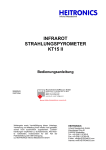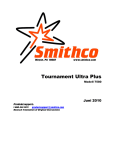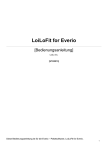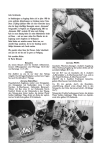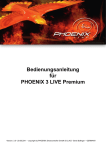Download Willkommen bei Art of Illusion, das "Alles in Einem
Transcript
Seite 1 von 161
Aktualisiert
July 2008
by Julian MacDonald (Kommentare, Verbesserungsvorschläge und Erweiterungen sind willkommen
Email)
Willkommen bei Art of Illusion, das "Alles in Einem - Open Source- 3D
Modelier-, Animations- und Rendering Studio
programmiert von Peter Eastman und anderen.
Um mehr Details über Art of Illusion zu erfahren, folge den Links im Inhaltsverzeichnis hier unten:
Was ist neu in Version 2.6 und 2.6.1
1. Installation und
Betrieb
2. Art of Illusion
Einführung
3. Modelling
2.1 Überblick
2.2 Der Anfang
2.2.1 Hauptfenster Layout
2.2.2 Ansichtsfenster
2.2.3 Darstellungsarten
2.2.4 Icons
2.2.5 Objekt liste und
Eigenschaftsfenster
3.1 Objekt Arten
3.1.1
3.1.2
3.1.3
3.1.4
3.1.5
3.1.6
3.1.7
Grundkörper
Kurven
Spline Netze
Dreieck Netze
Skelette (Bones)
Röhren Objekte
Referenz Image Planes (RIPs)
3.2 Modelling Werkzeuge
3.2.1 Reihe (Array)
3.2.2 Erhebung (Extrude)
2.2.6 Ausblenden / Anzeigen von Objekten
2.2.7 Hintergrundgitter
2.2.8 Koordinaten Achse
2.2.9 Datei Menü
2.2.10 Bearbeiten Menu
2.2.11 Arbeiten mit Hintergrundbildern
2.2.12 Tastatur Kurz befehle
3.2.3
3.2.4
3.2.5
3.2.6
Lathe
Hautüberzug (Skin)
Boolsche Operationen
Röhren
3.3 Bearbeiten von Objekten
3.3.1
3.3.2
3.3.3
3.3.4
3.3.5
3.3.6
Objekt bearbeiten
Objekt Eigenschaften
Objekte transformieren
Objekte ausrichten
Objekte umbenennen
Objekte kopieren
Seite 2 von 161
4. Lichter
5. Texturen und
Material
6. Rendering
4.1 Punkt Lichter
4.2 Direktionales Licht
4.3 Spot Licht
5.1 Textures
4.4 Beleuchtungseffekte
6.1 Kameras
6.3 Raster Engine
6.1.1 Kamera Eigenschaften
6.1.2 Kamera Filter
6.3.1 Raster Rendering Optionen
4.4.1 Realistische Lichtquellen
4.4.2 Dias, Masken und Kollimation
5.2 Materialien
5.2.1 Einheitliche Materialien
5.1.1 Einfache Texturen
5.2.2 Prozedurale Materialien
5.1.2 Mapping Texturen
5.2.3 Zuweisung von Materialien zu
5.1.3 Prozedurale Texturen
5.1.4 Zuweisung einheitlicher Texturen Objekten
zu Objekten
5.1.5 UV Mapping
5.1.6 Gebrauch von Textur-Layern
5.1.7 Gebrauch von TexturParametern
6.2 Umgebungs
Einstellungen
6.4 Raytracer Engine
6.4.1 Raytracer Grundlegende Rendering
Optionen
6.4.2 Global Illumination, Caustics und
Subsurface Scattering
6.4.3 Erweiterte Einstellungen
6.5 Abspeichern gerenderter
Bilder
7. Animation
7.1 Die Zeitlinie
7.1.1 Das Zeitlinien Layout
7.1.2 Keyframes
7.2 Hinzufügen und
bearbeiten von Spuren
7.2.5
7.2.6
7.2.7
7.2.8
Bedingungsgeknüpfte Spuren
Sichtbarkeits Spuren
Animierte Texturen
Spuren bearbeiten
7.2.1 Einfache starre Transformations 7.3 Vorschau und Rendern
Animationen
Spuren
7.2.2 Prozedurale starre
7.3.1 Animationsvorschau
Transformations Spuren
7.3.2 Rendering von Animationen
7.2.3 Morph Spuren und Skelette
(Bones)
7.2.4 Verformungs-Spuren
8. Scripting
8.1 Objekt Scripte
8.2 Werkzeug ("tool")
Scripte
von
8.3 Start Scripte
8.4 Script und Plugin Manager
Seite 3 von 161
Was ist neu in Version 2.6! Die untenstehende Liste führt alle neuen Möglichkeiten seit 2.5 auf. Folgen Sie dem
Link für detailierte Informationen:
Animation
Pose tracks können nun auch Kurven und Röhrenobjekten zugewiesen werden
Animationsspuren (Animation tracks) werden automatisch aktualisiert wenn die Szene editiert wird
Mesh Editoren
Die Mesh Editoren können nun die Farben der Oberflächen entsprechenden Parametern oder Bone Einflüssen
zuordnen. ("Weight Painting" ist nicht weit).
Prozeduraler Editor
Die Vorschau im Prozeduralen Editor kann jetzt für eine vom Benutzer spezifizerten Zeit angezeigt werden.
Verschiedenes
Das Link zu externen Objekten Werkzeug beeinhaltet jetzt auch die Kinder (Children) Objekte der ausgewählten
Objekte.
Die Zahlenwerte der Farbauswahl Dialoges können jetzt gewählt werden (0...1 und 0-255).
Seite 4 von 161
Um Art of Illusion zu installieren und zu betreiben sind folgende Schritte notwendig:
Schritt 1: Installieren der Java Virtual Machine
Zunächst müssen Sie die Java Virtual Machine (JVM) runterladen und installieren. HIer sind dei Links zun den JVM
für die meisten populären Betreibssystemeg:
Macintosh: http://developer.apple.com/java/text/download.html
Windows: http://java.sun.com/j2se/
Linux: http://java.sun.com/j2se/
Solaris: http://java.sun.com/j2se/
Schritt 2: Installieren des Java Media Framework (optional)
Weiter, runterladen und installieren des Java Media Framework. Das ist nicht zwingend notwendig - Art of Illusion
wird auch ohne das JMF normal arbeiten, aber Sie werden Animationen nicht direkt im Quicktime Format speichern
können.
Schritt 3: Installieren des Programms
Als nächstes laden Sie das Art of Illusion paket für Ihr Betriebssystem herunter (www.artofillusion.org). Für
Windows und Linux gibt es seit Version 2.4 einen Installer der eigentlich alle Arbeit erledigt.
Note for Macintosh users: If you use Stuffit Expander to extract the files, make sure the "Convert text files to
Macintosh format" option is set to "Never". This option can cause files to become corrupted.
Schritt 4: Ausführen des Programms
Die genaue Art das Programm zu starten hängt vom Betreibssystem ab das Sie benutzen. Aber auch hier werden
seit Version 2.4 alle Tools (Laucher/ Starter) mitgeliefert
Unix or Windows
Neben dem Doppelklick auf die *jar Datei kann man auch in der Kommandozeile oder in einer Batchdatei folgendes
eingeben:
java -Xmx128m -jar ArtOfIllusion.jar
Ersetzen Sie die '128' mit der Menge des RAM, die Sie im System haben.
Seite 5 von 161
2.1 Übersicht
Art of Illusion ist ein Programm für die Erstellung von qualitativ hochwertigen Einzelbildern und Animationen sowohl im *.mov Format als auch als Serie von Einzelbildern, die dann mit anderer Software zu einer Videodatei
zusammengefügt werden können. Bilder werden erstellt indem man eine Szene (eine Komposition) rendert. Diese
Szene sollte 3D Objekte enthalten, - mindestens jedoch ein Licht und eine Kamera, das Kamerafenster ist zugleich
auch das was im Rendering erstellt wird. Komplexe Szenen können mehrere hundert Objekte enthalten und viele
Lichtquellen. Ebenso können Szenen die Animationen enthalten mehrere kameras benutzen um interessantere
Schnitte zu gewährleisten.
3D Objekte gibt es in folgenden Arten: Grundkörper, Spline netze, Dreiecks Netze und Röhren, - die hier im
Handbuch später alle im Detail beschrieben werden. Art of Illusion bietet sehr mächtige und flexible Editoren für
Texturen (Oberflächeneigenschaften wie Farbe, Spiegelung, Rauhigkeit und Transparenz) die aber relativ leicht zu
bedienen sind. Das Gleiche gilt für Materialien (Eigenschaften fester, durchsichtiger Körper wie z.B. Glas, Rauch
und Wasser)
Animationen werden erstellt idem man innerhalb einer Szene mit Keyframes arbeitet. Weiterhin unterstützt AOI
das Arbeiten mit Skeletten (Vorwärts- und inverse Kinematik). Texturen können ebenfalls animiert werden.
Das Rendering kann mit einem schnellen Raster Renderer durchgeführt werden, oder einem High-End Raytracer,
der u.a. motion blur (Bewegungsunschärfe), depth of field (Tiefenschärfe) und Global Illumination unterstützt um
photorealistische Bilder zu schaffen.
Zusätzlich enthält Art of Illusion die Möglichkeit Scripte zu erstellen, die es erlauben Werkzeuge und Objekte zu
schaffen und nahezu unbegrenzte Möglichkeiten schafft. Benutzt wird dazu dei Beanshell Script Sprache.
Ein guter Anfang - es sei denn man möchte das Hanbuch vorher komplett lesen - sind die Tutorials auf der Art of
Illusion Webseite (www.artofillusion.org). Den besten Start gibt das Sanduhr (Hourglass) Tutorial, mit dessen Hilfe
man eine excellente Einführung in das Programm und in sinnvolle Einzelheiten erhält.
2.2 Einführung
2.2.1 Hauptfenster Layout
Der untenstehende Screenshot zeigt das Hauptfenster:
Seite 6 von 161
Bitte beachten das seit Version 1.8 von Art of Illusion selbiges eine Benutzer Schnittstelle (UI) benutzt die auf Java
Swing basiert. Das bedeutet das man diese UI im "Look and Feel" anpassen kann. Es gibt reichlich "Look and Feel"
als download (z.B. www.javootoo.com) Um eines zu benutzen benötigt man ein einfaches Startup Script. (siehe
here for details). Weiterhin ist es seit Version 2.5 möglich, das Plugins das Aussehen der Icons und der Farben
ect. bestimmen können. Sehen Sie hier DisplayModelIcons und ElectricWaxTheme , diese sind herunterladbar
über den Script- und Plugins Manager - diese Plugins ändern die oben gezeigte GUI wie folgt:
Das Hauptfenster ist in verschiedene Bereiche unterteilt: Die 4 interaktiven Ansichtsfenster , die Objekt Liste und
die Objekt Eigenschaftsliste , sowie die Werkzeug Icons, von denen jedes im Detail weiter unten beschrieben wird.
Die Zeitleiste kann auch angezeigt werden - siehe die Animation Sektion für Einzelheiten. Die Seiten Leisten sind
"dockable", so das das Aussehen des Layouts angepaßt werden kann wie benötigt - Einfach am oberen Balken der
Objekt Liste des Eigenshafts Fensters oder der Timeline ziehen und das jeweilige Panel an die Oberseite,
Unterseite oder Seitenleiste ziehen.
2.2.2 Ansichtsfenster
Die 4 Ansichtsfenster Die 4 Ansichts- oder Arbeitsfenster im Hauptfenster zeigen verschiedene Ansichten der
Szene. Standardmäßig zeigen die oberen 2 Fenster und das linke untere Fenster parallele Ansichten (Vorderansicht
Ansicht links und Oberseite)der Szene, während das rechte untere Fenster die persektivische Kameraansicht der
selektierten Kamera zeigt. Diese Ansichten können leicht geändert werden über die Dropdown Liste über jedem
Fenster.
Das aktive Fenster erkennt man an der dickeren Außenlinie - im obigen Beispiel ist es das obere rechte Fenster.
Das ist wichtig für alle durchgeführten Operationen die in einem Fenster funktionieren. Um das aktive Fenster zu
wechseln ist es ausreichend einfach mit dem Cursor in das gewünschte Fenster zu klicken.
In allen Fenstern kann man unabhängig voneinander verschieben, zoomen und rotieren mit den Blickpunkt
Kontrollen.
Genauso kann man aber rechte (rotieren), linke (verschieben) und die mittlere Maustaste
(Rad/zoomen) benutzen, oder die Keyboard Shortcuts:
Verschieben:
Klicke links
dann mit dem Mauszeiger in das Ansichtsfenster klickenziehen .
Mit gedrückter rechter Maustaste die Ansicht verschieben.
Seite 7 von 161
Zoom/Vergrößerung :
Wähle den Verschiebe Modus aus mit Klick auf
dann die STRG Taste gedrückt halten und mit gleichzeitig
gedrückter rechter Maustaste die Maus aufwärts (zoom out) oder abwärts (zoom in) bewegen oder
benutze das Scrollrad - runter scroolen zoomt ein (vergrößert) aufwärts scrollen zoomt aus (verkleinert). Wenn
währenddessen die ALT Taste gedrückt wird geschieht das Zoomen schneller.
Zoom kann in Nicht-Kamera-Fenstern auch in der Titelleiste jedes Fensters direkt eingegeben werden in Prozent,
bzw. im Dropdown Fenster ausgewählt werden.
Ansicht drehen :
Jede Ansicht kann rotiert werden mit Hilfe dieses Icons
und mit der linken gedrückten Maustaste im
Fenster. Bei gedrückter SHIFT Taste wird die Rotationsachse auf vertikal oder horizontal begrenzt. Bei gedrückter
STRG Taste wird um den Mittelpunkt der Ansicht gedreht.
Alternativ kann die Rotation mit der gedrückten ALT Taste whrend man die Maus im Fenster zieht. Die
UMSCHALT - und und STRG Taste funktionieren auch mit dieser Methode.
Wenn ein Objekt ausgewählt ist wird das Zentrum desselben als Rotationszentrum benutzt.
Wenn in einem der Ansichtsfenster die da heißen "Vorderseite, Links, Oberseite" rotiert wird, bedeutet das das
dieses Fenster nicht länger "Vorderseite, Links, Oberseite" sein kann - entsprechend heißt es nun in der Titelleiste
"Andere". Wenn man aus der Dropdown Liste wieder einen entsprechenden Eintrag auswählt wird die Ansicht
wieder auf "default" gesetzt!
Wenn mehrere Kameras in der Szene vorhanden sind kann man diese in jeder Ansicht über die Dropdown Liste
auswählen.
Wenn es leichter erscheint in nur einer großen Ansicht zu arbeiten einfach Szene -> Eine Ansicht aus dem Menu
auswählen und das aktuell selektierte Fenster füllt die Arbeitsfläche.
Ein wissenswertes Detail ist das benutzte Koordinatensystem, da dies von Programm zu Programm unterschiedlich
gehandhabt wird. Art of Illusion benutzt das "Rechte-Hand-System", d.h. wenn die positive X-Achse nach rechts
zeigt und die positve Y-Achse nach oben, - dann zeigt die positive Z-Achse aus dem Monitor heraus. Wenn man die
Vorder- oder Frontansicht vor sich hat, verläuft die Y-Achse von unten nach oben - die X-Achse von links nach
rechts und die Z-Achse von hinten n
ach vorne wie auf dem Bild:
Manchmal ist es sinnvoll schnell die ganze Szene zu überblicken oder ein bestimmtes Objekt darin im Arbeitsfenster
füllend sichtbar zu machen. Das wird erreicht mit Szene -> Ansicht auf markierte Objekte, was die Zoom
Stufe des Ansichtsfensters so ändert, das das entsprechende Objekt voll sichtbar ist. Mit Szene -> Ansicht auf
gesamte Szene was dann die ganze Szene formatfüllend in das entsprechende Fenster einpasst.
Seite 8 von 161
2.2.3 Darstellungs arten
Es gibt 5 unterschiedliche Darstellungsarten in AOI für die Realtime Ansichten: Drahtgitter Ansicht,
Schattierte/Shaded Ansicht, Geglättete Ansicht, Texturierte Ansicht and Transparente Ansicht. Die
Ansichtsart wird ausgewählt über das Menu Szene -> Ansichtsmodus ->
Drahtgitter/Schattiert/Geglättet/Texturiert/Transparent und ändert nur die Darstellung im aktiven
Fenster (errinnert Ihr Euch? - Das mit dem dickeren Rahmen!). Der Unterschied zwischen den Darstellungen ist im
untenstehenden Bild dargestellt:
Die Wahl des Ansichtsmodus beeinflusst die Performance. Die Geschwindigkeit nimmt normalerweise in der
Reihenfolge des gewählten Modus ab. Also von Drahtgitter -> schattiert -> zu texturiert nimmt die Geschwindigkeit
von Rotation und Verschiebungen der Ansicht ab. Je nach Ausstattung des Computers wird dies bei komplexen
Szenen stärker oder nicht so stark bemerkbar sein. Es wird empfohlen zusätzlich JOGL (Java Open GL) zu
installieren und in AOI unter Bearbeiten -> Einstellungen -> Benutze OpenGL für Interaktives Rendern einen
Haken zu setzen! Die Ansichten können - wie bereits gesagt - für jedes Fenster unabhängig eingestellt werden.
Beachte das die schattierte und geglättete Ansicht die Farben der ausgewählten Materialien darstellen - allerdings
in vereinfachter Weise. Ebenso die Texturen. Die texturierte Ansicht gibt eine etwas genauere Darstellung her doch auch diese ist nicht so aussagekräftig wie ein Vorschau Rendering. See Texturen und Material für weitere
Einzelheiten.
2.2.4 Icons
Am linken oberen Bildrand sind Icons für die schnelle Aktivierung der meistgenutzen Werkzeuge. Diese
ermöglichen es neue Objekte zu erstellen und diese zu bewegen, rotieren und zu skalieren. Wenn der Cursor
längere Zeit über eines der Icons gehalten wird (hovert) erscheint ein Tooltip - das näheren Aufschluß über das
Werkzeug gibt.
Seite 9 von 161
Das Bild zur Rechten gibt eine kurze Beschreibung
jedes Icons, bzw. Werkzeugs. Diese werden im Detail
in den relevanten Bereichen dieses Handbuchs
eingehender beschrieben
Für jedes anwählte Werkzeug wird in der Unterleiste von AOI ein Text angezeigt der die Nutzung das Werkzeug
genauer beschreibt. Vergleichbar mit der Kommandozeile von AutoCAD
Mit den Verschieben (Move) und Drehen (rotate) Werkzeugen können Objekte um einen Pixel per Tastendruck mit
den Pfeiltasten bewegt werden. Wenn gleichzeitig die ALT Taste gedrückt wird sind es 10 Pixel pro Tastendruck.
Die Leertaste schaltet immer zwischen dem Verschieben Werkzeug und dem zuletzt benutzten Werkzeug hin und
her.
2.2.5 Objektliste und Eigenschaftsleiste
Auf der rechten Seite des Hauptfensters befindet sich die Objektliste (im Normalfall oben angeordnet) und die
Eigenschaftsleiste (im Normalfall unten rechts angeordnet).
Nicht wirklich überraschend ist die Objektliste die Liste in der alle Objekte aufgeführt werden - einschließlich
Kamera und Lichter einer Szene. Objekte können in dieser Liste ausgewählt werden um weiter bearbeitet zu
werden. Um mehrere Objekte gleichzeitig zu selektieren einfach die <STRG> Taste gedrückt halten während des
Auswahlklickens, oder - um eine zusammenhängende Reihe auszuwählen einfach nach anklicken des ersten
Objekts die <UMSCHALT (shift)> Taste gedrückt halten und ein anderes Objekt selektieren um die Reihe
dazwischen zu bilden.
Einige Objekte (z.B. Kurven, Splines und Mesh-Objekte) ermöglichen ein Bearbeiten über verschieben, rotieren und
skalieren hinaus. Doppelklicken auf diese Objekte sowohl im Arbeitsfenster als auch in der Objektliste öffnet das
jeweils geeignete Editierfenster.(siehe Objekte editieren).
Die Objektliste erlaubt auch das hierarchische Arrangieren der Objekte, so das man Eltern-Kind Beziehungen
erstellen kann. Verschieben, rotieren und skalieren des Eltern Objektes wird das Kind Objekt ebenfalls
beeinflussen, wenn das so im Dialog des jeweiligen Transform Werkzeugs (doppelklick) eingestellt wird. (siehe
Objekte transformieren). Ein Objekt kann zu einem Kind gemacht werden, indem man daraufklickt und es dann zu
dem ausgesuchten Elternteil hinzuschiebt. Ein Pfeilbalken zeigt an wo das Objekt hingelegt wird. Das Loslassen der
Maustaste vollendet die Aktion. Das Elternobjekt erhält dann einen Pfeil an der linken Seite - so weiß man das
dieses Objekt mindestens ein Kindobjekt enthält. Klickt man auf den nach rechts zeigenden Pfeil zeigt dieser nach
unten und die Hierarchie wird ausgeklappt dargestellt. Ein weiterer Klick zeigt wieder nur das Elternobjekt.
Eine Eltern-Kind Beziehung kann besonders nützlich sein wenn Animationen erstellt werden sollen.
Im Beispiel zur linken ist die Hierarchy einer Zahnpastatube (toothpaste tube) dargestellt. In
vorliegenden Fall sind die Zahnpasta (toothpaste) und die Kappe (lid) Kinder von
Zahnpastatube (toothpaste tube) und 'lid end' ist Kind von Kappe (lid). Transformationen der
Zahnpastatube können so eingestellt werden das sie alle Unterobjekte betreffen während alle
Transformationen die die Kappe (lid) betreffen auch nur deren Unterobjekte betreffen.
Falls nötig kann die Objektliste auch unsichtbar gemacht werden über Szene -> Objektliste
ausblenden.
Seite 10 von 161
Ein Rechtsklick auf Objekte in der Objektliste öffnet ein Menü, das alle möglichen Befehle für das Objekt anzeigt,
einschließlich z.B. Bearbeitungs- werkzeuge, zuweisen von Texturen und Materialien und der Möglichkeit ein Objekt
anzuzeigen/auszublenden . Diese Möglichkeiten kann man auch mit einem Rechtsklick auf die Objekte im
Arbeitsfenster direkt aufrufen.
Die Eigenschaftleiste zeigt verschiedene editierbare Eigenschaften für das aktuell ausgewählte Objekt im unteren
Beispiel.
Die erscheinenden Eigenschaften hängen von der Art des(r) Objekte(s) ab. In diesem
Beispiel sind die Eigenschaften eines Kugelobjektes angezeigt und können bearbeitet
werden.
Die Position- und Ausrichtungswerte können direkt eingegeben werden und die
Texturen und Materialien können ebenfalls gesetzt (zugewiesen)werden.
Der X,Y und Z Raduis des Kugelobjektes kann direkt eingegeben werden oder über die
Kontrollknöpfe. Um mit diesen zu arbeiten einfach den Mauscursor auf den Knopf
setzen, klicken und links oder rechts drehen. Um per Umdrehung stärkere
Wertverstellung zu erreichen einfach die ALT Taste gedrückt halten während des
Knopfdrehens.
2.2.6 Ausblenden/Anzeigen von Objekten
Gelegentlich ist es sinnvoll Objekte auszublenden, z.B. in einer sehr vollen oder komplexen Szene wo einige
Objekte andere überlagern können - so das die Bearbeitung selbiger schwieriger wird. Zudem wird die Perfomance
während des Arbeitens verbessert. Um Objekte auszublenden, selektiert man diese und klickt auf Szene -> ->
Objekte ausblenden. Alternativ öffnet ein Rechtsklick auf die Auswahl in der Objektliste oder auf das Objekt
selbst ein Menü und darin wählt man einfach Markierte Objekte ausblenden. Das unterdrückt auch das
Rendern der Objekte. Also rechtzeitig wieder einblenden. Ausgeblendetet Objekte erscheinen ausgegraut in der
Objektliste.
Um Objekte wieder anzuzeigen einfach diese auswählen und das Menü wieder aufrufen mit Klick auf Szene ->
Objekte einblenden oder wie oben beschrieben ein Rechtsklick auf dem Objekt oder in der Objektliste
Markierte Objekte anzeigen.
2.2.7 Gitter
Manchmal ist es hilfreich Objekte genau zu positionieren und das Anschalten des Hintergrundgitters (Grid) hilft
genau dabei. Das Grid wird aktiviert über Szene -> Hintergrundgitter... was die folgende Dialogbox aufruft:
Seite 11 von 161
Der Grid Abstand (Gitterabstand)
bestimmt den Abstand der
Gitterlinien in jedem
Arbeitsfenster Um das Gitter
auch zu sehen muß die Checkbox
Grid einrasten markiert werden
Es ist auch möglich den
Einrastmodus mit dem
markierten Kästchen Am Grid
einrasten zu aktivieren. Das
fürht daszu das Objekte sich in
diesen Schrittweiten bewegen
lassen. Diese Schrittweiten
können mit der
Einrastunterteilung auch
feiner oder gröber als das
Hintergrundgitter eingestellt
werden. Im gezeigten Beispiel
hat man innerhalb eines
Gitterquadrats 10 Snappunkte,
oder anders gesagt : Der Snap
ist 1/10 des Grids wenn die Am
Grid einrasten Box aktiviert ist.
Nach dem einschalten des Grids (mit OK Knopf bestätigen) erscheint das Grid in allen Ansichten. In der Kamera
Ansicht erscheint es als Grundebene.
2.2.8 Kordinatenachsen
Manchmal verliert man beim Navigieren in einer 3D Szene den Weg und die Objekte aus den Augen. In diesem Fall
ist es eine gute Idee sich die Koordinatenachsen anzeigen zu lassen. Dies geht via Szene -> Show
Koordinatenachse (kleine Übersetzungsfehler übersehe ich ohnehin großzügig). Das läßt 3 Linien mit X,Y undZ
Markierungne in jedem Arbeitsfenster erscheinen. Gleiches gilt für die verschiedenen Editoren:
Wenn gewünscht kann die Achse auch wieder ausgeblendet werden via Szene -> Hide Koordinatenachse.
2.2.9 Datei Menü
Das am weitesten links gelegene Menü in der Menüleiste am oberen Rand, Datei erlaubt verschiedene
Dateioperationen auszuführen. Auf Datei klicken zeigt folgendes Menü an:
Seite 12 von 161
Neu Öffnet eine neue Instanz von Art of Illusion um eine neue Szene zu
entwerfen. Diese Szene enthält als Grundwerte immer eine direktionale Lichtquelle
und eine Kamera. Das ambiente Licht liegt bei 30% (später mehr dazu).
Öffnen... Öffnet eine existierende Art of Illusions Datei in einer separaten Instanz.
Letzte öffnen zeigt die Liste der letzten 10 geöffneten Dateien und ermöglicht die
direkte Auswahl einer derselben.
Schliessen schliesst die aktuelle Szene. Wenn diese Szene die einzige offene
Szene ist wird Art of Illusion komplett beendet.
Importieren Erlaubt Dateien anderer Formate in AoI zu öffnen. Das einzig direkt
unterstützte Format ist das wavefront (*.obj) Format, - aber dank vieler
Programmierer werden über Plugins auch *.dxf, *.3DS , POV (Mesh), *.dem, *.lwo
und STL unterstützt. Um z.B. eine *.obj Datei zu öffnen einfach im sich öffnenden
Dateidialogfenster aussuchen (Achtung AoI zeigt alle Dateinen an - man kann aber
*.obj eintippen um nur diese anzeigen zu lassen) und bestätigen. Das Objekt wird
austomatisch skaliert um gut in die AoI Szene zu passen.
Exportieren AoI kann 3D Modelle oder Szenen in anderen Formaten speicher, bzw. exportieren. Exportiert
werden können Wavefront OBJ, VRML oder Povray v3.5 Dateien einschließlich teilweiser Unterstützung für
Texturen. Man kann aussuchen ob man die ganze Szene oder nur das markierte Objekt exportieren möchte. Dabei
läßt sich noch der max. Oberflächenfehler bestimmen - ein Grad der Genauigkeit des Objektes. Ein niedriger Wert
(z.B. 0,01) resultiert in hoher Genauigkeit, aber auch in sehr großen Export Dateien.
Mit OBJ und VRML exportierte 2D Texturen werden als *.jpg Bilder in der im Dialogfenster spezifizierten Qualität
und Größe ausgegeben.
Es gibt weitere Optionen für VRML und Povray wie im unteren Dialog gezeigt:
VRML Export Otionen Dialog
OBJ Export Otionen Dialog
Link zu externem Objekt
Das ist eine Möglichkeit ein anderes AoI
Objekt dynamisch zu verlinken. Wenn
diese Methode benutzt wird, ändert sich
ein Objekt das so verlinkt ist
automatisch in der verlinkten Szene
wenn es bearbeitet wird. Das
ermöglicht es z.B. ein Charaktermodel
zu erstellen, das in nur einer Datei
vorhanden ist und in vielen Szenen
benutzt zu erstellen - Modifikationen am
Charakter werden dann an der Original
Povray Export Otionen Dialog
Seite 13 von 161
Datei vorgenommen und schlagen sich
auf alle Szenen durch, in denen dieser
Charakter durch den Link benutzt wird.
Wenn man diese Option anwählt, öffnet
sich ein Dialogfenster, in dem man erst
die AoI Datei anwählt, und dann ein in
dieser Datei enthaltenes Objekt, das
man verlinken möchte. Sie können die
Kinder der Objekte auf Wunsch mit
einschließen.
Speichern sichert die aktuelle Datei/Szene mit aktuellen Namen oder fragt nach einem Namen wenn noch keiner
vergeben wurde, bzw. die Szene noch nie gesichert wurde. Es wird eine 'sicher speichern' Methode benutzt, die
sicherstellt das bereits existierende Datei nicht ohne Nachfragen überschrieben wird.
Speichern als... erlaubt die Datei nochmals unter anderem Namen zu sichern/speichern.
Beenden schließt alle offenen AoI Dateinen und beendet AoI komplett. Es wird angeboten alle noch nicht
gesicherten Dateinen zu speichern.
2.2.10 Bearbeiten Menü
Das Bearbeiten Menü in der oberen Menüleiste enthält sinnvolle Einträge um Objekte zu selektieren und einige
Grundobjekte zu erstellen und zu bearbeiten.
Das Menü sieht folgendermaßen aus:
Rückgängig/Wiederholen Macht die letzte Aktion rückgängig oder stellt den Zusatand
vor dem letzten Rückgängig wieder her, einschließlich von Selektionen.
Ausschneiden erstellt eine Kopie des selektierten Objektes im Speicher und löscht
zeitgleich das Objekt in der Szene .
Kopieren ist fast dasselbe wie Ausschneiden, aber das Originalobjekt bleibt in der
Szene erhalten.
Einfügen erstellt ein neues Objekt aus dem Zwischenspeicher das dort via
Ausschneiden oder Kopieren hingekommen ist.
Löschen löscht alle zu der Zeit selektierten Objekte.
Unterobjekte markieren (Select Children) Selektiert alle Objekte die Unterobjekte
des derzeit selektierten Objektes sind.
Alles markieren Selektiert alle Objekte in der Szene.
Abhängige Kopie erzeugen erstellt eine spezielle Kopie aller derzeit selektieren Objekte - diese sind in sich
dynamisch verlinkt - Änderungen an einme Objekt werden von allen Übernommen. Diese Methode des Kopierens
benutzt weniger Speicher als normale Kopien die mit Ausschneiden oder Kopieren erstellt wurden.
Abhängige Kopie vom Original lösen trennt die Verbindung zwischen abhängigen Kopien , so das diese
unabhängig bearbeitbar sind - und dann auch wieder mehr Speicher benötigen.
(Vor-) Einstellungen ermöglicht diverse Grundparameter für zukünftige Instanzen von AoI einzustellen. Diese
Auswahl öffnet folgenden Dialog:
Seite 14 von 161
Im Einstellungsdialog gibt es zwei Tabs: General and Shortcuts. Die
Voreinstellungen unter General sind hier unten beschrieben:
Der Standard Renderer definiert die Standard Renderengine um
Szenen zu rendern .
Der Objekt Voransicht Renderer definiert die Standard Renderengine
wenn Rendervoransichten in den Spline mesh und Dreiecks mesh Objekt
Editoren gerendert werden.
Der Textur Voransicht Renderer definiert die Standard Renderengine
die in verschiedenen Textur dialogen genutzt wird.
Der Default Display Mode bestimmt das "Theming" also wie oben
gezeigt das Electic Wax Theme, während die Hintergrundfarbe ebenfalls
passend zum Theme gewählt werden kann.
Der Standard Anzeigemodus definiert die Standard Anzeigeart, z.B.
Drahtgitter, schattiert, geglättet oder texturiert im Hauptfenster.
Background Color (Hintergrundfarbe) erlaubt die Hintergrundfarbe
des Arbeitsfensters auf grau oder weiß zu setzen. Meine Empfehlung für
ermüdungsfreies Arbeiten: Grau!
Der interaktive Oberflächenfehler definiert die Oberflächengenauigkeit mit der Objekte im hauptfenster oder
den Editoren angezeigt werden. Je niedriger der Wert desto akkurater werden die Objekte angezeigt - s. die Bilder
unten. Man behalte im Hinterkopf das sehr niedrige Werte gleichbedeutend mit sehr hoher Genauigkeit auch
niedrigere Performance bedeuten was die Interaktion mit den Objekten in der Szene angeht.
Maximale Anzahl von Rückgängig Schritten definiert wie viele Aktionen von AoI gespeichert werden und
damit wie viele rückgängig gemacht werden können. Je größer die Zahl ist desto mehr Rückgängig Schritte sind
möglich - aber desto größer ist auch der dafür benötigte Speicher.
Benutze OpenGL für interaktives Rendern Als Standard benutzt AoI OpenGL mit Hilfe der JOGL Bibliotheken
um die interaktive Anzeige im Hauptfenster und den Editoren zu beschleunigen. Wenn damit Probleme auftreten
kann diese Option ausgestellt werden, womit das Softwarerendering automatisch angestellt wird.
Beim Speichern Sicherungskopien behalten erstellt automatisch ein Backup, wenn die Datei mit demselben
Namen schon vorhanden ist. Das Backup bekommt zusätlich die Extension *.bak.
Zuletzt noch Sprache definiert in welcher Sprache die Dialoge erscheinen. Seit Version 2 von AoI kann zwischen
Dänisch, Englisch (US und Britisch), Französich, Deusch, Italienisch, Japanisch , Portugiesich, Spanisch und
Schwedisch gewählt werden.
The Shortcuts Der Shortcuts (Abkürzungen) Dialog ist untern gezeigt. Dieser Dialog erlaubt Keyboard Shortcuts
zusätzlich zu den hier beschriebenen 2.2.12 zu definieren. Hinter den Shortcuts stecken kurze Scripte die die
Seite 15 von 161
Aktion auslösen wie zugewiesen. Neue Shortcuts können definiert oder alte editiert werden. Das
ermöglicht Beanshell Scripte zu erstellen die eine ganze Serie von Befehlen ausführen können - wie benötigt oder
gewünscht.
Die Standard Kurzbefehle (Shortcuts) sind:
Rücktaste
- Delete Selection / Selektierte Objekte löschen
1
- Display Mode: Wireframe / Anzeigemodus Drahtdarstellung
2
- Display Mode: Flat / Anzeigemodus schattierte Darstellung
3
- Display Mode: Smooth / Anzeigemodus geglättete Darstellung
4
- Display Mode: Textured / Anzeigemodus texturierte Darstellung
5
- Display Mode: Transparent / Anzeigemodus transparente
Darstellung
E
- Selection Mode: Edge/Curve / Selektion Kante-Kurve
F
- Selection Mode: Face
V
- Selection Mode: Point/Vertex / Selektion Punkt-Vertex
Bild ab
- Select Tool: Next / Auswahlwerkzeug: nächstes
Bild auf
- Select Tool: Previous / Auswahlwerkzeug: vorheriges
Leertaste
- Select Tool: Toggle Default / Werkzeugauswahl wechselt zwischen
akt. Tool und Standard
NumPad-0 - View: Toggle Perspective / Ansicht - wechsle in Perspektive
NumPad-1 - View: Front / Ansicht - Vorderansicht
NumPad-2 - View: Back / / Ansicht - Rückansicht
NumPad-3 - View: Left / Ansicht - Linke Ansicht
NumPad-4 - View: Right // Ansicht - Rechte Ansicht
NumPad-5 - View: Top / Ansicht - Oberseite
NumPad-6 - View: Bottom / Ansicht - Unterseite
NumPad-7 - View: Camera 1 / Ansicht - Kamera 1
NumPad-8 - View: Camera 2 / Ansicht - Kamera 2
NumPad + - View: Zoom In / Ansicht - vergrößern (zoom in)
NumPad - View: Zoom Out / Ansicht - verkleinern (zoom out)
2.2.11 Hintergrundbilder verwenden
Art of Illusion erlaubt den Hintergrund einer View ein Bild zu setzen. Das ist sinnvoll wenn man eine Reference
braucht. Sei es geometrisch oder bezügl. der Ausrichtung für spätere Kompositionen. Um ein Bild in den
Hintergrund einzufügen einfach die Ansicht selektieren die ein Hintergrundbild bekommen soll und dann Szene ->
Vorlagebild wählen . Das öffnet ein Dialogfenster um ein Bild als Vorlage auszuwählen in den Formaten *.jpg,
*.gif oder *.png. Nach Auswahl des Bildes wird es im selektierten Fenster angezeigt.
Um das Bild nicht anzuzeigen Szene -> Vorlagebild ausblenden und um es wieder anzuzeigen Szene ->
Vorlagebild einblenden . Diese Befehle können auch auf alle anderen Editoren übertragen werden, d.h.
hide/show des Vorlagenbildes in den spline and triangle mesh editors - > natürlich auch im PME (PolyMeshEditor).
Seite 16 von 161
2.2.12 TastaturKurzbefehle (Shortcuts)
Um den Arbeitsfluss spürbar zu beschleunigen sind viele Funktionen mit sog. Shortcuts versehen worden. Das ist in
der Tabelle zusammengefasst:
File Functions:
Editier Befehle:
Object Functions:
STRG+N - Datei -> neu
STRG+O - Öffne vorhandene AoI
Datei
STRG+W - Schließe aktuelle AoI
Datei
STRG+S - Save the current AoI
file with the same name
STRG+Q - Quit Art of Illusion
STRG+Z - Undo/Redo letzten
Befehl
STRG+X - Ausschneiden
selektierter Objekte in die
Zwischenablage
STRG+C - Kopieren selektierter
Objekte in die Zwischenablage
STRG+V - Kopieren von Objekte
us der Zwischenablage in die
Datei/Szene
STRG+A - Alle Objekte in der
Szene selektieren
Entf/Del (jetzt Backspace!) Löschen selektierter Objekte
STRG+E - Objekt bearbeiten
STRG+L - Layout des Objektes
bearbeiten
STRG+T - Objekt Transformations
Dialog öffnen
STRG+U - Dem(n) gerade
selektiertem(n) Objekt(en) eine
Textur zuweisen
STRG+M - Dem(n) gerade
selektiertem(n) Objekt(en) ein
Material zuweisen
Animations Befehle:
Szenen Befehle:
Dreiecks-Mesh Editor Befehle:
STRG+P - Animationsvorschau
STRG+] - Ein Bild weiterschalten
STRG+[ - Ein Bild zurückschalten
STRG+J - Springe zu Zeit ...
STRG+D - Bearbeiten selektierten
Keyframe
STRG+K - Ein Keyframe auf
dem(n) selektierten Track erstellen
STRG+Shift+K - Ein Keyframe auf
modifizierten Tracks erstellen
STRG+Shift+A - Selektiere alle
Tracks des selektierten Objekts
STRG+R - Öffnet das
Renderdialogfenster
STRG+Shift+R - Augenblicklich
mit aktuellen Einstellungen rendern
STRG+B - Umschalten zwischen
Einzel-Ansicht und Vierer-Ansicht
STRG+G - Öffnet das Gitter Dialog
Fenster
STRG+F - Kamera auf Selektion
zoomen
STRG+Shift+F - Ganze Szene mit
Kamera zoomen
STRG+Shift+U - Öffnet den
Texturen Dialog
STRG+Shift+M - Öffnet den
Material Dialog
STRG+Z - Undo/redo des letzten
Befehls
STRG+A - Selektieren aller
vertices/edges/faces
STRG+X - Erweitern der Selektion
STRG+F - Umschalten auf Freihand
Selektion
STRG+W - Darstellung als Quads
STRG+M - Open Mesh Tension
Dialog
STRG+E - Bearbeiten selektierter
Punkte
STRG+T - Transformieren
selektierter Punkte
STRG+B - Fasen/Extrudieren der
Selektion
STRG+P - Öffnet den Textur
Parameter Dialog
STRG+S - Festlegen der
smoothness für geählte Punkte und
Kanten
STRG+R - Render Vorschau
STRG+D - Öffneet die BonesDialogbox
STRG+G - Öffnet das Gitter Dialog
Fenster
Die Pfeiltasten können benutzt
werden um Objekte in der Ebene
des aktiven Fensters zu bewegen
und zu rotieren. Dafür müssen die
Icons rotieren/verschieben aktiviert
sein. Die gedrückte STRG Taste
bewegt oder rotiert dei jeweils
andere Richtung. Die gedrückte
ALT Taste bewegt/rotiert die
Objekte je Pfeiltastenbdruck um
jeweils 10 Pixel.
Die Tastaturpfeile könne genutzt
werden um selektierte Punkte um
Seite 17 von 161
einen Pixel per tastendruck zu
bewegen und zwar in der Ebene der
jeweilig aktiven Ansicht. When man
STRG/Ctrl benutzt wird in der
Richtung senkrecht zur Ebene
bewegt. Mit gedrücktem ALT
bewegt man die Punkte um 10 Pixel
per Tastendruck.
Es gibt auch die Möglichkeit weitere Shortcuts zu erstellen via Edit -> Preferences -> Shortcuts tab.
Seite 18 von 161
3.1 Objekttypen
3.1.1 Grundkörper / Primitives
Es gibt 3 geometrische Basisobjekte (Grundkörper) in Art of Illusion: Würfel/Quader, Kugel and Zylinder,
welche entweder mit Hilfe der Icons in der linken Leiste erstellt werden können, oder über die obere Menüleiste
wie folgt:
Die Benutzung der Icons erlaubt sofortige Erstellung der Grundkörper. Einfach auf das ausgewählte Icon klicken:
Würfel/Quader:
Kugel:
Zylinder:
danach einfach in einem der Ansichtsfenster klicken + ziehen um 2 der 3 Dimensionen sofort festzulegen. Die 3te
Dimension wird anschließend mit dem Skalieren Werkzeug
in einem anderen Ansichtsfenster eingestellt, oder
direkt eingegeben. Alternativ kann während des Klichziehens auch die Umschalttaste gedrückt werden was alle 3
Dimensionen gleich werden läßt.
Bei der Erstellung von Zylindernkann das Verhältnis des oberen zum unteren Radius nach einem Doppelklick auf
das Zylindericon eingestellt werden. So kann man z.B. auch Kegel erstelleno. Das Verhältnis kann aber auch
nachträglich geändert werden (siehe Objekte editieren).
Objekte können über die Menüleiste erzeugt werden. Einfach über
Objekt -> Standardformerzeugen -> (Auswahl). Kegel können
auf diese Weise direkt erzeugt werden. Dabei wird eine Dialogbox
eingeblendet wie auf der linken Seite zu sehen. Diese erlaubt die
genaue Größe und Position einzugeben.
Grundobjekte sind von limitiertem Nutzen wenn es um realistische
Objekte geht, da diese Objekte selten so einfach sind in der
Realität. Aber immerhin kann man so schnell Cartoon ähnliche
Szenen erzeugen oder mit Hilfe von CSG (Constructive Solid
Geometry =Booleans) durchaus komplexere Sachen modelieren
Boolsche Werkzeuge wie im einfachen Beispiel zur rechten:
Grundobjekte werden auch of als Startbjekte benutz um
Meshobjekte zu erzeugen und zu bearbeiten (so wie man mit einem
Würfel beim Boxmodeling anfängt). Siehe 3.1.4 weiter unten.
Ein weiteres wichtiges Grundobjekt ist das Null Objekt. Nullobjekte werden nicht gerendert, da sie keine 3d
Geometrie darstellen. Ihr Hauptdaseinsgrund ist es Objekte zu gruppieren. Angenommen man möchte ein Auto
erstellen, das aus vielen Unterobjekten besteht, - z.B Außenhaut, Reifen, Interieur usw. Eine gute Art diese
zusammenzufassen besteht darin diese unter einem Nullobjekt zu gruppieren. (siehe dazu Objektliste für weitere
Details). Nullobjekte werden in den Ansichtsfenstern als Kreuz dargestellt.
Seite 19 von 161
3.1.2 Kurven
Kurven sind eindimensionale Objekte im dreidimensionalen Raum (geeez). Anders gesagt: Kurven haben keine
Wandstärke und werden deshalb nicht gerendert. Ihr Sinn liegt in der Erstellung von Skizzen die über
Modelierfunktionen zu 3D Körpern überführt werden. Das geht mit verschiedenen Möglichkeiten der Modelierung.
Kurven werden definiert über eine Anzahl von Punkten in jedem
Ansichstfenster. Man kann während der Punkteerzeugung in
den Ansichtsfenstern springen. Uns so natürlich gleich 3D
Kurven erzeugen. Diese Kurven können 2 Zustände von
'Weichheit' haben: Interpoliert und Annähern. Bei Interpoliert
wird die Kurve durch die gesetzten Punkte geführt, während die
angenäherte Kurve zwar durch die Punkte gesteuert wird, aber
nicht hindurchlaufen muß.
Um eine interpolierte Kurve zu erzeugen, einfach auf dieses
Icon klicken
Dann einfach eine Menge Punkte klicken und sehen wie die
Kurve entsteht:
Um den letzten Punkt der Kurve zu definieren einfach
doppelklicken. Um die Kurve automtisch zu schließen einfach
den letzten Punkt mit gedrückter <STRG> Taste + Doppelklick
erstellen. Alternativ kann die Kurvenerzeugung per ENTER Taste
beendet werden, oder mit gedrückter <STRG> Taste um sie zu
schließen.
Angenäherte Kurven werden auf dieselbe Weise erzeugt, aber
es wird dieses Icon
verwendet. Die Eigenschaft
Interpoliert und Angenähert kann jederzeit geändert
werden!
Geschlossene Kurven können auch zu Flächen gefüllt werden indem Sie mit In Dreiecks-Mesh umwandeln
trianguliert werden.
Eine andere Möglichkeit der Kurvenerstellung hält das Polygontool bereit. Ein Polygon ist eine 2D Fläche mit 3 oder
mehr Seiten. Um eine Polygonkurve zu erzeugen einfach das Icon
hervorbringt:
doppelklicken, was einen Dialog
Hier kann man einstellen wieviel Seiten das Polygon haben soll das man erstellt.
Außerdem die Art der Form, bzw. des "smoothings" (Angewinkelt, interpoliert oder
angenähert). Angenäherte Kurven sind kleiner als die umgebende Form, da sie nicht
durch die Punkte gehen müssen, wie bei interpolierten Formen.
Seite 20 von 161
Die Figur zur Rechten stellt die Unterschiede
zwischen den 3 Arten des Smoothing dar,
anhand eines 3-seitigen Polygons:
Diese Kurven wurden mit einem Klick auf das
Polygontool-, gefolgt vom Aufziehen eines
rechteckigen Bereichs zur Größendefinition in
einem Arbeitsfenster erzeugt.
Anmerkung: Mit dem Polygontool können auch
umgehend gefüllte Polygonobjekte erzeugt
werden, indem während des Ziehens die
<STRG> Taste gedrückt wird. Gefüllte Polygone
sind triangulierte Flächen.
Kurven bearbeiten
Einmal erstellte Kurven, bzw. deren Punkte können bearbeitet werden. Wenn man beispielsweise doppelt auf das
Polygon in der Objektliste klickt. (Ein Doppelklick DIREKT auf das Objekt funktioniert ebenso.) Als Beipsiel ist mal
aufgeführt was beim Doppelklick auf ein 3-seitiges Polygon geöffnet wird (allerdings dann auch normalerweise mit
einem dreiseitigen Polygon und keiner schneckenförmigen Kurve):
Punkte werden selektiert und deselektiert mit dem Markieren und Verschieben Werkzeug. Mehrere Punkte können
selektiert wenn man die <Umschalt (Shift)> Taste gedrückt hält. Ebenso kann eine Rechteckauswahl erzeugt
werden. Auch hier funktioniert die <Umschalt (Shift)> Taste. Auch ein Punkt Alles markieren ist im Bearbeiten
Menü vorhanden.
Um Punkte zu deselektieren einfach (nochmal)draufklicken oder <Umschalt> -klicken. Alternativ kann z.B. eine
Gruppe von Punkten mit einer Rechteckauswahl und gedrückter <STRG> Taste deselektiert werden.
Markierte Punkte können mit dem Auswählen und Verschieben Werkzeug bewegt werden, aber auch skaliert,
rotiert, verbogen (skew=windschief/schräg)und zugespitzt ("getapert") werden - natürlich mit den entsprechenden
Icons. Diese sind meist selbsterklärend - wenn man den Cursor länger über die Icons hält taucht eine sog.
"Bubble-Help" auf die die Funktion näher erläutert. Nach dem Drücken eines Icons wird die Funktion auch am
linken unteren Rand des Fensters weitergehend erläutert - mit Optionen. Die Arbeitsweise der meisten Funktionen
kann mit <Umschalt> oder <STRG> verändert werden - wie gesag: Die linke untere Ecke sagt mehr. Generell
können die Punkte oder Pfeile, die um ein selektiertes Objekt (oder Punkte) herum angezeigt werden die Operation
ausführen indem man mit der Maus darauf klickt und zieht. Die gedrückte <Umschalt> Taste sorgt für uniforme
Bewegung, während die <STRG> Taste diese Bewegung zentriert. Die Leertaste wechselt die Funktion zwischen
Seite 21 von 161
dem letzen benutzten Werkzeug und dem Auswahl Werkzeug. Auch im Kurveneditor hat der Manipulator wie
unten im Splinemesheditor beschreiben Einzug gehalten - hier im Bild fehlt er (noch).
Die Ansicht im Kurven Bearbeiten Fenster wird genauso kontrolliert wie im Hauptfenster von AOI. So z.B. der
Gebrauch der Kameraeinstellungen (Bewegen/rotieren). Siehe dazu hier für weitere Details.
Weitere Bearbeitungsmöglichkeiten bieten sich über das Topmenü.
Das ist das Bearbeiten Menü:
Rückgängig/Wiederholen - macht die letzte Aktion rückgängig oder
stellt die letzte Rückgangig gemachte Aktion wieder her - einschließlich
Auswahlen.
Alles Markieren - Selektiert alle Punkte der Kurve.
Markierung erweitern - Selektiert automatisch die angrenzenden Punkte
zu den bereits ausgewählten.
Invert Selection - Deselektiert alle selektierten Punkte und selektiert alle
nicht-selektierten Punkte - Die Auswahl wird quasi negiert -> invertiert.
Freihand Markierungsmodus - Hiermit kann man freihand eine Kurve ziehen um nur die Punkte auszuwählen
die man in der Selektion haben möchte - sehr effetiv. Die Option kann An- und ausgeschaltet werden.
Kurvendehnung - Kontrolliert den Wert um den benachbarte Punkte (und
darüber hinausgehende) sich mit dem selektierten Punkt mitbewegen. Die
Auswahl dieser Option erzeugt eine Dialogbox wie rechts zu sehen. Die
Maximale Entfernung bedeutet die Anzahl Punkte die zu jeder Seite des
ausgeählten Punktes (oder Punkte) mit bewegt werden. Die Tension
(Spannung) gibt an wie stark dieser Effect ist. Ein sehr niedrig bewegt die
Punkte also kaum, während ein sehr hoch die Punkte natürlich stark bewegt.
Das Kurve Menü sieht so aus:
Markierte Punkte löschen (Delete selected points)- löscht alle selektierten
Punkte !
Markierung unterteilen (Subdivide selection)- Eine Möglichkeit Kurven
nachträglich feiner zu unterteilen. Es werden zwischen 2 Punkten jeweils einer
eingefügt. Die entsprechenden Punkte müßen selektiert werden.
Punkte bearbeiten (Edit points)- Ermöglicht den Punkten explizite Koordinaten zu
geben. Das gilt auch für mehrere Punkte gleichzeitig. So lassen sich ganze Kurve z.B.
auf eine andere Ebene (Höhe) legen. Der Effekt ist sofort nach Eingabe in der
Dialogbox sichtbar, was Ausprobieren ermöglicht bevor man OK drückt. Abbrechen
beläßt die Kurve wie sie ist.
Punkte Zufallsgenerator (Randomise Points) - verschiebt Pukte per
Zufallsgenerator innerhalb eines vom Benutzer vorgeschriebenen Maximums - in 1-3
Achsen.
Punkte verschieben (Transform Points)- bringt
einen Dialog hervor wie rechts zu sehen, indem man
Punkte verschieben kann, oder rotieren und skalieren
und zwar akkurat. Dies kann um das Zentrum der
Auswahl oder oder den Ursprung des Objektes
(Kurve) geschehen.
Seite 22 von 161
Kurve zentrieren (Centre Curve) - bewegt das Kurvenobjekt so das das Zentrum des Objektes in den
Ursprungs-Punkt (0,0,0) verschoben wird.
Oberflächenglätte einstellen (Set Smoothness) - Wenn entweder
Interpolieren oder Annähern für die Kurve gewählt wurde kann die
Glätte stufenlos zwischen 1 und 0 (scharfkantig) eingestellt werden.
Dies sowohl für die ganze Kurve wie auch für einzelne Punkte. Um die
Kurve an speziellen Punkten zu schärfen einfach die entsprechenden
Punkte auswählen und die Oberflächenglätte einstellen - in dem Fall
auf den Wert "0". Während man den Schieberegler verstellt verändert
sich die Kurve interaktiv. Abbrechen beläßt die Kurve im
Ursprungszustand.
Glättungsmethode - Dies ist die Methode die benutzt wird, um die Kurve zu glätten. Die Möglichkeiten sind keine
(gerade Verbindung zwischen den Punkten) Interpoliert oder Angenähert (Approximiert).
Offene oder Geschlossene Enden - Falls die Kurve geschlossen ist, wie z.B. ein kompletter Kreis, dann wird
dieser Befehl eine Öffnung schaffen, bzw. genau umgekehrt wird eine offene Lurve geschlossen.
Das Ansicht Menü sieht folgendermaßen aus:
Anzeigemodus (Display Mode) Nicht relevant für Kurvenobjekte.
Anzeigen (Show) erlaubt dem Bearbeiter entweder die Kurve oder die ganze
Szene im gewählten Fenster zu sehen. Allerdings kann auch im zweiten Fall
natürlich nur die Kurve bearbeitet werden.
Koordinaten System (Cordinate System) kann sowohl Lokal als auch Szene
sein. Im ersten Fall werden alle Objekte im Koordinatensystem der Kurve
dargestellt, im zweiten Fall werden die Objekte im Koordinatensystem des
Hauptfensters ("Weltkoordinaten") angezeigt.
Eine Anzeige/Vier Anzeigen (One View/Four Views) schaltet zwischen der
Vierer und Ein-Fenster Ansicht um. Wenn zu einer Ansicht gewechselt wird
erscheint immer das zuletzt aktive Fenster.
Hintergrundgitter (Grids) ermöglicht ein Gitter einzuschalten, das man sehen
kann und das "Schnapp-Punkte" (Einrastpunkte) zur Verfügung stellt. Siehe auch
hier für weitere Details.
Show/Hide Koordinatenachse (Show/HideCoordinate Axes) (Anm.: An einigen Übersetzungen innerhalb
des Programmes muß nochmal gearbeitet werden) - schaltet um zwischen Darstellung und nicht-Darstellung der
Koordinatenachsen x,y,z, wie hier gezeigt.
Vorlage anzeigen/ausblenden (Show/Hide Template) zeigt oder zeigt nicht ein zuvor gewähltes Bild im
Hintergrund des jeweiligen Arbeitsfensters an. Die Größe des Bildes solte man mit einem Fotoeditor ungefähr auf
die Editorfenstergröße skalieren.
Vorlagebild wählen... (Set Template Image...) ermöglicht ein Bild (in den Formaten .jpg, .png oder .gif) als
Hintergrundbild zu benutzen.to be used as the background in the editor. Das ist als Referenz sinnvoll zu nutzen.
Wurde ein Bild gewählt wird der vorher besprochene Menüeintrag erst aktiv - so das man das Bild anzeigen und
ausblenden kann.
3.1.3 Kurven- oder Spline Meshes
Splinemeshes sind geglättete Flächen die von Kontrollpunkten und der Art der Glättung bestimmt werden.
Splinemeshes können auf verschiedenen Arten und mit diversen Modelier Werkzeugen erstellt werden, die
(normalerweise) auf Kurven angewendet werden, - oder man klickt z.B. direkt auf
Seite 23 von 161
Dieses Icon kann man vorab auch doppelklicken, was dann die
Dialogbox zur Rechten öffnet:
Die U und V Größe definiert nicht etwa die Ausmaß des Objektes
sondern die Unterteilungen, bzw. Kontrollpunkte die erstellt
werden für beide Richtungen.
Die Kontour kann sowohl flach als auch zylindrisch oder
torusförmig sein. In den beiden letzten Fällen muß man sich die
U und V Unterteilungen wie bei einem aufgerollten Papier
vorstellen. Bei einem Zylinder ist U dei Anzahl der Punkte am
Umfang und V sind die Anzahl der Punkte an der Achse entlang.
Dasselbe gilt für den Torus, wo U die Anzahl der Punke am
Umfang ist und V die Anzahl der Punkte um den Kreisquerschnitt.
Die Glättungsmethode kann auch hier Angenähert oder
Interpoliert sein. Siehe 3.1.2 für eine nähere Erläuterung der
Begriffe.
Der Dicke Parameter ist nur für den Torus relevant und
kontrolliert den Durchmesser des Querschnitts wie rechts gezeigt.
Einmal erstellt kann das Splineobjekt mit einem Doppelklick editiert werden. Der Doppelklick kann auf das Objekt
oder in der Objektliste erfolgen. Das bringt folgenden Dialog hervor:
Wie im Hauptfensterkann die Orientierung, Skalierung und die Art (parallel oder Perspective)der Ansicht frei
gewählt werden und mit den bekannten Icons und keyboard shortcuts und drop-downs-Menüs bestimmt werden.
Die Art der Schattierung kann bestimmt werden mit Ansicht -> Anzeigemodus (siehe Darstellungsarten für
weitere Details)
Seite 24 von 161
Der Splinemesh Editor erlaubt sowohl vertices ('Punkte') als auch Kurven zu bearbeiten. Der Editiermodus wird
selektiert mit dem entsprechenden Icon von der linken Seite. Die Icons erlauben Punkte und Kurven auf
verscheidenste Arten zu editieren und transformieren, wie im Diagramm oben zu sehen. Die Punkte oder Kurven
müßen zuerst selektiert werden mit dem Markieren und Verschieben Werkzeug. Danach kann eine der
Editierfunktionen ausgewählt werden. Die Auswahl kann wie immer mit <Umschalt>taste erweitert oder verkleinert
werden. Eine Rechteckauswahl ist (mit gedrückter linker Maustaste) ebenso möglich. Mit gedrückter
<STRG>Taste während der Auswahl wir deselektiert.
Die meisten Icons dürften selbsterklärend sein. Wenn der Cursor längere Zeit über einem Icon ruht ("hoovert")
wird eine Bubble-help angezeigt. Die meisten Funktionen können mit dem Drücken von <Umschalt> oder <STRG>
Taste modifiziert werden - s. den unteren Rand des Editorfensters für weitere Erläuterungen. The zur Verfügung
stehenden Werkzeuge sind eine Untergruppe der Tools für Dreiecksnetze; siehe hier für weitere Einzelheiten. Die
Leertaste kann genutzt werden um zwischen dem Auswahl Werkzeug und dem letzten aktiven Werkzeug hin- und
herzuschalten.
Neu ab Version 2.4 ist der Manipulator für Bewegen/Rotieren und Skalieren.
Skelette werden hier im Detail besprochen Abschnitt 3.1.5.
MENUS
Weitere sinnvolle Werkzeuge sind in der Menüleiste zu finden:
Das Bearbeiten Menü sieht so aus:
Rückgängig/Wiederholen - macht die letzte Aktion rückgängig, oder stellt die letzte rückgängig gemachte
Aktion wieder her - einschließlich Auswahlen.
Alles markieren - Selektiert alle Punkte oder Kurven.
Markierung erweitern - Erweitert die Auswahl über das hinzufügen benachbarter Kurvenoder Punkte zur
vorhandenen Auswahl.
Freihand Selektion - ist ein Modus indem man quasi freihand ein Kurvenpfad zur Auswahl zeichnen kann. Alle
innerhalb des Pfades befindlichen Kurven oder Punkte werden ausgewählt. Dieser Modus kann An- und
Ausgeschaltet werden.
Mesh Dehnung - führt einen Nachbarschaftsabhängigkeits-Effekt ein - und zwar indem man
bestimmen kann ob und inwieweit sich benachbarte
Punkte mitbewegen wenn Punkte transformiert oder
skaliert/rotiert werden. Die Mesh Dehnung Dialogbox
wird rechts gezeigt.
The Maximale Entfernung definiert die Anzahl der
Punkte die mitbetroffen sind bei Transformationen. Ein
Wert von 2 z.B. bedeutet das die benachbarten 2 Punkte
(oder Kurven) in jeder Richtung von den gewählten
Punkten aus betroffen sind. Je weiter die Punkt/Kurven
vom Ausgangspunkt entfernt sind - desto weniger
werden diese bewegt. Das Beispiel weit rechts zeigt
dies. Der rosa Punkt ist der selektierte - die grünen
Punkte sind diejenigen welche betroffen sind wenn die
Maximale Entfernung auf 2 gesetzt wird.
Seite 25 von 161
Die Tension bestimmt die Stärke mit der die
benachbarten Punkte oder Kurven bewegt werden.
Wobei "sehr niedrig" und "sehr hoch" eben genau sehr
niedrigen, bzw. sehr hohen Effekt haben.
Das Mesh Menü ist hier dargestellt (wie immer hier leider in englisch - ich gelobe Besserung). Bitte bedenke das
einige Einträge nur dann aktiv sind wenn die Auswahl dazu paßt. Die jetzt gezeigten sind die Optionen im Kurven
Modus.
Markierte Kurven löschen (Delete Selected Curves) - löscht alle selektierten
Kurven
Markierung unterteilen (Subdivide Selection) - diese Funktion ist nur auf
mehrere Kurven anwendbar. Sie erzeugt eine neue Kurve zwischen zwei
vorhandenen. Das kann helfen ein weicheres Aussehen und/oder mehr Details zu
erzeugen.
Punkte bearbeiten (Edit Points) erlaubt dem Anwender von ausgewählten Punkte die X,Y und Z Koordinaten
vorzugeben - das gilt auch für dei Eigenschaften von Skelletten (siehe Skelette). Eine Echtzeitvorschau während
der Eingabe macht das Ergebnis besser überschaubar. Abbrechen beläßt den Mesh wie es ist.
Punkte verschieben (Transform Points) ermöglicht selektierte Punkte oder Kurven zu bewegen, rotieren oder
zu skalieren mit direkter Eingabe der Werte für jede Koordinatenachse.
Punkte Zufallsgenerator (Randomise Points) bewirkt zufällige Variationen seletierter Punkte innerhalb vom
Benutzer vorgegebener Grenzen. Großartig geeignet um Imperfektionen der Realität nachzuahmen.
Texturparameter (Texture Parameters) dies wird detailiert in Texturen und Material beschrieben
Mesh zentrieren (Centre Mesh) translatiert (bewegt) das Netzgebilde so, das sein Zentrum in (0,0,0) liegt.
Markierte Kurven extrahieren (Extract Selected Curve) erstellt eine Kopie der aktuell selektieren Kurve als
neue Objekt in der Objektliste. Funktioniert hier nur mit einer Kurve zur Zeit - anders als im Polymesheditor!.
Oberflächenglätte einstellen (Set Smoothness)- ermöglicht die Schärfe- oder Smoothness an den
selektierten Punkten oder Kurven einzustellen. Im unteren Beispiel ist bei 3 Kurven die Oberflächenglätte von 1 auf
0 gestellt worden - im rechten unteren Bild ist das Ergebnis mit scharfen Kanten zu sehen. Whrend des Einstellens
des Reglers ist eine Echtzeitvorschau zu sehen - was eine gute Kontrolle ermöglicht. Abbruch beläßt den Zustand
wie er ist.
Seite 26 von 161
Glättungsmethode (Smoothing method) ist entweder Interpoliert oder Approximiert. Beides sind
Subdivisionmethoden um weicher Übergänge in den Oberflächen mit Hilfe von Kontrollmeshes zu ermöglichen.
Geschlossen (Closed) bestimmt welche der Splinekurven geschlossen ist, um z.B. einen kompletten Loop zu
erzeugen. Das kann sowohl in U- Richtung, V- Richtung, in U+V Richtung oder nicht geschlossen sein. Im oberen
Beispiel sind die U-Kurven geschlossen um einen geschlossenen Querschnitt zu formen.
Oberflächennormale invertieren (Invert Surface Normals) - unter Umständen werden Oberflächen nicht
richtig angezeigt weil die Oberflächennormale verdreht sind - man schaut quasi auf die Rückseiten der
Oberflächen. Dieser Schalter behebt das Problem.
Vorschau rendern (Render Preview) - (ist jetzt im Ansicht Menü der letze Punkt!) - dies erstellt ein
Renderpreview des aktuellen Fensters - auch wenn es *kein* Kamerafenster ist. Dies ist für eine schnelle Prüfung
sehr sinnvoll.
Das Ansicht Menü sieht so aus:
Anzeigemodus (Display Mode) - schaltet um zwischen Drahtgitter/Schattiert/Geglättet/Texturiert/Transparent
und ändert nur die Darstellung im aktiven Fensters (erinnert Ihr Euch? - Das mit dem dickeren Rahmen!). Es ist
dasselbe wie im Hauptfenster.
Das Anzeigen (Show) Untermenü erlaubt u.a.
die ganze Szene zú sehen oder nur das editierte
Objekt. Oder das Skelett und Kontrollmesh usw.
Siehe auch diesen Abschnitt über Dreiecksnetze
für weitere Einzelheiten
Koordinaten System (Coordinate System) - Hier kann gewählt werden, ob man im lokalen
Koordinatensystems des Objektes oder im Koordinatensystem der Szene arbeitet. Das hat Auswirkung auf die
Orientierung des Objektes.
Raster (Grids) - Genau wie im Hauptfenster , können RasterGrids angezeigt werden und - wenn nötig - können
Schnapp-Punkte eingestellt werden.
Show Koordinatenachse (Show/Hide Coordinate Axes) (manche Übersetzungen sind lustig) schaltet um
zwischen der Anzeige der Koordinaten der X,Y undZ Achse wie hier gezeigt.
Vorlage(bild) anzeigen/ausblenden (Show/Hide Template) zeigt oder verdeckt ein Bild das als
Hintergundbild ausgewählt wurde (s. nächste Option).
Vorlagebild wählen (Set Template Image...) ermöglicht ein Hintergrundbild auszuwählen (Formate .jpg, .png
oder .gif) um es z.B. als Referenzbild zu nutzen. Die Auswahl dieser Option öffnet ein Dialog in dem man die
entsprechende Datei auswählen kann. An - und Ausschalten des Bildes - s. vorhergehenden Dialog.
Das Skelett Menü ist in Sektion 3.1.5 näher beschrieben.
Seite 27 von 161
3.1.4. Dreiecks-Netze (Triangle Meshes)
Dreiecks-Netze sind insofern mit Splinemeshes vergleichbar als das sie komplexe Geometrien darstellen können,
bzw. man mit Ihnen komplexe Geometrien erstellen kann. Die Oberflächen werden aber nicht durch Kurven
definiert sondern durch dreieckige Polygone ("Triangles"). Im unteren Beipsiel ist der Unterschied zwischen
Objekten in Splinemesh und Dreiecks-Netz Variante mal dargestellt:
Die Tatsache das die Oberfläche aus Dreiecken zusammengesetzt ist, bedeutet das Dreiecksnetze vielseitiger sind
als Splinemeshes. Die Netze werden entweder direkt aus Objekten erstellt (Umwandeln in Dreicksnetz), oder mit
Hilfe von anderen Modelierwerkzeugen aus bestehenden Objekten erzeugt. (Siehe auch Modelierwerkzeuge).
Um ein Dreicksnetz aus einem beliebigen Objekt zu erstellen einfach in der Objektliste auf das Objekt rechtsklicken
und im aufpoppenden Mausmenü In Dreiecks-Mesh umwandeln auswählen. Abhängig vom ausgewählten
Objekt werden Sie aufgefordert die Oberflächengenauigkeit der Umwandlung anzugeben. Das resultiert aus der
Tatsache das manche Geometrien nicht exact glatt sind, sondern kurvige Formen besitzen die mit der Umwandlung
von Dreiecken nachgebildet werden müssen. Darum muss der Anwender dem System mitteilen wie genau er die
Umwandlung durchgeführt haben möchte. Vereinfacht gesagt: Je niedriger der Genauigkeitswert - und je höher
damit die geforderte Genauigkeit, desto höher die Anzahl der entstehenden Dreiecke die den Netzkörper
darstellen. Es ist zu beachten das man die Genauigkeit nicht überziehen muss, da es noch verschiedene Smoothing
Möglichkeiten gibt um das Netz während des Rendervorgangs zu glätten Ein Kubus (Würfel, Quader) kann dagegen
exakt in Dreiecke umgewandelt werden - deshalb gibt es in dem Fall keine Nachfrage des Systems nach der
gewünschten Genauigkeit.
Ein Dreicks-Mesh doppelklicken bringt den entsprechenden Triangle Mesh Editor - also das Bearbeitungswerkzeug
für Dreiecks-Meshes hervor. Die Netze können im Punkt- Kanten- oder Flächenmodus bearbeitet werden, indem
man den entsprechenden Button auf der linken unteren Seite des Editors auswählt.
Seite 28 von 161
Genau wie in den Hauptansichtsfenstern, kann die Orientierung, Vergrößerung und Art (parallel oder
perspektivisch) der Ansicht mit den bekannten Kamera Kontrollen, Kurzbefehlen oder Icons eingestellt werden. Die
Art der Schattierung/Darstellung kann ebenso verändert werden The type of shading can also be altered by
selecting Anzeige -> Ansichtsmodus (siehe Darstellungsarten für weitere Einzelheiten)
MODELIER WERKZEUGE
Die Icons auf der linken Seite sind weitgehend die Gleichen wie im Splinemesh Editor. Es gibt allerdings zusätzliche
Werkzeuge für Dreiecksnetze und jedes kann angewendet werden auf Punkte, Kanten und Flächen. Die meisten
Werkzeuge sind gut selbsterklärend. Wenn man den Cursor einige Zeit auf einem Icon ruhen läßt, poppt ein Tooltip
(Bubblehelp) mit weiteren Informationen zum jeweiligen Tool auf. Dazu kann man nach dem Anklicken des Icons
auch insbesondere unten in die Statuszeile des Editors schauen für optinale Möglichkeiten, d.h. die Arbeitsweise
der meisten Tools läßt sich durch Drücken von <Umschalt> oder <STRG> beeinflussen. Die Leertaste kann
genutzt werden um zwischen dem Auswahl Werkzeug und dem letzten aktiven Werkzeug hin- und herzuschalten.
Untenstehend gibt es mehr Informationen zu jedem Werkzeug.
Das Markieren/Verschieben (move/select) Werkzeug erlaubt Punkt,
Kanten oder Flächen zu selektieren und zu bewegen. Die
ausgewählte Geometrie wird pink hinterlegt und wird dann von
jedem gewählten Werkzeug beeinflusst. Die Geometrie wird
entweder mit direktem Klick (auf Punkt, Kante oder Fläche) oder
z.B. mit einer Rechteckauswahl selektiert. Auch ein FreihandMarkierungsmodus ist via Bearbeiten Menü erwählbar. Weitere
Geometrie kann zur Auswahl hinzuaddiert oder deselektiert werden
mit Hilfe der gedrückten UMSCHALT Taste. Deselektieren kann man
zudem über die STRG Taste (und dann z.B. eine Rechteckauswahl
deselektieren).
Dieses Werkzeug erlaubt zudem selektierte Geometrie zu bewegen,
indem man auf einen selektierten klickt und zieht. Dies kann mit
Seite 29 von 161
den Pfeiltasten geschehen (In 1 Pixel Schritten). Die UMSCHALT
Taste läßt nur vertikale und horizontale Bewegungen zu, während
die STRG Taste die Geometrie quasi in und aus dem Bildschirm
bewegt! Wenn mit den Pfeiltasten bewegt wird, ermöglicht die ALT
Taste eine 10 x größere Schrittweite (10 Pixel)(wie auch beim
Zoomen mit dem Mausrad).
Die weiteren Tools werden vorgestellt, indem ihr Effekt auf den
Bildern links jeweils gezeigt wird, während die Selektion immer die
gleiche ist...
Das Skalieren Werkzeug (scale)skaliert natürlich die ausgewählte
Geometrie, indem man die Handles (die kleinen, roten Punkte)
nutzt und verschiebt. Die UMSCHALT Taste während des Vorgangs
gedrückt zu halten, bewirkt eine gleichförmige Skalierung - die
STRG Taste bewirkt eine zentrierte Skalierung - natürlich
funktioniert auch eine gleichförmige und zentrierte Skalierung - wie
im Bild links zu sehen.
Auswahl rotieren (rotate) dieses Tool rotiert (dreht) die selektierte
Geometrie wie links gezeigt. Die Auswahl der Anfasser gibt die
Achse vor in der rotiert wird. Das Zentrum wird als rotes Kreuz
dargestellt. Dieses Zentrum kann bewegt werden indem die STRG
Taste gedrückt wird und das Zentrum dann nach Belieben
verschiebt.
Auswahl verbiegen (skew) - dieses Tool deformiert die ausgewählte
Geometrie durch eine "scheif-verbiegen" Operation, d.h. die
Geometrie wird verbogen bezogen auf ihren Abstand zum
jeweiligen Anfasser - wie links gezeigt. Die gedrückte UMSCHALT
Taste bewirkt eine gleichmäßige schräg-verbiegen Operation,
während die STRG eine zentrierte Ausführung bewirkt.
Markierungspunkte zuspitzen (taper) - diese Funktion skaliert
Geometrie abhängig von ihrer Entfernung zu den Anfassern - wie
links zu sehen. Wie bei den anderen Operationen kann auch hier
die UMSCHALT Taste für gleichförmige Ausführung genutzt werden
- während die STRG Taste zentriert arbeitet. Das Ergebnis zur
linken wurde erreicht, indem man die oberen Handles nach innen
gezogen hat bei gedrückter STRG Taste.
Auswahl Ein- und Ausstülpen - dieses Werkzeug verformt
ausgewählte Geometrie indem die selektierten Punkte zu ihrer
Normalenrichtung bewegt werden. Deshalb benötigt dieses Tool
auch keine Anfasser - einfach im Ansichtsfenster den Mauszeiger
runter - oder raufschieben. Manchmal sieht das Ergebnis dann aus
wie eine zentrierte, gleichförmige Skalierung, - wie links zu sehen.
Meist sind die Ergebnisse aber davon zu unterscheiden.
Seite 30 von 161
Das kombinierte Bewegen/Skalieren/Rotieren Werkzeug (Move/Scale/Rotate)
ist ein vielseitiges Werkzeug
das eine ganze Reihe von Operationen an ausgewählter Geometrie einfacher ausführen kann. Um es zu benutzen,
wählen Sie das Iconund wählen Punkte, Kanten oder Flächen aus - dann wird ein Manipulator "Gizmo" in der Mitte
der Auswahl sichtbar.
Dieser Gizmo besteht aus 3 Kreisen,
jeder definiert eine Rotationsebene.
Weiterhin aus 3 Koordinatenachsen
und einer Kugel im Zentrum. Jede
Achse hat einen Buchstaben (x, y or z)
in einem Quadrat und einen weiteren,
diamantförmigen Griff.
Freie Bewegung der gesamten Auswahl
ist über die Kugel in der Mitte möglich.
Bewegungen, die auf eine Achse
begrenzt werden sollen, werden
ausgeführt, indem man die Quadrate
mit den Achsbezeichnungen anpackt
und zieht oder schiebt.
Skalierung in einer Richtung kann über
das ziehen oder Schieben des
diamantförmigen Griffs in der
jeweiligen Achse ausgeführt werden.
Gleichförmige Skalierung erreicht man,
indem man parallel dazu die
UMSCHALT Taste gedrückt hält.
Rotation wird erreicht, indem man auf
den gewünschten Kreis klickt und in die
entsprechende Richtung zieht.
Der Manipulator Gizmo kann in der
Größe angepasst werden, indem man
STRG gedrückt hält während man an
den diamantförmigen Griffen zieht.
Die Achsen des Manipulators zeigen eingangs die Achsen als x, y und z an, aber es können auch andere
Koordiantensysteme abgerufen werden, indem die Taste W gedrückt wird. Das Bild unten links zeigt den
Manipulator im x,y,z Modus. Das mittlere Bild zeigt dem Manipulator im im 2D Modus wobei die Buchsatben u und
v für die horizontale und vertikale Richtung parallel zum Bildschirm stehen. Der driite Modus im rechten Bild erlaubt
die Ausrichtung des Manupulators "normal" zur Auswahl - deshalb heißt die senkrechte Achse dann "N" die
korrespondierenden Achsen heißen P und Q.
Seite 31 von 161
Das Abschrägen-/Extrudieren (Bevel/Extrude) Werkzeug
ist eine extrem mächtiger Art die Geometrie zu
erweitern. Dieses Werkzeug arbeitet genau wie das Abschrägen-/Extrudieren aus dem Mesh Menü (siehe unten)nur eben mehr interaktiv (siehe unten). Abschrägen und Extrudieren können in einer einzelnen Operation
durchgeführt werden und zwar an Punkten (Vertices), Kanten und Flächen. Die entstehende Geometrie bleibt
ausgewählt und ermöglicht so direkt weitere Operationen dieser Art. Um dieses Tool zu nutzen einfach die
gewünschte Geometrie (Punkt, Kante, Fläche) selektieren die abgeschrägt /und oder extrudiert werden soll (mit
dem Auswählen /Bewegen Werkzeug). Danach das Abschrägen-/Extrudieren Icon anwählen und den Modus der
Operation (Punkt, Kante, Fläche). Den Mauszeiger rauf und runter ziehen extrudiert die Geometrie und links- und
rechts ziehen erzeugt eine Schräge (bevel). Die Funktion kann eine reine Extrusion werden indem man die
UMSCHALT Taste gedrückt hält - oder eine pure Abschrägung indem man die STRG Taste gedrückt hält. Die Bilder
unten zeigen die Ergebnisse auf immer die gleiche Beispiel Geometrie angewandt aber in verschiendenen Modi.
Beachten Sie bitte das sich bei einem Doppelklick auf das Icon ein Menüpunkt öffnet der es erlaubt ausgewähle
Flächen einzeln oder als Verbund zu extrudieren.
Das Punkt erzeugen (Create Vertex) Werkzeug
erlaubt neue Geometrie auf verschiedene Wege zu erzeugen,
abhängig vom gewählten Modus (Punkt, Kante, Fläche).
Seite 32 von 161
Im Punkt Modus, erzeugt das
Ziehen an einem Punkt einen
neuen Punkt der mit dem
Originalpunkt und dessen
Nachbarn verbunden ist, wie
hier rechts gezeigt:
Im Kanten Modus ermöglicht dieses Werkzeug neue Vertices (Punkte) an den Stellen zu erzeugen auf die man
geklickt hat. Im unteren Beispiel wird in Position 1 geklickt und es entsteht als Ergebnis das was auf Bild 2 zu
sehen ist. Und so entsteht beim Klick in Position 3 das Ergebnis auf Bild 4 usw.
Seite 33 von 161
Im Flächen (Face) Modus können Sie
neue Punkte in der Mitte angeklickter
Flächen erzeugen. Diese werden genau
dort erzeugt wo geklickt wird. Im
rechten Beispiel wird ein neuer Punkt
(Vertex) dort erzeugt, wo in Bild 1
geklickt wird - in Bild 2 ist das Ergebnis
zu sehen. Dasselbe gilt für Bild 3 und 4.
MENÜS
Das Top Menü enthält weitere Tools verglichen mit dem Spline Editor - was wiederrum die vielfältigeren
Möglichkeiten des Dreiecksmesh-Editors wiederspiegelt.
Dies ist das Bearbeiten (Edit) Menü:
Rückgängig (Undo) - macht die letzte Aktion rückgängig, einschließlich Auswahlen. Wurde etwas Rückgängig
gemacht erscheint auch der Punkt Wiederholen nicht mehr ausgegraut.
Löschen (Clear) - löscht die selektierte Geometrie. Hat denselben Effekt wie das Drücken der <BACKSPACE>
Taste (früher ENTF)deletes selected points, edges or faces.
Alles markieren (Select All) - wählt alle Punkte, Kanten oder Flächen aus - je nach Modus.
Markierung erweitern (Extend Selection) - erweitert die Auswahl indem weitere angrenzende Punkte, Kanten
oder Flächen zur vorhandenen Auswahl dazu addiert werden.
Invert Selection Wählt alle nicht ausgewählten Punkte an und deselektiert die Ausgewählten.
?Besonderes? Markieren
(Select Special) ermöglicht
Auswahlen der Geometrie
basierend auf speziellen
Bedingungen die in einem
Rand markieren (Boundary of Object) wenn Teile des Meshes (Netzes) offen sind
(Löcher), können Sie mit diesem Befehl die
Umgrenzungen auswählen. Siehe Beispiel
unten:
Rand der aktuellen Auswahl
(Edge Loop of Current Selection)
- hiermit wird der Rand der
selektierten Elemente selektiert (also
immer Kanten). Gleich im Bild unten
wird gezeigt wie ein Edge Loop
selektiert wird (?Kantenschleife? der
?Kantenband der aktuellen
Auswahl (Edge Strip of
Current Selection) - Wählt
Kanten aus die nahezu parallel
stehen, aber durch eine Kante
getrennt sind. Das ist oft
brauchbar wenn man direkt
Seite 34 von 161
Auswahlmenü erscheinen:
aktuellen Auswahl). Dabei wird eine
Kante angeklickt und alle weiteren
verbundenen selektiert die nahezu
parallel verlaufen - bei richtigen
Verzweigungen hat diese Funktion
keine Chance...:
danach die Kanten teilen möchte
um einen neuen Edgeloop
entstehen zu lassen:
Toleranter Markierungsmodus (Tolerant Selection Mode) - dies verändert die Wirkungsweise der
Auswahlen - egal ob Freihand oder Rechteckauswahl. Wenn dieser Modus nicht ausgewählt ist (default) dann
werden nur Kanten oder Flächen ausgewählt die vollständig in der Auswahl liegen (für Punkte gilt das immer).
Wird diese Funktion gewählt so werden auch Kanten und Flächen ausgewählt die nicht vollständig im
Auswahlfenster liegen. Vergleichbar mit AutoCad "Fenster kreuzen" s. Bsp.:
Freihand Markierungsmodus (Freehand Selection) - hierbei wird ein Markierungsmodus eingesetzt indem
man einen Freihandpfad um die zu selektierenden Objekte zeichnet. Alle Objekte innerhalb des Pfades werden
markiert, bzw. s. "Toleranter Modus".
Als Quads anzeigen (Display as Quads) - diser Punkt verändert die Art der Anzeige des Netzkörpers. Wenn 2
Dreiecksflächen in derselben Richtung orientiert sind, werden sie als 4-eckige Fläche (Quad) angezeigt, - indem die
Kante zwischen ihnen quasi ausgeblendet wird. Das gibt dem Netzkörper einen aufgeräumteren "Look":
Seite 35 von 161
Project Control Mesh Onto Surface dies zeigt bei einem weichen ("gesmoothen") Mesh das Kontrollnetz (Cage)
auf das gesmoothe Netz projiziert. Das ermöglicht manchmal Modeliereffekte besser vorhersagen zu können. Sieh
unteres Beispiel:
Markierte Objekte
ausblenden (Hide
Selection) ermöglicht
selektierte Geometrie
auszublenden wie rechts
gezeigt. Das ist
insbesondere sinnvoll
wenn man bei komplexen
Geometrien sonst nur
schwer den Überblick
behalten kann - die
Gemetrie ist nicht
gelöscht!
Alles anzeigen (Show
All) zeigt alle
unsichtbaren Geometrien
wieder an - keine Toggel
Möglichkeit, d.h. um
wieder auszublenden
muß wieder ausgewählt
und ausgeblendet
werden.
Meshdehnung... (Mesh Tension) - genau wie beim Splinemesh Tool, bewirkt dies das Punkte um die
selektierten herum mitbewegt werden. Siehe hier für weitere Details.
Seite 36 von 161
Das Mesh Menü sieht so aus:
Unterteilen markierter Flächen/Kanten (Subdivide Selected
Faces/Edges) - Im Kanten oder Flächen Modus wird jede selektierte Kante
oder Fläche mit diesem Befehl unterteilt ("subdivided"). Das ermöglicht feinere
Details in den Mesh zu modelieren. Der Befehl wirkt unterschiedlich auf Kanten
oder Flächen, auch wenn quasi nur derselbe Bereich selektiert ist - siehe unten:
Subdivision arbeitet je nach gewählter Methode unterschiedlich (siehe unten). Im untenstehenden Beispiel kann
man sehen welchen Unterschied es gibt, wenn man zuerst die Kanten unterteilt und dann ein angenähertes
smoothing durchführt oder umgekehrt. Das Ergebnis ist sehr unterschiedlich.
Mesh vereinfachen (Simplify Selection) - Verkleinert die Anzahl der Vertices im Mesh bis zu einer im Dialog
benannten Oberflächengenauigkeit. Das ermöglich komplexe Mesh Objekte deutlich zu verkleinern. Anwendbar auf
ausgewählte Bereiche und auf das ganze Objekt. Es hilft auch sehr detailierte Objekte deutlich besser zu
smoothen. Eine mächtige Funktion die nicht jede Software beherrscht!
Punkte bearbeiten (Edit Points) hiermit kann absolute X,Y und Z-Achsen Werte für ausgewählte Punkte
angeben - das gilt auch für die Eigenschaften von Skelleten (siehe Skelette). Eine Echtzeitvorschau wird direkt im
Arbeitsfenster gezeigt - so kann man die Auswirkung der Eingabe direkt komtrollieren. Abbruch beläßt den Mesh
wie vor dem Aufruf der Funktion.
Seite 37 von 161
Punkte verschieben (Transform Points) hiermit kann man ausgewählte Punkte rotieren, bewegen und
skalieren und zwar mit der Eingabe expliziter Werte für die X,Y und Z-Achse.
Punkte Zufallsgenerator (Randomise Points) bewirkt eine Zufallsverteilung der ausgewählten Punkte
innerhalb einer vom Benutzer bestimmten Toleranz. Das ist vor allem brauchbar um die Imperfektionen der
Wirklichkeit nachzubilden - damit gerenderte Bilder eher real aussehen...
Markierung abschrägen/herausheben (Bevel/Extrude
Selection) - Ein sehr handlicher Weg um existierende Geometrie
zu erweitern. Es funktioniert wie das Abschrägen/Extrudieren
Werkzeug mal abgesehen davon das man hier Werte für die
Abschrägung und die Extrusion akkurat spezifizieren kann. Die
Funktion arbeitet mit Punkten, Kanten und Flächen. Im Falle von
Flächen kann man entscheiden, ob die komplette Auswahl als
Ganzes oder die Flächen jeweils einzeln (individuell) extrudiert
oder abgeschrägt werden. In jedem Fall kann die Länge und die
Stärke der Abschrägung vom Benutzer angegeben werden. Im
linken Beispiel wird gezeigt wie die Extrusion verwendet wird.
Weitere Beispiel sind hier gezeigt: Abschrägen/Extrudieren
Werkzeug
Texturparameter (Texture parameters) - ermöglicht
bestimmten Punkten mit Parametern in der Textur gleichgesetzt zu
werden. Siehe Texturen und Materialien für weitere Einzelheiten.
Mesh optimieren (Optimize Mesh) - Arrangiert die Kanten in
einem Mesh neu um einen glatteren Look zu erzeugen. Arbeitet
insbesondere gut bei Mesh Objekten, die mehrfach teilweise
unterteilt wurden - wo beim "smoothen" ungewollte "Kniffe"
entstehen.
Mesh zentrieren (Center Mesh) - translatiert das gesamte
Mesh Objekt Zentrum in das "Origin" (Koordinaten Nullpunkt).
Markierten Rahmen schließen (Close Selected Boundary) - Wenn eine Umrandung selektiert wurde mit
Bearbeiten -> Besondere Markieren -> Rand markieren wie oben beschrieben, kann sie mit diesem Befehl
geschlossen werden. Das ist besonders nützlich um Mesh Objekte zu reparieren oder modifizieren. Auch um die
Enden von Splinenetz-Objekten die zu Dreiecknetzen umgewandelt wurden zu schließen ist das sinnvoll
verwendbar (s. unten links):
Dieser Befehl kann auch auf Teilbereiche angewendet werden. Einfach die gewünschten Bereiche markieren unf
Befehl anwenden, wie in den Bildern unten rechts:
Markierte Rahmen verbinden (Join Selected Boundaries) - Dies verbindet 2 oder mehr einzelne "Löcher"
oder Grenzkanten indem entweder ein "Tunnel" erstellt wird oder eine "Brücke" wie dies in den Bildern hier unten
zu sehen ist.
Seite 38 von 161
Einzelne Grenzkanten können auch wie folgt verbunden werden:
Markierte Kurven extrahieren (Extract Selected Curve) - ermöglicht die aktuelle Kantenwahl als neue Kurve
in AoI zu integrieren. So lassen sich Objekte die andere umschlingen beispielsweise sehr schnell erstellen!.
Oberflächenglätte einstellen (Set Smoothness) - Das ist genau wie bei der gleichnamigen Splinemesh
Option. Bitte bedenken Sie das nur Kurven und Punkte ihre "smoothness" (Weichheit) auf diese Weise definiert
bekommen können. Das Mesh Objekt wird in Echtzeit verändert sobald der Slider (Schieberegler) bewegt wird,
oder ein Wert eingetragen und mit der Enter Taste bestätigt wird. Abbrechen beläßt das Mesh im Zustand wie vor
Aufruf der Funktion. Die unteren Beipiele illustrieren sehr schön extreme Werteeinstellungen zwischen 0.0 und 1.0
und ihren Effekt auf das Auswahl Aus- und Einstülpen Werkzeug. Annähern wurde als smoothing Effekt in diesem
Beispiel benutzt, - es hat aber natürlich auch bei interpoliertem smoothing einen Effekt.
Seite 39 von 161
Glättungsmethode (Smoothing Method) - Es gibt 4 Arten des Smoothings (Glättung) die sich darin
unterscheiden wie sie ein Mesh-Objekt erscheinen lassen. Nichts (None) läßt das Objekt so facetiert erscheinen wie
es eigentlich ist. Schattiert ('Shading') läßt das Objekt auch facettiert erscheinen - aber zwischen den Flächen wird
über die Flächennormale ein schattierter Übergang geschaffen. Interpoliert und Approximiert verändern die
Geometrie des Objekts und sind tatsächlich sehr wirkungsvolle Subdivision Methoden die z.B. für organische
Objekte sehr gut geeignet sind. Das Bild rechts zeigt die Unterschiede zwischen den verschiedenen
Glättungsmethoden bei einem einfachen Objekt, das erstellt wurde, indem ein Quader in ein trianguliertes Objekt
umgewandelt wurde. Bitte denken Sie auch daran das die Glattheit oder Kantigkeit einzelner Punkte oder Kanten
direkt beeinflußt werden kann mit dem Befehl Oberflächenglätte einstellen (wie oben beschrieben).
Oberflächennormale invertieren (Invert Surface Normals) - unter bestimmten Umständen werden Flächen
eines Mesh Objekts ganz oder teilweise invertiert (nach innen verdreht, bzw. das Oberflächennormal falsch
ausgerichtet) und damit auch nicht mehr richtig dargestellt. Das läßt sich mit diesem Befehl beheben.
Vorschau rendern (Render Preview) - dieser Befehl ist jetzt der letzte Punkt im Ansicht Menü! Er produziert
ein gerendertes Bild der aktuellen Ansicht - so das man besser prüfen kann ob man mit der Modelierung auf dem
richtigen Weg ist, ohne erst die Kamera ausrichten zu müßen ect.
Das Skelett (Skeleton) Menü wird hier im Detail beschrieben.
Das Ansicht (View) Menü sieht so aus:
Anzeigemodus (Display Mode) - schaltet die aktuell aktive Ansicht um zwischen Drahtdarstellung, schattiert,
geglättet, texturiert und transparent. Siehe dazu die unten aufgeführten Beispiel.
Seite 40 von 161
Das Color Surface By Untermenü ermöglicht es die Oberfläche anhand von
Bone Weighst (Einflußgröße des jeweiligen Bones) - wenn das Objekt ein Skelett
hat, oder anhand von Textur Parametern, wenn welche gesetzt sind einzufärben.
Anhand des Fuchses kann man erkennen das die Auswahl des Knochens im Bein
dessen Einflussbereich über die Mesh Oberfläche zeigt. In diesem Fall gibt es
weiche Übergänge zwischen den Einflußbereichen der Knochen und deshalb
auch verschiedene Schattierungen des Einflußbereiches. Ganz anders bei dem
Roboter unten rechts. Dort hat die ganze Oberfläche eine IK Gewichtung von 1
und ist deshalb gleichmäßig grün.
Das Anzeigen (Show) Untermenü ermöglicht
verschiedene Einstellungen nach Wunsch des
Benutzers - was denn angezeigt werden soll oder
nicht. In den unteren Beispielen wird dies gezeigt:
Seite 41 von 161
Koordinatensystem (Coordinate System) - Hier können Sie entscheiden, ob sie das Mesh Objekt in seinem
lokalen Koordinatensystem oder im Koordinatensystem der Szene bearbeiten möchten. Das hat einen Effekt auf die
Orientierung und die Position des Mesh Objektes.
Hintergrundgitter (Grids) - Genau wie im Hauptfenster , können Hintergrundgitter angezeigt und falls
notwendig als Einrastobjekte genutzt werden.
Show/Hide Coordinate Axes schaltet das Display für die x,y und z Achse wie hier gezeigt.
Vorlage anzeigen/ausblenden (Show/Hide Template) zeigt ein Hintergrundbild an oder blendet es aus, das
zuvor in der nächstbeschriebenen Option ausgewählt werden muß.
Vorlagebild wählen (Set Template Image...) ermöglicht ein Bild im Format *.jpg, *.png oder *.gif als
Hintergrundbild auszuwählen. Das ist extrem nützlich wenn man eine Vorlage oder Referenz benötig. Nach
Seite 42 von 161
Auswahl des Punktes erscheint ein Dateidialog in dem man die Datei auswählen kann. Im vorherig beschriebenen
Menüpunkt kann man das Bild ein - und ausschalten.
3.1.5. Skelette
Skelette sind eigentlich keine eigenständigen Objekte - aber sie stellen eine sehr nützliche Methode dar um
Objekte zu verformen. Ihr wahrer Nutzen liegt in der Animation und wird hier detailiert beschrieben.
Die Grundvoraussetzung bei Skeletten ist, das man eine Reihe zusammenhängender "Knochen" erzeugt, die mit
dem Netzkörper (Mesh) verbunden sind. Die Bewegung der einzelnen Knochen kann über 2 Methoden erreicht
werden:
Vorwärts (gerichtete) Kinematik (Forward Kinematics) (FK): Auf ein Gelenk eines Knoches klicken bringt
sogenannte Handles (Anfasser) zum Erscheinen. Mit Hilfe dieser Anfasser kann man den Knochen in Relation zu
seinem Elternknochen (Parentbone) rotieren, verdrehen oder strecken.
Inverse Kinematics (IK): Ein oder mehrere Gelenke können befestigt oder "gepinnt" werden. Andere können
dann angefasßt und in die gewünschte Position bewegt werden. Alle zwischen den befestigten (gepinnten)
Gelenken und dem bewegten, bewegen sich automatisch mit um die Verbindungen beizubehalten. Diesen Prozeß
nennt man inverse Kinematik (quasi rückwärtsgerichtete Kinematik).
In jedem der beiden Fälle wird sich das Mesh Objekt verformen um mit den Knochen "mitzuhalten".
ERSTELLEN EINES SKELETTES
Um ein Skelett zu erstellen muß man nur den Mesh Editor starten indem man z.B. ein
Mesh Objekt doppelklickt. Danach einfach auf diesen Button
klicken
Um einen neuen Knochen zu erstellen einfach mit <STRG> klick an gewünschter Stelle
beginnen. Ein weiterer <STRG> klick erstellt den ersten Knochen, das ist der Root(oder Wurzel-)Knochen. Dieser ist wie ein schmaler Drachen geformt um ihn kenntlich
zu machen. Danach weiter mit <STRG> klick am Mesh Objekt entlang erstellt weitere
Knochen. Das kann so oft wie nötig wiederholt werden, wie in diesem einfachen
Beispiel zu sehen ist:
Die Kontour des Drachens ist wichtig: Das dünne Ende führt zum Wurzelknochen
während das dicke Ende in Richtung der Extremitäten weist.
Einmal erstellt können Knochen mit einem Klick auf das Kreutz an ihrem Ende selektiert
werden. Der gerade ausgewählte Knochen , bzw. dessen Gelenk (Joint) wird pink
dargestellt. Ein <STRG> Klick während ein Knochen so selektiert ist erstellt einen
neuen Knochen der von diesem Gelenk verzweigt. Um eine neue, unabhängige
Knochenverbindung zu schaffen bitte einfach darauf achten das kein anderer Knochen
selektiert ist. Das kann man erreichen indem man einfach einmal ins Nichts" klickt.
Das Basisgelenk wird in grün dargestellt. Jeder existierende 'Joint' kann temporaer ein
Basis-Joint werden, indem man mit der gedrückten <UMSCHALT> Taste auf ihn klickt.
Damit beschränkt man auch bewegungne des gesamten Skeletts - man "nagelt" diesen
Verbindungspunkt (joint) sozusagen fest. Das heißt jeder Knochen zwischen diesem
und dem Wurzel (Root-) Knochen bleibt fest während sich alle hinter dem "fixen" Joint
bewegen lassen.. Art of Illusion erlaubt auf diese Art beliebig viele Knochengelenke zu
fixen oder "nageln".
Seite 43 von 161
Das Bild zeigt ein etwas
umfangreicheres Beispiel eines
Arms. Der Wurzelknochen ist an der
Schulter angelegt, weiter ist da ein
Knochen der den Oberarm bis zum
Ellenbogen repräsentiert. Von da ab
geht ein Knochen vom Ellenbogen
zur Handwurzel und von dort einer
zur Handmitte. Jetzt wird es noch
komplizierter: Einzelne Knochen
gehen von diesem Knochen ab um
die Finger darzustellen (man muß
einfach immer wieder auf den
Handmittelknochen mit gedrückter
<STRG> Taste klicken um diese
Verzweigungen einzeln zu erstellen.
Bitte beachten Sie das der Skelett
Editor normalerweisen einen
excellenten funktioniert was die
Tiefe des erstellten Skelettes im
Mesh betrifft. Das funktioniert am
Besten wenn man in einer Ebene
arbeitet (z.B. Draufsicht ect.).
BINDE PUNKTE ANS SKELETT
When das Skelett mal fertig ist muß es dem Netzobjekt auch zugeweisen werden bzw. umgekehrt. Einfach das
gesamte Objekt auswählen über Bearbeiten -> Alles markieren (Punkte) und danach auf Skelett -> Binde
Punkte ans Skelett klicken. Es erscheint folgender Dialog:
Die IK Gewichtung (IK Gewichtsmischung) bestimmt wie sich
das Mesh Objekt in Beziehung zu den Knochen mitverformt.
Wenn z.B. die IK Gewichtung bei 1 liegt wird der Punkt nur vom
nächsten Knochen bewegt. Das wird dann zum Problem when
Punkte nah an 2 verschiedenen Knochen liegen, - in diesem Fall
bewegt sich z.B. ein Punkt mit dem Knochen und ein
danebenliegender nicht. Um dieser Situation zu entgehen kann
AoI nicht nur den Knochen den Punkt beeinflußen lassen,
sondern auch den Elternknochen des Knochens - das ist der
nächste Knochen auf dem Weg zum Wurzelknochen. Wenn das
Mesh an die Knochen gebunden wird mit Hilfe des Dialoges dann
blendet AoI die in der Mitte eines Knochens liegenden Punkte
eher mit Werten von 1 und eher an den Gelenken (joints)
gelegenen Punkte haben niedrigere Werte. Der in dem Dialog
gewählte Wert stellt den inversen Wert dar, der nahe der
Gelenke eingestellt wird.
Wenn die IK Gewichtung bei 0 liegt gibt es kein Blending und alle Punkte wären mit einer Gewichtung von 1
belegt. Das ist sinnvoll bei starren Körpern (Roboterarme ect.)- Ein Gewichtungswert von 1 ist das andere Extrem
und stellt eine sinnvolle Sache dar bei sehr flexiblen Objekten wie Gartenschläuchen ect.
Die IK Gewichtung an dieser Stelle stellt eine globale Kontrolle aller Punkte des Skeletts dar. Um einzelne Punkte
spezifisch zu kontrollieren kann man diese selektieren und über Mesh -> Punkte bearbeiten öffnet sich ein
Dialog an dessen unteren Ende man sowohl den Knochen selektieren der für die selektierten Punkte verantwortlich
sein soll, als auch die Stärke der Beeinflussung auswählen - so wie hier dargestellt:
Seite 44 von 161
Nur als Wiederholung (und genauer): Die IK Gewichtung ist der
relative Einfluß des nahe gelegenen Knochens über dem seines
Elternknochens. Ein Wert von 0,5 bedeutet das der Punkt von
seinem nahen Knochen ebenso beeinflußt wird wie von dessen
Elternknochen. Ein Wert von 0,8 bedeutet das der Einfluß des
nahen Knochens mit 80% zu 20% dominiert.
Beachten Sie bitte das auch nur Teile des Mesh Objekts an das Skelett angebunden werden können,wenn
notwendig. Einfach nur den Teil der Punkte auswählen die man an die Knochen binden möchte und dann den
Dialog aufrufen Skelett -> Binde Punkte ans Skelett. Das ist sinnvoll wenn man das Skelett verändert hat,
aber die Gewichtung bereits finegetunt hat an anderen Stellen des Skeletts. In diesem Falle würde ein neues
Verbinden aller Punkte die komplette Gewichtung zurücksetzen und man würde komplett neu feineinstellen
müssen. Also anstatt dessen einfach nur die Punkte um die veränderten Knochen selektieren und an das Skelett
binden.
BEARBEITEN DES SKELETTES
Die Knochen (Bones) des Skelettes können mit Hilfe der Vorwärts-Kinematik (FK), oder der Inversen Kinematik (IK)
bewegt werden. Bei der FK wird jeder Knochen relativ zu seinem Elternknochen bewegt, welcher selbst "gefixt"
bleibt. FK können bequem mit den FK Handles (Anfassern) bewegt werden, die von den Gelenk (joint) ausgehen.
Diese Anfasser werden als kleine rote Rechtecke angezeigt, die mit einer Linie an dem Gelenk verbunden sind. Die
Anzahl der verfügbaren Anfasser hängt insbesondere von den Freiheitsgraden ab die der User bestimmen kann.
Standardmäßig sind 2 Freiheitsgrade verfügbar - das sind die für X-Biegung und Y-Biegung. Es werden
standarmäßig wie bereits gesagt nur verfügbare ("unlocked") Anfasser angezeigt.
Um das Wechseln der Freiheitsgrade zu gewährleisten, kann der Edit Bone Dialog aufgerufen werden - entweder
per Doppelklick, oder mit Skelett -> Knochen bearbeiten. Die anderen Freiheitsgrade sind Verdrehung entlang der
Längsachse und Länge des Bones. Es können aber alle Parameter auch in diesem Dialog editiert werden, was eine
sehr präzise Eingabe ermöglicht. Das Doppelklicken des Skelett Icons in der linken Iconleiste eröffnet 3
Möglichkeiten: (1) Anzeige der verfügbaren Freiheitsgrade (unlocked degrees of freedom), (2) Überhaupt keine FK
Handles anzeigen (No FK handles at all) oder (3) Alle FK Handles (All FK handles). Beachten Sie das die Freigabe
der Freiheitsgrade über den Edit Bones Dialog auch bedeutet das diese Freiheitsgrade auch bei der Manipulation
über IK (inverse Kinematik) dann mit berücksichtigt werden.
Um Knochen zu bewegen einfach auf die entsprechenden Anfasser klicken und dann wunschgemäß ziehen, um z.B.
in X oder Y Richtung zu biegen (buzw. den Knochen um diese Achse zu drehen - > biegen wird sich der
verbundene Körper). Die angezeigten Kreise zeigen die Freiheitsgrade an (s. im Bild unten). Die Maus nach
links/rechts ziehen mit gedrückter linker Taste rotiert den Knochen und zwar nur in der einen Achse.
Die Alternative um die Knochen zu bewegen ist rauszugehen und einen Waldlauf zu machen , oder... die Bones mit
Hilfe der Inversen Kinematik zu bewegen. Mit der IK können Sie ein Gelenk festsetzen ("pinnen" o. "nailen") und
zwar mit <UMSCHALT> Taste drücken und auf das entsprechend festzusetzende Gelenk klicken. Dann werden
diese Gelenke grün eingefärbt. Um das Skelett dann zu bewegen, einfach auf irgendeines der nicht befestigten
Knöchelchen klicken und es bewegen (klick and drag). Der IK Solver von Art of Illusion kümmert sich dann um die
Stellungen der einzelnen Knochen zwischen den/dem gepinnten und dem bewegten - so das die Verbindungen
erhalten bleiben.
Wenn mal nach Erstellung und Verbindung des Skeletts mit dem Mesh Knochen anders positioniert werden müßen,
OHNE das es einen Effekt auf das Mesh Objekt hat, dann kann man das Skelett mit Skelett -> Skelett
temporäer lösen und dann nach dem Ändern wieder mit dem Mesh verbinden, indem man die Option Skelett
temporäer lösen einfach wieder aussachltet (toggelt). Es kann von Fall zu Fall aber auch nötig sein das Skelett
komplett neu an das Mesh zu binden.
Seite 45 von 161
ERSTELLEN VON BEWEGUNGSGRENZEN (CONSTRAINTS/RESTRICTIONS)
Im Normalfall sind die Knochen Rotationen nicht restriktiert. Das ist zum einen unnatürlich und führt auch bald zu
Problemem, wenn man die Knochen per IK bewegt. Um das zu vermeiden kann man die Bewegungsfreiheit
limitieren. Das wird erreicht, indem man ein Gelenk markiert und dann über den Punkt b>Skelett -> Knochen
bearbeiten ein Dialogfenster öffnet - wie in AoI üblich funktioniert das auch über einen Doppelklick auf das Gelenk.
Der Dialo sieht wie folgendermaßen aus:
An der Überschrift ist der Name des
Knochens abzulesen - dieser kann
beliebig (sinnvoll) geändert werden.
Die 2 nächsten Eigenschaften die
geändert werden können, sind die Xbend (Biegung) und Y-bend. Das
sind die Rotationen des Knochens um
sein Eltern-Gelenk (Das am dünnen
Ende der Drachenform) und diese
können entweder links und rechts oder
vorwärts und rückwärts bewegt
werden. Das Eine bewegt die X-Achse,
das Andere die Y-Achse. Sowie die
Werte in den Boxen geändert werden
bewegt sich das Skelett sofort mit unmittelbares Feedback. Die runden
Anzeigen können auch direkt benutzt
werden um die Knochen zu bewegen.
Der schwarze Anfasser am äußeren
Radius der Anzeige kann angefaßt und
bewegt werden um die gewünschte
Stellung des Knochens zu erreichen.
Die Rotation um die X- oder Y-Achse
kann komplett ausgeschaltet werden,
indem die Lock box gecheckt wird.
Alternativ können die maximal Winkel
eingestellt werden mit Hilfe der
Checkbox Restrict Total Range und
darunter können die Winkel in 2 Boxen
eingegeben werden. Das blendet die
verbotenen Regionen aus - sichtbar in
der runden Anzeige. Zusätzlich kann
eine andere Region eingestellt werden,
die sog. "Comfort Range" in der sich
der Knochen bewegen darf. Mit der
Checkbox Restrict Comfort Range
beschränkt man den Knochen auf
seinen wesentlichen Aufenthaltsort,
den er nur dann verläßt wenn er
gezwungen wird. Das wird in der
runden Anzeige in grau dargestellt.
Zuletzt ist das nooch die Möglichkeit
die Steifigkeit einzustellen - das kann
ein Gelenk weicher oder steifer
machen als andere Gelenke in der
Kette.
Neben der Möglichkeit einen Knochen (bzw. dessen Gelenk) zu biegen, gibt es die Möglichkeit den Knochen zu
Twisten (drehen), was bedeutet in in seiner Lä#ngsachse zu drehen - das kann man z.Bsp. mit seinem Arm mal
ausprobieren... Die Kontrollen sind dieselben wie bei den X und Y Verbiegungen.
Seite 46 von 161
Zu guter Letzt sind da die Length (Längen) Knontrollen, die erlauben den jeweiligen Knochen zu längen oder
kürzen. Wieder gibt es die Möglichkeiten den kompletten und den Komfort (bevorzugten) Bereich getrennt zu
bestimmen und auch die Steifigkeit einzustellen.
DAS SKELETT MENÜ
Jetzt am Ende des Skelett-Abschnittes werfen wir einen Blick auf das Skelett Drop-down-Menü. Und so sieht es
aus:
Knochen bearbeiten (Edit bone) stellt einen Dialog dar, indem man die
Bewegungen eingrenzen kann - wie oben beschrieben.
Knochen löschen (Delete bone) löscht den aktuell ausgewählten Knochen.
Übergeordnete Knochen setzen (Set Parent Bone) ermöglicht die Hierarchie des Skelettes neu zu ordnen.
Das ist dann insbesondere wichtig wenn Knochen gelöscht oder neu erstellt werden. Sehen Sie das Beispiel unten:
[LINKS] Sagen wir mal wir wollen den Knochen zwischen den
Gelenken 2 und 3 im oberen Diagramm löschen. Das ElternGelenk des Knochens ist Nr. 2. Wenn ich Gelenk 3 auswähle
und versuche zu löschen, müßte ich alle "Kinder" des Gelenkes
mit löschen, also auch alle Kind-Knochen. In diesem Beispiel
also die Finger-Gelenke und Knochen.
Es kann aber auch folgendermaßen getan werden. Wir können
zuerst das Eltern-Knochen von Knochen 4 von 3 auf Knochen 2
ändern. Über den Punkt Skelett -> Übergeordneten
Knochen setzen (Set Parent) kann der übergeordnete
Knochen zu 4 von Knochen 3 auf Knochen 2 gesetzt werden.
Dies wird gemacht indem man auf Knochen 4 klickt und
Knochen 2 von der Liste auswählt. Die Hierarchie der Knochen
ändert sich wie im mittleren Diagramm gezeigt.
Alles was wir jetzt tun müßen, ist den ungewollten Knochen
auszuwählen und zu löschen.
[UNTEN] Knochen können auf demselben Weg eingefügt
werden - wir können leicht einen existierenden Knochen mit 2
oder noch mehr Knochen ersetzen. Einfach auf den zu
ersetzenden Knochen klicken und den Elternknochen auf
"None" (keiner) setzen - das unterbricht die Knochenkette.
Jetzt den Knochen auswählen von dem aus die neuen Knochen
losgehen soll (geht nur in der Richtung der Kites) - und von
dort wie gewohnt mit STRG-klick neue Knochen erzeugen.
Dann den letzten Knochen in der Kette anwählen und sein
Parent wählen - den letzten Knochen in der Kette
(normalerweise).
Seite 47 von 161
Skelett importieren (Import Skeleton) ermöglicht das Skelett eines anderen Objektes in der Szene in das
aktuelle Objekt zu importieren.
Binde Punkte ans Skelett (Bind Points to Skeleton) verknüpft das Skelett mit dem Mesh Objekt, so das das
Bewegen des Skelettes das Mesh Objekt verformt.
Skelett temporäer lösen (Temporarily Detach Skeleton) löst die Verbindung des Skelettes mit dem MeshObjekt vorübergehend, um Änderungen am Skelett vorzunehmen OHNE das das Mesh Objekt davon betroffen ist.
3.1.6. Tube (Röhren) Objekte
Röhren (Tube) Objekte werden erstellt indem man das Röhren Werkzeug auf eine Kurve anwendet. Das produziert
eine extrudierte Oberfläche mit kreisförmigem Querschnitt. Mit einem Doppelklick in der Objektliste oder auf das
Tube Objekt selbst, kann dieses Objekt wieder bearbeitet werden. Natürlich funktioniert auch der Rechtsklick in der
Objektliste und dann Objekt bearbeiten. Alle diese Aktionen öffnen den Tube Editor wie hier unten gezeigt:
Dieser Editor ist sehr vergleichbar dem Spline Editor und Dreiecksmesh Editor die oben beschrieben sind. Es gibt
weniger Icons da Tube Objekte von Natur aus weniger Möglichkeiten bieten. Den Cursor auf den Icons ruhen
lassen bring eine Bubblehelp hervor die die Funktion hinter dem Icon näher beschreibt. Die Leertaste kann zum
schnellen Wechseln der Funktion benutzt werden. So "toggelt" man zwischen dem Auswählen/Bewegen Tool und
dem letzten genutzen. Die Röhren Oberfläche wird kontrolliert durch eine Anreihung von durch Linien verbundenen
Punkten. Diese Punkte definieren das jeweilige Röhrenzentrum. Der Durchmesser kann für jeden Punkt gesondert
eingestellt werden.
Das Top Menü ist auch wie in den anderen Editoren angelegt:
Das Bearbeiten Menü sieht folgendermaßen aus:
Seite 48 von 161
Rückgängig/Wiederholen (Undo/Redo) - nimmt die letzte Aktion
zurück oder wiederholt die letzte Zurücknehmung, einschließlich den
Auswahlen.
Alles markieren (Select All) - Selektiert alle Punkte der Kurve.
Markierung erweitern (Extend Selection - fügt der aktuellen Auswahl
die nächstliegenden Kurven-Punkte hinzu.
Invert Selection - deselektiert die aktuelle Auswahl und selektiert die
zuvor nicht ausgewählten Teile, - quasi eine Negation der Auswahl...
Freihand Markierungsmodus (Freehand Selection Mode) - - ist ein Modus indem man quasi freihand ein
Kurvenpfad zur Auswahl zeichnen kann. Alle innerhalb des Pfades befindlichen Kurven oder Punkte werden
ausgewählt. Dieser Modus kann An- und Ausgeschaltet werden. .
Mesh Dehnung (Curve Tension) Mesh Dehnung - führt einen Nachbarschafts-abhängigkeits-Effekt ein - und
zwar indem man bestimmen kann ob und inwieweit sich benachbarte Punkte mitbewegen wenn Punkte
transformiert oder skaliert/rotiert werden. Die Mesh Dehnung Dialogbox wird hier beschrieben.
Das Röhre Menü sieht so aus:
Markierte Punkte löschen (Delete Selected Points) löscht alle
selektierten Punkte einer Kurve.
Markierung unterteilen (Subdivide Selection) diese Funktion erzeugt
neue Punkte zwischen zwei vorhandenen.
Punkte bearbeiten (Edit Points) erlaubt dem Anwender von ausgewählten
Punkte die X,Y und Z Koordinaten vorzugeben. Eine Echtzeitvorschau an dem
Tube Objekt während der Eingabe macht das Ergebnis besser überschaubar.
Abbrechen beläßt den Mesh wie es ist.
Punkte verschieben (Transform Points) ermöglicht selektierte Punkte
oder Kurven zu bewegen, rotieren oder zu skalieren mit direkter Eingabe der
Werte für jede Koordinatenachse. Die Transformation kann um den
Selektionsmittelpunkt oder den Objekt-Nullpunkt erfolgen.
Punkte Zufallsgenerator (Randomise Points) - bewirkt zufällige
Variationen seletierter Punkte innerhalb vom Benutzer vorgegebener Grenzen.
Großartig geeignet um Imperfektionen der Realität nachzuahmen.
Texturparameter (Texture parameters) - erlaubt bestimmte Punkte mit
Texturparametern zu versehen wie in Texturen und Materialien beschrieben.
Seite 49 von 161
Dicke einstellen (Set Thickness) - setzt die Dicke
an allen selektierten Punkten des Röhren-Objektes
wie im Dialog angegeben. Sieh rechts stehendes
Beispiel:
Röhre zentrieren (Center Tube) - bewegt das
Zentrum der Röhre in den Nullpunkt ("Origin").
Oberflächenglätte einstellen (Set Smoothness)
- Dieser Punkt bezieht sich mehr auf die Glätte der
Röhre, denn auf die der Kurve selber. Niedrige Werte
bedeute scharfe Knicke, während hohe Werte
weichen Radien entsprechen. Die Glätte kann für
jeden Punkt der Röhre einzeln gesetzt werden. Eine
Echtzeitvorschau der in der Dialogbox angegebenen
Werte wird direkt an der Röhre angezeigt. Abbrechen
des Dialogs beläßt die Röhre im Zustand vor dem
Aufruf der Dialogbox.
Glättungsmethode (Smoothing Method) - Wie
bei Netzobjekten und Kurven auch, kann die Glätte
variert werden. Bei Röhren kann man zwischen
Nichts, Interpolieren, oder Approximieren
wählen. Letzte Option ist nicht so restriktiv - die
Punkte gehen nicht durch die Kontrollpunkte, wie es
bei den beiden ersten Optionen der Fall ist.
Röhren Einden (Tube Ends) - Diese Option
bestimmt, wie die Enden der Röhre aussehen. Die
Optionen sind Offene Enden, wobei die Röhre hohl
aussieht, Geschlossene Enden wo dei Enden der
Röhre verbunden werden, oder Flache Enden - was
den Eindruck einer soliden Stange ergibt.
Das Ansicht (View) Menü sieht so aus:
Anzeigemodus (Display Mode) - schaltet um zwischen Draht-, schattierter- ,
geglätteter-, texturierter- oder transparenter Ansicht und zwar im jeweils selektierten
Ansichtsfenster - wie im Hauptfenser auch.
Das Anzeigen (Show) Untermenü erlaubt verschiedene Parameter zu setzen und
entsprechend Dinge anzuzeigen oder auszublenden wie hier demonstriert.
Koordinaten System (Cordinate System) kann sowohl Lokal als auch Szene
sein. Im ersten Fall werden alle Objekte im Koordinatensystem der Kurve dargestellt,
im zweiten Fall werden die Objekte im Koordinatensystem des Hauptfensters
("Weltkoordinaten") angezeigt.
Hintergrundgitter (Grids) ermöglicht ein Gitter einzuschalten, das man sehen
kann und das "Schnapp-Punkte" (Einrastpunkte) zur Verfügung stellt. Siehe auch hier
für weitere Details..
Show/Hide Koordinaten Achse (manche Übersetzungen sind lustig) schaltet um zwischen der Anzeige der
Koordinaten der X,Y undZ Achse wie hier gezeigt.
Vorlage(bild) anzeigen/ausblenden (Show/Hide Template) zeigt oder verdeckt ein Bild das als
Hintergundbild ausgewählt wurde (s. nächste Option).
Vorlagebild wählen (Set Template Image...) ermöglicht ein Hintergrundbild auszuwählen (Formate .jpg, .png
oder .gif) um es z.B. als Referenzbild zu nutzen. Die Auswahl dieser Option öffnet ein Dialog in dem man die
entsprechende Datei auswählen kann. An - und Ausschalten des Bildes - s. vorhergehenden Dialog.
Vorschau rendern (Render preview) erstellt ein einfaches Rendering des aktuellen Ansichtsfensters - sehr
nütlich für Zwischenkontrollen.
Seite 50 von 161
3.1.7. Referenz Image Planes (RIPs)
Reference image planes (RIPs) sind nicht renderbare Objekte die als Referenz für das Modellieren hilfreich sind.
Man kann Bilder importieren mit deren Hilfe man größengerecht modellieren kann. Um ein RIP einzufügen wählen
Sie Objekt -> Standardform erzeugen -> Referenz Image (Object -> Create Primitive -> Reference
Image). Das bringt einen Datei Dialog hervor der es ermöglicht eine Bilddatei auszuwählen. Wenn das geschehen
ist, wird nach der Bestätigung das Objekt Layout Fenster aufgerufen - was es ermöglicht die Größe zu korrigieren,
oder die Position. Einmal erstellt wird das Bild in allen Ansichtsfenstern angezeigt - projeziert auf eine Plane. Dieses
Planeobjekt kann jederzeit sichtbar oder unsichtbar gemacht werden oder auch verschoben und skaliert werden.
Um das Bild auch in den verschiedenen Editoren sichtbar zu machen wählen Sie im jeweiligen Editor aus das die
ganze Szene angezeigt werden soll Ansicht -> Anzeigen -> Ganze Szene (View -> Show -> Entire Scene)
is selected.
Als Beispiel stellen Sie sich vor Sie modellieren ein Auto. Es ist dabei sehr hilfreich Bilder des Fahrzeugs als
Referenz zu haben - vergleichbar mit einem Model für einen Maler - oder hier eher mit einem Pauspapier. Von dem
Auto ist es hilfreich mehrere Ansichten zu haben - so ist die richtige Skalierung kein Problem. Modelieren kann
dann idealerweise im transparenten Modus erfolgen - wie in den Bildern sichtbar.
Seite 51 von 161
3.2 Modelling Werkzeuge
Die hier beschriebenen Werkzeuge werden über den Menüpunkt Werkzeuge (Tools) erreicht. Alle diese
Werkzeuge kreieren neue Objekte, einige erstellen Spline-Objekte, andere eben Mesh-Objekte die dann eben je
nach Typ wieder weiter bearbeitbar sind. (Siehe dazu den vorhergehenden Abschnitt.
3.2.1 Vervielfältigen (Array)
Dieses Werkzeug erstellt mehrere Kopien eines existierenden Objektes. Auf ein Objekt in der Objekt-Liste klicken
und dann Vervielfältigen (Array) aus dem Werkzeug aufrufen erbringt folgende Dialogbox:
Kopien können anhand einer Geraden (Linear) erstellt werden,
oder anhand einer vorab erstellten Kurve. In der Linear
Möglichkeit wird einfach die Anzahl der zu kopierenden Objekte
und die Richtung vorgegeben, - also X, Y oder Z. Mit der Vorgabe
eines Wertes für Step X, Step Y und Step Z wird die
Schrittweite zwischen den Kopien festgelegt, - entweder bezogen
auf die Objektgöße, oder in absoluten Werten (Box ungecheckt
lassen). So wird z.B. ein Wert von 1 für Step X angegeben - dann
werden alle Kopien eine Einheit in X- Richtung auseinanderstehen.
Wenn stattdessen eine 1 eingegeben wird und die Box Times X
Size angetickt wird, werden die Objekte sich an einer Stelle
nahezu berühren weil sich die 1 dann auf ihre eigene Ausdehnung
in X-Richtung bezieht. Kopien die an einem beliebigen Vektor
entlangführen kann man definieren, indem man in mehr als eine
Box einen Wert eingibt, also in die Step X/Y/Z Boxen jeweils
Werte eintragen wie hier unten gezeigt:
Wenn am die From Curve Option nutzt, kann man das Objekt
anhand eines selbsterstellten Pfades entlanglaufen lassen. Diese
Kurve muß vorhanden sein vor dem Aufruf des Dialogfeldes - dann
kann man sie im Pulldown Menü auswählen. Die Kopien werden
gleichmäßig auf die Kurve verteilt, oder mit der in der Step Size
angegebenen Schrittweite. Die Ausrichtung (orientation) kann
Seite 52 von 161
entweder der Kurve folgen oder so sein wie das Original (Box
"Orientation follows curve ungetickt lassen). Natürlich kann die
Originalposition entsprechend benutzt werden, um die Basis für die
Ausrichtung der Kopien zu bilden.
Im rechten Beispiel wurde das Vervielfältigen Werkzeug genutzt um
Speichen für ein Rad zu erstellen. In diesem Beispiel wurde ein
Polygon benutzt das mit Glättungsmethode annähern den
kreisförmigen Pfad nachbildet. Der originale Zylinder wurde wie
gezeigt ausgerichtet und "Orientation Follows Curve" wurde
"angetickt".
Bitte beachten das das Vervielfältigen Werkzeug auch auf vorhandene Vervielfältigungen
(Arrays) angewender werden kann. Diese Beispiel zeigt eine Vervielfältigung einer
Vervielfältigung und eröffnet damit wie man schnell an viele Kopien kommen kann..
Die Tick Boxen am unteren Ende des Dialogs ermöglichen weiter Optionen:
Include Children (Child-Objekte einschließlich) bedeutet das Kind-Objekte mitkopiert werden.
Group (gruppieren) bedeutet das die kopierten Objekte unterhalb eines Null-Objektes als Gruppe
zusammengefasst werden.
Skip First Copy (Überspringe die erste Kopie) dies heißt einfach das die erste Kopie nicht erstellt wird. Das ist
z.B. dann sinnvoll, wenn das zu kopierende Objekt Teil der Vervielfältigung sein wird und die erste Kopie quasi
überflüssig ist.
Live Duplicates die erstellten Kopien sind "Live" - Abbilder des Originalobjektes, d.h. sie verändern sich wenn das
Original geändert wird. Auch Farbe und andere Eigenschaften.
3.2.2 Extrudieren (Extrude)
Dieses Werkzeug erstellt Spline-Objekte, indem es Kurven entlang einer Aches oder entlang anderer Kurven
extrudiert. Siehe unteres Beispiel, - auf der linken Seite ist eine geschlossene angenäherte Kurve, die mit dem
Kurvenwerkzeug erstellt wurde. Nach dem Auswählen der Kurve einfach Extrudieren aus dem Werkzeug ruft
diese Dialogbox hervor:
Seite 53 von 161
Die Kurve wurde hier im Beispiel an der Z-Achse entlan extrudiert um ein Zylinderartiges Splineobjekt zu erstellen.
Das resultierende Objekt wird rechts im Dialogfenster angezeigt und kann dort zur besseren Kontrolle auch rotiert
werden, indem über dem Bild des Objektes mit dem Mauszeiger gedrückt und gezogen wird wie im Haupfenster.
In diesem Beispiel würde eine Extrusion in die X-, oder Y-Achse ein 2D Objekt erzeugen. Eine Extrusion in die ZRichtung ermöglicht hier erst eine dritte Dimension. Die Länge des Objekts kann in der Distance Box eingegeben
werden.
Extrusionen in andere Richtungen als X,Y oder Z können erreicht werden, indem man den Vektor der Extrusion
definiert wie in den unteren Beispielen gezeigt:
Das Extrudieren Werkzeug kann auch verdrehte Extrusionen erzeugen, indem man in der Dialogbox eine
Verdrehung (twist) angibt - wie hier ebenfalls gezeigt:
Die Anzahl Segmente, also Unterteilungen entlang der Achse kann auch festgelegt werden. Die Anzahl der
Segmente in der Box number of segments macht u.U. einen sichtbaren Unterschied in einem verdrehten Objekt.
Es ist auch möglich eine Kurve entlang einer anderen zu extrudieren. In diesem Fall wird die Kurve entlang eines
(Kurven-)Pfades gezogen der von einer zweiten Kurve definiert wird. Das Beispiel unten zeigt das. Die beiden
Kurven wurden in der Draufsicht, bzw. in der Vorderansicht erstellt - stehen also senkrecht aufeinander. Beide
Kurven müßen in der Objektliste markiert werden, danach einfach auf Werkzeuge (Tools) -> Extrudieren
(Extrude) klicken. Es wird der vorher beschriebene Dialog aufgerufen. Aber nun wird die Extrude -> Direction
Curve verfügbar. Diese Option selektieren und Kurve 2 wählen erzeugt das Ergebnis oben rechts. Kurve 2 an
Kurve 1 extrudieren erzeugt das Ergebnis unten rechts.
Seite 54 von 161
Die Ausrichtung der extrudierten Kurve kann ebenfalls dem Pfad folgen - einfach den Kasten Orientation Follows
Curve anklicken. Das sorgt dafür das die zu extrudierende Kurve immer Lotrecht zum Pfad steht. Andernfalls
bliebe die Grundausrichtung der Kurve erhalten. Den Unterschied kann man hier sehen:
Ausrichtung folgt Kurve (Orientation follows curve)
Gleichbleibende Ausrichtung (Static Orientation)
Seite 55 von 161
Das Extrudieren Werkzeug kann auch auf offene Splinenetze und Dreiecksmeshe angewendet werden und in
beiden Fällen wird das Ergebnis ein Dreiecksmesh sein. Im hier gezeigten Beispiel wurde ein flaches Splinemesh
erzeugt mit Hilfe des Splinetools
. Dies wurde bearbeitet bis es diese Sternform hatte und wurde mit dem
besprochenen Extrusionstool extrudiert.
When Netzobjekte extrudiert werden muß die Oberflächengenauigkeit (surface accuracy) mit spezifiziert
werden - das wirkt sich auf die Genauigkeit des Ergebnisses aus.
Der Effekt der Oberflächengenauigkeit wird im unteren Beispiel gezeigt:
3.2.3 Rotationskörper (Lathe)
Das Rotations- oder Lathe tool arbeitet mit einer einzigen (offenen oder geschlossenen) Kurve. Die Funktion
"sweept" die Kurve um eine Achse oder Vektor und produziert ein Splinemesh. Ein Objekt in der Objektliste
markieren und das Aufrufen der Funktion ruft diese Dialogbox hervor:
Das ist die Kurve, die im rechten Beispiel benutzt wird
Das Kurvenobjekt kann um die X, Y, Z- Achse oder um die Achse die die beiden Endpunkte der Kurve (theoretisch)
verbinden würde. Der Winkel der Rotation kann bestimmt werden, - wobei alles unter 360 eine offene Fläche
erstellt. Der Radius ist der Abstand von dem Mittelpunkt der Kurve (Schwerpunkt?) zur gedachten Achse des
Sweeps. Ein größerer Radius im oberen Beispiel würde ein größeres Loch in der Mitte bewirken. Eher typisch ist
Seite 56 von 161
diese Sache für das Rotations-Werkzeug - eben z.B. dieses Weinglass:
In diesem Fall müßen Sie ein wenig mit dem Radius
Wert spielen, um die gewünschte Form zu erhalten.
Die Anzahl der Segmente (segments) bestimmt
wie viele Punkte im resultierenden Splinemesh
entstehen - wie rechts zu sehen ist. Mehr Punkte
bedeuten auch mehr Kontrolle und Feinheit am
fertigen Objekt. Aber seinen sie gewarnt: Man kann
es leicht übertreiben. Gute Werte zum starten liegen
zwischen 8 - 16 - können bei Bedarf aber auch
deutlich höher liegen.
Bitte beachten Sie das Sie - um ein Glass oder eine
Vase mit Materialdicke zu erstellen - eine
geschlossene Kurve benötigen - wie hier dargestellt:
3.2.4 Umrisse überziehen (Skin)
Diese mächtige Funktion zieht eine Haut (skin) über eine Reihe (mindestens 2) von Kurven, die die Querschnitte
am jeweiligen Punkt definieren. Alle Kurven müssen allerdings dieselbe Anzahl von Punkten (vertices) besitzen und
müssen alle entweder geschlossen oder offen sein - mixen ist nicht möglich. Das untere Beispiel zeigt ein
überzogenen Umriss - ich sage lieber Skin von 3 geschlossenen Polygonen. Bitte beachten das es hier notwendig
war das Dreieck und das Rechteck auf jeweils 5 Punkte zu "trimmen" damit es zu den 5 Punkten des Pentagon
paßt. Das geht sehr einfach indem man die Kurven jeweils doppelklickt und im Kurveneditor 2 zusammenliegende
Punkte auswählt und Kurve -> Markierung unterteilen wählt. Das wurde mit dem Quader einmal gemacht und
mit dem Dreieck logischerweise zweimal.
Seite 57 von 161
Alle 3 Kurven in der Objektliste markieren und
Werkzeuge -> Umrisse überziehen (Skin)
auswählen, ruft diesen Dialog hervor:
Die Kurven können nach Bedarf in der Reihenfolge
geändert werden mit Hilfe der linken Liste - quasi per
Drag-move and Drop. Die Richtung in der die Punkte
verbunden werden kann auch umgedreht werden.
Auf OK klicken erzeugt das untenstehende Ergebnis:
3.2.5 Objekte kombinieren (Boolean Modelling)
Boolean Modelling ist eine hervorragende und starke Möglichkeit komplexe Geometrien relativ einfach zu erzeugen,
indem man Geometrien miteinander kombiniert mit einer von 4 Möglichkeiten. Das Boolean Werkzeug arbeitet z.
Zt. an 2 Objekten gleich- zeitig - wobei eines dieser Objekte ein Solid sein muß. Um die 2 Objekte zu kombinieren
einfach die Objekte selbst - oder in der Objektliste markieren und auf Werkzeuge -> Objekte kombinieren
(Boolean Modelling) klicken. Es öffnet sich ein Dialogfeld das in etwa so ausschaut wie hier unten, und das es
erlaubt die Art des Operation auszuwählen, die da sind: Bund, Schnittpunkt, Erste-Zweite und Zweite - Erste. Bund
erezugt ein neues Objekt das der Addition von Objekt 1 und Objekt 2 entspricht. Schnittpunkt erzeugt ein neues
Objekt das der Schnittmenge von Objekt 1 und Objekt 2 entspricht. Und die letzen beiden sind Subtraktionen. Die
Bilder unten zeigen die Unterschiede auf anhand zweier gestauchter Kugeln.
Auf OK klicken verläßt den Dialog und erzeugt ein neues Objekt - die Originale bleiben erhalten und sind
unabhängig vom neuen Booleschen Objekt. Dies Objekt läßt sich jedoch editieren - mit einem Doppelklick auf das
Objekt oder in den Namen in der Objektliste - oder aber auch klicken in der Objektliste und "Bearabeiten" über das
Mausmenü aufrufen (man kann diese Möglichkeit nicht häufig genug erwähnen) - oder auch Objekt -> Objekt
bearbeiten aus dem Topmenü - was wollte ich sagen? Ach ja - so läßt sich das Objekt bearbeiten - man sieht
immer beide Objekte der Operation im Editor und kann die Stellung beider zueinander noch beeinflussen - sogar
die Art des boolschen Operators:
Seite 58 von 161
Die Icons an der linken Seite sind dieselben wie im Hauptfenster. Das Bearbeiten Menü erlaubt die Boolsche
Operation umzudefinieren durch Bearbeiten -> Eigenschaften. Das Objekt Menü erlaubt Verschiebungen und
Bearbeitung vergleichbar mit den Möglichkeiten des Hauptfensters.
Ein etwas komplexeres Beispiel gibt eine ungefähre Vorstellung der
Möglichkeiten des Boolean Werkzeugs. Wir beginnen mit einem Boolean aus 2
Zylindern wobei einer vom anderen abgezogen wird. Der abgezogene ist
sinnvollerweise kleiner als der von dem abgezogen wird. Das "Bund" (union) Bild
zeigt beide Objekte voll - im Dropdown Menü die Operation "Erste-zweite" (firstsecond) auswählen zeigt das gewünschte Ergebnis.
Mit OK bestätigen ergibt sie erste Stufe des Turms. Nun fügen wir einen Quader
zur Szene hinzu und skalieren ihn so, das er über den entstandenen Rand auf
beiden Seiten hinausraugt. Mit Hilfe von "copy and paste" oder dem
Vervielfältigen Werkzeug werden Kopien in Kreisform erzeugt. Dann werden
diese Kopien suksessive miteinander geboolt (addiert/ Bund) und dann der
ganze Bund vom Turm abgezogen. Das suksessive boolen kann man sich mit
dem "Join (Verbinden) script aber auch sparen!!! Wenn Sie mit dem Ergebnis
zufrieden sind können Sie die Ursprungskörper löschen oder (zur Sicherheit) nur
Ausblenden, so das ein späterer Zugriff immer möglich bleibt.
Seite 59 von 161
Nachdem der Turm aus dem ersten Boolschen Körper und dem Array
(Vervielfältigtem-) Körper entstanden ist (s. linkes Bild), nochmals zur
Klarstellung: Es wurde eine Subtraktion durchgeführt (First-Second) in der der
zweite ausgewählte Körper vom ersten abgezogen wurde. Es wird damit klar
sein das auch weit komplexere Körper mit dieser Funktionalität erstellt werden
können. Jedoch muß auch klar sein das dieses Werkzeug nicht 100% aller Fälle
lösen kann. Es ist aber schön zu wissen das AoI- Booleans recht robust sind.
Bitte behalten Sie auch im Hinterkopf das Boolsche Objekte - wie andere Objekte
in Art od Illusion auch - jederzeit in Dreiecksnetze (Triangel-meshes)
umgewandelt werden können - was deutlich größere Kontrolle bei weiterer
Verfeinerungen und herauszuarbeitenden Details gibt. Zudem bietet dei
Umwandlung in Dreiecksnetze die Möglichkeiten der Glättung - egal ob
interpoliert oder angenähert.
3.2.6 Röhren (Tube)
Das Röhren Werkzeug wird auf eine Kurve angewendet und erzeugt ein Röhren Objekt welches Grundsätlich einer
Extrusion einer kreisförmigen Kurve entlang eines Pfades entspricht.
Um ein Röhren Objekt zu erstellen wird eine Kurve ausgewählt und über Werkzeuge -> Röhre (Tube)... ein
Dialog geöffnet indem es ermöglicht wird zu bestimmen welche Dicke die Röhre bekommt und ob die Enden offen
oder per "capping" geschlossen werden sollen. Das untere Bild zeigt so ein Objekt im entsprechenden
Dialogfenster:
Seite 60 von 161
Der Dialog erlaubt - wie gesagt die Tube Width (Durchmesser) zu bestimmen und das über die volle Länge der
Kurve. Bitte beachten Sie das im Editor später die Dicke der Kurve für jeden Punkt individuell eingestellt werden
kann. Sie dazue Röhren Objekte.
Die Cap Ends Möglichkeit für die offenen oder geschlossenen Endenoption haben wir bereits besprochen. Wenn
die Röhre entstanden ist, kann das jederzeit über den Editor geändert werden - ebenso kann man die Enden
verbinden, so das das ganze Objekt geschlossen wird. Hier ein Link zum Editor.
3.3 Objekte bearbeiten
Wenn die Objekte wie in Abschnitt 3.1 beschreiben erstellt sind, können Sie zu jeder Zeit wieder editiert werden.
Um ein Objekt auszuwählen einfach aufs Objekt im Arbeitsfenster draufklicken, oder in der Objektliste auswählen.
Um mehrere Objekte zu selektieren die <UMSCHALT> Taste gedrückt halten, während man die gewünschten
Objekte anklickt, oder in der Objektliste auswählt. Man kann auch einfach ein Rechteck zur Auswahl aufziehen, d.h.
klick-ziehen-klick.
3.3.1 Objekt bearbeiten
Das Objekt bearbeiten Werkzeug wird mit der Wahl von Objekt -> Objekt bearbeiten aktiviert oder mit einem
Doppelklick auf das Objekt selbst, oder in der Objektliste. Das ruft - abhängig vom zu editierenden Objekt - eine
Dialogbox oder einen entsprechenden Editor auf. Für Kugeln und Quader öffnet sich z.B. eine einfache Dialogbox in
der die Größe jeder Achse geändert werden kann. Bei einem Zylinder kann der Grundradius oben und unten oder
das Verhältnis der beiden geändert werden - natürlich auch die Höhe.
Bei Kurven, Splineobjekten und Dreiecksnetzen (Mesh Objekten) öffnet sich jeweils der relevante Editor wie in den
Abschnitten beschreiben: 3.1.2 3.1.3, 3.1.4 und 3.1.6.
Licht Bearbeitungs Optionen werden hier diskutiert Chapter 4.
Kamera Bearbeitungs Optionen werden hier diskutiert Chapter 6.
3.3.2 Objekteinstellungen (Objekt Layout) (Position/Drehung)
Wenn man ein Objekt in der Objektliste auswählt kann man mit dem Öffnen des Mausmenüs (rechtsklick), oder
Objekt -> Objekteinstellungen den Punkt Objekteinstellungen auswählen. Es öffent sich folgender Dialog mit
editierbaren Feldern zu Position, Verdrehung im Raum und Größen des Objektes.
Seite 61 von 161
Jedes der gezeigten Felder kann geändert werden, was eine sehr
genaue Möglichkeit darstellt die Objekte zu positionieren, orientieren
und zu skalieren. Einfach in das relevante Feld hineinklicken und den
Wert ändern, danach OK klicken um die Veränderungne sichtbar zu
machen.
3.3.3 Objekte verschieben
Ein Objekt markieren und Objekt -> Objekt verschiebenaus dem Menü auswählen ermöglicht ein Objekt zu
verschieben, rotieren und skalieren auch um Benutzerdefinierte Werte, Winkel oder Faktoren beispielsweise.
Folgende Dialogbox wird gezeigt:
Im Normalfall werden Transformationen auch den nichtausgewählten
"Kind" Objekten zugewiesen, das läßt sich ändern, indem man in der
Dialogbox den Haken an der entsprechenden Stellen entfernt. Weiterhin ist
es möglich die Rotation bei einer Ansammlung von Objekten so auszuüben
als wenn jedes Objekt sein eigenes Rotationszentrum beibehielte. Im
Normalfall wird das Zentrum aller Teile zum Rotationszentrum.
Transformationen können auch mit Hilfe der Icons am linken Bildschirmrand durchgeführt werden.
dies Icon steht für Translationen. Einfach auf das Icon klicken und das Objekt kann in jedem Arbeitsfenster
bewegt werden. Doppelklicken des Icons bringt eine Dialogbox hervor in der man aussuchen kann, ob Kind
Objekte (children objects) auch unselektiert mit bewegt werden sollen oder nicht.
dieses Icon steht für Rotationen. Auch hier gilt: Icon anklicken und das Objekt in jedem Arbeitsfenster
beliebig drehen. Die Drehachse kann beschränkt werden, indem man die Anfasser benutzt. Doppelklicken bringt
eine Dialogbox hervor in der gewählt werden kann ob Kind Objekte mit gedreht werden oder nicht. Weiterhin kann
der Rotationsmittelpunkt gewählt werden (Elternobjekt, individuelle Mittelpunkte oder Mittelpunkt der Auswahl.
das hier steht für Objekt Skalierung. Draufklicken und an einem Anfasser ziehen skaliert das Objekt in der
entsprechendne Achse. Mit gedrückter <UMSCHALT> Taste skaliert man das Objekt proportional in allen Achsen.
Das Drücken <STRG> Taste während des Ziehens skaliert das Objekt um das Objekt Zentrum. Die beiden Tasten
können auch gleichzeitig gedrückt gehalten werden, was das Objekt proportional ums Objektzentrum skaliert.
Doppelklicken öffnet eine Dialogbox die ebenfalls die skalierung von Kind Objekten An- bzw. AUS- schaltet, und die
es ermöglicht das Zentrum der Skalierung fixiert zu lassen oder sich in Relation zur Skalierung zu bewegen.
Das feine Einstellen von Translation und Rotation kann mit Hilfe der Pfeiltasten erfolgen, nachdem das
entsprechende Icon ausgewählt wurde. Das aktuell ausgewählte Objekt, bzw. die Objekte werden bewegt/gedreht
abhängig vom gewählten Ansichtsfenster und der benutzen Pfeiltaste.
Seite 62 von 161
3.3.4 Objekte anordnen
Dieser Befehl aus dem Objekt Menü ermöglicht ausgewählte Objekte aneinander auszurichten. Die Dialogbox sieht
so aus:
Objekte können in jeder Achse unter Berücksichtigung ihrer Vorderseite,
Mittelpunkt, Rückseite, oder ihrer Quelle (Origin= Ursprungspunkt - komische
Übersetzung). Zusätzlich können die Objekte an jedem beliebigen Punkt
entlang der Achse postitioniert werden indem Werte in die "Ausrichten zu " Box
eingegeben werden. Hier ein Beispiel: Die Auswahl des Z Zentrums zum Wert 2
in der Dialogbox bewegt das Zentrum aller ausgewählten Objekte nach Z = 2
wie hier gezeigt:
3.3.5 Objekte umbenennen
Neuen Objekten wird in Art of Illusion ein automatisch generierter Name zugewiesen basierend auf der Objektart kopierten Objekten sogar derselbe Name. Es ist deutlich einfacher die Übersicht zu behalten wenn man die Objekte
sinnvoll umbenennt. Das wird erreicht indem man das Objekt auswählt und dann Objekt -> Objekte
umbenennen im Menü wählt. Es öffnet sich eine kleine Dialogbox in der der neue Mane eingegeben werden
kann.
3.3.6 Objekte kopieren
Jedes Objekt kann kopiert werden - einschließlich Kameras und Lichtern. Die Befehle Ausschneiden, Kopieren
und Einfügen können ebenfalls im Bearbeiten Menü gefunden werden. Diese Befehle arbeiten wie in den meisten
anderen Programmen die Ausschneiden und Kopieren anbieten. Dieses beiden Befehle kopieren ein Objekt in
die Zwischenablage, - wobei Ausschneiden das Objekt auch gleich in der Szene löscht. Mit Einfügen kann das
Objekt dann wieder in dieselbe Szene oder gar in eine andere geöffnete Szene hineinkopiert (eingefügt) werden.
Zusätzlich zu diesen Befehlen gibt es noch einen spezielleren Befehl für das Kopieren von Objekten Bearbeiten ->
Abhängige Kopie erzeugen. Damit erstellt man eine exakte Kopie des(r) ausgewählten Objekte(s) wie mit
Kopieren, aber diesmal werden alle Veränderungen (auch Texturen usw.) des Originalobjektes auf die
abhängigen Kopien mit übertragen. Wenn Sie diese Beziehung beenden wollen, einfach die Kopie anwählen die
von nun an eigene Wege gehen soll und Bearbeiten -> Abhängige Kopie vom Original lösen auswählen.
Seite 63 von 161
Beleuchtung ist in einer Szene sehr wichtig um die Atmospäre und Stimmung darzustellen, - von heiter bis
dramatisch. Es würde über den Anspruch dieses Handbuches hinausgehen zu besprechen wie man eine Stimmung
erreicht - ich verweise hier mal auf die bekannten 3D und Künstlerseiten die sich ausgibeig diesem Thema widmen
- so bleibt mir hier nur die verschiedenen Arten von Lichtern und Beleuchtung vorzustellen und das
Experimentieren Ihnen - den Usern - zu überlassen.
Da sind zunächst 3 Arten von Lichtern in Art of Illusion: Das Punktlicht, die direktionale Lichtquelle und das
Spotlicht.
4.1 Punktlichter (Point Lights)
Diese Art Lichtquelle emitiert Licht in alle Richtungen. Punktlichter werden erstellt indem man auf das Licht-Icon
klickt und dann in ein Ansichtsfenster, um die Position zu bestimmen - oder über das Top Menü Objekt ->
Standardform erzeugen -> Punktlicht was gleich einen Dialog aufruft in den man die Koordinaten des
Punktlichtobjektes direkt eingeben kann. Skalierung hat auf Lichtobjekte keinen Einfluß.
Im Ansichtsfenster sieht das Punktlicht so aus:
Wenn das Punktlicht einmal erstellt ist kann es weiter bearbeitet werden, - entweder mit einem Doppelklick auf das
Objekt, oder mit markiertem (Licht)Objekt Objekt -> Objekt bearbeiten.
Die Punktlicht Dialogbox ist rechts gezeigtThe point light dialogue
box is shown on the right:
Auf die Farbe (Color) Box klicken öffnet den Farbdialog um die
Lichtfarbe zu bestimmen - entweder über
Helligkeit/Sättigung/Wert (HSV) oder RGB Farbwerte als auch
HLS. Die Farbdialogbox merkt sich die letztgewählten Farben zur
schnelleren Auswahl.
Die Intensität (Intensity), I0, des Lichts bestimmt einfach wie
hell es ist. Grundsätzlich ist dieser Wert mit 1 gesetzt. Die
Intensität dieses Lichtes in jedem Punkt des Raumes, I(r), ist eine
Funktion von Abklingrate (decay) , d, und dem Abstand zur
Lichtquelle, r, wie folgt:
I(r)= I0/(1+dr+(dr)2)
Nah an der Lichtquelle (r<<1/d) ist die Lichtstärke nahezu
konstant. Weiter weg von der Lichtquelle (r>>1/d), folgt es dem
umgedreht quadratischen Gesetzen (d.h. Abklingrate 1/r^2) wie
im Plot unten dargestellt:
Seite 64 von 161
Die Intensität einer Lichtquelle kann auch negativ sein. In
diesem Falle wird es eine Quelle der Dunkelheit - obgleich das
physikalisch unrealistisch ist kann man diesen Effekt sinnvoll
nutzen - so z.B. um GI Schatten zu "faken" und so zügiger zu
rendern.
Die Abklingrate (Decay Rate) bestimmt den
Helligkeitsabfall des Lichts per Abstandseinheit. Ein hoher
Wert bedeutet das das Licht nur nahe an der Quelle sehr hell
ist aber dann schnell abfällt, umgekehrt wird das Licht bei
einer niedrigen Abklingrate nur langsam dunkler. Ein Wert
von Null bedeutet das die Helligkeit nicht abnimmt - also
konstant bleibt (dieselbe Helligkeit überall).
Der Radius bestimmt die physikalische Größe des Lichts. Das hat nur dann einen Effekt wenn Soft Shadows im
Raytracer angeschaltet werden. Die Vergrößerung des Duchmessers des Lichtes bewirkt - zusammen mit der
Option im Raytracer Dialog - weichere Schattenränder.
Die Umgebungs- (Ambient) Checkbox bestimmt ob das Licht Schatten wirf oder nicht. Mit Ambient angeschaltet
wird kein Schatten geworfen. Das kann z.B. dann sinnvoll sein wenn man Bereiche "künstlich" besser ausleuchten
muß, ohne Schatten zu produzieren.
Die Art des Lichtes kann jetzt Ambient, Shadowless oder Normal sein. Normal bedeutet das das Licht sich
realistisch verhält, Ambient (Umgebung) bedeutet, das Licht kommt aus allen Richtungen und beleuchtet alle
Oberflächen eines Köpers, Shadowlessbedeutet das das Licht Oberflächen beleuchtet, aber eben keine Schatten
wirft. Das Bild hier unten zeigt die Unterschiede dieser Einstellungen jeweils bei gleichbleibender Lichtintensität und
Abklingrate:
4.2 Direktionale Lichtquellen (Directional Lights)
Direktionale Lichtquellen sind unendlich weite Strahlen von parallelem Licht, d.h. das von ihnen abgegebene Licht
geht nur in eine Richtung. Die Richtung hängt von der Ausrichtung des dargestellten Lichtes in AoI. Es ist wichtig
zu wissen das das Licht nicht erst bei der Lampendarstellung abgestrahlt wird sondern unendlich davor - das
Darstellungicon ist also nur geeignet die Richtung des unendlichen Strahls zu bestimmen. Das ist unten nochmal
dargestellt.
Seite 65 von 161
Direktionale Lichtquellen sind gut zu
gebrauchen, um weit entfernte Lichtquellen
wie z.B. die Sonne darzustellen. Das Licht
der Sonne ist nahezu parallel, weil der
Winkel den es braucht die Erde zu
beleuchten von der Sonne aus gesehen
sehr klein ist. Genauso wird die Intensität
mit der Entfernung für uns nur unmerklich
geringer, da der Weg des Lichtes von der
Sonne zur Erde verglichen mit dem
Erddurchmesser viel größer ist.
Um ein direktionales Licht zu erstellen
klicken Sie einfach auf das Licht Icon, dann
in ein Ansichtfenster klicken und gleichzeitig
ziehen um die Richtung zu bestimmen wenn Sie nicht drücken und ziehen erstellen
Sie ein Punktlicht... Man kann auch über
Objekt -> Gundform erstellen ->
Direktionales Light ein solches erzeugen
- einfach Position und Orientierung in das
Dialogfeld eingeben.
Direktionale Lichtquellen werden mit einem Symbol dargestellt das die Richtung des Lichts darstellt, um eine Hilfe
für die Positionierung zu geben:
Aufgrund der Einfachheit dieses Lichttyps ist der Bearbeiten Dialog, der mit einem
Doppelklick auf das Objekt, oder über Objekt -> Objekt bearbeiten nur mit 2
Parametern versehen die bearbeitet oder geändert werden können:
Farbe (Color) - ermöglicht die Farber des ausgestrahlten Lichts mit den
bekannten Farbspezifikationsmöglichkeiten (HSV/RGB/HLS) zu bestimmen.
Intensity - hier wird die Helligkeit (Intensität) festgelegt. Dieser Wert ist beim
direktionalen Licht unabhängig von Position und Entfernung.
4.3 Spot Lichtquelle (SpotLights)
Spot Lichtquellen produzieren einen Lichtkegel. Sie werden erstellt mit Objekt -> Grundform erstellen -> Spot
Lichtquelle - danach werden Position und AUsrichtung bestimmt.
Spot Lichtquellen sehen im Ansichtsfenster so aus:
Das zeigt die Ausrichtung des Lichtkegels deutlich.
Seite 66 von 161
Einmal erstellt können Spot Lichter per Doppelklick oder
via Objektliste und natürlich über das Topmenü Objekt > Objekt bearbeiten - folgender Dialog ist dann in
jedem Fall zu sehen:
Kegelwinkel (Cone angle) ist die Winkelweite des
Lichtstrahls. Ein kleiner Wert erzeugt einen schmalen
Lichtkegel.
(radiale) Abfallrate (Falloff rate) bestimmt die
Abfallrate des Lichtkegels im Radius - so kann man
Lichtflecken mit weichen Kanten erzeugen. Ein Wert von
o bedeutet keinen "Falloff" und somit harte hell-dunkel
Kanten. Das Vorschaubold im Dialog zeigt die
Auswirkung auf dem Lichtkegel direkt an.
Radius ist die physikalische Größe des Lichtes und
beeinflußt ausschließlich die Option "Weiche Schatten" in
den Render- optionen (siehe Rendering).
Intensität und Abfallrate (Decay Rate) sind genauso
wie bei Punkt Lichtquellen zu verstehen.
Die untenstehenden Beispiele zeigen die Auswirkungen von Variationen des Kegelwinkels und (radialen) Falloffs
(Abfallrate):
MIT SPOTLICHTERN "ZIELEN"
Oft ist es sinnvoll mit das Spotlicht zielgenau auszurichten um bestimmte Teile der Szene zu beleuchten. Hier gibt
es dazu 2 wertvolle Tips, die dabei hilfreich sind:
1. Benutzen einer "SpotCam"
Erstellen Sie ein Punktlicht via Objekt -> Grundform erstellen -> Spot Lichtquelle und akzeptieren Sie die
Standardwerte. Jetzt erstellen Sie eine kamera dazu und akzeptieren ebenfalls die Standardwerte. Beide haben
jetzt dieselbe Position und Ausrichtung. Machen Sie die Kamera zum Child-Objekt (schieben sie die Kamera in der
Objektliste auf das Spotlicht) (siehe hier für mehr Details zu dem Verfahren) - nun wird diese Kamera dem
Spotlicht immer folgen. Der Trick ist jetzt folgender: Das Kamerafenster wird so eingestellt das die "Spotcam"
sichtbar wird. Wohin diese dann zeigt, - dorthin zeigt auch das Spotlicht - jetzt kann man das Spotlicht bewegen
und sieht das Ziel im Kamerafenster.
2. Verwendung eines "Begrenzen" (Constraint) Track
Animation tracks (Bewegungsspuren) haben auch außerhalb der reinen Animation einen Nutzen - und hier ist ein
Beispiel. Mit dieser Methode haben wir die Möglichkeit das Spotlicht (oder auch eine Kamera) permanent auf ein
bestimmtes Objekt zu richten - bei anderen Softwarepaketen heißt das auch "Look-at".
Erstellen Sie ganz normal ein Spotlicht. Dann auf Animation -> Zeitlinie anzeigen , das Spotlicht selektieren
und auf Animation -> Spur zu markierten Objekten hinzufügen -> Begrenzen (Constraint) klicken. Jetzt
das Spotlicht dort positionieren wo man es haben möchte und ein "Null" Objekt erstellen, das das Ziel für das
Spotlicht darstellt. Jetzt das Null Objekt so positionieren wie es gewünscht ist. Nun wieder das Spotlicht auswählen
Seite 67 von 161
und den Constraint (ist in der Zeitachse nicht übersetzt!) Track doppelklicken. In der aufpoppenden Dialogbox den
Wert "Orientierung" auf Z-Achse setzen und die Box zur rechten "Flachen in Richtung" (sollte "faces towards"
heißen) wählen und dann auf Zusammenstellung klicken und das Null Objekt (oder ein anderes Zielobjekt)
auswählen. Mit OK und nochmal OK den Dialog verlassen - das Spotlicht sollte nun in Richtung des Null Objektes
zeigen - falls nicht: Einfach mal in der Zeitlinie ein wenig hin- und herbewegen. Das gilt auch insbesondere wenn
man das Null Objekt verschiebt - der Spot folgt nicht in Echtzeit - man muß die Zeitvorschau mal bewegen, damit
der faule Hund sich bewegt ;-).
4.4 Beleuchtungseffekte
4.4.1 Realistische Lichtquellen
Wie bei den meisten 3D Paketen sind die Lichtquellen nicht für sich sichtbar im Rendering - es wird also in einem
Kamerafenster, dessen Kamera auf eine Lichtquelle gerichtet ist KEIN heller Bereich sichtbar. Licht ist nur in der
Interaktion mit anderen Objekten bemerkbar. Dies Verhalten ist normalerweise so in Ordnung und man muß sich
kaum Gedanken darüber machen - es sei man will die Lichtquelle sehen.
Manchmal möchte man aber Lichtquellen wie im richtigen Leben haben. Um realistisches Licht zu simulieren
braucht es 2 Qualitäten : (1) Das Objekt muß Licht ausstrahlen das mit der Umgebung realistisch reagiert und (2)
muß das Objekt selber "glühen". Im echten Leben sind diese Eigenschaften physikalisch gegeben (Licht, Wärme,
Helligkeit, Strahlung), aber im 3D Bereich ist es - wie so oft - ganz anders.
Das erste was Sie tun sollten, ist ein Objekt zu erstellen das
die Lichtquelle darstellt. Das Bild zur Rechten ist ein Beispiel
einer Glühbirne, welche mit Hilfe des Rotationskörper Befehls
entstanden ist. Das erste Bild zeigt die Lame "ausgestellt".
Um die Lampe in eine Lichtquelle zu verwandeln, müßen wir
eine Lichtquelle in sie hineinsetzen. Ein Punktlicht ist hier
wahrscheinlich der beste Typ für dieses Unterfangen. Wenn
die Lichtquelle in der Glühbirne ist wäre es an der Zeit diese
durchsichtig zu machen, so das das Licht entkommen kann.
Nur so kann es mit der Umgebung reagieren. Stellen Sie die
Transparenz in der Textur ein, um dies zu erreichen.
Das Licht wird nun ausgehend von der Glühbirne scheinen,
aber die Glühbirne wird deshalb nicht "glühen" und deshalb
unrealistisch wirken. Um diesen Effekt darzustellen einfach
dem Objekt emissive Farbe zuweisen. Also einfach die diffuse
und emissive Farbe im Texturdialog einstellen - möglichst so
das sie einander und der Lichtfarbe ähneln. Das untere
rechte Bild zeigt das Ergebnis dieser Vorgehensweise.
Bitte beachten das 'soft shadows' im Renderdialog eingestellt
sein müßen - anderenfalls können sich Artefakte dadurch
ergeben das eine Lichtquelle IN einem Objekt steckt.
Seite 68 von 161
Ein weiteres Beispiel für realistische Beleuchtung ist rechts
gezeigt. Die "Lichter" sind Zylinder mit je einem Punktlicht,
die im Inneren der Zylinders plaziert wurden:
Wenn Sie mit Global Illumination (GI) rendern, gibt es eine weitere Option - den eine emissive Textur direkt als
Licht zu benutzen. Mit der GI Option glühen emissive Texturen tatsächlich und geben auch Licht ab, das oft
genügen kann auf die oben beschriebene Verfahrensweise zu verzichten. Siehe hier für weitere Details.
4.4.2 Dias, Schnittvorlagen (Cookies) und Kollimation
Obwohl direktionale Lichtquellen einfach gehalten sind, sind sie ideal um weitaus komplexere Lichtsituationen und
Techniken darzustellen. Z. B. eine Schnittvorlage "Cucaloris" oder Cookie genannt - eine transparente Karte die im
Filmgeschäft eingesetzt wird mit Löchern usw. um z.B. spezielle Schattenmuster zu erzeugen. Im unteren Beispiel
wurde ein Cookie mit einem 2D Grafikprogramm erzeugt und als Bild gespeichert. Wenn dieses nun im
transparenten Kanal in einer Imagemap (Siehe Texturen und Material) wie in der Szene unten, dann werden nur
die Löcher ausgeleuchtet, weil nur dort das Licht passieren kann. Dieser Effekt wird z.B. in der Filmindustrie
verwendet um blattbefüllte Bäume, bzw. ganze Wälder darzustellen. Die parallelen Eigenschaften der direktionalen
Lichter sorgen in diesem Fall dafür das die ausgestanzten Figuren erhalten bleiben.
Perspektivische Ansicht der Cookie Szene. Das Bild auf der linken Seite zeigt das Setup, das 2d Bild im Grafikprogramm erzeugt.
auf der rechten Seite das Cookie Image. Unten links ist das Ergebnis zu sehen.
Ergebnis. Kann u.a. dazu benutzt werden Baum und Blattschatten zu werfen ect.
Seite 69 von 161
Das Schwarz-weiß Bild kann durch ein durchsichtiges Bild ersetzt werden - damit läßt z.B. sich eine Dia Projektion
nachahmen.
Kollimation von Lichtquellen kann auch genutzt werden, um die Geometrie von Lichtquellen perfekter
nachzuahmen, bzw. ihr Verhalten. Entweder durch geometrische Objekte oder den geschickten Gebrauch von
Texturen. Im unteren Bild benutzt der Lampenschirm die Technik der Kollimation um das Verhalten solch einer
Lampe zu simulieren.
Die Bilder hier unten wurden erstellt, indem Lichtquellen in einer Kugel positioniert wurden, der dann prozedurale
Texturen zugewiesen wurden die kreisförmige transparente Flächen aufweisen. Im linken Bild wurde ein weiße
Lichtquelle eingesetzt, im rechten Bild 3 Lichter mit verschiedenen Positionen und Farben (Rot, grün und blau) alle Bilder wurden mit angeschalteten Soft Shadows gerendert.(Dazu bitte in Rendering nachschlagen).
Seite 70 von 161
Dies ist der Teil wo wir endlich dazu übergehen unseren Objekten interessante Eigenschaften zu verleihen
bezüglich ihrer Oberfläche und ihrer inneren Materialbeschaffenheit. In Art of Illusion beschreiben Texturen die
Beschaffenheit der Oberfläche und Materialien die Beschaffenheit des inneren Materials (z.B. Glas, Diamant ect.).
Art of Illusion hat mächtige Werkzeuge um Texturen und Material zu erzeugen - das wird in den kommenden
Kapiteln beschrieben. Dazu bitte auch das Tutorial auf der Art of Illusion Webseite ansehen
(www.artofillusion.org).
5.1 Texturen
Texturen bestimmen das Aussehen und die Eigenschaften von Oberflächen, wie Farbe, Reflektion, Transparenz,
und Rauhigkeit ect. Es gibt 4 Arten von Texturen in Art of Illusion: Uniform, image-mapped, prozedural 2-D und
prozedural 3-D. Diese sind hier unten im Detail beschrieben. Wählen Sie Szene->Texturen um eine neue Textur
zu erstellen oder eine vorhandene zu editieren. Dabei öffnet sich diese Dialogbox:
Die meisten Optionen sind hier selbsterklärend. Falls bereits Texturen erstellt und in
der Liste sind, kann man sie mit Löschen (Delete) aus der Liste entfernen, mit
Bearbeiten (Edit) kann man die Textur in ihren Parametern verändern und
Kopieren (Copy) erwartet die Eingabe eines Namens für die kopierte Textur - die
bis zur Bearbeitung identisch mit der Ursprungstextur ist.
Import ermöglicht Texturen aus anderen AoI Dateinen in díe aktuelle Datei zu
importieren.
Neu (New) auswählen öffnet den rechten Dialog:
HIer können Sie einen Namen für Ihre Textur eintragen und den Typ aus der
Dropdown Liste wählen.
Einmal erstellt können Texturen jedem 3D Objekt zugewiesen werden und können in jeder gewünschten Art
gemappt werden indem ihre Skalierung, Orientierung und/oder ihre Position relativ zum Objekt angepaßt werden.
Texturen können auch in Layern übereinander gelegt werden, um komplexe real wirkende Oberflächen
nachzuahmen.
5.1.1 Uniforme (homogene/einheitliche) Texturen
Uniforme Texturen sind die einfachste Art von Texturen in Art of Illusion. Diese verleihen den Objekten diverse
Oberflächeneigenschaften gleichmäßig (uniform) auf das ganze Objekt verteilt. Um nun eine uniforme Textur
kreieren einfach nur auf Szene -> Texturen und dann im Texturendialog auf Neu und Uniform klicken. Das
bringt diesen Dialog hervor:
Seite 71 von 161
Eine gerenderte Kugel oben im
Dialog zeigt die aktuelle gewählte
Textur an. Auf die Vorschau
doppelklicken zeigt folgenden Dialog
an:
Das ermöglicht die Ansicht zu
rotieren und zu zoomen und andere
Objekte als die Kugel zur Vorschau
zu nutzen.
Die Vorschau kann mit Hilfe der
gedrückten STRG Taste und dem
Auf - und Abziehen des Mauscursors
gezoomt werden, während man mit
gedrückter rechter Maustaste panen
kann.
Hier unten sind die verschiedenen
Eigenschaften die verändert werden
können. Es gibt 4 Farben die
bestimmt werden können. Einfach
auf das Farbfeld klicken - das öffnet
das Farbfeld zur Rechten.
Farben werden in 3 möglichen
Farbmodellen bestimmt:
Farbschattierung, Sättigung und
Ausprägung (HSV), Rot, Grün und
Blau (RGB) oder Farbschattierung,
Sättigung und Helligkeit (HSL). Jede
Farbkomponente kann über einen
Wert zugeordnet werden, wobei der
Wertebereich (Component
Range)auf 0-1 oder 0-255 gestellt
werden kann.
Die 4 Farbeigenschaften sind:
Diffuse Farbe (Diffuse Colour)
Das ist die Basisfarbe des Objektes. Bei Abwesenheit anderer Eigenschaften sieht das Objekt so aus.
Reflektierende Farbe (Specular Colour)
Die reflektierende Farbe ist die Farbe die vom Objekt reflektiert wird. Dies funktioniert nur wenn der Wert größer
als 0 eingestellt wird. (S. unten).
Transparente Farbe (Transparent Colour)
Wenn die Transparenz größer als Null gesetzt ist, ist es diese Farbe, die durch das Objekt hindurchgeleitet wird. (S.
unten).
Emissive Farbe (Emissive Colour)
Diese Eigenschaft wird benutzt um leuchtende Objekte zu simulieren. Die gewählte Farbe wird vom Objekt
ausgesender (emittiert). Einige Beispiele sind unten zu sehen. In diesen Beispielen wird die Farbschattierung und
Sättigung benutzt, die auch für die diffuse Farbe benutzt wird - und das mit varierenden Werten. Die V-Werte der
HSV Farben sind direkt proportional zur emittierten Lichtmenge. Deshalb ist das Zuweisen der Helligkeit über das
HSV Farbmodel sicherlich am geeignetsten.
Seite 72 von 161
Unter den Farbeigenschaften sind 5 numerische Werte verschiedener Eigenschaften einstellbar per Schiebregler
oder mit einem Eintrag in das Werte Feld.
Transparenz (Transparency) ist der Grad zu dem das Licht durch das Objekt hindurchgeht. Ein Wert von 1
bedeutet das das Objekt komplett durchsichtig ist, - während ein Wert von 0 bedeutet das das Objekt komplett
Opaque (undurchsichtig) ist. Die Bilder unten zeigen Objekte mit einer Transparenz von 0.5. Die Auswirkung der
Variierung der Transparenten Farbe ist hier gezeigt. Normalerweise wird ein durchsichtiges Objekt das Licht in
einer ähnlichen Farbe wie seine diffuse Farbe hindurch lassen. Aber in der Computergrafik sind wir darauf nicht
zwingend angewiesen - und können die Realität verbiegen.
Spekularität ist die Reflektivität des
Objekts. EIn Wert von 1 bedeutet das
das Objekt ein perfekter Spiegel ist, und
seine diffuse Farbe ist dann nicht zu
sehen. Ein Wert von 0 ist komplett nicht
spiegelnd.
Die Bilder zur Rechten zeigen alle
Objekte mit der Spekularität 0.3 und
zeigen den Effekt der Variation von
Reflekierende Farbe.
Plastikartige Objekte reflektieren
normalerweise das Licht weiß während
metallische Objekte dazu neigen ihre
Refelktionen in der diffusen Farbe zu
mellieren. In den Beispielen hier sind
Farbschattierung (Hue) und Sättigung
(Saturation) der diffusen Farbe auch in
der Reflekierende Farbe benutzt worden
- mit verschiedenen Werten und
verglichen mit der "plastik-weißen"
Spekularität.
Zusätzlich zur Spekularität ist der Parameter Glanz (Shininess) der die Intensität von Glanzlichtern kontrolliert.
Obwohl glänzende Oberflächen eigentlich nur durch Spiegelungen hervorgerufen werden, ist der Glanz-Parameter
sinnvoll wenn man z.B. plastikartige Oberflächen darstellen will ohne eine Spiegelung einzusetzen. In den meisten
Fällen wollen Sie beides einsetzen Specularität und Glanz. Weiter hier unten sind Beispiele mit verschiedenen
Glanz Werten - mal mit, mal ohne Spiegelung.
Seite 73 von 161
Rauhheit (Roughness) Dieser Parameter kann genutzt werden um den Effekt von Rauhigkeit auf Oberflächen
nachzuahmen, der die Schärfer und Spiegelung einer Oberfläche herabsetzt. Hohe Werte ergeben stärker
"geblurrte" Spiegelungen und weitgezogenen Highlights wie unten gezeigt. Beachten Sie bitte das dafür der
Glanz/Lichtdurchlässigkeit "enabled" sein muß in den Rendersettings des Raytracers (siehe Rendering) um den
Effekt zu sehen.
Wolkigkeit (Cloudiness) kontrolliert den Grad der Tansluzenz für tranzparente Objekte. Höhere Werte
verursachen stärkeres Blurring des transmittierten Lichtes wie unten gezeigt. Wie auch beim Rauheit Parameter
muß dafür der Glanz/Lichtdurchlässigkeit während des Renderns "enabled" sein.
5.1.2 Bild basierte/gemappte Texturen
Diese Art der Textur ermöglicht die Oberflächeneingenschaften anhand eines 2-D Bildes anzugeben. Diese Bilder
werden normalerweise in 2-D Malprogrammen erstellt. Um eine neue bildbasierte Textur zu erstellen klicken Sie
einfach auf Szene->Texturen, dann auch Neu klicken und Image Mapped aus der Dropdown-Liste wählen.
Folgender Dialog erscheint daraufhin:
Seite 74 von 161
Dieselben Oberflächeneingenschaften
wie in den Uniforme Texturen Dialog
sind hier auch vorhanden. Diesmal sind
aber Farbe und Werte bestimmt durch
die Auswahl von 2-D Bildern. Das
bedeutet die Werte der Parameter
variieren über die Objekt Oberfläche
entsprechnde dem(n) verwendeten
Bild(ern) - anstatt gleichförmig zu sein.
Auf der linken Seite der Dialogbox sind
die diffuse, reflektierende, transparente
und emissive Farbe angeordnet. Wenn
Sie die quadratische Box zur rechten des
Textes anklicken, öffnet sich ein
Dialogbox die 'Images' heißt. Klicken Sie
auf Laden um ein neues Bild einzulesen.
Das Bildformat kann dabei *.jpg, *.png,
*.gif oder *.hdr sein. Einfach ein Bild
finden und dann "Öffnen" um es in den
Dialog aufzunehmen. Ein "Thumpnail"
Bildchen davon wird sichtbar. Das Bild
kann mit einem Klick selektiert werden dann auf OK klicken. Wenn kein Bild
gewünscht ist einfach auf Nichts
auswählen klicken.
Beachten Sie das rechts vom Bild immer
noch eine "uniform colour" Box ist. Die
Farbe die Sie hier wählen beeinflußt das
ausgewählte Bild
gleichförmig/gleichmäßig.
Wie auch beim Uniform Textur Dialog,
wird mit einem Doppelklick auf das
Vorschau- Fenster eine Auswahl für das
Vorschau Objekt gezeigt. Die Vorschau
kann gezoomt (STRG + RMB hoch und
runterziehen) und gepant werden (RMB
+ ziehen).
Die Bilder unten rechts zeigen die Auswirkung vom Zuweisen der Bilder zu den verschiedenen Farbeigenschaften.
Das Bild selbst ist links davon gezeigt:
Seite 75 von 161
Auf der rechten Seite des Image-mapping Dialoges sind numerische Eigenschaften einzustellen. Die Eigenschaften
Transparenz, Specularität, Glanz und Wolkigkeit die auch im Uniform Texturen Dialog verfügbar sind da
zunächst, aber zusätzlich sind weitere Eigenschaften vorhanden; Bump Höhe and Verdrängung
(Displacement). Diese kontrollieren die "Hügeligkeit" einer Oberfläche. Bump Mapping variiert die
Oberflächennormale so, das man glaubt die Oberfläche wäre hügelig oder rauh, während Verdrängung
(Displacement Mapping) tatsächlich die Geometrie verändert.
Bei Bildbasierten Texturen ist die Stärke der Tranzparenz, Spiegelung usw. von der gewählten Imagemap
bestimmt, die ausgesucht wird indem man auf die quadratischen Boxen neben der Schiebereglern klickt. Wenn
kein Bild ausgesucht wurde/wird kann eine gleichmäßige Farbe mit Hilfe der Slider ausgewählt werden. Wenn
jedoch ein Bild ausgewählt wird. dann variieren die Eingenschaften über die Oberflächen entsprechend dem Bild.
Sie können auswählen, ob mehr die Roten, Grünen oder Blauen Werte benutzt werden um diese jeweiligen
Eigenschaften zu bestimmen (in der Stärke). Dieses Auswählen der bestimmenden Farb- Komponente geschieht
mit dem Dropdown Feld zur Rechten des Dialogs. Für Bilder die einen Alpha-Kanal oder Transparenz unterstützen
(Gif und PNG) wird - sofern so ein Kanal im Bild vorhanden ist eine Komponente namens Mask verfügbar. Das
kann hervorragend genutzt werden um Effekte auf der Oberfläche zu begrenzen. Zudem kann der Grad der
Transparenz genutzt werden um die Stärke des Effektes zu beeinflußen - natürlich nur im Rahmen des Wertes der
mit dem Slider eingestellt wurde. Der am häufigsten auftretende Verwendungsgrund für Masken ist die Textur an
bestimmten Stellen durchsichtig zu machen - also im Transparenz Kanal (s. untenstehendes Beispiel). Aber die
Benutzung einer Maske kann eben auch in jedem anderen Kanal/Eingenschaft sinnvoll sein.
Die Schieberegleer (Sliders) ändern die Stärke des jeweiligen Effektes. Auf diese Weise kann man nur Teile der
Oberfläche transparent oder glänzend aussehen lassen. Einige Beispiele sind hier unten zu sehen:
Der Imagemap Dialog ermöglicht auch eine Kachelung (tiling) des Bildes (default: Angestellt) - es wird also endos
aneinandergereiht - so das die gesamte Oberfläche des Objekts immer bedeckt ist- auch wenn das Bild kleiner
skaliert ist, als das Objekt. Auch kann das Bild in beide Richtungen gespiegelt werden.
(Pixel)Bilder die für Texturen benutzt werden können über Szene -> Bilder direkt gehandhabt werden. In diesem
Dialog können Bilder geladen, gesichert und/oder gelöscht werden. Diese Bilder werden in der AoI Datei ohne
weitere Komprimierung (als die der AoI Datei selbst = verlustfrei) gespeichert.
Seite 76 von 161
5.1.3 Prozedurale Texturen
Procedurale Texturen sind solche, in denen die oben beschriebenen Eigenschaften mit Hilfe mathematischer
Algorithmen beschreiben werden. Es gibt 2 Arten von prozeduralen Texturen in Art of Illusion: Prozedurale 2D und
prozedurale 3D Texturen. Die 2D Texturen kann man sich als "bemaltes Blatt Papier" vorstellen die um das Objekt
herumgewickelt werden - so wie in der Sektion Mapping (siehe 5.1.4) beschrieben. Prozedurale 3D Texturen
andererseits, sind sozusagen "Körperliche - solide" Texturen und Objekte denen si ezugewiesen werden sehen aus
als wären sie aus einem Block dieses Materials herausgeschnitten worden.
Das graphische Interface (Gui) sieht jedoch für beide Typen fast identisch aus - somit werden beide in diesem
einen Abschnitt beschrieben.
Um eine neue prozedurale Textur zu erstellen gehen Sie auf Szene -> Texturen klicken auf Neu und wählen
Prozedural 2D oder 3D als Textur Type. Es wird folgender Dialog erscheinen:
Es wird dazu ein Vorschaufenster angezeigt
das die aktuelle Textur im Editor darstellt - auf
einer Kugel. Das Vorschau Fenster wird
automatisch upgedatet wenn die Textur
verändert wird. Die Größe des
Vorschaufensters kann geändert werden,
indem am an einer Ecke zieht. Ebenfalls kann
in das Vorschaufenster gezoomt (STRG ziehen
mit RMB) werden und ein Drehen (MMB) wie
Verschieben (schieben mit RMB) des
Vorschauobjektes ist ebenfalls möglich. Wie
im Uniformen Texture Dialog kann mit
Doppelklick auf das Vorschaufenster ein Dialog
aufgerufen werden, der es ermöglicht die Art
des Vorschau Objektes einzustellen.
Am Anfang zeigt das Vorschaufenster eine
gleichmäßig weisse Textur. Bittec beachten
Sie das 2D Texturen mit Hilfe von Projetion
Mapping gezeigt werden (sehen Sie auch im
Mapping Abschnitt), während 3D Texturen mit
linearem Mapping angezeigt werden. Deshalb
können dieselbe Prozedur bei einer 2D Textur
und einer 3D Textur unterschiedlich aussehen.
Alle folgenden Beispiele sind deshalb mit 3D
Texturen erstellt - als Übung sollten Sie eine
hier vorgestellte prozedurale Textur als 2D
textur erstellen - wenn diese dann anders
asusieht als hier beschreiben, wissen Sie
warum dem so ist.
Die Boxen auf der rechten Seite des Editors
zeigen die Oberflächeneigenschaften an, die
Seite 77 von 161
weiter oben bereits beschreiben wurden für
andere Arten von Texturen. Die Idee hinter
dem prozeduralen Editor ist es Werte (Zahlen
oder Farbwerte) in die entsprechenden Boxen
zu leiten. Das geschieht indem Werte,
Funktionen und Transformationen eingegeben
werden, miteinander verbunden werden und
in die jeweiligen Eigenschafts-Boxen
eingeleitet werden. Das erzeugt eine Menge
Werte welche für jeden Punkt der Oberfläche
berechnet werden - so wird die Textur
erzeugt. Werte und Funktionen werden über
das Einfügen- (Insert) Menü des Editors
hinzugefügt.
Beispiel anhand einer Änderung der Vorschauzeit:
Wir nehmen ein einfaches Beispiel: Eine gleichmäßige diffuse Farbe. Klicken Sie auf Einfügen -> Werte ->
Farbe (Insert -> Values -> Color). Dabei wird ein kleines Quadrat auf der Fläche platziert, das so
aussieht. Um diese Farbe auf das Objekt anzuwenden klicken Sie auf das pinkfarbene Dreieck und verbinden es mit
dem Dreieck der Diffus Box (klicken drag and drop). Eine Verbindungslinie ist dabei entstanden, die jetzt diese
Boxen verbindet
Das Vorschau Fenster bleibt unverändert, da die Farbe nicht verändert
wurde - es ist die gleiche Farbe wie der Standardwert. Doppleklicken auf die Farb Box öffnet den
Farbauswahldialog.Wählen Sie die farbe Ihrer Wahl und klicken auf OK. Das Vorschaufenster wird nun die
gewählte Farbe auf das Objekt projezieren.
Seite 78 von 161
Jede Werte-, Funktions- usw. Box die vom Einfügen Menü eingefügt werden hat mindestens einen "Ausgabe"
Verbinder (Dreieck das nach außen zeigt), dort liegt entweder ein Wert oder eine Farbe "an". Pinke Pfeile indizieren
eine Farbe, während schwarze Pfeile einen Wert beeinhalten. Um genauer zu sein - die Ausgaben repräsentierenn
Wertebereiche, die die Farbe oder Wert an jedem Punkt der Oberfläche beeinhalten. Die meisten haben auch einen
Pfeil am Eingang der Box - nehmen also auch Eingangswerte entgegen.
Also probieren wir jetzt etwas komplizierteres - ein Farbverlauf über die Oberfläche. Klicken Sie das farbige
Quadrat an und drücken sie Entf (del) um es zu löschen. Diesmal wählen Sie Einfügen -> Farbfunktionen ->
Individuell ( Insert -> Color Functions -> Custom). Das erstellt eine Farbverlaufsbox
. Verbinden Sie
den Ausgang dieser Box mit der Diffus Box. Die Vorschau zeigt nun eine schwarze Kugel. Das kommt daher weil
die ausgewählte Farbe von dem schwarzen Eingangspfeil der Box abhängt. Wenn Sie diesen mit der Maus
anklicken und halten zeigt er den aktuellen Wert an - der ist "0" (Null) - und das wiederum repräsentiert schwarz in
dem Farbverlauf. Um einen Verlauf zu bekommen müssen wir die Farbwerte der Box bezogen auf Ihre räumliche
Position bekommen. Wenn also der Farbverlauf in X-Richtung verlaufen soll, so geben wir X am Eingang der Box
an. Klicken Sie auf Einfügen -> Werte -> X ( Insert -> Values and select X). Das erstellt eine Box mit der
Bezeichnung X. Die Ausgabe dieser Box ist der X Wert jedes einzelnen Punktes der Oberfläche. Verbinden Sie jetzt
diese Box mit der Farbverlaufsbox und das Vorschaufenster wird nun einen Farbverlauf auf der Kugel anzeigen:
Wenn wir ein Y mit der Box verbunden
hätte, hätten wir einen Verlauf in YRichtung bekommen. Was aber wenn
wir den Verlauf diagonal haben
möchten? In diesem Fall müssen wir
ein (X+Y) in die Box "füttern". Wählen
Sie beides aus - also eine X und eine Y
Box aus dem Einfügen -> Werte
Menü. Um die Addition herbeizuführen,
wählen Sie Einfügen -> Funktionen
-> Hinzufügen (Insert ->
Functions -> Add) . Dann verbinden
Sie erst die X und Y Boxen mit der
Hinzufügen Box und dann den
Ausgang der Hinzufügen Funktion mit
der Farbverlaufsbox (es funktioniert
auch umgekehrt - keine Angst!)- so wie
hier rechts gezeigt:
Es gibt auch einen anderen Weg, wie
wir dies hätten erreichen können.
Unter Einfügen -> Funktionen ->
Ausdruck (Insert -> Functions ->
Expression) finden wir eben mit
diesem Ausdruck Modul eine
mächtige Hilfe und Möglichkeit. Wählen
Sie dieses Modul aus und doppelklicken
Sie es. Diese Funktion erlaubt es Ihnen
einen beliebigen mathematischen
Ausdruck einzugeben aus X,Y,Z der
Zeit und Boxen Eingaben. Geben Sie
nun aber einfach "x+y" ein und klicken
Seite 79 von 161
OK. Verbinden Sie die Box mit der
Farbverlaufsbox und Sie sehen das
derselbe Effect erreicht wird. Eine
weitere Möglichkeit wären
Transformationen - aber dazu später....
Lassen Sie uns nun genauer die Werte anschauen - als auch Funktionen und die verfügbaren Transformationen.
Werte (Values)
So sieht das Einfügen -> Werte Menü aus.
Die meisten Einträge sind selbsterklärend:
Nummer (Number) fügt eine Box mit einer einzelnen konstanten Nummer ein. Doppelklicken
Sie die Box um deren Wert zu ändern.
Farbe (Color) fügt eine Box mit einer einzelnen Farbe ein. Doppelklicken Sie die Box um den
farbauswahl Dialog aufzurufen.
X, Y and Z fügen Boxen ein deren Ausgänge einfach die X,Y und Z Werte eines jeden Punktes
einer Oberfläche repräsentieren. Bei 2D prozeduralen Texturen ist z=0. (Wichtiger
Unterschied zu 3D prozeduralen Texturen!)
Zeit (Time) fügt eine Box ein deren Ausgabe den akteullen Zeitwert der Timeline darstellt. In
Animationen ändert sich der Wert - entsprechend können die Texturen animiert werden. Eine
Vorscheu im Editor dafür wird es möglicherweise ab Version 2.6 von Art of Illusion geben.... also muß manin den Fall die Vorschau ins Hauptfenster verlegen.
Blickwinkel (View Angle) Diese Modul kann benutzt werden um Oberflächeneigenschaften abhängig vom
Blickwinkel zwischen Kamera und Oberfläche erscheinen zu lassen. Es ist sinnvoll um Fresnel Effekte zu simulieren,
bei denen die Speckularität frontal geringer ist und anwächst bei größeren Winkeln. Das Blickwinkel Modul gibt
als Ergebnis den Cosinus des Einfallwinkels aus. Das Beispiel unten zeigt wie das für einen Fresnel Effekt genutzt
werden kann. In dem Beispiel wurde die prozedurale textur aus dem linken unteren Bild genutzt., um die Vase
"plasikhadter" erscheinen zu lassen - die metallene Vase daneben hat eine hähere Spiegelung die allerdings
gleichmäßig ohne Blickwinkelabhängigkeit appliziert wurde (zum Vergleich).
Das Modul hat auch anderen Nutzen, einer davon ist die Möglichkeit einfache "Toon" Materialien herzustellen, wie
hier unten gezeigt:
Seite 80 von 161
Parameter - erlaubt es Texturen nach Wunsch des Benutzers nur dort zu nutzen wo bestimmte
Parametereinstellungen zutreffen. Man kann damit Teile einer Textur auch nur Teilen von Objekten zuordnen eben abhängig von Parametern. Siehe Textur Parameter für Einzelheiten dazu. Soviel sei hier gesagt: Man kann
sich damit oftmals ein UV Mapping ersparen und viel interessantere Eigneschaften erstellen.
Kommentar (Comment) Dieses Modul ist eingentlich nur eine Textbox, die es ermöglicht Kommentare und
Erklärungen in einer Prozedur zu beschreiben. Damit kann man auch nach langer Zeit noch erkennen was man
eigentlich machen wollten - bzw. andere Benutzer können das so leichter nachvollziehen. S. untenstehendes
Beispiel:
Seite 81 von 161
Funktionen (Functions)
Dies ist das Einfügen -> Funktionen Menü (Insert -> Function).
Diese Einträge werden numerischen Werten hinzugefügt um diese auf verschiedenste Arten
zu modifizieren:
Ausdruck (Expression) ermöglicht die Eingabe jeglicher mathematischen Audrücke von
x, y, z, t (t=time / Zeit) und 3 Möglichkeiten des Inputs zu der Box. Diese Eingänge sind
benannt input1, input2 und input3.
Ausdrücke (Expressions) können folgende mathematische Operanden verwenden: +,,/(division),*(multiplikation), ^(potenz zu /to the power of),%(modulus) und können
folgende Funktionen beinhalten: sin(a): sine von a, cos(a): cosine von a, sqrt(a):
Quadratwurzel (square root) von a, abs(a): absoluter Wert von a, log(a):
natürlicher logarithmus von a, exp(a): e "hoch" a (dasselbe wie e^a),min(a, b): minimum
von a und b, max(a, b): maximum von a und b,pow(a, b): a hoch b (dasselbe wie a^b),
angle(a, b) : der Winkel der aus einem rechtwinkeligen Dreieck mit den Seiten a und b
geformt wird, bias(a, b): die Bias Funktion mit a bias von b,,gain(a, b): die Gain Funktion
mit a gain von b.
Die Konstanten pi und e werden ebenfalls erkannt.
Individuell (Custom) ermöglicht eine Kurve zu zeichnen die auf die sich die Ausgabe zur
Eingabe bezieht. Neue Punkte können mit Mausklick und gedrückter STRG Taste zur Kurve
hinzugefügt werden. Die Punkte können auch bewegt werden - click und drag. Die Kurve
kann auch geglättet werden indem die entsprechende Checkbox angeklickt wird. Zusätzlich
kann diese Funktion periodisch gemacht werden, d.h. sie wiederholt sich außerhalb des 0-1
Bereiches unendlich oft. Eingaben kleiner als 0 erzeugen eine Ausgabe von 0, und Eingaben
größer als 1 erzeugen Werte von 1.
Skalieren/Verschieben (Scale/Shift) multipliziert die Eingabe mit einem konstanten
Wert und addiert einen Offset hinzu. Doppelklicken auf die Box ermöglicht die Änderung
der Werte.
Hinzufügen, Wegnehmen, Multiplizieren, Dividieren (Add, Subtract, Multiply,
Divide) hier sind die Übersetzungen mindestenz eigenartig. Diese Boxen haben jeweils 2
Eingänge, welche addiert, subtrahiert (der untere Eingang vom oberen Eingang),
multipliziert oder dividiert (obere durch das untere) werden - je nach gewählter Funktion.
Abs gibt den absoluten Wert zurück, d.h ist die Zahl positiv ändert sich nichts - ist sie
negativ, wird der gleiche Wert aber positiv zurückgegeben (-5 wird +5)
Verwischen (Blur) erzeugt einen blurring Effekt. Es gibt 2 Eingänge, einer ist für den
Wert der verwischt werden soll, der andere gibt den Wert der Stärke des Effektes an.
Genauer gesagt ist der 2te Wert der Bereich über den die Glättung erfolgt.
Zuschneiden (Clip) Diese Funktion beschneidet den Eingabewert auf einen Bereich der
per Doppleklick auf die Box festgelegt werden kann. Eingabewerte dei in den Limits liegen
bleiben unverändert - Werte unterhalb des Minimums werden auf Minimum gesetzt, Werte
oberhalb des Maximums werden auf Maximum gesetzt.
Größer als (Greater Than) gibt 1 zurück wenn der obere Wert gößer ist als der untere sonst wird 0 wiedergegeben (Wie "wahr"/"unwahr").
Min, Max beide haben 2 Eingänge. Diese werden miteinander verglichen und dann wird je
nach Box das Minimum oder das Maximum ausgegeben.
Interpolieren (Interpolate) die Ausgabe basiert auf 3 Werten. Wert 1 und Wert 2 (obere und untere Eingabe)
bestimmen das Maximum und Minimum und der Fraction Input bestimmt den Wert zwischen Min und
MAX.Beispiel: Wenn die Fraction Eingabe 0,5 ist, liegt der Wert in der Mitte zwischen MIN und MAX - ist er 0,25 ist
die Ausgave ein Viertel des Weges zwischen den beiden Werten.
Seite 82 von 161
Mod hat 2 Eingänge - den Dateneingang und den Modul Wert. Es wird der Rest einer Division ausgegeben.
Angenommen der Wert sei 5 und der Modul 4, dann wird 5 durch 4 geteilt was den rest 1 ergibt.
Sinus, Cosinus, Quadratwurzel, Exponential, Log (Sine, Cosine, Square Root, Exponential, Log) das
sind eigentlich selbsterklärende mathematische Funktionen mit einem einzigen Eingang und Ausgang. Die Eingaben
für Sinus und Cosinus sind in Radians. Das Logarithmyus Modul ist natürlich also zur Basis e.
Quadrat (Power) Die Ausgabe ist die linke Eingabe potenziert um den oben eingegebenen Wert.
Bias This module calculates Ken Perlin's Bias function. Given an input value between 0 and 1, it calculates an
output value which is also between 0 and 1 according to: y(x) = x^(log(B)/log(0.5)) where the input value x and
bias B correspond to the two input ports. If B=0.5, then y(x)=x. Values of B less than 0.5 push the output toward
smaller values, while values of B greater than 0.5 push the output toward larger values.
Zunehmen (Gain) Dieses Modul kalkuliert Ken Perlin's Gain Funktion. Angenommen sei eine Eingabe zwischen 0
und 1, dann kalkuliert das Modul einen Ausgabewert, der seinerseits auch zwischen 0 und 1 liegt nach diesem
Beispiel: y(x) = Bias(2*x, 1-G)/2 if x<0.5 1-Bias(2-2*x, 1-G)/2 if x>0.5 wobei der Eingabewert x und das
Gainmodul G den beiden Eingängen zuzuordnen sind und Bias die oben beschriebene Bias(x, B) Funktion ist. Wenn
G=0.5, dann ist y(x)=x. G Werte kleiner als 0,5 glätten die Eingabe, indem sie die Ausgabe in Richtung 0,5
drücken, während größere Werte die Ausgabe in Richtung 0 oder 1 beeinflussen und damit die Eingabe
"schärfen".
Zufall (Random) Dies ist ein Eindimensionales Zufalls Rauschmuster. Es hat 2 Eingänge, wobei einer die
Dimension (Größe) darstellt, und die andere die Menge an Rauschen ist welche das Muster angewandt wird. Die
Eingabedimension ist standardmäßig Zeit (time), da diese Funktion meist genutzt wird um eine Positionsänderung
in einer Animation zu erzeugen. Diese Funktion kann aber auch genutzt werden, um Zufallsmuster im Raum zu
erzeugen, oder um Variationen in Texturmustern zu generieren. Wie auch bei diversen hier weiter beschriebenen
Mustern /( Patterns) bringt ein Doppelklick auf die Box einen Dialog hervor, in dem dei Amplitude und die
Anzahl der Oktaven bestimmt werden kann. Sehen Sie in der Beschreibung des Rauschen / Noise Musters nach für
weitere Detaisl dazu.
Farbfunktionen Color Functions
Dieser Abschnitt beschreibt das Einfügen -> Farbfunktionen Menü (Insert -> Color Function).
Diese Funktionen werden genutzt um Farbwerte auf unterschiedlichste Art zu ändern:
Individuell (Custom) Wie wir weiter oben bereits
gesehen haben kann man diese Funktion benutezn
um Farben nach Werten auszuwählen (0-256). Die
Standardwerte sind Schwarz zu weiß. Doppelklicken
eröffnet den Dialog zur Rechten. Um eine Farbe zu
ändern einfach auf das kleine Dreieck unter dem
Farbbalken klicken - das Dreieck wird rot. Danach auf
das Farbquadrat klicken - es öffnet sich der
Farbauswahldialog. Weitere Farben können dem
Farbbalken hinzugefügt werden über Hinzufügen
(Add). Dadurch wird ein weiteres Dreieck
hinzugefügt, so das der Farbverlauf aus beleibig
vielen Zwischenfarben bestehen kann. Die Positionen
der kleinen Dreiecke können über ziehen mit der
Maus bestimmt werden oder über die Eingabe einer
Zahl zwischen 0 und 1 in die Value Box. Der
Farbverlauf kann periodisch gemacht werden indem
man das entsprechende Häkchen setzt. Das bedeutet
das sich der Farbverlauf ständig wiederholt. Wenn es
nicht ausgewählt wird, werden die Teile der
Oberfläche außerhalb des Farbverlaufs eine
gleichmäßige Farbe vom Ende des Farbverlaufs
annehmen.
Seite 83 von 161
Mischen (Blend) ist eine weitere
Möglichkeit eine Farbe aus einem Bereich
auszuwählen. Es nimmt 2 Eingaben
entgegen und mischt sie entsprechend ihrer
numerischen Werte. Der wichtigste
Unterschied zwischen dieser Funktion und
der Individuell - Möglichkeit ist, das hier die
Eingaben Farbwerte sind und eben auch von
anderen Funktionen erzeugt werden
können. Hier rechts ist ein einfaches
Beispiel, wo eine Farbe eine feste rote Farbe
ist und und die andere ist eine Farbe einer
Individuellen Farbverlaufsmap. Die Funktion
die die Farbe aus dem Farbverlauf bestimmt
ist einfach Y - das würde einen Verlauf in Y
Richtung erzeugen. Das wird mit der roten
Farbe gemixt bezogen auf die X Position, da das die Funktion ist die in die Mixen
(Blend) Funktion gestöpselt wurde. Offenbar
können deutlich komplexere Funktionen
definiert werden.
Hinzufügen, Wegnehmen und Multiplizieren (Add, Subtract, Multiply) sind weitgehend selbsterklärende
mathematische (Farb)Funktionen die 2 Eingaben annehmen und die Rechnung anhand der RGB Werte der Farben
vornehmen.
Heller, Dunkler (Lighter, Darker) Beide Funktionen nehmen 2 Farben entgegen und geben die aus die heller
oder dunkler ist. Bestimmt wird das heller oder dunkler über die luminance Komponente des CIE XYZ Farbsystems.
Gewichten (Scale) erlaubt die Eingabefarbe mit einem numerischen Input zu skalieren. Jede Komponente der
Farbe wird mit dem numerischen Wert multipliziert. Ein doch irgendwie verstecktes Feature ist, das dieses Modul
genutzt werden kann um Eigenschaften wie Specularität, Glanz, Transparenz ect. über ihren normalen max. Wert
(1) hinaus. Die resultierende Eigenschaft ist die Eingabefarbe multipliziert um den Eingabewert. Ein Beispiel ist
unten gezeigt: Im linken Bild ist die Specular Color weiß (also Hue-0, Saturation-0 und Wert von of 1) und der
Glanz (Shininess) ist auf 1 gesetzt. Der Glanz ist damit das Produkt von 1x1 =1. Das Bild zur rechten zeigt fast das
Gleiche, aber diemal ist die spiegelnde Farbe (specular color) skaliert um den Faktor 20 - das Produkt vpn Glanz
und specular color ist damit 20 x 1= 20 und das Ergebnis ist ein (künstlich) strahlenderes Highlight auf der
Vorschaukugel - sowetwas kann z.B. für Zwecke der Catoon Erstellung sinnvoll sein.
Ein anderer Nutzen entsteht im Zusammenhang mit emissiven Texturen ; Die Gewichten Funktion kann hier ähnlich
benutzt werden wie oben, hier um ein emissives Licht zu verstärken, das mit Global Illumination berechnet werden
kann. Das untere Bild zeigt den Effekt eines Skalieren Moduls auf einer emissive Farbe einer Kugel mit den
Skalierungswerten 1,2,5 und 10. Das Bild wurde mit Photon Mapping für Global Illumination gerechnet.
Seite 84 von 161
RGB Dieses Modul ermöglicht es
Rot, Grün und Blau Komponenten
von numerischen Eingabewerten
bestimmen zu lassen - was
eigentlich eine sehr einfache
Sache ist. Die Kraft liegt darin das
die Eingaben ihrerseits von
anderen Funktionen stammen
können. Im rechten Beispiel ist
die rote Komponente bestimmt
durch ein Rauschen ( Noise )
Modul, die grüne Komponente
wird durch ein Wood (Holz) Modul
erzeugt und die balue
Komponente basiert auf einer
View Angle
(Blickwinkelabhängigkeit) zur
Power 3 (hoch 3).
HSV Wie die RGB Funktion hat auch dieses Modul 3
Komponenten mit numerischem Input; ein Eingang
für jede Farbkomponente. Nur werden hier die Hue,
Saturation und Value Komponenten mit numerischen
Eingaben bestimmt. Im rechten Beispiel sieht man
Hue bestimmt von der X Position auf der Oberfläche.
HLS Wie oben, jedoch diesmal
werden Hue, Lightness und Saturation
bestimmt. Im rechten Beipsiel wird die
Lightness sinusförmig variiert und die
Saturation wird durch ein
skaliertes Cells pattern bestimmt.
Transformationen
Dieses Modul aus dem Menü erzeugt transformationen auf dem Koordiantensystem.
Das Einfügen-Transformationen (Insert -> Transforms) Menü sieht wie folgt aus:
Seite 85 von 161
Linear
Dieses Modul ermöglich Skalierung,
Rotation und Translation von x,y und
z. Ein Doppelklick auf die Box bringt
einen Dialog hervor, der es ermöglicht
die relevanten transformations
Parameter einzugeben.
Ein Beispiel ist rechts zu sehen. Hier
ist die einfache Textur oben aus dem
HSV Beispiel benutzt worden. Der Hue
Eingang wird aber mit einem linear
transform Modul beeinflusst. Mit den
Standardeinstellungen würde das in
derselben Textur enden wie oben.
Aber hier wurde ein Saklierungsfaktor
von 5 in der X Spalte eingegeben und
einen 45° Rotation um die Z-Achse das Ergebnis ist die Textur rechts.
Polar
Das Polar Modul transformiert das lineare
Koordinatensystem von x und y zum polaren
Koordinatensystem das durch die rtadiale Distanz
(r) und theta (Winkel) beschrieben wird. Ein
Beipsiel ist links zu sehen.
Das obere Beipiel zeigt das Ergebnis der r
Koordinate im HUE Eingang der HSV Funktion. Das
erzeugt ein Muster wo die gleiche Entfernung eines
jeden Punktes zur Mitte dieselbe Farbe erzeugt deshalb entstehen die Ringe.
Ähnlich über die theta (Winkel) Funktion. Punkte
die denselben Winkel haben bekommen dieselbe
Farbe wie hier unten links gezeigt.
Kugelförmig (Spherical)
Diese Funktion transferiert das lineare
Koordinatensystem zum kugelförmigen
Koordinatensystem.
Das obere Beispiel rechts zeigt ein Grid pattern
(s. dazu weiter unten). Das wird benutzt um
Farben eines individuellen Farbverlaufs
Musterartig auf die Kugel aufzubringen.
Wenn nun alle Achsen über das Spherical
Modul kugelförmig gemacht werden
produzieren sie aus dem Grid oben das untere
Bild.
Seite 86 von 161
Zittern(Jitter)
Dieses Modul behält das lineare
Koordinatensystem bei, erzeugt aber ein
zufälliges Zittern der Textur.
Doppelklicken der Box ermöglicht die
Modifiaktion der Amplitude und des
Bereiches des Effektes.
Im linken Beispiel ist die Textur aus
dem oberen Polar Beispiel genutzt
worden. Das produziert die bekannten
Ringe. Diesmal wurde jedoch ein Jitter
(Zittern) Modul mit Amplitude 0,5 in die
x und y Koordinate mit eingebracht. Das
obere Bild zeigt was passiert wenn die
Skalierung auf 1 gesetzt wird - im
unteren Bild wurde die Skalierung
verkleinert.
Muster (Patterns)
Es gibt viele vorgegebene Textur Muster in Art of Illusion, erreichbar über das Einfügen -> Muster
( Insert -> Patterns) Menü wie hier links gezeigt. Jedes Muster hat 3 Eingänge für die x,y und
z Koordinaten.
Weiter unten schauen wir uns jede Art von Muster und einige mögliche Variationen an. In jedem dieser Fälle wurde
die Ausgabe der Musterbox in eine Individuelle Farbverlaufsbox gesteckt und deren Ausgang wiederum in den
diffusen Kanal.
Rauschen (Noise)
Dieses Modul erzeugt ein fraktales Rauschmuster indem es mehrere Oktaven von Ken Perlins gradient noise
function addiert. Jede Oktave hat die doppelte Frequenz der vorhergehenden Oktave. Sie können die Anzahl der
Oktaven bestimmen und die Amplitudenhöhe der ersten Oktave, indem sie die Box doppelklicken und die
gewünschten Werte eintragen. Die Amplitude jeder höheren Oktave ist errechnet aus der Multiplikation der
Amplitude der vorangehenden Oktave mit dem Wert des Rauschen (Noise) Eingangs der typischerweise zwischen 0
und 1, obgleich das nicht zwingend so sein muß. Weil das mehr ein Eingang denn ein Parameter ist muß es nicht
konstant sein. Das ist insbesondere dann nützlich, wenn ein Rauschen erstellt werden soll das über die Oberfläche
eines Objektes variiert.
Die Rauschen Funktion ist so skaliert das die Ausgabe typischerweise zwischen 0 und 1 liegt. Abhängig von den
Parameterwerten und der Eingabe können die Werte aber auch außerhalb dieses Bereiches liegen.
Hier unten einige Beispiele:
Seite 87 von 161
Turbolenz (Turbulence)
Dieses Modul gleicht dem Rauschen Modul mit der Ausnahme das es den absoluten Wert jeder Oktave hernimmt
bevor es die Werte addiert. Das erzeugt "Rillen" oder Vertiefungen (creases) im Ausgang während die weiteren
Abkömmlinge sich diskontinuierlich ändern. Das Ergebnis erinnert irgendwie an turbulent fließende Flüssigkeiten.
Das Turbolenz Modul ist do skaliert, das die Ausgabe typischerweise zwischen 0 und 1 liegen. Abhängig von den
Parameterwerten und der Eingabe können die Werte aber auch außerhalb dieses Bereiches liegen.
Hier unten ein paar Beispiele:
Netz/Gitter (Grid)
Diese Modul ist eine große Hilfe wenn man gleichförmige Gitternetze erzeugen will. Es wird ein gleichförmiges 3
Seite 88 von 161
dimensionales Gitter von "feature points" erstellt. Der Wert an jedem Punkt ist gleich der Entfernung zum nächsten
"Feature point". Ein Doppelklick auf das Modul eröffnet die Möglichkeit den Raum zwischen den "Feature points" zu
verändern. Hier unten ein paar Beispiele:
Zellen (Cells)
Dieses Texturmuster ist der Grid Funktion ähnlich, aber anstelle die Feature Punkte gleichmäßig zu verteilen,
verteilt es sie zufällig. Das Zellenmodul hat 3 Ausgänge. Der Zellen Ausgang gibt einen Wert zwischen 0 und 1
aus, dieser Wert identifiziert den nächsten Feature point. Dieser Wert ist derselbe für jede Zelle die von diesem
Feature point definiert wird. Das ist sinnvoll um ungleichmäßige Zellenmuster zu erzeugen bei denen jede Zelle
eine andere Frabe hat. Die distance 1 und distance 2 Ausgänge geben die Abstände zum nächsten und zum
übernächsten Feature point an. Entfernung (Distance) 1 ist beim Zellenmuster gleich dem Gridmuster.
Zusätzlich können die Entfernungen zwischen jedem Punkt und den Feature points auf 3 mathematische Weisen
berechnet werden, was in verschiedenen Mustern resultiert: Euclidean, City Block und Chessboard. Die Art und
Weise kann nach Doppelklick auf die Box bestimmt werden.
Die Ergebnisse mit jeder der 3 Möglichkeiten und 3 verschiedenen Distanz Einstellungen sind hier dargestellt:
Seite 89 von 161
Der Ausdruck (expression) distance2-distance1 ist eine sehr nützliche Funktion:
In diesem Beispiel ist der Ausdruck in ein individuelles Farbmodul gesteckt worden und
das ist seinerseits verbunden mit dem Diffus und Emissiv Kanal.
Marmor (Marble)
Dies ist ein mathematisches Muster das Marmor simuliert. Zusätzlich zu den x, y und z Eingängen gibt es ein
Rauschen (noise) Eingang. Doppelklicken der Modul Box ermöglicht die Abstände der Marmorierung zu ändern, als
auch die Amplitude und Anzahl der Oktaven. Hier unten einige Beispiele:
Seite 90 von 161
Holz (Wood)
Nicht überraschen - dieses Muster simuliert Holzartige Strukturen. Seine Ausgabe für einen gegebenen Punkt ist
proportional zur Entfernung von der Y -Achse plus einer turbulenz Funktion. Doppleklicken des Moduls ermöglicht
verschiedene Parameter zu ändern: noise amplitude, ring spacing und number der noise octaves. Hier unten
einige Beispiele:
Wenn Sie die Option "Only Output Fraction" benutzen, so wird die Ausgabe zur Mod 1 berechnet, so entsteht eine
Reihe konzentrischer Ringe, bei denen die Ausgabe wächst von 0 zu 1 über die Weite jeden Ringes. Der häufigste
Gebrauch dieses Moduls ist es, es an eine Individuelle Farbfunktion zu stecken, was dann eine schöne Reihe von
Farbbändern in Holzmuster erzeugt. Wenn es so benutzt wird ist es eine gute Idee nicht die Option "Only Output
Fraction" zu benutzen, sondern die Funktion periodisch zu machen. Andernfalls kann die Antialiasing Funktion des
Moduls zu sichtbaren Artefakten führen.
Seite 91 von 161
Schachbrett (Checker)
Diese Modul erzeugt ein Schachbrettmuster - das man sehr häufig in Computergrafiken "bewundern" kann. Es gibt
keine Optionen bei dieser Box - aber die Skalierung kann über eine Transform Box in x,y und z Richtung bestimmt
werden:
Ziegel (Bricks)
Dieses Modul erzeugt ein Mauersteinmuster das für den Stein eine 1 ausgibt und für den Mörtel eine 0.
Doppelklicken ermöglicht eine Eingabe von Steinhöhe, Fugenhöhe und Fugenversatz-wie in den unteren
Beispielen:
Bild (Image)
Dieses Modul erlaubt die Benutzung eines Pixelbildes in der prozeduralen Textur. Wie auch bei den Bildbasierten
Texturen muß das Bild im Format .gif, .png, .jpg oder .hdr vorliegen. Das Modul hat 5 Ausgänge: Eine Farbmap
des Bildes und 4 numerische Ausgänge die den rot, grün, blauen und Masken Komponenten entsprechen. Wie man
z.B. den Maskenausgang mit nutzen kann, ist hier nachzulesen.
Seite 92 von 161
Ein Doppelklick bringt folgenden Dialog hervor:
Auf das Quadrat klicken ruft den Bildauswahl Dialog auf.
Die X-Größe und Y-Größe sind relativ zur Größe des Bildes.
Die Tile und Mirror Optionen ermöglichen das Bild zu kacheln
(wiederholen) in der x und/oder der y Richtung oder zu spiegeln.
Im letzten Fall wird das Bild an jeder Seite gespiegelt - das
ermöglicht eine nahtlose Überblendung über die Objektoberfläche.
Die Ausgaben des Moduls können entweder zu (i) Red, Green &
Blue (RGB) (ii) Hue, Saturation & Value (HSV) oder (iii) Hue,
Lightness & Saturation (HLS) gesetzt werden.
Hier unten ist ein Beispiel des Bildmoduls. Die Ausgänge des Moduls somd die Farbe und 4 numerische Ausgänge
in folgender Reihenfolge: Red, Green, Blue und Mask. Hier wurden den blauen Sternen ein Glühen verliehen indem
der blaue Ausgang mit einem Skalierungsmodul verbunden wurde, das eine blaue Farbe skaliert und in den
Emissive Kanal eingeleitet wird. Der rote Ausgang (welcher am stärksten im orangen Stern zutage tritt) - wird
benutzt um die Spiegelung zu bestimmen - und der Farbausgang geht geradewegs in die Diffus Box.
Bearbeiten (Edit) Menü
Das andere verfügbare Menü im prozeduralen Textureditor ist das Bearbeiten Menü:
Rückgängig /Undo (Undo/Redo) Dieser Eintrag ermöglicht die letzte Aktion rückgängig zu machen oder
wiederherzustellen.
Ausschneiden (Cut) kopiert alle ausgewählten Module und kopiert diese in die Zwischenablage und löscht die
ausgewählen im Editor.
Kopieren (Copy) kopiert alle ausgewählten Module und kopiert diese in die Zwischenablage ohne löschen der
Module im Editor.
Einfügen (Paste) kopiert die Module aus der Zwischenablage in den Editor.
Löschen (Clear) löscht alle ausgewählten Module.
Eigenschaften (Properties) Dieser Eintrag ermöglicht die Beeinflussung der Antialiasing Einstellungen der
Textur. Normalerweise ist der Wert mit 1 vollkommen in Ordnung - größere Werte verstärken den Antialiasing
Effekt - glätten aber die Textur auch mehr.
Seite 93 von 161
Beispiele für prozedurale Texturen
Das Werkzeug prozedurale Texturen ist eine sehr mächtige und flexible Art Texturen zu erzeugen. Die oben
dargestellten Abschnitte zeigen zwar alle verfügbaren Module, können die Möglichkeiten aber nicht im Detail
darstellen. Um diese Möglichkeiten vollends zu entdecken muss man ein wenig Geduld mitbringen um die
Möglichkeiten selber zu entdecken. Die oben gezeigten Beispiele haben oftmals nur eine Verbindung in den diffus
Kanal gehabt. Um etwas Anregung zu geben was an Möglichkeiten in den Modulen steckt sind hier noch einige
Beispiele aufgeführt:
Auch diese Beispiele nutzen nur eine sehr begrenzte Anzahl an Modulen - aber in etwas anspruchsvollerer Weise.
Klicken Sie auf die Bilder um mehr über deren Entstehung zu erfahren.
Seite 94 von 161
Die Basis dieser Textur ist ein Pixelbild das aussieht wie
eine Mauer, bestehend aus grünen Ziegelsteinen
(R=0,G=1,B=0) und rotem Mörtel (R=1,G=0,B=0) wie
hier abgebildet:
Diese Bild wird mit dem Bildmuster Modul ausgewählt.
Aufgrund der Art wie die Farben benutzt werden,
werden die grünen Bereiche einen Wer von 1
bekommen und 0 für alles andere und die roten
ebenfalls einen Wert von 1 und 0 für alles andere. Das
ermöglicht es uns den Steinen und dem Mörtel
unterschiedliche Eigenschaften zuzuordnen. Der rote
Ausgang ist multipliziert mit einer Rauschen (Noise A s.
hier drunter) Funktion , die in eine "Mörtel" Farbmap
gesteckt wurde.
Das hat zum Ergebnis das diese Funktion nur auf dem
Mörtel ausgeführt wird. Der grüne Ausgang wird in
ählicher Weise einer mauersteinartigen Farbmap
zugewiesen - ebenfalls mit einer Rauschen Funktion die Einstellung dazu hier unten:
Beide Ergebnisse werden zusammengenommen um den Steien und dem Mörtel ihre diffuse Farbe zu geben.
Wir wollen die Steinen etwas über den Mörtel herausragen lassen. Das könnte über eine Bumphöe simuliert
werden, aber für einen realistischeren Effekt werden wir ein Displacement benutzen. Der grüne Ausgang des
Bildmoduls wurde benutzt um nur die Steine auszuwählen. Das wurde um 0,5 herunterskaliert und kombiniert mit
einer anderen Rauschen Funktion (wieder hier unten dargestellt) um eine zufällige Rauhheit zu erzeugen. Eine
lineare Trasformation wurde dem Rauschen auferlegt um die Rauhigkeit der Größe der Steine anzupassen.
Ein weiterer Skalierungsfaktor von 0.05 wurde hinzugefügt um die Kombination von Mauersteinvorsprung und
Rauhikeit des Steins auf ein ralistischeres Level zu bekommen.
Seite 95 von 161
Diese Textur basiert auf dem Grid Modul. In diesem
Muster ist der Wert an jedem Punkt auf der Oberfläche
gleich der Entfernung dieses Punktes zum nächsten
"Feature point" welcher auf einem Gitter verteilt ist. Die
Ausgabe des Gittermoduls geht in ein Größer als Modul
welches eine 1 ausgibt für jeden Punkt der kleiner als 0,4
ist (dessen Entfernung innerhalb von 0,4 Eineiten zu
einem Feature point liegt) - und es gibt in jedem
anderen Fall eine 0 aus. Die Gitterausgabe wird auch
noch in ein weiteres Größer als Modul gesteckt,
welches eine 1 ausgibt wenn der Wert größer als 0,3 ist
und andernfalls eine 0. Die Ergebnisse der beiden
werden miteinander multipliziert. Punkte die einen Wert
von 1 in jeder der Größer als Funktionen haben sind
dann also die einzigen die einen Wert von 1 haben, das
sind überlappende Bereiche mit einem runden Ring. Die
kugelförmige (spherical) Transformation wurde
hinzugefügt um einen kugelförmige Symetrie zu
erzeugen und eine lineare Transformation die das Muster
etwas herunterskaliert (Mit einer 2 in allen
Achsrichtungen). Das untere kleine Bild zeigt was man
bekommt wenn man die Ausgabe der Multiplikation der
Größer als Boxen mit der Standardfarbe in die
Diffusbox einleitet:
Anstelle der Diffusbox wird es aber in die
Displacementbox gesteckt - so wird es zum "Saugnapf".
Eine einfache Farbfunktion basierend auf einem
turbolenz Muster wurde noch in die Diffusbox gesteckt.
Übersetzung der Module englisch - deutsch
Werte (values)
Number
Colour
X, Y und Z
Time
View Angle
Parameter
Comment
Nummer (Zahl)
Farbe
X, Y und Z
Zeit
Blickwinkel (Fresnel)
Parameter
Kommentar
Funktionen
Expression
Custom
Scale/Shift
Add
Ausdruck
Individuell
Skalieren/Verschieben
Hinzufügen
Seite 96 von 161
Subtract
Multiply
Abs
Blur
Clip
Greater than
Min
Max
Interpolate
Mod
Sine
Cosine
Square Root
Exponential
Log
Power
Bias
Gain
Random
Wegnehmen
Multiplizieren
Absolut(wert)
Verwischen
Zuschneiden
Größer als
Min
Max
Interpolieren
Mod
Sinus
Cosinus
Quadratwurzel
Exponential
Log
Quadrat (Potenz?)
Neigung
Zunehmen
Zufall
Custom
Blend
Add
Subtract
Multiply
Lighter
Darker
Scale
RGB
HSV
HLS
Farbfunktionen (Colourfuntions)
Individuell
Mischen
Hinzufügen
Wegnehmen
Multiplizieren
Heller
Dunkler
Gewichten
RGB (Farbraum)
HSV
HLS
Transformationen
Linear
Polar
Spherical
Jitter
Linear
Polar
Kugelförmig
Zittern
Muster (Patterns)
Noise
Turbulence
Grid
Cells
Marble
Wood
Checker
Bricks
Image
Rauschen
Turbulenz
Netz
Zellen
Marmor
Holz
Schachbrett
Ziegel
Bild (Bitmap-Bild in JPG, PNG, Tif u. GIF)
Plugins
RGB->HSV
RGB->HSV (Farbraumänderung)
(Videoimage)
(Videoimage)
Seite 97 von 161
Diese Textur basiert auf dem Marmor Modul. Das ist
gedehnt über ein Transform Modul (x:2, y:0.1, x:1). Der
Ausgang ist skaliert und mit der Spiegelungsbox
(Specularity) und Glanz (Shinyness) verbunden was die
Streifen glänzend macht und dne Hintergrund eben nicht.
Kleine "bunps" wurden dann noch den
nichtrefelktierenden Streifen zugewiesen. Diese können
ausgewählt werden, indem man vom Marmor Muster eine
1 abzeiht - man invertiert das Muster quasi - Das
Ergebnis davon wird mit dem Rauschen (Noise) Muster
multipliziert und in die Bump Height Eigenschaftsbox
eingeleitet.
Zuletzt kommt noch eine diffuse Map hinzu in die ein
turbolentes Muster eingefügt wird.
Seite 98 von 161
5.2 Materialien
Materialien legen die inneren Werte und Eigenschaften von Objekten fest, und können einen weit gefächerten
Anwendungsbereich abdecken. Effekte wie Rauch, Feuer, Fell, brechende materialien wie Glass und Plastic und
sog. Subsurface scattering Materialien wie Wachs, Milch, Haut usw.
Materialien kann nur geschlossenen Objekten zugewiesen werden. Natürlich muß auch die Oberflächentextur
zumindest teilweise durchsichtig oder transparent sein, um das Material zu sehen. Manchmal muß die Textur auch
komplett transparent sein, - das kann erreicht werden indem man eine uniforme Textur komplett auf "1" setzt im
Feld Transparenz.
Um ein neues Material zu erstellen, einfach auf Szene -> Materialien klicken und in der entstehenden Dialogbox
Neu auswählen. Dann diesem neuen Material einen Namen geben und den Typ wählen - dabei stehen zur
Auswahl: Uniforme und Prozedurale Materialien. Diese werden jetzt detailiert beschrieben:
5.2.1 Uniforme Materialien
Wie bei den Texturen auch werden uniforme (homogene) Materialien gleichmäßig über das gesamte Interieur
verteilt. Die Dialogbox sieht dann so aus:
Die Vorschau kann wie im Uniform Texture Dialog mit einem
Rechtsklick auf das Vorschaufenster bearbeitet und geändert
werden mit Hilfe des dann erscheinenden Popup Menüs.
Emissive Farbe (Emissive Color) ist die Farbe die ein Material
ausstrahlt (als Licht) wenn es mit Global Illumination gerendert
wird.
Transparente Farbe (Transparent Color) bestimmt in welche
Farbe Licht animmt während es durch das Material geleitet wird.
Seine Intensität bestimmt wie transparent das Material wird, d.h. weiss bedeutet sehr transparent, während schwarz opaque
ist (undurchsichtig). Das gilt obgleich der generelle Level der
Transparenz über den Regler Transparenz geregelt wird.
Dichte (Density) ist der Grad der Lichtdämpfung im Material. Je
höher dieser Wert, desto weniger Licht kann durch das Material
hindurchdringen.
Streuung (Scattering) ist der (Schwere-)Grad mit dem Licht
gestreut wird.
Streufarbe (Scattering Color) bestimmt die Farbe des
gestreuten Lichtes. Streuung (Scattering) muß also
angeschaltet sein (also mindestens ungleich 0) damit das einen
Effekt hat.
Exzentrizität (Eccentricity) bestimmt in welche Richtung das
(Streu-)Licht gestreut wird (nochmals Streuung muß ungleich 0
(Null) sein!). Hier läßt sich ein Wert von -1 bis +1 einstellen. Ein
Wert von 0 entspricht einer isotropen (gleichförmigen) Streuung das Licht wird hierbei in alle Richtungen gleichmäßig gestreut.
Negative Werte bedeuten, daß das Licht vorwärts gestreut wird
und positive Werte bedeuten das es rückwärts gestreut wird.
Wenn die Höhe des Wertes Exzebtrizität gegen 1 tendiert wird
das Licht geradliniger. Ein Wert von -1 bedeutet das das gesamte
Streulicht nach vorne fällt (Anm. wahrscheinlich gut um eine
Sammellinse zu erstellen? - Ausprobieren!). Ein Wert von +1
bedeutet das alles Streulicht gerade nach hinten geworfen wird.
Seite 99 von 161
Brechungsindex (Index of Refraction) Der Brechungsindex bestimmt um welchen Betrag Licht beim Übergang
von einem Material zum anderen gebogen wird. Dieser Wert wird benötigt um Materialien wie Glass, Wasser oder
Diamant und ähnliche perfekt nachzuahmen. Je höher der Wert, desto stärker wird das Licht gebogen
(gebrochen). Typische Werte sind für Glass 1,55 und für Wasser 1,33.
Schattenwurf (Casts Shadows) Wenn die Checkbox angeklickt ist (Standard) wird das Material auch einen
Schatten produzieren indem es etwas vom Licht dämpft. Mit ungecheckter Klickbox wird kein Schatten produziert.
Materialien mit Subsurface scattering (SSS) Eigenschaften können simuliert werden, indem man eine
transparente Textur mit einem streuenden Material kombiniert und dann mit Photon mapping rendert.
5.2.2 Prozedurale Materialien
Genau wie mit prozeduralen Texturen, erlauben prozedurale Materialien die Bestimmung verschiedener MaterialEigenschaften wie oben beschrieben. Diese basieren auf Punktgenauen Berechnungen. So kann jeder Punkt der
von diesem Volumen eingeschlossen wird eine andere Eigenschaft annehmen als der benachbarte.
Und so sieht der prozedurale Materialeditor aus:
Es sind genau dieselben Eigenschaften hier gelistet wie
im "Uniformen" Materialdialog.
Es gibt 2 drop down Menüs oben im Editorfenster:
Bearbeiten (Edit) ermöglicht Undo der letzten Aktion
sowie ausschneiden, kopieren und einfüge der
Materialmodule. Auch das Löschen. Wenn
Eigenschaften (Properties) gewählt werden, erscheint
folgender Dialog:
Der Brechungsindex (Index of Refraction) ist
bereits in Uniforme Materialien beschreiben.
Integrationsschrittgröße (Integration Step Size)
dahinter verbirgt sich die mathematische Technik für die
schrittweise Berechnung der Materialeigenschaften durch
das Material. Die Größe dieses Wertes bestimmt die
Genauigkeit mit der das passiert. Kleinere Werte bringen
akkuratere Ergebnisse - benötigen aber auch mehr Zeit.
Wenn sehr feine Strukturen im Material vorliegen muß
dieser Wert entsprechend angepaßt werden.
Seite 100 von 161
Antialiasing Wie bei den Texturen kontrolliert dieser
Wert das "smoothing" des Materials. Werte größer als 1
"erweichen" mehr und Werte kleiner 1 weniger. Im
Normalfall gibt es aber keinen Grund diesen Wert zu
ändern - es kann dann sinnvoll sein, wenn entsprechende
Artefakte hervortreten.
Das Einfügen (Insert) Menü macht exakt die gleichen
Module wie der Textureditor verfügbar. Bitte sehen Sie
für einen Referenz in diesem Abschnitt nach.
Mit prozeduralen Materialien bekommt man mehr Kontrolle über die Farbwerte. Die Farbskalen Module (Einfügen > Farbfunktionen -> Gewichten) ermöglichen z.B. im HSV Farbmodel eine Gewichtung über 1 hinaus und können
so Materialien produzieren die mehr Licht aussenden als uniforme Materialien mit Emission =1. Das untere Beispiel
benutzt eine Gewichtung von 100 um die Farben noch weiter zu erhellen und produziert so eine feuer-ähnliche
Materialfarbe.
Mit dem Ändern der Gewichtung können verschiedene Emissionswertstufen erreicht werden wie hier gezeigt - diese
müßen mit einem Global Illumination Effekt wie Monte Carlo gerendert werden:
Das gleiche Prinzip gilt für andere Farben, also Streufarbe und transparente Farbe, um künstlich den Grad dieser
Werte/Effekte anzuheben (z.B. können mit Transparenzen (farben) größer 1 einige skurile Effekte erreicht
werden).
Seite 101 von 161
Beispiele prozeduraler Materialien
Hier sind 3 Beipiele für prozedurale Materialien zu finden, die nur eine kleine Auswahl der möglichen Module und
Kombination verwenden. Die Möglichkeiten sind schier endlos. Für weitere Anregung und Beispiele einfach den AoI
Wiki aufsuchen: AoI WIKI und dort insbesondere das Texture Repository.
Der Klick auf die untenstehenden Bilder zeigt die Prozeduren mit denen sie erstellt wurden:
Seite 102 von 161
Das ist Schaum ('froth') Material, basierend auf
Zellen ( cells) Mustern, die ein zufälliges Muster
von Feature points erzeugen. Der 2te Ausgang
dieser Box ist die Entfernung jeden Punktes auf der
Oberfläche zum nächsten Feature point. Die
Größer als (greater than) Funktion wird benutzt
um eine 1 am Ausgang zu erzeugen wenn der Wert
unter 0,3 alle anderen bleiben 0; d.h. alle Punkte
innerhalb von 0,x bis 0,3 werden zu1 -> alles sonst
zu 0 -> das erzeugt Kugeln mit dem Radius 0,3 um
die feature points herum. Diese Blasen sollen eine
Dichte von "0" bekommen - so wird die Map also
umgedreht indem man sie von 1 abzieht. Nun
haben wir einen 0 Wert für die Blasen und überall
sonst eine 1 - und genau das wird in die Density
Eigenschaftsbox verbundeni.e. those point within a
distance of 0.3 result in a 1 and everywhere else is
0, resulting in circles of radius 0.3 around the
feature points. These are the 'bubbles' which need
to have 0 density so the map is reversed by
subtracting it from 1. Now we have zero value for
the 'bubbles' and 1 everywhere else and this is fed
into the density property. Eine leichte Skalierung +
Verschiebung wird ebenso aufgegeben um ein
besseren Effekt zu erreichen.
Scattering ist auf 1 gesetzt um viel (alles) Licht zu
streuen.
Transparency ist auf 0,01 gesetzt - der "Schaum"
ist nahezu undurchsichtig.
Zuletzt wurde noch ein gleichmäßiges Pink als
emissive Farbe gesetzt - was dem gefrorenen
Schaum einen pinken Grundton verleiht
Seite 103 von 161
Dieses Material basiert auf dem Gitter(Netz) Muster
(Grid) welchem eine kugelförmige Transformation
auferlegt wurde. Beachten Sie das die R Ausgabe von
den Spherical Kasten nicht (!) in das Grid eingegeben
wurde, hier ist ein Wert von 0 die Eingabe des Grids was verursacht das das Grid Pattern radial nach
außen gestreckt wird.
Das resultierende Grid Muster wird dann mit einer
Größer als Funktion verglichen, um Punkte mit einem
Radius kleiner 0,03 herauszupicken, also die Spitzen
(Das Grid ist ansonsten 0,1 groß). Dies wird in die
Dichte (density) Eigenschaft gesteckt - damit haben
die Spitzen eine Dichte und alles andere hat Dichte 0!
Transparenz ist sehr gering (aber nicht 0!) um ein
nahezu undurchsichtiges Material zu schaffen.
Zuletzt wird die R Ausgabe der kugelförmigen
Transform Box in die Individuelle Farbeverlaufsbox
gesteckt - was ein Muster erzeugt das die Farbe von
innen nach außen im Radius ändert!
Die Integrationsschrittgröße (Integration Step
Size) wurde auf 0,01 reduziert, um ein genauers
Rendering der feinen Spitzen (0,03) zu ermöglichen.
Seite 104 von 161
Dies ist ein sehr einfaches Material
Ein Turbolenz Muster wird benutzt um
einen Wolkeneffekt zu erzeugen. Eine
Lineare Transformation wird benutzt um
das Muster kleiner zu skalieren und das
Ergebnis wurde in die Density (Dichte) Box
gegeben.
Transparenz ist auf einen niedrigen Wert
(aber nicht 0!) gesetzt - das Material ist also
fast undurchsichtig.
Scattering wurde auf 0,5 gesetzt, was
bedeutet das die Hälfte des Lichtes
isotropisch gescatterd wird - isotropisch, da
die Exzentrizität bei 0 verblieben ist.
Seite 105 von 161
5.2.3 Objekten Materialien zuweisen
Materialien können nur geschlossenen Objekten zugewiesen werden. Sollte Ihr Objekt nicht geschlossen sein,
können Sie ggf. mit dem Dreiecksmesheditor, dem Polymesheditor oder dem Solideditor (alles Plugins) für Abhilfe
oder Reparatur sorgen. Um das Material zuzuweisen, einfach das Objekt anklicken (auswählen) und über Objekt > Material zuweisen folgenden "Zuweisungsdialog" aufrufen:
Zur Linken ist eine Liste mit den aktuell definierten
Materialien zu sehen. Eines davon anklicken zeigt rechts
eine Vorschau an. Das Update der Vorschau kann
gelegentlich mal dauern - insbesondere bei sehr
komplaxen Materialien. Klicken und ziehen im
Vorschaufenster läßt die View rotieren. Wie bei dem
Uniform Textur Dialog ermöglicht ein Rechtsklick auf die
Vorschau ein Menü zu öffnen, indem das Vorschau Objekt
geändert werden kann.
Bestehende Materialien können bearbeiten und neue
erstellt werden mit einem Klick auf den
Button.
Um das Material zu mappen (bedeutet quasi wunschgemäß
skalieren, positionieren und orientieren) einfach diesen
Button klicken
dabei wird dieser
Materialmapping Dialog angezeigt:
Wie mit prozeduralen 3D Texturen ist auch hier nur eine Mapping Art
verfügbar: Linear.
Geben Sie angemessene Werte in die entsprechenden Boxen ein, um die
Skalierung, Orientierung oder Position des Material am Objekt zu ändern.
Wie bei den Texturen, kann das Material auf die Bounding Box Größe des
Objektes gerechnet werden - also in der Größe angepasst. Wenn Scale
Material to Object gechecked ist, wird das Material auf die Größe der
Objekt Bounding Box angepasst.
Das Vorschaufenster zeigt hier das gewählte Objekt mit dem gemappten
Material - das Objekt kann im Vorschaufenster per "Klick and Drag" rotiert
werden zur besseren Kontrolle - das gesamte Fenster (der Dialog) kann
vergrößert werden. Alternativ kann auch hier im Vorschaufenster Rechtsgeklickt-, und dann eine Ansicht ausgesucht werden.
Seite 106 von 161
Rendering ist der Prozeß der aus Szene, Objekten und Lichtern 2D Bilder erstellt, oder auch eine Serie von 2 D
Bildern. Das 2D Bild das man vom Rendern erhält wird aus den Positionen und Parametern der in der Szene
enthaltenen Objekte berechnet. Das Programm oder der Programmteil der das macht wird Rendering engine
genannt und davon gibt es in Art of Illusion 2 als Standard: Die Raster- und die Raytracing Engine. Zusätzlich gibt
es einen Vector Renderer als Plugin... Die beiden erstgenannten sind in Abschnitt 6.3 and 6.4 beschrieben.
6.1 Kameras
Kameras sind es die uns eine Kameranasicht zur Verfügung stellen von der aus das gerenderte Bild erstellt wird.
Eine Szene kann soviele Kameras wie Sie wollen, - und die Kamera die Sie benutzen wollen kann aus dem
Dropdown Dialog in den Rendersettings gewählt werden.
6.1.1 Camera Optionen
Bevor wir in die Details des Renderings gehen, sollten wir uns noch den Optionen des Kamera Dialogs zuwenden.
Doppelklicken auf die Kamera (in der Objektliste), oder rechter Mausklick und Objekt bearbeiten öffnet einen
Dialog, der so aussieht:
Es gibt 3 Parameter die für jede Kamera gesetzt werden können:
Blickfeld (Field of View) Das ist der vertikale Winkel den die Kamera
"einsehen" kann. Dieser Wert geht von 0° bis zu 180°. Der horizontale Winkel
wird vom eingestellten Seitenverhältnis (Aspect ratio) bestimmt. Es können
interessante Effekte mit verstellen dieses Parameters erreicht werden. Die
Beispiel unten wurden erreicht indem der Blickwinkel und die Zoomstufe variiert
wurden:
Sichtweite (Depth of Field) Das ist die Entfernung zu beiden Seiten der Brennweite (des Fokus) die im Fokus
(also "scharf") bleibt. Alles was außerhalb dieser Entfernung bleibt ist aus dem Focus. Das hat nur dann einen
Effekt im gerenderten Bild wenn im Raytracer Dialog die Sichtweite angeschaltet wird (im Augenblick wird das
nur vom Raytracer und nicht vom Rasterrenderer unterstützt).
Brennweite (Focal Distance) Das ist die Entfernung die perfekt im Fokus ist. Wie mit der Sichtweite (Depth
of Field) hat das nur dann eine Wirkung wenn es im Raytracer Dialog angeschaltet wird.
Mit Kamera Filtern beschäftigen wir uns im nächsten Abschnitt.
6.1.2 Kamera Filter
Kamerafilter sind eine Möglichkeit einen Postprozeß zu dem gerenderten Bild hinzuzufügen, d.h. es wird ein 2D
Effekt ähnlich wie in einer Bildbearbeitung angefügt. Kamerafilter können über den Kamera Optionen Dialog
aufgerufen werden. Auf den
Knopf klicken öffnet den Filter Dialog wie hier:
Seite 107 von 161
Zur Linken ist eine Liste, die die zur
Verfügung stehenden Kamerafilter
anzeigt. Zur Zeit (April 2007) sind 14
Filter erhältlich die man auswählen
kann. Um einen Filter anzuwenden bitte
in der Liste auswählen und auf
Hinzufügen>> klicken. Das fügt den
ausgewählten Filter zur rechten Liste.
Filter in der rechten Liste werden auf
das Bild angewandt in der Reihenfolge
von oben nach unten. Sie können
soviele Filter in der Liste haben, wie Sie
möchten und die Reihenfolge in der Sie
angewandt werden jederzeit ändern
indem sie mit den Hinauf und
Hinunter Buttons umschichten. Die
Filter können mit Löschen aus der
rechten Liste wieder entfernt und damit
unwirksam gemacht werden.
Filter in der rechten Liste auswählen
macht die Parameter derselben
verfügbar und sichtbar im unteren
Panel. Zum Beispiel der Glühen Filter,
dessen Parameter Radius, Intensität
und Form.
Zur rechten im Dialog ist eine Vorschau
des gerenderten Bildes. Die
Renderparameter für dieses Vorschau
können unter Configure Preview
eingestellt. Dieses bringt den bekannten
Raytracing/Renderer Dialog hervor.
Die meisten Filter sind selbsterklärend und eine Vorschau wird im Dialog angezeigt, so das die Effekte feingetrimmt
werden können.
Das Beipsiel unten zeigt einen Sepia Effekt - erreicht durch Saturation, Tint und Helligkeitsfilter.
Ein weiteres Beispiel hier unten zeigt die Benutzung des Outlinefilters (und des Blur/Verwischenfilters). Der
Outlinefilter malt Linien um Objektkontouren die sich in Ihrer Dicke einstellen lassen. Es gibt 4 Parameter für
diesen Filter: Dicke (Thickness) - das ist die Dicke der Outline, dann Change Cutoff and Distance Cutoff, die
bestimmen wie und wann Linien erstellt werden. Die Farbe (Color) ist die der Außenlinie.
Seite 108 von 161
Der Exposure correction filter ist sinnvoll bei Global Illumination Szenen einsetzbar. Er appliziert eine Gamma
Korrektur am gerenderten Bild, was dunkle Bereiche deutlich verbessern kann, wie hier unten gezeigt: (Anm. Stand
April 2007: Es gibt inzwischen einen HDR Exposure Correction Filter)
Die Parameter für jeden Filter können auch animiert werden. Siehe hierzu Animation Abschnitt für weitere Details.
6.2 Umgebungseinstellungen (Environment Settings)
Unterschiedlichste Umgebungseinstellungen können unter Szene -> Umgebung eingestellt werden. Das bringt
folgenden Dialog hervor:
Ambient Farbe bestimmt die Farbe und die Intensität des
Umgebungslicht das von allen Seiten gleichmäßig kommt.
Umgebung (Environment) Dies bestimmt die Hintergrundfarbe welche
eine Farbe oder eine Textur sein kann. Um eine Farbe auszuwählen
einfach durchgängige Farbe (Solid Color) aus dem Dropdownfeld
wählen und das darunterliegende Farbfeld anklicken um eine Farbe zu
bestimmen. Um eine Textur zu setzen, einfach Textur unscharf
(Texture Diffuse) oder Textur Aussehend (Texture Emissive) aus
dem Menü wählen. Klicken Sie auf
um eine Textur auszusuchen oder neu zu erstellen. Die ausgesuchte Textur wird auf eine gedachte
Sphere vom Radius 1 gemapt und die Farbe auf jedem Punkt der Sphere
(egal ob die diffusen oder die reflektierenden Anteile der Textur)
bestimmt das Licht das aus der Richtung kommt. Das wird als Hintergrund
bei gerenderten Bildern benutzt und wird auch von spiegelnden Objekten
reflektiert und, - (wenn Global illumination "enabled" ist)diffus reflektiert
von anderen Objekten.
Seite 109 von 161
Nebelfarbe (Environment Fog) erstellt einen gleichförmigen
Nebeleffekt. Die Nebelfarbe (Fog Color) bestimmt die Farbe des
Nebels mit Hilfe der normalen Farbauswahl. Die Lichtmenge die es
bis zur Kamera schafft von einem entfernten Punkt in der
-r/d
Entfernung rvon der Kamera ist gegeben durch e
wobei d die
Nebelentfernung ist. Objekte die dichter an der Kamera als d ist
werden relativ unbeinflußt sein vom Nebel. Die besten Effekte
erreicht man wenn die Nebelfarbe der Umgebungsfarbe gleicht.
6.3 Raster Engine
Ein Vorteil oder "der" Vorteil der Rasterengine über die Raytracingengine ist Geschwindigkeit, aber Sie sollten
wissen das die Rasterengine weder Refelktionen noch Schatten erstellen kann. (Stand April 2007: Daran wird
gearbeitet).
Ein Raster Renderer arbeitet indem er Dreiecke auf den Bildschirm malt. Jedes Objekt wird in Dreiecke zerlegt, so
das nicht ohnehin der Fall ist. Eine Transfomation wird durchgeführt um jedes Dreieck in seiner Position im Bild
genau zu bestimmen, dann wird es gefüllt. Die Farbe eines Punktes in diesem Dreieck wird bestimmt über die
Textur an diesem Punkt und das Licht das selbigen erreicht. Es gibt 2 Standard Methoden die von Art of Illusion
unterstützt werden: Gouraud Shading und Phong Shading.
Gouraud Shading funktioniert, indem das Licht das jeden Eckpunkt des Dreieckes erreicht gemittelt/interpoliert
wird um eine Annäherung des Wertes für jeden Pixel. Phong Shading indessen interpoliert um die
Oberflächennormale für jeden Punkt zu finden, und das zu benutzen um das komplette Licht das diesen Punkt
erreicht zu bestimmen. Gouraud Shading ist schneller aber weniger akkurat und weniger für glänzende
Oberflächen geeignet.
Die Rasterengine kann - wie bereits erwähnt - keine Schatten und Reflektionen rendern - Sie müßen auf den
Raytracer umschalten, um das zu bewerkstelligen.
Um nun die Szene mit der Rasterengine zu rendern, wählen Szene -> Szene rendern und wählen den Raster
Renderer aus dem Dropdown Menü im erscheinenden Dialog:
6.3.1 Raster Rendering Optionen
Die Breite (Width) und Höhe (Height) bestimmt die
Größe des 2D Bildes das erstellt wird.
Die ausgewählte Kamera bestimmt welche Ansicht
gerendert wird. Diese Ansicht kann im Editor angesehen
werden, indem die entsprechende Kamera in einem
Ansichtsfenster aus dem Dropdown gewählt wird.
Sie können auswählen, ob Sie nur ein Single Image oder
ein Movie rendern möchten. Die Movie Option produziert
eine Serie von nummerierten Einzelbildern, die in vielen
Grafik-Videopaketen zu einem Video zusammengesetzt
werden können. Siehe Animation für weitere Einzelheiten
zum Rendern eines Movies.
Der nächste Abschnitt in dem Dialog, also Startzeit (Start
Time), Endzeit (End Time), Frames/Sek und
Bilder/Frame (Images/Frame) ist komplett der
Animation gewidmet - mit Ausnahme eines
"langzeitbelichteten" Einzelbildes. Schauen Sie dazu in
diesen Abschnitt für weitere Details.
Seite 110 von 161
Oberflächengenauigkeit (Surface Accuracy) bestimmt mit welcher Genauigkeit/3D Auflösung die Geometrie
in der Szene gerendert wird. Je niedirger der Wert, desto höher die Auflösung. Der Wert stellt die Disceditierung
da, mit der die Dreiecke die tatsächlichen Formen abformen. Behalten Sie aber im Hinterkopf das dieses Mehr an
Genauigkeit zusätzliche Renderzeit bedeutet. Hier sind einige Beispiele die den Effekt der Oberflächengenauigkeit
mit verschiedenen Werten darstellen: Es sollte quasi nie nötig sein die Oberflächengenauigkeit unter 0.005 zu
setzen.
Schattierungsmethode (Shading Method) ist entweder Gouraud, Phong oder Hybrid - die beiden ersten sind
oben bereits behandelt worden. Die Hybrid Option benutzt eine Kombination aus beiden - Gouraud für die diffusen
Reflektionen und Phong für die Glanzlichter. Das ergibt Resultate die alsin der Mitte zwischen Geschwindigkeit und
Qualität liegen. Ein einfaches Beipspiel ist hier unten zu sehen:
Übergeordnete Abtastung (Supersampling) ist eine Methode des Anitaliasing - es produziert weichere
Kanten, indem es die ganze Geometrie ("Alles") oder die Kanten ein zus#ätzliches Sampling erfahren insbesondere schräge Kanten sind bekannt für diese sog. "jeggedness" Treppenstufen. Der Bereich der
"Supergesampled" wird ist entweder 2x2 Pixel groß oder 3x3 Pixel.
Transparenter Hintergrund (Transparent Background) Diese Option erstellt einen transparenten
Hintergrund der als Alphakanal gespeichert wird (wenn im TIFF Format gesichert wird). Ein 2D
Bildbearbeitungsprogramm oder Videoprogramm ermöglicht dann diese Selektionen (Alphakanäle, Masken) zu
benutzen.
Weiterhin gibt es Erweiterte (Advanced) Einstellungen. Auf diesen
folgenden Dialog an:
Button klicken zeigt dann
Seite 111 von 161
Texturglättung (Texture Smoothing) fügt allen Texturen in der Szene
ein Antialiasing zu, um Details die kleiner als ein Pixel im Endbild sind zu
glätten. Das verhindert Probleme mit Unter- oder Übersmoothing im
Renderer oder der Textur. Ein Wert von 1 ist der Standardwert. Werte
größer als 1 smoothen mehr - Werte kleiner als 1.0 weniger.
Genauigkeit für entfernte Objekte reduzieren (Reduce Accuracy
for Distant Objects) Wenn diese Option angewählt ist, wird entfernten
Objekten eine geringere Oberflächengenauigkeit zugewiesen als den nahe
an der Kamera stehenden. Das garantiert optimale Performance ohne
sichtbare Verluste hinnehmen zu müssen.
Rückflächen ausschließen (Eliminate backfaces) Die Dreiecke, die
von der Rasterengine "gemalt" werden, haben eine Vor- und eine
Rückseite. Normalerweise kann man die Rückseiten nicht sehen und man
kann den Rendervorgang beschleunigen, indem man die Rückseiten nicht
rendern läßt. In manchen Fällen, z.B. bei transparenten Objekten oder
innerhalb eines Objektes kann man eben diese Rückseiten sehen und diese
Option sollte in solchen Fällen nicht angewählt werden.
Generate High Dynamic Image - when diese Option ausgeschaltet ist,
wird das Bild in RGB farben ausgegeben. Diese Limitierung kann mit dem
Häkchen aufgehoben werden - so können Bilder mit
Gleitkommagenauigkeit generiert werden. Das ist natürlich nur sinnvoll
wenn das Speicherformat diese Fülle an Farben unterstützt - was nur bei
*.hdr der Fall sein dürfte .
6.4 Raytracing Engine
Ein Raytracer "schießt Strahlen" von der Ansicht in die Szene. "Er" entscheidet welche Farbe ein Bildpunkt
annimmt, indem er eine gerade Linie von der Kamera zu der Bildfläche in der der Pixel liegt schießt und sieht ob
etwas im Weg dieses Strahls liegt oder nicht. Wenn etwas im Weg liegt bestimmt das die Farbe des Pixels - wenn
nicht dann das Objekt das als nächstes "getroffen" wird. Wenn das Objekt transparent ist, wird unter
Berücksichtigung des eingestellten Brechungsindex der Strahl gebrochen und verfolgt dann in dem anderen Winkel
weiter die Farbe des entsprechenden Bildpunktes. Wenn ein Objekt glänzend ist wird eine "Reffelktionsrichtung"
festgestellt und der Srahl so weiterverfolgt - und wenn dann dieser Strahl auf ein Objekt trifft werden mehr
Strahlen in diese Richtung geschickt.
Um nun die Szene mit der Raytracing-Engine zu rendern, wählen Szene -> Szene rendern und wählen den
Raytracer aus dem Dropdown Menü im erscheinenden Dialog:
Seite 112 von 161
6.4.1 Raytracer Basic Rendering Options
Die Breite (Width) und Höhe (Height) bestimmt die
Größe des 2D Bildes das erstellt wird.
Die ausgewählte Kamera bestimmt welche Ansicht
gerendert wird. Diese Ansicht kann im Editor angesehen
werden, indem die entsprechende Kamera in einem
Ansichtsfenster aus dem Dropdown gewählt wird.
Sie können auswählen, ob Sie nur ein Single Image oder
ein Movie rendern möchten. Die Movie Option produziert
eine Serie von nummerierten Einzelbildern, die in vielen
Grafik-Videopaketen zu einem Video zusammengesetzt
werden können. Siehe Animation für weitere Einzelheiten
zum Rendern eines Movies.
Der nächste Abschnitt in dem Dialog, also Startzeit (Start
Time), Endzeit (End Time), Frames/Sek und
Bilder/Frame (Images/Frame) ist komplett der
Animation gewidmet - mit Ausnahme eines
"langzeitbelichteten" Einzelbildes. Schauen Sie dazu in
diesen Abschnitt für weitere Details.
Oberflächengenauigkeit (Surface Accuracy) bestimmt mit welcher Genauigkeit/3D Auflösung die Geometrie
in der Szene gerendert wird. Je niedirger der Wert, desto höher die Auflösung. Der Wert stellt die Annäherung da,
mit der die Dreiecke die tatsächlichen Formen abformen. Behalten Sie aber im Hinterkopf das dieses Mehr an
Genauigkeit zusätzliche Renderzeit bedeutet. Hier sind einige Beispiele die den Effekt der Oberflächengenauigkeit
mit verschiedenen Werten darstellen: Es sollte quasi nie nötig sein die Oberflächengenauigkeit unter 0.001 zu
setzen.
Antialiasing Aliasing wird der Effekt genannt der schräge liegende oder gebogene Kanten treppenartig aussehen
läßt. Das ist stellenweise durch zu wenige Strahlensamples verursacht. Antialiasing wird die Technik genannt die
diesen Effekt mildert oder behebt, indem extra Strahlen an den Stellen genutzt werden die empfindlich sind für
Treppenkantenbildung. Art of Illusion ermöglicht 2 Stufen von Antialiasing - Medium und Maximum und weiterhin
kann die Anzahl der zusätzlich benutzen Strahlen zwischen 4 bis 1024 geändert werden. Ein höherer Wert
verbessert das Ergebnis - verlängert natürlich auch die benötigete Zeit des Renderns. Welche Werte man einstellen
muß hängt sehr vom Bild und den verwendeten Features ab. Das untere Beispiel zeigt 2 Levels von Antialiasing jedes mit verschiedenen Min./Max. ray Einstellungen:
Seite 113 von 161
In den meisten Situationen reichen Min-4, Max-16 Strahlen (Rays) aus um ein gutes Antialiasing darzustellen.
Weitere Strahlen sind aber für Effekte wie weiche Schatten, Sichtweite (Depth of Field) und Glanz/
Lichtdurchlässigkeit durchaus notwendig um die Effekte überzeugend darzustellen. Das Minimum kann generell
weit unter dem Maximumwert gesetzt werden.
Sichtweite (Depth of Field) Wenn diese Option gesetzt ist kommt die Brennweite (Focal distance)und die
Sichtweite aus den Kamera Optionen mit ins Spiel. Hiiermit können fotografische Schärfentiefe Effekte erreicht
werden. Nur Geometrie die sich in der Brennweite +/- Sichtweite befindet wird scharf dargestellt. Je weiter ein
Objekt von diesem Bereich entfernt ist, desto mehr wird es unscharf (blurred). Die Brenn- und Sichtweite wird
gesteuert in den Kamera Optionen. Das untere Beipsiel zeigt einige Bilder mit verschiedenen Paramtern für die
Kamera:
Glanz/Lichtdurchlässigkeit (Gloss/Translucency) Glanz ist hier ein Begriff für die unscharfen (blurred)
Reflektionen die von dem Texturparameter Rauhigkeit verursacht werden. Lichtdurchlässigkeit ist die Variation
des durchgeführten Lichts durch ein Objekt basierend auf dem Parameter Wolkigkeit (Cloudiness) - ebenfalls in
den Texturen zu Hause. Sehen Sie in Uniform Texturen für weitere Einzelheiten. Das Bild hier unten zeigt ein
Beipsiel für Glanz (Gloss) ein einer etwas metallischen Oberfläche. Bitte beachten Sie, das die Min Rays/Pixel und
die Max Rays/Pixel für höhere Rauhigkeitswerte (Roughness) auch höher eingestellt werden müssen, um
weichere Resultate zu bekommen:
Seite 114 von 161
Weiche Schatten (Soft Shadows) Mit dieser Option kann man realistischere Schatten mit weichen Rändern
erzeugen. Scharfe Schatten entstehen häufig durch die tatsache das dioe Lichtquellen unendlich klein sind. Man
kann den Radius der Punktlichter und Spotlichter anpassen - damit wird der entstehende Schatten weicher. Bitte
beachten Sie, das die Min Rays/Pixel und die Max Rays/Pixel höher eingestellt werden müssen, um weichere
Resultate (Scchatten) zu bekommen. :
Der Raytracer Dialog erlaubt weitere Effekt die über diese 3 Knöpfe zu erreichen sind:
Seite 115 von 161
6.4.2 Ausleuchtung (Illumination - Global Illumination, Caustics and Subsurface
Scattering)
Der
(Ausleuchung) Knopf ermöglicht einen Dialog aufzurufen, in dem Effekte wie Globale Illumination,
Caustics und Subsurface Scattering eingestellt werden können:
Globale Ausleuchtung (Global Illumination)
Globale Ausleuchtung (Global illumination) (GI) ist eine Methode um von Flächen widergestrahltes Licht zu
simulieren. In der Praxis bedeutet es, das Flächen die nahe beieinanderliegen auch einander mit Licht "bewerfen" so sie denn selber auch beleuchtet werden - also etwas zum "Werfen" haben. Im unteren Beipspiel scheint ein
Spotlicht genau auf die rote Kugel. Links ist die Szene ohne GI gerendert mit einem Punktlicht über der Kugel - es
gibt kein rotes Licht das von der Kugel auf die Boxwand übertragen wird - wie man es in der Realität erwarten
kann. In der Mitte ist GI angeschaltet und ein roter Hauch der von dem "gescatterten" Licht der Kugel kommt ist
auf der Boxwand zu erkennen. Die Menge an gestreutem (gescattertem) Licht beruht auf dem Ambient Color
Optionen und den Diffuse Farbe Einstellungen des Objekts von dem das Licht gestreut wird.
Wenn GI benutzt wird ist es auch möglich den Umgebungs Hintergrund als Lichtquelle zu benutzen - wie rechts
gezeigt.
Diese Technik ist sehr wirkungsvoll wenn man
das Licht eines bewölkten Tages darstellen
möchte - wie im Bild unten - oder eine
Innenraumszene mit goßen Lichtquellen (Sonne
ect.).
Zudem wird mit eingeschaltetem GI auch
Licht von emissiven Texturen abgegeben.
Das emmitierte Licht kann mit der Funktion
"Gewichten" (Scale) verstärkt werden.
Siehe hier für weitere Einzelheiten.
Seite 116 von 161
Global Illumination kann sehr
realistische und beeindruckende Effekte
erzeugen in Zusammenarbeit mit Bildbasierendem Licht (Image-BasedLighning IBL). Das wird erreicht indem
man ein Bild als Hintergrundtextur setzt
und das als Lichtquelle benutzt. Das ist
noch effektiver wenn High dynamic
range oder radiance (*.hdr) Bilder
benutzt werden.
GI Beleuchtung sinnvoll nutzen bedeutet die Balance zwischen verschiedenen Faktoren einhalten. Generell:
HaltenSie die diffusen Farben dunkler als normal und die Umgebungsfarbe nahe schwarz, hellen Sie die
Lichtquellen auf und benutzen Sie viele Rays/Pixel um ein glatteres Bild zu erzeugen.
Es gibt 4 Methoden in Art of Illusion um GI Beleuchtungen wie in der Optionenliste oben zu erzeugen: Monte Carlo,
Ambient Occlusion, Photon Mapping oder Hybrid.
Die Monte Carlo Methode fügt gesteutes Licht zum Raytracing Algorithmus hinzu - ebenso diffus reflektiertes.
Dies Lichtstrahlen werden in allen Richtungen emittiert und können - wenn genug max. Rays/pixel involviert sind
das Licht das von anderen Quellen als den normalen Lichtquellen kommt sehr gut wiedergeben. Die
Glattheit/Feinheit des Bildes wird bestimmt durch die Anzahl von Lichtstrahlen die im Raytracer Dialog gesetzt
werden, bzw. mit dem Parameter Rays to Sample Environment im Ausleuchtungsdialog. In jedem Fall gilt das
das Bild besser wird je mehr Rays genutzt werden. Der Unterscheid ist das die Anhebung der Min/Max Rays im
Raytracer Dialog die Anhebung aud den ganzen Rendering Prozeß bedeutet, während die Anhebung der Rays to
Sample Environment nur die Strahlen meint die genutzt werden um die GI zu evaluieren - was in einem
schnelleren rendering resultiert bei gleichem GI Rauschanteil.
Wenn Hintergrundbilder für IBL (Image-based-Lightning) genutzt werden ist auch das Smoothing (Glättung) für
Seite 117 von 161
das Bild wichtig. (Siehe Zusätzliche Glättung für Globale Ausleuchtung).
Ambient Occlusion ist eine simplere Version von Monte Carlo GI. Während Monte Carlo weiter alle Strahlen
verfolgt die gestreut und wiedergestreut werden bis sie die Szene verlassen oder zu dunkel werden - kalkuliert
Ambient Occlusion diese diffusen zwischen-Reflektionen nicht. Deshalb gibt es hier kein "Farbbluten" (Color
bleeding). Dennoch erlaub Ambient Occlusion Szenen mit der Umgebung alleine zu beleuchten oder von emissiven
Objekten, so wie in den Monte Carlo vs. Ambient Occlusion Bilden hier unten - Ambient Occlusion ist auch
schneller.
Photon Mapping ist ein weiterer Weg um GI zu kalkulieren. Mit dieser Methode wird eine GI Photonenmap
erstellt aus den Pfaden individueller Photonen einzelner Lichtquellen und emissiven Objekten. Die Anzahl Photonen
die hier verfolgt /ausgesendet werden wird mit der Gesamtzahl Photonen gesetzt. Wie Sie vielleicht erwarten
wird das Photonen map akkurater je mehr Photonen eingestellt werden. Aber natürlich wird je nach Einstellung
auch mehr Arbeitsspeicher und Zeit zum Rendern benötigt.
Die Photonmap wird dann benutzt um das Licht an jedem Punkt der Szene zu berechnen. Spezieller: Um das
Rauschen zu reduzieren wird das Licht mit Hilfe eines gewichteteen Mittels aus einer Menge Photonen um den
Punkt herum bestimmt. Die Anzahl von Photonen die in dieser Berechnung um einen Punkt herum genutzt werden
wird wird mit dem Parameter # To Estimate Light im Ausleuchtungsdialog gesetzt. Wenn dieser Wert erhöht
wird , wird das Rauschen verringert, aber es kommt zu einem blurring (Verschmierung) durch die Photonmap. Das
kommt dadurch das man größere Bereiche über die größere Anzahl der benötigten Photonen zusammenfasst um
ein Mittel zu bilden. Artefakte können ebenfalls entstehen - speziell an scharfen Ecken. Diese Effekte können etwas
eingedämmt werden indem die Anzahl der Total Photons angehoben wird.
Das Bild hier unten zeigt die Variationen der Bildqualität die mit dem Verstellen der 2 Photonenparameter erreicht
wird. Wie Sie sehen gibt die Steigerung der Total Photons eine schärfere, genauere Map, während die Erhöhung
der # To Estimate Light Rauschen reduziert, aber das "Blurring" verstärkt.
Seite 118 von 161
Die letzte Methode nennt sich Hybrid Methode. Diese ist eine Kombination aus Monte Carlo und Photonmapping.
Die MC Methode wird für die Lichtstrahlen benutzt bevor sie diffus reflektiert werden, die Photon Methode wird für
die diffus reflektierten Lichtstrahlen benutzt. Bei dieser Methode wird die Photonmap nur von diffus verstreuten
Lichtstrahlen "gesehen", was bedeutet das die Genauigkeit der map nicht so hoch sein muß wie beim
Photonmapping selbst. Das kann man hier unten sehen; die Bilder sind relativ unempfindlich für die Variation in
der Photonenanzahl:
Caustics
Wenn diese Option im Ausleuchtungsdialog angeschaltet ist, wird eine andere Photonmap generiert, die nur
Lichtstrahlen berücksichtigt die spiegelnd reflektiert oder mindestens einmal gebrochen (refraktiert) wurden. Das
ermöglicht realistische Caustic-Effekte wo Licht gebündelt wird und Muster und Lichtpunkte erzeugt. Genauso wie
beim Photonenmapping für Globale Ausleuchtung (GI) macht die Anzahl der Total Photons die Caustic map
genauer. Die Erhöhung der # To Estimate Light reduziert das Rauschen - aber die Map beginnt weichgezeichnet
("geblurt") zu erscheinen wenn die Anzahl zu hoch ist.
Seite 119 von 161
Streuung durch Materialien
Wenn Sie Objekte mit streuendem Material haben, sollte das Licht auch hindurchscheinen - bis in eine gewisse
Tiefe oder sogar ganz hindurch. Die Methode die benutzt wird kann hier eingestellt werden. Es gibt 3 Möglichkeiten
um Streuung innerhalb eines Materials darzustellen: Single Scattering oder Photon Mapping oder beides.
Single Scattering:
Ein vereinfachter Ansatz wird hier zur Hilfe genommen mit dem Rechenzeit auf Kosten der genauigkeit gespart
wird - wodurch der Effekt möglicherweise nicht so realistisch empfunden wird. Wenn ein Lichtstrahl durch ein
streuendes Material durchwandert, sendet es an jedem punkt einen Strahl zu jeder Lichtquelle aus um zu sehen ob
dieser blockiert wird. das funktioniert ganz gut bei Materialien di enur wenig streuen - wie z.B. Licht in einem
staubigen Raum. Hier wurde ein Quader der den raum füllt erstellt - mit einer komplett transparenten Textur
versehen und dem material das unten zur Linken gezeigt wird. Das Material ist halbtransparent und hat einen
hohen Streuungswert, indem man die Streufarbe noch skaliert hat.
Seite 120 von 161
.
Photon Mapping:Diese Methode simuliert Subsurface Scattering (SSS), welche hochbedeutend ist um realistisch
Materialien wie Wachs, Haut, Milch, Marmor ect. abbilden zu können. Diese Methode erstellt eine VolumenPhotonmap indem alle Objekte mit streuenden Materialien "beschossen" werden und man läßt die Strahlen dann
im Objekt umherreflektieren, bis sie herausspringen bzw. bis sie enden und man schaut wo das passiert.
Das ist langsamer als die Single Scattering Methode - es sein das eine Menge Lichtquellen vorhanden sind - in
diesem Fall kann diese Methode sogar schneller sein. Allerdings ist es nicht so gut für die Fälle wie den
Sonnenstrahl im staubigen Raum, da die Kanten des Strahls dann nicht so klar definiert erscheinen wie im oberen
Beispiel. Hier unten ist der Versuch Wachs mit den gezeigten Texturen und materialien darzustellen . Die Szene
besteht aus einem einfachen Objekt das mit einem Punktlicht innerhalb einer transparenten, aber
selbstleuchtenden Kugel beleuchtet wird. Der Selbstleuchteffekt der Kugel hat eher einen visuellen als einen
Beleuctungseffekt. Mit Single Scattering wird der recht unrealistische Effekt neben dem Setup-Bild erreicht. Aber
mit dem Gebrauch von Photon Mapping mit verschiedenen Einstellungen sind die Ergebnisse um einiges besser.
Seite 121 von 161
Both benutzt eine Kombination des Standardraytracing für einfache Streuungen und Photonmapping für multiple
Streuungen. Theoretisch gibt das die besten Ergebnisse, aber es ist auch die langsamste Methode.
Seite 122 von 161
6.4.3 Erweiterte Optionen (Advanced Settings)
Wie auch bei der Raster Engine, so gibt es auch im Raytracer Erweiterte (Advanced) Einstellungen. Aud den
Button
klicken, liefert folgenden Dialog:
Um zu verstehen was die Optionen hier bedeuten müßen wird den
Raytracing Prozeß genauer betrachten. Der Raytracer sendet Strahlen aus
der Kameraebene (Bildschirm) durch jeden Pixel im Bild und schaut nach,
ob es Kollisonen und Interaktionen mit Objekten auf dem Weg gibt. Wenn
der Strahl ein transparentes Objekt trifft, werden mehr Strahlen
ausgesendet, welche wiederum mehr Strahlen aussenden ect. Dieser
Prozeß bildet einen "Baum" der aus dem einen Lichtstrahl entsteht, der
seineszeichens für immer weiterlaufen kann.
Um diesen Prozeß nun irgendwo zu stoppen gibt es 2 Parameter: Max
Lichtstrahl-Baum Tiefe (Max Ray Tree Depth), welcher die max.
Anzahl von Ebenen vorgibt und die Min. Lichtstrahlintensität (Min
Ray Intensity), welche den Prozeß stoppt, wenn die Intensität des
Lichtstrahls unter diesen Wert fällt. Er wird dann auch nicht mehr viel zu
der Farbgebung eines Pixels beitragen. Diese Parameter stellen häufig
einen Balanceakt zwischen der Renderzeit und der Qualität dar.
Sie müssen den Wert der Max Lichtstrahl-Baum Tiefe erhöhen wenn
z.B. viele Reflektionen oder transparente Objekte in der Szene sind. Im
unteren Beispiel ist ein roter Zylinder der zwischen 2 parallelen Spiegeln
platziert ist, dies sollte eine unendliche Spiegelung produzieren. In solch
einer Situation muß man - um ein bestimmtes Ergebnis (mehr
Spiegelungen) zu erreichen - die Max Lichtstrahl-Baum Tiefe erhöhen wie hier gezeigt.
Material Schrittgröße (Material Step Size) Dies ist eine Möglichkeit die Integration der Schrittweite von
Materialien in einer Szene zu kontrollieren. Dies wird normalerweise vom Programm selbst gesteuert - kann hier
aber "überstimmt" werden. Kleine Werte führen zu längeren Renderzeiten - können aber für feine detailierte
Materialien notwendig sein. Höhere Werte resultieren in verkürzten Renderzeiten - können aber Blurring-Effekte
generieren. Normalerweise kann man die Standardwerte eingestellt lassen.
Texturglättung (Texture Smoothing) wendet Antialiasing auf alle Texturen in einer Szene an, um Details die
kleiner als ein Pixel sind zu entfernen. Dies geschieht um Probleme mit Über- oder Unterglättung im Render oder in
der Textur zu vermeiden. Ein Wert von 1 ist die Standardeinstellung. Werte größer als 1 glätten mehr und Werte
kleiner 1 glätten weniger.
Zusätzliche Glättung für Globale Ausleuchtung ermöglicht zusätzliche Glättung von Texturen im
rauschanfälligen Global Illumination Verfahren. Der Bedarf an Glättung richtet sich nach der Intensität der in den
Texturen und im Environment verwendeten Texturen (Bitmaps). Die Glättung wird aufgebracht nachdem die
Lichtstrahlen wenigstens einmal diffus reflektiert worden sind. Umgebungsmaps (Environment maps) können eine
höhere Glättung haben, da die Strahlen die von einer Environmentsphere ausgehen quasi sehr weit weg von den
Objekten entstehen. Diese Entfernung bedeutet das jeder Punkt auf einer Fläche sehr viel von der Umgebung
"sieht" - somit hat zusätzliche Glättung wenig negativen Effekt. HDR Bilder benötigen sogar mehr Glättung (Wert
von 1000 oder mehr) um das Rauschen aufgrund der zusätzlichen Intensität im finalen Rendering zu unterdrücken.
Die unteren Beispiele zeigen die Auswirkung der Glättung für ein HDRI environment map - beachten Sie das sich
mit dem Smoothing hier auch die Farbe des Bildes ändert da die Umgebung "geblurrt" wird.
Seite 123 von 161
Genauigkeit für entfernte Objekte reduzieren (Reduce Accuracy for Distant Objects) Wenn diese Option
gecheckt wird, wird Objekten die weiter entfern sind eine geringere Oberflächengenauigkeit zugewiesen als den
nahen Objekten. Das bietet max. Performance ohne große Unterschiede in der Qualität des Ergebnisses.
Russisches Roulette Abtastung (Russian Roulette Sampling) ist eine andere Möglichkeit reflektierte oder
transmittierte Strahlen zu verfolgen. Anstelle die Intensität aller dieser Strahlen zu erhöhen, lotet dies Verfahren
die Möglichkeit aus das ein Strahl überhaupt entsteht. Nehmen Sie z.B. eine Textur die eine specularity (Glanz) von
0.2 hat. Der normale Raytracing Prozeß würde alle Strahlen mit dem Faktor 0.2 multiplizieren. Russian Roulette
Abtastung produziert Strahlen von der Intensität 1 - aber nur nur 20% der Zeit. Das hat den Vorteil das nicht so
viel Zeit damit verbracht wird Strahlen zu verfolgen, die wenig zur Farbe eines Pixels beitragen. In der Praxis ist
dies Verfahren schneller - prodduziert aber mehr Rauschen. Der Hauptvorteil ist eine zügigere Vorschaumöglichkeit
für Bilder die eine GI Beleuchtung einsetzen. Für finale Bilder ist es möglicherweise das Beste diese Option
abzuschalten.
Die untenstehenden Bilder verdeutlichen den Unterschied von Qualität und Renderzeit zwischen dem Standard
Raytracer ohne und mit Russian Roulette Abtastung:
Standard Raytracer - Render Zeit 12m 46s
Russian Roulette Sampling - Render Zeit 10m 01s
Rausch Reduzierungsfilter anwenden (Apply Noise Reduction Filter) wird benutzt um Rauschen im Bild
weichzuzeichnen (blurren) - und zwar als Post Prozeß nach dem Rendering. Der Filter arbeitet "intelligent" um nur
dort weichzuzeichnen wo es benötigt wird, während er die "Features" des Bildes (Details ect.) erhalten soll.
Filterdurchläufe (Iterations of Filtering) bestimmt wie stark das Bild weichgezeichnet wird. Je größer die
Anzahl der Durchläufe - je mehr wird weichgezeichnet. Ein Beispiel ist hier unten zu sehen. Alle Bilder sind mit Min
Rays 4, Max Rays 32 gerendert und verschiendenen Anzahlen von Filterdurchläufen. Wie zu sehen ist kann der
Filter effektiv Rauschen entfernen und dabei Details beibehalten. Jedoch kann man auch hier übertreiben.
Seite 124 von 161
Zum Schluß sind da noch die Ausgabe Optionen die mit dem Dialog eingestellt werden der bei Druch auf diesen
Knopf
erscheint.
Transparenter Hintergrund (Transparent Background)
Diese Option produziert ein Bild mit einem durchsichtigen
Hintergrund, d.h. es fügt einen Alphakanal hinzu - der aber nur
gespeichert wird, wenn im *.tif, *.bmp gespeichert wird. EIn 2D
Bildverarbeitungs oder Videoeditierprogramm kann die
Alphainformation z.B. als Maske nutzen.
High Dynamic Range Image generieren. Wenn diese Option
ausgeschaltet ist wird, werden die Pixel in Rot, grün und blau
Kanälen mit dem Range 0-255 gerendert. Das limitiert das Bild auf
16 Mio. Farben ("True Color"). Wenn diese Option angeschaltet ist
werden Gleitkommawerte für die Farben produziert - was die
Farbgebung unendlich erweitert. Das ist natürlich nur dann
sinnvoll, wenn in einem Format gespeichert wird, das diese
Gleitkommawerte unterstützt. Also z.B. HDR.
6.5 Gerenderte Bilder sichern
Wenn ein Bild fertig gerendert wurde wird ein "Rendern abgeschlossen" im oberen teil des Dialogs eingeblendet
und Sie bekommen eine Option zu sehen das Bild zu Speichern. Auf diesen
Button klicken öffent folgenden
Dialog:
Hier können Sie das Bildformat zum Sichern des Bildes
auswählen, also JPEG (.jpg), TIFF (.tif), PNG (.png), Windows
bitmap(.bmp), oder Radiance, bzw. High Dynamic Range
Image (.hdr) Format. Wenn Die einen transparenten
Hintergrund haben, sollten Sie im TIF, BMP oder PNG Format
sichern um diese transparenzinformation im einem
Bildverarbeitungsprogramm oder Videoeditor weiter benutzen
zu können.
Der Quality-Slider oder Wert bestimmt den Grad der
Kompression des Bildes, wenn es im JPG Format gespeichert
wird. Ein höherer Quality Wert bedeutet ein besser
aussehendes Bild auf Kosten des Speicherplatzes.
Auf OK klicken bringt einen Dialog indem der Dateiname und
Speicherort bestimmt werden kann.
Seite 125 von 161
Dieses Kapitel befasst sich mit den Möglichkeiten eine Animation mit Art of Illusion zu erstellen. Die zur Verfügung
stehenden Werkzeuge sind flexibel genug, um Animationen in höchster Qualität sehr effizient zu erzeugen.
Bitte beachten Sie das die Beispielanimationen nur sehr einfache Beispiele dessen, was AoI zu erzeugen imstande
ist darstellen. Es geht hier nur darum anhand einfach gehaltener Beispiele zu verdeutlichen was möglich ist, und
wie man es erreicht. Bitte beachten Sie weiterhin das die hier gezeigten Beispiele sehr stark komprimiert wurden
um die Dateigröße nicht unnötig anwachsen zu lassen. Die Qualität kann also sehr viel höher sein als die hier
gezeigte.
7.1 Die Timeline (The Score)
Wie viele andere 3D Applikationen, benutzt AoI für die Steuerung und Kontrolle von Animationen eine Timeline
(Zeitleiste), auch Score genannt. Auf dieser können verschiedenste Aktionen definiert werden. Jedes Objekt kann
viele verschiedene Tracks (Spuren) haben die auf der Timeline zu sehen sind. Diese Spuren können Parameter wie
Position, Rotation, Skalierung und auch wesentlich komplexere kontrollieren wie Skelette und andere. Das werden
wir uns in den kommenden Abschnitten genauer ansehen.
7.1.1 Das Timeline Layout
Lassen Sie uns die Timeline und ihren Aufbau genauer ansehen:
So sieht die Timeline aus. Sie kann
angezeigt werden mit Animation ->
Zeitlinie anzeigen aus dem Top
Menü. Die Skala am oberen Ende zeigt
die Zeit in Sekunden. Zur linken ist die
Liste der Tracks des aktuell
selektierten Objekts wenn welche
vorhanden sind. In diesem Beispiel ist
es ein Objekt namens "Hand" welches
Positions- und Rotationstracks
beinhaltet.
Die vertikale grüne Linie zeigt den aktuellen Zeitpunkt in der Timeline an. Während diese Linie verschoben wird,
werden die Objekte entsprechend aktualisiert. Die Position der Animation kann auch über die Blockbefehle im
Animation Menü angeben:
Die diamantförmigen Symbole zeigen an das eine markante Position oder Orientierung an diesem Zeitpunkt
bestimmt wurde. Diese Positionen werden Keyframes genannt - Einzelheiten zu Keyframes erfahren Sie
im nächsten Abschnitt.
Neben dem Score (Zeitleiste) selbst sind da noch 5 weitere Buttons auf der rechten Seite, wie hier unten gezeigt:
Seite 126 von 161
Der obere Button zeigt die Ansicht die wir gerade gesehen haben. Die nächsten beiden Buttons zeigen uns
Informationen über den Track in einer anderen Art, indem er Kurven anzeigt die die Veränderung der Parameter
(Position Rotation ect.) über der Zeit anzeigt. Für das oben stehende Beispiel zeigen wir hier an was passiert wenn
wir den 2 Button von oben drücken und dann den Positionstrack auswählen - dann wird folgendes angezeigt:
Hier wird die Position des Objektes in der x, y und z Achse über die Zeit angezeigt. In diesem Beispiel ändert sich x
von ca. 0.75 nach -0.3 Einheiten in der Zeit von 0 bis zu 1ner Sekunde.
Wenn mehr als ein Track ausgewählt ist, werden die Kurven auf derselben Achse angezeigt. Wenn aber z.B. der
zweite Anzeigemodus
(dritter Button von oben) aktiv ist, wird jede Track-Kurve in einer eingenen Achse
(eigenen Set) angezeigt. Das ist dann wichtig wenn Tracks ausgewählt werden, deren Datentypen nicht auf ein
Achsensystem passen (Positionsänderungen mit Miniwerten und dazu Rotationen mit sehr großen Werten.
Die 2 unteren Buttons dieser Gruppe sind da, um zwischen dem Bearbeitungsmodus und dem Modus zum
Anpassen der Skalierung (horizontal und vertikal) der Zeitleiste (Score).
Der obere Button der zwei
ist der Bearbeitungsmodus, der es erlaubt Keyframe Diamanten auszuwählen
und zu verschieben. Klicken Sie einfach auf irgendeinen Punkt und drücken Sie ihn um ihn zu verschieben. Multiple
Keyframes werden mit Hilfe der gedrückten Umschalt Taste ausgewählt während man einzelne hinzuaddiert. Die
ausgewählte Gruppe kann dann bewegt werden.
Der untere Button
ermöglicht die Achsen der Zeitleiste zu skalieren und zu bewegen. Wenn ausgewählt
wird mit mit dem MMB gedrückt und dann kann "gedraggt" werden - nach links und rechts um die Achse zu
verschieben und nach oben und unten um die Achse vertikal zu verschieben. Dasselbe mit gedrückter UMSCHALT
Taste skaliert die Achse in den entsprechenden Richtungen. Diese Befehle können auch ohne gedrückten Button
ausgeführt werden - einfach mit dem RMB drücken und verschieben - damit verschiebt man den Score, - wenn
dann noch UMSCHALT gedrückt wird, wird der Score auch skaliert. Das Mausrad kann auch benutzt werden um
den Score zu verschieben.
7.1.2 Keyframes
Animation wird in Art of Illusion über Keyframes definiert, d.h. ein Objekt in eine bestimmte Position bewegen,
oder z.B. eine bestimmte Rotation festlegen, oder eine bestimmte Skelettpose ect. und das Ganze zu einem
bestimmten Zeitpunkt. Diese Punkte nennt man Keyframes. Wenn diese definiert sind, wird das Programm die
Positionen zwischen ihnen automatisch per Interpolation berechnen.
Keyframes werden normalerweise erstellt, indem der grüne Zeit-marker an eine bestimmte Zeit geschoben wird,
dann wird bei einem Objekt z.B. Position oder eine andere Eigenschaft geändert und danach wird mit der Auswahl
von Animation -> Keyframe markierte Spuren geänderter Objektes ein neuer Keyframe (Diamant)
gesetzt. Alternativ kann ein Keyframe an jedem beliebigen Zeitpunkt eines Tracks erzeugt werden, indem
man Animation -> Keyframe markierte Spuren anwählt.
Seite 127 von 161
Wenn ein Keyframe erstelt wurde, kann er mit einem Klick markiert oder bewegt werden oder mit Hilfe dieses
Blockes aus dem Animationsmenü editiert werden:
Keyframe bearbeiten (Edit Keyframe) ermöglicht verschiedene Parameter bezüglich des Keyframes zu ändern.
Die verfügbaren parameter hängen vom Typ des Tracks ab - deshalb werden weitere Einzelheiten weiter unten in
diesem Kapitel besprochen.
Markierte Keyframes löschen (Delete Selected Keyframes) löscht alle markierten Keyframes.
Keyframe Gruppe bearbeiten (Bulk Edit Keyframes) ermöglicht eine Gruppe von Keyframes zu bearbeiten
wie hier gezeigt:
Verschieben (Move..)ermöglicht einen Block von Keyframes zu einem
anderen Zeitpunkt zu verschieben. Der Dialog zur Linken wird dabei angezeigt.
Die Operation kann auf Alle Spuren (All Tracks), Alle Spuren der
markierten Objekte (All Tracks of Selected Objects) oder Markierte
Spuren (All Selected Tracks) angewandt werden.
Sie können den Zeitraum der zu bewegenden Keyframes eingrenzen und den
Zeitpunkt ab dem diese wieder eingefügt werden - die jeweiligen Abstände
bleiben erhalten. ACHTUNG: Alle existierenden Keyframes in der Region zu
der kopiert wird werden überschrieben!!!
Kopieren (Copy ..) entspricht dem Befehl Verschieben (Move ..), aber die
Originalen Keyframes bleiben erhalten und die neuen werden an die
gewünschte Stelle kopiert.
Maßstab ändern (Rescale..)ermöglicht Keyframes eines bestimmten
Zeitfensters in der Zeitachse zu skalieren - also schneller oder langsamer zu
werden. In dem gezeigten Beispiel werden die Keyframes zwischen 0.4 und
1.0 Sekunden um den Faktor 0,5 skaliert - was bedeutet das der Vorgang
doppelt so schnell abläuft.
Wiederholen (Loop..) ermöglicht Keyframes in einem bestimmten Range
beliebig oft wiederholen zu lassen. Der Dialog ermöglicht die Angabe des
Range (Spannweite) und der Anzahl der Loops. Die neuen Keyframes werden
dann hinter der zuvor spezifizierten Spannweite wieder eingefügt:
Seite 128 von 161
Löschen (Delete..) löscht einfach die Keyframes innerhalb der von Ihnen bestimmten Spannweite.
Keyframes können editiert werden indem man sie in der Zeitleiste doppelklickt, oder indem man sie im Posetrack
auswählt und über Animation -> Keyframe bearbeiten eben bearbeitet. Das erzeugt einen Dialog dessen Inhalt
vom Typ des editierten Tracks abhängt.
7.2 Hinzufügen und Bearbeiten von Tracks
Dieser Abschnitt beschreibt in Einzelheiten die Details von Tracks und welche Arten von Tracks benutzt werden
können. Um einen neuen Track zu erstellen klicken Sie auf Animation -> Spur zu markierten Objekten
hinzufügen. Damit können Sie eine Menge unterschiedlicher Tracks hinzufügen:
Die Reihenfolge in der Tracks hinzugefügt werden ist insofern von entscheidender Bedeutung, als das ihre
jeweiligen Einflüße von unten nach oben bestimmt werden. Die Tracks können allerdings wie in der Objektliste im
Nachhinein verschoben werden.
Jedes Objekt kann diverse Tracks innehaben - sogar vom selben Typ. In diesem Fall kann eine Gewichtung
(Weight) bestimmt werden, um festzulegen welcher track den größeren Einfluß hat. Diese Gewichtung kann
selber über die Zeit mit Hilfe von Keyframes variieren. Der Gewichtungstrack verbirgt sich hinter diesem
Icon
zur Linken am namen des jeweiligen Tracks in der Trackliste.
Einmal erstellt kann ein Track bearbeitet, gelöscht. dupliziert und temporaer eingescahltet/ausgeschaltet werden
mit Hilfe der rechten Maustaste über dem jeweiligen Trackin der Trackliste oder über die untere Aektion des
Animations -Pulldownmenüs.
7.2.1 Einfache Bewegungsspuren
Dieser Abschnitt handelt von Tracks die die Position und Orientierung eines Objektes betreffen, ohne die Geometrie
des Objektes selber verändert wird, z.B. also die Positions- und Rotationstracks.
POSITIONSSPUR
Um einen einfachen Positionstrack zu erstellen, wählen Sie Position -> XYZ (Ein Track) aus der Liste von Tracks
im Animation Menü. Im einfachsten Fall müßen Sie nichts weiter tun als den grünen Zeit Markierer an den
relevanten Zeitpunkt zu schieben und das Objekt in die gewünschte Position bewegen und danach Animation ->
Keyframe geänderte Spuren markierter Objekte drücken. Das erstellt wieder einen Diamantförmigen
Keyframe auf der Timeline (score). Wiederholen Sie diesen Schritt an anderen Zeitpunkten wie Sie es benötigen.
Hier ist ein einfaches Beipiel eines Würfels der in der z-Achse bewegt wird und dessen Bewegung mit nur 2
Keyframes definiert ist - wie im Plot gezeigt. Das resultiert in der weiter unten angezeigten Animation.
Seite 129 von 161
OPTIONEN FÜR POSITIONSSPUREN
Es gibt einige zur Verfügung stehenden Optionen für Positionstracks. Um den Track Dialog aufzurufen einfach den
entsprechenden Track doppelklicken oder Animation -> Spur bearbeiten auswählen. Das bringt folgenden
Dialog hervor:
Oben ist der Spurname (Track Name) der nach Ihrem Gusto
geändert werden kann.
Darunter ist die Glättungsmethode (Smoothing Method). Um
das besser zu verstehen fügen wir einen weiteren Keyframe zur
obigen Animation hinzu. Bewegen Sie den Zeitmarker auf 0,5 s,
wählen Sie den Positionstrack aus und klicken Sie auf Animation > Keyframe markierte Spuren. Beachten Sie das in diesem Fall
Keyframe geänderte Spuren markierter Objekte nichts bewirkt
hätte, da die Position der Box zu diesem Zeitpunkt nicht anders ist
als zuvor!. Aber jetzt, da dieser Keyframe erstellt ist, können wir ihn
im Plotview auch verändern wie hier unten gezeigt:
Wie hier zu sehen ist, ist die
Kurve durch die Punkte
geglättet. Das kommt daher,
weil die standard Glättung
"interpoliert" ist. Anderen
Möglichkeiten für
Glättungsmethoden sind hier
in der Dropdown box zu
sehen:
Die anderen Glättungsmethoden (Smoothing Methods) produzieren folgende Kurven:
Um in der Sprache der Animation zu bleiben, Interpoliert
und Annähernd (Approximating) erzeugen eine
ansteigende Verlangsamung der Box.
Mit Approximating, bleiben sowohl Geschwindigkeit, als
auch Beschleunigung kontinuierlich. Im Gegesatz dazu ist
die Beschleunigung bei Interpoliert diskontinuierlich.
Das zeigt sich in einer "weicheren" Animation bei
der Approximating Methode.
Unterbrochen (Discontinuous) erzeugt einen
plötzlichen Wechsel der Position.
Linear erzeugt eine konstante Geschwindigkeit bis zum
zweiten Punkt und ändert dort sie Geschwindigkeit (hier
im Beispiel langsamer) und behält diese bis zur finalen
Position bei.
Seite 130 von 161
Alle haben ihren Nutzen in entsprechenden
Situationen!
Spurmodus (Track Mode) ist entweder Absolut oder Relative. Absolut bedeutet, das die Position des
Objektes als Versatz von der Originalposition (0,0,0). Relativ bedeutet das die Werte des Versatzes relativ zum in
der Trackliste darunterliegenden Tracks berechnet werden.
Wir können beispielsweise einen Positionstrack zur obigen
Animation hinzufügen und diesen auf Relativ setzen. Wir müssen
nur sicherstellen das dieser Track über dem Absoluttrack
positioniert ist -> da die Transformationen von unten nach oben
hinzugefügt (berechnet) werden.
Wir können jetzt den Relatiytrack nutzen um Versätze zum
Haupttrack hinzuzufügen, also z.B. ein "Schütteln" während der
Hauptbewegung. In diesem Beipsiel wurde auf dem Relativtrack
alle 0,2 s ein Keyframe erstellt mit Animation -> Keyframe
markierte Spuren. Die X und Y Koordinaten der erstellten
Keyframes werden dann in "zufällig" im Plotview in irgendwelche
Positionen befördert. Der Effekt ist, das sie absolute Position vom
Absoluten Track definiert wird und der relative Track dann einen
Versatz auf diesem erzeugt wie in den x und y Koordinaten
angegeben. Das Beste ist: Ausprobieren!
Anwenden auf (Apply To) bestimmt, welcher Teil des Objektes von dem Track kontrolliert wird - und das ist
entweder der Objekt Ursprung oder ein Joint im Skelett.
Im nächsten Beispiel wurde einem Pendel/Zeiger ein einzelner Joint in der "Aufhängung" (Pivot) platziert - und
wird auch als das Teil auf das der Track sich auswirkt benutzt. Der Rotationstrack wird auf das Objekt Zentrum
angewandt und der Positionstrack agiert dann indem er das Objekt repositioniert um den Pivot Punkt in der
"gekeyframten Position" zu fixieren:
Koordinatensystem (Coordinate System) ist der Satz an Achsen auf den der Track angewendet wird, unter
anderem wo der Ursprung ist und wie dei Achsen orientiert sind. Es gibt 3 oder 4 mögliche Optionen dafür, je
nachdem welcher Trackmode gesetzt wurde:
Das World Koordiatensystem ist das Haupt-Koordinatensystem in dem AoI arbeitet.
Die Parent (Eltern) Option ist für Objekte die die Kinder (children) anderer Objekte sind. Im Normalfall wollen Sie
das sich diese "Kinder" mit Ihren Elternobjekten bewegen, drehen usw.. In diesem Fall fügen Sie den Kindern
einen Positionstrack hinzu und setzen das Koordinatensystem auf "Eltern" (Parent). Keyframen Sie mindestens
eine Zeitposition, z.B. zur zeit "0", um die Verbindung des Kindes mit dem Elternteil dem es folgen soll zu setzen.
Seite 131 von 161
Anderes Objekt (Other Object..) ist vergleichbar zur Eltern Option mit der Ausnahme das jedes Objekt einem
anderen folgen kann . Die Auswahl dieser Option ruft einen neuen Button
auf. Wenn dieser gedrückt wird,
öffnet sich ein Dialog wo man jedes Objekt oder sogar jeden Knochen (Bone) eines jeden Objekts auswählen kann,
dem das Teil folgen soll.
Lokal ist nur dann verfügbar wenn der RelativModus für den Track gewählt ist, und es erlaubt Transformationen
relativ zum Objekt eigenen Koordinatensystem auszuführen,, welches im Objekt Layout bestimmt wird.
Spur beeinflusst (Track Affects) ermöglicht den Einfluß des Tracks auf einzelen Achsen zu begrenzen.
BEARBEITEN VON POSITIONS KEYFRAMES
Keyframes können nach einem Doppelklick der "Diamanten" auf dem Score bearbeitet werden, oder indem man
einen "Diamanten" markiert und dann auf Animation -> Keyframe bearbeiten klickt. Das ruft folgenden Dialog
hervor:
Die ersten 3 Einträge erlauben die Veränderung der Postition des Objekts in
jeder der drei Achsen im Koordinatensystem. Dies ist ein genauerer Weg die
Positionen zu spezifizieren im Gegensatz zum Bearbeiten im Hauptfenster.
Im nächsten Eintrag können Sie exakt die zeitliche Position des Keyframe
bestimmen.
Die untere Hälfte des Dialogs ermöglicht eine weitere Verbesserung der
Weichzeichnen Methode (Smoothing Method). Für die Interpolating
und Approximating Smoothing Methoden kann der Kurve eine ungefähre
Weichzeichnung (Smoothness) gegeben werden, welche festlegt, wie weich
die Kurve ist. Außerdem kann dem Teil der Kurve, welches links vom
Keyframe liegt (das heißt, die Zeitperiode, die vor dem Keyframe liegt), einer
anderen Weichzeichnung als der Kurve, die rechts vom Keyframe liegt (das
heißt, die Zeitperiode nach dem Keyframe), zugewiesen werden.
Es ist ebenso möglich, verschiedene Positionsspuren einzustellen, um unabhängige Kontrolle der Bewwegungen in
der X, Y und Z Richtung zu ermöglichen. Dies kann automatisch getan werden, indem man Animation -> Add
Track to Selected Objects -> Position -> XYZ (3 Tracks) auswählt. In diesem Beispiel wurden alle 3 Spuren
mit der Einstellung Track Affects 1 von X, Y oder Z festgelegt, erstellt.
ROTATION TRACKS
Einfache Rotationstracks werden wie bisher erstellt Animation -> Spur zu markierten Objekten hinzufügen > Rotation -> XYZ (Eine Spur). Grundlegend ist die Methode dieselbe wie für Positionstracks; einfach den den
grünen Zeiger auf die gewünschte zeit einstellen, das Objekt wie gewünscht rotieren (in Grad) und dann
keyframen. Hier unten ist ein einfaches Beipspiel mit einem Würfle der in der X- und Z-Achse rotiert wird mit Hilfe
von 2 Keyframes:
E:\AoI Manual_v26_Translated
Seite 132 von 161
ROTATIONSPUR OPTIONEN
Der Optionsdialog für Rotationtracks wird nach Doppleklick auf den Track angezeigt und sieht so aus:
Die meisten Einstellungen sind identisch mit denen des
Positiostracks. Schauen Sie hier für Details.
Beachten Sie bitte, das ein Child Objekt oder ein anderes Objekt das
mit dem Koordinatensystem eines anderen Objektes verbunden ist,
seineigenen Positions- und Rotationtrack benötigt. Dieser muß dann
auf das richtige Koordiantensystem angelegt sein um richtig zu
arbeiten.
Tatsächlich ist der einzige Unterschied die Isotropic (Quaternion)
Rotation Option. Wenn diese Option eingeschaltet ist , bedeutet
das, das der Endpunkt der Rotation wichtiger ist als der Weg dorthin.
Das Programm folgt also einer Rotation um z.B. 270° nach links nicht
zwingend, wenn eine Rotation um 90° nach rechts dieselbe Wirkung
hat. Es wird also der kürzeste Weg gewählt. Um also eine Rotation
größer 180° Grad auszuführen müssen Sie diese Option ausschalten.
Beahlten Sie dabei in Gedanken, das die X,Y, und Z Rotation
unabhängig in dieser Reihenfolge abgearbeitet werden: Z, Y, X - und
die Animation zunächst nicht das macht was Sie beabsichtigen. In
solchen Situationen kann es das beste sein nur eine Achse pro Zeit
zu bewegen, und ein Eltern-Kind Koordiatensystem zu erstellen um
kompliziertere Drehungen durchzuführen.
BEARBEITEN VON ROTATIONS KEYFRAMES
Keyframes können nach einem Doppelklick auf ihr jeweiliges diamantförmiges Icon bearbeitet werden. Oder auch
indem man das diamantförmige Icon markiert und dann Animation -> Keyframe bearbeiten klickt, - beides
ruft diesen Dialog hervor:
Die ersten 3 Einträge erlauben die Ausrichtung in den 3 Achsen des
definierten Koordinatensystems in dem Punkt der Zeit dieses jeweiligen
Icons.
Wie mit den Keyframes bei Positionstracks könnne die Smoothness
(Weichheit/Glättung) vor und hinter dem Zeitpunkt (rechts - und links)
bestimmt werden.
Wie auch mit Positionstracks gibt es auch hier eine Möglichkeit verschiedene Tracks automatisch zu erstellen über
das Animation -> Spur zu markierten Objekten hinzufügen -> Rotation Menü. Von hier kann man
separate Tracks für X, Y und Z sowie Quaternation rotations automatisch hinzufügen.
PFAD AUS KURVE
Dies ist eine spezielle Methode um Positions- und Rotations Tracks für ein Objekt zu bestimmen, indem man eine
existierende Kurve benutzt die beispielsweise mit den Kurven-Werkzeugen erstellt wurde.
Um das auszuführen, wählen Sie das Objekt und die Kurve in der Objektliste aus und klicken auf Animation ->
Kurve als Pfad verwenden. Das präsentiert folgenden Dialog:
Seite 133 von 161
Hier können Sie das Objekt und die Kurve auswählen - falls
mehr als eine zur Zeit ausgewählt wurde - die es zu benutzen
gilt.
Sie können ebenso spezifizieren ob die Ausrichtung des
Objekts der Kurve folgen oder starr bleiben soll. Im letzteren
Fall wird keine Rotationsspur (Track) erstellt.
Es gibt 3 Optionen für den Keyframe Abstand (Spacing):
Einheitlicher Abstand (Uniform Spacing), einheitliche
Geschwindigkeit (Uniform Speed) oder einheitliche
Beschleunigung (Uniform Acceleration). Abhängig davon,
was Sie wählen, gibt es zusätzliche Parameter, die spezifiziert
werden können:
Startzeit (Start Time) und Endzeit (End Time) geben an,
wie schnell sich das Objekt die Kurve entlang bewegt. Wenn
einheitliche Geschwindigkeit oder einheitliche
Beschleunigung ausgewählt ist, dann werden diese Werte
abhängig von der Geschwindigkeit und/oder
Beschleunigung sein, welche in den übrig bleibenden Dialogen
eingestellt werden können.
Das untere Beispiel ist ein einfaches Beispiel. Die Kurve wurde wie ein Pfad, der von einem aufprallenden Ball
gefolgt wird, gezeichnet. Der Pfad der Kugel wurde dann mit konstanter Geschwindigkeit festgelegt (ist physisch
natürlich nicht sehr realistisch). Das Ergebnis ist die automatisch erstellte Positionsspur und die Animation.
7.2.2 Das Verfahren der steifen Transformationsspuren (Rigid Transformation Tracks)
Das Verfahren der Animationsspuren erlaubt die Position und Ausrichtung eines jeden Objekts durch Benutzung
mathematischer Gleichungen genauestens zu kontrollieren. Dies ist zum Beispiel nützlich in der Simulation realer
Physik.
Um eine Verfahrensanimationsspur hinzuzufügen, wählen Sie das Objekt aus und klicken Sie Animation -> Add
Track to Selected Objects an und wählen Sie Position -> Procedural oder Rotation -> Procedural.
Doppelklicken Sie den Spurennamen des Ergebnisses oder selektieren Sie es und klicken Sie auf Animation ->
Edit Track. Dies wird den Verfahreneditor öffnen, welcher praktisch identisch zu dem Editor, der für
Textur/Materialverfahren verwendet wird, ist. Der offensichtliche Unterschied ist, dass die Ausgabemodule X, Y und
Z sind. Im Falle einer Positionsspur sind es die X, Y und Z Positionen und, im Fall einer Rotationsspur, werden sie
Ausrichtung um jede Achse herum sein.
Das Einsetztenmenü (Insert) erlaubt verschiedene Werte- und Funktionensmodule, welche zum Verfahren
hinzugefügt werden können. Mehr Details über erhältiche Module unter Prozeduale Texturen.
Die Items des Eigenschaftenmenüs erlauben die Festlegung der Art von Weichzeichnen und des
Koordinatensystems wie mit der einfachen Positionsspur (simple position track).
Seite 134 von 161
Betrachten Sie das Beispiel eines Balls, der aufwärts in die
Luft geworfen wird (Y-Achse) und entlang der X-Achse. Die
physikalischen Gleichungen, die die Bewegung des
Geschosses beschreiben, erklären uns, dass die Distanz in
die X Richtung gegeben wird durch x = u t cos wobei u
die Geschwindigkeit (welche, wie wir annehmen, während
des Moments konstant ist), t ist die Zeit und a ist der Winkel
der Horizontalen, wie auf dem Bild rechts gezeigt wird:
Der Abstand entlang der Y-Achse ist gegeben durch y = h
+ u t sin - 0.5 g t2, wobei h die Ausgangshöhe ist und g
die Beschleunigung passend zur Schwerkraft (= 9.81
m/s2).
Wir kontrollieren die Position des Balls, daher müssen wir diese Gleichungen in eine prozeduralen Positionsspur
setzen. Eine Möglichkeit, unten gezeigt, ist, das Ausdruck Modul (Expression module) zu benutzen und die
Ausgaben in die relevanten X und Y Ausgabemodule zu ziehen. In diesem Beispiel wird die Geschwindigkeit der
Projektion durch einen Parameter eingestellt, sodass verschiedeneProjektionen einfach eingestellt werden können.
Dies kann ebenso mit den anderen Variablen gemacht werden, wie die Ausgangshöhe (welche in diesem Beispiel
1.0 beträgt) und der Projektionswinkel, welcher auf 0.79 Einheitswinkel (45 Grad) in diesem Beispiel eingestellt
wurde.
In prozeduralen Animationsspuren ist es auch möglich, irgendwelche Parameter zu keyframen, die einen Teil der
Prozedur bilden. Zum Beispiel, wenn wir die obrige Prozedur abändern und einen Windeffekt wie folgt hinzufügen:
Hier habe ich den neuen Parameter Wind Effekt,
welcher Input2 zum Ausdruck das x ersetzt,
eingeführt. Der Ausdruck wurde etwas
modifiziert, um einen Abzug von der x Position
hinzuzufügen. Dies ist eine sehr einfache
Simulation, die es uns ermöglicht, zu spefizieren,
wie weit der Wind den Ball zurückstößt.
Jetzt können wir diesen Parameter keyframen,
indem wir die Zeitmarkierung zu einen sicheren
Zeitpunkt bewegen und Animation ->
Keyframe Selected Tracks auswählen. Dies
erstellt einen Keyframe auf der aktuellen
Zeitpositionauf dem Ergebnis. Doppelklicken Sie
den Keyframe und ein Dialog erscheint, welcher
erlaubt, den Wert des Keyframes wie unten
gezeigt zu spezifizieren.
Seite 135 von 161
Hier kann der Wert des Parameters für
einen bestimmten Punt in der Zeit
eingestellt werden. Der Wert des
Parameters an irgendeinem Punkt in
der Zeit wird dann interpoliert zwischen
den gekeyframten Werten, indem die
Weichzeichnen-Art, welche aus dem
Eigenschaftsmenü in dem
Prozedureditor ausgewählt wurde.
Wie zuvor kann der Weichzeichnenwert
spezifiziert werden, wenn die
Weichzeichnen-Methode interpolieren
oder approximieren ist und die linke
und rechte Glattheit (smoothness)
kann separat festgelegt werden.
Wenn der Wert einer Nummer der
Zeitposition spezifiziert wird, wird der
einfache Windeffekt produziert,
welcher rechts zu sehen ist. Offenbar
konnten hoch entwickeltere und
realistischere Simulationen erschaffen
werden.
Beachten Sie, dass prozedurale Animationsspuren ebenfalls dazu genutzt werden können, Bewegungen auf vorher
gehende Bewegungen aufzutragen. Ganz egal, wann x, y oder z Werte innerhalb des Prozedureditors genutzt
werden, sind sie die Positionen oder Ausrichtungen des Objekts kurz bevor diese Spur angewendet wird. So würde
zum Beispiel die folgende Prozedur alle möglichen Bewegungen verdoppeln, die durch vorhergehende Spuren in
der X-Achse gebildet werden:
7.2.3 Haltungsspuren (Pose Tracks) und Skelette (Skeletons)
Haltungsspuren sind eine Methode, Objekteigenschaften zu keyframen und haben einen bestimmten Gebrauch für
Meshobjekte.
Haltungsspuren für einfache geometrische Objekte
Für einfache geometrische Objekte sind die Eigenschaften solche, welche durch den Gebrauch von
Objektbearbeitung (Edit Objekt) bearbeitet werden können (das heißt Skalierungsparameter). Um dies
anzuwenden, fügen Sie eine Haltungsspur via Animation -> Add Track to Selected Objects -> Pose hinzu.
Jetzt fügen Sie einen Keyframe an den Zeitpunkt ein, an dem Sie die Skalierungsparameter einstellen wollen,
indem Sie die Haltungsspur selektieren und Animation -> Keyframe Selected Tracks auswählen.
Doppelklicken Sie den Keyframe, um den Objektbearbeitungsdialog (Edit Objekt) zu öffnen, stellen Sie die
Skalierungsparameter ein und klicken Sie OK. Wiederholen Sie dies zu anderen Zeitpunkten falls erforderlich. Die
Werte dieser Parameter können ebenso direkt in der aktuellen Szene eingestellt werden mittels des
Objekteigenschaftenpanels. Die Glattheit (Smoothness) der Interframe Interpolation kann über den Spurendialog
(Track dialog) eingestellt werden.
Haltungsspuren für Lichter
Seite 136 von 161
Haltungsspuren können ebenso für Lichter (lights) eingestellt werden, um Farbe (Colour) und Intensität
(Intensity) (alle Lichtarten), Radius (Radius) und Zerstreuungstempo (Decay Rate) (für Punkt- und
Spotlichter) und Kegelwinkel (Cone Angle) und Falloff Tempo (Falloff Rate) (für Spotlights). Dies funtioniert in
einem ähnlichen Weg zu einfachen geometrischen Objekten; fügen Sie eine Haltungsspur hinzu, keyframen Sie am
benötigten Zeitpunkt und gehen Sie auf Edit Keyframe um die Lichtparameter an diesem Zeitpunkt festzulegen. Die
Werte dieser Parameter können ebenso direkt in der aktuellen Szene via dem Objekteigenschaftenpanels (Object
Properties Panel) eingestellt werden.
Haltungsspuren (Pose Tracks) für Kameras
Die Kameraeigenschaften Focuslänge (Focal Length), Tiefenunschärfe (Depth of Field) und Sichtfeld
(Field of View) können ebenfalls via Haltungsspuren animiert werden. Wieder funtioniert dies mit einfachen
Objekten und Lichtern; fügen Sie einen Pose Track hinzu, keyframen Sie an der benötigten Zeit und gehen Sie ins
Edit Keyframe Menü, um die Kameraparameter an diesem Zeitpunkt zu fixieren.
Die Werte dieser Parameter können wie immer direkt in der aktuellen Szene via dem Objektseigenschaftenpanel
(Object Properties Panel) festgelegt werden.
Kamerafilter Parameter können ebenso animiert werden, indem man Pose Tracks (Haltungsspuren) benutzt. Die
Methode ist etwas anders; zuerst fügt man die benötigten Filter zur Kamera (mehr Details finden Sie unter
Kamerafilter), dann fügen Sie einen Pose Track hinzu. Um den Pose Track in der Timeline zu erweitern, klicken Sie
auf den kleinen Pfeil links und eine Liste von Spuren, die mit jedem Filter übereinstimmen, erscheint. Keyframes
können dann zu den relevanten Tracks hinzugefügt werden, indem sie markiert werden und Animation ->
Keyframe Selected Tracks auswählen. Ein Beispiel ist unten gezeigt:
Haltungsspuren (Pose Tracks) für Mesh Objekte, Röhrenobjekte und Kurven
Pose Tracks arbeiten mit einer ähnlichen Methode mit Mesh Objekten, Röhren und Kurven zu den Positionsspuren
(Position Tracks), aber auf dem Vertex Level. Die grundlegende Voraussetzung ist, dass Sie mit einem Mesh Objekt
arbeiten, welches eine festgelegte Anzahl von Vertikalen haben muss. Sie können dann verschiedene 'Posen' des
Meshs einstellen, indem Sie das Mesh im Mesh Editor manipulieren. Art of Illusion schaut sich dann die Position
jeder Kanten (Vertex) im Mesh an und wie es sich zwischen den Positionen verändert. Der Pfad, den jede Kante
nimmt, wird dann durch die Interpolation für die Frames zwischen den gekeyframeten Haltungen (Poses)
berechnet.
Mesh Objekte mit Skeletten arbeiten etwas anders, indem die Position der Knochen des Skeletts für jedes
Zwischenbild (intermediate frame) kalkuliert werden, dann die Positionen der Kanten (vertex positions) des Mesh,
basierend auf den Knochenpositionen, berechnet werden.
Um einen Pose Track einem Objekt hinzuzufügen, klicken Sie auf Animation -> Add Track to Selected
Objects und wählen Sie Pose aus. Wie mit starren Transformationsspuren (rigid transformation tracks), basiert
das Erstellen einer Animation auf dem Bewegen der Zeitmarkierungen zum entsprechenden Punkt in der Timeline,
dem Editieren des bestimmten Objekts (particular object) durch Benutzung des Approriate Dialogs (approriate
dialogs) und dem Keyframen der geänderten Spuren. Alternativ kann ein Keyframe an der benötigten Zeit plaziert
werden, indem Sie auf Animation -> Keyframe Selected Tracks klicken, welche durch Animation -> Edit
Keyframe bearbeitet werden können.
Für ein Mesh Objekt wird, wenn Sie einen Pose Track hinzufügen, folgende Warnung angezeigt:
Seite 137 von 161
Um eine Haltung (Pose) für einen Mesh 'Akteur' zu erschaffen, bewegen Sie die Zeitmarkierung zum benötigten
Zeitpukt in der Timeline und doppelklicken Sie das Objekt in der Objektliste. Dies wird einen Dialog ähnlich dem
unten anzeigen:
Auf der linken Seite ist eine Liste definierter
'Gesten', welche die bestimmten Instanzen
(Instances) des Mesh sind. Zuerst gibt es nur eine
Pose: Voreingestellte Pose, welche das Mesh
Objekt in der Position, in der es kreiert wurde, ist.
Diese Geste kann nicht gelöscht werden. Um eine
neue Geste zu schaffen, selektieren Sie diese
voreingestellte Pose und klicken Sie
auf
. Geben Sie einen Namen ein,
falls gefordert, und dies wird eine neue 'Geste' zur
Liste hinzufügen und den Mesh Editor öffnen, um
den Mesh mit derselben Methode wie normal zu
editieren, außer dass Sie Vertices nicht löschen
können oder irgendwelche neuen durch
Extrudieren oder Subdiving hinzufügen können.
Sobald der Mesh bearbeitet worden ist, klicken Sie
auf OK, um die neue Geste zu aktualisieren. Um
eine Geste von dieser Liste zur aktuellen Zeit
zuzuweisen, selektieren Sie sie und klicken Sie
auf
. Dies fügt die Geste zur aktuellen
Haltung Liste (Current Pose) hinzu. Diese Liste
definiert, wie der Mesh zu diesem Moment in der
Zeit aussieht: Die abschließende Haltung ist die
belastende Summe aller Gesten in der Liste,
behandelt diese Gesten wie Displacements von der
voreingestellten Pose. Sie können das Gewicht
(Weight) einstellen, indem Sie die Geste in der
Pose Liste selektieren und einen Gewicht Wert in
die Box neben der Liste eingeben. Oder Sie
können einfach eine einzelne Geste zur Liste
hinzufügen und OK klicken. Falls Sie in diesem
Dialog auf einen Punkt in der Zeit zwischen zwei
Keyframes schauen, werden Sie sehen, dass das
Gewicht von jeder Geste dementsprechend
berechnet worden ist. Es ist ebenso möglich,
negative Gewichtswerte einzustellen.
Es gibt noch 2 andere Optionen, die in diesem
Dialog verfügbar sind; Sichern (Save) erlaubt
Ihnen eine neue Geste zu erstellen, welche
gleichgestellt zum belastetem Durchschnitt der
Gesten in der aktuellen Pose (Current Pose)
Liste ist.
Extrakt (Extract) sichert die aktuelle Pose fest von der definierten Menge von Gesten in der aktuellen Pose
Liste als ein neues Mesh Objekt.
Sobald Sie den Mesh Pose Dialog verlassen haben, stellen Sie den Keyframe für diese neue Pose durchs Selektieren
von Animation -> Keyframe Modified Tracks of Selected Objects ein.
Benutzen Sie Posetracks für Effekte wie Morphen:
Seite 138 von 161
Bedenken Sie das das Object Properties Panel für eine direktere Art des Pose-Keyframings von Actors (Darstellern)
herangezogen werden kann. When Sie den Darsteller doppelklicken, öffnet sich das Porperties Panel (Eigenschaft
Panel) und zeigt alle Posen die zu der aktuellen Poseliste hinzu addiert wurden. Die Gewichtung jeder einzelnen
Pose kann im Eigenschaftsdialog geändert werden. Entweder indem direkt Zahlenwerte eingegeben werden, oder
über die Drehknöpfe. Die Gewichtungen können auch per Animation -> Keyframe modifizierten Track
selektierter Objekte oder mit STRG-UMSCHALT-K.
Die Verwendung von Skeletten in Animationen ist eine effiziente Art und Weise um neue Posen und Gesten zu
erzeugen. Um das zu tun erzeugen Sie ein Meshobjekt und ein Skelett und binden diese aneinander. Danach - auf
demselben Weg wie oben für Posen beschrieben - bewegen Sie einfach die Bones wie benötigt und keyframen die
jeweilige Pose. Hier unten ist ein Beispiel mit 3 Posen zusätzlich zur default Pose - also 5 keyframes - die default
Pose wurde am Anfang und am Ende genutzt:
Die Optionen für die Pose Spur (Pose Track) werden mit einem Doppleklick auf den Spurnamen in der Timeline
sichtbar:
Seite 139 von 161
Die Optionen sind weniger als bei den Positionstracks.
Der Spur Name kann nach Belieben angepasst werden.
Die Glättungsmethode (Smoothing Method) bezieht sich auf die Art
und Weise wie, und ob zwischen den Keyframes geglättet wird. Im Falle
von Mesh Objekten ist der relevante Parameter die Gewichtung
(Weight) der verschiedenen Gesten, die die Pose darstellen. Siehe oben
für weitere Einzelheiten zu den angebotenen Glättungsmethoden.
Der Spurmodus (Track Mode) kann auf Absolut oder Relativ gesetzt werden. Absolut(er) Spurmodus
überschreibt definitiv jede andere Posenspur weiter unten in der Animationsleiste, genau anders herum ist es mit
Relativ(em) Spurmodus einfach die Pose zu den anderen hinzuaddiert.
Relative Spurmodi sind dann sinnvoll wenn komplexe Posen erstellt werden sollen, über die dennoch volle
(Bewegungs-)Kontrolle besteht. Im unteren Beispiel habe ich eine Reihe von Posen für ein einfaches Model eines
Arms erstellt. Es gibt separate Posen für jeden der Finger in geschlossener Pose und für das Handgelenk. Indem 2
Spuren erzeugt werden - eine für die Finger (Absolut(er) Spurmodus) und eine für das Handgelenk (Relativer
Spurmodus), so wird das Bearbeiten der Handgelenkpose alleine wesentlich einfacher, als wenn man jeden
einzelnen Keyframe in einer kombinierten Spur modifizieren muß.
Hier zum Beipspiel: Hinzufügen oder löschen der Handgelenkbewegung ist so einfach wie aktivieren/deaktivieren
der Handgelenk Spur (wrist track):
Seite 140 von 161
Kinder Objekte und Animations-Posen
Stellen Sie sich vor wir fügen ein Augenpaar als Kind Objekte (child objects) zu der Schlange aus dem vorigen
Beispiel hinzu. Sowie sich der Schlangenkopf bewegt würden wir auch gerne die Augen mitbewegen. Versuchen Sie
das selbest einmal und sehen Sie sich das Ergebnis an. Kind Objekte bewegen und rotieren normalerweise mit den
Eltern Objekten, aber in diesem Fall nicht. Warum? Ganz einfach: Die Position des Schlangenkopfes wird gar nicht
verändert im oberen Beispiel. Was sich ändert ist nur die Pose der Schlange und dafür ist der Posenspur
verantwortlich.
Kinder Objekte bewegen sich standardmäßig mit Ihren Eltern. Das bedeutet, das das für die Kinder Objekte
benutzte Koordinatensystem standardmäßig auf "Eltern" steht. Im Schlangenbeispiel würden wir nun gerne
dennoch einfach dei Augen mit dem Schlangenkopf bewegen. Das können wir erreichen, indem wir das
Koordinatensystem der Augen mit einem Kochen (Bone) des Eltern Objektes verlinken.
Um die Augen der Pose folgen zu lassen, doppelklicken Sie den Positionstrack der Augen auf der Zeitleiste (oder
mit linsklick und dann Spur bearbeiten) dazu setzen Sie noch das Koordinatensystem auf Anderes Objekt
und nun den Zusammenstellung Knopf
drücken (Abb. engl. Version). Das öffnet eine Auswahlliste eines jeden
Bones der Szene dem unser Augeobjekt folgen könnte. Wenn Sie nun das Schlangen Objekt wählen, können Sie
die Liste expandieren, so das die Bones als Unterobjekte zu sehen sind. Wählen Sie einen Bone nahe der
Augenposition und die Augen werden sich korrekt mitbewegen. Wiederholen Sie diesen Schritt auch für die
Rotationsspur!
Es gibt einige Punkte zu beachten:
Sie können weiterhin Keyframes für das Kind Objekt erstellen und diese animieren. Die Positions- und
Rotationsspuren werden dann mit den Bewegungen des Eltern Objektes kombiniert und "superpositioniert"
(Imposed?).
Sie müssen mindestens einen Keyframe setzen um die Verbindung mit anderen Koordinatensystemen zu
ermöglichen.
Die Objekte, die anderen Objekten auf diese Weise folgen müssen keine Kinder Objekte derer sein, denen sie
folgen - aber in den meisten Fällen ist das sinnvoll.
Um das Leben leichter zu machen, können Kinder Objekte automatisch an das Skelett Ihrer Eltern gebunden
werden. Wählen Sie einfach das Kind des Eltern Objektes aus (geht entweder individuell, oder indem man das
Eltern Objekt wählt und dann Bearbeiten -> Unterobjekte markieren und klicken Animation -> An
übergeordnetes Skelett binden. Dieses Werkzeug verknüpft jedes Objekt mit dem nächstliegenden Bone im
Elternskelett, kreiert Positions- und Rotation Spuren für jedes Kind und erstellt Keyframes um die Verbindung
darzustellen.
7.2.4 Verformungs Spuren (Distortion Tracks)
Verformungs Spuren werden genutzt um die Oberflächen jeden geometrischen Objektes in prozeduraler Weise zu
verändern. Es gibt derzeit 7 verschiedene Verformungen in Art of Illusion: Verbiegen, Individuell, Skalieren,
Explodieren, Verdrehen, Inverse Kinematik und Skelettform. Die ersten 5 agieren direkt auf die Objekt Oberflächen
und können für jedes Objekt angewandt werden. Die beiden letzten werden auf die Skelette von Mesh Objekten
angewandt und agieren konequenter Weise auf Netz-Oberflächen. Jede Art dieser Spurtypen wird hier im Detail
beschrieben:
Bedenken Sie das bei den ersten 5 Arten von Deformationen, das wenn das Objekt ein Mesh ist, die Verformung
auf jeden Vertex angewandt wird bevor die Oberfläche geglättet wird. Das macht es schnell und hält die
Oberfläche glatt. Wenn das Objekt kein Mesh ist, wird es in eines konvertiert mit der spezifizierten
Oberflächengenauigkeit, die für das Rendern eingestellt ist. Die Transformation wird dann auf jeden Vertex des
Objektes angewandt. Bedenken Sie, das dies womöglich nicht immer das erhoffte Resultat verspricht. Ein Beispiel:
Sie benutzen eine Skalierungsspur um eine Kugel zu vergrößern und rendern mit einem Wert der
Oberflächengenauigkeit von 0,01. Die kleine Kugel wird zuerst trianguliert und dann vergrößert - was bedeutet das
der Fehler dann größer als 0,01.
Ein genereller Tipp für Verformungsspuren ist eine ausreichende Anzahl von Vertices bereitzuhalten. Auf die Art
sind Verformungen weicher möglich und vorhersehbarer.
Seite 141 von 161
Verbiegungsspur
Wie der Name schon sagt , verbiegt diese diese Spur Objekte über eine Winkelangabe um eine spezifizierte Achse
und in eine spezifizierte Richtung.
Um eine Verbiegenspur zu einem Objekt hinzuzufügen, wählen Sie das Objekt und Animation -> Spur zu
markierten Objekten hinzufügen ->Verformen -> Verbiegen. Die Eigenschaften einer Spur können
bearbeitet werden, indem man den Spurnamen in der Timeline doppelklickt, oder mit linksklick und Spur
bearbeiten. Das zeigt den Verbiegungsspur hier unten:
Der Spurname (Track Name) kann beliebig geändert werden und
wird mit diesem Namen in der Spurliste erscheinen.
Die Glättungsmethode (Smoothing Method) bestimmt wie die
Biegewinkel zwischen Keyframes interpoliert werden. Die
Möglichkeiten sind oben beschreiben.
Die Biegeachse (Bend Axis) ist die Achse um die das Objekt
gebogen wird.
Die Biegerichtung (Bend Direction) ist für die Richtung in welche
von der Biegeachse weggebogen wird verantwortlich.
Umgekehrte Biegerichtung (Reverse Bend Direction) ändert
die Biegung, indem das feste Ende und das gebogene Ende
vertauscht werden.
Das Koordinatensystem (Coordinate System) bestimmt ob das
Objekt Koordinatensystem, oder das Szenenkoordinatensystem für
die Biegeachse genutzt wird .
Um den Biegewinkel (Bend Angle) zu ändern, fügen Sie Keyframes auf der Spur hinzu. Diese können Sie
editieren wie gewohnt (u.a. per Doppelklick).
Hier können Sie den gewünschten Biegewinkel (Bend Angle) in
Grad angeben und die Zeit (Time) dazu .
Wenn entweder Interpolatierte oder Approximatierte Glättung
ausgewählt wurde, kann hier die Glätte (Grad der Glättung)
angegeben werden.
Die Glätte (Smoothness) der Kurve vor dem spezifizierten
Zeitpunkt kann so geändert werden, das sie vor und hinter dem
Zeitpunkt unterschiedlich ist, das wird erreicht, indem man die
Glätte in linke und rechte Glätte trennt mit der Linke und rechte
Glättung trennen (Separate Left and Right Smoothness)
Checkbox.
Das untere Beispiel zeigt eine Biegespur die an einem Rührenobjekt angewandt wird, mit Biegewinkeln von 0 - 270
Grad und zurück zu 0 mit interpolierter Glättung.
Seite 142 von 161
Individuelle Verformungsspur
Die individuelle Verformung ist die flexibelste Möglichkeit einer Verformungsspur. Tatsächlich könnten Biegung,
Skalierung und Verdrehung alle hiermit erstellt werden.
Um eine individuelle Verformungsspur zu einem Objekt hinzuzufügen, wählen Sie Animation -> Spur zu
markierten Objekten hinzufügen ->Verformen -> Individuell . Das fügt eine "Deform" genannte
Spur hinzu. Die Verformung wird über eine Prozedur erreicht (ist bekannt aus den prozeduralen Texturen und
Materialien). Um den Editor zu öffnen doppelklicken Sie den "Deform" Track in der Spurliste, oder klicken Sie
rechts darauf und wählen Spur bearbeiten. Das öffnet den bekannten prozeduralen Editorder hier allerdings nur
Ausgänge zu x, y, und z hat. Das sind die Oberflächenverformungen in ihren jeweiligen Achsen. Das Einfügen
(Insert) Menüenthält die normalen Werte, Funktionen, Muster usw. die hier bereits angesprochen wurden
Prozedurale Texturen.
Um die Mächtigkeit der Funktionalität besser erklären zu können greifen wir hier zu einem Beipspiel. Das Ziel ist es
eine Auswölbung an einem Zylinder zu produzieren. Die Verformungsspur wird eine Auswölbung in der Mitte des
Zylinders erzeugen, während die Enden unberührt bleiben.
Kreiren Sie zunächst ein passendes Objekt. Um sicherzustellen, das wir über genügend Punkte (Vertices) verfügen
extrudieren wir ein gefülltes Polygon zu einem Zylinder. Doppelklicken Sie das Polygon Icon und stellen die Anzahl
der Seiten auf 8 und die Form auf Annähernd - das betrifft die Interpolation - so bekommen wir annähernd einen
Kreis. Mit gedrückter UMSCAHLT + STRG Taste ziehen wir jetzt im Oberseite Fenster den Kreis auf. Jetzt klicken
wir auf Werkzeuge -> Extrudieren - setzen Sie die Extrusionsachse auf Y und eine passende Höhe und wählen
Sie min. 10 Segmente.
Fügen Sie eine Individuelle Verformungsspur wie oben beschreiben hinzu und öffnen den prozeduralen Editor. Der
Grund Algorythmus für die Ausbeulung ist die X und die Y Achse mit einem Ausbeulungsfaktor zu skalieren
innerhalb einer bestimmten Höhe. Außerhalb dieser Ausbeulungshöhe ist kein Effekt zu sehen. Hier ist die Prozedur
die das bewältigt - tragen Sie diese erstmal so ein wie hier gezeigt:
Seite 143 von 161
Es sieht kompliziert aus - ist es aber gar
nicht.
Zunächst mal sind da 2 Parameter die wir
setzen müssen: bulge height
(Auswölbungshöhe), die eben die gesamte
Höhe der Auswölbung bestimmt und bulge
size, welche die Skalierung der
Auswölbung betrifft wie hier gezeigt:
Die Wölbung wird in der Mitte des Zylinders
angeordnet also in der Y-Achse=0. Die
erste Funktion ist '>'; diese gibt 1 aus
solange die Größenordnung von Y weniger
als die bulge height ist und überall sonst
0. Das Ergebnis wird in die
Skalierungsfunktion eingestöpselt, wo es
mit (1 + bulge size)*x multipliziert wird.
So wird der Wert des Ausdrucks an jeder
Stelle der Objektoberfläche außerhalb der
bulge height zu 0. Da wir aber die
Oberfläche an dieser Stelle mit dem Faktor
X skalieren wollen und nicht mit 0 fügen wir
die + Funktion zu. Das addiert zur
Skalierung einen weiteren Ausdruck hinzu,
der gleich zu X auf jedem Punkt außerhalb
der bulge height ist.
Innerhalb der bulge Region, ist der
Skalierungsfaktor einfach (1 + bulge
size)*x; der Wert des zweiten Ausdrucks
ist 0 innerhalb der Auswölbung - auf diese
Weise addiert es nichts zum ersten
Ausdruck.
Das wird für die Z-Richtung wiederholt mit
den 2 Ausdrücken - es wird einfach X durch
Z ersetzt.
Um einen akzeptablen Wertebereich und
einen Standardwert für die
Parameter bulge height und bulge size
zu setzen, doppelklicken Sie die Module und
geben Werte ein.
Seite 144 von 161
Das Bearbeiten (Edit) Menü oben im prozeduralen Editor enthält
eine Undo/Redo Möglichkeit sowie eine Möglichkeit die
Eigenschaften derDeformationsspur zu kontrollieren, wie hier
rechts gezeigt:
Der Parameter Glättungsmethode (Smoothing Method)
bestimmt die Art der Glättung zwischen den Keyframes.
Siehe weiter_oben für eine komplette Beschreibung der Smoothing
Arten.
Das Koordinatensystem kann entweder auf Lokal oder Welt
gesetzt werden, um entweder das Objekt Koordinatensystem, oder
das der Szene zu benutzen.
Da wir Parameter benutzen, können wir nun Keyframes auf der Spur setzen. Um das zu tun schieben Sie die
Markierung auf 0 und wählen Sie dann Animation -> Keyframe markierte Spuren. Das fügt ein Keyframe zur
Zeit 0 hinzu. Wiederholen Sie das für einen anderen Zeitpunkt. Um die Parameter für den jeweiligen Keyframe zu
ändern, doppelklicken Sie den Keyframe um das Bearbeiten Menü für diesen Punkt anzeigen zu lassen wie hier zu
seheh ist:
Dieser Dialog zeigt alle porzeduralen Parameter an - und zwar mit
Sliders für die Werte.
Wenn die Parameter Glättungsmethode entweder auf
Interpolation oder Annäherung in den Spureigenschaften
eingestellt wurde, kann die Glättung für die Zeit vor und nach
dem (Zeit-)Punkt getrennt gesetzt werden (links und rechts vom
Zeitpunkt).
Dies hier ist die endgültige Animation - mit 4 Keyframes und der
Variation des bulge size Parameter erstellt.
Hier ist eine weitere Beipiel Animation zu sehen, die die Sinus Funktion benutzt, um die Oberfläche eines Meshes
zu verändern und die Phase des Sinus mit der Zeit zu verändern. Der Wert vor dem x (3 in diesem Fall), definiert
die Anzahl vollständiger Sinuswellen innnerhalb einer bestimmten Entfernung. Die Zahl vor dem t kontrolliert die
Geschwindigkeit der Sinuswellenbewegung. In diesem Beispiel ist das gleich zu 2 x PI (rund 6.283) - also einem
kompletten Kreislauf (Amplitude) pro Sekunde.
Seite 145 von 161
Individuelle Verformungsspuren können auch Bilder nutzen um interessante Geometrien wie z.B. Landschaften
generieren, wie hier unten zu sehen:
Seien Sie gewarnt - solch komplexe Bilder benötigen feine Meshobjekte um akkurat dargestellt zu werden, - und
das wiederum braucht einiges an Arbeitsspeicher....
Skalierungsspur / Größenspur
Die Skalierungsspur (Scale track) skaliert ein Objekt an jeder oder in allen Richtungen. Um eine Skalierungsspur
hinzuzufügen, wählen Sie das Objekt und dann Animation -> Spur zu markierten Objekten hinzufügen ->
Verformung -> Skalierung. Ein Doppelklick auf die Spur in Spurenfenster ruft diesen Dialog auf:
Der Spurname (Track Name) kann beliebig geändert werden und wird
mit diesem Namen in der Spurliste erscheinen.
Die Glättungsmethode (Smoothing Method) bezieht sich auf die Art
und Weise wie, und ob zwischen den Keyframes geglättet wird Die
Optionen sind hier bereits beschrieben.
Das Koordinatensystem (Coordinate System) bestimmt, ob das Lokale
oder das Welt (Szenen) Koordinatensystem genutzt wird. Wenn das
letztere gewählt ist wird das Objekt unter Berücksichtigung des
Szenenursprungs skaliert anstatt des Objekt Zentrums.
Um den Skalierungsfaktor zu einer bestimmten Zeit zu bestimmen, verschieben Sie den Zeitmarker und wählen
Animation -> Keyframe markierte Spuren . Das fügt einen Keyframe zum Score hinzu (am gewählten
Zeitpunkt natürlich). Ein Doppelklick auf die Spur in Spurenfenster ruft diesen Dialog auf:
Die Skalierungsfaktoren können für jede Achse beliebig gesetzt werden.
Auch der Zeitpunkt kann hier wieder editiert werden.
Wenn entweder Interpolation oder Annäherung als Glättungsmethode
gewählt wurde, kann die Glättung vor und nach dem Zeitpunkt verschieden
(getrennt) bestimmt werden.
Seite 146 von 161
Explosionsspur
Die Explosionsspur ist eine Möglichkeit eine ja - Explosion zu beschreiben (unglaublich aber wahr!). Das jeweilige
Objekt wird in dreieckige Fragmente zerlegt, welche sich dann nach außen - vom Zentrum der Explosion bewegen. Die Bruchstücke drehen sich und werden von der Erdanziehung (Gravitation) beeinflusst. Sie können
über die Zeit "verschwinden".
Um nun einen Explosionstrack hinzuzufügen, wählen Sie das Objekt und dannTo add a Shatter track to an object,
select the object and choose Animation -> Spur zu markierten Objekten hinzufügen -> Verformung ->
Explosion. Hier gibt es keine Keyframes - alle Kontrollen sind im Dialog enthalten der sich auf Doppelklick des
Spurnamens hin öffnet:
Der Spurname (Track Name) kann beliebig geändert werden
und wird mit diesem Namen in der Spurliste erscheinen.
Die Startzeit (Start Time) ist die Zeit wann die Explosion
beginnen soll - die Spur hat keinen Effekt bis zu diesem
Zeitpunkt.
Maximum Fragment Größe - Die Bruchstücke haben alle
dieselbe Größe. Es gibt keine Minimumgröße, da AoI die
Oberfläche zerlegt bis die gewünschte Maximalgröße erreicht ist
(Beachten Sie das die Performance natürlich auch mit einhergeht
je kleiner die Partikelgröße). Es gibt Maxialgrößen - abhängig von
der Oberfläche des Objektes. Ein Würfel kann durch wenige
Dreiecke dargestellt werden - eine Kugel eher über mehr. Diese
Option erlaubt es auch den Würfel in kleinere Stücke zu
zerlegen....
Explosionsgeschwindigkeit (Explode Speed) ist die
Anfangsgeschwindigkeit, mit der die Bruckstücke nach außen
driften.
Fragmentdrehrate (Fragment Spin Rate) bestimmt wie
schnell sich Fragemente drehen (gerne mal probieren).
Zeit bis zum Verschwinden (Disappearance Time) - Wenn
das zu irgendeinem Wert außer 0 gesetzt ist , werden die
Fragmente über die Zeit verschwinden. Die Zeit die hier
eingestellt wird, ist die Zeit, bis zu der alle Objekte
verschwinden. Gezählt werden die Sekunden vom Zeitpunkt der
Explosion aus.
Schwerkraft (Gravity) gibt die Kraft an die auf die Partikel
wirkt.
Schwerkraftachse (Gravity Axis) bestimmt ion welcher Achse die "Schwerkraft" wirkt. Normalerweise ist das Y
- aber je nachdem welche Effekte erreicht werden sollen, muß das nicht immer der Fall sein. (z.B. Wind ect.)
Die Zufälligkeit (Randomness) bestimmt wie gleichförmig oder nicht eine Explosion ist. Ein Wert nahe 0 bedeutet
eine gleichmäßige Streuung, während eine 1 eine recht "zufällige" (unordentliche) Streuung ergibt.
Das Koordinatensystem (Coordinate System) ist entweder das Objekt eigene (Local) oder das der Szene
(Welt). Mit der letzteren Version explodiert das Objekt vom Szeneursprung aus und nicht aus dem
Objektmittelpunkt - so kann man eine seitliche Explosion darstellen.
Hier unten ist ein Beispiel einer Explosionsspur das einer Scheibe appliziert wurde. Die Startzeit (Start Time)
ist gleich mit dem Zeitpunkt, in dem ein Ball die Scheibe "trifft". Das Smoothing wurde auf "approximate" gesetzt,
was in einer Glättung der Dreiecksfragmente resultiert.
Seite 147 von 161
Verdrehenspur (TWIST TRACK)
Die Verdrehungsspur rotiert eine Oberfläche um einem Winkel der sich mit Abstand zur Drehachse vergrößert. Ein
Ende des Objektes bleibt stehen, während alles andere gedreht wird. Um das besser zu erklären hier ein Beispiel:
Das hier benutzte Objekt ist eine Pyramide, die über Extrusionen
aus einem flachen Splinemesh erstellt wurde. Um eine weichere
Verformung zu bekommen wurde das Mesh mehrfach subdivided:
Um eine Rotationsspur hinzuzufügen, wählen Sie das Objekt und Animation -> Spur zu markierten Objekten
hinzufügen -> Verformung -> Verdrehung. Ein Doppelklick auf die Spur in Spurenfenster ruft diesen Dialog
auf:
Der Spurname (Track Name) kann beliebig geändert werden und wird
mit diesem Namen in der Spurliste erscheinen.
Die Glättungsmethode (Smoothing Method) bezieht sich auf die Art
und Weise wie, und ob zwischen den Keyframes geglättet wird Die
Optionen sind hier bereits beschrieben.
Die Drehachse (Twist Axis) ist die Achse um die das Objekt verdreht wird
Umgekehrte Drehrichtung (Reverse Twist Direction) dreht das
Objekt so das das andere Ende statisch wird.
Das Koordinatensystem (Coordinate System) bestimmt, ob das Lokale
oder das Welt (Szenen) Koordinatensystem genutzt wird. Wenn das
letztere gewählt ist wird das Objekt unter Berücksichtigung des
Szenenursprungs verdreht anstatt des Objekt Zentrums.
Um die Werte der Verdrehung zu ändern, verschieben Sie den Zeitmarker und wählen Animation -> Keyframe
gewählte Spuren . Das erstellt einen Keyframe an der Stelle. Ein Doppelklick auf die Spur in Spurenfenster ruft
diesen Dialog auf:
Seite 148 von 161
Der Verdrehwinkel (Twist Angle) kontrolliert den Grad der Verdrehung
zu einer bestimmten Zeit - die hier auch wieder editierbar ist.
Wenn entweder Interpolation oder Annäherung als
Glättungsmethode gewählt wurde, kann die Glättung vor und nach dem
Zeitpunkt verschieden (getrennt) bestimmt werden.
Im unteren Beipspiel wurde der Verdrehwinkel über 5 Keyframes in einer Sinusförmigen Welle eingestellt, um die
untere Animation zu erzeugen:
INVERSE KINEMATIk SPUR
Inverse Kinematik Spuren ermöglichen Meshes zu verformen, indem Bedingungen hinzugefügt werden, die die
Verbindungen (Joints) des Skelettes des Objekts beeinflussen. Jeder Bone kann entweder "gelockt" werden, oder
dazu veranlaßt einem anderen Objekt der Szene zu folgen.
Um einen solchen Track hinzuzufügen, wählen Sie das Mesh Objekt und Animation -> Spur zu markierten
Objekten hinzufügen -> Verformung -> Inverse Kinematik (IK). IK Spuren haben keine Keyframestracks,
dafür aber den Joint Constraint (Gelenk/Verbindungs - Bedingung), die hinsichtlich Ihrer Gewichtung weight
gesetzt sind. Die Bedingungen werden via IK Spur gesetzt. Der Dialog - links gezeigt - listet alle Bedingungen auf
die gesetzt wurden. Um eine neue Bedingung hinzuzufügen klicken Sie Hinzufügen... (Add)... das wiederum ruft
einen anderen Dialog hervor der hier unten rechts gezeigt wird. Von hier aus können Sie einen bone joint
auswählen und dann bestimmen, ob er am Platz gehalten ("gelockt") wird, oder einem Ziel (Target) folgt. Im
letzteren Fall müssen Sie noch ein Taget aussuchen mit Set.
Im unteren Beispiel folgt der Kopf des Charakters einer Biene über die ganze Zeit hinweg. Der'neck lock' bone joint
ist auf locked gesetzt und die 'head control' ist darauf gesetzt der "Biene" zu folgen (in diesem Fall ist auch der
"head control" bone im Mesh Editor gelockt worden mit Berücksichtigung des Parent Bone).
Seite 149 von 161
Sie werden vielleicht manchmal der Meinung sein, das die Verforumgen, die über diese Spur erzeugt werden
manchmal Quetschungen (Squash) hervorrufen. Nehmen Sie das untere Beispiel. Das unverformte Mesh und sein
Skelett sind links zu sehen. In diesem Beispiel sind die IK Bedingungen so gesetzt das sie das Unterteil des Mesh
Objektes festhalten (per gelocktem Root Joint) und das obere Ende mit Bone 8 einem Null Objekt folgt (das
natürlich animiert werden muß). Das Null Objekt wurde in etwas in einer halbkreisförmigen Bahn um das Objekt
oben herumgeführt. Die Animation ist recht unten gezeigt. Wie zu sehen ist, wird das Objekt in der Mitte
inakzeptabel gequetscht.
Um das zu verhindern, können wir die Option Gestik zu Form Mesh (Use Gestures to Shape Mesh) des IK
Dialogs benutzen. Wenn diese Option angeschaltet ist wird der IK Track angewiesen vorhandene Gesten zu
benutzen um das Aussehen des Mesh Objektes zu bestimmen. Wir können also hier 2 neue Gesten erstellen, die
das Mesh in beiden Endstellungen zeigen. Sie werden bemerken das die Figur sich genauso bewegt wie im IK Spur
- aber jetzt können Sie die Vertices einzeln editieren wie es beliebt, in diesem Fall also um das Gelenk herum so
ausrichten, das die Form nicht gequetscht aussieht (s.u.)
Jetzt können wir zum IK Dialog zurückkehren und Gestik zu Form Mesh benutzen. Nun wird der Zylinder wie
zuvor über die Knochen verformt - jedoch wird nun zusätzlich nach den Gesten geschaut und die Gesten
eingesetzt, deren Bonestellung mit der des IK Tracks übereinstimmenow. Das produziert eine weit bessere - weil
ungequtschte Animation:
Im aktuellen Fall könnten Sie auf die IK Funktionen sogar komplett verzichten - es könnte auch aus den
Seite 150 von 161
Ergebnissen der Gesten bestehen.
Die Option Gestik zu Form Mesh (Use Gestures to Shape Mesh) ist auch dann sinnvoll einsetzbar, wenn es
darum geht das Muskeln sich wölben ect.
Lesen Sie daszu einfach im nächsten Absatz.
SKELETTFORM Spur
Die Skelettformspur ist eine alternative Methode ein Mesh mit einem Skelett zu verformen ohne einen IK Track zu
benutzen. Skelettform Spuren können Keyframes haben, welche die Konfiguration des Skelettes zu einem
bestimmten Zeitpunkt steuern.
Um die Skelettform Spur zu nutzen wählen Sie Ihr Mesh, das ein Skelett enthält und dann Animation -> Spur zu
markierten Objekten hinzufügen -> Verformung -> Skelettform. Fügen Sie ein Keyframe ein, indem Sie
den Zeitmarker auf einen gewünschten Zeitpunkt schieben und dann Animation -> Keyframe markierte
Spuren auswählen. Der Keyframe kann wie üblich per Doppelklick ein einem Dialog bearbeitet werden:
Der Editor entspricht dem Mesh
Editor, mit dem Unterschied das
Veränderungen nur am Skelett
vorgenommen werden können.
Das EDIT Menü erlaubt eine
Undo-Ebene. Bearbeiten ->
Eigenschaften (Edit ->
Properties) stellt das
Eigenschaftenfenster dar, das
es ermöglicht die Glättung links
und recht einzustellen wie
bei anderen Spuren.
Das Skelett Menü wird hier im
Bild rechts gezeigt:
Knochen bearbeiten (Edit
Bone) ruft den Bone Joint
Editor auf. Siehe hier
Zurücksetzen zur StandardPose (Reset to Default
Pose) stellt die Original Pose
des Objektes wieder her.
Pose aus Geste erzeugen
(Create Pose from Gestures)
zeigt die aktuelle Liste mit
Gesten - diese Option ist nur
dann verfügbar, wenn das
Objekt ein Darsteller (Actor) ist.
Damit ist es möglich aus
vorhandenen Posen/Gesten zu
keyframen und die
Gewichtungen zu mischen.
Das Ansicht Menü ist identisch
zu den Ansichten Menüs
anderer Editoren.
Seite 151 von 161
Die Skelettform Spur kann per Doppelklick auf den Spurnamen editiert werden, bzw. mit rechtem Mausklick und
Auswahl von Spur bearbeiten. Folgender Dialog kommt zum Vorschein:
Der Spurname (Track Name) kann beliebig geändert werden und wird
mit diesem Namen in der Spurliste erscheinen. Auch die Glättung
(Smoothing Method) kann wie üblich geändert werden.
Pose aus Geste erzeugen (Use Gestures to Shape Mesh) funktioniert
analog zur Inverse Kinematic Verformungsspur. Die Skelettform Spur
verform ein Mesh nur über die Verfomung des Skeletts. In einigen
Situationen reicht das nicht aus - manchmal kommt es sogar zu den
Quetschungen -insbesondere an den Gelenken - die weiter oben bereits
beschreiben sind. Aber auch hier können Sie wieder Gesten erzeugen,
wenn es zu Problemen mit reinen Skelettverformungen kommen sollte.
Einfach die entsprechende Geste erzeugen so wie sie aussehen soll - dann
können entsprechende Bewegungen Vertice-seitig so gestaltet werden wie
gewünscht. Dann einfach zu Pose aus Geste erzeugen erstellt eine
Geste/Pose vergleichbar wie im IK Track. Tatsächlich wird, wenn Sie ein
Keyframe erzeugen und es mit dieser Option angeschaltet editieren (wenn
passende Gesten vorhanden sind) - der "unsquashing" Effekt in Echtzeit
zugewiesen.
Hier wieder ein praktisches Beipspiel. Hier ist ein Arm der am Ellenbogen gebeugt werden soll. Wenn wir nur das
Gelenk rotieren, wird eine Squashing sichtbar wie links gezeigt. Wenn wir das also mit der Skelettform Spur
erstellen wollten, wäre das zunächst nicht akzeptabel. Aber wir können zunächst eine Geste erzeugen mit dem
Skelett in dieser Position und die Probleme mit den gestauchten Vertices beheben wie rechts im unteren Bild.
Vielleicht bemerken Sie das dabei auch eine Muskelanspannung des Bizeps mit in die Geste eingearbeitet wurde.
Wenn wir nun also eine Skelettform Spur mit Pose aus Geste erzeugen erzeugen, einen Keyframe erstellen,
editieren und den Ellenbogen bewegen, treten die Probleme nicht mehr auf. Hier unten ist eine leine Animation aus
2 Keyframes erstellt worden - links ohne korrgierende Geste - rechts mit.
Es wird hier klar das der Ansatz der Skelettform Spur sehr geradeaus ist, wenn es darum geht Basis-Bewegungen
Seite 152 von 161
von Charakteren zu erstellen. Einige Gesten (bitte das Mesh erst zu einem Darsteller wandeln via Objekt -> In
Darsteller umwandeln) können dabei helfen Problemstellen zu entschärfen wie Joints, oder Muskelbewegungen.
Die Skelettform Spur kann nun benutzt werden um weitere Charakterposen zu erstellen, ohne das man sich zuviel
Gedanken um diese Stauchungen machen muß.
Bitte beachten Sie das Skelettform Spuren "absolut" verhalten und so andere Skelettformspuren unterdrücken
(override)/nicht beachten, die im Score darunter liegen. Eine Skelettform Spur wird normalerweise benutzt, um
eine große Basis an Bewegungen für einen Charakter festzulegen - relative Posen Spuren können dann hinzugefügt
werrden um zusätzliche und weitere Bewegungen zu erstellen.
7.2.5 Bedingungsgeknüpfte Spuren("Begrenzen") (Constraint Tracks)
Constraint Tracks sind nicht wie die anderen Spuren, da sie keine Keyframes haben/benutzen. Vielmehr sind sie
eine Möglichkeit verschiedene Transformationen eines Objektes über die gesamte Animation zu steuern. Constraint
Tracks werden über Animation ->Spuren zu markierten Objekten hinzufügen und Begrenzen hinzugefügt.
Ein Doppelklick auf den entsprechenden Spurnamen öffnet diesen Dialog hier unten:
Unter dem anpassbaren Spurnamen (Track Name), sind 3
Reihen, die die Art auf die das Objekt positionsweise begrenzt
wird beschreiben. Für jede Achse kann die Bedingung
(Constraint) ausgewählt werden, wie Keine, Weniger als,
Gleich oder Mehr als und das in AoI Einheiten (Eingabe
dahinter). Den X Begrenzungswert auf Weniger als 3 zu setzen
bedeutet quasi das das Objekt nicht unter x=3 unterhalb der
Plane geht.
Die Orientierung wird im nächsten Abschnitt begrenzt. Hier
können Sie für diese Achse bestimmen, ob sie parallel zu (in
Objekt Koordinatensystem) - oder z.B "in Richtung" funktioniert
(hier wird ein Objekt ausgewählt mit dem
- z.B. ein Bone
oder ein anderes Objekt). Rechtwinklig zu soll auch nicht
verschwiegen werden... s. hier unten:
Ein möglicher Einsatzt der Begrenzen Spur ist es die Augenbewegung eines animierten Charakters zu steuern. Im
unteren Beispiel sind Begrenzenspuren beiden Augen zugewiesen worden, um sie beide dem Pendel folgen zu
lassen:
7.2.6 Sichtbarkeitsspuren
Sichtbarkeitsspuren sind die einfachsten verfügbaren Spuren. Sie kontrollieren wann Objekte sichtbar/unsichtbar
werden. Um diese Art von Spur hinzuzufügen, wählen Sie Animation -> Spur zu markierten Objekten
hinzufügen und wählen Sichtbarkeit.
Seite 153 von 161
Um ein Objekt zu verstecken, schieben Sie den Zeitmarker an die gewünschte Stelle und wählen entweder Objekt
-> Markierte Objekte ausblenden und dann Animation -> Keyframe geänderte Spuren markierter
Objekte oder selektieren Sie Animation -> Keyframe markierte Spuren, rechtsklicken auf den neu erstellten
Keyframe und wählen Animation -> Keyframe bearbeiten:
Hier können Sie das Obket auf Sichtbar oder Unsichtbar schalten sowie den dazugehörigen
zeitpunkt setzen.
7.2.7 Animierte Texturen
Texturen können auf verschiedene Arten in Art of Illusion animiert werden. 2 dieser Methoden benötigen den
Gebrauch von Proceduralen Texturen.
Die erste Methode nutzt den Zeit (Time) Parameter, der im prozeduralen Editor erhältlich ist. Sie fügen ihn
über Einfügen -> Werte -> Zeit ein. An jedem Zeitpunkt der Animation ist dieser Parameter gleich der Zeit in
der Animation. Deshalb wird eine Textur die diesen Parameter nutzt sich entsprechend der Zeit verändern.
Hier unten istBeispiel einer Textur die den Zeit Parameter nutzt, um die Transparenz zu steuern:
Die andere Methode ist die Nutzung von Textur Parameter. Der Wert eines jeden Parameters, der in prozeduralen
Texturen definiert wurde kann mit der Zeit verändert werden um eine Texturanimation zu erstellen.
Wenn Sie eine Textur mit Texturparametern erstellt und diese einem Objekt zuhewiesen haben, können Sie
eine Textur Track by selecting Animation -> Spur zu markierten Objekten hinzufügen -> Textur
Parameter. Doppelklicken des Spurnamens im Score erzeugt folgenden Dialog:
Spurname (Track Name) ist der Name der Spur der nach Belieben
geändert werden kann.
Glättungsmethode (Smoothing Method) wird genauso wie hier
beschreiben eingestellt. In diesem Fall werden die Werte der Parameter wie
eingestellt geglättet.
In dem Bereich darunter ist eine Liste aller augenblicklich definierter
Texturparameter in der Textur des Objektes. Hier können Sie auswählen
welcher Parameter mit dieser Spur gesteuert/kontrolliert werden soll.
Multiple Auswahlen sind möglich mit gedrückter <UMSCHALT> Taste.
Seite 154 von 161
Wenn alle zu steuernden Parameter einmal bestimmt sind, kann die Spur wie normal mit Keyframes versehen
werden mit Animation -> Keyframe ausgewählte Spuren. Die Keyframes können wie üblich über Doppelklick
editiert werden, oder über das Menü Animation -> Keyframe bearbeiten. Das ruft folgenden Dialog auf:
Oben sind alle Parameter aus dem letzten Dialog vorhanden. In
diesem Beipspiel sind es die Parameter >parameter< und >trans<.
Ihr Wert zu diesem Zeitpunkt kann über die Slider oder direkt im
Dialogfeld geändert werden.
Die Zeit (Time) kann hier auch re-definiert werden (quasi als ob der
Keyframe verschoben würde).
Die Smoothness kann je nachdem ob die Box geklickt wurde für links
und rechts (quasi vor - und nach dem Keyframe) getrennt oder
gemeinsam eingestellt werden. Die Glätte (Smoothness) Werte
können eingegeben werden, wenn entweder Interpolieren
oder Annähern als Glättungsmthode im vorherigen Dialog gewählt
wurde.
Die Grafen - oder Plotview können auch benutzt werden um jeden
Parameter über der Zeit anzeigen zu lassen.
Hier ist ein einfaches Beipiel. Es hat einen einzigen Parameter, der die Länge des "Haars" steuert - welches eine
Displacementmap ist. 2 Keyframes wurden benutzt für Start und Ende der Animationsdauer.
7.2.8 Spuren bearbeiten
Es gibt verschiedene Möglichkeiten in der unteren Hälfte des Animations Menüs um Spuren zu bearbeiten.
Spur bearbeiten ergibt dasselbe wie ein Doppelklick auf den Spurnamen und erzeugt einen Dialog, der auf der
Art der Spur beruht. Siehe den oberen Abschnitt für Einzelheiten.
Markierte Spuren duplizieren erezugt eine identische Kopie der ausgewählten Spuren.
Markierte Spuren löschen und Markiere alle Spuren markierter Objekte sind selbsterklärend.
Markierte Spuren ausschalten ermöglicht dem Einfluß selektierter Spuren temoraer abzuschalten. Markierte
Spuren einschalten macht diese Operation rückgängig.
Textur Parameter Spuren können auch genutzt werden um blending fractions für gelayerte Texturen zu animieren,
dabei Texturen ineinander zu überblenden. Die Verlaufsparameter (Blending fractions) erscheinen im TexturspurOptionen Dialog und können auf die gleiche Weise wie andere Parameter bearbeitet werden.
Beachten Sie bitte das Textur Parameter nicht genutzt werden können um per-vertex Texturen zu animieren. Das
kann allerdings über eine Posierenspur erreicht werden. Erstellen Sie die Textur wie normal und fügen Sie diese
per-vertex dem Objekt zu wie gewünscht. Wenn das Netz Objekt zu einem Darsteller umgewandelt wird, wird die
per-vertex Textur Information erhalten und variiert für verschiedene Stellungen zu verschiedenen Keyframes mit
Interpolation zwischen den Keyframes.
Seite 155 von 161
7.3 Vorschau und Rendering von Animationen
7.3.1 Vorschau der Animation
Eine Vorschau der Animation erreicht man über Animation -> Preview Animation. Dadurch wird dieser Dialog
aufgerufen:
Das Kamera drop down Menü ermöglicht die Auswahl der Kamera für die
Vorschau- sofern in der Szene mehrere existieren.
Der Anzeigemodus (Display Mode) drop down ermöglicht die Wahl der
Vorschauanzeige. Es stehen Drahtgitter, Schattiert, Geglättet,Texturiert und
Transparent zur Wahl.
Die Startzeit und Endzeit bestimmen die Vorschauperiode aus der Timeline die
angezeigt wird.
Die Breite und Höhe bestimmt die Größe des Vorschaufensters.
Die Frames/Sek bestimmt wieviele Bilder von einer Sekunde auf der Timeline
angezeigt werden sollen. Normalerweise würde man 25 Bilder /s wählen - je nach
Komplexität der Szene und vorhandener Hardware kann man aber auch weniger
wählen. Letztlich ist es eine Vorschau und nicht das fertige Produkt. Je mehr Bilder
pro Zeiteinheit angezeigt werden, desto weicher ist die Bewegung.
Nach dem Klick auf OK wird die Vorschau im gewählten Modus angezeigt, wie im Beispiel hier unten:
Die Zeit und Bildnummern werden als Referenz eingeblendet. Klicken Sie auf Schließen (done) wenn Sie fertig sind.
7.3.2 Rendering von Animationen
Animationen werden auf dieselbe Art wie Bilder gerendert via Szene -> Render Szene (Scene -> Render
Scene). Das erzeugt einen Dialog wie er im Kapitel Rendering beschreiben ist. Der interessante Teil bezogen auf
die Animationen ist hier:
Um eine Animation zu rendern klicken Sie die Movie Box an.
Sie können eine Startzeit (Start Time) und eine Endzeit
(End Time) angeben, die es zu rendern gilt.
Die Bilder/s Frames/sec bestimmen den weichen Ablauf einer Animation, je höher die Anzahl der Bilder/s ist,
desto mehr Positionen interpoliert Art of Illusion für die Animation, desto weicher wird die Animation und desto
längert muß daran gerechnet und gerendert werden - auch der benötigte Festplattenplatz wird bei mehr Bildern
Seite 156 von 161
pro Animation größer).
Images/Frame ermöglicht die Erzeugung mehrerer Bilder pro Frame um Dinge wie Motion Blur
(Bewegungsunschärfe) zu simulieren - was im reellen Leben dann auftritt wenn sich Sachen schneller bewegen als
die Verschlußzeit der Kamera. Für jedes Bild das in einem Frame extra erzeugt wird rechnet AoI Zwischensteps und
fügt die Bilder dann zu einem zusammen. Hier unten ist ein Beispiel - das linke wurde mit einem Bild pro Sekunde
erzeugt, das rechte hat 3 Bilder pro Sekunde. Je größer die Anzahl der Bilder per Frame ist desto weicher wird das
blurring ausfallen - allerdings zahlt man das mit einem erhöhten Rechenaufwand. Interessant ist durch diese
Technik Einzelbilder mit einem Wisch (Bewegungs-) effekt herzustellen.
Nach dem Klick auf OK wird der Bildformat Dialog aufgerufen wie hier unte dargestellt:
Die Qualitätbestimmt den Grad der Kompression des
Bildes. Ein hoher Qualitätswert läßt das Bild besser
(weniger komprimiert) aussehen , resultiert aber in
einer größeren Datei.
Egal ob Sie TIFF, JPEG, PNG, BMP oder HDR als
Format wählen, die Animationen werden als Serie
individueller Bilder gesichert. Eines dieser Formate
auswählen und OK klicken stellt den Filename Dialog
dar. Jedes Bild wird den Dateinamen tragen, den Sie
hier eingeben und zusätzlich eine Nummer als
Extension, z.B. filename0001, filename0002 etc.. Die
Startnummer kann im ersten Dialog frei gewählt
werden.
Alternativ können Animationen im Quicktime Format
erstellt werden wenn die entsprechende Option
gewählt wird. Diese steht nur dann zur Verfügung
when das Java Media Framework arbeitsfähig installiert
ist. Siehe Installation Seite für Details. Aus Gründen
des Postwork Prozesses empfiehlt der Übersetzer hier
aber bei einzelnen Bild Dateien zu bleiben.
Seite 157 von 161
Es gibt eine Menge Möglichkeiten mit Hilfe der Scriptingsprache, welche auf Beanshell aufbaut - neue Objekte,
Tools und andere Features zu erstellen. Das Scripting erlaubt auf alle Methoden und Möglichkeiten im AoI
Sourcecode zuzugreifen.
Die Scriptwerkzeuge sind weiter unten im Werkzeug (Tools) Menu. Eine vollständige Beschreibung und Tutorials
zur Scriptsprache in AoI ist erhältlich unter der Webseite von Art of Illusion (www.artofillusion.org)
Es gibt 3 Arten von Scripten:
8.1 Objekt Scripte
Objekt Scripte erstellen neue Objekte ('scripted objects'). In diesem Fall wird das Script (Objekt) permanent
evaluiert, so das dieses Objekt eine gewisse "Intelligence" haben kann und auf Position, Orientierung oder Zeit
reagieren kann.
Um ein neues Script Objekt hinzuzufügen, wählen Sie
Werkzeuge -> Gescriptetes Objekt erzeugen.
Das zeigt den Dialog wie rechts an:
Jetzt können Sie einen Namen eingeben, indem Sie
diesen in die Name Box schreiben.
Um eine neue Instanz eines bereits existierenden
Scriptes zu erstellen, wählen Sie das entsprechende
Script einfach aus der Dropdown Liste aus - AoI listet
automatisch alle Dateien mit *.bsh Endung, die im
Script Ordner stecken auf. Klicken Sie dann auf OK.
Um ein neues Script zu erstellen, wählen Sie New Script aus dem Script Dropdown Menü und klicken OK. Das
bringt ein Fenster hervor in dem das Erstellen eines Textscrptes ermöglicht wird - wie hier gezeigt:
Geben Sie die Zeilen des Scriptes direkt in das
Fenster ein, oder Laden (Load) Sie ein existierendes
Script ein. Sehen Sie dazu für Details in das Scripting
Tutorial von P. Eastman. (s. Link oben).
Klicken Sie auf Save um das Script zu sichern.
Versichern Sie sich bitte das das Script auch unter
dem /Scripts/Objects Verzeichnis landet, - so das AoI
es finden kann.
Parameters ist eine möglichkeit Variablen zum
Script hinzuzufügen die außerhalb des Scriptes mit
Hilfe der Animation Tracks (Bewegungsspuren)
kontrolliert und gesteuert werden können. Siehe auch
hier bitte im Scripting Tutorial für Einzelheiten.
8.2 Tool Scripts
Tool (Werkzeug) Scripte werden benutzt um einzelne Aktionen durchzuführen - sie werden nur einmal evaluiert
wenn sie ausgeführt werden - also eher der "klassische" Typ eines Scriptes. Solche Scripte können z. B. neue
Objekte in der Szene erstellen oder vorhandene verändern. Toolscripte können auch Aktionen wie die Modifikation
Seite 158 von 161
von Texturen und Materialien oder Animationsspuren durchführen.
Bestehende Existing Tool Scripte können über Werkzeuge -> Scripte und das anschließende Auswählen des
Scriptes Ihres Vertrauens aus der Liste. Diese Liste enthält alle Scripte aus dem /Scripts/Tools folder. Je nach
Script muß man es noch ausführen oder vorab im Dialog Eingaben machen - lesen Sie sich die Scripte durch! Die
Bedienungsanleitung steckt in jedem Script drin.
Um ein neues Script zu schreiben, wählen Sie Werkzeuge -> Script bearbeiten. Das läßt den Toolscripteditor
erscheinen. Der sieht so aus wie der Objektscripteditor - der Unterschied ist der Ausführen (Execute) Knopf, der
das Script ausführt.
8.3 Startup Scripts
Startup Scripte sind eine spezielle Sorte von Scripten die beim Start ausgeführt werden. Diese Scripte müssen im
/Scripts/Startup liegen. Diese Scripte können z.B. dafür sorgen das AoI immer mit derselben Szene, oder dem
selben Layout startet ect.
Startup Scripte können ebenfalls mit dem Editor über Werkzeuge -> Script bearbeiten bearbeitet werden.
Erstellen oder laden Sie ein Script ein und sichern es in den entsprechenden Folder (/Scripts/Startup). Schauen Sie
sich die Scripting Tutorials auf der Art of Illusion Webseite an um mehr zu erfahren.
Eines der Startup Scripte ist da um den Look and Feel des Interface (GUI) zu setzen - das ist seit Version 1.8
möglich. Look and feels können aus dem Internet runtergeladen werden (e.g. www.javootoo.com). In den meisten
Fällen müssen Sie das heruntergeladene JAR-File in Ihren Java Runtime Environment Ordner (JRE)/lib/ext
speichern. Weiterhin müßen Sie ein einzeiliges Script als Startup Script schreiben wie im Beispiel hier unten:
UIManager.setLookAndFeel("com.birosoft.liquid.LiquidLookAndFeel");
Der Teil in Anführungsstrichen ist der aktuelle Pfad zur LookAndFeel class, welche natrürlich variiert je nachdem
welches Look and Feel Sie nutzen. Die Dokumentation die damit kommt sollte den vollen Pfad enthalten. Sichern
Sie das Startup Script unter einem beliebigen Namen - es wird dann während des Starts ausgeführt und das
gewünschte Look and Feel wird geladen.
8.4 Scripts und Plugins Manager überarbeiteter Text von einem Text der von Francois
Guillet zur Verfügung gestellt wurde.
Beachten Sie bitte das dieser Abschnitt des Handbuches nur einen Auschnitt der vollen Dokumentation für dieses
Plugin enthält. Eine detailierte Dokumentation ist hier erhältlich. Das enthält auch Informationen über korrekte
Formatierung von Script Kommentaren ect. (Wichtig für Plugin- und Script Authoren).
Der Script- und Pluginmanager ermöglicht Ihnen in AoI installierte Scripte und Plugins zu handhaben (managen).
Mit Hilfe dieses Managers können Sie Scripte und Plugins installiert, aktualisiert und entfernt werden - quasi "on
the fly". Allerdings wird nach Installationen von plugins immer zum Neustart von AoI geraten.
Um nun diesen Script- und Pluginmanager zu benutzen, wählen Sie Werkzeuge -> Scripts & Plugins Manager.
Es erscheint dann dieses Fenster:
Seite 159 von 161
Zur Linken sind 3 Tabs zu sehen. Der erste (Manage) erlaubt die bereits installierten Plugins und Scripte zu
sichten. Der zweite Tab (Reiter)(Update) versucht remote auf ein Verzeichnis be iSourgeforge zurückzugreifen um
zu überprüfen, ob Updates oder neue Tools und Scripte verfügbar sind. Der dritte Reiter (Install) ermöglicht das
sichten noch nicht installierter Plugins - also potentieller download Kandidaten. Das Scannen des Repositories
beginnt nur wenn einer der beiden letzten Tabs ausgewählt wird.
Die Texte zur Rechten zeigen Information über das aktuell selektierte Script an (u.a. Name, Autor, Version), der
Delete script Knopf erlaubt dieses Plugin oder Script umgehend zu löschen. Warnung : Löschen Sie keine
lebenswichtigen Plugins (Renderers, OSSpecific, Tools and Translators). Auf einigen Systemen ist es
nicht möglich Plugins zu löschen (Genau: Windows) da die Plugins von AoI als benutzt gemeldet werden und das
OS löschen von "geöffneten" Dateien verbietet. In solchen Fällen wird der Manager sie fragen, ob Sie das Plugin
manuell löschen wollen - also die entsprechende Datei aus dem Pluginverzeichnis löschen. Danach beenden Sie AoI
und starten es erneut.
Die Buttons die unten im Fenster gezeigt werden richten sich nach dem gewählten Reiter. Das zweite Bild hier
zeigt den Dialog wie er aussieht, wenn der Reiter Install gewählt ist. Bei Update sieht es identisch aus - aber es
werden nur Plugins angezeigt die schon vorher da waren und nun ein Update erfahrn habenund heruntergeladen
werden können.
Seite 160 von 161
Diesmal sind es 3 Knöpfe und eine Checkbox unten am Fenster. Die Selected Checkbox erlaubt jedes Plugin oder
Script einzeln zu wählen für das Update. Der Select all Button wählt alle erhältlichen Scripte und Plugins aus. Alle
angemarkerten werden mit dem Update all selected files heruntergeladen, man kann aber auch einzeln mit
dem Update this file Button arbeiten.
Der Install Reiter funktioniert genauso wie der Update Reiter.
Wenn Scripte oder Plugins installiert oder upgedatet wurden, sind sie direkt in AoI verfügbar. So ist es möglich
Plugins auszuprobieren und wenn es sich als nicht so interessant herausstellt eben auch zu löschen.
Der Setup Knopf erlaubt die Auswahl eines Repositories (z.B. für Betatestsachen) und die Eingabemöglichkeit für
einen Proxy - wenn Sie einen solchen Proxy benutzen müssen.
Das Choose repository Dropdown listet alle verfügbaren
Repositories auf - schon im Falle das eines nicht funktioniert,
# kann man auf ein anderes zugreifen. Das gewählte wird
"gemerkt". Die Liste wird immer aktualisiert wenn AoI
gestartet wird, oder wenn ein Rescan Button gedrückt wird.
Es ist also nicht notwendig die Liste von Hand zu
aktualisieren. Wenn dennoch etwas schiefgeht müssen Sie
ggf. die Datei *.spmanagerprefs von Hand löschen. Diese
Datei befindet sich im gleichen Verzeichnis wie die AoI
preferences Datei. Eventuelle möchten Sie auch manuell eine
URL dazutragen (das Format ist recht einfach zu
durchschauen). Die current property (Eigenschaft) muss die
Nummer der URL tragen die Sie zu der Datei hinzugefügt
haben. Seien Sie gewarnt: Jede manuelle Änderung wird bei
dem nächsten Refresh der Liste überschrieben.
Filters ermöglicht die Suche nach bestimmten Filtern oder
Plugins. Hier wird auch eingestellt ob man Beta Versionen
installieren möchte oder nur "stable" releases.
Der Proxy Abschnitt erlaubt einen Proxy zu benutzen wenn
Zugriff über eine Firewallbenötigt wird.
Sicherheitswarnung: Paßwörter werden verschlüsselt
gespeichert. Da aber der Code für die Verschlüsselung
Seite 161 von 161
im Quellcode erhältlich ist, ist es immer möglich
diesen Code zu knacken. Wenn Sie nicht wollen,das
ein Passwort gespeichert wird, können Sie ein
"Dummy" Passwort eingeben, bevor Sie den Manager
verlassen.
Der Rescan ist dafür gedacht das aktuell eingestellte Repository nochmals nach Updates zu scannen.
Zuletzt ist da die Statusanzeige am unteren Ende des Fensters. Diese Statusanzeige zeigt welche URL verbunden
ist und welche Art von Informationen heruntergeladen werden. Es gibt 2 Fälle bei denen der Script- und
Pluginmanager entfernte Seiten kontaktiert:
wenn eine aktuelle Liste vom Repository (Vorrats-Lager) heruntergeladen wird von der Sourceforge Seite eben falls diese Liste sich geändert hat.
wenn das Repository gescannt (abgesucht) wird.