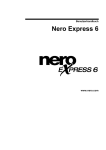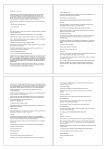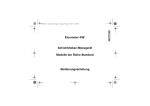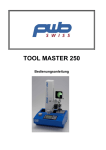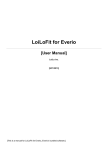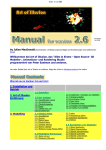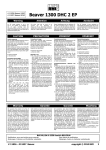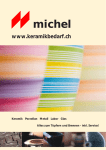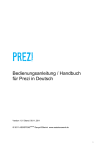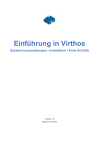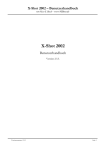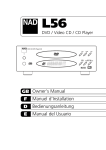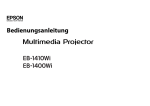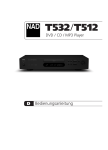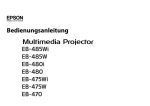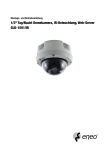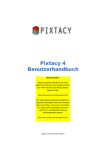Download LoiLoFit for Everio
Transcript
LoiLoFit for Everio [Bedienungsanleitung] LoiLo inc. [3/19/2013] Diese Bedienungsanleitung ist für die Everio – Paketsoftware, LoiLoFit for Everio. 1 Inhaltsverzeichnis 1. Was bietet LoiLoFit for Everio ...................................................................................................... 5 2. Starten von LoiLoFit for Everio ..................................................................................................... 6 2-1. Starten ................................................................................................................................... 6 2-2. Beenden ................................................................................................................................ 6 3. Begriffe lernen und erinnern ......................................................................................................... 7 3-1. Modi und Optionen ................................................................................................................. 7 4. LoiLoFit for Everio Grundsätzliche Befehle .................................................................................. 8 4-1. Arbeitsablauf ......................................................................................................................... 8 ■ falls Sie LoiLoFit for Everio über das„AN PC ANSCHLIESSEN“-Menü Ihrer Kamera aktiviert haben.......................................................................................................................................... 8 ■ Auswahl des gewünschten Modus im <Home> -Screen ....................................................... 8 ■ Eins nach dem Anderen! ....................................................................................................... 9 4-2. <Auswählen> von Video-, Bilder- und Audiomaterial ........................................................... 10 ■ <Auswählen> ...................................................................................................................... 10 ■ Entfernen............................................................................................................................. 12 5. <Home> Videos und Bilder ansehen ....................................................................................... 13 5-1.<Kalender>, <Datumsliste> ................................................................................................... 13 ■ <Kalender>.......................................................................................................................... 13 ■ Datumsliste ......................................................................................................................... 14 5-2. Vorschau .............................................................................................................................. 15 ■ Vorschau abspielen ............................................................................................................. 15 ■ Anzeigen von ausführlichen Datei-Informationen ................................................................ 15 5-3. Vollbild .................................................................................................................................. 16 6. <Back-Up> Videos und Bilder auf dem PC speichern ............................................................. 17 6-1. <Back-Up> .......................................................................................................................... 17 ■ <Auswählen> ...................................................................................................................... 17 ■ <Speichern> ........................................................................................................................ 19 ■ <Back-Up>-Bestätigung ...................................................................................................... 19 ■ <Datei löschen> .................................................................................................................. 20 7. <Diashow> ................................................................................................................................. 21 Fortlaufende <Wiedergabe> ihrer gespeicherten Videos & Bilder ................................................. 21 7-1. <Vollbild> ............................................................................................................................. 22 ■ <Auswählen> ...................................................................................................................... 22 ■ <Play> ................................................................................................................................. 22 8. <Videobearbeitung> ................................................................................................................... 23 Der eigene Film aus Bild-, Audio-, und Videomaterial! ................................................................... 23 8-1. <Videobearbeitung> ............................................................................................................ 23 ■ <Auswählen> ...................................................................................................................... 23 ■ <Anordnen> ........................................................................................................................ 23 ■ <Effekte> ............................................................................................................................. 30 ■ Video- und Text -Layout ...................................................................................................... 38 ■ Effekte ................................................................................................................................. 40 ■ <Play> ................................................................................................................................. 45 2 ■ <Speichern> ........................................................................................................................ 46 ■ Öffnen einer Projektdatei ..................................................................................................... 48 9. Disk: Erstellen einer <Video Disk> ............................................................................................. 49 9-1. Erstellen einer <AVCHD Disk>, DVD, oder <Blu-Ray Disk>................................................ 49 ■ <Auswählen> ...................................................................................................................... 50 ■ <Anordnen> ........................................................................................................................ 50 ■ <Disk erstellen> .................................................................................................................. 51 ■ <Play> ................................................................................................................................. 52 9-2. <Direct AVCHD Disk>, <Direct Blu-Ray Disk>..................................................................... 52 ■ <Anordnen> ........................................................................................................................ 53 ■ <Disk erstellen> .................................................................................................................. 53 ■ <Play> ................................................................................................................................. 53 9-3. <Play AVCHD Disk> ............................................................................................................ 53 ■ <Play> ................................................................................................................................. 53 10. <Video Export>: Exportieren Sie ihre Videos und machen Sie sie mobil! ................................ 54 10-1. Als Videodatei exportieren................................................................................................. 54 ■ <Auswählen> ...................................................................................................................... 54 ■ <Speichern> ........................................................................................................................ 54 10-2. Auf iPhone, iPad anschauen. ............................................................................................. 55 ■ <Auswählen> ...................................................................................................................... 55 ■ <Speichern> ........................................................................................................................ 55 11. <Upload> Teilen Sie ihre Videos mit Freunden und Familie! ................................................. 56 11-1. YouTube<Upload> ............................................................................................................. 56 ■ <Auswählen> ...................................................................................................................... 56 ■ Upload ................................................................................................................................. 57 12. <Back-Up> via WLAN .............................................................................................................. 58 12-1. <Einfache Speicherung> ................................................................................................... 58 ■ Verbinden der Kamera mit Ihrem WLAN ............................................................................. 58 ■ Kabelloses <Back-Up> ..................................................................................................... 58 ■ Die<Einfache Speicherung> funktioniert nicht! Bestätigen Sie die Netzwerk- Einstellungen ................................................................................................................................................. 60 ■ Die <Einfache Speicherung> funktioniert nicht! Einstellungen für die Windows Firewall..... 61 13. Zeigen Sie Ihr Video der ganzen Welt via USTREAM!............................................................. 64 13-1. Ausstrahlung in Echtzeit auf USTREAM ........................................................................... 64 ■ Verbinden Sie Ihre Kamera mit dem WLAN ........................................................................ 64 ■ Einen USTREAM-Account anlegen ..................................................................................... 64 14. Betrachten Sie Ihre Photos und Videos verbunden mit einer Landkarte .................................. 68 14-1. Mit Google Earth anschauen ............................................................................................. 68 ■ Google Earth installieren ..................................................................................................... 68 ■ Auswählen........................................................................................................................... 69 ■ Wiedergabe ......................................................................................................................... 69 ■ Speichern ............................................................................................................................ 71 ■ KMZ Dateien in Google Earth anschauen ........................................................................... 71 15. Software Einstellungen ............................................................................................................ 73 15-1. <Datei> Menü .................................................................................................................... 73 3 15-2. Einstellungen ..................................................................................................................... 74 16. Tastaturkurzbefehle .................................................................................................................. 76 17. Arbeitsumgebung ..................................................................................................................... 77 18. Kompatible Formate ................................................................................................................. 78 4 1. Was bietet LoiLoFit for Everio Speichern Sie Videos und Bilder von Ihrer Kamera auf den PC Speichern Sie Videos und Bilder auf Ihren PC. 17 Schauen Sie sich ihre Bilder und Videos an Spielen Sie Ihre Videos und Filme im Vollbildmodus auf dem PC ab. 20 Videobearbeitung für jedermann Wählen Sie Material aus und lassen Sie einfach automatisch ein Video erstellen. Oder kümmern Sie sich selber um alle Details mit den manuellen Bearbeitungsmöglichkeiten. 23 Verwenden Sie in Ihrem Video Texte, BGM und Effekte wie die Profis. 30 Erstellen Sie eine Video Disk Erstellen Sie eine Video Disk ihres Videos. *Die Erstellung von Blu-Ray Disks wird nur von der Bezahlversion unterstützt. 49 Erstellen Sie eine Disk direkt von der Everio-Kamera aus. * Die Erstellung von Blu-Ray Disks wird nur von der Bezahlversion unterstützt. 52 Streamen Sie Ihr eigenes Video Konvertierung in eine Videodatei. 54 Auf iPhone, iPad ansehen. *Nur unterstützt von der Bezahlversion. 55 Teilen Sie Ihre Videos mit Familie und Freunden Stapel - Upload auf YouTube. 56 5 2. Starten von LoiLoFit for Everio 2-1. Starten Wenn Sie LoiLoFit for Everio installieren, erscheint das LoiLoFit - Icon auf dem Schreibtisch. Doppelklicken Sie auf das Icon um zu Starten. Während der ersten Benutzung von LoiLoFit for Everio Folgen Sie bitte den Anweisungen auf dem Bildschirm. ist eine Aktivierung erforderlich. 2-2. Beenden Der X - Button, rechts oben am Programmbildschirm, schließt die Anwendung. von links: minimieren Größe reduzieren schließen 6 3. Begriffe lernen und erinnern 3-1. Modi und Optionen 1 2 6 7 3 8 1 2 3 4 5 6 Menüleiste Modusanzeige Modusleiste Guide Pull-Down Menü Kalender 7 8 Medien Tab Datumsliste 9 Thumbnail 10 Auswahl - Ablage 9 5 4 10 Zeigt erweiterte Einstellungen, die Bedienungsanleitung und mehr an. Zeigt an in welchem Modus gerade gearbeitet wird. Auswahl des gewünschten Modus. Erklärt die gewählte Aktion. Auswahl von Optionen für den jeweiligen Modus. Der Wochenanfang kann in den erweiterten Einstellungen zwischen Sonn- und Montag geändert werden. Die Datumsanzeige wird automatisch den Spracheinstellungen angepasst. Wählen Sie von welcher Quelle aus Dateien genutzt werden sollen. Ihre gespeicherten Medien werden nach ihrem Entstehungzeitpunkt in einer Liste geordnet. Zeigt im Kalender oder in der Datumsliste angewählte Videos, Bilder und Audiodatein an. Die Entstehungzeit des Materials ist rechts unten im Thumbnailrahmen angezeigt. Das Material wird automatisch abgespielt, wenn Sie mit dem Mauszeiger über das Thumbnail fahren. Spulen Sie vor- und rückwärts durch Drehen des Mausrades. Zeigt Video-, Bild- und Audiomaterial als Thumbnail an. 7 4. LoiLoFit for Everio Grundsätzliche Befehle 4-1. Arbeitsablauf ■ falls Sie LoiLoFit for Everio über das„AN PC ANSCHLIESSEN“-Menü Ihrer Kamera aktiviert haben Haben Sie Ihre Kamera über ein Kabel mit dem PC verbunden erscheint das “An PC anschliessen”-Menü auf dem Kamera-Bildschirm. Waehlen Sie hier die gewünschte Funktion und LoiLoFit for Everio wird im entsprechenden Modus aktiviert. Nach erfolgter Aktivierung fahren Sie mit Ihrem Vorhaben fort. Kamera Menü AUF PC WIEDERGEBEN LoiLoFit für Everio Aktivierungsmodus <Home> DISK ERSTELLEN <Disk> (AVCHD Disk) DIREKT DISK <Disk> (Direct AVCHD Disk) HOCHLADEN <Upload>(YouTube) SICHERN <Back-Up> ■ Auswahl des gewünschten Modus im <Home> -Screen Im Folgenden werden die grundsätzlichen Funktionen von LoiLoFit for Everio LoiLoFit for Everio vorgestellt. startet im <Home> - Screen. Im <Home> - Screen können Sie Videos und Bilder ansehen oder Musik hören. In LoiLoFit for Everio können sie eine Vielzahl von Modi über die Auswahl des entsprechenden Modus - Icons aufrufen. Wählen Sie den gewünschten Modus durch Klicken auf ein Modus-Icon in der Modusleiste am oberen Rand des <Home> - Screen. 8 Modus Inhalt des Modus <Back-Up> Ermöglicht es Ihnen Dateien auf Ihrem PC zu speichern <Diashow> Spielt Ihre Dateien, Ihr Material, in einer Vollbild-Anzeige an. <Videobearbeitung> Bearbeitung, Schnitt von Video-, Audio-, und Bilddateien. <Disk> Erstellen Sie eine Disk von Ihren eigenen Filmkreationen. <Video Export> Export Sie Ihre Dateien als WMV oder kompatibel zu verschiedensten Geräten <Upload> Hochladen ins Internet. ■ Eins nach dem Anderen! Ein Modus wird durch Klicken des entsprechenden Modus-Icons gewählt. Dann erscheinen die Schritt-Icons des ausgewählten Modus. Diese sind von Modus zu Modus unterschiedlich. Die gewünschte Aktion wird durch das Befolgen aller vorgegeben Schritte ausgeführt. Um zwischen den einzelnen Schritten zu wechseln nutzen sie die <←Zurück> und< Weiter→ >Buttons, oder wählen Sie den Schritt direkt durch Anklicken des entsprechenden Schritt-Icons. Klicken Sie das <Home>-Icon an um direkt zum <Home>-Screen zu wechseln. Ein Guide zu jedem Schritt wird in der Guideleiste unter der Modusleiste angezeigt. *Es kann vorkommen, daß Sie einen Schritt solange nicht anwählen können, wie die vorhergehenden Schritte nicht ausgeführt wurden. 2 1 3 4 1 Schritt-Icon Direktauswahl eines Schritts. 2 <Home>-Icon Bringt Sie direkt zurück zum <Home>-Screen. 3 <Zurück> Button Gehe einen Schritt zurück. 4 <Weiter> Button Gehe einen Schritt vorwärts. 9 4-2. <Auswählen> von Video-, Bilder- und Audiomaterial ■ <Auswählen> Nach der Auswahl eines Modus folgt der Schritt, in dem das Video-, Bilder-, und Audiomaterial zur weiteren Bearbeitung ausgewählt wird. Ziehen Sie die Thumbnails der Dateien per drag and drop (Objekt anklicken, Maustaste gedrückt halten – das Objekt wird solange “mitgetragen” bis die Maustaste nicht mehr gedrückt wird) in die Materialablage, oder nutzen Sie den <Auswählen>-Button. Sollen Dateien von verschiedenen Enstehungsdaten gemeinsam als Material genutzt werden, müssen sie zuvor über den Kalender oder die Datumsliste zusammengestellt werden. 1 2 3 4 Schritt 1 Wählen Sie ein Datum im Kalender oder der Datumsliste an, um die an diesem Tag entstandenen Dateien in der Auswahl – Ablage angezeigt zu bekommen. Schritt 2 In der Auswahl – Ablage wählen Sie Material, das Sie bearbeiten möchten, durch Anklicken des jeweiligen Thumbnails oder indem Sie die Rechteck- oder CTRL - Auswahl nutzen. Das Thumbnail von angewähltem Material hat einen pinken Rahmen. Schritt 3 Fügen Sie Material der Materialablage hinzu, indem Sie es entweder per drag and drop in die Materialablage ziehen, oder durch Klicken des <Auswählen>-Buttons. Schritt 4 Ist Ihre Auswahl erfolgt, klicken Sie den <Auswahl komplett>-Button, den <Weiter>-Button, oder ein Schritt-Icon um fortzufahren. 10 Wählen Sie ein Gerät bzw. einen Ort auf dem Dateien gesichert sind. 1 Medien Tab Kalender 2 Datumsliste Auswahl-Ablage ※Ungeachtet dem Typ des Mediengeräts, egal ob die Memorycard der Everio-Kamera, eine SD Karte oder eine externe HDD (auf die von der Everio-Kamera aus gespeichert wurde), all diese Medien werden im Medientab als Everio-Tab angezeigt. Sind alle diese Medien zur gleichen Zeit mit Ihrem PC verbunden werden drei Everio-Tabs im Medien Tab angezeigt. Über das <Sonstige>-Menü in den <Einstellungen> ist es möglich den Wochenbeginn auf Montag oder Sonntag festzulegen. Das Datum ändert sich automatisch entsprechend den Spracheinstellungen. Eine Liste wann und in welcher Menge Dateien kreiert wurden. In dieser Ablage werden die Dateien des Tages, den Sie im Kalender oder in der Datumsliste ausgewählt haben, angezeigt. Über das <Back-Up> gespeicherte Dateien und Dateien aus den Ordnern: „Meine Bilder“, „Meine Musik“ und „Meine Videos“ werden ebenfalls angezeigt. Ein Thumbnail mit einem blauen Balken im unteren Bereich ist eine Videodatei. Videodatei Ein Thumbnail mit einem grünen Balken im unteren Bereich ist eine Bilddatei. Bilddatei Ein Thumbnail mit einem violetten Balken im unteren Bereich ist eine Audiodatei. 3 Audiodatei GPS-Symbol Progressiver Aufnahmemodus Symbol 4 Material-Ablage Videos und Fotos, die geographische Informationen beinhalten, sind mit einem GPS-Symbol im linken unteren Bereich des entsprechenden Thumbnails gekennzeichnet. Trägt ein Thumbnail dieses Symbol ist es möglich den Entstehungsort der entsprechenden Datei in Google Earth zu betrachten. Videos, die im Progressiver Aufnahmemodus (Anwahl im „Systemauswahl“-Menü im Einstellungen-Menü der Kamera) aufgenommen wurden, werden mit diesem Symbol gekennzeichnet. Diese Videos können nicht bearbeitet werden. In der Auswahl-Ablage gewählte Dateien werden hier angezeigt. ※Eine Audiodatei, die keine Bildinformation enthält oder eine Datei dessen Thumbnail gerade generiert wird, trägt das Windows Explorer-Symbol. ※Die Anzeige eines Thumbnails kann etwas Zeit beanspruchen. 11 Mehrfachauswahl Neben der Einzelauswahl von Thumbnails gibt es verschiedene Methoden zur gleichzeitigen Auswahl von mehreren Thumbnails. CTRL-Taste + Anklicken Wählen Sie die gewünschten Dateien per Mausklick an, während Sie gleichzeitig die CTRL Taste gedrückt halten. Rechteckauswahl Halten Sie für die Rechteckauswahl die Maustaste, an einem nicht klickbaren Punkt beginnend, gedrückt und bewegen sie die Maus. Ein rotes Rechteck wird sichtbar. Alle Thumbnails, die von diesem Rechteck geschnitten werden, sind an- bzw abgewählt. ■ Entfernen Um Material aus der Materialablage zu entfernen, klicken Sie das entsprechende Thumbnail an und klicken Sie im Anschluss den <Entfernen>-Button. Diese Aktion löscht nicht die Originaldatei! Schritt 1 Um das gewünschte Material auszuwählen, klicken Sie das entsprechende Thumbnail an, oder nutzen Sie die Rechteck - Auswahl. (Angewähltes Material erhält einen pinken Rahmen) Schritt 2 Das Klicken des <Entfernen>-Buttons entfernt das Material aus der Materialablage. 12 5. <Home> Videos und Bilder ansehen 5-1.<Kalender>, <Datumsliste> ■ <Kalender> 1 2 3 4 1 Medien Tab Wählen Sie Material aus Ihren gespeicherten Dateien. 2 Button Klicken um zum vorherigen Monat zu wechseln. 3 Button Klicken um zum nächsten Monat zu wechseln 4 Datums-Thumbnails Wenn Sie auf ein bestimmtes Datum klicken, erscheinen Thumbnails der Dateien, die an diesem Tag erstellt wurden, in der Auswahl – Ablage. Alle Medien, die auf der Hauptfestplatte ihres PCs, - auf einer Speicherkarte, - aufgenommen mit Everio, - auf eingebautem Speicher oder direkt auf eine Festplatte von Everio aus gespeichert sind; können ausgewählt werden. Dateien, die im PC-Tab angezeigt werden, sind bereits gespeicherte Medien, die mit Everio aufgenommen wurden, oder im „Meine Bilder“-, „Meine Musik“ oder „Meine Videos“- Ordner liegen (in Formaten, die von LoiLoFit for Everio unterstützt werden. Für eine Liste dieser Formate schauen Sie bitte in Kapitel „18. Kompatible Formate“ nach). Die Wochenanzeige im Kalender (Wochenbeginn am Montag oder Sonntag) kann verändert werden. Für nähere Informationen schauen Sie bitte in Kapitel „15.2 Einstellungen“ nach 13 ■ Datumsliste Unter dem Kalender wird eine Liste angezeigt, auf der die Dateien ihrem Entstehungsdatum nach geordnet sind. 1 2 3 1 Scrollbalken Scrollen Sie um die gewünschten Dateien zu finden. 2 Datumsfeld Klicken Sie auf das Datumsfeld um die Thumbnails der Dateien dieses Tages in der Auswahl - Ablage anzuzeigen. 3 Dateienzähler Die Ziffer in Klammern gibt die Anzahl, der an diesem Tag entstandenen Dateien an. 14 5-2. Vorschau Wird der Mauszeiger über ein Thumbnail in der Auswahl - Ablage geführt, werden eine Vorschau und detaillierte Informationen zum Material angezeigt. ■ Vorschau abspielen 1 1 2 Thumbnail Vorschau 2 Ein Thumbnail des Materials. Vorschau des Materials. Während sich der Mauszeiger über dem Material befindet. beginnt das Video automatisch abzuspielen. ※Falls Sie eine Maus mit Drehrad nutzen, können sie durch Drehung des Rades Vor- und Zurückspulen. ■ Anzeigen von ausführlichen Datei-Informationen 1 2 4 3 5 7 6 1 2 3 4 Name Datum und Zeit Größe Breite Name der Datei Tag und Uhrzeit an dem das Material entstanden ist. Dateigröße Breite der Datei in Pixeln 5 Höhe Höhe der Datei in Pixeln 6 7 Frame Rate Zeit Anzahl der Frames pro Sekunde Dauer des Videos oder der Audiodatei ※Die Anzeige kann je nach Dateityp unterschiedlich sein. 15 5-3. Vollbild Doppelklicken Sie das Thumbnail um den Inhalt im Vollbild abzuspielen. Die Dateien werden, nach Datum und Zeit, geordnet abgespielt Ältere Dateien folgen neueren. Die Vollbildanzeige beenden Sie durch klicken des X-Buttons. 1 1 2 Zeitbalken Zurück 3 Play Button 4 5 6 Weiter Lautstärke Schließen Button 2 3 4 5 6 Direktauswahl des gewünschten Abspielzeitpunktes. Springt zur vorherigen Datei. Spielt alle Dateien nach Datum und Zeit geordnet ab. Klicken Sie den Button während die Vorschau läuft, pausiert die Wiedergabe. Springt zur nächsten Datei. Verändert die Lautstärke. Schließt das Fenster.. 16 6. <Back-Up> Videos und Bilder auf dem PC speichern 6-1. <Back-Up> >>>Bitte schauen Sie unter4.1 “■ falls Sie LoiLoFit für Everio über das „AN PC ANSCHLIESSEN“-Menü Ihrer Kamera aktiviert haben“im Arbeitsablauf-Menü nach. ■ <Auswählen> Verbinden Sie Ihre Kamera/SD-Karte/ HDD mit Ihrem PC. Wählen Sie anschliessend den <Back-Up>-Modus im <Home>-Screen an und wählen Sie ein Mediengerät aus, von dem aus das Back-Up ausgeführt werden soll, im Media-Tab aus.Um eine Datei zu speichern muss das Thumbnail der entsprechenden Datei in die <Speichern> Ablage gelegt werden. Dies kann entweder über die <Auswählen> oder <Alles> - Buttons geschehen, oder das Thumbnail wird per drag and drop in die <Speichern> - Ablage gezogen.Ist ihre Auswahl abgeschlossen, klicken sie auf den <Weiter> - Button um den Speichervorgang zu starten. ※Richten Sie eine NFTS-formatierte Festplatte (keine FAT32-formatierte) als Speicherort für das <Back-Up> eines automatisch zerteilten Videos grosser Länge ein. FAT32 formatierte Festplatten können nicht genutzt werden Es ist nicht möglich die <Alles> - Aktion auszuführen, wenn als Quellenmaterial HDD, also eine Festplatte, ausgewählt ist. 1 4 2 5 3 7 8 6 9 10 11 17 1 2 3 <Zurück - Button> <Weiter - Button> Schritt - Icon 4 Media-Tab 5 Thumbnail 6 <Speichern> - Ablage <Back-up> - komplett Vignette 7 Dateien deren <Back-up> fertiggestellt ist tragen diese Vignette. Icon für automatisch zerteilte Videos grosser Länge 8 9 10 11 Sprung zum vorherigen Schritt. Sprung zum folgenden Schritt. Springt direkt zu einem Schritt. Auswahl des Mediagerätes von dem aus Material über das Back-Up gespeichert werden soll Wird ein Thumbnail angeklickt, erscheint ein pinker Rahmen, um die Auswahl anzuzeigen. Zeigt Dateien an, die zum <Back-up> auf ihren PC angewählt sind. <Auswählen> -Button <Entfernen>-Button <Alles>-Button Dieses Icon zeigt an, dass ein Video automatisch zerteilt wurde. Aufgrund der Kameraspezifikationen wird eine Videodatei grosser Länge(mehr als 4Gbyte) automatisch in mehrere kleinere Dateien zerteilt. Das Bearbeiten,Exportieren, Hochladen oder Disk kreieren ist mit dieser Software fuer eine Datei grosser Länge,die auf der Kamera in einzelne Teile zerlegt wurde, ab dem Moment möglich, ab dem die Datei, komplett, also in allen Teilen, über das <Back-Up> auf Ihren PC gespeichert wurde. Um Dateien über das Back-Up zu speichern fügen Sie die angewählten Thumbnails der Dateien der <Speichern>- Ablage hinzu. Um Dateien aus der <Speichern>-Ablage zu entfernen, wählen Sie die entsprechenden Thumbnails an und klicken Sie anschliessend auf den <Entfernen>-Button Alle bisher ungespeicherten (nicht auf ihrem PC befindlichen) Dateien werden in die Back-Up- Ablage verschoben. Im Falle eines automatisch zerteilten Videos grosser Länge: MODUS Möglich / Möglich nach erfolgtem Back-Up Vorschau Möglich Vorschau im Vollbild <Diashow> <Disk> kreieren <Direkt Disk>kreieren Möglich nach erfolgtem Back-Up <Video Export> <Upload> *Wählen Sie eine NFTS-formatierte Festplatte (keine FAT32 formatierte Festplatte) als Speicherort für das <Back-Up> einer automtisch zerteilten Videodatei grosser Länge. Eine Fat32 formatierte Festplatte kann nicht genutzt werden. Schauen Sie unter “<Einstellungen> bestimmen” in “15-2. Einstellungen” nach um nähere Informationen zur Bestimmung des Speicherortes bei einem <Back-Up> zu erfahren. 18 ■ <Speichern> Nachdem Sie Material in die <Back-up> - Ablage verschoben haben, klicken Sie den <Speichern> - Button oder den <Weiter>-Button um das <Back-up> (das Speichern auf dem PC) auszuführen. ■ <Back-Up>-Bestätigung Nachdem das <Back-up> erfolgt ist, überprüfen Sie bitte den <Everio> - Tab. Im <Back-up> erfolgreich gespeicherte Dateien tragen die <Back-up> komplett 1 1 2 Gespeicherte Dateien - Anzeige <Back-up> erfolgt - Vignette. 2 Gespeicherte Videos und Filme werden im <PC> - Tab angezeigt. Gespeicherte Dateien im Everio - Tab tragen die <Back-up> komplett - Vignette. 19 ■ <Datei löschen> Klicken Sie auf ein Thumbnail, erscheint ein pinker Rahmen, um die erfolgte Auswahl anzuzeigen. Nachdem ein Thumbnail ausgewählt ist, wird die Datei löschbar. Drücken Sie zum Löschen die Löschen – Taste (Delete) auf ihrer Tastatur. Nach dem Drücken der Taste erscheint ein Dialogfenster in dem das geplante Löschen der Datei bestätigt werden muss. Nach erfolgter Bestätigung wird die betreffende Datei gelöscht. Nur von Everio aus per <Back-Up> (in den <Back-Up>-Ordner) gespeicherte Dateien können gelöscht werden. 1 1 Löschen bestätigen - Box Nachdem Sie diese Box gecheckt haben, lässt sich der Löschen - Button klicken. Das Löschen einer Datei ist nicht rückgängig zu machen. Geben Sie bitte acht, wenn Sie sich zum Löschen von Dateien entscheiden. 20 7. <Diashow> Fortlaufende <Wiedergabe> ihrer gespeicherten Videos & Bilder Klicken Sie auf das <Diashow>-Icon im <Home>-Screen 1 1 <Vollbild> 2 Fortlaufende Wiedergabe ausgewählter Dateien im Vollbildmodus. Based on the information on where the videos or photos were taken, satellite image of the location provided by Google Earth will be displayed during slideshow. 2 <Mit Google Earth ansehen> Während der Diashow wird ein den Geo-Informationen ihrer Dateien entsprechendes GoogleEarth-Satellitenbild angezeigt Für genauere Informationen schauen Sie bitte unter >>>“14.Betrachten Sie Ihre Filme und Videos verbunden mit einer Karte.” nach. 21 7-1. <Vollbild> ■ <Auswählen> >>>Lesen Sie hierzu bitte 4-2. <Auswählen> von Video-, Bilder- und Audiomaterial. Wählen Sie Material mit dem Sie arbeiten möchten und drücken Sie den <Play>- oder <Weiter>-Button. ■ <Play> Bestimmen Sie die Diashow-Einstellungen und klicken Sie den <OK>-Button um die Wiedergabe zu starten. <Diashow - Einstellungen> Anzeige der Diashow Einstellungen für angewähltes Material. Hinzufügen von Animationseffekten; Reihenfolge von Audiotiteln, falls in der Auswahl enthalten; Erstellung einer <Diashow> aus Videos, Bildern und Musik. <Zeit pro Bild> <3s> <5s> <10s> eigene ※Bestimmt wie lange ausgewählte Bilder angezeigt werden. <Stil> Bestimmt den Bildübergang. <Schnitt Übergang> : Kein Übergangseffekt. <Zufällig> : Wählt automatisch verschiedene Effekte. <Überlappung> Ein Bild wird von dem folgenden überlappt. <Reihenfolge> Die Reihenfolge der Dateien innerhalb der Diashow kann nach <Erstellungsdatum> oder <Ausgewählter Reihenfolge> bestimmt werden. 22 8. <Videobearbeitung> Der eigene Film aus Bild-, Audio-, und Videomaterial! 8-1. <Videobearbeitung> Wählen Sie den <Videobearbeitung>-Modus im <Home>-Screen. *Das Bearbeiten, Exportieren, Hochladen oder Disk kreieren ist fuer eine Datei grosser Länge, die auf der Kamera in einzelne Teile zerlegt wurde, mit dieser Software ab dem Moment möglich, ab dem die Datei komplett, also in allen Teilen, über das Back-Up auf Ihren PC gespeichert wurde. ■ <Auswählen> >>>Lesen Sie hierzu bitte 4-2. <Auswählen> von Video-, Bilder- und Audiomaterial. Wählen Sie Material mit dem Sie arbeiten möchten und klicken Sie den <Anordnen> - oder <Weiter> - Button ■ <Anordnen> Erstellen Sie Videos aus Film-, Bild-, und Audiomaterial in einer Timeline Ziehen Sie per drag and drop Video-, Bild- oder Audiomaterial von der Materialablage in die Timeline und arrangieren Sie die Dateien nach ihren Wünschen. Wählen Sie <Dateien aus Materialablage automatisch bearbeiten> um das Material automatisch in der Timeline anordnen zu lassen. Um mehr über automatisch bearbeiten zürfahren, schaün Sie bitte in das entsprechende Kapitel der Bedienungsanleitung. Die jeweilige Balkenlänge des Video-, Bild, und Audiomaterials in der Timeline gibt die zeitliche Dauer des Materials an. Je länger der Balken, desto länger die Wiedergabedaür. In LoiLoFit für Everio ist die gleichzeitig verarbeitbare Menge an Material begrenzt um die CPU und den Arbeitsspeicher Ihres PCs nicht übermässig zu belasten. Gleichzeitig abspielbar sind: - 2 Videodateien oder Bilder - 2 Audiodateien - 2 Textboxen ※<Abspann> kann gleichzeitig nur mit Audiodateien verwendet werden. Um diese Einschränkung aufzuheben folgen Sie bitte folgendem Pfad: <Datei> <Einstellungen> <Sonstiges> und wählen Sie den Punkt “Simultane Videowiedergabe beim Videoschnitt begrenzen” ab. Bitte beachten Sie Folgendes: Sollten beim Abwählen dieser Einstellung, Schwierigkeiten bei der Verarbeitung Ihrer Dateien auftreten ist es Loilo inc. nicht möglich Sie bei der Problemlösung zu unterstützen.. 23 Beschreibung des Arbeitsplatzes 1 2 3 4 5 1 Timeline Wiedergabe Fenster 2 Timeline Werkzeugleiste 3 Timeline - Bereich 4 5 6 Timeline Scrollbalken <Dateien aus Matrerialablage automatisch benutzen> - Button Material 6 Hier werden ihre Videos wiedergegeben. Die Art der Wiedergabe, Größe, Skalierung, und Bilddrehung kann verändert werden. Buttons, von links : <Rückgängig>, <Wiederherstellen>, <Schneiden>, <Kopieren>, <Timelineleiste löschen>, <Zurück>, <Vorheriger Frame>, <Play>, <Folgender Frame>, <Weiter>, <Lautstärke>, <Länge der Timeline>, <Geschwindigkeit>, <Zoom>, <Video Abmessungen>. Der Bereich in dem die Position der Wiedergabe und die Position der Timelineleiste bestimmt werden, ist der Timeline – Bereich. Das Bewegen der vertikalen Linie bestimmt den momentanen Zeitpunkt der Timeline - Wiedergabe insgesamt. Die grünen, blauen und pinken Leisten sind Timelineleisten. Timelineleisten können nach links und rechts, oben und unten verschoben werden. Eine Links/Rechts - Verschiebung verändert den Abspielzeitpunkt der betreffenden Timelineleiste im Gesamtfilm. Mit der Oben/Unten - Verschiebung wird die Hierarchie zwischen den einzelnen Timelineleisten bestimmt. Dabei gilt: die oberste Timelineleiste ist die, die im Gesamtfilm angezeigt wird. Eine Beschneidung des Anfangs - und Endpunkts der Timelineleiste ist durch Verschieben der <in/out> Anfasser an den Seiten der Timelineleiste möglich. Der Timeline – Scrollbalken zeigt eine vereinfachte Ansicht des Timeline – Bereichs und ermöglicht ein einfaches Navigieren durch die gesamte Timeline. Drücken Sie hier um die <Automatischer Videoschnitt- Einstellungen> anzuzeigen. Alle Einstellungen werden auf die Timeline angewendet. Nutzen Sie drag and drop um das gewünschte Material in der Timeline zu verwenden. Ziehen Sie es aus der Material – Ablage direkt in die Timeline. 24 Button Funktionen 1 2 3 11 12 13 14 Hierarchie 5 6 7 8 9 10 11 12 6 7 8 9 10 14 <Rückgängig> <Wiederherstellen> <Schneiden> <Kopieren> <Timelineleiste löschen> <Lautstärke> <Länge der Timeline> <Geschwindigkeit> <Zoom> <Video Abmessungen> <Skalieren> Timeline Scrollbalken Suchbalken 1 2 3 4 13 5 4 Springt zum Bearbeitungszustand vor der gerade durchgeführten Aktion zurück. Widerruft <Rückgängig>. Zerteilt angewählte Timelineleisten. Kopiert angewählte Timelineleisten. Löscht angewählte Timelineleisten. Regelt die Lautstärke. Bestimmt die Länge der Timeline. Bestimmt die Vorschau – Geschwindigkeit. Bestimmt die Vorschau – Skalierung. Bestimmt die Abmessungen von Videos beim Speichern. Vergrößert und verkleinert die Timeline. Ermöglicht das Navigieren durch die gesamte Timeline. Unabhängig von den einzelnen Timelineleisten. Bestimmt den Wiedergabezeitpunkt der Timeline. Liegt eine Timelineleiste über der anderen, wird die oben liegende angezeigt. Um die Anzeigehierarchie zu ändern ziehen Sie die Timeleiste, die Sie angezeigt wünschen, an die oberste Position. Video Abmessungen Die Abmessungen zum Speichern eines Videos können über ein Pull-Down Menü eingestellt werden. SD NTSC SD PAL HD NTSC HD PAL 720x480 720x576 1920x1080 1920x1080 Kompatibel mit SDTV in Japan und den USA. Kompatibel mit SDTV in Europa Kompatibel mit HDTV(1080/60i) in Japan und den USA. Kompatibel mit HDTV(1080/50i) in Europa. Automatisch Bearbeiten - Funktionen Klicken Sie den <Material aus Ablage automatisch bearbeiten> – Button um alles angewählte Material automatisch zu einem Video zusammenfassen zu lassen. Es erscheint das <Automatischer Videoschnitt Einstellungen> Fenster (Siehe: 7.1 <Diashow>) Bestätigen Sie die Voreinstellungen. Klicken Sie OK. Ist das Material automatisch in der Timeline zusammengefasst, können Sie die Bearbeitung wie gewohnt fortsetzen. Diese Funktion kann die Zeit für eine aufwändigere Bearbeitung bedeutend verkürzen. 25 Timeline Bearbeitung Ziehen Sie Material aus der Ablage per drag and drop in die Timeline. Timeline Konzept Die Timeline ist ein Graph, der den Zeitverlauf, links bei 0 beginnend, anzeigt. Der Suchbalken bewegt sich entlang der Zeitskala der Timeline. Der im Wiedergabefenster sichtbare Moment der Timeline entspricht der Position des Suchbalkens. Der Suchbalken kann durch Klicken in die Zeitskala oder per drag and drop bewegt werden. Wiedergabe- und Ausgabebereich der Timeline Bestimmen Sie den Endzeitpunkt des Videos durch verschieben des “OUT”-Anfassers Wiedergabe und Ausgabe von Dateien ist möglich im Bereich von 0 bis zum “OUT”-Anfasser. Wird für die Länge der Timeline kein Limit festgelegt erscheint zusätzlich der “IN”-Button, über dessen Verschieben es möglich ist den Startpunkt für das Abspielen der Dateien in der Timeline zu bestimmen. 26 Timelineleiste bearbeiten Wenn Sie in eine Timelineleiste klicken erscheinen die <in/out> Anfasser. Verschieben Sie diese um die Timelineleiste zu trimmen. Sie können die Timelineleiste auch per Schere trimmen und teilen, um unnötige Bereiche präzise zu entfernen. Für näheres schauen Sie bitte unter : Timelineleiste Zerteilen. Die Timelineleiste kann per Maus - drag bewegt werden. Ist eine Timelineleiste durch anklicken ausgewählt, kann sie in einzelnen Frame – Schritten, durch gedrückt halten der Ctrl Taste und das Benutzen der Pfeiltasten in der Timeline, verschoben werden. Präzise Timelineleisten verbinden Werden zwei Timelineleisten perfekt aneinander geführt, färbt sich eine Leiste gelb. Das gleiche geschieht, wenn über die <in/out> - Aktion eine Timelineleiste so getrimmt wird, daß sie mit einer anderen abschließt. Hierarchie in der Timeline Liegt eine Timelineleiste über der anderen, wird die oben liegende angezeigt. Um die Anzeigehierarchie zu ändern ziehen Sie die Timeleiste, die Sie angezeigt wünschen, an die oberste Position. Mehrere Timelineleisten In LoiLoFit für Everio ist die gleichzeitig verarbeitbare Menge an Material begrenzt um die CPU und den Arbeitsspeicher Ihres PCs nicht übermässig zu belasten. Gleichzeitig abspielbar sind: - 2 Videodateien oder Bilder - 2 Audiodateien - 2 Textboxen ※<Abspann> kann (zu gleicher Zeit) nur mit Audiodateien verwendet werden. Um diese Einschränkung aufzuheben folgen Sie bitte diesem Pfad: <Datei> <Einstellungen> <Sonstiges> und wählen Sie den Punkt “Simultane Videowiedergabe beim Videoschnitt begrenzen”ab. 27 Rückgängig machen Wollen Sie eine Aktion in der Timeline widerrufen, drücken Sie Ctrl+Z auf ihrer Tastatur oder klicken sie auf den <Rückgängig> - Button. Zum Widerrufen von <Rückgängig> drücken Sie Shift+Ctrl+Z oder den <Wiederherstellen> - Button. Vorsicht: Das Löschen einer Timelineleiste ist nicht zu widerrufen. Timelineleiste zerteilen Klicken Sie den <Schere> - Button. Die Schere wird an der Position des Suchbalkens, also der Wiedergabeposition gesetzt. Wählen Sie die Timelineleiste, die Sie zerteilen wollen, positionieren Sie durch Verschieben des Suchbalkens die Schere an der gewünschten Stelle. Klicken Sie auf die Schere um den Schnitt auszuführen. Timelineleiste kopieren Wählen Sie die zu kopierende Timelineleiste an. Klicken Sie das <Kopieren> - Symbol in der Werkzeugleiste. Timelineleiste löschen Wählen Sie die zu löschende Timelineleiste an. Klicken Sie auf das <Löschen> - Symbol in der Werkzeugleiste. Mehrfachauswahl Klicken Sie im Timelinefenster auf eine Position an der sich nichts befindet und halten Sie dann die Maustaste gedrückt, erscheint beim Verschieben des Mauszeigers ein Rechteck. Timelineleisten die vom Rahmen dieses Rechtecks geschnitten werden sind ausgewählt. Oder klicken Sie, während Sie die Shift - Taste gedrückt halten, zur Mehrfachauswahl mehrere Timelineleisten an. 28 Hinzufügen und Platzieren von Schrift Sie können Schrift im gewünschten Stil zu ihrem Film hinzufügen in dem Sie per drag and drop den entsprechenden Schriftstil aus dem Schrift - Tab in die Timeline ziehen. 1 2 1 Schrift - Tab Klicken Sie um Schrift - Stile anzeigen zu lassen. Ziehen Sie einen Stil in die Timeline um ihrem Film Schrift hinzuzufügen. 1. Klicken Sie auf die Schriftleiste in der Timeline. 2. Es erscheint eine Textbox im Vorschaubildschirm. 3. Klicken Sie auf die Textbox. 2 Schriftbearbeitung 4. Es ist nun möglich einen Text einzugeben. 5. Klicken Sie die <Enter>-Taste auf Ihrer Tastatur für einen Zeilensprung. 6. Klicken Sie ausserhalb der Textbox um die Texteingabe zu beenden. Zur Veränderung des Textstils beachten Sie bitte die folgenden Absätze. 29 ■ <Effekte> Schrift Einstellungen Um Schrift zu bearbeiten, klicken Sie auf die Schrift im Wiedergabefenster oder wählen Sie die orangene Schriftleiste in der Timeline an, und führen Sie ihre Bearbeitungen direkt in der Leiste aus. 1 2 3 Schrift Erweiterte Bestimmen Sie zusätzliche Parameter, wie <Übergänge>, <Größe>, Einstellungen <Farbe>, <Schatten> und <Hintergrundfarbe>. 2 <Transformieren> Verändern Sie die Position eines Bildes oder Videos. 3 <Helligkeit> Bestimmen Sie die Helligkeit eines Bildes oder Videos. 1 30 Wählen Sie den <Anpassen>-Tab an, um den Textstil zu verändern. 1 2 3 1 2 Schriftart Größe Bestimmt den Font des ausgewählten Textabschnitts. Bestimmt die Font-Größe. 3 Vertikale Schrift Die Anwahl dieser Option richtet die Schrift vertikal aus. Bold Der ausgewählte Textabschnitt wird fett gesetzt. Kursiv Der ausgewählte Textabschnitt wird kursiv gesetzt. Unterstreichen Der ausgewählte Textabschnitt wird unterstrichen. Font Farbe Der ausgewählte Textabschnitt wird neu gefärbt. Kontur Der ausgewählte Textabschnitt wird mit einer Kontur versehen. Shadow Der ausgewählte Textabschnitt wird mit einem Schatten versehen. 31 Füllen Der Bereich um den ausgewählten Textabschnitt wird mit Farbe gefüllt. Linskbündig Der ausgewählte Textabschnitt wird nach links ausgerichtet. Zentriert Der ausgewählte Textabschnitt wird zur Mitte ausgerichtet. Rechtsbündig Der ausgewählte Textabschnitt wird nach rechts ausgerichtet. Blocksatz Der ausgewählte Textabschnitt schließt mit beiden Seiten ab. Einzug verringern Verringert den Zeileneinzug bis zur Position des Mauszeigers. Einzug vergrößern Vergrößert den Zeileneinzug bis zur Position des Mauszeigers. Abstand Der Zeilenabstand kann über die Leiste bestimmt werden. 32 Übergänge Einstellungen <Übergang> erlaubt Ihnen einzustellen auf welche Art Ihr Material ineinander überblendet. <Text-Übergänge> Schritt 1 Schritt 2 Schritt 3 Schritt 1 Schritt 2 Schritt 3 Wählen Sie die Text-Timelineleiste auf die der <Übergang> angewandt werden soll. Klicken Sie auf den Pfeil in dem Feld unter der Bezeichnung <Übergang>. Wählen Sie einen Effekt, der ihnen gefällt, und klicken Sie ihn an, um ihn anzuwenden.Platzieren Sie den Mauspfeil für einen kurzen Moment über einem Effektfeld wird Ihnen eine Vorschau des entsprechenden Effektes angezeigt. 33 Video und Bild - < Übergänge > Schritt 1 Schritt 2 Schritt 3 Schritt 1 Schritt 2 Schritt 3 Wählen Sie die Timelineleiste auf die der <Übergang> angewandt werden soll. Klicken Sie auf den Pfeil in dem Feld unter der Bezeichnung <Übergang>. Wählen Sie einen Effekt, der ihnen gefällt, und klicken Sie ihn an, um ihn anzuwenden. Platzieren Sie den Mauspfeil für einen kurzen Moment über einem Effektfeld wird Ihnen eine Vorschau des entsprechenden Effektes angezeigt. 34 Regeln für den automatischen Übergang Das Stapeln und Verbinden von Timelineleisten führt automatisch zum Setzen eines Übergangs. Der automatische Übergang wird am Berührungspunkt zweier Timelineleisten gesetzt. Schnitt Sofortiger Übergang zum nächsten Frame Ein - und Ausblende für die Dauer, die die Timelineleisten überlappen gradueller Übergang Berühren sich zwei Timelineleisten, überlappen sich aber nicht, wird ein Schnitt - Übergang gesetzt. Teilweise Überlappung 1 Die Art des Übergangs von der oberen Timelineleiste in die untere, hängt von der unteren Timelineleiste ab. Nur der überlappende Teil der oberen Leiste wird hineingefadet. Teilweise Überlappung 2 Nur der überlappende Teil der oberen Leiste wird ausgefadet. Es besteht das Risiko, daß der Übergang zwischen zwei Timelineleisten nicht automatisch stattfindet, wenn diese im Timeline - Bereich zu weit voneinander entfernt sind, oder wenn die Bildmaße verschieden sind (z.Bsp. 16:9 wird gemischt mit 4:3). 35 Helligkeit und andere Einstellungen Klicken Sie auf <Helligkeit> im <Anpassen>-Tab um die <Helligkeit>-, <Kontrast>-,<Durchsichtigkeit>- und <Schwarz-Weiss...>-Einstellungen zu bestimmen. 1 2 3 4 1 2 <Helligkeit> <Kontrast> Bestimmt die Helligkeit des angewählten Materials. Bestimmt den Kontrast der hellen und dunklen Bereiche des angewählten Materials. 3 <Durchsichtigkeit> Bestimmt die Transparenz des angewählten Materials. 4 <Schwarz-Weiss…> Ermöglicht die Darstellung in <Schwarz-Weiss>, <Sepia> oder ohne Farbveränderung. 36 Lautstärke Sie können manuell die Ausgabelautstärke für Ihre Film- und Audiodateien verändern. Wählen Sie eine Timelineleiste aus, die <Sound> enthält, dessen Lautstärke Sie verändern möchten. Ein Schieberegler zum Einstellen der Lautstärke wird im <Anpassen> - Tab auf der rechten Seite angezeigt. 1 1. Lautstärke Die Lautstärke kann mittes Verschieben des Schiebereglers nach links oder rechts, lauter und leiser geregelt werden. 37 ■ Video- und Text -Layout Wählen Sie die Timelineleiste für die Sie das Layout ändern möchten. Im Wiedergabefenster erscheinen Kontrollelemente über die Sie die Größe, Rotation und Position des Materials bestimmen können. Es ist des Weiteren möglich ein Bild in Bild zu erstellen, das Material zu invertieren (die Farben umkehren) oder in 90° Schritten rotieren zu lassen. 1 2 3 1 Rotation - Anfasser Klicken Sie hier um das Material einer ausgewählten Timelineleiste zu rotieren. 2 Größe - Anfasser Klicken Sie hier um das Material einer ausgewählten Timelineleiste in seiner Größe zu ändern. 3 <Transformieren> Verändern Sie die Form einer ausgewählten Timelineleiste. 38 Modifizieren 1 1 2 3 4 5 <Original Stellt den Ausgangszustand des gesamten Materials einer ausgewählten wiederherstellen> Timelineleiste wieder her. 2 <Links Rotation> Rotiert die Bild- oder Videodatei, gegen den Uhrzeigersinn, um 90° 3 <Bild in Bild> Eine kleine Version des ausgewählten Videos erscheint im Wiedergabefenster. Wird es angeklickt wechselt es die Position wie folgt: links oben, rechts oben, rechts unten, links unten. 4 <Bild in Bild> 1/4 Eine 1/4 - Version des ausgewählten Videos erscheint im Wiedergabefenster. Wird es angeklickt wechselt es die Position wie folgt: links oben, rechts oben, rechts unten, links unten. 5 <Bild in Bild> 1/2 Eine Version des angewählten Videos wird in halber Größe angezeigt. Wird das Symbol geklickt wechselt das 1/2 -Video von links nach rechts und vice versa. 39 ■ Effekte <Zeichenstift>- Effekte Wenn Sie auf den <Zeichenstift> - Tab klicken erscheint ein <Start> - Button auf dem Wiedergabefenster. Nachdem Sie die Zeichenfarbe, Strichstärke und Transparenz eingestellt haben, klicken Sie <Start>. Die Wiedergabe beginnt und Sie können frei mit Zeichnen im Wiedergabefenster beginnen. 1(※ Zeichenstift-Button) 40 <Zeichenstift> - Features 1 2 3 4 5 6 7 8 9 Zeichnen Sie oder schreiben mit dem Zeichenstift direkt auf den abspielenden 1 <Zeichenstift> 2 <Radieren> 3 <Löschen> Löscht einzelne Stiftlinien auf einen Schlag. 4 <Verschieben> Verschieben Sie Stiftlinien. 5 <Entfernen> Löscht die gesamte Zeichung auf einen Schlag. 6 Grundfarbe Die Farbe in der gezeichnet wird. 7 Farbpalette 8 <Kontur> Fügt den Stiftlinien eine Kontur hinzu. 9 <Grösse> Bestimmt die Stärke einer Stiftlinie in Pixeln. Film. Definieren Sie einen Zeitrahmen in dem ausgewählte Stiftlinien gelöscht werden sollen. Bestimmen Sie eigene Farben zum Zeichnen. Der Bereich den Sie im großen Farbfeld anklicken definiert die Farbe in der sie zeichnen. 41 Animationen-<Stempel>Effekt Wählen Sie den <Stempel>-Tab an und klicken Sie den <Stempeln>-Button. Wählen Sie Ihren Lieblings - <Stempel> und ziehen Sie ihn per drag and drop auf das Wiedergabefenster. Es gibt verschiedene Arten von Stempeln, den<Rollstempel> (erzeugt Linien), das <Spray> (verstreut Symbole), den normalen <Stempel> und den <Anime> - Stempel (Flipanimations-Stempel). 1 2 3 1 <Stempel>Werkzeug 2 <Größe> Von links: <Stempel>, <Radieren>, <Löschen>, <Verschieben> und <Entfernen>. Bitte schauen Sie unter <Zeichenstift> - Buttons für detaillierte Informationen. Bestimmt die <Stempel> - Größe. Wählen Sie zwischen vier Stempel - Arten: <Spray>, <Rollstempel>, <Stempel>, und 3 <Stempel> wählen <Anime>. Klicken Sie auf das entsprechende Stempel – Symbol um den <Stempel> zu drehen. 42 Nachvertonung Im Nachvertonung - Tab können Sie Ihrem Video selbst aufgenommenen Ton hinzufügen. Öffnen Sie den Nachvertonung - Tab und klicken Sie <Aufnahme> um Ihre Stimme, oder sonstigen Sound, an der gegenwärtigen Wiedergabeposition aufzunehmen. 1 1 2 <Aufnehmen> - Button <Ende der Aufzeichnung> -Button 2 Klicken Sie den Button um an der gegenwärtigen Wiedergabeposition die Aufnahme zu starten. Beendet die Aufnahme. 43 1 2 3 4 Möchten Sie ihre Tonaufnahme beenden, klicken sie den <Überprüfen> - Button um den aufgenommenen Inhalt augenblicklich zu überprüfen. Um die Aufnahme erneut auszuführen, klicken Sie <Löschen>. Sind Sie mit der Aufnahme zufrieden und wollen Sie die Aufnahme nutzen, klicken Sie bitte <Anwenden>. im Anschluß wird eine Tonaufnahme - Leiste in der Timeline generiert. Die Tonaufnahme wird voreingestellt in Windows 7 und Vista unter C:/Users/Username/Videos und in Windows XP unter C:/Dokumente und Einstellungen/Username/Meine Dokumente/Meine Videos gespeichert. Den Speicherort können Sie unter <Einstellungen> im <Datei>-Menü ändern. 1 <Löschen>-Button Verwirft die Aufnahme. 2 <Überprüfen>-Button Spielt die Aufnahme ab. 3 <OK>- Button Bestätigt die Aufnahme und erstellt eine Audio-Timelineliste. 4 Tonaufnahme - Leiste Nutzen und bearbeiten Sie die Tonaufnahme – Leiste in gleicher Art wie “normales” Audiomaterial. 44 ■ <Play> Haben Sie die <Videobearbeitung> abgeschlossen, können Sie ihr Video abspielen. Klicken Sie <Play> in der Modusleiste um eine Vollbild - Wiedergabe zu starten. 1 2 3 4 5 Full-Screen Button 1 <Vorherige Szene> Springt zur vorherigen <Szene>. 2 <Play/Pause> Wechselt zwischen Abspielen und Pausieren. 3 <Nächste Szene> Springt zur nächsten <Szene>. 4 <Lautstärke> Bestimmt die Lautstärke der Wiedergabe 5 <Schließen> Beendet die Vollbild – Wiedergabe. 45 ■ <Speichern> Erstellen einer Videodatei Haben Sie die Bearbeitung beendet, speichern Sie ihr Video. Klicken Sie auf das <Speichern>-Icon in der Modusleiste. Mit <Als Videodatei speichern> können Sie ein auf ihrem PC abspielbares Video generieren. * Es kann vorkommen, daß die Videodatei aufgrund der Spezifikationen ihres PC nicht fehlerfrei wiedergegeben werden kann. Speichern während der Bearbeitung. Erstellen einer Projektdatei <Speichern als Projektdatei> erstellt eine Datei, die auch nach dem Speichern, züinem späteren Zeitpunkt, mit LoiLoFit for Everio weiterverarbeitet werden kann. Öffnen Sie eine Projektdatei mit <Öffnen> in der Modusleiste um mit einer zuvor bearbeiteten Datei fortzufahren. 46 1 2 1 2 3 3 <Speichern> Button <Speichern als Projektdatei>.lfjproj Öffnet das Speichern – Fenster. <Als Videodatei speichern> .wmv Sie können eine Datei als WMV Windows Media Video Erstellt eine Datei, die zu einem späteren Zeitpunkt mit LoiLoFit for Everio weiterbearbeitet werden kann. Die Datei wird mit dem Dateisuffix, .lfjproj , versehen. exportieren. Dieses Format ist auf ihrem PC abspielbar. Es kann vorkommen, daß die Videodatei aufgrund der Spezifikationen ihres PC nicht fehlerfrei wiedergegeben werden kann. <Als Videodatei speichern> .lfjts Mit LoiLofit für Evero exportierte Videos sind nur kompatibel mit LoiLoFit for Everio . Diese Videodateien können weder mit dem Betriebssystem noch mit einer anderen Software abgespielt oder bearbeitet werden. ※Speichern Sie Ihre Videodatei in „Meine Bilder“, „Meine Videos“ oder „Meine Musik“, falls Sie planen weiterhin mit LoiLoFit for Everio auf diese Dateien zuzugreifen. 47 ■ Öffnen einer Projektdatei Wählen Sie im <Home> - Screen den <Videobearbeitung>-Modus an und klicken Sie auf den <Öffnen>-Button.. Wählen Sie im <Projektdatei>-Dialogfenster eine zuvor gespeicherte <Projektdatei> (.lfjproj) um mit einem schon bearbeiteten Projekt fortzufahren. 1 2 1 <Öffnen> Ruft das Dateiauswahl – Fenster auf. 2 <Projektdatei> Wählen Sie die gewünschte Projektdatei zur Bearbeitung. -Dialogfenster 48 Das Erstellen einer<Direct AVCHD Disk>wird möglich nach dem Update der Software. <Blu-Ray Disks> können nur mit der Bezahlversion erstellt werden. 9. Disk: Erstellen einer <Video Disk> Für Details über die Bezahlversion, besuchen Sie bitte http://loilo.tv/product/33/page/27 Vor dem ersten Erstellen einer Disk ist eine Aktivierung erforderlich. Folgen Sie bitte den angezeigten Anweisungen. *Das Bearbeiten, Exportieren, Hochladen oder Disk erstellen einer Datei grosser Länge, die auf der Kamera automatisch in einzelne Teile zerlegt wurde, ist mit dieser Software ab dem Moment möglich, ab dem die Datei komplett, also in allen Teilen, über das Back-Up auf Ihren PC gespeichert wurde. Das Erstellen einer <AVCH>Disk wird möglich nach dem Update der Software. 9-1. Erstellen einer <AVCHD Disk>, DVD, oder <Blu-Ray Disk> >>>Bitte schauen Sie unter4.1 “■ falls Sie LoiLoFit for Everio über das „AN PC ANSCHLIESSEN“-Menü Ihrer Kamera aktiviert haben“im Arbeitsablauf-Menü nach. Wählen Sie den <Disk>-Modus im <Home>-Menü und wählen Sie eine Disk-Art an, die Sie kreieren möchten. <AVCHD Disk> Erstellt eine mit einem AVCHD - Player kompatible Disk. <Direct AVCHD Disk> Erstellt eine <AVCHD Disk> direkt von Everio. <DVD> <Blu-Ray Disk> Spielt eine mit LoiLofit für Everio erstellte <AVCHD Disk> ab. *Mit anderer Software erstellte <AVCHD Disk>s können nicht abgespielt werden. Erstelle eine PC und DVD- Player kompatible DVD. Erstelle eine Blu-Ray-Player kompatible Blu-Ray Disk. <Direct Blu-Ray Disk> Erstellt eine <Blu-Ray Disk> direkt aus Everio. <Play AVCHD Disk> 49 Ein Video grosser Länge, dass automatisch von Ihrer Kamera zerteilt wurde, kann mit diesen Funktionen nicht verwendet werden. Sollte dies der Fall sein, befolgen Sie bitte folgende Anweisungen: (1)Führen Sie ein <Back-Up>durch (Näheres unter “6-1. <Back-Up>”). (2)Schneiden Sie den Film, entfernen Sie alle unnötigen Szenen (Näheres unter “■ Anordnen”in“8-1<Videobearbeitung>”). (3)Speichern Sie Ihr Ergebnis als.lfjts-Datei (Näheres unter“■Speichern” in“8-1.<Videobearbeitung>”). (4)Wählen Sie die gespeicherte .lfjts-Datei und erstellen Sie eine Standarddisk. ※Beachten Sie bitte, dass es im Falle einer AVCHD Disk (4,7 GB DVD) möglich ist einen ungefähr 30 Minuten langes Video auf die Disk zu brennen. Sollte Ihr Video länger sein, entfernen Sie bitte unnötige Szenen oder speichern und brennen Sie den Film in mehreren Teilen(näheres unter“■Anordnen” in“8-1.<Videobearbeitung>”. ■ <Auswählen> >>>Lesen Sie hierzu bitte 4-2. <Auswählen> von Video-, Bilder- und Audiomaterial. ■ <Anordnen> Ziehen Sie per drag and drop eine Playlist aus dem Material - Tab. Die Disk wird in der angezeigten Reihenfolge geschrieben. Um die Reihenfolge zu ändern, greifen Sie die Einträge per drag and drop und ordnen Sie sie neu. Im Anschluss legen Sie bitte eine Disk in das Laufwerk und klicken Sie <Disk erstellen> 1 2 3 4 1 2 3 4 <Ausgabe Laufwerk> <Disk - Kapazität> <Löschen> <Bestätigen> Bestimmt das Laufwerk in dem die Disk gebrannt wird. Zeigt die genutzte Disk – Kapazität an. Löscht die Datei von der Auswahlliste. Die eigentliche Datei wird nicht gelöscht!. Wird das Bestätigungshäkchen durch anklicken entfernt, wird die Datei nicht auf die Disk gebrannt. 50 ■ <Disk erstellen> Definieren Sie die Einstellungen für das Design des Titelbildschirms, die Hintergrundmusik und mehr. (Für eine <AVCHD Disk> erscheint kein <Menü Design> - Screen.) 1 2 3 8 6 4 1 2 3 4 5 6 7 <Menü Design> <Titel> <Titelgröße> <BGM> <Hintergrund verändern> <Volume Label> <Datenträger erstellen> 7 5 Bestimmt das Menü – Design Ihrer Disk. Bestimmt den im Menü der Disk angezeigten Titel. Bestimmt die Größe des Titels im Menü der Disk. Setzt die Hintergrundmusik, die im Menü der Disk abgespielt wird. Wechselt den Hintergrund des Menüs. Bestimmt den Namen unter dem die Disk im System angezeigt wird Führt die Erstellung der Disk aus. Das Brennen der Disk kann einige Zeit in Anspruch nehmen. 51 ■ <Play> Videos werden nach ihrer Reihenfolge auf der <Disk> abgespielt. Bitte überprüfen sie diese Reihenfolge vor dem Brennen der <Disk>. Das Erstellen einer <Direct AVCHD Disk>wird möglich nach dem Update der Software. 9-2. <Direct AVCHD Disk>, <Direct Blu-Ray Disk> >>>Bitte schauen Sie unter4.1 “■ falls Sie LoiLoFit for Everio über das „AN PC ANSCHLIESSEN“-Menü Ihrer Kamera aktiviert haben“im Arbeitsablauf-Menü nach. Wählen Sie <Direct AVCHD Disk>,< Direct Blu-Ray Disk> während Sie mit Everio verbunden sind oder mit Everio aufgenommenes Material nutzen, um automatisch eine <Disk> mit einem Video dieser Inhalte zu erstellen. <Disk>s, die mit dieser Funktion erstellt wurden, können nachträglich keine Inhalte mehr hinzugefügt werden. Wiederholen Sie <Create Direct AVCHD Disk, Direct Blu-Ray Disk> falls ihre Inhalte nicht auf eine einzelne <Disk> passen. Ist in Ihrer Zusammenstellung eine Datei grosser Länge, die auf der Kamera automatisch in einzelne Teile zerlegt wurde, enthalten ist das Erstellen einer Disk nicht möglich. Ind diesem Falle gehen Sie bitte wie folgt vor: 1) Führen Sie ein <Back-Up> durch. (Siehe „6.1 Back-Up“) 2) Entfernen Sie alle unnötigen Szenen.(Siehe „ Anordnen“ in „8.1 Videobearbeitung“) 3) Speichern Sie Ihre Datei als .lfjts Format (Siehe „Speichern“ in „8.1 Videobearbeitung“) 4) Wählen Sie die als .lfjts-Format gespeicherte Datei und erstellen Sie eine Standarddisk. Bitte beachten Sie, dass es bei einer AVCHD Disk(4,7GBDVD) möglich ist circa 30 Minuten Film auf das Medium zu brennen. Ist Ihr Film länger als 30 Minuten, entfernen Sie bitte alle unnötigen Szenen (Siehe „ Anordnen“ in „8.1 Videobearbeitung“) 52 ■ <Anordnen> Verändern Sie die Reihenfolge der Inhalte in der Liste per drag and drop. ■ <Disk erstellen> >>>Lesen Sie hierzu bitte 9-1. Erstellen einer <AVCHD Disk>, DVD, oder <Blu-Ray Disk> ■ <Play> >>>Lesen Sie hierzu bitte 9-1. Erstellen einer <AVCHD Disk>, DVD, oder <Blu-Ray Disk> 9-3. <Play AVCHD Disk> ■ <Play> Legen Sie die <AVCHD Disk> in ihr PC - Laufwerk ein, und starten Sie LoiLoFit for Everio . Klicken Sie auf die Disk in den Schritte - Icons. Wählen Sie <Play AVCHD Disk> um die Inhalte der <AVCHD Disk> als Liste angezeigt zu erhalten. Klicken Sie <Play> um die Vollbild - Wiedergabe zu beginnen. Da UFD2.5 nicht von WindowsXP unterstützt wird, ist es in diesem Falle nicht möglich eine AVCHD Disk abzuspielen ※Abhänging von Ihrer Betriebsumgebung kann es geschehen, dass ein UFD2.5 Treiber installiert wird. ※Nur AVCHD Disks, die mit LoiLoFit for Everio erstellt wurden können abgespielt werden. Das Titelmenü kann nicht abgespielt werden. 53 10. <Video Export>: Exportieren Sie ihre Videos und machen Sie sie mobil! *Das Bearbeiten, Exportieren, Hochladen oder Disk erstellen einer Datei grosser Länge, die auf der Kamera automatisch in einzelne Teile zerlegt wurde, ist mit dieser Software ab dem Moment möglich, ab dem sie komplett, also in allen Teilen, über das Back-Up auf Ihren PC gespeichert wurde. 10-1. Als Videodatei exportieren Wählen Sie den <Videoexport>-Modus im <Home>-Screen an. Wählen Sie im Ausfahrmenü <Ausgabeformat :WMV> an. Möchten Sie für ein iPhone oder iPad exportieren schauen Sie bitte unter “10-2.Auf iPhone, iPad anschauen.”nach. 1 1 2 <Video Export>-Icon <Video Export Menü> 2 Zeigt das <Video Export Menü> an. Bestimmt das zur Ausgabe gewünschte Videoformat. ■ <Auswählen> >>>Lesen Sie hierzu bitte 4-2. <Auswählen> von Video-, Bilder- und Audiomaterial. Klicken Sie im Anschluss bitte den <Speicher>- oder <Weiter>-Button. ■ <Speichern> Wählen Sie einen Speicherort für das zu exportierende Video. 54 <Video Export für iPhone, iPad wird nur von der Bezahlversion unterstützt. 10-2. Auf iPhone, iPad anschauen. Wählen Sie den <Videoexport>-Modus im <Home>-Screen an und wählen Sie <iPhone> oder <iPad> an. Um ein Video als WMV-Datei zu exportieren schauen Sie bitte unter „10-1.Als Videodatei exportieren“ nach. *Für mehr Information zur Bezahlversion besuchen Sie bitte http://loilo.tv/product/33/page/27 ■ <Auswählen> >>>Lesen Sie hierzu bitte 4-2. <Auswählen> von Video-, Bilder- und Audiomaterial. Klicken Sie im Anschluss bitte den <Speicher>- oder <Weiter>-Button. ■ <Speichern> Bestimmt den Ort an dem die exportierte Datei gespeichert wird. Nach dem erfolgreichen Export, verschieben Sie die Datei auf ein mobiles Gerät, dass iTunes installiert hat. 55 11. <Upload> Teilen Sie ihre Videos mit Freunden und Familie! Das Bearbeiten,Exportieren, Hochladen oder Disk kreieren ist fuer eine Datei grosser Laenge, die auf der Kamera in einzelne Teile zerlegt wurde,ab dem Moment moeglich, ab dem die Datei komplett, also in allen Teilen, über das Back-Up auf Ihren PC gespeichert wurde. 11-1. YouTube<Upload> >>>Bitte schaün Sie unter “falls Sie LoiLoFit for Everio über das „AN PC ANSCHLIESSEN“-Menü Ihrer Kamera aktiviert haben“in 4-1. nach Klicken Sie auf das <Upload>-Symbol im <Home>-Menü und wählen Sie <YouTube> im Ausfahrmenü an. Falls Sie noch keinen YouTube - Account besitzen, besuchen Sie bitte vor dem <Upload> die YouTube - Website und registrieren Sie sich als neuer Nutzer. 1 2 1 <Upload> Button 2 <Upload> Menü Zeigt das <Upload> - Menü an. Bestimmt das Ziel des <Upload>s. (Bitte registrieren Sie sich im Vorhinein für einen Account.) ■ <Auswählen> >>>Lesen Sie hierzu bitte 4-2. <Auswählen> von Video-, Bilder- und Audiomaterial. Nach der Auswahl der gewünschten Dateien klicken Sie bitte den <YouTube>- oder <Weiter>-Button. 56 ■ Upload Haben Sie eine Datei zum <Upload> ausgewählt, klicken Sie auf den <YouTube>-oder <Weiter>- Button. Ein Fenster erscheint in dem Sie sich mit ihrem YouTube Account einloggen können. 1. Geben Sie ihre YouTube - ID und ihr Passwort ein. 2. Geben Sie die Detailinformationen Ihres Videos ein und klicken Sie <OK> um es hochzuladen.. 3. Überprüfen Sie was Sie auf YouTube hochgeladen haben. Loggen Sie sich in YouTube ein. Nachdem Sie Ihren Nutzernamen angeklickt haben, erscheint der Screen der rechten Abbildung. Wählen Sie „Video Manager“ an. In der Grafik rechts durch einen schwarzen Kreis hervorgehoben. Im Anschluss erscheint der “Hochgeladene Videos”-Screen. Überprüfen Sie hier Ihre hochgeladenen Videos. Falls Sie sich nicht auf YouTube einloggen können… Es könnte passieren, dass Sie sich, trotz eines existierenden YouTube-Accounts nicht einloggen können. In diesem Fall besuchen Sie bitte die folgende Website: http://support.loilo.tv/loilofit_everio/us/knowledges/login_youtube 57 12. <Back-Up> via WLAN 12-1. <Einfache Speicherung> ■ Verbinden der Kamera mit Ihrem WLAN Bevor Sie ein <Back-Up> auf Ihren PC durchführen, verbinden Sie Ihre Kamera mit dem WLAN. PC und Kamera müssen sich im gleichen Netzwerk befinden. Für nähere Informationen schauen Sie bitte in der Bedienungsanleitung der Kamera nach. ■ Kabelloses <Back-Up> <Einfache Speicherung> erlaubt es Ihnen kabellos Ihre Kameradaten auf Ihren PC zu speichern ※Die Daten werden an dem Ort gesichert, den Sie als <Speicherort> in den <Optionseinstellungen> festgelegt haben. ※Bitte beachten Sie dass ein <Back-Up> über WLAN mehr Zeit benötigt, als ein <Back-Up> über Kabel. Abhängig vom Betriebssystem Ihres PCs kann die Speicherzeit bis zu zehnmal länger betragen. ※Bitte beachten Sie dass der Speichervorgang fehlschlagen kann, falls Ihr PC während des <Einfache Speicherung>-Vorgangs in den Schlafmodus tritt. 1. Installieren Sie LoiLoFit for Everio 2. auf Ihrem PC. Wählen Sie <Einfache Speicherung> im Einstellungsmenü Ihrer Kamera. Für nähere Informationen schauen Sie bitte in die Bedienungsanleitung Ihrer Kamera. Sollte das Windows Security Alert-Fenster erscheinen, wählen Sie bitte “Zugriff erlauben” an.. Schauen Sie bitte unter “Firewall-Einstellungen bei Drittanbieter-Software “ nach, um Informationen über Einstellungen für McAfee- und Norton-Software zu erhalten. 58 3. Wird das <Back-up> gestartet erscheint die entsprechende Information im Everio Info-Fenster. 4. Führen Sie die Maus über das Fenster wird Ihnen automatisch die erwartete Restzeit, um das <Back-Up> erfolgreich abzuschliessen, angezeigt. 5. Die Beendigung des <Back-Ups> wird im Info-Fenster der Kamera angezeigt. 59 ■ Die<Einfache Speicherung> funktioniert nicht! Bestätigen Sie die Netzwerk- Einstellungen Überprüfen Sie die <Einfache Speicherung>-Einstellungen, falls der Startvorgang fehlschlägt. Zur Überprüfung gehen Sie zu “ Systemsteuerung-> Netzwerk und Internet ->Netzwerk und Sharing“, um die aktiven Netzwerke angezeigt zu bekommen. Ändern Sie die Einstellungen in “Netzwerk zuhause” oder “Netzwerk Arbeitsplatz”. Da <Einfache Speicherung> nicht in einem öffentlichen Netzwerk arbeitet, ist es notwendig die Voreinstellungen entweder auf <Netzwerk zuhause> oder auf <Netzwerk Arbeitsplatz> einzustellen. 60 ■ Die <Einfache Speicherung> funktioniert nicht! Einstellungen für die Windows Firewall Zur Nutzung von <Einfache Speicherung> müssen Sie den Zugriff im Windows Security Alert-Fenster zulassen. Ändern Sie die Windows Firewall Einstellungen auf <Einfache Speicherung>. Falls Sie zusätzliche Sicherheits-Software installiert haben, müssen Sie eventuell den Anbieter der Software direkt kontaktieren, um Informationen zum Ändern der Einstellungen zu erhalten. Windows7 1. Klicken Sie in der Systemsteuerung auf “System und Sicherheit”. 2. Wählen Sie die Windows Firewall an. 3. Wählen Sie auf der linken Seite “Programm den Zugriff durch die Firewall erlauben”. 4. Erlauben Sie 「Camera Watcher zulassen」in der Programm- und Featureliste. Klicken Sie OK um die Einstellungen zu bestätigen. 61 Windows Vista 1. Klicken Sie in der Systemsteuerung auf “Sicherheit”. 2. Klicken Sie auf “Firewall aktivieren/deaktivieren”. 3. Prüfen Sie den Ausnahmen-Tab. Erlauben Sie 「Camera Watcher zulassen」in der Programm- und Featureliste. Klicken Sie OK um die Einstellungen zu bestätigen. 62 Windows XP 1. Klicken Sie in der Systemsteuerung auf “Sicherheit”. 2. Klicken Sie auf “Windows Firewall”. 3. Prüfen Sie den Ausnahmen-Tab. Erlauben Sie「Camera Watcher zulassen」in der Programm- und Featureliste. Klicken Sie OK um die Einstellungen zu bestätigen. 63 13. Zeigen Sie Ihr Video der ganzen Welt via USTREAM! 13-1. Ausstrahlung in Echtzeit auf USTREAM ■ Verbinden Sie Ihre Kamera mit dem WLAN Bevor Sie die Übertragung von Ihrem PC beginnen, verbinden Sie bitte die Kamera mit dem WLAN. Vergewissern Sie sich, dass sich sowohl die Kamera, als auch der PC im gleichen WLAN befinden. Für genauere Informationen, wie die Kamera mit dem PC zu verbinden ist, schauen Sie bitte in die Bedienungsanleitung der Kamera.. ■ Einen USTREAM-Account anlegen Um eine Übertragung beginnen zu können ist ein USTREAM Account notwendig. Erstellen Sie Ihren Account indem Sie den Anweisungen auf der USTREAM-Website folgen: http://www.ustream.tv/login-signup Obacht! Fragen zur Bedienung von USTREAM richten Sie bitte an USTREAM direkt. Installieren von USTREAM Producer Installieren Sie USTREAM Producer indem Sie den Anweisungen auf der USTREAM-Website folgen: http://www.ustream.tv/producer Obacht! Fragen zur Bedienung von USTREAM Producer richten Sie bitte an USTREAM direkt. 64 Die Ausstrahlung starten Es geht los mit der Kamera... Kamera Aktivieren Sie innerhalb des WLAN-Menüs der Kamera „Innenüberwachung starten“. *Die WLAN-Einstellungen der Kamera müssen im vorhinein so eingestellt werden, dass Sie eine Verbindung in ein WLAN-Netzerk erlauben. Für nähere Informationen schauen Sie bitte in die Bedienungsanleitung Ihrer Kamera. Kamera Warten Sie bis ein Bild erscheint. Warten Sie einen Moment bis das Bild auf dem LCD-Screen der Kamera erscheint. *Sollte eine Fehlermeldung erscheinen, kann es bedeuten, dass Ihre WLAN-Einstellungen unvollständig oder falsch sind. Schauen Sie für nähere Informationen bitte in die Betriebsanleitung Ihrer Kamera. USTREAM auf Ihrem Windows PC [Win] Aktivieren Sie USTREAM Producer Loggen Sie sich mit Ihrem Usernamen und Passwort ein. [Win] Fügen Sie die Kamera der Kameraliste in USTREAM Producer hinzu. Klicken Sie den “Kamera hinzufügen”-Button und wählen Sie “EverioWiFi Video Shot hinzufügen” aus. 65 [Win] Kamera Login Ein Passwort ist nötig um Bilder von Ihrer Kamera in USTREAM Producer anzuzeigen. Nachdem Sie die Kamera hinzugefügt haben, geben Sie die Nutzer ID und das Passwort für Ihre Kamera im Login-Fenster ein. Im Anschluss klicken Sie <OK>.. Voreingestellte Nutzer- ID: everio Voreingestelltes Passwort: 0000 [Win] Warten Sie bis ein Bild in USTREAM Producer angezeigt wird. Klicken Sie auf das Kamerasymbol. Die Videos werden im Vorschaubildschirm abgespielt. Obacht! Im Falle eines Fehlers, beispielsweise einer Unterbrechung der Verbindung, beheben Sie bitte den Fehler und starten sie USTREAM Producer neu.Nach dem Auftreten eines Fehlers werden, solange kein Neustart des Programms durchgeführt wird, keine Video-oder Audiodateien abgespielt. 66 [Win] Audio Wiedergabe Um Audiodateien von Ihrer Kamera wiederzugeben, fügen Sie bitte “Evderio Audio” aus der “Camera Shot”-Liste hinzu. [Win] Audiodatei auswählen. Nachdem Sie ein Video ausgewählt haben, wählen Sie “Everio Audio” über den Audio-Schalter auf der rechten Seite. Jetzt, nachdem “Everio Audio” hinzugefügt wurde ist die Kamera fähig gleichzeitig Video- und Audiofiles zu übertragen, also live auszustrahlen. Da Audio und Video unabhängig voneinander arbeiten ist es möglich USTREAM mit zusätzlichem Equipment zu nutzen, wie beispielsweise einem weiteren Mikrophon. [Win] Klicken Sie auf den “Ausstrahlung beginnen”-Button um die Übertragung mittels USTREAM zu starten. 67 14. Betrachten Sie Ihre Photos und Videos verbunden mit einer Landkarte 14-1. Mit Google Earth anschauen Basierend auf den Informationen über die geographischen Daten des Entstehungsortes eines Videos oder Fotos, wird ein dem entsprechendes Google Earth-Bild angezeigt. * Diese Funktion kann nur auf Dateien angewendet werden, die die nötigen geographischen Informationen bereitstellen. ■ Google Earth installieren .Gehen Sie zu http://www.google.com/earth/index.html und laden Sie sich die neueste Version herunter. *Es kann passieren, dass Sie, falls Sie den Internet Explorer 7 nutzen, beim Herunterladen von Google Earth Probleme haben.In diesem Falle installieren Sie bitte Google Inc.`s Browser, “Google Chrome”und nutzen Sie diesen um Google Earth herunterzuladen. *Für detaillierte Informationen zur Nutzung von Google Earth kontaktieren Sie bitte Google Inc. 68 ■ Auswählen von Video- und Fotodateien, die Positionsdaten enthalten. Video- und Fotodateien, die Positionsdaten enthalten sind mit dem GPS-Symbol links unten im Thumbnailrahmen markiert. *Im Google Earth Modus werden Dateien ohne Positionsdaten nicht in der Kalenderleiste oder im Kalender angezeigt. >>>Lesen Sie hierzu bitte 4-2. <Auswählen> von Video-, Bilder- und Audiomaterial. ■ Wiedergabe 1. Wählen Sie eine Datei an und klicken Sie den <Play>- oder <Weiter>-Button. 69 2. Bestimmen Sie die Einstellungen für die <Diashow> im <Diashow>-Fenster. Für näher Informationen schauen Sie bitte unter “7-1. Vollbild-Wiedergabe” nach. 3. Google Earth startet automatisch und zeigt Informationen zum Aufnahmeort der Datei an. 4. Parallel zur Diashow mittels LoiLoFit for Everio werden die Dateien in Google Earth verortet und dargestellt. Klicken Sie auf den <Weiter>- oder <Zurück>-Button wechselt Google Earth in seiner Anzeige zu den entsprechenden Koordinaten der neu angezeigten Datei. 5. Nach dem Start von Google Earth wird bei jeder neu anzuzeigenden Datei die rechts stehende Fenster geöffnet. Um dies, so erwünscht, zu unterbinden, klicken Sie bitte auf “Immer ausführen”. 70 ■ Speichern Die Google Earth Ansicht kann als Kartendatei (kmz) mit LoiLoFit for Everio gespeichert werden. Speichern Sie die Datei als Kartendatei im kmz-Format, benennen Sie die Datei und klicken Sie den <Speichern>-Button. *Klicken Sie <Datei> -><Einstellungen> -><Sonstiges> Bestätigen Sie die<Video GPS Tracking nutzen>-Box, werden die Veränderungen des Aufnahmeortes des Videos mit gespeichert. Wird diese Option abgewählt, werden nur die Positionsdaten zu Beginn der Aufzeichnung mit gespeichert. Lesen Sie im folgenden Abschnitt nach, wie Kartendateien (kmz), die Positionsdaten enthalten, in Google Earth angeschaut werden können. Für nähere Informationen zur Nutzung von Google Earth wenden Sie sich bitte an Google Inc. ■ KMZ Dateien in Google Earth anschauen *Für detaillierte Informationen zur Nutzung von Google Earth wenden Sie sich bitte an Google Inc. 1. Wählen Sie in Google Earth im <Datei>Menü <Öffnen> an. 2.. Wählen Sie die Datei an ihrem Speicherort aus und klicken Sie den <Öffnen>-Button. 71 3. Die Dateien werden unter <Meine Orte> angezeigt. Klicken Sie den<Sightseeing Tour>-Button und die “Kamera” beginnt ihre Reise an der entsprechenden Position auf der Karte. 4. Doppelklicken Sie den Namen einer einzelnen Datei in <Meine Orte> wird die Karte zu der entsprechenden Position verschoben. 5. Falls eine Datei mit einem Drei-Rote-Punkte-Symbol gekennzeichnet ist, bedeutet dies, dass die Datei mehrere Positionsdaten in einer bestimmten Reihenfolge besitzt. Klicken Sie bei dieser Datei auf <Sightseeing Tour>folgt die Karte einer Tour aus diesen Positionsdaten. 72 15. Software Einstellungen 15-1. <Datei> Menü <Einstellungen> <Datei> >>>Lesen Sie hierzu bitte 12-2. <Einstellungen> <Beenden> beendet LoiLoFit for Everio . <Alles auswählen> <Bearbeiten> Wählt alle Thumbnails, Timelineleisten usw. an. <Rückgängig> Hebt die Auswahl für alle Thumbnails, Timelineleisten usw. auf. <Neu laden> <Ansicht> Lädt neu um die Anzeige ihrer Videos, Bilder und Musik im Kalender auf den aktuellsten Stand zu bringen. <Anleitung anzeigen> Öffnet die Betriebsanleitung, bzw. den Download - Link für die neueste Version. <Support> Verbindet Sie direkt mit der Support - Website. <Hilfe> <Nach Updates suchen> Zeigt eine Liste der neuesten Updates an. <Info zur Version> Zeigt die Version - Spezifikationen an. 73 15-2. Einstellungen <Aufzeichnung> Bestimmt <Speicherort>/<temporärer Speicherort>, <Aufnahmeformat> (WAV(PCM), WMA ), Aufnahme - <bit - Rate>, und <Nachvertonung> - Einstellungen. <Erweiterte <Abgesicherter Modus> Einstellungen> Wird ein Video in der Vorschau auf dem PC nicht flüssig dargestell wählen Sie den <Abgesicherter Modus> an. Dies hat eine Vorschaudarstellung in niedrigerer Auflösung zur Folge. Die Originalauflösung der Datei wird dabei nicht verändert! <Verfügbare Codecs> < Geringere Qualität der H.264 Vorschau, um den Rechenaufwand zu verringern> Falls es bei der Anzeige des Materials Probleme gibt, checken Sie hier um die Anzeigequalität herabzusetzen.Eine niedrigere Anzeigeleistung verringert den Rechenaufwand für ihren Computer und führt dazu, daß Videos flüssiger abgespielt werden. <Netzwerk > <Proxyeinstellungen automatisch feststellen> Braucht es ungewöhnlich lange in YouTube einzuloggen, wählen Sie diese Einstellung bitte ab. <Speicherort > Ändert den Speicherort für das <Back-Up> der von Kamera, SD oder HDD importierten Dateien auf ihrem PC Nach einer Änderung des Speicherorts werden schon gespeicherte Dateien an den neuen Ort kopiert. <Lizenz> Zeigt Lizenzinformationen an. 74 <Sprache> Bestimmt die Sprache in der das “LoiLoFit for Everio -Interface” dargestellt wird. <Sonstiges> <Erster Tag der Woche> .Die Anzeigeart des <Kalender> kann auf einen Beginn am Sonntag oder Montag festgelegt werden. <Lokale Dateien Anzeige> Hier kann eingestellt werden ob Videos, Bilder und Musik aus Ihrem <Meine Musik>, <Meine Bilder>-Ordner im Kalender angezeigt werden. <USB Einstellungen> Wird die <Autorisierung>-Box angewählt, wird LoiLoFit for Everio erlaubt, bei einer Verbindung zur Kamera über USB, automatisch hochzufahren. <Kartendatei Einstellungen> Wird <Video GPS Tracking nutzen> angewählt, werden bei einer Videodatei mit mehreren Positionsdaten, alle diese Daten mit gespeichert. <Simultane Videowiedergabe beim Videoschnitt begrenzen> In LoiLoFit for Everio ist die gleichzeitig verarbeitbare Menge an Material begrenzt um die CPU und den Arbeitsspeicher Ihres PCs nicht übermässig zu belasten. Gleichzeitig abspielbar sind: - 2 Videodateien oder Bilder - 2 Audiodateien - 2 Textboxen ※`Abspann` kann (zu gleicher Zeit) nur mit Audiodateien verwendet werden Um diese Einschränkung zu beenden wählen Sie bitte <Simultane Videowi...egrenzen> ab. Bitte beachten Sie, dass es Loilo inc, nach dem Abwaehlen dieser Einschraenkung, nicht merh moeglich ist Sie bei eventuell auftretetenden Schwierigkeiten zu unterstuetzen. 75 16. Tastaturkurzbefehle Im folgenden werden einige Kurzbefehle, die in LoiLoFit for Everio Leertaste Linkspfeil Rechtspfeil nutzbar sind, vorgestellt. In der Timeline Play/Pause Im Vollbildmodus einen Frame zurück In der Timeline Vorheriger Frame Diashow einen Frame zurück Im Vollbildmodus einen Frame vor In der Timeline Folgender Frame Diashow einen Frame vor In der Timelineleiste löschen Im Vollbildmodus Vollbild verlassen Löschen - Taste ESC - Taste in einzelnen Frames vor Ctrl – Taste + Links- oder In der Timelineleiste or oder zurück Rechtspfeil In der Timelineleiste rückgängig machen In der Timelineleiste wiederherstellen Ctrl +Z - Tasten Shift +Ctrl +Z - Tasten Wählt alle Dateien Ctrl+A - Tasten Dateienauswahl zugleich aus. 76 17. Arbeitsumgebung Videobearbeitung/Disk Wiedergabe/Back-up Erstellung/Hochladen/Wiedergabe (1080p) Windows® XP Home Edition/Professional(Vorinstallierte Version, SP3) OS Windows Vista® Home Basic/Home Premium (32-bit/64-bit vorinstallierte Version , SP2) Windows® 7 Home Premium (32-bit/64-bit vorinstallierte Version) "Intel® Core™ 2 Duo 2GHz oder schneller CPU (*bei einer Wiedergabe im1080p-Modus: Intel® Core™2 Duo、Intel® Core™i-Series Duo 3GHz und schneller, oder Intel® Core™2 Quad、Intel® Core™i-Series Quad 2GHzur) Arbeitsspei cher 2GB oder mehr NVIDIA® GeForce8000 series oder später NVIDIA® GeForce 6000 series oder später GPU ATI Radeon9600 oder später Intel 965oder später (ausgenommen8800GTX,8300) ATI RadeonHD2000 oder später(ausgenommen2900) Intel G45 oder später VRAM 256MBoder mehr Microsoft.NET Framework 3.5sp1 muss installiert sein. Um Videos zu bearbeiten und wiederzugeben wird ein mit einer Intel® Core™ i7 (Quad)CPU ausgerüsteter PC empfohlen. Others Um AVCHD Disks in Windows XP wiederzugeben ist UDF2.5 notwendig. *Videos, die im Progressiver Aufnahmemodus (Anwahl im System Auswahl-Menü im Einstellungen-Menü der Kamera). Diese Videos können nicht bearbeitet werden. 77 18. Kompatible Formate Input Video ".wmv", ".mts", ".m2ts", “.m4v” (※1) Audio ".wma", ".wav", ".aac"(※1), ".mp3"(※2) Bild ".jpg", ".jpeg", ".png" Ausgabe Video ".wmv", ".lfjts" (Originalformat von LoiLoFit), “.m4v” (※1) Audio ".wma", “.wav”“.aac” ※1 iTunes - Formate werden nur von der Bezahlversion von LoiLoFit for Everio unterstützt. ※2 Durch die Nutzung von Windows OS Codecs kann es vorkommen, daß Video- und Tonspur versetzt zu einander abgespielt werden. Exportieren Sie in diesem Fall bitte in das .wav - Format. Alle Angaben in dieser Betriebsanleitung sind nach bestem Wissen zusammengetragen, aber ohne Gewähr auf Vollständigkeit und Richtigkeit.. 13.03.2013Dieses Handbuch und manuelle Inhaltsinformationen die aktuellen Informationen. Manufactured under license from Dolby Laboratories. Dolby and the double-D symbol are trademarks of Dolby Laboratories. 78