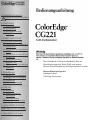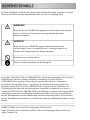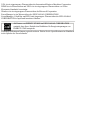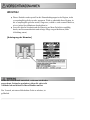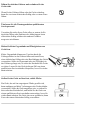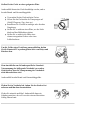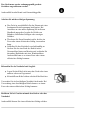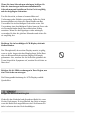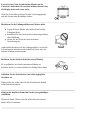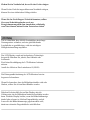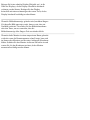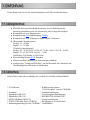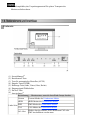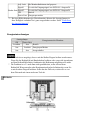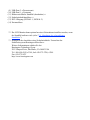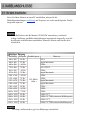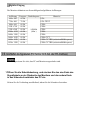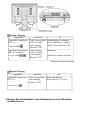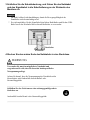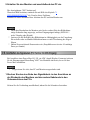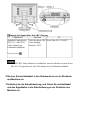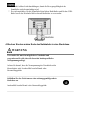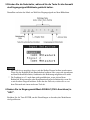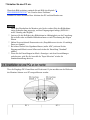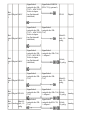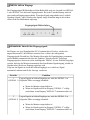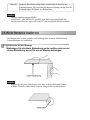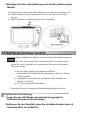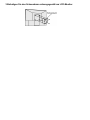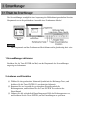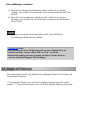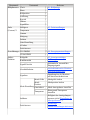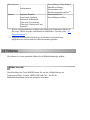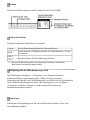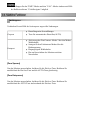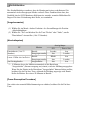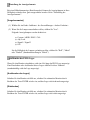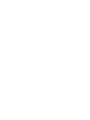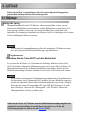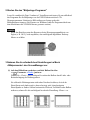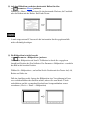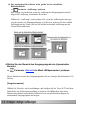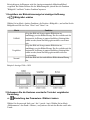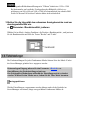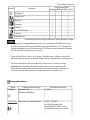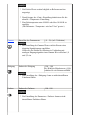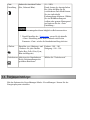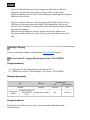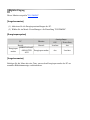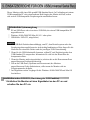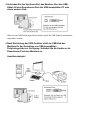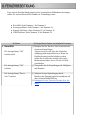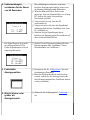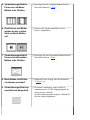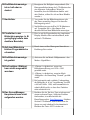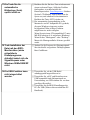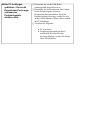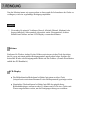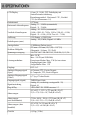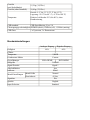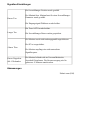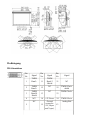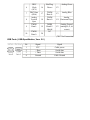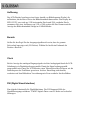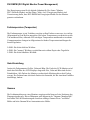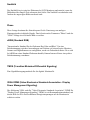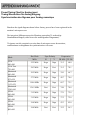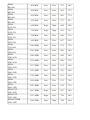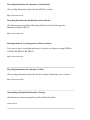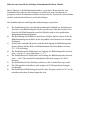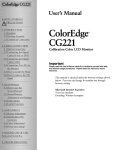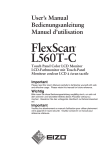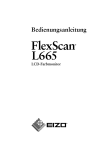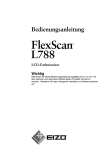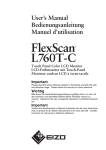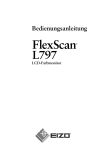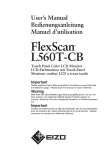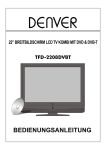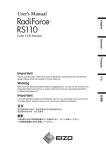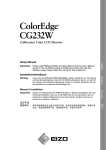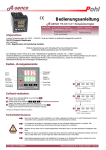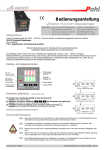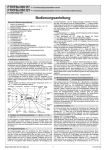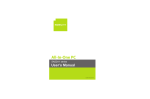Download ColorEdge CG221 Bedienungsanleitung
Transcript
SICHERHEITSSYMBOLE VORSICHTSMASSNAHMEN 1. EINFÜRUNG 1-1.Leistungsmerkmale 1-2.Lieferumfang 1-3.Bedienelemente und Anschlüsse 2. KABELANSCHLÜSSE 2-1.Vor dem Anschließen 2-2.Anschließen des Signalkabels (D-Sub/DVI) 2-3.Anschließen des Signalkabels (ADC) 2-4.Anschließen von zwei PCs an den monitor 2-5.Wie der Blendschutz installiert wird 2-6.Abnehmen des schwenkbaren Standfußes 3. ScreenManager 3-1.Einsatz des ScreenManager 3-2.Justagen und Einstellungen 3-3.Feinkontrast 3-4.Nützliche Funktionen 4. JUSTAGE 4-1.Bildjustage 4-2.Anzeigen niedriger Auflösungen 4-3.Farbeinstellungen 4-4.Energiespar-einstellungen 5. EINSATZBEREICHE FÜR DEN USB (Universal Serial Bus) 6. FEHLERBESEITIGUNG Dieses Handbuch ist für die nachstehenden BrowserEinstellungen ausgelegt. Durch Wahl einer anderen Browser-Einstellung kann der Schriftgrad geändert werden. Microsoft Internet Exproler: Schriftgrad: Mittel Codierung: Westeuropa 7. REINIGUNG 8. SPEZIFIKATIONEN 9. GLOSSAR APPENDIX/ ANHANG/ ANNEXE FCC Declaration of Conformity Recycle Auskunft / Hinweise zur Auswahl des richtigen Schwenkarms für Ihren Monitor In diesem Handbuch werden die unten dargestellten Sicherheitssymbole verwendet. Sie geben Hinweise auf äußerst wichtige Informationen. Bitte lesen Sie sie sorgfältig durch. WARNUNG Wenn Sie die unter WARNUNG angegebenen Anweisungen nicht befolgen, kann es zu schweren Verletzungen oder sogar lebensbedrohenden Situationen kommen. VORSICHT Wenn Sie die unter VORSICHT angegebenen Informationen nicht berücksichtigen, kann es zu mittelschweren Verletzungen und/oder zu Schäden oder Veränderungen des Produkts kommen. Bezeichnet eine verbotene Aktion. Weist aus Sicherheitsgründen auf die Erdung hin. Copyright© 2006 EIZO NANAO CORPORATION. Alle Rechte vorbehalten. Kein Teil dieses Handbuchs darf ohne die vorherige schriftliche Zustimmung von EIZO NANAO CORPORATION in irgendeiner Form oder mit irgendwelchen Mitteln - elektronisch, mechanisch oder auf andere Weise - reproduziert, in einem Suchsystem gespeichert oder übertragen werden.EIZO NANAO CORPORATION ist in keiner Weise verpflichtet, zur Verfügung gestelltes Material oder Informationen vertraulich zu behandeln, es sei denn, es wurden mit EIZO NANAO CORPORATION beim Empfang der Informationen entsprechende Abmachungen getroffen. Obwohl größte Sorgfalt aufgewendet wurde, um zu gewährleisten, dass die Informationen in diesem Handbuch dem neuesten Stand entsprechen, ist zu beachten, dass die Spezifikationen der Monitore von EIZO ohne vorherige Ankündigung geändert werden können. ENERGY STAR ist ein in den USA eingetragenes Warenzeichen. Apple, Macintosh, Power Macintosh und Power Mac sind eingetragene Warenzeichen von Apple Computer, Inc. VGA ist ein eingetragenes Warenzeichen der International Business Machines Corporation. DPMS ist ein Warenzeichen und VESA ist ein eingetragenes Warenzeichen von Video Electronics Standards Association. Windows ist ein eingetragenes Warenzeichen der Microsoft Corporation. PowerManager ist ein Warenzeichen der EIZO NANAO CORPORATION. ScreenManager, ColorEdge und EIZO sind eingetragene Warenzeichen der EIZO NANAO CORPORATION in Japan und in anderen Ländern. Als Partner von ENERGY STAR® hat EIZO NANAO CORPORATION ermittelt, dass dieses Produkt den Richtlinien für Energieeinsparungen von ENERGY STAR entspricht. Produktspezifikationen können regional variieren. Prüfen Sie die Spezifikationen im Handbuch in der Sprache des Erwerbslandes. WICHTIG ! ● ● Dieses Produkt wurde speziell an die Einsatzbedingungen in der Region, in die es ursprünglich geliefert wurde, angepasst. Wird es außerhalb dieser Region, in die es ursprünglich geliefert wurde, eingesetzt, verhält es sich eventuell nicht so, wie es in den Spezifikationen beschrieben ist. Lesen Sie diesen Abschnitt und die Hinweise auf dem Gerät bitte sorgfältig durch, um Personensicherheit und richtige Pflege zu gewährleisten (siehe Abbildung unten). [Anbringung der Hinweise] Wenn das Gerät Rauch entwickelt, verbrannt riecht oder ungewohnte Geräusche produziert, ziehen Sie sofort alle Netzkabel ab und bitten Sie Ihren Händler um Rat. Der Versuch, mit einem fehlerhaften Gerät zu arbeiten, ist gefährlich. Öffnen Sie nicht das Gehäuse und verändern Sie das Gerät nicht. Wenn Sie das Gehäuse öffnen oder das Gerät verändern, kann dies zu einem elektrischen Schlag oder zu einem Feuer führen. Überlassen Sie alle Wartungsarbeiten qualifiziertem Servicepersonal. Versuchen Sie nicht, dieses Gerät selber zu warten, da Sie durch das Öffnen oder Entfernen der Abdeckungen einen elektrischen Schlag erleiden oder anderen Gefahren ausgesetzt sein können. Halten Sie kleine Gegenstände und Flüssigkeiten vom Gerät fern. Kleine Gegenstände können aus Versehen durch die Lüftungsschlitze in das Gehäuse fallen und somit Feuer, einen elektrischen Schlag oder eine Beschädigung des Geräts verursachen. Sollte ein Gegenstand oder eine Flüssigkeit in das Gehäuse gelangt sein, ist sofort das Netzkabel des Geräts zu ziehen. Lassen Sie das Gerät in diesem Fall von einem qualifizierten Servicetechniker überprüfen, bevor Sie wieder damit arbeiten. Stellen Sie das Gerät auf eine feste, stabile Fläche. Ein Gerät, das auf eine ungeeignete Fläche gestellt wird, kann umkippen und dabei Verletzungen oder Geräteschäden verursachen. Sollte das Gerät umgekippt sein, so ziehen Sie bitte sofort das Netzkabel ab, und lassen Sie das Gerät von einem qualifizierten Servicetechniker untersuchen, bevor Sie wieder damit arbeiten. Ein Gerät, das zuvor gefallen ist, kann Feuer oder einen elektrischen Schlag verursachen. Stellen Sie das Gerät an einen geeigneten Platz. Anderenfalls könnte das Gerät beschädigt werden, und es besteht Brand- und Stromschlaggefahr. ● ● ● ● ● Verwenden Sie das Gerät nicht im Freien. Geben Sie das Gerät nicht als Transportgut auf (Schiff, Flugzeug, Zug, Auto etc.) Installieren Sie es nicht in staubiger oder feuchter Umgebung. Stellen Sie es nicht an einen Platz, wo das Licht direkt auf den Bildschirm scheint. Stellen Sie es nicht in die Nähe eines wärmeerzeugenden Gerätes oder eines Luftbefeuchters. Um die Gefahr einer Erstickung auszuschließen, halten Sie die Kunststoff-Verpackungstüten bitte von Babys und Kindern fern. Zum Anschließen an die landesspezifische StandardNetzspannung das beiliegende Netzkabel verwenden. Sicherstellen, dass die Nennspannung des Netzkabels nicht überschritten wird. Anderenfalls besteht Brand- und Stromschlaggefahr. Ziehen Sie das Netzkabel ab, indem Sie den Stecker fest anfassen und ihn dann herausziehen. Ziehen Sie niemals am Kabel. Anderenfalls kann ein Schaden entstehen, der zu Feuer oder einem elektrischen Schlag führen kann. Das Gerät muss an eine ordnungsgemäß geerdete Steckdose angeschlossen werden. Anderenfalls besteht Brand- und Stromschlaggefahr. Arbeiten Sie mit der richtigen Spannung. ● ● ● Das Gerät ist ausschließlich für den Einsatz mit einer bestimmten Betriebsspannung konfiguriert. Bei Anschluss an eine andere Spannung als in diesem Handbuch angegeben, besteht die Gefahr von Bränden, elektrischen Schlägen oder sonstigen Schäden. Überlasten Sie Ihren Stromkreis nicht, da dies ein Feuer oder einen elektrischen Schlag verursachen kann. Schließen Sie das Netzkabel vorschriftsmäßig an. Stecken Sie das eine Ende des Kabels in den Netzanschluss hinten am Monitor und verbinden Sie das andere Kabelende mit einer Wandsteckdose. Anderenfalls kann es zu einem Feuer oder einem elektrischen Schlag kommen. Behandeln Sie das Netzkabel mit Sorgfalt. ● ● Legen Sie das Kabel nicht unter das Gerät oder einen anderen schweren Gegenstand. Keinesfalls am Kabel ziehen oder das Kabel knicken. Verwenden Sie ein beschädigtes Netzkabel nicht mehr. Bei Verwendung eines beschädigten Kabels kann es zu einem Feuer oder einem elektrischen Schlag kommen. Berühren Sie bei Gewitter niemals den Stecker oder das Netzkabel. Anderenfalls können Sie einen elektrischen Schlag erleiden. Wenn Sie einen Schwenkarm anbringen, befolgen Sie bitte die Anweisungen im Benutzerhandbuch des Schwenkarms und installieren Sie das Gerät sorgfältig mit den beigefügten Schrauben. Tun Sie dies nicht, so kann es herunterfallen und Verletzungen oder Schäden verursachen. Sollte das Gerät heruntergefallen sein, bitten Sie Ihren Händler um Rat. Verwenden Sie ein beschädigtes Gerät nicht weiter. Bei Verwendung eines beschädigten Gerätes kann ein Feuer oder ein Personenschaden durch einen elektrischen Schlag entstehen. Wenn Sie den Kippträger wieder anbringen, verwenden Sie bitte die gleichen Schrauben und ziehen Sie sie sorgfältig fest. Berühren Sie ein beschädigtes LCD-Display nicht mit bloßen Händen. Der Flüssigkristall, der aus dem Display austritt, ist giftig, wenn er in die Augen oder den Mund gelangt. Sollte Haut oder ein Körperteil direkt mit dem Display in Kontakt gekommen sein, waschen Sie die Stelle bitte gründlich ab. Treten körperliche Symptome auf, wenden Sie sich bitte an Ihren Arzt. Befolgen Sie die Müllverordnungen in Ihrer Region, um das Gerät sicher zu entsorgen. Die Hintergrundbeleuchtung des LCD-Displays enthält Quecksilber. Tragen Sie das Gerät mit Sorgfalt. Ziehen Sie das Netzkabel und die anderen Kabel ab, wenn Sie das Gerät tragen. Es ist gefährlich, das Gerät zu tragen, wenn die Kabel noch angeschlossen sind. Sie können sich dabei verletzen oder das Gerät beschädigen. Fassen Sie das Gerät fest mit beiden Händen an der Unterseite, und achten Sie vor dem Anheben darauf, dass die Display-Seite nach vorne weist. Wird das Gerät fallen gelassen, besteht Verletzungsgefahr, und das System kann beschädigt werden. Blockieren Sie die Lüftungsschlitze am Gehäuse nicht. ● ● ● Legen Sie keine Bücher oder andere Zettel auf die Lüftungsschlitze. Installieren Sie das Gerät nicht in einem engen Raum ohne Belüftung. Setzen Sie das Gerät nur in der korrekten Orientierung ein. Anderenfalls blockieren Sie die Lüftungsschlitze, so dass die Luft nicht mehr zirkulieren und deshalb ein Feuer oder ein anderer Schaden entstehen kann. Berühren Sie den Stecker nicht mit nassen Händen. Es ist gefährlich, den Stecker mit nassen Händen zu berühren, da dies zu einem elektrischen Schlag führen kann. Schließen Sie das Netzkabel an eine leicht zugängliche Steckdose an. Damit stellen Sie sicher, dass Sie das Netzkabel im Notfall schnell abziehen können. Reinigen Sie den Bereich um den Stecker in regelmäßigen Abständen. Wenn sich Staub, Wasser oder Öl auf dem Stecker absetzt, kann ein Feuer entstehen. Ziehen Sie das Netzkabel ab, bevor Sie das Gerät reinigen. Wenn Sie das Gerät bei angeschlossenem Netzkabel reinigen, können Sie einen elektrischen Schlag erleiden. Wenn Sie das Gerät längere Zeit nicht benutzen, sollten Sie es aus Sicherheitsgründen sowie zur Energieeinsparung nach dem Ausschalten vollständig vom Netz trennen, indem Sie den Netzstecker ziehen. Um zu vermeiden, dass sich die Leuchtdichte durch lange Nutzungszeiten verändert, und eine gleichbleibende Leuchtdichte zu gewährleisten, wird eine niedrigere Helligkeitseinstellung empfohlen. Das LCD-Display wurde mit hochpräziser Technologie hergestellt. Beachten Sie jedoch, dass fehlende oder leuchtende Pixel keine Beschädigung des LCD-Monitors bedeuten müssen. Anteil der effektiven Pixel: mindestens 99,9994%. Die Hintergrundbeleuchtung des LCD-Monitors hat eine begrenzte Lebensdauer. Wenn Sie bemerken, dass der Bildschirm dunkler wird oder flackert, sollten Sie sich an Ihren Händler wenden. Drücken Sie keinesfalls fest auf das Display oder die Gehäuseseite, da der Bildschirm hierdurch beschädigt werden kann. Wird das Display berührt, wenn die Bildschirmanzeige dunkel oder schwarz ist, bleiben Fingerabdrücke zurück. Lassen Sie die Bildschirmanzeige gegebenenfalls weiß, damit nur schwache Fingerabdrücke zurückbleiben. Bringen Sie keine scharfen Objekte (Bleistifte etc.) in die Nähe des Displays, da die Display-Oberfläche hierdurch verkratzt werden könnte. Reinigen Sie das Display keinesfalls mit einem schmutzigen oder rauen Tuch, da das Display hierdurch beschädigt werden könnte. Wenn die Bildschirmanzeige geändert wird, nachdem längere Zeit dasselbe Bild angezeigt wurde, kann es sein, dass ein Nachbild erscheint. Verwenden Sie den Bildschirmschoner oder den Timer, um zu vermeiden, dass die Bildschirmanzeige über längere Zeit unverändert bleibt. Wenn der kalte Monitor in einen temperierten Raum gebracht wird oder wenn die Raumtemperatur schnell steigt, kann sich im Inneren des Monitors und an seiner Außenseite Kondensat bilden. Schalten Sie den Monitor in diesem Fall nicht ein und warten Sie, bis das Kondensat trocknet, da der Monitor ansonsten beschädigt werden könnte. Vielen Dank, dass Sie sich für einen Farbmonitor von EIZO entschieden haben. ● ● ● ● ● ● ● ● Mit Hilfe einer speziellen Kalibriersoftware ist eine Kalibrierung der Monitoreigenschaften sowie die Generierung eines Farbprofils möglich. Kompatibel mit zwei Eingangsypen Kompatibel mit DVI-Digitaleingang (TMDS). Kompatibel mit ADC-Eingängen (Apple Display Connector) [Horizontale Abtastfrequenz] Analog : 31 - 94 kHz Digital : 31 - 76 kHz [Vertikale Abtastfrequenz] Analog : 49 - 86 Hz (1600 x 1200: 49 - 76 Hz, 1920 x 1200: 49 - 61 Hz) Digital : 59 - 61 Hz (VGA-Text: 69 - 71 Hz) [Auflösung] 1920 Punkte x 1200 Zeilen Unterstützung für den sRGB -Standard Höhenverstellbare Standfuß (im Lieferumfang enthalten) Anfügen einer "Justagezertifizierung", um die Merkmale für Graustufen und Gleichmäßigkeit des Monitors zu beschreiben. Sollten Teile fehlen oder beschädigt sein, wenden Sie sich bitte an Ihren Händler. * LCD-Monitor * Kalibirierungssoftware "ColorNavigator" (auf der CD-ROM) * Netzkabel * Installationsanleitung * ColorNavigator-Kurzanleitung * Signalkabel (FD-C39) * Signalkabel (FD-C16) * BEGRENTZE GARANZTIE * EIZO USB-Kabel (MD-C93) * Justagezertifizierung * "EIZO LCD Utility Disk" CD-ROM * Reinigungsset "ScreenCleaner" * Bedienungsanleitung (auf der CD-ROM) * Abdeckhaube * Es wird empfohlen, das Verpackungsmaterial für spätere Transporte des Monitors aufzubewahren. Vorderseite (1) (2) (3) (4) (5) (6) (7) (8) ScreenManager® Betriebsarten-Taste Taste für automatisches Einstellen (AUTO) Eingabe-Taste(ENTER) Richtungs-Taste(Links, Unten, Oben, Rechts) Eingangssignal-Wahlschalter Ein/Aus-Taste Anzeigelampe*1 Bezeichnung Monitorstatus, wenn die betreffende Lampe leuchtet Custom-Modus des Feinkontrast-Modus Custom sRGB-Modus des Feinkontrast-Modus sRGB Linke Seite EMU EMU-Modus des Feinkontrast-Modus CAL CAL-Modus des Feinkontrast-Modus Cal. Alert Meldet, dass der Monitor in der Betriebsart CAL oder EMU neu kalibriert werden muss. Adj. Lock Die Monitorfunktionen sind gesperrt Signal 1 Es wird das Eingangssignal von SIGNAL 1 dargestellt. Rechte Seite Signal 2 Es wird das Eingangssignal von SIGNAL 2 dargestellt ON Betrieb Power Save Energiespar modus *1 Bei einer Bildschirmanzeige (Betriebsmodus) können die Anzeigelampen in ihrer Helligkeit verändert bzw. ganz ausgeschaltet werden. Siehe "Einstellung der Anzeigeelemente". Energiestatus-Anzeigen Anzeigelampe Energiestatus des Monitors ON Power Save Leuchtet Aus Betrieb Aus Leuchtet Energiespar-Modus Aus Aus Ausgeschaltet * Das Gerät ist so ausgelegt, dass es mit den bloßen Fingern bedient werden muss. Wenn Sie das Bedienfeld mit Handschuhen berühren oder wenn sich irgendetwas auf dem Bedienfeld befindet, funktioniert die Bedienung möglicherweise nicht. * Die Funktion ist u.U. auch dann nicht gewährleistet, wenn sich auf dem Bedienfeld Wasserstropfen oder Kondensationsfeuchte befinden oder wenn Sie es mit feuchten Fingern berühren. Sollte das der Fall sein, wischen Sie es vor dem Gebrauch mit einem trockenen Tuch ab. Rückseite (9) (10) (11) (12) (13) (14) USB-Port (2 x Downstream) USB-Port (1 x Upstream) Höhenverstellbarer Standfuß (abnehmbar) *2 Sicherheitskabelanschluss *3 DVI-I-Eingang (SIGNAL 1, SIGNAL 2) Netzanschluss *2 Der LCD-Monitor kann optional an einen Schwenkarm installiert werden, wenn der Standfuß entfernt wird. (siehe "2-6. Abnehmen des schwenkbaren Standfußes"). *3 Ermöglicht den Anschluss eines Sicherheitskabels. Unterstützt das Sicherheitssystem Kensington MicroSaver. Weitere Informationen erhalten Sie bei: Kensington Technology Group 2855 Campus Drive, San Mateo, CA 94403 USA Tel.: 800-650-4242, x3348, Intl: 650-572-2700, x3348 Fax: 650-572-9675 http://www.kensington.com Bevor Sie Ihren Monitor an einen PC anschließen, müssen Sie die Bildschirmeinstellungen (Auflösung und Frequenz) wie in der nachfolgenden Tabelle dargestellt anpassen. * Wenn Ihr Rechner und Ihr Monitor VESA DDC unterstützen, werden die richtige Auflösung und Bildwiederholfrequenz automatisch eingestellt, wenn Sie den Monitor an den Rechner anschließen. Manuelle Schritte sind hierfür nicht erforderlich. Analoger Eingang Auflösung Frequenz 640 x 480 60 Hz 640 x 480 67 Hz 640 x 480 ~ 85 Hz 720 x 400 70 Hz 800 x 600 ~ 85 Hz 832 x 624 75 Hz 1024 x 768 ~ 85 Hz 1152 x 864 75 Hz 1152 x 870 75 Hz 1280 x 960 75 Hz 1280 x 960 60 Hz 1280 x1024 ~85 Hz 1600 x 1200 ~75 Hz 1680 x 1050 60 Hz 1680 x 1050 60 Hz 1920 x 1200 60 Hz 1920 x 1200 60 Hz Punktfrequenz Hinweise 202.5MHz (Max.) VGA Apple Macintosh VESA VGA TEXT VESA Apple Macintosh VESA VESA Apple Macintosh Apple Macintosh VESA VESA VESA VESA CVT VESA CVT RB (reduzierte Bildfrequenz) VESA CVT VESA CVT RB (reduzierteBildfrequenz) * Für einige Auflösemodi ist ggf. eine Bildjustage erforderlich. Digitaler Eingang Der Monitor reklamiert nur die nachfolgend aufgeführten Auflösungen. Auflösung Frequenz 640 x 480 60 Hz 720 x 400 70 Hz 800 x 600 60 Hz 1024 x 768 60 Hz 1280 x 960 60 Hz 1280 x 1024 60 Hz 1600 x 1200 60 Hz 1680 x 1050 60 Hz 1680 x 1050 60 Hz 1920 x 1200 60 Hz Punktfrequenz 162MHz (Max.) Hinweise VGA VGA TEXT VESA VESA VESA VESA VESA VESA CVT VESA CVT RB (reduzierteBildfrequenz) VESA CVT RB (reduzierteBildfrequenz) * Vergewissern Sie sich, dass PC und Monitor ausgeschaltet sind. 1.Öffnen Sie die Kabelabdeckung, und stecken Sie das eine Ende des Signalkabels an der Rückseite des Monitors und das andere Ende in den Videosteckverbinder des PC ein. Sichern Sie die Verbindung anschließend, indem Sie die Schrauben festziehen. Analoger Eingang Signalkabel Signalkabel (mitgeliefert FD-C16) Signalkabel (mitgeliefert FD-C16) + Adapter* Anschluss Video-Ausgang MiniD-Sub, 15-polig Video-Eingang (Monitor) / DVI Video-Ausgang D-Sub, 15-polig Video-Eingang (Monitor) / DVI PC Standardmäßige Grafikkarte Power Macintosh G3 (Blau & Weiß) / Power Mac G4 (VGA) Macintosh *Macintosh-Adapter (optional) *Macintosh-Adapter (optional) Digitaler Eingang Signalkabel Signalkabel (mitgeliefert FD-C39) Anschluss Video-Ausgang DVI Video-Eingang (Monitor) / DVI PC Digitale Grafikkarte Power Mac G4 / G5 (DVI) 2.Stecken Sie das Netzkabel in den Netzanschluss an der Rückseite des Monitors ein. 3.Schließen Sie die Kabelabdeckung, und führen Sie das Netzkabel und das Signalkabel in die Kabelhalterung an der Rückseite des Monitors ein. * Die kabel sollten leicht durchhängen, damit die Bewegungsfähigkeit des Standfußes nicht beeinträchtigt wird. * Es wird empfohlen, für die Signalkabel den linken Kabelhalter und für das USBKabel sowie das Netzkabel den rechten Kabelhalter zu verwenden. 4.Stecken Sie das andere Ende des Netzkabels in eine Steckdose. WARNUNG Verwenden Sie nur das mitgelieferte Netzkabel und vergewissern Sie sich, dass die korrekte landesspezifische Netzspannung anliegt. Achten Sie darauf, dass die Nennspannung des Netzkabels nicht überschritten wird.Andernfalls besteht Brand- oder Stromschlaggefahr. Schließen Sie das Gerät nur an eine ordnungsgemäßgeerdete Steckdose an. Andernfalls besteht Brand- oder Stromschlaggefahr. 5.Schalten Sie den Monitor und anschließend den PC ein. Die Anzeigelampe "ON" leuchtet auf. Wenn kein Bild erscheint, ermitteln Sie mit Hilfe des Kapitels "6. FEHLERBESEITIGUNG" die Ursache dieses Problems. Schalten Sie nach Abschluss Ihrer Arbeiten den PC und den Monitor aus. * Nach dem Einschalten des Monitors wird in der rechten Ecke des Bildschirms einige Sekunden lang angezeigt, welches Eingangssignal anliegt (SIGNAL 1 order 2/Analog oder Digital). * Justieren Sie die Helligkeit des Bildschirms in Abhängigkeit von der Umgebung. Ein zu heller oder zu dunkler Bildschirm kann zu einer Überlastung der Augen führen. * Halten Sie ausreichende Pausenzeiten ein. (Empfehlenswert ist eine 10-minütige Pause pro Stunde.) Bei Anschluss eines Power Mac G4 / G5 via ADC (Apple Display Connector) müssen Sie die Eingangssignal-Einstellung "ADC" des Monitors aktivieren, bevor Sie den Power Mac einschalten. * Vergewissern Sie sich, dass PC und Monitor ausgeschaltet sind. 1.Stecken Sie das eine Ende des Signalkabels in den Anschluss an der Rückseite des Monitors und das andere Kabelende in den Videoanschluss des PCs. Sichern Sie die Verbindung anschließend, indem Sie die Schrauben festziehen. Eingang des Signals über den ADC-Eingang Signalkabel Signalkabel (mitgeliefert FD-C39) + ADC-DVIVideo-Adapter (im Fachhandel erhältlich) Anschluss PC Video-Ausgang/ ADC Power Mac G4 / G5 (ADC) Video-Eingang (Monitor) / DVI * Ein ADC-DVI-Video-Adapter ist erfolderlich, wenn der Monitor an einen Power Mac G4 / G5 angeschlossen wird. Der Adapter ist im Fachhandel erhältlich. 2.Stecken Sie das Netzkabel in den Netzanschluss an der Rückseite des Monitors ein. 3.Schließen Sie die Kabelabdeckung, und führen Sie das Netzkabel und das Signalkabel in die Kabelhalterung an der Rückseite des Monitors ein. * Die kabel sollten leicht durchhängen, damit die Bewegungsfähigkeit des Standfußes nicht beeinträchtigt wird. * Es wird empfohlen, für die Signalkabel den linken Kabelhalter und für das USBKabel sowie das Netzkabel den rechten Kabelhalter zu verwenden. 4.Stecken Sie das andere Ende des Netzkabels in eine Steckdose. WARNUNG Verwenden Sie nur das mitgelieferte Netzkabel und vergewissern Sie sich, dass die korrekte landesspezifische Netzspannung anliegt. Achten Sie darauf, dass die Nennspannung des Netzkabels nicht überschritten wird. Andernfalls besteht Brand- oder Stromschlaggefahr. Schließen Sie das Gerät nur an eine ordnungsgemäßgeerdete Steckdose an. Andernfalls besteht Brand- oder Stromschlaggefahr. 5.Drücken Sie die Netzchalter, während Sie die Taste für die Auswahl des Eingangssignal-Wahltaste gedrückt halten. Daraufhin erscheint das Menü zur Wahl des Eingangssignals auf dem Bildschirm. * Das Gerät ist so ausgelegt, dass es mit den bloßen Fingern bedient werden muss. Wenn Sie das Bedienfeld mit Handschuhen berühren oder wenn sich irgendetwas auf dem Bedienfeld befindet, funktioniert die Bedienung möglicherweise nicht. * Die Funktion ist u.U. auch dann nicht gewährleistet, wenn sich auf dem Bedienfeld Wasserstropfen oder Kondensationsfeuchte befinden oder wenn Sie es mit feuchten Fingern berühren. Sollte das der Fall sein, wischen Sie es vor dem Gebrauch mit einem trockenen Tuch ab. 6.Ändern Sie im Eingangswahl-Menü SIGNAL1 (DVI-I-Anschluss) in "ADC". Berühren Sie die Taste ENTER, um die Einstellungen zu beenden; das Menüfenster wird geschlossen. 7.Schalten Sie den PC ein. Wenn kein Bild erscheint, ermitteln Sie mit Hilfe des Kapitels "6. FEHLERBESEITIGUNG" die Ursache dieses Problems. Schalten Sie nach Abschluss Ihrer Arbeiten den PC und den Monitor aus. * Nach dem Einschalten des Monitors wird in der rechten Ecke des Bildschirms einige Sekunden lang angezeigt, welches Eingangssignal anliegt (SIGNAL 1 order 2/Analog oder Digital). * Justieren Sie die Helligkeit des Bildschirms in Abhängigkeit von der Umgebung. Ein zu heller oder zu dunkler Bildschirm kann zu einer Überlastung der Augen führen. * Halten Sie ausreichende Pausenzeiten ein. (Empfehlenswert ist eine 10-minütige Pause pro Stunde.) * Bei einem Wechsel des Signalanschlusses (außer ADC), müssen Sie das Eingangswahl-Menü erneut öffnen und wieder die Einstellung "Standard" wählen. * Wenn Sie die Einstellungen im Menü <Sonstiges> mit dem ScreenManager zurücksetzen, wird für die Auswahl des "Input Selection" wieder die Standardeinstellung aktiviert. Über die Eingänge DVI-I anschluss und D-sub mini 15 pin anschluss an der Rückseite des Monitors können zwei PCs angeschlossen werden. PC 1 PC 2 Beispiel Digital ADC 1 Signalkabel DD220 Signalkabel (mitgeliefert FD- [FD-C39] (optional) C39) + ADC-DVIVideo-Adapter (im Fachhandel DVI-I erhältlich) Beispiel Digital ADC 2 Signalkabel Signalkabel (mitgeliefert FD- (mitgeliefert FDC39) + ADC-DVI- C16) Video-Adapter (im Fachhandel erhältlich) Beispiel Digital ADC 3 Signalkabel Signalkabel (mitgeliefert FD- (mitgeliefert FD-C16) C39)+ ADC-DVI- + Adapter* Video-Adapter D-Sub, (im Fachhandel 15-polig erhältlich) Beispiel Digital DVI-D 4 Beispiel Digital DVI-D 5 BeiMini-Dspiel Analog Sub, 156 polig Signalkabel (mitgeliefert FDC39) Signalkabel (mitgeliefert FDC16) Mini-DSub, 15polig Mini-DSub, 15polig Signalkabel (mitgeliefert FDC39) Signalkabel (mitgeliefert FD-C16) D-Sub, + Adapter* 15-polig Signalkabel (mitgeliefert FDC16) Signalkabel (mitgeliefertFD-C39) D-Sub, + Adapter* 15-polig Digital Analog Analog Analog Analog Analog Wahl des aktiven Eingangs Der Eingangssignal-Wahlschalter auf dem Bedienfeld wird zur Auswahl von SIGNAL 1 oder SIGNAL 2 als aktivem Eingang benutzt. Bei jeder Tastenberührung wird auf einen anderen Eingang umgeschaltet. Wenn das Signal umgeschaltet wird, wird die Signalart (Signal 1 oder/2 analog oder digital) einige Sekunden lang in der rechten oberen Ecke des Bildschirms angezeigt. Automatische Auswahl des Eingangssignals Bei Einsatz von zwei Signalquellen (PCs) bestimmt diese Position, welcher der angeschlossenen PCs den Monitor ansteuert bzw. welches der anliegenden Eingangssignale Priorität hat. Der Monitor überwacht die Signaleingänge permanent, um bei Bedarf automatisch das über die Funktion "Signal-priorität" festgelegte. Eingangssignal zu aktivieren (siehe nachfolgende Tabelle). Ist eine Priorität festgelegte worden, aktiviert der Monitor automatisch den betreffenden Signaleingang, sobald ein Signalwechsel für diesen Eingang registriert wird. Liegt nur ein Signal (an einem der beiden Eingänge) an, wird dieses Signal automatisch erkannt und für die Anzeige verarbeitet. Priorität Funktion Liegen Signale an beiden Eingängen an, wird das SIGNAL 1 in 1 (SIGNAL 1) folgenden Fällen vorrangig behandelt: ● ● Wenn der Monitor eingeschaltet ist Wenn ein Signalwechsel an Eingang "SIGNAL 1" erfolgt (auch dann, wenn Eingang "SIGNAL 2" momentan aktiv ist) 2 Liegen Signale an beiden Eingängen an, wird das SIGNAL 2 in (SIGNAL 2) folgenden Fällen vorrangig behandelt: ● ● Wenn der Monitor eingeschaltet ist Wenn ein Signalwechsel an Eingang "SIGNAL 2" erfolgt (auch dann, wenn Eingang "SIGNAL 1" momentan aktiv ist) Manuell In dieser Betriebsart erfolgt keine automatische Erkennung der Eingangssignale. Die Auswahl des aktiven Eingangs erfolgt über die Eingangssignal-Wahltaste des Bedienfelds. * Hinweis zum Energiespar-Modus lst SIGNAL 1 oder SIGNAL 2 gewählt, wird der Energiespar-Modus des Monitors nur aktiviert, wenn sich beide PCs im Energiespar-Modus befinden. Der Blendschutz ist dazu gedacht, zur Erzielung einer besseren Farbkonsistenz Lichtreflektionen zu vermindern. Vorgehensweise bei der Montage 1.Befestigen Sie die obere Abdeckung an der rechten oder an der linken Abdeckung, bevor Sie sie am Monitor befestigen. * Bringen Sie die obere Abdeckung so an, dass sich der Abblendteil hinten befindet. Wenn der Abblendteil vorne ist, dringt Licht von hinten durch. 2.Befestigen Sie die rechte Abdeckung und die linke Abdeckung am Monitor. (1) Setzen Sie die rechte und die linke Abdeckung von unten fest am Monitor auf. (2) Achten Sie darauf, dass die Gummikissen fest an den Seiten des Monitors anliegen. (3) Zum Verschließen verschieben Sie die obere Abdeckung. Der LCD-Monitor kann mit einem Schwenkarm eingesetzt werden. Dazu müssen Sie den schwenkbaren Standfuß vom Monitor entfernen und den Schwenkarm montieren. * Wenn Sie einen Arm oder Fuß eines anderen Herstellers verwenden wollen, sollten Sie vor der Auswahl eines entsprechenden Produktes die folgenden Hinweise beachten: ● ● ● Der Arm muss folgende Spezifikationen erfüllent: Lochabstand in der Auflage für die Armmontage: 100 mm x 100 mm (VESA-konform) Tragfähigkeit: Gesamtgewicht von Monitor (ohne Standfuß) und Zubehör (z. B. Kabel) Ein TÜV/GS-geprüfter Schwenkarm. * Schließen Sie nach der Montage des Schwenkarms die Kabel wieder an. Vorgehensweise bei der Montage 1.Legen Sie den LCD-Monitor wie nachstehend gezeigt hin. Zerkratzen Sie dabei nicht das Display. 2.Entfernen Sie den Standfuß, indem Sie die Halteschrauben lösen (4 Schrauben M4 x 14 mm BZn/Fe). 3.Befestigen Sie den Schwenkarm ordnungsgemäß am LCD-Monitor. Der ScreenManager ermöglicht eine Anpassung der Bildschirmeigenschaften über das Hauptmenü sowie die problemlose Auswahl eines Feinkontrast-Modus'. * Das Hauptmenü und das Feinkontrast-Menü können nicht gleichzeitig aktiv sein. 1.ScreenManager aktivieren Berühren Sie die Taste ENTER ein Mal, um das Hauptmenü des ScreenManager angezeigt zu bekommen 2.Justieren und Einstellen (1) Wählen Sie das gewünschte Submenü-Symbol mit der Richtungs-Taste, und berühren Sie die Taste ENTER. Es erscheint das Submenü. (2) Benutzen Sie zur Auswahl des gewünschten Einstellsymbols die Richtungstasten, und berühren Sie die Taste ENTER. Es erscheint das Einstellmenü (3) Nehmen Sie alle erforderlich Einstellungen mit Hilfe der Richtungstasten vor, und berühren Sie die Taste ENTER, um die Einstellungen zu speichern. 3.ScreenManager verlassen (1) Wenn Sie ins Hauptmenü zurückkehren wollen, wählen Sie das Symbol <Zurück> oder berühren Sie zweimal die Taste Ab und anschließend die Taste ENTER. (2) Wenn Sie den ScreenManager schließen wollen, wählen Sie das Symbol <Beenden> oder berühren Sie die Taste Down zweimal und anschließend die Taste ENTER. * Sie können auch durch einen Doppelklick auf die Taste ENTER das ScreenManager-Menü jederzeit schließen Feinkontrast-Menü Durch Berühren der Taste MODE können Sie aus den 4 Möglichkeiten der Feinkontrast-Modi - Custom, sRGB, EMU und CAL - die für die Bildschirmdarstellung am besten geeignete auswählen. Um das Menü zu verlassen, einfach die Eingabe-Taste betätigen. Die nachstehende Tabelle zeigt sämtliche ScreenManager-Menüs für die Justage und Einstellung des Monitors. "*" kennzeichnet Parameter, die nur für den analogen Eingang eingestellt werden können, "**" kennzeichnet Parameter, die nur für den digitalen Eingang relevant sind. Hauptmenü Untermenü Bildparameter Clock Phase Bildposition Auflösung Bereich Glätten Signalfilter Farbe Helligkeit (Custom) *1 Temperatur Referenz * 4-1. Bildjustage * * * * * 4-3. Farbeinstellungen Gamma Sättigung Farbton Gain-Einstellung 6 Farben Zurücksetzen PowerManager DVI DMPM VESA DPMS Andere Bildgröße Funktion Randintensität ** 4-4. Energiespareinstellungen * 4-2. Anzeigen niedriger Auflösungen Automatische Auswahl des Eingangssignals Abschaltfunktion des Monitors aktivieren/deaktivieren Signal-Priorität Abschaltfunktion Signalton Menü Größe MenüPosition Menü Einstellung Einschaltzei Transparent Indikator Zurücksetzen Signaltongeber des Monitors auf aktivieren/deaktivieren Menügröße ändern Menüposition ändern Menü-Anzeigedauer einstellen Hintergrund-Transparenz einstellen Helligkeit der Anzeigelampen anpassen (siehe"Einstellung der Anzeigeelemente "). Werkseitige Standardeinstellungen aktivieren Informationen Informationen Sprache ScreenManager-Einstellungen, Modellbezeichnung, Seriennummer und Betriebsstunden überprüfen*2 Arbeitssprache für ScreenManager wählen Englisch, Deutsch, Französisch, Spanisch, Italienisch, Schwedisch , Chinesisch (Vereinfacht), Chinesisch (Traditionell) und Japanisch *1 Welche Justagefunktionen verfügbar sind, hängt vom Feinkontrast-Modus ab. Die obige Tabelle zeigt die Untermenüs für den Modus "Custom"(siehe "4-3. Farbeinstellungen"). *2 Aufgrund der Kontrollen im Werk ist der Monitor bei Auslieferung möglicherweise bereits mehr als 0 Betriebsstunden gelaufen. Hier können Sie einen optimalen Modus für die Bildschirmanzeige wählen. Modus-Auswahl Durch Berühren der Taste MODE können Sie aus den 4 Möglichkeiten der Feinkontrast-Modi - Custom, sRGB, EMU und CAL - die für die Bildschirmdarstellung am besten geeignete auswählen. Beenden Wenn Sie das Menü verlassen wollen, berühren Sie die Taste ENTER. Feinkontrast-Modus Folgende Feinkontrast-Modi stehen zur Auswahl: Custom sRGB Für die Einrichtung individueller Farbeinstellungen Für die Anzeige von Bildern auf Basis der Originalfarben (z. B. über das Internet) EMU*1 Spezieller Modus für die Kalibrierungssoftware CAL*1 *1 Bei einer Kalibrierung mittels der beigefügten Software werden diese Betriebsarten automatisch umgeschaltet. Farbjustage für die Bildschirmanzeige-Modi Die Einstellungen <Helligkeit>, <Temperatur> und <Gamma> können im Feinkontrast-Menü vorgenommen werden. Wählen Sie das gewünschte Funktionssymbol mit den Auf/Ab-Richtungstasten, und führen Sie die Einstellung mit den Links/Rechts-Richtungstasten durch. (Die Einstellung(en) von <Helligkeit>, <Temperatur> und/oder <Gamma> ist/sind in einigen Betriebsarten als Standardeinstellungen definiert.) Feinjustagen Umfassende Farbeinstellungen für die einzelen Modi sind im Menü <Farbe> des ScreenManager möglich. * Einstellungen für den "EMU"-Modus und den "CAL" -Modus sind nur mit Hilfe der Kalibriersoftware "ColorNavigator" möglich. Justiersperre Verhindern Sie mit Hilfe der Justiersperre ungewollte Änderungen. ● Gesperrt ● ● ● Entsperrt ● ● Einstellungen im ScreenManager Taste für automatisches Einstellen(AUTO) Aktivierung des FineContrast -Modus’ über den ModusWahlschalter. Justagen für den Feinkontrast-Modus über die Richtungstasten. Eingangssignal-Wahlschalter Ein-und Ausschalten des Monitors mit dem Netzschalter [Zum Sperren] Um den Monitor auszuschalten, berühren Sie die Ein/Aus-Taste. Berühren Sie anschließend die Ein/Aus-Taste und die AUTO-Taste gleichzeitig. [Zum Entsperren] Um den Monitor auszuschalten, berühren Sie die Ein/Aus-Taste. Berühren Sie anschließend die AUTO-Taste und nochmals die Ein/Aus-Taste. Abschaltfunktion Die Abschaltfunktion veranlasst, dass der Monitor nach einer vordefinierten Zeit automatisch in den Energiespar-Modus wechselt. Diese Funktion dient dazu, das Nachbild, das bei LCD-Monitoren üblicherweise entsteht, wenn der Bildschirm für längere Zeit ohne Veränderung aktiv bleibt, zu vermindern. [Vorgehensweise] (1) Wählen Sie im Menü <Andere Funktion> des ScreenManager die Position <Abschaltfunktion>. (2) Wählen Sie "Ein" und drücken Sie die Taste "Rechts" oder "Links", um die "Einschaltzeit" einzustellen (1 bis 23 Stunden). [Abschaltsystem] Anzeigelampe ON Power Save Betrieb Leuchte Aus Einschaltzeit (1 bis 23 Stunden) Energiespar modus Aus Leuchte Betrieb Blinkt Aus Letzte 15 Min. der An-Zeit*5 Energiespar modus Aus Leuchte An-Zeit abgelaufen Ausgeschaltet Aus Aus *1 15 Minuten bevor der Monitor automatisch in die Betriebsart "Ausgeschaltet" (Stromversorgung aus) eintritt, wird eine Meldung ausgegeben. Wenn Sie den Eintritt in die Betriebsart "Ausgeschaltet" hinausschieben wollen, berühren Sie die Ein/Aus-Taste, während die Meldung angezeigt wird. Damit bleibt der Minitor für weitere 90 Minuten in Betrieb. PC Monitor [Power Resumption Procedure] Um wieder eine normale Bildschirmanzeige zu erhalten, berühren Sie die Ein/AusTaste. Einstellung der Anzeigeelemente Bei einer Bildschirmanzeige (Betriebsmodus) können die Anzeigelampen in ihrer Helligkeit verändert bzw. ganz ausgeschaltet werden. Siehe "Einstellung der Anzeigeelemente". [Vorgehensweise] (1) Wählen Sie im Punkt <Indikator> des ScreenManager <Andere Funktion>. (2) Wenn Sie die Lampen ausschalten wollen, wählen Sie "Aus". Folgende Anzeigelampen werden deaktiviert: ● ● ● ● Custom / sRGB / EMU / CAL Adj. Lock Signal1 / Signal2 ON Sie die Helligkeit der Lampen verändern wollen, wählen Sie "Hell", "Mittel" oder "Dunkel" (Standardeinstellung ist "Mittel"). Ausblenden des EIZO-Logos Wenn Sie den Monitor einschalten, wird eine Zeit lang das EIZO-Logo angezeigt. Zum Einschalten oder Ausblenden dieses Logos wählen Sie diese Funktion (standardmäßig wird das Logo angezeigt). [Ausblenden des Logos] Schalten Sie den Monitor ein Mal aus, schalten Sie sodann den Monitor durch Berühren der Taste ENTER wieder ein, und das Logo wird nicht mehr angezeigt. [Einblenden] Schalten Sie den Monitor ein Mal aus, schalten Sie sodann den Monitor durch Berühren der Taste ENTER wieder ein, und das Logo wird wieder angezeigt. Basierend auf den Voreinstellungen wird ein an den digitalen Eingang übergebenes Bild auf dem Monitor korrekt dargestellt. Justage für Analog Justagemaßnahmen für den LCD-Monitor sollten durchgeführt werden, um ein Flackern des Bildschirms zu unterdrücken und die Bildposition zu korrigieren. Für jeden Anzeige-Modus existiert nur eine korrekte Bildposition. Außerdem wird empfohlen, bei erstmaliger Installation des Monitors oder bei Änderungen des Systems die ScreenManager-Funktion zu nutzen. * Vor Beginn der Justagemaßnahmen sollten Sie mindestens 30 Minuten warten, um eine ausreichende Monitorstabilisierung zu gewährleisten. Vorgehensweise 1.Berühren Sie die Taste AUTO auf dem Bedienfeld. Es erscheint für die Dauer von 5 Sekunden die Meldung. Berühren Sie die Taste AUTO nochmals, während die Meldung angzeigt wird, um den Takt, die Phase, die Bildschirmposition und die Auflösung automatisch einzustellen. Wenn Sie keine Bildschirmeinstellung wünschen, berühren Sie die Taste AUTO nicht noch einmal. * Die Funktion Automatische Größenanpassung automatische Justagefunktion ist für Macintosh- und AT-kompatible PCs gedacht, die unter Windows eingesetzt werden. In folgenden Fällen ist diese Funktion möglicherweise nicht verfügbar: Wenn Sie mit einem AT-kompatiblen PC unter MS-DOS arbeiten (d. h. nicht unter Windows). Wenn für das "Hintergrund"- oder "Desktop"-Muster die Hintergrundfarbe Schwarz gewählt wurde. Sollte mit der Taste AUTO keine korrekte Bildschirmeinstellung möglich sein, nehmen Sie zur Einstellung wie nachfolgend angegeben vor. Wenn die Einstellung möglich ist, fahren Sie mit Schritt 4 fort. 2.Starten Sie das "Bildjustage-Programm" Lesen Sie zunächst die Datei "readme.txt". Installieren und starten Sie an-schließend das Programm für die Bildjustage von der EIZO-Diskette mit den LCDDienstprogrammen. Schrittweise Hilfestellung zur Justage geben die Bildschirmanweisungen. (Bei Einsatz von Windows kann das Programm direkt aus dem Menüfenster der CD-ROM heraus gestartet werden.) * Ist für das Betriebssystem des Benutzers keine Dienstprogrammdiskette verfügbar (z. B. OS/2), wird empfohlen, das nachfolgend abgebildete DesktopMuster zu wählen. 3.Nehmen Sie die erforderlichen Einstellungen im Menü <Bildparameter> des ScreenManager vor. (1) Auf dem Bildschirm erscheinen vertikale Balken/Streifen. Parameter <Clock> justieren => Wählen Sie <Clock>, und beseitigen Sie senkrechte Balken durch Links- oder Rechtsbetätigung der Richtungstasten. Sie sollten die Richtungstasten nicht ohne Unterlass berühren, da sich der Einstellwert rasch ändert und es dann schwierig wird, den günstigsten Einstellpunkt zu finden. Sollten horizontales Flackern, Unschärfen oder Balken auftreten, nehmen Sie die nachfolgend beschriebe Einstellung <Phase> vor. (2) Auf dem Bildschirm erscheinen horizontale Balken/Streifen. => Parameter <Phase> justieren Wählen Sie <Phase>, und beseitigen Sie das horizontale Flackern, die Unschärfe oder die Balken mit den Rechts- und Links-Tasten. * Je nach eingesetztem PC lassen sich die horizontalen Streifen gegebenenfalls nicht vollständig beseitigen. (3) Die Bildposition ist nicht korrekt. Parameter <Bildposition> justieren => Die korrekte Bildposition auf dem LCD-Monitor ist durch die vorgegebene Anzahl und Position der Pixel definiert. Der Parameter <Bildposition> verschiebt das Bild an die korrekte Position. Wählen Sie <Bildposition>, und stellen Sie die Position mit den Tasten Auf, Ab, Rechts und Links ein. Falls im Anschluss an die Justage der Bildposition eine Verzeichnung in Form von vertikalen Balken oder Streifen auftritt, müssen Sie zum Menü <Clock> zurückkehren und die vorangehend beschriebene Justagemaßnahme erneut vornehmen. (Clock => Phase => Bildposition) (4) Der Anzeigebereich ist kleiner order größer als der tatsächliche Bildschirminhalt. Parameter <Auflösung> justieren. => Eine Justage ist erforderlich, wenn die Auflösung des Eingangssignals und die dargestellte Auflösung voneinander abweichen. Wählen Sie <Auflösung>, und bestätigen Sie, wenn die Auflösung der Anzeige jetzt die gleiche wie Eingangsauflösung ist. Falls nein, justieren Sie die vertikale Auflösung mit den Tasten Auf und Ab und die horizontale Auflösung mit den Tasten Rechts und Links. 4.Stellen Sie den Bereich des Ausgangssignals ein (dynamischer Bereich). => Parameter <Bereich>im Menü <Bildparameter> justieren. Dieser Parameter steuert den Ausgangssignalbereich zur Anzeige aller Farbstufen (256 Farben). [Vorgehensweise] Wählen Sie <Bereich> im ScreenManager, und berühren Sie die Taste AUTO auf dem Bedienfeld, um die Bereichseinstellung zu justieren. Der Bildschirm wird einen Moment lang dunkel und stellt den Farbbereich ein, um alle Farbabstufungen des momentanen Ausgangssignals anzuzeigen. Bei niedrigeren Auflösungen wird die Anzeige automatisch bildschirmfüllend vergrößert. Bei Bedarf können Sie die Bildschirmgröße jedoch über die Funktion "Bildgröße" im Menü "Andere Funktion"anpassen. 1.Vergrößern der Bildschirmanzeige bei niedriger Auflösung. => <Bildgröße> wählen Wählen Sie im Menü <Andere Funktion> die Position <Bildgröße>, und stellen Sie die Bildgröße mit Hife der Taste "Oben" und "Unten" ein. Menü Vollbild Vergrößert Normal Funktion Zeigt das Bild auf dem gesamten Bildschirm an, unabhängig von der Bildauflösung. Da die vertikale und die horizontale Auflösung in unterschiedlichen Schrittgrößen erhöht werden, kann das Bild gegebenenfalls verzeichnet sein. Zeigt das Bild auf dem gesamten Bildschirm an, unabhängig von der Bildauflösung. Da die vertikale und die horizontale Auflösung in unterschiedlichen Schrittgrößen erhöht werden, kann das Bild gegebenenfalls teilweise verschwinden. Stellt das Bild mit der tatsächlichen Bildschirmauflösung dar. Beispiel: Anzeige 1280 x 1024 2.Verbessern Sie die Konturen unscharfer Texte bei vergrößerter Darstellung. => Einstellung des Parameters <Glätten> ändern Wählen Sie die passende Stufe von 1 bis 5 (weich - hart). Wählen Sie im Menü <Bildparameter> den Punkt <Glätten>, und justieren Sie mit den Rechts- und LinksTasten. * Bei folgenden Bildschirmauflösungen ist "Glätten" deaktiviert: 1920 x 1200 Bei horizontaler und vertikaler Verdoppelung der Bildgröße (d.h.bei vergrößerung von 800 x 600 auf 1600 x 1200) wird automatisch ein scharfes Bild erzielt. In diesem Fall ist diese Funktion daher nicht erforderlich. 3.Stellen Sie die Intensität des schwarzen Anzeigebereichs rund um das dargestellte Bild ein. => Parameter <Randintensität> justieren Wählen Sie im Menü <Andere Funktion> die Position <Randintensität>, und justieren Sie die Randintensität mit Hilfe der Tasten "Rechts" und "Links". Die Farbeinstellungen für jeden Feinkontrast-Modus können über das Menü <Farbe> des ScreenManager geändert bzw. angepasst werden. Beim analogem Eingang müssen Sie den Parameter <Bereich> vor Durchführung der Farbeinstellungen justieren. Der Feinkontrast-Modus kann während der Einstellungen nicht verändert werden. Wählen Sie den Modus zuvor, indem Sie die Taste Mode benutzen. Justagepositionen Welche Einstellungen vorgenommen werden können und welche Symbole im ScreenManager erscheinen, hängt vom gewählten Feinkontrast-Modus ab. Symbol Funktion "*":Einstellbar/Justierbar Feinkontrast-Modi Custom sRGB EMU CAL Helligkeit** * * - - Temperatur** * - - - Gamma** * - - - Sättigung * - - - Farbton * - - - Gain-Einstellung * 6 Farben * Zurücksetzen * **Einstellung kann auch im Feinkontrast-Menü geändert werden.. * Vor Beginn der Justagemaßnahmen sollten Sie mindestens 30 Minuten warten, um eine ausreichende Monitorstabilisierung zu gewährleisten. (Vor Beginn der Justage-maßnahme solten Sie mindestens 30 Minuten warten, damit der Monitor die korrekte Betriebstemperatur erreicht.) * Wenn Sie im Menü <Farbe> die Option <Zurücksetzen> wählen, werden alle Farbeinstellungen für den gewählten Modus auf die Standardwerte zurückgesetzt. * Die Prozentangaben stellen den aktuellen Pegel für die jeweilige Justagemaßnahmedar. Sie dienen lediglich zu Referenzzwecken. (Wenn Sie die Einstellungen ändern, um eine einheitlich weiße oder schwarze Anzeige zu erzielen, weichen die Prozentwerte wahrscheinlich voneinander ab.) Justagemaßnahmen Menü Helligkeit Funktionsbeschreibung Einstellen der Bildschirmhelligkeit Einstellbarer Bereich 0~100% Temperatur Einstellen der Farbtemperatur 4.000 ~ 10.000 K in 500-K-Schritten (bis einschließlich 9.300 K). Die Standardeinstellung ist 5,000K * Die Kelvin-Werte werden lediglich zu Referenzzwecken angezeigt. * Durch Justage der <Gain>-Einstellung deaktivieren Sie die aktuelle <Temperatur>-Einstellung. * Eine Farbtemperatur unter 4.000 K oder über 10.000 K ist ungültig. (Der Parameter <Temperatur> wird auf "Aus" gesetzt.) Gamma Einstellen des Gammawerts 1,8 ~ 2,6 (in 0.2 Schritten) * Bei Einstellung des Gamma-Werts wird der Einsatz eines digitalen Signaleingangs empfohlen. Stellen Sie bei Einsatz des Monitors in Verbindung mit analogen Eingangssignalen einen Gamma-Wert zwischen 1,8 und 2,2 ein. Sättigung Ändern der Sättigung -100 ~ 100 Bei Wahl des Mindestwerts (-100) erhalten Sie ein Schwarzweißbild. * Die Einstellung der <Sättigung> kann zu nicht darstellbaren Farbtönen führen. Farbton Ändern des Farbtons -100 ~100 * Die Einstellung des Parameters <Farbton> kann zu nicht darstellbaren Farbtönen führen. GainEinstellung Ändern der einzelnen Farben (Rot, Grün und Blau). 10 ~ 100% Durch Justage der Anzeigefarben Rot, Grün und Blau für die verschiedenen Farb-Modi können Sie eine individuelle Farbumgebung definieren. Wählen Sie eine Bilddarstellung mit weißem oder grauem Hintergrund und justieren Sie die <GainEinstellung>. * Die Prozentangaben dienen lediglich zu Referenzzwecken. * Durch Einstellen der <Temperatur> setzen Sie die aktuelle <Gain>-Einstellung außer Kraft. Dadurch wird für den Parameter <Gain> wieder die Standardeinstellung aktiviert. 6 Farben Einstellen von <Sättigung> und Farbton: -100 ~ 100 Sättigung: -100 ~ 100 <Farbton> für jede einzelne Farbe (Rot, Gelb, Grün, Zyan, Blau und Magenta) Zurücksetzen Aktivieren der Standardwerte für die Farbeinstellungen der gewählten Betriebsart Wählen Sie "Zurücksetzen". Mit den Optionen des ScreenManager-Menüs <PowerManager> können Sie das Energiesparsystem einstellen. * Leisten Sie Ihren Beitrag zur Energieeinsparung, indem Sie den Monitor abschalten, sobald Sie ihn nicht mehr benötigen. Eine 100-prozentige Energieeinsparung kann nur durch Unterbrechung der Spannungsversorgung des Monitors erzielt werden. * Auch wenn sich der Monitor im Energiespar modus befindet, sind die an den USB-Ports des Monitors angeschlossenen USB-kompatiblen Geräte weiter betriebs-bereit (sowohl die vor als auch die hinter dem Monitor funktionsmäßig angeordneten Einheiten. Dementsprechend hängt der effektive Stromverbrauch des Monitors im Energiespar modus davon ab, welche Geräte gerade angeschlossen bzw.aktiv sind. Analoger Eingang Der hier beschriebene Monitor entspricht dem VESA DPMS-Standard. Aktivieren des PC-seitigen Energiesparsystems (VESA DPMS) [Vorgehensweise] (1) Definieren Sie die Energiespareinstellungen des PCs. (2) Wählen Sie im Menü <PowerManager> die Option "VESA DPMS". [Energiesparsystem] PC Monitor Betrieb Betrieb BEREITSCHAFT Energiespar ANHALTEN Energiespar modus modus AUS Anzeigelampe ON Power Save Leuchtet Aus Aus Leuchtet [Vorgehensweise] Betätigen Sie die Maus oder eine Taste, um zur normalen Bildschirmazeige zurückzukehren. Digitaler Eingang Dieser Monitor entspricht "DVI DMPM". [Vorgehensweise] (1) Aktivieren Sie die Energiespareinstellungen des PC. (2) Wählen Sie im Menü <PowerManager> die Einstellung "DVI DMPM". [Energiesparsystem] PC Monitor Betrieb Betrieb BEREITSCHAFT Energiespar ANHALTEN Energiespar modus modus AUS Anzeigelampe ON Power Save Leuchtet Aus Aus Leuchtet [Vorgehensweise] Betätigen Sie die Maus oder eine Taste, um aus dem Energiespar modus des PC zur normalen Bildschirmanzeige zurückzukehren. Dieser Monitor stellt einen Hub gemäß USB-Standard bereit. In Verbindung mit einem USB-kompatiblen PC oder einem anderen Hub fungiert der Monito als Hub, an den sich weitere USB-kompatible Peripheriegeräte anschließen lassen. Erforderliche Systemumgebung * PC mit USB-Ports oder ein weiterer USB-Hub, der einem USB-kompatiblen PC angeschlossen ist * Windows 98/Me/2000/XP//Mac OS 8.5.1 oder später * USB-Kable / MD-C93, mitgeliefert) * Die USB-Hub-Funktion kann abhängig vom PC, dem Betriebssystem oder den Peripheriegeräten moglicherweise nicht richtig funktionieren. Bitte fragen Sie die Hersteller der einzelnen Geräte nach der jeweiligen USB-Unterstützung. * Wenn Sie die USB-Schnittstelle benutzen, sollten PC und Peripheriegeräte dem USB-Standard 2,0 entsprechen. Informieren Sie sich bei den Herstellern der komponenten Ihres. * Wenn der Monitor nicht eingeschaltet ist, arbeiten die an die Downstream-Ports angeschlossenen Peripheriegeräte nicht. * Die an die USB-Ports (Upstream und Downstream) des Monitors angeschlossenen Geräte funktionieren, selbst wenn der Monitor sich im Energiesparmodus befindet. * Im Folgenden werden Vorgänge für die Windows 98/Me/2000/XP und Mac OS beschrieben. Anschließen an den USB-HUB (Einrichtung der USB-Funktion) 1.Schließen Sie Monitor mit dem Signalkabel an den PC an und schalten Sie den PC ein. 2.Verbinden Sie den Upstream-Port des Monitors über das USBKabel mit dem Downstream-Port des USB-kompatiblen PC oder einem anderen Hub. Wenn Sie das USB-Kable angeschlossen haben, kann die USB-Funktion automatisch eingerichtet werden. 3.Nach Einrichtung der USB-Funktion steht der USB-Hub des Monitors für den Anschluss von USB-kompätiblen Peripheriegeräten zur Verfügung. Schießen Sie die Geräte an die Downstream-Ports des Monitors an. Anschlussbeispiel Lässt sich ein Problem durch keine der hier beschriebenen Maßnahmen beseitigen, sollten Sie sich mit Ihrem EIZO-Händler in Verbindung setzen. ● ● ● ● Kein Bild: Siehe Nummer 1 bis Nummer 2 Anzeigeprobleme: Siehe Nummer 3 bis Nummer 14 Sonstige Probleme: Siehe Nummer 15 bis Nummer 18 USB-Probleme: Siehe Nummer 19 bis Nummer 20 Probleme 1. Kein Bild Die Anzeigelampe "ON" leuchtet nicht. Die Anzeigelampe "ON" leuchtet. Die Anzeigelampe "Power Save" leuchtet. Zu überprüfende Punkte und mögliche Lösungen [ ] Berühren Sie die Ein/Aus-Taste wiederum mit einem trockenen Finger. Vergewissern Sie sich, dass das Netzkabel ordnungsgemäß angeschlossen ist. Kann das Problem hierdurch nicht behoben werden, sollten Sie den Monitor zunächst für einige Minuten ausschalten, bevor Sie den Versuch wiederholen. [ ] Überprüfen Sie die Einstellungen für Helligkeit und Kontrast. [ ] Schalten Sie den Signaleingang durch Berühren der Eingangssignal-Auswahltaste auf dem vorderen Bedienfeld um. [ ] Betätigen Sie eine Taste der Tastatur bzw. die Maus 2. Fehlermeldungen erscheinen für die Dauer von 40 Sekunden. [] [] [] [] Die Signalfrequenz liegt nicht im zulässigen Bereich. Die Fehler-Signalfrequenz wird rot anagereigt.(Beispiel) Diese Meldungen erscheinen, wenn kein korrektes Eingangssignal anliegt, auch wenn der Monitor ordnungsgemäß funktioniert. Wird das Bild nach kurzer Zeit korrekt angezeigt, liegt kein Monitorfehler vor. (Einige PCs liefern erst einige Zeit nach dem Einschalten ein Bild.) Vergewissern Sie sich, dass der PC eingeschaltet ist. Vergewissern Sie sich, dass das Signalkabel ordnungsgemäß mit der Grafikkarte bzw. dem PC verbunden ist. Schalten Sie den Signaleingang durch Berühren der Eingangssignal-Auswahltaste auf dem vorderen Bedienfeld um. [ ] Ändern Sie die Frequenzeinstellung über das Dienstprogramm Ihrer Grafikkarte. (Siehe Dokumentation zur Grafikkarte.) 3. Fehlerhafte Anzeigeposition [ ] Korrigieren Sie die <Bildposition> über den gleichnamigen Parameter [ ] Kann das Problem hierdurch nicht beseitigt werden, sollten Sie die Anzeigeposition mit dem Dienstprogramm Ihrer Grafikkarte ändern (sofern vorhanden). 4. Bild ist kleiner oder größer als Anzeigebereich. [ ] Stellen Sie die Auflosung uber <Auflosung> ein 5. Verzeichnungseffekt in Form von vertikalen Balken oder Streifen. [ ] Beseitigen Sie die vertikalen Balken/Streifen über den Parameter <Clock>. 6. Die Zeichen und Bilder weisen an der rechten Seite vertikale Balken auf. [ ] Justieren Sie Zeichen und Bilder mit der Option <Signalfilter>. 7. Verzeichnungseffekt in Form von horizontalen Balken oder Streifen. [ ] Beseitigen Sie die horizontalen Balken/Streifen über den Parameter <Phase> . 8. Buchstaben und Zeilen erscheinen unscharf. [ ] Nehmen Sie eine Justage uber den Parameter <Glätten> vor. 9. Verzeichnungseffekt wie nachstehend dargestellt. [ ] Dise kann vorkommen, wenn sowohl zusammengesetzte (X-OR) Eingangssignale als auch getrennte vertikale Synchronisationssignale eingehen. Wahlen Sie eine der beiden Signalarten. 10.Die Bildschirmanzeige ist zu hell oder zu dunkel. 11.Nachbilder 12 Pixelfehler in der Bildschirm-anzeige (z. B. geringfügig hellere oder dunklere Bereiche) [ ] Korrigieren Sie Helligkeit entsprechend. (Die Hintergrundbeleuchtung des LCD-Monitors hat eine begrenzte Lebensdauer. Wenn Sie bemerken, dass der Bildschirm dunkler wird oder flackert, sollten Sie sich an Ihren Händler wenden.) [ ] Verwenden Sie den Bildschirmschoner oder den Timer,wenn über längere Zeit dasselbe Bild angezeigt wird? [ ] Nachbilder treten speziell bei LCD-Monitoren auf. Vermeiden Sie es, über längere Zeit dasselbe Bild auf dem Bildschirm anzuzeigen. [ ] Dise ist auf die Eigenschaften des eingebauten Display-Moduls selbst zurückzuführen, nicht auf den LCD-Monitor. 13.Auf dem Bildschirm bleiben Fingerabdrücke erkennbar. [ ] Durch einen weißen Hintergrund kann dieses Problem gelöst werden. 14.Die Bildschirmanzeige ist gestört. [ ] Aktivieren Sie im Menü <Bildparameter> den Modus <Signalfilter>. 15.Die Funktion <Glätten> kann nicht ausgewählt werdwen [ ] <Glatten> ist deaktiviert, wenn eine Bildschirmauflösung von 1920 x 1200 getwählt wurde. [ ] <Glätten> ist deaktiviert, wenn im Menü <Bildgröße> die Einstellung "Normal" gewählt wurde. [ ] Bei horizontaler und vertikaler Verdoppelung der Bildgröße (d. h. bei Vergrößerung von 800 x 600 auf 1600 x 1200) wird automatisch ein scharfes Bild erzielt, so dass diese Funktion nicht erforderlich ist. [ ] Berühren Sie die Ein/Aus-Taste wiederum mit einem trockenen Finger. Sollte das Problem fortbestehen, ist wahrscheinlich die Einstellsperre aktiv. Zum Entsperren : Schalten Sie den LCD-Monitor zum Deaktivieren der Sperre aus, und schalten Sie ihn dann durch Berühren der Taste AUTO wieder ein. 16.Das ScreenManagerHauptmenü kann nicht aufgerufen werden. 17.Die Taste für die automatische Bildjustage (Auto) spricht nicht an. 18.Trotz Installation der Datei mit den EIZOMonitordaten (siehe mitgelieferte Dienstprogrammdiskette) ändert sich die Signalfrequenz unter Windows 98/Me/2000/XP nicht. 19.Die USB-Funktion kann nicht eingerichtet werden. [ ] Berühren Sie die Ein/Aus-Taste wiederum mit einem trockenen Finger. Sollte das Problem fortbestehen, ist wahrscheinlich die Einstellsperre aktiv. Zum Entsperren : Schalten Sie den LCD-Monitor zum Deaktivieren der Sperre aus, und schalten Sie ihn dann durch Berühren der Taste AUTO wieder ein. [ ] Die automatische Justagefunktion ist für Macintosh- und AT-kompatible PCs gedacht, die unter Windows eingesetzt werden. In folgenden Fällen ist diese Funktion möglicherweise nicht verfügbar: Wenn Sie mit einem AT-kompatiblen PC unter MS-DOS arbeiten (d. h. nicht unter Windows). Wenn für das "Hintergrund"- oder "Desktop"Muster die Hintergrundfarbe Schwarz gewählt wurde. [ ] Ändern Sie die Frequenz des Eingangssignals über das hierfür vorgesehene Dienstprogramm Ihrer Grafikkarte. [ ] Überprüfen Sie, ob das USB-Kabel ordnungsgemäß angeschlossen ist. [ ] Überprüfen Sie, ob PC und Betriebssystem USB-kompatibel sind (Informationen zur Unterstützung von USB erhalten Sie von dem jeweiligen Hersteller). [ ] Überprüfen Sie die BIOS-Einstellungen des PCs für USB (Näheres hierzu enthalt das PCHandbuch). 20.Der PC ist hängen geblieben. / Die an die Downstream-Ports angeschlossenen Peripheriegeräte arbeiten nicht. [ ] Überprüfen Sie, ob das USB-Kabel ordnungsgemäß angeschlossen ist. [ ] Überprüfen Sie die Downstream-Ports, indem Sie die Peripheriegeräte an andere Downstream-Ports anschließen. Wird das Problem hierdurch beseitigt, wenden Sie sich an Ihren EIZO Händler (Näheres hierzu enthält das PC-Handbuch). [ ] Versuchen Sie folgendes: ● ● PC neu starten Peripheriegeräte direkt an den PC anschließen Wird das Problem hierdurch behoben, wenden Sie sich an Ihren EIZO Händler. Um den Monitor immer wie neu aussehen zu lassen und die Lebensdauer des Geräts zu verlängern, wird eine regelmäßige Reinigung empfohlen. * Verwenden Sie niemals Verdünner, Benzol, Alkohol (Ethanol, Methanol oder Isopropylalkohol), Scheuermittel oder andere starke Lösungsmittel, da diese Schäden am Gehäuse und am LCD-Display verursachen könnten. Gehäuse Entfernen Sie Flecken, indem Sie das Gehäuse mit einem weichen Tuch abwischen, das Sie zuvor mit einem milden Reinigungsmittel angefeuchtet haben. Sprühen Sie keinesfalls Wachs oder Reinigungsmittel direkt auf das Gehäuse. (Genaue Einzelheiten enthält das PC-Handbuch.) LCD-Display ● Die Bildschirmoberfläche kann bei Bedarf mit einem weichen Tuch (beispielsweise mit einem Baumwoll- oder Brillenputztuch) gereinigt werden. ● Hartnäckige Flecken können bei Bedarf mit Hilf des mitgelieferten Bildschirmreinigers entfernt werden. Es können auch Teile eines Tuches mit Wasser angefeuchtet werden, um die Reinigungswirkung zu verstärken. LCD-Display Punktabstand Horizontale Abtastfrequenz Vertikale Abtastfrequenz Auflösung Punktfrequenz (max.) Anzeigefarben Sichtbare Bildgröße Spannungsversorgung Leistungsaufnahme Eingänge Analoges Eingangssignal (Sync) Analoges Eingangssignal (Video) Eingangssignal (digital) Signalausrichtung Plug & Play Abmessungen Abmessungen (mit Abdeckhaube) Abmessungen (ohne Standfuß) Gewicht 54 cm (21.3 Zoll), TFT-Farbdisplay mit Antireflexionsbeschichtung Betrachtungswinkel: Horizontal: 170°, Vertikal: 170° (bei Kontrastrate 1:5) 0,270 mm Analog: 31 - 94 kHz (automatisch) Digital: 31 - 76 kHz Analog: 49 - 86 Hz (automatisch) (1600 x 1200: 49 - 76 Hz, 1920 x 1200: 49 - 61 Hz) Digital: 59 - 61 Hz, (VGA-Text: 69 - 71 Hz) 1920 Punkte x 1200 Zeilen Analog: 202,5 MHz, Digital: 162 MHz 16 Millionen Farben (max.) 478 mm x 299 mm (18,8"(H) x 11,8"(V)) (Diagonale: 564 mm, 22,2 Zoll) 100-120 VAC/ 200-240 VAC, 50/60 Hz, 1,0 /1,5A Min.: 90 W Max : 100 W (mit USB-Hub) Energiespar-Modus: Max. 2 W (bei nur einem Eingangssignal ohne USB) Ausgeschaltet: Max. 1 W DVI-I x 2 a) Getrennt, TTL, Positiv/Negativ b) Composite, TTL, Positiv/Negativ 0,7 Vp-p/75 ohm Positiv TMDS Einzel-Link Analog: 45 (werkseitig voreingestellt: 29) Digital: 10 VESA DDC 2B / EDID structure 1.3 565 x 452.5 - 552.5 x 272 mm (B x H x T) 22,2 x 17,8-21,8 x 10,7 Zoll (B x H xT) 574,6 x 460,6 - 560,6 x 353,9 mm (B x H x T) 22,6 x 18,1-22,1 x 13,9 Zoll (B x H xT) 565 x 394.5 x 101 mm (B x H x T) 22,2 x 15,5 x 4 Zoll (B x H xT) 14,5 kg (32 lbs.) Gewicht (mit Abdeckhaube) Gewicht (ohne Standfuß) Temperatur 15,5 kg (34,2 lbs.) 10,4 kg (22,9 lbs.) Betrieb: 0 °C bis 35 °C (32 °F bis 95 °F) Lagerung: -20 °C bis 60 ° C (-4 °F bis 140 °F) Relative Luftfeuchte 30 % bis 80 %, ohne Kondensierung USB-standard USB-Spezifikation, Vers. 2.0 Übertragungsgeschwindigkeit 480Mbit/s(hoch),12Mbit/s(voll), 1,5Mbit/s(niedrig) USB-Ports 1 x Upstream, 2 x Downstream Standardeinstellungen: Analoger Eingang 60% Helligkeit Glätten Temperatur Feinkontrast-Modus PowerManager Bildgröße Signal-Priorität Abschaltfuktion Indikator Menü-Einstellungen Signalton Sprache Input Selection Menü Größe Einschaltzeit Digitaler Eingang 60% 3 5,000K Custom VESA DPMS DVI DMPM Vollbild Signal 1 Aus Mittel Normal 45 Sek. Ein English Standard Signalton-Einstellungen Ein ScreenManager-Position wurde gewählt. Kurzer Ton Der Minimal-bzw. Minimalwert für einen ScreenManagerParameter wurde gewählt. Die Eingangssignal-Wahltaste wurde berührt. Die Taste AUTO wurde berührt. Langer Ton Die ScreenManager-Daten wurden gespeichert. Der Monitor wurde nicht ordnungsgemäß angeschlossen. Der PC ist ausgeschaltet. 4 kurze Töne Der Monitor empfängt eine nicht unterstützte Signalfrequenz. Kurzer Doppelton alle 15 Sekunden Der Monitor befindet sich im Vorwarn-Modus des Ausschalt-Zeitnehmers. Die Stromversorgung wird in spätestens 15 Minuten unterbrochen. Abmessungen Einheit: mm (Zoll) Pin-Belegung DVI-I-Anschluss Pin No. 1 2 3 4 5 Signal TMDS Data2TMDS Data2+ TMDS Data2/4 Shield NC* NC Pin No. 11 12 Signal TMDS Data1/3 Shield NC Pin No. Signal 21 NC 22 NC 13 14 15 TMDS Clock shield TMDS Clock+ 23 +5V Power Ground (return for +5V, Hsync and Vsync) 24 C1 TMDS ClockAnalog Red 6 7 8 9 10 DDC Clock (SCL) DDC Data (SDA) Analog Vertical Sync TMDS Data1TMDS Data1+ 16 17 18 19 20 Hot Plug Detect TMDS Data 0TMDS Data 0+ TMDS Data0/5 Shield NC Analog Green C2 C3 C4 Analog Blue Analog Horizontal Sync Analog Ground C5 (analog R, G, & return) (*NC: No Connection) USB Ports ( USB-Spezifikation, Vers. 2.0 ) No. 1 2 3 4 Signal VCC - Data + Data Ground Signal Cable power Serial data Serial data Cable Ground Auflösung Das LCD-Display besteht aus einer festen Anzahl von Bildelementen (Pixeln), die aufleuchten, um auf diese Weise den Bildschirminhalt darzustellen. Das Display des EIZO CG221 setzt sich aus 1920 horizontalen Pixeln und 1200 vertikalen Pixeln zusammen. Bei einer Auflösung von 1920 x 1200 werden alle Pixel benutzt und die Anzeige des Bildschirminhalts erfolgt im Vollbild-Modus. Bereich Stellen Sie den Pegel für den Ausgangssignalbereich soein, dass der gesamte Farbverlauf angezeigt wird (256 Farben). Wählen Sie hierfür im Farbmenü die Position <Bereich>. Clock Bei der Anzeige des analogen Eingangssignals wird das Analogsignal durch die LCDSchaltung in ein Digitalsignal umgewandelt. Damit das Signal ordnungsgemäß umgewandelt wird, muss der LCD-Monitor einen Takt mit derselben Frequenz wie die Punktfrequenz der Grafikkarte generieren. Ist diese Einstellung nicht korrekt, erscheinen auf dem Bildschirm Verzeichnungen in Form vertikaler Streifen/Balken. DVI (Digital Visual Interface) Eine digitale Schnittstelle für Flachbildschirme. Die DVI kann mit Hilfe des Signalübertragungsverfahrens "TMDS" digitale Daten vom PC direkt und verlustfrei übertragen. DVI DMPM (DVI Digital Monitor Power Management) Das Energiesparsystem für die digitale Schnittstelle. Der Status "Monitor EIN" (Betriebs-Modus) und der Status "Aktiv Aus" (Energiespar-Modus) sind Voraussetzung dafür, dass DVI-DMPM als Energiespar-Modus für den Monitor genutzt werden kann. Farbtemperature (Temperatur) Die Farbtemperatur ist ein Verfahren, um den weißen Farbton zu messen; sie wird im Allgemeinen in Grad Kelvin angegeben. Bei hohen Temperaturen erscheint der weiße Ton annähernd blau, während er bei niedrigen Temperaturen annähernd rot erscheint. Computermonitore bringen im Allgemeinen bei hohen Temperatureinstellungen die besten Ergebnisse. 5.000K: Ein leicht rötlicher Weißton. 6.500K: Ein "warmer" Weißton, vergleichbar mit weißem Papier oder Tageslicht. 9.300K: Ein leicht bläulicher Weißton. Gain-Einstellung Justiert die Farbparameter für Rot, Grün und Blau. Die Farbe des LCD-Monitors wird durch den Farbfilter des LCD-Displays dargestellt. Rot, Grün und Blau sind die drei Primärfarben. Alle Farben des Monitors werden durch Mischung dieser drei Farben erzeugt. Der Farbton kann sich durch Ändern der Intensität, die die einzelnen Farbfilter durchdringt, ändern. Gamma Die Lichtintensitätswerte eines Monitors reagieren nicht linear auf eine Änderung des Eingangssignalpegels. Dieses Phänomen wird allgemein als "Gamma-Charakteristik" bezeichnet. Bei der Monitorausgabe bewirken niedrige Gamma-Werte "weißliche" Bilder und hohe Gamma-Werte kontrastintensive Bilder. Nachbild Das Nachbild ist ein typisches Phänomen bei LCD-Monitoren und entsteht, wenn der Bildschirm über längere Zeit unbenutzt aktiv bleibt. Das Nachbild verschwindet nach Ändern des angezeigten Bildes nach und nach. Phase Diese Justage bestimmt die Abtastfrequenz für die Umsetzung von analogen Eingangssignalen in digitale Signale. Durch Justieren des Parameters "Phase" nach der "Clock"-Justage ist ein scharfes Bild zu erzielen. sRGB (Standard RGB) "Internationaler Standard für den Farbraum Rot, Grün und Blau". Um eine Farbabstimmung zwischen Anwendungen und Geräten wie beispielsweise Monitore, Scanner und Digitalkameras zu ermöglichen, wurde ein Farbraum definiert. Da es sich bei sRGB um einen Standard-Farbraum handelt, können Internet-Nutzer eine präzise Farbabstimmung vornehmen. TMDS (Transition Minimized Differential Signaling) Eine Signalübertragungsmethode für die digitale Schnittstelle. VESA DPMS (Video Electronics Standards Association - Display Power Management Signaling) Die Abkürzung VESA steht für "Video Electronics Standards Association", DPMS für "Display Power Management Signaling". DPMS ist ein Kommunikationsstandard, mit dessen Hilfe bei PCs und Grafikkarten Energieeinsparungen auf der Monitorseite realisiert werden. Preset Timing Chart for Analog input Timing-Übersichten für Analog Eingang Synchronisation des Signaux pour Analog numerique Based on the signal diagram shown below factory presets have been registered in the monitor's microprocessor. Der integrierte Mikroprozessor des Monitors unterstützt 30 werkseitige Standardeinstellungen (siehe hierzu die nachfolgenden Diagramme). 30 signaux ont été enregistrés en usine dans le microprocesseur du moniteur, conformément au diagramme de synchronisation ci-dessous. Mode VGA 640×480 VGA Text 720×400 Macintosh 640×480 Macintosh 832×624 Macintosh 1152×870 Macintosh 1280×960 VESA 640×480 VESA 640×480 VESA 640×480 VESA 800×600 Dot Clock MHz Sync Polarity H V Frequencies fH: kHz fV: Hz 25.2 MHz Nega Nega 31.5 60.0 28.3 MHz Nega Posi 31.5 70.1 30.2 MHz Nega Nega 35.0 66.7 57.3 MHz Nega Nega 49.7 74.6 100.0 MHz Nega Nega 68.7 75.1 126.2 MHz Posi Posi 74.8 74.8 31.5 MHz Nega Nega 37.9 72.8 31.5 MHz Nega Nega 37.5 75.0 36.0 MHz Nega Nega 43.3 85.0 36.0 MHz Posi Posi 35.2 56.3 VESA 800×600 VESA 800×600 VESA 800×600 VESA 800×600 VESA 1024×768 VESA 1024×768 VESA 1024×768 VESA 1024×768 VESA 1152×864 VESA 1280×960 VESA 1280×1024 VESA 1280×1024 VESA 1280×1024 VESA 1600×1200 VESA 1600×1200 VESA 1600×1200 VESA 1600×1200 VESA CVT 1680×1050 VESA CVT 1920×1200 VESA CVT RB 1920×1200 40.0 MHz Posi Posi 37.9 60.3 50.0 MHz Posi Posi 48.1 72.2 49.5 MHz Posi Posi 46.9 75. 0 56.3 MHz Posi Posi 53.7 85.1 65.0 MHz Nega Nega 48.4 60.0 75.0 MHz Nega Nega 56.5 70.1 78.8 MHz Posi Posi 60.0 75.0 94.5 MHz Posi Posi 68.7 85.0 108.0 MHz Posi Posi 67.5 75.0 108.0 MHz Posi Posi 60.0 60.0 108.0 MHz Posi Posi 64.0 60.0 135.0 MHz Posi Posi 80.0 75.0 157.5 MHz Posi Posi 91.2 85.0 162.0 MHz Posi Posi 75.0 60.0 175.0 MHz Posi Posi 81.3 65.0 189.0 MHz Posi Posi 87.5 70.0 202.5 MHz Posi Posi 93.8 75.0 146.3 MHz Nega Posi 65.3 60.0 193.3 MHz Nega Posi 74.6 60.0 154.0 MHz Posi Nega 74.0 60.0 Recycling Information for customers in Switzerland: All recycling information is placed in the SWICO's website. http://www.swico.ch Recycling-Informationen für Kunden in der Schweiz: Alle Informationen zum Thema Recycling finden Sie auf der Homepage des Branchenverbandes SWICO. http://www.swico.ch Renseignements de recyclage pour les clients en Suisse: Vous trouvez tous les renseignements pour le sujet de recyclage sur la page WEB de l'UNION DE BRANC HE SWICO. http://www.swico.ch Recycling Information for customers in USA: All recycling information is placed in the Eizo Nanao Technologies, Inc.'s website. http://www.eizo.com/ Återvinnings information för kunder i Sverige: All information om återvinning finns på Eizo Nordics hemsida: www.eizo.se Hinweise zur Auswahl des richtigen Schwenkarms für Ihren Monitor Dieser Monitor ist für Bildschirmarbeitsplätze vorgesehen. Wenn nicht der zum Standardzubehör gehörige Schwenkarm verwendet wird, muss statt dessen ein geeigneter anderer Schwenkarm installiert werden. Bei der Auswahl des Schwenkarms sind die nachstehenden Hinweise zu berücksichtigen: Der Standfuß muß den nachfolgenden Anforderungen entsprechen: a) b) c) d) e) f) g) h) Der Standfuß muß eine ausreichende mechanische Stabilität zur Aufnahme des Gewichtes vom Bildschirmgerät und des spezifizierten Zubehörs besitzen. Das Gewicht des Bildschirmgerätes und des Zubehörs sind in der zugehörenden Bedienungsanleitung angegeben. Die Befestigung des Standfusses muß derart erfolgen, daß die oberste Zeile der Bildschirmanzeige nicht höher als die Augenhöhe eines Benutzers in sitzender Position ist. Im Fall eines stehenden Benutzers muß die Befestigung des Bildschirmgerätes derart erfolgen, daß die Höhe der Bildschirmmitte über dem Boden zwischen 135 - 150 cm beträgt. Der Standfuß muß die Möglichkeit zur Neigung des Bildschirmgerätes besitzen (max. vorwärts: 5°, min. nach hinten =/> 5°) Der Standfuß muß die Möglichkeit zur Drehung des Bildschirmgerätes besitzen (max. ± 180°). Der maximale Kraftaufwand dafür muß weniger als 100 N betragen. Der Standfuß muß in der Stellung verharren, in die er manuell bewegt wurde. Der Glanzgrad des Standfusses muß weniger als 20 Glanzeinheiten betragen (seidenmatt). Der Standfuß mit Bildschirmgerät muß bei einer Neigung von bis zu 10° aus der normalen aufrechten Position kippsicher sein.