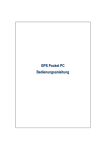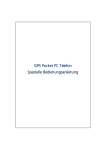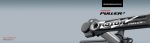Download GPS Pocket PC Telefon Bedienungsanleitung
Transcript
GPS Pocket PC Telefon Bedienungsanleitung Sicherheitshinweise U Bitte lesen, bevor Sie mit Ihrem Pocket PC arbeiten. U Bitte drücken Sie nicht zu stark auf den Touchscreen. U Vermeiden Sie es, mit dem Stift oder Ihrem Finger einen starken Druck auf den Touchscreen auszuüben. U Dieses Produkt ist nicht aufgeladen, wenn es unser Werk verlässt. Wenn Sie das Produkt zum ersten Mal benutzen, setzen Sie den Akku am besten wie abgebildet ein und laden ihn in etwa 8 Stunden komplett auf, bevor Sie das Gerät verwenden. U Bevor Sie den Hauptakku herausnehmen oder eine SIM-Karte installieren, achten Sie bitte darauf. Andernfalls kann es zu Verbindungsabbrüchen kommen. Tippen Sie im Wireless Manager auf die Schaltfläche ALL OFF (ALLES AUSSCHALTEN), um die Mobiltelefon-, Bluetooth- und Wireless LAN-Funktionen des Pocket PCs auszuschalten. Und drücken Sie die “Ein-/Aus-Taste” am Pocket PC, um den Bildschirm auszuschalten. U Wenn Sie sich in einem Flugzeug, einer medizinischen Einrichtung oder an einer Tankstelle befinden, also an einem Ort, an dem keine drahtlosen Kommunikationsgeräte zugelassen sind und ausgeschaltet werden müssen, rufen Sie bitte den Wireless Manager auf und wählen die Schaltfläche ALL OFF (ALLES AUSSCHALTEN), um die Mobiltelefon-, Bluetoothund WLAN-Funktionen des Pocket PCs auszuschalten. Durch Drücken der “Ein-/Aus-Taste” des Pocket PCs schalten Sie nur das Display aus. U Falls Ihr Pocket PC einmal defekt sein sollte, senden Sie ihn zur Reparatur zurück an Ihren Händler. Versuchen Sie nicht, den Pocket PC selbst auseinander zu nehmen; in diesem Fall erlischt die Garantie. Hier finden Sie Informationen Für Informationen zu: Schauen Sie hier nach: Programme auf Ihrem Pocket Informationen finden Sie in dieser PC Bedienungsanleitung und in der Pocket PC-Hilfe. Zum Anschauen klicken Sie auf und dann auf Hilfe. Zusatzprogramme, die auf Pocket PC Erste-Schritte-CD. dem Pocket PC installiert werden können Verbindung und Hinsichtlich der Synchronisationswerkzeuge Synchronisierung mit einem auf dem Desktop-PC oder dem Pocket PC Desktop-Computer lesen Sie bitte die Bedienungsanleitung, die dem Produkt beigelegt ist, oder durchsuchen Sie die Online-Hilfe nach Angaben über dieses Thema. Neueste Informationen zu http://www.microsoft.com/windowsmobile/ Ihrem Pocket PC In diesem Dokument finden Sie Funktionen, Spezifikationen und Illustrationen lediglich zu Referenzzwecken aufgeführt. Orientieren sollten Sie sich jedoch an dem Produkt, das Sie erworben haben und in Händen halten. Bedienungsanleitung SICHERHEITSHINWEISE ............................................................2 HIER FINDEN SIE INFORMATIONEN ..........................................3 1 Erste Schritte /........................................................................1-1 PACKUNGSINHALT ...................................................................1-1 PRODUKTANSICHTEN ...............................................................1-2 QWERTY-Tastatur ..........................................................1-4 Hardware-Schnelltastenfunktionen.................................1-5 Folientasten.....................................................................1-6 Vorkehrungshinweise zu Folientasten.....................1-7 POCKET PC ZUM ERSTEN MAL BENUTZEN ...............................1-8 Inbetriebnahme Ihres Pocket PC .................................1-8 Aufladen und Stromversorgung.....................................1-8 Aufladen und Stromversorgung.....................................1-9 Wiedereinsetzen und Austauschen des Akkus ...............1-11 EIN- UND AUSSCHALTEN ..........................................................1-12 Schlafmodus ....................................................................1-12 Bildschirm einschalten ...................................................1-13 Pocket PC neu starten ...................................................1-14 Rücksetzen ..............................................................1-15 Werkseinstellungen .................................................1-16 Kaltstart...................................................................1-17 X-1 2 So verwenden Sie Ihren Pocket PC / ....................................2-1 START ......................................................................................2-1 Bildschirm .......................................................................2-1 Heute-Bildschirm ............................................................2-3 Programme .....................................................................2-7 Systemprogramme...........................................................2-9 SPB MOBILE SCHALE ................................................................2-11 Konfiguration der Spb Mobile Shell............................2-13 QUICK-LEISTE .........................................................................2-15 M-DESK...................................................................................2-16 DATEN IN IHREN POCKET PC EINGEBEN ..................................2-18 Verwenden der QWERTY-Tastatur ...............................2-19 Texteingabe mit dem Eingabefenster.............................2-23 Texteingabe mit der Bildschirmtastatur ..................2-25 Texteingabe mit dem Buchstabenerkenner .............2-25 Texteingabe mit dem Strichzugerkenner.................2-25 Texteingabe mit dem Transcriber ...........................2-26 Getippten Text auswählen.......................................2-26 Auf den Bildschirm schreiben........................................2-27 Auf den Bildschirm schreiben.................................2-27 Handgeschriebenen Text auswählen .......................2-28 Auf den Bildschirm zeichnen .........................................2-29 Eine Zeichnung anfertigen ......................................2-29 Eine Zeichnung auswählen......................................2-30 Eine Nachricht aufnehmen.............................................2-30 Eine Aufnahme erstellen .........................................2-31 Voice Commander..........................................................2-32 X-2 3 Sprachgesteuerte Satellitennavigation / ...............................3-1 NAVIGATIONSGERÄT INSTALLIEREN ........................................3-1 GPS-NAVIGATIONSSOFTWARE INSTALLIEREN .........................3-2 VORAUSSETZUNGEN ZUR VERWENDUNG DER FAHRZEUG GPS-NAVIGATION ...................................................................3-2 UPDATE VON SATELLITENDATEN (WIRD IN DEN USA NICHT UNTERSTÜTZT).........................................................................3-5 STANDORT SMS ......................................................................3-8 GPS VIEWER ...........................................................................3-10 4 Das Telefon verwenden / ........................................................4-1 EINSETZEN UND ENTFERNEN DER SIM-KARTE ........................4-2 DAS TELEFON BENUTZEN ........................................................4-2 DAS TELEFON BENUTZEN ........................................................4-3 Telefonlautstärke anpassen ............................................4-4 TELEFON EIN- UND AUSSCHALTEN, ANRUFE TÄTIGEN .............4-5 Videoanruf.......................................................................4-7 Symbolleiste ....................................................................4-9 Kontakte zum Anrufen verwenden .................................4-11 Anrufverlauf zum Anrufen verwenden..........................4-12 TELEFON ANPASSEN.................................................................4-13 Add Ring Tone...............................................................4-14 TELEFONPROGRAMME .............................................................4-15 SIM-Manager ..................................................................4-15 Standardanzeige ......................................................4-15 Vollbildanzeige .......................................................4-16 X-3 Telefonbuchdaten kopieren .....................................4-17 SMS-Verwaltung ....................................................4-18 SIM-Werkzeuge ...............................................................4-18 SMS senden.....................................................................4-19 Kurzwahl .........................................................................4-20 Schnelltasten-Umschaltung.....................................4-20 Häufig gewählte Rufnummern-Bildschirm .............4-21 Indexwahl................................................................4-22 Anruffilter *....................................................................4-23 5 Anpassen Ihres Pocket PCs / .................................................5-1 EINSTELLUNGEN ANPASSEN .....................................................5-1 BENACHRICHTIGUNGEN ...........................................................5-2 STROMVERSORGUNGSOPTIONEN ..............................................5-3 HINTERGRUNDBELEUCHTUNG .................................................5-4 FOLIENTASTEN ........................................................................5-5 Folientasten-Einstellungen .............................................5-7 MIKROFON ...............................................................................5-8 LAUTSTÄRKE ANPASSEN ..........................................................5-9 SZENARIEN ..............................................................................5-10 AUFGABEN-MANAGER ............................................................5-11 INFORMATIONEN SUCHEN UND ORGANISIEREN ........................5-12 NAVIGATIONSLEISTE UND BEFEHLSLEISTE ..............................5-13 POPUP-MENÜS .........................................................................5-14 SCHNELLTASTEN NEU DEFINIEREN ...........................................5-15 X-4 6 Synchronization /....................................................................6-1 ABSCHNITT ÜBER WINDOWS VISTA .........................................6-1 ABSCHNITT ÜBER WINDOWS XP/2000/98 ...............................6-3 ACTIVESYNC INSTALLIEREN UND BENUTZEN ...........................6-4 Häufig gestellte Fragen zur Synchronisation..............6-6 USB-SYNCHRONISIERUNG.......................................................6-6 SYNCHRONISATIONSWERKZEUGE AUF DEM POCKET PC ..........6-9 SYNCHRONISIEREN ÜBER BLUETOOTH ......................................6-10 7 Verbindungen / .......................................................................7-1 VERBINDEN MIT DEM INTERNET ..............................................7-1 Verbindungsassistent ......................................................7-1 GPRS-Verbindung einrichten .........................................7-3 GPRS-Verbindung starten ..............................................7-5 GPRS trennen .................................................................7-6 BLUETOOTH VERWENDEN ........................................................7-7 Bluetooth Connection Wizard .......................................7-7 Bluetooth-Verbindungseinstellungen ..............................7-9 Service.....................................................................7-10 Serieller Port ..................................................................7-11 Bluetooth-Kopfhörer .......................................................7-12 FTP gemeinsam verwenden ....................................7-12 CSD-TYP .................................................................................7-13 VERBINDUNG MIT EINEM PC....................................................7-14 WLAN-ÜBERTRAGUNG...........................................................7-14 X-5 8 Wireless LAN verwenden / ....................................................8-1 MIT WIRELESS LAN (WLAN) VERBINDEN .............................8-1 EINRICHTEN IHRES DRAHTLOSNETZWERKS .............................8-3 WLAN- Einrichtungsszenarien .......................................8-3 Einrichten Ihres Drahtlosnetzwerks (Referenz für normale Netzwerkeinrichtung)....................................8-4 Einrichten Ihres Drahtlosnetzwerks (Referenz für Proxy-Einrichtung)......................................................8-7 9 Mitteilungen senden und empfangen /..................................9-1 E-MAILS UND SMS-MITTEILUNGEN ........................................9-2 E-Mail-Nachrichten synchronisieren .............................9-3 Direktverbindung mit einem Mailserver .......................9-4 E-Mail-Servereinrichtung ...............................................9-5 E-Mails und SMS verwenden ........................................9-7 Direct Push Technology Alert ......................................9-10 Direct Push Technology Alert-Einstellungen..........9-10 WINDOWS LIVE™ MESSENGER ...............................................9-12 Einrichten........................................................................9-13 Mit Kontakten arbeiten ..................................................9-14 Mit Kontakten chatten....................................................9-15 MMS MESSAGE .......................................................................9-16 MMS erstellen und bearbeiten ......................................9-16 BIRTHDAY REMINDER *...........................................................9-18 X-6 10 Multimedia /........................................................................10-1 KAMERA VERWENDEN .............................................................10-1 Kameramodus .................................................................10-2 Kamerabedienung mit dem Assistenten ..................10-4 Aufgenommene Bilderserien verwalten...........10-5 Digitalvideomodus ..........................................................10-6 Digitalvideos mit dem Assistenten..........................10-8 Sofortaufnahmen mit den Hardwaretasten....................10-9 MULTIMEDIA-MANAGER .........................................................10-10 Multimedia-Vorschau......................................................10-10 Diaschau-Funktion..........................................................10-11 Multimedia-Manager-Extras...........................................10-12 IMAGE MAKER * ......................................................................10-13 BILD-ASSISTENT * ...................................................................10-15 FM-TUNER ..............................................................................10-17 VISITENKARTEN-MANAGER ....................................................10-20 Digitalisieren von neuen Visitenkarten ........................10-20 Visitenkarten-Verwaltung ...............................................10-23 11 Companion-Programme / ..................................................11-1 KALENDER: TERMINE FÜR VERABREDUNGEN UND MEETINGS FESTLEGEN .........................................................11-2 Eine Verabredung anlegen ............................................11-3 Übersichtsbildschirm verwenden ...................................11-4 Meeting-Anfragen erstellen ............................................11-4 Ein Meeting planen .................................................11-5 X-7 KONTAKTE: FREUNDE UND KOLLEGEN FINDEN .......................11-6 Einen Kontakt erstellen..................................................11-7 Einen Kontakt finden .....................................................11-8 Übersichtsbildschirm verwenden ...................................11-9 AUFGABEN: EINE AUFGABENLISTE FÜHREN ............................11-10 Eine Aufgabe erstellen ...................................................11-11 Übersichtsbildschirm verwenden ...................................11-12 NOTIZEN: GEDANKEN UND IDEEN FESTHALTEN .......................11-13 Eine Notiz erstellen ........................................................11-14 WORD MOBILE ........................................................................11-15 EXCEL MOBILE ........................................................................11-18 Tipps zum Arbeiten mit Excel Mobile ..........................11-20 POWERPOINT MOBILE .............................................................11-21 WINDOWS MEDIA PLAYER ......................................................11-22 POCKET INTERNET EXPLORER .................................................11-24 Pocket Internet Explorer verwenden .............................11-24 Im Internet surfen....................................................11-25 Mobile Favoriten und Channels anzeigen ...............11-26 Der Mobile Favoriten-Ordner ......................................11-26 Favoriten.........................................................................11-27 Mobile Favoriten synchronisieren .................................11-27 Einen mobilen Favoriten erstellen...........................11-28 Pocket PC-Speicher sparen .....................................11-29 X-8 12 Pocket PC instandhalten / .................................................12-1 BACKUP-PROGRAMM ...............................................................12-1 Speicherbereiche.............................................................12-1 Dateien sichern (Backup) ..............................................12-2 Assistentmodus .......................................................12-2 Standardmodus........................................................12-2 Erweiterte Einstellungsoptionen.....................................12-3 Dateien wiederherstellen................................................12-5 Assistentmodus .......................................................12-5 Standardmodus........................................................12-6 PROGRAMME HINZUFÜGEN ODER ENTFERNEN .........................12-7 Hinzufügen von Programmen mit den Synchronisationswerkzeugen ......................................12-7 Programm direkt aus dem Internet installieren ...........12-9 Ein Programm zum Startmenü hinzufügen ...................12-10 Programme entfernen.....................................................12-11 SPEICHER VERWALTEN ............................................................12-12 Speicherstatus anzeigen..................................................12-12 Freien Speicher finden...................................................12-13 SYSTEM-INFORMATION............................................................12-16 13 Voice Commander / ............................................................13-1 VOICE COMMANDER STARTEN .................................................13-2 VOICE COMMANDER ................................................................13-3 X-9 VOICE COMMANDER-EINSTELLUNG ........................................13-6 Kontakte-Einstellungsseite..............................................13-6 Anwendungseinstellungen-Seite ......................................13-9 Musik-Einstellungsseite...................................................13-11 Zifferntraining-Einstellungen..........................................13-13 Erweiterte Einstellungen-Seite.......................................13-15 HÄUFIG GESTELLTE FRAGEN (FAQ) ........................................13-17 14 Technische Daten /..............................................................14-1 15 Regulierungserklärungen und Sicherheitsangaben / ......15-1 SAR-INFORMATION .................................................................15-1 INFORMATIONEN ZU GESUNDHEIT UND SICHERHEIT ................15-2 16 X-10 Häufig gestellte Fragen (FAQ) / ........................................16-1 1 Erste Schritte / Packungsinhalt Pocket PC, Stylus, Batterie (Akku), Erste-Schritte-CD, Bedienungsanleitung, Netzteil, USB-Sync-Kabel, Reise-Ladegerät, Kopfhörer und Ledertasche. n o q p r t XPocket PC qErste-Schritte-CD tNetzteil oStylus rBedienungsanleitung s pBatterie (Akku) sUSB-Sync-Kabel Erste Schritte 1-1 Produktansichten 7 6 25 8 5 22 26 27 1 9 2 3 4 10 28 11 12 13 14 16 19 15 17 18 20 21 1-2 23 24 1. Lautstärkeregler 2. Voice Commander 3. Reset-Taste 4. Kopfhörerbuchse 5. BT / WLAN /GPS-LED 6. Videokonferenzkamera 7. Telefonempfänger 8. Netz / Telefon-LED 9. Anzeigebildschirm, Touchscreen 10. Linker Soft-Key 11. Rechter Soft-Key 12. Hotkey Start 13. Hotkey OK 14. Sprechtaste 15. 16. Hotkey reserviert für GPS AP Beenden-/Auflegen-Taste 17. Hotkey für QuickBar 18. Joystick, Navigationstaste (Quick-Leiste) M-Desk Heute-Bildschirm QuickBar (Quick-Leiste)… 19. MicroSD-Steckplatz 20. Telefon-Lautsprecher 21. Mini USB-Anschluss 22. Ein-/Aus-Taste 23. Kamera-Hotkey oder Camcorder 24. Stylus-Halter 25. Eingebautes Kameraobjektiv, 26. Integrierte Antenne Blink-LED, Vorschauspiegel 27. Lautsprecher 28. Rückwand. Akku im Inneren. Erste Schritte 1-3 QWERTY-Tastatur Schließen Öffnen 1-4 Hardware-Schnelltastenfunktionen v m n o Hardware -Taste m n o p q r s t u v w p q r t s u Lange drücken (ein paar Sekunden gedrückt halten) Kurz drücken (einmal drücken und loslassen) Vergrößern/verkleinern im Kameramodus Lautstärke Voice Commander Reset-Taste Linker Soft-Key: Rechter und linker Soft-Key als Funktionstasten an unterem Rand des Displays. Rechter Soft-Key Telefon aktivieren / wählen / Wahlwiederholung / abheben w -- Notizen aufrufen --- -Telefon halten Telefonat beenden (auflegen) Telefon einschalten (wenn ausgeschaltet) GPRS-Verbindung trennen Telefon ausschalten Aus anderen Programmen in den (wenn eingeschaltet) Heute-Bildschirm wechseln Hotkey reserviert für GPS AP QuickBar (Quick-Leiste) M-Desk Today-Bildschirm QuickBar (Quick-Leiste)… Ein-/Aus-Taste = Bildschirm öffnen oder schließen Ein-/Aus-Taste + Reset-Taste = Kaltstart Kamera oder Kameraverschluss ----Videorecorder Erste Schritte 1-5 Folientasten Das Folientastendesign des Produkts verbessert wesentlich die Effizienz des Pocket-PCs, indem das Gerät sofort auf eine leichte Berührung bzw. auf die Wärme Ihres Fingers reagiert. n o Kurz drücken Hardware zweimal kurz drücken (einmal drücken -Taste und loslassen) n Lange drücken (ein paar Sekunden gedrückt halten) Notizen aufrufen Drücken Sie zweimal Voice kurz auf die Taste n, Commander um die Folientasten im Bereich o zu sperren bzw. zu entsperren. o Folientasten: Drücken Sie zweimal kurz auf die Taste n, um die acht Folientasten zu sperren. Ein Sperrsymbol erscheint daraufhin oben auf dem Bildschirm. Drücken Sie erneut zweimal kurz auf die Taste n, um die Tasten zu entsperren und in den Normalmodus zurückzukehren. Bei einem Anruf gelangen automatisch die Folientasten in den Sperrmodus. 1-6 Vorkehrungshinweise zu Folientasten U Halten Sie bitte Ihre Hände sauber und trocken, wenn Sie die Folientasten verwenden. U Drücken Sie genau auf die gewünschte Taste. Berühren Sie nicht die anderen Folientasten. U Die Folientasten arbeiten richtig, wenn Sie mit Ihrem Finger die Tasten leicht berühren. U Drücken Sie nicht mit Kraft auf die Folientasten. Die Sensoren der Folientasten können dadurch beschädigt werden. U Die Folientasten können nicht richtig arbeiten, wenn Kunststoff, Metall oder ein anderes leitendes Material diese Tasten bedeckt. U Die Folientasten können nicht richtig arbeiten, wenn Sie die Tasten mit einem Handschuh berühren. Erste Schritte 1-7 Pocket PC zum ersten Mal benutzen Wenn Sie das Gerät zum ersten Mal öffnen, finden Sie den Hauptakku nicht im Gerät; er befindet sich separat in der Produktverpackung. Inbetriebnahme Ihres Pocket PC 1. SIM-Karte installieren Drehen Sie Ihren Pocket PC um und nehmen Sie die Rückwand ab. Rasten Sie den SIM-Halter aus und klappen Sie ihn hoch, legen Sie die SIM-Karte dann richtig herum ein. Klappen Sie den Halter hinab und lassen Sie ihn einrasten. 2. Akku installieren Legen Sie den Akku in das rückwärtige Akkufach des Pocket PCs ein. Achten Sie darauf, dass die Goldkontakte an den Kontaktflächen anliegen; Akku einschieben, bis er einrastet. Anschließend setzen Sie die Rückwand wieder auf. 1-8 Aufladen und Stromversorgung nUSB-Anschluss: Hier schließen Sie das mit dem Pocket PC gelieferte USB-Kabel zur Verbindung mit dem Desktop-Computer an. oVerbinden Sie den anderen Stecker des Netzteils mit dem USB-Anschluss. Der Pocket PC beginnt automatisch mit dem Ladevorgang. pWenn Sie den Pocket PC mit dem Desktop-Computer verbinden müssen, können Sie das USB-Kabel erst mit dem USB-Anschluss auf der Unterseite des Pocket PCs verbinden. Dann verbinden Sie das andere Ende des USB-Kabels mit dem USB-Anschluss des Desktop-Computers. Ihr Pocket PC wird auch gleichzeitig geladen. n o p Erste Schritte 1-9 1. Das Aufladen des Akkus braucht beim allerersten Mal etwa acht Stunden. Später dauert der Ladevorgang nur noch etwa drei Stunden. Nach dem Laden können Sie das Netzteil abtrennen und den Pocket PC mit sich herumtragen. Damit Sie Ihre Arbeit nicht unnötig unterbrechen müssen, laden Sie den Akku einfach regelmäßig nach. 2. Das Akkusymbol in der rechten oberen Ecke informiert Sie über die verbleibende Akkukapazität. 3. Der LED-Indikator oben rechts am Pocket PC zeigt den Ladestatus an und wird auch für weitere Funktionen eingesetzt. Dauerlicht, rot: Gerät lädt. Blinklicht, rot, alle 4 Sek.: Batterie wird leer. Rot Blinklicht, rot, zweimal hintereinander: Batteriezustand kritisch. Fortwährendes Blinklicht, rot: Batteriedeckel fehlt oder Batterie fast leer. Grün Dauerlicht, grün: Batterie voll. Blinklicht, grün, alle 4 Sek.: GSM ist online. 4. Die LED-Anzeige oben links am Pocket PC Blau Blinklicht, blau, alle 4 Sek.: Bluetooth aktiv. Gelb Blinklicht, gelb, alle 4 Sek.: WLAN aktiv Weiß Blinklicht, weiß, alle 4 Sek.: GPS aktiv 1-10 Wiedereinsetzen und Austauschen des Akkus Sind das Telefon, GPRS oder die drahtlose LAN-Verbindungsfunktion bereits aktiviert, deaktivieren Sie sie zuerst und tauschen Sie dann den Akku aus. Drehen Sie Ihren Pocket PC um und nehmen Sie die Rückwand ab. Legen Sie den Akku in das rückwärtige Akkufach des Pocket PCs ein. Achten Sie darauf, dass die Goldkontakte an den Kontaktflächen anliegen; Akku einschieben, bis er einrastet. Anschließend setzen Sie die Rückwand wieder auf. Erste Schritte 1-11 Ein- und ausschalten Ein-/Ausschalter Schlafmodus 1. Drücken Sie die “Ein-/Aus-Taste” des Pocket PCs, um den Schlafmodus zu aktivieren. Dadurch wird der Bildschirm abgeschaltet, sämtliche Peripheriegeräte werden in den Energiesparmodus versetzt. Wenn das Telefon jedoch aktiviert ist, können Sie dennoch angerufen werden. 2. Um den Bildschirm später wieder einzuschalten, drücken Sie einfach die „Ein-/Aus-Taste“. , 3. Tippen Sie auf Einstellungen, danach auf das Register System, Stromversorgung und letztendlich auf das Register Erweitert. Hier können Sie das Gerät so einstellen, dass es sich nach einer bestimmten Zeit automatisch ausschaltet. 1-12 Bildschirm einschalten Ihr Pocket PC ist mit einer Energiesparfunktion ausgestattet. Ist der Bildschirm ausgeschaltet, drücken Sie die “Ein-/Aus-Taste” des Pocket PCs, um ihn einzuschalten. Falls der Bildschirm zu dunkel sein sollte und Sie kaum etwas erkennen können, stellen Sie einfach die passende Helligkeitsstufe der Hintergrundbeleuchtung ein. Dies können Sie auf zwei Weisen erledigen: Tippen Sie auf , Einstellungen, danach auf das Register System, dann auf Beleuchtung und zum Schluss auf das Register Beleuchtungslevel. Wählen Sie Elemente auf dem Bildschirm mit dem Stylus aus Ihr Pocket PC wurde so entwickelt, dass Sie ihn auf grafische Weise bedienen können. Allgemein ausgedrückt, benutzen wir normalerweise den Stylus, um Grundfunktionen wie Tippen, Ziehen sowie Tippen-und-Halten auf dem Sensorbildschirm auszuführen. Für weitere Aktionen wie für einen Rücksetzen und einen Kaltstart benutzen wir die Spitze des Stylus. Ziehen Sie den Stylus auf volle Länge aus – das macht das Tippen auf dem Sensorbildschirm leichter. Wenn Sie den Stylus in seinen Halter einschieben, schiebt sich der Stylus automatisch zusammen. Vermeiden Sie es, mit dem Stift oder Ihrem Finger einen starken Druck auf den Touchscreen auszuüben. Erste Schritte 1-13 Pocket PC neu starten Passende Situation: Falls Ihr Pocket PC nicht mehr richtig arbeitet, nicht reagiert und/oder der Bildschirm „eingefroren“ ist - es tut sich nichts mehr. Beachten Sie nun bitte Folgendes, damit Sie das Problem sicher und bequem lösen können. Halten Sie sich dabei bitte an die angegebene Reihenfolge. 1. Rücksetzen Drücken Sie die “Reset-Taste” des Pocket PCs mit der Spitze des Stiftes. 2. Auf Default Falls sich der Bildschirm noch bedienen lässt, , Programme, Settings tippen Sie bitte auf zurücksetzen Utilities, und dann auf Default Settings. procedures 3. Kaltstart Halten Sie die „Ein-/Aus-Taste“ gedrückt, drücken Sie dann den „Reset-Taster“ mit der Stylusspitze ein. Halten Sie dann die Aufnahmetaste (●) gedrückt, bis der Bildschirm mit einer Systemabfrage angezeigt wird, und lassen Sie diese Taste los. Drücken Sie die Lautstärke-Steuertaste, um die Frage zu beantworten. 1-14 Rücksetzen VRücksetzmethode: Drücken Sie die “Reset-Taste” des Pocket PCs mit der Spitze des Stiftes. VPassende Situation: Falls Ihr Pocket PC nicht mehr richtig arbeitet, nicht reagiert und/oder der Bildschirm „eingefroren“ ist - es tut sich nichts mehr. VResultat: Nachdem der Pocket PC nach ein paar Augenblicken automatisch neu gestartet wurde, wird der Heute-Bildschirm angezeigt. Dabei bleiben Microsoft Windows, ab Werk vorinstallierte Anwendungen, vom Benutzer (Ihnen) eingegebene Daten, neu installierte Programme und Benutzereinstellungen erhalten. Erste Schritte 1-15 Werkseinstellungen Tippen Sie auf , Programme, Utilities, und dann auf Default Settings. 1. Falls Sie diese Anwendung aus Versehen aufgerufen haben sollten, tippen Sie bitte auf das Symbol oben rechts; das System wird dann nicht weiter beeinflusst. 2. Sofern Sie sicher sind, dass Sie diese Aktionen ausführen möchten, geben Sie bitte den Autorisierungscode aus dem Feld links in das Eingabefeld auf der rechten Seite ein. Tippen Sie dann auf OK. VPassende Situation: Falls Ihr Pocket PC nicht mehr richtig funktioniert, der Touchscreen sich jedoch noch bedienen lässt. Zur Problemlösung lesen Sie bitte die Hinweise in diesem Abschnitt. VResultat: Es bleiben lediglich Microsoft Windows und ab Werk vorinstallierte Anwendungen erhalten. Andere Einstellungen oder Daten, wie vom Benutzer eingegebene Daten, neu installierte Programme und benutzerdefinierte Einstellungen, werden allesamt gelöscht. 1-16 Kaltstart VKaltstartverfahren: Halten Sie die “Ein-/Aus-Taste” des Pocket PCs mit einer Hand, während Sie die Stiftspitze mit der anderen Hand halten und die “Reset-Taste” hineindrücken. Lassen Sie „Ein-/Ausschalter“ und „Reset-Taster“ gleichzeitig los. VPassende Situation: Falls Sie den Pocket PC zuvor zurückgesetzt haben, das Gerät jedoch immer noch nicht richtig arbeitet, nicht reagiert und/oder der Bildschirm eingefroren ist. VBevor Sie letztendlich einen „Kaltstart“ ausführen, lesen Sie sich die folgenden Anweisungen gut durch und entscheiden sich dann für die richtige Methode. 1. Nachdem ein Kaltstart durchgeführt und keine Tasten gedrückt wurden, zeigt der Pocket PC nach dem Neustart den Heute-Bildschirm an. Dies ist mit der Verhaltensweise nach einem Reset identisch. 2. Falls Sie zuvor ein Rücksetzen des Pocket PCs probiert haben, das Gerät jedoch immer nicht richtig arbeiten sollte, können Sie folgende Lösung in Betracht ziehen: Halten Sie nach dem Kaltstart die Aufnahmetaste (●) gedrückt, bis der Bildschirm mit einer Systemabfrage angezeigt wird, und lassen Sie diese Taste los. Lassen Sie dann die Ende-Taste los. Lesen Sie sich danach die Anleitungen zum Kaltstart sehr gründlich durch, bevor Sie vorsichtig fortfahren. Erste Schritte 1-17 Führen Sie einen Kaltstart aus und halten Sie die Aufnahmetaste (●) gedrückt. Bitte lesen Sie die folgenden Anweisungen gründlich durch, bevor Sie fortfahren. ÁAlle Daten und löschen und Default laden? Default ist „Nein“ (No). Wenn Sie bei einer JA/NEIN-Frage keine Auswahl treffen, wird vom System nach ein paar Sekunden der Standardwert NEIN gewählt. Halten Sie die Lautstärke-Steuerstaste (+) einige wenige Sekunden lang gedrückt, um “Yes” (Ja) zu wählen, löscht das System alle Daten und lädt die Standardeinstellungen. Beachten Sie nach dem Neustart Ihres Pocket PC die Bildschirmanweisungen, um die Bildschirmeinstellung fertig zu stellen. Vorsicht! 1. Nach einem Kaltstart bleiben Microsoft Windows und vorinstallierte Programme erhalten. Beantworten Sie die zwei nach dem Kaltstart angezeigten Fragen mit „Yes“ (Ja), gehen andere Elemente wie eingegebene Benutzerdaten, frisch installierte Programme und Benutzereinstellungen verloren. 2. Sie können auch alle Ihre Daten beibehalten, geladene Defaultwerte und Register: nFühren Sie einen „Reset“ durch, während Sie Ihren Pocket PC neu starten. oFühren Sie einen Kaltstart aus und antworten Sie mit “No” (Nein), wenn die obige Frage angezeigt wird. 1-18 2 So verwenden Sie Ihren Pocket PC / Start Bildschirm Tippen Sie auf , Einstellungen, dann auf das Register System und danach auf Bildschirm. Wenn Sie den Pocket PC zum ersten Mal benutzen oder einen Kaltstart durchgeführt haben, fordert Sie das System zum Ausrichtung des Bildschirms aus. Tippen Sie einfach immer wieder auf den Mittelpunkt der angezeigten Kreuze (+) und folgen Sie den Anweisungen auf dem Bildschirm, um den Vorgang abzuschließen. Wenn Sie das Gefühl haben, dass der Pocket PC beim Tippen auf den Bildschirm nicht die richtige Position erkennt, richten Sie den Bildschirm einfach mit Hilfe der Anleitungen in diesem Abschnitt erneut aus. nBildschirm: n o p Hochformat (Standardeinstellung) Querformat (rechtshändig) Querformat (linkshändig) oKlicken Sie auf die Schaltfläche Touchscreen ausrichten, um den Bildschirm zu kalibrieren. Wenn der Ausrichtungsbildschirm erscheint, tippen Sie mit dem Stylus auf den Mittelpunkt des Kreuzes (+), bis das nächste Kreuz erscheint. Folgen Sie dann den Anweisungen auf dem Bildschirm, um den Vorgang abzuschließen. Klicken Sie zum Schluss auf . pTextgröße-Register: Zum Auswählen der gewünschten Textgröße. So verwenden Sie Ihren Pocket PC 2-1 Mit den folgenden Schritten gelangen Sie in den Touchscreen -Kalibrierungsmodus. Auf diese Weise können Sie den TouchscreenKalibrierungsmodus schneller und effektiver aufrufen. Darüber hinaus bieten diese Schritte eine Möglichkeit, die Bildschirm auch dann aufzurufen, wenn der Bildschirm so stark verstellt ist, dass Sie überhaupt nicht mehr mit dem Stylus arbeiten können. 1. Drücken Sie gleichzeitig die Linker Soft-Key unten links am Pocket PC und die Ausführungstaste in der Mitte des Navigationsfeldes. 2. Wenn Sie die beiden Tasten nun gleichzeitig loslassen, gelangen Sie zum Kalibrierungsbildschirm. 2-2 Heute-Bildschirm Wenn Sie Ihren Pocket PC zum ersten Mal an einem Tag (oder nach vier Stunden Inaktivität) einschalten, wird der „Heute-Bildschirm“ angezeigt. Sie können diesen Bildschirm auch anzeigen lassen, indem Sie auf und dann auf Heute tippen. Im „Heute-Bildschirm“ können Sie sich auf einen Blick über alle wichtigen Informationen des Tages informieren. n o pqr n s t u v Start. Tippen, um ein Programm aufzurufen. Hotkey START betätigen oder auf tippen. oTippen, um die GPRSVerbindungsfunktion ein- oder auszuschalten. Antennensymbol. Antippen, p um das Telefon ein- oder auszuschalten. Lautsprechersymbol. Zum q Einstellen der Lautstärke. rUhrzeit. Antippen, um Tagesdatum und Uhrzeit sowie kommende Termine anzuzeigen. Halten Sie die Zeitanzeige angetippt, um zwischen analoger und digitaler Uhrzeitanzeige auszuwählen. sSpb Mobile Shell (Spb mobile Schale). tHeute-Bildschirm. Zeigt wichtige Informationen zum Tag. Tippen Sie auf ein beliebiges Element, um den jeweiligen Einrichtungsbildschirm aufzurufen. uDieses Symbol bedeutet, dass Sie Programme wie den Task Manager (Aufgaben-Manager), Anruffilterstatus, und so weiter durch Antippen aufrufen können. vTippen, um Speed Dial schnell aufzurufen. Tippen, um Kontakte schnell aufzurufen. So verwenden Sie Ihren Pocket PC 2-3 In der folgenden Tabelle werden die Symbole aufgelistet, die in der Navigationsleiste oder der Befehlsleiste angezeigt werden können. Schauen Sie sich bitte die Spalte „Bedeutung“ an oder tippen Sie auf das Symbol, um eine kurze Erklärung anzuzeigen. Symbol Bedeutung (befindet sich in der Navigationsleiste oben im Bildschirm) Lautsprecher ist eingeschaltet Klingelton ist ausgeschaltet Bevorstehender Alarm Akku wird geladen Akkuladestand Schwacher Akku Akkuladestand ist sehr niedrig Akku ist voll aufgeladen Kein Akku Neue Sofortnachricht Neue E-Mail- oder Textnachricht (SMS) Neue Voice-Mail Der Platz auf dem Bildschirm reicht nicht aus, um alle Benachrichtigungssymbole anzuzeigen. Tippen Sie auf dieses Symbol, um alle Symbole anzuzeigen. „Folientasten“ im Sperrmodus Aktive Verbindung zum Computer Active Sync synchronisiert gerade Synchronisationsfehler PowerPoint-Diashow Bluetooth Fehlende SIM-Karte Das Telefon ist ausgeschaltet. Flugmodus wird verwendet. Das Telefon ist eingeschaltet. Signalstärke. 2-4 Bedeutung Symbol (befindet sich in der Navigationsleiste oben im Bildschirm) Funkverbindung Kein Signal. Kein Dienst. Das Gerät hat sich noch nicht mit einem Netzwerk verbunden. Verlorengeganges Signal. Das Gerät sucht nach einem Signal. Verpasster Anruf Voice-Anruf läuft gerade Datenanruf läuft gerade Anrufe werden weitergeleitet Anruf in Warteschleife Verpasster Anruf Roaming GPRS nicht verwendet GPRS verfügbar GPRS verbunden Synchronisation über GPRS verwendet EDGE verfügbar EDGE verbunden Synchronisation über EDGE verwendet 3G-Netzwerk verfügbar 3G verbunden Synchronisierung über 3G läuft Drahtlos-LAN aktiv Drahtlos-LAN-Datenanruf Drahtlos-LAN verwendet So verwenden Sie Ihren Pocket PC 2-5 Bedeutung Symbol (befindet sich in der Befehlsleiste unten im Bildschirm) Allgemein-Modus. Zum Anpassen des Szenarios an die jeweilige Umgebung. Meeting-Modus. Zum Anpassen des Szenarios an die jeweilige Umgebung. Außen-Modus. Zum Anpassen des Szenarios an die jeweilige Umgebung. Stumm-Modus. Zum Anpassen des Szenarios an die jeweilige Umgebung. 2-6 Programme Programme herunterladen Um Speicherplatz effektiv nutzen zu können, stehen die mit einem Sternchen „*“ markierten Programme auf unserer Webseite http://www.glofiish.com zum Herunterladen bereit. Führen Sie nach dem Herunterladen dieser Programme bitte die zusätzlichen Bedienanweisungen aus. Sie können von einem Programm zum nächsten umschalten, indem Sie -Menü auswählen. (Sie können jedes Programm, das Sie in es aus dem diesen Menüs sehen, nach Geschmack anpassen. Informationen dazu finden Sie im Abschnitt „Einstellungen anpassen“.) Um Programme aufzurufen, tippen Sie auf , danach auf Programme und tippen dann den Programmnamen an. Symbol Programme Beschreibung Spiele-Gruppe Multimedia-Gruppe Bubble Breaker, Solitaire Camera, FM Tuner, Image Maker*, Image Wizard*, Multimedia Manager, Namecard Manager Excel Mobile, PowerPoint Mobile, Word Mobile Add Ring tone, Call Filter*, MMS Message, Scenarios, SIM Manager, SMS Sender, Speed Dial Backup Utility, Birthday Reminder*, Bluetooth Manager, Default Settings, M-Desk, Touch Button Settings, WLAN Utility Voice Commander, Voice Commander Settings GPS Viewer, Location SMS, Satellite Data Update Synchronisiert Daten zwischen Ihrem Pocket PC und dem Desktop-Computer. Zur Verwaltung Ihrer Termine und zum Erstellen von Meeting-Anfragen. Behält die Übersicht über Ihre Freunde und Kollegen. Office Mobile -Gruppe Telefon-Gruppe DienstprogrammeGruppe Groupe Voice Commander Groupe GPS ActiveSync Kalendar Kontakte So verwenden Sie Ihren Pocket PC 2-7 Symbol Programme Beschreibung Notizen Zum Erstellen handgeschriebener oder getippter Notizen, Zeichnungen und Aufnahmen. Aufgaben Verwaltet Ihre Aufgaben. Messaging Zum Senden und Empfangen von E-Mail-Nachrichten. Zum Surfen auf Internet- und WAP-Seiten, zum Herunterladen neuer Programme und Dateien aus dem Internet. Internet Explorer Windows Live MSN-bezogene Programme. Windows Live Messenger Sendet und empfängt Sofortnachrichten mit Ihren MSN Messenger-Kontakten. Suchen Führt einfache Berechnungen aus. Bilder & Videos Windows Media Player Datei Explorer Task Manager (Aufgaben-Manager) Wireless Manager Bilder aufnehmen, anzeigen und bearbeiten. Spielt Filme oder Klangdateien ab. Zum Verwalten von Dateien und Ordnern. Beendet Programme, die derzeit nicht benötigt werden, um Speicherplatz freizugeben. Mobiltelefon-, Bluetooth- und Wireless LAN-Funktionen verwalten. Sie können auch zwischen bestimmten Programmen umschalten, indem Sie eine Programmtaste drücken. Ihr Pocket PC verfügt über eine oder mehrere Programmtasten an der Front oder an der Seite. Die Symbole auf diesen Tasten zeigen, zu welchem Programm damit umgeschaltet werden kann. Weitere Informationen finden Sie im Abschnitt „Schnelltasten neu definieren“. 2-8 Systemprogramme , Einstellungen, Register Persönlich Programm Beschreibung Tasten Zum Belegen der Pocket PC- Hardwaretasten. Eingabe Legt Details zur Eingabemethode fest. Menüs Legt fest, welche Elemente im Startmenü angezeigt werden. Besitzerinformationen Zur Eingabe von Informationen zum Besitzer des Gerätes. Sperren Legt Zugriffsrechte und ein Kennwort für den Pocket PC fest. Telefon Legt Telefon-Details fest. Sounds & Legt Lautstärke und Einstellungen für Hinweistöne Benachrichtigungen fest. Heute Legt das Aussehen des Heute-Bildschirms und der angezeigten Informationen fest. So verwenden Sie Ihren Pocket PC 2-9 , Einstellungen, Register System Programm Beschreibung Zeigt wichtige Informationen über den Pocket PC an. Beleuchtung Hier legen Sie Details zur Hintergrundbeleuchtung und zur Helligkeit fest. Zertifikate verwalten Zur Identifizierung im Netzwerk, um nicht autorisierten Zugriff zu verhindern. Uhr Zum Einstellen von Uhrzeit und Erinnerungssignalen. Speicher Zeigt Speichernutzung, eine Liste ausgeführter Programmen und andere Informationen an. Mikrofon Legt die Mikrofonlautstärke fest. Stromversorgung Zeigt den aktuellen Akkustand an, legt fest, ob das Gerät nach einer bestimmten Wartezeit ausgeschaltet werden soll. Ländereinstellungen Legt fest, in welchem Land der Pocket PC eingesetzt wird und welche Formate für Zahlen, Währungen, Uhrzeit, und so weiter benutzt werden sollen. Programme Entfernt Programme, die nicht mehr gebraucht entfernen werden. Bildschirm Die Ausrichtung des Bildschirms trägt zum präzisen Erkennen der Stelle bei, auf die Sie mit dem Stylus tippen. Sie können auch auswählen, ob die Anzeige im Hochformat oder im Querformat erfolgt. System Information Zeigt System-Informationen an. Info , Einstellungen, Register Verbindungen Programm Übertragen Beschreibung Hier stellen Sie ein, ob eingehende Übertragungen automatisch empfangen werden sollen. Verbindungsassistent Zur Auswahl von Land und Anbieter. Verbindungen Zum Einrichten der Netzwerkverbindungen. CSD Typ Stellt den Pocket PC so ein, dass ein Modem simuliert und über das interne GSM-Gerät auf das Internet zugegriffen wird. Netzwerkkarten Detaillierte Einstellungen für Netzwerkkarten festlegen. USB zu PC Ändert den Typ der USB-Verbindung. 2-10 Spb mobile Schale Spb Mobile Shell (Spb mobile Schale) unterstützt Sie darin, Ihren Tag zu bewältigen. Tippen Sie im Bildschirm einfach auf Spb Mobile Shell, um sich den Ladezustand der Batterie, das Datum, die Uhrzeit, die Wettervorhersage rasch anzeigen zu lassen und sogar das Photo-Speed-Dial zu nutzen. 1. Registerkarten berühren oder antippen, um zu anderen Kategorien zu wechseln. 2. Angetippt halten, um ein Popup-Menü mit möglichen Aktionen anzuzeigen. nBei aktiviertem Ausblendmodus genügt es, die Registerkarten einfach zu berühren oder anzutippen, um die Details anzuzeigen. Durch Berühren oder Antippen einer leeren Stelle auf dem Bildschirm wird das Fenster Details geschlossen. oWählen Sie Optionen, um die Einstellungen zu ändern. 3. Registerkarte Home (Ausgangsbildschirm): Zeigt den Stromverbrauch. ÁDurch Antippen eines Shortcut wird das gewünschte Programm ausgeführt. So verwenden Sie Ihren Pocket PC 2-11 4. Registerkarte Time (Uhrzeit): Zeigt die Ortszeit in drei ausgewählten Städten und den nächsten Alarm. 5. Registerkarte Weather (Wetter): Zeigt die Wettervorhersage für die nächsten vier Tage. ÁAngetippt halten, um ein Popup-Menü mit möglichen Aktionen anzuzeigen. n o 2-12 6. Registerkarte Photo Speed Dial (Foto-Schnellauswahlrad): Das Photo-Speed-Dial ist eine besonders praktische Auswahlmethode. nDurch Antippen einer nicht belegten Schaltfläche fügen Sie Ihren Kontakt als Kontakt ein. oDurch Antippen einer belegten Schaltfläche wird dieser Kontakt angerufen. Sie können auch eine Schaltfläche angetippt halten, um ein Popup-Menü mit möglichen Aktionen anzuzeigen. Konfiguration der Spb Mobile Shell Halten Sie Spb Mobile Shell angetippt, um ein Popup-Menü zu öffnen und wählen Sie dann Optionen, um die Einstellungen zu ändern. Tippen Sie auf , Einstellungen, die Registerkarte System und dann auf Spb Mobile Shell. nNach oben oder Nach unten: n o p Antippen, um die Reihenfolge der im Bildschirm Today angezeigten Elemente zu ändern. Optionen: Einige Registerkarten verfügen über benutzerspezifisch anpassbare Optionen. Ersetzen: Ersetzt die vorhandenen Registerkarten aus der Standardaufstellung. Hinzufügen: Fügt eine neue Registerkarte hinzu Entfernen: Entfernt die gewählte Registerkarte. oZeigt oder verbirgt den Inhalt der Registerkarte. pAutomatische oder manuelle Aktualisierung. ÁVorsicht bei Verwendung dieser Funktion. Automatische Datenaktualisierungen per Online-Verbindung sind kostenpflichtig. So verwenden Sie Ihren Pocket PC 2-13 Hinweis: jede der folgenden Verbindungen ermöglicht es Ihrem Pocket PC, die Wettervorhersagedaten herunterzuladen. Ist mehr als eine Verbindung verfügbar, wählt das System automatisch die beste Verbindung in der folgenden Reihenfolge: 1. Synchronisationsverbindung: Schließen Sie Ihren Pocket PC an einen PC (Desktop oder Notebook) an. Beachten Sie bitte, dass Ihr PC online sein muss. 2. Drahtlose LAN-Verbindung. 3. GPRS-Verbindung: Im Roaming-Modus können die GPS-Daten nicht automatisch aktualisiert werden. Wechseln Sie ggf. in den manuellen Modus. Tippen Sie auf , Einstellungen, die Registerkarte Persönlich, Heute, die Registerkarte Elemente und markieren Sie dann Spb Mobile Shell. Achten Sie darauf, dass Spb Mobile Shell markiert ist, damit der Bildschirm Today dieses Element anzeigt. 2-14 Quick-Leiste Einmaliges Drücken des Hotkeys öffnet die QuickBar (Quick-Leiste). Tippen Sie auf , Programme, Utilities und dann QuickBar (Quick-Leiste). Aus der Quick Bar-Leiste können Sie Ihre Programme öffnen. ÁDurch Berühren oder Antippen eines Symbols wird das zugehörige Programm gestartet. Wird nichts ausgewählt, verschwindet die Quick Bar nach einigen Sekunden von selbst. Hotkey Ein Mal drücken Öffnet QuickBar (Quick-Leiste) Zwei Mal drücken M-Desk Drei Mal drücken Heute-Bildschirm Vier Mal drücken QuickBar (Quick-Leiste) … … So verwenden Sie Ihren Pocket PC 2-15 M-Desk Zweimaliges Drücken des Hotkeys Tippen Sie auf öffnet das M-Desk. , Programme, Utilities, dann auf M-Desk. Die Programme lassen sich nach Ihren persönlichen Präferenzen ordnen. Kategorisieren, Umbenennen, Löschen oder das Bearbeiten der Textfarbe von Programmnamen unter M-Desk wirken sich nicht auf die Standardeinstellungen des Pocket PCs aus. nTippen Sie auf Telefon, PDA oder n o p q r auf andere Register, um zu anderen Kategorien umzuschalten. Halten Sie das Register angetippt, um ein Popup-Menü einzublenden, das Ihnen das Umbenennen sowie das Bewegen vorwärts und rückwärts ermöglicht. Das für diese Kategorie o ausgewählte Programmsymbol. Um ein Programm zu starten, tippen Sie das Symbol an. s pProgramm antippen und halten. Ein Popup-Menü erscheint. Hier können Sie umbenennen, löschen, ausschneiden oder die Textfarbe des Programmnamens bearbeiten. qAn eine leere Stelle tippen, um das Popup-Menü zu öffnen und mit New neue Elemente einfügen oder mit Paste kopieren. Szenario umschalten r Aktiviert oder deaktiviert die Freisprechfunktion Aktiviert oder deaktiviert die Bluetooth-Kopfhörerfunktion Ruft den Kategorien-Einrichtungsbildschirm auf s 2-16 ÁSystemkategorie-Bildschirm nIn dieser Kategorie befinden sich n o p o p q bereits 4 Programme, die sich nicht verschieben oder löschen lassen. Diese Programme werden automatisch vom System gewählt. Sämtliche relevanten Daten werden automatisch aktualisiert. oIst keine Speicherkarte installiert, nimmt das Symbol eine graue Farbe an und ist mit einem roten X gekennzeichnet. pÄndert die Bildschirmausrichtung. ÁKategorien-Einrichtungsbildschirm nKategorien-Einrichtungsbildschirm verlassen. oTippen Sie auf Telefon, PDA oder auf andere Register, um bevorzugte Programme auszuwählen. Jede Kategorie kann maximal 12 Programme aufnehmen. Symbole für Programme, die für p diese Kategorie ausgewählt sind. qProgrammauswahlbereich: Markieren ; Sie den Programmnamen, um die Auswahl zu bestätigen. Tippen Sie noch einmal auf ;, um die Auswahl wieder aufzuheben (□). Falls ein Symbol bereits einer anderen Kategorie zugeordnet ist, wird es grau dargestellt und lässt sich nicht auswählen. So verwenden Sie Ihren Pocket PC 2-17 Daten in Ihren Pocket PC eingeben Um neue Daten in Ihren Pocket PC einzugeben, stehen Ihnen verschiedene Möglichkeiten zur Verfügung: 1. Mit dem Eingabefenster können Sie Text eintippen: Sie können die Bildschirmtastatur oder eine andere Eingabemethode verwenden. 2. Sie schreiben direkt auf den Bildschirm. 3. Sie zeichnen Bilder auf den Bildschirm. 4. Sie sprechen in das Mikrofon des Pocket PCs, um eine Nachricht aufzunehmen. 5. Synchronisieren oder kopieren Sie Daten mit den Synchronisationswerkzeugen von Ihrem Desktop-Computer zu Ihrem Pocket PC. Weitere Informationen finden Sie unter Hilfe auf Ihrem Desktop-Computer. 2-18 Verwenden der QWERTY-Tastatur Dieses Produkt verwendet eine Standard US-Tastatur, wie bei PCs. Die Tastatur befindet sich unter der Anzeige Ihres Pocket PCs. Schieben Sie den Bildschirm zur Seite, um die Tastatur verwenden zu können. Der Bildschirm wird dabei automatisch in den Landschafts-Modus geschaltet, um Ihnen das Eingeben von Daten in Notepad, Word Mobile, Excel Mobile und andere Anwendungen zu erleichtern. Nach Einschieben der Tastatur schaltet die Anzeige automatisch wieder auf Portrait-Modus. Schließen Öffnen X Y XSymbole oder Nummern (rot): Drücken Sie die rote Funktionstaste , um die roten Symbole oder Nummern in der oberen Hälfte der Tasten einzugeben. YDrücken Sie , um zwischen Klein- und Großbuchstaben umzuschalten. So verwenden Sie Ihren Pocket PC 2-19 Standard Verwendung Tastaturfunktionen Kleinbuchstaben Ist keine Funktionstaste aktiviert, können Sie Kleinbuchstaben eingeben. Großbuchstaben Taste, 1. Drücken Sie einmal kurz die um Großbuchstaben einzugeben. Der nächste Buchstabe wird in Großschrift eingegeben, die Folgenden wieder in Kleinschrift. 2. Wenn Sie alle Buchstaben in Großschrift eingeben möchten: Drücken Sie die Taste zwei Mal. Alle Buchstaben werden in Großschrift eingegeben. Drücken Sie die Taste erneut zwei Mal, um zur normalen Eingabe zurückzukehren. Nummern oder Symbole 1. Zur Eingabe von Nummern oder Symbolen: Drücken Sie kurz die Taste, die nächste Eingabe ist eine Nummer bzw. ein Symbol. 2. Zur Eingabe einer Serie von Nummern oder Symbolen: Drücken Sie die Taste zwei Mal. Jede folgende Eingabe ist eine Nummer bzw. ein Symbol. Drücken Sie die Taste erneut zwei Mal, um zur normalen Eingabe zurückzukehren. Pfeiltasten Drücken Sie die Pfeiltasten cdef, um den Cursor in die entsprechende Richtung zu bewegen. Wenn beim Drücken der Pfeiltasten Symbole erscheinen, drücken Sie die Taste erneut zwei Mal, um zur normalen Eingabe zurückzukehren. 2-20 Standard Verwendung Tastaturfunktionen Löschen 1. Drücken Sie die Taste, um das Zeichen hinter dem Cursor zu löschen. 2. Drücken Sie die Taste, um das Zeichen hinter dem Cursor zu löschen. 3. Drücken Sie die Taste zwei Mal, um kontinuierlich die Zeichen hinter dem Cursor zu löschen. Tab Latein 1 Buchstaben . Drücken Sie Geben Sie einen Buchstaben ein und drücken Sie die Tasten und gleichzeitig. Der eingegebene Buchstabe wird in den entsprechenden Latein 1 Buchstaben umgewandelt. Drücken Sie beide Tasten gleichzeitig so lange, bis der gewünschte Buchstabe auf der Anzeige erscheint. Lassen Sie beide Tasten los. Startmenü Drücken Sie , um das Startmenü zu öffnen. Aktuelles Programm Drücken Sie . Dies ist dieselbe Funktion beenden wie die Taste in der rechten oberen Ecke. So verwenden Sie Ihren Pocket PC 2-21 Standard Verwendung Tastaturfunktionen Linke Soft-Taste Diese zwei Tasten befinden sich rechts und Rechte Soft-Taste links an der oberen Hälfte der Tastatur, links neben dem Q und rechts neben dem P. Mithilfe dieser Tasten können Sie die Funktionstasten am unteren Bildschirmrand steuern. Drücken Sie z.B. die linke Soft-Taste, um die Ansicht Funktion zu aktivieren (siehe Abb. unten), bzw. die rechte Soft-Taste, für die Menü Funktion. Diese beiden Tasten haben genau dieselbe Funktion wie die beiden Tasten am unteren Rand Ihres Pocket PCs. 2-22 Texteingabe mit dem Eingabefenster Mit dem Eingabefenster können Sie Daten in jedes Programm auf Ihrem Pocket PC eingeben. Diese Eingaben können Sie mit Hilfe der Bildschirmtastatur oder über den Buchstabenerkenner, den Strichzugerkenner oder über den Transcriber erledigen. Welche Möglichkeit Sie auch wählen – die Zeichen erscheinen als getippter Text auf dem Bildschirm. Um das Eingabefenster anzuzeigen oder zu verbergen, tippen Sie auf die Eingabefenster-Schaltfläche. Tippen Sie auf den Pfeil neben der Eingabefenster-Schaltfläche, um die verschiedenen Auswahlmöglichkeiten anzuzeigen. nEingabemethode auswählen. oTippen, um Auswahlmöglichkeiten anzuzeigen. pEingabefenster-Schaltfläche. n o p So verwenden Sie Ihren Pocket PC 2-23 Wenn Sie das Eingabefenster benutzen, versucht der Pocket PC, das von Ihnen getippte oder geschriebene Wort im Voraus zu erraten und zeigt es über dem Eingabefenster als Vorschlag an. Wenn Sie auf das angezeigte Wort tippen, wird es an der Einfügeposition in Ihren Text eingesetzt. Je öfter Sie Ihren Pocket PC benutzen, desto mehr Wörter kann er erraten. nTippen Sie hier, wenn dies das richtige Wort ist. n Um die Optionen für Wortvorschläge zu ändern (zum Beispiel die Anzahl der gleichzeitigen Vorschläge), tippen Sie auf , Einstellungen, dann auf das Register Persönlich, Eingabe und dann auf das Register Wortvervollständigung. 2-24 Texteingabe mit der Bildschirmtastatur 1. Tippen Sie auf den Pfeil neben der Eingabefenster-Schaltfläche und dann auf Tastatur. 2. Tippen Sie die gewünschten Tasten mit dem Stylus auf der eingeblendeten Bildschirmtastatur an. Texteingabe mit dem Buchstabenerkenner Mit dem Buchstabenerkenner können Sie Buchstaben mit Hilfe des Stylus so schreiben, wie Sie es auf Papier tun würden. 1. Tippen Sie auf den Pfeil neben der Eingabefenster-Schaltfläche und dann auf Buchstabenerkenner. 2. Schreiben Sie einen Buchstaben in das Feld. Wenn Sie einen Buchstaben schreiben, wird dieser in getippten Text umgewandelt, der dann auf dem Bildschirm erscheint. Ausführlichere Erklärungen zur Verwendung des Buchstabenerkenners erhalten Sie, wenn Sie bei geöffnetem Buchstabenerkenner auf das Fragezeichen neben dem Schreibbereich tippen. Texteingabe mit dem Strichzugerkenner Mit dem Strichzugerkenner können Sie Zeichen mit Hilfe des Stylus so eingeben, wie Sie es vielleicht schon von anderen PDAs (z. B. Palm oder Handspring) gewohnt sind. 1. Tippen Sie auf den Pfeil neben der Eingabefenster-Schaltfläche und dann auf Strichzugerkenner. 2. Schreiben Sie einen Buchstaben in das Feld. Wenn Sie einen Buchstaben schreiben, wird dieser in getippten Text umgewandelt, der dann auf dem Bildschirm erscheint. Ausführlichere Erklärungen zur Verwendung des Strichzugerkenners erhalten Sie, wenn Sie bei geöffnetem Strichzugerkenner auf das Fragezeichen neben dem Schreibbereich tippen. So verwenden Sie Ihren Pocket PC 2-25 Texteingabe mit dem Transcriber Mit dem Transcriber können Sie an jeder beliebigen Stelle des Bildschirms mit dem Stylus schreiben; so, wie Sie es auf Papier tun würden. Anders als beim Buchstabenerkenner und Strichzugerkenner können Sie ganze Wörter oder gar Sätze auf einmal schreiben. Nach dem Schreiben machen Sie eine Pause und lassen die handgeschriebenen Zeichen vom Transcriber in getippte Zeichen umwandeln. 1. Tippen Sie auf den Pfeil neben der Eingabefenster-Schaltfläche und dann auf Transcriber. 2. Sie schreiben an einer beliebigen Stelle auf dem Bildschirm. Ausführlichere Erklärungen zur Verwendung des Transcribers erhalten Sie, wenn Sie bei geöffnetem Transcriber auf das Fragezeichen in der unteren rechten Ecke des Bildschirms tippen. Getippten Text auswählen Wenn Sie getippten Text bearbeiten oder formatieren möchten, müssen Sie ihn zunächst auswählen. Ziehen Sie den Stylus über die Textstelle, die Sie auswählen möchten. Sie können Text ausschneiden, kopieren und einfügen, indem Sie den ausgewählten Text antippen, den Stylus niedergedrückt halten und dann auf einen Bearbeitungsbefehl im Popup-Menü tippen. Oder Sie tippen auf den entsprechenden Befehl im Menü-Menü. 2-26 Auf den Bildschirm schreiben Wenn Sie ein Programm benutzen, das handgeschriebene Eingaben unterstützt, können Sie mit dem Stylus direkt auf den Bildschirm schreiben. Dies funktioniert z. B. im Notizen-Programm sowie im Notizen-Register der Programme Kalender, Kontakte und Aufgaben. Schreiben Sie so, wie Sie es auf Papier tun würden. Sie können das Geschriebene später bearbeiten, formatieren und in Text umwandeln. Auf den Bildschirm schreiben Menü antippen, danach Zeichnen markieren, um in den Schreibmodus umzuschalten. Danach werden Linien auf dem Bildschirm angezeigt, an denen Sie sich beim Schreiben orientieren können. nTippen Sie auf Menü und markieren Sie dann Zeichnen. Nun können Sie den Stylus wie einen Bleistift verwenden. n Manche Programme, die handgeschriebene Eingaben unterstützen, weisen eventuell keine Zeichnen-Funktion auf. Schlagen Sie bitte in der Dokumentation des jeweiligen Programms nach, wenn Sie herausfinden möchten, wie Sie in den Schreibmodus umschalten können. So verwenden Sie Ihren Pocket PC 2-27 Handgeschriebenen Text auswählen Wenn Sie handgeschriebenen Text bearbeiten oder formatieren möchten, müssen Sie ihn zunächst auswählen. 1. Halten Sie den auszuwählenden Text mit dem Stylus angetippt, bis die Einfügemarke erscheint. 2. Ziehen Sie den Stylus – ohne abzuheben – über die Textstelle, die Sie auswählen möchten. Falls Sie dabei aus Versehen auf den Bildschirm schreiben sollten, tippen Sie auf Menü, dann auf Rückgängig und versuchen es erneut. Sie können Text auch auswählen, indem Sie auf Menü tippen, Zeichnen durch Antippen abwählen und dann den Stylus über den Bildschirm ziehen. Sie können handgeschriebenen Text ausschneiden, kopieren und einfügen, wie Sie es auch mit getipptem Text tun: Tippen Sie auf den ausgewählten Text und halten Sie den Stylus niedergedrückt, tippen Sie dann auf einen Bearbeitungsbefehl im Popup-Menü. Oder tippen Sie den gewünschten Befehl im Menü-Menü an. 2-28 Auf den Bildschirm zeichnen Sie können auf dieselbe Weise auf dem Bildschirm zeichnen, wie Sie auch darauf schreiben. Der Unterschied zwischen Schreiben und Zeichnen auf dem Bildschirm besteht darin, dass Geschriebenes und Gezeichnetes anders ausgewählt und bearbeitet werden kann. Beispielsweise können ausgewählte Zeichnungen in der Größe verändert werden; bei geschriebenem Text ist dies nicht möglich. Eine Zeichnung anfertigen Führen Sie Ihren ersten Strich so, dass drei Linien durchkreuzt werden. Ein Zeichnung-Kästchen erscheint. Weitere Striche, die in diesem Kästchen gezogen werden oder es berühren, werden zu Teilen der Zeichnung. Zeichnungen, die keine drei Hilfslinien durchkreuzen, werden als Handschrift behandelt. nDas Zeichnung-Kästchen zeigt die n Grenzen der Zeichnung. oTippen Sie auf Menü und markieren Sie dann Zeichnen. o Sie können den Vergrößerungsfaktor ändern, um das Zeichnen oder die Anzeige Ihrer Zeichnung zu vereinfachen. Tippen Sie auf Menü und auf Zoom, wählen Sie dann einen Vergrößerungsfaktor aus. So verwenden Sie Ihren Pocket PC 2-29 Eine Zeichnung auswählen Wenn Sie eine Zeichnung bearbeiten oder formatieren möchten, müssen Sie diese zunächst auswählen. Halten Sie die Zeichnung mit dem Stylus angetippt, bis die Auswahlgriffe erscheinen. Um mehrere Zeichnungen auszuwählen, tippen Sie auf Menü, deaktivieren Zeichnen durch Antippen und wählen dann die gewünschten Zeichnungen durch Ziehen mit dem Stylus aus. Sie können ausgewählte Zeichnungen ausschneiden, kopieren und einfügen, indem Sie die ausgewählte Zeichnung antippen, den Stylus niedergedrückt halten und dann auf einen Bearbeitungsbefehl im Popup-Menü tippen. Oder Sie tippen auf den entsprechenden Befehl im Menü-Menü. Um die Größe einer Zeichnung zu verändern, achten Sie darauf, dass die Zeichnen-Funktion nicht ausgewählt ist, und ziehen die Zeichnung am Auswahlgriff auf die gewünschte Größe. Eine Nachricht aufnehmen In jedem Programm, in dem Sie auf dem Bildschirm schreiben oder zeichnen können, lassen sich auch schnelle Gedanken, Erinnerungen oder Telefonnummern festhalten, indem Sie eine Nachricht aufzeichnen. In den Programmen Kalender, Aufgaben und Kontakte können Sie im Register Notizen eine Aufnahme anfügen. Bitte lesen Sie dazu im Abschnitt „Sprachaufzeichnungsformat“ nach. Im Notizen-Programm können Sie entweder eine eigenständige Aufnahme anlegen oder eine Aufnahme an eine geschriebene Notiz anfügen. Wenn Sie einer Notiz eine Aufnahme hinzufügen möchten, öffnen Sie zuerst die Notiz. Im Messaging-Programm können Sie eine Aufnahme zu einer E-Mail-Nachricht hinzufügen. 2-30 Eine Aufnahme erstellen 1. Halten Sie das Mikrofon Ihres Pocket PCs an Ihren Mund oder an eine andere Tonquelle. 2. Halten Sie die Aufnahme-Hardwaretaste Ihres Pocket PCs gedrückt, bis Sie ein Tonsignal hören. 3. Nehmen Sie auf, halten Sie dabei die Aufnahmetaste gedrückt. 4. Zum Stoppen der Aufnahme lassen Sie die Aufnahmetaste los. Sie hören zwei Tonsignale. Die neue Aufnahme erscheint in der Notizenliste oder als eingebettetes Symbol. Sie können eine Aufnahme auch erstellen, indem Sie auf die Aufnahme-Schaltfläche in der Aufnahme-Symbolleiste tippen. Zum Abspielen einer Aufnahme tippen Sie die Aufnahme in der Liste an oder tippen auf das entsprechende Symbol innerhalb der Notiz. nZeigt eine eingebettete Aufnahme n an. oTippen, um mit der Aufnahme zu beginnen. pAufnahme-Symbolleiste. qTippen Sie auf Menü und o p q markieren Sie dann Aufnahmeleiste anzeigen. So verwenden Sie Ihren Pocket PC 2-31 Voice Commander Per Vorgabe ist die taste an der Seite des Pocket PCs mit der Funktion „Voice Commander“ belegt. Wenn Sie diese Taste drücken, wird der Voice Commander gestartet. Detaillierte Informationen zur Verwendung dieser Funktion finden Sie im Abschnitt Voice Commander. Voice Commander-Taste 2-32 3 Sprachgesteuerte Satellitennavigation / Navigationsgerät installieren n o nPocket PC oAuto-Ladegerät (* optional): Laden Sie Ihren Pocket PC bei niedrigem Batteriestand durch Anschluss an Auto-Zigarettenanzünder / 12-Volt-Steckdose und Strombuchse an Unterseite Ihres Pocket PC. Vorsicht: Ihr Pocket PC verfügt über einen internen GPS-Empfänger. Windschutzscheiben mit reflektierendem Metallfilm und Behinderung durch andere Objekte können den Empfang von GPS-Signalen beeinträchtigen. Sprachgesteuerte Satellitennavigation 3-1 GPS-Navigationssoftware installieren Bitte beachten Sie die Hinweise der Betriebsanleitung Ihres Auto-Navigationssystems über die Softwareinstallation, um die Navigationsfunktion verwenden zu können. Voraussetzungen zur Verwendung der Fahrzeug GPS-Navigation Bei Verwendung dieses Systems stimmen Sie mit den folgenden Bedingungen überein: 1. Bitte verwenden Sie dieses Gerät mit passender Auto-Halterung. Befestigen Sie das Gerät ordnungsgemäß an die Auto-Halterung. Bitte beachten Sie, dass die Montage an den unten angegebenen Stellen strengstens verboten ist. n o p q nNicht an Stellen anbringen, die die Sicht des Fahrers beeinträchtigen können oNicht über Airbag anbringen pNicht an Stellen anbringen, an denen eine sichere Montage nicht möglich ist Nicht im Bereich eines aktivierten Airbags anbringen q 3-2 2. Bitte stellen Sie das Navigationsziel vor dem Fahren ein. Gerät während des Fahrens nicht bedienen. 3. Bitte verwenden Sie dieses System mit Vorsicht. Sollte die unsachgemäße Verwendung dieses Systems zu Schäden führen, liegt die Verantwortung für sicheres Fahren beim Fahrer. 4. GPS-Navigation wird beeinflusst durch Wetter und Verwendungsort (hohe Gebäude, Tunnel, Unterführung, Bäume, Brücken). Die meisten GPS-Systeme können nicht in Innenbereichen verwendet werden. GPS-Signale werden durch Gebäude, Auto-Sonnenblenden und metallhaltigen Hitzereflexionsschichten aufgehalten. Bitte installieren Sie das GPS-Gerät im Außenbereich mit freier Sicht auf den Himmel. Dabei bietet sich die Fahrzeugvorderseite, unter der Windschutzscheibe an. Dabei sollte die Windschutzscheibe keine Hitzereflexionsbeschichtung aufweisen. 5. Das GPS-System wurde vom U.S. Verteidigungsministerium gebaut und betrieben. Dieses Ministerium ist auch verantwortlich für Wartung und Kalibration des Systems. Alle dabei gemachten Änderungen können Betrieb und Genauigkeit des GPS-Systems beeinflussen. 6. Drahtlose Geräte (Mobiltelefone, Radar-Geschwindigkeitskameras) stören das Satellitensignal und können dem Empfang beeinträchtigen. 7. Die GPS-Navigation dient nur als Hinweis für den Fahrer und sollte keinen Einfluss auf das Fahrverhalten haben. 8. Die elektronische Karte des Navigationssystems dient nur normalen Navigationszwecken und ist nicht für Anwendungen geeignet, die hohe Präzision erfordern. Der Benutzer sollte den exakten Standort anhand der aktuellen Straßenverhältnisse ermitteln. Sprachgesteuerte Satellitennavigation 3-3 9. Die vom Navigationssystem angegebene Fahrroute, Sprachanweisungen und Kreuzungsdaten werden anhand der elektronischen Karte errechnet. Sie sollen dem Fahrer nur als Hinweis dienen. Der Fahrer sollte die Fahrroute anhand der tatsächlichen Straßenbedingungen wählen. 10. Lassen Sie das Gerät bei Nichtgebrauch nicht im Auto liegen. In direktem Sonnenlicht kann die Batterie überhitzt werden und zu Beschädigungen des Gerätes führen. Dies kann auch zu Beschädigungen des Fahrzeugs führen. 3-4 Update von Satellitendaten (Wird in den USA nicht unterstützt) Tippen Sie auf , Programme, GPS, dann auf Satellite Data Update. Melden Sie sich beim Server des Anbieters an, um aktuelle Satellitendaten herunterzuladen und die GPS-Funktion zu aktivieren. Hinweis: Eine der folgenden Verbindungen ermöglicht Ihrem Pocket PC, die neuesten GPS-Daten herunterzuladen. Ist mehr als eine Verbindung verfügbar, wählt das System automatisch die beste Verbindung in der folgenden Reihenfolge: 1. Synchronisationsverbindung: Schließen Sie Ihren Pocket PC an einen PC (Desktop oder Notebook) an. Beachten Sie bitte, dass Ihr PC online sein muss. 2. Drahtlose LAN-Verbindung. 3. GPRS-Verbindung: Im Roaming-Modus können die GPS-Daten nicht automatisch aktualisiert werden. Wechseln Sie ggf. in den manuellen Modus. ÁDas System aktualisiert die n o p q GPS-Daten automatisch auf Basis eines Zeitplans. Beachten Sie folgende Schritte: Wählen Sie das Kontrollkästchen n für automatischen Update an. oStellen Sie das Datum ein. pStellen Sie die Uhrzeit ein. [Der Text teilt das Ablaufdatum der GPS-Daten mit. Am zutreffenden Tag blendet das System dann eine Warnmeldung ein. Beziehen Sie sich auf die folgenden Anweisungen über den Bildschirm Heute. Sprachgesteuerte Satellitennavigation 3-5 ÁTippen Sie auf die Schaltfläche Herunter laden, um die GPS-Daten manuell zu aktualisieren. Die Abbildung links zeigt, wie man mit der Synchronisationsverbindung einen Download vornehmen kann. ÁTippen Sie auf die Schaltfläche Einstellung im Hauptbildschirm Update von Satellitendaten, um n den links abgebildeten Dialog zu o nWählen Sie das Kontrollkästchen öffnen. für das Ablaufdatum an, um die Erinnerungsfunktion am Ablaufdatum zu aktivieren. oDer Standardwert ist angewählt. (Wählen Sie das Kontrollkästchen “Mit Internet verbinden” an, falls es abgewählt sein sollte.) Das System aktualisiert die Daten automatisch, sobald es online ist. Eine Verbindung über GPRS ist gebührenpflichtig, denken Sie daran, bevor Sie diese Funktion aktivieren. 3-6 Nachdem der folgende Verbindungsmodus auf Ihrem Pocket PC eingestellt ist und das automatische Update und die InternetVerbindungsfunktionen aktiviert sind, lädt das System die neuesten GPS-Informationen in regelmäßigen Abständen automatisch herunter. 1. Synchronisationsverbindung: Schließen Sie Ihren Pocket PC an einen PC (Desktop oder Notebook) an. Beachten Sie bitte, dass Ihr PC online sein muss. 2. Drahtlose LAN-Verbindung. 3. GPRS-Verbindung. ÁSind die GPS-Daten abgelaufen, n wird eine diesbezügliche Meldung oben im Bildschirm angezeigt. nDas Symbol weist Sie darauf hin, dass Ihre GPS-Daten abgelaufen o sind. oTippen Sie auf die Schaltfläche Benachrichtigung, um das p Meldungsfenster zu öffnen. pAntippen, um das Meldungsfenster zu schließen. Sprachgesteuerte Satellitennavigation 3-7 Standort SMS Tippen Sie auf , Programme, GPS, dann auf Location SMS. Mit der vom Pocket PC verfügbar gemachten GPS-Funktion senden Sie den passenden Standort, der von diesem Programm automatisch gefunden wird, und die erforderliche Meldung an Ihre Kontakte. Dies könnte beim Verhindern einer Verschleppung, Berichten von katastrophalen Situationen, Rufen nach Hilfe in Notfällen oder Ausfindigmachen einer Einzelperson hilfreich sein. Zudem haben wir viele SMS-Schablonen auf Basis unterschiedlicher Situationen für Sie praktischerweise im voraus bereits vorbereitet. n o p 1. Es ist besser, dieses Programm an einem Standort mit einem klaren Signalempfang auszuführen. [ \ nTippen, um den Bildschirm Kontakte zu öffnen. Wurden die Kontakte im voraus eingerichtet, können Sie sie direkt wählen. oIm Bereich An können Sie die Nummer des Mobiltelefons direkt ] eingeben. Gibt es mehr als einen Empfänger, trennen Sie diese mit “;”. 3-8 pSie können Ihre Meldung in dieses Feld direkt eingeben, z.B. Wahrzeichen, Merkmale oder Straßennamen. [Sucht automatisch nach GPS-Informationen. \Tippen, um die am häufigsten verwendeten Meldungen zu wählen, hinzuzufügen, zu bearbeiten oder zu löschen. ]Tippen, um SMS-Meldungen zu versenden und Ihren Standort zu melden. 2. Wählen Sie im Hauptbildschirm. Sobald das Symbol links im Bildschirm erscheint, tippen Sie auf eine beliebige Meldung und dann auf OK, um zu wählen. Zudem können Sie durch Antippen und Halten einer beliebige Stelle des Bildschirms Ihre am häufigsten verwendeten Meldungen mit dem Kontextmenü hinzufügen, bearbeiten oder löschen. 3. Der Inhalt der beim Empfänger angezeigten Meldung sieht ähnlich der aus, die Sie auf der linken Seite sehen. Die tatsächlichen Meldungen sind je nach Gerät des Empfängers unterschiedlich. Sprachgesteuerte Satellitennavigation 3-9 GPS Viewer Tippen Sie auf , Programme, GPS, dann auf GPS Viewer. Mit diesem Pocket PC Programm können Sie automatisch die GPS-Koordinaten Ihres Standortes anzeigen und die GPS-Funktion überprüfen. n o p [ n o p q 3-10 1. Starten Sie dieses Programm an einem Standort mit gutem Signalempfang. nGreenwich Mean Time (GMT): Nach Verbindung mit einem Satellit und Empfang von GMT, wird die Zeit angezeigt. Tippen, um die Satellitenuhrzeit als Systemuhrzeit zu übernehmen. GPS-Informationen. o pTippen, um die Maßeinheit zu ändern. [Umschalten in den Satelliten-Modus. 2. Tippen Sie Satellit, um in den Satelliten-Modus umzuschalten. nRot: Satellit erfasst (in Sicht: In View). Blau: Satellitendaten erfasst (Daten gültig: Data Valid). Grün: Ortsbestimmung beendet (Ortungs-Satellit: Tracker). oSignalstärke: Je größer die Zahl, desto stärker das Signal. pSatelliten-Kennnummer: Die Kennnummern in diesem Feld entsprechen den Kennnummern auf dem Globus darüber. qUmschalten in den Kompass-Modus. 4 Das Telefon verwenden / Mit der Telefonfunktion des Pocket PCs können Sie Folgendes tun: V3.5G-Videotelephonie VAnrufe tätigen und annehmen. VÜber Kontakte, Kurzwahl oder das Anrufprotokoll schnell Anrufe tätigen oder Sprachmitteilungen abhören, ohne Telefonnummern eingeben zu müssen. VDas Anrufprotokoll anzeigen und nachschauen, wer angerufen hat, wen Sie angerufen haben, eine neue Nummer zu den Kontakten hinzufügen und auf Notizen zugreifen, während Sie telefonieren. VAnrufe annehmen und während des Gesprächs Notizen machen. VSMS-Nachrichten senden. VDie Klingeltöne an Ihren Geschmack anpassen. Um zur Telefonfunktion umzuschalten, drücken Sie die unteren Bereich des Pocket PCs. Oder Sie tippen auf -Taste im und dann auf Telefon. Vorsicht! Um Ablenkungen zu vermeiden und Ihre Fahrsicherheit nicht zu beeinträchtigen, benutzen Sie Ihren Pocket PC niemals, während Sie ein Auto oder ein anderes Fahrzeug führen. Vergewissern Sie sich, dass die SIM-Karte richtig in Ihren Pocket PC eingesetzt und das Telefon eingeschaltet ist, bevor Sie die in diesem Abschnitt beschriebenen Funktionen benutzen. Wenn Sie sich in einem Flugzeug, einer medizinischen Einrichtung oder an einer Tankstelle befinden, also an einem Ort, an dem keine drahtlosen Kommunikationsgeräte zugelassen sind und ausgeschaltet werden müssen, rufen Sie bitte den Wireless Manager auf und wählen die Schaltfläche ALL OFF (ALLES AUSSCHALTEN), um die Mobiltelefon-, Bluetooth- und WLAN-Funktionen des Pocket PCs auszuschalten. Durch Drücken der “Ein-/Aus-Taste” des Pocket PCs schalten Sie nur das Display aus. Die Telefonfunktion wird über den Hauptakku des Pocket PCs mit Strom versorgt. Achten Sie auf einen ausreichenden Akkustand, damit Gesprächsqualität und der normale Betrieb Ihres Pocket PCs nicht darunter leiden. Das Telefon verwenden 4-1 Einsetzen und Entfernen der SIM-Karte 1. Tippen Sie im Wireless Manager auf die Schaltfläche ALL OFF (ALLES AUSSCHALTEN), um die Mobiltelefon-, Bluetooth- und Wireless LAN-Funktionen des Pocket PCs auszuschalten. 2. Drücken Sie die “Ein-/Aus-Taste” am Pocket PC, um den Bildschirm auszuschalten. 3. SIM-Karte installieren Drehen Sie Ihren Pocket PC um und nehmen Sie die Rückwand ab. Rasten Sie den SIM-Halter aus und klappen Sie ihn hoch, legen Sie die SIM-Karte dann richtig herum ein. Klappen Sie den Halter hinab und lassen Sie ihn einrasten. 4. Akku installieren Legen Sie den Akku in das rückwärtige Akkufach des Pocket PCs ein. Achten Sie darauf, dass die Goldkontakte an den Kontaktflächen anliegen; Akku einschieben, bis er einrastet. Anschließend setzen Sie die Rückwand wieder auf. 4-2 Das Telefon benutzen n p o q nMikrofon oOhrhörer pTelefonempfänger qTelefon-Lautsprecher (am Boden des Pocket PCs) Alternativmet hoden Pocket PC zum Telefonieren in der Hand halten Externes Kopfhörer installieren Bedienung Nehmen Sie den Pocket PC in die Hand, halten Sie den Lautsprecher an Ihr Ohr und das Mikrofon nahe an Ihre Lippen. Setzen Sie den Ohrhörer in Ihr Ohr und platzieren Sie das Mikrofon an Ihren Lippen. Anruf annehmen oder beenden Ohrhörerlautstärke einstellen Drücken Sie die Sprechtaste oder die Auflegen-Taste unten am Pocket PC. Wenn Sie einen Anruf annehmen, prüfen Sie die Ohrhörerlautstärke mit Hilfe der Lautstärketasten an der Seite des Pocket PCs. Benutzen Sie die Steuerelemente am Kabel. Zum Annehmen und Beenden eines Anrufes drücken Sie die Taste am Kopfhörer. Um einen Anruf abzuweisen, halten Sie die Taste gedrückt. Dies gilt nicht für Bluetooth-Kopfhörer. Benutzen Sie während des Gespräches die Lautstärkeregelung des Kopfhörer zum Anpassen der Lautstärke. Das Telefon verwenden 4-3 Telefonlautstärke anpassen Tippen Sie auf im oberen Bereich des Bildschirms und passen Sie unter die Tonfunktionen an. Stellen Sie die Telefonlautstärke unter ein. 1. Wenn Sie nicht im Gespräch sind, können Sie den Lautstärkeregler an der Seite des Pocket PCs drücken oder mit dem Stylus auf das Lautsprechersymbol tippen und dann unter die Klingellautstärke für ankommende Anrufe einstellen. 2. Drücken Sie auf den Lautstärkeregler an der Seite des Pocket PCs oder tippen Sie auf , um die und danach auf Telefonlautstärke einzustellen. Dies funktioniert nur während eines Gespräches. wechselt zu . 3. Vibrationsmodus: Das Lautsprechersymbol wechselt zu . 4. Stummschaltung: Das Lautsprechersymbol Und so stellen Sie die richtige Lautstärke ein: 1. Wenn Sie zum Telefonieren mit dem Pocket PC Ohrhörer verwenden, stellen Sie die Lautstärke nach Ihrem persönlichen Geschmack ein. 2. Wenn Sie keine Ohrhörer verwenden und den Pocket PC nicht nah am Ohr halten (dies entspricht dem Freisprechbetrieb), sollten Sie die Lautstärke auf eine der beiden oberen Stufen einstellen. 3. Wenn Sie den Pocket PC beim Telefonieren ans Ohr halten, sollten Sie die Lautstärke auf eine der unteren vier Stufen einstellen. Wir raten davon ab, die beiden oberen Stufen einzustellen, da die Lautstärke in diesem Fall so hoch ist, dass Ihr Gehör dadurch Schaden nehmen kann. Freisprechen ein- und ausschalten: 1. Freisprechen: Zum Einschalten tippen Sie auf Freisprechen einschalten e einen Anruf annehmen. 2. Freisprechen abschalten: Zum Abschalten tippen Sie auf Freisprechen aus. 4-4 Telefon ein- und ausschalten, Anrufe tätigen n o nKamera für Videoruf oOhrhörerlautstärke einstellen pDrücken Sie zweimal kurz darauf, um die acht Folientasten zu sperren oder zu p q entsperren qRückseite: Die SIM-Karte befindet sich unterhalb des Akkus. r s r s Sprechtaste Beenden-/Auflegen-Taste 1. Telefon einschalten nZum Starten des Wireless Manager tippen Sie im Heute-Bildschirm auf oOder auf das Symbol . tippen. Wenn sich das Mitteilungsfenster öffnet, tippen Sie auf “Verbindungsma.”. Das Telefon verwenden 4-5 p antippen, um GSM zu aktivieren. qDie PIN eingeben und warten, bis sich das Telefon einschaltet. r ändert sich in Außerdem ändert sich 2. Wählen: Drücken Sie . in . , um den Telefonbildschirm anzuzeigen. Geben Sie mit dem Stylus die gewünschte Telefonnummer ein, tippen Sie dann auf die Schaltfläche Sprechen. 3. Anruf annehmen nTippen Sie auf Anrufen auf dem Bildschirm. oSie können auch den joystick drücken, um die Folientasten zu entsperren, und dann die Taste drücken. 4. Gespräch beenden nTippen Sie auf Auflegen auf dem Bildschirm. oSie können auch zweimal kurz auf die Aufnahmetaste drücken, um die Folientasten zu entsperren, und dann die Taste drücken. 5. Telefon ausschalten nZum Starten des Wireless Manager tippen Sie im Heute-Bildschirm auf . o 4-6 antippen, um GSM zu deaktivieren. Videoanruf Sind Sie bereit? Lächeln Sie und sagen Sie „Hallo“, wenn Sie einen Videoruf starten. 1. Kontakt auswählen und auf Videoanruf tippen. 2. Zur Beendigung des Videorufes einfach auf im Videoanruf -Hauptmenü tippen. Vergessen Sie nicht, sich zu verabschieden. 3. Videoanruf-Hauptmenü. n nWerkzeugleiste für Videoanruf. oVideofenster, in dem der Kontakt zu o sehen ist. p pVideofenster, in dem Sie selbst zu sehen sind. [Rufstatus. q \Name und Telefonnummer Ihres Kontakts. \ s sÖffnet das zugehörige Menü. t tZurück zur normalen Telefontastatur. Das Telefon verwenden 4-7 Symbol Bedeutung Zeigt oder verbirgt das Videofenster. Schaltet das Mikrofon an oder stumm. Ändert die Videofenster. Wechselt zur Front- oder Rückkamera, oder zur Nahaufnahme. Stellt den Kontrast ein. Beendet den Anruf. 4-8 Symbolleiste nSmartes Wählen: Geben Sie den n o p q Teil ein, an den Sie sich erinnern, und das System listet anhand einer unscharfen Vergleichsmethode die entsprechenden Kontakte im Bereich o in der Abbildung auf. Geben Sie die Daten wie Telefonnummer und Buchstaben mit der auf dem Bildschirm eingeblendeten Tastatur ein. oTippen Sie auf einen Kontakt, um den entsprechend Inhalt anzuzeigen. pZeigt ein diesbezügliches Menü. Wählen Sie z.B. Optionen, um das Telefon-Setup wie Klingelton, Vibrationsmodus, PIN-Code, etc zu ändern. Oder wählen Sie SMS senden, um eine SMS-Nachricht zu senden. [Schaltfläche Ausblenden: Tippen, um den Anzeigebereich für Kontakte zu expandieren, und dann Schaltfläche Wähltasten antippen, um die Tastatur wiederherzustellen. \Schaltfläche Freisprechen einschalten: Zum Freisprechen tippen Sie diese Schaltfläche beim Annehmen eines Anrufs an. sSchaltfläche Wähltasten: Antippen, um zur Tastatur zurückzukehren. \ s Das Telefon verwenden 4-9 In der folgenden Tabelle finden Sie die Symbole, die in der Navigationsleiste im oberen Bereich des Bildschirms angezeigt werden können. Signalstärkeindikator Beschreibung SIM-Karte nicht verfügbar. Das Telefon ist ausgeschaltet. Zum Einschalten tippen Sie auf dieses Symbol. Netzsuche läuft oder kein Netz vorhanden. Einbuchen nicht möglich oder Netzfehler. Zum Ausschalten tippen Sie auf dieses Symbol. Das Telefon ist eingeschaltet, normaler Signalempfang. Zum Ausschalten tippen Sie auf dieses Symbol. Laufendes Gespräch. Um von anderen Programmen umzuschalten, tippen Sie auf dieses Symbol. Rufumleitung aktiv Anrufe werden umgeleitet Verpasster Anruf Roaming-Modus 4-10 Kontakte zum Anrufen verwenden Im Programm Kontakte eingegebene Telefonnummern können Sie verwenden, um Telefonnummern schnell zu finden und Anrufe zu tätigen. 1. Halten Sie den Kontakt in der Kontaktliste angetippt, um ein Pop-Menü zu öffnen. 2. Tippen Sie im Popup-Menü auf Handy anrufen oder auf Büro anrufen. 3. Zum Anzeigen der Details tippen Sie einen Kontakt an. Das Telefon verwenden 4-11 Anrufverlauf zum Anrufen verwenden Tippen Sie im Telefonbildschirm auf die Schaltfläche Anrufe. Der folgende Bildschirm öffnet sich. n o p q nTippen Sie zum Auflisten der Kategorien auf Menü und dann auf Filter. Zum Suchen tippen Sie auf Nach Anrufer und folgen den Anweisungen auf dem Bildschirm. oTippen Sie auf dieses Symbol, um die Nummer sofort erneut zu wählen. pHalten Sie den Rufnummernbereich angetippt, wählen Sie dann die gewünschte Option im Popup-Menü. Als Beispiel: Tippen Sie auf Anrufen, um die Nummer zu wählen. Tippen Sie auf Kontakt speichern, um diese Nummer dem Telefonbuch hinzuzufügen. qTippen Sie auf Menü und dann auf Alle Anrufe löschen, um sämtliche Anrufeinträge zu löschen. Oder tippen Sie auf Anruftimer, um Anrufanzahl und Anrufzeit anzuzeigen sowie die Anrufeinträge zu verwalten. Siehe Abbildung auf der linken Seite. 4-12 Telefon anpassen Tippen Sie auf Menü, Optionen und dann auf die Register Telefon, Dienste, Netzwerk, Bonussoftware oder Sonstiges, um die jeweiligen Dienste einzustellen. Bitte beachten Sie, dass die Werte, die Sie hier ändern können, vom Dienstleistungsspektrum Ihres Telefonanbieters abhängen. Tippen Sie das Register Bonussoftware Achten Sie darauf, dass n „SMS-Zoom“ ausgewählt ist. Wenn Sie eine SMS empfangen, erscheint ein großes Briefsymbol oben rechts im Heute-Bildschirm. Durch Antippen dieses Symbols können Sie die neu empfangene Mitteilung öffnen. o Wenn Sie „Call Filter“(Anruffilter) und „Scenario“ (Szenarien) markieren, verschwinden die entsprechenden Symbole aus der unteren rechten Ecke des Heute-Bildschirms. Tippen Sie das Register Sonstiges nGPRS-Einstellung: Stellen Sie hier die Option für die GPRS-Verbindung ein. oSendekanäle: Falls Ihre Telefongesellschaft diesen Dienst zur Verfügung stellt, können Sie ihn hier aktivieren. pBand: Hier können Sie die Frequenzbänder für unterschiedliche Regionen festlegen. Das Telefon verwenden 4-13 Tippen Sie auf Menü, Optionen und dann auf das Register Telefon. nAls Anrufsignal können Sie n o p q Klingelton, Vibration oder Stumm einstellen. oMöchten Sie eine benutzerdefinierte Klingeltondatei verwenden, kopieren Sie mit dem Synchronisationsprogramm auf Ihrem Desktop-Computer die .wav-Klingeltondatei in den Ordner /Windows/Rings auf dem Pocket PC. pLegt den Tastenton beim Wählen fest. qHier können Sie eine PIN-Nummer festlegen, um die unerlaubte Benutzung Ihres Telefons zu unterbinden. Ihre erste PIN erhalten Sie von Ihrer Telefongesellschaft. Add Ring Tone Tippen Sie auf , Programme, Phone und dann auf Add Ring Tone. 1. Alle auf dem Pocket PC oder auf der Speicherkarte befindlichen Musikdateien werden aufgelistet. Wählen Sie die neuen Kligeltöne aus, die Sie hinzufügen möchten. 2. Tippen Sie auf die Schaltfläche Klingelton hinzufügen. Nun können Sie das Telefon-Register aufrufen, um passende Einstellungen vorzunehmen und Ihre Klingeltondateien aus der Klingeltonliste zu wählen. 4-14 Telefonprogramme Vorsicht! Bevor Sie die in der Telefon-Gruppe beschriebenen Funktionen benutzen können: Vergewissern Sie sich, dass die SIM-Karte korrekt in Ihrem Pocket PC installiert wurde und das Telefon eingeschaltet ist. SIM-Manager Was Ihr Pocket PC nicht über diese Funktion verfügen sollte, so wird diese nicht unterstützt. In diesem Fall können Sie dieses Kapitel überspringen. Tippen Sie auf , Programme, Phone und dann auf SIM-Manager. Standardanzeige Der SIM-Manager verwaltet das SIM-Telefonbuch und dupliziert die Telefonbucheinträge. nSIM-Telefonbuch n oName oder L: Zum Sortieren tippen Sie auf die Titelzeile der o Spalten. Die Symbole ▲▼ zeigen die Sortierrichtung an. Halten Sie einen p p Telefonbucheintrag angetippt, um q eine Kopie davon in die Kontakte zu übertragen. r qKontakte: In dieser Spalte wird die Mobiltelefonnummer des Kontakts angezeigt. Falls keine eingetragen ist, wird die Büronummer s angezeigt. rHalten Sie einen Kontakteintrag t angetippt, um eine Kopie davon in das SIM-Telefonbuch zu übertragen. Das Telefon verwenden 4-15 Die folgenden Funktionen gelten sowohl für den Standardbildschirm als auch für die Vollbildanzeige: sMenü- Schaltfläche: Blendet eine Auswahl passender Funktionen ein. SMS-Verwaltung: Ruft den SMS-Verwaltungsbildschirm auf. Neuer SIM-Kontakt: Fügt der SIM-Karte einen neuen Telefonbucheintrag hinzu. Aktualisieren: Mit dieser Schaltfläche können Sie die angezeigten Kontakt- und SIM-Daten aktualisieren, nachdem diese geändert wurden. tSIM Schaltfläche: Hier können Sie zwischen Standard, SIM, und Kontakte umschalten. Vollbildanzeige Wenn Sie zur Vollbildanzeige umschalten, werden SIM-KartenTelefonbuch oder Kontakte wie in der nachstehenden Abbildung angezeigt. Dadurch können Sie die Telefonbuch-Kontakte einfacher lesen und viel bequemer verwalten. 1. Halten Sie einen Telefonbucheintrag angetippt. Tippen Sie dann im Popup-Menü auf Wählen, um diesen Kontakt anzuwählen. 2. Wählen Sie SMS senden aus der Liste, um den Vorbereitungsbildschirm zum SMS-Versand aufzurufen. 3. Halten Sie einen zu duplizierenden Telefonbucheintrag angetippt. Tippen Sie dann im Popup-Menü auf Zu Kontakte kopieren, um den Eintrag in die Kontakte zu übertragen. 4-16 Telefonbuchdaten kopieren Die Funktionsbeschreibungen in diesem Abschnitt gelten für den Standardbildschirm und für die Vollbildanzeige. Beim Kopieren von Telefonbuchdaten zwischen SIM-Karte und Kontakten können Sie entweder einen „Eintrag, mehrere Einträge oder alle Einträge“ kopieren. Auf diese Weise können Sie Ihr Telefonbuch steht bequem auf dem neuesten Stand halten. nUm alles auszuwählen, tippen Sie Alles auswählen auf das Symbol □ im Titel. n oUm einen einzelnen Eintrag auszuwählen, tippen Sie auf das Symbol □ vor dem gewünschten Eintrag. pSie können auch mehrere Telefonbucheinträge auf einmal Einzelauswahl auswählen. Im q Bereich SIM-Telefonbuch halten Sie die ausgewählten Telefonbucheinträge angetippt und kopieren diese mit der o entsprechenden Funktion zu den Mehrfachauswahl Kontakten. p q rIm Bereich Kontakten halten Sie die ausgewählten Telefonbucheinträge angetippt und kopieren diese mit der entsprechenden Funktion in das SIM-Telefonbuch. r Das Telefon verwenden 4-17 SMS-Verwaltung Zum Aufrufen der SMS-Verwaltung und zum Anzeigen der SMS-Inhalte der SIM-Karte tippen Sie auf Menü und anschließend auf SMS-Verwaltung. nDoppeltippen Sie auf die Nummer n o in der L-Spalte, um den Inhalt der jeweiligen SMS anzuzeigen. oTippen Sie auf die zu löschende SMS. Wenn diese markiert ist, tippen Sie auf die Schaltfläche Ausgewählte SMS löschen, um die SMS von der SIM-Karte zu löschen. pKehrt zum SIM-ManagerBildschirm zurück. p SIM-Werkzeuge Tippen Sie auf , Programme, und dann auf SimTKUI (SIM Tool Kit). ÁDieser Bildschirm soll nur als n Beispiel dienen. Der tatsächliche Bildschirm kann (je nach Dienstleistungen Ihrer Telefongesellschaft) ganz anders aussehen. nTippen Sie auf einen Dienst. oWählen-Schaltfläche: Startet den o 4-18 Dienst. Folgen Sie den Anweisungen auf dem Bildschirm oder den gesprochenen Anweisungen. SMS senden Tippen Sie auf , Programme, Phone und dann auf SMS Sender. Tippen Sie auf , Messaging und dann auf Neu. Drücken Sie , um den Bildschirm Telefon anzuzeigen. Tippen Sie auf Menü und dann auf SMS senden. Der SMS-Erstellungsbildschirm im Messaging wird aufgerufen. n o n„SMS“ (Textmitteilungen) bedeutet, dass Sie eine SMS bearbeiten. p oMobiltelefonnummer eingeben. pGeben Sie die zu sendende q Mitteilung ein. qTippen Sie auf Menü und dann auf Kurztext, um vordefinierte Mitteilungen auszuwählen oder Ihre r Textmitteilungen zu bearbeiten. rTippen, um eine SMS-Mitteilung zu senden. Das Telefon verwenden 4-19 Kurzwahl Tippen Sie auf , Programme, Phone und dann auf Speed Dial. Schnelltasten-Umschaltung nTippen Sie auf die angezeigten Kästchen. oTipen, um zwischen diesen n o p Funktionen zu wechseln: Frequenzwahl → Indexwahl. Öffnet Werkzeuge-Schaltfläche: p das relevante Menü. Beispielsweise wählen Sie Einstellung, um die Benutzeroberfläche auf Frequenzwahl oder auf Indexwahl umzustellen. Wählen Sie Öffnet Sie Ton/Naher Ton um den Quittungston beim Tippen auf den Bildschirm einzustellen. ÁTippen Sie auf Werkzeuge und n o p q dann auf Farbe und Text, um den links gezeigten Einstellungsbildschirm aufzurufen. Sie können die Text-Schriftart, die Textfarbe und die Schaltflächen-Hintergrundfarbe nach Ihrem Geschmack einstellen. nSchriftart oTextfarbe pSchaltflächen-Hintergrund qVorschaubereich 4-20 Häufig gewählte Rufnummern-Bildschirm n ÁFrequenzwahl-Bildschirm nTippen Sie auf ein beliebiges Eintragskästchen, um den o p Teilnehmer anzuwählen. oHalten Sie das Kästchen angetippt, wählen Sie dann den passenden Befehl aus dem Popup-Menü. q pDie Einträge werden in absteigender Reihenfolge nach r Anrufhäufigkeit sortiert. Die Einträge in der oberen linken Ecke wurden am häufigsten angerufen, die Einträge in der unteren rechten Ecke am seltensten. q § ¨: Tippen, um die vorhergehende oder die nächste Seite anzuzeigen. rTippen, um zum links dargestellten Bildschirm Frequenzwahl zu wechseln. Das Telefon verwenden 4-21 Indexwahl n ÁIndexwahl-Bildschirm o nWechselt zum links dargestellten Bildschirm Indexwahl. oTippen Sie auf einen Buchstaben. Nun werden die unter Kontakte angelegten Daten angezeigt. Wenn Sie keine Kontakte angelegt haben, bleibt der Bildschirm leer. n nDer Buchstabe „F“ erscheint in der oberen linken Ecke des Bildschirms (siehe links). Dies o zeigt an, dass diese Seite alle Adressdaten enthält, die mit einem „F“ beginnen. Das Adressbuch wird alphabetisch nach Vornamen p sortiert dargestellt. oTippen Sie auf ein beliebiges Kästchen, um den Teilnehmer anzuwählen. p § ¨: Tippen, um die vorhergehende oder die nächste Seite anzuzeigen. 4-22 Anruffilter * Programme herunterladen Um Speicherplatz effektiv nutzen zu können, stehen die mit einem Sternchen „*“ markierten Programme auf unserer Webseite http://www.glofiish.com zum Herunterladen bereit. Führen Sie nach dem Herunterladen dieser Programme bitte die zusätzlichen Bedienanweisungen aus. Tippen Sie auf , Programme, Phone und dann auf Call Filter. n o p q qÖffnet das relevante Menü. nAuf Optionen tippen und dann Neu wählen, um eine neue Block-Liste hinzuzufügen. oHalten Sie einen Listeneintrag angetippt. Wählen Sie die gewünschten Funktionen zum Verwalten der Liste aus dem Popup-Menü. pAuf Optionen tippen und dann Neu wählen, um eine neue Frei-Liste hinzuzufügen. Zum Anzeigen des Popup-Menüs halten Sie einen beliebigen Eintrag in der Liste angetippt. r Neu: Fügt eine neue Liste ein. Eintr. Sperr. (Datensatz blocken): Blockierte Anrufe. Sperreinst. (Block-Einstellungen): Einstellungen für eingehende Anrufe. And. Einst. (Weitere Konfig): Einstellungen für blockierte Anrufe. Synchronisieren: Auf Optionen tippen und dann auf And. Einst., um die Synchronisierung zu aktivieren. Das System synchronisiert die Namen anhand der aktuellen Kontakte-Einträge, ohne jedoch die Telefonnummern zu aktualisieren. Suchen: Ermöglicht Ihnen das bequeme Auffinden von Einträgen, wenn sich sehr viele Einträge in der Liste befinden sollten. Über: Informationen über den Anruffilter. rBietet SMS und Tel-Modi. Das Telefon verwenden 4-23 ÁAuf Optionen tippen und dann auf Neu, um den links abgebildeten n Bildschirm zu öffnen. nNamen und Telefonnummer eingeben. o p q oZur Tel-Liste oder SMS-Liste hinzufügen. pOK-Schaltfläche qAbbrechen-Schaltfläche Halten Sie einen Kontakt im Kontakte-Bildschirm angetippt. Wählen Sie Zur Anruffilterliste hinzufügen aus dem Popup-Menü, um der Sperrliste einen neuen Eintrag hinzuzufügen. ÁAuf Optionen tippen und dann auf And. Einst.. nEinst. F. Aufn.-Sperre-Register: Wählt die Aufbewahrungszeit. oSynchronisieren-Register: Aktiviert die Synchronisation. n o pStatus-Register: Hier legen Sie p fest, ob das Status-Symbol unten rechts im Heute-Bildschirm angezeigt wird. Wenn aktiviert, werden die Symbole oder angezeigt. Zum Anzeigen des Filterstatus antippen. 4-24 Tippen Sie auf das Symbol oder in der unteren rechten Ecke des Heute-Bildschirms, um das Anruffilter-Statusfenster anzuzeigen. ÁAnruffilter-Einstellungsstatus anzeigen. nTippen, um das AnruffilterStatusfenster zu verbergen. n Das Telefon verwenden 4-25 4-26 5 Anpassen Ihres Pocket PCs / Sie können die Einstellungen Ihres Pocket PCs an Ihren persönlichen Geschmack anpassen und auch weitere Programme installieren. Einstellungen anpassen Um die verfügbaren Optionen anzuzeigen, tippen Sie auf , Einstellungen und dann im unteren Bereich des Bildschirms auf die Register Persönlich oder System. Mit den folgenden Dienstprogrammen können Sie die Einstellungen an Ihren persönlichen Arbeitsstil anpassen. VUhr: Zum Einstellen der Uhrzeit und zum Festlegen von Erinnerungen -Menü angezeigt VMenüs: Zum Auswählen der Elemente, die im werden und zum Aktivieren eines Popup-Menüs über die Schaltfläche Neu VBesitzerinformationen: Hier können Sie Ihre Anschrift eingeben VSperren: Zum Absichern Ihres Pocket PCs gegen unberechtigten Zugriff VStromversorgung: Zur maximalen Ausnutzung der Akkukapazität VHeute: Zum Anpassen des Aussehens des Heute-Bildschirms und der Informationen, die im Heute-Bildschirm angezeigt werden Anpassen Ihres Pocket PCs 5-1 Benachrichtigungen Wenn Sie etwas zu erledigen haben, kann Sie Ihr Pocket PC auf verschiedene Weisen daran erinnern. Wenn Sie beispielsweise eine Verabredung im Kalender angelegt, eine Aufgabe mit einem Fertigstellungstermin unter Aufgaben eingetragen oder eine Erinnerung unter Uhr eingestellt haben, werden Sie auf eine der folgenden Weisen daran erinnert: VEin Mitteilungsfenster erscheint auf dem Bildschirm. VEin Tonsignal, das Sie selbst festlegen können, wird abgespielt. VEine Leuchte an Ihrem Pocket PC blinkt. VDer Pocket PC vibriert. Um Erinnerungsarten und Klänge für Ihren Pocket PC auszuwählen, tippen Sie auf und dann auf Einstellungen. Tippen Sie im Register Persönlich auf Sounds & Benachrichtigungen. Die hier ausgewählten Optionen gelten global für den gesamten Pocket PC. 5-2 Stromversorgungsoptionen Tippen Sie auf , Einstellungen, dann auf das Register System und dann auf Stromversorgung. Der aktuelle Energiestatus wird angezeigt, darüber hinaus können Sie hier Einstellungen zur Energieverwaltung festlegen. n nEnergiesymbol oWenn Sie dieses Element markieren, schaltet sich der Pocket PC nicht ein, wenn Sie aus Versehen auf die Hardwaretasten o p des Gerätes drücken. Dies verhindert unnötigen Stromverbrauch, falls Sie aus q Versehen eine Taste drücken und dies nicht bemerken sollten. pWenn Sie dieses Element markieren, wird das Energiesymbol oben rechts im Bildschirm angezeigt. qErweitert-Register: Hier können Sie einstellen, ob sich der Pocket PC nach einer bestimmten Inaktivitätszeit automatisch ausschalten soll. Anpassen Ihres Pocket PCs 5-3 Hintergrundbeleuchtung Tippen Sie auf , Einstellungen, danach auf das Register System und dann auf Beleuchtung. 1. Akkustrom- oder Externe Stromversorgung-Register: Zum Festlegen der entsprechenden Beleuchtungsfunktionen. 2. Beleuchtungslevel-Register: Zum Einstellen der Beleuchtungsstärke. 5-4 Folientasten Tippen Sie auf , Einstellungen, dann auf das Register System und dann auf Stromversorgung. Wenn die Option „Tastensperre“ nicht angehakt ist, wacht der Pocket-PC nicht durch Berühren der „Folientasten“ aus dem Schlafmodus auf. Tippen Sie auf , Einstellungen, danach auf das Register System und dann auf Beleuchtung. 1. Akkustrom- oder Externe Stromversorgung-Register: Hier können Sie Einstellungen für die Beleuchtung und die „Folientasten“ einstellen. Die Beleuchtungs- und die Folientasten-Sperrfunktionen sind miteinander verknüpft. 2. Die Option „Beleuchtung ausschalten nach Leerlauf von ...“ aktivieren: Damit dämpfen Sie die Hintergrundbeleuchtung nach einer bestimmten Leerlaufzeit. Die „Folientasten“ werden währenddessen automatisch gesperrt. nBeleuchtung: Durch Drücken auf eine beliebige Taste außer Folientasten oder Tippen auf den Bildschirm schalten Sie die Beleuchtungsfunktion wieder an. oFolientasten: Durch Drücken auf eine beliebige Taste außer Folientasten oder Tippen auf den Bildschirm entsperren Sie die Folientasten, es sei denn, dass die Folientasten manuell gesperrt wurden. 3. Die Option „Beleuchtung ausschalten nach Leerlauf von ...“ deaktivieren: Die Hintergrundbeleuchtung wird nicht gedämpft, und die „Folientasten“ werden nicht gesperrt. Anpassen Ihres Pocket PCs 5-5 Folientasten 1. Manuell 2. Während eines Anrufs Sperren Entsperren Drücken Sie zweimal Drücken Sie zweimal auf die Aufnahmetaste, auf die Aufnahmetaste, um die Folientasten zu um die Folientasten zu sperren. entsperren. Bei einem Anruf Sobald der Anruf gelangen automatisch beendet wird, kehren die Folientasten in den die Folientasten in den Sperrmodus. ursprünglichen Zustand vor dem Anruf zurück. Wenn sie gesperrt waren, bleiben sie weiterhin gesperrt; oder umgekehrt. 3. Verknüpfung mit Damit dämpfen Sie die Durch Drücken auf Hintergrundbeleuchtu eine beliebige Taste ng nach einer außer Folientasten oder Beleuchtung bestimmten Tippen auf den Einstellungen Leerlaufzeit. Die Bildschirm schalten Sie „Folientasten“ werden die „Beleuchtung währenddessen Beleuchtungsfunktion ausschalten nach automatisch gesperrt. wieder an. Die der Beleuchtung nDie Option Leerlauf von ...“ Folientasten werden aktivieren gleichzeitig entsperrt. oDie Option „Bei Tastendruck oder Tippen Beleuchtung einschalten ...“ aktivieren 5-6 Folientasten-Einstellungen Tippen Sie auf , Programme, Utilities, dann auf Touch Button Settings (Einstellungen für Touch). 1. Tippen Sie eine Sensortaste von der Emulation an. 2. Stellen Sie die Details der n o p q gewählten Sensortaste ein. nÜberprüfen Sie diesen Posten, um den Klangeffekt zu aktivieren, und wählen Sie dann einen Typ aus der Liste aus. oÜberprüfen Sie diesen Posten, um die Vibration zu aktivieren. pAntippen, um die Einstellungen zu speichern. qAntippen, um die Einstellungen zu überprüfen. Anpassen Ihres Pocket PCs 5-7 Mikrofon Profil * Voice Commander Sprechkontrolle Gesprächsaufnahme Mikrofon Verringern Sie die Lautstärke und ermitteln Sie die passende Einstellung für die Lautstärke für eine bessere Erkennung des Systems. Erhöhen Sie die Lautstärke. Ursache Umgebende Störgeräusche werden bei erhöhter Lautstärke ausgenommen. Je größer der Abstand zum Redner ist, desto mehr Störungen werden aufgenommen. * Verwendet die im “Voice Commander” eingebaute Version. Tippen Sie auf , Einstellungen, dann auf das Register System und danach auf Mikrofon. 1. Stellen Sie die Lautstärke des Aufnahmemikrofons mit dem Schieberegler ein. 2. Standard-Schaltfläche: Stellt die Vorgabewerte wieder her. In diesem Dokument finden Sie Funktionen, Spezifikationen und Illustrationen lediglich zu Referenzzwecken aufgeführt. Orientieren sollten Sie sich jedoch an dem Produkt, das Sie erworben haben und in Händen halten. 5-8 Lautstärke anpassen Drücken Sie den Lautstärkeregler an der Seite des Pocket PCs. Oder tippen Sie mit dem Stylus auf das -Symbol im oberen Bereich des Bildschirms, um sämtliche Tonfunktionen unter die Telefonlautstärke unter anzupassen. Stellen Sie ein. 1. Lautstärke anpassen: Wenn Ein ausgewählt ist, können Sie die Schieberegler mit dem Stylus zum Anpassen der Lautstärke nach oben und unten schieben. Sie können auch die Tasten + und - an der Seite des Pocket PCs dafür verwenden. 2. Vibrieren: Im VibrierenModus wird die Tonausgabe sämtlicher Programme durch Vibration ersetzt. Auf diese Weise werden auch ankommende Anrufe signalisiert. Das Lautsprechersymbol wechselt zu . 3. Stumm: Im Aus-Modus wird die Tonausgabe sämtlicher Programme ausgeschaltet. Dazu zählt auch das Anrufsignal bei ankommenden Anrufen. Das Lautsprechersymbol wechselt zu . Anpassen Ihres Pocket PCs 5-9 Szenarien Tippen Sie auf , Programme, Phone und dann auf Szenarien. ÁSie können ein beliebiges n o p q 5-10 Szenarien-Symbol im Heute-Bildschirm antippen, um Szenarien aufzurufen. Nach der Auswahl eines Modus wird dieser dem von Ihnen ausgewählten Szenarien-Symbol zugewiesen. nMarkieren Sie dieses Element, um die Szenarien zu aktivieren. Wählen Sie einen passenden o Modus. pMarkieren Sie dieses Element, um das Szenarien-Symbol im Heute-Bildschirm anzuzeigen. qDetails-Schaltfläche: Zum Festlegen der für diesen Modus relevanten Optionen, wie Lautstärke, Hintergrundbeleuchtung, und so weiter. Tippen Sie auf die Schaltfläche Á Details, um den links gezeigten Bildschirm aufzurufen. Tippen Sie dann auf die EinstellungSchaltfläche, um die für diesen Modus relevanten Optionen festzulegen - wie Lautstärke, Hintergrundbeleuchtung, und so weiter. Aufgaben-Manager Im Bildschirm Today auf Task Manager (Aufgaben-Manager) tippen. Stoppen Sie Programme, die Sie im Moment nicht benötigen, um Speicherplatz auf Ihrem Pocket PC freizugeben. ÁAdvanced-Modus. nBeendet den Task Manager n o p q r s t n o p q (Aufgaben-Manager). oStoppt das gewählte Programm. pTippen, um das gewählte Programm zu aktivieren. qÖffnet den Wizard-Modus oder den Advanced-Modus. rStoppt alle Programme. sBild auf oder Bild ab. tIm Bildschirm Today auf Task Manager (Aufgaben-Manager) tippen. ÁWizard-Modus. nTippen, um das gewählte Programm zu aktivieren. oÖffnet den Wizard-Modus oder den Advanced-Modus. pStoppt alle Programme. qEin Symbol aus Bereich n getippt halten und in den Papierkorb ziehen, um das betreffende Programm anzuhalten. Anpassen Ihres Pocket PCs 5-11 Informationen suchen und organisieren Die Suchfunktion Ihres Pocket PCs hilft Ihnen, Informationen schnell aufzufinden. , Programme 1. Tippen Sie auf und dann auf Suchen. Geben Sie den gesuchten Text ein und wählen Sie dann den Datentyp aus. Zum Starten der Suche tippen Sie auf Suchen. 2. Um Informationen zu finden, die viel Platz belegen, wählen Sie Über 64 KB unter Typ aus. Sie können auch den Datei Explorer benutzen, um nach Dateien zu suchen und diese systematisch in Ordner zu platzieren. Tippen Sie einfach auf , Programme und dann auf Datei Explorer. n nTippen zum Wechseln von Ordnern. o Sortierreihenfolge der Liste wählen. o p pOrdnernamen zum Öffnen des Ordners antippen. qTippen Sie auf Menü und dann auf Neuer Ordner, um einen neuen Ordner zu erstellen. q Sie können Dateien im Datei Explorer verschieben, indem Sie die zu verschiebende Datei angetippt halten und dann im Popup-Menü auf Ausschneiden, Kopieren oder Einfügen tippen. 5-12 Navigationsleiste und Befehlsleiste Die Navigationsleiste befindet sich im oberen Bereich des Bildschirms. Sie zeigt das aktive Programm und die aktuelle Uhrzeit, erlaubt Ihnen das Umschalten zwischen Programmen und das Schließen von Bildschirmen. Mit der Befehlsleiste im unteren Bereich des Bildschirms führen Sie unterschiedliche Aufgaben in Programmen aus. Zur Befehlszeile gehören Menübezeichnungen, Schaltflächen und die Schaltfläche für das Eingabefenster. Um ein neues Element im aktuellen Programm zu erstellen, tippen Sie auf Neu. Um eine Kurzbeschreibung zu einer Schaltfläche angezeigt zu bekommen, tippen Sie mit dem Stylus auf die Schaltfläche und halten Sie ihn niedergedrückt. Ziehen Sie den Stylus von der Schaltfläche hinweg, ehe Sie ihn abheben; auf diese Weise wird der Befehl nicht ausgeführt. n nZum Anpassen der Lautstärke oder zum Stummschalten des Pocket PCs antippen. o oZum Auswählen eines Programms antippen. p q r pAntippen, um ein kürzlich benutztes Programm schnell auszuwählen. qZur Anzeige weiterer Programme antippen. rAntippen, um den Pocket PC s einzurichten. t u sMenü-Schaltfläche tEingabefenster-Schaltfläche. uNeu-Schaltfläche Anpassen Ihres Pocket PCs 5-13 Popup-Menüs Mit Popup-Menüs können Sie schnell eine Aktion für ein Element auswählen. Beispielsweise können Sie ein Popup-Menü in der Kontaktliste benutzen, um schnell einen Kontakt zu löschen, eine Kopie eines Kontaktes anzulegen oder eine E-Mail an einen Kontakt zu senden. Die Aktionen in den Popup-Menüs sind von Programm zu Programm unterschiedlich. Um ein Popup-Menü aufzurufen, halten Sie den Elementnamen mit dem Stylus angetippt, mit dem Sie eine bestimmte Aktion ausführen möchten Wenn das Menü erscheint, heben Sie den Stylus ab und tippen auf die gewünschte Aktion. Oder Sie tippen an einer beliebigen Stelle außerhalb des Menüs, wenn Sie das Menü verlassen möchten, ohne eine Aktion auszuführen. nTippen-und-Halten, um das n o Popup-Menü anzuzeigen. oStylus abheben und die gewünschte Aktion antippen. pAußerhalb des Menüs tippen, um es zu schließen, ohne eine Aktion p 5-14 auszuführen. Schnelltasten neu definieren Tippen Sie auf , Einstellungen, dann auf das Register Persönlich und danach auf Tasten. n o p q Diese Tasten können Sie als Starttasten für häufig benutzte Programme neu definieren. V Beenden-Taste und Sprechtaste sind exklusiv den Telefonfunktionen zugeordnet und können daher nicht neu definiert werden. Anpassen Ihres Pocket PCs 5-15 5-16 6 Synchronization / Abschnitt über Windows Vista Es kann ein PC mit dem Betriebssystem Windows Vista™ zur Aktivierung der Verbindung und zur Synchronisation mit Ihrem Pocket PC verwendet werden. Rufen Sie die Anwendung Windows Mobile®-Gerätecenter auf, um Ihren Pocket PC zu verwalten und dem Pocket PC Zugang zu anderen Ressourcen über den angeschlossenen PC zu geben. Auch die Online-Dienste und der Anwendungszugriff können den Pocket PC mit dem angeschlossenen PC auf den neuesten Stand bringen. Nehmen Sie z.B. eine Änderung auf dem Pocket PC vor, dann wird diese Änderung bei der nächsten Synchronisation automatisch mit den entsprechenden Informationen auf dem Computer abgeglichen, und umgekehrt. Auf diese Weise haben Sie garantiert immer die neuesten Daten verfügbar, ganz gleich, welchen Computer Sie gerade verwenden. Wichtiger Installationshinweis Vor der Installation von Windows Mobile®-Gerätecenter darf das USB-Kabel vom Pocket PC nicht an den Personalcomputer angeschlossen sein. Schließen Sie das USB-Kabel nur an, nachdem Windows Mobile®-Gerätecenter installiert ist. Synchronization 6-1 1. Software-Installation: Sie sollten das Windows Mobile®-Gerätecenter mit der Getting Started-CD auf dem Personalcomputer installieren. 2. Hardwareinstallation: Das USB-Docking-station ist ein Plug and Play-Gerät. Über das USB-Docking-station und das USB-Kabel wird Ihr Pocket PC mit dem PC (Desktop-Computer oder Notebook) verbunden. USB-Anschluss ® 3. Verwenden von Windows Mobile -Gerätecenter nNach abgeschlossener Installation hilft Ihnen der Einrichtungsassistent beim Anpassen Ihrer Synchronisierungseinstellungen. oSobald die beiden Geräte richtig über das USB-Docking-station verbunden sind, erscheint der Bildschirm „Eine Partnerschaft festlegen“. Wählen Sie hier eine Ihren Anforderungen entsprechende Einstellung. Das grüne Symbol erscheint in der Statusleiste Ihres PCs und zeigt eine aktive Verbindung an. 6-2 Abschnitt über Windows XP/2000/98 Es kann ein PC mit dem Betriebssystem Windows XP/2000/98 zur Aktivierung der Verbindung und Synchronisation mit Ihrem Pocket PC verwendet werden. Mit Microsoft® ActiveSync® können Sie die Daten auf Ihrem Desktop-Computer mit den Daten in Ihrem Pocket PC synchronisieren. Bei der Synchronisierung werden die Daten Ihres Pocket PCs mit den Daten auf Ihrem Desktop-Computer verglichen und beide Computer mit den neuesten Daten aktualisiert. Als Beispiel: VPocket Outlook-Daten werden durch die Synchronisierung Ihres Pocket PCs mit den Microsoft Outlook-Daten auf Ihrem Desktop-Computer auf dem neuesten Stand gehalten. VDateien aus Microsoft Word und Microsoft Excel können zwischen Ihrem Pocket PC und dem Desktop-Computer synchronisiert werden. Ihre Dateien werden automatisch in das richtige Format umgewandelt. Per Vorgabe synchronisiert ActiveSync nicht alle Arten von Daten automatisch. Über die ActiveSync-Optionen können Sie die Synchronisierung für bestimmte Datentypen ein- oder ausschalten. Mit ActiveSync können Sie auch: VDie Daten auf Ihrem Pocket PC sichern und wiederherstellen. VDateien zwischen Ihrem Pocket PC und einem Desktop-Computer hin und her kopieren (statt zu synchronisieren). VDurch Auswahl eines Synchronisierungsmodus steuern, wann die Synchronisierung stattfindet. Beispielsweise können Sie kontinuierlich synchronisieren, während Sie mit dem Desktop-Computer verbunden sind. Oder nur dann, wenn Sie die Synchronisierung von Hand starten. VAuswählen, welche Datentypen synchronisiert werden und steuern, wie viel Daten synchronisiert werden. Beispielsweise können Sie wählen, wie viele Wochen die Synchronisierung bereits verstrichener Verabredungen in die Vergangenheit zurückreichen soll. Synchronization 6-3 ActiveSync installieren und benutzen Wichtiger Installationshinweis Bevor Sie ActiveSync installieren, vergewissern Sie sich, dass das USB-Kabel des Pocket PCs nicht an den PC angeschlossen ist. Schließen Sie das USB-Docking-station erst an, nachdem ActiveSync installiert ist. 1. ActiveSync installieren: Mit der Erste-Schritte-CD können Sie die Microsoft ActiveSync-Version 4.5 oder höher auf dem PC installieren. Auf Ihrem Pocket PC ist ActiveSync bereits installiert. 2. Hardwareinstallation: Das USB-Docking-station ist ein Plug and Play-Gerät. Über das USB-Docking-station und das USB-Kabel wird Ihr Pocket PC mit dem PC (Desktop-Computer oder Notebook) verbunden. USB-Anschluss 6-4 3. ActiveSync verwenden nNach abgeschlossener Installation hilft Ihnen der ActiveSync-Einrichtungsassistent beim Anpassen Ihrer Synchronisierungseinstellungen. oSobald die beiden Geräte richtig über das USB-Docking-station verbunden sind, erscheint der Bildschirm „Eine Partnerschaft festlegen“. Wählen Sie hier eine Ihren Anforderungen entsprechende Einstellung. Das grüne Symbol erscheint in der Statusleiste Ihres PCs und zeigt eine aktive Verbindung an. pKlicken Sie im auf dem PC installierten Microsoft ActiveSync-Programm auf Durchsuchen, um auf die Dateien im Pocket PC zuzugreifen. So können Sie auf die Dateien im Pocket PC zugreifen, als würden sich diese auf Ihrer lokalen Festplatte befinden. Synchronization 6-5 Häufig gestellte Fragen zur Synchronisation Tippen Sie auf , Einstellungen, danach auf das Register Verbindungen und dann auf USB zu PC. 1. In der werkseitigen Einstellung ist das Kästchen per Standard angewählt. 2. Haben Sie die obigen Installationsund Bedienungsvorgänge durchlaufen und Sie stellen fest, dass weiterhin keine Verbindung zwischen Ihrem Pocket PC und dem Desktop-PC aufgebaut werden kann, dann wählen Sie das links angezeigte Kästchen bitte ab. USB-Synchronisierung Bevor Sie mit der Synchronisation beginnen, installieren Sie bitte die Synchronisationswerkzeuge mit der Erste-Schritte-CD des Pocket PCs auf Ihrem Personalcomputer. Details über die Installationsschritte finden Sie auf der Erste-Schritte-CD des Pocket PCs oder in der Online-Hilfe. Das Synchronisationswerkzeug ist bereits auf Ihrem Pocket PC installiert. 6-6 ActiveSync-Synchronisierungseinstellungen: 1. Nach dem Abschluss der Installation werden Sie vom Einrichtungsassistenten begleitet. Passen Sie die Spezifikationen Ihrem Bedarf entsprechend an. 2. Verbinden Sie die beiden Geräte über das USB-Docking-station miteinander. Danach erscheint der „Eine Partnerschaft festlegen“-Bildschirm auf dem PC. Wählen Sie hier eine Ihren Anforderungen entsprechende Einstellung. nKlicken Sie auf OK. oKlicken Sie auf Weiter. pMarkieren Sie die Elemente, die Sie synchronisieren möchten. qKlicken Sie auf Weiter. Synchronization 6-7 rKlicken Sie auf Fertigstellen. sNach dem Abschluss der Installation hilft Ihnen der ActiveSyncEinrichtungsassistent beim Verbinden Ihres Pocket PCs mit Ihrem Desktop-Computer, beim Einrichten einer Partnerschaft, damit Sie Daten zwischen Ihrem Pocket PC und dem Desktop-Computer synchronisieren können und bei der Anpassung Ihrer Synchronisierungseinstellungen. Ihre erste Synchronisierung beginnt automatisch, wenn Sie den Assistenten beenden. Das grüne Symbol erscheint in der Statusleiste des PCs und zeigt eine t aktive Verbindung an. Werfen Sie nach der ersten Synchronisierung einmal einen Blick in die Programme Kalender, Kontakte und Aufgaben im Pocket PC. Sie werden bemerken, dass die Daten, die Sie in Microsoft Outlook auf Ihrem Desktop-Computer gespeichert haben, auf den Pocket PC kopiert wurden, ohne dass Sie auch nur ein einziges Wort tippen mussten. Trennen Sie die Verbindung zwischen Pocket PC und dem Desktop-Computer – fertig! 6-8 Synchronisationswerkzeuge auf dem Pocket PC Nachdem Sie ActiveSync eingerichtet und die erste Synchronisierung abgeschlossen haben, können Sie die Synchronisierung von Ihrem Pocket PC aus starten. Um zu ActiveSync auf Ihrem Pocket PC umzuschalten, tippen Sie auf und dann auf ActiveSync. Weitere Informationen zum Einsatz von ActiveSync auf Ihrem PC finden Sie, wenn Sie ActiveSync starten und sich die ActiveSync-Onlinehilfe anschauen. Um mehr über ActiveSync für den Pocket PC zu erfahren, rufen Sie ActiveSync auf, tippen dann auf und danach auf Hilfe. In der Hilfe erhalten Sie weitere Informationen. Nach dem Abschluss der Synchronisierung tippen Sie auf Kalender, Kontakte oder Aufgaben auf dem Pocket PC. Hier können Sie sich die Daten anschauen, die bereits aus Microsoft Outlook Ihres PCs auf den Pocket PC kopiert wurden. ÁAm Pocket PC: Tippen Sie auf n , Programme und dann auf ActiveSync. nSynchronisierungsstatus. oVerbindungsstatus. pZum Verbinden und o p q Synchronisieren antippen. qAntippen, um über Bluetooth zu synchronisieren oder die Synchronisierungseinstellungen zu ändern. Synchronization 6-9 Synchronisieren über Bluetooth Sie können auch synchronisieren, ohne die beiden Geräte über das USB-Cradle miteinander zu verbinden. Dazu tippen Sie am Pocket PC auf , Programme, ActiveSync und dann auf Menü. Hier können Sie über die Synchronisieren-Schaltfläche auch über eine Bluetooth- oder eine Infrarotverbindung synchronisieren. Der größte Vorteil liegt aber wohl darin, dass Sie den Pocket PC nicht so oft in das USB-Cradle einsetzen und herausziehen müssen. Besonders nützlich ist diese Verbindungsart, wenn Sie mit mehreren Pocket PCs arbeiten. Detaillierte Informationen zu Bluetoothoder Infrarotgeräten finden Sie in den Abschnitten „Bluetooth verwenden“ oder „Infrarotverbindung verwenden“. 6-10 7 Verbindungen / Verbinden mit dem Internet In diesem Abschnitt erfahren Sie, wie Sie eine drahtlose GPRS-Netzwerkverbindung benutzen. Drahtlose GPRS-Netzwerkverbindungen eignen sich besonders für die Arbeit zuhause oder auf Reisen. Sie können Ihren Pocket PC zum Surfen im Internet, zum Lesen und Senden von E-Mails, SMS- und MSN-Mitteilungen verwenden. Vergewissern Sie sich, dass Ihre Telefongesellschaft diesen Dienst anbietet und beschaffen Sie sich eine SIM-Karte mit GPRS-Funktion. Wenn Sie bereits eine SIM-Karte besitzen, müssen Sie lediglich Ihre Telefongesellschaft um die GPRS-Funktion ersuchen. Aktuelle SIM-Karten unterstützen die GPRS-Netzwerkfunktionen. Verbindungsassistent Normalerweise müssen Sie lediglich eine SIM-Karte in Ihrem Pocket PC installieren, um die Mobiltelefonfunktionen simultan nutzen zu können. Die entsprechenden Verbindungselemente für die jeweilige SIM-Karte werden automatisch vom System hinzugefügt. Zum Überprüfen: Tippen Sie auf , Einstellungen, auf das Register Verbindungen, auf Verbindungen und dann auf „Bestehende Verbindungen verwalten“. In der Liste wird der neu hinzugefügte Netzwerkname angezeigt. Wenn das System die Verbindung erfolgreich zu Ihrer SIM-Karte hinzufügen konnte, können Sie den Verbindungsassistent benutzen. Verbindungen 7-1 Tippen Sie auf , Einstellungen, danach auf das Register Verbindungen und dann auf Verbindungsassistent. 1. Wählen Sie ein Land aus der Liste. 2. Wählen Sie einen Anbieter aus der Liste. 3. Je nach gegebener Situation wählen Sie den Namen des Anbieters und tippen dann auf die Hinzufügen oder Bearbeiten -Schaltfläche. Oder Sie fügen eine neue Netzwerkverbindung hinzu, indem Sie auf die Schaltfläche Neues tippen. 4. Suchen -Schaltfläche: Sucht nach aktuell verfügbaren Telekommunikationsdiensten. Wenn etwas gefunden wird, können Sie die markierte Auswahl mit der Hinzufügen-Schaltfläche hinzufügen. Falls nichts gefunden werden sollte, wird der Bildschirm „Neues Netzwerk“ angezeigt. In diesem Falle richten Sie das Netzwerk bitte von Hand ein. 5. Wiederherstellen -Schaltfläche: Stellt die Originaleinstellung wieder her. , 6. Tippen Sie auf Einstellungen, auf das Register Verbindungen, auf Verbindungen und dann auf „Bestehende Verbindungen verwalten“. In der Liste wird der neu hinzugefügte Netzwerkname angezeigt. 7-2 GPRS-Verbindung einrichten Tippen Sie auf , Einstellungen, danach auf das Register Verbindungen, dann auf Verbindungen und danach auf Aufgaben. 1. Unter ISP tippen Sie auf „Neue Modemverbindung“. 2. Der links gezeigte Bildschirm „Neue Verbindung herstellen“ öffnet sich. nGeben Sie bei „Namen für Verbindung eingeben“ einen Namen für die neue Verbindung an; dies erleichtert Ihnen die zukünftige Arbeit mit dieser Verbindung. oUnter „Modem auswählen“ tippen Sie auf „Mobilfunkverbindung (GPRS)“. pTippen Sie zum Schluss auf Weiter. Verbindungen 7-3 3. Geben Sie den Namen des Zugriffspunkts ein, den Sie von Ihrer Telefongesellschaft erhalten haben, und tippen Sie auf Weiter. 4. Geben Sie Ihre persönlichen Anmeldungsdaten wie Kontennummer ein und tippen Sie auf Fertig. 7-4 GPRS-Verbindung starten oder 1. Telefon einschalten: am oberen Bildschirm antippen und dann „Verbindungsma.“. antippen, um die PIN einzugeben und GSM zu aktivieren. Das Symbol wechselt zu , während das Symbol zu wechselt. , dann 2. Tippen Sie Einstellungen, um zu Verbindungen zu gelangen. Sie sind bereit für GPRS-Verbindung. 3. Mit GPRS verbinden: Wählen Sie „Bestehende Verbindungen verwalten“ aus dem Menü Verbindungen. Tippen und halten Sie den Namen der neu erstellten Verbindung und wählen Sie Verbinden, um die GPRS-Verbindung fertig zu stellen. 4. Geben Sie Ihre Zugangsdaten in den NetzwerkAnmeldungsbildschirm ein und melden Sie sich so am Netzwerk an. 5. Nachdem die Verbindung aufgebaut wurde, wechselt das Symbol zu . 6. Nun können Sie mit dem passenden Programm auf das Internet zugreifen, E-Mails empfangen oder senden, und so weiter. Verbindungen 7-5 GPRS trennen 1. GPRS trennen: Tippen Sie auf ; das Mitteilungsfenster erscheint. Tippen Sie auf Trennen. 2. Telefon abschalten: antippen und dann „Verbindungsma.“. antippen, um GSM zu deaktivieren. 7-6 Bluetooth verwenden Tippen Sie auf , Programme, Utilities, dann auf Bluetooth Manager. Bluetooth ist eine schnurlose Kommunikationstechnologie für kurze Entfernungen. Die effektive Reichweite beträgt etwa 10 m. Bei aktivierter Bluetooth-Funktion blinkt die blaue LED alle 4 Sekunden einmal. Bluetooth LED indikator (Blau) 1.Tippen Sie im Heute-Bildschirm auf 2.Tippen Sie dann auf , um Bluetooth zu aktivieren. Bluetooth Connection Wizard nTippen Sie auf eines der Symbole n o p q an der linken Seite des Assistentenbildschirms. Sie werden vom System gefragt, ob Sie Bluetooth aktivieren möchten. Nach der Aktivierung beginnt der LED-Indikator oben links in blau zu blinken. oTippen Sie hier, um das System nach allen Bluetooth-Headsets in der Nähe suchen zu lassen. pAntippen, um Ihr Bluetooth-Gerät zu konfigurieren. Antippen, um den Pairing q -Bildschirm für Bluetooth-Geräte einzublenden. Verbindungen 7-7 ÁAlle Bluetooth-Geräte in der Nähe, die vom System gefunden wurden. nWenn Sie auf ein n o p q n o p 7-8 Verknüpfungssymbol tippen, können Sie die Anweisungen auf dem Bildschirm ausführen, um das System mit einem bestimmten Gerät zu pairen. Bereits gepairte Geräte werden mit einem 9 gekennzeichnet. oTippen Sie auf eins der Bluetooth-Headset-Symbole, bei denen ein 9 angezeigt wird. Das 9 bedeutet, dass Sie ein bestimmtes Bluetooth-Headset nutzen können. pSuche aktualisieren-Schaltfläche: Sucht erneut nach Bluetooth-Geräten in der Nähe. qAnzeigeweise ändern. ÁTippen Sie im Assistentenmodus auf die Bluetooth-ManagerSchaltfläche, um diesen Bildschirm aufzurufen. nDas System führt die Suche erneut aus und fügt die Geräte hinzu, mit denen Sie ein Pairing durchführen können. oZurück zum Bluetooth-Assistenten. pAntippen, um Ihr Bluetooth-Gerät zu konfigurieren. Bluetooth-Verbindungseinstellungen Tippen Sie auf die Einstellung-Schaltfläche im Bluetooth-Assistenten, um den Bluetooth-Einstellungsbildschirm aufzurufen. Tippen Sie auf das Register Allgemein 1. Bluetooth-Status nTippen Sie auf Öffnen, um die Bluetooth-Funktion zu aktivieren. oTippen Sie auf Schließen, um die Bluetooth-Funktion abzuschalten. Vergessen Sie nicht, die BluetoothFunktion auszuschalten, wenn Sie Strom sparen möchten oder wenn Sie sich an Orten befinden, an denen keine Geräte mit Funksendern erlaubt sind; zum Beispiel in Flugzeugen oder in Krankenhäusern. 2. Geräte-Identifikation nName: Andere Bluetooth-Geräte können Ihren Pocket PC anhand dieses Namens identifizieren. oAdresse: Dies ist die eindeutige Adresse Ihres Pocket PCs. 3. Zugang nMarkieren Sie „Sichtbar“: Innerhalb einer effektiven Reichweite von 10 Metern können sämtliche Bluetooth-Geräte Ihren Pocket PC erkennen und Datenübertragungen mit Zustimmung der Gegenstelle durchführen. oEntfernen Sie die Markierung bei „Sichtbar“: Ihr Pocket PC kann Daten zu anderen Geräten senden, andere Geräte können Ihren Pocket PC jedoch nicht erkennen. Verbindungen 7-9 Service Tippen Sie auf das Register Service Hier finden Sie Einstellungen zu Diensten zur seriellen Schnittstelle, zur Dateiübertragung und zum Austauschen der VCard. 7-10 Serieller Port Wenn Sie eine Bluetooth-GPS-Software besitzen, setzen Sie das Produkt der Anleitung entsprechend ein und lesen Sie die begleitende Dokumentation und diesen Abschnitt, um Ihren Pocket PC als serielle Schnittstelle dafür einzurichten oder nach anderen seriellen Schnittstellen zu suchen. Tippen Sie auf das Register Serieller Port Neuen seriellen Port registrieren 1. Tippen Hinzufügen, um den Einstellungen- Bildschirm aufzurufen. Falls Sie einen registrierten seriellen Port nicht mehr benötigen, tippen Sie diesen seriellen Port in der Spalte „Name“ an und tippen dann auf Löschen, um den Port zu löschen. 2. Die Abbildung links zeigt den Einstellungen-Bildschirm zum Registrieren eines neuen seriellen Ports. Verbindungen 7-11 Bluetooth-Kopfhörer Tippen Sie auf das Register Bluetooth-Headset (Kopfhörer) 1. Wählen Sie ein Headset aus der Liste mit gepairten Geräten. 2. Markieren Sie „Headset verwenden“ (Kopfhörer verwenden). FTP gemeinsam verwenden Tippen Sie auf das Register FTP Legen Sie einen Ordner aus Ihres Pocket PCs als gemeinsam genutzten Ordner fest. 7-12 CSD-Typ Tippen Sie auf , Einstellungen, danach auf das Register Verbindungen und dann auf CSD-Typ. Bevor Sie diese Funktion benutzen können, müssen Sie zunächst den Dienst Circuit-Switched Data (CSD) bei Ihrer Telefongesellschaft beantragen. Grob ausgedrückt, ähnelt diese Funktion der Modemverbindung eines PCs. Indem der Pocket PC ein Modem simuliert und eine Verbindung über das integrierte GSM-Gerät herstellt, können Sie mit dem Pocket PC im Internet surfen. ÁDiese Abbildung soll nur als Beispiel dienen. Die in diesem Bildschirm gezeigten Parameter hängen von den Vorgaben Ihrer Telefongesellschaft ab. Die Gebühren werden ebenfalls durch Ihre Telefongesellschaft festgelegt. Verbindungen 7-13 Verbindung mit einem PC Weitere Informationen sind im Abschnitt “Synchronization” angegeben. WLAN-Übertragung Zum Starten des Wireless Manager tippen Sie im Heute-Bildschirm auf . Ausführliche Informationen finden Sie im Abschnitt „Wireless LAN (WLAN) verwenden“. WLAN LED indikator (Gelb) Tippen Sie im Heute-Bildschirm auf 7-14 8 Wireless LAN verwenden / Mit Wireless LAN (WLAN) verbinden This section teaches you how to use the Pocket PC’s built-in wireless LAN function to connect to the Internet. It is convenient for you to browse websites and send/receive E-mails through wireless networks at certain locations where wireless networking services are provided. When you purchase credits for connecting to the Internet through a wireless LAN, you will be given the following information: an IP address, DNS name server address, Proxy server, port, and network key, etc. You need this information to setup and activate your connection. In some cases, you may need additional information to use a company’s wireless connection, please confirm with the network administrator in your company. If this is your first time using the wireless LAN function, firstly you should refer to the following “Configure Your Wireless Network” section for instructions for the necessary configuration settings. After you have completed the one-time configuration process, you only need to select the icon in the Wireless Manager main menu for subsequent connections. Wireless LAN verwenden 8-1 Zum Starten des Wireless Manager tippen Sie im Heute-Bildschirm auf . Tippen Sie auf , Programme und dann auf Wireless Manager. n o p 8-2 nDieses Symbol wird auf dem Bildschirm angezeigt, wenn Ihr Pocket PC ein verfügbares Drahtlosnetzwerk erkannt und sich mit diesem verbunden hat. Es zeigt an, dass sich Ihr Pocket PC erfolgreich mit einem NetzwerkHotSpot (Zugriffspunkt) verbunden hat. An diesem Zugangspunkt blinkt die obere, linke Anzeige Ihres Pocket PCs gelb. oAntippen, um den Einrichtungsbildschirm aufzurufen. pDuch Antippen verbinden Sie sich mit Ihrem drahtlosen Netzwerk oder trennen die Verbindung. Ein bedeutet, dass diese Funktion deaktiviert wurde. ÁWenn der links gezeigte Bildschirm erscheint, wählen Sie bitte ein verfügbares Drahtlosnetzwerk und tippen dann auf die OK-Schaltfläche. Danach wählen Sie Firma (Firmennetzwerk) und tippen auf Verbinden. Wenn Sie die WLAN-Funktion zum ersten Mal benutzen, fragt das System die oben erwähnten Einstellungen ab. Danach verwendet das System die Einstellungen Ihrer letzten, erfolgreichen Verbindung. Einrichten Ihres Drahtlosnetzwerks WLAN- Einrichtungsszenarien Ort Privat Netzwerke auswählen , Einstellungen, Register Verbindungen, Verbindungen, Erweitert-Register, Netzwerke auswählen, dann Firmennetzwerk unter „Programme mit automatischem Internetzugriff verwenden:“ Menü Lesen Sie oben nach und stellen Sie Firmennetzwerk ein Netzwerkschlüssel oder Zugriffspunkt 1. Proxy-Verbindung 1. Authentifizierung: Öffnen wählen schließen 2. Proxy-Einstellung 2. Datenverschlüssel nicht erforderlich ung: Wählen Sie zum Aktivieren der NetzwerkschlüsselEingabeleiste „WEP“ Proxy-Verbindung , Einstellungen, VerbindungenRegister, Verbindungen, dann AufgabenRegister, Proxyeinstellungen, Internet-Elemente markieren, um das Proxyserver-Eingab efeld zu aktivieren Café oder Lesen Sie oben nach 1. Proxy-Verbindung schließen und stellen Sie Restaurant Firmennetzwerk 2. Proxy-Einstellung nicht erforderlich ein Büro Lesen Sie oben nach und stellen Sie den Netzwerkschlüssel ein Anderen WLANZugriffspunkt wählen Wireless LAN verwenden 8-3 Einrichten Ihres Drahtlosnetzwerks (Referenz für normale Netzwerkeinrichtung) Zum Einrichten Ihrer Verbindung brauchen Sie eine gültige IP-Adresse, die Adresse eine DNS-Namenservers, einen Proxyserver und eine Verbindungsportnummer. Wenn Sie sich für drahtlosen Internetzugang angemeldet haben, erhalten Sie diese Angaben von Ihrem Anbieter – oder vom Netzwerkadministrator Ihres Unternehmens. Wenn Ihr Pocket PC keine verfügbaren Drahtlosnetzwerke automatisch erkennt oder sich nicht mit diesen verbinden kann, versuchen Sie eine manuelle Konfiguration der Netzwerkeinstellungen. Lesen Sie dazu bitte die Einrichtungshinweise in diesem Abschnitt. im 1. Wählen Sie das Symbol Wireless Manager-Hauptmenü. Das Symbol wird in der Navigationsleiste angezeigt. , 2. Tippen Sie dann auf Register Einstellungen, Verbindungen, Verbindungen, tippen Sie danach auf das Register Erweitert. Der links gezeigte Bildschirm wird angezeigt. 3. Wählen Sie dann Netzwerke auswählen. 8-4 4. Achten Sie darauf, dass zweimal Firmennetzwerk ausgewählt ist, tippen Sie dann zum Speichern und Verlassen auf . Firmennetzwerk ist die WLAN-Verbindungsmethode. Da Sie an dieser Stelle zwei Auswahlen treffen können, müssen Sie sich das nächste Mal, wenn Sie die GPRS-Verbindung nutzen, an die oben angegebenen Schritte halten und bei der ersten Auswahlmöglichkeit ISP wählen. 5. Im Wireless Manager-Hauptmenü wählen Sie , um den WLAN Utility (WLAN-Dienstprogramm) -Bildschirm aufzurufen. 6. Wählen Sie dann die Konfiguration-Schaltfläche, um zum WLANEinrichtungsbildschirm zu gelangen. 7. Wählen Sie den Namen eines derzeit verfügbaren Netzwerks, um den WLAN-AutorisierungEinrichtungsbildschirm aufzurufen. Wireless LAN verwenden 8-5 8. Nehmen Sie die Einstellungen gemäß den Regeln und der Daten vor, die Sie vom Anbieter erhalten haben. nAuthentifizierung: Öffnen wählen oDatenverschlüsselung: Wählen Sie zum Aktivieren der Netzwerkschlüssel-Eingabeleiste „WEP“ pNetzwerkschlüssel qSchlüsselindex 9. Halten Sie den Namen der derzeit verwendeten Netzwerkverbindung angetippt, wählen Sie dann Verbinden. Wenn das Symbol im oberen Bereich des Bildschirms erscheint, haben Sie sich erfolgreich mit Ihrem Drahtlosnetzwerk verbunden. 8-6 Einrichten Ihres Drahtlosnetzwerks (Referenz für Proxy-Einrichtung) Um Ihr Netzwerk erfolgreich konfigurieren zu können, brauchen Sie die folgenden Angaben: Gültige IP-Adresse, DNS-Servernamen, Proxyserver, Port, und so weiter. Die oben angegebenen Informationen erhalten Sie vom Netzwerkadministrator Ihres Unternehmens. Falls Ihr Firmennetzwerk keine Proxyserver-Einstellungen verwendet, schließen Sie die Proxy-Verbindung bitte. Tippen Sie auf , Einstellungen, danach auf das Register Verbindungen, dann auf Verbindungen und danach auf Aufgaben. Wenn Ihr Pocket PC keine verfügbaren Drahtlosnetzwerke automatisch erkennt oder sich nicht mit diesen verbinden kann, versuchen Sie eine manuelle Konfiguration der Netzwerkeinstellungen. Schauen Sie sich dazu die Einstellungshinweise in diesem Abschnitt an. 1. Wählen Sie „Proxyserver einrichten“ oder „Proxyserver bearbeiten“, wie links gezeigt. 2. Im Bildschirm ProxyEinstellungen achten Sie darauf, dass die folgenden Elemente markiert sind: nDieses Netzwerk stellt eine Verbindung mit dem Internet her oDieses Netzwerk verwendet einen Proxyserver Wireless LAN verwenden 8-7 Die obigen Angaben gelten für eine Büro-Umgebung, in der ein Proxyserver eingerichtet sein muss. Bei anderen Einsatzumgebungen markieren Sie das Feld „Dieses Netzwerk stellt eine Verbindung mit dem Internet her“ NICHT und überspringen die folgenden Schritte. 3. Geben Sie den Namen in das Feld „Proxyserver“ ein. 4. Tippen Sie auf Erweitert; der Bildschirm mit erweiterten Einstellungen wird angezeigt. 5. Sie können die Einstellungen verändern, indem Sie auf die einzelnen Felder (z. B. HTTP) tippen. 6. Geben Sie die Nummer in das Feld „Anschluss“ ein. Klicken Sie zum Speichern und Beenden auf 8-8 . 9 Mitteilungen senden und empfangen / Tippen Sie auf und dann auf Messaging. nTippen, um ein Konto zu wählen. oTippen, um ein neues E-Mail-Konto einzurichten. X pTippen, um das oben markierte Konto zu wählen. qÄndert die Kontoeinstellungen oder löscht eine Nachricht. Y Z [ X ÁFunktionen des Bildschirms Messaging: Y Hier wählen Sie den anzuzeigenden n Z Dienst oder Ordner. oHier wählen Sie aus, nach welchem [ \ ] Kriterium Mitteilungen sortiert werden. pTippen-und-Halten, um eine Mitteilung zu öffnen. qTippen-und-Halten, um ein Popup-Menü mit Aktionen anzuzeigen. Zeigt das diesbezügliche Menü. r Wählen Sie z.B. Gehe zu, um zu einem anderen Konto zu wechseln. Oder wählen Sie Neu, um eine Nachricht zu verfassen. sTippen, um eine Nachricht zu löschen. Mitteilungen senden und empfangen 9-1 E-Mails und SMS-Mitteilungen Im Abschnitt „Verbinden mit dem Internet“ erfahren Sie, wie Sie den Pocket PC mit dem Internet verbinden und den Messaging zum Senden und Empfangen von E-Mails und SMS-Mitteilungen verwenden. Dieser Abschnitt erläutert die grundlegenden Vorbereitungen und das allgemeine Vorgehen. Beziehen Sie sich bei Fragen über Pocket PC oder Synchronisation auf die Online-Hilfe. Über den Messaging können Sie E-Mail-Nachrichten auf folgende Weisen senden und empfangen: 1. Senden und Empfangen von E-Mail-Nachrichten durch Direktverbindung mit einem Email-Server über einen Internetanbieter (ISP) oder ein Netzwerk. 2. Synchronisieren von E-Mail-Nachrichten mit Microsoft Exchange oder Microsoft Outlook auf Ihrem Desktop-Computer. Die Messaging-Synchronisierung unterstützt die Synchronisierung mit Microsoft Outlook Express nicht. Referenzen zur Verwendung von E-Mail: 1. Lesen Sie im Abschnitt „E-Mail-Servereinrichtung“ nach. 2. Schlagen Sie unter „E-Mails und SMS verwenden“ nach. Referenzen zur Verwendung von SMS: 1. Lesen Sie im Abschnitt „E-Mails und SMS verwenden“ nach. 2. Um lediglich SMS-Mitteilungen zu versenden und zu empfangen, müssen Sie nur das Telefon einschalten (Antennensymbol in der Navigationsleiste: ). Sie müssen sich weder über GPRS mit dem Netzwerk verbinden noch ein neues Email-Konto und eine Verbindung im Messaging anlegen. 9-2 E-Mail-Nachrichten synchronisieren Wenn Sie Ihre E-Mails bei der Arbeit und zuhause synchronisieren möchten, lesen Sie bitte in diesem Abschnitt weiter. Sie müssen Inbox synchronization (Posteingang-Synchronisation) in den Synchronisationswerkzeugen aktivieren. Informationen über das Aktivieren von Inbox synchronization (Posteingang-Synchronisation) finden Sie unter Help (Hilfe) auf dem Desktop-Computer. Während der Synchronisierung: 1. Lesen Sie im Abschnitt „Verbinden mit dem Internet“ nach. Wählen Sie die gewünschte Partnerschaft unter „Eine Partnerschaft festlegen“. Nun können Sie mit dem Synchronisieren von Daten beginnen. Wenn Sie keine Daten synchronisieren möchten, können Sie E-Mails von Hand zwischen Pocket PC und einem PC hin und her kopieren oder verschieben. 2. E-Mail-Nachrichten im Ordner „Postausgang“ Ihres Pocket PCs werden an Exchange oder Outlook übertragen und dann von diesen Programmen aus gesendet. 3. Exchange- und Outlook-E-Mail wird unterstützt. 4. Mails im Messaging-Ordner des Pocket PCs werden zum PC übertragen und dann über Microsoft Outlook oder Microsoft-Exchange gesendet. 5. Wenn Sie Mails im Pocket PC löschen, werden diese Mails bei der nächsten Synchronisierung der Geräte auch im PC gelöscht. 6. SMS-Mitteilungen werden nicht synchronisiert. Mitteilungen senden und empfangen 9-3 Direktverbindung mit einem Mailserver Wenn Sie nur mit einem Gerät arbeiten (E-Mails am Arbeitsplatz und zuhause werden nicht synchronisiert), lesen Sie bitte im Abschnitt „E-Mail-Servereinrichtung“ nach. Sie empfangen Nachrichten direkt vom Mailserver. Für die Arbeit mit einem PC wird diese Möglichkeit gewöhnlich nicht gebraucht. Sie können online oder offline arbeiten. Wenn Sie online arbeiten, lesen Sie Nachrichten oder antworten darauf, während Sie mit dem Email-Server verbunden sind. Nachrichten werden sofort abgeschickt, wenn Sie auf Senden tippen. Dies spart Platz auf Ihrem Pocket PC. Wenn Sie offline arbeiten, können Sie die Verbindung mit dem Email-Server trennen, sobald Sie neue Nachrichtentitel oder Nachrichtenteile heruntergeladen haben und dann entscheiden, welche Nachrichten Sie komplett herunterladen möchten. Bei der nächsten Verbindung werden alle zum Abruf markierten Nachrichten in den Messaging heruntergeladen und von Ihnen erstellte Nachrichten versandt. Je nach Geschmack können Sie den Pocket PC so programmieren, dass er lediglich die Mails der letzten paar Tage, nur Betreffzeilen oder die gesamte Mail – oder nur Mails empfängt, deren Dateianhänge eine vorgegebene Größe nicht überschreiten. Wenn Sie mehr oder weniger Mails empfangen möchten, tippen Sie auf Menü, Extras und dann auf Optionen, um die E-Mail-Konteneinstellungen an Ihre Wünsche anzupassen. 9-4 E-Mail-Servereinrichtung Lesen Sie diesen Abschnitt, wenn Sie nur mit einem einzigen Gerät mit E-Mails arbeiten und E-Mails von der Arbeit und zuhause nicht kombinieren (synchronisieren) möchten. Wenn Sie bereits über ein E-Mail-Konto Ihres Internetanbieters oder Firmennetzwerks verfügen, können den Messaging zum Senden und Empfangen von Mails und Mitteilungen benutzen. Um einen neuen Messaging -Email-Server auf Ihrem Pocket PC einzurichten, lesen Sie bitte die folgenden Abschnitte. 1. Fordern Sie die folgenden Informationen von Ihrem Internetanbieter oder vom Administrator Ihres Firmennetzwerks an. Diese Angaben brauchen Sie zum Einrichten des Email-Dienstes. nE-Mail-Adresse, Kontenname und Kennwort oPOP3- oder IMAP4-Servername für interne Mail pSMTP-Servername zum Senden von Mail 2. Einrichtung eines neuen E-Mail-Kontos Tippen Sie auf , Messaging und wählen Sie Neues E-Mail-Konto. Mitteilungen senden und empfangen 9-5 3. Wählen Sie “Andere” für die E-Mail-Quelle. 4. Wählen Sie “Andere (POP/IMAP)” für den E-Mail-Anbieter. 5. Richten Sie das E-Mail-Konto anhand der Anweisungen auf dem Bildschirm ein. 6. Beziehen Sie sich auf den Abschnitt “Verbinden mit dem Internet” oder den Abschnitt “Wireless LAN verwenden”, um den Pocket PC mit dem Internet zu verwenden, so dass Sie E-Mail- und SMS-Nachrichten senden und empfangen können. 7. Verbinden mit dem E-Mail-Server: nTippen Sie auf Messaging, Menü, Gehe zu und wählen Sie “Andere (POP/IMAP)” an. oTippen Sie auf Menü und dann auf Senden/Empfangen. Tippen Sie auf Menü, Extras und dann auf Optionen, um das E-Mail-Konto zu ändern. 9-6 E-Mails und SMS verwenden Nachstehend finden Sie eine Kurzbeschreibung der Funktionen des Messaging-Bildschirms. n o p q nHier wählen Sie den anzuzeigenden Dienst oder Ordner. oHier wählen Sie aus, nach welchem Kriterium Mitteilungen sortiert werden. pTippen-und-Halten, um eine Mitteilung zu öffnen. qTippen-und-Halten, um ein r s t Popup-Menü mit Aktionen anzuzeigen. rStatusleiste sAntippen, um die Konteneinstellungen zu ändern. tTippen, um eine Nachricht zu löschen. Mitteilungen senden und empfangen 9-7 Kurze Erläuterung zum Schreiben, Senden, Lesen und Beantworten von Mails: 1. Mail senden und empfangen: Senden und Empfangen von Mail: Tippen Sie auf Menü und dann auf Neu, um eine Nachricht zu verfassen, und dann auf Senden, um sie abzuschicken. o n p n q r s nTippen Sie auf An, Cc oder Bcc, um den Kontakte-Bildschirm zu öffnen. Wenn Sie zuvor bereits Kontakte angelegt haben, können Sie den gewünschten Empfänger einfach durch Tippen auswählen. Tippen Sie auf der Datenbereich, um E-Mail-Adresse, o Mobiltelefonnummer und Betreff direkt einzugeben. Wenn Sie mehr als einen Empfänger angeben, trennen Sie die Adressen mit einem Semikolon (;) voneinander. bedeutet E-Mail senden, SMS (Textmitteilungen) bedeutet das POP/IMAP p Senden einer SMS. Bitte beachten Sie, dass Sie dieselbe Mitteilung nicht gleichzeitig als E-Mail und als SMS senden können. Benutzen Sie die Bildlaufleiste, um den Mitteilungskopf anzeigen zu q lassen. rMenü: Stellt häufig benutzte Funktionen zum Schreiben von Mail zur Verfügung: Zum Beispiel Funktionen für Empfangsbestätigungen, zum Anhängen von Dateien an E-Mails, zum Bearbeiten vordefinierter Kurztexte oder zum Abbrechen von Mails. sSenden:Tippen Sie auf Senden, um die Mitteilung abzuschicken. 9-8 2. Lesen und beantworten: Zum Empfangen neuer Mails tippen Sie auf Menü und dann auf Senden/Empfangen. Wählen Sie den Ordner „Messaging“ aus und tippen Sie die gewünschte Mail zum Öffnen an. Die folgende Abbildung zeigt einen geöffneten Mail-Bildschirm. ÁBietet neben dem Lesen einer Mitteilung häufig gebrauchte Funktionen zum Antworten oder Weiterleiten. 3. Voreinstellungen ändern. nStellen Sie die Option Inbox Synchronization (Posteingang-Synchronisation) in den Synchronisationswerkzeugen ein. oTippen Sie auf Messaging, Menü, Extras, Optionen und dann auf die Register Konten, Nachricht, und so weiter, um die passenden Optionen einzustellen. Mitteilungen senden und empfangen 9-9 Direct Push Technology Alert Die „Direct Push Technology Alert“-Funktion sorgt dafür, dass Sie nie wieder eine eMail verpassen, wenn Sie Ihren Pocket PC beruflich einsetzen. Mit Hilfe der Funktion Synchronisation kann Ihr Pocket PC sofort und automatisch wichtige E-Mails vom Microsoft Exchange Server empfangen. Direct Push Technology Alert-Einstellungen Die folgende Beschreibung erklärt die Einrichtung des Synchronisationsprogramms auf dem Pocket PC und die direkte Synchronisation des Pocket PCs mit Exchange Server. Auf diese Weise können Sie (eine GPRS- oder drahtlose Netzwerkverbindung vorausgesetzt) Benachrichtigungen über eingegangene eMails empfangen und die Nachrichten gleich lesen. Zur Erinnerung: Wenn Sie mit einem Drahtlosnetzwerk verbunden sind, wird die Verbindung unterbrochen, wenn der Pocket PC aus Energiespargründen in den Schlafmodus wechselt. Während dieser Zeit können Sie natürlich keine eMails empfangen. Wenn Sie allerdings die Ein-/Austaste betätigen, wird die Verbindung zum drahtlosen Netzwerk automatisch wiederhergestellt. 1. Tippen Sie auf , Programme, ActiveSync, Menü, und dann auf Server konfigurieren. n o 9-10 I Falls Sie zuvor noch keine Exchange Server-Synchronisierung eingerichtet haben, wählen Sie bitte Serverquelle hinzufügen. nZum Verbinden und Synchronisieren antippen. oZum Ändern der Synchronisierungseinstellungen antippen. 2. Zum erfolgreichen Einrichten der Serverdaten fragen Sie Ihren Netzwerkadministrator nach Serveradresse, Benutzername, Netzwerk, usw. 3. Tippen Sie auf Menü und dann auf Zeitplan. Bei den Spitzenzeiten und Normalzeiten finden Sie die Option Bei Elementeingang. Dies ist die Direct Push Technology Alert-Funktion. Mitteilungen senden und empfangen 9-11 Windows Live™ Messenger Um zu Windows Live™ Messenger zu wechseln, tippen Sie auf , Programme und dann auf Windows Live™ Messenger. Windows Live™ Messenger auf Ihrem Pocket PC ist ein Programm für Sofortnachrichten, mit dem Sie Folgendes tun können: VSehen, wer online ist. VSofortnachrichten senden und empfangen. VÜber Sofortnachrichten direkt mit einer Gruppe von Kontakten kommunizieren. Für weitere Informationen über Windows Live™ Messenger tippen Sie auf und dann auf Hilfe. Zur Verwendung von Windows Live™ Messenger benötigen Sie ein Microsoft Passport™-Konto oder ein Microsoft Exchange-E-Mail-Konto. Sie müssen ein Passport besitzen, um den Windows Live™ Messenger-Dienst zu verwenden. Sobald Sie entweder ein Microsoft Passport- oder ein Microsoft Exchange-Konto angelegt haben, können Sie Ihr Konto einrichten. Unter http://www.passport.com können Sie ein Microsoft Passport-Konto einrichten. Eine kostenlose Microsoft Hotmail-E-Mail-Adresse erhalten Sie unter http://www.hotmail.com. 9-12 Einrichten Bei erstmaliger Verwendung: Tippen Sie auf , Programme und dann auf Windows Live™ Messenger. Tippen Sie im Bildschirm Heute auf Messenger, um den Anmeldebildschirm für Windows Live™ Messenger anzuzeigen. Bevor Sie eine Verbindung herstellen können, müssen Sie zunächst Angaben zu Ihrem Passport- oder Exchange-Konto eingeben. 1. Tippen Sie im Bildschirm Heute auf Messenger. 2. Tippen Sie auf Anmelden. Mitteilungen senden und empfangen 9-13 Mit Kontakten arbeiten Verwenden Sie bereits Windows Live™ Messenger auf Ihrem Desktop-Computer, werden Ihre Kontakte auf Ihrem Pocket PC angezeigt, ohne sie nochmals hinzuzufügen. Das Fenster Windows Live™ Messenger zeigt alle Ihre Messenger-Kontakte auf einen Blick, unterteilt in den Kategorien Online und Offline, oder nach Gruppen sortiert. Während Sie verbunden sind, können Sie in dieser Ansicht mit Hilfe des Popup-Menüs chatten, eine E-Mail versenden, die Kontaktaufnahme seitens eines Kontaktes blockieren oder Kontakte aus Ihrer Liste löschen. nTap a contact to start a chat. oZeigt das diesbezügliche Menü. n Wählen Sie z.B. Neuen Kontakt hinzufügen, um einen neuen MSN-Kontakt zu erstellen. Oder wählen Sie Abmelden, um Windows Live™ Messenger zu beenden. o Um Andere online zu sehen, ohne selber gesehen zu werden, tippen Sie auf Menü, Status ändern und wählen dann Als offline anzeigen. Wenn Sie einen Kontakt blockieren, erscheinen Sie als Offline, bleiben aber in der Liste des blockierten Kontakts. Um einen Kontakt freizugeben, tippen Sie auf Menü, Kontaktoptionen und dann auf Kontakt zulassen. 9-14 Mit Kontakten chatten Tippen Sie auf einen Kontaktnamen, um ein Chat-Fenster zu öffnen. n nGesamter Chat. oGeben Sie Ihre Nachricht im Texteingabebereich ein und tippen Sie auf Senden. o pKehren Sie zur Kontaktliste zurück p und wählen Sie einen Kontakt zum q Chatten. qDer Kontakt, mit dem Sie gerade \ chatten. \Zeigt das diesbezügliche Menü. Um z.B. einen anderen Kontakt zu einem Chat mit mehreren Benutzern einzuladen, wählen Sie Optionen, dann Teilnehmer hinzufügen und tippen Sie dann auf den einzuladenden Kontakt. Mitteilungen senden und empfangen 9-15 MMS Message Tippen Sie auf , Messaging und dann MMS. Tippen Sie auf , Programme, Phone und dann auf MMS Message. Die MMS Message-Mailbox ähnelt der üblichen E-MailMailboxfunktion stark. Im „Messaging“ werden die empfangenen MMS gespeichert, im „Postausgang“ die MMS, die gesendet werden sollen. Unter „Gesendete Objekte“ werden Kopien erfolgreich versandter MMS gespeichert. In „Entwürfe“ werden noch unvollendete MMS-Mitteilungen abgelegt. MMS erstellen und bearbeiten Wie verfasst man eine neue MMS-Nachricht: 1. Tippen Sie auf , Messaging und dann auf MMS. 9-16 2. Tippen Sie auf Menü und dann auf n Neu, um eine neue MMS o hinzuzufügen. p nTippen, um die MMS- q n o p q r s ^ Sortierungsweise zu ändern. Zur o Auswahl der Ordnertypen, die in der Liste angezeigt werden sollen. pAntippen, um Ihren MMS-Eingang zu verwalten. qZeigt das diesbezügliche Menü. 3. Die MMS-Schablone erscheint. Sie können frei schreiben. nTippen Sie auf die Schaltfläche An, um eine Telefonnummer oder Email-Adresse aus Kontakte auszuwählen. Sie können auch den Eingabebereich antippen, um die Telefonnummer oder Email-Adresse einzugeben. oTippen, um den Betreff einzugeben. Tippen Sie in den vorgesehenen p Bereich, um die Bild/Videodatei einzufügen. qTippen Sie in das angegebene Feld, um die Audiodatei zu wählen. rTippen Sie in das angegebene Feld, um Text zu bearbeiten. sVerfügt über das relevante Menü. ^Tippen Sie auf die Schaltfläche Senden, um die MMS-Nachrichten zu versenden. Mitteilungen senden und empfangen 9-17 Birthday Reminder * Programme herunterladen Um Speicherplatz effektiv nutzen zu können, stehen die mit einem Sternchen „*“ markierten Programme auf unserer Webseite http://www.glofiish.com zum Herunterladen bereit. Führen Sie nach dem Herunterladen dieser Programme bitte die zusätzlichen Bedienanweisungen aus. Tippen Sie auf , Programme, Utilities, dann auf Birthday Reminder. Kombiniert Kontakte mit dieser Anwendung. Sie können auf der Kontakte-Karte Geburtstage und Jahrestage speichern. Wenn der eingestelt Tag kommt, werden Sie durch eine Nachricht daran erinnert, der betreffenden Person eine SMS, MMS oder E-Mail zu senden bzw. sie anzurufen. 1. Hauptfenster verwenden nHinweis auf einen Geburtstag oder einen Jahrestag. Tippen Sie auf das Symbol, um die gespeicherten n Einzelheiten anzuzeigen. oWählen Sie den Monatskalender, den Sie anzeigen möchten. o p q pTippen Sie hier, um die entsprechenden Einstellungen festzulegen. qTippen Sie hier, um einen neuen Kontakt hinzuzufügen. 9-18 2. Um einen neuen Kontakt n hinzuzufügen, tippen Sie auf Neu im Hauptfenster. nVerwenden Sie die Bildlaufleiste, um durch die Seiten zu gehen. o oGehen Sie zum Feld Geburtstag oder Jahrestag, und geben Sie dann die gewünschten Informationen ein. 3. Um die entsprechenden n Einstellungen festzulegen, tippen Sie auf Einstellungen im Hauptfenster. o nTippen Sie auf das Kontrollkästchen, um eine Popup-Nachricht zur Erinnerung anzuzeigen. p oEs gibt folgende Optionen für die Erinnerung. Einmalige Erinnerung: um 8 Uhr morgens. Zweimalige Erinnerung: Um 8 Uhr morgens und mittags. Dreimalige Erinnerung: Um 8 Uhr morgens, mittags und 6 Uhr abends. pWählen Sie den gewünschten Hintergrund für das Hauptfenster aus. Mitteilungen senden und empfangen 9-19 4. Wenn der Tag kommt, für den Sie eine Erinnerung eingestellt haben, zeigt das Pocket PC-Telefon eine Erinnerungsnachricht auf dem Display. 5. Tippen Sie auf das Symbol oben auf dem Display, und tippen Sie dann auf Ansicht, um zu den Einstellungen für die Geburtstagsbzw. Jahrestagserinnerung zu gelangen. 6. Sie können auch auf die Symbole , und des Kalender im Hauptfenster tippen. n nSie können einer Person eine SMS, o MMS oder E-Mail senden oder sie p entsprechende Symbol ausgewählt anrufen, nachdem Sie das haben. oWählen Sie einen Kontakt als den Empfänger der Nachricht aus. pSie können anzeigen lassen, ob Sie einem Kontakt zuvor bereits eine Grußnachricht gesendet haben. 9-20 10 Multimedia / Kamera verwenden Aufnahmetipps Selbstportraits gelingen am besten, wenn das Licht von vorne einfällt. Um optimale Fotos zu erreichen, meiden Sie Gegenlicht oder dunkle Bereiche. Die Taste Tippen Sie auf am Pocket PC drücken. , Programme, Multimedia und dann auf Kamera. 1. Zur Aufnahme von Personen oder Landschaften den Pocket PC umdrehen, so dass der Bildschirm zu Ihnen zeigt. halb durchdrücken, um den Auto-Fokus zu aktivieren. 2. Die Taste Sobald das akustische Signal ertönt und die Farbe des Fokusrahmens von rot zu grün wechselt, die gleiche Taste ganz durchdrücken, um das Bild aufzunehmen. 3. Für Selbstporträts den Pocket PC umdrehen, so dass der Vorschauspiegel drücken. zu Ihnen zeigt und auf r q p o n nHalb drücken: nDrücken: Aufnahme Auto-Fokus Blitz-LED p qVorschauspiegel oObjektiv rEinstellung der Bildschärfe Multimedia 10-1 Kameramodus Mit der Kamera können Sie Bilder und Videos aufnehmen. In diesem Abschnitt werden die Kamera-Werkzeuge beschrieben. n nKamera beenden oKamera-Symbolleiste pSucher o p q r s 10-2 qAuto-Fokus-Rahmen rSymbolleiste öffnen oder schließen sUmschalten zwischen Kamera- und Digitalvideomodus Symbol Bedeutung Fotomodus: Normal, Zeitauslöser, Serie, Portrait Aktivieren Sie „Zeitauslöser“, um eine Zeitspanne auszuwählen, nach der automatisch ein Bild aufgenommen wird. Aktivieren Sie „Serie“, um die Anzahl aufzunehmender Bilder auszuwählen Landschaft oder Portrait auswählen Blitz aktivieren oder deaktivieren Datum anzeigen oder verbergen Dateiformat auswählen Auflösung wählen. Je höher die Auflösung, desto größer die Bilddatei. Szene auswählen Speicherpfad wählen Assistent aktivieren oder deaktivieren Spezialeffekt auswählen Bildrahmen auswählen Frequenz auswählen Kameraobjektiv nach vorne oder hinten Multimedia 10-3 Kamerabedienung mit dem Assistenten oder , um den Assistenten auszuwählen. Nach Tippen Sie auf dem Drücken des Auslösers an der Seite des Pocket PCs führt Sie der Assistent auf komfortable Weise durch die Schritte, die für Verknüpfungen mit anderen Programmen notwendig sind. In diesem Abschnitt werden die Assistent-Werkzeuge beschrieben. n nKamera beenden oFoto-Anzeigebereich; zeigt das zuletzt aufgenommene Bild an Assistent-Symbolleiste p o Falls Sie „Bilderserie“ ausgewählt haben, wird bei der Verknüpfung mit anderen Programmen direkt das zuletzt aufgenommene Bild geöffnet oder verwendet. p Symbol Bedeutung Zum Aufnehmen weiterer Bilder zur Kamera zurückkehren Aktuelles Bild löschen Verknüpfung mit Messaging Verknüpfung mit Multimedia Manager Verknüpfung mit MMS Message Verknüpfung mit Image Maker * Verknüpfung mit Image Wizard * Programme herunterladen Um Speicherplatz effektiv nutzen zu können, stehen die mit einem Sternchen „*“ markierten Programme auf unserer Webseite http://www.glofiish.com zum Herunterladen bereit. 10-4 Aufgenommene Bilderserien verwalten Tippen auf , um „Serie“ im Assistentenmodus auszuwählen. Nach Betätigen des Auslösers können Sie alle gerade aufgenommenen Bilder als Miniaturansichten anzeigen lassen und nicht benötigte Bilder löschen. n nKamera beenden oTippen Sie auf die zu löschende o Miniaturansicht pTippen Sie in der Symbolleiste auf , um das nicht benötigte Bild zu löschen p Multimedia 10-5 Digitalvideomodus Aufnehmen, ohne den Kamera-Bildschirm aufzurufen: Halten Sie den Auslöser ein paar Sekunden lang gedrückt; die Aufnahme beginnt, wenn Sie die Taste loslassen. Zum Stoppen der Aufnahme drücken Sie den Auslöser noch einmal. Tippen Sie auf , Programme, Multimedia, dann auf Kamera und auf DV-Modus. 1. Da nur der horizontale Modus (Landschaft) unterstützt wird, drehen Sie Ihren Pocket PC bei der Aufnahme bitte um 90°. 2. Zum Aufnehmen eines Videos drehen Sie den Pocket PC so, dass sein Bildschirm zu Ihnen zeigt. Betätigen Sie den Auslöser an der Seite des Pocket PCs, um mit der Aufnahme zu beginnen. Zum Stoppen der Aufnahme drücken Sie den Auslöser noch einmal. 3. Um sich selbst aufzunehmen, drehen Sie den Pocket PC so um, dass der Vorschauspiegel zu Ihnen zeigt. o p q r ÃDieser Abschnitt erklärt die Digitalvideo-Werkzeuge der Kamera. nKamera beenden oDigitalvideomodus-Symbolleiste pSucher qSymbolleiste öffnen oder schließen rUmschalten zwischen Kamera- und Digitalvideomodus Das Aufnahmeformat ist 3GP. Sie können die Videodatei auf einem Personalcomputer wiedergeben. 10-6 Symbol Bedeutung Aufnahmequalität. Je höher die Auflösung, desto größer die Datei. Dateiformat auswählen. Auflösung wählen. Je höher die Auflösung, desto größer die Datei. Szene auswählen Tonaufnahme aktivieren oder deaktivieren Blitz-LED ein oder aus Speicherpfad wählen Assistent aktivieren oder deaktivieren Spezialeffekt auswählen Frequenz auswählen Kameraobjektiv nach vorne oder hinten Multimedia 10-7 Digitalvideos mit dem Assistenten Tippen Sie auf oder , um den Assistenten auszuwählen. Nach dem Beenden der Aufnahme führt Sie der Assistent auf komfortable Weise durch die Schritte, die für Verknüpfungen mit anderen Programmen notwendig sind. In diesem Abschnitt werden die Assistent-Werkzeuge beschrieben. n o p nKamera beenden oIm Anzeigefenster wird die erste Szene des gerade aufgenommenen Videos angezeigt. pAssistent-Symbolleiste Symbol Bedeutung Zur Kamera zurückkehren und weitere Videos aufnehmen Aktuelles Video löschen Verknüpfung mit Messaging Verknüpfung mit Multimedia Manager Verknüpfung mit Windows Media 10-8 Sofortaufnahmen mit den Hardwaretasten Aufnahmemodus n o p q r nFokuseinstellung oKamera beenden pUmschalten zwischen Kamera- und Videoaufnahmemodus qSymbolleiste öffnen oder schließen rAuto-Fokus, Kameraauslöser, Videorecorder Modus einstellen/Assistentmodus nVerwenden Sie die Navigationstaste (aufwärts, abwärts, links, rechts) zur Auswahl der Symbole auf dem Bildschirm. oDrücken Sie die Taste in der Mitte, um Ihre Auswahl auszuführen. Multimedia 10-9 Multimedia-Manager Tippen Sie auf , Programme, Multimedia und dann auf Multimedia Manager. Mit dem Multimedia Manager können Sie Multimediadaten wie Bilder, Musik, Videos, und so weiter verwalten und wiedergeben. Multimedia-Vorschau n nWählen Sie den Ordner, dessen Inhalte Sie anzeigen möchten. o oTippen, um die Reihenfolge in der p Liste zu ändern. q r s t u pVorschau-Miniaturansicht. Diese Anzeige passt sich an die Multimediadaten im Ordner an. Wenn Sie Bilder anzeigen, tippen Sie auf die Miniaturansicht, um das Bild in voller Größe darzustellen. Wenn Sie Musik- oder Videodateien verwenden, tippen Sie die Miniaturansicht zum Abspielen an. qHalten Sie die Miniaturansicht angetippt, wählen Sie dann aus dem Popup-Menü die gewünschten Funktionen. rAnsicht-Schaltfläche: Zur Auswahl anderer Typen oder zur automatischen Wiedergabe von Bildern in einer Diaschau. sExtras-Schaltfläche: Zum Erstellen neuer Ordner, für Verknüpfungen mit anderen Programmen und zum Einstellen der Anzeigeweise. tTyp anzeigen-Schaltfläche: Hier wählen Sie aus, ob Bilder groß oder klein und wie viele Bilder pro Zeile dargestellt werden. uAntippen, um den übergeordneten Ordner anzuzeigen. 10-10 Diaschau-Funktion Tippen Sie auf Multimedia Manager, Ansicht und dann auf n o n o p q r s Diaschau. nZum Beenden der Diaschau tippen Sie zweimal auf eine beliebige Stelle des Bildschirms. oWenn die Diaschau nicht in einer Endlosschleife abläuft und das letzte Bild angezeigt wird, tippen Sie auf den Bildschirm und dann auf das Symbol , um die Diaschau zu beenden. ÁBeenden Sie die Diaschau auf die oben beschriebene Weise; der links gezeigte Bildschirm wird angezeigt. nZur Auswahl von Bild-Anzeigegröße, zum Drehen eines Bildes und zum Anzeigen der Bildeigenschaften. oVerknüpfung mit anderen Programmen. Vollbildansicht. Zum Beenden der p Vollbildansicht tippen Sie auf dem Bildschirm und dann auf das Symbol in der linken unteren Bildschirmecke. qVorheriges oder nächstes Bild anzeigen. rAuf Bildschirmgröße vergrößern oder verkleinern. sVergrößern oder verkleinern. Multimedia 10-11 Multimedia-Manager-Extras Tippen Sie auf Multimedia Manager, Extras und dann auf Einstellung. n nDiaschau-Register: Hier nehmen Sie Einstellungen des Diaschau-Modus vor (Abbildung links). o oVerknüpfung-Register: Wählen p Sie den gewünschten Dateityp, der mit dem Multimedia Manager geöffnet werden soll. pDurchsuchen-Register: Zum Festlegen der Durchsuchungsmethode. n Tippen Sie auf Multimedia Manager, Extras und dann auf Senden. nMiniaturansicht antippen. Das Symbol ; in der oberen linken Ecke zeigte an, dass ein Element bereits ausgewählt wurde. oWeiter: Zur Auswahl des zu o verknüpfenden Programms. Beispiel: Wenn Sie „Messaging“ auswählen, wird der Messaging aufgerufen. 10-12 Image Maker * Programme herunterladen Um Speicherplatz effektiv nutzen zu können, stehen die mit einem Sternchen „*“ markierten Programme auf unserer Webseite http://www.glofiish.com zum Herunterladen bereit. Führen Sie nach dem Herunterladen dieser Programme bitte die zusätzlichen Bedienanweisungen aus. Tippen Sie auf , Programme, Multimedia und dann auf Image Maker. Mit dem Image Maker können Sie Bilder erstellen, bearbeiten und anschauen. Sie können ihn zum Betrachten und Bearbeiten Ihrer aufgenommenen Bilder verwenden. Sie können auch die passenden Image Maker-Befehle und -Extras zum Bearbeiten der Bilder benutzen: Zum Beispiel Drehen, Strecken, Helligkeit, und so weiter. n o p q r s nZeichnung-Werkzeugkasten. oAntippen, um weitere Zeichnungswerkzeuge zu benutzen. Zeichnungsund p Bildbearbeitungsbereich. Wenn das Bild größer als der Anzeigebereich sein sollte, tippen Sie auf die Bildlauftasten im rechten oder unteren Teil des Bildschirms. qDatei-Taste: Bietet Dateiverwaltungsfunktionen wie Öffnen und Speichern von Dateien. rBearbeiten-Schaltfläche: Bietet Bearbeitungsfunktionen wie Rückgängig, Kopieren und Einfügen, usw. sBild-Schaltfläche: Bietet Spezialeffekte für Bilder. Multimedia 10-13 Symbol Bedeutung des Symbols Vordergrund- und Hintergrundfarben auswählen Radiergummi Bildfarbe auswählen Bleistift zum Schreiben und zum Zeichnen von Linien Sprühdose Linie Kurve Rechteck Ellipse Polygone Abgerundetes Rechteck Text Auswahlwerkzeug Farbfüllung Lupe Pinsel Symbol Funktion Neues Dokument Öffnen Speichern 10-14 Bild-Assistent * Programme herunterladen Um Speicherplatz effektiv nutzen zu können, stehen die mit einem Sternchen „*“ markierten Programme auf unserer Webseite http://www.glofiish.com zum Herunterladen bereit. Führen Sie nach dem Herunterladen dieser Programme bitte die zusätzlichen Bedienanweisungen aus. Tippen Sie auf , Programme, Multimedia und dann auf Image Wizard. Der Bild-Assistent bietet Ihnen Rahmen, Symbole, Filter und einfache Zeichenwerkzeuge, mit denen Sie Fotos und Bilder bearbeiten können. Der Assistent leitet Sie Schritt für Schritt durch die jeweilige Aktion. Danach können Sie die Datei speichern oder per E-Mail oder über den MMS Message versenden. n nNächsten Schritt ausführen. oVorschaubereich p Hintergrundbild wählen: Zur Auswahl eines bestehenden Fotos o oder Bildes. Dies kann ein von Ihnen aufgenommenes Foto sein. Fotorahmen wählen p Rückgängig Wiederholen Vollbild. Zum Abschluss auf tippen. Speichern Multimedia 10-15 nZurück zum vorhergehenden Schritt. n o oDateinamen eingeben und Speicherpfad auswählen. p pSystemvorgabe verwenden und im angegebenen Pfad speichern. qSenden-Register: Per E-Mail oder q 10-16 MMS Message verschicken. FM-Tuner Tippen Sie auf , Programme, Multimedia und dann auf FM Tuner. Dieses Programm dient zum Hören von Radio mit dem Kopfhörer. Aufgrund der im Kopfhörer eingebauten Antenne verbessert sich die Radioqualität. n nSymbolleiste: cScreen off (Bildschirm aus): o p q Diese Funktion schaltet den r ein, um den Bildschirm zu Bildschirm aus, aber das Programm läuft noch. Schalten Sie das Gerät aktivieren. Wenn der Pocket PC in s den Schlafmodus wechselt, schaltet t das System das Programm aus. u dMy Favorite (Meine Favoriten): Verwaltet die Radiosenderliste My Favorite (Meine Favoriten). eBand (Band): Ändert die Bandfrequenz. Ändern Sie mit dieser Funktion die lokale Bandrate, wenn Sie im Ausland reisen. oZeigt die gewählte Bandfrequenz. Multimedia 10-17 pZeigt die Senderfrequenz. Tippen Sie darauf und bearbeiten Sie die Frequenz, um den Sender zu wechseln. Das Feld darunter zeigt die entsprechenden Informationen des Radiosenders. qDie Lautstärkeeinstellung. rZeigt die Senderliste Meine Favoriten. Tippen Sie auf ein Element in der Liste, um den Sender zu hören. Halten Sie ein Element einige wenige Sekunden gedrückt, wird der aktuelle Sender gespeichert. sSchaltet den Ton ein oder aus. t__ oder ``: Sucht den ersten Radiosender. uW oder X: Stellt die letzte oder nächste Frequenz ein. n ÁStellt die Senderfrequenz ein. nTippen und bearbeiten Sie die Frequenz, um einen definierten Sender einzustellen. Hinweis: Die Frequenz muss im o gültigen Bereich liegen. p oAbbrechen. pOK. qLöscht die vorherige Zahl. q 10-18 n ÁTippen Sie auf die Schaltfläche My Favorite im Hauptbildschirm, um den Sender Meine Favoriten o einzustellen. p nSchließt den Vorgang und speichert die Einstellung. q oDer Standardwert lautet EUROPE \ (EUROPA). Um die Einstellung zu ändern, halten Sie die gewünschte Registerkarte einige wenige Sekunden lang gedrückt. pSenderliste Meine Favoriten. qWählen Sie ein leeres Element und klicken Sie auf + in der Symbolleiste, um den Sender zu bearbeiten. \Symbolleiste: : Fügt einen Sender hinzu : Löscht einen Sender : Bearbeitet einen Sender : Stellt die Position in der Liste ein : Schließt ohne zu speichern Multimedia 10-19 Visitenkarten-Manager Tippen Sie auf , Programme, Multimedia, dann auf Namecard Manager. Verfügt über eine umfassende Verwaltung von Vistenkarten, um Vistenkarten auf Papier im Digitalformat zu scannen. Die Kontakte-Datenbank auf dem Pocket PC kann auch in ein gemeinsames Kontaktebuch integriert werden. Digitalisieren von neuen Visitenkarten 1. Tippen Sie auf Erkennen. 2. Tipp: Vor einer Bildaufnahme sollten Sie zur Verbesserung der Erkennungsqualität folgende Punkte in Betracht ziehen. XHandelt es sich bei der originalen Visitenkarte um ein Design im Querformat, sollte Sie den Pocket PC drehen, bevor Sie die Bildaufnahme machen. YHalten Sie das Kameraobjektiv des Pocket PCs in einem Abstand von 10~12cm. ZFüllen Sie den Bildschirmbereich, der mit roten Ecken markiert ist, ganz mit der Visitenkarte aus. 10-20 3. Die Bildaufnahme Bereiten Sie eine Visitenkarte vor und positionieren Sie sie. Die Taste halb durchdrücken, um den Auto-Fokus zu aktivieren. Sobald das akustische Signal ertönt und die Farbe des Fokusrahmens von rot zu grün wechselt, die gleiche Taste ganz durchdrücken, um das Bild aufzunehmen. Sie können auch am Bildschirm auswählen, um ein Bild aufzunehmen. 4. Erkennen der Visitenkarte XWählen Sie Sprache, um die passende Sprache für diese Visitenkarte einzustellen. YWählen Sie oder Identifizieren, um den Inhalt der Visitenkarte zu erkennen. Y X Multimedia 10-21 X 5. Modifizieren und bestätigen Sie den Inhalt der Visitenkarte. XWählen Sie die Inhaltsfelder, um Änderungen vorzunehmen. YBei Wahl des Inhaltsfelds wird die Y Z [ Quelle der Visitenkarte zur Überprüfung angezeigt. Tippen Sie doppelt in den Bereich der Visitenkarten, um auf maximale \ Sicht einzuzoomen. ZWählen Sie den Feldnamen zur Modifizierung und korrigieren Sie fehlerhafte Erkennungen. [Bestimmen Sie, ob Sie diesen Dateneintrag behalten möchten. \Fügen Sie diese Visitenkarte der Kontakte-Datenbank auf dem Pocket PC hinzu. Gehen Sie zurück zu Kontakte, um den neuen Eintrag anzuzeigen. Symbol Bedeutung Aktiviert oder deaktiviert das Blitzlicht. Legt den Speicherpfad fest Macht eine Bildaufnahme. Entspricht dem Auslöser seitlich am Pocket PC. Ist das Aufnahmeergebnis nicht zufriedenstellend, wiederholen Sie die Bildaufnahme. Erhöht oder verringert den Zoom. Dreht nach links oder rechts. Identifiziert die Visitenkarte. 10-22 Visitenkarten-Verwaltung 1. Tippen Sie auf Verwalten. X 2. Hauptbildschirm zur Verwaltung der Visitenkarte: Nur erkannte Y Visitenkarten werden hier Z angezeigt. [ XRuft die Seite für Schnellsuche auf. Tippen Sie auf einen Buchstaben \ und die Ergebnisse für die in Namecard Manager erstellten Visitenkarten werden angezeigt. s YLöscht die Texteingabe nach links. ^ ZSuchkriterien für Visitenkarte. Alle mit “Name, Arbeit oder Telefon” übereinstimmenden Visitenkarten werden angezeigt. Um alle Visitenkarten zu durchsuchen, lassen Sie das Feld leer. Multimedia 10-23 [Indexanzeigebereich für Visitenkarte. Wählen Sie einen Eintrag, um seinen Inhalt zu expandieren. \Anzeigebereich für die originale Visitenkarte. ]Zeigt das diesbezügliche Menü. Neu: Erstellt eine neue, digitale Visitenkarte. Einfuhr: Unterstützte Formate sind BMP, JPG und PNG. Es kann eine vorhandene Visitenkarten-Bilddatei importiert und bearbeitet werden. Bearbeiten: Modifiziert die Daten auf der Visitenkarte. Löschen: Löscht die gewählte Visitenkarte. ^Kehrt zur vorherigen Seite zurück. 3. Bildschirm Schnellsuche Nach Wahl eines Buchstabens werden die in Namecard Manager erstellten Visitenkarten angezeigt. Die übereinstimmenden Namensoder Firmeneinträge werden in der Liste der Visitenkarten-Verwaltung angezeigt. 10-24 11 Companion-Programme / Microsoft® Pocket Outlook enthält Kalender, Kontakte, Aufgaben, Messaging und Notizen. Diese Programme können Sie einzeln oder zusammen verwenden. Beispielsweise können in Kontakte gespeicherte E-Mail-Adressen zur Adressierung von E-Mail-Nachrichten im Messaging benutzt werden. Mit den Synchronisationswerkzeugen können Sie Informationen in Microsoft Outlook oder Microsoft Exchange auf Ihrem Desktop-Computer mit Ihrem Pocket PC synchronisieren. Jedesmal, wenn Sie synchronisieren, vergleichen die Synchronisationswerkzeuge die Änderungen, die Sie auf Ihrem Pocket PC und Desktop-Computer oder Server vorgenommen haben, und aktualisieren beide Computer mit den neuesten Informationen. Informationen über die Verwendung der Synchronisationswerkzeuge finden Sie unter Help (Hilfe) auf dem Desktop-Computer. Sie können die oben erwähnten Programme aufrufen, indem Sie diese im -Menü antippen. Companion-Programme 11-1 Kalender: Termine für Verabredungen und Meetings festlegen Mit dem Kalender können Sie Termine für Verabredungen festlegen; einschließlich Meetings und anderen Ereignissen. Sie können Ihre Verabredungen in verschiedenen Ansichten (Agenda, Tag, Woche, Monat und Jahr) anzeigen lassen und die Ansichten ganz einfach über das Ansicht-Menü umschalten. nAntippen, um die heutigen Termine n o anzuzeigen. oAntippen, um Verabredungsdetails anzuzeigen oder zu bearbeiten. pAnsicht-Menü. qTippen Sie auf Menü und dann auf Neuer Termin, um einen neuen p q Termin anzulegen. Sie können die Kalenderanzeige an Ihren Geschmack anpassen. Zum Beispiel können Sie den ersten Tag der Woche ändern, indem Sie auf Menü, Extras, und dann auf Optionen tippen. 11-2 Eine Verabredung anlegen n nAntippen, um zum Kalender o zurückzukehren (die Verabredung p wird automatisch gespeichert). q oAntippen, um einen vordefinierten Text auszuwählen. r pAntippen, um aus zuvor eingegebenen Orten zu wählen. s qAntippen, um eine Zeit auszuwählen. rAntippen, um ein Datum auszuwählen. sIn den Notizen können Sie beispielsweise Anfahrtskizzen und Wegbeschreibungen ablegen. 1. Wenn Sie sich in der Tages- oder Wochenansicht befinden, tippen Sie auf das gewünschte Datum und die gewünschte Uhrzeit der Verabredung. 2. Tippen Sie auf Menü und dann auf Neuer Termin. 3. Geben Sie über das Eingabefenster eine Beschreibung und einen Ort ein. Tippen Sie zum Auswählen zunächst in das gewünschte Feld. 4. Tippen Sie zum Ändern von Datum und Uhrzeit auf die entsprechenden Felder, sofern erforderlich. 5. Geben Sie weitere erforderlichen Informationen ein. Um alle verfügbaren Felder sehen zu können, müssen Sie das Eingabefenster verbergen. 6. Um Notizen hinzuzufügen, tippen Sie auf das Register Notizen. Sie können Text oder Zeichnungen eingeben oder eine Aufnahme erstellen. Weitere Informationen zum Erstellen von Notizen finden Sie im Abschnitt „Notizen: Gedanken und Ideen festhalten“. , um zum Kalender 7. Wenn Sie mit der Eingabe fertig sind, tippen Sie auf zurückzukehren. Wenn Sie Erinnerung bei einer Verabredung ausgewählt haben, erinnert , Einstellungen, Register Sie Ihr Pocket PC auf der Basis der unter Persönlich, Sounds & Benachrichtigungen vorgenommenen Einstellungen. Companion-Programme 11-3 Übersichtsbildschirm verwenden Wenn Sie eine Verabredung im Kalender antippen, wird ein Übersichtsbildschirm angezeigt. Zum Ändern der Verabredung tippen Sie auf Bearbeiten. n o nVerabredungsdetails. oAnzeige von Notizen. pTippen Sie auf Menü und dann auf Bearbeiten, um die Verabredung zu ändern. p Meeting-Anfragen erstellen Sie können den Kalender benutzen, um Meetings mit Benutzern von Outlook oder Pocket Outlook zu planen. Die Meeting-Anfrage wird automatisch erstellt und versandt, wenn Sie den Posteingang synchronisieren oder sich mit Ihrem E-Mail-Server verbinden. Sie können festlegen, wie Meeting-Anfragen versandt werden sollen, indem Sie auf Menü, Extras, und dann auf Optionen tippen. 11-4 Ein Meeting planen 1. Erstellen Sie eine Verabredung. 2. In der Detailanzeige der Verabredung verbergen Sie das Eingabefenster und tippen dann auf Teilnehmer. 3. Wählen Sie die Meeting-Teilnehmer aus der Liste von E-Mail-Adressen, die Sie unter Kontakte angelegt hat. Ein Hinweis auf das Meeting wird automatisch erstellt und in den Postausgang gelegt. Weitere Informationen zum Senden und Empfangen von Meeting-Anfragen finden Sie in der Kalender-Hilfe und in der Messaging-Hilfe auf dem Pocket PC. Companion-Programme 11-5 Kontakte: Freunde und Kollegen finden Kontakte führt eine Liste Ihrer Freunde und Kollegen, damit Sie jederzeit die gewünschten Informationen finden können; ob zuhause oder unterwegs. n o p q r s 11-6 nZum schnellen Auffinden in der Liste hier antippen und einen Teil des Namens eingeben. Zum Anzeigen der Kontaktdetails o tippen Sie einen Kontakt an. pTippen-und-Halten, um ein Popup-Menü mit Aktionen anzuzeigen. qDieses Symbol zeigte an, dass dieser spezielle Kontakteintrag auf Ihrer SIM-Karte gespeichert ist. Daher können Sie einige Daten nur dann modifizieren, wenn das Mobiltelefon eingeschaltet ist. rZeigt das diesbezügliche Menü. Wählen Sie z.B. Optionen, um die Art und Weise zu ändern, wie Informationen in der Liste angezeigt werden. Antippen, um einen neuen Kontakt s zu erstellen. Einen Kontakt erstellen 1. Tippen Sie auf Neu. Und wählen Sie dann einen Kontakttyp. 2. Geben Sie über das Eingabefenster einen Namen und weitere Kontaktinformationen ein. Um alle verfügbaren Felder zu sehen, müssen Sie nach unten scrollen (Bildlauf nach unten). 3. Um den Kontakt einer Kategorie zuzuweisen, scrollen Sie bis zu Kategorien hinab und wählen eine Kategorie aus der Liste. In der Kontaktliste können Sie die Kontakte nach Kategorien geordnet anzeigen lassen. 4. Um Notizen hinzuzufügen, tippen Sie auf das Register Notizen. Sie können Text oder Zeichnungen eingeben oder eine Aufnahme erstellen. Weitere Informationen zum Erstellen von Notizen finden Sie im Abschnitt „Notizen: Gedanken und Ideen festhalten“. 5. Wenn Sie mit der Eingabe fertig sind, tippen Sie auf , um zur Kontaktliste zurückzukehren. n nAntippen, um zur Kontaktliste zurückzukehren (der Kontakt wird o automatisch gespeichert). oAntippen, um ein repräsentatives p q Bild für diesen Kontakt auszuwählen. Beim Wählen erscheint dieses Bild auf dem Bildschirm und macht es leichter, den angerufenen Kontakt zu identifizieren. (Außerdem macht diese Funktion einfach Spaß.) Scrollen, um weitere Felder zu p sehen. qIn den Notizen können Sie beispielsweise Anfahrtskizzen und Wegbeschreibungen ablegen. Companion-Programme 11-7 Einen Kontakt finden Sie können einen Kontakt auf vier Weisen finden: VGeben Sie in der Kontaktliste einen Kontaktnamen in das Feld unterhalb der Navigationsleiste ein. Um wieder alle Kontakte anzuzeigen, löschen Sie den Text aus dem Feld oder tippen auf die Schaltfläche rechts neben dem Feld. VTippen Sie in der Kontaktliste auf Menü und auf Filter, wählen Sie dann die Kontaktart, die Sie anzeigen möchten. Um wieder alle Kontakte anzuzeigen, wählen Sie hier Alle Kontakte aus. Um einen Kontakte anzuzeigen, der keiner Kategorie zugeordnet ist, wählen Sie Keine Kategorien. VUm die Namen der Firmen anzuzeigen, für die Ihre Kontakte arbeiten, tippen Sie in der Kontaktliste auf Menü, Anzeigen nach und dann auf Firma. Die Anzahl von Kontakten, die für eine Firma arbeiten, wird rechts neben dem Firmennamen angezeigt. VTippen Sie auf und dann auf Suchen, geben Sie den Kontaktnamen ein, wählen Sie als Typ Kontakte aus und tippen Sie dann auf Suchen. 11-8 Übersichtsbildschirm verwenden Wenn Sie einen Kontakt in der Kontaktliste antippen, wird ein Übersichtsbildschirm angezeigt. nKontaktdetails. Alle verfügbaren Kontaktinformationen werden n aufgelistet, Sie können Sie einfach antippen und verwenden. oAntippen, um Notizen anzuzeigen. pZeigt das diesbezügliche Menü. o p Wählen Sie z.B. Bearbeiten, um die Kontaktdaten zu ändern. Oder wählen Sie Speichern auf SIM oder Speichern in Kontakte, um Kopien von den Kontakten oder dem SIM-Telefonbuch herzustellen. Companion-Programme 11-9 Aufgaben: Eine Aufgabenliste führen Verwenden Sie Aufgaben, um den Überblick über die Dinge zu behalten, die Sie zu erledigen haben. n nZeigt hohe Wichtigkeit an. oAntippen, um Aufgabendetails anzuzeigen oder zu bearbeiten. o pTippen-und-Halten, um ein p q r Popup-Menü mit Aktionen anzuzeigen. qTippen, um den Status zu ändern. rÖffnet das relevante Menü. Beispielsweise können Sie auf Filter tippen und die Aufgaben-Kategorie auswählen, die in der Liste angezeigt werden soll. Tippen Sie auf Sortieren nach, um die Sortierreihenfolge der Liste zu ändern. Oder tippen Sie auf Optionen, um die Anzeigeweise von Informationen in der Liste zu ändern. 11-10 Eine Aufgabe erstellen 1. Tippen Sie auf Menü und dann auf Neue Aufgabe. 2. Geben Sie über das Eingabefenster eine Beschreibung (Betreff) ein. 3. Unter Beginnt und Fällig können Sie ein Anfangs- und ein Fälligkeitsdatum festlegen, indem Sie das jeweilige Feld antippen. Falls das Eingabefenster geöffnet sein sollten, müssen Sie es schließen, um alle verfügbaren Felder sehen zu können. 4. Um die Aufgabe einer Kategorie zuzuweisen, tippen Sie auf Kategorien und wählen eine Kategorie aus der Liste. In der Aufgabenliste können Sie die Aufgaben nach Kategorien geordnet anzeigen lassen. 5. Um Notizen hinzuzufügen, tippen Sie auf das Register Notizen. Sie können Text oder Zeichnungen eingeben oder eine Aufnahme erstellen. Weitere Informationen zum Erstellen von Notizen finden Sie im Abschnitt „Notizen: Gedanken und Ideen festhalten“. 6. Wenn Sie mit der Eingabe fertig sind, tippen Sie auf , um zur Aufgabenliste zurückzukehren. n nAntippen, um zur Aufgabenliste zurückzukehren (die Aufgabe wird o automatisch gespeichert). oAntippen, um einen vordefinierten Betreff auszuwählen. p pIn den Notizen können Sie beispielsweise Anfahrtskizzen und Zeichnungen ablegen. Um schnell eine Aufgabe mit lediglich einem Betreff anzulegen, markieren Sie im Optionen-Menü das Element Aufgaben-Eingabeleiste anzeigen. Tippen Sie dann auf „Neue Aufgabe: Hier tippen“ und geben Sie die Aufgabendaten ein. Companion-Programme 11-11 Übersichtsbildschirm verwenden Wenn Sie eine Aufgabe in der Aufgabenliste antippen, wird ein Übersichtsbildschirm angezeigt. Zum Ändern der Aufgabe tippen Sie auf Bearbeiten. n o nAufgabendetails. oAntippen, um zusätzliche Übersichtsinformationen anzuzeigen oder zu verbergen. p pNotizen anzeigen. qAntippen, um die Aufgabe zu ändern. q 11-12 Notizen: Gedanken und Ideen festhalten Mit Notizen können Sie flott Gedanken, Erinnerungen, Ideen, Zeichnungen und Telefonnummern festhalten. Dabei können Sie geschriebene Notizen erstellen oder auch Tonaufnahmen machen. Sie können eine Tonaufzeichnung auch an eine Notiz anhängen. Wenn beim Aufzeichnen der Tonaufnahme eine Notiz geöffnet ist, wird die Aufnahme als Symbol in die Notiz integriert. Wenn gerade die Notizenliste angezeigt wird, wird die Aufnahme als eigenständige Aufzeichnung angelegt. nTippen, um die Sortierreihenfolge n der Liste zu ändern. o oAntippen, um eine Notiz zu öffnen oder eine Aufnahme abzuspielen. p pTippen-und-Halten, um ein Popup-Menü mit Aktionen anzuzeigen. q qAntippen, um die Aufnahme zu starten. r s rÖffnet das relevante Menü. Beispielsweise können Sie Aufnahmeleiste anzeigenSymbolleiste markieren, damit die Aufnahme-Symbolleiste eingeblendet wird. sAntippen, um ein neues Element zu erstellen. Companion-Programme 11-13 Eine Notiz erstellen 1. Tippen Sie auf Neu. 2. Erstellen Sie Ihre Notiz durch Schreiben, Zeichnen, Tippen oder Aufnehmen. Weitere Informationen zur Verwendung des Eingabefensters, zum Schreiben und Zeichnen auf dem Bildschirm und zur Aufzeichnung von Sprachaufnahmen finden Sie unter „Daten in Ihren Pocket PC eingeben“. n nAntippen, um zur Notizenliste zurückzukehren (die Notiz wird automatisch gespeichert). oTippen, um das Eingabefenster anzuzeigen oder zu verbergen. pÖffnet das relevante Menü. Beispielsweise können Sie o Aufnahmeleiste anzeigen- p Symbolleiste markieren, um die Notiz um eine Aufnahme zu ergänzen. Oder Sie markieren Zeichnen, um auf dem Bildschirm zu schreiben. 11-14 Word Mobile Word Mobile arbeitet mit Microsoft Word auf Ihrem Desktop-Computer zusammen, damit Sie ganz einfach auf Kopien Ihrer Dokumente zugreifen können. Sie können mit Ihrem Pocket PC neue Dokumente erstellen oder Dokumente von Ihrem Desktop-Computer auf den Pocket PC kopieren. Durch das Synchronisieren von Dokumenten zwischen Ihrem Desktop-Computer und dem Pocket PC haben Sie immer die neueste Version auf beiden Geräten zur Hand. Mit Word Mobile können Sie Dokumente wie Briefe, Meeting-Notizen und Reiseberichte erstellen. Um eine neue Datei anzulegen, tippen Sie auf , Office Mobile, Word Mobile, und dann auf Neu. Ein leeres Dokument wird angezeigt. Oder: Wenn Sie im Dialog Extras/Optionen eine Vorlage für neue Dokumente auswählen, wird diese Vorlage mit bereits passenden Texten und Formatierungen angezeigt. Sie können immer nur ein Dokument gleichzeitig geöffnet haben; wenn Sie ein zweites Dokument öffnen, werden Sie zunächst dazu aufgefordert, das erste Dokument zu speichern. Sie können ein selbst erstelltes oder bearbeitetes Dokument in einer Vielzahl von Formaten abspeichern. Dazu zählen die Word-Dokument, Dokumentvorlage, das Rich-Text-Format und das Nur-Text. Word Mobile zeigt Ihnen eine Liste der Dateien an, die auf Ihrem Pocket PC gespeichert sind. Um eine Datei zu öffnen, tippen Sie auf den Eintrag in der Liste. Zum Löschen, Anlegen von Kopien und zum Senden von Dateien halten Sie einen Dateinamen in der Liste angetippt. Danach wählen Sie die passende Aktion im Popup-Menü. Companion-Programme 11-15 n o p nZur Auswahl des Ordners, dessen Inhalte in der Liste angezeigt werden sollen. oTippen, um die Sortierreihenfolge der Liste zu ändern. q pAntippen, um ein Dokument zu öffnen. r qElement angetippt halten, um ein Popup-Menü mit Aktionen anzuzeigen. rAntippen, um ein neues Dokument zu erstellen. Sie können die Anzeigegröße verändern, indem Sie auf Ansicht und dann auf Zoom tippen. Danach wählen Sie den gewünschten Vergrößerungsfaktor in Prozent. Wählen Sie einen höheren Prozentwert zum Eingeben von Text und einen geringeren Wert, um mehr von Ihrem Dokument sehen zu können. Wenn Sie ein Word-Dokument öffnen, das auf einem Desktop-Computer erstellt wurde, markieren Sie im Ansicht-Menü die Option Zeilen auf Fensterbreite umbrechen. So wird das gesamte Dokument auf dem Bildschirm angezeigt. 11-16 Geben Sie über das Eingabefenster Text in das Dokument ein. Weitere Informationen zum Eintippen von Text finden Sie unter „Daten in Ihren Pocket PC eingeben“. Um bereits eingegebenen Text zu formatieren oder zu bearbeiten, wählen Sie den Text zunächst aus. Sie können Text so auswählen, wie Sie es von einem Word-Dokument gewohnt sind. Allerdings verwenden Sie den Stylus statt der Maus, um über den Text zu streichen, den Sie auswählen möchten. Sie können ein Dokument nach bestimmten Textstellen durchsuchen, indem Sie auf Menü, Bearbeiten und dann auf Suchen/Ersetzen tippen. n nAntippen, um zur Dokumentliste o zurückzukehren (Änderungen werden automatisch gespeichert). oTippen-und-Halten, um ein Popup-Menü mit Aktionen p q r anzuzeigen. pAntippen, um Text zu formatieren. qÖffnet das relevante Menü. Beispielsweise können Sie Formatieren wählen, um Formatierungsoptionen zu ändern. rZum Anzeigen der Symbolleiste tippen Sie auf Ansicht und markieren Symbolleiste. Companion-Programme 11-17 Excel Mobile Excel Mobile arbeitet mit Microsoft Excel auf Ihrem Desktop-Computer zusammen, damit Sie ganz einfach auf Kopien Ihrer Arbeitsmappen zugreifen können. Sie können mit Ihrem Pocket PC neue Arbeitsmappen erstellen oder Arbeitsmappen von Ihrem Desktop-Computer auf den Pocket PC kopieren. Durch das Synchronisieren von Arbeitsmappen zwischen Ihrem Desktop-Computer und dem Pocket PC haben Sie immer die neueste Version auf beiden Geräten zur Hand. Mit Excel Mobile können Sie Arbeitsmappen wie Spesenabrechnungen und Fahrtenbücher erstellen. Um eine neue Datei anzulegen, tippen Sie auf , Office Mobile, Excel Mobile und dann auf Neu. Eine leere Arbeitsmappe wird angezeigt. Oder: Wenn Sie im Dialog Extras/Optionen eine Vorlage für neue Arbeitsmappen auswählen, wird diese Vorlage mit bereits passenden Texten und Formatierungen angezeigt. Sie können immer nur eine Arbeitsmappe gleichzeitig geöffnet haben; wenn Sie eine zweite Arbeitsmappe öffnen, werden Sie zunächst dazu aufgefordert, das erste Dokument zu speichern. Excel Mobile zeigt Ihnen eine Liste der Dateien an, die auf Ihrem Pocket PC gespeichert sind. Um eine Datei zu öffnen, tippen Sie auf den Eintrag in der Liste. Zum Löschen, Anlegen von Kopien und zum Senden von Dateien halten Sie einen Dateinamen in der Liste angetippt. Danach wählen Sie die passende Aktion im Popup-Menü. 11-18 Excel Mobile bietet Ihnen grundlegende Tabellenkalkulationswerkzeuge wie Formeln, Funktionen, Sortier- und Filterfunktionen. Um die Symbolleiste anzuzeigen, tippen Sie auf Ansicht und markieren dann Symbolleiste. n nHier erscheinen von Ihnen eingegebene Zelleninhalte. oWählt den Zelleninhalt für die o p q Diagramm-Ressource. pDiagramm einfügen -Schaltfläche qAutoSumme-Schaltfläche rZoom-Schaltfläche r ÁTippen Sie auf Diagramm formatieren, um die relevanten Informationen wie Titel, Skalierung, Typ und Serie zu modifizieren. Companion-Programme 11-19 Tipps zum Arbeiten mit Excel Mobile Weitere Informationen zur Verwendung von Excel Mobile erhalten Sie, wenn Sie auf und dann auf Hilfe tippen. Bitte beachten Sie Folgendes, wenn Sie unter Excel Mobile mit großen Arbeitsmappen arbeiten: VNutzen Sie den Vollbildmodus (Ganzer Bildschirm), damit Sie so viel wie möglich von Ihrer Arbeitsmappe sehen können. Tippen Sie auf Ansicht und wählen Sie dann Vollbild an. Um den Vollbildmodus zu beenden, tippen Sie auf Ansicht und dann auf Vollbild zur Wiederherstellung. VFensterelemente anzeigen und ausblenden. Tippen Sie auf Ansicht, Anzeigen und dann auf die Elemente, die Sie anzeigen oder ausblenden möchten. VAusschnitt eines Arbeitsblattes fixieren. Wählen Sie zunächst die Zelle, an welcher der Ausschnitt fixiert werden soll. Tippen Sie auf Ansicht und dann auf Fixieren. In vielen Fällen ist es praktisch, die obere Zeile und die linke Spalte in einem Arbeitsblatt zu fixieren, damit diese Bereiche beim Scrollen durch ein Arbeitsblatt ständig sichtbar sind. VFenster teilen, um verschiedene Bereiche eines großen Arbeitsblattes gleichzeitig zu betrachten. Tippen Sie auf Ansicht und dann auf Teilen. Ziehen Sie die Teilungslinie dann an die gewünschte Stelle. Um die Teilung aufzuheben, klicken Sie auf Ansicht und dann auf Teilung entfernen. VZeilen und Spalten anzeigen und ausblenden. Um eine Zeile oder Spalte auszublenden, wählen Sie eine Zelle in der Zeile oder Spalte aus, die Sie ausblenden möchten. Tippen Sie danach auf Menü, Formatieren, dann auf Zeile oder Spalte und dann auf Ausblenden. Um eine ausgeblendete Zeile oder Spalte anzuzeigen, tippen Sie danach auf Menü, Formatieren, dann auf Zeile oder Spalte und dann auf Einblenden. 11-20 PowerPoint Mobile Zum Anzeigen von PowerPoint-Folien, die mit PowerPoint 97 oder aktuelleren Versionen auf Ihrem Desktop-Computer erstellt wurden. Zu den unterstützten Formaten zählen .ppt- und .pps-Dateien. n o p nZur Auswahl des Ordners, dessen Inhalte in der Liste angezeigt werden sollen. oTippen, um die Sortierreihenfolge der Liste zu ändern. pZum Auswählen einer Datei und zur Wiedergabe der q r Folien. qZum Öffnen der zuletzt wiedergegebenen Datei. rÖffnet das relevante Menü. ÁZum Öffnen des Menüs tippen Sie auf in der unteren linken Ecke. Zum Beenden tippen Sie auf Präsentation beenden. Companion-Programme 11-21 Windows Media Player Mit dem Microsoft Windows Media Player für Pocket PC können Sie digitale Audio- und Videodateien abspielen, die auf Ihrem Pocket PC oder in einem Netzwerk gespeichert sind. Um den Windows Media Player für Pocket PC aufzurufen, tippen Sie auf und dann auf Windows Media. nGanzen Bildschirm (Vollbild) zur Videoanzeige verwenden. oInternetseite anzeigen. Zum Finden von Musik oder Videos im Internet. pRückkehr zum Anfang der aktuellen Datei oder zur vorherigen. qTippen, um die Datei abzuspielen oder anzuhalten. u rTippen, um zum nächsten Titel zu t springen. sAntippen, um die Lautstärke einzustellen. n op q r tTon stummschalten uZeigt die Abspielposition im s aktuellen Titel. ÁUm den links gezeigten Bildschirm n o p 11-22 aufzurufen, tippen Sie auf Menü und dann auf Bibliothek. Wählen Sie Medienbibliothek. n oHalten Sie die abzuspielende Datei/den abzuspielenden Ordner angetippt, tippen Sie dann auf Wiedergabe oder Warteschlange. pMenü-Schaltfläche: Tippen Sie auf Datei öffnen, um Dateien wiederzugeben, die nicht zur aktuellen Medienbibliothek gehören. Tippen Sie zum Aktualisieren der Dateiliste auf Bibliothek aktualisieren. Um digitale Audio- und Videodateien auf Ihren Pocket PC zu kopieren, benutzen Sie den Microsoft Windows Media Player auf Ihrem Desktop-Computer. Weitere Informationen zur Verwendung des Windows Media Player für den Pocket PC erhalten Sie, wenn Sie auf und dann auf Hilfe tippen. Companion-Programme 11-23 Pocket Internet Explorer Pocket Internet Explorer verwenden Mit dem Microsoft® Pocket Internet Explorer können Sie sich Internet-oder WAP-Seiten auf folgende Weise ansehen: VWährend der Synchronisierung mit Ihrem Desktop-Computer können Sie Ihre Lieblingslinks und mobile Favoriten, die im Unterordner für mobile Favoriten des Internet Explorers gespeichert sind, auf Ihren Pocket PC herunterladen. VSie können sich mit einem Internetanbieter (ISP) oder einem anderen Netzwerk verbinden und im Internet surfen. Dazu müssen Sie zunächst eine Verbindung einrichten. Wie das geht, erfahren Sie unter „Verbinden mit dem Internet“. Wenn Sie mit einem ISP oder einem Netzwerk verbunden sind, können Sie auch Dateien und Programme aus dem Internet oder Intranet herunterladen. Zum Starten des Pocket Internet Explorers tippen Sie auf auf Internet Explorer. 11-24 und dann Im Internet surfen Im Abschnitt „Verbinden mit dem Internet“ erfahren Sie, wie Sie sich mit dem Pocket PC mit dem Internet verbinden und Internetseiten aufrufen können. auf und dann auf Internet Explorer. 1. Tippen Sie Geben Sie die Adresse (URL) der Internetseite in die Adressleiste oben im 2. Bildschirm an und verbinden Sie sich mit der Seite. 3. Um den gesamten Inhalts der Internetseite anzuzeigen, benutzen Sie die Bildlaufleisten im rechten oder unteren Bereich des Bildschirms oder drücken die Aufwärts-/Abwärts-Tasten des Pocket PCs. n nAdresse hier eingeben o oZum Aufrufen antippen pZurück-Schaltfläche qÖffnet die relevanten Menüs wie Favoriten, Zu Favoriten hinzufügen, Home (Startseite) und Aktualisieren. p q Anstatt die Adresse direkt einzugeben, können Sie Internetseiten auch auf folgende Weisen aufrufen. VTippen Sie auf die Favoriten-Schaltfläche, tippen Sie dann auf den Favoriten, den Sie aufrufen möchten. VTippen Sie in der Adressleiste auf den Pfeil ▼, um aus zuvor eingegebenen Adressen auszuwählen. Um einen Favoriten mit dem Pocket PC hinzuzufügen, rufen Sie die gewünschte Internetseite auf, halten eine freie Stelle auf dem Bildschirm angetippt und wählen Zu Favoriten hinzufügen aus dem Popup-Menü. Companion-Programme 11-25 Mobile Favoriten und Channels anzeigen nGewünschten Favoriten antippen. oAntippen, um einen Ordner oder n Favoriten hinzuzufügen oder zu löschen. o 1. Tippen Sie auf die Favoriten-Schaltfläche, um eine Liste Ihrer Favoriten anzuzeigen. 2. Tippen Sie die gewünschte Seite an. Es wird die Seite angezeigt, die bei der letzten Synchronisierung mit Ihrem Desktop-Computer heruntergeladen wurde. Falls sich die Seiten nicht auf Ihrem Pocket PC befindet, wird der jeweilige Favorit schwächer dargestellt. Zum Herunterladen der Seite auf Ihren Pocket PC müssen Sie erneut mit Ihrem Desktop-Computer synchronisieren oder sich zur Anzeige der Seite mit dem Internet verbinden. Der Mobile Favoriten-Ordner Es werden nur die mobilen Favoriten mit Ihrem Pocket PC synchronisiert, die sich im Unterordner Mobile-Favoriten des Internet Explorers auf Ihrem Desktop-Computer befinden. Dieser Ordner wurde während Installation der Synchronisationswerkzeuge automatisch erstellt. 11-26 Favoriten Während der Synchronisierung wird die Liste mit Favoriten im Mobile Favoriten-Ordner Ihres Desktop-Computers mit dem Pocket Internet Explorer Ihres Pocket PC synchronisiert. Bei jeder Synchronisierung werden beide Computer mit den Änderungen an der Liste synchronisiert. Solange Sie den Favoriten nicht als mobilen Favoriten kennzeichnen, wird lediglich der Link auf Ihren Pocket PC heruntergeladen; zum Aufrufen der Inhalte müssen Sie sich mit Ihrem ISP oder einem geeigneten Netzwerk verbinden. Weitere Informationen über die Synchronisation finden Sie unter Hilfe auf dem Desktop-Computer. Mobile Favoriten synchronisieren Wenn Sie den Microsoft Internet Explorer 5.0 oder aktueller auf Ihrem Desktop-Computer verwenden, können Sie mobile Favoriten auf Ihren Pocket PC herunterladen. Beim Synchronisieren mobiler Favoriten werden die Internet-Inhalte auf Ihren Pocket PC heruntergeladen. So können Sie sich Internetseiten auch dann anschauen, wenn Sie nicht mit Ihrem ISP oder einem Desktop-Computer verbunden sind. Erstellen Sie mobile Favoriten schnell mit dem Internet Explorer-Plug-in, das zusammen mit den Synchronisationswerkzeugen installiert wurde. Companion-Programme 11-27 Einen mobilen Favoriten erstellen 1. Klicken Sie im Internet Explorer auf Ihrem Desktop-Computer auf Extras und dann auf Mobilen Favoriten erstellen. 2. Wenn Sie den Namen des Links ändern möchten, geben Sie einen neuen Namen in das Feld Name ein. 3. Optional können Sie unter Aktualisieren einen Aktualisierungszeitplan wählen. 4. Klicken Sie auf OK. Der Internet Explorer lädt die neueste Version der Seite auf Ihren Desktop-Computer herunter. 5. Synchronisieren Sie Pocket PC und Desktop-Computer. Die im Mobile Favoriten-Ordner im Internet Explorer gespeicherten mobilen Favoriten werden auf Ihren Pocket PC heruntergeladen. Wenn Sie in Schritt 3 keinen Aktualisierungszeitplan angegeben haben, müssen Sie Inhalte manuell herunterladen, um die Informationen auf Ihrem Desktop-Computer und dem Pocket PC aktuell zu halten. Bevor Sie die Synchronisierung mit Ihrem Pocket PC ausführen, klicken Sie im Internet Explorer auf Ihrem Desktop-Computer auf Extras und dann auf Synchronisieren. Sie sehen, wann zum letzten Mal Inhalte auf den Desktop-Computer heruntergeladen wurden und können die Inhalte wenn nötig manuell herunterladen. Sie können der Internet Explorer-Symbolleiste eine Schaltfläche zum Erstellen mobiler Favoriten hinzufügen. Klicken Sie im Internet Explorer auf Ihrem Desktop-Computer auf Ansicht, Symbolleisten und dann auf Anpassen. 11-28 Pocket PC-Speicher sparen Mobile Favoriten verbrauchen eine Menge Speicher Ihres Pocket PCs. So minimieren Sie den Speicherverbrauch: VIn den Einstellungen für den Informtionstyp Favoriten in den Optionen der Synchronisationswerkzeuge schalten Sie Bilder und Sounds aus oder verhindern, dass einige mobile Favoriten auf den Pocket PC heruntergeladen werden. Weitere Informationen finden Sie unter Hilfe. VBegrenzen Sie die Anzahl heruntergeladener, verlinkter Seiten. Klicken Sie im Internet Explorer auf dem Desktop-Computer den zu ändernden mobilen Favoriten mit der rechten Maustaste an und wählen Sie dann Eigenschaften. Im Register Download geben Sie 0 oder 1 als Anzahl der herunterzuladenden Link-Ebenen an. Companion-Programme 11-29 11-30 12 Pocket PC instandhalten / Backup-Programm Tippen Sie auf , Programme, Utilities, dann auf Backup Utility. Das Backup-Programm wird zum Sichern oder Wiederherstellen von Dateien Ihres Pocket PCs eingesetzt. Sie können persönliche Daten absichern wie Kalender, Kontakte, Aufgaben, Persönliches Profil, Netzwerkeinstellungen, Messaging (Emails und SMS), etc. Speicherbereiche Wenn Sie Sicherheitskopien anlegen, können Sie unter den folgenden Speicherbereichen wählen: 1. My Documents (Meine Dokumente): Daten, die hier gespeichert sind, werden bei einem Kaltstart gelöscht. Wir empfehlen Ihnen, diesen Bereich nur als Zwischenspeicher zu verwenden. 2. Externe Speicherkarte Pocket PC instandhalten 12-1 Dateien sichern (Backup) Assistentmodus nTippen Sie auf Backup. WeiteroTippen Sie auf die Schaltfläche, der Assistent führt Sie durch die folgenden Schritte. n p Klassisch: Zum Standardmodus umschalten. o p Standardmodus Orientieren Sie sich an dieser Vorgehensweise, um Daten an anderen Stellen zu sichern. ÁTippen Sie auf das Register Backup. n nZu sichernde Elemente durch Antippen auswählen. o oTippen Sie auf die Funktionsschaltfläche unterhalb p „Backup auf“. pTippen Sie auf die Schaltfläche q 12-2 Backup, um die Sicherung zu starten. Erweitert-Schaltfläche: Ruft q den Bildschirm mit erweiterten Einstellungen auf. Erweiterte Einstellungsoptionen Tippen Sie im Backup-Bildschirm auf die Schaltfläche Erweitert, um den nachstehend gezeigten Bildschirm mit erweiterten Einstellungen aufzurufen. ÁGewünschte Optionen markieren. nWenn Sie diese Option markieren, führt Sie der Assistent beim n nächsten Starten des BackupProgramms durch die nötigen Schritte. Abbrechen-Schaltfläche o o p pOK-Schaltfläche ÁWenn Sie „Automatisches Datei-Backup“ markiert haben, n , um den links tippen Sie auf o gezeigten Bildschirm anzuzeigen. p q nWählen Sie die Backup-Option. oZur Auswahl des Speicherplatzes für die Sicherungsdateien. pBei niedrigem Akkustand führt der Pocket PC eine automatische Sicherung aus. qFür regelmäßige Sicherungen tippen Sie auf und wählen „Auto-Backup nach Zeitplan“. Pocket PC instandhalten 12-3 ÁWenn Sie „Auto-Backup nach Zeitplan“ markiert haben, tippen Sie auf , um den links gezeigten n Bildschirm anzuzeigen. o p nBackup-Häufigkeit. q oTippen Sie auf die DatumSchaltfläche rechts von „Start“, um das Anfangsdatum festzulegen. pTippen Sie auf die Zeit-Schaltfläche rechts von „Start“, um die Anfangszeit festzulegen. qWenn Sie „Wöchentlich“ ausgewählt haben, tippen Sie auf das Auswahlfeld rechts von „Alle“, um den Backup-Wochentag festzulegen. ÁWenn Sie „Alte Backup-Dateien verwalten“ markiert haben, tippen Sie auf n o , um den links gezeigten Bildschirm anzuzeigen. nTippen Sie auf die Pfeilspitzen, um die Dateianzahl festzulegen. oTippen Sie auf die Dateien, die beibehalten werden sollen. 12-4 Dateien wiederherstellen Vorsicht! 1. Beim Wiederherstellen von Dateien löscht das System alle aktuellen Daten im Pocket PC und ersetzt diese mit den Backup-Dateien. 2. Um sicherzugehen, dass die Dateien erfolgreich wiederhergestellt werden können, arbeiten Sie während der Wiederherstellung nicht mit dem Pocket PC. 3. Wenn die Wiederherstellung einmal gestartet ist, kann sie nicht mehr gestoppt werden. Denken Sie noch einmal nach, ehe Sie fortfahren. 4. Nach dem Abschluss der Wiederherstellung wird der Pocket PC neu gestartet. Assistentmodus nTippen Sie auf Wiederherstellen. oTippen Sie auf die Weiter-Schaltfläche, der Assistent führt Sie durch die folgenden Schritte. n p Klassisch: Zum Standardmodus umschalten. o p Pocket PC instandhalten 12-5 Standardmodus Orientieren Sie sich an dieser Vorgehensweise, um Daten von anderen Stellen wiederherzustellen. ÁTippen Sie auf das Register n Wiederherstellen. o nWählen Sie im Bereich p Wiederherstellen von die Option Letztes. oTippen Sie im Feld Dateiname auf den Namen einer Backup-Datei. pTippen Sie auf die Wiederherstellen-Schaltfläche, um die Wiederherstellung zu starten. 12-6 Programme hinzufügen oder entfernen Ihr Pocket PC wird mit einigen werkseitig installierten Programmen ausgeliefert, die sich im ROM (Nur-Lesen-Speicher) befinden. Diese Software können Sie nicht entfernen, die ROM-Inhalte lassen sich daher nicht aus Versehen löschen. Sämtliche anderen auf Ihrem Pocket PC installierten Programme und Datendateien werden im RAM (Schreib-Lese-Speicher) abgelegt. Sie können jedes beliebige, für den Pocket PC geschriebene, Programm installieren, solange Sie die maximale Speicherkapazität Ihres Pocket PCs nicht überschreiten. Ein populärer Ort zum Finden von Software für Ihren Pocket PC ist diese Pocket PC-Internetseite: (http://www.microsoft.com/windowsmobile/pocketpc/). Hinzufügen von Programmen mit den Synchronisationswerkzeugen Bevor Sie Software auf Ihrem Pocket PC installieren, müssen Sie die passende Software zunächst auf Ihrem Desktop-PC installieren. 1. Finden Sie den Typ Ihres Pocket PCs und des Prozessors heraus, damit Sie wissen, welche Version der Software Sie installieren sollten. Tippen Sie auf und dann auf Einstellungen. Tippen Sie im System-Register auf Info. Im Register Version wird unter Prozessor angezeigt, welchen Prozessor Ihr Pocket PC verwendet. Notieren Sie sich diesen Typ. Pocket PC instandhalten 12-7 2. Laden Sie das entsprechende Programm auf Ihren Desktop-Computer herunter (oder legen Sie den Datenträger mit dem Programm in Ihren Desktop-Computer ein). Die Installationsversion des Programms kann aus einer einzelnen *.xip-, *.exe-, *.zip- oder einer Setup.exe-Datei bestehen oder aus verschiedenen Dateien für unterschiedliche Pocket PC-Typen und -Prozessoren. Achten Sie darauf, das Programm auszuwählen, das für Ihren Pocket PC und den Prozessor Ihres Pocket PCs entwickelt wurde. 3. Lesen Sie sämtliche Installationsanweisungen, Readme-Dateien oder sonstige Dokumentation, die mit dem Programm geliefert wird. Vielen Programmen liegen spezielle Installationsanweisungen bei. 4. Verbinden Sie Pocket PC und Desktop-Computer. 5. Doppelklicken Sie auf die Installationsdatei (*.exe). nFalls es sich bei der Datei um ein Installationsprogramm handelt, startet der Installationsassistent. Folgen Sie den Anweisungen auf dem Bildschirm. Nachdem die Software auf Ihrem Desktop-Computer installiert wurde, wird sie vom Installationsprogramm automatisch auf Ihren Pocket PC übertragen. oFalls es sich bei der Datei nicht um eine Installationsdatei handelt, wird eine Fehlermeldung angezeigt, die Sie darüber informiert, dass das Programm zwar gültig ist, jedoch für einen anderen Computertyp entwickelt wurde. Diese Datei müssen Sie auf Ihren Pocket PC verschieben. Können Sie keine Installationsanweisungen für das Programm in der Read Me-Datei oder Dokumentation finden, kopieren Sie die Programmdatei mit den Synchronisationswerkzeugen Explore in den Ordner Programmdateien auf Ihrem Pocket PC. Weitere Informationen über das Kopieren von Dateien mit den Synchronisationswerkzeugen finden Sie unter Hilfe. Nach dem Abschluss der Installation tippen Sie auf , Programme und dann auf das Programmsymbol, um die Anwendung zu starten.. 12-8 Programm direkt aus dem Internet installieren 1. Finden Sie den Typ Ihres Pocket PCs und des Prozessors heraus, damit Sie wissen, welche Version der Software Sie installieren sollten. Tippen Sie auf und dann auf Einstellungen. Tippen Sie im System-Register auf Info. Im Register Version wird unter Prozessor angezeigt, welchen Prozessor Ihr Pocket PC verwendet. Notieren Sie sich diesen Typ. 2. Laden Sie das Programm mit dem Pocket Internet Explorer aus dem Internet direkt auf Ihren Pocket PC herunter. Die Installationsversion des Programms kann aus einer einzelnen *.xip-, *.exe-, *.zip- oder einer Setup.exe-Datei bestehen - oder aus verschiedenen Dateien für unterschiedliche Pocket PC-Typen und -Prozessoren. Achten Sie darauf, das Programm auszuwählen, das für Ihren Pocket PC und den Prozessor Ihres Pocket PCs entwickelt wurde. 3. Lesen Sie sämtliche Installationsanweisungen, Readme-Dateien oder sonstige Dokumentation, die mit dem Programm geliefert wird. Vielen Programmen liegen spezielle Installationsanweisungen bei. 4. Tippen Sie auf die entsprechende Datei, dies kann zum Beispiel eine *.xip- oder *.exe-Datei sei. Der Installationsassistent startet. Folgen Sie den Anweisungen auf dem Bildschirm. Pocket PC instandhalten 12-9 Ein Programm zum Startmenü hinzufügen Tippen Sie auf , Einstellungen, dann auf das Register Persönlich und danach auf Menüs. ÁMarkieren Sie das Kästchen des gewünschten Programms. Ist das Programm nicht aufgelistet, können Sie es entweder mit Datei Explorer auf dem Pocket PC in den Ordner Startmenü verschieben, oder erstellen mit den Synchronisationswerkzeugen auf dem Desktop-Computer eine Verknüpfung mit dem Programm und setzen Sie die Verknüpfung in den Ordner Startmenü. VDatei-Explorer auf dem Pocket PC verwenden: Tippen Sie auf , Programme, Datei Explorer und suchen Sie das Programm (tippen Sie auf die Ordnerliste; per Vorgabe wird My Documents angezeigt; tippen Sie dann auf Mein Gerät, um sämtliche Ordner des Pocket PCs auflisten zu lassen). Halten Sie das Programm angetippt und tippen Sie im Popup-Menü auf Ausschneiden. Öffnen Sie den Startmenü-Ordner (dieser befindet sich innerhalb des Windows-Ordners), halten Sie einen freien Bereich in diesem Fenster angetippt und wählen Sie Einfügen aus dem Popup-Menü. Das Programm wird nun im 12-10 -Menü angezeigt. VMit den Synchronisationswerkzeugen auf dem Desktop-Computer: Durchsuchen Sie Ihre Pocket PC-Dateien mit dem Explorer in den Synchronisationswerkzeugen und lokalisieren Sie das Programm. Klicken Sie das Programm mit der rechten Maustaste an und klicken Sie auf Verknüpfung erstellen. Verschieben Sie die Verknüpfung in den Ordner Startmenü im Ordner Windows. Die Verknüpfung erscheint jetzt im Menü . Weitere Informationen finden Sie unter Hilfe. Programme entfernen Tippen Sie auf und dann auf Einstellungen. Tippen Sie im System-Register auf Programme entfernen. ÁMarkieren Sie ein Programm innerhalb der Liste „Programme im Speicher“ durch Antippen, tippen Sie dann auf Entfernen. Falls das Programm nicht in der Liste mit installierten Programmen angezeigt wird, benutzen Sie den Datei Explorer Ihres Pocket PCs zum Auffinden des Programms, halten das Programm angetippt und wählen dann Löschen aus dem Popup-Menü. Pocket PC instandhalten 12-11 Speicher verwalten Speicherstatus anzeigen Tippen Sie auf , Einstellungen, dann auf das Register System und danach auf Speicher. ÁTippen Sie auf das Register n Hauptspeicher. nStatus von Datenspeicher und Programmspeicher. oSuchen: Direktverknüpfung zum o Suchen-Programm. ÁTippen Sie auf das Register Speicherkarte. n o nAktueller SpeicherkarteSpeicherstatus. oAntippen, um interne oder externe Speicherkarte auszuwählen. 12-12 ÁTippen Sie auf das Register Ausgeführte Programme. n o nTippen Sie einen Programmnamen unter „Liste ausgeführter Programme“ an, tippen Sie dann auf Aktivieren oder auf Beenden. oAktivieren: Ausgewähltes Programm starten. Beenden: Ausgewähltes Programm stoppen. Alle beenden: Stoppt sämtliche Programme in der „Liste ausgeführter Programme“. Freien Speicher finden Unter bestimmten Umständen, zum Beispiel, wenn nur noch sehr wenig Speicher zur Verfügung steht, kann der Pocket PC Speicher nicht automatisch belegen. Sie können versuchen, dieses Problem mit Hilfe der folgenden Methoden zu lösen: Tippen Sie auf , Programme und dann auf Suchen. 1. Um Dateien zu finden, die viel Speicherplatz belegen, wählen Sie als Typ „Über 64 KB“ aus und tippen auf Suchen. 2. Benutzen Sie dann den Datei Explorer. Pocket PC instandhalten 12-13 , Programme 1. Tippen Sie auf und dann auf Datei Explorer. Verschieben Sie mit Datei-Explorer die Dateien, die Sie auf externen Speicherkarten aufbewahren möchten. Halten Sie die zu verschiebenden Elemente angetippt, tippen Sie dann auf Ausschneiden oder Kopieren im Popup-Menü. Bewegen Sie sich zur Speicherkarte und tippen Sie dann auf Einfügen. 2. Verwenden Sie den Datei Explorer zum Löschen von Dateien, die Sie nicht mehr brauchen. Tippen Sie auf , Messaging, Menü, Extras, Optionen und dann auf das Register Speicher. ÁMarkieren Sie „Anlagen auf Speicherkarte speichern“ speichern, um E-Mail-Dateianhänge zukünftig auf der Speicherkarte abzulegen. Tippen Sie auf , Internet Explorer, Menü, Extras und dann auf Optionen. ÁTippen Sie auf Verlauf löschen und Dateien löschen, um Daten von Internetseiten zu löschen, die Sie besucht haben. 12-14 Tippen Sie auf , Programme, Notizen/Word Mobile/Excel Mobile, Menü, und dann auf Optionen. 1. Rufen Sie zum Beispiel den Notizen-Bildschirm mit der Dateiliste auf. 2. Tippen Sie auf Menü und dann auf Optionen. 3. Tippen Sie auf das Auswahlfeld unter „Speichern in“ und wählen Sie die SD-Speicherkarte aus der Liste. Dies zeigt an, dass Sie Ihre externe Speicherkarte verwenden. Danach werden neue Dateien automatisch auf dieser Speicherkarte abgelegt. Auf dieselbe Weise verfahren Sie in Word Mobile und in Excel Mobile. Darüber hinaus können Sie die vom obigen Programm bereitgestellten Funktionen Umbenennen/Verschieben oder Speichern unter zum Verschieben oder Speichern von Dateien auf die Speicherkarte verwenden. Pocket PC instandhalten 12-15 System-Information Tippen Sie auf , Einstellungen, dann auf das Register System und danach auf System Information. ÁTippen Sie auf + oder -, um die System-Informationen anzuzeigen oder auszublenden. 12-16 13 Tippen Sie auf Voice Commander / , Programme und dann auf Voice Commander. Voice Commander ist eine Spracherkennungssoftware für den Pocket PC. Mit dem Voice Commander können Sie Ihre eigene Stimme zum Wählen und für Steuerungsfunktionen verwenden. Der Voice Commander bietet die folgenden Funktionen: Komplett sprachgesteuertes System zur schnellen Ausführung von Aktionen (zum Beispiel Wählen von Telefonnummern oder Starten von Anwendungen), ohne die Hände benutzen zu müssen. Sprecherunabhängige Spracherkennungstechnologie, die den sofortigen Einsatz ohne vorheriges Training und ohne vorherige Aufnahmen ermöglicht. Bietet eine Konversationsschnittstelle, die Beginner beim Erteilen von Sprachbefehlen über die Konversationsmethode unterstützt. Sie können Befehle ganz einfach und ohne Übung verwenden. Bietet die Funktionen Sprachkennzeichnung und „Digitalmodell-Adaption“, um dem Anwender die Anpassung persönlicher Einstellungen zu ermöglichen und die Erkennungsgenauigkeit und den Bedienungskomfort zu erhöhen. Der mit diesem Produkt gelieferte Voice Commander erfordert weder persönliches Training noch Aufnahmen. Sie können Ihren Pocket PC sofort mit Sprachbefehlen steuern. Probieren Sie es einfach einmal aus, indem Sie „Solitär“ sagen. Drücken Sie auf die Voice Commander-Taste an der Seite des Pocket PCs. Wenn das System Sie zum „Befehl sprechen“ auffordert, sagen Sie einfach „Solitär starten“; das Spiel Solitär wird aufgerufen. Voice Commander 13-1 Voice Commander starten Tippen Sie auf , Programme und dann auf Voice Commander. Programm Funktion Voice Commander Startet die Sprachwahl-, Suchen- und Start-Anwendungen. Zum Bearbeiten der Sprachbefehle und des persönlichen, digital adaptierten Modells, das vom Voice Commander erkannt wird. Damit lässt sich die Spracherkennung verbessern. Voice Commander Setting Hier zwei Möglichkeiten zum Starten von Voice Commander: , Programme, Voice Commander und dann auf 1. Tippen Sie auf Voice Commander. 2. Voice Commander-Taste. Das System belegt die taste an der Seite des Pocket PCs mit der Voice Commander-Funktion. Drücken Sie einfach auf diese Taste, um den Voice Commander aufzurufen. Voice Commander –Taste Tippen Sie auf , Einstellungen, auf das Register Privat und dann auf Tasten, um die Voice Commander-Taste oder andere Hardwaretasten neu zu definieren. 13-2 Voice Commander Drücken Sie die Voice Commander-Taste an der Seite Ihres Pocket PCs, um den Voice Commander-Bildschirm aufzurufen. Sprachwahl Anwendung: Anrufen <Kontakt>, <zu Hause/Arbeit/mobil> Beispiel 1: Anrufen Jennifer Lopez Beispiel 2: Anrufen Jennifer Lopez, mobil Sprach-Kontaktanzeige Anwendung: Anzeigen <Kontakt>, <zu Hause/Arbeit/mobil> Beispiel 1: Anzeigen Eric Clapton Beispiel 2: Anzeigen Eric Clapton, Arbeit Nummer wählen Anwendung: Ziffer wählen Beispiel: Ziffer wählen (System: Welche Nummer?) 29109088 Anwendung starten Anwendung: Starten <Anwendung> Beispiel: Starten Kalender Sprache: Termin anzeigen Anwendung: Termine heute /morgen / diese Woche Sprache: Musikdatei abspielen Anwendung: Play <Musikdateiname> Beispiel 1: Play Anton aus Tirol Beispiel 2: Play Thriller Album Beispiel 3: Play Musik Voice Commander 13-3 Was kann ich sagen? Anwendung: Was kann ich sagen? Auf Wiedersehen Anwendung: Auf Wiedersehen nFormat von Sprachbefehlen n anzeigen. oNeustart-Schaltfläche: Voice Commander neu starten. pMenü-Schaltfläche: cEinstellung: Voice Commander einrichten. o p dHilfe: Informationen zum Voice Commander. eBeenden: Voice Commander beenden. 13-4 Tipps Sämtliche Namen in Kontakte können automatisch mit Hilfe der „Sprachwahl“-Syntax aktiviert werden. Wenn die Anzahl der Kontakte jedoch 1000 Einträge überschreitet, werden die überzähligen Einträge nicht vom System erkannt. Damit diese Einträge vom Voice Commander erkannt werden können, tippen Sie auf Menü und dann auf Einstellungen. Oder Starten Sie die Voice Commander-Einstellung, um diese Kontakte zur Spracherkennung manuell zu markieren und hinzuzufügen. Falls Sie zu leise sprechen oder sich in einer lauten Umgebung befinden, hat das System Schwierigkeiten, Ihre Stimme zu erkennen. In diesem Fall wird „Erneut sagen“ angezeigt. Halten Sie das Pocket PC-Mikrofon näher an Ihren Mund oder reduzieren Sie das Umgebungsgeräusch und versuchen es dann erneut. Tipps Wenn ein Sprecher mit starkem Akzent spricht und die Erkennungsqualität darunter leidet, können Sie die Spracherkennung auf folgende Weisen trainieren, um die Erkennung zu verbessern: 1. Tippen Sie auf Menü, Einstellung und dann auf das Register Zifferntraining. 2. Tippen Sie auf Voice Commander-Einstellung und dann auf das Register Zifferntraining. Tipps Zum Beenden von Voice Commander können Sie auch auf Voice Commander, Menü und dann auf Beenden tippen. Wenn Sie ein weiteres Programm öffnen, während Sie Voice Commander benutzen und das neue Programm den Voice Commander-Bildschirm überdecken sollte, beendet sich Voice Commander automatisch. Voice Commander 13-5 Voice Commander-Einstellung Es gibt zwei Möglichkeiten, Voice Commander-Einstellung aufzurufen: Tippen Sie auf , Programme, Voice Commander und dann auf Voice Commander-Einstellung. Voice Commander Setting. Tippen Sie auf Menü und dann auf Einstellung, während Sie den Voice Commander verwenden. Mit der Voice Commander-Einstellung können Sie die Voice Commander-Einstellungen an Ihren Geschmack anpassen, Kontakte oder Anwendungen zur Erkennungspalette hinzufügen oder entfernen, Sprachkennzeichnungen aufnehmen oder Befehle abspielen, die den Anwender dazu auffordern, den korrekten Befehl zu sagen. Kontakte-Einstellungsseite Tippen Sie auf Voice Commander-Einstellung und dann auf das Register Kontakte. Auf der Einstellungsseite werden sämtliche Kontakte-Namen nebst zugehörigem Status (ausgewählt oder nicht, mit oder ohne Sprachkennzeichnung) aufgelistet. n o p q r s t 13-6 nFunktion markieren Wenn ein Kontakt markiert ist, kann er normal erkannt werden. Wenn er nicht markiert ist, kann er nicht erkannt werden. Bitte erstellen Sie eine Sprachkennzeichnung. o Lippensymbol: Sprachkennzeichnung wurde trainiert. pTippen Sie auf einen Kontaktnamen, um diesen zur Verwendung mit den Tasten auszuwählen. q Wiedergabe-Schaltfläche: Spielt die für diesen Kontakt aufgenommene Sprachkennzeichnung ab und zeigt, wie diese ausgesprochen wird. Trainieren-Schaltfläche: Nimmt die Sprachkennzeichnung für diesen r Kontakt erneut auf. Löschen-Schaltfläche: Löscht die Sprachkennzeichnung dieses s Kontakts. tKontakte-Register: Legt die Sprachbefehle für Kontakte fest. Anwendung-Register: Legt die Sprachbefehle für Anwendungen fest. Zifferntraining-Register: Legt die Sprachbefehle für Sprachwahl fest. Erweiterte Einstellungen-Register: Legt Längen- und Empfindlichkeitseinstellungen für die Sprachwahl fest. Nur als Beispiel: Sie möchten, dass Heino angewählt wird, wenn Sie Enziankonsument sagen. 1. Tippen Sie auf Heino. 2. Tippen Sie auf die Trainieren-Schaltfläche. 3. Nach dem Signalton sprechen Sie „Enziankonsument“ in das Mikrofon. 4. Wenn Sie einen zweiten Signalton hören, sagen Sie noch einmal „Enziankonsument“. 5. Nach der zweiten Aufnahme spielt Ihnen das System die Aufnahme noch einmal vor. Sie haben nun ein Sprachkennzeichen angelegt. 6. Zu diesem Zeitpunkt erscheint ein Lippensymbol rechts neben Ihrem Kontakt, Heino, und zeigt an, dass für diesen Namen eine Sprachkennzeichnung angelegt wurde. Dadurch können Sie ganz einfach erkennen, zu welchen Kontakten bereits eine Sprachkennzeichnung angelegt wurde. 7. Um ein weiteres Sprachkennzeichen anzulegen, tippen Sie auf die Trainieren-Schaltfläche und wiederholen die obigen Schritte. 8. Tippen Sie auf die Löschen-Schaltfläche, um die Sprachkennzeichnung zu entfernen. Das System stellt daraufhin das vorherige Erkennungsschema für Heino wieder her. Voice Commander 13-7 Tipps Sie können wählen, welche Kontakte zum Erkennungsschema des Voice Commander hinzugefügt werden sollen. Per Vorgabe fügt das System automatisch sämtliche Namen zum Erkennungsschema hinzu. Wenn die Anzahl der Kontakte 1000 Einträge überschreitet, werden die überzähligen Einträge nicht vom System erkannt. Damit diese überzähligen Kontakte von Voice Commander erkannt werden können, setzen Sie von Hand ein Häkchen in die Kontrollkästchen vor den Kontakteinträgen. 13-8 Anwendungseinstellungen-Seite Tippen Sie auf Voice Commander-Einstellung und dann auf das Register Anwendung. Auf dieser Einstellungsseite werden die im Pocket PC , Programme installierten Anwendungen und Einstellungen unter angezeigt (ob ausgewählt oder nicht, ob mit oder ohne Sprachkennzeichnung). Sie können wählen, welche Anwendungen zum Erkennungsschema des Voice Commander hinzugefügt werden sollen. Per Vorgabe fügt das System automatisch sämtliche Anwendungen als erkennbare Ziele hinzu, die Sie per Spracherkennung öffnen können. Wenn Sie eine neue Anwendung installieren, aktualisiert sich das System sofort und fügt die neue Anwendung dem Erkennungsschema hinzu. Dadurch sparen Sie Zeit beim Auffinden von Anwendungen. nFunktion markieren Wenn eine Anwendung markiert ist, kann sie normal erkannt werden. Wenn er nicht markiert ist, kann er nicht erkannt werden. Falls das Kontrollkästchen grau dargestellt wird und keine p Markierung möglich ist, zeigt dies an, dass das jeweilige Element nicht erkannt werden kann. Legen q Sie eine Sprachkennzeichnung an, r um ein graues Element in das s Erkennungsschema aufzunehmen. o Lippensymbol: Sprachkennzeichnung wurde trainiert. pAngetippte Anwendungsnamen werden ausgewählt und können mit den Funktionen verwendet werden. Wiedergabe-Schaltfläche: Spielt die für diese Anwendung q aufgenommene Sprachkennzeichnung ab und zeigt, wie diese ausgesprochen wird. Trainieren-Schaltfläche: Nimmt die Sprachkennzeichnung für diese r Anwendung erneut auf. Löschen-Schaltfläche: Wenn ein Lippensymbol angezeigt wird, kann s die Sprachkennzeichnung dieser Anwendung gelöscht und der Erkennungsstandard des Systems wiederhergestellt werden. n o Voice Commander 13-9 Anwendungsbeispiel: Sie möchten, dass der Windows Live™ Messenger aufgerufen wird, wenn Sie „Chatraum“ sagen. 1. Tippen Sie auf Windows Live™ Messenger. 2. Tippen Sie auf die Trainieren-Schaltfläche. 3. Nach dem Signalton sprechen Sie „Chatraum“ in das Mikrofon. 4. Wenn Sie einen zweiten Signalton hören, sagen Sie noch einmal „Chatraum“. 5. Nach der zweiten Aufnahme spielt Ihnen das System die Aufnahme noch einmal vor. Sie haben nun ein Sprachkennzeichen angelegt. 6. Zu diesem Zeitpunkt erscheint ein Lippensymbol rechts neben Windows Live™ Messenger und zeigt an, dass für diese Anwendung eine Sprachkennzeichnung angelegt wurde. Dadurch können Sie ganz einfach erkennen, zu welchen Anwendungen bereits eine Sprachkennzeichnung angelegt wurde. 7. Um ein weiteres Sprachkennzeichen anzulegen, tippen Sie auf die Trainieren-Schaltfläche und wiederholen die obigen Schritte. 8. Tippen Sie auf die Löschen-Schaltfläche, um die Sprachkennzeichnung zu entfernen. Das System stellt daraufhin das vorherige Erkennungsschema für Windows Live™ Messenger wieder her. 13-10 Musik-Einstellungsseite Tippen Sie auf Voice Commander-Einstellungen und dann auf die Registerkarte Musik, woraufhin die SeiteEinstellungen die Musikdateien und den Konfigurationsstatus des betreffenden Ordners auf dem Pocket PC oder auf der Speicherkarte auflistet. Wenn Sie eine neue Musikdatei hinzufügen, wird das System in Echtzeit aktualisiert und die Datei zu Ihrem Musik-Kontingent hinzugefügt. Dadurch sparen Sie sich das Suchen nach Musikdateien. Das System aktiviert automatisch alle Musikdateien, die in den folgenden Ordnern abgelegt sind: 1. Alle Ordner auf Ihrer Speicherkarte. 2. Meine Dokumenten-Ordner im Pocket PC und sämtliche enthaltenen Unterordner. 3. Möchten Sie die Dateien über die Synchronisationswerkzeuge zum Pocket PC übertragen, müssen Sie die Dateien entweder im Ordner Wiedergabelisten oder im Ordner Musik ablegen. Voice Commander 13-11 n o p nFunktion markieren Wenn ein Musikdateiname markiert ist, kann er normal erkannt werden. Wenn er nicht markiert ist, kann er nicht erkannt q r s werden. Falls das Kontrollkästchen grau dargestellt wird und keine Markierung möglich ist, zeigt dies an, dass das jeweilige Element nicht erkannt werden kann. Legen Sie eine Sprachkennzeichnung an, um ein graues Element in das Erkennungsschema aufzunehmen. o Lippensymbol: Sprachkennzeichnung wurde trainiert. p Der angetippte Musikdateiname wird hervorgehoben und kann mit den Funktionen q verwendet werden. Wiedergabe-Schaltfläche: Spielt die für diesen Musikdateinamen aufgenommene Sprachkennzeichnung ab und zeigt, wie diese ausgesprochen wird. r Trainieren-Schaltfläche: Nimmt die Sprachkennzeichnung für diesen Musikdateinamen erneut auf. s Löschen-Schaltfläche: Wenn ein Lippensymbol angezeigt wird, kann die Sprachkennzeichnung dieses Musikdateinamens gelöscht und der Erkennungsstandard des Systems wiederhergestellt werden. 13-12 Zifferntraining-Einstellungen Tippen Sie auf Voice Commander-Einstellung und dann auf das Register Zifferntraining. Mit dieser Funktion wird ein persönliches Sprachmodell trainiert, um die Erkennungsgenauigkeit für Anwender mit stärkerem Akzent zu verbessern. n9: Sprachkennzeichnung wurde trainiert. n o p q r s oÎ: Derzeit aufzunehmende Ziffer. pMarkieren Sie „Adaptiertes Modell verwenden“, um das auf Sie angepasste Modell für bessere Erkennungsgenauigkeit zu verwenden. Aufnahme-Schaltfläche: q Aufnahme der jeweiligen Ziffer starten. Abbrechen-Schaltfläche: r Aufnahme abbrechen. Alle entfernen-Schaltfläche: s Löscht sämtliche Sprachkennzeichnungen. Sie müssen 10 Sätze von vorgegebenen Zahlen aus 6 Ziffern vorlesen. Dies sind die erforderlichen Schritte: Aufnahme-Schaltfläche. Wenn Sie einen 1. Tippen Sie auf die Signalton hören, beginnen Sie mit dem Vorlesen der angezeigten Nummern. 2. Nach dem Vorlesen spielt das System die soeben vorgelesenen Zahlen einmal ab, damit Sie überprüfen können, ob alles in Ordnung ist. 3. Wenn alles richtig ist, tippen Sie bitte auf Ja; das System fordert Sie nun dazu auf, den nächsten Nummernsatz vorzulesen. 4. Falls Sie die Nummern lieber noch einmal vorlesen möchten, tippen Sie auf Nein und lesen die Zahlen erneut vor. 5. Während der Aufnahme können Sie auf die Abbrechen-Schaltfläche klicken, um die Aufnahme dieser Nummer abzubrechen. 6. Wenn Sie mit den zuvorigen Aufzeichnungen nicht zufrieden sind, tippen Sie auf die Alles entfernen-Schaltfläche; das System löscht nun die zuvor gemachten Aufnahmen. Bitte nehmen Sie noch einmal auf. 7. Nach der Aufnahme von 10 Nummernsätzen teilt Ihnen das System mit, dass das Sprachmodell bereits aufgebaut ist. Voice Commander 13-13 Tipps Wenn Sie die Aufnahme komplett durchgeführt haben, können Sie die Option „Adaptiertes Modell verwenden“ markieren, um das auf Sie angepasste Modell einzusetzen. Wir empfehlen, alle 10 Nummernsätze vorzulesen, damit der Anpassungseffekt deutlich wird. Wenn Sie das adaptierte Modell nicht verwenden möchten, entfernen Sie einfach das Häkchen bei „Adaptiertes Modell verwenden“. Wenn Sie 10 Nummernsätzen als Sprachmodell trainiert haben, zeigt das System an, dass alle Nummern bereits aufgezeichnet wurden, wenn Sie diese Funktion starten. Falls einige der Nummern noch nicht aufgezeichnet wurden, kehrt das System an die Stelle zurück, an sehr Sie beim letzten Mal aufgehört haben. So können Sie gleich mit dem restlichen Teil weitermachen. Sie können auch auf die Alles entfernen-Schaltfläche tippen; das System löscht dann das zuletzt trainierte Sprachmodell und ermöglicht Ihnen das Trainieren eines neuen Modells. 13-14 Erweiterte Einstellungen-Seite Die Empfindlichkeitseinstellung dient der Spracherkennung. Die Einstellung „Länge der Telefonnummer“ gibt die maximale Anzahl von Ziffern an, die für eine Telefonnummer eingegeben werden können. Diese Einstellungen verbessern die Erkennungsgenauigkeit. nEmpfindlich: Wenn Sie diese Einstellung verwenden, reagiert die n Spracherkennung empfindlicher auf Ihre Eingaben. Mit anderen Worten: o Bei dieser Einstellung reagiert das System fast immer auf Ihre Stimme, p auch wenn es diese nicht besonders gut erkennen kann. Sie sollten das System auf Sensitiv setzen, wenn Sie sich längere Zeit in einer lauten Umgebung aufhalten, z.B. in einem Zug oder in einer Farbrik, etc. Normal: Normal ist die Standardeinstellung und eignet sich gut für normale Anwendungen. Exakt: Bei der Einstellung Exakt achtet das System strikt auf die Einhaltung von Sprachmustern. Bei dieser Einstellung treten gewöhnlich weniger Erkennungsfehler auf. Voice Commander 13-15 oIl existe trois champs sur cet écran, vous pouvez y définir respectivement les différentes longueurs ou vous pouvez sélectionner Aucun et ignorer ce paramètre. Les réglages par défaut du système sont de 3, 7 et 10, cela signifie que votre système reconnaîtra les numéros de téléphone composés de 3, 7 et 10 chiffres lors des compositions numériques. pSi vous cochez Pas de contrainte, le système ne limitera pas la longueur du numéro de téléphone que vous saisissez, toute longueur de 1 à 18 chiffres sera acceptée. 13-16 Häufig gestellte Fragen (FAQ) Frage: Ich möchte meinen Freund Jörn Christian anrufen, habe aber keine Lust, das Handbuch zu lesen. Was muss ich wissen, wenn ich nur telefonieren möchte? Antwort: Sorgen Sie einfach dafür, dass Sie Jörn Christians Namen und Telefonnummer in der Kontakte-Datenbank haben. Drücken Sie die Voice Commander-Taste und sagen Sie „Anruf Jörn Christian“. Das System leitet Sie dann durch die nötigen Schritte. Frage: Ich habe einen neuen Kontakt hinzugefügt, dieser wird aber nicht erkannt. Antwort: 1. Das System erkennt nur englische Wörter, Buchstaben oder Ziffern. Symbole oder Sonderzeichen werden ignoriert Allerdings können Sie für solche Einträge dennoch Sprachkennzeichnungen anlegen. 2. Wenn Sie mehr als 1.000 Kontakte angelegt haben, erkennt das System die überzähligen Einträge nicht, bis sie manuell vom Anwender aktiviert werden. 3. Um sich den Status der Sprachbefehlattribute anzuschauen, rufen Sie bitte die Kontakte-Einstellungsseite unter Voice Commander-Einstellung auf. Voice Commander 13-17 Frage: Ich habe letzten Monat eine Sprachkennzeichnung für meinen Freund aufgenommen, habe aber vergessen, was ich aufgenommen habe. Muss ich die Aufnahme wiederholen? Antwort: Nein. Tippen Sie einfach auf Voice Commander-Einstellung, dann auf das Register Kontakte, wählen Sie den Kontakt aus und tippen Sie dann auf die Wiedergabe-Schaltfläche. Frage: Ich habe ein Zifferntraining durchgeführt, merke jetzt aber, dass die Erkennungsgenauigkeit schlechter als vorher ist. Was soll ich jetzt machen? Antwort: Sie können das Zifferntraining an einem „ruhigen“ Ort wiederholen. Falls das immer noch nicht hilft, deaktivieren Sie das adaptierte Modellen und benutzen das vorgegebene. Zum Deaktivieren des adaptierte Modells tippen Sie auf Voice Commander-Einstellung, dann auf das Register Zifferntraining und entfernen das Häkchen bei „Adaptiertes Modell verwenden“. Oder Sie tippen einfach auf die Alles entfernen-Schaltfläche, um das Modell zu entfernen. Auf diese Weise sparen Sie auch etwas Speicher. Frage: Ich habe aus Versehen den Voice Commander aktiviert, wie kann ich diesen ausschalten? Antwort: Sagen Sie „Goodbye“ [„Gudbei“]. 13-18 14 Technische Daten / Element Beschreibung Betriebssystem Windows Mobile® 6 Professional Prozessor Samsung SC3 2442, 500 MHz Speicher 256 MB Flash ROM, 64 MB SDRAM Display 2,8 Zoll, 640 x 480 (VGA), 65.536 Farben, TFT-LCD Anschlüsse/ Kommunikation GPS HSDPA / UMTS (2100/1900/850 MHz) GSM Quad-Band 850/900/1800/1900 MHz EDGE-Klasse 10, GPRS-Klasse 10 Bluetooth® v2.0 Klasse 2 + EDR WiFi IEEE 802.11b/g Internes GPS-Modul (SiRF Star III) Unterstützt TMC-Funktion * (* regionsbedingt) Erweiterungssteckplatz MicroSD Kamera 2 Megapixel Auto-Fokus mit Blitz, Auflösung bis 1600x1200 0,3 Megapixel Kamera mit festem Fokus für Konferenzrufe Schnittstellen: Audio Integrierter Lautsprecher, integriertes Mikrofon, Anschluss für externes Headset Schnittstellen: Daten USB-Sync, Kopfhöreranschluss, Cradle mit Akkuladeeinrichtung Technische Daten 14-1 Element Stromversorgung Beschreibung Akku: Li-Ion Polymer, 1530 mAh, aufladbar, austauschbar Netzteil: 100 - 240 VAC/50 - 60 Hz, 5V/1A Wechselspannung Umgebungstemperatur Betrieb: 0 bis 40 °C Lagerung: -10 °C bis 50 °C Umgebungsluftfeuchtigkeit 45% ~ 85% Abmessungen 113,8 x 57,8 x 18,4 mm 178 g einschließlich Akku Optionales Zubehör Batterie (Akku), Auto-Ladegerät, Bluetooth®-Headset Änderungen des Designs und der Spezifikationen sind vorbehalten. 14-2 15 Regulierungserklärungen und Sicherheitsangaben / SAR-Information Lesen Sie dieses Handbuch vor dem Gebrauch aufmerksam durch Warnung: Reduzierte elektromagnetische Wellen, bitte ordnungsgemäß verwenden. CE & NCC Head FCC Head GSM900 0.656 mW/g GSM850 0.267 mW/g GSM1800 0.248 mW/g GSM1900 0.684 mW/g WCDMA2100 0.435 mW/g WCDMA850 0.384 mW/g WCDMA1900 0.988 mW/g WLAN2450 0.029 mW/g Co-location SAR 1.017 mW/g Body GSM850 0.707 mW/g GSM1900 0.692 mW/g WCDMA850 0.536 mW/g WCDMA1900 0.531 mW/g WLAN2450 0.027 mW/g Co-location SAR 0.73 mW/g Regulierungserklärungen und Sicherheitsangaben 15-1 Informationen zu Gesundheit und Sicherheit Elektrische und Akku-Sicherheit U Verwenden Sie ausschließlich das mit diesem Produkt gelieferte Netzteil. Benutzen Sie keine ähnlichen Geräte von anderen Produkten. Das mitgelieferte Netzteil wurde ausschließlich zur Verwendung mit diesem Produkt entwickelt. Versuchen Sie nicht, es für andere Elektrogeräte zu verwenden. U Halten Sie sich an die Angaben des Akkuherstellers: Vermeiden Sie ein Laden des Akkus, wenn die Umgebungstemperatur mehr als 45 °C beträgt. Lagern oder verwenden Sie den Akku nicht bei Umgebungstemperaturen von mehr als 50 °C. Andernfalls kann sich der Akku verformen oder undicht werden. U Versuchen Sie niemals, den Akku zu zerlegen, darauf zu schlagen, ihn zu durchbohren oder sonstwie zu beschädigen. Dadurch vermeiden Sie Verletzungen und sonstige Gefahren. Hinweise zur sicheren Verwendung des Gerätes U Setzen Sie den Pocket PC niemals folgenden Situationen aus: Schnell wechselnde Temperaturen, hohe Temperaturen (zum Beispiel direkte Sonnenbestrahlung, Wärmequellen wie Heizungen), extrem niedrige Temperaturen, hoher Druck, Orte mit elektrostatischen Entladungen, staubige oder feuchte Orte. Tauchen Sie den Pocket PC niemals in Wasser oder sonstige Flüssigkeiten, lassen Sie das Gerät nicht feucht oder gar nass werden. U Platzieren Sie den Pocket PC nicht in der Nähe von Elektrogeräten (zum Beispiel Fernsehgeräten, Computern, Scannern, CD-/DVD-Playern, Faxgeräten, Haartrocknern, usw.), die elektromagnetische Felder erzeugen oder erzeugen können. 15-2 U Lassen Sie den Pocket PC niemals fallen und setzen Sie ihn keinen starken Erschütterungen aus. U Benutzen Sie niemals herkömmliche Stifte oder sonstige spitze Objekte zum Tippen auf den Pocket PC-Bildschirm. Solche Gegenstände beschädigen und zerkratzen die Oberfläche. U Verwenden Sie keine ätzenden Flüssigkeiten oder flüchtige Substanzen zum Reinigen des Pocket PCs. Falls nötig, wischen Sie den Pocket PC mit einem weichen Tuch ab. Gewährleistung U Falls der Pocket PC einmal beschädigt sein sollte, bringen Sie ihn bitte zu dem Händler zurück, bei dem Sie das Gerät gekauft haben. Versuchen Sie nicht, das Gerät selbst auseinander zu nehmen; dadurch erlischt die Garantie. U Wir haften nicht bei jeglichen Gewährleistungsforderungen, falls jegliche Schäden durch Nichtbeachtung der Einsatzbedingungen oder Bedienungshinweise eintreten sollten. Datensicherheit U Der Hersteller und sämtliche mit dem Vertrieb beauftragten Personen und/oder Institutionen haften nicht für jegliche Datenverluste oder Beschädigungen des Pocket PCs, die auf unsachgemäßen Gebrauch zurückzuführen sind. Sichern Sie wichtige Daten regelmäßig auf einem anderen PC oder verwenden Sie das mit diesem Produkt gelieferte USB-Zubehör, um wichtige Daten auf Ihrem Computer oder auf einer Speicherkarte zu sichern. Regulierungserklärungen und Sicherheitsangaben 15-3 Datenschutzeinschränkungen U In manchen Ländern wird eine komplette Offenlegung von aufgezeichneten Telefongesprächen verlangt. Außerdem ist vorgeschrieben, dass Sie Ihren Gesprächspartner auf die Aufzeichnung eines Telefongespräches hinweisen. Halten Sie sich immer an die gültigen Gesetze und Bestimmungen Ihres Landes, wenn Sie die Aufzeichnungsfunktionen Ihres Pocket PC-Telefons verwenden. WICHTIGE SICHERHEITSBESTIMMUNGEN U Wenn Sie dieses Produkt benutzen, müssen Sie die nachstehenden Sicherheitsbestimmungen einhalten, um nicht für etwaige Schäden haftbar gemacht werden zu können. Sicherheit in Flughäfen, medizinischen Einrichtungen und brandgefährdeten Umgebungen U Wenn Sie sich in einem Flugzeug, einer medizinischen Einrichtung oder an einer Tankstelle befinden, also an einem Ort, an dem keine drahtlosen Kommunikationsgeräte zugelassen sind und ausgeschaltet werden müssen, rufen Sie bitte den Wireless Manager auf und wählen die Schaltfläche ALL OFF (ALLES AUSSCHALTEN), um die Mobiltelefon-, Bluetoothund WLAN-Funktionen des Pocket PCs auszuschalten. Durch Drücken der “Ein-/Aus-Taste” des Pocket PCs schalten Sie nur das Display aus. Sicherheit in Luftfahrzeugen U Aufgrund möglicher Störeinflüsse dieses Produktes auf die Navigationsund Kommunikationseinrichtungen eines Luftfahrzeuges ist die Nutzung dieses Produktes an Bord eines Luftfahrzeuges in den meisten Ländern gesetzlich untersagt. 15-4 Störung medizinischer Einrichtungen U Dieses Produkt kann Störungen medizinischer Geräte verursachen. In den meisten Krankenhäusern und medizinischen Kliniken ist der Einsatz dieses Gerätes untersagt. Umgebungseinschränkungen U Verwenden Sie dieses Produkt nicht an Tankstellen. Auch in Treibstoff-Lagerstätten, chemischen Einrichtungen und an explosionsgefährdeten Orten ist der Einsatz dieses Gerätes untersagt. Umgebungssicherheit U Benutzen Sie dieses Produkt nicht an Tankstellen, TreibstoffLagerstätten, chemischen Einrichtungen, an Orten, an denen Sprengung durchgeführt werden, an potentiell explosionsgefährdeten Stellen wie Betankungsanlagen, im Unterdeck von Booten, an petrochemischen oder chemischen Umfüllungs- oder Lagereinrichtungen, in Bereichen mit chemischen oder Partikel-Luft- Gemischen (z. B. Getreide-, Metall- und sonstigen Stäuben). Beachten Sie, dass Funkenbildung an solchen Stellen Explosionen oder Brände und somit schwerste und sogar tödliche Verletzungen bewirken kann. Explosionsgefährdete Umgebungen U In jeglichen potentiell explosions- oder brandgefährdeten Umgebungen sollte das Produkt ausgeschaltet werden, sämtliche Beschilderungen und Instruktionen sind zu beachten. In solchen Bereichen können durch Funkenbildung Explosionen ausgelöst werden, die zu schwersten Verletzungen oder zum Tode führen können. Der Benutzer wird darauf hingewiesen, dieses Gerät nicht an petrochemischen Einrichtungen wie Regulierungserklärungen und Sicherheitsangaben 15-5 Werkstätten oder Tankstellen zu verwenden. Der Benutzer wird darauf hingewiesen, dass Einschränkungen zur Verwendung von Funkgeräten in Treibstoff-Lagerstätten, chemischen Einrichtungen oder an Stellen, an denen Sprengungen durchgeführt werden, beachtet werden müssen. Potentiell explosionsgefährdete Bereiche sind meistens, jedoch nicht immer, klar gekennzeichnet. Zu solchen Bereichen zählen Betankungsanlagen, das Unterdeck von Booten, petrochemische oder chemische Umfüllungs- oder Lagereinrichtungen sowie Bereiche mit chemischen oder Partikel-Luft-Gemischen (zum Beispiel Getreide-, Metall- und sonstigen Stäuben). Nicht-ionisierte Strahlung U Dieses Produkt sollte ausschließlich unter den empfohlenen Normalbedingungen eingesetzt werden, damit Strahlungsrichtwerte eingehalten und ein sicherer, störungsfreier Betrieb gewährleistet wird. Wie bei anderen mobilen Funkeinrichtungen wird der Benutzer darauf hingewiesen, dass zum zufriedenstellenden Betrieb des Gerätes und zur Sicherheit von Personen empfohlen wird, dass kein Teil des menschlichen Körpers während des Betriebs dieses Gerätes der Antenne zu nahe kommen darf. Straßenverkehrssicherheit U Beim Führen von Kraftfahrzeugen ist die Benutzung von mobilen Telefongeräten (außer in Notfällen) untersagt. In einigen Ländern ist die Nutzung von Freisprecheinrichtungen als Alternative zugelassen. 15-6 16 Häufig gestellte Fragen (FAQ) / 1. Welche Funktionen bietet mein Pocket PC? Antwort: nIntegriertes 802.11b/g-WLAN-Modul. oDie Empfindlichkeit der integrierten Kamera sowie die Aufnahmequalität sind anderen Pocket PCs derselben Klasse überlegen. pDas neueste Betriebssystem Windows Mobile® 6 Professional mit allen seinen Einstellungen ist auf einem Flash-ROM gespeichert. Auch wenn die Stromversorgung Ihres Pocket PCs komplett zur Neige geht, müssen Sie sich keine Sorgen hinsichtlich Datenverlust machen. Der extra große Flash-Speicher kann eine Vielzahl persönlicher Daten und Anwendungsprogramme aufnehmen. 2. Wie konfiguriere ich das drahtlose Netzwerk? Und wie verbinde ich mich mit dem Internet? Antwort: Der Wireless Manager hilft Ihnen bei der Verwaltung Ihrer Bluetooth-Geräte, GSM-Mobilgeräte und Ihrer drahtlosen Netzwerke. nWenn Sie sich für drahtlosen Internetzugang anmelden, erhalten Sie Angaben zu IP-Adresse, DNS-Servernamen, Proxyservern, Portnummern und weitere Informationen zum Netzwerk. Diese Angaben brauchen Sie für eine erfolgreiche Verbindung mit dem Internet. In Firmennetzwerken sind manchmal weitere Informationen erforderlich; bitte wenden Sie sich dazu an den Netzwerkadministrator Ihres Unternehmens. Wenn Sie Ihr drahtloses Netzwerk zum ersten Mal benutzen, lesen Sie bitte den Abschnitt „Einrichten Ihres Drahtlosnetzwerks“ und nehmen die erforderlichen Einstellungen vor. oAllgemein können Sie Ihre Drahtlosverbindung durch Antippen des Symbols im Wireless Manager aktivieren. Wenn Ihr Pocket PC ein verfügbares Drahtlosnetzwerk erkennt und sich mit diesem verbindet, wird das Symbol oben im Bildschirm angezeigt. Dies bedeutet, dass sich Ihr Pocket PC erfolgreich mit einem Netzwerk-HotSpot (Zugriffspunkt) verbunden hat. In diesem Moment beginnt der Indikator oben links an Ihrem Pocket PC gelb zu blinken. Häufig gestellte Fragen (FAQ) 16-1 3. Mein Pocket PC startet nicht. Was soll ich tun? Antwort: nÜberzeugen Sie sich davon, dass der Pocket PC-Akku ausreichend geladen ist. oSchließen Sie den Pocket PC an das Ladegerät an und vergewissern Sie sich, dass die rote Ladeanzeige leuchtet. Betätigen Sie die Ein-/Aus-Taste. pFalls Sie die obigen Vorschläge befolgt haben, der Pocket PC jedoch immer noch nicht startet, versuchen Sie Folgendes: Nehmen Sie die Rückwand des Pocket PCs ab und schauen Sie nach, ob die Akku-Verriegelung an Ort und Stelle sitzt. Falls nicht, lässt sich das System nicht starten. 4. Mein Pocket PC friert ein („hängt“) oder das System reagiert nicht. Was soll ich tun? Antwort: nSie sollten Ihren Pocket PC zurücksetzen. Das bedeutet, dass das gesamte System neu gestartet wird und nicht benötigte Ressourcen freigegeben werden, damit ein Normalbetrieb wieder möglich wird. oFalls Sie Ihren Pocket PC zurückgesetzt haben, sich das Gerät aber immer noch nicht normal bedienen lässt, müssen Sie einen Kaltstart ausführen, um dieses Problem zu beheben. So führen Sie einen Kaltstart durch: Halten Sie die „Ein-/Aus-Taste“ mit einer Hand gedrückt, drücken Sie dann mit der Stylus-Spitze auf die „Reset-Taste“. Lassen Sie „Ein-/Ausschalter“ und „Reset-Taste“ gleichzeitig los. Wenn Sie die Frage nach einem Kaltstart mit “Yes” (Ja) beantworten. (Alle Daten löschen und Standard laden?) Werden von Ihnen installierte Programme, eigene Einstellungen, eigene Daten (z. B. „Kontakte“ und „Kalender“) gelöscht. Darüber hinaus arbeitet das Gerät wieder mit den Standardeinstellungen. Daher empfehlen wir Ihnen, Ihre Daten auf die SD-Karte zu kopieren. Auf der Karte gespeicherte Daten werden bei einem Kaltstart nicht gelöscht. Sie können die Daten auch über einen Desktop-Computer mit dem Pocket PC synchronisieren. 16-2 5. Warum gibt mein Pocket PC keinen Ton von sich? Antwort: nTippen Sie auf das Lautsprechersymbol in der oberen rechten Ecke des Bildschirms, stellen Sie dann die gewünschte Lautstärke ein oder passen Sie die Klingeltonlautstärke an. oAlternativ können Sie die Lautstärke auch mit der Lautstärkesteuertaste aussteuern. 6. Warum schaltet sich der Bildschirm meines Pocket PCs automatisch aus? Antwort: Tippen Sie auf , Einstellungen, danach auf das Register System, dann auf Beleuchtung und dann auf die Register Batteriestrom oder Externe Stromversorgung. Sie werden herausfinden, dass das Gerät so eingestellt ist, dass sich die Hintergrundbeleuchtung bei Batteriebetrieb nach 30 Sekunden und bei Netzbetrieb nach einer Minute automatisch ausschaltet. Wenn Ihnen diese Zeitspannen zu kurz sind, können Sie sie entsprechend anpassen. 7. Wenn ich ein Programm oder eine Datei öffnen möchte, erscheint eine Warnmeldung „Nicht genug Speicher“. Was soll ich tun? Antwort: Da Ihr Pocket PC seinen Speicher zwischen Datenspeicher und Programmspeicher aufteilt, stehen Ihnen folgende Möglichkeiten zur Verfügung. Wählen Sie die Methode, die sich am besten für Sie eignet. nEntfernen Sie installierte Programme (am besten natürlich solche, die Sie nur selten verwenden), um Programmspeicher freizugeben. oLöschen Sie wenig gebrauchte oder unnötige Daten, um Datenspeicher freizugeben. Häufig gestellte Fragen (FAQ) 16-3 8. Die Buchstaben auf dem Bildschirm sind zu klein zum Lesen. Wie kann ich sie vergrößern? Antwort: Tippen Sie auf , Einstellungen, danach auf das Register System, dann auf Touchscreen und zum Schluss auf das Register Textgröße. Sie können die Textgröße nach Ihrem Geschmack einstellen. Darüber hinaus können Sie im Register Allgemein auch die Ausrichtung Landschaft wählen. Experimentieren Sie ein wenig mit diesen Einstellungen, bis Sie Texte bequem lesen können. 9. Die Stelle, auf die ich mit dem Stylus tippe,wird nicht gerade genau erkannt. Was soll ich tun? Antwort: Tippen Sie auf , Einstellungen, dann auf das Register System, auf Touchscreen und dann auf die Schaltfläche „Touchscreen ausrichten“. Durch die Ausrichtung des Bildschirms reagiert der Pocket PC präziser auf den Stylus. 10. Die Hardwaretasten meines Pocket PCs reagieren nicht oder rufen das falsche Programm auf. Was soll ich tun? Antwort: Tippen Sie auf , Einstellungen, dann auf das Register Persönlich und danach auf Tasten. Überprüfen Sie die Einrichtung jeder einzelnen Taste. 16-4 11. ActiveSync lässt sich nicht ausführen oder stellt keine Verbindung her. Was soll ich tun? Antwort: nVergewissern Sie sich, dass Sie die Activesync-Version 4.5 oder höher installiert haben. Sie finden die Software auf der CD, die mit dem Produkt geliefert wurde. Falls Sie die CD verloren haben sollten, können Sie ActiveSync von der Microsoft-Internetseite herunterladen. oÜberzeugen Sie sich davon, dass das Docking-station und auch das mit dem Produkt gelieferte USB-Kabel bereits an den PC angeschlossen sind. pVergewissern Sie sich, dass nicht gerade ein anderes Programm läuft, das auf die serielle Schnittstellen zugreift, die Sie bei der Installation für die Synchronisierung ausgewählt haben. qFunktioniert Ihr Activesync weiterhin nicht, entfernen und löschen Sie die alte Version der Activesync-Software auf dem PC und installieren Sie sie nochmals. 12. Mein PC arbeitet mit dem Betriebssystem Windows Vista™. Wie wird die Pocket PC-Verbindung hergestellt? Antwort: nVergewissern Sie sich, dass das auf der Companion-CD beigefügte Windows Mobile®-Gerätecenter installiert ist. oVergewissern Sie sich, dass das mitgelieferte USB-Kabel ordnungsgemäß mit dem PC-Anschluss verbunden ist. Häufig gestellte Fragen (FAQ) 16-5 13. Auf meinem PC ist derzeit Microsoft Outlook installiert. Funktioniert das Programm mit dem Pocket PC? Antwort: Beziehen Sie sich auf den Download-Link, den Sie auf der Companion-CD finden. Ist Ihre aktuelle Microsoft Outlook-Version älter als der Link, deinstallieren Sie die ältere Version und installieren Sie dann die eingeschränkte Testversion von Microsoft Outlook. Ist die Testphase abgelaufen, erkundigen Sie sich bei Microsoft über den Kauf einer handelsüblichen Version. 16-6 First Version: Current Version: Number: December 2007 February 2008, Version 3 20080130