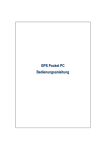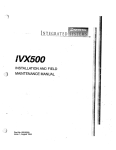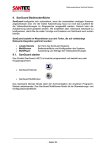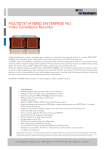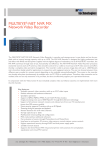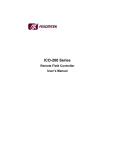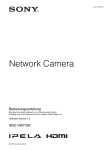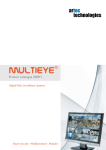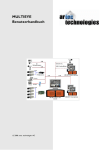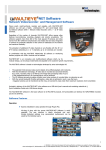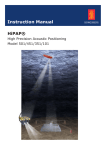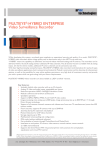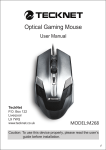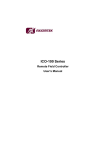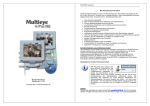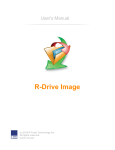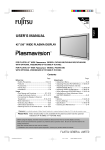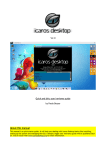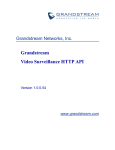Download MULTIEYE Usermanual
Transcript
MULTIEYE Usermanual © 2007 artec technologies AG About this Manual Especially important information is emphasized by the following symbols in this manual. Important: Especially important instructions which must be observed in all cases! Attention: Important information. Tip: General information. Imprint Logos, brand names and brands are the property of the individual manufacturers. The absence of the special characters ®, © or TM cannot be interpreted to mean that the associated description is a free product name. Likewise, it cannot be deduced whether patents or protection of a registered design exist. All other registered and unregistered trademarks are the property of their respective owners. All texts, pictures and drawings were prepared with great caution. In spite of careful content control the publisher takes over no guarantees for the information given in these instructions. In no case the publisher is liable for any form of direct or indirect damage which might result from the application of this information. The license conditions of artec technologies AG apply. The publisher assumes no liability for the content and relevance of links present here. The operators alone are responsible for the content of the pages presented here. Reproduction, adaptation, or translation of this manual without prior written permission is prohibited, except as allowed under the copyright laws. Reproductions can be similar. No liability is assumed for product information. Errors and technical changes cannot be excluded. Specifications may be subject to change anytime without prior notice. © 2007 artec technologies AG. All rights reserved. 4 MULTIEYE Usermanual Contents Introduction 12 Order of Installation 14 System Requirements 16 1 General ................................................................................................................................... 16 ................................................................................................................................... 16 2 Minimumrequirements ................................................................................................................................... 16 3 Hardwarerequirements Motherboards Processors RAM Harddisks Graphics cards Dual monitor operation .......................................................................................................................................................... .......................................................................................................................................................... .......................................................................................................................................................... .......................................................................................................................................................... .......................................................................................................................................................... ......................................................................................................................................................... 16 17 17 17 17 18 ................................................................................................................................... 18 4 Supported operating systems ................................................................................................................................... 18 5 Firewalls and virus scanner 18 6 Choosing the analog................................................................................................................................... cameras 19 7 Video signals of the ................................................................................................................................... attached cameras ................................................................................................................................... 19 8 Adjustment of the attached cameras Hardware 21 1 General ................................................................................................................................... 21 .......................................................................................................................................................... Contents of delivery ......................................................................................................................................................... Contents of delivery MULTIEYE-HYBRID Recorder Kit ......................................................................................................................................................... Contents of deliveryMULTIEYE-NET ......................................................................................................................................................... Maximum count of video channels of a MULTIEYE system .......................................................................................................................................................... Capability characteristics of the MULTIEYE video boards .......................................................................................................................................................... MULTIEYE videoboard-combinations for 8-32 cameras 21 21 21 21 21 22 ................................................................................................................................... 23 2 Description of the MULTIEYE video boards .......................................................................................................................................................... Video board type 425 .......................................................................................................................................................... Video board type 1625 .......................................................................................................................................................... Video boards type 1650 and 16100 Video board type 16200 .......................................................................................................................................................... 75 ohm termination:The DIP......................................................................................................................................................... switches ......................................................................................................................................................... Connection of an EX-IOC alarm board ......................................................................................................................................................... Delivery contents of the video board type 16200 Video board type 32100 .......................................................................................................................................................... ......................................................................................................................................................... 75 ohm termination: The DIP switches .......................................................................................................................................................... The extension board for the video board type 32100 ......................................................................................................................................................... Connecting the extension board to the video board type 32100 ......................................................................................................................................................... Contents of delivery video board type 32100 Video board type MP8200 .......................................................................................................................................................... ......................................................................................................................................................... Video board type MP8200 PCI ......................................................................................................................................................... Video board type MP8200 PCI Express Description video board type......................................................................................................................................................... MP8200 ......................................................................................................................................................... 75 Ohm termination: The DIP switches ......................................................................................................................................................... Contents of delivery video board type MP8200 ......................................................................................................................................................... Power consumption video board type MP8200 Other types of connectors.......................................................................................................................................................... on the video boards © 2007 artec technologies AG 23 23 24 24 25 25 25 25 26 26 26 27 27 27 27 28 28 28 28 28 Contents 5 ......................................................................................................................................................... Watchdog connector ......................................................................................................................................................... Watchdog at Multiboard operation 75 Ohm terminate resistor ......................................................................................................................................................... Connecting an analog video ......................................................................................................................................................... monitor ......................................................................................................................................................... Connection audio Overlay board connector ......................................................................................................................................................... 3 Extensionboards 28 29 29 29 29 30 ................................................................................................................................... 30 .......................................................................................................................................................... Installation of the audio extension board for 1650, 16100, 16200, 32100 .......................................................................................................................................................... EX-4 extension board EX-24 extension board .......................................................................................................................................................... .......................................................................................................................................................... EX-IO alarm board Installing extension boards.......................................................................................................................................................... EX-4 and EX-IO .......................................................................................................................................................... Alarmboard EX-IOC Connecting the alarm board......................................................................................................................................................... to the video board type 16200 Connecting the alarm board......................................................................................................................................................... to the video board type 32100 ......................................................................................................................................................... DIP switch settings ......................................................................................................................................................... DIP switch block S1 ......................................................................................................................................................... DIPswitch block S2 ......................................................................................................................................................... Electrical loads 30 30 31 32 32 33 33 33 34 34 34 34 ................................................................................................................................... 35 4 Additional extension boards Audio extension EX-Audio.......................................................................................................................................................... 16 35 ................................................................................................................................... 35 5 USB Dongle for MULTIEYE-NET (WIBU-Key Dongle) ................................................................................................................................... 35 6 Connecting PTZ cameras 7 Recorder chassis ................................................................................................................................... 36 36 8 Hints for preparing ................................................................................................................................... the system .......................................................................................................................................................... BIOS .......................................................................................................................................................... Configuring Windows Automatic Windows login.......................................................................................................................................................... 36 37 37 39 Installing video boards and software ................................................................................................................................... 39 1 Installation MULTIEYE-HYBRID and MULTIEYE-NET .......................................................................................................................................................... Installation MULTIEYE-HYBRID .......................................................................................................................................................... Installation MULTIEYE-NET 39 39 ................................................................................................................................... 39 2 Installing MULTIEYE video boards ................................................................................................................................... 40 3 Installation of the videoboard system drivers ................................................................................................................................... 41 4 MULTIEYE-NET: Installing the USB-Dongle (WIBU-Key Dongle) ................................................................................................................................... 42 5 Installing MULTIEYE-HYBRID 45 Licensing and activation 45 1 General information................................................................................................................................... about avtivation 45 2 Licensing of a video................................................................................................................................... board or dongle ................................................................................................................................... 46 3 Activating extensions .......................................................................................................................................................... Meaning of the license keys .......................................................................................................................................................... Applying online for a license key .......................................................................................................................................................... Applying per fax for a license key 48 48 49 ................................................................................................................................... 49 4 Restoring licenses online 49 5 Saving and restoring................................................................................................................................... of licences 51 MULTIEYE-HYBRID interface ................................................................................................................................... 51 1 Starting MULTIEYE-HYBRID .......................................................................................................................................................... Starting MULTIEYE Services 51 © 2007 artec technologies AG 6 MULTIEYE Usermanual Starting MultiScreen .......................................................................................................................................................... 52 ................................................................................................................................... 53 2 Configuring MultiScreen .......................................................................................................................................................... Drag&Drop .......................................................................................................................................................... MultiScreen at the initial start .......................................................................................................................................................... IP camera .......................................................................................................................................................... IP Megapixel camera Subsequent connection of .......................................................................................................................................................... cameras .......................................................................................................................................................... Deleting cameras .......................................................................................................................................................... Moving or deleting cameras from MultiScreen 53 54 55 55 55 55 55 3 MultiScreen toolbar................................................................................................................................... 56 .......................................................................................................................................................... Trash .......................................................................................................................................................... Selecting cameras .......................................................................................................................................................... MultiScreen Layout .......................................................................................................................................................... Individuel MultiScreen layout with the Desktop Layouter .......................................................................................................................................................... Configurations and Settings Timer: Start recording .......................................................................................................................................................... .......................................................................................................................................................... Replay / Starting MULTIEYE-HYBRID-Player .......................................................................................................................................................... MULTIEYE Remote Control (MRC) .......................................................................................................................................................... Locking System Date and Time / Display of.......................................................................................................................................................... "images per second" .......................................................................................................................................................... Hide toolbar .......................................................................................................................................................... Information about MULTIEYE HYBRID .......................................................................................................................................................... Minimizing program .......................................................................................................................................................... Exiting MULTIEYE-HYBRID .......................................................................................................................................................... Infobar in the camera window 56 56 57 57 59 59 59 60 60 60 60 60 60 61 61 4 The camera window................................................................................................................................... 62 .......................................................................................................................................................... Toolbar in the camera window .......................................................................................................................................................... Fullscreen display .......................................................................................................................................................... Symbols in the camera window Camera outage detection .......................................................................................................................................................... (Video loss) .......................................................................................................................................................... Camera window contextmenu ......................................................................................................................................................... Start recording ......................................................................................................................................................... PTZ camera control PTZ control via popup menu......................................................................................................................................................... ......................................................................................................................................................... PTZ via joystick and/or keyboard ......................................................................................................................................................... Playback of the most recently recorded video ......................................................................................................................................................... Anti-aliasing Configuring MULTIEYE-HYBRID 1 Global settings 62 62 62 63 63 63 64 64 64 65 65 67 ................................................................................................................................... 68 .......................................................................................................................................................... Sound .......................................................................................................................................................... Regional settings .......................................................................................................................................................... System options: Watchdog and autostart with Windows .......................................................................................................................................................... MultiScreen otions ......................................................................................................................................................... Small toolbar ......................................................................................................................................................... Moving a camera window out of the MultiScreen ......................................................................................................................................................... Autostart MultiScreen ......................................................................................................................................................... Automatic minimizing .......................................................................................................................................................... Quick configuration 68 68 69 69 69 69 69 69 70 2 Image settings ................................................................................................................................... 71 3 Video settings ................................................................................................................................... 72 .......................................................................................................................................................... Video quality and video compression codec Video compression codec .......................................................................................................................................................... .......................................................................................................................................................... Video resolution .......................................................................................................................................................... Frame rates .......................................................................................................................................................... Pre-alarm duration © 2007 artec technologies AG 72 72 73 73 74 Contents 7 .......................................................................................................................................................... PTZ cameras .......................................................................................................................................................... Integration of network (IP) cameras and IP video servers .......................................................................................................................................................... Camera text 4 Motion detection 74 75 81 ................................................................................................................................... 82 .......................................................................................................................................................... Masking .......................................................................................................................................................... Setting motion detection sensitivity .......................................................................................................................................................... Privat zones 82 83 84 ................................................................................................................................... 84 5 Programming recording: The timer menu .......................................................................................................................................................... Deleting times .......................................................................................................................................................... Programming recording times .......................................................................................................................................................... Copying times .......................................................................................................................................................... Copying time settings to other cameras .......................................................................................................................................................... Timer options 86 87 88 88 88 ................................................................................................................................... 88 6 Ring storage: Configuring hard disks for recording .......................................................................................................................................................... Manually or dynamically memory management .......................................................................................................................................................... Storage systems .......................................................................................................................................................... Initial setup: The ring storage assistent .......................................................................................................................................................... Manuel configuration / installing additional cameras Resizing or decreasing ring.......................................................................................................................................................... storage .......................................................................................................................................................... Deleting videos .......................................................................................................................................................... Deleting ring storage .......................................................................................................................................................... Dynamic ring storage management 89 89 89 91 92 92 92 93 7 User management ................................................................................................................................... 93 Auto-Login Two users login .......................................................................................................................................................... .......................................................................................................................................................... 95 95 8 Advanced settings ................................................................................................................................... 96 .......................................................................................................................................................... Video / Webserver ......................................................................................................................................................... Remote control ......................................................................................................................................................... Webserver ......................................................................................................................................................... Videoserver .......................................................................................................................................................... Configuration audio : Assigning audio channels to cameras .......................................................................................................................................................... Configuration video output for live monitor .......................................................................................................................................................... Configuration alarm messages Alarm and status messages......................................................................................................................................................... Configuring status reports ......................................................................................................................................................... ......................................................................................................................................................... Alarm mailer options ......................................................................................................................................................... Automatic dial-in Delay between messages ......................................................................................................................................................... ......................................................................................................................................................... Notification via email ......................................................................................................................................................... Notification via ICQ ......................................................................................................................................................... Notification via Windows NetSend ......................................................................................................................................................... Notification via external program ......................................................................................................................................................... Testing alarm message configurations ......................................................................................................................................................... Customize text ......................................................................................................................................................... Report on critical system errors .......................................................................................................................................................... Configuration EX-IO alarm board ......................................................................................................................................................... EX-IO alarm board connectors EX-IO alarm board switch ......................................................................................................................................................... outlets 96 97 97 97 97 99 100 101 102 102 103 103 103 104 104 106 106 107 107 107 108 109 ................................................................................................................................... 109 9 Optional MULTIEYE modules and licenses Playback with the MULTIEYE-HYBRID-MultiPlayer 111 ................................................................................................................................... 111 1 Start of the MULTIEYE-HYBRID-MultiPlayer 112 2 Playback of a video................................................................................................................................... file in four steps ................................................................................................................................... 112 3 General settings and options in the player Camera symbols or tree .......................................................................................................................................................... structure display 113 © 2007 artec technologies AG 8 MULTIEYE Usermanual .......................................................................................................................................................... Player settings .......................................................................................................................................................... Remote inquiry .......................................................................................................................................................... Motion timeline daily summary .......................................................................................................................................................... Multiple playback .......................................................................................................................................................... Synchron playback .......................................................................................................................................................... Trash 4 Video playback 114 116 116 116 117 117 ................................................................................................................................... 117 .......................................................................................................................................................... Selecting video files ......................................................................................................................................................... Camera symbol or tree structure display ......................................................................................................................................................... Evaluating videos via the camera symbol display Evaluating video via the tree......................................................................................................................................................... structure .......................................................................................................................................................... The video list ......................................................................................................................................................... The context menu of the video list Treshhold / Motion level ......................................................................................................................................................... 118 118 118 118 119 120 120 ................................................................................................................................... 122 5 The playback windows of the video files .......................................................................................................................................................... The playback toolbar Fast forward and rewind ......................................................................................................................................................... .......................................................................................................................................................... Playback options ......................................................................................................................................................... Displaying the motion activity area Switching over from single ......................................................................................................................................................... video to full-day display ......................................................................................................................................................... Audio playback in the MultiPlayer .......................................................................................................................................................... Playback alternative:: Standard playback .......................................................................................................................................................... Playback alternative: MotionTrack with motion timeline treshhold value .......................................................................................................................................................... Playback alternative: MotionSearch The context menu of the.......................................................................................................................................................... playback window ......................................................................................................................................................... SnapShot ......................................................................................................................................................... Search video ......................................................................................................................................................... Mute/Unmute audio ......................................................................................................................................................... Keyboard support ......................................................................................................................................................... Zoom ......................................................................................................................................................... Video export ......................................................................................................................................................... Open playback list ......................................................................................................................................................... Save to playlist ......................................................................................................................................................... Close player 122 122 123 123 123 123 123 124 125 126 127 127 127 128 128 128 128 129 129 ................................................................................................................................... 129 6 Playback via the motion timeline bar in the motion timeline-display .......................................................................................................................................................... Button details Motion timeline options .......................................................................................................................................................... 131 131 ................................................................................................................................... 131 7 Playback videos over network ................................................................................................................................... 132 8 MultiPlayer as a backup player MULTIEYE Services menu 134 1 Overview ................................................................................................................................... 134 2 Licences ................................................................................................................................... 134 3 Options ................................................................................................................................... 135 .......................................................................................................................................................... Programm protocols (LOG-files) .......................................................................................................................................................... System information .......................................................................................................................................................... Live-Updater .......................................................................................................................................................... SystemRestorer 4 Hardware 135 136 136 137 ................................................................................................................................... 139 Remote Access of Videos via Network / ISDN / DSL and Internet 141 ................................................................................................................................... 141 1 Remote access modes 2 The LiveViewer ................................................................................................................................... 142 .......................................................................................................................................................... Installing and setting up LiveViewer © 2007 artec technologies AG 142 Contents 9 .......................................................................................................................................................... Managing LiveViewer windows .......................................................................................................................................................... Settings of a LiveViewer window .......................................................................................................................................................... Settings video .......................................................................................................................................................... Report event I/O relay remote control .......................................................................................................................................................... settings .......................................................................................................................................................... Opening LiveViewer display with a click of the mouse 144 145 146 146 147 148 ................................................................................................................................... 149 3 The HYBRID network player (MultiPlayer) .......................................................................................................................................................... Installation of the network player 149 ................................................................................................................................... 150 4 MULTIEYE Remote Control (MRC) ................................................................................................................................... 151 5 Web based remote access LiveCam access of single.......................................................................................................................................................... cameras Access multiple cameras.......................................................................................................................................................... .......................................................................................................................................................... Menu .......................................................................................................................................................... Playback 156 Special features 1 LiveUpdate 151 152 153 154 ................................................................................................................................... 156 ................................................................................................................................... 156 2 Keyboard Short-Cuts 3 Direct Translator ................................................................................................................................... 157 4 Watermark ................................................................................................................................... 157 5 Customizing ................................................................................................................................... 158 158 6 Telephone support................................................................................................................................... and information from the internet Example applications 160 160 1 How to integrate a................................................................................................................................... MULTIEYE-Recorder into EBÜS .......................................................................................................................................................... Interaction of the MULTIEYE-Recorder with EBÜS .......................................................................................................................................................... Installation and configuration of the ACC FTP-Uploader .......................................................................................................................................................... Configuring the alarm parameters Technical appendix 161 162 164 167 ................................................................................................................................... 167 1 Network connections .......................................................................................................................................................... Connection via LAN .......................................................................................................................................................... Connection via DSL .......................................................................................................................................................... Connection via ISDN/MODEM ......................................................................................................................................................... Setting up a Dial-up / RAS Server ......................................................................................................................................................... Setting up Dial up/RAS client 167 168 168 169 173 ................................................................................................................................... 175 2 Integrating MULTIEYE-HYBRID cameras into your own web sites ................................................................................................................................... 177 3 Example of notification via an external program 4 The hosts file ................................................................................................................................... 177 ................................................................................................................................... 178 5 Userrights in Windows XP Professional ................................................................................................................................... 183 6 Automatic Windows user login ................................................................................................................................... 184 7 Video image formats in CCTV technology Technical data 186 ................................................................................................................................... 186 1 Technical data of the MULTIEYE video boards 2 CE compliance Troubleshooting ................................................................................................................................... 188 190 © 2007 artec technologies AG 10 MULTIEYE Usermanual License conditions 194 Index 196 © 2007 artec technologies AG I Introduction 12 1 MULTIEYE Usermanual Introduction We are very glad that we could win your interest as a customer for our product MULTIEYE-HYBRID or MULTIEYE-NET. MULTIEYE-HYBRID und MULTIEYE-NET combine highest technical functionality with dependability and stability and offer the user, in addition to other characteristics, a video surveillance system optimized for use and equipped with all enhancements. With MULTIEYE-HYBRID you receive a highly professional video surveillance kit. The combination of analog, digital as well as IP network cameras in one system, combined with the innumerable possibilities to individually and flexibly adapt MULTIEYE-HYBRID to the respective needs of the user, makes the new MULTIEYE-HYBRID unique. MULTIEYE-HYBRID recorder kits offer Quadplex© operation with four mutually independent functions: o Live-Monitoring with MultiScreen o Video recording o Playback and evaluation. o Remote access You should find the program to be easy to follow and to operate, while keeping the Look and Feel of your personal operating system. In just a short time you will succeed in modifying the system and adapting it to meet your requirements. The graphical structure of MULTIEYE has been patterned after the current structure of the Windows operating systems. Correspondingly, many of the functions in this system can be easily executed via Drag & Drop. o Assign cameras to individual hard drives o Program time activation o Change pre-set variables The multilingual capabilities of MULTIEYE constitute a further factor in its success. In the easiest possible manner, MULTIEYE-HYBRID can be adapted to the most common languages of the earth, thus proving itself to be an uncompromising and reliable assistant for video surveillance. The languages for MultiScreen and the MultiPlayer can be set individually! The software for both MULTIEYE-HYBRID and MULTIEYE-NET is identical. The following description of MULTIEYE-HYBRID likewise applies to MULTIEYE-NET. © 2007 artec technologies AG II Order of Installation 14 2 MULTIEYE Usermanual Order of Installation The Installation / activation of a MULTIEYE recorder and/or MULTIEYE software should be done in the following sequence: o o o o o o o o o o o o o Installation of the hardware (video boards, audio boards, I/O boards) Connect the analog and network cameras Turn on the computer Install the hardware drivers (only MULTIEYE-NET) connect the dongle (only MULTIEYE-NET) install the dongle driver Install the MULTIEYE-HYBRID software Start the MULTIEYE-HYBRID software Activate / License the software / the system Configure the cameras Configure the hard drive for recording Configure recording Test the configurations © 2007 artec technologies AG III System Requirements 16 MULTIEYE Usermanual 3 System Requirements 3.1 General The system requirements depend on the videoboard, the recording rate (ips) and the image resolution. The videoboards of the types 425 and 1625 are compatible to the most common CPUs, mainboards and graphicchips. It's possible to use these videoboards in lower performance PCs. The optimale condition for MULTIEYE-HYBRID for the types 425, 1625 and especially for the types 1650 and 16100 are Intel-based mainboards in combination with Intel CPUs like P4, XEON and better. 3.2 Minimumrequirements You can see the recommended minimum requirements for the CPUs in the followed table: Type 425/1625 Intel/AMD CPUs Images per second up to: 25ips 50ips 75ips 100 - 200ips recommended CPU performance: 800 MHz 1,6 GHz 2,4 GHz 3,2 GHz HT Type 1650/16100/16200/32100 Images per second up to: Intel-based mainboard chipsets - recommended CPU performance: 50ips 75ips 100 - 200ips* 1,6GHz 2,4GHz 3,2 GHz HT Attention: Multiple MULTIEYE videoboards can be combined in one PC (Multiboard-operation). This results in higher image rate but also the system-requirements are scaled up. The image rate relates to the complete recording rate of a system at: · Singleboard operation + possible IP-cameras · Multiboard-operation + possible IP-cameras Under use of VIA or SIS mainboard-chipsets in combination with the videoboards 1650 and 16100 it is possible that the recording rate is lowered, because the speed of the PCI bus of these chipsets is relativly slow. 3.3 Hardwarerequirements 3.3.1 Motherboards It's recommended to use INTEL-motherboards based on Intel 915 (and higher) chipsets. Important: You should update the BIOS of the mainboard! © 2007 artec technologies AG System Requirements 3.3.2 17 Processors Processors from Intel and AMD can be used. Especially interesting are systems with multiple processors (Intel XEON) or multicore-processors like Pentium D, because the MULTIEYE software supports multiple processors and multicore systems and that results in a notable increase of the system performance. This is especially important when you want to use many IP-cameras. Important: Avoid a permanent CPU-stress of 80% and more. 3.3.3 RAM The memory usage of the system should be at least 512 MByte and 1 GByte for 32-channel systems. 3.3.4 Harddisks It makes sense to use at minimum two IDE-harddisks with UDMA-interface or SATA-harddisks. In case of safety reasons the harddisks should be formatted with NTFS. SATA-harddisks require a mainboard based on the Intel 915 (or higher) chipset. It makes sense to use more expensive server-harddisks, because the disks are permanently in operation and these harddisks are specified for a 24/7 use. The partitioning of the harddisks: 1. Harddisk Partition 1: Operating system and software 20-40 GB Partition 2: video-files which have to be analyzed 2. Harddisk(s) videodata (ring-storage) 120 GB and more Important: Make certain of an adequate harddisk-cooling and -ventilation! 3.3.5 Graphics cards It's recommended to use graphics cards based on a GeForce 4 chipset or better and min. 32 MB memory. Optimal are graphics cards with two monitor-outputs. Screen-resolution: at least 1024x768 pixel at High-Color (16 Bit color-depth) © 2007 artec technologies AG 18 3.3.5.1 MULTIEYE Usermanual Dual monitor operation MULTIEYE-Hybrid supports the dual monitor / dual graphics cards operation. For example it's possible to switch the MultiScreen on monitor one OR monitor two. Just right-click into an empty space in the upper userbar. The software saves the position of the windows. 3.4 Supported operating systems The operating systems Windows XP, Windows 2000 and Windows 2003 are supported by MULTIEYE. Under the system Windows XP Professional you must be logged in as a main user with limited administration-rights or as administrator. It's not possible to work with the rights of a "normal user". (see also: Userrights in Windows XP Professional 178 ) The installation and configuration has to be done always with the rights of an administrator. When you use Windows XP Home, you must work as administrator. Attention: WINDOWS 98, ME and NT4 These operating systems are not supported by MULTIEYE-recorders. But a remote request is possible from these systems. 3.5 Firewalls and virus scanner If you have installed a virus scanner, it should be configured to ignore the drives, where the videos are stored. This avoids the lowering of the system performance, because the virus scanner scans permanently the video files. MULTIEYE is programmed modular. The separate parts of the software communicate over network connections. This is the case, that a firewall (e.g. Symantec Norton Internet Security) has to be configured to allow external access. In case of a remote access the corresponding ports have to be opened. The integrated firewall in Windows XP blocks only external access. In this case you have only to configure the firewall, if it's necessary to remote access the system. 3.6 Choosing the analog cameras It's important for the later results to choose the right cameras for the closed circuit television. Only when the image quality at the input of the recorder is good enough, the saved video file will be good too. © 2007 artec technologies AG System Requirements 3.7 19 Video signals of the attached cameras Only when the cameras deliver proper images, the saved images have good quality. It's always optimal to use high-resolution cameras, because more image informations are available after the mandatory compression of the stored video files. Important: Pay attention to have clearly video signals. The norm level of the camera is 1Vss. Heavily damped video signals or signals with signal noise can disturb the video board and accordingly the function of MULTIEYE-Hybrid. The MULTIEYE video boards work correct in the tolerance range 0.7 - 1.5 Vss. Wrong output levels of cameras can result in color corruption or full loss of the video signal. 3.8 Adjustment of the attached cameras Important: All cameras should have correctly adjusted flange focal distance, sharpness and the signal level at the recorder (1 Vss ). The signal level at the recorder should be adjusted with an oscilloscope. The flange focal distance and the sharpness should be adjusted with the help of a greyscale filter (ND). © 2007 artec technologies AG IV Hardware Hardware 4 Hardware 4.1 General 4.1.1 Contents of delivery 4.1.1.1 Contents of delivery MULTIEYE-HYBRID Recorder Kit · · · · · · 21 4 channel PCI video board in industrial version Audio adapter (only type 1650 and 16100) and connection cable CD-ROM with the MULTIEYE-Hybrid software Diskette with license Watchdog connection cable Usermanual 4.1.1.2 Contents of deliveryMULTIEYE-NET · · · · USB dongle CD-ROM with the MULTIEYE-Hybrid software Diskette with license Usermanual 4.1.1.3 Maximum count of video channels of a MULTIEYE system The delivered MULTIEYE-Hybrid software supports the operation up to 32 channels in a single system. Analog and network cameras can be combined together. If systems with more than 32 channels shall be build, multiple MULTIEYE-Hybrid recorders can be combined in one total system. This can be administrated over one MultiScreen interface. 4.1.2 Capability characteristics of the MULTIEYE video boards The capability characteristics of the different video boards are shown in the followed table: Videoboard Type Video channels PCI fps Device PAL/NTSC 32 Bit Compression format M-JPEG Audio Monitor channels output Watch Dog 425 4 ü 25/30 ü 1 ü ü 1625 4,8,12,16 ü 25/30 ü 1 ü ü 1650 4,8,12,16 ü 50/60 ü 2 ü ü 16100 4,8,12,16 ü 100/120 ü 4 ü ü 16200 4,8,12,16 ü 200/240 ü 8 ü ü 32100 4,8,12,16,32 ü 100/120 ü 4 ü ü MP8200 4,8 ü 200/240 MPEG-4 8 ü ü Multiple MULTIEYE video boards can operate in a single PC (Multiboard operation) © 2007 artec technologies AG 22 MULTIEYE Usermanual Attention: The shown fps-values (Frames per second) correlate to the PAL format and not to the smaller CIF or QCIF formats! 4.1.3 MULTIEYE videoboard-combinations for 8-32 cameras Because of the Multiboard operation there is a wide range of system capabilities. Camera inputs PCI-chassisslots Board Board 16xxx 425 EX-4 expansion 8 2 1 8 2 1 1 12 3 1 - 16 4 1 16 2 20 EX-24 expansion EX-24 BNC-12 Additional licenses 1 - - - - - - 2 - - - - 3 - - - 1 - - 1 1 3 5 2 - 3 - - - 20 5 1 1 3 - - - 20 3 2 - - 1 1 3 24 6 2 - 4 - - - 24 3 2 - - 1 2 4 28 7 2 - 5 - - - 28 3 2 - - 1 2 5 32 8 2 - 6 - - - 32 3 2 - - 1 2 6 Expansion boards like EX-4, EX-24 and EX-IO can be connected to the video boards of the type 16xxx. The activation of expansion boards and software extensions are done by the license manager. © 2007 artec technologies AG Hardware 4.2 Description of the MULTIEYE video boards 4.2.1 Video board type 425 23 The video board model 425 is provided with four analog BNC video inputs, audio input, monitor interface, Watchdog jumper ports, connection for an overlay board and the jumpers to activate/deactivate the 75 ohm termination. 4.2.2 Video board type 1625 The video board type 1625 is provided with four analog BNC video inputs, three plug-ins for video extension boards, two connections for alarm boards, audio input, monitor interface, Watchdog connectors, connection for an overlay board, and the jumpers to activate/deactivate the 75 ohm termination. © 2007 artec technologies AG 24 4.2.3 MULTIEYE Usermanual Video boards type 1650 and 16100 The video board types 1650 and 16100 are delivered with four analog BNC video inputs, three plug-ins for video extension boards, two connections for alarm boards, one interface for the audio extension board, monitor interface, Watchdog connectors, connection for an overlay board, and the jumpers to activate/deactivate the 75 ohm termination. The boards can be identified by their component layout: the 1650 has two free IC component locations in the middle next to the larger ICs. 4.2.4 Video board type 16200 The video board type 16200 has up to 16 analog video and 8 audio inputs, one video out for the connection of an analog video monitor and a connector for an EX-IOC alarm board (input / output board). On the video board there are 16 DIP switches for switching of the 75 ohm termination of the video signals. © 2007 artec technologies AG Hardware 4.2.4.1 25 75 ohm termination:The DIP switches If there should be an additional analog component - e.g. an analog video monitor - plugged to a video channel, the 75 ohm termination has to be deactivated. For this you have to switch the corresponding DIP switch to "OFF". 4.2.4.2 Connection of an EX-IOC alarm board How to connect an EX-IOC alarm board is described here 4.2.4.3 . Delivery contents of the video board type 16200 · · · · · · · 4.2.5 33 Video board type 16200 Two breakout cables One audio extension board and a 5 pole flat ribbon cable MULTIEYE-Hybrid software CD Diskette with the license Watchdog cable Usermanual and short information Video board type 32100 The video board type 32100 and its extension board contains - corresponding to the number of licenses - 32 analog video and four audio inputs, one video output for an analog video monitor, Watchdog connectors, one connector for an overlay board and a connector for an EX-IOC alarm board. The video board contains also the DIP switches to activate/deactivate the 75 ohm termination of the analog input signals. The connection of the video signals is done by the numbered BNC connectors of the breakout cable. The D-SUB 15 connector has to be plugged into the video board and should be locked. © 2007 artec technologies AG 26 4.2.5.1 MULTIEYE Usermanual 75 ohm termination: The DIP switches If there should be an additional analog component - e.g. an analog video monitor - plugged to a video channel, the 75 ohm termination has to be deactivated. For this you have to switch the corresponding DIP switch to "OFF". 4.2.6 The extension board for the video board type 32100 The video board type 32100 contains the analog video inputs 1 to 16. Shall the channels 17 - 32 to be used, the delivered extension board has to be connected with the 40 pole flat ribbon cable to the video board. 4.2.6.1 Connecting the extension board to the video board type 32100 Connect the extension board with the delivered 40 pole flat ribbon cable to the video board 32100. Be careful to use the correct connector on the video board. Fold the cable carefully, to avoid damaging the cable. The video connectors 1-8 9 - 16 17 - 24 25 - 32 © 2007 artec technologies AG where to find them: video board 32100 (lower D-SUB15 connector) video board 32100 (upper D-SUB15 connector) extension board (lower D-SUB15 connector, J2) extension board (upper D-SUB15 connector, J4) Hardware 4.2.6.2 o o o o o o o o 4.2.7 27 Contents of delivery video board type 32100 Video board type 32100 Break out cable (four pieces) Audio extension board with 5-pole flat ribbon cable MULTIEYE-HYBRID software CD Diskette with license (bought analog licenses and one IP-Demo license) Extension board with 40-pole flat ribbon cable Watchdog cable User manual and short instructions Video board type MP8200 The video board type MP8200 is available in two versions: PCI and PCI-Express. So it's possible to use up to four video boards in one recordersystem. (two PCI and two PCI-Express). Take care to an adequate aircooling and choose an enough dimensioned power supply, because the power consumption of these cards is relatively high. 4.2.7.1 Video board type MP8200 PCI 4.2.7.2 Video board type MP8200 PCI Express © 2007 artec technologies AG 28 4.2.7.3 MULTIEYE Usermanual Description video board type MP8200 Both versions of the video board type MP8200 are provided with eight video and eight audio inputs, one video output for an analog monitor, watchdog connector, overlay board connector and a connector for the EX-IOC alarm board. Further the DIP switches for the 75 Ohm termination of the analog video inputs are mounted on the board. The connection of the video (yellow) and audio signals (red) is done by the numbered BNC-plugs at the break out cable. The D-SUB 15 plug will be connected to the video board and should be screwed well. 4.2.7.4 75 Ohm termination: The DIP switches If there should be connected a further component - e.g. an analog video monitor - parallel to a video channel, the termination for this channels has to be deactivated. For this you have to switch the corresponding DIP switch to "OFF". 4.2.7.5 Contents of delivery video board type MP8200 · · · · · · 4.2.7.6 Video board type MP8200 (PCI / PCI-Express) Break out cable (2 pieces) MULTIEYE-HYBRID Software CD License disk (bought analog licenses and one IP demo license) Watchdog cable MULTIEYE User manual Power consumption video board type MP8200 On the video board are two processors mounted for MPEG-4 hardware coding, which bring a high performance, but on the cost of power consumption. Take care to use an enough dimensioned power supply. Parameter Max (A) Max (W) +3,3 V voltage supply 2,53 8,35 +5 V voltage supply 2,3 11,5 Complete consumption 4.2.8 Other types of connectors on the video boards 4.2.8.1 Watchdog connector On all video boards is a Watchdog installed. This can restart the computer automatically, when the computer don't react on requirements by the operating system. The Watchdog connector has to be connected with the delivered cable to the mainboard reset connector. If there is a reset switch available it can be connected as shown. © 2007 artec technologies AG 19,85 Hardware 4.2.8.2 29 Watchdog at Multiboard operation Are multiple boards like 425, 1625, 1650 etc. used in a PC, so the Watchdog cables have to connected in a row from board to board. (J2 è J1 etc.) 4.2.8.3 75 Ohm terminate resistor Video terminals like video boards, monitors, multiplexer etc. are applied with a 75 ohm terminator. Shall a camera be connected to two terminals like video board and monitor, you have to use a BNC-T adapter. To avoid stressing the camera output amplifier, the termination of the middle terminal has to be switched off. This can be done by pulling out of the corresponding jumper on the video boards. 4.2.8.4 Connecting an analog video monitor Above the BNC connectors on the video board is a Cinch socket (yellow) available to connect an external analog video monitor. Analog signals in live-mode can be sent to the analog monitor if the corresponding settings in the software are set. Be aware, that only signals from direct connected cameras to the video board can be displayed on the analog monitor. Multiboard operation requires multiple monitors, respective a "Quad Video Processor", because it's not allowed to connect the video outputs together for simultaneously displaying of the signals. 4.2.8.5 Connection audio All video boards contain - according to the type of the video board - one to four mono audio inputs. The boards 425 and 1625 contain a audio jacket for a 3.5mm jack plug for microphone or line-mono signals. The boards 1650 and 16100 are connected over the audio extension board. The input sensitivity can be justified in a wide range. (see also: Configuration audio 97 ) The video board supplies a phantom potential of 2V for operating capacitor microphones. © 2007 artec technologies AG 30 4.2.8.6 MULTIEYE Usermanual Overlay board connector The overlay connectors on the video boards are designated for later expansions. 4.3 Extensionboards 4.3.1 Installation of the audio extension board for 1650, 16100, 16200, 32100 Audio inputs 1è 2è The audio extension board is connected to the video boards 1650, 16100, 16200 and 32100 with the delivered multicolored cable. This board contains four cinch jackets for the audio signals and don't require a free PCI slot. It can be built into any free slot of the PC. 3è 4è 4.3.2 EX-4 extension board The EX-4 extension board is delivered with a 10 pole connecting cable. It contains four jumpers to activate/deactivate the 75 ohm termination. For a secure mounting the delivery contains also a fitting panel and two nuts. The EX-4 extension board can be used with the video boards 1625, 1650 and 16100. © 2007 artec technologies AG Hardware 4.3.3 31 EX-24 extension board The EX-24 extension board can be used instead of multiple EX-4 extension boards. With this a 32 channel recorder can be realized in one PC chassis, but only three slots are used for all video inputs. The EX-24 can be used with the boards 1625, 1650 and 16100. The EX-24 contains two SUB-D jackets for connecting max. two BNC-12 break out cables. On the board are six jackets mounted for the 10 pole flat ribbon cables to the video boards. It's possible to activate/deactivate the 75 ohm termination for every camera input. The EX-24 is connected to the jackets with the delivered cables. ê ê EX-24 extension board ê BNC-12 breakout cable with 12 BNC couplets ê You've got another benefit from the EX-24 extension board if the PC is built into a 19" rack. All video cables can be connected to the break out cable and then only the break out cable has to be connected to the extension board. © 2007 artec technologies AG 32 4.3.4 MULTIEYE Usermanual EX-IO alarm board Inputs 1è . . . . . 8è ground ground Outputs 1H 2H The EX-IO alarm board is an extension card with IO connections. Alarm systems, motion detectors, door opener and other alarm signalers can serve over the EX-IO board into the MULTIEYE-Hybrid system as signalers for motion or event depending recording. (e.g. external alarm system triggers recording) The EX-IO board is delivered with a 20 pole connection cable. Each card contains eight optical decoupled and potential free contact inputs and also two switching relays. Attention: Rated Relay voltage and current: 125V - 0,5 A - 30 VA Pay attention to the observance of the electric connected loads! As a result of destructions by strain of the relay contacts or by the connection of a foreign tension to the inputs the guarantee expires! 4.3.5 Installing extension boards EX-4 and EX-IO The extension boards are connected to the video board types 16xxx with the enclosed connection cables. Attention must be paid to the sequence of the extension boards as shown in the sketch. The EX-4 and EX-IO extension cards need no PCI slot; they can be inserted in any standard free slot. The extension boards are activated via the license manager (see also: General information about activation 45 ). © 2007 artec technologies AG Hardware 4.3.6 33 Alarmboard EX-IOC The alarm board EX-IOC is connected to the video board with an 20-pole flat ribbon cable. At the alarm board you can use the upper or lower connector. To cascade with a second alarm board the second connector is used. (see following pictures) 4.3.6.1 Connecting the alarm board to the video board type 16200 4.3.6.2 Connecting the alarm board to the video board type 32100 © 2007 artec technologies AG 34 4.3.6.3 MULTIEYE Usermanual DIP switch settings Absolutely important for a correct operation are the correct settings of both DIP switch blocks on the alarm board EX-IOC! 4.3.6.4 DIP switch block S1 S1-1 On S1-2 On Relay Mode: The input can be triggered by an output relay of an external signaler (e.g. the relay output of a smoke detector). The input optical coupler has then an internal voltage supply. S1-1 Off S1-2 Off Voltage Mode: The input is driven by an external voltage supply, e.g. a PNP open collector output. 4.3.6.5 S2-1 S2-2 4.3.6.6 DIPswitch block S2 Off Videoboard Typ 425, 1625, 1650, 16100 On Videoboard Typ 16200, 32100 Off erstes Alarmboard EX-IOC im System: In 1 .. 8 und Out 1…2 On zweites Alarmboard EX-IOC im System: In 9 .. 16 und Out 3…4 Electrical loads Inputs While Voltage Mode (S1-1 and S1-2 set to „OFF“): Min. 3 V, typically 5 V, max. 12 V DC (Relay: min. 0 Ohm, max. 170 Ohm) Outputs max. relay load: 125 V, 0.5 A, 30 W © 2007 artec technologies AG Hardware 4.4 Additional extension boards 4.4.1 Audio extension EX-Audio 16 35 With the EX-AUDIO16 board, 16 audio sources can be recorded. If the EX-AUDIO16 is operated together with video boards in one system, then the video board’s audio input(s) will be automatically de-activated. MULTIEYE-HYBRID software supports operation with up to 32 audio channels. This corresponds to two EX-AUDIO16 boards. 4.5 USB Dongle for MULTIEYE-NET (WIBU-Key Dongle) The Software MULTIEYE-NET will be delivered with an USB dongle. This dongle protects the MULTIEYE software and is similar the license-key for additional extensions, online updates, etc. Important: At the installation of the MULTIEYE-NET software the dongle-driver has to be installed separately! Informations and hints are found in the Windows systemcontrol under "WIBU Key". 4.6 Connecting PTZ cameras Analog PTZ cameras are normally connected to a RS 485 interface. At the PC an external converter from RS-232 to RS-485 is required. © 2007 artec technologies AG 36 4.7 MULTIEYE Usermanual Recorder chassis Normally the standard PC-chassis offers 6 free usable slots and so it's possible to use up to 24 analog video channels. In addition you can realize a recorder up to 32 channels in s smaller chassis, when you use an EX-24 extension board. Optimal are 19" server chassis with server boards. Hereby you can use up to 14 free slots for video and extension boards. This example shows the back of a 16 channel recorder. 4.8 Hints for preparing the system 4.8.1 BIOS Before installing video boards, you should make sure that the most up-to-date BIOS version is installed. For that, contact either your computer dealer or the producer of the computer mainboards directly. For the secure operation of MULTIEYE-HYBRID, it is recommended that the computer automatically re-boots after a power outage. This option must be activated in your computer’s BIOS. To do this, press the “DEL" or “F2" key (see your mainboard‘s manual to find out which) when the computer is booting. The designation for this function can vary greatly, and depends on the used BIOS version. (It is usually “Power up Control" or “PWROn after PWR fail".) Please check your computer’s user’s manual to see if this function is supported. In case the MULTIEYE-HYBRID system is to be operated without a keyboard, then the option “Halt on Errors" should be set to “All but Keyboard". In most cases, it is recommended to set the option “PNP OS" to “NO", since the BIOS will then distribute the available interrupts prior to activation of the operating system. Changes in the BIOS have to be saved and the computer has to be restarted. © 2007 artec technologies AG Hardware 4.8.2 37 Configuring Windows All official updates of the operating system and the most recent drivers for the computer's hardware should be installed prior to installing MULTIEYE-HYBRID. All storage media which are to be used by MULTIEYE-HYBRID for recording video data must be properly partitioned and formatted (NTFS). When using network storage, the respective disk drives must be mapped. In case a sound card is installed in your PC but no loudspeakers are connected to it, the sound card should be de-activated in the Windows Device Manager. Then MULTIEYE-HYBRID will sound all acoustic messages through the internal PC-speaker. For the operation of MULTIEYE-HYBRID, a graphics resolution of at least 1024 by 768 pixels is necessary. The color depth of the graphic card should be set to 16-bit (HiColor) to avoid needlessly wasting CPU resources with a 32-bit display. In case the computer is connected to the Internet, software can be installed (for example the freeware program “ PTBSync") with whose help the clock of the computer can be periodically coordinated with atomic time. Alternatively, a PC atomic clock could take over this function. 4.8.3 Automatic Windows login So that MULTIEYE will automatically re-boot – for example if a PC reset is activated by the Watchdog or after a power outage – automatic user login must be activated. Automatic user login can be activated in the Windows user settings. In Windows XP, the "old" user administration (start è run è “control userpasswords2") must be used in such a case. © 2007 artec technologies AG V Installing video boards and software Installing video boards and software 5 Installing video boards and software 5.1 Installation MULTIEYE-HYBRID and MULTIEYE-NET 5.1.1 Installation MULTIEYE-HYBRID 39 During the installation you have to insert the video board and possible add-on modules (e.g. EX-4, EX-24, EX-IOC) into the system first, then to install the hardware system drivers and then afterwards the MULTIEYE-HYBRID software. 5.1.2 Installation MULTIEYE-NET If you install MULTIEYE-NET the installing of video boards is not applicable. Instead a dongle has to be connected and installed. First you have to install the dongle-systemdriver and then - during the MULTIEYE software installation - the WIBU-Key dongle driver. 5.2 Installing MULTIEYE video boards The video board is inserted into one of the PC’s available PCI slots (DVR-Kit MP8200 PCI EX: PCI-Express Slot). The following tips should be observed for the installation and activation of the video boards. 1. Switch the PC off and remove the power plug! To avoid static electricity charges while installing the boards, you should create a permanent ground if possible. If that is not possible, at least discharge yourself by touching frequently a grounded object such as a metal radiator 2. Remove the packing without contacting the lower side of the board 3. Insert the video board into one of the PC’s free slots 4. If applicable, insert the optional extension boards such as EX-4 and/or the EX-IO into the free slots, screw them down and connect the bus cables with the video board. (Installing extension boards EX-4 and EX-IO 32 ) 5. Connect the Watchdog cable as described here: WatchDog 28 6. Connect the analog video cameras with the BNC inputs of the video board 7. Close the PC casing and connect the power cable. Turn on the PC.. The new hardware will automatically detected by the operating system © 2007 artec technologies AG 40 5.3 MULTIEYE Usermanual Installation of the videoboard system drivers Driver installation on a Windows XP system is described here. Installation under Windows 2000 is done similarly. Switch on the PC and insert the MULTIEYE Installation CD in the CD-ROM drive. After boot up, the following dialog window appears. The new hardware was found by the system and has to be installed now. Select ´No, not this time´ and confirm with a click on [Next] Then click [Continue anyway] © 2007 artec technologies AG Installing video boards and software 41 After clicking [Finish] the video driver is installed. After the installation of the video driver is done, the installation of the audio driver follows. Please proceed here as you did during the installation of the video driver. When using multiple video boards or 1650 and 16100 boards, this procedure is to be repeated in correspondence to the number of video chips on the boards. Important: After the installation of the hardware the computer has to be restarted. 5.4 MULTIEYE-NET: Installing the USB-Dongle (WIBU-Key Dongle) Place the installation CD in your CD-ROM drive and insert the dongle into a free USB port. The dongle driver is installed automatically from the CD. Important: Always use the same USB port for the dongle! Hint: MULTIEYE-NET always requires this dongle to work correctly. When you unplug the dongle while MULTIEYE-NET is running, the program will be deactivated after one hour. © 2007 artec technologies AG 42 5.5 MULTIEYE Usermanual Installing MULTIEYE-HYBRID After installing the drivers and connecting the cameras, please put the MULTIEYE-HYBRID CD into the CD-ROM drive. The menu window for the installation of the MULTIEYE-HYBRID software will now open. By clicking the symbol which you want to install. you can select the language By clicking the symbol license conditions. you can access the A further click on the same symbol takes you to the selection menu of the sub-programs to be installed. There you have the possibility to install all standard components (top most point). In addition, specific components can be selected for installation. The functions of those components are described in the installation program. Installation begins immediately after a click on the appropriate symbol . After all of the files have been installed, you can proceed the installation program by clicking on the symbol On the next screen you terminate the installation by clicking © 2007 artec technologies AG Installing video boards and software 43 Important: In former versions of MULTIEYE-NET it was necessary to install software for the dongle. This is now no longer necessary! Hint: After completing the installation, you should update MULTIEYE-HYBRID to the newest product version. This can easily be done via the Live-Updater which you can start from the folder “MULTIEYE-HYBRID” in the Windows Start Menu (see also: Liveupdate 156 ). Now you can start “MULTIEYE-HYBRID" from the Windows Start Menu or directly from the desktop. You will be requested to enter a valid license, as is described in the next Chapter. © 2007 artec technologies AG VI Licensing and activation Licensing and activation 6 Licensing and activation 6.1 General information about avtivation 45 With the delivery of a MULTIEYE-HYBRID DVR Kit or MULTIEYE-NET, you receive an additional floppy disk with a license key. With this disk, you can activate your software for the delivered hardware. For licensing, the included video board or the USB dongle must be installed in your system beforehand. If no floppy disk drive is available, the license key can be typed in manually. The license key is a 56-digit code which is specifically linked to the hardware. If you extend the system later, for example with EX-4, EX-IO or EX-IP modules, you will receive an activation key with the delivery. An activation key is not linked to any specific hardware. It allows an extension to be integrated into the system. At the time of activation, a license key is generated from an activation key. Then that license key is linked to the specific hardware. Important: When activating hardware, please make sure that you assign the activation key to the correct hardware. Once a key has been assigned, the link cannot be reversed. 6.2 Licensing of a video board or dongle When you first start MULTIEYE-HYBRID, you will receive the message that no license for MULTIEYE-HYBRID could be found. Click on the button [Enter License] © 2007 artec technologies AG 46 MULTIEYE Usermanual Click on [Import from file]. A window appears which enables the selection of the storage location of the license file. Change to your diskette drive (usually A:\) and choose the license file stored there. Alternatively, you can type the license key in manually or (in case of an existing internet connection) request it online. After the license has been imported and/or entered, MULTIEYE must be re-started. When multiple video boards are used, it is necessary that all license keys are entered one-by-one. In order to subsequently list your license(s), click on the symbol in the Windows System Tray (next to the Windows clock) and then on the tab "Licenses". All licensed boards, extensions and their associated licenses will be displayed there. 6.3 Activating extensions When you purchase extension boards or software enhancements, you will receive an activation key with the delivery. This will be needed to allocate the extension to an existing video board or dongle. After successful activation, you will receive a license key; the activation key will then be de-activated and cannot be used for further activations. If the MULTIEYE system is connected to the Internet, activation can be carried out as described below. Otherwise read Ordering licence key per fax 49 . © 2007 artec technologies AG Licensing and activation 47 Click on the key symbol in the license display and then on the button [Activation Key]. Now a further window will open so you can select the hardware (video board, dongle) which is to be activated. Please pay particular attention in Multiboard operation to the correct activation of the number of channels for each separate video board. As soon as you have selected the board, enter the key, together with all personal data being necessary for licensing. After you confirm this by a click on [OK], the activation key will be analyzed and a new license key created from it. This is to be verified as well. Afterwards the applied activation key can no longer be used for the activation of additional modules. The change just carried out will now be displayed in the list of licenses. If you have just activated an IP camera license, you will now find the MIP0-0K1100….. license, for example, in the category "Add-On Modules" “MIP0” stands for the MULTIEYE IP module and “0K1100…” contains the serial number of the dongle to which this license is linked. © 2007 artec technologies AG 48 6.3.1 MULTIEYE Usermanual Meaning of the license keys License key Meaning BKU… Backup-module-license EXI0… EX-IO board alarm module EXIA… EX-IO-server license MDS0… DataLog module license / Kassen-Modul-Lizenz MHSI… MULTIEYE-HYBRID Shell license MIPD… 1-channel IP-camera-demo-license MIP0… IP-camera-license (Resolution < 1280 x 1024) MIPH… IP-camera-license High-Resolution cameras MNP0… Network player module license MVB… Video-mainboard license One additional camera license always allows the operation of four additional cameras. Hint: Activation is always easiest when the MULTIEYE system is connected to the internet. 6.3.2 Applying online for a license key A license key can likewise be requested at the internet page www.multieye.de è Key-Generator. To do this, you must enter the serial number of the additional board and the activation key. The license key will then be dispatched to you by email. After receiving the license key via e-mail procced as outlined in chapter Licensing of a video board or dongle © 2007 artec technologies AG 45 . Licensing and activation 6.3.3 49 Applying per fax for a license key If you do not wish to use an internet connection for licensing (e.g. for security reasons), the license key can also be requested via fax at +49 (0)5441 5995-70. 6.4 Restoring licenses online In case the MULTIEYE-HYBRID system has to be reinstalled, all licenses for the installed hardware (video boards and dongles) can be restored if you have an existing internet connection. Click on the key symbol in the license display and then on the button [Restore via Internet] A further window opens with the opportunity to request the licenses. Click on [Get License Information] After successful license transfer, MULTIEYE must be restarted. 6.5 Saving and restoring of licences With a click on the button it's possible to save the licenses into a file with the ending ".lic". (e.g. "mylicenses.lic") If the system has to be reinstalled, you can import the backup-license-file with a click on © 2007 artec technologies AG VII MULTIEYE-HYBRID interface MULTIEYE-HYBRID interface 7 51 MULTIEYE-HYBRID interface MULTIEYE-HYBRID configures itself automatically, when analog cameras are connected. Before the first recording only the drive for the ringstorage to store the video files has to be selected and configured. Afterwards recording can immediately be started. We recommend to configure MULTIEYE-HYBRID individually to benefit from the many advantages and features of MULTIEYE-HYBRID. MULTIEYE-HYBRID consists of three parts, which are trimmed for full network integration: · Local services è The kernel of the MULTIEYE-HYBRID system · MultiScreen è Interface and configuration of the system · MultiPlayer è Detection and analysis of the recorded video files 7.1 Starting MULTIEYE-HYBRID The Product MULTIEYE-HYBRID (-NET) is programmed modular and consists of two main programs: · MULTIEYE Services è · MULTIEYE MultiScreen è The module MULTIEYE Services is for the communication of the separate program modules. The module MULTIEYE MultiScreen is the interface for monitoring and configuration. 7.1.1 Starting MULTIEYE Services MULTIEYE-HYBRID can be started from the Windows startmenu or by double clicking the icon on the desktop. With the program start the local services are started first. The wide range of settings are described in the chapter Services 134 . According to the system configuration MultiScreen starts automatically or has to be started by clicking on the symbol © 2007 artec technologies AG 52 7.1.2 MULTIEYE Usermanual Starting MultiScreen MultiScreen functions as a stand-alone application which is used to visualize the user interface (GUI = Graphical User Interface). MultiScreen can be started from the Windows Start Menu or from the context menu of MULTIEYE services (right click on the System Tray). symbol in the Windows If the automatic start up of MultiScreen is deactivated, you can connect MultiScreen with the local services (LocalhostèDirect) or access other MULTIEYE-HYBRID systems in the network. Localhost always indicates the system on which you yourself are working. Select the system here with which you wish to work and click on [Connect] The login to the system follows then. At the time of the initial start of MULTIEYE, no passwords have been assigned. After choosing a user name and entering in a password, you log into the system by clicking on [Login] After that the MultiScreen interface starts. © 2007 artec technologies AG MULTIEYE-HYBRID interface 53 MultiScreen is divided into a toolbar and a screen area with camera windows Important: Only the visible cameras will be recorded! After MultiScreen has started, this MultiScreen symbol appears in the Windows System Tray next to the Windows clock. 7.2 Configuring MultiScreen 7.2.1 Drag&Drop Many functions can be conveniently set by Drag&Drop. For example, the camera windows on MultiScreen can be moved around freely or storage areas can be allocated to cameras. Example: With the mouse pointer, go to the panel of the camera which is to be displayed and with which you wish to record. Left-click on the image and hold this key pressed. Now drag the image to a window of your choice and release the mouse button. The camera image will now appear in the selected window. © 2007 artec technologies AG 54 7.2.2 MULTIEYE Usermanual MultiScreen at the initial start If you have already connected the analog cameras prior to initially starting MULTIEYE, the screen will be divided to correspond to the number of licensed channels. The connected cameras will be displayed directly. With MULTIEYE-NET, the symbols of the activated IP-camera will be displayed in the toolbar. IP cameras must be configured first. For display, a camera symbol is dragged and dropped in a camera window. After a click on the camera can be configured. Important: Only those cameras which have been dragged and dropped onto the MultiScreen will be recorded! © 2007 artec technologies AG MULTIEYE-HYBRID interface 7.2.3 55 IP camera At least one camera window on MultiScreen is reserved for an IP camera. If this is not needed, it can simply be dragged and dropped into the trash. see also: Camera text 81 7.2.4 IP Megapixel camera MULTIEYE-HYBRID also supports mega-pixel cameras which offer far more exact details when zooming. To operate megapixel cameras with more than 1.4 million pixels an upgrade license “REC IP-HD Module” is necessary. 7.2.5 Subsequent connection of cameras If you connect cameras after installing MULTIEYE, these will be automatically detected by the running program but not automatically displayed on MultiScreen. You can recognize active cameras by their neutral camera icon . For display you must Drag&Drop these cameras onto the MultiScreen and for recording you must configure at least the ringbuffer. 7.2.6 Deleting cameras Cameras which are no longer present or do not need to be displayed should be either · Dragged and dropped in the trash or · Deleted on MultiScreen (right mouse key è “Delete camera“) Deleting cameras from MultiScreen frees up performance resources which are then applied to the other cameras. 7.2.7 Moving or deleting cameras from MultiScreen Individual camera windows can be directly removed from MultiScreen by Drag&Drop in order to move these to other windows or to place windows on the desktop as you wish. Moving cameras: Drag&Drop the camera window into the center of the desired window. When you release the mouse button, the camera will drop into the picture frame. Should this window already be occupied by a different camera, that previous camera will now be freed up for new allocation. © 2007 artec technologies AG 56 MULTIEYE Usermanual When the option „Remove camera window out of MultiScreen“ in the ´Global Settings´ is activated, camera windows can be placed on the desktop as desired. Via Drag&Drop you can move the camera window out of the MultiScreen and place it on the desktop where you want it. The size of the camera window can now be altered! To reinsert a window which has moved out from the MultiScreen, simply Drag&Drop it in the middle of the desired target window. 7.3 MultiScreen toolbar 7.3.1 Trash All connected cameras can be distributed among and arranged on the configured video windows by Drag & Drop. In order to reverse the alignment of a camera, you need only Drag&Drop it in the wastepaper basket. In this way, modifications to the user interface can be carried out quickly and without complication. Hint: The previous configuration for the camera is NOT erased in such a case. 7.3.2 Selecting cameras In the toolbar you will find an overview of the connected cameras. If more than 16 cameras are connected, you can switch over to the display of cameras 17 to 32 by clicking on the symbol [>]. Hint: With a horizontal resolution of 1280 or more pixels all 32 cameras are displayed. © 2007 artec technologies AG MULTIEYE-HYBRID interface 57 In order to allocate a camera to a video window, you merely need to click on the camera symbol with the left mouse button, hold the button down, and Drag&Drop the symbol into the desired video window. Symbols with gray highlighted cameras represent analog cameras; blue highlighted camera symbols indicate IP cameras. 7.3.3 Camerastatus IP-camerastatus active active active camera active but not displayed on the current MultiScreen active camera active but not displayed on the current MultiScreen camera connected but has not yet been assigned camera has not yet been assigned camera interface has been licensed but not yet assigned camera license has been confirmed but camera has not yet been configured video outage camera or network outage OR not correctly configured MultiScreen Layout In this selection menu, eight MultiScreen layouts are available. This allows the camera windows, as marked on the graphic symbols, to be displayed. Up to 32 camera windows can be simultaneously displayed on MultiScreen by mouse click. With the numerous possibilities for configuring MULTIEYE-HYBRID according to your personal wishes, you can give the application a completely new layout in the shortest amount of time. The possibility to change the layout means that you can also easily adapt the user interface to meet your personal assignment needs (see also Individuel MultiScreen layout 57 ). 7.3.4 Individuel MultiScreen layout with the Desktop Layouter With MultiScreen Layouter, you can design your user interface by adapting the video panels to your needs. You have the possibility to modify the camera display surfaces of your individual work place independently of the default parameters. With this tool, you can now freely position as many as 32 video windows. Simply Drag&Drop the color-highlighted and numbered panels (see example) until you have the optimal display of your cameras on the MultiScreen. Undo changes by dragging the camera panels into the trash by Drag&Drop. You can store a finished layout directly to the hard drive simply by clicking on [Save]. With the button [Load] you access pre-configured panels which you can load and further modify as you wish. Large video panels are denoted by the same numbering as well as by the same colored display of the panels marked. Example: Window area three consists of nine single panels. Simply try the Layouter and experiment with various layouts. You will see how quickly you can create your own individual distribution and how easy it is. © 2007 artec technologies AG 58 MULTIEYE Usermanual With the function [ N e w Panel] the size of the camera panel can be selected: 1x1 è small panel 2x2 è medium sized panel 3x3 è large panel Again, alignment is done by Drag&Drop as described above. Below the tab [Desktop] you can create your own MultiScreen layouts. Below the tab [Examples], you will find further graphically depicted templates which can be adopted simply by double-clicking on them. © 2007 artec technologies AG MULTIEYE-HYBRID interface 59 Example of an eight-fold MultiScreen with one large panel and seven small ones. When you click [Accept] the layout will be transfered to the MultiScreen. To make the newly created configuration one of the alternative choices in the MultiScreen toolbar, simply click on one of the eight buttons and the layout will be inserted there. The new layout will be shown in the toolbar of MultiScreen. 7.3.5 Configurations and Settings All important settings such as video and image settings, ring storage, motion detection, or global settings are called up with this button (see also: Configure MULTIEYE-HYBRID 67 ) 7.3.6 Timer: Start recording With a click on the timer button the recording will be started. If recording is activated the button is signed red. 7.3.7 Replay / Starting MULTIEYE-HYBRID-Player By clicking on the symbol depicted here, you call up the MULTIEYE-HYBRID Player (see also: Analysis with the MULTIEYE-HYBRID-MultiPlayer 111 ). © 2007 artec technologies AG 60 7.3.8 MULTIEYE Usermanual MULTIEYE Remote Control (MRC) With a click on this symbol, you can connect to other MULTIEYE recorders/servers in the network. If a MULTIEYE server is selected and the login process has been carried out, the MultiScreen of the selected MULTIEYE server will automatically open (see also: MULTIEYE Remote Control 150 ). 7.3.9 Locking System With a click on the button "Protect System" the MultiScreen will be locked, but the camera displays will remain active. By a further click on this symbol you have to relog into the system. 7.3.10 Date and Time / Display of "images per second" In this part of the shell, either the current date and the clock's time OR the video board’s current frames per second (ips) are displayed. You can choose the display by a click on the arrow pointing to the right image border. A warning will also appear in this area if the CPU load is too high. 7.3.11 Hide toolbar With this button you hide the MultiScreen toolbar. Only the video windows are visible then. In order to restore the toolbar, just move the mouse pointer to the upper edge of the window. Then the toolbar becomes visible again. 7.3.12 Information about MULTIEYE HYBRID By a click on this symbol you get version and system information about MULTIEYE-HYBRID. 7.3.13 Minimizing program This button makes it possible to run MultiScreen in the background and places a program symbol in the operating system’s task bar. Double-clicking on the © 2007 artec technologies AG symbol immediately restores MultiScreen. MULTIEYE-HYBRID interface 61 7.3.14 Exiting MULTIEYE-HYBRID By clicking on this symbol you can either: · terminate MultiScreen (GUI) (the recorder continues to record) or · completely terminate MULTIEYE-HYBRID. Recording will be terminated then as well. Attention: MULTIEYE-HYBRID can also be terminated with the symbol in the Windows System Tray (next to the Windows clock). Just click on this symbol with the right mouse button and confirm "Close All". 7.3.15 Infobar in the camera window With this button, information (connection, camera name and frame rate (ips)) about the respective camera window can be blended in or out. Video window with infobar Video window without infobar The infobar can also be blended in or out for every camera individually. Configuration is done in the camera context menu (see also: Camera window context menu 63 ) © 2007 artec technologies AG 62 MULTIEYE Usermanual 7.4 The camera window 7.4.1 Toolbar in the camera window In the infobar you will find the name of the camera, the magnifying-glass symbol, the frame rate (ips) and the loud-speaker symbol. By clicking on the magnifying glass you access the zoom mode. The cursor in the camera window changes to a magnifying glass. With this magnifying glass you can call up an area in the camera window and enlarge the display. With the next click in the camera window, the entire image will be displayed again. If an audio extension board has been installed in the system and an audio channel assigned to a camera, the loud-speaker symbol will appear in the infobar of that camera. With this loud-speaker symbol you can turn the audio monitoring function on and off. The acoustic alarm signal is activated by default, but the alarm can also be deactivated. (see also General configuration Audio 68 ). On a PC without an audio card, the sound is produced through the internal loudspeaker; with an audio card, it is played over the external speakers. 7.4.2 Fullscreen display When you double-click with the mouse on a camera window, the camera will be displayed in full-screen. To return to MultiScreen, simply double-click on the full-screen display again. 7.4.3 Symbols in the camera window The recording status of the individual cameras is indicated by yellow or red dots in the upper left-hand corner of the camera window. No dot: no recording yellow dot: on motion detection standby, no recording yellow dot with a red ring: motion detection active, recording active red dot: continuous recording No recording on this camera: no ring storage assigned to it. (see also: Configuring ring storage 88 ) © 2007 artec technologies AG MULTIEYE-HYBRID interface 7.4.4 63 Camera outage detection (Video loss) MULTIEYE monitors the quality of the camera signal. In case of camera outage (video loss) or if the video signals are outside of the tolerance range, this image appears for the specific camera. If the image broadcast of an IP camera is interrupted, an outage is announced. The symbol MultiScreen’s infobar. 7.4.5 appears in Camera window contextmenu With a right click on the camera window, this context menu window appears. Start or stop manual recording for the camera (motion or continuous) o Call up the camera configuration menu o Configure the display options o Display the PTZ control menu (if the camera has been configured as a PTZ camera) o Here you can immediately replay the most recently recorded video o Remove a camera from MultiScreen è Anzeige / Optionen o o o o o o 7.4.5.1 Activate PTZ control via joystick Turn the infobar of the specific camera on or off Activate the zoom function in the camera window Activate anti-aliasing Copy the present image into the clipboard Save the present image as a Bitmap (*.bmp) file Start recording In exceptional cases, recording on each individual camera can be started manually via the camera pop-up context menu. In most cases, though, the timer function is used to activate recording (see also: Timer: Start recording 59 ). Attention: When you first run the program you will be immediately directed to the window for setting up the ring storage as soon as you start the timer (see also: Ring storage assistent 89 ). © 2007 artec technologies AG 64 7.4.5.2 MULTIEYE Usermanual PTZ camera control PTZ (pan-tilt-zoom) systems (for example dome cameras, pan/tilt heads) can be controlled directly from within MULTIEYE. 7.4.5.3 PTZ control via popup menu Via the camera window context menu you can call up the PTZ control window directly on the MultiScreen. You can control a camera directly from within this PTZ control window. Depending on the PTZ protocol and the kind of camera attached, various functions are available here. According to those factors, presets can be defined and accessed. You can access further PTZ functions (type-dependent) via the arrow symbol for example: 7.4.5.4 PTZ via joystick and/or keyboard A camera can be controlled, scanned, tilted and zoomed with a joystick. To activate this capability, just click on “PTZ via Joystick” in the camera pop-up menu window. Zoom In © 2007 artec technologies AG Zoom Out MULTIEYE-HYBRID interface 7.4.5.5 65 Playback of the most recently recorded video This function enables you to replay directly on the MultiScreen the video which was most recently recorded for a specific video window (i.e. camera). The infobar – normally highlighted in blue – is now highlighted in green. This shows that the displayed image is the last recorded video. 7.4.5.6 Anti-aliasing When this option is activated, the image displayed is „softer“. Because this setting increases server load, you should only set this feature for cameras when it is truly necessary. © 2007 artec technologies AG VIII Configuring MULTIEYE-HYBRID Configuring MULTIEYE-HYBRID 8 67 Configuring MULTIEYE-HYBRID With this button in the toolbar of MultiScreen you gain access to the configuration of the settings for MULTIEYE-HYBRID. In the area at the left in the menu you can select the individual functions for configuration. This column is divided into two main configuration groups: o Standard o Advanced © 2007 artec technologies AG 68 8.1 MULTIEYE Usermanual Global settings You can set the general program parameters in the menu “Global Settings”. 8.1.1 Sound An audio file can be played for the following events: · Sound during drag&drop · Acoustic alarm during camera loss · Sound when motion is detected · Sound on an active alarm input The sound can be selected for motion detection and active alarm input. The audio files must be available on the computer in WAV format (Windows Media compatible). 8.1.2 Regional settings With this function you can select one of the various languages available in MULTIEYE-HYBRID. You can also select the video norm of the analog video inputs © 2007 artec technologies AG Configuring MULTIEYE-HYBRID 8.1.3 69 System options: Watchdog and autostart with Windows MULTIEYE-HYBRID includes a hardware Watchdog function which can be activated or deactivated here. The Watchdog reboots the computer system when it no longer responds to program inquiries within a predetermined space of time (see also: Additional connections 28 ). Additionally you can also determine if MULTIEYE starts automatically with Windows or not. 8.1.4 MultiScreen otions 8.1.4.1 Small toolbar Upon activation of the function ´Small Toolbar´, the toolbar of MULTIEYE-HYBRID is reduced to a toolbar. 8.1.4.2 Moving a camera window out of the MultiScreen When this function is activated, you can move a camera window via Drag&Drop outside of the MultiScreen, for example to place it on a second monitor. 8.1.4.3 Autostart MultiScreen After activating this option the MultiScreen will automatically be started after the start of the MULTIEYE Services and you will be presented the login screen. When the option “Auto Login” in the User Management is additionally activated the MultiScreen starts directly without requesting a login. 8.1.4.4 Automatic minimizing If desired, MultiScreen can be configured in such a way that the image will automatically be minimized after a set period of time. MULTIEYE-HYBRID continues to run in the background, but the MultiScreen desktop is no longer displayed on the monitor. The application’s symbol is displayed in the Windows System Tray. By double-clicking on that symbol, you can immediately call the application back into the foreground. © 2007 artec technologies AG 70 8.1.5 MULTIEYE Usermanual Quick configuration A click on the arrow displays the most important configuration parameters, including · the allocation of the cameras to the hard drives, · reserved memory storage · video image size · type of recording · sensitivity parameters for the individual cameras By double-clicking onto the symbols you can configure the settings (Size, Timer, Ringstorage and Codec) or you will be guided to the corresponding configuration pages. © 2007 artec technologies AG Configuring MULTIEYE-HYBRID 8.2 71 Image settings The image settings o brightness o contrast o hue o saturation for all available analog cameras can be individually set here. Modify the individual values by sliding the lever in the desired direction. The changes made can be observed at any time in the video preview window. Choose the camera to be configured by clicking on the appropriate camera symbol at the top of the image settings window shown above. The modifications can be returned to the factory defaults at any time by clicking on this symbol (‘’defaults’’). Clicking on the panel “Rotate camera image” rotates the camera image by 180°. For the use of black-and-white cameras, clicking the panel “Use Black / White Mode” sets the optimal default settings for B/W cameras. Automatic Gain Control (AGC): The new analog video boards support automatic adjustment to the input video level. This does not substitute a correct adjustment of an analog video signal (1Vss) because disturbances would also be amplified like the wanted video signal! Attention: NOT all settings (brightness, contrast, color tone and saturation) for IP network cameras and IP video servers can be made in this menu. Such settings must be changed with the “Tools” menu for IP systems. © 2007 artec technologies AG 72 8.3 MULTIEYE Usermanual Video settings All settings of video quality, frame rate and video size are carried out on this page. Choose the camera to be configured by clicking on the appropriate camera symbol at the top of the video settings window. The configuration options for analog and network cameras differ only slightly. 8.3.1 Video quality and video compression codec Here you can configure the video quality and the video compression codec. Video quality is variable on a sliding scale. According to the image format chosen, storage requirement ranges from 7.5 to 80 Kbytes per image. Using the MJPEG compression a picture size of 30 - 40 KByte per picture is optimal; increasing gives no significant improvement of video quality. 8.3.2 Video compression codec For recording the compression codec can be set to MJPEG or MPEG4. Attention: Using the MPEG4 codec the recorder hardware - the computer - needs a lot of more power than using MJPEG compression. You only should switch to MPEG4 for those video cameras you need to see fast movements. © 2007 artec technologies AG Configuring MULTIEYE-HYBRID 8.3.3 73 Video resolution Three recording sizes are available for video image size: 2CIF = Halfsize è PAL: 768 x 288 pixels CIF è PAL: 384 x 288 pixels 4CIF = Fullsize interlaced! è PAL: 768 x 576 pixels If the slide control is moved, a quality-preview window (Preview) opens automatically. Here you can control picture quality and view the image size. Image size is displayed in bytes. For example 18360 bytes = 17.93 KBytes (1KByte = 1024 Bytes) When you click on [Click to stop compressed preview] the preview is concluded. 8.3.4 Frame rates The frames per second rate can also be set with the slide lever. The total image speed depends on the performance capacity of the computer system, the video card installed and the number of analog and IP cameras connected. Dynamic frame rate recording: If this point is checked, the system automatically controls the frame rates of the system. The frame rate then can not be set manually for the single cameras anymore. © 2007 artec technologies AG 74 8.3.5 MULTIEYE Usermanual Pre-alarm duration The console “Pre-Alarm-Duration” serves to determine how many seconds of a video should be stored before event recording begins. The setting ranges from 0 seconds to 15 minutes and can be set in 10-second steps. This feature is used e.g. for the German UVV-Kassen recording (15 min Pre-alarm- and 15 min after-alarm recording). This function is only possible in conjunction with event-driven recording (motion recognition or contact alarm). Attention: Use pre-alarm recording only for specifically chosen cameras! Each pre-alarm recording includes a permanent interim storage of video images and correspondingly leads to an additional load on the system. 8.3.6 PTZ cameras If the camera has PTZ control functions, these can be configured here. Click [Configure] First the camera profile has to be loaded. Click : [Profile] © 2007 artec technologies AG Configuring MULTIEYE-HYBRID 75 Double click on the manufacturer of your camera. Select from the drop-down menu your camera type by double clicking onto the corresponding entry. Sometimes the same camera is shown with different protocols. Select the camera with the correct protocol! Now you have to select the Camera ID when the camera is connected via RS-485 (RS-485 address). (Implicated is that there is a RS232-to-RS-485 transceiver between the camera and the COM Port). Then you have to choose the COM Port the camera is connected to. Apply the settings by clicking [OK] 8.3.7 Integration of network (IP) cameras and IP video servers In addition to the possibility of incorporating analog video cameras into your MULTIEYE-HYBRID system, you can also integrate IP cameras and IP video servers as well. One activated IP camera test connection is standard on MULTIEYE-HYBRID recorder kits with video boards. If you wish to integrate additional IP cameras and IP video servers, you must obtain additional IP licenses (IP-4 License). These always come in four-packs. When you activate an IP camera license, the IP demo license is deactivated. © 2007 artec technologies AG 76 MULTIEYE Usermanual Licensing of additional IP cameras is described in the installation manuals. When you start MULTIEYE-HYBRID the first time, you will be prompted to configure an attached IP-camera if one is present. To configure the IP-camera, please click on the arrow . This signal in the upper left corner indicates, that no ring storage has been applied. The configuration page for IP video sources is called up: Click on the button [Configuration] for the IP camera settings. © 2007 artec technologies AG Configuring MULTIEYE-HYBRID 77 By clicking on [Profile] you will access the list of supported IP systems (IP network cameras and IP video servers). With a double-click first choose the manufacturer © 2007 artec technologies AG 78 MULTIEYE Usermanual then the product type of camera you use. A special feature is the artec profile “MULTIEYE Video Server”. Cameras from other MULTIEYE systems can be integrated into the MultiScreen as an IP camera. With this IP camera profile you can add analog and digital IP cameras of other MULTIEYE recorders into your system (cascading of MULTIEYE systems). With a click on [Custom Profile] you can configure not listed systems, when you know the parameters for this kind of system. © 2007 artec technologies AG Configuring MULTIEYE-HYBRID 79 The next step is to configure the IP address of the network camera or video server. You can enter the address of the desired camera in the space “Camera URL/IP” manually or by clicking on the button you can also search the network for available cameras. With a click onto you get a list of the already used IP cameras, you can directly select with a double click. To search the LAN network automatically for IP devices click on Search. By pressing the ý you can terminate the search. By using HTTP filters you can restrict the search. There may be problems finding IP devices due to active firewalls inside your network. Therefore it may happen a camera will not be found if this is located behind a firewall. © 2007 artec technologies AG 80 MULTIEYE Usermanual A list of IP-devices found in the network will be displayed Double-click on the device you are using. Depending on the type of camera you can configure in the next menu video size, transmission, username, password and video quality. The MJPEG mode should be used if the camera supports it. If the system permits, the home page of the camera can be called up via Administration to configure the camera. Again, if the system permits, video size, JPEG quality and further system-wide settings can be made in this menu. If these settings can NOT be modified here, you will have to set them via the “Tools” of the IP system manufacturer. If necessary, enter the user’s name and password for access to the camera. © 2007 artec technologies AG Configuring MULTIEYE-HYBRID 81 Of course, the predefined common camera profiles provided here do not cover the entire range of IP cameras and IP video servers available. Instead, the list only provides a selection of the most commonly available camera types. If you would like to use a camera different from the common ones listed, it is necessary to manually enter that camera’s specific string on the configuration line. This string can either be found in the user’s manual of the IP camera involved, or can be obtained from the camera manufacturer’s technical support. If, at a later date, you would like to change the settings for the IP-camera(s), you can do this in the standard way via the button “Settings” or via a click with the right mouse key on the camera image. Attention: Quality: Series of tests have shown that a JPEG quality level greater than 75 % brings no noticeable improvement in image quality. It does, however, raise the demands on the processor very sharply, with the result that the capacity limit is quickly reached, especially in the case of less powerful computers. 8.3.8 Camera text For each camera, supplementary text information (title of camera, max. 20 characters) can be entered. In addition, text color, background color, font size, font, and date format can be freely selected. The texts can be positioned as desired - either by choosing one of the four defaults or by moving the text position window by dragging it with the mouse while holding down the left mouse key. © 2007 artec technologies AG 82 8.4 MULTIEYE Usermanual Motion detection MULTIEYE-HYBRID's motion detection is permanently activated during recording, i.e., provides continuous recording. Motion data / informations are always stored with the recording. This enables a fast analysis of the images with the MultiPlayer. (see also: Analysis with the MULTIEYE-HYBRID-MultiPlayer 111 ) 8.4.1 Masking Those areas should be masked in which motion detection should NOT be observed. By masking the camera image, you can thus exclude areas from the motion detection surface which contain, for example, constantly moving trees. The video image is divided into 2304 individual zones, so you can define the relevant areas very precisely. © 2007 artec technologies AG Configuring MULTIEYE-HYBRID 83 Defining those areas in which motion shall NOT be registered is done simply with the aid of the mouse. In the selection field beneath the camera image, you simply click on the symbol X+ or, for blocks, o+ Afterward, the individual masks can be drawn with the mouse. Masked areas can be reduced with X- or ¨Tip: If motion in very small areas is to be detected, it is easiest to mask these first and then invert them; i.e., the masked area then becomes the area monitored. Toggle between masked and monitored areas and vice versa Delete a mask Setting of the mask color 8.4.2 Setting motion detection sensitivity The sensitivity of motion detection can be set with the slide lever. The extent of motion change is displayed by the small arrows above and below the slide lever. In addition, motion image changes are accentuated in red in the live motion detection control window. © 2007 artec technologies AG 84 8.4.3 MULTIEYE Usermanual Privat zones New in MULTIEYE is the feature to define private zones. These masked areas will be blanked in the MultiScreen and in the recorded videos. With this features it is possible view to public areas without disturbing the privacy of people because private areas can be hidden. 8.5 Programming recording: The timer menu With the timer, you can set the start and stop times for continuous or motion-detection recording on individual cameras. The graphic display of such switching times and the configuration via Drag&Drop, make it very easy to program recording. Attention: In the basic setting (default factory setting) of the timer, motion detection is activated (yellow switch times) for all cameras at all times. Important: An alarm recording always has priority over recordings regulated by the timer. © 2007 artec technologies AG Configuring MULTIEYE-HYBRID 85 Days of the week are displayed in this application vertically with a time bar of 24 hours. Within a recording day of 24 hours, you can freely determine when continuous and when motion-dependent recording is to occur. The types of the individual recording times are displayed in color in the application: Yellow è Recording only in case of motion in the image Red è Continuous recording Grey è no recording OR only contact alarm-activated recording In the field “Holidays“, a list of days can be entered which have divergent recording times. Here a starting date can be chosen which is added by a click on “Add” or “New”. When, in addition, an end date is given, a series of days can then be entered. Accordingly, such exceptional days (e.g., Christmas, Easter Sunday, etc.) can be included and scheduled into the timer from the very beginning. © 2007 artec technologies AG 86 8.5.1 MULTIEYE Usermanual Deleting times When the program is started for the first time, recording is set for motion detection (yellow) on all configured cameras. If you want to set a different recording time you must first delete the programming for that specific day. This is done by clicking one the symbol of the day involved (e.g. “Tue” for Tuesday) and then dragging & dropping it into the trash. The entire time bar for that day is now backlighted in gray and can be re-configured. Attention: Individual switching times can be deposited into the trash by using Drag & Drop while holding down the “CTRL” key. © 2007 artec technologies AG Configuring MULTIEYE-HYBRID 8.5.2 87 Programming recording times Move the mouse cursor onto the field „Motion” or “Normal” (i.e. continuous). Left-click the field with the mouse and drag the cursor into the desired day of the week while holding the mouse key down. With the mouse, you can now relocate, extend or shorten the length of time of recording. With a double-click on a switching time, this will be expanded to the edge of the neighboring switching time. In the area at the top, the start, end and total amount of time are displayed and can be adjusted here in three minute steps. You can program a maximum of 24 switching times per day. Attention: To avoid blank spaces between two recording / switching times, the timer fields have been “magnetized”, i.e., neighboring switching times mutually attract one another and close the gaps between themselves. © 2007 artec technologies AG 88 8.5.3 MULTIEYE Usermanual Copying times Go with the mouse cursor to the day’s abbreviation (e.g. Thu) located at the top of the daily column. Click on the field of the day to be copied and with Drag&Drop (left mouse key held down) drag the cursor onto another day's abbreviation. 8.5.4 Copying time settings to other cameras Individual recording time settings can be transferred (copied) to every available camera. You only need to select the specific cameras and check mark each field under "Copy time settings to”. With a click on the button [Copy] the time settings of the original camera are then copied to the additional cameras. 8.5.5 Timer options Always start recording (Timer) on program start up With these timer options MULTIEYE´s recording can be finetuned.In many times it is necessary starting the recording with the start of the computer (e.g. very important on stand alone systems), Alarm recording only if Timer is active The MULTIEYE system can be configured in that way, that alarm recording starts with the programm and Timer recording is not yet started. 8.6 Ring storage: Configuring hard disks for recording As already described in Chapter Hardware requirements – hard drives 17 , at least two hard drives should always be used in a MULTIEYE-HYBRID system. The first drive should be reserved for the operating system, and the video data should be stored on the other hard drive(s). © 2007 artec technologies AG Configuring MULTIEYE-HYBRID 8.6.1 89 Manually or dynamically memory management In “Ring Storage Management”, you assign the storage hard drive(s) to the individual cameras and define individual storage capacity for each camera. The hard disk memory can be managed dynamically or not dynamically. Using a non-dynamic hard disk management the administrator assigns to every camera a dedicated amount of memory on the hard disks. Using the dynamic hard disk management the MULTIEYE system manages automatically the hard disks for the cameras. Important: Until storage has been assigned to a camera its videos cannot be recorded! 8.6.2 Storage systems Basically speaking, only hard drives which are built into the system should be used for storage. These drives can be either IDE or SCSI drives. In an IDE system, a maximum of two hard drives can be attached in addition to the operating system drive and a CD/DVD-ROM drive. SCSI hard drive systems have the advantage that up to 15 hard drives can be attached in them. However, such hard drives are considerably more expensive than IDE drives. RAID systems are also appropriate as storage systems. They have the advantage that – dependent on the RAID level – faster writing speeds and/or greater data security (redundancy) can be attained. NAS storage is appropriate for backups. At the present time, they cannot be recommended as primary storage media because – dependent upon the manufacturer of the individual NAS system – problems with indexing the videos can occur. They are ideal as backup media, though, because they can be incorporated into a network with very little effort. 8.6.3 Initial setup: The ring storage assistent When timer recording is activated for the first time, the dialog window “Ring Storage Assistant” appears. First you have to determine the management of the hard disks. Best solution is always: · One hard drive for the operating system and programs · One hard drive for evaluated videos and data · All other hard drives for video recording © 2007 artec technologies AG 90 MULTIEYE Usermanual With MULTIEYE it is possible to lock drives / partitions so that they will not be used as memory for recording. With a right click onto the drive you get the context menu and you can lock or unlock this drive. The drive is marked then as locked. Then choose with a click the hard drive volume / partition on which the video files are to be stored. Important: If you configure ring storage only for the available cameras, you will need to re-configure it if any new cameras are added later on. Without configuring ring storage to include new cameras, they cannot be used for recording. Use IP Cameras: If you do not use IP cameras or video servers you should deactivate the feature because else hard disk space would be reserved for IP devices. Using the dynamic ring storage management you do not have to take care of the volume sizes for each camera. MULTIEYE automatically manages the hard disk memory for recording. Now click on The storage capacity of the drive will now be equally split up for all cameras. If you want to configure the ring storage individually for each camera, click on the button You will then be directed to the next menu window. © 2007 artec technologies AG Configuring MULTIEYE-HYBRID 8.6.4 91 Manuel configuration / installing additional cameras As shown in the display, ring storage settings can be individually adapted. Click on a camera and Drag&Drop it onto the hard drive. If there are more than one drives in the system, you can also divide the storage load among several drives and thus increase performance of the system. © 2007 artec technologies AG 92 8.6.5 MULTIEYE Usermanual Resizing or decreasing ring storage A change in allocated ring storage will be displayed in MBytes in „Camera ring storage“. The storage allocation of the present partition or hard drive will be displayed in “partition data”. The fields “Reserver” and “Totally Reserved” are not necessary when using Dynamic Ring Storage Management and will be therefore not displayed. If the ring storage of a camera is reduced below the level of the storage space already used, the old videos of that specific camera will be erased once the new setting is saved. In case of such changes, an exclamation mark will appear in the window to call attention to the erasure. 8.6.6 Deleting videos Here you can configure the time after which recorded videos have to be deleted automatically even if the complete ring storage is not completely used. The configuration can be separately set for the locked videos (IO alarm videos). This setting is sometimes precondition inside many companies and also in public areas to allow video surveillance and to fulfill protection of privacy. Important: Only those users having the rights in the User Management to change the ring storage can set or change the time for deleting video. 8.6.7 Deleting ring storage Procedure for deleting a camera’s ring storage: · In the toolbar of the MultiScreen, end any recording activity · Drag & drop the camera window from the MultiScreen into the trash · Select “ring storage” in the configuration menu · Drag & drop the specific camera symbol into the trash · Confirm the deletion procedure © 2007 artec technologies AG Configuring MULTIEYE-HYBRID 8.6.8 93 Dynamic ring storage management The previous chapters described how ring storage can be manually configured. A further alternative is to let the system dynamically manage ring storage. If this function is activated, MULTIEYE-HYBRID will independently manage the available hard drive storage in accordance with the requirements of the individual cameras. This function is especially helpful in the beginning phases of configuring a system when you have had little experience in determining how much storage the individual cameras effectively need. Of course, the cameras must have already been assigned to the hard drives. Important: You should not use this function if you have only one hard drive and/or partition in your system, because MULTIEYE-HYBRID might reserve too much storage for its needs which, for example, the operating system needs for its virtual memory page file. 8.7 User management With “User Management“, user groups can be easily created and assigned specific group rights. Within these groups, individual users are identified who then automatically have the benefit of those specific group rights. The advantage of this procedure is that you do not have to spend a lot of time considering which rights new individual users must be assigned. You need only give consideration to assigning the necessary rights to the individual user groups when those groups are first defined. If users change their areas of activity, they can easily be transferred via Drag&Drop into other user groups and automatically receive the rights of those new groups. You can, for example, define one group as administrators who can make changes in the system; another group of “normal“ users who work with the system on a daily basis; and a third group of users who are only permitted to view a certain selection of live cameras but have no access to recorded videos. You create a new group with the button “New group“. The appropriate rights are then assigned to this new group, for example, by entering a check mark þ for the access rights to individual cameras. Users can be deleted easily by simply dragging and dropping them into the trash. The following graphic illustrates some of the rights of the user group “User”: © 2007 artec technologies AG 94 MULTIEYE Usermanual A number of users can be assigned to each user group of course. Important: Every user must be assigned a password! © 2007 artec technologies AG Configuring MULTIEYE-HYBRID 95 General tip: If you are responsible for the system or for setting it up, you should create a “Superuser” account with full administrator rights for yourself. You should, however make changes to the system only through this superuser account. The advantage is that if you made something wrong, you can still change it by logging in as the ´normal´ Administrator. To implement changes to the system, you should always log in with the user account. Attention: By clicking the key combination Ctrl-L from within MultiScreen, you can log in with other user rights (e.g. as Administrator). 8.7.1 Auto-Login Auto Login: With this function, a user will automatically be logged into MultiScreen during startup of the system. By default, „localhost“ is entered as the server, i.e. MultiScreen automatically logs into the MULTIEYE-HYBRID kernel of the local computer at the next start-up. Do not forget to select a user and, if appropriate, enter the password. For a complete system re-start, for example after power outage Automatically login 8.7.2 37 . Two users login A new interesting feature is the point “Two users login required (four eyes principle)”: Activating this feature, always two users have to login one after another to get access to the MultiScreen. © 2007 artec technologies AG 96 8.8 MULTIEYE Usermanual Advanced settings In the sub-menu „Advanced“ of the configuration menu you will find the settings for additional components and system messages. o Video / Webserver o Audio o Video display on the live monitor o Alarm messages o Event reports o Status reports o I/O alarm boards The number of settings is depending on the additionally installed hardware and software (e.g. DataLog). 8.8.1 Video / Webserver Remote access is a very important feature within MULTIEYE. The communication is done through the network with standard IP address and dedicated network ports. Here the following TCP/IP ports for can be set: · Remote Access · Web server · Video server The web server and video server services can be activated. Due to system security both services are disabled during software installation. © 2007 artec technologies AG Configuring MULTIEYE-HYBRID 8.8.1.1 97 Remote control The access to a MULTIEYE system with the LiveViewer, MultiPlayer or MULTIEYE Remote Control communicates through TCP/IP port 2004. If this port is already in use you can configure here a different one. 8.8.1.2 Webserver For a remote access via an internet browser the web server has to be started. This can be done manually or automatically. The MULTIEYE standard TCP/IP port is 2840. If this port is used by another service it can be changed here. If video pictures should be displayed the video server has to be started too! Due to system security the web server is deactivated in the basic settings and has to be started manually or automatically. 8.8.1.3 Videoserver The video server provides live pictures and recorded videos in the JPEG or MJPEG format for displaying in the integrated or own web server. The video server is also needed when cascading MULTIEYE systems. Each camera can be integrated into another MULTIEYE system as a network camera. MULTIEYE acts like a web and video server, making analog video cameras available through the network. Due to system security the video server is deactivated in the basic settings and has to be started manually or automatically. Before starting the video server all the camera to be used with remote access have to be checked. For each camera different logins (user name, password) can be configured (these login names and passwords do not correlate with those defined in the User Management) 8.8.2 Configuration audio : Assigning audio channels to cameras Under “Audio Settings” you can assign the available audio sources to the existing video sources. Each audio channel can be assigned to one or more video channels. The audio data will then be synchronized with the video data and stored in a Windows Media compatible AVI file. Attention: If you wish to record audio, it is advisable to set up continuous recording. This is because no videos and, correspondingly, no audio recordings are made during motion pauses! © 2007 artec technologies AG 98 MULTIEYE Usermanual Via Drag&Drop an audio channel can be assigned to one or more video channels. To do this, just click on the audio channel and Drag & Drop it to the video channel. This assignment can be easily reversed by simply using Drag & Drop to place the audio channel (displayed next to the video channel) in the trash. The playback volume can be set for each audio input with the Input Sensitivity slider. The playback volume for all audio channels in MultiScreen can be set with the Master Volume slider. Audio quality can also be controlled. Simply click in the MultiScreen onto the speaker icon camera. The audio input level is set for 1100 mVss by default, but can also be set at other levels: Type Max. level Input sensitivity level Dynamisc mike 10 mV 11 Condeser mike 40 mV 9 Line 1 300 mV 6 Line 2 1100 mV 4 of the related Since a phantom power supply of 2 V is available, condenser microphones can also be attached to the audio input. Hint: The best audio results are obtained with condenser microphones combined with an external preamplifier with integrated phantom power. © 2007 artec technologies AG Configuring MULTIEYE-HYBRID 8.8.3 99 Configuration video output for live monitor With the option “Video output”, connected and activated analog cameras can be displayed on an analog video monitor, such as for: 1. Camera switchover with adjustable time intervals (per time) 2. Camera switchover in case of events (on Motion / on contact Alarm) 3. Camera switchover via mouse click on the MultiScreen Hint: Video images from IP cameras and/or IP video servers cannot be displayed on the analog monitor interfaces. © 2007 artec technologies AG 100 8.8.4 MULTIEYE Usermanual Configuration alarm messages MULTIEYE-HYBRID provides an extensive integrated mailer program with which alarm and/or recorder status messages – including image attachments – can be dispatched by Email, SMS, ICQ, Windows NetSend or via “external programs”. Just like an alarm system, the status report mailer can dispatch periodical status reports. © 2007 artec technologies AG Configuring MULTIEYE-HYBRID 8.8.4.1 101 Alarm and status messages Alarm messages make it possible for the user of MULTIEYE-HYBRID to be informed in cases of contact alarms, event-activated recordings, video loss of one or more cameras and/or activation / deactivation of the timer (recording). Contact alarm: The inputs have to be checked which shall trigger an alarm message. The inputs of an alarm board and of an IO Server are equally served. Camera loss: When one of the checked cameras fails, a message will be sent. Motion detection: If a motion is detected at one of the marked cameras a message will bet sent. As a special feature it can be configured that sending a motion detection driven alarm message can also be activated if the timer is deactivated. Event: While an checked event of · Timer On/Off · DataLog Signal Word · Report Program Start an alarm message will be sent. The alarm and status messages will be sent to the configured recipients. © 2007 artec technologies AG 102 MULTIEYE Usermanual 8.8.4.2 Configuring status reports Here you see the option to have system status reports sent to yourself via Email in self-defined intervals. If the option “Send Log Files as Attachment” is activated, you receive the MULTIEYE log files as an attachment to the report itself. These files can be viewed with standard text editors. All relevant system characteristics are documented in such reports. An automatic remote and operational analysis is available with this function. Example of a dispatched report: 8.8.4.3 Alarm mailer options In this menu you can choose how messages are to be dispatched. It is possible to choose one, several, or all variations. © 2007 artec technologies AG Configuring MULTIEYE-HYBRID 8.8.4.4 103 Automatic dial-in If a broadband connection is to be opened for a dial-in connection, this can be selected here. Enter the name of the pre-set connection (see “Network Connections” in the Windows Control Panel), the user’s name and the password here. If the square “Hang up Connection” is activated, the dial-up connection will automatically be disconnected after the alarm report has been completely transferred. Important: A dial-up connection cannot automatically be ended by MULTIEYE-HYBRID if that connection was activated by another application prior to the message dispatch. 8.8.4.5 Delay between messages Here you can set the intervals at which alarm messages shall be dispatched. Hinweis: This value should not be set too low or else the same event might result in several alarm messages being dispatched. 8.8.4.6 Notification via email For the dispatch of messages via email, the necessary information must be entered here. Some email providers also require that the pop server address be entered (pop login before SMTP: for example web.de). Several email addresses may be entered for a recipient. These addresses must be separated by semicolons ; © 2007 artec technologies AG 104 8.8.4.7 MULTIEYE Usermanual Notification via ICQ For the dispatch of messages via ICQ, the dispatcher’s and recipient’s information must be entered here. 8.8.4.8 Notification via Windows NetSend By entering the register for “NetSend”, you can configure MULTIEYE-HYBRID so that the MULTIEYE-HYBRID recorder (server) dispatches text messages to a client PC. For that to function it is essential that the Windows operating system’s NetSend service (Messenger) is activated and set for “automatic” start in the operating systems of both the MULTIEYE-HYBRID recorder and the client PC. You can check out the configuration of Windows NetSend in the “Services” menu of your operating system. NetSend must be started on both computers. Windows XP Windows 2000 Start Ä Control panel Ä Administrative Tools Ä Services Start Ä Settings Ä Control panel Ä Administrative Tools Ä Computer administration Ä Services © 2007 artec technologies AG Configuring MULTIEYE-HYBRID 105 Unfortunately, the NetSend service is deactivated when the Windows XP Service Pack 2 is installed. Messages can be sent by the command „NetSend“, but this permits the use of computer names only; it is not possible to dispatch a message to the IP address of the client system. If you have no server in your network for resolving unqualified DNS names (DNS server) you can define and then utilize a DSN name yourself by entering it into the “hosts” file (see The hosts file 177 ). To test the connection, open the DOS command window: Windows XP Windows 2000 Start Ä Programs Ä Accessories Ä Command Prompt Start Ä Programs Ä Accessories Ä Command Prompt You can call up the DOS command window even faster by using „Start è Run è CMDÓ You dispatch messages to that client computer with the command “NetSend [name of client computer]] news”. The following message should then appear on the client computer: © 2007 artec technologies AG 106 MULTIEYE Usermanual If this functions properly here, then it will also function correctly with MULTIEYE-HYBRID (with entry of the client computer’s name). A message sent from MULTIEYE-HYBRID in a case of motion detection could look like this on the client computer. In the menu [Customize Text] , you can write your own text for “No text defines“ in MULTIEYE-HYBRID. This text will be transmitted with the message. The Windows NetSend service is based on the NetBIOS interface which uses the TCP port 139. If you use a firewall, this port must be unblocked. This is especially important for users of Windows XP Service Pack 2. “File and Printer Sharing” in the Windows Firewall permission must be checked here. 8.8.4.9 Notification via external program Messages can also be dispatched by external programs can be used to dispatch messages which can be configured with parameters as well. This can even be a simple copy routine with which a video image is copied to a server. A sample batch file is found her: Example for notification via external program 177 . 8.8.4.10 Testing alarm message configurations You can check the settings by clicking on the button [Test] © 2007 artec technologies AG Configuring MULTIEYE-HYBRID 107 8.8.4.11 Customize text A click on [Customize Text ] will open a window in which the desired text message can be entered. These text files can be stored on the computer and re-imported again. 8.8.4.12 Report on critical system errors Additionally to the described messages reports on critical system errors can be sent by e-mail to one or more recipients. The recipients have to be separated by a semicolon. Critical system errors are: · hard drive errors · backup medium full 8.8.5 Configuration EX-IO alarm board MULTIEYE-HYBRID can be upgraded optionally by one or more I/O alarm boards. This enables the connection of external alarm sensors such as motion sensors, alarm installations or door circuits directly to the recording system. In addition, relays can be controlled and switched remotely, for example, to activate doors, gates, or illumination. © 2007 artec technologies AG 108 8.8.5.1 MULTIEYE Usermanual EX-IO alarm board connectors The configuration of I/O boards is quite easy: 1. Choose an I/O board 2. Click on the specific connector in the image 3. Determine the kind of the alarm contact (NO - Normally opened or NC - normally closed) and which cameras shall record 4. Confirm your selection by clicking on [Apply] or [OK] By clicking on a relevant input contact (2.) of the displayed I/O board (1.), you can connect each of the eight inputs with one or several cameras (3.) for recording. To the right of the camera selection area, you can set the recording duration in seconds for each separate outlet. By activating the check box ´Protect videos´ þ (4.), you can prevent the automatic deletion of previously recorded video material from ring storage. Such material can, however, still be deleted manually. © 2007 artec technologies AG Configuring MULTIEYE-HYBRID 8.8.5.2 109 EX-IO alarm board switch outlets A click on one of the switch outlets will call up a different menu display. The multifunctional alarm board relays can be toggled by various occurrences, for example: · Motion detection · Remote access via LiveViewer · Video loss (analog and/or network cameras) Relay switching times can be individually adjusted in seconds. With the setting “-----“ a relay remains activated as long as motion is detected, the LiveViewer switch button is operated, or the video loss continues. 8.9 Optional MULTIEYE modules and licenses After installing of the additional MULTIEYE modules · Autobackup · DATALOG · EX-IO Server additional settings in the MULTIEYE configuration menu will appear. The configurations of these modules are described in the documentation of the modules. © 2007 artec technologies AG IX Playback with the MULTIEYE-HYBRID-MultiPlayer Playback with the MULTIEYE-HYBRID-MultiPlayer 9 111 Playback with the MULTIEYE-HYBRID-MultiPlayer The MultiPlayer in MULTIEYE-HYBRID is one of the most powerful tools in the system. MULTIEYE-HYBRID MultiPlayer makes possible: · the simple playback of one or more recorded video sequences · video selection via a motion timeline (histogram) · the combination of several players in nearly synchronous playback with sophisticated functions for analyzing the video files via the motion timeline. Regardless of the method of recording, MULTIEYE-HYBRID always registers and stores motion activities parallel to the video images. Because of this, you can quickly locate specific events and display specific motion activities recorded by various cameras. In the following description you will find detailed and exact instructions for operating the MultiPlayer with all its functions and possibilities. To avoid unreasonably burdening the user who may only be looking for basic playback functions, we will start with the most important steps for the playback of video files and a correspondingly fast result in chapter Playback of a video in four steps 112 . 9.1 Start of the MULTIEYE-HYBRID-MultiPlayer The MULTIEYE-HYBRID-MultiPlayer is started from the MultiScreen interface by a click on this symbol in the toolbar. The MultiPlayer screen is divided into: Attention: To switch to a full-screen playback of a video from a two or four baseline window display, double-click on the specific playback window. © 2007 artec technologies AG 112 9.2 MULTIEYE Usermanual Playback of a video file in four steps The active cameras are illustrated in the upper left half of the MULTIEYE-HYBRID MultiPlayer’s image window. Above that, you can choose how many video windows shall be available for playback. · First select one, two or four baseline video windows by clicking on the appropriate symbol . · Click on the symbol of the camera with the video which you wish to play back OR drag that camera’s icon while holding the left mouse key down (Drag&Drop) into the desired Player window. · Now the first image of the most recently recorded video immediately appears. In the menus located beneath the camera selection, the recording date and the available associated video files are displayed. · Start playback with the Player’s bottoms 4or 3 9.3 General settings and options in the player At the top edge of the MultiPlayer you will find various symbols whose functions will be explained in the following. © 2007 artec technologies AG Playback with the MULTIEYE-HYBRID-MultiPlayer 9.3.1 113 Camera symbols or tree structure display With this button you switch between the camera symbol and the tree structure displays. Tree strukture display Camera symbol display © 2007 artec technologies AG 114 9.3.2 MULTIEYE Usermanual Player settings This button opens the sub-menu used to set the various MultiPlayer options. Settings: Global settings In “Global settings” the language files for the MultiPlayer are selected and additional playback options are set. The language for MultiPlayer can be set independently of the language set for MultiScreen. Settings: Motion timeline (histogram) The selection “Motion Timeline” facilitates the search for motion-dependent recordings within a video. The kind of display of the activity level can be entered here for both the video motion timeline as well as for the time bar. © 2007 artec technologies AG Playback with the MULTIEYE-HYBRID-MultiPlayer 115 Settings: Video Display In the video display window you can set the video size default as well as the maximum time difference for synchronized mode. Synchronized mode enables the nearly simultaneous playback of several videos. To reduce blocks (JPEG-artefacts) when enlarging a camera image, anti-aliasing can be activated. In addition, you can set the maximum image size of, for example, image transmission over a network. Settings: audio As soon as the volume control knob of one Player is activated, all other Players are automatically muted. © 2007 artec technologies AG 116 MULTIEYE Usermanual Settings: keyboard This screen displays the keyboard allocations for control of the Player. To display further keyboard short-cuts use the scroll bar. 9.3.3 Remote inquiry So that you can call up video files from other MULTIEYE-HYBRID servers you have a remote dialer at your disposal. (see also: Playback videos over network 131 ) 9.3.4 Motion timeline daily summary see also: Playback by motion timeline with histogram 9.3.5 129 Multiple playback With this selection you can determine if one, two or four video playback windows are to be displayed simultaneously. © 2007 artec technologies AG Playback with the MULTIEYE-HYBRID-MultiPlayer 9.3.6 117 Synchron playback The displayed videos can be played back either independently (normal) or in synchronization with one another. Synchronized playback is available only when two or more playback windows are displayed. When you start the Player, all other Players are directed to play back video files with recordings made at a selected point in time. This takes place almost simultaneously. For technical reasons, completely synchronous playback is not possible but time delays remain well within a scale of one to two seconds. If no recording was made by one of the selected cameras at the selected point in time, then naturally no synchronized playback for that camera can occur. Such a case will be indicated by an appropriate message in the video window. 9.3.7 Trash With the function “Trash”, all active Player windows can be dragged and dropped into the trash, for example to enable the call-up of a new display variation. 9.4 Video playback If you wish to go into further detail now and, for example, display various videos simultaneously or play back event-driven videos, you should take a closer look at the following chapter. You will see that the Player is very easy to operate and that you will be able to operate the MultiPlayer tool with expertise after just a short amount of time. © 2007 artec technologies AG 118 MULTIEYE Usermanual 9.4.1 Selecting video files 9.4.1.1 Camera symbol or tree structure display With this symbol you can switch back and forth between camera symbol or tree structure display. In the camera symbol display choose the desired camera and then the playback date. All videos recorded on that date are then displayed in the lower window (video list). The tree structure display shows all cameras with their specific recordings. Selection via camera symbols 9.4.1.2 Selection via tree structure Evaluating videos via the camera symbol display Click on the camera in this display with the video files which you wish to monitor. Move the camera into the video playback window per Drag&Drop. The date and time of the desired videos for each specific camera can be selected in the calendar. After this selection, the videos recorded on that date are displayed in the video list below. If more than one camera (two or four baseline window display) is to be displayed, Drag&Drop the cameras into the empty areas of the video playback window. 9.4.1.3 Evaluating video via the tree structure This area displays a tree structure showing all cameras available for recording. The folder for each camera is divided into subfolders for the year, month and day. By clicking you can navigate through the tree and you can also see on a first view if there are videos available for the selected day. If a day has video files available or not is signed by the icon. © 2007 artec technologies AG Playback with the MULTIEYE-HYBRID-MultiPlayer Empty icon: No video files available 9.4.2 119 Filled icon: Video files available The video list The video list exhibits the video files selected by date in chronological order. Here you can choose whether you want a list of all videos or, more specifically, only of those recorded by motion recognition, continuous recording, or contact alarm. You can also choose read-only files. You can Drag&Drop video files into a player window for playback. The file name of the video displayed in the playback window is backlighted in blue in the selection list. © 2007 artec technologies AG 120 9.4.2.1 MULTIEYE Usermanual The context menu of the video list With a right click into the video list the context menu of the video list will be displayed. With the menu video(s) can be copied to different storage places, videos can be locked or unlocked and selected videos can be deleted. 9.4.2.2 Treshhold / Motion level You further have the option of displaying only videos with a motion level above a specific threshold. By clicking on the button Motion Level you can turn the threshold function on or off. With the slide lever located under the Motion Level button, you can set the threshold level at which videos will be played back. This function is practical, for example, when you only want to view videos with a considerable level of activity. The threshold level is shown by a percentage figure below the slide lever. Video files whose threshold level of activity lies below the selected threshold level will be excluded from the selection. They are grayed out in the bar graph (see figure below). Example without threshold: All videos will be played © 2007 artec technologies AG Example with threshold: Only videos with a level of motion activity over 20% will be played Playback with the MULTIEYE-HYBRID-MultiPlayer The videos are highlighted by colors yellow red green purple è è è è 121 motion-detected videos continuously recorded videos signal word triggered videos IO triggered videos Additionally you can select the videos to be displayed by selecting the videos you want to have to be displayed. © 2007 artec technologies AG 122 9.5 MULTIEYE Usermanual The playback windows of the video files With the register bar, you can choose among three playback alternatives: Normal playback Normal playback is just like that with a normal video recorder MotionTrack Playback depends on a threshold value set in a motion timeline MotionSearch An area in the video image is defined. Only those videos which registered motion detection in the defined area will then be played back. 9.5.1 The playback toolbar The toolbar controls the playback of videos. Depending on the playback alternative selected in the register bar, the toolbar of the playback window displays various functions for managing video playback as well as for searching via (fast) forward and rewind. 7 You can also comfortably control playback with the keyboard: single image forwards/backwards, fast forward/backward, pause, etc. You can find the key codes under “Keyboard” in the options menu. 9.5.1.1 Fast forward and rewind If you click on the playback button, hold the left mouse-key down and move the mouse cursor lightly upwards, a slide lever will appear with which you can set the speed in incremental amounts above the normal rate. © 2007 artec technologies AG Playback with the MULTIEYE-HYBRID-MultiPlayer 9.5.2 Playback options 9.5.2.1 Displaying the motion activity area 123 By clicking on this symbol with the left mouse-key you activate the function which displays all areas in a video image in which motion activity was registered. A click with the right key deactivates this function. 9.5.2.2 Switching over from single video to full-day display With this button, you can select whether a single video or a whole day’s recordings should be displayed in the motion timeline. (1V = 1 video; 24h = one day). 9.5.2.3 Audio playback in the MultiPlayer You adjust the volume level of the player with this control. 9.5.3 Playback alternative:: Standard playback In the motion timeline field, the specific camera’s motion activities of the selected single video OR those of the entire day camera are displayed as a gray bar-graph. go back one video replay back-/forwards Pause The last video can be selected with a left mouse-key click on called up with a right click on the same symbol. single image back-/forwards advance one video first / last video symbol. The first video of this camera can be © 2007 artec technologies AG 124 9.5.4 MULTIEYE Usermanual Playback alternative: MotionTrack with motion timeline treshhold value When selecting the tab “MotionTrack”, a green horizontal line is displayed in the motion timeline (histogram). By clicking on this line with the right mouse-key, you can move the line up or down to the level which you wish to serve as the threshold level. The motion activity bars above the threshold level (green line) are displayed in blue. With the operations arrows you can now jump from one motion activity to the following or to the preceding motion activity which lies above the threshold level. The arrows for “Advance one video” and “Reverse one video” are now different from those in the normal playback toolbar. The motion activity bars above the threshold level (green line) are displayed in blue. © 2007 artec technologies AG Playback with the MULTIEYE-HYBRID-MultiPlayer 9.5.5 125 Playback alternative: MotionSearch You can define an area by holding down the CTRL key and the left mouse-key at the same time. Now only those videos will be displayed in which activity within this defined area motion activity has been registered. Delete a defined area by hitting the CTRL key and the right mouse-key at the same time. In this example, only those videos will be displayed in which motion activity was registered within the area marked in red. © 2007 artec technologies AG 126 MULTIEYE Usermanual After you marked the area you have to press once the button The start and stop date for the search have to be set. The program searches for all videos with activity in the marked area. With a double click the video can be displayed. The arrows for “Advance one video” and “Reverse one video” are now different from those in the normal playback toolbar. With the operations arrows you can now jump from one video to the following or the preceding one in which activity was registered in the defined window. 9.5.6 The context menu of the playback window With a right click on the selected player window you can open the options menu with the following functions: © 2007 artec technologies AG Playback with the MULTIEYE-HYBRID-MultiPlayer 9.5.6.1 127 SnapShot In order to store an individual image, an entire video or even the videos of several cameras, just click on this button. A dialog window will now open in which you can store the video or a snapshot OR print the selected image. 9.5.6.2 Search video By entry of the date and time, a video can be directly located and played back. 9.5.6.3 Mute/Unmute audio With this, the sound for all Players can be completely switched on/off. © 2007 artec technologies AG 128 9.5.6.4 MULTIEYE Usermanual Keyboard support With this selection, all operations elements of the player such as Start, Stop, Forward and Rewind can also be controlled with the keyboard and jog shuttle. 9.5.6.5 Zoom With a click on this symbol, you can open the magnifying glass function for the specific player window. By holding down the left mouse-key, you can draw up a particular area. You deactivate this zoom by clicking on the window with the left key. 9.5.6.6 Video export An event which was captured by a single or a number of cameras (for example a service station operation) can be converted into an AVI file – i.e. a number of video files into one - and completely archived on the hard drive as a single event. After entering the start and stop dates and the appropriate times, select the cameras whose videos are to be exported: Alternatively, you can decide if the videos of each camera will be stored in one large AVI file, with or without audio, or if they will be exported as separate files. In addition, you can also decide if the directory structure will be maintained and if the Player and the necessary playback codec are copied and an autostart file is created as well. By selecting all of these points, you can burn the target directory with all its videos directly onto a CD which can then be independently started when the file “Play_Videos.bat” is called up. 9.5.6.7 Open playback list All videos which you have captured by a double-click (see Options/ Global settings: “double-click on player timeline adds video to Playlist”) or added by ´Save to Playlist´ are listed here. You can select a video for playback with the Player by double-clicking on it. © 2007 artec technologies AG Playback with the MULTIEYE-HYBRID-MultiPlayer 9.5.6.8 129 Save to playlist With the function “Save to Playlist”, the actual video is placed into the playlist. 9.5.6.9 Close player Close the active camera playback window by clicking on this button. 9.6 Playback via the motion timeline bar in the motion timeline-display The motion timeline table enables you to analyze the recorded motion activities of all cameras over a period of 24 hours. The active cameras are listed individually in the vertical bar of the overview; the recorded events are color highlighted in the horizontal display. If you move the cursor to any spot in the window, you can choose the camera as well as the point in time of the selected day. Once you have made a suitable selection, simply drag it via Drag&Drop to a playback window symbol to the right of the command button “Drag a timeline segment into a player window” and the selected point in time appears in the MultiPlayer. Depending upon the selected number of windows, up to four possible command buttons appear. © 2007 artec technologies AG 130 MULTIEYE Usermanual Mark a position in the video window and drag it onto the ´Details button´. You will then get a detailed overview over the videos of the selected camera (next picture). By clicking on this button you will get back to the overview. © 2007 artec technologies AG Playback with the MULTIEYE-HYBRID-MultiPlayer 9.6.1 131 Button details After a click on the button “Details”, a selected area will be extended to an interval of about six minutes; the kind of recording (constant or motion-activated recording) and the level of the motion activity will also be displayed. A further click on the button “Details” returns you to the day’s summary. 9.6.2 Motion timeline options Here you can choose to display video recordings (color-sorted as continuous or motion-activated recordings) in combination with the motion timeline, video recordings by themselves, or only the motion timeline by itself. The buttons in “Select Date” help you choose the desired date either from the calendar or by paging forward and backward with arrows. The button “Show” displays the activities of the day selected. 9.7 Playback videos over network For remote playback, the external server must also be activated – i.e., licensed - for remote playback (Network Player Server License). By clicking on this button you start the remote inquiry. The operation and functions of network-based remote playback are quite similar to those of the playback of locally stored videos. Audio playback and remote storage of video sequences are not yet possible at this time. The following describes remote call-up. Select the camera in the network with which you wish to be connected and the click on [Connect] See the next chapter for information about creating network connections. © 2007 artec technologies AG 132 MULTIEYE Usermanual If access to this computer requires a user name and password, these must now be entered into the appropriate fields. After that, click on the button [Login] You now have access to the Player’s familiar user interface and can select cameras and evaluate recorded videos in the customary manner. 9.8 MultiPlayer as a backup player A specialty of the MultiPlayer is made available by the symbol in the connections window. With this feature, you can open video directories and evaluate video files which have been recorded on other PCs. For example, the police can view and evaluate a recorded incident which has been exported onto a CD. © 2007 artec technologies AG X MULTIEYE Services menu 134 MULTIEYE Usermanual 10 MULTIEYE Services menu 10.1 Overview A double-click on the symbol in the Windows System Tray (next to the Windows clock) opens the dialog window “MULTIEYE Services” with the features Services, Licenses, Options and Hardware. In the first area 0 “Services” you will find a status summary of various program modules such as video and audio services, etc. With a click onto the + sign the entries can be expanded for a detailed view. With the buttons 4Start and <Stop, you can activate or terminate the modules. To activate MultiScreen for display of the camera(s), click on the MULTIEYE symbol with the eye 10.2 Licences In the second category 0 Licenses you will find a summary of the licensed and activated video boards and add-on modules. © 2007 artec technologies AG MULTIEYE Services menu 10.3 135 Options In the third category 0 Options the protocol files can be viewed, a status window can be opened, the language for the MultiScreen can be configured, a live update can be done and the SystemRestorer can be started. 10.3.1 Programm protocols (LOG-files) A click on this symbol will display the log files. The occurrence of events is documented in these files. You can distinguish among errors (e.g. defect storage drives), events (e.g. video outage), and IP camera messages. When analyzing errors, it can often be helpful to export the log files (“Save as”) and submit them to our technical support via Email ([email protected]). © 2007 artec technologies AG 136 MULTIEYE Usermanual 10.3.2 System information By clicking on this symbol, you receive a very informative status summary of all available cameras, their frame rates (ips) and recording modes, the allocated ring storage capacity and availability, active network connections, and motion indicators. If you do not need to constantly have the video windows in sight, keeping this status window open is a very helpful way of keeping an eye on the system. 10.3.3 Live-Updater Live-Updater see also: Live-Update © 2007 artec technologies AG 156 MULTIEYE Services menu 137 10.3.4 SystemRestorer With the SystemRestorer all settings of a MULTIEYE system can be stored and - if needed - restored Storing the program settings With a click onto [Create] the next window appears. Here you can define the settings to be saved. The created file can be secured with a password. Clicking onto [Create] the file (with the extension “.mrf”) will be stored. The standard file path is in the program directory of MULTIEYE in the subdirectory “RestoreFiles”, but you can also choose a different path. Due to system security you should save the file onto a floppy disk or CD and store this at a save place. © 2007 artec technologies AG 138 MULTIEYE Usermanual The created restore file appears in the list, where also all other restore files are listed which are saved in the folder "MULTIEYE-Programmordner\RestoreFiles\". Restoring the program settings: The existing restorer files in the subdirectory “RestoreFiles” are displayed. If your files are not located there, click onto [Import]. The dialog for opening a file appears. A restorer file can be deleted by highlighting the file and then pressing [Delete]. The MULTIEYE system will be restored after highlighting the file and pressing Restore If the File is located in another directory or e.g. on an USB stick you can import the file by clicking [Import]. © 2007 artec technologies AG MULTIEYE Services menu 10.4 139 Hardware The fourth feature - 0 Hardware - of the MULTIEYE-HYBRID services settings consists of a list of all installed video boards, dongles, and DLL / driver files. The version numbers of the DLL and driver files are also displayed. At the bottom of the window you will find information about the manufacturer of the system. © 2007 artec technologies AG XI Remote Access of Videos via Network / ISDN / DSL and Internet Remote Access of Videos via Network / ISDN / DSL and Internet 11 Remote Access of Videos via Network / ISDN / DSL and Internet 11.1 Remote access modes 141 MULTIEYE-HYBRID offers several modes for remote access: o LiveViewer è poll 1 – 64 live cameras from one or several stations and display the results on your Windows desktop o Network Player è network-based remote access of recorded videos with the MultiPlayer (optional) o MULTIEYE Remote Control (MRC) è remote control and configuration of MULTIEYE-HYBRID systems. o Web Browser è browser based access of live cameras and recordings from one station Important: Port accessibility: Many networks are protected by firewalls. If you wish to use remote inquiries, the firewall should be configured to make the necessary IP ports transparent accessible. The standard port is Port 2004 (TCP) for LiveViewer, network Player, MULTIEYE Remote Control (MRC) And for browser-based remote access Port 2840 (TCP) for the integrated web server Port 2841 (TCP) for the video server MULTIEYE PC Kits come with LiveViewer software as standard feature. The LiveViewer enables the call-up of single or several live cameras via every kind of TCP/IP based computer network (such as LAN, WAN via ISDN or broadband). The LiveViewer is multifunctional, e.g. the pop-up window in case of an alarm. © 2007 artec technologies AG 142 11.2 MULTIEYE Usermanual The LiveViewer LiveViewer windows are resizeable and can be placed at any location on the Windows desktop. Up to 64 LiveViewers from up to 10 different servers can be called up and displayed at the same time. This is an especially interesting feature when working with a dual monitor system, for size and position of the windows can be stored and restored as wished. In addition, bandwidth and image quality can be individually set for each LiveViewer; this is particularly advantageous with ISDN connections. You can select either the MPEG-4 or the JPEG format for data transmission with the LiveViewer. 11.2.1 Installing and setting up LiveViewer You can install LiveViewer on the remote (client) computer with the help of the MULTIEYE-HYBRID CD. After installation has been completed, LiveViewer can be called up via the Windows Start Menu è MULTIEYE-HYBRID è LiveViewer. After start-up the window of the connection manager appears. Various functions can be accessed via the toolbar in the upper part of the tabbed frame “MULTIEYE Server”, Configure the connection data Edit an existing server connection Delete an existing connection Global settings Store the selected cameras and create a link to it on the desktop Open or configure the “stored” cameras © 2007 artec technologies AG Remote Access of Videos via Network / ISDN / DSL and Internet Configuring the connection data: 143 All data needed for establishing a connection with a remote system is entered in this menu. You can choose your own description, but the MULTIEYE-HYBRID server name or its IP address must be entered in the address field. If the same user is to be logged in all the time, his user name and password can be entered here. The connection speed can likewise be configured here. In case you wish to use a dial-up connection (ISDN, modem, VPN), you much select the option “Use RAS Connection”. See Setting up Dial up/RAS client 173 for details. With these symbols you can choose whether to target your search for available MULTIEYE-HYBRID servers or have it done automatically. Global settings : General By clicking on this symbol, you access the “General Settings” of the LiveViewer. You can enter the password and select the language file here. In addition, you decide here if all LiveViewer windows are always to be displayed in the foreground. © 2007 artec technologies AG 144 MULTIEYE Usermanual Global settings : Parameter After clicking on the tab “Parameter”, you receive a summary of the parameters supported for automating program start-up. Establish a pre-defined connection: After a double-click on a connection, first you have to login to the server with your password. Then the available cameras will be displayed in the tree structure. By double-clicking on one of the camera symbols, you open the LiveViewer window. Such a window can be opened for every camera. Please note, though, that with a modem or ISDN connection, displaying several windows simultaneously can result in reduced frame rates. 11.2.2 Managing LiveViewer windows The LiveViewer symbol is displayed in the Windows System Tray. You can access the options menu by clicking on the LiveViewer symbol with the right mouse-key. Here you can access various LiveViewer functions: o the login menu o display the active LiveViewer windows o display all LiveViewer windows o minimize all LiveViewer windows o automatically arrange all LiveViewer windows o close the LiveViewer program © 2007 artec technologies AG Remote Access of Videos via Network / ISDN / DSL and Internet 145 11.2.3 Settings of a LiveViewer window With click of the right mouse key on the LiveViewer window, you see the context menu. Minimize: windows which have been minimized can be maximized again by clicking with the right mouse-key on the symbol in the Windows System Tray and selecting “Display all LiveViewers”. This can also be done automatically with the pop-up function (see below). Settings: described in greater detail below Zoom: here you can zoom the LiveViewer window size between 33% and 200% Arrange LiveViewer positions: enables you to easily arrange LiveViewers on the desktop Save to File: Video can be copied to the clipboard or stored as a file PTZ Control: Calls up the PTZ control box for remote operation of dome cameras Display Infobar: turns the info-bar with the camera name, time and ips on or off Move all LiveViewers: if this is selected, all LiveViewer windows can be moved as a group Close this LiveViewer: only the LiveViewer selected is ended Close program LiveViewer: the complete LiveViewer program is closed © 2007 artec technologies AG 146 MULTIEYE Usermanual 11.2.4 Settings video In this menu you can determine the kind of connection as well as the targeted frame rate (ips) and the quality. The standard transmission format is MPEG 4 which provides a high image repetition rate at a low bandwidth. JPEG: when this option is selected, single images are transferred with high image quality. This requires a higher network bandwidth though. To reduce the demands placed on bandwidth, you can opt for the gray-scale mode. Additionally you can optimize the videos by activating “Antialiasing” (the block artifacts of the JPEG / MPEG compression will be reduced). With a click onto a short cut can be created on the desktop for the actual video window. 11.2.5 Report event The LiveViewer can report events with a pop-up window and/or a sound which are conveyed by MULTIEYE-HYBRID. For this, activate the appropriate event to be surveyed and choose the action you wish (pop-up and/or sound). With the pop-up function, a time can be set after which the LiveViewer window will automatically be minimized again. With “Sound on event”, you can select a WAV file which will be played in case of an event. By clicking desktop. © 2007 artec technologies AG you can create a short cut on the Remote Access of Videos via Network / ISDN / DSL and Internet 147 11.2.6 I/O relay remote control settings Relays can be activated remotely with the LiveViewer. Each LiveViewer can control up to eight different relays when this has been authorized in the settings of the MULTIEYE-HYBRID system. Assignment of the individual activation buttons to the relays is done by way of Drag&Drop. While holding down the left mouse key, drag the respective button to “Output”. This establishes a link. In LiveViewer a switch panel is displayed then. With a mouse click on the button, remote operation of the relays is possible. Upon successful keying, the activation button lights up in yellow. © 2007 artec technologies AG 148 MULTIEYE Usermanual 11.2.7 Opening LiveViewer display with a click of the mouse Open the LiveViewer and, if not already done, activate a connection. In the familiar way, call up on the server the cameras which you would like to have called up at the next start of the LiveViewer. These can also be servers at different locations. The maximum number of simultaneously active servers is limited to 10. Open the cameras and arrange them on your monitor as desired. Click on this symbol for automatic call up of the desired cameras in the future and confirm the dialog in order to have a link generated on your desktop. © 2007 artec technologies AG Remote Access of Videos via Network / ISDN / DSL and Internet 149 Double-click on the newly created desktop link; all windows are now displayed. To administer automatic re-opening, click on this symbol in the login window. This menu will appear. From the previously chosen cameras, you can now de-select any which are no longer desired. Only the remaining cameras will be displayed. 11.3 The HYBRID network player (MultiPlayer) When MULTIEYE-HYBRID is utilized for video recording with several systems, accessing recorded video data can quickly prove to be quite expensive and time-consuming, dependent on the number of MULTIEYE servers. Accordingly, Network Player was developed to enable the time-saving and central evaluation of the video data of all servers. The set-up of Network Player is identical to that of the MULTIEYE-HYBRID Player. In contrast to the local MULTIEYE-HYBRID Player, though, it cannot provide synchronized playback, although it can offer the simultaneous playback of several videos. Important: Remote access is only possible if the server involved has been licensed for remote access. 11.3.1 Installation of the network player You can install the network player on the remote (client) computer with help of the MULTIEYE-HYBRID-CD. When the program is started, the window of the Connection Manager – which was explained in the previous Chapter - is displayed. © 2007 artec technologies AG 150 11.4 MULTIEYE Usermanual MULTIEYE Remote Control (MRC) MRC is the tool for remote configuration of MULTIEYE servers. This license is included in the base package. After the installation set up a connection to the server you want to configure. When you have established the connection you can configure the server as you are used to do it. With the installation CD, you can install the MULTIEYE Remote Control on a computer system for remote surveillance and configuration. Start the program “MULTIEYE Remote Control” in the program menu. In the dialog box, select a MULTIEYE-HYBRID server. The procedure for establishing a connection is the same as that for logging into a MultiScreen with the Button After successful connection, the MultiScreen of the selected system appears. You now have the possibility of remote configuration of the MULTIEYE-HYBRID system. © 2007 artec technologies AG Remote Access of Videos via Network / ISDN / DSL and Internet 151 The symbol “Options of the remote console” in the MultiScreen toolbar signifies a connection to the other server. By clicking on this symbol, you can activate and optimize the live display of the connected camera. Please bear in mind that live image transfer is dependent upon the bandwidth of the network. Attention: To re-access MultiScreen on your own system, simply go through the same registration procedure via 11.5 Web based remote access Web and video servers are integrated into MULTIEYE-HYBRID. With these servers, web-based remote access of live cameras and recorded videos is possible. For security reasons, both servers are de-activated at the time of the first installation. If you wish to use these web and video servers, you must first activate them. The web server is responsible for accessing HTML pages. Live images and recorded videos are accessed with the Video server. Camera inquiry is called up via the HTTP protocol in the browser. Sample syntax: http://[IP address or computer name]:2840 2840 stands for the IP-port assigned to the web server. Example: http://127.0.0.1:2840 After starting the internet browser, entering the address of the recorder to be polled, and logging in according to user administration, you will access the LiveCam starting page. 11.5.1 LiveCam access of single cameras You can individually access and display live cameras from a station. Video size, frame rate and image quality can also be configured. Live image display will be updated automatically. If the polled camera is a PTZ camera and its protocol is supported by the MULTIEYE-HYBRID recorder, this can be remote controlled as well. © 2007 artec technologies AG 152 MULTIEYE Usermanual 11.5.2 Access multiple cameras The Multiview display provides the images of those cameras which have been licensed and activated as described in the “Advanced kernel settings: Remote access” in the submenu “Video server” in the “Services” menu of MULTIEYE-HYBRID. Further, you can set the image actualizing rate and image quality. By modifying image quality, you can adapt the data volume which has to be transferred. © 2007 artec technologies AG Remote Access of Videos via Network / ISDN / DSL and Internet 153 11.5.3 Menu By clicking on [Main] , you gain access to the system settings for live remote access and configuration. The settings and reports are similar to those in the settings for MultiScreen and in the MULTIEYE-HYBRID services. © 2007 artec technologies AG 154 MULTIEYE Usermanual 11.5.4 Playback After a click on Player and entry of the camera, date and time, playback is activated. Here you can also set the desired quality level as well. A playlist of videos which you can call up by double-clicking the mouse is displayed. By clicking on this symbol image. you can take a snap shot: this can be stored or printed by right clicking on the This image shows an enlarged section of the image above. © 2007 artec technologies AG XII Special features 156 MULTIEYE Usermanual 12 Special features 12.1 LiveUpdate With the program “LiveUpdater” and an internet connection, the MULTIEYE-HYBRID recorder can be updated online. All program updates, patches etc. can easily be installed in this way. The LiveUpdater checks which version numbers your installed modules have, and which program enhancements or updates are available. After implementation of the updates, the version number(s) will be brought up to date in your directory. Via the button [Search for updates] you can determine whether and for which modules updates are available and/or necessary. A click on the button [Update now] will carry out the update. First of all, the necessary files are loaded onto your local hard drive. The actual update process can only be carried out after you have made two confirmations. This requires that the modules are stopped and re-started. 12.2 Keyboard Short-Cuts With direct keyboard entries (short-cuts), some functions can be called up directly. Short cut Function CTRL-D Remove all cameras from the desktop CTRL-L Call up of a direct login CTRL-T Call up of the Direct Translator © 2007 artec technologies AG Special features 12.3 157 Direct Translator With the Direct Translator, new languages can be created or the entire MULTIEYE-HYBRID dialog changed. We will be happy to send you documentation for operation of the Direct Translator upon request. 12.4 Watermark From Version 2.0.0.3 on, all JPEG images exported by MULTIEYE-HYBRID are protected by watermarks. With these watermarks the authenticity of an image can be subsequently verified. This verification is performed by the program PIC-Validator which can be found in the directory “\setupdata\Extras” on the MULTIEYE-HYBRID CD. The program PIC Validator checks the JPEG file. If this was created by a MULTIEYE-HYBRID system and has not been subsequently manipulated, image authenticity is indicated by “VALID”. If the image was not created by a MULTIEYE-HYBRID system or has been subsequently manipulated, this is indicated by “INVALID”. © 2007 artec technologies AG 158 12.5 MULTIEYE Usermanual Customizing The user interfaces, i.e. the GUIs of MULTIEYE-HYBRID can be adapted to your specific customer needs and provided with your own individual logos and corporate identity. For example, in case of camera outage your own service telephone number can be automatically displayed in the camera-outage window. Inappropriate changes to the original images can, however, lead to malfunctions of MULTIEYE-HYBRID, so please contact artec technologies AG before making any such changes. No changes to the brand names “MULTIEYE”, “Quadplex”, and “MULTIEYE-HYBRID” may be made without the consent of artec technologies AG. 12.6 Telephone support and information from the internet With HYBRID DVR you receive not only a professional DVR recorder but also professional support if something does not work out as you expected. Our support team consists of competent and trained coworkers who will stand by you in the search for speedy and secure solutions to your problem. Please understand that troubleshooting and solving problems over the phone mean new challenges each and every time for our support staff members. You can make a considerable contribution to the quick solution of your problem if you clearly describe your situation and perhaps can convey to us the steps which you took before the malfunction occurred. Experience has shown that important clues will sometimes not be mentioned since the customer considers them unimportant or because he fears he has done something wrong which has perhaps damaged the system. You cannot destroy the MULTIEYE-HYBRID system by incorrectly configuring the recorder! So, please describe exactly what led to the malfunction. © 2007 artec technologies AG XIII Example applications 160 MULTIEYE Usermanual 13 Example applications 13.1 How to integrate a MULTIEYE-Recorder into EBÜS In the followed chapters is outlined how to integrate a MULTIEYE-Recorder into the software EBÜS - Das Einheitliche BildÜbertragungsSystem from Accellence Technologies. © 2007 artec technologies AG Example applications 161 13.1.1 Interaction of the MULTIEYE-Recorder with EBÜS The process of an alarm event and how the different components interact. 1. The MULTIEYE-Recorder generates an alarm-image and stores this into a predefined folder. Similar the software starts the external program AccFTPUploader - installed on the same machine - with the parameters of the just generated image. 2. The AccFTPUploader will be started and the software sends the stored alarm-image to a defined FTP-server. Circa 12 second after finishing the job the AccFTPUploader will be terminated. 3. The Alarm-server is permanently checking the folders where the FTP-server stores the alarm-images. 4. If the FTP-server has received an alarm-image, the Alarm-server generates a message to all connected EBÜS-Clients. One of these clients checks out the this alarm-message and the generated image is loaded from the corresponding folder and shown in the preview of the client. 5. At least the client is switched to the live-stream of the recorder. Attention: The Alarm-server and the FTP-server have to be installed on the same PC, because the Alarm-server can only monitor local folders. Hint: It's possible to run the combination Alarm-server+FTP-server: 1. on a separate PC 2. on a EBÜS-client somewhere in the network. © 2007 artec technologies AG 162 MULTIEYE Usermanual 13.1.2 Installation and configuration of the ACC FTP-Uploader The AccFTPUploader is a FTP-client which can be operated by interface and by command-interpreter. First you have to unpack the archive into an folder of your choice on the MULTIEYE-Recorder, e.g. "C:\\Program Files\AccFTPUploader\". To install the AccFTPUploader correctly on the MULTIEYE-Recorder, the FTP-client has to be configured. You have to start the program, so that the profile for command-interpreter of the program can be generated. Here you have to enter your login data into the shown fields. After entering your login data you should test by clicking on the button [Connect] , if the access is correctly configured. On the FTP-server the corresponding folder to the assigned image-resource has to exist! If the folder doesn't exist it has to be created e.g. with the FTP-client. (for example: "//root/artec/") If the connection is successful the button is shown in green and you can terminate the program. The configuration-file with the login data for command line execution is saved in the file "AccFTPUploader.cfg" when the program is terminated. © 2007 artec technologies AG Example applications 163 © 2007 artec technologies AG 164 MULTIEYE Usermanual 13.1.3 Configuring the alarm parameters The next step is to configure the MULTIEYE-Client, so that in case of an alarm-event an external program is used. When this occurs the AccFTPUploader is used to send an alarm-image to the FTP-Server which is monitored by the Alarm-server. 1. Start the configuration of the recorder and chose the entry [Alarm Messages] If the entry is not visible, just click on the entry [Advanced] to show the hidden entries. 2. Next step is to select the events, when an alarm images has to be sent. 3. The next step is to call the external program AccFTPUploader if an alarm event occurs © 2007 artec technologies AG Example applications 165 Enable "via external program" Enter the absolute program folder to the AccFTPUploader or choose the file by the file explorer [...] Example: "C:\Program Files\AccFTPUploader\AccFTPUploader.exe" The parameters to control the AccFTPUploader have to be entered here. In this case a string is sent, which is a combination of the two programs. Because of the predefined configuration of AccFTPUploader it's only required to set the additional parameters which are defined as followed: [FTP-Uploader-Variable]=“Text+[MULTIEYE-Variable]“ o Alarm image: alarmimg=“<PICTURE>“ o Message: msg=“Alarmierung MULTIEYE \r\nKamera=<CAMERA>\r\nEvent=<EVENT>“ o FTP-path: ftppath=“/artec/“ In this example: alarmimg=“<PICTURE>“ msg=“Alarmierung MULTIEYE\r\nKamera=<CAMERA>\r\nEvent=<EVENT>“ ftppath=“/artec/“ © 2007 artec technologies AG XIV Technical appendix Technical appendix 14 Technical appendix 14.1 Network connections 167 In the following chapters, the most common kinds of network connections are briefly explained in the context of MULTIEYE. The input mask of the connection configuration is identical in all modules of the MULTIEYE-HYBRID system which are compatible to a network. Therefore, we describe it in more detail in this chapter. A “Connection Name" can be freely chosen but should contain a clear, expressive reference to the associated MULTIEYE-HYBRID system. In the following sub-chapters, we will show you what you should enter in the field „Address", as this depends upon the kind of network connection used. If the same user always logs in, then that user’s name and password can be entered here. The connection speed can be defined here. The function “Use RAS Connection” will be described after the next page. 14.1.1 Connection via LAN The simplest form of network connection is that of the local area network (LAN): In such a case, both the MULTIEYE-HYBRID recorder (server) as well as the remote station (client) are permanently connected via a broadband network structure. Since, as a rule, a Domain Name Service (DNS) exists in this kind of network, the name of the MULTIEYE-HYBRID system can be entered in the line “Address" for the connection configuration. If, contrary to expectations, this should not function, please enter the IP address instead. © 2007 artec technologies AG 168 MULTIEYE Usermanual 14.1.2 Connection via DSL In a MULTIEYE-HYBRID configuration, DSL connections are similar to LAN connections. However, such connections require DSL-routers, and the variety of router models available on the market is so great that it is impossible to describe the configuration of individual routers here. At the time of purchase, you should pay attention to the functionality described below. Since this connection is established via the Internet, we recommend using routers which contain built-in firewalls. Further, the router should be able to forward inquiries (port forwarding) coming in on the MULTIEYE-HYBRID page, so that MULTIEYE-HYBRID can respond to these correctly. In case the DSL-connection has no static IP address (for example, T-DSL IP addresses change at least every 24 hours), a dynamic DNS service such as e.g. DynDNS (www.dyndns.org) can be utilized, which, as a rule, is free of charge. Details about this can be found in the online documentation at www.multieye.de. Accordingly, support by the DynDNS service via the router would be ideal. The static IP address or, alternatively, the DynDNS-name (e.g. mycompany.dyndns.org) should be entered into the line “Address" of the connection configuration at the client’s end. 14.1.3 Connection via ISDN/MODEM For a client to poll images from a MULTIEYE-HYBRID recorder (server) via ISDN/modem (GSM as well), both the client as well as the server must be set up for this dial-up/RAS (Remote Access Services) connection. Since these are configured differently, server and client set-up will be explained in the following chapters, in both cases using a Windows XP system as an example. The description assumes that an ISDN card or a modem – in other words a functional dial-up/RAS device - is connected, set up and serviceable. Attention: Please note that dialing in is only possible when both server and client use the same kind of device. If, for example, the server is only set up for ISDN, then connection with a client which is only equipped with a (GSM) modem will not be possible. © 2007 artec technologies AG Technical appendix 169 14.1.3.1 Setting up a Dial-up / RAS Server Via “Start è Control Panel è Network Connections“ you arrive in the section where you can configure a dial-up/RAS connection. Select the option “Create a new connection” “Welcome to the New Connection Wizard” appears. Click on [Next] Mark “Set up an advanced connection” and click on [Next] In Windows 2000 systems, you can go directly to the next point. © 2007 artec technologies AG 170 MULTIEYE Usermanual Mark “Accept incoming connections” and click on [Next] Select the dial-up / RAS device via which MULTIEYE-HYBRID shall function. In this example it is an AVM ISDN card. Proceed to the next dialog window with [Next] Click on the point “Do not allow virtual private connections” and then [Next] © 2007 artec technologies AG Technical appendix 171 Choose the user or add a new user who is permitted to dial into the system and then [Next] Important: Be sure to make a note of the user name(s) and password(s), as this information is essential to set up the client station! The basic component for transmission via network is the internet protocol (TCP/IP). This must be configured now. To do this, mark the entry “Internet Protocol (TCP/IP)" and then click on [Properties] For security reasons, the option “Allow calling computer to specify its own IP address" should be de-activated. © 2007 artec technologies AG 172 MULTIEYE Usermanual Because, as a rule, no so-called DHCP-server is available, „Specify TCP/IP addresses" must be activated and an address range such as “192.168.28.1" to “192.168.28.100" entered. Please make a note of the first address (192.168.28.1), as this will be needed when setting up the client! The last option should be de-activated, because the client, as a basic rule, should be assigned its valid IP address from the selected server. Now you have done all settings for the server. Please click on [Finish] to conclude. From now on, the system will be waiting for a call. © 2007 artec technologies AG Technical appendix 173 14.1.3.2 Setting up Dial up/RAS client The IP address just as it was defined when configuring the server (for example 192.168.28.1), has to be entered here (“Address”) as well. The kind of connection should be selected corresponding to the device used (ISDN or Modem). So that the connection manager will automatically dial in, the option “Use RAS Connection" must be activated. By clicking on this symbol you arrive in the “Network Connection Wizard”. Select „Dial-up to private network" here. Then click on [Next] In the next window select the device here over which the connection to the server shall be created. Then click on [Next] In the next step, enter the call number of the server with which you intend to establish the connection. Then click on [Next] © 2007 artec technologies AG 174 MULTIEYE Usermanual Now enter a name for the connection here. This name should refer to the geographic location of the server in order to avoid confusion. Click on [Finish] The connection created in this way will be displayed first in the connection configuration after the “Refresh” symbol ( ) has been clicked once. With this symbol you can view and/or edit the properties of the dial-up/RAS-connection. After saving these, you again arrive in the main mask of the connection manager. © 2007 artec technologies AG Technical appendix 175 If you click here on the connection just created, the protocol window for the dial-up/RAS dial-in will appear. Please enter on the lines „Windows username" and „Windows password" the user’s data which you entered when configuring the dial-up/RAS server. Don’t forget to save this so that the data must not be re-entered for every dial-up. After you click on [Dial], the connection will be initiated, as will be shown in the middle field of this window. After a successful dial-up, come back to the connection manager where the available cameras of the selected server will now be displayed. 14.2 Integrating MULTIEYE-HYBRID cameras into your own web sites Of course, cameras which are connected to MULTIEYE-HYBRID can be integrated into you own web sites. The following code pages provide an example of such integration. © 2007 artec technologies AG 176 MULTIEYE Usermanual Example HTML Code: <HTML> <HEAD> <Script Language="JavaScript"> var picready = 1; var Opera = 0; var timerID = 0; var piccounter = 0; var somDate = new Date(); var lastpicrequest = 0; var lrtime = 3000; x=navigator.userAgent.indexOf("Opera"); if(x>0)Opera=1; // This is the Callback for the Timer function UpdateTimer() { if(timerID) { clearTimeout(timerID); timerID=0; } timerID = setTimeout("UpdateTimer()", if((picready==1)||(Opera==1)) { neuladen(); } 300 ); // Emergency Push piccounter++; maxWert = 100; if(lrtime>100)maxWert=100; if(lrtime>400)maxWert=50; if(lrtime>800)maxWert=10; if(lrtime>1800)maxWert=5; if(lrtime>2800)maxWert=4; if(lrtime>5000)maxWert=2; if(lrtime>8000)maxWert=1; if(piccounter>maxWert) { piccounter=0; picready=1; } } function neuladen() { picready=0; var s=document.images[0].src; // we must cut the &rnd parameter of the string // this is only required for netscape & co iPos=s.indexOf("&rnd="); if (iPos>0) { s=s.substring(0,iPos); } iPos=s.indexOf("cachebust="); if (iPos>0) { iPos+=10; iBustLen=s.length-(s.length-iPos); snew=s.substring(0, iBustLen); snew=snew+Math.round((Math.random()*100000)); } else { snew=s; } // we add a random id to the img url // only required for netscape & co snew=snew+"&rnd="+Math.round((Math.random()*100000)); document.images[0].src=snew; piccounter=0; } </Script> </HEAD> <BODY OnLoad="UpdateTimer()"> <img id="img" name="img" width=320 height=240 src="http://192.168.100.107/images1sif?fmt=sif&delay=10"> </BODY> </HTML> © 2007 artec technologies AG Technical appendix 14.3 177 Example of notification via an external program The batch file “alarm.bat” would look like this then: @REM 4 Parameter erforderlich, z.B.: <CAMERA> <EVENT> "<PICTURE>" "c:\Temp\Hybrid\" @Echo off if not exist %3 goto ende copy %3 %4image%1_%2.jpg del %3 :ende Echo %date% %time% %2 >> %4Event%1.log see also: How to integrate a MULTIEYE-Recorder into EBÜS 14.4 160 The hosts file The “hosts” file is a kind of DNS file with which a specific computer performs a name resolution, i.e., generates an IP address from out of a name. This file is located in the operating system’s directory. In Windows XP: c:\windows\system32\drivers\etc\ The “hosts” file can be opened with the editor contained in the operating system. Structure of the file: # # # # # # # # # # # # # # # # # # # # Copyright (c) 1993-1999 Microsoft Corp. Dies ist eine HOSTS-Beispieldatei, die von Microsoft TCP/IP für Windows 2000 verwendet wird. Diese Datei enthält die Zuordnungen der IP-Adressen zu Hostnamen. Jeder Eintrag muss in einer eigenen Zeile stehen. Die IPAdresse sollte in der ersten Spalte gefolgt vom zugehörigen Hostnamen stehen. Die IP-Adresse und der Hostname müssen durch mindestens ein Leerzeichen getrennt sein. Zusätzliche Kommentare (so wie in dieser Datei) können in einzelnen Zeilen oder hinter dem Computernamen eingefügt werden, aber müssen mit dem Zeichen '#' eingegeben werden. Zum Beispiel: 102.54.94.97 38.25.63.10 127.0.0.1 192.168.1.254 192.168.1.25 192.168.1.26 rhino.acme.com x.acme.com # Quellserver # x-Clienthost localhost router MULTIEYE-HYBRID-SERVER MULTIEYE-HYBRID-ANZEIGECLIENT © 2007 artec technologies AG 178 MULTIEYE Usermanual The entry “localhost” must never be altered! When saving, pay attention that no extension is added to the file (for example, “hosts.txt” would be incorrect), otherwise it cannot be recognized by the operating system then. Pay attention to upper and lower case. The entries are case-sensitive, i.e. a distinction is made between capital and lower case letters. 14.5 Userrights in Windows XP Professional Simple user rights are assigned when a new user is created in Windows XP Professional. You can choose between Administrator and User rights. Significantly more advanced user-rights settings can, however, be set in Windows XP Professional’s “Computer Management”. The possible assignments, including their rights and permissions, are listed in “Local Users and Groups” under “Groups”. MULTIEYE-HYBRID users should be given the group rights of an Administrator or Power Users. Using the Power User rights makes the most sense. © 2007 artec technologies AG Technical appendix 179 All users are listed under “Local Users and Groups” in the folder “Users”. Here you can find, in addition to the Administrator and built-in account users, all users who were established at the time the operating system was set up. A double-click on the user’s icon opens up that user’s properties folder. Under the tab [General] you can find out, e.g., if a user must use a password at the next login. © 2007 artec technologies AG 180 MULTIEYE Usermanual Under the tab [Member of] you can see which group the user belongs to; in this example he is a member of the “Administrators” group and, as such, has full access to the operating system. That is not always desirable, though, as such a user can basically change any and all security settings if he wishes. To change rights, click on [Add] Now continue with [Advanced] © 2007 artec technologies AG Technical appendix 181 Continue on by clicking on [Find now] All possible user groups are displayed now. © 2007 artec technologies AG 182 MULTIEYE Usermanual By marking the desired user group and clicking on [OK] you assign the desired rights to the user By marking the desired user group and clicking on [OK] you assign the desired rights to the user. © 2007 artec technologies AG Technical appendix 183 In this window you can see the rights of the user. Delete any rights which should not be assigned to this user by marking the appropriate entry and clicking on [Remove] 14.6 Automatic Windows user login If MULTIEYE should automatically startup after the booting computer you have to enable an automatic login without entering a password of a user (only Windows XP Professional!). Click è and enter control userpasswords2 © 2007 artec technologies AG 184 MULTIEYE Usermanual In next window deactivate „Users must enter a user name and password to use this computer“ by removing the mark. Apply the settings with [OK] Enter now user and password to be automatically logged on the system. With the next boot the systems directly starts up without a user login request. 14.7 Video image formats in CCTV technology Abbreviation Resolution Englisch Deutsch D1 720 x 576 4CIF 768 x 576 Frame Vollbild 2CIF 768 x 288 Field Halbbild CIF 384 x 288 QCIF 192 x 144 © 2007 artec technologies AG XV Technical data 186 MULTIEYE Usermanual 15 Technical data 15.1 Technical data of the MULTIEYE video boards Video inputs 4 x BNC 1,0 Vss, 75 Ohm termination jumper (can be turned off), extendable up to 16 channels Video norm PAL, NTSC Network (IP) camera inputs Integration of common IP cameras such as AXIS, Mobotix, Pixord, etc., which support the JPEG or MJPEG formats Cameras per system Up to 32: analog only, IP only, or a mixture of analog and IP Monitor interface Cinch, live display of analog cameras, switch and alarm displays can be programmed PTZ camera control Yes (serial and IP) Audio input 1 – 4 depending on the video board, synchronized recording with TLAV technology Resolution in pixels 384 X 288 or 768 X 578 (PAL example), adjustable for each camera Alarm inputs/relays 16 Alarm In, 4 Alarm out through 2 x EX-I/O Boards, for all model types 16xxx Compression process MJPEG selectable in 4 steps Live monitoring 6 fixed and 4 freely programmable MultiScreens with 1 – 32 fold display Real time display All boards include connectors for “Real-Time Display Boards” Text Overlay Time and date formats, free text: 20 characters, fields freely positional, fonts, font sizes, and highlight colors are selectable Motion detection Matrix with 2304 single fields, unlimited fields scaleable Weekly timer Adjustable for each camera, continuous, motion detection, off Playback 1 – 4 channel playback, simultaneous or synchronized Search criteria Date, time, motion activity, alarm, video list Video loss detection Optical, acoustical and via alarm e-mail Video Export Yes, in the AVI Format, single files or lists Snap Shots + Export BMP or JPEG Recording rate Up to 200 ips Ring storage management Storage capacity and drive individually adjustable for each camera Password protection Tri-level: administrator, user, guest Video remote transmission Live Viewer: bandwidth, pop-up and acoustic alarms adjustable, network Player (optional) Functional reliability Video board Watchdog, crash recovery, auto-record, mailer Alarm Messenger per Email, ICQ, Windows NetSend with/without alarm image Log book Log book – Directory + log display Software update per LiveUpdater via the Internet Menu languages Ger, GB/USA, further languages individually editable with the Direct Translator or through downloads © 2007 artec technologies AG Technical data Translator PC system Requirements Operating system requirements 187 Integrated editor for adapting the menu and editing new dialogs and languages Types 425 and 1625 : P3/AMD CPUs from 1,2GHz, with Multiboard operation from 1,6 GHz Types 1650 and 16100 : Intel P4 from 2 GHz, Intel based mainboard chipsets, graphic card with min 32 MB , RAM 256MB Windows 2000 or XP © 2007 artec technologies AG 188 15.2 MULTIEYE Usermanual CE compliance These products have been tested and found to comply with the requirements of the European Council Directives 89/336/EEC: EN 55022: 1998/A1:2000 Class A EN 50130-4: 1995/A1:1998 © 2007 artec technologies AG XVI Troubleshooting 190 16 MULTIEYE Usermanual Troubleshooting Error Possible cause / Solution MultiScreen won’t start Check the firewall settings Recording won’t start No ring storage was allocated to the camera “Error Info.DB” appears In rare cases data bank errors can occur which are then displayed in an Info Box with „Error Info.DB“. The cause of this can be, among others, that videos have been manually deleted from the video directory in Windows Explorer and/or that the data bank has been corrupted by a hardware crash. In the standard operating procedure, the data bank is compared with the existing videos when MULTIEYE is started. I.e. manually deleted video are removed from the data bank. If videos are not automatically deleted from ring storage, it can be that those videos were marked as “read only”. In case of data bank errors which can not be automatically corrected, the MULTIEYE data bank directory (c:\Programme\artec technologies ag\MULTIEYE\DATABASE) must be deleted after MULTIEYE has been ended. At the next start, this directory and the data banks contained therein will be re-created. Deleting a recordings camera’s How can I completely delete a camera’s recordings? The right file system “Settings > Video Settings” shows how many Mbytes on the hard drive are occupied by the cameras’ videos. When the image of a camera has been dragged and dropped into the trash (i.e., it is not displayed on the desktop), the additional button “Delete Ring Memory” will appear with which all recordings of the selected camera can be deleted. Which file systems are supported by MULTIEYE and/or which is recommended? All Windows file systems for the deposit of videos recorded with MULTIEYE are supported (e.g., FAT, FAT32, NTFS, NTFS5 and network hard drives). Because of certain file system restrictions with FAT, we recommend Windows 2000 as the operating system and NTFS formatted partitions. Firewall, Unblocking In addition to the RAS access, as discussed above, access can also be had via the ports, Router internet, in which case the customer uses a router. What must be considered in MULTIEYE when the server is behind a firewall? Which ports are necessary? Is it enough to simply enter the IP address for access, or do you have to establish connection via a VPN with the IP already used for the RAS? MULTIEYE always communicates via the TCP port 2806. That means that you must unblock this port in the firewall. If I assume that the router is configured for NAT routing, then an incoming access attempt via port 2806 must be routed to the internal IP address of the MULTIEYE computer. You can find out how to configure your router for such “port forwarding” by consulting the router’s user’s manual. You do not need a VPN if you only intend MULTIEYE inquiries. If operating from a client, you need either the IP address of the router or (in case a URL was reserved) the name of the router. Activation key is not After the request for the password at the initial start-up of MULTIEYE. there is no requested request for the activation key: MULTIEYE is closed down without any error message MULTIEYE starts without any active cameras © 2007 artec technologies AG Troubleshooting 191 In re 1: The driver of the video card must be (re-) installed. Put the MULTIEYE-CD in the CD-ROM drive and install the driver with the help of the Windows Device Manager. In re 2. Switch the option “Plug&Play OS” in the computer’s BIOS to “No” if it is on “Yes” or vice versa. ATTENTION: Setting is When checking off the autostart function, you receive the error message: not permitted „Setting is not Permitted“ (Win2k) You must log in as Administrator, as certain rights are required to make changes in MULTIEYE Some MULTIEYE icons The clock in MULTIEYE partially covers other symbols and/or not all settings are are covered visible. MULTIEYE displays will only be correct when monitor resolution is set at 1024 X 768 pixels or higher and “Small fonts” are selected. No image in print When printing a snap shot via the MULTIEYE Player, the print shows only text, but no image. There is not enough main memory available. Does your system have at least 128 Mbytes RAM? Close all other applications and repeat the print process. Live images have coarse color gradient Problems drivers a The color gradient of live display images is quite coarse. Please set the color quality in the Windows monitor settings to 24 or 32 bits or “Truecolor” installing When installing drivers, the computer crashes or the driver cannot be loaded (“Code 10” in the Device Manager). Implementation of the APIC support in the BIOS is false. We have found this to be true especially with ECS boards K7S5A, K7S6A und K7SEM. Flash your BIOS to the most recent version. Especially with K7S6A, the BIOS date must be at least 15.03.2002 or newer. Please follow the instructions of the motherboard’s manufacturer. Failure to observe them may make your computer disfunctional! Computer hangs up or During operation, the entire computer hangs up or crashes (“blue screen“) crashes When using a mainboard with a Via chipset, you should install the Via 4in1 driver, as an error in the chipset, in combination with the IDE controller, can lead to a loss of data (http://www.viaarena.com/?PageID=2) Constant alarm noise What does the constant alarm noise in MULTIEYE mean? MULTIEYE is “protesting” that at least one input signal is missing. Please drag and drop all windows which display a crossed out camera into the trash. Using boards dual graphic Does MULTIEYE support systems with two graphic boards or dual head graphic boards? Yes. In the file “MULTIEYE.INI” in the MULTIEYE program directory you can set the position of the main window. © 2007 artec technologies AG 192 MULTIEYE Usermanual Using partitions Can MULTIEYE and Windows be placed in the same partition? We recommend setting up a separate partition for video data so that there will be no conflict with other programs (e.g. 4 GByte system partition and 36 GByte data). Are VFW or DirectShow Does the MULTIEYE card driver also provide support for „Video for Windows“ supported? and/or „DirectShow“ so that these can be used for other video programs? We intentionally excluded drivers for VfW and DirectShow because experience has shown that interaction between MULTIEYE and other video grabber software often leads to problems. MULTIEYE and the card driver are optimally harmonized © 2007 artec technologies AG XVII License conditions 194 17 MULTIEYE Usermanual License conditions Please read the following license conditions attentively and carefully, before you use the software on your computer. By opening the software package or using the software, you state your express agreement with the following license regulations. If you do not agree to these license conditions, you may not use the software. The software is not sold, but is licensed for usage purposes. You only obtain ownership of the storage medium (CD), as well as the manual or other written documents. 1. Grant of a license This license permits you the use of a copy of the software on a single computer on condition that the software is used on only one computer at any time. If you acquire multiple licenses for the software, you may have only so many copies in use as the number of licenses acquired by you. If the prospective number of the software users exceeds the number of the acquired licensees, you must have appropriate mechanisms or procedures ready in order to guarantee that the number of the persons who use the software at the same time does not exceed the number of licenses. 2. Copyright The software is protected by copyright and all rights evolving from such copyright are granted only to artec technologies ag. The software contains copyrighted material. It is forbidden to decompile, reverse engineer, or in any other way to convert it into a generally readable form. It is forbidden to modify, to adapt, to translate, to rent, to lease, to lend or to manufacture the software or sections or derivations of the software. The copyright covers in particular the program code, the documentation, the brand names MULTIEYE®, QUADPLEX®, the structure and organization of the program files, the program names, logos, and other forms of presentation within the software itself. Each duplication, use, distribution, modification or playback of contents of the software not expressly approved is forbidden. The user’s manual as well as all other documentation belonging to the software are copyrighted. It is forbidden to reproduce, change or distribute all written material without written permission from artec technologies ag. 3. Length of validity of license The grant of the license is for an unlimited period of time. The license automatically loses its validity – without the necessity of cancellation – if you violate any of the terms of this agreement. In case of termination of the license, you are required to destroy the software and all copies thereof. You can void this license at any time by destroying the software and all copies thereof. © 2007 artec technologies AG License conditions 195 4. Limited warranty artec technologies ag guarantees for a period of 3 months, starting from the point in time of the transfer, that the software essentially corresponds to the program description in the accompanying documents regarding its mode of operation. If any defects appear, such defects and their effects are to be described so exactly in a written notification of defect (e.g. reproduction of malfunction warnings) that an examination thereof is feasible and the exclusion of an operating error (e.g. description of the work procedures) is possible. In the case of correction of a malfunction for which the user is responsible, the company reserves the right to charge to the user the corresponding costs as contractually agreed upon or otherwise appropriate rates. In case of a justified notification of defect, the company retains the right to improve or provide replacement of the product. No liability is assumed that the software is suitable to the purposes of the user or will function in conjunction with other software in use by the user. Descriptions in the user’s manual / documentation and/or advertising materials which refer to possible enhancement of the software or available accessories are not binding, especially as the software is subject to continual modification, and such descriptions can be construed to refer to future developments. Above and beyond this guarantee, artec technologies ag is liable only in cases of intentional or severe negligence in accordance with legal regulations. In cases of minor negligence, artec technologies ag is liable only when an essential obligation of contract (cardinal obligation) is violated or in cases of default or impossibility. 5. Other This license agreement is subject to the laws of the Federal Republic of Germany. If regulations of this license agreement are or become totally or partly ineffective, this does not affect the validity of the remaining regulations. Such ineffective regulation must instead be replaced by regulations which correspond as closely to the sense and purpose of the ineffective regulation as possible. Verbal agreements are not binding. Changes in this license agreement must be made in writing. The same applies to the cancellation of these written terms of agreement. Exceptions can be taken for “OEM versions” of the software. This requires, however, a contractual agreement between artec technologies ag and the OEM partner. Specifications may be subject to change without prior notice 11.07.2007 artec technologies AG © 2007 artec technologies AG 196 MULTIEYE Usermanual Index -116100 24 16200 24, 25, 33 1625 23 1650 24 -22CIF 73 -332100 25, 26, 27, 33 -4425 23 4CIF 73 -775 Ohm 29 -Aactivation 45 activation extensions 46 adjustment 19 advanced settings 96 alarm mailer 102 alarm messages 100, 101 analog video monitor 29 anti aliasing 65 assigning audio channels 97 audio extension board 30 audio playback 123 auto login 95 automatic dial in 103 automatic log in 183 automatic Windows login 37 automatical start 69 Autostart 69 -Bbackup player 132 BIOS 36 Board types 21 break out cable 25 button details 131 -Ccamera status 56 camera symbol 118 camera symbols 113 camera text 81 Capability characteristics 21 CCTV 184 CE compliance 188 CIF 73 close player 129 compression codec 72 configuration and settings 59 configuration ring storage 91 configuring 67 configuring windows 37 connecting PTZ cameras 35 connection 25, 26 connection audio 29 connection cameras 55 contents of delivery 21, 25, 27, 28 context menu 63, 126 context menu video list 120 copying time settings 88 copying times 88 customize text 107 Customizing 158 -Ddate 60 delay between messages deleting cameras 55 deleting ring storage 92 deleting times 86 deleting videos 92 description MP8200 28 Desktop Layouter 57 Dial up client 173 Dial up Server 169 DIP S1 34 DIP S2 34 103 © 2007 artec technologies AG Index DIP switch settings 34 DIP switches 26 Direct Translator 157 Drag&Drop 53 DSL 168 Dual monitor 18 dynamic ring storage management -EEBÜS 160, 161, 162, 164 electrical loads 34 evaluating videos 118 EX-24 31 EX-4 30 example notification 177 EX-Audio 16 35 EX-IO 107 EX-IO alarm board 32 EX-IO inputs 108 EX-IO switch outlets 109 EX-IOC alarm board 33 exiting MULTIEYE-HYBRID extension board 26 61 93 Imagequality 18 images per second 60 individual MultiScreen layout 57 infobar in the camera window 61 information 60 initial setup 89 Installation EX-4 32 Installation EX-IO 32 installation MULTIEYE-HYBRID 39, 42 installation MULTIEYE-NET 39 installation network player 149 installation system drivers 40 installation USB dongle 41 installation video boards 39 installing LiveViewer 142 interface 51 Introduction 12 IO relay remote control settings 147 IP camera 55, 75 IP megapixel camera 55 ISDN 168 -Jjoystick -F- -K- fast forward 122 fast rewind 122 firewall 18 frame rates 73 full-day display 123 fullscreen 62 -Gglobal settings graphic cards 68 17 -Hharddisks 17 hardware 139 hide toolbar 60 hosts file 177 keyboard 64 keyboard support 128 -LLAN 167 licence key fax 49 license conditions 194 license key online 48 license keys 48 licensing 45 live monitor 99 Liveupdate 156 Live-Updater 136 LiveViewer 142 locking system 60 LOG-files 135 -M- -IIDE 17 image settings 64 71 © 2007 artec technologies AG managing windows masking 82 144 197 198 MULTIEYE Usermanual maximum count of video channels 21 memory management 89 menu 153 minimieren 69 minimizing program 60 minimum requirements 16 MODEM 168 motherboards 16 motion activity area 123 motion detection 82 motion detection sensitivity 83 motion level 120 motion search 125 motion timeline 116 motion timeline options 131 motion track 124 moving cameras 55 moving out 69 MP8200 27 MP8200 PCI 27 MP8200 PCI-Express 27 MRC 60, 150 Multiboard 29 MultiPlayer settings and options 112 multiple LiveCam access 152 multiple playback 116 MultiScreen initial start 54 Multiscreen layout 57 MultiScreen options 69 MultiScreen toolbar 56 mute/unmute video 127 -NNAS 89 network camera 75 network connections 167 network player MultiPlayer 149 notification via email 103 notification via external program 106 notification via ICQ 104 notification via NetSend 104 -Oopen playback list 128 opening LiveViewer display Operating System 18 optional licenses 109 optional modules 109 Order of installation 14 148 outage detection 63 overlay 30 own web sites 175 -Pplayback 65, 111, 154 playback in four steps 112 playback over network 131 playback toolbar 122 playback via motion timeline 129 playback windows 122 player settings 114 possibilitys 22 power consumption MP8200 28 power loss 37 Pre-alarm 74 privat zones 84 processors 17 protocols 135 PTZ 64, 74 -Qquick configuration 70 -RRAID 89 RAM 17 RAS client 173 RAS Server 169 recorder chassis 36 recording times 87 regional 68 remote access modes 141 remote control 60, 97 remote inquiry 116 replay 59 report event 146 report on critical system errors resizing ring storage 92 restoring licenses online 49 ring storage 88 ring storage assistent 89 107 -SSATA 17 save playlist 129 © 2007 artec technologies AG Index saving and restoring licenses 49 search video 127 selecting cameras 56 services licences 134 services options 135 services overview 134 setting up LiveViewer 142 settings LiveViewer window 145 settings video 146 ShortCuts 156 single LiveCam access 151 single video 123 snapshot 127 sound 68 standard playback 123 start MultiPlayer 111 start recording 59, 63 starting MULTIEYE services 51 starting MULTIEYE-HYBRID 51 starting Multiplayer 59 starting MultiScreen 52 status messages 101 status report 102 storage system 89 symbols 62 synchron playback 117 system information 136 System requirements general 16 SystemRestorer 137 -Ttechnical data 186 telephone support 158 terminate resistor 29 termination 25, 26 termination MP8200 28 testing alarm message 106 time 60 timer menu 84 timer options 88 toolbar 69 toolbar camera window 62 trash 56, 117 tree structure 113, 118 treshhold 120 troubleshooting 190 two users / four eyes 95 © 2007 artec technologies AG -UULTRA DMA 17 USB dongle 35 user management 93 userrights Windows XP 178 -Vvideo board combinations 22 video export 128 video image formats 184 video list 119 video loss 63 video playback 117 video qualtity 72 video resolution 73 video server 75, 96, 97 video settings 72 video signals 19 virus scanner 18 -WWatchdog 28, 29, 37, 69 watermark 157 web based remote access 151 web server 96, 97 WIBU-Key 35 Windows 2000 18 Windows 2003 18 Windows XP 18 -Zzoom 128 199 Mühlenstrasse 15-18 D-49356 Diepholz Germany Tel. +49 (0) 5441 / 5995 – 0 Fax. +49 (0) 5441 / 5995 – 70 www.artec.de | www.multieye.de © artec technologies AG MULTIEYE, Quadplex, XentauriX and CVoD are registered brands of artec technologies AG. All other company names and products are trademarks or registered trademarks of the respective companies. Technical changes and errors cannot be excluded. Release: M01E - 11.07.2007