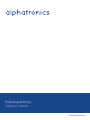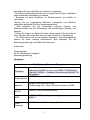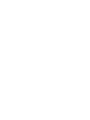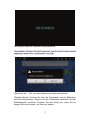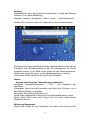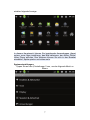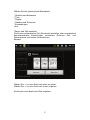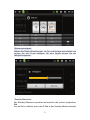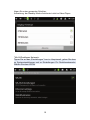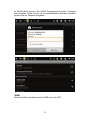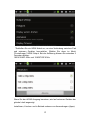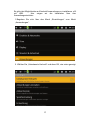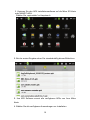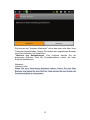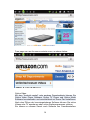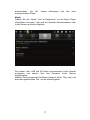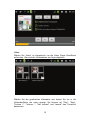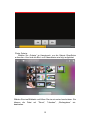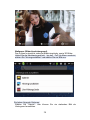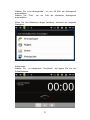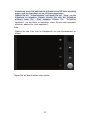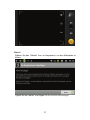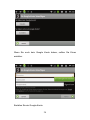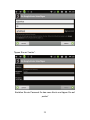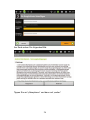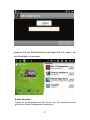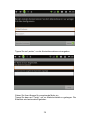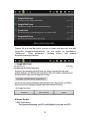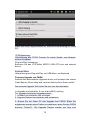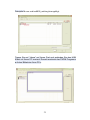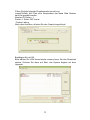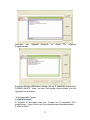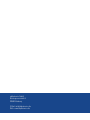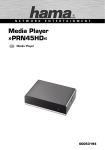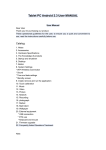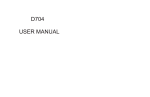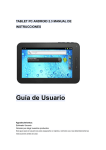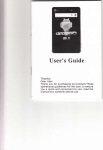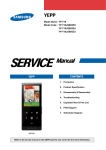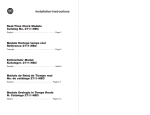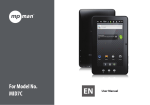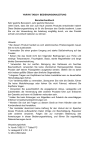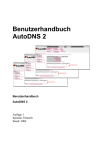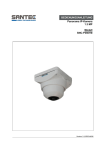Download Bedienungsanleitung - OVH-Shop
Transcript
Bedienungsanleitung alphatronics 7” Tablet PC www.alphatronics.de Inhalt: 1. Bemerkungen 2. Zubehör 3. Hardware Anforderungen 4. Produktkenntnisse 5. Ein- und Abschalten 6. Benutzeroberfläche 7. Tasten 8. Systemeinstellungen * WIFI Kabellose Verbindung * Audio * Einstellung für Zeit und Datum * Standby Bildschirm 9. Einrichtung, Entfernung und Anwendungen 10. Kalibrieren durch Kontakt 11. Musik 12. Video 13. Bild 14. Netzwerk 15. Aufnahme 16. Fotos 17. Marktplatz 18. Email Anwendung 19. Bildschirmhintergrund 20. Peripherie * USB Verbindung * OTG Gebrauch * Keyboard und Maus 21. Aktualisierung der Firmware 22. Häufig gestellte Fragen Betrieb der Programme und Anmerkung: * Diese Produkt ist ein elektronisches Hochpräzisionsgerät, bauen Sie es nicht auseinander. * Vermeiden Sie starke Schläge und Stöße. * Vermeiden Sie dieses Produkt zu verwenden, wenn folgende Bedingungen herrschen: hohe und niedrige Temperaturen, Nässe, Staub, starke Magnetfelder und langer Einfluss von direkter Sonneneinstrahlung. * Bitte benutzen Sie nur ein gut ausgewrungenes Baumwolltuch zum Abwischen des Monitors, keine zusätzlichen chemischen Lösungen. Setzen Sie das Gerät keinem Wasser oder Wassertropfen aus und 2 vermeiden Sie es in die Nähe von Wasser zu platzieren. * Das Nutzen der Kopfhörer über eine zu lange Zeit bei hoher Lautstärke kann bleibende Hörschäden verursache. * Benutzen sie keine Kopfhörer im Straßenverkehr, um Unfälle zu vermeiden. *Nutzen Sie nur zugelassene Batterien, Ladegeräte und Zubehör, andernfalls gefährden Sie Ihre Garantieansprüche. * Bitte beachten Sie die zuständigen örtlichen Umwelt- und Abfallvorschriften bei der Entsorgung von überflüssigen Geräten und Material. * Sollten Sie Fragen zu diesem Produkt haben wenden Sie sich bitte an Ihren Händler oder treten Sie direkt mit dem Hersteller in Verbindung. * Für Datenverlust auf Grund eigener Reparatur, oder Beschädigung können wir keine Haftung übernehmen. Bitte beachten Sie die Bedienungsanleitung und bleiben Sie informiert. Lieferinhalt: Flachcomputer 5V 2A Gleichstrom Ladegerät Bedienungsanleitung Hardware: Mobil Internet Hardware Parameter Prozessor Telechips Tcc8902 Hochleistungs ARM 11 Prozessoren Taktung 1000MHz Hardware Unterstützung OpenGL 2.0 3D graphics 256MB Festplatte 2 RAM Datenspeicher Speicher WLAN USB Video Ausgang Eingeb. 2GB/4GB/8GB/16GB Erweiterung über Micro SD Karte auf bis zu 32GB IEEE802.11b/g Drahtlosnetzwerk USB2.0 USB1.1 OTG Hochgeschwindigkeitsschnittstelle HDMI 1.3 Full HD Video Output Schnittstelle 3 und Audio Bildschirm 3.5mm Kopfhöreranschluss Hochwertige Stereo Lautsprecher Eingeb. Mikrofon Headset maximale Ausgabe 40mW Wiedergabefrequenz: 20Hz-20KHz SNR: höher als 90db 7.0 inch Größe Auflösung Farben Bedienung Gerät Zubehör Größe Farbe Gewicht WVGA 800*480 16 Millionen Farben widerstandsfähiges Bildschirmtastfeld 203 x 132 x 12mm Aluminium silber 400g Eingeb. Lithium Polymer Batterie 3400AH Batterie Stromanschluss(DC V/A) Bedienungsanleitung Ein- und Ausschalten *Hochfahren: Drücken und Halten der Einschalttaste, das System beginnt mit dem Hochfahren wie folgt: Start Logo erscheint ... System ist hochgefahren und startet das Android System: 4 Das System zeigt die Standard Ausgangsmaske. *Ausschalten: Drücken Sie die Powertaste, zwei Pop-Up Fenster werden angezeigt: wählen Sie „ Ausschalten“ wie folgt: Tippen Sie auf „OK“, um das System sicher herunterzufahren. *Standby Modus: Drücken Sie kurz die Powertaste und der Bildschirm wird heruntergefahren. Drücken Sie die Powertaste nochmals und der Startbildschirm erscheint. Schalten Sie das Gerät aus, wenn Sie es längere Zeit nicht nutzen, um Strom zu sparen. 5 Desktop: Startbildschirm, wenn das System hochgefahren ist, zeigt das Desktop Android 2.3 an (siehe Abbildung): Standard Desktop Einstellung: Status Leiste 、 Schnellsuchleiste 、 Hauptmenü und eine Anzahl von Hauptmenü Icons (Kurzwahltasten). Die Statusleiste zeigt das aktuelle System, Batteriestatus und die Zeit an. Außerdem eine Schnellsuchleiste in der Sie Schlagwörter zur Suche eingeben können. In der Mitte rechts finden Sie das Übersichtssymbol. Ziehen oder tippen Sie es an, um die Standardanzeige zu starten. Ganz unten rechts finden Sie das Icon für den Browser. Tasten: Android nutzt folgende Tastenbelegung (Symbole): Lautstärke: (Lautsprechersymbol) +, und – zum Anpassen der Lautstärke Powertaste: Zum Aus-und Einschalten des Pads, kurz Drücken, um in den Standby Modus zu gelangen Menütaste: Zeigt das aktuelle Menü an Home Taste (Haussymbol): Bringt Sie zum Anfangsbildschirm zurück Return Taste (Pfeil nach links): Bringt Sie zur zuletzt aufgerufenen Oberfläche zurück Bedienung Hauptmenü: Tippen oder ziehen Sie die Oberfläche von rechts nach links und Sie 6 erhalten folgende Anzeige: In diesem Hauptmenü können Sie bestehende Anwendungen (Apps) nutzen, neue Apps installieren, das Bild kalibrieren, den Music Player, Video Player aufrufen. Des Weiteren können Sie sich in den Browser einwählen, Spiele spielen und vieles mehr. Systemeinstellungen: Tippen Sie auf das „Einstellungen“ Icon, um das folgende Menü zu öffnen: 7 Wählen Sie den gewünschten Menüpunkt: * Drahtlos und Netzwerke * Töne * Display * Standort und Sicherheit * Anwendungen Uvm. *Datum und Zeit einstellen: Sie können automatische Zeit (Serverzeit) einstellen oder verschiedene benutzerdefinierte Einstellungen vornehmen (Zeitzone, Zeit- und Datumsformat und andere Informationen) Beispiel: Wählen Sie +: um eine Zahl nach oben zu gehen Wählen Sie +: um eine Zahl nach unten zu gehen . Sie können auch direkt eine Zahl eingeben: 8 *Bildschirmhelligkeit: Wählen Sie Display-Einstellungen, um Ton und Anzeige einzustellen und scrollen Sie zum Punkt Helligkeit. Mit dem Regler können Sie die Helligkeit anpassen: *Standby Bildschirm: Der Standby Bildschirm speichert automatisch das zuletzt aufgerufene Bild. Um die Zeit zu wählen, wann das A-Pad in den Standby Modus wechselt, 9 folgen Sie unten genannten Schritten: Anmerkung: der Standby Modus funktioniert nicht im Video Player. *WLAN Drahtloses Netzwerk: Tippen Sie auf das „Einstellungen“ Icon im Hauptmenü, gehen Sie dann zu Systemeinstellungen und zu Einstellungen Für Drahtlosnetzwerke. Wählen Sie dann WLAN: 10 Im WLAN Menü können Sie WLAN Zugangspunkte finden, festlegen und verwalten. Sollte es sich um ein verschlüsseltes Netzwerk handeln, müssen Sie ein Passwort eingeben: *HDMI Dieses Produkt unterstützt sowohl HDMI als auch LCD. 11 *Schließen Sie ein HDMI Kabel an, um eine Verbindung zwischen Pad und externen Geräten herzustellen. Wählen Sie dann im Menü “Einstellungen” HDMI Output. Bei der Auflösung können Sie zwischen 2 Formaten wählen: 1920X1080P 60Hz und 1280X720P 60Hz Wenn Sie den HDMI Ausgang benutzen, wird auf externen Geräten der gleiche Inhalt angezeigt. Installieren, Löschen und in Betrieb nehmen von Anwendungen (Apps): 12 Es gibt viele Möglichkeiten auf Android Anwendungen zu installieren, z.B. mit USB. Hier zeigen wir die Installation über den Anwendungseinrichter: 1.Begeben Sie sich über das Menü „Einstellungen“ zum Menü „Anwendungen“: 2. Wählen Sie „Unbekannte Herkunft“ und dann OK, wie unten gezeigt: 13 3. Kopieren Sie den APK Installationssoftware auf die Mikro SD Karte oder NAND FLASH. Wählen Sie „appinstaller“im Hauptmenü 4. Bei der ersten Eingabe sehen Sie standardmäßig diesen Bildschirm: 5. Ihre APK Software scannt alle verfügbaren APKs von Ihrer Mikro Karte6. Wählen Sie alle verfügbaren Anwendungen zur Installation. 14 Sie können den "Andrews Marktplatz" online benutzen oder über Ihren Computer herunterladen. Nutzen Sie hierbei den eingebauten Browser zum Herunterladen und Installieren. *Löschen von Anwendungen: Zum Löschen können Sie die passenden Software Tools von Fremdherstellern nutzen, die unter Android funktionieren. Netzwerk: Internet surfen: Wenn Sie eine Verbindung aufgebaut haben, öffnen Sie den Web Browser und geben Sie eine URL ein. Oder nutzen Sie zum Surfen die Schnellsuchleiste im Hauptmenü. 15 Free page can use the zoom controls zoom, as shown below: Online Video: Mit dem "Android market" oder anderen Downloadtools können Sie Online Video Player Software, Online TV Player und Online Musik Software herunterladen und anschließend auf Ihrem Pad installieren. Nach dem Öffnen der heruntergeladenen Software können Sie online Videos oder TV anschauen oder online Radioprogrammen zuhören. Sie können zu diesem Zweck auch Software von Fremdherstellern 16 herunterladen, wie z.B. angesprochenen Player. Instant Messenger und alle oben Musik: Wählen Sie das “Musik” Icon im Hauptmenü, um die Music Player Oberfläche aufzurufen. Hier sind die Standard Benutzerdateien aller Audio Dateien wie folgt aufgelistet: Sie können über USB und SD Karte synchronisierte Audio Dateien einspeisen und ebenso über das Netzwerk Audio Dateien herunterladen. Wählen Sie den passenden Schlüssel (Interpret, Alben, Titel, usw.) und dann den gewünschten Titel, um ihn wiederzugeben. 17 Video: Wählen Sie „Video“ im Hauptmenü, um die Video Player Oberfläche aufzurufen. Hier sind alle Videodateien wie folgt aufgelistet: Wählen Sie die gewünschte Videodatei und ziehen Sie sie in die Videooberfläche wie unten gezeigt. Sie können mit "Play", "Stop", "Volume +", "Volume -", "fast forward" und "rewind" den Fortschritt bestimmen. 18 Photo Galerie: Wählen Sie „Galerie“ im Hauptmenü, um die Galerie Oberfläche aufzurufen. Hier sind alle Bild- und Videodateien wie folgt aufgelistet: Wählen Sie eine Bilddatei und öffnen Sie sie wie unten beschrieben. Sie können die Datei mit "Zoom", "Löschen", „Weitergeben“ etc. bearbeiten. 19 Wallpaper (Bildschirmhintergrund): Das System unterstützt statische Bildhintergründe, sowie 3D Bilder. Halten Sie die Menütaste gedrückt bis das PoP-Up Menu erscheint, wählen Sie “Hintergrundbilder” und wählen Sie ein Bild aus: Sie haben folgende Optionen: Wählen Sie "Galerie": Hier können Sie ein statisches Bild als Hintergrund auswählen. 20 Wählen Sie „Live-Hintergründe“, um ein 3D Bild als Hintergrund auszuwählen. Wählen Sie "Foto", um ein Foto als statischen Hintergrund auszuwählen. Wenn Sie den Bildschirm länger berühren, erscheint die folgende Dialogbox: Aufnehmen: Wählen Sie im Hauptmenü "Aufnahme" und tippen Sie auf die Aufnahmetaste: 21 Anmerkung: wenn Sie während der Aufnahme eine SD Karte eingelegt haben, wird die Audiodatei auf der SD Karte gespeichert. Wählen Sie die "Aufnahmetaste" und tippen Sie auf „Stop“, um die Aufnahme zu beenden. Danach können Sie sich die Aufnahme anhören, wenn Sie „Play“ antippen. Wählen Sie "Aufnahme speichern", um die Datei zu speichern, wenn Sie sie nicht speichern möchten, wählen Sie „nicht speichern“. Foto: Wählen Sie das Foto Icon im Hauptmenü, um das Kameramenü zu öffnen: Tippen Sie auf den Auslöser unten rechts: 22 Market: Wählen Sie das "Market" Icon im Hauptmenü, um den Marktplatz zu öffnen: Tippen Sie auf „weiter“ und folgen Sie den weiteren Anweisungen: 23 Wenn Sie noch kein Google Konto haben, sollten Sie Eines erstellen: Erstellen Sie ein Google-Konto: 24 Tippen Sie auf “weiter”: Erstellen Sie ein Passwort für das neue Konto und tippen Sie auf „weiter“ 25 Am Ende sehen Sie folgendes Bild: Tippen Sie auf „Akzeptieren“ und dann auf „weiter“: 26 Kopieren Sie den Sicherheitscode und tippen Sie auf „weiter“, um zum Marktplatz zu gelangen: E-mail einrichten: Tippen Sie im Hauptmenü auf das „Email“ Icon. Sie werden wie unten gezeigt zur Email Konfiguration aufgefordert: 27 Tippen Sie auf „weiter“, um die Kontoinformationen einzugeben. Geben Sie Ihren Namen für ausgehende Mails ein Tippen Sie dann auf "Fertig", um zur Mailschnittstelle zu gelangen. Die Emailliste wird automatisch geladen: 28 Tippen Sie auf eine Nachricht, um sie zu lesen und dann auf eine der folgenden Auswahlmöglichkeiten, um sie weiter zu bearbeiten: "Antworten", "Allen antworten", "Anhang öffnen" und andere Bearbeitungsmöglichkeiten. Externe Geräte: *USB Verbindung: Zur Synchronisierung von PC und Abgleich von und zum PC: 29 Wenn das Laden abgeschlossen ist, erscheint eine Meldung auf Ihrem PC. *OTG Benutzung: Unterstützung des FAT32 Formats für mobile Geräte: zum Beispiel: externe Festplatte Plug and Play Verbindung: Benutzen Sie das OTG Kabel MID701 USB OTG port and external device. Keyboard Maus Unterstützung des Plug and Play von USB Maus und Keyboard Firmware Upgrade von FWDN Android führt automatische Upgrades durch und formatiert das interne Flash Memory. Wenn nötig wird vorab ein Backup Ihrer Daten erstellt. Das neueste Upgrade Tool finden Sie hier zum Herunterladen: Im Upgrade sind enthalten: lk.rom and tcc8900_mtd.img. Der Upgrade funktioniert folgendermaßen: 1: Software herunterladen und entzippen. 2: Upgrade Dateien herunterladen und extrahieren. 3: Nutzen Sie auf Ihrem PC das Upgrade tool FWDN 【falls Sie aufgefordert werden einen Treiber zu installieren, laden Sie den FWDN directory Treiber 】 . Die Upgrade Dateien werden wie folgt zum 30 Dateipfad lk.rom und tcc8900_mtd.img hinzugefügt: Tippen Sie auf “Home” auf Ihrem Pad und verbinden Sie das USB Kabel mit Ihrem PC terminal. Danach erscheint das FWDN Programm auf dem Bildschirm Ihres PCs: 31 Füllen Sie bitte folgende Eingabemaske korrekt aus: ImageFilePath: der Pfad zurm Abspeichern der Nand Data Dateien kann frei gewählt werden. Number Of Partion : 1 Partion 1: Select FAT format Partion Lable:a Nach dem Ausfüllen, drücken Sie den Create Image Knopf: Bestätigen Sie mit OK. Bitte wählen Sie LOW format whole memory bevor Sie den Download starten. Drücken Sie dann auf Start, das System beginnt mit dem Upgrade. 32 Nachdem das Eingabemaske: Upgarde komplett ist, sehen Sie folgende Entfernen Sie das USB Kabel, drücken Sie ca. 6 Sekunden lang auf die POWER ON/OFF Taste, um das Pad wieder hochzufahren und die Upgrades zu aktivieren. Häufig gestellte Fragen: 1: Was ist Android? A: Android ist der Name des von Google am 5 November 2007 eingeführten Open Source auf Linux basierenden Betriebssystems. 2: Was ist APK? 33 A: APK ist die Android Anwendungspaketdatei. 3: Woher erhalte ich die APK? A: Sie können Sie über Ihren PC herunterladen oder über den "Android Marktplatz" und installieren. 4: Welche Version kann ich nutzen? A: Dieses Pad nimmt Android2.3 an, besitzt eine eingebaute Hardware 3D Beschleunigung, und kann die meisten der Android Marktplatz Anwendungen nutzen. 5: Kann ich das Pad über USB laden USB? Antwort: ja, das Pad kann über USB, PC oder dem Ladegerät 5V 2A geladen werden. Das Laden über Ladegerät ist dabei sehr viel schneller als über USB. Die Bilder dienen nur zu Referenzzwecken. Das Erscheinungsbild und Design des Gerätes, sowie die Funktionalität können sich ohne vorherige Benachrichtigung ändern. 34 alphatronics GmbH Breitengraserstraße 6 90482 Nürnberg E-Mail: [email protected] Web:www.alphatronics.de