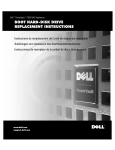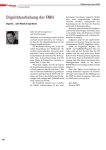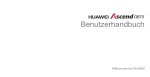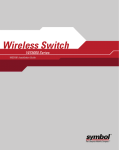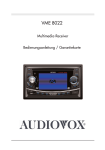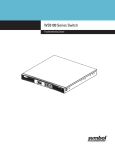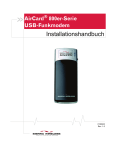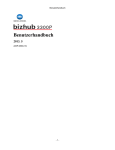Download ZTE MF628 HSDPA USB Modem
Transcript
ZTE MF628 HSDPA USB-Modem Bedienungsanleitung 1 Inhalt 1 Einführung Modem.................................................3 1.1 Einführung.......................................................... 3 1.2 Warnung und Sicherheitshinweise ............ 4 1.3 Anwendbarkeit ................................................. 5 1.4 Systemanforderungen.................................... 5 1.5 Funktionen......................................................... 6 1.6 Überblick über Ihr Gerät ............................... 6 1.7 Technische Daten ........................................... 6 1.8 LED-Anzeige ...................................................... 8 2 Installation .....................................................................8 2.1 Überblick und Einführung in die Teile ...... 8 2.2 Software-Installation...................................... 9 2.3 Hardware-Installation .................................. 16 2.4 Starten der Anwendungs-Software.......... 21 2.5 Hardware-Deinstallisation.......................... 21 2.6 Software-Deinstallation............................... 22 3 Funktionen & Abläufe...............................................26 3.1 Einführung Fenster........................................ 26 3.1.1 Haupfenster ......................................................... 26 3.1.2 Beschreibung der Mini-Symbole ......................... 28 3.2 Anschluss ans Internet................................ 30 3.3 SMS .................................................................... 33 3.3.1 Lesen der SMS ..................................................... 35 3.3.2 Erstellen einer neuen Nachricht......................... 35 3.3.3 Die SMS Box – Bedienungsanleitung .................. 38 3.4 Telefonbuch .................................................... 39 3.4.1 Neuer Kontakt ..................................................... 39 3.4.2 Neue Gruppe........................................................ 40 2 3.4.3 Beschreibung weiterer Schaltflächen ................ 40 3.5 Einstellungen .................................................. 41 3.5.1 Verbindunseinstellungen/Connection Settings .. 3.5.2 Sicherheitseinstellungen .................................... 3.5.3 Netzwerkeinstellungen ....................................... 3.5.4 Nachrichteneinstellungen /................................ Message Settings ......................................................... 3.5.5 Alarmeinstellungen / Alert settings.................... 42 44 45 46 46 48 3.6 MicroSD-Karte ................................................ 48 3.7 Hilfe.................................................................... 49 4 FAQ: Häufige Fragen und Antworten...................50 1 Einführung Modem 1.1 Einführung Danke für das Benutzen des ZTE-MF628-HSDPA-USB-Modems. Damit das Modem immer im besten Zustand ist, lesen Sie bitte diese Anleitung sorgfältig durch und bewahren Sie sie für späteres Nachschlagen auf. Die Bilder und Symbole in dieser Anleitung und der Inhalt sind eine Referenz. Möglicherweise sind sie mit Ihrem Gerät nicht vollständig identisch. Wir halten uns am Grundsatz der fortlaufenden Entwicklung und behalten uns das Recht vor, die in diesem Dokument aufgeführten technischen Daten jederzeit und ohne vorherige Ankündigung zu aktualisieren and zu ändern. Beim ZTE-MF628-HSDPA-USB-Modem handelt es sich um ein Multimode-Gerät, 3G-Modem, anwendbar für folgende Netzwerke: GSM/GPRS/WCDMA/EDGE/HSDPA. Es verwendet das USB-Interface, das ein einfaches Interface zum Laptop oder Desktop-PC bietet. Über 3 die mobilen Netzwerke GSM/ GPRS/ EDGE/ UMTS/ HSDPA ermöglicht es Ihnen, SMS- und Daten-Dienste auszuführen und, frei von den Beschränkungen in Bezug auf Zeit und Ort, jederzeit und überall drahtlos zu kommunizieren. 1.2 Warnung und Sicherheitshinweise An den Besitzer Vom Modem geht eine elektromagnetische Störbeeinflussung aus, gegenüber der manche elektronischen Geräte, wenn die Abschirmung unzureichend ist, empfindlich sind, wie zum Beispiel elektronische Systeme von Fahrzeugen. Falls notwendig, lassen Sie sich bitte vom Hersteller vor dem Gebrauch des Modems beraten. Das Benutzen des Laptos, Desktop-PCs und des Modems kann die Funktion medizintechnischer Geräte wie Hörapparate und Schrittmacher stören. Bitte halten Sie diese immer mehr als 20 cm von solchen medizinischen Geräten entfernt, wenn sie eingeschaltet sind. Lassen Sie sich bitte von einem Arzt bzw. vom Hersteller des medizintechnischen Geräts vor dem Einsatz des Modems beraten. Achten Sie auf die Verwendungsbeschränkungen beim Benutzen des Modems an Orten wie Tankstellen oder chemischen Fabrikanlagen, wo sich explosive Gase befinden können bzw. wo explosive Produkte hergestellt werden. Wenn es daher notwendig ist, schalten Sie Ihr Modem ab. Berühren Sie nicht den inneren Antennenbereich, soweit es nicht notwendig ist. Andernfalls wird die Leistungsfähigkeit des Modems beeinträchtigt. Verwahren Sie das Modem außerhalb der Reichweite von Kleinkindern. Es kann Verletzungen verursachen, wenn es als Spielzeug benutzt wird. Modem Verwenden Sie bitte nur die Original-Zubehörteile oder nur solche, die vom Hersteller genehmigt worden sind. Die Verwendung von nicht autorisiertem Zubehör kann die Leistungsfähigkeit Ihres 4 Geräts beeinträchtigen und gegen nationale Bestimmungen über Telekom-Terminale verstoßen. Vermeiden Sie die Benutzung des Modems in der Nähe von metallischen Körpern oder Anlagen, die elektromagnetische Wellen ausstrahlen können. Das kann andernfalls den Signalempfang beeinflussen. Das Modem ist nicht wasserfest. Bitte trocken und an einem schattigen und kühlen Ort aufbewahren. Nach einem plötzlichen Temperaturwechsel darf das Modem nicht sofort benutzt werden. In einem solchen Fall könnte sich Kondensation im und auf dem Modem bilden; benutzen Sie es daher so lange nicht, bis es wieder trocken ist. Gehen Sie mit dem Modem sorgfältig um. Es darf nicht fallen gelassen, gebogen oder gestoßen werden, was zum zerstörerischen Schaden führen kann. Keine Demontage durch Unbefugte, nur Wartungsbeauftragte können Reparaturarbeiten vornehmen. 1.3 Anwendbarkeit Das ZTE-MF628-HSDPA-USB-Modem unterstützt die derzeit gängigen Haupttypen von Laptops und Desktop-PCs wie HP, IBM, Toshiba, Lenovo, Dell, Sony etc. 1.4 Systemanforderungen Betriebssystem:: Windows 2000 / XP / Vista und MAC OS X 10.3, 10.4, 10.5 Empfohlene Konfiguration: Betriebssystem Windows 2000 / XP / Vista Prozessor ab 500 MHz Pentium Festplatte ab 20 MB RAM ab 128 MB Die Leistungsfähigkeit des Modems könnte durch Unterschreiten der empfohlenen Konfiguration beeinträchtigt werden. 5 1.5 Funktionen Funktionen: SMS-Service, Daten-Service, Angewandtes Management, gleichzeitig laufende Daten, Support von MicroSD-Karte, etc. 1.6 Überblick über Ihr Gerät Die folgende Abbildung zeigt das Design des MF628. Es ist nur zu Ihrer Referenz, da das eigentliche Gerät sich unterscheiden könnte. 1 ○ 2 ○ 4 ○ 3 ○ 5 ○ ○ 1 LED Anzeige Er zeigt den Status des Modems an. ○ 2 Einbaustelle der Speicherkarte (microSD-Karte) Ist die Stelle, in die Sie die Speicherkarte einsetzen (microSD-Karte). ○ 3 Modem-Abdeckkappe Schützt das USB-Port Ihres Modems, wenn er nicht benutzt wird. ○ 4 Einbausstelle der SIM/USIM-Karte Das ist die Stelle, an der Sie das Teilnehmer-Identitätsmodul/UMTS, das Teilnehmer-Identitätsmodul/ (SIM/USIM)-Karte einfügen. ○ 5 USB-Port Schließen Sie Ihr Modem an den Laptop oder Desktop-Computer an. 1.7 Technische Daten Standardnetzwerke HSDPA/UMTS/GSM/GPRS/EDGE 6 Frequenzband Dimensionen Gewicht Datenübertragunsrate Arbeitsspannung Stromverlust Max. Emissionskraft Interface Typ Unterstützte Systeme Unterstützte Betriebssysteme MicroSDSpeicherkarte Temperatur HSDPA/UMTS 2100 MHz: 1920 MHz-1980 MHz/2110 MHz-2170 MHz (Up/Down-Link) GSM/GPRS/EDGE 900 MHz: 890 MHz-915 MHz/925 MHz-960 MHz (Up/Down-Link) GSM/GPRS/EDGE 1800 MHz: 1710 MHz-1785MHz/1805 MHz-1880 MHz (Up/Down-Link) GSM/GPRS/EDGE 1900 MHz: 1850 MHz-1910MHz/1930 MHz-1990 MHz (Up/Down-Link) 69 mm x 27mm x 12mm 30 g Im HSDPA-Modus, max. DownloadGeschwindigkeit 7.2 Mbps Im UMTS-Modus, max. Geschwindigkeit 384 Kbps Im EDGE-Modus , max. Geschwindigkeit 236.8 Kbps 5V (Beim Benutzen der Stromversorgung des Laptops oder Desktop PCs) Durchschnittlich: 500 mA Im 3G-WCDMA-Modus: 250 mW Im 2G-GSM/GPRS-Modus: 2 W USB-Standard (1.0 und 2.0) Support für die meisten Laptops und Desktop-PCs Windows 2000, XP SP2, Vista Apple MAC OS X 10.3, 10.4, 10.5 Support bis zu 4 GB Speicherkapazität -20ºC ~ +60ºC 7 1.8 LED-Anzeige Das USB-Modem enthält ein Mehrfarben-LED (Licht), welches den Status des Modems mit verschiedenen Farben und Blinkzeichen anzeigt. In der unten stehenden Tabelle finden Sie eine Erklärung für die verschiedenen Situationen: LED-Anzeige Rot Grünes Blinken Grünes Glühen Violettes Blinken Violettes Glühen Blaues Glühen USB-Modem Betriebsstatus Fehlerstatus oder Modem noch nicht betriebsbereit, mitten im Startvorgang Am GPRS- oder EDGE-Netzwerk angeschlossen Aktiver Anschluss via GPRS- oder EDGENetzwerk Am UMTS- oder HSDPA-Netzwerk angeschlossen Aktiver Anschluss via UMTS-Netzwerk Aktiver Anschluss via HSDPA-Netzwerk 2 Installation 2.1 Überblick und Einführung in die Teile 1. USIM/SIM-Kartenslot 2. MicroSD-Kartenslot 3. USB-Port 4. Modem-Abdeckkappe 8 2 1 3 4 2.2 Software-Installation Das Betriebssystem entdeckt und erkennt automatisch die neue Hardware und zeigt das neue Symbol auf der Desktop-Statusleiste, was darauf hinweist, dass das USB-Modem und der Computer richtig angeschlossen worden sind. Wenn der Laptop oder der Desktop-PC automatische Installation unterstützt, wird nach ein paar Sekunden das folgende Installations-Interface sichtbar. 9 Wenn der Laptop oder Desktop-PC automatische Installation nicht unterstützt, wird die Installation durch das Starten der AutoRun.exe vom CD-ROM-Laufwerk ausgeführt. Das folgende Bild zeigt, wie die Installation gestartet wird. Wählen Sie die Sprache entsprechend dem Betriebssystem and klicken Sie auf “Weiter/Next”, daraufhin erscheint folgendes Fenster: Wählen Sie die Sprache und klicken Sie auf OK, daraufhin erscheint das folgende Fenster: 10 Es wird dringend empfohlen, die Windows-Programme zu schließen und auf “Weiter/Next” zu drücken; 11 Lesen Sie die Lizenzvereinbarung sorgfältig durch. Wenn Sie zustimmen, wählen Sie “Ich bin mit den Bedingungen der Lizenzvereinbarung einverstanden” und klicken Sie auf “Next/Weiter”. 12 Wählen Sie den Ordner aus, in den Sie die Software installieren wollen, oder Sie bestimmen einen anderen Pfad, indem Sie auf “Ändern/Change” und danach auf “Weiter/Next” drücken. Die Dashboard-Software “ZTE MF628 HSDPA Mobile Connect/Mobiler Anschluss” fängt an, installiert zu werden. 13 Das System zeigt den Installationsverlauf an. Warten Sie ein wenig, bis das folgende Fenster erscheint: 14 Klicken Sie auf “Fertigstellen/Finish”, um die Installation abzuschließen. Hinweis: Falls Sie aufgefordert werden den Rechner neu zu starten, ziehen Sie bitte vor einen Neustart das Modem heraus und setzen Sie es nach dem Neustart wieder ein. Nach der Installation wählen Sie “Start → Programme”, und Sie finden 15 dort eine Gruppe von Programmen unter “MODEM Mobiler Anschluss”, darunter “MODEM Mobiler Anschluss”, “Deinstallation” und „Bedienungsanleitung“. Ein Shortcut-Symbol erscheint am Desktops: 2.3 Hardware-Installation 1. Setzen Sie die SIM/USIM-Karte in das USB-Modem: Zuerst sollten Sie die SIM/USIM-Karte in das USB-Modem einsetzen und sicherstellen, dass Ihre SIM/USIM-Karte Daten-Service, Internet, UMTS und HSDPA etc. unterstützt. Wenn Sie Fragen dazu haben, lassen Sie sich bitte bei Ihren Geschäft beraten. Zur Installation der SIM/USIM-Karte, z Entfernen Sie zuerst die Abdeckkappe am Modem, die USBAnschlussstelle ist nun sichtbar. z Ziehen Sie die Plastikbuchse über dem USB-Anschluss heraus. Hinweis: Ziehen Sie nicht zu fest an der Buchse, da diese am Modem fixiert ist. Andernfalls könnte die Buchse beschädigt werden. 16 z Setzen Sie die SIM/USIM-Karte in die Buchse ein, beachten Sie dabei, dass die metallische Berührungsfläche richtig (mit der Vorderseite zum Modem) eingesetzt wird. z Schieben Sie die Plastikbuchse ins Modem hinein. Sie können einen Klicklaut hören, wenn die SIM/USIM-Karte an der Stelle einrastet. 17 Um die SIM/USIM-Karte aus dem USB-Modem zu entfernen, z Nehmen Sie zunächst die USB-Abdeckkappe ab. z Ziehen Sie leicht an der Plastikbuchse, dann Sie können einen Klicklaut hören, wenn die SIM/USIM-Karte entsperrt ist. 18 z Nehmen Sie die SIM/USIM-Karte heraus. z Schieben Sie die Buchse in das Modem hinein. 19 2. Installieren der Speicherkarte Mit einer kompatiblen MicroSD-Karte können Sie mehr Daten speichern. Das Modem unterstützt nur eine MicroSD-Karte, benutzen Sie daher keine anderen Speicherkarten im Modem. Installieren Sie die MicroSD Speicherkarte in das USB-Modem, wenn Sie sie benutzen wollen. Öffnen Sie die Abdeckung der MicroSD-Karte. Schieben Sie die MicroSD-Karte in den Slot. Vergewissern Sie sich, dass die metallische Berührungsfläche der Speicherkarte nach unten liegt, wie in der folgenden Abbildung dargestellt: Schließen Sie nun die Slot-Abdeckung der MicroSD-Karte. Wenn der Modem-Treiber installiert ist, wird der Treiber der MicroSDKarte automatisch installiert. Hinweis: Maximale Speicherkapazität der MicroSD-Karte ist 4 GB. 3. Schließen Sie das das USB-Modem an Ihren PC: z Schließen Sie nun das USB-Modem an den USB-Port an und vergewissern Sie sich, dass es fest eingebaut ist. z Das Modem wird automatisch erkannt. 20 Das System entdeckt und erkennt automatisch die neue Hardware und zeigt ein neues Icon auf der Desktop-Statusleiste an. Das bedeutet, dass der Computer und das USB-Modem richtig angeschlossen worden sind. Nach ein paar Sekunden startet das Installationsprogramm automatisch. 2.4 Starten der Anwendungs-Software Nach dem korrekten Anschließen des Modems klicken Sie auf das Menu “Start → Programs → MODEM Mobile Connect → MODEM Mobile Connect” auf dem Laptop oder Desktop-PC, um die Anwendungs-Software zu starten. Oder doppelklicken Sie auf das Shortcut-Icon, um die folgende Anwendungs-Software zu starten: Nachdem das Modem initialisiert wurde, erscheint der Hauptschirm. auf der Taskleiste erscheint, kann das Wenn das Standby-Icon Modem richtig funktionieren. 2.5 Hardware-Deinstallisation Schließen Sie Software-Anwendung, entfernen Sie dann die Hardware dem unten dargestellten Ablauf folgend: Zuerst klicken Sie auf das “Schließen/Close”-Menü und dann auf “OK”, um die Software zu schließen. 21 - Jetzt können Sie Ihr USB-Modem sicher entfernen. Wenn Sie eine MicroSD-Karte im Modem benutzen: - im Windows Traybar. Dann Linksklicken auf das Icon erscheint ein Menu und zeigt das Register des USB-Geräts an. Wählen Sie die MicroSD-Karte relevante Option: “Sicheres Entfernen der USB-Disc / Safely remove the USB disk”. Ziehen Sie die USB-Kabel sogleich heraus, wenn Sie das Modem vom Laptop and Desktop-PC trennen möchten. 2.6 Software-Deinstallation Schließen Sie das Anwendungsprogramm vor der Deinstallation der Software. Klicken Sie auf das “Start → Programme → MODEM Mobiler Anschluß → Deinstallieren”-Menü auf dem Laptop oder Desktop-PC. 22 Klicken Sie auf “Ja/Yes” um die Deinstallation der Software zu bestätigen. Klicken Sie entsprechend der Eingabeaufforderung auf “Ja/Yes”, dann beginnt das System die Programme zu deinstallieren. 23 Dieses Fenster zeigt den Deinstallationsablauf an: 24 Wenn die Deinstallation abgeschlossen ist, erscheint das Fenster ‘Deinstallation abgeschlossen / Uninstall Complete”. Klicken Sie auf “Fertigstellen / Finish” und starten Sie Ihren Computer neu, um die Deinstallation der Anwendungs-Software komplett abzuschließen. 25 3 Funktionen & Abläufe 3.1 Einführung Fenster 3.1.1 Haupfenster Das Eröffnungsbild für die Dashboard-Software des USB-Modems sieht wie folgt aus: ÅSchaltflächen ÅSysteminformationen ÅBenutzerbereich Das gesamte Fenster ist in drei Teile gegliedert; die betreffenden Funktionen können durch Operation in den jeweiligen Bereichen ausgeführt werden. 1. Funktions-Schaltflächen-Bereich: In diesem Bereich werden verschiedene Symbole von FunktionsSchaltflächen angezeigt. Wählen Sie unterschiedliche Schaltflächen, 26 und die entsprechende Aktion wird ausgeführt. Internet: Ans Internet anschließen. SMS: SMS absenden oder lesen. Telefonbuch: Speichern und Ansehen verschiedener Informationen in der Kontaktliste. Einstellungen: Einstellen der relevanten Standardinformationen für das Modem. Hilfe: Hilfe durch Informationen über das System. 2. Systeminformations-Bereich: Zeigt den System-Status und verschiedene Tipps an. Dieses Symbol zeigt die Netzwerk-Signalintensität an. Es gibt 6 Stufen, von „Keine“ bis zu „Stark“ . Diese Symbol zeigt an, dass es neue SMS gibt. Dieses Symbol zeigt den Status des Internet-Anschlusses an, d.h. gegenwärtig nicht angeschlossen. Dieses Symbol zeigt den Status des Internet-Anschlusses an, d.h. gegenwärtig angeschlossen. Der Buchstabe “P” bedeutet den Support für PacketSwitch-(P)-Service, während der Buchstabe “ C” den Support für Circuit-Switch-(C)-Service bedeutet. “P” ist für die Internet-Verbindung notwendig. Dieses Symbol zeigt den Anschluss-Status des Modems an. 27 Grün bedeutet, dass es an den Computer angeschlossen worden ist. Dieses Symbol zeigt den Anschluss-Status des Modems an. Rot bedeutet, dass es an den Computer nicht angeschlossen worden ist. Dieses Symbol zeigt den Anschluss-Status des Modems an. Gelb bedeutet, dass es an den Computer angeschlossen worden ist, aber sich im Offline-Zustand befindet. Dieses Symbol zeigt den Anschluss-Status der SIM/USIMKarte am Modem. Grün bedeutet, Karte ist eingesetzt. Dieses Symbol zeigt den Anschluss-Status der SIM/USIMKarte am Modem. Rot bedeutet, Karte ist nicht eingesetzt. Dieses Symbol zeigt den aktuellen Netzwerk an, d.h. EDGE- oder GPRS-, HSDPA-Service. Dieses Symbol zeigt den Namen des gegenwärtigen Service-Providers. Dieses Icon ist je nach Anbieter unterschiedlich. 3. Benutzer-Bereich: Zeigt die Interaktionsinformation zwischen Benutzer und Computer unter verschiedenen Bedingungen an. 3.1.2 Beschreibung der Mini-Symbole Wenn Sie eine Verkleinerungs-Schaltfläche anklicken, minimiert er sich zu einem Symbol auf dem System-Tray. Während einer Internetverbindung hat die verkleinerte Software keinerlei Einfluss auf den Daten-Download bzw. beim Empfangen von SMS. Wenn das Anwendungs-Fenster verkleinert ist, werden die System-Symbole auf der Taskbar angezeigt. Für die Änderung der Größe in der Anzeige 28 doppelklicken Sie das Symbol. 1. Beschreibung der Taskbar-Symbole: Das USB-Modem ist an den Computer angeschlossen. Das USB-Modem ist an den Computer nicht angeschlossen. Das USB-Modem ist offline. Die SIM/USIM-Karte ist nicht eingefügt. Kein Netzwerk-Signal. Neue Nachricht vorhanden. Das USB-Modem ist bereit für den Anschluss ans Internet. Ans Internet angeschlossen. 2. Verwendungen von Tray-Symbole: Durch das Rechtsklicken auf die Tray-Symbole erscheint das folgende Menu: Gerät Offline (O) Werksvoreinstellungen (F) Hilfe... (H) Über... (A) Verlassen... (X) Daten-Gerät ist offline/Daten-Gerät ist online / Data-device is Offline/Data-device is On-line: Unterbrechen Sie die derzeitige 29 Verbindung von Modem und Netzwerk. Nach dieser Aktion ist das Modem vom Netzwerk getrennt. Werksvoreinstellungen: Einstellungen. Speichern Sie einige der Original- Hilfe: Öffnen Sie das Hilfe-Interface. Über: Prüfen Sie die Informationen über die Anwendungs-Software und über die Hardware-Versionen. Beenden: Beenden Sie die Software und stoppen Sie den Betrieb des Modems. 3.2 Anschluss ans Internet Nachdem Sie mittels des Modems Zugang zum Internet haben, können Sie Webseiten browsen und Sie können während des Surfens auch SMS empfangen. 1. Ans Internet anschließen: Klicken Sie auf das Internet-Icon. Das System stellt dann die Frage: “Verbinden mit YESSS?“. Wählen Sie “Verbinden”. 30 Wenn es angeschlossen ist, zeigt es: “Status: Verbunden mit … / State: connected to …”, und zeigt die Datenmenge, Anschluß-Dauer usw. an. Sie haben nun Zugang zum Internet und können übers Netzwerk EMails empfangen usw. 31 Während der Dauer der Verbindung erscheint der “Verbinden/ConnectButton“ als "Trennen/Disconnect-Button”, klicken Sie auf “Trennen/Disconnect”, um die Verbindung abzubrechen. 2. Internet-Verbindungsprotokoll: Klicken Sie auf “Internet-Verbindungsprotokoll”, um das Log über die Internet-Anschlüsse zu prüfen. 32 3.3 SMS Hinweis: Um sicher zu stellen, dass das SMS fehlerfrei benutzt werden kann, sollten Sie, falls nicht voreingestellt, zuerst die korrekte Nummer der Mitteilungszentrale einstellen. Beziehen Sie sich auf den Abschnitt “3.5.4 Nachrichten-Einstellungen”. Klicken Sie auf das Symbol “SMS”, um zum SMS-Fenster zu wechseln. Es zeigt die Anzahl der SMS im Eingang, Ausgang und Entwürfe an. Klicken Sie auf die Symbole “Eingang”, “Ausgang”, “Entwürfe” und “Neue Nachricht/New Message”, um das entsprechende Fenster zu öffnen. 33 Eingang: Speichern der empfangenen SMS. Ausgang: Speichern der erfolgreich abgeschickten SMS. Entwürfe: Speichern der bearbeiteten SMS, die nicht abgeschickten worden sind. Die Entwürfe können nur auf dem PC gespeichert werden. Neue Nachrichten/New Message: Schreiben einer neuen Nachricht. Als Beispiel: “Nachricht in Eingang PC: 2 Stück (U)SIM-Karte: 1 Stück” bedeutet: Es gibt 2 Kurznachrichten auf dem PC und 1 Kurznachricht im Eingang der SIM-Karte. “(U)SIMm Karten Speicherkapazität/SIM Card capability” bedeutet, dass die SIM-Karte 20 Kurznachrichten speichern kann. Unterschiedliche SIM/USIM-Karten haben unterschiedliche Kapazitäten. Für weitere Informationen fragen Sie Ihren Anbieter. Die 34 vorhandene Kapazität wird automatisch angezeigt, wie beispielsweise oben als “20”. 3.3.1 Lesen der SMS Klicken Sie auf den Button “Inbox” oder auf den SMS-Icon im Systeminformations-Bereich, um die in der Box gespeicherten SMS zu lesen. Sie können die Buttons unterhalb des Menus benutzen, um die Funktionen Lesen, Rückantworten, Weiterleiten, Verschieben, Löschen, Speichern von Nummern usw. auszuführen. 3.3.2 Erstellen einer neuen Nachricht Klicken Sie auf den Button “Neue Nachricht/New Message”, um die Nummer des Empfängers und den Inhalt einzugeben. 35 Die Nummer des Empfängers kann entweder direkt eingegeben werden oder durch Öffnen des Telefonbuchs und Auswahl einer oder mehrerer Eintragungen. Die Nummer des Empfängers kann mehr als eine einzige sein, verwenden Sie “;”um die Nummern voneinander zu separieren. Der SMS-Inhalt kann bis zu 140 Zeichen beinhalten (einschließlich Symbole). Auf dem Bildschirm werden alle Symbole angezeigt. Klicken Sie auf “Senden/Send” und ein Aufforderungs-Fenster wie das unten gezeigte erscheint auf dem Bildschirm. 36 Wählen Sie “Ja” und die bearbeitete Kurznachricht wird abgeschickt. Nach erfogreichem Absenden wird die SMS automatisch in der Outbox gepeichert. Wenn das Absenden fehlschlägt, wird die SMS automatisch in den Entwürfen gespeichert. Senden der SMS während des Browsens durch das Web: Wenn es Ihr Netzbetreiber ermöglicht können Sie während des Surfens Kurznachrichten verschicken. Klicken Sie auf das Icon "SMS", öffnen Sie das SMS-Interface und schicken Sie die Kurznachrichten auf bekannte Weise ab. 37 3.3.3 Die SMS Box – Bedienungsanleitung Öffnen Sie eine der InBox/OutBox/Draftbox-Funktionen, um das Folgende auszuführen: Lesen: Lesen Sie alle Kurznachrichten. (Den Inhalt der Kurznachrichten, die Nummer des Absenders, Absende-Zeitpunkt und Datum). Antworten: Antworten Sie dem Sender der Kurznachrichten. Weiterleiten: Leiten Sie die Kurznachricht weiter an andere Empfänger. Gehe zu: Wechseln Sie den Speicherort der Kurznachrichten zwischen PC oder USIM/SIM-Karte. Das Modem empfängt neue SMS über die USIM/SIM-Karte und speichert sie auf dem PC. Löschen: Löschen Sie ausgewählte Nachrichten. 38 Speichern: Speichern Sie die Rufnummer des Senders im Telefonbuch. Abbrechen: Kehren Sie zurück zum SMS-Interface. Über die “Ctrl” oder “Shift”-Tasten können Sie mehrere Nachrichten auswählen, um Multi-Wahl-Option zu haben, Linksklicken einer Datei ermöglicht die Hinzufügung der Auswahl. Neue Nachrichten können nicht empfangen werden, wenn die USIM/SIM-Karte mit SMS voll ist (unterschiedliche USIM/SIM-Karten haben unterschiedliche Kapazitäten). Das System zeigt an, wenn die Inbox voll ist und fordert den Benutzer auf, die Inbox auf der USIM/SIM-Karte zu löschen, gleichzeitig können neue Nachrichten nicht gespeichert werden. 3.4 Telefonbuch Klicken Sie das Icon "Phonebook" an, um zum Telefonbuch-Interface zu wechseln. Telefonbuchinformationen können auf dem PC oder auf der SIM/USIM-Karte gespeichert werden. Jede Eintragung enthält Name, Handynummer, Festnetznummer, Officenummer, E-MailAdresse und den dazugehörigen Gruppennamen. 3.4.1 Neuer Kontakt Linksklicken "Neu/New" →"Neuer Kontakt/New Contact", Eingabe des Inhalts, wählen Sie dann "OK", um die Hinzufügung eines neuen Kontakts abzuschließen. 39 3.4.2 Neue Gruppe Sie können neue Gruppen auf der PC-Seite hinzufügen, aber auf der (U)SIM-Karte können Sie keine neuen Gruppen hinzufügen. Linksklicken Sie "Neu/New" → "Neue Gruppe/New Group" und bezeichnen Sie die neue Gruppe. Wählen Sie die Kontakteintragungen aus der rechten Kontaktliste aus und ziehen Sie sie hinüber auf den rechten Gruppenposten, wenn Sie die Kontakte in die Gruppe hinzufügen wollen. 3.4.3 Beschreibung weiterer Schaltflächen 40 Wenn ein Kontakt ausgewählt wurde, können Sie die folgenden Schritte ausführen: Ansehen: Sehen Sie sich ausgewählte Kontaktinformationen durch. Löschen: Löschen Sie Kontakte oder Gruppen. SMS: Senden Sie Nachrichten an die eingetragenen Handynummern. Speichern: Speichern Sie ausgewählte Kontaktinformationen in einer TXT-Datei auf einem lokalen Drive. Bearbeiten: Bearbeiten Sie Informationen von ausgewählten Kontakten. 3.5 Einstellungen Klicken Sie auf das Icon “Einstellungen/Settings”, um zum Einstellungen-Interface zu wechseln. Es beinhaltet: Verbindungseinstellungen, Sicherheitseinstellungen, 41 Netzwerkeinstellungen, Alarmeinstellungen. Nachrichteneinstellungen, 3.5.1 Verbindunseinstellungen/Connection Settings Damit das Modem richtig ans Internet anschließen kann, sollten Sie zunächst die Verbindungsdaten konfigurieren. 1. Schaltflächen-Beschreibung Hinzufügen: Fügen Sie neue Konfigurations-Ordner hinzu. Löschen: Löschen Sie die ausgewählten Konfigurations-Ordner. Ansicht: Bearbeiten Sie die ausgewählten Konfigurations-Ordner. Als Standard setzen: Wählen Sie eine der Konfigurationsdateien aus der Liste und bestimmen Sie es als die aktuelle Arbeitsdatei. 2. Konfigurations-Datei/Config File 42 Wählen Sie “Hinzufügen/Add”, um neue Verbindungsdaten ins System hinzuzufügen. Das folgende Fenster einer “Konfigurations-Datei” erscheint: Die Benutzer-Konfigurationsinformation enthält: Name der Konfigurationsdatei, Wahlnummer, Benutzername, Passwort, APN, DNS, und PDP-Adresse. Wenn das Netzwerk die Funktion "Hole Server-Adresse automatisch ein/Optain server address automatically” anbietet, kann das Gerät die zugewiesene IP-Information automatisch einholen (das ist gewöhnlich der Fall). Wenn das Netzwerk eine solche Möglichkeit nicht bietet, sollten Sie die vollständige Adresse manuell eingeben. Wenden Sie sich den Netzwerk-Provider der SIM/USIMKarte hinsichtlich der oben erwähnten Informationen. Die BenutzerKonfigurationsnummer kann je nach Netzwerk-Betreiber und Netzwerk unterschiedlich sein. 43 3.5.2 Sicherheitseinstellungen 1. Aktivieren Sie den PIN-Code: Wenn die Funktion “PIN aktiv/Enable PIN” ausgewählt wurde, geben Sie bitte den PIN-Code ein, um das Modem zu benutzen. Sie können auf “PIN ändern/PIN revise” klicken, um die Nummer zu ändern 2. Backup Telefonbuch und SMS: Die Auswahl dieser Datei bedeutet, dass der PC manuell Sicherheitskopien für Telefonbuch und SMS erstellt. Wenn beim Bearbeiten der Dateien ein Fehler auftritt, können Sie auf “Resume/Wiedererstellen” klicken, um die vorherige Datei zurück zu bringen. 44 3.5.3 Netzwerkeinstellungen 1. Wahl des Netzwerks: Automatisch: Das System wählt das Netzwerk automatisch aus entsprechend der Benutzer-Konfigurationsregeln und dem NetzwerkStatus. Manuell: Benutzer wählt die Netzwerk-Einstellungen selbst aus. 2. Wahl des Netzwerk-Modus Automatisch: Das System wählt das benutzbare Netzwerk automatisch aus. Nur UMTS: Das System wählt nur das UMTS-Netzwerk aus. Nur GSM: Das System wählt nur das GSM-Netzwerk aus. 3. Manuelle Auswahl 45 Wenn “Manuell/Manual” ausgewählt wurde, klicken Sie auf den Button “Anwenden/Apply” und das folgende Fenster erscheint: Warten Sie 2 Minuten, die Liste der Anbieter erscheint im Fenster und eine Wahl kann mittels des grünen Symbols getroffen werden. Wählen Sie das Netz Ihres Netzbetreibers aus, oder im Roamingfall eines, als gültig angezeigtes Ihrer Wahl. 3.5.4 Nachrichteneinstellungen / Message Settings 46 MItteilungszentrale: Stellen Sie über die SIM/USIM-Karte des Anbieters die korrespondierende SMS Zentralnummer ein. Sie müssen die korrekte SMS Zentralnummer eingeben, um die SMS fehlerfrei benutzen zu können, und die Nummer wird vom Netzwerk-Betreiber bereit gestellt. Bitte geben Sie die Landesnummer vor der Nummer ein. Gültigkeitsdauer: Stellen Sie das Zeitlimit für Speichern von SMS auf der Netzwerk-Seite ein. (Diese Funktion erfordert den Support des Netzwerks.) Die Optionen sind:12 Stunden/Ein Tag/Eine Woche/Die längste Periode. Die Standardeinstellung ist die vom Netzwerk gestattete längstmögliche Periode. Speicherort der Neuen SMS: Wählen Sie “Voreinstellung/Default”, um Datei an der vom Netzwerk festgelegten Speicherstelle zu speichern. Wählen Sie “(U)SIM-Karte/ Card”, um auf der SIM/USIMKarte zu speichern; wählen Sie “PC”, um auf dem PC zu speichern. 47 3.5.5 Alarmeinstellungen / Alert settings Sie können “Verbindungsalarm / Connection alert, Unterbrechensalarm / Disconnect alert und Eingehender Alarm/Incoming SMS alert” selbst festlegen. Der Computer diese Alarmtöne. Die Audio-Datei unterstützt MP3 、 WAV und MIDI-Formate. Wenn Sie auf “Stumm/Mute” einstellen, können Sie die jeweiligen Alarmtöne nicht hören. 3.6 MicroSD-Karte Wenn Sie die MicroSD-Karte im Modem benutzen, zeigt das System die Karte als entfernbare Disc an. Sie können sie frei benutzen. Es ist zweckdienlich für Sie, die Inhalte Ihrer MicroSD-Karte zu prüfen. 48 3.7 Hilfe Klicken Sie auf das Icon “Hilfe/Help”, um das Hilfe-Interface zu öffnen. Unter den Hilfe-Themen finden Sie Informationen über das USBModem, Einführung in die Funktionen, Installation und Bedienungsanleitung, veröffentlichte Versionen und das Datum der Anwendungssoftware, etc. 49 4 FAQ: Häufige Fragen und Antworten Wenn Sie bei der Benutzung auf Probleme treffen, beziehen Sie sich bitte auf die folgenden Antworten zur Anleitung. Sollte das Problem fortbestehen, kontaktieren Sie bitte den Anbieter über die Kontaktadresse in der Bedienungsanleitung Ihres Betreibers. Problembeschreibung Das System kann das Installationsprogramm nicht automatisch starten. Mögliche Ursachen Problemlösung Die Systemkonfiguration ist für Auto-Start nicht geeignet. Nach der kompletten Installation installiert das System die Treibersoftware nicht richtig. Die Systemkonfiguration ist für Auto-Start nicht geeignet. Öffnen Sie die virtuelle Disc des Modem-Programms und starten Sie autorun.exe. Wenn Sie vorher die andere Version des Installationsprogramms installiert haben, deinstallieren Sie diese bitte zuerst. Bitte installieren Sie das Treiberprogramm manuell. Das Treiberprogramm findet sich unter C:\Programme\ MODEM Mobile Connect\drivers 50 Problembeschreibung Nachdem das Modem angeschlossen wurde, läuft das UIProgramm nicht automatisch. Mögliche Ursachen Problemlösung Die Systemkonfiguration ist inkorrekt. Bitte installieren das UI-Programm manuell. Sie finden es unter Start→ Programm-Menu oder über den Shortcut auf dem Desktop. Nach dem Neustarten des Computers gibt es kein Signal. 1. Die Position der inneren Antenne des USB-Modems ist inkorrekt. 1.Adjustieren Sie den Winkel und die Position des USBModems. 2. Sie sind an einem Ort außerhalb des Sendegebiets für GSM/GPRS/ EDGE/WCDMA/HSD PA Netzwerke, wie Tiefgarage, Tunnel etc. 2. Suchen Sie Orte auf, wo es besseren Signalempfang gibt. 51 Problembeschreibung Wenn das USBModem angeschlossen ist, kann der Computer die virtuelle Disc des USB-Modems nicht finden. Mögliche Ursachen Problemlösung 1. Das Installationsprogramm des USBModems wurde nicht richtig installiert. 1. Starten Sie zuerst das Installationsprogram m, dann setzen Sie das Modem ein. Wenn Sie das WinXP Betriebssystem benutzen, installieren Sie die Treiber entsprechend den Betriebsinformationen von Windows. Starten Sie den Computer neu oder schließen Sie das Modem erneut an. 3. Setzen Sie die SIM/USIM-Karte wieder ein, diesmal richtig. Überzeugen Sie sich, dass die Metall-Kontaktseite nach unten zeigt beim Einschieben. 1. Fragen Sie Ihren Service-Provider und setzen Sie die richtige Nummer in den Einstellungen für die Nachrichten ein. 2. Das Modem ist nicht richtig eingesetzt. 3. Die SIM/USIM Karte ist nicht richtig eingeschoben, z.B. in umgekehrter Form. Abgeschickte Nachricht fehlgeschlagen. 1. Die SMSZentralnummer ist inkorrekt. 52 Problembeschreibung Datenverbindung fehlgeschlagen. Mögliche Ursachen Problemlösung 2. Das Netzwerk ist besetzt, oder andere Gründe. 1. Sie sind an einem Ort außerhalb des Sendegebiets für GSM/GPRS/ EDGE/WCDMA/HSD PA Netzwerke, wie Tiefgarage, Tunnel etc. 2. Das Netzwerk ist zu diesem Zeitpunkt besetzt. 3. Die APN in den Konfigurationsdateien ist falsch. 2. Versuchen Sie es später wieder. 4. Die Modem-Daten sind fehlerhaft. 53 1. Suchen Sie Orte auf, wo es besseren Signalempfang gibt. 2. Versuchen Sie es später. 3. Prüfen Sie die APN in den Konfigurationsdateien unter “Verbindungseinstellu ngen/Connection settings”. Für ZTE MF628 HSDPA NL ist die APN fastinternet. 4. Möglicherweise ist es ein Netzwerkproblem (GPRS oder WCDMA), bitte kontaktieren Sie unverzüglich den Anbieter vor Ort. Problembeschreibung An das Internet angeschlossen, aber es öffnet keine Webseiten. Mögliche Ursachen Problemlösung 5. Die manuelle Auswahl des Netzwerks ist falsch. 5. Wählen Sie die das richtige Netzwerk aus entsprechend des SIM/USIMKartentyps. 1. Prüfen Sie, ob die APN in den Konfigurationsdateien richtig ist. 1. Nach dem Anschluß gibt es keinen Datentransfer, was zur Folge hat, dass Sie keine Webseiten öffnen können. 2. Beim IE-Browser sind Probleme aufgetaucht. 3. Das Betriebsystem ist mit Virus infiziert. Worm Blaster beispielsweise kann den Upload Datenfluss beeinträchtigen, es empfängt keine heruntergeladenen Datenflüsse was zur Folge hat, dass Sie keine Webseiten öffnen können) 54 2. Wenn Probleme bei der IE auftauchen, rüsten Sie auf eine neue Version auf, oder reinstallieren Sie den IE-Browser. 3. Benutzen Sie eine zuverlässige AntiVirus-Software, um nach Viren zu scannen und sie aus dem Betriebssystem zu entfernen. Problembeschreibung An anderen Orten kann das Modem ans Internet nicht anschließen. Kein Warnton Meine MicroSDKarte wird nicht erkannt oder gelesen. Mögliche Ursachen Problemlösung 4. Sie sind an einer APN angeschlossen, die an das Internet nicht anschließen kann. 4. Fragen Sie das Geschäft oder die ZTE an. Ihrem USB-Modem wird das Roamen in Ihrem Netzwerk nicht erlaubt. Im Computer ist keine Audio-Karte installiert, oder die Lautstärke ist zu gering. Prüfen Sie die Kapazität der MicroSD-Karte, die maximal unterstützte Kapazität ist 4GB Kontaktieren Sie Ihren Netzbetreiber. 55 Prüfen Sie die AudioKarte und erhöhen die Lautstärke. Benutzen Sie eine andere MicroSDKarte mit einer maximalen Kapazität von 4 GB