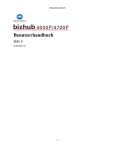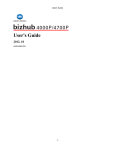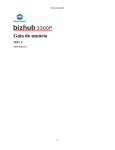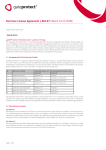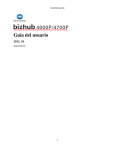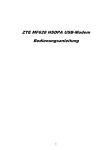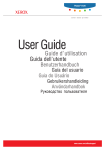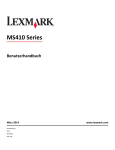Download Benutzerhandbuch
Transcript
Benutzerhandbuch
Benutzerhandbuch
2013. 5
A63P-9560-01C
-1-
Benutzerhandbuch
Inhalt
1—Sicherheit ........................................................................................................................................... 8
2—Informationen zum Drucker .............................................................................................................. 13
Ermitteln von Druckerinformationen ................................................................................................... 13
Auswahl eines Druckerstandorts........................................................................................................ 15
Druckerkonfigurationen ..................................................................................................................... 16
Verwenden des Druckerbedienfelds .................................................................................................. 17
Bedeutung der Signalfolgen der Kontrollleuchten am Druckerbedienfeld............................................ 18
Verwendung des Embedded Web Server .......................................................................................... 23
Verwenden des Dienstprogramms zur Einrichtung von lokalen Druckern ........................................... 23
3—Konfiguration eines weiteren Druckers ............................................................................................. 24
Installieren interner Optionen ............................................................................................................. 24
Verfügbare interne Optionen ......................................................................................................... 24
Zugreifen auf die Steuerungsplatine .............................................................................................. 24
Installieren einer optionalen Karte ................................................................................................. 25
Installieren von Hardwareoptionen ..................................................................................................... 27
Installieren optionaler Fächer ........................................................................................................ 27
Anschließen von Kabeln ................................................................................................................ 29
Zugreifen auf die Steuerungsplatine .............................................................................................. 30
Einrichten der Druckersoftware .......................................................................................................... 31
Installieren des Druckertreibers ..................................................................................................... 31
Installation des Dienstprogramms zur Einrichtung von lokalen Druckern ........................................ 32
Arbeiten im Netzwerk ........................................................................................................................ 32
Vorbereiten der Druckereinrichtung in einem Ethernet-Netzwerk ................................................... 33
Installieren des Druckers in einem Ethernet-Netzwerk ................................................................... 33
Vorbereiten der Druckereinrichtung in einem WLAN ...................................................................... 36
Verbinden des Druckers mit einem WLAN mithilfe der PIN für Wi-Fi Protected Setup .................... 37
Verbinden des Drucker mit einem WLAN mithilfe der Druckersoftware........................................... 38
Verbinden des Druckers mit einem WLAN über den Embedded Web Server ................................. 38
-2-
Benutzerhandbuch
Drucken einer Menüeinstellungsseite und Netzwerk-Konfigurationsseite............................................ 39
4—Einlegen von Papier und Spezialdruckmedien .................................................................................. 40
Einstellen von Papierformat und Papiersorte ..................................................................................... 40
Konfigurieren des Papierformats "Universal"...................................................................................... 40
Verwenden der Standardablage und des Papieranschlags ................................................................ 41
Einlegen von Medien in Fächer.......................................................................................................... 42
Einlegen von Druckmedien in die Universalzuführung ........................................................................ 46
Verbinden und Trennen von Fächern................................................................................................. 50
Verbinden und Trennen von Fächern ............................................................................................ 51
Konfigurieren eines benutzerdefinierten Namens für Papiersorten ................................................. 51
Konfigurieren einer benutzerdefinierten Papiersorte ...................................................................... 52
Zuweisen einer benutzerdefinierten Papiersorte ............................................................................ 52
5—Anleitung für Papier und Spezialdruckmedien................................................................................... 54
Richtlinien für Papier ......................................................................................................................... 54
Papiereigenschaften...................................................................................................................... 54
Unzulässige Papiersorten .............................................................................................................. 55
Auswählen des Papiers ................................................................................................................. 56
Auswählen vorgedruckter Formulare und Briefbögen ..................................................................... 56
Verwenden von Spezialdruckmedien ................................................................................................. 57
Tipps für das Verwenden von Karten ............................................................................................. 57
Tipps für das Verwenden von Briefumschlägen ............................................................................. 57
Tipps für das Drucken von Etiketten .............................................................................................. 58
Tipps für das Verwenden von Briefbögen ...................................................................................... 59
Tipps für das Verwenden von Folien.............................................................................................. 59
Aufbewahren von Papier ................................................................................................................... 60
Unterstützte Papierformate, -sorten und -gewichte............................................................................. 61
Unterstützte Papierformate............................................................................................................ 61
Unterstützte Papiersorten und -gewichte ....................................................................................... 63
6—Drucken ........................................................................................................................................... 65
Drucken von Dokumenten ................................................................................................................. 65
-3-
Benutzerhandbuch
Drucken eines Dokuments ............................................................................................................ 65
Anpassen des Tonerauftrags......................................................................................................... 66
Abbrechen eines Druckauftrags ......................................................................................................... 66
Abbrechen von Druckaufträgen über den Computer ...................................................................... 66
7—Druckermenüs.................................................................................................................................. 68
Menüliste........................................................................................................................................... 68
Menü Papier...................................................................................................................................... 69
Standardeinzug (Menü) ................................................................................................................. 69
Menü "Papierformat/Sorte" ............................................................................................................ 70
Menü "Universal-Zufuhr konfigurieren" .......................................................................................... 73
Menü "Ersatzformat" ..................................................................................................................... 73
Menü "Papierstruktur" ................................................................................................................... 74
Menü "Papiergewicht" ................................................................................................................... 76
Menü zum Einlegen von Papier ..................................................................................................... 78
Menü "Benutzersorten".................................................................................................................. 79
Menü "Universaleinrichtung".......................................................................................................... 80
Berichte (Menü)................................................................................................................................. 81
Menü "Berichte" ............................................................................................................................ 81
Menü "Netzwerk/Anschlüsse" ............................................................................................................ 81
"Standard-Netzwerk" ..................................................................................................................... 81
Menü "Berichte.............................................................................................................................. 83
Menü "TCP/IP" .............................................................................................................................. 83
Menü "IPv6" .................................................................................................................................. 85
Menü "WLAN" ............................................................................................................................... 86
Menü "AppleTalk".......................................................................................................................... 87
Menü "Standard-USB"................................................................................................................... 88
Menü "Standard-Parallel [x]".......................................................................................................... 90
Menü "Sicherheit" .............................................................................................................................. 93
Menü "Datum und Uhrzeit einstellen"............................................................................................. 93
Menü "Einstellungen" ........................................................................................................................ 94
-4-
Benutzerhandbuch
Menü "Allgemeine Einstellungen" .................................................................................................. 94
Druckeinstellungen ...................................................................................................................... 100
8—Umweltschutz................................................................................................................................. 111
Einsparen von Papier und Toner ..................................................................................................... 111
Verwenden von Recyclingpapier ................................................................................................. 111
Einsparen von Verbrauchsmaterial .............................................................................................. 111
Energieeinsparung .......................................................................................................................... 111
Verwenden des Energiespar- und Ruhemodus ............................................................................ 112
Anpassen des Energiesparmodus ............................................................................................... 112
Festlegen der Zeit für den Ruhezustand ...................................................................................... 113
Verwenden von "Energiemodus planen" ...................................................................................... 113
9—Sichern des Druckers ..................................................................................................................... 115
Verwenden eines Sicherheitsschlosses ........................................................................................... 115
Hinweis zu flüchtigem Speicher ....................................................................................................... 115
Löschen des flüchtigen Speichers ................................................................................................... 116
Löschen des nicht flüchtigen Speichers ........................................................................................... 116
10—Wartung des Druckers.................................................................................................................. 118
Reinigen des Druckers .................................................................................................................... 118
Reinigen des Druckers ................................................................................................................ 118
Überprüfen des Status der Druckerverbrauchsmaterialien und -teile ................................................ 118
Überprüfen des Status der Druckerverbrauchsmaterialien und -teile ............................................ 118
Geschätzte Anzahl verbleibender Seiten ......................................................................................... 119
Bestellen von Verbrauchsmaterial ................................................................................................... 119
Verwenden von Originalzubehör und -verbrauchsmaterialien von KONICA MINOLTA ............... 119
Bestellen von Tonerkassetten ..................................................................................................... 120
Bestellen einer Belichtungseinheit ............................................................................................... 120
Aufbewahren von Verbrauchsmaterial ............................................................................................. 121
Austauschen von Verbrauchsmaterial .............................................................................................. 121
Austauschen der Druckkassette .................................................................................................. 121
Austauschen der Belichtungseinheit ............................................................................................ 123
-5-
Benutzerhandbuch
Umstellen des Druckers................................................................................................................... 125
Vor dem Umsetzen des Druckers ................................................................................................ 125
Umsetzen des Druckers an einen anderen Standort .................................................................... 126
Transportieren des Druckers ....................................................................................................... 126
11—Verwalten des Druckers ............................................................................................................... 127
Gewusst wo: Erweiterte Informationen zu Netzwerk- und Administratoreinstellungen ....................... 127
Anzeigen von Berichten................................................................................................................... 127
Konfigurieren von Materialbenachrichtigungen über den Embedded Web Server ............................. 127
Druckereinstellungen auf andere Drucker kopieren .......................................................................... 129
12—Beseitigen von Staus.................................................................................................................... 130
Vermeiden von Papierstaus ............................................................................................................. 130
Zugang zu Bereichen mit Papierstaus ............................................................................................. 132
[x]-Papierstau, vordere Klappe öffnen. [20y.xx] ................................................................................ 133
[x]-Papierstau, hintere Klappe öffnen. [20y.xx] ................................................................................. 137
[x]-Papierstau, Stau in Standardablage beseitigen. [20y.xx] ............................................................. 139
[x]-Papierstau, zum Beseitigen des Papierstaus im Duplex Fach 1 entfernen. [23y.xx] ..................... 141
[x]-Papierstau, Fach [x] entfernen. [24y.xx] ...................................................................................... 144
[x]-Papierstau, Papierstau in der manuellen Zufuhr beseitigen. [250.xx] ........................................... 147
13—Fehlerbehebung ........................................................................................................................... 149
Bedeutung der Druckermeldungen .................................................................................................. 149
Meldungen zu Tonerkassetten..................................................................................................... 149
Meldungen zur Belichtungseinheit ............................................................................................... 158
Meldungen zum Einlegen von Papier .......................................................................................... 164
Fehlermeldungen zur Druckerkommunikation .............................................................................. 178
Fehlermeldungen zu unzureichendem Speicher .......................................................................... 184
Sonstige Meldungen.................................................................................................................... 188
Beheben von Druckerproblemen ..................................................................................................... 194
Grundlegende Druckerprobleme.................................................................................................. 194
Probleme mit Optionen ................................................................................................................ 197
Probleme mit der Papierzufuhr .................................................................................................... 201
-6-
Benutzerhandbuch
Beheben von Druckproblemen ........................................................................................................ 203
Druckprobleme............................................................................................................................ 203
Probleme mit der Druckqualität.................................................................................................... 213
Embedded Web Server kann nicht geöffnet werden......................................................................... 247
Kontaktieren des Technischen Supports .......................................................................................... 249
14—Hinweise ...................................................................................................................................... 250
Copyright-Hinweis ........................................................................................................................... 250
Hinweis zur Ausgabe ....................................................................................................................... 250
Warenzeichen ................................................................................................................................. 250
SOFTWARE-LIZENZVERTRAG ...................................................................................................... 251
Geräuschemissionspegel ................................................................................................................ 252
Nur für Mitgliedsstaaten der Europäischen Union............................................................................. 253
Entsorgung des Produkts ................................................................................................................ 253
ENERGY STAR .............................................................................................................................. 253
Was ist ein ENERGY STAR-Produkt? ......................................................................................... 253
Temperaturinformationen ................................................................................................................ 254
Stromverbrauch............................................................................................................................... 254
Stromverbrauch des Produkts ..................................................................................................... 254
Ruhemodus ................................................................................................................................ 255
Ruhemodus ................................................................................................................................ 255
Ausgeschaltet ............................................................................................................................. 255
Gesamter Stromverbrauch .......................................................................................................... 255
-7-
Benutzerhandbuch
1—Sicherheit
Schließen Sie das Netzkabel an eine ordnungsgemäß geerdete Steckdose an, die sich in der Nähe des
Produkts befindet und leicht zugänglich ist.
Dieses Produkt darf nicht in der Nähe von Wasser oder in feuchter Umgebung aufgestellt oder verwendet
werden.
VORSICHT - VERLETZUNGSGEFAHR: Es handelt sich bei diesem Produkt um ein Lasergerät. Die
Verwendung von anderen als den hier angegebenen Bedienelementen, Anpassungen oder
Vorgehensweisen kann zu einer gefährlichen Strahlenbelastung führen.
Dieses Produkt verwendet ein Druckverfahren, bei dem die Druckmedien erhitzt werden. Aufgrund dieser
Erwärmung kann es zu Emissionen durch die Druckmedien kommen. Es ist daher wichtig, dass Sie in der
Bedienungsanleitung den Abschnitt, der sich mit der Auswahl geeigneter Druckmedien befasst, sorgfältig
durchlesen und die dort aufgeführten Richtlinien befolgen, um der Gefahr schädlicher Emissionen
vorzubeugen.
VORSICHT - HEISSE OBERFLÄCHE: Das Innere des Druckers kann sehr heiß sein. Lassen Sie
heiße Komponenten stets zuerst abkühlen, bevor Sie deren Oberfläche berühren, um Verletzungen zu
vermeiden.
VORSICHT - VERLETZUNGSGEFAHR: Die Lithiumbatterie in diesem Produkt darf nicht
ausgetauscht werden. Wird eine Lithiumbatterie nicht ordnungsgemäß ausgetauscht, besteht
Explosionsgefahr. Lithiumbatterien dürfen auf keinen Fall wieder aufgeladen, auseinander genommen
oder verbrannt werden. Befolgen Sie zum Entsorgen verbrauchter Lithiumbatterien die Anweisungen des
Herstellers und die örtlichen Bestimmungen.
VORSICHT - VERLETZUNGSGEFAHR: Befolgen Sie vor dem Umsetzen des Druckers diese
Anweisungen, um Verletzungen vorzubeugen und Schäden am Drucker zu vermeiden:
•
Schalten Sie den Drucker über den Netzschalter aus und ziehen Sie den Netzstecker aus der
Steckdose.
•
Ziehen Sie vor dem Umsetzen des Druckers alle Kabel vom Drucker ab.
•
Wenn ein optionales Fach eingesetzt ist, nehmen Sie es aus dem Drucker heraus. Um das optionale
Fach zu entfernen, schieben Sie die Entriegelung auf der rechten Seite des Fachs zur
Fachvorderseite, bis sie hörbar einrastet.
•
Fassen Sie in die seitlichen Griffmulden, um den Drucker anzuheben.
•
Halten Sie den Drucker beim Absetzen so, dass sich Ihre Finger nicht unter dem Drucker befinden.
•
Vergewissern Sie sich, dass um den Drucker herum ausreichend Platz vorhanden ist, bevor Sie ihn
aufstellen.
Verwenden Sie ausschließlich das diesem Produkt beiliegende Netzkabel bzw. ein durch den Hersteller
zugelassenes Ersatzkabel.
-8-
Benutzerhandbuch
VORSICHT - STROMSCHLAGGEFAHR: Wenn Sie nach der Einrichtung des Druckers auf die
Steuerungsplatine zugreifen oder optionale Hardware oder Speichermedien installieren, schalten Sie den
Drucker aus und ziehen Sie den Netzstecker aus der Steckdose, bevor Sie fortfahren. Sind weitere
Geräte am Drucker angeschlossen, schalten Sie auch diese aus und ziehen Sie alle am Drucker
angeschlossenen Kabel heraus.
VORSICHT - STROMSCHLAGGEFAHR: Stellen Sie sicher, dass alle externen Verbindungen wie
Ethernet- und Telefonsystemverbindungen ordnungsgemäß mittels entsprechend gekennzeichneter
Anschlüsse eingerichtet sind.
Dieses Gerät und die zugehörigen Komponenten wurden für eine den weltweit gültigen
Sicherheitsanforderungen entsprechende Verwendung entworfen und getestet. Die sicherheitsrelevanten
Funktionen der Bauteile und Optionen sind nicht immer offensichtlich. Sofern Teile eingesetzt werden, die
nicht vom Hersteller stammen, so übernimmt dieser keinerlei Verantwortung oder Haftung für dieses
Produkt.
VORSICHT - VERLETZUNGSGEFAHR: Das Netzkabel darf nicht abgeschnitten, verbogen,
eingeklemmt oder gequetscht werden. Außerdem dürfen keine schweren Gegenstände darauf platziert
werden. Setzen Sie das Kabel keinem Abrieb und keiner anderweitigen Belastung aus. Klemmen Sie das
Netzkabel nicht zwischen Gegenstände wie z. B. Möbel oder Wände. Wenn eine dieser Gefahren vorliegt,
besteht Feuer- und Stromschlaggefahr. Prüfen Sie das Netzkabel regelmäßig auf diese Gefahren. Ziehen
Sie den Netzstecker aus der Steckdose, bevor Sie das Netzkabel überprüfen.
Lassen Sie alle Wartungs- und Reparaturarbeiten, die nicht in der Benutzerdokumentation beschrieben
sind, ausschließlich von einem Kundendienstvertreter durchführen.
VORSICHT - STROMSCHLAGGEFAHR: Um das Risiko eines elektrischen Schlags beim Reinigen
des Druckergehäuses zu vermeiden, ziehen Sie das Netzkabel aus der Steckdose, und ziehen Sie alle
Kabel vom Drucker ab, bevor Sie fortfahren.
VORSICHT - VERLETZUNGSGEFAHR: Um zu vermeiden, dass die Komponenten instabil werden,
legen Sie die Medien in jedes Fach einzeln ein. Alle anderen Fächer sollten bis zu ihrem Einsatz
geschlossen bleiben.
VORSICHT - STROMSCHLAGGEFAHR: Installieren Sie das Produkt nicht während eines
Gewitters, und schließen Sie während eines Gewitters keine Geräte oder Kabel wie zum Beispiel das
Faxkabel, Netzkabel oder Telefone an.
BEWAHREN SIE DIESE ANWEISUNGEN AUF.
-9-
Benutzerhandbuch
■ Symbole für Warnungen und Vorsichtsmaßnahmen
In diesem Handbuch und am Drucker finden Sie Aufkleber und Symbole, die zu beachten sind,
um Verletzungen des Benutzers und anderer Personen, die sich in der Nähe des Druckers
aufhalten, sowie Beschädigungen des Geräts zu vermeiden. Diese Aufkleber und Symbole
haben folgende Bedeutung:
WARNUNG
Wenn diese Warnung ignoriert wird, könnte dies ernsthafte Verletzungen
oder sogar Todesfälle zur Folge haben.
VORSICHT
Wenn diese Warnung ignoriert wird, könnte dies ernsthafte Verletzungen
oder Sachbeschädigungen zur Folge haben.
●Bedeutung der Symbole
verweist auf eine Gefahr, gegen die Sie Vorkehrungen treffen sollten.
Das links abgebildete Symbol warnt vor einem elektrischen Schock.
zeigt an, dass eine bestimmte Vorgehensweise verboten ist.
Das links abgebildete Symbol warnt davor, das Gerät auseinander zu nehmen.
zeigt an, dass ein bestimmter Vorgang unbedingt ausgeführt werden muss.
Das links abgebildete Symbol zeigt an, dass alle Kabel vom Gerät abgezogen
werden müssen.
WARNUNG
• Auf keinen Fall versuchen, die fest am Drucker angebrachten Abdeckungen zu entfernen.
Einige Drucker sind mit Hochspannungsteilen bzw. Laserstrahlquellen ausgerüstet, die bei
Kontakt einen elektrischen Schock auslösen bzw. zur Erblindung führen können.
• Diesen Drucker auf keinen Fall modifizieren, da ansonsten ein Brand, ein elektrischer Schock
oder eine Störung ausgelöst werden könnte. Der Drucker arbeitet mit einem Laserstrahl, der
bei Kontakt zu Erblindung führen kann.
• Unbedingt nur das zum Lieferumfang gehörige Netzkabel benutzen. Ist im Lieferumfang kein
Netz-kabel enthalten, nur ein Netzkabel und einen Netzstecker verwenden, die die in der
Dokumentation genannten Spezifikationen erfüllen. Andernfalls könnte ein Brand bzw. ein
elektrischer Schock ausgelöst werden.
• Das im Lieferumfang enthaltene Netzkabel NIEMALS für ein anderes Gerät als diesen Drucker
benutzen. Andernfalls könnte ein Brand bzw. ein elektrischer Schock ausgelöst werden.
• Das Gerät unbedingt nur an die vorgegebene Spannungsquelle anschließen. Andernfalls
könnte ein Brand bzw. ein elektrischer Schock ausgelöst werden.
• Auf keinen Fall andere Geräte über einen Mehrfachstecker an denselben Stromkreis wie
diesen Drucker anschließen. Wird die von einer Steckdose unterstützte Stromstärke
überschritten, könnte ein Brand bzw. ein elektrischer Schock ausgelöst werden.
• Geräte grundsätzlich nicht über ein Verlängerungskabel anschließen. Andernfalls könnte ein
Brand bzw. ein elektrischer Schock ausgelöst werden. Wenn unbedingt ein
Verlängerungskabel benötigt wird, den Kundendienst zu Rate ziehen.
• Unbedingt darauf achten, dass das Netzkabel nicht zerkratzt, abgeschürft, gedreht, gebogen,
gespannt oder beschädigt wird und keine Gegenstände darauf abgelegt werden. Wenn ein
Netzkabel beschädigt ist (freiliegende Kernader, Draht gebrochen etc.), könnte ein Brand bzw.
ein elektrischer Schock ausgelöst werden. Wenn eine dieser Bedingungen eintritt, den Drucker
sofort AUSschalten, das Netzkabel aus der Wandsteckdose ziehen und den Kundendienst rufen.
Das Netzkabel auf keinen Fall mit nassen Händen einstecken oder abziehen, da dies einen
elektrischen Schock auslösen könnte.
Das Netzkabel vollständig in die Wandsteckdose drücken. Andernfalls könnte ein Brand bzw.
ein elektrischer Schock ausgelöst werden.
- 10 -
Benutzerhandbuch
WARNUNG
Das Netzkabel unbedingt nur an eine ordnungsgemäß geerdete Steckdose anschließen.
Auf keinen Fall Metallklammern, sonstige kleine Metallgegenstände oder einen Behälter mit
Flüssigkeit auf den Drucker stellen/darauf ablegen. Wenn Flüssigkeit oder Metallgegenstände
in das Innere des Druckers gelangen, könnte ein Brand, ein elektrischer Schock oder eine
Störung des Druckers ausgelöst werden.
Wenn Flüssigkeit, ein Metallgegenstand oder ein ähnlicher Fremdkörper in das Innere des
Druckers gelangt, das Gerät sofort AUSschalten, das Netzkabel aus der Wandsteckdose
ziehen und den Kundendienst rufen.
• Wenn der Drucker ungewöhnlich heiß wird, wenn sich Rauch entwickelt oder wenn
ungewöhnliche Gerüche oder Geräusche festzustellen sind, den Drucker sofort AUSschalten,
das Netzkabel aus der Wandsteckdose ziehen und den Kundendienst rufen. Wird der Drucker
trotzdem weiter benutzt, könnte ein Brand oder ein elektrischer Schock ausgelöst werden.
• Wenn der Drucker gefallen oder das Gehäuse beschädigt ist, das Gerät sofort AUSschalten,
das Netzkabel aus der Wandsteckdose ziehen und den Kundendienst rufen. Wird das Gerät
trotzdem weiter benutzt, könnte ein Brand oder ein elektrischer Schock ausgelöst werden.
Tonerkassetten oder Toner nicht verbrennen. Andernfalls kann es zu Funkenflug kommen, der
Verbrennungen oder sonstige Schäden verursachen kann.
VORSICHT
• Am Aufstellungsort des Druckers unbedingt übermäßige Staub-, Ruß- oder Dampfeinwirkung
vermeiden und den Drucker nicht in der Nähe eines Küchentischs, eines Bads oder eines
Luftbefeuchters aufstellen. Das könnte einen Brand, einen elektrischen Schock oder eine
Störung auslösen.
• Den Drucker auf keinen Fall auf einen instabilen oder nicht absolut waagerechten Tisch oder
Stuhl stellen und nicht an einem Ort installieren, an dem er übermäßigen Vibrationen und
Stößen ausgesetzt ist. Er könnte fallen und Verletzungen verursachen oder beschädigt
werden.
Den Drucker nach der Installation unbedingt auf einer flachen Unterlage aufstellen. Wenn das
Gerät sich bewegt oder fällt, kann es Verletzungen verursachen.
Einige Bereiche im Innern dieses Druckers werden sehr heiß, so dass unter Umständen
Brände entstehen können. Wenn zur Beseitigung von Störungen, beispielsweise bei einem
Papierstau, auf das Innere des Druckers zugegriffen werden muss, unbedingt darauf achten,
dass die mit "Vorsicht! Heiß!" gekennzeichneten Bereiche (Fixiereinheit etc.) nicht berührt
werden.
• Keinesfalls die Belüftungsschlitze des Druckers blockieren. Wenn sich im Innern des Druckers
Hitze staut, kann ein Brand oder eine Fehlfunktion ausgelöst werden.
• In der Nähe des Druckers auf keinen Fall mit brennbaren Sprays, Flüssigkeiten oder Gasen
arbeiten, da hierdurch ein Brand ausgelöst werden könnte.
• Das Netzkabel keinesfalls am Kabel aus der Wandsteckdose ziehen. Wird direkt am Netzkabel
gezogen, kann das Kabel beschädigt und ein Brand oder elektrischer Schock ausgelöst
werden.
• In der Nähe des Netzkabels auf keinen Fall Gegenstände ablegen, damit das Kabel in einem
Notfall sofort aus den Anschlüssen gezogen werden kann.
• Tonerkassetten und OPC-Trommel auf keinen Fall in der Nähe von Disketten oder Uhren
aufbewah-ren, die auf Magnetismus empfindlich reagieren. Dadurch könnten in diesen Geräten
Störungen auf-treten.
• Tonerkassetten und OPC-Trommeln außerhalb der Reichweite von Kindern aufbewahren.
Durch Essen von Toner können Gesundheitsschäden entstehen.
- 11 -
Benutzerhandbuch
VORSICHT
• Wenn der Drucker umgesetzt werden muss, unbedingt immer zuvor das Netz- und alle
sonstigen Kabel abziehen. Andernfalls könnte eines der Kabel beschädigt und ein Brand bzw.
ein elektrischer Schock ausgelöst werden.
• Das Netzkabel aus der Wandsteckdose ziehen, wenn der Drucker längere Zeit nicht benutzt
wird.
• Den Drucker bei einem Transport unbedingt immer an den Stellen fassen, die in der
Benutzerdoku-mentation beschrieben sind. Wenn das Gerät fällt, kann es ernsthafte
Verletzungen verursachen und/oder selbst beschädigt werden.
• Den Drucker immer an einem gut belüfteten Ort aufstellen. Wenn der Drucker längere Zeit in
einem schlecht belüfteten Raum betrieben wird, kann dies zu Gesundheitsschäden führen.
Den Raum regelmäßig lüften.
• Das Netzkabel mehrmals pro Jahr aus der Wandsteckdose ziehen und die Bereiche zwischen
den Steckerstiften reinigen. Wenn sich zwischen den Stiften übermäßig Staub ansammelt,
erhöht sich die Brandgefahr.
- 12 -
Benutzerhandbuch
2—Informationen zum Drucker
Ermitteln von Druckerinformationen
Was suchen Sie?
Hier finden Sie es
Anweisungen für die Ersteinrichtung:
Installationshandbuch: Die
Einrichtungsdokumentation ist im Lieferumfang des
Druckers enthalten.
•
Anschließen des Druckers
•
Installation der Druckersoftware
Zusätzliche Einstellungen und Anweisungen zur
Verwendung des Druckers:
•
Auswählen und Aufbewahren von Papier und
Spezialdruckmedien
•
Einlegen von Druckmedien
•
Konfigurieren der Druckereinstellungen
•
Anzeigen und Drucken von Dokumenten und Fotos
•
Einrichten und Verwenden der Druckersoftware
•
Konfigurieren des Druckers in einem Netzwerk
•
Pflege und Wartung des Druckers
•
Fehlerbehebung und Problemlösung
Benutzerhandbuch und Kurzanleitung: Diese
Handbücher finden Sie auf der Printer Driver and
Documentations-CD.
Anweisungen zu folgenden Aufgaben:
•
Hinzufügen des Druckers zu einem Ethernet-Netzwerk
•
Fehlerbehebung bei Verbindungsproblemen mit dem
Drucker
- 13 -
Netzwerkanleitung: Legen Sie die Printer Driver and
Documentations-CD ein und klicken Sie dann auf
Dokumentation im CD-Menü. Klicken Sie im linken
Navigationsfenster auf Benutzerhandbuch und
weitere Dokumentationen und anschließend auf
Netzwerkanleitung (Networking Guide).
Benutzerhandbuch
Was suchen Sie?
Hier finden Sie es
Die neuesten Zusatzinformationen, Aktualisierungen und
technische Unterstützung:
KONICA MINOLTA Support Website—
http://www.konicaminolta.com
•
Dokumentation
•
Treiber-Downloads
Hinweis: Notieren Sie die folgenden Daten (auf der
Rechnung und Druckerrückseite) und halten Sie sie
bereit, wenn Sie sich an den Technischen Support
wenden, damit Ihnen schneller geholfen werden
kann:
Garantieinformationen
•
Modellnummer
•
Seriennummer
•
Kaufdatum
•
Geschäft, in dem der Drucker erworben wurde
Die Garantieinformationen sind je nach Land oder
Region unterschiedlich.
- 14 -
Benutzerhandbuch
Auswahl eines Druckerstandorts
Achten Sie bei der Auswahl eines Druckerstandorts darauf, dass ausreichend Platz zum Öffnen von
Papierfächern, Abdeckungen und Klappen vorhanden ist. Wenn Sie beabsichtigen, Hardwareoptionen zu
installieren, muss auch dafür ausreichend Platz vorhanden sein. Folgende Voraussetzungen müssen
unbedingt gegeben sein:
•
Stellen Sie den Drucker in der Nähe einer ordnungsgemäß geerdeten und leicht zugänglichen
Steckdose auf.
•
Stellen Sie sicher, dass die Luftqualität am Aufstellort der aktuellen ASHRAE 62-Richtlinie bzw. Norm
156 des Europäischen Komitees für Normung (CEN) entspricht.
•
Der Drucker muss auf einer flachen, robusten und stabilen Fläche stehen.
•
Sie sollten beim Drucker auf Folgendes achten:
•
•
-
Halten Sie den Drucker sauber, trocken und staubfrei.
-
Entfernen Sie Heftklammern und Büroklammern.
-
Der Drucker darf keinem direkten Luftzug durch Klimaanlagen, Heizungen oder Ventilatoren
ausgesetzt sein.
-
Der Drucker muss vor direkter Sonneneinstrahlung und extremer Feuchtigkeit geschützt sein.
Halten Sie die empfohlenen Temperaturen ein und vermeiden Sie Temperaturschwankungen.
Umgebungstemperatur
15,6 °C bis 32,2 °C (60 °F bis 90 °F)
Lagerungstemperatur
-20 °C bis 40 °C (-4 °F bis 104 °F)
Folgender Platzbedarf ist für eine ausreichende Belüftung erforderlich:
1
Rechte Seite
110 mm (4,33 Zoll)
- 15 -
Benutzerhandbuch
2
Vorne
305 mm (12 Zoll)
3
Linke Seite
65 mm (2,56 Zoll)
4
Hinten
100 mm (3,94 Zoll)
5
Oben
305 mm (12 Zoll)
Druckerkonfigurationen
VORSICHT - VERLETZUNGSGEFAHR: Um zu vermeiden, dass die Komponenten instabil werden,
legen Sie die Medien in jedes Fach einzeln ein. Alle Fächer sollten bis zu ihrem Einsatz geschlossen
bleiben.
Sie können Ihren Drucker mit einem zusätzlichen optionalen 250- oder 550-Blatt-Fach konfigurieren.
Anweisungen zum Installieren des optionalen Fachs finden Sie unter Installieren optionaler Fächer.
1
Druckerbedienfeld
2
Papieranschlag
- 16 -
Benutzerhandbuch
3
Standardablage
4
Entriegelungstaste der vorderen Klappe
5
Abdeckung der Steuerungsplatine
6
Standard-250-Blatt-Fach
7
Optionales 250- oder 550-Blatt-Fach
8
50-Blatt-Universalzuführung
9
Vordere Klappe
Verwenden des Druckerbedienfelds
Kontrollleuchte oder Taste
Farbe
Beschreibung
1
Kontrollleuchte "Fehler"
Gelb
Ein Fehler ist
aufgetreten.
2
Kontrollleuchte "Papierstau"
Gelb
Ein Papierstau ist
aufgetreten.
- 17 -
Benutzerhandbuch
Kontrollleuchte oder Taste
Farbe
Beschreibung
3
Kontrollleuchte "Papier
einlegen/entfernen"
Gelb
Papier muss in das
Fach eingelegt oder aus
der Ablage
herausgenommen
werden.
4
Kontrollleuchte "Wenig
Toner/Belichtungseinheit
austauschen"
Gelb
Die Tonerkassette
enthält nur noch wenig
Toner oder die
Belichtungseinheit
muss ausgetauscht
werden.
5
Kontrollleuchte
"Bereit/Daten"
Green
Das Drucker befindet
sich im Status "Bereit".
6
Taste und Kontrollleuchte
"Energiesparmodus"
Gelb
Aktiviert den
Energiespar- oder
Ruhemodus.
7
Taste und Kontrollleuchte
"Start"
Green
Startet einen
Druckauftrag.
8
Taste "Stopp" oder
"Abbrechen"
Red
Bricht einen
Druckauftrag ab.
Bedeutung der Signalfolgen der Kontrollleuchten am
Druckerbedienfeld
Die Kontrollleuchten am Druckerbedienfeld können je nach Signalfolge unterschiedliche Bedeutungen
haben. Die Kontrollleuchten können leuchten, nicht leuchten, blinken oder langsam blinken und auf einen
Druckerstatus, eine Warnung oder einen Fehler hinweisen. In der folgenden Tabelle wird der Status der
Kontrollleuchten erläutert.
Leuchtet
Blinkt
Blinkt langsam
- 18 -
Benutzerhandbuch
Leuchtet
Blinkt
Blinkt langsam
Wenn die Signalfolge der Kontrollleuchten am Druckerbedienfeld mit einer Signalfolge in der folgenden
Tabelle übereinstimmt, lesen Sie die Meldung in derselben Zeile.
Signalfolge
Meldung
Vordere Klappe schl.
Belichtungseinheit
austauschen
Nicht unterstützte
Tonerkassette
austauschen
Nicht unterstützte
Belichtungseinheit
austauschen
Tonerkassette, falsche
Belichtungseinheit
Druckauftrag wird
abgebrochen
Löschen des Puffers
Verringerte Auflösung
FremdherstellerTonerkassette
- 19 -
Benutzerhandbuch
Signalfolge
Meldung
FremdherstellerBelichtungseinheit
Drucker musste neu
gestartet werden
Kassette sehr wenig
Toner
Belichtungseinheit sehr
wenig Kapazität
Kassette fast leer
Belichtungseinheit bald
wenig Kapazität
Servicefehler
Papier einlegen
Papier aus
Standardablage
entfernen
Papier wechseln
Wenig Toner
Belichtungseinheit
wenig Kapazität
Bereit
Warten
Belegt
Nicht bereit
- 20 -
Benutzerhandbuch
Wenn die Signalfolge der Kontrollleuchten am Druckerbedienfeld mit einer Signalfolge in der Spalte
auf dem
"Primäre Signalfolge" der folgenden Tabelle übereinstimmt, drücken Sie zweimal kurz
Druckerbedienfeld. Suchen Sie in der Spalte "Zusätzliche Signalfolge" nach einer übereinstimmenden
Signalfolge und lesen Sie die Meldung in derselben Zeile.
Primäre Signalfolge
Zusätzliche Signalfolge
Meldung
Fehlende oder nicht
reagierende
Tonerkassette
Kassette austauschen
Tonerkassette
austauschen, falsche
Druckerregion
Fehlende oder nicht
reagierende
Belichtungseinheit
Standard-NetzwerkSoftwarefehler
Netzwerk [x]
Softwarefehler
Nicht genügend
Speicher zum Sortieren
des Auftrags
Seite ist zu komplex
Nicht genug Speicher
für die Funktion
"Ressourcen
speichern"
Standard-ParallelAnschluss deaktiviert
Standard-USBAnschluss deaktiviert
Zu viele Fächer
eingesetzt
- 21 -
Benutzerhandbuch
Primäre Signalfolge
Zusätzliche Signalfolge
Meldung
Falsches Papierformat
Speicher voll
Papierstau, Stau in
Standardablage
beseitigen
Papierstau, zum
Beseitigen des
Papierstaus im Duplex
Fach 1 entfernen
Papierstau – Hintere
Klappe öffnen
Papierstau, zum
Beseitigen des
Papierstaus im Duplex
Fach 1 entfernen
Papierstau, zum
Beseitigen des
Papierstaus im Duplex
Fach 1 entfernen
Papierstau – Vordere
Klappe öffnen
Papierstau,
Standardfach entfernen
Papierstau, optionales
Fach entfernen
Papierstau, manuelle
Zuführung
- 22 -
Benutzerhandbuch
Verwendung des Embedded Web Server
Hinweis: Diese Funktion ist nur auf Netzwerkdruckern oder an Druckserver angeschlossenen Druckern
verfügbar.
Verwenden Sie den Embedded Web Server für folgende Aufgaben:
•
Status der Druckerverbrauchsmaterialien überprüfen
•
Materialbenachrichtigungen konfigurieren
•
Druckereinstellungen konfigurieren
•
Netzwerkeinstellungen konfigurieren
•
Berichte anzeigen
So rufen Sie den Embedded Web Server für Ihren Drucker auf:
1. Drucken Sie eine Netzwerk-Konfigurationsseite oder Menüeinstellungsseite und suchen Sie die IPAdresse des Druckers im Abschnitt "TCP/IP".
Weitere Informationen finden Sie unter Drucken einer Menüeinstellungsseite und NetzwerkKonfigurationsseite.
Hinweise:
-
Die IP-Adresse wird in vier Zahlengruppen angezeigt, die durch Punkte voneinander abgetrennt
sind. Beispiel: 123.123.123.123.
-
Wenn Sie einen Proxyserver verwenden, deaktivieren Sie ihn vorübergehend, um die Webseite
ordnungsgemäß zu laden.
2. Öffnen Sie einen Webbrowser und geben Sie die IP-Adresse des Druckers in das Adressfeld ein.
3. Drücken Sie die Eingabetaste.
Verwenden des Dienstprogramms zur Einrichtung von
lokalen Druckern
Mit dem Dienstprogramm für lokale Druckereinstellungen können Sie die Einstellungen für einen Drucker
ändern und speichern, der über ein USB-Kabel lokal mit einem Computer verbunden ist.
Weitere Informationen zur Verwendung des Dienstprogramms zur Einrichtung von lokalen Druckern
finden Sie auf der Software-CD.
- 23 -
Benutzerhandbuch
3—Konfiguration eines weiteren Druckers
Installieren interner Optionen
VORSICHT - STROMSCHLAGGEFAHR: Wenn Sie nach der Einrichtung des Druckers auf die
Steuerungsplatine zugreifen oder optionale Hardware oder Speichermedien installieren, schalten Sie den
Drucker aus und ziehen Sie den Netzstecker aus der Steckdose, bevor Sie fortfahren. Wenn andere
Geräte an den Drucker angeschlossen sind, schalten Sie diese auch aus und ziehen Sie alle Kabel vom
Drucker ab.
Warnung - Mögliche Schäden: Die elektronischen Komponenten der Steuerungsplatine können leicht
durch statische Entladung beschädigt werden. Berühren Sie einen Metallgegenstand am Drucker, bevor
Sie die elektronischen Komponenten oder Steckplätze auf der Steuerungsplatine berühren.
Verfügbare interne Optionen
•
Flash-Speicher
-
Schriftarten
-
Firmware
Zugreifen auf die Steuerungsplatine
Greifen Sie auf die Steuerungsplatine zu, um interne Optionen zu installieren.
Siehe Zugreifen auf die Steuerungsplatine.
- 24 -
Benutzerhandbuch
Installieren einer optionalen Karte
VORSICHT - STROMSCHLAGGEFAHR: Wenn Sie nach der Einrichtung des Druckers auf die
Steuerungsplatine zugreifen oder optionale Hardware oder Speichermedien installieren, schalten Sie den
Drucker aus und ziehen Sie den Netzstecker aus der Steckdose, bevor Sie fortfahren. Wenn andere
Geräte an den Drucker angeschlossen sind, schalten Sie diese auch aus und ziehen Sie alle Kabel vom
Drucker ab.
Warnung - Mögliche Schäden: Die elektronischen Komponenten der Steuerungsplatine können leicht
durch statische Entladung beschädigt werden. Berühren Sie einen Metallgegenstand am Drucker, bevor
Sie die elektronischen Komponenten oder Steckplätze auf der Steuerungsplatine berühren.
1. Greifen Sie auf die Steuerungsplatine zu.
Siehe Zugreifen auf die Steuerungsplatine.
2. Nehmen Sie die optionale Karte aus der Verpackung.
Warnung - Mögliche Schäden: Vermeiden Sie jede Berührung mit den Kontakten an der Kante der
Karte.
3. Halten Sie die Karte an den Kanten und richten Sie die Kunststoffstifte (1) an der Karte auf die
Öffnungen (2) in der Steuerungsplatine aus.
- 25 -
Benutzerhandbuch
4. Drücken Sie die Karte wie in der Abbildung gezeigt fest in den Steckplatz.
Warnung - Mögliche Schäden: Ein unsachgemäßer Einbau der Karte kann Schäden an der Karte
und an der Steuerungsplatine zur Folge haben.
Hinweis: Die Karte muss vollständig im Anschluss der Systemplatine stecken und bündig mit der
Steuerungsplatine abschließen.
5. Schließen Sie die Abdeckung der Steuerungsplatine.
Hinweis: Nach der Installation der Druckersoftware und eventueller Hardwareoptionen ist es
möglicherweise erforderlich, die Optionen im Druckertreiber manuell hinzuzufügen, um sie für
Druckaufträge zur Verfügung zu stellen.
- 26 -
Benutzerhandbuch
Installieren von Hardwareoptionen
Installieren optionaler Fächer
VORSICHT - STROMSCHLAGGEFAHR: Wenn Sie nach der Einrichtung des Druckers auf die
Steuerungsplatine zugreifen oder optionale Hardware oder Speichermedien installieren, schalten Sie den
Drucker aus und ziehen Sie den Netzstecker aus der Steckdose, bevor Sie fortfahren. Wenn andere
Geräte an den Drucker angeschlossen sind, schalten Sie diese auch aus und ziehen Sie alle Kabel vom
Drucker ab.
1. Schalten Sie den Drucker mit dem Netzschalter aus und ziehen Sie das Netzkabel aus der Steckdose.
2. Nehmen Sie das Fach aus der Verpackung und entfernen Sie das gesamte Verpackungsmaterial.
3. Entfernen Sie das Fach aus dem Unterteil.
4. Entfernen Sie das gesamte Verpackungsmaterial aus dem Fachinneren.
5. Schieben Sie das Fach in das Unterteil hinein.
6. Legen Sie das Fach in die Nähe des Druckers.
- 27 -
Benutzerhandbuch
7. Richten Sie den Drucker am Fach aus und senken Sie den Drucker vorsichtig in seine Position ab.
Hinweis: Die optionalen Fächer rasten beim Übereinandersetzen ein.
8. Schließen Sie das Netzkabel an den Drucker und an eine ordnungsgemäß geerdete Steckdose an
und schalten Sie den Drucker ein.
Hinweis: Nach der Installation der Druckersoftware und eventueller Hardwareoptionen ist es
möglicherweise erforderlich, die Optionen im Druckertreiber manuell hinzuzufügen, um sie für
Druckaufträge zur Verfügung zu stellen.
Um die optionalen Fächer zu entfernen, schieben Sie die Entriegelung auf der rechten Seite des
Druckers zur Druckervorderseite, bis sie hörbar einrastet, und entfernen Sie dann die übereinander
gesetzten Fächer von oben nach unten.
- 28 -
Benutzerhandbuch
Anschließen von Kabeln
Schließen Sie den Drucker über ein USB- bzw. Parallelkabel an den Computer bzw. über ein EthernetKabel an das Netzwerk an.
Stellen Sie dabei Folgendes sicher:
•
Schließen Sie das Kabelende mit USB-Symbol an der entsprechenden USB-Anschlussstelle am
Drucker an.
•
Schließen Sie das geeignete Parallelkabel an den Parallel-Anschluss an.
•
Schließen Sie das geeignete Ethernet-Kabel an den Ethernet-Anschluss an.
Warnung - Mögliche Schäden: Berühren Sie das USB-Kabel, den Netzwerkadapter oder einen der
angezeigten Druckbereiche nicht während eines Druckvorgangs. Dies kann zu Datenverlust oder
Fehlfunktionen führen.
Element
Funktion
1
USB-Anschluss
Anschließen eines optionalen WLAN-Adapters.
2
USB-Druckeranschluss
Anschließen des Druckers an einen Computer.
3
Ethernet-Anschluss
Anschließen des Druckers an ein Netzwerk.
4
Parallel-Anschluss
Anschließen des Druckers an einen Computer.
5
Netzschalter
Ein- oder Ausschalten des Druckers.
6
Anschluss für Netzkabel
Anschließen des Druckers an eine elektrische Steckdose.
7
Sicherungsvorrichtung
Anbringen eines Schlosses, um den Drucker an seinem Standort zu sichern.
- 29 -
Benutzerhandbuch
Zugreifen auf die Steuerungsplatine
VORSICHT - STROMSCHLAGGEFAHR: Wenn Sie nach der Einrichtung des Druckers auf die
Steuerungsplatine zugreifen oder optionale Hardware oder Speichermedien installieren, schalten Sie den
Drucker aus und ziehen Sie den Netzstecker aus der Steckdose, bevor Sie fortfahren. Wenn andere
Geräte an den Drucker angeschlossen sind, schalten Sie diese auch aus und ziehen Sie alle Kabel vom
Drucker ab.
1. Öffnen Sie die Abdeckung der Steuerungsplatine.
2. Ermitteln Sie anhand der folgenden Abbildung den korrekten Steckplatz.
Warnung - Mögliche Schäden: Die elektronischen Komponenten der Steuerungsplatine können leicht
durch statische Entladung beschädigt werden. Berühren Sie einen Metallgegenstand am Drucker, bevor
Sie die elektronischen Komponenten oder Steckplätze auf der Steuerungsplatine berühren.
- 30 -
Benutzerhandbuch
Einrichten der Druckersoftware
Installieren des Druckertreibers
Für Windows-Benutzer
1. Legen Sie die Printer Driver and Documentations-CD in das CD/DVD-Laufwerk des PCs ein.
2. Folgen Sie der Bildschirmanleitung.
3. Der PostScript-Treiber wird ggf. nicht auf dem PC unter Windows Vista installiert, wenn der Drucker
mit einem USB-Kabel angeschlossen ist.
Wählen Sie in diesem Fall im Assistenten "Drucker hinzufügen" den USB-Anschluss, um den
Druckertreiber zu installieren.
4. Klicken Sie auf Installieren und befolgen Sie die Anweisungen auf dem Computerbildschirm.
Für Macintosh-Benutzer
1. Legen Sie die Printer Driver and Documentations-CD in das CD-Laufwerk des Macintosh ein.
2. Doppelklicken Sie auf dem Schreibtisch auf das CD-Symbol, dann auf den Ordner "Drivers" und dann
auf den Ordner "Mac".
→ Mac OS X v10.3/v10.4: Doppelklicken Sie auf die Datei "bizhub_4700PSeries_103104.pkg".
→ Mac OS X v10.5: Doppelklicken Sie im Ordner "english (other)" auf die Datei
"bizhub_4700PSeries_105.pkg".
→ Mac OS X v10.6/v10.7/v10.8: Doppelklicken Sie im Ordner "english (other)" auf die Datei
"bizhub_4700PSeries_106.pkg".
3. Das Installationsprogramm für den Druckertreiber wird gestartet.
Hinweis:
Unter OS X 10.6/10.7/10.8 variiert der Treiberordner je nach Papierformat.
Wählen Sie den für Ihre Umgebung entsprechenden Treiberordner.
•
Zur Verwendung von Zoll-Papierformaten (8 1/2 x 11 im Letter-Format): Wählen Sie eine Datei im
Ordner "english" aus.
•
Zur Verwendung von metrischen Papierformaten (A4 usw.): Wählen Sie eine Datei im Ordner "other"
aus.
Hinweis:
Doppelklicken Sie auf die der Anwendung und der verwendeten Betriebssystemversion entsprechenden
Paketdatei.
•
bizhub_4700PSeries_103104.pkg (für Mac OS X v10.3/v10.4)
•
bizhub_4700PSeries_105.pkg (für Mac OS X v10.5)
•
bizhub_4700PSeries_106.pkg (für Mac OS X v10.6/v10.7/v10.8)
- 31 -
Benutzerhandbuch
4. Fügen Sie den Drucker hinzu.
a. (für Mac OS X v10.3/v10.4/v10.5/v10.6)
Apple-Menü > Systemeinstellungen > Drucken & Faxen > +
(für Mac OS X v10.7/v10.8)
Apple-Menü > Systemeinstellungen > Drucken & Scannen > +
b. Drucker auswählen.
c.
Klicken Sie auf Hinzufügen.
Installation des Dienstprogramms zur Einrichtung von lokalen Druckern
Weitere Informationen zur Verwendung des Dienstprogramms zur Einrichtung von lokalen Druckern
finden Sie auf der Software-CD.
Hinweise:
•
Verwenden Sie das Dienstprogramm zur Einrichtung von lokalen Druckern, um die Einstellungen für
den Tonerauftrag, den Energiesparmodus und das Papierformat für alle Druckaufträge zu ändern.
Um diese Einstellungen für einzelne Druckaufträge zu ändern, verwenden Sie die Druckersoftware.
•
Dieses Dienstprogramm wird nur auf bestimmten Druckermodellen unterstützt.
Arbeiten im Netzwerk
Hinweise:
•
Kaufen Sie zuerst einen drahtlosen Netzwerkadapter, bevor Sie den Drucker in einem drahtlosen
Netzwerk einrichten. Informationen zum Installieren des WLAN-Adapters finden Sie in der mit dem
Adapter gelieferten Kurzanleitung.
•
Ein Service Set Identifier (SSID) ist ein Name, der einem WLAN zugewiesen wurde. WEP (Wired
Equivalent Privacy), WPA (Wi-Fi Protected Access), WPA2 und 802.1X - RADIUS bezeichnen
Sicherheitstypen, die in einem Netzwerk verwendet werden können.
- 32 -
Benutzerhandbuch
Vorbereiten der Druckereinrichtung in einem Ethernet-Netzwerk
Zur Konfiguration des Druckers für die Verbindung mit einem Ethernet-Netzwerk sollten Sie vor dem Start
folgende Informationen zur Hand haben:
Hinweis: Falls Computern und Druckern vom Netzwerk automatisch IP-Adressen zugewiesen werden,
können Sie mit der Druckerinstallation fortfahren.
•
Eine gültige, eindeutige IP-Adresse für den Drucker zur Verwendung im Netzwerk
•
Das Netzwerkgateway
•
Die Netzwerkmaske
•
Ein Eigenname für den Drucker (optional)
Hinweis: Der Eigenname eines Druckers erleichtert die Identifizierung des Druckers im Netzwerk.
Sie können den standardmäßigen Eigennamen des Druckers verwenden oder einen leichter zu
merkenden Namen zuweisen.
Zum Anschluss des Druckers an das Netzwerk sind ein Ethernet-Kabel und ein verfügbarer Anschluss
erforderlich, über den der Drucker physisch mit dem Netzwerk verbunden werden kann. Verwenden Sie,
wenn möglich, ein neues Netzwerkkabel, um mögliche Probleme durch ein beschädigtes Kabel zu
vermeiden.
Installieren des Druckers in einem Ethernet-Netzwerk
Für Windows-Benutzer
1. Legen Sie die Printer Driver and Documentations-CD in das CD/DVD-Laufwerk des PCs ein.
2. Folgen Sie der Bildschirmanleitung.
3. Ein Gerät wird erkannt und in der Geräteliste angezeigt. Wählen Sie das zu installierende Gerät und
klicken Sie auf Weiter.
4. Wählen Sie die zu installierende Komponente und klicken Sie auf Weiter.
5. Installation abgeschlossen.
Für Macintosh-Benutzer
1. Lassen Sie dem Drucker vom Netzwerk-DHCP-Server eine IP-Adresse zuweisen.
2. Ermitteln Sie die IP-Adresse des Druckers:
-
Über die Druckerbedienerkonsole
-
Im Abschnitt TCP/IP des Menüs Netzwerk/Anschlüsse
-
Indem Sie eine Netzwerk-Konfigurationsseite oder Menüeinstellungsseite drucken und die
Angaben im Abschnitt TCP/IP lesen
Hinweis: Diese Adresse ist erforderlich, wenn Sie den Zugriff auf Computer konfigurieren, die
sich in einem anderen Subnetz als der Drucker befinden.
- 33 -
Benutzerhandbuch
3. Installieren Sie den Druckertreiber auf dem Computer.
a. Legen Sie die Printer Driver and Documentations-CD in das CD-Laufwerk des Macintosh ein.
b. Doppelklicken Sie auf dem Schreibtisch auf das CD-Symbol, dann auf den Ordner "Drivers" und
dann auf den Ordner "Mac".
→ Mac OS X v10.3/v10.4: Doppelklicken Sie auf die Datei "bizhub_4700PSeries_103104.pkg".
→ Mac OS X v10.5: Doppelklicken Sie im Ordner "english (other)" auf die Datei
"bizhub_4700PSeries_105.pkg".
→ Mac OS X v10.6/v10.7/v10.8: Doppelklicken Sie im Ordner "english (other)" auf die Datei
"bizhub_4700PSeries_106.pkg".
c.
Das Installationsprogramm für den Druckertreiber wird gestartet.
Hinweis:
Unter OS X 10.6/10.7/10.8 variiert der Treiberordner je nach Papierformat.
Wählen Sie den für Ihre Umgebung entsprechenden Treiberordner.
•
Zur Verwendung von Zoll-Papierformaten (8 1/2 x 11 im Letter-Format): Wählen Sie eine Datei im
Ordner "english" aus.
•
Zur Verwendung von metrischen Papierformaten (A4 usw.): Wählen Sie eine Datei im Ordner "other"
aus.
Hinweis:
Doppelklicken Sie auf die der Anwendung und der verwendeten Betriebssystemversion entsprechenden
Paketdatei.
•
bizhub_4700PSeries_103104.pkg (für Mac OS X v10.3/v10.4)
•
bizhub_4700PSeries_105.pkg (für Mac OS X v10.5)
•
bizhub_4700PSeries_106.pkg (für Mac OS X v10.6/ v10.7/v10.8)
4. Fügen Sie den Drucker hinzu.
a. (für Mac OS X v10.3/v10.4/v10.5/v10.6)
Apple-Menü > Systemeinstellungen > Drucken & Faxen > +
(für Mac OS X v10.7/v10.8)
Apple-Menü > Systemeinstellungen > Drucken & Scannen > +
b. Drucker auswählen.
c.
Klicken Sie auf Hinzufügen.
Für Linux-Benutzer
Hinzufügen des Druckers mit der Druckerkonfiguration
1. Schließen Sie das Gerät an einen Computer oder das Netzwerk an.
- 34 -
Benutzerhandbuch
2. Legen Sie die Printer Driver and Documentations-CD in das CD/DVD-Laufwerk des Computers ein.
3. Wählen Sie im Menü System die Option Administration > Drucken aus.
4. Klicken Sie auf Neuer Drucker.
5. Geben Sie Druckername, Beschreibung und Ort > Vor ein.
6. Wählen Sie im linken Teil des Dialogfensters den Anschluss aus, an dem das Gerät installiert werden
soll.
7. Klicken Sie auf Vor.
8. Wählen Sie Erstelle PPD-Datei aus.
9. Klicken Sie auf das Ordnersymbol.
10. Wählen Sie die PPD-Datei.
11. Klicken Sie auf Öffnen > Vor > Anwenden.
Hinzufügen des Druckers auf der CUPS-Administrationswebseite
1. Schließen Sie das Gerät an einen Computer oder das Netzwerk an.
2. Starten Sie den Webbrowswer.
3. Geben Sie die URL "http://localhost:631" ein.
4. Klicken Sie auf Add Printer.
5. Geben Sie Name, Ort und Beschreibung > Continue ein.
6. Wählen Sie einen Geräteanschluss in der Liste Gerät > Continue.
7. Gehen Sie bei einer USB-Verbindung zu Schritt 9.
Geben Sie den Geräte-URI in folgender Form ein: "socket://<Drucker-IP-Adresse oder DruckerHostname>:port"
8. Klicken Sie auf Continue.
9. Wählen Sie KONICA MINOLTA > Continue.
10. Wählen Sie KONICA MINOLTA bizhub 4700PSeries PPD (xx) > Add Printer.
11. Geben Sie den Benutzernamen und das Passwort für die Verwendung von Root-Rechten ein > OK.
- 35 -
Benutzerhandbuch
Vorbereiten der Druckereinrichtung in einem WLAN
Hinweise:
•
Vergewissern Sie sich, dass ein WLAN-Adapter in Ihrem Drucker installiert ist und ordnungsgemäß
funktioniert.
•
Stellen Sie sicher, dass der Zugriffspunkt (WLAN-Router) eingeschaltet und funktionsfähig ist.
Bevor Sie den Drucker für ein WLAN einrichten, müssen Ihnen die folgenden Informationen bekannt sein:
•
SSID – Die SSID wird auch als Netzwerkname bezeichnet.
•
WLAN-Modus (oder Netzwerkmodus) – Der Modus ist entweder "Infrastruktur" oder "Ad Hoc".
•
Kanal (für Ad Hoc-Netzwerke): Bei Infrastrukturnetzwerken ist Auto der Standardkanal.
Auch einige Ad Hoc-Netzwerke benötigen die automatische Einstellung. Informieren Sie sich beim
zuständigen Systemsupport-Mitarbeiter, wenn Sie nicht sicher sind, welchen Kanal Sie wählen
müssen.
•
Sicherheitsmethode – Bei der Sicherheitsmethode gibt es drei grundlegende Optionen:
-
WEP-Schlüssel
Wenn Ihr Netzwerk mehr als einen WEP-Schlüssel nutzt, können Sie bis zu vier Schlüssel in die
vorgesehenen Felder eingeben. Wählen Sie den Schlüssel aus, der derzeit im Netzwerk genutzt
wird, d. h. wählen Sie den standardmäßigen WEP-Sendeschlüssel aus.
oder
-
WPA- oder WPA2-Pre-Shared-Schlüssel/Passphrase
WPA beinhaltet eine Verschlüsselung als zusätzliche Sicherheitsebene. Hier stehen AES oder
TKIP zur Auswahl. Die Verschlüsselung muss am Router und am Drucker gleich eingestellt sein.
Andernfalls kann der Drucker nicht über das Netzwerk kommunizieren.
-
802.1X–RADIUS
Wenn Sie den Drucker in einem 802.1X-Netzwerk installieren, benötigen Sie möglicherweise
Folgendes:
-
•
Authentifizierungstyp
•
Innerer Authentifizierungstyp
•
802.1X-Benutzername und Passwort
•
Zertifikate
Keine Sicherheit
Wenn Ihr WLAN-Netzwerk keinen Sicherheitstyp verwendet, haben Sie keinerlei Informationen
zur Sicherheit.
Hinweis: Die Nutzung eines ungesicherten WLAN-Netzwerks wird nicht empfohlen.
- 36 -
Benutzerhandbuch
Hinweise:
-
^Starten Sie das WLAN-Dienstprogramm des Netzwerkadapters Ihres Computers und suchen
Sie nach dem Netzwerknamen, falls Sie die SSID des Netzwerks nicht kennen, mit dem der
Computer verbunden ist. Wenn Sie die SSID oder die Sicherheitsinformationen Ihres Netzwerks
nicht finden, schlagen Sie in der Dokumentation für den Zugriffspunkt nach oder wenden Sie sich
an den Systemadministrator.
-
Wie Sie den WPA/WPA2-Pre-Shared-Schlüssel/Passphrase für das WLAN ermitteln, können Sie
der im Lieferumfang des Zugriffspunkts enthaltenen Dokumentation entnehmen. Sie können sich
auch auf der Webseite des Zugriffspunkts informieren oder sich an den Systemadministrator
wenden.
Verbinden des Druckers mit einem WLAN mithilfe der PIN für Wi-Fi Protected
Setup
Der Drucker unterstützt von den beiden WPS-Methoden (Wi-Fi Protected Setup), die zum Herstellen
einer Verbindung mit einem WLAN verwendet werden können, nur die PIN-Methode (persönliche
Identifikationsnummer).
Hinweis: Stellen Sie sicher, dass der Zugriffspunkt (WLAN-Router) WPS-zertifiziert oder WPSkompatibel ist. Weitere Informationen finden Sie in der Dokumentation zum Zugriffspunkt.
1. Drucken Sie eine Netzwerk-Konfigurationsseite oder Menüeinstellungsseite. Weitere Informationen
finden Sie unter Drucken einer Menüeinstellungsseite und Netzwerk-Konfigurationsseite.
2. Suchen Sie im Abschnitt "WLAN" die WPS-PIN.
3. Öffnen Sie einen Webbrowser, und geben Sie die IP-Adresse Ihres Zugriffspunkts in das Adressfeld
ein.
Hinweise:
-
Die IP-Adresse wird in vier Zahlengruppen angezeigt, die durch Punkte voneinander abgetrennt
sind. Beispiel: 123.123.123.123.
-
Wenn Sie einen Proxyserver verwenden, deaktivieren Sie ihn vorübergehend, um die Webseite
ordnungsgemäß zu laden.
4. Rufen Sie die WPS-Einstellungen auf. Weitere Informationen finden Sie in der Dokumentation zum
Zugriffspunkt.
5. Geben Sie die achtstellige WPS-PIN ein und speichern Sie die Einstellung.
- 37 -
Benutzerhandbuch
Verbinden des Drucker mit einem WLAN mithilfe der Druckersoftware
Verwenden des Wireless Setup Utility (nur Windows)
Mit dem Wireless Setup Utility haben Sie folgende Möglichkeiten:
•
Konfigurieren des Druckers für den Anschluss an ein vorhandenes WLAN.
•
Hinzfügen des Druckers zu einem vorhandenem Ad-Hoc-Netzwerk.
•
Ändern der WLAN-Einstellungen nach der Installation.
•
Installieren des Druckers auf zusätzlichen Netzwerkcomputern.
Weitere Informationen zur Installation und Verwendung des Wireless Setup Utility finden Sie auf der
Software-CD.
Verwenden des Assistenten zur WLAN-Einrichtung (nur Macintosh)
Der Assistent zur WLAN-Einrichtung bietet folgende Möglichkeiten:
•
Konfigurieren des Druckers für den Anschluss an ein vorhandenes WLAN.
•
Hinzfügen des Druckers zu einem vorhandenem Ad-Hoc-Netzwerk.
•
Ändern der WLAN-Einstellungen nach der Installation.
•
Installieren des Druckers auf zusätzlichen Netzwerkcomputern.
Weitere Informationen zur Installation und Verwendung des Assistenten zur WLAN-Einrichtung finden Sie
auf der Software-CD.
Verbinden des Druckers mit einem WLAN über den Embedded Web Server
Hinweise:
•
Stellen Sie sicher, dass der Drucker vorübergehend mit einem Ethernet-Netzwerk verbunden ist.
•
Vergewissern Sie sich, dass im Drucker ein WLAN-Adapter installiert ist, der ordnungsgemäß
funktioniert. Weitere Informationen finden Sie in der Kurzanleitung, die im Lieferumfang des WLANAdapters enthalten ist.
1. Öffnen Sie einen Webbrowser, und geben Sie die IP-Adresse des Druckers in das Adressfeld ein.
Hinweise:
-
Drucken Sie eine Netzwerk-Konfigurationsseite oder Menüeinstellungsseite und suchen Sie die
IP-Adresse im Abschnitt "TCP/IP". Die IP-Adresse wird in vier Zahlengruppen angezeigt, die
durch Punkte voneinander abgetrennt sind. Beispiel: 123.123.123.123.
-
Wenn Sie einen Proxyserver verwenden, deaktivieren Sie ihn vorübergehend, um die Webseite
ordnungsgemäß zu laden.
2. Klicken Sie auf Einstellungen >Netzwerk/Anschlüsse >WLAN.
- 38 -
Benutzerhandbuch
3. Ändern Sie die Einstellungen, sodass sie mit den Einstellungen des Zugriffspunkts (WLAN-Routers)
übereinstimmen.
Hinweis: Achten Sie darauf, die richtige SSID einzugeben.
4. Klicken Sie auf Übernehmen.
5. Schalten Sie den Drucker aus und ziehen Sie das Ethernet-Kabel ab. Warten Sie mindestens fünf
Sekunden und schalten Sie anschließend den Drucker wieder ein.
6. Drucken Sie erneut eine Netzwerk-Konfigurationsseite, um zu überprüfen, ob der Drucker mit dem
Netzwerk verbunden ist. Vergewissern Sie sich dann im Abschnitt "Netzwerkkarte [x]", ob der Status
"Verbunden" lautet.
Drucken einer Menüeinstellungsseite und NetzwerkKonfigurationsseite
Sie können eine Seite mit den Menüeinstellungen drucken, um die aktuellen Menüeinstellungen und die
korrekte Installation der Druckeroptionen zu überprüfen. Die Netzwerk-Konfigurationsseite wird
gleichzeitig gedruckt und enthält sowohl Angaben zu den aktuellen Netzwerkeinstellungen des Druckers
als auch zum Status der Verbrauchsmaterialien.
Halten Sie
auf dem Druckerbedienfeld mindestens vier Sekunden gedrückt.
Hinweise:
•
Wenn Sie keine Änderungen an den Menüeinstellungen vorgenommen haben, werden auf der Seite
mit den Menüeinstellungen alle Werksvorgaben aufgeführt. Wenn Sie Menüeinstellungen auswählen
und ändern, werden die Werksvorgaben durch benutzerdefinierte Standardeinstellungen ersetzt.
•
Überprüfen Sie im ersten Abschnitt der Netzwerk-Konfigurationsseite, ob als Status "Verbunden"
angegeben ist. Wenn der Status "Nicht verbunden" lautet, ist möglicherweise der LAN-Drop nicht
aktiv oder das Netzwerkkabel beschädigt. Wenden Sie sich zur Problemlösung an den zuständigen
Systemadministrator und drucken Sie eine weitere Netzwerk-Konfigurationsseite.
- 39 -
Benutzerhandbuch
4—Einlegen von Papier und
Spezialdruckmedien
Die Auswahl und die Handhabung von Papier und Spezialdruckmedien können sich auf die
Zuverlässigkeit des Drucks auswirken. Weitere Informationen finden Sie unter Vermeiden von
Papierstaus und Aufbewahren von Papier.
Einstellen von Papierformat und Papiersorte
Über den Embedded Web Server
1. Öffnen Sie einen Webbrowser, und geben Sie die IP-Adresse des Druckers in das Adressfeld ein.
Hinweise:
-
Drucken Sie eine Netzwerk-Konfigurationsseite oder Menüeinstellungsseite und suchen Sie die
IP-Adresse im Abschnitt "TCP/IP". Die IP-Adresse wird in vier Zahlengruppen angezeigt, die
durch Punkte voneinander abgetrennt sind. Beispiel: 123.123.123.123.
-
Wenn Sie einen Proxyserver verwenden, deaktivieren Sie ihn vorübergehend, um die Webseite
ordnungsgemäß zu laden.
2. Klicken Sie auf Einstellungen >Menü "Papier".
Über die Druckereinstellungen auf dem Computer
Rufen Sie das Menü "Papier" abhängig vom Betriebssystem über das Dienstprogramm zur Einrichtung
von lokalen Druckern oder über die Druckereinstellungen auf.
Hinweis: Die Einstellungen für das Papierformat und die Sorte werden gespeichert und solange
verwendet, bis Sie die Werksvorgaben wiederherstellen.
Konfigurieren des Papierformats "Universal"
Das Papierformat "Universal" ist eine benutzerdefinierte Einstellung, bei der Sie auf Papierformaten
drucken können, die nicht in den Druckermenüs voreingestellt sind.
Hinweise:
•
Das größte unterstützte Papierformat für "Universal" hat die Maße 215,9 x 355,6 mm (8,5 x 14 Zoll).
•
Das kleinste Papierformat für "Universal", das von der Universalzuführung unterstützt wird, hat die
Maße 76,2 x 127 mm (3 x 5 Zoll).
Über den Embedded Web Server
1. Öffnen Sie einen Webbrowser, und geben Sie die IP-Adresse des Druckers in das Adressfeld ein.
2. Klicken Sie auf Einstellungen >Menü "Papier" >Allgem. Konfig..
3. Wählen Sie die Maßeinheit aus oder klicken Sie auf Breite des Ausdrucks oder Länge des
Ausdrucks.
- 40 -
Benutzerhandbuch
4. Ändern Sie die Einstellung und klicken Sie auf Übernehmen.
Über die Druckereinstellungen auf dem Computer
1. Rufen Sie das Menü "Papier" abhängig vom Betriebssystem über das Dienstprogramm zur
Einrichtung von lokalen Druckern oder über die Druckereinstellungen auf.
2. Wählen Sie das Fach mit dem Papierformat "Universal" aus und wählen Sie dann "Universal" als
Papierformat aus.
Verwenden der Standardablage und des Papieranschlags
Die Standardablage kann bis zu 150 Blatt Papier mit einem Gewicht von 75 g/m² aufnehmen. Ausdrucke
werden mit der Druckseite nach unten aufgenommen. Die Standardablage verfügt über einen
Papieranschlag, durch den verhindert wird, dass das gestapeltes Papier nach vorne aus der Ablage
gleitet.
Ziehen Sie am Papieranschlag, um diesen zu öffnen.
Hinweis: Achten Sie beim Umsetzen des Druckers darauf, dass der Papieranschlag geschlossen ist.
- 41 -
Benutzerhandbuch
Einlegen von Medien in Fächer
VORSICHT - VERLETZUNGSGEFAHR: Um zu vermeiden, dass die Komponenten instabil werden,
legen Sie die Medien in jedes Fach einzeln ein. Alle anderen Fächer sollten bis zu ihrem Einsatz
geschlossen bleiben.
1. Ziehen Sie das Fach vollständig heraus.
Hinweis: Entfernen Sie keine Fächer, während ein Druckauftrag ausgeführt wird oder die folgende
Signalfolge auf dem Druckerbedienfeld angezeigt wird. Dies kann zu einem Papierstau führen.
Belegt
- Blinkt
- 42 -
Benutzerhandbuch
2. Drücken Sie den Breitenführungshebel zusammen und schieben Sie ihn an die richtige Position für
das einzulegende Papierformat.
- 43 -
Benutzerhandbuch
3. Lösen Sie die Längenführung. Drücken Sie den Längenführungshebel zusammen und schieben Sie
ihn an die richtige Position für das einzulegende Papierformat.
Hinweise:
-
Drücken Sie den Längenführungshebel zusammen und schieben Sie ihn für einige Papierformate
wie Letter, Legal und A4 rückwärts, um ihn an die Länge des einzulegenden Papierformats
anzupassen.
-
Beim Einlegen von Papier im Format "Legal" ragt die Längenführung über die Basis hinaus,
wodurch das Papier Staub ausgesetzt ist. Um das Papier vor Staub zu schützen, können Sie eine
separate Staubabdeckung erwerben.
-
Wenn Sie Papier im A6-Format in das Standardfach einlegen, drücken Sie den
Längenführungshebel zusammen und schieben ihn zur Mitte des Fachs in die Position für das
A6-Format.
-
Die Breiten- und Längenführungen müssen auf die Papierformatmarkierungen unten im Fach
ausgerichtet sein.
- 44 -
Benutzerhandbuch
4. Biegen Sie den Stapel in beide Richtungen, um die Blätter voneinander zu lösen und fächern Sie den
Stapel auf. Das Papier darf nicht geknickt oder geknittert werden. Klopfen Sie die Kanten auf einer
ebenen Fläche gerade.
5. Legen Sie den Papierstapel ein.
Hinweis: Stellen Sie sicher, dass der Papierstapel nicht über die Markierung für die maximale
Füllhöhe an der Seite der Breitenführung hinausragt.
Hinweise:
-
Legen Sie recyceltes oder vorgedrucktes Papier mit der zu bedruckenden Seite nach unten ein.
-
Legen Sie vorgelochtes Papier so ein, dass die Lochungen an der Oberkante zur Vorderseite des
Fachs weisen.
- 45 -
Benutzerhandbuch
-
Legen Sie Briefbögen mit der Druckseite nach unten so ein, dass die obere Blattkante zur
Vorderseite des Fachs weist. Legen Sie Briefbögen für den beidseitigen Druck mit der Druckseite
nach oben und der unteren Kante nach vorne und in das Fach ein.
6. Setzen Sie die Zuführung ein.
7. Legen Sie über den Embedded Web Server oder auf dem Computer im Menü "Papier" das
Papierformat und die Sorte entsprechend dem in das Fach eingelegten Papier fest.
Hinweise:
-
Wenn der Drucker nicht an ein Netzwerk angeschlossen ist, rufen Sie das Menü "Papier" je nach
Betriebssystem über das Dienstprogramm zur Einrichtung von lokalen Druckern oder über die
Druckereinstellungen auf.
-
Stellen Sie das Papierformat und die Papiersorte richtig ein, um Papierstaus und Probleme mit
der Druckqualität zu vermeiden.
Einlegen von Druckmedien in die Universalzuführung
Verwenden Sie die Universalzuführung, um verschiedene Papierformate und -sorten bzw.
Spezialdruckmedien wie Karten, Folien, Papieretiketten und Briefumschläge zu bedrucken. Sie können
die Universalzuführung auch für einseitige Druckaufträge auf Briefbögen verwenden.
- 46 -
Benutzerhandbuch
1. Öffnen Sie die Universalzuführung.
a. Ziehen Sie die Verlängerung der Universalzuführung aus.
b. Ziehen Sie die Verlängerung vorsichtig aus, bis die Universalzuführung vollständig
herausgezogen und geöffnet ist.
- 47 -
Benutzerhandbuch
2. Drücken Sie den Hebel an der linken Breitenführung zusammen und schieben Sie die Führungen an
die für das eingelegte Papier vorgesehene Position.
3. Bereiten Sie das einzulegende Papier oder Spezialdruckmedium vor.
-
Biegen Sie den Papierstapel in beide Richtungen, um die Blätter voneinander zu lösen, und
fächern Sie den Stapel auf. Das Papier darf nicht geknickt oder geknittert werden. Klopfen Sie die
Kanten auf einer ebenen Fläche gerade.
-
Halten Sie Folien an den Kanten. Biegen Sie den Stapel Folien in beide Richtungen, um die
Folien voneinander zu lösen, und fächern Sie den Stapel auf. Klopfen Sie die Kanten auf einer
ebenen Fläche gerade.
Hinweis: Vermeiden Sie jede Berührung mit der Druckseite von Folien. Achten Sie darauf, dass
Sie die Folien nicht zerkratzen.
-
Biegen Sie den Stapel Umschläge in beide Richtungen, um die Umschläge voneinander zu lösen,
und fächern Sie den Stapel auf. Klopfen Sie die Kanten auf einer ebenen Fläche gerade.
- 48 -
Benutzerhandbuch
4. Legen Sie das Papier oder die Spezialdruckmedien in das Fach ein.
Hinweise:
-
Schieben Sie das Papier nicht mit Gewalt in die Universalzuführung. Durch Überladen der
Zuführung können Papierstaus entstehen.
-
Stellen Sie sicher, dass das Papier bzw. die Spezialdruckmedien die Markierung für die maximale
Füllhöhe an den Papierführungen nicht überschreiten.
-
Legen Sie Papier, Folien und Karten so ein, dass die empfohlene Druckseite nach oben weist
und die Oberkante zuerst in den Drucker eingezogen wird. Weitere Information zum Einlegen von
Folien finden Sie auf der Verpackung der Folie.
- 49 -
Benutzerhandbuch
-
Legen Sie Briefbögen so ein, dass die Druckseite nach oben weist und die Oberkante zuerst in
den Drucker eingezogen wird. Legen Sie Briefbögen beim beidseitigen Druck (Duplex) so ein,
dass die Druckseite nach unten weist und die Unterkante des Blatts zuerst in den Drucker
eingezogen wird.
-
Legen Sie die Briefumschläge mit der Umschlagklappe nach unten so ein, dass die
Umschlagklappe zur linken Seite weist.
Warnung - Mögliche Schäden: Es dürfen keine Briefumschläge mit Briefmarken,
Metallklammern, Haken, Fenstern, Fütterung oder selbstklebenden Aufklebern verwendet werden.
Durch solche Briefumschläge kann der Drucker schwer beschädigt werden.
5. Legen Sie über den Embedded Web Server oder auf dem Computer im Menü "Papier" das
Papierformat und die Sorte entsprechend dem in die Universalzuführung eingelegten Papier fest.
Hinweis: Rufen Sie das Menü "Papier" abhängig vom Betriebssystem über das Dienstprogramm zur
Einrichtung von lokalen Druckern oder über die Druckereinstellungen auf.
Verbinden und Trennen von Fächern
Wenn das Papierformat und die Papiersorte in mindestens zwei Fächern identisch sind, werden diese
Fächer vom Drucker automatisch verbunden. Sobald ein verbundenes Fach geleert ist, wird Papier aus
dem nächsten verbundenen Fach eingezogen. Es wird empfohlen, unterschiedlichen Papiersorten, wie
z. B. Briefbögen und Normalpapier in verschiedenen Farben, eindeutige Namen zuzuweisen, damit die
Fächer, in denen diese Papiersorten enthalten sind, nicht automatisch verbunden werden.
- 50 -
Benutzerhandbuch
Verbinden und Trennen von Fächern
Verwendung des Embedded Web Server
1. Öffnen Sie einen Webbrowser und geben Sie die IP-Adresse des Druckers in das Adressfeld ein.
Hinweise:
-
Drucken Sie eine Netzwerk-Konfigurationsseite oder Menüeinstellungsseite und suchen Sie die
IP-Adresse im Abschnitt "TCP/IP". Die IP-Adresse wird in vier Zahlengruppen angezeigt, die
durch Punkte voneinander abgetrennt sind. Beispiel: 123.123.123.123.
-
Wenn Sie einen Proxyserver verwenden, deaktivieren Sie ihn vorübergehend, um die Webseite
ordnungsgemäß zu laden.
2. Klicken Sie auf Einstellungen >Menü "Papier".
3. Wählen Sie im Abschnitt "Fachkonfiguration" ein Fach aus und ändern Sie dann die Einstellungen für
das Papierformat und die Sorte.
-
Damit Fächer verbunden werden können, müssen das Papierformat und die Papiersorte im Fach
mit denen im anderen Fach identisch sein.
-
Damit Fächer nicht verbunden werden, dürfen das Papierformat oder die Papiersorte im Fach
nicht mit denen im anderen Fach identisch sein.
4. Klicken Sie auf Übernehmen.
Über die Druckereinstellungen auf dem Computer
Rufen Sie das Menü "Papier" abhängig vom Betriebssystem über das Dienstprogramm zur Einrichtung
von lokalen Druckern oder über die Druckereinstellungen auf.
Warnung - Mögliche Schäden: Das in das Fach eingelegte Papier sollte der Papiersorte entsprechen,
die auf dem Drucker zugewiesen wurde. Die Temperatur der Fixierstation variiert je nach angegebener
Papiersorte. Wenn die Einstellungen nicht ordnungsgemäß konfiguriert sind, können Druckprobleme
auftreten.
Konfigurieren eines benutzerdefinierten Namens für Papiersorten
Über den Embedded Web Server
1. Öffnen Sie einen Webbrowser, und geben Sie die IP-Adresse des Druckers in das Adressfeld ein.
Hinweise:
-
Drucken Sie eine Netzwerk-Konfigurationsseite oder Menüeinstellungsseite und suchen Sie die
IP-Adresse im Abschnitt "TCP/IP". Die IP-Adresse wird in vier Zahlengruppen angezeigt, die
durch Punkte voneinander abgetrennt sind. Beispiel: 123.123.123.123.
-
Wenn Sie einen Proxyserver verwenden, deaktivieren Sie ihn vorübergehend, um die Webseite
ordnungsgemäß zu laden.
2. Klicken Sie auf Einstellungen >Menü "Papier" >Benutzerdefinierte Namen.
3. Wählen Sie einen benutzerdefinierten Namen aus und geben Sie dann einen neuen
benutzerdefinierten Namen für die Papiersorte ein.
- 51 -
Benutzerhandbuch
4. Klicken Sie auf Übernehmen.
5. Klicken Sie auf Benutzersorten und überprüfen Sie dann, ob der benutzerdefinierte Name durch den
neuen benutzerdefinierten Namen für die Papiersorte ersetzt wurde.
Über die Druckereinstellungen auf dem Computer (nur Windows)
Rufen Sie im Dienstprogramm zur Einrichtung von lokalen Druckern das Menü "Benutzerdefiniert" auf.
Konfigurieren einer benutzerdefinierten Papiersorte
Über den Embedded Web Server
1. Öffnen Sie einen Webbrowser, und geben Sie die IP-Adresse des Druckers in das Adressfeld ein.
Hinweise:
-
Drucken Sie eine Netzwerk-Konfigurationsseite oder Menüeinstellungsseite und suchen Sie die
IP-Adresse im Abschnitt "TCP/IP". Die IP-Adresse wird in vier Zahlengruppen angezeigt, die
durch Punkte voneinander abgetrennt sind. Beispiel: 123.123.123.123.
-
Wenn Sie einen Proxyserver verwenden, deaktivieren Sie ihn vorübergehend, um die Webseite
ordnungsgemäß zu laden.
2. Klicken Sie auf Einstellungen >Menü "Papier" >Benutzerdefinierte Sorten.
3. Wählen Sie einen Namen für die benutzerdefinierte Papiersorte aus und wählen Sie dann eine
benutzerdefinierte Papiersorte aus.
Hinweis: Die Werksvorgabe für alle definierten Benutzersorten lautet "Normalpapier".
4. Klicken Sie auf Übernehmen.
Über die Druckereinstellungen auf dem Computer
Rufen Sie das Menü "Benutzerdefiniert" abhängig vom Betriebssystem über das Dienstprogramm zur
Einrichtung von lokalen Druckern oder über die Druckereinstellungen auf.
Zuweisen einer benutzerdefinierten Papiersorte
Über den Embedded Web Server
1. Öffnen Sie einen Webbrowser, und geben Sie die IP-Adresse des Druckers in das Adressfeld ein.
Hinweise:
-
Drucken Sie eine Netzwerk-Konfigurationsseite oder Menüeinstellungsseite und suchen Sie die
IP-Adresse im Abschnitt "TCP/IP". Die IP-Adresse wird in vier Zahlengruppen angezeigt, die
durch Punkte voneinander abgetrennt sind. Beispiel: 123.123.123.123.
-
Wenn Sie einen Proxyserver verwenden, deaktivieren Sie ihn vorübergehend, um die Webseite
ordnungsgemäß zu laden.
2. Klicken Sie auf Einstellungen >Menü "Papier".
3. Wählen Sie im Abschnitt "Fachkonfiguration" eine Papierquelle und wählen Sie anschließend in der
Spalte für die Papiersorte eine benutzerdefinierte Papiersorte aus.
- 52 -
Benutzerhandbuch
4. Klicken Sie auf Übernehmen.
Über die Druckereinstellungen auf dem Computer
Rufen Sie das Menü "Papier" abhängig vom Betriebssystem über das Dienstprogramm zur Einrichtung
von lokalen Druckern oder über die Druckereinstellungen auf.
- 53 -
Benutzerhandbuch
5—Anleitung für Papier und
Spezialdruckmedien
Richtlinien für Papier
Durch die Auswahl des richtigen Papiers oder Spezialdruckmedien lassen sich Druckprobleme vermeiden.
Um eine optimale Druckqualität zu erzielen, fertigen Sie Probedrucke auf dem jeweiligen Papier oder
Spezialdruckmedium an, bevor Sie größere Mengen davon kaufen.
Papiereigenschaften
Die folgenden Papiereigenschaften beeinflussen die Druckqualität und die Zuverlässigkeit des Druckers.
Es wird empfohlen, diese Eigenschaften bei der Beurteilung neuen Papiers zu beachten.
Gewicht
2
Aus den Standarddruckerfächern kann Papier mit einem Gewicht bis zu 90 g/m und vertikaler
Faserrichtung automatisch eingezogen werden. Aus den optionalen Fächern kann Papier mit einem
2
Gewicht bis zu 120 g/m und vertikaler Faserrichtung automatisch eingezogen werden. Aus der
2
Universalzuführung kann Papier mit einem Gewicht bis zu 163 g/m und vertikaler Faserrichtung
2
automatisch eingezogen werden. Papier unter 60 g/m ist u. U. nicht fest genug, um richtig eingezogen
zu werden, sodass Papierstaus verursacht werden können. Verwenden Sie für optimale Druckergebnisse
2
Papier mit einem Gewicht von 75 g/m und vertikaler Faserrichtung. Bei Verwendung von Papier mit
einem Format unter 182 x 257 mm (7,2 x 10,1 Zoll) sollte das Gewicht des Papiers mindestens
2
90 g/m betragen.
Hinweis: Der beidseitige Druck wird nur für Feinpostpapier mit einem Gewicht von 60–90-g/m
unterstützt.
2
Wellen
Unter "gewellt" versteht man die Neigung von Papier, sich an den Kanten zu wellen. Übermäßig gewelltes
Papier kann Probleme bei der Papierzufuhr verursachen. Da das Papier im Drucker hohen Temperaturen
ausgesetzt ist, kann es sich auch nach dem Druckvorgang wellen. Wenn Sie Papier unverpackt in einer
heißen, feuchten, kalten oder trockenen Umgebung aufbewahren, kann sich das Papier sogar in den
Fächern vor dem Druckvorgang wellen, wodurch Einzugsprobleme verursacht werden können.
Glättegrad
Der Glättegrad von Papier beeinflusst unmittelbar die Druckqualität. Wenn Papier zu rau ist, kann der
Toner nicht richtig auf dem Papier fixiert werden. Wenn das Papier zu glatt ist, können Einzugsprobleme
oder Probleme hinsichtlich der Druckqualität verursacht werden. Verwenden Sie Papier mit einem
Glättewert zwischen 100 und 300 Sheffield-Punkten, wobei die beste Druckqualität bei einer Glätte
zwischen 150 und 250 Sheffield-Punkten erzielt wird.
- 54 -
Benutzerhandbuch
Feuchtigkeitsgehalt
Der Feuchtigkeitsgehalt des Papiers beeinflusst die Druckqualität und die Fähigkeit des Druckers, das
Papier ordnungsgemäß einzuziehen. Bewahren Sie Papier in der Originalverpackung auf, bis Sie es
verwenden. Damit wird das Papier weniger Feuchtigkeitsschwankungen ausgesetzt, die sich negativ auf
die Qualität des Papiers auswirken können.
Lagern Sie das Papier in der Originalverpackung 24 bis 48 Stunden in der gleichen Umgebung, in der
sich auch der Drucker befindet, sodass sich das Papier unter den neuen Bedingungen stabilisieren kann.
Dehnen Sie die Zeit auf mehrere Tage aus, wenn die Lager- oder Transportumgebung stark von der
Druckerumgebung abweicht. Bei dickem Papier ist möglicherweise ebenfalls ein längerer
Aufbereitungszeitraum erforderlich.
Faserrichtung
Die Faserrichtung bezeichnet die Ausrichtung der Papierfasern in einem Blatt Papier. Die Faserrichtung
ist entweder vertikal, d. h. die Fasern verlaufen in Längsrichtung des Papiers, oder horizontal, d. h. die
Fasern verlaufen in Querrichtung des Papiers.
2
Für Feinspostpapier mit einem Gewicht von 60 bis 90 g/m wird die Verwendung von Papier mit vertikaler
Faserrichtung empfohlen.
Fasergehalt
Die meisten hochwertigen xerografischen Papiere bestehen aus 100 % chemisch zerfasertem Holz.
Dieser Gehalt gibt dem Papier eine hohe Stabilität, sodass weniger Probleme bei der Papierzufuhr
auftreten und eine höhere Druckqualität erzielt wird. Papier, das Fasern wie z. B. Baumwolle enthält,
kann sich negativ auf die Papierhandhabung auswirken.
Unzulässige Papiersorten
Die folgenden Papiersorten sollten nicht für den Drucker verwendet werden:
•
chemisch behandeltes Papier, das zum Erstellen von Kopien ohne Kohlepapier gedacht ist (auch als
selbstdurchschreibendes Papier, kohlefreies Durchschlagpapier oder kohlepapierfreies Papier
bezeichnet)
•
vorgedrucktes Papier, das mit Chemikalien hergestellt wurde, die den Drucker verunreinigen können
•
vorgedrucktes Papier, das durch die Temperatur in der Druckerfixierstation beeinträchtigt werden
kann
•
vorgedrucktes Papier, bei dem eine Registereinstellung (genaue Druckposition auf der Seite)
erforderlich ist, die größer oder kleiner als +/-2,5 mm (+/-0,10 Zoll) ist, wie z. B. bei OCR-Formularen
(Optical Character Recognition = optische Zeichenerkennung)
In einigen Fällen kann die Registereinstellung mit der Softwareanwendung geändert werden, um
folgende Formulare zu bedrucken:
•
beschichtetes Papier (korrekturgeeignetes Feinpostpapier), synthetisches Papier, Thermopapier
•
Papier mit rauen Kanten, Papier mit einer rauen oder stark strukturierten Oberfläche sowie gewelltes
Papier
- 55 -
Benutzerhandbuch
•
Recycling-Papier, das nicht EN12281:2002 (europäisch) entspricht
•
Papier mit einem Gewicht unter 60 g/m
•
mehrteilige Formulare oder Dokumente
2
Auswählen des Papiers
Durch die Verwendung des geeigneten Papiers können Papierstaus vermieden und ein störungsfreier
Druck gewährleistet werden.
So vermeiden Sie Papierstaus und schlechte Druckqualität:
•
Verwenden Sie stets neues, unbeschädigtes Papier.
•
Achten Sie vor dem Einlegen auf die empfohlene Druckseite des Papiers. Ein entsprechender
Hinweis befindet sich normalerweise auf der Verpackung des Papiers.
•
Verwenden Sie kein Papier, das manuell zugeschnitten wurde.
•
Legen Sie keine unterschiedlichen Papierformate, -sorten und -gewichte in ein Fach ein. Dadurch
werden Papierstaus verursacht.
•
Verwenden Sie kein beschichtetes Papier, es sei denn, es ist speziell für den elektrofotografischen
Druck vorgesehen.
Auswählen vorgedruckter Formulare und Briefbögen
Beachten Sie beim Auswählen von vorgedruckten Formularen und Briefbögen die folgenden Richtlinien:
2
•
Verwenden Sie bei Papiergewichten von 60 bis 90 g/m Papier mit vertikaler Faserrichtung.
•
Verwenden Sie nur Formulare und Briefbögen, die im Offset-Lithographie-Verfahren oder im
Gravurdruckverfahren bedruckt wurden.
•
Vermeiden Sie Papier mit einer rauen oder stark strukturierten Oberfläche.
Verwenden Sie Papier, das mit hitzebeständigen und für die Verwendung in Xerokopierern vorgesehenen
Farben bedruckt wurde. Die Farbe muss Temperaturen von bis zu 230 °C standhalten können, ohne dass
ein Schmelzprozess eintritt oder gefährliche Dämpfe freigesetzt werden. Verwenden Sie Farben, die nicht
durch das Harz im Toner beeinträchtigt werden. Farben auf Oxidations- oder Ölbasis erfüllen diese
Anforderungen in der Regel; für Latexfarben gilt das möglicherweise nicht. Wenden Sie sich im
Zweifelsfall an den Papierlieferanten.
Vorgedrucktes Papier (beispielsweise Briefbögen) muss Temperaturen von bis zu 230 °C standhalten
können, ohne dass ein Schmelzprozess eintritt oder gefährliche Dämpfe freigesetzt werden.
Unzulässige Papiersorten
Testergebnisse zeigen an, dass die folgenden Papiersorten ein Risiko bei der Verwendung mit
Laserdruckern darstellen:
•
Chemisch behandeltes Papier, das zum Erstellen von Kopien ohne Kohlepapier gedacht ist (auch als
kohlepapierfreies Papier bezeichnet)
- 56 -
Benutzerhandbuch
•
vorgedrucktes Papier, das mit Chemikalien hergestellt wurde, die den Drucker verunreinigen können
•
Vorgedrucktes Papier, das durch die Temperatur in der Druckerfixierstation beeinträchtigt werden
kann
•
Vorgedrucktes Papier, bei dem eine Registereinstellung (genaue Position auf der Seite) von mehr als
±2,3 mm erforderlich ist, wie z.B. bei OCR-Formularen (Optical Character Recognition = optische
Zeichenerkennung). In manchen Fällen kann die Registereinstellung mit der Softwareanwendung
geändert werden, um solche Formulare zu drucken.
•
Beschichtetes Papier (korrekturgeeignetes Feinpostpapier), synthetisches Papier, Thermopapier
•
Papier mit rauen Kanten oder einer rauen bzw. stark strukturierten Oberfläche sowie gewelltes Papier
•
Recycling-Papier, nicht entsprechend EN12281:2002 (Europäische Tests)
•
Papier mit einem Gewicht unter 60 g/m
•
Mehrteilige Formulare oder Dokumente
2
Verwenden von Spezialdruckmedien
Tipps für das Verwenden von Karten
Karten sind schwere und einschichtige Druckmedien. Sie verfügen über veränderliche Eigenschaften, wie
den Feuchtigkeitsgehalt, die Stärke und die Struktur, die die Druckqualität wesentlich beeinflussen
können. Führen Sie stets Testdrucke mit den Karten durch, die Sie verwenden möchten, bevor Sie große
Mengen kaufen.
Beachten Sie Folgendes beim Bedrucken von Karten:
•
Stellen Sie sicher, dass die Option "Papiersorte" auf "Karten" eingestellt ist.
•
Wählen Sie die richtige Papierstruktur aus.
•
Vorgedruckte Elemente, Perforationen und Falzstellen können die Druckqualität erheblich
beeinträchtigen und Papierstaus sowie Probleme bei der Handhabung der Druckmedien verursachen.
•
Informieren Sie sich beim Hersteller oder Händler, ob die Karten Temperaturen bis zu 240 °C
ausgesetzt werden können, ohne schädliche Dämpfe freizusetzen.
•
Verwenden Sie keine vorgedruckten Karten, die mit Chemikalien hergestellt wurden, die den Drucker
verunreinigen können. Durch die vorgedruckten Elemente können halbflüssige und flüchtige
Komponenten in den Drucker gelangen.
•
Die Verwendung von Karten mit horizontaler Faserrichtung wird empfohlen.
Tipps für das Verwenden von Briefumschlägen
Führen Sie stets Testdrucke mit den Briefumschlägen durch, die Sie verwenden möchten, bevor Sie
große Mengen kaufen.
- 57 -
Benutzerhandbuch
•
Verwenden Sie speziell für Laserdrucker entwickelte Briefumschläge. Informieren Sie sich beim
Hersteller oder Händler, ob die Briefumschläge Temperaturen bis zu 230 °C standhalten können,
ohne zuzukleben, sich übermäßig zu wellen, zu knittern oder schädliche Dämpfe freizusetzen.
•
Verwenden Sie Briefumschläge aus Papier mit einem Baumwollgehalt von 25 % und einem Gewicht
2
von 90-g/m , um optimale Ergebnisse zu erzielen. Bei Briefumschlägen mit einem Baumwollgehalt
2
von 100 % darf das Gewicht maximal 70-g/m betragen.
•
Verwenden Sie nur neue, unbeschädigte Umschläge.
•
Um optimale Ergebnisse zu erzielen und Papierstaus auf ein Minimum zu reduzieren, verwenden Sie
keine Briefumschläge, die:
•
-
übermäßig gewellt oder aufgerollt sind
-
zusammenkleben oder in irgendeiner Form beschädigt sind
-
Fenster, Löcher, Perforationen, Ausschnitte oder Prägungen aufweisen
-
mit Metallklammern, Verschlussstreifen oder Metallfaltleisten versehen sind
-
mit einem Sicherheitsverschluss versehen sind
-
mit Briefmarken versehen sind
-
frei liegende Klebeflächen aufweisen, wenn die Umschlagklappe zugeklebt oder geschlossen ist
-
umgeknickte Ecken aufweisen
-
mit einer rauen, gekräuselten oder gerippten Oberfläche versehen sind
Passen Sie die Seitenführungen an die Breite der Briefumschläge an.
Hinweis: Bei einer sehr hohen Luftfeuchtigkeit (über 60 %) kann es angesichts der hohen
Temperaturen beim Drucken zum Zerknittern oder Verkleben der Briefumschläge kommen.
Tipps für das Drucken von Etiketten
Führen Sie stets Testdrucke mit den Etiketten durch, die Sie verwenden möchten, bevor Sie große
Mengen kaufen.
Hinweis: Verwenden Sie ausschließlich Papieretikettenbögen. Vinyl-, Apotheken- und beidseitige
Etiketten werden nicht unterstützt.
Beachten Sie Folgendes beim Bedrucken von Etiketten:
•
•
Verwenden Sie speziell für Laserdrucker entwickelte Etiketten. Informieren Sie sich beim Hersteller
oder Händler, um Folgendes sicherzustellen:
-
Die Etiketten können Temperaturen bis zu 240 °C standhalten, ohne zuzukleben, sich übermäßig
zu wellen, zu knittern oder schädliche Dämpfe freizusetzen.
-
Etikettenkleber, Etikettenbogen (Druckkarton) und die Beschichtung können einem Druck von
25 psi standhalten, ohne die Beschichtung zu verlieren, an den Kanten zu verlaufen oder
gefährliche Dämpfe freizusetzen.
Verwenden Sie keine Etiketten mit Hochglanzmaterial als Träger.
- 58 -
Benutzerhandbuch
•
Verwenden Sie nur vollständige Etikettenbögen. Bei nicht vollständigen Etikettenbögen können sich
Etiketten während des Druckvorgangs lösen und so einen Papierstau verursachen. Unvollständige
Etikettenbögen können darüber hinaus den Drucker und die Kassette mit Kleber verunreinigen und
zu einem Verlust der Garantie für den Drucker und die Tonerkassette führen.
•
Verwenden Sie keine Etiketten mit freiliegendem Klebstoff.
•
Drucken Sie nicht innerhalb eines Bereichs von 1 mm von der Etikettkante bzw. der Perforation oder
zwischen den Prägeschnitten des Etiketts.
•
Stellen Sie sicher, dass der klebende Träger nicht an die Bogenkanten reicht. Die
Zonenbeschichtung des Klebstoffs sollte einen Rand von mindestens 1 mm von den Kanten einhalten.
Klebstoff kann den Drucker verunreinigen und zum Verlust der Garantie führen.
•
Wenn eine Zonenbeschichtung des Klebstoffs nicht möglich ist, entfernen Sie einen 2 mm breiten
Streifen an der Führungskante und der Mitnehmerkante und verwenden Sie einen nicht verlaufenden
Kleber.
•
Das Hochformat ist zu bevorzugen, insbesondere beim Drucken von Barcodes.
Tipps für das Verwenden von Briefbögen
•
Verwenden Sie speziell für Laserdrucker entwickelte Briefbögen.
•
Führen Sie stets Testdrucke mit den Briefbögen durch, die Sie verwenden möchten, bevor Sie große
Mengen kaufen.
•
Vor dem Einlegen von Briefbögen sollten Sie den Stapel biegen, fächern und die Kanten angleichen,
um zu verhindern, dass diese aneinander haften.
•
Beim Bedrucken von Briefbögen ist die Ausrichtung zu beachten. Weitere Informationen zum
Einlegen von Briefbögen finden Sie unter:
-
Einlegen von Medien in Fächer
-
Einlegen von Druckmedien in die Universalzuführung
Tipps für das Verwenden von Folien
•
Drucken Sie eine Testseite auf den Folien, die Sie verwenden möchten, bevor Sie große Mengen
kaufen.
•
Folien können aus dem Standardfach oder der Universalzuführung eingezogen werden.
•
Verwenden Sie speziell für Laserdrucker entwickelte Folien. Folien müssen einer Temperatur bis zu
185 °C standhalten, ohne zu schmelzen, zu verblassen, zu verrutschen oder schädliche Emissionen
freizusetzen.
Hinweis: Wenn Sie im Menü "Papier" das Foliengewicht auf "Schwer" und die Folienstruktur auf
"Rau" festlegen, können Folien bei einer Temperatur von bis zu 195 °C bedruckt werden.
•
Vermeiden Sie Fingerabdrücke auf den Folien, damit keine Probleme mit der Druckqualität auftreten.
•
Vor dem Einlegen von Folien sollten Sie den Stapel biegen, fächern und die Kanten angleichen, um
zu verhindern, dass diese aneinander haften.
- 59 -
Benutzerhandbuch
Aufbewahren von Papier
Befolgen Sie die folgenden Richtlinien zum Aufbewahren von Papier, um Papierstaus zu vermeiden und
eine gleichbleibende Druckqualität sicherzustellen:
•
Die besten Ergebnisse erzielen Sie, wenn Sie Papier bei einer Temperatur von 21 °C und einer
relativen Luftfeuchtigkeit von 40 % aufbewahren. Die meisten Hersteller empfehlen, bei
Temperaturen zwischen 18 und 24 °C und einer relativen Luftfeuchtigkeit von 40 bis 60 % zu drucken.
•
Lagern Sie Kartons mit Papier nicht direkt auf dem Boden, sondern auf einer Palette oder in einem
Regal.
•
Lagern Sie Einzelpakete auf einer ebenen Fläche.
•
Legen Sie keine Gegenstände auf Papierpaketen ab.
•
Nehmen Sie das Papier erst aus dem Karton oder der Verpackung, wenn Sie es in den Drucker
einlegen möchten. Das Papier bleibt sauber, trocken und plan, wenn Sie es im Karton oder in der
Verpackung aufbewahren.
- 60 -
Benutzerhandbuch
Unterstützte Papierformate, -sorten und -gewichte
Unterstützte Papierformate
Hinweis: Wenn Sie ein Papierformat verwenden, das nicht aufgeführt wird, wählen Sie das
nächstgrößere Format aus. Informationen zu Karten und Etiketten finden Sie im Card Stock & Label
Guide (nur auf Englisch erhältlich).
Papierformat
Standardfach
Optionales 250oder 550-BlattFach
Universalzuführung
Duplex-Modus
A4
210 x 297 mm
(8,3 x 11,7 Zoll)
A5
3
X
148 x 210 mm (5,8 x 8,3 Zoll)
A6
X
105 x 148 mm (4,1 x 5,8 Zoll)
JIS B5
X
182 x 257 mm
(7,2 x 10,1 Zoll)
Letter
216 x 279 mm (8,5 x 11 Zoll)
Legal
216 x 356 mm (8,5 x 14 Zoll)
Executive
X
184 x 267 mm
(7,3 x 10,5 Zoll)
Büro (Mexiko)
1
216 x 340 mm
(8,5 x 13,5 Zoll)
Folio
216 x 330 mm (8,5 x 13 Zoll)
- 61 -
Benutzerhandbuch
Papierformat
Standardfach
Optionales 250oder 550-BlattFach
Statement
Universalzuführung
Duplex-Modus
X
140 x 216 mm (5,5 x 8,5 Zoll)
Universal
2
76,2 x 127 mm (3 x 5 Zoll)
bis zu 216 x 356 mm
(8,5 x 14 Zoll)
7 3/4 Briefumschlag
(Monarch)
X
X
X
X
X
X
X
X
X
X
X
X
X
X
X
X
X
X
X
X
X
98 x 191 mm (3,9 x 7,5 Zoll)
9 Briefumschlag
98 x 225 mm (3,9 x 8,9 Zoll)
10 Briefumschlag
105 x 241 mm (4,1 x 9,5 Zoll)
DL Briefumschlag
110 x 220 mm (4,3 x 8,7 Zoll)
C5 Briefumschlag
162 x 229 mm (6,4 x 9 Zoll)
B5 Briefumschlag
176 x 250 mm (6,9 x 9,8 Zoll)
Anderer Briefumschlag
229 x 356 mm (9 x 14 Zoll)
1
Diese Formateinstellung legt das Format 216 x 356 mm (8,5 x 14 Zoll) fest, sofern das Format nicht durch die
Softwareanwendung vorgegeben ist.
2
"Universal" wird im Standardfach nur unterstützt, wenn das Papierformat mindestens 105 x 148 mm (4,1 x 5,8 Zoll)
beträgt. "Universal" wird im optionalen 250- oder 550-Blatt-Fach nur unterstützt, wenn das Papierformat mindestens
148 x 210 mm (5,8 x 8,3 Zoll) beträgt. "Universal" wird im Duplex-Modus nur unterstützt, wenn die Breite mindestens
210 mm (8.3 Zoll) und die Länge mindestens 279 mm (11 Zoll) beträgt. Das kleinste unterstützte Papierformat
"Universal" wird nur in der Universalzuführung unterstützt.
3
Nur Einziehen von der langen Kante wird nicht unterstützt.
- 62 -
Benutzerhandbuch
Unterstützte Papiersorten und -gewichte
2
Das Standardfach unterstützt Papier mit einem Gewicht von 60 bis 90 g/m . Das optionale Fach
2
unterstützt Papier mit einem Gewicht von 60 bis 120 g/m . Die Universalzuführung unterstützt Papier mit
2
einem Gewicht von 60 bis 163 g/m .
Papiersorte
Univer&salzuführung
250- oder 550-BlattFach
Duplex-Modus
Normalpapier
Karten
X
X
Folien
X
Recycling-Papier
Glanzpapier
X
X
X
X
X
X
1
Papieretiketten
Vinyletiketten
Feinpost
2
Umschlag
X
X
Rauer Umschlag
X
X
Briefbögen
Vorgedruckt
Farbiges Papier
Leichtes Papier
Schweres Papier
Rau/Baumwolle
2
X
X
- 63 -
X
Benutzerhandbuch
Papiersorte
Univer&salzuführung
250- oder 550-BlattFach
Duplex-Modus
1
Der Drucker kann gelegentlich zum Bedrucken von einseitig bedruckbaren Papieretiketten verwendet werden, die
für Laserdrucker entwickelt wurden. Es wird empfohlen, maximal 20 Papieretikettenbögen pro Monat zu bedrucken.
Vinyl-, Apotheken- und beidseitige Etiketten werden nicht unterstützt.
2
2
Im Duplex-Modus wird Feinpostpapier und schweres Papier mit einem Gewicht bis zu 90 g/m unterstützt.
- 64 -
Benutzerhandbuch
6—Drucken
In diesem Kapitel finden Sie Informationen zum Drucken, zu Druckerberichten und zum Abbrechen von
Druckaufträgen. Die Auswahl und die Handhabung von Papier und Spezialdruckmedien können sich auf
die Zuverlässigkeit des Drucks auswirken. Weitere Informationen finden Sie unter Vermeiden von
Papierstaus und Aufbewahren von Papier.
Drucken von Dokumenten
Drucken eines Dokuments
1. Legen Sie über den Embedded Web Server oder auf dem Computer im Menü "Papier" das
Papierformat und die Sorte entsprechend dem in das Fach eingelegten Papier fest.
Hinweis: Wenn der Drucker nicht an ein Netzwerk angeschlossen ist, rufen Sie das Menü "Papier" je
nach Betriebssystem über das Dienstprogramm zur Einrichtung von lokalen Druckern oder über die
Druckereinstellungen auf.
2. Senden Sie den Druckauftrag.
Windows-Benutzer
a. Klicken Sie in einem geöffnetem Dokument auf Datei >Drucken.
b. Klicken Sie auf Eigenschaften, Voreinstellungen, Optionen oder Einrichtung.
c.
Passen Sie die Einstellungen nach Bedarf an.
d. Klicken Sie auf OK >Drucken.
Macintosh-Benutzer
a. Passen Sie die Einstellungen im Dialogfeld "Seite einrichten" an.
1. Klicken Sie bei geöffnetem Dokument auf Ablage >Seite einrichten.
2. Wählen Sie ein Papierformat aus oder erstellen Sie ein benutzerdefiniertes Papierformat, das
dem eingelegten Papier entspricht.
3. Klicken Sie auf OK.
b. Passen Sie die Einstellungen im Dialogfeld "Drucken" an.
1. Wählen Sie bei geöffnetem Dokument Datei >Drucken aus.
Klicken Sie bei Bedarf auf das Dreieck, um weitere Optionen einzublenden.
2. Passen Sie die Einstellungen im Dialogfeld "Drucken" und den Einblendmenüs nach Bedarf
an.
Hinweis: Um mit einer spezifischen Papiersorte zu drucken, passen Sie die Einstellungen für
die Papiersorte an das eingelegte Papier an oder wählen Sie das geeignete Fach bzw. die
geeignete Zuführung aus.
3. Klicken Sie auf Drucken.
- 65 -
Benutzerhandbuch
Anpassen des Tonerauftrags
Über den Embedded Web Server
1. Öffnen Sie einen Webbrowser, und geben Sie die IP-Adresse des Druckers in das Adressfeld ein.
Hinweise:
-
Drucken Sie eine Netzwerk-Konfigurationsseite oder Menüeinstellungsseite und suchen Sie die
IP-Adresse im Abschnitt "TCP/IP". Die IP-Adresse wird in vier Zahlengruppen angezeigt, die
durch Punkte voneinander abgetrennt sind. Beispiel: 123.123.123.123.
-
Wenn Sie einen Proxyserver verwenden, deaktivieren Sie ihn vorübergehend, um die Webseite
ordnungsgemäß zu laden.
2. Klicken Sie auf Einstellungen >Druckeinstellungen >Menü "Qualität".
3. Passen Sie die Einstellung für "Tonerauftrag" an.
4. Klicken Sie auf Übernehmen.
Über die Druckereinstellungen auf dem Computer
Passen sie die Einstellungen für den Tonerauftrag abhängig vom Betriebssystem über das
Dienstprogramm zur Einrichtung von lokalen Druckern oder über die Druckereinstellungen an.
Abbrechen eines Druckauftrags
Abbrechen von Druckaufträgen über den Computer
Für Windows-Benutzer
1. Öffnen Sie den Druckerordner.
a. Klicken Sie hierfür auf
oder auf Start und anschließend auf Ausführen.
b. Geben Sie im Dialogfeld "Suche starten" oder "Ausführen" control printers ein.
c.
Drücken Sie die Eingabetaste oder klicken Sie auf OK.
2. Doppelklicken Sie auf das Druckersymbol.
3. Markieren Sie den Druckauftrag, den Sie abbrechen möchten.
4. Klicken Sie auf Löschen.
Für Macintosh-Benutzer
1. Wechseln Sie im Apple-Menü zu einem der folgenden Untermenüs:
-
Systemeinstellungen >Drucken & Scannen >Drucker auswählen >Drucker-Warteliste öffnen
-
Systemeinstellungen >Drucken & Faxen >Drucker auswählen >Drucker-Warteliste öffnen
- 66 -
Benutzerhandbuch
2. Wählen Sie in der Drucker-Warteliste den Druckauftrag aus, den Sie abbrechen möchten, und klicken
Sie dann auf Löschen.
- 67 -
Benutzerhandbuch
7—Druckermenüs
Drucken Sie eine Menüeinstellungsseite oder Netzwerk-Konfigurationsseite aus, da diese eine Liste mit
den Menüs enthalten. Rufen Sie die Menüs eines Netzwerkdruckers über den Embedded Web Server auf.
Wenn der Drucker über ein USB-Kabel angeschlossen ist, öffnen Sie die Menüs unter Windows im
Dienstprogramm zur Einrichtung von lokalen Druckern oder bei einem Macintosh in den
Druckereinstellungen.
Menüliste
Menü "Papier"
Berichte
Netzwerk/Anschlüsse
Standardquelle
Menüeinstellungsseite
Standard-Netzwerk
Papierformat/-sorte
Gerätestatistik
Berichte
Universal-Zufuhr konfigurieren
Netzwerk-Konfigurationsseite
TCP/IP
Ersatzformat
IPv6
Papierstruktur
WLAN
Papiergewicht
AppleTalk
Papierauswahl
Standard-USB
Benutzersorten
Menü Standard-Parallel
Benutzerdefinierte Namen
Universaleinrichtung
Sicherheit
&Einstellungen
Datum und Uhrzeit einstellen
Allgemeine Einstellungen
Druckeinstellungen
- 68 -
Benutzerhandbuch
Menü Papier
Standardeinzug (Menü)
Funktion
Funktion
Standardquelle
Festlegen eines Standardpapiereinzugs für alle Druckaufträge.
Fach [x]
Hinweise:
Universalzuführung
•
Die Werksvorgabe lautet "Fach 1"( Standardfach).
•
Im Menü "Papier" muss "Universal-Zufuhr konfigurieren" auf
"Kassette" gesetzt sein, damit "Universal-Zufuhr" als Menüoption
angezeigt wird.
•
Wenn in zwei Fächern Druckmedien desselben Formats und
derselben Sorte eingelegt sind (und die Einstellungen für beide
Fächer gleich sind), werden die Fächer automatisch verbunden. Wenn
ein Fach leer ist, wird der Druckauftrag mit Papier aus dem
verbundenen Fach fortgesetzt.
Papier manuell
Briefumschlag manuell
- 69 -
Benutzerhandbuch
Menü "Papierformat/Sorte"
Option
Funktion
Fach x] Format
Gibt die in die einzelnen Fächer eingelegten Papierformate an.
A4
Hinweise:
A5
•
Die Werksvorgabe lautet "A4".
•
Wenn in zwei Fächern Papier desselben Formats und derselben
Sorte enthalten ist und für die Fächer identische Einstellungen
festgelegt wurden, werden die Fächer automatisch verbunden. Wenn
ein Fach leer ist, wird der Druckauftrag mit Papier aus dem
verbundenen Fach fortgesetzt.
•
Das Papierformat A6 wird nur in Fach 1 und in der
Universalzuführung unterstützt.
A6
JIS-B5
Letter
Legal
Executive
Oficio (Mexiko)
Folio
Statement
Universal
Fach [x] Sorte
Gibt die in die einzelnen Fächer eingelegten Papiersorten an.
Normalpapier
Hinweise:
Folie
•
Die Werksvorgabe für Fach 1 lautet "Normalpapier". Die
Werksvorgabe für alle weiteren Fächer ist "Benutzersorte [x]".
•
Sofern verfügbar, wird ein benutzerdefinierter Name anstelle von
"Benutzersorte [x]" angezeigt.
•
Verwenden Sie dieses Menü zur Konfiguration der automatischen
Fachverbindung.
Recycling-Papier
Etiketten
Feinpostpapier
Briefbögen
Vorgedruckt
Farbiges Papier
Leichtes Papier
Schweres Papier
Rau/Baumwolle
Benutzersorte [x]
- 70 -
Benutzerhandbuch
Option
Funktion
Univ.Zuf. Format
Gibt das in die Universalzuführung eingelegte Papierformat an.
A4
Hinweise:
A5
•
Die Werksvorgabe lautet "A4".
•
Legen Sie im Menü "Papier" die Option "Universal-Zufuhr
konfigurieren" auf "Kassette" fest, damit "Univ.Zuf. Format" als Menü
angezeigt wird.
•
Die Universalzuführung erkennt das Papierformat nicht automatisch.
Achten Sie darauf, die Einstellung für das Papierformat festzulegen.
A6
JIS B5
Letter
Legal
Executive
Oficio (Mexiko)
Folio
Statement
Universal
7 3/4 Briefumschlag
9 Briefumschlag
10 Briefumschlag
DL Briefumschlag
C5 Briefumschlag
B5 Briefumschlag
Anderer Briefumschlag
Univ.Zuf. Sorte
Gibt die in die Universalzuführung eingelegte Papiersorte an.
Normalpapier
Hinweise:
Karten
•
Die Werksvorgabe lautet "Normalpapier".
•
Legen Sie im Menü "Papier" die Option "Universal-Zufuhr
konfigurieren" auf "Kassette" fest, damit "Univ.Zuf. Sorte" als Menü
angezeigt wird.
Folie
Recycling-Papier
Etiketten
Feinpostpapier
Umschlag
Rauer Umschlag
Briefbögen
Vorgedruckt
Farbiges Papier
Leichtes Papier
Schweres Papier
Rau/Baumwolle
Benutzersorte [x]
- 71 -
Benutzerhandbuch
Option
Funktion
Manuell Papierformat
Gibt das Format des manuell eingelegten Papiers an.
A4
Hinweis: Die Werksvorgabe lautet "A4".
A5
A6
JIS B5
Letter
Legal
Executive
Oficio (Mexiko)
Folio
Statement
Universal
Manuell Papiersorte
Gibt die Sorte des manuell eingelegten Papiers an.
Normalpapier
Hinweise:
Karten
•
Die Werksvorgabe lautet "Normalpapier".
•
Legen Sie im Menü "Papier" die Option "Universal-Zufuhr
konfigurieren" auf "Manuell" fest, damit "Manuell Papiersorte" als
Menü angezeigt wird.
Folie
Recycling-Papier
Etiketten
Feinpostpapier
Briefbögen
Vorgedruckt
Farbiges Papier
Leichtes Papier
Schweres Papier
Rau/Baumwolle
Benutzersorte [x]
Manuell Briefumschlagformat
7 3/4 Briefumschlag
Gibt das Format des manuell eingelegten Briefumschlags an.
Hinweis: Die Werksvorgabe lautet "DL Briefumschlag".
9 Briefumschlag
10 Briefumschlag
DL Briefumschlag
C5 Briefumschlag
B5 Briefumschlag
And. Briefumschlag
- 72 -
Benutzerhandbuch
Option
Funktion
Manuell Briefumschlagsorte
Gibt die manuell eingelegte Briefumschlagsorte an.
Hinweis: Die Werksvorgabe lautet "Briefumschlag".
Umschlag
Rauer Umschlag
Benutzersorte [x]
Hinweis: In diesem Menü werden nur installierte Fächer und Zuführungen aufgeführt.
Menü "Universal-Zufuhr konfigurieren"
Option
Funktion
Universal-Zufuhr konfigurieren
Legt fest, wann der Drucker Papier aus der Universalzuführung einzieht.
Kassette
Hinweise:
Manuell
•
Die Werksvorgabe lautet "Kassette". Mit der Einstellung "Kassette"
wird die Universalzuführung als Standardpapiereinzug konfiguriert.
•
Bei "Manuell" wird die Universalzuführung nur für Druckaufträge
verwendet, für die die manuelle Zuführung ausgewählt ist.
•
Mit der Einstellung "Zuerst" wird die Universalzuführung unabhängig
von den Einstellungen als primäre Papierzufuhr festgelegt.
Zuerst
Menü "Ersatzformat"
Option
Funktion
Ersatzformat
Ersetzt ein angegebenes Papierformat durch ein anderes, wenn das
angeforderte Papierformat nicht verfügbar ist.
Aus
Statement/A5
Letter/A4
Hinweise:
•
Die Werksvorgabe lautet "Aufgelistete". Alle verfügbaren
Ersatzformate sind zulässig.
•
Der Wert "Aus" gibt an, dass keine Ersatzformate zulässig sind.
•
Wenn ein Ersatzformat festgelegt ist, wird der Druckauftrag
fortgesetzt, ohne dass die Meldung Papier wechseln angezeigt
wird.
Aufgelistete
- 73 -
Benutzerhandbuch
Menü "Papierstruktur"
Option
Funktion
Struktur Normal
Gibt die relative Struktur des eingelegten Normalpapiers an.
Glatt
Hinweis: Die Werksvorgabe lautet "Normal".
Normal
Rau
Struktur Karte
Gibt die relative Struktur der eingelegten Karten an.
Glatt
Hinweise:
Normal
•
Die Werksvorgabe lautet "Normal".
•
Die Optionen werden nur angezeigt, wenn Karten unterstützt werden.
Rau
Struktur Folie
Glatt
Gibt die relative Struktur der eingelegten Folien an.
Hinweis: Die Werksvorgabe lautet "Normal".
Normal
Rau
Struk. Recycl.-Papier
Glatt
Gibt die relative Struktur des eingelegten Recyclingpapiers an.
Hinweis: Die Werksvorgabe lautet "Normal".
Normal
Rau
Struktur Etikett
Glatt
Gibt die relative Struktur der eingelegten Etiketten an.
Hinweis: Die Werksvorgabe lautet "Normal".
Normal
Rau
Struktur Feinpostpapier
Glatt
Gibt die relative Struktur des eingelegten Feinpostpapiers an.
Hinweis: Die Werksvorgabe lautet "Rau".
Normal
Rau
Struktur Briefumschlag
Glatt
Gibt die relative Struktur der eingelegten Briefumschläge an.
Hinweis: Die Werksvorgabe lautet "Normal".
Normal
Rau
Struktur Rauer Umschlag
Gibt die relative Struktur der eingelegten rauen Briefumschläge an.
Rau
- 74 -
Benutzerhandbuch
Option
Funktion
Struktur Briefbogen
Gibt die relative Struktur der eingelegten Briefbögen an.
Glatt
Hinweis: Die Werksvorgabe lautet "Normal".
Normal
Rau
Struktur Vordruck
Glatt
Gibt die relative Struktur des eingelegten vorgedruckten Papiers an.
Hinweis: Die Werksvorgabe lautet "Normal".
Normal
Rau
Struktur Farbpapier
Glatt
Gibt die relative Struktur des eingelegten Farbpapiers an.
Hinweis: Die Werksvorgabe lautet "Normal".
Normal
Rau
Struktur Leicht
Glatt
Gibt die relative Struktur des eingelegten Papiers an.
Hinweis: Die Werksvorgabe lautet "Normal".
Normal
Rau
Struktur Schwer
Glatt
Gibt die relative Struktur des eingelegten Papiers an.
Hinweis: Die Werksvorgabe lautet "Normal".
Normal
Rau
Struktur Rau/Baumwolle
Gibt die relative Struktur des eingelegten Baumwollpapiers an.
Rau
Struktur Benutzerdef. [x]
Gibt die relative Struktur des eingelegten benutzerdefinierten Papiers an.
Glatt
Hinweise:
Normal
•
Die Werksvorgabe lautet "Normal".
•
Die Optionen werden nur angezeigt, wenn die Benutzersorte unterstützt wird.
Rau
- 75 -
Benutzerhandbuch
Menü "Papiergewicht"
Option
Funktion
Gewicht Normal
Gibt das relative Gewicht des eingelegten Normalpapiers an.
Leicht
Hinweis: Die Werksvorgabe lautet "Normal".
Normal
Schwer
Gewicht Karten
Leicht
Gibt das relative Gewicht der eingelegten Karten an.
Hinweis: Die Werksvorgabe lautet "Normal".
Normal
Schwer
Gewicht Folie
Leicht
Gibt das relative Gewicht der eingelegten Folien an.
Hinweis: Die Werksvorgabe lautet "Normal".
Normal
Schwer
Gewicht Recycl.-Papier
Leicht
Gibt das relative Gewicht des eingelegten Recycling-Papiers an.
Hinweis: Die Werksvorgabe lautet "Normal".
Normal
Schwer
Gewicht Etiketten
Leicht
Gibt das relative Gewicht der eingelegten Etiketten an.
Hinweis: Die Werksvorgabe lautet "Normal".
Normal
Schwer
Gewicht Feinpost
Leicht
Gibt das relative Gewicht des eingelegten Feinpostpapiers an.
Hinweis: Die Werksvorgabe lautet "Normal".
Normal
Schwer
Gewicht Briefumschlag
Leicht
Gibt das relative Gewicht der eingelegten Briefumschläge an.
Hinweis: Die Werksvorgabe lautet "Normal".
Normal
Schwer
- 76 -
Benutzerhandbuch
Option
Funktion
Gewicht Rauer Umschlag
Gibt das relative Gewicht der eingelegten rauen Briefumschläge an.
Leicht
Hinweis: Die Werksvorgabe lautet "Normal".
Normal
Schwer
Gewicht Briefbogen
Leicht
Gibt das relative Gewicht der eingelegten Briefbögen an.
Hinweis: Die Werksvorgabe lautet "Normal".
Normal
Schwer
Gewicht Vordruck
Leicht
Gibt das relative Gewicht des eingelegten vorgedruckten Papiers an.
Hinweis: Die Werksvorgabe lautet "Normal".
Normal
Schwer
Gewicht Farbpapier
Leicht
Gibt das relative Gewicht des eingelegten Farbpapiers an.
Hinweis: Die Werksvorgabe lautet "Normal".
Normal
Schwer
Gewicht Leicht
Gibt an, dass das Gewicht des eingelegten Papiers leicht ist.
Leicht
Gewicht Schwer
Gibt an, dass das Gewicht des eingelegten Papiers schwer ist.
Schwer
Gewicht Rau/Baumwolle
Leicht
Gibt das relative Gewicht des eingelegten Baumwollpapiers oder rauen Papiers an.
Hinweis: Die Werksvorgabe lautet "Schwer".
Normal
Schwer
Gewicht Benutzerdef.[x]
Gibt das relative Gewicht des eingelegten benutzerdefinierten Papiers an.
Leicht
Hinweise:
Normal
•
Die Werksvorgabe lautet "Normal".
•
Diese Optionen werden nur angezeigt, wenn Benutzersorten unterstützt werden.
Schwer
- 77 -
Benutzerhandbuch
Menü zum Einlegen von Papier
Option
Funktion
Recycling-Papier einl.
Legt den beidseitigen Druck für alle Druckaufträge fest, für die
"Recyclingpapier" als Papiersorte angegeben wurde.
Duplex
Aus
Feinpost einlegen
Duplex
Legt den beidseitigen Druck für alle Druckaufträge fest, für die
"Feinpostpapier" als Papiersorte angegeben wurde.
Aus
Briefbogen einlegen
Beidseitig
Legt den beidseitigen Druck für alle Druckaufträge fest, für die
"Briefbogen" als Papiersorte angegeben wurde.
Aus
Vordruck einlegen
Beidseitig
Legt den beidseitigen Druck für alle Druckaufträge fest, für die
"Vordrucke" als Papiersorte angegeben wurde.
Aus
Farbpapier einlegen
Beidseitig
Legt den beidseitigen Druck für alle Druckaufträge fest, für die
"Farbpapier" als Papiersorte angegeben wurde.
Aus
Leichtes Papier einlegen
Beidseitig
Legt den beidseitigen Druck für alle Druckaufträge fest, für die
"Leichtes Papier" als Papiersorte angegeben wurde.
Aus
Schweres Papier einlegen
Beidseitig
Legt den beidseitigen Druck für alle Druckaufträge fest, für die
"Schweres Papier" als Papiersorte angegeben wurde.
Aus
Ben.def. [x] einlegen
Duplex
Aus
Legt den beidseitigen Druck für alle Druckaufträge fest, für die
"Ben.def [x]" als Papiersorte angegeben wurde.
Hinweis: "Ben.def. <x> einlegen" ist nur verfügbar, wenn die
Benutzersorte unterstützt wird.
- 78 -
Benutzerhandbuch
Option
Funktion
Hinweise:
•
"Beidseitig" legt fest, dass alle Druckaufträge standardmäßig beidseitig gedruckt werden, es sei denn, im
Dialogfeld "Druckeinstellungen" oder "Drucken" ist der einseitige Druck festgelegt.
•
Bei Auswahl von "Beidseitig" werden alle Druckaufträge – auch einseitige Aufträge – über die Duplexeinheit
eingezogen.
•
Die Werksvorgabe für alle Menüs lautet "Aus".
Menü "Benutzersorten"
Option
Funktion
Benutzersorte [x]
Ordnet eine Papier- oder Spezialdruckmediensorte einem Namen für
"Benutzersorte [x]" oder einem benutzerdefinierten Namen zu, der im
Embedded Web Server, im Dienstprogramm zur Einrichtung von lokalen
Druckern erstellt wurde.
Papier
Karten
Folie
Hinweise:
Rau/Baumwolle
•
Die Werksvorgabe für "Benutzersorte [x]" lautet "Papier".
•
Die Spezialdruckmediensorte muss vom ausgewählten Fach bzw. der
Zuführung unterstützt werden, damit von diesem Einzug gedruckt
werden kann.
Etiketten
Umschlag
Recycling-Papier
Papier
Karten
Gibt die Papiersorte an, wenn die Einstellung "Recyclingpapier" in
anderen Menüs ausgewählt wurde.
Hinweise:
Folie
•
Die Werksvorgabe lautet "Papier".
Rau/Baumwolle
•
Die Sorte des Recycnlingpapiers muss vom ausgewählten Fach bzw.
von der Zuführung unterstützt werden, damit von diesem Einzug
gedruckt werden kann.
Etiketten
Umschlag
- 79 -
Benutzerhandbuch
Menü "Universaleinrichtung"
Funktion
Funktion
Maßeinheiten
Gibt die Maßeinheit an.
Zoll
Hinweise:
Millimeter
•
Die Werksvorgabe für die USA lautet "Zoll".
•
Die Werksvorgabe für Länder außerhalb der USA lautet
"Millimeter".
Hochformatbreite
Legt die Hochformatbreite fest.
3 bis 8,5 Zoll
Hinweise:
76 bis 216 mm
•
Wenn die Breite den maximalen Wert überschreitet, verwendet
der Drucker die maximal zulässige Breite.
•
Die Werksvorgabe für die USA lautet "8,5 Zoll". Sie können die
Breite in Schritten von 0,01 Zoll erhöhen.
•
Die Werksvorgabe für Länder außerhalb der USA lautet "216
mm". Sie können die Breite in Schritten von 1 mm erhöhen.
Hochformathöhe
Legt die Hochformathöhe fest.
3 bis 14,17 Zoll
Hinweise:
76 bis 360 mm
•
Wenn die Breite den maximalen Wert überschreitet, verwendet
der Drucker die maximal zulässige Breite.
•
Die Werksvorgabe für die USA lautet "14 Zoll". Sie können die
Höhe in Schritten von 0,01 Zoll erhöhen.
•
Die Werksvorgabe für Länder außerhalb der USA lautet
"356 mm". Sie können die Höhe in Schritten von 1 mm erhöhen.
- 80 -
Benutzerhandbuch
Berichte (Menü)
Menü "Berichte"
Option
Funktion
Menüeinstellungsseite
Druckt einen Bericht mit Informationen über das in die Fächer eingelegte
Papier, den installierten Speicher, die Gesamtseitenanzahl,
Alarmmeldungen, Zeitsperren, die Sprache des Druckerbedienfelds, die
TCP/IP-Adresse, den Verbrauchsmaterialstatus, den Status der
Netzwerkverbindung und weiteren Informationen.
Gerätestatistik
Druckt einen Bericht mit statistischen Druckerinformationen, zum Beispiel
Angaben zum Verbrauchsmaterial und Einzelheiten über gedruckte Seiten.
Netzwerk-Konfigurationsseite
Druckt einen Bericht mit Informationen über die Netzwerkeinstellungen des
Druckers, zum Beispiel die TCP/IP-Adresse.
Hinweis: Diese Menüoption wird nur für Netzwerkdrucker und an
Druckserver angeschlossene Drucker angezeigt.
Menü "Netzwerk/Anschlüsse"
"Standard-Netzwerk"
Hinweis: In diesem Menü werden nur aktive Anschlüsse angezeigt. Inaktive Anschlüsse werden nicht
berücksichtigt.
Option
Funktion
PCL-SmartSwitch
Ein
Konfiguriert den Drucker so, dass er ungeachtet der Standardsprache des
Druckers automatisch zur PCL-Emulation wechselt, wenn ein Druckauftrag
dies erfordert.
Aus
Hinweise:
•
Die Werksvorgabe lautet "Ein".
•
Bei Verwendung von "Aus" werden die eingehenden Daten nicht vom
Drucker geprüft. Der Drucker verwendet die PostScript-Emulation, wenn
"PS-SmartSwitch" auf "Ein" festgelegt ist. Wenn "PS-SmartSwitch" auf
"Aus" festgelegt ist, wird die im "Menü Konfiguration" festgelegte
Standard-Druckersprache verwendet.
- 81 -
Benutzerhandbuch
Option
Funktion
PS-SmartSwitch
Ein
Konfiguriert den Drucker so, dass er ungeachtet der Standardsprache des
Druckers automatisch zur PS-Emulation wechselt, wenn ein Druckauftrag dies
erfordert.
Aus
Hinweise:
NPA-Modus
•
Die Werksvorgabe lautet "Ein".
•
Bei Verwendung von "Aus" werden die eingehenden Daten nicht vom
Drucker geprüft. Der Drucker verwendet die PCL-Emulation, wenn "PCLSmartSwitch" auf "Ein" festgelegt ist. Wenn "PCL-SmartSwitch" auf "Aus"
festgelegt ist, wird die im "Menü Konfiguration" festgelegte StandardDruckersprache verwendet.
Aus
Legt fest, ob der Drucker die spezielle Verarbeitung durchführt, die für die
bidirektionale Kommunikation erforderlich ist, und dabei die Konventionen des
NPA-Protokolls (Network Printing Alliance) erfüllt.
Auto
Hinweis: Die Werksvorgabe lautet "Auto".
Netzwerkpuffer
Konfiguriert die Größe des Netzwerkeingabepuffers.
Auto
Hinweise:
3 KB bis [zur maximal
zulässigen Größe]
•
Die Werksvorgabe lautet "Auto".
•
Der Wert kann in Schritten von 1 KB geändert werden.
•
Die maximal zulässige Größe hängt von der Speicherkapazität des
Druckers und der Größe der anderen Verbindungspuffer sowie davon ab,
ob die Option "Ressourcen speichern" aktiviert oder deaktiviert ist.
•
Sie können den Bereich für den Netzwerkpuffer vergrößern, indem Sie den
parallelen, seriellen und USB-Puffer deaktivieren oder deren Größe
verringern.
Mac-Binär-PS
Ein
Aus
Auto
Konfiguriert den Drucker für die Verarbeitung von binären MacintoshPostScript-Druckaufträgen.
Hinweise:
•
Die Werksvorgabe lautet "Auto".
•
Bei "Aus" werden Druckaufträge unter Verwendung des
Standardprotokolls gefiltert.
•
Bei "Ein" werden unformatierte binäre PostScript-Druckaufträge
verarbeitet.
- 82 -
Benutzerhandbuch
Menü "Berichte
Option
Funktion
Einrichtungsseite
drucken
Druckt einen Bericht mit Informationen über die Netzwerkeinstellungen des Druckers,
zum Beispiel die TCP/IP-Adresse.
Menü "TCP/IP"
Hinweis: Dieses Menü ist nur auf Netzwerkdruckern und an Druckserver angeschlossenen Druckern
verfügbar.
Option
Funktion
Hostname einstellen
Legt den Hostnamen fest.
IP-Adresse
Ermöglicht das Anzeigen oder Ändern der aktuellen TCP/IP-Adresse.
Hinweis: Durch manuelles Einstellen der IP-Adresse werden die Einstellungen
"DHCP aktivieren" und "Auto IP aktivieren" ausgestellt. Auch die Optionen
"BOOTP aktivieren" und "RARP aktivieren" werden auf Systeme, die BOOTP und
RARP unterstützen, deaktiviert.
Netzmaske
Ermöglicht das Anzeigen oder Ändern der aktuellen TCP/IP-Netzmaske.
Gateway
Ermöglicht das Anzeigen oder Ändern des aktuellen TCP/IP-Gateways.
DHCP aktivieren
Gibt die Zuweisung von DHCP-Adresse und -Parametern an.
"Ein"
Hinweis: Die Werksvorgabe lautet "Ein".
Aus
AutoIP aktivieren
Ja
Gibt die Einstellung für konfigurationsfreie Netzwerkfunktion an.
Hinweis: Die Werksvorgabe lautet "Ja".
Nein
FTP/TFTP aktivieren
Ja
Nein
HTTP-Server aktivieren
Aktiviert den integrierten FTP-Server mit dem Sie Dateien über FTP (File
Transfer Protocol) an den Drucker senden können.
Hinweis: Die Werksvorgabe lautet "Ja".
Ja
Aktiviert Embedded Web Server. Wenn diese Option aktiviert ist, kann der
Drucker von einem entfernten Standort aus über einen Webbrowser überwacht
und verwaltet werden.
Nein
Hinweis: Die Werksvorgabe lautet "Ja".
WINS-Serveradresse
Ermöglicht das Anzeigen oder Ändern der aktuellen WINS-Serveradresse.
- 83 -
Benutzerhandbuch
Option
Funktion
DDNS aktivieren
Ermöglicht das Anzeigen oder Ändern der aktuellen DDNS-Einstellung.
Ja
Hinweis: Die Werksvorgabe lautet "Ja".
Nein
mDNS aktivieren
Ja
Ermöglicht das Anzeigen oder Ändern der aktuellen mDNS-Einstellung.
Hinweis: Die Werksvorgabe lautet "Ja".
Nein
DNS-Serveradresse
Ermöglicht das Anzeigen oder Ändern der aktuellen DNS-Serveradresse.
Ersatz-DNS-Serveradresse
Ermöglicht das Anzeigen oder Ändern der Ersatz-DNS-Serveradressen.
Ersatz-DNS-Serveradresse 2
Ersatz-DNS-Serveradresse 3
HTTPS aktivieren
Ja
Ermöglicht das Anzeigen oder Ändern der aktuellen HTTPS-Einstellung.
Hinweis: Die Werksvorgabe lautet "Ja".
Nein
- 84 -
Benutzerhandbuch
Menü "IPv6"
Hinweis: Dieses Menü ist nur auf Netzwerkdruckern und an Druckserver angeschlossenen Druckern
verfügbar.
Option
Funktion
IPv6 aktivieren
Aktiviert IPv6 (Internet Protocol Version 6) auf dem Drucker.
"Ein"
Aus
IPv6 verwendet einen größeren Adressraum zum Erstellen von IPAdressen.
Hinweis: Die Werksvorgabe lautet "Ein".
Autom. Konfiguration
"Ein"
Gibt an, ob der Netzwerkadapter die von einem Router
bereitgestellten automatischen IPv6-Adresskonfigurationseinträge
akzeptiert.
Aus
Hinweis: Die Werksvorgabe lautet "Ein".
Hostname einstellen
Legt den Hostnamen fest.
Adresse anzeigen
Zeigt die aktuellen IPv6-Adressen an.
Router-Adresse anzeigen
Zeigt die aktuelle Router-Adresse an.
DHCPv6 aktivieren
Aktiviert DHCPv6 im Drucker.
"Ein"
Hinweis: Die Werksvorgabe lautet "Ein".
Aus
- 85 -
Benutzerhandbuch
Menü "WLAN"
Hinweis: Dieses Menü steht nur für Druckermodelle zur Verfügung, die mit einem WLAN verbunden sind.
Option
Funktion
Wi-Fi Protected Setup (WPS)
Richtet ein WLAN ein und aktiviert die Netzwerksicherheit.
Tastendruck-Methode starten
Hinweise:
PIN-Methode starten
•
Durch "Tastendruck-Methode starten" wird der Drucker mit
einem WLAN verbunden, indem innerhalb einer bestimmten
Zeitspanne eine Taste am Drucker und am Zugriffspunkt
(WLAN-Router) gedrückt wird.
•
Durch "PIN-Methode starten" wird der Drucker mit einem WLAN
verbunden, indem eine PIN für den Drucker eingerichtet und in
die WLAN-Einstellungen des Zugriffspunkts eingegeben wird.
Netzwerkmodus
Gibt den Netzwerkmodus an.
Infrastruktur
Hinweise:
Ad-Hoc
•
Die Werksvorgabe lautet "Ad-Hoc". Durch diese Einstellung wird
eine direkte WLAN-Verbindung zwischen dem Drucker und
einem Computer konfiguriert.
•
"Infrastruktur" ermöglicht dem Drucker über einen Zugriffspunkt
den Zugriff auf ein Netzwerk.
•
Die Werksvorgabe lautet "Ad-Hoc".
Kompatibilität
802.11b/g
Gibt den WLAN-Standard für das WLAN an.
Hinweis: Die Werksvorgabe lautet "802.11b/g/n".
802.11b/g/n
Netzwerk auswählen
Ermöglicht die Auswahl eines verfügbaren Netzwerks für den
Drucker.
Signalqualität anzeigen
Zeigt die Qualität der WLAN-Verbindung an.
Sicheren Modus anzeigen
Zeigt die Verschlüsselungsmethode für das WLAN an.
- 86 -
Benutzerhandbuch
Menü "AppleTalk"
Hinweis: Dieses Menü ist nur bei Druckermodellen verfügbar, die mit einem WLAN verbunden sind, bzw.
bei Installation einer optionalen Netzwerkkarte.
Option
Funktion
Aktivieren
Aktiviert oder deaktiviert die AppleTalk-Funktion.
Ja
Hinweis: Die Werksvorgabe lautet "Ja".
Nein
Namen anzeigen
Zeigt den zugewiesenen AppleTalk-Namen an.
Hinweis: Dieser Name kann nur über den Embedded Web Server
geändert werden.
Adresse anzeigen
Zeigt die zugewiesene AppleTalk-Adresse an.
Hinweis: Diese Adresse kann nur über den Embedded Web Server
geändert werden.
Zone festlegen
[Liste der im Netzwerk
verfügbaren Zonen]
Zeigt eine Liste der im Netzwerk verfügbaren AppleTalk-Zonen an.
Hinweis: Als Werksvorgabe wird die Standardzone für das Netzwerk
verwendet. Wenn keine Standardzone vorhanden ist, ist die mit einem
Sternchen (*) markierte Zone die Standardeinstellung.
- 87 -
Benutzerhandbuch
Menü "Standard-USB"
Option
Funktion
PCL-SmartSwitch
"Ein"
Konfiguriert den Drucker so, dass er ungeachtet der Standardsprache des
Druckers automatisch zur PCL-Emulation wechselt, wenn ein über einen USBAnschluss empfangener Druckauftrag dies erfordert.
Aus
Hinweise:
PS-SmartSwitch
"Ein"
Aus
NPA-Modus
Ein
Aus
Auto
•
Die Werksvorgabe lautet "Ein".
•
Wenn "PCL-SmartSwitch" aktiviert ist, verwendet der Drucker die PCLEmulation.
•
Wenn "PCL SmartSwitch" deaktiviert ist, werden eingehende Daten nicht
überprüft und der Drucker verwendet die im Menü "Konfiguration"
angegebene Standarddruckersprache.
Konfiguriert den Drucker so, dass er ungeachtet der Standardsprache des
Druckers automatisch zur PS-Emulation wechselt, wenn ein über einen USBAnschluss empfangener Druckauftrag dies erfordert.
Hinweise:
•
Die Werksvorgabe lautet "Ein".
•
Wenn "PS SmartSwitch" aktiviert ist, verwendet der Drucker die PostScriptEmulation.
•
Wenn "PS SmartSwitch" deaktiviert ist, werden eingehende Daten nicht
überprüft und der Drucker verwendet die im Menü "Konfiguration"
angegebene Standarddruckersprache.
Legt fest, ob der Drucker die spezielle Verarbeitung durchführt, die für die
bidirektionale Kommunikation erforderlich ist, und dabei die Konventionen des
NPA-Protokolls (Network Printing Alliance) erfüllt.
Hinweis: Die Werksvorgabe lautet "Auto". Bei "Auto" überprüft der Drucker die
Daten, bestimmt das Format und verarbeitet sie entsprechend.
- 88 -
Benutzerhandbuch
Option
Funktion
USB-Puffer
Konfiguriert die Größe des USB-Eingabepuffers.
Deaktiviert
Hinweise:
Auto
•
3 KB bis [maximal zulässige
Größe]
Die Werksvorgabe lautet "Auto".
•
Mit "Deaktiviert" wird die Zwischenspeicherung von Druckaufträgen
deaktiviert.
•
Die Größe des USB-Puffers kann in Schritten von 1 KB geändert werden.
•
Die maximal zulässige Größe hängt von der Speicherkapazität des
Druckers und der Größe der anderen Verbindungspuffer sowie davon ab,
ob die Option "Ressourcen speichern" aktiviert oder deaktiviert ist.
•
Sie können den Bereich für den USB-Puffer vergrößern, indem Sie den
parallelen, seriellen und Netzwerkpuffer deaktivieren oder deren Größe
verringern.
•
Bei einer Änderung der Einstellung wird der Drucker automatisch neu
gestartet. Die Menüauswahl wird anschließend aktualisiert.
Mac Binär-PS
Ein
Anzeige nur bei PostScript Level ungleich null.
Hinweis: Die Werksvorgabe lautet "Auto".
Aus
Auto
ENA-Adresse
Anzeige nur bei Verbindung von ENA am USB-Anschluss des Gerätes.
[xxx].[xxx].[xxx].[xxx]
ENA-Netzmaske
[xxx].[xxx].[xxx].[xxx]
ENA-Gateway
[xxx].[xxx].[xxx].[xxx]
- 89 -
Benutzerhandbuch
Menü "Standard-Parallel [x]"
Hinweis: Dieses Menü wird nur angezeigt, wenn eine optionale parallele Karte installiert wurde.
Option
Funktion
PCL-SmartSwitch
Konfiguriert den Drucker so, dass er automatisch zur PCL-Emulation wechselt,
wenn ein über einen seriellen Anschluss empfangener Druckauftrag dies
erfordert, ungeachtet der Standardsprache des Druckers.
Ein
Aus
PS-SmartSwitch
Ein
Aus
NPA-Modus
Hinweise:
•
Die Werksvorgabe lautet "Ein".
•
Bei "Aus" werden die eingehenden Daten vom Drucker nicht überprüft. Der
Drucker verwendet die PostScript-Emulation, wenn "PS-SmartSwitch" auf
"Ein" festgelegt ist. Wenn "PS-SmartSwitch" auf "Aus" festgelegt ist, wird
die im "Menü Konfiguration" festgelegte Standard-Druckersprache
verwendet.
Konfiguriert den Drucker so, dass er automatisch zur PS-Emulation wechselt,
wenn ein über einen seriellen Anschluss empfangener Druckauftrag dies
erfordert, ungeachtet der Standardsprache des Druckers.
Hinweise:
•
Die Werksvorgabe lautet "Ein".
•
Bei "Aus" werden die eingehenden Daten vom Drucker nicht überprüft. Der
Drucker verwendet die PCL-Emulation, wenn "PCL-SmartSwitch" auf "Ein"
festgelegt ist. Wenn "PCL-SmartSwitch" auf "Aus" festgelegt ist, wird die im
"Menü Konfiguration" festgelegte Standard-Druckersprache verwendet.
Ein
Legt fest, ob der Drucker die spezielle Verarbeitung durchführt, die für die
bidirektionale Kommunikation erforderlich ist, und dabei die Konventionen des
NPA-Protokolls (Network Printing Alliance) erfüllt.
Aus
Hinweise:
Auto
•
Die Werksvorgabe lautet "Auto".
•
Nachdem Sie die Einstellung am Druckerbedienfeld geändert und die
Menüs beendet haben, wird der Drucker neu gestartet. Die Menüauswahl
wird anschließend aktualisiert.
- 90 -
Benutzerhandbuch
Option
Funktion
Paralleler Puffer
Konfiguriert die Größe des parallelen Eingabepuffers.
Deaktiviert
Hinweise:
Auto
•
3 KB bis [maximal zulässige
Größe]
Die Werksvorgabe lautet "Auto".
•
Mit "Deaktiviert" wird die Zwischenspeicherung von Druckaufträgen
deaktiviert. Bereits auf der Druckerfestplatte zwischengespeicherte
Druckaufträge werden gedruckt, bevor der normale Druckerbetrieb wieder
aufgenommen wird.
•
Die Größe des parallelen Puffers kann in Schritten von 1 KB erhöht
werden.
•
Die maximal zulässige Größe hängt von der Speicherkapazität des
Druckers und der Größe der anderen Verbindungspuffer sowie davon ab,
ob die Option "Ressourcen speichern" aktiviert oder deaktiviert ist.
•
Sie können den maximalen Bereich für den parallelen Puffer vergrößern,
indem Sie den seriellen, den USB- und den Netzwerkpuffer deaktivieren
oder deren Größe verringern.
•
Nachdem Sie die Einstellung am Druckerbedienfeld geändert und die
Menüs beendet haben, wird der Drucker neu gestartet. Die Menüauswahl
wird anschließend aktualisiert.
Erweiterter Status
Aktiviert die bidirektionale Kommunikation über den parallelen Anschluss.
Ein
Hinweise:
Aus
•
Die Werksvorgabe lautet "Ein".
•
"Aus" deaktiviert die Kommunikation über den parallelen Anschluss.
Protokoll
Gibt das Protokoll des parallelen Anschlusses an.
Standard
Hinweise:
Fastbytes
•
Die Werksvorgabe lautet "Fastbytes". Mit dieser Einstellung steht
Kompatibilität mit den meisten verfügbaren parallelen Anschlüssen zur
Verfügung (empfohlene Einstellung).
•
Bei "Standard" wird versucht, Kommunikationsprobleme am parallelen
Anschluss zu vermeiden.
Init berücksichtigen
Ein
Aus
Legt fest, ob der Drucker Anforderungen zur Hardware-Initialisierung vom
Computer berücksichtigt.
Hinweise:
•
Die Werksvorgabe lautet "Aus".
•
Der Computer fordert die Initialisierung an, indem er das INIT-Signal am
parallelen Anschluss aktiviert. Viele PCs aktivieren das INIT-Signal bei
jedem Einschalten des Computers.
- 91 -
Benutzerhandbuch
Option
Funktion
Parallelmodus 2
Legt fest, ob die Daten des parallelen Anschlusses an der vorderen oder
hinteren Kante des Strobe abgetastet werden.
Ein
Aus
Mac-Binär-PS
Ein
Aus
Auto
ENA-Adresse
yyy.yyy.yyy.yyy
ENA-Netzmaske
yyy.yyy.yyy.yyy
ENA-Gateway
yyy.yyy.yyy.yyy
Hinweis: Die Werksvorgabe lautet "Ein".
Konfiguriert den Drucker für die Verarbeitung von binären Macintosh-PostScriptDruckaufträgen.
Hinweise:
•
Die Werksvorgabe lautet "Auto".
•
Bei "Aus" werden Druckaufträge unter Verwendung des Standardprotokolls
gefiltert.
•
Bei "Ein" werden unformatierte binäre PostScript-Druckaufträge verarbeitet.
Legt die Netzwerkadressinformationen für einen externen Druckserver fest.
Hinweis: Diese Menüoption ist nur verfügbar, wenn der Drucker über den USBAnschluss an einen externen Druckserver angeschlossen ist.
Legt die Netzmaskeninformationen für einen externen Druckserver fest.
Hinweis: Diese Menüoption ist nur verfügbar, wenn der Drucker über den USBAnschluss an einen externen Druckserver angeschlossen ist.
Legt die Gatewayinformationen für einen externen Druckserver fest.
Hinweis: Diese Menüoption ist nur verfügbar, wenn der Drucker über den USBAnschluss an einen externen Druckserver angeschlossen ist.
- 92 -
Benutzerhandbuch
Menü "Sicherheit"
Menü "Datum und Uhrzeit einstellen"
Option
Funktion
Akt. Datum/Uhrzeit
Zeigt die aktuellen Datums- und Uhrzeiteinstellungen für den Drucker an.
Datum und Uhrzeit manuell
einstellen
Dient zum Eingeben von Datum und Uhrzeit.
[Datum/Uhrzeit eingeben]
Zeitzone
[Liste der Zeitzonen]
Automatisch auf Sommerzeit
umstellen
"Ein"
Hinweis: Wenn das Datum und die Uhrzeit über dieses Menü eingestellt
werden, wird "NTP aktivieren" automatisch auf "Nein" festgelegt.
Wählt die Uhrzeit aus.
Hinweis: Die Werksvorgabe lautet "GMT".
Legt fest, dass der Drucker die entsprechende Anfangs- und Endzeit für die der
Zeitzone zugewiesene Sommerzeit verwendet.
Hinweis: Die Werksvorgabe lautet "Ein".
Aus
UTC (GMT)-Verschiebung
[Zeitangabe in Minuten]
Beginn der Sommerzeit
[Liste der Wochen]
[Liste der Tage]
Legt den Zeitunterschied zu UTC (Coordinated Universal Time) oder GMT
(Greenwich Mean Time) fest.
Hinweis: Die Einstellung gilt nur, wenn Sie "(UTC+Ben.) Ben.def." als Zeitzone
auswählen.
Legt die DST-Startzeit fest.
Hinweis: Die Einstellung gilt nur, wenn Sie "(UTC+Ben.) Ben.def." als Zeitzone
auswählen.
[Liste der Monate]
[Zeitangabe]
Ende der Sommerzeit
[Liste der Wochen]
[Liste der Tage]
Legt die DST-Endzeit fest.
Hinweis: Die Einstellung gilt nur, wenn Sie "(UTC+Ben.) Ben.def." als Zeitzone
auswählen.
[Liste der Monate]
[Zeitangabe]
Unterschied zu Sommerzeit
[Zeitangabe in Minuten]
Legt den Zeitunterschied zur Sommerzeit fest.
Hinweis: Die Einstellung gilt nur, wenn Sie "(UTC+Ben.) Ben.def." als Zeitzone
auswählen.
- 93 -
Benutzerhandbuch
Menü "Einstellungen"
Menü "Allgemeine Einstellungen"
Option
Funktion
Anzeigesprache
Legt die Sprache fest, in der Text im Embedded Web Server,
im Dienstprogramm zur Einrichtung von lokalen Druckern für
Windows oder in den Druckereinstellungen für Macintosh
angezeigt wird.
English
Français
Deutsch
Italiano
Hinweis: Manche Sprachen sind nicht auf allen Druckern
verfügbar.
Español
Dansk
Norsk
Nederlands
Svenska
Portuguese
Suomi
Russisch
Polski
Griechisch
Magyar
Turkce
Cesky
Vereinfachtes Chinesisch
Traditionelles Chinesisch
Koreanisch
Japanese
Verbrauchsmaterialschätzungen anzeigen
Schätzungen anzeigen
Anzeige der geschätzten Lebensdauer von
Verbrauchsmaterial im Embedded Web Server, Menü
"Einstellungen" und in den Gerätestatistikberichten.
Schätzungen nicht anzeigen
Papierformate
Gibt die Maßeinheit für Papierformate an.
USA
Hinweise:
Metrisch
•
Die Werksvorgabe lautet "US".
•
Die Anfangseinstellung wird durch die Länder- oder
Regionsauswahl im Konfigurationsassistenten bestimmt.
- 94 -
Benutzerhandbuch
Option
Funktion
Eco-Mode
Minimiert den Verbrauch von Energie, Papier oder
Spezialdruckmedien.
Aus
Energie
Energie/Papier
Hinweise:
•
Die Werksvorgabe lautet "Aus". Mit "Aus" wird der
Drucker auf die Werksvorgaben zurückgesetzt.
•
Mit der Einstellung "Energie" wird der Energieverbrauch
des Druckers minimiert.
•
Mit der Einstellung "Energie/Papier" wird der Verbrauch
von Energie, Papier oder Spezialdruckmedien minimiert.
•
Mit der Einstellung "Papier" wird der Verbrauch an Papier
und Spezialdruckmedienen für einen Druckauftrag
minimiert.
Papier
Stiller Modus
Reduziert die Geräuschentwicklung des Druckers.
Aus
Hinweise:
"Ein"
•
Drücken Sie bei Touchscreen-Druckermodellen Stiller
Modus und wählen Sie unter den angezeigten Optionen
aus.
•
Die Werksvorgabe lautet "Aus". Diese Einstellung
unterstützt die Leistungsangaben für Ihren Drucker.
•
Mit der Einstellung "Ein", verursacht der Drucker so
wenige Geräusche wie möglich. Diese Einstellung eignet
sich am besten für den Druck von Texten und
Strichzeichnungen.
•
Setzen Sie bei farbintensiven Dokumenten die Option
"Stiller Modus" auf "Aus", um ein optimales Druckergebnis
zu erzielen.
•
Wenn Sie im Druckertreiber "Foto" auswählen, wird der
"Stille Modus" ggf. deaktiviert, um eine bessere
Druckqualität und die volle Druckgeschwindigkeit zu
ermöglichen.
Webseiten-Aktualisierung
30–300
Kontaktname
Gibt die Zeit in Sekunden an, nach der Embedded Web Server
aktualisiert wird.
Hinweis: Die Werksvorgabe lautet "120".
Festlegen eines Kontaktnamens für den Drucker.
Hinweis: Die Angabe zum Kontaktnamen wird auf dem
Embedded Web Server gespeichert.
- 95 -
Benutzerhandbuch
Option
Funktion
Position
Gibt den Standort des Druckers an.
Hinweis: Der Standort wird auf dem Embedded Web Server
gespeichert.
Zeitsperren
Energiesparmodus
Deaktiviert
1 bis 180 Min.
Legt fest, wie lange der Drucker nach Beendigung eines
Druckauftrags wartet, bis er in einen Modus mit geringerem
Energieverbrauch wechselt.
Hinweise:
•
Die Werksvorgabe lautet "30 Min".
•
"Deaktiviert" wird nur angezeigt, wenn "Energie sparen"
auf "Aus" festgelegt ist.
•
In niedrigeren Einstellungen wird weniger Energie
verbraucht, die Aufwärmphase für den Drucker jedoch
verlängert.
•
Wählen Sie einen hohen Wert, wenn sich der Drucker in
ständigem Gebrauch befindet. Auf diese Weise ist der
Drucker in den meisten Fällen druckbereit und benötigt
nur eine minimale Aufwärmphase.
Beenden Sie den Energiesparmodus des Druckers mit einer
der folgenden Aktionen:
•
Drücken Sie eine beliebige Taste auf dem
Druckerbedienfeld.
•
Öffnen Sie die vordere Klappe des Druckers.
•
Entfernen Sie Papier aus der Standardablage.
•
Senden Sie einen Druckauftrag vom Computer aus.
•
Legen Sie Papier in die Universalzuführung ein.
•
Schalten Sie den Drucker aus und anschließend wieder
ein.
- 96 -
Benutzerhandbuch
Option
Funktion
Zeitsperren
Legt fest, wie lange der Drucker nach dem Ausdruck eines
Auftrags wartet, bis er in den Ruhemodus wechselt.
Zeit für Ruhezustand
Deaktiviert
1 Stunde
Hinweise:
•
Die Werksvorgabe lautet in allen Ländern außer in
Ländern der Europäischen Union und in der Schweiz
"Deaktiviert".
•
In allen Ländern der Europäischen Union und in der
Schweiz lautet die Werksvorgabe "3 Tage".
•
Darüber hinaus wird die Einstellung unabhängig vom
Land deaktiviert, wenn der Drucker eine aktive EthernetVerbindung erkennt. Um die Einstellung jedoch trotz einer
aktiven Ethernet-Verbindung zu aktivieren, klicken Sie auf
Einstellungen >Allgemeine Einstellungen >Zeitsperre
für Ruhemodus bei Verbindung >Ruhezustand.
2 Stunden
3 Stunden
6 Stunden
1 Tag
2 Tage
3 Tage
1 Woche
2 Wochen
1 Monat
Zeitsperren
Zeitsperre für Ruhemodus bei Verbindung
Ruhezustand
Beenden Sie den Ruhemodus des Druckers mit einer der
folgenden Aktionen:
•
Drücken Sie die Energiesparmodus-Taste weniger als drei
Sekunden, wenn "Energiesparmodus-Taste drücken" auf
"Ruhezustand" festgelegt ist.
•
Halten Sie die Energiesparmodus-Taste mindestens drei
Sekunden gedrückt, wenn "Energiesparmodus-Taste
gedrückt halten" auf "Ruhezustand" festgelegt ist.
•
Schalten Sie den Drucker aus und anschließend wieder
ein.
Legt fest, dass der Drucker selbst dann in den Ruhemodus
wechselt, wenn eine aktive Ethernet-Verbindung besteht.
Hinweis: Die Werksvorgabe lautet "Nicht in Ruhemodus
wechseln".
Nicht in Ruhemodus wechseln
Zeitsperren
Druckzeitsperre
Deaktiviert
1 bis 255 Sek.
Legt fest, wie viele Sekunden der Drucker bis zum Empfang
einer Auftragsende-Meldung warten soll, bevor der restliche
Druckauftrag abgebrochen wird.
Hinweise:
•
Die Werksvorgabe lautet "90 Sek.".
•
Wenn die Zeit abgelaufen ist, werden die sich noch im
Drucker befindenden, teilweise formatierten Seiten
gedruckt, und der Drucker prüft, ob neue Druckaufträge
anstehen.
•
Die Menüoption "Druckzeitsperre" ist nur bei Verwendung
der PCL-Emulation verfügbar. Auf Druckaufträge in der
PostScript-Emulation hat diese Einstellung keine
Auswirkung.
- 97 -
Benutzerhandbuch
Option
Funktion
Zeitsperren
Legt fest, wie viele Sekunden der Drucker auf den Empfang
zusätzlicher Daten warten soll, bevor er den Auftrag abbricht.
Wartezeitsperre
Deaktiviert
15 bis 65.535 Sek.
Fehlerbehebung
Automatischer Neustart
Neu starten, wenn inaktiv
Hinweise:
•
Die Werksvorgabe lautet "40 Sek.".
•
Die Menüoption "Wartezeitsperre" ist nur verfügbar, wenn
die PostScript-Emulation verwendet wird. Auf
Druckaufträge in der PCL-Emulation hat diese Einstellung
keine Auswirkung.
Der Drucker führt automatisch einen Neustart durch und
wechselt in den normalen Betriebsmodus.
Hinweis: Die Werksvorgabe lautet "Neu starten, wenn inaktiv".
Immer neu starten
Nie neu starten
Fehlerbehebung
Max. automatische Neustarts
1–20
Druck-Wiederherstellung
Auto. fortfahren
Deaktiviert
5 bis 255 Sek.
Druck-Wiederherstellung
Nach Stau weiter
"Ein"
Bestimmt die Anzahl der automatischen Neustarts, die der
Drucker ausführen kann.
Hinweise:
•
Die Werksvorgabe lautet "5".
•
Sobald die Anzahl der Neustarts den angegebenen Wert
erreicht hat, wird die Fehlermeldung angezeigt.
Der Drucker druckt in bestimmten Offline-Situationen weiter,
wenn das Problem nicht im angegebenen Zeitrahmen gelöst
wird.
Hinweis: Die Werksvorgabe lautet "Disabled" (Deaktiviert).
Legt fest, ob der Drucker gestaute Seiten erneut druckt.
Hinweise:
•
Die Werksvorgabe lautet "Auto". Der Drucker druckt
gestaute Seiten nur dann erneut, wenn der Speicherplatz,
den die Seiten belegen, nicht für andere Druckeraufgaben
benötigt wird.
•
Bei "Ein" druckt der Drucker gestaute Seiten immer neu
aus.
•
Bei "Aus" druckt der Drucker gestaute Seiten nicht erneut.
Aus
Auto
- 98 -
Benutzerhandbuch
Option
Funktion
Druck-Wiederherstellung
Hinweise:
Stauassis.
•
Die Werksvorgabe lautet "Ein". Bei der Einstellung "Ein"
werden leere oder teilweise bedruckte Seiten nach dem
Entfernen einer gestauten Seite vom Drucker automatisch
in die Standardablage ausgegeben.
•
Bei der Einstellung "Aus" müssen sämtliche Seiten in
allen möglichen Staubereichen vom Benutzer entfernt
werden.
"Ein"
Aus
Druck-Wiederherstellung
Seitenschutz
Aus
"Ein"
Energiesparmodus-Taste drücken
Druckt erfolgreich eine Seite, die andernfalls u. U. nicht
gedruckt worden wäre.
Hinweise:
•
Die Werksvorgabe lautet "Aus". Bei der Einstellung "Aus"
druckt der Drucker nur einen Teil einer Seite, wenn der
Speicher zur Verarbeitung der gesamten Seite nicht
ausreicht.
•
Bei Auswahl von "Ein" druckt der Drucker die ganze Seite.
Nichts unternehmen
Legt fest, wie der Drucker im Leerlauf reagiert, wenn die
Energiesparmodus-Taste weniger als drei Sekunden gedrückt
wird.
Ruhemodus
Hinweis: Die Werksvorgabe lautet "Energiesparmodus".
Ruhezustand
Energiesparmodus-Taste gedrückt halten
Nichts unternehmen
Legt fest, wie der Drucker im Leerlauf reagiert, wenn die
Energiesparmodus-Taste mindestens drei Sekunden lang
gedrückt wird.
Ruhemodus
Hinweis: Die Werksvorgabe lautet "Energiesparmodus".
Ruhezustand
- 99 -
Benutzerhandbuch
Druckeinstellungen
Menü "Konfiguration"
Option
Funktion
Druckersprache
Legt die Standard-Druckersprache fest.
PCL-Emulation
Hinweise:
PS-Emulation
•
Die Werksvorgabe lautet "PCL-Emulation".
•
Bei der PCL-Emulation wird ein PCL-Interpreter für die
Verarbeitung von Druckaufträgen verwendet.
•
Bei der PS-Emulation wird ein PostScript-Interpreter für
die Verarbeitung von Druckaufträgen verwendet.
•
Wenn eine Standarddruckersprache festgelegt wird, kann
ein Softwareprogramm trotzdem Druckaufträge in einer
anderen Druckersprache senden.
Druckbereich
Stellt den logischen und physischen bedruckbaren Bereich ein.
Normal
Hinweise:
Ganze Seite
•
Die Werksvorgabe lautet "Normal". Bei "Normal" kann der
Drucker die bedruckbaren Bereiche und logischen
Seitenformate entsprechend der PCL- und PostScriptDefinition verwenden.
•
Bei "Ganze Seite" kann das Bild aus dem durch "Normal"
definierten logischen Seitenbereich hinaus verschoben
werden. Wenn der Benutzer jedoch Daten im nicht
bedruckbaren Bereich druckt, wird das Bild an dem durch
die Einstellung "Normal" vorgegebenen Rand vom
Drucker abgeschnitten. Diese Einstellung wirkt sich nur
auf Seiten aus, die mit einem PCL 5-Interpreter gedruckt
werden, und hat keine Auswirkung auf Seiten, die mit dem
PCL XL- oder PostScript-Interpreter gedruckt werden.
- 100 -
Benutzerhandbuch
Option
Funktion
Ressour. speich.
Legt fest, wie der Drucker mit temporären Downloads (z. B.
Schriftarten und Makros) im Arbeitsspeicher (RAM) verfährt,
wenn ein Druckauftrag eingeht, für den der verfügbare
Speicher nicht ausreicht.
"Ein"
Aus
Hinweise:
•
Die Werksvorgabe lautet "Aus". Bei Auswahl von "Aus"
behält der Drucker Downloads nur so lange bei, bis der
Speicher anderweitig benötigt wird. Downloads werden
dann zum Verarbeiten von Druckaufträgen gelöscht.
•
Bei der Einstellung "Ein" behält der Drucker alle
Downloads bei, auch wenn die Druckersprache geändert
oder der Drucker zurückgesetzt wird. Wenn der
Druckerspeicher nicht ausreicht, wird die Fehlermeldung
Speicher voll [38] angezeigt, Downloads werden
jedoch nicht gelöscht.
- 101 -
Benutzerhandbuch
Papierausgabe
Option
Funktion
Seiten (Duplex)
Legt fest, ob der beidseitige Druck (Duplexdruck) als Standardeinstellung für
alle Druckaufträge festgelegt wird.
Einseitig
Beidseitig
Hinweise:
•
Die Werksvorgabe ist einseitiger Druck.
•
Den beidseitigen Druck können Sie im Softwareprogramm festlegen.
Windows-Benutzer:
1.
Klicken Sie auf Datei >Drucken.
2.
Klicken Sie auf Eigenschaften, Voreinstellungen, Optionen oder
Einrichtung.
Macintosh-Benutzer:
Beidseitiger Binderand
1.
Wählen Sie Datei >Drucken aus.
2.
Passen Sie die Einstellungen im Dialogfeld "Drucken" und den
Einblendmenüs an.
Legt fest, wie beidseitig bedruckte Seiten gebunden und gedruckt werden.
Lange Kante
Hinweise:
Kurze Kante
•
Die Werksvorgabe lautet "Lange Kante". Bei "Lange Kante" werden die
Seiten an der langen Seitenkante gebunden (im Hochformat linke Kante, im
Querformat obere Kante).
•
Bei "Kurze Kante" werden die Seiten an der kurzen Seitenkante gebunden
(im Hochformat obere Kante, im Querformat linke Kante).
Kopien
1–999
Leere Seiten
Nicht drucken
Legt die Standardanzahl an Kopien für jeden Druckauftrag fest.
Hinweis: Die Werksvorgabe lautet "1".
Legt fest, ob leere Seiten in einen Druckauftrag eingefügt werden.
Hinweis: Die Werksvorgabe lautet "Nicht drucken".
Drucken
Sortieren
(1,1,1) (2,2,2)
(1,2,3) (1,2,3)
Sortiertes Stapeln der Seiten eines Druckauftrags, wenn Sie mehrere Kopien
drucken.
Hinweis: Die Werksvorgabe lautet "(1,2,3) (1,2,3)".
- 102 -
Benutzerhandbuch
Option
Funktion
Trennseiten
Legt fest, ob leere Trennseiten eingefügt werden.
Aus
Hinweise:
Zwischen Kopien
•
Die Werksvorgabe lautet "Aus".
•
Bei Auswahl von "Zwischen Kopien" wird ein leeres Blatt zwischen den
einzelnen Exemplaren eines Druckauftrags eingefügt, wenn die Option
"Sortieren" auf "(1,1,1) (2,2,2)" festgelegt ist. Wenn "Sortieren" auf "(1,2,3)
(1,2,3)" festgelegt ist, wird eine leere Seite zwischen jedem Satz gedruckter
Seiten eingefügt (alle Seiten 2, alle Seiten 3 usw.).
•
Bei Auswahl von "Zwischen Aufträgen" wird eine leere Seite zwischen den
einzelnen Druckaufträgen eingefügt.
•
Bei Auswahl von "Zwischen Seiten" wird eine leere Seite nach jeder Seite
eines Druckauftrags eingefügt. Diese Einstellung ist hilfreich, wenn Sie
Folien bedrucken oder Leerseiten in ein Dokument einfügen möchten.
Zwischen Aufträgen
Zwischen Seiten
Trennseitenzufuhr
Fach [x]
Festlegen, aus welchem Papiereinzug die Trennseiten zugeführt werden.
Hinweis: Die Werksvorgabe lautet "Fach 1"( Standardfach).
Universal-Zufuhr
Papier sparen
Druckt mehrere Seitenbilder auf einer Seite des Papiers.
Aus
Hinweise:
2 Seiten
•
Die Werksvorgabe lautet "Aus".
•
Die ausgewählte Zahl entspricht der Anzahl der Druckbilder, die auf einer
Seite gedruckt werden sollen.
3 Seiten
4 Seiten
6 Seiten
9 Seiten
12 Seiten
16 Seiten
Papiersparmodus - Anordnung
Horizontal
Umgek. horizontal
Legt bei Verwendung des Papiersparmodus die Position der einzelnen
Seitenbilder fest.
Hinweise:
Umgekehrt vertikal
•
Die Werksvorgabe lautet "Horizontal".
Vertikal
•
Die Position hängt von der Anzahl der Seitenbilder sowie deren
Ausrichtung (Hoch- oder Querformat) ab.
Papiersparmodus - Ausrichtung
Auto
Querformat
Legt die Ausrichtung eines Dokuments mit mehreren Seiten fest.
Hinweis: Die Werksvorgabe lautet "Auto". Der Drucker wählt zwischen
Hochformat und Querformat aus.
Hochformat
- 103 -
Benutzerhandbuch
Option
Funktion
Papiersparmodus - Rand
Druckt bei Verwendung des Papiersparmodus einen Rahmen.
Hinweis: Die Werksvorgabe lautet "Keine".
Kein
Seitenrand drucken
Menü "Qualität"
Funktion
Funktion
Auflösung
Gibt die Auflösung der Druckausgabe in Punkt pro Zoll an.
300 dpi
Hinweis: Die Standardauflösung ist 600 dpi.
600 dpi
1200 dpi
1200 Bildqualität
2400 Bildqualität
Pixel-Erhöhung
Aus
Schriften
Ermöglicht für ein klareres Druckbild das Drucken von mehr Pixeln in Gruppen, um
so Bilder horizontal oder vertikal zu vergrößern oder Schriftarten zu vergrößern.
Hinweis: Die Werksvorgabe lautet "Aus".
Horizontal
Vertikal
Beide Richtungen
Isoliert
Tonerauftrag
1 bis 10
Feine Linien verbessern
Ein
Aus
Hellt die Druckausgabe auf oder dunkelt sie ab.
Hinweise:
•
Die Werksvorgabe lautet "8".
•
Durch Auswahl eines niedrigeren Werts kann Toner eingespart werden.
Aktivierung eines Druckmodus, der besonders für Dateien wie Bauzeichnungen,
Landkarten, Schaltpläne und Ablaufdiagramme geeignet ist.
Hinweise:
•
Die Werksvorgabe lautet "Aus".
•
Um diese Option über den Embedded Web Server einzustellen, geben Sie
die IP-Adresse des Netzwerkdruckers in das Webbrowser-Adressfeld ein.
- 104 -
Benutzerhandbuch
Funktion
Funktion
Grauanpassung
Automatische Anpassung der für Bilder angewendeten Kontrastverbesserung.
Automatisch
Hinweis: Die Werksvorgabe lautet "Auto".
Aus
Helligkeit
-6 bis 6
Kontrast
0–5
Passt die Druckausgabe durch Aufhellen oder Abdunkeln an. Durch eine
Aufhellung der Ausgabe kann Toner eingespart werden.
Hinweis: Die Werksvorgabe lautet "0".
Passt den Kontrast gedruckter Objekte an.
Hinweis: Die Werksvorgabe lautet "0".
Auftragsberichtsmenü
Hinweise:
•
Dieses Menü wird nur angezeigt, wenn Upgrade Kit 256MB User Flash (Option: UK-P01) installiert ist.
•
Sie können die statistischen Daten des Auftragskontos mit PageScope Account Manager pflegen. PageScope
Account Manager (kostenpflichtig) muss für die Pflege der statistischen Daten des Auftragskontos installiert sein
und dieses Gerät muss als Zielgerät festgelegt sein.
•
Wir empfehlen, dass Sie das Administratorkennwort auf dem Eingebetteten Webserver festlegen, wenn Sie das
Auftragskonto-Menü verwenden.
Option
Funktion
Auftragsberichtsprotok.
Geben Sie an, ob ein eingegangener Druckauftrag aufgezeichnet werden
soll.
Ein
Aus
Intervall für Berichtsprotokoll
Hinweis: Die werkseitige Standardeinstellung ist "Aus".
Geben Sie den Aktualisierungszyklus für die Protokolldatei an.
Täglich
Hinweise:
Wöchentlich
•
Die werkseitige Standardeinstellung ist "Monatlich".
•
"Wöchentlich" beginnt am Montag um 00:00 Uhr und endet am Sonntag
um 23:59 Uhr.
•
"Monatlich" beginnt um 00:00 Uhr am ersten Tag des Monats und
endet um 23:59 Uhr am letzten Tag des Monats.
Monatlich
- 105 -
Benutzerhandbuch
Option
Funktion
Protokollierung bei Intervallende
Geben Sie an, welche Aktion der Drucker am Ende des
Aktualisierungszyklus der Protokolldatei durchführt.
Keine
Aktuelles Protokoll per E-Mail
senden
Hinweis: Die werkseitige Standardeinstellung ist "Keine".
Aktuelles Protokoll per E-Mail
senden und löschen
Aktuelles Protokoll auf Webseite
stellen
Akt. Protokoll auf Webseite
stellen und löschen
Protokoll fast voll
Aus
1-49
Protokollaktion fast voll
Keine
Aktuelles Protokoll per E-Mail
senden
Geben Sie den numerischen Wert ein, bei dem der Drucker feststellt, dass
der Protokollspeicherbereich den oberen Grenzwert fast erreicht hat.
Hinweis: Der obere Grenzwert des Protokollspeicherbereichs liegt bei 50
MB.
Legen Sie fest, welche Aktion der Drucker durchführt, wenn der obere
Grenzwert des Protokollspeicherbereichs erreicht wird.
Hinweis: Die werkseitige Standardeinstellung ist "Keine".
Aktuelles Protokoll per E-Mail
senden und löschen
Ältestes Protokoll per E-Mail
senden und löschen
Aktuelles Protokoll auf Webseite
stellen
Akt. Protokoll auf Webseite
stellen und löschen
Ältestes Protokoll auf Webseite
stellen u. löschen
Aktuelles Protokoll löschen
Ältestes Protokoll löschen
Alle außer aktuelles Protokoll
löschen
Alle Protokolle löschen
- 106 -
Benutzerhandbuch
Option
Funktion
Protokollaktion voll
Legen Sie fest, welche Aktion der Drucker durchführt, wenn der obere
Grenzwert des Protokollspeicherbereichs erreicht ist.
Keine
Aktuelles Protokoll per E-Mail
senden und löschen
Hinweis: Die werkseitige Standardeinstellung ist "Keine".
Ältestes Protokoll per E-Mail
senden und löschen
Akt. Protokoll auf Webseite
stellen und löschen
Ältestes Protokoll auf Webseite
stellen u. löschen
Aktuelles Protokoll löschen
Ältestes Protokoll löschen
Alle außer aktuelles Protokoll
löschen
Alle Protokolle löschen
URL z. Vers. v. Prot
[benutzerdefinierte
Zeichenfolge]
E-Mail-Adresse zum Senden von
Protokollen
[benutzerdefinierte
Zeichenfolge]
Prot.-Datei-Präfix
[benutzerdefinierte Zeichenfolge]
Geben Sie den Ordner an, in dem die Auftragserfassungsprotokolle
gespeichert werden sollen.
Hinweis: Diese Option ist verfügbar, wenn "Aktuelles Protokoll auf
Webseite stellen", "Akt. Protokoll auf Webseite stellen und löschen" oder
"Ältestes Protokoll auf Webseite stellen u. löschen" unter "Protokollaktion
bei fast erreichtem Grenzwert"/"Protokollaktion bei erreichtem Grenzwert"
ausgewählt ist.
Geben Sie die E-Mail-Adresse an, an welche die
Auftragserfassungsprotokolle gesendet werden sollen.
Hinweis: Diese Option ist verfügbar, wenn "Aktuelles Protokoll per E-Mail
senden", "Aktuelles Protokoll per E-Mail senden und löschen" oder "Ältestes
Protokoll per E-Mail senden und löschen" unter "Protokollaktion bei fast
erreichtem Grenzwert"/ "Protokollaktion bei erreichtem Grenzwert"
ausgewählt ist.
Ändern Sie das Präfix für die Protokolldatei.
Hinweise:
•
Für die Protokolldatei gelten zwei Namensregeln.
Aktive Protokolldateien werden als "jal_[Wert der Präfixeinstellung für
Protokolldatei]_current.csv" angezeigt.
Inaktive Protokolldateien werden als "jal_[Wert der Präfixeinstellung für
Protokolldatei]_[Zeitstempel im entsprechenden Datumsformat für
ersten Tag der im Protokoll enthaltenen Aufträge].csv" angezeigt.
•
Die Zeichenfolge des aktuellen Hostnamens im TCP/IP-Menü ist die
werkseitige Standardeinstellung.
- 107 -
Benutzerhandbuch
Option
Funktion
Protokolle löschen
Wählen Sie die gewünschte Protokolldatei aus der angezeigten Liste aus
und löschen Sie sie.
Alles auswählen
Hinweis: Diese Option wird nur angezeigt, wenn "Auftragsberichtsprotok."
aktiviert ist.
Auswahl aufheben
Löschen
Protokolle drucken/exportieren
Drucken
Geben Sie an, wie die Protokolldatei für die Auftragserfassung verarbeitet
werden soll.
Hinweis: Diese Option wird nur angezeigt, wenn "Auftragsberichtsprotok."
aktiviert ist.
Detailliert
Zusammenfassung
Benutzer-ID
Zusammenfassung BerichtsCode
Exportieren
Menü "XPS"
Option
Funktion
Fehlerseiten drucken
Druckt einen Bericht mit Informationen über die Fehler sowie die XMLAuszeichnungsfehler.
Aus
Ein
Hinweis: Die Werksvorgabe lautet "Aus".
Menü "PostScript"
Option
Funktion
PS-Fehler drucken
Druckt eine Seite mit der Definition des PostScript-Fehlers.
"Ein"
Hinweis: Die Werksvorgabe lautet "Aus".
Aus
PS-Startmodus sperren
Ein
Deaktiviert die SysStart-Datei.
Hinweis: Die Werksvorgabe lautet "Aus".
Aus
- 108 -
Benutzerhandbuch
Menü "PCL-Emulation"
Option
Funktion
PCL-Emulation Konfig.
Legt die Teilung der Schriftart für skalierbare Schriftarten mit einheitlichem
Zeichenabstand fest.
Teilung
0.08–100
PCL-Emulation Konfig.
Ausrichtung
Hochformat
Hinweise:
•
Die Werksvorgabe lautet "10".
•
Die Teilung bezieht sich auf die Anzahl der Zeichen mit festem
Abstand pro Zoll (cpi, characters per inch).
•
Die Teilung kann in Schritten von 0,01-cpi erhöht oder verringert
werden.
•
Für nicht skalierbare Schriftarten mit einheitlichem Zeichenabstand
wird die Teilung zwar auf dem Display angezeigt, kann aber nicht
geändert werden.
Festlegen der Ausrichtung von Text und Grafiken auf der Seite.
Hinweise:
•
Die Werksvorgabe lautet "Hochformat". Mit der Option "Hochformat"
werden Text und Grafiken parallel zur kurzen Kante der Seite
gedruckt.
•
Mit der Option "Querformat" werden Text und Grafiken parallel zur
langen Kante der Seite gedruckt.
Querformat
PCL-Emulation Konfig.
Zeilen pro Seite
1–255
PCL-Emulation Konfig.
A4-Breite
198 mm
203 mm
Gibt an, wie viele Zeilen auf den einzelnen Seiten gedruckt werden.
Hinweise:
•
Die Werksvorgabe lautet "64".
•
Der Drucker legt den Abstand zwischen den einzelnen Zeilen
basierend auf den Einstellungen für "Zeilen pro Seite", "Papierformat"
und "Ausrichtung" fest. Legen Sie das Papierformat und die
Ausrichtung fest, bevor Sie "Zeilen pro Seite" festlegen.
Legt fest, dass der Drucker auf Papier im A4-Format drucken soll.
Hinweise:
•
Die Werksvorgabe lautet "198 mm".
•
Bei der Einstellung "203 mm" wird die Breite der Seite so eingestellt,
dass 80 Zeichen mit einer Teilung von "10" gedruckt werden können.
- 109 -
Benutzerhandbuch
Option
Funktion
PCL-Emulation Konfig.
Gibt an, ob der Drucker nach einem Steuerbefehl zum Zeilenvorschub
automatisch einen Wagenrücklauf durchführen soll.
Auto WR nach ZV
"Ein"
Hinweis: Die Werksvorgabe lautet "Aus".
Aus
PCL-Emulation Konfig.
Auto ZV nach WR
"Ein"
Gibt an, ob der Drucker nach einem Steuerbefehl zum Wagenrücklauf
automatisch einen Zeilenvorschub durchführen soll.
Hinweis: Die Werksvorgabe lautet "Aus".
Aus
Fachumkehrung
Uni.Zuf.-Zuordnung
Aus
Konfigurieren des Druckers für die Unterstützung von Druckersoftware oder
Programmen, die andere Zuführungs- und Fachzuordnungen verwenden.
Hinweise:
Kein
•
Die Werksvorgabe lautet "Aus".
0–199
•
"Keine" kann nicht ausgewählt werden. Sie wird nur angezeigt, wenn
Sie vom PCL 5-Interpreter ausgewählt wird. Der Befehl
"Papierzuführung auswählen" wird ebenfalls ignoriert.
•
Mit einer Zahl zwischen 0 und 199 wird eine benutzerdefinierte
Einstellung zugewiesen.
Fach [x] Zuordnung
Aus
Kein
0–199
Man.Pap.-Zuordnung
Aus
Keine
0–199
Man. Briefumschlag-Zuordn.
Aus
Kein
0–199
Fachumkehrung
Werksvorgaben anzeigen
Anzeigen der den einzelnen Fächern oder Zuführungen zugewiesenen
Werksvorgabe.
Uni.Zuf. Vorgabe = 8
Fach 1 Vorgabe = 1
Fach 2 Vorgabe = 4
Fach 3 Vorgabe = 5
Fach 4 Vorgabe = 20
Fach 5 Vorgabe = 21
Brief Vorgabe = 6
MPap Vorgabe = 2
MBrf Vorgabe = 3
- 110 -
Benutzerhandbuch
8—Umweltschutz
Einsparen von Papier und Toner
Untersuchungen haben gezeigt, dass 80 % der CO2-Bilanz eines Druckers auf den Papierverbrauch
zurückzuführen sind. Die können die CO2-Bilanz erheblich reduzieren, indem Sie Recycling-Papier
verwenden und beispielsweise beide Seiten des Papiers bedrucken oder mehrere Seiten eines
Dokuments auf ein einziges Blatt Papier drucken.
Verwenden von Recyclingpapier
Als Unternehmen, das sich seiner Verantwortung gegenüber der Umwelt bewusst ist, unterstützt
KONICA MINOLTA die Verwendung von Recyclingpapier, das speziell für Laser-/LED-Drucker hergestellt
wird.
Einsparen von Verbrauchsmaterial
Es gibt verschiedene Möglichkeiten, um beim Drucken Papier und Toner zu sparen. Mögliche Aktionen:
Beide Seiten des Papiers verwenden
Wenn Ihr Druckermodell den Duplexdruck unterstützt, können Sie durch Auswahl von 2-seitigem Druck
im Dialogfeld "Drucken" bestimmen, ob auf eine oder auf beide Seiten eines Blatt Papiers gedruckt
werden soll.
Mehrere Seiten auf ein Blatt bringen
Sie können bis zu 16 aufeinander folgende Seiten eines mehrseitigen Dokuments auf einer Seite eines
einzelnen Blatts drucken, indem Sie im Dialogfeld "Drucken" eine Einstellung aus dem Bereich
"Mehrseitendruck (N Seiten)" auswählen.
Papierstaus vermeiden
Gehen Sie bei der Auswahl des Papiers und beim Einlegen der Blätter sorgfältig vor, um Papierstaus zu
vermeiden. Weitere Informationen finden Sie unter Vermeiden von Papierstaus.
Energieeinsparung
Wenn der Drucker über ein USB-Kabel an einen Computer angeschlossen ist, verwenden Sie unter
Windows das Dienstprogramm zur Einrichtung von lokalen Druckern oder bei einem Macintosh die
Druckereinstellungen. Wenn der Drucker an das Netzwerk angeschlossen ist, verwenden Sie den
Embedded Web Server.
Hinweis: Einige Funktionen sind nur auf ausgewählten Druckermodellen verfügbar.
- 111 -
Benutzerhandbuch
Verwenden des Energiespar- und Ruhemodus
Im Energiesparmodus wird Energie gespart, indem der Stromverbrauch bei längerer Inaktivität gesenkt
wird.
Der Ruhemodus ist ein Betriebsmodus mit sehr niedrigem Stromverbrauch. Im Ruhemodus werden alle
anderen Systeme und Geräte sicher ausgeschaltet. Im Ruhemodus reagiert der Drucker nicht auf
Druckanforderungen.
Hinweis: Der Energiesparmodus und der Ruhemodus können zeitgesteuert aktiviert werden. Weitere
Informationen finden Sie unter Verwenden von "Energiemodus planen".
Verwendung des Embedded Web Server
1. Öffnen Sie einen Webbrowser und geben Sie die IP-Adresse des Druckers in das Adressfeld ein.
Hinweise:
-
Drucken Sie eine Netzwerk-Konfigurationsseite oder Menüeinstellungsseite und suchen Sie die
IP-Adresse im Abschnitt "TCP/IP". Die IP-Adresse wird in vier Zahlengruppen angezeigt, die
durch Punkte voneinander abgetrennt sind. Beispiel: 123.123.123.123.
-
Wenn Sie einen Proxyserver verwenden, deaktivieren Sie ihn vorübergehend, um die Webseite
ordnungsgemäß zu laden.
2. Klicken Sie auf Einstellungen >Allgemeine Einstellungen >Einstellungen der
Energiesparmodus-Taste.
3. Wählen Sie im Menü "Energiesparmodus-Taste drücken" oder "Energiesparmodus-Taste gedrückt
halten" die Option Energiesparmodus oder Ruhezustand aus.
Hinweise:
-
Wenn "Energiesparmodus-Taste drücken" auf "Energiesparmodus" oder "Ruhezustand"
festgelegt ist, wird der Drucker durch ein kurzes Drücken der Energiesparmodus-Taste (unter drei
Sekunden) in den Energiesparmodus oder Ruhemodus versetzt.
-
Wenn "Energiesparmodus-Taste gedrückt halten" auf "Energiesparmodus" oder "Ruhezustand"
festgelegt ist, wird der Drucker durch ein langes Drücken der Energiesparmodus-Taste (länger
als drei Sekunden) in den Energiesparmodus oder Ruhemodus versetzt.
4. Klicken Sie auf Übernehmen.
Hinweis: Wenn sich der Drucker im Ruhemodus befindet, ist der Embedded Web Server deaktiviert.
Über die Druckereinstellungen auf dem Computer
Rufen Sie das Menü "Energiesparmodus" abhängig vom Betriebssystem über das Dienstprogramm zur
Einrichtung von lokalen Druckern oder über die Druckereinstellungen auf.
Anpassen des Energiesparmodus
Um Energie zu sparen, verringern Sie die Anzahl der Minuten, die vergehen sollen, bis der Drucker in
den Energiesparmodus übergeht.
Für diese Einstellung kann ein Wert zwischen 1 und 120 Minuten eingegeben werden. Die Werksvorgabe
lautet 30 Minuten.
- 112 -
Benutzerhandbuch
Über den Embedded Web Server
1. Öffnen Sie einen Webbrowser, und geben Sie die IP-Adresse des Druckers in das Adressfeld ein.
Hinweise:
-
Drucken Sie eine Netzwerk-Konfigurationsseite oder Menüeinstellungsseite und suchen Sie die
IP-Adresse im Abschnitt "TCP/IP".
-
Wenn Sie einen Proxyserver verwenden, deaktivieren Sie ihn vorübergehend, um die Webseite
ordnungsgemäß zu laden.
2. Klicken Sie auf Einstellungen >Allgemeine Einstellungen >Zeitsperren.
3. Geben Sie im Feld "Energiesparmodus" die Anzahl der Minuten ein, die der Drucker bis zur
Aktivierung des Energiesparmodus warten soll.
4. Klicken Sie auf Übernehmen.
Über die Druckereinstellungen auf dem Computer (nur Windows)
•
Rufen Sie im Dienstprogramm zur Einrichtung von lokalen Druckern das Menü "Konfiguration" auf.
Festlegen der Zeit für den Ruhezustand
Über "Zeit für Ruhezustand" legen Sie fest, wie lange der Drucker nach der Verarbeitung eines
Druckauftrags wartet, bis er in einen Modus mit geringerem Energieverbrauch wechselt.
Verwendung des Embedded Web Server
1. Öffnen Sie einen Webbrowser und geben Sie die IP-Adresse des Druckers in das Adressfeld ein.
Hinweise:
-
Drucken Sie eine Netzwerk-Konfigurationsseite oder Menüeinstellungsseite und suchen Sie die
IP-Adresse im Abschnitt "TCP/IP". Die IP-Adresse wird in vier Zahlengruppen angezeigt, die
durch Punkte voneinander abgetrennt sind. Beispiel: 123.123.123.123.
-
Wenn Sie einen Proxyserver verwenden, deaktivieren Sie ihn vorübergehend, um die Webseite
ordnungsgemäß zu laden.
2. Klicken Sie auf Einstellungen >Allgemeine Einstellungen >Zeitsperren.
3. Wählen Sie im Menü "Zeit für Ruhezustand" aus, wie viele Stunden, Tage, Wochen oder Monate der
Drucker warten soll, bis er in einen Modus mit geringerem Energieverbrauch wechselt.
4. Klicken Sie auf Übernehmen.
Über die Druckereinstellungen auf dem Computer
Rufen Sie das Menü "Zeit für Ruhezustand" abhängig vom Betriebssystem über das Dienstprogramm zur
Einrichtung von lokalen Druckern oder über die Druckeinstellungen auf.
Verwenden von "Energiemodus planen"
Mithilfe von "Energiemodus planen" kann der Benutzer planen, zu welchem Zeitpunkt der Drucker in
einen Modus mit geringerem Energieverbrauch oder in den Status "Bereit" wechseln soll.
- 113 -
Benutzerhandbuch
Verwendung des Embedded Web Server
1. Öffnen Sie einen Webbrowser und geben Sie die IP-Adresse des Druckers in das Adressfeld ein.
Hinweise:
-
Drucken Sie eine Netzwerk-Konfigurationsseite oder Menüeinstellungsseite und suchen Sie die
IP-Adresse im Abschnitt "TCP/IP". Die IP-Adresse wird in vier Zahlengruppen angezeigt, die
durch Punkte voneinander abgetrennt sind. Beispiel: 123.123.123.123.
-
Wenn Sie einen Proxyserver verwenden, deaktivieren Sie ihn vorübergehend, um die Webseite
ordnungsgemäß zu laden.
2. Klicken Sie auf Einstellungen >Allgemeine Einstellungen >Energiemodus planen.
3. Wählen Sie im Menü "Aktion" den Energiemodus aus.
4. Wählen Sie im Menü "Uhrzeit" die Urzeit aus.
5. Wählen Sie im Menü "Tag(e)" den bzw. die Tage aus.
6. Klicken Sie auf Hinzufügen.
Über die Druckereinstellungen auf dem Computer (nur Windows)
•
Rufen Sie im Dienstprogramm zur Einrichtung von lokalen Druckern das Menü "Energiemodus
planen" auf.
- 114 -
Benutzerhandbuch
9—Sichern des Druckers
Verwenden eines Sicherheitsschlosses
Der Drucker kann mit einem Sicherheitsschloss gesichert werden. Der Drucker kann mit einem gängigen,
für Laptops geeigneten Sicherheitsschloss an seinem Standort gesichert werden (Anbringungsort siehe
Abbildung).
Hinweis zu flüchtigem Speicher
Ihr Drucker ist mit verschiedenen Speichertypen ausgestattet, die in der Lage sind, Geräte- und
Netzwerkeinstellungen sowie Benutzerdaten zu speichern.
Speichertyp
Beschreibung
Flüchtiger Speicher
Ihr Drucker verwendet einen standardmäßigen RAMSpeicher (Random Access Memory), um Benutzerdaten
bei einfachen Druckaufträgen vorübergehend zu
speichern.
Nicht flüchtiger Speicher
Ihr Drucker kann zwei Arten von nicht flüchtigem
Speicher verwenden: EEPROM und NAND (FlashSpeicher). Beide Arten werden verwendet, um
Informationen zum Betriebssystem, zu
Geräteeinstellungen sowie Netzwerkinformationen zu
speichern.
- 115 -
Benutzerhandbuch
Unter folgenden Umständen sollte der Inhalt des installierten Druckerspeichers gelöscht werden:
•
Der Drucker wird ausgemustert.
•
Der Drucker wird in eine andere Abteilung oder an einen anderen Standort verlegt.
•
Der Drucker wird von einem Techniker gewartet, der nicht dem Unternehmen angehört.
•
Der Drucker wird aus Wartungsgründen aus den Firmenräumen entfernt.
•
Der Drucker wird an ein anderes Unternehmen veräußert.
Löschen des flüchtigen Speichers
Der im Drucker installierte flüchtige Speicher (RAM) muss an eine Stromquelle angeschlossen sein, damit
er Daten speichern kann. Um die zwischengespeicherten Daten zu löschen, schalten Sie einfach den
Drucker aus.
Löschen des nicht flüchtigen Speichers
1. Schalten Sie den Drucker aus.
2. Öffnen Sie die vordere Druckerklappe und halten Sie
gedrückt, während Sie den Drucker
einschalten. Lassen Sie
erst los, wenn die Signalfolge der Kontrollleuchten am
Druckerbedienfeld mit der Signalfolge in der folgenden Abbildung übereinstimmt:
- an
- an
- an
- an
- 116 -
Benutzerhandbuch
3. Drücken Sie
, bis die Signalfolge der Kontrollleuchten am Druckerbedienfeld mit der Signalfolge
in der folgenden Abbildung übereinstimmt, und drücken Sie dann
.
- blinkt
- blinkt
Der Drucker wird während dieses Vorgangs mehrere Male neu gestartet.
Hinweis: Durch "Alle Einstellungen löschen" werden alle Geräteeinstellungen, Aufträge und
Kennwörter aus dem Druckerarbeitsspeicher entfernt.
4. Schließen Sie die vordere Klappe.
- 117 -
Benutzerhandbuch
10—Wartung des Druckers
Warnung - Mögliche Schäden: Falls der Drucker nicht regelmäßig gewartet bzw. Teile und
Verbrauchsmaterialien nicht ausgetauscht werden, kann das Gerät beschädigt werden.
Reinigen des Druckers
Reinigen des Druckers
Hinweis: Die Reinigung muss in Abständen von einigen Monaten u. U. regelmäßig durchgeführt werden.
Warnung - Mögliche Schäden: Die Gewährleistung für den Drucker schließt Schäden aus, die durch
eine unsachgemäße Behandlung des Druckers verursacht werden.
1. Vergewissern Sie sich, dass der Drucker ausgeschaltet und nicht mit einer Steckdose verbunden ist.
VORSICHT - STROMSCHLAGGEFAHR: Um das Risiko eines elektrischen Schlags beim
Reinigen des Druckergehäuses zu vermeiden, ziehen Sie das Netzkabel aus der Steckdose, und
ziehen Sie alle Kabel vom Drucker ab, bevor Sie fortfahren.
2. Entfernen Sie das Papier aus der Standardablage und der Universalzuführung.
3. Entfernen Sie Staub, Flusen und Papierteile am Drucker mit Hilfe einer weichen Bürste oder eines
Staubsaugers.
4. Feuchten Sie ein sauberes, fusselfreies Tuch mit Wasser an, und reinigen Sie damit das äußere
Druckergehäuse.
Warnung - Mögliche Schäden: Verwenden Sie keine Reinigungsmittel, da diese das äußere
Druckergehäuse beschädigen können.
5. Stellen Sie sicher, dass alle Bereiche des Druckers sauber sind, bevor Sie einen neuen Druckauftrag
senden.
Überprüfen des Status der Druckerverbrauchsmaterialien
und -teile
Überprüfen des Status der Druckerverbrauchsmaterialien und -teile
Hinweis: Stellen Sie sicher, dass Computer und Drucker mit demselben Netzwerk verbunden sind.
Über den Embedded Web Server
1. Öffnen Sie einen Webbrowser, und geben Sie die IP-Adresse des Druckers in das Adressfeld ein.
Hinweise:
-
Drucken Sie eine Netzwerk-Konfigurationsseite oder Menüeinstellungsseite und suchen Sie die
IP-Adresse im Abschnitt "TCP/IP". Die IP-Adresse wird in vier Zahlengruppen angezeigt, die
durch Punkte voneinander abgetrennt sind. Beispiel: 123.123.123.123.
- 118 -
Benutzerhandbuch
-
Wenn Sie einen Proxyserver verwenden, deaktivieren Sie ihn vorübergehend, um die Webseite
ordnungsgemäß zu laden.
2. Klicken Sie auf Gerätestatus >Weitere Details.
Über das Druckerbedienfeld
Drücken Sie auf dem Druckerbedienfeld
Teilestatus im Abschnitt "Materialinfo".
und überprüfen Sie dann den Verbrauchsmaterial- und
Geschätzte Anzahl verbleibender Seiten
Die geschätzte Anzahl der verbleibenden Seiten basiert auf dem Druckverlauf der letzten Zeit. Die
Genauigkeit kann erheblich variieren und hängt von zahlreichen Faktoren ab, wie dem tatsächlichen
Inhalt der Dokumente, den Einstellungen für die Druckqualität und anderen Druckereinstellungen.
Die Genauigkeit für die geschätzte Anzahl der verbleibenden Seiten kann abnehmen, wenn der
tatsächliche Druckverbrauch sich vom Druckverbrauch im Druckverlauf unterscheidet. Berücksichtigen
Sie die schwankende Genauigkeit, bevor Sie Verbrauchsmaterial auf Basis der Schätzwerte erwerben
oder austauschen. Bis ein angemessener Druckverlauf auf dem Drucker zur Verfügung steht, gehen die
anfänglichen Schätzungen vom zukünftigen Materialverbrauch auf Basis der Testverfahren und
Seiteninhalte der International Organization for Standardization* aus.
* Gemäß ISO/IEC 19752 angegebene durchschnittliche Kassettenkapazität bei fortlaufendem
Schwarzweißdruck.
Bestellen von Verbrauchsmaterial
Verwenden von Originalzubehör und -verbrauchsmaterialien von
KONICA MINOLTA
Eine optimale Funktionsweise Ihres KONICA MINOLTA Druckers kann nur mit
Originalverbrauchsmaterialien und Originalteilen von KONICA MINOLTA gewährleistet werden. Die
Verwendung von Verbrauchsmaterialien oder Teilen von Drittanbietern könnte die Leistung,
Zuverlässigkeit oder Lebensdauer des Druckers und seiner Bildkomponenten beeinträchtigen. Die
Verwendung von Verbrauchsmaterialien oder Teilen von Drittanbietern kann sich auf die Garantie
auswirken. Schäden, die durch die Verwendung von Verbrauchsmaterialien oder Teilen von
Drittanbietern entstanden sind, werden nicht durch die Garantie abgedeckt. Sämtliche
Lebensdauerindikatoren sind darauf ausgerichtet, dass Verbrauchsmaterialien und Teile von
KONICA MINOLTA verwendet werden. Werden Verbrauchsmaterialien oder Teile von Drittanbietern
verwendet, kann dies zu unvorhersehbaren Ergebnissen führen. Werden Bildkomponenten länger als
vorgesehen verwendet, können der KONICA MINOLTA Drucker oder entsprechende Komponenten
dadurch beschädigt werden.
- 119 -
Benutzerhandbuch
Bestellen von Tonerkassetten
Hinweise:
•
Die geschätzte Kassettenkapazität basiert auf dem ISO/IEC 19752-Standard.
•
Eine sehr geringe Deckung über einen längeren Zeitraum kann sich negativ auf die tatsächliche
Kapazität auswirken.
Teilebezeichnung
Teilenummer
Für USA, Lateinamerika (120 V) und Taiwan
Tonerkassette 10K für bizhub 3300P (Verwendung und Rückgabe)
A63V 00F
Tonerkassette 10K für bizhub 3300P
A63V 00W
Für Europa
Tonerkassette 10K für bizhub 3300P (Verwendung und Rückgabe)
A63V 00H
Tonerkassette 10K für bizhub 3300P
A63V 00W
Für Asien/Pazifikraum, Afrika, Naher Osten, Lateinamerika (220 V), Australien und Neuseeland
Tonerkassette 10K für bizhub 3300P (Verwendung und Rückgabe)
A63V 00K
Tonerkassette 10K für bizhub 3300P
A63V 00W
Für China
Tonerkassette 10K für bizhub 3300P (Verwendung und Rückgabe)
A63V 00K
Tonerkassette 10K für bizhub 3300P
A63V 00R
Bestellen einer Belichtungseinheit
Eine sehr geringe Deckung über einen längeren Zeitraum kann dazu führen, dass Teile der
Belichtungseinheit ausfallen, bevor der Toner aus der Tonerkassette aufgebraucht ist.
Weitere Informationen zum Austauschen der Belichtungseinheit finden Sie in der mitgelieferten
Kurzanleitung.
- 120 -
Benutzerhandbuch
Teilebezeichnung
Ziel
Teilenummer
Belichtungseinheit 60K für bizhub 3300P
(Verwendung und Rückgabe)
Weltweit
A63X 03V
Belichtungseinheit 60K für bizhub 3300P
Weltweit
A63X 03W
Aufbewahren von Verbrauchsmaterial
Bewahren Sie das Druckerverbrauchsmaterial an einem kühlen und sauberen Ort auf. Bewahren Sie
Verbrauchsmaterial bis zur Verwendung mit der richtigen Seite nach oben in der Originalverpackung auf.
Folgendes ist bei der Aufbewahrung von Verbrauchsmaterial zu vermeiden:
•
Direkte Sonneneinstrahlung
•
Temperaturen über 35 °C
•
Hohe Luftfeuchtigkeit (über 80 %)
•
Hoher Salzgehalt in der Luft
•
Auftreten ätzender Gase
•
Extrem staubige Umgebungen
Austauschen von Verbrauchsmaterial
Austauschen der Druckkassette
1. Drücken Sie auf den Knopf an der rechten Seite des Druckers und öffnen Sie die vordere Klappe.
- 121 -
Benutzerhandbuch
2. Ziehen Sie die Tonerkassette am Griff heraus.
3. Nehmen Sie die Tonerkassette aus der Verpackung und entfernen Sie das gesamte
Verpackungsmaterial.
4. Schütteln Sie die neue Kassette hin und her, um den Toner gleichmäßig zu verteilen.
5. Setzen Sie die Tonerkassette in den Drucker ein, indem Sie die seitlichen Führungen der Kassette
auf die Pfeile an den seitlichen Führungen im Drucker ausrichten.
Warnung - Mögliche Schäden: Setzen Sie die Belichtungseinheit nicht länger als zehn Minuten
direktem Licht aus. Wird sie dem Licht zu lange ausgesetzt, kann dies zu Problemen bei der
Druckqualität führen.
6. Schließen Sie die vordere Klappe.
Hinweis: Entsorgen Sie leere Tonerkassetten entsprechend den vor Ort geltenden Vorschriften.
Tonerkassetten nicht verbrennen.
VORSICHT: Wenn Toner in die Augen gelangt, sofort mit kaltem Wasser auswaschen und einen Arzt
aufsuchen.
- 122 -
Benutzerhandbuch
Austauschen der Belichtungseinheit
1. Drücken Sie auf den Knopf an der rechten Seite des Druckers und öffnen Sie die vordere Klappe.
2. Ziehen Sie die Tonerkassette am Griff heraus.
3. Heben Sie den blauen Hebel an und ziehen Sie dann die Belichtungseinheit vollständig aus dem
Drucker heraus.
- 123 -
Benutzerhandbuch
4. Nehmen Sie die neue Belichtungseinheit aus der Verpackung und schütteln Sie sie hin und her.
5. Entfernen Sie das gesamte Verpackungsmaterial von der Belichtungseinheit.
Warnung - Mögliche Schäden: Setzen Sie die Belichtungseinheit nicht länger als zehn Minuten
direktem Licht aus. Wird sie dem Licht zu lange ausgesetzt, kann dies zu Problemen bei der
Druckqualität führen.
Warnung - Mögliche Schäden: Berühren Sie nicht die Fotoleitertrommel. Dies kann Auswirkungen
auf die Druckqualität zukünftiger Aufträge haben.
6. Setzen Sie die Belichtungseinheit in den Drucker ein, indem Sie die Pfeile an den seitlichen
Führungen der Belichtungseinheit auf die Pfeile an den seitlichen Führungen im Drucker ausrichten.
- 124 -
Benutzerhandbuch
7. Setzen Sie die Tonerkassette in den Drucker ein, indem Sie die seitlichen Führungen der Kassette
auf die Pfeile an den seitlichen Führungen im Drucker ausrichten.
8. Schließen Sie die vordere Klappe.
Hinweis: Entsorgen Sie gebrauchte Belichtungseinheiten entsprechend den vor Ort geltenden
Vorschriften. Belichtungseinheiten nicht verbrennen.
Umstellen des Druckers
Vor dem Umsetzen des Druckers
VORSICHT - VERLETZUNGSGEFAHR: Befolgen Sie vor dem Umsetzen des Druckers diese
Anweisungen, um Verletzungen vorzubeugen und Schäden am Drucker zu vermeiden:
•
Schalten Sie den Drucker über den Netzschalter aus und ziehen Sie den Netzstecker aus der
Steckdose.
•
Ziehen Sie vor dem Umsetzen des Druckers alle Kabel vom Drucker ab.
•
Wenn ein optionales Fach eingesetzt ist, nehmen Sie es aus dem Drucker heraus. Um das optionale
Fach zu entfernen, schieben Sie die Entriegelung auf der rechten Seite des Fachs zur
Fachvorderseite, bis sie hörbar einrastet.
•
Fassen Sie in die seitlichen Griffmulden, um den Drucker anzuheben.
•
Halten Sie den Drucker beim Absetzen so, dass sich Ihre Finger nicht unter dem Drucker befinden.
- 125 -
Benutzerhandbuch
•
Vergewissern Sie sich, dass um den Drucker herum ausreichend Platz vorhanden ist, bevor Sie ihn
aufstellen.
Verwenden Sie ausschließlich das diesem Produkt beiliegende Netzkabel bzw. ein durch den Hersteller
zugelassenes Ersatzkabel.
Warnung - Mögliche Schäden: Die Gewährleistung für den Drucker schließt Schäden aus, die durch
unsachgemäßes Umsetzen des Druckers verursacht werden.
Umsetzen des Druckers an einen anderen Standort
Befolgen Sie folgenden Vorsichtsmaßnahmen, um den Drucker und die Hardwareoptionen sicher
umzusetzen:
•
Wenn Sie zum Umsetzen des Druckers einen Transportwagen verwenden, muss dieser auf seiner
Oberfläche die gesamte Standfläche des Druckers tragen können.
•
Beim Umsetzen der Hardwareoptionen mit einem Transportwagen muss dieser auf seiner Oberfläche
die Hardwareoptionen in der gesamten Abmessung tragen können.
•
Achten Sie darauf, dass der Drucker in einer waagerechten Position bleibt.
•
Vermeiden Sie heftige Erschütterungen.
Transportieren des Druckers
Verwenden Sie zum Transportieren des Druckers die Originalverpackung.
- 126 -
Benutzerhandbuch
11—Verwalten des Druckers
In diesem Kapitel finden Sie Informationen zu grundlegenden Verwaltungsaufgaben, die mit dem
Embedded Web Server ausgeführt werden.
Gewusst wo: Erweiterte Informationen zu Netzwerk- und
Administratoreinstellungen
In diesem Kapitel finden Sie Informationen zu grundlegenden Verwaltungsaufgaben, die mit dem
Embedded Web Server ausgeführt werden. Informationen zu fortgeschrittenen
Systemverwaltungsaufgaben finden Sie in der Netzwerkanleitung auf der Printer Driver and
Documentations-CD.
Anzeigen von Berichten
Berichte können über den Embedded Web Server angezeigt werden. Diese Berichte enthalten hilfreiche
Informationen zum Druckerstatus, Netzwerk und den Verbrauchsmaterialien.
1. Öffnen Sie einen Webbrowser, und geben Sie die IP-Adresse des Druckers in das Adressfeld ein.
Hinweise:
-
Drucken Sie eine Netzwerk-Konfigurationsseite oder Menüeinstellungsseite und suchen Sie die
IP-Adresse im Abschnitt "TCP/IP". Die IP-Adresse wird in vier Zahlengruppen angezeigt, die
durch Punkte voneinander abgetrennt sind. Beispiel: 123.123.123.123.
-
Wenn Sie einen Proxyserver verwenden, deaktivieren Sie ihn vorübergehend, um die Webseite
ordnungsgemäß zu laden.
2. Klicken Sie auf Berichte, und dann auf den Berichtstyp, den Sie anzeigen möchten.
Konfigurieren von Materialbenachrichtigungen über den
Embedded Web Server
Sie können festlegen, wie Sie benachrichtigt werden möchten, wenn die Kapazität von
Verbrauchsmaterialien fast verbraucht, niedrig oder sehr niedrig ist bzw. das Ende der Lebensdauer
erreicht ist, indem Sie konfigurierbare Warnungen festlegen.
Hinweise:
•
Sie können konfigurierbare Warnungen für die Tonerkassette und Belichtungseinheit festlegen.
•
Für den Verbrauchsmaterialzustand "fast verbraucht", "niedrig" oder "sehr niedrig" können alle
konfigurierbaren Warnungen festgelegt werden. Der Verbrauchsmaterialzustand "Ende der
Lebensdauer" wird nicht von allen konfigurierbaren Warnungstypen unterstützt. Konfigurierbare EMail-Warnungen sind für jeden Verbrauchsmaterialzustand verfügbar.
•
Für einige Verbrauchsmaterialien und -zustände kann ein Prozentsatz für die geschätzte
Restkapazität festgelegt werden, bei der die Warnung ausgelöst wird.
- 127 -
Benutzerhandbuch
1. Öffnen Sie einen Webbrowser, und geben Sie die IP-Adresse des Druckers in das Adressfeld ein.
Hinweise:
-
Drucken Sie eine Netzwerk-Konfigurationsseite oder Menüeinstellungsseite und suchen Sie die
IP-Adresse des Druckers im Abschnitt "TCP/IP". Die IP-Adresse wird in vier Zahlengruppen
angezeigt, die durch Punkte voneinander abgetrennt sind. Beispiel: 123.123.123.123.
-
Wenn Sie einen Proxyserver verwenden, deaktivieren Sie ihn vorübergehend, um die Webseite
ordnungsgemäß zu laden.
2. Klicken Sie auf Einstellungen >Druckeinstellungen >Materialbenachrichtigungen.
3. Wählen Sie aus dem Dropdown-Menü für jedes Verbrauchsmaterial eine der folgenden
Benachrichtigungsoptionen aus:
Benachrichtigung
Beschreibung
Aus
Der Drucker weist bei allen Verbrauchsmaterialien das normale Verhalten auf.
Nur E-Mail
Der Drucker generiert bei Erreichen des Verbrauchsmaterialzustands eine E-Mail. Der
Verbrauchsmaterialstatus wird auf der Menü- und Statusseite angezeigt.
Warnung
Der Drucker zeigt eine Warnsignalfolge an und generiert eine E-Mail zum
Verbrauchsmaterialstatus. Der Drucker wird bei Erreichen des
Verbrauchsmaterialzustands nicht angehalten.
Wiederholbares
1
Anhalten
Die Verarbeitung von Druckaufträgen wird bei Erreichen des
Verbrauchsmaterialzustands angehalten. Der Benutzer muss eine Taste drücken, um
den Druck fortzusetzen.
Nicht wiederholbares
1,2
Anhalten
Der Drucker wird bei Erreichen des Verbrauchsmaterialzustands angehalten. Um den
Druckvorgang fortzusetzen, muss das Verbrauchsmaterial ausgetauscht werden.
1
Der Drucker generiert eine E-Mail zum Verbrauchsmaterialstatus, wenn die Materialbenachrichtigung aktiviert
ist.
2
Der Drucker wird angehalten, sobald einige Materialien verbraucht sind, um eine Beschädigung zu vermeiden.
4. Klicken Sie auf Übernehmen.
- 128 -
Benutzerhandbuch
Druckereinstellungen auf andere Drucker kopieren
Hinweis: Diese Funktion steht nur auf Netzwerkdruckern zur Verfügung.
1. Öffnen Sie einen Webbrowser, und geben Sie die IP-Adresse des Druckers in das Adressfeld ein.
Hinweise:
-
Drucken Sie eine Netzwerk-Konfigurationsseite oder Menüeinstellungsseite und suchen Sie die
IP-Adresse im Abschnitt "TCP/IP". Die IP-Adresse wird in vier Zahlengruppen angezeigt, die
durch Punkte voneinander abgetrennt sind. Beispiel: 123.123.123.123.
-
Wenn Sie einen Proxyserver verwenden, deaktivieren Sie ihn vorübergehend, um die Webseite
ordnungsgemäß zu laden.
2. Klicken Sie auf die Registerkarte Druckereinst. kopieren.
3. Um die Sprache zu ändern, wählen Sie eine Sprache aus dem Dropdown-Menü aus und klicken auf
Klicken Sie hier, um die Sprache zu übernehmen.
4. Klicken Sie auf die Registerkarte Druckereinstellungen.
5. Geben Sie die IP-Adresse des Quelldruckers und des Zieldruckers in die entsprechenden Felder ein.
Hinweis: Um einen Zieldrucker hinzuzufügen oder zu entfernen, klicken Sie auf Ziel-IP hinzufügen
oder Ziel-IP entfernen.
6. Klicken Sie auf Druckereinst. kopieren.
- 129 -
Benutzerhandbuch
12—Beseitigen von Staus
Die meisten Papierstaus können durch sorgfältige Auswahl und richtiges Einlegen des Papiers und der
Spezialdruckmedien vermieden werden. Weitere Informationen finden Sie unter Vermeiden von
Papierstaus. Falls trotzdem ein Papierstau auftritt, befolgen Sie die in diesem Kapitel erläuterten Schritte.
Hinweis: Die Option "Nach Stau weiter" ist standardmäßig auf "Auto" gestellt. Der Drucker druckt
gestaute Seiten nur dann erneut, wenn der Speicherplatz, den die Seiten belegen, nicht für andere
Druckeraufgaben benötigt wird.
Vermeiden von Papierstaus
Richtiges Einlegen von Papier
•
Stellen Sie sicher, dass das Papier flach im Fach liegt.
Richtiges Einlegen von Papier
Falsches Einlegen von Papier
•
Nehmen Sie kein Fach heraus, während der Drucker einen Druckauftrag ausführt.
•
Legen Sie kein Papier in ein Fach ein, während der Drucker einen Druckauftrag ausführt. Legen Sie
vor dem Drucken oder bei entsprechender Aufforderung Papier ein.
•
Legen Sie nicht zu viel Papier ein. Stellen Sie sicher, dass die Stapelhöhe die Markierung für die
maximale Füllhöhe nicht überschreitet.
- 130 -
Benutzerhandbuch
•
Schieben Sie das Papier nicht in die Zuführung. Legen Sie das Papier wie in der Abbildung gezeigt
ein.
•
Stellen Sie sicher, dass die Führungen im Fach oder in der Universalzuführung korrekt eingestellt
sind und nicht eng am Papier oder den Briefumschlägen anliegen.
•
Schieben Sie das Fach fest in den Drucker ein, nachdem Sie Papier eingelegt haben.
Verwenden von empfohlenem Papier
•
Verwenden Sie nur empfohlenes Papier bzw. empfohlene Spezialdruckmedien.
•
Legen Sie kein Papier ein, das Knitterspuren oder Falten aufweist bzw. feucht oder gewellt ist.
•
Biegen Sie das Papier vor dem Einlegen in beide Richtungen, fächern Sie es auf, und gleichen Sie
die Kanten an.
•
Verwenden Sie kein Papier, das manuell zugeschnitten wurde.
•
Legen Sie keine unterschiedlichen Papierformate, -gewichte oder -sorten in ein Fach ein.
•
Stellen Sie sicher, dass Papierformat und -sorte im Embedded Web Server oder auf dem Computer
richtig eingestellt wurden.
Hinweis: Rufen Sie das Menü "Papier" abhängig vom Betriebssystem über das Dienstprogramm zur
Einrichtung von lokalen Druckern oder über die Druckereinstellungen auf.
•
Lagern Sie das Papier entsprechend den Empfehlungen des Herstellers.
- 131 -
Benutzerhandbuch
Zugang zu Bereichen mit Papierstaus
Öffnen Sie die Klappen und ziehen Sie die Fächer heraus, um die Papierstaubereiche zugänglich zu
machen.
Zugriffsbereich
Beschreibung
1
Standardablage
2
Hintere Klappe
3
Standard-250-Blatt-Fach (Fach 1)
4
Optionales 250- oder 550-Blatt-Fach (Fach 2)
5
Klappe der Universalzuführung
6
Vordere Klappe
Hinweise:
•
Wenn "Stauassis." auf "Ein" festgelegt ist, werden leere Seiten oder teilweise bedruckte Seiten nach
dem Entfernen einer gestauten Seite vom Drucker automatisch in die Standardablage ausgegeben.
Überprüfen Sie den ausgegebenen Stapel auf verworfene Seiten.
•
Wenn "Nach Stau weiter" auf "Ein" oder "Auto" festgelegt ist, werden gestaute Seiten erneut gedruckt.
Bei der Einstellung "Auto" ist jedoch nicht gewährleistet, dass die Seite gedruckt wird.
- 132 -
Benutzerhandbuch
[x]-Papierstau, vordere Klappe öffnen. [20y.xx]
- an
- an
Wenn die Signalfolge der Kontrollleuchten am Druckerbedienfeld mit der Signalfolge in der vorherigen
Abbildung übereinstimmt, drücken Sie zweimal kurz
- an
- an
- an
- 133 -
, um die zusätzliche Signalfolge auszugeben.
Benutzerhandbuch
Wenn die zusätzliche Signalfolge mit der Signalfolge in der vorherigen Abbildung übereinstimmt,
verfahren Sie wie folgt:
VORSICHT - HEISSE OBERFLÄCHE: Das Innere des Druckers kann sehr heiß sein. Vermeiden
Sie Verletzungen, indem Sie heiße Komponenten stets abkühlen lassen, bevor Sie ihre Oberfläche
berühren.
1. Drücken Sie auf den Knopf an der rechten Seite des Druckers und öffnen Sie die vordere Klappe.
2. Ziehen Sie die Tonerkassette am Griff heraus.
3. Heben Sie den blauen Hebel an und ziehen Sie dann die Belichtungseinheit vollständig aus dem
Drucker heraus.
Warnung - Mögliche Schäden: Berühren Sie nicht die Fotoleitertrommel. Dies kann Auswirkungen
auf die Druckqualität zukünftiger Aufträge haben.
- 134 -
Benutzerhandbuch
4. Legen Sie die Belichtungseinheit auf eine ebene, glatte Oberfläche.
Warnung - Mögliche Schäden: Setzen Sie die Belichtungseinheit nicht länger als zehn Minuten
direktem Licht aus. Wird sie dem Licht zu lange ausgesetzt, kann dies zu Problemen bei der
Druckqualität führen.
5. Heben Sie die grüne Klappe vorne am Drucker an.
6. Greifen Sie das gestaute Papier auf beiden Seiten, und ziehen Sie es vorsichtig heraus.
Hinweis: Stellen Sie sicher, dass alle Papierteile entfernt werden.
- 135 -
Benutzerhandbuch
7. Führen Sie die Belichtungseinheit ein, indem Sie die Pfeile an den seitlichen Führungen der Einheit
auf die Pfeile an den seitlichen Führungen im Drucker ausrichten, und setzen Sie die
Belichtungseinheit dann in den Drucker ein.
8. Führen Sie die Tonerkassette ein, indem Sie die seitlichen Führungen der Kassette auf die Pfeile an
den seitlichen Führungen im Drucker ausrichten, und setzen Sie die Kassette dann in den Drucker
ein.
9. Schließen Sie die vordere Klappe.
10. Drücken Sie auf dem Bedienfeld des Druckers
Druckvorgang fortzusetzen.
, um die Meldung zu löschen und den
- 136 -
Benutzerhandbuch
[x]-Papierstau, hintere Klappe öffnen. [20y.xx]
- an
- an
Wenn die Signalfolge der Kontrollleuchten am Druckerbedienfeld mit der Signalfolge in der vorherigen
Abbildung übereinstimmt, drücken Sie zweimal kurz
- an
- an
- an
- 137 -
, um die zusätzliche Signalfolge auszugeben.
Benutzerhandbuch
Wenn die zusätzliche Signalfolge mit der Signalfolge in der vorherigen Abbildung übereinstimmt,
verfahren Sie wie folgt:
1. Drücken Sie auf den Knopf an der rechten Seite des Druckers und öffnen Sie die vordere Klappe.
2. Ziehen Sie die hintere Klappe vorsichtig nach unten.
VORSICHT - HEISSE OBERFLÄCHE: Das Innere des Druckers kann sehr heiß sein.
Vermeiden Sie Verletzungen, indem Sie heiße Komponenten stets abkühlen lassen, bevor Sie deren
Oberfläche berühren.
3. Greifen Sie das gestaute Papier auf beiden Seiten, und ziehen Sie es vorsichtig heraus.
Hinweis: Stellen Sie sicher, dass alle Papierteile entfernt werden.
- 138 -
Benutzerhandbuch
4. Schließen Sie die hintere und vordere Klappe.
5. Drücken Sie auf dem Bedienfeld des Druckers
Druckvorgang fortzusetzen.
, um die Meldung zu löschen und den
[x]-Papierstau, Stau in Standardablage beseitigen. [20y.xx]
- an
- an
Wenn die Signalfolge der Kontrollleuchten am Druckerbedienfeld mit der Signalfolge in der vorherigen
Abbildung übereinstimmt, drücken Sie zweimal kurz
- 139 -
, um die zusätzliche Signalfolge auszugeben.
Benutzerhandbuch
- an
- an
- an
Wenn die zusätzliche Signalfolge mit der Signalfolge in der vorherigen Abbildung übereinstimmt,
verfahren Sie wie folgt:
1. Greifen Sie das gestaute Papier auf beiden Seiten, und ziehen Sie es vorsichtig heraus.
Hinweis: Stellen Sie sicher, dass alle Papierteile entfernt werden.
2. Drücken Sie auf dem Bedienfeld des Druckers
Druckvorgang fortzusetzen.
, um die Meldung zu löschen und den
- 140 -
Benutzerhandbuch
[x]-Papierstau, zum Beseitigen des Papierstaus im Duplex
Fach 1 entfernen. [23y.xx]
- an
- an
Wenn die Signalfolge der Kontrollleuchten am Druckerbedienfeld mit der Signalfolge in der vorherigen
Abbildung übereinstimmt, drücken Sie zweimal kurz
Zusätzliche Signalfolgen
Signalfolge
- an
- an
- an
- 141 -
, um die zusätzliche Signalfolge auszugeben.
Benutzerhandbuch
Signalfolge
- an
- blinkt
- an
- an
- an
- an
Wenn die zusätzliche Signalfolge mit einer der Signalfolgen in den vorherigen Abbildungen übereinstimmt,
verfahren Sie wie folgt:
VORSICHT - HEISSE OBERFLÄCHE: Das Innere des Druckers kann sehr heiß sein. Vermeiden
Sie Verletzungen, indem Sie heiße Komponenten stets abkühlen lassen, bevor Sie ihre Oberfläche
berühren.
- 142 -
Benutzerhandbuch
1. Ziehen Sie das Fach vollständig heraus.
2. Suchen Sie den blauen Hebel, und ziehen Sie ihn nach unten, um den Stau zu entfernen.
Hinweis: Falls das gestaute Papier im Duplexbereich nicht zu sehen ist, öffnen Sie die hintere
Klappe und ziehen das gestaute Papier vorsichtig heraus. Stellen Sie sicher, dass alle Papierteile
entfernt werden.
3. Greifen Sie das gestaute Papier auf beiden Seiten, und ziehen Sie es vorsichtig heraus.
Hinweis: Stellen Sie sicher, dass alle Papierteile entfernt werden.
- 143 -
Benutzerhandbuch
4. Schieben Sie die Zuführung ein.
5. Drücken Sie auf dem Bedienfeld des Druckers
Druckvorgang fortzusetzen.
, um die Meldung zu löschen und den
[x]-Papierstau, Fach [x] entfernen. [24y.xx]
- an
- an
Wenn die Signalfolge der Kontrollleuchten am Druckerbedienfeld mit der Signalfolge in der vorherigen
Abbildung übereinstimmt, drücken Sie zweimal kurz
- 144 -
, um die zusätzliche Signalfolge auszugeben.
Benutzerhandbuch
Zusätzliche Signalfolgen
Signalfolge
- an
- an
- an
- an
- an
- an
- an
- an
- 145 -
Benutzerhandbuch
Wenn die zusätzliche Signalfolge mit einer der Signalfolgen in den vorherigen Abbildungen übereinstimmt,
verfahren Sie wie folgt:
1. Ziehen Sie das Fach vollständig heraus.
2. Greifen Sie das gestaute Papier auf beiden Seiten, und ziehen Sie es vorsichtig heraus.
Hinweis: Stellen Sie sicher, dass alle Papierteile entfernt werden.
3. Schieben Sie die Zuführung ein.
4. Drücken Sie auf dem Bedienfeld des Druckers
Druckvorgang fortzusetzen.
, um die Meldung zu löschen und den
- 146 -
Benutzerhandbuch
[x]-Papierstau, Papierstau in der manuellen Zufuhr
beseitigen. [250.xx]
- Ein
- Ein
Wenn die Signalfolge der Kontrollleuchten am Druckerbedienfeld mit der Signalfolge in der vorherigen
Abbildung übereinstimmt, drücken Sie zweimal kurz
- Ein
- Ein
- Ein
- Ein
- 147 -
, um die zusätzliche Signalfolge auszugeben.
Benutzerhandbuch
Wenn die zusätzliche Signalfolge mit der Signalfolge in der vorherigen Abbildung übereinstimmt,
verfahren Sie wie folgt:
1. Greifen Sie das gestaute Papier auf beiden Seiten, und ziehen Sie es vorsichtig aus der
Universalzuführung heraus.
Hinweis: Stellen Sie sicher, dass alle Papierteile entfernt werden.
2. Biegen Sie den Papierstapel in beide Richtungen, um die Blätter voneinander zu lösen, und fächern
Sie den Stapel auf. Das Papier darf nicht geknickt oder geknittert werden. Klopfen Sie die Kanten auf
einer ebenen Fläche gerade.
3. Legen Sie das Papier erneut in die Universalzuführung ein.
Hinweis: Stellen Sie sicher, dass die Papierführung leicht am Rand des Papiers anliegt.
4. Drücken Sie auf dem Bedienfeld des Druckers
Druckvorgang fortzusetzen.
, um die Meldung zu löschen und den
- 148 -
Benutzerhandbuch
13—Fehlerbehebung
Bedeutung der Druckermeldungen
Meldungen zu Tonerkassetten
Druckkassette, falsche Belichtungseinheit [41.xy]
- an
- an
- blinkt langsam
- blinkt langsam
Wenn die Signalfolge der Kontrollleuchten am Druckerbedienfeld mit der Signalfolge in der vorherigen
Abbildung übereinstimmt, verfahren Sie wie folgt:
1. Überprüfen Sie, ob Tonerkassette und Belichtungseinheit Verbrauchsmaterial des Typs MICR
(Magnetic Imaging Content Recording) oder Nicht-MICR sind.
Hinweis: Eine Liste der unterstützten Verbrauchsmaterialien finden Sie im Kapitel "Wartung des
Druckers" im Benutzerhandbuch
2. Wechseln Sie die Tonerkassette oder die Belichtungseinheit aus, damit es sich bei beiden um NichtMICR-Verbrauchsmaterial handelt.
- 149 -
Benutzerhandbuch
Wenig Toner [88.xx]
- an
- an
Wenn die Signalfolge der Kontrollleuchten am Bedienfeld mit der Signalfolge in der vorherigen Abbildung
übereinstimmt, müssen Sie u. U. eine Tonerkassette bestellen. Drücken Sie auf dem Druckerbedienfeld
ggf.
, um den Druckvorgang fortzusetzen.
Bald wenig Toner [88.xy]
- 150 -
Benutzerhandbuch
- blinkt langsam
- an
- an
Wenn die Signalfolge der Kontrollleuchten am Druckerbedienfeld mit der Signalfolge in der vorherigen
Abbildung übereinstimmt, drücken Sie auf dem Druckerbedienfeld ggf.
fortzusetzen.
, um den Druckvorgang
Sehr wenig Toner [88.xy]
- blinkt
- an
- an
Wenn die Signalfolge der Kontrollleuchten am Druckerbedienfeld mit der Signalfolge in der vorherigen
Abbildung übereinstimmt, muss die Tonerkassette möglicherweise sehr bald ausgetauscht werden.
Weitere Informationen finden Sie im Abschnitt "Austauschen von Verbrauchsmaterial" im
Benutzerhandbuch.
Drücken Sie auf dem Druckerbedienfeld ggf.
, um den Druckvorgang fortzusetzen.
- 151 -
Benutzerhandbuch
Fremdhersteller-Kassette, siehe Benutzerhandbuch [33.xy]
- blinkt
- blinkt
- blinkt
- an
Wenn die Leuchtanzeige im Druckerbedienfeld wie in der vorstehenden Abbildung leuchtet, hat der
Drucker ein Verbrauchsmaterial oder Bauteil eines Fremdherstellers erkannt.
Der KONICA-MINOLTA-Drucker ist so konzipiert, dass er am besten mit Originalverbrauchsmaterial und
Originalteilen des Druckerherstellers funktioniert. Die Verwendung von Verbrauchsmaterialien oder Teilen
von Drittanbietern könnte die Leistung, Zuverlässigkeit oder Lebensdauer des Druckers und seiner
Bildkomponenten beeinträchtigen.
Warnung - Mögliche Schäden: Die Verwendung von Verbrauchsmaterialien oder Teilen von
Drittanbietern kann sich auf die Garantie auswirken. Schäden, die durch die Verwendung von
Verbrauchsmaterialien oder Teilen von Drittanbietern entstanden sind, werden nicht durch die Garantie
abgedeckt.
Alle Nutzungsdaueranzeigen sind so konzipiert, dass sie mit Originalverbrauchsmaterial und
Originalteilen des Druckerherstellers funktionieren und können mit Verbrauchsmaterial oder Teilen von
Fremdherstellern unvorhersehbare Ergebnisse liefern. Werden Bildkomponenten länger als vorgesehen
verwendet, können der KONICA MINOLTA Drucker oder entsprechende Komponenten dadurch
beschädigt werden.
Wenn Sie diese Risiken eingehen und weiterhin Verbrauchsmaterialien oder Teile im Drucker verwenden
möchten, bei denen es sich nicht um das Original handelt, halten Sie
Sekunden gleichzeitig gedrückt, um die Signalfolge zu deaktivieren.
und
mindestens drei
Hinweis: Eine Liste der unterstützten Verbrauchsmaterialien finden Sie im Abschnitt "Bestellen von
Verbrauchsmaterialien" im Benutzerhandbuch.
- 152 -
Benutzerhandbuch
Druckkassette austauschen, noch etwa 0 Seiten [88.xy]
- an
- an
Wenn die Signalfolge der Kontrollleuchten am Druckerbedienfeld mit der Signalfolge in der vorherigen
Abbildung übereinstimmt, drücken Sie zweimal kurz
, um die zusätzliche Signalfolge auszugeben.
- an
- blinkt
- an
Wenn die zusätzliche Signalfolge mit der Signalfolge in der vorherigen Abbildung übereinstimmt,
tauschen Sie die Tonerkassette aus. Weitere Informationen finden Sie in den Anweisungen, die im
- 153 -
Benutzerhandbuch
Lieferumfang der Verbrauchsmaterialien enthalten sind, oder im Abschnitt "Austauschen von
Verbrauchsmaterialien" des Benutzerhandbuchs.
Hinweis: Wenn Sie keine neue Tonerkassette zur Hand haben, informieren Sie sich im Abschnitt
"Bestellen von Verbrauchsmaterialien" im Benutzerhandbuch.
Druckkassette austauschen, falsche Druckerregion [42.xy]
- an
- an
Wenn die Signalfolge der Kontrollleuchten am Druckerbedienfeld mit der Signalfolge in der vorherigen
Abbildung übereinstimmt, drücken Sie zweimal kurz
- 154 -
, um die zusätzliche Signalfolge auszugeben.
Benutzerhandbuch
- an
- blinkt
- an
Wenn die zusätzliche Signalfolge mit der Signalfolge in der vorherigen Abbildung übereinstimmt, setzen
Sie eine Tonerkassette ein, die der Regionsnummer des Druckers entspricht. x ist der Wert für die
Druckerregion. y ist der Wert für die Kassettenregion. "x" und "y" können die folgenden Werte haben:
Drucker- und Tonerkassettenregionen
Regionsnummer (x)
Region (y)
1
USA, Lateinamerika (120 V) und Taiwan
2
Europa
3
Asien/Pazifikraum
Hinweise:
•
Der x- und y-Wert entspricht dem Suffix ".xy" des im Embedded Web Server angezeigten
Fehlercodes.
•
Der x- und y-Wert müssen übereinstimmen, damit der Druckvorgang fortgesetzt werden kann.
- 155 -
Benutzerhandbuch
Fehlende oder nicht reagierende Druckkassette wieder einsetzen [31.xy]
- an
- an
Wenn die Signalfolge der Kontrollleuchten am Druckerbedienfeld mit der Signalfolge in der vorherigen
Abbildung übereinstimmt, drücken Sie zweimal kurz
- an
- an
- an
- 156 -
, um die zusätzliche Signalfolge auszugeben.
Benutzerhandbuch
Wenn die zusätzliche Signalfolge mit der Signalfolge in der vorherigen Abbildung übereinstimmt,
versuchen Sie es mit einer der folgenden Lösungsmöglichkeiten:
•
Nehmen Sie die Druckkassette heraus und setzen Sie sie dann erneut ein.
•
Nehmen Sie die Druckkassette heraus und setzen Sie eine neue ein. Weitere Informationen finden
Sie in der Kurzanleitung, die im Lieferumfang der jeweiligen Verbrauchsmaterialien enthalten ist.
Nicht unterstützte Kassette austauschen [32.xy]
- an
- an
- an
- an
Wenn die Signalfolge der Kontrollleuchten am Druckerbedienfeld mit der vorherigen Signalfolge
übereinstimmt, entfernen Sie die Tonerkassette und setzen eine unterstützte Kassette ein. Weitere
Informationen finden Sie in der Kurzanleitung, die im Lieferumfang der jeweiligen Verbrauchsmaterialien
enthalten ist.
Hinweis: Wenn Sie keine neue Tonerkassette zur Hand haben, informieren Sie sich im Abschnitt
"Bestellen von Verbrauchsmaterialien" im Benutzerhandbuch.
- 157 -
Benutzerhandbuch
Meldungen zur Belichtungseinheit
Belichtungseinheit wenig Kapazität [84.xy]
- blinkt
- an
Wenn die Signalfolge der Kontrollleuchten am Bedienfeld mit der Signalfolge in der vorherigen Abbildung
übereinstimmt, müssen Sie u. U. eine Belichtungseinheit bestellen. Drücken Sie auf dem
Druckerbedienfeld ggf.
, um den Druckvorgang fortzusetzen.
Belichtungseinheit bald wenig Kapazität [84.xy]
- 158 -
Benutzerhandbuch
- blinkt langsam
- blinkt
- an
Wenn die Signalfolge der Kontrollleuchten am Druckerbedienfeld mit der Signalfolge in der vorherigen
Abbildung übereinstimmt, drücken Sie auf dem Druckerbedienfeld ggf.
fortzusetzen.
, um den Druckvorgang
Belichtungseinheit sehr wenig Kapazität [84.xy]
- blinkt
- blinkt
- an
Wenn die Signalfolge der Kontrollleuchten am Druckerbedienfeld mit der Signalfolge in der vorherigen
Abbildung übereinstimmt, muss die Belichtungseinheit möglicherweise sehr bald ausgetauscht werden.
Weitere Informationen finden Sie im Abschnitt "Austauschen von Verbrauchsmaterial" im
Benutzerhandbuch.
Drücken Sie auf dem Druckerbedienfeld ggf.
, um den Druckvorgang fortzusetzen.
- 159 -
Benutzerhandbuch
Fremdhersteller-Belichtungseinheit, siehe Benutzerhandbuch [33.xy]
- blinkt
- blinkt
- blinkt
- blinkt
Wenn die Leuchtanzeige im Druckerbedienfeld wie in der vorstehenden Abbildung leuchtet, hat der
Drucker ein Verbrauchsmaterial oder Bauteil eines Fremdherstellers erkannt.
Der KONICA-MINOLTA-Drucker ist so konzipiert, dass er am besten mit Originalverbrauchsmaterial und
Originalteilen des Druckerherstellers funktioniert. Die Verwendung von Verbrauchsmaterialien oder Teilen
von Drittanbietern könnte die Leistung, Zuverlässigkeit oder Lebensdauer des Druckers und seiner
Bildkomponenten beeinträchtigen.
Warnung - Mögliche Schäden: Die Verwendung von Verbrauchsmaterialien oder Teilen von
Drittanbietern kann sich auf die Garantie auswirken. Schäden, die durch die Verwendung von
Verbrauchsmaterialien oder Teilen von Drittanbietern entstanden sind, werden nicht durch die Garantie
abgedeckt.
Alle Nutzungsdaueranzeigen sind so konzipiert, dass sie mit Originalverbrauchsmaterial und
Originalteilen des Druckerherstellers funktionieren und können mit Verbrauchsmaterial oder Teilen von
Fremdherstellern unvorhersehbare Ergebnisse liefern. Werden Bildkomponenten länger als vorgesehen
verwendet, können der KONICA MINOLTA Drucker oder entsprechende Komponenten dadurch
beschädigt werden.
Wenn Sie diese Risiken eingehen und weiterhin Verbrauchsmaterialien oder Teile im Drucker verwenden
möchten, bei denen es sich nicht um das Original handelt, halten Sie
Sekunden gleichzeitig gedrückt, um die Signalfolge zu deaktivieren.
und
mindestens vier
Hinweis: Eine Liste der unterstützten Verbrauchsmaterialien finden Sie im Abschnitt "Bestellen von
Verbrauchsmaterialien" im Benutzerhandbuch.
- 160 -
Benutzerhandbuch
Belichtungseinheit austauschen, noch etwa 0 Seiten [84.xy]
- an
- blinkt
- an
Wenn die Signalfolge der Kontrollleuchten am Druckerbedienfeld mit der Signalfolge in der vorherigen
Abbildung übereinstimmt, tauschen Sie die Belichtungseinheit aus. Weitere Informationen finden Sie in
der Kurzanleitung, die im Lieferumfang der jeweiligen Verbrauchsmaterialien enthalten ist.
Hinweis: Wenn Sie keine neue Belichtungseinheit zur Hand haben, informieren Sie sich im Abschnitt
"Bestellen von Verbrauchsmaterialien" im Benutzerhandbuch.
Fehlende oder nicht reagierende Belichtungseinheit wieder einsetzen [31.xy]
- 161 -
Benutzerhandbuch
- an
- blinkt
Wenn die Signalfolge der Kontrollleuchten am Druckerbedienfeld mit der Signalfolge in der vorherigen
Abbildung übereinstimmt, drücken Sie zweimal kurz
, um die zusätzliche Signalfolge auszugeben.
- an
- an
- blinkt
Wenn die zusätzliche Signalfolge mit der Signalfolge in der vorherigen Abbildung übereinstimmt,
versuchen Sie es mit einer der folgenden Lösungsmöglichkeiten:
•
Nehmen Sie die Belichtungseinheit heraus und setzen Sie sie dann wieder ein.
•
Nehmen Sie die Belichtungseinheit heraus und setzen Sie dann eine neue ein. Weitere Informationen
finden Sie in der Kurzanleitung, die im Lieferumfang der jeweiligen Verbrauchsmaterialien enthalten
ist.
- 162 -
Benutzerhandbuch
Nicht unterstützte Belichtungseinheit austauschen [32.xy]
- an
- an
- an
- blinkt
Wenn die Signalfolge der Kontrollleuchten am Druckerbedienfeld mit der Signalfolge in der vorherigen
Abbildung übereinstimmt, entfernen Sie die Belichtungseinheit und setzen eine unterstützte Einheit ein.
Weitere Informationen finden Sie in der Kurzanleitung, die im Lieferumfang der jeweiligen
Verbrauchsmaterialien enthalten ist.
Hinweis: Wenn Sie keine neue Belichtungseinheit zur Hand haben, informieren Sie sich im Abschnitt
"Bestellen von Verbrauchsmaterialien" im Benutzerhandbuch.
- 163 -
Benutzerhandbuch
Meldungen zum Einlegen von Papier
[Papiereinzug] ändern in [Name der Benutzersorte], [Ausrichtung] einlegen
- blinkt
- an
Wenn die Signalfolge der Kontrollleuchten am Druckerbedienfeld mit der Signalfolge in der vorherigen
Abbildung übereinstimmt, versuchen Sie es mit einer der folgenden Lösungsmöglichkeiten:
•
Legen Sie das richtige Papierformat und die richtige Papiersorte in das Fach oder die Zuführung ein
und drücken Sie auf dem Druckerbedienfeld
•
, um den Druckvorgang fortzusetzen.
Stellen Sie sicher, dass im Menü "Papier" das richtige Papierformat und die richtige Papiersorte
angegeben sind:
-
Falls sich der Drucker in einem Netzwerk befindet, rufen Sie den Embedded Web Server auf.
1. Öffnen Sie einen Webbrowser und geben Sie die IP-Adresse des Druckers in das Adressfeld
ein.
Hinweise:
-
Drucken Sie eine Netzwerk-Konfigurationsseite oder Menüeinstellungsseite und suchen
Sie die IP-Adresse im Abschnitt "TCP/IP".
-
Wenn Sie einen Proxyserver verwenden, deaktivieren Sie ihn vorübergehend, um die
Webseite ordnungsgemäß zu laden.
2. Klicken Sie auf Einstellungen >Menü "Papier".
-
•
Wenn der Drucker über ein USB-Kabel an einen Computer angeschlossen ist, greifen Sie auf das
Menü "Papier" über das Dienstprogramm zur Einrichtung von lokalen Druckern für Windows oder
die Druckereinstellungen für Macintosh zu.
Drücken Sie
, um den Druckauftrag abzubrechen.
- 164 -
Benutzerhandbuch
[Papiereinzug] ändern in [benutzerdefinierte Zeichenfolge], [Ausrichtung] einlegen
- blinkt
- an
Wenn die Signalfolge der Kontrollleuchten am Druckerbedienfeld mit der Signalfolge in der vorherigen
Abbildung übereinstimmt, versuchen Sie es mit einer der folgenden Lösungsmöglichkeiten:
•
Legen Sie das richtige Papierformat und die richtige Papiersorte in das Fach oder die Zuführung ein
und drücken Sie auf dem Druckerbedienfeld
•
, um den Druckvorgang fortzusetzen.
Stellen Sie sicher, dass im Menü "Papier" das richtige Papierformat und die richtige Papiersorte
angegeben sind:
-
Falls sich der Drucker in einem Netzwerk befindet, rufen Sie den Embedded Web Server auf.
1. Öffnen Sie einen Webbrowser und geben Sie die IP-Adresse des Druckers in das Adressfeld
ein.
Hinweise:
-
Drucken Sie eine Netzwerk-Konfigurationsseite oder Menüeinstellungsseite und suchen
Sie die IP-Adresse im Abschnitt "TCP/IP".
-
Wenn Sie einen Proxyserver verwenden, deaktivieren Sie ihn vorübergehend, um die
Webseite ordnungsgemäß zu laden.
2. Klicken Sie auf Einstellungen >Menü "Papier".
-
•
Wenn der Drucker über ein USB-Kabel an einen Computer angeschlossen ist, greifen Sie auf das
Menü "Papier" über das Dienstprogramm zur Einrichtung von lokalen Druckern für Windows oder
die Druckereinstellungen für Macintosh zu.
Drücken Sie
, um den Druckauftrag abzubrechen.
- 165 -
Benutzerhandbuch
[Papiereinzug] ändern in [Papierformat], [Ausrichtung] einlegen
- blinkt
- an
Wenn die Signalfolge der Kontrollleuchten am Druckerbedienfeld mit der Signalfolge in der vorherigen
Abbildung übereinstimmt, versuchen Sie es mit einer der folgenden Lösungsmöglichkeiten:
•
Legen Sie das richtige Papierformat und die richtige Papiersorte in das Fach oder die Zuführung ein
und drücken Sie auf dem Druckerbedienfeld
•
, um den Druckvorgang fortzusetzen.
Stellen Sie sicher, dass im Menü "Papier" das richtige Papierformat und die richtige Papiersorte
angegeben sind:
-
Falls sich der Drucker in einem Netzwerk befindet, rufen Sie den Embedded Web Server auf.
1. Öffnen Sie einen Webbrowser und geben Sie die IP-Adresse des Druckers in das Adressfeld
ein.
Hinweise:
-
Drucken Sie eine Netzwerk-Konfigurationsseite oder Menüeinstellungsseite und suchen
Sie die IP-Adresse im Abschnitt "TCP/IP".
-
Wenn Sie einen Proxyserver verwenden, deaktivieren Sie ihn vorübergehend, um die
Webseite ordnungsgemäß zu laden.
2. Klicken Sie auf Einstellungen >Menü "Papier".
-
•
Wenn der Drucker über ein USB-Kabel an einen Computer angeschlossen ist, greifen Sie auf das
Menü "Papier" über das Dienstprogramm zur Einrichtung von lokalen Druckern für Windows oder
die Druckereinstellungen für Macintosh zu.
Drücken Sie
, um den Druckauftrag abzubrechen.
- 166 -
Benutzerhandbuch
[Papiereinzug] ändern in [Papiersorte] [Papierformat], [Ausrichtung] einlegen
- blinkt
- an
Wenn die Signalfolge der Kontrollleuchten am Druckerbedienfeld mit der Signalfolge in der vorherigen
Abbildung übereinstimmt, versuchen Sie es mit einer der folgenden Lösungsmöglichkeiten:
•
Legen Sie das richtige Papierformat und die richtige Papiersorte in das Fach oder die Zuführung ein
und drücken Sie auf dem Druckerbedienfeld
•
, um den Druckvorgang fortzusetzen.
Stellen Sie sicher, dass im Menü "Papier" das richtige Papierformat und die richtige Papiersorte
angegeben sind:
-
Falls sich der Drucker in einem Netzwerk befindet, rufen Sie den Embedded Web Server auf.
1. Öffnen Sie einen Webbrowser und geben Sie die IP-Adresse des Druckers in das Adressfeld
ein.
Hinweise:
-
Drucken Sie eine Netzwerk-Konfigurationsseite oder Menüeinstellungsseite und suchen
Sie die IP-Adresse im Abschnitt "TCP/IP".
-
Wenn Sie einen Proxyserver verwenden, deaktivieren Sie ihn vorübergehend, um die
Webseite ordnungsgemäß zu laden.
2. Klicken Sie auf Einstellungen >Menü "Papier".
-
•
Wenn der Drucker über ein USB-Kabel an einen Computer angeschlossen ist, greifen Sie auf das
Menü "Papier" über das Dienstprogramm zur Einrichtung von lokalen Druckern für Windows oder
die Druckereinstellungen für Macintosh zu.
Drücken Sie
, um den Druckauftrag abzubrechen.
- 167 -
Benutzerhandbuch
Falsches Papierformat, [Papiereinzug] offen [34]
- an
- an
Wenn die Signalfolge der Kontrollleuchten am Druckerbedienfeld mit der Signalfolge in der vorherigen
Abbildung übereinstimmt, drücken Sie zweimal kurz
- 168 -
, um die zusätzliche Signalfolge auszugeben.
Benutzerhandbuch
- an
- an
- an
- an
Wenn die zusätzliche Signalfolge mit der Signalfolge in der vorherigen Abbildung übereinstimmt,
versuchen Sie es mit einer der folgenden Lösungsmöglichkeiten:
•
Legen Sie das richtige Papierformat ein.
•
Drücken Sie auf dem Druckerbedienfeld
über ein anderes Fach zu drucken.
•
Überprüfen Sie die Längen- und Breitenführungen und stellen Sie sicher, dass das Papier korrekt in
das Fach eingelegt ist.
•
Stellen Sie sicher, dass in den Einstellungen des Dialogfeldes "Druckeigenschaften" bzw. "Drucken"
Papierformat und Papiersorte korrekt vorgegeben sind.
•
Stellen Sie sicher, dass auf dem Bedienfeld des Druckers das Papierformat und die Papiersorte im
Menü "Papier" ordnungsgemäß festgelegt wurden:
-
, um die Signalfolge zu deaktivieren und den Auftrag
Falls sich der Drucker in einem Netzwerk befindet, rufen Sie den Embedded Web Server auf.
1. Öffnen Sie einen Webbrowser und geben Sie die IP-Adresse des Druckers in das Adressfeld
ein.
Hinweise:
-
Drucken Sie eine Netzwerk-Konfigurationsseite oder Menüeinstellungsseite und suchen
Sie die IP-Adresse im Abschnitt "TCP/IP".
-
Wenn Sie einen Proxyserver verwenden, deaktivieren Sie ihn vorübergehend, um die
Webseite ordnungsgemäß zu laden.
2. Klicken Sie auf Einstellungen >Menü "Papier".
-
Wenn der Drucker über ein USB-Kabel an einen Computer angeschlossen ist, greifen Sie auf das
Menü "Papier" über das Dienstprogramm zur Einrichtung von lokalen Druckern für Windows oder
die Druckereinstellungen für Macintosh zu.
Hinweis: Stellen Sie sicher, dass das Papierformat richtig festgelegt wurde. Wenn beispielsweise
"Universalzuführung Format" auf "Universal" eingestellt ist, stellen Sie sicher, dass das Papier groß
genug für die zu druckenden Daten ist.
- 169 -
Benutzerhandbuch
[Papiereinzug] auffüllen mit [Name der Benutzersorte] [Ausrichtung]
- an
- an
Wenn die Signalfolge der Kontrollleuchten am Druckerbedienfeld mit der Signalfolge in der vorherigen
Abbildung übereinstimmt, versuchen Sie es mit einer der folgenden Lösungsmöglichkeiten:
•
Legen Sie das korrekte Papierformat bzw. die korrekte Papiersorte in das Fach oder die Zuführung
ein.
•
Drücken Sie auf dem Druckerbedienfeld
, um den Druckvorgang fortzusetzen.
Hinweis: Wenn der Drucker ein Fach findet, in das Papier der richtigen Sorte und des erforderlichen
Formats eingelegt ist, zieht er das Papier aus diesem Fach ein. Wenn der Drucker kein Fach mit
Papier findet, das die richtige Sorte und das richtige Format enthält, druckt er auf Papier, das sich im
Standardpapiereinzug befindet.
•
Drücken Sie
, um den Druckauftrag abzubrechen.
- 170 -
Benutzerhandbuch
[Papiereinzug] auffüllen mit [Zeichenfolge für Benutzersorte] [Ausrichtung]
- an
- an
Wenn die Signalfolge der Kontrollleuchten am Druckerbedienfeld mit der Signalfolge in der vorherigen
Abbildung übereinstimmt, versuchen Sie es mit einer der folgenden Lösungsmöglichkeiten:
•
Legen Sie das korrekte Papierformat bzw. die korrekte Papiersorte in das Fach oder die Zuführung
ein.
•
Drücken Sie auf dem Druckerbedienfeld
, um den Druckvorgang fortzusetzen.
Hinweis: Wenn der Drucker ein Fach findet, in das Papier der richtigen Sorte und des erforderlichen
Formats eingelegt ist, zieht er das Papier aus diesem Fach ein. Wenn der Drucker kein Fach mit
Papier findet, das die richtige Sorte und das richtige Format enthält, druckt er auf Papier, das sich im
Standardpapiereinzug befindet.
•
Drücken Sie auf dem Druckerbedienfeld
, um den Druckvorgang abzubrechen.
- 171 -
Benutzerhandbuch
[Papiereinzug] auffüllen mit [Papierformat] [Ausrichtung]
- an
- an
Wenn die Signalfolge der Kontrollleuchten am Druckerbedienfeld mit der Signalfolge in der vorherigen
Abbildung übereinstimmt, versuchen Sie es mit einer der folgenden Lösungsmöglichkeiten:
•
Legen Sie das korrekte Papierformat in das Fach oder die Zuführung ein.
•
Drücken Sie auf dem Druckerbedienfeld
, um den Druckvorgang fortzusetzen.
Hinweis: Wenn der Drucker ein Fach findet, in das Papier des richtigen Formats eingelegt ist, zieht
er das Papier aus diesem Fach ein. Wenn der Drucker kein Fach mit Papier findet, das das richtige
Format enthält, druckt er auf Papier, das sich im Standardpapiereinzug befindet.
•
Drücken Sie auf dem Druckerbedienfeld
, um den Druckvorgang abzubrechen.
- 172 -
Benutzerhandbuch
[Papiereinzug] auffüllen mit [Papiersorte] [Papierformat] [Ausrichtung]
- an
- an
Wenn die Signalfolge der Kontrollleuchten am Druckerbedienfeld mit der Signalfolge in der vorherigen
Abbildung übereinstimmt, versuchen Sie es mit einer der folgenden Lösungsmöglichkeiten:
•
Legen Sie das korrekte Papierformat bzw. die korrekte Papiersorte in das Fach oder die Zuführung
ein.
•
Drücken Sie auf dem Druckerbedienfeld
, um den Druckvorgang fortzusetzen.
Hinweis: Wenn der Drucker ein Fach findet, in das Papier der richtigen Sorte und des erforderlichen
Formats eingelegt ist, zieht er das Papier aus diesem Fach ein. Wenn der Drucker kein Fach mit
Papier findet, das die richtige Sorte und das richtige Format enthält, druckt er auf Papier, das sich im
Standardpapiereinzug befindet.
•
Drücken Sie auf dem Druckerbedienfeld
, um den Druckvorgang abzubrechen.
- 173 -
Benutzerhandbuch
Manuelle Zuführung auffüllen mit [Name der Benutzersorte] [Ausrichtung]
- an
- an
Wenn die Signalfolge der Kontrollleuchten am Druckerbedienfeld mit der Signalfolge in der vorherigen
Abbildung übereinstimmt, versuchen Sie es mit einer der folgenden Lösungsmöglichkeiten:
•
Legen Sie das richtige Papierformat und die richtige Papiersorte in die Universalzuführung ein.
•
Drücken Sie auf dem Druckerbedienfeld
, um den Druckvorgang fortzusetzen.
Hinweis: Wenn sich kein Papier in der Zuführung befindet, überschreibt der Drucker die Anforderung
manuell und wählt für den Druckvorgang den Einzug automatisch aus.
•
Drücken Sie
, um den Druckauftrag abzubrechen.
- 174 -
Benutzerhandbuch
Manuelle Zuführung auffüllen mit [Zeichenfolge für Benutzersorte] [Ausrichtung]
- an
- an
Wenn die Signalfolge der Kontrollleuchten am Druckerbedienfeld mit der Signalfolge in der vorherigen
Abbildung übereinstimmt, versuchen Sie es mit einer der folgenden Lösungsmöglichkeiten:
•
Legen Sie das richtige Papierformat und die richtige Papiersorte in die Universalzuführung ein.
•
Drücken Sie auf dem Druckerbedienfeld
, um den Druckvorgang fortzusetzen.
Hinweis: Wenn sich kein Papier in der Zuführung befindet, überschreibt der Drucker die Anforderung
manuell und wählt für den Druckvorgang den Einzug automatisch aus.
•
Drücken Sie
, um den Druckauftrag abzubrechen.
- 175 -
Benutzerhandbuch
Manuelle Zuführung auffüllen mit [Papierformat] [Ausrichtung]
- an
- an
Wenn die Signalfolge der Kontrollleuchten am Druckerbedienfeld mit der Signalfolge in der vorherigen
Abbildung übereinstimmt, versuchen Sie es mit einer der folgenden Lösungsmöglichkeiten:
•
Legen Sie das korrekte Papierformat bzw. die korrekte Papiersorte in die Zuführung ein.
•
Drücken Sie auf dem Druckerbedienfeld
, um den Druckvorgang fortzusetzen.
Hinweis: Wenn sich kein Papier in der Zuführung befindet, überschreibt der Drucker die Anforderung
manuell und wählt für den Druckvorgang den Einzug automatisch aus.
•
Drücken Sie
, um den Druckauftrag abzubrechen.
- 176 -
Benutzerhandbuch
Manuelle Zuführung auffüllen mit [Papiersorte] [Papierformat] [Ausrichtung]
- an
- an
Wenn die Signalfolge der Kontrollleuchten am Druckerbedienfeld mit der Signalfolge in der vorherigen
Abbildung übereinstimmt, versuchen Sie es mit einer der folgenden Lösungsmöglichkeiten:
•
Legen Sie das richtige Papierformat und die richtige Papiersorte in die Universalzuführung ein.
•
Drücken Sie auf dem Druckerbedienfeld
, um den Druckvorgang fortzusetzen.
Hinweis: Wenn sich kein Papier in der Zuführung befindet, überschreibt der Drucker die Anforderung
manuell und wählt für den Druckvorgang den Einzug automatisch aus.
•
Drücken Sie
, um den Druckauftrag abzubrechen.
- 177 -
Benutzerhandbuch
Papier aus Standardablage entfernen
- blinkt
Wenn die Signalfolge der Kontrollleuchten am Druckerbedienfeld mit der Signalfolge in der vorherigen
Abbildung übereinstimmt, verfahren Sie wie folgt:
1. Nehmen Sie den Papierstapel aus der Standardablage.
2. Drücken Sie auf dem Druckerbedienfeld
, um den Druckvorgang fortzusetzen.
Fehlermeldungen zur Druckerkommunikation
Netzwerk [x] Softwarefehler [54]
- 178 -
Benutzerhandbuch
- an
- an
Wenn die Signalfolge der Kontrollleuchten am Druckerbedienfeld mit der Signalfolge in der vorherigen
Abbildung übereinstimmt, drücken Sie zweimal kurz
, um die zusätzliche Signalfolge auszugeben.
- an
- blinkt
- an
Wenn die zusätzliche Signalfolge mit der Signalfolge in der vorherigen Abbildung übereinstimmt,
versuchen Sie es mit einer der folgenden Lösungsmöglichkeiten:
•
Drücken Sie auf dem Druckerbedienfeld
•
Ziehen Sie das Netzkabel des Routers, warten Sie 30 Sekunden und schließen Sie es wieder an.
•
Schalten Sie den Drucker aus, warten Sie etwa 10 Sekunden lang und schalten Sie den Drucker
dann wieder ein.
•
Aktualisieren Sie die Netzwerk-Firmware auf dem Drucker bzw. Druckserver.
, um den Druckvorgang fortzusetzen.
- 179 -
Benutzerhandbuch
Standard-Parallel-Anschluss deaktiviert [56]
- an
- an
Wenn die Signalfolge der Kontrollleuchten am Druckerbedienfeld mit der Signalfolge in der vorherigen
Abbildung übereinstimmt, drücken Sie zweimal kurz
- an
- blinkt langsam
- blinkt langsam
- an
- 180 -
, um die zusätzliche Signalfolge auszugeben.
Benutzerhandbuch
Wenn die zusätzliche Signalfolge mit der Signalfolge in der vorherigen Abbildung übereinstimmt,
versuchen Sie es mit einer der folgenden Lösungsmöglichkeiten:
•
Drücken Sie auf dem Druckerbedienfeld
, um den Druckvorgang fortzusetzen.
Hinweis: Der Drucker verwirft alle am parallelen Anschluss empfangenen Daten.
•
Legen Sie den parallelen Puffer auf "Automatisch" fest.
-
Falls sich der Drucker in einem Netzwerk befindet, rufen Sie den Embedded Web Server auf.
1. Öffnen Sie einen Webbrowser und geben Sie die IP-Adresse des Druckers in das Adressfeld
ein.
Hinweise:
-
Drucken Sie eine Netzwerk-Konfigurationsseite oder Menüeinstellungsseite und suchen
Sie die IP-Adresse im Abschnitt "TCP/IP".
-
Wenn Sie einen Proxyserver verwenden, deaktivieren Sie ihn vorübergehend, um die
Webseite ordnungsgemäß zu laden.
2. Klicken Sie auf Einstellungen >Netzwerk/Anschlüsse >Parallel.
3. Geben Sie im Feld "Paralleler Puffer" 2 ein.
4. Klicken Sie auf Übernehmen.
-
Wenn der Drucker über ein USB-Kabel an einen Computer angeschlossen ist, greifen Sie auf das
Menü "Parallel" über das Dienstprogramm zur Einrichtung von lokalen Druckern für Windows
oder die Druckereinstellungen für Macintosh zu.
Standard-Netzwerk-Softwarefehler [54]
- an
- an
- 181 -
Benutzerhandbuch
Wenn die Signalfolge der Kontrollleuchten am Druckerbedienfeld mit der Signalfolge in der vorherigen
Abbildung übereinstimmt, drücken Sie zweimal kurz
, um die zusätzliche Signalfolge auszugeben.
- an
- an
- an
Wenn die zusätzliche Signalfolge mit der Signalfolge in der vorherigen Abbildung übereinstimmt,
versuchen Sie es mit einer der folgenden Lösungsmöglichkeiten:
, um den Druckvorgang fortzusetzen.
•
Drücken Sie auf dem Druckerbedienfeld
•
Schalten Sie den Drucker aus und anschließend wieder ein.
•
Aktualisieren Sie die Netzwerk-Firmware auf dem Drucker bzw. Druckserver.
Standard-USB-Anschluss deaktiviert [56]
- 182 -
Benutzerhandbuch
- an
- an
Wenn die Signalfolge der Kontrollleuchten am Druckerbedienfeld mit der Signalfolge in der vorherigen
Abbildung übereinstimmt, drücken Sie zweimal kurz
, um die zusätzliche Signalfolge auszugeben.
- an
- blinkt
- blinkt
- an
Wenn die zusätzliche Signalfolge mit der Signalfolge in der vorherigen Abbildung übereinstimmt,
versuchen Sie es mit einer der folgenden Lösungsmöglichkeiten:
•
Drücken Sie auf dem Druckerbedienfeld
, um den Druckvorgang fortzusetzen.
Hinweis: Der Drucker ignoriert alle über den USB-Anschluss empfangenen Daten.
•
Legen Sie den USB-Puffer auf "Automatisch" fest:
-
Falls sich der Drucker in einem Netzwerk befindet, rufen Sie den Embedded Web Server auf.
1. Öffnen Sie einen Webbrowser und geben Sie die IP-Adresse des Druckers in das Adressfeld
ein.
Hinweise:
-
Drucken Sie eine Netzwerk-Konfigurationsseite oder Menüeinstellungsseite und suchen
Sie die IP-Adresse im Abschnitt "TCP/IP".
-
Wenn Sie einen Proxyserver verwenden, deaktivieren Sie ihn vorübergehend, um die
Webseite ordnungsgemäß zu laden.
- 183 -
Benutzerhandbuch
2. Klicken Sie auf Einstellungen >Netzwerk/Anschlüsse >Standard-USB.
3. Geben Sie im Feld "USB-Puffer" 2 ein.
4. Klicken Sie auf Übernehmen.
-
Wenn der Drucker über ein USB-Kabel an einen Computer angeschlossen ist, greifen Sie auf das
Menü "Standard USB" über das Dienstprogramm zur Einrichtung von lokalen Druckern für
Windows oder die Druckereinstellungen für Macintosh zu.
Fehlermeldungen zu unzureichendem Speicher
Nicht genügend Speicher zum Sortieren des Auftrags [37]
- an
- an
Wenn die Signalfolge der Kontrollleuchten am Druckerbedienfeld mit der Signalfolge in der vorherigen
Abbildung übereinstimmt, drücken Sie zweimal kurz
- 184 -
, um die zusätzliche Signalfolge auszugeben.
Benutzerhandbuch
- an
- an
- an
Wenn die zusätzliche Signalfolge mit der Signalfolge in der vorherigen Abbildung übereinstimmt,
versuchen Sie es mit einer der folgenden Lösungsmöglichkeiten:
•
Drücken Sie auf dem Druckerbedienfeld
, um den bereits gespeicherten Teil des Auftrags zu
drucken und mit der Sortierung des restlichen Druckauftrags zu beginnen.
•
Drücken Sie auf dem Druckerbedienfeld
, um den Druckvorgang abzubrechen.
- 185 -
Benutzerhandbuch
Nicht genügend Speicher für "Ressourcen speichern" [35]
- an
- an
Wenn die Signalfolge der Kontrollleuchten am Druckerbedienfeld mit der Signalfolge in der vorherigen
Abbildung übereinstimmt, drücken Sie zweimal kurz
, um die zusätzliche Signalfolge auszugeben.
- an
- blinkt
- an
Wenn die zusätzliche Signalfolge mit der Signalfolge in der vorherigen Abbildung übereinstimmt, drücken
Sie auf dem Druckerbedienfeld
, um die Signalfolge zu deaktivieren.
Der Auftrag wird ohne Verwendung von "Ressourcen speichern" gedruckt.
- 186 -
Benutzerhandbuch
Speicher voll [38]
- an
- an
Wenn die Signalfolge der Kontrollleuchten am Druckerbedienfeld mit der Signalfolge in der vorherigen
Abbildung übereinstimmt, drücken Sie zweimal kurz
- an
- an
- an
- an
- 187 -
, um die zusätzliche Signalfolge auszugeben.
Benutzerhandbuch
Wenn die zusätzliche Signalfolge mit der Signalfolge in der vorherigen Abbildung übereinstimmt,
versuchen Sie es mit einer der folgenden Lösungsmöglichkeiten:
•
Drücken Sie auf dem Druckerbedienfeld
Datenverlust auf.
, um den Druckvorgang fortzusetzen. Es tritt ein
•
Drücken Sie auf dem Druckerbedienfeld
, um den Druckvorgang abzubrechen.
•
Installieren Sie zusätzlichen Druckerspeicher.
•
Verringern Sie die Einstellung für die Auflösung.
Sonstige Meldungen
Vordere Klappe schl.
- an
Wenn die Signalfolge der Kontrollleuchten am Druckerbedienfeld mit der Signalfolge in der vorherigen
Abbildung übereinstimmt, schließen Sie die vordere Druckerklappe.
- 188 -
Benutzerhandbuch
Komplexe Seite, einige Daten wurden u. U. nicht gedruckt [39]
- an
- an
Wenn die Signalfolge der Kontrollleuchten am Druckerbedienfeld mit der Signalfolge in der vorherigen
Abbildung übereinstimmt, drücken Sie zweimal kurz
- an
- an
- an
- 189 -
, um die zusätzliche Signalfolge auszugeben.
Benutzerhandbuch
Wenn die zusätzliche Signalfolge mit der Signalfolge in der vorherigen Abbildung übereinstimmt,
versuchen Sie es mit einer der folgenden Lösungsmöglichkeiten:
•
Drücken Sie auf dem Druckerbedienfeld
Datenverlust auftreten.
, um den Druckvorgang fortzusetzen. Es kann ein
•
Drücken Sie auf dem Druckerbedienfeld
, um den Druckvorgang abzubrechen.
•
Installieren Sie zusätzlichen Druckerspeicher.
•
Reduzieren Sie die Anzahl und Größe der Schriftarten, die Anzahl und Komplexität der Bilder sowie
die Seitenanzahl des Druckauftrags.
Drucker musste neu gestartet werden. Letzter Auftrag ist u. U. unvollständig.
- blinkt
- blinkt
- blinkt
- an
Wenn die Signalfolge der Kontrollleuchten am Druckerbedienfeld mit der Signalfolge in der vorherigen
Abbildung übereinstimmt, drücken Sie auf dem Druckerbedienfeld
fortzusetzen.
- 190 -
, um den Druckvorgang
Benutzerhandbuch
Servicefehler
- blinkt
- blinkt
- blinkt
- blinkt
- blinkt
- blinkt
Wenn die Signalfolge der Kontrollleuchten am Druckerbedienfeld mit der Signalfolge in der vorherigen
Abbildung übereinstimmt, schalten Sie den Drucker aus und wieder ein.
Wenn die Kontrollleuchten nach 10 Sekunden immer noch blinken, muss der Drucker möglicherweise
gewartet werden. Besuchen Sie http://www.konicaminolta.com oder wenden Sie sich an den
Systemadministrator.
- 191 -
Benutzerhandbuch
Zu viele Fächer eingesetzt [58]
- an
- an
Wenn die Signalfolge der Kontrollleuchten am Druckerbedienfeld mit der Signalfolge in der vorherigen
Abbildung übereinstimmt, drücken Sie zweimal kurz
- an
- an
- an
- an
- 192 -
, um die zusätzliche Signalfolge auszugeben.
Benutzerhandbuch
Wenn die zusätzliche Signalfolge mit der Signalfolge in der vorherigen Abbildung übereinstimmt,
verfahren Sie wie folgt:
1. Schalten Sie den Drucker aus.
2. Ziehen Sie das Netzkabel aus der Steckdose.
Hinweis: Die optionalen Fächer rasten beim Übereinandersetzen ein. Entfernen Sie die übereinander
gesetzten Fächer, indem Sie von oben nach unten arbeiten.
3. Entfernen Sie die zusätzlichen Fächer.
4. Schließen Sie das Netzkabel an eine ordnungsgemäß geerdete Netzsteckdose an.
5. Schalten Sie den Drucker wieder ein.
- 193 -
Benutzerhandbuch
Beheben von Druckerproblemen
•
Grundlegende Druckerprobleme
•
Probleme mit Optionen
•
Probleme mit der Papierzufuhr
Grundlegende Druckerprobleme
Der Drucker reagiert nicht
Aktion
Ja
Nein
Schritt 1
Wechseln Sie zu Schritt 2.
Schalten Sie den Drucker ein.
Drücken Sie die
Energiesparmodus-Taste, um
den Ruhe- oder
Energiesparmodus zu beenden.
Wechseln Sie zu Schritt 3.
Wechseln Sie zu Schritt 4.
Schließen Sie das Netzkabel an den
Drucker und eine ordnungsgemäß
geerdete Netzsteckdose an.
Überprüfen Sie, ob der Drucker
eingeschaltet ist.
Ist der Drucker eingeschaltet?
Schritt 2
Überprüfen Sie, ob der Drucker im
Ruhe- oder Energiesparmodus ist.
Ist der Drucker im Ruhe- oder
Energiesparmodus?
Schritt 3
Überprüfen Sie, ob das Netzkabel an
den Drucker und eine
ordnungsgemäß geerdete
Netzsteckdose angeschlossen ist.
Ist das Netzkabel an den Drucker
und eine ordnungsgemäß geerdete
Netzsteckdose angeschlossen?
- 194 -
Benutzerhandbuch
Aktion
Ja
Nein
Schritt 4
Trennen Sie das andere
elektrische Gerät und schalten
Sie dann den Drucker wieder
ein. Wenn der Drucker nicht
funktioniert, schließen Sie das
andere elektrische Gerät wieder
an.
Wechseln Sie zu Schritt 5.
Wechseln Sie zu Schritt 6.
Stellen Sie dabei Folgendes sicher:
Überprüfen Sie, ob ein anderes
elektrisches Gerät funktioniert, das
an diese Steckdose angeschlossen
ist.
Funktioniert das andere elektrische
Gerät?
Schritt 5
Überprüfen Sie, ob die Kabel, die
den Drucker und Computer
verbinden, in die richtigen
Anschlüsse eingesteckt sind.
Sind die Kabel in die richtigen
Anschlüsse eingesteckt?
Schritt 6
Stellen Sie sicher, dass die
Stromversorgung nicht durch einen
Schutzschalter oder einen anderen
Schalter unterbrochen ist.
•
Schließen Sie das Kabelende mit
USB-Symbol an der
entsprechenden USBAnschlussstelle am Drucker an.
•
Schließen Sie das entsprechende
Ethernet-Kabel am EthernetAnschluss an.
Schalten Sie den Netzschalter
ein oder setzen Sie den
Schutzschalter zurück.
Wechseln Sie zu Schritt 7.
Schließen Sie das Netzkabel des
Druckers direkt an eine
ordnungsgemäß geerdete
Steckdose an.
Wechseln Sie zu Schritt 8.
Ist die Stromversorgung durch einen
Schutzschalter oder einen anderen
Schalter unterbrochen?
Schritt 7
Überprüfen Sie, ob der Drucker an
einen Überspannungsschutz, eine
unterbrechungsfreie
Stromversorgung oder ein
Verlängerungskabel angeschlossen
ist.
Ist der Drucker an einen
Überspannungsschutz, eine
unterbrechungsfreie
Stromversorgung oder ein
Verlängerungskabel angeschlossen?
- 195 -
Benutzerhandbuch
Aktion
Ja
Nein
Schritt 8
Wechseln Sie zu Schritt 9.
Schließen Sie das Druckerkabel richtig
an den Drucker und an den Computer,
den Druckserver, die Option oder ein
anderes Netzwerkgerät an.
Wechseln Sie zu Schritt 10.
Schalten Sie den Drucker aus, entfernen
Sie das gesamte Verpackungsmaterial,
installieren Sie dann die HardwareOptionen wieder und schalten Sie
danach den Drucker wieder ein.
Wechseln Sie zu Schritt 11.
Verwenden Sie die richtigen
Druckertreibereinstellungen.
Wechseln Sie zu Schritt 12.
Installieren Sie den richtigen
Druckertreiber.
Überprüfen Sie, ob das Druckerkabel
an einen Anschluss am Drucker und
am Computer, am Druckserver, am
optionalen Gerät oder an einem
anderen Netzwerkgerät
angeschlossen ist.
Ist das Druckerkabel richtig an den
Drucker und an den Computer, den
Druckserver, die Option oder ein
anderes Netzwerkgerät
angeschlossen?
Schritt 9
Stellen Sie sicher, dass alle
Hardware-Optionen richtig installiert
wurden und jegliches
Verpackungsmaterial entfernt wurde.
Sind alle Hardware-Optionen
ordnungsgemäß installiert und wurde
das gesamte Verpackungsmaterial
entfernt?
Schritt 10
Überprüfen Sie, ob Sie die korrekten
Anschlusseinstellungen im
Druckertreiber ausgewählt haben.
Sind die Anschlusseinstellungen
korrekt?
Schritt 11
Überprüfen Sie den installierten
Druckertreiber.
Ist der richtige Druckertreiber
installiert?
- 196 -
Benutzerhandbuch
Aktion
Ja
Nein
Schritt 12
Das Problem wurde behoben.
Wenden Sie sich an den Technischen
Support.
Schalten Sie den Drucker aus,
warten Sie etwa 10 Sekunden lang,
und schalten Sie den Drucker dann
wieder ein.
Funktioniert der Drucker?
Probleme mit Optionen
Interne Option wird nicht erkannt
Aktion
Ja
Nein
Schritt 1
Das Problem
wurde behoben.
Wechseln Sie zu Schritt 2.
Wechseln Sie
zu Schritt 3.
Verbinden Sie die interne
Option mit der
Steuerungsplatine.
Schalten Sie den Drucker aus, warten Sie etwa 10 Sekunden
lang und schalten Sie den Drucker dann wieder ein.
Funktioniert die interne Option ordnungsgemäß?
Schritt 2
Überprüfen Sie, ob die interne Option ordnungsgemäß in die
Steuerungsplatine eingesetzt ist.
1.
Schalten Sie den Drucker mit dem Netzschalter aus und
ziehen Sie das Netzkabel aus der Steckdose.
2.
Stellen Sie sicher, dass die interne Option in den
geeigneten Anschluss auf der Steuerungsplatine
eingesetzt ist.
3.
Schließen Sie das Netzkabel an den Drucker und an eine
ordnungsgemäß geerdete Steckdose an und schalten Sie
den Drucker ein.
Ist die interne Option ordnungsgemäß in die Steuerungsplatine
eingesetzt?
- 197 -
Benutzerhandbuch
Aktion
Ja
Nein
Schritt 3
Wechseln Sie
zu Schritt 4.
Installieren Sie die interne
Option erneut.
Das Problem
wurde behoben.
Wenden Sie sich an den
Technischen Support.
Drucken Sie eine Menüeinstellungsseite und überprüfen Sie,
ob die interne Option in der Liste der installierten Funktionen
aufgeführt ist.
Ist die interne Option auf der Menüeinstellungsseite
aufgeführt?
Schritt 4
1.
Überprüfen Sie ob, die interne Option ausgewählt ist.
Es ist möglicherweise erforderlich, die interne Option im
Druckertreiber manuell hinzuzufügen, um sie für
Druckaufträge zur Verfügung zu stellen.
2.
Senden Sie den Druckauftrag erneut.
Funktioniert die interne Option ordnungsgemäß?
- 198 -
Benutzerhandbuch
Fachprobleme
Aktion
Ja
Nein
Schritt 1
Das Problem wurde behoben.
Wechseln Sie zu Schritt 2.
Das Problem wurde behoben.
Wechseln Sie zu Schritt 3.
1.
2.
Öffnen Sie das Fach, und führen
Sie mindestens einen der
folgenden Schritte aus:
-
Überprüfen Sie, ob
Papierstaus oder
Einzugsprobleme vorliegen.
-
Überprüfen Sie, ob die
Papierformatmarkierungen
auf den Papierführungen an
den
Papierformatmarkierungen
im Fach ausgerichtet sind.
-
Stellen Sie beim Drucken
auf Papier im
benutzerdefinierten Format
sicher, dass die
Papierführungen an den
Rändern des Papiers
anliegen.
-
Stellen Sie sicher, dass das
Papier die Markierung für
die maximale Füllhöhe nicht
überschreitet.
-
Stellen Sie sicher, dass das
Papier flach im Fach liegt.
Überprüfen Sie, ob das
Papierfach ordnungsgemäß
geschlossen wird.
Funktioniert das Fach?
Schritt 2
1.
Schalten Sie den Drucker aus,
warten Sie etwa 10 Sekunden
und schalten Sie den Drucker
wieder ein.
2.
Senden Sie den Druckauftrag
erneut.
Funktioniert das Fach?
- 199 -
Benutzerhandbuch
Aktion
Ja
Nein
Schritt 3
Wechseln Sie zu Schritt 4.
Setzen Sie das Fach wieder ein.
Weitere Informationen finden Sie in
dem im Lieferumfang des Fachs
enthaltenem Installationshandbuch.
Wechseln Sie zu Schritt 5.
Fügen Sie das Fach manuell zum
Druckertreiber hinzu.
Das Problem wurde behoben.
Wenden Sie sich an den
Technischen Support.
Überprüfen Sie, ob das Fach
installiert ist.
Drucken Sie eine
Menüeinstellungsseite aus und
überprüfen Sie dann, ob das
Fach in der Liste der installierten
Optionen aufgeführt ist.
Ist das Fach auf der
Menüeinstellungsseite aufgeführt?
Schritt 4
Prüfen Sie, ob das Fach im
Druckertreiber verfügbar ist.
Hinweis: Falls erforderlich, fügen
Sie das Fach im Druckertreiber
manuell hinzu, um es für
Druckaufträge zur Verfügung zu
stellen.
Ist das Fach im Druckertreiber
verfügbar?
Schritt 5
Überprüfen Sie, ob die Option
ausgewählt ist.
1.
Wählen Sie die Option aus der
verwendeten Anwendung aus.
Mac OS X 9-Benutzer müssen
sicherstellen, dass der Drucker
in der Auswahl eingerichtet ist.
2.
Senden Sie den Druckauftrag
erneut.
Funktioniert das Fach?
- 200 -
Benutzerhandbuch
Probleme mit der Papierzufuhr
Es kommt häufig zu Papierstaus.
Aktion
Ja
Nein
Schritt 1
Wechseln Sie zu Schritt
2.
Das Problem
wurde behoben.
Wechseln Sie zu Schritt
3.
Das Problem
wurde behoben.
1.
2.
Ziehen Sie das Fach heraus, und führen Sie dann mindestens
einen der folgenden Schritte aus:
-
Stellen Sie sicher, dass das Papier flach im Fach liegt.
-
Überprüfen Sie, ob die Papierformatmarkierungen auf den
Papierführungen an den Papierformatmarkierungen im Fach
ausgerichtet sind.
-
Überprüfen Sie, ob die Papierführungen am Rand des Papiers
anliegen.
-
Stellen Sie sicher, dass das Papier die Markierung für die
maximale Füllhöhe nicht überschreitet.
-
Überprüfen Sie, ob Sie auf empfohlenen Papierformaten und sorten drucken.
Setzen Sie das Fach richtig ein.
Wenn die Einstellung "Nach Stau weiter" aktiviert ist, werden
Druckaufträge automatisch erneut gedruckt.
Treten noch immer häufig Papierstaus auf?
Schritt 2
1.
Load paper from a fresh package.
Hinweis: Papier kann bei hoher Luftfeuchtigkeit feucht werden.
Bewahren Sie Papier in der Originalverpackung auf, bis Sie es
verwenden.
2.
Senden Sie den Druckauftrag erneut.
Treten noch immer häufig Papierstaus auf?
- 201 -
Benutzerhandbuch
Aktion
Ja
Nein
Schritt 3
Wenden Sie sich an
den Technischen
Support
Das Problem
wurde behoben.
1.
Lesen Sie die Tipps zum Vermeiden von Papierstaus. Weitere
Informationen finden Sie unter Vermeiden von Papierstaus.
2.
Befolgen Sie die Empfehlungen, und senden Sie dann den
Druckauftrag erneut.
Treten noch immer häufig Papierstaus auf?
Die Meldung "Papierstau" wird nach dem Beseitigen des Papierstaus weiterhin
angezeigt
Aktion
Ja
Nein
Öffnen Sie die vordere Klappe und entfernen Sie alle
Fächer.
Wenden Sie sich an den
Technischen Support.
Das Problem wurde
behoben.
1.
Entfernen Sie gestaute Seiten.
Hinweis: Stellen Sie sicher, dass alle Papierteile
entfernt werden.
2.
, um die Meldung zu
Drücken Sie die Taste
löschen und den Druck fortzusetzen.
Wird die Papierstaumeldung weiterhin angezeigt?
- 202 -
Benutzerhandbuch
Gestaute Seiten werden nicht neu gedruckt
Aktionen
Ja
Nein
1.
Das Problem
wurde
behoben.
Wenden Sie sich
an den
Technischen
Support.
Legen Sie im Menü "Druckwiederherstellung" die Option "Nach Stau
weiter" auf "Auto" oder "Ein" fest. Um das Menü "Druckwiederherstellung"
aufzurufen, führen Sie eines oder mehrere der folgenden Verfahren aus:
-
Wenn sich der Drucker in einem Netzwerk befindet, öffnen Sie einen
Webbrowser und geben Sie die IP-Adresse des Druckers in das
Adressfeld ein. Wechseln Sie dann zu Einstellungen >Allgemeine
Einstellungen >Druckwiederherstellung.
Hinweis: Wenn Ihnen die IP-Adresse Ihres Druckers nicht bekannt
ist, drucken Sie eine Netzwerk-Konfigurationsseite aus, und lesen
Sie die IP-Adresse im Abschnitt "TCP/IP" ab.
-
2.
Wenn der Drucker über ein USB-Kabel an einen Computer
angeschlossen ist, öffnen Sie unter Windows das Dienstprogramm
zur Einrichtung von lokalen Druckern oder bei einem Macintosh die
Druckereinstellungen.
Senden Sie die Seiten, die nicht gedruckt wurden, erneut.
Wurden die gestauten Seiten neu gedruckt?
Beheben von Druckproblemen
Druckprobleme
Druckaufträge werden nicht gedruckt
Aktion
Ja
Nein
Schritt 1
Das Problem
wurde
behoben.
Wechseln Sie zu
Schritt 2.
1.
Öffnen Sie über das zu druckende Dokument das Dialogfeld "Drucken"
und überprüfen Sie, ob der richtige Drucker ausgewählt wurde.
Hinweis: Falls der Drucker nicht als Standarddrucker konfiguriert ist,
muss der Drucker für jedes zu druckende Dokument ausgewählt
werden.
2.
Senden Sie den Druckauftrag erneut.
Werden die Aufträge gedruckt?
- 203 -
Benutzerhandbuch
Aktion
Ja
Nein
Schritt 2
Das Problem
wurde
behoben.
Wechseln Sie zu
Schritt 3.
Das Problem
wurde
behoben.
Wechseln Sie zu
Schritt 4.
Das Problem
wurde
behoben.
Wechseln Sie zu
Schritt 5.
1.
Überprüfen Sie, ob der Drucker mit Strom versorgt wird und
eingeschaltet ist und ob die Signalfolge der Kontrollleuchten am
Druckerbedienfeld mit der Signalfolge in der folgenden Abbildung
übereinstimmt:
Ready
- an
2.
Senden Sie den Druckauftrag erneut.
Werden die Aufträge gedruckt?
Schritt 3
Wenn die Signalfolge der Kontrollleuchten am Druckerbedienfeld auf einen
Fehler hinweist, löschen Sie die Meldung. Weitere Informationen zu den
Signalfolgen der Kontrollleuchten am Druckerbedienfeld finden Sie unter
Bedeutung der Druckermeldungen.
Hinweis: Der Drucker setzt den Druckvorgang fort, nachdem die Meldung
gelöscht wurde.
Werden die Aufträge gedruckt?
Schritt 4
1.
Überprüfen Sie, ob die Anschlüsse (serieller Anschluss, USB- oder
Ethernet-Anschluss) funktionsfähig sind und ob die Kabel
ordnungsgemäß an den Computer und den Drucker angeschlossen
sind.
Hinweis: Weitere Informationen finden Sie in dem im Lieferumfang des
Druckers enthaltenem Installationshandbuch.
2.
Senden Sie den Druckauftrag erneut.
Werden die Aufträge gedruckt?
- 204 -
Benutzerhandbuch
Aktion
Ja
Nein
Schritt 5
Das Problem
wurde
behoben.
Wechseln Sie zu
Schritt 6.
Das Problem
wurde
behoben.
Wenden Sie sich an
den Technischen
Support.
1.
Schalten Sie den Drucker aus, warten Sie etwa 10 Sekunden lang und
schalten Sie den Drucker dann wieder ein.
2.
Senden Sie den Druckauftrag erneut.
Werden die Aufträge gedruckt?
Schritt 6
1.
Entfernen Sie den Druckertreiber, und installieren Sie ihn neu. Weitere
Informationen finden Sie unter Installieren des Druckertreibers.
2.
Senden Sie den Druckauftrag erneut.
Werden die Aufträge gedruckt?
Verlangsamte Druckleistung
Hinweise:
•
Beim Bedrucken von schmalem Papier verlangsamt sich die Druckgeschwindigkeit, um Schäden an
der Fixierstation zu vermeiden.
•
Die Druckergeschwindigkeit kann aufgrund langer Druckzeiten bzw. hoher Umgebungstemperaturen
beim Drucken verlangsamt sein.
•
Darüber hinaus kann die Druckergeschwindigkeit herabgesetzt werden, wenn die Druckauflösung auf
1.200 dpi eingestellt ist.
Aktion
Ja
Nein
Legen Sie Papier im Format Letter oder A4 in das Fach ein
und senden Sie den Druckauftrag erneut.
Das Problem
wurde behoben.
Wenden Sie sich an den
Technischen Support.
Hat sich die Druckgeschwindigkeit erhöht?
- 205 -
Benutzerhandbuch
Druckauftrag dauert länger als erwartet
Aktion
Ja
Nein
Schritt 1
Wechseln Sie zu
Schritt 2.
Das Problem
wurde
behoben.
Wechseln Sie zu
Schritt 3.
Das Problem
wurde
behoben.
Reduzieren Sie die Anzahl und Größe der Schriftarten, die Anzahl und
Komplexität der Bilder sowie die Seitenanzahl des Druckauftrags und
senden Sie den Druckauftrag erneut.
Dauert der Druckauftrag immer noch länger als erwartet?
Schritt 2
Deaktivieren Sie im Menü "Druck-Wiederherstellung" die Funktion
"Seitenschutz". Führen Sie eines der folgenden Verfahren aus, um das
Menü "Druck-Wiederherstellung" aufzurufen:
•
Wenn sich der Drucker in einem Netzwerk befindet, öffnen Sie einen
Webbrowser und geben Sie die IP-Adresse des Druckers in das
Adressfeld ein. Wechseln Sie dann zu Einstellungen >Allgemeine
Einstellungen >Druck-Wiederherstellung.
Hinweis: Wenn Ihnen die IP-Adresse Ihres Druckers nicht bekannt
ist, drucken Sie eine Netzwerk-Konfigurationsseite aus und lesen Sie
die IP-Adresse im Abschnitt "TCP/IP" ab.
•
Wenn der Drucker über ein USB-Kabel an einen Computer
angeschlossen ist, öffnen Sie unter Windows das Dienstprogramm
zur Einrichtung von lokalen Druckern oder bei einem Macintosh die
Druckereinstellungen.
Dauert der Druckauftrag immer noch länger als erwartet?
- 206 -
Benutzerhandbuch
Aktion
Ja
Nein
Schritt 3
Installieren Sie
zusätzlichen
Druckerspeicher.
Das Problem
wurde
behoben.
Ändern Sie im Menü "Eco-Modus" die energiesparenden Einstellungen.
Führen Sie eines der folgenden Verfahren aus, um das Menü "EcoModus" aufzurufen:
•
Wenn sich der Drucker in einem Netzwerk befindet, öffnen Sie einen
Webbrowser und geben Sie die IP-Adresse des Druckers in das
Adressfeld ein. Wechseln Sie dann zu Einstellungen >Allgemeine
Einstellungen >Eco-Modus.
Hinweis: Wenn Ihnen die IP-Adresse Ihres Druckers nicht bekannt
ist, drucken Sie eine Netzwerk-Konfigurationsseite aus und lesen Sie
die IP-Adresse im Abschnitt "TCP/IP" ab.
•
Wenn der Drucker über ein USB-Kabel an einen Computer
angeschlossen ist, öffnen Sie unter Windows das Dienstprogramm
zur Einrichtung von lokalen Druckern oder bei einem Macintosh die
Druckereinstellungen.
Hinweis: Bei Verwendung der Einstellung "Eco-Modus" kann die
Druckerleistung gemindert werden.
Dauert der Druckauftrag immer noch länger als erwartet?
Auftrag wird aus dem falschen Fach oder auf falschem Papier gedruckt
Aktionen
Ja
Nein
Schritt 1
Das Problem
wurde
behoben.
Wechseln Sie zu
Schritt 2.
1.
Überprüfen Sie, ob das verwendete Papier vom Fach unterstützt wird.
2.
Senden Sie den Druckauftrag erneut.
Wird der Auftrag über das richtige Fach bzw. auf dem richtigen Papier
gedruckt?
- 207 -
Benutzerhandbuch
Aktionen
Ja
Nein
Schritt 2
Das Problem
wurde
behoben.
Wechseln Sie zu
Schritt 3.
Das Problem
wurde
behoben.
Wenden Sie sich an
den Technischen
Support.
1.
Legen Sie im Menü "Papier" die Einstellungen für das Papierformat und
die Papiersorte so fest, dass sie dem in das Fach eingelegten Papier
entsprechen. Führen Sie eines der folgenden Verfahren aus, um das
Menü "Papier" aufzurufen:
-
Wenn sich der Drucker in einem Netzwerk befindet, öffnen Sie
einen Webbrowser und geben Sie die IP-Adresse des Druckers in
das Adressfeld ein. Wechseln Sie dann zu Einstellungen >Menü
"Papier".
Hinweis: Wenn Ihnen die IP-Adresse Ihres Druckers nicht bekannt
ist, drucken Sie eine Netzwerk-Konfigurationsseite aus und lesen
Sie die IP-Adresse im Abschnitt "TCP/IP" ab.
-
2.
Wenn der Drucker über ein USB-Kabel an einen Computer
angeschlossen ist, öffnen Sie unter Windows das Dienstprogramm
zur Einrichtung von lokalen Druckern oder bei einem Macintosh die
Druckereinstellungen.
Senden Sie den Druckauftrag erneut.
Wird der Auftrag über das richtige Fach bzw. auf dem richtigen Papier
gedruckt?
Schritt 3
1.
Öffnen Sie je nach Betriebssystem das Dialogfeld "Druckeinstellungen"
oder "Drucken" und geben Sie die Papiersorte an.
2.
Senden Sie den Druckauftrag erneut.
Wird der Auftrag über das richtige Fach bzw. auf dem richtigen Papier
gedruckt?
- 208 -
Benutzerhandbuch
Es werden falsche Zeichen gedruckt
Aktion
Ja
Nein
Schritt 1
Schalten Sie den Drucker aus und
erneut ein, um den Hex TraceModus zu deaktivieren.
Wechseln Sie
zu Schritt 2.
Wenden Sie sich an den
Technischen Support.
Das Problem
wurde
behoben.
Überprüfen Sie, ob die Signalfolge der Kontrollleuchten am
Druckerbedienfeld mit der Signalfolge in der folgenden
Abbildung übereinstimmt:
Hex Trace
- blinkt langsam
Stimmen die beiden Signalfolgen überein?
Schritt 2
1.
Öffnen Sie einen Webbrowser, und geben Sie die IPAdresse des Druckers in das Adressfeld ein.
2.
Klicken Sie auf Einstellungen >Netzwerk/Anschlüsse
und klicken Sie dann auf Standard-Netzwerk oder
Netzwerk [x].
3.
Wählen Sie PCL-SmartSwitch oder PS-SmartSwitch
und klicken Sie dann auf Übernehmen.
4.
Senden Sie den Druckauftrag erneut.
Werden falsche Zeichen gedruckt?
- 209 -
Benutzerhandbuch
Die Fachverbindung funktioniert nicht
Hinweis: Das Papierformat wird von den Fächern und der Universalzuführung nicht automatisch erkannt.
Sie müssen das Format im Menü "Papierformat/Sorte" einstellen.
Aktion
Ja
Nein
1.
Das Problem
wurde
behoben.
Wenden Sie sich
an den
Technischen
Support.
Legen Sie im Menü "Papier" die Einstellungen für das Papierformat und
die Papiersorte so fest, dass sie dem Papier entsprechen, das in die zu
verbindenden Fächer eingelegt ist. Führen Sie eines der folgenden
Verfahren aus, um das Menü "Papier" aufzurufen:
-
Wenn sich der Drucker in einem Netzwerk befindet, öffnen Sie einen
Webbrowser und geben Sie die IP-Adresse des Druckers in das
Adressfeld ein. Wechseln Sie dann zu Einstellungen >Menü
"Papier".
Hinweis: Wenn Ihnen die IP-Adresse Ihres Druckers nicht bekannt
ist, drucken Sie eine Netzwerk-Konfigurationsseite aus, und lesen
Sie die IP-Adresse im Abschnitt "TCP/IP" ab.
-
Wenn der Drucker über ein USB-Kabel an einen Computer
angeschlossen ist, öffnen Sie unter Windows das Dienstprogramm
zur Einrichtung von lokalen Druckern oder bei einem Macintosh die
Druckereinstellungen.
Hinweis: Das Papierformat und die Sorte müssen übereinstimmen,
damit Fächer verbunden werden können.
2.
Senden Sie den Druckauftrag erneut.
Werden die Fächer ordnungsgemäß verbunden?
- 210 -
Benutzerhandbuch
Große Druckaufträge werden nicht sortiert
Aktion
Ja
Nein
Schritt 1
Das Problem
wurde
behoben.
Wechseln Sie zu
Schritt 2.
Das Problem
wurde
behoben.
Wechseln Sie zu
Schritt 3.
Das Problem
wurde
behoben.
Wenden Sie sich an
den Technischen
Support.
1.
Legen Sie im Menü "Papierausgabe" die Option "Sortieren" auf "Ein"
fest. Um das Menü "Papierausgabe" aufzurufen, führen Sie eines der
folgenden Verfahren durch:
-
Wenn sich der Drucker in einem Netzwerk befindet, öffnen Sie einen
Webbrowser und geben Sie die IP-Adresse des Druckers in das
Adressfeld ein. Wechseln Sie anschließend zu Einstellungen
>Druckeinstellungen >Menü "Papierausgabe".
Hinweis: Wenn Ihnen die IP-Adresse Ihres Druckers nicht bekannt
ist, drucken Sie eine Netzwerk-Konfigurationsseite aus, und lesen
Sie die IP-Adresse im Abschnitt "TCP/IP" ab.
-
2.
Wenn der Drucker über ein USB-Kabel an einen Computer
angeschlossen ist, öffnen Sie unter Windows das Dienstprogramm
zur Einrichtung von lokalen Druckern oder bei einem Macintosh die
Druckereinstellungen.
Senden Sie den Druckauftrag erneut.
Wird der Auftrag ordnungsgemäß gedruckt und sortiert?
Schritt 2
1.
Legen Sie in der Druckersoftware die Option "Sortieren" auf "Ein" fest.
Hinweis: Wenn Sie die Option "Sortieren" in der Software auf "Aus"
setzen, wird die Einstellung im "Menü Papierausgabe" außer Kraft
gesetzt.
2.
Senden Sie den Druckauftrag erneut.
Wird der Auftrag ordnungsgemäß gedruckt und sortiert?
Schritt 3
Reduzieren Sie die Anzahl und Größe der Schriftarten, wählen Sie weniger
und einfachere Bilder und verringern Sie die Seitenanzahl des Auftrags.
Wird der Auftrag ordnungsgemäß gedruckt und sortiert?
- 211 -
Benutzerhandbuch
Unerwartete Seitenumbrüche
Aktion
Ja
Nein
Schritt 1
Das Problem
wurde
behoben.
Wechseln Sie zu
Schritt 2.
Das Problem
wurde
behoben.
Wenden Sie sich an
den Technischen
Support.
Passen Sie im Menü "Konfiguration" die Einstellung für die Druckzeitsperre
an. Führen Sie eines der folgenden Verfahren aus, um das Menü
"Konfiguration" aufzurufen:
•
Falls sich der Drucker in einem Netzwerk befindet, rufen Sie den
Embedded Web Server auf:
a.
Öffnen Sie einen Webbrowser, und geben Sie die IP-Adresse des
Druckers in das Adressfeld ein.
Hinweis: Wenn Ihnen die IP-Adresse Ihres Druckers nicht
bekannt ist, drucken Sie eine Netzwerk-Konfigurationsseite aus,
und lesen Sie die IP-Adresse im Abschnitt "TCP/IP" ab.
b.
Wechseln Sie zu:
Einstellungen >Allgemeine Einstellungen >Zeitsperren >
Einstellung für die Druckzeit sperre anpassen >Übernehmen
•
Wenn der Drucker über ein USB-Kabel an einen Computer
angeschlossen ist, öffnen Sie unter Windows das Dienstprogramm zur
Einrichtung von lokalen Druckern oder bei einem Macintosh die
Druckereinstellungen.
Wird die Datei richtig gedruckt?
Schritt 2
1.
Überprüfen Sie die Originaldatei auf manuelle Seitenumbrüche.
2.
Senden Sie den Druckauftrag erneut.
Wird die Datei richtig gedruckt?
- 212 -
Benutzerhandbuch
Probleme mit der Druckqualität
Drucker druckt leere Seiten
Aktion
Ja
Nein
Schritt 1
Wechseln Sie zu
Schritt 2.
Das Problem
wurde
behoben.
1.
Stellen Sie sicher, dass sämtliches Verpackungsmaterial von der
Belichtungseinheit entfernt wurde.
a.
Nehmen Sie erst die Tonerkassette und dann die
Belichtungseinheit heraus.
b.
Stellen Sie sicher, dass das Verpackungsmaterial ordnungsgemäß
von der Belichtungseinheit entfernt wurde.
Warnung - Mögliche Schäden: Setzen Sie die Belichtungseinheit
nicht länger als zehn Minuten direktem Licht aus. Wenn sie zu
lange dem Licht ausgesetzt ist, kann dies zu Problemen mit der
Druckqualität führen.
c.
2.
Setzen Sie erst die Belichtungseinheit und dann die Kassette
erneut ein.
Senden Sie den Druckauftrag erneut.
Druckt der Drucker immer noch leere Seiten?
- 213 -
Benutzerhandbuch
Aktion
Ja
Nein
Schritt 2
Wechseln Sie zu
Schritt 3.
Das Problem
wurde
behoben.
Wenden Sie sich an
den Technischen
Support.
Das Problem
wurde
behoben.
1.
Verteilen Sie den Toner in der Belichtungseinheit.
a.
Nehmen Sie erst die Tonerkassette und dann die
Belichtungseinheit heraus.
b.
Schütteln Sie die Belichtungseinheit kräftig hin und her.
Warnung - Mögliche Schäden: Setzen Sie die Belichtungseinheit
nicht länger als zehn Minuten direktem Licht aus. Wenn sie zu
lange dem Licht ausgesetzt ist, kann dies zu Problemen mit der
Druckqualität führen.
c.
2.
Setzen Sie erst die Belichtungseinheit und dann die Kassette
erneut ein.
Senden Sie den Druckauftrag erneut.
Druckt der Drucker immer noch leere Seiten?
Schritt 3
Tauschen Sie die Belichtungseinheit aus und senden Sie den Druckauftrag
erneut.
Druckt der Drucker immer noch leere Seiten?
Abgeschnittene Seiten oder Bilder
- 214 -
Benutzerhandbuch
Aktion
Ja
Nein
Schritt 1
Wechseln Sie zu
Schritt 2.
Das Problem wurde behoben.
Wechseln Sie zu
Schritt 3.
Führen Sie eine oder mehrere der
folgenden Methoden aus:
1.
Bringen Sie die Breiten- und Längenführungen im
Fach in die richtige Position für das eingelegte
Papier.
2.
Senden Sie den Druckauftrag erneut.
Ist die Seite oder das Bild abgeschnitten?
Schritt 2
Legen Sie im Menü "Papier" die Einstellungen für das
Papierformat und die Papiersorte so fest, dass sie dem in
das Fach eingelegten Papier entsprechen. Führen Sie
eines der folgenden Verfahren aus, um das Menü
"Papier" aufzurufen:
•
Wenn sich der Drucker in einem Netzwerk befindet,
öffnen Sie einen Webbrowser und geben Sie die IPAdresse des Druckers in das Adressfeld ein.
Wechseln Sie dann zu Einstellungen >Menü
"Papier".
•
Legen Sie das richtige
Papierformat und die richtige
Sorte in den Facheinstellungen
entsprechend dem in das Fach
eingelegten Papier fest.
•
Legen Sie in das Fach Papier
ein, das das Format und die
Sorte aus den
Facheinstellungen aufweist.
Hinweis: Wenn Ihnen die IP-Adresse Ihres Druckers
nicht bekannt ist, drucken Sie eine NetzwerkKonfigurationsseite aus, und lesen Sie die IPAdresse im Abschnitt "TCP/IP" ab.
•
Wenn der Drucker über ein USB-Kabel an einen
Computer angeschlossen ist, öffnen Sie unter
Windows das Dienstprogramm zur Einrichtung von
lokalen Druckern oder bei einem Macintosh die
Druckereinstellungen.
Stimmen die Einstellungen für Papierformat und -sorte
mit dem in das Fach eingelegten Papier überein?
Schritt 3
1.
Geben Sie Papierformat und -sorte je nach
Betriebssystem im Dialogfeld "Druckeinstellungen"
oder "Drucken" an.
2.
Senden Sie den Druckauftrag erneut.
Wechseln Sie zu
Schritt 4.
Ist die Seite oder das Bild abgeschnitten?
- 215 -
Das Problem wurde behoben.
Benutzerhandbuch
Aktion
Ja
Nein
Schritt 4
Wenden Sie sich
an den
Technischen
Support.
Das Problem wurde behoben.
1.
Setzen Sie die Belichtungseinheit wieder ein.
a.
Nehmen Sie die Tonerkassette heraus.
b.
Entfernen Sie die Belichtungseinheit.
Warnung - Mögliche Schäden: Setzen Sie die
Belichtungseinheit nicht länger als zehn Minuten
direktem Licht aus. Wenn sie zu lange dem
Licht ausgesetzt ist, kann dies zu Problemen mit
der Druckqualität führen.
c.
2.
Setzen Sie erst die Belichtungseinheit und dann
die Kassette ein.
Senden Sie den Druckauftrag erneut.
Ist die Seite oder das Bild abgeschnitten?
Schattenbilder auf dem Ausdruck
Aktion
Ja
Nein
Schritt 1
Wechseln Sie zu Schritt 2.
Legen Sie Papier der richtigen Sorte
und des richtigen Gewichts in das
Fach ein.
Stellen Sie sicher, dass Papier der
richtigen Sorte und des richtigen
Gewichts in das Fach eingelegt ist.
Ist Papier der richtigen Sorte und
des richtigen Gewichts in das Fach
eingelegt?
- 216 -
Benutzerhandbuch
Aktion
Ja
Nein
Schritt 2
Wechseln Sie zu Schritt 3.
Ändern Sie Papiersorte und -gewicht
entsprechend dem in das Fach
eingelegten Papier.
Wechseln Sie zu Schritt 4.
Das Problem wurde behoben.
Legen Sie im Menü "Papier" die
Einstellungen für das Papierformat
und die Papiersorte so fest, dass sie
dem in das Fach eingelegten Papier
entsprechen. Führen Sie eines der
folgenden Verfahren aus, um das
Menü "Papier" aufzurufen:
•
Wenn sich der Drucker in einem
Netzwerk befindet, öffnen Sie
einen Webbrowser und geben
Sie die IP-Adresse des Druckers
in das Adressfeld ein. Wechseln
Sie dann zu Einstellungen
>Menü "Papier".
Hinweis: Wenn Ihnen die IPAdresse Ihres Druckers nicht
bekannt ist, drucken Sie eine
Netzwerk-Konfigurationsseite
aus, und lesen Sie die IPAdresse im Abschnitt "TCP/IP"
ab.
•
Wenn der Drucker über ein
USB-Kabel an einen Computer
angeschlossen ist, öffnen Sie
unter Windows das
Dienstprogramm zur Einrichtung
von lokalen Druckern oder bei
einem Macintosh die
Druckereinstellungen.
Stimmen die Einstellungen für die
Papiersorte und das Gewicht mit
dem in das Fach eingelegten Papier
überein?
Schritt 3
1.
Geben Sie Papiersorte und gewicht je nach Betriebssystem
im Dialogfeld
"Druckeinstellungen" oder
"Drucken" an.
2.
Senden Sie den Druckauftrag
erneut.
Werden immer noch Schattenbilder
auf dem Ausdruck angezeigt?
- 217 -
Benutzerhandbuch
Aktion
Ja
Nein
Schritt 4
Wenden Sie sich an den
Technischen Support.
Das Problem wurde behoben.
Tauschen Sie die Belichtungseinheit
aus und senden Sie den
Druckauftrag erneut.
Werden immer noch Schattenbilder
auf dem Ausdruck angezeigt?
Grauer Hintergrund auf dem Ausdruck
Aktion
Ja
Nein
Schritt 1
Das Problem
wurde
behoben.
Wechseln Sie zu
Schritt 2.
1.
Wählen Sie im Menü "Qualität" einen niedrigeren Wert aus, um den
Tonerauftrag zu verringern. Führen Sie eines der folgenden Verfahren
aus, um das Menü "Qualität" aufzurufen:
-
Wenn sich der Drucker in einem Netzwerk befindet, öffnen Sie
einen Webbrowser und geben Sie die IP-Adresse des Druckers in
das Adressfeld ein. Wechseln Sie anschließend zu Einstellungen
>Druckeinstellungen >Menü "Qualität".
Hinweis: Wenn Ihnen die IP-Adresse Ihres Druckers nicht bekannt
ist, drucken Sie eine Netzwerk-Konfigurationsseite aus, und lesen
Sie die IP-Adresse im Abschnitt "TCP/IP" ab.
-
Wenn der Drucker über ein USB-Kabel an einen Computer
angeschlossen ist, öffnen Sie unter Windows das Dienstprogramm
zur Einrichtung von lokalen Druckern oder bei einem Macintosh die
Druckereinstellungen.
Hinweis: Die Werksvorgabe lautet "8".
2.
Senden Sie den Druckauftrag erneut.
Ist der graue Hintergrund vom Ausdruck verschwunden?
- 218 -
Benutzerhandbuch
Aktion
Ja
Nein
Schritt 2
Das Problem
wurde
behoben.
Wenden Sie sich an
den Technischen
Support.
Setzen Sie erst die Belichtungseinheit und dann die Tonerkassette erneut
ein.
1.
Nehmen Sie die Tonerkassette heraus.
2.
Entfernen Sie die Belichtungseinheit.
Warnung - Mögliche Schäden: Setzen Sie die Belichtungseinheit nicht
länger als zehn Minuten direktem Licht aus. Wenn sie zu lange dem
Licht ausgesetzt ist, kann dies zu Problemen mit der Druckqualität
führen.
3.
Setzen Sie erst die Belichtungseinheit und dann die Kassette erneut ein.
4.
Senden Sie den Druckauftrag erneut.
Ist der graue Hintergrund vom Ausdruck verschwunden?
Falsche Ränder auf dem Ausdruck
Aktion
Ja
Nein
Schritt 1
Das Problem
wurde
behoben.
Wechseln Sie zu Schritt 2.
1.
Bringen Sie die Breiten- und Längenführungen im
Fach in die richtige Position für das eingelegte
Papierformat.
2.
Senden Sie den Druckauftrag erneut.
Sind die Ränder richtig eingestellt?
- 219 -
Benutzerhandbuch
Aktion
Ja
Nein
Schritt 2
Wechseln
Sie zu Schritt
3.
Führen Sie eine oder mehrere der
folgenden Methoden aus:
Überprüfen Sie im Menü "Papier", ob die Einstellung für
das Papierformat mit dem in das Fach eingelegten Papier
übereinstimmt. Führen Sie eines der folgenden Verfahren
aus, um das Menü "Papier" aufzurufen:
•
Wenn sich der Drucker in einem Netzwerk befindet,
öffnen Sie einen Webbrowser und geben Sie die IPAdresse des Druckers in das Adressfeld ein.
Wechseln Sie dann zu Einstellungen >Menü
"Papier".
•
Ändern Sie die
Papierformateinstellung, sodass sie
mit dem in das Fach eingelegten
Papier übereinstimmt.
•
Tauschen Sie das in das Fach
eingelegte Papier durch eine Sorte
aus, die der
Papierformateinstellung entspricht.
Hinweis: Wenn Ihnen die IP-Adresse Ihres Druckers
nicht bekannt ist, drucken Sie eine NetzwerkKonfigurationsseite aus, und lesen Sie die IPAdresse im Abschnitt "TCP/IP" ab.
•
Wenn der Drucker über ein USB-Kabel an einen
Computer angeschlossen ist, öffnen Sie unter
Windows das Dienstprogramm zur Einrichtung von
lokalen Druckern oder bei einem Macintosh die
Druckereinstellungen.
Stimmt die Papierformateinstellung mit dem in das Fach
eingelegten Papier überein?
Schritt 3
1.
Geben Sie das Papierformat je nach Betriebssystem
im Dialogfeld "Druckeinstellungen" oder "Drucken"
an.
2.
Senden Sie den Druckauftrag erneut.
Das Problem
wurde
behoben.
Sind die Ränder richtig eingestellt?
- 220 -
Wenden Sie sich an den Technischen
Support.
Benutzerhandbuch
Papier wellt sich
Aktion
Ja
Nein
Schritt 1
Wechseln Sie zu
Schritt 2.
Passen Sie die Breiten- und
Längenführungen an.
Wechseln Sie zu
Schritt 3.
Ändern Sie Papiersorte und gewicht entsprechend dem in
das Fach eingelegten Papier.
Wechseln Sie zu
Schritt 4.
Das Problem wurde behoben.
Bringen Sie die Breiten- und Längenführungen im Fach in die
richtige Position für das eingelegte Papierformat.
Befinden sich Breiten- und Längenführungen in der richtigen
Position?
Schritt 2
Legen Sie im Menü "Papier" die Einstellungen für das
Papierformat und die Papiersorte so fest, dass sie dem in das
Fach eingelegten Papier entsprechen. Um das Menü "Papier"
aufzurufen, führen Sie eines oder mehrere der folgenden
Verfahren aus:
•
Wenn sich der Drucker in einem Netzwerk befindet, öffnen
Sie einen Webbrowser und geben Sie die IP-Adresse des
Druckers in das Adressfeld ein. Wechseln Sie dann zu
Einstellungen >Menü "Papier".
Hinweis: Wenn Ihnen die IP-Adresse Ihres Druckers nicht
bekannt ist, drucken Sie eine NetzwerkKonfigurationsseite aus und lesen Sie die IP-Adresse im
Abschnitt "TCP/IP" ab.
•
Wenn der Drucker über ein USB-Kabel an einen
Computer angeschlossen ist, öffnen Sie unter Windows
das Dienstprogramm zur Einrichtung von lokalen Druckern
oder bei einem Macintosh die Druckereinstellungen.
Stimmen Papiersorte und -gewicht mit der Sorte und dem
Gewicht des im Fach eingelegten Papiers überein?
Schritt 3
1.
Geben Sie Papiersorte und -gewicht je nach
Betriebssystem im Dialogfeld "Druckeinstellungen" oder
"Drucken" an.
2.
Senden Sie den Druckauftrag erneut.
Ist das Papier immer noch gewellt?
- 221 -
Benutzerhandbuch
Aktion
Ja
Nein
Schritt 4
Wechseln Sie zu
Schritt 5.
Das Problem wurde behoben.
Wenden Sie sich
an den
Technischen
Support.
Das Problem wurde behoben.
1.
Nehmen Sie das Papier aus dem Fach und drehen Sie es
um.
2.
Senden Sie den Druckauftrag erneut.
Ist das Papier immer noch gewellt?
Schritt 5
1.
Legen Sie Papier aus einem neuen Paket ein.
Hinweis: Papier kann bei hoher Luftfeuchtigkeit feucht
werden. Bewahren Sie Papier bis zur Verwendung in der
Originalverpackung auf.
2.
Senden Sie den Druckauftrag erneut.
Ist das Papier immer noch gewellt?
Unregelmäßigkeiten im Druck
Aktion
Ja
Nein
Schritt 1
Wechseln Sie zu Schritt 2.
Das Problem wurde
behoben.
1.
Bringen Sie die Breiten- und
Längenführungen im Fach in die
richtige Position für das im Fach
eingelegte Papier.
2.
Senden Sie den Druckauftrag erneut.
Treten immer noch Unregelmäßigkeiten im
Druck auf?
- 222 -
Benutzerhandbuch
Aktion
Ja
Nein
Schritt 2
Wechseln Sie zu Schritt 3.
Achten Sie darauf, dass
die Papiersorte und das
Gewicht mit dem in das
Fach eingelegten Papier
übereinstimmen.
Wechseln Sie zu Schritt 4.
Das Problem wurde
behoben.
Legen Sie im Menü "Papier" die
Einstellungen für das Papierformat und die
Papiersorte so fest, dass sie dem in das
Fach eingelegten Papier entsprechen.
Führen Sie eines der folgenden Verfahren
aus, um das Menü "Papier" aufzurufen:
•
Wenn sich der Drucker in einem
Netzwerk befindet, öffnen Sie einen
Webbrowser und geben Sie die IPAdresse des Druckers in das
Adressfeld ein. Wechseln Sie dann zu
Einstellungen >Menü "Papier".
Hinweis: Wenn Ihnen die IP-Adresse
Ihres Druckers nicht bekannt ist,
drucken Sie eine NetzwerkKonfigurationsseite aus, und lesen Sie
die IP-Adresse im Abschnitt "TCP/IP"
ab.
•
Wenn der Drucker über ein USB-Kabel
an einen Computer angeschlossen ist,
öffnen Sie unter Windows das
Dienstprogramm zur Einrichtung von
lokalen Druckern oder bei einem
Macintosh die Druckereinstellungen.
Stimmen die Druckereinstellungen mit
Sorte und Gewicht des in das Fach
eingelegten Papiers überein?
Schritt 3
1.
Geben Sie Papiersorte und -gewicht je
nach Betriebssystem im Dialogfeld
"Druckeinstellungen" oder "Drucken"
an.
2.
Senden Sie den Druckauftrag erneut.
Treten immer noch Unregelmäßigkeiten im
Druck auf?
- 223 -
Benutzerhandbuch
Aktion
Ja
Nein
Schritt 4
Ändern Sie die Einstellungen für die
Struktur über das Menü "Papierstruktur".
Führen Sie eines der folgenden Verfahren
aus, um das Menü "Papierstruktur"
aufzurufen:
Wechseln Sie zu Schritt
5.
Überprüfen Sie, ob das im Fach eingelegte
Papier eine strukturierte oder raue
Oberfläche hat.
•
Drucken Sie auf strukturiertem oder rauem
Papier?
Wenn sich der Drucker in einem
Netzwerk befindet, öffnen Sie einen
Webbrowser und geben Sie die IPAdresse des Druckers in das
Adressfeld ein. Wechseln Sie dann
zu Einstellungen >Menü "Papier"
>Papierstruktur.
Hinweis: Wenn Ihnen die IP-Adresse
Ihres Druckers nicht bekannt ist,
drucken Sie eine NetzwerkKonfigurationsseite aus, und lesen
Sie die IP-Adresse im Abschnitt
"TCP/IP" ab.
•
Schritt 5
1.
Wenn der Drucker über ein USBKabel an einen Computer
angeschlossen ist, öffnen Sie unter
Windows das Dienstprogramm zur
Einrichtung von lokalen Druckern
oder bei einem Macintosh die
Druckereinstellungen.
Wechseln Sie zu Schritt 6.
Das Problem wurde
behoben.
Wenden Sie sich an den Technischen
Support.
Das Problem wurde
behoben.
Legen Sie Papier aus einem neuen
Paket ein.
Hinweis: Papier kann bei hoher
Luftfeuchtigkeit feucht werden.
Bewahren Sie Papier bis zur
Verwendung in der
Originalverpackung auf.
2.
Senden Sie den Druckauftrag erneut.
Treten immer noch Unregelmäßigkeiten im
Druck auf?
Schritt 6
Tauschen Sie die Belichtungseinheit aus
und senden Sie den Druckauftrag erneut.
Treten immer noch Unregelmäßigkeiten im
Druck auf?
- 224 -
Benutzerhandbuch
Wiederholungsfehler auf Ausdrucken
Aktion
Ja
Nein
Schritt 1
Wechseln Sie zu Schritt 2.
1.
Überprüfen Sie, ob die
Unregelmäßigkeiten im Abstand
von 80 mm (3,15 Zoll) auftreten.
2.
Notieren Sie den Abstand und
wenden Sie sich an den
Technischen Support.
Messen Sie den Abstand zwischen
den beiden Unregelmäßigkeiten.
Überprüfen Sie, ob die
Unregelmäßigkeiten in einem
der folgenden Abstände
auftreten:
-
97 mm (3,82 Zoll)
-
47 mm (1,85 Zoll)
-
38 mm (1,5 Zoll)
Treten die Unregelmäßigkeiten in
einem dieser Abstände auf?
Schritt 2
Tauschen Sie die Belichtungseinheit
aus und senden Sie den
Druckauftrag erneut.
Wenden Sie sich an den
Technischen Support.
Tritt dieser Wiederholungsfehler
immer noch auf?
- 225 -
Das Problem wurde behoben.
Benutzerhandbuch
Ausdruck ist zu dunkel
Aktion
Ja
Nein
Schritt 1
Wechseln Sie zu Schritt 2.
Das Problem wurde
behoben.
1.
Verringern Sie im Menü "Qualität" den Wert
für den Tonerauftrag. Führen Sie eines der
folgenden Verfahren aus, um das Menü
"Qualität" aufzurufen:
-
Wenn sich der Drucker in einem
Netzwerk befindet, öffnen Sie einen
Webbrowser und geben Sie die IPAdresse des Druckers in das
Adressfeld ein. Wechseln Sie
anschließend zu Einstellungen
>Druckereinstellungen >Menü
"Qualität".
Hinweis: Wenn Ihnen die IP-Adresse
Ihres Druckers nicht bekannt ist,
drucken Sie eine NetzwerkKonfigurationsseite aus, und lesen Sie
die IP-Adresse im Abschnitt "TCP/IP"
ab.
-
Wenn der Drucker über ein USB-Kabel
an einen Computer angeschlossen ist,
öffnen Sie unter Windows das
Dienstprogramm zur Einrichtung von
lokalen Druckern oder bei einem
Macintosh die Druckereinstellungen.
Hinweis: Die Werksvorgabe lautet "8".
2.
Senden Sie den Druckauftrag erneut.
Ist der Ausdruck immer noch zu dunkel?
- 226 -
Benutzerhandbuch
Aktion
Ja
Nein
Schritt 2
Wechseln Sie zu Schritt 3.
Ändern Sie
Papiersorte, -struktur
und -gewicht
entsprechend dem in
das Fach
eingelegten Papier.
Wechseln Sie zu Schritt 4.
Das Problem wurde
behoben.
1.
Überprüfen Sie im Menü "Papier", ob die
Papiersorte, die Struktur und das Gewicht
dem in das Fach eingelegten Papier
entsprechen. Führen Sie eines der
folgenden Verfahren aus, um das Menü
"Papier" aufzurufen:
-
Wenn sich der Drucker in einem
Netzwerk befindet, öffnen Sie einen
Webbrowser und geben Sie die IPAdresse des Druckers in das
Adressfeld ein. Wechseln Sie dann zu
Einstellungen >Menü "Papier".
Hinweis: Wenn Ihnen die IP-Adresse
Ihres Druckers nicht bekannt ist,
drucken Sie eine NetzwerkKonfigurationsseite aus, und lesen Sie
die IP-Adresse im Abschnitt "TCP/IP"
ab.
-
2.
Wenn der Drucker über ein USB-Kabel
an einen Computer angeschlossen ist,
öffnen Sie unter Windows das
Dienstprogramm zur Einrichtung von
lokalen Druckern oder bei einem
Macintosh die Druckereinstellungen.
Senden Sie den Druckauftrag erneut.
Ist das Fach auf die Sorte und das Gewicht des
eingelegten Papiers eingestellt?
Schritt 3
1.
Geben Sie Papiersorte, -struktur und gewicht je nach Betriebssystem im
Dialogfeld "Druckeinstellungen" oder
"Drucken" an.
2.
Senden Sie den Druckauftrag erneut.
Ist der Ausdruck immer noch zu dunkel?
- 227 -
Benutzerhandbuch
Aktion
Ja
Nein
Schritt 4
Ändern Sie die Struktureinstellungen im
Menü "Papierstruktur" so, dass sie dem
für den Druck verwendeten Papier
entsprechen. Führen Sie eines der
folgenden Verfahren aus, um das Menü
"Papierstruktur" aufzurufen:
Wechseln Sie zu
Schritt 5.
Überprüfen Sie, ob das im Fach eingelegte
Papier eine strukturierte oder raue Oberfläche
hat.
Drucken Sie auf strukturiertem oder rauem
Papier?
•
Wenn sich der Drucker in einem
Netzwerk befindet, öffnen Sie einen
Webbrowser und geben Sie die IPAdresse des Druckers in das
Adressfeld ein. Wechseln Sie dann
zu Einstellungen >Menü "Papier"
>Papierstruktur.
Hinweis: Wenn Ihnen die IPAdresse Ihres Druckers nicht
bekannt ist, drucken Sie eine
Netzwerk-Konfigurationsseite aus,
und lesen Sie die IP-Adresse im
Abschnitt "TCP/IP" ab.
•
Schritt 5
1.
Wenn der Drucker über ein USBKabel an einen Computer
angeschlossen ist, öffnen Sie unter
Windows das Dienstprogramm zur
Einrichtung von lokalen Druckern
oder bei einem Macintosh die
Druckereinstellungen.
Wechseln Sie zu Schritt 6.
Das Problem wurde
behoben.
Wenden Sie sich an den Technischen
Support.
Das Problem wurde
behoben.
Legen Sie Papier aus einem neuen Paket
ein.
Hinweis: Papier kann bei hoher
Luftfeuchtigkeit feucht werden. Bewahren
Sie Papier bis zur Verwendung in der
Originalverpackung auf.
2.
Senden Sie den Druckauftrag erneut.
Ist der Ausdruck immer noch zu dunkel?
Schritt 6
Tauschen Sie die Belichtungseinheit aus und
senden Sie den Druckauftrag erneut.
Ist der Ausdruck immer noch zu dunkel?
- 228 -
Benutzerhandbuch
Ausdruck ist zu schwach
Aktion
Ja
Nein
Schritt 1
Wechseln Sie zu Schritt 2.
Das Problem wurde behoben.
1.
Erhöhen Sie im Menü "Qualität"
den Wert für den Tonerauftrag.
Führen Sie eines der folgenden
Verfahren aus, um das Menü
"Qualität" aufzurufen:
-
Wenn sich der Drucker in
einem Netzwerk befindet,
öffnen Sie einen
Webbrowser und geben Sie
die IP-Adresse des
Druckers in das Adressfeld
ein. Wechseln Sie
anschließend zu
Einstellungen
>Druckereinstellungen
>Menü "Qualität".
Hinweis: Wenn Ihnen die
IP-Adresse Ihres Druckers
nicht bekannt ist, drucken
Sie eine NetzwerkKonfigurationsseite aus,
und lesen Sie die IPAdresse im Abschnitt
"TCP/IP" ab.
-
Wenn der Drucker über ein
USB-Kabel an einen
Computer angeschlossen
ist, öffnen Sie unter
Windows das
Dienstprogramm zur
Einrichtung von lokalen
Druckern oder bei einem
Macintosh die
Druckereinstellungen.
Hinweis: Die Werksvorgabe
lautet "8".
2.
Senden Sie den Druckauftrag
erneut.
Ist der Ausdruck immer noch zu hell?
- 229 -
Benutzerhandbuch
Aktion
Ja
Nein
Schritt 2
Wechseln Sie zu Schritt 3.
Ändern Sie Papiersorte, -struktur
und -gewicht entsprechend dem in
das Fach eingelegten Papier.
1.
Überprüfen Sie im Menü
"Papier", ob die Papiersorte, die
Struktur und das Gewicht dem
in das Fach eingelegten Papier
entsprechen. Führen Sie eines
der folgenden Verfahren aus,
um das Menü "Papier"
aufzurufen:
-
Wenn sich der Drucker in
einem Netzwerk befindet,
öffnen Sie einen
Webbrowser und geben Sie
die IP-Adresse des
Druckers in das Adressfeld
ein. Wechseln Sie dann zu
Einstellungen >Menü
"Papier".
Hinweis: Wenn Ihnen die
IP-Adresse Ihres Druckers
nicht bekannt ist, drucken
Sie eine NetzwerkKonfigurationsseite aus,
und lesen Sie die IPAdresse im Abschnitt
"TCP/IP" ab.
-
2.
Wenn der Drucker über ein
USB-Kabel an einen
Computer angeschlossen
ist, öffnen Sie unter
Windows das
Dienstprogramm zur
Einrichtung von lokalen
Druckern oder bei einem
Macintosh die
Druckereinstellungen.
Senden Sie den Druckauftrag
erneut.
Ist das Fach auf die Sorte und das
Gewicht des eingelegten Papiers
eingestellt?
- 230 -
Benutzerhandbuch
Aktion
Ja
Nein
Schritt 3
Wechseln Sie zu Scwhritt 4.
Das Problem wurde behoben.
Wechseln Sie zu Schritt 5.
Stellen Sie sicher, dass das Papier
keine strukturierte oder raue
Oberfläche hat.
Ändern Sie die Struktureinstellungen
im Menü "Papierstruktur" so, dass
sie dem für den Druck verwendeten
Papier entsprechen. Führen Sie
eines der folgenden Verfahren aus,
um das Menü "Papierstruktur"
aufzurufen:
Drucken Sie auf strukturiertem oder
rauem Papier?
•
1.
Geben Sie Papiersorte, -struktur
und -gewicht je nach
Betriebssystem im Dialogfeld
"Druckeinstellungen" oder
"Drucken" an.
2.
Senden Sie den Druckauftrag
erneut.
Ist der Ausdruck immer noch zu hell?
Schritt 4
Wenn sich der Drucker in einem
Netzwerk befindet, öffnen Sie
einen Webbrowser und geben
Sie die IP-Adresse des Druckers
in das Adressfeld ein. Wechseln
Sie dann zu Einstellungen
>Menü "Papier"
>Papierstruktur.
Hinweis: Wenn Ihnen die IPAdresse Ihres Druckers nicht
bekannt ist, drucken Sie eine
Netzwerk-Konfigurationsseite
aus, und lesen Sie die IPAdresse im Abschnitt "TCP/IP"
ab.
•
Wenn der Drucker über ein
USB-Kabel an einen Computer
angeschlossen ist, öffnen Sie
unter Windows das
Dienstprogramm zur Einrichtung
von lokalen Druckern oder bei
einem Macintosh die
Druckereinstellungen.
- 231 -
Benutzerhandbuch
Aktion
Ja
Nein
Schritt 5
Wechseln Sie zu Schritt 6.
Das Problem wurde behoben.
Wechseln Sie zu Schritt 7.
Das Problem wurde behoben.
1.
Legen Sie Papier aus einem
neuen Paket ein.
Hinweis: Papier kann bei hoher
Luftfeuchtigkeit feucht werden.
Bewahren Sie Papier bis zur
Verwendung in der
Originalverpackung auf.
2.
Senden Sie den Druckauftrag
erneut.
Ist der Ausdruck immer noch zu hell?
Schritt 6
1.
Schütteln Sie die
Belichtungseinheit hin und her,
um den Toner gleichmäßig zu
verteilen.
a.
Nehmen Sie erst die
Tonerkassette und dann die
Belichtungseinheit heraus.
b.
Schütteln Sie die
Belichtungseinheit kräftig
hin und her.
Warnung - Mögliche
Schäden: Setzen Sie die
Belichtungseinheit nicht
länger als zehn Minuten
direktem Licht aus. Wenn
sie zu lange dem Licht
ausgesetzt ist, kann dies zu
Problemen mit der
Druckqualität führen.
c.
2.
Setzen Sie erst die
Belichtungseinheit und
dann die Kassette erneut
ein.
Senden Sie den Druckauftrag
erneut.
Ist der Ausdruck immer noch zu hell?
- 232 -
Benutzerhandbuch
Aktion
Ja
Nein
Schritt 7
Wenden Sie sich an den
Technischen Support.
Das Problem wurde behoben.
Tauschen Sie die Belichtungseinheit
aus und senden Sie den
Druckauftrag erneut.
Ist der Ausdruck immer noch zu hell?
Verzerrter Ausdruck
Aktion
Ja
Nein
Schritt 1
Wechseln Sie zu Schritt 2.
Das Problem
wurde behoben.
Wenden Sie sich an den
Technischen Support.
Das Problem
wurde behoben.
1.
Bringen Sie die Breiten- und Längenführungen im Fach in
die richtige Position für das eingelegte Papierformat.
2.
Senden Sie den Druckauftrag erneut.
Ist der Ausdruck immer noch verzerrt?
Schritt 2
1.
Überprüfen Sie, ob das verwendete Papierformat vom
Fach unterstützt wird.
2.
Senden Sie den Druckauftrag erneut.
Ist der Ausdruck immer noch verzerrt?
- 233 -
Benutzerhandbuch
Drucker druckt vollständig schwarze Seiten
Aktion
Ja
Nein
Schritt 1
Wechseln Sie zu
Schritt 2.
Das Problem
wurde
behoben.
Wenden Sie sich an
den Technischen
Support.
Das Problem
wurde
behoben.
1.
Setzen Sie die Belichtungseinheit wieder ein.
a.
Nehmen Sie erst die Tonerkassette und dann die
Belichtungseinheit heraus.
Warnung - Mögliche Schäden: Setzen Sie die Belichtungseinheit
nicht länger als zehn Minuten direktem Licht aus. Wenn sie zu
lange dem Licht ausgesetzt ist, kann dies zu Problemen mit der
Druckqualität führen.
b.
2.
Setzen Sie erst die Belichtungseinheit und dann die Kassette ein.
Senden Sie den Druckauftrag erneut.
Druckt der Drucker vollständig schwarze Seiten?
Schritt 2
Tauschen Sie die Belichtungseinheit aus und senden Sie den Druckauftrag
erneut.
Druckt der Drucker vollständig schwarze Seiten?
- 234 -
Benutzerhandbuch
Schlechte Foliendruckqualität
Aktion
Ja
Nein
Schritt 1
Wechseln Sie zu
Schritt 2.
Legen Sie die
Papiersorte auf
"Folien" fest.
Wenden Sie sich an
den Technischen
Support.
Das Problem
wurde behoben.
Legen Sie im Menü "Papier" die Papiersorte so fest, dass sie dem in
das Fach eingelegten Papier entspricht. Führen Sie eines der
folgenden Verfahren aus, um das Menü "Papier" aufzurufen:
•
Wenn sich der Drucker in einem Netzwerk befindet, öffnen Sie
einen Webbrowser und geben Sie die IP-Adresse des Druckers in
das Adressfeld ein. Wechseln Sie dann zu Einstellungen >Menü
"Papier".
Hinweis: Wenn Ihnen die IP-Adresse Ihres Druckers nicht
bekannt ist, drucken Sie eine Netzwerk-Konfigurationsseite aus,
und lesen Sie die IP-Adresse im Abschnitt "TCP/IP" ab.
•
Wenn der Drucker über ein USB-Kabel an einen Computer
angeschlossen ist, öffnen Sie unter Windows das Dienstprogramm
zur Einrichtung von lokalen Druckern oder bei einem Macintosh
die Druckereinstellungen.
Ist die Papiersorte für das Fach auf "Folien" eingestellt?
Schritt 2
1.
Überprüfen Sie, ob Sie den empfohlenen Folientyp verwenden.
2.
Senden Sie den Druckauftrag erneut.
Ist die Druckqualität immer noch schlecht?
- 235 -
Benutzerhandbuch
Horizontale Streifen auf dem Ausdruck
Aktion
Ja
Nein
Schritt 1
Wechseln Sie zu
Schritt 2.
Das Problem wurde
behoben.
Wechseln Sie zu
Schritt 3.
Ändern Sie Papiersorte und
-gewicht entsprechend dem
in das Fach eingelegten
Papier.
1.
Geben Sie das Fach oder die Zuführung je nach
Betriebssystem im Dialogfeld "Druckeinstellungen" oder
"Drucken" an.
2.
Senden Sie den Druckauftrag erneut.
Weist der Ausdruck immer noch horizontale Streifen auf?
Schritt 2
Legen Sie die Papiersorte und das Gewicht im Menü "Papier" so
fest, dass sie dem in das Fach eingelegten Papier entsprechen.
Führen Sie eines der folgenden Verfahren aus, um das Menü
"Papier" aufzurufen:
•
Wenn sich der Drucker in einem Netzwerk befindet, öffnen
Sie einen Webbrowser und geben Sie die IP-Adresse des
Druckers in das Adressfeld ein. Wechseln Sie dann zu
Einstellungen >Menü "Papier".
Hinweis: Wenn Ihnen die IP-Adresse Ihres Druckers nicht
bekannt ist, drucken Sie eine Netzwerk-Konfigurationsseite
aus, und lesen Sie die IP-Adresse im Abschnitt "TCP/IP"
ab.
•
Wenn der Drucker über ein USB-Kabel an einen Computer
angeschlossen ist, öffnen Sie unter Windows das
Dienstprogramm zur Einrichtung von lokalen Druckern oder
bei einem Macintosh die Druckereinstellungen.
Stimmen die Einstellungen für die Papiersorte und das Gewicht
mit dem in das Fach eingelegten Papier überein?
- 236 -
Benutzerhandbuch
Aktion
Ja
Nein
Schritt 3
Wechseln Sie zu
Schritt 4.
Das Problem wurde
behoben.
Wechseln Sie zu
Schritt 5.
Das Problem wurde
behoben.
Wenden Sie sich
an den
Technischen
Support.
Das Problem wurde
behoben.
1.
Legen Sie Papier aus einem neuen Paket ein.
Hinweis: Papier kann bei hoher Luftfeuchtigkeit feucht
werden. Bewahren Sie Papier in der Originalverpackung
auf, bis Sie es verwenden.
2.
Senden Sie den Druckauftrag erneut.
Weist der Ausdruck immer noch horizontale Streifen auf?
Schritt 4
1.
Setzen Sie die Belichtungseinheit wieder ein.
a.
Nehmen Sie erst die Tonerkassette und dann die
Belichtungseinheit heraus.
Warnung - Mögliche Schäden: Setzen Sie die
Belichtungseinheit nicht länger als zehn Minuten
direktem Licht aus. Wenn sie zu lange dem Licht
ausgesetzt ist, kann dies zu Problemen mit der
Druckqualität führen.
b.
2.
Setzen Sie erst die Belichtungseinheit und dann die
Kassette ein.
Senden Sie den Druckauftrag erneut.
Weist der Ausdruck immer noch horizontale Streifen auf?
Schritt 5
Tauschen Sie die Belichtungseinheit aus und senden Sie den
Druckauftrag erneut.
Weist der Ausdruck immer noch horizontale Streifen auf?
- 237 -
Benutzerhandbuch
Vertikale Streifen auf dem Ausdruck
Aktion
Ja
Nein
Schritt 1
Wechseln Sie zu
Schritt 2.
Das Problem wurde
behoben.
Wechseln Sie zu
Schritt 3.
Ändern Sie
Papiersorte,
-struktur und -gewicht
entsprechend dem
Papier im Fach.
1.
Geben Sie Papiersorte, -struktur und -gewicht je nach
Betriebssystem im Dialogfeld "Druckeinstellungen" oder
"Drucken" an.
2.
Senden Sie den Druckauftrag erneut.
Weist der Ausdruck immer noch vertikale Streifen auf?
Schritt 2
Legen Sie die Papiersorte, die Struktur und das Gewicht im Menü
"Papier" so fest, dass sie dem in das Fach eingelegten Papier
entsprechen. Führen Sie eines der folgenden Verfahren aus, um das
Menü "Papier" aufzurufen:
•
Wenn sich der Drucker in einem Netzwerk befindet, öffnen Sie
einen Webbrowser und geben Sie die IP-Adresse des Druckers
in das Adressfeld ein. Wechseln Sie dann zu Einstellungen
>Menü "Papier".
Hinweis: Wenn Ihnen die IP-Adresse Ihres Druckers nicht
bekannt ist, drucken Sie eine Netzwerk-Konfigurationsseite aus,
und lesen Sie die IP-Adresse im Abschnitt "TCP/IP" ab.
•
Wenn der Drucker über ein USB-Kabel an einen Computer
angeschlossen ist, öffnen Sie unter Windows das
Dienstprogramm zur Einrichtung von lokalen Druckern oder bei
einem Macintosh die Druckereinstellungen.
Stimmen Papiersorte, -struktur und -gewicht mit dem in das Fach
eingelegten Papier überein?
- 238 -
Benutzerhandbuch
Aktion
Ja
Nein
Schritt 3
Wechseln Sie zu
Schritt 4.
Das Problem wurde
behoben.
Wechseln Sie zu
Schritt 5.
Das Problem wurde
behoben.
Wenden Sie sich
an den
Technischen
Support.
Das Problem wurde
behoben.
1.
Legen Sie Papier aus einem neuen Paket ein.
Hinweis: Papier kann bei hoher Luftfeuchtigkeit feucht werden.
Bewahren Sie Papier in der Originalverpackung auf, bis Sie es
verwenden.
2.
Senden Sie den Druckauftrag erneut.
Weist der Ausdruck immer noch vertikale Streifen auf?
Schritt 4
1.
Setzen Sie die Belichtungseinheit wieder ein.
a.
Nehmen Sie erst die Tonerkassette und dann die
Belichtungseinheit heraus.
Warnung - Mögliche Schäden: Setzen Sie die
Belichtungseinheit nicht länger als zehn Minuten direktem
Licht aus. Wenn sie zu lange dem Licht ausgesetzt ist,
kann dies zu Problemen mit der Druckqualität führen.
b.
2.
Setzen Sie erst die Belichtungseinheit und dann die
Kassette ein.
Senden Sie den Druckauftrag erneut.
Weist der Ausdruck immer noch vertikale Streifen auf?
Schritt 5
Tauschen Sie die Belichtungseinheit aus und senden Sie den
Druckauftrag erneut.
Weist der Ausdruck immer noch vertikale Streifen auf?
- 239 -
Benutzerhandbuch
Horizontale Lücken auf dem Ausdruck
Aktion
Ja
Nein
Schritt 1
Wechseln Sie zu
Schritt 2.
Das Problem
wurde
behoben.
Wechseln Sie zu
Schritt 3.
Das Problem
wurde
behoben.
Wechseln Sie zu
Schritt 4.
Das Problem
wurde
behoben.
1.
Stellen Sie sicher, dass Ihr Softwareprogramm das richtige Füllmuster
verwendet.
2.
Senden Sie den Druckauftrag erneut.
Weist der Ausdruck horizontale Lücken auf?
Schritt 2
1.
Legen Sie die empfohlene Papiersorte in das angegebene Fach bzw.
die angegebene Zuführung ein.
2.
Senden Sie den Druckauftrag erneut.
Weist der Ausdruck horizontale Lücken auf?
Schritt 3
1.
Verteilen Sie den Toner in der Belichtungseinheit.
a.
Nehmen Sie erst die Tonerkassette und dann die
Belichtungseinheit heraus.
b.
Schütteln Sie die Belichtungseinheit kräftig hin und her.
Warnung - Mögliche Schäden: Setzen Sie die Belichtungseinheit
nicht länger als zehn Minuten direktem Licht aus. Wenn sie zu
lange dem Licht ausgesetzt ist, kann dies zu Problemen mit der
Druckqualität führen.
c.
2.
Setzen Sie erst die Belichtungseinheit und dann die Kassette
erneut ein.
Senden Sie den Druckauftrag erneut.
Weist der Ausdruck horizontale Lücken auf?
- 240 -
Benutzerhandbuch
Aktion
Ja
Nein
Schritt 4
Wenden Sie sich an
den Technischen
Support.
Das Problem
wurde
behoben.
Tauschen Sie die Belichtungseinheit aus und senden Sie den Druckauftrag
erneut.
Weist der Ausdruck horizontale Lücken auf?
Vertikale Lücken auf dem Ausdruck
Aktion
Ja
Nein
Schritt 1
Wechseln Sie zu Schritt 2.
Das Problem wurde behoben.
1.
Stellen Sie sicher, dass Ihr
Softwareprogramm das richtige
Füllmuster verwendet.
2.
Senden Sie den Druckauftrag
erneut.
Weist der Ausdruck immer noch
vertikale Lücken auf?
- 241 -
Benutzerhandbuch
Aktion
Ja
Nein
Schritt 2
Wechseln Sie zu Schritt 3.
Das Problem wurde behoben.
1.
Legen Sie die Papiersorte und
das Gewicht im Menü "Papier"
so fest, dass sie dem in das
Fach eingelegten Papier
entsprechen. Führen Sie eines
der folgenden Verfahren aus,
um das Menü "Papier"
aufzurufen:
-
Wenn sich der Drucker in
einem Netzwerk befindet,
öffnen Sie einen
Webbrowser und geben Sie
die IP-Adresse des
Druckers in das Adressfeld
ein. Wechseln Sie dann zu
Einstellungen >Menü
"Papier".
Hinweis: Wenn Ihnen die
IP-Adresse Ihres Druckers
nicht bekannt ist, drucken
Sie eine NetzwerkKonfigurationsseite aus,
und lesen Sie die IPAdresse im Abschnitt
"TCP/IP" ab.
-
2.
Wenn der Drucker über ein
USB-Kabel an einen
Computer angeschlossen
ist, öffnen Sie unter
Windows das
Dienstprogramm zur
Einrichtung von lokalen
Druckern oder bei einem
Macintosh die
Druckereinstellungen.
Senden Sie den Druckauftrag
erneut.
Weist der Ausdruck immer noch
vertikale Lücken auf?
- 242 -
Benutzerhandbuch
Aktion
Ja
Nein
Schritt 3
Wechseln Sie zu Schritt 4.
Das Problem wurde behoben.
Wechseln Sie zu Schritt 5.
Das Problem wurde behoben.
Überprüfen Sie, ob Sie den
empfohlenen Papiertyp verwenden.
1.
Legen Sie die empfohlene
Papiersorte in das angegebene
Fach bzw. die angegebene
Zuführung ein.
2.
Senden Sie den Druckauftrag
erneut.
Weist der Ausdruck immer noch
vertikale Lücken auf?
Schritt 4
1.
Verteilen Sie den Toner in der
Belichtungseinheit.
a.
Nehmen Sie erst die
Tonerkassette und dann die
Belichtungseinheit heraus.
b.
Schütteln Sie die
Belichtungseinheit kräftig
hin und her.
Warnung - Mögliche
Schäden: Setzen Sie die
Belichtungseinheit nicht
länger als zehn Minuten
direktem Licht aus. Wenn
sie zu lange dem Licht
ausgesetzt ist, kann dies zu
Problemen mit der
Druckqualität führen.
c.
2.
Setzen Sie erst die
Belichtungseinheit und
dann die Kassette erneut
ein.
Senden Sie den Druckauftrag
erneut.
Weist der Ausdruck immer noch
vertikale Lücken auf?
- 243 -
Benutzerhandbuch
Aktion
Ja
Nein
Schritt 5
Wenden Sie sich an den
Technischen Support.
Das Problem wurde behoben.
1.
Verteilen Sie den Toner in der
Belichtungseinheit.
a.
Nehmen Sie erst die
Tonerkassette und dann die
Belichtungseinheit heraus.
b.
Schütteln Sie die
Belichtungseinheit kräftig
hin und her.
Hinweis: Die Laserabtasteinheit ist
möglicherweise defekt.
Warnung - Mögliche
Schäden: Setzen Sie die
Belichtungseinheit nicht
länger als zehn Minuten
direktem Licht aus. Wenn
sie zu lange dem Licht
ausgesetzt ist, kann dies zu
Problemen mit der
Druckqualität führen.
c.
2.
Setzen Sie erst die
Belichtungseinheit und
dann die Kassette erneut
ein.
Senden Sie den Druckauftrag
erneut.
Weist der Ausdruck vertikale Lücken
auf?
Tonerflecken auf dem Ausdruck
Aktion
Ja
Nein
Tauschen Sie die Belichtungseinheit aus und senden
Sie den Druckauftrag erneut.
Wenden Sie sich an den
Technischen Support.
Das Problem wurde
behoben.
Weist der Ausdruck Tonerflecken auf?
- 244 -
Benutzerhandbuch
Tonerabrieb
Aktion
Ja
Nein
Schritt 1
Wechseln Sie zu Schritt 2.
Ändern Sie die Einstellungen für die
Papiersorte und das Gewicht
entsprechend dem in das Fach
eingelegten Papier.
Überprüfen Sie im Menü "Papier" die
Einstellungen für die Papiersorte und
das Papiergewicht. Führen Sie eines
der folgenden Verfahren aus, um
das Menü "Papier" aufzurufen:
•
Wenn sich der Drucker in einem
Netzwerk befindet, öffnen Sie
einen Webbrowser und geben
Sie die IP-Adresse des Druckers
in das Adressfeld ein. Wechseln
Sie dann zu Einstellungen
>Menü "Papier".
Hinweis: Wenn Ihnen die IPAdresse Ihres Druckers nicht
bekannt ist, drucken Sie eine
Netzwerk-Konfigurationsseite
aus, und lesen Sie die IPAdresse im Abschnitt "TCP/IP"
ab.
•
Wenn der Drucker über ein
USB-Kabel an einen Computer
angeschlossen ist, öffnen Sie
unter Windows das
Dienstprogramm zur Einrichtung
von lokalen Druckern oder bei
einem Macintosh die
Druckereinstellungen.
Entsprechen die Einstellungen für
Papiersorte und -gewicht der Sorte
und dem Gewicht des in das Fach
eingelegten Papiers?
- 245 -
Benutzerhandbuch
Aktion
Ja
Nein
Schritt 2
Ändern Sie die Einstellungen für die
Struktur über das Menü "Papier".
Wenden Sie sich an den
Technischen Support.
Überprüfen Sie, ob das zu
bedruckende Papier eine
strukturierte oder raue Oberfläche
hat.
Drucken Sie auf strukturiertem oder
rauem Papier?
Ungleichmäßiger Deckungsgrad
Aktion
Ja
Nein
Tauschen Sie die Belichtungseinheit aus und senden
Sie den Druckauftrag erneut.
Wenden Sie sich an den
Technischen Support.
Das Problem wurde
behoben.
Ist der Deckungsgrad ungleichmäßig?
- 246 -
Benutzerhandbuch
Embedded Web Server kann nicht geöffnet werden
Aktion
Ja
Nein
Schritt 1
Das
Problem
wurde
behoben.
Wechseln Sie zu Schritt 2.
Das
Problem
wurde
behoben.
Wechseln Sie zu Schritt 3.
1.
Schalten Sie den Drucker ein.
2.
Öffnen Sie einen Webbrowser, und geben Sie die IP-Adresse des
Druckers ein.
3.
Drücken Sie die Eingabetaste.
Wird der Embedded Web Server geöffnet?
Schritt 2
Stellen Sie sicher, dass die IP-Adresse des Druckers stimmt.
1.
Zeigen Sie die IP-Adresse des Druckers an:
-
Im Abschnitt TCP/IP des Menüs Netzwerk/Anschlüsse
-
Indem Sie eine Netzwerk-Konfigurationsseite oder
Menüeinstellungsseite drucken und die Angaben im Abschnitt
TCP/IP lesen
Hinweis: Die IP-Adresse wird in vier Zahlengruppen
angezeigt, die durch Punkte voneinander abgetrennt sind.
Beispiel: 123.123.123.123.
2.
Öffnen Sie einen Webbrowser, und geben Sie die IP-Adresse ein.
Hinweis: Je nach Netzwerkeinstellungen müssen Sie
möglicherweise "https://" statt "http://" vor der IP-Adresse
des Druckers eingeben, um auf den Embedded Web Server
zuzugreifen.
3.
Drücken Sie die Eingabetaste.
Wird der Embedded Web Server geöffnet?
- 247 -
Benutzerhandbuch
Aktion
Ja
Nein
Schritt 3
Das
Problem
wurde
behoben.
Wechseln Sie zu Schritt 4.
Das
Problem
wurde
behoben.
Wechseln Sie zu Schritt 5.
Das
Problem
wurde
behoben.
Wenden Sie sich an den
zuständigen
Systemadministrator.
Überprüfen Sie, ob das Netzwerk funktioniert.
1.
Drucken Sie eine Netzwerk-Konfigurationsseite.
2.
Überprüfen Sie im ersten Abschnitt der NetzwerkKonfigurationsseite, ob als Status Verbunden angegeben ist.
Hinweis: Wenn der Status "Nicht verbunden" lautet, ist
möglicherweise die Verbindung unterbrochen oder das
Netzwerkkabel defekt. Wenden Sie sich zur Problemlösung an
den zuständigen Systemsupport-Mitarbeiter, und drucken Sie eine
weitere Netzwerk-Konfigurationsseite.
3.
Öffnen Sie einen Webbrowser, und geben Sie die IP-Adresse des
Druckers ein.
4.
Drücken Sie die Eingabetaste.
Wird der Embedded Web Server geöffnet?
Schritt 4
Überprüfen Sie die Kabelverbindungen zum Drucker und zum
Druckserver, um sicherzustellen, dass sie ordnungsgemäß
angeschlossen sind.
1.
Schließen Sie die Kabel korrekt an. Weitere Informationen finden
Sie in dem im Lieferumfang des Druckers enthaltenem
Installationshandbuch.
2.
Öffnen Sie einen Webbrowser, und geben Sie die IP-Adresse des
Druckers ein.
3.
Drücken Sie die Eingabetaste.
Wird der Embedded Web Server geöffnet?
Schritt 5
Deaktivieren Sie den Webproxyserver vorübergehend.
Proxyserver können Sie daran hindern, auf bestimmte Websites,
z. B. für den Embedded Web Server, zuzugreifen.
Wird der Embedded Web Server geöffnet?
- 248 -
Benutzerhandbuch
Kontaktieren des Technischen Supports
Wenn Sie sich an den Technischen Support wenden, beschreiben Sie das aufgetretene Problem, die
Leuchtanzeige im Druckerbedienfeld und die Schritte, die Sie bereits für eine Lösung unternommen
haben.
Sie müssen das Modell und die Seriennummer Ihres Druckers kennen. Diese Informationen finden Sie
auf dem Etikett, das auf der Innenseite der oberen vorderen Abdeckung des Druckers angebracht ist. Die
Seriennummer ist zudem auf der Seite mit den Menüeinstellungen aufgeführt.
KONICA-MINOLTA-Website unter http://www.konicaminolta.com.
- 249 -
Benutzerhandbuch
14—Hinweise
Copyright-Hinweis
Dieses Handbuch ist urheberrechtlich geschützt. © 2012 by KONICA MINOLTA, INC., JP Tower, 2-7-2
Marunouchi, Chiyoda-ku, Tokyo, 100-7014, Alle Rechte vorbehalten. Dieses Dokument darf ohne
ausdrückliche schriftliche Genehmigung von KONICA MINOLTA, INC. weder vollständig noch
auszugsweise in irgendeiner Form kopiert oder auf irgendein Medium oder in irgendeine Sprache
übertragen werden.
Hinweis zur Ausgabe
KONICA MINOLTA, INC. behält sich das Recht vor, den Inhalt dieses Handbuchs sowie das darin
beschriebene Gerät ohne Vorankün-digung zu ändern. Ungenauigkeiten und Fehler wurden soweit wie
möglich vermie-den. KONICA MINOLTA, INC. übernimmt jedoch für dieses Handbuch keinerlei Gewähr,
einschließlich, jedoch nicht beschränkt auf still-schweigende Gewährleistungen der Marktgängigkeit oder
Eignung für einen bestimmten Zweck. KONICA MINOLTA, INC. übernimmt weiterhin keine
Verantwortung bzw. Haftung für in diesem Handbuch enthaltene Fehler bzw. für bei-läufig entstandene,
konkrete oder Folgeschäden, die sich aus der Bereitstellung dieses Handbuchs bzw. der Benutzung
dieses Handbuchs beim Betrieb des Sys-tems bzw. in Zusammenhang mit der Systemleistung bei
handbuchgemäßem Systembetrieb ergeben.
Warenzeichen
KONICA MINOLTA und das KONICA MINOLTA-Logo sind Warenzeichen bzw. ein-getragene
Warenzeichen von KONICA MINOLTA, INC.
bizhub und PageScope sind Warenzeichen bzw. eingetragene Warenzeichen von
KONICA MINOLTA, INC.
Mac und das Mac-Logo sind in den USA und/oder anderen Ländern eingetragene Marken von Apple Inc.
PCL® ist eine eingetragene Marke der Hewlett-Packard Company. PCL ist die Bezeichnung der HewlettPackard Company für einen Satz von in den Druckerprodukten enthaltenen Druckerbefehlen (Sprache)
und Funktionen. Dieser Drucker wurde im Hinblick auf Kompatibilität mit der PCL-Sprache entwickelt und
hergestellt. Der Drucker erkennt also PCL-Befehle, die in verschiedenen Anwendungen verwendet
werden, und emuliert die den Befehlen entsprechenden Funktionen.
Alle anderen Marken sind das Eigentum ihrer jeweiligen Inhaber.
- 250 -
Benutzerhandbuch
SOFTWARE-LIZENZVERTRAG
Dieses Paket hat folgenden Inhalt und wird von den KONICA MINOLTA, INC. (KM) bereitgestellt:
Software als Bestandteil des Drucksystems, die digital kodierten, maschinen-lesbaren Umrissdaten,
codiert in einem speziellen Format und ver-schlüsselt ("Schriftprogramme"), sonstige Software, die auf
einem Rechnersystem installiert und in Kombination mit der Drucksoftware ("Host-Software") eingesetzt
wird, sowie erläutern-des, schriftliches Material ("Dokumentation"). Der Begriff "Software" bezeichnet die
Drucksoft-ware, die Schriftprogramme und/oder die Host-Software, einschließlich eventueller Aktualisierungen, modifizierter Versionen, Ergänzungen und Kopien der Software.
Die Software wird Ihnen entsprechend den Bedingungen des vorliegenden Vertrages in Lizenz
überlassen.
KM erteilt Ihnen eine einfache Unterlizenz zur Benutzung der Software und Dokumentation, sofern Sie
sich mit folgenden Bedingungen einverstanden erklären:
1.
Sie sind berechtigt, die Drucksoftware und die zugehörigen Schriftprogramme ausschließ-lich für
Ihre eigenen, internen, geschäftlichen Zwecke für die Druckausgabe auf dem (den) Ihnen in Lizenz
überlassenen Ausgabegerät(en) zu verwenden.
2.
Ergänzend zu der Lizenz für Schriftprogramme laut Abschnitt 1 oben sind Sie berechtigt, mit RomanSchriftprogrammen alphanumerische Zeichen und Symbole in verschiedenen Stärken, Stilen und
Versionen ("Schriftarten") für Ihre eigenen, internen, geschäftlichen Zwecke auf dem Bildschirm bzw.
Monitor anzuzeigen.
3.
Sie sind berechtigt, eine Sicherungskopie der Host-Software zu erstellen, vorausgesetzt, diese
Sicherungskopie wird nicht auf einem Rechner installiert bzw. benutzt. Ungeachtet der vorstehenden
Einschränkungen sind Sie berechtigt, die Host-Software auf einer belie-bigen Anzahl Rechner zu
installieren, wo sie ausschließlich zur Verwendung mit ein oder mehr Drucksystemen genutzt wird,
auf denen die Drucksoftware installiert ist.
4.
Sie sind berechtigt, die Ihnen als Lizenznehmer nach dem vorliegenden Vertrag zustehen-den
Eigentums- und sonstigen Rechte an der Software und Dokumentation an einen Rechtsnachfolger
("Zessionar") abzutreten, sofern Sie alle Kopien derartiger Software und Dokumentation an den
Zessionar übergeben und dieser sich verpflichtet, die Bedingungen des vorliegenden Vertrages
einzuhalten.
5.
Sie verpflichten sich, die Software und die Dokumentation weder zu modifizieren noch anzupassen
oder zu übersetzen.
6.
Sie verpflichten sich, keinen Versuch zu unternehmen, die Software zu ändern, zu deas-semblieren,
zu entschlüsseln, zurückzuentwickeln oder zu dekompilieren.
7.
Das Eigentum an der Software und der Dokumentation sowie an davon erstellten Repro-duktionen
verbleibt bei KM und ihrem Lizenzgeber.
8.
Warenzeichen sind entsprechend der geltenden Warenzeichenpraxis zu verwenden, die unter
anderem die Kennzeichnung mit dem Namen des Warenzeicheninhabers vorsieht. Warenzeichen
dürfen nur für die Identifizierung von Druckerzeugnissen verwendet werden, die mit der Software
erstellt wurden. Eine derartige Verwendung von Warenzeichen gibt Ihnen allerdings keinerlei
Eigentumsrechte an diesen Warenzeichen.
9.
Sie sind nicht berechtigt, Versionen oder Kopien der Software, die der Lizenznehmer nicht benötigt,
bzw. Software, die sich auf einem nicht genutzten Datenträger befindet, zu ver-mieten, im Leasing
bzw. in Unterlizenz zu überlassen, zu verleihen oder zu übertragen, es sei denn im Rahmen einer
endgültigen Übertragung aller Software und Dokumentation wie vorstehend beschrieben.
- 251 -
Benutzerhandbuch
10. UNTER KEINEN UMSTÄNDEN IST KM ODER SEIN LIZENZGEBER IHNEN GEGEN-ÜBER
HAFTBAR ZU MACHEN FÜR FOLGE-, BEILÄUFIG ENTSTANDENE, INDIREKTE ODER
KONKRETE SCHÄDEN BZW. STRAFE EINSCHLIESSENDEN SCHADENERSATZ,
EINSCHLIESSLICH ENTGANGENER GEWINNE ODER EINSPARUNGEN, SELBST WENN KM
ÜBER DIE MÖGLICHKEIT DERARTIGER SCHÄDEN INFORMIERT WURDE. DIE-SER
HAFTUNGSAUSSCHLUSS GILT EBENFALLS FÜR VON DRITTEN GELTEND GEMACHTE
ANSPRÜCHE. KM BZW. SEIN LIZENZGEBER SCHLIESSEN HIERMIT JEGLICHE
GEWÄHRLEISTUNG AUSDRÜCKLICHER ODER STILLSCHWEIGENDER ART IM HINBLICK AUF
DIE SOFTWARE AUS, EINSCHLIESSLICH, JEDOCH NICHT BESCHRÄNKT AUF DIE GEWÄHR
DER MARKTGÄNGIGKEIT, EIGNUNG FÜR EINEN BESTIMMTEN ZWECK, RECHTSMÄNGEL
UND NICHTVERLETZUNG VON RECHTEN DRITTER. IN EINIGEN STAATEN BZW.
GERICHTSBARKEITEN IST DER AUSSCHLUSS BZW. DIE EINSCHRÄNKUNG BEILÄUFIG
ENTSTANDENER, FOLGE- ODER KONKRETER SCHÄDEN NICHT ZULÄSSIG, SO DASS OBIGE
EINSCHRÄNKUNGEN MÖGLICHER-WEISE FÜR SIE NICHT ZUR ANWENDUNG KOMMEN.
11. Hinweis für Endanwender in Regierungsstellen: Die Software ist eine "Ware" entsprechend der
Definition dieses Begriffs in 48 C.F.R.2.1011, bestehend aus "kommerzieller Rechner-software" und
"kommerzieller Rechnersoftware-Dokumentation" entsprechend der Ver-wendung dieser Begriffe in
48 C.F.R. 12.212. Entsprechend 48 C.F.R. 12.212 und 48 C.F.R. 227.7202-1 bis 227.7202-4
erwerben alle Endanwender der US-Regierung die Software nur mit den Rechten, die in diesem
Vertrag festgelegt sind.
12. Sie verpflichten sich, die Software, in welcher Form auch immer, auf keinen Fall unter Ver-letzung
der zur Anwendung kommenden Exportkontrollgesetze und -bestimmungen eines Landes zu
exportieren.
Geräuschemissionspegel
Die folgenden Messungen wurden gemäß ISO 7779 durchgeführt und gemäß ISO 9296 berichtet.
Hinweis: Einige Modi gelten u.U. nicht für Ihr Produkt.
Durchschnittlicher Schalldruckpegel innerhalb von 1 Meter in dBA
Drucken (Simplex / Duplex)
53 dBA / 52 dBA
Bereit
15 dBA
- 252 -
Benutzerhandbuch
Nur für Mitgliedsstaaten der Europäischen Union
Dieses Symbol bedeutet: Das Produkt keinesfalls mit dem normalen Hausmüll entsorgen!
Bei der lokal zuständigen Behörde erhalten Sie Hin-weise zur umweltgerechten Entsorgung. Beim Kauf eines neuen
Geräts nimmt Ihr Fachhändler das Altgerät zur fachgerechten Entsorgung zurück. Das Recycling dieses Produkts
reduziert den Verbrauch natürlicher Ressourcen und vermeidet potenziell negative Folgen für die Umwelt und die
menschliche Gesundheit durch unsachgemäße Abfallbeseitigung.
Dieses Produkt entspricht den Anforderungen der RoHS-Richtlinie (2002/95/EC).
Entsorgung des Produkts
Entsorgen Sie den Drucker und die Verbrauchsmaterialien nicht wie normalen Haushaltsmüll. Wenden
Sie sich an die örtlichen Behörden, um Informationen zu Entsorgung und Recycling zu erhalten.
ENERGY STAR
®
Als ENERGY STAR -Partner haben wir sichergestellt, dass dieses Gerät die ENERGY STAREnergiesparrichtlinien erfüllt.
Was ist ein ENERGY STAR-Produkt?
Ein ENERGY STAR-Produkt verfügt über ein spezielles Leistungsmerkmal, das nach einem bestimmten
Zeitraum ohne Aktivitäten den automatischen Wechsel in einen "Energiespar-Modus" unterstützt. Ein
ENERGY STAR-Produkt nutzt Energie effektiver, spart so Geld und schont die Umwelt.
- 253 -
Benutzerhandbuch
Temperaturinformationen
Umgebungstemperatur
15,6 °C bis 32,2 °C (60 °F bis 90 °F)
Transport- und Lagertemperatur
-20 °C bis 40 °C (-4 °F bis 104 °F)
Stromverbrauch
Stromverbrauch des Produkts
In der folgenden Tabelle wird der Energieverbrauch des Produkts aufgezeigt.
Hinweis: Einige Modi gelten u.U. nicht für Ihr Produkt.
Modus
Beschreibung
Stromverbrauch
(Watt)
Drucken
Das Produkt generiert eine gedruckte Ausgabe auf Basis von
elektronischen Eingaben.
520 W
Kopieren
Das Produkt generiert eine gedruckte Ausgabe von gedruckten
Originaldokumenten.
-
Scannen
Das Produkt scannt gedruckte Dokumente.
-
Bereit
Das Produkt wartet auf einen Druckauftrag.
8W
Energiesparmodus
Das Produkt befindet sich in einem hohen Energiesparmodus.
5W
Ruhezustand
Das Produkt befindet sich in einem niedrigen Energiesparmodus.
1,0 W
Aus
Das Produkt ist an eine Netzsteckdose angeschlossen, der
Netzschalter ist jedoch ausgeschaltet.
0,0 W
Der in der vorhergehenden Tabelle aufgelistete Stromverbrauch stellt durchschnittliche Zeitmessungen
dar. Die spontane Leistungsaufnahme kann wesentlich höher liegen als der Durchschnitt.
- 254 -
Benutzerhandbuch
Ruhemodus
Dieses Produkt verfügt über einen Energiesparmodus, der als Ruhemodus bezeichnet wird. Im
Ruhemodus wird Energie gespart, indem der Energieverbrauch bei längerer Inaktivität reduziert wird. Der
Ruhemodus wird automatisch aktiviert, wenn das Produkt über einen festgelegten Zeitraum, der auch als
Zeitlimit für den Ruhemodus bezeichnet wird, nicht verwendet wurde.
Werksseitig ist das Zeitlimit für den Ruhemodus des Produkts wie folgt festgelegt (in Minuten):
30 Min.
Über die Konfigurationsmenüs kann das Zeitlimit für den Ruhemodus auf einen Wert zwischen 1 Minute
und 120 Minuten eingestellt werden. Wenn das Zeitlimit für den Ruhemodus auf einen niedrigen Wert
eingestellt wird, verringert sich zwar der Energieverbrauch, während die Reaktionszeit des Produkts
jedoch verlängert werden kann. Bei einem hohen Wert für das Zeitlimit ist die Reaktionszeit zwar kurz,
gleichzeitig wird jedoch mehr Energie verbraucht.
Ruhemodus
Dieses Produkt verfügt über einen Betriebsmodus mit sehr niedrigem Stromverbrauch, der als
Ruhemodus bezeichnet wird. Im Ruhemodus werden alle anderen Systeme und Geräte sicher
ausgeschaltet.
Verwenden Sie eine der folgenden Methoden, um den Ruhemodus zu aktivieren:
•
Einstellung "Zeit für Ruhezustand"
•
Option "Energiemodus planen"
•
Energiespar- und Ruhemodustaste
Die Werksvorgabe für "Zeit für Ruhezustand" für dieses Produkt in allen Ländern oder Regionen außer
in EU-Ländern und der Schweiz.
Deaktiviert
Der Werksvorgabe für dieses Produkt in Ländern oder Regionen der EU sowie in der Schweiz.
3 Tage
Die Zeit, die verstreichen muss, bis der Drucker nach der Ausgabe eines Auftrags in den Ruhemodus
wechselt, kann von einer Stunde bis zu einem Monat betragen.
Ausgeschaltet
Wenn dieser Drucker auch im ausgeschalteten Zustand eine geringe Menge Strom verbraucht, müssen
Sie den Netzstecker aus der Netzsteckdose ziehen, um den Energieverbrauch vollständig zu unterbinden.
Gesamter Stromverbrauch
Manchmal ist es hilfreich, den gesamten Stromverbrauch des Produkts zu berechnen. Da die
Stromverbrauchsangaben in Watt-Einheiten angegeben werden, wird zur Berechnung des
Stromverbrauchs der Stromverbrauch mit der Zeit multipliziert, die das Produkt in jedem Modus verbringt.
Der gesamte Stromverbrauch des Produkts ist die Summe des Stromverbrauchs der einzelnen Modi.
- 255 -