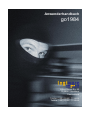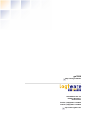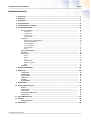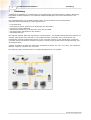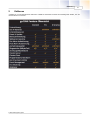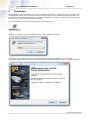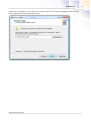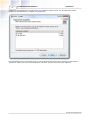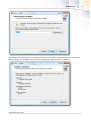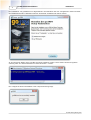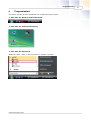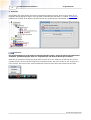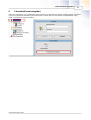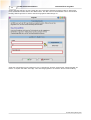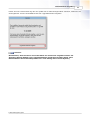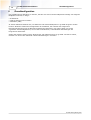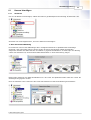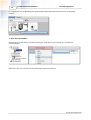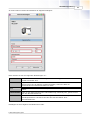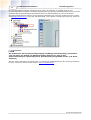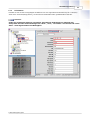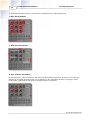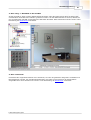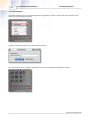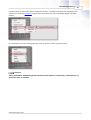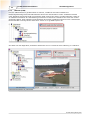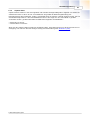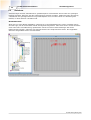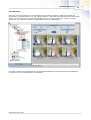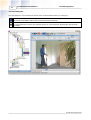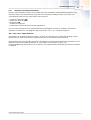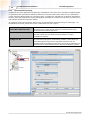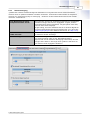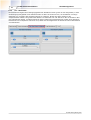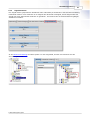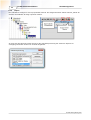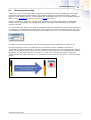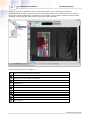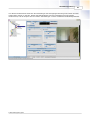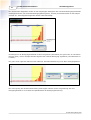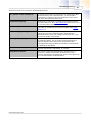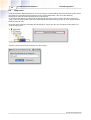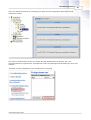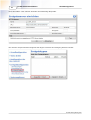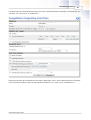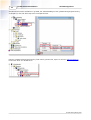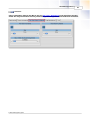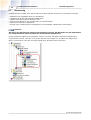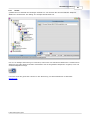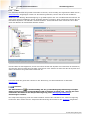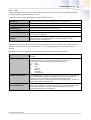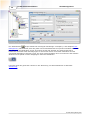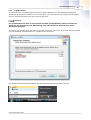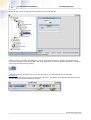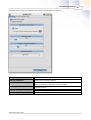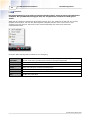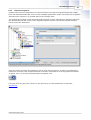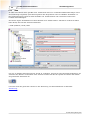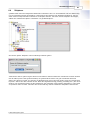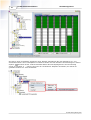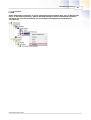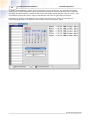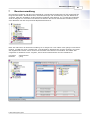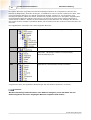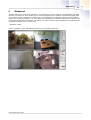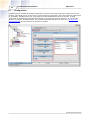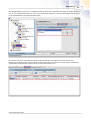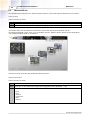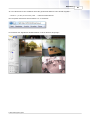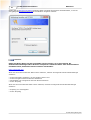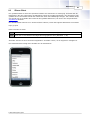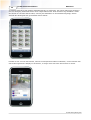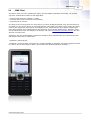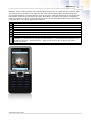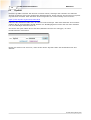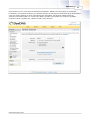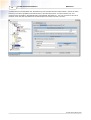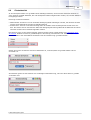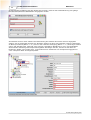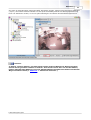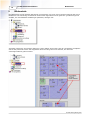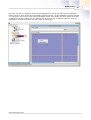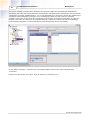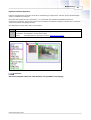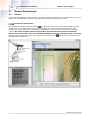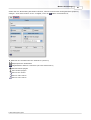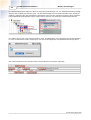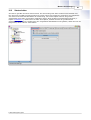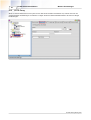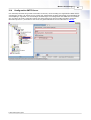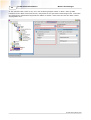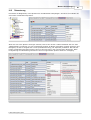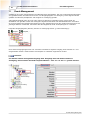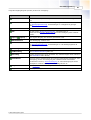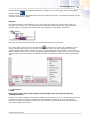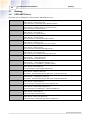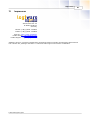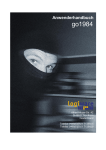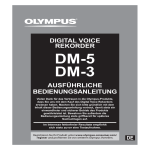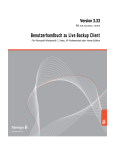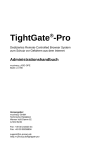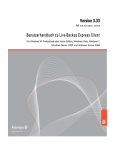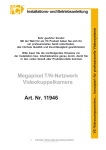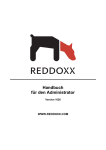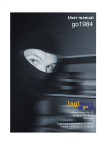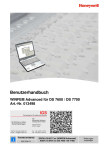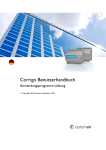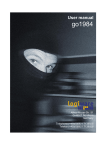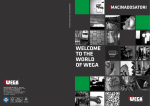Download go1984 Anwenderhandbuch
Transcript
Anwenderhandbuch
go1984
Alfred-Mozer-Str. 42
D-48527 Nordhorn
Deutschland
Telefon (+49)(0)5921 7139925
Telefax (+49)(0)5921 7139929
go1984
http://www.go1984.de
Alfred-Mozer-Str. 42
D-48527 Nordhorn
Deutschland
Telefon (+49)(0)5921 7139925
Telefax (+49)(0)5921 7139929
http://www.logiware.de
go1984 Anwenderhandbuch
Inhalt
Inhaltsverzeichnis
1 Einleitung................................................................................................................................... 1
2 Editionen ................................................................................................................................... 2
3 Installation
................................................................................................................................... 3
4 Programmstart
................................................................................................................................... 8
5 Lizenzschlüssel
...................................................................................................................................
eingeben
10
6 Grundkonfiguration
................................................................................................................................... 13
Kamera hinzufügen
.........................................................................................................................................................
IP-Kamera
..................................................................................................................................................
PTZ-Kamera
..................................................................................................................................................
Webcam ..................................................................................................................................................
(USB)
Capture-Karte
..................................................................................................................................................
Aufnahme.........................................................................................................................................................
Kalkulation
..................................................................................................................................................
des Speicherbedarfes
Speicherplatzverwaltung
..................................................................................................................................................
Szenenerzeugung
..................................................................................................................................................
Vor- / Nachalarm
..................................................................................................................................................
Zugriffszeitraum
..................................................................................................................................................
Export ..................................................................................................................................................
Bewegungserkennung
.........................................................................................................................................................
Http event.........................................................................................................................................................
Alarmierung
.........................................................................................................................................................
Sound ..................................................................................................................................................
E-Mail ..................................................................................................................................................
FTP
..................................................................................................................................................
LAN-Broadcast
..................................................................................................................................................
Externes ..................................................................................................................................................
Programm
ISDN
..................................................................................................................................................
Zeitplaner.........................................................................................................................................................
14
14
18
23
24
25
28
29
30
31
32
33
34
39
45
46
47
48
50
54
55
56
7 Benutzerverwaltung
................................................................................................................................... 60
8 Webserver
................................................................................................................................... 62
Konfiguration
.........................................................................................................................................................
Weboberfläche
.........................................................................................................................................................
iPhone Client
.........................................................................................................................................................
J2ME Client
.........................................................................................................................................................
DynDNS .........................................................................................................................................................
Clusterbetrieb
.........................................................................................................................................................
63
65
68
70
73
76
9 Bildzentrale
................................................................................................................................... 79
10 Weitere Einstellungen
................................................................................................................................... 83
Kamera .........................................................................................................................................................
Startverhalten
.........................................................................................................................................................
HTTP Proxy
.........................................................................................................................................................
Konfiguration
.........................................................................................................................................................
SMTP-Server
Übersetzung
.........................................................................................................................................................
83
86
87
88
90
11 Event-Management
................................................................................................................................... 91
12 Anhang ................................................................................................................................... 95
POP3/SMTP-Server
.........................................................................................................................................................
95
13 Impressum
................................................................................................................................... 96
© 2000-2009 logiware gmbh
1
1
go1984 Anwenderhandbuch
Einleitung
Einleitung
go1984 ist die Software zur professionellen und problemlosen Videoüberwachung. Einfache Bedienung
bei größter Funktionsvielfalt zu einem absolut wettbewerbsfähigem Preis setzen der Branche neue
Maßstäbe.
Der Funktionsumfang von go1984 beinhaltet alles, was zum Betrieb einer professionellen
Videoüberwachung benötigt wird. Dazu gehören z.B.:
·
·
·
·
·
·
Live-Monitoring
Aufzeichnung (Timer gesteuert, bei Bewegung oder dauerhaft)
Steuerung von PTZ-Kameras
Alarmierung akustisch, per E-Mail oder Voice-Call per ISDN
Fernzugriff über das Netzwerk oder Internet
Kalenderfunktionen
Die Software arbeitet dabei als sogenanntes "Hybrid-System", das digitale Netzwerkkameras ebenso wie
analoge Videoquellen über Videoserver oder Capture-Karten verarbeiten kann. Unternehmen mit
bestehender analoger Videotechnik können so den "smarten Umstieg" in die digitale Welt vornehmen
und dabei bereits vorhandene Hardware integrieren. Damit leistet go1984 einen wichtigen Beitrag zum
Investitionsschutz.
go1984 unterstützt die Hardware zahlreicher namhafter Hersteller, wie z.B.: Axis, Sony, JVC, Panasonic,
Mobotix, Logitech, Intellinet und viele mehr.
Die folgende Grafik veranschaulicht die Anschlussmöglichkeiten von go1984:
© 2000-2009 logiware gmbh
Editionen
2
2
Editionen
go1984 ist in unterschiedlichen Editionen erhältlich. Beachten Sie bitte die nachfolgende Grafik, um die
Unterschiede zu ersehen.
© 2000-2009 logiware gmbh
3
3
go1984 Anwenderhandbuch
Installation
Installation
Die Installation von go1984 ist auch für den ungeübten Anwender in wenigen Minuten zu erledigen. Die
Software kann dabei als unregistrierte Version 30 Tage lang mit allen Funktionen getestet werden. Ein
Uninstaller ist im Download enthalten, so dass Sie go1984 sofort wieder von Ihrem Computer entfernen
können, wenn Ihnen das Programm nicht gefällt.
Um die Installation zu starten, klicken Sie bitte das folgende Icon:
Wählen Sie zunächst die gewünschte Sprache für den Installationsvorgang.
Sie werden nun Schritt für Schritt durch die Installation von go1984 geführt. Sie können die
Standardvorgaben übernehmen und jeweils durch einen Mausklick auf den "Weiter >" Button fortfahren.
© 2000-2009 logiware gmbh
Installation
4
Sollten Sie die Installation in ein anderes Verzeichnis oder auf eine andere Festplatte wünschen, haben
Sie im folgenden Dialog die Möglichkeit dazu.
© 2000-2009 logiware gmbh
5
go1984 Anwenderhandbuch
Installation
Wählen Sie anschließend die Komponenten, die installiert werden sollen. Zur Auswahl steht neben
go1984 der go1984 Client (s. Kapitel LAN-Broadcast).
Die Installationsroutine legt automatisch in Ihrem Windows Startmenü einen Eintrag mit dem Namen
go1984 an. Sollten Sie einen anderen Namen wünschen, können Sie diesen jetzt anpassen.
© 2000-2009 logiware gmbh
Installation
6
Alle erforderlichen Einstellungen zur Installation sind nun vorhanden. Ein Mausklick auf den "Installieren"
Button schließt die Installation ab und kopiert die benötigten Dateien auf Ihre Festplatte.
© 2000-2009 logiware gmbh
7
go1984 Anwenderhandbuch
Installation
Die Installation von go1984 ist nun abgeschlossen. Ein Mausklick auf den "Fertigstellen" Button beendet
die Installationsroutine. Wahlweise können Sie danach go1984 direkt starten lassen.
In der Enterprise Edition kann go1984 als Dienst installiert werden. Dazu starten Sie das Programm
einmalig über eine Kommandozeile mit dem Parameter "-install".
Die erfolgreiche Dienst-Installation wird entsprechend angezeigt.
© 2000-2009 logiware gmbh
Programmstart
4
Programmstart
Sie können go1984 nach der Installation auf verschiedene Arten starten.
1. Start über die Windows Schnellstartleiste
2. Start über die Desktopverknüpfung
3. Start über das Startmenü
Wählen Sie dazu : Start à Alle Programme à go1984 à go1984
© 2000-2009 logiware gmbh
8
9
go1984 Anwenderhandbuch
Programmstart
4. Autostart
Soll go1984 nach dem Starten Ihres PC's automatisch gestartet werden, aktivieren Sie bitte die im
folgenden Bild angegebene Option. Wird go1984 im Dienstmodus betrieben (s. Kapitel "Installation"),
deaktivieren Sie bitte diese Option, da dann bereits der go1984 Dienst automatisch gestartet wird.
Hinweis:
Die meisten Windows Programme werden komplett beendet, wenn Sie das Programmfenster
schließen. go1984 hingegen wird nur ausgeblendet und läuft im Hintergrund weiter.
Während der gesamten Laufzeit des Programmes sehen Sie in der Taskleiste im Bereich der Uhr das
go1984 Symbol, mit dem Sie das Programm komplett beenden oder auch wieder in den Vordergrund
holen können. Ein Klick mit der rechten Maustaste auf dieses Icon öffnet das entsprechende Menü.
© 2000-2009 logiware gmbh
Lizenzschlüssel eingeben
5
10
Lizenzschlüssel eingeben
Nach der Installation von go1984 läuft das Programm im Demobetrieb. Damit go1984 zeitlich unlimitiert
und ohne Funktionseinschränkungen funktioniert, müssen Sie die erworbenen Freischaltdaten in die
dafür vorgesehenen Felder eingeben.
© 2000-2009 logiware gmbh
11
go1984 Anwenderhandbuch
Lizenzschlüssel eingeben
Achten Sie bitte darauf, die per E-Mail oder per Lizenzkarte erhaltenen Daten exakt zu übertragen.
Unter Umständen finden Sie für den Namen bzw. den Ort in den Freischaltdaten einen numerischen
Eintrag. Bitte tragen Sie in diesem Fall die angegebene Zahlenfolge ein.
Sollte die Freischaltung nicht erfolgreich sein, kontrollieren Sie bitte nochmal die exakte Eingabe der
Daten. In 99,9% aller Fälle sind Tipp- oder Übertragungsfehler die Ursache dieser Fehlermeldung.
© 2000-2009 logiware gmbh
Lizenzschlüssel eingeben
12
Haben Sie eine Lizenzerweiterung oder ein Update auf ein höherwertige Edition erworben, klicken Sie für
die Eingabe der neuen Freischaltdaten bitte auf "Upgradeschlüssel eingeben".
Hinweis:
Beachten Sie, dass Sie immer zuerst die Daten der Vollversion eingeben müssen. Im
Anschluss können Update- bzw. Upgradeschlüssel eingetragen werden (bspw. nach
Neuinstallation Ihres Betriebssystems bzw. nach Umzug auf ein neues System).
© 2000-2009 logiware gmbh
13
6
go1984 Anwenderhandbuch
Grundkonfiguration
Grundkonfiguration
Um go1984 sinnvoll betreiben zu können, werden eine oder mehrere Bildquellen benötigt. Als mögliche
Bildquellen kommen in Frage :
· IP-Kameras
· Capture-Karten und TV-Karten
· Webcams (USB)
In diesem Abschnitt erfahren Sie, wie Kameras oder andere Bildquellen in go1984 integriert werden
können. Weiterhin werden die Konfiguration der Aufnahme, die Funktion der integrierten
Bewegungserkennung und die Alarmierungsoptionen besprochen. Wir gehen dabei von einem
"typischen" Anwendungsfall aus, der mit den vordefinierten, automatischen Einstellungen des
Programmes auskommt.
Sollten Sie darüber hinaus weitere Änderungen oder Optimierungen an go1984 vornehmen wollen,
möchten wir Sie auf den Abschnitt "Weitere Einstellungen" verweisen.
© 2000-2009 logiware gmbh
Grundkonfiguration
6.1
Kamera hinzufügen
6.1.1
IP-Kamera
14
Um eine IP-Kamera hinzuzufügen, wählen Sie bitte im go1984-Explorer den Eintrag "IP-Kameras" aus.
Sie haben nun zwei Möglichkeiten, eine neue Kamera hinzuzufügen:
1. Über die Kameraabbildung
Es wird Ihnen Liste mit den Abbildungen aller verfügbaren Kameras in alphabetischer Reihenfolge
angezeigt. Über einen Filter können Sie die Suche nach dem gewünschten Modell komfortabel
eingrenzen. Erlaubt sind dabei Zeichen und Zahlen in jeglicher Kombination. So listet bspw. der Eintrag
"allnet" alle Kameras auf, die diese Buchstabenkombination in Ihrer Bezeichnung tragen:
Ebenso kann natürlich eine Ziffernkombination wie "210" oder ein alphanumerischer Filter wie "210a" als
Suchbegriff eingegeben werden.
Über die Checkbox "Ptz" können Sie die Suche auf Kameras mit PTZ-Unterstützung beschränken:
© 2000-2009 logiware gmbh
15
go1984 Anwenderhandbuch
Grundkonfiguration
Per Doppelklick auf die Abbildung des gewünschten Kameramodells kann dieses nun hinzugefügt
werden:
2. Über die Auswahlliste
Ein Mausklick auf den Button "Kamera hinzufügen" zeigt Ihnen eine Auswahl der unterstützen
Kameraanbieter.
Wählen Sie aus der Liste einfach das gewünschte Kameramodell aus.
© 2000-2009 logiware gmbh
Grundkonfiguration
16
In beiden Fällen erscheint anschließend die folgende Dialogbox:
Bitte nehmen Sie hier die folgenden Einstellungen vor:
Name
Geben Sie der Kamera eine eindeutige Kurzbezeichnung, unter der diese dann in
go1984 verwendet wird.
IP
Tragen Sie hier die IP-Adresse oder den Hostnamen der Kamera ein. Sollten Sie der
Kamera noch keine IP-Adresse zugewiesen haben, ziehen Sie bitte die
Dokumentation des Kameraherstellers zu Rate.
Port
Sollte der Kamera-Port vom Standardport "80" abweichen, so können Sie diesen hier
ändern.
Benutzername Sollte für den Kamerazugriff eine Authentifizierung notwendig sein, geben Sie hier
bitte den Benutzernamen ein.
Passwort
Geben Sie hier das Passwort für die oben genannte Authentifizierung ein. Die
Standardpasswörter entnehmen Sie bitte der Dokumentation Ihres
Kamerahandbuches.
Bestätigen Sie Ihre Angaben anschließend mit "OK".
© 2000-2009 logiware gmbh
17
go1984 Anwenderhandbuch
Grundkonfiguration
Die neu hinzugefügte Kamera erscheint nun im Zweig "IP-Kameras" im go1984 Explorer. Die
Grundkonfiguration der Kamera ist damit abgeschlossen. go1984 hat die Bewegungserkennung und die
Aufzeichnung für diese Bildquelle automatisch aktiviert. Standardmäßig wird nur bei erkannter
Bewegung aufgezeichnet. Falls Sie eine permanente Aufzeichnung wünschen, deaktivieren Sie einfach
die Bewegungserkennung, indem Sie das Optionsfeld vor der Option "Bewegungserkennung" anklicken.
Hinweis:
Bei IP-Kameras, die kein gleichzeitiges MJpeg und MPeg4 (Dual Streaming) unterstützen
oder bei denen per Default nur MPeg4-Streaming aktiviert ist, muss in den
Kameraeinstellungen explizit MJpeg bzw. Dual Streaming ausgewählt werden (z.B. Allnet,
Intellinet).
Wie Sie weitere Parameter der Kamera wie z. B. Auflösung, Bildwiederholrate oder Drehung verändern
können, entnehmen Sie bitte dem Kaptitel "Weitere Einstellungen".
© 2000-2009 logiware gmbh
Grundkonfiguration
6.1.2
18
PTZ-Kamera
Handelt es sich bei der hinzugefügten IP-Kamera um eine sogenannte PTZ-Kamera (PTZ = Pan/Tilt/
Zoom bzw. Schwenk/Neige/Zoom), so kann diese komfortabel über go1984 bedient werden.
Hinweis:
Sollte das Livebild der Kamera erscheinen, jedoch keine PTZ-Steuerung möglich sein,
überprüfen Sie bitte die Einstellungen für "Host", "Port", "Username" und "Password" unter
Video à PTZ-Eigenschaften auf Richtigkeit.
© 2000-2009 logiware gmbh
19
go1984 Anwenderhandbuch
Grundkonfiguration
Je nach Kameramodell existieren verschiedene Möglichkeiten der Kamerasteuerung.
1. Über die Pfeiltasten
2. Über die Schieberegler
3. Über "Klicken und Ziehen"
Klicken Sie auf die Taste im Zentrum und halten Sie die Maustaste gedrückt. Bewegen Sie nun die das
Mauskreuz innerhalb des PTZ-Feldes, um die Kamera an die gewünschte Position zu bewegen und so
komfortabel gleichzeitig die Schwenk- und Neigefunktion zu bedienen:
© 2000-2009 logiware gmbh
Grundkonfiguration
20
4. Über "Strg" + Mausklick in das Livebild
Ist das Livebild zu sehen und der Kameraname fokussiert, kann die Kamera auch über die Strg-Taste
und Mausklick innerhalb des Livebildes gesteuert werden. Um den Kamerazoom zu steuern, fahren Sie
mir der Maus über das Bild und bewegen Sie das Maus-Scrollrad. Diese Funktionen werden auch in einer
Darstellung der Bildzentrale unterstützt.
5. Über "Areazoom"
Unterstützt die eingesetzte Kamera einen Areazoom, so kann mit gedrückter Strg-Taste ein Rahmen im
Bild aufgezogen werden, der anschließend fokussiert wird. Dazu muss wiederum der Kameraname
ausgewählt sein. Diese Funktion wird auch in einer Darstellung der Bildzentrale unterstützt.
© 2000-2009 logiware gmbh
21
go1984 Anwenderhandbuch
Grundkonfiguration
Preset-Positionen
Pro Kamera können bis zu 16 Kamerapositionen gespeichert werden. Klicken Sie dazu einfach mit der
Maus auf die gewünschte Position.
Vergeben Sie anschließend eine Positions-Bezeichnung:
Die neue Position wird nun farbig dargestellt und kann per Mausklick angefahren werden.
© 2000-2009 logiware gmbh
Grundkonfiguration
22
Soll die Position zu definierten Zeiten angefahren werden, verknüpfen Sie diese per Rechtsklick mit
einem zuvor erstellten Zeitplaner. Ebenso kann die Position mit einem beliebigen Signal verknüpft
werden.
Per Rechtsklick auf einen Positionsspeicher kann die Position wieder gelöscht werden:
Hinweis:
Unter Umständen sind Administrator-Rechte auf der Kamera erforderlich, um Positionen zu
speichern bzw. zu löschen.
© 2000-2009 logiware gmbh
23
6.1.3
go1984 Anwenderhandbuch
Grundkonfiguration
Webcam (USB)
Um Ihre USB-Webcam in go1984 nutzen zu können, installieren Sie bitte zunächst laut
Bedienungsanleitung Ihres Kameraherstellers alle hierfür erforderlichen Treiber. Sobald die Kamera
unter Windows als DirectX-Gerät zur Verfügung steht, können Sie diese in go1984 einbinden. Dafür ist
es zunächst erforderlich die Unterstützung von DirectX zu aktivieren. Markieren Sie hierzu die im Bild
angezeigte Option. Beim nächsten Programmstart durchsucht go1984 Ihren Rechner nach vorhandenen
DirectX Geräten und zeigt Ihnen diese unter "Direct X" im go1984-Explorer an.
Sie haben nun die Möglichkeit, bestimmte Parameter wie z.B. Framerate oder Auflösung zu verändern.
© 2000-2009 logiware gmbh
Grundkonfiguration
6.1.4
24
Capture-Karte
Capture-Karten werden in den PC eingebaut und wandeln analoge Bildsignale in digitale um. Bauen Sie
zunächst die Karte in Ihren PC ein und installieren Sie gemäß der Bedienungsanleitung des
Kartenherstellers alle benötigten Treiber. Verwendbar sind die meisten 1-Kanal Capture Karten, die auf
dem BT878 Chip basieren. Von Mehrkanalkarten kann in der Regel nur der erste Kanal in go1984
verwendet werden. go1984 unterstützt zusätzlich die folgenden 4-Kanalkarten:
· Spectra8 von ITuner
· Videum4400 von Winnov
Wenn Sie Ihre Capture-Karte erfolgreich installiert haben, steht Ihnen diese nun als DirectX Device zur
Verfügung. Die weiteren Schritte erfolgen analog der Beschreibung über Webcams (USB).
© 2000-2009 logiware gmbh
25
6.2
go1984 Anwenderhandbuch
Grundkonfiguration
Aufnahme
Aufzeichnungen werden automatisch im go1984-Explorer nach Monaten sortiert unter der jeweiligen
Kamera eingefügt. Wenn Sie sich die Aufzeichnungen ansehen möchten, wählen Sie bitte den Eintrag
"Aufnahmen" der jeweiligen Kamera im go1984-Explorer aus. Sie sehen dann eine Auflistung aller
Monate, in denen Szenen vorhanden sind.
Monatsübersicht
Wenn Sie nun einen Monat auswählen, gelangen Sie in die Monatsübersicht. Auf der vertikalen Achse
sind die Tage, auf der horizontalen Achse die Tageszeit angeordnet. Jede Szene wird in dieser Übersicht
durch eine kleine rote Markierung repräsentiert. Wenn Sie sich mit dem Mauszeiger über diese
Markierungen bewegen, sehen Sie eine Schnellvorschau der entsprechenden Szene. Ein Doppelklick
öffnet die ausgewählte Szene zum Betrachten.
© 2000-2009 logiware gmbh
Grundkonfiguration
26
Tagesübersicht
Wenn Sie sich die Aufnahmen eines bestimmten Tages ansehen möchten, wählen Sie diesen wie
dargestellt im go1984-Explorer aus. Sie erhalten dann eine Übersicht der aufgenommenen Szenen des
Tages. Auch hier können Sie wieder den Mauszeiger über eine Szene bewegen, um eine Vorschau
anzusehen. Ein Doppelklick öffnet die ausgewählte Szene zum Betrachten.
Sie haben zusätzlich die Möglichkeit, die Abspielgeschwindigkeit des Vorschaumodus zu beeinflussen
und die Breite der Vorschauszenen zu bestimmen.
© 2000-2009 logiware gmbh
27
go1984 Anwenderhandbuch
Grundkonfiguration
Szenenwiedergabe
Bei dem Abspielen von Einzelszenen stehen zwei unterschiedliche Modi zur Verfügung.
Loop-Modus:
Die aktuell ausgewählte Szene wird nach Szenenende wiederholt.
Endless-Modus:
Alle aufgezeichneten Szenen der Kamera werden in chronologischer Reihenfolge nacheinander
abgespielt.
© 2000-2009 logiware gmbh
Grundkonfiguration
6.2.1
28
Kalkulation des Speicherbedarfes
Eine der meist gestellten Fragen ist die Frage nach dem benötigten Festplattenspeicherplatz für die
Aufzeichnungen. Grundsätzlich kann man hier keine pauschale Aussage treffen, da es sehr viele
entscheidende Faktoren gibt. Dazu zählen unter anderen:
·
·
·
·
·
Anzahl der Kameras (AK)
Bilder pro Sekunde (FPS)
Bildgröße (KB)
Komprimierungsgrad
Aufzeichnung dauerhaft oder bewegungsgesteuert
Um den groben Bedarf bei einer Daueraufzeichnung abschätzen zu können, bedienen Sie sich der
folgenden "Faustformel". Als Bildgröße (KB) können Sie von ca. 25 - 30 kByte ausgehen.
AK * FPS * KB = kByte/Sekunde
Sie erhalten die ungefähre Menge an kByte, die für eine Aufzeichnung pro Sekunde benötigt werden.
Multipliziert mit 3600 ergibt das die ungefähre Menge, die pro Stunde verbraucht wird.
Bitte beachten Sie, dass go1984 mit seinem intelligenten Ringspeichermanagement bedeutend zu einer
effizienten Speicherverwaltung beiträgt. In vielen Fällen ist es ohnehin sinnvoll, eine
bewegungsabhängige Aufzeichnung zu verwenden. Der Speicherbedarf wird dadurch natürlich erheblich
verkleinert.
© 2000-2009 logiware gmbh
29
6.2.2
go1984 Anwenderhandbuch
Grundkonfiguration
Speicherplatzverwaltung
go1984 ist mit einem effizienten Ringspeicher ausgestattet. Sie können den vorhanden Festplattenplatz
so optimal auf die vorhandenen Kameras aufteilen und stellen damit sicher, dass für neue Aufnahmen
immer genügend Speicherplatz zur Verfügung steht. go1984 kann automatisch die ältesten Aufnahmen
löschen, wenn das zugewiesene Speicherkontingent erschöpft ist. Außerdem können Sie pro Kamera ein
individuelles Aufnahmeverzeichnis wählen.
Im Einzelnen stehen die folgenden Kriterien für die automatische Szenenlöschung zur Verfügung - bei
Kombinationen kommt jeweils das zuerst erfüllte Kriterium zum Tragen:
der verwendete Speicherplatz
diesen Wert überschreitet:
Hier können Sie je Kamera ein Speicherplatzkontingent zuweisen.
Bei Aktivierung werden älteste Szenen bei Überschreitung des
Kontingents automatisch gelöscht.
die Szene älter ist als
Bei Aktivierung dieser Option werden die Szenen je Kamera bei
Überschreitung des hier definierten Szenenalters in Tagen
automatisch gelöscht.
der freie Festplattenplatz
geringer ist als
Älteste Szenen werden bei Unterschreitung eines
Restspeicherkontingentes automatisch gelöscht. Dieser Wert gilt
kameraübergreifend jeweils für diejenigen Kameras, die auf
dieselbe Partition/Festplatte aufzeichnen und wird bei Veränderung
automatisch bei allen Kameras dieser Partition/Festplatte gesetzt.
© 2000-2009 logiware gmbh
Grundkonfiguration
6.2.3
30
Szenenerzeugung
go1984 kann zeitlich zusammenhängende Aufnahmen zu sogenannten Szenen zusammenfassen.
Dadurch wird ein späteres Auffinden erheblich erleichtert. Im Einzelnen stehen dabei die folgenden
Kriterien zur Szenenerzeugung zur Verfügung - wiederum ist bei Kombinationen das zuerst erfüllte
Kriterium entscheidend:
keine Bewegung für diese
Zeitspanne erkannt wurde
Wenn zwischen zwei durch die Bewegungserkennung ausgelösten
Aufnahmen weniger Zeit als hier angegeben vergeht, wird die
bereits begonnene Szene fortgeführt. Vergeht jedoch mehr Zeit,
wird eine neue Szene angelegt.
Das gilt analog, wenn die Aufnahme durch ein anderes Signal als
die interne Bewegungserkennung ausgelöst wird (z.B. durch das
digitale Eingangssignal einer Kamera oder durch ein Http event).
die aktuelle Szenendatei
größer wird als:
Eine neue Szene wird angelegt, wenn die die aktuelle Szene die
hier definierte Größe übersteigt.
die Szene länger dauert als:
Bei Überschreitung der hier definierten Szenendauer wird eine
neue Szene angelegt. Falls sie der Standardeinstellung
entsprechend nur bei erkannter Bewegung aufzeichnen, wird die
erzeugte Szene dabei in der Regel einen größeren Zeitraum als
unter diesem Punkt angegeben abdecken.
© 2000-2009 logiware gmbh
31
6.2.4
go1984 Anwenderhandbuch
Grundkonfiguration
Vor- / Nachalarm
Normalerweise beginnt eine bewegungsgesteuerte Aufnahme immer genau in dem Augenblick, in dem
die Bewegung festgestellt wird. Manchmal kann es aber auch sinnvoll sein, die Aufnahme um einige
Sekunden vor und/oder nach diesem Ereignis zu erweitern. Stellen Sie dazu einfach in den
entsprechenden Feldern die gewünschte Anzahl von Sekunden ein und aktivieren Sie die Funktion über
den zugehörigen Button. go1984 benutzt für diese Funktion den Arbeitsspeicher (RAM) Ihres Rechners.
Damit nicht zu viel Speicher reserviert wird, haben Sie die Möglichkeit die Größe auf einen Maximalwert
zu beschränken.
© 2000-2009 logiware gmbh
Grundkonfiguration
6.2.5
32
Zugriffszeitraum
Der Zugriff auf die gespeicherten Aufnahmen kann individuell pro Anwender in der Benutzerverwaltung
beschränkt werden. Unter anderem ist es möglich dem Anwender Vollzugriff, keinen Zugriff oder den
Zugriff auf einen definierbaren Zeitraum zu gewähren. Hier können Sie die für diese Kamera gültigen
Zeiträume einstellen.
In der Benutzerverwaltung wird dann später nur noch angewählt, welcher der Zeiträume für den
Anwender gelten soll.
© 2000-2009 logiware gmbh
33
6.2.6
go1984 Anwenderhandbuch
Grundkonfiguration
Export
Die Aufnahmen erfolgen in einem proprietären Format. Die aufgenommenen Szenen können jedoch als
AVI bzw. Einzelbilder als JPeg exportiert werden.
Im Zuge des AVI-Exports werden Ihnen für die Videokomprimierung die auf Ihrem System zur
Verfügung stehenden Codecs zur Auswahl angeboten.
© 2000-2009 logiware gmbh
Grundkonfiguration
6.3
34
Bewegungserkennung
go1984 ist mit einer leistungsstarken, integrierten Bewegungserkennung augestattet, die auf einem
optimierten Differenzbildverfahren basiert. Bei erkannter Bewegung wird das sogenannte "Motion"Signal für diese Kamera aktiviert. Dieses Signal kann verwendet werden, um z. B. die Aufzeichnung zu
starten, einen FTP-Upload zu triggern oder einen Alarm auszulösen.
Das Bild wird dazu in Segmenten von 8x8 Pixel unterteilt, die jeweils auf Bewegung hin untersucht
werden. Bei einer Auflösung von 640x480 Pixel müssen also bspw. 4800 Segmente pro Einzelbild
analysiert werden.
Der Schwellwert gibt dabei an, wie groß der prozentuale Anteil von Segmenten mit erkannter Bewegung
im Verhältnis zum Gesamtbild mindestens sein muss, damit eine Bewegung signalisiert wird. Bei einer
VGA-Auflösung mit 640x480 Pixel sind das bei einem Schwellwert von 1,5 % zum Beispiel 72 Segmente.
Verringern Sie also den Schwellwert, falls die Bewegungserkennung empfindlicher reagieren soll.
Bewegte Segmente werden im Livebild durch rote Quadrate markiert. Sobald der Istwert den
eingestellten Schwellwert übersteigt, wird das Bewegungssignal ausgelöst. Der eingestellte Schwellwert
(gelb) und der aktuelle Istwert (grün oder rot) werden im Programm durch zwei farbige Balken grafisch
dargestellt, um Ihnen die Justage zu erleichtern. Im Falle einer erkannten Bewegung wechselt der
Istwert-Balken seine Farbe von grün zu rot. Zusätzlich leuchtet dann auch der Kreis im Feld "Bewegung"
rot auf.
© 2000-2009 logiware gmbh
35
go1984 Anwenderhandbuch
Grundkonfiguration
Häufig ist es sinnvoll, bestimmte Bereiche des Kamerabildes von der Bewegungserkennung
unberücksichtigt zu lassen. Dazu können Sie eine beliebige Maske über das Bild zeichnen. Es stehen
Ihnen hierzu diverse Hilfsmittel zur Verfügung. Zur Kontrolle wird die Maske transparent auf dem Bild
angezeigt. Eingegraute Bereiche bleiben in der Folge unberücksichtigt.
Hilfsmittel zum Zeichnen von Masken :
Stift zum Freihandzeichnen von Masken
Rechtecktool zum Zeichnen von Masken
Radiergummi zum Löschen von Masken
Kamerabild ein- oder ausblenden
Strichstärke 1
Strichstärke 2
Strichstärke 3
Strichstärke 4
Maske invertieren
Maske laden
Maske speichern
Maske löschen
© 2000-2009 logiware gmbh
Grundkonfiguration
36
Für übliche Einsatzzwecke brauchen die Einstellungen der Bewegungserkennung nicht weiter als oben
beschrieben justiert zu werden. Sollten die Standardwerte für Ihren Einsatzzweck nicht perfekt
funktionieren, hat der Experte auf der Lasche "Einstellungen" weitere zusätzliche Einstellmöglichkeiten.
© 2000-2009 logiware gmbh
37
go1984 Anwenderhandbuch
Grundkonfiguration
Die untersuchten Segmente werden im hier angezeigten Histogram nach erkannter Bewegungsintensität
aufsteigend sortiert. Der maximale Bewegungsanteil gibt an, welcher prozentuale Anteil für die Analyse
relevant ist - davorliegende Segmente bleiben unberücksichtigt.
Übersteigt nun die Bewegungsintensität einzelner Segmente (rote Balken) die grüne Linie im relevanten
Bereich (gelb), wird im entsprechenden Segment die erkannte Bewegung signalisiert (rotes Rechteck im
Livebild).
Die grüne Linie ergibt sich dabei aus den Faktoren "Rauschunterdrückung" und "Max. Bewegungsanteil".
Die Verringerung der Rauschunterdrückung führt folglich ebenso wie die Vergrößerung des max.
Bewegungsanteils zu einer höheren Empfindlichkeit der Bewegungserkennung.
© 2000-2009 logiware gmbh
Grundkonfiguration
38
Weiterhin finden Sie die folgenden Einstellmöglichkeiten:
Nur jeden X. Frame analysieren
Die Bewegungserkennung ist aufgrund der notwendigen BildDekomprimierung sehr rechenintensiv. Um eine bessere
Performance zu erzielen, kann hier bestimmt werden, dass
nicht jedes Einzelbild analysiert wird.
Ansprechverzögerung
Verzögerung in Sekunden, bis das Bewegungssignal auslöst.
Diese kann bspw. für die E-Mail Alarmierung sinnvoll sein, um
ein relevantes Bild versenden zu können.
Stillstandsignal
Dauer in Sekunden, bis das Stillstandsignal ('Idle') ausgelöst
wird. Näheres entnehmen Sie bitte dem Kapitel zum EventManagement.
... der Bewegungswert größer als
Das Auslösen der Bewegungserkennung durch kurzfristig
auftretende extreme Lichtänderungen (Einschalten der
Raumbeleuchtung, Auto-Iris Justage von Kameras etc.) wird
durch diesen Regler unterdrückt.
... Helligkeit ist geringer als
Einige Kameras neigen bei schlechten Lichverhältnissen zu
verrauschten Bildern, durch die die Bewegungserkennung
ausgelöst werden kann. Mit diesem Regler können Sie
Bewegungserkennung bei Bildern unterhalb einer definierten
Grundhelligkeit abschalten.
Schwellwert: Automatisch
go1984 versucht immer, die besten Einstellungen für den
Segment-Schwellwert selbständig zu ermitteln.
Schwellwert: Manuell
Untersuchung jedes Einzelsegmentes, ohne dass die o.g.
erweiterten, adaptiv arbeitenden Einstellungen für den
Segment-Schwellwert berücksichtigt werden. Diese Option ist
nur in Ausnahmefällen empfehlenswert.
© 2000-2009 logiware gmbh
39
6.4
go1984 Anwenderhandbuch
Grundkonfiguration
Http event
Viele der aktuellen Netzwerkkameras oder auch externe, netzwerkfähige Bewegungsmelder bieten heute
ihrerseits eine integrierte Bewegungserkennung und die Möglichkeit, über eine Http-Meldung
Drittsysteme über die erkannte Bewegung zu informieren.
In der Enterprise-Edition go1984 kann die Bewegungserkennung dieser Geräte über das sogenannte
"Http event" genutzt werden. Das kann insbesondere aus Performancegründen bei einer großen Anzahl
Kameras sinnvoll sein.
Sie finden diese Funktion unterhalb des IO-Managers. Fügen Sie über den entsprechenden Button ein
neues Ereignis hinzu.
Vergeben Sie den gewünschten Namen für das Ereignis.
© 2000-2009 logiware gmbh
Grundkonfiguration
40
Das neue Signal steht damit zur Verfügung und kann über die angezeigten URLs aktiviert bzw.
deaktiviert werden.
Die weiteren Einstellungen werden nun direkt über das Webinterface der Kamera bzw. des
Bewegungssensors vorgenommen. Exemplarisch finden Sie nachfolgend die Einstellungen einer Axis
Kamera.
Zunächst wird der go1984 Server als "Ereignisserver" angelegt.
© 2000-2009 logiware gmbh
41
go1984 Anwenderhandbuch
Grundkonfiguration
Über den Button "Test" können Sie direkt die Verbindung überprüfen.
Nun können entsprechend die Ereignisse bei Beginn und Ende der Bewegung definiert werden:
© 2000-2009 logiware gmbh
Grundkonfiguration
42
Für das Ereignis bei Bewegungsstart tragen Sie unter "Benutzerdefinierte Parameter" die Parameter der
"On-URL" ein: name=mein_event&active=1
Entsprechend fügen Sie anschließend ein Ereignis "MotionEnd" hinzu, das bei Bewegungsende ausgelöst
wird. Bei diesem Ereignis tragen Sie die folgenden Parameter ein: name=mein_event&active=0
© 2000-2009 logiware gmbh
43
go1984 Anwenderhandbuch
Grundkonfiguration
Anschließend muss die Aufnahme in go1984, die standardmäßig mit der go1984 Bewegungserkennung
verknüpft ist, noch mit dem Http event verknüpft werden.
Falls die go1984 Bewegungserkennung nicht weiter genutzt wird, bspw. für eine der Alarmfunktionen,
können Sie diese nun deaktivieren.
© 2000-2009 logiware gmbh
Grundkonfiguration
44
Hinweis:
Unter Umständen müssen die Werte für den Vor- bzw. Nachalarm noch angepasst werden,
damit die aufgezeichneten Szenen jeweils den gesamten gewünschten Zeitraum abdecken.
© 2000-2009 logiware gmbh
45
6.5
go1984 Anwenderhandbuch
Grundkonfiguration
Alarmierung
go1984 kann Sie im Falle eines Alarms auf diverse Arten darüber informieren. Im Einzelnen sind das:
·
·
·
·
·
·
Abspielen einer Audiodatei über eine Soundkarte
Versand einer E-Mail mit optionalem Bildanhang
Upload eines oder mehrerer Bilder per FTP
Senden eines Bildes an den go1984 Client per UDP-Broadcast
Aufruf eines externen Programmes
Anrufen einer Telefonnummer und Abspielen einer Audiodatei (ISDN Karte wird benötigt)
Hinweis:
Alle Arten der Alarmierung müssen zuerst aktiviert werden. Ein Mausklick auf das Optionsfeld
der entsprechenden Option schaltet die entsprechende Funktion ein.
Ist die gewünschte Option grau dargestellt, müssen erst noch zwingend erforderliche Einstellungen
vorgenommen werden, ohne die ein sinnvoller Betrieb nicht möglich ist. So macht zum Beispiel die
Option "Telefonanruf" ohne die vorherige Angabe einer Zielrufnummer keinen Sinn.
© 2000-2009 logiware gmbh
Grundkonfiguration
6.5.1
46
Sound
go1984 kann im Alarmfall ein beliebiges Audiofile im .wav Format über Ihre Soundkarte abspielen.
Wählen Sie einfach über den Dialog eine entsprechende Datei aus.
Um eine zu häufige Alarmierung zu verhindern, können Sie eine Pausenzeit bestimmen. Zwischen dem
Abspielen der Audio-Datei muss dann mindestens erst die eingestellte Zeitspanne vergehen, bevor ein
erneutes Abspielen erfolgt.
Lesen Sie auch den generellen Hinweis zu der Aktivierung von Alarmfunktionen im Abschnitt
Alarmierung.
© 2000-2009 logiware gmbh
47
6.5.2
go1984 Anwenderhandbuch
Grundkonfiguration
E-Mail
Um überhaupt E-Mails aus go1984 versenden zu können, muss einmalig ein sogenannter SMTP-Server (
siehe Referenz) eingetragen werden. Ist dies bereits geschehen, können Sie direkt hier fortfahren.
Wählen Sie den Eintrag "Benachrichtigung" im go1984-Explorer aus. Im Feld Email-Adresse können Sie
einen oder mehrere Empfänger (durch Semikola getrennt) eintragen. Wenn gewünscht, können Sie die
Betreffzeile anpassen. Die Variable "%Cameraname%" wird automatisch beim Versenden der E-Mail
durch den Namen der auslösenden Kamera ersetzt.
Erneut haben Sie die Möglichkeit, durch einen Klick auf das Uhr-Symbol eine Pausenzeit zu bestimmen,
die zwischen dem Versand zweier E-Mails verstreichen muss. Klicken Sie dazu auf das Uhr-Symbol und
stellen Sie danach die gewünschte Pausenzeit ein.
Lesen Sie auch den generellen Hinweis zu der Aktivierung von Alarmfunktionen im Abschnitt
Alarmierung.
Hinweis:
Der Aktionsbutton
ist standardmäßig mit der go1984 Bewegungserkennung verknüpft.
Damit bei Bewegung ein aussagekräftiges Bild im Anhang versandt wird, müssen Sie unter
Umständen den Wert für die Ansprechverzögerung unter Bewegungserkennung à
Einstellungen erhöhen.
Die Ansprechverzögerung wirkt sich damit natürlich auch auf die Aufnahmen aus. Diese Verzögerung
können Sie aber einfach über die entsprechende Erhöhung des Wertes für den Voralarm ausgleichen.
© 2000-2009 logiware gmbh
Grundkonfiguration
6.5.3
48
FTP
Sollen Kamerabilder alternativ zur lokalen Speicherung auch auf einen FTP-Server gesendet werden,
muss der folgende Dialog bearbeitet werden.
Zunächst tragen Sie die Zugangsdaten zu Ihrem FTP Server ein:
FTP Server
Domain name oder IP Ihres FTP-Servers, z. B. ftp.online.de
Port
FTP Port, normalerweise immer "21"
FTP User ID
Username für die Anmeldung am FTP-Server
FTP Passwort
Passwort für die Anmeldung am FTP-Server
FTP Verzeichnis
Unterverzeichnis auf dem FTP-Server, in dem gespeichert werden soll
Passiv Modus
Falls Ihr FTP-Server nicht im Aktiv-Modus betrieben werden kann,
markieren Sie die Option
Verbindung aufrecht
erhalten
Nach dem Upload eines Bildes wird die Verbindung zum FTP-Server
aufrecht erhalten. Soll die Verbindung jeweils getrennt werden,
deaktivieren Sie diese Option.
Optional können Sie das Bild vor der Speicherung auf dem FTP-Server auf eine neue Größe skalieren.
Aktivieren Sie diese Option und bestimmen Sie die neue Größe des Bildes in den entsprechenden
Feldern.
Nun können Sie noch bestimmen, wie die Datei(en) auf dem FTP-Server heißen sollen:
Einfacher Dateiname
Der Dateiname entspricht genau dem Namen, den Sie im Eingabefeld
eingeben
Zeitstempel Dateiname
Der Dateiname selbst beinhaltet die Uhrzeit. Hierbei gilt, dass der fixe
Teil des Dateinamen in Anführungszeichen stehen muss. Die
Formatierung erfolgt nach folgender Aufschlüsselung:
yyyy
Jahr
mm
Monat
dd
Tag
hh
Stunde
nn
Minute
ss
Sekunde
zzz
Millisekunde
Nummer-Dateiname
Im Eingabefeld gibt man den Anfang des Dateinamens ein. Dem Namen
wird automatisch eine Nummer angehängt, die nach erfolgreichem
Upload um eins erhöht wird. Erreicht die Nummerierung den
eingegebenen Wert, so fängt die Nummerierung wieder bei 1 an. Ältere
Bilder werden dann überschrieben.
Als "*.tmp" uploaden,
dann umbenennen
Sollte es bei Ihrem FTP-Server Probleme beim Upload der Dateien geben,
können Sie die Bilder erst mit der Dateiendung ".tmp" hochladen lassen.
Nach dem erfolgreichen Upload werden die Dateien dann in den
eigentlichen Dateinamen umbenannt.
© 2000-2009 logiware gmbh
49
go1984 Anwenderhandbuch
Grundkonfiguration
Der Aktionsbutton
ist per Default mit dem Signal "NewImage" verknüpft (s. auch Kapitel EventManagement). Das bedeutet, dass bei jedem neuen Kamerabild der FTP-Upload veranlasst wird. Auch
hier haben Sie die Möglichkeit, durch einen Klick auf das Uhr-Symbol eine feste Pausenzeit zu
bestimmen. Zwischen zwei Übertragungen zur Ihrem FTP-Server muss dann mindestens erst die
eingestellte Zeitspanne vergehen, bevor ein neuer Upload gestartet wird. So können Sie auf einfache
Weise den FTP-Upload in einem festgelegten Intervall veranlassen.
Lesen Sie auch den generellen Hinweis zu der Aktivierung von Alarmfunktionen im Abschnitt
Alarmierung.
© 2000-2009 logiware gmbh
Grundkonfiguration
6.5.4
50
LAN-Broadcast
Im Alarmfall kann go1984 beliebige Benutzer im lokalen Netzwerk per UDP-Broadcast informieren.
Wurde der go1984 Client installiert und ist dieser aktiv, wird der Benutzer per Popup und/oder Sound
über die erkannte Bewegung auf einer Kamera informiert.
Hinweis:
Der go1984 Client ist nicht zu verwechseln mit dem go1984 Desktop Client und nicht wie
dieser für die permanente Live-Betrachtung einer oder mehrerer Kameras bzw. deren
Aufnahmen geeignet.
Sie können den go1984 Client auf anderen Rechner installieren, indem Sie das go1984 Setup ausführen
und ausschließlich das Optionsfeld vor "go1984 Client" aktivieren.
Der Broadcast Client kann anschließend über das Windows Startmenü gestartet werden.
© 2000-2009 logiware gmbh
51
go1984 Anwenderhandbuch
Grundkonfiguration
Aktivieren Sie nun für die gewünschten Kameras den LAN-Broadcast.
Auch hier haben Sie wieder die Möglichkeit, durch einen Klick auf das Uhr-Symbol eine Pausenzeit zu
bestimmen. Zwischen zwei Broadcasts muss dann mindestens erst die eingestellte Zeitspanne vergehen,
bevor eine neue Alarmierung erfolgt.
Lesen Sie auch den generellen Hinweis zu der Aktivierung von Alarmfunktionen im Abschnitt
Alarmierung.
Bei Bewegung werden sie von nun an via Popup informiert. Die letzten übertragenen Bilder können über
den Play-Button nochmals abgespielt werden.
© 2000-2009 logiware gmbh
Grundkonfiguration
Außerdem können Sie im Broadcast Client weitere Einstellungen vornehmen.
Popup on new image
go1984 Client bei Bewegung in der Vordergrund bringen
Startup minimized
go1984 Client minimiert starten
Play sound on new image
Wählen Sie, ob und mit welcher Sounddatei Sie im Falle einer
erkannten Bewegung alarmiert werden möchten
Notify again after
Zeitspanne, welche bis zur nächsten Alarmierung mindestens
verstreichen muss
Number of buffered snapshots Anzahl zwischengespeicherter Bilder (max. "100")
Select Skin
© 2000-2009 logiware gmbh
Wählen Sie einen der verfügbaren Skins
52
go1984 Anwenderhandbuch
53
Grundkonfiguration
Hinweis:
Die meisten Windows Programme werden komplett beendet, wenn Sie das Programmfenster
schließen. Der go1984 Client hingegen wird nur ausgeblendet und läuft im Hintergrund
weiter.
Während der gesamten Laufzeit des Programmes sehen Sie in der Taskleiste im Bereich der Uhr das
go1984 Client Symbol, mit dem Sie das Programm komplett beenden oder auch wieder in den
Vordergrund holen können. Ein Klick mit der rechten Maustaste auf dieses Icon öffnet das
entsprechende Menü.
Es stehen dabei die folgenden Funktionen zur Verfügung.
Show
StatusBar
Statuszeile mit weiteren Informationen wie Auflösung, Alarmzeit, Bildgröße im
unteren Bereich des go1984 Client Fensters anzeigen/ausblenden
Show Toolbar
Werkzeugleiste im go1984 Client anzeigen/ausblenden
Stretch
Bild auf den sichtbaren Bereich ausdehnen (strecken)
Setup ...
Öffnet den Dialog für erweiterte Einstellungen
Show
go1984 Client wieder in den Vordergrund holen
Hide
go1984 Client minimieren
Exit
go1984 Client beenden
© 2000-2009 logiware gmbh
Grundkonfiguration
6.5.5
54
Externes Programm
go1984 bietet Ihnen die Möglichkeit, im Falle eines Alarm ein externes Programm aufzurufen. Dabei
kann das alarmauslösende Bild vorher auf der Festplatte gespeichert werden. Es lassen sich so spezielle
Anforderungen realisieren, die go1984 selber nicht erledigen kann.
Zur Konfiguration wählen Sie das auszuführende Programm und die Aufrufart aus. Optional können Sie
das alarmauslösende Bild vorher auf der Festplatte speichern lassen. Das Laufwerk und den Ordner
hierfür können Sie bestimmen.
Auch hier haben Sie wieder die Möglichkeit, durch einen Klick auf das Uhr-Symbol eine Pausenzeit zu
bestimmen. Zwischen zwei Programmaufrufen muss dann mindestens erst die eingestellte Zeitspanne
vergehen, bevor ein erneuter Programmaufruf ausgeführt wird.
Lesen Sie auch den generellen Hinweis zu der Aktivierung von Alarmfunktionen im Abschnitt
Alarmierung.
© 2000-2009 logiware gmbh
55
6.5.6
go1984 Anwenderhandbuch
Grundkonfiguration
ISDN
Im Falle eines Alarms kann go1984 einen Telefonanruf über eine vorhandene ISDN-Karte tätigen. Wird
die Verbindung hergestellt, spielt das Programm dem Angerufenen eine frei wählbare Audiodatei vor.
Die Telefonnummern tragen Sie bitte als Ziffern ein. Sonderzeichen oder Leerzeichen können die
Funktion beeinträchtigen.
Sie können eigene Audiodateien mit dem Windows Tool "Audiorecorder" aufnehmen. Achten Sie dabei
bitte darauf, das korrekte Format einzustellen:
· PCM 8,000kHz; 16 Bit; Mono
Um eine zu häufige Alarmierung durch Anrufe zu verhindern, können Sie eine Pausenzeit bestimmen, die
zwischen zwei Anrufen verstreichen muss. Klicken Sie dazu auf das Uhr-Symbol und stellen Sie danach
die gewünschte Pausenzeit ein.
Lesen Sie auch den generellen Hinweis zu der Aktivierung von Alarmfunktionen im Abschnitt
Alarmierung.
© 2000-2009 logiware gmbh
Grundkonfiguration
6.6
56
Zeitplaner
go1984 bietet Ihnen die Möglichkeit bestimmte Funktionen wie z.B. die Aufnahme oder die Alamierung
nur zu bestimmten Zeiten auszuführen. Dazu können Sie beliebig viele Zeitplaner definieren, die Sie
dann mit den entsprechenden Funktionen verknüpfen können. Um einen neuen Zeitplaner anzulegen,
wählen Sie zunächst die Option "Scheduler" im go1984-Explorer.
Sie können jedem Zeitplaner einen eindeutigen Namen geben.
Jetzt können Sie für jeden Tag die aktiven und inaktiven Zeiten bestimmen. Markieren Sie dazu einfach
mit der Maus (linke Taste gedrückt halten) die gewünschten Zeiten. Die grün markierten Bereiche
stellen den aktiven Teil dar. Sie können die Einstellungen eines Tages auf andere Tage per Drag & Drop
kopieren. Ziehen Sie dazu einfach mit der Maus die Tagesbezeichung (Montag, Dienstag usw.) auf einen
anderen Tag. Zusätzlich haben Sie die Möglichkeit, den komplett eingerichteten Zeitplaner in eine Datei
zu speichern oder zu laden. Das kann bei der Einrichtung mehrerer ähnlicher Zeitplaner hilfreich sein.
© 2000-2009 logiware gmbh
57
go1984 Anwenderhandbuch
Grundkonfiguration
Sie können jetzt verschiedene Funktionen einer Kamera automatisch über den Zeitplaner ein- und
ausschalten lassen. Über verknüpfbaren Funktionen ändert sich das Aussehen des Mauszeigers in dieses
Symbol :
. Ein Klick mit der rechten Maustaste öffnet das Verknüpfungsmenü. Über den Eintrag
"Event à Scheduler à ..." können Sie einen der vorhandenen Zeitplaner auswählen, der fortan die
gewählte Funktion ein- oder ausschaltet.
© 2000-2009 logiware gmbh
Grundkonfiguration
58
Hinweis:
Sollen bestimmte Funktionen zu genau entgegengesetzten Zeiten aktiv sein (in diesem Fall
bspw. zu den Öffnungszeiten), müssen Sie nicht zwingend einen zusätzlichen Zeitplaner
erzeugen. Der erneute Rechtsklick auf eine Zeitplanerverknüpfung erlaubt dessen
Invertierung.
© 2000-2009 logiware gmbh
59
go1984 Anwenderhandbuch
Grundkonfiguration
Im Reiter "Feiertagsplaner" haben Sie die Möglichkeit, Tage zu definieren, die gesondert behandelt
werden sollen. Diese Definitionen haben eine höhere Priorität als definierte Wochenplaner. Nationale
Feiertage sind dabei bereits vordefiniert und können bei Bedarf angepasst oder entfernt werden. Über
den Kalender können Sie weitere Tage für das aktuelle Jahr oder für jedes Jahr hinzufügen.
Beachten Sie, dass der Feiertagsplaner per Default nicht aktiviert ist, definierte Feiertage also
unberücksichtigt bleiben. Sie aktivieren die Funktion über die Checkbox "Aktiv".
© 2000-2009 logiware gmbh
Benutzerverwaltung
7
60
Benutzerverwaltung
Die Benutzerverwaltung gibt Ihnen die Möglichkeit, individuelle Berechtigungen für den Zugriff auf die
Programmoberfläche, das Webinterface, die Aufzeichnungen und die Steuerung von PTZ-Kameras zu
vergeben. Nach der Installation ist die Benutzerverwaltung nicht aktiviert, d.h. es sind alle Funktionen
ohne die Eingabe von Username und Passwort erreichbar. Sie können die Benutzerverwaltung durch
einen Mausklick auf das entsprechende Optionsfeld aktivieren.
Nach dem Aktivieren der Benutzerverwaltung ist ein Zugriff nur noch mittels eines gültigen Usernamens
möglich. go1984 hat einen vordefinierten, nicht löschbaren Administrator-Account angelegt, der immer
alle Zugriffsrechte besitzt. Dieser Account ist zunächst ohne Passwort verwendbar. Sie sollten aber
umgehend ein Passwort hierfür vergeben, indem Sie den Administrator Account modifizieren.
Username
Passwort
: Administrator
: [leer]
© 2000-2009 logiware gmbh
go1984 Anwenderhandbuch
61
Benutzerverwaltung
Die Spalte "Benutzer" zeigt Ihnen alle bereits angelegten Benutzer an und gibt Ihnen über die drei
Buttons die Möglichkeit, Anwender anzulegen, zu modifizieren oder zu löschen. Beachten Sie bitte, dass
ein neu angelegter Benutzer per default mit keinerlei Rechten versehen ist. Um die Rechte eines
Benutzers zu ändern, wählen Sie diesen zunächst aus. Danach können Sie in der Spalte "Zugriffsrechte"
die gewünschten Optionen zulassen oder sperren. Sie können auch die Rechte mehrere Benutzer in
einem Schritt verändern. Wählen Sie dazu zunächst den ersten Benutzer aus, betätigen Sie dann die
Strg-Taste auf Ihrer Tastatur und wählen danach mit der Maus einen oder mehrere weitere Benutzer aus
der Liste.
Die Zugriffsrechte unterteilen sich auf die folgenden Bereiche:
Cameras
Zugriff auf Live-Bild, PTZ-Steuerung, Aufzeichnungszeitraum
General
Löschen von Szenen
Treeview
Zugriff auf die go1984 Programmoberfläche und deren
Bildzentrale, IO-Manager, Webserver-Einstellungen,
Kameraeinstellungen etc.
Web
Zugriff auf die verschiedenen Browser-Ansichten
Vergessen Sie nicht, die geänderten Einstellungen über den Button "Speichern" zu sichern.
Hinweis:
Werden nach Anlage eines Benutzers neue Kameras integriert, muss das Recht auf den
Kamerazugriff für den zuvor angelegten Benutzer explizit erteilt werden.
© 2000-2009 logiware gmbh
Webserver
8
62
Webserver
go1984 stellt einen integrierten Webserver zur Verfügung, der via TCP/IP aus lokalen Netzen und dem
Internet erreichbar ist. Über diesen Server wird der Zugriff auf die Livebilder und Aufzeichnungen über
den Internet Explorer möglich. Die Steuerung von PTZ-Kameras ist ebenfalls möglich. Das besondere
daran sind die HTML-Templates, die eine völlig freie Gestaltung in Aussehen und Funktion zulassen. Sie
können die mitgelieferten Beispiele verwenden, um diese auf Ihre eigenen Bedürfnisse anzupassen. Die
Templates befinden sich im Verzeichnis
<InstallDir>\Web
wobei <InstallDir> dem Installationsverzeichnis von go1984 entspricht.
© 2000-2009 logiware gmbh
63
8.1
go1984 Anwenderhandbuch
Webserver
Konfiguration
go1984 wird mit vordefinierten Webs ausgeliefert, die über einen Internet Browser aufgerufen werden
können. Jedes Web wird in einem eigenen Unterverzeichnis gespeichert. Das Verzeichnis des Stammweb
ist einstellbar. Zusätzlich kann die zur Verfügung stehende Bandbreite begrenzt werden. go1984
untersucht die Netzwerkkonfiguration Ihres Rechner und zeigt Ihnen alle IP-Adressen an, auf die der
Webserver reagiert. Zusätzlich haben Sie auch die Möglichkeit den Rechner über einen dynamischen
Domänennamen über das Internet erreichbar zu machen.
© 2000-2009 logiware gmbh
Webserver
64
Die Weboberfläche spricht die verfügbaren Kameras über einen sogenannten Index an. Dabei handelt es
sich im eine fortlaufende Nummer, mit der Sie bestimmen können, in welcher Reihenfolge die Kameras
in der Weboberfläche angezeigt werden sollen.
Sie können sich auch Informationen über die gerade aktiven und inaktiven Verbindungen zum
Webserver anzeigen lassen. Dabei sehen Sie die Session-ID, die Startzeit, die Zeit bis die Verbindung
automatisch bei Inaktivität getrennt wird, den Benutzernamen uvw.
© 2000-2009 logiware gmbh
go1984 Anwenderhandbuch
65
8.2
Webserver
Weboberfläche
Die Weboberfläche können Sie in Ihrem Browser aufrufen, indem Sie folgende Adresszeile verwenden:
http://ip:port
Dabei ersetzen Sie bitte:
ip
durch die IP-Adresse oder Domänennamen des Rechners, der go1984 ausführt
port
durch den in der Webserverkonfiguration angegebene Port (Standard = 80)
Sie landen damit auf der Webserver-Startseite, auf der Sie das gewünschte Web und die
Übertragungsqualität ("high" oder "low") auswählen können. Darüber hinaus finden Sie die Möglichkeit,
den go1984 Desktop Client zu installieren:
Sie können auch direkt auf das gewünschte Web zugreifen:
http://ip:port/web
Dabei ersetzen Sie bitte:
ip
durch die IP-Adresse oder Domänennamen des Rechners, der go1984 ausführt
port
durch den in der Webserverkonfiguration angegebene Port (Standard = 80)
web
durch den Verzeichnisnamen des Webs. Als Beispiel vordefiniert sind die Webs
·
·
·
·
·
·
java
tree
activex
javascript
pda
iPhone
© 2000-2009 logiware gmbh
Webserver
Im Tree-Web können Sie zusätzlich direkt die gewünschte Kamera oder Ansicht angeben:
...?view=x" (1=2x2, 2=3x3 usw.) bzw. ...?camera=Kameraname
Die komplette Adresszeile könnte damit z.B. so aussehen:
Es wird dann die abgebildete Weboberfläche in Ihrem Browser angezeigt:
© 2000-2009 logiware gmbh
66
67
go1984 Anwenderhandbuch
Webserver
Sollten Sie die Benutzerverwaltung aktiviert haben erscheint die folgende Anmeldemaske, in der Sie
eine gültige Benutzername/Kennwort Kombination eingeben müssen:
Hinweis:
Damit alle Demo-Webs korrekt ausgeführt werden können, ist es erforderlich, die
Sicherheitseinstellungen Ihres Browser anzupassen. Sollten Sie keine Java-Virtual Machine
installiert haben, können Sie diese kostenlos downloaden:
http://www.java.com
Wenn Sie die ActiveX basierten Webs nutzen möchten, müssen Sie folgende Sicherheitseinstellungen
erlauben :
·
·
·
·
ActiveX Elemente ausführen, die für Scripting sicher sind
ActiveX PlugIns und Steuerlemente ausführen
Downloaden von unsignierten ActiveX Steuerelementen
Active Scripting
Wenn Sie die Java basierten Webs nutzen möchten, müssen Sie folgende Sicherheitseinstellungen
erlauben :
· Scripting von Java Applets
· Active Scripting
© 2000-2009 logiware gmbh
Webserver
8.3
68
iPhone Client
Der go1984 Webserver stellt ein spezielles Interface für das iPhone zur Verfügung. So haben Sie die
Möglichkeit, über den integrierten go1984 iPhone Client auf go1984 zuzugreifen. Die Verbindung zum
go1984 Server kann dabei sowohl über WLAN also auch über GPRS/Edge erfolgen. Sie erhalten damit
den Zugriff auf die Livebilder aller Kameras des go1984 Webservers, für die Sie ein entsprechendes
Zugriffsrecht besitzen.
Die Weboberfläche können Sie in Ihrem Browser aufrufen, indem Sie folgende Adresszeile verwenden:
http://ip:port
Dabei ersetzen Sie bitte:
ip
durch die IP-Adresse oder Domänennamen des Rechners, der go1984 ausführt
port
durch den in der Webserverkonfiguration angegebenen Port (Standard = 80)
Alternativ können Sie auch die iPhone Applikation "iGo1984" nutzen, die im App Store verfügbar ist.
Der Kamerawechsel erfolgt über Auswahl aus der Kameraliste.
© 2000-2009 logiware gmbh
69
go1984 Anwenderhandbuch
Webserver
Je Kamera steht Ihnen das gesamte Aufnahmenarchiv zur Verfügung. Sie können dabei ganz einfach in
den zur Verfügung stehenden Szenen eines Tages blättern oder einen weiteren Tag auswählen. Damit
Sie schnell die relevante Szene finden, wird für jede Aufnahme ein Vorschaubild angezeigt, dessen
Auswahl die Wiedergabe der gewünschten Szene startet.
Handelt es sich um eine PTZ-Kamera, können Sie transparente Buttons einblenden, um die Kamera über
das berührungssensitive Display zu schwenken, zu neigen oder den Zoom der Kamera zu nutzen.
© 2000-2009 logiware gmbh
Webserver
8.4
70
J2ME Client
Sie können auch mit einem javafähigen Handy, das den MIDP2.0 Standard unterstützt, auf go1984
zugreifen. Insbesondere haben Sie die Möglichkeit
· bewegungsgesteuerte Livebilder zu sehen
· zwischen den einzelnen Kameras umzuschalten
· PTZ-Kameras zu steuern
Ihr Handy muss so konfiguriert sein, dass der PC, auf dem go1984 ausgeführt wird, über das Internet
erreichbar ist. Sie können hierzu die Verbindungsarten CSD, GPRS oder UMTS nutzen. Sollte Ihr Handy
nicht für den Zugriff auf das Internet vorkonfiguriert sein, entnehmen Sie die richtigen Einstellungen
bitte dem Handbuch Ihres Mobiltelefones oder sprechen Sie mit Ihrem Netzbetreiber. Weiterhin muss
der go1984 Rechner über eine statische IP-Adresse oder einen dynamischen Domänennamen über das
Internet erreichbar sein.
Installieren Sie das go1984 Applet gemäß dem Handbuch Ihres Mobiltelefons. Die erforderlichen JAD/
JAR Dateien finden Sie im Verzeichnis:
<InstallDir>\web\wap\ota\
<InstallDir> entspricht dem Verzeichnis der go1984 Installation. Nachdem das Applet installiert worden
ist, können Sie es direkt starten. Öffnen Sie zunächst den Einstellungsdialog (Settings...).
© 2000-2009 logiware gmbh
71
go1984 Anwenderhandbuch
Webserver
Folgende Felder müssen ausgefüllt werden :
Host
IP-Adresse oder dynamischer Hostname Ihres go1984 PCs
Username
Benutzername, wie in der Benutzerverwaltung festgelegt
Password
Passwort, wie in der Benutzerverwaltung festgelegt
Bandwidth
Maximale Bandbreite in Byte/Sekunde
Startup
camera
[Optional] Name der Kamera, die automatisch nach dem Verbinden angezeigt wird
© 2000-2009 logiware gmbh
Webserver
72
Nachdem Sie die Felder ausgefüllt und bestätigt haben, können Sie durch Drücken der "Connect" Taste
die Verbindung zum go1984 Server aufbauen. Sie sehen nun das Kamerabild. Die Verbindung zum
Server bleibt bestehen. Aus Kostengründen wird nur bei einer erkannten Bewegung ein neues Bild zum
Mobiltelefon gesendet. Durch Drücken der Taste "More/Mehr" wird Ihnen eine Liste der verfügbaren
Kameras angezeigt, zu denen Sie auch wechseln können. Ist die ausgewählte Kamera eine PTZ-Kamera,
können Sie diese mit Hilfe der Zahlentasten steuern:
2
Oben
8
Unten
4
Links
6
Rechts
1
Auszoomen
3
Einzoomen
*
Preset-Modus an/aus. Wenn Sie diese Taste drücken, erscheint im Display unten rechts der
Buchstabe "P". Sie können nun mit Hilfe der Zifferntasten 1..9 vordefinierte Presetpositionen der
PTZ-Kamera ansteuern. Drücken Sie die * Taste erneut, können Sie die Steuerung wieder
manuell vornehmen.
© 2000-2009 logiware gmbh
73
8.5
go1984 Anwenderhandbuch
Webserver
DynDNS
Damit Sie go1984 auch über das Internet erreichen können, benötigen Sie entweder eine statische
Internet IP-Adresse oder einen dynamischen Domänennamen. Diesen können über den Service DynDns.
org kostenlos einrichten. Bitte benutzen Sie den folgenden Link zur Einrichtung eines Accounts :
https://www.dyndns.org/account/create.html
Füllen Sie die markierten Felder aus, um einen Account anzulegen. Nach dem Absenden der Formulars
erhalten Sie an die angegebene E-Mail Adresse eine Bestätigungsmail. Klicken Sie den darin enthalten
Link zum Bestätigen Ihres Accounts an.
Sie können sich jetzt mittels Ihrem Username/Passwort beim Service einloggen, um einen
Domänennamen einzurichten.
Klicken Sie auf den Link "Services", dann auf den Punkt "Dynamic DNS" und anschließend auf "Get
Started".
© 2000-2009 logiware gmbh
Webserver
74
Sie brauchen nun nur noch das Feld Hostname auszufüllen. Wählen Sie einen leicht zu merkenden
Hostnamen, der möglichst eindeutig ist. Optional können Sie mit Hilfe des markierten Drop-Down Menüs
noch eine andere Endung für Ihren Domänennamen auswählen. Alle anderen Felder lassen Sie
unberührt und klicken jetzt nur noch auf den Button [Create Host]. Sollte der von Ihnen gewählte
Hostname schon vergeben sein, wählen Sie bitte einen anderen.
© 2000-2009 logiware gmbh
75
go1984 Anwenderhandbuch
Webserver
go1984 kann nun automatisch die Aktualisierung des Domänennamens übernehmen. Geben Sie dazu
bitte den von Ihnen gewählten Domänennamen, den Benutzernamen und das Passwort ein und
markieren Sie die Option "DynDNS Domain automatisch aktualisieren". Von nun an können Sie Ihren
Rechner auch über den dynamischen Domänennamen aus dem Internet erreichen.
© 2000-2009 logiware gmbh
Webserver
8.6
76
Clusterbetrieb
In der Enterprise Edition von go1984 können beliebige Kameras, die auf einem entfernten Rechner in
einer weiteren go1984 Standard, Pro oder Enterprise Instanz eingebunden wurden, als "Cluster-Kamera"
hinzugefügt werden.
Das birgt Vorteile hinsichtlich:
· Netzwerklast: Es können nur bei erkannter Bewegung Bilder übertragen werden, die Kamera auf dem
Cluster-Client befindet sich quasi im Standby-Betrieb
· Performance: Auch für eine Lastverteilung kann der Aufbau eines Clustersystems sinnvoll sein. Der
bzw. die Cluster-Server übernehmen dabei die Bewegungserkennung während die Kameras auf einem
zentralen Cluster-Client zusammengeführt werden.
Das Anlegen einer neuen Cluster-Kamera auf dem Cluster-Client erfolgt analog zum Hinzufügen einer
IP-Kamera. Wählen Sie also im go1984-Explorer den Eintrag "IP-Kameras" aus. Anschließend
selektieren Sie in der Auswahlliste die Kamera mit der Bezeichnung "go1984 Camera".
Geben Sie nun die IP-Adresse oder den Hostnamen an, unter der/dem der go1984 Cluster-Server
erreichbar ist.
Als nächstes geben Sie der Kamera eine eindeutige Kurzbezeichnung, unter der diese dann in go1984
verwendet wird.
© 2000-2009 logiware gmbh
77
go1984 Anwenderhandbuch
Webserver
Ist die Benutzerverwaltung auf dem Cluster-Server aktiv, muss für die Authentifizierung eine gültige
Benutzername/Passwort Kombination eingegeben werden.
Als nächstes muss im Feld "Camera" die Bezeichnung der Kamera des Cluster-Servers angegeben
werden, auf die zugegriffen werden soll. Weiterhin können Sie über den Parameter "Motion" bestimmen,
ob Bilder permanent (Motion = "0") oder nur bei erkannter Bewegung (Motion = "1") übertragen werden
sollen. Soll das Bild bspw. aufgrund einer geringen verfügbaren Bandbreite in einer vom Originalbild
abweichenden Auflösung oder Komprimierungsstufe übertragen werden, können Sie das über die
Parameter "Width" und "Height" bzw. "CompressionLevel" bestimmen. Ein Komprimierungsgrad von
"100" entspricht dabei der Originalqualität.
© 2000-2009 logiware gmbh
Webserver
78
Sie sehen im folgenden Bild, dass keine Bilder übertragen werden, solange keine Bewegung stattfindet
("0 fps"). Die Cluster-Kamera befindet sich also quasi im Standby-Betrieb. Die Bewegungserkennung
kann nun deaktiviert werden; es wird so jedes übertragene und damit relevante Bild aufgezeichnet.
Hinweis:
Je aktiver "Cluster-Kamera" auf dem Cluster-Client wird eine Webserver-Sitzung auf dem
Cluster-Server gestartet. Handelt es sich bei dem Cluster-Server also um eine Pro Edition,
können maximal zwei Kameras, bei einer Standard-Edition maximal eine Kamera auf diesem
Wege betrieben werden (s. Editionen à "Webserver-Sessions").
© 2000-2009 logiware gmbh
79
9
go1984 Anwenderhandbuch
Bildzentrale
Bildzentrale
Die Bildzentrale ist ein flexibles Instrument zum Anzeigen von einer oder mehreren Kameras auf einem
Bildschirm. Die Anordnung der Kameras werden über sogenannte Views gesteuert. go1984 bringt eine
Vielzahl, für verschiedenste Auflösungen passende, Vorlagen mit.
Zunächst müssen Sie eine Ansicht definieren. Dazu wählen Sie aus der Liste der verfügbaren Templates
das für Sie passende heraus. Ein Doppelklick hierauf erzeugt eine neue Ansicht, der Sie einen
eindeutigen Namen geben müssen.
© 2000-2009 logiware gmbh
Bildzentrale
80
Sie sehen nun die neu angelegte Ansicht im go1984-Explorer, auf der ein oder mehrere Platzhalter
definiert sind, in denen später die Kamerabilder platziert werden. Um die Platzhalter mit einer Kamera
zu verknüpfen, klicken Sie mit der rechten Maustaste darauf. Sie erhalten ein Menü mit der Liste aller
verfügbaren Kameras. Wählen Sie eine Kamera aus dieser Liste aus. Zusätzlich haben Sie noch die
Möglichkeit, die gesamte Ansicht mit einer Grafik zu hinterlegen.
© 2000-2009 logiware gmbh
81
go1984 Anwenderhandbuch
Bildzentrale
Sie können beliebig viele Ansichten definieren, die Sie dann später auf verschiedenen Bildschirmen
gleichzeitig oder auch auf einem Bildschirm nacheinander anzeigen können. Wählen Sie nun den Eintrag
"Darstellung" aus dem go1984-Explorer, um so eine Darstellung zu generieren. Klicken Sie zunächst auf
den Button "Neue Darstellung erzeugen". Eine "Darstellung" kann eine oder mehrere Ansichten
enthalten. Fügen Sie aus der Liste der verfügbaren Ansichten die gewünschten Ansichten mit Hilfe der
Buttons in die Liste der "Ansichten für diese Darstellung". Haben Sie mehrere Ansichten hinzugefügt,
kann go1984 automatisch in einem bestimmten Intervall zwischen diesen umschalten.
In den Reitern "Position", "Tastenkürzel" und "Eigenschaften" können Sie weitere Einstellungen
vornehmen.
Ein Klick auf den Button "Anzeigen" zeigt die definierte "Darstellung" an.
© 2000-2009 logiware gmbh
Bildzentrale
82
Eigene Ansichten definieren
Falls die mitgelieferten Ansichten nicht Ihren Vorstellungen entsprechen, können Sie auf einfach Weise
weitere Templates hinzufügen.
Sie finden die Definitionen der Ansichten (*.ini) unterhalb des go1984 Installationsordners im
Verzeichnis 'Template'. Diese können mit einem einfachen Texteditor bearbeitet werden bzw. es können
weitere Ansichten hinzugefügt werden.
Die Definitionen beschreiben dabei im Einzelnen:
[Size] Größe der gesamten Ansicht
[Nr]
Nummerierung der enthaltenen Objekte; diese können im Einzelnen sein
- "PaintBox" als Platzhalter für das Kamerabild
- "PTZ"
als Platzhalter für das PTZ-Feld einer steuerbaren Kamera
Hinweis:
Das neue Template steht erst nach Neustart von go1984 zur Verfügung.
© 2000-2009 logiware gmbh
83
go1984 Anwenderhandbuch
10
Weitere Einstellungen
10.1
Kamera
Weitere Einstellungen
Um weitere Einstellungen einer Kamera zu verändern, wählen Sie diese bitte im go1984-Explorer an. Sie
haben nun die Möglichkeit, Einfluss auf die Weiterverarbeitung des Bildes zu nehmen.
Hinweis bei IP-Kameras:
Eine besondere Funktion nimmt der Button
ein. Solange er aktiviert ist, wird das Original JPeg-Bild
der IP-Kamera in go1984 weiterverwendet; Änderungen wie z.B. Drehen oder Spiegeln sowie das
Einfügen von Texten sind dann nicht möglich. go1984 kann so mit der besten Performance betrieben
werden. Wo immer möglich sollten Sie versuchen, die Einstellungen bereits innerhalb der
Kamera so vorzunehmen, dass ein nachträgliches Ändern durch go1984 nicht mehr notwendig
ist. Sollte Ihre Kamera dazu nicht in der Lage sein, schalten Sie den
Einstellungen in go1984 vor.
Button aus und nehmen Sie die
© 2000-2009 logiware gmbh
Weitere Einstellungen
84
Sollten Sie eine Beschriftung des Bildes wünschen, können Sie diese über die Registerkarte [Caption]
einfügen. Auch diese Funktion ist nur verfügbar, wenn der
Button nicht aktiviert ist.
Bild auf den sichtbaren Bereich ausdehnen (strecken)
Bildproportionen beibehalten
Originalbild der Kamera verwenden (für beste Performance)
Bild horizontal spiegeln
Bild vertikal spiegeln
Bild um 90° drehen
Bild um 180° drehen
Bild um 270° drehen
© 2000-2009 logiware gmbh
85
go1984 Anwenderhandbuch
Weitere Einstellungen
Die Bildaufnahmepause stellen Sie über die folgenden Schieberegler ein. Die Default-Einstellung beträgt
200 ms, also 5 Bilder pro Sekunde (fps). Um die Netzwerklast und den Speicherbedarf nicht unnötig zu
erhöhen, sollten Sie hier den tatsächlich notwendigen und nicht den maximal möglichen Wert einstellen.
Höhere Bildwiederholungsraten tragen meist kaum zu Szenen mit größerem Informationsgehalt bei.
Hier haben Sie wie bei vielen anderen Reglern auch die Möglichkeit, den gewünschten Wert komfortabel
in einem zusätzlichem Fenster festzulegen, das sich nach Doppelklick auf [Bildaufnahmepause] öffnet.
Am unteren Bildschirmrand werden weitere Informationen zur Kamera angezeigt.
© 2000-2009 logiware gmbh
Weitere Einstellungen
10.2
86
Startverhalten
Sie können go1984 minimiert starten lassen. Die Anwendung wird dann zunächst nicht sichtbar sein.
Nur das kleine go1984-Programmsymbol wird unten neben der Systemuhr erscheinen. Ein Doppelklick
auf dieses Icon öffnet die Oberfläche der Anwendung. Als weitere Option können Sie go1984
automatisch beim Start von Windows mitstarten lassen. Wird go1984 im Dienstmodus betrieben (s.
Kapitel "Installation"), deaktivieren Sie bitte diese Option, da dann bereits der go1984 Dienst
automatisch gestartet wird. Sollte Ihnen der ausgewählte Standardskin nicht gefallen, haben Sie hier die
Möglichkeit, einen anderen auszuwählen.
© 2000-2009 logiware gmbh
87
10.3
go1984 Anwenderhandbuch
Weitere Einstellungen
HTTP Proxy
Wenn in Ihrem Netzwerk ein Proxy-Server für das HTTP-Protokol erforderlich ist, können Sie hier die
entsprechenden Einstellungen vornehmen. Fragen Sie Ihren Netzwerkadministrator nach den richtigen
Einstellungen.
© 2000-2009 logiware gmbh
Weitere Einstellungen
10.4
88
Konfiguration SMTP-Server
Um überhaupt E-Mails aus go1984 versenden zu können, muss einmalig ein sogenannter SMTP-Server
eingetragen werden. An diesen Server werden die ausgehenden E-Mails übermittelt und letztendlich an
den Empfänger zugestellt. Die notwendigen Einstellungen zur Konfiguration des SMTP-Server erhalten
Sie von Ihrem Provider. Alternativ können Sie diese Daten auch Ihrem E-Mail Programm (Outlook,
Outlook Express etc.) entnehmen. Eine Liste der gebräuchlichsten Server finden Sie im Anhang.
© 2000-2009 logiware gmbh
89
go1984 Anwenderhandbuch
Weitere Einstellungen
In den meisten Fällen reicht es aus, die in der Grafik angezeigten Felder zu füllen. Sollte go1984
trotzdem keine E-Mails versenden können, überprüfen Sie die gemachten Einstellungen oder verwenden
Sie testweise die Authentifizierungsmethode "POP3-vor-SMTP". Dazu füllen Sie bitte den Block "POP3Zugangsdaten aus".
© 2000-2009 logiware gmbh
Weitere Einstellungen
10.5
90
Übersetzung
Es besteht die Möglichkeit, neue Sprachen für die Oberfläche einzupflegen. Sie sehen eine Tabelle mit
den bereits vorhandenen Sprachen.
Wenn Sie eine neue Sprache erzeugen möchten, klicken Sie mit der rechten Maustaste auf eine freie
Tabellenspalte. Sie können nun eine vorhandene Sprache als Muster auswählen. Danach erscheint eine
Dialogbox, die Sie zur Eingabe der neuen Sprachbezeichnung (z.B. Spanisch) auffordert. Mit Hilfe der
bereits vorhandenen Sprachen können Sie nun Zeile für Zeile in die neue Sprache übertragen. Nach
Fertigstellung der Übersetzung steht Ihnen die neu eingerichtete Sprache direkt zur Verfügung.
© 2000-2009 logiware gmbh
91
11
go1984 Anwenderhandbuch
Event-Management
Event-Management
go1984 ist mit einem sehr flexiblen Event-Management ausgestattet, das eine individuelle Konfiguration
von go1984 erlaubt. Es stehen diverse Ein- und Ausgangssignale zur Verfügung. Diese Signale werden
go1984 von Kameras, Zeitplanern oder Plugins zur Verfügung gestellt.
Jedes Eingangssignal kann mit einer oder mehreren Aktionen verknüpft werden. Direkt nach der
Installation von go1984 werden die wichtigsten Signale automatisch mit Standardaktionen verbunden.
So ist zum Beispiel die Bewegungserkennung mit der Aufzeichnung und den meisten Alarmierungen der
jeweiligen Kamera verbunden. Sie haben aber die Möglichkeit diese Verknüpfungen zu verändern.
Folgende Ausgangssignale (Actions) können zur Verfügung stehen (je nach Kameratyp):
Output1,
Output2, ...
Über dieses Ausgangssignal kann ein eventuell vorhandener digitaler Ausgang einer Kamera ein- und
ausgeschaltet werden. Damit könnte zum Beispiel ein Türöffner angesteuert werden.
Hinweis:
Per Default stehen die digitalen Eingänge bzw. Ausgänge einer IP-Kamera nicht zur
Verfügung; diese müssen bei Bedarf explizit aktiviert - also von "0" auf "1" gesetzt werden.
© 2000-2009 logiware gmbh
Event-Management
92
Folgende Eingangssignale (Events) stehen zur Verfügung:
Signal
wird aktiv wenn ...
Active
die Kamera aktiv, also das Optionsfeld vor der Option "Video" gesetzt
ist.
Darkness
die Helligkeit des Kamerabildes sehr gering ist
(s. Bewegungserkennung à Einstellungen à "Helligkeit ist geringer
als").
Error
die Kamera einen Fehler meldet oder nicht erreichbar ist.
Idle
für den unter "Bewegungserkennung à Einstellungen à
Ansprechverzögerung" definierten Wert keine Bewegung mehr erkannt
wurde.
Input1,
Input2, ...
der digitale Eingang der Kamera geschlossen wird.
Motiondetector
eine Bewegung erkannt wird.
MotionOverload
der Bewegungspegel sehr hoch ist
(s. Bewegungserkennung à Einstellungen à "der Bewegungswert ist
größer als").
NewImage
ein neues Bild der Kamera übertragen wird.
PreRecording
die Voralarmaufzeichung aktiv ist.
Recording
gerade aufgezeichnet wird (beachten Sie, dass das Signal auch während
des Nachalarms aktiv bleibt).
SceneActive
ein neue Szene aufgezeichnet wird und die festgelegten Zeitspanne ohne
Bewegung, die bis zur Erzeugung der nächsten Szene mindestens
verstreichen muss (s. Szenenerzeugung à "keine Bewegung für diese
Zeitspanne erkannt wurde"), noch nicht abgelaufen ist.
Zeitplaner
der Zeitplaner im markierten grünen Bereich ist.
Http event
das Http event gerade aktiv ist.
© 2000-2009 logiware gmbh
93
go1984 Anwenderhandbuch
Event-Management
Im Programm finden Sie die einzelnen Eingangssignale der Kameras unter "Event" im IO-Manager. Vor
den Bezeichnungen der Signale sind LEDs angedeutet. Die LEDs können die folgenden Stati anzeigen:
Signal eingeschaltet
Signal ausgeschaltet
Signal ist deaktiviert und steht deshalb nicht zur Verfügung (Voreinstellung für Kamera-Inputs und
Kamera-Outputs)
Weiterhin erkennen Sie je Kamera, welches Signal mit welcher Aktion verknüpft ist.
© 2000-2009 logiware gmbh
Event-Management
94
Verknüpfungen können Sie in go1984 überall dort erstellen, wo der Mauszeiger sich in das folgende
Symbol wandelt:
Ein Klick mit der rechten Maustaste öffnet dann das Verknüpfungsmenü. Am folgenden Beispiel soll das
Verfahren verdeutlicht werden.
Beispiel:
Der digitale Eingang einer IP-Kamera ist mit einer Türklingel verbunden. Es soll immer dann eine
Aufzeichnung erfolgen, wenn ein Besucher den Klingelknopf betätigt. Wählen Sie dazu zunächst im
go1984-Explorer die gewünschte Kamera aus und selektieren Sie die Option "Aufnahme".
Sie sehen nun die Einstellmöglichkeiten für die Aufnahmefunktion von go1984.
Im unteren Bereich finden Sie den Aktionsbutton
. Dieser Button ist nach der Installation mit der
internen Bewegungerkennung von go1984 verknüpft. Wir ändern nun diese Verknüpfung auf den
digitalen Eingang der Kamera. Klicken Sie mit der rechten Maustaste auf den Button, um das Menü zu
öffnen. Danach wählen Sie wie im Bild angegeben das Eingangssignal "Input1" aus. Von nun an wird die
Aufzeichnung der Kamera gestartet, sobald der Kontakt am digitalen Eingang der Kamera geschlossen
wird.
Hinweis:
Beachten Sie bitte, dass Sie das gleiche Eingangssignal auch mit mehreren Aktionen
verknüpfen können.
So wäre es im obigen Beispiel auch möglich, zusätzlich zur Aufnahme noch eine E-Mail Alarmierung mit
dem gleichen Signal auszulösen. Außerdem sind die Signale einer Kamera auch für alle anderen
Kameras verfügbar. So könnte im Beispiel auch die Aufnahme aller Kameras über das Eingangsignal
einer Kamera gesteuert werden.
© 2000-2009 logiware gmbh
go1984 Anwenderhandbuch
95
12
Anhang
12.1
POP3/SMTP-Server
Anhang
Eine Liste der am häufigsten vorkommenden POP3/SMTP-Server:
1und1
ARCOR
E-PLUS
FREENET
GMX
LYCOS
o2 Online
RTL World
Schlund+Partner
STRATO
T-ONLINE
T-ONLINE SMTP
TISCALI
VODAFONE
WEB.de
YAHOO
POP3-Server: pop.1und1.com
SMTP-Server: smtp.1und1.com
Pop-Kontoname: ptXXXXXX-XXX (Mailbox-Name)
POP3-Server: pop3.arcor.de
SMTP-Server: postman.arcor.de (mail.arcor.de)
Pop-Kontoname: Benutzername
POP3-Server: mail.imail.de
SMTP-Server: mail.imail.de
Pop-Kontoname: Benutzername
POP3-Server: pop3.freenet.de
SMTP-Server: mx.freenet.de
Pop-Kontoname: [email protected]
POP3-Server: pop.gmx.net
SMTP-Server: mail.gmx.net
Pop-Kontoname: Kunden-Nummer oder E-Mail
POP3-Server: pop.lycos.de
SMTP-Server: smtp.lycos.de
Pop-Kontoname: [email protected]
POP3-Server: pop.o2online.de
SMTP-Server: mail.o2online.de
Pop-Kontoname: [email protected]
POP3-Server: pop3.rtlworld.de
SMTP-Server: smtp.rtlworld.de
Pop-Kontoname: Benutzername
POP3-Server: pop.kundenserver.de
SMTP-Server: auth.smtp.kundenserver.de
Pop-Kontoname: m1234567-1 (Mailbox-Name)
POP3-Server: post.strato.de
SMTP-Server: post.strato.de
Pop-Kontoname: name%eigenedomain.de
POP3-Server: pop.t-online.de
SMTP-Server: mailto.t-online.de
Pop-Name: Anschlusskennung|T-Online-Nr.|[email protected]
POP3-Server: pop.t-online.de
SMTP-Server: smtprelay.t-online.de
Pop-Name: Anschlusskennung|T-Online-Nr.|[email protected]
POP3-Server: pop.tiscali.de
SMTP-Server: smtp.tiscali.de
Pop-Kontoname: Benutzername ohne '@tiscali.de'
POP3-Server: pop.email.vodafone.de
SMTP-Server: smtp.email.vodafone.de
Pop-Kontoname: Tel-Nummer o. Alias|@vodafon.de
POP3-Server: pop3.web.de
SMTP-Server: smtp.web.de
Pop-Kontoname: Benutzername
POP3-Server: pop.mail.yahoo.de
SMTP-Server: smtp.mail.yahoo.de
Pop-Kontoname: E-Mail-Adresse ohne '@yahoo.de'
© 2000-2009 logiware gmbh
Impressum
13
96
Impressum
logiware gmbh
Alfred-Mozer-Str. 42
D-48527 Nordhorn
Germany
Telefon (+49)(0)5921 7139925
Telefax (+49)(0)5921 7139929
Internet : http://www.go1984.de
E-Mail Verkauf : [email protected]
E-Mail Support : [email protected]
Sämtliche Firmen- und/oder Produktnamen sind Warenzeichen und/oder eingetragene Warenzeichen
bzw. Marken der jeweiligen Hersteller. Technische Änderungen und Irrtümer vorbehalten.
© 2000-2009 logiware gmbh