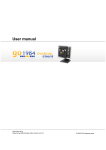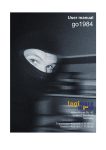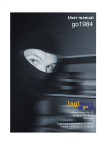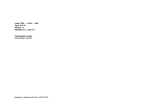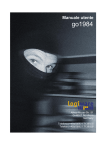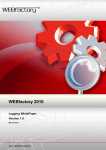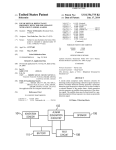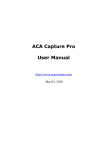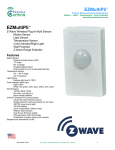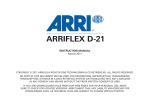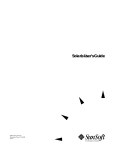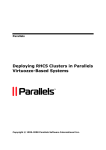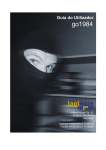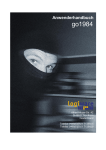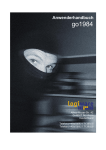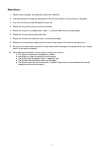Download go1984 User manual
Transcript
User manual
go1984
Alfred-Mozer-Str. 51
D-48527 Nordhorn
Germany
Telephone (+49)(0)5921 7139925
Telefax (+49)(0)5921 7139929
go1984
http://www.go1984.com
Alfred-Mozer-Str. 51
D-48527 Nordhorn
Germany
Telephone (+49)(0)5921 7139925
Telefax (+49)(0)5921 7139929
http://www.logiware.de
go1984 User manual
Contents
Table of Contents
1 Introduction
................................................................................................................................... 1
2 Editions ................................................................................................................................... 2
3 Installation
................................................................................................................................... 4
4 Installing an
...................................................................................................................................
update
6
5 Launching...................................................................................................................................
the program
7
6 Activate go1984
................................................................................................................................... 9
7 Deactivate
...................................................................................................................................
go1984
11
8 Basic setup
................................................................................................................................... 12
Adding a .........................................................................................................................................................
camera
IP camera
..................................................................................................................................................
PTZ camera
..................................................................................................................................................
Camera link
..................................................................................................................................................
via SSL
Analog camera
..................................................................................................................................................
Recording.........................................................................................................................................................
Calculating
..................................................................................................................................................
memory requirements
Memory management
..................................................................................................................................................
Scene generation
..................................................................................................................................................
Pre-/Post..................................................................................................................................................
alarm
Access time
..................................................................................................................................................
period
Export ..................................................................................................................................................
Motion detection
.........................................................................................................................................................
Masking ..................................................................................................................................................
Masking with
..................................................................................................................................................
PTZ cameras
Fine-tuning
..................................................................................................................................................
Http event.........................................................................................................................................................
Notification
.........................................................................................................................................................
Sound ..................................................................................................................................................
E-mail ..................................................................................................................................................
FTP
..................................................................................................................................................
ISDN
..................................................................................................................................................
Push notification
..................................................................................................................................................
External program
..................................................................................................................................................
LAN-Broadcast
..................................................................................................................................................
Scheduler.........................................................................................................................................................
13
13
16
24
26
27
30
31
33
34
35
36
38
39
40
41
44
51
52
53
54
56
57
59
60
65
9 User management
................................................................................................................................... 69
10 Webserver
................................................................................................................................... 71
Configuration
......................................................................................................................................................... 72
DynDNS ......................................................................................................................................................... 75
Web server
.........................................................................................................................................................
connection via SSL
76
Interface ......................................................................................................................................................... 80
Silverlight.........................................................................................................................................................
Client
83
Basic operation
.................................................................................................................................................. 85
Scene playback
.................................................................................................................................................. 89
Export functions
.................................................................................................................................................. 92
Camera views
.................................................................................................................................................. 94
IO control..................................................................................................................................................
(Http events)
99
iOS client
......................................................................................................................................................... 100
Android .........................................................................................................................................................
client
108
Clustermode
......................................................................................................................................................... 116
11 Image Center
................................................................................................................................... 120
© 2000-2016 logiware gmbh
Contents
12 Additional
...................................................................................................................................
settings
124
Camera .........................................................................................................................................................
Startup settings
.........................................................................................................................................................
SMTP server
.........................................................................................................................................................
configuration
Translation
.........................................................................................................................................................
124
127
128
130
13 Event management
................................................................................................................................... 131
14 Masthead
................................................................................................................................... 135
© 2000-2016 logiware gmbh
Introduction
1
1
Introduction
go1984 is software designed for professional and hassle-free monitoring by closed circuit TV (CCTV). It
sets a new benchmark in the industry: it is simple to use, packed with features and available at an
affordable price.
go1984 features everything you'll ever need to carry out professional CCTV surveillance, including:
Live monitoring
Recording (timer-controlled, motion-triggered or permanent)
Calendar functions
Control of PTZ cameras
Remote access via the network or Internet via Windows PC, Apple Mac, iOS, Android or Windows
Phone device
· Notification options: acoustic, by e-mail, by voice call via ISDN or by push-notification
·
·
·
·
·
The software works as a so-called "hybrid system", which means it is capable of processing digital
network cameras as well as analog video sources via video encoders. Companies with analog video
technology can use the software to assist the "smart transition" to the digital world while integrating
their existing hardware. go1984 thus makes an important contribution to protecting your investments.
go1984 supports the hardware of many well-known manufacturers such as, for instance: Axis, Sony,
Allnet, Abus, Panasonic, Mobotix, Bosch, Siemens, Basler, Samsung, Grundig and many others.
The following figure illustrates the connectivity options provided by go1984:
© 2000-2016 logiware gmbh
go1984 User manual
2
2
Editions
Editions
go1984 is available in various editions. The following figure highlights the differences.
Feature
Pro
Enterprise
Ultimate
unlimited
unlimited
unlimited
1
2
4
640x480
1280x720
2880x2160
Secure SSL connection (web server &
IP-camera)
-
-
Can run as service
-
Time based ring storage
-
Program start in case of alarm
-
PTZ guard-tour support
-
Permitted number of IP-cameras
Performance indicator
(1)
(2)
Processing of H.264 up to max. resolution
(3)
Max. number of devices for push notification
(4)
2
Replay cache in the Silverlight Client
-
Simultaneous client connections...
2
8
64
unlimited
unlimited
...via browser
...via Silverlight Client
...via Desktop Client
...via iOS device
…via Android device
...via Windows Phone
Support for multi-core processors
Integrated user administration
Adaptive motion detection including masking
function
Scheduler
Image center with individual views
Image center with multi-monitor support
© 2000-2016 logiware gmbh
Editions
Feature
Pro
Enterprise
3
Ultimate
Unlimited recording capacity
Pre-/post-alarm recording
Network drives (NAS, SAN) for recording
PTZ control for movable cameras
E-Mail sending in case of alarm
Telephone call in case of alarm
FTP upload in case of alarm
Built-in DynDNS client
Support of USB-/analog-cameras (DirectX)
IO Control (IP-camera IOs or logiware IO-Stick)
(1) Due to system restrictions max. 16/32/64 megapixel overall in Pro/Enterprise/Ultimate edition.
(2) See http://www.go1984.com for further information regarding the performance indicator.
(2) H.264 support only for IP-cameras accordingly listed or using general RTSP/RTP support (camera
model "RTSP compatible"). H.264 is available in all editions up to 4K (UHD ). Further processing is
carried out depending on the edition up to the above mentioned max. resolution.
(3) Number of push notifications is limited to 100 messages per device per day. Precondition for push
notification is an active go1984 update service.
© 2000-2016 logiware gmbh
4
3
go1984 User manual
Installation
Installation
Installing go1984 is a matter of minutes even for users unfamiliar with the program. An unregistered
version of the software can be tested for 30 days with all its functions. An uninstaller is included in the
download so that you can remove go1984 immediately from your computer if you are not happy with
the program.
To start the installation, click on the following icon:
First choose the language you want for the installation process.
If you prefer to install to a different directory or hard-drive, please select the corresponding option in
the following dialog.
© 2000-2016 logiware gmbh
Installation
5
The installation of go1984 has now been completed. The installation routine is closed when you click on
the "Finish" button. You can choose to have go1984 launched directly afterwards.
In the Enterprise and Ultimate edition go1984 can be installed as a service. To do this, you start the
program on a one-off basis via the command line using the parameter "-install".
A message will appear indicating that the service has been successfully installed.
© 2000-2016 logiware gmbh
6
4
go1984 User manual
Installing an update
Installing an update
To install a new version of go1984, shut down go1984 and install go1984 on top of the existing version.
The existing version of go1984 must be at least 3.5.x.x. to be able to do this. All the existing settings
will be retained during this.
However, you should back up the folder "logiware.gmbh", which contains all the settings, before going
ahead with installation. You will find this folder under the following path:
· Under Windows 7/Vista/2008: C:\ProgramData\
· Under Windows XP/2003: C:\Documents and Settings\All Users\Application Data\
In general, even after the new version of go1984 is installed, the normal configuration, including all the
settings, remains the same. But there is no guarantee that this will be the case, which is why the
back-up procedure described must be carried out.
When migrating to a new system or reinstalling the operating system, the above-mentioned folder
"logiware.gmbh" can simply be inserted from the existing system in the new system under the path
specified above. This will ensure that all the configuration settings are applied. Only the activation code
needs to be input again.
© 2000-2016 logiware gmbh
Launching the program
5
Launching the program
After installing go1984, there are various ways to launch it.
1. Launch using the Windows quick start bar
2. Launch using the desktop
3. Launch using the start menu
Select: Start -> All Programs -> go1984 -> go1984
© 2000-2016 logiware gmbh
7
8
go1984 User manual
Launching the program
4. Autostart
If you want go1984 to be launched automatically when your computer is switched on, please activate
the option shown in the following diagram. If you are going to run go1984 in service mode (see
"Installation" section), deactivate this option so that go1984 service will then be launched automatically.
Note:
Most Windows programs are shut down completely when you close the program window.
go1984 is only hidden and continues to run in the background.
While the program is running, the go1984 symbol is displayed in the task bar near the time. You can
use it to shut the program down completely or to bring it back to the foreground. Clicking on the icon
with the right mouse key will open the corresponding menu.
© 2000-2016 logiware gmbh
Activate go1984
6
9
Activate go1984
go1984 runs as a demo version after being installed. In order to activate go1984, you need to enter the
10-digit activation code you purchased into the appropriate field. To do this, open the License
Management:
© 2000-2016 logiware gmbh
10
go1984 User manual
Activate go1984
Any settings (e.g. connected IP cameras) that have already been applied in the demo operation will be
retained and don’t need to be applied again.
Note:
For the activation an Internet connection is required. Make sure the activation server on
www.go1984.de is accessible on port 443 (https).
© 2000-2016 logiware gmbh
Deactivate go1984
7
11
Deactivate go1984
Do you want to move your go1984 installation on another computer, the activation code on the old
computer must be deactivated before.
Note:
For the deactivation an Internet connection is required. Make sure the activation server on
www.go1984.de is accessible on port 443 (https).
© 2000-2016 logiware gmbh
12
8
go1984 User manual
Basic setup
Basic setup
In order to use go1984, one or more image sources are required.
This section explains how to integrate cameras or other image sources into go1984. It also provides
information on how to configure recording, on the integrated motion detection feature and on the
notification options. We'll be working on the basis of a "typical" case, for which the pre-defined,
automatic program settings are sufficient.
If you wish to make further changes or improvements to go1984, please refer to the section "Additional
settings".
© 2000-2016 logiware gmbh
Basic setup
8.1
Adding a camera
8.1.1
IP camera
13
To add an IP camera, select the entry "IP cameras" in the go1984 explorer. A list is displayed showing
you pictures of all the available cameras, arranged in alphabetical order. You can use a filter to
conveniently restrict the search for the model you want. You can use characters and numerics in any
combination. For instance, the text "allnet" will list all the cameras that include this combination of
letters in their name.
Similarly, a numeric combination such as "210" or an alphanumeric filter such as "210a" can be input as
search terms.
If you select the "Ptz" checkbox you can limit your search to cameras with PTZ support.
You then double-click on the picture of the camera model you want to add.
© 2000-2016 logiware gmbh
14
go1984 User manual
Basic setup
The following dialog box appears.
You should set the following parameters in it:
Name
Give the camera a unique nickname which can be used for it in go1984.
IP
Enter the camera’s IP address or host name here. If you have not yet assigned the
camera an IP address, refer to the camera manufacturer’s documentation.
Port
If a camera port other than the default port "80" is being used, you can change this
here.
PTZ Port
If the selected IP camera is a PTZ camera, you can adjust the port here for camera
control, if necessary.
Username
If authentication is required to access the camera, enter your username here.
Password
Enter your password here for the authentication process mentioned above. Refer to
your camera manual for details of the default passwords.
Finally, click on "OK" to confirm your details.
© 2000-2016 logiware gmbh
Basic setup
15
The camera you've added will now appear in the branch "IP cameras" of the go1984 explorer. The basic
setup of the camera has now been concluded. go1984 has automatically activated motion detection and
recording for this image source. As standard, cameras only record when there is a detected motion. If
you want to record images permanently, simply deactivate the motion detection option by clicking on
the "Motion detection" option box.
Note:
In the case of IP cameras that do not support simultaneous MJPEG and MPEG4 (dual
streaming), or where only MPEG4 streaming is activated by default, MJPEG or Dual Streaming
must be specifically selected in the camera settings (e.g. Allnet, Intellinet).
The section "Additional settings" provides information on how to edit further camera parameters such as
resolution, frame refresh rates or panning.
© 2000-2016 logiware gmbh
16
8.1.2
go1984 User manual
Basic setup
PTZ camera
If the IP camera which has been added is a PTZ camera (PTZ = Pan/Tilt/Zoom), you can easily operate
this via go1984.
Note:
If the camera’s live image appears but you cannot use the PTZ control, check the settings for "Host",
"Port", "Username" and "Password" under "Video" -> "PTZ settings" to see that they are correct.
© 2000-2016 logiware gmbh
Basic setup
17
There are different camera control options depending on the camera model:
1. Via the arrow keys
2. Via the slider
3. Via "click and drag"
Click on the button in the centre and hold the mouse button down. Now move the mouse crosshair
within the PTZ field to move the camera to the position you want, which also allows you to use the pan
and tilt functions comfortably:
© 2000-2016 logiware gmbh
18
go1984 User manual
Basic setup
4. Via "Ctrl" + mouse-click in the live image
If the live image is visible and the camera name highlighted, you can also control the camera using the
Ctrl key and clicking inside the live image. In order to control the camera zoom, go across the image
with the mouse and move the mouse scroll wheel. These functions are also supported in an image
center display.
5. Via "Area zoom"
If the camera being used supports an area a frame can be created in the image by holding the Ctrl key
down, which is then highlighted. You need to select the camera name again to do this. This function is
also supported in an image center display.
© 2000-2016 logiware gmbh
Basic setup
19
Preset-Positions
You can save up to 16 camera positions for each camera. To do this, simply click on the position you
want.
Then enter a position description:
The new position is now displayed in color and can be accessed by clicking on it.
If you right-click on a saved position it can be deleted again:
© 2000-2016 logiware gmbh
20
go1984 User manual
Basic setup
Note:
Sometimes administrator rights are required to be able to save or delete positions for the
camera.
© 2000-2016 logiware gmbh
Basic setup
21
PTZ Guard Tour
Guard tours can be set up for PTZ cameras with preset support from go1984, making it possible for
specified camera positions to be gone through automatically with set pauses.
First of all, create in the "I/O Manager" under "Event"-> "Guard Tour" a new guard tour with the number
of positions you want, which you would like to link later on to the camera preset positions. You can use
the visible slider to set a general pause duration per position in seconds:
If you want to set a pause duration for some positions that varies from the general pause durations,
activate the relevant function after selecting the position, and then use the slider to set the time you
want.
© 2000-2016 logiware gmbh
22
go1984 User manual
Basic setup
Now link each of the preset positions that you have previously created with the corresponding guard
tour positions:
© 2000-2016 logiware gmbh
Basic setup
23
You can interrupt or continue the guard tour sequence at any time by checking or unchecking the
relevant option box.
You can also right-click with the mouse to link a scheduler or a previously created Http event to the
option box with the aim of launching the guard tour only at certain times or activating it via one of the
client solutions.
© 2000-2016 logiware gmbh
24
8.1.3
go1984 User manual
Basic setup
Camera link via SSL
The go1984 Ultimate Edition allows you to connect multiple MJpeg cameras via a secure HTTPS
connection using SSL encryption. For this to happen, the camera needs to allow the connection via
HTTPS on its side. The HTTPS protocol offers authentication via an SSL handshake and subsequent
encryption of the communication.
The figure below shows an example of the settings using the Axis Q1755 IP camera. You can use a
self-signed certificate ("Create self-signed certificate...") to carry out a first HTTPS test. However, this
will only encrypt the connection and not provide authentication of communication partners.
We therefore recommend that you request a certificate via an appropriately authorized certification
authority. Once the certificate has been installed, HTTPS should also be set as a connection policy
("HTTPS Connection Policy").
© 2000-2016 logiware gmbh
Basic setup
25
The default port for HTTPS connections is 443. Check whether this is available accordingly in the camera
settings.
This will allow the camera in go1984 to be connected to port 443. In addition, in the camera settings,
you need to select Video -> Properties (also Video -> PTZ properties for PTZ cameras) and set the SSL
parameter to "1".
© 2000-2016 logiware gmbh
26
8.1.4
go1984 User manual
Basic setup
Analog camera
go1984 also supports, in addition to IP cameras, analog cameras, which can be connected via video
encoders. Video encoders digitize the images from analog cameras and make them available via the
network, in the same way as for an IP camera.
Video encoders also exclude any performance problems or incompatibilities that may frequently crop up
in connection with capture card drivers.
© 2000-2016 logiware gmbh
Basic setup
8.2
27
Recording
Recordings are automatically sorted by month to the respective camera in the go1984 explorer. If you
wish to view the recordings, select the "Recordings" entry of the respective camera in the go1984
explorer. You'll be shown a list of all the months for which scenes are available.
Monthly overview
Selecting a month will take you to the monthly overview. Days are listed vertically, times of day
horizontally. Each scene is represented as a little blue mark in this overview. Moving the mouse pointer
over the marks calls up a quick preview of the corresponding scene. You can open the selected scene for
viewing by double-clicking on it.
© 2000-2016 logiware gmbh
28
go1984 User manual
Basic setup
Daily overview
If you wish to view the recordings for a specific day, select the day in the go1984 explorer as described
below. You'll be provided with an overview over the scenes recorded on that day. Here, too, moving the
mouse pointer over a scene will display a preview. Open the selected scene for viewing by doubleclicking on it.
In addition, you have the option of changing the playback speed of the preview mode and of defining
the width of the preview scenes.
© 2000-2016 logiware gmbh
Basic setup
Scene playback
You have two different modes available when you come to play back individual scenes.
Loop mode:
the scene that is currently selected will be re-run at the end of the scene.
Endless mode:
all the scenes recorded on the camera are played back in sequence in chronological order.
© 2000-2016 logiware gmbh
29
30
8.2.1
go1984 User manual
Basic setup
Calculating memory requirements
One of the most frequently asked questions is: how much hard-drive space will the recordings use?
There's no simple answer to the question because many factors play a role. These include:
·
·
·
·
·
The number of cameras (AK)
The number of frames per second (FPS)
The image size (KB)
The amount of compression
Whether recording is permanent or motion-triggered
In order to get a rough idea of memory requirements in the case of permanent recording, use the
following rule of thumb: You can usually assume the image size (KB) to be about 25-30 kilobytes.
AK * FPS * KB = kilobytes/second
This will give you the approximate number of kilobytes needed per second recorded. Multiplying by
3600 gives you an idea of the number of kilobytes needed per hour.
Please note that go1984 uses intelligent ring storage management to contribute significantly to efficient
memory management. In many cases, it makes sense in any case to use motion-triggered recording,
which reduces memory requirements substantially.
© 2000-2016 logiware gmbh
Basic setup
8.2.2
31
Memory management
go1984 includes efficient ring storage. This enables you to optimize available hard-drive space allocation
to the cameras, thereby ensuring that there is always enough memory space available for new
recordings.
go1984 is able to delete the oldest recordings automatically after the allotted memory has been used
up. You can also select an individual recording directory by clicking on the folder icon in the "Storage"
tab under "Recording directory".
Note:
In Service mode (Enterprise or Ultimate Edition), you should always use UNC paths for
network drives (NAS) in the form \\server\share\file_path, and run the service under a user
account with relevant access rights to the NAS.
You cannot specifically assign any write permissions on the NAS to the system account as a
running default account for the service.
© 2000-2016 logiware gmbh
32
go1984 User manual
Basic setup
The following criteria specifically apply for automatically deleting scenes. If more than one criterion is
relevant, the first criterion to be met will apply in each case:
the used disk space exceeds
this value:
in this case, you can allocate each camera a disk space quota.
When this option is activated, the oldest scenes are automatically
deleted when the quota is exceeded.
the scene is older than:
when this option is activated the scenes for each camera are
automatically deleted when the scene is older than the duration
specified in days.
disk space is less than:
the oldest scenes are automatically deleted when a quota for the
remainder of the disk space is exceeded. This value applies across
all the cameras which are recording on the same partition/hard
drive and if changed, it is automatically set for all the cameras on
this partition/hard drive.
© 2000-2016 logiware gmbh
Basic setup
8.2.3
33
Scene generation
go1984 can aggregate recordings made during a certain interval to so-called scenes. This makes it
much easier to find them later. The concept used is quite simple. Any scene that has already begun will
be continued if less time than defined in the field "Time interval" has passed. If more time has passed, a
new scene is generated. You can also define that a new scene should be generated as soon as the scene
file becomes larger than the value entered into the field "File size" or if the current scene is longer than
the value entered into the field "Duration".
The following criteria specifically apply for generating scenes. Once again, if more than one criterion is
relevant, the first criterion to be met is decisive:
no motion was detected for
this time interval:
if the time between two recordings triggered by motion detection
is less than specified here, the scene already begun is continued.
But if this time is exceeded a new scene is generated.
The same applies if the recording is triggered by a signal other
than internal motion detection (e.g. by a camera’s digital input
signal or by an http event).
the size of the scene file is
greater than:
a new scene is generated if the current scene exceeds the size
specified here.
the duration of the scene is
longer than:
if the scene duration specified here is exceeded a new scene is
generated. If scenes are recorded by default only when there is a
detected motion, the scene generated in this case will usually
cover a longer period than specified under this point.
© 2000-2016 logiware gmbh
34
8.2.4
go1984 User manual
Basic setup
Pre-/Post alarm
Usually, motion-triggered recording begins the instant a motion has been detected. However, it is
sometimes desirable to extend the recording by a few seconds before or after the event. To do so,
simply enter the desired number of seconds into the appropriate fields and then activate the function
using the corresponding button. go1984 uses your computer's random access memory (RAM) for this
feature. In order to avoid too much memory being reserved, you have the option of restricting the size
to a maximum value.
© 2000-2016 logiware gmbh
Basic setup
8.2.5
35
Access time period
Access to the recordings can be limited individually per user in the user management. Among other
things, you can permit full access, no access, or access to a specified time period. This is where you can
define the time periods valid for this camera.
Afterwards, simply select which time periods are available for the user in the user management.
© 2000-2016 logiware gmbh
36
8.2.6
go1984 User manual
Basic setup
Export
Recordings are saved in a proprietary format. However, the scenes recorded may be exported in AVI
format or individual images in JPEG format.
If you want to export all the scenes for a particular day in AVI format, right-click the day you want and
select the option "Export to AVI...". You can export all the scenes for a particular month in a similar
way. Right-click the month you want and then the option "Export to AVI...".
Choose the folder that you want the AVI files to be saved in.
© 2000-2016 logiware gmbh
Basic setup
37
Right-click the name of the camera to export all the scenes from a particular camera. If you even want
to export all the scenes from all the cameras, just right-click the "IP-Cameras" option.
You can now see in go1984 the progress of the AVI export process, both as a whole and on an individual
scene basis, from the relevant bars.
You can now play these scene files with any of the standard media players.
© 2000-2016 logiware gmbh
38
8.3
go1984 User manual
Basic setup
Motion detection
go1984 includes high-performance motion detection based on an optimized image difference process.
When motion detection is triggered, the so-called "Motion" signal is activated for this camera. This
signal can be used, for instance, to begin recording, to launch an FTP upload or to trigger an alarm.
The image is split for this purpose into 8x8 pixel segments which are each analyzed for motion. This
means that with a resolution of 640x480 pixels, for instance, 4,800 segments must be analyzed for each
individual image.
The threshold specifies what the minimum percentage of segments needs to be where motion is
detected in relation to the whole image so that a motion is indicated. For instance, in the case of a VGA
resolution of 640x480 pixels with a threshold of 1.5%, the figure will be 72 segments.
You should reduce the threshold if you want the motion detection facility to be more sensitive.
Motion areas are highlighted in the live image with red squares. As soon as the actual value exceeds the
specified threshold, the motion signal is triggered. The specified threshold (yellow) and current actual
value (green or red) are graphically represented by two colored bars in the program to make
adjustments easier for you. The actual value bar changes from green to red if a motion has been
detected. The circle in the "Motion" field also turns red.
You'll be shown the live image from the camera, with motion areas being marked by red rectangles. As
soon as the actual value surpasses the specified limit value, the motion signal is triggered. The specified
limit value (yellow) and the current actual value (green or red) are graphically represented by two
colored bars in the program in order to make adjustment easier for you. The actual value bar changes
from green to red if a motion has been detected. The circle in the "Motion" field also lights up in red.
© 2000-2016 logiware gmbh
Basic setup
8.3.1
39
Masking
It often makes sense to exclude certain areas of the camera image from motion detection. In order to
do so, you can draw any kind of mask over the image. Various tools are available for doing so. The
mask is displayed on the screen transparently for control purposes. Grayed out areas will be excluded
from now on.
Tools for drawing masks:
Pen for freehand drawing of masks
Rectangle tool for drawing masks
Eraser for deleting masks
Show or hide camera image
Line width 1
Line width 2
Line width 3
Line width 4
Invert mask
Load mask
Save mask
Delete mask
© 2000-2016 logiware gmbh
40
8.3.2
go1984 User manual
Basic setup
Masking with PTZ cameras
Use a PTZ camera that allows you to set preset positions in go1984, so that you can set a separate
mask for each position. To do this, the mask’s file name must conform to the following syntax when
saving the mask:
%cameraname%_N.msk with N=number of the preset position (1-16), e.g. "PTZ-camera_1.msk":
© 2000-2016 logiware gmbh
Basic setup
8.3.3
41
Fine-tuning
For normal purposes, motion detection settings do not need to be adjusted more than described above.
If the default values don't work perfectly for your needs, you'll find additional setup options on the
"Properties" tab.
With the aim of providing a comprehensive description, this section will first of all take a look at the
basis function of motion detection.
© 2000-2016 logiware gmbh
42
go1984 User manual
Basic setup
The 8x8 pixel segments that were analyzed, illustrated by the bar chart displayed, are sorted in
ascending order according to any change detected in the image. The maximum motion share sets the
reference segment within the sorted segments, which is the basis for further calculations (in this case
the segment is at the "30%" position.
The segment threshold (the green line in the bar chart) is now calculated based on the "Noise
suppression" factors and the motion share in the reference segment.
If the motion value for individual segments is now greater than the segment threshold (green line)
calculated automatically for the image being analyzed, the detected motion is highlighted in the relevant
segment (red rectangle in the live image). The segment threshold calculated for the current image is
displayed as information in the top left of the bar chart.
A reduction in the noise suppression value makes the motion detection feature more sensitive.
Increasing the value for the maximum motion share also makes it more sensitive. The higher the value
selected for the maximum motion share, the more strongly the motion detection function responds to
slight changes in the image.
Since the segment threshold is recalculated for every image analyzed, the motion detection feature
adapts automatically to new situations, thereby reducing as far as possible the chance of false alarms.
© 2000-2016 logiware gmbh
Basic setup
43
You will also find the following set-up options:
Analyse Framerate
Motion detection is highly processor-intensive due to the image
decompression required. To achieve a better performance, you can
reduce the number of images being checked per second (default
value: 3 fps).
Delayed detection
delay in seconds until the motion signal is triggered. This may, for
instance, be a sensible option for an e-mail alert in order to send a
relevant image.
Idle signal after
duration in seconds until the idle signal is triggered. For further
information, refer to the "Event management" section.
Suppress after PTZ
If PTZ cameras are moved, the change in the image resulting from
this might sometimes be detected as a movement. You can use
this slider to prevent motion detection from being triggered by
suppressing the signal for the specified duration.
Motion value is greater than
This control enables you to avoid motion detection being triggered
by rapid, extreme lighting changes such as the interior lighting
being switched on or auto-iris adjustment by cameras etc.
Brightness is less than
Some cameras tend to produce noisy pictures under bad lighting
conditions, which can lead to motion detection being triggered.
This control enables you to turn off motion detection for images
generated at less than the specified basic brightness.
Threshold: Automatic
go1984 always tries to provide the best settings for the segment
threshold independently.
Threshold: Manual
analysis of each individual segment without the above-mentioned
extended, adaptively operating settings being taken into
consideration for the segment threshold. This option is
recommended only in exceptional cases.
Restore default settings
Reset all the motion detection settings to the preset default values
that produce a reliable result in most cases.
© 2000-2016 logiware gmbh
44
8.4
go1984 User manual
Basic setup
Http event
Many of the current network cameras or even external network-enabled motion detectors nowadays
offer integrated motion detection and the facility to notify third-party systems of any movement
detected via an http message.
In the Enterprise and Ultimate edition of go1984 the motion detection facility of these devices can be
used via the http event. This may be sensible if the external device offers extended functionality
compared to go1984 motion detection (e.g. triggering an alarm when there is a movement in a
specified direction).
You can also use Http events to control go1984 functions or also outputs (relays) remotely via the client
solutions for PC, Mac or mobile terminals running under iOS, Android or Windows Phone.
You will find this function under the IO-Manager. You can add a new event by clicking on the relevant
button.
Enter the name you want to give the event.
© 2000-2016 logiware gmbh
Basic setup
45
The new signal is now available and can be activated or deactivated via the shown URLs.
If you want in future to "control remotely" a go1984 function such as the recording from a camera, via
one of the client solutions, link the event to the function you want in the next step by right-clicking the
mouse.
© 2000-2016 logiware gmbh
46
go1984 User manual
Basic setup
Similarly, the output of an IP camera or the logiware IO stick could be controlled after establishing the
relevant link via the Http event.
If the Http event is to be controlled by an external device, the other settings are applied directly via the
web interface of the camera or motion sensor. Take as an example the settings for an axis camera
shown below.
First of all, the go1984 server is created as an "event server".
© 2000-2016 logiware gmbh
Basic setup
You can check the connection directly using the "Test" button (URL: http://IP:Port/external).
Events can now be defined accordingly at the start and end of the movement:
© 2000-2016 logiware gmbh
47
48
go1984 User manual
Basic setup
Enter the "On-URL" parameter under "User-defined parameters" for the event at the start of the motion:
name=my_event&active=1
Then add a "MotionEnd" event which will be triggered at the end of the motion. Enter the following
parameters for this event: name=my_event&active=0
© 2000-2016 logiware gmbh
Basic setup
49
Then you must link the recording in go1984, which is linked by default to go1984 motion detection, to
the http event.
If you are not going to continue using the go1984 motion detection function any more or as an alarm
function, for instance, you can now deactivate it.
© 2000-2016 logiware gmbh
50
go1984 User manual
Basic setup
Note:
Sometimes you need to still change the values for the pre- and post-alarm so that the
recorded scenes cover the overall period you want.
© 2000-2016 logiware gmbh
Basic setup
8.5
51
Notification
go1984 can use various channels to notify you in case of an alarm. They are:
·
·
·
·
·
·
·
Playing an audio file via a sound card
Sending an e-mail with or without an image attached
Uploading one or several images via FTP
Launching an external program
Calling a telephone number and playing an audio file (ISDN card required)
Sending a push message to mobile clients
Sending an image to the go1984 client via UDP Broadcast
Note:
Every type of alarm must be activated first bar push notification. Clicking on the options field
of the respective option switches on the corresponding function.
If the desired option is grayed out, there are some settings that must be provided beforehand because
the option makes no sense without them. For instance, the option "Telephone call" makes no sense if a
telephone number has not been provided.
© 2000-2016 logiware gmbh
52
8.5.1
go1984 User manual
Basic setup
Sound
go1984 can play a freely selectable audio file in .wav format via your sound card in case of a
notification. Simply choose the corresponding file using the dialog.
To prevent too many notifications from being sent, you can set a rest period. This means that only when
at least the specified time has elapsed since the last playback can the sound file be played again.
Please also refer to the general notes on activating notification functions in the section on notifications.
© 2000-2016 logiware gmbh
Basic setup
8.5.2
53
E-mail
In order to enable e-mail sending from go1984, a so-called SMTP server first needs to be specified. If
this has already been done, you can continue here directly.
Select the entry "Notification" in the go1984 explorer. You can now enter one or several recipients
(separated by semicolons) into the field E-mail address. Adjust the subject line if you wish. The variable
"%cameraname%" is automatically replaced by the name of the camera triggering the alarm when an
e-mail is sent.
Once again you have the option to set a rest period which must elapse between sending two e-mails, by
clicking on the clock icon. Simply click on the clock icon and then set the rest period you want.
Please also refer to the general notes on activating notification functions in the section on notifications.
Note:
The Action button
is linked by default to the go1984 motion detection function. If you
want to send a meaningful image as an attachment when a movement is detected, you must
sometimes increase the "Delayed detection" value under "Motion detection" -> "Settings".
The delayed detection will obviously have an impact on recordings too. But you can balance out this
delay simply by increasing the pre-alarm value accordingly.
© 2000-2016 logiware gmbh
54
8.5.3
go1984 User manual
Basic setup
FTP
If you wish the images from a camera to be sent to an FTP server in addition to being stored locally,
complete the following dialog.
First, enter the login data for your FTP server:
FTP server
Domain name or IP of your FTP server, e.g. ftp.online.com
Port
FTP port, almost always "21"
FTP user ID
Username for logging on to the FTP server
FTP password
Password for logging on to the FTP server
FTP directory
FTP server subdirectory where you want the images to be saved
Passive mode
If your FTP server cannot be run in the active mode, select this option
Keep connection
After uploading an image, the connection to the FTP server is kept open. If
you prefer the connection to be shut, deactivate this option.
You can also choose to resize images before saving them on the FTP server. Activate this option and
define the new size of the image using the corresponding fields.
Finally, you can define under which names to save the file(s) on the FTP server:
Simple filename
The file name is the name you enter into the field
Datetime filename
The file name includes the time of day. The constant part of the file name
has to be enclosed in quotation marks. Formatting is carried out according
to the following key:
yyyy
Year
mm
Month
dd
Day
hh
Hour
nn
Minute
ss
Second
zzz
Millisecond
Rotating number
filename
Enter the beginning of the file name into the field. A number is
automatically added onto the end of the name; it is increased by one after
each successful upload. After the counter reaches the defined value, it is
reset to 1. Older images are then overwritten.
Upload as "*.tmp" and
rename if finished
If you have problems uploading the files to your ftp server, you can have
the images uploaded with the extension ".tmp" at first. After the upload
has been successfully completed, the files are renamed to the "real" file
name.
© 2000-2016 logiware gmbh
Basic setup
55
The Action button
is linked by default to the "NewImage" signal (see also "Event management"
section). This means that the FTP upload is activated every time a new camera image is generated. In
this case too you have the option to set a rest period by clicking on the clock icon. This means that only
when the period specified between two transmissions to your FTP server has elapsed can a new upload
operation be launched. This then allows you to have the FTP upload operation simply carried out at a set
interval.
Please also refer to the general notes on activating notification functions in the section on notifications.
© 2000-2016 logiware gmbh
56
8.5.4
go1984 User manual
Basic setup
ISDN
In case of an alarm, go1984 can make a telephone call using an existing ISDN card. Once the
connection is set up, the program plays a freely definable audio file to the person being called. Please
enter the telephone numbers using only numeric digits. Other signs or spaces can disrupt the function.
You can record your own audio files using the Windows "Audiorecorder". Please make sure you've set
the right format:
· PCM 8,000kHz; 16 Bit; Mono
In order to avoid being notified too often by calls, you can define a rest time that has to elapse between
calls. To do so, click on the clock icon and set the desired rest time on it.
Please also refer to the general notes on activating notification functions in the section on notifications.
© 2000-2016 logiware gmbh
Basic setup
8.5.5
57
Push notification
If a movement is detected, you can have what is known as a "push message" sent to client devices
connected with the relevant client application, such as "iGo1984 HD" on an iPhone or iPad, for instance.
Note:
You need to have an active update service for push notification, which means that the update
authorization for go1984 must not be expired.
First select the "Web server" option in the go1984 Explorer and then the "Push notification" tab.
Activate at least one of the available four push conditions via the relevant button if you want permanent
(24 h) notification. The push notification is always linked to motion detection for every selectable
condition.
In general, you will only want a push notification at specified times. With this in mind, right-click to link
a pre-defined scheduler to the push condition you want (in this case, "Push Condition 1"). You can also
activate/deactivate a push condition via a suitable digital input (e.g. via a logiware IO stick) or using, for
instance, key switches (in this case, "Push Condition 2"):
You can also use the relevant slider to set signal suppression. This means that there is no further
notification for the set period after the push notification is triggered. This can therefore prevent a single
incident resulting in multiple notifications.
© 2000-2016 logiware gmbh
58
go1984 User manual
Basic setup
In the mobile application you should establish separately for each camera whether you want a push
notification and, if you do, under which push conditions "1" – "4". We have, therefore, in this example
the push notification for cameras #1 and #2 being time-related (only outside opening hours), whereas
the push notification for cameras #3 and #4 is activated via key switches. No notification is required for
cameras #5 and # 6.
© 2000-2016 logiware gmbh
Basic setup
8.5.6
59
External program
go1984 offers you the option of launching an external program in case of a notification. In this case, the
image that triggered the notification can first be saved on the hard-drive. In this way, special tasks can
be carried out for which go1984 itself is not suitable.
To set up the feature, select the program you want to launch and the launch type. You can choose to
have the image that triggered the notification saved on the hard-drive first, and can freely define the
drive and the directory for this purpose.
Here, too, you have the option of defining a rest time by clicking on the clock symbol. A program is only
launched if the defined time has elapsed between two program launches.
Please also refer to the general notes on activating notification functions in the section on notifications.
© 2000-2016 logiware gmbh
60
8.5.7
go1984 User manual
Basic setup
LAN-Broadcast
In the event of an alarm, go1984 can notify any users on the LAN via UDP Broadcast. If the go1984
client has been installed and is active, users will be notified about the movement detected on a camera
via popup and/or an acoustic signal.
From go1984 version 3.8.0.6 onward, the LAN broadcast function is no longer available as a default
function in go1984 as, in the meantime, the go1984 Desktop Client application already covers the
broadcast client’s functions.
If you want to continue using the LAN broadcast client, this function can be made available again via the
"Broadcast" switch.
Launch go1984 via the command line with the specified parameter:
You may, of course, also set the switch permanently in the go1984 program link.
© 2000-2016 logiware gmbh
Basic setup
61
Note:
The go1984 client should not be confused with the go1984 desktop client. Unlike the latter, it
is not suitable for permanent live monitoring via one or more cameras or for recording
images from them.
You can install the go1984 client using the relevant Setup file, which is available at
http://www.go1984.com in the download area.
The broadcast client can then be launched via the Windows Start menu.
Now activate LAN Broadcast for the cameras you want.
You also again have the option here to set a rest period by clicking on the clock icon. This means that
only when at least the specified period between two broadcasts has elapsed can a new notification be
sent.
© 2000-2016 logiware gmbh
62
go1984 User manual
Basic setup
Please also refer to the general notes on activating notification functions in the section on notifications.
If a motion is detected you will be informed via popup from now on. The last images transmitted can be
replayed by clicking on the "Play" button.
© 2000-2016 logiware gmbh
Basic setup
63
You can also apply other settings on the broadcast client.
Popup on new image
go1984 client appears in front when any motion is detected
Startup minimized
go1984 client is minimized on start-up
Play sound on new image
Choose whether and with which sound file you would like to be
notified if a motion is detected
Notify again after
Minimum period which must elapse before the next time you are
notified
Number of buffered snapshots Number of buffered images (max. "100")
Select Skin
© 2000-2016 logiware gmbh
Choose one of the available skins
go1984 User manual
64
Basic setup
Note:
Most Windows programs are shut down completely when you close the program window. The
go1984 Client is only hidden and continues to run in the background.
While the program is running, the go1984 Client symbol is displayed in the task bar near the time. You
can use it to shut the program down completely or to bring it back to the foreground. Clicking on the
icon with the right mouse key will open the corresponding menu.
The following functions are also available.
Show
StatusBar
this displays/hides the status bar with additional information such as resolution,
notification time, image size in the bottom section of the go1984 client window
Show Toolbar
this displays/hides the go1984 client toolbar
Stretch
this expands the image in the visible area (stretches)
Setup ...
this opens the dialog box for advanced settings
Show
this brings the go1984 client to the front again
Hide
this minimizes the go1984 client
Exit
this exits the go1984 client
© 2000-2016 logiware gmbh
Basic setup
8.6
65
Scheduler
go1984 provides the option of executing certain functions such as recording or notifying only at certain
times. You can define as many schedulers as you like, which can then be linked to the corresponding
functions. In order to create a new scheduler, select the option "Scheduler" in the go1984 explorer.
You can give each scheduler a unique name.
Afterwards, define the active and inactive times for each day. Simply select the desired times using the
mouse (keep left mouse button pressed). The active part will be shaded in green. You can copy any
day's settings to a different day using drag & drop. Simply use the mouse to drag the name of the day
(Monday, Tuesday, etc.) to a different day. Furthermore, you have the possibility of saving the
completed scheduler to a file or loading it. This is a useful feature when setting up several similar
schedulers.
© 2000-2016 logiware gmbh
66
go1984 User manual
Basic setup
You can also use the scheduler to turn various camera functions on or off automatically. The mouse
pointer changes to the following symbol when held over linkable functions:
. Clicking with the right
mouse button opens the menu for creating and editing links. Use the "Event -> Scheduler -> ..." entry
to select one of the existing schedulers, which will then turn the selected function on or off.
© 2000-2016 logiware gmbh
Basic setup
67
Note:
If certain functions need to be active at exactly opposite times, you do not necessarily need
to create an extra scheduler. If you right-click again on a scheduler link you can reverse the
scheduler.
© 2000-2016 logiware gmbh
68
go1984 User manual
Basic setup
Under the "Holiday planner" tab you have the option to define days that should be processed separately.
These definitions have a higher priority than specified week schedulers. In many countries public
holidays are already pre-determined and can be changed or removed as required. You can also add via
the calendar additional days for the current year or for each year.
Make sure that the holiday planner is not activated by default, as specified holidays will continue to be
ignored. You activate this function by selecting the "Active" checkbox.
© 2000-2016 logiware gmbh
User management
9
69
User management
User management allows you to allocate individual authorizations for access to the program interface,
the web interface, recordings, and PTZ camera control. Directly after installation, user management is
not activated, i.e. all functions are accessible without entering a username or password. Activate user
management by clicking on the corresponding option field.
After activating the user management, access is only allowed after entering a valid username. go1984
creates a predefined, non-deletable Administrator account which always owns all access rights. This
account can be used without a password at first. However, you should define a password as soon as
possible by editing the Administrator account.
Username
Password
: Administrator
: [blank]
© 2000-2016 logiware gmbh
go1984 User manual
70
User management
The "User" column displays all existing users. Use the three buttons to create, edit or delete users.
Please note that a newly created user has no rights by default. In order to edit a user's right, first select
the user. Afterwards, use the "Access rights" column to allow or deny the desired options. You can also
change several users' rights in a single step. To do so, first select the first user, then press the CTRLkey on your keyboard and hold it while selecting one or several users from the list.
Access rights are subdivided into the following areas:
Cameras
Access to live feed, PTZ control, recording period
General
Deletion of scenes, shutting down go1984
Treeview
Access to the go1984 program interface and its image center,
I/O Manager, webserver settings, camera settings
Web
Web server access via browser, Silverlight Client, Desktop
Client, iOS Client, Android Client, Windows Phone Client (WP7)
or screensaver
Don't forget to save the edited settings using the "Save" button.
Note:
If new cameras are integrated after a user is created, the right to access the cameras must
be granted explicitly to the user that has been previously created.
© 2000-2016 logiware gmbh
Webserver
10
71
Webserver
go1984 provides an integrated webserver that is accessible from local networks and the Internet using
TCP/IP.
This server facilitates access to live images and recordings:
· via browser (e.g. Internet Explorer, Mozilla Firefox, Apple Safari or Google Chrome)
· via the go1984 Silverlight Client
· via the go1984 Desktop Client, a separate manual is available from the download area at http://www.
go1984.com
· via the iPhone/iPad Client
· via the Android Client
· via the Windows Phone Client
Controlling PTZ cameras is also possible.
What's makes the feature special are the HTML templates, which permit a completely customizable
design of appearances and functions. Use the examples provided to adapt them to your own needs.
You'll find the templates in the following directory:
<InstallDir>\Web
where <InstallDir> is the directory where go1984 was installed.
© 2000-2016 logiware gmbh
72
10.1
go1984 User manual
Webserver
Configuration
go1984 is delivered with predefined webs that can be called up using an Internet browser.
go1984 analyzes your computer's network configuration and displays all IP addresses to which the
webserver responds. It is also possible to make the computer accessible via the Internet using a
dynamic domain name.
Note:
Bear in mind that the web server has to be inactive so that you can amend the settings.
If you access the go1984 web server via the Internet, you must input without fail the public IP address
(or domain name) in the "Domain" field under the "Domain name" tab, which is to be used to access the
go1984 server. The server cannot be accessed externally without inputting this information!
© 2000-2016 logiware gmbh
Webserver
73
The port (default 80) used by the go1984 web server must be configured in the router so that queries
are routed via the Internet to the computer running go1984. This setting on the router is often called
"NAT" or "Port forwarding", but may also have a different name, depending on the model. For example,
you will find below the setting in a FRITZ!Box WLAN router:
In addition, the available bandwidth can be limited. You may need this, for instance, if you are running
other applications and want to reserve part of your uplink for them.
© 2000-2016 logiware gmbh
74
go1984 User manual
Webserver
The web interface addresses the available cameras using a so-called index. This is a consecutive series
of numbers which you can use to define in which order the cameras are displayed on the web interface.
You can also view information regarding the currently active and inactive connections to the webserver.
For instance, the display indicates the session ID, the starting time, the time to automatic disconnection
in case of inactivity, the username and so on.
© 2000-2016 logiware gmbh
Webserver
10.2
75
DynDNS
In order to make go1984 accessible via the Internet, you need to have either a static Internet IP
address or a dynamic domain name. The latter can be set up using the DynDns.org service.
go1984 can now automatically update the domain name. Initiate the process by providing the domain
name you've chosen, your username and password, and by selecting the option "Update DynDNS
domain automatically".
Now you'll be able to access your computer from the Internet using the dynamic domain name.
Note:
If your router already has an integrated DynDNS client, you should use this instead of the
go1984 function mentioned above. The benefit of the router is that any change to the IP
address can be notified to the DynDNS server immediately.
© 2000-2016 logiware gmbh
76
10.3
go1984 User manual
Webserver
Web server connection via SSL
In the go1984 Ultimate Edition, you have the option available to access the go1984 web server via a
secure HTTPS connection using SSL encryption. The HTTPS protocol offers authentication via an SSL
handshake and subsequent encryption of the communication between the client and web server.
To be able to use SSL, you first need to apply the necessary settings for the certificate to be used. You
can create a "self-signed certificate" for an initial SSL test. However, this will only encrypt the
connection and not provide authentication of communication partners.
For the maximum possible security, you are recommended to request an SSL certificate from a certified
certification authority (e.g. VeriSign). go1984 offers the option to generate the Certificate Signing
Request (CSR) for you.
© 2000-2016 logiware gmbh
Webserver
77
After clicking the "Generate certificate request…" button, input the following mandatory data:
Country name
Use the two-letter country codes without any additional punctuation,
e.g.: US, DE or CH.
State or province name
Enter the name of the state or county in full, e.g.: California.
Location name
Enter the name of the city or town in this field, e.g.: Washington.
Organization name
Your company’s name.
Organizational unit name Name of the department or organizational unit in your company.
Common Name
Domain name, such as the one specified in the "Domain" field in the web
server configuration
Email address
Your email address.
Days
(Only when creating a self-signed certificate) the certificate’s period of
validity in days.
© 2000-2016 logiware gmbh
78
go1984 User manual
Webserver
Click on "OK" to confirm your details. go1984 generates the certificate request that you can copy
directly to the clipboard so that you can request the SSL certificate from the certification authority of
your choice.
© 2000-2016 logiware gmbh
Webserver
79
After you’ve received your server certificate from the certification authority, you can select it as "root
certificate" and "certificate". When the certificate request was generated, the relevant key was stored as
"key.pem" in the following locations on your go1984 server:
Under Windows 7/Vista/2008: C:\ProgramData\logiware gmbh\go1984\ssl\<ID>\
Under Windows XP/2003: C:\Documents and Settings\All Users\Application Data\logiware gmbh\go1984
\ssl\<ID>\
You still need to select whether a connection should be possible to the web servers only via HTTPS or
using HTTP and HTTPS. You can also specify for the HTTPS connection a different port to the default port
443.
© 2000-2016 logiware gmbh
go1984 User manual
80
10.4
Webserver
Interface
Call up the web interface in your browser by using the following URL:
http://ip:port
Replace the variables as follows:
ip
by the IP address or domain name of the computer running go1984
port
by the port defined in the webserver configuration (default is 80)
You will then end up at the web server homepage where you can choose the web and transmission
quality that you want ("high" or "low"). In addition, you will find the option for installing the go1984
Desktop Client or the go1984 Silverlight Client, as well as the links for the mobile client applications for
iOS, Android and Windows Phone.
You can also access the web you want directly:
http://ip:port/web
Replace the variables as follows:
ip
by the IP address or domain name of the computer running go1984
port
by the port defined in the webserver configuration (default is 80)
web
by the directory name of the web. The following webs are predefined as examples:
·
·
·
·
Silverlight: /silverlight
Java: /java
Java Tree: /tree/index.htm?runtime=tree
JavaScript: /tree/index.htm?runtime=javascript
© 2000-2016 logiware gmbh
Webserver
In the tree web you can also specify the camera or view you want directly:
...?view=x" (1=2x2, 2=3x3 etc.) or ...?camera=cameraname
The complete URL could look something like this:
The web interface shown in the diagram will then be displayed in your browser.
© 2000-2016 logiware gmbh
81
82
go1984 User manual
Webserver
If you've activated the user management, you'll first be shown a login request requiring you to enter a
valid username and password.
Note:
To ensure that all the demo webs can run properly, you sometimes need to adapt your
browser’s security settings or install additional plugins.
If you don’t have the Microsoft Silverlight plugin installed you need to run the Silverlight Client, or the
wrong version is installed, you will be informed of this. To install the plugin, simply follow the
instructions in the browser and restart the browser after you have installed the plugin.
If you have no Java Virtual Machine installed, you can download it free of charge at the following URL:
http://www.java.com
© 2000-2016 logiware gmbh
Webserver
10.5
83
Silverlight Client
From go1984 version 3.8.3.5 onward, you can use the go1984 Silverlight Client to access your go1984
server. The client can be used with the current Silverlight plugin under both Windows and MAC OS X.
You still access a go1984 web server first via a browser. You select the go1984 Silverlight Client from
the client list.
If applicable, you will be prompted first to install the latest Silverlight plugin. Then click the button to
install the Silverlight Client:
© 2000-2016 logiware gmbh
84
go1984 User manual
Webserver
Under Mac OS X the Silverlight Client is stored by default in the Downloads folder. Important:
Right-click on the mouse to open the Silverlight Client rather than double-clicking on it!
Now input the connection data for your go1984 web server. Generally speaking, this is identical to the
data that you have used to access the browser, as described above:
Note:
A user-specific configuration of the Silverlight Client is saved on this go1984 "master server".
This allows you to connect from any computer to the go1984 web server and always find the
same settings. This means that, when there are several users, you should always use a
unique username for every user, even if different users are assigned the same rights.
If the go1984 user administration function is not active, the configuration will still be saved, but it will
be identical for every anonymous user who accesses the server.
© 2000-2016 logiware gmbh
Webserver
10.5.1
85
Basic operation
You can now see the overview of the cameras available. The overview is automatically generated
according to the number of cameras. If you want to add a further column to the list, click on the button
with the "+", and if you want to remove a column, click on the button with the "x". In the program’s
default operation images are only refreshed when any movement is detected. As an option, you can also
use the "candle" button to make cameras dim automatically when there is no movement:
Select the first "go1984" option from the tree structure and run the client by clicking on the following
button in full screen mode:
Click on the pin that is visible in the top corner to hide the client’s menu tree:
Quit full screen mode again by clicking on this button:
© 2000-2016 logiware gmbh
86
go1984 User manual
Webserver
Exit the client by clicking on the following button:
The client supports multi-server operation. You can add more go1984 servers as follows:
Let us configure the necessary parameters.
From a performance perspective, you should request the images in original quality (Quality=100). If the
bandwidth is not sufficient, for instance, for Internet access, you can reduce the value accordingly.
© 2000-2016 logiware gmbh
Webserver
87
You can disconnect and restore the connections to individual go1984 servers at any time.
You can control the display of every single image in the list by right-clicking on the image. A
user-specific setting is saved:
The following options are possible:
Stretchmode Uniform
The image is displayed completely in the correct
aspect ratio.
Stretchmode
UniformToFill
This image is displayed in the correct aspect
ratio, but in full screen format. Some sections of
the image are occasionally not visible. This is the
default setting.
© 2000-2016 logiware gmbh
88
go1984 User manual
Webserver
If you press down the left mouse button at the top of the overview, you can use the mouse scroll wheel
to run a "Client PTZ" function to make it possible to recognize important details. A double-click always
brings you back to the unscaled general overview. Alternatively, after moving the mouse over the right
border of the screen, you can display a "Client PTZ" control panel, which will be displayed permanently if
you click on the pin:
Double-clicking on a camera image in the overview or selecting the camera from the tree structure will
take you to a live view of the individual image. If you double-click again, you will return to the camera
overview. Move the mouse above each image over the transparent area on the right to also display here
the control panel for the "Client PTZ" function. If you are dealing with a movable camera, you can also
display the "Camera PTZ" control panel, as well as the control panel for the preset positions at the
bottom of the screen:
As in the camera overview, you can use the "Client PTZ" function by using the mouse scroll wheel and
moving the image while keeping the left mouse button pressed down. In this case too, if you
double-click again, you will go back to the view of the complete image. If you are dealing with a
movable camera, you can also use the control functions by pressing and holding down the Ctrl key (Alt
key under MAC OS X) and clicking or using the scroll wheel in the live image. If you are dealing with a
camera that supports an area zoom, you then have the chance, after pressing and holding down the Ctrl
key (Alt key in MAC OS X) to stretch a frame in the image, which is then focused
If you want to remove the go1984 Silverlight client, you right-click above the client window and select
"Remove this application…".
© 2000-2016 logiware gmbh
Webserver
10.5.2
89
Scene playback
You will find a list of months and dates for available recordings under the relevant camera in the tree
structure. In both cases, if you move the mouse pointer over it, you can obtain a preview of the relevant
scene file:
Monthly list:
Daily list
© 2000-2016 logiware gmbh
90
go1984 User manual
Webserver
You can open and play the scene file in the integrated player by double-clicking on it or selecting it
directly from the tree structure. At the bottom the previous and following scene files are displayed with
a preview image. If you click on it, the corresponding recording that you want will start to play.
There are various playback speeds available:
Realtime
Playback in real-time. In the case of a narrow-band server
connection, individual frames are sometimes omitted to ensure
playback in real-time, in spite of the poor connection.
Slow Motion 1/4
Quarter the real-time speed – individual frames are omitted if
required due to the connection.
Slow Motion 1/2
Half the real-time speed – individual frames are omitted if required
due to the connection.
Fast Forward 2
Double the real-time speed – individual frames are omitted if
required due to the connection.
Fast Forward 4
Quadruple the real-time speed – individual frames are omitted if
required due to the connection.
Every Image
Playing back every single image. When there is a good server
connection, this playback mode provides real-time playback, but in
the case of a narrow-band connection, it sometimes results in
extremely delayed playback.
© 2000-2016 logiware gmbh
Webserver
91
In addition, you can also use the various playback modes to determine what the player should do after
reaching the end of the scene:
Stop
Playback stops at the end of the scene file.
Repeat
The current scene file is repeated indefinitely.
Next
All the scene files are automatically played one after the other in
chronological order.
Previous
All the scene files are automatically played one after the other in
reverse chronological order.
The integrated player also allows you during playback to use the "Client PTZ" function described earlier
on via the mouse or the "Client PTZ" control panel.
© 2000-2016 logiware gmbh
92
10.5.3
go1984 User manual
Webserver
Export functions
There is often the need to supply individual images or scene files as part of providing evidence to third
parties. With this in mind, the go1984 Silverlight client offers the following easy-to-use export options:
· Live images can be saved as Jpegs.
· Individual images in the archive can be saved as Jpegs.
· Scene files in the archive can be exported as AVI files.
Right-click on the name of the relevant camera in the tree structure and select "Save Image …" to save
the relevant image as a Jpeg.
The camera name is used by default as the file name, followed by the current timestamp.
© 2000-2016 logiware gmbh
Webserver
93
Right-click on a file in the daily list to export this file in AVI format or the most recent image shown as a
Jpeg.
While a scene is being played back in the integrated player, if you right-click, you can also export the
relevant image as a Jpeg or the relevant scene in AVI format.
© 2000-2016 logiware gmbh
94
10.5.4
go1984 User manual
Webserver
Camera views
The integrated image center allows you to create individual camera views and show them in additional
program windows.
To create a new view, first select the "Views" option from the tree structure and click the "+" icon. Then
apply the settings you want in terms of name, window position and size, resolution and camera number
or segmentation:
After you click "OK", the view is created with the desired settings. You can open the view at any time by
double-clicking on the view name in the tree structure.
© 2000-2016 logiware gmbh
Webserver
95
You can edit the views you've created further. After clicking on a camera image, you have the option to
select for the camera that you’ve chosen the stretch you want, an automatic dim mode when the
camera is inactive and opacity. If you want to show a different camera to the one that you’ve currently
chosen, select it under the "CameraID" option:
In the work area you can move a camera image over the blue dot in the center within the view area and
scale it above the dots at the side. The grid shown makes positioning easier while doing this. If, on the
other hand, you want to display/edit the view's properties, unselect all the camera images, control
panels, etc.:
© 2000-2016 logiware gmbh
96
go1984 User manual
Webserver
You can select other control components via the drop-down menu and insert them using the "+" icon.
This will allow, for instance, PTZ control panels or buttons with advanced functions to be integrated into
the view:
© 2000-2016 logiware gmbh
Webserver
97
The scenes that have been transferred due to movement being detected are cached on the client
computer for each camera and can be played again synchronously with the camera.
Note:
The "Replay" cache is not supported in the Pro Edition. The images played back are blurred.
In the default setting of a new view, the cached sequences start automatically being played back after a
period of time without any movement in a continuous loop until the next movement is detected, and the
system automatically switches to live mode.
You will see at all times in the top right corner whether the view is currently in "Live" or "Replay" mode.
You can switch manually between the modes if you click on this status display:
In Replay mode you can display a timeline under the images which uses markings to show the
movements detected for each camera:
The time for the first/last movement in the playback cache is shown on the left and right respectively.
The progress bar shows the time of the scene currently being played. If the available cache is full, the
oldest scenes are automatically deleted to make room for new scenes (circular buffer).
· Click on the timeline to start the playback of the cached scenes at this point.
· Move the mouse pointer over the timeline, while keeping the left mouse button pressed down, to
obtain a quick preview.
· Click on the timeline, keep the left mouse button pressed down and drag the mouse pointer into the
camera images area so that it is permanently running in Replay mode. If you click on "Replay" in the
top corner, this takes you back to live mode.
You can select for both Live mode and Replay mode an "AutoZoom" option ("ReplayAutoZoom" for
Replay mode) above the view settings. As a result of this, the focus is always shifted automatically to
the camera images where movement is detected. This, combined with Dim mode (which should be
selected for each camera), allows you to use the Silverlight client effortlessly.
© 2000-2016 logiware gmbh
98
go1984 User manual
Webserver
The parameters for a view are explained again in the following list:
Parameter
Meaning
Default value
Width
Width of view in pixels
800
Height
Height of view in pixels
600
Left
Distance of view from the left border of the screen in
pixels
50
Top
Distance of view from the top border of the screen in
pixels
50
Title
Title of view – displayed as window title
View
TopMost
Always keep view window in background
No.
HasBorder
Window border visible/invisible
yes
ShowOnStartup
Automatically show view when the client starts up
yes
BackgroundImageName
Selecting a background image
none
BackgroundVisible
Display/hide background image
yes
BackgroundOpacity
Opacity of background image (e.g. 0.5)
1
BackgroundStretch
Type of stretch for background image
none
AllowZoom
Allow digital zoom in view
yes
AutoZoom
Automatic digital zoom in Live mode
yes
ClientPTZVisible
Display/hide control panel for digital zoom
yes
ZoomVisualizerVisible
Show frame that visualizes the current position with
the digital zoom
yes
AllowReplayMode
Allow playback of cached scenes
yes
AutoReplayMode
Start playback of cached scenes automatically
yes
ReplayAutoZoom
Automatic digital zoom in Replay mode
yes
© 2000-2016 logiware gmbh
Webserver
10.5.5
99
IO control (Http events)
If you have created Http events on the go1984 servers, you can control them via the Silverlight client
by right-clicking on the event you want:
Alternatively, select "Events" first in the tree structure and control the Http events on the right side
using the On/Off button:
© 2000-2016 logiware gmbh
go1984 User manual
100
10.6
Webserver
iOS client
Use the iPhone/iPad application "iGo1984 HD", available from the Apple App Store, to access the
go1984 web server and to look at live images or recordings, and control PTZ cameras.
"iGo1984 HD" does this by connecting via the WLAN or GPRS/Edge/UMTS to one or more servers which
have a version of go1984 running on them from version 3.8.1.5 onward. The application can be run in
full resolution on both the iPhone and iPad.
To create a new server, first select the "Settings" option and then click on the "+" icon. Apply the
following settings to be able to access the go1984 web server successfully:
Name
First of all, enter the name you want for the new server.
Host
IP address or dynamic hostname of your go1984 PC (without inputting http://)
Port
Web server port, set, as before, in the go1984 web server configuration (default =
80)
Username
Username, as specified in the go1984 user administration
Password
Password, as specified in the go1984 user administration
Quality
Desired image quality. To request the images in original quality, move the slider
completely to the right. The further to the left you move the slider, the more the live
images will be compressed. This means that the best possible connection can be
established even with locations that have a small bandwidth
SSL
Select the secure web server connection via SSL (only available in go1984 Ultimate)
Active
This button allows you to disconnect and restore the connection to individual go1984
web servers separately.
If you want to delete again a previously defined go1984 server, simply swipe over the server name from
left to right and then tap on "Delete".
© 2000-2016 logiware gmbh
Webserver
101
To complete the settings, press the "Save" button. You can then access the views from the live cameras
via the "View" option
Swipe across the screen to show further cameras. Tap twice on the image to zoom in to the camera you
want. If it is a movable PTZ camera, you have the option to move the camera by tapping in the live
image. You can also control cameras that support area zoom by opening a frame in the image using two
fingers. You will find control panels for cameras beneath the image with zoom functionality ("-" and
"+"), as well as the option to control the positions previously defined in go1984 ("1"-"8").
© 2000-2016 logiware gmbh
102
go1984 User manual
Webserver
You can use a digital PTZ function with fixed and movable cameras without any optical zoom. Zoom in to
the area you want simply by making the two-finger zoom movement or quickly tap twice and then move
the image in the direction you want. This can help you make important details recognizable, especially
in the case of high-resolution megapixel cameras.
Quickly tap twice or use the two-finger zoom movement to display the full image again based on the
digital PTZ that has taken place.
© 2000-2016 logiware gmbh
Webserver
103
Select "Done" to return to the list of camera views. If you select the "Recordings" option, the list of
recordings appears for the camera you’ve just chosen. Once again, you can swipe over the screen to
scroll through the recordings and tap twice on an image to play the recording you want. During playback
you also have available the digital PTZ function described above. Tap and slide the progress bar that is
displayed below the scene to go quickly to wherever you want in the recording.
You can press the "Date" option to select the day you want.
© 2000-2016 logiware gmbh
104
go1984 User manual
Webserver
If you have created "Http events" on the highlighted go1984 server, you can activate them via the
client. You can find out more about Http events in the relevant section by clicking here. Tap "I/O" to
display the digital outputs that are available:
This allows you to "control remotely" certain functions in go1984 (e.g. activating/deactivating alarm
functions, activating/deactivating cameras, etc.) or activate the digital outputs that are available from IP
cameras or the logiware I/O stick. The figure below illustrates, for instance, the connection for activating
the digital output on the logiware I/O stick via the Http event (in this case, "Kitchen light"):
© 2000-2016 logiware gmbh
Webserver
105
You also have the option to receive a message via iOS Push when a movement is detected. This means
that you can choose the push condition you want for each camera:
© 2000-2016 logiware gmbh
106
go1984 User manual
Webserver
Furthermore, the go1984 web server provides a special interface for the iPhone.
Call up the web interface in your browser by using the following URL:
http://ip:port
Replace the variables as follows:
ip
by the IP address or domain name of the computer running go1984
port
by the port defined in the webserver configuration (default is 80)
To change camera, select one from the camera list.
© 2000-2016 logiware gmbh
Webserver
107
Each camera gives you access to the entire recordings archive. You can use this simply to browse
through the scenes available for a particular day or select another day. To help you find the relevant
scene quickly, a preview is displayed for each recording. When you select the scene you want it starts
playing.
If it is a PTZ camera you can insert transparent buttons next to the relevant camera so that you can
pan, tilt and zoom the camera via the touch-sensitive display.
© 2000-2016 logiware gmbh
108
10.7
go1984 User manual
Webserver
Android client
Use the Android application "go1984 Android", available from the Android Market, to access the go1984
web server and to look at live images or recordings, and control PTZ cameras.
"go1984 Android" does this by connecting via the WLAN or GPRS/Edge/UMTS to one or more servers
which have a version of go1984 running on them from version 3.8.2.0 onward.
To create a new server, first press the "Menu" hardware button and then click on the "+" icon.
© 2000-2016 logiware gmbh
Webserver
109
Apply the following settings to be able to access the go1984 web server successfully:
Host
IP address or dynamic hostname of your go1984 PC (without inputting http://)
Port
Web server port, set, as before, in the go1984 web server configuration (default =
80)
Username
Username, as specified in the go1984 user administration
Password
Password, as specified in the go1984 user administration
Quality
Desired image quality. To request the images in original quality, move the slider
completely to the right. The further to the left you move the slider, the more the live
images will be compressed. This means that the best possible connection can be
established even with locations that have a small bandwidth
If you want to delete again a previously defined go1984 server, first press the "Menu" hardware button
and then "Delete".
© 2000-2016 logiware gmbh
110
go1984 User manual
Webserver
To complete the settings, press the "Save" button. You can then access the views from the live cameras
directly. Additional go1984 servers can be added using the above-described procedure. The individual
servers can then be chosen by selecting the relevant tab above the camera images:
© 2000-2016 logiware gmbh
Webserver
111
Swipe across the screen to show further cameras. Tap on an image to zoom in to the camera you want.
If it is a movable PTZ camera, you have the option to move the camera by tapping in the live image.
You can also control cameras that support area zoom by opening a frame in the image using two fingers
. You will find control panels for cameras beneath the image with zoom functionality ("-" and "+"), as
well as the option to control the positions previously defined in go1984 ("1"-"8").
© 2000-2016 logiware gmbh
112
go1984 User manual
Webserver
You can use a digital PTZ function with fixed cameras without any optical zoom. Zoom in to the area you
want simply by placing your finger briefly on the point you want and swiping your finger up. This can
help you make important details recognizable, especially in the case of high-resolution megapixel
cameras.
Place your finger again briefly on the screen and swipe your finger down to display the complete image,
based on the digital PTZ that has taken place.
© 2000-2016 logiware gmbh
Webserver
113
Press the "Back" hardware button to return to the camera view. Press the "Menu" hardware button and
then select "Recordings" to display the list of recordings for the camera you've just chosen.
Once again, you can swipe over the screen to scroll through the recordings and tap on an image to play
the recording you want. During playback you also have available the digital PTZ function described
above. Tap and slide the progress bar that is displayed below the scene to go quickly to wherever you
want in the recording.
© 2000-2016 logiware gmbh
114
go1984 User manual
Webserver
After pressing the "Menu" hardware button, you can select the day you want via the "Date" option:
If you have created "Http events" on the highlighted go1984 server, you can activate them via the
client. You can find out more about Http events in the relevant section by clicking here. To show the
digital outputs available, after pressing the "Menu" hardware button, tap the "I/O" option while you are
in the camera view:
© 2000-2016 logiware gmbh
Webserver
115
This allows you to "control remotely" certain functions in go1984 (e.g. activating/deactivating alarm
functions, activating/deactivating cameras, etc.) or activate the digital outputs that are available from IP
cameras or the logiware I/O stick. The figure below illustrates, for instance, the connection for activating
the digital output on the logiware I/O stick via the Http event (in this case, "Kitchen light"):
© 2000-2016 logiware gmbh
116
10.8
go1984 User manual
Webserver
Clustermode
In the Enterprise or Ultimate edition of go1984 any cameras that have been integrated on a remote
computer into another go1984 Pro, Enterprise or Ultimate version can be added as "cluster cameras".
This offers benefits in terms of:
· Network load: images can only be transmitted when a motion is detected; the camera on the cluster
client is almost in standby mode
· Performance: it may also be sensible to set up a cluster system for load distribution. The cluster
server or servers will then take over motion detection while the cameras on a central cluster client are
brought together.
A new cluster camera is created on the cluster client in the same way as adding an IP camera. This
means that you select the "IP cameras" option in go1984 Explorer. Then choose the camera "go1984
Camera" from the selection list.
© 2000-2016 logiware gmbh
Webserver
117
Give the camera a unique nickname which can be used for it in go1984 and specify the IP address or
host name under which the go1984 cluster server can be accessed.
If the user manager is active on the cluster server you must enter a valid username/password
combination for authentication.
© 2000-2016 logiware gmbh
118
go1984 User manual
Webserver
You must then enter the name of the cluster server camera in the "Camera" field which you intend to
access. You can also determine via the "Motion" parameter whether images should be transmitted
permanently (Motion = "0") or only when motion is detected (Motion = "1"). If you want to have images
transferred only when a movement is detected (Motion="1"), you can also request, using the
"RefreshInterval" parameter, an up-to-date image every "X" seconds so that the displayed image is
updated at a set interval when very random movements occur.
If you intend to transmit the image in a different resolution or compression level to that of the original
image due to a small amount of bandwidth being available, you can set this via the parameters "Width"
and "Height" or "CompressionLevel". A compression level of "100" corresponds to the image’s original
quality.
© 2000-2016 logiware gmbh
Webserver
119
You can see in the screen below that no images are transmitted as long as there is no kind of movement
("0 fps"). The cluster camera is therefore almost in standby mode. The motion detection function can
now be deactivated. Then every relevant image transmitted is recorded.
Note:
A web server session is initiated on the cluster client for every active cluster camera. If the
cluster server being used is a Pro edition one, a maximum of two cameras can be operated in
this way (see "Editions" -> "Simultaneous client connections").
© 2000-2016 logiware gmbh
120
11
go1984 User manual
Image Center
Image Center
The Image Center is a flexible tool for viewing one or several cameras on a screen. The camera
arrangement is controlled using so-called views. go1984 provides numerous templates suitable for
different resolutions.
First, define a view by selecting the appropriate one from the list of available templates. Double-clicking
on it creates a new view that you need to provide with a unique name.
© 2000-2016 logiware gmbh
Image Center
121
You'll now be shown the newly created view in the go1984 explorer, in which one or several
placeholders are defined which will be replaced by the camera images later on. To link a placeholder to
a camera, click on it using the right mouse button. This calls up a menu with a list of all available
cameras. Select a camera from the list. You also have the option of placing a graphic behind the entire
view.
© 2000-2016 logiware gmbh
122
go1984 User manual
Image Center
You can define as many views as you like, which can then be displayed simultaneously on various
monitors or sequentially on a single monitor. Next, select the "Screens" entry from the go1984 explorer
in order to generate such a representation. First, click on the "Create a new screen" button. A "Screen"
can contain one or more views. Use the button to select and add the desired views to the list of "Views
for this screen". If you've added several views, go1984 can automatically switch between them at
certain intervals.
You can modify additional settings such as "Position", "Keyboard shortcuts" or "Properties" using the
corresponding entries.
Clicking on the "Show" button displays the preset "Screen".
© 2000-2016 logiware gmbh
Image Center
123
Defining customized views
If the views supplied don’t match up with your expectations, you can add more templates in a simple
manner.
You will find the definitions for the views (*.ini) under the go1984 installation folder in the "Template"
directory. You can edit these using a simple text editor or you can add more vi
The definitions describe the following in detail:
[Size] size of the whole view
[No.]
numbering of the objects contained: these may be specifically
- "PaintBox" a placeholder for the camera image
- "PTZ"
a placeholder for the PTZ field for a controllable camera
Note:
The new template will only be available after you have restarted go1984.
© 2000-2016 logiware gmbh
124
12
12.1
go1984 User manual
Additional settings
Additional settings
Camera
In order to modify other camera settings, please select the camera in the go1984 explorer. You now
have the option of influencing image processing.
Note regarding IP cameras:
The
button carries out a special function. While it is activated, the original *.jpg image from the IP
cameras is used in go1984; modifications such as rotating, mirroring or adding text are not possible. In
this way, go1984 can run at its optimum performance level. Wherever possible, try to apply camera
settings in the camera itself which make further modifications by go1984 unnecessary. If your
camera is not able to do this, deactivate the
button and apply the settings in go1984.
© 2000-2016 logiware gmbh
Additional settings
125
If you want the image to be captioned, use the [Caption] tab. This function is also only available when
the
button is not activated.
Fit image to visible area (expand)
Maintain image proportions
Use original image from camera (for best performance)
Flip image horizontally
Flip image vertically
Rotate image by 90°
Rotate image by 180°
Rotate image by 270°
© 2000-2016 logiware gmbh
126
go1984 User manual
Additional settings
You set the image record pause using the following sliders. The default setting is 200 ms, i.e. 5 images
per second (fps). In order to avoid increasing the network load and memory requirements
unnecessarily, you should in this case set the actual value required rather than the highest possible
value. In most cases, using higher image refresh rates hardly results in scenes with greater information
content.
As with many other sliders, you also have the option here to specify for your own convenience the value
you want in an additional window which opens when you double-click on [Pause between two frames].
Some additional information about the camera is displayed at the bottom of the screen.
© 2000-2016 logiware gmbh
Additional settings
12.2
127
Startup settings
You can choose to launch go1984 minimized. In this case, the application will not be visible at first. Only
the little go1984 program icon will appear next to the system clock. Double-clicking on the icon will
open the application interface. As a further option, you can set go1984 to be launched automatically
when Windows is started. If you are operating go1984 in service mode (see "Installation" section),
deactivate this option as the go1984 service is then automatically started. If you don't like the selected
standard skin, you can choose a different one.
© 2000-2016 logiware gmbh
128
12.3
go1984 User manual
Additional settings
SMTP server configuration
In order to enable e-mail sending from go1984, a so-called SMTP server first needs to be entered; this
only has to be done once. Outgoing e-mails are sent to this server and ultimately to the recipient. Your
provider can supply you with the settings required to configure the SMTP server. Alternatively, you can
obtain the information from your e-mail program (Outlook, Outlook Express etc.). A list of the most
common servers is supplied in the appendix.
© 2000-2016 logiware gmbh
Additional settings
129
In most cases, it is sufficient to complete the fields shown in the diagram. If go1984 is still not able to
send e-mails, check the settings or test using the "POP3-before-SMTP" authentication method. To do so,
please complete the "POP3 access data" block."
© 2000-2016 logiware gmbh
130
12.4
go1984 User manual
Additional settings
Translation
It is possible to integrate new languages for the interface. The following table shows the available
languages.
If you wish to create a new language option, right-click on a free column in the table. Select an existing
language as a template. A dialog box appears requesting you to enter a name for the new language (e.
g. Spanish). Use the existing languages to translate terms line by line into the new language. After
completing the translation, the newly created language option is immediately available.
© 2000-2016 logiware gmbh
Event management
13
131
Event management
go1984 includes a highly flexible event management option, which permits go1984 to be individually
configured. Various input and output signals are available. These signals can be supplied to go1984 by
cameras, schedulers or plug-ins.
Every input signal can be linked to one or more actions. The most important signals are automatically
linked to standard actions after go1984 is installed. For instance, motion detection is linked to recording
and notifications of the respective camera. However, you have the choice of changing these links.
The following output signals (Actions) are available (depending on camera type):
Output1,
Output2, ...
This output signal can be used to switch a camera's digital output (if available) on or off. It can be used
for applications such as controlling a door-opener, for instance.
Note:
An IP camera’s digital inputs or outputs are not supplied as standard. They must be explicitly
activated when required, in other words, set from "0" to "1".
© 2000-2016 logiware gmbh
132
go1984 User manual
Event management
The following input signals (Events) are available:
Signal
is activated when...
Active
the camera is active, which means that the option box next to the "Video"
option is ticked.
Darkness
the brightness of the camera image is very low
(see Motion detection -> Settings -> "Brightness is less than").
Error
the camera reports an error or is not available.
Idle
no further motion has been detected for the value "Motion detection" ->
"Settings" -> "Delayed detection".
Input1,
Input2, ...
the camera's digital input is being closed.
Motiondetector
a movement is detected.
MotionOverload
the motion level is very high (see Motion detection -> Settings -> "Motion
value is greater than").
NewImage
a new image is transmitted from the camera.
PreRecording
pre-recording is active.
Recording
images are being recorded at that moment.
SceneActive
a new scene is recorded and the interval specified without movement
which must elapse before the next scene is generated (see "Scene
generation" -> "No motion was detected for this time interval") has not
yet expired.
Scheduler
the scheduler is in the green range.
Http event
the http event is currently active.
© 2000-2016 logiware gmbh
Event management
133
The different input signals are grouped in the program's IO Manager. LEDs are depicted to the left of the
signals. The LEDs may indicate the following status:
Signal on
Signal off
Signal is deactivated and therefore not available (default setting for camera inputs and camera
outputs)
You can view the different signals from the cameras in the IO Manager under the "Event" entry. It also
shows you which signal has been linked to which action.
© 2000-2016 logiware gmbh
go1984 User manual
134
Event management
You can create links anywhere the mouse pointer changes to the following symbol:
Clicking on the icon with the right mouse key will open the links menu. The following example illustrates
the process.
Example:
An IP camera's digital input has been linked to a doorbell. Whenever a visitor rings the bell, the camera
is supposed to start recording. To set up this event, first choose a camera in the go1984 explorer and
then select the "Record" option.
The various settings available for go1984's recording function are shown. The Action button
is near
the bottom. The button is linked to go1984's internal motion detecting after installation. You can now
change this link, mapping it to the camera's digital input. Click on the button with the right mouse key
to open the menu. Afterwards, select "Input1" as an input signal, as shown in the diagram. After you've
defined this setting, the camera will start recording as soon as the contact at the camera's digital input
is closed.
Note:
Please note that a single input signal can also be linked to several different actions.
In the example above, for instance, you could have the same signal trigger e-mail notification in
addition to recording. Furthermore, a camera's signals are also available for all other cameras. In the
example, the input signal from a single camera could be used to control the recording function of all
cameras.
© 2000-2016 logiware gmbh
Masthead
14
135
Masthead
logiware gmbh
Alfred-Mozer-Str. 51
D-48527 Nordhorn
Germany
Telephone (+49)(0)5921 7139925
Telefax (+49)(0)5921 7139929
Internet : http://www.go1984.com
E-mail sales : [email protected]
E-mail support : [email protected]
All company and/or product names are trademarks and/or registered trademarks or brands of the
respective manufacturers. We reserve the right to make technical changes and assume no responsibility
for errors or omissions.
© 2000-2016 logiware gmbh