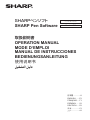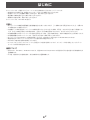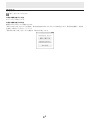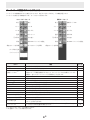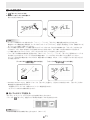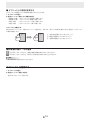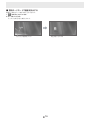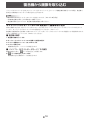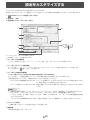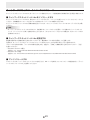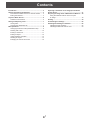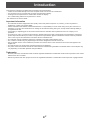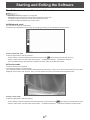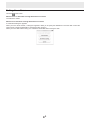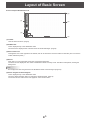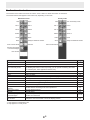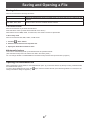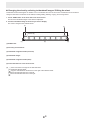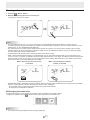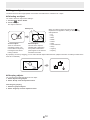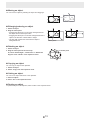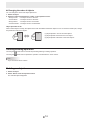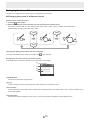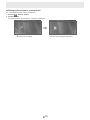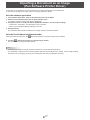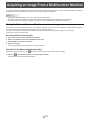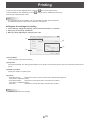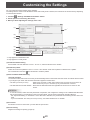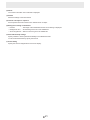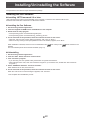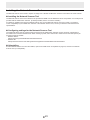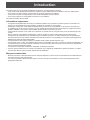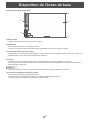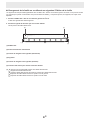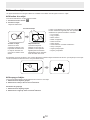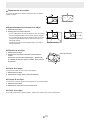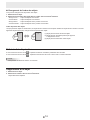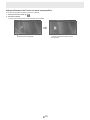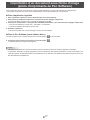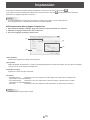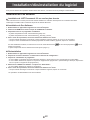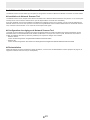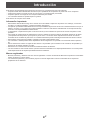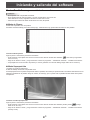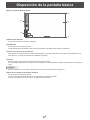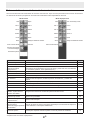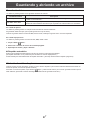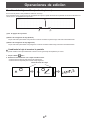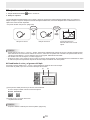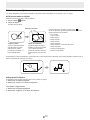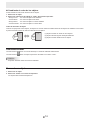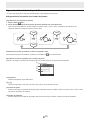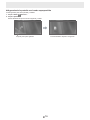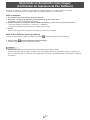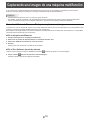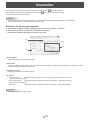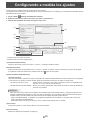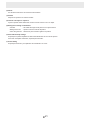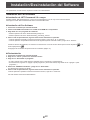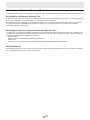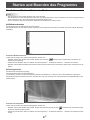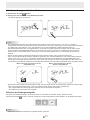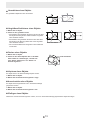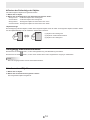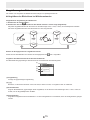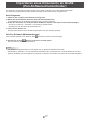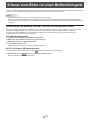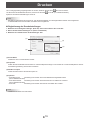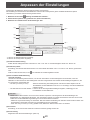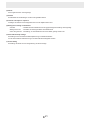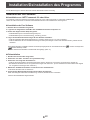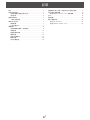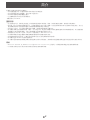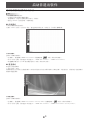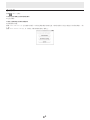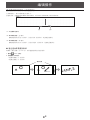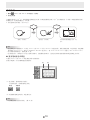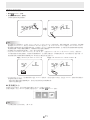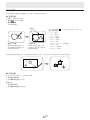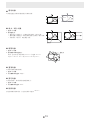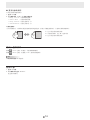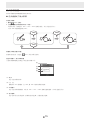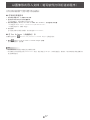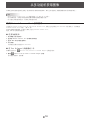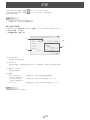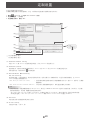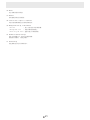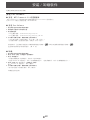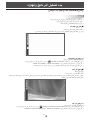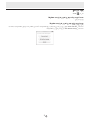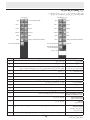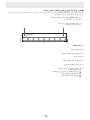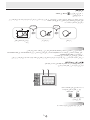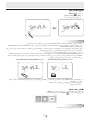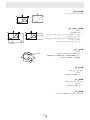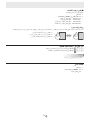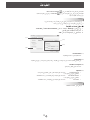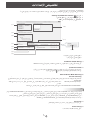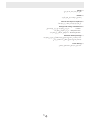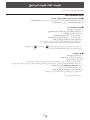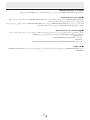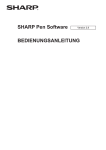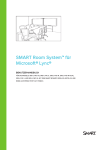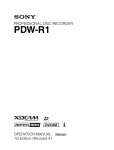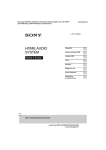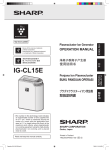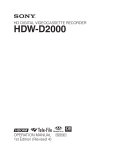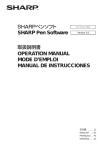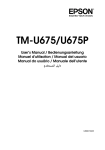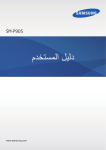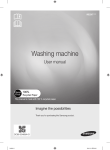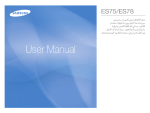Download Pen Software
Transcript
SHARPペンソフト SHARP Pen Software バージョン 2.0 Version 2.0 取扱説明書 OPERATION MANUAL MODE D’EMPLOI MANUAL DE INSTRUCCIONES BEDIENUNGSANLEITUNG 使用说明书 �ﻟﻴﻞ �ﻟﺘﺸﻐﻴﻞ 日本語............. J1 ENGLISH ...... E1 FRANÇAIS..... F1 ESPAÑOL .... S1 DEUTSCH...... D1 汉语................ C1 ﻋﺮﺑﻲ................ A1 もくじ ドキュメントを画像で取り込む… (ペンソフト取り込み用プリンタードライバー)… …… 複合機から画像を取り込む… …………………………… ネットワークスキャナツール Lite を使用して 画像を取り込む… ……………………………………… 印刷する… ………………………………………………… 設定をカスタマイズする… ……………………………… インストール/アンインストールする… ……………… ペンソフトのインストール… ………………………… ネットワークスキャナツール Lite の インストール… ………………………………………… はじめに… …………………………………………………… 2 起動から終了の流れ… ……………………………………… 3 ペンソフトのモードと起動のしかた… ………………… 3 終了する… ………………………………………………… 4 基本画面の構成… …………………………………………… 5 ツールバーの機能ボタンとはたらき… ………………… 6 ファイルの保存と読み込み… ……………………………… 7 データを保存する… ……………………………………… 7 ホワイトボードファイルを読み込む… ………………… 7 編集する… …………………………………………………… 8 編集するシートを変える (ホワイトボードモード)………………………………… 8 ペンで描く… …………………………………………… 10 描いた線を消す… ……………………………………… 11 オブジェクトを編集する… …………………………… 12 操作を取り消す・やり直す… ………………………… 14 オブジェクトを削除する… …………………………… 14 画面を拡大する… ……………………………………… 15 J 1 17 18 18 19 20 22 22 23 はじめに 本ソフトウェアは、会議やプレゼンテーションなどを効果的に行うためのソフトウェアです。 • 直接文字などを書き込み、画面をホワイトボードのように使用することができます。 • 任意のドキュメントを画像に変換して取り込み、表示することができます。 • 複合機から画像を取り込んで表示することができます。 • 編集中の内容を印刷、保存することができます。 本ソフトウェアは、PN-L601B 用です。 お願い •本ソフトウェアは厳重な品質管理と製品検査を経て出荷しておりますが、万一故障または不具合がありましたら、お買いあ げの販売店までご連絡ください。 •お客様もしくは第三者が本ソフトウェアの使用を誤ったことにより生じた故障、不具合、またはそれらに基づく損害につい ては、法令上の責任が認められる場合を除き、当社は一切その責任を負いませんので、あらかじめご了承ください。 •本取扱説明書および本ソフトウェアの内容の全部および一部を、当社に無断で転記、あるいは複製することはお断りします。 •本取扱説明書および本ソフトウェアは、改良のため予告なく変更することがあります。 •本ソフトウェアは ImageKit7 の技術を使用しています。ImageKit7 Copyright © 2005 Newtone Corp. •画面の設定や OS のバージョンなどによって内容が異なる場合があります。 •Windows の基本的な操作は説明していません。 •デフォルトのフォルダーにインストールした場合のパスを例に記載しています。インストール時に指定したフォルダーに よってパスが異なる場合があります。 商標について •Microsoft、Windows、Windows Vista は、米国 Microsoft Corporation の米国およびその他の国における商標または 登録商標です。 •その他、製品名などの固有名詞は、各社の商標または登録商標です。 J 2 起動から終了の流れ ペンソフトのモードと起動のしかた ご参考 • セカンダリーディスプレイには対応していません。 • ホワイトボードモードと透明ボードモードを同時に起動することはできません。 モードを変えるときは、起動しているモードを終了してから、もう一方のモードを起動してください。 • Windows のタスクバーが移動してしまうことを防ぐため、タスクバーは固定してください。 ■ ホワイトボードモード 画面をホワイトボードのように使うことができます。 作業領域は「シート」単位で表示されます。シートを変えると、別の画面で編集することができます。 ホワイトボードモードを起動する 次の方法で起動してください。 )をすばやく 2 度タッチ(ダブルクリック)する。 • デスクトップ上のショートカットアイコン「SHARP ペンソフト」( •「スタート」ボタンをクリックし、「すべてのプログラム」→「SHARP ペンソフト」→「SHARP ペンソフト」を選ぶ。 • ホワイトボードファイル(SWS 形式の保存ファイル)をすばやく 2 度タッチ(ダブルクリック)する。 ■ 透明ボードモード ボードが透明のモードです。 作業領域は、単独の画面で構成されています。 画面の上に置かれた透明ボードの上に描画されるので、画面上に表示されているものに直接注釈などを書き入れることができ ます。ただし、透明ボードの背後に見えている画面を直接操作することはできません。 透明ボードモードを起動する 次の方法で起動してください。 ( )をすばやく 2 度タッチ(ダブルクリッ • デスクトップ上のショートカットアイコン「SHARP ペンソフト(透明ボード)」 ク)する。 「すべてのプログラム」→「SHARP ペンソフト」→「SHARP ペンソフト(透明ボード)」 •「スタート」ボタンをクリックし、 を選ぶ。 J 3 終了する 「終了」をタッチしてください。 未保存の編集内容がない場合 本ソフトウェアが終了します。 未保存の編集内容がある場合 確認のダイアログボックスが表示されます。 「保存して終了する」をタッチした場合は、保存先を指定するダイアログボックスが表示されます。保存形式を確認し、保存先 を指定して保存してください。(7 ページ) 「保存せずに終了する」をタッチした場合は、保存せずに終了します。 J 4 基本画面の構成 画面例:ホワイトボードモード ③ ① ④ ② ⑤ ①ツールバー 機能を切り換えます。(6ページ) ②シート一覧 ホワイトボードモードのときに表示されます。 タッチすると、シートの一覧がサムネイルで表示されます。(8 ページ) ③ツールバー移動アイコン ツールバーと反対側の端に表示され、タッチすると、ツールバーが反対側に移動します。(ツールバー移動アイコンとツー ルバーの位置が入れ替わります。) ④ボード 作業領域です。文字や線を描いたり、画像を貼り付けたりすることができます。 ボードにはホワイトボードと透明ボードの 2 種類があります。透明ボードの場合は、背景が透けて表示されます。 ご参考 • ホワイトボードモードの背景色やグリッドは、変更することができます。(20 ページ) ⑤シート送りボタン/ページ番号 ホワイトボードモードのときに表示されます。 シート送りボタンをタッチすると、表示シートを変えることができます。(8 ページ) 中央に表示されているのが、現在のシート(ページ)の番号です。 J 5 ツールバーの機能ボタンとはたらき ツールバーには各機能がボタンで表示されています。各ボタンをタッチすると、その機能が選べます。 ツールバーに表示される機能ボタンは、モードによって異なります。 ホワイトボードモード 透明ボードモード 開く 終了 終了 ペン 1 ペン 2 ペン 1 ペン 2 ペン 3 消しゴム ペン 3 消しゴム 選択 虫めがね 元に戻す やり直し スクリーン 選択 やり直し 元に戻す SHARP ペンソフトの設定 保存 保存 すべてのシートを印刷 現在のシートを印刷 透明ボード OFF SHARP ペンソフトの設定 現在のシートを印刷 データ取り込み パンウィンドウ ボタン 機能 終了 ページ 本ソフトウェアを終了します。 4 ホワイトボードファイルを開きます。 7 透明ボード機能を無効にします。 一時的にボードの機能を無効にすることで、本ソフトウェア以外の操作(ファイル の操作や、他アプリケーションソフトの使用など)を行えます。 ― ペン 1 ~ 3 線を描きます。 10 消しゴム 手描きの線を消します。 11 選択 オブジェクトを選びます。 12 開く ※1 透明ボード OFF スクリーン 虫めがね ※2 ※1 ホワイトボードの拡大や、表示位置やページの移動を行います。 ※2 8、15 透明ボードモードで画面の一部を拡大表示します。 16 元に戻す ひとつ前の操作を取り消します。 14 やり直し ひとつ前に取り消した操作をやり直します。 14 保存 編集中の内容を保存します。 SHARP ペンソフトの設定 本ソフトウェアを使いやすいように設定します。 20 現在のシートを印刷 表示しているシートを印刷します。 19 すべてのシートを印刷します。 19 すべてのシートを印刷 データ取り込み ※1 パンウィンドウ ※1 ※1 7 ペンソフト取り込み用プリンタードライバーや複合機から取り込んだ画像ファイル をボード上に貼り付けます。 17、18 表示しているシートのサムネイル画像が表示され、ウィンドウ内を操作することで ボードの拡大や表示位置の移動を行います。 15 ※1 ホワイトボードモードのみ表示されます。 ※2 透明ボードモードのみ表示されます。 J 6 ファイルの保存と読み込み データを保存する 以下のファイル形式でデータを保存することができます。 ファイル形式 説明 ホワイトボードファイル ホワイトボードのデータを SWS 形式で保存します。本ソフトウェアで再編集することができ ます。 PDF、BMP、JPEG、PNG 作業中の画面をスクリーンショットで保存します。異なるファイル形式に変換されるため、本 ソフトウェアで再編集することはできません。 ホワイトボードモードの場合 すべてのファイル形式で保存できます。 すべてのシートが保存されます。(データがないシートは保存されません。) BMP、JPEG、PNG では、1 シートが 1 ファイルになります。 透明ボードモードの場合 PDF、BMP、JPEG、PNG で保存できます。 1. 「保存」をタッチする。 2.ドロップダウンリストで、ファイル形式を選ぶ。 3.保存先を指定し、「保存」をタッチする。 ■ 自動バックアップについて ホワイトボードファイルを定期的に自動保存する機能です。 (透明ボードは自動バックアップされません。) 自動バックアップの ON / OFF およびバックアップを行う間隔は、変更することができます。(20 ページ) ホワイトボードファイルを読み込む ホワイトボードモードを起動すると、新規のホワイトボードファイルが開かれた状態になります。(直接ファイルをタッチして 本ソフトウェアを起動させた場合は、該当するホワイトボードファイルが開かれた状態になります。) 保存したホワイトボードファイルを読み込みたいときは、 「開く」をタッチして、読み込みたいファイルを選んでください。 (未保存の編集内容がある場合は、ファイル保存に関する確認のダイアログボックスが表示されます。) J 7 編集する 編集するシートを変える(ホワイトボードモード) ホワイトボードモードでは、画面がシート単位で表示されます。 シートを変えるときは、画面下にあるシート送りボタンをタッチしてください。中央に表示されているのが、現在のシートです。 ① ③ ② ①現在のシート ②シート送りボタン(前) 前のシートを表示します。最初のシートを表示しているときはタッチできません。 ③シート送りボタン(次) 次のシートを表示します。最後のシートを表示しているときはタッチできません。 ■ 画面をドラッグしてシートを変える シートの拡大率が 100% のとき、ドラッグ操作でシートを変えることができます。 1. 「スクリーン」をタッチする。 2. タッチペンでタッチしたまま水平に動かす(ドラッグする)。 方向にドラッグすると、前のシートを表示します。 •右 • 左方向にドラッグすると、次のシートを表示します。 シートの右端 J 8 ■ サムネイルを見ながらシートを変える/シートを編集する 画面左下の「シート一覧」には、各シートのサムネイルが表示され、サムネイルをタッチしてシートを変えることができます。 また、シートの追加、削除、コピー、移動など、シートの編集が行えます。 1.画面左下の「シート一覧」をタッチする。 シートのサムネイルが一覧で表示されます。 2.表示したいシートのサムネイルをタッチする。 画面がタッチしたシートに変わります。 ⑦ ① ② ③ ⑥ ④ ①シート一覧 ②選んでいるシート ③サムネイル送りボタン(前) ④サムネイル ⑤サムネイル送りボタン(次) ⑥シート一覧を閉じます。 ⑦ :選んでいるシートの右側に新しいシートを追加する。 :選んでいるシートを削除する。 :選んでいるシートを右側にコピーする。 :選んでいるシートを左側に移動する。 :選んでいるシートを右側に移動する。 J 9 ⑤ ペンで描く 1. 「ペン 1」~「ペン 3」のいずれかをタッチする。 2.ボード上で描く。 ※ 描いた内容は、タッチペンを放してから 1 秒 後に、1 つのオブジェクトとして確定されます。タッチペンを放してから 1 秒 経過しないうちに別の図形を描くと、線と線がつながっていなくても 1 つのオブジェクトになります。 ※ 数値は変更することができます。(20 ページ) 1秒未満 図形を描く ※ 1秒後 別の図形を描く 両方の図形が 1 つの オブジェクトになる ご参考 • タッチペンの機能ボタン 2 を押すたびに、「ペン 1」~「ペン 3」、「消しゴム」機能を順に変えることができます。 機能ボタン 2 で機能を変える場合は、タッチパネルドライバーの「プロパティ」を選び、 「動作設定」タブの「機能ボタン 2」 を「ペンソフト連携」に設定してください。 • オブジェクトについては、12 ページを参照してください。 • ツールバーのいずれかのボタンがタッチされた場合など、タッチペンを放してから一定の時間が経過しなくても、描いた内 容がオブジェクトとして確定されます。 ■ ペンの色と太さを変える 「ペン 1」~「ペン 3」のパレットで、ペン機能の設定を変更することができます。 パレットは、選択しているペンのボタンを再度タッチすると表示されます。 ① ② ①チェックすると、線が半透明になります。 この設定が有効なときは、ペンのアイコンが変わります。 通常 半透明 ②線の色と太さを設定します。… パレットが閉じます。 ご参考 • パレットの閉じかたは変更することができます。(20 ページ) J 10 描いた線を消す 1. 「消しゴム」をタッチする。 2.タッチペンをタッチしたまま動かす。 動かした部分が消えます。 ご参考 • タッチペンの機能ボタン 2 を押すたびに、「ペン 1」~「ペン 3」、「消しゴム」機能を順に変えることができます。 機能ボタン 2 で機能を変える場合は、タッチパネルドライバーの「プロパティ」を選び、 「動作設定」タブの「機能ボタン 2」 を「ペンソフト連携」に設定してください。 • 消しゴム機能で消せるのは、ペン機能で描いたオブジェクトだけです。貼り付けた画像などは、「消しゴム」で消すことは できません。また、線の一部を消して太さを細くすることはできません。消して細くした部分の線がすべて消えます。 • ペン機能で描いたオブジェクトでも、グループ化されたオブジェクトを消すことはできません。 •「ペン/消しゴム機能の自動切換」を設定すると(20 ページ)、「ペン1」~「ペン3」、「消しゴム」選択時にイレーザーや 指で消すことができます。イレーザーまたは指で画面に触れ、カーソルが消しゴムに変わってから動かしてください。 イレーザーや指で消す場合の消しゴムサイズは、画面に触れている範囲、または、パレットで選択している大きさのどちら かに設定できます。 「タッチパネルの接触面積に合わせて消す」 を選んだ場合 「パレットで選択されているサイズで消す」 を選んだ場合 • Windows Vista/7 のとき、透明ボードモードで「消しゴム」を選ぶと、下記のように表示されます。「消しゴム」以外の 機能を選ぶと通常の表示に戻ります。 - 半透明のオブジェクトでも、背景のコンピューター画面が透けません。 - オブジェクトの周りに白線が表示されます。 ■ 消しゴムのサイズを変える 「消しゴム」のパレットで、消しゴムの大きさを変更することができます。 パレットは、 「消しゴム」を選択している状態で再度タッチすると表示されます。 ご参考 • パレットの閉じかたは変更することができます。(20 ページ) J 11 オブジェクトを編集する 描いた線やボードに貼り付けた画像などは、「オブジェクト」という単位で扱われます。 ■ オブジェクトを選ぶ オブジェクトを編集するときは、対象となるオブジェクトを選びます。 1. 「選択」をタッチする。 2.オブジェクトをタッチする。 オブジェクトが選ばれます。 セレクトポイント オブジェクトをタッチ 描画領域をタッチしてくだ さい。何も描いていない箇 所をタッチしても選べませ ん。 選ばれた状態 オブジェクトの範囲が点線 で表示され、頂点と辺にセ レクトポイントと呼ばれる 記号が表示されます。 オブジェクトを選んだ状態で、 をタッチすると、拡 張メニューが表示され、以下の編集を行うことができ ます。 • 切り取り • コピー • 貼り付け • 削除 • 回転 • 順序 • 選択解除 • グループ化 • グループ解除 • プロパティ ドラッグで範囲を指定すると、その範囲に含まれている複数のオブジェクトを選ぶことができます。(範囲内にオブジェクト全 体が含まれていないものは選べません。) ■ オブジェクトをグループ化する 選ばれている複数のオブジェクトを一つのオブジェクトとして編集することができます。 1.複数のオブジェクトを選ぶ。 2.拡張メニューから「グループ化」を選ぶ。 グループ化を解除するときは 1.グループ化されているオブジェクトを選ぶ。 2.拡張メニューから「グループ解除」を選ぶ。 J 12 ■ オブジェクトを移動する 選んだオブジェクトをドラッグすると、オブジェクトを 移動することができます。 ■ オブジェクトを拡大/縮小する 1.オブジェクトを選ぶ。 2.セレクトポイントをドラッグする。 点のセレクトポイントをドラッグすると、比率を •頂 固定したまま拡大/縮小します。 • 辺のセレクトポイントをドラッグすると、幅または 高さのみを拡大/縮小します。 • 拡大/縮小しても線の太さは維持されます。 セレクトポイント ■ オブジェクトを回転させる 1.オブジェクトを選ぶ。 セレクトポイント 2.中央上部のセレクトポイントをドラッグする。 または、拡張メニューの「回転」から、 「右 90 度回転」 「左 90 度回転」「180 度回転」を選ぶ。 ■ オブジェクトをコピーする オブジェクトをクリップボードにコピーすることができます。 1.オブジェクトを選ぶ。 2.拡張メニューの「コピー」を選ぶ。 ■ オブジェクトを切り取る オブジェクトを切り取ってクリップボードに保存することができます。 1. オブジェクトを選ぶ。 2. 拡張メニューの「切り取り」を選ぶ。 ■ オブジェクトを貼り付ける クリップボードのオブジェクトをボードに貼り付けるときは、拡張メニューの「貼り付け」を選びます。 J 13 ■ オブジェクトの順序を変更する オブジェクトが配置されている順序を変更することができます。 1. オブジェクトを選ぶ。 2. 拡張メニューの「順序」から移動先を選ぶ。 •最前面へ移動 :オブジェクトが1番手前へ移動します。 •最背面へ移動 :オブジェクトが1番奥へ移動します。 •前面へ移動 :オブジェクトが1つ手前へ移動します。 •背面へ移動 :オブジェクトが1つ奥へ移動します。 オブジェクトの順序とは 奥にあるオブジェクトは、手前のオブジェクトに重なると、隠れます。隠れている部分を表示させたい場合は、オブジェクト の順序を変更します。 ① ③ ② ② ① 1 番手前に配置されているオブジェクト ② 2 番目に配置されているオブジェクト ③ 1 番奥に配置されているオブジェクト ① ③ 操作を取り消す・やり直す 「元に戻す」をタッチすると、直前の描画や編集を取り消すことができます。 「やり直し」をタッチすると、取り消した操作を再び実行することができます。 ご参考 • 最大 50 回まで取り消すことができます。 オブジェクトを削除する 1. オブジェクトを選ぶ。 2. 拡張メニューの「削除」を選ぶ。 選ばれたオブジェクトが消えます。 J 14 画面を拡大する 画面の拡大方法は、起動しているモードによって異なります。 ■ ホワイトボードモードで画面を拡大する ダブルクリックで画面を拡大する 1. 「スクリーン」をタッチする。 2.ボードの拡大したい場所をすばやく 2 度タッチ(ダブルクリック)する。 ダブルクリックするたびに、クリック位置を基準に 100%、150%、200% の順に切り換わります。 200% で表示しているときにダブルクリックすると 100% に戻ります。 150% 200% 100% 拡大時の表示位置を変更する 「スクリーン」を選択した状態で画面をドラッグすると、表示位置を変更できます。 パンウィンドウで画面を拡大する ツールバーのパンウィンドウには、現在のシートのサムネイルが表示されます。 ① ② ③ ④ ①倍率 現在の画面倍率を表示します。 ② [-] [+] タッチするたびに、100% ~ 400% の間で 50% ずつ画面を拡大/縮小します。 ③パンウィンドウ 現在のシートのサムネイルが表示されます。ダブルクリックするたびに、クリック位置を基準に 100%、150%、200% の順に切り換わります。 ④表示枠 画面に表示されている領域を示します。表示枠をドラッグすると表示場所が移動します。 J 15 ■ 透明ボードモードで画面を拡大する 画面の一部を拡大して表示することができます。 1. 「虫めがね」をタッチする。 2.ボードをタッチする。 タッチした周辺が拡大表示されます。 拡大したい箇所をタッチ 周辺が拡大されます J 16 ドキュメントを画像で取り込む (ペンソフト取り込み用プリンタードライバー) 任意のアプリケーションソフトのドキュメントを画像に変換し、ホワイトボードに取り込むことができます。 プリンターに印刷されるのと同様の内容で取り込むことができます。 ■ アプリケーションソフトでの操作 1.取り込みたいドキュメントをアプリケーションソフトで開く。 2.印刷の操作を行い、印刷設定を行う画面を表示する。 操作方法はアプリケーションソフトの説明書をご覧ください。 3. 「出力先(プリンター)」を「ペンソフトへ送信」に変更し、印刷設定を行う。 「用紙サイズ」、「用紙の向き」、「解像度」が選べます。 • •設定が終わったら「OK」をタッチしてください。 4.印刷を実行する。 印刷したドキュメントが画像に変換され、ペンソフトに転送されます。 ■ ペンソフト(ホワイトボードモード)での操作 画像が転送されると、 5. 「データ取り込み」が点滅します。 「データ取り込み」をタッチする。 画像を取り込んだ最初のシートが表示されます。 ご参考 • アプリケーションソフトによっては、正しく変換できない場合があります。 • ペンソフト取り込み用プリンタードライバーの「解像度」は通常 120dpi に設定してください。解像度を高くすると、シー トの拡大、縮小、スクロールなどがスムーズに動作しない場合があります。 J 17 複合機から画像を取り込む ペンソフトがインストールされたコンピューターと同一ネットワーク上にシャープ製複合機が接続されている場合、複合機で 読み込んだ画像をホワイトボードに取り込むことができます。 ご参考 • ネットワークスキャナツール Lite 1.21 に対応しています。(2010 年8月現在) • 詳細は複合機をお買い上げの販売店にご確認ください。 • 複合機の操作方法については、複合機の取扱説明書をご覧ください。 ネットワークスキャナツール Lite を使用して画像を取り込む 初めて使用するときは、先にペンソフトがインストールされたコンピューターにネットワークスキャナツール Lite をインス トールし、ネットワークスキャナツール Lite の設定を行ってください。(23 ページ) 複合機から画像を取り込む際は、お使いのコンピューターでネットワークスキャナツール Lite が起動している必要があります。 スキャン送信時のフォーマットは、JPEG にしてください。 ■ 複合機の操作 1.複合機に原稿をセットする。 2.ネットワークスキャナツール Lite で登録した送信先を選ぶ。 3.スキャン送信時のフォーマットを JPGE にする。 4.スキャンを実行する。 原稿が読み込まれ、ペンソフトに転送されます。 ■ ペンソフト(ホワイトボードモード)での操作 画像が転送されると、 5. 「データ取り込み」が点滅します。 「データ取り込み」をタッチする。 画像を取り込んだ最初のシートが表示されます。 J 18 印刷する 現在表示しているシートだけを印刷するときは、 「現在のシートを印刷」をタッチしてください。 ホワイトボードモードで全てのシートを印刷するときは、 「すべてのシートを印刷」をタッチしてください。 印刷設定はあらかじめ登録しておきます。 ご参考 • ツールバーやタブなど、本ソフトウェアの操作ツールは印刷されません。 • ホワイトボードモードでは、データのないシートは印刷されません。 ■ 印刷の設定を登録する 1. 「設定」ダイアログボックス(20 ページ)で、「現在のシートを印刷」または「すべてのシートを印刷」をタッチする。 2.印刷の設定をする。(下記) 3.設定が終わったら、「OK」をタッチする。 ① ② ④ ③ ①プリンター名 印刷するプリンターを選びます。 ②プロパティ プリンターの詳細設定を行います。設定内容はプリンターによって異なります。内容については、プリンターの取扱説明書 を参照してください。 ③印刷部数 印刷する部数を設定します。 ④印刷オプション • ホワイトボードの背景色を印刷する (ホワイトボードモード時のみ) • ページ番号を印刷する (ホワイトボードモード時のみ) • 印刷日を印刷する :ホワイトボードの背景に設定した色を印刷する場合は、チェックします。 :ページ番号を印刷する場合はチェックし、「印刷場所」を選びます。 :日付を印刷する場合はチェックし、「印刷場所」を選びます。 ご参考 •「印刷対象」は変更できません。 J 19 設定をカスタマイズする 本ソフトウェアに関するさまざまな設定を行うことができます。 設定は、ホワイトボードモード、透明ボードモード共通です。ただし画面の内容は起動しているモードにより異なります。 1. 「SHARP ペンソフトの設定」をタッチする。 2.設定する。(下記) 3.設定が終わったら、「OK」をタッチする。 ① ※1 ⑨ ② ③ ※1 ⑩ ④ ⑤ ※2 ⑪ ⑥ ⑦ ⑧ ※ 1 ホワイトボードモードのみ表示されます。 ※ 2 透明ボードモードのみ表示されます。 ①ペン / 消しゴムの初期設定 ペンソフトを起動したときの、「ペン 1」~「ペン 3」の色・太さ、「消しゴム」のサイズを設定します。 ②ペン / 消しゴムパレットの表示設定 チェックすると、「ペン 1」~「ペン 3」、「消しゴム」のパレットで、パターンを選んだ時点でパレットを閉じます。 チェックを外すと、 を押してパレットを閉じます。 ③ペン / 消しゴム機能の自動切換 ペンモード時にタッチペン以外のもので触れた場合は消しゴムに切り替える チェックすると、ペン機能使用時にイレーザーや指で画面に触れると自動的に消しゴムに変わります。 「自動切換時の消しゴムサイズ」で適用する消しゴムサイズを設定してください。 • タッチパネルの接触面積に合わせて消す:イレーザー使用時など、約 4cm×4cm 以上の大きさで画面に触れていると き、画面に接触している範囲に合わせて消します。 • パレットで選択されているサイズで消す:画面に接触している大きさに関わらず、選択されている消しゴムサイズで消 します。 ご参考 • この機能を使用する場合は、タッチパネルドライバーの「プロパティ」を選び、「動作設定」タブの設定を下記のとおり にしてください。タッチパネルドライバーについては、タッチパネルドライバー取扱説明書をご覧ください。 -「入力モード設定」を「標準」に設定してください。「標準」以外の設定では、ペン/消しゴムの自動切換機能を使用す ることはできません。 -「タッチパネルの接触面積に合わせて消す」を選んだ場合は、「消しゴム領域検出」を「有効」に設定してください。 ④ペンカーソルの表示 ペン機能で描くときにカーソルを表示するかどうかを設定します。 ⑤印刷設定 印刷の設定を登録します。(19 ページ) J 20 ⑥バージョン情報 本ソフトウェアのバージョン情報を表示します。 ⑦初期値に戻す 設定を初期値に戻します。 ⑧手書きオブジェクト認識の時間間隔 手書き線がオブジェクトとして確定するまでの時間を設定します。 ⑨ホワイトボードの背景設定 • プレビュー:現在設定されているホワイトボードのイメージを表示します。 • 背景色の変更:ホワイトボードの背景色を設定します。 • グリッド線を表示する:チェックすると、ホワイトボードにグリッドを表示します。 ⑩ホワイトボード自動バックアップ設定 ホワイトボードモード時、自動的にバックアップを行うかどうか設定します。 自動バックアップを行う場合は、その間隔を設定します。 ⑪虫めがね設定 拡大表示の大きさや拡大率を設定します。 J 21 インストール/アンインストールする 管理者権限を持つユーザーで操作してください。 ペンソフトのインストール ■ .NET Framework 2.0 以降をインストールする ペンソフトを使うコンピューターに .NET Framework 2.0 以降がインストールされている必要があります。 .NET Framework は、Microsoft 社のホームページからダウンロードしてインストールしてください。 ■ ペンソフトをインストールする 1.すべてのアプリケーションソフトを終了する。 2.付属の CD-ROM をコンピューターの CD-ROM ドライブにセットする。 3.セットアッププログラムをダブルクリックする。 •32 ビット版 OS の場合:¥PenSoftware ¥jpn ¥setup.exe •64 ビット版 OS の場合:¥PenSoftware ¥jpn_x64 ¥setup_x64.exe 4.以降、画面の指示に従って操作する。 「ユーザーアカウント制御」画面が表示されたら、「はい」(または「許可」)をクリックしてください。 • •セキュリティの警告画面(発行元を確認できませんでした。)が表示されたら、「許可」をクリックしてください。 インストールが終わると、デスクトップにホワイトボードモードのショートカットアイコン( ショートカットアイコン( )が作成されます。 また、ペンソフト取り込み用プリンタードライバーが追加されます。(17 ページ) )と、透明ボードモードの ■ アンインストールする 1.すべてのアプリケーションソフトを終了する。 2. 「スタート」ボタンから「コントロールパネル」を選ぶ。 3. 「プログラムのアンインストール」をクリックする。 •アイコン表示(クラシック表示)では、「プログラムと機能」をダブルクリックします。 「プログラムの追加と削除」をクリックします。(クラシック表示では、 「プログラムの追加と削除」 •Windows XP のときは、 をダブルクリックしてください。) 4. 「SHARP Pen Software」を選び、「アンインストール」をクリックする。 Windows XP のときは、「削除」をクリックしてください。 5.以降、画面の指示に従って操作する。 「ユーザーアカウント制御」画面が表示されたら、「続行」をクリックしてください。 これでアンインストールは終了です。 J 22 ネットワークスキャナツール Lite のインストール ネットワークスキャナツール Lite は、同一ネットワークに接続されたシャープ製複合機から画像を取り込む場合に使用します。 ■ ネットワークスキャナツール Lite をインストールする ネットワークスキャナツール Lite は、弊社のホームページから入手し、ペンソフトを使うコンピューターにインストールして ください。対象機種やインストール方法についても弊社のホームページでご確認いただけます。 ネットワークスキャナツール Lite の詳細な使用方法については、ネットワークスキャナツール Lite のユーザーガイドをご覧 ください。 ご参考 • ネットワークスキャナツール Lite の代わりに、複合機やネットワークスキャナ拡張キットに付属のネットワークスキャナ ツール(バージョン 3.1 以降)を使用することもできます。(すでにインストールされている場合は、再インストールする 必要はありません。) ■ ネットワークスキャナツール Lite を設定する 複合機で読み取った画像を取り込むためのフォルダーを、複合機のアドレス帳に送信先として登録します。 送信先は、ネットワークスキャナツール Lite でペンソフト用のプロファイルを作成することにより登録できます。 プロファイルを作成する際、「ファイルの移動先を設定する」を選択し、「詳細」で画像を取り込むためのフォルダー(下記) を選んでください。 •Windows Vista/7 の場合 起動ディスク : ¥ProgramData ¥SHARP ¥PenSoftware ¥JPEG •Windows XP の場合 起動ディスク : ¥Documents and Settings ¥All Users ¥Application Data ¥SHARP ¥PenSoftware ¥JPEG ■ アンインストールする タスクバーからネットワークスキャナツール Lite を終了させ、22 ページを参照してアンインストール画面を表示し、 「ネット ワークスキャナツール Lite」を削除してください。 J 23 Contents Importing a Document as an Image (Pen Software Printer Driver)..................................................................17 Acquiring an Image From a Multifunction Machine....18 Using the Network Scanner Tool to acquire an image.....................................................................18 Printing............................................................................19 Customizing the Settings...............................................20 Installing/Uninstalling the Software..............................22 Installing the Pen Software.........................................22 Installing the Network Scanner Tool............................23 Introduction.......................................................................2 Starting and Exiting the Software...................................3 Pen Software modes and how to start the modes........3 Exiting the software.......................................................4 Layout of Basic Screen....................................................5 Toolbar function buttons................................................6 Saving and Opening a File...............................................7 Saving data...................................................................7 Opening the whiteboard file..........................................7 Edit Operations.................................................................8 Changing the sheet to edit (whiteboard mode).............8 Drawing with a Pen.....................................................10 Erasing a drawn line.................................................... 11 Editing an object..........................................................12 Undoing/redoing operation..........................................14 Deleting an object.......................................................14 Enlarging the view of the screen ................................15 E 1 Introduction This software is intended to facilitate effective meetings and presentations. • Letters can be created directly so that the computer screen can be used as a whiteboard. • Any document can be converted into an image and imported for display. • An image can be acquired from a multifunction machine for display. • The contents being edited can be printed out or saved. This software is for the PN-L601B. Important Information •This software has been shipped after strict quality control and product inspection. If, however, you find any failure or malfunction, contact your product dealer. •Please understand that SHARP CORPORATION bears no responsibility for errors made during use by the customer or a third party, nor for any other malfunctions or damage to this software arising during use, except where indemnity liability is recognized under law. •Transcribing or duplicating part or all of this manual and/or this software without permission from our company is not permitted. •As a part of our policy of continuous improvement, SHARP reserves the right to make design and specification changes for product improvement without prior notice. The performance specification figures indicated are nominal values of production units. There may be some deviations from these values in individual units. •This software uses the ImageKit7 technology. ImageKit7 Copyright © 2005 Newtone Corp. •The contents or details may vary depending on the screen configuration and OS version, etc. •Only an English version of this software is provided. The screens shown in the manual are the screens that appear in the English OS. •This manual does not contain basic operating instructions for Windows. •The paths used in this manual assume the case where this software being installed in the default folder. The actual path may vary depending on the folder specified during installation. Trademarks •Microsoft, Windows, and Windows Vista are either registered trademarks or trademarks of Microsoft Corporation in the United States and/or other countries. •Names of products and other proper nouns are the registered trademarks or trademarks of their respective copyright holders. E 2 Starting and Exiting the Software Pen Software modes and how to start the modes TIPS • The use of a secondary display is not supported. • Whiteboard mode and overlay mode cannot be started at the same time. To change modes, exit the current mode and start the other mode. • To prevent the Windows taskbar from moving, lock it. n Whiteboard mode You can use the screen as a whiteboard. The work area is displayed for each “sheet”. By changing the sheet, you can edit data on another screen. Starting whiteboard mode Follow the steps below to start the software. ) twice quickly (or double-click the icon). • On the desktop, touch the “SHARP Pen Software” shortcut icon ( • Click the “Start” button, and then select “All Programs” - “SHARP Pen Software” - “SHARP Pen Software”. • Touch a whiteboard file (a file saved in the SWS format) twice quickly (or double-click the file). n Overlay mode The board is shown as transparent. The work area consists of a single screen. Your drawing will appear on the transparent board placed over the screen, so that you can write comments directly on the items displayed on the screen. Note, however, that you cannot operate the screen shown behind the transparent board. Starting overlay mode Follow the steps below to start the software. ) twice quickly (or double‑click the icon). • On the desktop, touch the “SHARP Pen Software (Overlay mode)” shortcut icon ( • Click the “Start” button, and then select “All Programs” - “SHARP Pen Software” - “SHARP Pen Software (Overlay mode)”. E 3 Exiting the software Touch the “Quit” button. When there is no data which is being edited and is not saved The software is exited. When there is data which is being edited and is not saved A confirmation dialog box appears. When you touch “Save and exit”, a dialog box appears to allow you to specify the destination to save the data. Confirm the saving format, specify the destination, and save the data. (Page 7) When you touch “Exit without saving”, the software is terminated without saving the data. E 4 Layout of Basic Screen Screen example: Whiteboard mode (3) (1) (4) (2) (5) (1) Toolbar Used to switch functions. (Page 6) (2) SHEET LIST This is displayed only in the whiteboard mode. Touch this tab to display the list of sheets shown as thumbnail images. (Page 8) (3) Move toolbar icon This appears on the side opposite to the toolbar, and can be touched to move the toolbar to that side. (The icon and the toolbar will switch places.) (4) Board Work area. You can write letters, draw lines, and paste images here. The board can be displayed in two modes: whiteboard mode and overlay mode. The latter is transparent, showing the background. TIPS • The background color and grid used in the whiteboard mode can be changed. (Page 20) (5) Sheet navigation buttons/Page No. This is displayed only in the whiteboard mode. Touch the sheet navigation button to change the displayed sheet. (Page 8) The number shown at the center is the page No. of the current sheet. E 5 Toolbar function buttons The functions of the toolbar are shown as buttons. Touch a button to select the function of that button. The function buttons that appear on the toolbar vary depending on the mode. Whiteboard mode Overlay mode Quit Open Quit Turn off Overlay mode Pen 1 Pen 2 Pen 1 Pen 2 Pen 3 Eraser Pen 3 Eraser Select Pan Select Zoom In Undo Redo Undo Redo Save Settings of SHARP Pen Software Save Settings of SHARP Pen Software Print Current Sheet Print Current Sheet Print All Receive the printed or scanned images Pan window Button Quit Open*1 Turn off Overlay mode*2 Pens 1 to 3 Eraser Select Pan*1 Zoom In*2 Undo Redo Save Settings of SHARP Pen Software Print Current Sheet Print All*1 Receive the printed or scanned images*1 Pan window*1 Function Exit this software. Open a whiteboard file. Turn off overlay mode. By disabling the board function temporarily, you can operate something other than the software (files, other application software, etc.). Draw lines. Erase hand-drawn lines. Select an object. Page 4 7 Enlarge the view of the whiteboard, change the display position, and change pages. Enlarge part of the screen in overlay mode. Cancel the immediately preceding operation. Redo the immediately preceding canceled operation. Save the data being edited. 8, 15 16 14 14 7 10 11 12 Set this software according to the user’s preference. 20 Print the displayed sheet. Print all sheets. Paste an image file acquired from the Pen Software printer driver or a multifunction machine onto the board. 19 19 This shows a thumbnail image of the displayed sheet. Operate inside this window to enlarge the view of the board or move the display position. *1 Only appears in whiteboard mode. *2 Only appears in overlay mode. E 6 17, 18 15 Saving and Opening a File Saving data Data can be saved in the following file formats: File format Whiteboard file PDF, BMP, JPEG, PNG Description Data on the whiteboard is saved in the SWS format. The saved data can be re-edited with this software. The working screen is saved as a screen shot. The data is converted into the different file format so that it cannot be re-edited with the software. In the whiteboard mode Data can be saved in any of the file formats above. All sheets will be saved. (A sheet without data will not be saved.) When data is saved in BMP, JPEG, or PNG format, each sheet is saved in a separate file. In the overlay mode Data can be saved in PDF, BMP, JPEG, or PNG format. 1. Touch the “Save” button. 2. Select the file format from the drop-down list. 3. Specify the destination and touch “Save”. n Automatic backup This function automatically backs up the whiteboard file at specified intervals. (The automatic backup cannot be used for the data in the overlay mode.) You can change whether to enable/disable the automatic backup and the backup interval time. (Page 20) Opening the whiteboard file When whiteboard mode is started, a new whiteboard file opens. (If you start the software by directly touching a whiteboard file, the whiteboard file opens.) To open a saved whiteboard file, touch the “Open” button and select the file. (If the data being edited is not saved, the file saving confirmation dialog box appears.) E 7 Edit Operations Changing the sheet to edit (whiteboard mode) In the whiteboard mode, each screen is displayed on a sheet. To change the sheet, touch the sheet navigation button at the bottom of the screen. The number shown at the center is the page No. of the current sheet. (1) (3) (2) (1) Page No. of the current sheet (2) Sheet navigation button (Previous) Touch this button to display the previous sheet. When the first sheet is displayed, this button is disabled. (3) Sheet navigation button (Next) Touch this button to display the next sheet. When the last sheet is displayed, this button is disabled. n Changing the sheet by dragging the screen A sheet can be changed by dragging when the zoom (enlargement percentage) is 100%. “Pan” button. 1. Touch the 2. Drag horizontally with the touch pen. •Drag to the right to show the previous sheet. •Drag to the left to show the next sheet. Right edge of sheet E 8 n Changing the sheet by referring to thumbnail images / Editing the sheet Thumbnails of each sheet appear in “SHEET LIST” in the bottom left corner of the screen. A thumbnail can be touched to change to that sheet. The sheets can be edited, including adding, deleting, copying, and moving sheets. 1. Touch “SHEET LIST” in the lower left corner of the screen. The list of the thumbnail images of the sheets is displayed. 2. Touch the thumbnail image of the sheet you want to display. The screen changes to the selected sheet. (1) (7) (2) (6) (3) (4) (1) SHEET LIST (2) Currently selected sheet (3) Thumbnail navigation button (Previous) (4) Thumbnail images (5) Thumbnail navigation button (Next) (6) Touch this button to close the sheet list. (7) : Add a new sheet to the right of the selected sheet. : Delete the selected sheet. : Copy the selected sheet and insert it on the right of the selected sheet. : Move the selected sheet one to the left. : Move the selected sheet one to the right. E 9 (5) Drawing with a Pen 1. Touch any of the “Pen 1” to “Pen 3” buttons. 2. Draw on the board. The drawn shape will be determined as an object 1 second* after you lift the touch pen from the board. If you start drawing another object within 1 second* after you lift the touch pen from the board, the drawn shapes will be determined to be a single object even though they are separate. * This period can be changed. (Page 20) After 1 second Less than 1 second Draw a shape. Draw another shape. Both shapes are determined as a single object. TIPS • You can switch through “Pen 1” to “Pen 3” and “Eraser” by repeatedly pressing Function Button 2 of the touch pen. To change functions using Function Button 2, select the touch panel driver “Properties”, and set “Function Button 2” to “Pen Software Link” on the “OPERATION SETTING” tab. • For details about objects, refer to page 12. • In certain cases, such as when a button on the toolbar is touched, the drawn shape will be fixed as an object before the specified time elapses after the touch pen is lifted from the board. n Changing the color and thickness of the pen The “Pen 1” to “Pen 3” palettes can be used to change the pen function settings. To display the palette, touch the button of the selected pen once again. (1) (2) (1) Check this box to make the line transparent. The pen icon changes when this setting is enabled. Normal Transparent (2) Set the color and thickness of the line. The palette is closed. TIPS • The method of closing the palette can be changed. (Page 20) E 10 Erasing a drawn line 1. Touch the “Eraser” button. 2. With the pen touching the screen, move the pen. The part you move over is erased. TIPS • You can switch through “Pen 1” to “Pen 3” and “Eraser” by repeatedly pressing Function Button 2 of the touch pen. To change functions using Function Button 2, select the touch panel driver “Properties”, and set “Function Button 2” to “Pen Software Link” on the “OPERATION SETTING” tab. • The eraser function can erase only the objects drawn with the pen function. You cannot use the “Eraser” button to erase pasted images. You cannot use it either to erase the edges of a line to make the line thinner. Even if you erase the edges only, the entire width of the line will be erased. • An object drawn with the pen function cannot be erased if it is part of a group. • When “Auto Pen/Eraser Mode Switching” is enabled (page 20), you can erase with the eraser or your finger when one of “Pen 1” to “Pen 3” or “Eraser” is selected. Touch the screen with the eraser or your finger, and after the cursor changes to the eraser, move the eraser or your finger. You can set the eraser size for erasing with the eraser or your finger to the touched area of the screen, or to the size selected on the palette. When "The area you touch (or cover)" When “The selected size in Eraser is selected Palette” is selected • With Windows Vista/7, the display changes as follows when the “Eraser” button is selected in the overlay mode. The display returns to normal when the function other than the “Eraser” button is selected. -The computer screen in the background is hidden even by translucent objects. -An object is surrounded with a white line. n Changing the eraser size The size of the eraser can be changed by selecting it from the palette for the “Eraser” button. To display the palette, touch the “Eraser” button again while it is in the selected state. TIPS • The method of closing the palette can be changed. (Page 20) E 11 Editing an object The drawn lines and the images pasted on the board are handled in the software as an “object”. n Selecting an object You need to select an object before editing it. “Select” button. 1. Touch the 2. Touch an object. The object is selected. Select point Touch an object. Selected object Touch an area where something is drawn. You cannot select an object by touching the area where nothing is drawn. The area of the object is indicated with a dotted line, and symbols called select points appear on the vertices and sides of the area. When you select an object and then touch , the expansion menu appears to allow you the following edit operations: • Cut • Copy • Paste • Delete • Rotate • Order • Cancel selection • Group • Ungroup • Property By specifying an area by dragging, you can select several objects inside the area. (Objects which are not entirely included in the area are not selected.) n Grouping objects You can edit several selected objects as one object. 1. Select objects to be grouped. 2. Select “Group” from the expansion menu. Canceling the grouping 1. Select the grouped objects. 2. Select “Ungroup” from the expansion menu. E 12 n Moving an object You can move an object by selecting the object and dragging it. n Enlarging/reducing an object 1. Select an object. 2. Drag the select point. • Dragging the select point on the vertex enlarges/reduces the object with the same aspect ratio. • Dragging the select point on the side enlarges/reduces the object in the direction of either width or height. • The line width remains the same after the object is enlarged/reduced. Select point n Rotating an object 1. Select an object. Select point 2. Drag the select point at the center top. Or, select “Rotate Right”, “Rotate Left” or “Rotate 180 degrees” from “Rotate” in the expansion menu. n Copying an object You can copy an object to the clipboard. 1. Select an object. 2. Select “Copy” from the expansion menu. n Cutting an object You can cut an object and save it to the clipboard. 1. Select an object. 2. Select “Cut” in the expansion menu. n Pasting an object To paste the object in the clipboard, select “Paste” in the expansion menu. E 13 n Changing the order of objects You can change the order of the object placement. 1. Select an object. 2. Select the object placement from “Order” in the expansion menu. • Bring to Front • Send to Back • Bring forward • Send backward : The object moves to the front. : The object moves to the back. : The object moves one forward. : The object moves one backward. Object placement order When several objects overlap, the objects at the back are hidden behind the objects in front. To show the hidden part, change the placement order of the objects. (3) (1) (2) (1) Object placed in front of the other objects (1) (2) Object placed second from the front object (3) Object placed at the back of the other objects (3) (2) Undoing/redoing operation Touching the “Undo” button cancels the preceding drawing or editing operation. Touching the “Redo” button repeats the operation canceled with the “Undo” button. TIPS • Up to 50 actions can be undone. Deleting an object 1. Select an object. 2. Select “Delete” from the expansion menu. The selected object disappears. E 14 Enlarging the view of the screen The steps for enlarging the view of the screen vary depending on the mode. n Enlarging the screen in whiteboard mode Double-click to enlarge the screen 1. Touch the “Pan” button. 2. Quickly touch the part of the board that you want to enlarge twice (double-click). Each time you double-click, the view changes in the order 100% > 150% > 200%, centered on the click position. Double-clicking at 200% returns the view to 100%. 150% 200% 100% Changing the display position when the view is enlarged To change the display position, drag on the screen with “Pan” selected. Enlarging the view of the screen with the pan window A thumbnail of the current sheet appears in the pan window on the toolbar. (1) (2) (3) (4) (1) Magnification Shows the current screen magnification. (2) [-] [+] Touch to enlarge or reduce the view between 100% and 400% in increments of 50%. (3) Pan window Shows a thumbnail of the current sheet. Double-click to change the view in the order 100% > 150% > 200%, centered on the double-click position. (4) Display frame Shows the area that is displayed on the screen. To move the area that is displayed, drag the display frame. E 15 n Enlarging the screen in overlay mode You can enlarge part of the screen and display it. 1. Touch the “Zoom In” button. 2. Touch the board. The area around the touched point is enlarged and displayed. Touch the point to enlarge. The area around the point is enlarged. E 16 Importing a Document as an Image (Pen Software Printer Driver) A document of any application can be converted into an image and displayed on the whiteboard. A document is imported as an image similar to an image printed by a printer. n In the software application 1. In the software application, open the document that you wish to import. 2. Select the print command and open the print settings screen. For details, see the manual for the software application. 3. Change the printer to “Send print data to SHARP Pen Software”, and select print settings. •“Paper Size”, “Orientation”, and “Resolution” can be selected. •When you have finished selecting settings, touch “OK”. 4. Execute printing. The printed document will be converted into an image and sent to the Pen Software. n In the Pen Software (whiteboard mode) When the image has been sent, the “Receive the printed or scanned images” button will blink. 5. Touch the “Receive the printed or scanned images” button. The first sheet of the acquired image appears. TIPS • It may not be possible to correctly convert documents from some software applications. • The “Resolution” setting of the Pen Software printer driver should normally be set to 120 dpi. If set to a higher setting, operations such as enlarging, reducing, and scrolling the sheet may not take place smoothly. E 17 Acquiring an Image From a Multifunction Machine If a SHARP multifunction machine is connected to the same network as the computer on which the Pen Software is installed, an image scanned on the multifunction machine can be acquired onto the whiteboard. TIPS • Supports the Network Scanner Tool 3.3 or higher (as of August, 2010). • For details, contact your dealer or nearest authorized service representative for the multifunction machine. • For the procedures for using the multifunction machine, see the manual for the multifunction machine. Using the Network Scanner Tool to acquire an image The first time you use the Network Scanner Tool, install the Network Scanner Tool on the computer on which the Pen Software has been installed and configure the Network Scanner Tool settings. (Page 23) To acquire an image from a multifunction machine, the Network Scanner Tool must be running on your computer. Use JPEG for the scan send format. n In the multifunction machine 1. Place the document in the multifunction machine. 2. Select a destination stored in the Network Scanner Tool. 3. Select JPEG for the scan send format. 4. Execute scanning. The document will be scanned and sent to the Pen Software. n In the Pen Software (whiteboard mode) When the image has been sent, the “Receive the printed or scanned images” button will blink. 5. Touch the “Receive the printed or scanned images” button. The first sheet of the acquired image appears. E 18 Printing To print only the currently displayed sheet, touch the To print all sheets on the whiteboard, touch the Store the print settings ahead of time. “Print Current Sheet” button. “Print All” button. (Whiteboard mode only) TIPS • The operation tools of the software, such as the toolbars and tabs will not be printed. • In the whiteboard mode, a sheet with no data will not be printed. n Register the settings for printing 1. In the “Settings” dialog box (page 20), touch “Print Current Sheet” or “Print All”. 2. Specify the print settings. (See below.) 3. When you finish adjusting the settings, touch “OK”. (1) (2) (4) (3) (1) Printer Name Select the printer to be used for printing. (2) Properties Set the printer details. The setting options depend on the printer. For the setting options, refer to the instruction manual of the printer. (3) Number of Copies Specify the number of copies to print. (4) Options •Print Background :Select this to print the color that is set for the whiteboard background. (Only when in whiteboard mode) •Print Sheet Number :Select this to print page numbers, and select the “Position”. (Only when in whiteboard mode) •Print Date :Select this to print the print date, and select the “Position”. TIPS • “Sheets to Print” cannot be changed. E 19 Customizing the Settings You can customize various settings of this software. The settings are the same in both whiteboard mode and overlay mode. However, the contents of the screen will vary depending on which mode is started. 1. Touch the “Settings of SHARP Pen Software” button. 2. Set the options as necessary. (See below.) 3. When you finish adjusting the settings, touch “OK”. (1) (9) *1 (2) (3) (10) *1 (4) (5) (11) *2 (6) (7) (8) *1 Only appears in whiteboard mode. *2 Only appears in overlay mode. (1) Pen/Eraser Default setting Set the initial color and thickness of “Pen 1” to “Pen 3”, and the initial size of the “Eraser”. (2) Pen/Eraser palette Select this to have the palettes of “Pen 1” to “Pen 3” and “Eraser” close when a pattern is selected from a palette. If the checkmark is removed, must be clicked to close the palette. (3) Auto Pen/Eraser Mode Switching Use auto switching To use this function, select this to have the pen automatically switch to the eraser when the screen is touched with the eraser or your finger in pen mode. Set the eraser size that is applied in “Eraser Size”. • The area you touch (or cover) :When using an eraser or other object and the area of contact on the screen is at least 1-9/16 inch (4 cm) x 1-9/16 inch (4 cm), erase the area of contact. • The selected size in Eraser Palette :Erase with the selected eraser size regardless of the amount of contact on the screen. IMPORTANT • To use this function, select the touch panel driver “Properties”, and configure the settings on the “OPERATION SETTING” tab as shown below. For information on the touch panel driver, see the Touch Panel Driver Operation Manual. -Set “Input Mode Setting” to “Standard”. If set to other than “Standard”, the pen/eraser auto switching function cannot be used. -If you have selected “The area you touch (or cover)”, set “Detect Eraser Area” to “Enable”. (4) Pen Cursor Set whether to show a cursor when you draw with the pen function. (5) Printer setting Register the settings for printing. (Page 19) E 20 (6) About The version information of this software is displayed. (7) Default Reset the settings to the initial values. (8) Interval until object is captured Set the period until a hand-drawn line is determined as an object. (9) Background setting of whiteboard • Preview : The image of the whiteboard with the current setting is displayed. • Background color : Set the background color of the whiteboard. • Show the grid lines: Select to show the grid on the whiteboard. (10) Automatic backup settings Specify whether to back up data automatically in the whiteboard mode. To use the automatic backup, specify the interval. (11) Zoom Setting Specify the size and magnification of the zoom display. E 21 Installing/Uninstalling the Software The operations in this section require administrator privilege. Installing the Pen Software n Installing .NET Framework 2.0 or later .NET Framework 2.0 or later must be installed on the computer on which the Pen Software will be used. Download and install .NET Framework from Microsoft’s website. n Installing the Pen Software 1. Exit all running software applications. 2. Insert the supplied CD-ROM into the CD-ROM drive of the computer. 3. Double-click the setup program. •32-bit operating system: \PenSoftware\eng\setup.exe •64-bit operating system: \PenSoftware\eng_x64\setup_x64.exe 4. For the remainder of the procedure, follow the instructions shown on the screen. •When the “User Account Control” dialog box appears, click “Yes” (or “Allow”). •When a security warning screen (The publisher could not be verified.) appears, click “Allow”. When installation is finished, shortcut icons for whiteboard mode ( desktop. The Pen Software printer driver will also be added. (Page 17) ) and overlay mode ( ) will be created on the n Uninstalling 1. Exit all running software applications. 2. Click the “Start” button and select “Control Panel”. 3. Click “Uninstall a program”. •If you are using icon view (Classic View), double-click “Programs and Features”. •When Windows XP is used, click “Add or Remove Programs”. (In the classic view, double-click “Add or Remove Programs”.) 4. Select “SHARP Pen Software” and click “Uninstall”. When Windows XP is used, click “Remove”. 5. For the remainder of the procedure, follow the instructions shown on the screen. When the “User Account Control” dialog box appears, click “Continue”. This completes the uninstallation process. E 22 Installing the Network Scanner Tool The Network Scanner Tool is used to acquire an image from a SHARP multifunction machine connected to the same network. n Installing the Network Scanner Tool The Network Scanner Tool is not included on the provided CD-ROM. Use the Network Scanner Tool (Version 3.3 or later) that is provided with the multifunction machine. (If already installed, there is no need to reinstall.) For details on installing and using the Network Scanner Tool, see the Network Scanner Tool user’s guide. For questions on the compatibility of your multifunction machine or the Network Scanner Tool, contact your dealer or authorized service representative. n Configuring settings for the Network Scanner Tool The folder that will be used to acquire images scanned from the multifunction machine must be stored as a destination in the multifunction machine’s address book. When creating a profile, select “Move File to Folder”and set the folder (below) for acquiring images in “Details”. • Windows Vista/7: Startup drive:\ProgramData\SHARP\PenSoftware\JPEG • Windows XP: Startup drive:\Documents and Settings\All Users\Application Data\SHARP\PenSoftware\JPEG n Uninstalling Exit the Network Scanner Tool from the taskbar, open the uninstall screen as explained on page 22, and remove “Network Scanner Tool” (or “Sharpdesk”). E 23 Table des matières Importation d’un document sous forme d’image (pilote d’imprimante de Pen Software).........................17 Acquisition d’une image à partir d’une machine multifonctions.................................................................18 Utilisation du Network Scanner Tool pour acquérir une image..........................................................................18 Impression.......................................................................19 Personnalisation des réglages......................................20 Installation/désinstallation du logiciel..........................22 Installation du Pen Software.......................................22 Installation du Network Scanner Tool..........................23 Introduction.......................................................................2 Démarrer et quitter le logiciel..........................................3 Modes Pen Software et démarrage des modes............3 Quitter le logiciel............................................................4 Disposition de l’écran de base........................................5 Touches de fonctions de barre d’outils..........................6 Sauvegarde et ouverture d’un fichier.............................7 Sauvegarde des données.............................................7 Ouverture du fichier de tableau blanc...........................7 Opérations d’édition.........................................................8 Changement de la feuille à éditer (mode tableau blanc)....................................................8 Dessin avec un stylet..................................................10 Effacement d’une ligne dessinée................................ 11 Édition d’un objet.........................................................12 Défaire/refaire l’opération............................................14 Suppression d’un objet................................................14 Agrandissement de la vue de l’écran .........................15 F 1 Introduction Ce logiciel a été conçu pour faciliter la réalisation de réunions et de présentations efficaces. • Vous pouvez créer directement les lettres de manière à pouvoir utiliser l’écran de l’ordinateur comme un tableau blanc. • Vous pouvez convertir n’importe quel document en image et l’importer pour l’afficher. • Vous pouvez acquérir une image à partir d’une machine multifonctions pour l’afficher. • Vous pouvez imprimer ou sauvegarder le contenu en cours d’édition. Ce logiciel est destiné au PN-L601B. Informations importantes •Ce logiciel a été expédié après avoir subi un contrôle de qualité et une inspection du produit rigoureux. Si toutefois une panne ou un dysfonctionnement se produisent, contactez le revendeur de votre produit. •Veuillez bien comprendre que SHARP CORPORATION ne porte aucune responsabilité en cas d’erreurs survenant lors de l’utilisation par le client ou par un tiers, ou en cas d’autres dysfonctionnements ou dommages de ce logiciel survenant pendant l’utilisation, sauf quand la responsabilité d’indemnisation est reconnue par la loi. •Il est interdit de transcrire ou de copier tout ou partie de ce manuel et/ou de ce logiciel sans y avoir été autorisé par notre société. •Dans le cadre de notre politique d’amélioration contenue, SHARP se réserve le droit d’effectuer sans préavis des changements de présentation et de spécifications pour améliorer le produit. Les chiffres indiqués pour les spécifications des performances sont des valeurs nominales des unités de production. Il est possible que ces valeurs soient légèrement différentes de celles des unités individuelles. •Ce logiciel utilise la technologie ImageKit7. ImageKit7 Droits d’auteur © 2005 Newtone Corp. •Il est possible que le contenu ou les détails varient selon la configuration de l’écran, la version du système d’exploitation, etc. •Ce logiciel est fourni en version anglaise seulement. Les écrans montrés dans le manuel sont les écrans qui apparaissent dans le système d’exploitation anglais. •Ce manuel ne contient pas d’instructions d’utilisation de base pour Windows. •Pour les chemins utilisés dans ce manuel, il est supposé que ce logiciel est installé dans le dossier par défaut. Le chemin réel peut être différent, selon le dossier spécifié lors de l’installation. Marques commerciales •Microsoft, Windows, et Windows Vista sont des marques déposées ou des marques commerciales de la société Microsoft aux États-Unis et/ou dans d’autres pays. •Les noms de produits et les autres noms propres sont des marques commerciales ou des marques déposées de leurs propriétaires respectifs. F 2 Démarrer et quitter le logiciel Modes Pen Software et démarrage des modes Conseils • L’utilisation d’un affichage secondaire n’est pas prise en charge. • Il est impossible de démarrer le mode tableau blanc et le mode superposition en même temps. Pour changer de mode, quittez le mode actuel et démarrez l’autre mode. • Pour empêcher la barre des tâches de Windows de se déplacer, verrouillez-la. n Mode tableau blanc Vous pouvez utiliser l’écran comme un tableau blanc. La zone de travail est affichée pour chaque “sheet (feuille)”. En changeant la feuille, vous pouvez éditer les données sur un autre écran. Démarrage du mode tableau blanc Pour démarrer le logiciel, procédez comme suit. • Sur le bureau, touchez deux fois en succession rapide l’icône de raccourci “SHARP Pen Software” ( fois sur l’icône). ) (ou cliquez deux • Cliquez sur la touche “Démarrer”, puis sélectionnez “Tous les programmes” - “SHARP Pen Software” - “SHARP Pen Software”. • Touchez deux fois en succession rapide un fichier de tableau blanc (fichier sauvegardé en format SWS) (ou cliquez deux fois sur le fichier). n Mode superposition Le tableau apparaît transparent. La zone de travail consiste en un seul écran. Votre dessin apparaîtra sur le tableau transparent placé par-dessus l’écran, de manière que vous puissiez écrire vos commentaires directement sur les éléments affichés sur l’écran. Notez bien toutefois que vous pouvez pas faire fonctionner l’écran apparaissant derrière le tableau transparent. Démarrage du mode superposition Pour démarrer le logiciel, procédez comme suit. • Sur le bureau, touchez deux fois en succession rapide l’icône de raccourci “SHARP Pen Software (Overlay mode)” ( cliquez deux fois sur l’icône). ) (ou • Cliquez sur la touche “Démarrer”, puis sélectionnez “Tous les programmes” - “SHARP Pen Software” - “SHARP Pen Software (Overlay mode)”. F 3 Quitter le logiciel Touchez la touche “Quit” . Lorsqu’aucune donnée n’est en cours d’édition et n’est sauvegardée Vous quittez le logiciel. Lorsque des données sont en cours d’édition et ne sont pas sauvegardées Une boîte de dialogue de confirmation apparaît. Lorsque vous touchez “Save and exit”, une boîte de dialogue apparaît pour vous permettre de spécifier la destination de sauvegarde des données. Vérifiez le format de sauvegarde, spécifiez la destination, et sauvegardez les données. (Page 7) Lorsque vous touchez “Exit without saving”, le logiciel est arrêté sans que les données soient sauvegardées. F 4 Disposition de l’écran de base Exemple d’écran: Mode tableau blanc (3) (1) (4) (2) (5) (1) Barre d’outils Utilisée pour passer d’une fonction à une autre. (Page 6) (2) SHEET LIST Elle est affichée seulement en mode tableau blanc. Touchez cet onglet pour afficher la liste des feuilles apparaissant sous forme de vignettes. (Page 8) (3) Icône de déplacement de barre d’outils Elle apparaît sur le côté opposé à la barre d’outils; vous pouvez la toucher pour déplacer la barre d’outils vers ce côté. (Les emplacements de l’icône et de la barre d’outils seront permutés.) (4) Tableau Zone de travail. Vous pouvez écrire des lettres, dessiner des lignes et coller des images dans cette zone. Vous pouvez afficher le tableau en deux modes: mode tableau blanc et mode superposition. Ce dernier est transparent; il laisse apparaître l’arrière-plan. Conseils • Vous pouvez changer la couleur et la grille de l’arrière-plan utilisées en mode tableau blanc. (Page 20) (5) Touches de navigation des feuilles/N° de page Elle est affichée seulement en mode tableau blanc. Touchez la touche de navigation des feuilles pour changer la feuille affichée. (Page 8) Le numéro indiqué au centre est le n° de page de la feuille actuelle. F 5 Touches de fonctions de barre d’outils Les fonctions de la barre d’outils apparaissent sous forme de touches. Touchez une touche pour sélectionner la fonction de cette touche. Les touches de fonctions qui apparaissent sur la barre d’outils sont différentes selon le mode utilisé. Mode tableau blanc Mode superposition Quit Open Quit Turn off Overlay mode Pen 1 Pen 2 Pen 1 Pen 2 Pen 3 Eraser Pen 3 Eraser Select Pan Select Zoom In Undo Redo Undo Redo Save Settings of SHARP Pen Software Save Settings of SHARP Pen Software Print Current Sheet Print Current Sheet Print All Receive the printed or scanned images Fenêtre de pan Touche Quit <Quitter> Open <Ouvrir>* 1 Fonction Page Quitter ce logiciel. 4 Ouvrir un fichier de tableau blanc. 7 Arrêter le mode superposition. Turn off Overlay mode désactivant temporairement la fonction de tableau, vous pouvez faire fonctionner <Arrêter le Mode superposition>*2 En quelque chose d’autre que le logiciel (fichiers, autre logiciel d’application, etc.). - Pens 1 to 3 <Stylet 1 à Stylet 3> Dessiner des lignes. 10 Eraser <Gomme> Effacer des lignes dessinées à la main. 11 Select <Sélectionner> Sélectionner un objet. 12 Pan* 1 Agrandir la vue du tableau blanc, changer la position d’affichage et changer les pages. 8, 15 Zoom In <Zoom avant>*2 Agrandir une partie de l’écran en mode superposition. 16 Undo <Défaire> Annuler l’opération effectuée immédiatement avant. 14 Redo <Refaire> Refaire l’opération annulée immédiatement avant. 14 Save <Sauvegarder> Sauvegarder les données en cours d’édition. 7 Settings of SHARP Pen Software Configurer ce logiciel selon les préférences utilisateur. <Réglages de SHARP Pen Software> 20 Print Current Sheet Imprimer la feuille affichée. <Imprimer la feuille actuelle> 19 Print All <Tout imprimer>*1 Imprimer toutes les feuilles. 19 Receive the printed or scanned images <Recevoir l’image imprimée ou numérisée.>*1 Coller sur le tableau un fichier d’image acquis depuis le pilote d’imprimante de Pen Software ou une machine multifonctions. Fenêtre de pan*1 Elle fait apparaître une vignette de la feuille affichée. Effectuez les opérations à l’intérieur de cette fenêtre pour agrandir la vue du tableau ou déplacer la position d’affichage. *1 Apparaît seulement en mode tableau blanc. *2 Apparaît seulement en mode superposition. F 6 17, 18 15 Sauvegarde et ouverture d’un fichier Sauvegarde des données Vous pouvez sauvegarder les données dans les formats suivants: Format de fichier Description Fichier de tableau blanc Les données du tableau blanc sont sauvegardées en format SWS. Les données sauvegardées peuvent être rééditées avec ce logiciel. PDF, BMP, JPEG, PNG L’écran de travail est sauvegardé comme capture d’écran. Les données sont converties dans le format de fichier différent, afin qu’il soit impossible de les rééditer avec le logiciel. En mode tableau blanc Les données peuvent être sauvegardées dans n’importe lequel des formats de fichier ci-dessus. Toutes les feuilles seront sauvegardées. (Une feuille sans données ne sera pas sauvegardée.) Lorsque les données sont sauvegardées en format BMP, JPEG ou PNG, chaque feuille est sauvegardée dans un fichier séparé. En mode superposition Les données peuvent être sauvegardées en format PDF, BMP, JPEG ou PNG. 1. Touchez la touche “Save” . 2. Sélectionnez le format de fichier dans la liste déroulante. 3. Spécifiez la destination et touchez “Enregistrer”. n Sauvegarde de secours automatique Cette fonction effectue automatiquement une sauvegarde de secours du fichier de tableau blanc aux intervalles spécifiés. (Il est impossible d’utiliser la sauvegarde de secours automatique des données en mode superposition.) Vous pouvez changer l’état d’activation/désactivation de la sauvegarde de secours automatique et le temps de l’intervalle des sauvegardes de secours. (Page 20) Ouverture du fichier de tableau blanc Lorsque le mode de tableau blanc démarre, un nouveau fichier de tableau blanc s’ouvre. (Si vous démarrez le logiciel en touchant directement un fichier de tableau blanc, le fichier de tableau blanc s’ouvre.) Pour ouvrir un fichier de tableau blanc sauvegardé, touchez la touche “Open” et sélectionnez le fichier. (Si les données en cours d’édition ne sont pas sauvegardées, la boîte de dialogue de confirmation de sauvegarde de fichier apparaît.) F 7 Opérations d’édition Changement de la feuille à éditer (mode tableau blanc) En mode tableau blanc, chaque écran apparaît sur une feuille. Pour changer la feuille, touchez la touche de navigation des feuilles située en bas de l’écran. Le numéro indiqué au centre est le n° de page de la feuille actuelle. (1) (3) (2) (1) N° de page de la feuille actuelle (2) Touche de navigation des feuilles (Précédente) Touchez cette touche pour faire apparaître la feuille précédente. Lorsque la première feuille est affichée, cette touche est désactivée. (3) Touche de navigation des feuilles (Suivante) Touchez cette touche pour faire apparaître la feuille suivante. Lorsque la dernière feuille est affichée, cette touche est désactivée. n Changement de la feuille en faisant glisser l’écran Vous pouvez changer une feuille en effectuant un glisser lorsque le zoom (pourcentage d’agrandissement) est à 100%. . 1. Touchez la touche “Pan” 2. Faites glisser horizontalement avec le stylet. •Faites glisser vers la droite pour faire apparaître la feuille précédente. •Faites glisser vers la gauche pour faire apparaître la feuille suivante. Bord droit de la feuille F 8 n Changement de la feuille en se référant aux vignettes / Édition de la feuille Les vignettes de chaque feuille apparaissent dans “SHEET LIST” dans le coin inférieur gauche de l’écran. Vous pouvez toucher une vignette pour passer à cette feuille. Vous pouvez éditer les feuilles, y compris les ajouter, les supprimer, les copier et les déplacer. 1. Touchez “SHEET LIST” dans le coin inférieur gauche de l’écran. La liste des vignettes des feuilles apparaît. 2. Touchez la vignette de la feuille que vous voulez afficher. L’écran passe à la feuille sélectionnée. (1) (7) (2) (6) (3) (4) (1) SHEET LIST (2) Feuille sélectionnée actuellement (3) Touche de navigation des vignettes (Précédente) (4) Vignettes (5) Touche de navigation des vignettes (Suivante) (6) Touchez cette touche pour fermer la liste des feuilles. (7) : Ajoutez une nouvelle feuille à droite de la feuille sélectionnée. : Supprimez la feuille sélectionnée. : Copiez la feuille sélectionnée et insérez-la à droite de la feuille sélectionnée. : Déplacez la feuille sélectionnée d’une position vers la gauche. : Déplacez la feuille sélectionnée d’une position vers la droite. F 9 (5) Dessin avec un stylet 1. Touchez n’importe laquelle des touches “Pen 1” à “Pen 3” . 2. Dessinez sur le tableau. La forme dessinée sera déterminée comme étant un objet une seconde* après que vous avez élevé le stylet du tableau. Si vous commencez à dessiner un autre objet dans l’intervalle d’une seconde* après avoir élevé le stylet du tableau, les formes dessinées seront déterminées comme étant un objet unique, même si elles sont séparées. * Vous pouvez changer la durée de cet intervalle. (Page 20) Après 1 seconde Moins de 1 seconde Dessiner une forme. Dessiner une autre forme. Les deux formes sont déterminées comme étant un objet unique. Conseils • Vous pouvez commuter entre “Pen 1” à “Pen 3” et “Eraser” en exerçant des pressions répétées sur la touche de fonction 2 du stylet. Pour changer les fonctions en utilisant la touche de fonction 2, sélectionnez le pilote d’écran tactile “Properties”, puis réglez “Function Button 2” sur “Pen Software Link” dans l’onglet “OPERATION SETTING”. • Pour plus de détails concernant les objets, reportez-vous à la page 12. • Dans certains cas, par exemple lorsque vous touchez une touche de la barre d’outils, la forme dessinée sera fixée comme un objet avant que le temps spécifié ne se soit écoulé après que vous avez élevé le stylet au-dessus du tableau. n Changement de la couleur et de l’épaisseur du stylet Vous pouvez utiliser les palettes “Pen 1” à “Pen 3” pour changer les réglages des fonctions de stylets. Pour faire apparaître la palette, touchez à nouveau la touche du stylet sélectionné. (1) (2) (1) Cochez cette case pour rendre la ligne translucide. L’icône de stylet change lorsque ce réglage est activé. Normal Translucide (2) Réglez la couleur et l’épaisseur de la ligne. La palette est fermée. Conseils • Vous pouvez changer la méthode de fermeture de la palette. (Page 20) F 10 Effacement d’une ligne dessinée 1. Touchez la touche “Eraser” . 2. En laissant le stylet en contact avec l’écran, déplacez le stylet. La partie par-dessus laquelle vous effectuez le déplacement est effacée. Conseils •Vous pouvez commuter entre “Pen 1” à “Pen 3” et “Eraser” en exerçant des pressions répétées sur la touche de fonction 2 du stylet. Pour changer les fonctions en utilisant la touche de fonction 2, sélectionnez le pilote d’écran tactile “Properties”, puis réglez “Function Button 2” sur “Pen Software Link” dans l’onglet “OPERATION SETTING”. •La fonction de gomme ne peut effacer que les objets dessinés avec la fonction de stylet. Il est impossible d’utiliser la touche “Eraser” pour effacer les images collées. Il est aussi impossible de l’utiliser pour effacer les bords d’une ligne pour rendre cette ligne plus fine. Même si vous effacez les bords seulement, toute la largeur de la ligne sera effacée. •Il est impossible d’effacer un objet dessiné avec la fonction de stylet si cet objet fait partie d’un groupe. •Lorsque “Auto Pen/Eraser Mode Switching” est activé (page 20), vous pouvez effacer avec la gomme ou avec le doigt lorsque l’un des éléments “Pen 1” à “Pen 3” ou “Eraser” est sélectionné. Touchez l’écran avec la gomme ou avec le doigt, et une fois que le curseur s’est changé en gomme, déplacez la gomme ou le doigt. Vous pouvez régler la taille de la gomme pour l’effacement avec la gomme ou avec le doigt, à la zone touchée de l’écran ou à la taille sélectionnée sur la palette. Lorsque “The selected size in Eraser Lorsque “The area you touch (or Palette” est sélectionné cover)” est sélectionné • Avec Windows Vista/7, l’affichage change comme suit lorsque la touche “Eraser” est sélectionnée en mode superposition. L’affichage revient à son état normal lorsque vous sélectionnez une fonction autre que celle de la touche “Eraser”. -L’écran d’arrière-plan de l’ordinateur est masqué même par des objets translucides. -Un objet est entouré d’une ligne blanche. n Changement de la taille de la gomme Vous pouvez changer la taille de la gomme en la sélectionnant depuis la palette de la touche “Eraser”. Pour faire apparaître la palette, touchez à nouveau la touche “Eraser” pendant qu’elle est à l’état sélectionné. Conseils • Vous pouvez changer la méthode de fermeture de la palette. (Page 20) F 11 Édition d’un objet Les lignes dessinées et les images collées sur le tableau sont traitées dans le logiciel comme un “objet”. n Sélection d’un objet Vous devez sélectionner un objet avant de l’éditer. . 1. Touchez la touche “Select” 2. Touchez un objet. L’objet est sélectionné. Point de sélection Touchez un objet. Objet sélectionné Touchez une zone contenant un dessin. Il est impossible de sélectionner un objet en touchant une zone qui ne contient aucun dessin. La zone de l’objet est indiquée par une ligne en pointillés, et des symboles appelés points de sélection apparaissent sur les sommets et sur les côtés de la zone. Lorsque vous sélectionnez un objet puis touchez , le menu d’extension apparaît pour vous permettre d’effectuer les opérations d’édition suivantes: • Cut <Couper> • Copy <Copier> • Paste <Coller> • Delete <Supprimer> • Rotate <Tourner> • Order <Ordre> • Cancel selection <Annuler la sélection> • Group <Grouper> • Ungroup <Dégrouper> • Property <Propriété> En spécifiant une zone par glisser, vous pouvez sélectionner plusieurs objets à l’intérieur de la zone. (Les objets qui ne sont pas contenus entièrement dans la zone ne sont pas sélectionnés.) n Groupage d’objets Vous pouvez éditer plusieurs objets sélectionnés comme un seul objet. 1. Sélectionnez les objets à grouper. 2. Sélectionnez “Group” dans le menu d’extension. Annulation du groupage 1. Sélectionnez les objets groupés. 2. Sélectionnez “Ungroup” dans le menu d’extension. F 12 n Déplacement d’un objet Vous pouvez déplacer un objet en sélectionnant et en faisant glisser cet objet. n Agrandissement/réduction d’un objet 1. Sélectionnez un objet. 2. Faites glisser le point de sélection. • Si vous faites glisser le point de sélection situé au sommet, l’objet sera agrandi/réduit avec le même rapport d’aspect. • Si vous faites glisser le point de sélection situé sur le côté, l’objet sera agrandi/réduit dans le sens de la largeur ou bien de la hauteur. • La largeur de la ligne reste identique après que l’objet a été agrandi/réduit. Point de sélection n Rotation d’un objet 1. Sélectionnez un objet. Point de sélection 2. Faites glisser le point de sélection situé en haut au centre. Ou encore, sélectionnez “Rotate Right”, “Rotate Left” ou “Rotate 180 degrees” depuis “Rotate” dans le menu d’extension. n Copie d’un objet Vous pouvez copier un objet sur le presse-papiers. 1. Sélectionnez un objet. 2. Sélectionnez “Copy” dans le menu d’extension. n Couper d’un objet Vous pouvez couper un objet et le sauvegarder sur le presse-papiers. 1. Sélectionnez un objet. 2. Sélectionnez “Cut” dans le menu d’extension. n Coller d’un objet Pour coller l’objet dans le presse-papiers, sélectionnez “Paste” dans le menu d’extension. F 13 n Changement de l’ordre des objets Vous pouvez changer l’ordre de position des objets. 1. Sélectionnez un objet. 2. Sélectionnez la position des objets depuis “Order” dans le menu d’extension. • Bring to Front • Send to Back • Bring forward • Send backward : L’objet est déplacé vers l’avant. : L’objet est déplacé vers l’arrière. : L’objet est déplacé d’une position vers l’avant. : L’objet est déplacé d’une position vers l’arrière. Ordre de position des objets Lorsque plusieurs objets se chevauchent, les objets situés à l’arrière sont masqués derrière les objets situés à l’avant. Pour faire apparaître la partie masquée, changez l’ordre de position des objets. (1) (3) (2) (1) Objet placé à l’avant des autres objets (1) (2) O bjet placé en deuxième position par rapport à l’objet placé à l’avant (3) (2) (3) Objet placé à l’arrière des autres objets Défaire/refaire l’opération Si vous touchez la touche “Undo” , l’opération de dessin ou d’édition précédente sera annulée. Si vous touchez la touche “Redo” , l’opération annulée avec la touche “Undo” sera à nouveau effectuée. Conseils • Il est possible de défaire 50 actions au maximum. Suppression d’un objet 1. Sélectionnez un objet. 2. Sélectionnez “Delete” dans le menu d’extension. L’objet sélectionné disparaît. F 14 Agrandissement de la vue de l’écran Les étapes à effectuer pour agrandir la vue de l’écran sont différentes selon le mode utilisé. n Agrandissement de l’écran en mode tableau blanc Cliquez deux fois pour agrandir l’écran 1. Touchez la touche “Pan” . 2. Touchez deux fois en succession rapide (cliquez deux fois) la partie du tableau que vous voulez agrandir. À chaque double clic, la vue change dans l’ordre 100% > 150% > 200%, centrée sur la position du clic. Si vous cliquez deux fois à 200%, la vue revient à 100%. 150% 200% 100% Changement de la position d’affichage lorsque la vue est agrandie Pour changer la position d’affichage, faites glisser sur l’écran avec “Pan” sélectionné. Agrandissement de la vue de l’écran avec la fenêtre de pan Une vignette de la feuille actuelle apparaît dans la fenêtre de pan de la barre d’outils. (1) (2) (3) (4) (1) Grossissement Indique le grossissement de l’écran actuel. (2) [-] [+] Touchez pour agrandir ou réduire la vue entre 100% et 400% par pas de 50%. (3) Fenêtre de pan Fait apparaître une vignette de la feuille actuelle. Cliquez deux fois pour changer la vue dans l’ordre 100% > 150% > 200%, centrée sur la position du double clic. (4) Cadre d’affichage Indique la zone qui est affichée sur l’écran. Pour déplacer la zone affichée, faites glisser le cadre d’affichage. F 15 n Agrandissement de l’écran en mode superposition Vous pouvez agrandir une partie de l’écran et l’afficher. 1. Touchez la touche “Zoom In” 2. Touchez le tableau. . La zone environnant le point touché est agrandie et affichée. Touchez le point à agrandir. La zone environnant le point touché est agrandie. F 16 Importation d’un document sous forme d’image (pilote d’imprimante de Pen Software) Il est possible de convertir un document de n’importe quelle application en image et de l’afficher sur le tableau blanc. Le document est importé sous forme d’une image identique à une image imprimée par une imprimante. n Dans l’application logicielle 1. Dans l’application logicielle, ouvrez le document que vous voulez importer. 2. Sélectionnez la commande d’impression et ouvrez l’écran des réglages d’impression. Pour plus de détails, reportez-vous au manuel de l’application logicielle. 3. Faites passer l’imprimante à “Send print data to SHARP Pen Software”, puis sélectionnez les réglages d’impression. •Vous pouvez sélectionner “Paper Size”, “Orientation” et “Resolution”. •Une fois les réglages sélectionnés, touchez “OK”. 4. Exécutez l’impression. Le document imprimé sera converti en image et envoyé au Pen Software. n Dans le Pen Software (mode tableau blanc) Une fois l’image envoyée, “Receive the printed or scanned images” se met à clignoter. 5. Touchez la touche “Receive the printed or scanned images” La première feuille de l’image acquise apparaît. . Conseils • Il pourra être impossible de convertir correctement des documents provenant de certaines applications logicielles. • Le paramètre “Resolution” du pilote d’imprimante de Pen Software doit être réglé normalement à 120 dpi. S’il est réglé à une valeur plus grande, les opérations telles que l’agrandissement, la réduction et le défilement des feuilles risqueront de ne pas être effectuées bien régulièrement. F 17 Acquisition d’une image à partir d’une machine multifonctions Si une machine multifonctions SHARP est connectée au même réseau que l’ordinateur sur lequel le Pen Software est installé, il est possible d’acquérir sur le tableau blanc une image numérisée sur la machine multifonctions. Conseils • Prend en charge le Network Scanner Tool 3.3 ou version supérieure (en date d’août 2010). • Pour plus de détails, contactez votre revendeur ou le centre de service après-vente agréé le plus proche pour la machine multifonctions. • Pour les procédures d’utilisation de la machine multifonctions, reportez-vous au manuel de la machine multifonctions. Utilisation du Network Scanner Tool pour acquérir une image Quand vous utilisez le Network Scanner Tool pour la première fois, installez le Network Scanner Tool sur l’ordinateur dans lequel le Pen Software a été installé, et configurez les réglages de Network Scanner Tool. (Page 23) Pour acquérir une image d’une machine multifonctions, il faut que le Network Scanner Tool soit en cours de fonctionnement sur votre ordinateur. Utilisez JPEG comme format d’envoi de numérisation. n Dans la machine multifonctions 1. Placez le document dans la machine multifonctions. 2. Sélectionnez une destination mémorisée dans le Network Scanner Tool. 3. Sélectionnez JPEG comme format d’envoi de numérisation. 4. Exécutez la numérisation. Le document sera numérisé et envoyé au Pen Software. n Dans le Pen Software (mode tableau blanc) Une fois l’image envoyée, “Receive the printed or scanned images” se met à clignoter. 5. Touchez la touche “Receive the printed or scanned images” La première feuille de l’image acquise apparaît. . F 18 Impression Pour imprimer seulement la feuille affichée actuellement, touchez la touche “Print Current Sheet” Pour imprimer toutes les feuilles sur le tableau blanc, touchez la touche “Print All” Mémorisez les réglages d’impression à l’avance. . . (Mode tableau blanc seulement) Conseils • Les outils d’utilisation du logiciel, tels que les barres d’outils et les onglets, ne seront pas imprimés. • En mode tableau blanc, une feuille sans données ne sera pas imprimée. n Enregistrement des réglages d’impression 1. Dans la boîte de dialogue “Settings” (page 20), touchez “Print Current Sheet” ou “Print All”. 2. Spécifiez les réglages d’impression. (Voir ci-dessous.) 3. Une fois les réglages accomplis, touchez “OK”. (1) (2) (4) (3) (1) Printer Name Sélectionnez l’imprimante à utiliser pour l’impression. (2) Properties Réglez les détails de l’imprimante. Les options de réglage dépendent de l’imprimante utilisée. Pour les options de réglage, reportez-vous au mode d’emploi de l’imprimante. (3) Number of Copies Spécifiez le nombre de copies à imprimer. (4) Options •Print Background :Sélectionnez ceci pour imprimer la couleur réglée pour l’arrière-plan du tableau blanc. (Seulement en mode tableau blanc) •Print Sheet Number :Sélectionnez ceci pour imprimer les numéros de pages, et sélectionnez la “Position”. (Seulement en mode tableau blanc) •Print Date :Sélectionnez ceci pour imprimer la date d’impression, et sélectionnez la “Position”. Conseils • “Sheets to Print” ne peut pas être changé. F 19 Personnalisation des réglages Vous pouvez personnaliser plusieurs réglages de ce logiciel. Les réglages sont identiques en mode tableau blanc et en mode superposition. Toutefois, le contenu de l’écran variera selon le mode que vous démarrez. 1. Touchez la touche “Settings of SHARP Pen Software” 2. Réglez les options nécessaires. (Voir ci-dessous.) . 3. Une fois les réglages accomplis, touchez “OK”. (1) (9) *1 (2) (3) (10) *1 (4) (5) (11) *2 (6) (7) (8) *1 Apparaît seulement en mode tableau blanc. *2 Apparaît seulement en mode superposition. (1) Pen/Eraser Default setting Réglez la couleur et l’épaisseur initiales de “Pen 1” à “Pen 3”, et la taille initiale de “Eraser”. (2) Pen/Eraser palette Sélectionnez ceci pour que les palettes de “Pen 1” à “Pen 3” et “Eraser” se ferment lorsqu’un modèle est sélectionné à partir d’une palette. Si vous supprimez la coche, vous devez cliquer sur pour fermer la palette. (3) Auto Pen/Eraser Mode Switching Use auto switching Pour utiliser cette fonction, sélectionnez ceci pour faire passer le stylet automatiquement à la gomme lorsque vous touchez l’écran avec la gomme ou avec le doigt en mode stylet. Réglez la taille de gomme qui est appliquée dans “Eraser Size”. • The area you touch (or cover) :Lorsque vous utilisez une gomme ou un autre objet et que la zone de contact sur l’écran est d’au moins 4 cm x 4 cm, effacez la zone de contact. • The selected size in Eraser Palette :Effacez avec la gomme sélectionnée quelque soit la quantité de contact sur l’écran. IMPORTANT • Pour utiliser cette fonction, sélectionnez les “Properties” du pilote d’écran tactile, et configurez les réglages sur l’onglet “OPERATION SETTING” comme indiqué ci-dessous. Pour plus de détails concernant le pilote d’écran tactile, reportezvous au Mode d’emploi du pilote d’écran tactile. -Réglez “Input Mode Setting” à “Standard”. Si vous établissez un réglage autre que “Standard”, il sera impossible d’utiliser la fonction de commutation automatique de stylet/gomme. -Si vous avez sélectionné “The area you touch (or cover)”, réglez “Detect Eraser Area” à “Enable”. (4) Pen Cursor Réglez si un curseur apparaît ou non lorsque vous dessinez avec la fonction de stylet. (5) Printer setting Enregistrez les réglages pour l’impression. (Page 19) F 20 (6) About Les informations sur la version de ce logiciel sont affichées. (7) Default Remettez les réglages à leurs valeurs initiales. (8) Interval until object is captured Réglez l’intervalle de temps au bout duquel une ligne dessinée à la main sera déterminée comme étant un objet. (9) Background setting of whiteboard • Preview :L’image du tableau blanc avec le réglage actuel est affichée. • Background color :Réglez la couleur de l’arrière-plan du tableau blanc. • Show the grid lines :Sélectionnez pour faire apparaître la grille sur le tableau blanc. (10) Automatic backup settings Spécifiez si la sauvegarde de secours des données est effectuée automatiquement ou non en mode tableau blanc. Pour utiliser la sauvegarde de secours automatique, spécifiez l’intervalle. (11) Zoom Setting Spécifiez la taille et le grossissement de l’affichage du zoom. F 21 Installation/désinstallation du logiciel Pour pouvoir effectuer les opérations décrites dans cette section, vous devez avoir les privilèges d’administrateur. Installation du Pen Software n Installation de .NET Framework 2.0 ou version plus récente .NET Framework 2.0 ou version plus récente doit être installé sur l’ordinateur dans lequel le Pen Software sera utilisé. Téléchargez et installez .NET Framework depuis le site Web de Microsoft. n Installation du Pen Software 1. Quittez toutes les applications logicielles en cours d’exécution. 2. Insérez le CD-ROM fourni dans le lecteur de CD-ROM de l’ordinateur. 3. Cliquez deux fois sur le programme d’installation. •Système d’exploitation 32 bits: \PenSoftware\eng\setup.exe •Système d’exploitation 64 bits: \PenSoftware\eng_x64\setup_x64.exe 4. Pour le reste de la procédure, suivez les instructions affichées sur l’écran. •Lorsque la boîte de dialogue “Contrôle de compte d’utilisateur” apparaît, cliquez sur “Oui” (ou sur “Autoriser”). •Lorsqu’un écran d’avertissement de sécurité (Impossible de vérifier l’éditeur.) apparaît, cliquez sur “Autoriser”. Une fois l’installation terminée, les icônes de raccourci du mode tableau blanc ( créées sur le bureau. Le pilote d’imprimante de Pen Software sera aussi ajouté. (Page 17) ) et du mode superposition ( ) seront n Désinstallation 1. Quittez toutes les applications logicielles en cours d’exécution. 2. Cliquez sur la touche “Démarrer” et sélectionnez “Panneau de configuration”. 3. Cliquez sur “Désinstaller un programme”. •Si vous utilisez un affichage par icônes (Affichage classique), cliquez deux fois sur “Programmes et fonctionnalités”. •Si vous utilisez Windows XP, cliquez sur “Ajouter ou supprimer des programmes”. (Dans l’affichage classique, cliquez deux fois sur “Ajouter ou supprimer des programmes”.) 4. Sélectionnez “SHARP Pen Software” et cliquez sur “Désinstaller”. •Si vous utilisez Windows XP, cliquez sur “Supprimer”. 5. Pour le reste de la procédure, suivez les instructions affichées sur l’écran. •Lorsque la boîte de dialogue “Contrôle de compte d’utilisateur” apparaît, cliquez sur “Continuer”. Les opérations de désinstallation sont alors terminées. F 22 Installation du Network Scanner Tool Le Network Scanner Tool est utilisé pour acquérir une image d’une machine multifonctions SHARP connectée au même réseau. n Installation du Network Scanner Tool Le Network Scanner Tool n’est pas inclus dans le CD-ROM fourni. Utilisez le Network Scanner Tool (Version 3.3 ou version plus récente) fourni avec la machine multifonctions. (S’il est déjà installé, il est inutile de le réinstaller.) Pour plus de détails concernant l’installation et l’utilisation du Network Scanner Tool, reportez-vous au guide de l’utilisateur de Network Scanner Tool. Pour toute question concernant la compatibilité de votre machine multifonctions ou du Network Scanner Tool, contactez votre revendeur ou un centre de service après-vente agréé. n Configuration des réglages de Network Scanner Tool Le dossier qui sera utilisé pour acquérir les images numérisées depuis la machine multifonctions doit être mémorisé comme destination dans le carnet d’adresses de la machine multifonctions. Lorsque vous créez un profil, sélectionnez “Move File to Folder” et établissez le dossier (ci-dessous) à utiliser pour acquérir les images dans “Details”. • Windows Vista/7: Lecteur de démarrage initial: \ProgramData\SHARP\PenSoftware\JPEG • Windows XP: Lecteur de démarrage initial: \Documents and Settings\All Users\Application Data\SHARP\PenSoftware\JPEG n Désinstallation Quittez le Network Scanner Tool depuis la barre des tâches, ouvrez l’écran de désinstallation comme expliqué à la page 22, et supprimez “Network Scanner Tool” (ou “Sharpdesk”). F 23 Índice Importando un documento como imagen (Controlador de impresora de Pen Software)..............17 Capturando una imagen de una máquina multifunción.............................................18 Usando el Network Scanner Tool para capturar una imagen.................................................................18 Impresión.........................................................................19 Configurando a medida los ajustes..............................20 Instalación/Desinstalación del Software......................22 Instalación del Pen Software.......................................22 Instalación del Network Scanner Tool.........................23 Introducción......................................................................2 Iniciando y saliendo del software...................................3 Modos Pen Software y como iniciar los modos............3 Saliendo del software....................................................4 Disposición de la pantalla básica...................................5 Botones de funciones de barra de herramientas..........6 Guardando y abriendo un archivo..................................7 Guardando datos..........................................................7 Abriendo el archivo de pizarra......................................7 Operaciones de edición...................................................8 Cambiando la hoja a editar (modo de pizarra)..............8 Dibujando con un lápiz................................................10 Borrando una línea dibujada....................................... 11 Edición de un objeto....................................................12 Deshacer/rehacer........................................................14 Borrando un objeto......................................................14 Agrandando la vista de la pantalla .............................15 S 1 Introducción Este software fue desarrollado para permitir que las reuniones y presentaciones sean más efectivas. • Se puede escribir letras directamente de manera que la pantalla de la computadora se pueda usar como una pizarra. • Cualquier documento se puede convertir en una imagen y se puede importar para exhibir. • Se puede capturar una imagen de una máquina multifunción para exhibir. • Los contenidos editados se pueden imprimir o guardar. Este software se usa para el PN-L601B. Información importante • E ste software salió de fábrica luego de un estricto control de calidad e inspección de producto. Sin embargo, si encuentra una falla o un malfuncionamiento, consulte al vendedor del producto. • Comprenda que SHARP CORPORATION no tiene responsabilidad alguna sobre los errores cometidos durante el uso por el cliente o un tercero, ni por ningún otro malfuncionamiento o daños a este software resultante del uso excepto donde la ley reconozca una responsabilidad de indemnización. • La transcripción o duplicación de parte o todo este manual y/o este software sin el permiso de nuestra compañía no está permitido. • Como parte de nuestra política de mejoramiento continuo, SHARP se reserva el derecho de realizar cambios en el diseño y las especificación del producto por mejoras sin previo aviso. Los números de las especificaciones indican los valores nominales de las unidades de producción. En unidades individuales pueden existir algunas desviaciones de estos valores. • Este software usa tecnología ImageKit7. ImageKit7 Copyright © 2005 Newtone Corp. • Los contenidos o detalles pueden variar dependiendo de la configuración en la pantalla o la versión del sistema operativo, etc. • Sólo se suministra la versión en inglés de este software. Las pantallas que se muestran en el manual son las pantallas que aparecen en el sistema operativo en inglés. • Este manual no contiene instrucciones de funcionamiento básico de Windows. • Las rutas usadas en este manual asumen que este software fue instalado en la carpeta predeterminada. La ruta real puede variar dependiendo de la carpeta especificada durante la instalación. Marcas registradas • M icrosoft, Windows, y Windows Vista son marcas registradas o marcas comerciales de Microsoft Corporation en los Estados Unidos de América y/u otros países. • Los nombres de productos y otros nombres propios son marcas registradas o marcas comerciales de los respectivos propietarios de sus derechos. S 2 Iniciando y saliendo del software Modos Pen Software y como iniciar los modos CONSEJOS • No es posible usar una pantalla secundaria. • No se puede iniciar el modo de pizarra y el modo superposición a la misma vez. Para cambiar los modos, salga del modo actual e inicie el otro modo. • Para evitar que la barra de tareas de Windows se mueva, bloquéela. n Modo de Pizarra Puede usar la pantalla como una pizarra. Se exhibe el área de trabajo para cada “sheet (hoja)”. Cambiando la hoja, puede editar los datos en otra pantalla. Inicio de modo de pizarra Siga los pasos a continuación para iniciar el software. • En el escritorio, toque rápido dos veces el ícono de acceso directo “SHARP Pen Software” ( clic en el ícono). ) dos veces (o haga doble • Haga clic en el botón “Iniciar”, y luego seleccione “Todos los programas” - “SHARP Pen Software” - “SHARP Pen Software”. • Toque rápido dos veces el archivo de pizarra (un archivo guardado en el formato SWS)(o haga doble clic en el archivo). n Modo Superposición La pizarra se muestra transparente. El área de trabajo consiste de una pantalla única. Su dibujo aparecerá en la pizarra transparente sobre la pantalla, de manera que pueda escribir comentarios directamente en los elementos exhibidos en la pantalla. Tenga en cuenta, sin embargo, que no puede usar la pantalla indicada detrás de la pizarra transparente. Iniciando el modo superposición Siga los pasos a continuación para iniciar el software. • En el escritorio, toque rápido dos veces el ícono de acceso directo “SHARP Pen Software (Overlay mode)”( doble clic en el ícono). ) (o haga • Haga clic en el botón “Iniciar”, y luego seleccione “Todos los programas” - “SHARP Pen Software” - “SHARP Pen Software (Overlay mode)”. S 3 Saliendo del software Toque el botón “Quit”. Cuando no haya ningún dato que se esté editando y no se haya guardado Se sale del software. Cuando hay datos que se están editando y no se hayan guardado Aparece un cuadro de diálogo de confirmación. Cuando toque “Save and exit”, aparecerá un cuadro de diálogo para permitirle especificar el destino donde guardar los datos. Confirme el formato a guardar, especifique el destino, y guarde los datos. (Página 7) Cuando toque “Exit without saving”, se saldrá del software sin guardar los datos. S 4 Disposición de la pantalla básica Ejemplo de pantalla: Modo de pizarra (3) (1) (4) (2) (5) (1) Barra de herramientas Se usa para cambiar de funciones. (Página 6) (2) SHEET LIST Se exhibe sólo en el modo de pizarra. Toque esta lengüeta para exhibir la lista de hojas mostradas como imágenes en miniatura. (Página 8) (3) Mover ícono de barra de herramientas Este aparece en el lado opuesto a la barra de herramientas, y se puede tocar para mover la barra de herramientas a ese lado. (El ícono y la barra de herramientas cambiarán de lugares.) (4) Pizarra Área de trabajo. Puede escribir, dibujar líneas y pegar imágenes aquí. Se puede exhibir la pizarra en dos modos: modo de pizarra y modo superposición. El último es transparente, mostrando el fondo. CONSEJOS • Se puede cambiar el color de fondo y la grilla que se usan en el modo de pizarra. (Página 20) (5) Botones de navegación de hoja/No. de página Se exhibe sólo en el modo de pizarra. Toque el botón de navegación de hoja para cambiar la hoja exhibida. (Página 8) El número mostrado en el centro es el no. de página de la hoja actual. S 5 Botones de funciones de barra de herramientas Las funciones de la barra de herramientas se muestran como botones. Toque un botón para seleccionar la función de ese botón. Los botones de funciones que aparecen en la barra de herramientas varían dependiendo del modo. Modo Pizarra Modo Superposición Quit Open Quit Turn off Overlay mode Pen 1 Pen 2 Pen 1 Pen 2 Pen 3 Eraser Pen 3 Eraser Select Pan Select Zoom In Undo Redo Undo Redo Save Settings of SHARP Pen Software Save Settings of SHARP Pen Software Print Current Sheet Print Current Sheet Print All Receive the printed or scanned images Ventana de paneo Botón Función Página Quit <Salir> Salir de este software. 4 Open <Abrir>*1 Abrir un archivo de pizarra. 7 Turn off Overlay mode <Desactivar el Modo Superposición>*2 Desactivar el modo superposición. Desactivando temporariamente la función de pizarra, puede usar otra cosa diferente que el software (archivos, otras aplicaciones, etc.). - Pens 1 to 3 <Lápiz 1 a 3> Dibujar líneas. Eraser <Borrador> Borrar líneas escritas a mano. 11 Select <Seleccionar> Seleccionar un objeto. 12 Pan <Paneo>*1 Ampliar la vista de la pizarra, cambiar la posición de exhibición, y cambiar las páginas. Zoom In <Zoom>*2 Ampliar parte de la pantalla en el modo superposición. 16 Undo <Deshacer> Cancelar la operación anterior inmediatamente. 14 Redo <Rehacer> Rehacer la operación cancelada inmediatamente enseguida. 14 Save <Guardar> Guardar los datos que están siendo editados. 7 Settings of SHARP Pen Software <Ajustes del Pen Software de SHARP> Configure este software de acuerdo las preferencias del usuario. 20 Print Current Sheet <Imprimir hoja actual> Imprimir la hoja exhibida. 19 Print All <Imprimir todos>*1 Imprimir todas las hojas. 19 10 Receive the printed or scanned images Pegar en la pizarra un archivo de imagen capturada por el controlador de impresora <Recibir la imagen imprimida de Pen Software o una máquina multifunción. o escaneada>*1 Ventana de paneo*1 Esta muestra una imagen en miniatura de la hoja exhibida. Usar dentro de esta ventana para ampliar la vista de la pizarra o mover la posición de exhibición. *1 Aparece sólo en el modo de pizarra. *2 Aparece sólo en el modo superposición. S 6 8, 15 17, 18 15 Guardando y abriendo un archivo Guardando datos Los datos se pueden guardar en los siguientes formatos de archivos: Formato de archivo Descripción Archivo de pizarra Los datos de la pizarra se guardan en el formato SWS. Los datos guardados se pueden volver a editar con este software. PDF, BMP, JPEG, PNG La pantalla de trabajo se guarda como una captura de pantalla. Los datos son convertidos a un formato de archivo diferente de manera que no puedan ser vueltos a editar con el software. En el modo de pizarra Los datos se pueden guardar en cualquier de los formatos de archivos anteriores. Se guardarán todas las hojas. (No se podrá guardar una hoja sin datos.) Cuando se guardan datos en el formato BMP, JPEG o PNG, cada hoja se guarda como un archivo separado. En el modo superposición Los datos se pueden guardar en el formato PDF, BMP, JPEG o PNG. 1. Toque el botón “Save”. 2. Seleccione el formato de archivo de la lista desplegable. 3. Especifique el destino y toque “Guardar”. n Respaldo automático Esta función respalda automáticamente el archivo de pizarra en intervalos especificados. (El respaldo automático no se puede usar para los datos en el modo superposición.) Puede cambiar para activar/desactivar el respaldo automático y el tiempo de intervalo de respaldo. (Página 20) Abriendo el archivo de pizarra Cuando se inicia el modo de pizarra, se abre un nuevo archivo de pizarra. (Si se inicia el software directamente tocando un archivo de pizarra, el archivo de pizarra se abrirá.) “Open” y seleccione el archivo. (Si no se han guardado los datos que se Para abrir un archivo de pizarra, toque el botón están editando, aparecerá el cuadro de diálogo de confirmación de guardado de archivo.) S 7 Operaciones de edición Cambiando la hoja a editar (modo de pizarra) En el modo de pizarra, cada pantalla se exhibe en una hoja. Para cambiar la hoja, toque el botón de navegación de hoja en la parte de inferior de la pantalla. El número mostrado en el centro es el no. de página de la hoja actual. (1) (3) (2) (1) No. de página de hoja actual (2) Botón de navegación de hoja (Anterior) Toque este botón para exhibir la hoja anterior. Cuando se exhibe la primera hoja, este botón está desactivado. (3) Botón de navegación de hoja (Siguiente) Toque este botón para exhibir la hoja siguiente. Cuando se exhibe la última hoja, este botón está desactivado. n Cambiando la hoja al arrastrar la pantalla Se puede cambiar una hoja arrastrándola cuando el zoom (porcentaje de ampliación) se 100%. “Pan”. 1. Toque el botón 2. Arrástrela horizontalmente con el lápiz sensible al tacto. •Arrastre hacia la derecha para mostrar la hoja anterior. •Arrastre hacia la izquierda para mostrar la hoja siguiente. Borde derecho de la hoja S 8 n Cambiando la hoja consultando las imágenes en miniatura / Editando la hoja Las imágenes en miniatura de cada hoja aparecen en “SHEET LIST” en la esquina inferior izquierda de la pantalla. Se puede tocar un imagen en miniatura para cambiar a esa hoja. Las hojas se pueden editar, incluyendo agregar, borrar, copiar y mover hojas. 1. Toque “SHEET LIST” en al esquina inferior izquierda de la pantalla. Se exhibe la lista de imágenes en miniatura de las hojas. 2. Toque la imagen en miniatura de la hoja que desea exhibir. La pantalla cambia a la hoja seleccionada. (1) (7) (2) (6) (3) (4) (1) SHEET LIST (2) Hoja seleccionada actualmente (3) Botón de navegación de hoja (Anterior) (4) Imágenes en miniatura (5) Botón de navegación de hoja (Siguiente) (6) Toque este botón para cerrar la lista de hojas. (7) : Agregar una hoja nueva a la derecha de la hoja seleccionada. : Borrar la hoja seleccionada. : Copiar la hoja seleccionada e insertarla a la derecha de la hoja seleccionada. : Mover la hoja seleccionada una posición a la izquierda. : Mover la hoja seleccionada una posición a la derecha. S 9 (5) Dibujando con un lápiz 1. Toque uno de los botones “Pen 1” a “Pen 3”. 2. Dibuje en la pizarra. La forma dibujada será determinada como un objeto 1 segundo* después que levanta del lápiz sensible al tacto. Si comienza a dibujar otro objeto 1 segundo* después de levantar del lápiz sensible al tacto, las formas dibujadas serán consideradas como un objeto único incluso si están separados. * Se puede cambiar este período. (Página 20) Menos de 1 segundo Dibujar una forma. Después de 1 segundo Dibujar otra forma. Ambas formas fueron determinadas como un solo objeto. CONSEJOS • Puede cambiar entre “Pen 1” a “Pen 3” y “Eraser” presionando repetidamente el botón de función 2 del lápiz sensible al tacto. Para cambiar las funciones usando el botón de función 2, seleccione “Properties” del controlador del panel sensible al tacto, y ajuste “Function Button 2” a “Pen Software Link” en la lengüeta “OPERATION SETTING”. • Por detalles acerca de los objetos, consulte la página 12. • En algunos casos, como cuando se toca un botón en la barra de herramientas, la forma dibujada será considerada un objeto en menos del período especificado después de levantar el lápiz sensible al tacto de la pizarra. n Cambiando el color y el grosor del lápiz Se pueden usar las paletas “Pen 1” a “Pen 3” para cambiar los ajustes de la función de lápiz. Para exhibir la paleta, toque otra vez el botón del lápiz seleccionado. (1) (2) (1) Marque esta casilla para hacer que la línea sea translúcida. El ícono de lápiz cambia cuando se activa este ajuste. Normal Translúcido (2) Ajuste el color y el grosor de la línea. La paleta está cerrada. CONSEJOS • Se puede cambiar el método para cerrar la paleta. (Página 20) S 10 Borrando una línea dibujada 1. Toque el botón “Eraser”. 2. Mueva el lápiz, mientras toca con éste la pantalla. Se borra la parte por encima de la que se mueve. CONSEJOS • Puede cambiar entre “Pen 1” a “Pen 3” y “Eraser” presionando repetidamente el botón de función 2 del lápiz sensible al tacto.Para cambiar las funciones usando el botón de función 2, seleccione “Properties” del controlador del panel sensible al tacto, y ajuste “Function Button 2” a “Pen Software Link” en la lengüeta “OPERATION SETTING”. • La función del borrador puede borrar sólo objetos dibujados con la función de lápiz. No puede usar el botón “Eraser” para borrar imágenes pegadas. No puede usarla tampoco para borrar los bordes de un línea para hacer la línea más fina. Incluso si borra sólo los bordes, todo el ancho de la línea será borrado. • Un objeto dibujado con la función de lápiz no se podrá borrar si es parte de un grupo. • Cuando se activa “Auto Pen/Eraser Mode Switching” (página 20), podrá borrarlo con el borrador o su dedo cuando se selecciona “Pen 1” a “Pen 3” o “Eraser”. Toque la pantalla con el borrador o su dedo, y después que el cursor cambiará a borrador, mueva el borrador o su dedo. Puede ajustar el tamaño del borrador para borrar con el borrador o su dedo en el área que ha tocado en la pantalla, o para el tamaño seleccionado en la paleta. Cuando se ha seleccionado “The area you touch (or cover)” Cuando se ha seleccionado “The selected size in Eraser Palette” • Con Windows Vista/7, la exhibición cambia de la siguiente manera cuando se selecciona el botón “Eraser” en el modo superposición. La exhibición vuelve a normal cuando se selecciona una función diferente del botón “Eraser”. - La pantalla es ocultada en el fondo incluso por objetos translúcidos. - Un objeto es envuelto por una línea blanca. n Cambiando el tamaño del borrador Se puede cambiar el tamaño del borrador seleccionándolo en la paleta por el botón “Eraser”. Para exhibir la paleta, toque otra vez el botón “Eraser” mientras se encuentra en el estado seleccionado. CONSEJOS • Se puede cambiar el método para cerrar la paleta. (Página 20) S 11 Edición de un objeto Las líneas dibujadas y las imágenes pegadas en la pizarra serán manipuladas en el software como un “objeto”. n Seleccionando un objeto Deberá seleccionar un objeto antes de editarlo. “Select”. 1. Toque el botón 2. Toque un objeto. Se selecciona el objeto. Punto de selección Toque un objeto. Objeto seleccionado Toque un área donde haya algo dibujado. No podrá seleccionar un objeto tocando el área donde no haya nada dibujado. El área del objeto se indica mediante una línea punteada, y los símbolos llamados puntos de selección aparecen en los vértices y los lados del área. Cuando selecciona un objeto y luego toque , el menú de expansión aparece para permitirle realizar las siguientes funciones de edición: • Cut <Cortar> • Copy <Copiar> • Paste <Pegar> • Delete <Borrar> • Rotate <Rotar> • Order <Ordenar> • Cancel selection <Cancelar selección> • Group <Agrupar> • Ungroup <Desagrupar> • Property <Propiedad> Especificando un área arrastrándola, podrá seleccionar varios objetos dentro del área. (No se seleccionarán los objetos que no estén completamente incluidos en el área.) n Agrupando objetos Podrá editar varios objetos seleccionados como si fueran un objeto. 1. Seleccione los objetos a agrupar. 2. Seleccione “Group” en el menú de expansión. Cancelando el agrupamiento 1. Seleccione los objetos agrupados. 2. Seleccione “Ungroup” en el menú de expansión. S 12 n Moviendo un objeto Podrá mover un objeto seleccionando el objeto y arrastrándolo. n Ampliando/reduciendo un objeto 1. Seleccione un objeto. 2. Arrastre el punto de selección. • Arrastrando el punto de selección en el vértex amplia/ reduce el objeto en la misma relación de aspecto. • Arrastrando el punto de selección en el vértex agranda/ reduce el objeto en la misma relación de aspecto. • El ancho de la línea permanece igual después que se agranda/reduce el objeto. Punto de selección n Rotando un objeto 1. Seleccione un objeto. Punto de selección 2. Arrastre el punto de selección en la parte superior central. O, seleccione “Rotate Right”, “Rotate Left” o “Rotate 180 degrees” en “Rotate” del menú de expansión. n Copiando un objeto Puede copiar un objeto al portapapeles. 1. Seleccione un objeto. 2. Seleccione “Copy” en el menú de expansión. n Cortando un objeto Puede cortar un objeto y guardarlo en el portapapeles. 1. Seleccione un objeto. 2. Seleccione “Cut” en el menú de expansión. n Pegando un objeto Para pegar el objeto en el portapapeles, seleccione “Paste” en el menú de expansión. S 13 n Cambiando el orden de los objetos Puede cambiar el orden de la ubicación de los objetos. 1. Seleccione un objeto. 2. Seleccione la ubicación del objeto en “Order” del menú de expansión. • Bring to Front • Send to Back • Bring forward • Send backward : Se mueve el objeto hacia adelante. : Se mueve el objeto hacia atrás. : Se mueve el objeto uno hacia adelante. : Se mueve el objeto uno hacia atrás. Orden de ubicación del objeto Cuando se superponen varios objetos, los objetos en el fondo están escondidos detrás de los objetos de adelante. Para mostrar la parte escondida, cambie el orden de ubicación de los objetos. (1) (3) (2) (1) Objeto colocado en frente de otros objetos (1) (2) Objeto ubicado segundo del objeto delantero (3) Objeto colocado detrás de otros objetos (3) (2) Deshacer/rehacer Tocando el botón “Undo” se cancela el dibujo o la escritura realizada anteriormente. Tocando el botón “Redo” se repite la operación cancelada con el botón “Undo”. CONSEJOS • Se pueden deshacer hasta 50 acciones realizadas. Borrando un objeto 1. Seleccione un objeto. 2. Seleccione “Delete” en el menú de expansión. Los objetos seleccionados desaparecen. S 14 Agrandando la vista de la pantalla Los pasos para agrandar la vista de la pantalla pueden variar dependiendo del modo. n Agrandando la pantalla en el modo de pizarra Haga doble clic para agrandar la pantalla 1. Toque el botón “Pan”. 2. Toque rápidamente la parte de la pizarra que desea agrandar dos veces (doble clic). Cada vez que hace doble clic, la vista cambia en el orden 100% > 150% > 200%, centradas en la posición de clic. Haciendo doble clic en 200% se vuelve la vista a 100%. 150% 200% 100% Cambiando la posición de exhibición cuando se agranda la vista. Para cambiar la posición de exhibición, arrastre en la pantalla con “Pan” seleccionada. Agrandando la vista de la pantalla con la ventana de paneo Aparece una imagen en miniatura de la hoja actual en la ventana de paneo en la barra de herramientas. (1) (2) (3) (4) (1) Ampliación Muestra la ampliación de pantalla actual. (2) [-] [+] Toque para agrandar o reducir la vista entre 100% y 400% en incrementos de 50%. (3) Ventana de paneo Muestra una imagen en miniatura de la hoja actual. Haga doble clic para cambiar la vista en el orden 100% > 150% > 200%, centrado en la posición de doble clic. (4) Cuadro de exhibición Muestra el área que se exhibe en la pantalla. Para mover el área que se exhibe, arrastre el cuadro de exhibición. S 15 n Agrandando la pantalla en el modo superposición Puede agrandar parte de la pantalla y exhibirla. 1. Toque el botón 2. Toque la pizarra. “Zoom In”. El área alrededor del punto tocado se agranda y exhibe. Toque el punto para agrandar. El área alrededor del punto se agranda. S 16 Importando un documento como imagen (Controlador de impresora de Pen Software) Se puede convertir en una imagen a un documento de cualquier aplicación y se puede exhibirlo en la pizarra. Se importa un documento como una imagen similar a una imagen impresa en una impresora. n En el software 1. En el software, abra el documento que quiere importar. 2. Seleccione el comando de impresión y abra la pantalla de ajustes de impresión. Por detalles, consulte el manual para el software. 3. Cambie la impresora a "Send print data to SHARP Pen Software", y seleccione los ajustes de impresión. •Se puede seleccionar “Paper Size”, “Orientation”, y “Resolution”. •Cuando haya terminado de seleccionar los ajustes, toque “Aceptar”. 4. Imprima. El documento impreso será convertido a una imagen y enviado al Pen Software. n En el Pen Software (modo de pizarra) Cuando se haya enviado la imagen, destellará la indicación “Receive the printed or scanned images”. 5. Toque el botón “Receive the printed or scanned images”. Aparece la primera hoja de las imágenes adquiridas. CONSEJOS • Podría no ser posible convertir correctamente los documentos desde algún software. • El ajuste “Resolution” del controlador de impresora de Pen Software debe estar normalmente ajustado a 120 dpi. Si se ajusta a un ajuste mayor, las operaciones como agrandando, reduciendo y desplazándose en la hoja podría no realizarse suavemente. S 17 Capturando una imagen de una máquina multifunción Si se conecta una máquina multifunción de SHARP a la misma red que se ha instalado la computador que tiene el Pen Software, se puede capturar en la pizarra una imagen escaneada en la máquina multifunción. CONSEJOS • Soporta el Network Scanner Tool 3.3 o mayor (a agosto de 2010). • Por detalles, consulte al vendedor o al representante de servicio autorizado más cercano para la máquina multifunción. • Por los procedimientos para usar la máquina multifunción, consulte el manual para la máquina multifunción. Usando el Network Scanner Tool para capturar una imagen La primera vez que use el Network Scanner Tool, instale el Network Scanner Tool en la computadora en que ha instalado el Pen Software y configure los ajustes del Network Scanner Tool. (Página 23) Para capturar una imagen desde una máquina multifunción, el Network Scanner Tool debe estar funcionando en su computadora. Use JPEG para el formato de envío de escaneo. n En la máquina multifunción 1. Coloque el documento en la máquina multifunción. 2. Seleccione un destino de almacenamiento en el Network Scanner Tool. 3. Seleccione JPEG para el formato de envío de escaneo. 4. Escanee. El documento será escaneado y enviado al Pen Software. n En el Pen Software (modo de pizarra) Cuando se haya enviado la imagen, destellará la indicación “Receive the printed or scanned images”. 5. Toque el botón “Receive the printed or scanned images”. Aparece la primera hoja de las imágenes adquiridas. S 18 Impresión Para imprimir sólo la hoja que se exhibe actualmente, toque el botón Para imprimir todas las hojas en la pizarra, toque el botón Guarde los ajustes de impresión antes. “Print Current Sheet”. “Print All”. (Sólo modo de pizarra) CONSEJOS • Las herramientas de operación del software, como las barras de herramientas y las lengüetas no se imprimirán. • En el modo de pizarra, no se imprimirán las hojas sin datos. n Registre los ajustes para impresión 1. En el cuadro de diálogo “Settings” (página 20), toque “Print Current Sheet” o “Print All”. 2. Especifique los ajustes de impresión. (Consulte a continuación.) 3. Cuando haya terminado de realizar los ajustes, toque “OK”. (1) (2) (4) (3) (1) Printer Name Seleccione la impresora a usar para imprimir. (2) Properties Ajuste los detalles de la impresora. Las opciones de ajuste dependen de la impresora. Para las opciones de ajuste, consulte el manual de instrucciones de la impresora. (3) Number of Copies Especifique el número de copias a imprimir. (4) Options •Print Background :Seleccione éste para imprimir el color que se ajusta para el fondo de la pizarra. (Sólo en el modo de pizarra) •Print Sheet Number :Seleccione ésto para imprimir los números de páginas, y seleccione “Position”. (Sólo en el modo de pizarra) •Print Date :Seleccione ésto para imprimir los datos de impresión, y seleccione “Position”. CONSEJOS • No se puede cambiar “Sheets to Print”. S 19 Configurando a medida los ajustes Puede configurar a medida varios de los ajustes de este software. Los ajustes son los mismos en el modo de pizarra y el modo superposición. Sin embargo, los contenidos de la pantalla variarán dependiendo del modo activado. 1. Toque el botón “Settings of SHARP Pen Software”. 2. Ajuste las opciones tal como es necesario. (Consulte a continuación.) 3. Cuando haya terminado de realizar los ajustes, toque “OK”. (1) (9) *1 (2) (3) (10) *1 (4) (5) (11) *2 (6) (7) (8) *1 Aparece sólo en el modo de pizarra. *2 Aparece sólo en el modo superposición. (1) Pen/Eraser Default setting Ajuste el color inicial y el grosor del “Pen 1” a “Pen 3”, y el tamaño inicial de “Eraser”. (2) Pen/Eraser palette Seleccione ésto para que las paletas “Pen 1” a “Pen 3” y “Eraser” se cierren cuando se selecciona un patrón de la paleta. Si se elimina la marca de verificación, se debe hacer clic en para cerrar la paleta. (3) Auto Pen/Eraser Mode Switching Use auto switching Para usar esta función, seleccione ésto para que el lápiz se cambie automáticamente a borrador cuando se toca la pantalla con el borrador o su dedo en el modo de lápiz. Ajuste el tamaño del borrador que se aplica en “Eraser Size”. • The area you touch (or cover) :Cuando se usa un borrador u otro objeto y el área de contacto en la pantalla es al menos 4 cm x 4 cm, borre el área de contacto. • The selected size in Eraser Palette :Borrar con el tamaño del borrador seleccionado sin tener en cuenta la cantidad de contacto en la pantalla. IMPORTANTE • Para usar esta función, seleccione “Properties” del controlador del panel sensible al tacto, y configure los ajustes en la lengüeta “Operation Setting” tal como se indica a continuación. Por información respectoal controlador del panel sensible al tacto consulte el Manual de instrucciones del controlador del panel sensible al tacto. -Ajuste “Input Mode Setting” a “Standard”. Si lo ajusta a algo diferente de “Standard”, no se podrá usar la función de cambio automático de lápiz/borrador. -Si ha seleccionado “The area you touch (or cover)”, ajuste “Detect Eraser Area” a “Enable”. (4) Pen Cursor Ajuste para mostrar un cursor cuando dibuje con la función de lápiz. (5) Printer setting Registre los ajustes para impresión. (Página 19) S 20 (6) About Se exhibe la información de versión de este software. (7) Default Repone los ajustes a los valores iniciales. (8) Interval until object is captured Ajuste el período hasta determinar una línea escrita a mano como un objeto. (9) Background setting of whiteboard • Preview : Se exhibe la imagen de la pizarra con el ajuste actual. • Background color : Ajuste el color de fondo de la pizarra. • Show the grid lines: Seleccione para mostrar la grilla en la pizarra. (10) Automatic backup settings Especifique si quiere respaldar los datos automáticamente en el modo de pizarra. Para usar el respaldo automático, especifique el intervalo. (11) Zoom Setting Especifique el tamaño y la ampliación de la exhibición con zoom. S 21 Instalación/Desinstalación del Software Las operaciones en esta sección requieren acceder como administrador. Instalación del Pen Software n Instalación de .NET Framework 2.0 o mayor Se debe instalar .NET Framework 2.0 o mayor en la computadora en que se vaya a usar el Pen Software. Descargue e instale .NET Framework del sitio en Internet de Microsoft. n Instalación del Pen Software 1. Cierre todo el software que esté funcionando. 2. Inserte el CD-ROM suministrado en la unidad de CD-ROM de la computadora. 3. Haga doble clic en el programa de instalación. •Sistema operativo de 32 bit: \PenSoftware\eng\setup.exe •Sistema operativo de 64 bit: \PenSoftware\eng_x64\setup_x64.exe 4. Para el resto del procedimiento, siga las instrucciones indicadas en la pantalla. •Cuando aparezca la pantalla “Control de cuentas de usuario”, haga clic en “Sí” (o “Permitir”). •Cuando aparezca una pantalla de advertencia de seguridad (No ser verificará el editor.), haga clic en “Permitir”. Cuando se termina la instalación, se crearán en el escritorio los íconos de acceso directo para el modo de pizarra ( modo superposición ( ). Se agregará el controlador de impresora de Pen Software. (Página 17) n Desinstalación 1. Cierre todo el software que esté funcionando. 2. Haga clic en “Iniciar” y seleccione “Panel de control”. 3. Haga clic en “Desinstalar un programa”. •Si usa la vista de ícono (Vista clásica), haga doble clic en “Programas y Características”. •En Windows XP, haga clic en “Agregar o quitar programas”. (En la vista clásica, haga doble clic en “Agregar o quitar programas”.) 4. Seleccione “SHARP Pen Software” y haga clic en “Desinstalar”. En Windows XP, haga clic en “Quitar”. 5. Para el resto del procedimiento, siga las instrucciones indicadas en la pantalla. Cuando aparezca la pantalla “Control de cuentas de usuario”, haga clic en “Continuar”. De esta manera se termina la desinstalación. S 22 ) y el Instalación del Network Scanner Tool El Network Scanner Tool se usa para capturar una imagen de una máquina multifunción de SHARP conectada a la misma red. n Instalación del Network Scanner Tool El Network Scanner Tool no fue incluido en el CD-ROM provisto. Use el Network Scanner Tool (Version 3.3 o mayor) provisto en la máquina multifunción. (Si ya está instalado, no es necesario volver a instalarlo.) Por detalles acerca de la instalación y uso del Network Scanner Tool, consulte la guía del usuario del Network Scanner Tool. Por preguntas sobre la compatibilidad de su máquina multifunción o el Network Scanner Tool, consulte a su vendedor o representante de servicio autorizado. n Configurarción de los ajustes del Network Scanner Tool La carpeta que será usada para capturar las imágenes escaneadas desde la máquina multifunción deben ser guardadas como un destino en el directorio de la máquina multifunción. Al crear un perfil, seleccione “Move File to Folder” y ajuste la carpeta (a continuación) para adquirir las imágenes en “Details”. • Windows Vista/7: Unidad de inicio: \ProgramData\SHARP\PenSoftware\JPEG • Windows XP: Unidad de inicio: \Documents and Settings\All Users\Application Data\SHARP\PenSoftware\JPEG n Desinstalación Salir del Network Scanner Tool de la barra de herramientas, abra la pantalla de desinstalación tal como se explica en la página 22, y desinstale “Network Scanner Tool”(o “Sharpdesk”). S 23 Inhalt Importieren eines Dokuments als Grafik (Pen-Software-Druckertreiber)......................................17 Erfassen eines Bildes von einem Multifunktionsgerät........................................................18 Verwendung von Network Scanner Tool zur Erfassung eines Bildes................................................18 Drucken...........................................................................19 Anpassen der Einstellungen.........................................20 Installation/Deinstallation des Programms..................22 Installation der Pen Software......................................22 Installation von Network Scanner Tool........................23 Einführung.........................................................................2 Starten und Beenden des Programms...........................3 Pen Software-Modi und Starten der Modi.....................3 Beenden des Programms.............................................4 Layout des Grundbildschirms.........................................5 Werkzeugleisten-Funktionstasten.................................6 Speichern und Öffnen einer Datei...................................7 Speichern von Daten.....................................................7 Öffnen einer Whiteboarddatei.......................................7 Bearbeitungsvorgänge.....................................................8 Umschalten der zu bearbeitenden Seite (Whiteboardmodus).......................................................8 Zeichnen mit einem Stift..............................................10 Löschen einer gezeichneten Linie............................... 11 Bearbeiten eines Objekts............................................12 Rückgängig machen/Wiederholen..............................14 Löschen eines Objekts................................................14 Vergrößerung der Bildschirmansicht ..........................15 D 1 Einführung Mit diesem Programm sollen Versammlungen und Präsentationen wirkungsvoller gestaltet werden können. • Texte lassen sich direkt eingeben, so dass der Computerbildschirm als Whiteboard verwendet werden kann. • Die Dokumente lassen sich in Grafiken umwandeln und für die Anzeige importieren. • Ein Bild lässt sich für die Anzeige von einem Multifunktionsgerät erfassen. • Das Dokument lässt sich ausdrucken oder speichern. Dieses Programm ist für PN-L601B. Wichtige Informationen • D iese Software wurde vor der Auslieferung nach strikten Qualitäts- und Produktnormen überprüft. Falls trotzdem Störungen oder ein Defekt auftreten sollte, wenden Sie sich bitte an Ihren Händler. • Wir bitten um Ihr Verständnis, dass SHARP CORPORATION über die gesetzlich anerkannte Leistungshaftung hinaus keine Haftung für Fehler übernimmt, die sich aus der Verwendung durch den Kunden oder einer Drittperson ergeben, und auch nicht für sonstige Funktionsstörungen oder Schäden, die während der Verwendung am Gerät entstehen. • Das Überschreiben oder Vervielfältigen dieser Anleitung bzw. der Software, auch auszugsweise, ist ohne ausdrückliche Zustimmung untersagt. • Bedingt durch fortlaufende technische Verbesserungen behält sich SHARP das Recht vor, das Design und die Spezifikationen ohne vorherige Ankündigung ändern zu können. Die angegebenen Leistungswerte stellen die Nennwerte einer in Serienherstellung produzierten Einheit dar. Geringe Abweichungen bei einzelnen Geräten sind möglich. • Dieses Programm verwendet die ImageKit7-Technologie. ImageKit7 Copyright © 2005 Newtone Corp. • Der Inhalt und gewisse Einzelheiten können je nach Bildschirmkonfiguration, des Betriebssystems usw. etwas verschieden sein. • Für dieses Programm steht nur eine englische Version zur Verfügung. Die in der Anleitung gezeigten Abbildungen zeigen die Bildschirme, die bei einem englischen Betriebssystem angezeigt werden. • In dieser Anleitung sind keine Anweisungen für die Grundbedienung von Windows enthalten. • Die in dieser Anleitung verwendeten Pfade setzen voraus, dass das Programm im vorgesehenen Ordner installiert wird. Der tatsächliche Pfad kann je nach dem während der Installation spezifizierten Ordner verschieden sein. Warenzeichen • M icrosoft, Windows, and Windows Vista sind entweder geschützte Warenzeichen oder Warenzeichen von Microsoft Corporation in den USA und/oder in anderen Ländern. • Die Bezeichnungen und Produkte und andere Bezeichnungen sind geschützte Warenzeichen oder Warenzeichen der betreffenden Urheberrechtinhaber. D 2 Starten und Beenden des Programms Pen Software-Modi und Starten der Modi TIPPS • Die Verwendung eines zweiten Monitors wird nicht unterstützt. • Der Whiteboard- und der Overlaymodus lassen sich nicht gleichzeitig starten. Zum Umschalten muss zuerst der gegenwärtige Modus beendet werden, bevor der andere Modus gestartet werden kann. • Um zu verhindern, dass sich die Windows-Taskleiste verschieben kann, sperren Sie sie. n Whiteboardmodus Der Bildschirm kann als Whiteboard verwendet werden. Das Arbeitsfeld wird für jede “Sheet (Seite)” angezeigt. Durch Ändern der Seite lassen sich Daten auf einem anderen Bildschirm bearbeiten. Starten des Whiteboardmodus Führen Sie zum Starten der Software die folgenden Schritte aus. • Berühren Sie auf dem Desktop das Symbol “SHARP Pen Software” ( doppelt auf das Symbol). ) zweimal rasch nacheinander (oder klicken Sie • Klicken Sie auf die Taste “Start” und wählen Sie “Alle Programme” - “SHARP Pen Software” - “SHARP Pen Software”. • Berühren Sie die Whiteboarddatei (eine Datei im SWS-Format) zweimal rasch nacheinander (oder klicken Sie doppelt auf die Datei). n Overlaymodus Das Board wird transparent angezeigt. Das Arbeitsfeld besteht aus einem Bildschirm. Ihre Zeichnung erscheint auf dem Transparentboard über dem Bildschirm, so dass Sie die auf dem Bildschirm angezeigten Gegenstände direkt kommentieren können. Beachten Sie, dass sich der hinter dem Transparentboard gezeigte Bildschirm nicht bedienen lässt. Starten des Overlaymodus Führen Sie zum Starten der Software die folgenden Schritte aus. • Berühren Sie auf dem Desktop das Symbol “SHARP Pen Software (Overlay mode)” ( klicken Sie doppelt auf das Symbol). ) zweimal rasch nacheinander (oder • Klicken Sie auf die Taste “Start” und wählen Sie “Alle Programme” - “SHARP Pen Software” - “SHARP Pen Software (Overlay mode)”. D 3 Beenden des Programms Berühren Sie die Taste “Quit”. Falls keine zu bearbeitende und keine zu speichernde Daten vorhanden sind Das Programm wird beendet. Falls Daten vorhanden sind, die bearbeitet werden und noch nicht gespeichert wurden Ein Dialogfeld erscheint zur Bestätigung. Wenn “Save and exit” berührt wird, erscheint ein Dialogfeld, in dem Sie das Ziel zum Speichern der Daten angeben können. Bestätigen Sie das Speicherformat und speichern Sie die Daten. (Seite 7) Wenn “Exit without saving” berührt wird, so wird das Programm ohne die Daten zu speichern beendet. D 4 Layout des Grundbildschirms Bildschirmbeispiel: Whiteboardmodus (3) (1) (4) (2) (5) (1) Werkzeugleiste Zum Umschalten von Funktionen. (Seite 6) (2) SHEET LIST Anzeige nur im Whiteboardmodus. Berühren Sie dieses Register für die Anzeige einer Seitenliste als Miniaturbilder. (Seite 8) (3) Symbol zum Verschieben der Werkzeugleiste Erscheint auf der Gegenseite der Werkzeugleiste, beim Berühren wird die Werkzeugleiste auf diese Seite verschoben. (Das Symbol und die Werkzeugleiste vertauschen ihre Positionen.) (4) Board Arbeitsfeld. Zum Schreiben von Briefen, Zeichnen von Linien und Einfügen von Bildern. Für die Anzeige des Boards gibt es zwei Modi: Whiteboard- und Overlaymodus. Der letztere ist transparent, der Hintergrund wird angezeigt. TIPPS • Die Hintergrundfarbe und das Gitter für den Whiteboardmodus lassen sich ändern. (Seite 20) (5) Seitennavigationstasten/Seitennummer Anzeige nur im Whiteboardmodus. Berühren Sie die Seitennavigationstaste zum Umschalten der angezeigten Seite. (Seite 8) Die in der Mitte angezeigte Nummer ist die Seitennummer der gegenwärtigen Seite. D 5 Werkzeugleisten-Funktionstasten Die Funktionen der Werkzeugleiste werden als Tasten angezeigt. Berühren Sie eine Taste, um die Funktion der betreffenden Taste zu wählen. Die in der Werkzeugleiste gezeigten Funktionstasten sind je nach Modus verschieden. Whiteboardmodus Overlaymodus Quit Open Quit Turn off Overlay mode Pen 1 Pen 2 Pen 1 Pen 2 Pen 3 Eraser Pen 3 Eraser Select Pan Select Zoom In Undo Redo Undo Redo Save Settings of SHARP Pen Software Save Settings of SHARP Pen Software Print Current Sheet Print Current Sheet Print All Receive the printed or scanned images Schwenkfenster Taste Funktion Seite Quit <Beenden> Beenden des Programms. 4 Open <Öffnen>*1 Zum Öffnen einer Whiteboarddatei. 7 Turn off Overlay mode <Zum Ausschalten des Overlaymodus>*2 Zum Ausschalten des Overlaymodus. Durch vorübergehendes Deaktivieren der Boardfunktion können andere Bedienungen als das Programm (Dateien, andere Programme usw.) ausgeführt werden. - Pens 1 to 3 <Pen 1 bis Pen 3> Zum Zeichnen von Linien. Eraser <Radiergummi> Zum Löschen von handgezeichneten Linien. 11 Select <Auswählen> Für die Auswahl eines Objekts. 12 Pan <Schwenken>*1 Zum Vergrößern der Whiteboardansicht, zum Ändern der Anzeigeposition und zum Umschalten von Seiten. Zoom In <Einzoomen>*2 Zum Vergrößern eines Bildschirmteils im Overlaymodus. 16 Undo <Rückgängig> Zum Rückgängigmachen der vorhergehenden Bedienung. 14 Redo <Wiederholen> Zum Wiederherstellen der vorhergehenden Aufhebung. 14 Save <Speichern> Zum Speichern der bearbeiteten Daten. 7 10 8, 15 Settings of SHARP Pen Software <Einstellungen von SHARP Für benutzerdefinierte Einstellungen des Programms. Pen Software> 20 Print Current Sheet Zum Ausdrucken der angezeigten Seite. <Gegenwärtige Seite drucken> 19 Print All <Alles drucken>*1 Zum Ausdrucken von allen Seiten. 19 Receive the printed or scanned images <Empfang von gedruckten oder gescannten Bildern>*1 Zum Einfügen einer Grafikdatei vom Pen Software-Druckertreiber oder von einem Multifunktionsgerät auf dem Board. Schwenkfenster*1 Anzeige eines Miniaturbilds der angezeigten Seite. Bedienung in diesem Fenster zum Vergrößern der Ansicht des Boards oder zum Verschieben der Anzeigeposition. *1 Wird nur im Whiteboardmodus angezeigt. *2 Wird nur im Overlaymodus angezeigt. D 6 17, 18 15 Speichern und Öffnen einer Datei Speichern von Daten Die Daten lassen sich in den folgenden Formaten speichern: Dateiformat Beschreibung Whiteboardddatei Die Whiteboarddatei werden im SWS-Format gespeichert. Die gespeicherten Daten lassen sich mit diesem Programm bearbeiten. PDF, BMP, JPEG, PNG Der Bildschirm wird als Bildschirmansicht gespeichert. Die Daten werden in verschieden Dateiformate umgewandelt, diese lassen sich mit diesem Programm nicht mehr weiter bearbeiten. Im Whiteboardmodus Die Daten lassen sich in den oben stehenden Formaten speichern. Alle Seiten werden gespeichert. (Eine Seite ohne Daten wird nicht gespeichert.) Beim Speichern in die Formate BMP, JPEG oder PNG wird für jede Seite eine separate Datei angelegt. Im Overlaymodus Die Daten lassen sich in den Formaten PDF, BMP, JPEG oder PNG speichern. 1. Berühren Sie die Taste “Save”. 2. Wählen Sie das Format aus der Dropdownliste. 3. Bestimmen Sie den Zielort und berühren Sie “Speichern”. n Automatische Sicherung Mit dieser Funktion wird von der Whiteboarddatei eine Sicherungskopie in bestimmten Zeitabständen erstellt. (Für Daten im Overlaymodus lassen sich keine automatischen Sicherungskopien erstellen.) Die automatische Datensicherung kann aktiviert oder deaktiviert werden und die Zeitintervalle lassen sich einstellen. (Seite 20) Öffnen einer Whiteboarddatei Beim Starten des Whiteboardmodus wird eine neue Whiteboarddatei geöffnet. (Falls das Programm direkt durch Berühren einer Whiteboarddatei gestartet wird, öffnet sich die Whiteboarddatei.) “Open” und wählen Sie die Datei aus. (Falls die Berühren Sie zum Öffnen einer gespeicherten Whiteboarddatei die Taste bearbeiteten Daten nicht gespeichert werden, erscheint ein Dialogfeld zur Bestätigung.) D 7 Bearbeitungsvorgänge Umschalten der zu bearbeitenden Seite (Whiteboardmodus) Im Whiteboardmodus wird jeder Bildschirm als eine Seite angezeigt. Zum Umschalten einer Seite kann die Seitennavigationstaste and der unteren Seite des Bildschirms berührt werden. Die in der Mitte angezeigte Nummer ist die Seitennummer der gegenwärtigen Seite. (1) (3) (2) (1) Seitennummer der gegenwärtigen Seite (2) Seitennavigationstaste (vorherige Seite) Berühren Sie diese Taste zum Umschalten auf die vorherige Seite. Wenn die erste Seite angezeigt wird, ist diese Taste deaktiviert. (3) Seitennavigationstaste (nächste Seite) Berühren Sie diese Taste zum Umschalten auf die nächste Seite. Wenn die letzte Seite angezeigt wird, ist diese Taste deaktiviert. n Umschalten der Seite durch Ziehen des Bildschirms Eine Seite kann durch Ziehen umgeschaltet werden, wenn der Zoom (Vergrößerungsverhältnis) 100% beträgt. “Pan”. 1. Berühren Sie die Taste 2. Ziehen Sie mit dem Touch-Pen horizontal. •Nach rechts ziehen, um auf die vorherige Seite umzuschalten. •Nach links ziehen, um auf die nächste Seite umzuschalten. Rechte Seitenkante D 8 n Umschalten der Seite anhand der Miniaturbilder / Bearbeiten einer Seite Miniaturbilder der einzelnen Seite erscheinen in der “SHEET LIST” in der unteren linken Bildschirmecke. Durch Berühren des Miniaturbildes kann auf diese Seite umgeschaltet werden. Die Seiten lassen sich bearbeiten, einschließlich Einfügen, Löschen, Kopieren und Verschieben von Seiten. 1. Berühren Sie “SHEET LIST” in der unteren linken Bildschirmecke. Die Liste der Miniaturbilder von den Seiten wird angezeigt. 2. Berühren Sie das Miniaturbild der Seite, die Sie anzeigen wollen. Der Bildschirm wird auf die gewählte Seite umgeschaltet. (1) (7) (2) (6) (3) (4) (1) SHEET LIST (2) Gegenwärtig ausgewählte Seite (3) Miniaturbildnavigationstaste (vorherige Seite) (4) Miniaturbilder (5) Miniaturbildnavigationstaste (nächste Seite) (6) Berühren Sie diese Taste zum Schließen der Seitenliste. (7) : Eine neue Seite rechts von der gewählten Seite einfügen. : Die gewählte Seite löschen. : Die gewählte Seite kopieren und rechts von der gewählten Seite einfügen. : Die gewählte Seite um eine Position nach links verschieben. : Die gewählte Seite um eine Position nach rechts verschieben. D 9 (5) Zeichnen mit einem Stift 1. Berühren Sie eine der Tasten “Pen 1” bis “Pen 3”. 2. Zeichnen Sie auf das Board. Die gezeichnete Form wird 1 Sekunde* nach dem Abheben der Touch-Pen vom Board als Objekt erfasst. Falls Sie innerhalb von 1 Sekunde* nach dem Abheben des Touch-Pens ein anderes Objekt zu zeichnen beginnen, werden die Formen als ein Objekt angesehen, obwohl es sich um zwei Objekte handelt. * Dieser Zeitpunkt kann geändert werden. (Seite 20) Nach 1 Sekunde Weniger als 1 Sekunde Eine Form zeichnen. Eine weitere Form zeichnen. Beide Formen werden als ein Objekt behandelt. TIPPS • Durch wiederholtes Drücken der Funktionstaste 2 des Touch-Pens kann zwischen “Pen 1” bis “Pen 3” und “Eraser” umgeschaltet werden.Um die Funktionen für die Funktionstaste 2 zu ändern, wählen Sie im Touch-Panel-Treiber “Properties” und stellen Sie “Function Button 2” auf “Pen Software Link” auf der Registerkarte “OPERATION SETTING” ein. • Für Einzelheiten über Objekte wird auf die Seite 12 verwiesen. • In gewissen Fällen, wie beim Berühren einer Taste auf der Werkzeugleiste, wird die Zeichnung als Objekt vor Ablauf der eingestellten Zeit nach dem Abheben der Touch-Pen vom Board fixiert. n Ändern der Farbe und der Dicke von Touch-Pen Mit Hilfe der Paletten “Pen 1” bis “Pen 3” lassen sich die Pen-Funktionseinstellungen ändern. Berühren Sie die Taste des gewählten Pens noch einmal. (1) (2) (1) Setzen Sie einen Haken in dieses Kästchen, um die Linie transparent zu machen. Bei aktivierter Einstellung ändert sich das Pen-Symbol. Normal Transparent (2) Stellen Sie die Farbe und die Liniendicke ein. Die Palette ist geschlossen. TIPPS • Die Art zum Schließen der Palette kann geändert werden. (Seite 20) D 10 Löschen einer gezeichneten Linie 1. Berühren Sie die Taste “Eraser”. 2. Bewegen Sie den Pen, wenn er den Bildschirm berührt. Der Teil der Bewegung wird gelöscht. TIPPS • Durch wiederholtes Drücken der Funktionstaste 2 des Touch-Pens kann zwischen “Pen 1” bis “Pen 3” und “Eraser” umgeschaltet werden.Um die Funktionen für die Funktionstaste 2 zu ändern, wählen Sie im Touch-Panel-Treiber “Properties” und stellen Sie “Function Button 2” auf “Pen Software Link” auf der Registerkarte “OPERATION SETTING” ein. • Die Radiergummifunktion kann nur Objekte löschen, die mit der Pen-Funktion gezeichnet wurden. Mit der Taste “Eraser” lassen sich keine eingefügten Bilder löschen. Die Funktion kann nicht zum Löschen von Linienkanten oder zum dünner machen einer Linie verwendet werden. Auch wenn nur die Linienkante gelöscht wird, so wird trotzdem die ganze Linie gelöscht. • Ein mit der Pen-Funktion gezeichnetes Objekts kann nicht gelöscht werden, wenn es Teil einer Gruppe ist. • Wenn “Auto Pen/Eraser Mode Switching” aktiviert ist (Seite 20), kann mit dem Radiergummi oder mit dem Finger gelöscht werden, wenn “Pen 1” bis “Pen 3” oder “Eraser” gewählt wird. Berühren Sie den Bildschirm mit dem Radiergummi oder dem Finger und bewegen Sie den Radiergummi oder den Finger, nachdem der Cursor umgeschaltet wird. Die Größe zum Löschen kann auf die Berührungsfläche mit dem Bildschirm oder auf die in der Palette eingestellte Größe eingestellt werden. Wenn “The area you touch (or cover)” Wenn “The selected size in Eraser ausgewählt wird Palette” ausgewählt ist • Bei Windows Vista/7 ändert sich die Anzeige wie folgt, wenn die Taste “Eraser” im Overlaymodus gewählt wird. Die Anzeige kehrt auf die normale Anzeige zurück, wenn eine andere Funktion als die Taste “Eraser” gewählt wird. -Der Computerbildschirm im Hintergrund ist verdeckt auch bei transparenten Objekten. -Ein Objekt ist mit einer weißen Linie umgeben. n Ändern der Radiergummigröße Die Größe des Radiergummis kann durch die Auswahl von der Palette für die Taste “Eraser” geändert werden. Berühre Sie die Taste “Eraser” nochmals, solange sie sich im ausgewählten Zustand befindet, um die Palette anzuzeigen. TIPPS • Die Art zum Schließen der Palette kann geändert werden. (Seite 20) D 11 Bearbeiten eines Objekts Gezeichnete Linien und im Board eingefügte Bilder werden vom Programm als “Objekte” behandelt. n Auswahl eines Objekts Für die Bearbeitung muss zuerst ein Objekt ausgewählt werden. “Select”. 1. Berühren Sie die Taste 2. Berühren Sie ein Objekt. Das Objekt ist ausgewählt. Punkt auswählen Ein Objekt berühren. Objekt auswählen Einen Bereich mit einer Zeichnung berühren. Falls keine Zeichnung vorhanden ist, lässt sich ein Objekt nicht durch Berühren auswählen. Ein Bereich eines Objekts wird durch eine gestrichelte Linie angezeigt und Symbole für die Auswahl der Punkte erscheinen auf der Seite des Bereichs. Wenn ein Objekt gewählt ist und berührt wird, erscheint das Erweiterungsmenü für die folgenden Editierfunktionen: • Cut <Ausschneiden> • Copy <Kopieren> • Paste <Einfügen> • Delete <Löschen> • Rotate <Drehen> • Order <Reihenfolge> • Cancel selection <Auswahl aufheben> • Group <Gruppieren> • Ungroup <Gruppierung aufheben> • Property <Eigenschaften> Durch Festlegung eines Bereichs durch Ziehen können mehrere Objekte in diesem Bereich ausgewählt werden. (Objekte, die sich nicht vollständig in diesem Bereich befinden, werden nicht ausgewählt.) n Gruppieren von Objekten Mehrere Objekte zusammen können wie ein Objekt bearbeitet werden. 1. Wählen Sie die Objekte, die gruppiert werden sollen. 2. Wählen Sie aus dem Erweiterungsmenü “Group”. Aufheben einer Gruppierung 1. Wählen Sie die gruppierten Objekte. 2. Wählen Sie aus dem Erweiterungsmenü “Ungroup”. D 12 n Verschieben eines Objekts Ein gewähltes Objekt lässt sich verschieben. n Vergrößern/Verkleinern eines Objekts 1. Wählen Sie ein Objekt. 2. Ziehen Sie den gewählten Punkt. • Durch Ziehen des gewählten Punktes an einer Ecke kann das Objekt mit dem gleichen Seitenverhältnis vergrößert oder verkleinert werden. • Durch Ziehen des gewählten Punktes an der Seite kann das Objekt in der Richtung Breite oder Höhe vergrößert oder verkleinert werden. • Die Linienbreite bleibt beim Vergrößern oder Verkleinern unverändert. Punkt auswählen n Drehen eines Objekts 1. Wählen Sie ein Objekt. Punkt auswählen 2. Ziehen Sie den Auswahlpunkt oben in der Mitte. Oder wählen Sie “Rotate Right”, “Rotate Left” oder “Rotate 180 degrees” von “Rotate” im Erweiterungsmenü. n Kopieren eines Objekts Ein Objekt kann in die Zwischenablage kopiert werden. 1. Wählen Sie ein Objekt. 2. Wählen Sie aus dem Erweiterungsmenü “Copy”. n Ausschneiden eines Objekts Ein Objekt kann ausgeschnitten und in der Zwischenablage gespeichert werden. 1. Wählen Sie ein Objekt. 2. Wählen Sie aus dem Erweiterungsmenü “Cut”. n Einfügen eines Objekts Wählen Sie aus dem Erweiterungsmenü “Paste”, um ein in der Zwischenablage gespeichertes Objekt einzufügen. D 13 n Ändern der Reihenfolge der Objekte Die Reihenfolge der Objekte kann geändert werden. 1. Wählen Sie ein Objekt. 2. Wählen Sie die Objektposition aus dem Erweiterungsmenü “Order”. • Bring to Front • Send to Back • Bring forward • Send backward : Stellt das Objekt in den Vordergrund. : Stellt das Objekt in den Hintergrund. : Bewegt das Objekt um eine Position nach vorne. : Bewegt das Objekt um eine Position nach hinten. Objektreihenfolge Bei Überlappung mehrerer Objekte, werden hinten liegende Objekte durch die weiter vorne liegenden Objekte verdeckt. Ändern Sie die Objektreihenfolge, um die verdeckten Teil sichtbar zu machen. (1) (3) (2) (1) Objekt in den Vordergrund (1) (2) Objekt an zweitvorderste Position (3) Objekt in den Hintergrund (3) (2) Rückgängig machen/Wiederholen Berühren Sie die Taste “Undo”, um die vorherige Zeichnung oder Bearbeitung aufzuheben. Berühren Sie die Taste “Redo”, um den vorher mit der Taste “Undo” aufgehobenen Vorgang zu wiederholen. TIPPS • Bis zu 50 Vorgänge lassen sich auf diese Weise aufheben. Löschen eines Objekts 1. Wählen Sie ein Objekt. 2. Wählen Sie aus dem Erweiterungsmenü “Delete”. Das ausgewählte Objekt wird gelöscht. D 14 Vergrößerung der Bildschirmansicht Die Schritte zum Vergrößern der Bildschirmansicht hängen vom jeweiligen Modus ab. n Vergrößern des Bildschirms im Whiteboardmodus Doppelklick zur Vergrößerung des Bildschirms 1. Berühren Sie die Taste “Pan”. 2. Berühren Sie den zu vergrößernden Teil des Boards zweimal in rasche Folge (Doppelklick). Mit jedem Doppelklick ändert sich die Ansicht in der Reihenfolge 100% > 150% > 200%, mit der Klickposition als Mitte. Mit einem Doppelklick bei 200% wird die Ansicht auf 100% umgeschaltet. 150% 200% 100% Ändern der Anzeigeposition bei vergrößerter Ansicht Ziehen Sie auf dem Bildschirm zum Ändern der Anzeigeposition mit “Pan” ausgewählt. Vergrößern der Bildschirmansicht mit dem Schwenkfenster Ein Miniaturbild der gegenwärtigen Seite erscheint im Schwenkfenster der Werkzeugleiste. (1) (2) (3) (4) (1) Vergrößerung Anzeige der gegenwärtigen Vergrößerung. (2) [-] [+] Berühren, um die Ansicht zwischen 100% und 400% in Stufen von 50% zu vergrößern oder zu verkleinern. (3) Schwenkfenster Zeigt ein Miniaturbild der gegenwärtigen Seite. Doppelklick, um die Ansicht in der Reihenfolge 100% > 150% > 200% zu ändern, mit der Doppelklickposition als Mitte. (4) Anzeigerahmen Zeigt den Anzeigebereich auf dem Bildschirm. Um den Anzeigebereich zu verschieben, kann der Anzeigerahmen gezogen werden. D 15 n Vergrößern des Bildschirms im Overlaymodus Ein Teil des Bildschirms kann vergrößert angezeigt werden. 1. Berühren Sie die Taste 2. Berühren Sie das Board. “Zoom In”. Der Bereich um den Punkt wird vergrößert angezeigt. Den Punkt zum Vergrößern berühren. Der Bereich um den Punkt wird vergrößert. D 16 Importieren eines Dokuments als Grafik (Pen-Software-Druckertreiber) Ein Dokument von irgendeinem Programm lässt sich als Grafik umwandeln und auf dem Whiteboard anzeigen. Ein Dokument wird als Grafik importiert, ähnlich einem Bild, das mit einem Drucker ausgedruckt wird. n Im Programm 1. Öffnen Sie das zu importierende Dokument im Programm. 2. Wählen Sie den Druckbefehl und öffnen Sie den Druckeinstellbildschirm. Für Einzelheiten wird auf die Bedienungsanleitung des Programms verwiesen. 3. Ändern Sie den Drucker auf “Send print data to SHARP Pen Software” und wählen Sie die Druckeinstellungen. •Es können “Paper Size”, “Orientation” und “Resolution” gewählt werden. •Berühren Sie nach Abschluss der Einstellungen “OK”. 4. Führen Sie das Drucken aus. Das gedruckte Dokument wird in ein Bild umgewandelt und an Pen Software geschickt. n In Pen Software (Whiteboardmodus) Wenn das Bild geschickt wurde, blinkt die Taste “Receive the printed or scanned images”. 5. Berühren Sie die Taste “Receive the printed or scanned images”. Die erste Seite des erfassten Bilds erscheint. TIPPS • Von gewissen Programmen kann es nicht möglich sein, ein Dokument fehlerfrei umzuwandeln. • Die Einstellung “Resolution” vom Pen-Software-Druckertreiber sollte normalerweise auf 120 dpi eingestellt sein. Mit einer größeren Einstellung, werden Vorgänge wie Vergrößern, Verkleinern und Scrollen einer Seite nicht einwandfrei ausgeführt. D 17 Erfassen eines Bildes von einem Multifunktionsgerät Falls ein SHARP-Multifunktionsgerät im gleichen Netzwerk wie der Computer, in dem Pen Software installiert ist, angeschlossen ist, kann ein mit dem Multifunktionsgerät gescanntes Bild auf dem Whiteboard angezeigt werden. TIPPS • Unterstützt Network Scanner Tool 3.3 oder höher (Stand August, 2010). • Wenden Sie sich für Einzelheiten an Ihren Händler oder an die nächste autorisierte Vertretung des Multifunktionsgerätes. • Für die Bedienung bei Verwendung eines Multifunktionsgerätes wird auf die Bedienungsanleitung des Multifunktionsgerätes verwiesen. Verwendung von Network Scanner Tool zur Erfassung eines Bildes Bei der erstmaligen Verwendung von Network Scanner Tool muss Network Scanner Tool im Computer, in dem Pen Software installiert ist, installiert werden und die Network Scanner Tool-Einstellungen müssen konfiguriert werden. (Seite 23) Für die Erfassung eines Bildes von einem Multifunktionsgerät muss Network Scanner Tool auf dem Computer laufen. Verwenden Sie das Format JPEG zum Scannen. n Im Multifunktionsgerät 1. Legen Sie das Dokument in das Multifunktionsgerät ein. 2. Wählen Sie das in Network Scanner Tool gespeicherte Ziel. 3. Wählen Sie das Format JPEG zum Scannen. 4. Führen Sie das Scannen aus. Das Dokument wird gescannt und zur Pen Software geschickt. n In Pen Software (Whiteboardmodus) Wenn das Bild geschickt wurde, blinkt die Taste “Receive the printed or scanned images”. 5. Berühren Sie die Taste “Receive the printed or scanned images”. Die erste Seite des erfassten Bilds erscheint. D 18 Drucken Um nur die gegenwärtig angezeigte Seite zu drucken, berühren Sie die Taste Um alle Seiten des Whiteboards drucken, berühren Sie die Taste Speichern Sie die Druckeinstellungen vorher ab. “Print Current Sheet”. “Print All”. (nur Whiteboardmodus) TIPPS • Die Bedienungselemente des Programms, wie die Werkzeugleisten und die Registerkarten werden nicht ausgedruckt. • Im Whiteboardmodus wird eine Seite ohne Daten nicht ausgedruckt. n Registrierung der Druckeinstellungen 1. Berühren Sie im Dialogfeld “Settings” (Seite 20) “Print Current Sheet” oder “Print All”. 2. Geben Sie die Druckeinstellungen ein. (Siehe nachstehend.) 3. Berühren Sie nach Abschluss der Einstellungen “OK”. (1) (2) (4) (3) (1) Printer Name Wählen Sie den zu verwendenden Drucker. (2) Properties Stellen Sie die Einzelheiten des Druckers ein. Die Einstelloptionen hängen vom Drucker ab. Für die Einstelloptionen wird auf die Bedienungsanleitung des Druckers verwiesen. (3) Number of Copies Geben Sie die Anzahl zu druckender Kopien ein. (4) Optionen •Print Background :Einstellung zum Drucken der für das Whiteboard eingestellten Farbe. (Nur im Whitebordmodus) •Print Sheet Number :Einstellung zum Drucken der Seitennummern und wählen Sie “Position”. (Nur im Whitebordmodus) •Print Date :Einstellung zum Drucken des Datums und wählen Sie “Position”. TIPPS • “Sheets to Print” lässt sich nicht ändern. D 19 Anpassen der Einstellungen Verschiedene Einstellungen dieses Programms lassen sich anpassen. Die Einstellungen sind sowohl für den Whiteboard- als auch den Overlaymodus gleich. Der Bildschirminhalt ist jedoch verschieden, je nachdem welcher Modus gestartet wurde. 1. Berühren Sie die Taste “Settings of SHARP Pen Software”. 2. Stellen Sie die Optionen wie gewünscht ein. (Siehe nachstehend.) 3. Berühren Sie nach Abschluss der Einstellungen “OK”. (1) (9) *1 (2) (3) (10) *1 (4) (5) (11) *2 (6) (7) (8) *1 Wird nur im Whiteboardmodus angezeigt. *2 Wird nur im Overlaymodus angezeigt. (1) Pen/Eraser Default setting Stellen Sie die anfängliche Farbe und Dicke von “Pen 1” bis “Pen 3” und die anfängliche Größe von “Eraser” ein. (2) Pen/Eraser palette Einstellung, dass bei der Wahl eines Musters von einer Palette die Paletten “Pen 1” bis “Pen 3” und “Eraser” geschlossen sind. Falls ein Haken entfernt wird, muss zum Schließen der Palette angeklickt werden. (3) Auto Pen/Eraser Mode Switching Use auto switching Auswahl zur Verwendung dieser Funktion, um den Pen automatisch auf den Radiergummi umzuschalten, wenn der Bildschirm im Pen-Modus mit dem Radiergummi oder dem Finger berührt wird. Stellen Sie die Radiergummigröße ein, die für “Eraser Size” angewendet wird. • The area you touch (or cover) :Wenn bei Verwendung des Radiergummis oder eines anderen Objekts und die Kontaktfläche auf dem Bildschirm mehr als 4 x 4 cm beträgt, muss die Kontaktfläche gelöscht werden. • The selected size in Eraser Palette :Löschen Sie mit der eingestellten Radiergummigröße, unabhängig von der Kontaktfläche auf dem Bildschirm. WICHTIGE • Wählen Sie für diese Funktion vom Touch-Panel-Treiber “Properties” und konfigurieren Sie die Einstellungen der Registerkarte von “OPERATION SETTING”, wie nachstehend gezeigt. Für weitere Informationen über den Touch-PanelTreiber wird auf die die Bedienungsanleitung für Touch-Panel-Treiber verwiesen. -Stellen Sie “Input Mode Setting” auf “Standard”. Bei einer anderen Einstellung als “Standard” lässt sich die Funktion zum automatischen Umschalten zwischen Pen und Radiergummi nicht verwenden. -Falls “The area you touch (or cover)” gewählt wurde, stellen Sie “Detect Eraser Area” auf “Enable”. (4) Pen Cursor Einstellung, ob der Cursor beim Zeichnen mit der Pen-Funktion gezeigt werden soll. (5) Printer setting Registrieren Sie die Druckeinstellungen. (Seite 19) D 20 (6) About Die Programmversion wird angezeigt. (7) Default Zurückstellen der Einstellungen auf die voreingestellten Werte. (8) Interval until object is captured Festlegen der Zeit bis eine handgezeichnete Linie als Objekt erfasst wird. (9) Background setting of whiteboard • Preview : Das Bild auf dem Whiteboard mit der gegenwärtigen Einstellung wird angezeigt. • Background color : Einstellen der Hintergrundfarbe des Whiteboards. • Show the grid lines: Einstellung, ob das Whiteboard mit einem Gitter gezeigt werden soll. (10) Automatic backup settings Einstellung für die automatische Datenspeicherung im Whiteboardmodus. Für die automatische Datensicherung muss das Zeitintervall eingeben werden. (11) Zoom Setting Einstellung der Größe und der Vergrößerung der Zoomanzeige. D 21 Installation/Deinstallation des Programms Für die Bedienungen in diesem Abschnitt sind die Administratorrechte notwendig. Installation der Pen Software n Installation von .NET Framework 2.0 oder höher Im Computer, in dem Pen Software verwendet werden soll, muss .NET Framework 2.0 oder höher installiert sein. Laden Sie .NET Framework von der Microsoft-Webseite herunter und installieren Sie das Programm. n Installation der Pen Software 1. Beenden Sie alle laufenden Programme. 2. Legen Sie die mitgelieferte CD-ROM in das CD-ROM-Laufwerk des Computers ein. 3. Klicken Sie doppelt auf das Setup-Programm. •32-Bit Betriebssystem: \PenSoftware\eng\setup.exe •64-Bit Betriebssystem: \PenSoftware\eng_x64\setup_x64.exe 4. Folgen Sie den Bildschirmanweisungen für den Rest der Installation. •Falls das Dialogfeld “Benutzerkontensteuerung” erscheint, klicken Sie auf “Ja” (oder “Zulassen”). •Falls ein Bildschirm mit einer Sicherheitswarnung erscheint (Der Verleger konnte nicht verifiziert werden.), klicken Sie auf “Zulassen”. Nach abgeschlossener Installation werden die Verknüpfungssymbole für den Whiteboardmodus ( ) auf dem Desktop erstellt. ( Der Pen Software-Druckertreiber wird ebenfalls hinzugefügt. (Seite 17) ) und den Overlaymodus n Deinstallation 1. Beenden Sie alle laufenden Programme. 2. Klicken Sie auf “Start” und dann auf “Systemsteuerung”. 3. Klicken Sie auf “Programm deinstallieren”. •Falls Sie die Symbolansicht verwenden (klassische Ansicht), klicken Sie “Programme und Funktionen” doppelt an. •Bei Windows XP klicken Sie auf “Programme hinzufügen oder entfernen”. (In der “Klassischen Ansicht” klicken Sie doppelt auf “Programme hinzufügen oder entfernen”.) 4. Wählen Sie “SHARP Pen Software”und klicken Sie auf “Deinstallieren”. In Windows XP klicken Sie auf “Entfernen”. 5. Folgen Sie den Bildschirmanweisungen für den Rest des Vorgangs. Wenn das Dialogfeld “Benutzerkontensteuerung” erscheint, klicken Sie auf “Fortsetzen”. Damit ist die Deinstallation abgeschlossen. D 22 Installation von Network Scanner Tool Das Network Scanner Tool wird für die Erfassung eines Bildes von einem SHARP-Multifunktionsgerät, das im gleichen Netzwerk angeschlossen ist, verwendet. n Installation von Network Scanner Tool Das Network Scanner Tool befindet sich nicht auf der mitgelieferten CD-ROM. Verwenden Sie das Network Scanner Tool (Version 3.3 oder höher) das mit dem Multifunktionsgerät geliefert wurde. (Falls es bereits installiert ist, ist eine Neuinstallation nicht notwendig.) Für Einzelheiten über die Installation und Verwendung von Network Scanner Tool wird auf die Bedienungsanleitung von Network Scanner Tool verwiesen. Wenden Sie sich bei Fragen über die Kompatibilität mit Ihrem Multifunktionsgerät oder dem Network Scanner Tool an Ihren Händler oder an eine autorisierte Vertretung. n Konfiguration der Einstellungen für Network Scanner Tool Der für die Erfassung von gescannten Bildern vom Multifunktionsgerät muss im Adressbuch des Multifunktionsgerätes der Ordner für die erfassten Bilder als Zielort gespeichert werden. Wählen Sie für das Profil “Move File to Folder” und stellen Sie den Ordner (nachstehend) für die Erfassung von Bildern in “Details” ein. • Windows Vista/7: Startlaufwerk:\ProgramData\SHARP\PenSoftware\JPEG • Windows XP: Startlaufwerk:\Documents and Settings\All Users\Application Data\SHARP\PenSoftware\JPEG n Deinstallation Beenden Sie Network Scanner Tool von der Werkzeugleiste, öffnen Sie den Deinstallationsbildschirm wie auf Seite 22 erklärt und entfernen Sie “Network Scanner Tool” (oder “Sharpdesk”). D 23 目录 以图像形式导入文档 ( 笔写软件打印机驱动程序 ).......17 从多功能机获取图像................................18 使用 Network Scanner Tool 获取图像.............18 打印..............................................19 定制设置..........................................20 安装 / 卸载软件.....................................22 安装 Pen Software..............................22 安装 Network Scanner Tool......................23 简介...............................................2 启动并退出软件.....................................3 笔写软件模式及模式启动方法......................3 退出软件........................................4 基本屏幕布局.......................................5 工具栏功能按钮..................................6 保存并打开文件.....................................7 保存数据........................................7 打开白板文件....................................7 编辑操作...........................................8 更改要编辑的表单 ( 白板模式 ).....................8 用笔画线.......................................10 擦除绘制的线条.................................11 编辑对象.......................................12 撤消 / 重做操作..................................14 删除对象.......................................14 放大屏幕视图 ..................................15 C 1 简介 本软件旨在推动有效的会议和演示。 •可以直接创建字母,以便计算机屏幕可以被当作白板使用。 •任何文档都可以转为成图像,也可以导入进行显示。 •可以从多功能机获取图像进行显示。 •正在编辑的目录可以打印出来或保存。 本软件针对 PN-L601B。 重要信息 •在交付给客户前,本软件已经经过了严格的质量控制和产品检验。然而,如仍发现任何故障,请联系产品经销商。 •请注意,除了由法律规定的赔偿之外,日本夏普株式会社对于客户或第三方在使用本软件时所产生的错误不承担责任,对于在 使用本软件时所产生的任何其他有关本软件的故障或损坏也不负责任。 •未经本公司许可,不允许抄录或复制本手册和 / 或本软件的部分或全部内容。 •作为我们不断完善自我的宗旨的一部分,为了改进产品,夏普公司保留不必预先通知就更改设计和规格的权利。以上性能规格 的数值为产品设备的标称值。个体产品的数值与这些数值可能有些许出入。 •本软件采用 ImageKit7 技术。ImageKit7 版权所有 © 2005 Newtone Corp. •目录或详细信息可能会根据屏幕配置和操作系统版本等因素而有所不同。 •仅提供此软件的英文版本。手册中所示的屏幕为显示在英文操作系统中的屏幕。 •本手册不包含 Windows 的基本使用说明。 •本手册中使用的路径假设的是本软件安装在默认文件夹中的情况。实际路径可能会根据安装过程中指定的文件夹而有所不同。 商标 •Microsoft、Windows 及 Windows Vista 是 Microsoft Corporation 在美国与 / 或其他国家或地区的注册商标或商标。 •产品名称及其他专有名词为其各自版权持有者的注册商标或商标。 C 2 启动并退出软件 笔写软件模式及模式启动方法 提示 •不支持使用辅助显示器。 •不能同时启动白板模式和覆盖模式。 要更改模式,应退出当前模式然后启动另一个模式。 •要防止 Windows 任务栏移动,可将其锁定。 n 白板模式 可以用白板的形式使用屏幕。 为每个“Sheet( 表单 )”显示出工作区。通过更改表单的方式,可以在另一个屏幕上编辑数据。 启动白板模式 按照以下步骤启动软件。 ) 两次 ( 或双击该图标 )。 •在桌面上,快速触碰“SHARP Pen Software”快捷键图标 ( •单击“开始”按钮,然后选择“所有程序”-“SHARP Pen Software”-“SHARP Pen Software”。 •快速触碰白板文件 ( 以 SWS 格式保存的文件 ) 两次 ( 或双击该文件 )。 n 覆盖模式 板会显示为透明效果。 工作区包含单一屏幕。 绘图将显示在位于屏幕上方的透明板中,因此可以直接于显示在屏幕中的项目上编写注释。不过请注意,不能对显示在透明板后 面的屏幕进行操作。 启动覆盖模式 按照以下步骤启动软件。 ) 两次 ( 或双击该图标 )。 •在桌面上,快速触碰“SHARP Pen Software (Overlay mode)”快捷键图标 ( •单击“开始”按钮,然后选择“所有程序”-“SHARP Pen Software”-“SHARP Pen Software (Overlay mode)”。 C 3 退出软件 触碰 “Quit”按钮。 当不存在正在编辑且没有保存的数据时 即已退出软件。 当存在正在编辑且没有保存的数据时 将出现确认对话框。 触碰“Save and exit”后,在出现的对话框中,可以指定数据保存的目标位置。确认保存格式,指定目标位置,然后保存数据。( 第 7 页) 触碰“Exit without saving”后,软件在不保存数据的情况下被终止。 C 4 基本屏幕布局 屏幕示例 :白板模式 (3) (1) (4) (2) (5) (1) 工具栏 用于切换功能。( 第 6 页 ) (2) SHEET LIST 只在白板模式中显示。 触碰此选项卡,显示以缩略图形式显示的表单列表。( 第 8 页 ) (3) 移动工具栏图标 此图标位于工具栏相对的一侧,触碰后可将工具栏移动到这一侧。( 此图标与工具栏将互换位置。) (4) 板 工作区。可在此处写字、画线以及粘贴图像。 板可以显示为两种模式,即 :白板模式和覆盖模式。后者为透明效果,可以将背景显示出来。 提示 •在白板模式中所使用的背景颜色和网格是可以改变的。( 第 20 页 ) (5) 表单导航按钮 / 页码 只在白板模式中显示。 触碰表单导航按钮,更改显示的表单。( 第 8 页 ) 在中间显示出的数字是当前表单的页码。 C 5 工具栏功能按钮 工具栏的各项功能以按钮的形式显示。触碰按钮,选择该按钮代表的功能。 显示在工具栏上的功能按钮会根据模式而有所不同。 白板模式 覆盖模式 Turn off Overlay mode Quit Open Quit Pen 1 Pen 2 Pen 1 Pen 2 Pen 3 Eraser Pen 3 Eraser Select Zoom In Select Pan Undo Redo Undo Redo Save Settings of SHARP Pen Software Save Settings of SHARP Pen Software Print Current Sheet Print Current Sheet Print All Receive the printed or scanned images 平移窗口 按钮 功能 页码 Quit < 退出 > 退出此软件。 4 Open < 打开 >*1 打开白板文件。 7 Turn off Overlay mode < 关闭覆盖模式 >*2 关闭覆盖模式。 通过暂时禁用板功能,可以操作软件以外的内容 ( 文件、其他应用程序软件等 )。 - Pens 1 to 3 < 笔 1 到笔 3> 画线。 10 Eraser < 擦除器 > 擦除手绘线条。 11 Select < 选择 > 选择一个对象。 12 Pan < 平移 > *1 放大白板视图,更改显示位置,更改页面。 *2 8、15 在覆盖模式下,放大屏幕局部。 16 Undo < 撤消 > 取消前一个操作。 14 Redo < 重做 > 重做前一个取消的操作。 14 Save < 保存 > 保存正在编辑的数据。 7 Zoom In < 放大 > Settings of SHARP Pen Software 根据用户的偏好设置此软件。 < 夏普笔写软件设置 > 20 Print Current Sheet < 打印当前表单 > 打印显示的表单。 19 Print All < 打印所有 >*1 打印所有表单。 19 Receive the printed or scanned images < 接收打印或扫描图像 >*1 将从 Pen Software 打印机驱动程序或多功能机获取的图像文件粘贴到板上。 平移窗口 *1 此窗口显示显示表单的缩略图。在此窗口内进行操作,放大板的视图或移动显示位置。 *1 只在白板模式中显示。 *2 只在覆盖模式中显示。 C 6 17、18 15 保存并打开文件 保存数据 可以将数据保存为以下文件格式 : 文件格式 说明 白板文件 白板上的数据以 SWS 格式保存。保存的数据可以通过此软件重新进行编辑。 PDF、BMP、JPEG、PNG 工作屏幕保存为屏幕截图。数据被转换为不同的文件格式,以方便通过软件重新进行编辑。 在白板模式中 可以将数据保存为以上任意一种文件格式。 所有表单均将被保存。( 不会保存不含数据的表单。) 数据被保存为 BMP、JPEG 或 PNG 格式时,每个表单都会保存在单独的文件中。 在覆盖模式中 数据可以保存为 PDF、BMP、JPEG 或 PNG 格式。 1.触碰 “Save”按钮。 2.从下拉列表中选择文件格式。 3.指定目标位置并触碰“保存”。 n 自动备份 此功能会以指定间隔自动备份白板文件。 ( 自动备份功能不能用于覆盖模式下的数据。) 可以更改是否启用 / 禁用自动备份和备份间隔时间。( 第 20 页 ) 打开白板文件 启用白板模式后,将打开一个新的白板文件。( 如果通过直接触碰白板文件的方式启动软件,该白板文件将打开。) 要打开已经保存的白板文件,应触碰 “Open”按钮,然后选择该文件。( 如果正在编辑的数据没有保存,将出现文件保存确 认对话框。) C 7 编辑操作 更改要编辑的表单 ( 白板模式 ) 在白板模式下,每个屏幕都显示在表单上。 要更改表单,应触碰屏幕底部的表单导航按钮。在中间显示出的数字是当前表单的页码。 (1) (3) (2) (1) 当前表单的页码 (2) 表单导航按钮 ( 上一张 ) 触碰此按钮以显示前一张表单。当显示出第一张表单后,此按钮会被禁用。 (3) 表单导航按钮 ( 下一张 ) 触碰此按钮以显示后一张表单。当显示出最后一张表单后,此按钮会被禁用。 n 通过拖动屏幕更改表单 缩放率 ( 放大比例 ) 为 100% 时,可以通过拖动的方式更改表单。 “Pan”按钮。 1.触碰 2.用触摸笔水平拖动。 •拖到右侧显示上一张表单。 •拖到左侧显示下一张表单。 表单右侧 C 8 n 通过参考缩略图 / 编辑表单更改表单 每个表单的缩略图出现在屏幕左下角的“SHEET LIST”中。可以触碰缩略图变更到该表单。可以编辑表单,进行包括添加、删除、 复制和移动表单等操作。 1.触碰屏幕左下角的“SHEET LIST”。 将显示表单的缩略图列表。 2.触碰要显示表单的缩略图。 屏幕会变更到选定表单。 (1) (7) (2) (6) (3) (4) (1) SHEET LIST (2) 当前选定表单 (3) 缩略图导航按钮 ( 上一张 ) (4) 缩略图 (5) 缩略图导航按钮 ( 下一张 ) (6) 触碰此按钮,关闭表单列表。 (7) :在选定表单的右侧添加新表单。 :删除选定表单。 :复制选定表单,并将其插入选定表单的右侧。 :将选定表单移动到左侧。 :将选定表单移动到右侧。 C 9 (5) 用笔画线 1.触碰 “Pen 1”到“Pen 3”中的任意一个按钮。 2.在板上绘图。 在触摸笔离开板 1 秒 * 后,绘制的图形会被确定为对象。如果在触摸笔离开板 1 秒 * 内开始绘制另一个对象,即便绘制的两个图 形彼此分开,仍然会被确定为一个对象。 * 可以更改此时间间隔。( 第 20 页 ) 不到 1 秒 绘制一个形状。 1 秒之后 绘制另一个形状。 两个形状均被确定为单一对 象。 提示 •通过重复按下功能按钮 2,可以在“Pen 1”到“Pen 3”以及“Eraser”间进行切换。要使用功能按钮 2 更改功能,请选择触 摸屏驱动“Properties”,然后在“OPERATION SETTING”选项卡上,将“Function Button 2”设置为“Pen Software Link”。 •有关对象的详细信息,请参见第 12 页。 •在某些情况下,例如按下工具栏上的某个按钮时,在触摸笔离开板后,在指定时间结束前绘制的图形就会被确定为对象。 n 更改笔的颜色和厚度 可使用“Pen 1”到“Pen 3”调色板更改笔写功能设置。 要显示调色板,应再次触碰选定笔的按钮。 (1) (2) (1) 选中此框,使画线变得半透明。 启用此设置后,笔图标将发生改变。 常规 半透明 (2) 设置线条的颜色和厚度。调色板关闭。 提示 •关闭调色板的方法可以改变。( 第 20 页 ) C 10 擦除绘制的线条 1.触碰 “Eraser”按钮。 2.在笔触碰屏幕的同时,移动笔。 移动经过的部分就会被擦除。 提示 •通过重复按下功能按钮 2,可以在“Pen 1”到“Pen 3”以及“Eraser”间进行切换。要使用功能按钮 2 更改功能,请选择触 摸屏驱动“Properties”,然后在“OPERATION SETTING”选项卡上,将“Function Button 2”设置为“Pen Software Link”。 •橡皮功能只能擦除利用笔写功能绘制的对象。不能使用“Eraser”按钮擦除粘贴的图像。也不能使用此功能擦除线条的边缘使 线条变得更细。即便只擦除边缘部分,线条的整个宽度也都会被擦除。 •如果通过笔写功能绘制的对象属于一个组,则无法将其擦除。 •启用“Auto Pen/Eraser Mode Switching”后 ( 第 20 页 ),在选择“Pen 1”到“Pen 3”或“Eraser”其中之一的情况下, 可以使用橡皮或手指进行擦除。用橡皮或手指触碰屏幕,在光标变为橡皮后,移动橡皮或手指。可以对橡皮大小进行设置,以 便利用橡皮或手指擦除到屏幕的触碰区域,或设置为在调色板上选定的大小。 当选定“The selected size in Eraser Palette”时 当选定“The area you touch (or cover)”时 •对于 Windows Vista/7,当在覆盖模式下选定“Eraser”按钮后,显示会进行以下变化。在选定“Eraser”按钮以外的功能后, 将返回到常规显示界面。 -背景中的计算机屏幕会被隐藏起来,甚至连半透明对象也可以隐藏屏幕。 -对象以白色线条包围。 n 更改橡皮大小 橡皮的大小可以更改,具体方法是从调色板的“Eraser”按钮下进行选择。 要显示调色板,应在“Eraser”按钮处于选定状态下,再次触碰 “Eraser”按钮。 提示 •关闭调色板的方法可以改变。( 第 20 页 ) C 11 编辑对象 绘制线条和粘贴到板上的图像是作为“对象”在软件中进行处理的。 n 选择对象 在编辑前,需要先选定对象。 “Select”按钮。 1.触碰 2.触碰一个对象。 该对象即被选定。 选定点 触摸一个对象。 已选定对象 触摸绘制有图形的区域。不 可通过触摸没有绘制任何内 容的区域选定对象。 对象的区域以虚线标示出来, 称作选定点的标识出现在该区 域的顶部和两侧。 选定对象并触摸 后,将出现扩展菜单,从中可以进 行以下编辑操作 : •Cut ( 剪切 ) •Copy ( 复制 ) •Paste ( 粘贴 ) •Delete ( 删除 ) •Rotate ( 旋转 ) •Order ( 命令 ) •Cancel selection ( 取消选择 ) •Group ( 分组 ) •Ungroup ( 取消组 ) •Property ( 属性 ) 通过经拖动指定区域的方式,可以选择该区域内的多个对象。( 没有完全包含在此区域中的对象不会被选定。) n 分组对象 可以将多个选定对象作为一个对象进行编辑。 1.选择要分组的对象。 2.从扩展菜单中选择“Group”。 取消分组 1.选定分组的对象。 2.从扩展菜单中选择“Ungroup”。 C 12 n 移动对象 可以通过选定对象然后拖动的方式移动对象。 n 放大 / 缩小对象 1.选择一个对象。 2.拖动选定点。 • 拖动顶点上的选定点,以相同高宽比放大 / 缩小对象。 • 拖动边侧上的选定点,以宽度或高度的方向放大 / 缩小对象。 • 对象放大 / 缩小后,线宽保持不变。 选定点 n 旋转对象 1.选择一个对象。 选定点 2.拖动顶部中间的选定点。 或者,也可以从扩展菜单的“Rotate”中选择“Rotate Right”、“Rotate Left”或“Rotate 180 degrees”。 n 复制对象 可以将对象复制到剪贴板。 1.选择一个对象。 2.从扩展菜单中选择“Copy”。 n 剪切对象 可以剪切对象,然后将其保存到剪贴板上。 1.选择一个对象。 2.从扩展菜单中选择“Cut”。 n 粘贴对象 要在剪贴板中粘贴对象,应在扩展菜单中选择“Paste”。 C 13 n 更改对象的顺序 可以更改对象放置的顺序。 1.选择一个对象。 2.从扩展菜单的“Order”中选择对象放置。 • • • • Bring to Front:对象移动到前面。 Send to Back :对象移动到后面。 Bring forward :对象向前移动一个。 Send backward :对象向后移动一个。 对象放置顺序 几个对象重叠时,后面的对象会被前面的对象遮盖起来。要显示出被遮盖的部分,应更改对象的放置顺序。 (1) (3) (2) (2) (1) 位于其他对象前面的对象 (1) (2) 从前面对象数,位于第二位的对象 (3) 位于其他对象后面的对象 (3) 撤消 / 重做操作 触碰 “Undo”按钮,取消前一个绘图或编辑操作。 触碰 “Redo”按钮,重复被“Undo”按钮取消的操作。 提示 •最多可以撤消 50 次操作。 删除对象 1.选择一个对象。 2.从扩展菜单中选择“Delete”。 选定的对象消失。 C 14 放大屏幕视图 放大屏幕视图的步骤根据模式而有所不同。 n 在白板模式下放大屏幕 双击放大屏幕 1.触碰 “Pan”按钮。 2. 快速触碰要放大的板部分两次 ( 双击 )。 每次双击时,视图会以 100% > 150% > 200% 的顺序变化,以点击位置为中心。 双击 200% 将视图返回到 100%。 150% 200% 100% 视图放大后更改显示位置 要更改显示位置,在选定 “Pan”后在屏幕上拖动。 通过平移窗口,放大屏幕视图 当前表单的缩略图会出现在工具栏的平移窗口中。 (1) (2) (3) (4) (1) 放大 显示当前屏幕放大率 (2) [-] [+] 触碰后以 50% 的增幅,在 100% 到 400% 间放大或缩小视图。 (3) 平移窗口 显示当前表单的缩略图。双击以 100% > 150% > 200% 的顺序更改视图,以双击位置为中心。 (4) 显示框架 显示在屏幕上显示的区域。要移动显示的区域,应拖动显示框架。 C 15 n 在覆盖模式下放大屏幕 可以局部放大并显示屏幕。 1.触碰 “Zoom In”按钮。 2.触碰板。 触碰点周围的区域被放大并显示出来。 触摸点进行放大。 点周围的区域被放大。 C 16 以图像形式导入文档 ( 笔写软件打印机驱动程序 ) 任何应用程序的文档都可以转换为图像并显示在白板上。 导入文档后形成的图像,与用打印机打印出的图像相似。 n 在软件应用程序中 1.在软件应用程序中,打开要导入的文档。 2.选择打印命令然后打开打印设置屏幕。 有关详细信息,请参见软件应用程序手册。 3.将打印机更改为“Send print data to SHARP Pen Software”,然后选择打印设置。 •可以选择“Paper Size”、“Orientation”和“Resolution”。 •设置选择完毕后,触碰“确定”。 4.执行打印。 打印完的文档可以转换为图像,然后发送到 Pen Software。 n 在 Pen Software ( 白板模式 ) 中 图像发送完毕后, “Receive the printed or scanned images”按钮会闪烁。 5.触碰 “Receive the printed or scanned images”按钮。 将出现获取的第一张图像。 提示 •利用某些软件应用程序可能无法正确转换文档。 •笔写软件打印机驱动程序的“Resolution”设置一般应设置为 120 dpi。如果设置过高,像放大、缩小和滚动表单这类操作可 能无法顺利进行。 C 17 从多功能机获取图像 如果夏普多功能机连接到与安装了笔写软件的计算机相同的网络,那么在多功能机上扫描的图像就可以获取到白板上。 提示 •支持 Network Scanner Tool 3.3 或更高版本 ( 自 2010 年 8 月起 )。 •有关详细信息,请联系多功能机的经销商或最近的授权服务代表。 •有关使用多功能机的程序,请参见多功能机手册。 使用 Network Scanner Tool 获取图像 首次使用 Network Scanner Tool 时,将 Network Scanner Tool 安装在已经安装有 Pen Software 的计算机上,然后配置 Network Scanner Tool 设置。( 第 23 页 ) 要从多功能机获取图像,必须在计算机上运行 Network Scanner Tool。 使用 JPEG 作为扫描发送格式。 n 在多功能机中 1.将文档置于多功能机中。 2.选择在 Network Scanner Tool 存储的目标位置。 3.选择 JPEG 作为扫描发送格式。 4.执行扫描。 文档将在扫描后发送到 Pen Software。 n 在 Pen Software( 白板模式 ) 中 图像发送完毕后, “Receive the printed or scanned images”按钮会闪烁。 5.触碰 “Receive the printed or scanned images”按钮。 将出现获取的第一张图像。 C 18 打印 要只打印当前显示的图表,请触碰 要打印白板上的所有图表,请触碰 提前存储打印设置。 “Print Current Sheet”按钮。 “Print All”按钮。( 仅限白板模式 ) 提示 •不会打印工具栏和选项卡等软件操作工具。 •在白板模式中,不会打印不含数据的表单。 n 注册打印设置 1.在“Settings”对话框 ( 第 20 页 ) 中,触碰“Print Current Sheet”或“Print All”。 2.指定打印设置。( 见下图。) 3.设置调整完成后,触碰“OK”。 (1) (2) (4) (3) (1) Printer Name 选择要用于打印的打印机。 (2) Properties 设置打印机细目。设置选项取决于打印机。有关设置选项,请参见打印机的使用说明书。 (3) Number of Copies 指定要打印的份数。 (4) 选项 •Print Background :选择此选项,以打印为白板背景设置的颜色。 ( 仅限于在白板模式中 ) •Print Sheet Number :选择此选项,以打印页码,然后选择“Position”。 ( 仅限于在白板模式中 ) •Print Date :选择此选项,以打印打印日期,然后选择“Position”。 提示 • “Sheets to Print”无法更改。 C 19 定制设置 可以定制此软件的多种设置。 白板模式和覆盖模式中的设置相同。不过,屏幕的目录会根据启用的模式而有所不同。 “Settings of SHARP Pen Software”按钮。 1.触碰 2.设置必要选项。( 见下图。) 3.设置调整完成后,触碰“OK”。 (1) (9) *1 (2) (3) (10) *1 (4) (5) (11) *2 (6) (7) (8) *1 *2 只在白板模式中显示。 只在覆盖模式中显示。 (1) Pen/Eraser Default setting 设置“Pen 1”到“Pen 3”的初始颜色和厚度,以及“Eraser”的初始大小。 (2) Pen/Eraser palette 选择此选项,使得在从调色板选择样式后,“Pen 1”到“Pen 3”以及“Eraser”的调色板会关闭。 如果去掉对号,则必须单击 关闭调色板。 (3) Auto Pen/Eraser Mode Switching Use auto switching 要使用此功能,应选择此选项,使得在用橡皮或手指 ( 在笔写模式下 ) 触碰屏幕时,笔会自动切换到橡皮。在“Eraser Size”中设置应用的橡皮大小。 •The area you touch (or cover) :在使用橡皮或其他对象而屏幕上的接触面积至少为 4 厘米 x 4 厘米时,应擦除 接触面积。 •The selected size in Eraser Palette:不论屏幕上的接触面积是多少,都用选定的橡皮大小擦除。 重要 •要使用此功能,应选择触摸屏驱动“Properties”,然后在“OPERATION SETTING”选项卡上配置设置,如下所示。有关触 摸屏驱动的信息,请参见《触摸屏驱动使用说明书》。 -将“Input Mode Setting”设置为“Standard”。如果没有设置为“Standard”,则无法使用笔 / 橡皮自动切换功能。 -如果已经选择了“The area you touch (or cover)”,则将“Detect Eraser Area”设置为“Enable”。 (4) Pen Cursor 设置在使用笔写功能绘图时是否显示光标。 (5) Printer setting 注册打印设置。( 第 19 页 ) C 20 (6) About 显示此软件的版本信息。 (7) Default 将设置重新设置为初始值。 (8) Interval until object is captured 设置手绘线条被确定为对象的间隔时间。 (9) Background setting of whiteboard •Preview :显示当前设置下的白板图像。 •Background color :设置白板的背景颜色。 •Show the grid lines:选择以显示白板的网格。 (10) Automatic backup settings 指定在白板模式下,是否自动备份数据。 要使用自动备份,应指定间隔。 (11) Zoom Setting 指定缩放显示的大小和放大率。 C 21 安装 / 卸载软件 这部分操作需要具备管理员权限。 安装 Pen Software n 安装 .NET Framework 2.0 或更新版本 .NET Framework 2.0 或更新版本必须安装到将使用 Pen Software 的计算机上。 从 Microsoft 网站上下载并安装 .NET Framework。 n 安装 Pen Software 1.退出当前运行的所有软件应用程序。 2.将附送的光盘插入计算机的光驱。 3.双击安装程序。 •32 位操作系统 :\PenSoftware\eng\setup.exe •64 位操作系统 :\PenSoftware\eng_x64\setup_x64.exe 4.对于剩下的操作步骤,请按照屏幕上的说明执行。 • “用户帐户控制”对话框出现后,单击“是”( 或“允许”)。 •安全警告屏幕 ( 无法验证发行者 ) 出现后,单击“允许”。 安装完成后,会在桌面上创建用于白板模式的快捷方式图标 ( 也会添加笔写软件打印机驱动程序。( 第 17 页 ) ) 和用于覆盖模式的快捷方式图标 ( n 卸载 1.退出当前运行的所有软件应用程序。 2.单击“开始”按钮,然后选择“控制面板”。 3.单击“卸载程序”。 •如使用图标视图 ( 经典视图 ),请双击“程序和功能”。 •使用 Windows XP 的情况下,单击“添加或删除程序”。( 在经典视图中,双击“添加或删除程序”。) 4.选择“SHARP Pen Software”,然后单击“卸载”。 使用 Windows XP 的情况下,单击“删除”。 5.对于剩下的操作步骤,请按照屏幕上的说明执行。 “用户帐户控制”对话框出现后,单击“继续”。 卸载过程至此完成。 C 22 )。 安装 Network Scanner Tool Network Scanner Tool 用于从连接到相同网络的夏普多功能机获取图像。 n 安装 Network Scanner Tool Network Scanner Tool 并不包含在附送的光盘中。请使用随多功能机提供的 Network Scanner Tool(3.3 或更新版本 )。( 如果 已经安装,则无需重新安装。) 有关安装和使用 Network Scanner Tool 的详细信息,请参见 Network Scanner Tool 用户指南。如对多功能机或 Network Scanner Tool 的兼容性有任何疑问,请联系经销商或授权服务代表。 n 配置 Network Scanner Tool 的设置 用于获取从多功能机扫描的图像的文件夹必须作为目标位置存储在多功能机的地址簿中。创建配置文件时,选择“Move File to Folder”,然后在“Details”中设置用于获取图像的文件夹 ( 如下 )。 •Windows Vista/7 : 启动盘 :\ProgramData\SHARP\PenSoftware\JPEG •Windows XP : 启动盘 :\Documents and Settings\All Users\Application Data\SHARP\PenSoftware\JPEG n 卸载 从任务栏退出网络扫描工具,如第 22 页所述打开卸载屏幕,然后删除“Network Scanner Tool”( 或“Sharpdesk”)。 C 23 املحتويات مقدمة2................................................................... بدء تشغيل الربنامج وإهناؤه 3........................................... أوضاع Pen Softwareوكيفية بدء األوضاع 3........................ إهناء الربنامج4....................................................... ختطيط الشاشة األساسية 5.............................................. أزرار وظائف رشيط األدوات 6...................................... حفظ ملف وفتحه 7..................................................... حفظ البيانات 7...................................................... فتح ملف لوح املعلومات7........................................... عمليات التحرير 8........................................................ تغيري الورقة للتحرير (وضع لوح املعلومات) 8....................... الرسم بقلم10....................................................... مسح خط مرسوم 11................................................ حترير كائن 12....................................................... الرتاجع عن/إعادة تنفيذ عملية 14................................... حذف كائن 14...................................................... تكبري عرض الشاشة15.............................................. A .استرياد مستند كصورة (برنامج تشغيل طابعة 17.......................... )Pen Software احلصول عىل صورة من جهاز متعدد الوظائف 18..................... استخدام Network Scanner Toolللحصول عىل صورة 18.......... الطباعة 19................................................................. ختصيص اإلعدادات20................................................... تثبيت/إلغاء تثبيت الربنامج 22.......................................... تثبيت 22................................... Pen Software تثبيت 23............................... Network Scanner Tool مقدمة هيدف هذا الربنامج إىل تيسري االجتامعات والعروض التقديمية الفعالة • يمكن إنشاء احلروف مبارشة وهبذا يمكن استخدام شاشة الكمبيوتر كلوح معلومات . • يمكن حتويل أي مستند إىل صورة واسترياده لعرضه. • يمكن احلصول عىل صورة من جهاز متعدد الوظائف لعرضها. • يمكن طباعة أو حفظ املحتويات اجلاري حتريرها. هذا الربنامج خاص بـ .PN-L601B معلومات مهمة • • • • • • • • • تم شحن هذا الربنامج بعد خضوعه إلجراءات صارمة ملراقبة اجلودة وفحص املنتج .ومع ذلك ،يف حالة وجود أي عطل أو خلل ،يرجى االتصال بوكيل املنتج لديك. يرجى معرفة أن رشكة شارب SHARP CORPORATIONال تتحمل أية مسئولية عن أية أخطاء نامجة أثناء االستعامل من قبل الزبون أو أي طرف ثالث ،وال تتحمل أية مسؤولية عن أي نوع آخر من اخللل أو التلف يف هذا املنتج من جراء االستعامل ،باستثناء حاالت الضامن املدرجة وفق القانون. ال جيوز النسخ اليدوي أو اإللكرتوين هلذا الدليل و/أو هذا الربنامج بشكل جزئي أو كيل دون احلصول عىل إذن مسبق من الرشكة. كجزء من سياستنا يف االستمرار يف إجراء حتسينات ،حتتفظ رشكة شارب SHARPباحلق يف إجراء تغيريات عىل التصميم واملواصفات بغرض حتسني املنتج دون إشعار مسبق .وقيم مواصفات األداء املبينة هي قيم رمزية لوحدات اإلنتاج .وقد ختتلف تلك القيم قلي ً ال عن القيم يف وحدات خاصة. يستخدم هذا الربنامج تقنية .ImageKit7حقوق طبع © ImageKit7لعام 2005لرشكة .Newtone Corp قد ختتلف املحتويات أو التفاصيل حسب هتيئة الشاشة أو إصدار نظام التشغيل أو غري ذلك. يتوفر إصدار اللغة اإلنجليزية فقط من هذا الربنامج .والشاشات املوضحة يف الدليل هي الشاشات التي تظهر يف إصدار اللغة اإلنجليزية من نظام التشغيل. ال حيتوي هذا الدليل عىل تعليامت التشغيل األساسية لنظام التشغيل .Windows املسارات املستخدمة يف هذا الدليل تفرتض احلالة التي جيري فيها تثبيت الربنامج يف املجلد االفرتايض .وقد خيتلف املسار الفعيل بنا ًء عىل املجلد املحدد أثناء التثبيت. العالمات التجارية • Microsoftو Windowsو Windows Vistaهي عالمات جتارية مسجلة أو عالمات جتارية لرشكة Microsoft Corporationيف الواليات املتحدة و/أو البلدان األخرى. • أسامء املنتجات وأسامء العلم األخرى هي عالمات جتارية مسجلة أو عالمات جتارية ألصحاب حقوق طبعها. A بدء تشغيل الربنامج وإهناؤه أوضاع Pen Softwareوكيفية بدء األوضاع توجيهات • استخدام شاشة ثانية غري مدعوم. • .ال يمكن بدء وضع لوح املعلومات ووضع الرتاكب يف نفس الوقت. لتغيري األوضاع ،أنه الوضع احلايل وابدأ الوضع اآلخر. • ملنع رشيط مهام Windowsمن التحرك ،اقفله. � وضع لوح املعلومات يمكنك استخدام الشاشة كلوح معلومات. يتم عرض منطقة العمل لكل «( Sheetورقة)» .بتغيري الورقة ،يمكنك حترير البيانات عىل شاشة أخرى. بدء وضع لوح املعلومات اتبع اخلطوات التالية لبدء تشغيل الربنامج. مزدوجا فوق الرمز). نقرا ً • عىل سطح املكتب ،املس رمز اختصار « ) ( »SHARP Pen Softwareمرتني برسعة (أو انقر ً • انقر فوق الزر «ابدأ» ،ثم حدد «كافة الربامج» – «.»SHARP Pen Software« – »SHARP Pen Software مزدوجا فوق امللف). نقرا ً • املس ملف لوح معلومات (ملف حمفوظ بتنسيق )SWSمرتني برسعة (أو انقر ً � وضع الرتاكب يظهر اللوح شفا ًفا. تتألف منطقة العمل من شاشة واحدة. سيظهر رسمك عىل اللوح الشفاف املوجود فوق الشاشة ،بحيث يمكنك كتابة تعليقات عىل العنارص املعروضة عىل الشاشة مبارشة .لكن الحظ أنه ال يمكنك تشغيل الشاشة املوضحة خلف اللوح الشفاف. بدء وضع الرتاكب اتبع اخلطوات التالية لبدء تشغيل الربنامج. مزدوجا فوق الرمز). نقرا ً • عىل سطح املكتب ،املس رمز اختصار «) ) ( »SHARP Pen Software (Overlay modeمرتني برسعة (أو انقر ً • انقر فوق الزر «ابدأ» ،ثم حدد «كافة الربامج» – «.»SHARP Pen Software (Overlay mode)« – »SHARP Pen Software A إهناء الربنامج املس الزر «.»Quit عندما ال توجد بيانات جيري حتريرها وليست حمفوظة يتم إهناء الربنامج. عندما توجد بيانات جيري حتريرها وليست حمفوظة يظهر مربع حوار للتأكيد. عندما تلمس « ،»Save and exitيظهر مربع حوار للسامح لك بتحديد وجهة حفظ البيانات .أكد تنسيق احلفظ ،وحدد الوجهة واحفظ البيانات( .صفحة )7 عندما تلمس « ،»Exit without savingيتم إهناء الربنامج دون حفظ البيانات. A ختطيط الشاشة األساسية نموذج شاشة :وضع لوح املعلومات ()3 ()1 ()4 ()2 ()5 ) 1).رشيط املهام ُيستخدم لتبديل الوظائف( .صفحة )6 SHEET LIST )2). .تظهر فقط يف وضع لوح املعلومات. املس عالمة التبويب هذه لعرض قائمة باألوراق املعروضة كصور مصغرة( .صفحة )8 )3).رمز حتريك رشيط األدوات يظهر هذا الرمز يف اجلانب املواجه لرشيط األدوات ،ويمكن ملسه لتحريك رشيط األدوات إىل ذلك اجلانب( .سيتبادل الرمز ورشيط األدوات مكانيهام). )4).اللوح .منطقة العمل .يمكنك كتابة حروف أو رسم خطوط أو لصق صور هنا. يمكن عرض اللوح يف وضعني .وضع لوح املعلومات ووضع الرتاكب .واألخري شفافُ ،يظهر اخللفية. توجيهات • ويمكن تغيري لون اخللفية والشبكة املستخدمان يف وضع لوح املعلومات( .صفحة )20 )5).اأزرار التنقل عرب الورق/رقم الصفحة .تظهر فقط يف وضع لوح املعلومات. .املس زر التنقل عرب الورق لتغيري الورقة املعروضة( .صفحة )8 الرقم الظاهر يف وسط الصفحة هو رقم الورقة احلالية. A أزرار وظائف رشيط األدوات تظهر وظائف رشيط األدوات كأزرار .املس أي زر لتحديد وظيفة ذلك الزر. ختتلف وظائف األزرار التي تظهر عىل رشيط األدوات حسب الوضع. وضع لوح املعلومات Open Quit وضع الرتاكب Turn off Overlay mode Quit Pen 2 Pen 1 Pen 2 Pen 1 Eraser Pen 3 Eraser Pen 3 Pan Select Zoom In Select Redo Undo Redo Undo Settings of SHARP Pen Software Save Settings of SHARP Pen Software Save Print All Print Current Sheet Print Current Sheet Receive the printed or scanned images إطار التحريك < Quitخروج> الزر < Openفتح> *1 الوظيفة إهناء هذا الربنامج. فتح ملف لوح معلومات. Turn off Overlay mode <إيقاف تشغيل وضع الرتاكب>*2 إيقاف تشغيل وضع الرتاكب. بتعطيل وظيفة اللوح مؤقتًا ،يمكنك تشغيل يشء آخر غري الربنامج (ملفات ،تطبيق آخر ،إلخ). < Eraserممحاة> مسح خطوط مرسومة باليد. < Pens 1 to 3قلم >3-1 < Selectحتديد> < Panحتريك>*1 < Zoom Inتكبري>*2 < Undoتراجع> < Redoإعادة تنفيذ> < Saveحفظ> رسم خطوط. <يستقبل الصور املطبوعة أو املمسوحة ضوئي ًا>*1 كيرحتلا راطإ *1 * 1يظهر فقط يف وضع لوح املعلومات. * 2يظهر فقط يف وضع الرتاكب. 4 7 - 10 11 حتديد كائن. تكبري عرض لوح املعلومات ،وتغيري موضع العرض وتغيري الصفحات. تكبري جزء من الشاشة يف وضع الرتاكب. إلغاء العملية السابقة مبارشة. إعادة تنفيذ العملية امللغاة السابقة مبارشة. حفظ البيانات التي جيري حتريرها. Settings of SHARP Pen Softwareضبط إعدادات هذا الربنامج وف ًقا لتفضيالت املستخدم. <إعدادات >SHARP Pen Software طباعة الورقة املعروضة. Print Current Sheet <طباعة الصفحة احلالية> طباعة كل األوراق. Print All <طباعة الكل>*1 Receive the printed or scanned images الصفحة 12 15, 8 16 14 14 7 20 19 19 لصق ملف صورة حمصول عليه من برنامج تشغيل طابعة Pen Softwareأو جهاز متعدد الوظائف عىل اللوح. 17, 18 هذا يعرض صورة مصغرة للورقة املعروضة .اعمل داخل هذا اإلطار لتكبري عرض اللوح أو لتحريك موضع العرض. 15 A حفظ ملف وفتحه حفظ البيانات يمكن حفظ البيانات بتنسيقات امللفات التالية: تنسيق امللف ملف لوح معلومات PNG ،JPEG ،BMP ،PDF الوصف يتم حفظ البيانات املوجودة عىل لوح املعلومات بتنسيق .SWSيمكن إعادة حترير البيانات املحفوظة باستخدام هذا الربنامج. تحُ فظ شاشة العمل كلقطة شاشة .ويتم حتويل البيانات إىل تنسيق امللفات املختلف بحيث ال يمكن إعادة حتريرها باستخدام الربنامج. يف وضع لوح املعلومات يمكن حفظ البيانات بأي تنسيق من التنسيقات السابقة. سيتم حفظ كل األوراق( .لن يتم حفظ أي ورقة دون بيانات). عند حفظ البيانات بتنسيق BMPأو JPEGأو ،PNGتحُ فظ كل ورقة يف ملف منفصل. يف وضع الرتاكب يمكن حفظ البيانات بتنسيق PDFأو BMPأو JPEGأو .PNG «.»Save .1املس الزر .2حدد تنسيق امللفات من القائمة املنسدلة. .3حدد الوجهة واملس «.»Save � النسخ االحتياطي التلقائي تقوم هذه الوظيفة تلقائ ًيا بالنسخ االحتياطي مللف لوح املعلومات بفواصل زمنية حمددة. (ال يمكن استخدام النسخ االحتياطي التلقائي للبيانات يف وضع الرتاكب). يمكنك تغيري متكني/تعطيل النسخ االحتياطي التلقائي والفاصل الزمني للنسخ االحتياطي( .صفحة )20 فتح ملف لوح املعلومات عند بدء وضع لوح معلومات ،يفتح ملف لوح معلومات جديد( .إذا بدأت الربنامج بلمس ملف لوح معلومات مبارشة ،فسيفتح ملف لوح املعلومات). لفتح ملف لوح معلومات حمفوظ ،املس الزر « »Openوحدد امللف( .إذا كانت البيانات اجلاري حتريرها غري حمفوظة ،يظهر مربع حوار تأكيد حفظ امللف). A عمليات التحرير تغيري الورقة للتحرير (وضع لوح املعلومات) يف وضع لوح املعلومات ،تظهر كل شاشة عىل ورقة. لتغيري الورقة ،املس زر التنقل عرب الورق يف اجلزء السفيل من الشاشة .الرقم الظاهر يف وسط الصفحة هو رقم الورقة احلالية. ()1 ()3 ()2 )1).رقم الصفحة للورقة احلالية )2).زر التنقل عرب الورق (السابقة) .املس هذا الزر لعرض الورقة السابقة .وأثناء عرض الورقة األوىل ،يكون هذا الزر معط ً ال. )3).زر التنقل عرب الورق (التالية) املس هذا الزر لعرض الورقة التالية .وأثناء عرض الورقة األخرية ،يكون هذا الزر معط ً ال. � تغيري الورقة بسحب الشاشة يمكن تغيري أي ورقة بالسحب عندما يكون التكبري/التصغري (نسبة التكبري) .%100 «.»Pan .1املس الزر .2اسحب أفق ًيا باستخدام قلم اللمس. • اسحب إىل اليمني لعرض الورقة السابقة. • اسحب إىل اليسار لعرض الورقة التالية. احلافة اليمنى للورقة A � تغيري الورقة بالرجوع إىل الصور املصغرة /حترير الورقة تظهر الصور املصغرة لكل ورقة يف « »SHEET LISTيف الزاوية اليرسى السفلية من الشاشة .ويمكن ملس صورة مصغرة لتغيريها إىل تلك الورقة .ويمكن حترير األوراق ،بام يف ذلك إضافة األوراق وحذفها ونسخها ونقلها. .1 .ااملس « »SHEET LISTيف الزاوية اليرسى السفلية من الشاشة. .تظهر قائمة الصور املصغرة لألوراق. .2 .املس الصورة املصغرة للورقة التي تريد عرضها. تتغري الشاشة إىل الورقة املحددة. ()7 ()1 ()2 ()6 ()4 ()5 )1). SHEET LIST )2).الورقة املحددة حال ًيا )3).زر التنقل عرب الصور املصغرة (السابقة) )4).الصور املصغرة )5).زر التنقل عرب الصور املصغرة (التالية) )6).املس هذا الزر إلغالق قائمة األوراق. )7). :إضافة ورقة جديدة إىل يمني الورقة املحددة. :حذف الورقة املحددة. :نسخ الورقة املحددة وإدراجها عىل يمني الورقة املحددة. :نقل الورقة املحددة خطوة إىل اليسار. :نقل الورقة املحددة خطوة إىل اليمني. A ()3 الرسم بقلم .1املس أي من األزرار من .2الرسم عىل اللوح. « »Pen 1إىل «.»Pen 3 سيتم تعيني الشكل املرسوم ككائن بعد ثانية واحدة* من رفع قلم اللمس عن اللوح .وإذا بدأت يف رسم كائن آخر خالل ثانية واحدة* بعد رفع قلم اللمس عن اللوح ،فسيتم تعيني األشكال املرسومة ككائن واحد حتى إذا كانت منفصلة. * يمكن تغيري هذه الفرتة( .صفحة )20 ﺃﻗﻞ ﻣﻦ ﺛﺎﻧﻴﺔ ﻭﺍﺣﺪﺓ رسم شكل. ﺑﻌﺪ ﺛﺎﻧﻴﺔ ﻭﺍﺣﺪﺓ رسم شكل آخر. يتم تعيني كال الشكلني ككائن واحد. توجيهات • .يمكنك التبديل من « »Pen 1إىل « »Pen 3و« »Eraserبالضغط بشكل متكرر عىل زر الوظائف 2اخلاص بقلم اللمس. لتغيري الوظائف باستخدام زر الوظائف ،2حدد « »Propertiesاخلاصة بربنامج تشغيل لوحة اللمس ،وعني « »Function Button 2عىل «»Pen Software Link يف عالمة التبويب «.»OPERATION SETTING • للحصول عىل تفاصيل حول الكائنات ،راجع الصفحة .12 • يف بعض احلاالت ،مث ً ال عند ملس زر يف رشيط األدوات ،سيتم تثبيت الشكل املرسوم ككائن قبل انقضاء الوقت املحدد بعد رفع قلم اللمس عن اللوح. � تغيري اللون وسامكة القلم يمكن استخدام لوحات ألوان « »Pen 1و« »Pen 3لتغيري إعدادات وظيفة القلم. لعرض لوح األلوان ،املس زر القلم املحدد مرة أخرى. ))2 ))1 )1).حدد هذا املربع جلعل اخلط نصف شفاف. يتغري رمز القلم عند متكني هذا اإلعداد. نصف شفاف عادي عي لون اخلط وسمكه. )2).نّ ُيغلق لوح األلوان. توجيهات • يمكن تغيري طريقة إغالق لوح األلوان( .صفحة )20 A 10 مسح خط مرسوم «.»Eraser .1املس الزر .2 .والقلم يالمس الشاشة ،حرك القلم. يتم مسح اجلزء الذي تتحرك فوقه. توجيهات • • • • .يمكنك التبديل من « »Pen 1إىل « »Pen 3و« »Eraserبالضغط بشكل متكرر عىل زر الوظائف 2اخلاص بقلم اللمس. وعي « »Function Button 2عىل «»Pen Software Link لتغيري الوظائف باستخدام زر الوظائف ،2حدد « »Propertiesاخلاصة بربنامج تشغيل لوحة اللمس ،نّ يف عالمة التبويب «.»OPERATION SETTING صورا ملصقة .وال يمكنك استخدامه ملسح حواف أي خط يمكن لوظيفة املمحاة مسح الكائنات املرسومة بالقلم فقط .وال يمكنك استخدام زر « »Eraserملسح ً جلعله أقل ً سمكا .حتى إذا قمت بمسح احلواف فقط ،فلن يتم مسح العرض الكيل للخط. ال يمكن مسح كائن تم رسمه باستخدام وظيفة القلم إذا كان جز ًءا من جمموعة. عند متكني «( »Auto Pen/Eraser Mode Switchingصفحة ،)20يمكنك املسح باستخدام املمحاة أو إصبعك عند حتديد خيار من « »Pen 1إىل « »Pen 3أو « .»Eraserاملس الشاشة باملمحاة أو إصبعك ،وبعد تغري املؤرش إىل املمحاة ،حرك املمحاة أو إصبعك .ويمكنك تعيني حجم املسح باستخدام املمحاة أو إصبعك عىل املساحة امللموسة من الشاشة ،أو عىل احلجم املحدد يف لوح األلوان. عند حتديد «.»The selected size in Eraser Palette عند حتديد «).»The area you touch (or cover • مع نظام التشغيل ،Windows Vista/7تتغري الشاشة كام ييل عند حتديد الزر « »Eraserيف وضع الرتاكب .وتعود الشاشة إىل الشاشة العادية عند حتديد وظيفة أخرى غري زر «.»Eraser – ختتفي شاشة الكمبيوتر يف اخللفية حتى مع الكائنات نصف الشفافة. – كائن حماط بخط أبيض. � تغيري حجم املمحاة يمكن تغيري حجم املمحاة بتحديده من لوح األلوان اخلاص بالزر «.»Eraser لعرض لوح األلوان ،املس الزر « »Eraserمرة ثانية وهو يف حالة التحديد. توجيهات • يمكن تغيري طريقة إغالق لوح األلوان( .صفحة )20 A 11 حترير كائن تتم معاجلة اخلطوط املرسومة والصور امللصقة عىل اللوح يف الربنامج كـ «كائنات». � حتديد كائن حتتاج لتحديد كائن قبل حتريره. «.»Select .1املس الزر .2 .املس كائن. الكائن حمدد. نقطة حتديد ملس كائن. املس منطقة مرسوم هبا يشء .ال يمكنك حتديد كائن بلمس منطقة ال يوجد هبا يشء مرسوم. كائن حمدد منطقة الكائن مشار إليها بخط نقطي ،وتظهر رموز تسمى نقاط التحديد عىل رءوس وجوانب املنطقة. عندما حتدد كائن ثم تلمس ،تظهر قائمة التمدد للسامح لك بعمليات التحرير التالية. • < Cutقص> • < Copyنسخ> • < Pasteلصق> • < Deleteحذف> • < Rotateتدوير> • < Orderترتيب> • < Cancel selectionإلغاء التحديد> • < Groupجتميع> • < Ungroupإلغاء التجميع> • < Propertyخصائص> بتحديد منطقة بالسحب ،يمكنك حتديد عدة كائنات داخل املنطقة( .ال يتم حتديد الكائنات التي مل يتم تضمينها بالكامل يف املنطقة). � جتميع الكائنات يمكنك حترير عدة كائنات حمددة ككائن واحد. .1حدد الكائنات املطلوب جتميعها. .2حدد « »Groupمن قائمة التمديد. إلغاء التجميع .1حدد الكائنات ا ُملجمعة. .2حدد « »Ungroupمن قائمة التمديد. A 12 � حتريك كائن يمكنك حتريك كائن بتحديده وسحبه. � تكبري/تصغري كائن .1 .2 • • • حدد كائن. اسحب نقطة التحديد. يؤدي سحب نقطة التحديد عند الرأس إىل تكبري/تصغري الكائن بنسبة العرض إىل االرتفاع نفسها. يؤدي سحب نقطة التحديد عند اجلانب إىل تكبري/تصغري الكائن يف اجتاه إما العرض أو االرتفاع. يبقى عرض اخلط نفسه بعد تكبري/تصغري الكائن. نقطة حتديد � تدوير كائن .1حدد كائن. .2 .اسحب نقطة التحديد عند منتصف اجلانب العلوي. أو ،حدد « ،»Rotate Rightأو « »Rotate Leftأو «Rotate 180 »degreesمن « »Rotateيف قائمة التمديد. نقطة حتديد � نسخ كائن يمكنك نسخ كائن إىل احلافظة. .1حدد كائن. .2حدد « »Copyمن قائمة التمديد. � قص كائن يمكنك قص كائن وحفظه يف احلافظة. .1حدد كائن. .2حدد « »Cutيف قائمة التمديد. � لصق كائن للصق الكائن يف احلافظة ،حدد « »Pasteيف قائمة التمديد. A 13 � تغيري ترتيب الكائنات يمكنك تغيري ترتيب أماكن الكائنات. .1حدد كائن. .2حدد مكان الكائن من « »Orderيف قائمة التمديد. • : Bring to Frontينتقل الكائن إىل املقدمة. • : Send to Backينتقل الكائن إىل املؤخرة. • : Bring forwardينتقل الكائن خطوة واحدة لألمام. • :Send backwardينتقل الكائن خطوة واحدة للخلف. نئاكلا ناكم بيترت عند تراكب كائنات عديدة ،ختتفي الكائنات املوجودة يف اخللف وراء الكائنات املوجودة يف األمام .وإلظهار اجلزء املخفي ،غيرّ ترتيب أماكن الكائنات. )(١ )(٣ )(٢ )(٣ )(١ )(٢ ( )1الكائن موجود أمام الكائنات األخرى ( )2الكائن موجود وراء الكائن األمامي مبارشة ( )3الكائن موجود خلف الكائنات األخرى الرتاجع عن/إعادة تنفيذ عملية يؤدي ملس الزر يؤدي ملس الزر « »Undoإىل إلغاء الرسم السابق أو عملية التحرير السابقة. « »Redoإىل إعادة تنفيذ العملية امللغاة بالزر «.»Undo توجيهات • يمكن الرتاجع عام يصل إىل 50إجرا ًء. حذف كائن .1حدد كائن. .2 .حدد « »Deleteمن قائمة التمديد. خيتفي الكائن املحدد. A 14 تكبري عرض الشاشة ختتلف خطوات تكبري عرض الشاشة حسب الوضع. � تكبري الشاشة يف وضع لوح املعلومات مزدوجا لتكبري الشاشة نقرا ً انقر ً .1املس الزر «.»Pan .2 .املس جزء اللوح الذي تريد تكبريه مرتني برسعة (نقر مزدوج). ً نقرا ارتكازا عىل موضع النقر. مزدوجا ،يتغري العرض بالرتتيب ،%200 > %150 > %100 ً يف كل مرة تنقر فيها ً . النقر املزدوج عند اإلعداد %200يرجع بالعرض إىل اإلعداد .%100 %٢٠٠ %١٥٠ %١٠٠ تغيري موضع عرض الشاشة عند تكبري العرض لتغيري موضع عرض الشاشة ،اسحب الشاشة مع حتديد «.»Pan تكبري عرض الشاشة بإطار التحريك تظهر صورة مصغرة للورقة احلالية يف إطار التحريك برشيط األدوات. ()1 ()2 ()3 ()4 ( )1التكبري يعرض نسبة تكبري الشاشة احلالية. ([-] [+] )2 املسهام لتكبري أو تصغري العرض بني %100و %400بزيادات قدرها .%50 ( )3إطار التحريك ً نقرا انقر احلالية. للورقة مصغرة يعرض صورة ارتكازا عىل موضع النقر املزدوج. مزدوجا لتغيري العرض بالرتتيب ،%200 > %150 > %100 ً ً ( )4إطار الشاشة يعرض املنطقة املعروضة عىل الشاشة .لتحريك املنطقة املعروضة ،اسحب إطار الشاشة. A 15 � تكبري الشاشة يف وضع الرتاكب يمكنك تكبري جزء من الشاشة وعرضه. «.»Zoom In .1املس الزر .2 .املس اللوح يتم تكبري املنطقة املحيطة بالنقطة امللموسة وعرضها. املنطقة املحيطة بالنقطة مكربة. املس النقطة لتكبريها. A 16 استرياد مستند كصورة (برنامج تشغيل طابعة )Pen Software يمكن حتويل مستند من أي تطبيق إىل صورة وعرضها عىل وضع لوح املعلومات. يتم استرياد مستند كصورة تشبه الصورة التي تتم طباعتها باستخدام طابعة. � يف الربنامج .1 .2 . .3 .4 . يف الربنامج ،افتح املستند الذي ترغب يف استرياده. حدد أمر الطباعة وافتح شاشة إعدادات الطباعة. ملعرفة التفاصيل ،راجع دليل الربنامج. غي الطابعة إىل « ،»Send print data to SHARP Pen Softwareوحدد إعدادات الطباعة. رّ • يمكن حتديد « »Paper Sizeو« »Orientationو«.»Resolution • عندما تنتهي من حتديد اإلعدادات ،املس «موافق». ن ّفذ الطباعة. سيتم حتويل املستند املطبوع إىل صورة وسيرُ سل إىل .Pen Software � يف( Pen Softwareوضع لوح املعلومات) بعد إرسال الصورة ،سيومض الزر «.»Receive the printed or scanned images «.»Receive the printed or scanned images .5 .املس الزر تظهر الورقة األوىل للصورة املحصول عليها. توجيهات • قد ال يمكن حتويل املستندات بشكل صحيح من بعض الربامج. • ينبغي أن يكون إعداد « »Resolutionبربنامج تشغيل طابعة Pen Softwareمعينًا يف املعتاد عىل 120نقطة/بوصة .وإذا كان معينًا عىل إعداد أعىل ،فقد ال حتدث عمليات مثل تكبري وتصغري ومترير الورقة بشكل سلس. A 17 احلصول عىل صورة من جهاز متعدد الوظائف يف حالة توصيل جهاز متعدد الوظائف من شارب SHARPبنفس الشبكة مثل الكمبيوتر املثبت عليه ،Pen Softwareفيمكن احلصول عىل صورة ممسوحة يف اجلهاز متعدد الوظائف عىل لوح املعلومات. توجيهات • يدعم Network Scanner Tool 3.3أو إصدار أعىل (بداية من أغسطس.)2010 ، • ملعرفة التفاصيل ،اتصل بالوكيل أو أقرب مندوب خدمة معتمد لديك للجهاز متعدد الوظائف. • ملعرفة إجراءات استخدام اجلهاز متعدد الوظائف ،راجع دليل اجلهاز متعدد الوظائف. استخدام Network Scanner Toolللحصول عىل صورة عند أول مرة تستخدم فيها ّ ،Network Scanner Toolثبت Network Scanner Toolعىل الكمبيوتر املثبت عليه برنامج Pen Softwareوقم بتهيئة إعدادات ( .Network Scanner Toolصفحة )23 للحصول عىل صورة من جهاز متعدد الوظائف ،جيب تشغيل Network Scanner Toolعىل الكمبيوتر. استخدم JPEGلتنسيق املسح واإلرسال. � يف اجلهاز متعدد الوظائف .1 .2 .3 .4 . ضع املستند يف اجلهاز متعدد الوظائف. حدد وجهة خمزنة يف .Network Scanner Tool حدد JPEGلتنسيق املسح واإلرسال. ن ّفذ املسح. سيتم مسح املستند ضوئ ًيا وإرساله إىل .Pen Software � يف ( Pen Softwareوضع لوح املعلومات) «.»Receive the printed or scanned images بعد إرسال الصورة ،سيومض الزر «.»Receive the printed or scanned images .5 .املس الزر تظهر الورقة األوىل للصورة املحصول عليها. A 18 الطباعة «.»Print Current Sheet لطباعة الورقة املعروضة حال ًيا فقط ،املس الزر لطباعة كل األوراق عىل لوح املعلومات ،املس الزر «( .»Print Allوضع لوح املعلومات فقط) خزن إعدادات الطباعة مسب ًقا. ّ توجيهات • لن تتم طباعة أدوات عمليات الربنامج ،مثل رشيط األدوات وعالمات التبويب. • يف وضع لوح املعلومات ،لن تتم طباعة أي ورقة دون بيانات. سجل إعدادات الطباعة � ّ .1يف مربع احلوار «( »Settingsصفحة ،)20املس « »Print Current Sheetأو «.»Print All .2حدد إعدادات الطباعة( .انظر باألسفل). .3عندما تنتهي من ضبط اإلعدادات ،املس «.»OK ()1 ()2 ()4 ()3 (Printer Name )1 حدد الطابعة املراد استخدامها للطباعة. (Properties )2 عي تفاصيل الطابعة .تعتمد خيارات اإلعداد عىل الطابعة .وبالنسبة خليارات اإلعداد ،راجع دليل الطابعة. نّ (Number of Copies )3 حدد عدد النسخ املطلوب طباعتها. (Options )4 •Print Background . :حدد هذا اخليار لطباعة اللون املعني خللفية لوح املعلومات. (فقط يف وضع لوح املعلومات) • : Print Sheet Number .حدد هذا اخليار لطباعة أرقام الصفحات ،وحدد «.»Position (فقط يف وضع لوح املعلومات) :حدد هذا اخليار لطباعة تاريخ الطباعة ،وحدد «.»Position • Print Date توجيهات • ال يمكن تغيري «.»Sheets to Print A 19 ختصيص اإلعدادات يمكنك ختصيص إعدادات متنوعة يف هذا الربنامج. اإلعدادات هي نفسها يف كل من وضع لوح املعلومات ووضع الرتاكب .مع ذلك ،ستختلف حمتويات الشاشة حسب الوضع الذي بدأ. «.»Settings of SHARP Pen Software .1املس الزر .2عينّ اخليارات حسبام هو رضوري( .انظر باألسفل). .3عندما تنتهي من ضبط اإلعدادات ،املس «.»OK ()1 (* )9 1 ()2 ()3 (* )10 1 ()4 ()5 (* )11 ()6 2 ()7 ()8 * 1يظهر فقط يف وضع لوح املعلومات. * 2يظهر فقط يف وضع الرتاكب. (Pen/Eraser Default Setting )1 عي اإلعداد األويل للون وسمك القلم من « »Pen 1إىل « ،»Pen 3واحلجم األويل للممحاة «.»Eraser نّ (Pen/Eraser Palette )2 حدد هذا اخليار إلغالق ألواح ألوان « »Pen 1إىل « »Pen 3و« »Eraserعند حتديد نمط من لوح ألوان. وإذا كانت عالمة االختيار مزالة ،فيجب النقر فوق إلغالق لوح األلوان. (Auto Pen/Eraser Mode Switching )3 Use auto switching عي حجم املمحاة ا ُملطبق يف الستخدام هذه الوظيفة ،حدد هذا اخليار ليتحول القلم تلقائ ًيا إىل املمحاة عند ملس الشاشة باملمحاة أو بإصبعك يف وضع القلم .نّ «.»Eraser Size • )The area you touch (or cover :عند استخدام ممحاة أو يشء آخر وكانت منطقة التالمس عىل الشاشة عىل األقل 4سم × 4سم ،فامسح منطقة التالمس. • : The selected size in Eraser Paletteامسح بحجم املمحاة املحدد بغض النظر عن مقدار التالمس عىل الشاشة. هام • الستخدام هذه الوظيفة ،حدد « »Propertiesاخلاصة بربنامج تشغيل لوحة اللمس ،وقم بتهيئة اإلعدادات يف عالمة التبويب « »OPERATION SETTINGكام هو موضح باألسفل .للحصول عىل معلومات حول برنامج تشغيل لوحة اللمس ،راجع دليل تشغيل برنامج تشغيل لوحة اللمس. عي « »Input Mode Settingعىل « .»Standardإذا كان معي ًنا عىل خيار غري « ،»Standardفال يمكن استخدام وظيفة التبديل التلقائي بني القلم/املمحاة. – نّ فعي « »Detect Eraser Areaعىل «.»Enable – إذا حددت «) ،»The area you touch (or coverنّ (Pen Cursor )4 عي ما إذا كنت تريد إظهار املؤرش عند الرسم باستخدام وظيفة القلم. نّ (Printer setting )5 سجل إعدادات الطباعة( .صفحة )19 ّ A 20 (About )6 تظهر معلومات إصدار هذا الربنامج. (Default )7 إعادة تعيني اإلعدادات عىل القيم األولية. (Interval until object is captured )8 عي الفرتة الزمنية العتبار خط مرسوم باليد كائنًا. نّ (Background setting of whiteboard )9 P :صورة لوح املعلومات مع عرض اإلعداد احلايل. • review عي لون خلفية لوح املعلومات. • : B ackground colorنّ • : Show the grid linesحدده إلظهار الشبكة يف لوح املعلومات. (Automatic backup settings)10 حدد ما إذا كنت تريد النسخ االحتياطي للبيانات تلقائ ًيا يف وضع لوح املعلومات. الستخدام النسخ االحتياطي التلقائي ،حدد الفاصل الزمني. (Zoom Setting)11 حدد حجم ونسبة تكبري شاشة التكبري/التصغري. A 21 تثبيت/إلغاء تثبيت الربنامج تتطلب العمليات يف هذا القسم امتياز مسؤول. تثبيت Pen Software � تثبيت .NET Framework 2.0أو إصدار أحدث جيب تثبيت .NET Framework 2.0أو إصدار أحدث عىل الكمبيوتر الذي س ُيستخدم عليه .Pen Software قم بتنزيل .NET Frameworkمن موقع ويب Microsoftثم ّثبته. � تثبيت Pen Software .1 .2 .3 .4 قم بإهناء كل الربامج املشغلة. أدخل القرص املضغوط املرفق يف حمرك األقراص املضغوطة بالكمبيوتر. مزدوجا فوق برنامج اإلعداد. نقرا ً انقر ً • نظام تشغيل 32بت \PenSoftware\eng\setup.exe : • نظام تشغيل 64بت \PenSoftware\eng_x64\setup_x64.exe : بالنسبة لباقي اإلجراء ،اتبع التعليامت التي تظهر عىل الشاشة. • عندما يظهر مربع احلوار «التحكم يف حساب املستخدم» ،انقر فوق «نعم» (أو «السامح»). • عند ظهور شاشة حتذير األمان (تعذر التحقق من النارش) ،انقر فوق «السامح». ) ووضع الرتاكب ( عند انتهاء التثبيت ،سيتم إنشاء رموز اختصار لوضع لوح املعلومات ( ستتم ً أيضا إضافة برنامج تشغيل طابعة ( .Pen Softwareصفحة )17 � إلغاء التثبيت ) عىل سطح املكتب. .1قم بإهناء كل الربامج املشغلة. .2انقر فوق الزر «ابدأ» وحدد «لوحة التحكم». .3انقر فوق «إزالة تثبيت برنامج». مزدوجا فوق «الربامج وامليزات». نقرا ً • إذا كنت تستخدم طريقة العرض بالرموز (طريقة العرض التقليدية) ،فانقر ً مزدوجا فوق «إضافة أو إزالة الربامج»). نقرا ً • عند استخدام ،Windows XPانقر فوق «إضافة أو إزالة الربامج»( .يف طريقة العرض التقليدية ،انقر ً .4حدد « »SHARP Pen Softwareوانقر فوق «إزالة التثبيت». عند استخدام ،Windows XPانقر فوق «إزالة». .5بالنسبة لباقي اإلجراء ،اتبع التعليامت التي تظهر عىل الشاشة. عندما يظهر مربع احلوار «التحكم يف حساب املستخدم» ،انقر فوق «متابعة». وهبذا تكتمل عملية إزالة التثبيت. A 22 تثبيت Network Scanner Tool ُيستخدم تطبيق Network Scanner Toolللحصول عىل صورة من جهاز متعدد الوظائف من شارب SHARPمتصل بنفس الشبكة. � تثبيت Network Scanner Tool تطبيق Network Scanner Toolغري مضمن يف القرص املضغوط املرفق .استخدم ( Network Scanner Toolاإلصدار 3.3أو أحدث منه) املرفق باجلهاز متعدد الوظائف( .إذا كان مثبتًا بالفعل ،فليست هناك حاجة إلعادة تثبيته). ملعرفة تفاصيل حول تثبيت واستخدام ،Network Scanner Toolراجع دليل مستخدم .Network Scanner Toolولالستفسار بخصوص توافق اجلهاز متعدد الوظائف أو تطبيق ،Network Scanner Toolاتصل بالوكيل أو بمندوب اخلدمة املعتمد لديك. � هتيئة إعدادات Network Scanner Tool جيب ختزين املجلد الذي س ُيستخدم للحصول عىل صور ممسوحة ضوئ ًيا من اجلهاز متعدد الوظائف ،كوجهة يف دفرت عناوين اجلهاز متعدد الوظائف .عند إنشاء وعي املجلد (باألسفل) للحصول عىل صور يف «.»Details ملف تعريف ،حدد « »Move File to Folderنّ • :Windows Vista/7 حمرك اإلعداد\ProgramData\SHARP\PenSoftware\JPEG: • :Windows XP حمرك اإلعداد\Documents and Settings\All Users\Application Data\SHARP\PenSoftware\JPEG: � إلغاء التثبيت قم بإهناء Network Scanner Toolمن رشيط املهام ،وافتح شاشة إزالة التثبيت كام هو موضح يف الصفحة ،22وأزل تثبيت «( »Network Scanner Toolأو «.)»Sharpdesk A 23 V2.0 10J(3)