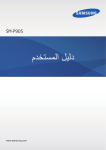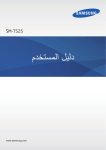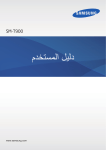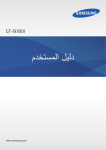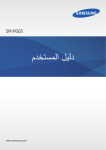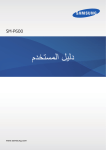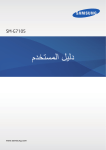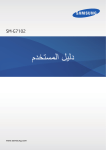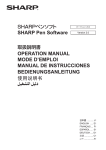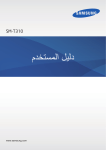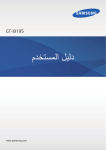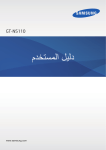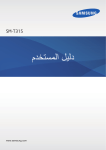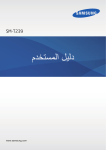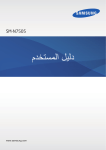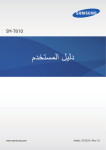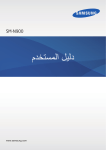Download Samsung SM-P901 دليل المستخدم
Transcript
SM-P901 دليل المستخدم www.samsung.com نبذة عن هذا الدليل يوفر هذا الجهاز اتصاالت محمول عالية الجودة ويتيح التمتع باستخدام المعايير العالية و الخبرة التقنية لسامسونج .دليل المستخدم هذا مصمم خصيصًا لتوضيح وظائف وميزات الجهاز. •يرجى قراءة هذا الدليل قبل استخدام الجهاز لضمان االستخدام اآلمن والسليم. •تستند عمليات الوصف على اإلعدادات االفتراضية للجهاز. •الصور ولقطات الشاشة قد تختلف في المظهر عن المنتج الفعلي. •قد يختلف المحتوى عن المنتج النهائي ،أو عن البرامج التي يقدمها مزودوا الخدمة أو شبكات النقل ،ويخضع للتغيير دون إشعار مسبق .للحصول على أحدث إصدار من الدليل ،راجع موقع سامسونج على الويب، .www.samsung.com •المحتوى (المحتوى على الجودة) الذي يتطلب استخدام وحدة معالجة مركزية CPUعالية األداء واستخدام RAMسيؤثر على المستوى العام لألداء للجهاز .التطبيقات المتعلقة بالمحتوى قد ال تعمل بطريقة صحيحة حسب مواصفات الجهاز والبيئة المستخدمة فيه. •قد تتنوع الخصائص المتاحة واإلضافية حسب الجهاز أو البرمجيات أو مزود الخدمة. •تتفاوت الوظائف واألجهزة حسب البلد أو المنطقة أو مواصفات األجهزة .سامسونج ليست مسؤولة عن مشكالت األداء التي قد تحدث بسبب التطبيقات الواردة من أي مزود آخر غير سامسونج. •سامسونج غير مسؤولة عن مشكالت األداء أو حاالت عدم التوافق التي تحدث بسبب التعديل في ضبط السجل أو التغيير في برنامج نظام التشغيل .قد تؤدي محاولة تخصيص نظام التشغيل إلى تشغيل جهازك أو التطبيقات بطريقة غير صحيحة. •البرامج ،ومصادر الصوت ،والخلفيات ،والصور ،والوسائط األخرى المتاحة في هذا الجهاز مرخصة لالستخدام المحدود .استخراج واستخدام هذه المواد ألغراض تجارية أو غيرها يعد انتهاكا ً لقوانين حقوق التأليف والنشر. المستخدمون مسؤولون تمامًا عن االستخدام غير المسموح به للوسائط. •قد تتحمل تكاليف إضافية مقابل خدمات البيانات ،مثل الرسائل ،أو التحميل والتنزيل ،أو المزامنة التلقائية ،أو استخدام خدمات الموقع .لكي تتجنب التكاليف اإلضافية ،حدد خطة تعريفة بيانات مناسبة .لمعرفة التفاصيل ،يُرجى االتصال بمزوِّ د الخدمة الخاص بك. 2 ليلدلا اذه نع ةذبن •التطبيقات االفتراضية التي تأتي مع الجهاز تخضع للتحديثات وال يتم دعمها بدون الحصول إشعار مسبق .إذا كانت لديك أي أسئلة حول أحد التطبيقات المرفقة بالجهاز ،اتصل بمركز خدمة سامسونج .بالنسبة للتطبيقات التي يتم تثبيتها بمعرفة المستخدم ،اتصل بمزودي الخدمة. •قد يؤدي تعديل نظام تشغيل الجهاز أو تثبيت برامج من مصادر غير معتمدة إلى حدوث أعطال في الجهاز ،أو إتالف أو فقدان للبيانات .تعتبر هذه اإلجراءات مخالفات التفاقية ترخيص سامسونج وبالتالي ستبطل الضمان الخاص بك. الرموز اإلرشادية تحذير :المواقف التي قد تؤدي إلى إصابتك أنت أو اآلخرين تنبيه :المواقف التي قد تتسبب في تلف الجهاز أو أي معدات أخرى مالحظة :المالحظات ،أو تلميحات االستخدام ،أو أي معلومات إضافية حقوق الطبع والنشر حقوق الطبع والنشر © 2014سامسونج لإللكترونيات دليل المستخدم هذا محمي بموجب قوانين حقوق الطبع والنشر الدولية. ال يجوز نسخ أي جزء من هذا الدليل هذا أو توزيعه أو ترجمته أو نقله بأي شكل أو بأي وسيلة ،إلكترونية أو ميكانيكية، بما في ذلك التصوير والتسجيل ،أو تخزين أي من معلومات بأي نظام تخزين أو استرجاع ،دون الحصول على إذن خطي مسبق من سامسونج لإللكترونيات. 3 ليلدلا اذه نع ةذبن العالمات التجارية •سامسونج وشعار شركة سامسونج عبارة عن عالمات تجارية مسجلة لشركة سامسونج لإللكترونيات. •® Bluetoothهي عالمة تجارية مسجلة لشركة Bluetooth SIG, Inc.في جميع أنحاء العالم. •®،Wi-Fi Direct™ ،Wi-Fi CERTIFIED Passpoint™ ،Wi-Fi Protected Setup™ ،Wi-Fi ™ ،Wi-Fi CERTIFIEDوالشعار Wi-Fiهي عالمات تجارية مسجلة خاصة بشركة .Wi-Fi Alliance •جميع العالمات التجارية األخرى وحقوق الطبع والنشر هي ملك ألصحابها. 4 المحتويات بدء التشغيل 8 تصميم الجهاز 9 األزرار 10 قلم S 10 محتويات العبوة 11 تركيب بطاقة SIMأو USIM 12 شحن البطارية 15 إدخال بطاقة ذاكرة 17 استبدال سن قلم S 18 تشغيل جهازك وإيقاف تشغيله 18 حمل الجهاز 19 قفل الجهاز أو إلغاء قفله 19 ضبط مستوى الصوت 19 االنتقال إلى النمط الصامت 20 21 استخدام شاشة اللمس 25 حركات التحكم 27 حركات راحة اليد 28 سامسونج اإليقاف الذكي مؤقتا 29 استخدام اإلطار المتعدد 34 استخدام قلم S 37 العرض السريع 39 شاشة الصفحة الرئيسية 45 شاشة التطبيقات 46 استخدام التطبيقات 47 تعليمات 47 إدخال نص 50 االتصال بشبكة Wi-Fi 51 ضبط الحسابات 52 ضبط ملفات تعريف المستخدم 52 نقل الملفات 54 تأمين الجهاز 56 ترقية الجهاز االتصاالت األساسيات رموز المؤشر 38 اإلشعارات 5 57 الهاتف 62 جهات االتصال 67 الرسائل 68 بريد إلكتروني 70 Google Mail 72 Hangouts 7 2 Google+ 73 صور 73 تويتر تايوتحملا الويب والشبكة 124أفالم وتليفزيون Play 124موسيقى Play 74 اإلنترنت 75 Chrome 76 البلوتوث 77 Screen Mirroring 78 e-Meeting 84 WebEx األدوات المساعدة 93 Remote PC S Note 125 98 SideSync 3.0 124ألعاب Play Play Newsstand 124 132مذكرة المهام 133مخطط S WatchON 104 Dropbox 135 135سحابة الوسائط Drive 136 Hancom Viewer 136 105الموسيقى 139المنبه 107الكاميرا 140الساعة العالمية 114االستوديو 141الحاسبة 118فيديو S Voice 141 YouTube 119 142مستكشف S Flipboard 120 Google 142 Businessweek+ 120 143البحث الصوتي NYTimes 121 143سجل القصاصات SketchBook for Galaxy 121 144ملفاتي 146ملفات محملة Evernote 147 التطبيقات ومخازن الوسائط KNOX 147 122سوق Play Samsung Apps 123 123كتب Play 6 تايوتحملا السفر والتنقل محل ًيا 148خرائط الضبط 149نبذة عن الضبط 149االتصاالت 153الجهاز 161أدوات التحكم 167عام 171إعدادات Google حل المشكالت 7 بدء التشغيل تصميم الجهاز ﻣﻔﺗﺎﺡ ﻣﺳﺗﻭﻯ ﺍﻟﺻﻭﺕ ﺍﻟﻛﺎﻣﻳﺭﺍ ﺍﻷﻣﺎﻣﻳﺔ IrLED ﻣﻔﺗﺎﺡ ﺍﻟﺗﺷﻐﻳﻝ ﺳﻣﺎﻋﺔ ﺧﺎﺭﺟﻳﺔ ﻣﺳﺗﺷﻌﺭ ﺍﻟﺿﻭء ﻣﻘﺑﺱ ﻣﺗﻌﺩﺩ ﺍﻻﺳﺗﺧﺩﺍﻣﺎﺕ ﺷﺎﺷﺔ ﺍﻟﻠﻣﺱ ﻓﺗﺣﺔ ﺑﻁﺎﻗﺔ ﺍﻟﺫﺍﻛﺭﺓ ﺯﺭ ﺍﻟﺗﻁﺑﻳﻘﺎﺕ ﺍﻟﺣﺎﻟﻳﺔ ﻓﺗﺣﺔ ﺑﻁﺎﻗﺔ SIM ﻣﻔﺗﺎﺡ ﺍﻟﺻﻔﺣﺔ ﺍﻟﺭﺋﻳﺳﻳﺔ ﻣﻔﺗﺎﺡ ﺍﻟﺭﺟﻭﻉ ﺍﻟﻣﻳﻛﺭﻭﻓﻭﻥ ﺍﻟﻛﺎﻣﻳﺭﺍ ﺍﻟﺧﻠﻔﻳﺔ ﻫﻭﺍﺋﻲ GPS ﻗﻠﻡ S ﻣﺩﺧﻝ ﺳﻣﺎﻋﺔ ﺍﻟﺭﺃﺱ ﺍﻟﻔﻼﺵ ﺳﻣﺎﻋﺔ ﺧﺎﺭﺟﻳﺔ ﺍﻟﻬﻭﺍﺋﻲ ﺍﻟﺭﺋﻳﺳﻲ 8 ليغشتلا ءدب •ال تغطي منطقة الهوائي بيديك أو بأي أدوات أخرى .قد يتسبب ذلك في حدوث مشكالت في االتصال أو استنفاد البطارية. •ال تستخدم واقي للشاشة .قد يؤدي ذلك إلى حدوث أعطال في المستشعر. •ال تسمح للماء بمالمسة شاشة اللمس .يمكن تعطل شاشة اللمس في حال وجود الرطوبة أو عند تعرضها للمياه. األزرار الوظيفة مفتاح التشغيل •اضغط مع االستمرار لتشغيل الجهاز أو إليقاف تشغيله. •اضغط مطوالً ألكثر من 7ثوان إلعادة تعيين الجهاز في حالة حدوث مشكالت خطيرة به أو في حالة توقفه ،أو تجمده. •اضغط لقفل ،أو إللغاء قفل الجهاز .ينتقل الجهاز إلى وضع القفل عند إيقاف تشغيل شاشة اللمس. التطبيقات الحالية •اضغط لفتح قائمة التطبيقات الحالية. صفحة البدء •اضغط للعودة إلى شاشة الصفحة الرئيسية. •اضغط مطوالً لتشغيل بحث .Google رجوع •اضغط للرجوع إلى الشاشة السابقة. مستوى الصوت •اضغط لضبط مستوى صوت الجهاز. 9 ليغشتلا ءدب قلم S ﻣﻔﺗﺎﺡ ﻗﻠﻡ S ﺗﻠﻣﻳﺢ ﻗﻠﻡ S االسم الوظيفة تلميح قلم S •يقوم بتنفيذ حركات قلم Sاألساسية( .ص)21 . مفتاح قلم S •يقوم بتنفيذ حركات قلم Sالمتقدمة( .ص)34 . محتويات العبوة تحقق من وجود األشياء التالية داخل علبة المنتج: •الجهاز •دليل التشغيل السريع •قد تختلف العناصر المرفقة بجهازك وأي ملحقات متوفرة حسب منطقتك ومزوِّ د الخدمة الخاص بك. •يتم تصميم العناصر المرفقة خصيصًا لهذا الجهاز ،وقد ال تكون متوافقة مع أجهزة أخرى. •المظاهر والمواصفات تخضع للتغير بدون إشعار مسبق. •يمكنك شراء ملحقات إضافية من موزع سامسونج المحلي .تأكد أنها متوافقة مع الجهاز قبل الشراء. •قد ال تكون الكماليات األخرى متوافقة مع الجهاز. •استخدم الملحقات المعتمدة من سامسونج فقط .األعطال التي قد تحدث بسبب استخدام ملحقات غير معتمدة ال يتم تغطيتها بواسطة خدمة الضمان. •يخضع مدى توفر جميع الملحقات للتغير حسب الشركات المصنعة بالكامل .لمزيد من المعلومات حول مدى توفر الملحقات ،راجع موقع سامسونج على الويب. 10 ليغشتلا ءدب تركيب بطاقة SIMأو USIM أدخل بطاقة SIMأو USIMالمتاحة بواسطة مزود خدمة الهاتف المحمول. تعمل بطاقات microSIMفقط مع الجهاز. 11 2 2أدخل بطاقة SIMأو USIMبحيث تكون األطراف الملونة بالذهبي متجهة لألسفل. افتح غطاء فتحة بطاقة .SIM 33 ادفع بطاقة SIMأو USIMإلى داخل الفتحة حتى تستقر في مكانها. •ال تدخل بطاقة الذاكرة في فتحة بطاقة .SIMفي حالة انحشار بطاقة الذاكرة في فتحة بطاقة ،SIMخذ الجهاز إلى مركز خدمة سامسونج إلزالة بطاقة الذاكرة. •توخى بالغ الحذر أال تفقد أو تدع اآلخرين يستخدمون بطاقة SIMأو USIMالخاصة بك .سامسونج ليست مسؤولة عن أي تلفيات أو مشكالت قد تحدث بسبب البطاقات المفقودة أو المسروقة. 44 اغلق غطاء فتحة بطاقة .SIM 11 ليغشتلا ءدب إزالة بطاقة SIMأو USIM 11 2 2ادفع بطاقة SIMأو USIMحتى يتم إخراجها من الجهاز ،ثم اسحبها للخارج. افتح غطاء فتحة بطاقة .SIM 33 اغلق غطاء فتحة بطاقة .SIM شحن البطارية استخدم الشاحن لشحن البطارية قبل استخدامها ألول مرة. يجب استخدام الشواحن والكبالت والبطاريات المعتمدة من سامسونج فقط .يمكن للشواحن أو الكبالت غير المعتمدة أن تتسبب في انفجار البطاريات أو تلحق أضرارً ا بجهازك. •عندما تنخفض طاقة البطارية ،يظهر رمز البطارية فار ًغا. •في حالة تفريغ طاقة البطارية بالكامل ،ال يمكن تشغيل الجهاز على الفور عند توصيل الشاحن .اترك البطارية المفرغة حتى تشحن بالكامل لبضعة دقائق قبل محاولة تشغيل الجهاز. •في حالة استخدامك لتطبيقات متعددة في الحال ،أو تطبيقات الشبكة ،أو التطبيقات التي تحتاج إلى إجراء اتصال بجهاز آخر ،فإن ذلك سيؤدي إلى استنفاد طاقة البطارية .لكي تتجنب قطع االتصال عن الشبكة أو فقدان التيار أثناء نقل البيانات ،فاستخدم دومًا هذه التطبيقات بعد شحن البطارية بالكامل. 12 ليغشتلا ءدب الشحن باستخدام الشاحن قم بتوصيل كابل USBبمهايئ طاقة USBثم قم بتوصيل طرف كابل USBداخل مقبس متعدد االستخدامات. قد يؤدي توصيل الشاحن بطريقة غير صحيحة إلى إلحاق تلفيات خطيرة بالجهاز .ال يغطي الضمان أية أضرار تنتج عن سوء االستخدام. •يمكنك استخدام الجهاز أثناء الشحن ،ولكن قد يستغرق وق ًتا أطول لشحن البطارية بالكامل. •في حالة تلقي الجهاز مصدر غير مستقر للتيار أثناء الشحن ،فقد ال تعمل شاشة اللمس .في حالة حدوث ذلك ،افصل الشاحن عن الجهاز. •أثناء الشحن ،قد يسخن الجهاز .وهذا يعد أمرً ا طبيعيًا ،وينبغي أال يؤثر على عمر الجهاز أو على أدائه .في حالة ارتفاع درجة حرارة البطارية عن المعتاد ،فقد يتوقف الشاحن عن الشحن. •إذا لم يكن يتم شحن جهازك بطريقة صحيحة ،فخذ جهازك والشاحن إلى مركز خدمة سامسونج. 13 ليغشتلا ءدب بعد الشحن الكامل للبطارية ،افصل الجهاز عن الشاحن .افصل الشاحن عن الجهاز ،ثم افصله عن المقبس الكهربائي. لتوفير الطاقة ،افصل الشاحن في حالة عدم استخدامه .ال يتوفر بالشاحن زر لتشغيل التيار ،لذا ،يجب عليك فصل الشاحن عن المقبس الكهربي في حالة عدم االستخدام لتجنب استنفاد التيار .ينبغي أن يظل الشاحن قريبًا من المقبس الكهربي بحيث يسهل الوصول إليه أثناء الشحن. فحص حالة شاحن البطارية عندما تقوم بشحن البطارية أثناء إيقاف تشغيل الجهاز ،توضح الرموز التالية حالة الشحن الحالية بالبطارية: مشحونة بالكامل جاري الشحن تقليل استهالك البطارية قد يوفر الجهاز خيارات تساعدك على توفير طاقة البطارية .من خالل تخصيص هذه الخيارات وإلغاء تنشيط الميزات الموجودة في الخلفية ،يمكنك استخدام الجهاز لفترة زمنية أطول بين فترات الشحن: •في حالة عدم استخدام الجهاز ،انتقل إلى الوضع السكون بالضغط على مفتاح التشغيل. •أغلق التطبيقات غير الضرورية باستخدام مدير المهام. •قم بإلغاء تنشيط ميزة ال البلوتوث. •قم بإلغاء تنشيط ميزة ال .Wi-Fi •قم بإلغاء تنشيط المزامنة التلقائية للتطبيقات. •قلل زمن اإلضاءة الخلفية. •قلل سطوع الشاشة. 14 ليغشتلا ءدب إدخال بطاقة ذاكرة يقبل جهازك بطاقات الذاكرة بسعات أقصاها 64جيجابايت .استنا ًدا إلى جهة تصنيع ونوع بطاقة الذاكرة ،فإن بعض بطاقات الذاكرة قد ال تكون متوافقة مع جهازك. •قد ال تكون بعض بطاقات الذاكرة متوافقة بالكامل مع الجهاز .استخدام بطاقة ذاكرة غير متوافقة قد يتلف الجهاز ،أو بطاقة الذاكرة أو قد يُتلف البيانات المخزنة على البطاقة. •توخى الحذر عند إدخال بطاقة الذاكرة مع جعل جانبها األيمن لألعلى. •يدعم الجهاز فقط أنظمة الملفات FATو exFATالخاصة ببطاقات الذاكرة .إذا قمت بإدخال بطاقة مهيأة بنظام ملفات آخر ،فسيطلب منك جهازك إعادة تهيئة بطاقة الذاكرة. •ستؤدي عمليات الكتابة والمسح المتكررة للبيانات إلى تقصير عمر بطاقات الذاكرة. •عند إدخال بطاقة ذاكرة في الجهاز ،يظهر دليل ملف بطاقة الذاكرة في المجلد .SD Memory card 11 2 2أدخل بطاقة الذاكرة بحيث تكون األطراف الملونة بالذهبي متجهة لألسفل. 3 3ادفع بطاقة الذاكرة داخل فتحة بطاقة الذاكرة حتى تستقر في المكان المخصص لها. افتح غطاء فتحة بطاقة الذاكرة. 44 اغلق غطاء فتحة بطاقة الذاكرة. 15 ليغشتلا ءدب إخراج بطاقة الذاكرة قبل إخراج بطاقة الذاكرة ،قم أوالً بإلغاء تحميلها إلزالتها بأمان .على الشاشة الرئيسية ،اضغط على عام ← التخزين ← إلغاء تحميل البطاقة .SD ← الضبط ← 11 2 2ادفع بطاقة الذاكرة حتى يتم إخراجها من الجهاز ،ثم اسحبها للخارج. 3 3اغلق غطاء فتحة بطاقة الذاكرة. افتح غطاء فتحة بطاقة الذاكرة. ال تقم بإزالة بطاقة الذاكرة عندما يقوم الجهاز بنقل البيانات أو الوصول إلى المعلومات .يؤدي القيام بذلك إلى فقدان أو إتالف البيانات ،أو إتالف بطاقة الذاكرة أو الجهاز .سامسونج ليست مسؤولة عن الخسائر التي قد تحدث بسبب إساءة استخدام بطاقات الذاكرة التالفة ،بما في ذلك فقدان البيانات. تهيئة بطاقة الذاكرة بطاقة الذاكرة المهيأة على الكمبيوتر قد ال تكون متوافقة مع الجهاز .قم بتهيئة بطاقة الذاكرة على الجهاز. على الشاشة الرئيسية ،اضغط على ← مسح الكل. ← الضبط ← عام ← التخزين ← تهيئة بطاقة ← SDتهيئة بطاقة SD قبل تهيئة بطاقة الذاكرة ،تذكر عمل نسخ احتياطية من كل البيانات المهمة المحفوظة على جهازك .ال يغطي ضمان الشركة المصنعة أي فقد للبيانات ينتج عن عبث المستخدمين. 16 ليغشتلا ءدب استبدال سن قلم S أثناء استخدام قلم ،Sفقط يكون سن قلم Sغير واضح .إذا كان السن غير واضح ،فاستبدله بسن جديد. 11 أمسك السن بستخدام ملقاط صغير بقوة ،ثم اسحبه للخارج. 22 أدخل سن جديد داخل قلم Sحتى تسمع صوت تكه. ال تتدع إصبعك ينحشر بين الملقاط والسن. •ال تعيد استخدام السنون القديمة .قد يؤدي ذلك إلى حدث عطل في قلم .S •ال تضغط على السن بقوة شديدة عند إدخال السن داخل قلم .S •ال تدخل الطرف المستدير من السن داخل قلم .Sقد يؤدي ذلك إلى إتالف قلم Sأو إلى إتالف الجهاز. 17 ليغشتلا ءدب تشغيل جهازك وإيقاف تشغيله في حالة قيامك بتشغيل الجهاز ألول مرة ،اتبع اإلرشادات التي تظهر على الشاشة إلعداد جهازك. اضغط مطوالً على مفتاح التشغيل لبضع ثوان لتشغيل الجهاز. •اتبع كل التحذيرات والتعليمات المنشورة من الموظفين المعتمدين عندما تكون في مناطق يحظر فيها استخدام األجهزة الالسلكية ،مثل الطائرات والمستشفيات. •اضغط مطوالً على مفتاح التشغيل واضغط على وضع الطيران لتعطيل الميزات الالسلكية. إليقاف تشغيل الجهاز ،اضغط مطوالً على مفتاح التشغيل ،ثم اضغط على إيقاف التشغيل. حمل الجهاز ال تغطي منطقة الهوائي بيديك أو بأي أدوات أخرى .قد يتسبب ذلك في حدوث مشكالت في االتصال أو استنفاد البطارية. 18 ليغشتلا ءدب قفل الجهاز أو إلغاء قفله في حالة عدم استخدامه ،اقفل الجهاز لمنع التشغيل غير المقصود .يؤدي الضغط على مفتاح التشغيل إلى إيقاف تشغيل الشاشة ويضع الجهاز في وضع القفل .يقفل الجهاز تلقائيًا في حالة عدم استخدامه لفترة زمنية محددة. إللغاء قفل الجهاز ،اضغط على مفتاح التشغيل أو على مفتاح الصفحة الرئيسية عند إيقاف تشغيل شاشة اللمس ،واضغط على أي مكان على الشاشة ،ثم انقر بإصبعك في أي اتجاه. ضبط مستوى الصوت اضغط على مفتاح مستوى الصوت لليسار أو لليمين لضبط مستوى صوت نغمة الرنين ،أو لضبط مستوى الصوت عند تشغيل الموسيقى أو الفيديو. االنتقال إلى النمط الصامت استخدم أحد األساليب التالية: •اضغط مطوالً على مفتاح مستوى الصوت لليسار حتى تنتقل إلى النمط الصامت. •اضغط مطوالً على مفتاح التشغيل ،ثم اضغط على كتم أو اهتزاز. •افتح لوحة اإلشعارات الموجودة في الجزء العلوي من الشاشة ،ثم اضغط على صوت أو اهتزاز. 19 األساسيات رموز المؤشر توفر الرموز التي يتم عرضها في الجزء العلوي من الشاشة معلومات حول حالة الجهاز .الرموز التي يتم سردها في الجدول التالي هي الرموز األكثر شهرة. الرمز المعنى ال توجد إشارة قوة اإلشارة التجوال (خارج منطقة الخدمة العادية) شبكة GPRSمتصلة شبكة EDGEمتصلة شبكة UMTSمتصلة شبكة HSDPAمتصلة شبكة HSPA+متصلة متصلة عبر Wi-Fi تنشيط ميزة البلوتوث GPSمنشط مكالمة جارية مكالمة فائتة تم تنشيط ميزة الشاشة الذكية متزامن مع الويب متصل بالكمبيوتر ال توجد بطاقة SIMأو USIM نص جديد أو رسالة وسائط المنبه فعال إزالة قلم S 20 ايساسألا الرمز المعنى وضع كتم الصوت نشط تم تنشيط وضع االهتزاز تم تنشيط وضع الطيران حدث خطأ أو مطلوب اتخاذ حذر مستوى شحن البطارية استخدام شاشة اللمس استخدم فقط أصابعك أو قلم Sالستخدام شاشة اللمس. •تجنب اتصال شاشة اللمس بأجهزة كهربائية أخرى .تفريغ الكهرباء الساكنة يمكن أن يسبب قصورً ا في عمل شاشة اللمس. •لكي تتجنب إتالف شاشة اللمس ،ال تضغط عليها باستخدام أي شيء حاد ،وال تضغط عليها بشكل مفرط بأطراف أصابعك. •قد ال يتعرف الجهاز على اإلدخاالت باللمس القريبة من حواف الشاشة ،والتي تتم خارج منطقة اإلدخال باللمس. •ترك شاشة اللمس في وضع الجاهزية لفترات زمنية ممتدة قد يؤدي إلى تشوه الصور (احتراق الشاشة) أو ظهور أشباح في الصورة .أوقف تشغيل شاشة اللمس في حالة عدم استخدام الجهاز. 21 ايساسألا إيماءات األصابع الضغط لفتح أحد التطبيقات ،أو لتحديد عنصر بالقائمة ،أو للضغط على الزر الموجود على الشاشة ،أو إلدخال حرف باستخدام لوحة المفاتيح التي تظهر على الشاشة ،اضغط عليه بإصبعك. الضغط المطول اضغط مطوالً على أحد العناصر ألكثر من ثانيتين للوصول إلى الخيارات المتاحة. 22 ايساسألا السحب لتحريك أحد الرموز ،أو صورة مصغرة ،أو للمعاينة إلى موقع جديد ،اضغط مطوالً عليه واسحبه إلى الوضع المستهدف. الضغط مرتين ً ضغطا مزدوجً ا على صفحة ويب أو صورة لتكبير جزء منها .قم بالضغط مرتين مرة أخرى للرجوع. اضغط 23 ايساسألا النقر انقر لليسار أو لليمين على شاشة الصفحة الرئيسية أو على شاشة التطبيقات لمشاهدة لوحة أخرى .انقر لألعلى أو لألسفل للتمرير بين صفحات الويب أو بين قائمة ،مثل جهات االتصال. الضغط افرد إصبعين عن بعضهما البعض على إحدى صفحات الويب ،أو على خريطة ،أو صورة ،لتكبير جزء منها .اضغط للتصغير. 24 ايساسألا حركات التحكم تتيح لك الحركات البسيطة إمكانية التحكم بسهولة في الجهاز. قبل استخدام الحركات ،تأكد من تنشيط ميزة الحركة .على الشاشة الرئيسية ،اضغط على التحكم ← الحركات ،ثم اسحب المفتاح الحركات جهة اليمين. ← الضبط ← أدوات االهتزاز أو الصدمات الشديدة للجهاز قد تؤدي إلى إدخاالت غير مرغوبة .تحكم في الحركات بطريقة صحيحة. تدوير الشاشة تتيح لك العديد من التطبيقات إمكانية العرض إما في اتجاه صورة طولية ،أو أفقية .يؤدي تدوير الجهاز إلى ضبط الشاشة تلقائيًا لمالءمة اتجاه الشاشة الجديدة. لمنع تدوير الشاشة تلقائيًا ،افتح لوحة اإلشعارات وقم بإلغاء تحديد تدوير الشاشة. •ال تسمح بعض التطبيقات بتدوير الشاشة. •تعرض بعض التطبيقات شاشة أخرى حسب االتجاه. 25 ايساسألا التنبيه الذكي عندما تلتقط الجهاز بعد سكونه لبعض الوقت ،أو عند إيقاف تشغيل الشاشة ،فإنه يهتز في حالة المكالمات الفائتة أو عند ورود رسائل جديدة. التدوير لالستعراض عند تكبير صورة ،اضغط مطوالً على نقطة على الشاشة ،ثم حرك الجهاز في أي اتجاه الستعراض الصورة. 26 ايساسألا اإلمالة اضغط مطوالً على نقطتين على الشاشة ،ثم قم بإمالة الجهاز للخلف ولألمام للتكبير أو التصغير. حركات راحة اليد استخدم حركات راحة يدك للتحكم في الجهاز بواسطة لمس الشاشة. قبل استخدام الحركات ،تأكد من تنشيط ميزة حركة راحة اليد .على الشاشة الرئيسية ،اضغط على أدوات التحكم ← حركة راحة اليد ،ثم اسحب المفتاح حركة راحة اليد جهة اليمين. ← الضبط ← التقاط الشاشة امسح بكف يديك بعرض الشاشة اللتقاط لقطة شاشة .يتم حفظ الصورة في االستوديو ← .Screenshotsال يمكن التقاط لقطة شاشة أثناء استخدام بعض التطبيقات. 27 ايساسألا كتم /إيقاف مؤقت قم بتغطية الشاشة بكف يديك إليقاف تشغيل الوسائط مؤق ًتا. سامسونج اإليقاف الذكي مؤقتا استخدم هذه الميزة لإليقاف المؤقت للقطات الفيديو عندما تنظر بعي ًدا عن الشاشة. على الشاشة الرئيسية ،اضغط على اإليقاف المؤقت الذكي. ← الضبط ← أدوات التحكم ← الشاشة الذكية ،ثم ضع عالمة اختيار أمام أثناء عرض الفيديو ،انظر بعي ًدا عن الشاشة إليقاف الفيديو مؤق ًتا .الستئناف العرض ،انظر إلى الشاشة مرة أخرى. 28 ايساسألا استخدام اإلطار المتعدد استخدم هذه الميزة لتشغيل عدة تطبيقات على الشاشة في نفس الوقت. •يمكن تشغيل التطبيقات الموجودة على علبة اإلطار المتعدد. •قد ال تتوفر هذه الميزة حسب منطقتك أو مزوّ د الخدمة الخاص بك. لكي تستخدم اإلطار المتعدد ،على الشاشة الرئيسية ،اضغط على اسحب المفتاح اإلطار المتعدد جهة اليمين. ← الضبط ← الجهاز ← اإلطار المتعدد ،ثم يمكنك استخدام نوعين من اإلطارات المتعددة. >ﺍﻹﻁﺎﺭ ﺍﻟﻣﺗﻌﺩﺩ ﻟﻠﺷﺎﺷﺔ ﺍﻟﻣﻧﻘﺳﻣﺔ< >ﺍﻹﻁﺎﺭ ﺍﻟﻣﺗﻌﺩﺩ ﺍﻟﻣﻧﺑﺛﻕ< استخدام إطار متعدد لشاشة منقسمة استخدم هذه الميزة لتشغيل التطبيقات في شاشة منقسمة. يمكنك تشغيل ما يصل إلى أربعة تطبيقات على الشاشة في نفس الوقت. 29 ايساسألا تشغيل تطبيقات في إطار متعدد لشاشة منقسمة 11 اسحب اصبعك من الحافة اليمنى للشاشة باتجاه منتصف الشاشة .أو بدالً من ذلك ،اضغط مطوالً على تظهر علبة اإلطار المتعدد على الجانب األيمن من الشاشة. ﻋﻠﺑﺔ ﺍﻹﻁﺎﺭ ﺍﻟﻣﺗﻌﺩﺩ 22 اضغط مطوالً على رمز أحد التطبيقات في علبة اإلطار المتعدد واسحبه إلى الشاشة. حرر رمز التطبيق عندما يتحول لون الشاشة إلى األزرق. 30 . ايساسألا 33 اضغط مطوالً على رمز تطبيق آخر على علبة اإلطار المتعدد ،ثم اسحبه إلى موقع جديد. يمكنك تشغيل نفس التطبيق في شاشة منقسمة في نفس الوقت .التطبيقات المزودة بـ الرموز الخاصة بها تدعم هذه الميزة. الموجودة بجانب مشاركة المحتويات بين التطبيقات يمكنك بسهولة مشاركة المحتوى بين التطبيقات مثل بريد إلكتروني واإلنترنت بواسطة سحبها وإسقاطها. بعض التطبيقات قد ال تدعم هذه الميزة. 11 قم بتشغيل بريد إلكتروني و اإلنترنت في إطار متعدد لشاشة منقسمة. ﺍﻟﻭﺻﻭﻝ ﺇﻟﻰ ﺷﺎﺷﺔ ﺍﻹﻁﺎﺭ ﺍﻟﻣﺗﻌﺩﺩ 22 اضغط على الدائرة الموجودة بين إطارات التطبيقات ثم اضغط على . اضغط على الدائرة الموجودة بين التطبيقات للوصول إلى الخيارات التالية: • :افتح قائمة التطبيقات المستخدمة مؤخرً ا في النافذة المحددة. • :قم بتبديل المواقع بين تطبيقات اإلطار المتعدد. • :قم بمشاركة مثل هذه الصور ،أو النص ،أو االرتباطات بسهولة بواسطة سحبها وإسقاطها. • :تعظيم اإلطار. • :أغلق التطبيق. 31 ايساسألا 33 اضغط مطوالً على أحد العناصر في إطار اإلنترنت واسحبه إلى موقع في إطار «البريد اإللكتروني». إنشاء تركيبة إطار متعدد استخدم هذه الميزة لحفظ تطبيقات اإلطار المتعدد التي يجري تشغيلها حاليًا كتركيبة. 11 2 2افتح علبة اإلطار المتعدد ،واضغط على 3 3أدخل عنوا ًنا واضغط على موافق. قم بتشغيل تطبيقات عديدة في إطار متعدد لشاشة منقسمة. ← إنشاء. يتم إضافة تطبيقات اإلطار المتعدد التي يجري تشغيلها حاليًا إلى علبة «اإلطار المتعدد». لتشغيل التطبيقات باستخدام تركيبه محفوظة ،حدد التركيبة من علبة «اإلطار المتعدد». 32 ايساسألا استخدام إطار متعدد منبثق استخدم هذه الميزة لتشغيل تطبيقات في اإلطارات المنبثقة. 11 اسحب اصبعك من الحافة اليمنى للشاشة باتجاه منتصف الشاشة .أو بدالً من ذلك ،اضغط مطوالً على . تظهر علبة اإلطار المتعدد على الجانب األيمن من الشاشة. ﻋﻠﺑﺔ ﺍﻹﻁﺎﺭ ﺍﻟﻣﺗﻌﺩﺩ 22 اضغط على رمز تطبيق في علبة اإلطار المتعدد. يظهر إطار منبثق على الشاشة. ﻗﻡ ﺑﺗﺻﻐﻳﺭ ﺍﻹﻁﺎﺭ. ﺃﻏﻠﻕ ﺍﻹﻁﺎﺭ. ﻗﻡ ﺑﺗﻛﺑﻳﺭ ﺍﻹﻁﺎﺭ. يمكنك تشغيل نفس التطبيق في إطارات متعددة منبثقة في نفس الوقت .التطبيقات المزودة بـ بجانب الرموز الخاصة بها تدعم هذه الميزة. 33 الموجودة ايساسألا استخدام قلم S يمكن استخدام قلم Sالمضمنة لتحديد العناصر أو تنفيذ اإلجراءات بسهولة .اإلجراءات التي تستخدم قلم Sمع الضغط على الزر توفر مميزات إضافية مثل التقاط صورة الشاشة. اسحب قلم Sمن الفتحة اللستخدامه. عندما تسحب قلم Sمن الفتحة ،يكتشف ذلك الجهاز ويقوم بتنفيذ ما يلي: •عندما تقوم بتشغيل شاشة اللمس (إذا لم تكن قيد التشغيل). •قم بتشغيل ،Action Memoأو اعرض األمر الهوائي. •ال يمكن استبدال سن قلم Sفي حالة ظهور سن القلم بشكل غير واضح ،فاستبدله بسن جديد. •إذا لم يعمل قلم Sبطريقة صحيحة ،فخذه إلى مركز خدمة سامسونج .راجع موقع سامسونج على الويب لمزيد من المعلومات حول قلم .S •للحصول على أفضل النتائج ،ابق قلم Sفي وضع متعامد مع شاشة اللمس وتجنب استخدامه بحواف حادة. 34 ايساسألا األمر الهوائي اضغط على مفتاح قلم Sأثناء الوقوف بالقلم فوق الشاشة لعرض األمر الهوائي. باستخدام هذه الميزة ،يمكنك االستخدام المباشر لإلجراءات التالية: •مذكرة المهام :قم بتحويل الكتابة اليدوية إلى ارتباط قابل للحركة يؤدي إلى أحد نطاقات الميزات المفيدة. •أداة سجل القصاصات :قم بتجميع محتوى متعدد وقم بحفظه( .ص)143 . •الكتابة على الشاشة :التقط لقطة شاشة وقم بتعديلها. •مستكشف :Sابحث عن مجموعة متنوعة من المحتوى على الجهاز( .ص)142 . •إطار القلم :استخدم قلم Sلرسم إطار وفتح تطبيقات مفيدة بداخله. عمل مالحظة بسيطة ً ضغطا اضغط على مذكرة المهام على األوامر الهوائية .أو بدالً من ذلك ،ومع الضغط على مفتاح قلم ،Sاضغط لتحديد المذكرة .عند ظهور قائمة الوظائف ،حدد وظيفة الستخدام مزدوجً ا على الشاشة .اكتب مذكرة واضغط على المعلومات الموجودة في المذكرة التي كتبتها. • :إجراء مكالمة. • :إنشاء جهة اتصال. • :إرسال رسالة. • :إرسال بريد إلكتروني. • :البحث على اإلنترنت. • • :البحث عن موقع. :إنشاء مهمة. إذا أردت استخدام معلومات محددة من المذكرة ،فاضغط إللغاء تحديد المذكرة ورسم دائرة حول المعلومات. 35 ايساسألا التقاط لقطات للشاشة اضغط على الكتابة على الشاشة على األوامر الهوائية .أو بدالً من ذلك ،مع الضغط على مفتاح قلم ،Sاضغط مطوالً على الشاشة حتى تسمع صوت تكه .يمكن الرسم أو الكتابة أو اقتصاص لقطة شاشة. يتم حفظ لقطة شاشة في المجلد االستوديو ← .Screenshots ال يمكن التقاط لقطة شاشة أثناء استخدام بعض التطبيقات. تشغيل التطبيقات في المنطقة المحددة اضغط على إطار القلم على األوامر الهوائية .ارسم ً خطا حول منطقة ،ثم حدد تطبي ًقا .يتم تشغيل التطبيق في المنطقة التي رسمت فيها. .يتم عرض التطبيقات المصغرة كرموز عائمة. لتصغير التطبيق ،اضغط على لتكبير التطبيق ،اضغط على . لغلق التطبيقات ،اضغط على . فتح الخيارات المتاحة بعض العناصر تتضمن قوائم سياقية تجعل مؤشر قلم Sيتوهج .اضغط على مفتاح قلم Sلعرض القائمة بينما تتحرك بالقلم Sفوق العنصر. 36 ايساسألا تحديد صورة والتقاطها عند الضغط على مفتاح قلم ،Sارسم ً خطا حول منطقة لتحديدها. وإذا لزم األمر ،استخدم أحد الخيارات التالية: • :قم باستعادة التحديد األصلي. • :قم بتحويل االختيار إلى شكل دائري. • :قم بتحويل االختيار إلى شكل مستطيل. • :قم بتخصيص االختيار. حدد تطبيق الستخدامه مع المنطقة المحددة من الرموز التي تظهر في الجزء السفلي من الشاشة. العرض السريع استخدم هذه الميزة إلتمام الوظائف العديدة بينما تتحرك بقلم Sفوق الشاشة. ← الضبط ← أدوات التحكم ← قلم ← Sالعرض السريع ،ثم اسحب المفتاح على الشاشة الرئيسية ،اضغط على الموجود في الجزء العلوي األيمن من الشاشة إلى اليمين. قم باإلشارة إلى أحد العناصر بستخدام القلم Sلمعاينة المحتوى أو لعرض المعلومات في النافذة المنبثقة. يمكنك التمرير بين اللوحات أو القوائم بواسطة تحريك مؤشر القلم ( Sلألعلى/لألسفل/لليسار/لليمين) الشاشة. 37 ايساسألا اإلشعارات تظهر رموز اإلشعارات على شريط الحالة في الجزء العلوي من الشاشة لإلبالغ عن المكالمات الفائتة ،والرسائل الجديدة ،وأحداث التقويم ،وحالة الجهاز ،وغيرها المزيد .اسحب ألسفل من شريط الحالة لفتح لوحة اإلشعارات .قم بالتمرير داخل القائمة لمشاهدة التنبيهات اإلضافية .لغلق لوحة اإلشعارات ،اسحب الشريط الموجود في الجزء السفلي من الشاشة لألعلى. من لوحة اإلشعارات ،يمكنك عرض الضبط الحالي للجهاز .اسحب ألسفل من شريط الحالة ،ثم اضغط على الستخدام الخيارات التالية: • :Wi-Fiتنشيط أو إلغاء تنشيط ميزة الـ .Wi-Fi • :GPSتنشيط أو إلغاء تنشيط ميزة الـ .GPS •صوت :تنشيط أو إلغاء تنشيط النمط الصامت .يمكنك ضبط جهازك لكي يهتز أو يمكنك كتم صوته في النمط الصامت. •تدوير الشاشة :اسمح بدوران الواجهة أو ال تسمح بذلك عندما تقوم بتدوير الجهاز. •البلوتوث :تنشيط ميزة البلوتوث أو إلغاء تنشيطها. •وضع القراءة :تنشيط أو إلغاء تنشيط وضع القراءة .في وضع القراءة ،يساعد الجهاز على حماية عينيك عند القراءة أثناء الليل .لتحديد التطبيقات التي يتم استخدامها ،اضغط على الضبط ← الجهاز ← الشاشة ← نمط القراءة. •بيانات الهاتف :تنشيط أو إلغاء تنشيط اتصال البيانات. •وضع الحظر :تنشيط أو إلغاء تنشيط وضع الحظر .في وضع الحظر ،يقوم الجهاز بحظر اإلشعارات .لتحديد اإلشعارات التي سيتم حظرها ،اضغط على الضبط ← الجهاز ← وضع الحظر. •توفير الطاقة :تنشيط أو إلغاء تنشيط وضع توفير الطاقة. •إطار متعدد :اضبط الجهاز الستخدام اإلطار المتعدد. • :Screen Mirroringقم بتنشيط أو إلغاء تنشيط ميزة مراقبة الشاشة. •نقطة اتصال :Wi-Fiقم بتنشيط أو إلغاء تنشيط ميزة ربط .Wi-Fi •العرض السريع :قم بتنشيط أو إلغاء تنشيط ميزة العرض السريع. 38 ايساسألا •سكون ذكي :قم بتنشيط أو إلغاء تنشيط ميزة السكون الذكي. •إيقاف مؤقت ذكي :قم بتنشيط أو إلغاء تنشيط ميزة اإليقاف المؤقت الذكي. •مزامنة :قم بتنشيط أو إلغاء تنشيط المزامنة التلقائية للتطبيقات. •وضع الطيران :تنشيط أو إلغاء تنشيط وضع الطيران. قد تختلف الخيارات المتاحة حسب منطقتك أو مزوِّ د الخدمة الخاص بك. إلعادة ترتيب الخيارات على لوحة اإلشعارات ،افتح لوحة اإلشعارات ،واضغط على أحد العناصر ،ثم اسحب العنصر إلى موقع آخر. ← ،واضغط مطوالً على شاشة الصفحة الرئيسية تعتبر شاشة الصفحة الرئيسية هي نقطة البدء للوصول إلى جميع ميزات الجهاز. تضم شاشة الصفحة الرئيسية نوعين مختلفين من اللوحات .تعرض لوحة شاشة Classicالرئيسية اختصارات إلى التطبيقات والتطبيقات المصغرة ،وتعرض لوحة شاشة المحتوى الرئيسية تطبيقات المحتوى المصغرة. تحتوي شاشة الصفحة الرئيسية على لوحات عديدة .لعرض لوحات أخرى ،تنقل إلى اليسار أو اليمين. >ﺍﻟﺷﺎﺷﺔ ﺍﻟﺭﺋﻳﺳﻳﺔ ﻟﻠﻣﺣﺗﻭﻯ< >ﺍﻟﺷﺎﺷﺔ ﺍﻟﺭﺋﻳﺳﻳﺔ ﻟـ <Classic 39 ايساسألا عرض جميع التطبيقات على الشاشة الرئيسية ،اضغط على لعرض جميع التطبيقات. >ﺷﺎﺷﺔ ﺍﻟﺗﻁﺑﻳﻘﺎﺕ< >ﺍﻟﺷﺎﺷﺔ ﺍﻟﺭﺋﻳﺳﻳﺔ< لالنتقال إلى شاشة الصفحة الرئيسية ،اضغط على مفتاح الصفحة الرئيسية. 40 ايساسألا استخدام الشاشة الرئيسية للتطبيق Classic يتم عرض رموز الشاشة الرئيسية للتطبيق ،Classicوالتطبيقات المصغرة ،واالختصارات الخاصة بالتطبيقات، وغيرها. إضافة عنصر 11 2 2اضغط مطوالً على أحد العناصر من عالمة التبويب التطبيقات أو التطبيقات المصغرة واسحبها إلى الموقع اضغط على على الشاشة الرئيسية. المطلوب. ﺭﻣﺯ ﻣُﺿﺎﻑ ﺍﻧﺗﻘﻝ ﺇﻟﻰ ﺍﻟﺷﺎﺷﺔ ﺍﻟﺭﺋﻳﺳﻳﺔ ﻟﻠﻣﺣﺗﻭﻯ. 41 ايساسألا إضافة أو إزالة لوحة من الشاشة الرئيسية للتطبيق Classic 11 ضم إصبعيك معًا على الشاشة الرئيسية للتطبيق .Classic 22 إلضافة لوحة ،اضغط على . اضغط إلزالة لوحة ،واضغط مطوالً على لوحة واسحبها إلى سلة المهمالت في الجزء العلوي من الشاشة. 33 يتم إضافة اللوحة أو إزالتها من الشاشة الرئيسية للتطبيق .Classic ضبط خلفية اضبط صورة او صورة مخزنة في الجهاز كخلفية للشاشة الرئيسية لـ .Classic اضغط مطوالً على منطقة فارغة على اللوحة الشاشة الرئيسية للتطبيق ،Classicواضغط على الشاشة الرئيسية ثم حدد إحدى الفئات التالية: •االستوديو :شاهد الصور الملتقطة بواسطة كاميرا الجهاز أو الصور التي تم تنزيلها من اإلنترنت. •خلفيات حية :انظر الصور المتحركة. •صور :انظر الصور الموجودة في صور. •خلفيات الشاشة :انظر صور الخلفيات. حدد صورة ،وقم بتغيير حجم اإلطار إذا لزم األمر ،ثم اضبطه كخلفية. 42 ايساسألا استخدام الشاشة الرئيسية للتطبيق المحتوى تعرض شاشة المحتوى الرئيسية التطبيقات المصغرة للمحتوى .يمكنك الوصول إلى التطبيق مباشرة بواسطة تحديد التطبيق المصغر للمحتوى على الشاشة الرئيسية للمحتوى. إضافة تطبيق مصغر أو لوحة 11 ضم إصبعيك معًا على الشاشة الرئيسية للمحتوى. 22 على شاشة التطبيقات المصغرة ،حدد لوحة لتعديلها أو اضغط على مصغرة إلضافتها إلى اللوحة من الجزء السفلي من الشاشة ( .) 2 إلنشاء لوحة جديدة ( .) 1حدد تطبيقات ۱ ۲ قم بالتمرير إلى اليسار أو إلى اليمين في الجزء السفلي من الشاشة لعرض المزيد من التطبيقات المصغرة. 43 ايساسألا 33 اضغط على تم. ضبط حجم التطبيق المصغر 11 2 2اضبط حجم التطبيق المصغر بواسطة سحب اإلطار حوله. على الشاشة الرئيسية للمحتوى ،اضغط مطوالً على التطبيق المصغر الذي تريد تغيير حجمه. 33 اضغط على لحفظ التغييرات. إزالة لوحة من الشاشة الرئيسية للمحتوى 11 2 2على شاشة الصفحة «التطبيق المصغر» ،اضغط مطوالً على لوحة إلزالتها. 3 3اسحب اللوحة إلى سلة المهمالت الموجودة في الجزء العلوي من الشاشة. ضم إصبعيك معًا على الشاشة الرئيسية للمحتوى. عندما يتحول لون سلة المهمالت إلى األحمر ،حرر اللوحة. يجب أن تظل لوحة واحدة على األقل على الشاشة الرئيسية للمحتوى. 44 ايساسألا شاشة التطبيقات تعرض شاشة التطبيقات رموز لجميع التطبيقات ،بما في ذلك أي تطبيقات مثبتة. على الشاشة الرئيسية ،اضغط على لفتح شاشة التطبيقات. لعرض لوحات أخرى ،تنقل إلى اليسار أو اليمين. إعادة ترتيب التطبيقات تتوفر هذه الميزة فقط في عرض الشبكة القابلة للتخصيص. اضغط على ← تعديل ،واضغط مطوال على تطبيق ثم اسحبه إلى موقع جديد .لنقله إلى لوحة أخرى ،اسحبه إلى جانب الشاشة. التنظيم باستخدام المجلدات ضع التطبيقات المرتبطة ببعضها معًا في مجلد واحد بهدف الحفاظ على المالءمة. اضغط على ← تعديل ،واضغط مطوال على تطبيق ثم اسحبه إلى إنشاء مجلد .أدخل اسم مجلد واضغط على إغالق الكل .ضع التطبيقات في مجلد جديد بواسطة سحبها ،ثم اضغط على حفظ لحفظ الترتيب. إعادة ترتيب اللوحات اضغط على الشاشة ،واضغط مطوال على معاينة اللوحة ثم اسحبها إلى موقع جديد. تثبيت التطبيقات استخدم مخازن التطبيقات ،مثل ،Samsung Appsلتنزيل وتثبيت التطبيقات. إلغاء تثبيت التطبيقات اضغط على ←إلغاء تثبيت/إلغاء تفعيل التطبيقات ،ثم حدد أحد التطبيقات إللغاء تثبيته. ال يمكن إلغاء تثبيت التطبيقات االفتراضية التي تأتي مع الجهاز. 45 ايساسألا تعطيل التطبيقات اضغط على ← إلغاء تثبيت/إلغاء تفعيل التطبيقات ،ثم حدد أحد التطبيقات لتعطيله. لتمكين التطبيق ،على شاشة التطبيقات ،اضغط على الضبط ← عام ← مدير التطبيقات ،قم بالتمرير إلى غير مفعل، حدد التطبيق ،ثم اضغط على تفعيل. •التطبيقات التي يتم تنزيلها وبعض التطبيقات االفتراضية التي تأتي مع الجهاز ال يمكن تعطيله. •عندما تستخدم هذه الميزة ،تختفي التطبيقات المعطلة من على شاشة التطبيقات ولكنها تظل مخزنة في الجهاز. استخدام التطبيقات يمكن أن يقوم هذا الجهاز بتشغيل العديد من التطبيقات المختلفة ،والتي تتراوح بين الوسائط وحتى تطبيقات اإلنترنت. فتح تطبيق على شاشة الرئيسية ،أو على شاشة التطبيقات ،حدد رمز تطبيق لفتحه. يتم تجميع بعض التطبيقات في مجلدات .اضغط على مجلد ،ثم اضغط على أحد التطبيقات لفتحه. مؤخرا الفتح من التطبيقات المستخدمة ً اضغط على لفتح قائمة التطبيقات المستخدمة مؤخرً ا. حدد رمز تطبيق لفتحه. غلق تطبيق أغلق التطبيقات غير المستخدمة لتوفير طاقة البطارية والحفاظ على مستوى األداء. ← مدير المهام ،ثم اضغط على إنهاء بجوار تطبيق لغلقه .لغلق جميع التطبيقات قيد التشغيل ،اضغط اضغط على ← إغالق الكل. على إلغاء الكل .أو بدالً من ذلك ،اضغط على 46 ايساسألا تعليمات ادخل إلى معلومات التعليمات للتعرف على كيفية استخدام الجهاز والتطبيقات أو تهيئة اإلعدادات المهمة. اضغط على مساعدة على شاشة التطبيقات .حدد فئة لعرض تلميحات حولها. لفزر الفئات حسب أي ترتيب أبجدي ،اضغط على للبحث عن كلمات أساسية ،اضغط على . . إدخال نص استخدم لوحة مفاتيح سامسونج أو ميزة اإلدخال الصوتي إلدخال النصوص. ال يتم دعم إدخال النصوص في بعض اللغات .إلدخال نص ،يتعين عليك تغيير لغة اإلدخال إلى إحدى اللغات المدعمة. تغيير نوع لوحة المفاتيح اضغط على أي حقل نص ،وافتح لوحة اإلشعارات ،واضغط على تحديد طريقة اإلدخال ،ثم حدد نوع لوحة المفاتيح المستخدمة. استخدام لوحة مفاتيح سامسونج ﺍﻻﻧﺗﻘﺎﻝ ﺇﻟﻰ ﻭﺿﻊ ﺍﻟﻛﺗﺎﺑﺔ ﺍﻟﻳﺩﻭﻳﺔ. ﺣﺫﻑ ﺣﺭﻑ ﺳﺎﺑﻕ. ﺍﻟﺗﺧﻁﻰ ﺇﻟﻰ ﺍﻟﺳﻁﺭ ﺍﻟﺗﺎﻟﻲ. ﺇﺧﻔﺎء ﻟﻭﺣﺔ ﺍﻟﻣﻔﺎﺗﻳﺢ. ﺇﺩﺧﺎﻝ ﺣﺭﻑ ﺍﺳﺗﻬﻼﻟﻲ ﻛﺑﻳﺭ. ﺇﺩﺧﺎﻝ ﺣﺭﻑ ﺍﺳﺗﻬﻼﻟﻲ ﻛﺑﻳﺭ. ﺃﺩﺧﻝ ﻣﻼﺣﻅﺎﺕ ﺍﻟﺗﺭﻗﻳﻡ. ﻗﻡ ﺑﺗﺣﺭﻳﻙ ﺍﻟﻣﺅﺷﺭ. ﺇﺩﺧﺎﻝ ﻣﺳﺎﻓﺔ. 47 ايساسألا إدخال حرف استهاللي اضغط على Shiftقبل إدخال حرف .بالنسبة لجميع الحروف الكبيرة ،اضغط على .Caps lock تغيير نوع لوحة المفاتيح اضغط مطوالً على ،ثم اضغط على لتغيير نوع لوحة المفاتيح. على لوحة المفاتيح العائمة ،اضغط مطوالً على وانقل لوحة المفاتيح العائمة إلى موقع آخر. تغيير لوحات مفاتيح اللغة أضف لغات إلى لوحة المفاتيح ،ثم قم بإزاحة مفتاح المسافة إلى اليسار أو إلى اليمين لتغيير لوحات مفاتيح اللغات. الكتابة اليدوية اضغط على مقترحة. ،ثم اكتب كلمة بإصبع واحد أو باستخدام قلم .Sيتم إدخال الكلمات المقترحة كحروف .حدد كلمة استخدم إيماءات الكتابة اليدوية لتنفيذ إجراءات ،مثل تعديل أو حذف الحروف وإدراج مسافات .لعرض أدلة اإليماءات، ← مساعدة. ،ثم اضغط على اضغط مطوالً على قد ال تتوفر هذه الميزة حسب منطقتك أو مزوّ د الخدمة الخاص بك. 48 ايساسألا اإلدخال المباشر بالقلم على شاشة التطبيقات ،اضغط على الضبط ← أدوات التحكم ← قلم ← Sإدخال مباشر بالقلم ،ثم اسحب المفتاح الموجود في الجزء العلوي األيمن من الشاشة إلى اليمين. للكتابة في الركن العلوي األيسر من حقل النص .اضغط على عندما تقف بالقلم قلم Sفوق حقل النص ،يظهر باستخدام القلم قلم .Sإلجراء تصحيحات بسيطة ،قم بتغيير لغات اإلدخال ،أو أدخل مسافة بين الحروف ،واضغط على كل أداة تصحيح تظهر على لوحة الكتابة اليدوية. عند تمكين هذه الميزة ،يمكنك القيام بما يلي: •ارسل رسالة مكتوبة بخط اليد. •قم بإجراء مكالمة بواسطة كتابة اسم جهة اتصال او رقم هاتف على لوحة المفاتيح. •اضبط إنذارً ا بواسطة كتابة أرقام. •استعرض اإلنترنت بواسطة كتابة عناوين الويب. إدخال النصوص صوت ًيا قم بتنشيط ميزة اإلدخال الصوتي ثم تحدث في الميكروفون .يعرض الجهاز ما تنطقه. إذا لم يتعرف الجهاز على الكلمات بطريقة صحيحة ،فاضغط على النص المسطر وحدد كلمة أو عبارة بديلة من القائمة المنسدلة. لتغيير اللغة أو إلضافة لغات للتعرف الصوتي ،اضغط على اللغة الحالية. النسخ واللصق اضغط مطوالً فوق النص ،واسحب أو للقص .يتم نسخ النص المحدد إلى الحافظة. لتحديد قدر أكبر أو أقل من النصوص ،ثم اضغط على نسخ للنسخ أو قص للصقه في حقل إدخال النصوص ،اضغط مطوالً على النقطة التي ينبغي إدخالها ،ثم اضغط على لصق. 49 ايساسألا االتصال بشبكة Wi-Fi قم بتوصيل الجهاز بشبكة Wi-Fiالستخدام اإلنترنت أو لمشاركة ملفات الوسائط مع أجهزة أخرى( .ص)149 . تشغيل Wi-Fiوإيقاف تشغيلها افتح لوحة اإلشعارات ،ثم اضغط على Wi-Fiلتشغيلها أو إليقاف تشغيلها. •يستخدم هذا الجهاز تردداً غير متوافق وهو مخصص لالستخدام في جميع الدول األوروبية .يمكن تشغيل شبكة WLANداخل المباني في منطقة االتحاد األوروبي بدون قيود ،ولكن ال يمكن تشغيلها خارج المباني. •أوقف تشغيل Wi-Fiلتوفير طاقة البطارية في حالة عدم استخدامها. االنضمام إلى شبكات Wi-Fi على شاشة التطبيقات ،اضغط على الضبط ← االتصاالت ← ،Wi-Fiثم اسحب المفتاح Wi-Fiجهة اليمين. حدد شبكة من قائمة شبكات Wi-Fiالمكتشفة ،وأدخل كلمة مرور إذا لزم األمر ،ثم اضغط على توصيل .تظهر الشبكات التي تحتاج إلى كلمة مرور مصحوبة برمز قفل .بعد توصيل الجهاز بشبكة Wi-Fiيتصل الجهاز تلقائيًا بها في أي وقت تتوفر إمكانية االتصال بها. إضافة شبكات Wi-Fi إذا لم تظهر الشبكة المطلوبة في قائمة الشبكات ،فاضغط على إضافة شبكة Wi-Fiفي الجزء السفلي من قائمة الشبكات .أدخل اسم الشبكة في شبكة ،SSIDحدد نوع األمان وأدخل كلمة المرور إذا لم تكن شبكة مفتوحة ،ثم اضغط على توصيل. 50 ايساسألا تنشيط نقطة مرور Wi-Fiالمعتمدة باستخدام نقطة المرور ،يبحث الجهاز تلقائيًا عن شبكات Wi-Fiالمتاحة ويتصل بإحداها .في حالة انتقالك إلى منطقة جديدة فإنها ستتصل بشبكة Wi-Fiأخرى متاحة بدون الحاجة إلى كلمة مرور. على شاشة التطبيقات ،اضغط على الضبط ← االتصاالت ← ← ← Wi-Fiمتقدم ،ثم اسحب المفتاح Passpointإلى اليمين. نسيان شبكات Wi-Fi أي شبكة سبق استخدامها ،بما في ذلك الشبكة الحالية ،يمكن نسيانها بحيث لن يتمكن الجهاز من االتصال بها تلقائيًا .حدد الشبكة من قائمة الشبكات ،ثم اضغط على تجاهل. ضبط الحسابات تطبيقات Googleمثل سوق ،Playتحتاج إلى توفر حساب ،Googleو Samsung Appsتحتاج إلى توفر حساب سامسونج .قم بإنشاء حسابات Googleوسامسونج للتمتع بأفضل تجربة مع الجهاز. إضافة حسابات اتبع اإلرشادات التي تظهر عند تشغيل تطبيق Googleبدون تسجيل الدخول إلعداد حساب .Google لتسجيل الدخول بواسطة أو لالشتراك في حساب ،Googleعلى شاشة التطبيقات ،اضغط على الضبط ← عام ← حسابات ← إضافة حساب ← .Googleبعد ذلك اضغط على جديد لالشتراك ،أو اضغط على حالي ،ثم اتبع اإلرشادات التي تظهر على الشاشة الستكمال إعداد الحساب .يمكن استخدام أكثر من حساب Googleعلى الجهاز. قم بإعداد حساب سامسونج أيضًا. إزالة الحسابات على شاشة التطبيقات ،اضغط على الضبط ← عام ← حسابات ،حدد اسم حساب ضمن حساباتي ،حدد الحساب المطلوب إزالته ثم اضغط على إزالة حساب. 51 ايساسألا ضبط ملفات تعريف المستخدم اضبط ملفات تعريف المستخدم ثم حدد أحدها عند إلغاء قفل الجهاز الستخدام الضبط المخصص .بواسطة ضبط ملفات تعريف عديدة ،يمكن لمستخدمين عديدين مشاركة الجهاز بدون التأثير على "الضبط الشخصي" مثل حسابات البريد اإللكتروني ،وتفضيالت الخلفية ،والمزيد. على شاشة التطبيقات ،اضغط على الضبط ← عام ← المستخدمون ← ← موافق ← إعداد اآلن ،ثم اتبع اإلرشادات التي تظهر على الشاشة إلعداد ملف تعريف جديد .للوصول إلى الجهاز بواسطة ملف تعريف مستخدم ،حدد ملف تعريف في الجزء العلوي األيمن من الشاشة المقفلة. نقل الملفات انقل الملفات الصوتية ،أو الفيديو ،أو الصور أو أي نوع آخر من الملفات من الجهاز إلى الكمبيوتر ،أو بالعكس. يتم دعم تنسيقات الملفات التالية بواسطة بعض التطبيقات .ال يتم دعم بعض تنسيقات الملفات حسب إصدار برنامج الجهاز ،أو نظام تشغيل الكمبيوتر. •الموسيقى ،aac ،oga ،ogg ،wma ،3ga ،3gp ،mp4 ،m4a ،mp3 :و flac •الصورة ،jpg ،gif ،bmp :و png •الفيديو ،webm ،3gp ،mp4 ،mkv ،flv ،asf ،wmv ،avi :و m4v •المستند ،pdf ،pptx ،ppt ،xlsx ،xls ،docx ،doc :و txt إذا لم تتمكن التطبيقات من تشغيل الملفات ذات االمتداد divxأو ac3فقم بتثبيت التطبيقات التي تدعمها. 52 ايساسألا االتصال باستخدام برنامج Samsung Kies Samsung Kiesعبارة عن تطبيق كمبيوتر يتحكم في مكتبات الوسائط والمعلومات الشخصية مع أجهزة سامسونج. قم بتنزيل أحدث Samsung Kiesمن موقع سامسونج على الويب. 11 قم بتوصيل الجهاز بالكمبيوتر بواسطة كابل .USB يتم تشغيل Samsung Kiesعلى الكمبيوتر تلقائيًا .في حالة عدم تشغيل ،Samsung Kiesانقر نقرً ا مزدوجً ا فوق رمز Samsung Kiesالموجود في الكمبيوتر. 22 انقل الملفات بين الجهاز والكمبيوتر. ارجع إلى تعليمات Samsung Kiesللحصول على مزيد من المعلومات. التوصيل باستخدام Windows Media Player تأكد من تثبيت برنامج Windows Media Playerعلى الكمبيوتر. 11 2 2افتح برنامج Windows Media Playerوقم بمزامنة ملفات الموسيقى. قم بتوصيل الجهاز بالكمبيوتر بواسطة كابل .USB التوصيل كجهاز وسائط 11 2 2افتح لوحة اإلشعارات ،ثم اضغط على متصل كجهاز وسائط ← جهاز الوسائط (.)MTP قم بتوصيل الجهاز بالكمبيوتر بواسطة كابل .USB اضغط على كاميرا ( )PTPإذا لم يدعم الكمبيوتر برتوكول نقل الوسائط ( ،)MTPأو إذا لم يتم تثبيت برنامج تشغيل مناسب. 33 انقل الملفات بين الجهاز والكمبيوتر. 53 ايساسألا تأمين الجهاز امنع اآلخرين من استخدام أو الوصول إلى البيانات الشخصية والمعلومات المخزنة على الجهاز باستخدام ميزات األمان. يحتاج الجهاز إلى رمز إلغاء قفل متى تطلب األمر إلغاء قفله. ضبط توقيع على شاشة التطبيقات ،اضغط على الضبط ← الجهاز ← قفل الشاشة ← تأمين الشاشة ← التوقيع. ارسم توقيعك ،ثم ارسم التوقيع مرتين إضافيتين للتحقق منه .اضبط رمز PINإللغاء القفل إللغاء قفل الشاشة عندما تنسى التوقيع. عند إلغاء قفل الجهاز ،تأكد من كتابة توقيعك في نفس الظروف ،مثل كتابة زاوية ،مثلما هو الحال عندما تسجل التوقيع. ضبط نمط على شاشة التطبيقات ،اضغط على الضبط ← الجهاز ← قفل الشاشة ← تأمين الشاشة ← النمط. ارسم ً نمطا بواسطة توصيل أربع نقاط أو أكثر ،ثم ارسم النمط مرة أخرى للتحقق منه .اضبط رمز PINلفتح النسخ االحتياطي إللغاء تأمين الشاشة عندما تنسى النمط. 54 ايساسألا ضبط رمز PIN على شاشة التطبيقات ،اضغط على الضبط ← الجهاز ← قفل الشاشة ← تأمين الشاشة ← .PIN أدخل أربع أرقام على األقل ،ثم أدخل كلمة المرور مرة أخرى للتحقق منها. ضبط كلمة مرور على شاشة التطبيقات ،اضغط على الضبط ← الجهاز ← قفل الشاشة ← تأمين الشاشة ← كلمة المرور. أدخل أربع حروف على األقل بما في ذلك أرقام ورموز ،ثم أدخل كلمة المرور مرة أخرى للتحقق منها. إلغاء قفل الجهاز قم بتشغيل الشاشة بواسطة الضغط على مفتاح التشغيل أو مفتاح الصفحة الرئيسية ،ثم أدخل رمز إلغاء القفل. إذا نسيت رمز إلغاء القفل ،فأحضر الجهاز إلى "مركز خدمة سامسونج" إلعادة ضبطه. 55 ايساسألا ترقية الجهاز يمكن ترقية الجهاز إلى أحدث برنامج. قد ال تتوفر هذه الميزة حسب منطقتك أو مزوّ د الخدمة الخاص بك. الترقية باستخدام Samsung Kies تشغيل Samsung Kiesوتوصيل الجهاز بالكمبيوتر .يتعرف Samsung Kiesتلقائيًا على الجهاز ويعرض التحديثات المتاحة في مربع الحوار ،متى توفرت .انقر فوق زر التحديث في مربع الحوار لبدء الترقية .راجع تعليمات Samsung Kiesللتعرف على تفاصيل حول كيفية الترقية. •ال توقف تشغيل الكمبيوتر أو تفصل كابل USBأثناء ترقية الجهاز. •أثناء ترقية الجهاز ،ال تقم بتوصيل أجهزة وسائط أخرى بالكمبيوتر .يؤدي ذلك إلى حدوث تداخل مع عملية التحديث. الترقية عبر الهواء يمكن ترقية الجهاز مباشرة إلى أحدث برنامج بواسطة البرنامج الثابت بواسطة خدمة عبر الهواء (.)FOTA على شاشة التطبيقات ،اضغط على الضبط ← عام ← حول الجهاز ← تحديث البرنامج ← تحديث. 56 االتصاالت الهاتف استخدم هذا التطبيق إلجراء مكالمة أو للرد عليها. اضغط على الهاتف على شاشة التطبيقات. إجراء مكالمات إجراء مكالمة استخدم أحد األساليب التالية: •الهاتف :أدخل الرقم باستخدام لوحة المفاتيح ،ثم اضغط على . •المجموعات :قم بإجراء مكالمة من قائمة مجموعات جهات االتصال. •المفضلة :قم بإجراء مكالمة من قائمة ااألسماء المفضلة. •جهات االتصال :قم بإجراء مكالمة من قائمة األسماء. أرقام االتصال السريع لالتصال السريع باألرقام ،اضغط مطوالً على الرقم المقابل. توقع الرقم عند إدخال أرقام على لوحة المفاتيح ،تظهر التوقعات التلقائية .حدد واح ًدا مما يلي إلجراء مكالمة. البحث عن جهات اتصال أدخل اسمًا ،أو رقم هاتف ،أو عنوان بريد إلكتروني للبحث عن اسم في قائمة جهات االتصال .بينما يتم إدخال الحروف، تظهر األسماء المتوقعة .حدد اسمًا لالتصال به. 57 لاصتالا إجراء مكالمة دولية اضغط مطوالً على 0حتى تظهر عالمة .+أدخل رمز البلد ،ورمز المنطقة ،ورقم الهاتف ،ثم اضغط على . أثناء إجراء المكالمة تتوفر اإلجراءات التالية: • :انتقل إلى سماعة رأس البلوتوث إذا كانت متصلة بالجهاز. • :طلب مكالمة ثانية. •إنهاء المكالمة :قم بإنهاء المكالمة الحالية. •لوحة المفاتيح :افتح لوحة المفاتيح. •كتم الصوت :أوقف تشغيل الميكروفون حتى ال يسمعك الطرف اآلخر. •دمج :قم بعمل مكالمة متعددة األطراف عند توصيلها بمكالمتين .كرر ذلك إلضافة المزيد من األطراف .تتوفر هذه الميزة فقط إذا كانت خدمة المكالمات متعددة األطراف نشطة. •التبديل :التبديل بين مكالمتين. • ← تمكين الصوت اإلضافي :يزيد مستوى الصوت. • ← تعليق :يقوم بتعليق مكالمة .اضغط على ← إلغاء التعليق السترداد المكالمة المعلقة. • ← إدارة االتصال الجماعي :قم بإجراء محادثة خاصة مع طرف واحد أثناء إجراء مكالمة متعددة األطراف أو افصل طرف واحد من المكالمة متعددة األطراف. • ← جهات االتصال :افتح قائمة األسماء. • ← :Action Memoيقوم بتشغيل .Action Memo • ← رسالة :ارسل رسالة. • ← النقل :قم بتوصيل الطرف األول بالطرف الثاني .يؤدي ذلك إلى انفصالك عن المحادثة. 58 لاصتالا إضافة جهات اتصال إلضافة رقم هاتف إلى قائمة جهات االتصال من لوحة المفاتيح ،أدخل الرقم واضغط على إضافة إلى جهات االتصال. عرض سجالت المكالمات اضغط على الهاتف لعرض سجل المكالمات الواردة والصادرة. لفلترة سجل المكالمات ،اضغط على ← عرض ،ثم حدد خيار. أرقام االتصال الثابت يمكن ضبط الجهاز لتقييد المكالمات الصادرة فقط إلى أرقام مصحوبة بأرقام بادئة محددة .يتم تخزين هذه األرقام البادئة على بطاقة SIMأو .USIM اضغط على ← ضبط المكالمة ← ضبط المكالمة ← إعدادات إضافية ← أرقام االتصال الثابت ← تمكين FDNثم أدخل رمز PIN2المرفق ببطاقة SIMأو .USIMاضغط على قائمة FDNوقم بإضافة أرقام. حظر المكالمة يمكن ضبط الجهاز لمنع إجراء مكالمات معينة .على سبيل المثال ،يمكن تعطيل إجراء المكالمات الدولية. اضغط على ← ضبط المكالمة ← ضبط المكالمة ← إعدادات إضافية ← حجب المكالمات ،حدد نوع المكالمة، وحدد خيار حظر المكالمة ثم أدخل كلمة مرور. تلقي المكالمات الرد على مكالمة عندما تتلقى مكالمة ،اسحب إلى خارج الدائرة. إذا كانت خدمة انتظار المكالمات نشطة ،فيمكن إجراء مكالمة أخرى .عند الرد على مكالمة أخرى ،يتم وضع المكالمة األولى قيد االنتظار. 59 لاصتالا رفض مكالمة عندما تتلقى مكالمة ،اسحب إلى خارج الدائرة. إلرسال رسالة عند رفض مكالمة واردة ،اسحب شريط رفض الرسائل ألعلى .إلنشاء رسالة رفض ،اضغط على ← ضبط المكالمة ← ضبط المكالمة ← إعداد رسائل رفض المكالمات. رفض مكالمات تلقائ ًيا من األرقام غير المطلوبة اضغط على ← ضبط المكالمة ← ضبط المكالمة ← رفض المكالمة ← وضع الرفض التلقائي ← أرقام رفض تلقائي ← قائمة الرفض التلقائي .اضغط على ،وأدخل رقمًا وقم بتعيين فئة ،ثم اضغط على حفظ. المكالمات الفائتة في حالة عدم الرد على مكالمة ،يظهر على شريط الحالة .افتح لوحة اإلشعارات لعرض قائمة المكالمات الفائتة. انتظار المكالمة انتظار المكالمة عبارة عن خدمة يتم توفيرها بواسطة مزود الخدمة .يمكن للمستخدم استخدام هذه الخدمة لتعليق مكالمة حالية والتحول إلى مكالمة واردة .ال تتوفر هذه الخدمة لمكالمات الفيديو. لالستفادة من هذه الخدمة ،اضغط على ← ضبط المكالمة ← ضبط المكالمة ← إعدادات إضافية ← انتظار المكالمات. إعادة توجيه المكالمة يمكن تعيين الجهاز إلرسال المكالمات الواردة إلى رقم محدد. اضغط على ← ضبط المكالمة ← ضبط المكالمة ← إعدادات إضافية ← تحويل المكالمة ،ثم حدد نوع المكالمة والحالة .أدخل رقمًا واضغط على تفعيل. 60 لاصتالا مكالمات الفيديو إجراء مكالمة فيديو أدخل الرقم أو حدد اسمًا من قائمة األسماء ثم اضغط على . أثناء إجراء مكالمة فيديو تتوفر اإلجراءات التالية: •تبديل الكاميرا :التبديل بين الكاميرا األمامية والخلفية. •كتم الصوت :أوقف تشغيل الميكروفون حتى ال يسمعك الطرف اآلخر. •إنهاء المكالمة :قم بإنهاء المكالمة الحالية. •التقاط صورة :التقط صورة للطرف اآلخر. •تسجيل فيديو :اللتقاط فيديو لصور الطرف اآلخر. من غير المشروع في العديد من البلدان أن يتم تسجيل مكالمة بدون الحصول على إذن الطرف اآلخر. •إخفائي :قم بإخفاء صورتك من الطرف اآلخر. •صورة صادرة :حدد صورة لعرضها أمام الطرف اآلخر. • ← لوحة المفاتيح :افتح لوحة المفاتيح. • ← التحويل إلى السماعة :قم بالتبديل إلى سماعة رأس البلوتوث إذا كانت متصلة بالجهاز. • ← رموز تعبيرية متحركة :قم بتطبيق الرموز العاطفية على صورتك. • ← عرض السمة :قم بتطبيق رموز ديكورية على صورتك. • ← تفعيل عرض الكرتون :قم بتغيير وضع العرض إلى عرض الكرتون. • ← تمكين الكاميرا المزدوجة :استخدم الخط والكاميرات الخلفية بحيث يمكن للطرف اآلخر مشاهدتك واألشياء المحيطة بك. االتصال بالفيديو مع وضع الكاميرا المزدوجة سيتم توفيره لما يصل إلى 3دقائق .بعد مرور 3دقائق سيوقف الجهاز تشغيل الكاميرا الخلفية للتمتع بأداء مثالي. 61 لاصتالا تبديل الصور اسحب صورة أي من الطرفين على صورة الطرف اآلخر لتبديل الصورة. االستماع إلى رسالة صوتية اضغط مطوالً على 1على لوحة المفاتيح ،ثم اتبع اإلرشادات التي ترد من مزود الخدمة. جهات االتصال استخدم هذا التطبيق إلدارة األسماء بما في أرقام الهواتف ،وعناوين البريد اإللكتروني وغيرها. اضغط على جهات االتصال على شاشة التطبيقات. إدارة جهات االتصال اضغط على جهات االتصال. إنشاء جهة اتصال اضغط على • • وأدخل معلومات جهة االتصال. :أضف صورة. / :قم بإضافة حقل أو حذفه. 62 لاصتالا تعديل جهة االتصال حدد جهة االتصال لتعديله ،ثم اضغط على . حذف جهة اتصال اضغط على . ضبط رقم االتصال السريع اضغط على ← الضبط ← إعداد االتصال السريع ،وحدد رقم اتصال سريع ،ثم حدد اسم له .إلزالة رقم اتصال سريع ،اضغط مطوالً عليه ،ثم اضغط على حذف. البحث عن جهات اتصال اضغط على جهات االتصال. استخدم أحد أساليب البحث التالية: •تنقل إلى األعلى أو األسفل داخل قائمة جهات االتصال. •استخدم الفهرس الموجود على الجانب األيسر من قائمة األسماء للتمرير السريع ،وذلك بواسطة سحب إصبعك بطولها. •اضغط على حقل البحث في الجزء العلوي من قائمة جهات االتصال وأدخل فئة البحث. بمجرد تحديد االسم ،قم بتنفيذ أحد اإلجراءات: • • :أضف جهات االتصال المفضلة. / :قم بإجراء مكالمة صوتية أو مكالمة فيديو. • :قم بتأليف رسالة. • :قم بتأليف بريد إلكتروني. 63 لاصتالا عرض جهات االتصال اضغط على جهات االتصال. افتراضيًا ،يعرض الجهاز جميع جهات االتصال المحفوظة. اضغط على ← الضبط ← جهات االتصال المراد عرضها ،ثم حدد موقعًا يتم فيه حفظ جهات االتصال. نقل جهات االتصال اضغط على جهات االتصال. نقل جهات االتصال إلى Google اضغط على ← دمج الحسابات ← الدمج مع .Google في قائمة جهات االتصال. جهات االتصال التي يتم نقلها إلى Googleتظهر بالشكل نقل جهات االتصال إلى سامسونج اضغط على ← دمج الحسابات ← الدمج مع .Samsung account في قائمة جهات االتصال. جهات االتصال التي يتم نقلها إلى سامسونج تظهر بالشكل استيراد وتصدير جهات اتصال اضغط على جهات االتصال. استيراد جهات اتصال اضغط على ← الضبط ← استيراد/تصدير ،ثم حدد خيار استيراد. تصدير جهات اتصال اضغط على ← الضبط ← استيراد/تصدير ،ثم حدد خيار تصدير. 64 لاصتالا مشاركة جهات االتصال اضغط على ← مشاركة بطاقة االسم عبر ← جهات االتصال المتعددة ،حدد جهات االتصال ،واضغط على تم ،ثم حدد أسلوب مشاركة. المفضلة اضغط على المفضلة. اضغط على إلضافة جهات االتصال إلى المفضلة. اضغط على ،ثم قم بتنفيذ أحد اإلجراءات التالية: •بحث :ابحث عن جهات االتصال. •إزالة من المفضلة :قم بإزالة جهات االتصال من المفضلة. •عرض شبكي /عرض القائمة :قم بعرض جهات االتصال في شكل شبكة أو قائمة. •مساعدة :ادخل إلى معلومات التعليمات حول استخدام جهات االتصال. المجموعات اضغط على المجموعات. إنشاء مجموعة اضغط على ،اضبط التفاصيل للمجموعة ،وأضف جهات اتصال ،ثم اضغط على حفظ. إضافة جهات اتصال إلى مجموعة حدد مجموعة ثم اضغط على ← إضافة عضو .حدد جهات اتصال إلضافتها ،ثم اضغط على تم. 65 لاصتالا إدارة المجموعات حدد مجموعة ،واضغط على ،ثم قم بتنفيذ أحد اإلجراءات التالية: •بحث :ابحث عن جهات االتصال. •حذف مجموعات :حدد مجموعات يتم إضافتها بواسطة المستخدم ،ثم اضغط على تم .ال يمكن حذف المجموعات االفتراضية. •تعديل :قم بتغيير ضبط المجموعة. •إضافة عضو :قم بإضافة أرقام إلى المجموعة. •حذف عضو :قم بإزالة أرقام من المجموعة. •إرسال رسالة :قم بإرسال رسالة إلى أعضاء المجموعة. •إرسال بريد إلكتروني :قم بإرسال بريد إلكتروني إلى أعضاء المجموعة. •تغيير الترتيب :اضغط مطوالً على على تم. بجوار اسم المجموعة ،واسحبه ألعلى أو ألسفل إلى موضع آخر ،ثم اضغط •مساعدة :ادخل إلى معلومات التعليمات حول استخدام جهات االتصال. إرسال رسالة أو بريد إلكتروني إلى أعضاء مجموعة حدد مجموعة ،واضغط على ← إرسال رسالة أو إرسال بريد إلكتروني ،وحدد أعضاء ثم اضغط على تم. بطاقة األعمال اضغط على جهات االتصال. قم بإنشاء بطاقة أعمال وارسلها إلى آخرين. اضغط على إعداد ملف التعريف ،وأدخل التفاصيل ،مثل رقم الهاتف ،وعنوان البريد اإللكتروني والعنوان البريدي ،ثم اضغط على حفظ .في حالة حفظ معلومات المستخدم عندما تقوم بإعداد الجهاز ،حدد البطاقة الشخصية ،ثم اضغط على . اضغط على ← مشاركة بطاقة االسم عبر ← جهة االتصال المحددة ،ثم حدد أسلوب مشاركة. 66 لاصتالا الرسائل استخدم هذا التطبيق إلرسائل رسائل النصية ( )SMSأو رسائل الوسائط المتعددة (.)MMS اضغط على الرسائل على شاشة التطبيقات. يمكنك أن تتحمل مصاريف إضافية إلرسال الرسائل أو استقبالها أثناء وجودك خارج منطقة الخدمة الرئيسية. لمعرفة التفاصيل ،يُرجى االتصال بمزوِّ د الخدمة الخاص بك. إرسال الرسائل اضغط على ،أضف مستلمين ،وأدخل رسالة ،ثم اضغط على . استخدم األساليب التالية إلضافة مستلمين: •أدخل رقم هاتف. •اضغط على ،حدد جهات اتصال ،ثم اضغط على تم. استخدم األساليب التالية لعمل رسالة وسائط: •اضغط على وارفق صور ،ولقطات فيديو ،وجهات اتصال ،ومالحظات ،وأحداث ،وغيرها. •اضغط على ← إضافة موضوع إلدخال موضوع. إرسال رسائل مكتوبة باليد في الركن العلوي األيسر من حقل النص .اضغط على عندما تقف بالقلم Sفوق حقل النص ،يظهر على إلدخال رسالة مكتوبة باليد باستخدام القلم .S 67 ،ثم اضغط لاصتالا إرسال رسائل مجدولة أثناء تأليف رسالة ،اضغط على ← الجدولة .اضبط الوقت والتاريخ ،ثم اضغط على موافق .سيرسل الجهاز الرسالة في الوقت والتاريخ المحددان. •إذا كان الجهاز متوق ًفا خالل الفترة المجدولة ،أو غير متصل بالشبكة ،أو كانت الشبكة غير مستقرة ،فلن يتم إرسال الرسالة. •تستند هذه الميزة على الوقت والتاريخ المحدد على الجهاز .قد يكون الوقت والتاريخ غير صحيحان في حالة قيامك بالتحرك عبر المناطق الزمنية دون أن تقوم الشبكة بتحديث المعلومات. عرض الرسائل الواردة يتم تجميع الرسائل الواردة في مؤشرات ترابط الرسائل حسب االسم. حدد اسمًا لعرض رسالة الشخص صاحب هذا االسم. بريد إلكتروني استخدم هذا التطبيق إلرسال أو عرض رسائل البريد اإللكتروني. اضغط على بريد إلكتروني على شاشة التطبيقات. ضبط حسابات البريد اإللكتروني اضبط حساب البريد اإللكتروني عند فتح بريد إلكتروني ألول مرة. أدخل عنوان البريد اإللكتروني وكلمة المرور .اضغط على لحساب بريد إلكتروني خاص ،مثل Google Mailأو اضغط على إعداد يدوي لحساب البريد اإللكتروني لشركة .بعد ذلك ،اتبع اإلرشادات التي تظهر على الشاشة الستكمال الضبط. إلعداد حساب بريد إلكتروني آخر ،اضغط على ← الضبط ← إضافة حساب. 68 لاصتالا إرسال الرسائل اضغط على حساب البريد اإللكتروني المستخدم ،ثم اضغط على والموضع ،والرسالة ثم اضغط على . اضغط على في الجزء العلوي من الشاشة .أدخل المستلمين، إلضافة مستلم من قائمة جهات االتصال. اضغط على إضافتي إلضافة نفسك كمستلم. اضغط على اضغط على إلرفاق صور ،ولقطات فيديو ،وأسماء ،ومالحظات ،وأحداث ،وغيرها. ← إلدراج صور ،وأحداث ،وجهات اتصال ،ومعلومات الموقع وغيرعا في الرسالة. إرسال رسائل مجدولة أثناء تأليف رسالة ،اضغط على ← جدّ ولة اإلرسال .اختر جدّ ولة اإلرسال ،اضبط الوقت والتاريخ ،ثم اضغط على تمت .سيرسل الجهاز الرسالة في الوقت والتاريخ المحددان. •إذا كان الجهاز متوق ًفا خالل الفترة المجدولة ،أو غير متصل بالشبكة ،أو كانت الشبكة غير مستقرة ،فلن يتم إرسال الرسالة. •تستند هذه الميزة على الوقت والتاريخ المحدد على الجهاز .قد يكون الوقت والتاريخ غير صحيحان في حالة قيامك بالتحرك عبر المناطق الزمنية دون أن تقوم الشبكة بتحديث المعلومات. 69 لاصتالا قراءة الرسائل حدد حساب بريد إلكتروني الستخدامه ،وسيتم استرداد رسائل جديدة .السترداد رسائل جديدة يدويًا ،اضغط على . اضغط على رسالة لقراءتها. ﺇﻋﺎﺩﺓ ﺗﻭﺟﻳﻪ ﺍﻟﺭﺳﺎﻟﺔ. ﻗﻡ ﺑﺗﻐﻳﻳﺭ ﺗﺧﻁﻳﻁ ﺍﻟﺷﺎﺷﺔ. ﺣﺫﻑ ﺍﻟﺭﺳﺎﻟﺔ. ﺍﺩﺧﻝ ﺇﻟﻰ ﺧﻳﺎﺭﺍﺕ ﺇﺿﺎﻓﻳﺔ. ﺇﺿﺎﻓﺔ ﻋﻧﻭﺍﻥ ﺍﻟﺑﺭﻳﺩ ﺍﻹﻟﻛﺗﺭﻭﻧﻲ ﺇﻟﻰ ﻗﺎﺋﻣﺔ ﺍﻷﺳﻣﺎء. ﺗﻣﻳﻳﺯ ﺍﻟﺭﺳﺎﻟﺔ ﻛﺗﺫﻛﻳﺭ. ﻓﺗﺢ ﺍﻟﻣﺭﻓﻘﺎﺕ. ﺍﻟﺭﺩ ﻋﻠﻰ ﺍﻟﺭﺳﺎﻟﺔ. ﻗﻡ ﺑﺗﺄﻟﻳﻑ ﺭﺳﺎﻟﺔ. اضغط على عالمة تبويب مرفق لفتح المرفقات ،ثم اضغط على حفظ لحفظه. Google Mail استخدم هذا التطبيق للوصول السريع المباشر إلى خدمة .Google Mail اضغط على Gmailعلى شاشة التطبيقات. •قد ال يتوفر هذا التطبيق حسب منطقتك أو مزوّ د الخدمة الخاص بك. •قد يتم تعليم هذا التطبيق بشكل مختلف حسب المنطقة ،أو حسب مزوِّ د الخدمة الخاص بك. 70 لاصتالا إرسال الرسائل في أي صندوق بريد ،اضغط على ،أدخل مستلمين ،وموضوع ،ورسالة ،ثم اضغط على إرسال. اضغط على ← حفظ كمسودة لحفظ الرسالة لتسليمها فيما بعد. اضغط على ← إرفاق ملف إلرفاق صور ،ولقطات فيديو ،وموسيقى ،وغيرها. اضغط على ← إلغاء للبدء من جديد. اضغط على ← إعدادات لتغيير ضبط .Google Mail اضغط على ← إرسال تعليقات للتعبير عن آرائك في تطوير التطبيق. اضغط على ← مساعدة للوصول إلى معلومات التعليمات الخاصة بـ .Google Mail قراءة الرسائل ﺍﺑﻕ ﺍﻟﺭﺳﺎﺋﻝ ﻟﻠﺗﺧﺯﻳﻥ ﻟﻔﺗﺭﺓ ﺯﻣﻧﻳﺔ ﻁﻭﻳﻠﺔ. ﺍﺑﺣﺙ ﻋﻥ ﺭﺳﺎﻟﺔ. ﺣﺫﻑ ﺍﻟﺭﺳﺎﻟﺔ. ﻗﻡ ﺑﺗﺄﻟﻳﻑ ﺭﺳﺎﻟﺔ. ﺍﺩﺧﻝ ﺇﻟﻰ ﺧﻳﺎﺭﺍﺕ ﺇﺿﺎﻓﻳﺔ. ﺇﺿﺎﻓﺔ ﻋﻧﻭﺍﻥ ﺍﻟﺑﺭﻳﺩ ﺍﻹﻟﻛﺗﺭﻭﻧﻲ ﺇﻟﻰ ﻗﺎﺋﻣﺔ ﺍﻷﺳﻣﺎء. ﻗﻡ ﺑﺎﻟﺭﺩ ﻋﻠﻰ ﺟﻣﻳﻊ ﺍﻟﻣﺳﺗﻠﻣﻳﻥ ﺃﻭ ﻗﻡ ﺑﻁﺑﺎﻋﺔ ﺍﻟﺭﺳﺎﻟﺔ. ﻣﻌﺎﻳﻧﺔ ﺍﻟﻣﺭﻓﻕ. ﻗﻡ ﺑﺗﻭﺟﻳﻪ ﺍﻟﺭﺳﺎﻟﺔ ﺇﻟﻰ ﺁﺧﺭﻳﻥ. ﺍﻟﺭﺩ ﻋﻠﻰ ﺍﻟﺭﺳﺎﻟﺔ. ﺗﻣﻳﻳﺯ ﺍﻟﺭﺳﺎﻟﺔ ﻛﺗﺫﻛﻳﺭ. 71 لاصتالا التسميات ال يستخدم Google Mailمجلدات فعلية ،ولكنه يستخدم تسميات بدالً من ذلك .عند تشغيل ،Google Mailفإنه يعرض الرسائل المسماة البريد الوارد. حدد ملصق في جميع التصنيفات لعرض الرسائل في ملصقات أخرى. إلضافة ملصق للرسالة ،حدد الرسالة واضغط على ← تغيير التصنيفات ،ثم حدد الملصق لتعيينه. Hangouts استخدم هذا التطبيق للدردشة مع اآلخرين. اضغط على Hangoutsعلى شاشة التطبيقات. قد ال يتوفر هذا التطبيق حسب منطقتك أو مزوّ د الخدمة الخاص بك. حدد صديق من قائمة األصدقاء أو أدخل بيانات للبحث وحدد صديق من النتائج لبدء الدردشة. Google+ استخدم هذا التطبيق لكي تظل على اتصال باآلخرين عبر خدمة الشبكة االجتماعية الخاصة بـ .Google اضغط على Google+على شاشة التطبيقات. قد ال يتوفر هذا التطبيق حسب منطقتك أو مزوّ د الخدمة الخاص بك. اضغط على الكل لتغيير الفئة ،ثم قم بالتمرير ألعلى أو ألسفل لعرض محاوالت النشر من الدوائر. اضغط على الستخدام ميزات الشبكة االجتماعية األخرى. 72 لاصتالا صور استخدم هذا التطبيق لعرض ومشاركة الصور أو لقطات الفيديو عبر خدمات الشبكة االجتماعية لـ .Google اضغط على صور على شاشة التطبيقات. قد ال يتوفر هذا التطبيق حسب منطقتك أو مزوّ د الخدمة الخاص بك. حدد إحدى الفئات التالية: •الكاميرا :اعرض جميع الصور أو لقطات الفيديو الملتقطة أو التي يتم تنزيلها إلى الجهاز. •المميزة :يعرض الصور أو لقطات الفيديو المجمعة حسب التاريخ أو األلبوم .اضغط على أو لقطات الفيديو في المجموعة. ثم حدد صورة أو فيديو. أثناء عرضه ،استخدم أحد الرموز التالية: • :قم بتعديل الصورة. • :قم بمشاركة الصورة أو لقطات الفيديو مع آخرين. • :احذف الصورة أو لقطة الفيديو. تويتر استخدم هذا التطبيق لكي تظل متصالً مع الشبكة االجتماعية على .Twitter اضغط على تويتر على شاشة التطبيقات. قد ال يتوفر هذا التطبيق حسب منطقتك أو مزوّ د الخدمة الخاص بك. 73 لعرض جميع الصور الويب والشبكة اإلنترنت استخدم هذا التطبيق لتصفح اإلنترنت. اضغط على اإلنترنت على شاشة التطبيقات. عرض صفحات الويب اضغط على حقل العنوان ،وأدخل عنوان الويب ،ثم اضغط على الذهاب. اضغط على لمشاركة أو حفظ أو طباعة صفحة الويب الحالية أثناء استعراض صفحة ويب. لتغيير محرك البحث ،اضغط على حقل العنوان ثم اضغط على رمز محرك البحث المجاور لعنوان الويب. فتح صفحة جديدة اضغط على ← عالمة تبويب جديدة. للذهاب إلى صفحة ويب أخرى ،قم بالتمرير إلى اليسار أو إلى اليمين في حقل العنوان ،ثم اضغط على العنوان لتحديده. البحث عن الويب بواسطة الصوت اضغط على حقل العنوان ،واضغط على تظهر. ← ،انطق كلمة أساسية ،ثم حدد إحدى الكلمات األساسية المقترحة التي قد ال تتوفر هذه الميزة حسب منطقتك أو مزوّ د الخدمة الخاص بك. العالمات المرجعية لوضع عالمة مرجعية على صفحة الويب الحالية ،اضغط على لفتح صفحة ويب محددة بعالمة مرجعية ،اضغط على ← ثم حدد صفحة. 74 . ةكبشلاو بيولا السجل ← محفوظات لفتح صفحة ويب من قائمة صفحات الويب التي يتم زيارتها مؤخرً ا .لمسح السجل، . اضغط على اضغط على الصفحات المفحوظة لعرض صفحات الويب المحفوظة ،اضغط على ← الصفحات المحفوظة. االرتباطات اضغط مطوالً على ارتباط على صفحة الويب لفتحها في صفحة جديدة ،أو احفظها ،أو انسخها. لعرض االرتباطات المحفوظة ،استخدم ملفات محملة( .ص)146 . مشاركة صفحات الويب لمشاركة عنوان صفحة الويب مع آخرين ،اضغط على ← مشاركة عبر. لمشاركة جزء من صفحة ويب ،اضغط مطوالً على النص المطلوب ،ثم اضغط على مشاركة عبر. Chrome استخدم هذا التطبيق للبحث عن معلومات واستعراض صفحات الويب. اضغط على Chromeعلى شاشة التطبيقات. قد ال يتوفر هذا التطبيق حسب منطقتك أو مزوّ د الخدمة الخاص بك. عرض صفحات الويب اضغط على حقل العنوان ثم أدخل عنوان الويب أو فئة البحث. فتح صفحة جديدة اضغط على ← عالمة تبويب جديدة. للذهاب إلى صفحة ويب أخرى ،قم بالتمرير إلى اليسار أو إلى اليمين في حقل العنوان ،ثم اضغط على العنوان لتحديده. 75 ةكبشلاو بيولا العالمات المرجعية لوضع عالمة مرجعية على صفحة الويب الحالية ،اضغط على لفتح صفحة ويب محددة بعالمة مرجعية ،اضغط على ← حفظ. ← اإلشارات المرجعية ثم حدد صفحة. البحث عن الويب بواسطة الصوت اضغط على ،انطق كلمة أساسية ،ثم حدد إحدى الكلمات األساسية المقترحة التي تظهر. المزامنة مع أجهزة أخرى قم بالمزامنة مع عالمات التبويب المفتوحة والعالمات المرجعية الستخدامها مع Chromeعلى جهاز آخر ،عندما تقوم بتسجيل الدخول باستخدام نفس حساب .Google لعرض عالمات التبويب المفتوحة على أجهزة أخرى ،اضغط على ← أجهزة أخرى .حدد صفحة ويب لفتحها. لعرض عالمات مرجعية ،اضغط على اإلشارات المرجعية. البلوتوث ينشيء البلوتوث اتصال السلكي مباشر بين جهازين من خالل المسافات القصيرة .استخدم البلوتوث لتبادل البيانات أو ملفات الوسائط مع أجهزة أخرى. •شركة سامسونج غير مسؤولة عن فقد البيانات المرسلة أو المستقبلة عبر ميزة البلوتوث ،أو عن تأخيرها أو سوء استخدامها. •تأكد دائمًا من مشاركة البيانات واستقبالها باستخدام األجهزة المؤمنة بشكل موثوق منه وبشكل صحيح .في حالة وجود عوائق بين األجهزة ،قد يتم تقليل مسافة التشغيل. •بعض األجهزة ،خصوصًا التي لم يتم اختبارها أو اعتمادها من شركة ،Bluetooth SIGقد ال تكون متوافقة مع جهازك. •ال تستخدم ميزة البلوتوث ألغراض غير قانونية (على سبيل المثال ،االستيالء على نسخ من الملفات أو االتصاالت التي يتم إجراؤها بطريق غير شرعية ألغراض تجارية). سامسونج غير مسؤولة عن تكرار االستخدام غير القانوني لميزة البلوتوث. لتنشيط البلوتوث ،على شاشة التطبيقات ،اضغط على الضبط ← االتصاالت ← البلوتوث ،ثم اسحب المفتاح البلوتوث جهة اليمين. 76 ةكبشلاو بيولا اإلقتران مع أجهزة البلوتوث أخرى على شاشة التطبيقات ،اضغط على الضبط ← االتصاالت ← البلوتوث ← بحث ،واكتشف األجهزة الموجودة في القائمة .حدد الجهاز الذي تريد إقرانه معه ،ثم اقبل مفتاح المرور الذي يتم إنشاؤه تلقائيًا على الجهازين للتأكيد. إرسال واستقبال البيانات تدعم العديد من التطبيقات نقل البيانات عبر البلوتوث .مثال على ذلك ،االستوديو .افتح االستوديو ،وحدد صورة، واضغط على ← البلوتوث ،ثم حدد أحد أجهزة البلوتوث .بعد ذلك ،اقبل طلب مصادقة البلوتوث على الجهاز اآلخر لتلقي الصورة. عندما يرسل جهاز آخر بيانات إليك ،اقبل طلب التوثيق المرسل من البلوتوث والذي يتم إرسالة بواسطة جهاز آخر .يتم حفظ الملفات المستلمة في المجلد .Bluetoothفي حالة تلقي اتصال ،يتم إضافته إلى قائمة جهات االتصال تلقائيًا. Screen Mirroring استخدم هذه الميزة لتوصيل جهازك بشاشة كبيرة بواسطة برنامج ،AllShare Castأو ،HomeSyncثم قم بمشاركة محتوياتك .يمكنك أيضًا استخدام هذه الميزة مع أجهزة أخرى تدعم ميزة .Wi-Fi Miracast •قد ال تتوفر هذه الميزة حسب منطقتك أو مزوّ د الخدمة الخاص بك. •األجهزة التي تعمل بدعم Miracastالتي ال تدعم حماية المحتوى الرقمي ذو عرض النطاق العالي ( )HHDCP 2.Xقد ال تتوافق مع هذه الميزة. •قد يتم تخزين بعض الملفات أثناء التشغيل ،وذلك حسب اتصال الشبكة. •لتوفير الطاقة ،قم بإلغاء تنشيط هذه الميزة في حالة عدم استخدامها. •إذا حددت نطاق تردد Wi-Fiفقد ال يتم اكتشاف برامج AllShare Castأو HomeSyncأو قد ال يتم االتصال بها. •في حالة قيامك بتشغيل لقطات فيديو أو ألعاب على شاشة التليفزيون ،حدد وضع تليفزيون مناسب للتمتع بأفضل تجربة. على شاشة التطبيقات ،اضغط على الضبط ← االتصاالت ← ،Screen Mirroringثم اسحب المفتاح ً جهازا ،وافتح أو قم بتشغيل ملف ثم تحكم في العرض باستخدام المفاتيح Screen Mirroringجهة اليمين .حدد الموجودة في الجهاز .للتوصيل بجهاز يستخدم رمز ،PINاضغط مطوالً على اسم الجهاز إلدخال رمز .PIN 77 ةكبشلاو بيولا e-Meeting استخدم هذا التطبيق لالستضافة أو احضر أحد االجتماعات .يمكنك مشاركة الملفات مع الحضور أثناء حضور اجتماع. لكي تستخدم هذا التطبيق ،فإن جميع األجهزة المراد استخدامها في االجتماع يجب توصيلها بنفس نقطة الوصول. إنشاء جلسة اجتماع قم بإنشاء اجتماع الستضافة االجتماع. 11 2 2اضغط على إنشاء اجتماع. اضغط على e-Meetingعلى شاشة التطبيقات. ﻗﻡ ﺑﺈﻧﺷﺎء ﺟﻠﺳﺔ ﺍﺟﺗﻣﺎﻉ. 78 ةكبشلاو بيولا 33 تحقق من معلومات الشبكة للمشاركة مع آخرين ،اضبط التفاصيل الخاصة باالجتماع ،ثم اضغط على تم. إلضافة ملفات إلى االجتماع ،اضغط على . ﺗﺣﻘﻕ ﻣﻥ ﻣﻌﻠﻭﻣﺎﺕ ﺍﻟﺷﺑﻛﺔ ﻟﻠﻣﺷﺎﺭﻛﺔ ﻣﻊ ﺍﻵﺧﺭﻭﻥ. ﻣﻌﻠﻭﻣﺎﺕ ﺍﻻﺟﺗﻣﺎﻉ ﺍﺳﺗﺧﺩﻡ ﻛﻠﻣﺔ ﻣﺭﻭﺭ. اضبط كلمة مرور ومستوى أمان لالجتماع. •عرض كلمة المرور :قم بتوفير كلمة المرور للحضور التي ينبغي إدخالها لالنضمام إلى االجتماع. •السماح باالنضمام التلقائي :اسمح للحضور باالنضمام إلى االجتماع عندما يقومون بإدخال كلمة المرور بدون موافقة المضيف. •السماح بحفظ الملف :اسمح للحضور بالتقاط لقطات شاشة أثناء االجتماع وقم بحفظ ملفات االجتماع. 79 ةكبشلاو بيولا 44 يتم إنشاء جلسة اجتماع. يظهر الملف الذي يتم إضافته عند إنشاء جلسة االجتماع على الشاشة ،أو في حالة عدم إضافة ملف ،تظهر لوحة المعلومات على الشاشة. ﺍﺩﺧﻝ ﺇﻟﻰ ﺧﻳﺎﺭﺍﺕ ﺇﺿﺎﻓﻳﺔ. ﺍﻋﺭﺽ ﺍﻟﻣﻠﻑ ﺍﻟﻣﺷﺗﺭﻙ. >ﺟﻠﺳﺔ ﺍﺟﺗﻣﺎﻉ ﻣﺻﺣﻭﺑﺔ ﺑﻣﻠﻑ< 55 قم بمشاركة معلومات الشبكة وكلمة المرور لالجتماع الذي يتم إنشاؤه مع الحضور لكي تتركهم ينضمون إلى االجتماع. االنضمام إلى اجتماع إذا كان يجري توفير معلومات الشبكة لك لعقد اجتماع ،فيمكنك االنضمام إلى االجتماع. 11 2 2اضغط على انضمام إلى االجتماع. اضغط على e-Meetingعلى شاشة التطبيقات. ﺍﻧﺿﻡ ﺇﻟﻰ ﺍﺟﺗﻣﺎﻉ. 80 ةكبشلاو بيولا 33 4 4حدد االجتماع المطلوب االنضمام إليه. 5 5أدخل اسمك واضغط على تم .ثم يمكنك الدخول إلى جلسة االجتماع. حدد شبكة يتصل بها االجتماع ،وأدخل كلمة مرور إذا لزم األمر ،ثم اضغط على موافق. يمكنك عرض الملفات أو المحتوى الذي يقوم المضيف بالمشاركة فيه. استخدام شاشة جلسة االجتماع شاشة المضيف عندما تكون أنت المضيف ،يمكنك فتح ملف واالنتقال إلى الصفحات التالية في الملف ،أو عرض لوحة المعلومات، والكتابة عليها. يتم عرض شاشة المضيف على شاشات الحضور. فتح الملفات 11 اضغط على ملف ( ← ) 1إضافة ( ،) 2ثم حدد ملف. ۱ ۲ 81 ةكبشلاو بيولا 22 يتم إضافة الملف المحدد إلى قائمة الملفات .اضغط على ملف لفتحه. ﺍﻋﺭﺽ ﻟﻭﺣﺔ ﺍﻟﻣﻌﻠﻭﻣﺎﺕ. ﺍﺩﺧﻝ ﺇﻟﻰ ﺧﻳﺎﺭﺍﺕ ﺇﺿﺎﻓﻳﺔ. ﻗﺎﺋﻣﺔ ﺍﻟﻣﻠﻔﺎﺕ ﺭﻣﺯ ﺍﻻﺳﺗﺿﺎﻓﺔ عرض لوحة المعلومات اضغط على عرض لوحة المعلومات في الجانب األيمن العلوي من الشاشة. تظهر لوحة المعلومات على الشاشة. استخدام خيارات إضافية اضغط على ،لكي تستخدم واح ًدا مما يلي: ﺍﺩﺧﻝ ﺇﻟﻰ ﺧﻳﺎﺭﺍﺕ ﺇﺿﺎﻓﻳﺔ. •فتح ملف جديد :افتح ملفات جديدة. •تفعيل عرض النص :تعرض جزء المالحظات ضمن العرض التقديمي. 82 ةكبشلاو بيولا •مالحظات االجتماع :قم بإنشاء تفاصيل االجتماع باستخدام .S Note •صندوق الرسائل :ارسل الرسائل إلى الحضور. •عرض الرسائل المستلمة :اضبط الجهاز لعرض نص الرسالة الجديدة من الحضور. •إرسال الملفات :ارسل الملفات إلى الحضور. •مشاركة عبر :قم بمشاركة الملفات مع الحضور. •تأمين الصفحة :اقفل الصفحة بحيث يمكن للحضور مشاهدة الصفحات التي يتم تقديمها بواسطة المضيف فقط. •وضع قلم Sفقط :اضبط الشاشة للتعرف على قلم .S •تغيير المضيف :قم بتغيير المضيف. •حفظ ملفات االجتماع :قم بحفظ م لفات االجتماعات واألعمال المكتوبة. •معلومات االجتماع :اعرض معلومات االجتماع. •مساعدة :ادخل إلى معلومات التعليمات حول .e-Meeting •إغالق االجتماع :قم بإغالق جلسة االجتماع الحالي. شاشة الحضور اعرض الشاشة التي يشترك فيها المضيف واكتب على الشاشة. أثناء التمرير داخل المستند ،اضغط على لكي تكون أنت المقدم ،اضغط على لالنتقال إلى الصفحة التي يعرضها المقدم. .تتغير الشاشة إلى وضع المقدم .اضغط على غلق أو إنهاء االجتماع اضغط على أو ← إغالق االجتماع أو إنهاء االجتماع. 83 للرجوع إلى وضع الحضور. ةكبشلاو بيولا عندما يفشل اتصال الشبكة أثناء عقد اجتماع عند قطع االتصال بالمضيف قم بإنهاء االجتماع أو اتصل بنفس الشبكة مرة أخرى لمتابعة االجتماع. يمكن للحضور حفظ الملفات وإنهاء االجتماع أو االنتظار لحين استئناف االجتماع. عند قطع االتصال بالحضور قم بتشغيل e-Meetingوانضم إلى االجتماع مرة أخرى. WebEx استخدم هذا التطبيق الستضافة المؤتمرات عن بُعد وحضورها .يمكنك استخدام ميزات عديدة ،مثل مشاركة المحتوى واجتماع الفيديو .HD قبل استخدام هذا التطبيق •تأكد أن جهازك متصل بـ Wi-Fiأو شبكة المحمول .سيتم تحميلك بتكاليف إضافية عند استخدام هذا التطبيق عبر شبكة المحمول. •تأكد من توفر حساب WebExلديك. •قد ال يتوفر هذا التطبيق حسب منطقتك أو مزوّ د الخدمة الخاص بك. •قد ال يعمل هذا التطبيق بطريقة صحيحة حسب جدار الحماية وحالة الشبكة. 84 ةكبشلاو بيولا االشتراك لعمل حساب 11 2 2اضغط على الحصول على حساب في شاشة تسجيل الحساب. اضغط على WebExعلى شاشة التطبيقات. 33 صفحة الويب الخاص باالنضمام إلى WebExستظهر على الشاشة. ال يمكنك استخدام هذا التطبيق في حالة ظهور نافة منبثقة على الشاشة تفيد بأن WebExغير متوفر في المنطقة. 44 اتبع اإلرشادات التي تظهر على الشاشة إلعداد الحساب. بعض الميزات ال تتوفر عندما تنقضى فترة التجربة المجانية .انتقل إلى حساب مدفوع لكي تستخدم جميع ميزات .WebExلمزيد من المعلومات ،راجع موقع WebExعلى الويب. إنشاء جلسة اجتماع 11 2 2أدخل عنوان البريد اإللكتروني المسجل واضغط على التالي. 3 3أدخل كلمة المرور واضغط على تسجيل الدخول. اضغط على WebExعلى شاشة التطبيقات واضغط على تسجيل الدخول. 85 ةكبشلاو بيولا 44 تظهر شاشة WebExعلى الجهاز. ﻗﻡ ﺑﺈﻧﺷﺎء ﺟﻠﺳﺔ ﺍﺟﺗﻣﺎﻉ. ﻗﻡ ﺑﺗﺣﺩﻳﺙ ﻗﺎﺋﻣﺔ ﺍﻻﺟﺗﻣﺎﻋﺎﺕ. ﺍﻧﺿﻡ ﺇﻟﻰ ﺟﻠﺳﺔ ﺍﺟﺗﻣﺎﻉ ﺑﻭﺍﺳﻁﺔ ﺇﺩﺧﺎﻝ ﺭﻗﻡ ﺟﻠﺳﺔ. ﺃﻏﻠﻕ ﺍﻟﺗﻁﺑﻳﻕ. ﺍﺫﻫﺏ ﺇﻟﻰ ﻣﻭﻗﻊ WebEx ﻋﻠﻰ ﺍﻟﻭﻳﺏ. 55 6 6أدخل موضوع لالجتماع ،واضبط كلمة مرور ،ثم اضغط على البدء اآلن. اضغط على إلنشاء جلسة اجتماع. اضغط على ← التوصيل باستخدام اإلنترنت. 77 86 ةكبشلاو بيولا 88 يتم تشغيل الميكروفون ويظهر في الجزء العلوي األيمن من الشاشة .يمكنك عمل اجتماع صوتي مع آخرين. ﺍﺑﺩﺃ ﺃﻭ ﻗﻡ ﺑﺈﻧﻬﺎء ﺍﺟﺗﻣﺎﻉ ﺑﺎﻟﻔﻳﺩﻳﻭ. ﻗﻡ ﺑﺗﺷﻐﻳﻝ ﺍﻟﻣﻳﻛﺭﻭﻓﻭﻥ ﺃﻭ ﺇﻳﻘﺎﻑ ﺗﺷﻐﻳﻠﻪ. ﺍﺑﺩﺃ ﺃﻭ ﻗﻡ ﺑﺈﻧﻬﺎء ﺍﺟﺗﻣﺎﻉ ﺻﻭﺗﻲ. ﻗﻡ ﺑﻣﺷﺎﺭﻛﺔ ﺍﻟﺷﺎﺷﺔ. ﻗﻡ ﺑﺈﻧﻬﺎء ﺟﻠﺳﺔ ﺍﻻﺟﺗﻣﺎﻉ. ﻗﻡ ﺑﻣﺭﺍﺟﻌﺔ ﻣﻌﻠﻭﻣﺎﺕ ﺍﻻﺟﺗﻣﺎﻉ. ﻗﻡ ﺑﺩﻋﻭﺓ ﺍﻷﺷﺧﺎﺹ ﺃﻭ ﺗﺫﻛﻳﺭ ﺍﻟﻣﺩﻋﻭﻳﻳﻥ ﺑﺎﻻﺟﺗﻣﺎﻉ. ﺍﻋﺭﺽ ﺭﻗﻡ ﺍﻟﺟﻠﺳﺔ. ﺍﻋﺭﺽ ﺍﻟﻣﺷﺎﺭﻛﻳﻥ ﻭﻗﻡ ﺑﺎﻟﺩﺭﺩﺷﺔ ﻣﻌﻬﻡ. دعوة أشخاص إلى اجتماع قم بدعوة آخرين لالجتماع بواسطة إرسال بريد إلكتروني كدعوة .يمكنك أيضًا مشاركة رقم الجلسة أو رقم هاتف الجلسة مع آخرين لدعوتهم إلى اجتماع. دعوة األشخاص بالبريد اإللكتروني 11 2 2أدخل عنوان البريد اإللكتروني واضغط على إرسال الدعوة. اضغط على ← الدعوة بالبريد اإللكتروني. دعوة األشخاص بواسطة إرسال رقم هاتف جلسة يمكنك دعوة اآلخرين إلى اجتماع بواسطة مشاركة رقم هاتف الجلسة .يتم إنشاء رقم جلسة عندما تقوم بإنشاء جلسة اجتماع .يتم توفير ذلك في رسالة البريد اإللكتروني للدعوة جنبًا إلى جنب مع معلومات االجتماع األخرى. قد ال تتوفر هذه الميزة حسب منطقتك أو مزوّ د الخدمة الخاص بك. 87 ةكبشلاو بيولا االنضمام إلى جلسة اجتماع لالنضمام إلى اجتماع ،استخدم أحد األساليب التالية: االنضمام إلى اجتماع بواسطة رقم الجلسة 11 2 2قم بتسجيل الدخول إلى حساب .WebEx 3 3اضغط على ← االنضمام حسب الرقم. اضغط على WebExعلى شاشة التطبيقات. ۱ ۲ 44 أدخل رقم جلسة لالنضمام واضغط على انضمام. ۱ ۲ يتم إنشاء رقم جلسة عندما يقوم مضيف بعمل جلسة اجتماع .إذا لم تكن تعرف الرقم ،فاتصل بالمضيف. 55 6 6يتم تشغيل الميكروفون ويظهر اضغط على ← التوصيل باستخدام اإلنترنت. في الجزء العلوي األيمن من الشاشة .يمكنك عمل اجتماع صوتي مع آخرين. 88 ةكبشلاو بيولا االنضمام إلى اجتماع بواسطة تحديد اجتماع في اجتماعاتي 11 2 2قم بتسجيل الدخول إلى حساب .WebEx 3 3حدد اجتماع في اجتماعاتي واضغط على انضمام. اضغط على WebExعلى شاشة التطبيقات. ۲ 44 5 5يتم تشغيل الميكروفون ويظهر اضغط على ۱ ← التوصيل باستخدام اإلنترنت. في الجزء العلوي األيمن من الشاشة .يمكنك االنضمام إلى اجتماع صوتي. االنضمام إلى اجتماع من بريد إلكتروني كدعوة عندما يدعوك أحد األشخاص الجتماع ،ستتلقى رسالة بريد إلكتروني تتضمن الدعوة. 11 2 2يقوم WebExبتشغيل وتظهر شاشة تسجيل الدخول. 3 3قم بتسجيل الدخول إلى حساب .WebEx افتح البريد اإللكتروني كدعوة واضغط على االرتباط الموجود في البريد اإللكتروني. إذا كنت مسجالً بالفعل إلى حسابك ،فستظهر شاشة اجتماع على الشاشة. 89 ةكبشلاو بيولا 44 5 5يتم تشغيل الميكروفون ويظهر اضغط على ← التوصيل باستخدام اإلنترنت. في الجزء العلوي األيمن من الشاشة .يمكنك عمل اجتماع صوتي مع آخرين. االنضمام إلى اجتماع بواسطة االتصال برقم هاتف الجلسة يمكنك االنضمام إلى اجتماع بواسطة االتصال برقم هاتف جلسة على الهاتف الذكي .اتصل برقم هاتف الجلسة المرفق بالرسالة اإللكترونية للدعوة. قد ال تتوفر هذه الميزة حسب منطقتك أو مزوّ د الخدمة الخاص بك. تشغيل اجتماع تشغيل اجتماع بالفيديو 11 2 2يتم عرض صورتك في الجزء األيسر السفلي من الشاشة. اضغط على ← بدء تشغيل الفيديو الخاص بي. إليقاف اجتماع الفيديو ،اضغط على ← إيقاف الفيديو الخاص بي. تشغيل اجتماع صوتي 11 2 2يتم تشغيل الميكروفون ويظهر اضغط على ← التوصيل باستخدام اإلنترنت. في الجزء العلوي األيمن من الشاشة. لكتم الصوت ،اضغط على .يتحول الرمز إلى إليقاف االجتماع الصوتي ،اضغط على . ← فصل الصوت. 90 ةكبشلاو بيولا الدردشة مع المشاركين 11 2 2حدد اسم حساب واضغط على دردشة. 3 3تظهر نافذة الدردشة على الشاشة. اضغط على لعرض قائمة المشاركين. للدردشة مع جميع المشاركين ،اضغط على الدردشة مع الجميع. مشاركة الشاشة قم بمشاركة الشاشة الحالية على جهازك مع المشاركين .يمكن فقط للشخص المعين كمقدم مشاركة الشاشة .الشخص الذي يقوم بإنشاء اجتماع يتم تعيينه كمقدم في بداية االجتماع. 11 2 2إذا كنت تستخدم هذه الميزة ألول مرة ،اتبع اإلرشادات التي تظهر على الشاشة. 3 3اضغط على مشاركة الشاشة في النافذة المنبثقة. في الجزء العلوي األيمن من الشاشة. 4 4عند تنشيط ميزة مشاركة الشاشة ،ستظهر اضغط على مشاركة الشاشة في الجزء العلوي من الشاشة إذا كنت أنت المقدم. المحتوى المعروض على الشاشة الخاص بجهاز المقدم يتم عرضه على شاشات أجهزة المشاركين. إيقاف ميزة مشاركة الشاشة اضغط على ← إيقاف المشاركة .يتوقف الجهاز عن مشاركة الشاشة ويعرض شاشة االجتماع. 91 ةكبشلاو بيولا تغيير المقدم مضيف االجتماع والمقدم الحالي يمكنهما تغيير المقدم. 11 2 2اضغط على تعيين المقدم. اضغط على وحدد مشارك لتعيينه كمقدم. ۱ ۲ 33 ۳ سيظهر بجانب اسم حساب المقدم. غلق أو إنهاء االجتماع اضغط على ← إنهاء االجتماع أو ترك االجتماع. عندما يفشل اتصال الشبكة أثناء عقد اجتماع إذا كان االجتماع ما يزال قائمًا ،فأعد االتصال باالجتماع. في حالة انتهاء االجتماع ،أعد تشغيله. 92 ةكبشلاو بيولا Remote PC استخدم هذا التطبيق لعرض والتحكم في الشاشة الرئيسية للكمبيوتر في الجهاز بواسطة توصيل جهازك والكمبيوتر عبر Wi-Fiأول الشبكة المحلية .يمكنك بسهولة عرض ونقل الملفات بين جهازك والكمبيوتر. قبل استخدام هذا التطبيق •تأكد من توفر حساب سامسونج مسجل لديك. •تأكد من تشغيل الكمبيوتر. •تأكد من تثبيت برنامج الوكيل على الكمبيوتر. •لكي تستخدم هذه الميزة ،قم بإجراء ما يلي بترتيب رقمي: .1قم بتسجيل الجهاز بواسطة حساب سامسونج لديك. .2قم بتسجيل الكمبيوتر بواسطة حساب سامسونج لديك. .3قم بتوصيل الجهاز والكمبيوتر عن بُعد. تسجيل الجهاز 11 2 2اضغط على بدء على صفحة الترحيب. اضغط على Remote PCعلى شاشة التطبيقات. ﺍﺑﺩﺃ ﺗﺷﻐﻳﻝ ﺍﻟﺗﻁﺑﻳﻕ. 93 ةكبشلاو بيولا 33 اضغط على تسجيل دخول ،وادخل إلى حساب سامسونج وكلمة المرور ،ثم اضغط على الدخول مرة أخرى. إذا لم يكن حساب سامسونج مسجالً فاتبع اإلرشادات التي تظهر على الشاشة إلنشاء حساب سامسونج. 44 5 5تتم عملية التسجيل وتظهر شاشة Remote PCعلى الشاشة. اعرض الدروس التعليمية واضغط على التالي. تسجيل كمبيوتر قبل استخدام هذا التطبيق ،يجب عليك تثبيت "الوكيل" على الكمبيوتر لديك. 11 2 2قم بتسجيل الدخول إلى حساب سامسونج. على الكمبيوتر ،قم بتشغيل مستعرض الويب وتفضل بزيارة .remotepc.rview.com يجب عليك تسجيل الدخول إلى نفس حساب سامسونج الذي تستخدمه على الجهاز. 33 قم بتثبيت الوكيل في حالة عدم تثبيته على الكمبيوتر. اتبع اإلرشادات على الشاشة إلدخال اسم العرض للكمبيوتر ،وضبط الوكيل ،وكلمة المرور .للحصول على تفاصيل حول ضبط الخادم ،اتصل بمسؤول الشبكة لديك. سيظهر على شريط المهام عند انتهاء عملية التثبيت. 44 اضغط على .Check connection 94 ةكبشلاو بيولا توصيل الجهاز والكمبيوتر عن ُبعد 11 2 2اضغط على مراجعة التوصيل (تحديث). اضغط على Remote PCعلى شاشة التطبيقات. ﺍﻋﺭﺽ ﺍﺳﻡ ﺍﻟﻛﻣﺑﻳﻭﺗﺭ. ﻗﻡ ﺑﺗﻭﺻﻳﻝ ﺍﻟﺟﻬﺎﺯ ﻭﺍﻟﻛﻣﺑﻳﻭﺗﺭ ﻋﻥ ﺑُﻌﺩ. 33 4 4أدخل كلمة المرور لالتصال واضغط على موافق. اضغط على .ON computer اضغط على هل نسيت كلمة المرور؟ إذا لم تكن تتذكر كلمة المرور. 55 يجري عمل االتصال ويمكنك التحكم في الكمبيوتر عن بُعد على الجهاز. 95 ةكبشلاو بيولا التحكم في الكمبيوتر على الجهاز بعد توصيل األجهزة ،يمكنك عرض والتحكم في شاشة الكمبيوتر على الجهاز .يمكنك أيضًا فتح أو تعديل الملفات في الكمبيوتر ونقلها إلى الجهاز. ﻗﻡ ﺑﺎﻟﺗﻣﺭﻳﺭ ﺑﻳﻥ ﺍﻟﺷﺎﺷﺎﺕ. ﺍﻟﻭﺻﻭﻝ ﺇﻟﻰ ﺧﻳﺎﺭﺍﺕ ﺇﺿﺎﻓﻳﺔ. ﺣﺎﻟﺔ ﺍﻻﺗﺻﺎﻝ اضغط على الشاشة واضغط على في الجزء السفلي من الشاشة لكي تستخدم واح ًدا مما يلي: •الماوس :اعرض مؤشر الماوس على شاشة الجهاز. •لوحة المفاتيح :افتح لوحة المفاتيح إلدخال النص في حقل النص المحدد. • :Remote Explorerافتح مدير الملفات للبحث عن الملفات ونقل الملفات بين األجهزة المتصلة. •قفل الشاشة :اقفل شاشة الجهاز لتعطيل التكبير ووظائف التمرير. •تبديل اإلطارات :قم بالتبديل بين شاشتين عندما يكون الكمبيوتر متصالً بشاشات مزدوجة. •الضبط :قم بتغيير ضبط التوصيل. •قطع االتصال :أغلق االتصال بين الجهاز والكمبيوتر. 96 ةكبشلاو بيولا نقل الملفات بين الجهاز والكمبيوتر 11 2 2اضغط مطوالً على ملف على لوحة مدير ملفات الكمبيوتر .ثم اسحبه إلى لوحة مدير ملفات الجهاز .يمكنك أيضًا اضغط على ← .Remote Explorer نقل ملف وبالعكس. ﻣﺩﻳﺭ ﻣﻠﻔﺎﺕ ﺍﻟﻛﻣﺑﻳﻭﺗﺭ ﻣﺩﻳﺭ ﻣﻠﻔﺎﺕ ﺍﻟﺟﻬﺎﺯ 97 ةكبشلاو بيولا SideSync 3.0 استخدم هذا التطبيق للتحكم في شاشة الهاتف الذكي بواسطة شاشة الهاتف الذكي على الكمبيوتر اللوحي. •على الكمبيوتر اللوحي ،اعرض الرسائل أو استخدم غرفة الدردشة بالهاتف الذكي. •على الكمبيوتر اللوحي ،شاهد الفيديو الذي يتم عرضه على الهاتف الذكي على شاشة أكبر. •انقل الملفات بسهولة بين الكمبيوتر اللوحي والهاتف الذكي. قبل استخدام هذا التطبيق •يجب أن يدعم الكمبيوتر اللوحي والهاتف الذكي .Wi-Fi Directأو ،يحب توصيل الجهازين بنفس نقطة االتصال. • SideSync 3.0يجب تثبيته على كل من الكمبيوتر اللوحي والهاتف الذكي. في حالة عدم تثبيته على أي جهاز ،قم بتنزيله وتثبيته من Samsung Appsأو سوق .Play • SideSync 3.0يعمل فقط على األجهزة التي تعمل بنظام التشغيل Android 4.4أو أعلى. توصيل الكمبيوتر اللوحي والهاتف الذكي 11 اضغط على 3.0 SideSyncعلى شاشة التطبيقات في الكمبيوتر اللوحي لديك. لكي تبدأ تشغيل ،3.0 SideSyncفإنك تحتاج إلى تنزيل وتثبيت التطبيق .اضغط على تثبيت واتبع اإلرشادات التي تظهر على الشاشة الستكمال التثبيت. 22 قم بتشغيل 3.0 SideSyncعلى هاتف ذكي. 98 ةكبشلاو بيولا 33 يبحث الكمبيوتر اللوحي عن الهواتف الذكية تلقائيًا. حدد أحد الهواتف الذكية التي يتم اكتشافها. 44 5 5يتم عرض الشاشة االفتراضية للهاتف الذكي على الكمبيوتر اللوحي ويتم إيقاف تشغيل شاشة الهاتف الذكي. اضغط على موافق على شاشة الهاتف الذكي. 99 ةكبشلاو بيولا استخدام شاشة الهاتف الذكي التخيلي استعرض الشاشة واستخدم التطبيقات الموجودة على شاشة الهاتف الذكي التخيلي .يمكنك إرسل أو استالم رسائل ،أو الدردشة مع اآلخرين. بعض الميزات مثل الهاتف ،الكاميرا ،و ،Screen Mirroringقد ال تعمل على شاشة الهاتف الذكي التخيلي. ﻗﻡ ﺑﺗﺻﻐﻳﺭ ﺍﻟﺷﺎﺷﺔ. ﻗﻡ ﺑﺗﺻﻐﻳﺭ ﺍﻟﺷﺎﺷﺔ ﻟﻛﻲ ﺗﻼﺋﻡ ﺣﺟﻡ ﺷﺎﺷﺔ ﺍﻟﻛﻣﺑﻳﻭﺗﺭ ﺍﻟﻠﻭﺣﻲ. ﺍﺩﺧﻝ ﺇﻟﻰ ﺧﻳﺎﺭﺍﺕ ﺇﺿﺎﻓﻳﺔ. ﺗﺩﻭﻳﺭ ﺍﻟﺷﺎﺷﺔ ﺍﻏﻠﻕ .SideSync 3.0 ﺍﻟﺗﻘﺎﻁ ﺻﻭﺭﺓ ﺍﻟﺷﺎﺷﺔ ﺍﻓﺗﺢ ﻧﻔﺱ ﺻﻔﺣﺔ ﺍﻟﻭﻳﺏ ﻓﻲ ﻣﺳﺗﻌﺭﺽ ﺍﻟﻭﻳﺏ ﻟﻠﻛﻣﺑﻳﻭﺗﺭ. ﺷﺎﺷﺔ ﺍﻟﻬﺎﺗﻑ ﺍﻟﺫﻛﻲ ﺍﻟﺗﺧﻳﻠﻲ ﻣﻔﺗﺎﺡ ﺍﻟﺭﺟﻭﻉ ﻣﻔﺗﺎﺡ ﺍﻟﻘﺎﺋﻣﺔ ﻣﻔﺗﺎﺡ ﺍﻟﺻﻔﺣﺔ ﺍﻟﺭﺋﻳﺳﻳﺔ 100 ةكبشلاو بيولا نقل شاشة الهاتف الذكي التخيلي اضغط واسحب الحافة العليا لشاشة الهاتف الذكي التخيلي لنقله إلى موقع آخر. ضبط حجم شاشة الهاتف الذكي التخيلي 11 2 2عند ظهور اإلطار ،اسحبه لضبط الحجم. اضغط مطوالً على في الجزء األيمن السفلي من شاشة الهاتف الذكي التخيلي. إدخال نص عندما تقوم بإدخال النص في شاشة الهاتف الذكي التخيلي ،تظهر لوحة مفاتيح الكمبيوتر اللوحي .أدخل النص باستخدام لوحة المفاتيح. 101 ةكبشلاو بيولا التبديل بين شاشة الهاتف الذكي وشاشة الهاتف الذكي التخيلي ال يمكن استخدام شاشة الهاتف الذكي وشاشة الهاتف الذكي التخيلي في نفس الوقت .عندما تستخدم شاشة الهاتف الذكي التخيلي على الكمبيوتر اللوحي ،يتوقف تشغيل شاشة الهاتف الذكي. استخدام شاشة الهاتف الذكي اضغط على مفتاح الصفحة الرئيسية على الهاتف الذكي لتشغيل شاشة الهاتف الذكي وإيقاف تشغيل شاشة الهاتف الذكي التخيلي على الكمبيو اللوحي. استخدام شاشة الهاتف الذكي التخيلي اضغط على تبديل إلى الجهاز اللوحي على شاشة الكمبيوتر اللوحي لتشغيل شاشة الهاتف الذكي التخيلي وإيقاف تشغيل شاشة الهاتف الذكي. تشغيل الموسيقى أو لقطات الفيديو على الكمبيوتر اللوحي قم بتشغيل الموسيقى أو لقطات الفيديو المخزنة في الهاتف الذكي عبر الشاشة ومكبر الصوت الخاص بالكمبيوتر اللوحي. 11 2 2يتم تشغيل الملف المطلوب باستخدام شاشة الكمبيوتر اللوحي ومكبر الصوت. افتح ملف موسيقى أو فيديو في شاشة الهاتف الذكي التخيلي على الكمبيوتر اللوحي. اضبط مستوى الصوت في شاشة الهاتف الذكي التخيلي أو الكمبيوتر اللوحي أثناء العرض. 102 ةكبشلاو بيولا نسخ الملفات بين األجهزة نسخ الملفات من الهاتف الذكي إلى الكمبيوتر اللوحي 11 2 2حدد الملفات لنسخها ،واضغط مطلوالً على أي ملف محدد ،ثم اسحبه إلى شاشة الكمبيوتر اللوحي. 3 3ملفاتي يتم بدء تشغيله في شاشة الكمبيوتر اللوحي .حدد مجلد لحفظ الملف فيه واضغط على تم. اضغط مطوال على ملف على شاشة الهاتف الذكي التخيلي. نسخ الملفات من الكمبيوتر اللوحي إلى الهاتف الذكي 11 2 2حدد الملفات لنسخها ،واضغط مطوالً على أي ملف محدد ،ثم اسحبه إلى شاشة الهاتف الذكي التخيلي. 3 3ملفاتي يتم بدء تشغيله في شاشة الهاتف الذكي التخيلي .حدد مجلد لحفظ الملف فيه واضغط على تم. اضغط مطوال على ملف على شاشة الكمبيوتر اللوحي. 103 ةكبشلاو بيولا WatchON استخدم هذا التطبيق للتوصيل بتليفزيون لمشاهدة البرامج واألفالم المفضلة. اضغط على WatchONعلى شاشة التطبيقات. قد ال يتوفر هذا التطبيق حسب منطقتك أو مزوّ د الخدمة الخاص بك. يجب عليك أوالً توصيل الجهاز بشبكة والتأكد أن منفذ األشعة تحت الحمراء بالجهاز يواجه التليفزيون. التوصيل بالتليفزيون قم بالتوصيل بالتليفزيون لعرض شاشة الجهاز على سطح أكبر وتحكم في التليفزيون عن بُعد باستخدام الجهاز. اضغط على ضبط ،WatchONحدد منطقة وخدمة بث ثم اضغط على التالي .اضغط على ← الضبط ،ثم اتبع اإلرشادات التي تظهر على الشاشة لتسجيل التليفزيون على الجهاز .تحتلف الخطوات حسب الخيارات التي تحددها. للتوصيل بأجهزة أخرى ،اضغط على ← الضبط ← ضبط الغرفة ← الغرفة ← 1إضافة جهاز. مشاهدة التليفزيون حدد من بين اقتراحات برامج التليفزيون أو حدد فئة في الجزء السفلي من الشاشة .حدد برنامج تليفزيون ثم اضغط على المشاهدة على التليفزيون .يظهر البرنامج المحدد على التليفزيون المتصل. اضغط على وافتح لوحة التحكم للتحكم في التليفزيون. ضبط مذكرات البرنامج اضغط على الخط الزمني الموجود في الجزء السفلي من الشاشة وحدد زم ًنا لبرنامج التليفزيون الذي تريد مشاهدته .حدد برنامج ثم اضغط على . 104 الوسائط الموسيقى استخدم هذا التطبيق لالستماع إلى الموسيقى. اضغط على الموسيقى على شاشة التطبيقات. •ال يتم دعم بعض تنسيقات الملفات حسب البرنامج المثبت على الجهاز. •قد ال يتم تشغيل بعض الملفات بطريقة صحيحة حسب طريقة ترميزها المستخدمة. تشغيل الموسيقى حدد فئة الموسيقى ،ثم حدد أغنية لتشغيلها. اضغط على صورة األلبوم الموجودة في الجزء السفلي من الشاشة لفتح شاشة مشغل الموسيقى. ﺍﺑﺣﺙ ﻋﻥ ﺍﻷﺟﻬﺯﺓ ﺍﻷﺧﺭﻯ ﻟﻌﺭﺽ ﺍﻟﻣﻠﻑ. ﺍﺩﺧﻝ ﺇﻟﻰ ﺧﻳﺎﺭﺍﺕ ﺇﺿﺎﻓﻳﺔ. ﺿﺑﻁ ﻣﺳﺗﻭﻯ ﺍﻟﺻﻭﺕ. ﺗﺷﻐﻳﻝ ﺍﻟﺧﻠﻁ. ﺍﺿﺑﻁ ﺍﻟﻣﻠﻑ ﻛﺄﻏﻧﻳﺗﻙ ﺍﻟﻣﻔﺿﻠﺔ. ﺗﻐﻳﻳﺭ ﻭﺿﻊ ﺍﻟﺗﻛﺭﺍﺭ. ﻓﺗﺢ ﻗﺎﺋﻣﺔ ﺍﻟﺗﺷﻐﻳﻝ. ﺍﻟﺗﺧﻁﻰ ﺇﻟﻰ ﺍﻷﻏﻧﻳﺔ ﺍﻟﺗﺎﻟﻳﺔ .ﺍﺿﻐﻁ ﻣﻁﻭﻻً ﻟﻠﺗﻘﺩﻡ ﻟﻸﻣﺎﻡ ﺳﺭﻳﻌًﺎ. ﺇﻋﺎﺩﺓ ﺗﺷﻐﻳﻝ ﺍﻷﻏﻧﻳﺔ ﺍﻟﺗﻲ ﻳﺟﺭﻱ ﺗﺷﻐﻳﻠﻬﺎ ﺍﻵﻥ ﺃﻭ ﺍﻟﺗﺧﻁﻰ ﺇﻟﻰ ﺍﻷﻏﻧﻳﺔ ﺍﻟﺳﺎﺑﻘﺔ .ﺍﺿﻐﻁ ﻣﻁﻭﻻً ﻟﻠﺭﺟﻭﻉ ﻟﻠﺧﻠﻑ ﺳﺭﻳﻌًﺎ. ﺇﻳﻘﺎﻑ ﺍﻟﻌﺭﺽ ﻣﺅﻗ ًﺗﺎ ﻭﺇﺳﺗﺄﻧﺎﻓﻪ. 105 طئاسولا لالستماع إلى األغنيات على مستويات صوتية متساوية ،اضغط على ← الضبط ← المشغل ← مستوى الصوت الذكي. ً نشطا ،يمكن أن ينتهي مستوى الصوت أعلى من مستوى صوت الجهاز. عندما يكون مستوى الصوت الذكي توخى بالغ الحذر لتجنب التعرض لفترة طويلة لألصوات العالية لكي تحول دون إتالف حاسة السمع لديك. مستوى الصوت الذكي ال يمكن تنشطيها لبعض الملفات. لضبط صوت مخصص أثناء االستماع إلى األغنيات باستخدام سماعة رأس ،اضغط على ← الضبط ← المشغل ← ← Adapt Soundمفعل .عندما تقوم برفع مستوى الصوت إلى المستوى 14أو أعلى ،ال يتم تطبيق خيار الصوت التكيفي على تشغيل الموسيقى .إذا قمت بخفض مستوى الصوت إلى المستوى 13أو أقل ،يتم إعادة تطبيق الخيار. ضبط أغنية كنغمة رنين لكي تستخدم األغنية التي يتم تشغيلها حاليًا كنغمة رنين ،اضغط على ← تعيين ← من البداية أو التوصيات التلقائية ← نغمة رنين الهاتف ← تم. إنشاء قوائم تشغيل قم بعمل التحديد الخاص بك لألغنيات. اضغط على قوائم تشغيل ،ثم اضغط على ← إنشاء قائمة تشغيل .أدخل عنوا ًنا واضغط على موافق .اضغط على إضافة مسارات ،حدد األغنيات لتضمينها ،ثم اضغط على تم. إلضافة األغنية التي يجري تشغيلها اآلن إلى قائمة التشغيل ،اضغط على ← إضافة لقائمة تشغيل. تشغيل الموسيقى حسب الحالة النفسية قم بتشغيل الموسيقى مجمعة حسب الحالة النفسية .يتم إنشاء قائمة التشغيل تلقائيًا بواسطة الجهاز. اضغط على ← مربع الموسيقى وحدد خلية الحالة النفسية .أو اختر خاليا متعددة من خالل سحب أصبعك. 106 طئاسولا الكاميرا استخدم هذا التطبيق اللتقاط الصور أو الفيديو. استخدم االستوديو لعرض الصور ولقطات الفيديو الملتقطة باستخدام كاميرا الجهاز( .ص)114 . اضغط على الكاميرا على شاشة التطبيقات. •يتوقف تشغيل الكاميرا تلقائيًا في حالة عدم استخدامها. •تأكد أن العدسة نظيفة .وإال ،فقد ال يعمل الجهاز بطريقة صحيحة في بعض األوضاع التي تتطلب مستويات دقة عالية. إيتيكيت الكاميرا •ال تلتقط الصور أو الفيديو ألشخاص آخرين بدون إذن منهم. •ال تلتقط الصور أو الفيديو متى كان ذلك غير مسموحً ا به قانو ًنا. •ال تلتقط الصور أو الفيديو في األماكن التي قد تنتهك فيها خصوصية اآلخرين. التقاط الصور التقاط صورة اضغط على الصورة الموجودة على شاشة المعاينة حيث ينبغي تركيز الكاميرا .عندما يكون الهدف في التركيز ،يتحول اللتقاط الصورة. لون إطار التركيز إلى اللون األخضر .اضغط على ﺗﺷﻳﺭ ﺇﻟﻰ ﺍﻟﺿﺑﻁ ﺍﻟﺣﺎﻟﻲ ﻟﻠﻛﺎﻣﻳﺭﺍ. ﺍﻧﺗﻘﻝ ﺇﻟﻰ ﻭﺿﻊ ﺍﻟﻛﺎﻣﻳﺭﺍ ﺍﻟﻣﺯﺩﻭﺟﺔ. ﻋﺭﺽ ﺍﻟﻭﺿﻊ ﺍﻟﺣﺎﻟﻲ. ﺗﻐﻳﻳﺭ ﺿﺑﻁ ﺍﻟﻛﺎﻣﻳﺭﺍ. ﺍﺑﺩﺃ ﺍﻟﺗﻘﺎﻁ ﻓﻳﺩﻳﻭ. ﺍﻟﺗﺑﺩﻳﻝ ﺑﻳﻥ ﺍﻟﻛﺎﻣﻳﺭﺍ ﺍﻷﻣﺎﻣﻳﺔ ﻭﺍﻟﺧﻠﻔﻳﺔ. ﺗﻐﻳﻳﺭ ﻭﺿﻊ ﺍﻟﺗﺻﻭﻳﺭ. ﻋﺭﺽ ﻣﺯﻳﺩ ﻣﻥ ﺍﻟﺧﻳﺎﺭﺍﺕ. ﺗﺣﺩﻳﺩ ﻣﻥ ﺑﻳﻥ ﺗﺄﺛﻳﺭﺍﺕ ﻋﺩﻳﺩﺓ ﻣﺗﺎﺣﺔ. ﺍﻋﺭﺽ ﺍﻟﺻﻭﺭ ﻭﻟﻘﻁﺎﺕ ﺍﻟﻔﻳﺩﻳﻭ ﺍﻟﺗﻲ ﻗﻣﺕ ﺑﺎﻟﺗﻘﺎﻁﻬﺎ. 107 طئاسولا وضع التصوير تتوفر مؤثرات صور عديدة. اضغط على وضع ،ثم قم بالتمرير ألعلى أو ألسفل الشاشة على الجانب األيمن منها. •تلقائي :استخدم ذلك للسماح للكاميرا بتقييم البيئات المحيطة وتحديد الوضع المثالي للصورة. •وجه جميل :التقط صورة للوجوه البراقة للحصول على صور أكثر جماالً. •أفضل صورة :التقط سلسلة من الصور ثم قم بحفظ أفضل صورة من بينهم. •أفضل وجه :استخدم ذلك اللتقاط لقطات عديدة المجموعات في نفس الوقت ودمجها إلنشاء أفضل صورة ممكنة. اللتقاط عدة صور .للحصول على أفضل لقطة ،أمسك الكاميرا في وضع االستعداد وابق ثاب ًتا اضغط على أثناء التقاط الصور .عندما يفتح االستوديو ،اضغط على اإلطار األصفر على كل وجه ،واختر أفضل وضع فردي للهدف .بعد اختيار وضع لكل فرد ،اضغط على حفظ لدمج الصور في صورة واحدة ،وقم بحفظها. •الصوت وااللتقاط :استخدم ذلك اللتقاط صورة مع الصوت. اضغط على اللتقاط الصورة .يسجل الجهاز بضعة ثوان من الصوت قبل التقاط صورة. بينما يتم التقاط الصور بهذا الوضع ،يتم تسجيل الصوت بواسطة الميكروفون الداخلي. •دراما :استخدم ذلك اللتقاط سلسلة من الصور ودمجها إلنشاء صورة تعرض لقطات من الفيلم. للحصول على أفضل لقطة ،راجع هذه التلميحات .ال يلتقط الجهاز الصور بطريقة صحيحة في ظروف التصوير األخرى. – –أمسك الكاميرا في وضع االستعداد وابق ثاب ًتا أثناء التقاط الصور. – –التقط صور لهدف يتحرك في اتجاه واحد. – –التقط صور بخلفيات خالية من األهداف المتحركة. – –تجنب التقاط صور لهدف وخلفية ذات ألوان متشابهة. – –تجنب التقاط صور لألشياء القريبة ج ًدا أو البعيدة ج ًدا على أن تقع داخل عدسة الكاميرا أو األشياء الطويلة ج ًدا مثل الحافلة أو القطار. •درجة لون قوية ( :)HDRاستخدم هذه الخاصية اللتقاط صورة بنسبة تباين محسّنة. 108 طئاسولا •الممحاة :استخدم ذلك لمحو حركات األهداف المتحركة في الخلفية. اللتقاط سلسلة من الصور .يقوم الجهاز بمحو آثار الحركة من هدف متحرك .الستعادة الصورة اضغط على األصلية ،اضغط على ،ثم اضغط على المنطقة المميزة. للحصول على أفضل لقطة ،راجع هذه التلميحات. – –أمسك الكاميرا في وضع االستعداد وابق ثاب ًتا أثناء التقاط الصور. – –عند التقاط صور لهدف وكانت الخلفية ذات ألوان مختلفة ،فقد ال تتعرف الكاميرا على جميع الحركات. – –عند التقاط الصور لهدف يتحرك قليالًُ ج ًدا أو يتحرك كثيرً ا ،فقد ال تتعرف الكاميرا على جميع الحركات. – –في حالة وجود عدة أهداف تتحرك في الخلفية ،فقد ال تتعرف الكاميرا على جميع الحركات. •بانوراما :التقط صورة مؤلفة من العديد من الصور المسلسلة معًا. للحصول على أفضل لقطة ،راجع هذه التلميحات. – –حرك الكاميرا ببطء في اتجاه واحد. – –ابق عدسة الكاميرا ضمن إطار الدليل. – –تجنب التقاط صور لهدف في مقدمة خلفيات غير محددة ،مثل السماوات الفارغة ،أو الجدران الخالية. •ألعاب رياضية :استخدم هذا الضبط لتصوير األهداف سريعة الحركة. الصور البانورامية الصورة البانورامية عبارة عن صورة ذات أفق عريض تتألف من عدة لقطات. اضغط على وضع ← بانوراما. وحرك الكاميرا في اتجاه واحد .عندما يتم محاذاة إطارايّ دليل البانوراما ،تلتقط الكاميرا تلقائيًا لقطة اضغط على أخرى بتسلسل بانورامي .إليقاف االلتقاط ،اضغط على . إذا كان عدسة الكاميرا خارج االتجاه ،يتوقف الجهاز عن التصوير. 109 طئاسولا تطبيق مؤثرات الفلتر استخدم تأثيرات الفلتر اللتقاط صور أو فيديو فريد. وحدد تأثير الفلتر .تختلف الخيارات المتاحة حسب الوضع. اضغط على التقاط الفيديو التقاط فيديو اضغط على اللتقاط فيديو .إليقاف التسجيل مؤق ًتا ،اضغط على .إليقاف التسجيل ،اضغط على . أثناء التسجيل ،اتبع اإلجراءات التالية: •لتغيير التركيز ،اضغط في المكان الذي تريد التركيز عليه .للتركيز على منتصف الشاشة ،اضغط على •اللتقاط صورة من الفيديو أثناء التسجيل ،اضغط على . . وضع التسجيل اضغط على ← لتغيير وضع التسجيل. •عادي :استخدم هذا الوضع للجودة العادية. •حد رسالة الوسائط :استخدم هذا الوضع لتقليل جودة التسجيل لإلرسال عبر خدمة الرسائل. •حركة سريعة :استخدم هذا الوضع اللتقاط فيديو لألهداف المتحركة .سيعرض الجهاز الفيديو بالحركة السريعة. 110 طئاسولا التكبير والتصغير استخدم أحد األساليب التالية: •يمكنك استخدام مفتاح مستوى الصوت للتكبير أو للتصغير. •افرد إصبعين عن بعضهما البعض على الشاشة للتكبير ،وضمهما معًا على الشاشة للتصغير. يتوفر تأثير التكبير/التصغير عند استخدام ميزة التكبير أثناء التقاط فيديو. وضع الكاميرا المزدوجة عندما تلتقط صورة طبيعية باستخدام الكاميرا الخلفية ،تظهر الصورة أو الفيديو الملتقط بواسطة الكاميرا األمامية في نافذة الصور المصغرة ،أو بالعكس .استخدم هذه الميزة اللتقاط صورة طبيعية جميلة وصورة ذاتية في وقت واحد. اضغط على للتبديل إلى وضع الكاميرا المزدوجة .اضغط على اللتقاط صورة أو اضغط على اللتقاط فيديو. ﺍﺿﻐﻁ ﻟﺗﻐﻳﻳﺭ ﺣﺟﻣﻪ ﺃﻭ ﺍﻧﻘﻝ ﺍﻟﻣﻭﻗﻊ. ﺣﺩﺩ ﻣﻥ ﺑﻳﻥ ﺃﻧﻣﺎﻁ ﻋﺩﻳﺩﺓ ﻣﺗﺎﺣﺔ. •يمكنك تسجيل لقطات الفيديو في وضع الكاميرا المزدوجة لما يصل إلى 5دقائق بدقة فائقة كاملة ولما يصل إلى 10دقائق بدقة فائقة. •بينما يتم التقاط لقطات الفيديو بهذا الوضع ،يتم تسجيل الصوت بواسطة الميكروفون الداخلي. 111 طئاسولا مشاركة لقطة اضغط على ← ،ثم حدد أحد اإلجراءات التالية: •مشاركة اللقطة :ارسل صورة مباشرة إلى جهاز آخر عبر .Wi-Fi Direct •مشاركة صورة الصديق :اضبط الجهاز للتعرف على وجه الشخص الذي قمت بوضع عالمة عليه في الصورة وارسلها إلى هذا الشخص. •مستكشف العرض عن بعد :اضبط الجهاز للتحكم في الكاميرا عن بُعد. التحكم في الكاميرا عن ُبعد اضبط جهاز كعدسة الكاميرا للتحكم في الكاميرا عن بُعد. اضغط على ← ← مستكشف العرض عن بعد ،ثم اتصل بالجهاز والكاميرا باستخدام .Wi-Fi Directاضغط اللتقاط صورة عن بُعد باستخدام الجهاز كعدسة الكاميرا. على تهيئة الضبط للكاميرا لتهيئة الضبط للكاميرا .ال تتوفر جميع الخيارات التالية في كل من أوضاع الكاميرا الثابتة وكاميرا اضغط على الفيديو .قد تختلف الخيارات المتوفرة حسب نوع الوضع. •حجم الصورة /حجم الفيديو :حدد مستوى دقة .استخدم مستوى دقة أعلى للتمتع بجودة أعلى .ولكن ذلك قد يستغرق المزيد من مساحة الذاكرة. •صور متالحقة :التقط سلسلة من الصور لألهداف المتحركة. •انقر اللتقاط صور :اضغط على الصورة الموجودة في شاشة المعاينة اللتقاط الصور. •كشف الوجه :قم بتعيين الجهاز للتعرف على وجوه الناس ومساعدتك على التقاط الصور الخاصة بهم. •أوضاع القياس :حدد طريقة قياس .يحدد ذلك كيفية حساب قيم الضوء .تركيز على المنتصف يقيس إضاءة الخلفية في منتصف المنظر .نقطة يقيس قيمة الضوء في موقع محدد .مصفوفة يقيس المشهد بالكامل. • :ISOحدد قيمة .ISOيتحكم ذلك في حساسية الكاميرا للضوء .ويتم قياس ذلك على مكافئات فيلم الكاميرا. تخصص القيم المنخفضة لألهداف الثابتة أو ساطعة اإلضاءة .بينما تخصص القيم األعلى لألهداف سريعة التحرك أو األهداف معتمة اإلضاءة. •التثبيت الذكي :اضبط الجهاز الكتشاف الظروف األكثر دكنة تلقائيًا ،واضبط سطوع الصورة بدون الفالش. 112 طئاسولا •حفظ باسم :قم بتعيين الجهاز لحفظ كل من الصور ذات الدرجة اللونية الثرية والصورة األصلية ،أو فقط الصورة ذات الدرجة اللونية الثرية. •ثبات الفيديو :قم بتنشيط أو إلغاء تنشيط مانع االهتزاز .يساعد مانع االهتزاز على التركيز أثناء التحرك بالكاميرا. •عالمة الموقع :ارفق عالمة موقع GPSبالصورة. •لتحسين إشارات ،GPSتجنب التصوير في األماكن التي تعاق فيها اإلشارة ،كما هو الحال بين المباني أو في المناطق المنخفضة ،أو في ظروف الطقس السيئة. •قد يظهر موقعك في الصور عندما تقوم بتحميلها على الويب .لكي تتجنب ذلك ،قم بإلغاء تنشيط ضبط رمز .GPS •مراجعة صور/فيديو :اضبط الجهاز لعرض الصور أو الفيديو بعد التقاطها. •مفتاح الصوت :اضبط الجهاز الستخدام مفتاح مستوى الصوت للتحكم في الغالق أو وظيفة التكبير. •الموقت :استخدم ذلك للقطات التي يتم تأخيرها زمنيًا. •توازن األبيض :حدد موازنة لون أبيض مناسبة ،بحيث تتمتع الصور بألوان قريبة إلى الصور الطبيعية إلى أقصى قدر ممكن .يتم تصميم الضبط بما يتناسب مع مواقف إضاءة محددة .يكون هذا الضبط مشابهًا لنطاق الحرارة بالنسبة لتعريض موازنة اللون األبيض في الكاميرات االحترافية. •قيمة التعرض :قم بتغيير قيمة التعريض .يحدد ذلك مقدار الضوء الذي يستقبله مستشعر الكاميرا .بالنسبة للمواقف منخفضة اإلضاءة ،استخدم قيمة تعريض أعلى. •الخطوط اإلرشادية :تعرض أدلة عدسة الكاميرا للمساعدة على التركيب عند تحديد األهداف. •الفالش :قم بتنشيط الفالش أو إلغاء تنشيطه. •التحكم الصوتي :اضبط الكاميرا اللتقاط صور بواسطة األوامر. •اسم الملف السياقي :اضبط الكاميرا لعرض العالمات السياقية .قم بتنشيط ذلك الستخدام "تمييز رفيق" في االستوديو. •حفظ كصورة معكوسة :اعكس الصورة إلنشاء صورة معكوسة للمنظر األصلي. •التخزين :حدد موقع الذاكرة للتخزين. •إعادة ضبط :أعد تعيين ضبط الكاميرا. •مساعدة :أدخل معلومات التعليمات الستخدام لوحة مفاتيح الكاميرا. 113 طئاسولا االختصارات أعد تنظيم االختصارات للوصول بسهولة إلى الخيارات العديدة للكاميرا. اضغط على واضغط مطوالً على رمز اختصار. اضغط مطوالً على أحد الخيارات ،واسحبه إلى الفتحة الموجودة في الجزء العلوي من الشاشة. االستوديو استخدم هذا التطبيق لعرض الصور ولقطات الفيديو. اضغط على االستوديو على شاشة التطبيقات. •ال يتم دعم بعض تنسيقات الملفات حسب البرنامج المثبت على الجهاز. •قد ال يتم تشغيل بعض الملفات بطريقة صحيحة حسب طريقة ترميزها المستخدمة. عرض الصور يؤدي تشغيل االستوديو إلى عرض المجلدات المتاحة .عندما يقوم تطبيق آخر مثل بريد إلكتروني ،بحفظ صورة ،فإن مجلد Downloadيتم إنشاؤه تلقائيًا لكي يحتوي الصور .وبنفس الطريقة ،فإن التقاط لقطة شاشة يؤدي إلى إنشاء المجلد Screenshotsتلقائيًا .حدد مجلد لفتحه. في أحد المجلدات ،يتم عرض الصور حسب تاريخ اإلنشاء .حدد صورة لعرضها ملء الشاشة. تنقل إلى اليسار أو اليمين لعرض الصورة السابقة أو التالية. التكبير والتصغير استخدم األساليب التالية لتكبير صورة: ً ضغطا مزدوجً ا في أي مكان للتكبير. •اضغط ً ضغطا مزدوجً ا •افرق إصبعين من يديك عن بعضهما في أي مكان للتكبير .ضمهما معًا للتصغير ،أو اضغط عليهما للرجوع. 114 طئاسولا عرض الصور باستخدام ميزة الحركة استخدم ميزة الحركة لتنفيذ وظيفة بحركة معينة. على شاشة التطبيقات ،اضغط على الضبط ← أدوات التحكم ← الحركات ،اسحب المفتاح الحركات جهة اليمين ،ثم قم بتشغيل المفتاح لكل ميزة. للتوقف عن استخدام ميزة حركة ،أوقف تشغيل المفتاح للميزة. تشغيل الفيديو تعرض ملفات الفيديو الرمز في المعاينة .حدد فيديو لمشاهدته واضغط على . اقتصاص شرائح من فيديو حدد فيديو ثم اضغط على المطلوبة ،ثم احفظ الفيديو. .حرك القوس البادئ إلى نقطة البدء المطلوبة ،وحرك قوس اإلنهاء إلى نقطة اإلنهاء تعديل الصور عند عرض صورة ،اضغط على واستخدم الوظائف التالية: •المفضلة :قم باإلضافة إلى قائمة المفضلة. •عرض الشرائح :ابدأ عرض الشرائح بالصور الموجودة في المجلد الحالي. •إطار الصور :استخدم ذلك إلضافة إطار ومالحظة إلى صورة .يتم حفظ الصور المعدلة في المجلد Photo .frame •مالحظة صورة :استخدم هذه الخاصة لتدوين مالحظة على الجهة الخلفية من الصورة .اضغط على المالحظة. •نسخ إلى الحافظة :قم بالنسخ إلى الحافظة. •طباعة :اطبع الصور بواسطة توصيل الجهاز بطابعة .قد ال تكون بعض الطابعات متوافقة مع الجهاز. •تغيير االسم :أعد تسمية الملف. •مشاركة صورة الصديق :ارسل الصورة إلى شخص تم تمييز وجهه بعالمة في الصورة. •تدوير لليسار :قم بالتدوير عكس اتجاه عقارب الساعة. 115 لتعديل طئاسولا •تدوير لليمين :قم بالتدوير في اتجاه عقارب الساعة. •قص :قم بتغيير حجم اإلطار األزرق القتصاص وحفظ الصورة بداخله. •تعيين :اضبط الصورة كخلفية أو كصورة اسم. •التفاصيل :اعرض تفاصيل الصورة. •الضبط :قم بتغيير ضبط المعرض. تعديل الصور عند عرض صورة ،اضغط على واستخدم الوظائف التالية: •تدوير :قم بتدوير الصورة. •قص :قم باقتصاص الصورة. •اللون :اضبط اإلشباع أو سطوع الصورة. •مؤثر :تطبيق التأثيرات على الصورة. •الصق :ارفق الملصقات. •الرسم :ارسم الصورة. •إطار :قم بتطبيق اإلطارات على الصورة. الصور المفضلة عند عرض صورة ،اضغط على ← المفضلة إلضافة الصورة إلى قائمة المفضلة. عمل مجموعة قطع من الصور في أحد المجلدات ،اضغط على ← تحديد عنصر ،حدد صورتين أو أربع صور ثم اضغط على ←إنشاء عمل تصويري .حدد ً نمطا في الجزء السفلي من الشاشة ،ثم اضغط على حفظ. . إلضافة صور ،اضغط على لحذف صور ،اضغط على . لتغيير نوع التقسيم ،اضغط على . 116 طئاسولا حذف الصور استخدم أحد األساليب التالية: •في أحد المجلدات ،اضغط على ← تحديد عنصر ،وحدد الصور ثم اضغط على •عند عرض صورة ،اضغط على . . مشاركة الصور استخدم أحد األساليب التالية: •في أحد المجلدات ،اضغط على ← تحديد عنصر ،وحدد الصور ثم اضغط على مشاركتها عبر خدمات الشبكة االجتماعية. •عند عرض صورة ،اضغط على إلرسالها إلى آخرين ،أو إلرسالها إلى اآلخرين أو لمشاركتها عبر خدمات الشبكة االجتماعية. الضبط كخلفية عند عرض صورة ،اضغط على ← تعيين لضبط الصورة كخلفية أو لتعيينها إلى جهة اتصال. وضع رموز على الوجوه عند عرض صورة ،اضغط على ← الضبط ← عالمات ،ثم ضع عالمة اختيار أمام بصمة الوجه .يظهر إطار أصفر اللون حول الوجه الذي يتم التعرف عليه .اضغط على الوجه ،واضغط على إضافة اسم ،ثم حدد أو أضف جهة اتصال. عند ظهور رمز الوجه على إحدى الصور ،اضغط على رمز الوجه واستخدم الخيارات المتاحة ،مثل إجراء المكالمات أو إرسال الرسائل. قد تفشل عملية التعرف على الوجه حسب زاوية الوجه ،أو حجمه ،أو لون البشرة ،أو التعبير الوجهي ،أو ظروف اإلضاءة ،أو الملحقات التي يرتديها الهدف. استخدام تمييز رفيق اضغط على ← الضبط ← عالمات ← العالمة المساعدة ،ثم اسحب المفتاح العالمة المساعدة جهة اليمين لعرض عالمة سياقية (الطقس ،والموقع ،والتاريخ ،واسم الشخص) عند فتح صورة. 117 طئاسولا التنظيم باستخدام المجلدات قم بإنشاء مجلد لتنظيم الصور أو لقطات الفيديو المخزنة في الجهاز .يمكنك نسخ أو إزالة الملفات من مجلد إلى آخر. إلنشاء مجلد جديد ،اضغط على .أدخل اسمًا للمجلد ،واضغط على موافق ،ثم اختر الصور أو لقطات الفيديو .اضغط مطوالً على أي صورة محددة أو فيديو ،واسحبها إلى المجلد الجديد ،ثم اضغط على تم .اضغط على نسخ للنسخ أو نقل للنقل. فيديو استخدم هذا التطبيق لعرض ملفات الفيديو. اضغط على فيديو على شاشة التطبيقات. •ال يتم دعم بعض تنسيقات الملفات حسب البرنامج المثبت على الجهاز. •قد ال يتم تشغيل بعض الملفات بطريقة صحيحة حسب طريقة ترميزها المستخدمة. تشغيل الفيديو حدد فيديو للتشغيل. ﺍﻧﺗﻘﻝ ﺇﻟﻰ ﻭﺿﻊ ﺍﻟﺷﺎﺷﺔ ﺍﻟﻌﺎﺋﻣﺔ. ﺿﺑﻁ ﻣﺳﺗﻭﻯ ﺍﻟﺻﻭﺕ. ﺍﺩﺧﻝ ﺇﻟﻰ ﺧﻳﺎﺭﺍﺕ ﺇﺿﺎﻓﻳﺔ. ﺍﺑﺣﺙ ﻋﻥ ﺍﻷﺟﻬﺯﺓ ﺍﻷﺧﺭﻯ ﻟﻌﺭﺽ ﺍﻟﻣﻠﻑ. ﺍﻹﻧﺗﻘﺎﻝ ﻟﻸﻣﺎﻡ ﺃﻭ ﻟﻠﺧﻠﻑ ﺑﻭﺍﺳﻁﺔ ﺳﺣﺏ ﺍﻟﺷﺭﻳﻁ. ﺣﺭﻙ ﻟﻭﺣﺔ ﺍﻟﺗﺣﻛﻡ ﺇﻟﻰ ﺍﻟﻳﺳﺎﺭ. ﺣﺭﻙ ﻟﻭﺣﺔ ﺍﻟﺗﺣﻛﻡ ﺇﻟﻰ ﺍﻟﻳﻣﻳﻥ. ﻓﺗﺢ ﻗﺎﺋﻣﺔ ﺍﻟﺗﺷﻐﻳﻝ. ﺗﻐﻳﻳﺭ ﺃﺑﻌﺎﺩ ﺍﻟﺷﺎﺷﺔ. ﺇﻋﺎﺩﺓ ﺗﺷﻐﻳﻝ ﺍﻟﻔﻳﺩﻳﻭ ﺍﻟﺣﺎﻟﻲ ﺃﻭ ﺍﻟﺗﺧﻁﻰ ﺇﻟﻰ ﺍﻟﻔﻳﺩﻳﻭ ﺍﻟﺳﺎﺑﻕ .ﺍﺿﻐﻁ ﻣﻁﻭﻻً ﻟﻠﺭﺟﻭﻉ ﻟﻠﺧﻠﻑ ﺳﺭﻳﻌًﺎ. ﺍﻟﺗﺧﻁﻰ ﺇﻟﻰ ﺍﻟﻔﻳﺩﻳﻭ ﺍﻟﺗﺎﻟﻲ .ﺍﺿﻐﻁ ﻣﻁﻭﻻً ﻟﻠﺗﻘﺩﻡ ﻟﻸﻣﺎﻡ ﺳﺭﻳﻌًﺎ. ﺇﻳﻘﺎﻑ ﺍﻟﻌﺭﺽ ﻣﺅﻗ ًﺗﺎ ﻭﺇﺳﺗﺄﻧﺎﻓﻪ. 118 طئاسولا حذف الفيديو ضغط على ← مسح ،حدد لقطات الفيديو ،ثم اضغط على مسح. مشاركة الفيديو اضغط على ← مشاركة عبر ،حدد لقطات الفيديو ،واضغط على تم ،ثم حدد طريقة مشاركة. استخدام مشغل الفيديو المنبثق استخدم هذه الميزة الستخدام تطبيقات أخرى بدون غلق مشغل الفيديو .أثناء مشاهدة الفيديو ،اضغط على المشغل المنبثق. الستخدام افرد إصبعين عن بعضهما البعض على الشاشة لتكبير المشغل ،وضمهما معًا على الشاشة لتصغيره .لنقل المشغل ،قم بسحبه إلى موقع آخر. YouTube استخدم هذا التطبيق لمشاهدة الفيديو من موقع YouTubeعلى الويب. اضغط على YouTubeعلى شاشة التطبيقات. قد ال يتوفر هذا التطبيق حسب منطقتك أو مزوّ د الخدمة الخاص بك. مشاهدة الفيديو اضغط على ،ثم أدخل كلمة أساسية .حدد إحدى نتائج البحث لمشاهدة فيديو. اضغط على الشاشة ،ثم اضغط على للعرض ملء الشاشة. 119 طئاسولا مشاركة الفيديو حدد الفيديو لعرضه ،واضغط على ،ثم حدد أسلوب مشاركة. تحميل الفيديو اضغط على التحميالت ← ،حدد فيديو ،وأدخل معلومات للفيديو ،ثم اضغط على تحميل. Flipboard استخدم هذا التطبيق للوصول إلى المجالت المخصصة. اضغط على Flipboardعلى شاشة التطبيقات. قد ال يتوفر هذا التطبيق حسب منطقتك أو مزوّ د الخدمة الخاص بك. لبدء تشغيل ،Flipboardانقر يسارً ا على صفحة التحية ،واضغط على لتبدأ ،وحدد موضوعات األخبار ،ثم اضغط على .Build Your Flipboard حدد قصة الغالف ،وتنقل بين صفحات ،Flipboardثم حدد المقالة المطلوب قراءتها. Businessweek+ استخدم هذا التطبيق للحصول على آخر األخبار المتعلقة بالمال واألعمال وبيانات السوق ،وغيرها المزيد. اضغط على Businessweek+على شاشة التطبيقات. قد ال يتوفر هذا التطبيق حسب منطقتك أو مزوّ د الخدمة الخاص بك. 120 طئاسولا NYTimes استخدم هذا التطبيق لالستعراض والتنقل بين بعض المقاالت وغيرها المزيد. اضغط على NYTimesعلى شاشة التطبيقات. قد ال يتوفر هذا التطبيق حسب منطقتك أو مزوّ د الخدمة الخاص بك. للبحث عن مقاالت ،اضغط على ،ثم أدخل كلمة رئيسية في حقل البحث. SketchBook for Galaxy استخدم هذا التطبيق لعمل مفهوم سريع أو توضيح لفكرتك المتعلقة بأحد المشروعات. اضغط على SketchBook for Galaxyعلى شاشة التطبيقات. لكي تبدأ ،SketchBook for Galaxyفإنك تحتاج إلى تنزيل وتثبيت التطبيق .اضغط على تثبيت ثم اتبع اإلرشادات التي تظهر على الشاشة. •قد ال يتوفر هذا التطبيق حسب منطقتك أو مزوّ د الخدمة الخاص بك. •سيتم تحميلك بتكاليف إضافية عند تنزيل هذا التطبيق عبر شبكة المحمول .لكي تتجنب التكاليف اإلضافية، اتصل بمزود الخدمة الخاص بك. 121 التطبيقات ومخازن الوسائط سوق Play استخدم هذا التطبيق لشراء وتنزيل التطبيقات واأللعاب التي يمكن تشغيلها على الجهاز. اضغط على سوق Playعلى شاشة التطبيقات. قد ال يتوفر هذا التطبيق حسب منطقتك أو مزوّ د الخدمة الخاص بك. تثبيت التطبيقات استعرض التطبيقات حسب الفئة ،أو اضغط على للبحث بكلمة أساسية. حدد تطبي ًقا لعرض معلومات حوله .لتنزيله ،اضغط على تثبيت .إذا تطلب األمر دفع تكلفة مقابل تثبيت أحد التطبيقات، فاضغط على السعر ،واتبع اإلرشادات التي تظهر على الشاشة الستكمال عملية الشراء. •عند توفر إصدار جديد من أي تطبيق مثبت ،يظهر رمز التحديث في الجزء العلوي من الشاشة لتنبيهك إلى وجود تحديث .افتح لوحة اإلشعارات اضغط على الرمز لتحديث التطبيق. •لتثبيت التطبيقات التي تريد تنزيلها من مصادر أخرى ،على شاشة التطبيقات ،اضغط على الضبط ← عام ← الحماية ← مصادر غير معروفة. إلغاء تثبيت التطبيقات قم بإلغاء تثبيت التطبيقات المشتراة من سوق .Play اضغط على ← تطبيقاتي ،وحدد تطبي ًقا لحذفه من قائمة التطبيقات المثبتة ،ثم اضغط على إزالة. 122 طئاسولا نزاخمو تاقيبطتلا Samsung Apps استخدم هذا التطبيق لشراء وتنزيل تطبيقات سامسونج المخصصة .لمزيد من المعلومات ،تفضل بزيارة .apps.samsung.com اضغط على Samsung Appsعلى شاشة التطبيقات. قد ال يتوفر هذا التطبيق حسب منطقتك أو مزوّ د الخدمة الخاص بك. تثبيت التطبيقات استعرض التطبيقات حسب الفئة .اضغط على الفئة لتحديد فئة. للبحث عن تطبيق ،اضغط على في الجزء العلوي من الشاشة ،ثم أدخل كلمة أساسية في حقل البحث. حدد تطبي ًقا لعرض معلومات حوله .لتنزيله ،اضغط على مجاني .إذا تطلب األمر دفع تكلفة مقابل تثبيت أحد التطبيقات، فاضغط على السعر ،واتبع اإلرشادات التي تظهر على الشاشة الستكمال عملية الشراء. عند توفر إصدار جديد من أي تطبيق مثبت ،يظهر رمز التحديث في الجزء العلوي من الشاشة لتنبيهك إلى وجود تحديث .افتح لوحة اإلشعارات اضغط على الرمز لتحديث التطبيق. كتب Play استخدم هذا التطبيق لقراءة ملفات الكتب وتنزيلها. اضغط على كتب Playعلى شاشة التطبيقات. قد ال يتوفر هذا التطبيق حسب منطقتك أو مزوّ د الخدمة الخاص بك. 123 طئاسولا نزاخمو تاقيبطتلا أفالم وتليفزيون Play استخدم هذا التطبيق لمشاهدة وتنزيل واستئجار األفالم أو عروض التليفزيون. اضغط على أفالم وتليفزيون Playعلى شاشة التطبيقات. قد ال يتوفر هذا التطبيق حسب منطقتك أو مزوّ د الخدمة الخاص بك. موسيقى Play استخدم هاذ التطبيق لالستماع إلى الموسيقى من الجهاز أو بث الموسيقى من خدمة سحابة .Google اضغط على موسيقى Playعلى شاشة التطبيقات. قد ال يتوفر هذا التطبيق حسب منطقتك أو مزوّ د الخدمة الخاص بك. ألعاب Play استخدم هذا التطبيق لتنزيل األلعاب وممارستها. اضغط على ألعاب Playعلى شاشة التطبيقات. قد ال يتوفر هذا التطبيق حسب منطقتك أو مزوّ د الخدمة الخاص بك. Play Newsstand استخدم هذا التطبيق لقراءة أحدث المقاالت اإلخبارية. اضغط على Play Newsstandعلى شاشة التطبيقات. قد ال يتوفر هذا التطبيق حسب منطقتك أو مزوّ د الخدمة الخاص بك. 124 األدوات المساعدة S Note استخدم هذا التطبيق إلنشاء مالحظة باستخدام ملفات الوسائط المتعددة أو المذكرات الصوتية. اضغط على S Noteعلى شاشة التطبيقات. إنشاء مالحظات عند تشغيل S Noteألول مرة ،اضغط على بدء لضبط الغطاء االفتراضي والقالب .اتبع اإلرشادات التي تظهر على الشاشة الستكمال الضبط. تأليف المالحظات قم بإنشاء مالحظات ذات محتوى ثري بواسطة إضافة ملفات وسائط متعددة أو مذكرات صوتية. اضغط على للكتابة أو الرسم على الشاشة ،أو اضغط على إلدخال نص باستخدام لوحة المفاتيح. ﺣﺩﺩ ﺍﻟﻣﻼﺣﻅﺔ. ﺣﻔﻅ ﺍﻟﻣﻼﺣﻅﺔ. ﺇﺩﺧﺎﻝ ﻣﻼﺣﻅﺔ. ﺍﺩﺧﻝ ﺇﻟﻰ ﺧﻳﺎﺭﺍﺕ ﺇﺿﺎﻓﻳﺔ. ﺍﻛﺗﺏ ﻣﻼﺣﻅﺔ. ﻣﺣﻭ ﺍﻟﻣﻼﺣﻅﺔ. ﺍﻟﺗﺭﺍﺟﻊ ﻋﻥ ﺁﺧﺭ ﺇﺟﺭﺍء ﺃﻭ ﻳﻌﻳﺩﻩ. ﺍﺭﺳﻡ ﺑﺎﺳﺗﺧﺩﺍﻡ ﺍﻟﻘﻠﻡ Sﺃﻭ ﺑﺈﺻﺑﻌﻙ. ﺇﺩﺧﺎﻝ ﻣﻠﻑ ﻭﺳﺎﺋﻁ ﻣﺗﻌﺩﺩﺓ. ﻗﻡ ﺑﺗﻐﻳﻳﺭ ﺧﻳﺎﺭﺍﺕ ﺍﻟﺻﻔﺣﺔ. ﺇﻟﺣﺎﻕ ﺻﻔﺣﺔ ﺃﺧﺭﻯ ﺇﻟﻰ ﺍﻟﻣﻼﺣﻅﺔ ﺍﻟﺣﺎﻟﻳﺔ. ﺍﻧﺗﻘﻝ ﺇﻟﻰ ﻭﺿﻊ ﺍﻟﻛﺗﺎﺑﺔ ﺍﻟﻳﺩﻭﻳﺔ ﺍﻟﻣﻛﺑﺭﺓ. 125 دعاسملا تاودألا عند استخدام القوالب التي تتضمن إطارات صور ،اضغط مطوالً على إطار صورة ،ثم اضغط على الصور أو التقاط صورة إلضافة صورة. لحذف إطار ،اضغط مطوالً على اإلطار ،ثم اضغط على حذف. لتغيير نوع القلم ،أو سمك الخط ،أو لون القلم. عند كتابة مذكرة موجزة ،اضغط على ﺣﻔﻅ ﺿﺑﻁ ﺣﺎﻟﻲ ﻛﻣﻠﻑ ﺗﻌﺭﻳﻑ ﻟﻠﻘﻠﻡ. ﺗﻐﻳﻳﺭ ﻧﻭﻉ ﺍﻟﻘﻠﻡ. ﺗﻐﻳﻳﺭ ﺳُﻣﻙ ﺍﻟﺧﻁ. ﺗﻐﻳﻳﺭ ﻟﻭﻥ ﺍﻟﻘﻠﻡ. ﺇﺿﺎﻓﺔ ﻟﻭﻥ ﺟﺩﻳﺩ ﺍﺳﺗﻧﺎ ًﺩﺍ ﺇﻟﻰ ﻣﻠﺗﻘﻁ ﺍﻷﻟﻭﺍﻥ. للتكبير أو للتصغير ،افرد إصبعيك بعي ًدا عن بعضهما أو ضمهما. إلضافة صفحة جديدة ،اضغط على ← إضافة صفحة. لتغيير قالب الصفحة ،اضغط على ← إضافة قالب. لتغيير مخطط الصفحات أو الستيراد صفحات من مالحظات أخرى ،اضغط على ← تعديل الصفحات. لحذف الصفحة ،اضغط على ← مسح الصفحة. لتسجيل اإلجراءات التي تقوم بتنفيذها أثناء رسم مالحظة ،اضغط على ← تسجيل التخطيط. إلخفاء شريط األدوات ،اضغط على ← إخفاء األدوات. لحفظ الصفحة باسم آخر ،اضغط على ← حفظ بإسم. إلضافة عالمات أو لحذفها من على الصفحة ،اضغط على إلضافة فهرس أو لحذفه من على الصفحة ،اضغط على لتغيير خلفية الصفحة اضغط على ← تعديل عالمات. ← تعديل الفهرس. ← تغيير الخلفية. لعرض شبكة على الصفحة ،اضغط على ← إظهار الشبكة. 126 دعاسملا تاودألا استخدام أداة الممحاة ال يتم التعرف على الخط المرسوم كسلسلة من النقاط وليس ضربات قصيرة .بالنسبة لهذا السبب ،يمكنك تحديد خط بأكمله وحذفه ،أو نقله ،أو تحويله .في حين ،قد ترغب في محو جزء غير مقصود من الخط ،أو قد ال تتمكن من محو خطوط كثيفة أو متراكبة عند استخدام أداة الممحاة. لتقليل حالة المحو ألجزاء غير مقصودة ،اضبط حجم الممحاة بالضغط على ← . لمسح مالحظة ،اضغط على مسح الكل. حتى باستخدام ممحاة أصغر ،ال يمكنك محو المنطقة المقصودة بدقة. تعديل مالحظات الكتابة اليدوية حدد مالحظة الكتابة اليدوية لقصها ،أو نقلها ،أو تغيير حجمها ،أو لتحويلها .عند تدوين أو رسم مالحظة ،اضغط على .ثم اضغط على مالحظة أو ارسم ً خطا حوله لتحديده وتعديله. لنقل المالحظة إلى موقع آخر ،حدد المالحظة ،ثم اسحبه إلى موقع آخر. لتغيير جحم المالحظة ،حدد المالحظة ثم اسحب مقبض اإلطار. عند تحديد مالحظة مكتوبة بخط اليد ،استخدم الخيارات التالية: •الخصائص :قم بتغيير خصائص المالحظة مثل المخطط ،أو الحجم ،أو اللون ،أو السُمك. •معلومات التحويل :قم بتحويل شكل مرسوم او مالحظة مكتوبة بخط اليد إلى مالحظة منظمة جي ًدا. •قص :قص المالحظة .للصقه في موقع آخر ،اضغط مطوالً على الموقع ،ثم اضغط على لصق. •نسخ :انسخ المالحظة .للصقه في موقع آخر ،اضغط مطوالً على الموقع ،ثم اضغط على لصق. •حذف :احذف المالحظة. 127 دعاسملا تاودألا إدخال ملفات وسائط متعددة اضغط على إلدراج صور ،ولقطات فيديو ،ومذكرات صوتية ،وغيرها المزيد. إدراج رسم للفكرة اضغط على ← مخطط األفكار ،ثم اكتب كلمة أساسية أو حدد فئة للبحث عن الصور. إلضافة الرسومات إلى القائمة ،اضغط على ،ثم ارسم صورة في لوحة الرسومات. إدراج صورة أو فيديو مصحوب بإطار اضغط على ← الصور أو فيديو ← إطار الصور أو تسجيل فيديو على اللوحة. ارسم إطارً ا على مالحظة ،ثم اضغط بداخل اإلطار باستخدام قلم Sأو بإصبعك لكي تلتقط صورة أو فيديو. إدراج معلومات الخريطة اضغط على ← الخرائط ،قم بالتمرير بين الخرائط أو اضغط على بحث للبحث عن مكان ،ثم اضغط على التقاط. لعرض الموقع ملء الشاشة ،اضغط مطوالً على الخريطة ،ثم اضغط على فتح الخريطة. 128 دعاسملا تاودألا إنشاء المخططات وإدارتها عمل جدول اضغط على ← المخطط السهل ← جدول ،اضبط عدد الصفوف واألعمدة للجدول ،ثم اضغط على تم. إلدخال بيانات في الجدول ،اضغط على خلية الجدول. إلضافة أو لحذف أعمدة ،اضغط على ← إضافة عمود أو حذف العمود. إلضافة أو لحذف صفوف ،اضغط على ← إضافة صف أو حذف الصف. عمل مخطط لعمل مخطط ،اضغط على على المخطط. ← المخطط السهل ،ثم حدد نوع المخطط .ثم ارسم أشرطة ،أو خطوط ،أو خطوط تقسيم لعمل مخطط من البيانات الموجودة في الجدول ،اضغط مطوالً على الجدول ،واضغط على تعديل المخطط ← حدد نوع المخطط. 129 ،ثم دعاسملا تاودألا تعديل مخطط لتعديل مخطط ،اضغط مطوالً على مخطط أو جدول ،واضغط على تعديل المخطط ،ثم استخدم الخيارات التالية: •اضغط على في الجزء العلوي األيسر من الشاشة لتغيير نوع المخطط. •اضغط على أحد العناصر ،واضغط على ،ثم قم بتعديل القيم. قد تختلف الخيارات المتوفرة حسب نوع المخطط. عرض صفحات المالحظة عند عرض صفحات ،اضغط على لكي تستخدم الخيارات التالية: •حذف :احذف الصفحة. •مشاركة عبر :ارسل الصفحة إلى آخرين. •تصدير :قم بتصدير الصفحة كملف صورة أو ملف .PDF •تعديل الصفحات :قم بتغيير مخطط الصفحات أو قم باستيراد صفحات من مالحظات أخرى. •تعديل عالمات :أضف أو احذف عالمات من على الصفحة. •تعديل الفهرس :أضف أو احذف الفهرس من على الصفحة. •إضافة اختصار للرئيسية :أضف اختصارً ا إلى الصفحة الموجودة على الشاشة الرئيسية. •طباعة :اطبع الصور بواسطة توصيل الجهاز بطابعة .قد ال تكون بعض الطابعات متوافقة مع الجهاز. •حفظ بإسم :احفظ الصفحة باسم آخر. •تعيين :اضبط الصفحة كخلفية أو كصورة جهة اتصال. 130 دعاسملا تاودألا عرض معاينة الصفحات اسحب مالحظة ألسفل لمعاينة الصفحات الموجودة أعلى المالحظة. اضغط على على غطاء المالحظة للوصول إلى الخيارات التالية: •حذف :احذف المالحظة. •مشاركة عبر :قم بمشاركة المالحظة مع آخرين. •تصدير :قم بتصدير المالحظة كملف صورة أو ملف .PDF •تغيير االسم :أعد تسمية المالحظة. •تعديل غالف :قم بتغيير غطاء المالحظة. •إضافة إلى المفضلة :أضف المالحظة إلى قائمة المفضلة. •قفل :اقفل المالحظة بحيث ال يمكن لآلخرين االطالع عليها. •إضافة اختصار للرئيسية :أضف اختصارً ا إلى المالحظة الموجودة على الشاشة الرئيسية. تعديل المالحظات اضغط على مالحظة لفتحها .يتم عرض المالحظة في وضع العرض .لتعديل المالحظة ،اضغط على . البحث عن المالحظات استخدم هذه الميزة للبحث عن مالحظة بواسطة إدخال فئة البحث ،مثل األسماء ،أو العالمات ،أو الكلمات المكتوبة بخط اليد. اضغط على واضغط على حقل البحث في الجزء العلوي من الشاشة ،أدخل معيار البحث. 131 دعاسملا تاودألا مذكرة المهام استخدم هذا التطبيق لتأليف مذكرة مكتوبة بخط اليد وقم بتنفيذ إحدى الميزات المفيدة على الفور والمتوفرة مع Action .Memo اضغط على مذكرة المهام على شاشة التطبيقات. تأليف المذكرات اضغط على ،واكتب مذكرة ،ثم اضغط على الموجودة في المذكرة التي كتبتها. • :إجراء مكالمة. • :إنشاء جهة اتصال. • :إرسال رسالة. • :إرسال بريد إلكتروني. • :البحث على اإلنترنت. • • .عند ظهور قائمة الوظائف ،حدد وظيفة الستخدام المعلومات :البحث عن موقع. :إنشاء مهمة. إذا أردت استخدام معلومات محددة من المذكرة ،فاضغط إللغاء تحديد المذكرة ورسم دائرة حول المعلومات. ﻗﻡ ﺑﺗﻐﻳﻳﺭ ﻟﻭﻥ ﺍﻟﺧﻠﻔﻳﺔ. ﻗﻡ ﺑﻣﺣﻭ ﺍﻟﻣﻼﺣﻅﺔ. ﻗﻡ ﺑﺈﺧﻔﺎء ﺑﻌﺽ ﺍﻷﺩﻭﺍﺕ. ﺍﺣﻔﻅ ﺍﻟﻣﺫﻛﺭﺓ. ﺍﻛﺗﺏ ﻣﺫﻛﺭﺓ. ﺍﻏﻠﻕ ﺍﻟﻣﺫﻛﺭﺓ. ﺍﺭﺳﻡ ً ﺧﻁﺎ ﺣﻭﻝ ﻣﻧﻁﻘﺔ. ﻗﻡ ﺑﺗﺻﻐﻳﺭ ﺍﻟﻣﺫﻛﺭﺓ. ﺍﻋﺭﺽ ﻗﺎﺋﻣﺔ ﺍﻟﻣﺫﻛﺭﺍﺕ. ﺿﺑﻁ ﺣﺟﻡ ﻟﻭﺣﺔ ﺍﻟﻣﺫﻛﺭﺍﺕ. ﺍﺣﻔﻅ ﺍﻟﻣﺫﻛﺭﺓ ﻭﻗﻡ ﺑﺈﻧﺷﺎء ﻣﺫﻛﺭﺓ ﺟﺩﻳﺩﺓ. 132 دعاسملا تاودألا استعراض المذكرات استعرض الصور المصغرة للمذكرات بواسطة التمرير لألعلى أو لألسفل. لتعديل المذكرة ،اضغط على المذكرة. إلنشاء مذكرة ،اضغط على . للبحث عن مالحظة ،اضغط على لحذف مذكرة ،اضغط على . . إلرسال المذكرات إلى آخرين ،اضغط على ← مشاركة عبر. لتغيير وضع العرض ،اضغط على ← عرض. للوصول إلى معلومات التعليمات لـ ،action memoاضغط على ← مساعدة. مخطط S استخدم هذا التطبيق إلدارة األحداث والمهام. اضغط على مخطط Sعلى شاشة التطبيقات. إنشاء أحداث أو مهام اضغط على ،ثم استخدم أحد األساليب التالية: •حدث :أدخل ً حدثا مع ضبط متكرر اختياري. •المهمة :أدخل مهمة مع ضبط أولوية اختياري. إلضافة حدث أو مهمة بطريقة أكثر سرعة ،اضغط على تاريخ لتحديده واضغط عليه مرة أخرى. 133 دعاسملا تاودألا أدخل عنوا ًنا وحدد التقويم الستخدامه ،أو قم بالمزامنة معه .ثم اضغط على تعديل تفاصيل الحدث أو تعديل تفاصيل المهمة إلضافة مزيد من التفاصيل ،مثل عدد مرات تكرار الحدث ،ومتى يكون له تنبيه مقدم ،أو متى يحدث. ارفق خريطة تعرض موقع الحدث .أدخل الموقع في الحقل الموقع ،واضغط على موقع محدد بواسطة الضغط مطوالً على الخريطة التي تظهر. بجوار الحقل ،ثم حدد نقطة على المزامنة مع تقويم Google على شاشة التطبيقات ،اضغط على الضبط ← عام ← حسابات ← Googleضمن حساباتي ،حدد حسابات Googleثم ضع عالمة اختيار أمام مزامنة التقويم. للمزامنة اليدوية للتحديث ،على شاشة التطبيقات ،اضغط على مخطط ← ← Sمزامنة. لعرض األحداث أو المهام التي يتم مزامنتها ،اضغط على ← التقاويم ،ثم ضع عالمة اختيار أمام حساب .Google الكتابة في العرض الشهري على شاشة العرض الشهري ،اضغط على لتنشيط هذه الميزة .يتوفر ذلك في العرض الشهري فقط. تغيير نوع التقويم حدد نوع واحد من بين أنواع مختلفة من التقاويم بما في ذلك العام ،والشهر ،واألسبوع ،وغيرها في الجزء العلوي من الشاشة. البحث عن أحداث أو مهام اضغط على ثم أدخل كلمة أساسية للبحث عنها. لعرض أحداث أو مهام اليوم ،اضغط على اليوم في الجزء العلوي من الشاشة. حذف أحداث أو مهام حدد حدث أو مهمة ،ثم اضغط على ← مسح. مشاركة أحداث أو مهام حدد حدث ،أو مهمة واضغط على ← مشاركة عبر ،وحدد أسلوب مشاركة. 134 دعاسملا تاودألا Dropbox استخدم هذا التطبيق لحفظ ومشاركة الملفات مع آخرين عبر مخزن سحابة .Dropboxعندما تحفظ الملفات إلى ،Dropboxيقوم جهازك بالمزامنة تلقائيًا مع خادم الويب وأي أجهزة كمبيوتر أخرى مثبت عليها .Dropbox اضغط على Dropboxعلى شاشة التطبيقات. قد ال يتوفر هذا التطبيق حسب منطقتك أو مزوّ د الخدمة الخاص بك. عند تشغيل Dropboxألول مرة ،اضغط على Startلتنشيطه .اتبع اإلرشادات التي تظهر على الشاشة الستكمال الضبط. بمجرد تنشيط ،Dropboxاضغط على Turn on Camera Uploadلتحميل الصور ولقطات الفيديو الملتقطة بواسطة الكاميرا الخاصة بالجهاز إلى Dropboxتلقائيًا .لعرض لصور أو الفيديو المحمل ،اضغط على .لمشاركة ثم حدد ملفات. أو حذف الملفات أو إلنشاء ألبومات ،اضغط على ← ← Photos or videos ← Upload hereأو لتحميل الملفات إلى ،Dropboxاضغط على .Other filesلفتح لملفات افي ،Dropboxحدد ملف. أثناء عرض الصور أو الفيديو ،اضغط على . إلضافته إلى قائمة المفضلة .لفتح ملفات في قائمة المفضلة ،اضغط على سحابة استخدم هذه الميزة لمزامنة الملفات أو لنسخ بيانات التطبيق مع حساب سامسونج أو .Dropbox على شاشة التطبيقات ،اضغط على الضبط ← عام ← سحابة. قد ال تتوفر هذه الميزة حسب منطقتك أو مزوّ د الخدمة الخاص بك. المزامنة مع حساب سامسونج اضغط على حساب سامسونج أو على إعدادات المزامنة لمزامنة الملفات. 135 دعاسملا تاودألا النسخ االحتياطي أو االستعادة للبيانات اضغط على نسخة احتياطية أو ارجاع الضبط لعمل نسخة احتياطية من البيانات أو الستعادتها مع حساب سامسونج. المزامنة مع Dropbox اضغط على ربط حساب ،Dropboxثم أدخل حساب .Dropboxاتبع اإلرشادات التي تظهر على الشاشة الستكمال الضبط. بمجرد تسجيل الدخول ،اضغط على Allowوسيقوم الجهاز بمزامنة الملفات تلقائيًا مع Dropboxحيث يمكنك عمل بعض التغييرات. Drive استخدم هذا التطبيق إلنشاء وتعديل المستندات ومشاركتها مع آخرين عبر مخزن .Google Driveعندما تقوم بإنشاء مستندات أو تحميل ملفات إلى ،Google Driveيقوم جهازك بالمزامنة تلقائيًا مع خادم الويب وأي كمبيوتر آخر يتضمن Google Driveمثبت عليه .ادخل إلى ملفاتك بدون النقل أو التنزيل. اضغط على Driveعلى شاشة التطبيقات. قد ال يتوفر هذا التطبيق حسب منطقتك أو مزوّ د الخدمة الخاص بك. Hancom Viewer استخدم هذا التطبيق لعرض المستندات بتنسيقات عديدة ،بما في ذلك جداول البيانات ،والعروض التقديمية. اضغط على Hancom Viewerعلى شاشة التطبيقات. 136 دعاسملا تاودألا البحث عن المستندات اضغط على فتح الستعراض مستند. أثناء استعراض مستند ،استخدم أحد الخيارات التالية: • :قم بإنشاء مجلد. • :قم باسترداد مستندات جديدة. • :قم بفرز مستندات ومجلدات. • :قم بتغيير وضع العرض. • :حدد مستندات أو مجلدات. للبحث عن المستندات التي تم استخدامها مؤخرً ا ،اضغط على المستندات األخيرة. قراءة المستندات اضغط على مستند في المستندات األخيرة أو في مجلد. اضغط على أو ،ثم استخدم أحد الوظائف التالية: معالج الكلمات •بحث :ابحث عن نص. •تكبير/تصغير :قم بتغيير حجم العرض. •معلومات المستند :اعرض تفاصيل المستندات مثل العنوان ،والتاريخ ،والمؤلف. •طباعة :اطبع المستند بواسطة توصيل الجهاز بطابعة .قد ال تكون بعض الطابعات متوافقة مع الجهاز. •إرسال :ارسل المستند إلى آخرين أو قم بمشاركته. •التعليمات :اعرض معلومات حول .Hancom Viewer 137 دعاسملا تاودألا العرض التقديمي •بحث :ابحث عن نص. •تكبير/تصغير :قم بتغيير حجم العرض. •معلومات المستند :اعرض تفاصيل المستندات مثل العنوان ،والتاريخ ،والمؤلف. •عرض الشرائح :ابدأ عرض الشرائح من الصفحة األولى. •من الشرائح الحالية :ابدأ عرض الشرائح من الصفحة الحالية. •إظهار طريقة عرض مقدم العرض :تعرض أدوات العرض التقديمي على الجهاز عند توصيله بشاشة خارجية. •طباعة :اطبع المستند بواسطة توصيل الجهاز بطابعة .قد ال تكون بعض الطابعات متوافقة مع الجهاز. •إرسال :ارسل المستند إلى آخرين أو قم بمشاركته. •التعليمات :اعرض معلومات حول .Hancom Viewer جدول البيانات •بحث :ابحث عن نص. •تكبير/تصغير :قم بتغيير حجم العرض. •معلومات المستند :اعرض تفاصيل المستندات مثل العنوان ،والتاريخ ،والمؤلف. •فرز :قم بفرز الخاليا حسب فئة محددة. •إظهار الصيغ :اعرض الصيغ بداخل الخاليا بدالً من النتائج المحسوبة الخاصة بها. •تجميد األجزاء :ابق الصف المحدد في مكانه. •خطوط الشبكة :قم بإخفاء خطوط الشبكة أو عرضها. •إظهار كافة التعليقات :قم بإخفاء أو عرض مالحظات على المستند. •منطقة الطباعة :حدد منطقة لطباعتها. •طباعة :اطبع المستند بواسطة توصيل الجهاز بطابعة .قد ال تكون بعض الطابعات متوافقة مع الجهاز. •إرسال :ارسل المستند إلى آخرين أو قم بمشاركته. •التعليمات :اعرض معلومات حول .Hancom Viewer 138 دعاسملا تاودألا PDF •بحث :ابحث عن نص. •إرسال :ارسل المستند إلى آخرين أو قم بمشاركته. •خصائص :اعرض تفاصيل المستندات مثل العنوان ،والتاريخ ،والمؤلف. •تكبير/تصغير :قم بتغيير حجم العرض. • :Hide commentsقم بإخفاء أو عرض تعليقات على المستند. •تمرير الصفحة رأس ًيا :قم بتغيير وضع العرض .قد يتم تمييز هذا الخيار بشكل مختلف حسب وضع العرض المحدد. •طريقة عرض القراءة :اعرض محتويات المستند فقط ،بدون هوامش. •االنتقال إلى الصفحة :انتقل إلى صفحة محددة. •إشارات مرجيعة :اعرض عالمات مرجعية على المستند. •طباعة :اطبع المستند بواسطة توصيل الجهاز بطابعة .قد ال تكون بعض الطابعات متوافقة مع الجهاز. المنبه استخدم هذا التطبيق لضبط تنبيهات لألحداث المهمة. اضغط على المنبه على شاشة التطبيقات. ﺗﺷﻐﻳﻝ ﻫﺫﺍ ﺍﻹﻧﺫﺍﺭ ﺃﻭ ﺇﻳﻘﺎﻑ ﺗﺷﻐﻳﻠﻪ. 139 دعاسملا تاودألا ضبط التنبيهات اضغط على ،اضبط وق ًتا للتنبيه لالنطالق ،وحدد األيام التي سيتكرر فيها التنبيه ،ثم اضغط على حفظ .يمكنك أيضًا كتابة أرقام باستخدام القلم Sلضبط تنبيه. •تنبيه الموقع :اضبط موقعًا .يتوقف التنبيه فقط عندما تكون في الموقع. •غفوة :اضبط فاصل زمني وعدد مرات تكرار التنبيه بعد انقضاء الوقت المضبوط مسب ًقا. •منبه ذكي :اضبط زم ًنا للتنبيه لكي ينطلق قبل مرور حلول الوقت المعين مسب ًقا. إيقاف التنبيهات إلى خارج الدائرة الكبيرة لتكرار التنبيه بعد مرور فترة إلى خارج الدائرة الكبيرة إليقاف التنبيه .اسحب اسحب زمنية محددة الطول. حذف التنبيهات اضغط على ← اختيار ،وحدد تنبيهات ،ثم اضغط على . الساعة العالمية استخدم هذا التطبيق لمراجعة الوقت في أي مدينة رئيسية في العالم. اضغط على الساعة العالمية على شاشة التطبيقات. إنشاء التوقيتات اضغط على وأدخل اسم المدينة أو حدد مدينة من قائمة المدن. لتطبيق التوقيت الصيفي ،اضغط على ← اختيار ،حدد ساعة ،ثم اضغط على ← إعدادات .DST حذف التوقيتات اضغط على ← اختيار ،حدد ساعات ،ثم اضغط على . 140 دعاسملا تاودألا الحاسبة استخدم هذا التطبيق إلجراء العمليات الحسابية البسيطة أو المعقدة. اضغط على الحاسبة على شاشة التطبيقات. لمسح السجل ،اضغط على . S Voice استخدم هذا التطبيق لتوجيه األمر إلى الجهاز صوتيًا لعمل ميزات عديدة. اضغط على S Voiceعلى شاشة التطبيقات .أو بدالً من ذلك ،اضغط على "مفتاح الصفحة الرئيسية" مرتين. •قد ال يتوفر هذا التطبيق حسب منطقتك أو مزوّ د الخدمة الخاص بك. •ال يتم دعم هذا التطبيق في بعض اللغات. فيما يلي عدة أمثلة لألوامر المنطوقة: •فتح الموسيقى •تشغيل الحاسبة •اتصل بهاتف كنزي •اتصل بهاتف عمل كنزي •راجع الجدول تلميحات للتعرف الصوتي بطريقة أفضل •تكلم بوضوح. •تكلم في األماكن الهادئة. •ال تستخدم كلمات عدائية أو عامية. •تجنب التكلم بلهجات محلية. قد ال يتعرف الجهاز على األوامر أو قد ينفذ أوامر غير مطلوبة حسب األصوات المحيطة بك ،أو حول كيفية قيامك بالنطق. 141 دعاسملا تاودألا استخدام أوامر التنبيه على الشاشة المقفلة على الشاشة المقفلة ،يمكنك استخدام وظائف عديدة بواسطة أوامر التنبيه المعينة مسب ًقا. لتنشيط هذه الميزة ،على شاشة التطبيقات ،اضغط على الضبط ← الجهاز ← قفل الشاشة ،ثم اسحب المفتاح التنبيه أثناء التواجد في شاشة القفل جهة اليمين. مستكشف S استخدم هذا التطبيق للبحث عن مجموعة متنوعة من العناصر في الجهاز ،وتتضمن رسائل البريد اإللكتروني، والمستندات ،والصور ،والموسيقى ،والتطبيقات ،وغيرها المزيد. اضغط على مستكشف Sفي األوامر الهوائية. اضغط على حقل البحث ،ثم أدخل فئة البحث .أو بدالً من ذلك ،اضغط على أيضًا استخدام هذه الميزة للبحث عن محتوى مكتوب بخط اليد في الجهاز. ثم انطق كلمة أساسية للبحث عنها .يمكنك Google استخدم هذا التطبيق للبحث ليس فقط على اإلنترنت ،ولكن أي ً ضا التطبيقات ومحتوياتها الموجودة على الجهاز أيضًا. اضغط على Googleعلى شاشة التطبيقات. قد ال يتوفر هذا التطبيق حسب منطقتك أو مزوّ د الخدمة الخاص بك. البحث عن الجهاز اضغط على حقل البحث ،ثم أدخل كلمة أساسية .أو بدالً من ذلك ،اضغط على ،ثم انطق كلمة أساسية. نطاق البحث لتحديد التطبيقات المطلوب البحث فيها ،اضغط على المطلوب البحث عنها. ← اإلعدادات ← البحث في الجهاز اللوحي ،ثم اختر العناصر 142 دعاسملا تاودألا Google Now قم بتشغيل بحث Googleلعرض بطاقات Google Nowالتي تعرض الطقس حاليًا ،ومعلومات وسائل النقل العام، وموعدك التالي ،وغيرها المزيد إذا كنت تحتاج إليها. انضم إلى Google Nowعند فتح بحث Googleألول مرة .لتغيير ضبط ،Google Nowاضغط على اإلعدادات ،ثم اسحب المفتاح Google Nowجهة اليمين أو اليسار. ← البحث الصوتي استخدم هذا التطبيق للبحث عن صفحات ويب صوتيًا. اضغط على البحث الصوتي على شاشة التطبيقات. قد ال يتوفر هذا التطبيق حسب منطقتك أو مزوّ د الخدمة الخاص بك. انطق كلمة أساسية أو عبارة عند ظهور التحدث اآلن على الشاشة. سجل القصاصات استخدم هذا التطبيق إلنشاء سجل القصصات الرقمي الخاص بك مع المحتوى من صفحات الويب ،ولقطات الفيديو، وغيرها المزيد. اضغط على سجل القصاصات على شاشة التطبيقات. قد ال يتوفر هذا التطبيق حسب منطقتك أو مزوّ د الخدمة الخاص بك. إنشاء الفئات اضغط على ً مخططا من القائمة ،وأدخل اسمًا ثم اضغط على حفظ. ،حدد 143 دعاسملا تاودألا تجميع العناصر عند عرض صفحات الويب ،أو لقطات الفيديو بواسطة الضغط على مفتاح قلم ،Sارسم ً خطا حول منطقة لتحديدها. اضغط على سجل القصاصات من قائمة التطبيقات التي تظهر في الجزء السفلي من الشاشة ،وحدد فئة ثم اضغط على تم إلضافة المنطقة المحددة. أو بدالً من ذلك ،اضغط على أداة سجل القصاصات في األمر الهوائي ،وارسم ً خطا حول منطقة ،وحدد فئة ثم اضغط على تم. عرض العناصر حدد فئة ،ثم حدد عنصر .أثناء عرض عنصر ،اضغط على للذهاب إلى المصدر. ملفاتي استخدم هذا التطبيق للوصول إلى جميع أنواع الملفات المخزنة في الجهاز ،متضم ًنا الصور ،والفيديو ،واألغنيات، والمقاطع الصوتية. اضغط على ملفاتي على شاشة التطبيقات. عرض الملفات الملفات المخزنة في الجهاز يتم فرزها حسب الفئة .من الجزء األيسر من الشاشة ،حدد أحد الفئات التالية: •الفترة الزمنية :اعرض الملفات التي يتم تجميعها حسب التاريخ. •المجلدات المفضلة :اعرض اختصارات للمجلدات. •المجلدات :اعرض الملفات المخزنة في الذاكرة الداخلية أو بطاقة الذاكرة واختصارات إلى خوادم .FTP •الفئات :اعرض الملفات التي يتم فرزها حسب أنواعها. •تطبيقات :اعرض الملفات المخزنة أو قم بإنشاءها في تطبيقات محددة. حدد فئة ،ثم حدد مل ًفا ،أو مجل ًدا لفتحه. 144 دعاسملا تاودألا بعد تحديد فئة ،اضغط على ،ثم استخدم أحد الخيارات التالية: •اختيار :حدد الملفات أو المجلدات. •فرز بواسطة :افرز الملفات أو المجلدات. •إضافة إلى المجلدات المفضلة :أضف اختصارً ا إلى المجلد في المجلدات المفضلة. •اختصار إلى الصفحة الرئيسية :أضف اختصارً ا إلى ملف أو مجلد إلى الشاشة الرئيسية. •إضافة :FTPأضف اختصار خادم FTPفي المجلدات. •المسح بحثا عن أجهزة مجاورة :ابحث عن األجهزة التي تكون وظيفة مشاركة الوسائط بها نشطة. •خيارات العرض :قم بتغيير خيارات العرض. اضغط على ← اختيار ،حدد ملف ،أو مجلد ،ثم استخدم إحدى الوظائف التالية: • :ارسل ملفات إلى آخرين أو قم بمشاركتها. • :احذف الملفات أو المجلدات. • :انقل الملفات أو المجلدات إلى مجلد آخر. • :انسخ الملفات أو المجلدات إلى مجلد آخر. • ← تغيير االسم :أعد تسمية الملف أو المجلد. • ← إضافة إلى المجلدات المفضلة :أضف اختصارً ا إلى المجلد في المجلدات المفضلة. • ← اختصار إلى الصفحة الرئيسية :أضف اختصارً ا إلى ملف أو مجلد إلى الشاشة الرئيسية. • ← ضغط الملفات :اضغط الملفات أو المجلدات إلنشاء ملف مضغوط. • ← التفاصيل :اعرض تفاصيل ملف أو مجلد. البحث عن ملف اضغط على ،ثم أدخل معيار البحث. عرض معلومات التخزين اضغط على لعرض معلومات الذاكرة لجهازك وبطاقة الذاكرة. تغيير وضع العرض اضغط على لتغيير وضع العرض. 145 دعاسملا تاودألا إنشاء مجلدات اضغط على ،وأدخل اسمًا للمجلد ،ثم اضغط على موافق. إضافة اختصارات إلى المجلدات أضف اختصارً ا إلى المجلدات التي يتم استخدامها بشكل متكرر في المجلدات المفضلة .حدد مجلد واضغط على ← إضافة إلى المجلدات المفضلة. إضافة اختصارات خادم FTPإلى الجهاز أضف اختصار خادم FTPفي المجلدات .اضغط على ← إضافة ،FTPوأدخل تفاصيل لخادم FTPثم اضغط على تم. ملفات محملة استخدم هذا التطبيق لمشاهدة الملفات التي يتم تنزيلها من خالل التطبيقات. اضغط على ملفات محملة على شاشة التطبيقات. قد ال يتوفر هذا التطبيق حسب منطقتك أو مزوّ د الخدمة الخاص بك. حدد ملف لفتحه باستخدام تطبيق مناسب. لفرز الملفات حسب العنوان ،اضغط على ← حسب االسم. لفرز الملفات حسب التاريخ ،اضغط على ← بواسطة التاريخ. لفرز الملفات حسب الحجم ،اضغط على ← حسب الحجم. لمسح السجل ،اضغط على ← مسح القائمة. 146 دعاسملا تاودألا Evernote استخدم هذا التطبيق إلنشاء ،ومزامنة ،ومشاركة مالحظات الوسائط المتعددة .يمكنك إضافة عالمات إلى المالحظات ،أو فرز المالحظات في مفكرة ،بحيث يمكنك إدارة أفكارك بكفاءة. اضغط على Evernoteعلى شاشة التطبيقات. قد ال يتوفر هذا التطبيق حسب منطقتك أو مزوّ د الخدمة الخاص بك. KNOX استخدم هذا التطبيق لفصل البيانات الشخصية وبيانات العمل للوصول إلى تطبيقات المؤسسة بأمان من خالل الجهاز. اضغط على KNOXعلى شاشة التطبيقات. لكي تبدأ تشغيل ،KNOXفإنك تحتاج إلى تنزيل وتثبيت التطبيق .اضغط على تثبيت ثم اتبع اإلرشادات التي تظهر على الشاشة. •قد ال يتوفر هذا التطبيق حسب منطقتك أو مزوّ د الخدمة الخاص بك. •لتأمين البيانات ،يتم حذف KNOXوالبيانات المصاحبة لها عند إدخال كلمة المرور بطريقة غير صحيحة عدة مرات. •سيتم تحميلك بتكاليف إضافية عند تنزيل هذا التطبيق عبر شبكة المحمول .لكي تتجنب التكاليف اإلضافية، اتصل بمزود الخدمة الخاص بك. 147 السفر والتنقل محل ًيا خرائط استخدم هذا التطبيق لتحديد موقع الجهاز ،أو البحث عن األماكن ،أو التعرف على االتجاهات. اضغط على خرائط على شاشة التطبيقات. قد ال يتوفر هذا التطبيق حسب منطقتك أو مزوّ د الخدمة الخاص بك. البحث عن األماكن ابحث عن المواقع بواسطة إدخال عنوان أو كلمة أساسية .بمجرد العثور على الموقع ،حدد موقعًا لعرض المعلومات التفصيلية الخاصة به .ارجع إلى التعليمات للحصول على مزيد من المعلومات. التعرف على االتجاهات للوجهة اضغط على لضبط مواقع البدء واالنتهاء ثم حدد طريقة السفر .يعرض الجهاز المسارات الموصلة إلى الوجهة. 148 الضبط نبذة عن الضبط استخدم هذا التطبيق لتهيئة الجهاز ،اضبط خيارات التطبيق ،وأضف حسابات. اضغط على الضبط على شاشة التطبيقات. االتصاالت Wi-Fi قم بتنشيط ميزة Wi-Fiلالتصال بشبكة Wi-Fiواتصل باإلنترنت أو بأجهزة شبكات أخرى. الستخدام الخيارات ،اضغط على . •متقدم :بتخصيص ضبط .Wi-Fi •زر ضغط :WPSاتصل بشبكة Wi-Fiاآلمنة باستخدام الزر .WPS •إدخال رمز PINلـ :WPSاتصل بشبكة Wi-Fiآمنة باستخدام .PIN WPS •مساعدة :ادخل إلى معلومات التعليمات لـ .Wi-Fi ضبط سياسة سكون Wi-Fi على شاشة الضبط ،اضغط على االتصاالت ← ← ← Wi-Fiمتقدم ← االحتفاظ بتشغيل Wi-Fiأثناء وضع السكون. أثناء إيقاف تشغيل الشاشة ،يوقف الجهاز تلقائيًا تشغيل توصيالت .Wi-Fiعند حدوث ذلك ،يدخل الجهاز إلى شبكات البيانات تلقائيًا في حالة الضبط الستخدامها .قد يترتب على ذلك دفع تكاليف لنقل البيانات .لتجنب دفع فواتير استخدام البينات ،اضبط هذا الخيار إلى دائما. 149 طبضلا ضبط إشعارات الشبكة يمكن أن يتتبع الجهاز فتح شبكات Wi-Fiوعرض رمز على شريك الحالة لإلبالغ عند توفرها. على شاشة الضبط ،اضغط على االتصاالت ← ← ← Wi-Fiمتقدم وضع عالمة اختيار أمام إخطارات الشبكة لتنشيط هذه الميزة. Wi-Fiمباشر Wi-Fi Directيربط جهازين مباشرة عبر شبكة Wi-Fiبدون الحاجة إلى نقطة وصول. على شاشة الضبط ،اضغط على االتصاالت ← Wi-Fi ← Wi-Fiمباشر. البلوتوث قم بتنشيط ميزة البلوتوث لتبادل المعلومات عبر مسافات قصيرة. الستخدام المزيد من الخيارات ،اضغط على . •مهلة الرؤية :اضبط المدة التي يظهر خاللها الجهاز. •الملفات المستلمة :اعرض الملفات المستلمة عبر ميزة البلوتوث. •مساعدة :ادخل إلى معلومات تعليمات البلوتوث. التقييد ونقطة االتصال النقالة •نقطة اتصال Wi-Fiالمحمولة :استخدم المحث الساخن لـ Wi-Fiالمحمول لمشاركة اتصال شبكة المحمول للجهاز مع أجهزة كمبيوتر أو أجهزة أخرى من خالل شبكة .Wi-Fi •تقييد :USBاستخدم ضبط نطاق USBلمشاركة اتصال شبكة المحمول بالجهاز مع كمبيوتر عبر .USBعند التوصيل بجهاز كمبيوتر ،يتم استخدام الجهاز كمودم السلكي لجهاز الكمبيوتر. •تقييد البلوتوث :استخدم ضبط نطاق البلوتوث لمشاركة اتصال شبكة المحمول بالجهاز مع أجهزة الكمبيوتر أو أجهزة أخرى عبر البلوتوث. 150 طبضلا وضع الطيران يؤدي ذلك إلى تعطيل جميع الوظائف الالسلكية على جهازك .يمكنك استخدام الخدمات غير الشبكية فقط. محسن الشبكة اضبط الجهاز لتنزيل الملفات عبر كل من Wi-Fiوشبكات المحمول في نفس الوقت. •تعيين الحد األدنى لحجم الملف :حدد حجم أدنى للملفات لتنزيلها باستخدام هذه الميزة. •اإلطارات المنبثقة الستخدام بيانات الهاتف المحمول :اضبط الجهاز لعرض إطار منبثق قبل تنزيل الملفات عبر شبكة المحمول. استخدام البيانات استمر في تتبع حجم استخدام البيانات وقم بتخصيص الضبط للحد. •بيانات الهاتف المحمول :اضبط الجهاز الستخدام اتصاالت البيانات على أي شبكة محمول. •دورة استخدام البيانات :أدخل بيانات إلعادة الضبط شهريًا لمراقبة استخدام البيانات. الستخدام المزيد من الخيارات ،اضغط على . •البيانات أثناء التجوال :اضبط الجهاز الستخدام اتصاالت البيانات عندما تقوم بالتجوال. •تقييد بيانات الخلفية :اضبط الجهاز لتعطيل المزامنة في الخلفية أثناء استخدام شبكة المحمول. •مزامنة البيانات تلقائيا :قم بتنشيط أو إلغاء تنشيط المزامنة التلقائية للتطبيقات .يمكنك تحديد المعلومات المطلوب مزامنتها لكل حساب في الضبط ← عام ← حسابات. •عرض استخدام :Wi-Fiاضبط الجهاز لعرض استخدامك للبيانات عبر .Wi-Fi •نقاط االتصال النقالة :حدد النقاط الساخنة لـ Wi-Fiلمنع التطبيقات التي تعمل في الخلفية من استخدامها. 151 طبضلا الموقع قم بتغيير الضبط ألذونات معلومات الموقع. •النمط :حدد طريقة لتجميع بيانات الموقع. •األماكن المفضلة لدي :اضبط ملفات التعريف التي سيتم استخدامها لمواقع محددة عندما تستخدم ،GPSأو ،Wi-Fiأو ميزات البلوتوث للبحث عن موقعك الحالي. مزيد من الشبكات قم بتخصيص الضبط للتحكم في االتصاالت مع أجهزة أو شبكات أخرى. تطبيق المراسلة االفتراضي حدد التطبيق االفتراضي الستخدامه للرسائل. قيد الطباعة تهيئة الضبط لألدوات المساعدة للطابعة المثبتة على الجهاز .يمكنك البحث عن الطابعات المتاحة أو إضافة طابعة يدويًا لطباعة الملفات عبر Wi-Fiأو األجهزة السحابية. شبكات الهواتف المحمولة •بيانات الهاتف المحمول :استخدمها للسماح بشبكات البيانات المحولة بالحزمة لخدمات البيانات. •البيانات أثناء التجوال :اضبط الجهاز الستخدام اتصاالت البيانات عندما تقوم بالتجوال. •أسماء نقاط الوصول :قم بإعداد أسماء نقاط الوصول (.)APNs •نمط الشبكة :حدد نوع الشبكة. •مشغلو الشبكة :ابحث عن الشبكات المتوفرة وحدد شبكة للتجوال. VPN قم باإلعداد واالتصال بالشبكات الخاصة االفتراضية (.)VPNs إيثرنت •إيثرنت :قم بتنشيط ميزة إيثرنت لالتصال بشبكة المنطقة المحلية ،أو باإلنترنت. •تهيئة جهاز إيثرنت :قم بتهيئة ضبط الشبكة ألجهزة إيثرنت. 152 طبضلا األجهزة المجاورة •اسم الجهاز :اعرض اسم الجهاز. •محتويات مشتركة :اضبط الجهاز لمشاركة محتويات جهازك مع أجهزة أخرى. •قائمة األجهزة المسموح بها :اعرض قائمة األجهزة التي يمكنها الوصول إلى جهازك. •قائمة األجهزة غير المسموح بها :اعرض قائمة األجهزة المحظور عليها الوصول إلى جهازك. •تنزيل إلى :حدد موقع ذاكرة لحفظ ملفات الوسائط. •التحميل من أجهزة أخرى :اضبط الجهاز لقبول التحميالت من أجهزة أخرى. Screen Mirroring قم بتفعيل ميزة تطابق الشاشة وشارك ما يعرض على شاشتك مع اآلخرين. الجهاز الصوت قم بتغيير الضبط لألصوات المختلفة الموجودة في الجهاز. •مستوى صوت :اضبط مستوى الصوت لجميع نغمات الرنين ،والموسيقى ،والفيديو ،وأصوات النظام ،واإلشعارات. •حساسية االهتزاز :اضبط قوة إشعار االهتزاز. •نغمات الرنين :أضف أو حدد نغمة رنين لتنبيهك عند ورود المكالمات. •االهتزازات :قم بإضافة أو تحديد نمط اهتزاز. •صوت اإلشعار االفتراضي :حدد نغمة رنين لألحداث ،مثل الرسائل الواردة ،والمكالمات الفائتة. •اهتزاز عند الرنين :اضبط الجهاز بحيث يهتز ويشغل نغمة رنين للمكالمات الواردة. •نغمة لوحة مفاتيح الطلب الهاتفي :اضبط الجهاز لكي يصدر صو ًتا عند الضغط على األزرار الموجودة في لوحة المفاتيح. •أصوات اللمس :اضبط الجهاز لكي يصدر صو ًتا عندما تقوم بتحديد تطبيق أو خيار على شاشة اللمس. 153 طبضلا •صوت قفل الشاشة :اضبط الجهاز لكي يصدر صو ًتا عندما تقوم بقفل أو إلغاء قفل شاشة اللمس. •تقنية التفاعل مع النقر على أزرار اللمس :اضبط الجهاز لكي يهتز عند لمس المفاتيح. •صوت توصيل/فصل القلم :اضبط الجهاز لكي يصدر صو ًتا عند إدخال قلم Sأو عند سحبه من الفتحة. •تطبيقات :SAMSUNGقم بتغيير ضبط اإلشعارات لكل تطبيق. •صوت نقر المفاتيح :اضبط على الجهاز لكي يصدر صو ًتا عند لمس أحد المفاتيح. •اهتزاز عند نقر المفتاح :اضبط على الجهاز لكي يهتز عند لمس أحد المفاتيح. •خرج الصوت :حدد تنسيق خرج صوتي الستخدامه عند توصيل الجهاز بأجهزة .HDMIال تدعم بعض األجهزة ضبط الصوت المحيطي. • :Adapt Soundقم بتخصيص الصوت حسب األذن التي تستخدمها غالبًا أثناء المكالمات أو أثناء االستماع للموسيقى. الشاشة قم بتخصيص الضبط الخاص بالشاشة. •السطوع :اضبط سطوع الشاشة. •زمن توقف الشاشة :حدد طول الفترة الزمنية التي ينتظرها الجهاز قبل إيقاف تشغيل الضوء الخلفي للشاشة. •مدة إضاءة مفاتيح اللمس :اضبط مدة اإلضاءة الخلفية لزر اللمس. •وضع الشاشة: – –مواءمة الشاشة :استخدم هذا الوضع لتخصيص الشاشة حسب ضبط الشاشة. – –ديناميكي :استخدم هذا الوضع لجعل نغمة العرض أكثر وضوحً ا. – –قياسي :استخدم هذا الوضع للحصول على محيط عادي. – –فيلم :استخدم هذا الوضع لتعتيم المحيط ،كما لو كنت في غرفة مظلمة. •نمط القراءة :حدد التطبيقات التي ستستخدم وضع القراءة .في وضع القراءة ،يساعد الجهاز على حماية عينيك عند القراءة أثناء الليل. •حلم اليقظة :اضبط الجهاز لتشغيل واقي الشاشة عند شحن جهازك. •عرض نسبة الشحن بالبطارية :اضبط الجهاز لعرض مستوى طاقة البطارية المتبقية. •تعديل بعد التقاط الشاشة :اضبط لتعديل لقطة الشاشة بعد التقاطها. 154 طبضلا اإلطار المتعدد قم بتنشيط ميزة اإلطار المتعدد لتشغيل تطبيقات عديدة على الشاشة في نفس الوقت. •فتح في عرض اإلطار المتعدد :اضبط الجهاز لتنشيط ميزة اإلطار المتعدد عندما تفتح الملفات من ملفاتي أو فيديو. قفل الشاشة قم بتغيير الضبط للشاشة المقفلة. •تأمين الشاشة :قم بتنشيط ميزة قفل الشاشة .قد تختلف الخيارات التالية وذلك حسب ميزة قفل الشاشة المحددة. •بطاقة شاشة القفل :اضبط الجهاز لعرض بطاقات على الشاشة المقفلة التي تعرض الطقس الحالي ،وتحديثات األخبار ،وجدول مواعيدك ،والمزيد .قم بتغيير الضبط للبطاقات. •خيارات تطبيق الساعة المصغر :قم بتهيئة الضبط للتطبيق المصغر للساعة. – –ساعة مزدوجة :اضبط الجهاز لعرض الساعة المزدوجة. – –حجم الساعة :قم بتغيير حجم الساعة. – –عرض التاريخ :اضبط الجهاز لعرض التاريخ مع الساعة. •االختصارات :اضبط الجهاز لعرض اختصارات التطبيقات وتعديلها على الشاشة المقفلة. قد ال تتوفر هذه الميزة حسب منطقتك أو مزوّ د الخدمة الخاص بك. •رسالة شخصية :اضبط الجهاز لعرض رسالة شخصية على الشاشة المقفلة. – –تعديل الرسالة الشخصية :قم بتعديل الرسالة الشخصية. •معلومات المالك :أدخل معلوماتك التي تظهر مع الساعة. •تأثير إلغاء القفل :حدد التأثير عندما تقوم إللغاء قفل الشاشة. •تأثير الحبر :يستخدم لتغيير اللون للحصول على تأثير الحبر. •التنبيه أثناء التواجد في شاشة القفل :اضبط الجهاز للتعرف على أمر التنبيه عند قفل الشاشة. •مذكرة المهام على شاشة قفل :اضبط الجهاز لتشغيل Action Memoعند الضغط المزدوج على الشاشة المقفلة مع الضغط على مفتاح قلم .S •نص المساعدة :اضبط الجهاز لعرض نص التعليمات على الشاشة المقفلة. 155 طبضلا خلفية الشاشة قم بتغيير ضبط الخلفية. •الشاشة الرئيسية :حدد صورة خلفية لشاشة الصفحة الرئيسية. •قفل الشاشة :حدد صورة خلفية للشاشة المقفلة. •شاشتا القفل والرئيسية :حدد صورة خلفية للشاشة الصفحة الرئيسية وشاشة القفل. الخط تغيير الضبط للخط. •أسلوب الخط :قم بتغيير نوع الخط لنص الشاشة. •حجم الخط :قم بتغيير حجم الخط. لوحة اإلشعارات قم بتخصيص العناصر التي تظهر على لوحة اإلشعارات. •السطوع ومستوى الصوت :اضبط الجهاز لعرض أشرطة ضبط السطوع ومستوى الصوت على لوحة اإلشعارات. •التطبيقات الموصى بها :اضبط الجهاز لعرض قائمة بالتطبيقات الموصى بها على لوحة اإلشعارات استنا ًدا إلى ما تقوم به من إجراءات مثل توصيل سماعة رأس بالجهاز. •تعيين أزرار اإلعداد السريع :أعد ترتيب أزرار الضبط السريع المعروضة على لوحة اإلشعارات. 156 طبضلا إمكانية الوصول تعتبر خدمات إمكانية الوصول من بين الميزات الخاصة لمن يعانون من بعض اإلعاقات البدنية .ادخل وقم بتعديل الضبط التالي لتحسين إمكانية الوصول إلى الجهاز. •تدوير تلقائي للشاشة :اضبط الواجهة لكي تدور تلقائيًا عندما تقوم بتدوير الجهاز. •زمن توقف الشاشة :حدد طول الفترة الزمنية التي ينتظرها الجهاز قبل إيقاف تشغيل الضوء الخلفي للشاشة. •نطق كلمات المرور :اضبط الجهاز لقراءة كلمات المرور بصوت عالي واإلدخال باستخدام .Talkback •الرد على/إنهاء المكالمات: – –مفتاح الرد :اضبط الجهاز للرد على المكالمة عندما تضغط على مفتاح الصفحة الرئيسية. – –التحكم الصوتي :اضبط الجهاز للرد على مكالمة أو رفضها بواسطة األوامر الصوتية. – –ينهي مفتاح التشغيل المكالمات :اضبط الجهاز إلنهاء المكالمة عندما تضغط على مفتاح التشغيل. •وضع اللمس السهل :اضبط هذا الجهاز للتحكم في اإلشعارات أو المكالمات الواردة بواسطة الضغط على الزر بدالً من سحبه. •عرض االختصار :قم بإضافة اختصار إلى إمكانية الوصول أو TalkBackفي القائمة السريعة التي تظهر عندما تضغط مطوالً على مفتاح التشغيل. •إدارة إمكانية الوصول :قم بتصدير أو استيراد ضبط إمكانية الوصول لمشاركته مع أجهزة أخرى. – –تصدير :قم بتصدير ضبط إمكانية الوصول كملف. – –تحديث :قم باستيراد ضبط إمكانية الوصول كملف. – –مشاركة عبر :قم بإرسال ملف ضبط إمكانية الوصول إلى اآلخرين. • :TalkBackقم بتنشيط ،TalkBackوالذي يوفر مالحظات صوتية. •حجم الخط :قم بتغيير حجم الخط. •التكبير :اضبط الجهاز للتكبير والتصغير بواسطة إيماءات األصابع. •ألوان سلبية :اعكس ألوان الشاشة لتحسين الرؤية. •ضبط األلوان :اضبط مخطط األلوان للشاشة عندما يحدد الجهاز أن مصاب بعمي ألوان ،أو تعاني من صعوبة في قراءة المحتوى. 157 طبضلا •تذكير بشأن اإلشعارات :اضبط الجهاز لتنبيهك عندما تفوتك إشعارات واضبط فاصل زمني لتكرار التنبيه. •اختصار إمكانية الوصول :اضبط الجهاز لتنشيط Talkbackعندما تضغط مطوالً على مفتاح التشغيل ،ثم اضغط مطوالً على الشاشة بإصبعين. •خيارات تحويل نص إلى كالم: – –محرك TTSالمفضل :حدد محرك البحث عن الكالم .لتغيير الضبط لمحركات البحث عن الكالم ،اضغط على . – –سرعة الحديث :حدد سرعة لميزة تحويل النص إلى كالم. – –االستماع إلى مثال :استمع إلى النص المنطوق كمثال. – –حال اللغة االفتراضية :اعرض حالة اللغة االفتراضية لميزة تحويل النص إلى كالم. •توازن الصوت :اضبط موازنة الصوت عند استخدام سماعة الرأس الثنائية. •صوت أحادي :قم بتمكين الصوت األحادي عندما تستمع إلى الصوت عبر سماعة أذن واحدة. •إيقاف تشغيل جميع األصوات :اكتم جميع أصوات الجهاز. •إخطار الفالش :اضبط الفالش بحيث يومض عندما تتلقى مكالمات واردة ،أو رسائل جديدة ،أو إشعارات. •العناوين الفرعية لـ Google( :)CCاضبط الجهاز لعرض تسميات مغلقة على المحتوى المدعم بواسطة Googleولتغيير ضبط التسمية المغلقة. •العناوين الفرعية لـ Samsung( :)CCاضبط الجهاز لعرض تسميات مغلقة على المحتوى المدعم بواسطة سامسونج ولتغيير ضبط التسمية المغلقة. •قائمة المساعد :اضبط الجهاز لعرض رمز االختصار المساعد الذي يساعدك على الوصول إلى الوظائف المدعمة بواسطة األزرار الخارجية أو الميزات الموجودة في لوحة اإلشعار .يمكنك أيضًا تعديل القائمة الموجودة في رمز االختصار. – –اليد الرئيسة :حدد اليد اليسرى أو اليمنى الستخدام قائمة المساعد السهلة. – –تعديل :قم بتخصيص العناصر التي تظهر على قائمة المساعد. •مدة الضغط المستمر :اضبط زمن التعرف للضغط المطول على الشاشة. •التحكم التفاعلي :قم بتنشيط وضع التحكم في التفاعل الداخلي لتقييد رد الفعل الذي يُصدره الجهاز عند اإلدخال في أحد التطبيقات. 158 طبضلا المكالمة قم بتخصيص الضبط لميزات االتصال. ضبط المكالمة •رفض المكالمة :ارفض المكالمات من أرقام هواتف محددة تلقائيًا .أضف أرقام الهواتف إلى قائمة الرفض. •إعداد رسائل رفض المكالمات :أضف أو قم بتعديل الرسالة المرسلة عندما تقوم برفض مكالمة. •الرد على/إنهاء المكالمات: – –مفتاح الرد :اضبط الجهاز للرد على المكالمة عندما تضغط على مفتاح الصفحة الرئيسية. – –التحكم الصوتي :اضبط الجهاز للرد على مكالمة أو رفضها بواسطة األوامر الصوتية. – –ينهي مفتاح التشغيل المكالمات :اضبط الجهاز إلنهاء المكالمة عندما تضغط على مفتاح التشغيل. •تنبيهات المكالمات: – –اهتزاز عند الرد :اضبط الجهاز لكي يهتز عندما يرد الطرف اآلخر على مكالمة. – –اهتزاز عند نهاية المكالمة :اضبط الجهاز لكي يهتز عندما ينهي الطرف اآلخر على المكالمة. – –نغمة توصيل المكالمة :قم بتنشيط أو إلغاء تنشيط نغمة توصيل المكالمة. – –عداد الدقائق :قم بتنشيط أو إلغاء تنشيط نغمة التذكير كل دقيقة. – –نغمة إنهاء المكالمة :قم بتنشيط أو إلغاء تنشيط نغمة فصل المكالمة. – –تنبيه أثناء المكالمة :اضبط الجهاز لتنبيهك عند وقوع أحداث أثناء المكالمة. •ملحقات المكالمة: – –الرد التلقائي :اضبط الجهاز للرد على مكالمة تلقائيًا بعد مرور فترة زمنية محددة (يتوفر فقط عند توصيل سماعة رأس). – –مؤقت الرد التلقائي :اضبط طول الفترة الزمنية التي ينتظرها الجهاز قبل الرد على المكالمة. – –شروط المكالمة الصادرة :اضبط الجهاز للسماح بالمكالمات الواردة باستخدام سماعة رأس البلوتوث ،حتى عندما يتم قفل جهازك. – –نوع المكالمة الصادرة :حدد نوع المكالمات الصادرة لكي تجعلك تستخدم سماعة رأس البلوتوث. 159 طبضلا •إعدادات إضافية: – –هوية المتصل :اعرض هوية المتصل الخاصة بك إلى أطراف أخرى للمكالمات الصادرة. – –تحويل المكالمة :قم بتحويل المكالمات الواردة إلى رقم آخر. – –رمز المنطقة التلقائي :اضبط الجهاز إلدراج بادئة (رمز المنطقة أو البلد) تلقائيًا قبل رقم هاتف. – –حجب المكالمات :تحظر المكالمات الواردة أو الصادرة. – –انتظار المكالمات :السماح بتنبيهات المكالمة الواردة أثناء إجراء مكالمة. – –إعادة االتصال تلقائيا :قم بتنشيط إعادة االتصال تلقائيًا للمكالمات التي لم تكن متصلة أو التي تم قطعها. – –أرقام االتصال الثابت :قم بتنشيط أو إلغاء تنشيط وضع FDNلتقييد المكالمات على أرقام في القائمة .FDN أدخل رمز PIN2المرفق ببطاقة SIMأو .USIM نغمة الرنين وإعدادات الصوت •نغمات الرنين ونغمات لوحة المفاتيح: – –نغمات الرنين :حدد نغمة رنين لتنبيهك عند ورود المكالمات. – –االهتزازات :قم بإضافة أو تحديد نمط اهتزاز. – –اهتزاز عند الرنين :اضبط الجهاز بحيث يهتز ويشغل نغمة رنين للمكالمات الواردة. – –نغمة لوحة مفاتيح الطلب الهاتفي :اضبط الجهاز لكي يصدر صو ًتا عند الضغط على األزرار الموجودة في لوحة المفاتيح. •رفع الصوت وهو بالحقيبة :اضبط الجهاز لرفع صوت نغمة الرنين عندما يكون الجهاز في مكان مغلق مثل حقيبة أو جيب. ضبط مكالمات الفيديو •صورة مكالمة فيديو :حدد صورة لعرضها أمام الطرف اآلخر. •الفيديو الخاص بي في المكالمة المستلمة :اضبط إما عرض صورتك المباشرة او ضورة مضبوطة مسب ًقا إلى الطرف اآلخر. •استخدام خيارات فشل المكالمة :اختر محاولة إجراء مكالمة صوتية عندما تفشل مكالمة الفيديو في االتصال. 160 طبضلا البريد الصوتي •خدمة البريد الصوتي :حدد أو اضبط مزود خدمة البريد الصوتي الخاصة بك. •إعدادات البريد الصوتي :أدخل الرقم للوصول إلى خدمة البريد الصوتي .احصل على هذا الرقم من مزود الخدمة. •صوت :حدد نغمة رنين لتنبيهك عند ورود رسائل بريد صوتي. •اهتزاز :اضبط الجهاز لكي يهتز عند تلقي رسائل بريد صوتي. إعدادات اتصال اإلنترنت •حسابات :اضبط الجهاز لقبول مكالمات IPوضبط حساباتك لخدمات مكالمة .IP •استخدام اتصال اإلنترنت :اضبط إما استخدام خدمات مكالمة IPلجميع المكالمات أو فقط مكالمات .IP وضع الحظر حدد اإلشعارات التي سيتم حظرها أو اضبط للسماح إلشعارات االتصاالت الواردة من أسماء محددة في وضع الحظر. أدوات التحكم اللغة واإلدخال قم بتغيير الضبط إلدخال النص .قد ال تتوفر بعض الوظائف ،وذلك حسب نوع اللغة المحددة. اللغة حدد لغة العرض لكل القوائم والتطبيقات. إفتراضي حدد نوع لوحة مفاتيح افتراضية إلدخال النصوص. 161 طبضلا لوحة مفاتيح Samsung لتغيير ضبط لوحة مفاتيح سامسونج ،اضغط على . قد تختلف الخيارات المتاحة حسب منطقتك أو مزوِّ د الخدمة الخاص بك. •تحديد لغات اإلدخال :حدد لغات إلدخال النص. •نص تنبؤي :قم بتنشيط وضع النص التنبؤي لتوقع الكلمات حسب إدخالك وعرض اقتراحات الكلمات .يمكنك أيضًا تخصيص ضبط توقع الكلمات. •استبدال تلقائي :اضبط الجهاز لتصحيح الكلمات التي يتم كتابتها بطريقة خاطئة أو بشكل غير كامل بواسطة الضغط على شريط المسافة أو عالمة الترقيم. •تكبير تلقائي :اضبط الجهاز لتكبير الحرف األول تلقائيا ً بعد عالمة ترقيم نهائية ،مثل نقطة ،عالمة استفهام ،أو عالمة تعجب. •تباعد تلقائي :اضبط الجهاز إلدراج مسافة تلقائيًا بين الكلمات. ً ضغطا مزدوجً ا على شريط المسافة. •ترقيم تلقائي :اضبط الجهاز إلدراج مسافة عندما تضغط •ال شيء :اضبط الجهاز إللغاء تنشيط ميزة تبديل لوحة المفاتيح. •إدخال مستمر :اضبط الجهاز إلدخال النص بواسطة المسح باليد على لوحة المفاتيح. •التحكم بالمؤشر :قم بتمكين ميزة التنقل بواسطة لوحة المفاتيح الذكية لنقل المؤشر بواسطة تمرير لوحة المفاتيح. •الصوت :اضبط الجهاز لكي يصدر صو ًتا عند لمس المفتاح. •االهتزاز :اضبط الجهاز لكي يهتز عند لمس أحد المفاتيح. •معاينة الحرف :اضبط الجهاز لعرض صورة كبيرة لكل حرف يتم الضغط عليه. •اكتشاف القلم :اضبط الجهاز لكي يفتح لوحة الكتاب اليدوية عندما تضغط على الحقل باستخدام قلم .S •مساعدة :أدخل معلومات التعليمات الستخدام لوحة مفاتيح سامسونج. •إعادة ضبط اإلعدادات :أعد تعيين ضبط لوحة مفاتيح سامسونج. 162 طبضلا الكتابة بالصوت من Google لتغيير ضبط اإلدخال الصوتي ،اضغط على . •اختيار لغات اإلدخال :حدد لغات اإلدخال إلدخال النص. •حظر الكلمات المسيئة :اضبط الجهاز لمنع الجهاز من التعرف على الكلمات العدائية عند اإلدخال الصوتي. •التعرف على الكالم في وضع عدم االتصال :قم بتنزيل وتثبيت بيانات اللغة لإلدخال الصوتي دون اتصال. التعرف على الكتابة بخط اليد حدد لغة التعرف على الكتابة اليدوية. أداة التعرف على الصوت حدد محرك التعرف على الصوت. تظهر هذه الميزة فقط بمجرد استخدام تطبيق التعرف على الصوت. البحث الصوتي بالنسبة للتعرف على صوت سامسونج ،استخدام الخيارات التالية: • :Languageحدد لغة لميزة التعرف على الصوت. • :Open via the home keyاضبط الجهاز لتشغيل التطبيق S Voiceمن خالل الضغط على مفتاح الصفحة الرئيسية مرتين. • :Use location dataاضبط الجهاز الستخدام معلومات الموقع لنتائج البحث الصوتي. • :Hide offensive wordsقم بإخفاء الكلمات العدوانية من نتائج البحث الصوتي. • :Aboutاعرض معلومات اإلصدار. • :Show body of messageاضبط الجهاز لعرض نص الرسالة الجديدة المستلمة في وضع حر اليدين. • :Wake up commandاضبط الجهاز لبدء التعرف الصوتي من خالل نطق أمر التنبيه أثناء استخدام S .Voice 163 طبضلا • :Check missed eventsاضبط الجهاز لمراجعة المكالمات الفائتة ،أو الرسائل ،أو األحداث عندما يكون S Voiceقيد التشغيل بواسطة الضغط على زر سماعة الرأس. • :Home addressأدخل عنوان البيت الستخدام معلومات الموقع بواسطة ميزة األمر الصوتي. • :Log in to Facebookأدخل معلومات حساب Facebookالستخدام Facebookعن طريق .S Voice • :Log in to Twitterأدخل معلومات حساب Twitterالستخدام Twitterعن طريق .S Voice بالنسبة للتعرف على صوت ،Googleاستخدام الخيارات التالية: •اللغة :حدد لغة لميزة التعرف على الصوت. •إخراج الكالم :اضبط الجهاز لتوفير مالحظات صوتية لتنبيهك إلى اإلجراء الحالي. •حظر الكلمات المسيئة :قم بإخفاء الكلمات العدوانية من نتائج البحث الصوتي. •التعرف على الكالم في وضع عدم االتصال :قم بتنزيل وتثبيت بيانات اللغة لإلدخال الصوتي دون اتصال. •سماعة رأس بلوتوث :اضبط الجهاز للسماح بالبحث الصوتي باستخدام سماعة الرأس البلوتوث وذلك عند توصيل سماعة بالجهاز. خيارات تحويل نص إلى كالم •محرك TTSالمفضل :حدد محرك البحث عن الكالم .لتغيير الضبط لمحركات البحث عن الكالم ،اضغط على •سرعة الحديث :حدد سرعة لميزة تحويل النص إلى كالم. •االستماع إلى مثال :استمع إلى النص المنطوق كمثال. •حال اللغة االفتراضية :اعرض حالة اللغة االفتراضية لميزة تحويل النص إلى كالم. اإلشارة بمؤشر الماوس قم بتنشيط ميزة Mouseoverللقيام بتنفيذ مهام عديدة بينما تقوم بتحريك مؤشر الماوس أو لوحة التتبع المتصلة بالجهاز فوق الشاشة. •المعاينة وأسماء الرموز :اضبط الجهاز لعرض معاينة للمحتوى أو معلومات منبثقة عندما يشير المؤشر إلى أحد العناصر. •تمرير القائمة :اضبط الجهاز للتمرير بين القوائم بواسطة نقل المؤشر إلى حافة الشاشة. 164 . طبضلا سرعة المؤشر اضبط سرعة المؤشر للماوس أو لوحة التتبع المتصلة بالجهاز. التحكم الصوتي اضبط الجهاز للتعرف على األوامر الصوتية للتحكم في الجهاز .يمكنك تحديد الميزات للتحكم باستخدام األوامر الصوتية. في حالة تنشيط اهتزاز عند الرنين فلن يتمكن الجهاز من التعرف على األوامر الصوتية عند ورود مكالمة. قلم S قم بتغيير الضبط الستخدام قلم .S •إلغاء تفعيل فصل القلم :اضبط الشاشة لكي ال تستجيب عند إدخال قلم Sأو عند إزالته. •المؤشر :اضبط الجهاز لعرض مؤشر قلم Sعند التوقف بقلم Sفوق الشاشة. •إدخال مباشر بالقلم :اضبط الجهاز لتشغيل لوحة الكتابة اليدوية عند التوقف بقلم Sفوق حل إدخال النصوص. •العرض السريع :اضبط الجهاز لتنشيط ميزة العرض الهوائي لمعاينة المحتوى أو لعرض معلومات في إطار منبثق عندما تشير إلى عنصر باستخدام القلم .S – –معاينة المعلومات :اعرض معلومات في إطار منبثق بواسطة التأشير إلى عناصر باستخدام قلم .S – –معاينة التقدم :أثناء تشغيل الموسيقى أو لقطات الفيديو ،قم بمعاينة مشهد أو اعرض الوقت المنقضي بواسطة اإلشارة إلى شريط التقدم باستخدام القلم .S – –معاينة االتصال السريع :اعرض معلومات األسماء ألرقام االتصال السريع في نافذة منبثقة بواسطة اإلشارة إلى رقم االتصال السريع بإصبعك. – –أسماء الرموز :اعرض معلومات بسيطة ألحد العناصر في إطار منبثق بواسطة اإلشارة إلى عنصر باستخدام قلم .S – –تمرير القائمة :أثناء عرض رسائل البريد اإللكتروني أو صفحات الويب ،أوقف قلم Sفوق حافة الشاشة للتمرير بين الصفحات. 165 طبضلا ً مضغوطا. •أمر عن بعد :اضبط الجهاز لتنشيط ميزة األمر الهوائي لتنفيذ إجراءات عديدة مع جعل مفتاح قلم S •الصوت ومالحظات اللمس :اضبط الجهاز إلصدار صوت واهتزاز عند الحوم فوق الملفات ،أو األهداف ،أو الخيارات. •خيارات فصل القلم :اضبط الجهاز لتشغيل Action Memoأو لعرض األمر الهوائي عندما يتم سحب قلم Sإلى خارج الفتحة. •صوت توصيل/فصل القلم :اضبط الجهاز لكي يصدر صو ًتا عند إدخال قلم Sأو عند سحبه من الفتحة. •إرفاق/فصل االهتزاز :اضبط الجهاز لكي يهتز عند إدخال القلم Sأو عند سحبه من الفتحة. الحركات قم بتنشيط ميزة إدراك الحركة وقم بتغيير الضبط الذي يتحكم في إدراك الحركة في الجهاز. •التنبيه الذكي :اضبط الجهاز لكي ينبهك في حالة ما إذا كان لديك مكالمات فائتة أو رسائل جديدة عندما تلتقط الجهاز. •التكبير/التصغير :اضبط الجهاز للتكبير أو التصغير أثناء عرض الصور في االستوديو أو عرض صفحات الويب، وذلك عندما تضغط مطوالً على نقطتين بأصابعك ثم قم بإمالة الجهاز للخلف أو لألمام. •استعراض صورة :اضبط الجهاز للتمرير خالل إحدى الصور بواسطة نقل الجهاز في أي اتجاه عند تكبير الصورة. حركة راحة اليد قم بتنشيط ميزة تحريك راحة اليد للتحكم في الجهاز بواسطة لمس الشاشة. •التقاط الشاشة :اضبط الجهاز اللتقاط صورة للشاشة عندما تمسح بيديك إلى اليسار أو اليمين بعرض الشاشة. •كتم/إيقاف مؤقت :اضبط الجهاز لإليقاف المؤقت للوسائط مؤق ًتا عندما تلمس الشاشة بكف يدك. 166 طبضلا الشاشة الذكية •السكون الذكي :اضبط الجهاز لمنع انطفاء الضوء الخلفي للشاشة أثناء النظر إلى الشاشة. •التدوير الذكي :اضبط الواجهة بحيث ال تدور حسب اتجاه الوجه. •اإليقاف المؤقت الذكي :اضبط الجهاز لإليقاف المؤقت لعرض الفيديو عندما تنظر بعي ًدا عن الشاشة. عام حسابات أضف حسابات بريد إلكتروني أو .SNS سحابة قم بتغيير الضبط لمزامنة البيانات أو الملفات مع حساب سامسونج أو مخزن سحابة .Dropbox النسخ االحتياطي وإعادة الضبط قم بتغيير الضبط إلدارة الضبط والبيانات. •النسخ االحتياطي لبياناتي :اضبط الجهاز لدعم الضبط وبيانات التطبيقات إلى خادم .Google •نسخ الحساب احتياطيا :اضبط أو قم بتعديل حساب النسخ االحتياطي لـ .Google •استعادة تلقائية :اضبط الجهاز الستعادة الضبط وبيانات التطبيقات عند إعادة تثبيت التطبيقات على الجهاز. •إعادة تعيين بيانات المصنع :أعد ضبط إعداداتك على القيم االفتراضية للمصنع لحذف جميع بياناتك. 167 طبضلا التاريخ و الوقت ادخل وقم بتعديل الضبط التالي للتحكم في كيفية عرض الجهاز للوقت والتاريخ. إذا ظللت البطارية فارغة بالكامل ،أو في حالة إزالتها من الجهاز ،يتم إعادة تعيين التاريخ والوقت. •التاريخ والوقت التلقائي :قم بالتحديث التلقائي للوقت والتاريخ عند التنقل عبر المناطق الزمنية. •ضبط التاريخ :اضبط التاريخ الحالي يدوياً. •ضبط الوقت :اضبط الوقت الحالي يدوياً. •منطقة زمنية تلقائية :اضبط الجهاز لتلقي معلومات المنطقة الزمنية من الشبكة عندما تنتقل بعرض المناطق الزمنية. •تحديد المنطقة الزمنية :اضبط المنطقة الزمنية الرئيسية. •استخدام تنسيق ٢٤ساعة :اعرض الوقت بتنسيق 24ساعة. •تحديد تنسيق التاريخ :حدد تنسيق التاريخ. الملحق قم بتغيير ضبط الملحقات. •خرج الصوت :حدد تنسيق خرج صوتي الستخدامه عند توصيل الجهاز بأجهزة .HDMIال تدعم بعض األجهزة ضبط الصوت المحيطي. •إلغاء القفل تلقائيا :اضبط الجهاز إللغاء القفل تلقائيًا عند فتح الغطاء. •مالحظة اليوم :اضبط الجهاز لعرض مالحظة يومية تعرض التاريخ ،والوقت ،والطقس ،واألحداث عندما تفتح الغطاء. •الوحدة :حدد الوحدة االفتراضية لدرجة الحرارة عند عرض معلومات الطقس في المالحظة اليومية. 168 طبضلا مدير التطبيقات اعرض التطبيقات الموجودة في الجهاز وقم بإدارتها. التطبيقات االفتراضية ً ضبطا افترضيًا الستخدام التطبيقات. حدد •الرئيسية :حدد وضع الشاشة الرئيسية االفتراضية. •الرسائل :حدد التطبيق االفتراضي لكي تستخدمه للرسائل. المستخدمون اضبط وقم بإدارة ملفات تعريف المستخدمين للضبط المخصص. البطارية اعرض مقدار الطاقة المستهلكة من البطارية بواسطة الجهاز. نمط توفير الطاقة قم بتنشيط وضع توفير الطاقة وقم بتغيير الضبط لوضع توفير الطاقة. •توفير طاقة وحدة المعالجة المركزية :اضبط الجهاز للحد من بعض استخدامات مصدر النظام. •توفير طاقة الشاشة :اضبط الجهاز لتقليل سطوع الشاشة. •إيقاف تشغيل مالحظات اللمس :اضبط الجهاز إليقاف تشغيل االهتزاز عند لمس المفاتيح. •تعرف علىتوفير الطاقة :اكتشف كيفية تقليل استهالك البطارية. التخزين اعرض معلومات الذاكرة للجهاز وبطاقة الذاكرة ،أو قم بتنسيق بطاقة الذاكرة. تؤدي تهيئة بطاقة ذاكرة إلى محو جميع البيانات من بطاقة الذاكرة بشكل دائم. السعة الفعلية المتاحة على الذاكرة الداخلية تقل عن السعة المحددة وذلك ألن نظام التشغيل والتطبيقات االفتراضية تشغل جزءًا من الذاكرة .قد تتغير السعة المتاحة عندما تقوم بترقية الجهاز. 169 طبضلا الحماية قم بتغيير الضبط لتأمين الجهاز بطاقة SIMأو .USIM •تشفير الجهاز :اضبط كلمة مرور لتشفير البيانات المحفوظة على الجهاز .يجب عليك إدخال كلمة المرور في كل مرة تقوم بتشغيل الجهاز. قم بشحن البطارية قبل تمكين هذا الضبط الن ذلك قد يستغرق أكثر من ساعة لتشفير البيانات. •تشفير بطاقة SDخارجية :اضبط الجهاز لتشفير الملفات عندما تقوم بحفظها على بطاقة ذاكرة. في حالة قيامك بإعادة تعيين الجهاز إلى اإلعدادات االفتراضية للمصنع مع تمكين هذا الضبط ،فلن يتمكن الجهاز من قراءة الملفات المشفرة .قم بتعطيل هذا الضبط قبل إعادة ضبط الجهاز. •أدوات التحكم عن بعد :اضبط الجهاز للسماح بالتحكم في جهازك المسروق أو المفقود عن بُعد عبر اإلنترنت. الستخدام هذه الميزة ،يجب عليك تسجيل الدخول إلى حساب سامسونج. – –تسجيل الحساب :قم بإضافة أو عرض حسابات سامسونج. – –استخدام شبكات السلكية :اضبط الجهاز للسماح بتجميع بيانات الموقع أو لتحديد موقع جهازك المفقود أو المسروق عبر Wi-Fiأو شبكة المحمول. •تنبيه تغيير بطاقة :SIMقم بتنشيط أو إلغاء تنشيط ميزة بحث عن هاتفي المحمول والتي تساعد على تحديد موقع الجهاز في حالة فقدانه أو سرقته. •انتقال إلى صفحة الويب الخاصة بالميزةبحث عن هاتفي المحمول :الوصول إلى صفحة الويب البحث عن هاتفي ( .)findmymobile.samsung.comيمكنك تتبع جهازك المحمول المسروق أو المفقود والتحكم فيه من خالل موقع بحث عن هاتفي المحمول على الويب. •إعداد قفل بطاقة :SIM – –قفل بطاقة :SIMقم بتنشيط أو إلغاء تنشيط ميزة قفل PINلطلب رمز PINقبل استخدام الجهاز. – –تغيير رمز PINلبطاقة :SIMقم بتغيير رمز PINالمستخدم للوصول إلى بيانات SIMأو .USIM •جعل كلمات المرور مرئية :اضبط الجهاز لعرض كلمات المرور أثناء إدخالها. •مسؤولو األجهزة :اعرض مسؤولي الجهاز المثبتين على الجهاز .يمكنك السماح لمسؤولي الجهاز لتطبيق سياسات جديدة على الجهاز. 170 طبضلا •مصادر غير معروفة :حدد لتنزيل التطبيقات من أي مصدر .في حالة عدم اختياره ،قم بتنزيل التطبيقات فقط من سوق .Play •التحقق من التطبيقات :اضبط الجهاز للسماح لـ Googleبالتحقق من التطبيقات للتعرف على التصرف الضار قبل تثبيتها. •تغيير مستوى األمان :اضبط مستوى اإلجراءات في ظل سياسة األمان. •تحديثات نهج األمان: – –التحديثات التلقائية :اضبط الجهاز للتحقق من تحديثات األمان وتنزيلها تلقائيًا. – –الشبكات المفضلة :حدد خيار توصيل شبكة للتحقق من تحديثات األمان وتنزيلها تلقائيًا. – –مراجعة التحديثات :تحقق من تحديثات األمان. •إرسال التقارير المتعلقة باألمان :اضبط الجهاز إلرسال تقارير األمان تلقائيًا عند توصيل الجهاز بشبكة .Wi-Fi •نوع التخزين :اضبط نوع تخزين لملفات بيانات االعتماد. •بيانات االعتماد الموثوق بها :استخدم الشهادات وأوراق االعتماد لضمان االستخدام اآلمن لتطبيقات متنوعة. •تثبيت من وحدة تخزين الجهاز :قم بتثبيت شهادات مشفرة من الموقع أو الخدمة التي يتم تخزينها فيها. •مسح بيانات االعتماد :امسح محتويات أوراق االعتماد من الجهاز وأعد ضبط كلمة المرور. حول الجهاز قم بإدخال معلومات الجهاز ،أو تعديل اسم الجهاز ،أو تحديث برنامج الجهاز. إعدادات Google استخدم هذا التطبيق لتهيئة الضبط لبعض الميزات المتاحة بواسطة .Google اضغط على إعدادات Googleعلى شاشة التطبيقات. 171 حل المشكالت قبل االتصال بمركز خدمة سامسونج ،يُرجى تجربة الحلول التالية .قد ال يتم تنطبق بعض المواقف على الجهاز. عند تشغيل الجهاز أو أثناء استخدامه ،فسوف يطلب منك إدخال أحد الرموز التالية: •كلمة المرور :عند تفعيل ميزة قفل الجهاز ،يجب عليك إدخال كلمة المرور التي قمت بضبطها للجهاز. • :PINعند استخدام الجهاز ألول مرة أو عند تفعيل طلب رمز ،PINيجب عليك إدخال رمز PINالمرفق مع بطاقة SIMأو .USIMيمكنك تعطيل هذه الميزة باستخدام القائمة قفل بطاقة .SIM • :PUKيتم إغالق بطاقة SIMأو ،USIMعاد ًة كنتيجة إلدخال رمز PINبطريقة خاطئة عدة مرات .يجب إدخال رمز PUKالمقدم من جانب مزود الخدمة. • :PIN2عند تدخل إلى قائمة تطلب منك إدخال رمز ،PIN2يجب عليك إدخال رمز PIN2المرفق ببطاقة SIM أو .USIMلمعرفة التفاصيل ،يُرجى االتصال بمزوِّ د الخدمة الخاص بك. يعرض الجهاز الشبكة أو رسائل الخطأ الخاصة بالخدمة •عندما تتواجد في مناطق تكون فيها اإلشارات ضعيفة أو االستقبال ضعيفاً ،فقد تفقد االستقبال .انتقل إلى منطقة أخرى وحاول ثانية .أثناء التنقل ،قد تظهر رسائل الخطأ بشكل متكرر. •ال يمكنك الوصول إلى بعض الخيارات بدون اشتراك .اتصل بمزود الخدمة لمزيد من التفاصيل. الجهاز ال يعمل •عندما تفرغ طاقة البطارية بالكامل ،ال يعمل الجهاز .قم بشحن البطارية بالكامل قبل تشغيل الجهاز. •ربما لم يتم إدخال البطارية بطريقة صحيحة .أدخل البطارية مرة أخرى. •امسح نقطتيّ التالمس ذات اللون الذهبي وأدخل البطارية مرة أخرى. 172 الكشملا لح تستجيب شاشة اللمس ببطء أو بشكل غير صحيح •في حالة قيامك بوضع غطاء واقي أو ملحقات اختيارية على شاشة اللمس ،فقد ال تعمل شاشة اللمس بطريقة صحيحة. •في حالة ارتدائك قفازات ،إذا لم تكن يديك نظيفة أثناء لمس الشاشة ،أو في حالة قيامك بالضغط على الشاشة باستخدام أشياء حادة أو بواسطة أطراف أصابعك ،فإن شاشة اللمس قد تتعطل. •يمكن تعطل شاشة اللمس في حال وجود الرطوبة أو عند تعرضها للمياه. •أعد تشغيل جهازك لمسح أي أغطاء مؤقتة بالبرنامج. •تأكد من تحديث برنامج جهازك بأحدث نسخة. •إذا تعرضت شاشة اللمس للخدش أو التلف ،فيمكنك التفضل بزيارة مركز خدمة سامسونج. يتجمد جهازك أو تظهر أخطاء فادحة إذا توقف جهازك عن العمل أو علق ،فقد تحتاج إلى إغالق التطبيقات أو إعادة إدخال البطارية وتشغيل الجهاز الستعادة عمل الوظائف .في حالة تجمد جهازك وعدم استجابته ،اضغط مطوالً على مفتاح التشغيل ألكثر من 7ثواني إلعادة التمهيد. إذا لم يحل هذا المشكلة ،أعد ضبط بيانات المصنع .على شاشة التطبيقات ،اضغط على الضبط ← عام ← النسخ االحتياطي وإعادة الضبط ← إعادة تعيين بيانات المصنع ← إعادة تعيين الجهاز ← مسح الكل .قبل القيام بإعادة ضبط بيانات المصنع ،تذكر أن تقوم بعمل نسخة احتياطية من جميع البيانات المهمة المخزنة على الجهاز. في حالة استمرار عدم حل المشكلة ،اتصل بمركز خدمة سامسونج. ال يمكن إجراء المكالمات •تأكد من استخدامك لشبكة الهاتف الخلوي الصحيحة. •تأكد من أنك لم تقم بضبط ميزة حظر المكالمات لرقم الهاتف الذي تتصل به. •تأكد من أنك لم تقم بضبط ميزة حظر المكالمات لرقم الهاتف الوارد. ال يمكن لآلخرين سماعك وأنت تتحدث أثناء المكالمة •تأكد من أنك ال تحجب الميكروفون المضمن. •احرص على أن يكون الميكروفون قريبا ً من فمك. •في حالة استخدام سماعة رأس ،تأكد من توصيلها بشكل سليم. 173 الكشملا لح يصدر صوت صدى أثناء إجراء المكالمة اضبط مستوى الصوت بالضغط على مفتاح مستوى الصوت أو انتقل إلى منطقة أخرى. شبكة الهاتف الخلوي أو شبكة اإلنترنت مفصولة دو ًما ،أو مستوى جودة الراديو رديئة •تأكد من أنك ال تعترض طريق الهوائي الداخلي للجهاز. •عندما تتواجد في مناطق تكون فيها اإلشارات ضعيفة أو االستقبال ضعيفاً ،فقد تفقد االستقبال .ربما تعاني من مشكالت في االتصال بسبب وجود مشكالت في المحطة األساسية لمزود الخدمة .انتقل إلى منطقة أخرى وحاول ثانية. •عند استخدام الجهاز أثناء التنقل ،فقد تتعطل خدمات الشبكة الالسلكية بسبب وجود مشكالت في شبكة مزود الخدمة. رمز البطارية فارغ البطارية منخفضة .أعد شحن البطارية أو استبدل البطارية. البطارية ال تشحن بطريقة صحيحة (بالنسبة ألجهزة الشحن المعتمدة من سامسونج) •تأكد من توصيل الشاحن بطريقة صحيحة. •إذا كانت أطراف البطارية غير نظيفة ،فقد ال يتم شحن البطارية بطريقة صحيحة ،أو قد يتوقف تشغيل الجهاز. امسح نقطتيّ التالمس ذات اللون الذهبي وحاول شحن البطارية مرة أخرى. •البطاريات الموجودة في بعض األجهزة ال يتم استبدالها بواسطة المستخدم .لكي تستبدل البطارية ،تفضل بزيارة مركز خدمة سامسونج. طاقة البطارية تنفذ بطريقة أسرع مقارنة بما كانت عليه عند شراءها •عندما تتعرض البطارية لدرجات حرارة شديدة البرودة أو شديدة السخونة ،فإن الشحن قد ينخفض. •يزيد استهالك البطارية عندما تستخدم ميزات الرسائل أو بعض التطبيقات ،مثل األلعاب أو اإلنترنت. •البطارية قابلة لالستهالك ويقل عمر طاقة البطارية بمرور الوقت. 174 الكشملا لح جهازك ساخن عند لمسه عند استخدام التطبيقات التي تتطلب مزيداً من الطاقة أو عند استخدام تطبيقات على جهازك لفترة زمنية ممتدة ،فقد يسخن جهازك .وهذا يعد أمرً ا طبيعيًا ،وينبغي أال يؤثر على عمر الجهاز أو على أدائه. تظهر رسائل الخطأ عند تشغيل الكاميرا يجب توفر ذاكرة كافية في جهازك وطاقة بطارية كافية لتشغيل تطبيق الكاميرا .إذا تلقيت رسالة خطأ عند تشغيل الكاميرا ،فجرب ما يلي: •قم بشحن البطارية أو استبدلها ببطارية مشحونة بالكامل. •قم بإخالء جزء من الذاكرة عن طريق نقل الملفات إلى جهاز كمبيوتر أو بحذف ملفات من جهازك. •أعد تشغيل الجهاز .إذا كنت ال تزال تواجه متاعب مع تطبيق الكاميرا بعد محاولة هذه التلميحات ،فاتصل بمركز خدمة سامسونج. جودة الصور أقل من صورة المعاينة •جودة الصور قد تختلف وذلك حسب ما يحيط بك وتقنيات التصوير التي تستخدمها. •في حالة التقاط صور في أماكن مظلمة ،أو أثناء الليل ،أو في أماكن مغلقة ،فقد يحدث تشوش في الصورة أو قد تخرج الصور بعي ًدا عن التركيز. تظهر رسائل الخطأ عند فتح ملفات الوسائط إذا تلقيت رسائل خطأ أو إذا لم تعمل الملفات ،عند فتح ملفات الوسائط على جهازك ،جرب اآلتي: •قم بإخالء جزء من الذاكرة عن طريق نقل الملفات إلى جهاز كمبيوتر أو بحذف ملفات من جهازك. •تأكد أن ملف الموسيقى ليس محميا ً بنظام ( .Digital Rights Management (DRMإذا كان الملف محميا ً بنظام ،DRMتأكد من أن لديك الترخيص أو المفتاح السليم لتشغيل الملف. •تأكد من أن جهازك يدعم نوع الملف. 175 الكشملا لح •يدعم جهازك الصور ولقطات الفيديو الملتقطة بواسطة الجهاز .الصور ولقطات الفيديو الملتقطة بواسطة أجهزة أخرى قد ال تعمل بطريقة صحيحة. •جهازك يدعم ملفات الوسائط المتعددة المعتمدة بواسطة مزود خدمة الشبكة أو مزودي الخدمات اإلضافية .بعض المحتوى الذي يتم تدويره على اإلنترنت ،مثل نغمات الرنين ،أو لقطات الفيديو ،أو ورق الحائط ،قد ال يعمل بطريقة صحيحة. لم يتم تحديد موقع جهاز بلوتوث آخر •تأكد من تنشيط ميزة السلكي البلوتوث على جهازك. •تأكد من تنشيط ميزة السلكي البلوتوث على الجهاز الذي تريد االتصال به. •تأكد من وجود جهازك وجهاز البلوتوث اآلخر ضمن الحد األقصى لنطاق البلوتوث ( 10أمتار). إذا لم تؤدي التلميحات الموضحة أعاله إلى حل المشكلة ،اتصل على مركز خدمة سامسونج. ال يتم تأسيس اتصال عند توصيل الجهاز بالكمبيوتر •تأكد أن كابل USBالذي تستخدمه متوافق مع الجهاز. •تأكد من وجود برناج التشغيل المناسب مثبت ومحدث على جهاز الكمبيوتر الخاص بك. •إذا كنت أحد مستخدمي ،Windows XPفتأكد من توفر نظام التشغيل Windows XP Service Pack 3 أو أعلى على الكمبيوتر لديك. •تأكد من توفر Samsung Kiesأو Windows Media Player 10أو أعلى على الكمبيوتر. الجهاز ال يمكنه البحث عن موقعك الحالي قد يتم إعاقة إشارات GPSفي بعض المواقع مثل األماكن المغلقة .اضبط الجهاز الستخدام Wi-Fiأو شبكة المحمول للبحث عن موقعك الحالي في هذه المواقف. 176 الكشملا لح تمت سرقة البيانات المخزنة على الجهاز قم دومًا بعمل نسخ احتياطية من جميع البيانات المخزنة على الجهاز .وإال فلن تتمكن من استعادة البيانات في حالة تلفها أو سرقتها .سامسونج ليست مسؤولة عن فقدان البيانات على الجهاز. تظهر فجوة صغيرة حول الجزء الخارجي من غالف الجهاز •هذه الفجوة عبارة عن ميزة صناعية مهمة وقد تحدث بعض االهتزازات البسيطة أو اهتزاز ألجزاء. •وبمرور الوقت ،فإن االحتكاك بين األجزاء قد يتسبب في اتساع هذه الفجوة قليالً. 177 قد يختلف بعض المحتوى عن جهازك وذلك حسب المنطقة ،أو مزود الخدمة ،أوإصدار البرنامج ،ويخضع هذا المحتوى للتغيير بدون إشعار مسبق. Arabic. 02/2014. Rev.1.0 www.samsung.com