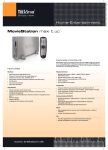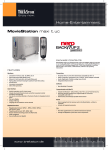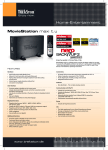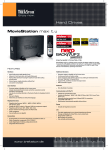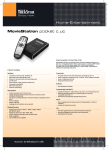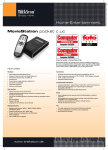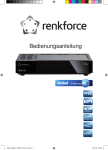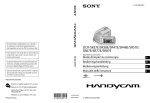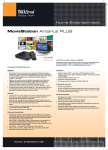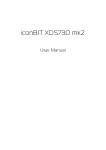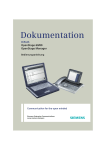Download MovieStation® Antarius WLAN HD MediaPlayer
Transcript
DE
EN
MovieStation® Antarius
WLAN HD MediaPlayer
Inhaltsverzeichnis
Lieferumfang………………………………………………………………………………… 3
Systemvoraussetzungen… ………………………………………………………………… 3
1) Bedienungselemente und Anschlüsse … ……………………………………………… 4
1.1) Bedienungselemente der TrekStor MovieStation… ……………………………………… 4
1.2) Anschlüsse an der Seite der TrekStor MovieStation… …………………………………… 4
1.3) Anschlüsse an der Rückseite der TrekStor MovieStation… ……………………………… 4
1.4) Die Fernbedienung der TrekStor MovieStation…………………………………………… 5
2) Erste Inbetriebnahme der MovieStation… …………………………………………… 6
3) Verbinden der TrekStor MovieStation mit dem Home-Entertainment-System… …… 6
4) Verbinden der TrekStor MovieStation mit dem Netzwerk… ………………………… 8
5) Externe Datenspeicher an der TrekStor MovieStation verwenden… ………………… 11
5.1) Einsetzen / Entfernen von Speicherkarten… …………………………………………… 11
5.2) Verbinden eines USB-Massenspeichergerätes… ………………………………………… 11
6) Bedienung der MovieStation… ………………………………………………………… 12
6.1) Allgemeine Bedienung…………………………………………………………………… 12
6.2) Browser…………………………………………………………………………………… 13
6.3) Medienwiedergabe… …………………………………………………………………… 16
6.3.1) Filme abspielen… …………………………………………………………………… 16
6.3.2) Musik abspielen… …………………………………………………………………… 17
6.3.3) Bilder ansehen … …………………………………………………………………… 17
7) Kopierfunktion… ………………………………………………………………………… 18
8) Firmware-Update… ……………………………………………………………………… 20
9) Konfiguration der TrekStor MovieStation… …………………………………………… 20
10) FAQ… …………………………………………………………………………………… 22
DE 2
bBEDIENUNGSANLEITUNG
i Bei Problemen mit diesem Produkt ist kompetente Hilfe schnell zur Hand! Nur in den seltensten
Fällen ist es notwendig, dass Sie dieses Produkt zu Ihrem Händler bringen. Auf unserer Website
www.trekstor.de unter "Service" + "Support" finden Sie Antworten auf die häufigsten Fragen.
Sie können natürlich auch gerne über das Support-Formular auf unserer Website, per E-Mail
oder Telefon (siehe Rückseite dieser Anleitung) mit unserem preisgekrönten Support Kontakt
aufnehmen. Sie werden erfreut sein, wie schnell wir Ihnen weiterhelfen können.
Wir gratulieren Ihnen zum Kauf der TrekStor MovieStation und sind sicher, dass Sie viel Freude
mit diesem Produkt haben werden. Bitte lesen Sie die folgenden Kapitel aufmerksam durch,
damit Sie alle Vorzüge dieses Produkts und seine Bedienung kennen lernen.
Die MovieStation ist die moderne Medienzentrale in Ihrem Wohnzimmer! Genießen Sie
bequem Filme, Bilder und Musik direkt am Fernseher - in digitaler Qualität über HDMI. Greifen
Sie spielend einfach auf Ihre Mediendateien zu: Drahtlos per WLAN, über Ihr Heimnetzwerk,
über den integrierten Speicherkarteneinschub und, dank der beiden USB-Host-Anschlüsse,
von allen Geräten, die als USB-Datenspeicher erkannt werden, wie z. B. Digitalkameras,
USB-Sticks, MP3-Player und USB-Festplatten - Sie haben die Wahl!
Eine Auflistung der von der MovieStation unterstützten Dateiformate und weitere technische
Daten finden Sie in einer Übersicht am Ende dieser Anleitung. Aktuelle Produktinformationen
und technische Daten können Sie zusätzlich der TrekStor Website
www.trekstor.de entnehmen.
Die MovieStation unterstützt eine Vielzahl verschiedener Video- und Audioformate. Aufgrund
der sehr großen Anzahl verschiedener Videoformate kann TrekStor nicht die Kompatibilität
der MovieStation mit allen verfügbaren Videoformaten sicherstellen.
i Sollten Sie auf Probleme beim Abspielen Ihrer Videodateien stoßen, prüfen Sie bitte die
verwendeten Audio- und Videoformate. Nutzen Sie dazu beispielsweise die kostenlose
Software MediaInfo http://mediainfo.sourceforge.net/.
Sollten Sie auf Schwierigkeiten mit diesem Produkt oder bei dessen Bedienung stoßen,
lesen Sie bitte den Abschnitt "FAQ". Hier finden Sie Antworten auf die häufigsten Fragen.
Da wir die Firmware der MovieStation ständig für Sie weiterentwickeln, empfehlen wir
Ihnen, in regelmäßigen Abständen unsere Website www.trekstor.de auf neue
Updates zu überprüfen.
Lieferumfang
•
TrekStor MovieStation® Antarius - WLAN HD MediaPlayer
•
WLAN-Antenne
•
Netzteil (100V – 240 V, 3 A, 50/60 Hz)
•
AV-Adapterkabel (3 x Cinch)
•
SCART-Adapter (3 x Cinch auf SCART-IN)
•
Fernbedienung
•
1 Knopfzelle (Typ: CR2025)
•
Bedienungsanleitung
•
CD
Systemvoraussetzungen
Computer:
• Windows® 2000/XP/Vista, Mac® OS X ab 10.3, Linux® ab Kernel 2.6
• Ethernet-Anschluss (RJ45, 10/100 Mbit/s) oder WLAN (IEEE 802.11 b/g)
Fernseher/HiFi-Anlage:
• Cinch-Eingang für Audio/Video + optional optischer Audio-Eingang (S/PDIF)
oder
• HDMI-Eingang für Audio/Video + optional optischer Audio-Eingang (S/PDIF)
3 DE
1) Bedienungselemente und Anschlüsse
1.1)Bedienungselemente der TrekStor MovieStation
A
A) /-Taste: Schaltet das Gerät ein oder aus.
i
/-Taste leuchtet blau: Die MovieStation ist betriebsbereit. Die MovieStation benötigt
zum Abspeichern und Laden der Systemeinstellungen ca. 15 Sekunden, während dieses
Vorgangs leuchtet die MovieStation blau.
/-Taste leuchtet rot: Die MovieStation ist im Standby-Modus.
B
B) Infrarot-Empfänger
1.2) Anschlüsse an der Seite der TrekStor MovieStation
USB Host
MS
A
SD
MMC
B
A) USB-Host-Anschluss: Dient zum Verbinden mit USB-Datenspeichern
(z. B. USB-Stick, USB-Festplatte).
B) Karteneinschub (SD, SDHC, MMC, MS)
1.3)Anschlüsse an der Rückseite der TrekStor MovieStation
Audio out
Video out
www.trekstor.de
5V
3A
HDMI out
Made in China
A
B
Composite
C
L
R
D
Optical out
E
LAN
F
USB Host
G
WLAN
H
A)
B)
C)
D)
E)
F)
G)
"DC IN"-Anschluss: Anschluss für die Stromversorgung
HDMI-Ausgang
Video-Ausgang (Composite Cinch)
Analoger Audio-Ausgang (Stereo Cinch)
Digitaler optischer Audio-Ausgang (S/PDIF)
Ethernet-Anschluss (RJ45): Dient zur Verbindung mit Ihrem Netzwerk ("LAN").
USB-Host-Anschluss: Dient zum Verbinden von USB-Datenspeichern
(z. B. USB-Stick, USB-Festplatte).
H) Anschluss für die mitgelieferte WLAN-Antenne
a An dieses Gerät darf ausschließlich die mitgelieferte WLAN-Antenne angeschlossen werden.
DE 4
1.4) Die Fernbedienung der TrekStor MovieStation
A
B
F
G
J
AUDIO
SUBTITLE
REPEAT
SELECT
ZOOM
MUTE
CONFIRM MEDIA TYPE
C
D
E
I
H
K
OK
L
M
N
P
+
O
R
S
V
X
Q
VOL
T
INFO
COPY
GOTO
OPTION
U
TIMESHIFT
1
2
3
SETUP
4
5
6
TV-OUT
7
8
9
0
W
Y
Z
A) /-Taste: Schaltet das Gerät ein oder aus.
B) "AUDIO"-Taste: Wechselt die Audiospur
bei Filmen.
C) "SUBTITLE"-Taste: Dient der Auswahl
von Untertiteln bei Filmen.
D) "ZOOM"-Taste: Vergrößert das Bild in den
Modi "Bilder" und "Video".
E) ö-Taste: Schaltet die Tonwiedergabe stumm
(Mute) und wieder laut.
F) "REPEAT"-Taste: Wechselt zwischen
Wiederholungseinstellungen für Mediendateien
wenn einer der Medienfilter "Musik", "Video" und
"Bilder" gewählt ist.
G) "SELECT"-Taste: Wählt eine Datei zum Kopieren aus.
H) "CONFIRM"-Taste: Bei dieser MovieStation
hat diese Taste keine Funktion.
I) "MEDIA TYPE"-Taste: Wechselt zwischen den
Medienfiltern "Alle", "Bilder", "Musik" und "Video".
J) M-Taste: Stoppt die Wiedergabe von
Mediendateien und kehrt zurück in die OrdnerNavigation, bzw. wechselt in den übergeordneten
Ordner bei aktiver Ordner-Navigation.
K) h-Taste: Wechselt in das Hauptmenü.
L) Steuerkreuz: Die Tasten K d L und J
dienen der Navigation und steuern abhängig
vom gewählten Modus und vom aktuell
wiedergegeben Medientyp verschiedene
Funktionen. Die z-Taste bestätigt eine Auswahl
und startet die Wiedergabe einer Mediendatei.
M) G-Taste / H-Taste: Spult rückwärts bzw.
vorwärts in einem Musik- und Videotitel.
N) A-Taste: Startet bzw. pausiert die Wiedergabe
einer Mediendatei.
O) a-Taste / b-Taste: Erhöht bzw. senkt
die Lautstärke.
P) µ-Taste: Beendet die Wiedergabe einer
Mediendatei.
Q) F-Taste / E-Taste: Steuern abhängig
vom aktuell wiedergegebenen Medientyp
verschiedene Funktionen.
R) "INFO"-Taste: Mit dieser Taste können Sie sich
Informationen zur aktuell wiedergegebenen
Video- bzw. Bilddatei anzeigen lassen.
S) "COPY"-Taste: Öffnet den Kopiermodus.
T) "OPTION"-Taste: Öffnet im Browser das
Optionsmenü.
U) j-Taste / k-Taste: Dreht ein Bild im
bzw. gegen den Uhrzeigersinn.
V) "GOTO"-Taste: Startet die Sprungfunktion bei
der Wiedergabe von Videos.
W) =-Taste / "TIMESHIFT"-Taste: Bei dieser
MovieStation haben diese Tasten keine Funktion.
X) Ziffernblock: Die Nummerntasten 0 - 9 dienen der
Eingabe von Zahlen, z. B. bei der Eingabe eines
Sprungzieles.
Y) "SETUP"-Taste: Öffnet das Einstellungsmenü.
Z) "TV-OUT"-Taste: Wechselt das Videoausgangssignal.
5 DE
2) Erste Inbetriebnahme der MovieStation
Über den Begrüßungsbildschirm, der bei der ersten Inbetriebnahme der MovieStation
erscheint, können Sie die Menüsprache wählen und die Grundeinstellungen für ein
kabelgebundenes Netzwerk vornehmen. Wenn Sie Ihre MovieStation per WLAN mit Ihrem
Netzwerk verbinden wollen, konfigurieren Sie die Netzwerkverbindung bitte wie im Abschnitt
"Einrichten einer Netzwerkverbindung über WLAN" beschrieben.
i Der Begrüßungsbildschirm erscheint auch, wenn Sie in den Einstellungen für die MovieStation
die Werkseinstellungen laden.
a) Schließen Sie Ihre MovieStation an Ihren Fernseher an und verbinden Sie diese mit dem
Stromnetz. Folgen Sie hierfür den Anweisungen in dem Kapitel "Verbinden der TrekStor
MovieStation mit dem Home-Entertainment-System".
b) Wenn Sie Ihre MovieStation per Ethernet-Kabel mit Ihrem Netzwerk verbinden wollen,
verwenden Sie den "LAN"-Anschluss auf der Rückseite der MovieStation, um diese an
Ihr Netzwerk anzuschließen. Weitere Informationen hierzu erhalten Sie im Abschnitt
"Einrichten der MovieStation für die Verbindung mit dem Heimnetzwerk" im
Kapitel "Verbinden der TrekStor MovieStation mit dem Netzwerk".
i Die MovieStation schaltet sich, wenn Sie mit dem Stromnetz verbunden ist, automatisch ein.
Um die MovieStation auszuschalten, drücken Sie die /-Taste.
c) Es erscheint ein Begrüßungsbildschirm. Wählen Sie als erstes die "Menüsprache" aus,
die Sie verwenden wollen, und bestätigen Sie die Auswahl mit der z-Taste.
d) Wenn Sie in Schritt b) Ihre MovieStation per Ethernet-Kabel mit Ihrem Netzwerk
verbunden haben, stellen Sie als nächstes in den "LAN-Einstellungen", wie im Kapitel
"Verbinden der TrekStor MovieStation mit dem Netzwerk" beschrieben,
die IP-Adresse ein. Ansonsten wählen Sie "Abbr." zum Abbrechen des Vorgangs und
bestätigen Sie die Auswahl mit der z-Taste.
e) Ihre MovieStation ist nun betriebsbereit. Sie können USB-Datenspeicher oder
Speicherkarten mit der MovieStation verbinden und die darauf gespeicherten
Mediendateien wiedergeben.
3) Verbinden der TrekStor MovieStation mit dem Home-Entertainment-System
a Stellen Sie Ihre MovieStation auf eine ebene und stabile Unterlage. Um Beschädigungen am
Gerät zu vermeiden, stellen Sie bitte keine Gegenstände auf die MovieStation.
a Achten Sie stets auf eine ausreichende Belüftung. Blockieren Sie keinesfalls die seitlichen
Lüftungsschlitze und lassen Sie ausreichend Abstand zu anderen Geräten.
a) Verbinden Sie mittels einer der nachfolgend beschriebenen Anschlussvarianten die
MovieStation mit Ihrem Fernseher und Ihrer HiFi-Anlage.
b) Verbinden Sie zuerst das mitgelieferte Netzteil mit dem "DC IN"-Anschluss der
MovieStation. Stecken Sie anschließend das Netzteil in eine Steckdose. Die MovieStation
schaltet sich, wenn Sie mit dem Stromnetz verbunden ist, automatisch ein.
c) Wenn Sie die MovieStation ausschalten möchten, verfahren Sie, wie in dieser
Bedienungsanleitung beschrieben.
•
Anschließen an einen Composite-Eingang Ihres Fernsehers
Nutzen Sie das mitgelieferte AV-Kabel und verbinden Sie damit die Audio-/
Videoausgänge der MovieStation und den Audio-/Videoeingang Ihres Fernsehers, um
das Ton- und Bildsignal zu übertragen. Verbinden Sie dazu zunächst die Audio-CinchAusgänge der MovieStation über die roten und weißen Cinch-Stecker des mitgelieferten
AV-Kabels mit den Audio-Cinch-Eingängen Ihres Fernsehgerätes. Als nächstes verbinden
Sie den Composite-Video-Ausgang über die gelben Cinch-Stecker mit dem gelben
Composite-Video-Eingang Ihres Fernsehgerätes.
i Sie können auch den mitgelieferten SCART-Adapter verwenden, um Ihre MovieStation mit
einem SCART-Anschluss Ihres Fernsehers zu verbinden.
DE 6
OPTICA
L
5V
3A
www.tre
kstor.de
Video
5V
Made
out
3A
Audio
in China
HDMI
out
out
Composi
te
L
R
Optical
out
LAN
USB Host
Optic
Video
WLAN
al ou
t
out
Audio
out
Comp
osite
L
R
•
Anschließen an einen HDMI-Eingang Ihres Fernsehers
Mit dem HDMI-Anschluss werden Audio- und Video-Daten digital und damit verlustfrei
übertragen. Um Ihre MovieStation über HDMI anzuschließen, verwenden Sie ein
hochwertiges HDMI-Kabel (separat im Handel erhältlich), um den HDMI-Ausgang Ihrer
MovieStation mit dem HDMI-Eingang Ihres Fernsehers zu verbinden.
OPTICA
L
HDMI
5V
3A
www.tre
kstor.de
Video
5V
Made
out
3A
Audio
in China
HDMI
out
out
Composi
te
L
R
Optical
out
LAN
USB Host
Optic
HDMI
•
WLAN
al ou
t
out
Anschließen einer optischen Audioverbindung an eine HiFi-Anlage
Wenn Ihre HiFi-Anlage über einen digitalen optischen Audioeingang verfügt, können
Sie für die Tonübertragung alternativ zu den oben genannten Übertragungswegen den
digitalen Audioausgang Ihrer MovieStation verwenden. Verbinden Sie hierzu mit einem
Lichtwellenleiterkabel (separat im Handel erhältlich) den optischen Audioausgang der
MovieStation mit dem optischen Audioeingang Ihrer HiFi-Anlage.
i Bitte beachten Sie, dass bei einer digitalen Tonausgabe über HDMI oder über den optischen
Audioausgang im Audio-Einstellungsmenü unter "Digital-Audio-Out" der passende digitale
Audioausgang und das Audioformat gewählt werden müssen. Dieses wird im Abschnitt
"Konfiguration der TrekStor MovieStation" in dieser Bedienungsanleitung beschrieben.
a Achtung: Für die MovieStation kann, obwohl sie korrekt angeschlossen wurde, ein anderes
Videoausgangssignal eingestellt sein. Dies kann auf Ihrem Fernseher Bild- und Farbstörungen
zur Folge haben. Wechseln Sie bitte, wie in dieser Bedienungsanleitung beschrieben, das
Videoausgangssignal, um dies zu beheben.
7 DE
4) Verbinden der TrekStor MovieStation mit dem Netzwerk
Sie können Ihre MovieStation über ein Ethernet-Kabel und drahtlos über WLAN mit Ihrem
Computer bzw. Ihrem Heimnetzwerk verbinden. Sie haben dann Zugriff auf freigegebene
Ordner, z. B. auf Computern oder auf anderen Netzwerkgeräten (z. B. NAS). Die in diesen
Ordnern gespeicherten Mediendateien können mit der MovieStation wiedergegeben werden.
In diesem Abschnitt erfahren Sie, wie Sie eine Ordnerfreigabe auf einem Computer einrichten
und wie Sie mit Ihrer MovieStation auf diese zugreifen können.
a Jede Netzwerkfreigabe kann ein Sicherheitsrisiko darstellen. Insbesondere bei der Verwendung
eines WLAN sollten Sie auf die Sicherheit Ihres Netzwerkes achten, um unerwünschte Zugriffe
zu verhindern.
i Diese Bedienungsanleitung geht davon aus, dass Sie ein funktionierendes Heimnetzwerk
besitzen. Bitte haben Sie Verständnis dafür, dass wir in dieser Bedienungsanleitung aufgrund
der Vielzahl auf dem Markt erhältlichen Geräten keine ausführliche Anleitung zur Einrichtung
eines Netzwerkes geben können. Sollten Sie einen WLAN-Router verwenden, ziehen Sie bitte
ebenfalls die Bedienungsanleitung Ihres WLAN-Routers zurate.
Einrichten eines freigegebenen Ordners unter Microsoft® Windows
Windows® 2000 / XP
a) Öffnen Sie den "Arbeitsplatz". Klicken Sie mit der rechten Maustaste auf den Ordner, den Sie
freigeben wollen und wählen Sie "Freigabe..." bzw. "Freigabe und Sicherheit..." aus. Es öffnet sich
ein Fenster, in dem Sie Einstellungen für den gewählten Ordner vornehmen können.
i Wenn Sie unter Windows® XP erstmalig einen Ordner auf Ihrem Computer freigeben, wird
ein Text angezeigt, der Sie darauf hinweist, dass eine Ordnerfreigabe ein Sicherheitsrisiko
darstellen kann. Um fortzufahren, klicken Sie auf diesen Text.
b) Wählen Sie "Diesen Ordner freigeben" bzw. setzen Sie einen Haken vor "Diesen Ordner im
Netzwerk freigeben". In dem Feld "Freigabename" können Sie einen Namen eingeben, mit dem
dieser Ordner im Netzwerk angezeigt wird.
c) Wenn Sie mit Ihrer MovieStation auch Dateien von Speicherkarten oder USBDatenträgern auf diesen Ordner kopieren wollen, setzen Sie auch einen Haken vor
"Netzwerkbenutzer dürfen Dateien verändern".
d) Bestätigen Sie die Eingaben mit einem Klick auf "OK".
i Weiterführende Informationen über die erweiterten Möglichkeiten bei der Netzwerkfreigabe
eines Ordners erhalten Sie über die Hilfefunktion Ihres Betriebssystems.
Windows® Vista
a) Öffnen Sie das "Start"-Menü und wählen Sie "Computer". Navigieren Sie zu dem
Verzeichnis, welches Sie freigeben wollen. Klicken Sie mit der rechten Maustaste auf den
freizugebenden Ordner und wählen Sie "Freigabe..." aus.
b) Es öffnet sich ein Fenster mit dem Titel "Personen für die Freigabe auswählen". Hier können
Sie festlegen, mit welchen Benutzerdaten auf den freizugebenden Ordner zugegriffen
werden kann. Wählen Sie in dem Auswahlfeld die Benutzer aus, mit deren Anmeldedaten
(Benutzername und Passwort) Sie auf den freizugebenden Ordner zugreifen wollen und
klicken Sie auf "Hinzufügen". In der Liste der für den Ordner zugelassenen Benutzer können
Sie auf der rechten Seite einstellen, welche Zugriffsberechtigungen der jeweilige Benutzer
hat.
c) Klicken Sie auf "Freigabe" um fortzufahren.
d) Es erscheint die Benachrichtigung "Der Ordner wurde freigegeben". Klicken Sie auf "Fertig" um
den Vorgang abzuschließen.
DE 8
Einrichten einer Freigabe unter Mac® OS X
i Die IP-Adresse Ihres Computers im Netzwerk, mit der Sie auf eine Freigabe zugreifen können,
wird angezeigt, wenn Sie in den "Systemeinstellungen" unter "Internet & Netzwerk" den Punkt
"Netzwerk" wählen.
i Wenn Sie bei der Einrichtung der Netzwerkeinstellungen Ihres Computers keine andere
Arbeitsgruppe definiert haben, wird als Voreinstellung meist "WORKGROUP" verwendet,
d. h. Ihre MovieStation zeigt Ihren Computer als Mitglied dieser Arbeitsgruppe an.
Mac® OS X 10.3 & 10.4
i Um eine Netzwerkfreigabe einzurichten, benötigen Sie ein Benutzerkonto mit
eingeschränkten Administratorrechten.
a) Öffnen Sie über das "Dock" die "Systemeinstellungen".
b) Klicken Sie im Abschnitt "Internet & Netzwerk" auf den Punkt "Sharing". Es öffnet
sich ein Fenster.
c) Setzen Sie bei den im unteren Teil des Fensters ("Dienste") einen Haken bei
"Windows-Sharing". Der Freigabedienst wird automatisch gestartet.
d) Bei Mac® OS X 10.4 haben Sie zusätzlich die Möglichkeit, eine Netzwerkfreigabe nur für
bestimmte Benutzer zu erlauben. Wählen Sie hierfür die Schaltfläche "Accounts" und
wählen Sie in dem erscheinenden Fenster die Benutzer aus, die Zugriff über das
Netzwerk erhalten sollen.
Mac® OS X 10.5
i Um eine Netzwerkfreigabe einzurichten, benötigen Sie ein Benutzerkonto mit eingeschränkten
Administratorrechten.
a) Öffnen Sie über das "Dock" die "Systemeinstellungen".
b) Klicken Sie im Abschnitt "Internet & Netzwerk" auf den Punkt "Sharing". Es öffnet sich ein
Fenster.
c) Setzen Sie bei den im unteren Teil des Fensters ("Dienste") einen Haken bei "File-Sharing".
d) Klicken Sie als nächstes auf die Schaltfläche "Optionen". Es öffnet sich ein Fenster, in dem
ein Haken vor "Dateien und Ordner über SMB bereitstellen" gesetzt werden muss und die
Benutzerkonten gewählt werden, für die ein Zugriff über das Netzwerk erlaubt sein soll.
Klicken Sie anschließend auf "Fertig".
e) Als nächstes können Sie die Ordner festlegen, auf die über das Netzwerk zugegriffen
werden darf. Zum Hinzufügen eines Ordners zu dieser Liste klicken Sie auf "+", wählen
die Ordner aus und klicken dann auf "Hinzufügen". Weiterhin können Sie bestimmen,
welche Benutzer auf die Ordner zugreifen dürfen.
Einrichten der MovieStation für die Verbindung mit dem Heimnetzwerk
Sie können mit Ihrer MovieStation über eine kabelgebundene Netzwerkverbindung
(Ethernet) und über eine drahtlose Funkverbindung (WLAN) auf Ihr Netzwerk zugreifen.
Einrichten einer Netzwerkverbindung über Ethernet (LAN)
a) Verbinden Sie zuerst den "LAN"-Anschluss auf der Rückseite der MovieStation mit einem
Ende eines Netzwerkkabels.
i
Bitte benutzen Sie beim Anschluss an Ihr Netzwerk ausschließlich ein vollgeschirmtes
Netzwerkkabel.
b) Verbinden Sie als nächstes das andere Ende des Netzwerkkabels entweder mit einem
Router, einem Switch, einem Hub oder direkt mit dem Ethernet-Anschluss Ihres
Computers.
c) Schalten Sie die MovieStation durch kurzes Drücken der Ein-/Ausschalttaste / am Gerät
oder mit der /-Taste auf der Fernbedienung ein.
d) Drücken Sie die "SETUP"-Taste und wechseln Sie in das Menü "Netzwerk". Wählen Sie den
Menüpunkt "LAN-Einstellungen" aus und drücken Sie die z-Taste.
9 DE
e) Auf der rechten Seite des Bildschirms können Sie nun die Einstellungen für die
Verbindung zu Ihrem Netzwerk vornehmen. Wählen Sie aus den folgenden Punkten
den für Ihr Netzwerk passenden aus.
•
Wählen
Sie "Auto-IP (DHCP)" wenn sich in Ihrem Netzwerk ein DHCP-Server
(z. B. in Ihrem Router) befindet. Bestätigen Sie die folgenden Abfragen durch
Drücken der z-Taste.
i DHCP ist ein ein Netzwerkdienst, der die automatische Vergabe von IP-Adressen
in einem Netzwerk ermöglicht.
•
ählen Sie "Manuelle IP" und drücken Sie die z-Taste. Geben Sie im folgenden
W
Schritt eine zu Ihrem Netzwerk passende IP-Adresse ein. Sie können nun in
dem farbig hervorgehobenen Feld die IP-Adresse über die Zifferntasten der
Fernbedienung eingeben. Gegebenenfalls können Sie auch die "Subnetzmaske"
eingeben. Beenden Sie die Eingabe mit z.
f ) Im nächsten Schritt erscheint eine Nachfrage, ob die Netzwerkeinstellungen gespeichert
werden sollen. Sie können die Nachfrage mit der z-Taste bestätigen ("Ja") oder den
Vorgang abbrechen. Wenn Sie den Vorgang fortsetzen, überprüft die MovieStation
automatisch die Netzwerkeinstellungen und diese werden gespeichert.
i
Damit die Änderungen der Netzwerkeinstellungen übernommen werden, schalten Sie die
MovieStation bitte aus und nach ca. 15 Sekunden wieder ein.
Einrichten einer Netzwerkverbindung über WLAN
a) Verbinden Sie zuerst die mitgelieferte WLAN-Antenne mit dem dafür vorgesehenen
Anschluss auf der Rückseite der MovieStation.
b) Schalten Sie die MovieStation durch kurzes Drücken der Ein-/Ausschalttaste ) am Gerät
oder mit der /-Taste auf der Fernbedienung ein.
c) Drücken Sie die "SETUP"-Taste und wechseln Sie in das Menü "Netzwerk". Wählen Sie den
Menüpunkt "WLAN-Einstellungen" aus und drücken Sie die z-Taste. Auf der rechten Seite
des Bildschirms werden nun die aktiven Einstellungen angezeigt.
d) Um die Einstellungen zu verändern, wählen Sie "Ändern" und drücken Sie die J-Taste,
um zum nächsten Schritt der Einstellungen zu gelangen.
e) Nun können Sie den Verbindungsmodus einstellen. Sie habe die Wahl zwischen einer
Verbindung zu einem Access-Point ["Infrastruktur (AP)"] (z. B. Ihrem WLAN-Router) oder
einer "Peer-to-Peer (Ad Hoc)" Verbindung (d. h. einer direkten Verbindung mit einem
Computer). Bestätigen Sie Ihre Auswahl mit einem Druck auf die J-Taste.
i Nachfolgend wird die Einrichtung einer Verbindung zu einem Access-Point in einem bestehenden
Funknetzwerk beschrieben. Informationen über die Verbindung mittels eines "Peer-to-Peer"
Netzwerkes erhalten Sie auf unserer Website www.trekstor.de unter "Service" + "FAQ".
f ) Im nächsten Schritt weisen Sie der Netzwerkverbindung eine "SSID" zu, d. h. Sie geben
den Namen Ihres Funknetzwerkes an. Wählen Sie hierzu "Auto" und drücken Sie die
J-Taste. Die MovieStation sucht dann nach verfügbaren Funknetzwerken, die in einer
Liste angezeigt werden. Wählen Sie aus dieser Liste das Funknetzwerk, mit dem Sie sich
verbinden wollen, aus und drücken Sie die J-Taste. Drücken Sie im nächsten Schritt
erneut die J-Taste zur Bestätigung der SSID.
g) Wenn Ihr WLAN verschlüsselt ist, haben Sie nun die Möglichkeit, einen Schlüssel
einzugeben. "Open System" wird verwendet, wenn Ihr Netzwerk offen ist, d. h. kein Schlüssel
verwendet wird. Wenn Sie "Shared Key (WEP)" oder "WPA/WPA2 Schlüssel" wählen und
die z-Taste drücken, können Sie über die Texteingabefunktion den Schlüssel bzw. das
Passwort für Ihr WLAN eingeben.
i Bei der Verwendung von WEP geschieht die Eingabe des Schlüssels in hexadezimaler Form,
d. h. Sie können den Schlüssel mittels einer Texteingabefunktion für die Ziffern 0 - 9 und die
Buchstaben A - F eingeben. Falls Sie an Ihrem Access-Point den Schlüssel in alphanumerischer
Form eingegeben haben, finden Sie auf unserer Website www.trekstor.de unter "Service" + "FAQ"
weiterführende Informationen zur Konvertierung der ASCII-Zeichen in hexadezimale Form.
h) Der folgende Schritt ermöglicht Ihnen die Vergabe einer IP-Adresse für die MovieStation.
Wählen Sie aus den folgenden Punkten den für Ihr Netzwerk passenden aus.
DE 10
•
ählen Sie "Auto-IP (DHCP)" wenn sich in Ihrem Netzwerk ein DHCP-Server
W
(z. B. in Ihrem Router) befindet. Wenn Sie die J-Taste drücken, sucht die
MovieStation automatisch nach einer IP-Adresse.
•
ählen Sie "Manuelle IP" und drücken Sie die J-Taste. Geben Sie im folgenden
W
Schritt eine zu Ihrem Netzwerk passende IP-Adresse ein. Hierfür markieren Sie die
angezeigte IP-Adresse und drücken Sie die z-Taste. Sie können nun in dem farbig
hervorgehobenen Feldern die IP-Adresse über die Zifferntasten der Fernbedienung
eingeben. Gegebenenfalls können Sie auch die "Subnetzmaske" eingeben. Beenden Sie
die Eingabe mit z. Drücken Sie die J-Taste, um zum nächsten Schritt zu gelangen.
i)
Die gewählten Netzwerkeinstellungen werden nun angezeigt. Wenn Sie die d-Taste
drücken, können Sie Korrekturen für die Einstellungen vornehmen. Drücken Sie die
J-Taste, um die Einstellungen zu speichern und einen Test der Einstellungen
durchzuführen. Wenn der Test erfolgreich war, erscheint eine Meldung "Test OK, Anzeige
Netzinfo". Drücken Sie erneut die J-Taste, um die WLAN-Einstellungen zu verlassen.
i
Damit die Änderungen der Netzwerkeinstellungen übernommen werden, schalten Sie die
MovieStation bitte aus und nach ca. 15 Sekunden wieder ein.
5) Externe Datenspeicher an der TrekStor MovieStation verwenden
Die MovieStation verfügt über einen Karteneinschub und zwei USB Host-Anschlüsse. Wenn
Ihre MovieStation mit einem Fernseher verbunden ist, können Sie über Ihre MovieStation
direkt zusätzliche externe Datenspeicher nutzen. Sie können Datenspeicher wie einen
USB-Stick, eine USB-Festplatte oder eine Speicherkarte verwenden, aber auch MP3-Player oder
Digitalkameras, sofern diese als USB-Datenspeicher erkannt werden. Sie können dann mit Ihrer
MovieStation Dateien wiedergeben, die sich auf dem externen Datenspeicher befinden, diese
auf einen anderen Datenspeicher oder auf einen freigegebenen Ordner in Ihrem Netzwerk
kopieren oder mit Daten von einem solchen Netzlaufwerk befüllen.
a Achtung: Externe Datenspeicher können ohne vorherigen Abmeldevorgang aus dem Steckplatz
entfernt bzw. von der MovieStation getrennt werden. Um Datenverlust oder Beschädigungen
zu vermeiden, warten Sie bitte mit dem Entfernen der Speicherkarte bzw. mit dem Trennen des
USB-Datenspeichers so lange, bis keine Daten (durch z. B. Kopiervorgänge oder die Wiedergabe)
mehr übertragen werden.
5.1)Einsetzen / Entfernen von Speicherkarten
Schieben Sie die Speicherkarte langsam in den Karteneinschub. Um die Speicherkarte wieder
aus dem Karteneinschub zu entfernen, ziehen Sie diese langsam und vorsichtig heraus.
Folgende Speicherkarten werden von Ihrer MovieStation unterstützt:
SD - Secure Digital Card
SDHC -SD High-Capacity
MMC - MultiMediaCard
MS - Memory Stick
5.2)Verbinden eines USB-Massenspeichergerätes
i USB-Datenspeicher bzw. die sich darauf befindenden Partitionen, müssen mit einem der
Dateisysteme FAT, FAT32 oder NTFS formatiert sein, damit Sie den USB-Datenspeicher an der
MovieStation nutzen können.
i Sie können Geräte wie MP3-Player oder Digitalkameras verwenden, sofern diese als USB-
Datenspeicher erkannt werden. Ob ein Gerät diese Anforderung erfüllt, entnehmen Sie bitte
seiner Dokumentation.
Um einen USB-Datenspeicher an Ihrer MovieStation zu verwenden, verbinden Sie diesen mit
einem der USB-Host-Anschlüsse, die sich an der MovieStation befinden.
i Beim Anschluss einer externen Festplatte an Ihre MovieStation ist eine zusätzliche
Stromversorgung erforderlich. Wenn Sie eine externe 2,5 Zoll Festplatte ohne Netzteil an der
MovieStation betreiben möchten, verwenden Sie bitte ein USB-Y-Anschlusskabel und verbinden
Sie dieses, wenn erforderlich, mit einer zusätzlichen Stromquelle (z. B. einem USB-Ladegerät).
11 DE
6) Bedienung der MovieStation
6.1) Allgemeine Bedienung
Einschalten / Ausschalten der MovieStation
a Das Laden bzw. Abspeichern der aktuellen Systemeinstellungen benötigt während des Ein- und
Ausschaltens der MovieStation ca. 15 Sekunden. Trennen Sie die MovieStation während dieses
Vorgangs nicht von der Stromversorgung.
Schalten Sie die MovieStation ein, indem Sie die /-Taste an der MovieStation bzw. auf der
Fernbedienung drücken.
Um die MovieStation nach der Verwendung wieder auszuschalten, drücken Sie kurz die
/-Taste an der MovieStation bzw. auf der Fernbedienung.
i
/-Taste leuchtet blau: Die MovieStation ist betriebsbereit. Die MovieStation benötigt zum
Abspeichern und Laden der Systemeinstellungen ca. 15 Sekunden, während dieses Vorgangs
leuchtet die MovieStation blau.
/-Taste leuchtet rot: Die MovieStation ist im Standby-Modus.
Einstellen der Lautstärke
Die Lautstärke können Sie während der Musik- und Filmwiedergabe, während einer mit Musik
untermalten Diashow und im Einstellungsmenü anpassen. Drücken Sie kurz die a- bzw.
b-Taste, um die Lautstärke zu erhöhen bzw. zu senken.
i Wenn Sie die a- bzw. b-Taste gedrückt halten, ändert sich die Lautstärke beständig.
Wenn Sie die ö-Taste drücken, können Sie die Tonwiedergabe Ihrer MovieStation stumm
(Mute) und wieder laut schalten.
Videoausgangssignal ändern
Für die MovieStation kann, obwohl sie korrekt angeschlossen wurde, ein anderes
Videoausgangssignal eingestellt sein. Dies kann auf Ihrem Fernseher Bild- und Farbstörungen
zur Folge haben. Um das Ausgangssignal zu wechseln, gehen Sie bitte wie folgt vor:
a) Drücken Sie bitte kurz die "TV-OUT"-Taste auf der Fernbedienung der MovieStation,
um das Videoausgangssignal zu ändern. Warten Sie für ein paar Sekunden, bis die
MovieStation bzw. Ihr Fernseher die Änderung durchgeführt haben.
b) Wiederholen Sie diesen Vorgang so lange, bis das Bild auf Ihrem Fernseher korrekt
dargestellt wird. Die zuletzt ausgewählte Einstellung wird automatisch gespeichert.
Hauptmenü
Das Hauptmenü ist eine Übersicht, von der aus Sie auf die verschiedenen Funktionen Ihrer
MovieStation zugreifen können. Das Hauptmenü wird automatisch angezeigt, wenn die
MovieStation eingeschaltet wird.
Durch Drücken der K- bzw. L-Taste markieren Sie einen Menüpunkt. Um den markierten
Menüpunkt auszuwählen, drücken Sie die z-Taste. Sie können jederzeit durch Drücken der
h-Taste ins Hauptmenü zurückkehren.
Durch Drücken der M-Taste wechseln Sie jeweils einen Schritt in der Menüstruktur zurück, so
lange, bis Sie im Hauptmenü angelangt sind.
i Das Einstellungsmenü können Sie jederzeit durch Drücken der "SETUP"-Taste öffnen. Wenn Sie
im Einstellungsmenü die M- bzw. "SETUP"-Taste drücken, wechseln Sie zurück an die Stelle, an
der Sie sich vor dem Aufrufen des Einstellungsmenüs befunden haben.
Sie können im Hauptmenü zwischen folgenden Menüpunkten wählen:
•
Browser: Im "Browser" können Sie auf die Medienquelle zugreifen, von der Sie die
Mediendateien abspielen möchten.
•
Kopieren: Über diesen Menüpunkt können Sie Ihre Mediendateien kopieren.
•
Einstellung: Unter "Einstellungen" können Sie die MovieStation konfigurieren.
DE 12
Texteingabefunktion
Mithilfe dieser Funktion können Sie erforderliche Texteingaben vornehmen. Wählen Sie mit
dem Steuerkreuz (L-/K-Taste bzw. d-/J-Taste) aus den Eingabefeldern das gewünschte
Zeichen aus und wählen Sie es durch Drücken der z-Taste Ihrer Fernbedienung aus.
Folgende Eingabefelder haben Sonderfunktionen:
•
"OK"-Feld: Bestätigt die Eingabe.
•
"CAPS"-Feld: Wechselt zwischen Groß- und Kleinbuchstaben.
i Bei einigen Menü ist es erforderlich, mithilfe der Texteingabefunktion Sonderzeichen
einzufügen. Indem Sie die Großbuchstaben aktivieren, werden die Sonderzeichen am
Texteingabebildschirm angezeigt.
•
"<-": Löscht das letzte Zeichen im Eingabefeld.
•
"->": Fügt ein Leerzeichen im Eingabefeld ein.
6.2)Browser
Bei der Auswahl des Menüpunkts "Browser" können Sie zunächst die Medienquelle aussuchen,
von der Sie Mediendateien abspielen möchten. Wählen Sie durch Drücken der K- bzw.
L-Taste die gewünschte Quelle aus und bestätigen Sie die Wahl mit der z- bzw. J-Taste.
Sie können zwischen folgenden Medienquellen wählen:
•
Netzwerk: Auflistung aller im lokalen Netzwerk erreichbaren Computer und
Netzwerkspeicher
•
USB-Gerät: Zeigt die über USB angeschlossenen Datenspeicher an.
•
Kartenleser: Zeigt den Speicherinhalt der in den Kartenleser eingesteckten Speicherkarte an.
i Wenn Sie eine Medienquelle auswählen, die zu dem Zeitpunkt nicht mit der MovieStation
verbunden ist, z. B. ein USB-Stick, wird diese Quelle leer dargestellt. Sobald ein Gerät
angeschlossen wird, erscheint der Inhalt im entsprechenden Pfad.
i Sollten beim Netzwerkzugriff keine Dateien angezeigt werden ("Leerer Ordner"), prüfen Sie
bitte die Netzwerk- und Freigabeeinstellungen an Ihrem Computer. Kontrollieren Sie bitte,
sofern erforderlich, auch den verwendeten Benutzernamen und das Passwort sowie die
Firewall-Einstellungen Ihres Computers.
Ordner-Navigation
Wenn Sie im "Browser" eine Medienquelle ausgewählt haben, können Sie über die OrdnerNavigation eine wiederzugebende Datei auswählen. Folgende Funktionen stehen Ihnen
in der Ordner-Navigation zur Verfügung:
•
Handhabung von Ordnern
Wählen Sie durch Drücken der L- bzw. K-Taste einen Ordner aus. Um in den
markierten Unterordner zu wechseln, drücken Sie die z-Taste. Um wieder in eine höhere
Verzeichnisebene zu gelangen, drücken Sie die d-bzw. M-Taste. Wenn Sie die F- bzw.
E-Taste drücken, wechseln Sie seitenweise vor bzw. zurück in der Auflistung der Ordner
und Dateien.
•
Dateien auswählen und abspielen
i Je nachdem, welchen Medientyp Sie mit der MovieStation öffnen, stehen Ihnen
verschiedene Funktionen zur Verfügung. Bitte lesen Sie den entsprechenden Abschnitt
im Kapitel "Medienwiedergabe", um nähere Informationen zur Bedienung in den
unterschiedlichen Modi zu erhalten.
Durch Drücken der L- bzw. K-Taste markieren Sie die nächste bzw. die vorherige
Datei. Um die markierte Datei abzuspielen, drücken Sie bitte die z-Taste. Wenn Sie die
F- bzw. E-Taste drücken, wechseln Sie seitenweise vor bzw. zurück in der Auflistung
der Ordner und Dateien.
13 DE
•
Ordner- und Dateiverwaltung
a Achtung: Mit der MovieStation können Sie auch Dateien und Ordner, die im Netzwerk
freigegeben sind, umbenennen und löschen. Achten Sie darauf, dass Sie bei diesen
Aktionen nicht unbeabsichtigt Dateien oder Ordner verändern. Löschungen können
nicht rückgängig gemacht werden.
i Dateien und Ordner können nur auf Geräten (bzw. Partitionen) mit FAT32-Dateisystem
umbenannt werden.
In der Ordner-Navigation können Sie Dateien und Ordner umbenennen und löschen.
Drücken Sie die "OPTION"-Taste, um eine der Aktionen für die markierte Datei bzw.
Ordner durchzuführen. Um das Kontextmenü zu verlassen, drücken Sie die M-Taste.
Medienfilter ändern
Wenn der Filter "Alle" ausgewählt ist (Standardeinstellung), werden in der Ordner-Navigation
alle unterstützten Film-, Bild- und Musikdateien in der existierenden Ordnerstruktur angezeigt.
Dieser Filtermodus dient vorrangig zur Übersicht über die vorhandenen Mediendateien. Die
Grundfunktionen für die einzelnen Mediendateien sind im Filtermodus "Alle" vorhanden.
i Ihre MovieStation unterstützt die Wiedergabe einer Vielzahl von Mediendateiformaten, eine
detaillierte Auflistung können Sie der Übersicht am Ende der Bedienungsanleitung entnehmen.
Sollten Sie versuchen eine Datei abzuspielen, die ein nicht unterstütztes Format besitzt, so
erscheint eine entsprechende Meldung.
Wir empfehlen Ihnen, in den entsprechenden Filtermodus für die Wiedergabe von Film, Bilder
und Musik zu wechseln, um die volle Funktionalität in den verschiedenen Modi nutzen zu
können. Beispielsweise stehen die verschiedenen Wiederholungseinstellungen nur in den
speziellen Filtermodi zur Verfügung.
Um den Medienfilter zu wechseln, drücken Sie die "Media Type"-Taste.
Der aktuell gewählte Medienfilter wird in der oberen linken Ecke des Browsers dargestellt:
"Alle"
"Video" "Musik" "Bilder"
i Der Wechsel zwischen den Medienfiltern geschieht in der Reihenfolge "Alle" + "Video" + "Musik" + "Bilder".
Durch die Auswahl eines anderen Filters werden in der Ordner-Navigation nur Dateien
angezeigt, die dem gerade ausgewählten Filter entsprechen (d. h. wenn Sie den Filter "Musik"
wählen, werden nur Musik-Dateien angezeigt). Die existierende Ordnerstruktur bleibt für jeden
Medienfilter bestehen.
Wiedergabe von Dateien von einem Netzlaufwerk
Wenn Sie im Browser "Netzwerk" wählen, wird Ihnen eine Liste mit allen gefundenen
Arbeitsgruppen im Netzwerk angezeigt. Sie können sich mit den in diesen Arbeitsgruppen
befindlichen Computern verbinden und auf die darauf gespeicherten Daten zugreifen.
Wenn auf einem Computer eine allgemeine Freigabe eines Ordners eingerichtet wurde, so können
Sie direkt auf diesen Ordner zugreifen. Bei Freigaben, die nur für bestimmte Benutzer freigegeben
sind, oder bei allen anderen Ordnern ist eine Anmeldung nur mit einem gültigen Benutzernamen
und dem dazugehörigen Passwort möglich. Sie können auf eine Freigabe entweder über die
Ordner-Navigation in Ihrem Netzwerk oder besonders bequem über "My_Shortcuts" zugreifen.
i Bitte beachten Sie, dass der Zugriff auf Dateien über ein Netzwerk oft langsamer ist als der
direkte Zugriff auf einen USB-Datenspeicher. Dies macht sich z. B. in der Ladezeit von großen
Bildern bemerkbar.
i Wenn ein Computer, auf dem sich ein freigegebener Ordner befindet, in einen Ruhezustand
geht, so ist in vielen Fällen ein Zugriff auf den freigegebenen Ordner nicht möglich, bzw. die
Wiedergabe einer Datei kann unterbrochen werden.
DE 14
•
Wiedergabe über die Ordner-Navigation
a) Wählen Sie mit der L- bzw. K-Taste der Fernbedienung eine Arbeitsgruppe aus
und wechseln Sie mit der z-Taste in diese Arbeitsgruppe.
b) Es werden nun alle Computer angezeigt, die sich in dieser Arbeitsgruppe befinden.
Wählen Sie den Computer aus, auf welchem sich der freigegebene Ordner mit den
Daten befindet, auf die Sie über das Netzwerk zugreifen wollen, und bestätigen Sie
mit der z-Taste.
c) Es erscheint eine Liste der Freigaben des gewählten Rechners. Wählen Sie den
gewünschten Eintrag aus.
i Einige Windows®-Systeme zeigen anderen Mitgliedern eines Netzwerks automatisch
alle angeschlossenen Laufwerke an, auch wenn diese nicht freigegeben sind. Auf
diese Laufwerke, die mit einem "$" im Namen angezeigt werden, ist jedoch über das
Netzwerk kein Zugriff möglich.
d) Wenn der Zugriff auf einen freigegebenen Ordner auf ein bestimmtes Benutzerkonto
beschränkt ist, erscheint ein Fenster, in dem Sie den Benutzernamen und das
Passwort eingeben können. Drücken Sie die z-Taste, um eine voreingestellte
Eingabe im farbig hinterlegten Feld über die Texteingabefunktion zu ändern.
Anschließend können Sie die soeben eingegebenen Benutzerdaten dauerhaft
speichern ("OK & in My_Shortcuts speichern"), oder nur so lange, bis dieser
freigegebene Ordner wieder verlassen wird ("OK").
e) Nach erfolgter Anmeldung können Sie auf die in dem freigegebenen Ordner
gespeicherten Mediendateien zugreifen.
•
Wiedergabe über "My_Shortcuts"
Ihre MovieStation besitzt mit "My_Shortcuts" eine Liste von Netzwerkverknüpfungen,
die zum schnellen und einfachen Zugriff auf freigegebene Ordner in Ihrem Netzwerk
verwendet werden können.
a) Markieren Sie "My_Shortcuts" und wechseln Sie mit der z-Taste in diesen Ordner.
b) Es werden die bereits gespeicherten Netzwerkverbindungen angezeigt. Wenn
Sie eine dieser Netzwerkverbindungen mit der z-Taste auswählen, erfolgt eine
automatische Anmeldung mit den gespeicherten Anmeldedaten.
c) Nach erfolgter Anmeldung können Sie auf die in dem freigegebenen Ordner
gespeicherten Mediendateien zugreifen.
•
Hinzufügen einer Netzwerkverbindung zu "My_Shortcuts"
Sie können eine Netzwerkverbindung entweder, wie oben beschrieben, über die
Ordner-Navigation hinzufügen, indem Sie nach Eingabe von den Benutzerdaten
"OK & in My_Shortcuts speichern" wählen, oder direkt über "My_Shortcuts". Gehen Sie
für die Erstellung eines neuen Eintrags in "My_Shortcuts" wie folgt vor:
a) Markieren Sie "My_Shortcuts" und wechseln Sie mit der z-Taste in diesen Ordner.
b) Drücken Sie die "OPTION"-Taste. Es erscheint ein Kontextmenü, in dem Sie einen
freigegebenen Netzwerkordner als Netzwerkverknüpfung "Hinzufügen", die Einstellungen
"Ändern" oder "Löschen" können. Wählen Sie "Hinzufügen" und bestätigen Sie mit der
z-Taste
c) In dem Eingabefenster können Sie einen "Benutzernamen", das "Passwort" für diesen
Benutzer und die IP-Adresse des Computers, mit dem Sie sich verbinden wollen, mit
der Texteingabefunktion eingeben. Zusätzlich können Sie für den neuen Eintrag einen
individuellen Namen, unter dem er in "My_Shortcuts" erscheint ("Bezeichn."), eingeben.
d) Wählen Sie die Schaltfläche "Ja" und drücken Sie die z-Taste, um die Eingabe zu
beenden. Es folgt eine Sicherheitsabfrage. Wählen Sie "Ja" oder "Abbr." und bestätigen
Sie die Wahl mit z. Der Eintrag wird nun in "My_Shortcuts" gespeichert.
15 DE
6.3)Medienwiedergabe
6.3.1) Filme abspielen
Wenn Sie eine Filmdatei starten, gelangen Sie in den Videowiedergabemodus. Hier stehen
Ihnen verschiedene Funktionen zur Verfügung:
Wiedergabe
Wählen Sie über die Ordner-Navigation den Film aus, den Sie abspielen möchten. Um die
Wiedergabe zu starten, drücken Sie die z-Taste. Die Wiedergabe können Sie mit folgenden
Tasten steuern:
•
z-Taste: Startet die Wiedergabe bzw. bestätigt eine Auswahl, z. B. in einem DVD-Menü.
•
A-Taste: Pausieren und Fortsetzen der Wiedergabe.
•
µ- bzw. M-Taste: Beenden der Wiedergabe und zurückkehren in die Ordner-Navigation.
•
F-Taste: Wechsel zum nächsten Kapitel bzw. zum nächsten Film, der sich im gleichen
Ordner befindet.
•
E-Taste: Wechsel zum vorherigen Kapitel bzw. zum vorherigen Film, der sich im gleichen
Ordner befindet.
•
H- bzw. G-Taste: Vor- bzw. Zurückspulen im aktuellen Film.
i Wenn Sie die H- bzw. G-Taste mehrmals in Folge drücken, erhöht sich die
Spulgeschwindigkeit.
•
"INFO"-Taste: Zeigt zusätzliche Informationen zur abgespielten Filmdatei an. Um die
Informationsanzeige auszublenden, drücken Sie bitte erneut die "INFO"-Taste
Untertitel einblenden / ausblenden
Drücken Sie die "SUBTITLE"-Taste, um die Anzeige von Untertiteln zu aktivieren bzw. zu
deaktivieren, falls für die wiedergegebene Filmdatei ein Untertitel hinterlegt ist. Stehen
verschiedene Untertitel zur Verfügung, können Sie durch mehrmaliges Drücken der
"SUBTITLE"-Taste zwischen diesen wechseln.
i Folgende externe Untertitelformate werden von der MovieStation unterstützt: SRT, SUB,
SUB + IDX, SSA, SMI.
Ändern des Audiokanals
Drücken Sie die "AUDIO"-Taste, um zwischen den vorhandenen Audiokanälen (z. B. Tonspuren
für unterschiedliche Sprachen) für die wiedergegebene Filmdatei zu wechseln.
Bildausschnitt vergrößern
Drücken Sie die "ZOOM"-Taste, um das aktuelle Bild zu vergrößern. Es stehen mehrere
Vergrößerungsstufen zur Verfügung. Durch Drücken der Richtungstasten auf dem Steuerkreuz
(L-/K-Taste bzw. d-/J-Taste) können Sie den vergrößerten Bildausschnitt verschieben.
Durch erneutes Drücken der "ZOOM"-Taste gelangen Sie wieder zu einer Darstellung des
gesamten Bildes.
Wiederholungseinstellungen
Drücken Sie während der Wiedergabe die "REPEAT"-Taste, um die Wiederholungseinstellungen
zu ändern. Sie können zwischen den folgenden Wiederholungseinstellungen wählen:
Wiederholung aus: Alle Filme werden ihrer Sortierung entsprechend einmal wiedergeben.
Titel wiederholen: Der aktuelle Film wird unbegrenzt oft wiederholt.
Alles wiederholen: Alle Filme im aktuellen Ordner werden unbegrenzt oft wiederholt.
i Die Wiederholungseinstellungen stehen nur zur Verfügung, wenn der Medienfilter "Video" gewählt ist.
i Für DVD-Dateien können Sie zusätzlich die Wiederholeinstellung "Kapitel wiederholen" wählen.
DE 16
Zu einem bestimmten Abspielzeitpunkt wechseln
Durch Drücken der "GOTO"-Taste gelangen Sie ein Menü, über dieses Sie zu eine bestimmte
Zeit in der Filmdatei springen können. Bei der Wiedergabe einer DVD-Datei können Sie über
dieses Menü in ein anderes Kapitel wechseln.
Wechseln Sie mit K bzw. L zu der gewünschten Einstellungsoption und wählen Sie diese
durch Drücken der z-Taste aus. Verwenden Sie zur Eingabe des Zeit oder der Kapitelnummer
die Nummerntasten 0 - 9 auf der Fernbedienung bzw. die K- bzw. L-Taste. Um die Eingabe
zu bestätigen drücken Sie erneut die z-Taste.
6.3.2) Musik abspielen
Wenn Sie über die Ordner-Navigation eine Musikdatei auswählen, gelangen Sie in den
Musikwiedergabemodus. In der Informationsanzeige im oberen rechten Bereich erhalten Sie
Informationen zum gerade markierten Titel. Sofern für eine Musikdatei im ID3-Tag weitere
Informationen hinterlegt sind, werden diese dort angezeigt.
Im Musikwiedergabemodus stehen Ihnen verschiedene Funktionen zur Verfügung:
Wiedergabe
Wählen Sie über die Ordner-Navigation die Musikdatei aus, die Sie abspielen möchten. Um die
Wiedergabe zu starten, drücken Sie die z-Taste. Die Bedienung im Musikwiedergabemodus
erfolgt wie in der Ordner-Navigation, zusätzlich kann die Wiedergabe mit den folgenden
Tasten gesteuert werden:
•
A-Taste: Pausieren bzw. Fortsetzen der Wiedergabe.
•
µ-Taste: Beendet die Wiedergabe.
•
Um zum nächsten Titel zu wechseln, markieren Sie durch Drücken der L-Taste den
nächsten Titel in der Ordner-Navigation und starten Sie diesen durch Drücken der
z-Taste.
•
Um zum vorherigen Titel zu wechseln, markieren Sie durch Drücken der K-Taste den
vorherigen Titel in der Ordner-Navigation und starten Sie diesen durch Drücken der
z-Taste.
•
H- bzw. G-Taste: Vor- bzw. Zurückspulen im aktuellen Titel.
i Wenn Sie die H- bzw. G-Taste mehrmals in Folge drücken, erhöht sich die
Spulgeschwindigkeit.
Wiederholungseinstellungen
Drücken Sie die "REPEAT"-Taste, um die Wiederholungseinstellungen zu ändern. Sie können
zwischen den folgenden Wiederholungseinstellungen wählen:
Wiederholung aus: Alle Titel werden ihrer Sortierung entsprechend einmal wiedergeben.
Titel wiederholen: Der aktuelle Titel wird unbegrenzt oft wiederholt.
Alles wiederholen: Alle Titel des aktuellen Ordners werden unbegrenzt oft wiederholt.
i Die Wiederholungseinstellungen stehen nur zur Verfügung, wenn der Medienfilter "Musik"
gewählt ist.
6.3.3) Bilder ansehen
Wenn Sie in der Ordner-Navigation eine Bilddatei auswählen, gelangen Sie in den
Bildbetrachtungsmodus. Sie können manuell zum nächsten Bild wechseln oder eine Diashow
abspielen.
Bildwechsel
Drücken Sie die F-Taste bzw. E-Taste, um das nächste bzw. vorherige Bild zu öffnen.
Während einer Diashow können Sie auch durch Drücken dieser Tasten das Bild wechseln.
17 DE
Bild drehen
Drücken Sie die j- bzw. k-Taste, um das Bild 90° im bzw. gegen den Uhrzeigersinn zu
drehen.
Bildausschnitt vergrößern
Drücken Sie die "ZOOM"-Taste, um das aktuelle Bild zu vergrößern. Es stehen mehrere
Vergrößerungsstufen zur Verfügung. Durch Drücken der Richtungstasten auf dem Steuerkreuz
(L-/K-Taste bzw. d-/J-Taste) können Sie den vergrößerten Bildausschnitt vertikal bzw.
horizontal verschieben. Der aktuell sichtbare Bereich des Bildes wird dabei zur Erleichterung
der Navigation in einer kleinen Vollansicht des Bildes angezeigt. Durch erneutes Drücken der
"ZOOM"-Taste gelangen Sie wieder zu einer Darstellung des gesamten Bildes.
Zusätzliche Informationen anzeigen
Drücken Sie die "INFO"-Taste, um zusätzliche Informationen zum angezeigtem Bild
einzublenden. Um die Informationsanzeige auszublenden, drücken Sie bitte erneut
die "INFO"-Taste.
Diashow
•
Diashow starten
i
Bitte geben Sie im Einstellungsmenü im Menü "Bilder" für den Menüpunkt "DiashowIntervall" ein Diashow-Intervall an, damit die Diashow gestartet wird. Wenn die Einstellung
"Aus" als Diashow-Intervall gewählt ist, wird eine Diashow nicht automatisch gestartet.
Bei der Auswahl einer Bild-Datei in der Ordner-Navigation startet die Diashow
automatisch. Durch Drücken der A-Taste wird die Diashow pausiert bzw. fortgesetzt.
Um die Diashow zu beenden und in die Ordner-Navigation zurückzukehren, drücken Sie
bitte die µ- bzw. M-Taste.
•
Wiederholungseinstellungen
Drücken Sie die "REPEAT"-Taste, um die Wiederholungseinstellungen zu ändern. Sie
können zwischen den folgenden Wiederholungseinstellungen wählen:
Wiederholung aus: Alle Bilder werden einmal gezeigt.
Alles wiederholen: Alle Bilder des aktuell ausgewählten Ordners werden unbegrenzt oft
wiederholt.
i Die Wiederholungseinstellungen stehen nur zur Verfügung, wenn der Medienfilter "Bilder"
gewählt ist.
•
Musikwiedergabe
Während der Diashow kann Musik im Hintergrund wiedergeben werden. Wenn Sie Musik
im Hintergrund wiedergeben lassen möchten, wechseln Sie in das Einstellungsmenü
und wählen Sie im Menü "Bilder" für den Menüpunkt "Hintergrundmusik" die Einstellung
"Ordner". Nun wird die Musik, die sich im gleichen Ordner befindet, in dem die Bilder für
die Diashow liegen, wiedergegeben. Die Musikwiedergabe endet beim Beenden der
Diashow automatisch.
7) Kopierfunktion
Mit der Kopierfunktion Ihrer MovieStation können Sie Dateien und Ordner von einem
angeschlossenen Datenspeicher oder einen freigegebenen Netzwerkordner kopieren.
i Um die Kopierfunktion Ihrer MovieStation nutzen zu können, muss das Gerät (bzw. die
Partition), auf das Sie Daten kopieren möchten, mit dem Dateisystem FAT32 formatiert sein.
Um auf die Kopierfunktion Ihrer MovieStation zuzugreifen, wählen Sie im Hauptmenü den
Menüpunkt "Kopieren". Alternativ können Sie die "COPY"-Taste auf der Fernbedienung drücken,
während Sie sich in der Ordner-Navigation bzw. in einem Wiedergabemodus befinden.
Der Bildschirm im Kopiermodus ist zweigeteilt:
•
Im linken Bereich des Bildschirms können Sie das Quelllaufwerk (Bezeichnung "Quelle")
auswählen, von dem Sie kopieren möchten.
DE 18
•
Im rechten Bereich können Sie das Ziellaufwerk (Bezeichnung "Ziel") auswählen, wohin Sie
den ausgewählten Ordner bzw. die Datei kopieren möchten.
Um zwischen den beiden Bereichen hin und her zu wechseln, drücken Sie die
d- bzw.J-Taste.
i Bitte beachten Sie, dass um Dateien und Ordner kopieren zu können Quell- und Ziellaufwerk
unterschiedlich sein müssen.
i Die Dauer des Kopiervorgangs variiert je nach Anzahl und Größe der zu kopierenden
Dateien/Ordner.
i Im Kopiermodus werden alle Dateien angezeigt, auch solche, deren Wiedergabe von der
MovieStation nicht unterstützt wird und die daher ansonsten ausgeblendet werden.
a) Wechseln Sie in den Kopiermodus.
b) Wählen Sie durch Drücken der L- bzw. K-Taste im Bereich "Quelle" die gewünschte
Medienquelle aus, von der aus Sie kopieren möchten und bestätigen Sie Ihre Auswahl
durch Drücken der z-Taste.
Nach der Auswahl der Medienquelle wird automatisch der rechte Bereich "Ziel" zur
Auswahl des Ziellaufwerks aktiviert.
c) Wählen Sie anschließend durch Drücken der L- bzw. K-Taste im Bereich "Ziel" das
gewünschte Ziellaufwerk aus, auf welches Sie kopieren möchten und bestätigen Sie Ihre
Auswahl durch Drücken der z-Taste.
Nachdem Sie das Ziellaufwerk bestätigt haben, können Sie für "Quelle" und "Ziel" Ordner
auswählen von dem bzw. in welchen kopiert werden soll.
d) Bestimmen Sie mithilfe der L- bzw. K-Taste den Ordner bzw. die Datei, die Sie
kopieren möchten. Markieren Sie durch Drücken der "SELECT"-Taste die zu kopierenden
Dateien und Ordner. Um bei einer bereits markierten Datei bzw. bei einem Ordner die
Markierung aufzuheben, drücken Sie erneut die "SELECT"-Taste.
i Um einen Ordner zu öffnen und somit eine Ebene tiefer zu gelangen, drücken Sie die
z-Taste. Um in eine höhere Ebene zurück zu gelangen, wählen Sie "/../".
i Sie können maximal 8 Dateien oder Ordner für einen Kopiervorgang markieren.
e) Wechseln Sie durch Drücken der J-Taste in den Bereich "Ziel". Bestimmen Sie mithilfe
der L- bzw. K-Taste den Ordner, in den die Dateien kopiert werden sollen. Um einen
Ordner zu öffnen und somit eine Ebene tiefer zu gelangen, drücken Sie die z-Taste.
i Um ein neuen Ordner für den zu kopierenden Inhalt auf dem Ziellaufwerk zu erstellen,
wählen Sie "NEW-DIRECTORY". Über die Texteingabefunktion können Sie für den Ordner
einen Namen vergeben.
f ) Drücken Sie die J-Taste, wenn der Zielordner, in den die ausgewählten Dateien bzw.
Ordner kopiert werden sollen, markiert ist.
g) Bestätigen Sie die Abfrage zum Start des Kopiervorgangs mit "Ja". Wenn Sie "Abbr."
auswählen, gelangen Sie in den Auswahlbildschirm zurück.
h) Während des Kopiervorgangs informiert Sie eine Statusanzeige über den Fortschritt. Um
den Kopiervorgang abzubrechen, drücken Sie die µ-Taste. Auf dem Ziellaufwerk sind
dann nur die bereits vollständig kopierten Dateien und Ordner vorhanden.
i Während des Kopiervorgangs ist keine andere Aktion möglich.
Nachdem der Kopiervorgang abgeschlossen ist, können Sie einen weiteren Kopiervorgang
starten oder den "Browser" öffnen.
19 DE
8) Firmware-Update
Die Firmware ist das Programm, welches für die Steuerung Ihrer MovieStation zuständig ist.
Ein Firmware-Update dient dazu, Verbesserungen der Firmware auf Ihre MovieStation zu
übertragen. Im Falle von Problemen mit Ihrer MovieStation stellen Sie deshalb bitte sicher,
dass Sie die aktuellste Version der Firmware installiert haben.
i Bei einem Firmware-Update werden die Benutzereinstellungen gelöscht.
a Während des Firmware-Updates erfolgt die korrekte Bildwiedergabe nur über AV. Verbinden
Sie die MovieStation deshalb während des Firmware-Updates zusätzlich über den CompositeVideo-Anschluss mit Ihrem Fernseher und wählen Sie den entsprechenden Videoeingang Ihres
Fernsehers aus.
a) Laden Sie die Firmware (Dateiendung ZIP) von der TrekStor Website www.trekstor.de
herunter und entpacken Sie diese in einen beliebigen Ordner.
b) Beachten Sie für das Firmware-Update bitte die beiliegenden Update-Anleitung.
c) Kopieren Sie die entpackte Software (dies können mehrere Dateien sein) in das
Hauptverzeichnis eines USB-Datenspeichers.
d) Schließen Sie Ihre MovieStation über den Composite Video-Anschluss an einen Fernseher an.
e) Schließen Sie den USB-Datenspeicher an Ihre MovieStation an.
f ) Drücken Sie die "SETUP"-Taste bzw. wählen Sie im Hauptmenü "Einstellungen", um in das
Einstellungsmenü zu gelangen. Wählen Sie unter dem Menü "System" den Menüeintrag
"System Info", und drücken Sie die z-Taste.
g) Um das Firmware-Update zu starten, wählen Sie "Update" und drücken Sie die z-Taste.
h) Für die Firmware-Aktualisierung benötigt die MovieStation etwas Zeit. Bitte warten
Sie, bis das Update der Firmware vollständig abgeschlossen ist und schalten Sie Ihre
MovieStation währenddessen nicht aus. Sobald das Update der Firmware abgeschlossen
ist, startet die MovieStation automatisch neu.
i)
Ihre MovieStation ist jetzt wieder einsatzbereit und kann nun wieder auch alleinig über
HDMI an Ihren Fernseher angeschlossen sein.
9) Konfiguration der TrekStor MovieStation
Um den Konfigurationsmodus der MovieStation zu öffnen, wählen Sie im Hauptmenü den
Menüpunkt "Einstellungen" bzw. drücken Sie die "SETUP"-Taste wenn Sie sich in einem anderen
Modus befinden.
Durch Drücken der d- bzw. J-Taste können Sie zwischen den verschiedenen Menüs,
die sich am oberen Bildschirmrand befinden, wechseln. Es stehen die Menüs "Bilder", "Audio",
"Video", "Netzwerk" und "System" zur Verfügung.
Durch Drücken der L- bzw. K-Taste, können Sie zwischen den für das ausgewählte
Menü verfügbaren Menüpunkten wechseln. Drücken Sie die z-Taste, um den markierten
Menüpunkt auszuwählen. Um das Untermenü zu verlassen, drücken Sie die M-Taste. Um das
Einstellungsmenü zu verlassen und in den letzten aktiven Modus zurückzukehren, drücken Sie
die "SETUP"-Taste.
Um eine der verfügbaren Einstellungen auszuwählen, drücken Sie die z-Taste, wenn die
entsprechende Option markiert ist.
Bilder
•
Diashow-Intervall: Unter dem Menüpunkt "Diashow-Intervall" können Sie die
Anzeigedauer eines Bildes bei einer Diashow einstellen.
•
Überblendeffekt: Hier können Sie aus einer Vielzahl von Überblendeffekten beim
Wechsel zwischen Bildern wählen.
•
Hintergrundmusik: Wenn in einem Ordner mit Bildern auch Musikdateien gespeichert
sind, können Sie unter diesem Menüpunkt wählen, ob diese als Hintergrundmusik
während einer Diashow wiedergegeben wird.
DE 20
Audio
•
Nachtmodus: Dieser Menüpunkt dient dazu, die Lautstärke der MovieStation zu
beschränken. Wählen Sie "An", wenn Sie die Lautstärke insgesamt herabsetzen wollen,
und "Komfort", wenn Sie nur die Lautstärke bei lauten Passagen begrenzen wollen.
•
Digital-Audio-Out: Unter dem Menüpunkt "Digital-Audio-Out" können Sie einstellen, ob
die digitale Tonausgabe über den HDMI-Anschluss ("HDMI") oder über den optischen
Audio-Ausgang ("SPIDF") und ob diese im 2-Kanal-Ton ("LPCM") oder als digitaler
Bitstream im RAW-Format ("RAW") erfolgen soll.
Video
•
Seitenverhältnis: Unter diesem Menüpunkt können Sie die Anpassung des
Seitenverhältnisses des Bildes an das Seitenverhältnis Ihres Fernsehers vornehmen.
Sie können zwischen folgenden Darstellungsmodi wählen: "Pan & Scan 4:3",
"Letterbox 4:3", "16:9".
•
Helligkeit: Dieser Menüpunkt dient der Einstellung der Helligkeit.
•
Kontrast: Dieser Menüpunkt dient der Einstellung des Kontrastes.
•
TV-System: Unter dem Menüpunkt "TV-System" können Sie das Videoausgangssignal
der MovieStation festlegen. Wenn Sie hier "Auto" wählen, versucht die MovieStation
selbstständig, das passende Videoausgangssignal zu ermitteln.
Netzwerk
•
LAN-Einstellungen: Unter diesem Menüpunkt können Sie die Netzwerk-Verbindung
für eine kabelgebundene Verbindung mit Ihrem Netzwerk konfigurieren. Weitere
Informationen erhalten Sie in dem Abschnitt "Einrichten einer Netzwerkverbindung
über Ethernet (LAN)" in dieser Anleitung.
•
WLAN-Einstellungen: Unter diesem Menüpunkt können Sie die Netzwerk-Verbindung
für eine drahtlose Verbindung mit Ihrem Netzwerk konfigurieren. Weitere Informationen
erhalten Sie in dem Abschnitt "Einrichten einer Netzwerkverbindung über WLAN"
in dieser Anleitung.
System
•
Menüsprache: Unter dem Menüpunkt "Menüsprache" können Sie die Sprache der
Benutzeroberfläche der MovieStation auswählen
•
Textkodierung: Hier können Sie die Textkodierung auswählen. In den meisten Fällen
ist hier die Einstellung "Unicode (UTF8)" empfehlenswert.
•
Vorschau: Hier können Sie wählen, ob in der Ordner-Navigation eine Vorschau eines
Bildes, eines Videos und der ID3-Tag einer MP3-Datei angezeigt werden soll ("An") oder
nicht ("Aus").
•
System Info: Unter dem Menüpunkt "System Info" erhalten Sie Informationen über die
Firmware-Version und können, wie in dieser Anleitung beschrieben, ein Firmware-Update
durchführen.
•
Werkseinstellung laden: Unter dem Menüpunkt "Werkseinst. Laden" können Sie die
MovieStation in den Auslieferungszustand zurückversetzen. Die Benutzereinstellungen
werden dabei gelöscht. Die unter "My_Shortcuts" eingerichteten Netzwerkverbindungen
bleiben erhalten.
21 DE
10)FAQ
In diesem Kapitel erhalten Sie Hinweise zur Behebung von Problemen mit Ihrer MovieStation.
Ich habe meine MovieStation am Fernseher angeschlossen. Meine Mediendateien
werden nicht mehr oder nur teilweise im "Browser" aufgelistet.
i Ein spezieller Medienfilter ist aktiv.
Auf dem Fernseher werden nur Dateien angezeigt, die dem aktiven Medienfilter entsprechen.
So werden z. B. Bilddateien nicht angezeigt, wenn der Medienfilter "Musik" gewählt ist.
Drücken Sie die "Media Type"-Taste auf der Fernbedienung, um den Medienfilter zu wechseln.
Wenn Sie alle unterstützen Mediendateien anzeigen wollen, wählen Sie bitte den Medienfilter "Alle".
i
Nicht unterstütztes Format.
Ihre MovieStation unterstützt die Wiedergabe einer Vielzahl von Mediendateiformaten.
Eine detailierte Auflistung können Sie unserer Webseite und der Übersicht am Ende der
Bedienungsanleitung entnehmen. Sollten Sie versuchen eine Datei abzuspielen, die ein nicht
unterstütztes Format besitzt, so erscheint eine entsprechende Meldung. Um das verwendete
Audio- und Videoformat für eine Mediendatei zu überprüfen, können Sie beispielsweise die
kostenlos erhältliche Software MediaInfo (http://mediainfo.sourceforge.net/) einsetzen.
i Die gewählte Medienquelle ist nicht mit der MovieStation verbunden
Wenn Sie eine Medienquelle auswählen, die zu dem Zeitpunkt nicht mit der MovieStation
verbunden ist, z. B. ein USB-Stick, wird diese Quelle leer dargestellt. Sobald ein Gerät
angeschlossen wird, wird der Inhalt im entsprechenden Pfad angezeigt.
Wenn Ihnen bei einer über das Netzwerk angeschlossenen Ressource keine Ordner oder
Dateien angezeigt werden, kontrollieren Sie bitte Ihre Netzwerk- und Freigabeeinstellungen
sowie, wenn für den Zugriff erforderlich, den verwendeten Benutzernamen und das Passwort
und die Firewall-Einstellungen Ihres Computers.
Ich will bei meiner MovieStation ein Firmware-Update machen. Auf meinem
Fernseher wird plötzlich kein Bild mehr angezeigt.
i Bei einem Firmware-Update erfolgt bei manchen Fernsehgeräten keine Bildausgabe über HDMI.
Wenn Sie ein Firmware-Update durchführen wollen, muss die MovieStation, wie in der
Bedienungsanleitung beschrieben, über den Composite Video-Anschluss mit Ihrem Fernseher
verbunden sein und nicht ausschließlich über HDMI. Wählen Sie den entsprechenden
Videoeingang Ihres Fernsehers aus.
Ich möchte Dateien mit meiner MovieStation auf einen externen Datenspeicher
kopieren, aber es wird ein Fehler angezeigt.
i Um die Kopierfunktion Ihrer MovieStation nutzen zu können, muss das Gerät (bzw. die
Partition), auf das Sie Daten kopieren möchten, mit dem Dateisystem FAT32 formatiert sein.
Verwenden Sie zum Kopieren nur Datenspeicher, die mit dem Dateisystem FAT32 formatiert sind.
Ich habe die MovieStation an meinen Fernseher bzw. meine HiFi-Anlage
angeschlossen. Warum wird auf meinem Fernseher kein Bild angezeigt
bzw. kein Ton an meiner HiFi-Anlage ausgegeben?
i Dieses Problem kann mehrere Ursachen haben. Bitte überprüfen Sie folgende Punkte:
1) Bitte stellen Sie sicher, dass Sie an Ihrem Fernsehgerät die korrekte AV-Quelle ausgewählt
haben.
2) Bitte überprüfen Sie, ob Sie das korrekte Kabel für die Ausgabe des Video- und
Audiosignals angeschlossen haben. Informationen zum korrekten Anschluss
der MovieStation an Ihr Home Entertainment-System finden Sie im Abschnitt
"Verbinden der TrekStor MovieStation mit dem Home-Entertainment-System"
in der Bedienungsanleitung.
DE 22
3) Auch wenn Sie die MovieStation korrekt angeschlossen haben, kann unter Umständen
ein falsches Videoausgangssignal eingestellt sein. Um das Ausgangssignal zu wechseln,
drücken Sie bitte die "TV-OUT"-Taste. Warten Sie bitte kurz, bis die MovieStation bzw. Ihr
Fernseher die Änderungen umgesetzt haben. Wiederholen Sie diesen Vorgang so lange,
bis das Bild korrekt auf Ihrem Fernseher dargestellt wird.
Warum darf ich die MovieStation nicht von der Stromversorgung trennen, ohne sie
vorher ausgeschaltet zu haben?
i Die MovieStation benötigt zum Abspeichern und Laden der Systemeinstellungen ca. 15
Sekunden. Wenn die MovieStation durch Trennen der Stromversorgung ausgeschaltet
wird, kann es zum Verlust von Einstellungen und Daten kommen. Schalten Sie daher die
MovieStation stets über die /-Taste am Gerät oder auf der Fernbedienung aus und warten
Sie, bis die /-Taste an der MovieStation rot leuchtet.
Wieso leuchtet die /-Taste an der MovieStation immer noch blau, obwohl ich
meine MovieStation ausgeschaltet habe?
i Die MovieStation benötigt zum Abspeichern und Laden der Systemeinstellungen ca. 15
Sekunden. Nachdem alle notwendigen Einstellungen abgespeichert wurden, wechselt die
Beleuchtung der /-Taste an der MovieStation von blau auf rot, um anzuzeigen, dass sich
die MovieStation im Standby-Modus befindet. Nun können Sie, wenn Sie dies wünschen, die
MovieStation von der Stromversorgung trennen.
Die Sprache der Benutzeroberfläche ist verstellt. Wie stelle ich eine andere
Sprache ein?
Um die Sprachauswahl zu korrigieren, drücken Sie die "SETUP"-Taste auf Ihrer Fernbedienung,
um in das Einstellungsmenü zu gelangen. Wählen Sie das rechte Menü ("System") aus und
drücken Sie die z-Taste auf Ihrer Fernbedienung. Es werden Ihnen die zur Verfügung
stehenden Sprachen angezeigt. Wählen Sie die gewünschte Sprache aus und bestätigen
Sie die Wahl mit der z-Taste.
Während der Benutzung der MovieStation reagiert diese nicht mehr auf meine
Eingaben.
i Dieses Problem kann mehrere Ursachen haben. Bitte überprüfen Sie folgende Punkte:
1) Bitte halten Sie die Fernbedienung in Richtung der MovieStation, sodass direkter
Sichtkontakt zwischen den beiden Geräten besteht und stellen Sie sicher, dass der
Infrarotsender der Fernbedienung bzw. der Infrarotempfänger der MovieStation nicht
verdeckt sind.
2) Überprüfen Sie die Batterie in der Fernbedienung und ersetzen Sie diese gegebenenfalls
durch neue.
Warum kann es bei der Wiedergabe von Filmen über mein Heimnetzwerk zu
Aussetzern kommen?
i In einem Netzwerk teilen sich manchmal mehrere Geräte die Übertragungskapazität
einer Verbindung (shared medium). Wenn in Ihrem Netzwerk neben der Nutzung mit der
MovieStation gleichzeitig viele Netzwerkverbindungen bestehen (z. B. zum Internet, einem
Netzwerkdrucker, usw.), kann in seltenen Fällen die Datenübertragungsrate für die Wiedergabe
von Dateien mit einer hohen Datenrate (z. B. DVD-Dateien oder HD-Videos) nicht ausreichen.
Wenn es zu Problemen kommen sollte, versuchen Sie bitte, die Netzwerknutzung durch
andere Anwendungen zu reduzieren.
i Bei der Verwendung von WLAN nach IEEE 802.11b ist die Datenübertragungsrate in den
meisten Fällen zu gering, um problemlos Videodateien abspielen zu können.
Verwenden Sie einen WLAN-Router bzw. Access-Point, der IEEE 802.11g unterstützt, um
Ihre Videodateien wiederzugeben. Bitte berücksichtigen Sie, dass die für WLAN-Standards
angegebenen Übertragungsgeschwindigkeiten (IEEE 802.11b: 11 Mbit/s; IEEE 802.11g: 54 Mbit/s)
Bruttowerte sind. Diese sind höher als die in der Praxis erreichten Datenraten.
23 DE
Wieso beendet die MovieStation unerwartet die Wiedergabe einer Datei von einem
Netzlaufwerk?
i Energiespareinstellungen der Netzwerkressource bzw. des Computers unterbrechen die
Verbindung.
Wenn bei Ihrem Computer oder bei einer Netzwerkressource Energiespareinstellungen
aktiv sind, werden diese oftmals in einen Ruhezustand versetzt, obwohl ein Zugriff über
das Netzwerk erfolgt. Im Ruhezustand werden keine Daten von ihrem Computer oder
einer Netzwerkressource übertragen. Passen Sie die Energiespareinstellungen der Geräte
in Ihrem Netzwerk an, von denen Sie Daten wiedergeben wollen, sodass diese nicht während
einer Wiedergabe in den Ruhezustand gehen.
Warum erfolgt keine Tonwiedergabe wenn ich die MovieStation über HDMI an
meinen Fernseher angeschlossen habe?
i Ein vom Fernseher nicht unterstütztes Audio-Ausgabeformat wurde gewählt.
Wählen Sie im Audio-Einstellungsmenü unter dem Menüpunkt "Digital-Audio-Out" die Option
"HDMI LPCM" falls Ihr Fernseher keine Surround-Sound Formate unterstützt.
Es wird kein Ton wiedergegeben.
i Lautstärke ist zu leise / Mute ist aktiviert
Überprüfen Sie, ob die Lautstärke für Ihre MovieStation bzw. Ihren Fernseher oder Ihr HomeEntertainment-System ausreichend laut eingestellt ist und die Lautstärke nicht stumm (Mute)
geschaltet ist.
Ich habe die Einstellungen der MovieStation unter "Einstellungen" verstellt und
möchte die Werkseinstellungen wiederherstellen.
Führen Sie wie im Abschnitt "Konfiguration der TrekStor MovieStation" beschrieben
den Menüpunkt "Werkseinstellungen" aus. Die MovieStation wird dadurch in den
Auslieferungszustand versetzt. Die gespeicherten Dateien werden dabei nicht gelöscht.
DE 24
Sicherheits- und Verwendungshinweise:
a
Achtung: Bitte beachten Sie, dass dieses Gerät Funktechnik verwendet und nur seiner Bestimmung
gemäß in den Ländern der Europäischen Union verwendet werden darf. An dieses Gerät darf
ausschließlich die mitgelieferte WLAN-Antenne angeschlossen werden. In Frankreich darf dieses
Gerät nur innerhalb von geschlossenen Räumen betrieben werden.
a
d
e
j
m
h
g
o
p
Bitte benutzen Sie beim Anschluss an Ihr Netzwerk ausschließlich ein vollgeschirmtes Netzwerkkabel.
Technische Arbeiten an dem Produkt dürfen nur von entsprechend qualifizierten Personen durchgeführt
werden. Das Produkt darf weder geöffnet werden noch dürfen Änderungen daran vorgenommen
werden. Die Komponenten können nicht vom Nutzer gewartet werden.
Setzen Sie das Gerät niemals Feuchtigkeit, Kondenswasser und Nässe aus.
Schützen Sie das Gerät vor extrem hohen und niedrigen Temperaturen und Temperaturschwankungen.
Betreiben Sie es nur bei einer Umgebungstemperatur innerhalb des Bereichs von 10º C und 40º C.
Stellen Sie das Gerät nicht in der Nähe einer Wärmequelle auf und schützen Sie es vor direkter
Sonneneinstrahlung.
Achten Sie bei der Verwendung und Lagerung des Geräts auf eine möglichst staubfreie Umgebung.
Die Reinigung der Oberfläche des Geräts darf niemals mit Lösungsmitteln, Farbverdünnern,
Reinigungsmitteln oder anderen chemischen Produkten erfolgen, nutzen Sie stattdessen ein weiches,
trockenes Tuch bzw. einen weichen Pinsel.
Von der Nutzung von USB-Kabeln mit Leitungslängen von mehr als 3 m sollte abgesehen werden.
Sollten Sie das Gerät einer elektrostatischen Entladung aussetzen, kann es u. U. zu einer Unterbrechung des
Datentransfers zwischen dem Gerät und dem Computer kommen bzw. Funktionen des Gerätes können
gestört werden. In diesem Fall sollte das Gerät vom USB-Port abgezogen und erneut eingesteckt werden.
gehören nicht in den Hausmüll. Sie können diese beispielsweise bei öffentlichen
a Batterien/Akkus
Sammelstellen Ihrer Gemeinde abgeben oder überall dort, wo Batterien/Akkus verkauft werden.
Batterien/Akkus enthalten chemische Substanzen und müssen ordnungsgemäß entsorgt werden.
Der Hersteller behält sich das Recht vor, das Produkt ständig weiter zu entwickeln. Diese Änderungen
können ohne direkte Beschreibung in dieser Bedienungsanleitung vorgenommen werden. Informationen
in dieser Bedienungsanleitung müssen somit nicht den Stand der technischen Ausführung widerspiegeln.
Der Hersteller garantiert nur die Eignung für die eigentliche Bestimmung dieses Produktes. Weiter ist der
Hersteller nicht für Beschädigungen oder Verlust von Daten und deren Folgeschäden verantwortlich.
Copyright © 2009 TrekStor GmbH & Co. KG. Alle Rechte vorbehalten. Bei weiteren erwähnten Produktoder Firmenbezeichnungen handelt es sich möglicherweise um Warenzeichen oder Markennamen der
jeweiligen Inhaber.
25 DE
Contents
Included in delivery… ……………………………………………………………………… 27
System requirements… …………………………………………………………………… 27
1) Controls and Connections … …………………………………………………………… 28
1.1) Controls for the TrekStor MovieStation…………………………………………………… 28
1.2) Connections on the side of the TrekStor MovieStation…………………………………… 28
1.3) Connections on the back side of the TrekStor MovieStation……………………………… 28
1.4) The remote control of the TrekStor MovieStation………………………………………… 29
2) Initial start-up of the MovieStation……………………………………………………… 30
3) Connecting the TrekStor MovieStation to the Home Entertainment System… ……… 30
4) Connecting the TrekStor MovieStation to the network… …………………………… 32
5) Using external data storage devices with the TrekStor MovieStation………………… 34
5.1) Inserting/removing memory cards… …………………………………………………… 35
5.2) Connecting a USB mass storage device… ……………………………………………… 35
6) Operating the MovieStation… ………………………………………………………… 35
6.1) General Operation………………………………………………………………………… 35
6.2) Browser…………………………………………………………………………………… 36
6.3) Media playback…………………………………………………………………………… 39
6.3.1) Playing movies… …………………………………………………………………… 39
6.3.2) Playing music… ……………………………………………………………………… 40
6.3.3) Viewing pictures ……………………………………………………………………… 40
7) Copy function… ………………………………………………………………………… 41
8) Firmware update… ……………………………………………………………………… 42
9) Configuration of the TrekStor MovieStation… ………………………………………… 43
10)FAQ… …………………………………………………………………………………… 44
EN 26
bOPERATING INSTRUCTIONS
i If you have problems with this product, you can quickly get assistance. Only in extremely rare
cases will you need to return this product to your dealer. You can find answers to the most
frequently asked questions at our website, www.trekstor.de, under "Service" + "Support". You can
of course also contact our award-winning support team by filling out the support form on our
website, or by e-mail or telephone (see the back of these instructions). You will be surprised at
how quickly we can help you.
Thank you for buying the TrekStor MovieStation. We are confident that this product will be
the source of much enjoyment. Please read the following chapters carefully so that you can
become acquainted with the advantages of this product and its use.
The MovieStation is a modern media center right in your own living room! Enjoy movies, pictures
and music in comfort on your own television - in digital quality via HDMI. Easily access your
media files: wirelessly via WLAN, via your home network, via the integrated memory card slot
and - thanks to the two USB host ports - from all devices recognized as USB data storage devices,
such as digital cameras, USB sticks, MP3 players and USB hard drives - the choice is yours!
You can find a list of the file formats supported by the MovieStation and other technical data
at the end of this manual. Current product information and other technical data can be found
at the TrekStor website (www.trekstor.de).
The MovieStation supports a multitude of different video and audio formats. Due to the very
large number of different video formats, TrekStor cannot guarantee the compatibility of the
MovieStation with every available video format.
i If you encounter problems while playing your video files, please check the utilized audio and video
formats. You may, for example, use the free software MediaInfo (http://mediainfo.sourceforge.net/).
If you have difficulties with this product or its operation, please read the section "FAQ". There
you will find answers to the most frequently asked questions.
Since we are continuously improving the MovieStation firmware for you, we recommend that
you check our website www.trekstor.de on a regular basis for new updates.
Included in delivery
•
TrekStor MovieStation® Antarius - WLAN HD MediaPlayer
•
WLAN antenna
•
Power supply (100V – 240 V, 3 A, 50/60 Hz)
•
AV adapter cable (3 x cinch)
•
SCART adapter
•
Remote control
•
1 coin cell (type: CR2025)
•
Operating instructions
•
CD
System requirements
Computer:
•
Windows® 2000/XP/Vista, Mac® OS X from version 10.3, Linux® from kernel 2.6
•
Ethernet port (RJ45, 10/100 Mbit/s) or WLAN (IEEE 802.11 b/g)
Television/HiFi system:
•
Cinch input for audio/video + optional optical audio input (S/PDIF)
or
•
HDMI input for audio/video + optional optical audio input (S/PDIF)
27 EN
1) Controls and Connections
1.1)Controls for the TrekStor MovieStation
A
A) / button: Switches the device on or off.
i Blue illumination: The MovieStation is ready to be used. It takes about 15 seconds
during startup/shutdown to load/save the system setting. During this time, the button is
illuminated blue.
Red illumination: The MovieStation is in standby mode.
B
B) Infrared receiver
1.2)Connections on the side of the TrekStor MovieStation
USB Host
MS
A
SD
MMC
B
A) USB host port: Used to connect USB data storage devices (e.g. USB stick, USB hard disk).
B) Card slot (SD, SDHC, MMC, MS)
1.3)Connections on the back side of the TrekStor MovieStation
Audio out
Video out
www.trekstor.de
5V
3A
HDMI out
Made in China
A
A)
B)
C)
D)
E)
F)
G)
H)
B
Composite
C
L
R
D
Optical out
E
LAN
F
USB Host
G
WLAN
H
"DC IN" port: Connection for power supply
HDMI output
Video output (composite cinch)
Analog audio output (stereo cinch)
Digital optical audio output (S/PDIF)
Ethernet port (RJ45): Used for connecting to your network ("LAN").
USB host port: Used to connect USB data storage devices (e.g. USB stick, USB hard disk).
Port for the included WLAN antenna
a This device may only be used with the WLAN antenna that it is delivered with.
EN 28
1.4)The remote control of the TrekStor MovieStation
A
B
F
G
J
AUDIO
SUBTITLE
REPEAT
SELECT
ZOOM
MUTE
CONFIRM MEDIA TYPE
C
D
E
I
H
K
OK
L
M
N
P
+
O
R
S
V
X
Q
VOL
T
INFO
COPY
GOTO
OPTION
U
TIMESHIFT
1
2
3
SETUP
4
5
6
TV-OUT
7
8
9
0
W
Y
Z
A) / button: Switches the device on or off.
B) "AUDIO" button: Changes the audio track
during movies.
C) "SUBTITLE" button: Used to select the
subtitles of films.
D) "ZOOM" button: Enlarges the picture in the
modes "Picture" and "Video".
E) ö button: Turns the mute function on and off.
F) "REPEAT" button: Switches between the repeat
settings for media files if one of the media filters
"Music", "Video", or "Picture" is selected.
G) "SELECT" button: Selects a file for copying.
H) "CONFIRM" button: This button has no function
for this MovieStation.
I) "MEDIA TYPE" button: Switches between the
media filters "All", "Picture", "Music" and "Video".
J) M button: Stops the playback of media files and
returns to folder navigation, or switches to the
next-highest folder for active folder navigation.
K) h button: Switches to the main menu.
L) Navigation keys: The buttons K d L and
J are used for navigation and control various
functions depending on the selected mode and
the current media type being played back. The
z button confirms a selection and starts the
playback of a media file.
M) G button / H button: Rewinds or fast-forwards
a music or video title.
N) A button: Starts or pauses the playback
of a media file.
O) a button / b button: Increases or decreases
the volume.
P) μ button: Ends the playback of a media file.
Q) F button / E button: Control various
functions depending on the current media
type being played back.
R) "INFO" button: You can use this button to display
information on the movie or picture file currently
being played.
S) "COPY" button: Opens the copy mode.
T) "OPTION" button: Opens the options menu
in the browser.
U) j button / k button: Rotates a picture clockwise
or counterclockwise. / The k button opens the
DVD menu during playback of a DVD file
V) "GOTO" button: Starts the jump function when
playing back movies.
W) = button / "TIMESHIFT" button: These buttons
have no function for this MovieStation.
X) Numeric keypad: The number keys 0 - 9 are
used to input numbers, e.g. when entering
a destination for the jump function.
Y) "SETUP" button: Opens the settings menu.
Z) "TV-OUT" button: Switches the video output signal.
29 EN
2) Initial start-up of the MovieStation
From the welcome screen, which appears during the initial start-up of the MovieStation, you
can select the menu language and make the default settings for a wired network. If you want
to connect your MovieStation to your network via WLAN, configure the network connection
as described in the chapter "Setting up a network connection via WLAN".
i The welcome screen also appears after loading the default settings in the settings for the
MovieStation.
a) Connect your MovieStation to your television set and the power supply. To do so, follow
the instructions in the chapter "Connecting the TrekStor MovieStation to the Home
Entertainment System".
b) If you want to connect your MovieStation to your network via Ethernet cable, use the
"LAN" port on the back side of the MovieStation, to connect this to your network. You
can obtain more information about this in the section "Setting up the MovieStation
for connection to the home network" in the chapter "Connecting the TrekStor
MovieStation to the network".
i The MovieStation automatically turns on when it is connected to the mains. If you want to turn
off the MovieStation, press the / button.
c) A welcome screen appears. First, select the "Menu language" that you wish to use and
confirm the selection with the z button.
d) If you have connected your MovieStation to your network via Ethernet cable in step b),
next set the IP address in the "LAN setup", as described in the chapter "Connecting the
TrekStor MovieStation to the network". Otherwise, select "Cancel" to cancel the process
and confirm the selection with the z button.
e) Your MovieStation is now ready for use. You can connect USB data storage devices or
memory cards to the MovieStation and play back the media files saved on them.
3) Connecting the TrekStor MovieStation to the Home Entertainment System
a Place your MovieStation on a level and stable base. To prevent any damage to the device,
please do not place any objects on the MovieStation.
a Make sure there is always adequate ventilation. Do not in any way block the lateral vent holes
and be sure to allow adequate distance from other devices.
a) First connect the MovieStation to your television set and your HiFi system using one of
the connection options described below.
b) Next, connect the power supply included in delivery to the "DC IN" port of the
MovieStation. Then plug the power supply into a socket. The MovieStation will turn on
automatically when it is connected to the mains supply.
c) If you want to turn off your MovieStation, you can do so as described in these operating
instructions.
•
Connecting to a composite input of your television
Use the provided AV cable to connect the audio/video outputs of the MovieStation with
the audio/video input of your television set to transmit the sound and picture signal.
To do so, first connect the audio cinch outputs of the MovieStation to the audio cinch
inputs of your television set using the red and white cinch plugs of the included AV cable.
Then connect the composite video output to the yellow composite video input of your
television set using the yellow cinch plug.
i You can also use the provided SCART adapter to connect your MovieStation to a SCART
port on your television.
EN 30
OPTICA
L
5V
3A
www.tre
kstor.de
Video
5V
Made
out
3A
Audio
in China
HDMI
out
out
Composi
te
L
R
Optical
out
LAN
USB Host
Optic
Video
WLAN
al ou
t
out
Audio
out
Comp
osite
L
R
•
Connecting to an HDMI input of your television
The HDMI port transmits audio and video data digitally and therefore lossless. To connect
your MovieStation using HDMI, use a high-quality HDMI cable (commercially available as
a separate item) to connect the HDMI output of your MovieStation to the HDMI input of
your television.
OPTICA
L
HDMI
5V
3A
www.tre
kstor.de
Video
5V
Made
out
3A
Audio
in China
HDMI
out
out
Composi
te
L
R
Optical
out
LAN
USB Host
Optic
HDMI
•
WLAN
al ou
t
out
Connecting to a HiFi system via an optical audio connection
If your HiFi system has a digital optical audio input, you can also use the digital audio
output of your MovieStation to transmit the sound as an alternative to the abovementioned methods of transmission. To do so, connect the optical audio output of the
MovieStation to the optical audio input of your HiFi system using a light wave conductor
cable (commercially available as a separate item).
i Please note that for digital sound output using HDMI or using the optical audio output, the
appropriate digital audio output and the audio format must be selected in the audio settings
menu under "Digital-Audio-Out". This is described in the chapter "Configuration of the TrekStor
MovieStation" of these operating instructions.
a Caution: Even if the MovieStation has been connected correctly, a mismatched video output
signal may be active. This can distort the picture and color on your television. To fix this, please
change the video output signal as described in these operating instructions.
31 EN
4) Connecting the TrekStor MovieStation to the network
You can connect your MovieStation to your computer or your home network using an
Ethernet cable and wirelessly via WLAN. You then have access to shared folders, e.g. on
computers or on other network devices (e.g. NAS). The media files saved in these folders can
be played back with the MovieStation. In this section you will learn how to set up a network
share on a computer and how you can access it with your MovieStation.
a Each network share may represent a security risk. Especially when using a WLAN, you should
pay heed to the security of your network to prevent undesired access.
i It is assumed in these operating instructions that you have a functioning home network. Please
understand that due to the great diversity of possible hardware and software components,
detailed instructions for setting up a network are beyond the scope of these operating
instructions. If you use advanced network hardware (e.g. a WLAN router), please also consult
the instructions that came with your network hardware for further information.
Setting up a shared folder in Microsoft® Windows
Windows® 2000 / XP
a) Open "My Computer". Right click on the folder you wish to share and select "Sharing..." or
"Sharing and security...". A window opens, in which you can change the settings for the
selected folder.
i When you share a folder on your computer for the first time in Windows® XP, a text is
displayed indicating that sharing a folder may pose a security risk. Click on this text to
proceed.
b) Select "Share this folder" or place a checkmark in front of "Share this folder on the network". In
the "Share name" field, you can enter a name that will be used to display this folder in the
network.
c) If you want to use your MovieStation to copy files from memory cards or USB data storage
devices to this folder, place a checkmark in front of "Allow network users to change my files".
d) Confirm the entries by clicking on "OK".
i You can obtain further information on the additional options for sharing a folder on the
network from the Help function of your operating system.
Windows® Vista
a) Open the "Start" menu and select "Computer". Navigate to the directory that you wish to
share. Right click on the folder you wish to share and select "Share...".
b) A window opens with the title "Choose people to share with". Here you can define the users
that may to have access to the shared folder. In the selection field, select the users with
whose log-on data (user name and password) you wish to allow access to the folder to
be shared and then click on "Add". You can set the access rights of each respective user on
the right side of the list of users who are allowed access to the folder.
c) Click "Share" to proceed.
d) The message "Your folder is shared" appears. Click on "Done" to complete the process.
Setting up a share in Mac® OS X
i The IP address of your computer on the network, which you can use to access a share, is
displayed if you select "Network" in the "System Preferences" under "Internet & network".
i If you have not defined any other workgroup when setting up the network settings of your
computer, "WORKGROUP" is generally used as the default setting, i.e. your MovieStation shows
your computer as a member of this workgroup.
EN 32
Mac® OS X 10.3 & 10.4
i To set up a network share, you need a user account with limited administrator rights.
a) Use "Dock" to open the "System Preferences".
b) In the "Internet & Network" section, click on "Sharing". A window opens.
c) In the lower section of the window ("Service"), place a checkmark at "Windows sharing".
The sharing service is automatically started.
d) With Mac® OS X 10.4, you have the added option of only allowing a network share for
specific users. To do so, select the "Accounts..." button and in the window that appears,
select the users who are to have access via the network.
Mac® OS X 10.5
i To set up a network share, you need a user account with limited administrator rights.
a) Use "Dock" to open the "System Preferences".
b) In the "Internet & Network" section, click on "Sharing". A window opens.
c) In the lower section of the window ("Service"), place a checkmark at "File sharing".
d) Then click on the "Options..." button. A window opens in which a checkmark must be
placed in front of "Share files and folders using SMB " and the user accounts which are to be
granted access via the network are selected. Then click on "Done".
e) You can then define the folders for which you want to allow access via the network. To
add a folder to this list, click on "+", select the folder and then click on "Add". You can also
specify which users are permitted to have access to the folders.
Setting up the MovieStation for connection to the home network
You can use your MovieStation to access your network via a wired network connection
(Ethernet) and via a wireless radio connection (WLAN).
Setting up a network connection via Ethernet (LAN)
a) First connect the "LAN" port on the back side of the MovieStation to one end of a network cable.
i
Please use only a fully shielded network cable when connecting the MovieStation to your
network.
b) Then connect the other end of the network cable to either a router, a switch, a hub or
directly to the Ethernet port of your computer.
c) Turn the MovieStation on by briefly pressing the / button on the device or by using the
/ button on the remote control.
d) Press the "SETUP" button and switch to the "Network" menu. Select menu item "LAN setup"
and press the z button.
e) You can then configure the settings for connecting to your network on the right side of
the screen. Select the appropriate item for your network from the following items.
Select "Auto-IP (DHCP)" if your network has a DHCP server (e.g. in your router). Confirm the
following inquiries by pressing the z button.
i DHCP is a network service that enables the automatic allocation of IP addresses
within a network.
Select "Manual IP" and press the z button. In the following step, enter an IP address
appropriate for your network. You can now enter the IP address in the highlighted field
using the numeric keys of the remote control. If applicable, you can also enter the
"Subnet mask". Complete the entry of the network information by pressing z.
f ) In the next step, a query appears asking whether the network settings should be saved.
You can confirm the query with the z button ("Yes") or cancel the process. If you
continue the process, the MovieStation automatically checks the network settings and
they are saved.
33 EN
i In order for the changed network settings to take effect, please switch the MovieStation off and
restart it after approx. 15 seconds.
Setting up a network connection via WLAN
a) First connect the WLAN antenna included in delivery with the port provided for this
purpose on the back side of the MovieStation.
b) Turn the MovieStation on by briefly pressing the on/off button ) on the device or by
using the / button on the remote control.
c) Press the "SETUP" button and switch to the "Network" menu. Select menu item "WLAN setup"
and press the z button. The active settings are then displayed on the right side of the screen.
d) To change the settings, select "Modify" and press the J button to get to the next step of
the settings.
e) You can now set the connection mode. You can choose between a connection to an
access point ["Infrastructure (AP)"] (e.g. your WLAN router) or a "Peer to Peer" connection
(i.e. a direct connection to a computer). Confirm your selection by pressing the J button.
i The following describes how to set up a connection to an access point in an existing radio
network. You can obtain information about connecting by means of a "Peer to Peer" network
in the FAQ on our website www.trekstor.de under "Service" + "FAQ".
f ) In the next step, you will assign the network connection a "SSID", i.e. you specify the
name of your radio network. To this end, select "Auto" and press the J button. The
MovieStation then searches for available radio networks, which are displayed in a list.
Select the radio network that you wish to connect to from this list and press the J
button. In the next step, press the J button again to confirm the SSID.
g) If your WLAN is encrypted, you now have the option to enter a key. "Open System" is used if your
network is open, that is, there is no key. If you select "Shared Key (WEP)" or "WPA/WPA2 key" and
press the z button, you can enter the key or password for your WLAN via the text
input function.
i When using WEP, the key is entered in hexadecimal form, i.e. you can enter the key by
means of a text input function for the numerals 0-9 and the letters A-F. If you have
entered the key in alpha-numeric form at your access point, you can find information
on converting the ASCII symbols to hexadecimal form on our website www.trekstor.de
under "Service" + "FAQ".
h) The following step enables you to allocate an IP address for the MovieStation. Select the
appropriate item for your network from the following items.
Select "Auto IP (DHCP)" if your network has a DHCP server (e.g. in your router). If you press the
J button, the MovieStation automatically searches for an IP address.
Select "Manual IP" and press the J button. In the following step, enter an IP address
appropriate for your network. To do so, mark the displayed IP address and press the z button.
You can now enter the IP address in the highlighted fields using the numeric keys of the remote
control. If applicable, you can also enter the "Subnet mask". Complete the entry with z. Press the
J button to go to the next step.
i)
The selected network settings are then displayed. If you press the d button, you can
correct settings in case of errors. Press the J button to save the settings and conduct a
test of the settings. If the test was successful, the message "Test OK, show net Info" appears.
Press the J button again to leave the WLAN settings.
i In order for the changed network settings to take effect, please switch the MovieStation off and
restart it after approx. 15 seconds.
5) Using external data storage devices with the TrekStor MovieStation
The MovieStation has a card slot and two USB host ports. If your MovieStation is connected
to a television, you can use additional external data storage devices via your MovieStation.
You can use data storage devices such as a USB stick, a USB hard disk or a memory card, and
even MP3 players or digital cameras if they are recognized as USB data storage devices. You
can then use your MovieStation to play back files that are located on the external data storage
EN 34
device, copy them to another data storage device or to a shared folder in your network or fill
them with data from such a network drive.
a Caution: External data storage devices can be removed from the slot or disconnected from the
MovieStation without any prior logoff procedure. To prevent data loss or damage, please wait
until no more data is being transferred (e.g. during the copying process or playback) before
removing the memory card or disconnecting the USB data storage device.
5.1) Inserting/removing memory cards
Push the memory card slowly into the card slot. To remove the memory card from the card
slot again, pull it slowly and carefully from the slot.
The following memory cards are supported by your MovieStation:
SD - Secure Digital Card
SDHC - SD High-Capacity
MMC - Multimedia Card
MS - Memory Stick
5.2)Connecting a USB mass storage device
i USB data storage devices and/or the partitions located on it must be formatted with either
the FAT, FAT32 or NTFS file systems, so that you can use the USB data storage device on the
MovieStation.
You can use devices such as MP3 players or digital cameras, as long as they are recognized
as USB data storage devices. You can determine whether a device meets these criteria by
checking its documentation.
In order to use a USB data storage device on your MovieStation, connect it to one of the
USB host ports on the MovieStation.
i When connecting an external hard disk to your MovieStation, additional power supply is
needed. If you want to connect an external 2.5 inch hard disk without a dedicated power
supply to the MovieStation, please use a USB-Y connection cable and connect it to an
additional current source (e.g. a USB charger) if necessary.
6) Operating the MovieStation
6.1) General Operation
Turning the MovieStation on or off
a The loading or saving of the current system settings takes approx. 15 seconds when the MovieStation
is turned on or off. Do not disconnect the MovieStation from the power supply during this process.
Turn the MovieStation on by pressing the / button on the MovieStation or on the
remote control.
To turn the MovieStation off again after use, briefly press the / button on the MovieStation
or on the remote control.
i The color of the illumination of the / button indicates the current status of the MovieStation.
When it is blue, the MovieStation is ready to be used. It takes about 15 seconds during
startup/shutdown to load/save the system setting. During this time, the button is
illuminated blue. A red / button indicates that the MovieStation is in standby mode.
Adjusting the volume
You can adjust the volume during music and movie playback, during a slide show
accompanied by music, and in the settings menu. Briefly press the a or b button to raise
or lower the volume.
i If you hold down the a or b button, the volume changes gradually.
35 EN
When you press the ö button, you can turn the mute function of your MovieStation on and off.
Changing the video output signal
A different video output signal can be set up for the MovieStation, even though it was
correctly connected. This can distort the picture and color on your television. To change the
output signal, please proceed as follows:
a) Briefly press the "TV-OUT" button on the remote control for the MovieStation to change
the video output signal. Wait a few seconds until the MovieStation and your television
have implemented the change.
b) Repeat this process until the picture on your television is displayed correctly. The last
selected setting is automatically saved.
Main menu
The main menu is an overview, from which you can access the different functions of your
MovieStation. The main menu is displayed automatically when the MovieStation is turned on.
Press the K or L button to mark a menu item. To select the marked menu item, press the
z button. You can return to the main menu at any time by pressing the h button.
Pressing the M button takes you back one step at a time in the menu structure until you
have arrived back in the main menu.
i You can open the settings menu at any time by pressing the "SETUP" button. If you press the M
or the "SETUP" button in the settings menu, you go back to the place you were before opening
the settings menu.
You can select from among the following menu items in the main menu:
•
Browser: In "Browser" you can access the media source from which you would like to play
the media files.
•
Copying: You can use this menu item for copying your media files.
•
Settings: You can configure the MovieStation under "Settings".
Text input function
You can use this function to input the required text. Use the navigation keys (L/K button or
d/J button) to mark a desired character or input field and select it by pressing the z button
of your remote control. The following input fields have special functions:
•
"OK" field: Confirms the entry.
•
"CAPS" field: Switches between capital and small letters.
i In some menus, it is necessary to enter special characters. Special characters are only
displayed when capital letters are active in the text input screen.
•
"<-": Deletes the last character in the input field.
•
"->": Adds a space in the input field.
6.2) Browser
When you select the "Browser" menu item, you can select the media source from which you
would like to play media files. Select the desired source by pressing the K or L button and
confirm the selection with the z or J button.
You can select between the following media sources:
•
Network: List of all computers and network storage devices available in your local
network.
•
USB device: Shows the USB data storage devices connected via USB.
•
Card reader: Shows the memory contents of the memory card inserted into the card reader.
EN 36
i If you select a media source that is not currently connected to the MovieStation, such as a
USB stick, this source will be displayed as empty. As soon as a device is connected, the content
appears in the respective path.
i If no folders or files are displayed for a resource connected via the network, check the settings
for your network and your network shares. Please check the user name and password, if they
are required for access, and also the firewall settings of your computers.
Folder navigation
If you have selected a media source in the "Browser", you can select a file to be played back via
folder navigation. The following functions are available in folder navigation.
•
Handling folders
Select a folder by pressing the L or K button. To switch to the selected subfolder,
press the z button. To return to a higher directory level, press the d or M button. If
you press the F or E button, you go forward or backward in the list of folders and files
page by page.
•
Selecting and playing files
i Depending on the type of media you open with the MovieStation, various functions are
at your disposal. Please read the respective paragraph in the "Media playback" chapter to
obtain more information about operation in the different modes.
Press the L or K button to select the next or previous file. To play the selected file,
press the z button. If you press the F or E button, you go forward or backward in
the list of folders and files page by page.
•
Folder and file administration
a Caution: The MovieStation also enables you to rename or delete files and folders
that are located in shared folders in your the network. Please be sure that you do not
unintentionally change files or folders through these actions. Deletions cannot be undone
after the fact.
i To use the data administration function of your MovieStation, the device (or the partition)
on which you want to rename data must be formatted with the FAT32 file system.
You can rename and delete files and folders in folder navigation. Press the "OPTION"
button to carry out one of the actions for the selected file or folder. To exit the context
menu, press the M button.
Changing the media filter
If the "All" filter is selected, all of the supported movie, picture and music files in the existing
folder structure are displayed in the folder navigation. This filter mode serves primarily as an
overview of the available media files. The basic functions for the individual media files can be
found in the "All" filter mode.
i Your MovieStation supports a great variety of media file formats, a detailed list can be found
at the end of these instructions. If you try to play a file that is in an unsupported file format, a
message will be displayed.
We recommend switching to the respective filter mode for playing back movies, pictures and
music in order to utilize full functionality in the various modes. For example, the various repeat
settings are only available in the special filter modes.
To change the media filter, press the "Media Type" button.
The currently selected media filter will be shown in the upper left corner of the browser.
"All"
"Video" "Music" "Picture"
37 EN
i Alternating between the media filters occurs in the sequence "All" + "Video" + "Music" + "Picture".
By selecting a different filter, only files that correspond to the filter just selected are displayed
in the folder navigation (i.e. if you select the "Music" filter, only music files are displayed). The
existing folder structure remains unchanged when a media filter is active.
Playback of files from a network drive
If you select "Network" while in the browser, a list with all of the workgroups found in the
network will be displayed. You can connect to the computers found in these workgroups
and access the data stored on them. If a network share without specified access rights for a
folder was set up on a computer, you can access this folder directly. For shares that are only
accessible for specific users, or for all other folders, it is only possible to log on with a valid user
name and the appropriate password. You can access a share either via the folder navigation in
your network or very conveniently via "My_Shortcuts".
i Please note that accessing files via a network takes longer than accessing a USB data storage
device directly. This is noticeable when it comes to the loading time for big pictures, for
example.
i If a computer containing a shared folder goes into the idle state or a sleep mode, it is often not
possible to access the shared folder, or the playback of a file may be interrupted.
•
Playback via folder navigation
a) Select a workgroup using the L or K button of the remote control and switch to
this workgroup using the z button.
b) All of the computers that are in this workgroup are then displayed. Select the
computer that hosts the shared folder with the data that you wish to access via the
network, and confirm with the z button.
c) A list of the computer's hard drives and the shared folders is displayed. Select the
folder you wish to access.
i Some Windows® systems automatically show all connected drives to other members of the
network, even if they are not shared. These are marked with a "$" after the drive letter, but
cannot be accessed from the network.
d) If access to a shared folder or a specific user account is limited, a window appears in
which you can enter the user name and password. Press the z button to change
a preset entry in the highlighted field using the text input function. You can then
permanently save the user data just entered ("OK & save to My_Shortcuts"), or only
until this shared folder is exited again ("OK").
e) After logging on, you can access the media files saved in the shared folder.
•
Playback via "My_Shortcuts"
The "My_Shortcuts" feature of your MovieStation contains a list of network links that can
be used for fast and easy access to shared folders in your network.
a) Select "My_Shortcuts" and switch to this folder using the z button.
b) The network connections that are already saved are displayed. If you select one of
these network connections using the z button, automatic log-on occurs with the
saved log-on data.
c) After logging on, you can access the media files saved in the shared folder.
•
Adding a network connection to "My_Shortcuts"
You can add a network connection either via folder navigation as described above,
by selecting "OK & save to My_Shortcuts" after entering the user data, or directly via
"My_Shortcuts". To create a new entry in "My_Shortcuts", proceed as follows:
a) Select "My_Shortcuts" and switch to this folder using the z button.
b) Press the "OPTION" button. A window appears in which you can "Add" a shared network
folder, "Modify" its settings or "Delete" it. Select "Add" and confirm with the z button.
EN 38
c) Using the text input function, you can enter a "Username", the "Password" for this user
and the IP address of the computer you wish to connect to. You can also assign an
individual name to the new entry, under which it appears in "My_Shortcuts" ("Label").
d) Select the "Yes" button and press the z button to complete the entry. A security
prompt appears. Select "Yes" or "Cancel" and confirm your selection with z. The
entry is now saved in "My_Shortcuts".
6.3) Media playback
6.3.1) Playing movies
When you start a movie file, you go to the video playback mode. Here, various functions are
available to you:
Playback
Select the movie that you want to play using folder navigation. Press the z button to start
the playback. You can control the playback with the following buttons:
•
z button: Starts the playback or confirms a selection, e.g. in a DVD menu.
•
A button: Pauses and continues the playback.
•
μ or M button: Ends the playback and returns to folder navigation.
•
F button: Switch to the next section or to the next movie located in the same folder.
•
E button: Switch to the previous section or to the previous movie located in the same
folder.
•
H or G button: Fast-forwards or rewinds the current movie.
i If you press the H or G button several times in succession, the fast-forwarding or
rewinding speed increases.
•
"INFO" button: Displays additional information on the played movie file. To hide this, press
the "INFO" button again.
Activating/deactivating subtitles
Press the "SUBTITLE" button to activate or deactivate the display of subtitles, provided a
sub-title is stored for the played movie file. If different subtitles are available, you can browse
through them by pressing the "SUBTITLE" button repeatedly.
i The following external subtitle formats are supported by the MovieStation: SRT (partially), SUB,
SSA, SMI, IDX.
Changing the audio channel
Press the "AUDIO" button to switch between the existing audio channels (e.g. sound tracks for
different languages) for the movie file being played.
Magnifying a part of the movie
Press the "ZOOM" button in order to enlarge the displayed picture. Several magnification
stages are available. Press the navigation keys (L/K button or d/J button) to move the
enlarged image section. Press the "ZOOM" button again to go back to a display of the entire
picture.
Repeat settings
Press the "REPEAT" button during playback to change the repeat settings. You can select
between the following repeat settings:
Repeat off: All movies are played back one time according to how they are sorted.
Repeat - Title: The current movie is repeated an unlimited number of times.
Repeat - All: All movies in the current folder are repeated an unlimited number of times.
39 EN
i The repeat settings are only available if the "Video" media filter is selected.
i For DVD files you can also select the repeat setting "Repeat - Chapter".
Jump to a specific playback time
Press the "GOTO" button to go to a menu from which you can jump to a specific time in the
movie file. When playing a DVD file, you can switch to another chapter using this menu.
Use the K or L button to switch to the desired setting option and make your selection by
pressing the z button. To enter the time or chapter number, use the number keys 0 - 9 on the
remote control or use the K or L button. Press the z button again to confirm the entry.
6.3.2) Playing music
Select a music file using folder navigation to go to the music playback mode. You can obtain
information about the currently marked song in the information display in the upper right
area. If additional information on a music file is stored in the ID3 tag, it will be displayed here.
Various functions are available to you in the music playback mode:
Playback
Select the music file that you want to play using folder navigation. Press the z button to
start the playback. Operation in the music playback mode is the same as in folder navigation;
playback can additionally be controlled using the following buttons:
•
A button: Pauses or continues the playback.
•
μ button: Ends the playback.
•
To go to the next song, mark the next song in folder navigation by pressing the L
button and start it by pressing the z button.
•
•
To go to the previous song, mark the previous song in folder navigation by pressing the
K button and start it by pressing the z button.
H or G button: Fast-forwards or rewinds the current title.
i If you press the H or G button several times in succession, the fast-forwarding or
rewinding speed increases.
•
"GOTO" button: If a different song than the song currently playing is marked in the current
folder, press the "GOTO" button to place the mark back on the currently playing music track.
Repeat settings
Press the "REPEAT" button to change the repeat settings. You can select between the
following repeat settings:
Repeat off: All songs are played back one time according to how they are sorted.
Repeat - Title: The current song is repeated an unlimited number of times.
Repeat - All: All songs of the current folder are repeated an unlimited number of times.
i The repeat settings are only available if the "Music" media filter is selected.
6.3.3) Viewing pictures
Select a picture file using folder navigation to go to the picture viewing mode. You can
manually switch to the next picture or play a slide show.
Picture change
Press the F button or E button to open the next or previous picture. You can also change
the picture during a slide slow by pressing these buttons.
Rotating the picture
Press the j or k button to rotate the picture 90° clockwise or counterclockwise.
EN 40
Magnifying a part of the picture
Press the "ZOOM" button to enlarge the current picture. Several magnification stages are
available. Press the navigation keys (L/K button or d/J button) to move the enlarged
image section vertically or horizontally. To simplify navigation, the currently visible area of the
picture is displayed in a small overview of the picture. Press the "ZOOM" button again to go
back to a display of the entire picture.
Displaying additional information
Press the "INFO" button to show additional information on the displayed picture. To hide this,
press the "INFO" button again.
Slide show
•
Starting the slideshow
i
In the settings menu of the "Picture" menu, please indicate a slide show interval for the
menu item "Slide show interval" if you want to start a slide slow. If the "Off " setting is selected
as the slide show interval, a slide show will not start automatically.
A slide show starts automatically when you select a picture for display by pressing the
z button. Press the A button to pause or continue the slide slow. To end the slide
show and return to folder navigation, press the µ or M button.
•
Repeat settings
Press the "REPEAT" button to change the repeat settings. You can select between the
following repeat settings:
Repeat off: All pictures are shown once.
Repeat all: All pictures in the currently selected folder are repeated an unlimited number
of times.
i The repeat settings are only available if the "Picture" media filter is selected.
•
Music playback
Music can be played in the background during the slide show. If you would like to have
music play in the background, switch to the settings menu and select in the "Picture"
menu the setting "Folder" for the menu item "Background music". The music that is in the
same folder in which the pictures for the slide show are located will then be played. The
music playback will end automatically when the slide show ends.
7) Copy function
Using the copy function of your MovieStation, you can copy files and folders from a
connected data storage device or a shared network folder.
i To use the copy function of your MovieStation, the device (or the partition) on which you want
to copy data must be formatted with the FAT32 file system.
To access the copy function of your MovieStation, select the "Copy" menu item in the main
menu. Alternatively, you can press the "COPY" button on your remote control while you are in
folder navigation or in a playback mode.
The screen is divided in two in the copying mode:
•
In the left area of the screen you can select the source drive (designation "Source") from
which you would like to copy.
•
In the right area, you can select the target drive (designation "Destination"), to which you
want to copy the selected folder or file.
To switch back and forth between the two areas, press the d or J button.
i Please note that in order to be able to copy files and folders, the source and target drives must
be different.
41 EN
i The time required for copying varies depending on the number and size of the files/folders
to be copied.
i In the copying mode, all files are displayed, even those whose playback is not supported by the
MovieStation and which otherwise would be hidden.
a) Switch to the copying mode.
b) Select the desired media source from which you would like to copy by pressing the L
or K button in the "Source" area and confirm your selection by pressing the z button.
After selecting the media source, the right "Destination" area will automatically be activated
for selecting the target drive.
c) Next, select the desired target drive to which you would like to copy by pressing the L or K
button in the "Destination" area and confirm your selection by pressing the z button.
After you have confirmed the target drive, you can select folders for "Source" and
"Destination" from which and to which the copying is to be carried out.
d) Use the L or K button to specify the folder or file that you wish to copy. Press the
"SELECT" button to mark the files and folders to be copied. To cancel the marking on an
already marked file or folder, press the "SELECT" button again.
i To open a folder and thereby go one level deeper, press the z button. To go back to
a higher level, select "/../".
i You can mark a maximum of 8 files or folders for one copying process.
e) Press the J button to switch to the "Destination" area. Use the L or K button to
specify the folder into which the files are to be copied. To open a folder and thereby
go one level deeper, press the z button.
i To create a new folder for the content to be copied on the target drive, select "NEWDIRECTORY". You can assign a name for the folder using the text input function.
f ) Press the J button if the target folder into which the selected files or folders are to be
copied is marked.
g) Confirm the inquiry at the start of the copying process with "Yes". If you select "Cancel", you
return to the selection screen.
h) A status display will inform you of the current progress during the copy procedure. To
cancel the copy procedure, press the µ button. Only the files and folders that have
already been completely copied can be found on the target drive.
i No other action can be performed during the copying process.
When the copying process has been completed, you can start another copying process or
open the "Browser".
8) Firmware update
The firmware is the program responsible for the control of your MovieStation. A firmware update
serves to transfer firmware upgrades to your MovieStation. If you should encounter any problems
with your MovieStation, please make sure that you have installed the latest firmware version.
i User settings are deleted during a firmware update.
a In some cases, the display via HDMI is not correct during a firmware update. Therefore please
make sure that your MovieStation is also connected to your television via the composite video
connection during the firmware update, not only via HDMI , and select the composite video
input as the active input of your television.
a) Download the firmware (ZIP file) from the TrekStor website www.trekstor.de and unzip it
in the folder of your choice.
b) For the firmware update, please also observe the update instructions that come
with the update.
c) Copy the unzipped software (this may consist of several files) to the main directory of a
USB data storage device.
EN 42
d) Connect your MovieStation to a television via the composite video connection.
e) Connect the USB data storage device to your MovieStation.
f ) Press the "SETUP" button or select "Settings" in the main menu to go to the settings menu.
Under the "System" menu, select the menu item "System Info" and press the z button.
g) To start the firmware update, select "Update" and press the z button.
h) It takes some time for the MovieStation to update the firmware. Please wait until the
firmware update has been completed and do not turn your MovieStation off during
this process. As soon as the firmware update has been completed, the MovieStation
automatically restarts.
i)
Your MovieStation is now ready to be used again and can once again be connected to
your television via HDMI alone if you wish.
9) Configuration of the TrekStor MovieStation
To open the configuration mode of the MovieStation, select the "Settings" menu item in the
main menu or press the "SETUP" button if you are in another mode.
You can switch between the different menus found at the top of the screen by pressing the
d or J button. The available menus include the "Picture", "Audio", "Video", "Network" and
"System" menus.
You can switch between the menu items available for the selected menu by pressing the L
or K button. Press the z button to select the marked menu item. To exit the submenu,
press the M button. To exit the settings menu and return to the last active mode, press the
"SETUP" button.
To select one of the available options for a setting, press the z button when the respective
option is marked.
Pictures
•
Slide show interval: Under the menu item "Slide show interval", you can set the display
duration of a picture during a slide show.
•
Transition effect: Here you can select from a number of cross-fade effects when
switching between pictures.
•
Background music: If music files are also saved in a folder with pictures, you can select
whether this will be played as background music during a slide show under this menu
item.
Audio
•
Night mode: This menu item is used to limit the volume of the MovieStation. Select "On"
if you want to lower the volume overall, and "Comfort" if you want to limit the volume only
during loud sections.
•
Digital audio output: Under the "Digital audio output" menu item, you can set whether
you want the digital sound output to be via the HDMI port ("HDMI") or via the optical
audio output ("SPIDF") and whether this should be in 2-channel sound ("LPCM") or as a
digital bitstream in RAW format ("RAW").
Video
•
Aspect ratio: Under this menu item, you can adjust the aspect ratio of the picture to the
aspect ratio of your television. You can select between the following presentation modes:
"Pan & Scan 4:3", "Letterbox 4:3", "16:9".
•
Brightness: This menu item is used to set the brightness.
•
Contrast: This menu item is used to set the contrast.
•
TV system: Under the menu item "TV system", you can set the video output signal of
the MovieStation. If you select "Auto" at this point, the MovieStation will attempt to
automatically determine the appropriate video output signal.
43 EN
Network
•
LAN setup: Under this menu item, you can configure the network connection for a
wired connection to your network. You can obtain more information in the "Setting up a
network connection via Ethernet (LAN)" section of these instructions.
•
WLAN setup: Under this menu item, you can configure the network connection for a
wireless connection to your network. You can obtain more information in the "Setting up
a network connection via WLAN" section of these instructions.
System
•
Menu language: Under the menu item "Menu language", you can select the language of
the MovieStation user interface
•
Text coding: Here you can select the text coding. The "Unicode (UTF8)" setting is
recommended in most instances here.
•
Preview: Here you can select whether a preview of a picture, a video, and the ID3 tag of
an MP3 file should be displayed in folder navigation ("On") or not ("Off ").
•
System Info: Under the "System Info" menu item, you can obtain information about the
firmware version and you can update the firmware as described in these instructions.
•
Load defaults : Under the menu item "Load defaults", you can reset the MovieStation to
its factory defaults. The user settings are deleted, while the network connections set up
under "My_Shortcuts" remain intact.
10)FAQ
This chapter gives you information on how to solve some problems that may occur with
your MovieStation.
My MovieStation is connected correctly to my television. I can no longer see my
media files in the browser or they are only partially listed in the "Browser".
i A special media filter is active.
Only media files that correspond to the active media filter are displayed on your television.
If you select e.g. the media filter "Music", no picture files are shown in the browser. Press the
"Media Type" button on your remote control to change the media filter. If you want to see all
supported media files, please choose the media filter "All".
i Unsupported format.
Your MovieStation supports a great variety of media file formats, a detailed list can be found
at the end of these instructions. If you try to play a file that uses an unsupported file format,
a message will be displayed. If you want to check the utilized audio and video format for a
media file, you can use the free software MediaInfo (http://mediainfo.sourceforge.net/).
i The chosen media source is not connected to the MovieStation.
If you select a media source that is not currently connected to the MovieStation, such as a
USB stick, this source will be displayed as empty. As soon as a device is connected, the content
appears in the respective path.
If no folders or files are displayed for a resource connected via the network, check the settings
for your network and your network shares. Please check the user name and password, if they
are required for access, and also the firewall settings of your computers.
I want to perform a firmware update for my MovieStation but my television goes blank.
i In some cases, the display via HDMI is not correct during a firmware update.
Please make sure that your MovieStation is also connected to your television via the
composite video connection during the firmware update, not only via HDMI, and select
the composite video input as the active input of your television.
EN 44
I want to copy files onto an external data storage device with my MovieStation,
but I always get an error message.
i To use the copy function of your MovieStation, the device (or the partition) on which you want
to copy data must be formatted with the FAT32 file system.
Please use only targets formatted with FAT32 for copying onto.
I have connected the MovieStation to my television or my HiFi system. Why is no
picture showing on my television or no sound coming from my HiFi system?
i This problem may have several causes. Please check the following items:
1) Please ensure that you have selected the correct AV source on your television set.
2) Please check that you have connected the correct cable for the output of the video and
audio signals. Information on the correct connection of the MovieStation to your home
entertainment system can be found in the "Connecting the TrekStor MovieStation to the
Home Entertainment System" chapter in these operating instructions.
3) Even if you have correctly connected the MovieStation, it is possible that it may be in the
incorrect video output mode. To select a different mode, press the "TV-OUT" button. Wait
a few seconds until the MovieStation and your television have implemented the change.
Repeat this procedure until the picture is correctly displayed on your television.
Why mustn't I disconnect the MovieStation from the mains supply without having
switched if off beforehand?
i The loading or saving of the current system settings takes approx. 15 seconds when the
MovieStation is turned on or off. If the MoveStation is disconnected from the mains supply
without having beem switched off beforehand, settings and data may be lost. Please always
switch off the MovieStation by pressing the / button on the device or on the remote control
and wait until the / button on the MovieStation lights up red.
Why is the / button still lit in blue even though I have switched it off?
i The loading or saving of the current system settings takes approx. 15 seconds. The illumination
of the / button changes to red only after all settings have been saved and the MovieStation
has entered the standby mode. If you want to, you can then disconnect the MovieStation from
the mains supply.
The language of the user interface has been changed. How do I change the language?
In order to change the selected language, enter the "Settings" menu by pressing the "SETUP"
button on your remote control. Select the right menu ("System") and press the z button on
your remote control. The available languages are displayed. Please mark the desired language
and confirm your choice by pressing the z button.
While using the MovieStation, it no longer responds to my commands.
i This problem may have several causes. Please check the following items:
1) Please aim the remote control in the direction of the MovieStation so that direct visual
contact between these two devices exists and ensure that the infrared receiver of the
remote control and the MovieStation are not covered.
2) Check the battery in the remote control and, if necessary, replace it with a new one.
Why is it possible that there are interruptions when playing movies from my local
network?
i Sometimes, there are several devices in a network that have to share the maximum data
transfer rate possible via a network connection (shared medium). If there are several
connections active in the network you use the MovieStation in (e.g. to the internet, a shared
printer, etc.), it is possible that this lowers the data transfer rate available for the streaming of
the data to the MovieStation to a level that is insufficient for the playback of e.g. a DVD file or
an HD movie file.
Should you experience such problems, please try to reduce the amount of data transferred by
other users of your network.
45 EN
i When using WLAN according to the IEEE 802.11b standard, the data transfer rate frequently is
too low for transferring video files.
Please use a WLAN router or an access point that supports IEEE 802.11g to access your video
files. Please note that the data transfer rates given in the WLAN standards (IEEE 802.11b: 11
Mbit/s; IEEE 802.11g: 54 Mbit/s) are gross values. These are higher than the net bitrates that
can be achieved in actual data transfer.
How is it possible that the playback of a file from a shared folder in the network is
aborted?
i The enery saving settings of the computer or the NAS interrupt the connection.
If the energy saving settings of your computer or your NAS are active, then they can go into
an idle state or a sleep mode even though they are being accessed via the network. During a
sleep mode no data is transferred via the network. Please adjust the energy saving settings of
the media source so that it does not go into a sleep mode while you play files via the network.
Why can't I hear any sound on my television when I connect it via HDMI?
i An audio output format that is not supported by your television is selected.
Please go to the audio settings menu and select the menu entry "Digital-Audio-Out" and
choose the option "HDMI LPCM" if your television set does not support real surround sound.
My MovieStation does not play any sound.
i The volume is to low / Mute is active.
Please check if the volume for your MovieStation and your television or your home
entertainment system are set to an adequate volume and that the sound is not switched off
via the "Mute" button.
I have adjusted the settings of the MovieStation under "Settings" and would like to
restore the factory defaults.
As described in the "Configuration of the TrekStor MovieStation" chapter, execute the menu
item "Load defaults". The MovieStation will be reset to the factory defaults. The saved files are
not deleted when you do this.
EN 46
Instructions for safety and use:
a
Caution: Please note that this device uses radio technology and may only be used for its intended purpose
in all countries of the European Union, Switzerland and Norway. Only the WLAN antenna that is supplied
with the MovieStation may be connected to it. In France this device may only be used indoors.
a
Please use only a fully shielded network cable when connecting the MovieStation to your network.
d
e
j
m
h
g
o
p
Only qualified persons may perform technical work on the product. The product may not be opened or
changed. The components cannot be serviced by the user.
Never expose the device to moisture, condensation and liquids.
Protect the device from extremely high and low temperatures and temperature fluctuations. Use the
device within an ambient temperature of 10ºC to 40ºC.
Never place the device close to a source of heat, and protect it from direct sunlight.
Make sure that the surroundings are as dust-free as possible when you use and store the device.
Never clean the surface of the device with solvents, paint thinners, cleansers or other chemical products.
Instead, use a soft, dry cloth or soft brush.
Do not use USB cables longer than 3 meters.
In certain circumstances, exposing the device to an electrostatic discharge may interrupt the data
transfer between the device and the computer and impair the functions of the device. If this occurs, the
device should be unplugged from the USB port and then plugged in again.
Batteries/rechargeable batteries contain chemical substances and must be disposed of properly. Batteries/
rechargeable batteries should not be thrown away in household garbage. They can be brought to the
public collection points of your community or wherever batteries/rechargeable batteries are sold.
a
The manufacturer retains the right to continually improve the product. These changes may be made
without being directly described in these operating instructions. For this reason, the information provided
in these operating instructions may not reflect the current state of the art.
The manufacturer only guarantees suitability for the product's intended purpose. In addition, the
manufacturer is not responsible for damages or loss of data and subsequent consequences.
Copyright © 2009 TrekStor GmbH & Co. KG. All rights reserved. Other cited product or company names may
be trademarks or brand names of the respective owner.
47 EN
Specifications
i
Current product information and other technical data can be found at the TrekStor website
(www.trekstor.de).
Media access
USB host
2 x Hi-Speed USB 2.0
Card reader
SD, SDHC, MMC, MS
WLAN
IEEE 802.11b (11 Mbit/s), IEEE 802.11g (54 Mbit/s)*
LAN
10/100 Mbit/s*
Media connectors
Audio output
Stereo cinch (analog)
HDMI (digital)
S/PDIF optical (digital)
Video output
Composite (analog)
HDMI (digital)
Media support
Standards / Codecs
MPEG1, MPEG2 up to MP@HL,
MPEG4.2 SP/ASP (e.g. Xvid up to 1080p)
Video containers
.AVI, .MKV, .MPEG, .MP4
Subtitle formats
.SRT, .SUB, .SSA, .SMI, .SUB + .IDX
Audio file formats
.MP3, .WMA, .OGG, .WAV, .AC3, .MP4
Picture file formats
.JPEG, .BMP
General
TV Mode
PAL, NTSC, HD (max. 1080i)
Upscaling from SD to HD (720p/1080i)
Screen format
4:3, 16:9
Supported OS
Windows® 2000/XP/Vista,
Mac® OS X from version 10.3, Linux®
Supported file system
FAT32, NTFS, ext3
Dimensions
189 mm x 189 mm x 27 mm
Weight
0.6 kg (device only)
Power
Power supply (100 - 240 V)
System requirements
Windows® 2000/XP/Vista
Mac® OS X from 10.3
Linux® from Kernel 2.6
Computer with ethernet port
(RJ45,10/100 Mbit/s) or
WLAN (IEEE 802.11 b/g)
* These data transfer rates are gross values that are higher than the net bitrates achieved in actual data transfer.
Anleitung zur Entfernung der Batterien für eine sichere Entsorgung
a Batterien/Akkus enthalten chemische Substanzen und müssen ordnungsgemäß entsorgt
werden. Batterien/Akkus gehören nicht in den Hausmüll. Sie können diese beispielsweise bei
öffentlichen Sammelstellen Ihrer Gemeinde abgeben oder überall dort, wo Batterien/Akkus
verkauft werden.
Instuctions for removing the batteries for safe disposal
aBatteries/rechargeable batteries contain chemical substances and must be disposed of
properly. Batteries/rechargeable batteries should not be thrown away in household garbage.
They can be brought to the public collection points of your community or wherever batteries/
rechargeable batteries are sold.
1
2
E C D E C L A R AT I O N O F C O N F O R M I T Y
As manufacturer and importer respectively:
TrekStor GmbH & Co. KG
Kastanienallee 8 - 10
D-64653 Lorsch, Germany
N N N N N N N N N N N N N N N N N N N N N N N N N N N N N N N N N N N N N N N N N N N N N N N N N N N N N N N N N N N N N N N N N N N N N N N N N N N N N N N N N N N N N N N N N N N N N N N N N N N N N N N N N N N N N N N N N N N N N N N N N N N N N N N N N N N N N N N N N N N N N N N N N N N N N N N N N N N N N N N N N N N N N N N N N N N N N N N N
herewith declares that the products
Product:
MovieStation Antarius - WLAN HD MediaPlayer
N N N N N N N N N N N N N N N N N N N N N N N N N N N N N N N N N N N N N N N N N N N N N N N N N N N N N N N N N N N N N N N N N N N N N N N N N N N N N N N N N N N N N N N N N N N N N N N N N N N N N N N N N N N N N N N N N N N N N N N N N N N N N N N N N N N N N N N N N N N N N N N N N N N N N N N N N N N N N N N N N N N N N N N N N N N N N N N N
Type:
Wlan Multimedia Streaming Client
N N N N N N N N N N N N N N N N N N N N N N N N N N N N N N N N N N N N N N N N N N N N N N N N N N N N N N N N N N N N N N N N N N N N N N N N N N N N N N N N N N N N N N N N N N N N N N N N N N N N N N N N N N N N N N N N N N N N N N N N N N N N N N N N N N N N N N N N N N N N N N N N N N N N N N N N N N N N N N N N N N N N N N N N N N N N N N N N
comply with the following directive(s):
99/5/EC
Radio Equipment and Telecommunications Terminal Equipment
2004/108/EC EMC Directive: Electromagnetic Compatibility
2006/95/EC
Low Voltage Directive
N
N
N
N N N N N N N N N N N N N N N N N N N N N N N N N N N N N N N N N N N N N N N N N N N N N N N N N N N N N N N N N N N N N N N N N N N N N N N N N N N N N N N N N N N N N N N N N N N N N N N N N N N N N N N N N N N N N N N N N N N N N N N N N N N N N N N N N N N N N N N N N N N N N N N N N N N N N N N N N N N N N N N N N N N N N N N N N N N N N N N N
The following norms were consulted to assess conformity:
N
N
N
N
N
N
N
N
N
EN 300 328 V1.7.1 (2006-10):
Electromagnetic compatibility and Radio spectrum Matters (ERM); Data transmission equipment
operating in the 2,4 GHz ISM band and using wide band modulation techniques
EN 301 489-1 V1.8.1 (2008-04)
EMC and ERM: EMC standard for radio equipment and services; Part 1: Common technical requirements
EN 301 489-17 V1.3.2 (2008-04):
Electromagnetic compatibility and Radio spectrum Matters (ERM); ElectroMagnetic Compatibility (EMC)
standard for radio equipment; Part 17: Specific conditions for 2,4 GHz wideband transmission systems.
EN 55013:2001 + A1:2003
Sound and television broadcast receivers and associated equipment – Radio disturbance
characteristics – Limits and methods of measurement
EN 55020:2002 + Corrigendum 2005-02 + A1:2003 + A2:2005
Sound and television broadcast receivers and associated equipment – Immunity characteristics –
Limits and methods of measurement
EN 60065:2002 + A1:2006 + Corrigendum:2006
Audio, video and similar electronic apparatus – Safety requirements
EN 50371:2002
Generic standard to demonstrate the compliance of low power electronic and electrical apparatus with the
basic restrictions related to human exposure to electromagnetic fields (10 MHz – 300 GHz) – General public
EN 61000-3-2:2006
EMC: Part 3-2: Limits – Limits for harmonic current emissions (equipment input current 16 A per phase)
EN 61000-3-3:1995 + A1:2001 + A2:2005
EMC: Part 3-3: Limits – Limitation of voltage changes, voltage fluctuations and flicker in public low-voltage
supply systems, for equipment with rated current 16 A per phase and not subjected to conditional connection
N N N N N N N N N N N N N N N N N N N N N N N N N N N N N N N N N N N N N N N N N N N N N N N N N N N N N N N N N N N N N N N N N N N N N N N N N N N N N N N N N N N N N N N N N N N N N N N N N N N N N N N N N N N N N N N N N N N N N N N N N N N N N N N N N N N N N N N N N N N N N N N N N N N N N N N N N N N N N N N N N N N N N N N N N N N N N N N N
The CE symbol confirms that this product conforms with the above mentioned norms and regulations.
N N N N N N N N N N N N N N N N N N N N N N N N N N N N N N N N N N N N N N N N N N N N N N N N N N N N N N N N N N N N N N N N N N N N N N N N N N N N N N N N N N N N N N N N N N N N N N N N N N N N N N N N N N N N N N N N N N N N N N N N N N N N N N N N N N N N N N N N N N N N N N N N N N N N N N N N N N N N N N N N N N N N N N N N N N N N N N N N
The manufacturer also declares the conformity of the product according to the following directives:
N
2001/95/EC
General Product Safety
N
2002/95/EC
RoHS: Hazardous substances in electrical and electronic equipment
Lorsch,
07.04.2009
Aaron Taylor, SPM
Support
AT
BE
CH
DE
ES
FR
HU
IT
LU
NL
PL
PT
UK
GR
TR
RU
SE
UA
SI
CA
Other Countries
Hotline
E-MailLanguage
+49 431 - 24 89 45 70**
+49 431 - 24 89 45 80**
+49 431 - 24 89 45 73**
01805 - TREKSTOR*
01805 - 87 35 78 67*
+49 431 - 24 89 45 76**
+49 431 - 24 89 45 74**
+49 431 - 24 89 45 79**
+49 431 - 24 89 45 75**
+49 431 - 24 89 45 72**
+49 431 - 24 89 45 81**
+49 431 - 24 89 45 77**
+49 431 - 24 89 45 78**
+49 431 - 24 89 45 71**
+49 431 - 24 89 45 82**
+49 431 - 24 89 45 83**
+49 431 - 24 89 45 84**
+49 431 - 24 89 45 92**
+49 431 - 24 89 45 93**
+49 431 - 24 89 45 94**
+49 431 - 24 89 45 95**
+49 431 - 24 89 45 96**
+49 431 - 24 89 45 99**
[email protected]
[email protected]
[email protected]
German
English
German
[email protected]
[email protected]
[email protected]
[email protected]
[email protected]
[email protected]
[email protected]
[email protected]
[email protected]
[email protected]
[email protected]
[email protected]
[email protected]
[email protected]
[email protected]
[email protected]
[email protected]
[email protected]
[email protected]
German
Spanish
French
English
Italian
German, French
English
Polish
English
English
English
English
English
English
English
English
English
French
English
* 14 Cent/Min. aus dem deutschen Festnetz der DTAG, ggf. andere Preise aus Mobilfunknetzen
** Please check with your local telephone provider for connection costs.
TrekStor GmbH & Co. KG
Kastanienallee 8-10
D-64653 Lorsch · Germany
www.trekstor.de
BA-MSAWHM-DE-EN-V1.10-090427