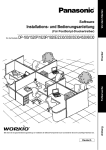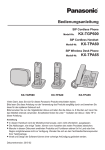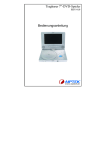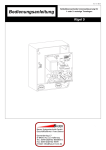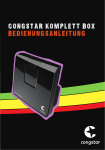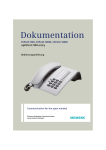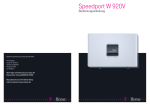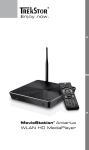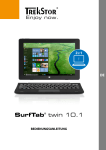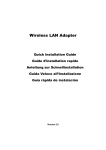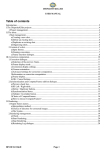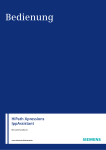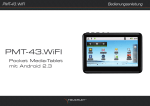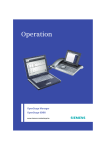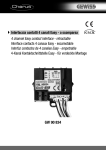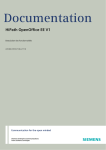Download Bedienungsanleitung OpenStage Manager
Transcript
Dokumentation HiPath OpenStage 60/80 OpenStage Manager Bedienungsanleitung Communication for the open minded Siemens Enterprise Communications www.siemens.de/open Allgemeine Hinweise Allgemeine Hinweise Diese Dokumentation beschreibt die Installation, Konfiguration und die Bedienung der PCVerwaltungs-Software OpenStage Manager. Alle Funktionen des OpenStage Manager werden beschrieben. Sollten Sie feststellen, dass Funktionen nicht wie gewünscht verfügbar sind, kann dies folgende Ursachen haben: • • Ihr Telefon verfügt nicht über die entsprechende Funktion. Das OpenStage 60/80 wird in den Varianten SIP, HFA und T angeboten. Da nicht jede Funktion für alle Varianten möglich bzw. sinnvoll ist, werden nicht unterstützte Funktionen nicht dargestellt. Die Anwendungsmöglichkeit der Funktionen im OpenStage Manager sind in dieser Anleitung angegeben. Die auf Ihrem PC installierte Software-Version des OpenStage Manager ist nicht mehr aktuell. .Für die Installation der aktuellen Version wenden Sie sich an Ihren System Administrator. Die Informationen in diesem Dokument enthalten Beschreibungen bzw. Leistungsmerkmale, welche im konkreten Anwendungsfall nicht immer in der beschriebenen Form zutreffen bzw. welche sich durch Weiterentwicklung der Produkte ändern können. Die gewünschten Leistungsmerkmale sind nur dann verbindlich, wenn sie bei Vertragsschluss ausdrücklich vereinbart werden. Die verwendeten Marken sind Eigentum der Siemens Enterprise Communications GmbH & Co. KG bzw. der jeweiligen Inhaber. Dokumentation im Internet Dieses Dokument und weitere Informationen erhalten Sie im Internet: http://www.enterprise-communications.siemens.com > products > Phones & Clients > (Produkt wählen) > Downloads. Zum Ansehen und Ausdrucken der PDF-Dokumentation benötigen Sie die kostenlose Software „Acrobat Reader“: http://www.adobe.com Technische Hinweise, aktuelle Informationen zu Firmware-Updates, häufig gestellte Fragen und vieles mehr finden Sie im Internet: http://wiki.siemens-enterprise.com E-Learning Modul / Web Based Training Dieses Programm beinhaltet eine leichtverständliche Einweisung in Form von sprachlich untermalten Videosequenzen. Der OpenStage Manager wird im Kapitel 10 veranschaulicht. Das Programm steht Ihnen online unter folgendem Link zur Verfügung: https://networks.siemens.com/hipath/wbt/de/60_80 2 Inhaltsverzeichnis Inhaltsverzeichnis Allgemeine Hinweise . . . . . . . . . . . . . . . . . . . . . . . . . . 2 Dokumentation im Internet . . . . . . . . . . . . . . . . . . . . . . . . . . . . . . . . 2 E-Learning Modul / Web Based Training . . . . . . . . . . . . . . . . . . . . . . 2 Informationen zur Dokumentation . . . . . . . . . . . . . . . 5 Hinweise . . . . . . . . . . . . . . . . . . . . . . . . . . . . . . . . . . . . . . . . . . . . . . Handlungsanweisungen. . . . . . . . . . . . . . . . . . . . . . . . . . . . . . . . . . . Aufzählungen . . . . . . . . . . . . . . . . . . . . . . . . . . . . . . . . . . . . . . . . . . . Verweise . . . . . . . . . . . . . . . . . . . . . . . . . . . . . . . . . . . . . . . . . . . . . . 5 5 5 5 Einsatzbereiche der Software. . . . . . . . . . . . . . . . . . . 6 Installation . . . . . . . . . . . . . . . . . . . . . . . . . . . . . . . . . . . 7 Systemvoraussetzungen . . . . . . . . . . . . . . . . . . . . . . . . . . . . . . . . . . . . . 7 Vor der Installation . . . . . . . . . . . . . . . . . . . . . . . . . . . . . . . . . . . . . . . 8 OpenStage Manager - Installation . . . . . . . . . . . . . . . . . . . . . . . . . . . . . . 9 Setup starten . . . . . . . . . . . . . . . . . . . . . . . . . . . . . . . . . . . . . . . . . . . 9 Setup-Assistent . . . . . . . . . . . . . . . . . . . . . . . . . . . . . . . . . . . . . . . . . 9 Telefon anmelden . . . . . . . . . . . . . . . . . . . . . . . . . . . . . . . . . . . . . . 11 Verbindungsinformation im Windows System-Tray . . . . . . . . . . . . . . . 13 Telefoneinstellungen für OpenStage 60/80 T . . . . . 14 Benutzeroberfläche. . . . . . . . . . . . . . . . . . . . . . . . . . . 15 Telefonbuchpflege. . . . . . . . . . . . . . . . . . . . . . . . . . . . 16 Telefonbuch-Editor. . . . . . . . . . . . . . . . . . . . . . . . . . . . . . . . . . . . . . Automatische Synchronisation . . . . . . . . . . . . . . . . . . . . . . . . . . . . Manuelle Synchronisation . . . . . . . . . . . . . . . . . . . . . . . . . . . . . . . . Parameter der Synchronisation . . . . . . . . . . . . . . . . . . . . . . . . . . . . Import und Export einer CSV-Datei . . . . . . . . . . . . . . . . . . . . . . . . . Bilder . . . . . . . . . . . . . . . . . . . . . . . . . . . . . . . . . . . . . . . . . . . . . . . . Gruppen . . . . . . . . . . . . . . . . . . . . . . . . . . . . . . . . . . . . . . . . . . . . . . 17 23 27 31 34 37 40 3 Inhaltsverzeichnis Sichern / Wiederherstellen . . . . . . . . . . . . . . . . . . . .42 Tastenkonfiguration (nur SIP) . . . . . . . . . . . . . . . . . .46 Freiprogrammierbare Funktionstasten (FPKs) belegen.. . . . . . . . . . 47 Key Module-Tasten programmieren . . . . . . . . . . . . . . . . . . . . . . . . 47 Änderungen der Tastenprogrammierung zum Telefon senden . . . . 47 Bildschirmschoner . . . . . . . . . . . . . . . . . . . . . . . . . . .48 Bildschirmschoner-Bilder auf das Telefon übertragen . . . . . . . . . . . Bildschirmschoner-Bild löschen . . . . . . . . . . . . . . . . . . . . . . . . . . . . Bildschirmschoner-Namen ändern. . . . . . . . . . . . . . . . . . . . . . . . . . Bildschirmschoner-Bild im PC speichern . . . . . . . . . . . . . . . . . . . . . Bildschirmschoner-Übersicht wechseln. . . . . . . . . . . . . . . . . . . . . . 49 49 49 50 50 Klingeltöne . . . . . . . . . . . . . . . . . . . . . . . . . . . . . . . . . .51 Audio-Dateien auf das Telefon übertragen . . . . . . . . . . . . . . . . . . . Hörprobe der vorhandenen Audio-Dateien . . . . . . . . . . . . . . . . . . . Audio-Dateien löschen. . . . . . . . . . . . . . . . . . . . . . . . . . . . . . . . . . . Audio-Datei-Namen ändern . . . . . . . . . . . . . . . . . . . . . . . . . . . . . . . Audio-Datei im PC speichern . . . . . . . . . . . . . . . . . . . . . . . . . . . . . . Audio-Datei-Übersicht wechseln . . . . . . . . . . . . . . . . . . . . . . . . . . . 52 52 53 53 53 54 Expertenmodus. . . . . . . . . . . . . . . . . . . . . . . . . . . . . . .55 Telefoneinstellungen (nur TDM) . . . . . . . . . . . . . . . . . . . . . . . . . . . . . . In den Expertenmodus wechseln: . . . . . . . . . . . . . . . . . . . . . . . . . . In den Benutzermodus wechseln: . . . . . . . . . . . . . . . . . . . . . . . . . . Kanonische Wahlregeln bearbeiten . . . . . . . . . . . . . . . . . . . . . . . . . Kanonische Wählzuordnungs-Tabelle bearbeiten . . . . . . . . . . . . . . Änderungen speichern. . . . . . . . . . . . . . . . . . . . . . . . . . . . . . . . . . . Telefoneinstellungen exportieren . . . . . . . . . . . . . . . . . . . . . . . . . . Telefoneinstellungen importieren . . . . . . . . . . . . . . . . . . . . . . . . . . 55 55 55 56 58 58 58 58 Stichwortverzeichnis . . . . . . . . . . . . . . . . . . . . . . . . .59 4 Informationen zur Dokumentation Informationen zur Dokumentation Hinweise Hier werden Hinweise und Anmerkungen zum aktuellen Thema erläutert. Handlungsanweisungen 1. Nummerische Aufzählungen beschreiben Tätigkeitsschritte, die der Reihe nach auszuführen sind. Aufzählungen • Texte mit dieser Markierung sind Aufzählungen. Verweise Æ Seite 5 oder „Informationen zur Dokumentation“Æ Seite 5 sind Verweise, die auf einen Abschnitt in dieser Anleitung verweisen, der weitere Informationen zu dem entsprechenden Thema beinhaltet. Ist dieses Dokument als PDF-Datei geöffnet worden, haben Sie die Möglichkeit durch Anklicken der Verweise direkt auf die angegebene Seite zu springen. 5 Einsatzbereiche der Software Einsatzbereiche der Software Der OpenStage Manager ist für folgende Modelle geeignet: • OpenStage 60 (SIP/HFA) • OpenStage 60 T • OpenStage 80 (SIP/HFA) • OpenStage 80 T Telefonbuchverwaltung Sie können das Telefonbuch Ihres OpenStage 60/80 komfortabel am PC erstellen und bearbeiten. Dazu steht Ihnen ein übersichtlicher Editor mit Such- und Sortiermöglichkeit zur Verfügung. Zuordnung von Bildern zu Kontakten Sie können jedem Kontakt ein persönliches Bild hinzufügen. Ruft die Person dieses Kontaktes an, so erscheint mit allen wichtigen Kontaktdaten auch das Bild dieses Anrufers in Ihrem Telefon-Display. Synchronisation von Kontakten Sie können sowohl Kontaktdaten zwischen OpenStage 60/80 und Microsoft Outlook synchronisieren als auch aus anderen Telefonen (z. B. optiPoint oder Optiset E memory) mittels CSV-Schnittstelle importieren. Sichern und Wiederherstellen Alle Daten im OpenStage-Telefon (z. B. Telefonbuchdaten und Klingeltondateien) können Sie in einer Sicherungsdatei speichern und bei Bedarf wieder laden. Tastenprogrammierung (nur SIP) Konfigurieren Sie die freiprogrammierbaren Sensortasten rechts vom Telefon-Display mit dem OpenStage Manager komfortabel nach Ihren Wünschen. Bildschirmschoner Sie können einen Bildschirmschoner für das Telefon-Display einfach einrichten. Fotos Ihrer Wahl werden in einer Art Diashow abgespielt. Klingeltöne Ändern Sie den Klingelton Ihres Telefons durch Laden eigener AudioDateien. Telefoneinstellungen (nur im Expertenmodus und nur TDM) Hier legen Sie die Kanonischen Wählregeln für Ihr Telefon OpenStage 60/ 80 T fest. 6 Installation Installation Systemvoraussetzungen Damit Sie den OpenStage Manager ohne Einschränkungen nutzen können, müssen folgende Voraussetzungen erfüllt sein. Hardware • Prozessor mit mind. 1GHz • Arbeitsspeicher mind. 512 MB • 75 MB freier Speicherplatz auf der Festplatte • CD-ROM- oder DVD-Laufwerk (wenn Software auf CD/DVD vorliegt) • Bildschirmauflösung mind. 1024 x 768 Pixel Software • Betriebssystem: Windows 2000 (Service Pack 4) Windows XP (Service Pack 2) Outlook 2003 (Service Pack 2) • Treibersoftware: OpenStage RNDIS Wizard (muss nur bei Verwendung des OpenStage 60/80 T auf dem PC installiert sein) Benutzerrechte Bei den Betriebssystemen Windows 2000 und XP müssen Sie sich vor der Installation als Benutzer mit administrativen Rechten anmelden. Wenden Sie sich ggf. an Ihr zuständiges Fachpersonal. 7 Installation Vor der Installation 1. Verwenden Sie die aktuellste Version des OpenStage Managers. Fragen Sie ggf. Ihr zuständiges Fachpersonal danach. 2. Entpacken Sie die zip-Datei mit einem geeigneten Programm (z. B. WinZip, kostenlos erhältlich unter http://www.winzip.de/ ). 3. Halten Sie folgende Daten zur Verfügung: – IP-Adresse des Telefons (gilt nicht für OpenStage 60/80 T) – DNS-Domäne (DNS-Name, falls vorhanden) – Benutzerpasswort des Telefons (muss eingerichtet sein) OpenStage 60/80: Nähere Informationen zur IP-Adresse und Domain erhalten Sie entweder von dem zuständigen Fachpersonal oder in der Informationsübersicht Netzwerkinformationen im Benutzerbereich des Servicemenüs Ihres OpenStage-Telefons. OpenStage 60/80 T: Die IP-Adresse für dieses Telefon lautet immer 192.168.200.1 Im Auslieferungszustand hat das Telefon kein Benutzerpasswort. Falls Sie bisher noch kein Passwort eingerichtet haben, holen Sie bitte diesen Vorgang nach und merken sich das Passwort. Ohne Passwort kann das Telefon nicht über das Dienstprogramm des OpenStage Manager angemeldet werden. Passworteingabe am OpenStage 60/80: v Z f Benutzer i Z f Sicherheit i Z f Passwort festlegen i Z (Passwort eingeben) g i Z f Passwort bestätigen i Z (Passwort wiederholen) g i 8 Installation OpenStage Manager - Installation Setup starten Entpacken Sie die ZIP-Datei nur in der vorgegebenen Struktur. Durch verändern dieser Struktur (z. B. die Dateien im Unterordner „Setup“ mit der Datei „OpenStage Manager Setup.exe“ in der gleiche Ebene speichern) kann die Installation nicht ausgeführt werden. Die OpenStage Manager-Software finden Sie nach dem Entpacken der ZIP-Datei. 1. Doppelklicken Sie auf die Installationsdatei (z. B. OpenStageManager V1 Rx.x.x Install.exe). 2. Folgendes Fenster öffnet sich. Klicken Sie auf OK um den Setup-Assistenten zu starten. Setup-Assistent Die Installation erfolgt in mehreren Schritten, in denen Sie die von Ihnen gewünschten Optionen auswählen können. 1. Der Installationsprozess beginnt und der Setup-Assistent prüft welche Software, die zum Betrieb des OpenStage Manager bzw. zur Installation erforderlich sind, bereits auf Ihrem PC vorhanden ist. Dies kann z. B. die Anwendung Microsoft.NET 2.01 sein. Die eventuell fehlenden Komponenten werden automatisch installiert. 2. Der Setup-Assistent prüft ob auf Ihrem PC bereits eine ältere Version des OpenStage Manager installiert ist. Ist keine ältere Version auf dem PC, so wird direkt mit der Installation fortgefahren, siehe unter 5. ”Es öffnet sich das OpenStage-Manager-Setup.” Æ Seite 10. Ist bereits eine Version auf Ihrem PC vorhanden, werden Sie darauf hingewiesen und befragt, ob Sie diese überschreiben wollen. Bestätigen Sie mit Ja. [1]. Microsoft .NET 2.0 ist ein Produkt der Microsoft Corp. und nicht Bestandteil der Windows Standardinstallation. Das Paket steht frei im Internet zum Download bereit, kann über die Windows Update Funktion geladen werden und ist auch im Installationspaket des OpenStage Manager enthalten. Sicherheitsrelevante Updates werden nach der Installation mit der automatischen Windows Update Funktion zur Verfügung gestellt. 9 Installation 3. Falls der OpenStage Connection Service aktiv ist wird dies erkannt. Beenden Sie Connection Service, siehe ”Verbindungsinformation im Windows System-Tray” Æ Seite 13. Danach wird die Installation automatisch fortgesetzt. 4. Sie haben die Möglichkeit die Einstellungen des Connection Service für die neue Version zu übernehmen. Klicken Sie auf Ja um die Einstellungen der IP-Adresse des Telefons, Passwort und evtl. DNS-Domäne zu übernehmen. 5. Es öffnet sich das OpenStage-Manager-Setup. Bestätigen Sie mit Next und folgen Sie den Anweisungen des Installationsassistenten. 6. Der OpenStage Manager wurde erfolgreich auf Ihrem PC installiert. Der Setup-Assistent zeigt welche Programme installiert wurden. Klicken Sie auf Finish. 10 Installation Telefon anmelden Damit das Telefon mit dem OpenStage Manager eine Verbindung aufbauen kann, muss eine Netzwerkverbindung „hardware-seitig“ zwischen Telefon und PC bestehen. Der Connection Service ist das Dienstprogramm des OpenStage Managers, der die Verbindung software-seitig herstellt. Unmittelbar nach der Installation des OpenStage Manager öffnet sich das Anmeldefenster Verbindungseinstellungen des Dienstprogrammes: 1. Geben Sie die IP-Adresse Ihres OpenStage 60/80 ein (Æ Seite 8). 2. Geben Sie das Passwort ein, mit dem Ihr OpenStage 60/80 geschützt ist (Æ Seite 8) und klicken anschließend auf OK. Diese Anmeldung muss nur einmal eingegeben werden. Danach wird bei jedem Start des OpenStage Managers der Connection Service automatisch mitgestartet und eine Verbindung vom PC zum Telefon hergestellt. Die Installation des OpenStage Managers ist nun vollständig. Der OpenStage Manager lässt sich jetzt über das Programm-Symbol auf Ihrem Desktop aufrufen, sofern er nicht automatisch startet: 11 Installation Alternativ ist der OpenStage Manager über folgenden Pfad zu öffnen: Start > Programme > Siemens > OpenStage Manager > OpenStage Manager. Falls auf Ihrem PC eine ältere Version des OpenStage Manager installiert war und sie die Einstellungen des Connection Service für die neue Version übernommen haben (siehe Æ Seite 10), öffnet sich das Fenster „Verbindungseinstellungen“ nicht. In diesem Fall haben Sie sofort Zugriff auf den OpenStage Manager. Wird der OpenStage Manager zum ersten Mal gestartet, werden sämtliche Daten von dem Telefon auf den PC geladen, was je nach Datenvolumen mehrere Minuten in Anspruch nehmen kann. 12 Installation Verbindungsinformation im Windows System-Tray Nach der Installation und der erfolgreichen Anmeldung des Telefons erscheint im Windows System-Tray (unten rechts) das OpenStage ManagerSymbol: Das Symbol zeigt an, dass der Connection Service, das Service-Programm des OpenStage Managers, die Verbindung zwischen OpenStage Manager und Telefon erfolgreich herstellen konnte. Konnte keine Verbindung zum Telefon hergestellt werden, erscheint im Windows System-Tray folgendes OpenStage Manager-Symbol: Das Symbol zeigt an, dass der Service-Layer die Verbindung zwischen OpenStage Manager und Telefon nicht herstellen konnte. Überprüfen Sie in diesem Fall ob alle Steckverbindungen korrekt sind und ob alle notwendigen Daten korrekt eingetragen wurden, siehe Æ Seite 13. Verbindung von OpenStage Manager und Telefon konfigurieren Wenn Sie mit der rechten Maustaste auf das OpenStage Manager-Symbol im Windows System-Tray klicken, öffnet sich das Connection Service-Menü: Es können durch Anklicken folgende Informationen abgerufen und Einstellungen vorgenommen werden: • Info...: Erfahren Sie mehr über die installierte Connection Service-Version. • Einstellungen...: Hier können Sie das Anmeldefenster „Verbindungseinstellungen“ , siehe Æ Seite 11, erneut aufrufen und die Einstellungen ändern. • Wiederaufnahme: Mit dieser Option können Sie die Verbindung erneut herstellen, sofern die Verbindung zuvor beispielsweise durch einen Netzwerkausfall unterbrochen wurde. • Trennen: Diese Option bietet Ihnen die Möglichkeit die Verbindung zwischen OpenStage Manager und Telefon zu unterbrechen. Beenden: Mit dieser Option schalten Sie den Connection Service aus. Beachten Sie, dass dadurch der OpenStage Manager nicht mehr genutzt werden kann, solange der Connection Service deaktiviert ist. 13 Telefoneinstellungen für OpenStage 60/80 T Telefoneinstellungen für OpenStage 60/80 T Diese Einstellung ist nur notwendig bei OpenStage 60/80 T. Bei OpenStage 60/80 SIP/HFA gibt es diese Einstellungen nicht! Telefonnummern werden im Telefonbuch Ihres OpenStage-Telefons immer im Kanonischen Format abgelegt, z. B. +49897221234. Damit solche Rufnummern mit Hilfe des Telefonbuches des OpenStage 60/80 T gewählt werden können, muss Ihr Telefon entsprechend eingestellt werden. Sie benötigen hiefür nur eine .oscs-Datei, die Ihnen Ihr Systemadministrator zur Verfügung stellt. Diese .oscs-Datei können Sie auf bequeme Art und Weise in den OpenStage Manager importieren. Ihr Systemadministrator wird entsprechend Ihrer Kommunikationsplattformund und des Standortes bestimmte Parameter einstellen und diese in einer .oscs-Datei speichern. Sie selbst müssen keine Einstellungen tätigen, sondern nur die .oscs-Datei importieren. Telefoneinstellungen importieren 1. Starten Sie den OpenStage Manager. 2. Klicken Sie in der Hauptmenü-Leiste auf Datei. 3. Wählen Sie nun aus dem Dropdown-Menü Telefoneinstellungen Import/Speichern aus. Es öffnet sich der Windows-Explorer. 4. Suchen Sie mit Hilfe des Windows-Explorers die oscs-Datei auf Ihrem PC und bestätigen Sie Ihre Auswahl mit Öffnen. 5. Die Telefoneinstellungen werden sofort importiert. 14 Benutzeroberfläche Benutzeroberfläche Durch Doppelklicken des Programm-Symbols auf Ihrem Desktop öffnen Sie den OpenStage Manager. Nachdem der OpenStage Manager gestartet und zwischen Telefon und OpenStage Manager erfolgreich eine Verbindung hergestellt wurde, sehen Sie auf dem Bildschirm folgendes Programmfenster: Menüleiste für Anwendungen Bevor Sie auf die Oberfläche zugreifen können, werden Kontaktdaten, Bilder und Klingeltöne vom Telefon zum OpenStage Manager übertragen. Dieser Vorgang kann einige Minuten dauern. Von der oberen Menüleiste aus können Sie durch Anklicken der entsprechenden Symbole folgende Anwendungen aufrufen: • Telefonbuchpflege Æ Seite 16 • Sichern / Wiederherstellen Æ Seite 42 • Tastenkonfiguration (nur OpenStage 60/80 SIP) Æ Seite 46 • Bildschirmschoner Æ Seite 48 • Klingeltöne Æ Seite 51 • Telefoneinstellungen (nur im Expertenmodus und nur bei OpenStage 60/80 T) Æ Seite 55 15 Telefonbuchpflege Telefonbuchpflege Die Anwendung Telefonbuchpflege gliedert sich in drei Teilbereiche, die über Register im oberen Bereich des Programmfensters aufrufbar sind: • Telefonbuch-Editor Æ Seite 17 • Bilder Æ Seite 37 • Gruppen Æ Seite 40 Zum Öffnen der Telefonbuchverwaltung klicken Sie in der oberen Menüleiste auf das Telefonbuch-Symbol ( ). Änderungen in den Registern Telefonbuch-Editor, Bilder und Gruppen werden nach Bearbeitung im OpenStage Manager nur temporär gespeichert. Erst wenn Sie die Schaltfläche Telefon aktualisieren klicken, werden die Änderungen auf das Telefon übertragen und dort gespeichert. Bearbeitungssymbole in den Tabellen derTelefonbuch-Pflege In der linken Spalte der Tabellen der Telefonbuch-Pflege (TelefonbuchEditor, Bilder und Gruppen) werden je nach Situation verschiedene Symbole angezeigt: Symbol Bedeutung Die Zeile ist ausgewählt und kann bearbeitet werden. Ein oder meherere Textfelder der ausgewählten Zeile wurden bzw. werden im Moment bearbeitet. In dieser Zeile können neue Einträge vorgenommen werden (z. B. ein neuer Kontakt, eine neue Gruppe usw.). 16 Telefonbuchpflege Telefonbuch-Editor Im Register Telefonbuch-Editor werden alle Kontakte des Telefonbuchs in tabellarischer Form aufgeführt. Alle Listenfelder können direkt am PC bearbeitet und auf das Telefon übertragen werden. Die Liste wird anhand der Einträge der jeweils ausgewählten Rubrik (siehe Æ Seite 17) in alphabetischer Reihenfolge angezeigt. Klicken Sie auf die Anwendung Telefonbuchpflege, um das Register Telefonbuch-Editor aufzurufen: Kontakte sortieren Die Sortierung der Kontakte kann über jede Spalte der Telefonbuchtabelle vorgenommen werden (Sortierung z. B. nach Vorname, Rufnummer, Adresse, Gruppe usw.). Klicken Sie zum Auswählen der gewünschten Rubrik auf die Bezeichnung der entsprechenden Spalte (z. B. Vorname). Die ausgewählte Spalte wird durch ein kleines Pfeilsymbol gekennzeichnet, das rechts neben der ausgewählten Spaltenbezeichnung erscheint. Sortierung nach Nachname in alphabetisch aufsteigender Reihenfolge Das Pfeilsymbol dient auch zur Wahl der Sortierungsart. Durch Klicken auf das Pfeilsymbol werden die Einträge entweder in alphabetisch aufsteigender Reihenfolge (Pfeilsymbol zeigt nach oben) oder alphabetisch absteigender Reihenfolge (Pfeilsymbol zeigt nach unten) aufgelistet. 17 Telefonbuchpflege Bearbeiten eines frei editierbaren Eingabefeldes Wählen Sie das Textfeld eines Kontakts aus, das Sie bearbeiten wollen, indem Sie das entsprechende Textfeld in der Tabelle anklicken und einfach los schreiben. Die folgenden Eingabefelder sind frei editierbar: Eingabefeld max. Ziffernanzahl Nachname 30 Vorname 30 Geschäftlich 1 50 Geschäftlich 2 50 Mobil 50 Privat 50 Adresse 1 40 Adresse 2 40 Firma 40 Position 30 E-mail 35 Richtige Eingabe der Adressfelder Für die Adressfelder werden bei einer Synchronisation vom OpenStage Telefon zum Outlook bestimmte Codes benötigt, damit MS Outlook den Wert dieses Feldes erkennt. Eingabefeld „Adresse 1“: Im OpenStage Manager wird in diesem Feld die Straße angezeigt. Als Code steht davor „Street:“ und den Abschluss bildet das Semikolon „;“ . Beispiel: Street:Aidenbachstr. 52; Eingabefeld „Adresse 2“: Im OpenStage Manager wird in diesem Feld die Postleitzahl (PLZ) und der Ort angezeigt. Der Code vor der PLZ ist „Zip:“ und vor dem Ort „City:“ . Beides wird nach dem jeweiligen Eintrag mit dem Semikolon „;“ abgeschlossen. Beispiel: Zip:81379;City:München; 18 Telefonbuchpflege Standard-Rufnummer In der zweiten Spalte der Tabelle wird in Form eines Symbols die Standard-Rufnummer angezeigt, wie sie auch z. B. im Telefonbuch des Telefons erscheint. Die Symbole haben folgende Bedeutung: Symbol Bedeutung Geschäftlich 1 Geschäftlich 2 Mobil Privat None Die Standard-Rufnummer eines Kontakts ändern Sie wie folgt: 1. Klicken Sie auf das Standard-Rufnummern-Symbol des Kontakts, den Sie bearbeiten möchten. Der Kontakt wird ausgewählt. 2. Klicken Sie mit der rechten Maustaste auf das Standard-RufnummernSymbol des Kontakts. Es erscheint eine Auswahlliste mit den fünf Rufnummerntypen (siehe oben). 3. Wählen Sie aus der Liste den gewünschten Rufnummerntyp durch Anklicken aus. Das ausgewählte Symbol wird übernommen. Die Auswahl „None“ hat bei der gegenwärtigen Software-Vision keine Funktion. 19 Telefonbuchpflege Gruppen-ID und Bild-ID Im Telefonbuch-Editor können Sie mit Dropdown-Menüs in den Spalten Gruppen-ID und Bild-ID die einzelnen Kontakte einer Gruppe zuordnen und ein Bild auswählen, welches bei einem Anruf zusammen mit den Anruferinformationen im Display des Telefons angezeigt wird. Bilder werden in einem gesonderten Bereich verwaltet, siehe Æ Seite 37. Die Dropdown-Menüs in der Spalte Gruppen-ID geben die verfügbaren Gruppen wieder, die Sie im Telefonbuch Ihres OpenStage eingerichtet haben, siehe Æ Seite 40. Die Zuordnung von Gruppen und Bildern ändern Sie wie folgt: 1. Klicken Sie auf den Kontakt, dem Sie eine Gruppe bzw. ein Bild zuweisen möchten. 2. Öffnen Sie das entsprechende Dropdown-Menü, um eine Gruppe bzw. ein Bild auszuwählen. 3. Wählen Sie aus der Liste den gewünschten Eintrag durch Anklicken aus. Wird einem Kontakt ein Bild zugeordnet, wird das Bild in dem dafür vorgesehenen Vorschaufenster unten rechts dargestellt. Neuen Kontakt anlegen Die letzte Zeile der Tabelle des Telefonbuch-Editors ist grundsätzlich leer. Um einen neuen Kontakt anzulegen, wählen Sie die letzte Zeile der Tabelle aus, indem Sie diese einmal anklicken. Klicken Sie anschließend auf das Eingabefeld, welches Sie bearbeiten möchten und bearbeiten Sie, wie oben beschrieben, die einzelnen Felder des neuen Kontakts. Beachten Sie die „Richtige Eingabe der Adressfelder“ Æ Seite 18. Kontakt löschen Vor dem Löschvorgang findet keine Sicherheitsabfrage statt! Der ausgewählte Kontakt wird unwiderruflich gelöscht! 1. Klicken Sie in die Zeile des Kontakts, den Sie löschen möchten. Der Kontakt wird grau hervorgehoben. 2. Drücken Sie auf Ihrer Tastatur die Entf-Taste. Der Kontakt wird sofort gelöscht. Sie haben aus Versehen einen Eintrag gelöscht? Wenn Sie das Programm ohne weitere Änderungen oder Aktivitäten verlassen, beantworten Sie die Frage nach Speicherung mit Nein. Der Kontakt ist beim nächsten Programmstart wieder im Telefonbuch-editor verfügbar. Änderungen speichern Alle neuen Einträge eines Kontakts werden sofort gespeichert, nachdem ein anderes Eingabefeld oder eine andere Funktion im OpenStage Manager ausgewählt wurde. 20 Telefonbuchpflege Neue Einträge und Änderungen auf das Telefon übertragen Nachdem Sie alle Änderungen durchgeführt haben, klicken Sie auf die Schaltfläche Telefon aktualisieren unten links. Alle bis zu diesem Zeitpunkt durchgeführten Änderungen im Bereich Telefonbuch-Pflege werden dann auf das Telefon übertragen. 21 Telefonbuchpflege Kontakte durchsuchen Mit der Suchfunktion im Register Telefonbuch-Editor können Sie die Telefonbuchtabelle nach bestimmten Begriffen durchsuchen. Dabei können Sie Ihre Suche auf eine separate Spalte der Tabelle beschränken (z. B. Suche in der Spalte Vorname) oder aber die Suche erweitern, indem Sie mehrere Spalten gleichzeitig nach dem gesuchten Begriff durchsuchen. Die Suchfunktion finden Sie im Telefonbuch-Editior links oberhalb der Telefonbuchtabelle: Dropdown-Menü öffnen Suche starten Eingabefeld für Suchbegriff geöffnetes Dropdown-Menü für Spaltenauswahl Kontakt suchen 1. Öffnen Sie das Dropdown-Menü und wählen Sie durch Anklicken die Spalten der Telefonbuchtabelle aus, die bei der Suche berücksichtigt werden sollen. Ausgewählte Spalten werden im Menü durch ein Hakensymbol links hervorgehoben. 2. Aktivieren Sie das Eingabefeld für den Suchbegriff durch Anklicken und tragen Sie den Suchbegriff ein. 3. Die Suche beginnt mit Eingabe des ersten Zeichens. Je mehr Zeichen eingegeben werden, desto genauer ist das Suchergebnis. Um einen Nachnamen zu suchen der z. B. mit P anfängt, geben Sie nur den Buchstaben „P“ ein. Die Zeile die alphabetisch als erstes mit dem Buchstaben P bei den Nachnamen beginnt, wird grau hinterlegt. Sie können nun alle Nachnamen mit P durchsehen, falls sie den genauen Namen nicht wissen. 22 Telefonbuchpflege Automatische Synchronisation Die automatische Synchronisation ermöglicht das Abgleichen der Daten zwischen Telefonbuch und Outlook-Kontaktdaten. Dabei stehen Ihnen drei verschiedene Vorgehensweisen zu Verfügung: • • • Synchronisation: OpenStage Telefon <- Outlook-Kontakte, Æ Seite 24 Synchronisation: OpenStage Telefon -> Outlook-Kontakte, Æ Seite 25 Synchronisation: Beidseitig, Æ Seite 26 Das persönliche Telefonbuch des OpenStage 60/80 fast maximal 1000 Kontakte. Sie können daher nicht mehr als 1000 Kontakte bei der Synchronisation vom OpenStage Manager zum OpenStage 60/ 80 bzw. OpenStage 60/80 T übertragen. Hinweis auf Microsoft-Outlook Problem Geburtstagseinträge in den Outlook-Kontakten werden automatisch in den Outlook-Kalender übertragen. Bei einer Synchronisation von externen Kontaktdaten (z. B. vom OpenStage Manager), erzeugt MS Outlook jeweils einen neuen Geburtstagseintrag im Kalender. Beispiel: Beim Outlook-Kontakt „Amadeus Mozart“ wird das Geburtsdatum 27. Januar eingegeben, somit wird automatisch im Outlook-Kalender am 27. Januar ein Eintrag erzeugt. Bei jeder Synchronisation wird der gleiche Kalendereintrag noch einmal erzeugt. Nachzulesen im Internet unter Microsoft Support: http://support.microsoft.com/kb/294599/en-us http://support.microsoft.com/kb/911908/en-us 23 Telefonbuchpflege Autom. Synchronisation: OpenStage Telefon <- Outlook-Kontakte Folgende Informationen werden bei dieser Synchronisationsvariante in die Tabelle des Telefonbuch-Editors kopiert bzw. aktualisiert: – Outlook-Kontakte, die nicht im OpenStage-Telefonbuch vorhanden sind. – Outlook-Kontakte, bei denen eine oder mehrere Eigenschaften mit den Eigenschaften eines Kontakts im OpenStage-Telefonbuch übereinstimmen. 1. Öffnen Sie das Dropdown-Menü neben Synchronisierung starten. 2. Wählen Sie den Eintrag OpenStage Telefon <- Outlook-Kontakte aus. 3. Klicken Sie nun auf die Schaltfläche Synchronisierung starten. Nachdem die Synchronisierung gestartet wurde, könnte ggf. vom Outlook 2003 folgendes Fenster im Hintergrund geöffnet werden: Dieses Fenster kann von anderen Fenstern verdeckt sein. Das geöffnete Programm Outlook 2003 blinkt in der Taskleiste. Klicken Sie auf die Checkbox und wählen Sie im Dropdown-Menü eine Zeit aus, wie lange der Zugriff auf die Outlook-Daten gewährt werden darf. Bestätigen Sie den Zugriff mit Ja. Die Synchronisation von Outlook zum OpenStage Manager und OpenStage 60/80 beginnt. Alle neuen Kontaktdaten werden der Kontaktliste des OpenStage Managers hinzugefügt und können, wie im Kapitel Telefonbuch-Editior (siehe Æ Seite 17) beschrieben, entsprechend bearbeitet werden. 24 Telefonbuchpflege Autom. Synchronisation: OpenStage Telefon -> Outlook-Kontakte Folgende Informationen werden bei dieser Synchronisationvariante in die Übersicht von Outlook kopiert bzw. aktualisiert: – Outlook-Kontakte, die mit einem OpenStage-Telefonbuch-Eintrag identisch sind, aber noch nicht mit dem Telefonbuch des Telefons synchronisiert wurden. Diese Outlook-Kontakte werden der OutlookKategorie Siemens Phone Book entry zugewiesen. – Outlook-Kontakte, bei denen einer oder mehrere Einträge mit den Einträgen eines Kontaktes im OpenStage-Telefonbuch übereinstimmen, werden entsprechend aktualisiert und der Outlook-Kategorie Siemens Phone Book entry zugewiesen. – Kontakte des OpenStage-Telefonbuchs, welche in Outlook noch nicht vorhanden sind. Diese Kontakte werden im Outlook ebenso der Outlook-Kategorie Siemens Phone Book entry zugewiesen. 1. Öffnen Sie das Dropdown-Menü neben Synchronisierung starten. 2. Wählen Sie den Eintrag OpenStage Telefon -> Outlook-Kontakte aus. 3. Klicken Sie nun auf die Schaltfläche Synchronisierung starten. Nachdem die Synchronisierung gestartet wurde, könnte ggf. vom Outlook 2003 folgendes Fenster im Hintergrund geöffnet werden: Dieses Fenster kann von anderen Fenstern verdeckt sein. Das geöffnete Programm Outlook 2003 blinkt in der Taskleiste. Klicken Sie auf die Checkbox und wählen Sie im Dropdown Menü eine Zeit aus, wie lange der Zugriff auf die Outlook-Daten gewährt werden darf. Bestätigen Sie den Zugriff mit Ja. Die Synchronisation vom OpenStage Manager zu Outlook beginnt. Alle betroffenen Outlook-Kontakte werden aktualisiert. 25 Telefonbuchpflege Autom. Synchronisation: beidseitig Mit dieser Funktion erreichen Sie eine beidseitige Synchronisation zwischen Telefonbuch und Outlook-Kontakten. In beiden Richtungen wird geprüft, ob es nicht vorhandene Kontakte gibt. Bei Bedarf werden neue Kontakte erstellt und vorhandene Kontakte aktualisiert. 1. Öffnen Sie das Dropdown-Menü neben Synchronisierung starten. 2. Wählen Sie den Eintrag Beidseitig aus der Liste aus. 3. Klicken Sie nun auf die Schaltfläche Synchronisierung starten. Nachdem die Synchronisierung gestartet wurde, könnte ggf. vom Outlook 2003 folgendes Fenster im Hintergrund geöffnet werden: Dieses Fenster kann von anderen Fenstern verdeckt sein. Das geöffnete Programm Outlook 2003 blinkt in der Taskleiste. Klicken Sie auf die Checkbox und wählen Sie im Dropdown Menü eine Zeit aus, wie lange der Zugriff auf die Outlook-Daten gewährt werden darf. Bestätigen Sie den Zugriff mit Ja. Die Synchronisation von Outlook und OpenStage Manager beginnt. Alle betroffenen Änderungen und neue Kontakte werden auf das Telefon und gleichzeitig zum Outlook übertragen. Outlook-Kontakte, die einem OpenStage-Telefonbucheintrag entsprechen und bereits der Outlook-Kategorie Siemens Phone Book entry zugewiesen wurden, werden bei der Synchronisation nicht berücksichtigt. Diese Einträge können jedoch manuell synchronisiert werden (siehe Æ Seite 27). Autom. laden der Daten: OpenStage Telefon -> OpenStage Manager Wurde ein Kontakt direkt am OpenStage Telefon hinzugefügt bzw. Änderungen vorgenommen, werden diese automatisch bei jedem neuen Start des OpenStage Managers übernommen. Wenn Sie eine neue Version des OpenStage Manager installieren, werden alle Kontaktdaten, Bilder und Klingeltöne die bereits in Ihrem OpenStage Telefon gespeichert sind in den OpenStage Manager übertragen. Dieser Vorgang kann einige Minuten dauern. 26 Telefonbuchpflege Manuelle Synchronisation Neben der autom. Synchronisation haben Sie die Möglichkeit einen oder mehrere Outlook- bzw. OpenStage-Kontakte per Drag & Drop (Aufnehmen & Ablegen) oder über die Tastenkombinationen Strg+c und Strg+v (Kopieren & Einfügen) in die jeweiligen Anwendungen zu übertragen. Sie können auch mehrere Kontakte gleichzeitig auszuwählen, indem Sie bei gedrückter Ctrl-Taste die gewünschten Kontakte anklicken. Die ausgewählten Kontaktbezeichnungen werden dann grau hervorgehoben. Die Markierung von mehreren Kontakten kann sowohl für die Drag & Drop - als auch für die Kopieren & Einfügen - Methode verwendet werden. Synchronisation: Outlook-Kontakte -> OpenStage Manager Drag & Drop – Methode Diese Methode eignet sich nur wenn die Programmfenster nicht im Vollbild dargestellt sind. 1. Starten Sie Outlook und den Telefonbuch-Editor des OpenStage Managers. 2. Rufen Sie im Outlook den Bereich Kontakte auf. 3. Führen Sie den Mauszeiger auf den Kontakt, den Sie in den OpenStage Manager kopieren möchten. Drücken Sie die linke Maustaste und halten diese gedrückt. 4. Führen Sie bei gedrückter linker Maustaste den Mauszeiger auf die Kontaktliste des Telefonbuch-Editors. 5. Lassen Sie die linke Maustaste wieder los. Ein neuer Eintrag wird in der Kontaktliste des Telefonbuch-Editors angelegt und die Informationen vom Outlook-Kontakt eingefügt. Nachdem die Synchronisierung gestartet wurde, könnte ggf. vom Outlook 2003 folgendes Fenster im Hintergrund geöffnet werden: Dieses Fenster kann von anderen Fenstern verdeckt sein. Das geöffnete Programm Outlook 2003 blinkt in der Taskleiste. Klicken Sie auf die Checkbox und wählen Sie im Dropdown Menü eine Zeit aus, wie lange der Zugriff auf die Outlook-Daten gewährt werden darf. Bestätigen Sie den Zugriff mit Ja. Die Kontaktdaten wurden erfolgreich kopiert und können nun bearbeitet werden (siehe ab Æ Seite 16). 27 Telefonbuchpflege Änderungen vom OpenStage Manager auf das Telefon übertragen: Damit die übertragenen Outlook-daten auch im Telefonbuch des Telefons erscheinen, müssen zuvor die aktualisierten Einträge im Register Telefonbuch-Editor auf das Telefon übertragen werden. Klicken Sie auf die Schaltfläche Telefon aktualisieren. Alle Änderungen im Bereich der Telefonbuch-Pflege und neue Kontakte werden auf das Telefon übertragen. Kopieren & Einfügen – Methode 1. Starten Sie Outlook und den Telefonbuch-Editor des OpenStage Managers. 2. Rufen Sie in Outlook den Bereich Kontakte auf. 3. Führen Sie den Mauszeiger auf den Kontakt, den Sie in den OpenStage Manager kopieren möchten. 4. Wählen Sie durch einmaliges Anklicken den Kontakt aus. 5. Kopieren Sie den Kontakt mit Hilfe der Tastenkombination Strg+c in den Zwischenspeicher Ihres PCs. 6. Führen Sie den Mauszeiger auf die Kontaktliste des Telefonbuch Editors und fügen mit Hilfe der Tastenkombination Strg+v den zuvor zwischengespeicherten Outlook-Kontakt in die Kontaktliste ein. Nachdem die Synchronisierung gestartet wurde, könnte ggf. vom Outlook 2003 folgendes Fenster im Hintergrund geöffnet werden: Dieses Fenster kann von anderen Fenstern verdeckt sein. Das geöffnete Programm Outlook 2003 blinkt in der Taskleiste. Klicken Sie auf die Checkbox und wählen Sie im Dropdown Menü eine Zeit aus, wie lange der Zugriff auf die Outlook-Daten gewährt werden darf. Bestätigen Sie den Zugriff mit Ja. Die Kontaktdaten wurden erfolgreich kopiert und können nun bearbeitet werden (siehe ab Æ Seite 16). Änderungen vom OpenStage Manager auf das Telefon übertragen: Damit die übertragenen Outlook-Daten auch im Telefonbuch des Telefons erscheinen, müssen zuvor die aktualisierten Einträge im Register Telefonbuch-Editor auf das Telefon übertragen werden. Klicken Sie auf die Schaltfläche Telefon aktualisieren. Alle Änderungen im Bereich der Telefonbuch-Pflege und neue Kontakte werden auf das Telefon übertragen. 28 Telefonbuchpflege Synchronisation: OpenStage Manager -> Outlook-Kontakte Drag & Drop – Methode Diese Methode eignet sich nur wenn die Programmfenster nicht im Vollbild dargestellt sind. 1. Starten Sie Outlook und öffnen den Bereich Kontakte. 2. Starten Sie den OpenStage Manager und öffnen den Telefonbuch-Editor. 3. Führen Sie den Mauszeiger auf einen Kontakt in der Tabelle des Telefonbuch-Editors, den Sie kopieren möchten. Drücken Sie die linke Maustaste und halten Sie diese gedrückt. 4. Führen Sie bei gedrückter Maustaste den Mauszeiger auf die rechte Kontaktübersicht von Outlook. 5. Lassen Sie die linke Maustaste wieder los. Ein neuer Eintrag wird in der Kontaktübersicht von Outlook angelegt und die Informationen des Kontaktes eingefügt. Zusätzlich wird der kopierte Kontakt der Kategorie Siemens Phone Book Entry zugewiesen. Nachdem die Synchronisierung gestartet wurde, könnte ggf. vom Outlook 2003 folgendes Fenster im Hintergrund geöffnet werden: Dieses Fenster kann von anderen Fenstern verdeckt sein. Das geöffnete Programm Outlook 2003 blinkt in der Taskleiste. Klicken Sie auf die Checkbox und wählen Sie im Dropdown Menü eine Zeit aus, wie lange der Zugriff auf die Outlook-Daten gewährt werden darf. Bestätigen Sie den Zugriff mit Ja. Die Kontaktdaten wurden erfolgreich kopiert und können nun in Outlook bearbeitet werden. 29 Telefonbuchpflege Kopieren & Einfügen – Methode 1. Starten Sie Outlook und öffnen den Bereich Kontakte. 2. Starten Sie den OpenStage Manager und öffnen den Telefonbuch-Editor. 3. Führen Sie den Mauszeiger auf einen Kontakt in der Tabelle des Telefonbuch-Editors, den Sie kopieren möchten. 4. Markieren Sie den Kontakt, indem Sie auf die entsprechende Zeile klicken. Die Zeile wird grau hinterlegt. 5. Kopieren Sie den Kontakt mit Hilfe der Tastenkombination Strg+c in den Zwischenspeicher Ihres PCs. 6. Führen Sie den Mauszeiger auf die Kontaktübersicht von Outlook und fügen Sie mit Hilfe der Tastenkombination Strg+v den zuvor zwischengespeicherten Kontakt in die Outlook-Kontaktliste ein. Nachdem die Synchronisierung gestartet wurde, könnte ggf. vom Outlook 2003 folgendes Fenster im Hintergrund geöffnet werden: Dieses Fenster kann von anderen Fenstern verdeckt sein. Das geöffnete Programm Outlook 2003 blinkt in der Taskleiste. Klicken Sie auf die Checkbox und wählen Sie im Dropdown Menü eine Zeit aus, wie lange der Zugriff auf die Outlook-Daten gewährt werden darf. Bestätigen Sie den Zugriff mit Ja. Die Kontaktdaten wurden erfolgreich kopiert und können nun in Outlook bearbeitet werden. 30 Telefonbuchpflege Parameter der Synchronisation Für die Synchronisierung zwischen den Outlook-Kontakten und dem OpenStage Telefon sind Kontakt-Felder direkt miteinander verknüpft. Wenn Sie im Outlook nicht die Standard-Felder für die Kontakt-Daten verwenden, sondern spezielle Felder benutzen werden diese bei der Synchronisierung gegebenenfalls nicht berücksichtigt. Vergleichen Sie zunächst die folgenden Darstellungen und die untenstehende Tabelle. Hierbei können Sie erkennen welche Felder miteinander verknüpft sind. Auszug eines Kontaktes im MS Outlook 2003: Die Felder der obigen Ansicht werden im OpenStage Manager wie folgt dargestellt: 31 Telefonbuchpflege Folgende Tabelle verdeutlicht welche Kontakt-Felder miteinander verknüpft sind: OpenStage Manager Outlook 2003 Nachname Nachname Vorname Vorname Geschäftlich 1 Geschäftlich 1 Geschäftlich 2 Geschäftlich 2 Mobil Mobiltelefon Privat Privat Adresse1 Adresse Geschäftlich (Straße) Adresse 2 Adresse Geschäftlich (PLZ und Ort) Firma Firma Position Position E-mail E-Mail Vergleich der Felder bei der Synchronisation Bei der Synchronisation werden die zugehörigen Kontakt-Felder miteinander verglichen. Dabei wird festgestellt ob Einträge im Outlook und OpenStage Manager vorhanden, gleich oder unterschiedlich sind. Nicht verglichen werden E-Mail- und Adressfelder. Synchronisation beidseitig Kontakt-Feld leer: Ist ein Kontakt-Feld leer, so wird der Eintrag vom zugehörigen Kontakt-Feld übernommen. Kontakt-Feld unterschiedlich: In diesem Fall wird der Eintrag vom Oulook übernommen. Der Eintrag im OpenStage Telefon wird überschrieben. Synchronisation in eine Richtung Hierbei werden die Einträge nicht miteinander verglichen. Es wird der Eintrag eines Kontakt-Feldes, entsprechend der Richtung, übernommen. 32 Telefonbuchpflege Codes für die Adressfelder-Synchronisation Für die Adressfelder werden bei einer Synchronisation vom Outlook zum OpenStage Telefon Codes eingefügt. Adresse 1: Im OpenStage Manager wird in diesem Feld die Straße angezeigt. Als Code steht davor „Street:“ und den Abschluss bildet das Semikolon „;“ . Beispiel: Street:Aidenbachstr. 52; Adresse 2: Im OpenStage Manager wird in diesem Feld die Postleitzahl (PLZ) und der Ort angezeigt. Der Code vor der PLZ ist „Zip:“ und vor dem Ort „City:“. Beides wird nach dem jeweiligen Eintrag mit dem Semikolon „;“ abgeschlossen. Beispiel: Zip:81379;City:München; Für die Synchronisation vom OpenStage Telefon zum Outlook müssen diese Codes in den Adressfeldern enthalten sein, sonst erkennt Outlook den Wert dieses Feldes nicht und die Adressfelder im Outlook ändern sich nicht. E-Mail Im MS Outlook 2003 können Sie für einen Kontakt drei E-Mail-Adressen eingetragen. Bei der Synchronistation wird nur eine E-Mail-Adresse synchronisiert. In der Regel ist das die Adresse, die unter E-Mail eingetragen ist. Ist dort kein Eintrag vorhanden, so wird unter E-Mail 2 nachgesehen ob dort ein Eintrag vorhanden ist. Wenn ja wird diese Adresse synchronisiert. Ist dort aber auch keine Adresse vorhanden, so wird unter E-Mail 3 nachgesehen. Falls dort ein Eintrag vorhanden ist, wird dieser für die Synchronisation verwendet. 33 Telefonbuchpflege Import und Export einer CSV-Datei Eine weitere Möglichkeit, um Kontaktdaten hinzuzufügen, besteht durch den Import einer CSV-Datei. Dies gibt Ihnen die Möglichkeit bestehende Kontaktlisten aus einem alten Telefonsystem bzw. aus der Siemens-Telefonreihe „optiPoint“ und „Optiset E memory“ zu übernehmen. Wenn Sie eine Kontaktliste aus MS Outlook übernehmen wollen, so verwenden Sie hierfür die Funktion Synchronisieren, siehe Æ Seite 23. Dateien im .csv-Format (Character Separated Values) sind Textdateien und werden zur Speicherung oder zum Austausch einfach strukturierter Daten verwendet. CSV-Import CSV-Export Import: CSV-Datei -> OpenStage Manager 1. Starten Sie den OpenStage Manager. 2. Klicken Sie in der Hauptmenü-Leiste auf Datei. 3. Wählen Sie nun aus dem Dropdown-Menü CSV Import aus. Es öffnet sich der Windows-Explorer. 4. Suchen Sie mit Hilfe des Windows-Explorers die CSV-Datei auf Ihrem PC und bestätigen Sie Ihre Auswahl mit Öffnen. Die Kontaktdaten werden importiert und können anschließend bearbeitet werden (siehe ab Æ Seite 16). Änderungen vom OpenStage Manager auf das Telefon übertragen: Damit die importierten Kontakte auch im Telefonbuch des Telefons erscheinen, müssen zuvor die aktualisierten Einträge im Register Telefonbuch-Editor auf das Telefon übertragen werden. 34 Telefonbuchpflege Klicken Sie auf die Schaltfläche Telefon aktualisieren. Alle Änderungen und neue Kontakte werden auf das Telefon übertragen. Bevor Sie den Import der CSV-Datei starten können, überprüft das System die Datei auf ihre Kompatibilität zum OpenStage 60/ 80. Ist die Datei nicht kompatibel ist ein Importieren der Datei ist nicht möglich. Keine Kontaktdaten nach CSV-Import? Wenn das Importieren einer CSV-Datei in den OpenStage Manager fehlerhaft oder komplett fehlgeschlagen ist, dann prüfen Sie ob die „tags“ in der Kopfzeile der CSV-Datei übereinstimmen. Öffnen Sie die CSV-Datei mit einem Text-Editor, nicht mit einem Tabellenprogramm wie z. B. Excel. In der ersten Zeile stehen die „tags“ , die die Codierung für den OpenStage Manager sind. Werden andere „tags“ verwendet, kann der OpenStage Manager diese nicht erkennen. Telefonbuch-Editor-Spalte im OpenStage Manager tags, die in der Kopfzeile der CSV-Datei stehen müssen. Nachname Last Name Vorname First Name Geschäftlich 1 Business 1 Geschäftlich 2 Business 2 Mobil Mobile Privat Private Adresse 1 Address 1 Adresse 2 Address 2 Firma Company Position Position E-mail Email Die tags werden in der Kopfzeile durch ein Komma getrennt. Es ist zulässig die tags in Anführungszeichen zu stellen und/oder hinter ein tag einen Doppelpunkt zu setzen. Beispiel 1 einer Kopfzeile: „Last Name“ ,„First Name“ ,„Business 1“ ,„Business 2“ ,„Mobile“,„Private“,„Address 1“ ,„Address 2“ ,„Company“,„Position“ ,„Email“ Beispiel 2 einer Kopfzeile: Last Name,First Name,Business 1,Business 2,Mobile,Private, Address 1,Address 2,Company,Position,Email 35 Telefonbuchpflege In den Zeilen unter der Kopfzeile (Zeile 2 bis n) müssen die Kontaktdaten genau in der Reihenfolge stehen wie in der Kopfzeile vorgegeben. Beispiel: Cäsar,Julius,0049(08089)47110815,0049(08089)4321123456,(0141)12345 543210,54321123450,Aidenbachstr. 52,81379 München,Römisches Reic h,CEO,[email protected] Export: OpenStage Manager -> CSV-Datei 1. Starten Sie den OpenStage Manager. 2. Klicken Sie in der Hauptmenü-Leiste auf Datei. 3. Wählen Sie nun aus dem Dropdown-Menü CSV Export aus. Es öffnet sich der Windows-Explorer. 4. Wählen Sie aus, wo die CSV-Datei gespeichert werden soll und bestätigen Sie Ihre Auswahl mit Speichern. Die Kontaktdaten werden exportiert und können anschließend weiter verwendet werden. 36 Telefonbuchpflege Bilder Im Register Bilder können Sie Bilder verwalten, welche den einzelnen Kontakten im Telefonbuch-Editor zugewiesen werden können, siehe Æ Seite 20. Sie haben die Möglichkeit sich das Bild, der gerade anrufenden Person, automatisch im Display anzeigen zu lassen. Bilder, die im Bereich Bilder auf das Telefon übertragen werden, müssen entweder im .png-Format (Portable Network Graphics) oder im .jpg-Format (Joint Photographic Experts Group) vorliegen. Die Bildgröße wird vom OpenStage Manager automatisch angepasst. 37 Telefonbuchpflege Bilder verwalten Ein Bild für einen Kontakt hochladen 1. Klicken Sie in der Telefonbuchpflege auf das Register Bilder. 2. Die letzte Zeile der Tabelle bleibt unausgefüllt. – Um ein neues Bild aufzunehmen, wählen Sie die letzte Zeile aus, indem Sie auf Durchsuchen... klicken. – Um ein bereits vorhandenes Bild zu ändern, klicken Sie auf Ändern... in der Zeile des zu ändernden Bildes. Es öffnet sich der Windows-Explorer. 3. Suchen Sie mit Hilfe des Windows-Explorers eine Bilddatei auf Ihrem PC und bestätigen Sie Ihre Auswahl mit Öffnen. 4. Der Windows-Explorer schließt sich und das ausgewählte Bild wird im OpenStage Manager gezeigt. In der Spalte Quelldatei wird der Speicherort angezeigt, von dem aus die Datei in den OpenStage Manager kopiert wurde. 5. „Änderungen im Register Bilder auf das Telefon übertragen“ Æ Seite 39. Sie können den Namen für das Bild ändern, indem Sie auf das Textfeld in der Spalte Bild-ID klicken und danach die Bezeichnung des Bildes überschreiben. Der Name des Bildes darf sich in der Liste nicht wiederholen. Identische Eingaben werden automatisch abgewiesen. Das Bild steht nun zur Verfügung und kann im Telefonbuch-Editor den Kontakten zugewiesen werden, Æ Seite 20. Wird das Bild einer bereits bestehenden Bild-ID geändert, werden alle Kontakte, die im Telefonbuch-Editor dieser Bild-ID zugewiesen wurden, automatisch aktualisiert. Bild einem Kontakt zuordnen Nähere Informationen hierzu finden Sie im Abschnitt „Gruppen-ID und Bild-ID“ Æ Seite 20 Bilder löschen Vor dem Löschvorgang findet keine Sicherheitsabfrage statt. Der ausgewählte Kontakt wird unwiderruflich gelöscht! 1. Wählen Sie in der Tabelle ein Bild aus, indem Sie die entsprechende Zeile in der ganz linken Spalte anklicken. Die gesamte Zeile wird grau markiert. 2. Drücken Sie auf Ihrer Tastatur die Entf-Taste. Das Bild wird ohne Rückfrage sofort gelöscht. 38 Telefonbuchpflege Änderungen im Register Bilder auf das Telefon übertragen Verwenden Sie zum Übertragen von Änderungen im Register Bilder die Senden-Funktion Telefon aktualisieren des OpenStage Managers. Bei diesem Vorgang werden z. B. neu aufgenommene Bilder im Telefon gespeichert und Bilder aus dem Telefonspeicher entfernt, die zuvor aus der Übersicht entfernt wurden. Beachten Sie, dass durch das Einleiten der Senden-Funktion nicht nur Änderungen im Register Bilder, sondern auch alle anderen Änderungen, die seit dem letzten Senden-Vorgang im Anwendungsbereich Telefonbuch-Pflege vorgenommen wurden, an das Telefon übertragen werden. Klicken Sie auf die Schaltfläche Telefon aktualisieren, um die Übertragung zu starten. Alle Änderungen und neue Kontakte werden auf das Telefon übertragen. 39 Telefonbuchpflege Gruppen Im Register Gruppen können Sie bis zu 16 Gruppen anlegen . Im Telefonbuch-Editor unter dem Menüpunkt Gruppen-ID besteht die Möglichkeit jedem Kontakt eine dieser angelegten Gruppen zu zuweisen, siehe Æ Seite 20. Gruppen bearbeiten Gruppen einrichten 1. Klicken Sie in der Telefonbuch-Pflege auf das Register Gruppen. 2. Die letzte Zeile der Tabelle bleibt unausgefüllt. Klicken Sie in der letzten Zeile in der Spalte Gruppen-ID auf das freie Feld und geben einen Gruppennamen mittels Tastatur ein. Eine neue Gruppe wird erstellt. Es können maximal 16 Gruppen angelegt werden. Gruppennamen ändern 1. Klicken Sie in der Telefonbuch-Pflege auf das Register Gruppen. 2. Die letzte Zeile der Tabelle bleibt unausgefüllt. Klicken Sie in der Spalte Group ID auf den Namen, den Sie ändern wollen und überschreiben einfach den vorhandenen Namen. 40 Telefonbuchpflege Gruppennamen löschen 1. Klicken Sie auf das Feld in der ersten Spalte und markieren die Zeile. 2. Drücken Sie auf Ihrer Tastatur die Entf-Taste. Ein Rückfrage-Fenster öffnet sich. 3. Wenn Sie mit Ja bestätigen, wird die Gruppe unwiederruflich gelöscht. Änderungen im Register „Gruppen“ auf das Telefon übertragen Verwenden Sie zum Übertragen von Änderungen im Register Gruppen die Senden-Funktion Telefon aktualisieren des OpenStage Managers. Bei diesem Vorgang werden z. B. neu aufgenommene Gruppen oder Sound-Dateien im Telefon gespeichert bzw. aus dem Telefonspeicher entfernt, die zuvor aus der Übersicht entfernt wurden. Beachten Sie, dass durch das Einleiten der Senden-Funktion nicht nur Änderungen im Register Gruppen, sondern auch alle anderen Änderungen, die seit dem letzten Senden-Vorgang im Anwendungsbereich Telefonbuch-Pflege vorgenommen wurden, an das Telefon übertragen werden. 1. Klicken Sie auf die Schaltfläche Telefon aktualisieren, um die Übertragung zu starten. Alle Änderungen und neue Kontakte werden auf das Telefon übertragen. 41 Sichern / Wiederherstellen Sichern / Wiederherstellen Der OpenStage Manager bietet Ihnen die Möglichkeit Sicherungsdateien zu erstellen um den kompletten Datenstand mit Kontaktdaten, Tastenbelegung (nur SIP), Bildern, Bildschirmschoner und Klingeltönen zu speichern. Klicken Sie das Sichern / Wiederherstellen-Symbol ( Oberfläche zu kommen: ) um zu folgender Sichern eines Datenstandes 1. Klicken Sie auf das Register Sichern. 2. Klicken Sie auf Durchsuchen.... Es öffnet sich der Windows-Explorer. 3. Suchen Sie einen geeigneten Speicherort auf Ihrem PC und vergeben einen Dateinamen. Wir empfehlen den Dateinamen mit einem Datum zu versehen (Beispiel: „OS60-Backup_2008-01-21.OSM“). 4. Speichern Sie nun den Dateinamen. Der Windows-Explorer schließt sich. 42 Sichern / Wiederherstellen 5. Klicken Sie auf Sichern.... Das Fenster „Encrypt“ öffnet sich. Vor der Passworteingabe können Sie die Eingabefelder durch aktivieren und deaktivieren der Checkbox sichtbar und unsichtbar machen. So besteht für andere Personen nicht die Möglichkeit das Passwort vom Monitor abzulesen. 6. Geben Sie ein Passwort in dem oberen Eingabefeld ein um die Sicherungsdatei vor Fremdzugriffen zu schützen. 7. Wiederholen sie die Passworteingabe im unteren Eingabefeld. 8. Klicken Sie auf OK. Das Fenster „Encrypt“ schließt sich und es wird der Sicherungsstatus angezeigt. 9. Die Sicherung ist beendet. 43 Sichern / Wiederherstellen Wiederherstellen eines Datenstandes 1. Klicken Sie auf das Register Wiederherstellen. 2. Klicken Sie auf Durchsuchen.... Es öffnet sich der Windows-Explorer. 3. Suchen Sie die Sicherungsdatei, die Sie laden wollen und klicken anschließend auf Öffnen. 4. Speichern Sie nun den Dateinamen. Der Windows-Explorer schließt sich. 5. In dem Info-Kasten wird die ausgewählte Sicherungsdatei, mit dem Zeitpunkt wann diese erstellt wurde, angezeigt. Klicken Sie auf Wiederherstellen.... 6. In dem Info Kasten erscheint folgender Hinweis: Klicken Sie auf OK, wenn Sie die vorhandenen Daten mit der ausgewählten Sicherungsdatei überschreiben wollen. 7. Ein Fenster mit der Aufforderung zur Passworteingabe erscheint. Geben Sie das Passwort der Sicherungsdatei ein. 44 Sichern / Wiederherstellen 8. Klicken Sie auf OK. Das Fenster „Decrypt“ schließt sich und es wird der Wiederherstellungsstatus angezeigt. 9. Das Laden einer Sicherungsdatei ist beendet. 45 Tastenkonfiguration (nur SIP) Tastenkonfiguration (nur SIP) Im Bereich Tasten-Programmierung können Sie bequem die frei programmierbaren Tasten des OpenStage 60/80 SIP mit den von Ihnen gewünschten Funtionen belegen. Die Einstellungen im Bereich der Tastenkonfiguration hat für das OpenStage 60/80 HFA und OpenStage 60/80 T keine Funktion. Zum Öffnen der Tasten-Programmierung klicken Sie in der oberen Menüleiste auf das Symbol Tastenkonfiguration ( ). Es öffnet sich folgende Übersicht: Register: FPKs, Erweiterung 1, Erweiterung 2 Senden-Funktion Speichern: Übertragung der Veränderungen zum Telefon. Umschaltung für: 1. Ebene 2. Ebene In dieser Übersicht sind alle programmierbaren Tasten nacheinander aufgelistet. Im Register FPKs werden die Tasten vom Telefon und in den beiden Registern Erweiterung 1 und Erweiterung 2 die Tasten für Key Module programmiert. Die auswählbaren Funktionen entsprechen denen am Telefon. Das OpenStage 60 hat 8 frei belegbare Tasten. Durch die integrierte Ebenen-Funktion können bis zu 14 Tasten programmiert werden. Das OpenStage 80 hat 9 frei belegbare Tasten. Durch die integrierte Ebenen-Funktion können bis zu 16 Tasten programmiert werden. 46 Tastenkonfiguration (nur SIP) Die Ebenen-Funktion ermöglicht eine Umschaltung in der Ebene jeder frei belegbaren Taste. Sie können bei einer Taste in der 1. Ebene z. B. eine Festnetz-Rufnummer speichern und in 2. Ebene die Mobilnummer der gleichen Person. Richten Sie eine Taste als Ebenen-Taste an Ihrem OpenStage Telefon ein, um die Ebenen-Funktion nutzen zu können. Noch etwas komfortabler telefonieren Sie mit dem OpenStage KeyModule, mit dem Sie zusätzlich 12 Tasten frei programmieren können. Es sind bis zu zwei Key-Modules anschließbar. Freiprogrammierbare Funktionstasten (FPKs) belegen. 1. Klicken Sie in der Tasten-Programmierung auf das Register FPKs. Sie sehen die Übersicht der Tastenbelegung in der 1. Ebene. 2. Für jede Taste kann in der Spalte Funktion ein Dropdown-Menü geöffnet werden mit dem Sie die gewünschte Tasten-Funktion ausgewählen können. 3. Nachdem Sie eine Tasten-Funktion ausgewählt haben kann je nach Funktion in der Spalte Kennung ein vorgegebener Funktionsname eingeblendet werden. Bei Bedarf können Sie diesen einfach überschreiben (z. B. den vorgegebenen Funktionsnamen „Wahlwiederholung“ in „nochmal anrufen“ ändern). 4. Wenn Sie auch die 2. Ebene programmieren wollen, klicken Sie auf den Button 2. Ebene, um in diese Übersicht zu gelangen und ändern Sie die Tastenbelegung wie für die 1. Ebene, siehe 2. und 3. Punkt. Key Module-Tasten programmieren Ist nur ein Key Module angeschlossen, so verwenden Sie das Register Erweiterung 1. Um ein zweites Key Module zu programmieren verwenden Sie das Register Erweiterung 2. 1. Klicken Sie in der Tasten-Programmierung auf das Register Erweiterung 1 bzw. Erweiterung 2. 2. Für jede Taste kann in der Spalte Funktion ein Dropdown-Menü geöffnet werden mit dem Sie die gewünschte Tasten-Funktion ausgewählen können. 3. Nachdem Sie eine Tasten-Funktion ausgewählt haben wird in der Spalte Kennung ein vorgegebener Funktionsname eingeblendet. Bei Bedarf können Sie diesen einfach überschreiben. 4. Wenn Sie auch die 2. Ebene programmieren wollen, klicken Sie auf den Button 2. Ebene, um in diese Übersicht zu gelangen und ändern Sie die Tastenbelegung wie für die 1. Ebene, siehe Punkt 2 und 3. Änderungen der Tastenprogrammierung zum Telefon senden Klicken Sie auf die Schaltfläche Speichern, um die Übertragung zu starten. 47 Bildschirmschoner Bildschirmschoner Im Bereich Bildschirmschoner können Sie unkompliziert für den Bildschirmschoner Ihres OpenStage 60/80 Bilder vom PC auf das Telefon übertragen und bereits vorhandene Bilder wieder löschen. Wenn Sie den Bildschirmschoner in Ihrem OpenStage Telefon aktiviert haben, erscheinen die Bilder als Diashow. Den Bildschirmschoner aktivieren Sie direkt an Ihrem OpenStage Telefon im Service-/Anwendungs-Menü unter Einstellungen/Benutzer/Telefon/ Bildschirmschoner. Eine ausführliche Beschreibung finden Sie in der Bedienungsanleitung Ihres OpenStage Telefons. Zum Öffnen der Bildschirmschoner-Bearbeitung klicken Sie in der oberen Menüleiste auf das Bildschirmschoner-Symbol . Es öffnet sich folgende Übersicht: Die Übersicht der vorhandenen Bilder können Sie als Liste oder als Symbol darstellen, siehe „Bildschirmschoner-Übersicht wechseln“ Æ Seite 50. Bilder, die im Bereich Bildschirmschoner auf das Telefon übertragen werden, müssen im .png-Format (Portable Network Graphics), .jpeg-Format bzw. im .jpg-Format (JPEG) vorliegen. Die Bildgröße wird vom OpenStage Manager automatisch angepasst. 48 Bildschirmschoner Bildschirmschoner-Bilder auf das Telefon übertragen Dateien, die das Sonderzeichen „&“ im Dateinamen enthalten, können nicht auf das Telefon übertragen werden. Speichern über Schaltfläche „Neu...“ 1. Klicken Sie auf Neu... Es öffnet sich der Windows-Explorer. 2. Wählen Sie ein Bild aus, welches Sie auf das Telefon übertragen wollen und bestätigen Sie Ihre Auswahl mit Öffnen. Das von Ihnen ausgewählte Bild wird nun über den OpenStage Manager direkt auf das OpenStage 60/80 übertragen und ist nach dem nächsten Start des Bildschirmschoners verfügbar. Bildschirmschoner-Bild löschen Vor dem Löschvorgang findet keine Sicherheitsabfrage statt! Das ausgewählte Bild wird unwiderruflich vom Telefon gelöscht! 1. Klicken Sie auf das Bild, das gelöscht werden soll. Das Bild wird ausgewählt. 2. Drücken Sie auf Ihrer Tastatur die Entf-Taste. Das Bild wird sofort gelöscht. oder: 1. Klicken Sie mit der rechten Maustaste auf das Bild, welches gelöscht werden soll. Es öffnet sich ein Kontext-Menü. 2. Klicken Sie auf Löschen. Das Bild wird sofort gelöscht. Bei beiden Varianten können Sie mehrere Bilder auf einmal löschen, wenn Sie diese markieren. Drücken Sie die Strg-Taste auf Ihrer Tastatur und wählen Sie durch anklicken die Bilder aus, die Sie löschen wollen. Anschließende löschen Sie die markierten Bilder wie oben beschrieben. Bildschirmschoner-Namen ändern 1. Klicken Sie mit der rechten Maustaste auf das Bild. Es öffnet sich ein Kontext-Menü. 2. Klicken Sie auf Umbenennen. 3. Geben Sie mit der PC-Tastatur den gewünschten Namen ein und bestätigen Sie Ihre Eingabe mit der Return-Taste. Der Name des Bildes wird geändert. 49 Bildschirmschoner Bildschirmschoner-Bild im PC speichern Sie haben die Möglichkeit Bildschirmschoner-Bilder vom OpenStage 60/80 im PC zu speichern (beispielsweise haben Sie einen neuen PC auf dem diese Bilder nicht vorhanden sind). 1. Klicken Sie mit der rechten Maustaste auf das Bild. Es öffnet sich ein Kontext-Menü. 2. Klicken Sie auf Speichern unter... oder doppelklicken Sie mit der linken Maustaste auf das Bild. Es öffnet sich der Windows-Explorer. 3. Wählen Sie aus, wo das Bild gespeichert werden soll und bestätigen Sie mit Speichern. Der Name des Bildes wird gespeichert. Bildschirmschoner-Übersicht wechseln Sie können sich die Übersicht der hochgeladenen Bilder in Symbolen oder in einer Liste anzeigen lassen. 1. Klicken Sie mit der rechten Maustaste in die Übersicht der Bilder Ein Kontext-Menü öffnet sich. 2. Klicken Sie auf Listenanzeige bzw. auf Symbolanzeige. Die Ansicht der Bildschirmschoner-Übersicht wechselt. 50 Klingeltöne Klingeltöne Im Bereich Klingeltöne können Sie Audio-Dateien vom PC auf das Telefon übertragen und bereits vorhandene Audio-Dateien wieder löschen. Sie können Audio-Dateien der Formate .wav, .mp3 und .mid verwenden. Den Standard-Klingelton stellen Sie direkt im OpenStage 60/80, im Service-/Anwendungs-Menü unter Einstellungen/Benutzer/Audio/Einstellungen, ein. Eine ausführliche Beschreibung finden Sie in der Bedienungsanleitung Ihres OpenStage-Telefons. Zum Öffnen der Bearbeitung klicken Sie in der oberen Menüleiste auf das Klingeltöne-Symbol . Es öffnet sich folgende Übersicht: Bedientasten zur Hörprobe: Pause Abspielen/Play Pause 51 Klingeltöne Sie können Audio-Dateien im .wav-Format oder im .mp3-Format (mono/stereo mit 32kbit/s bis zu 320kbit/s) auf das Telefon laden. Bitte vergewissern Sie sich vorher, dass Sie mit der Benutzung dieser Dateien keine Copyright-Verletzungen begehen. Die Speicherkapazität des OpenStage 60/80 ist auf 8 MB begrenzt. Um Speicherplatz zu sparen empfehlen wir das Verwenden von MP3 Dateien, die wie folgt erstellt wurden: • Mono- anstatt Stereo-Ton • konstante Bitrate zwischen 64 und 96 kbit/s • maximal 15 Sekunden Abspieldauer pro Datei Orientieren Sie sich anhand unten stehender Tabelle. Abspieldauer 64 kbit/s (mono) 80 kbit/s (mono) 96 kbit/s (mono) 5 Sekunden 40 KB 50 KB 60 KB 10 Sekunden 80 KB 100 KB 120 KB 15 Sekunden 120 KB 150 KB 180 KB Audio-Dateien auf das Telefon übertragen Dateien, die das Sonderzeichen „&“ im Dateinamen enthalten, können nicht auf das Telefon übertragen werden. Speichern über Schaltfläche „Neu...“ 1. Klicken Sie auf Neu... Es öffnet sich der Windows-Explorer. 2. Wählen Sie eine Audio-Datei aus, welche Sie auf das Telefon übertragen wollen und bestätigen Sie Ihre Auswahl mit Öffnen. Die von Ihnen ausgewählte Audio-Datei wird nun über den OpenStage Manager direkt auf das OpenStage 60/80 übertragen und ist sofort verfügbar. Hörprobe der vorhandenen Audio-Dateien Voraussetzung: Mindestens ein funktionsfähiger Lautsprecher muss an Ihrem PC angeschlossen sein, um die Audio-Dateien hören zu können. 1. Markieren Sie durch anklicken eine Audio-Datei. 2. Klicken Sie auf das Abspielen-Symbol . Die Audio-Datei wird abgespielt. 3. Klicken Sie auf das Stop-Symbol , um die Hörprobe zu stoppen. 52 Klingeltöne Audio-Dateien löschen Vor dem Löschvorgang findet keine Sicherheitsabfrage statt! Die ausgewählte Audio-Datei wird unwiderruflich vom Telefon gelöscht! 1. Klicken Sie auf die Audio-Datei, die gelöscht werden soll. Die AudioDatei wird ausgewählt. 2. Drücken Sie auf Ihrer Tastatur die Entf-Taste. Die Audio-Datei wird sofort gelöscht. oder: 1. Klicken Sie mit der rechten Maustaste auf die Audio-Datei, welche gelöscht werden soll. Es öffnet sich ein Kontext-Menü. 2. Klicken Sie auf Löschen. Die Audio-Datei wird sofort gelöscht. Bei beiden Varianten können Sie mehrere Audio-Dateien auf einmal löschen, wenn Sie diese markieren. Drücken Sie die Strg-Taste auf Ihrer Tastatur und wählen durch anklicken der Audio-Dateien aus, die Sie löschen wollen. Anschließend löschen Sie die markierten Audio-Dateien wie oben beschrieben. Audio-Datei-Namen ändern 1. Klicken Sie mit der rechten Maustaste auf die Audio-Datei. Es öffnet sich ein Kontext-Menü. 2. Klicken Sie auf Umbenennen. 3. Geben Sie mit der PC-Tastatur den gewünschten Namen ein und bestätigen Sie Ihre Eingabe mit der Return-Taste. Der Name der Audio-Datei wird geändert. Audio-Datei im PC speichern Sie haben die Möglichkeit Audio-Dateien vom OpenStage 60/80 im PC zu speichern (beispielsweise haben Sie einen neuen PC auf dem diese AudioDateien nicht vorhanden sind). 1. Klicken Sie mit der rechten Maustaste auf die Audio-Datei. Es öffnet sich ein Kontext-Menü. 2. Klicken Sie auf Speichern unter... oder doppelklicken Sie mit der linken Maustaste auf die Audio-Datei. Es öffnet sich der Windows-Explorer. 3. Wählen Sie aus, wo die Audio-Datei gespeichert werden soll und bestätigen Sie mit Speichern. Der Name des Bildes wird gespeichert. 53 Klingeltöne Audio-Datei-Übersicht wechseln Sie können sich die Übersicht der hochgeladenen Audio-Dateien in Symbolen oder in einer Liste anzeigen lassen. 1. Klicken Sie mit der rechten Maustaste in die Übersicht der AudioDateien. Ein Kontext-Menü öffnet sich. 2. Klicken Sie auf Listenanzeige bzw. auf Symbolanzeige. Die Ansicht der Audio-Datei-Übersicht wechselt. 54 Expertenmodus Expertenmodus Dieser Kapitel richtet sich an Systemadministratoren bzw. entsprechend ausgebildetes Fachpersonal. Telefoneinstellungen (nur TDM) Bei OpenStage 60/80 SIP/HFA gibt es diese Einstellungen nicht! Telefonnummern werden im Telefonbuch Ihres OpenStage-Telefons immer im Kanonischen Format abgelegt, z. B. +49897221234. Damit solche Rufnummern mit Hilfe des Telefonbuches des OpenStage 60/80 T gewählt werden können, müssen entsprechende Einstellungen vorgenommen werden. Diese werden dann in einer Datei mit dem .oscs-Format gespeichert. In den Expertenmodus wechseln: 1. Starten Sie den OpenStage Manager. 2. Klicken Sie in der Hauptmenü-Leiste auf Einstellungen. 3. Wählen Sie nun aus dem Dropdown-Menü Expertenmodus aus. Es öffnet sich ein Fenster für die Passwortabfrage. 4. Geben Sie das Administrator Passwort für das OpenStage 60/80 T ein und klicken auf Ok. 5. Es erscheint das Telefoneinstellungssymbol . Beim schließen des OpenStage Managers wird der Expertenmodus deaktiviert, sodass beim erneuten Öffnen der Benutzermodus aktiv ist. Sie können ebenso den Benutzermodus manuell wechseln, siehe „In den Benutzermodus wechseln:“ Æ Seite 55. In den Benutzermodus wechseln: 1. Starten Sie den OpenStage Manager. 2. Klicken Sie in der Hauptmenü-Leiste auf Einstellungen. 3. Wählen Sie nun aus dem Dropdown-Menü Benutzermodus aus. Das Telefoneinstellungssymbol erlischt und der Bereich Telefoneinstellungen ist wieder geschützt. 55 Expertenmodus Kanonische Wahlregeln bearbeiten Zum Öffnen der Einstellungen klicken Sie in der oberen Menüleiste auf das Telefoneinstellungen-Symbol ( ): Kanonische Wählregeln Kanonische Wählzuordnungs-Tabelle Passen Sie die folgenden Parameter Ihren Gegebenheiten an: • Local country code: Ländercode, z. B. „49“ für Deutschland. Maximallänge: 5 Zeichen. • National prefix digit: Der Ortsvorwahl vorgestellte Ziffer bei nationalen Gesprächen, z. B. „0“ in Deutschland. Maximallänge: 5 Zeichen. • Local national code: Ortsvorwahl, z. B. „89“ für München. Maximallänge: 6 Zeichen. • Minimal local number length: Minimale Länge einer internen Rufnummer. Ab dieser Länge startet automatisch der Wählvorgang. • Local enterprise number: Rufnummer der Kommunikationsplattform, an der das Telefon angeschlossen ist (optional). Maximallänge: 10 Zeichen. • PSTN access code: Ziffernfolge, mit der Externgespräche eingeleitet werden (optional). Maximallänge: 10 Zeichen. • International access code: Dem Ländercode vorgestellte Ziffernfolge bei internationalen Gesprächen, z. B. „00“ in Deutschland. Maximallänge: 5 Zeichen. • Operator codes: Durchwahl-Rufnummern-Liste von Telefonen, die als Vermittlungsplatz genutzt werden (optional). Bei mehr als einer Nummer müssen die Rufnummern durch Kommas getrennt werden. Maximallänge: 50 Zeichen. • Emergency number: Liste von Notrufnummern (optional). Bei mehr als einer Nummer müssen die Rufnummern durch Kommas getrennt werden. Maximallänge: 50 Zeichen. 56 Expertenmodus • • Initial extension digits: Liste von Ziffern, mit denen interne Rufnummern beginnen. Wenn in der Kommunikationsplattform z. B. der Rufnummernbereich 3000 bis 5999 konfiguriert ist, beginnt jede interne Rufnummer entweder mit 3, 4, oder 5. Bei mehr als einer Ziffer müssen die Ziffern durch Kommas getrennt werden. Internal numbers Zum Unterscheiden von internen und externen Rufnummern ist eine Kanonische Wählzuordnungs-Tabelle erforderlich Æ Seite 58. • • • – Local enterprise form: Jede Rufnummer wird in der einfachsten Form gewählt. Bei Rufnummern innerhalb der eigenen Kommunikationsplattform wird die Rufnummer der Kommunikationsplattform weggelassen, ansonsten vorne angestellt. Rufnummern ohne Local enterprise number werden als externe Rufnummern behandelt. – Always add node: Bei Rufnummern innerhalb der eigenen oder anderen Kommunikationsplattformen wird die Rufnummer der Kommunikationsplattform immer vorne angestellt. Rufnummern ohne Local enterprise number werden als externe Rufnummern behandelt. – Use external numbers: Alle Nummern werden als externe Rufnummern behandelt. External numbers – Local public form: Jede externe Rufnummer wird in der einfachsten Form gewählt. Nationale und internationale Rufnummern werden nur als solche gewählt, wenn dies erforderlich ist. – National public form: Alle Rufnummern, bis auf internationale Rufnummern, werden in der nationalen Form gewählt. Rufnummern anderer Länder werden in der internationalen Form gewählt. – International form: Alle Rufnummern werden in der internationalen Form gewählt. External access code – Not required: Es ist kein External access code erforderlich. – For external numbers: Allen externen Rufnummern (außer internationalen Nummern mit einem +-Präfix) wird ein External access code vorne angestellt. International gateway code: – Use national code: Bei allen Rufnummern im internationalen Format wird das +-Präfix durch den International access code ersetzt. – Leave as +: Bei allen Rufnummern im internationalen Format wird das +-Präfix vorne angestellt. 57 Expertenmodus Kanonische Wählzuordnungs-Tabelle bearbeiten Passen Sie die folgenden Parameter Ihren Gegebenheiten an: • Local code 1 ... 5: Rufnummer der Kommunikationsplattform, passend für ein oder mehrere Telefone. Beispiel: „722“ für Siemens München. • International code 1 ... 5: Eine Sequenz, bestehend aus „+“ , Ländercode, Ortsvorwahl und Rufnummer der Kommunikationsplattform, passend für ein oder mehrere Telefone. Beispiel: „+4989722“ für Siemens München. Änderungen speichern Klicken Sie auf Speichern, um die Änderungen zu speichern. Die Einstellungen werden zum OpenStage 60/80 T übertragen und sind dort sofort verfügbar. Telefoneinstellungen exportieren 1. Kicken Sie auf Export. Es öffnet sich der Windows-Explorer. 2. Geben Sie einen Dateinamen ein, mit dem Sie die Datei speichern wollen. 3. Speichern Sie nun den Dateinamen. Der Windows-Explorer schließt sich. Exportierte Telefoneinstellungen werden als ASCII-Datei mit der Dateierweiterung .oscs abgelegt. Telefoneinstellungen importieren 1. Klicken Sie auf Import. Es öffnet sich der Windows-Explorer. 2. Suchen Sie mit Hilfe des Windows-Explorers eine vom OpenStage Manager exportierte Sicherungsdatei (.oscs-Format) und bestätigen Sie Ihre Auswahl mit Öffnen. 3. Der Windows-Explorer schließt sich und die Telefoneinstellungen werden in den OpenStage Manager geladen. 4. Übertragen Sie diese nun auf Ihr Telefon (siehe „Änderungen speichern“ Æ Seite 58) 58 Stichwortverzeichnis Stichwortverzeichnis A Adressfeld Codierung ............................... 33 Allgemeine Hinweise .................................. 2 Audio zu Telefon übertragen .................... 52 Audio-Datei im PC speichern ................... 53 Audio-Datei löschen .................................. 53 Audio-Datei Übersicht wechseln ............. 54 Audio-Datei-Namen ändern ...................... 53 Automatische Synchronisation ................ 23 B Benutzeroberfläche ................................... 15 Bilder ............................................................ 37 erlaubte Formate .................................... 37 hochladen ................................................ 38 Kontakt zuweisen ................................... 20 löschen ..................................................... 38 synchronisieren ...................................... 39 Bild-ID ........................................................... 20 Bildschirmschoner ..................................... 48 Ansicht wechseln ................................... 50 Bild ändern .............................................. 49 Bild Formate ............................................ 48 Bild hochladen ........................................ 49 Bild löschen ............................................. 49 Bildschirmschoner Übersicht wechseln 50 C Connection Service .................................... 11 CSV-Export .................................................. 36 CSV-Import .................................................. 34 Fehler ....................................................... 35 D Expertenmodus .......................................... 55 Einstellungen exportieren ..................... 58 Einstellungen importieren ..................... 58 in Benutzermodus wechseln ................ 55 Kanonische Wahlregeln ......................... 56 Export CVS-Datei ....................................... 36 Extender Modul .......................................... 47 F Fehler (Geburtstagseintrag im Outlook) . 23 FPKs ....................................................... 46, 47 G Gruppen ....................................................... 40 Kontakt zuweisen ................................... 20 Namen ändern ........................................ 40 Namen einrichten ................................... 40 Namen löschen ....................................... 40 Gruppen-ID .................................................. 20 H Hinweise allgemein ................................................... 2 Dokumentation ......................................... 5 Hörprobe ...................................................... 52 I Import CVS-Datei ....................................... 34 Installation ................................................. 7, 9 Setup .......................................................... 9 Setup-Assistent ........................................ 9 IP-Adresse ................................................... 11 K Key Modul-Tasten programmieren ......... 47 Klingeltöne ................................................... 51 Decrypt ........................................................ 44 DNS-Domäne .............................................. 11 E Editierbare Eingabefelder ......................... 18 Encrypt ......................................................... 43 59 Stichwortverzeichnis Kontakt-Daten Änderungen speichern ..........................20 auf Telefon übertragen ..........................21 Drag & Drop .......................................27, 29 Kopieren & Einfügen ........................28, 30 löschen .....................................................20 neu anlegen .............................................20 sortieren ...................................................17 suchen ......................................................22 Synchronisation, automatisch ..............23 Kurze Erläuterung zu Synchronisation von Kontakten ..............6 Telefonbuchverwaltung ...........................6 Zuordnung Bild zu Kontakt ......................6 L Laden einer Sicherungsdatei ....................44 M Manuelle Synchronisation .........................27 Microsoft-Outlook Problem Geburtstagseintrag .................................23 O optiPoint .......................................................34 optiSet Memory ..........................................34 P Passwort für Sicherungsdatei ..........................43, 44 für Verbindungseinstellungen ...............11 S Setup ..............................................................9 Setup-Assistent ............................................9 Sichern / Wiederherstellen .......................42 Sichern eines Datenstandes .....................42 Software Einsatzbereiche .........................................6 Installation ..................................................7 Speichern .....................................................47 Sprachwahl, -erkennung ............................20 Standard-Rufnummer ................................19 Suchen von Kontakten ...............................22 60 Symbol Standard-Rufnummer ............................ 19 Symbole im Telefonbuch ...................................... 16 Taskleiste ................................................ 13 Synchronisation von Kontakten automatisch ............................................ 23 CSV-Datei .......................................... 34, 36 manuell .................................................... 27 Zuordnung der Kontakt-Felder ............. 31 Systemvoraussetzungen ............................ 7 T Tastenbelegung ändern ............................ 46 Telefon aktualisieren ........................... 28, 34 Bilder synchronisieren ........................... 39 Telefonbuch-Editor .................................... 17 Telefonbuchpflege/-verwaltung .............. 16 Telefonmodelle ............................................ 6 V Verbindungseinstellungen ........................ 11 Verbindungsinformation ........................... 13 W Wiederherstellen eines Datenstandes ... 44 Windows System-Tray ............................. 13 Bestellnummer: A31003-O1010-U103-8-19 Communication for the open minded Siemens Enterprise Communications www.siemens.de/open © Siemens Enterprise Communications GmbH & Co. KG Hofmannstr. 51, D-81359 München Die Informationen in dieser Broschüre enthalten lediglich allgemeine Beschreibungen bzw. Leistungsmerkmale, welche im konkreten Anwendungsfall nicht immer in der beschriebenenen Form zutreffen bzw. welche sich durch Weiterentwicklung der Produkte ändern können. Die gewünschten Leistungsmerkmale sind nur dann verbindlich, wenn sie bei Vertragsabschluss ausdrücklich vereinbart werden. Liefermöglichkeiten und technische Änderungen vorbehalten. Die verwendeten Marken sind Eigentum der Siemens Enterprise Communications GmbH & Co. KG bzw. der jeweiligen Inhaber.