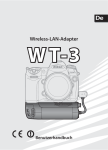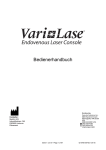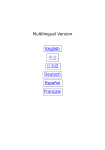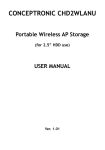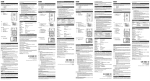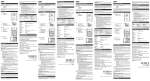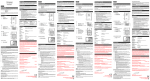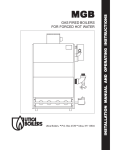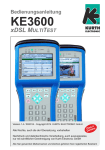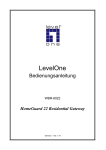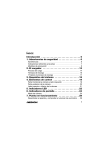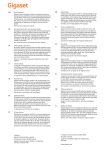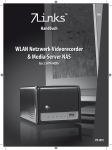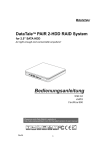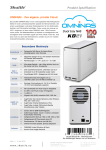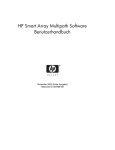Download Bedienungsanleitung
Transcript
Wireless Fileserver und Access Point
54 MBit/s
Bedienungsanleitung
Inhaltsverzeichnis
KAPITEL 1: EINFÜHRUNG _________________________________________________ 4
1.1
1.2
1.3
1.4
1.5
1.6
ÜBERBLICK ________________________________________________________________
PRODUKTDETAILS ___________________________________________________________
SYSTEMVORAUSSETZUNGEN ____________________________________________________
LIEFERUMFANG _____________________________________________________________
HARDWARE: ANSCHLÜSSE UND TASTEN ____________________________________________
LED-LEUCHTEN ____________________________________________________________
4
4
5
5
5
6
KAPITEL 2: INBETRIEBNAHME _____________________________________________ 7
2.1 EINSETZEN DER FESTPLATTE ___________________________________________________ 7
2.2 ANSCHLUSS UND INSTALLATION _________________________________________________ 8
2.2.1 ÜBERPRÜFEN DER TCP/IP-EINSTELLUNGEN _______________________________________ 8
2.2.1.1 IP MANUELL ZUWEISEN ____________________________________________________ 9
2.2.1.2 INSTALLIEREN: CLIENT, DATEI- UND DRUCKERFREIGABE UND TCP/IP __________________ 10
2.2.2 WIRELESS-VERBINDUNG ____________________________________________________ 11
2.3 FILESHARING _____________________________________________________________ 12
2.3.1 METHODE 1: ÜBER NETZWERKUMGEBUNG AUF FESTPLATTE ZUGREIFEN __________________ 12
2.3.2 METHODE 2: COMPUTER DURCHSUCHEN ________________________________________ 13
2.3.3 METHODE 3: GESAMTES NETZWERK MANUELL DURCHSUCHEN __________________________ 13
2.3.4 ÜBER FTP AUF DATEN ZUGREIFEN ____________________________________________ 13
KAPITEL 3: KONFIGURATION DES FILESERVERS _______________________________ 14
3.1 SETUP MIT HILFE DES KONFIGURATIONSPROGRAMMS ___________________________________
3.2 SETUP ÜBER BROWSER ________________________________________________________
3.3 SUCHE UND SETUP ÜBER "NETZWERKUMGEBUNG" _____________________________________
3.4 LOGIN____________________________________________________________________
14
15
16
18
KAPITEL 4: WIZARD (ASSISTENT) __________________________________________ 19
SCHRITT 0: SPRACHE WÄHLEN ______________________________________________________
SCHRITT 1: IP UND DHCP FESTLEGEN ________________________________________________
SCHRITT 2: WIRELESS-MODUS EINRICHTEN _____________________________________________
SCHRITT 3: UHRZEIT EINSTELLEN ____________________________________________________
SCHRITT 4: FESTPLATTE EINRICHTEN _________________________________________________
SCHRITT 5: KONFIGURATION SPEICHERN _______________________________________________
2
--------------------------------------------------------------------------------------------------------
19
20
21
23
23
24
KAPITEL 5: GENERAL — ERWEITERTE EINSTELLUNGEN _________________________ 25
5.1 NETWORK SETTINGS — NETZWERKEINSTELLUNGEN ___________________________________
5.1.1 DHCP-EINSTELLUNGEN ____________________________________________________
5.1.2 WIRELESS-EINSTELLUNGEN __________________________________________________
5.1.2.1 DER MODUS WIRELESS AP ONLY ____________________________________________
5.1.2.2 DER MODUS WIRELESS CLIENT _____________________________________________
5.1.2.3 DER MODUS WDS HYBRID ________________________________________________
5.1.2.4 DER MODUS WDS ONLY __________________________________________________
5.2 DISK MANAGEMENT — LAUFWERKSVERWALTUNG ____________________________________
5.2.1 DISK UTILITY ___________________________________________________________
5.3 ADVANCED TOOLS — ERWEITERTE FUNKTIONEN _____________________________________
5.3.1 CONFIG BACKUP — BACKUP DER KONFIGURATION ERSTELLEN _________________________
5.3.2 RESET TO DEFAULT — ZURÜCKSETZEN AUF WERKSEINSTELLUNG _______________________
5.3.3 REBOOT — NEUSTART _____________________________________________________
5.3.4 FIRMWARE-UPGRADE ______________________________________________________
5.4 MISC. — VERSCHIEDENES _____________________________________________________
5.4.1 ADMINISTRATOR TIMEOUT — AUSLOGGEN NACH ZEITÜBERSCHREITUNG ___________________
5.4.2 CHANGE PASSWORD — PASSWORT ÄNDERN ______________________________________
5.4.3 SYSTEM TIME — SYSTEMZEIT_________________________________________________
5.4.4 SYSTEM LOG — SYSTEMINFORMATIONEN_________________________________________
25
25
26
26
30
32
34
35
35
38
38
38
38
38
39
39
39
40
40
KAPITEL 6: FEHLERBEHEBUNG ___________________________________________ 41
6.1
6.2
6.3
STARTSCHWIERIGKEITEN _____________________________________________________ 41
EINRICHTUNG DER WLAN-FUNKTION ____________________________________________ 43
PROBLEME MIT SICHERHEITSEINSTELLUNGEN _______________________________________ 49
ANHANG: FORMATIEREN EINER NEUEN FESTPLATTE ___________________________ 52
UNTER WINDOWS 2000 UND WINDOWS XP_____________________________________________
UNTER WINDOWS 98 UND WINDOWS ME ______________________________________________
USB-TREIBERINSTALLATION UNTER WINDOWS 98 UND WINDOWS ME __________________________
SICHERES ENTFERNEN DER FESTPLATTE _______________________________________________
FEHLERBEHEBUNG (TROUBLESHOOTING)_______________________________________________
52
53
53
53
54
SICHERHEITSHINWEISE & GEWÄHRLEISTUNG _________________________________ 54
--------------------------------------------------------------------------------------------------------
3
Kapitel 1: Einführung
Wir danken Ihnen für den Kauf dieses Produktes. Sie haben ein Produkt erworben, das entwickelt
wurde, um den höchsten Ansprüchen gerecht zu werden, sowohl technisch als auch im Hinblick auf
Zuverlässigkeit, Ausstattung und Bedienkomfort.
Damit Sie lange Freude an Ihrem neuen Fileserver haben, lesen Sie bitte diese Bedienungsanleitung
aufmerksam durch und befolgen Sie die nun folgenden Hinweise und Tipps.
1.1
Überblick
Dieser Fileserver wurde speziell für den unkomplizierten mobilen Einsatz zwischen Büro und zu
Hause entwickelt. Er ist extrem schmal und kompakt und somit transportabel und schnell
einsetzbar. Mit Hilfe des Fileservers können Sie jetzt effizient und problemlos Ihre Daten sichern
oder im Netzwerk freigeben.
Die WLAN-Funktion gestattet Ihnen effektive Verbindungen ohne LAN-Kabel und gibt Ihnen damit
größere Freiheiten bei der Wahl Ihres Arbeitsplatzes. Weiterhin wird durch den integrierten
2,5" Festplattenanschluss die Möglichkeit gegeben, echten Netzwerkspeicherplatz bereitzustellen,
den alle Teilnehmer des Netzwerkes verwenden können.
Der Fileserver ist die Komplettlösung für die Anwendung in kleinen Büros oder im "Home Office". Er
ist einfach zu konfigurieren und damit auch für Nicht-Spezialisten problemlos anzuwenden.
1.2
Produktdetails
Grundfunktionen
x
Ultra DMA 133 IDE Controller für 2,5"-Festplatte
x
x
x
Datensicherung und Filesharing im Netzwerk über die Netzwerkumgebung in Windows oder
Samba in Linux
Unterstützt FAT, FAT32, EXT2; NTFS-Dateisysteme können gelesen werden
Integrierter FTP-Server
x
Berechtigungsebenen für GAST und BENUTZER zu vergeben
x
Plug and Play für Windows Me und XP
x
Einfaches Upgrade der Firmware via Internet oder Windows-Anwendung
x
Echtzeituhr zum Synchronisieren mit der PC-Zeiteinstellung
x
Browser-basiertes Interface zur Konfiguration und zum Verwalten der Daten: unabhängig vom
Betriebssystem und einfach in der Anwendung
x
Komfortable Backup-Funktion per Tastendruck zur Sicherung Ihrer Daten von einem
angeschlossenen USB-Speichermedium auf die Festplatte.
USB-Gerät
x
Integrierter USB2.0-Host zum Anschluss von USB-Speichermedien (USB-Stick. USB-Laufwerk u.a.)
x
Taste zum einfachen Kopieren von Daten vom angeschlossenen USB-Speichermedium auf die
eingebaute Festplatte
Wireless-Funktionen
x
Datenübertragung bis zu 54 MBit/s durch Orthogonal Frequency Division Multiplexing (OFDM)
x
Kompatibel mit IEEE 802.11b (11MBit/s): Datenübertragungsrate von 6/12/18/24/36/48/54
MBit/s
x
Kompatibel mit IEEE 802.11g (54MBit/s): Datenübertragungsrate von 1/2/5.5/11 MBit/s
x
64-/128-Bit WEP-Verschlüsselung
x
WPA-Verschlüsselung mit TKIP und AES
x
802.1X-Authentifizierung
x
Unterstützt AP und WDS Wireless-Modi
4
--------------------------------------------------------------------------------------------------------
1.3
x
x
x
x
x
Systemvoraussetzungen
Windows 95 / 98 / Me / 2000 / XP
Ethernet- Adapter (10BaseT oder 10/100BaseT) für den Anschluss des mitgelieferten
RJ-45-Kabels
Mindestens einen WLAN-Client-Adapter mit 802.11g (54MBit/s) oder 802.11b(11MBit/s) für
drahtlosen Anschluss
TCP/IP- und NetBIOS-Netzwerkprotokoll muss installiert sein
Internet-Browser muss installiert sein
Hinweis:
Der Fileserver benötigt ein externes Netzteil (5 V / 3 A). Bitte benutzen Sie nur das
mitgelieferte Netzgerät.
1.4
Lieferumfang
Das Fileserver-Paket umfasst folgende Teile:
9
9
9
9
9
9
9
1.5
Wireless Fileserver
2,4 GHz-Dipolantenne
Netzteil 5 V / 3 A
RJ-45-Ethernet-Kabel
Schnellstartanleitung
CD mit benötigter Software
2 Schrauben zur Befestigung
der Festplatte
Hardware: Anschlüsse und Tasten
Anschlüsse
Beschreibung
Power
5 V / 3 A Netzanschluss
USB1 / USB2
Ports zum Anschluss eines USB-Speichermediums
LAN
Auto-MDI(X): Der Port erkennt automatisch, welcher Kabeltyp angeschlossen
ist und stellt den Anschluss entsprechend ein.
--------------------------------------------------------------------------------------------------------
5
Tasten
Beschreibung
Shutdown
Halten Sie die Shutdown-Taste etwa 4 Sekunden lang gedrückt, um das
System herunterzufahren, bevor Sie den Computer ausschalten.
Backup
Halten Sie die Backup-Taste etwa 4 Sekunden lang gedrückt, um alle Daten
von einem angeschlossenen USB-Gerät (z.B. USB-Stick) auf die eingelegte
Festplatte zu kopieren. Auf der Festplatte wird dann automatisch ein neuer
Ordner mit dem aktuellen Datum als Namen angelegt. Der Fileserver muss
dazu nicht an Ihren Computer angeschlossen sein.
Reset
Halten Sie gleichzeitig die Tasten Shutdown und Backup etwa 6 Sekunden
lang gedrückt, um die Systemeinstellungen auf die werksseitig
voreingestellten Standardwerte (Default) zurückzusetzen.
1.6
LED-Leuchten
USB1
Betriebs-LED
USB2
LAN
WLAN
Backup
Festplatte Status
LED
AUS
Festplatte
AN
Betriebs-LED
Gerät aus
Gerät an
LAN
Kein Gerät
Verbunden
WLAN
Kein Paket
Daten werden übertragen
Festplatte
Nicht in
Gebrauch
Von Festplatte lesen /
auf Festplatte schreiben
USB1 / USB2
Kein Gerät
USB-Laufwerk betriebsbereit
Backup
Festplatte Status Keine
Festplatte
6
BLINKT
arbeitet
Backup-Daten von USB werden auf
die Festplatte übertragen
Festplatte voll oder Fehler
Je schneller die LED blinkt, desto
weniger freier Speicherplatz steht
auf der Festplatte zur Verfügung.
--------------------------------------------------------------------------------------------------------
Kapitel 2: Inbetriebnahme
2.1
Einsetzen der Festplatte
Hinweis: Die Festplatte muss formatiert und partitioniert sein, bevor Sie sie einbauen (siehe
Anhang: Formatieren einer neuen Festplatte).
Folgen Sie den unten stehenden Anweisungen, um die 2,5"-Festplatte einzusetzen und den
Fileserver anschließend wieder zusammenzusetzen.
Warnhinweis: Der Fileserver unterstützt keinen Hot Swap, also den
Austausch während des laufenden Betriebes. Vergewissern Sie sich, dass das
Gerät ausgeschaltet und nicht mit dem Netzteil verbunden ist, wenn Sie mit
dem folgenden Vorgang beginnen.
1. Halten Sie den Fileserver mit der einen
Hand fest, um mit der anderen vorsichtig
den Gehäusedeckel zu öffnen.
2. Nehmen Sie den Gehäusedeckel ab.
3. Verbinden Sie die 2,5"-Festplatte mit dem
Slot. Vergewissern Sie sich, dass Stecker
und Pins richtig ausgerichtet sind.
4. Setzen Sie den Gehäusedeckel wieder ein
und schließen Sie ihn wieder fest.
5. Ziehen Sie die Schrauben an der
Unterseite an, damit sich das Laufwerk
nicht während der Verwendung löst.
--------------------------------------------------------------------------------------------------------
7
2.2
Anschluss und Installation
Verbinden Sie den Fileserver mit Hilfe des beiliegenden Netzteils mit der Netzstromversorgung.
Damit ist er eingeschaltet.
Um den Fileserver als Access Point (wörtlich "drahtloser Zugangspunkt", sinngemäß „Basisstation“)
also als ein Gerät, das verdrahtete und drahtlose Netzwerke miteinander verbindet, einsetzen zu
können, müssen Sie die Einstellungen für das TCP/IP korrekt vornehmen. Sie können über ein
LAN-Kabel oder über WLAN Verbindung zum Fileserver aufnehmen. Für die Konfiguration wird
empfohlen, zuerst eine Verbindung über das beiliegende LAN-Kabel aufzubauen.
2.2.1
Überprüfen der TCP/IP-Einstellungen
Der Fileserver wird automatisch erkennen, ob ein DHCP-Server vorhanden ist, und automatisch eine
IP-Adresse vom DHCP-Server zugewiesen bekommen. Falls kein DHCP-Server vorhanden ist, wird der
Fileserver dem Client eine Zufalls-IP zuweisen und die folgenden Informationen (siehe unten)
anzeigen.
Schließen Sie den Fileserver am LAN-Anschluss Ihres PCs an. Öffnen Sie die Eingabeaufforderung an
Ihrem Computer Gehen Sie dazu auf Start Æ Ausführen und tragen Sie dann in die Befehlszeile
"cmd" ein. Klicken Sie auf OK. Tippen Sie nun "ipconfig" ein. Falls IP-Adresse und Subnetzmaske, wie
unten angezeigt, 0.0.0.0 lauten, geben Sie "ipconfig/renew" ein:
Schließen Sie die Eingabeaufforderung wieder.
Zusätzlich können Sie die IP auch eigenhändig, also manuell zuweisen.
8
--------------------------------------------------------------------------------------------------------
2.2.1.1
IP manuell zuweisen
Schritt 1
Klicken
Sie
mit
der
rechten
Maustaste
auf
Netzwerkumgebung und wählen Sie dann Eigenschaften.
Klicken Sie dann mit rechts auf LAN-Verbindung und
wählen
Sie
erneut
Eigenschaften.
Wählen
Sie
Internetprotokoll (TCP/IP) und klicken dann auf die
Schaltfläche Eigenschaften. Weisen Sie eine feste IPAdresse zwischen 192.168.123.1 und 192.168.123.253 zu.
Im Beispiel ist die 192.168.123.50 verwendet worden. Die
Subnetzmaske (auch als Netzmaske bezeichnet) muss
255.255.255.0
lauten,
das
Standardgateway
192.168.123.254. Klicken Sie dann auf OK, um das TCP/IPSetup abzuschließen.
Schritt 2
Öffnen Sie die DOS-Befehlseingabezeile über das Menü Start Æ Ausführen. Geben Sie "cmd" ein und
klicken dann auf OK.
Schritt 3
Geben Sie in die Befehlszeile "ipconfig" ein und drücken Sie auf Enter. Die unten stehende Nachricht
sollte dann angezeigt werden. Überprüfen Sie die Adressen von IP, Subnetzmaske und
Standardgateway. Sollten diese mit den von Ihnen eingegebenen Angaben übereinstimmen, war die
Netzwerkkonfiguration erfolgreich.
--------------------------------------------------------------------------------------------------------
9
2.2.1.2
Installieren: Client, Datei- und Druckerfreigabe und TCP/IP
Um den Client für Microsoft-Netzwerke, die Datei- und Druckerfreigabe für Microsoft-Netzwerke
und das Internetprotokoll (TCP/IP) zu installieren, gehen Sie bitte wie folgt vor.
Schritt 1
Wählen Sie das Icon Netzwerkumgebung auf dem Desktop aus, öffnen Sie mit einem Rechtsklick das
Menü Eigenschaften.
Schritt 2
Wählen Sie LAN-Verbindung aus, öffnen Sie mit einem Rechtsklick die Eigenschaften.
Schritt 3
Überprüfen Sie die Einstellungen für Client für Microsoft-Netzwerke, Datei- und Druckerfreigabe
für Microsoft-Netzwerke und Internetprotokoll (TCP/IP). Sollten diese nicht installiert sein, so tun
Sie dies bitte jetzt.
Wenn Sie andere Betriebssysteme, wie Linux
X-Window oder Mac OS verwenden, können Sie
die
Konfiguration
über
den
Browser
vornehmen.
10 --------------------------------------------------------------------------------------------------------
2.2.2
Wireless-Verbindung
Befolgen Sie die unten stehenden Anweisungen, um den Fileserver in einer Wireless-Umgebung
einzusetzen. Bei verschiedenen Betriebssystemen kann die Prozedur etwas anders sein, als hier
beschrieben.
Schritt 1
Aktivieren Sie zuerst Ihre WLAN-Karte. Überprüfen Sie die Eigenschaften der WLAN-Verbindung
unter Netzwerkumgebung Æ Netzwerkverbindungen anzeigen mit Rechtsklick auf Eigenschaften.
Schritt 2
Wählen Sie das Icon "Drahtlosnetzwerke" aus. Unter "Verfügbare Netzwerke" werden Sie den
Fileserver ("MGB100") finden. Wählen Sie diesen, und klicken Sie auf Konfigurieren, um die
Verbindung herzustellen.
Vergewissern Sie sich nach der Installation, dass der Netzwerkname (SSID) "MGB100" lautet.
Schritt 3
Öffnen Sie die DOS-Befehlseingabezeile über
das Menü Start Æ Ausführen. Geben Sie "cmd"
ein und klicken dann auf OK, um auf DOSEbene zu gelangen.
-------------------------------------------------------------------------------------------------------- 11
Schritt 4
Geben Sie "ipconfig" ein und drücken Sie auf Enter in der DOS-Umgebung. Die unten stehende
Nachricht sollte dann angezeigt werden.
Überprüfen Sie die Adressen von IP,
Subnetzmaske und Standardgateway.
Sollten diese mit den von Ihnen
eingetragenen übereinstimmen, war
die Netzwerkkonfiguration erfolgreich.
ACHTUNG:
Wir raten Ihnen dringend, die Verschlüsselung für Ihr WLAN zu aktivieren oder Access Control ListRegeln (kurz: ACL, Zugangskontrollliste) anzulegen. Andernfalls kann sich jeder beliebige User per
Funk in ihr Netzwerk einloggen und auf Ihre Festplatte zugreifen.
2.3
Filesharing
Der Fileserver kann als gemeinsame Festplatte in einer vorhandenen WLAN- oder
LAN-Netzwerkumgebung fungieren. Die Teilnehmer (User) im Netzwerk können je nach Bedarf Daten
auf den Fileserver schreiben oder Daten vom Fileserver lesen. Die folgenden Schritte zeigen Ihnen,
wie Sie Ihre Netzwerk-Festplatte benutzen.
Sie können auf verschiedene Arten auf die Festplatte im Netzwerk zugreifen.
2.3.1
Methode 1: Über Netzwerkumgebung auf Festplatte zugreifen
Wählen Sie Netzwerkumgebung aus und geben Sie
die Adresse \\mgb100 ein. Drücken Sie
anschließend Enter. Nun wird das Storage-Icon
angezeigt.
Klicken Sie doppelt auf das Storage-Icon, und Sie
werden den Ordner C wie unten vorfinden. Das
bedeutet, dass Sie die Storage-Funktion (NetzwerkDatenträgerfunktion) des Fileservers erfolgreich
eingerichtet haben.
Wenn Sie ein Speichermedium an einen der
USB-Ports angeschlossen haben, erscheint auch
dieses als Symbol.
Hinweis: Wenn Sie ein anderes Betriebssystem als
Windows 2000 verwenden, können die Abbildungen
auf Ihrem Bildschirm von den hier gezeigten
abweichen.
12 --------------------------------------------------------------------------------------------------------
2.3.2
Methode 2: Computer durchsuchen
Öffnen Sie den Arbeitsplatz auf Ihrem Desktop und nutzen Sie die Suchfunktion "Nach Computern
suchen", um den Fileserver zu finden. Tragen Sie dazu als Computername "mgb100" ein.
2.3.3
Methode 3: Gesamtes Netzwerk manuell durchsuchen
Öffnen Sie den Windows Explorer. Klicken Sie auf Netzwerkumgebung. Doppelklicken Sie Gesamtes
Netzwerk, um alle Komponenten im Netzwerk angezeigt zu bekommen.
2.3.4
Über FTP auf Daten zugreifen
Der Fileserver bietet FTP an für all jene Geräte, die nicht Microsoft Windows Filesharing
unterstützen. FTP steht für File Transfer Protocol, ein Netzwerkprotokoll zur Dateiübertragung über
TCP/IP-Netzwerke. Es wird benutzt, um Dateien vom Server zum Client (Download), vom Client zum
Server (Upload) oder clientgesteuert zwischen zwei Servern zu übertragen. Sie können eine
beliebige FTP-Client-Software verwenden, um auf den Filserver zuzugreifen (Benutzername: ftp,
kein Passwort), falls die Zugangsberechtigung (permission setting) auf "Guest only" (Gast) eingestellt
ist. Wenn Sie auf "Autorisierte User" umschalten, ist die Zugangsberechtigung begrenzt. In diesem
Fall muss ein User einen festgelegten Benutzernamen und Passwort eingeben, um auf bestimmte
Ordner zugreifen zu können.
-------------------------------------------------------------------------------------------------------- 13
Kapitel 3: Konfiguration des Fileservers
Sie können den Fileserver mit drei unterschiedlichen Methoden konfigurieren, und zwar via
Konfigurationsprogramm, Internet-Browser oder Netzwerkumgebung.
3.1 Setup mit Hilfe des Konfigurationsprogramms
Dieser Weg wird empfohlen. Legen Sie die mitgelieferte CD in das CD-ROM-Laufwerk Ihres
Computers ein. Die Autostart-Funktion startet automatisch eine Flash-Datei. Wenn nicht, können Sie
diese durch Doppelklick auf das Flash-Symbol, das sich auf der CD befindet, manuell starten.
Klicken Sie auf die Schaltfläche Utility Tools, um den Installationsassistenten für das
Konfigurationsprogramm zu starten. Folgen Sie dann den Anweisungen am Bildschirm, und starten
Sie das Programm danach über Start Æ Programme Æ AmitMGB100 Æ Configure.
14 --------------------------------------------------------------------------------------------------------
3.2 Setup über Browser
Sie können auch über Ihren Internetbrowser (zum Beispiel Internet Explorer oder Mozilla) auf das
Konfigurationsprogramm des Fileservers zugreifen. Schließen Sie den Fileserver mit Hilfe des
beiliegenden LAN-Kabels an Ihren Computer an. Tragen Sie dann in die Adresszeile des Browsers die
Adresse des Standardgateways ein, in diesem Beispiel "192.168.123.254". Drücken Sie Enter. Der
Browser ruft dann das Konfigurationsprogramm des Fileservers auf, in dem Sie verschiedene
Einstellungen vornehmen können.
Tippen Sie zum Starten "admin" als "System Password" ein.
Falls ein DHCP-Server im Netzwerk vorhanden ist, wird der Fileserver als Client erkannt und
bekommt eine IP-Adresse zugeteilt. Im Beispiel lautet die Subnetzmaske 192.168.122.x, und der
Fileserver erhält vom DHCP-Server die IP-Adresse 192.168.122.171 zugeteilt. Sie können die dem
Fileserver zugeteilte IP-Adresse einer Liste entnehmen, die Sie normalerweise in Ihrem DHCP-Server
einsehen können.
-------------------------------------------------------------------------------------------------------- 15
3.3 Suche und Setup über "Netzwerkumgebung"
Klicken Sie zuerst auf das Icon Netzwerkumgebung auf Ihrem Desktop und klicken Sie dann auf
Computer suchen.
Geben Sie "MGB100" ein und starten Sie die Suche.
16 --------------------------------------------------------------------------------------------------------
Klicken Sie auf "samba server" und Sie werden zwei Ordner sehen. Öffnen Sie den Ordner
"Configure".
Klicken Sie den Ordner "Configure.html" an, um die Konfigurationsseite angezeigt zu bekommen.
-------------------------------------------------------------------------------------------------------- 17
3.4 Login
Der Fileserver kann dann mit Hilfe des Konfigurationsprogramms auf verschiede Arten konfiguriert
werden. Selbst wenn Sie nicht wissen, welche IP der Fileserver benutzt, können Sie dies
herausfinden, indem Sie den Query-Button klicken.
Wenn Sie sich in den Konfigurationsmodus einloggen, werden Sie nach dem System-Passwort
gefragt. Das Passwort lautet "admin".
Nach dem Login sehen Sie folgende Schaltflächen:
Drücken Sie auf "Wizard", wenn Sie die Grundeinstellungen einfach und bequem mit Hilfe des
Assistenten vornehmen möchten (siehe Abschnitt 4). Drücken Sie auf "General", wenn Sie die
erweiterten Einstellungen (sozusagen die Einstellungen für Fortgeschrittene) vornehmen möchten
(siehe Abschnitt 5). Wählen Sie "Log out", wenn Sie nichts weiter tun möchten.
Hinweis: Wenn Sie über Ihren Internetbrowser auf das Konfigurationsprogramm zugreifen, steht
Ihnen nur das Menü für erweiterte Einstellungen zur Verfügung. Auf den "Wizard" können Sie nur
zugreifen, wenn Sie das Konfigurationsmenü über die beiliegende Software-CD aufrufen.
18 --------------------------------------------------------------------------------------------------------
Kapitel 4: Wizard (Assistent)
Mit Hilfe des Assistenten können Sie den Fileserver einfach und bequem konfigurieren. Klicken Sie
auf Next, um mit der Konfiguration zu beginnen.
Schritt 0: Sprache wählen
Wählen Sie die gewünschte Sprache aus und klicken Sie auf Next. Mit "United States, Canada" oder
"West European" können Sie Englisch auswählen.
-------------------------------------------------------------------------------------------------------- 19
Schritt 1: IP und DHCP festlegen
Sie müssen die DHCP-Option festlegen. DHCP ermöglicht die dynamische Zuweisung einer IPAdresse. Standardmäßig ist diese Option auf Auto voreingestellt.
Falls Sie die Modi "Server", "Auto" oder "Static" benutzen wollen, müssen Sie noch einige
TCP/IP-Einstellungen vornehmen. Falls Sie sich bei diesen Angaben nicht sicher sind, wenden Sie
sich an Ihren Internetanbieter bzw. die EDV-Abteilung in Ihrem Unternehmen.
20 --------------------------------------------------------------------------------------------------------
Schritt 2: Wireless-Modus einrichten
Wählen Sie den Wireless-Modus. Voreingestellt ist AP Only Mode.
Falls Sie den AP Only Mode nutzen möchten, können Sie anschließend die SSID ("Service Set
Identifier", also die Kennung eines auf IEEE 802.11 basierenden Funknetzwerkes, sprich: den
Netzwerknamen) und die Wireless Channel Number (Funkkanalnummer) spezifizieren.
Falls Sie den Wireless Client-Modus wählen, müssen Sie den Access Point (AP) angeben, mit dem
das Gerät verbunden werden soll.
-------------------------------------------------------------------------------------------------------- 21
Dies können Sie auf zwei Arten erledigen. Die eine ist, nach erreichbaren APs zu suchen:
("Select Searched AP")…
...und dann den Access Point aus der Liste selbst auszuwählen...
...und zur AP-Liste hinzuzufügen.
Die andere Methode ist, die SSID manuell hinzuzufügen (Sie können maximal 32 Zeichen dafür
eingeben).
22 --------------------------------------------------------------------------------------------------------
Schritt 3: Uhrzeit einstellen
Sie können zwischen zwei Arten wählen, die Zeit einzustellen:
Entweder synchronisieren Sie die Zeit mit Ihrem PC (Set Date and Time using PC´s Date and Time)
oder Sie stellen diese manuell ein (Set Date and Time manually).
Schritt 4: Festplatte einrichten
Falls Sie eine neue Festplatte verwenden, wählen Sie bitte "Yes" als Antwort auf die Frage nach der
Partition. So erhält Ihre Festplatte nur eine Partition. Sollten Sie allerdings bereits Daten auf der
Festplatte gespeichert haben, wählen Sie "No".
Bestätigen Sie, dass Sie die Festplatte neu partitionieren möchten.
-------------------------------------------------------------------------------------------------------- 23
Schritt 5: Konfiguration speichern
Überprüfen Sie vor dem Speichern erneut Ihre Einstellungen. Klicken Sie auf "Discard settings", um
zur ersten Einstellungsseite zurückzukehren und Änderungen an den Einstellungen vorzunehmen.
Klicken Sie auf "Previous", um zur vorherigen Seite zurückzukehren. Sind Sie mit allem fertig,
klicken Sie auf "Save Settings", um die Einstellungen zu speichern.
Falls Sie die Festplatte formatieren müssen, warten Sie bitte, bis der Vorgang vollständig
abgeschlossen, also die 100% erreicht sind.
Danach führt das System automatisch einen Neustart durch. Bitte warten Sie etwa 30 Sekunden,
bevor Sie die Verbindung erneut aufbauen.
24 --------------------------------------------------------------------------------------------------------
Kapitel 5: General — Erweiterte Einstellungen
5.1
Network Settings — Netzwerkeinstellungen
5.1.1
DHCP-Einstellungen
Im Folgenden werden die verschiedenen DHCP-Einstellungen beschrieben.
x
IP-Einstellungen: Standardmäßig voreingestellt ist die IP 192.168.123.254. Die IP-Adresse muss
in Ihrem Netzwerk unbedingt eindeutig sein. Falls nötig, können Sie sie ändern. Diese
Einstellung wird nur gebraucht für die Modi DHCP-Server und Static.
x
DHCP-Modus: Der Default-Modus ist Auto.
9 Client:
Falls Sie einen DHCP-Server in Ihrem Netzwerk haben, wählen Sie diese
Option, um IP-Adresse und Netzmaske automatisch zuweisen zu lassen.
9 Server:
9 Auto:
Der Fileserver wird zum DHCP-Server im Netzwerk
9 Static:
Hier können Sie IP-Adresse und Netzmaske von Hand eingeben.
Wählen Sie diese Option, damit der Fileserver beim Booten eine DHCPAnfrage sendet. Falls Sie einen DHCP-Server in Ihrem Netzwerk haben, werden dem
Fileserver automatisch eine IP-Adresse und Netzmaske zugewiesen. Sollte kein Server im
Netzwerk vorhanden sein, wird der Fileserver als Netzwerkserver fungieren.
x
Servereinstellungen:
9 Netzmaske
9 Niedrige und hohe IP: Definieren Sie den Bereich von IP-Adressen, der vom DHCP-Server
angeboten werden soll.
9 Primary DNS / Secondary DNS: Domain Name System-Server können hier zugewiesen
werden. Diese Information erhalten Sie bei Ihrem Internetanbieter.
9 Gateway: Die Gateway-IP-Adresse kann die IP-Adresse eines alternativen Gateways sein.
Falls Sie nicht wissen, wie man ein Gateway einrichtet, lassen Sie diese Option einfach leer.
9 Client List: Wenn der Fileserver als DHCP-Server fungiert, werden hier Informationen zum
DHCP-Client angezeigt.
9 Fixed Mapping: Der DHCP-Server kann einer bestimmten MAC-Adresse dieselbe IP-Adresse
zuweisen.
-------------------------------------------------------------------------------------------------------- 25
5.1.2
Wireless-Einstellungen
Wählen Sie die Option Wireless im Konfigurationsmodus aus.
Welche Betriebsart, welcher Modus ist für Wireless eingestellt?
x Wireless:
Sie können Die Wireless-Funktion ein- (Enable) oder ausschalten (Disable).
x Status: Zeigt den aktuellen Wireless-Modus an.
x Wireless mode description: Beschreibt die Hauptfunktionen jedes einzelnen Wireless-Modus.
x Wireless modes selection: 4 Modi stehen zur Auswahl.
Wählen Sie den gewünschten Wireless-Modus, und klicken Sie auf "Go". Schlagen Sie dazu bitte auch
im Abschnitt 6.2 "Einrichtung der WLAN-Funktion" nach.
5.1.2.1
Der Modus Wireless AP only
Wenn Sie sich im AP only-Modus befinden, können Sie die Grundeinstellungen wie folgt festlegen:
26 --------------------------------------------------------------------------------------------------------
AP — Grundeinstellungen (Basic Settings):
x
SSID: Die SSID identifiziert ein spezifisches Wireless-LAN. Bevor es in ein bestimmtes WLAN
eingebunden werden kann, muss ein Netzwerkgerät dieselbe SSID haben wie der Access Point.
Werksseitig ist die SSID auf "MGB 100" voreingestellt.
HINWEIS: Setzen Sie nicht dieselbe SSID ein wie in Ihrem eventuell bereits vorhandenen
Funknetz.
x
Channel (Radio Channel, Funkkanal): Die Funkkanalnummer; sie ist ab Werk auf "6" eingestellt.
HINWEIS: Stellen Sie nicht denselben Kanal ein wie in Ihrem bereits vorhandenen Funknetz.
x
Authentifizierung: Die Authentifizierung stellt sicher, dass die digitalen Datenpakete beim
beabsichtigten Empfänger ankommen. Hier können Sie die Authentifizierungsmethode für den
gewählten Access Point einstellen. Je nach dem Verschlüsselungssystem des Access Points
stehen Ihnen "Open System", "Shared Key", "802.1X", "WPA-PSK" oder "WPA" zur Auswahl.
Werkseitig ist "Open" voreingestellt.
x
WEP-Verschlüsselung (Open System oder Shared Secret): Wählen Sie 64 oder 128 Bit in der
Auswahlliste zur Verschlüsselungsmethode, um Ihre Daten vor der Einsichtnahme Dritter zu
schützen. Der WEP-Schlüssel kann auf 5 bis 13 ASCII-Zeichen basieren oder auf 10 bis 26
Hexadezimal-Zahlen, je nachdem ob Sie 64 oder 128 Bit auswählen.
x
802.1X: IEEE802.1x-Authentifizierung kann über einen externen RADIUS-Server erfolgen.
Geben Sie die IP-Adresse des RADIUS-Servers und das so genannte
Shared Secret ein (siehe Frage 7 in 6.1 Fehlerbehebung).
x
WPA-PSK: AP und Client müssen denselben Pre-shared key (PSK) verwenden. Geben Sie einen
64-Hex-Schlüssel (0 bis F) oder 8 bis 63 Zeichen im ASCII-Format ein. Hinweise: Dieses Gerät
unterstützt nur WPA in der Version 1.
x
WPA: WPA verwendet IEEE802.1x und Extensible Authentication
Authentifizierung von Wireless Clients, die einen RADIUS-Server nutzen.
Protocol
(EAP)
zur
-------------------------------------------------------------------------------------------------------- 27
x
WEP Encryption: WEP steht für "Wired Equivalent Privacy" und ist der StandardVerschlüsselungsalgorithmus für WLAN. Sie können zwischen einem 64-Bit- und einem
128-Bit-Schlüssel wählen.
AP — Erweiterte Einstellungen (Advanced Settings)
x
Wireless Mode:
11b/g mixed (gemischt) lässt beide Standards im Netzwerk zu, verringert
aber die Geschwindigkeit. Mit 11g only, erreichen Sie maximale Geschwindigkeit bei der
Übertragung der Daten. 11b-Anwender können die Verbindung dann allerdings nicht nutzen.
x
Beacon-Interval:
Das Beacon-Intervall gibt die Zeitspanne vor, in der sich der Access Point
den Clients mitteilt. Sie können 1 bis 1.000 ms einstellen; standardmäßig ist der Wert auf
100 ms gesetzt.
x
RTS Threshold:
Die RTS-Schwelle bestimmt die Paketgröße einer RTS-Übertragung (RTS =
Request To Send) und dient dazu, Clients abzufragen und den Traffic am Access Point zu regeln,
insbesondere an solchen mit vielen Clients. Sie können einen Wert zwischen 1 und 2.347
eingeben; letzterer ist der Default-Wert.
x
Fragmentation:
Die Fragmentierungslänge in einem Netzwerk ist abhängig vom Protokoll,
welches verwendet wird, um die Daten zu transportieren. Dieser Wert sollte nicht verändert,
sondern bei 2346 belassen werden. Nur wenn Sie eine hohe Paket-Fehlerrate feststellen,
können Sie die Fragmentierungslänge leicht verändern, und zwar auf einen Wert zwischen 256
und 2346. Nur auf eine gerade Zahl! Wenn Sie die Fragmentierungslänge zu niedrig ansetzen,
ist die Performance relativ schwach.
x
DTIM Interval:
Eine Delivery Traffic Indication Message (DTIM) ist ein Wert, der angibt,
jedes wievielte Beacon-Paket eine TIM enthält. Ein DTIM funktioniert wie ein Countdown, der
die Clients auf die nächsten Aufgaben vorbereitet und bildlich gesprochen "wachrüttelt", also
aktiviert. Sie können hier einen Wert von 1 bis 255 eingeben. Werkseitig liegt der Wert bei 3.
x
Preamble Type:
Die Art der Präambel definiert die Länge des CRC-Blockes für die
Kommunikation zwischen dem Access Point und den "roamenden" Wireless-Adaptern. Die
zyklische Redundanzprüfung (englisch Cyclic Redundancy Check, daher CRC) ist ein Verfahren
zur Bestimmung eines Prüfwerts für, um Fehler bei der Übertragung oder Duplizierung von
Daten erkennen zu können.
x
SSID Broadcast:
Sie können den SSID Broadcast entweder ein- (Enable) oder ausschalten
(Disable). Ist er eingeschaltet, so wird die SSID des Fileservers an die eingeschalteten
drahtlosen Geräte im LAN gesendet.
28 --------------------------------------------------------------------------------------------------------
Wenn Sie auf Next klicken, sehen Sie die Einstellungen für Wireless MAC Filtering.
Standardmäßig ist "Disable Mac filtering" eingestellt, jeder Client im WLAN kann sich also über
diesen Access Point anschließen. Wenn Sie "ALL accept" auswählen, werden nur diejenigen Clients
akzeptiert, deren MAC-Adressen Sie unten in der Liste eingetragen haben (werden). Andere werden
abgewiesen. Wählen Sie "ALL Reject", so werden die Clients mit den unten eingetragenen
MAC-Adressen abgewiesen. Andere werden akzeptiert.
Nachdem Sie den Button Save gedrückt haben, sehen Sie folgendes Fenster, das die von Ihnen
getätigten Einstellungen zusammenfasst. Klicken Sie auf OK, um diese Einstellungen zu bestätigen.
-------------------------------------------------------------------------------------------------------- 29
5.1.2.2
Der Modus Wireless Client
Wählen Sie den "Wireless client mode" und kicken Sie auf "Go".
Klicken Sie anschließend auf das Icon AP List (Liste der Access Points), um die AP Connecting List
anzulegen.
Klicken Sie auf Scan AP, um die vorhandene AP-Liste abzufragen. Wählen Sie den AP (Acsess Point)
aus, den Sie einbinden wollen, und klicken Sie auf Add.
30 --------------------------------------------------------------------------------------------------------
Klicken Sie auf Mod, um die AP-Informationen zu spezifizieren. Nun können Sie die folgenden
Informationen vorfinden und Sie an Ihre Wireless-Umgebung anpassen. Dies sollte unbedingt
erfolgen, wenn Sie sich in einem geschützten drahtlosen Netzwerk mit WEP befinden.
Klicken Sie auf Next, um die erweiterten Einstellungen vornehmen zu können. Oder klicken Sie, je
nach Bedarf, auf Save (Speichern) bzw. Undo (Rückgängig).
Die Elemente in den erweiterten Einstellungen werden wie folgt angezeigt:
Die Bedeutung der hier aufgeführten Elemente können Sie oben unter Erweiterte Einstellungen
nachlesen. — Nachdem Sie die Werte des Client-Modus gespeichert haben, müssen Sie zu den
Grundeinstellungen des Wireless Client-Modus (Wireless Client Mode Basic Settings) zurückgehen und
dort oben auf Save klicken. Dann können Sie die vorgenommenen Einstellungen noch einmal
überprüfen.
-------------------------------------------------------------------------------------------------------- 31
5.1.2.3
Der Modus WDS Hybrid
Einige Access Points bieten die Möglichkeit, in einen "Bridging-/Repeating-Modus" zu schalten.
Hierbei können zwei oder mehrere Access Points (APs) zu einem Verbund zusammengeschaltet
werden. Diese Verschaltung findet auf der Ebene der MAC-Adresse statt. Im Betrieb als Bridge
(Brücke), bei dem zwei APs zusammengeschlossen werden, ohne dass weitere Clients Zugang
erhalten, dienen die APs sozusagen als Ersatz eines Kabels (Point-to-Point-Verbindung). Im
Repeating-Modus (Point-to-Multi-Point) werden mehrere Access Points miteinander verbunden, und
zusätzlich können sich Clients, wie zum Beispiel Laptops, verbinden. Damit kann man die
Reichweite eines einzelnen WLAN-Netzes erhöhen. Diese Funktionalität wird Wireless Distribution
System (WDS) genannt.
Wählen Sie den "WDS Hybrid mode" und klicken Sie auf "Go".
Klicken Sie das Icon AP List an. Wählen Sie den AP (Acsess Point) aus, den Sie einbinden wollen, und
klicken Sie auf Add. Klicken Sie anschließend auf das Icon AP Setting und richten Sie den Access
Point ein.
HINWEIS: Sie müssen für den AP denselben Funkkanal eingeben, den Sie "bridgen" wollen. In diesem
Beispiel wurde der Kanal auf 3 gesetzt (siehe Abbildung unten).
32 --------------------------------------------------------------------------------------------------------
Klicken Sie auf das Icon Advanced Setting (erweiterte Einstellungen), um weitere Parameter
festzulegen. Deren Bedeutung können Sie unter 3.2.2.1 nachlesen.
Klicken Sie auf Save.
Falls alles erfolgreich verlaufen ist, sehen Sie als nächstes eine Seite, die Ihnen mitteilt, dass die
Konfiguration gespeichert wurde.
-------------------------------------------------------------------------------------------------------- 33
5.1.2.4
Der Modus WDS only
Wählen Sie den WDS only mode und klicken Sie auf Go.
Klicken Sie anschließend das Icon AP List (Liste der Access Points) an, um die AP connecting list zu
erstellen, oder fügen Sie sie manuell hinzu.
HINWEIS: Im Modus WDS only muss jeder miteinander "gebridgte" Access Point denselben Funkkanal
benutzen.
Klicken Sie auf Add, um den Access Point zur Liste der verfügbaren Access Points hinzuzufügen.
Klicken Sie anschließend auf Save.
HINWEIS: Jedes WDS-Gerät muss die MAC-Adressen der anderen WDS-Geräte festlegen, sonst
funktioniert der Modus WDS only nicht.
34 --------------------------------------------------------------------------------------------------------
5.2
Disk Management — Laufwerksverwaltung
In diesem Kapitel erfahren Sie, wie Sie die Disk Management-Tools benutzen, um die Einstellungen
für Ihre Festplatte vorzunehmen.
5.2.1
Disk Utility
Vor Verwendung der Festplatte müssen Sie diese formatieren. Klicken Sie auf Format (Formatieren),
und der Fileserver wird den Formatiervorgang automatisch starten. Anschließend wird das Gerät
einen Neustart durchführen. Schließen Sie das Netzwerk nach etwa 30 Sekunden wieder an. Die
Festplatte wird als "EXT2"-Dateisystem formatiert.
Advanced (Erweiterte Einstellungen)
Hier sind zwei weitere Einstellmöglichkeiten vorhanden:
Die erste Option dient dem Überprüfen der Festplatte. Es wird empfohlen, dies zu tun, wenn Sie
den Fileserver ausgeschaltet haben, bevor Sie den PC ordnungsgemäß heruntergefahren haben. Mit
der zweiten Option können Sie Ihre Festplatte in der gewünschten Größe partitionieren.
-------------------------------------------------------------------------------------------------------- 35
Wenn Sie unter Disk Utility auf Advanced klicken, sehen Sie folgende Anzeige.
Total Disk Capacity (Gesamte Festplattenkapazität): Zeigt die gesamte Speicherkapazität der
Festplatte an. Diese Seite zeigt zudem die Partitionen der internen Festplatte und versetzt Sie in
die Lage, diese zu überprüfen bzw. zu formatieren.
Change the partition capacity (Partitionsgröße ändern): Hier können Sie bis zu vier Partitionen
erstellen. Geben Sie die gewünschte Partitionsgröße in MB an und klicken Sie auf Apply.
36 --------------------------------------------------------------------------------------------------------
Nachdem Sie auf Save gedrückt haben, errechnet das System automatisch den noch verbleibenden
Speicherplatz und fragt Sie, ob Sie diesen in die nächste Partition einbringen wollen. Bestätigen Sie
in diesem Fall mit OK.
Nach dem Klick auf Apply werden Sie nochmals gefragt, ob Sie tatsächlich die gewünschte
Formatierung vornehmen möchten. Klicken Sie OK, um dies zu bestätigen.
WARNHINWEIS:
Sämtliche Daten auf der Festplatte gehen verloren, wenn Sie eine neue Partition anlegen. Die
Festplatte ist im EXT2-Dateisystem formatiert und kann somit nicht direkt an einen WindowsRechner angeschlossen werden. Dazu muss sie zuerst erneut formatiert werden.
-------------------------------------------------------------------------------------------------------- 37
5.3
Advanced Tools — Erweiterte Funktionen
Klicken Sie auf Advanced Tools auf der linken Seite, um die Untermenüs angezeigt zu bekommen.
5.3.1
Config Backup — Backup der Konfiguration erstellen
Mit Hilfe dieser Funktion können Sie eine Sicherheitskopie (Backup) Ihrer Einstellungen anfertigen.
Möchten Sie diese Einstellungen wiederherstellen, klicken Sie die Option F/W Upgrade (Firmware
upgraden) an und verwenden Sie dann die *.bin Datei, die Sie gespeichert haben. Abhängig vom
Betriebssystem, kann es sein, dass sich ein Fenster mit einem Warnhinweis öffnet. Klicken Sie in
diesem Fall auf Speichern.
5.3.2
Reset to Default — Zurücksetzen auf Werkseinstellung
Mit dieser Funktion setzen Sie den Fileserver auf die ursprünglichen Werkseinstellungen zurück.
Klicken Sie im sich öffnenden Fenster auf OK.
5.3.3
Reboot — Neustart
Mit Hilfe dieser Funktion können Sie das Gerät rebooten (d.h. einen Neustart durchführen). Klicken
Sie im sich öffnenden Fenster auf OK.
5.3.4
Firmware-Upgrade
Mit Hilfe dieser Funktion (F/W Upgrade) können Sie die Firmware für dieses Produkt upgraden,
sofern eine neue Firmware angeboten wird, zum Beispiel unter www.pearl.de. Klicken Sie auf
Durchsuchen, um das heruntergeladene Upgrade auszuwählen. Klicken Sie anschließend auf
Upgrade, um die Aktualisierung der Software abzuschließen.
38 --------------------------------------------------------------------------------------------------------
5.4
Misc. — Verschiedenes
5.4.1 Administrator Timeout — Ausloggen nach Zeitüberschreitung
Wenn sich ein User einloggt und eine gewisse Zeit lang keine Aktionen am Computer ausführt (z.B.
600 Sekunden lang), wird dieser automatisch wieder ausgeloggt. Wenn Sie den Wert 0 eingeben, ist
die Funktion deaktiviert.
5.4.2 Change Password — Passwort ändern
Um das Passwort ändern zu können, müssen Sie als erstes das alte Passwort eingeben und dann das
neue Passwort eingeben und dieses noch einmal bestätigen. Klicken Sie auf Save.
-------------------------------------------------------------------------------------------------------- 39
5.4.3 System Time — Systemzeit
Die Systemzeit bietet zwei Funktionen. Zum einen können Sie Zeit und Datum mit den Zeit- und
Datumsangaben des PC synchronisieren. Zum anderen können Sie Zeit und Datum manuell
einstellen. Klicken Sie anschließend auf Save.
5.4.4 System Log — Systeminformationen
Hier können Sie unter anderem Informationen zur aktuellen Firmware-Version und den eingestellten
Modi einsehen.
40 --------------------------------------------------------------------------------------------------------
Kapitel 6: Fehlerbehebung
6.1
Startschwierigkeiten
Frage1: Wie schaffe ich es, den Client mit dem Fileserver zu verbinden?
Schließen Sie den LAN-Port direkt über das RJ45-Ethernetkabel an. Das Gerät unterstützt bereits
MDI / MDIX.
Frage 2: Wie kann ich zu den Werkseinstellungen zurückkehren (Reset to Default)?
Halten Sie die Tasten Shutdown und Backup gleichzeitig 6 Sekunden lang gedrückt, um das
Gerät auf die Werkseinstellung zurückzusetzen. Das kann hilfreich sein, wenn Sie versehentlich
falsche Einstellungen getroffen haben und diese nicht mehr nachvollziehen können.
Frage 3: Wenn ich versuche, über die Netzwerkumgebung auf meine externe Festplatte im
Fileserver zuzugreifen, kann ich weder Dateien noch Ordner finden, obwohl ich die Festplatte
an den Fileserver angeschlossen habe.
Überprüfen Sie zuerst die LED-Leuchte an der Festplatte bzw. an deren Laufwerk. Wenn die
Festplatte korrekt angeschlossen wurde, blinkt die LED. Sollte die LED nicht blinken, gibt es drei
Möglichkeiten:
1. Sie haben die neue Festplatte möglicherweise noch nicht formatiert.
2. Die Festplatte ist nicht richtig angeschlossen.
3. Die Festplatte ist beschädigt.
Der Fileserver unterstützt die Dateisysteme FAT, FAT32 und EXT2. Falls die Festplatte
NTFS-Format aufweist, kann das Gerät die Daten nur lesen und nicht kopieren.
Frage 4: Egal was ich tue, ich schaffe es nicht, den Fileserver zu konfigurieren; auch nicht wenn
ich ihm eine feste IP-Adresse zuweise und ihn suchen oder pingen kann.
Überprüfen Sie die WLAN-LED oder die LED an der Festplatte / am Laufwerk. Im Normalfall
sollten diese blinken. Falls dies nicht der Fall ist, setzen Sie die Einstellungen auf die DefaultWerte zurück (Reset to Default).
Frage 5: Ich kann keine Dateien speichern, deren Größe 2 GB überschreitet.
Überprüfen Sie das Dateisystem Ihrer Festplatte. Möglicherweise ist es FAT oder FAT32. Probieren
Sie es mit Umformatieren in EXT2.
Frage 6: Ich kann unter Windows 98 / Me nicht auf meinen freigegebenen Ordner zugreifen.
Falls Sie Windows 98 oder Me verwenden und auf den (zugriffsberechtigten) Ordner zugreifen
möchten, müssen Fileserver und Ihr PC den selben Account und das selbe Passwort haben.
Frage 7: Wie kann ich von extern auf den Fileserver zugreifen?
Wenn Sie von einem externen Standpunkt über das Internet auf den Fileserver zugreifen
möchten, muss dieser per LAN oder WLAN mit Ihrem Router verbunden sein. Stellen Sie den
Router dann auf Port Forwarding ein und hinterlegen Sie die IP und den Port des Fileservers
(Port 21).
Folgendes Problem kann dabei auftreten: Ein FTP-Server ist nur über eine IP-Adresse erreichbar.
Aber nach jedem Aufbau und Abbau der Internetverbindung bekommt man vom Provider eine
neue IP-Adresse zugeordnet (dynamische IP-Adresse). FTP-Clients finden den FTP-Server dann
nicht mehr unter der alten IP-Adresse.
Um dieses Problem zu lösen gibt es Anbieter, bei denen man sich einen festen Namen
reservieren kann. Dieser Name verweist anschließend auf die eigene IP-Adresse, wenn er
aufgerufen wird. Der wohl bekannteste Dienst heißt DynDNS (http://www.dyndns.org). Die
meisten Besitzer von Routern können aber auf den Update-Client verzichten, da diese
Funktionalität heute in den meisten Routern eingebaut ist. Je nach Router-Modell können ein
oder mehrere DynDNS-Accounts verwaltet werden. Schauen Sie dazu am einfachsten ins
Handbuch des Routers.
Ein Server-Name allein reicht für den externen Zugriff auf den Fileserver noch nicht aus, denn
bisher fehlt noch der FTP-Client selbst. Verwenden Sie dazu eine Fileclient-Software, wie zum
Beispiel "FileZilla".
-------------------------------------------------------------------------------------------------------- 41
Umfangreiche Informationen zu dieser Problematik finden Sie im Internet, zum Beispiel unter
www.wintotal.de.
Frage 8: Warum sehe ich in den Settings oder unter Arbeitsplatz den falschen Dateinamen?
Stellen Sie zunächst die gewünschte Sprache ein (siehe Abbildungen unten). Führen Sie dann die
Konfiguration erneut durch.
42 --------------------------------------------------------------------------------------------------------
6.2
Einrichtung der WLAN-Funktion
Frage 1: Wie kann ich die WLAN-Funktion nutzen?
Im Allgemeinen existieren vier Arten, das Gerät zu installieren bzw. zu konfigurieren.
1. Die am meisten verbreitete Funktionsweise ist der AP Modus. Folgendermaßen richten Sie
das Gerät als Wireless Access Point ein. Zuerst muss der Wireless Client dieselbe SSID haben
wie der Fileserver und dann vom Router die IP-Adresse holen. Dann kann der Wireless Client
dem Netzwerk angehören oder über den Router auf das Internet zugreifen.
2.
Wireless Client Modus: Konfigurieren Sie zuerst die Wireless-Einstellungen des Geräts über
die Kabelverbindung. Nutzen Sie dann die Funktion Scan AP, um die Liste vorhandener
Access Points abzufragen und das Gerät hinzuzufügen. Entfernen Sie das Kabel des
Fileservers. Der LAN-Client kann nun das Einstellungsprogramm konfiguriert werden.
-------------------------------------------------------------------------------------------------------- 43
3.
WDS only Modus: WDS Æ Wireless Distribution System bezeichnet die drahtlose
Verbindung zwischen mehreren Access Points untereinander. WDS erspart die DatenVerkabelung von Folge-Access-Points. Der Fileserver unterstützt auch diese Funktion.
Richten Sie den Fileserver in diesem Fall ein, wie im Schema unten dargestellt. Prüfen Sie
als erstes, welchen Kanal Sie verwenden möchten, zum Beispiel Kanal 10. Fragen Sie andere
Access Points ab, deren Kanal 10 ist und die WDS unterstützen. Fügen Sie zweitens die
Wireless MAC-Adresse des Geräts im Wireless Router 2 hinzu (siehe Abbildung). Über die
Funktion Scan AP finden Sie das Wireless-Gerät mit der SSID "WR-2". Fügen Sie es der Liste
hinzu. Drittens sollte der LAN-Host 1 dann die Geräte wie Wireless Router 2 und LAN-Host 2
finden.
44 --------------------------------------------------------------------------------------------------------
WDS Hybrid Modus: Der Fileserver unterstützt die Modi AP und WDS auch gleichzeitig. Wie
Sie dies konfigurieren, sehen Sie im folgenden Schema.
4.
Die Einstellungen des WDS können Sie dem vorigen Punkt (3.) — WDS only Modus –
entnehmen, die des Access Points dem Punkt 1. AP Modus.
Frage 2: Wie kann ich 802.1x oder WPA mit einem RADIUS-Server konfigurieren?
RADIUS (engl. Remote Authentication Dial-In User Service) ist ein Client-Server-Protokoll, das zur
Authentifizierung und Autorisierung von Benutzern bei Einwahlverbindungen in ein
Computernetzwerk dient. RADIUS ist quasi der Standard bei der zentralen Authentifizierung von
Einwahlverbindungen über Modem, ISDN, VPN, Wireless LAN oder DSL. Ein spezieller Server-Dienst,
der RADIUS-Server, dient dabei der Authentifizierung von Clientgeräten oder Diensten gegen
unterschiedliche Datenbanken, in denen die Zugangsdaten (zum Beispiel Benutzername und
Passwort) gespeichert sind.
1. Ausstattung (Details)
¾
PC 1:
Microsoft Windows XP Professional ohne Service Pack 1
D-Link DWL-650+ Wireless-LAN-Adapter
Treiberversion: 3.0.5.0 (Treiber vom 03.05.2003)
-------------------------------------------------------------------------------------------------------- 45
¾
PC 2:
Microsoft Windows XP Professional mit Service Pack 1a
Z-Com XI-725 Wireless-LAN-USB-Adapter
Treiberversion: 1.7.29.0 (Treiber vom 10.02.2001)
Authentifizierungsserver: Windows 2000 RADIUS-Server mit Service Pack 3 und HotFix
Q313664
Hinweis: Windows 2000 RADIUS-Server unterstützen PEAP nur nach Update auf Service
Pack 3 und HotFix Q313664 (weitere Informationen finden Sie unter
http://support.microsoft.com/default.aspx?scid=kb; en-us;313664).
¾ Konfiguration des Testgerätes (DUT, Device Under Test)
1. DHCP-Server aktivieren
2. WAN-Konfiguration: Statische IP-Adresse
3. LAN-IP-Adresse: 192.168.123.254/24
4. Geben Sie die IP-Adresse des RADIUS-Servers ein.
5. Legen Sie den Shared Key für den RADIUS-Server fest.
6. Legen Sie den WEP-Schlüssel und die Einstellungen für 802.1X fest.
Der folgende Test verwendet die integrierte 802.1X-Authentifzierungsmethode wie EAP-TLS,
PEAP-CHAPv2 (Windows XP mit Service Pack 1) und PEAP-TLS (Windows XP mit Service Pack 1)
und greift dabei auf die Smartcard oder ein anderes Zertifikat von Windows XP Professional
zurück. (CHAP steht für PPP Challenge Handshake Authentication Protocol und ist ein
Authentifizierungsprotokoll, das im Rahmen von PPP eingesetzt wird).
2. Konfiguration des Testgerätes und des Windows 2000 RADIUS-Servers
1.
Konfigurieren Sie den Windows 2000 RADIUS-Server. Je nach Testbedingungen muss die
Authentifizierungsmethode gewechselt werden: MD5_Challenge oder Smartard bzw. ein
anderes Zertifikat des RADIUS-Servers.
2.
Konfigurieren Sie das Testgerät:
3
Aktivieren Sie 802.1X (Häkchen im Kästchen "Enable").
3
Geben Sie die IP-Adresse des RADIUS-Servers ein.
3
Geben Sie den Shared Key ein (der Schlüssel, den sich der RADIUS-Server und
das Testgerät teilen).
3
Die 802.1X-Schlüssellänge muss den jeweiligen Testbedingungen angepasst
werden.
46 --------------------------------------------------------------------------------------------------------
3. Konfiguration des Netzwerkadapters am PC
3
Sobald
angezeigt
3
Wählen Sie IEEE 802.1X als Authentifizierungsmethode aus (siehe Abbildung 2).
Hinweis: Abbildung 2 zeigt die Einstellungen von Windows XP ohne Service Pack 1.
Sie das Service Pack 1 installieren, können Sie MD5_Challenge nicht mehr in der EAPTypenliste sehen, aber Sie werden eine neue Option — Protected EAP (PEAP) —
bekommen.
Wählen Sie MD5_Challenge oder Smartcard bzw. ein anderes Zertifikat als EAP-Typ aus.
3
Falls Sie Smartcard oder ein anderes Zertifikat als EAP-Typ auswählen, legen Sie fest,
dass das Zertifikat auf diesem PC verwendet wird.
3
Der EAP-Typ muss den jeweiligen Testbedingungen angepasst werden.
Abbildung 2: Aktivierung der IEEE 802.1X-Zugangskontrolle
4. Testen der Windows 2000 RADIUS-Server-Authentifizierung
1.
Das Testgerät authentifiziert PC1 anhand eines Zertifikats. (Für PC2 gelten die gleichen
Abläufe.)
2.
Laden Sie das Zertifikat herunter und installieren Sie es auf PC1 (siehe Abb. 3)
3.
PC1 wählt dieselbe SSID für das Testgerät wie für den Access Point.
4.
Wählen Sie EAP-TLS als Authentifizierungstyp für den Wireless Client und den RADIUSServer.
5.
Deaktivieren Sie die Funkverbindung und aktivieren Sie sie dann erneut.
6.
Das Testgerät wird das Nutzerzertifikat an den RADIUS-Server und die Nachricht über
das Authentifizierungsergebnis an PC1 senden (siehe Abb. 4).
-------------------------------------------------------------------------------------------------------- 47
7.
Windows XP wird mitteilen, ob der Authentifizierungsvorgang erfolgreich verlaufen ist
oder nicht, und ihn beenden (siehe Abb. 5).
8.
Beenden Sie den Test, sobald PC1 eine dynamische IP-Adresse zugeteilt bekommen hat
und den Remote Host erfolgreich angepingt hat.
Abb. 3: Zertifikat-Information auf PC1
Abb. 4: Authentifizierung
Abb. 5: Authentifizierung erfolgreich
48 --------------------------------------------------------------------------------------------------------
5. Testgerät authentifiziert PC2 anhand von PEAP-TLS
6.3
1.
PC2 wählt dieselbe SSID für das Testgerät wie für den Access Point.
2.
Wählen Sie PEAP-TLS als Authentifizierungstyp für den Wireless Client und den RADIUSServer.
3.
Deaktivieren Sie die Funkverbindung und aktivieren Sie sie dann erneut.
4.
Das Testgerät wird das Nutzerzertifikat an den RADIUS-Server und die Nachricht über
das Authentifizierungsergebnis an PC2 senden.
5.
Windows XP wird mitteilen, ob der Authentifizierungsvorgang erfolgreich verlaufen ist
oder nicht, und ihn beenden.
6.
Beenden Sie den Test, sobald PC1 eine dynamische IP-Adresse zugeteilt bekommen hat
und den Remote Host erfolgreich angepingt hat.
Probleme mit Sicherheitseinstellungen
Frage 1: Warum kann ich über Arbeitsplatz nicht auf meine Dateien zugreifen, nachdem ich die
Sicherheitsfunktion aktiviert habe? (Siehe Abbildung unten.)
Wenn Sie diese Meldung erhalten, starten Sie Windows bitte neu und versuchen Sie es erneut.
Jedoch gibt es auch Situationen, in denen Benutzer nicht auf Ihre Daten zugreifen können, auch
wenn Sie Account und Passwort korrekt angelegt und eingegeben haben.
-------------------------------------------------------------------------------------------------------- 49
Situation 1: Sie können auf die betreffenden Dateien und Ordner zugreifen, solange die
Sicherheitsfunktion des Fileservers nicht eingeschaltet ist. Wenn diese aktiviert ist, können
selbst Benutzer mit Zugangsberechtigung nicht auf sie zugreifen, nachdem sie ihren Account und
Ihr Passwort eingegeben haben. Starten Sie Windows neu, dann sollte es funktionieren.
Situation 2: Ändern Sie Account und Passwort des Fileservers. Benutzer haben bisweilen
begrenzte Zugriffsrechte auf Ihre Dateien und Ordner. Aber wenn jemand Account und Passwort
ändert, können andere Nutzer keinen Zugang mehr erhalten. Starten Sie Windows neu. Dies liegt
daran, dass Windows einige Datensätze im Cache ablegt, was zur Folge hat, dass manche
Änderungen in den Einstellungen nicht sofort wirksam werden.
Frage 2: Wie konfiguriere ich die Zugriffsberechtigung für meine freigegebenen Ordner?
Nehmen wir folgendes Beispiel zur Veranschaulichung:
Richten Sie zuerst den Account 123 und das Passwort 12345 ein.
Klicken Sie dann auf "Configure the shared directory".
Erstellen Sie zwei Ordner, einen mit dem Namen "read", einen mit dem Namen "write". Die
Zugangsberechtigung sieht folgendermaßen aus:
50 --------------------------------------------------------------------------------------------------------
Klicken Sie anschließend auf die "User Access Configuration" und speichern Sie den "Security
Level", indem Sie auf "Save" drücken.
Nutzen Sie die Funktion "Search MGB100 hostname", falls Sie nicht auf das Verzeichnis "Storage"
zugreifen können.
Nun können Sie den Fileserver finden und die Ordner "read", "write" und "Storage" entdecken.
Falls Sie Gast sind, können Sie die Dateien im "read"-Ordner nur lesen und die im "write"-Ordner
kopieren, verschieben und löschen. Greifen Sie zu Beginn auf den Ordner "Storage" zu.
-------------------------------------------------------------------------------------------------------- 51
Anhang: Formatieren einer neuen Festplatte
Unter Windows 2000 und Windows XP
1. Schließen Sie das Gerät am Computer an und starten Sie diesen.
2. Windows erkennt die neue Hardware (Symbol neben der Uhr), weist aber keinen
Laufwerksbuchstaben zu.
3. Klicken Sie mit der rechten Maustaste auf den Arbeitsplatz. Wählen Sie nun Verwalten. Hierzu
müssen Sie über Administrationsrechte verfügen.
4. Klicken Sie auf Datenträgerverwaltung. Im rechten Fenster erscheinen nun alle Laufwerke
einschließlich der neuen Festplatte (z.B. Festplatte1).
5.
Falls ein rotes Warnsymbol bei der neuen Festplatte erscheint, so muss diese
zunächst initialisiert bzw. deren Signatur geschrieben werden. Klicken Sie hierzu mit der
rechten Maustaste auf das Warnsymbol und wählen Initialisieren bzw. Signatur schreiben.
Setzen Sie das Häkchen der betreffenden Festplatte und bestätigen mit OK.
6. Klicken Sie mit der rechten Maustaste in den "nicht zugeordnet"-Bereich und wählen Sie
Partition erstellen.
7. Erstellen Sie eine neue Partition mit der vorgeschlagenen Partitionsgröße. Wenn Sie mehrere
Partitionen erstellen möchten, wählen Sie die gewünschten Größen und wiederholen Schritt 6.
8. Windows bietet Ihnen an, die neue Partition nun zu formatieren. Wenn Sie hier FAT32 wählen,
darf jede Partition nicht größer als 32GB sein. Dies ist eine reine Beschränkung von Windows.
Mit geeigneten Festplattentools lässt sich dies umgehen.
NTFS hat keine solche Beschränkung, kann allerdings zu Kompatibilitätsproblemen führen, wenn
Sie die Festplatte an einen älteren Rechner oder Macintosh Computer anschließen.
NTFS wird nicht empfohlen, da die USB-OTG-Funktionen des Gehäuses dies chipsatzbedingt
nicht unterstützen.
ACHTUNG
x Gehen Sie sehr sorgfältig vor. Formatieren Sie versehentlich eine andere Partition oder
Festplatte, sind deren Daten unwiederbringlich verloren.
x Sollte diese Methode zur Formatierung der Festplatte fehlschlagen, so muss die Platte an einen
IDE-Port angehängt und wie eine herkömmliche Festplatte unter Windows formatiert werden.
52 --------------------------------------------------------------------------------------------------------
Unter Windows 98 und Windows Me
1. Installieren Sie den Treiber wie unten beschrieben
2. Schließen Sie das Gerät am Computer an und starten Sie diesen.
3. Doppelklicken Sie zunächst auf Arbeitsplatz, dann auf Systemsteuerung und nun auf System.
4. Klicken Sie auf Geräte-Manager und öffnen den Baum durch klicken auf das "+" bei Laufwerke.
5. Klicken Sie mit der rechten Maustaste auf die neue Festplatte und wählen Einstellungen.
6. Setzen Sie das Häkchen
Laufwerksbuchstaben zu.
bei
Austauschbarer
Datenträger
und
weisen
einen
7. Gehen Sie zurück zum Arbeitsplatzfenster, wählen das entsprechende neue Laufwerk mit der
rechten Maustaste aus und klicken auf Formatieren.
8. Folgen Sie den Anweisungen, um die neue Festplatte zu formatieren.
ACHTUNG
x Gehen Sie sehr sorgfältig vor. Sollten Sie versehentlich eine andere Partition oder Festplatte
formatieren, sind deren Daten unwiederbringlich verloren.
x Sollte diese Methode zur Formatierung der Festplatte fehlschlagen, so muss die Platte an einen
IDE-Port angehängt und wie eine herkömmliche Festplatte unter Windows formatiert werden.
USB-Treiberinstallation unter Windows 98 und Windows Me
1. Schließen Sie das Gerät noch nicht an.
2. Legen Sie die Treiber-CD ein.
3. Falls die Installation nicht automatisch startet, führen Sie die Setup-Datei (setup.exe) mit
Doppelklick manuell aus.
4. Folgen Sie den Installationsanweisungen. (Evtl. benötigen Sie auch die Windows-CD.)
5. Starten Sie Ihren Computer neu
6. Schließen Sie das Gerät an
Sicheres Entfernen der Festplatte
Es wird empfohlen, die Festplatte immer mit dem Symbol für sicheres Entfernen
eines USB-Gerätes vom Computer zu trennen. Klicken Sie mit der linken
Maustaste auf das Symbol für das Entfernen von Hardware und warten Sie einen
Moment. Klicken Sie nun auf das Laufwerk, das Sie entfernen möchten; z.B.
"USB-Massenspeicher – Laufwerk (E:) anhalten". Wenn das Bestätigungsfenster erscheint, trennen Sie
das Festplattengehäuse vom Computer.
Unter Windows 98 oder Me stellen Sie sicher, dass keine Daten mehr übertragen werden, und ziehen
das Gehäuse ab.
Wenn Sie einen Mac verwenden, können Sie den „Auswerfen“-Befehl verwenden.
Achtung: Trennen Sie das Festplattengehäuse nicht während einer Datenübertragung oder während
ein Programm von der Festplatte aus läuft! Das kann Datenverlust zur Folge haben.
-------------------------------------------------------------------------------------------------------- 53
Fehlerbehebung (Troubleshooting)
Die Festplatte wird nicht als neue Hardware erkannt.
Je nach Festplatte kann es nötig sein, sie als Master (Device 0) oder als Slave (Device 1) zu
konfigurieren. An der Rückseite befinden sich kleine Plastikbrücken, sogenannte Jumper. In der
Regel befindet sich auf der Festplatte eine Abbildung, aus der Sie ersehen können, wie der
Jumper zu setzen ist. Ansonsten finden Sie dies in der Anleitung der Festplatte.
Versetzen Sie den Jumper, bauen die Festplatte wieder und starten den Rechner neu. Probieren
Sie gegebenenfalls alle Konfigurationen durch.
Es werden keine Bilder von der Digitalkamera übertragen.
Falls Ihre Kamera das Bildübertragungsprotokoll PTP (Picture Transfer Protocol) unterstützt,
aktivieren Sie dieses. Wie Sie dabei vorgehen, lesen Sie bitte im Handbuch der Kamera nach.
Es werden keine Dateien beim Transfer mit der OTG-Technologie übertragen.
Die Festplatte muss mit FAT32 formatiert sein. NTFS wird im Zusammenhang mit der OTGFunktion nicht unterstützt.
Aufgrund einer Vielzahl von Standards sowie unterschiedlichster Chipsätze kann es vorkommen,
dass das Festplattengehäuse mit bestimmten USB-Geräten nicht korrekt zusammenarbeitet.
Sicherheitshinweise & Gewährleistung
x
x
x
x
x
x
x
x
x
Die Bedienungsanleitung dient dazu, Sie mit den Funktionen dieses Produktes vertraut zu
machen. Bewahren Sie die Anleitung stets gut auf, damit Sie jederzeit darauf zugreifen können.
Sie erhalten bei Kauf dieses Produktes zwei Jahre Gewährleistung auf Defekt bei sachgemäßem
Gebrauch. Bitte beachten Sie auch die allgemeinen Geschäftsbedingungen!
Bitte verwenden Sie das Produkt nur für die in dieser Anleitung beschriebenen Funktionen. Eine
andere Verwendung kann zu Beschädigungen am Produkt oder in dessen Umgebung führen.
Ein Umbauen oder Verändern des Produktes beeinträchtigt die Produktsicherheit. Achtung
Verletzungsgefahr!
Führen Sie Reparaturen am Fileserver nie selber aus!
Behandeln Sie das Produkt sorgfältig. Es kann durch Stöße, Schläge oder den Fall aus bereits
geringer Höhe beschädigt werden.
Halten Sie das Produkt fern von Feuchtigkeit und extremer Hitze.
Die in dieser Anleitung verlinkten Internetseiten enthielten zum Zeitpunkt des
Redaktionsschlusses die angekündigten Inhalte. Für eine Änderung und Entfernung dieser Inhalte
wird keine Haftung übernommen.
Des Weiteren wird für die Inhalte der hier aufgeführten Internet-Links keine Haftung
übernommen. Es wird ausdrücklich erklärt, dass PEARL Agency keinen Einfluss auf die
Gestaltung und Inhalte der verlinkten Seiten hat. PEARL Agency übernimmt auch keine Haftung
für Inhalte von Links, die sich eventuell auf den verlinkten Seiten befinden.
ACHTUNG:
Bei Schäden, die durch unsachgemäße Bedienung entstehen, erlischt gegebenenfalls der
Garantieanspruch gegen den Hersteller.
Es wird keine Haftung für Folgeschäden übernommen.
Technische Änderungen und Irrtümer vorbehalten!
Konformitätserklärung
Hiermit erklärt Pearl Agency, dass sich das Produkt PE-6643 in Übereinstimmung mit den
grundlegenden Anforderungen der Richtlinie 1999/5/EG befindet.
Pearl Agency
Pearl-Str.1-3
79426 Buggingen
Deutschland
26.10.2005
AO / DG / DS
54 --------------------------------------------------------------------------------------------------------