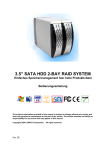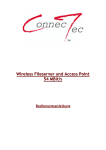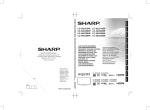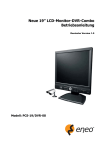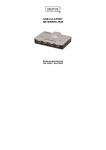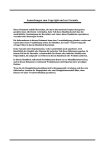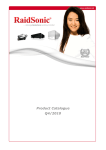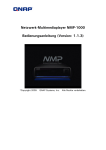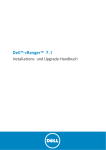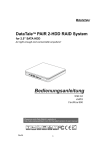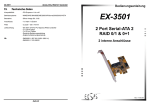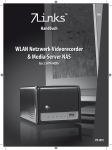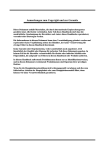Download Klon-Festplatten-Dock USB 3.0
Transcript
Klon-Festplatten-Dock USB 3.0 D für 2,5"- und 3,5"-SATA-HDDs Bedienungsanleitung PX-4827-675 D INHALTSVERZEICHNIS EINLEITUNG.......................................................................................................5 Hinweise zur Nutzung dieser Bedienungsanleitung.....................................6 Verwendete Symbole............................................................................................................7 Verwendete Textmittel.........................................................................................................7 Gliederung................................................................................................................................8 Wichtige Hinweise zu Beginn...........................................................................9 Sicherheitshinweise...............................................................................................................9 Hinweise bei Geräten mit Stromversorgung................................................................9 Wichtige Hinweise zur Entsorgung................................................................................10 Konformitätserklärung.......................................................................................................10 KAPITEL 1: DAS KLON-DOCK.........................................................................13 Ihr neues Klon-Dock....................................................................................... 14 Lieferumfang..........................................................................................................................14 Systemvoraussetzungen................................................................................ 14 Produktdetails................................................................................................. 15 Verwendung.................................................................................................... 17 Aufbau und Anschluss........................................................................................................17 Einsetzen der Festplatten..................................................................................................18 Klonen der Festplatten.......................................................................................................19 Anschlüsse............................................................................................................................. 23 KAPITEL 2: VERWENDUNG ALS DUAL-FESTPLATTENDOCK........................................................................... 25 Festplattengrößen...............................................................................................................26 Sicherheitshinweise zu verschiedenen Festplattentypen.....................................27 2 BEDIENUNGSANLEITUNG D Festplatten am Computer verwenden..........................................................29 Anbindung des Docks an einen Computer................................................................29 Zugriff auf die Festplatten................................................................................................ 30 Formatieren einer neuen Festplatte..............................................................................31 Software installieren......................................................................................36 KAPITEL 3: FESTPLATTEN AM COMPUTER KLONEN..................................................... 39 Backup-Software nutzen................................................................................ 41 Backup erstellen....................................................................................................................42 Backup wiederherstellen...................................................................................................43 OneTouchBackup verwenden..........................................................................................47 Pflegehinweise und Lagerung.......................................................................48 Informationen über USB.................................................................................49 Grundlegende Begriffe zu USB....................................................................................... 50 ANHANG......................................................................................................... 53 USB-Stecker und -Ports......................................................................................................57 Stromversorgung über USB..............................................................................................61 USB-Hubs und -Switches...................................................................................................62 USB-Datenträger...................................................................................................................63 Lösungen bei der Nichterkennung angeschlossener USB-Geräte (Troubleshooting)................................................................................................................ 64 Technische Daten............................................................................................65 3 Informationen und Antworten auf häufige Fragen (FAQs) zu vielen unserer Produkte sowie ggfs. aktualisierte Handbücher finden Sie auf der Internetseite: www.xystec.info Geben Sie dort im Suchfeld die Artikelnummer oder den Artikelnamen ein. Einleitung D HINWEISE ZUR NUTZUNG DIESER BEDIENUNGSANLEITUNG Sehr geehrte Kundin, sehr geehrter Kunde, vielen Dank für den Kauf dieses Klon-Docks. Mit diesem Dock erweitern Sie Ihre Festplattenkapazität komfortabel und kinderleicht. Durch den Einsatz von USB-3.0-Technologie verfügen Sie über die volle Datenübertragungsgeschwindigkeit von bis zu 500 MByte/s. Zudem können Sie das Dock auch ganz ohne Computer zur Spiegelung von Festplatten verwenden. Damit erhalten Sie die Möglichkeit, bequem und problemlos Ihre Daten professionell zu sichern. Bitte lesen Sie diese Bedienungsanleitung und befolgen Sie die aufgeführten Hinweise und Tipps, damit Sie Ihre neue Dockingstation optimal einsetzen können. 6 BEDIENUNGSANLEITUNG D Verwendete Symbole Dieses Symbol steht für mögliche Gefahren und wichtige Informationen im Umgang mit diesem Produkt. Es wird immer dann verwendet, wenn Sie eindringlich auf etwas hingewiesen werden soll. Dieses Symbol steht für nützliche Hinweise und Informationen, die im Umgang mit dem Produkt helfen sollen „Klippen zu umschiffen“ und „Hürden zu nehmen“. Dieses Symbol wird für beispielhafte Anwendungen und Erläuterungen verwendet, die oft komplexe Vorgehensweisen veranschaulichen und begreiflich machen sollen. Verwendete Textmittel Großbuchstaben werden immer dann verwendet, GROSSBUCHSTABEN wenn es gilt Tasten, Anschluss- oder andere ProduktBeschriftungen kenntlich zu machen. Fettschrift wird immer dann eingesetzt, wenn Fettschrift Menüpunkte oder genau so bezeichnete Ausdrücke in der Software des Produktes verwendet werden. Aufzählungen werden immer dann verwendet, wenn 1. Aufzählungen Sie eine bestimmte Reihenfolge von Schritten befolgen 2. Aufzählungen soll, oder die Merkmale des Produktes beziffert werden 3. Aufzählungen sollen. Unterpunkte werden immer dann verwendet, wenn • Unterpunkte mehrere Informationen aufgelistet werden. Sie dienen • Unterpunkte hauptsächlich zum besseren kenntlich machen der • Unterpunkte einzelnen Informationen. 7 D Gliederung Diese Anleitung ist untergliedert in drei Kapitel. Bei der ersten Verwendung sollten die Hinweise in Kapitel 1 Schritt für Schritt befolgt werden. Für die grundlegende Verwendung des Produkts sind die dort enthaltenen Informationen vollkommen ausreichend. Die folgenden Kapitel enthalten genauere Informationen zum Umgang dem Produkt und Beschreiben komplexere Anwendungen. Erläuterungen zur Nutzung dieser Anleitung und wichtige Hinweise zur Sicherheit im Umgang mit dem Produkt. Übersicht über das Produkt sowie dessen Kapitel 1: Das Klon-Dock Anschluss, Inbetriebnahme und grundlegende Verwendung der Klon-Funktion. Detaillierte Anleitung zur Installation und Inbetriebnahme von Festplatten im Dock. Dieses Kapitel 2: Verwendung als Kapitel führt Sie durch den Vorgang und gibt Dual-Festplattendock hilfreiche Hinweise und Tipps zur Verwaltung mit dem Computer. Hinweise zur Erstellung von Backups von Kapitel 3: Festplatten Festplatten an Ihrem Computer und Schritt-füram Computer klonen Schritt-Installationshilfe für die dafür benötigte Software. Kontaktinformationen, Troubleshooting, Anhang Pflegehinweise, Problemlösungen beim Anschluss von USB-Geräten, Index. Einleitung 8 BEDIENUNGSANLEITUNG D WICHTIGE HINWEISE ZU BEGINN Sicherheitshinweise • Diese Bedienungsanleitung dient dazu, Sie mit der Funktionsweise dieses Produktes vertraut zu machen. Bewahren Sie diese Anleitung daher gut auf, damit Sie jederzeit darauf zugreifen können. • Ein Umbauen oder Verändern des Produktes beeinträchtigt die Produktsicherheit. Achtung Verletzungsgefahr! • Öffnen Sie das Produkt niemals eigenmächtig. Führen Sie Reparaturen nie selbst aus! • Behandeln Sie das Produkt sorgfältig. Es kann durch Stöße, Schläge oder Fall aus bereits geringer Höhe beschädigt werden. • Halten Sie das Produkt fern von Feuchtigkeit und extremer Hitze. • Tauchen Sie das Produkt niemals in Wasser oder andere Flüssigkeiten. • Technische Änderungen und Irrtümer vorbehalten! Hinweise bei Geräten mit Stromversorgung Das Gerät wird mit elektrischem Strom betrieben, dabei besteht grundsätzlich die Gefahr eines elektrischen Schlags. Deshalb: • • • • Fassen Sie den Stecker nie mit nassen Händen an. Betreiben Sie das Gerät nicht im Freien oder in Räumen mit hoher Luftfeuchtigkeit. Wenn Sie den Stecker aus der Steckdose herausziehen wollen, ziehen Sie immer direkt am Stecker. Ziehen Sie niemals am Kabel, es könnte beschädigt werden. Transportieren Sie das Gerät zudem niemals am Kabel. Achten Sie darauf, dass das Stromkabel nicht geknickt, eingeklemmt, überfahren wird oder mit Hitzequellen oder scharfen Kanten in Berührung kommt. Es darf außerdem nicht zur Stolperfalle werden. Benutzen Sie nach Möglichkeit keine Verlängerungskabel. Falls dies unumgänglich ist, benutzen Sie nur GS-geprüfte, spritzwassergeschützte, einfache Verlängerungskabel (keine Mehrfachsteckdosen), die für die Leistungsaufnahme des Geräts ausgelegt sind. Stellen Sie vor dem Anschließen an die Stromversorgung sicher, dass die auf dem Typenschild angegebene elektrische Spannung mit der Spannung Ihrer Steckdose übereinstimmt. Benutzen Sie nur Steckdosen mit Schutzkontakt. 9 D Wichtige Hinweise zur Entsorgung Dieses Elektrogerät gehört nicht in den Hausmüll. Für die fachgerechte Entsorgung wenden Sie sich bitte an die öffentlichen Sammelstellen in Ihrer Gemeinde. Einzelheiten zum Standort einer solchen Sammelstelle und über ggf. vorhandene Mengenbeschränkungen pro Tag/Monat/Jahr entnehmen Sie bitte den Informationen der jeweiligen Gemeinde. Konformitätserklärung Hiermit erklärt PEARL.GmbH, dass sich das Produkt PX-4827 in Übereinstimmung mit der EMV-Richtlinie 2004/108/EG, der Niederspannungsrichtlinie 2006/95/EG und der RoHS-Richtlinie 2011/65/EU befindet. PEARL.GmbH, PEARL-Str. 1-3, 79426 Buggingen, Deutschland Leiter Qualitätswesen Dipl.-Ing. (FH) Andreas Kurtasz 28.09.2015 Die ausführliche Konformitätserklärung finden Sie unter www.pearl.de/ support. Geben Sie dort im Suchfeld die Artikelnummer PX-4827 ein. 10 Kapitel 1: Das Klon-Dock D IHR NEUES KLON-DOCK Klonen Sie Festplatten mit nur einem Tastendruck und ganz ohne Computer. Für den direkten Kopierprozess in diesem Kapitel ist keinerlei Installation notwendig. Lieferumfang • SATA-Klon-Dock • Netzteil • USB-3.0-Kabel (A auf B) • Software-CD • Bedienungsanleitung SYSTEMVORAUSSETZUNGEN HINWEIS: Das Klon-Dock kann ohne Computer eingesetzt werden. Für die Nutzung des vollen Funktionsumfangs wird jedoch ein Computer mit den folgenden Voraussetzungen benötigt. • • • 14 CD- oder DVD-Laufwerk USB-3.0-Port Windows XP/Vista/7 oder MAC OS 10.3 BEDIENUNGSANLEITUNG D PRODUKTDETAILS 1. 2. 3. 4. 5. 6. Fach DISK 1 Fach DISK 2 Backup-Taste Statusanzeige Klon-Taste Festplattenauswürfe 15 D 1. Ein/Aus-Schalter 2. Stromanschluss 3. USB-3.0-Typ-B-Anschluss 16 BEDIENUNGSANLEITUNG D VERWENDUNG Dieser Abschnitt beschreibt das Klonen von Festplatten im StandaloneBetrieb (ohne Computer). Komplexere Anwendungen sowie Hinweise für den Anschluss an Ihrem Computer finden Sie in den folgenden Kapiteln. ACHTUNG: Beim Kopiervorgang werden ALLE Daten der Zielfestplatte durch die Daten der Quellfestplatte ersetzt. Partitionstabellen und Dateisysteme werden ebenfalls ersetzt. Aufbau und Anschluss 1. Packen Sie das Dock vorsichtig aus und platzieren Sie es auf einem festen, ebenen Untergrund. 2. Schließen Sie das Netzteil an den Stromanschluss des Docks an. 3. Verbinden Sie das Stromkabel mit dem Netzteil und einer freien Steckdose. 17 D Einsetzen der Festplatten HINWEIS: Festplatten sind komplexe und hochempfindliche HardwareKomponenten. Wenn Sie noch keine Erfahrung mit den unterschiedlichen verwendeten Anschlusstypen und Festplattengrößen haben lesen Sie zuerst Kapitel 2 (Seite 27). 1. Setzen Sie die Festplatten vorsichtig in das Dock ein. Die Anschlüsse müssen hierbei nach unten gerichtet werden. Drehen Sie die Festplatten so, dass die Festplattenbeschriftung in Richtung der Vorderseite des Klon Docks zeigen. 2. Schalten Sie das Dock ein. Die Betriebs-LED leuchtet. HINWEIS: Die Festplatte, von der Sie eine Sicherung machen wollen, wird dazu in das Fach DISK 1 eingesetzt – die Zielfestplatte in das Fach DISK 2. ACHTUNG: Verwenden Sie keine IDE- oder SCSI-Festplatten mit diesem Dock! Genauere Informationen zu Festplatten finden Sie in Kapitel 1 (Seite 15). 18 BEDIENUNGSANLEITUNG D Klonen der Festplatten Versichern Sie sich vor dem Klonen, dass folgende Bedingungen zutreffen. • • • • Die Quellenfestplatte befindet sich in Fach DISK 1. Die Zielfestplatte befindet sich in Fach DISK 2. Die Zielfestplatte hat gleichviel oder mehr Kapazität als die Quellfestplatte. Die Quellfestplatte enthält keine persönlichen Daten (wie Online-BankingDaten), die nicht kopiert werden sollen. ACHTUNG: Unterbrechen Sie keinesfalls den Klon-Vorgang, bevor dieser erfolgreich beendet wurde. Die Stromversorgung muss während der gesamten Dauer gesichert sein und das Dock darf nicht ausgeschaltet werden. 1. Schalten Sie das Dock mit dem Ein/Aus-Schalter an der Rückseite ein. 19 D 2. Warten Sie ca. 10 Sekunden. 3. Halten Sie die Klon-Taste für etwa 3 Sekunden gedrückt, bis die LEDs Disk1 und Disk2 blinken. Die Statusanzeige leuchtet weiterhin als Lauflicht. 4. Drücken Sie die Klon-Taste erneut, um den Vorgang zu starten. 20 BEDIENUNGSANLEITUNG 5. Das Lauflicht der Status-LEDs verkürzt sich entsprechend des Fortschritts. Sind z.B. 25% erreicht, leuchtet die entsprechende LED dauerhaft, die restlichen LEDs leuchten weiterhin als Lauflicht. 6. Wenn der Klon-Vorgang erfolgreich beendet wurde, leuchten alle LEDs dauerhaft. HINWEIS: Die Dauer des Kopiervorgangs kann abhängig von Dateisystem, Datenmenge und Festplattentyp sehr stark variieren. 21 D D Das Klon-Dock kann verwendet werden, um bis zu zwei externe Festplatten gleichzeitig an Ihrem Computer zu verwenden. Festplatten sind hochempfindliche und komplexe Datenträger, daher müssen diese mit besonderer Vorsicht behandelt werden. ACHTUNG: Bei Nichtbeachten der folgenden Informationen können die Festplatte und das Dock beschädigt werden. Fahren Sie daher erst mit dem Einsetzen fort, wenn Sie alle Hinweise sorgfältig durchgelesen haben oder bereits umfassende Erfahrung im Umgang mit Festplatten besitzen. Fahren Sie in diesem Fall mit dem Abschnitt „Festplatten am Computer verwenden“ (Seite 34) fort. Das Dock ist für alle Festplattentypen mit Serial-ATA-Anschlüssen geeignet. Setzen Sie die Festplatte vorsichtig mit den Kontakten nach unten in das Dock ein, bis die Kontakte verbunden sind. ACHTUNG: Versuchen Sie niemals, die Festplatte falsch herum oder mit Gewalt einzusetzen! Das Dock ist nur für SATA-Festplatten der Größen 2,5“ und 3,5“ geeignet. Die Verwendung anderer Festplatten führt zu Schäden am Produkt und an den Festplatten. 22 Anschlüsse Festplatten werden mit verschiedenen Anschlüssen produziert, die nur mit den passenden Anschlüssen verbunden werden dürfen. Die Festplatten benötigen auch jeweils einen anderen Stromanschluss. Die meisten modernen Festplatten verfügen über SATA-Anschlüsse und das Dock ist für die Verwendung mit diesen vorgesehen. • SATA SATA steht für „Serial Advanced Technology Attachment“ und ist ein moderner Standard für den Datenaustausch zwischen Prozessor und Festplatte. Bei SATA gehen durch eine bit-serielle Übertragung bei einer Störung weniger Daten verloren als bei älteren Übertragungsstandards. Dieses Dock verwendet ebenfalls diese Anschlüsse und darf nur mit SATAFestplatten verbunden werden. • IDE IDE steht für „Integrated Device Electronics“ und ist die VorgängerSchnittstelle zwischen Computer und Festplatte. Diese wurde fast vollständig von SATA abgelöst, ältere Festplatten mit diesen Anschlüssen sind jedoch immer noch teilweise in Verwendung und durch die breiten Pinschächte gut zu erkennen. Kapitel 2: Verwendung als Dual-Festplattendock D ACHTUNG: Versuchen Sie niemals, eine IDE-Festplatte mit diesem Dock zu verwenden. Festplattengrößen Alle Festplattentypen sind in verschiedenen Baugrößen erhältlich. Heutzutage verwenden Geräte aber normalerweise eine von drei genormten und verbreiteten Festplattengrößen. Das Dock in dieser Station ist für 2,5“- und 3,5“-Festplatten geeignet. SATA-Festplattenanschlüsse gleichen sich bei allen Festplattengrößen. Allerdings sollten keine kleineren Festplatten als die vorgesehenen verwendet werden, da diese nicht sicher angebracht werden können. • 26 3,5"-Festplatten Festplatten dieser Größe werden hauptsächlich in Desktop-Computern und größeren Gehäusen verwendet. Sie bieten das beste Verhältnis von Speicherkapazität zu Preis. Die tatsächlichen Außenmaße dieser Platten betragen 101,6 × 25,4 × 146,0 mm (B x H x L). BEDIENUNGSANLEITUNG • 2,5“-Festplatten Für die Verwendung in mobilen Geräten wie Notebooks werden kleinere Festplatten verwendet. Die genaue Höhe variert, da die Bauweise bei größerer Speicherkapzität angepasst werden muss. Diese Größe wird auch häufig in Spielkonsolen und Gehäusen für externe Festplatten verwendet. Die tatsächlichen Außenmaße dieser Platten betragen 69,85 × 7 bis 15 × 100 mm (B x H x L). Sicherheitshinweise zu verschiedenen Festplattentypen Je nachdem, welche Sorte Festplatte Sie verwenden, sind verschiedene Vorsichtsmaßnahmen im Umgang zu beachten. Grundsätzlich gelten jedoch die Sicherheitshinweise zu Beginn dieser Bedienungsanleitung für alle Festplattentypen. Das Dock wird ohne Festplatte geliefert und kann mit jedem der drei aufgeführten Typen verwendet werden. Beachten Sie daher die Hinweise zu der von Ihnen verwendeten Festplatte. • HDD: Hard-Disk-Drive / „gewöhnliche“ Festplatten Diese am weitesten verbreiteten Festplatten schreiben Daten auf eine magnetische Scheibe. Ein Lesekopf fährt über die Scheibe, um Daten auszulesen. Durch diese Bauweise sind HDD-Platten überaus empfindlich und besonders anfällig für Stoßschäden und Überhitzung. 27 D D Die folgenden Sicherheitshinweise müssen unbedingt beachtet werden: • Positionieren Sie HDDs niemals falsch herum, da der Lesekopf sonst abspringen kann. • Bewegen Sie HDDs und Geräte, in die diese eingebaut sind, niemals während des Betriebs. • Versichern Sie sich, dass HDDs nur in ausreichend gelüftete Gehäuse eingebaut werden, damit diese nicht überhitzen. In diesem Dock ist dies automatisch der Fall. • Verändern Sie niemals die Oberfläche der Festplatte (beispielsweise durch Farbe) und versichern Sie sich, dass Belüftungslöcher am Gehäuse der Platte nicht blockiert sind. • SSD: Solid-State-Disk / Flash-Festplatten Diese Festplatten funktionieren ähnlich wie ein USB-Stick. Sie enthalten keine beweglichen Teile und sind somit extrem resistent gegen Hitze, Stöße und plötzliche Bewegungen. Eine Flash-Festplatte kann in jeder Position montiert werden. Die Hitzeentwicklung in gewöhnlichen Gehäusen ist bei ihrem Einsatz vernachlässigbar. Die allgemeinen Hinweise zur Montage im restlichen Abschnitt sollten jedoch auch bei diesen Platten beachtet werden, da auch SSD-Platten nicht völlig resistent gegen Beschädigungen sind. • Flash-HHD: Hybridfestplatten Für zusätzliche Geschwindigkeit sind diese HHD-Platten (Hybrid Hard Drive) zusätzlich mit einem Flashspeicher ausgestattet. Allerdings haben sie immer noch bewegliche Teile und sind für exakt dieselben Probleme anfällig wie gewöhnliche HDD-Platten. 28 BEDIENUNGSANLEITUNG D FESTPLATTEN AM COMPUTER VERWENDEN Sie können 3,5“- und 2,5“-Festplatten in das Festplattendock einsetzen und dort auch für längere Zeiträume als externe Festplatte verwenden. Die Festplatte befindet sich auch nach dem Einsetzen im Ruhezustand. Eine in das Dock eingesetzte Festplatte wird erst durch die Betätigung des Ein/AusSchalters aktiviert. Anbindung des Docks an einen Computer 1. Packen Sie das Dock vorsichtig aus und platzieren Sie es auf einem festen, ebenen Untergrund in der Nähe Ihres Computers. 2. Verbinden Sie das Dock mittels des USB-3.0-Kabels (blau) mit dem USB3.0-Anschluss Ihres Computers. 3. Schließen Sie das Netzteil an den Stromanschluss des Docks an. 4. Verbinden Sie das Stromkabel mit dem Netzteil und einer freien Steckdose. 5. Schalten Sie das Dock ein. ACHTUNG Tauschen Sie Festplatten nur dann im Betrieb, wenn diese ausdrücklich als HotSwap-fähig gekennzeichnet sind. Sie können sonst das Produkt oder die Festplatte beschädigen. Verwenden Sie keine IDE- oder SCSI-Festplatten mit diesem Dock! 29 D Zugriff auf die Festplatten Die Festplatten werden an Ihrem Arbeitsplatz/Computer angezeigt. Eine externe Festplatte wird als Festplattenlaufwerk erkannt und ihr wird ein Laufwerksbuchstabe zugeordnet. Falls eine Festplatte nicht erkannt wurde, beachten Sie die Problemlösungen zur Verwendung von USB-Peripheriegeräten im Anhang. HINWEIS: Festplatten werden werkseitig meist unformatiert geliefert und daher an Ihrem Arbeitsplatz/Computer nicht sofort erkannt. Eine neue Festplatte muss erst initialisiert werden, bevor sie verwendet werden kann. Beachten Sie hierzu die Hinweise im nächsten Abschnitt. Falls die Festplatte lediglich zum Klonen verwendet werden soll, ist dies allerdings nicht nötig, da das Dateisystem der Originalfestplatte übernommen wird. 30 BEDIENUNGSANLEITUNG D Formatieren einer neuen Festplatte HINWEIS: Festplatten mit verschiedenen Dateiformaten können mit dem Dock verwendet werden. Es ist für die Funktion dieses Produktes selbst irrelevant, ob Sie die Festplatte im Dateisystem NTFS oder FAT32 formatieren. • Unter Windows Vista/7 1. Schließen Sie das Gerät an den Computer an und starten Sie diesen. 2. Windows meldet die neue Festplatte (Symbol neben der Uhr), weist aber keinen Laufwerksbuchstaben zu. 3. Klicken Sie mit der rechten Maustaste auf Computer. Wählen Sie nun Verwalten. Hierfür benötigen Sie Administratorrechte auf dem verwendeten Computer. 4. In der Computerverwaltung wird ein nicht initialisiertes Laufwerk angezeigt. Klicken Sie mit der rechten Maustaste auf dieses Laufwerk und wählen Sie Initialisieren. 5. Wählen Sie einen Partitionsstil aus. HINWEIS: Wenn Sie die externe Festplatte auch noch an anderen Computern mit eventuell älteren Betriebssystemen verwenden möchten, wählen Sie MBR. 6. In der Computerverwaltung wird die Festplatte nun als online, aber nicht zugeordnet angezeigt. Klicken Sie mit der rechten Maustaste auf das Laufwerk und wählen Sie Neues einfaches Volume…. 7. Folgen Sie den Hinweisen des Assistenten und erstellen Sie eine neue Partition mit den gewünschten Werten. 31 D HINWEIS: Wenn Sie hier FAT32 wählen, darf jede Partition nicht größer als 32 GB sein. Dies ist eine reine Beschränkung von Windows. Mit geeigneten Festplattentools lässt sich diese umgehen. Beachten Sie dazu auch den Abschnitt „Formatierung mit FAT32“ (Seite 39). • Unter Windows XP 1. Schließen Sie das Gerät an den Computer an und starten Sie diesen. 2. Windows erkennt die neue Hardware (Symbol neben der Uhr), weist aber keinen Laufwerksbuchstaben zu. 3. Klicken Sie mit der rechten Maustaste auf den Arbeitsplatz. Wählen Sie nun „Verwalten“. Hierzu müssen Sie auf Ihrem Computer über Administrationsrechte verfügen. 4. Klicken Sie auf Datenträgerverwaltung. Im rechten Fenster erscheinen nun alle Laufwerke inklusive der neuen Festplatte (z.B. Festplatte1). 5. 32 Falls ein rotes Warnsymbol bei der neuen Festplatte erscheint, muss diese zunächst initialisiert bzw. deren Signatur geschrieben werden. Klicken Sie hierzu mit der rechten Maustaste auf das Warnsymbol und wählen Sie Initialisieren bzw. Signatur schreiben. Setzen Sie das Häkchen bei der betreffenden Festplatte und bestätigen Sie mit Klick auf OK. BEDIENUNGSANLEITUNG D 6. Klicken Sie mit der rechten Maustaste in den nicht zugeordnetBereich und wählen Sie Partition erstellen. 7. Erstellen Sie eine neue Partition mit der vorgeschlagenen Partitionsgröße. Wenn Sie mehrere Partitionen erstellen möchten, wählen Sie die gewünschten Größen und wiederholen Schritt 6. 8. Windows bietet Ihnen an, die neue Partition nun zu formatieren. Wenn Sie hier FAT32 wählen, darf jede Partition nicht größer als 32 GB sein. Dies ist eine reine Beschränkung von Windows. Mit geeigneten Festplattentools lässt sich diese umgehen. ACHTUNG Gehen Sie sehr sorgfältig vor. Sollten Sie versehentlich eine andere Partition oder Festplatte formatieren, sind deren Daten unwiederbringlich verloren! Sollte diese Methode zur Formatierung der Festplatte fehlschlagen, muss die Platte an einen IDE- oder SATA-Port angehängt und wie eine herkömmliche Festplatte unter Windows formatiert werden. 33 D • Formatierung mit FAT32 In manchen Fällen wird eine Formatierung im Dateisystem FAT32 benötigt. Viele externe Multimediaplayer und Festplattenrekorder benötigen Festplatten mit diesem Format. Jedoch bietet das Betriebssystem Windows nur die Möglichkeit, Datenträger mit maximal 32 GB in FAT32 zu formatieren. Daher bieten wir Ihnen auf unsere Homepage eine Möglichkeit, diese Beschränkung aufzuheben. HINWEIS: Sie können die benötigte Software unter www.pearl.de kostenfrei downloaden. Die entsprechende Software finden Sie im Bereich „Gratisdownloads“. 1. Entpacken Sie die beiden Dateien fat32format.exe und formatieren. bat aus diesem Archiv in einen beliebigen Ordner auf Ihrer Festplatte oder einfach auf Ihren Desktop. 2. Starten Sie die Formatierung, indem Sie die Datei formatieren.bat doppelklicken. 3. Geben Sie nun den Laufwerksbuchstaben des zu formatierenden Datenträgers ein. Der Doppelpunkt hinter dem Laufwerksbuchstaben wird nicht benötigt. 34 BEDIENUNGSANLEITUNG D 4. Wenn Sie mit dem Formatieren des Datenträgers fortfahren wollen, bestätigen Sie mit j. 5. Haben Sie den falschen Laufwerksbuchstaben angegeben oder sind sich nicht sicher, brechen Sie die Formatierung mit n ab. 6. Das Programm formatiert nun den angegebenen Datenträger. Dieser Vorgang kann einige Zeit in Anspruch nehmen. 7. Nachdem die Formatierung abgeschlossen wurde, können Sie den Datenträger verwenden. Wenn das Dock an Ihren Computer angeschlossen wurde (Siehe Kapitel 2), können Sie den Klon-Prozess dort steuern. Für die Verwendung an Ihrem Computer wird die mitgelieferte Software Prolific Backup benötigt. In diesem Kapitel werden Ihnen die Installation und Verwendung dieser Software beschrieben. 35 D SOFTWARE INSTALLIEREN Um das Klon-Dock an Ihrem Computer zu verwenden, muss zuerst das Programm Prolific Backup installiert werden. Legen Sie hierzu die mitgelieferte Mini-CD in ein freies CD-/DVD-Laufwerk Ihres Computers ein und beachten Sie die folgenden Schritte, um die Installation auszuführen: 1. Der Begrüßungsbildschirm startet automatisch. Sollte dies nicht der Fall sein können Sie die Datei Autorun.exe über Ihren Arbeitsplatz bzw. Computer von der CD ausführen. 2. Klicken Sie hier auf Softwareinstallation. Ein neues Fenster öffnet sich. HINWEIS: Bei diesem Schritt kann eine Windows-Warnmeldung erscheinen. Diese informiert Sie, dass Windows das Programm nicht erkennt und dieses potentiell schädlich sein könnte. Die Installation kann nur fortgesetzt werden, wenn Sie hier bestätigen. 36 BEDIENUNGSANLEITUNG D 3. Klicken Sie auf Next >, um fortzufahren. 4. Sie können mit der Installation nur dann fortfahren, wenn Sie die Lizenzbedingungen akzeptiert haben. Klicken Sie dazu auf I accept the terms of the license agreement und anschließend auf Next >. 5. Geben Sie einen Registrierungsnamen ein und klicken Sie auf Next >. 37 Kapitel 3: Festplatten am Computer klonen D 6. Die Installation wird gestartet. Warten Sie bis sie abgeschlossen ist und klicken Sie dann auf Finish. 7. Die Installation ist jetzt abgeschlossen und Prolific Backup kann aus Ihrem Startmenü oder vom Desktop aus gestartet werden. Beachten Sie für die Verwendung auch die Hinweise im nächsten Abschnitt. 40 BEDIENUNGSANLEITUNG D BACKUP-SOFTWARE NUTZEN HINWEIS: Während das Dock mit Ihrem Computer verbunden ist, hat die Klon-Taste keine Funktion. Sie können entweder den USB-Stecker ziehen und die Klon-Taste drücken, um den Kopiervorgang auszulösen, oder die folgenden Schritte befolgen. ACHTUNG: Unterbrechen Sie keinesfalls den Backup-Vorgang bevor dieser erfolgreich beendet wurde. Die Stromversorgung muss während der gesamten Dauer gesichert sein und das Dock darf nicht ausgeschaltet werden. 1. Starten Sie das Programm Prolific Backup über das Startmenü. 2. Wählen Sie, ob Sie ein Backup erstellen (Backup erstellen) oder ein gesichertes Backup wieder herstellen (Backup wiederherstellen) wollen. 41 D Backup erstellen 1. Wählen Sie ein oder mehrere Quellverzeichnisse für das Backup aus. 2. Wählen Sie einen Zielpfad für die Backup-Datei aus. HINWEIS: Im Zielpfad muss genügend freier Speicherplatz vorhanden sein, um das Backup erfolgreich durchführen zu können. Das Quelllaufwerk darf nicht zugleich das Ziellaufwerk sein! 3. Starten Sie das Backup durch klicken auf Backup. 42 BEDIENUNGSANLEITUNG D HINWEIS: Die Dauer des Backupvorgangs kann abhängig von Dateisystem, Datenmenge und Festplattentyp sehr stark variieren. Backup wiederherstellen 1. Wählen Sie zuerst den Pfad aus, unter dem Sie Ihre Backups gespeichert haben. 43 D 2. Wählen Sie dann das gewünschte Backup aus, das wiederhergestellt werden soll. Im Fenster Quelldatei wird Ihnen eine Liste der gesicherten Quelllaufwerke angezeigt. 44 BEDIENUNGSANLEITUNG D 3. Wählen Sie abschließend, ob die originale Ordnerstruktur wieder hergestellt werden soll (Ursprungsverzeichnisse), oder ob ein neuer Ordner (Neue Verzeichnisse) angelegt werden soll, in den die Dateien kopiert werden sollen. 45 D 4. Klicken Sie Wiederherstellen, um mit dem Wiederherstellen Ihres Backups zu beginnen. 46 BEDIENUNGSANLEITUNG D OneTouchBackup verwenden HINWEIS: Bevor Sie diese Funktion verwenden, sollten Sie die Einstellungen für Backups in der Software Prolific Backup nach Ihren Erfordernissen anpassen. 1. Ihr Klon-Dock verfügt über eine Backup-Taste. 2. Diese Taste kann mit der Software One Button, die Sie mit installiert haben, aktiviert werden. 3. Rufen Sie das Programm One Button aus dem Startmenü auf. Ein Icon in der Taskleiste zeigt an, dass das Programm bereit ist. 4. Wenn Sie jetzt die Backup-Taste an Ihrem eingeschalteten Klon-Dock betätigen, wird ein Backup mit den Einstellungen, die Sie in der Prolific Backup-Software vorgenommen haben, erstellt. 47 D PFLEGEHINWEISE UND LAGERUNG Ihr neues Klon-Dock ist aus hochwertigen und empfindlichen technischen Komponenten gefertigt, daher sollten bei der Pflege die folgenden Punkte beachtet werden: • • • • • 48 Schalten Sie das Dock aus, wenn es für längere Zeit nicht benutzt wird und trennen Sie das Netzteil von der Stromversorgung. Reinigen Sie das Dock regelmäßig mit einem Staubtuch. Versichern Sie sich dabei, dass das Tuch nicht mit den SATA-Kontakten im Festplattenschacht in Berührung kommt. Nutzen oder lagern Sie das Dock nicht an staubigen Orten, um die elektronischen Elemente der SATA- und USB-Ports nicht mit Staubpartikeln zu verschmutzen. Lagern Sie das Dock nicht an Orten mit starker Hitze. Hohe Temperaturen können die Lebensdauer elektronischer Bauteile verkürzen und bestimmte Kunststoffe verformen oder schmelzen lassen. Lagern Sie das Dock nicht an kalten Orten. Wenn das Gerät zurück zu seiner Normaltemperatur gelangt, kann sich im Inneren Kondenswasser bilden und die Elektronik beschädigen. BEDIENUNGSANLEITUNG D INFORMATIONEN ÜBER USB Der „Universal Serial Bus“ ist die mit Abstand gebräuchlichste Form des Anschlusses von Computer-Peripheriegeräten (wie Drucker, Maus, Tastatur, Digitalkameras und ähnlichem). Dies liegt hauptsächlich an seiner Fähigkeit, sowohl Daten als auch Strom zu übertragen und so in vielen Fällen die Verwendung eines separaten Netzteils unnötig zu machen. Auch der Media Force One wird per USB mit Ihrem Computer verbunden. Durch ihre unterschiedlichen Standards und die Vielzahl ihrer Anwendungsgebiete kann diese Technik sowohl verwirrend als auch eine Fehlerquelle für Probleme beim Umgang mit Ihrem neuen Gerät sein. Daher werden im folgenden Kapitel die wichtigsten Informationen und Methoden zur Fehlerbehebung zusammengefasst. HINWEIS: Je mehr USB-Geräte an Ihren Computer angeschlossen sind, desto länger wird das Betriebssystem zum Starten benötigen. Schließen Sie USB-Geräte erst an, nachdem der Computer hochgefahren wurde. Nicht benötigte USB-Geräte sollten vom Computer getrennt werden. Im Anschluss finden Sie einige der Grundbegriff im Zusammenhang mit USBÜbertragungen. Danach werden komplexere Begriffe jeweils in einem eigenen kurzen Artikel behandelt: USB-Stecker und -Ports Stromversorgung über USB USB-Hubs und Switches USB-Datenträger Seite 63 Seite 67 Seite 69 Seite 69 49 D Grundlegende Begriffe zu USB • Datenübertragungsrate: Die Geschwindigkeit, mit der ein USB-Gerät Daten mit einem Computer austauscht. Die Geschwindigkeit hängt von der USB-Version des USBSteckers und des USB-Ports ab. • Externes Netzteil: Viele Peripheriegeräte werden direkt über das USB-Kabel mit Strom versorgt. In einigen Fällen wird jedoch ein Netzteil mitgeliefert, mit dem das Gerät noch einmal separat mit der Stromversorgung verbunden werden kann. Beachten Sie hierzu auch die Hinweise im Abschnitt „Stromversorgung über USB“ (Seite 67). • Netzwerkgeräte: Geräte, die mit dem gesamten Netzwerk verbunden sind und per Protokollsteuerung von allen Computern des Netzwerks verwendet werden können. Normalerweise erfolgt die Steuerung über den Webbrowser. Vor allem Drucker werden häufig auf diese Art verwendet und verfügen über USB- und Netzwerkanschlüsse. Per USB2NET können auch USB-Geräte zu Netzwerkgeräten werden. • Peripheriegerät: Ein extern vom Computer betriebenes Gerät, das Daten mit diesem austauscht. Alle Geräte, die mit Ihrem Computer verbunden, aber nicht in diesen integriert sind, fallen unter diese Bezeichnung. Eine große Zahl von Peripheriegeräten wird über USB verbunden, es werden aber auch immer noch häufig andere Verbindungen (wie VGA und DVI bei Monitoren) eingesetzt. Peripheriegeräte sind z.B. Tastaturen, Mäuse, Scanner, Grafiktablets, Touchscreens, Fingerprintscanner, Monitore, Drucker und auch externe Festplatten und DVD-Laufwerke/Brenner. Auch Geräte, die nur für kurze Zeit mit dem Computer verbunden werden (wie z.B. eine angeschlossene Digitalkamera), sind während dieser Zeit Peripheriegeräte. Peripheriegeräte können im Gegensatz zu Netzwerkgeräten direkt von Ihrem Betriebssystem gesteuert werden. Außer mit einem Switch ist es nicht möglich, Peripheriegeräte mit mehr als einem Computer zu verbinden, da Sie immer nur mit einem Controller gleichzeitig Kontakt 50 herstellen können. • SuperSpeed USB: Der von Intel verwendete Titel für die USB-3.0-Standards. • USB: „Universal Serial Bus“, eine Technik, um sowohl Daten als auch Strom von Computern (und ähnlichen Geräten wie z.B. Media-Playern) an Peripheriegeräte zu übertragen. • USB 1.0: Die erste veröffentlichte USB-Version. Diese ist nicht mit den neueren Versionen kompatibel und wird bei modernen Geräten seit über 10 Jahren nicht mehr verwendet. • USB 1.1: Die älteste Version des aktuellen USB-Standards. Mit einer Datenübertragung von nur 1,5 bis 12 MBit/s finden diese Geräte kaum noch Verwendung. Sie sind jedoch immer noch vollständig mit neueren Ports und Steckern kompatibel und können weiterhin zum Transfer geringer Datenmengen verwendet werden. • USB 2.0: Der aktuell verwendete Standard. Mit einer Datentransfergeschwindigkeit von bis zu 480 MBit/s können auch Datenmengen in der Größenordnung von mehreren Gigabyte in wenigen Minuten übertragen werden. Diese Anschlüsse sind die Mindestanforderung für den Betrieb externer Festplatten, wenn eine stabile Datenübertragung gewährleistet sein soll. Für den Transfer durchschnittlicher Datenmengen ist dieses Verfahren vollkommen ausreichend, Speichermedien mit extrem hohen Datenmengen (wie Videokameras und Festplattengehäuse) werden jedoch auf die schnelleren USB-3.0-Verbindungen umgestellt. Anhang D • USB 3.0: Diese neuen SuperSpeed-USB-Verbindungen übertragen Daten im Gigabytebereich und sind so optimal für die Verwendung mit Digitalkameras oder Festplatten geeignet. Die neuen Anschlüsse verfügen auch über eine verbesserte Stromversorgung. USB-3.0-Ports und Stecker sind im Anschluss blau gekennzeichnet. Nur USB-A-Stecker und Ports dieser Version sind abwärtskompatibel. • USB2NET: USB-Geräte können an einen speziellen Netzwerk-Hub angeschlossen und dann wie Netzwerkgeräte von verschiedenen Computern verwendet werden. Die Steuerung erfolgt über das verwendete Protokoll des Netzwerk-Hubs. Beachten Sie bei Problemfällen die Bedienungsanleitung des Hubs. • USB-Controller: Um angeschlossene USB-Geräte zu verwalten und deren Kommunikation und Datentransfer mit dem Computer zu regeln, verfügt das Mainboard über einen USB-Controller. Dieser interpretiert Daten von und an die USBPorts, damit der Computer mit diesen arbeiten kann. Obwohl die meisten Boards nur über zwei bis sechs physikalische USB-Ports verfügen, kann der Controller bis zu 127 Ports über eine erweiterte Baumstruktur von USBHubs verwalten. • USB-Datenträger: Manche Peripheriegeräte dienen gleichzeitig als Datenträger. Genauere Informationen erhalten Sie im Abschnitt „USB-Datenträger“ (Seite 69). • USB-Hub: Ein Hub ist eine externe Station, die mit einem USB-Port eines Computers verbunden wird. Die Station selbst verfügt über mehrere eigene USB-Ports, an die dann eine Vielzahl von Peripheriegeräten angeschlossen werden kann. Die eingehenden Daten werden vom Hub so verwaltet, dass der Computer die Geräte direkt erkennen kann. Bei der Verwendung von USB-Hubs können einige Probleme und Fragen auftreten. Beachten Sie daher auch den Abschnitt „USB-Hubs und -Switches“ (Seite 69). 54 BEDIENUNGSANLEITUNG • USB-Netzteil: Ein Adapter der einen Typ-A-Port zur Verfügung stellt, mit dem Geräte wie beispielsweise MP3Player aufgeladen werden können. Genauere Angaben finden Sie im Kapitel „Stromversorgung über USB“ (Seite 67). • USB-Port: Eine Anschlussmöglichkeit für einen USB-Stecker . Genau wie diese entsprechen die Ports einer USB-Version und einem Typ und können nur mit den passenden Steckern verbunden werden. Für genauere Informationen beachten Sie bitte den folgenden Abschnitt „USB-Stecker und -Ports“ (Seite 63). • USB-Stecker: Der Anschluss eines USB-Kabels oder Peripheriegeräts. Der Stecker entspricht einem USB-Typ und muss mit einem passenden Port verbunden werden. Für genauere Informationen beachten Sie bitte den folgenden Abschnitt „USB-Stecker und -Ports“ (Seite 63). • USB-Switch: Ein USB-Switch ermöglicht es, ein Peripheriegerät an zwei Computern zu verwenden. Das Gerät wird mit dem Switch verbunden. Dieser hat zwei eigene USB-Verbindungen zu den Computern. Normalerweise wird durch einen einfachen Tastendruck oder Schalter eingestellt, welcher Computer mit dem Gerät verbunden werden soll. Es kann immer nur ein Computer gleichzeitig auf das Gerät zugreifen. Bei der Verwendung von USB-Switches können einige Probleme und Fragen auftreten, beachten Sie daher auch den Abschnitt „USB-Hubs und -Switches“ (Seite 69). • USB-Treiber: Obwohl USB-Controller auf unterschiedlicher Chiptechnologie beruhen, verwenden diese sehr ähnlichen Standards. Für verschiedene USBGerätegruppen (wie Mäuse, Tastaturen, Drucker und ähnliches) sind Standards definiert, die es erlauben, diese mit generischen in Windows vorhandenen Treibern zu verwenden. Eine weitere Installation ist also nicht nötig. Lediglich bei Geräten mit besonderen und ungewöhnlichen Funktionen kann eine Treiberinstallation notwendig sein. Diese enthält dann meist auch eine Softwareanwendung zur Gerätesteuerung. Bei Problemen beim Betrieb von USB-Geräten ist zu empfehlen, die 55 D D Treiber zu entfernen und neu zu installieren. • USB-Typ: USB-Stecker und -Ports entsprechen einem der verschiedenen Typen (z.B. A, B und Mini B) und können nur mit Gegenstücken des gleichen Typs verbunden werden. Für genauere Informationen beachten Sie bitte den Abschnitt „USB-Stecker und -Ports“ (Seite 63). • USB-Version: Die verschiedenen USB-Controller von Computern halten sich an einen von drei verbreiteten Standards, die Datentransfer, Packaging und Treiberkontrolle regeln. Der Einfachheit halber werden diese unter USB 1.1, 2.0 und 3.0 zusammengefasst. • USB-Y-Kabel: Ein USB-Kabel mit 2 Typ-A-Steckern für den Computer. Diese sollen Peripheriegeräte mit mehr Strom versorgen. Beachten Sie hierzu auch die Hinweise im Abschnitt „Stromversorgung über USB“ (Seite 67). • USB-Zubehör: Geräte wie USB-Ventilatoren oder –Lampen werden über USB mit Strom versorgt, tauschen aber keine Daten mit Ihrem Computer aus. Es handelt sich hierbei nicht um Peripheriegeräte . Sie können an einem beliebigen passenden Typ-A-Port (beispielsweise an einem USB-Netzteil) betrieben werden. Die USB-Version des Ports ist bei diesen Geräten nicht relevant. • Wireless-USB: Bei dieser Technik werden Peripheriegeräte mit einer externen Station verbunden. Die Station ist selbst an die Stromversorgung angeschlossen und versorgt so die Geräte. Daten werden von der Station im 3,1 bis 4,8 GHz Ultrabreitband-Bereich direkt an einen Empfänger am Zielcomputer gesendet. Die Datenübertragungsrate und Reichweite hängen stark vom Hersteller und der verwendeten Transfertechnik ab. Aktuelle Modelle verfügen über eine Reichweite von etwa 10 Metern. 56 BEDIENUNGSANLEITUNG USB-Stecker und -Ports Durch den Gebrauch von unterschiedlichen USB-Standards, -Steckern und -Verlängerungen kann es bei diesen Anschlüssen zu einiger Verwirrung kommen. Im Folgenden werden daher die häufigsten Anschlussmöglichkeiten und deren Kompatibilität bei unterschiedlichen USB-Versionen aufgelistet. HINWEIS: Wenn ein USB-Gerät nach dem Trennen vom Computer nicht mehr erkannt wird, schließen Sie dieses an exakt denselben Port an wie bei der Installation. Grundsätzlich sind alle USB-Versionen abwärtskompatibel, d.h. neuere Geräte können in den meisten Fällen mit alten Anschlüssen verbunden werden und umgekehrt. Die Datenübertragungsrate wird dann mit der Geschwindigkeit des älteren Standards ausgeführt. BEISPIEL: Ihr Computer verfügt über ein neues Mainboard mit USB 3.0 Anschlüssen. Ein älter USB 1.1 Stick kann ganz normal angeschlossen werden und wird auch wie gewohnt erkannt. Die Datenübertragung wird dann aber nur mit 1,5 bis 12,0 MBit/s, also dem USB 1.1-Standard ausgeführt, da der Anschluss sich dem älteren Gerät anpasst. ACHTUNG: Manche der im Folgenden beschriebenen USB 3.0-Anschlüsse und unterschiedliche Steckertypen sind nicht kompatibel. Versuchen Sie keinesfalls, nicht passende USB-Stecker mit Gewalt zu verbinden. Die Geräte lassen sich grundsätzlich leichtgängig einstecken. Wenn dies nicht der Fall ist, ist der Stecker entweder falsch herum angesetzt oder inkompatibel. Auch bei Verlängerungskabeln sieht der Eingangsstecker immer aus wie ein entsprechender Port desselben Typs. 57 D D • Für USB 1.1 und USB 2.0 Diese beiden gebräuchlichsten USB-Versionen verwenden eine sehr ähnliche Hardwaretechnik und sind daher in den meisten Fällen kompatibel. Der Hauptunterschied liegt in der weit höheren Datenrate von USB 2.0 (480 Mbit/s), die unter anderem auch den Gebrauch externer Festplatten ermöglicht. USB-1.1-Geräte und Anschlüsse sind vollständig mit Ihren USB-2.0-Gegenstücken kompatibel. Allerdings wird bei gemischten Versionen immer die Datentransfergeschwindigkeit der älteren Version verwendet. USB-1.1- und -2.0-Stecker sind normalerweise schwarz oder weiß. Sondermodelle mit Spannungen von mehr als 5 V sollten schwarz sein, diese Norm wird allerdings gerade von älteren Produkten selten eingehalten. USB-Typ A: Diese flachen Steckverbindungen sind am Mainboard und Gehäuse von Computern sowie an wenigstens einem Ende fast aller USB-Kabel vorhanden. Außerdem sind sie der Standard bei USB-Sticks. Die Station verfügt über 2 Ports dieses Typs. Typ-A-Stecker werden zur Verbindung mit dem Host (in Normalfall der Computer oder ein Media-Player) verwendet. Ein eventuell vorhandenes anderes Ende wird dann mit dem Peripheriegerät verbunden. USB-Typ B: Diese Stecker werden verwendet, um größere Geräte wie z.B. Festplattengehäuse zu verbinden. Das USBVerbindungskabel dieser Station wird mit dem USB-Typ-BPort an deren Rückseite verbunden. USB-Typ Mini-B: 58 Diese flachen fünfpoligen Stecker, werden für kleinere Geräte wie MP3-Player und Handys verwendet. Ältere Geräte haben häufig noch eine individuelle Form des Mini-B Anschlusses. Versichern Sie sich daher, dass der Stecker auch wirklich passt, bevor Sie diesen einstecken. Bei Geräten mit einem nicht genormten Mini-USB-Port darf nur das vom Hersteller gelieferte Kabel verwendet werden. BEDIENUNGSANLEITUNG USB-Typ Micro-B: • D Dieser Typ wurde eingeführt, um den Mini-B-Standard zu ersetzen. Durch die noch weiter miniaturisierte Bauweise ist er ideal für besonders kleine Geräte geeignet. Durch die kleinere Bauweise sind diese Stecker jedoch auch hoch empfindlich und durch neue Stecker-Typen bei USB 3.0 ist es unwahrscheinlich, dass sich der Anteil dieser Anschlüsse noch nennenswert erhöht. Für USB 3.0 Um eine höheren Datenübertragungsrate zu erreichen, verfügen USB 3.0-Stecker und -Ports über einen zusätzlichen Bus mit 2 weiteren Pins. Daraus ergibt sich eine veränderte Steckerform und nur die Typ A-Stecker sind noch mit älteren Versionen kompatibel. HINWEIS: Die Anschlüsse von USB-3.0 Steckern und Ports sind innen blau. USB-Typ A: USB-Typ B: USB-3.0-Stecker und -Ports des Typs A sind abwärtskompatibel. Dies bedeutet, dass USB-3.0Geräte immer noch an die älteren Ports der meisten Computer angeschlossen werden können. Die Übertragungsgeschwindigkeit entspricht dann allerdings nur der vom Computer unterstützten USB-Version, was die Leistung von USB-3.0-Geräten erheblich reduziert. Diese Stecker sind höher als die entsprechenden Modelle der Vorgängerversionen und nur mit Ihren USB-3.0Gegenstücken kompatibel. 59 D USB-Typ Micro-A: USB-Typ Micro-B: Durch den zusätzlichen Bus von USB-3.0-Steckern sind diese breiter als die Vorgängerversionen. Sie sind nicht mit älteren USB-Versionen kompatibel und dürfen nur mit Typ-Micro-A-Ports verwendet werden. Diese Anschlüsse werden hauptsächlich für kleine Geräte mit nur geringem Strombedarf zur Datenübertragung verwendet. Durch die Notwendigkeit zusätzlicher Pins sind diese Stecker und Ports sehr viel breiter als die Micro-A-Typen. Es ist ein „zweiter“ Stecker an der Seite des Micro-A-Steckers angebracht. In diesem befinden sich weitere SuperSpeedEmpfänger und -Transmitter. Daher ermöglicht Typ-B einen weit schnelleren Datentransfer und wird hauptsächlich bei Peripheriegeräten mit hoher Speicherkapazität verwendet. Die passenden Ports werden als Micro-A/B-Ports bezeichnet, da sowohl Micro-A-, als auch Micro-B-Stecker mit diesen verbunden werden können. Beim Anschluss eines Micro-A-Steckers profitiert der Port allerdings nicht von der möglichen höheren Übertragungsgeschwindigkeit. ACHTUNG: Mit der passenden Öffnung eines Typ MicroA/B Ports dürfen MicroA Stecker verbunden werden. Es dürfen jedoch niemals MicroB Stecker mit Micro A Ports verbunden werden. 60 BEDIENUNGSANLEITUNG Stromversorgung über USB USB-Geräte werden direkt vom Computer mit Strom versorgt (5 V / 500 mA). Bei vielen Geräten ist dies ausreichend, aber in manchen Fällen benötigt ein Gerät eine stärkere Stromversorgung. In diesen Fällen wird entweder ein USBY-Kabel oder ein externes Netzteil verwendet . HINWEIS: Nur die USB-Ports an der Rückseite Ihres Computers stellen eine optimale Stromversorgung zur Verfügung. Ports an der Vorderseite des Gehäuses und an USB-Hubs sind nicht geeignet, um Geräte mit hohem Stromverbrauch zu verwenden. Eine mangelnde Stromversorgung kann eine Vielzahl von Fehlern auslösen. Versichern Sie sich, dass eine optimale Stromversorgung (vorzugsweise mit einem externen Netzteil) sichergestellt ist, wenn ein Gerät nicht oder nur teilweise funktioniert. BEISPIEL: Eine externe 2,5“-Festplatte ist an einen der vorderen USB-Ports Ihres Gehäuses angeschlossen. Die Festplatte wird angezeigt und Sie können Daten von dieser kopieren. Beim Beschreiben hängt sich die Festplatte allerdings auf. Wahrscheinlich ist das Gehäuse mit einem Port verbunden, der zu wenig Strom zur Verfügung stellt. • Y-Kabel Geräte, die geringfügig mehr Strom verbrauchen, werden oft mit einem Y-Kabel geliefert. Diese Kabel haben an einem Ende zwei Typ-AAnschlüsse. Beide Anschlüsse müssen mit Ihrem Computer verbunden werden. Ein Y-Kabel kann auch als normales USB-Kabel verwendet werden, wenn kein zweiter freier Port zur Verfügung steht. Dies kann jedoch zu eingeschränkter Funktion bei den angeschlossenen Geräten führen. 61 D D • Externes Netzteil Viele USB-Peripheriegeräte verfügen über ein eigenes Netzteil, um eine direkte Verbindung mit der Stromversorgung herzustellen. Diese Netzteile werden selbst nicht mit USB-Ports verbunden und in verschiedensten Ausführungen geliefert. ACHTUNG: Verwenden Sie immer nur das mitgelieferte Netzteil jedes Gerätes. Die Verwendung anderer Netzteile kann zu Schäden am Produkt und dessen Umgebung führen. • USB-Netzteil Diese Netzeile stellen einen oder mehrere USB-Ports zur Verfügung und werden mit einer Steckdose oder einem KFZ-Ladeanschluss verbunden. Über die Typ A-Ports des Netzteils können USB-Geräte wie beispielsweise MP3-Player, aufgeladen werden. Für Peripheriegeräte, die nur an Ihrem Computer arbeiten, haben diese Netzteile keine Funktion. Sie dienen lediglich der Stromversorgung und sind keine vollwertigen USB-Ports. USB-Netzteile funktionieren mit allen USB-Versionen, da die Datenübertragungsgeschwindigkeit für sie nicht relevant ist. USB-Hubs und -Switches Die USB-Schnittstelle eines Mainboards kann normalerweise über einhundert Geräte verwalten. Allerdings verfügen Boards in den meisten Fällen nur über zwei bis sechs USB-Ports . Um weitere Ports oder auch einfach Verlängerungen verfügbar zu haben, werden USB-Hubs verwendet. Um ein einzelnes USB-Gerät an mehreren Computern zu verwenden, wird ein USB-Switch verwendet. Hubs und Switches verfügen oft über ein externes Netzteil, um alle angeschlossenen Geräte mit ausreichend Strom zu versorgen. Beim Anschluss von USB-Geräten an einen USB-Hub oder einen Switch kann ein auftretendes Problem von beiden Geräten verursacht werden. Sie sollten alle Versuche zur Problemlösung daher soweit möglich immer sowohl am USBGerät selbst als auch an einem eventuellen Verbindungsgerät ausführen. 62 BEDIENUNGSANLEITUNG D HINWEIS: Bei eventuell auftretenden Problemen sollten Sie ein USB-Gerät immer direkt an Ihren Computer anschließen, nicht an Hubs oder Switches. Im Zweifellsfall sollte ein USB-Gerät immer an den Port angeschlossen werden, an dem es auch beim ersten Mal installiert wurde. USB-Datenträger USB-Sticks, -Festplatten, -Digitalkameras, MP3-Player und auch externe Festplatten werden als Datenträger auf Ihrem Arbeitsplatz/Computer angezeigt. Die Geschwindigkeit mit der von diesen Datenträgern gelesen bzw. auf diese geschrieben werden kann, hängt sowohl von der Leistung Ihres Computers als auch von der verwendeten USB-Version ab. Versichern Sie sich, dass USB-Datenträger im Dateisystem FAT32 formatiert sind und über freie Speicherkapazität verfügen, wenn Sie Problem bei der Datenübertragung haben. Übertragen Sie im Zweifelsfall nicht benötigte Dateien auf Ihren Computer. Überprüfen Sie die Datenträgerverwaltung Ihres Computers, um USB-Datenträger zu erkennen und diese zu initialisieren bzw. formatieren, falls sie nicht normal erkannt wurden. HINWEIS: USB-Festplatten werden nicht als externe Datenträger sondern als normale Festplatten angezeigt. Festplatten können sowohl im Format FAT32 als auch NTFS verwendet werden. Versichern Sie sich, dass eine Festplatte zuerst in der Datenträgerverwaltung initialisiert wurde, falls diese nicht erkannt wird. Falls die Datenübertragung zu langsam ist, sollten Sie zuerst überprüfen, ob sowohl die Ports des Computers als auch das USB-Gerät die gleiche USB-Version verwenden. Weiterhin muss Ihr System die benötigten Voraussetzungen für die Verwendung dieser Version haben. Außerdem ist es möglich, dass die USB-Version erst in Ihren Bios-Einstellungen aktiviert werden muss. 63 D • Systemvoraussetzungen für USB 2.0 • Windows XP: Servicepack 1 (oder höher) • Windows 2000: Servicepack 4 (oder höher) • Windows Vista • Windows 7 • Systemvoraussetzungen für USB 3.0 • Windows 7 HINWEIS: Übertragen Sie niemals Daten an mehrere USB-Datenträger gleichzeitig, da dies die Übertragungsrate drastisch senken kann. Lösungen bei der Nichterkennung angeschlossener USB-Geräte (Troubleshooting) 1. Überprüfen Sie, ob das Gerät eingeschaltet ist. 2. Überprüfen Sie, ob Ihr Computer die Systemvoraussetzungen für das Gerät erfüllt. 3. Sollte sich beim Anschluss eines USB-Datenträgers (wie z.B. einem USBStick oder MP3-Player) das Wechseldatenträger-Fenster nicht automatisch öffnen, öffnen Sie den Arbeitsplatz (XP) bzw. Computer (Vista/7). Überprüfen Sie dort, ob (unter dem Punkt „Geräte mit Wechselmedien“) ein neuer Wechseldatenträger angezeigt wird. Beachten Sie hierzu auch den vorgehenden Abschnitt „USB-Datenträger“ (Seite 69). 4. Trennen Sie das Gerät von Ihrem Computer. Starten Sie Ihr Betriebssystem neu und schließen Sie das Gerät erneut an. 5. Wenn das Gerät an einen USB-Hub angeschlossen ist, schließen Sie es stattdessen direkt an Ihren Computer an. 6. USB-Geräte können viel Strom verbrauchen. Überprüfen Sie, ob Ihre USBPorts über genug Spannung verfügen und schließen Sie wenn möglich ein externes Netzteil an das Gerät oder Ihren USB-Hub an. Wenn Ihren USBKabel über ein Y-Kabel (USB-Verteiler) verfügt, können Sie den zweiten USB-Stecker in einen weiteren USB-Port Ihres Computers stecken um mehr Stromstärke zur Verfügung zu stellen. 7. Überprüfen Sie, ob die passenden Gerätetreiber installiert sind. 64 BEDIENUNGSANLEITUNG 8. Die USB-Ports an der vorderseite eines PCs liefern häufig nicht genug Strom oder sind sogar ganz außer Funktion. Trennen Sie das Gerät und schließen Sie es direkt an einen der USB-Ports an der Rückseite Ihres PCs an. 9. Sollten Sie eine PCI-Karte mit zusätzlichen USB-Ports verwenden, schließen Sie das Gerät direkt an einen der USB-Ports Ihres Motherboards an. 10. Versichern Sie sich, dass Sie das Gerät in denselben USB-Port eingesteckt haben wie bei der Installation der Gerätetreiber. 11. Deinstallieren Sie die Gerätetreiber und installieren Sie diese neu. 12. Überprüfen Sie, ob der USB-Port Ihres Computers funktioniert. 13. Überprüfen Sie, ob die USB-Ports in den BIOS-Einstellungen Ihres Computers aktiviert sind. 14. Sollten Ihre BIOS-Einstellungen die Legacy-USB Funktion haben, so deaktivieren Sie diese. 15. Windows schaltet angeschlossene USB-Geräte nach längerer Inaktivität auf Energiesparmodus. Schließen Sie das Gerät erneut an oder schalten Sie die Energiesparfunktion aus. Klicken Sie hierfür rechts auf Arbeitsplatz und wählen Sie Verwalten. Klicken Sie auf Geräte-Manager USBController USB-Root-Hub. Wählen Sie Energieverwaltung und entfernen Sie den Haken im oberen Feld. 16. Windows XP erkennt die USB-Ports von Motherboards mit dem AMD 754 Chipsatz in vielen Fällen nicht. Installieren Sie in diesem Fall die „Bus Master Drivers“ oder wenden Sie sich direkt an den Kundenservice des Herstellers. TECHNISCHE DATEN BUS Interface Anschlüsse Festplattenanschlüsse Festplattenkompatibilität Kompatible Betriebssysteme Stromversorgung Maße Gewicht USB 3.0 USB (Typ B), DIN-Stromanschluss 2 × SATA 2,5“ & 3,5“ SATA 1,5 und 5 GB/s Hotswap Windows XP/Vista/7/Server 2003, Mac OS X (10.3 und höher), Linux (ab Kernel 2.4) 12 V / 3 A 150 × 129 × 76 mm 450 g 65 D D 66 BEDIENUNGSANLEITUNG D 67 Kundenservice: 07631 / 360 - 350 Importiert von: PEARL.GmbH | PEARL-Straße 1–3 | D-79426 Buggingen © REV2 / 26.09.2015- MB//BS//GH Double station d‘accueil USB 3.0 FR pour disques durs SATA 2,5" et 3,5" Mode d‘emploi PX-4827-675 D SOMMAIRE INTRODUCTION ...............................................................................................5 Conseils pour l‘utilisation de cette notice .....................................................6 Chère cliente, cher client, ...................................................................................................6 Symboles utilisés ...................................................................................................................6 Mises en forme du texte utilisées ....................................................................................7 Structure ...................................................................................................................................8 Consignes préalables .......................................................................................9 Consignes de sécurité ..........................................................................................................9 9 Notes sur les appareils à alimentation électrique....................................................10 Conseils importants concernant le traitement des déchets ................................10 Déclaration de conformité ...............................................................................................10 CHAPITRE 1 : LE CLONE-DOCK .....................................................................13 Votre nouveau clone-dock ............................................................................ 14 Contenu ..................................................................................................................................14 Configuration système .................................................................................. 14 Description du produit .................................................................................. 15 Utilisation ....................................................................................................... 17 Installation et branchement ............................................................................................17 Installation des disques durs ...........................................................................................18 Cloner des disques durs ....................................................................................................19 CHAPITRE 2 : UTILISATION EN TANT QUE DOUBLE DISQUE DUR .......... 23 Connectique ......................................................................................................................... 25 Tailles des disques durs .....................................................................................................26 Consignes de sécurité pour les différents types de disques durs......................27 2 Utiliser des disques durs sur un ordinateur.................................................29 Branchement de la station d’accueil à un ordinateur ............................................29 Accès au disque dur ........................................................................................................... 30 Formater un nouveau disque dur ..................................................................................31 CHAPITRE 3 : CLONER DES DISQUES DURS SUR L’ORDINATEUR ....................................37 Installer le logiciel ..........................................................................................39 Utiliser un logiciel de sauvegarde ................................................................42 Créer une sauvegarde ........................................................................................................43 Restaurer une sauvegarde .............................................................................................. 44 Utiliser la fonction OneTouchBackup .......................................................................... 48 Consignes d’entretien et stockage ...............................................................49 Informations concernant l’USB .....................................................................50 Les concepts de base à propos de l‘USB .....................................................................51 Ports et connecteurs USB ................................................................................................ 56 Alimentation via USB......................................................................................................... 60 Hubs et Switchs USB ...........................................................................................................62 Périphérique USB.................................................................................................................62 Caractéristiques techniques .........................................................................66 3 D Introduction F CONSEILS POUR L‘UTILISATION DE CETTE NOTICE Chère cliente, cher client, Nous vous remercions pour le choix de cette station d‘accueil. Élargissez votre capacité de stockage sur disque dur de la façon la plus simple et pratique qui soit. Grâce à l‘utilisation de la technologie USB 3.0, vous disposez d‘une vitesse réelle de transfert de données pouvant atteindre 500 mégaoctets par seconde. En outre, vous pouvez utiliser la station sans ordinateur, pour effectuer des copies de disques durs. Vous avez ainsi la possibilité de protéger vos données personnelles et professionnelles de façon simple et efficace. Afin d’utiliser au mieux votre nouveau produit, veuillez lire attentivement ce mode d‘emploi et respecter les consignes et astuces suivantes Symboles utilisés Ce symbole signale les dangers possibles et les informations importantes sur l‘utilisation du produit. Il est utilisé chaque fois que votre attention est particulièrement nécessaire. Ce symbole indique les conseils et les informations utiles pour une utilisation optimale du produit. Ce symbole est utilisé pour des exemples et des explications qui illustrent des procédures souvent complexes, afin de les rendre plus compréhensibles. 6 MODE D‘EMPLOI F Mises en forme du texte utilisées Les majuscules sont utilisées pour nommer des touches, MAJUSCULES des branchements ou autres composants du produit. Les caractères gras sont utilisés pour reconnaître des Caractères gras éléments du menu ou du logiciel. Les énumérations sont utilisées chaque fois que Énumérations l‘utilisateur doit suivre plusieurs étapes, ou pour présenter les caractéristiques du produit. Les puces permettent de lister plusieurs informations. Puces Elles permettent principalement de mieux identifier la hiérarchie de l‘information. 7 F Structure Ce mode d’emploi est divisé en trois chapitres : Lors de la première utilisation de l’appareil, il est fortement recommandé de suivre les étapes pas à pas du chapitre 1. Pour l’utilisation de base du produit, les informations fournies sont largement suffisantes. Les chapitres suivants contiennent des informations plus détaillées sur le maniement de l’appareil et expliquent ses fonctions les plus complexes. Notes sur l‘utilisation de ce guide et consignes de sécurité importantes concernant le produit. Aperçu du produit, connexion, mise en Chapitre 1: marche et utilisation de base de la fonction Le clone-dock clonage. Notice détaillée pour l‘installation et le fonctionnement de disques durs dans la Chapitre 2 : station d‘accueil. Ce chapitre vous guide à Utilisation en tant que travers le processus de fonctionnement et double disque dur vous donne de précieux conseils et astuces pour l‘utilisation avec votre ordinateur. Il s‘agit là d‘instructions pour la sauvegarde Chapitre 3 : de disques durs sur votre ordinateur et d‘une Cloner des disques durs sur aide à l‘installation pas à pas du logiciel l‘ordinateur correspondant. Informations de contact, résolution des problèmes, consignes d‘entretien, problème Annexe lors de la connexion de périphériques USB, index. Introduction 8 MODE D‘EMPLOI CONSIGNES PRÉALABLES F Consignes de sécurité • Ce mode d‘emploi vous permet de vous familiariser avec le fonctionnement du produit. Conservez-le précieusement afin de pouvoir le consulter en cas de besoin. • Pour connaître les conditions de garantie, veuillez contacter votre revendeur. Veuillez également tenir compte des conditions générales de vente ! • Veillez à utiliser le produit uniquement comme indiqué dans la notice. Une mauvaise utilisation peut endommager le produit ou son environnement. • Le démontage ou la modification du produit affecte sa sécurité. Attention, risque de blessure ! • Ne démontez pas l‘appareil, sous peine de perdre toute garantie. Ne tentez jamais de réparer vous-même le produit ! • Manipulez le produit avec précaution. Un coup, un choc, ou une chute, même de faible hauteur, peut l‘endommager. • N‘exposez pas le produit à l‘humidité ni à une chaleur extrême. • Ne plongez jamais le produit dans l‘eau ni dans aucun autre liquide. • Conservez le produit hors de la portée et de la vue des enfants ! • Cet appareil n‘est pas conçu pour être utilisé par des personnes (y compris les enfants) dont les capacités physiques, sensorielles ou mentales sont réduites, ou des personnes dénuées d‘expérience ou de connaissance, sauf si elles ont pu bénéficier, par l‘intermédiaire d‘une personne responsable de leur sécurité, d‘une surveillance ou d‘instructions préalables concernant l‘utilisation de l‘appareil. • Si le câble d‘alimentation est endommagé, il doit être remplacé par le fabricant, son service après-vente ou des personnes de qualification similaire afin d‘éviter tout danger. N‘utilisez pas l‘appareil tant que la réparation n‘a pas été effectuée. • Aucune garantie ne pourra être appliquée en cas de mauvaise utilisation. • Le fabricant décline toute responsabilité en cas de dégâts matériels ou dommages (physiques ou moraux) dus à une mauvaise utilisation et/ou au non-respect des consignes de sécurité. • Sous réserve de modification et d’erreur ! 9 F Notes sur les appareils à alimentation électrique Cet appareil est alimenté par un courant électrique ; de ce fait, le risque de choc électrique est foncièrement constant. Par conséquent : • Ne saisissez jamais le connecteur avec des mains mouillées. N’utilisez pas l’appareil en extérieur ou dans des pièces avec une humidité élevée. • Lorsque vous débranchez la fiche de la prise murale, tirez toujours directement sur le connecteur. Ne tirez jamais sur le câble, il pourrait être endommagé. Ne transportez jamais l‘appareil en le tenant par le câble. • Veillez à ne pas plier, écraser, pincer le câble d‘alimentation, ni à l‘exposer à des sources de chaleur ou des objets pointus ou tranchants. Évitez de laisser l‘appareil devenir un obstacle sur lequel quelqu‘un risquerait de trébucher. • Si possible, n‘utilisez pas de câble de rallonge. Si cela s‘avère inévitable, veillez à n‘utiliser que des câbles de rallonge simples (pas de multiprise), correspondant aux normes de sécurité en vigueur, protégés contre les éclaboussures et conçus avec des caractéristiques appropriées à l‘appareil. • Avant de le brancher à l‘alimentation, assurez-vous que l‘indication de tension électrique inscrite sur l‘appareil correspond bien à celle délivrée par votre prise murale. Utilisez uniquement des prises murales reliées à la terre. Conseils importants concernant le traitement des déchets Cet appareil électronique ne doit pas être jeté dans la poubelle de déchets ménagers. Pour l‘enlèvement approprié des déchets, veuillez vous adresser aux points de ramassage publics de votre municipalité. Les détails concernant l‘emplacement d‘un tel point de ramassage et des éventuelles restrictions de quantité existantes par jour/mois/année, ainsi que sur des frais éventuels de collecte, sont disponibles dans votre municipalité Déclaration de conformité La société PEARL.GmbH déclare ce produit, PX-4827, conforme aux directives actuelles suivantes du Parlement Européen : 2004/108/CE, relative au rapprochement des législations des États membres concernant la compatibilité électromagnétique, 2006/95/CE, relative au matériel électrique destiné à être employé dans certaines limites de tension, et 2011/65/UE, relative à la limitation de l‘utilisation de certaines substances dangereuses dans les équipements électriques et électroniques. Directeur Service Qualité Dipl.-Ing. (FH) Andreas Kurtas 28.09.2015 10 Chapitre 1 : le clone-dock F VOTRE NOUVEAU CLONE-DOCK Effectuez des copies exactes et complètes de vos disques durs sans ordinateur et avec une seule touche. Aucune installation n’est nécessaire pour procéder à une copie directe de disque dur. Contenu • Station clone-dock SATA • Adaptateur secteur • Câble USB3.0 (A / B) • CD logiciel • Mode d’emploi CONFIGURATION SYSTÈME NOTE : Le clone-dock peut être utilisé seul, sans ordinateur. Toutefois, pour bénéficier de toutes les fonctions qu‘il propose, il est nécessaire d‘utiliser un ordinateur équipé comme indiqué ci-dessous. • • • 14 Lecteur CD ou DVD Port USB 3.0 Windows XP/Vista/7 ou Mac OS 10.3 MODE D‘EMPLOI F DESCRIPTION DU PRODUIT 1. 2. 3. 4. 5. 6. Compartiment DISK 1 Compartiment DISK 2 Bouton BACKUP Indicateur d’état Touche de clonage Touches d’éjection 15 F 1. 2. 3. 16 Interrupteur marche/arrêt Port d’alimentation Port USB3.0 de type B MODE D‘EMPLOI F UTILISATION Ce chapitre explique le clonage de disques durs en fonctionnement autonome (sans ordinateur). Les explications des applications plus complexes se trouvent dans les chapitres suivants. ATTENTION : Pendant la copie, TOUTES les données qui se trouvent sur le disque «cible» sont remplacées par celles du disque «source». Les tables de partitions et les systèmes de fichiers sont également remplacés. Installation et branchement 1. Déballez le dock avec précaution et placez-le sur une surface plane et solide. 2. Branchez l’adaptateur secteur à la prise d’alimentation du dock. 3. Branchez le cordon d’alimentation à l’adaptateur secteur puis à une prise murale. 17 F Installation des disques durs NOTE : Les disques durs sont des matériels très complexes et extrêmement sensibles. Si vous n’avez encore aucune expérience avec les différents type de connexions utilisées et/ou les tailles de disques durs, nous vous conseillons vivement de lire en premier le chapitre 2 (Page 101). 1. 2. 3. Placez les disques durs avec précaution dans le dock. Les connecteurs doivent être dirigés vers le bas. Placez le disque dur de sorte que l’étiquette soit tournée vers la face avant du clone-dock. Allumez la station dock. Le témoin LED s’allume. Allumez votre ordinateur. NOTE : Le disque dur «Source» dont vous voulez faire une copie doit être installé dans la baie DISK 1, le disque dur «cible» doit être installé dans la baie DISK 2. ATTENTION : N’utilisez jamais de disque dur IDE ou SCSI dans cette station dock. Vous trouverez plus d’informations au sujet des disques durs dans le chapitre 1 (Page 89). 18 MODE D‘EMPLOI F Cloner des disques durs AVANT le clonage, assurez-vous que les conditions suivantes sont remplies. • • • • Le disque dur «source» se trouve dans la baie DISK 1. Le disque dur «cible» se trouve dans la baie DISK 2. Le disque dur «cible» dispose d’autant (ou de plus) de capacité de stockage que le disque «source». Le disque dur «source» ne contient pas de données privées (telles que des coordonnées bancaires, par exemple) qui ne doivent pas être copiées. ATTENTION : N’interrompez en aucun cas le processus de copie avant qu’il ne soit terminé avec succès. Pendant toute la durée de la copie, l’alimentation électrique doit être protégée et le dock ne doit pas être éteint. 1. Allumez le dock avec l’interrupteur marche/arrêt situé à l’arrière de l’appareil. 19 F 2. Attendez que les 3 premières LED de l’indicateur d’état s’allument. 3. Appuyez pendant environ 3 secondes sur la touche de clonage. 4. Appuyez de nouveau sur la touche de clonage pour démarrer le processus. 20 MODE D‘EMPLOI 5. La barre lumineuse clignotante, constituée par les LED de statut, raccourcit au fur et à mesure de la progression de l‘opération. Par exemple, lorsque 25 % de l‘opération est effectué, la LED de statut correspondante brille en continu, et les autres LED continuent à clignoter. 6. Une fois l‘opération de clonage réalisée avec succès et terminée, toutes les LED de statut brillent en continu. NOTE : La durée de la copie peut varier fortement selon le type de disque, sa capacité de stockage, le système de fichiers et la quantité de données à copier. 21 F Chapitre 2 : utilisation en tant que double disque dur F La station clone-dock peut servir à utiliser deux disques durs externes simultanément sur votre ordinateur. Les disques durs sont des supports de données très fragiles, sensibles et complexes, qui doivent être manipulés avec beaucoup de soin. ATTENTION : Le non respect des informations et consignes à suivre risque d’endommager le disque dur ainsi que la station. Ne poursuivez l’installation de votre matériel qu’une fois que vous aurez lu attentivement toutes les consignes ou si vous bénéficiez déjà d’une expérience suffisante dans la manipulation des disques durs. Si c’est bien le cas, continuez avec le paragraphe «Utiliser des disques durs sur un ordinateur» (Page 108). La station est compatible avec tous les types de disques durs dotés de connecteurs Serial-ATA. Insérez avec précaution le disque dur en veillant à ce que les contacts soient dirigés vers le bas, jusqu’à ce que ceux-ci soient connectés. ATTENTION : Ne tentez jamais d’insérer un disque dur dans le mauvais sens ou avec violence ! La station est compatible uniquement avec les disques durs SATA de 2,5» et «3,5». Toute tentative d’utilisation avec d’autres types de disques durs peut endommager l’appareil ainsi que les disques durs. 24 MODE D‘EMPLOI Connectique Les disques durs sont fabriqués avec différents connecteurs qui ne peuvent être branchés qu’à des prises et connecteurs correspondants. Les disques durs nécessitent également un port d’alimentation électrique. La plupart des disques durs modernes disposent d’un connecteur SATA ; la docking station est prévue pour ce type de connexion. • SATA SATA signifie «Serial Advanced Technology Attachment» et est un bus informatique principalement conçu pour le transfert de données entre un ordinateur et un disque dur. C’est l’évolution du standard ATA.. En comparaison aux anciens standards de transfert, le standard SATA réduit les risques de pertes de données en cas de dysfonctionnement d’un transfert séquentiel. Cette station d’accueil utilise également ces connecteurs et ne peut ainsi être branchée qu’à des disques durs SATA. • IDE IDE signifie «Integrated Device Electronics» et était le plus répandu des standards de connexion antérieurs entre ordinateur et disque dur. Il a été presque totalement remplacé par le SATA ; cependant, les anciens disques durs disposant de cet interface restent encore partiellement utilisés et sont facilement identifiables grâce à leur connecteur large. 25 F F ATTENTION : Ne tentez jamais d’utiliser un disque dur IDE avec cette docking station ! Tailles des disques durs Tous les types de disques durs sont disponibles en différentes tailles. Aujourd’hui, les appareils utilisent normalement une des 3 tailles standards de disques durs les plus répandues. Le dock de cette station est conçu pour les disques durs de 2,5» et 3,5». Les connecteurs SATA des disques durs sont les mêmes pour toutes les tailles de disques. Il est toutefois fortement déconseillé de brancher d’autres disques que ceux prévus, car ils ne seraient pas branchés correctement et ne fonctionneraient pas. • 26 Disques durs 3,5" Les disques durs de cette taille sont principalement utilisés dans les ordinateurs de bureau et dans des boîtiers plus grands. Ils offrent le meilleur rapport entre prix et capacité de stockage. Les dimensions normales de ces disques sont : 146 x 25,4 x 101,6 mm (L x H x l). MODE D‘EMPLOI • Disques durs 2,5" Les appareils portables tels que les Notebooks utilisent de petits disques durs. La hauteur de ces disques peut varier, car leur conception doit être adaptée en fonction de leur capacité de stockage. Cette taille est souvent utilisée dans les consoles de jeux et dans les boîtiers pour disques durs externes. Les dimensions réelles de ces disques sont 100 x 7 à 15 x 69,85 mm (L x H x l). Consignes de sécurité pour les différents types de disques durs Peu importe le type de disque dur que vous utilisez, vous devez prendre diverses précautions dans leur maniement. Fondamentalement, les consignes de sécurité mentionnées au début de cette notice sont valables pour tous les disques durs. Le dock est livré sans disque dur et peut être utilisé avec chacun des 3 types de disques présentés dans cette notice. Veuillez respecter les consignes de sécurité spécifiques au disque que vous utilisez. • HDD : Disques durs «ordinaires» Ces disques, qui sont les plus largement répandus, écrivent les données sur un disque magnétique. Une tête de lecture se déplace sur le disque pour lire les données. Cette conception rend les disques durs extrêmement fragiles et particulièrement vulnérables aux chocs et aux surchauffes. 27 F F Les consignes de sécurité suivantes doivent absolument être respectées : • Ne positionnez jamais les disques durs dans le mauvais sens, car la tête de lecture pourrait sauter. • Lorsqu’ils fonctionnent, ne déplacez jamais les disques durs et les appareils dans lesquels ils se trouvent. • Assurez-vous que les disques durs sont montés dans des boîtiers suffisamment aérés afin d’éviter leur surchauffe. Dans cette station dock, c’est automatiquement le cas. • Ne modifiez jamais la surface du disque (en la peignant, par exemple) et assurez-vous que les trous d’aération du boîtier ne sont pas obstrués. • SSD: Solid-State-Disk / disques flash Ces disques fonctionnent comme une clé USB. Ils ne contiennent aucun élément mobile et sont de ce fait très résistants à la chaleur, aux chocs et aux mouvements brusques. Un disque flash peut être monté dans n’importe quelle position. Le développement de la chaleur dans les boîtiers ordinaires est négligeable lors de leur utilisation. Les instructions générales de montage mentionnées dans les paragraphes suivants doivent cependant être respectées pour ces disques, car les disques SSD ne sont pas complètement résistants aux dommages. • Flash HHD : disques durs hybrides Pour plus de vitesse, les disques HDD (Hybrid Hard Drive) sont pourvus d’un lecteur flash en supplément. Ils possèdent toutefois des éléments mobiles et sont de ce fait vulnérables aux mêmes problèmes que les disques durs HDD ordinaires. 28 MODE D‘EMPLOI F UTILISER DES DISQUES DURS SUR UN ORDINATEUR Vous pouvez insérer des disques durs 3,5" et 2,5" dans le dock et les utiliser en tant que disques durs externes pour des périodes prolongées. Le disque dur est systématiquement mis en veille après avoir été inséré. Le disque dur inséré dans le dock ne peut être activé que par l’interrupteur marche/arrêt du dock. Branchement de la station d’accueil à un ordinateur 1. 2. 3. 4. 5. Déballez la station d’accueil avec précaution et placez-la sur une surface plane et solide à proximité de votre ordinateur. Branchez la station d’accueil via le câble USB3.0 (bleu) au port USB3.0 de votre ordinateur. Branchez l’adaptateur secteur à la prise d’alimentation du dock. Branchez le cordon d’alimentation à l’adaptateur secteur puis à une prise murale. Allumez la station dock. ATTENTION Ne faites un changement de disque dur durant le fonctionnement QUE si le disque est expressément signalé comme compatible HotSwap. Sinon, vous risquez d’endommager le produit ou le disque dur. N’utilisez jamais de disque dur IDE ou SCSI dans cette station dock ! 29 F Accès au disque dur Les disques durs s’affichent dans Poste de travail / Ordinateur. Un disque dur externe est reconnu comme un disque dur normal ; une lettre de lecteur lui est alors assignée. Si un disque dur n’est pas détecté, veuillez vous référer à la rubrique de résolution des problèmes liés à l’utilisation de périphériques USB en annexe. REMARQUE : À leur sortie d’usine, les disques durs sont généralement livrés non formatés, c’est pour cette raison qu’ils ne sont pas toujours systématiquement affichés sur votre Poste de travail/Ordinateur. Un nouveau disque dur doit être initialisé avant d’être utilisé. Veuillez vous référer aux instructions du chapitre suivant. Si le disque dur ne doit être utilisé que pour le clonage, ceci n’est alors pas nécessaire, car le système de fichier sera forcément le même que sur le disque dur «source». 30 MODE D‘EMPLOI F Formater un nouveau disque dur REMARQUE : Les disques durs comprenant divers formats de fichiers peuvent être utilisés avec la station d’accueil. Vous pouvez utiliser ce produit sans distinction avec des disques durs formatés au système de fichier NTFS ou FAT32. • Sous Windows Vista/ 7 1. Branchez l’appareil à votre ordinateur et allumez ce dernier. 2. Windows signale le nouveau disque dur (icône à côté de l’horloge, en bas à droite de votre écran), mais il ne lui attribue pas de lettre de lecteur. 3. Faites un clic droit sur Ordinateur. Choisissez ensuite Gérer. Pour ceci, vous devez posséder les droits d’administration de l’ordinateur que vous utilisez. 4. Dans la gestion de l’ordinateur, un lecteur non initialisé apparaît. Faites un clic droit sur ce lecteur et choisissez Initialiser. 5. Choisissez un style de partition. NOTE : Si vous désirez utiliser le disque dur externe également sur des ordinateurs qui fonctionnent avec des systèmes d’exploitation antérieurs, choisissez le mode de partition MBR. 6. 7. Le disque dur s’affiche maintenant comme connecté, mais il n’est pas assigné. Faites un clic droit sur le lecteur et sélectionnez Partitionner le volume… . Suivez les instructions de l’assistant pour créer la ou les partitions voulues. 31 F NOTE : Si vous choisissez FAT32, chaque partition fera 32 Go maximum. Ceci est une limitation de Windows. Vous pouvez la contourner avec les logiciels adéquats. Veuillez vous référer au paragraphe «Formatage FAT32» (Page 113). • Sous Windows XP 1. Branchez l’appareil à votre ordinateur et allumez ce dernier. 2. Windows signale un nouveau matériel (icône à côté de l‘horloge) mais 3. 4. 5. 6. 32 ne lui assigne pas de lettre de lecteur. Faites un clic droit sur «Poste de travail». Dans le panneau de configuration, sélectionnez «Outils d’administration» puis «Gestion de l’ordinateur». Vous devez avoir les droits d’administrateur sur cet ordinateur. Cliquez à gauche sur Stockage et Gestion des disques. Tous les disques durs, dont le nouveau, apparaissent dans la fenêtre de droite. Si un symbole d’avertissement rouge apparaît, le disque doit d’abord être initialisé. Effectuez un clic droit sur le symbole et choisissez Initialiser ou Ecrire signature. Cochez le disque dur désiré et confirmez en cliquant sur OK. Effectuez un clic droit sur Non alloué et choisissez Créer une partition. MODE D‘EMPLOI F 7. 8. Créez une nouvelle partition de la taille proposée. Si vous voulez créer plusieurs partitions, choisissez les tailles désirées et reprenez depuis l’étape 6. Windows vous propose de formater la nouvelle partition. Si vous choisissez FAT32, chaque partition ne peut excéder 32 Go. Ceci est une limitation de Windows. Vous pouvez la contourner avec les logiciels adéquats. ATTENTION Agissez avec précaution. Si vous formatiez un autre disque par mégarde, vous perdriez définitivement toutes vos données ! Si le formatage devait échouer, raccordez alors le disque directement à un port IDE ou SATA comme un disque dur Windows classique, puis relancez un formatage. 33 F • Formatage FAT32 Dans certains cas, un formatage FAT32 est nécessaire. De nombreux lecteurs multimédias externes et appareils enregistreurs nécessitent des disques durs à ce format. Cependant, le système d’exploitation Windows permet uniquement de formater en FAT32 des supports de stockage d’une capacité de 32 Go maximum. Il vous est cependant possible de contourner cette limitation de Windows. REMARQUE : Vous pouvez télécharger gratuitement le logiciel nécessaire sur www.pearl.de. Il existe des applications gratuites disponibles sur Internet. 1. 2. 3. 4. 34 Consultez notre service technique Hotline, ou Internet, pour vous procurer une application de type fat32format.exe et formatieren.bat et installez-la sur votre ordinateur. Démarrez le formatage en double-cliquant sur l’application. Entrez la lettre de lecteur du support de stockage à formater. Il n’est pas nécessaire de saisir le double point après la lettre de lecteur. Pour continuer le formatage, confirmez avec Oui/Yes. MODE D‘EMPLOI F 5. Si vous avez saisi une mauvaise lettre de lecteur, ou si vous n’êtes pas sûr de vous, interrompez le formatage en appuyant sur Non/No. 6. Le programme formate le lecteur spécifié. Ce processus peut prendre un certain temps. Une fois le formatage terminé, vous pouvez utiliser le disque dur. 7. 35 Chapitre 3 : Cloner des disques durs sur l’ordinateur F Une fois que vous avez branché le dock à votre ordinateur (cf. chapitre 2), vous pouvez y gérer directement le processus de clonage. Pour l’utilisation avec l’ordinateur, il est nécessaire d’installer le logiciel fourni Prolific Backup. Le chapitre suivant explique l’installation et l’utilisation de ce logiciel. 38 MODE D‘EMPLOI F INSTALLER LE LOGICIEL Pour pouvoir utiliser la station clone-dock sur votre ordinateur, vous devez tout d’abord installer le logiciel Prolific Backup. Pour ce faire, insérez le mini-CD fourni dans un lecteur CD/DVD libre de votre ordinateur et suivez les étapes ci-après pour procéder à l’installation. 1. 2. L’écran de bienvenue démarre automatiquement. Si tel n’est pas le cas, exécutez le fichier Autorun.exe du CD via Poste de travail/Ordinateur. Cliquez sur Installation du logiciel / Installer. Une nouvelle fenêtre s’ouvre. NOTE : Un avertissement Windows peut s’afficher à cette étape. Celle-ci vous informe que le programme n’a pas été authentifié et qu’il pourrait potentiellement nuire à votre ordinateur. L’installation ne peut continuer que si vous la confirmez dans cette fenêtre. 39 F 3. Cliquez sur Next (Suivant) pour continuer. 4. Vous ne pouvez procéder à l’installation du logiciel qu’après avoir accepté les termes du contrat de licence du logiciel. Pour cela, sélectionnez I accept the terms of the license agreement puis cliquez sur Next. Saisissez un nom d’inscription et cliquez sur Next. 5. 40 MODE D‘EMPLOI 6. L’installation démarre. Attendez ensuite que l’installation se termine puis cliquez sur Finish (Terminer). 7. L’installation est maintenant terminée et vous pouvez désormais lancer l’application Prolific Backup à tout moment à partir du menu Démarrer ou de votre bureau . Veuillez également vous référer aux instructions du chapitre suivant. F 41 F UTILISER UN LOGICIEL DE SAUVEGARDE NOTE : Tant que le dock est connecté à votre ordinateur, la touche de clonage n’a aucune fonction. Vous pouvez soit tirer la fiche USB et appuyer sur la touche de clonage pour déclencher le processus de copie, soit suivre les étapes ci-dessous une à une. ATTENTION : N’interrompez en aucun cas le processus de sauvegarde avant qu’il ne soit terminé avec succès. Pendant toute la durée de la copie, l’alimentation électrique doit être protégée et le dock ne doit pas être éteint. 1. 2. 42 Démarrez le programme Prolific Backup à partir du menu Démarrer. Sélectionnez si vous souhaitez créer une sauvegarde (Create Backup) ou restaurer une sauvegarde (Restore backuped Files). MODE D‘EMPLOI F Créer une sauvegarde 1. Sélectionnez un ou plusieurs lecteur(s) source(s) (Source Drive) pour votre sauvegarde. 2. Sélectionnez un emplacement pour le fichier de sauvegarde. NOTE : L’emplacement doit disposer de suffisamment d’espace mémoire pour pouvoir effectuer la sauvegarde avec succès. Le lecteur source ne peut pas être le lecteur cible ! 3. Lancez la sauvegarde en cliquant sur Backup. 43 F NOTE : La durée de l’opération de sauvegarde peut varier fortement selon le type de disque, sa capacité de stockage, le système de fichiers et la quantité de données à copier. Restaurer une sauvegarde 1. Sélectionnez l’emplacement sous lequel vous avez placé vos sauvegardes. 44 MODE D‘EMPLOI 2. F Sélectionnez ensuite la sauvegarde de votre choix qui doit être restaurée. Dans la fenêtre source file est affiché une liste des lecteurs sources sauvegardés. 45 F 3. 46 Sélectionnez ensuite si la structure originale du dossier doit etre restaurée (Original Directories), ou si un nouveau dossier (New Directories) doit être créé, dans lequel seront copiés les fichiers. MODE D‘EMPLOI 4. Cliquez sur Restore pour lancer la restauration de vos/votre sauvegarde(s). 47 F F Utiliser la fonction OneTouchBackup NOTE : Avant d’utiliser cette fonction, il est recommandé de modifier les paramètres de sauvegarde du logiciel Prolific Backup selon vos besoins et exigences. 1. 2. 3. 4. 48 Votre clone-dock dispose d’une touche Backup (touche de sauvegarde). Cette touche peut être activée avec le logiciel One Button que vous avez installé parallèlement. Lancez le programme One Button à partir du menu Démarrer. Une icône dans la barre des tâches indique que le programme est prêt. Si maintenant vous appuyez sur la touche Backup de votre clone-dock allumée, une sauvegarde sera effectuée selon les paramètres que vous avez configurés dans le logiciel Prolific Backup. MODE D‘EMPLOI F CONSIGNES D’ENTRETIEN ET STOCKAGE Votre nouvelle station clone-dock est fabriquée avec des composants techniques de haute qualité et très sensibles ; de ce fait, vous devez respecter les points suivants pour l’entretien de l’appareil : • • • • • Éteignez la station lorsque vous ne pensez pas l’utiliser pendant une longue période, et débranchez l’alimentation secteur. Nettoyez régulièrement la station à l’aide d’un chiffon doux et sec. Ce faisant, veillez à ce que le chiffon n’entre pas en contact avec les broches et fiches SATA dans l’emplacement pour disque dur. N’utilisez et ne stockez pas la station dock dans un endroit poussiéreux afin de ne pas risquer de salir les éléments électroniques des ports USB et SATA. Ne rangez pas la station dock dans des lieux exposés à une chaleur élevée. Des températures élevées peuvent réduire considérablement la durée de vie des composants électroniques, et peuvent déformer ou faire fondre certains éléments en plastique (ou autres matériaux sensibles). Ne stockez pas non plus la station dans un endroit froid. Lorsque l’appareil est remis dans un endroit à température normale, de la condensation peut se créer à l’intérieur de l’appareil et endommager les composants et circuits électroniques. 49 F INFORMATIONS CONCERNANT L’USB Actuellement, la connexion «Universal Serial Bus» est de loin la forme la plus courante des connexions de périphériques sur ordinateur (telles que les imprimantes, souris, claviers, appareil photos numériques, disques durs externes, etc.). Cela est dû principalement à sa capacité à transporter à la fois des données et du courant électrique, et ainsi à éviter la plupart du temps l’utilisation d’un adaptateur secteur séparé. Le Media Force One se connecte également à votre ordinateur via USB. En raison de ses différentes normes et de la variété de ses domaines d’applications, cette technique peut être à la fois déconcertante et une source d’erreur pour des problèmes dans la manipulation de votre nouvel appareil. Le chapitre suivant réunit les principales informations à connaître et les méthodes de dépannage en cas de problème. NOTE : Plus vous avez branché de périphériques USB à l’ordinateur, plus il met de temps à démarrer. Attendez que l’ordinateur ait fini de démarrer avant de brancher les périphériques USB. Débranchez de votre ordinateur les périphériques USB que vous n’utilisez pas. Vous trouverez en annexe quelques notions de bases en rapport avec les transferts USB. Ensuite, des concepts plus complexes seront traités dans un court article distinct. Ports et connecteurs USB : Alimentation par USB Hubs et Switchs USB Supports de stockage USB 50 Page 136 Page 140 Page 142 Page 142 MODE D‘EMPLOI Les concepts de base à propos de l‘USB Taux de transfert des données : il s‘agit là de la vitesse à laquelle un appareil USB échange des données avec un ordinateur. La vitesse dépend de la version USB du connecteur USB et de celle du port USB . Adaptateur secteur externe : de nombreux périphériques sont alimentés directement via un câble USB. Dans certains cas cependant, un adaptateur secteur est fourni pour que l‘appareil soit alimenté indépendamment. Veuillez vous référer aux consignes détaillées dans le paragraphe „Alimentation par USB“ (Page 140). • Éléments réseau : Il s‘agit des appareils qui sont reliés à un réseau général et qui peuvent être utilisés, selon un protocole, par l‘ensemble des ordinateurs connectés à ce réseau. Normalement, la gestion de ces éléments se fait via un navigateur Web. Ce sont généralement les imprimantes qui sont utilisées de cette manière ; elles disposent ainsi de ports USB et de ports réseau. USB2NET permet de considérer des appareils USB comme des éléments réseau. • Périphérique : Il s‘agit d‘un appareil externe, branché à l‘ordinateur, qui échange des données avec ce dernier. Ce terme désigne tous les appareils qui sont reliés à l‘ordinateur sans y être intégrés physiquement. Un grand nombre de périphériques doit être connecté via une prise USB ; cependant, d‘autres types de connexions sont encore souvent utilisés (comme par exemple VGA ou DVI sur les moniteurs). Voici à titre d‘exemple une liste non exhaustive de périphériques : claviers, souris, tablettes graphiques, scanners, écrans tactiles, imprimantes, moniteurs, disques durs externes, lecteurs/graveurs de DVD externes, etc. Même les appareils qui ne sont branchés que ponctuellement et brièvement sur un ordinateur (comme par ex. un appareil photo numérique) sont également considérés à ce moment-là comme un périphérique. Contrairement aux éléments réseaux , les périphériques peuvent être administrés directement par votre système d‘exploitation. À moins que vous n‘utilisiez un Switch , il n‘est pas possible de brancher un périphérique sur plusieurs ordinateurs simultanément, car vous ne pouvez pas établir de contact avec plus d‘un contrôleur à la fois . 51 F F • USB SuperSpeed : Ceci est le nom qu‘utilise la marque Intel pour la norme USB 3.0. • USB : „Universal Serial Bus“. Il s‘agit d‘une technique qui permet de transférer des données et du courant électrique d‘un ordinateur (ou d‘autres appareils semblables tels que les lecteurs multimédias) vers un appareil périphérique. • USB 1.0 : La première version de connexion USB créée. Cette norme n‘est pas compatible avec les versions plus récentes et n‘est plus utilisée sur les appareils modernes, et ce depuis plus de 10 ans. • USB 1.1 : La version la plus ancienne de la norme USB actuelle. Elle propose un taux de transfert des données de seulement 1,5 à 12 Mbps et n‘est presque plus utilisée aujourd‘hui. Elle reste cependant entièrement compatible avec les ports et connecteurs modernes et peut encore servir au transfert de petites quantités de données. • USB 2.0 : La norme actuellement utilisée. Avec une vitesse de transfert pouvant atteindre jusqu‘à 480 Mbps, des données pesant plusieurs Gigaoctets peuvent être transférés en seulement quelques minutes. Ces connexions sont le minimum requis pour l‘utilisation de disques durs externes, lorsqu‘un transfert de données stable doit être garanti. Pour le transfert de données de taille moyenne, ce procédé suffit largement. Mais les supports de stockage contenant des données au volume de plus en plus important (tels que les boîtiers pour disques durs externes ou les caméras vidéos numériques) s‘adaptent désormais à la nouvelle norme USB 3.0 bien plus rapide. 52 MODE D‘EMPLOI • USB 3.0 : Ces nouvelles connexions USB ultra rapide permettent de transférer des données dans l‘ordre du Gigabit et conviennent ainsi parfaitement aux disques durs externes actuels et aux caméras vidéos. Ces nouvelles connexions disposent également d‘une alimentation électrique améliorée. Les ports et connecteurs USB 3.0 sont reconnaissables à leur couleur bleue. Seuls les connecteurs USB de type A et les ports de cette version sont compatibles. • USB2NET : Les appareils USB peuvent être connectés à un hub réseau spécial et sont alors utilisés comme des éléments réseau par les différents ordinateurs qui y sont reliés. Leur contrôle s‘effectue via le protocole utilisé pour le hub réseau. En cas de problème, veuillez vous référer au manuel d‘utilisation du hub. • Contrôleur USB : Pour administrer les périphériques USB branchés et gérer leur transfert de données et leur communication avec l‘ordinateur, la carte-mère de ce dernier dispose d‘un contrôleur USB. Celui-ci interprète les données allant et venant des ports USB pour que l‘ordinateur puisse travailler avec ces données. Bien que la plupart des cartes ne disposent que de deux à six ports USB physiques , le contrôleur peut en gérer jusqu‘à 127, via l‘ajout de hubs USB . • Supports de stockage USB : Certains périphériques peuvent aussi servir de supports de stockage. Vous obtiendrez plus d‘informations dans le paragraphe „Supports de stockage USB“ (Page 142). • Hub USB : Un hub est une station externe connectée au port USB d‘un ordinateur. Cette station dispose elle-même de plusieurs ports USB sur lesquels vous pouvez brancher plusieurs périphériques USB supplémentaires. Le hub gère les données entrantes de telle manière que l‘ordinateur peut reconnaître directement les appareils connectés. L‘utilisation d‘un hub USB peut engendrer quelques problèmes et, par là même, quelques questions. 53 F F • Veuillez vous référer au paragraphe „Hubs et Switchs USB“ (Page 142). Adaptateur secteur USB : Il s‘agit d‘un adaptateur qui propose un port de type A pour recharger en énergie des appareils tels que les lecteurs MP3 par exemple. Vous trouverez pus d‘informations dans le paragraphe „Alimentation par USB“ (Page 140). • Port USB : Prise de branchement pour un connecteur USB . Les ports correspondent à une version USB et à un type et ne peuvent donc être branchés qu‘à des connecteurs appropriés. Pour de plus amples informations, veuillez lire le paragraphe ci-dessous intitulé „Ports et connecteurs USB“ (Page 136). • Connecteur USB : Prise de connexion pour un câble ou un périphérique. Le connecteur correspond à un type USB et doit être branché à un port approprié . Pour de plus amples informations, veuillez lire le paragraphe ci-dessous intitulé „Ports et connecteurs USB“ (Page 136). • Switch USB : Un switch permet d‘utiliser un seul périphérique branché sur deux ordinateurs simultanément. Le périphérique est alors relié au switch. Le switch dispose lui-même de 2 connexions USB vers les ordinateurs. Normalement, il suffit d‘une simple pression sur un bouton ou interrupteur pour définir lequel des ordinateurs peut se connecter au périphérique. Attention : un seul ordinateur à la fois peut se connecter à l‘appareil. L‘utilisation d‘un switch USB peut engendrer quelques problèmes et, par là même, quelques questions. Pour plus d‘informations, veuillez vous référer au paragraphe „Hubs et Switchs USB“ (Page 142). • Pilotes USB : Bien que les contrôleurs USB consistent en une technologie de puces différente, ils utilisent néanmoins des normes très similaires. Pour de nombreuses catégories d‘appareils USB (telles que les souris, claviers, imprimantes et autres), des normes sont définies, lesquelles permettent l‘utilisation de pilotes génériques existants dans Windows. Aucune installation supplémentaire n‘est donc nécessaire. 54 MODE D‘EMPLOI F Une installation de pilotes n‘est généralement nécessaire que pour des appareils dotés de fonctions particulières, moins courantes et plus spécifiques. L‘installation d‘un pilote comprend souvent celle d‘un logiciel spécial permettant de contrôler l‘appareil. Lorsqu‘un appareil USB rencontre des problèmes de fonctionnement, il est généralement recommandé de désinstaller les pilotes, puis de les réinstaller. • Type USB : Les connecteurs et les ports USB correspondent à l‘un des différents types (p.ex. A, B et Mini B) et ne peuvent être utilisés qu‘avec une connectique du type correspondant. Pour de plus amples informations, veuillez lire le paragraphe intitulé „Ports et connecteurs USB“ (Page 142). • Version USB : Les différents contrôleurs USB des ordinateurs s‘en tiennent à une des trois normes qui gèrent le transfert de données, les paquets de données, et le contrôle des pilotes. Pour plus de simplicité, celles-ci sont désignées par les termes USB 1.1, 2.0 et 3.0. • Câble USB en Y : Il s‘agit d‘un câble USB avec 2 fiches de type A pour l‘ordinateur. Ces câbles permettent d‘augmenter l‘alimentation électrique de certains périphériques. Veuillez vous référer aux consignes détaillées dans le paragraphe „Alimentation par USB“ (Page 140). • Accessoires USB : Des appareils tels que des ventilateurs ou des lampes USB sont alimentés via USB mais n‘échangent aucune donnée avec votre ordinateur. Il s‘agit dans ce cas de simples appareils périphériques annexes . Ils peuvent être branchés à n‘importe quel port USB de type A disponible (sur un adaptateur secteur USB par exemple). La version USB du port utilisé n‘a alors que peu d‘importance pour ces appareils. 55 F • USB Wireless (sans fil) : Cette technique permet de relier des périphériques à une station externe. Cette station est elle-même branchée à l‘alimentation secteur et alimente ainsi les appareils. Les données sont envoyées directement de la station vers l’ordinateur «cible», via une zone à large bande, située entre 3,1 et 4,8 GHz. Le taux de transfert des données et leur portée dépendent fortement du fabricant et de la technique de transfert utilisée. Les modèles actuels disposent d’une portée de 10 m environ. Ports et connecteurs USB L’utilisation de normes, extensions et connecteurs USB différents peut conduire à une certaine confusion au sujet de leur connectique. Vous trouverez cidessous la liste des possibilités de connexions les plus courantes et leur compatibilité avec les diverses versions USB existantes. NOTE : Lorsqu’un appareil USB n’est plus reconnu après que vous l’avez débranché de votre ordinateur, rebranchez-le sur le même port que celui qui a servi lors de l’installation du périphérique. Fondamentalement, toutes les versions USB sont rétrocompatibles, c’est-à-dire que, dans la plupart des cas, les appareils récents peuvent être branchés sur de vieux ports, et inversement. Le taux de transfert des données correspond alors cependant à celui de la norme la plus ancienne. EXEMPLE : Vous venez de munir votre ordinateur d’une nouvelle carte-mère dotée de ports USB 3.0. Une vieille clé USB 1.1 peut y être tout à fait normalement branchée et reconnue sans difficulté. Le taux de transfert des données est cependant limité à celui de la norme USB 1.1, à savoir de 1,5 à 12,0 Mbps, car la prise s’adapte à cet appareil plus ancien. 56 MODE D‘EMPLOI F ATTENTION : Certains des ports USB 3.0 et types de connecteurs décrits ci-dessous ne sont pas compatibles. Ne tentez jamais de brancher de force des connecteurs sur des prises USB inappropriées. Le branchement des appareils est normalement très facile à effectuer, il n’est jamais nécessaire de forcer. Si cela devait ne pas être le cas, soit le connecteur n’est pas orienté dans le bon sens, soit il est tout simplement incompatible. Même pour les câbles de rallonge, le connecteur d’entrée est toujours identique à un port USB correspondant du même type. • USB 1.1 et USB 2.0 Ces deux versions USB les plus courantes utilisent une technologie matérielle très similaire et sont donc compatibles dans la plupart des cas. La principale différence réside dans le débit de données beaucoup plus élevé de l‘USB 2.0 (480 Mbps) qui permet, entre autres, l‘utilisation de disques durs externes. Les appareils et les prises USB 1.1 sont totalement compatibles avec leurs équivalents USB 2.0. Quoi qu‘il arrive, lorsque deux versions différentes sont utilisées ensemble, la vitesse de transfert utilisée est celle de la version la plus ancienne. Les connecteurs USB 1.1 et 2.0 sont généralement noirs ou blancs. Les modèles spéciaux avec des tensions de plus de 5 V devraient être noirs ; cependant, cette norme est rarement respectée, en particulier pour les produits plus anciens. USB de Type A : Ces fiches de connexion plates se trouvent sur les cartes-mères et les boîtiers des PC, et constituent au moins une des fiches de presque tous les câbles USB existants. Elles sont également la norme pour toutes les clés USB. La station dispose de deux ports de ce type. Les connecteurs de Type A sont utilisés pour le branchement d’un appareil sur l’hôte (généralement l’ordinateur ou un lecteur multimédia). Il arrive parfois qu’une des deux fiches d’un câble USB soit différente et donc spécifique à l’appareil périphérique auquel elle doit être branchée. 57 F USB de Type B : Ces connecteurs sont utilisés pour brancher de plus gros appareils, tels que des boîtiers pour disque dur externe. Le câble USB de cette station doit être branché au port USB de type B situé à l’arrière de l’appareil. USB de Type Mini Il s’agit d’un connecteur plat à 5 broches qui est utilisé B: pour des appareils de petite taille, tels que les téléphones portables ou les baladeurs MP3. Des appareils plus anciens ont encore souvent une forme de prise Mini B qui leur est propre. Assurez-vous donc que le connecteur convient vraiment avant de tenter de le brancher, afin d’éviter de l’endommager. Pour les appareils dotés de port Mini USB hors-norme, vous ne devez utiliser que le câble fourni par le fabricant. USB de Type Micro B : • Ce type a été introduit pour remplacer la norme Mini B. Sa conception encore plus miniaturisée fait de lui un type USB idéal pour les appareils de très petite taille. De par leur conception plus petite, ces connecteurs sont extrêmement sensibles, et avec l’arrivée de nouveaux types de connecteurs avec la norme USB 3.0, il semble peu probable que le nombre de ces connecteurs augmente encore de façon notable. Für USB 3.0 Pour atteindre un taux de transfert des données plus élevé, les ports et connecteurs USB 3.0 disposent d‘un bus supplémentaire avec 2 autres broches. Il en résulte une forme modifiée de la fiche ; seuls les connecteurs USB 3.0 de type A sont encore compatibles avec les versions antérieures. NOTE : Les prises des connecteurs et ports USB 3.0 sont bleues à l‘intérieur. 58 MODE D‘EMPLOI USB de Type A : USB de Type B : USB de Type Micro A : USB de Type Micro B : F Les ports et connecteurs USB 3.0 de type A sont rétrocompatibles. Cela signifie que les appareils USB 3.0 peuvent encore être branchés sur les ports plus anciens de la plupart des ordinateurs. La vitesse de transfert des données correspond alors à celle de la version USB dont dispose votre ordinateur, ce qui réduit en l’occurrence la performance de vos appareils USB 3.0. Ces connecteurs sont supérieurs aux modèles équivalents des versions antérieures et ne sont compatibles qu’avec les ports USB 3.0 correspondants. En raison du bus supplémentaire dont disposent les connecteurs USB 3.0, ceux-ci sont plus larges que les versions précédentes. Ils ne sont pas compatibles avec les versions USB antérieures et doivent être utilisés uniquement avec des ports de type Micro A. Ces prises sont principalement utilisées pour de petits appareils nécessitant peu de courant électrique pour les transmissions de données. En raison de la nécessité d’utiliser des broches supplémentaires, ces ports et connecteurs sont beaucoup plus larges que ceux du type Micro A, comme si un «deuxième» connecteur avait été appliqué à côté du connecteur Micro A. Dans celui-ci se trouvent des récepteurs et transmetteurs SuperSpeed supplémentaires. Par conséquent, le type B permet un transfert des données beaucoup plus rapide et est le plus souvent utilisé pour des périphériques à grande capacité de stockage. Les ports appropriés sont désignés en tant que ports Micro A/B, car tous les connecteurs Micro A et Micro B peuvent y être branchés. Néanmoins, lorsque vous branchez un connecteur Micro A, le port Micro B ne profite pas pleinement des possibilités de transmission à grande vitesse. 59 F ATTENTION : Les connecteurs Micro A peuvent être branchés à des ports de type Micro A/B disposant dont la forme correspond. Vous ne devez cependant jamais brancher un connecteur Micro B à un port Micro A. Alimentation via USB Les appareils USB sont généralement alimentés directement par l‘ordinateur (5 V / 500 mA). Cela suffit pour la plupart d‘entre eux, mais dans certains cas, l‘appareil a besoin d‘une alimentation plus puissante. Dans ces cas-là, on utilise soit un câble USB en Y , soit un adaptateur secteur externe . NOTE : Seuls les ports USB situés à l‘arrière de votre ordinateur dispensent une alimentation optimale. Les ports situés à l‘avant du boîtier et sur des hubs USB ne sont pas appropriés à l‘utilisation d‘appareils à forte consommation d‘énergie. Une insuffisance énergétique peut engendrer de nombreuses erreurs et problèmes. Assurez-vous que vous disposez d‘une alimentation suffisante (de préférence avec un adaptateur externe) lorsque vous constatez qu‘un appareil ne fonctionne pas ou fonctionne mal. EXEMPLE : Un disque dur externe 2,5“ est branché à l‘un des ports situés à l‘avant de votre ordinateur. Le disque est reconnu et affiché, et vous pouvez en copier les fichiers. Lors de l‘écriture sur ce disque, il „plante“. Il est alors fort probable que le disque dur est branché à un port qui ne distribue pas suffisamment de courant électrique. 60 MODE D‘EMPLOI • Câble en Y Les appareils qui nécessitent une alimentation un peu plus importante sont souvent livrés avec un câble USB en Y. Ces câbles disposent, à une de leurs extrémités, de deux fiches de type A. Les deux fiches doivent alors être branchées à votre ordinateur. Un câble en Y peut aussi être utilisé comme un câble normal lorsqu‘aucun deuxième port n‘est disponible. Cela peut cependant limiter le fonctionnement des appareils connectés. • Adaptateur secteur externe De nombreux périphériques USB disposent de leur propre adaptateur pour pouvoir se raccorder directement à l‘alimentation secteur. Ces adaptateurs ne se connectent pas à des ports USB et sont livrés sous différentes formes. ATTENTION : Utilisez uniquement l‘adaptateur fourni avec chaque appareil. L‘utilisation d‘un autre adaptateur risque d‘endommager le produit et son environnement. • Adaptateur secteur USB Ces adaptateurs secteurs mettent un ou plusieurs ports USB à disposition et sont pour cela connectés à une prise murale ou à un allume-cigare. Les ports de type A de l‘adaptateur vous permettent de charger des appareils USB tels que votre baladeur MP3. Ces adaptateurs n‘ont aucune fonction pour les périphériques qui ne travaillent qu‘avec votre ordinateur. Ils ne servent qu‘à distribuer l‘énergie électrique et ne doivent donc pas être considérés comme de vrais ports USB. Ces blocs d‘alimentation USB fonctionnent avec toutes les versions USB, car ils ne sont pas concernés par la question de la vitesse de transfert des données . 61 F F Hubs et Switchs USB L‘interface USB d‘une carte-mère peut normalement gérer plus de cent appareils. Toutefois, dans la plupart des cas, les cartes-mères ne disposent que de deux à six ports USB . Pour disposer de ports supplémentaires ou simplement d‘une rallonge, il peut être nécessaire d‘utiliser un hub USB . SI vous ne voulez utiliser qu‘un seul appareil USB relié à plusieurs ordinateurs, il faut alors utiliser un switch USB . Les hubs et switchs disposent généralement d‘un adaptateur secteur externe afin de pouvoir fournir suffisamment d‘énergie à tous les appareils connectés. Lorsque vous branchez un périphérique USB sur un hub ou un switch, des incidents peuvent être causés par un de ces éléments. Vous devez alors tenter de résoudre ces problèmes à la fois au niveau de l’appareil USB lui-même et qu‘à celui des éventuels appareils intermédiaires. NOTE : Afin d’éviter certains problèmes pouvant se présenter sur vos appareils USB, préférez le branchement direct à votre ordinateur, au lieu de passer par un hub ou un switch. Dans le doute, et pour limiter les problèmes, il vaut mieux toujours brancher votre appareil USB sur le même port que celui qui a été utilisé lors de sa première installation. Périphérique USB Tous les appareils USB, tels que les lecteurs flash, disques durs, appareils photos numériques, baladeurs MP3 et autres disques durs externes, sont reconnus et affichés comme des disques amovibles sur votre ordinateur. La vitesse à laquelle les données sont lues et écrites sur ces supports dépend à la fois des capacités de votre ordinateur et des versions USB utilisées. Lorsque vous rencontrez des difficultés lors du transfert de données, assurez-vous que les supports de données USB sont bien formatés au système de fichiers FAT32 et qu’ils disposent de suffisamment d’espace disponible. En cas de doute, transférez des fichiers inutiles sur votre ordinateur. Allez dans la rubrique «Gestion des disques» de votre ordinateur («Outils d’administration» -> «Gestion de l’ordinateur» -> «Gestion des disques») pour reconnaître les lecteurs USB et les initialiser/formater, dans le cas où ceux-ci n’auraient pas été 62 MODE D‘EMPLOI F reconnus normalement par le système d’exploitation. NOTE : Les disques durs USB ne sont pas affichés comme des lecteurs externes mais comme des disques durs normaux. Les disques durs peuvent être aussi bien utilisés au format FAT32 qu’au format NTFS. Dans le cas où un disque dur n’est pas reconnu, assurez-vous qu’il a bien été initialisé dans la «Gestion des disques». Si vous trouvez que le transfert des données est trop lent, vous devez en premier lieu vérifier que les ports de l’ordinateur et l’appareil USB utilisent bien la même version USB . En outre, votre système doit répondre aux conditions requises pour l’utilisation de cette version. Il est également possible que la version USB doive être tout d’abord activée dans les paramètres du Bios. • Configuration requise pour l’USB 2.0 • Windows XP : Servicepack 1 (ou supérieur) • Windows XP : Servicepack 2 (ou supérieur) • Windows Vista • Windows 7 • Configuration requise pour l’USB 3.0 • Windows 7 NOTE : Ne transférez jamais des données vers plusieurs supports USB à la fois, car cela pourrait considérablement diminuer le taux de transfert. 63 F Résolution des problèmes en cas de non reconnaissance des appareils USB (Dépannage) 1. Vérifiez que l’appareil est allumé. 2. Vérifiez que votre ordinateur respecte les conditions requises (Page 143) pour le périphérique. 3. Si, après avoir branché un support de données USB sur votre ordinateur, la fenêtre du périphérique ne s’ouvre pas automatiquement, vérifiez alors la présence d’un nouveau périphérique dans la liste des lecteurs du Poste de travail (XP) ou Ordinateur (Vista/7). Vérifiez la présence d’un nouveau périphérique dans la liste des lecteurs du Poste de travail. Veuillez alors vous référer au paragraphe ci-dessus intitulé «Supports de stockage USB» (Page 142). 4. Débranchez le périphérique de votre ordinateur. Redémarrez le système d’exploitation et rebranchez le périphérique. 5. Si vous branchez l’appareil sur un hub USB, tentez plutôt un branchement direct sur l’ordinateur. 6. Certains périphériques USB consomment beaucoup d’énergie. Vérifiez que les ports USB fournissent suffisamment de courant et branchez éventuellement une alimentation externe au périphérique ou au hub USB. Si votre câble USB dispose d’un connecteur double en Y, branchez les deux connecteurs dans des ports USB pour fournir plus de courant. 7. Vérifiez que les bons pilotes sont installés. 8. Les ports USB à l’avant du PC ne fournissent souvent pas assez de courant ou sont hors de fonction. Débranchez l’appareil et branchez-le directement à un port USB à l’arrière du PC. 9. Si vous utilisez une carte d’extension PCI avec des ports USB supplémentaires, préférez le branchement direct sur un des ports de la carte mère. 10. Vérifiez que l’appareil est branché dans le même port USB que celui utilisé lors de l’installation. 11. Désinstallez les pilotes et réinstallez-les. 12. Vérifiez que le port USB utilisé sur votre ordinateur fonctionne bien. 13. Vérifiez que les ports USB de votre ordinateur sont activés dans le BIOS. 14. Désactivez la fonction Legacy-USB si votre BIOS le permet. 15. Après une longue période d’inactivité, Windows passe automatiquement les périphériques USB connectés en mode économie d’énergie. Rebranchez l’appareil ou désactivez le mode économie d’énergie. Pour 64 MODE D‘EMPLOI cela, allez dans le Panneau de configuration puis Outils d’administration. Cliquez sur Gestion de l’ordinateur Gestionnaire de périphériques Contrôleurs de bus USB. Choisissez Gestion de l’alimentation et décochez la case du haut. 16. Il arrive souvent que Windows XP ne reconnaisse pas les ports USB des cartes mères au chipset AMD 754. Dans ce cas, installez les «Bus Master Drivers» ou renseignez-vous directement auprès du fabricant de votre ordinateur. 65 F F CARACTÉRISTIQUES TECHNIQUES Interface BUS Connectique Connecteurs pour disques durs Compatibilité disques durs Systèmes d‘exploitation compatibles Alimentation USB 3.0 USB (Type B), connecteur d‘alimentation DIN Dimensions : 150 x 129 x 76 mm Poids 450 g 66 2 x SATA SATA 2,5“ & 3,5“, 1,5 et 5 Go/s, Hotswap Windows XP/Vista/7/Server 2003, Mac OS X (10.3 et supérieur), Linux (à partir de Kernel 2.4) 12 V / 3 A MODE D‘EMPLOI F 67 Service commercial : 0033 ( 0 ) 3 88 58 02 02 Importé par Pearl | 6 rue de la Scheer | F-67600 Sélesta © REV2 / 26.09.2015- MB//BS//GH