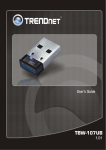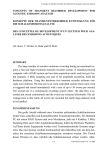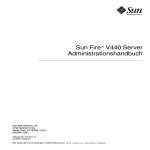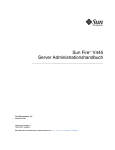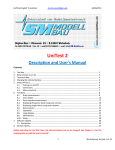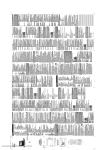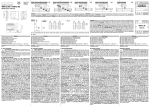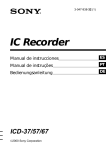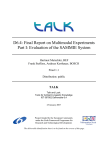Download Bedienungsanleitung
Transcript
Aluminium Speicherstick Bedienungsanleitung ----------------------------------------------------------------------------------------------------------------- Einführung Sehr geehrter Kunde, wir danken Ihnen für den Kauf dieses Produktes. Sie haben ein Produkt erworben, das entwickelt wurde, um den höchsten Ansprüchen gerecht zu werden, sowohl technisch als auch im Hinblick auf Zuverlässigkeit, Ausstattung und Bedienkomfort. Damit Sie lange Freude an Ihrem neuen Gerät haben, lesen Sie bitte diese Bedienungsanleitung aufmerksam durch und befolgen Sie die nun folgenden Hinweise und Tipps. Allgemeines PConKey ist ein kleines bewegliches Speicherprodukt mit einer integrierten USB Schnittstelle. Auf stabilem Träger, nicht flüchtigem Speicher, benötigt PConKey kein Netzteil und hat nicht das Gewicht eines Plattenlaufwerks. Nach der Installation des Treibers wird PConKey nach der Verbindung mit dem Rechner über den USB-Port wie jeder andere Massenspeicher verwendet. Durch das geringe Gewicht und die kleinen Ausmaße ist PConKey ideal für den mobilen Einsatz. PConKey ist unempfindlich gegenüber Vibrationen, Feuchtigkeit, Magnetfeldern, und Temperaturschwankungen, bei denen andere Speichermedien versagen. Anwendungsgebiete Es gibt zahllose Anwendungen für PConKey. Einige Möglichkeiten, wie PConKey benutzt werden kann: PConKey ermöglicht die Übertragung von Daten, die größer als 1.44 MB sind, zwischen verschiedenen Rechnern. Personen im Außendienst, die oft mit Notebooks unterwegs sind, können mit PConKey die benötigten Daten in kompakter Form mit sich führen. PConKey kann statt eines Diskettenlaufwerks benutzt werden, was das Gewicht des Notebooks verringern kann. Speichern Sie Hunderte von JPEG Aufnahmen auf ein Medium und PConKey wird ein kleines, bewegliches Fotoalbum. Programmierer, Ingenieure, Architekten, und alle Personen, die sowohl im Büro als auch im eigenen Heim arbeiten, finden in PConKey den idealen Speicher um die Daten zuverlässig zu transportieren und ersparen sich das Senden großer E-Mails vom Arbeitsplatz im Büro nach Hause. Zudem ist PConKey bestens für die Aufbewahrung vertraulicher Daten außerhalb des Rechners geeignet. Für den Einsatz bei schwierigen Umweltbedingungen wie Staub, Haaren von Haustieren oder anderen Umweltbedingungen, die einen unzuverlässigen Betrieb von Disketten und anderen wechselbaren Medien verursachen, bietet PConKey eine schnelle, kleine, zuverlässige Alternative an. Eigenschaften • • • • • • • • • PConKey unterstützt nur die USB Schnittstelle. PConKey kann entweder direkt in den USB Port gesteckt oder durch ein USB Kabel mit dem Rechner verbunden werden. PConKey wird gelesen mit 950 KB/sec und beschrieben mit 650 KB/sec. Daten auf PConKey können mindestens 1,000,000 Mal gelöscht werden. PConKey hat einen Schreibschutzschalter. In der offenen Position, können Daten gelesen und geschrieben werden. Ist der Schreibschutz aktiviert, können Daten vom PConKey -Speicher gelesen aber nicht geschrieben werden. Daten werden auf PConKey für mindestens zehn Jahren gespeichert. PConKey kann auf jedem Computern, der mit USB Ports ausgestattet ist, verwendet werden, wenn ein Betriebssystem läuft, das von PConKey unterstützt werden. Ein PConKey Medium wiegt nur 15 Gramm. Der PConKey benutzt einen sehr zuverlässigen, nicht flüchtigen Flash Speicher. Der PConKey-USB-Treiber muss nur einmal auf einem Rechner installiert werden. ----------------------------------------------------------------------------------------------------------------- Systemvoraussetzungen • • Hardware: IBM-kompatibler PC, Notebook oder Macintosh mit USB-Schnittstelle. Betriebssystem: Windows 98, Windows 98SE, Windows ME, Windows 2000, Windows XP, Mac OS 9.0 und Linux 2.4 Installation unter Windows98/98SE Installationsweg 1: • • • Legen Sie die Treiber-CD in das CD-ROM-Laufwerk Ihres Rechners ein Auf der CD befindet sich der Ordner „Driver for Win98“. Öffnen Sie diesen und doppelklicken Sie nun auf die Datei „Setup.exe“ Es öffnet sich der Installationsassistent • Klicken Sie auf „Next“. Nun wird die Installation automatisch durchgeführt ----------------------------------------------------------------------------------------------------------------- • • Sobald Sie den Speicherstick mit dem USB-Anschluss verbinden, wird die Installation automatisch beendet Gehen Sie nun auf „Arbeitsplatz“. Dort finden Sie ein neues Laufwerk mit der Bezeichnung „Wechselspeicher“ Installationsweg 2: • Wenn Sie den Speicherstick mit dem USB-Anschluss verbinden, öffnet sich automatisch folgendes Fenster des Hardwareassistenten • Klicken Sie „Next“, und wählen Sie „Search for the best driver for your device (Recommended)“ • Klicken Sie „Next“ und geben Sie den Pfad der Treiber-CD an, die Sie zuvor in das CD-Laufwerk gelegt haben. Klicken Sie auf „Browse“ und wählen Sie die entsprechende Datei aus ----------------------------------------------------------------------------------------------------------------- • Klicken Sie „Next“, um die Installation zu beginnen • Klicken Sie erneut auf „Next“. Es erscheint die Meldung, dass die Installation abgeschlossen werden kann. Klicken Sie „Finish“, um die Installation zu beenden ----------------------------------------------------------------------------------------------------------------- Installation unter Windows Me/2000/XP • • • Stecken Sie den Speicherstick in den USB-Port Ihres PCs Die Treiber werden vom System automatisch installiert Nun sehen Sie im Menü Arbeitsplatz ein neues Wechselspeichermedium Symbol mit der Bezeichnung Installation unter Mac OS 9.1 und höher • Stecken Sie den Speicherstick in den USB-Port Ihres Rechners • Die Treiber werden vom System automatisch installiert Auf dem Desktop taucht anschließend das entsprechende Icon auf Verwendung der Software U-Storage Bitte beachten Sie, dass die U-Storage.exe jeweils nur einen Speicherstick verwalten kann. Sollten sich mehrere Speichersticks am Rechner befinden, kann es sein dass die Software nicht mehr richtig funktioniert. Es kann dann auch zu Datenverlusten kommen. Standardmäßig ist die Software auf den Modus „Non-Security“ eingestellt, das heisst, die Sicherheitsoption ist nicht aktiviert und der Button „Create Partition“ (Eine Partition erstellen) ist aktiv. ----------------------------------------------------------------------------------------------------------------- Erstellen einer Partition Achtung: Bitte beachten Sie, dass sämtliche sich auf dem Speicherstick befindlichen Daten verloren gehen, wenn Sie diese Funktion ausführen. Dieser Effekt ist nicht wieder rückgängig zu machen. Falls notwendig, sichern Sie Ihre Daten auf einem externen Datenträger, bevor Sie eine Partition anlegen. Schließen Sie bitte auch alle aktiven Programme, bevor Sie damit beginnen, eine Partition auf dem Speicherstick zu erstellen. • Klicken Sie auf das Feld „Create Partition“ im Hauptmenü der U-Storage Software. Es öffnet sich das folgende Fenster: • • Wählen Sie den gewünschten Partitionstyp aus Wenn Sie die Optionen „Security Area Only (Single Partition)“ oder „Public and Security Area (Dual Partition)“ auswählen, können Sie im Menü „New Password“ ein Passwort einrichten, mit dem der Zugriff auf die Sicherheitseinstellungen geschützt werden kann Das Passwort darf aus maximal 8 Zeichen bestehen. Sie können einen Hinweis auf ihr neues Passwort als Erinnerungshilfe in das Feld „Password Hint“ eingeben. Dieser Hinweis wird angezeigt, wenn Sie auf das Feld „Hint“ im login-Menü klicken. Der Hinweis ( z.B. „Name des Hundes“) darf aus maximal 32 Zeichen bestehen Nachdem Sie hier alle Einstellungen vorgenommen haben, klicken Sie auf „OK“. Es erscheint folgendes Bestätigungsfenster, welches Sie mit „Yes“ bestätigen: • • ----------------------------------------------------------------------------------------------------------------- • Sobald der Vorgang abgeschlossen ist, erscheint das folgende Fenster. Bitte trennen Sie den Speicherstick nun von Ihrem Rechner und schließen Sie ihn anschließend neu an • Wenn Sie erfolgreich eine neue Partition erstellt haben, wird die Datei „U-Storage.exe“ automatisch in den Bereich „Public Area (Drive1)“ kopiert Anmelden in den Sicherheitsbereich • Wenn Sie dem gerät zuvor ein Passwort zugewiesen haben, müssen Sie die folgende Anmeldeprozedur durchführen, um auf den Speicherstick zugreifen zu können • Bitte achten Sie darauf, dass auf dem Speicherstick keine Programme ausgeführt werden oder Dateien geöffnet sind. Ansonsten kann es zu Datenverlusten oder Beschädigungen des Speichersticks kommen Geben Sie im Feld „Password“ das zuvor vergebene Passwort ein Falls Sie Ihre Passwort vergessen haben, klicken Sie auf das Feld „Hint“. Nun wird drei Sekunden lang der text angezeigt, den Sie zuvor als Hinweis auf Ihr Passwort in das Menü eingegeben haben • • ----------------------------------------------------------------------------------------------------------------- • Sie haben drei versuche, das Passwort korrekt einzugeben. Wenn Sie dreimal ein falsches Passwort eingeben, erscheint die folgende Meldung. Sie müssen nun das Gerät vom Rechner trennen und erneut an den PC anschließen, um das Passwort erneut eingeben zu können • Klicken Sie auf „OK“ und trennen Sie den Speicherstick vom PC Ausloggen aus dem Sicherheitsbereich Es gibt drei verschiedene Möglichkeiten, den Sicherheitsbereich zu verlassen. • 1.: Klicken Sie mit der rechten Maustaste und wählen Sie den Menüpunkt „U-Storage“ und dann den Befehl „Exit“, um den Sicherheitsbereich zu verlassen. Achten Sie darauf, dass während der Login- und Logout-Vorgänge keine Programme ausgeführt werden oder Dateien geöffnet sind. Ansonsten kann es zu Datenverlusten oder Beschädigungen des Speichersticks kommen • Rechtsklicken Sie mit der Maus und wählen Sie [Logout] oder [Exit] • Doppelklicken Sie auf das Symbol der U-Storage Software in der Taskleiste ----------------------------------------------------------------------------------------------------------------- Passwortverwaltung Um das Passwort und den Hinweis auf das Passwort zu ändern, wählen Sie den Menüpunkt „Manage Password“ im Hauptmenü der Software. Sie können diese Auswahl nur treffen, wenn der Sicherheitsbereich aktiviert ist. • • • • Stellen Sie sicher, dass die Funktion „Write Protect“ (Schreibschutz) deaktiviert ist Geben Sie im Feld „Old Password“ Ihr altes Passwort ein Geben Sie anschließend Ihr neues Passwort im Feld „New Password“ ein und wiederholen Sie es zur Bestätigung im Feld „Confirm New Password“. Das Passwort darf aus maximal 8 Zeichen bestehen Nun können Sie noch einen Hinweis zu Ihrem Passwort im Feld „Password Hint“ eingeben, der Ihnen hilft, sich später an das Passwort zu erinnern, falls sie dieses einmal vergessen sollten Erstellen einer Boot-Diskette Sie können den Speicherstick mit Hilfe des Boot-up-Programmes in der U-Storage Software in eine Boot-Diskette verwandeln. Bevor Sie diese Funktion ausführen, gehen Sie bitte folgendermaßen vor: • • • • Dieses Programm läuft unter den Betriebssystemen Windows 98SE, ME und XP. Es funktioniert nicht unter Windows 2000 Schalten Sie alle Anti-Viren-Scanner aus, die auf Ihrem Rechner aktiv sind Stellen Sie sicher, dass der Schreibschutz des Speichersticks (Write Protect) deaktiviert ist Dieses Programm kann nur einen Speicherstick verwalten, nicht mehrere gleichzeitig Vorgehensweise unter Windows 98SE und Windows ME • Klicken Sie auf das Feld [Create Boot Disk] im Menü der U-Storage Software • Es öffnet sich das folgende Fenster ----------------------------------------------------------------------------------------------------------------- • • • • • Wählen Sie nun eine der Boot-Up-Varianten aus. Sie haben die Auswahl zwischen USB ZIP und USB HDD. Die Option USB HDD ist ausschließlich für Windows 98 geeignet Wenn Sie die Option „USB HDD“ auswählen, bekommt der Computer den Befehl “ C: \>_”, wenn Sie ihn über den Speicherstick booten Wenn Sie die Option „USB ZIP“ auswählen, bekommt der PC den Befehl “A: \>_”, wenn Sie ihn über den Speicherstick booten Wenn Sie Ihre Auswahl getroffen haben, klicken Sie auf „OK“. Es erscheint der folgende Warnhinweis, dass alle Daten auf dem Speicherstick gelöscht werden. Klicken Sie auf „OK“, um den Vorgang fortzusetzen Nachdem der Vorgang abgeschlossen ist, trennen Sie den Speicherstick bitte vom PC und schließen Sie ihn erneut an Vorgehensweise unter Windows XP • Erstellen Sie zunächst eine Diskette in Ihr Diskettenlaufwerk ein. Rechtsklicken Sie anschließend im Menü „Arbeitsplatz“ auf das Diskettenlaufwerk und wählen Sie die Option „Formatieren“ • Wählen Sie in den Formatierungsoptionen aus, dass Sie eine Boot-Diskette erstellen möchten und klicken Sie anschließend auf „Start“ • Wenn die Diskette im Diskettenlaufwerk liegt, klicken Sie auf „OK“, um die Boot-Diskette zu erstellen Achtung: Wenn die folgende Meldung erscheint, dann bedeutet dies, dass der Schreibschutz immer noch aktiviert ist. Sie müssen den Schreibschutz erst wie oben beschrieben deaktivieren, bevor Sie eine Boot-Diskette erstellen können. Unter Windows 98SE/ME kann es sein, dass eine Meldung erscheint, die besagt, dass nicht alle Dateien aus dem Zielordner gefunden werden konnten. In diesem Fall verwenden Sie bitte eine Diskette, um die Boot-Diskette zu erstellen und kopieren Sie alle Dateien, also auch die versteckten, in das Verzeichnis %Windows%\COMMAND\EBD\ und versuchen Sie es anschließend erneut. Die Bezeichnung “%Windows%” steht für den Pfad Ihres Windows Betriebssystems. ----------------------------------------------------------------------------------------------------------------- • • • • • Wenn Sie den Vorgang beendet haben, werden Ihnen je nach ausgewähltem Modus verschiedene Eigenschaften angezeigt. Wenn Sie zum Beispiel den Modus „USB HDD“ gewählt haben, sehen Sie das Festplattensymbol im Dateimanager. Wenn Sie hingegen „USB ZIP“ gewählt haben, sehen Sie im Dateimanager das Symbol für ein Wechselspeichermedium. Allerdings können nur die Betriebssysteme Windows 2000 und Windows XP den Unterschied zwischen den beiden Modi erkennen. Unter Windows 98 sehen sie nur das Symbol für eine Removable Disk Sobald der Vorgang beendet wurde, enthält der Speicherstick die notwendigen Dateien, um die Boot-Funktion auszuführen. Bitte entfernen Sie keine der Dateien, da es sonst zu schweren Fehlern kommen kann, wenn Sie mit dem Speicherstick Ihren Rechner booten möchten Wenn Sie den Speicherstick zum Booten Ihres PCs verwenden möchten, wählen Sie bitte im BIOS die entsprechenden Einstellungen. Hinweise hierzu entnehmen Sie bitte dem Handbuch Ihres Mainboards Da sich jedes BIOS teilweise deutlich von den anderen unterscheidet, können wir nicht garantieren, dass die Boot-Funktion des Speichersticks mit jedem Rechner kompatibel ist Die Boot-Funktion ist nicht kompatibel mit der seit 2002 geänderten Award-BIOS-Version, wenn Sie den Modus „USB ZIP“ auswählen Nützliche Hinweise und Tipps • • • • • • • • • Da Windows 2000 in der Version 1 den dualen Sektor nicht unterstützt, müssen Sie Ihr Betriebssystem auf das Servicepack 3 (oder höher) upgraden. Andernfalls können Sie sich nicht den noch freien Speicherplatz des Speichersticks anzeigen lassen Wenn Sie den Speicherstick im USB-HDD Modus formatieren, müssen Sie unter Windows 2003 das entsprechende Laufwerkssymbol laden Bitte installieren Sie die USB 2.0 Treiber, bevor Sie den Speicherstick an einen USB 2.0 Port anschließen Bitte fertigen Sie von wichtigen Daten stets Datensicherungen auf einem separaten Datenträger an. Es kann theoretisch immer zu einem Datenverlust kommen, wenn Sie mit Speichermedien arbeiten. Wir übernehmen keine Verantwortung für eventuell verlorengegangene Daten Wenn Sie Daten zwischen verschiedenen Betriebssystemen transferieren möchten, wie zum Beispiel von Windows zu Linux oder Mac, deaktivieren Sie bitte vorher den Passwortschutz Wenn Sie den Speicherstick zum ersten Mal verwenden, sind noch keine Partitionen eingerichtet und die Passwortfunktion kann nicht gestartet werden. Das Passwort kann nur dann eingerichtet werden, wenn der Speicherstick zuvor in die verschiedenen Bereiche eingeteilt wurde (Standard/Security) Nur der Security-Bereich kann verschlüsselt werden, und dieser Bereich kann nur mit der entsprechenden Software geöffnet werden. Wenn Sie also Daten aus dem gesicherten Bereich des Sticks auf einem anderen Rechner auslesen möchten, muss auf diesem Rechner ebenfalls die Anwendersoftware installiert sein Bevor Sie den Speicherstick vom PC trennen, warten Sie bitte, bis die LED 2 Sekunden nicht mehr leuchtet, da es sonst zu Datenverlusten kommt Wenn Sie auf der CD Anwendungen wie „FlashMail“, „PCLock“ oder „Secret ZIP“ finden, schauen Sie bitte im Handbuch auf der CD nach, um Hinweise über Funktionen oder Bedienung dieser Tools zu erhalten ----------------------------------------------------------------------------------------------------------------- Häufig gestellte Fragen Frage Antwort Was soll ich tun wenn die tatsächlich angezeigten Die Bilder auf der CD bzw. in der Anleitung dienen Bilder nicht mit den Bildern auf der CD oder der nur als Anhaltspunkt. Ausschlaggebend sind die Bedienungsanleitung übereinstimmen? tatsächlichen Bilder der Software • Prüfen Sie den Punkt „USB Controller“ im BIOS und stellen Sie sicher, dass er „enabled“ ist Ich habe den Speicherstick gemäss der Anleitung • Stellen Sie sicher, dass der Speicherstick installiert. Dennoch wird der Stick nicht vom korrekt mit dem USB-Port verbunden ist System erkannt. Woran kann das liegen? • Prüfen Sie, ob der USB-Port korrekt installiert und funktionsfähig ist. Informationen hierzu entnehmen Sie bitte dem Handbuch Ihres Mainboards Wenn die LED blinkt, bedeutet dies, dass grade Wozu dient die LED des Speichersticks? ein Datenaustausch mit dem Speicherstick stattfindet Nein! Wenn Sie den Speicherstick während eines Kann der Speicherstick aus dem USB-Port Datentransfers vom PC trennen, gehen Daten gezogen werden, wenn die LED blinkt? verloren und der Rechner kann abstürzen Ja. Aber Sie sollten nicht die komplette Scandiskfunktion verwenden, da diese eventuell Kann ich den Speicherstick mit dem Windowstool in den Flash-Speicher des Sticks eindringt und „Scandisk“ scannen? dort Daten verändert, was dazu führt, dass Sie nicht mehr auf den Speicherstick zugreifen können Warum ist die tatsächliche Speicherkapazität Die Setup.exe auf dem Speicherstick benötigt kleiner als der theoretische Wert? ebenfalls Speicherplatz Gehen Sie folgendermaßen vor: Klicken Sie in System Tray auf das Symbol zum sicheren Obwohl ich den Stick unter Windows ME/2000 Entfernen von USB-Geräten. Klicken Sie dann auf ordnungsgemäß entferne, kommt eine „Massenspeicher anhalten“ und warten Sie auf die Fehlermeldung, die besagt, das Gerät wäre nicht Meldung, dass die Hardware nun sicher entfernt sicher entfernt worden. Warum? werden kann und entfernen Sie erst jetzt den Speicherstick Prüfen Sie, dass keine der auf dem Speicherstick Warum bekomme ich unter Windows98 nach dem hinterlegten Dateien mehr vom System verwendet Entfernen ab und zu einen Bluescreen angezeigt? werden, bevor Sie den Stick entfernen Wenn eine große Datenmenge (die aber den Die Speicherrate auf dem Speicherstick ist höher zulässigen Speicherplatz des Speichersticks nicht als die auf der Festplatte. Daher kann es sein, überschreitet), meldet das System, dass der dass diese Meldung auftaucht Speicherplatz nicht ausreicht. Warum? Da das Betriebssystem einen Puffer für den Wenn man Dateien auf den Speicherstick kopiert, Datenspeicher verwendet, stimmt die angezeigte zeigt der PC den Kopiervorgang an. Wenn man Übertragungsrate nicht mit der tatsächlichen anschließend den Speicherstick entfernt, überein. Achten Sie daher unbedingt auf die LED erscheint die Meldung, dass die Dateien nicht Anzeige des Speichersticks. Wenn diese noch kopiert werden konnten. Warum? blinkt, dürfen Sie den Stick noch nicht entfernen, da noch ein Datentransfer stattfindet Ja, er kann verwendet werden wie eine lokale Kann ich den Speicherstick in ein LAN einbinden? Festplatte Kann ich den Speicherstick auch als Speichermedium für andere digitale Geräte Nein, dies ist nicht möglich verwenden, wie zum Beispiel Digitalkameras? ----------------------------------------------------------------------------------------------------------------- Technische Spezifikationen Hardware Betriebssystem Stromversorgung Speicherkapazität (modellabhängig) USB Host Interface Betriebsleistung Ruheleistung Datenerhalt LED Anzeige Lesegeschwindigkeit Schreibgeschwindigkeit Betriebstemperatur Lagertemperatur Luftfeuchtigkeit im Betrieb Luftfeuchtigkeit bei Lagerung Gewicht EMI Konformität IBM kompatibler PC, Notebook oder Macintosh mit USBSchnittstelle Windows 98/98SE, Windows ME, Windows 2000/XP Mac OS9.x/Mac OSX mit USB Protokollunterstützung USB 16MB/32MB/64MB/128MB/256MB/512MB Universal Serial Bus 2.0 (kompatibel zu USB 1.0/1.1) <136mA <115mA Mehr als 10 Jahre Zeigt Datentransfer an 5.3 MB/S (abhängig von der Computerkonfiguration) 4.2MB/S (abhängig von der Computerkonfiguration) -20°C bis 70°C -50 °C bis 85°C 10% bis 90% 5% bis 95% Ca. 15g FCC (Klasse B), CE Sicherheitshinweise & Gewährleistung • • • • • • • Diese Bedienungsanleitung dient dazu, Sie mit den Funktionen dieses Gerätes vertraut zu machen. Heben Sie diese Anleitung daher stets gut auf, damit Sie jederzeit darauf zugreifen können. Sie erhalten bei Kauf dieses Gerätes zwei Jahre Gewährleistung auf Defekt bei sachgemäßem Gebrauch. Bitte verwenden Sie das Gerät nur für die in dieser Anleitung beschriebenen Funktionen. Eine anderweitige Verwendung führt eventuell zu Beschädigungen am Produkt oder in der Umgebung des Produktes. Ein Umbauen oder Verändern des Produktes ist aus Sicherheitsgründen nicht erlaubt. Öffnen Sie das Produkt niemals eigenmächtig. Führen Sie Reparaturen nie selber aus. Behandeln Sie das Produkt sorgfältig. Es kann durch Stöße, Schläge oder den Fall aus bereits geringer Höhe beschädigt werden. ACHTUNG: Bei Schäden, die durch unsachgemäße Bedienung resultierend aus der Nichtbeachtung dieser Bedienungsanleitung oder der Sicherheitshinweise entstehen, erlischt der Garantieanspruch. Es wird keine Haftung für Folgeschäden übernommen. -----------------------------------------------------------------------------------------------------------------