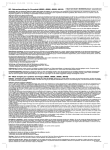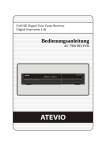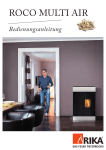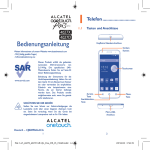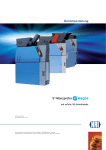Download Bedienungsanleitung
Transcript
TABLET PC Endeavour 785 Bedienungsanleitung Tablet PC ENDEAVOUR 785 Android Ver. 4.4.2 Deutsch Vielen Dank, dass Sie sich für ein Blaupunkt Produkt entschieden haben. Eine gute Wahl. Selbstverständlich sind wir auch nach dem Kauf für Sie da. Bei technischen Fragen und/oder Problemen erreichen Sie uns per Telefon unter 0511 / 270 496 90 oder E-Mail unter [email protected] Handbücher für andere Sprachen sowie ausführlichere Anleitungen finden Sie zum Download ebenfalls auf www.blaupunkt.de 2 Bedeutung der Symbole: ACHTUNG: Bei unsachgemäßer Handhabung, kann das Gerät beschädigt werden. Vorsicht vor möglichen Schäden. Bitte beachten und nicht vergessen. Wichtige Informationen, allgemeine Hinweise, Definitionen, allgemeine Informationen und Verweise usw. Es kann sein, dass es Rechte an Warenzeichen und Handelsnamen gibt, oder sich auf deren Produkte beziehen. Der Hersteller schließt jegliche Eigentumsrechte an fremden Warenzeichen und Handelsnamen aus. Das Benutzerhandbuch kann ohne jegliche Vorankündigung geändert werden. Jedwede Vervielfältigung ist ohne schriftliche Genehmigung des Herstellers strengstens verboten. In diesem Benutzerhandbuch enthaltene Produktabbildungen dienen lediglich als Richtlinie. Je nach Ausstattung Ihres Tablet-PC kann es sein, dass manche Funktionen nicht, oder nur verändert zur Verfügung stehen (z.B. Kamera, Bluetooth, 3G, usw.). 3 Inhalt Bedeutung der Symbole: ......................................................................... 3 Inhalt ....................................................................................................... 4 Sicherheitsvorkehrungen......................................................................... 6 Info zur Entsorgung von Altgeräten ......................................................... 7 1. Produktübersicht ............................................................................. 8 2. Sichere Handhabung des PADs ...................................................... 9 2-1 Touchscreen ........ .. 9 2-2 Weiteres Zubehör .. 10 2-3 Weitere Hinweise ... 10 3. Transport des PADs ....................................................................... 10 Achtung! ..................... 10 4. Netzteil / Ein- und Ausschalten 11 4-1 Anschluss des Netzteils 11 4-2 Einschalten des PADs 11 5. Systembedienung .......................................................................... 12 5-1 Einrichtungsassistent 12 5-2 Systemsprache ändern 12 5-3 Hauptbildschirm 14 5-4 App-Menü……………………………………………… 15 5-5 Bildschirmtastatur .. 16 6. Systemeinstellungen 17 6-1 Drahtlos und Netzwerke 17 6-1-1 Flugzeugmodus ...................................................................... 17 6-1-2 WLAN ..................................................................................... 17 6-1-3 Mobiler Hotspot ...................................................................... 19 6-1-4 Mobile Netzwerke 20 6-1-5 Datenverbrauch 23 6-2 Töne ...................... 23 6-3 Display................... 24 6-4 Hdmi ...................... 24 6-5 Bildschirmfotos ...... 24 6-6 Speicher ................ 24 6-7 Akku ...................... 24 6-8 Apps ...................... 25 6-9 Nutzer .................... 25 4 6-10 Standort ............... 6-11 Sicherheit ............ 6-12 Sprache & Eingabe 6-13 Sichern und Zurücksetzen 6-14 Konten und Synchronisation 6-15 Datum und Uhrzeit 6-16 Bedienungshilfen . 6-17 Drucken ............... 6-18 Über das Tablet ... 7. Dateiverwaltung 7-1 Erläuterung der Bedienelemente 7-2 Auswahl einzelner oder aller Dateien 7-3 Zurück aus den Ordnern 8. Kommunikation 8-1 Google Konto......... 8-2 Browser ................. 8-3 Kontakte ................ 8-4 E-Mail .................... 9. Fun 9-1 Kamera ................. 9-1-1 Weitere Optionen 9-2 Galerie ................... 9-3 Musik ..................... 9-4 Anschluss eines Kopfhörers 10. Systemverbindung 10-1 Verbindung mit dem PC 11. Anhang....................... 11-1 Problembehebung 11-2 Technische Daten Konformitätserklärung.... 25 25 25 25 25 25 25 25 25 26 27 28 29 30 30 31 31 33 36 36 36 37 39 40 40 40 40 40 42 44 5 Sicherheitsvorkehrungen 1. Bewahren Sie das PAD NICHT zusammen mit kleinen Gegenständen auf, da diese den Touchscreen verkratzen oder in das PAD eindringen können. 2. Setzen Sie das PAD NICHT einer schmutzigen oder staubigen Umgebung aus. Achten Sie auf eine saubere und trockene Umgebung. 3. Legen Sie das PAD NICHT auf eine unebene oder instabile Arbeitsoberfläche. 4. Stellen Sie KEINE Dinge auf das PAD und lassen Sie nichts darauf fallen. Schieben Sie KEINE Fremdkörper in das PAD. Decken Sie den Touchscreen/Bildschirm NICHT mit Materialien ab, die eine raue Oberfläche haben. 5. Setzen Sie das PAD KEINEN starken magnetischen oder elektrischen Feldern aus. Legen Sie KEINE Disketten in die Nähe des PADs, da sonst die Daten darauf verlorengehen können. 6. Lassen Sie das PAD NICHT in der Sonne/heiße Umgebung liegen, da vor allem im Auto der Bildschirm beschädigt werden kann. 7. TEMPERATURBEREICH: Dieses PAD darf ausschließlich in Umgebungen mit Durchschnittstemperaturen zwischen 5° und 35° C betrieben werden. 8. Verwenden Sie das PAD NICHT in der Nähe von Flüssigkeiten, Regen oder Feuchtigkeit. 9. Werfen Sie das PAD NICHT in den Hausmüll. Entsorgen Sie elektronische Produkte gemäß den örtlichen Vorschriften. 10. Das PAD und das Netzteil können während des Betriebs oder des Aufladens warm werden. Lassen Sie das PAD NICHT auf Ihrem Schoß oder auf anderen Körperstellen liegen, um evtl. Verletzungen durch Wärmeeinfluss zu vermeiden. 11. EINGANGSLEISTUNG: Achten Sie unter Berücksichtigung des Etiketts auf dem PAD, dass das Netzteil mit der Eingangsleistung übereinstimmt. Verwenden Sie ausschließlich vom Hersteller zugelassenes Zubehör. 12. Überprüfen Sie die Verbindungen zwischen dem Hauptgerät und dem angeschlossenem Zubehör, bevor Sie das PAD einschalten. 13. Verwenden Sie das PAD NICHT während des Essens, um eine Verschmutzung des Gerätes zu vermeiden. 14. Führen Sie NICHTS in das PAD ein, dies kann zu einem Kurzschluss oder zu einer Beschädigung des Stromkreises führen. 15. Trennen Sie das PAD von der Stromversorgung, bevor Sie es reinigen. Halten Sie das Gerät außerdem von Kindern fern. 16. Bauen Sie das PAD NICHT auseinander. Reparaturen an Ihrem PAD dürfen ausschließlich von Fachleuten ausgeführt werden. Andernfalls kann es zu Störfällen kommen, für die der Hersteller nicht haftet. Die Garantie verfällt bei nicht beachten. 6 Wichtig: Info zur Entsorgung von Altgeräten (anzuwenden in den Ländern der Europäischen Union und anderen europäischen Ländern mit einem separaten Sammelsystem) Auf dem Gerät, der Verpackung oder in beigelegten Handbüchern dieses Produktes zeigt das Symbol der durchgestrichenen Mülltonne an, dass dieses Produkt nicht zusammen mit dem normalen Hausmüll entsorgt werden darf! Tragen auch Sie mit dem ordnungsgemäßen Entsorgen des Gerätes zum Schutz der Umwelt und der Gesundheit Ihrer Mitmenschen bei. Schützen Sie natürlichen Ressourcen, Materialrecycling hilft, den Verbrauch von Rohstoffen zu verringern! Trennen Sie Elektroschrott von anderen Abfällen und entsorgen Sie diese bitte über Ihr örtliches kostenloses Rücknahmesystem. Weitere Informationen zum Recycling erhalten Sie bei Ihrer Gemeindeverwaltung, den kommunalen Entsorgungsbetrieben, dem Geschäft in dem Sie das Produkt gekauft haben oder beim Hersteller. Wichtig: Info zur Entsorgung von Akkus (anzuwenden in den Ländern der Europäischen Union und anderen europäischen Ländern mit einem separaten Altbatterie-Sammelsystem) Auf dem Akku, der Verpackung oder in beigelegten Handbüchern dieses Produktes zeigt das Symbol der durchgestrichenen Mülltonne an, dass der Akku zu diesem Produkt nicht zusammen mit dem normalen Hausmüll entsorgt werden darf! Ein zusätzliches chemisches Symbol Pb (Blei), Hg (Quecksilber) und Cd unter der durchgestrichenen Mülltonne bedeutet, dass der Blei-, Quecksilber- und CadmiumGehalt, des Akkus über den in der EG-Richtlinie 2006/66 festgelegten Referenzwerten liegt. Wenn Akkus nicht ordnungsgemäß entsorgt werden, können sie der menschlichen Gesundheit oder Umwelt schaden. Tragen auch Sie mit dem ordnungsgemäßen Entsorgen der Batterie / des Akkus zum Schutz der Umwelt und der Gesundheit Ihrer Mitmenschen bei. Schützen Sie natürlichen Ressourcen, Materialrecycling hilft, den Verbrauch von Rohstoffen zu verringern! Trennen Sie Akkus von anderen Abfällen und entsorgen Sie diese bitte über Ihr örtliches kostenloses Altbatterie-Rücknahmesystem. Weitere Informationen zum Recycling erhalten Sie bei Ihrer Gemeindeverwaltung, den kommunalen Entsorgungsbetrieben, dem Geschäft in dem Sie das Produkt gekauft haben oder beim Hersteller. WICHTIG: der eingebaute Akku in diesem Produkt ist nicht austauschbar. Bitte kontaktieren Sie hierzu den Hersteller. 7 1 Produktübersicht 1 2 3 4 5 6 7 9 8 10 11 12 13 8 1. Kopfhöreranschluß (3,5 mm) 2. Micro USB Anschluß (inkl. Ladefunktion) 3. Micro HDMI Anschluß 4. SD Karteneinschub (bis max. 32 GB) 5. Mikrofon 6. Ein-, Ausschalter 7. Ein-, Ausschalter 8. Frontkamera 9. Lautstärketaste (+ lauter / - leiser) 10. Lautstärketaste (+ lauter / - leiser) 11. Rückkamera 12. SD Karteneinschub (bis max. 32 GB) 13. Lautsprecher 2 Sichere Handhabung des PADs Das PAD ist ein Präzisionsgerät. Eine fehlerhafte Bedienung kann zu einer Beschädigung des Geräts führen. 2-1 Touchscreen Der Touchscreen ist die empfindlichste Komponente des PADs und besteht aus Glas. Zerkratzen Sie NICHT den Bildschirm des PADs, da sich die Kratzer nicht entfernen lassen. Decken Sie den Touchscreen NICHT zu/ab, um Kratzer oder andere Schäden zu vermeiden. Legen Sie KEINE Gegenstände auf das Gerät, um eine Beschädigung des Bildschirms und des Gerätes zu vermeiden, auch nicht zum Abdecken. Transportieren Sie Ihr PAD in einer dafür vorgesehenen Transporttasche, um es vor Schmutz, Wasser, Erschütterungen und Kratzern zu schützen. Lassen Sie KEINE schweren Gegenstände auf den Touchscreen fallen und stellen Sie nichts darauf ab. Achten Sie darauf, den Touchscreen NICHT mit Ihren Fingernägeln oder harten Gegenständen zu verkratzen. Verwenden Sie zum Reinigen Ihres PADs ein weiches, Faserfreies Tuch und wischen Sie vorsichtig darüber, um den Touchscreen nicht zu beschädigen. Fahren Sie das PAD herunter, wenn Sie das Gerät für längere Zeit nicht verwenden. Verwenden Sie KEINE chemischen Reinigungsmittel, um den Touchscreen zu reinigen. Achten Sie darauf, dass der Touchscreen NICHT mit harten Gegenständen wie Knöpfen, Ringen oder Armbanduhren etc. in Berührung kommt. Verschütten Sie KEINE Flüssigkeiten auf das PAD, da sonst das Gerät beschädigt wird. 9 Reinigen Sie den Touchscreen NICHT mit ätzendem Reiniger und sprühen Sie Reinigungssprays NICHT direkt auf das PAD. 2-2 Weiteres Zubehör Halten Sie sich an die folgenden Schritte, bevor Sie Ihr PAD oder das Zubehör reinigen. 1. Schalten Sie das PAD aus. Trennen Sie die Netzversorgung von Ihrem PAD sowie alle externen Geräte. 2. Befeuchten Sie ein weiches, faserfreies Tuch mit Wasser und wischen Sie damit vorsichtig über die Oberfläche Ihres PADs. Verschütten Sie KEIN Wasser auf das Gerät, um Kurzschlüsse oder Beschädigungen des Geräts zu vermeiden. 3. Schalten Sie das PAD erst ein, wenn es trocken ist. 2-3 Weitere Hinweise 1. Lassen Sie das PAD NICHT in heißen Umgebungen liegen, vor allem nicht im Auto. Andernfalls kann es sein, dass Teile des Gerätes sich verformen. 2. Bewahren Sie diese Informationen auf, um eventuell später darauf zugreifen zu können. 3. Erneuern Sie regelmäßig Ihre Software, um Ihr PAD kompatibel und auf dem neuesten Stand zu halten. 4. Um die Lebensdauer des Akkus zu erhöhen, sollten Sie das PAD alle drei Monate aufladen, auch wenn Sie das Gerät nur selten verwenden. 3 Transport des PADs Schalten Sie das PAD aus und entfernen Sie vor einem Transport alle Kabel und externe Geräte. Beachten Sie die folgenden Schritte, wenn Sie mit Ihrem PAD verreisen möchten. Achtung! 1. Schalten Sie das PAD aus und ziehen Sie alle Stecker. 2. Transportieren Sie das PAD in einer dafür vorgesehenen Transporttasche, um es vor Schmutz, Wasser, Erschütterungen und Kratzern zu schützen. 3. Achten Sie darauf, dass Sie einen Steckdosenadapter, das Netzteil, das Benutzerhandbuch und die Garantiekarte bei sich haben. Vergessen Sie NICHT die Passwörter für Ihr PAD. 4. Erkundigen Sie sich nach den Netzspannungen, die für Ihre Reiseziele gelten. Ihr PAD ist mit einem Universaladapter ausgestattet. Sie müssen also nur noch 10 entsprechende Netzkabel kaufen oder im Hotel nach Universalkabeln fragen die zu Ihrem Netzteil passen. Falls Sie mit dem Auto fahren, lassen Sie Ihr PAD NICHT in der Sonne liegen. Stellen Sie sicher das Ihr Gerät im Schatten und kühl liegt. Die Internetverbindung Ihres PADs wird unterbrochen, wenn das System in den Ruhezustand/Stromsparmodus wechselt. 4 Netzteil / Ein-/ Ausschalten 4-1 Anschluss des Netzteils Das PAD ist mit einem Universaladapter ausgestattet, der für eine Eingangsspannung von 100 V bis 240 V geeignet ist. Führen Sie die folgenden Schritte durch, um den Adapter anzuschließen: 1. Stecken Sie das Ladekabel in die dafür vorgesehene Buchse des PADs 2. Stecken Sie nun den Netzadapter in die Steckdose. 4-2 Ein-/ Ausschalten des PADs Drücken Sie die Ein-/Aus-Taste für einige Sekunden, um das Gerät einzuschalten. Sobald das Gerät hochgefahren ist, sehen sie den Startbildschirm. Drücken Sie einmal kurz auf die Ein-/Aus-Taste, um in den Stand-By-Modus zu wechseln. Drücken Sie die Taste erneut, um das Gerät zu aktivieren. Zum Ausschalten halten Sie die Ein-/Aus-Taste gedrückt, bis das Pop-up-Menü erscheint. Drücken Sie anschließend auf OK, um das PAD auszuschalten. Sollte das System nicht reagieren, halten Sie die Ein-/Aus-Taste etwa zehn Sekunden lang gedrückt, um ein Ausschalten zu erzwingen. 11 5 Systembedienung Wenn Sie das PAD zum ersten Mal einschalten, müssen Sie den Touchscreen freigeben, indem Sie das Schlosssymbol aus dem Kreis ziehen, um so auf den Hauptbildschirm zu gelangen. So wird der Zugang zu häufig benutzten Funktionen erleichtert. 5-1 Einrichtungsassistent Um Ihnen die Ersteinrichtung Ihres Tablet PC’s zu erleichtern, hilft Ihnen unser Einrichtungsassistent in 5 Schritten, die ersten wichtigen Dinge (Sprache, Datum/Uhrzeit, WLAN, Bildschirm-Helligkeit und Standortbestimmung) einzurichten. Sollten Sie den Assistenten abbrechen, oder nicht bis zum Ende durchlaufen, können Sie die einzelnen Einstellungen jederzeit auch über das Menü aufrufen und verändern oder einrichten. 5-2 Systemsprache ändern Sollten Sie den Einrichtungsassistenten abgebrochen oder geschlossen haben, können Sie wie folgt die Systemsprache in Ihre Landessprache, z.B. deutsch ändern. Um die Systemsprache zu ändern tippen Sie auf um die Einstellungen zu öffnen. Wählen Sie im Bereich „Personal“ den Punkt „Language & input“ aus. 12 Tippen sie danach auf den Punkt „Language“ auf der rechten Seite. Nun erhalten Sie eine Liste aller zur Verfügung stehenden Sprachen. Wählen Sie hier ihre bevorzugte Sprache aus, z.B. Deutsch. Sobald Sie auf einen Sprache drücken, wird diese als Systemsprache hinterlegt. Sie können die Systemsprache jederzeit über dieses Menü ändern. 13 5-3 Hauptbildschirm Eine / n Schritt/Seite zurück Lautstärke – (leiser) (Abb. kann abweichen) Auf den Hauptbildschirm wechseln Lautstärke + (lauter) (Abb. kann abweichen) Übersicht der geöffneten Programme Bildschirmfoto / Screenshot erstellen (Abb. kann abweichen) Menü einblenden (Abb. kann abweichen) Tippen Sie auf die Benachrichtigungsleiste, um genauere Informationen zu erhalten, und tippen Sie auf, um zu den Direkteinstellungen zu gelangen. Verknüpfungen zum Hauptbildschirm hinzufügen 14 Tippen Sie auf . Tippen Sie anschließend auf die Verknüpfung der App und ziehen Sie diese auf das gewünschte Feld des Hauptbildschirms. Widgets: Tippen Sie auf > Widgets. Tippen Sie anschließend auf das Widget und ziehen Sie es auf das gewünschte Feld des Hauptbildschirms Verknüpfungen zum Hauptbildschirm löschen Tippen Sie solange auf die zu löschenden Verknüpfungen, bis das Symbol zum Löschen am oberen Rand des Bildschirmes erscheint. Ziehen Sie die Verknüpfungen zu diesem Symbol, bis sie rot werden, und lassen Sie dann los. 5-4 App-Menü Tippen Sie auf dem Hauptbildschirm auf App-Menü zuzugreifen: , um wie unten abgebildet auf das 15 ApkInstaller: Hiermit können Anwendungen (APK’s) installiert werden. Browser: Verbindung zum Internet Downloads: Hier werden heruntergeladene Dateien gespeichert. E-Mail: Ihr E-Mail-Client / Account Einstellungen: Systemeinstellungen. Explorer: Übersicht der einzelnen Speicherorte (Gerätespeicher , SD-Karte, USBStick) Flash Player: Programm zur Darstellung multimedialer und interaktiver Inhalte Galerie: Ansehen und Verwalten Ihrer Foto- und Videodateien. Gmail: E-Mail-Client / Account von Google Mail Google: Ist eine Suchmaschine, die auch per Sprache bedient werden kann Google Einstellungen: Allgemeine Einstellungen für die Google Apps Kalender: Datumsanzeige und Hinzufügen/Verwalten von Terminen. Kamera: Einfaches Aufnehmen von Fotos und Videos. Kontakte: Unkomplizierter Zugang zu Ihren Kontakten. Musik: Musik und Unterhaltung. PlayBooks: Play Store: Googles Marktplatz für Android Apps Rechner: Führt alle Grundrechenarten aus. Soundrekorder: Zur Aufnahme von Kontakten, Orten, etc. Sprachsuche: ermöglicht die Sprachsuche in Google Task Killer: Damit können Funktionen und Anwendungen beendet werden, wenn sie nicht mehr reagieren. Uhr: Mit Weckfunktion. Video: Dient zum Abspielen von Filmen, Videos, etc. YouTube: Ist eine Internet-Video-Plattform 5-5 Bildschirmtastatur Rücktaste Zwischen Ziffern und Buchstaben wechseln Eingabe Eingabeoptionen ändern Leertaste Feststelltaste Tippen Sie einfach auf ein Textfeld, um die Bildschirmtastatur zu öffnen. Tippen Sie auf , um sie zu schließen. 16 6 Systemeinstellungen 6-1 Drahtlos und Netzwerke 6-1-1 Flugzeugmodus Kabellose Verbindungen wie WLAN und 3G/UMTS werden hierdurch deaktiviert. 6-1-2 WLAN Tippen Sie auf > Einstellungen >WLAN > AUS um WLAN zu aktivieren. 17 Wählen Sie nun aus der Liste das WLAN Netzwerk aus, mit dem Sie eine Verbindung herstellen möchten. Geben Sie nun gegebenenfalls das benötigte Passwort ein. Nun erscheint das Empfangssymbol im unteren rechten Rand des Bildschirms. Es zeigt auch die Empfangsstärke an. Je mehr Segmente blau sind, umso besser der Empfang. 18 6-1-3 Mobiler Hotspot Sie können aus Ihrem PAD einen WLAN-Hotspot machen, der anderen WLANfähigen Geräten als praktischer tragbarer Internetzugangspunkt dient. Achten Sie auf einen sicheren Zugang. Um Ihr PAD und Ihren Hotspot vor unbefugtem Zugriff zu schützen, wird empfohlen, einen Sicherheitsschlüssel mit Passwort (WPA2 ist die sicherste Stufe) einzurichten. Führen Sie folgende Schritte aus, um Ihr PAD als WLAN-Hotspot zu nutzen: 1. Deaktivieren Sie zunächst die WLAN-Funktion: > Einstellungen >WLAN > EIN/AUS. 2. Tippen Sie auf > Einstellungen > Mehr... > Tethering & Mobiler Hotspot. 3. Tippen Sie auf Mobiler WLAN-Hotspot, um die Hotspot-Funktion zu aktivieren. 4. Tippen Sie auf WLAN Hotspot einrichten, um die Sicherheitskonfiguration zu ändern: Netzwerk SSID—Geben Sie Ihrem Hotspot einen Namen. Sicherheit—Wählen Sie die Verschlüsselung aus. Wenn eine Verschlüsselung gewählt wird, muss ein Passwort festgelegt werden. Andere Benutzer können nur dann auf Ihren WLAN-Hotspot zugreifen, wenn das korrekte Passwort eingegeben wird. 19 5. Tippen Sie auf Speichern, um die Einstellungen zu speichern. Sobald Ihr WLANHotspot aktiv ist, können andere WLAN-fähige Geräte darauf zugreifen, indem die SSID Ihres Hotspots eingegeben, eine Sicherheitsstufe festgelegt und das korrekte WLAN-Passwort eingegeben wird. 6. Bitte beachten Sie, dass dieser Modus mehr Strom verbraucht. Eine kürzere Akkulaufzeit kann die Folge sein. 6-1-4 Mobile Netzwerke Sie können Ihr Gerät über einen externen 3G/UMTS Stick mit dem Internet verbinden. Der 3G/UMTS Stick ist nicht im Lieferumfang enthalten! Nachdem Anschließen des externen 3G/UMTS Stick, werden Sie, wenn die SIM-PIN eingeschaltet ist, nach Ihrem PIN-Code gefragt. Danach sehen Sie oben rechts in der Ecke ein 3G-Symbol , oder 2 Monitore sobald die Verbindung mit dem Mobilfunknetz hergestellt werden konnte. Sobald dieses Symbol erscheint, können Sie den Internetzugang nutzen. Sollten Sie dennoch Zugangsdaten Ihres Anbieters eingeben müssen, gehen Sie bitte wie folgt vor. Gehen Sie in „Einstellungen“ und wählen Sie unter „Mehr“ den Punkt „Mobilfunknetze“ aus. Dieser Punkt „Mobilfunknetze“ erscheint nur, wenn das Endeavour 785 den Stick unterstützt. 20 Tippen Sie nun auf „Zugangspunkte (APN’s)“. Tippen Sie nun auf das Untermenü Symbol Wählen Sie „Neuer APN“ aus. rechts oben auf dem Bildschirm. 21 Geben Sie nun die jeweiligen Daten Ihres Providers ein. Die Zugangsdaten der 4 großen Netzbetreiber (Telekom – Vodafone – E-plus und O2) in Deutschland sind bereits hinterlegt. Nach der Eingabe der Zugangspunkte drücken Sie auf . Ihre Eingaben werden nun gespeichert und das Gerät baut eine 3G Verbindung auf. 22 6-1-5 Datenverbrauch Hier können Sie den Datenverbrauch Ihrer mobilen Datennutzung sehen. 6-2 Töne Lautstärke: Lautstärkeregelung für alle Töne außer Medien und Weckrufe. Standardbenachrichtigung: Hier legen Sie den Benachrichtigungston fest. Töne bei Berührung: Hierdurch wird das Antippen des Bildschirms und die Auswahl auf dem Bildschirm mit Tipptönen begleitet. Ton bei Displaysperre: Legt fest ob ein Ton ertönt, wenn das PAD in den Standby Modus versetzt wird. 23 6-3 Display Helligkeit: Hiermit kann die Helligkeit der Hintergrundbeleuchtung angepasst werden. Hintergrund: Mit dieser Funktion kann das Hintergrundbild geändert werden. Ruhezustand: Hier wird die Zeit festgelegt, nach der das Gerät in den Ruhezustand wechseln soll. Bildschirm Ausschaltzeit : Mit dieser Funktion können Sie eine Art Bildschirmschoner einrichten, den Sie selber konfigurieren können.. Schriftgröße: Hier können Sie die Schriftgröße für das Display festlegen. Bildschirmübertragung: Hiermit können Sie die kabellose Übertragung auf ein anderes Gerät aktivieren und konfigurieren. 6-4 Hdmi: Dient der Aktivierung und Konfiguration des HDMI-Anschlusses, bzw. dem Anpassen des zu übertragenden Bildschirms. 6-5 Bildschirmfoto: Dient der Konfiguration für die Bildschirmfotos, die Sie mit der Tastenkombination Lautstärke Minus und der Ein-Ausschalttaste erzeugen können. 6-6 Speicher Hier können Sie die Speicherkapazität des Geräts überprüfen. 6-7 Akku: Dient der Übersicht über die aktuellen Akkuverbraucher. 24 6-8 Apps Funktionen rund um die Anwendung. Hier können Sie Anwendungen löschen, stoppen und verwalten. 6-9 Nutzer Sie können dieses Gerät mit anderen Personen teilen und dazu zusätzliche Nutzer erstellen. Jeder Nutzer hat seinen eigenen Bereich, in dem er unter anderem eigene Apps oder Hintergründe installieren kann. Ebenso können auch die TabletEinstellungen, wie z.B. WLAN für jeden Nutzer angepasst werden. 6-10 Standort: Hier legen Sie fest, ob eine Standortbestimmung, z.B. durch Google via Wlan stattfinden darf. 6-11 Sicherheit Legen Sie eine Bildschirmsperre fest und konfigurieren Sie den Umgang mit Passwörtern. 6-12 Sprache & Eingabe Klicken Sie auf Sprache, um die möglichen Sprachen anzuzeigen, sowie die Eingabemethode für die Bildschirmtastatur. Sie können außerdem Benutzerwörterbücher hinzufügen oder entfernen. 6-13 Sichern & zurücksetzten Hier kann das Gerät auf Werkseinstellungen zurückgesetzt werden. 6-14 Konten und Synchronisation Verwaltung der Benutzerkonten und automatischen Datensynchronisation. 6-15 Datum und Uhrzeit Hier können das Datum, die Uhrzeit und die Zeitzone des Systems eingestellt oder geändert werden. 6-16 Bedienungshilfen Hier können Bedienungshilfen eingerichtet werden. 6-17 Drucken Dient zum kabellosen Drucken, auf Druckern die im gleichen Netzwerk registriert sind. 6-18 Über das Tablet Systeminformationen zum PAD. 25 7 Dateiverwaltung Zum Verwalten Ihrer Dateien ist der Explorer vorinstalliert. Mit dem Explorer können Sie Ihre Daten verschieben, kopieren, löschen, etc. Nach dem Öffnen Sehen Sie den internen und externen Speicher, genannt Internal Memory, SD Card oder USB. Wählen Sie nun den Speicherort aus, in dem Sie arbeiten wollen. z.B. Internal Memory. Hier finden Sie alle im Gerät gespeicherten Daten und alle Systemdateien. oder der externe Speicher – „SD Card oder USB“. Hier finden Sie alle Dateien, die auf Ihrer Speicherkarte, oder Ihrem USB-Stick gespeichert sind. SD Card: 26 7-1 Erläuterung der Bedienelemente Durch tippen auf dieses Symbol gelangen Sie in die Hauptansicht zurück, in der Sie zwischen dem Gerätespeicher (Internal Memory) und des externen Speichers (SD Card, USB) wählen können. Hiermit gelangen Sie immer wieder eine Ebene in der jeweiligen Ansicht nach oben. Hiermit können Sie mehrere Dateien oder oder Odner auswählen. Hiermit können Sie das Kontextmenü aufrufen, um z.B. eine Datei oder Ordner zu kopieren oder auszuschneiden. Hiermit können Sie einen neuen Ordner erstellen / hinzufügen. Hiermit können Sie in den Aktionen immer einen Schritt zurückkehren. Hiermit können Sie in den Aktionen immer einen Schritt vorwärts machen. Achtung! Ändern oder löschen Sie keine Daten im internen Geräte Speicher (Internal Memory). Dies könnte zu Fehlfunktionen des Betriebssystems und zu Verlust der Hersteller Garantie führen. 27 7-2 Auswahl einzelner oder aller Dateien Wenn Sie einzelne, mehrere oder sogar alle Dateien auswählen wollen, öffnen Sie das jeweilige Verzeichnis, danach auf den 3. Button ( Multi ) und danach wählen Sie die jeweilige Datei per Klick aus, sodass sie blau hinterlegt ist. Sobald Sie dann den 4. Button anklicken, öffnet sich das folgende Bearbeitungskontextmenü. Hier haben Sie folgende Auswahlmöglichkeiten zur Bearbeitung: Copy: zum Kopieren der jeweiligen Datei Delete: zum Löschen der jeweiligen Datei Move: zum Ausschneiden einer Datei 28 Paste: zum Einfügen der jeweiligen Datei im dafür vorgesehenen Ordner Rename: zum Umbennen der jeweiligen Datei Send: zum Senden via Email einer Datei Create Shortcut: zum Erstellen eines Icons zum schnellen Zugriff auf der Startseite des Gerätes. Von da aus kann dieses Icon beliebig verschoben werden. Beispiel: Wenn Sie also von Ihrer Speicherkarte eine Datei mit „Move“ ausgeschnitten haben und diese dann im Ordner „Internal Memory“ wieder einfügen wollen, klicken Sie ebenfalls wieder auf „Editor“ und im dortigen Kontextmenü auf „Paste“. 7-3 Zurück aus den Ordnern Wenn Sie sich in den einzelnen Ordnern bewegen und dann wieder in einen vorherigen Ordner zurückkehren wollen, können Sie dies mit . Mit dem unteren gebogenen Pfeil schließen Sie den Explorer und gelangen ins Hauptmenü zurück. 29 8 Kommunikation 8-1 Google Konto Für einige Funktionen wird ein Google Konto benötigt, wie z.B. dem Google Play Store. Bei andern Programmen ist es möglich diese mit einem Google Konto zu verbinden z.B. Kontakte. Wenn Sie eines dieser Programme zum ersten Mal aufrufen, werden Sie aufgefordert ein Google Konto anzulegen. Hier haben Sie die Möglichkeit sich mit einem vorhandenen Google Konto anzumelden oder ein neues Konto anzulegen. Bei Programmen, die nicht zwingend ein Google Konto benötigen, können Sie die Anmeldeprozedur auch über den Punkt „Nicht jetzt“ überspringen. Sie können nachträglich das jeweilige Programm mit einem Google Konto verbinden. 30 8-2 Browser So greifen Sie auf den Browser zu: Browser Tippen Sie auf das Browser-Symbol, nachdem eine Netzwerkverbindung hergestellt wurde, können Sie auf den Browser zuzugreifen. Alternativ dazu können Sie auch das Lesezeichen-Symbol antippen, um direkt auf eine Website zu gelangen. Zurück, Weiter, Aktualisieren Tab neuen Tab setzen Hier tippen Sie die gewünschte Adresse ein Lesezeichen für aktuelle Website setzen Menü öffnen Lesezeichen 8-3 Kontakte So greifen Sie auf die Kontakte zu: Kontakte Wenn Sie noch keinen Google Konto mit dem PAD verbunden haben, werden Sie nun auf gefordert dies zu tun. Siehe Punkt 8-1. 31 Neuen Kontakt erstellen: Anlegen eines Kontaktes. Wenn kein Konto mit den Kontakte-App verbunden ist können diese Kontakte nicht synchronisiert werden. In einem Konto anmelden: Konfiguration eines Benutzerkontos. Z.B. Google Konto oder Exchange Konto Import/Export von Kontakten: Import der vCard-Dateien vom internen Benutzer Speicher. Hinzufügen eines neuen Kontaktes Antippen, um die Eingabeoptionen für das Hinzufügen eines neuen Kontaktes anzuzeigen. Tippen Sie anschließend auf Fertig, um den Kontakt zu speichern. Sortieroptionen für Kontakte Kontaktsuche Neuer Kontakt Menü für Einstellungen, Benutzerkonten, Import/ Export, Teilen oder Löschen Aktuellen Kontakt bearbeiten 32 8-4 E-Mail So greifen Sie auf die E-Mail-Funktion zu: E-Mail Konto erstellen. Bitte versichern Sie sich das Sie alle nötigen Daten von Ihrem Email Provider haben. 1. Geben Sie über die Bildschirmtastatur die zu verwendende E-Mail-Adresse sowie das dazugehörige Passwort ein und tippen Sie auf Weiter: 33 2. Wählen Sie den Eingangsserver, z. B. POP3. Anschließend gelangen Sie zum Menü für den Ausgangsserver. Achten Sie darauf, dass Sie die richtigen Bezeichnungen der Eingangs- und Ausgangsserver angegeben haben. 34 3. Überprüfen Sie erneut die Kontodaten und tippen Sie auf Weiter, um die E-Mail-Kontoeinstellungen abzuschließen. Tippen Sie anschließend auf Weiter, um auf die unten abgebildete Einstellungsseite zu gelangen: 4. Tippen Sie auf Weiter, nachdem Sie den Kontonamen eingegeben haben, um auf Ihre E-Mails zuzugreifen: E-Mail öffnen E-Mail schreiben und senden Kontoeinstellungen Aktualisieren 35 9 Fun 9-1 Kamera So greifen Sie auf die Kamera zu: Kamera Fotos machen Fotooptionen ändern Auslöser Auswahl Camcorder, Fotomodus oder Panorama Hiermit können die „“Weiteren Optionen“ geöffnet werden. Hiermit kann zwischen der Front- und Rückkamera gewechselt werden. 9-1-1 Weitere Optionen 36 Standortangabe Selbstauslöser, zeitlich gesteuert. Bildgröße Weißabgleich, Anpassung an Lichtverhältnisse. Scenenmodus 9-2 Galerie So greifen Sie auf die Galerie zu: Anzeigemodus Galerie Diashow Optionen Bildwiedergabe 37 : Antippen, um das aktuelle Bild zu versenden, z.B. über Bluetooth. : Antippen, um das aktuelle Bild zu löschen. : Antippen, um das Menü für Funktionen wie Details, Drehen, Zuschneiden usw. zu öffnen. Der Touchscreen unterstützt Fingergesten, mit denen Funktionen wie Vergrößern/Verkleinern und Blättern ausgeführt werden können. Abbildung Geste Auseinanderziehen Zusammenziehen Funktion Abbildung Rein zoomen Raus zoomen Geste Funktion Nach rechts streichen Nach links streichen nächstes Bild rechts Nächstes Bild links 38 9-3 Musik So greifen Sie auf Ihre Musik zu: Musik Sotierung ändern Musik abspielen: Durch langes Antippen kann der Titel zur Wiedergabeliste hinzugefügt werden usw. Wählen Sie einen Titel, den Sie abspielen möchten. Pausieren Sie den Titel durch Antippen von und fahren Sie durch Antippen von mit der Wiedergabe fort. Tippen Sie auf / , um den vorherigen / nächsten Titel abzuspielen. Wiederholungsmodus auswählen Wiedergabeliste Zufällige Wiedergabe Wiedergabesteuerung Zurück 39 9-4 Anschluss eines Kopfhörers An das PAD kann ein Kopfhörer angeschlossen werden. Nachdem ein Kopfhörer an das PAD angeschlossen wurde, schalten sich die Lautsprecher automatisch aus. Eine übermäßige Lautstärke kann Ihrem Gehör schaden. Reduzieren Sie daher die Lautstärke, bevor Sie die Kopfhörer aufsetzen, und erhöhen Sie diese erst anschließend auf ein angenehmes Niveau. 10 Systemverbindung 10-1 Verbindung mit dem PC Über den Micro USB-Anschluss können Sie mit Hilfe des mitgelieferten Micro USBKabels Ihr PAD an einen PC anschließen, um Fotos, Kontakte, Daten, etc. zu synchronisieren. Hierfür müssen, für Windows 7, MTP-Treiber auf dem PC installiert sein. Diesen erhalten Sie auf der Microsoft Internetseite. 11 Anhang 11-1 Problembehebung Wie schalte ich das PAD aus, wenn das System nicht mehr reagiert? Halten Sie die Ein-/Aus-Taste etwa acht Sekunden lang gedrückt, um ein Ausschalten zu erzwingen. Wie überprüfe ich den PAD, wenn er sich nicht einschalten lässt? 1. Schließen Sie das Gerät an eine Stromquelle an, falls die Akkuleistung niedrig ist. 2. Achten Sie darauf, dass die Ladeanzeige aufleuchtet und der Adapter ordnungsgemäß funktioniert. 3. Entfernen Sie externe Geräte. Was ist zu tun, falls Wasser in das PAD gelangt ist? 1. Schalten Sie das PAD NICHT ein. 2. Drücken Sie nicht auf die Ein-/Aus-Taste, sondern trennen Sie das Netzkabel, um so den das PAD auszuschalten. Entfernen Sie alle externen Geräte und schicken Sie das PAD an das Service-Center. 3. Transportieren Sie das PAD NICHT in der verschmutzten Transporttasche. 40 Wie setze ich das Gerät auf Werkseinstellungen zurück? Tippen Sie auf Einstellungen---Sichern & zurücksetzten---Auf Werkszustand zurück, um das System auf Werkseinstellungen zurückzusetzen. Wie erhöhe ich die Laufzeit des Akkus? 1. Passen Sie im Menü Display die Helligkeit des Touchscreens auf ein angemessenes Niveau an. 2. Reduzieren Sie die Lautstärke. 3. Reduzieren Sie im Menü Ruhezustand die Zeit, bis das Gerät automatisch in den Ruhezustand wechselt. Was ist zu tun, wenn das Kamerabild unscharf ist? Überprüfen Sie, ob die Linse sauber ist, und reinigen Sie sie gegebenenfalls mit einem weichen Tuch. Was ist zu tun, wenn die SIM-Karte nicht gelesen werden kann? (nur für 3G Modell) Schalten Sie bitte das Gerät aus und legen Sie die Karte erneut ein. Was ist zu tun, wenn der Lichtsensor nicht richtig funktioniert? Aktivieren Sie die Funktion Automatische Helligkeit: Einstellungen --- Display --Helligkeit, Automatische Helligkeit.. Was ist zu tun, wenn Bluetooth, WLAN und 3G deaktiviert sind? Überprüfen Sie, ob der Flugzeugmodus aktiviert ist. Falls dies der Fall ist, können Bluetooth, WLAN und 3G nicht aktiviert sein. 41 11-2 Technische Daten Hauptfunktion Chipsatz Prozessor Prozessor Geschwindigkeit Arbeitsspeicher Betriebssystem Speicher Speicherkapazität Display Größe Display-Technologie Auflösung Touch-Panel Typ Kamera Spezifikationen WLAN WLAN Audio/Video Audio RK3188-T Quad Core Max. 1,4 GHz 1GB DDR3 Android 4.2.2 16 GB 7,85” HD Display 1024 x 768 Kapazitives Multitouch-Panel Vorne: 0,3 Megapixel; SXGA CMOS; Fester Fokus Hinten: 2 Megapixel; QSXGA CMOS; Fester Fokus 802,11 b/g/n Stereo HD-Ausgabe (unterstützt 1080 P Video Max) Umgebungsbedingungen Betriebstemperatur 5-35 °C Luftfeuchtigkeit bei 35-85 % Betrieb Aufbewahrungstemp -20-55° C eratur Luftfeuchtigkeit bei 20-93 % der Aufbewahrung Stromversorgung Adapter AC 100~240 V; DC 5 V/ 1,5 A Ausgangsleistung ≤10 W (maximal) Akkutyp Integrierter Li-Ionen-Polymerakku 3,7 V Spannung 42 Eingänge und Einschübe Kopfhöreranschluss, Lautsprecher, Audioeingang integriertes Mikrofon SIM-Karteneinschub Nicht vorhanden Anschluss für 3G USB-Stick (3G USB-Stick nicht im Lieferumfang Eingang für externe enthalten), SD-Karte bis 32GB (nicht Geräte im Lieferumfang enthalten), Micro HDMI-Anschluss Geräteeigenschaften Gewicht Ca. 390 g Ca. 198,1 mm x 136,5 mm x Abmessungen 9,65 mm Design und technische Daten können ohne Vorankündigung geändert werden. Das Symbol # bedeutet, dass die Funktion optional ist. Hotline: + 49(0)5 11-270 496 90 Adresse und Kontaktdaten: First Service Center Kleine Düwelstr. 21 DE-30171 Hannover Fax: + 49 (0)5 11-161 25 36 [email protected] www.blaupunkt.de 43 44



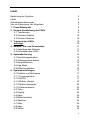
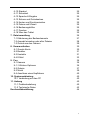
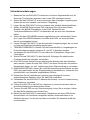
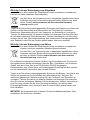
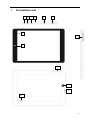
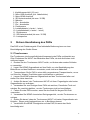
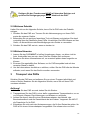
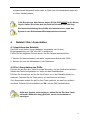
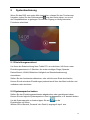
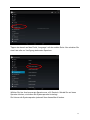
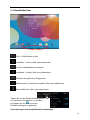
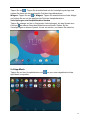
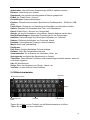
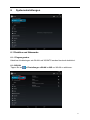
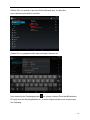
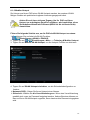
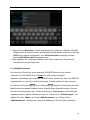
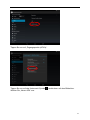
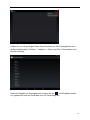
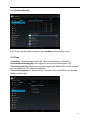
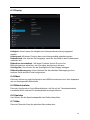
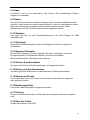
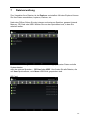
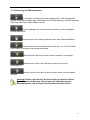
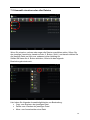
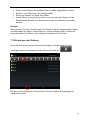
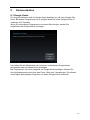
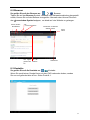
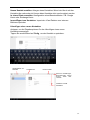
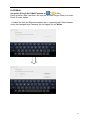
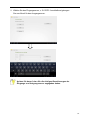
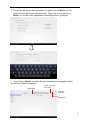
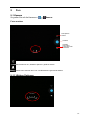
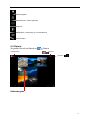
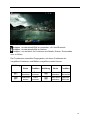
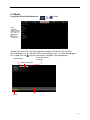
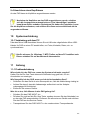

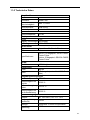

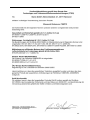

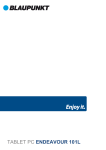
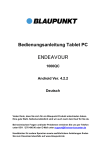
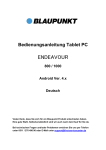
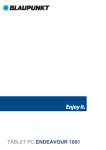
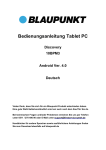
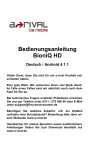

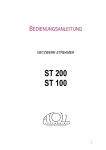
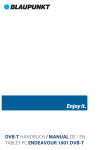

![[5L]](http://vs1.manualzilla.com/store/data/006334761_1-707826ed3650c039718b0431604b8656-150x150.png)