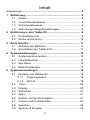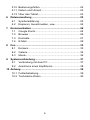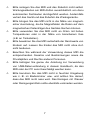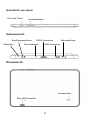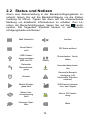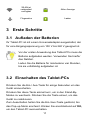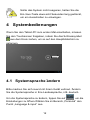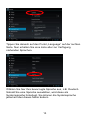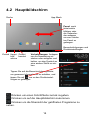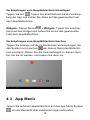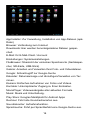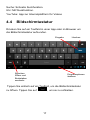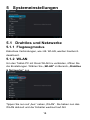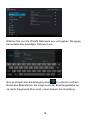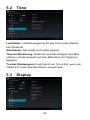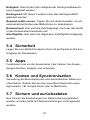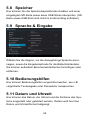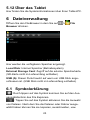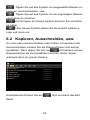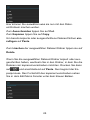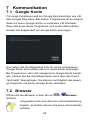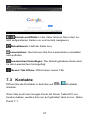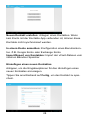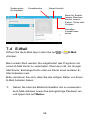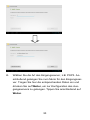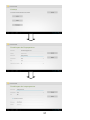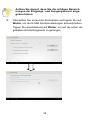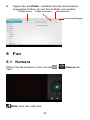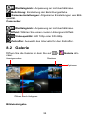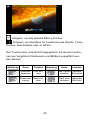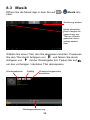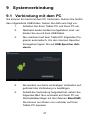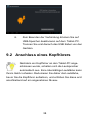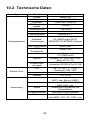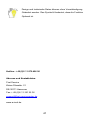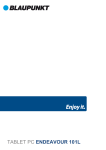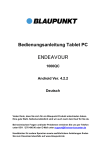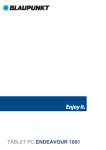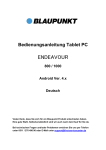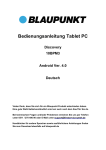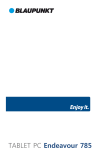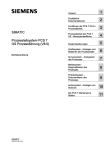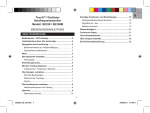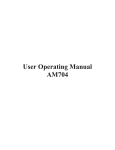Download Bedienungsanleitung BioniQ HD
Transcript
Bedienungsanleitung BioniQ HD Deutsch / Android 4.1.1 Vielen Dank, dass Sie sich für ein a-rival Produkt entschieden haben. Eine gute Wahl. Wir wünschen Ihnen viel Spaß damit. Im Falle eines Falles sind wir natürlich auch nach dem Kauf für Sie da. Bei technischen Fragen und/oder Problemen erreichen Sie uns per Telefon unter 0511 / 270 496 90 oder E-Mail unter [email protected]. Benötigen Sie weiteres Zubehör, z.B. ein Netzteil und/oder eine Schutztasche? Bestellung bitte über unsere Webseite www.a-rival.de Handbücher für andere Sprachen sowie ausführlichere Anleitungen finden Sie zum Download ebenfalls auf www.a-rival.de Anweisungen Bedeutung der Symbole: ACHTUNG: Bei unsachgemäßer Handhabung, kann das Gerät beschädigt werden. Vorsicht vor möglichen Schäden. Bitte beachten und nicht vergessen. Wichtige Informationen, allgemeine Hinweise, Definitionen, allgemeine Informationen und Verweise usw. Es kann sein, dass andere Warenzeichen und Handelsnamen in diesem Benutzerhandbuch verwendet werden, die sich entweder auf die Rechtssubjekte, die die Rechte an den Warenzeichen und Handelsnamen haben, oder auf deren Produkte beziehen. Der Hersteller schließt jegliche Eigentumsrechte an fremden Warenzeichen und Handelsnamen aus. Das Benutzerhandbuch kann ohne jegliche Vorankündigung geändert werden. Jedwede Vervielfältigung ist ohne schriftliche Genehmigung des Herstellers strengstens verboten. In diesem Benutzerhandbuch enthaltene Produktabbildungen dienen lediglich als Illustration und können von der tatsächlichen Darstellung abweichen. 2 Inhalt Anweisungen ............................................................................. 2 1 Einführung .......................................................................... 5 1.1 Danke ........................................................................ 5 1.2 Vorsichtsmaßnahmen ............................................... 5 1.3 Sicherheitshinweise .................................................. 6 1.4 Abkürzungen/Begriffserklärungen ............................. 8 2 Einführung in den Tablet-PC............................................. 8 2.1 Produktübersicht ....................................................... 8 2.2 Status und Notizen .................................................. 10 3 Erste Schritte.................................................................... 11 3.1 Aufladen der Batterien ............................................ 11 3.2 Einschalten des Tablet-PCs .................................... 11 4 Systembedienungen ........................................................ 12 4.1 Systemsprache ändern ........................................... 12 4.2 4.3 4.4 Hauptbildschirm ...................................................... 14 App Menü ................................................................ 15 Bildschirmtastatur .................................................... 17 5 Systemeinstellungen ....................................................... 18 5.1 Drahtlos und Netzwerke .......................................... 18 5.1.1 Flugzeugmodus ............................................ 18 5.1.2 WLAN ........................................................... 18 5.2 5.3 5.4 5.5 5.6 5.7 5.8 Töne ........................................................................ 20 Display .................................................................... 20 Sicherheit ................................................................ 21 Apps ........................................................................ 21 Konten und Synchronisation ................................... 21 Sichern und zurücksetzten ...................................... 21 Speicher .................................................................. 22 5.9 Sprache & Eingabe ................................................. 22 3 5.10 Bedienungshilfen..................................................... 22 5.11 Datum und Uhrzeit .................................................. 22 5.12 Über das Tablet....................................................... 23 6 Dateiverwaltung ............................................................... 23 6.1 Symbolerklärung ..................................................... 23 6.2 Kopieren, Ausschneiden, usw. ................................ 24 7 Kommunikation ................................................................ 26 7.1 Google Konto .......................................................... 26 7.2 Browser ................................................................... 26 7.3 Kontakte .................................................................. 27 7.4 E-Mail ...................................................................... 29 8 Fun .................................................................................... 33 8.1 Kamera.................................................................... 33 8.2 Galerie..................................................................... 34 8.3 Musik ....................................................................... 36 9 Systemverbindung ........................................................... 37 9.1 Verbindung mit dem PC .......................................... 37 9.2 Anschluss eines Kopfhörers .................................... 38 10 Anhang ............................................................................. 39 10.1 Fehlerbehebung ...................................................... 39 10.2 Technische Daten ................................................... 40 4 1 Einführung 1.1 Danke Vielen Dank, dass Sie sich für dieses Produkt entschieden haben. Bei dem Produkt handelt es sich um einen Tablet-PC / MID (Mobile Internet Device), also ein handliches, tragbares Gerät, mit dem Sie unterwegs auf das Internet zugreifen können. Es verfügt über ein hoch auflösendes Touch-LCD zum Betrachten von Videos und Fotos in High Definition (HD). Es unterstützt die Installation mehrerer Anwendungen aus den Bereichen Office und Entertainment. Die benutzerfreundliche Bedienoberfläche ermöglicht ein vollkommen neues Benutzererlebnis. Dieses Handbuch stellt Ihnen systematisch die diversen Funktionen und die Handhabung des Gerätes vor. Lesen Sie diese Anleitung vor der Verwendung sorgfältig durch. 1.2 Vorsichtsmaßnahmen Wartung und Reparatur Achten Sie darauf, dass das Gerät trocken bleibt. Achten Sie darauf, dass das Gerät und das Ladegerät nicht Wasser oder Wasserdampf ausgesetzt werden, und bedienen Sie das Gerät oder das Ladegerät keinesfalls mit nassen Händen, damit es nicht zu einem Kurzschluss oder zu einem Geräteausfall durch Korrosion kommt. Außerdem besteht so die Gefahr eines Stromschlags. 5 Bitte vermeiden Sie starke Stöße oder Erschütterungen, um einen Ausfall des Gerätes und des Ladegerätes sowie Feuer oder Explosionen zu vermeiden. Bitte setzen Sie das Gerät keinen sehr niedrigen oder sehr hohen Temperaturen aus. Anderenfalls könnte das Gerät oder das Ladegerät ausfallen, Feuer fangen oder explodieren. Bitte achten Sie darauf, das MID nicht zu stoßen, zu werfen, mit spitzen Gegenständen in Berührung zu bringen, fallen zu lassen, zu quetschen, drücken oder zu verbiegen. 1.3 Sicherheitshinweise Lesen Sie bitte vor der Verwendung des MID die Informationen in diesem Abschnitt durch und achten Sie darauf, dass Ihre Kinder diese Informationen ebenfalls zur Kenntnis nehmen. Bitte das MID nicht während des Fahrens (PKW etc.) verwenden, um Ihre Fahrsicherheit nicht zu beeinträchtigen. Beachten Sie bitte in medizinischen Einrichtungen die herrschenden Bestimmungen und Vorschriften. Schalten Sie Ihr MID in der Nähe von medizinischen Geräten aus. Bitte schalten Sie beim Einsteigen in ein Flugzeug das MID aus oder aktivieren Sie den Flugmodus damit die Funksignale nicht die Steuerung des Flugzeugs beeinträchtigen. Bitte schalten Sie das MID in der Nähe von elektronischen Präzisionsgeräten aus, da es sonst zu einem Ausfall dieser Geräte kommen kann. 6 Bitte zerlegen Sie das MID und das Zubehör nicht selbst. Wartungsarbeiten am MID dürfen ausschließlich von dazu autorisierten Fachleuten durchgeführt werden. Andernfalls verliert das Gerät und das Zubehör die Werksgarantie. Bitte bringen Sie das MID nicht in die Nähe von magnetischer Ausrüstung, da die Magnetfelder die Daten auf dem magnetischen Datenträger des Gerätes löschen können. Bitte verwenden Sie das MID nicht an Orten mit hohen Temperaturen oder in der Nähe von brennbarem Gas (z.B. an Tankstellen). Bitte bewahren Sie das MID außerhalb der Reichweite von Kindern auf. Lassen Sie Kinder das MID nicht ohne Aufsicht bedienen. Beachten Sie während der Verwendung dieses MID die entsprechenden Gesetze und Bestimmungen sowie die Privatsphäre und Rechte anderer Personen. Bitte befolgen Sie genau die Anleitung zur Verwendung von USB-Datenverbindung in diesem Handbuch, da das MID oder der PC sonst beschädigt werden kann. Bitte benutzen Sie das MID nicht in feuchter Umgebung wie z. B. im Badezimmer usw. und achten Sie darauf, dass das MID nicht nass wird. Das Reinigen mit Wasser oder Reinigungsmitteln sollte ebenfalls vermieden werden. 7 1.4 Abkürzungen/Begriffserklärungen Abkürzung Vollständige Bezeichnung MID Mobile Internet Device WLAN Wireless Local Area Network TF TransFlash HDMI High Definition Multimedia Interface Definition Mobiles Internet Gerät; Alternative Bezeichnung für Tablet PC oder PAD Drahtloses, lokales Netzwerk gemäß IEEE 802,11b/g/n Standard Alternative Bezeichnung für MicroSD Speicherkarte Hochauflösende Multi-MediaSchnittstelle 2 Einführung in den Tablet-PC 2.1 Produktübersicht Frontansicht: Frontkamera Zurück Hauptbildschirm Menü 8 Anschicht von oben: Ein-/Aus-Taste Lautstärketaste Seitenansicht: Kopfhöreranschluss Mikrofone HDMI Anschluss Zurücksetzten Netzanschluss USB Anschluss Rückansicht: Lautsprecher MicroSD-Einschub 9 2.2 Status und Notizen Wenn eine Statusmeldung in der Benachrichtigungsleiste erscheint, tippen Sie auf die Benachrichtigung um die Statusmeldung zu öffnen. Tippen Sie dann auf die entsprechende Meldung um detaillierte Informationen zu erhalten. Zum Löschen der Benachrichtigungen, tippen Sie auf das Löschsymbol. Die folgenden Symbole können in der Benachrichtigungsleiste erscheinen: Mail Nachricht Lautlos Gmail Nachricht SD Karte entfernt USB Verbindung zwischen MID und PC Runterladen / Hochladen Kalender Benachrichtigung Herunterladen beendet Wecker Generelle Benachrichtigung (z.B. fehlerhafte Synchronisation) Musik Wiedergabe läuft SIM Karten Information, kein Signal Daten Synchronisierung läuft Aktive 3G Verbindung Geringer Speicher Mehr 10 WLAN ist verbunden/ verfügbar Akku Anzeige Flugmodus Laden 3 Erste Schritte 3.1 Aufladen der Batterien Ihr Tablet-PC ist mit einem Universaladapter ausgestattet, der für eine Eingangsspannung von 100 V bis 240 V geeignet ist. Vor der ersten Anwendung des Tablet-PCs muss die Batterie aufgeladen werden. Verwenden Sie hierfür das Netzteil. Laden Sie die Batterie für mindestens vier Stunden, bis sie vollständig aufgeladen ist. 3.2 Einschalten des Tablet-PCs Drücken Sie die Ein-/ Aus-Taste für einige Sekunden um das Gerät einzuschalten. Drücken Sie diese Taste einmal kurz, um in den Stand-ByModus zu wechseln. Drücken Sie die Taste erneut, um das Gerät zu reaktivieren. Zum Ausschalten halten Sie die Ein-/Aus-Taste gedrückt, bis das Pop-up-Menü erscheint. Klicken Sie anschließend auf OK, um den Tablet-PC auszuschalten. 11 Sollte das System nicht reagieren, halten Sie die Ein-/Aus-Taste etwa acht Sekunden lang gedrückt, um ein Ausschalten zu erzwingen. 4 Systembedienungen Wenn Sie den Tablet-PC zum ersten Mal einschalten, müssen Sie den Touchscreen freigeben, indem Sie das Schlosssymbol aus dem Kreis ziehen, um so auf den Hauptbildschirm zu gelangen. 4.1 Systemsprache ändern Bitte machen Sie sich zuerst mit ihrem Gerät vertraut. Ändern Sie die Systemsprache in Ihre Landessprache, z.B. deutsch. Um die Systemsprache zu ändern, tippen Sie auf um die Einstellungen zu öffnen.Wählen Sie im Bereich „Personal“ den Punkt „Language & input“ aus. 12 Tippen Sie danach auf den Punkt „Language“ auf der rechten Seite. Nun erhalten Sie eine Liste aller zur Verfügung stehenden Sprachen. Wählen Sie hier Ihre bevorzugte Sprache aus, z.B. Deutsch. Sobald Sie eine Sprache auswählen, wird diese als Systemsprache hinterlegt. Sie können die Systemsprache jederzeit über dieses Menü ändern. 13 4.2 Hauptbildschirm Suche App Menü Panel: nach links/rechts blättern oder die Seitenränder antippen um zum nächsten Panel zu gelangen. Benachrichtigungen und Direkteinstellungen Zurück Haupt- Zuletzt bildbenutzt schirm Verknüpfungen: Antippen um die Anwendung zu starten oder antippen und halten, um das Symbol an eine andere Stelle zu ziehen. Tippen Sie auf die Benachrichtigungsleiste, um genauere Informationen zu erhalten, und tippen Sie auf , um zu den Direkteinstellungen zu gelangen. Drücken um einen Schritt/Seite zurück zugehen. Drücken um auf die Hauptbildschirm zukommen. Drücken um die Übersicht der geöffneten Programme zu sehen. 14 Verknüpfungen zum Hauptbildschirm hinzufügen Tippen Sie auf . Tippen Sie anschließend auf die Verknüpfung der App und ziehen Sie diese auf das gewünschte Feld des Hauptbildschirms. Widgets: Tippen Sie auf > Widgets. Tippen Sie anschließend auf das Widget und ziehen Sie es auf das gewünschte Feld des Hauptbildschirms Verknüpfungen zum Hauptbildschirm löschen Tippen Sie solange auf die zu löschenden Verknüpfungen, bis das Symbol zum Löschen am oberen Rand des Bildschirmes erscheint. Ziehen Sie die Verknüpfungen zu diesem Symbol, bis sie rot werden, und lassen Sie dann los. 4.3 App Menü Tippen Sie auf dem Hauptbildschirm auf das App Menü Symbol , um die Übersicht aller installierten Apps aufzurufen. 15 AppInstaller: Zur Verwaltung, Installation von App-Dateien (apkDatei) Browser: Verbindung zum Internet Downloads: Hier werden heruntergeladene Dateien gespeichert. E-Mail: Ihr E-Mail-Client / Account Einstellungen: Systemeinstellungen. FileBrowser: Übersicht der einzelnen Speicherorte (Gerätespeicher, SD-Karte, USB-Stick) Galerie: Ansehen und Verwalten Ihrer Foto- und Videodateien. Google: Schnellzugriff zur Google-Suche Kalender: Datumsanzeige und Hinzufügen/Verwalten von Terminen. Kamera: Einfaches Aufnehmen von Fotos und Videos. Kontakte: Unkomplizierter Zugang zu Ihren Kontakten. MoviePlayer: Videowiedergabe aller aktuellen Formate Musik: Musik und Unterhaltung. Play Store: Googles Marktplatz für Android Apps Rechner: Führt alle Grundrechenarten aus. Soundrekorder: Aufnahmefunktion. Sprachsuche: Führt per Sprachbefehl eine Google-Suche aus. 16 Suche: Schnelle Suchfunktion. Uhr: Mit Weckfunktion. YouTube: App zur Internetplattform für Videos 4.4 Bildschirmtastatur Drücken Sie auf ein Textfeld in einer App oder im Browser um die Bildschirmtastatur aufzurufen. Eingabe Zwischen Ziffern und Buchstaben wechseln Löschen Eingabeoptionen änderen Tippen Sie einfach auf ein Textfeld, um die Bildschirmtastatur zu öffnen. Tippen Sie auf , um sie zu schließen. 17 5 Systemeinstellungen 5.1 Drahtlos und Netzwerke 5.1.1 Flugzeugmodus Kabellose Verbindungen, wie z.B. WLAN, werden hierdurch deaktiviert. 5.1.2 WLAN Um den Tablet-PC mit Ihrem WLAN zu verbinden, öffnen Sie die Einstellungen. Wählen Sie „WLAN“ im Bereich „Drahtlos & Netzwerke“ aus. Tippen Sie nun auf „Aus“ neben „WLAN“. Sie haben nun das WLAN aktiviert und der Schalter wechselt auf AN. 18 Wählen Sie nun Ihr WLAN Netzwerk aus und geben Sie gegebenenfalls das benötigte Passwort ein. Nun erscheint das Empfangssymbol im unteren rechten Rand des Bildschirms. Es zeigt auch die Empfangsstärke an. Je mehr Segmente blau sind, umso besser der Empfang. 19 5.2 Töne Lautstärke: Lautstärkeregelung für alle Töne außer Medien und Weckrufe. Silentmode: Das Gerät wird lautlos gestellt. Töne bei Berührung: Hierdurch wird das Antippen des Bildschirms und die Auswahl auf dem Bildschirm mit Tipptönen begleitet. Ton bei Displaysperre: Legt fest ob ein Ton ertönt, wenn der Tablet-PC in den Standby Modus versetzt wird. 5.3 Display 20 Helligkeit: Hiermit kann die Helligkeit der Hintergrundbeleuchtung angepasst werden. Hintergrund: Mit dieser Funktion kann das Hintergrundbild geändert werden. Request-rotate screen: Tippen Sie auf diese Auswahl, um ein automatisches Drehen des Bildschirms zu deaktivieren. Ruhezustand: Hier wird die Zeit festgelegt, nach der das Gerät in den Ruhezustand wechseln soll. Schriftgröße: Hier kann die allgemeine Schriftgröße festgelegt werden. 5.4 Sicherheit Legen Sie eine Bildschirmsperre fest und konfigurieren Sie den Umgang mit Passwörtern. 5.5 Apps Funktionen rund um die Anwendung. Hier können Sie Anwendungen löschen, stoppen und verwalten. 5.6 Konten und Synchronisation Verwaltung der Benutzerkonten und automatischen Datensynchronisation. Zudem können hier neue Benutzerkonten angelegt werden, z.B. Google Konto oder E-Mail Konto. 5.7 Sichern und zurücksetzten Hier können die Einstellungen zur Datensicherung geändert werden und das Gerät auf Werkseinstellungen zurückgesetzt werden. 21 5.8 Speicher Hier können Sie die Speicherkapazität des Gerätes und einer eingelegten SD Karte sowie eines USB Sticks überprüfen. (SD Karte sowie USB Stick sind nicht im Lieferumfang enthalten) 5.9 Sprache & Eingabe Wählen Sie die Region, um die dazugehörige Sprache anzuzeigen, sowie die Eingabemethode für die Bildschirmtastatur. Sie können außerdem Benutzerwörterbücher hinzufügen oder entfernen. 5.10 Bedienungshilfen Hier können Bedienungshilfen eingerichtet werden, wie z.B. vergrößerte Textausgabe oder Passwörter aussprechen. 5.11 Datum und Uhrzeit Hier können das Datum, die Uhrzeit und die Zeitzone des Systems eingestellt oder geändert werden. Zudem wird hier das Datum und Uhrzeitformat festgelegt. 22 5.12 Über das Tablet Hier finden Sie die Systeminformationen über Ihren Tablet-PC. 6 Dateiverwaltung Öffnen Sie den FileBrowser in dem Sie auf Browser drücken. > File Hier werden die verfügbaren Speicher angezeigt. Local Disk: Interner Speicher (Betriebssystem) External Storage Card: Zugriff auf die externe Speicherkarte. (SD-Karte nicht im Lieferumfang enthalten) USB (A): Dieser Punkt taucht auf wenn ein USB Stick angeschlossen ist. (USB Stick nicht im Lieferumfang enthalten) 6.1 Symbolerklärung : Durch tippen auf das Symbol kommen Sie auf den Ausgangsbildschirm des File Explorers. : Tippen Sie auf das Symbol aktivieren Sie die Auswahl von Dateien. Nach dem Sie die Dateien oder Ordner ausgewählt haben können Sie sie kopieren, ausschneiden, usw. 23 : Tippen Sie auf das Symbol um ausgewählte Dateien zu kopieren, auszuschneiden, usw. : Tippen Sie auf das Symbol um die angezeigten Dateien und Ordner zu sortieren. : Durch tippen auf dieses Symbol kommen Sie eine Ebene höher. : Über dieses Symbol stellen Sie die Ansicht zwischen Liste und Icons um. 6.2 Kopieren, Ausschneiden, usw. Um eine oder mehrere Dateien oder Ordner zu kopieren oder auszuschneiden müssen Sie die Dateien/Ordner erst einmal auswählen. Dazu tippen Sie erst auf und danach auf die Dateien/Ordner die sie Auswählen möchten. Hinter diesen erscheint dann ein grüner Hacken. Anschließend drücken Sie auf Menü. . Nun erscheint das Edit 24 Hier können Sie auswählen was sie nun mit den Dateien/Ordnern machen wollen. Zum Ausschneiden tippen Sie auf Cut. Zum Kopieren tippen Sie auf Copy. Um bereits kopierte oder ausgeschnittene Dateien/Ordner einzufügen auf Paste. Zum Löschen der ausgewählten Dateien/Ordner tippen sie auf Delete. Wenn Sie die ausgewählten Dateien/Ordner kopiert oder ausgeschnitten haben, wechseln Sie in den Ordner, in dem Sie die Dateien rein kopieren/verschieben möchten. Drucken Sie dann auf und anschließend auf Paste. Nun beginnt der Ko- pierprozess. Den Fortschritt des kopieren/verschieben sehen Sie in dem Edit Menü Fenster unter dem blauen Balken. 25 7 Kommunikation 7.1 Google Konto Für einige Funktionen wird ein Google Konto benötigt, wie z.B. dem Google Play Store. Bei andern Programmen ist es möglich diese mit einem Google Konto zu verbinden z.B. Kontakte. Wenn Sie eines dieser Programme zum ersten Mal aufrufen, werden Sie aufgefordert ein Google Konto anzulegen. Hier haben Sie die Möglichkeit sich mit einem vorhandenen Google Konto anzumelden oder ein neues Konto anzulegen. Bei Programmen, die nicht zwingend ein Google Konto benötigen, können Sie die Anmeldeprozedur auch über den Punkt „Nicht jetzt“ überspringen. Sie können nachträglich das jeweilige Programm mit einem Google Konto verbinden. 7.2 Browser Öffnen Sie den Browser in dem Sie auf > Browser drücken. Vergewissern Sie sich das eine Internetverbindung besteht, ansonsten können Sie keine Internetseiten aufrufen. 26 Zurück und Weiter: Hier rüber können Sie in den zuletzt aufgerufenen Seiten vor und zurück navigieren. Aktualisieren: Lädt die Seite neu. Lesezeichen: Hier können Sie ihre Lesezeichen verwalten und aufrufen. Lesezeichen hinzufügen: Die Aktuell geladene Seite wird zu den Lesezeichen hinzugefügt. Neuen Tab öffnen: öffnet einen neuen Tab 7.3 Kontakte Öffnen Sie die Kontakte in dem Sie auf drücken. > Kontakte Wenn Sie noch kein Google Konto mit Ihrem Tablet-PC verbunden haben, werden Sie nun auf gefordert dies zu tun. Siehe Punkt 7.1. 27 Neuen Kontakt erstellen: Anlegen eines Kontaktes. Wenn kein Konto mit der Kontakte-App verbunden ist, können diese Kontakte nicht synchronisiert werden. In einem Konto anmelden: Konfiguration eines Benutzerkontos. Z.B. Google Konto oder Exchange Konto Import/Export von Kontakten: Import der vCard-Dateien vom internen Benutzer Speicher. Hinzufügen eines neuen Kontaktes Antippen, um die Eingabeoptionen für das Hinzufügen eines neuen Kontaktes anzuzeigen. Tippen Sie anschließend auf Fertig, um den Kontakt zu speichern. 28 Sortieroption für Kontakte Kontaktsuche Neuer Kontakt Menü für Einstellungen, Benutzerkonten, Import/ Export, Teilen oder Löschen Aktuellen Kontakt bearbeiten 7.4 E-Mail Öffnen Sie die E-Mail App in dem Sie auf drücken. > E-Mail Beim ersten Start werden Sie aufgefordert das Programm mit einem E-Mail Konto zu verknüpfen. Dies kann z.B. ein Google Mail Konto, Exchange Konto oder ein Konto eines anderen EMail Anbieters sein. Bitte versichern Sie sich, dass Sie alle nötigen Daten von Ihrem E-Mail Anbieter haben. 1. Geben Sie über die Bildschirmtastatur die zu verwendende E-Mail-Adresse sowie das dazugehörige Passwort ein und tippen Sie auf Weiter: 29 2. Wählen Sie die Art des Eingangsserver, z.B. POP3. Anschließend gelangen Sie zum Menü für den Eingangsserver. Tragen Sie hier die entsprechenden Daten ein und drücken Sie auf Weiter, um zur Konfiguration des Ausgangsservers zu gelangen. Tippen Sie anschließend auf Weiter. 30 31 Achten Sie darauf, dass Sie die richtigen Bezeichnungen der Eingangs- und Ausgangsserver angegeben haben. 3. Überprüfen Sie erneut die Kontodaten und tippen Sie auf Weiter, um die E-Mail Kontoeinstellungen abzuschließen. Tippen Sie anschließend auf Weiter, um auf die unten abgebildete Einstellungsseite zu gelangen. 32 4. Tippen Sie auf Weiter, nachdem Sie den Kontonamen eingegeben haben, um auf Ihre E-Mails zuzugreifen. E-Mail öffnen E-Mail schreiben Aktualisieren Kontoeinstellungen 8 Fun 8.1 Kamera Öffnen Sie die Kamera in dem Sie auf cken. Blitz: Auto, Ein oder Aus. 33 > Kamera drü- Weißabgleich: Anpassung an Lichtverhältnisse. Belichtung: Einstellung der Belichtungsstärke Kameraeinstellungen: Allgemeine Einstellungen wie Bildqualität. Camcorder Weißabgleich: Anpassung an Lichtverhältnisse. Effekt: Wählen Sie einen coolen Hintergrund Effekt. Videoqualität: HD 720p oder SD 480p. Zeitraffer: Auswahl des Intervalls für den Zeitraffer. 8.2 Galerie Öffnen Sie die Galerie in dem Sie auf cken. Anzeigemodus > Galerie drü- Diashow Optionen Öffnen durch Antippen Bildwiedergabe 34 : Antippen, um das aktuelle Bild zu löschen. : Antippen, um das Menü für Funktionen wie Details, Teilen, Drehen, Zuschneiden usw. zu öffnen. Der Touchscreen unterstützt Fingergesten, mit denen Funktionen wie Vergrößern/Verkleinern und Blättern ausgeführt werden können. Abbildung Geste Funktion Auseinanderziehen Rein zoomen Abbildung Geste Funktion Nach rechts nächstes streichen Bild rechts Zusammen- Raus zooziehen men 35 Nach links streichen Nächstes Bild links 8.3 Musik Öffnen Sie die Musik App in dem Sie auf cken. > Musik drü- Sortierung ändern Musik abspielen: Durch langes Antippen kann der Titel zur Wiedergabeliste hinzugefügt werden usw. Wählen Sie einen Titel, den Sie abspielen möchten. Pausieren Sie den Titel durch Antippen von und fahren Sie durch Antippen von mit der Wiedergabe fort. Tippen Sie auf / , um den vorherigen / nächsten Titel abzuspielen. Wiedergabeliste Zufällig Wiederholungsmodus auswählen Wiedergabesteuerung 36 9 Systemverbindung 9.1 Verbindung mit dem PC Sie können Ihr Gerät mit dem PC Verbinden. Nutzen Sie hierfür das mitgelieferte USB Kabel. Gehen Sie dafür wie folgt vor. 1. Schalten Sie Ihren Tablet-PC und Ihren PC ein. 2. Nachdem beide Geräte hochgefahren sind, verbinden Sie sie mit dem USB Kabel. 3. Nun erscheint auf dem Tablet-PC folgendes Programm automatisch. Um den internen Speicher freizugeben tippen Sie auf USB-Speicher aktivieren 4. Sie werden nun beim erstmaligen Verbinden aufgefordert die Verbindung zu bestätigen. Sobald die Verbindung hergestellt ist, sehen Sie folgendes Bild. Nun erscheint auf ihrem PC ein Wechseldatenträger mit dem Namen BioniQHD. Sie können nun Daten von und/oder auf Ihren 5. Tablet-PC kopieren. 37 6. Zum Beenden der Verbindung drücken Sie auf USB-Speicher deaktivieren auf dem Tablet-PC. Trennen Sie erst danach das USB Kabel von den Geräten. 9.2 Anschluss eines Kopfhörers Nachdem ein Kopfhörer an den Tablet-PC angeschlossen wurde, schalten sich die Lautsprecher automatisch aus. Eine übermäßige Lautstärke kann Ihrem Gehör schaden. Reduzieren Sie daher die Lautstärke, bevor Sie die Kopfhörer aufsetzen, und erhöhen Sie diese erst anschließend auf ein angenehmes Niveau. 38 10 Anhang 10.1 Fehlerbehebung Langsamer Erststart des MID Nach einer Systemaktualisierung installiert das MID die vorinstallierten Software Anwendungen für ca. 2-3 Minuten und läuft anschließend schneller. Schwaches 3G-Netzwerksignal für MID (NUR bei Verwendung eines externen 3G-Dongles) Achten Sie darauf, dass die Antenne des externen 3G-Dongles nicht verdeckt ist. Sie könnten sich im signallosen Zustand befinden wenn das Signal schwach oder nur schlechter Empfang vorhanden ist. Das MID kann keine WLAN-Verbindung herstellen Überprüfen Sie, ob der WLAN-Router, der den Netzwerkdienst bereitstellt, ordnungsgemäß funktioniert. Achten Sie darauf, dass das MID und der WLAN-Router einen gewissen Abstand zueinander haben und dass keine Wand oder andere Hindernisse dazwischen liegen. Überprüfen Sie, ob der Benutzername und das Passwort korrekt eingegeben wurden. MID fühlt sich warm an Wenn mehrere Anwendungen gleichzeitig ausgeführt werden, oder der Bildschirm auf hellster Stufe eingestellt ist und/oder das MID gleichzeitig aufgeladen wird, ist dieser Zustand normal. Das System funktioniert nicht richtig Die Installation einiger Anwendungen von Drittanbietern kann zu einem Systemausfall führen. Drücken Sie in diesem Fall die Zurücksetzen-Taste (neben dem HDMI-Anschluss), um das System zurückzusetzen. Es können keine eMails erstellt oder Anwendungen registriert werden Überprüfen Sie, ob Ihr Netzwerk ordnungsgemäß mit dem Internet verbunden ist. Überprüfen Sie, ob das E-Mail-Programm korrekt eingerichtet wurde. Überprüfen Sie, ob Ihre Systemzeit und die lokale Zeit übereinstimmen. 39 10.2 Technische Daten Typ Grundparameter Details Modell Chipsatz Prozessor CPU Geschwindigkeit Arbeitsspeicher Interner Speicher Betriebssystem NetzwerkVerbindungen USB Schnittstelle HDMI Schnittstelle Akku Netzteil Externe Speicherkarte LCD Äußere Form Maße Gewicht Video Audio Anwendung Spiele Eingabemethode Bilder 40 Beschreibung BioniQ HD Amlogic AML8726-MX Dual Core Cortex A9 1.5GHz 1 GB DDR3 4GB Android 4.1.1 WIFI802.11b/g/n, 3G-USB-Dongle (WCDMA/EVDO/TD-SCDMA) Optional Micro USB HDMI 1.4a Lithium-Ion Polymer Batterie, 3.7V/2800 mAH Eingang: AC 100V-240V; Ausgang: DC 5V, 2A Unterstützt SD/SDHC bis 32 GB Ca. 17,7 cm 7.0“ (16:9), Auflösung 1024 * 600 Ca. 194.2 * 120.4 * 10.8 mm Ca. 370 g Unterstützt MPEG, H.263/H.264, MVC, usw. (Bis zu 1080P) Unterstützt MP3, WMA, WAV, OGG, APE, usw. Unterstützt Programme von Drittanbietern Android Bildschirmtastatur Unterstützt das Durchsuchen nach BMP, JPG, GIF, PNG, usw. Design und technische Daten können ohne Vorankündigung Geändert werden. Das Symbol # bedeutet, dass die Funktion Optional ist. Hotline: + 49 (0)5 11-270 496 90 Adresse und Kontaktdaten: First Service Kleine Düwelstr. 21 DE-30171 Hannover Fax: + 49 (0)5 11-161 25 36 [email protected] www.a-rival.de 41