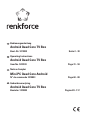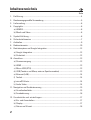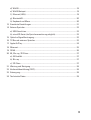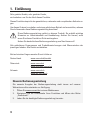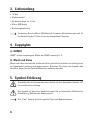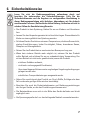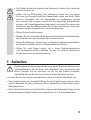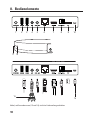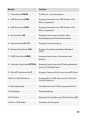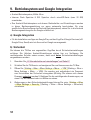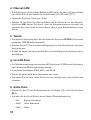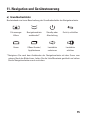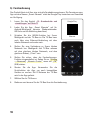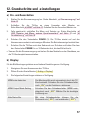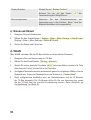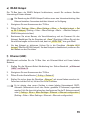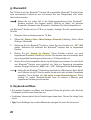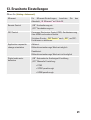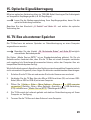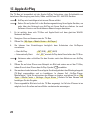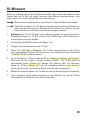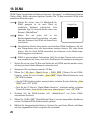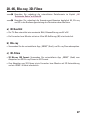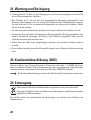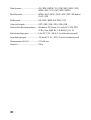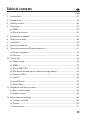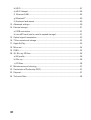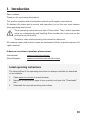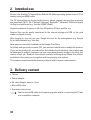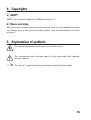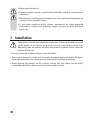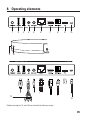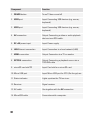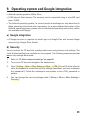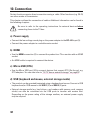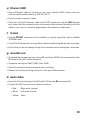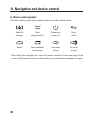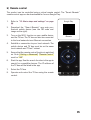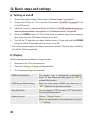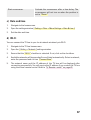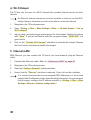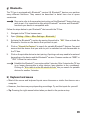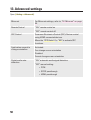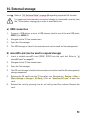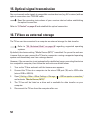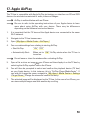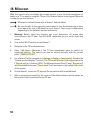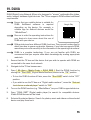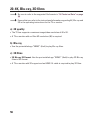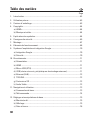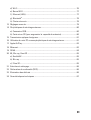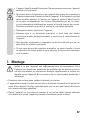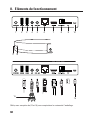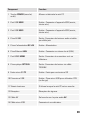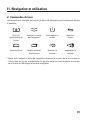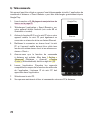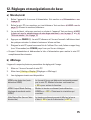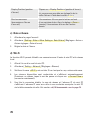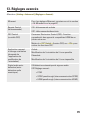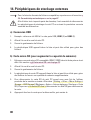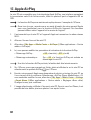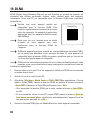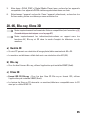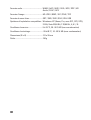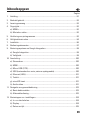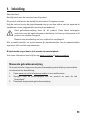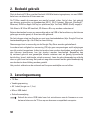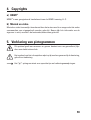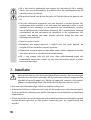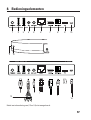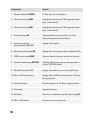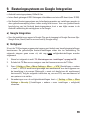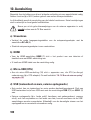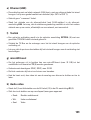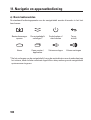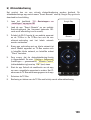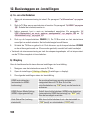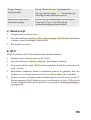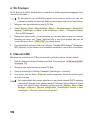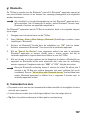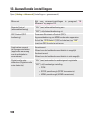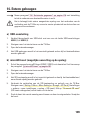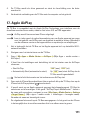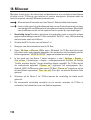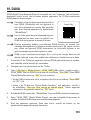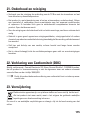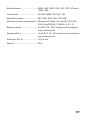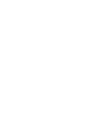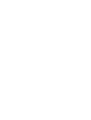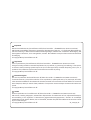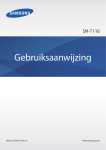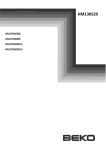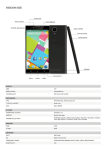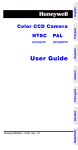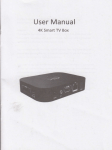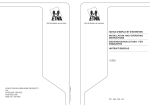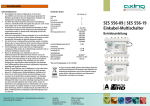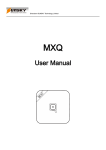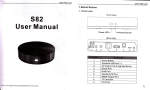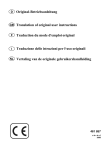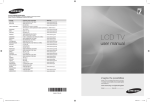Download Android Quad Core TV Box Android Quad Core TV Box Mini PC
Transcript
Bedienungsanleitung Android Quad Core TV Box Best.-Nr. 1272033 Seite 2 - 30 Operating Instructions Android Quad Core TV Box Item No. 1272033 Page 31 - 59 Notice d’emploi Mini PC Quad Core Android N° de commande 1272033 Page 60 - 88 Gebruiksaanwijzing Android Quad Core TV Box Bestelnr. 1272033 Pagina 89 - 117 Inhaltsverzeichnis Seite 1.Einführung.............................................................................................................................4 2. Bestimmungsgemäße Verwendung.................................................................................5 3.Lieferumfang........................................................................................................................6 4.Copyrights.............................................................................................................................6 a)HDMI®.............................................................................................................................6 b) Musik und Video.............................................................................................................6 5.Symbol-Erklärung................................................................................................................6 6.Sicherheitshinweise ..........................................................................................................7 7.Aufstellen..............................................................................................................................9 8.Bedienelemente.................................................................................................................10 9. Betriebssystem und Google Integration........................................................................12 a) Google Integration.......................................................................................................12 b)Sicherheit......................................................................................................................12 10.Anschluss...........................................................................................................................13 a)Stromversorgung.........................................................................................................13 b)HDMI..............................................................................................................................13 c) Micro-USB (OTG).........................................................................................................13 d) USB (Tastatur und Maus, externe Speichermedien).............................................13 e) Ethernet (LAN)..............................................................................................................14 f)Toslink............................................................................................................................14 g)microSD-Karte..............................................................................................................14 h)Audio-Video..................................................................................................................14 11. Navigation und Gerätesteuerung...................................................................................15 a)Grundbedienfelder.......................................................................................................15 b)Fernbedienung..............................................................................................................16 12. Grundschritte und -einstellungen...................................................................................17 a) Ein- und Ausschalten..................................................................................................17 b)Display...........................................................................................................................17 c) Datum und Uhrzeit.......................................................................................................18 2 d)WLAN.............................................................................................................................18 e) WLAN Hotspot..............................................................................................................19 f) Ethernet (LAN)..............................................................................................................19 g)Bluetooth®....................................................................................................................20 h) Keyboard und Maus....................................................................................................20 13. Erweiterte Einstellungen..................................................................................................21 14. Externe Speicher...............................................................................................................22 a)USB-Anschluss............................................................................................................22 b) microSD-Karte (als Speichererweiterung möglich)...............................................22 15. Optische Signalübertragung............................................................................................23 16. TV-Box als externer Speicher.........................................................................................23 17. Apple AirPlay......................................................................................................................24 18.Miracast..............................................................................................................................25 19.DLNA....................................................................................................................................26 20. 4K, Blu-ray, 3D-Filme.........................................................................................................27 a) 4K Qualität.....................................................................................................................27 b)Blu-ray...........................................................................................................................27 c)3D-Filme.........................................................................................................................27 21. Wartung und Reinigung....................................................................................................28 22. Konformitätserklärung (DOC)..........................................................................................28 23.Entsorgung..........................................................................................................................28 24. Technische Daten..............................................................................................................29 3 1. Einführung Sehr geehrte Kundin, sehr geehrter Kunde, wir bedanken uns für den Kauf dieses Produkts. Dieses Produkt entspricht den gesetzlichen, nationalen und europäischen Anforderungen. Um diesen Zustand zu erhalten und einen gefahrlosen Betrieb sicherzustellen, müssen Sie als Anwender diese Bedienungsanleitung beachten! Diese Bedienungsanleitung gehört zu diesem Produkt. Sie enthält wichtige Hinweise zur Inbetriebnahme und Handhabung. Achten Sie hierauf, auch wenn Sie dieses Produkt an Dritte weitergeben. Heben Sie deshalb diese Bedienungsanleitung zum Nachlesen auf! Alle enthaltenen Firmennamen und Produktbezeichnungen sind Warenzeichen der jeweiligen Inhaber. Alle Rechte vorbehalten. Bei technischen Fragen wenden Sie sich bitte an: Deutschland: www.conrad.de/kontakt Österreich: www.conrad.at www.business.conrad.at Schweiz: www.conrad.ch www.biz-conrad.ch Neueste Bedienungsanleitung Die neueste Ausgabe der Bedienungsanleitung steht immer auf unserer Webseite zum Herunterladen zur Verfügung: 1. 2. 3. 4 Öffnen Sie www.conrad.de in einem Webbrowser. Navigieren Sie zur Produktseite Ihres Produktes und öffnen den Reiter „Downloads“. Laden Sie die benötigte Bedienungsanleitung herunter. 2. Bestimmungsgemäße Verwendung Schließen Sie die Android TV-Box, mit dem Android 4.4 Kitkat Betriebssystem, über ein HDMI-Kabel an Ihren Fernseher oder einen Flachbildschirm an. Die TV-Box ermöglicht Ihnen das Wiedergeben von Medien (Musik, Video, Bilder) unter Verwendung von verschiedenen Protokollen und Standards (WLAN, WLAN Hot Spot, Ethernet, Bluetooth®, Miracast, DLNA und Apple AirPlay) und Platformen (z.B. YouTube, XBMC (Kodi) ). Unterstützt werden auch Filme in 4K Ultra-HD-Qualität, 3D-Filme und Blu-ray. Externe Dateien lassen sich auf einfache Weise über USB oder den Kartenleser auf den internen Speicher verschieben, oder direkt abspielen. Nach dem Einloggen steht Ihnen Ihr Google Account zur Dateiverwaltung (z.B. Google Drive) und Dateiwiedergabe (z.B. YouTube) zur Verfügung. Neue Apps installieren Sie bequem über den Google Play Store. Aus Sicherheits- und Zulassungsgründen (CE) dürfen Sie das Produkt nicht umbauen und/oder verändern. Falls Sie das Produkt für andere Zwecke verwenden, als zuvor beschrieben, kann das Produkt beschädigt werden. Außerdem kann eine unsachgemäße Verwendung Gefahren wie zum Beispiel Kurzschluss, Brand, Stromschlag, etc. hervorrufen. Lesen Sie sich die Bedienungsanleitung genau durch und bewahren Sie diese auf. Reichen Sie das Produkt nur zusammen mit der Bedienungsanleitung an dritte Personen weiter. Das Produkt entspricht den gesetzlichen, nationalen und europäischen Anforderungen. 5 3. Lieferumfang • TV-Box • Steckernetzteil • AV-Kabel (Länge: ca. 1,2 m) • Micro-USB-Kabel • Bedienungsanleitung Verwenden Sie das Micro-USB-Kabel für Firmware-Aktualisierungen und für die Verbindung der TV-Box mit einem kompatiblen Computer. 4. Copyrights a) HDMI® HDMI® ist eine eingetragene Marke der HDMI Licensing L.L.C. b) Musik und Video Musik und Video können/sind urheberrechtlich geschützt und dürfen nur bedingt zum/ zur Eigenbedarf/-nutzung verwendet werden. Beachten Sie immer die Angaben des Besitzers, bevor Sie die Dateien/Materialien weiterverwenden. 5. Symbol-Erklärung Dieses Symbol wird verwendet, wenn Gefahr für Ihre Gesundheit besteht, z.B. durch elektrischen Schlag. Das Symbol mit dem Ausrufezeichen weist Sie auf besondere Gefahren bei Handhabung, Betrieb oder Bedienung hin. Das „Pfeil“-Symbol steht für spezielle Tipps und Bedienhinweise. 6 6. Sicherheitshinweise Lesen Sie sich die Bedienungsanleitung aufmerksam durch und beachten Sie insbesondere die Sicherheitshinweise. Falls Sie die Sicherheitshinweise und die Angaben zur sachgemäßen Handhabung in dieser Bedienungsanleitung nicht befolgen, übernehmen wir für dadurch resultierende Personen-/Sachschäden keine Haftung. Außerdem erlischt in solchen Fällen die Gewährleistung/Garantie. • Das Produkt ist kein Spielzeug. Halten Sie es von Kindern und Haustieren fern. • Lassen Sie das Verpackungsmaterial nicht achtlos liegen. Dieses könnte für Kinder zu einem gefährlichen Spielzeug werden. • Schützen Sie das Produkt vor extremen Temperaturen, direktem Sonnenlicht, starken Erschütterungen, hoher Feuchtigkeit, Nässe, brennbaren Gasen, Dämpfen und Lösungsmitteln. • Setzen Sie das Produkt keiner mechanischen Beanspruchung aus. • Wenn kein sicherer Betrieb mehr möglich ist, nehmen Sie das Produkt außer Betrieb und schützen Sie es vor unbeabsichtigter Verwendung. Der sichere Betrieb ist nicht mehr gewährleistet, wenn das Produkt: -- sichtbare Schäden aufweist, -- nicht mehr ordnungsgemäß funktioniert, -- über einen längeren Zeitraum unter ungünstigen Umgebungsbedingungen gelagert wurde oder -- erheblichen Transportbelastungen ausgesetzt wurde. • Gehen Sie vorsichtig mit dem Produkt um. Durch Stöße, Schläge oder dem Fall aus bereits geringer Höhe wird es beschädigt. • Beachten Sie auch die Sicherheitshinweise und Bedienungsanleitungen der übrigen Geräte, an die das Produkt angeschlossen wird. • Die Netzsteckdose muss sich in der Nähe des Geräts befinden und leicht zugänglich sein. • Als Spannungsquelle darf nur das beiliegende Netzteil verwendet werden. 7 • Als Spannungsquelle für das Netzteil darf nur eine ordnungsgemäße Netzsteckdose des öffentlichen Versorgungsnetzes verwendet werden. Überprüfen Sie vor dem Einstecken des Netzteils, ob die auf dem Netzteil angegebene Spannung mit der Spannung Ihres Stromversorgungsunternehmens übereinstimmt. • Netzteile dürfen nie mit nassen Händen ein- oder ausgesteckt werden. • Ziehen Sie Netzteile nie an der Leitung aus der Steckdose, ziehen Sie sie immer nur an den dafür vorgesehenen Griffflächen aus der Netzsteckdose. • Stellen Sie sicher, dass beim Aufstellen die Kabel nicht gequetscht, geknickt oder durch scharfe Kanten beschädigt werden. • Verlegen Sie Kabel immer so, dass niemand über diese stolpern oder an ihnen hängen bleiben kann. Es besteht Verletzungsgefahr. • Ziehen Sie aus Sicherheitsgründen bei einem Gewitter immer das Netzteil aus der Netzsteckdose. • Wenn das Produkt von einem kalten in einen warmen Raum gebracht wird (z.B. bei Transport), kann Kondenswasser entstehen. • Lassen Sie deshalb das Produkt zuerst auf Zimmertemperatur kommen, bevor Sie es mit der Stromversorgung verbinden. Dies kann u.U. mehrere Stunden dauern. Bei Feuchtigkeit auf dem Steckernetzteil besteht Lebensgefahr durch einen elektrischen Schlag! • Wenn das Steckernetzteil Beschädigungen aufweist, so fassen Sie es nicht an, es besteht Lebensgefahr durch einen elektrischen Schlag! Schalten Sie zuerst die Netzspannung für die Netzsteckdose allpolig ab, an der das Steckernetzteil angeschlossen ist (z.B. zugehörigen Sicherungsautomat abschalten bzw. Sicherung herausdrehen, anschließend den zugehörigen FI-Schutzschalter abschalten). Ziehen Sie erst danach das Steckernetzteil aus der Netzsteckdose und bringen Sie das Produkt in eine Fachwerkstatt. • In gewerblichen Einrichtungen sind die Unfallverhütungsvorschriften des Verbandes der gewerblichen Berufsgenossenschaft für elektrische Anlagen und Betriebsmittel zu beachten. • In Schulen, Ausbildungseinrichtungen, Hobby- und Selbsthilfewerkstätten ist das Betreiben des Produkts durch geschultes Personal verantwortlich zu überwachen. • Trennen Sie das Produkt bei längerer Nichtbenutzung (z.B. Lagerung) von der Stromversorgung, ziehen Sie das Steckernetzteil aus der Netzsteckdose. 8 • Das Produkt erhitzt sich während des Gebrauchs. Decken Sie es während dem Betrieb nicht ab. • Gießen Sie nie Flüssigkeiten über elektrische Geräte aus und stellen Sie keine mit Flüssigkeit gefüllten Gegenstände neben das Gerät. Sollte dennoch Flüssigkeit oder ein Gegenstand ins Geräteinnere gelangt sein, schalten Sie in einem solchen Fall die zugehörige Netzsteckdose stromlos (z.B. Sicherungsautomat abschalten) und ziehen Sie danach den Netzstecker aus der Netzsteckdose. Das Produkt darf danach nicht mehr betrieben werden, bringen Sie es in eine Fachwerkstatt. • Öffnen Sie das Produkt niemals. • Wenden Sie sich an eine Fachkraft, wenn Sie Zweifel über die Arbeitsweise, die Sicherheit oder den Anschluss des Produktes haben. • Lassen Sie Wartungs-, Anpassungs- und Reparaturarbeiten ausschließlich von einem Fachmann bzw. einer Fachwerkstatt durchführen. • Sollten Sie noch Fragen haben, die in dieser Bedienungsanleitung nicht beantwortet werden, wenden Sie sich an unseren technischen Kundendienst oder an andere Fachleute. 7. Aufstellen Das Produkt muss jederzeit gut belüftet sein. An der Unterseite befinden sich Lüftungsöffnungen, die zu keiner Zeit abgedeckt oder verschmutzt sein dürfen. Reinigen Sie die Unterlage, auf der Sie das Produkt aufstellen, regelmäßig. Decken Sie das Produkt während dem Gebrauch nicht ab. • Suchen Sie sich eine wärme-unempfindliche, ebene und stabile Oberfläche aus. • Das Produkt besitzt einen Gummifuß (Ring), der dem Produkt einen sicheren Stand verleiht. Beachten Sie jedoch, dass der Fuß auf empfindlichen Oberflächen Spuren hinterlassen kann. • Stellen Sie das Produkt so auf die Oberfläche, dass sich die Kabelverbindungen leicht herstellen lassen und das Produkt sich unkompliziert ein- und ausschalten lässt. 9 8. Bedienelemente 1 2 3 4 5 6 7 8 9 10 11 12 13 Kabel, mit Ausnahme von (13 und 14), nicht im Lieferumfang enthalten 10 14 Bauteil Funktion 1 Tastschalter POWER TV-Box ein- und ausschalten 2 USB-Anschluss USB2 Eingang: Anschluss von USB-Geräten (z.B. Maus, Keyboard) 3 USB-Anschluss USB1 Eingang: Anschluss von USB-Geräten (z.B. Maus, Keyboard) 4 AV-Anschluss AV Ausgang: Anschluss von Video- oder Audioabspielgerät über Klinken-Kabel 5 Netzanschluss DC +5V Eingang: Stromversorgung 6 Ethernet-Anschluss LAN Eingang: Anschluss an lokales Netzwerk (LAN) 7 HDMI-Anschluss HDMI Ausgang: Anschluss an Fernseher oder Monitor 8 Optischer Anschluss OPTICAL Ausgang: Anschluss einer Wiedergabequelle über ein TOSLINK-Kabel 9 MicroSD-Kartenschlitz TF Eingang: Kartenschlitz für eine microSD-Karte 10 Micro-USB-Anschluss Eingang: Micro-USB-Anschluss für OTG (Onthe-go) Gebrauch 11 Betriebsanzeige Leuchtet wenn die TV-Box eingeschaltet ist. 12 Empfänger Signalempfänger 13 AV-Kabel Gebrauch in Verbindung mit AV-Anschluss AV 14 Micro-USB-Kabel Verbinden mit Computer 11 9. Betriebssystem und Google Integration • Android Betriebssystem, KitKat 4.4.xx • Interner Flash Speicher 8 GB. Speicher durch microSD-Karte (max. 32 GB) erweiterbar. • Das Android Betriebssystem und dessen Bedienfelder und Einstellungen werden in dieser Bedienungsanleitung nur wenn notwendig beschrieben. Für eine ausführliche Beschreibung des Android Betriebssystems, sehen Sie in die Android Bedienungsanleitung die von Google erhältlich ist. a) Google Integration • Für die Installation von Apps via Google Play und den Zugriff auf Google Services (z.B. Google Drive, Gmail) wird ein Account bei Google vorausgesetzt. b) Sicherheit Sie können die TV-Box von ungewollten Zugriffen durch Sicherheitseinstellungen schützen. Die üblichen Android-Einstellungen stehen hier zur Verfügung. Die nachfolgenden Schritte setzen voraus, dass noch keine Sicherheitseinstellungen vorgenommen wurden. 1. Beachten Sie „12. Grundschritte und -einstellungen“ auf Seite 17. 2. Schalten Sie die TV-Box ein und navigieren Sie zum Homescreen der TV-Box. 3. Öffnen Sie [ Setting > Other > More Settings > More... > VPN ] (Setting > Other > More Settings > Mehr... > VPN). Sie werden erst aufgefordert ein Passwort zum Freischalten der Sicherheit einzugeben (Wichtig: Sie müssen sich dieses Passwort unbedingt merken!). Befolgen Sie die nachfolgenden Anweisungen, um einen PIN, ein Passwort oder ein Muster zu setzen. 4. Änderungen zu den Sicherheitseinstellungen können Sie unter [ Setting > Other > More Settings > Security ] (Setting > Other > More Settings > Sicherheit) vornehmen. 12 10.Anschluss Gewisse Funktionen benötigen direkt leitende Verbindungen über Anschlusskabel. Andere Funktionen (z.B. WLAN) verwenden andere Transportmedien. In diesem Kapitel wird der Anschluss von Kabeln beschrieben. Zusätzliche Beschreibungen finden Sie selbsverständlich in den folgenden Kapiteln. Beachten Sie unbedingt die Bedienungsanleitungen der externen Geräte, bevor Sie diese an die TV-Box anschließen. a) Stromversorgung • Verbinden Sie den Niederspannungs-Rundstecker des Netzteils mit der Anschlussbuchse DC +5V (5). • Stecken Sie das Netzteil in eine passende Netztsteckdose. b) HDMI • Über den HDMI-Anschluss HDMI (7) schließen Sie das Produkt an einen Fernseher oder Bildschirm mit HDMI-Anschluss an. • Ein HDMI-Kabel wird zum Anschluss benötigt. c) Micro-USB (OTG) • Am Micro-USB-Anschluss (10) schließen Sie Geräte an, die OTG (On-the-go) unterstützen (z.B. OTG-Adapter). Siehe auch Kapitel „16. TV-Box als externer Speicher“ auf Seite 23. d) USB (Tastatur und Maus, externe Speichermedien) • Das Produkt lässt sich über Tastatur und Maus bedienen/navigieren. Verbinden Sie eine USB-Tastatur und/oder eine USB-Maus mit den Anschlüssen USB 1 (3) und USB 2 (2). • Externe Speichermedien (z.B. Festplatte, Kartenleser mit Speicherkarte, MemoryStick), zum Verschieben und Lesen von Daten, lassen sich ebenfalls über die USBAnschlüsse anschließen. Je nach Strombedarf des Speichermediums wird eine externe Stromversorgung benötigt. 13 e) Ethernet (LAN) • Die Verbindung zu Ihrem lokalen Netzwerk (LAN) stellen Sie über ein Ethernet-Kabel her. Achten Sie auf gute Qualität bei der Kabelwahl (z.B. CAT 6 oder CAT 7). • Verwenden Sie keine „Cross-over“ Kabel. • Stecken Sie das Ende des Ethernet-Kabels (mit RJ-45-Stecker) in den EthernetAnschluss LAN. Achten Sie darauf, dass die Steckerverriegelung einrastet und verbinden das andere Ende mit Ihrem Router oder, je nach Netzwerkaufbau, einem Switch. f) Toslink • Eine optische Verbindung wird über den optischen Anschluss OPTICAL (8) mit einem passenden TOSLINK-Kabel hergestellt. • Schalten Sie die TV-Box und das Empfängergerät vor dem Herstellen der optischen Verbindung aus. • Achten Sie darauf, die Spitze des Steckers bei Herstellung der Verbindung nicht zu beschädigen. g) microSD-Karte • Zur Speichererweiterung kann eine microSD-Karte (max. 32 GB) bis zum Einrasten in den Kartenschlitz TF (9) eingeschoben werden. • Unterstützte Kartentypen: SDHC, SDXC, max. 32 GB • Richten Sie die Kontakte beim Einschieben nach unten. • Entnehmen Sie die Karte, indem Sie sie bis zum Anschlag nach innen drücken und loslassen. h) Audio-Video • Stecken Sie den 3,5 mm Klinkenstecker des AV-Kabels (13) in den AV-Anschluss AV (4). • Schließen Sie die Cinch-Stecker an ein Abspiel-/Wiedergabegerät an: »» Rot: Rechter Audiokanal »» Weiß: Linker Audiokanal »» Gelb:Video 14 11.Navigation und Gerätesteuerung a) Grundbedienfelder Nachstehend eine kurze Beschreibung der Grundbedienfelder der Navigationsleiste: File manager öffnen Navigationsleiste ausblenden* Standby oder Abschaltung Zurück, schließen Home Offene Fenster/ Applikationen Lautstärke reduzieren Lautstärke erhöhen * Navigieren Sie nach dem Ausblenden der Navigationsleiste mit dem Cursor zum unteren Rand des Bildschirms, halten Sie die linke Maustaste gedrückt und ziehen Sie die Navigationsleiste erneut nach oben. 15 b) Fernbedienung Das Produkt lässt sich über eine virtuelle Fernbedienung steuern. Die FernsteuerungsApp mit dem Namen „Smart iRemote“ steht bei Google Play kostenlos zum Download zur Verfügung. 1. Lesen Sie das Kapitel „12. Grundschritte und -einstellungen“ auf Seite 17. 2. Laden Sie die App „Smart iRemote“ auf Ihr Android-Mobilgerät herunter (Nebenstehender QR Code und die Abbildung beachten). 3. Schalten Sie die WLAN-Funktion bei Ihrem Mobilgerät und der TV-Box ein. Die TV-Box kann auch über eine Ethernet-Verbindung mit dem lokalen Netzwerk verbunden sein. 4. Stellen Sie eine Verbindung zu Ihrem lokalen Netzwerk her. Mobilgerät und TV-Box müssen auf dem gleichem lokalen Netzwerk, und dem gleichem Subnet, „Client“ sein. 5. Stellen Sie sicher, dass die FernbedienungsFunktion eingeschaltet ist. Gehen Sie zu [ Setting > Advanced]. „Remote Control“ muss auf „ON“ (EIN) stehen. 6. Starten Sie die App. Verwenden Sie die Suchfunktion der App, um nach kompatiblen Geräten zu suchen. Die IP-Adresse der TV-Box wird in der App gelistet. 7. Wählen Sie die TV-Box an. 8. Bedienen und steuern Sie die TV-Box über die Fernbedienung. 16 Google Play iRemote 12.Grundschritte und -einstellungen a) Ein- und Ausschalten 1. Stellen Sie die Stromversorgung her. Siehe Abschnitt „a) Stromversorgung“ auf Seite 13. 2. Schließen Sie die TV-Box an einen Fernseher oder Monitor an. Siehe Abschnitt „b) HDMI“ auf Seite 13 . Schalten Sie den Fernseher/Monitor ein. 3. Falls gewünscht, schließen Sie Maus und Tastatur an. Siehe Abschnitte „d) USB (Tastatur und Maus, externe Speichermedien)“ auf Seite 13 und „b) Fernbedienung“ auf Seite 16. 4. Drücken Sie den Tastschalter POWER (1). Die TV-Box startet auf und der Homescreen erscheint nach wenigen Minuten. Die Betriebsanzeige leuchtet blau. 5. Schalten Sie die TV-Box nach dem Gebrauch aus. Drücken und halten Sie dazu den Tastschalter POWER für ca. 10 Sekunden fest, bis das Bild erlöscht. • Trennen Sie die Stromversorgung und ziehen Sie das Netzteil aus der Steckdose, um die TV-Box komplett auszuschalten. b) Display Für die Bildübertragung stehen verschiedene Einstellungen zur Verfügung. 1. Navigieren Sie zum Homescreen der TV-Box. 2. Öffnen Sie das Einstellfenster [ Setting > Display ]. 3. Die folgenden Einstellungen stehen zur Verfügung. HDMI auto-detection Die Monitorgröße wird automatisch durch die TVBox bestimmt. Schieben Sie den Schiebeschalter nach „ON“, um die Funktion zu aktivieren. HDMI Output Mode Setting Schieben Sie den Schiebeschalter (HDMI autodetection) nach „OFF“. Wählen Sie die benötigte Auflösung aus. Hide Status Bar Mit dem Schiebeschalter können Sie die Statuszeile ein („ON“)- und ausblenden („OFF“). 17 Display Position Klicken Sie auf „Display Position“. Nehmen Sie hier mit den Tasten „–/+“ die Feineinstellung der Bildgröße vor. Start screen saver Aktivieren Sie den Bildschirmschoner mit Zeitverzögerung. In der Position „Never“ wird der Bildschirmschoner nicht zugeschaltet. c) Datum und Uhrzeit 1. Navigiern Sie zum Homescreen. 2. Öffnen Sie das Einstellfenster [ Setting > Other > More Settings > Date & time ] (Setting > Other > More Settings > Datum & Uhrzeit). 3. Stellen Sie Datum und Uhrzeit ein. d) WLAN Über WLAN verbinden Sie die TV-Box drahtlos zu Ihrem lokalen Netzwerk. 1. Navigieren Sie zum Homescreen der TV-Box. 2. Öffnen Sie das Einstellfenster [ Setting > Network ]. 3. Stellen Sie sicher, dass die Checkbox „Wi-Fi“ mit einem Haken versehen ist. Falls dies nicht der Fall ist, klicken Sie in die Checkbox. 4. Verfügbare Netzwerke werden automatisch gesucht und gelistet. Wählen Sie ein Netzwerk aus, fügen das Passwort hinzu und klicken auf „Connect Now“. 5. Nach erfolgreichem Verbinden wird der Netzwerkname und die IP-Adresse der TV-Box angezeigt. Die IP-Adresse dürfte für Sie von Interesse sein, wenn Sie die TV-Box über die virtuelle Fernsteuerung steuern. Siehe Abschnitt „b) Fernbedienung“ auf Seite 16. 18 e) WLAN Hotspot Die TV-Box kann als WLAN Hotspot funktionieren, womit Sie anderen Geräten Internetzugriff bieten können. Bei Benutzung der WLAN-Hotspot-Funktion muss eine Internetverbindung über Ethernet bestehen. Ansonsten steht kein Internet zur Verfügung. 1. Navigieren Sie zum Homescreen der TV-Box. 2. Öffnen Sie [ Setting > Other > More Settings > More... > Portable hotspot > Set up Wi-Fi hotspot ] (Setting > Other > More Settings > Mehr... > Mobiler Hotspot > WLAN-Hotspot einrichten). 3. Bestimmen Sie einen Namen, die Verschlüsselung und ein Passwort für den Hotspot. Bestätigen Sie die Eingaben mit „Save“ (Speichern). Wenn Sie mit den Verschlüsselungen nicht vertraut sind, dann ist „WPA2 PSK“ eine gute Wahl. 4. Um den Hotspot zu aktivieren, klicken Sie in die Checkbox „Portable Wi-Fi hotspot“ (Mobiler WLAN-Hotspot). Um den Hotspot zu deaktivieren, entfernen Sie den Haken von der Checkbox. f) Ethernet (LAN) Mit Ethernet verbinden Sie die TV-Box über ein Ethernet-Kabel mit Ihrem lokalen Netwerk. 1. Stellen Sie die Ethernet-Kabel-Verbindung her. Siehe Abschnitt „e) Ethernet (LAN)“ auf Seite 14. 2. Navigieren Sie zum Homescreen der TV-Box. 3. Öffnen Sie das Einstellfenster [ Setting > Network ]. 4. Stellen Sie sicher, dass die Checkbox „Ethernet“ mit einem Haken versehen ist. Falls dies nicht der Fall ist, klicken Sie in die Checkbox. Es ist gängig, dass neuen Geräten in einem lokalen Heimnetzwerk DHCPAdressen (automatisch durch den Router gewählte IP-Adressen) zugeordnet werden. Falls Sie das nicht wünschen, konfigurieren Sie die IP-Adresse manuell unter [ Setting > Other > More Settings > Ethernet > Ethernet configuration ] (Setting > Other > More Settings > Ethernet > Ethernet configuration). 19 g) Bluetooth® Die TV-Box ist mit der Bluetooth®-Version 4.0 ausgestattet. Bluetooth®-Geräte führen viele verschiedene Funktionen aus und können hier aus Platzgründen nicht näher beschrieben werden. Sehen Sie auf jeden Fall in die Bedienungsanleitung Ihres Bluetooth®Gerätes, welches Sie koppeln wollen. Wichtig ist dabei, mit welchen Bluetooth®-Versionen bzw. Bluetooth®-Funktionen Ihr Gerät kompatibel ist. Um Bluetooth®-Geräte mit der TV-Box zu koppeln, befolgen Sie die nachstehenden Schritte. 1. Navigiern Sie zum Homescreen der TV-Box. 2. Öffnen Sie [ Setting > Other > More Settings > Bluetooth ]. (Setting > Other > More Settings > Bluetooth) 3. Aktivieren Sie die Bluetooth®-Funktion, indem Sie den Schalter auf „ON“ (AN) stellen. Aktivieren Sie ebenfalls die Bluetooth®-Funktion des zu koppelnden Gerätes. 4. Klicken Sie auf „Search For Devices“ (Nach Geräten suchen), um nach koppelbaren Bluetooth®-Geräten zu suchen. Sie müssen dazu sicherstellen, dass das zu koppelnde Gerät eingeschaltet und zur TV-Box sichtbar ist. 5. Klicken Sie auf das koppelbare Gerät, um die Koppelung zu starten. Je nach Gerät und Bluetooth®-Version muss eventuell ein Code zur Koppelung eingegeben werden. Gängige Codes sind „0000“ oder „1234“. Befolgen Sie die Anweisungen. Stellen Sie die Bluetooth®-Verbindung innerhalb von 2 Minuten her. Nach Ablauf von 2 Minuten ist die TV-Box für andere Geräte nicht mehr sichtbar (Countdown beachten). Durch Klicken auf „Not visible to other Bluetooth devices“ (Nicht sichtbar für andere Bluetooth-Geräte) kann für weitere 2 Minuten nach koppelbaren Geräten gesucht werden. h) Keyboard und Maus • Die meisten Eingaben von Maus und Keyboard führen die gleichen oder ähnliche Funktionen wie bei einem Computer aus. • Funktionen können jedoch durch Einstellungen abweichen. Führen Sie nötige Tests durch. • Tipp: Durch Betätigen der rechten Maustaste springen Sie einen Schritt zurück. 20 13.Erweiterte Einstellungen Öffnen Sie [ Setting > Advanced ]: Miracast Für Miracast-Einstellungen, beachten Abschnitt „18. Miracast“ auf Seite 25. Remote Control „ON“ Fernbedienung ein Sie den „OFF“ Fernbedienung aus CEC Control Consumer Electronics Control (CEC): Gerätesteuerung über HDMI-verbundene Geräte. Schieben Sie den „CEC Switch“ nach „ON“, um CECFunktionen zu aktivieren. Application request to change orientation Aktiviert: Bildschirmorientierungs-Wechsel möglich Deaktiviert: Bildschirmorientierungs-Wechsel nicht möglich Digital audio autodetection „ON“ Automatische Audiosignal-Ermittlung „OFF“ Manuelle Einstellung: »» PCM »» SPDIF passthrough »» HDMI passthrough 21 14.Externe Speicher Beachten Sie den Abschnitt „24. Technische Daten“ auf Seite 29 bezüglich unterstützten Dateiformaten. Es ist wichtig, dass extern angeschlossene Speicher vor dem Abstecken auf korrekte Weise von der TV-Box getrennt werden, um Datenlust zu vermeiden. a) USB-Anschluss 1. Verbinden Sie zum Beispiel einen USB-Memory-Stick mit einem der beiden USBAnschlüsse USB1 (3) oder USB2 (2). 2. Navigieren Sie zum Homescreen der TV-Box. 3. Öffnen Sie den Dateimanager. 4. Der USB-Speicher wird in der Übersicht gelistet und kann zur Dateiverwaltung verwendet werden. b) microSD-Karte (als Speichererweiterung möglich) 1. Schieben Sie eine passende microSD-Karte (SDHC, SDXC) in den Kartenschlitz. Beachten Sie dazu den Abschnitt „g) microSD-Karte“ auf Seite 14 . 2. Navigieren Sie zum Homescreen der TV-Box. 3. Öffnen Sie den Dateimanager. 4. Der SD-Karten-Speicher wird in der Übersicht gelistet und kann zur Dateiverwaltung/Speichererweiterung verwendet werden. 5. Trennen Sie den SD-Karten-Speicher nach dem Gebrauch von der TV-Box. Navigieren Sie zu [ Setting > Other > More Settings > Storage > SD Card ] (Setting > Other > More Settings > Speicher > SD-Karte). Klicken Sie auf „Unmount SD card“ (SD-Karte entnehmen), um die Karte auszuwerfen. 6. Drücken Sie die Karte bis zum Anschlag nach innen, um sie zu entriegeln. Enfernen Sie die Karte. 22 15.Optische Signalübertragung Mit einer optischen Verbindung über ein TOSLINK-Kabel übertragen Sie Audiosignale auf kompatible Empfängergeräte (z.B. AV-Empfänger). Lesen Sie die Bedienungsanleitung Ihres Empfängergerätes, bevor Sie die optische Verbindung herstellen. Beachten Sie den Abschnitt „f) Toslink“ auf Seite 14 Verbindung her. und stellen die optische 16.TV-Box als externer Speicher Die TV-Box kann als externer Speicher zur Datenübertragung an einen Computer angeschlossen werden. Beachten Sie das Kapitel „24. Technische Daten“ auf Seite 29 bezüglich unterstützter Betriebssysteme. Die Option „Media Device (MTP)“ ist per Standardeinstellung aktiviert. Für Sie als Endverbraucher bedeutet dies, dass Sie die TV-Box mit einem Computer verbinden und umgehend als Speichergerät verwenden können, sofern der Computer über ein kompatibles Betriebssystem verfügt. Wird die Verbindung nach Anschluss des Geräts an einen kompatiblen Computer jedoch nicht automatisch hergestellt, dann folgen Sie bitte den nachstehenden Anweisungen: 1. Schalten Sie die TV-Box ein und warten Sie bis der Homescreen erscheint. 2. Verbinden Sie die TV-Box über den Micro-USB-Anschluss (10) und einem USBKabel (Micro-USB zu USB-A) mit einem Computer. 3. Öffnen Sie [ Setting > Other > More Settings > Storage > > USB computer connection ] (Setting > Other > More Settings > Speicher > > USB-Verbindung (PC)) und aktivieren „Media Device (MTP)“ (Mediengerät (MTP)). 4. Die TV-Box wird als Laufwerk gelistet und steht zur Datenübertragung auf Ihrem Computer zur Verfügung. 5. Trennen Sie die TV-Box nach dem Gebrauch vom Computer. 23 17.Apple AirPlay Die TV-Box ist kompatibel mit der Apple AirPlay Technology, eine Schnittstelle zur kabellosen Übertragung von Audio, Video und Bild von iOS- und OSX-Geräten. AirPlay wird nachfolgend mit einem iPhone erklärt. Sehen Sie auf jeden Fall in die Bedienungsanleitung Ihres Apple-Gerätes, um mehr über den Gebrauch von AirPlay mit Ihrem Gerät zu erfahren. Je nach Software-Version und Gerät können Abweichungen bestehen. 1. Es ist wichtig, dass sich TV-Box und Apple-Gerät auf dem gleichen WLANNetzwerk befinden. 2. Navigiern Sie zum Homescreen der TV-Box. 3. Öffnen Sie [ My Apps > Media Center > AirPlayer ]. 4. Sie können hier Einstellungen bezüglich dem Aufstarten des AirPlayers vornehmen: »» Start AirPlay: „ON“ (EIN), „OFF“ (AUS) »» Automatically Start:Auf „ON“ started AirPlay beim Einschalten der TV-Box. Verlassen oder schließen Sie das Fenster nach dem Aktivieren von AirPlay nicht. 5. Öffnen Sie auf dem iPhone zum Beispiel ein Bild und nutzen es auf der TV-Box, indem Sie auf dem iPhone das AirPlay-Symbol anwählen. 6. Sie werden als nächstes auf Ihrem Apple-Gerät aufgefordert das Wiedergabegerät (TV-Box) auszuwählen und zu bestätigen. In diesem Fall „AirPlay-PlayerMediaCenter“. Falls Sie wünschen den Namen zu ändern, navigieren Sie zu [ My Apps > Media Center > Settings >Target Name ]. Ändern Sie den Namen und bestätigen Sie die Eingabe. 7. Das ausgewählte Bild wird auf der TV-Box angezeigt. Im Fall des iPhones ist es möglich durch Scrollen mehrere Bilder nacheinander anzuzeigen. 24 18.Miracast Mit dieser Funktion können Sie den Bildschirminhalt Ihres Android Smartphones oder Tablets, über die TV-Box, auf einem Fernseher oder Monitor anzeigen lassen. Dazu muss natürlich Ihr Android Gerät Miracast unterstützen. Miracast wird nachfolgend mit einem Nexus 7 Android Tablet beschrieben. Sehen Sie auf jeden Fall in die Bedienungsanleitung Ihres Anroid-Gerätes, um mehr über den Gebrauch von Miracast mit Ihrem Gerät zu erfahren. Je nach Software-Version und Gerät können Abweichungen bestehen. 1. Achtung! Bevor Sie die Funktion nutzen können, müssen Sie zuerst alle aktiven Datenverbindungen zur TV-Box trennen! Die WLAN- bzw. LAN-Verbindung zu Ihrem Router muss aktiv bleiben. 2. Schalten Sie die WLAN-Funktion des Nexus 7 ein. 3. Navigiern Sie zum Homescreen der TV-Box. 4. Öffnen Sie [ My Apps > Miracast ]. Die TV-Box beginnt sofort mit der Suche nach unterstützten Geräten. Die Suche kann auch manuell mit dem Bedienfeld „SEARCH DEVICE“ gestartet werden. 5. Im Fall vom Nexus 7 Tablet, navigieren Sie zu [ Settings > Display > Cast screen ]. Aktivieren Sie die Funktion „Enable wireless display“. Die TV-Box wird als unterstütztes Gerät („Device: xx“) gelistet (z.B. Android_3422). Der MiracastName der TV-Box („Device: xx“) und die verfügbaren Geräte („Peer List: xx“) werden Ihnen in der linken unteren Bildschirmecke bekannt gegeben. 6. Wählen Sie auf dem Nexus 7 die TV-Box aus und die Verbindung wird hergestellt. 7. Nach erfolgreichem Verbinden erscheint auf dem Monitor, der mit der TV-Box verbunden ist, der Bildschirm des Android-Gerätes. 25 19.DLNA DLNA (Digital Living Network Alliance) dient zum „Streamen“ von Multimedia-Dateien (Video, Audio, Bilder) zwischen digitalen Geräten. Die TV-Box unterstützt DLNA ohne zusätzliche Anforderungen. Stellen Sie sicher, dass Ihr Mobilgerät für DLNA geeignet ist. Je nach Gerät ist zusätzliche Software erforderlich. Eine passende App für Android-Geräte wäre zum Beispiel „iMediaShare“. Sehen Sie auf jeden Fall in die Bedienungsanleitung Ihres Gerätes, um mehr über den Gebrauch von DLNA mit Ihrem Gerät zu erfahren. Google Play iMediaShare Verschiedene Geräte übernehmen verschiedene DLNA-Funktionen, die hier aus Platzgründen nicht alle beschrieben werden können. Wir raten Ihnen jedoch, falls Ihr Gerät DLNA unterstützt, die Hinweise in der Bedienungsanleitung genau zu studieren. DLNA ist eine komplexe Technologie. Falls Sie mit dem Thema nicht vertraut sind, empfehlen wir Ihnen, sich durch Fachliteratur Grundwissen anzueignen. 1. Stellen Sie sicher, dass TV-Box und Geräte die mit DLNA benutzt werden sollen, mit dem gleichen lokalen Netzwerk verbunden sind. 2. Navigieren Sie zum Homescreen der TV-Box. 3. Öffnen Sie [ My Apps > Media Center > DLNA_DMR ]. Starten Sie die DLNAFunktion, indem Sie den Schieber „Start DMR“ (Digital Media Renderer) nach „ON“ (EIN) schieben. »» Um die DLNA-Funktion später auszuschalten, schieben Sie den Schieber „Start DRM“ nach „OFF“ (AUS). »» Falls Sie die TV-Box als „Digital Media Renderer“ einsetzen wollen, schieben Sie den Schieber „Auto set local device as shared player“ nach „ON“ (EIN). 4. Schalten Sie die DLNA-Funktion (z.B. „iMediaShare“) auf Ihrem DLNAunterstützten Gerät ein. 5. Öffnen Sie „DLNA_DMP“ (Digital Media Player), um nach kompatiblen Geräten zu suchen. Sichtbare DLNA-Geräte werden gelistet. 6. Wählen Sie das gewünschte Gerät an. Suchen Sie nach Fotos, Musik und Videos auf dem angewählten Gerät und geben Sie sie wieder. 26 20.4K, Blu-ray, 3D-Filme Beachten Sie unbedingt die unterstützten Dateiformate im Kapitel „24. Technische Daten“ auf Seite 29. Beachten Sie unbedingt die Anweisungen/Hinweise bezüglich 4K, Blu-ray und 3D in der Bedienungsanleitung des Fernsehers bzw. Monitors. a) 4K Qualität • Die TV-Box unterstützt eine maximale Bild-/Videoauflösung von 4K x 2K. • Ein Fernseher bzw. Monitor mit einer Ultra-HD Auflösung (4K) ist erforderlich. b) Blu-ray • Verwenden Sie die vorinstallierte App „XBMC“ (Kodi), um Blu-ray Filme abzuspielen. c) 3D-Filme • 3D Blu-ray ISO Format: Verwenden Sie vorinstallierte App „XBMC“ (Kodi) zum Abspielen von 3D Blu-ray Filmen im ISO Format. • Zum Abspielen von 3D-Filmen ist ein Fernseher bzw. Monitor mit 3D-Unterstützung und ein HDMI 1.4 Kabel erforderlich. 27 21.Wartung und Reinigung • Trennen Sie die TV-Box vor der Reinigung von der Stromversorgung und lassen Sie sie auf Raumtemperatur abkühlen. • Das Produkt ist für Sie bis auf eine gelegentliche Reinigung wartungsfrei. Eine Wartung oder Reparatur ist nur durch eine Fachkraft oder Fachwerkstatt zulässig. Es sind keinerlei für Sie zu wartende Bestandteile im Inneren des Produkts, öffnen Sie es deshalb niemals. • Zur Reinigung der Außenseite genügt ein trockenes, weiches und sauberes Tuch. • Verwenden Sie auf keinen Fall aggressive Reinigungsmittel, Reinigungsalkohol oder andere chemische Lösungen, da dadurch das Gehäuse angegriffen oder gar die Funktion beeinträchtigt werden kann. • Staub kann mit Hilfe eines langhaarigen, weichen und sauberen Pinsels entfernt werden. • Es ist äußerst wichtig, dass die Lüftungsöffnungen frei von Staub und Verschmutzung sind. 22.Konformitätserklärung (DOC) Hiermit erklären wir, Conrad Electronic, Klaus-Conrad-Straße 1, D-92240 Hirschau, dass sich dieses Produkt in Übereinstimmung mit den grundlegenden Anforderungen und den anderen relevanten Vorschriften der Richtlinie 1999/5/EG befindet. Die Konformitätserklärung zu diesem Produkt finden Sie unter www.conrad.com. 23.Entsorgung Elektronische Geräte sind Wertstoffe und gehören nicht in den Hausmüll. Entsorgen Sie das Produkt am Ende seiner Lebensdauer gemäß den geltenden gesetzlichen Bestimmungen. Sie erfüllen damit die gesetzlichen Verpflichtungen und leisten Ihren Beitrag zum Umweltschutz. 28 24.Technische Daten Chipset......................................... AML8726-M8 (Amlogic S812 Quad core Cortex A9 2 GHz) GPU.............................................. Octo-core Mali-450MP GPU 600 MHz Memory....................................... 4 x Dual DDR3 2G (256 x 16 ) Betriebssystem.......................... Android KitKat 4.4.xx Stromversorgung....................... 5 V/DC, 2,0 A Netzteil......................................... Eingang: 100 – 240 V/AC, 50/60 Hz, max. 0,5 A Ausgang: 5,5 V/DC, 2,0 A Speicher...................................... Intern: 8 GB Extern: max. 32 GB (microSD-Karte) Dateiformate............................... FAT 16 / FAT 32 / NTFS (für externe Speicher) WLAN........................................... 802.11 a/b/g/n LAN............................................... Ethernet 10/100 M, RJ-45 AV................................................. 3,5 mm Klinkenbuchse Bluetooth®................................... BT 4.0 Ultra HD....................................... 4K x 2K Decoding HDMI............................................ 4K x 2 K HDMI Ausgang USB.............................................. USB 2.0 (5 V/DC, max. 500 mA) XBMC (Kodi)............................... unterstützt durch Applikation 3D-Film......................................... unterstützt Blu-ray......................................... unterstützt Miracast...................................... unterstützt DLNA............................................ unterstützt (DMR, DMP) Videoformate.............................. HD MPEG 1 / 2 / 4, H.264, HD AVC/VC-1, RM/RMVB, Xvid / DivX 3 / 4 / 5 / 6, RealVideo 8 / 9 / 10 29 Dateiformate..................................... AVI / RM / RMVB / TS / VOB / MKV / MOV / ISO / WMV / ASF / FLV / DAT / MPG / MPEG Musikformate................................... WMA / AAC / WAV / OGG / AC3 / DDP / HD Audio / FLAC / APE Bildformate....................................... HD JPEG / BMP/ GIF/ PNG / TIFF Untertitelformate.............................. SRT / SMI / SUB / SSA / IDX+USB Unterstützte Betriebssysteme....... Windows® XP (Home, Pro, with SP1, SP2, SP3), 32 Bit, Vista 32/64 Bit, 7 32/64 Bit, 8, 8.1, 10 Betriebsbedingungen...................... 5 bis 35 °C, 30 – 90 % rF (nicht-kondensierend) Lagerbedingungen........................... -20 bis 60 °C, 10 – 90 % rF (nicht-kondensierend) Abmessungen (Ø x H) ..................... 131 x 26 mm Gewicht............................................. 150 g 30 Table of contents Page 1.Introduction........................................................................................................................33 2. Intended use.......................................................................................................................34 3. Delivery content.................................................................................................................34 4.Copyrights...........................................................................................................................35 a)HDMI®............................................................................................................................35 b) Music and video...........................................................................................................35 5. Explanation of symbols.....................................................................................................35 6. Safety instructions ...........................................................................................................36 7.Installation..........................................................................................................................38 8. Operating elements...........................................................................................................39 9. Operating system and Google integration.....................................................................41 a) Google integration.......................................................................................................41 b)Security..........................................................................................................................41 10.Connection..........................................................................................................................42 a) Power supply................................................................................................................42 b)HDMI..............................................................................................................................42 c) Micro USB (OTG)..........................................................................................................42 d) USB (keyboard and mouse, external storage media)............................................42 e) Ethernet (LAN)..............................................................................................................43 f)Toslink............................................................................................................................43 g) microSD card................................................................................................................43 h)Audio-Video..................................................................................................................43 11. Navigation and device control........................................................................................44 a) Basic control panels....................................................................................................44 b) Remote control.............................................................................................................45 12. Basic steps and settings..................................................................................................46 a) Turning on and off........................................................................................................46 b)Display...........................................................................................................................46 c) Date and time................................................................................................................47 31 d)Wi-Fi...............................................................................................................................47 e) Wi-Fi Hotspot................................................................................................................48 f) Ethernet (LAN)..............................................................................................................48 g)Bluetooth®.....................................................................................................................49 h) Keyboard and mouse...................................................................................................49 13. Advanced settings.............................................................................................................50 14. External storage.................................................................................................................51 a) USB connection...........................................................................................................51 b) microSD card (can be used to expand storage).....................................................51 15. Optical signal transmission..............................................................................................52 16. TV box as external storage..............................................................................................52 17. Apple AirPlay......................................................................................................................53 18.Miracast..............................................................................................................................54 19.DLNA....................................................................................................................................55 20. 4K, Blu-ray, 3D films..........................................................................................................56 a) 4K quality.......................................................................................................................56 b)Blu-ray...........................................................................................................................56 c) 3D films..........................................................................................................................56 21. Maintenance and cleaning..............................................................................................57 22. Declaration of Conformity (DOC).....................................................................................57 23.Disposal...............................................................................................................................57 24. Technical Data...................................................................................................................58 32 1. Introduction Dear customer, Thank you for purchasing this product. This product complies with the statutory national and European requirements. To maintain this status and to ensure safe operation, you as the user must observe these operating instructions! These operating instructions are part of this product. They contain important notes on commissioning and handling. Also consider this if you pass on the product to any third party. Therefore, retain these operating instructions for reference! All company names and product names are trademarks of their respective owners. All rights reserved. If there are any technical questions, please contact: International: www.conrad.com/contact United Kingdom: www.conrad-electronic.co.uk/contact Latest operating instructions The latest edition of the operating instructions is always available for download on our website: 1. 2. 3. Open www.conrad.com in a web browser. Navigate to the product page of your product and open the “Downloads” tab. Download the required operating instructions. 33 2. Intended use Connect the Android TV box with the Android 4.4 Kitkat operating system to your TV or monitor using an HDMI cable. The TV box enables you to play media (music, videos, photos) using various protocols and standards (W-Fi, Wi-Fi Hotspot, Ethernet, Bluetooth®, Miracast, DLNA and Apple AirPlay) and platforms (e.g. Youtube, XBMC (Kodi)). Supports playback of movies in 4K ultra HD quality, 3D films and Blu-ray. External files can be easily transferred to the internal storage via USB or the card reader or played directly. After logging in, you can use your Google account for file management (e.g. Google Drive) and playback (e.g. Youtube). New apps can be easily installed via the Google Play Store. For safety and approval purposes (CE), you must not rebuild and/or modify this product. If you use the product for purposes other than those described above, the product may be damaged. In addition, improper use can cause hazards such as short circuiting, fire, electric shock etc. Read the instructions carefully and keep them. Make this product available to third parties only together with its operating instructions. This product complies with the statutory national and European requirements. 3. Delivery content • TV box • Power adapter • AV cable (length: approx. 1.2 m) • MicroUSB cable • Operating instructions Use the microUSB cable for firmware upgrades and for connecting the TV box to a compatible computer. 34 4. Copyrights a) HDMI® HDMI® is a registered trademark of HDMI Licensing L.L.C. b) Music and video Music and video are/may be protected by copyright and are only intended for personal use. Always refer to the owner information before using the files/materials for other purposes. 5. Explanation of symbols This symbol indicates a health hazard, e.g. electric shock. The exclamation mark indicates specific risks associated with handling, function and use. The “arrow” symbol indicates special tips and operating information. 35 6. Safety instructions Read the operating instructions carefully and especially observe the safety information. If you do not follow the safety instructions and information on proper handling in this manual, we assume no liability for any resulting personal injury or damage to property. Such cases will invalidate the warranty/guarantee. • The device is not a toy. Keep it out of the reach of children and pets. • Do not leave packaging material lying around carelessly. These may become dangerous playing material for children. • Protect the product from extreme temperatures, direct sunlight, strong jolts, high humidity, moisture, flammable gases, vapours and solvents. • Do not place the product under any mechanical stress. • If it is no longer possible to operate the product safely, take it out of operation and protect it from any accidental use. Safe operation can no longer be guaranteed if the product: -- is visibly damaged, -- is no longer working properly, -- has been stored for extended periods in poor ambient conditions or -- has been subjected to any serious transport-related stresses. • Please handle the product carefully. Jolts, impacts or a fall even from a low height can damage the product. • Also observe the safety and operating instructions of any other devices which are connected to the product. • The mains outlet must be located near to the device and be easily accessible. • As power supply, only use the supplied mains adaptor. • Only connect the power adaptor to a normal mains socket connected to the public supply. Before plugging in the power adaptor, check whether the voltage stated on the power adaptor complies with the voltage of your electricity supplier. 36 • Never connect or disconnect power adaptors if your hands are wet. • Never unplug the power adaptor from the mains socket by pulling on the cable; always use the grips on the plug. • When setting up the product, make sure that the cable is not pinched, kinked or damaged by sharp edges. • Always lay the cables so that nobody can trip over or become entangled in them. This poses a risk of injury. • For safety reasons, disconnect the power adaptor from the mains socket during storms. • Condensation can occur if the product is brought from a cold room into a warm one (e.g. during transportation). • For this reason, let the product reach room temperature before connecting it to the power supply. This may take several hours. Moisture on the power adapter may result in a fatal electric shock! • Do not touch the power adapter if it is damaged, as there is a risk of a fatal electric shock! Begin by fully disconnecting the mains voltage for the mains socket to which the power adapter is connected (e.g. turn off corresponding circuit breaker or unscrew fuse, then turn off the corresponding residual current circuit breaker). Then remove the power adapter from the mains socket and take the product to a specialist repair centre. • In industrial facilities, the accident prevention regulations for electrical equipment and facilities issued by the Industrial Employers' Liability Association must be adhered to. • In schools, educational facilities, hobby and DIY workshops, the product is to be operated under the responsible supervision of qualified personnel. • If the product is not going to be used for an extended period of time (e.g. storage), disconnect it from the mains by removing the power adapter from the mains socket. • The product becomes warm during use. For this reason, never cover it during operation. • Never pour any liquids over electrical devices or put objects filled with liquid right next to the device. If liquid or an object enters the interior of the device nevertheless, first power down the respective socket (e.g. switch off circuit breaker) and then pull the mains plug from the mains socket. Do not operate the product anymore afterwards, but take it to a specialist workshop. 37 • Never open the device. • Consult an expert when in doubt about operation, safety or connection of the device. • Maintenance, modifications and repairs are to be performed exclusively by an expert or at a qualified shop. • If you have questions which remain unanswered by these operating instructions, contact our technical support service or other technical personnel. 7. Installation The product must be well ventilated at all times. There are ventilation outlets on the bottom of the device; these must never be covered or become dirty. Regularly clean the surface on which the product is placed. Never cover the product during use. • Find a surface that is heat-resistant, even and stable. • The product features a rubber foot (ring) which makes the product stable. However, please be aware that the rubber foot can leave marks on delicate surfaces. • When placing the product on the surface, ensure that the cables can be easily connected and that the device can be turned on and off easily. 38 8. Operating elements 1 2 3 4 5 6 7 8 9 10 11 12 13 14 Cables (except for 13 and 14) not included in delivery scope 39 Component Function 1 POWER button Turns TV box on and off 2 USB2 port Input: Connecting USB devices (e.g. mouse, keyboard) 3 USB1 port Input: Connecting USB devices (e.g. mouse, keyboard) 4 AV connection Output: Connecting a video or audio playback device via an RCA cable. 5 DC +5V power input Input: Power supply 6 LAN Ethernet connection Input: Connection to a local network (LAN) 7 HDMI connection Output: Connection to a TV or monitor 8 OPTICAL connection Output: Connecting a playback source via a TOSLINK cable 9 microSD card slot TF Input: Card slot for a microSD card 10 Micro USB port Input: Micro USB port for OTG (On-the-go) use 11 Status indicator Lights up when the TV box is on. 12 Receiver Signal receiver 13 AV cable Use together with the AV connection 14 MicroUSB cable Connection with a computer 40 9. Operating system and Google integration • Android operating system, KitKat 4.4.xx • 8 GB internal flash memory The memory can be expanded using a microSD card (max. 32 GB). • The Android operating system, its control panels and settings are only described in these operating instructions when necessary. For a more detailed description of the Android operating system, please refer to the Android operating instructions, which are available from Google. a) Google integration • A Google account is required to install apps via Google Play and access Google services (e.g. Google Drive, Gmail). b) Security You can protect the TV box from unauthorised access using the security settings. The usual Android settings are available for this purpose. The following steps assume that no security settings were made. 1. Refer to “12. Basic steps and settings” on page 46. 2. Turn on the TV box and navigate to the homescreen. 3. Open [ Setting > Other > More Settings > More... > VPN ]. You will first be asked to enter a password to access the security settings (important: you must remember this password!). Follow the subsequent instructions to set a PIN, password or pattern. 4. You can change the security settings under [ Setting > Other > More Settings > Security ]. 41 10.Connection Certain functions require direct connections using a cable. Other functions (e.g. Wi-Fi) use other modes of transmission. This chapter outlines the connection of cables. Additional information can be found in the following chapters. Be sure to refer to the operating instructions for external devices before connecting these to the TV box. a) Power supply • Connect the low-voltage round plug on the power adapter to the DC +5V input (5). • Connect the power adapter to a suitable mains socket. b) HDMI • Use the HDMI connection (7) to connect the product to a TV or monitor with an HDMI socket. • An HDMI cable is required to connect the device. c) Micro USB (OTG) • Use the Micro USB port (10) to connect devices that support OTG (On-the-go), e.g. OTG adapters. You can also refer to “16. TV box as external storage” on page 52. d) USB (keyboard and mouse, external storage media) • The product can be operated/navigated using a keyboard and mouse. Connect a USB keyboard and/or USB mouse to the USB 1 (3) and USB 2 (2) ports. • External storage media (e.g. hard drives, card readers with memory card, memory sticks) can also be connected via the USB ports to transfer and access files. Depending on the power rating of the storage medium, an external power supply may be required. 42 e) Ethernet (LAN) • Use an Ethernet cable to connect to your local network (LAN). Ensure that you choose a good quality cable (e.g. CAT 6 or CAT 7). • Do not use any crossover cables. • Place the end of the Ethernet cable (with RJ-45 connector) into the LAN Ethernet port. Ensure that the connector locks into place and then connect the other end of the cable to your router or a switch, depending on the network configuration. f) Toslink • Use the OPTICAL connection (8) to establish an optical connection with a suitable TOSLINK cable. • Turn off the TV box and the receiver device before establishing the optical connection. • Ensure that you do not damage the tip of the connector when making the connection. g) microSD card • To expand the storage capacity, a microSD card (max. 32 GB) can be inserted into the TF card slot (9) until it clicks into place. • Supported card types: SDHC, SDXC, max. 32 GB • Place the contacts facing downwards when inserting. • Remove the card by pressing it as far as it will go and then release. h) Audio-Video • Insert the 3.5 mm jack plug on the AV cable (13) into the AV connection (4). • Connect the RCA connectors to a playback device: »» Red: Right audio channel »» White Left audio channel »» Yellow:Video 43 11.Navigation and device control a) Basic control panels The basic control panels of the navigation bar are briefly outlined below: Open file manager Hide navigation bar* Suspend or power off Back, close Home Open windows/ applications Decrease volume Increase volume * After hiding the navigation bar, move the mouse indicator to the lower edge of the screen, hold down the left mouse key and drag up to display the navigation bar again. 44 b) Remote control The product can be controlled using a virtual remote control. The “Smart iRemote” remote control app can be downloaded for free on Google Play. 1. Refer to “12. Basic steps and settings” on page 46. 2. Download the “Smart iRemote” app onto your Android mobile device (see the QR code and image on the right). 3. Turn on the Wi-Fi function on your mobile device and the TV box. The TV box can also be connected to the local network via an Ethernet connection. 4. Establish a connection to your local network. The mobile device and TV box must be on the same local network and “Client” subnet. 5. Ensure that the remote control function is switched on. Go to [ Setting > Advanced]. “Remote Control” must be “ON”. 6. Start the app. Use the search function in the app to search for compatible devices. The IP address of the TV box will be listed in the app. 7. Select the TV box. 8. Operate and control the TV box using the remote control. Google Play iRemote 45 12.Basic steps and settings a) Turning on and off 1. Connect the power supply. See section “a) Power supply” on page 42. 2. Connect the TV box to a TV or monitor. See section “b) HDMI” on page 42. Turn on the TV/monitor. 3. If desired, connect a mouse and keyboard. Refer to “d) USB (keyboard and mouse, external storage media)” on page 42 and “b) Remote control” on page 45. 4. Press the POWER button (1). The TV box boots up and the homescreen appears after a few minutes. The status indicator turns blue. 5. Turn off the TV box after you have finished using it. Press and hold the POWER button for about 10 seconds until the screen turns off. • Turn off the power supply and remove the power adapter from the mains socket to turn off the TV box completely. b) Display Various settings are available for image transfer. 1. Navigate to the TV box homescreen. 2. Open the [ Setting > Display ] settings window. 3. The following settings are available. HDMI auto-detection The monitor size is determined automatically by the TV box. Move the slide switch to “ON” to activate the function. HDMI Output Mode Setting Move the slide switch (HDMI auto-detection) to “OFF”. Choose the required resolution. Hide Status Bar You can display (“ON”) or hide (“OFF”) the status bar using the slide switch. Display Position Click on “Display Position”. Make fine adjustments to the image size using the “–/+” buttons. 46 Start screensaver Activate the screensaver after a time delay. The screensaver will not turn on when the position is set to “Never”. c) Date and time 1. Navigate to the homescreen. 2. Open the settings window [ Setting > Other > More Settings > Date & time ]. 3. Set the date and time. d) Wi-Fi You can connect the TV box to your local network wirelessly via Wi-Fi. 1. Navigate to the TV box homescreen. 2. Open the [ Setting > Network ] settings window. 3. Ensure that the “Wi-Fi” checkbox is selected. If not, click on the checkbox. 4. Available networks will be searched for and listed automatically. Select a network, enter the password and click on “Connect Now”. 5. The network name and the IP address of the TV box will be displayed after connecting successfully. You will require the IP address if you control the TV box using the virtual remote control. Refer to “b) Remote control” on page 45. 47 e) Wi-Fi Hotspot The TV box can function as a Wi-Fi hotspot that provides Internet access to other devices. An Ethernet Internet connection must be available in order to use the Wi-Fi hotspot feature, otherwise you will not be able to access the Internet. 1. Navigate to the TV box homescreen. 2. Open [ Setting > Other > More Settings > More... > Portable hotspot > Set up Wi-Fi hotspot ]. 3. Input a name, encryption type and password for the hotspot. Confirm the entries with “Save”. If you are not familiar with the encryption types, “WPA2 PSK” is a good choice. 4. Click on the “Portable Wi-Fi hotspot” checkbox to activate the hotspot. Remove the tick from the checkbox to disable the hotspot. f) Ethernet (LAN) With Ethernet, you can connect the TV box to your local network using an Ethernet cable. 1. Connect the Ethernet cable. Refer to “e) Ethernet (LAN)” on page 43. 2. Navigate to the TV box homescreen. 3. Open the [ Setting > Network ]. settings window. 4. Ensure that the “Ethernet” checkbox is selected. If not, click on the checkbox. It is common that new devices are assigned DHCP addresses in a local home network (the IP addresses chosen automatically by the router). If you do not want this to happen, configure the IP address manually in [ Setting > Other > More Settings > Ethernet > Ethernet configuration ]. 48 g) Bluetooth® The TV box is equipped with Bluetooth® version 4.0. Bluetooth® devices can perform many different functions. They cannot be described in detail here due to space constraints. Be sure to refer to the operating instructions of the Bluetooth® device that you wish to pair. It is important to note which Bluetooth® versions and Bluetooth® functions your device is compatible with. Follow the steps below to pair Bluetooth® devices with the TV box. 1. Navigate to the TV box homescreen. 2. Open [ Setting > Other > More Settings > Bluetooth ]. 3. Activate the Bluetooth® function by moving the switch to “ON”. Also activate the Bluetooth® function on the device that you wish to pair. 4. Click on “Search For Devices” to search for pairable Bluetooth® devices. You must ensure that the device that you wish to pair is switched on and discoverable to the TV box. 5. Click on the pairable device to start pairing. A pairing code may need to be entered depending on the device and the Bluetooth® version. Common codes are “0000” or “1234”. Follow the instructions. Establish the Bluetooth® connection within 2 minutes. After 2 minutes the TV box is no longer discoverable to other devices (pay attention to the countdown). Clicking on “Not visible to other Bluetooth devices” lets you search for pairable devices for another 2 minutes. h) Keyboard and mouse • Most of the mouse and keyboard inputs serve the same or similar functions as on a computer. • However, functions may vary depending on settings. Try out the inputs for yourself. • Tip: Pressing the right mouse button takes you back to the previous step. 49 13.Advanced settings Open [ Setting > Advanced ]: Miracast For Miracast settings, refer to “18. Miracast” on page 54. Remote Control “ON” remote control on “OFF” remote control off CEC Control Consumer Electronics Control (CEC): Device control using HDMI-connected devices. Move the “CEC Switch” to “ON” to activate CEC functions. Application request to change orientation Activated: Can change screen orientation Disabled: Cannot change screen orientation Digital audio autodetection “ON” automatic audio signal detection “OFF” manual setting: »» PCM »» SPDIF passthrough »» HDMI passthrough 50 14.External storage Refer to “24. Technical Data” on page 58 regarding supported file formats. It is important that externally connected storage is unmounted correctly from the TV box before unplugging in order to avoid data loss. a) USB connection 1. Connect a USB device such as a USB memory stick to one of the two USB ports, USB1 (3) or USB2 (2). 2. Navigate to the TV box homescreen. 3. Open the file manager. 4. The USB storage is listed in the overview and can be used for file management. b) microSD card (can be used to expand storage) 1. Insert a suitable microSD card (SDHC, SDXC) into the card slot. Refer to “g) microSD card” on page 43. 2. Navigate to the TV box homescreen. 3. Open the file manager. 4. The SD card storage is listed in the overview and can be used for file management/ storage expansion. 5. Remove the SD card from the TV box after use. Navigate to [ Setting > Other > More Settings > Storage > SD Card ]. Click on “Unmount SD card” to eject the card. 6. Remove the card by pressing it as far as it will go and then release. Remove the card. 51 15.Optical signal transmission You can transmit audio signals to compatible receiver devices (e.g. AV receiver) with an optical connection via a TOSLINK cable. Read the operating instructions of your receiver device before establishing the optical connection. Refer to “f) Toslink” on page 43 and establish the optical connection. 16.TV box as external storage The TV box can be connected to a computer as external storage for data transfer. Refer to “24. Technical Data” on page 58 regarding supported operating systems. By default, the device setting “Media Device (MTP)” is enabled. For you as the end user it means that you can connect the TV box to a computer running a supported operating system and immediately use it as a storage device. However, if the connection is not automatically established upon connecting the device to a compatible computer, then follow the instructions outlined below: 1. Turn on the TV box and wait until the homescreen appears. 2. Connect the TV box to a computer via the micro USB port (10) and a USB cable (micro USB to USB-A). 3. Open [ Setting > Other > More Settings > Storage > > USB computer connection ] and activate “Media Device (MTP)”. 4. The TV box will be listed as a drive and is available for data transfer on your computer. 5. Disconnect the TV box from the computer after use. 52 17.Apple AirPlay The TV box is compatible with Apple AirPlay technology, an interface on iOS and OSX devices for wireless transmission of audio, video and images. AirPlay is outlined below with an iPhone. Be sure to refer to the operating instructions of your Apple device to learn more about using AirPlay with your device. There may be differences depending on the software version and device. 1. It is important that the TV box and the Apple device are connected to the same Wi-Fi network. 2. Navigate to the TV box homescreen. 3. Open [ My Apps > Media Center > AirPlayer ]. 4. You can make settings here relating to starting AirPlay: »» Start AirPlay: “ON”, “OFF” »» Automatically Start:When set to “ON”, AirPlay starts when the TV box is turned on. Do not leave or close the window after activating AirPlay. 5. Open a file such as an image on your iPhone and then display it on the TV box by selecting the AirPlay symbol on the iPhone. 6. You will then be prompted to select and confirm the playback device (TV box) on your Apple device. In this instance, this is “AirPlay-Player-MediaCenter”. If you wish to change the name, navigate to [ My Apps > Media Center > Settings >Target Name ]. Change the name and confirm the entry. 7. The selected image will be displayed on the TV box. In the case of an iPhone, you can view multiple images one after another by scrolling. 53 18.Miracast With this function you can display the screen content of your Android smartphone or tablet on a TV or monitor using the TV box. Your Android device must support Miracast in order to use this function. Miracast is outlined below with a Nexus 7 Android tablet. Be sure to refer to the operating instructions of your Android device to learn more about the use of Miracast on your device. There may be differences depending on the software version and device. 1. Warning! Before using the function you must disconnect all active data connections to the TV box! The Wi-Fi/LAN connection to your router must stay active. 2. Turn on the Wi-Fi function on the Nexus 7. 3. Navigate to the TV box homescreen. 4. Open [ My Apps > Miracast ]. The TV box immediately starts to search for supported devices. The search can also be started manually with the control panel “SEARCH DEVICE”. 5. For a Nexus 7 tablet, navigate to [ Settings > Display > Cast screen ]. Activate the “Enable wireless display” function. The TV box will be listed as a supported device (“Device: xx”) (e.g. Android_3422). The Miracast name of the TV box (“Device: xx”) and the available devices (“Peer List: xx”) will be shown in the bottom-left corner of the screen. 6. On the Nexus 7, select the TV box and the connection will be established. 7. After connecting successfully, the screen of the Android device will be shown on the monitor that is connected to the TV box. 54 19.DLNA DLNA (Digital Living Network Alliance) is designed to “stream” multimedia files (video, audio, images) between digital devices. The TV box supports DLNA without additional requirements. Ensure that your mobile device is suitable for DLNA. Additional software is required depending on the device. For example, a suitable app for Android devices would be “iMediaShare”. Be sure to refer the operating instructions for your device to learn more about the use of DLNA with your device. Google Play iMediaShare Different devices have different DLNA functions. They cannot be described in detail here due to space constraints. However, if your device supports DLNA, we advise you to refer carefully to the information in the operating instructions. DLNA is a complex technology. If you are not familiar with DLNA, we recommend that you acquire some basic knowledge by reading appropriate materials. 1. Ensure that the TV box and the device that you wish to operate with DLNA are connected to the same local network. 2. Navigate to the TV box homescreen. 3. Open [ My Apps > Media Center > DLNA_DMR ]. Start the DLNA function by moving the “Start DMR” (Digital Media Renderer) switch to the “ON” position. »» To turn the DLNA function off later, move the “Start DMR” switch to the “OFF” position. »» If you wish to use the TV box as a “Digital media renderer”, move the “Auto set local device as shared player” switch to “ON”. 4. Turn on the DLNA function (e.g. “iMediaShare”) on your DLNA-supported device. 5. Open “DLNA_DMP” (Digital media player) to search for compatible devices. Visible DLNA devices will be listed. 6. Selected the desired device. Search for photos, music and videos on the selected device and play them back. 55 20.4K, Blu-ray, 3D films Be sure to refer to the supported file formats in “24. Technical Data” on page 58. Ensure that you refer to the instructions/information regarding 4K, Blu-ray and 3D in the operating instructions for the TV or monitor. a) 4K quality • The TV box supports a maximum image/video resolution of 4K x 2K. • A TV or monitor with an Ultra HD resolution (4K) is required. b) Blu-ray • Use the preinstalled app “XBMC” (Kodi) to play Blu-ray films. c) 3D films • 3D Blu-ray ISO format: Use the pre-installed app “XBMC” (Kodi) to play 3D Blu-ray films in ISO format. • A TV or monitor with 3D support and an HDMI 1.4 cable is required to play 3D films. 56 21.Maintenance and cleaning • Disconnect the TV box from the power supply before cleaning and let it cool down to room temperature. • The product does not require maintenance except for occasional cleaning. Repair or maintenance work must only be carried out by a specialist or a repair centre. Under no circumstances should you service any of the components in the interior of the product, therefore never open it. • A dry, soft and clean cloth is sufficient for cleaning the exterior. • Never use aggressive detergents, rubbing alcohol or other chemical solutions, as these could damage the housing or even impair the functioning of the product. • Dust can be removed using a soft and clean long-haired brush. • It is extremely important that the ventilation outlets are kept free of dust and dirt. 22.Declaration of Conformity (DOC) We, Conrad Electronic SE, Klaus-Conrad-Straße 1, D-92240 Hirschau, hereby declare that this product conforms to the fundamental requirements and the other relevant regulations of the directive 1999/5/EC. The Declaration of Conformity for this product can be found at www.conrad.com. 23.Disposal Electronic devices are recyclable waste and must not be disposed of in the household waste. At the end of its service life, dispose of the product according to the relevant statutory regulations. You thus fulfil your statutory obligations and contribute to the protection of the environment. 57 24.Technical Data Chipset......................................... AML8726-M8 (Amlogic S812 Quad core Cortex A9 2 GHz) GPU.............................................. Octo-core Mali-450MP GPU 600 MHz Memory....................................... 4 x Dual DDR3 2G (256 x 16) Operating system....................... Android KitKat 4.4.xx Power supply.............................. 5 V/DC, 2.0 A Power adapter............................ Input: 100 – 240 V/AC, 50/60 Hz, max. 0.5 A Output: 5.5 V/DC, 2.0 A Storage........................................ Internal: 8 GB External: max. 32 GB (microSD card) File formats................................. FAT 16 / FAT 32 / NTFS (for external storage) Wi-Fi............................................. 802.11 a/b/g/n LAN............................................... Ethernet 10/100 M, RJ-45 AV................................................. 3.5 mm jack socket Bluetooth®................................... BT 4.0 Ultra HD....................................... 4K x 2K decoding HDMI............................................ 4K x 2 K HDMI output USB.............................................. USB 2.0 (5 V/DC, max. 500 mA) XBMC (Kodi)............................... Supported via application 3D film.......................................... Supported Blu-ray......................................... Supported Miracast...................................... Supported DLNA............................................ Supported (DMR, DMP) Video formats.............................. HD MPEG 1 / 2 / 4, H.264, HD AVC/VC-1, RM/RMVB, Xvid / DivX 3 / 4 / 5 / 6, RealVideo 8 / 9 / 10 File formats................................. AVI / RM / RMVB / TS / VOB / MKV / MOV / ISO / WMV / ASF / FLV / DAT / MPG / MPEG 58 Music formats.................................. WMA / AAC / WAV / OGG / AC3 / DDP / HD Audio / FLAC / APE Picture formats................................. HD JPEG / BMP/ GIF/ PNG / TIFF Subtitle formats................................ SRT / SMI / SUB / SSA / IDX+USB Supported operating systems........ Windows® XP (Home, Pro, with SP1, SP2, SP3), 32 Bit, Vista 32/64 Bit, 7 32/64 Bit , 8, 8.1, 10 Operating conditions....................... 5 to 35 °C, 30 - 90 % RH (non-condensing) Storage conditions.......................... -20 to 60 °C, 10 - 90 % RH (non-condensing) Dimensions (Ø x H) ......................... 131 x 26 mm Weight................................................ 150 g 59 Table des matière Page 1.Introduction........................................................................................................................62 2. Utilisation prévue...............................................................................................................63 3. Contenu d'emballage........................................................................................................63 4.Copyrights...........................................................................................................................64 a)HDMI®............................................................................................................................64 b) Musique et vidéo..........................................................................................................64 5. Explication des symboles.................................................................................................64 6. Consignes de sécurité .....................................................................................................65 7.Montage..............................................................................................................................67 8. Eléments de fonctionnement...........................................................................................68 9. Système d'exploitation et intégration Google..............................................................70 a) Intégration Google.......................................................................................................70 b)Sécurité.........................................................................................................................70 10.Branchements....................................................................................................................71 a)Alimentation..................................................................................................................71 b)HDMI..............................................................................................................................71 c) Micro-USB (OTG).........................................................................................................71 d) USB (clavier et souris, périphériques de stockage externes)..............................71 e) Ethernet (LAN)..............................................................................................................72 f)TOSLINK........................................................................................................................72 g) Carte micro SD.............................................................................................................72 h)Audio-Vidéo..................................................................................................................72 11. Navigation et utilisation....................................................................................................73 a) Commandes de base...................................................................................................73 b)Télécommande.............................................................................................................74 12. Réglages et manipulations de base...............................................................................75 a)Marche/arrêt................................................................................................................75 b) Affichage.......................................................................................................................75 c) Date et heure................................................................................................................76 60 d)Wi-Fi...............................................................................................................................76 e) Borne Wi-Fi...................................................................................................................77 f) Ethernet (LAN)..............................................................................................................77 g)Bluetooth®.....................................................................................................................78 h) Clavier et souris............................................................................................................78 13. Réglages avancés.............................................................................................................79 14. Périphériques de stockage externes.............................................................................80 a) Connexion USB.............................................................................................................80 b) Carte micro SD (pour augmenter la capacité de mémoire)..................................80 15. Transmission optique de signaux....................................................................................81 16. Utilisation du mini PC comme périphérique de stockage externe............................81 17. Apple AirPlay......................................................................................................................82 18.Miracast..............................................................................................................................83 19.DLNA....................................................................................................................................84 20. 4K, Blu-ray, films 3D..........................................................................................................85 a) Qualité 4K......................................................................................................................85 b)Blu-ray...........................................................................................................................85 c) Films 3D..........................................................................................................................85 21. Entretien et nettoyage......................................................................................................86 22. Déclaration de conformité (DOC)....................................................................................86 23. Elimination des déchets...................................................................................................86 24. Caractéristiques techniques...........................................................................................87 61 1. Introduction Chère cliente, cher client, Nous vous remercions de l’achat du présent produit. Ce produit est conforme aux exigences légales, nationales et européennes. Afin de maintenir l’appareil en bon état et d’en assurer un fonctionnement sans danger, l’utilisateur doit impérativement respecter le présent mode d’emploi ! Le présent mode d’emploi fait partie intégrante du produit. Il contient des remarques importantes pour la mise en service et la manipulation du produit. Tenez compte de ces remarques, même en cas de cession de ce produit à un tiers. Conservez le présent mode d’emploi afin de pouvoir le consulter à tout moment ! Tous les noms d’entreprises et appellations de produits contenus dans ce mode d’emploi sont des marques déposées des propriétaires respectifs. Tous droits réservés. Pour toute question technique, veuillez vous adresser à: France (email): [email protected] Suisse: www.conrad.ch www.biz-conrad.ch Dernière version du mode d'emploi La dernière version du mode d'emploi est téléchargeable à tout moment depuis notre site Web. 1. 2. 3. 62 Dans votre navigateur, allez sur le site www.conrad.ch. Allez sur la page de votre produit et et cliquez sur « Téléchargements ». Téléchargez le mode d'emploi dont vous avez besoin. 2. Utilisation prévue Ce mini PC Android est équipé d'un système d'exploitation Android 4.4 Kitkat. Une fois relié à un téléviseur ou à un écran plat, il permet de lire des supports médias (musique, vidéo, images) via l'utilisation de certains standards et protocoles (Wi-Fi, borne Wi-Fi, Ethernet, Bluetooth®, Miracast, DLNA et Apple AirPlay) et plateformes (par ex. YouTube, XBMC (Kodi) ). Il est également compatible avec les films en qualité ultra HD 4K, les films en 3D et le Blu-ray. Les fichiers externes se transfèrent facilement sur la mémoire interne via USB ou lecteur de cartes, ou peuvent également être lus directement. Une fois connecté, votre compte Google vous permet de gérer les fichiers (ex : Google Drive) et de les lire (ex : YouTube). Par ailleurs, Google Play Store vous permet d'installer facilement les nouvelles applications. Pour des raisons de sécurité et d'homologation (CE), toute transformation et/ou modification du produit est interdite. Si vous utilisez le produit à d'autres fins que celles décrites précédemment, cela risque d'endommager le produit. Par ailleurs, une utilisation incorrecte peut être source de dangers tels que court-circuit, incendie, électrocution. Lisez attentivement le mode d'emploi et conservez le. Ne transmettez le produit à des tiers qu'accompagné de son mode d'emploi. Le produit est conforme aux exigences des directives européennes et nationales en vigueur. 3. Contenu d'emballage • Mini PC • Tension d’alimentation • Câble AV (longueur : env. 1,2 m) • Câble micro USB • Mode d'emploi Utilisez le câble micro USB pour des mises à jour du micrologiciel et pour connecter le mini PC/box TV à un ordinateur compatible. 63 4. Copyrights a) HDMI® HDMI® est une marque déposée de HDMI Licensing L.L.C. b) Musique et vidéo La musique et les vidéos sont (peuvent être) protégés par des droits d'auteur et ne peuvent donc être utilisés à des fins/besoins personnels que sous certaines conditions. Prenez toujours connaissance des indications du propriétaire avant de réutiliser les fichiers/matériaux. 5. Explication des symboles Ce symbole est utilisé afin de signaler un danger pour votre santé, par ex., par une décharge électrique. Le symbole avec un point d‘exclamation attire l‘attention sur les risques spécifiques lors du maniement, du fonctionnement et de l‘utilisation du produit. Le symbole de la « fleche » renvoie aux conseils et aux consignes d’utilisation particuliers. 64 6. Consignes de sécurité Lisez le mode d'emploi avec attention en étant particulièrement attentif aux consignes de sécurité. En cas de non-respect des consignes de sécurité et des informations données dans le présent mode d'emploi pour une utilisation correcte de l'appareil, nous déclinons toute responsabilité en cas de dommage personnel ou matériel consécutif. En outre, la responsabilité/ garantie sera alors annulée. • Ce produit n'est pas un jouet. Gardez-le hors de portée des enfants et des animaux domestiques. • Ne laissez pas traîner le matériel d'emballage. Cela pourrait devenir un jouet pour enfants très dangereux. • Gardez le produit à l'abri de températures extrêmes, de la lumière du soleil directe, de secousses intenses, d'humidité élevée, d'eau, de gaz inflammables, de vapeurs et de solvants. • N'exposez pas le produit à des contraintes mécaniques. • Si une utilisation en toute sécurité n'est plus possible, cessez d'utiliser le produit et protégez-le d'une utilisation accidentelle. Une utilisation en toute sécurité n'est plus garantie si le produit : -- présente des traces de dommages visibles, -- le produit ne fonctionne plus comme il devrait, -- a été stocké pour une période prolongée dans des conditions défavorables ou bien -- a été transporté dans des conditions très rudes. • Maniez le produit avec précaution. À la suite de chocs, de coups ou de chutes, même de faible hauteur, l'appareil peut être endommagé. • Respecter également les informations concernant la sécurité et le mode d'emploi pour les autres appareils connectés à cet appareil. • La prise électrique doit se trouver à proximité de l'appareil et être facilement accessible. • Utilisez uniquement le bloc d’alimentation fourni comme source d’alimentation électrique. 65 • Comme source de tension pour le bloc d‘alimentation, utilisez uniquement une prise de courant en parfait état de marche et qui soit raccordée au réseau d‘alimentation public. Avant de brancher le bloc d‘alimentation, vérifiez si la tension indiquée sur le bloc d‘alimentation correspond à la tension délivrée par votre compagnie d‘électricité. • Les blocs d’alimentation ne doivent jamais être branchés ou débranchés avec les mains mouillées. • Ne tirez jamais sur le câble pour débrancher le bloc d‘alimentation de la prise de courant ; retirez-le en le saisissant au niveau de la zone de préhension prévue à cet effet. • Lors de l'installation du produit, assurez-vous que les câbles ne soient pas écrasés, pliés ou endommagés par des bords coupants. • Placez les câbles de façon à éviter que des personnes ne trébuchent ou ne restent accrochées à ceux-ci. Cela entraîne des risques de blessures. • Pour des raisons de sécurité, retirez le bloc secteur de la prise de courant par temps d‘orage. • Lorsque l'appareil passe d'une pièce froide à une pièce chaude (ex : pendant le transport), il peut s'y former de la condensation. • Attendez que le produit ait atteint la température ambiante avant de le brancher. Selon les cas, cela peut prendre plusieurs heures. Il existe un risque mortel d'électrocution si la prise mâle est mouillée ! • Si la prise mâle semble endommagée, ne la touchez pas : risque mortel d'électrocution ! D’abord, coupez la tension d’alimentation de la prise du réseau sur laquelle il est branché (déconnectez le coupe-circuit automatique ou retirez le fusible, puis coupez le disjoncteur différentiel correspondant). Puis, après seulement, débranchez l'appareil et amenez-le chez un réparateur. • Dans les installations industrielles, il convient d’observer les directives en matière de prévention des accidents relatives aux installations et aux matériels électriques des associations professionnelles. • Dans les écoles, les centres de formation, les ateliers de loisirs et de réinsertion, la manipulation de cet appareil doit se faire sous la surveillance d'un personnel responsable, spécialement formé à cet effet. • Si vous avez l'intention de laisser l'appareil inutilisé pendant longtemps (ex : pour le ranger), déconnectez-le de la source d'alimentation en le débranchant. 66 • L'appareil chauffe quand il fonctionne. Ne recouvrez en aucun cas l'appareil pendant qu'il fonctionne. • Ne versez jamais de liquides sur les appareils électriques et ne posez pas d’objets contenant des liquides à côté de l’appareil. Si du liquide ou un objet devait toutefois pénétrer à l’intérieur de l’appareil, mettez d’abord la prise de courant correspondante hors tension (déconnectez par ex. le coupecircuit automatique) et débranchez ensuite la fiche de la prise de courant. N’utilisez ensuite plus le produit et confiez-le à un atelier spécialisé. • N’essayez en aucun cas d'ouvrir l’appareil. • Adressez-vous à un technicien spécialisé si vous avez des doutes concernant le mode de fonctionnement, la sécurité ou le raccordement de l`appareil. • Tout entretien, ajustement ou réparation ne doit être effectué que par un spécialiste ou un atelier spécialisé. • Si vous avez encore des questions auxquelles ce mode d`emploi n`a pas su répondre, nous vous prions de vous adresser à notre service technique ou à un expert. 7. Montage Veillez à ce que l'appareil soit suffisamment aéré en permanence. Sous l'appareil se trouvent des ouvertures de ventilation qui ne doivent en aucun cas être encrassées ou recouvertes. Nettoyez régulièrement la surface sur laquelle repose l'appareil. Ne recouvrez en aucun cas le produit pendant qu'il fonctionne. • Choisissez une surface plane, solide et résistant à la chaleur. • L'appareil est équipé d'un pied en caoutchouc (en forme d'anneau) qui lui permet de rester bien d'aplomb. Veuillez cependant noter que ce pied peut laisser des traces sur certaines surfaces sensibles. • Placez l'appareil sur la surface de manière à ce que les câbles restent aisément accessibles et à ce que l'appareil puisse être facilement allumé et éteint. 67 8. Eléments de fonctionnement 1 2 3 4 5 6 7 8 9 10 11 12 13 Câble, avec exception de (13 et 14), non compris dans le contenu de l’emballage. 68 14 Composant Fonction 1 Touche POWER (marche/ arrêt) Allumer et éteindre le mini PC 2 Port USB USB2 Entrée : Connexion d'appareils USB (souris, clavier etc.) 3 Port USB USB1 Entrée : Connexion d'appareils USB (souris, clavier etc.) 4 Prise AV AV Sortie : Connexion de lecteurs audio et vidéo par câble jack 5 Prise d'alimentation DC +5V Entrée : Alimentation 6 Prise Ethernet LAN Entrée : Connexion au réseau local (LAN) 7 Port HDMI HDMI Sortie : Connexion à un moniteur ou à un téléviseur 8 Prise optique OPTICAL Sortie : Connexion de lecteur via câble TOSLINK 9 Fente micro SD TF Entrée : Fente pour carte micro SD 10 Prise micro USB Entrée : Prise micro USB pour utilisation OTG (on the go) 11 Témoin lumineux S'allume lorsque le mini PC est en marche. 12 Récepteur Récepteur de signaux 13 Câble AV Se branche sur la prise audio AV 14 Câble micro USB Connexion à un ordinateur 69 9. Système d'exploitation et intégration Google • Système d'exploitation Android, KitKat 4.4.xx • Mémoire flash interne 8 GB. Mémoire extensible via carte micro SD (max. 32 GB). • Dans le présent mode d'emploi, le système d'exploitation Android, ses différents paramètres et champs d'application ne font l'objet d'une description que lorsque cela s'avère indispensable. Pour une description plus détaillée du système d'exploitation Android, veuillez vous référer au mode d'emploi Android, disponible chez Google. a) Intégration Google • L'installation d'applications via Google Play et l'accès aux services de Google (ex : Google Drive, Gmail) nécessite l'ouverture d'un compte sur Google. b) Sécurité Vous avez la possibilité de paramétrer les réglages de sécurité de manière à protéger votre mini PC contre tout accès non autorisé. Les paramètres Android habituels sont disponibles. Les manipulations décrites ci-après ne sont possibles que si aucun paramétrage de sécurité n'a encore été effectué. 1. Prenez connaissance de la section « 12. Réglages et manipulations de base » sur la page 75. 2. Allumez le mini PC et allez dans l'écran d'accueil. 3. Allez dans [ Setting > Other > More Settings > More... > VPN ]. (Réglages > Autres > Autres réglages > Autres... > VPN) Un message vous demande d’abord de définir un mot de passe de sécurité (attention : vous devrez impérativement mémoriser le mot de passe en question !). Définissez un code PIN, un mot de passe ou un motif en suivant les instructions. 4. Pour modifier les réglages de sécurité, allez dans [ Setting > Other > More Settings > Security ] (Réglages > Autres > Autres réglages > Sécurité). 70 10.Branchements Certaines fonctions nécessitent un branchement direct par câble. D'autre fonctions (ex : Wi-Fi) passent par d'autre moyens de communication. Cette section décrit les modalités de branchement des câbles. Pour plus de détails, veuillez vous reporter aux sections correspondantes. Avant de relier un périphérique externe à votre mini PC, lisez impérativement le mode d'emploi du périphérique en question. a) Alimentation • Branchez le connecteur rond basse tension du bloc d'alimentation sur la prise d'alimentation DC +5V (5). • Branchez le bloc d'alimentation sur une prise de courant adéquate. b) HDMI • La prise HDMI HDMI (7) permet de relier l'appareil à un téléviseur ou à un écran équipé d'un port HDMI. • Une telle connexion nécessite un câble HDMI. c) Micro-USB (OTG) • La prise micro USB (10) sert à connecter le PC à un appareil compatible avec la fonction OTG (On-the-go) (ex : adaptateur OTG). Voir également la section « 16. Utilisation du mini PC comme périphérique de stockage externe » sur la page 81. d) USB (clavier et souris, périphériques de stockage externes) • Vous avez besoin d'un clavier et d'une souris pour utiliser l'appareil et naviguer dessus. Les ports USB 1 (3) et USB 2 (2) servent à relier un clavier USB et/ou une souris USB. • Les périphériques de stockage externes (ex : disque dur, lecteur de carte mémoire, clé USB) se branchent également sur les ports USB et permettent de lire et de transférer les données. Une source d'alimentation externe peut être nécessaire, selon les besoins d'alimentation du périphérique en question. 71 e) Ethernet (LAN) • Cet appareil peut être relié à un réseau local (LAN) au moyen d'un câble Ethernet. Veuillez à choisir un câble de bonne qualité (par ex. CAT 6 ou CAT 7). • Évitez d'utiliser un câble de type « cross-over ». • Reliez l'extrémité du câble Ethernet (avec connecteur RJ-45) à la prise Ethernet LAN. Veillez à ce que le connecteur soit correctement verrouillé, puis reliez l'autre extrémité du câble avec un routeur ou avec un interrupteur (selon la structure du réseau en question). f) TOSLINK • La prise optique OPTICAL (8) permet d'établir une connexion optique au moyen d'un câble TOSLINK. • Avant d'établir la liaison optique, éteignez le mini PC et l'appareil récepteur. • Puis branchez le connecteur en veillant à ne pas l'endommager, afin d'établir la connexion. g) Carte micro SD • Vous avez la possibilité d'augmenter la capacité de mémoire de l'appareil en enfonçant une carte micro SD (max. 32 GB) dans la fente TF (9) prévue à cet effet (vous devez l'entendre s'enclencher en position). • Types de cartes compatibles : SDHC, SDXC, max. 32 GB • La carte s'enfonce avec les contacts orientés vers le bas. • Pour sortir la carte, appuyez dessus pour la déverrouiller puis tirez dessus. h) Audio-Vidéo • Branchez le connecteur 3,5 mm du câble AV (13) sur la prise AV (4). • Puis reliez le connecteur Cinch au lecteur périphérique : »» Rouge : Canal audio droit »» Blanc : Canal audio gauche »» Jaune : Vidéo 72 11.Navigation et utilisation a) Commandes de base Les panneaux de contrôle de base de la barre de navigation sont brièvement décrits ci-dessous : Ouvrir le gestionnaire de fichier masquer la barre de navigation* interrompre ou arrêter retourner, fermer fenêtres Home fenêtre ouverte/ Applications diminuer le volume augmenter le volume * Après avoir masqué la barre de navigation, déplacez le curseur de la souris dans le coin en bas de l‘écran, maintenez le clic gauche de la souris et déplacez à nouveau vers le haut de l‘affichage la barre de navigation. 73 b) Télécommande Cet appareil peut être dirigé au moyen d'une télécommande virtuelle. L'application de commande à distance « Smart iRemote » peut être téléchargée gratuitement depuis Google Play. 1. Lisez la section « 12. Réglages et manipulations de base » sur la page 75. 2. Téléchargez l'application « Smart iRemote » sur votre appareil mobile Android (voir code QR et illustration ci-contre). 3. Activez la fonction Wi-Fi sur le mini PC et sur votre appareil mobile. Le mini PC peut également se connecter au réseau local via une liaison Ethernet. 4. Établissez la connexion au réseau local. Le mini PC et l'appareil mobile doivent être reliés tous les deux au même réseau local et au même sousréseau « Client ». 5. Assurez-vous que la fonction de commande à distance est activée. Allez dans [ Setting > Advanced] (Réglages > Avancé). « Remote Control » (télécommande) doit être réglé sur ON. 6. Lancez l'application. Cherchez les appareils compatibles au moyen de la fonction de recherche de l'application. L'adresse IP du mini PC doit apparaître dans l'application. 7. Sélectionnez le mini PC. 8. Vous pouvez maintenant utiliser et commander votre mini PC à distance. 74 Google Play iRemote 12.Réglages et manipulations de base a) Marche/arrêt 1. Reliez l'appareil à la source d'alimentation. Voir section « a) Alimentation » sur la page 71. 2. Reliez le mini PC à un moniteur ou à un téléviseur. Voir section « b) HDMI » sur la page 71. Allumez le moniteur/téléviseur. 3. Le cas échéant, reliez une souris et un clavier à l'appareil. Voir sections « d) USB (clavier et souris, périphériques de stockage externes) » sur la page 71 et « b) Télécommande » sur la page 74. 4. Appuyez sur POWER (1). Le mini PC démarre et l'écran d'accueil s'affiche au bout de quelques minutes. Le témoin lumineux s'allume en bleu. 5. Éteignez le mini PC quand vous avez fini de l'utiliser. Pour cela, faites un appui long (env. 10 secondes) sur POWER jusqu'à ce que l'écran s'éteigne. • Coupez l'alimentation et débranchez le bloc d'alimentation pour mettre le mini PC complètement hors tension. b) Affichage L'appareil comporte plusieurs paramètres de réglage de l'image. 1. Allez sur l'écran d'accueil du mini PC. 2. Allez dans [ Setting > Display ] (Réglages > Affichage) 3. Les réglages suivants sont disponibles. HDMI auto-detection (autodétection HDMI) Le format d'écran est déterminé automatiquement par le mini PC. Mettez le bouton coulissant sur « ON » pour activer la fonction. HDMI Output Mode Setting (réglage de mode de sortie HDMI) Mettez le bouton coulissant (auto-détection HDMI) sur « OFF ». Choisissez la résolution qui convient. Hide Status Bar (barre d'état dissimulée) Le bouton coulissant permet d'afficher la barre d'état (« ON ») ou de la dissimuler (« OFF »). 75 Display Position (position d'écran) Cliquez sur « Display Position » (position d'écran). Start screen saver (économiseur d'écran d'accueil) L'économiseur d'écran peut s'activer au bout d'une certaine durée. Avec le réglage « Never » (jamais), l'économiseur d'écran ne s'active jamais. Ici, vous pouvez procéder au réglage fin de la taille d'écran à l'aide des touches « –/+ ». c) Date et heure 1. Allez dans la page d'accueil. 2. Allez dans [ Setting > Other > More Settings > Date & time ] (Réglages > Autres > Autres réglages > Date et heure). 3. Réglez la date et l'heure. d) Wi-Fi La fonction Wi-Fi permet d'établir une connexion sans fil entre le mini PC et le réseau local. 1. Allez à l'écran d'accueil du mini PC. 2. Allez dans [ Setting > Network ] (Réglages > Réseau) 3. Vérifiez si la case « Wi-Fi » est cochée. Si ce n'est pas le cas, cochez cette case. 4. Les réseaux disponibles sont recherchés et s'affichent automatiquement. Choisissez un réseau, tapez le mot de passe et cliquez sur « Connect Now » (connecter maintenant). 5. Une fois la connexion établie, le nom de réseau et l'adresse IP du mini PC s'affichent. L'adresse IP vous sera utile si vous souhaitez manipuler le mini PC via la télécommande virtuelle. Voir section « b) Télécommande » sur la page 74. 76 e) Borne Wi-Fi Ce mini PC peut servir de borne Wi-Fi afin de permettre l'accès à Internet à d'autres appareils. L’utilisation de la fonction borne Wi-fi nécessite une connexion via Ethernet, faute de quoi Internet ne sera pas disponible. 1. Allez à l’écran d’accueil du mini PC.. 2. Allez dans [ Setting > Other > More Settings > More... > Portable hotspot > Set up Wi-Fi hotspot ] (Réglages > Autres > Autres réglages > Autres...> Point d’accès mobile > Configurer une borne Wi-Fi). 3. Définissez un nom, un chiffrage et un mot de passe pour la borne. Confirmez ces réglages en appuyant sur « Save » (sauvegarder). Si vous n'êtes pas très familiarisé avec les chiffrages, utilisez de préférence « WPA2 PSK ». 4. Pour activer la borne, cochez la case Portable Wi-Fi hotspot (borne Wi-Fi mobile). Pour désactiver la borne, décochez la case. f) Ethernet (LAN) La fonction Ethernet permet de connecter le mini PC au réseau local via câble Ethernet. 1. Reliez le câble Ethernet. Voir section « e) Ethernet (LAN) » sur la page 72. 2. Allez sur l'écran d'accueil du mini PC. 3. Allez dans [ Setting > Network ] (Réglages > Réseau) 4. Vérifiez si la case « Ethernet » est cochée. Si ce n'est pas le cas, cochez cette case. En général, les nouveaux appareils se voient attribuer une adresse DHCP par le réseau local (en d'autres termes, une adresse IP choisie automatiquement par le routeur). Si vous souhaitez éviter cela, vous pouvez configurer manuellement l'adresse IP sous [ Setting > Other > More Settings > Ethernet > Ethernet configuration ] (Réglages > Autres > Autres réglages > Ethernet > Configuration Ethernet). 77 g) Bluetooth® Ce mini PC est équipé de la fonction Bluetooth® version 4.0. Les appareils Bluetooth® peuvent exécuter de nombreuses fonctions que nous ne pouvons pas exposer en détail ici, par manque de place. Dans tous les cas, reportez-vous au mode d'emploi de l'appareil Bluetooth® que vous souhaitez appairer. Il est essentiel de savoir avec quelles versions/ fonctions Bluetooth® votre appareil est compatible. Pour appairer un appareil Bluetooth® avec le mini PC, procédez de la manière suivante. 1. Allez sur l'écran d'accueil du mini PC. 2. Allez dans [ Setting > Other > More Settings > Bluetooth ] (Réglages > Autres > Autres réglages > Bluetooth). 3. Activez la fonction Bluetooth® en mettant le bouton sur « ON ». Activez également la fonction Bluetooth® sur l'appareil que vous souhaitez appairer. 4. Cliquez sur « Search For Devices » (rechercher des appareils) pour rechercher les appareils Bluetooth® situés à proximité. Pour que l'appareil en question soit détecté, il doit être allumé et situé à portée du mini PC. 5. Cliquez sur l'appareil détecté pour activer l'appairage. Selon l'appareil et la version Bluetooth® utilisée, un code peut être requis pour activer l'appairage. Les codes les plus courants sont par exemple 0000 ou 1234. Suivez les instructions à l'écran. La connexion Bluetooth® doit être établie dans les 2 minutes qui suivent. Au bout de 2 minutes, le mini PC n'est plus visible pour les autres appareils (donc surveillez le compte-à-rebours). Cliquez sur « Not visible to other Bluetooth devices » (invisible pour les autres appareils Bluetooth) pour prolonger la recherche de 2 minutes supplémentaires. h) Clavier et souris • La plupart des touches de clavier et de souris ont des fonctions identiques ou similaires à celles qu'elles auraient avec un ordinateur. • Les fonctions peuvent cependant différer selon les réglages. Effectuez des tests au préalable. • Remarque : La touche droite de la souris permet de revenir à l'étape précédente. 78 13.Réglages avancés Allez dans [ Setting > Advanced ] (Réglages > Avancé) : Miracast Pour les réglages Miracast, reportez-vous à la section « 18. Miracast » sur la page 83. Remote Control (télécommande) ON : télécommande activée CEC Control (contrôle CEC) Consumer Electronics Control (CEC) : Fonction permettant à des appareils compatibles HDMI de se piloter entre eux. OFF : télécommande désactivée Mettez le « CEC Switch » (bouton CEC) sur « ON » pour activer les fonctions CEC. Application request to change orientation (demande de l'application de modification de l'orientation) Activé : Digital audio autodetection (autodétection audio numérique) ON détection automatique de signaux audio Modification de l'orientation de l'écran possible Désactivé : Modification de l'orientation de l'écran impossible OFF Réglage manuel : »» PCM »» SPDIF passthrough (intercommunication SPDIF) »» HDMI passthrough (intercommunication HDMI) 79 14.Périphériques de stockage externes Pour la liste des formats de fichiers compatibles, reportez-vous à la section « 24. Caractéristiques techniques » sur la page 87. Afin d'éviter tout risque de perte de données, il est essentiel de déconnecter les périphériques de stockage du mini PC en suivant la procédure correcte avant de les débrancher. a) Connexion USB 1. Exemple : reliez une clé USB à l'un des ports USB, USB1 (3) ou USB2 (2). 2. Allez à l'écran d'accueil du mini PC. 3. Ouvrez le gestionnaire de fichiers. 4. Le périphérique USB apparaît dans la liste et peut être utilisé pour gérer des fichiers. b) Carte micro SD (pour augmenter la capacité de mémoire) 1. Enfoncez une carte micro SD compatible (SDHC, SDXC) dans la fente prévue à cet effet. Voir section « g) Carte micro SD » sur la page 72 . 2. Allez à l'écran d'accueil du mini PC. 3. Ouvrez le gestionnaire de fichiers. 4. Le périphérique de carte SD apparaît dans la liste et peut être utilisé pour gérer des fichiers ou fournir une quantité de mémoire supplémentaire. 5. Pour déconnecter la carte SD du mini PC quand vous avez fini de l'utiliser, procédez de la manière suivante. Allez dans [ Setting > Other > More Settings > Storage > USB Storage ] (Réglages > Autres > Autres réglages > Stockage > Carte SD). Cliquez sur « Unmount SD card » (déconnecter la carte SD) pour déconnecter la carte. 6. Appuyez à fond sur la carte pour la déverrouiller, puis sortez-la. 80 15.Transmission optique de signaux Une liaison optique par câble TOSLINK permet de transmettre les signaux audio vers un appareil récepteur compatible (ex : récepteur AV). Lisez le mode d'emploi de l'appareil récepteur avant de procéder à la connexion optique. Puis établissez la connexion en suivant les instructions de la section « f) TOSLINK » sur la page 72. 16.Utilisation du mini PC comme périphérique de stockage externe Le mini PC peut également servir de périphérique de stockage externe pour la transmission de données vers un ordinateur. Lisez la section « 24. Caractéristiques techniques » sur la page 87 concernant les systèmes d'exploitation compatibles. Par défaut, la configuration de l’appareil « Media Device (MTP) » est activée. Pour vous, comme utilisateur final, cela signifie que vous pouvez connecter le mini PC / box TV à un ordinateur possédant un système d‘exploitation compatible et immédiatement l’utiliser comme périphérique de stockage. Cependant, si la connexion n’est pas établie automatiquement après le raccordement de l’appareil à un ordinateur compatible, veuillez suivre les instructions suivantes : 1. Allumez le mini PC et attendez que l'écran d'accueil s'affiche. 2. Reliez le mini PC à un ordinateur en branchant un câble USB sur la prise micro USB (10) et sur un port USB A de l'ordinateur. 3. Allez dans [ Setting > Other > More Settings > Storage > > USB computer connection ] (Réglages > Autres > Autres réglages > Stockage > > Connexion USB vers ordinateur) et activez « Media Device (MTP) » (appareil média MTP). 4. Le mini PC apparaît en tant que lecteur et peut maintenant être utilisé pour la transmission de données vers l'ordinateur. 5. Déconnectez le mini PC de l'ordinateur quand vous avez fini de l'utiliser. 81 17.Apple AirPlay Le mini PC est compatible avec la technologie Apple AirPlay, une interface permettant la transmission sans fil de fichiers audio, vidéo ou photos à partir d'appareils iOS ou OSX. La fonction AirPlay sera maintenant expliquée avec l'exemple de l'iPhone. Dans tous les cas, reportez-vous au mode d'emploi de votre appareil Apple pour vous familiariser avec la fonction AirPlay de l'appareil. Les fonctions peuvent différer selon l'appareil et la version du logiciel. 1. Il est essentiel que le mini PC et l'appareil Apple se trouvent sur le même réseau Wi-Fi. 2. Allez sur l'écran d'accueil du mini PC. 3. Allez dans [ My Apps > Media Center > AirPlayer ] (Mes applications > Centre média > AirPlayer). 4. Ici, vous pouvez modifier les paramètres d'activation de la fonction AirPlay. »» Démarrage AirPlay : « ON » (marche), « OFF » (arrêt) »» Démarrage automatique :Sur « ON » la fonction AirPlay est activée au démarrage du mini PC. Une fois la fonction AirPlay activée, la fenêtre doit être laissée ouverte. 5. Sur l'iPhone, ouvrez par exemple un fichier photo et affichez-le sur le mini PC en sélectionnant le symbole AirPlay sur l'iPhone. 6. Ensuite, votre appareil Apple vous demandera de choisir un lecteur (le mini PC, en l'occurrence) et de le confirmer. Sélectionnez « AirPlay-Player-MediaCenter ». Si vous souhaitez modifier le nom, allez dans [ My Apps > Media Center > Settings >Target Name ] (Mes applications > Centre média > Réglages >Nom cible). Changez le nom, puis confirmez. 7. L'image sélectionnée s'affiche à l'écran du mini PC. Dans le cas d'un iPhone, il est possible de faire défiler plusieurs photos l'une après l'autre. 82 18.Miracast Cette fonction vous permet d'afficher le contenu de l'écran de votre tablette/ smartphone Android sur l'écran du mini PC, d'un téléviseur ou d'un moniteur. Pour cela, votre appareil Android doit bien sûr être compatible avec la fonction Miracast. La fonction Miracast sera expliquée ici avec l'exemple d'une tablette Android Nexus 7. Dans tous les cas, reportez-vous au mode d'emploi de votre appareil Android pour vous familiariser avec la fonction Miracast de l'appareil. Les fonctions peuvent différer selon l'appareil et la version du logiciel. 1. Attention ! Pour pouvoir utiliser cette fonction, vous devez d'abord déconnecter toutes les connexions actives d'autres appareils avec le mini PC! La connexion LAN ou Wi-Fi avec votre routeur doit rester activée. 2. Activez la fonction Wi-Fi du Nexus 7. 3. Allez sur l'écran d'accueil du mini PC. 4. Allez dans [ My Apps > Miracast ] (Mes applications > Miracast). Le mini PC commence immédiatement à rechercher les appareils compatibles. Vous pouvez également lancer la recherche manuellement en appuyant sur « SEARCH DEVICE » (recherche d'appareils). 5. Sur une tablette Nexus 7, allez dans [ Settings > Display > Cast screen ] (Réglages > Affichage > Projection d'écran). Activez la fonction « Enable wireless display » (activer l'affichage sans fil). Le mini PC apparaît en tant qu'appareil compatible (« Device : xx ») (par ex. Android_3422). Le nom Miracast du mini PC (« Device : xx ») et les appareils disponibles (« Peer List : xx ») vous sont indiqués dans le coin inférieur gauche de l'écran. 6. Sur le Nexus 7, sélectionnez le mini PC pour établir la connexion. 7. Une fois la connexion établie, l'écran de l'appareil Android s'affiche sur le moniteur relié au mini PC. 83 19.DLNA DLNA (Digital Living Network Alliance) est une fonction qui permet de regarder en streaming des fichiers multimédia (vidéos, audio, photos) entre des appareils numériques. Votre mini PC est compatible avec la fonction DLNA sans conditions particulières. Vérifiez que votre appareil mobile est compatible avec la fonction DLNA. Des logiciels supplémentaires peuvent être requis selon les appareils. Un exemple d'application appropriée pour les appareils Android serait iMediaShare. Dans tous les cas, reportez-vous au mode d'emploi de votre appareil pour vous familiariser avec la fonction DLNA de l'appareil. Google Play iMediaShare Différents appareils peuvent prendre en charge différentes fonctions DLNA, qui ne seront pas détaillées ici par manque de place. Si votre appareil est compatible avec la fonction DLNA, nous vous conseillons quoi qu'il en soit de lire le mode d'emploi dans son intégralité. DLNA est une technologie complexe. Si vous n'êtes pas familiarisé avec cette question, nous vous conseillons de vous renseigner au préalable en lisant de la littérature spécialisée. 1. Assurez-vous que le mini PC et les appareils à utiliser via DLNA sont connectés au même réseau local. 2. Allez à l'écran d'accueil du mini PC. 3. Allez dans [ My Apps > Media Center > DLNA_DMR] (Mes applications > Centre média > DLNA_DMR). Lancez la fonction DLNA en mettant le bouton coulissant « Start DMR » (démarrer le Digital Media Renderer) sur « ON ». »» Pour désactiver la fonction DLNA par la suite, mettez le bouton « Start DRM » sur OFF. »» Si vous souhaitez utiliser le mini PC comme DMR, mettez le bouton « Auto set local device as shared player » (configurer automatiquement l'appareil local en tant que lecteur partagé) sur « ON ». 4. 84 Activez la fonction DLNA (par ex. iMediaShare) sur votre appareil compatible. 5. Allez dans « DLNA_DMP » (Digital Media Player) pour rechercher les appareils compatibles. Les appareils DLNA visibles apparaissent dans une liste. 6. Sélectionnez l'appareil recherché. Dans l'appareil sélectionné, recherchez les fichiers audio, photos ou vidéos que vous souhaitez lire. 20.4K, Blu-ray, films 3D Notez impérativement les formats de fichiers compatibles (voir la section « 24. Caractéristiques techniques » sur la page 87). Notez impérativement les indications/instructions en rapport avec les fonctions 4K, Blu-ray et 3D dans le mode d'emploi du téléviseur ou du moniteur. a) Qualité 4K • Ce mini PC permet une résolution d'image photo/vidéo maximale de 4K x 2K. • Le moniteur ou téléviseur utilisé doit avoir une résolution ultra HD (4K). b) Blu-ray • Pour lire des films en Blu-ray, utilisez l'application pré-installée XBMC (Kodi). c) Films 3D • Format ISO 3D Blu-ray : Pour lire des films 3D Blu-ray en format ISO, utilisez l'application pré-installée XBMC (Kodi). • La lecture de films en 3D nécessite un moniteur/téléviseur compatible avec le 3D ainsi qu'un câble HDMI 1.4. 85 21.Entretien et nettoyage • Avant de nettoyer le mini PC, débranchez-le et laissez-le refroidir à température ambiante. • Ce produit ne nécessite aucun entretien à part un nettoyage occasionnel. Toute manipulation de réparation ou d'entretien doit être confiée à un atelier ou à un réparateur professionnel. N'essayez en aucun cas d'ouvrir le boîtier de l'appareil ; celui-ci ne contient aucune pièce pouvant être réparée par l'utilisateur. • Un chiffon mou, sec et propre suffit pour nettoyer les surfaces extérieures de l'appareil. • N'utilisez en aucun cas des produits de nettoyage abrasifs, de l'alcool ou autres produits chimiques pour le nettoyage : cela risquerait d'endommager le boîtier voire même de provoquer des dysfonctionnements. • La poussière est facile à enlever au moyen d'un pinceau propre et souple à poils longs. • Il est essentiel que les ouvertures de ventilation ne soient pas bloquées par de la poussière ou autres saletés. 22.Déclaration de conformité (DOC) Conrad Electronic SE, Klaus-Conrad-Strasse 1, D-92240 Hirschau, Allemagne, déclare que l'appareil est en conformité avec les exigences fondamentales et les autres prescriptions pertinentes de la directive 1999/5/CE. La déclaration de conformité (DOC) de cet appareil peut être consultée sur le site www.conrad.com. 23.Elimination des déchets Les appareils électroniques sont des matériaux recyclables et ne doivent pas être éliminés avec les ordures ménagères. En fin de vie, éliminez l'appareil conformément aux dispositions légales en vigueur. Vous respectez ainsi les ordonnances légales et contribuez à la protection de l'environnement. 86 24.Caractéristiques techniques Chipset......................................... AML8726-M8 (Amlogic S812 Quad core Cortex A9 2 GHz) GPU.............................................. Octo-core Mali-450MP GPU 600 MHz Mémoire...................................... 4 x Dual DDR3 2G (256 x 16 ) Système d'exploitation.............. Android KitKat 4.4.xx Alimentation................................ 5 V/DC, 2,0 A Bloc d'alimentation.................... Entrée : Sortie : 100 – 240 V/AC, 50/60 Hz, max. 0,5 A 5,5 V/DC, 2,0 A Mémoire...................................... Interne : 8 GB Externe : max. 32 GB (carte micro SD) Formats de fichiers.................... FAT 16 / FAT 32 / NTFS (pour périphériques de stockage externes) Wi-Fi............................................. 802.11 a/b/g/n LAN............................................... Ethernet 10/100 M, RJ-45 AV................................................. Prise jack 3,5 mm Bluetooth®................................. BT 4.0 Ultra HD....................................... Décodage 4K x 2K HDMI............................................ Sortie HDMI 4K x 2K USB.............................................. USB 2.0 (5 V/DC, max. 500 mA) XBMC (Kodi)............................... compatible avec l'application Film 3D......................................... compatible Blu-ray......................................... compatible Miracast...................................... compatible DLNA............................................ compatible (DMR, DMP) Formats vidéo............................. HD MPEG 1 / 2 / 4, H.264, HD AVC/VC-1, RM/RMVB, Xvid / DivX 3 / 4 / 5 / 6, RealVideo 8 / 9 / 10 Formats de fichiers.................... AVI / RM / RMVB / TS / VOB / MKV / MOV / ISO / WMV / ASF / FLV / DAT / MPG / MPEG 87 Formats audio............................................ WMA / AAC / WAV / OGG / AC3 / DDP / HD Audio / FLAC / APE Formats d'image........................................ HD JPEG / BMP / GIF / PNG / TIFF Formats de sous-titres............................. SRT / SMI / SUB / SSA / IDX+USB Systèmes d’exploitation compatibles.... Windows® XP (Home, Pro, avec SP1, SP2, SP3), 32 Bit, Vista 32/64 Bit, 7 32/64 Bit , 8, 8.1, 10 Conditions de service............................... 5 à 35 °C, 30 - 90 % HR (sans condensation) Conditions de stockage........................... -20 à 60 °C, 10 - 90 % HR (sans condensation) Dimensions (Ø x H) .................................. 131 x 26 mm Poids........................................................... 150 g 88 Inhoudsopgave Pagina 1.Inleiding...............................................................................................................................91 2. Bedoeld gebruik.................................................................................................................92 3.Leveringsomvang..............................................................................................................92 4.Copyrights...........................................................................................................................93 a)HDMI®............................................................................................................................93 b) Muziek en video...........................................................................................................93 5. Verklaring van pictogrammen.........................................................................................93 6.Veiligheidsinstructies .......................................................................................................94 7.Installatie............................................................................................................................96 8.Bedieningselementen.......................................................................................................97 9. Besturingssysteem en Google Integration....................................................................99 a) Google Integration.......................................................................................................99 b)Veiligheid.......................................................................................................................99 10.Aansluiting........................................................................................................................100 a)Stroombron.................................................................................................................100 b)HDMI............................................................................................................................100 c) Micro-USB (OTG).......................................................................................................100 d) USB (toetsenbord en muis, externe opslagmedia)...............................................100 e) Ethernet (LAN)............................................................................................................101 f)Toslink..........................................................................................................................101 g)microSD-kaart............................................................................................................101 h)Audio-video.................................................................................................................101 11. Navigatie en apparaatbediening..................................................................................102 a) Basis bedienvelden...................................................................................................102 b)Afstandsbediening.....................................................................................................103 12. Basisstappen en -instellingen.......................................................................................104 a) In- en uitschakelen....................................................................................................104 b)Display.........................................................................................................................104 c) Datum en tijd...............................................................................................................105 89 d)Wi-Fi.............................................................................................................................105 e) Wi-Fi hotspot...............................................................................................................106 f) Ethernet (LAN)............................................................................................................106 g)Bluetooth®...................................................................................................................107 h) Toetsenbord en muis.................................................................................................107 13. Aanvullende instellingen................................................................................................108 14. Extern geheugen..............................................................................................................109 a)USB-aansluiting.........................................................................................................109 b) microSD-kaart (mogelijke aanvulling op de opslag)............................................109 15. Optische signaaltransmissie.........................................................................................110 16. TV-Box als externe opslag.............................................................................................110 17. Apple AirPlay....................................................................................................................111 18.Miracast............................................................................................................................112 19.DLNA..................................................................................................................................113 20. 4K, Blu-ray, 3D-films........................................................................................................114 a) 4K kwaliteit..................................................................................................................114 b)Blu-ray.........................................................................................................................114 c) 3D-films........................................................................................................................114 21. Onderhoud en reiniging..................................................................................................115 22. Verklaring van Conformiteit (DOC)................................................................................115 23. Verwijdering.....................................................................................................................115 24. Technische gegevens.....................................................................................................116 90 1. Inleiding Geachte klant, Hartelijk dank voor de aanschaf van dit product. Dit product voldoet aan de wettelijke nationale en Europese normen. Volg de instructies van de gebruiksaanwijzing op om deze status van het apparaat te handhaven en een ongevaarlijke werking te garanderen! Deze gebruiksaanwijzing hoort bij dit product. Deze bevat belangrijke instructies voor de ingebruikname en bediening. Let hierop, ook wanneer u dit product aan derden doorgeeft. Bewaar deze handleiding om haar achteraf te raadplegen! Alle vermelde bedrijfs- en productnamen zijn handelsmerken van de respectievelijke eigenaren. Alle rechten voorbehouden. Bij technische vragen kunt u zich wenden tot onze helpdesk. Voor meer informative kunt u kijken op www.conrad.nl of www.conrad.be Nieuwste gebruiksaanwijzing De meest actuele uitgave van de gebruiksaanwijzing staat altijd op onze website als download ter beschikking: 1. 2. 3. Open www.conrad.nl of www.conrad.be in een webbrowser. Navigeer naar de productpagina van uw product en open de tab “downloads”. Download de gewenste gebruiksaanwijzing. 91 2. Bedoeld gebruik Sluit de Android TV-Box, met het Android 4.4 KitKat besturingssysteem, via een HDMIkabel aan uw televisie of flatscreen aan. De TV-Box maakt de weergave van media (muziek, video, foto's) door het gebruik van diverse protocollen en standaarden (Wi-Fi, Wi-Fi hotspot, Ethernet, Bluetooth®, Miracast, DLNA en Apple AirPlay) en platforms (bijv. YouTube, XBMC (Kodi)) mogelijk. Ook films in 4K Ultra-HD kwaliteit, 3D-films en Blu-ray worden ondersteund. Externe bestanden kunnen op eenvoudige wijze via USB of de kaartlezer op het interne geheugen worden gezet, of direct worden getoond. Na het inloggen staat uw Google account voor bestandsbeheer (bijv. Google Drive) en bestandsweergave (bijv. YouTube) ter beschikking. Nieuwe apps kunt u eenvoudig via de Google Play Store worden geïnstalleerd. In verband met veiligheid en normering (CE) zijn geen aanpassingen en/of wijzigingen aan dit product toegestaan. Indien het product voor andere doeleinden wordt gebruikt dan hiervoor beschreven, kan het product worden beschadigd. Bovendien kan bij verkeerd gebruik een gevaarlijke situatie ontstaan met als gevolg bijvoorbeeld kortsluiting, brand, elektrische schok enzovoort. Lees de gebruiksaanwijzing volledig door en gooi hem niet weg. Het product mag alleen samen met de gebruiksaanwijzing aan derden ter beschikking worden gesteld. Het product voldoet aan de nationale en Europese wettelijke voorschriften. 3. Leveringsomvang • TV-Box • Voedingsspanning • AV -kabel (lengte: ca. 1,2 m) • Micro-USB-kabel • Gebruiksaanwijzing Gebruik de micro-USB-kabel voor het actualiseren van de firmware en voor het aansluiten van de TV-box op een daarmee compatibele computer. 92 4. Copyrights a) HDMI® HDMI® is een geregistreerd handelsmerk van de HDMI Licensing L.L.C. b) Muziek en video Muziek en video kunnen/zijn beschermd door het auteursrecht en mogen slechts onder voorwaarden voor eigengebruik worden gebruikt. Neem altijd de informatie van de eigenaar in acht, voordat u de bestanden/materialen gebruikt. 5. Verklaring van pictogrammen Dit symbool geeft aan wanneer er gevaar bestaat voor uw gezondheid, bijv. door een elektrische schok. Het symbool met het uitroepteken wijst op bijzondere gevaren bij de hantering, gebruik en bediening. Het “pijl”-pictogram staat voor speciale tips en bedieningsaanwijzingen. 93 6. Veiligheidsinstructies Lees de gebruiksaanwijzing zorgvuldig door en let vooral op de veiligheidsinstructies. Indien de veiligheidsinstructies en de aanwijzingen voor een juiste bediening in deze gebruiksaanwijzing niet worden opgevolgd, kunnen wij niet aansprakelijk worden gesteld voor de daardoor ontstane schade aan apparatuur of persoonlijk letsel. Bovendien vervalt in dergelijke gevallen de garantie. • Het apparaat is geen speelgoed. Houd het buiten bereik van kinderen en huisdieren. • Laat verpakkingsmateriaal niet zomaar rondslingeren. Dit kan gevaarlijk materiaal worden voor spelende kinderen. • Bescherm het product tegen extreme temperaturen, direct zonlicht, sterke schokken, hoge luchtvochtigheid, vocht, ontvlambare gassen, dampen en oplosmiddelen. • Zet het product niet onder mechanische druk. • Als het niet langer mogelijk is het apparaat veilig te bedienen, stel het dan buiten bedrijf en zorg ervoor dat niemand het per ongeluk kan gebruiken. Veilige bediening kan niet langer worden gegarandeerd wanneer het product: -- zichtbaar is beschadigd, -- niet langer op juiste wijze werkt, -- tijdens lange periode is opgeslagen onder slechte omstandigheden, of -- onderhevig is geweest aan ernstige vervoergerelateerde druk. • Behandel het apparaat met zorg. Schokken, botsingen of zelfs een val van een beperkte hoogte kan het product beschadigen. • Neem alstublieft ook de veiligheids- en gebruiksaanwijzingen van alle andere apparaten in acht die met het product zijn verbonden. • De wandcontactdoos moet zich in de buurt van het apparaat bevinden en gemakkelijk toegankelijk zijn. • Gebruik voor de netvoedingadapter. 94 spanningsbron uitsluitend de meegeleverde • Gebruik als spanningsbron voor de netvoedingadapter uitsluitend een goedgekeurde contactdoos van het openbare elektriciteitsnet. Controleer voor het insteken van de netvoedingadapter, of de op de netvoedingadapter aangegeven spanning overeenkomt met de spanning van uw stroomleverancier. • Netvoedingadapters nooit met natte handen in de contactdoos steken of eruit trekken. • Trek de netvoedingadapter nooit aan het netsnoer uit de contactdoos, trek deze altijd aan de daarvoor bestemde greepvlakken uit de contactdoos. • Wanneer u het product installeert, zorg er dan voor dat de kabel niet doorgeprikt, geknikt of beschadigd is door scherpe randen. • Plaats kabels altijd zo, dat niemand erover kan struikelen of erin verstrikt kan raken. Er bestaat risico op verwonding. • Trek om veiligheidsredenen bij onweer altijd de netvoedingadapter uit de contactdoos. • Als het apparaat vanuit een koude naar een warme ruimte overgeplaatst wordt (bijv. bij het transport), kan er condensatiewater gevormd worden. • Laat het product daarom eerst op kamertemperatuur komen voordat u het aan de stroombron aansluit. Dit kan enkele uren duren. In geval van vocht op de voedingsspanning is er sprake van levensgevaar door een elektrische schok! • Raak de voedingsspanning niet aan wanneer deze beschadigingen vertoont; levensgevaar door een elektrische schok! Schakel eerst de netspanning van de contactdoos voor alle polen uit, waaraan de voedingsspanning is aangesloten (bijv. door de bijbehorende zekeringautomaat uit te schakelen resp. zekering eruit te draaien, vervolgens de bijbehorende FIaardlekschakelaar uitschakelen). Trek pas daarna de voedingsspanning uit het stopcontact en breng het product naar een elektrotechnisch bedrijf. • In commercieel gebruikte gebouwen dient men de ongevallenpreventievoorschriften van de commerciële beroepsvereniging voor elektrische installaties en apparatuur in acht te nemen. • In scholen, opleidingscentra, hobbyruimten en werkplaatsen moet door geschoold personeel voldoende toezicht worden gehouden op de bediening van dit apparaat. 95 • Als u het product gedurende een langere tijd niet gebruikt (bijv. opslag) dient u het van de stroombron te scheiden door de voedingsspanning uit het stopcontact te trekken. • Het product wordt heet tijdens het gebruik. Dek het tijdens het gebruik niet af. • Zorg dat elektrische apparaten niet met vloeistof in contact komen. Zet voorwerpen waar vloeistof in zit niet naast het apparaat. Indien er toch vloeistof of een voorwerp in het apparaat zou terechtkomen, schakel dan de bijbehorende contactdoos stroomvrij (bijv. automatische zekering uitschakelen) en trek vervolgens de netstekker uit de contactdoos. Het product mag daarna niet meer worden gebruikt, breng het naar een elektrotechnisch bedrijf. • Open het product nooit. • Raadpleeg een expert wanneer u twijfelt over het juiste gebruik, de veiligheid of het aansluiten van het apparaat. • Onderhoud, aanpassingen en reparaties mogen alleen uitgevoerd worden door een expert of in een daartoe bevoegde winkel. • Als u nog vragen hebt die niet door deze gebruiksaanwijzingen zijn beantwoord, neem dan contact op met onze technische dienst of ander technisch personeel. 7. Installatie Het product moet te allen tijde goed geventileerd worden. Aan de onderzijde bevinden zich ventilatie-openingen, die op geen enkel moment mogen worden afgedekt of vervuild mogen zijn. Reinig het oppervlak, waarop u het product plaatst, op regelmatige basis. Dek het product tijdens het gebruik niet af. • Kies voor een hittebestendige, vlakke en stabiele ondergrond. • Het product heeft een rubberen voet (ring), die het product een veilig houvast geeft. Houd er alstublieft rekening mee, dat de voet sporen kan achterlaten op kwetsbare oppervlakken. • Plaats het product zo op het oppervlak, dat de kabelverbindingen makkelijk tot stand kunnen worden gebracht en het product eenvoudig aan- en uitgeschakeld kan worden. 96 8. Bedieningselementen 1 2 3 4 5 6 7 8 9 10 11 12 13 14 Kabel met uitzondering van (13 en 14) niet meegeleverd. 97 Component Functie 1 Knopschakelaar POWER TV Box aan- en uitschakelen 2 USB-aansluiting USB2 Ingang: Aansluiting van USB-apparaten (bijv. muis, toetsenbord) 3 USB-aansluiting USB1 Ingang: Aansluiting van USB-apparaten (bijv. muis, toetsenbord) 4 AV-aansluiting AV Uitgang: Aansluiting van video- of audioweergaveapparaat via klinkkabel 5 Aansluiting op het stroomnetwerk DC +5V Ingang: Stroombron 6 Ethernet-aansluiting LAN Ingang: Aansluiting aan lokaal netwerk (LAN) 7 HDMI-aansluiting HDMI Uitgang: Aansluiting aan televisie of monitor 8 Optische aansluiting OPTICAL Uitgang: Aansluiting van een weergavebron via een TOSLINK-kabel 9 MicroSD-kaartsleuf TF Ingang: Kaartsleuf voor een microSD-kaart 10 Micro-USB-aansluiting Ingang: Micro-USB-aansluiting voor OTG (onthe-go) gebruik 11 Indicatielampje Brandt wanneer de TV-Box is ingeschakeld. 12 Ontvanger Signaalontvanger 13 AV-kabel Gebruik in combinatie met AV-aansluiting AV 14 Micro-USB-kabel Aansluiten op een computer 98 9. Besturingssysteem en Google Integration • Android besturingssysteem, KitKat 4.4.xx • Intern flash-geheugen 8 GB. Geheugen uitbreidbaar met microSD-kaart (max. 32 GB). • Het Android-besturingssysteem en de bedieningspanelen en instellingen worden in deze gebruiksaanwijzing alleen indien nodig beschreven. Voor een gedetailleerde beschrijving van het Android besturingssysteem, kunt u een kijkje nemen in de Android handleiding die verkrijgbaar is via Google. a) Google Integration • Voor de installatie van apps via Google Play en de toegang tot Google Services (bijv. Google Drive, Gmail) heeft u een accuont bij Google nodig. b) Veiligheid U kunt de TV-Box tegen ongewenste toegang met behulp van beveiligingsinstellingen beschermen. De gebruikelijke Android-instellingen staan hier ter beschikking. De volgende stappen gaan ervan uit, dat nog geen veiligheidsinstellingen werden uitgevoerd. 1. Neem het volgende in acht “12. Basisstappen en -instellingen” op pagina 104. 2. Schakel de TV-Box aan en navigeer naar het homescreen van de TV-Box. 3. Open [ Setting > Other > More Settings > More... > VPN ] (Instellingen > andere > meer...> VPN) U wordt eerst gevraagd een wachtwoord voor het vrijgeven van de beveiliging in te voeren (Belangrijk: u moet zich beslist aan dit wachtwoord herinneren!). Volg de volgende instructies op, om een PIN, een wachtwoord of een patroon in te stellen. 4. Veranderingen aan de veiligheidsinstellingen kunt u [ Setting > Other > More Settings > Security ] (Instellingen > andere > meer instellingen > veiligheid) uitvoeren. 99 10.Aansluiting Bepaalde functie hebben een direct leidende verbinding via een aansluitkabel nodig. Andere functies (bijv. Wi-Fi) maken gebruik van andere transportmiddelen. In dit hoofdstuk wordt de aansluiting van de kabels beschreven. Extra beschrijvingen vindt u natuurlijk in de volgende hoofdstukken. Neem per sé de gebruiksaanwijzingen van de externe apparaten in acht, voordat u deze aan de TV-Box aansluit. a) Stroombron • Verbind de ronde laagspanningsstekker van de netspanningsadapter met de aansluitbus DC +5V (5). • Steek de netspanningsadapter in een contactdoos. b) HDMI • Voor de HDMI-aansluiting HDMI (7) sluit u het product aan een televisie of beeldscherm met HDMI-aansluiting aan. • U heeft een HDMI-kabel voor de aansluiting nodig. c) Micro-USB (OTG) • Aan de micro-USB-aansluiting (10) sluit u apparaten aan, die OTG (on-the-go) ondersteunen (bijv. OTG-adapter). Zie ook hoofdstuk “16. TV-Box als externe opslag” op pagina 110. d) USB (toetsenbord en muis, externe opslagmedia) • Het product kan via toetsenbord en muis worden bediend/genavigeerd. Sluit een USB-toetsenbord en/of een USB-muis met de aansluitingen USB 1 (3) en USB 2 (2) aan. • Externe opslagmedia (bijv. harde schijf, kaartlezer met geheugenkaart, memory stick), voor het verplaatsen en het lezen van data, kunnen eveneens via de USBaansluitingen worden aangesloten. Afhankelijk van de benodigde stroom van het opslagmedium is een externe stroombron nodig. 100 e) Ethernet (LAN) • De verbinding met uw lokale netwerk (LAN) kunt u met een ethernet-kabel tot stand brengen. Let op een goede kwaliteit van de kabel (bijv. CAT 6 of CAT 7). • Gebruik geen “crossover”-kabel. • Steek het uiteinde van de ethernet-kabel (met RJ-45-stekker) in de ethernetaansluiting LAN. Let erop, dat de stekkervergrendeling vastklikt en sluit het andere uiteinde aan op uw router, afhankelijk van uw netwerk, met een switch. f) Toslink • Een optische verbinding wordt via de optische aansluiting OPTICAL (8) met een geschikte TOSLINK-kabel tot stand gebracht. • Schakel de TV-Box en de ontvanger voor het tot stand brengen van de optische verbinding uit. • Let erop, dat de punt van de stekkers bij het tot stand brengen van de verbinding niet beschadigen. g) microSD-kaart • Om het geheugen uit te breiden kan een microSD-kaart (max. 32 GB) tot het vastklikken in de kaartsleuf TF (9) worden geschoven. • Ondersteunde kaarttypes: SDHC, SDXC, max. 32 GB • Richt de contacten bij het erin schuiven naar beneden. • Haal de kaart eruit, door deze tot aan de aanslag naar binnen te drukken en los te laten. h) Audio-video • Steek de 3,5 mm klinkstekker van de AV-kabel (13) in de AV-aansluiting AV (4). • Sluit de cinch-stekker aan op een afspeel-/weergave-apparaat: »» Rood: Rechter audiokanaal »» Wit: Linker audiokanaal »» Geel:Video 101 11.Navigatie en apparaatbediening a) Basis bedienvelden De standaard bedieningspanelen van de navigatiebalk worden hieronder in het kort beschreven: Bestandsmanager openen De navigatiebalk verbergen* Onderbreken of uitschakelen Terug, sluiten Home Open venster/ applicaties Volume verlagen Volume verhogen * Na het verbergen van de navigatiebalk, breng de muisindicator naar de onderkant van het scherm, houd de linker muistoets ingedrukt en sleep omhoog om de navigatiebalk opnieuw weer te geven. 102 b) Afstandsbediening Het product kan via een virtuele afstandsbediening worden bediend. De afstandsbedienings-app met de naam “Smart iRemote” staat bij Google Play gratis als download ter beschikking. 1. Lees het hoofdstuk “12. Basisstappen en -instellingen” op pagina 104. 2. Laad de app “Smart iRemote” op uw mobiele Android-apparaat (de hiernaast getoonde QRcode en de afbeelding in acht nemen). 3. Schakel de Wi-Fi-functie bij uw mobiele apparaat en de TV-Box in. De TV-Box kan ook via een ethernet-verbinding met het lokale netwerk worden verbonden. 4. Breng een verbinding met uw lokale netwerk tot stand. Mobiel apparaat en TV-Box moeten zich in hetzelfde lokale netwerk, en hetzelfde subnet “Client” bevinden. 5. Zorg ervoor, dat de afstandsbediening-functie is ingeschakeld. Ga naar [ Setting > Advanced]. (Instellingen > geavanceerd). “Remote Control” (afstandsbediening) moet op “ON” (aan) staan. 6. Start de app. Gebruik de zoekfunctie van de app, om naar compatibele apparaten te zoeken. Het IPadres van de TV-Box wordt weergegeven in de app. 7. Selecteer de TV-Box. 8. Bediening en beheer van de TV-Box met behulp van de afstandsbediening. Google Play iRemote 103 12.Basisstappen en -instellingen a) In- en uitschakelen 1. Breng de stroomvoorziening tot stand. Zie paragraaf “a) Stroombron” op pagina 100. 2. Sluit de TV-Box aan op een televisie of monitor. Zie paragraaf “b) HDMI” op pagina 100 . Schakel de televisie/monitor in. 3. Indien gewenst, kunt u muis en toetsenbord aansluiten. Zie paragrafen “d) USB (toetsenbord en muis, externe opslagmedia)” op pagina 100 en “b) Afstandsbediening” op pagina 103. 4. Druk op de knopschakelaar POWER (1). De TV-Box start en het startscherm verschijnt na enkele minuten. Het indicatielampje brandt blauw. 5. Schakel de TV-Box na gebruik uit. Druk hiervoor op de knopschakelaar POWER en houd deze gedurende ca. 10 seconden gedrukt, voordat het beeld verdwijnt. • Verbreek de stroomvoorziening en trek de netspanningsadapter uit het stopcontact om de TV-Box compleet uit te schakelen. b) Display Voor de beeldoverdracht staan diverse instellingen ter beschikking. 1. Navigeer naar het startscherm van de TV-Box. 2. Open de instellingen [ Setting > Display ] (Instellingen > display). 3. De volgende instellingen staan ter beschikking. HDMI auto-detection (automatische HDMIherkenning) De monitorafmetingen worden automatisch vastgesteld door de TV-Box. Schuif de schuifschakelaar op “ON” (aan), om de functie te activeren. HDMI Output Mode Setting (HDMI uitgangsinstelling) Schuif de schuifschakelaar (HDMI auto-detection (automatische HDMI-herkenning)) op “OFF” (uit). Kies de benodigde resolutie. Hide Status Bar (verberg statusbalk) Met de schuifschakelaar kunt u de statusbalk in(“ON”(aan))- en uitschakelen (“OFF”(uit)). 104 Display Position (displaypositie) Klik op “Display Position” (displaypositie). Start screen saver (start schermbeveiliging) Activeer de schermbeveiliging met vertraging. Op de stand “Never” (nooit) wordt de schermbeveiliging niet ingeschakeld. Voer hier met de toetsen “–/+” de nauwkeurige instelling van de beeldafmetingen uit. c) Datum en tijd 1. Navigeer naar het startscherm. 2. Open de instellingen [ Setting > Other > More Settings > Date & time ] (Instellingen > andere > meer instellingen > datum & tijd). 3. Stel de datum en tijd in. d) Wi-Fi Via Wi-Fi verbindt u de TV-Box draadloos met uw lokale netwerk. 1. Navigeer naar het startscherm van de TV-Box. 2. Open de instellingen [ Setting > Network ] (Instellingen > netwerk). 3. Zorg ervoor, dat het hokje “Wi-Fi” wordt aangevinkt. Indien dit niet het geval is, vinkt u het aan. 4. Beschikbare netwerken worden automatisch gezocht en getoond. Kies een netwerk uit, vul het wachtwoord in en klik op “Connect Now” (Nu verbinden). 5. Na het succesvol verbinden wordt de netwerknaam en het iP-adres van de TVBox weergegeven. Het IP-adres kan voor u van belang zijn, als u de TV-Box via de virtuele afstandsbediening wilt bedienen. Zie paragraaf “b) Afstandsbediening” op pagina 103. 105 e) Wi-Fi hotspot De TV-Box kan als Wi-Fi hotspot dienen, waardoor u andere apparaten toegang tot het internet kunt bieden. Bij het gebruik van de WLAN-hotspot-functie moet er sprake zijn van een internetverbinding via ethernet. Anders staat er geen internet ter beschikking. 1. Navigeer naar het startscherm van de TV-Box. 2. Open [ Setting > Other > More Settings > More... > Portable hotspot > Set up Wi-Fi hotspot ]. (Instellingen > andere > meer instellingen > meer... > Draagbare hotspot > Set-up WiFi hotspot). 3. Bepaal een eigen naam, de versleuteling en een wachtwoord voor de hotspot. Bevestig uw invoer met “Save” (opslaan). Als u niet op de hoogte bent van de versleutelingen, dan is “WPA2 PSK” een goede keuze. 4. Om de hotspot te activeren klikt u op het hokje “Portable Wi-Fi hotspot” (Draagbare WiFi hotspot). Om de hotspot uit te schakelen verwijdert u het vinkje uit het vakje. f) Ethernet (LAN) Met ethernet verbindt u de TV-Box via een ethernet-kabel met uw lokale netwerk. 1. Stel de ethernet-kabelverbinding tot stand. Zie paragraaf “e) Ethernet (LAN)” op pagina 101. 2. Navigeer naar het startscherm van de TV-Box. 3. Open de instellingen [ Setting > Network ] (Instellingen > netwerk). 4. Zorg ervoor, dat het hokje “Ethernet” wordt aangevinkt. Indien dit niet het geval is, vinkt u het aan. Het is gebruikelijk dat nieuwe apparaten in een lokaal netwerk DHCP-adressen (automatisch door de router geselecteerde IP-adressen) krijgen. Mocht u dit niet willen, kunt u het IP-adres handmatig configureren via [ Setting > Other > More Settings > Ethernet > Ethernet configuration ] (Instellingen> andere > meer instellingen > ethernet > ethernet configuratie). 106 g) Bluetooth® De TV-Box is voorzien van de Bluetooth®-versie 4.0. Bluetooth®-apparaten voeren tal van verschillende functies uit en kunnen hier vanwege plaatsgebrek niet uitgebreid worden beschreven. Kijk alstublieft in de gebruiksaanwijzing van het Bluetooth®-apparaat dat u wilt aansluiten. Het is belangrijk te weten, welke Bluetooth®-versies resp. Bluetooth®-functies uw apparaat compatibel is. Om Bluetooth®-apparaten met de TV-Box te verbinden, dient u de volgende stappen op te volgen. 1. Navigeer naar het startscherm van de TV-Box. 2. Open [ Setting > Other > More Settings > Bluetooth ] (Instellingen > andere > meer instellingen > Bluetooth). 3. Activeer de Bluetooth®-functie door de schakelaar op “ON” (aan) te zetten. Activeer eveneens de Bluetooth®-functie van het te verbinden apparaat. 4. Klik op “Search For Devices” (naar apparaten zoeken), om naar te verbinden Bluetooth®-apparaten te zoeken. Hierbij moet u ervoor zorgen, dat het te verbinden apparaat is ingeschakeld en zichtbaar is voor de TV-Box. 5. Klik op het aan te sluiten apparaat om de koppeling te starten. Afhankelijk van apparaat en Bluetooth®-versie moet eventueel een code voor de verbinding worden ingevoerd. Gangbare codes zijn “0000” of “1234”. Volg de instructies. Breng de Bluetooth®-verbinding binnen 2 minuten tot stand. Na afloop van 2 minuten is de TV-Box voor andere apparaten niet meer zichtbaar (let op de countdown). Door op “Not visible to other Bluetooth devices” (niet zichtbaar voor andere Bluetooth-apparaten) te klikken kunt u nogmaals 2 minuten naar te verbinden apparaten zoeken. h) Toetsenbord en muis • De meeste invoer van muis en toetsenbord hebben dezelfde of soortgelijke functies zoals bij een computer. • Functies kunnen echter door instellingen afwijken. Voer de nodige tests uit. • Tip: Door de rechter muisknop te drukken gaat u een stap terug. 107 13.Aanvullende instellingen Open [ Setting > Advanced ] (Instellingen > geavanceerd) Miracast Kijk voor miracast-instellingen in paragraaf “18. Miracast” op pagina 112. Remote Control (afstandsbediening) “ON” (aan) afstandsbediening aan CEC Control (CEC bediening) Consumer Electronics Control (CEC): Apparaatbediening via HDMI-verbonden apparaten. “OFF” (uit) afstandsbediening uit Schuif de “CEC Switch” (CEC-schakelaar) op “ON” (aan) om CEC-functie te activeren. Application request to change orientation (applicatie-aanvraag om de oriëntatie te veranderen) Geactiveerd: Digital audio autodetection (Digitale audio auto-detectie) “ON” (aan) automatische audiosignaal-registratie Wissel van de beeldschermoriëntatie is mogelijk Gedeactiveerd: Wissel van de beeldschermoriëntatie is niet mogelijk “OFF” (uit) handmatige instelling: »» PCM »» SPDIF passthrough (SPDIF transmissie) »» HDMI passthrough (HDMI transmissie) 108 14.Extern geheugen Neem paragraaf “24. Technische gegevens” op pagina 116 met betrekking tot de te ondersteunen bestandformaten in acht. Het is belangrijk dat extern aangesloten opslag voor het verbreken van de verbinding met de TV-Box op correcte manier plaatsvindt om het verlies van gegevens te voorkomen. a) USB-aansluiting 1. Verbind bijvoorbeeld een USB-stick met een van de beide USB-aansluitingen USB1 (3) of USB2 (2). 2. Navigeer naar het startscherm van de TV-Box. 3. Open de bestandsmanager. 4. Het USB-geheugen wordt in het overzicht getoond en kan bij het bestandbeheer worden gebruikt. b) microSD-kaart (mogelijke aanvulling op de opslag) 1. Schuif de passende microSD-kaart (SDHC, SDXC) in de kaartsleuf. Let hiervoorop de paragraaf “g) microSD-kaart” op pagina 101 . 2. Navigeer naar het startscherm van de TV-Box. 3. Open de bestandsmanager. 4. Het SD-kaartopslag wordt in het overzicht getoond en kan bij het bestandbeheer/ aanvullende opslag worden gebruikt. 5. Verbreek de verbinding van de SD-kaartopslag na gebruik van de TV-Box. Navigeer naar [ Setting > Other > More Settings > Storage > SD Card ] (Instellingen > andere > meer instellingen > opslag > SD-kaart). Klik op “Unmount SD card” (SD-kaart ontkoppelen) om de kaart eruit te halen. 6. Druk de kaart tot aan de aanslag naar binnen om deze te ontgrendelen. Verwijder de kaart. 109 15.Optische signaaltransmissie Met een optische verbinding via een TOSLINK-kabel stuurt u audiosignalen naar compatibele ontvangers (bijv. AV-ontvanger). Lees de gebruiksaanwijzing van uw ontvanger voordat u de optische verbinding tot stand brengt. Neem paragraaf “f) Toslink” op pagina 101 in acht en breng een optische verbinding tot stand. 16.TV-Box als externe opslag De TV-Box kan als externe opslag voor de datatransmissie aan een computer worden aangesloten. Neem hoofdstuk “24. Technische gegevens” op pagina 116 met betrekking tot de ondersteunde besturingssystemen in acht. De apparaatinstelling “Media Device (MTP)” (Media-apparaat (MTP)) is standaard ingeschakeld. Voor u, als eindgebruiker, betekent dit dat u de TV-box met een computer kunt verbinden die met een ondersteund besturingssysteem werkt en het onmiddellijk als een opslagapparaat kunt gebruiken. Wordt de verbinding na het aansluiten van het apparaat op een daarvoor geschikte computer echter niet automatisch gelegd, volg dan de hierna volgende aanwijzingen op: 1. Schakel de TV-Box aan en wacht totdat het startscherm verschijnt. 2. Verbind de TV-Box via de micro-USB-aansluiting (10) en een USB-kabel (microUSB op USB-A) met een computer. 3. Open [ Setting > Other > More Settings > Storage > > USB computer connection ] (Instellingen > andere > meer instellingen > opslag > > USB-computerverbinding) en activeer “Media Device (MTP)” (media apparatuur (MTP). 110 4. De TV-Box wordt als drive genoemd en staat ter beschikking voor de dataoverdracht. 5. Verbreek de verbinding van de TV-Box met de computer na het gebruik. 17.Apple AirPlay De TV-Box is compatibel met de Apple AirPlay Technology, een interface voor de draadloze overdracht van audio, video en foto's van iOS- en OSX-apparaten. AirPlay wordt hierna met een iPhone uitgelegd. Lees in ieder geval de gebruiksaanwijzing van uw Apple-apparaat om meer over het gebruik van AirPlay met uw apparaat te weten te komen. Afhankelijk van de software-versie en het apparaat kan er sprake zijn van afwijkingen. 1. Het is belangrijk dat de TV-Box en het Apple-apparaat zich op hetzelfde Wi-Finetwerk bevinden. 2. Navigeer naar het startscherm van de TV-Box. 3. Open [ My Apps > Media Center > AirPlayer ] (Mijn Apps > media center > AirPlayer). 4. U kunt hier de instellingen met betrekking tot tot het starten van de AirPlayer uitvoeren: »» Start AirPlay: “ON” (aan), “OFF” (uit) »» Automatically Start (automatische start):Op “ON” (aan) start AirPlay als de TV-Box wordt ingeschakeld. Verlaat of sluit het venster na het activeren van AirPlay niet. 5. Open met de iPhone bijvoorbeeld een foto en gebruik dit op de TV-Box, door op de iPhone het AirPlay-symbool te selecteren. 6. U wordt eerst op uw Apple-apparaat gevraagt het afspeelapparaat (TV-Box) te selecteren en te bevestigen. In dit geval “AirPlay-Player-MediaCenter”. Indien u de naam wilt veranderen, navigeert u naar [ My Apps > Media Center > Settings >Target Name ]. (Mijn apps > media center > instellingen > beoogde naam). Verander de naam en bevestig de invoer. 7. De uitgekozen foto wordt op de TV-Box weergegeven. In het geval van de iPhone is het mogelijk door te scrollen meerdere foto's na elkaar weer te geven. 111 18.Miracast Met deze functie kunt u de inhoud van het beeldscherm van uw Android-smartphone of tablet via de TV-Box op een televisie of monitor weergeven. Hiermoet moet uw Android-apparaat natuurlijk Miracast ondersteunen. Miracast wordt hieronder met een Nexus 7 Android tablet beschreven. Lees in ieder geval de gebruiksaanwijzing van uw Android-apparaat om meer over het gebruik van Miracast met uw apparaat te weten te komen. Afhankelijk van de software-versie en het apparaat kan er sprake zijn van afwijkingen. 1. Voorzichtig, let op! Voordat u de functie kunt gebruiken, moet u eerst alle actieve gegevensverbindingen met de TV-Box verbreken! De Wi-Fi- resp. LAN-verbinding met uw router moet actief blijven. 2. Schakel de Wi-Fi-functie van uw Nexus 7 in. 3. Navigeer naar het startscherm van de TV-Box. 4. Open [ My Apps > Miracast ] (Mijn apps > Miracast). De TV-Box start direct met het zoeken naar ondersteunde apparaten. Het zoeken kan ook handmatig met het bedieningspaneel “SEARCH DEVICE” (apparaat zoeken) worden gestart. 5. In het geval van het Nexus 7 tablet navigeert u naar [ Settings > Display > Cast screen ] (Instellingen > display > weergavescherm). Activeer de functie “Enable wireless display” (maak draadloze display mogelijk). De TV-Box wordt als ondersteund apparaat (“Device: xx”) (apparaat: xx) weergegeven (bijv. Android_3422). De Miracast-naam van de TV-Box (“Device: xx”) (apparaat: xx) en de beschikbare apparaten (“Peer List: xx”) (Peer-lijst: xx) worden beneden links getoond. 6. Selecteer op de Nexus 7 de TV-Box waarna de verbinding tot stand wordt gebracht. 7. Na succesvolle verbinidng verschijnt op de monitor, waaraan de TV-Box is verbonden, het beeldscherm van uw Android-apparaat. 112 19.DLNA DLNA (Digital Living Network Alliance) is bedoeld voor het “streamen” van multimediabestanden (video, audio, foto's) tussen digitale apparaten. De TV-Box ondersteunt DLNA zonder extra vereisten. Controleer of uw mobiele apparaat geschikt is voor DLNA. Afhankelijk van het apparaat is hier extra software voor nodig. Een geschike app voor Android-apparaten is bijvoorbeeld “iMediaShare”. Lees in ieder geval de gebruiksaanwijzing van uw apparaat om meer over het gebruik van DLNA met uw apparaat te weten te komen. Google Play iMediaShare Diverse apparaten hebben verschillende DLNA-functies en kunnen hier vanwege plaatsgebrek niet allemaal worden beschreven. Wij raden u echter aan, indien uw apparaat DLNA ondersteunt, de informatie hierover in uw gebruiksaanwijzing aandachtig door te lezen. DLNA is een complexe technologie. Als u niet op de hoogte bent van dit thema, raden wij u aan, door middel van vakliteratuur basiskennis op te doen. 1. Controleer of de TV-Box en apparaten die met DLNA gebruikt dienen te worden, met hetzelfde lokale netwerk zijn verbonden. 2. Navigeer naar het startscherm van de TV-Box. 3. Open [ My Apps > Media Center > DLNA_DMR ] (Mijn Apps > media center > DLNA_DMR). Start de DLNA-functie door de schuifknop “Start DMR” (Start DMR) (Digital Media Renderer) op “ON” (aan) te schuiven. »» Om de DLNA-functie later uit te schakelen schuift u de schuifknop “Start DRM” op “OFF” (uit). »» Indien u de TV-Box als “Digital Media Renderer” wilt gebruiken, schuift u de schuifknop “Auto set local device as shared player” (lokaal apparaat automatisch als gedeelde speler) op “ON” (aan). 4. Schakel de DLNA-functie (bijv. “iMediaShare”) in op uw DLNA-ondersteund apparaat. 5. Open “DLNA_DMP” (Digital Media Player), om naar compatibele apparaten te zoeken. Zichtbare DLNA-apparaten worden weergegeven. 6. Kies het gewenste apparaat. Zoek naar foto's, muziek en video's op het geselecteerde apparaat en geef deze weer. 113 20.4K, Blu-ray, 3D-films Neem per sé de ondersteunde bestandsformaten in hoofdstuk “24. Technische gegevens” op pagina 116 in acht. Let er op dat u de instructies/aanwijzingen met betrekking tot 4K, Blu-ray en 3D in de gebruiksaanwijzing van de televisie resp. de monitor in acht neemt. a) 4K kwaliteit • De TV-Box ondersteunt een maximale beeld-/videoresolutie van 4K x 2K. • Hiervoor is een televisie resp. monitor met een Ultra-HD-resolutie (4K) nodig. b) Blu-ray • Gebruik de reeds geïnstalleerde app “XBMC” (Kodi) om Blu-ray films weer te geven. c) 3D-films • 3D Blu-ray ISO-formaat: Gebruik de reeds geinstalleerde app “XBMC” (Kodi) om 3D Blu-ray films in ISO-formaat weer te geven. • Voor de weergave van 3D-films is een televisie resp. monitor met 3D-ondersteuning en een HDMI 1.4-kabel nodig. 114 21.Onderhoud en reiniging • Verbreek voor de reiniging de verbinding van de TV-Box met de stroombron en laat hem afkoelen op kamertemperatuur. • Het product is, met uitzondering van af en toe schoonmaken, onderhoudsvrij. Alleen een specialist of vakkundige service-werkplaats mag het apparaat onderhouden of repareren. Er bevinden zich geen te onderhouden componenten binnenin het product. Open het daarom nooit. • Voor de reiniging van de buitenkant hebt u slechts een droge, zachte en schone doek nodig. • Gebruik in geen geval agressieve reinigingsmiddelen, reinigingsalcohol of andere chemische producten omdat de behuizing beschadigd of de werking zelfs belemmerd kan worden. • Stof kan met behulp van een zachte, schone borstel met lange haren worden verwijderd. • Het is uiterst belangrijk dat de ventilatieopeningen geen stof en verontreinigingen bevatten. 22.Verklaring van Conformiteit (DOC) Hierbij verklaren wij, Conrad Electronic SE, Klaus-Conrad-Straße 1, D-92240 Hirschau, dat dit product in overeenstemming is met de algemene eisen en andere relevante voorschriften van de richtlijn 1999/5/EG. De bij dit product behorende verklaring van conformiteit kunt u vinden op www. conrad.com. 23.Verwijdering Elektronische apparaten zijn recyclebare stoffen en horen niet bij het huisvuil. Als het product niet meer werkt, moet u het volgens de geldende wettelijke bepalingen voor afvalverwerking inleveren. Zo vervult u uw wettelijke verplichtingen en draagt u bij tot de bescherming van het milieu. 115 24.Technische gegevens Chipset......................................... AML8726-M8 (Amlogic S812 Quad core Cortex A9 2 GHz) GPU.............................................. Octo-core Mali-450MP GPU 600 MHz Geheugen.................................... 4 x Dual DDR3 2G (256 x 16 ) Besturingssysteem.................... Android KitKat 4.4.xx Stroombron................................. 5 V/DC, 2,0 A Netspanningsadapter............... Ingang: 100 – 240 V/AC, 50/60 Hz, max. 0,5 A Uitgang: 5,5 V/DC, 2,0 A Geheugen.................................... Intern: 8 GB Extern: max. 32 GB (microSD-kaart) Bestandformaten....................... FAT 16 / FAT 32 / NTFS (voor extern geheugen) Wi-Fi............................................. 802.11 a/b/g/n LAN............................................... Ethernet 10/100 M, RJ-45 AV................................................. 3,5 mm klinkbus Bluetooth®............................................................. BT 4.0 Ultra HD....................................... 4K x 2K decoding HDMI............................................ 4K x 2 K HDMI uitgang USB.............................................. USB 2.0 (5 V/DC, max. 500 mA) XBMC (Kodi)............................... ondersteund door de applicatie 3D-film.......................................... ondersteund Blu-ray......................................... ondersteund Miracast...................................... ondersteund DLNA............................................ ondersteund (DMR, DMP) Videoformaten............................ HD MPEG 1 / 2 / 4, H.264, HD AVC/VC-1, RM/RMVB, Xvid / DivX 3 / 4 / 5 / 6, RealVideo 8 / 9 / 10 Bestandformaten....................... AVI / RM / RMVB / TS / VOB / MKV / MOV / ISO / WMV / ASF / FLV / DAT / MPG / MPEG 116 Muziekformaten.....................................WMA / AAC / WAV / OGG / AC3 / DDP / HD audio / FLAC / APE Fotoformaten..........................................HD JPEG / BMP/ GIF/ PNG / TIFF Ondertitel formaten...............................SRT / SMI / SUB / SSA / IDX+USB Ondersteunde besturingssystemen....Windows® XP (Home, Pro, met SP1, SP2, SP3), 32 Bit, Vista 32/64 Bit, 7 32/64 Bit , 8, 8.1, 10 Bedrijfscondities....................................5 tot 35 °C, 30 – 90 % relatieve luchtvochtigheid (niet condenserend) Opslagcondities.....................................-20 tot 60 °C, 10 – 90 % relatieve luchtvochtigheid (niet condenserend) Afmetingen (Ø x H) ................................131 x 26 mm Gewicht...................................................150 g 117 Impressum Dies ist eine Publikation der Conrad Electronic SE, Klaus-Conrad-Str. 1, D-92240 Hirschau (www.conrad.com). Alle Rechte einschließlich Übersetzung vorbehalten. Reproduktionen jeder Art, z. B. Fotokopie, Mikroverfilmung, oder die Erfassung in elektronischen Datenverarbeitungsanlagen, bedürfen der schriftlichen Genehmigung des Herausgebers. Nachdruck, auch auszugsweise, verboten. Die Publikation entspricht dem technischen Stand bei Drucklegung. © Copyright 2015 by Conrad Electronic SE. Legal notice This is a publication by Conrad Electronic SE, Klaus-Conrad-Str. 1, D-92240 Hirschau (www.conrad.com). All rights including translation reserved. Reproduction by any method, e.g. photocopy, microfilming, or the capture in electronic data processing systems require the prior written approval by the editor. Reprinting, also in part, is prohibited. This publication represent the technical status at the time of printing. © Copyright 2015 by Conrad Electronic SE. Information légales Ceci est une publication de Conrad Electronic SE, Klaus-Conrad-Str. 1, D-92240 Hirschau (www.conrad.com). Tous droits réservés, y compris de traduction. Toute reproduction, quelle qu‘elle soit (p. ex. photocopie, microfilm, saisie dans des installations de traitement de données) nécessite une autorisation écrite de l‘éditeur. Il est interdit de le réimprimer, même par extraits. Cette publication correspond au niveau technique du moment de la mise sous presse. © Copyright 2015 by Conrad Electronic SE. Colofon Dit is een publicatie van Conrad Electronic SE, Klaus-Conrad-Str. 1, D-92240 Hirschau (www.conrad.com). Alle rechten, vertaling inbegrepen, voorbehouden. Reproducties van welke aard dan ook, bijvoorbeeld fotokopie, microverfilming of de registratie in elektronische gegevensverwerkingsapparatuur, vereisen de schriftelijke toestemming van de uitgever. Nadruk, ook van uittreksels, verboden. De publicatie voldoet aan de technische stand bij het in druk bezorgen. © Copyright 2015 by Conrad Electronic SE. V3_1015_02_JH