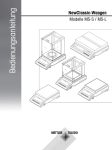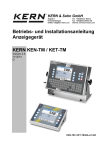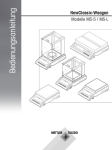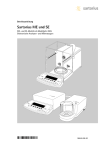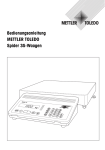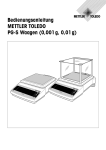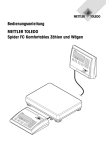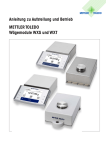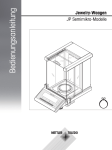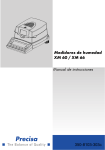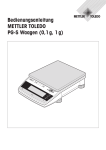Download Bedienungsanleitung Excellence Plus XP Analysen
Transcript
Bedienungsanleitung METTLER TOLEDO Excellence Plus XP Analysen-Waagen Excellence Plus XP Analysen-Waage im Überblick 5 8 6 ww w.m t. com 9 XP2 04 7 15 14 12 5 F 10 11 4 3 MET TLE 2 1 RT OL EDO 4 5 3 3 F 1 2 3 4 5 6 7 8 9 10 11 12 13 14 15 16 17 18 19 20 21 22 Terminal (Details s. Kapitel 4) Anzeige (berührungssensitiver “Touch Screen”) Bedienungstasten SmartSens Sensoren Griff/Kupplungselement für die Bedienung der Windschutztüren Griff für die Bedienung der oberen Windschutztüre Glaswindschutz Führung der oberen Windschutztüre und Haltegriff für den Transport Typenbezeichnung Gitterwaagschale Auffangschale Libelle / Neigungssensor Befestigungspunkt für die Diebstahlsicherung Zwischenboden Abnehmbare Clips für die Zufuhr von Kabeln oder Schläuchen Serielle Schnittstelle RS232C Einschub für 2. Schnittstelle (optional) Anschluss für Netzadapter Aux 1 (Anschluss für den “ErgoSens”, Hand- oder Fusstaste) Aux 2 (Anschluss für den “ErgoSens”, Hand- oder Fusstaste) Kühlelement (Modellabhängig) Fussschraube 20 17 19 16 18 21 13 22 Inhalt Inhaltsverzeichnis 1 Lernen Sie Ihre Waage kennen....................................................................................................................... 10 1.1 1.2 1.3 1.4 Einleitung................................................................................................................................................................... 10 Die XP Analysenwaagen stellen sich vor....................................................................................................................... 10 Was Sie zu dieser Anleitung wissen sollten................................................................................................................... 10 Sicherheit geht vor...................................................................................................................................................... 11 2 Inbetriebnahme der Waage............................................................................................................................ 12 2.1 2.1.1 2.1.2 2.2 2.2.1 2.3 2.4 2.5 2.6 2.6.1 2.6.2 2.7 2.7.1 2.7.2 2.8 2.9 2.10 2.11 Auspacken und Lieferumfang prüfen............................................................................................................................ 12 Waage auspacken...................................................................................................................................................... 12 Lieferumfang prüfen.................................................................................................................................................... 14 Zusammenbau der Waage.......................................................................................................................................... 14 Windschutz Zwischenboden........................................................................................................................................ 17 Wahl des Standortes................................................................................................................................................... 18 Stromversorgung......................................................................................................................................................... 18 Bedienung des Glaswindschutzes................................................................................................................................ 19 Einstellung des Ablesewinkels und Platzierung des Terminals........................................................................................ 20 Ablesewinkel einstellen............................................................................................................................................... 20 Terminal abnehmen und in der Nähe der Waage platzieren.......................................................................................... 20 Transport der Waage................................................................................................................................................... 21 Transport über kurze Distanzen.................................................................................................................................... 21 Transport über lange Distanzen................................................................................................................................... 21 Unterflurwägungen...................................................................................................................................................... 24 Einweg Aluminium Waagschale montieren................................................................................................................... 24 ErgoClips montieren................................................................................................................................................... 25 Gitterschalendeckel montieren.................................................................................................................................... 25 3 Ihre erste Wägung......................................................................................................................................... 26 3.1 3.2 3.3 Ein- und Ausschalten der Waage.................................................................................................................................. 26 Nivellierung der Waage............................................................................................................................................... 26 Eine einfache Wägung durchführen............................................................................................................................. 28 4 Grundlagen für die Bedienung von Terminal und Software................................................................................ 29 4.1 4.2 4.3 4.4 4.5 Das Terminal in der Übersicht...................................................................................................................................... 29 Die Anzeige................................................................................................................................................................ 30 Die Software Ihrer Waage............................................................................................................................................ 31 Der typische Arbeitsablauf........................................................................................................................................... 34 Das Sicherheitssystem Ihrer Waage............................................................................................................................. 35 5 Systemeinstellungen...................................................................................................................................... 36 5.1 5.2 5.3 5.3.1 5.3.2 5.3.3 5.3.4 5.3.5 5.3.6 5.3.7 Aufrufen der Systemeinstellungen................................................................................................................................ 36 Die Systemeinstellungen in der Übersicht..................................................................................................................... 36 Einstellungen für Justierung und Tests.......................................................................................................................... 37 Vorgaben für die Anzeige aufgezeichneter Justiervorgänge (Justier-History).................................................................. 37 Vollautomatische Justierfunktion “ProFACT”.................................................................................................................. 38 Automatische Justierung mit einem externen Justiergewicht......................................................................................... 39 Externe Justiergewichte definieren............................................................................................................................... 39 Automatische Überprüfung der Justierung mit einem externen Testgewicht.................................................................... 40 Externe Testgewichte definieren................................................................................................................................... 40 Justier- und Testprotokolle definieren............................................................................................................................ 41 Inhalt 5.4 5.5 5.6 5.7 5.8 5.8.1 5.8.2 5.8.3 5.8.4 5.8.5 5.8.6 5.9 5.10 Waagen-Informationen................................................................................................................................................ 42 Standby (Energiesparfunktion)..................................................................................................................................... 42 Datum und Uhrzeit...................................................................................................................................................... 43 Peripheriegeräte wählen.............................................................................................................................................. 44 Konfigurierung des Sicherheitssystems......................................................................................................................... 46 ID und Passwort für den Administrator ändern.............................................................................................................. 47 Globale Rücksetzung der Waageneinstellungen durchführen........................................................................................ 47 Zugriffsrechte für Benutzer festlegen............................................................................................................................ 47 Aufzeichnung sicherheitsrelevanter Vorgänge............................................................................................................... 48 Erinnerungsfunktion für die Passwort-Änderung............................................................................................................ 49 Anzahl Benutzer festlegen........................................................................................................................................... 49 Einstellungen für den Neigungssensor......................................................................................................................... 50 Protokollieren der Systemeinstellungen........................................................................................................................ 51 6 Benutzerspezifische Einstellungen.................................................................................................................. 52 6.1 6.2 6.3 6.4 6.5 6.6 6.7 6.8 Aufrufen der benutzerspezifischen Einstellungen.......................................................................................................... 52 Die benutzerspezifischen Einstellungen in der Übersicht............................................................................................... 52 Wägeparameter festlegen........................................................................................................................................... 52 Benutzerdaten eingeben............................................................................................................................................. 54 Einstellungen für die Türen des Glaswindschutz............................................................................................................ 55 Terminal-Einstellungen................................................................................................................................................ 56 Einstellungen des Benutzerprofils zurücksetzen............................................................................................................ 58 Protokollieren der benutzerspezifischen Einstellungen.................................................................................................. 58 7 Die Applikation “Wägen”................................................................................................................................ 59 7.1 7.2 7.2.1 7.2.2 7.2.3 7.2.4 7.2.5 7.2.6 7.2.7 7.2.8 7.2.9 7.2.10 7.2.11 7.2.12 7.2.13 7.2.14 7.2.15 7.2.16 7.2.17 7.2.18 7.3 7.3.1 7.3.2 7.3.3 7.3.4 Anwählen der Applikation............................................................................................................................................ 59 Einstellungen für die Applikation “Wägen”.................................................................................................................... 59 Übersicht.................................................................................................................................................................... 59 Funktionstasten wählen............................................................................................................................................... 61 “SmartTrac” wählen..................................................................................................................................................... 62 Infofelder wählen........................................................................................................................................................ 62 Vorgaben für den automatischen Protokollausdruck...................................................................................................... 63 Wägeeinheiten wählen................................................................................................................................................ 63 Freie Wägeeinheiten definieren................................................................................................................................... 64 Protokoll definieren..................................................................................................................................................... 64 Vorgaben für den manuellen Protokollausdruck............................................................................................................ 67 Formatierung der Ausgabedaten.................................................................................................................................. 68 Identifikationen und Protokolltitel definieren................................................................................................................. 70 Vorgaben für die Verarbeitung von Strichcode-Daten.................................................................................................... 71 Vorgaben für die Verarbeitung von Tastatur-Eingaben.................................................................................................... 72 Einstellungen für die Funktion “Minimaleinwaage”........................................................................................................ 72 Taraspeicher definieren und aktivieren......................................................................................................................... 73 Einstellungen für die automatische Tarierfunktion......................................................................................................... 74 Einstellungen für SmartSens und ErgoSens.................................................................................................................. 74 Einstellungen für den optionalen Antistatik-Kit.............................................................................................................. 75 Arbeiten mit der Applikation “Wägen”........................................................................................................................... 75 Auflösung des Wägeresultates ändern.......................................................................................................................... 75 Tarieroptionen............................................................................................................................................................. 76 Arbeiten mit dem Postenzähler.................................................................................................................................... 77 Arbeiten mit Identifikationen........................................................................................................................................ 77 Inhalt 7.3.5 7.3.6 7.4 7.4.1 7.4.2 7.4.3 7.4.4 7.4.5 7.4.6 Einwägen auf einen Sollwert....................................................................................................................................... 79 Arbeiten mit der Funktion “Minimaleinwaage”............................................................................................................... 80 Waage justieren und Justierung überprüfen................................................................................................................. 81 Die vollautomatische Justierung ProFACT..................................................................................................................... 81 Justierung mit internem Gewicht................................................................................................................................. 81 Justierung mit externem Gewicht................................................................................................................................. 82 Überprüfung der Justierung mit internem Gewicht........................................................................................................ 83 Überprüfung der Justierung mit externem Gewicht....................................................................................................... 84 Justier- und Testprotokolle (Musterprotokolle)............................................................................................................... 84 8 Die Applikation “Statistik”............................................................................................................................... 86 8.1 8.2 8.3 8.3.1 8.3.2 8.3.3 8.3.4 8.3.5 8.3.6 8.3.7 8.3.8 8.4 8.4.1 8.4.2 8.4.3 8.4.4 Einführung in die Applikation “Statistik”......................................................................................................................... 86 Anwählen der Applikation............................................................................................................................................ 86 Einstellungen für die Applikation “Statistik”................................................................................................................... 86 Übersicht.................................................................................................................................................................... 86 Spezielle Funktionstasten für die Nutzung der Statistik.................................................................................................. 87 Spezielle Infofelder für die Statistik............................................................................................................................... 87 Vorgaben für die automatische Gewichtsübernahme.................................................................................................... 88 Spezielle Protokollinformationen für die Statistik........................................................................................................... 88 Additivmodus aktivieren............................................................................................................................................... 90 Plausibilitätsgrenze festlegen...................................................................................................................................... 90 Einstellungen für den Tablettenförderer LV11................................................................................................................ 90 Arbeiten mit der Applikation “Statistik”.......................................................................................................................... 91 Statistische Erfassung von Serienwägungen................................................................................................................. 91 Einwägen auf einen Sollwert....................................................................................................................................... 93 Musterprotokoll mit statistischen Werten...................................................................................................................... 94 Verwendete Formeln für die Berechnung statistischer Werte.......................................................................................... 95 9 Die Applikation “Rezeptieren”......................................................................................................................... 96 9.1 9.2 9.3 9.3.1 9.3.2 9.3.3 9.3.4 9.3.5 9.3.6 9.3.7 9.4 9.5 9.5.1 9.5.2 9.5.3 9.6 9.6.1 9.6.2 9.6.3 9.6.4 9.6.5 9.7 Einführung in die Applikation “Rezeptieren”.................................................................................................................. 96 Anwählen der Applikation............................................................................................................................................ 96 Einstellungen für die Applikation “Rezeptieren”............................................................................................................. 96 Übersicht.................................................................................................................................................................... 96 Automatische Nullstellung aktivieren oder deaktivieren................................................................................................. 97 Spezielle Funktionstasten für das Rezeptieren.............................................................................................................. 98 Spezielle Infofelder für das Rezeptieren........................................................................................................................ 98 Spezielle Protokollinformationen für das Rezeptieren.................................................................................................... 99 Spezielle Identifikationen für das Rezeptieren............................................................................................................. 101 Spezielle SmartSens- und ErgoSens-Einstellungen für das Rezeptieren........................................................................ 101 Definieren von Komponenten..................................................................................................................................... 102 Definieren und Aktivieren von Rezepten...................................................................................................................... 103 Rezepte mit “Fix-Komponenten” (absolute Sollgewichte)............................................................................................. 103 Rezepte mit “%-Komponenten” (relative Sollwerte)..................................................................................................... 104 Protokollieren von Rezept-Definitionen....................................................................................................................... 105 Arbeiten mit der Applikation “Rezeptieren”.................................................................................................................. 106 Voreinstellungen....................................................................................................................................................... 106 Freies Rezeptieren (Rezeptieren ohne Nutzung der Rezept-Datenbank)....................................................................... 107 Automatisches Abarbeiten von Rezepten mit “Fix-Komponenten” (absolute Sollgewichte)............................................. 108 Automatisches Abarbeiten von Rezepten mit “%-Komponenten” (relative Sollwerte)..................................................... 110 Musterprotokoll einer Rezeptierung............................................................................................................................ 111 Hinweise zur Änderung von bestehenden Komponenten und Rezepten........................................................................ 112 Inhalt 10 Die Applikation “Stückzählen”....................................................................................................................... 113 10.1 10.2 10.3 10.3.1 10.3.2 10.3.3 10.3.4 10.3.5 10.3.6 10.3.7 10.3.8 10.4 10.4.1 10.4.2 10.4.3 10.4.4 10.4.5 Einführung in die Applikation “Stückzählen”................................................................................................................ 113 Anwählen der Applikation.......................................................................................................................................... 113 Einstellungen für die Applikation “Stückzählen”........................................................................................................... 113 Übersicht.................................................................................................................................................................. 113 Festlegung der fixen Referenzstückzahl...................................................................................................................... 114 Spezielle Funktionstasten für die Stückzählung........................................................................................................... 115 Spezielle Infofelder für die Stückzählung.................................................................................................................... 115 Vorgaben für die automatische Gewichtsübernahme.................................................................................................. 116 Zusätzliche Einheit für die Stückzählung.................................................................................................................... 116 Spezielle Protokollinformationen für die Stückzählung................................................................................................ 117 Spezielle SmartSens- und ErgoSens-Einstellungen für die Stückzählung...................................................................... 118 Arbeiten mit der Applikation “Stückzählen”.................................................................................................................. 119 Einfache Stückzählung.............................................................................................................................................. 119 Summieren und statistische Erfassung von Stückzählungen........................................................................................ 120 Einzählen auf einen Sollwert..................................................................................................................................... 122 Referenzoptimierung................................................................................................................................................. 123 Musterprotokoll einer Stückzählung mit statistischen Werten....................................................................................... 124 11 Die Applikation “Prozentwägen”.................................................................................................................... 125 11.1 11.2 11.3 11.3.1 11.3.2 11.3.3 11.3.4 11.3.5 11.3.6 11.4 11.4.1 11.4.2 11.4.3 Einführung in die Applikation “Prozentwägen”............................................................................................................. 125 Anwählen der Applikation.......................................................................................................................................... 125 Einstellungen für die Applikation “Prozentwägen”........................................................................................................ 125 Übersicht.................................................................................................................................................................. 125 Spezielle Funktionstasten für das Prozentwägen......................................................................................................... 126 Spezielle Infofelder für das Prozentwägen.................................................................................................................. 127 Zusätzliche Einheit für das Prozentwägen.................................................................................................................. 127 Spezielle Protokollinformationen für das Prozentwägen............................................................................................... 127 Spezielle SmartSens- und ErgoSens-Einstellungen für das Prozentwägen.................................................................... 129 Arbeiten mit der Applikation “Prozentwägen”............................................................................................................... 129 Einfaches Prozentwägen........................................................................................................................................... 129 Prozentwägen auf einen Sollwert............................................................................................................................... 130 Musterprotokoll einer Prozentwägung......................................................................................................................... 131 12 Die Applikation “Dichte”............................................................................................................................... 132 12.1 12.2 12.3 12.3.1 12.3.2 12.3.3 12.3.4 12.3.5 12.3.6 12.3.7 12.3.8 12.3.9 12.4 12.4.1 12.4.2 Einführung in die Applikation “Dichte”........................................................................................................................ 132 Anwählen der Applikation.......................................................................................................................................... 132 Einstellungen für die Applikation “Dichte”................................................................................................................... 133 Übersicht.................................................................................................................................................................. 133 Wahl der Methode für die Dichtebestimmung............................................................................................................. 133 Wahl der Hilfsflüssigkeit............................................................................................................................................. 134 Statistik aktivieren oder deaktivieren........................................................................................................................... 134 Vorgaben für die Berechnung und Anzeige des Resultates.......................................................................................... 134 Spezielle Funktionstasten für die Dichtebestimmung.................................................................................................. 135 Spezielle Infofelder für die Dichtebestimmung............................................................................................................ 136 Spezielle Protokollinformationen für die Dichtebestimmung........................................................................................ 136 Spezielle SmartSens- und ErgoSens-Einstellungen für die Dichtebestimmung.............................................................. 138 Arbeiten mit der Applikation “Dichte”.......................................................................................................................... 139 Bestimmung der Dichte von nicht-porösen Festkörpern............................................................................................... 139 Bestimmung der Dichte von Flüssigkeiten unter Verwendung eines Verdrängungskörpers............................................. 140 Inhalt 12.4.3 12.4.4 12.4.5 12.4.6 12.5 12.6 12.6.1 12.6.2 12.7 12.8 Bestimmung der Dichte von pastösen Substanzen unter Verwendung einer Gammakugel............................................ 141 Bestimmung der Dichte von Flüssigkeiten unter Verwendung eines Pyknometers......................................................... 142 Bestimmung der Dichte von porösen Festkörpern....................................................................................................... 143 Musterprotokoll einer Dichtebestimmung................................................................................................................... 144 Nutzung der Dichte-Statistik....................................................................................................................................... 145 Verwendete Formeln für die Berechnung der Dichte.................................................................................................... 147 Formeln für die Bestimmung der Dichte von Festkörpern............................................................................................. 147 Formeln für die Bestimmung der Dichte von Flüssigkeiten und pastösen Substanzen................................................... 147 Dichtetabelle für destilliertes Wasser.......................................................................................................................... 148 Dichtetabelle für Ethanol........................................................................................................................................... 148 13 Die Applikation “Differenzwägen”.................................................................................................................. 149 13.1 13.2 13.3 13.3.1 13.3.2 13.3.3 13.3.4 13.3.5 13.3.6 13.4 13.4.1 13.4.2 13.4.3 13.4.4 13.5 13.5.1 13.5.2 13.5.3 13.5.4 13.5.5 13.5.6 13.6 Einführung in die Applikation “Differenzwägen”........................................................................................................... 149 Anwählen der Applikation.......................................................................................................................................... 149 Einstellungen für die Applikation “Differenzwägen”...................................................................................................... 150 Übersicht.................................................................................................................................................................. 150 Spezielle Funktionstasten für das Differenzwägen....................................................................................................... 151 Spezielle Infofelder für das Differenzwägen................................................................................................................ 151 Spezielle Protokollinformationen für das Differenzwägen............................................................................................. 152 Verhalten der Printtaste............................................................................................................................................. 154 Spezielle Einstellung für die Verarbeitung von Strichcode-Daten.................................................................................. 154 Definieren, Bearbeiten, Löschen und Auswählen von Serien......................................................................................... 155 Definieren einer neuen Serie..................................................................................................................................... 155 Bearbeiten einer bestehenden Serie.......................................................................................................................... 156 Löschen einer Serie................................................................................................................................................... 156 Auswählen einer Serie für das Differenzwägen........................................................................................................... 156 Arbeiten mit der Applikation “Differenzwägen”............................................................................................................. 157 Die verschiedenen Methoden für das Differenzwägen................................................................................................. 157 Voreinstellungen....................................................................................................................................................... 158 Differenzwägen mit automatischem Ablauf................................................................................................................. 159 Differenzwägen mit manuellem Ablauf....................................................................................................................... 162 Ausdrucken des Resultates einer Differenzwägung...................................................................................................... 162 Weitere Möglichkeiten............................................................................................................................................... 163 Verwendete Formeln für die Berechnung von Resultaten der Differenzwägung............................................................. 164 14 Die Applikation “LabX Client”........................................................................................................................ 165 14.1 14.2 Einführung in die Applikation “LabX Client”................................................................................................................. 165 Anwählen der Applikation.......................................................................................................................................... 165 15 Software-Aktualisierung............................................................................................................................... 166 15.1 15.2 15.3 15.4 15.5 Funktionsprinzip........................................................................................................................................................ 166 Voraussetzungen...................................................................................................................................................... 166 Laden von Software-Updates aus dem Internet........................................................................................................... 166 Laden der neuen Software in die Waage.................................................................................................................... 167 Sichern und Zurückladen von Waageneinstellungen................................................................................................... 169 16 Fehler- und Statusmeldungen....................................................................................................................... 170 16.1 16.2 16.3 Fehlermeldungen im Normalbetrieb........................................................................................................................... 170 Weitere Fehlermeldungen......................................................................................................................................... 170 Statusmeldungen...................................................................................................................................................... 171 Inhalt 17 Reinigung und Service................................................................................................................................. 172 18 Technische Daten und Zubehör..................................................................................................................... 173 18.1 18.1.1 18.2 18.2.1 18.3 18.4 18.5 18.6 18.7 Allgemeine Daten..................................................................................................................................................... 173 Erläuterungen zum METTLER TOLEDO Netzgerät.......................................................................................................... 174 Modellspezifische Daten............................................................................................................................................ 175 Nullstellbereich und Einschaltnullbereich bei Eichwaagen.......................................................................................... 177 Abmessungen der XP Analysen-Waagen.................................................................................................................... 178 Spezifikationen der RS232C-Schnittstelle................................................................................................................... 179 Spezifikation der Aux-Anschlüsse............................................................................................................................... 179 Schnittstellenbefehle und -funktionen MT-SICS........................................................................................................... 180 Zubehör................................................................................................................................................................... 182 19 Anhang....................................................................................................................................................... 185 19.1 19.2 Umrechnungstabelle für Gewichtseinheiten............................................................................................................... 185 SOP - Standard Operating Procedure (Standard-Arbeitsanweisung)............................................................................. 186 20 Index.......................................................................................................................................................... 188 Lernen Sie ihre Waage kennen 10 1 Lernen Sie Ihre Waage kennen In diesem Kapitel erhalten Sie grundlegende Informationen zu Ihrer Waage. Bitte lesen Sie dieses Kapitel aufmerksam durch, selbst wenn Sie bereits Erfahrungen mit METTLER TOLEDO Waagen haben. Beachten Sie unbedingt die Sicherheitshinweise! 1.1 Einleitung Wir danken Ihnen, dass Sie sich für eine Waage von METTLER TOLEDO entschieden haben. Die Analysenwaagen der XP-Linie vereinigen eine Vielzahl von Wäge- und Einstellmöglichkeiten mit aussergewöhnlichem Bedie nungskomfort. Diese Waagen erlauben das Laden von Software-Updates über das Internet. Diese Bedienungsanleitung gilt für alle Waagen der XP Analysen-Waagenlinie. Die verschiedenen Modelle weisen unterschiedliche Leistungsmerkmale auf. Wo dies für die Bedienung von Bedeutung ist, wird im Text speziell darauf hingewiesen. 1.2 Die XP Analysenwaagen stellen sich vor Die XP Analysen-Waagenfamilie umfasst verschiedene Waagen, die sich durch ihren Wägebereich und die Auflösung unterscheiden. Alle Modelle der XP Analysen-Waagenlinie verfügen über folgende Merkmale: – Motorisch angetriebener Glaswindschutz für präzise Wägungen auch in unruhigen Umgebungen. – Vollautomatische Justierung “ProFACT” mit internen Gewichten. – Eingebauter Neigungssensor, beleuchtete Libelle und Nivellierungs-Assistent für einfache und schnelle Nivellierung. – Eingebaute Applikationen für normale Wägungen, Statistik, Rezeptieren, Stückzählung, Prozentwägen, Dichte, Differenzwägen und LabX Client. – Eingebaute RS232C-Schnittstelle. – Berührungssensitives Terminal (“Touch Screen”) mit farbiger Anzeige. – Zwei berührungslose programmierbare Sensoren (“SmartSens”) beschleunigen häufige Arbeitsschritte. Ein kurzes Wort zu Normen, Richtlinien und Verfahren zur Qualitätssicherung: Die XP Analysenwaagen sind konform mit gängigen Standards und Richtlinien. Sie unterstützen Standardabläufe, Vorgaben, Arbeitstechniken und Protokolle nach GLP (Good Laboratory Practice) und erlauben die Erstellung von SOP’s (Standard Operating Procedure – Standard-Arbeitsanweisung). Der Protokollierung von Arbeitsabläufen und Justierarbeiten kommt in diesem Zusammenhang eine wichtige Bedeutung zu; wir empfehlen Ihnen dazu einen Drucker aus dem Angebot von METTLER TOLEDO. Dieser ist optimal auf Ihre Waage abgestimmt. Die XP Analysenwaagen sind konform mit den für sie anwendbaren Normen und Richtlinien und verfügen über eine EG-Konformitätserklärung. METTLER TOLEDO als Hersteller ist nach ISO 9001 und ISO 14001 zertifiziert. 1.3 Was Sie zu dieser Anleitung wissen sollten Die folgenden Konventionen gelten für die gesamte Bedienungsanleitung: – Tastenbezeichnungen sind in doppelten spitzen Klammern aufgeführt (z.B. «On/Off» oder «E»). Diese Symbole kennzeichnen Sicherheits- und Gefahrenhinweise. Deren Missachtung kann zu einer persönlichen Gefährdung des Anwenders, zur Beschädigung der Waage oder weiterer Sachwerte oder zu Fehlfunktionen führen. Dieses Symbol kennzeichnet zusätzliche Informationen und Hinweise. Die Beachtung erleichtert Ihnen den Umgang mit Ihrer Waage, und trägt zu einem sachgerechten und wirtschaftlichen Einsatz des Gerätes bei. Lernen Sie ihre Waage kennen 11 1.4 Sicherheit geht vor Bedienen und verwenden Sie Ihre Waage ausschliesslich gemäss den Angaben in dieser Bedienungsanleitung. Beachten Sie unbedingt die Hinweise zur Inbetriebnahme Ihrer neuen Waage. Wenn das Gerät nicht entsprechend der Bedienungsanleitung des Herstellers benutzt wird, kann der vorgesehene Schutz des Gerätes beeinträchtigt werden. Der Betrieb in explosionsgefährdeter Umgebung ist nicht zulässig. Verwenden Sie ausschliesslich den mit Ihrer Waage gelieferten Netzadapter und stellen Sie sicher, dass der aufgedruckte Spannungswert mit der lokalen Netzspannung über einstimmt. Schliessen Sie den Adapter nur an Steckdosen mit Erdanschluss an. Bedienen Sie die Tastatur Ihrer Waage nicht mit spitzen Gegenständen! Ihre Waage ist sehr robust gebaut, sie ist aber dennoch ein Präzisionsinstrument. Be handeln Sie sie entsprechend sorgfältig. Öffnen Sie die Waage nicht, sie enthält keine Teile, die durch den Anwender gewartet, repariert oder ausgetauscht werden können. Falls Sie einmal Probleme mit Ihrer Waage haben sollten, wenden Sie sich bitte an Ihre zuständige METTLER TOLEDO-Vertretung. Verwenden Sie mit Ihrer Waage ausschliesslich Zubehör und Peripheriegeräte von METTLER TOLEDO; diese sind optimal auf Ihre Waage abgestimmt. Entsorgung In Übereinstimmung mit den Anforderungen der Europäischen Richtlinie 2002/96/EG über Elektro- und Elektronik-Altgeräte (WEEE) darf dieses Gerät nicht mit dem Hausmüll entsorgt werden. Sinngemäss gilt dies auch für Länder ausserhalb der EU entsprechend den geltenden nationalen Regelungen. Bitte entsorgen Sie dieses Produkt gemäss den örtlichen Bestimmungen in einer getrennten Sammlung für Elektro- und Elektronikgeräte. Bei allfälligen Fragen wenden Sie sich bitte an die zuständige Behörde oder den Händler, bei dem Sie dieses Gerät erworben haben. Bei Weitergabe dieses Gerätes (z.B.für private oder gewerbliche/industrielle Weiternutzung) ist diese Bestimmung sinngemäss weiterzugeben. Vielen Dank für Ihren Beitrag zum Schutz der Umwelt. Inbetriebnahme der Waage 12 2 Inbetriebnahme der Waage In diesem Kapitel erfahren Sie, wie Sie Ihre neue Waage auspacken, aufstellen und für den Betrieb vorbereiten. Nach Abschluss der in diesem Kapitel beschriebenen Schritte ist Ihre Waage betriebsbereit. 2.1 Auspacken und Lieferumfang prüfen 2.1.1 Waage auspacken Halten Sie die Waage am Halteband um sie aus der Verpackungsschachtel zu heben. Übersicht: a Halteband b Oberes Verpackungspolster c Bedienungsanleitung und weitere wichtige Dokumente d Waage e Set mit Windschutztüren, Zwischenboden und Terminalhalter f Set mit Netzadapter, Netzkabel, Auffangschale, Gitterwaagschale, Gitterschalendeckel, Wegwerfschalenset und Korb. g Terminal Hinweis: Das Terminal ist durch ein Kabel mit der Waage verbunden! h Unteres Verpackungspolster – Halteband (a) lösen – Oberes Verpackungspolster (b) abnehmen – Bedienungsanleitung (c) herausziehen – Set mit Netzadapter etc. (f) abnehmen – Set mit Windschutztüren etc. (e) abnehmen Inbetriebnahme der Waage 13 Das Terminal ist durch ein Kabel mit der Waage verbunden, daher nur wenig aus dem Verpackungspolster ziehen um die Schutzhülle abzunehmen. – Terminal vorsichtig aus dem unteren Verpackungspolster ziehen und aus der Schutzhülle nehmen. – Terminal vorne auf die Waage stellen. – Waage an der Führung resp. am Haltegriff halten, mit der anderen Hand das Terminal festhalten, und zusammen mit dem Terminal aus dem unteren Verpackungspolster ziehen. – Waage mit dem Terminal am Wägestandort abstellen. – Hülle von der Waage abnehmen. – Transportschutz (i) der Waagschalen-Aufhängung nach vorne wegziehen. • i Bitte bewahren Sie alle Teile der Verpackung auf. Diese Verpackung garantiert den bestmöglichen Schutz für den Transport Ihrer Waage (Kapitel 2.7). Inbetriebnahme der Waage 14 2.1.2 Lieferumfang prüfen Der Standard-Lieferumfang umfasst folgende Teile: – XP Analysen-Waage mit Terminal – Set mit Windschutztüren, Zwischenboden und Terminalhalter – Gitterwaagschale – Gitterschalendeckel aus Chromnickelstahl (Aufsatz für Gitterwaagschale) – Set mit Einweg-Waagschalen aus Aluminium (10 Stk) für die Montage auf der Gitterwaagschale – Korb – Auffangschale – Netzadapter und länderspezifisches Netzkabel – Schutzhülle für das Terminal – Reinigungspinsel – Produktionszertifikat – EG-Konformitätserklärung – Bedienungsanleitung (dieses Dokument) – Aus- /Einpackvorschrift und Aufstellanleitung – ErgoClip "Basket" small 2.2 Zusammenbau der Waage 1 – Entfernen Sie den Transportschutz. 1 – Setzen Sie die Auffangschale ein Schieben Sie diese von vorne über das Bodenblech bis zur Trennwand. 2 2 – Setzen Sie die Gitterwaagschale von vorne ein. 1 2 Kontrollieren Sie ob die Gitterwaagschale beidseitig richtig eingehängt ist. Inbetriebnahme der Waage 15 3 – Setzen Sie die obere Windschutztüre, schräg (etwa unter 30 Grad), in die hinten positionierte Führung ein und klappen Sie die Windschutztüre vorsichtig nach unten (siehe Bild 3). 1 2 Für die Montage der seitlichen Windschutztüren müssen die Griffe (A) nach aussen gedreht sein! 4 2 4 3 A 1 A – Setzen Sie, entsprechend der folgenden Beschreibung, die Windschutz-Seitentüren ein (siehe Abbildung 4): • • • Setzen Sie die Seitentüre, angewinkelt ~ 30°, in die 2 Öffnungen (siehe Detailabbildung) ein. Kontrollieren Sie ob die Seitentüren richtig eingesetzt sind, wie in der "Ansicht von vorne" dargestellt! Klappen Sie die Seitentüre gegen die Waage hoch, bis sie mit einem Klicken einrastet. Die Seitentüre muss leicht laufen, sonst ist sie nicht richtig eingesetzt. – Setzen Sie die zweite Windschutz-Seitentüre ein. Der Ablauf ist identisch. – Schieben Sie die Seitentüren ganz nach hinten. Inbetriebnahme der Waage 16 5 2 1 – Setzen Sie das Front-Windschutzglas ein: • Im Vorderteil des Waagenunterteils fahren Sie von schräg oben nach unten, bis die beiden Haken das Front-Windschutzglases auf den Rollen aufliegen. • Drehen Sie das Front-Windschutzglas nach oben bis es einrastet. 6 ME TTL ER TOL EDO – Setzen Sie den Terminalhalter ein: • Legen Sie zuerst das Kabel in die Führung beim Terminalhalter. • Schieben Sie den Terminalhalter bei der Öffnung des Front-Windschutzglases ein. Der Terminalhalter muss mit einem Klicken einrasten. Inbetriebnahme der Waage 17 7 – Setzen Sie das Terminal auf: • Legen Sie das Terminal in der Mitte des Halters auf und schieben Sie es gegen die Waage, bis es vorne beim Terminalhalter leicht nach unten klappt. Hinweis: Das Kabel können Sie bei der Waage einschieben. Die Waage und das Terminal sind durch den Terminalhalter nicht fest verbunden! Achten Sie beim Transport darauf, dass Sie immer die Waage und das Terminal festhalten (siehe Kapitel 2.7). F ME TTL ER TO LED O Hinweis: Sie können das Terminal auch frei, ohne den Terminalhalter,im Umkreis der Waage platzieren,soweit es die Länge des Kabels zulässt. F 2.2.1 Windschutz Zwischenboden Mit dem Zwischenboden können Sie das Volumen des Wägeraumes verkleinern, somit wird die Waage schneller das Resultat anzeigen. Sie haben zudem die Möglichkeit auf dem Zwischenboden das Wägegut zu akklimatisieren. Zwischenboden einsetzen: – Öffnen Sie alle Windschutztüren. – Heben Sie die obere Windschutztüre (A) vorne an und ziehen sie aus der Führung. Legen Sie die obere Windschutztüre auf sauberen Untergrund. A ww w.m t.com XP20 5 Du al Ra nge – Führen Sie den Zwischenboden (B) von oben in die Führungen des Mittelsteges ein und positionieren Sie diesen auf der gewünschten Höhe (C). B B ww w.m t.com XP20 5 Du al Ra nge ww w.m t.co m XP2 05 C Du al R ang e – Setzen Sie die obere Windschutztüre (A) wieder ein (Kapitel 2.2) Inbetriebnahme der Waage 18 2.3 Wahl des Standortes Stabile, erschütterungsfreie und möglichst horizontale Lage wählen. Der Untergrund muss das Gewicht der voll belasteten Waage sicher tragen können. Umgebungsbedingungen beachten (siehe Kapitel 18.1). Vermeiden Sie: – Direkte Sonneneinstrahlung – Starken Luftzug (z.B. von Ventilatoren oder Klimaanlagen) – Übermässige Temperaturschwankungen. Steht die Waage nicht von Beginn weg horizontal, muss sie bei der In betriebnahme nivelliert werden (siehe Kapitel 3.2). 2.4 Stromversorgung Ihre Waage wird mit einem Netzadapter und einem länderspezifischen Netzkabel aus geliefert. Der Netzadapter eignet sich für alle Netzspannungen im Bereich von: 100 – 240 VAC, 50/60Hz (genaue Spezifikationen siehe Kapitel 18). Prüfen Sie, ob die lokale Netzspannung in diesem Bereich liegt. Sollte dies nicht der Fall sein, schliessen Sie die Waage bzw. den Netzadapter auf keinen Fall ans Stromnetz an und wenden Sie sich an die zuständige METTLER TOLEDO-Vertretung. Schliessen Sie den Netzadapter an die Anschlussbuchse auf der Rückseite Ihrer Waage (siehe Abbildung) und ans Stromnetz an. Wichtig: Verlegen Sie die Kabel so, dass sie nicht beschädigt werden und den Wägevorgang nicht behindern! Achten Sie darauf, dass der Netzadapter nicht mit Flüssigkeiten in Berührung kommen kann! Nach dem Anschliessen ans Stromnetz führt die Waage einen Selbsttest durch und ist dann betriebsbereit. A A B Hinweis: Sollte das Displayfeld dunkel bleiben, obwohl die Netzverbindung funktioniert, dann trennen Sie zuerst die Waage vom Netz. Öffnen Sie das Terminal, indem Sie auf die beiden Knöpfe (A) drücken und das Terminaloberteil aufklappen, kontrollieren Sie ob das Kabel (B) richtig eingesteckt ist. Inbetriebnahme der Waage 19 2.5 Bedienung des Glaswindschutzes Der Glaswindschutz Ihrer Waage lässt sich an die Umgebungsbedingungen, an Ihren Wägestil und an die Wäge- und Beschickungsart anpassen. Die Türen des Glaswindschutzes lassen sich mit den Tasten «K», mit den “SmartSens”-Sensoren oder von Hand öffnen und schliessen (siehe auch Kap. 4.1 sowie Kap. 6.5). Probieren Sie verschiedene Kombinationen aus, indem Sie die 3 Griffe nach oben/innen und unten/aussen drehen. Wir empfehlen Ihnen, den Glaswindschutz so einzurichten, dass nur diejenigen Teile geöffnet werden, die zur Beschickung erforderlich sind. Ihre Waage arbeitet dann schneller, da die störenden Luftströmungen geringer sind, als bei vollständig geöffnetem Glaswindschutz. Für die motorische Bedienung müssen die Griffe eingekuppelt sein: • Seitliche Türen: Griffe nach innen gedreht. • Obere Türe: Griff in waagrechter Position Für die manuelle Türbedienung müssen die Griffe ausgekuppelt sein: • Seitliche Türen: Griffe nach aussen gedreht. • Obere Türe: Griff in senkrechter Position Hinweis: Es ist von Vorteil wenn Kupplungsbewegungen bei geschlossenem Windschutz ausgeführt werden. Inbetriebnahme der Waage 20 2.6 Einstellung des Ablesewinkels und Platzierung des Terminals 2.6.1 Ablesewinkel einstellen Um den Ablesewinkel zu ändern drücken Sie an der Rückseite des Terminals die beiden Knöpfe (A) nach innen. Sie können jetzt das Terminaloberteil nach oben oder unten ziehen, bis es in der gewünschten Position einrastet. Insgesamt stehen 3 Einstellpositionen zur Verfügung. A 2.6.2 A Terminal abnehmen und in der Nähe der Waage platzieren Das Terminal ist durch ein Kabel mit der Waage verbunden. Damit Sie Ihren Arbeitsplatz optimal einrichten können, lässt sich das Terminal von der Waage abnehmen und individuell platzieren. Sie können das Terminal auch separat aufstellen (siehe Bild). – – – – ww w.m t.com XP20 5 Du al Ra nge Schalten Sie die Waage aus. Heben Sie das Terminal vorsichtig vom Terminalhalter ab. Sie können den Terminalhalter an der Waage belassen oder abnehmen. Ziehen Sie das Kabel vorsichtig aus der Waage, soweit dies möglich ist. Platzieren Sie das Terminal so wie Sie es wünschen. Das Kabel kann bei der Waage auch hinten herausgeführt werden. Wenn dies Ihrer Arbeitsweise entgegenkommt, dann rufen Sie Ihre METTLER TOLEDO Vertretung an, diese wird Ihnen die Waage umrüsten. F MET TLER TOLE DO F Inbetriebnahme der Waage 21 2.7 Transport der Waage Schalten Sie die Waage immer aus und ziehen Sie das Kabel des Netzadapters und allfällige Schnittstellenkabel von der Waage ab. 2.7.1 Transport über kurze Distanzen Beachten Sie die folgenden Hinweise, wenn Sie Ihre Waage über kurze Distanz zu einem neuen Standort bringen wollen. ww XP w.m t.co 205 Du Fassen Sie mit einer Hand die Waage an der Führung für die obere Windschutztüre. Mit der anderen Hand halten Sie das Terminal. Heben Sie die Waage vorsichtig an und tragen Sie diese zu ihrem neuen Standort (beachten Sie die Hinweise in Kapitel 2.3 zur Wahl eines optimalen Standortes). m al Ran ge Das Terminal ist nicht fest mit der Waage verbunden, daher muss ausser der Waage auch immer das Terminal mit einer Hand gehalten werden. Heben Sie die Waage niemals am Glaswindschutz oder am Kühlelement an, dies kann zu Beschädigungen führen! F MET TLER TOLE DO F 2.7.2 Transport über lange Distanzen Wenn Sie Ihre Waage über weite Strecken transportieren oder verschicken wollen oder falls nicht sichergestellt ist, dass die Waage stehend transportiert wird, verwenden Sie die komplette Originalverpackung. Demontieren Sie die folgenden Teile: 6 ww XP20 w.m t.co 5 Du – Heben Sie das Terminal (1) von der Terminalhalterung ab und stellen es neben die Halterung. m al Ra nge – Ziehen Sie die Terminalhalterung (2) von der Waage ab. 5 – Kippen Sie das Windschutz-Frontglas (3) von der Waage weg. 3 – Klappen Sie die Windschutz-Seitentüren (4+5) vorsichtig gegen den jeweiligen Griff und ziehen Sie die Seitentüren aus der Führung. 2 1 – Klappen Sie die obere Windschutztüre (6) vorne hoch und ziehen diese aus der Führung. F MET TLER – Heben Sie den Zwischenboden (9) vorne an und ziehen ihn nach oben weg. TOLE DO F 8 7 4 9 – Heben Sie die Gitterwaagschale (7) vorne vorsichtig an und heben Sie sie aus der Führung. – Ziehen Sie die Auffangschale (8) nach vorne weg. Verpacken Sie die Windschutzgläser, Zwischenboden und den Terminalhalter (Pos. 2-6 und 9) Stellen Sie diese Teile in die dafür vorgesehenen Fächer der Originalverpackung. Hinweis: Wir empfehlen Ihnen zwischen die Seiten-Windschutzgläser ein Papier einzulegen. Inbetriebnahme der Waage 22 Verpacken Sie den Netzadapter, das Netzkabel und die Einzelteile – Legen Sie den Netzadapter und das Netzkabel in die Verpackung. – Legen Sie die Auffangschale (8) umgedreht in die Verpackung. – Legen Sie die Gitterwaagschale (7) umgedreht auf die Auffangschale. – Korb – Schieben Sie den Transportschutz über die Waagschalenführung. – Schieben Sie die Führung der oberen Windschutztüre ganz nach vorne. – Klappen Sie die Griffe der Windschutz-Seitentüren nach oben und schieben diese ebenso ganz nach vorne. Diese Anweisungen müssen unbedingt befolgt werden, sonst wird die Waage beim Einsetzen in das Verpackungspolster beschädigt. Hinweis: Sie haben für die Waage und das Terminal je eine Verpackungs-Schutzhülle,welche mitgeliefert wurde.In den Abbildungen wurde diese absichtlich nicht verwendet, damit Sie besser sehen wie die einzelnen Teile positioniert werden. Wir empfehlen Ihnen diese Schutzhüllen zu verwenden. – Stellen Sie das Terminal auf die Waage (siehe Bild) und setzen die Waage vorsichtig in das untere Verpackungspolster. – Nehmen Sie das Terminal und stellen es vor das Verpackungspolster auf den Tisch. – Stellen Sie das Verpackungsset mit den Windschutzgläsern in das Verpackungspolster (siehe Bild). Inbetriebnahme der Waage 23 – Vor das Set mit den Windschutzgläsern stellen Sie das Set mit dem Netzadapter. – Stellen Sie das Terminal, wie abgebildet, in das Verpackungspolster. – Setzen Sie jetzt das obere Verpackungspolster auf, achten Sie auf die richtige Positionierung. – Legen Sie das Halteband um die beiden Verpackungspolster (siehe Bild) und ziehen dieses an bis es satt anliegt. – Sie können nun die verpackte Waage am Halteband anheben und in die Transportschachtel einsetzen. Inbetriebnahme der Waage 24 2.8 Unterflurwägungen Zur Durchführung von Wägungen unterhalb der Arbeitsfläche (Unterflurwägungen) ist Ihre Waage mit einer Gehängedurchführung ausgestattet. – Schalten Sie die Waage aus und ziehen Sie das Kabel des Netzadapters von der Rückseite der Waage ab. – Lösen Sie allfällige Schnittstellenkabel. – Schieben Sie alle Glaswindschutztüren ganz nach hinten. 1 2 – Heben Sie das Terminal vom Terminalhalter ab. Öffnen Sie das Terminal (siehe Kapitel 2.4) und ziehen vorsichtig das Verbindungskabel aus. Stellen Sie das Terminal seitlich von der Waage ab. – Ziehen Sie die Waage soweit über die Tischkante hinaus bis Sie die Öffnung (siehe Bild 1) von unten her sehen. – Lösen Sie die Schraube soweit, dass sich das Abdeckblech zur Seite drehen lässt und die Gehängedurchführung frei zugänglich ist. In der neuen Position (siehe Bild 2) müssen Sie das Abdeckblech mit der Schraube fixieren. Anschliessend bringen Sie die Waage in Normallage und montieren alle Komponenten wieder (siehe Kapitel 2.2), inklusive das Terminalkabel. 2.9 Einweg Aluminium Waagschale montieren Für die Montage der Einweg Aluminium Waagschale nehmen Sie die Gitterwaagschale aus dem Wägeraum (siehe Kapitel 2.2). – Setzen Sie die Einweg Aluminium Waagschale von oben auf die Gitterwaagschale. – Falzen Sie die 4 seitlichen Lappen unter die Gitterstäbe der Gitterwaagschale. Inbetriebnahme der Waage 25 2.10 ErgoClips montieren Für die Montage des mitgelieferten ErgoClip oder eines optionalen ErgoClip, folgen Sie bitte diesen Installations-Hinweisen: Vor der Montage eines ErgoClip muss die Waage ausgeschaltet werden (“On/Off” Taste). – Nehmen Sie die Gitterwaagschale aus der Waage. – Stecken Sie den ErgoClip auf die Gitterwaagschale. – Setzen Sie die Gitterwaagschale mit dem montierten ErgoClip wieder ein. • Die optionalen ErgoClip “Flask” oder “Tube” werden direkt eingesetzt. – Schalten Sie die Waage wieder ein (“On/Off” Taste). Wichtig zu wissen! Wenn Sie die Waage für die Montage nicht ausgeschaltet haben wird die Funktion ProFACT nicht aktiviert. Ursache: Durch den aufgesetzten ErgoClip wird die Toleranz des Totlastbereiches der Waage überschritten. Dies hat zur Folge, dass die Waage ProFact nicht aktiviert, damit der angebliche Wägevorgang nicht unterbrochen wird. Wenn dieses Status-Icon im Display erscheint, bedeutet dies: “Die Waage möchte ProFACT ausführen”, kann jedoch nicht. 2.11 Gitterschalendeckel montieren – Für die Montage nehmen Sie die Gitterwaagschale aus dem Wägeraum. – Setzen Sie den Gitterschalendeckel mit leichtem Druck auf die Gitterschale. Ihre erste Wägung 26 3 Ihre erste Wägung Zur Durchführung einfacher Wägungen benötigen Sie lediglich einige wenige Tasten, die wir Ihnen in diesem Kapitel vorstellen. 3.1 Ein- und Ausschalten der Waage On Waage einschalten: Drücken Sie kurz die Taste «On/Off». Die Waage führt einen Test aus und ist anschliessend wägebereit. Off Nach dem erstmaligen Einschalten erscheint die nebenstehende Anzeige. Hinweis: Wenn die Waage nicht exakt horizontal ausgerichtet ist, erscheint kurz nach dem Einschalten ein Warntext mit der Aufforderung, die Waage zu nivellieren. Dieser Arbeitsschritt ist in Kapitel 3.2 beschrieben. On Off 3.2 Waage ausschalten: Drücken Sie die Taste «On/Off» und halten Sie diese gedrückt, bis in der Anzeige “OFF” erscheint. Anschliessend erlischt die Anzeige und die Waage ist ausgeschaltet. Nivellierung der Waage Ihre Waage verfügt über einen eingebauten Neigungssensor, der permanent die korrekte horizontale Ausrichtung überprüft und Sie gegebenenfalls auffordert, eine Nivellierung durchzuführen. Wenn der Neigungssensor eine inkorrekte Nivellierung feststellt, erscheint der nebenstehende Warntext und es ertönt ein Warnton. Zusätzlich erscheint in der rechten oberen Ecke der Anzeige (unterhalb der Uhrzeit) ein entsprechendes Status-Icon. Zur Durchführung der Nivellierung drücken Sie die Schaltfläche “Info”, dies startet den Nivellierungs-Assistenten. Der Nivellierungs-Assistent führt Sie Schritt-für-Schritt durch den Nivellierungsvorgang. Wenn Sie stattdessen “OK” drücken, kehrt die Waage in den Wägebetrieb zurück. Das Status-Icon wird jedoch weiterhin angezeigt und der Warntext erscheint nach 15 Minuten erneut. Beobachten Sie die Libelle Ihrer Waage (diese ist bei eingeschaltetem Neigungssensor beleuchtet) und drücken Sie die Schaltfläche, die der aktuellen Position der Luftblase in der Libelle entspricht. Ihre erste Wägung 27 Der Nivellierungs-Assistent zeigt Ihnen mit roten Pfeilen, in welche Richtung Sie die beiden Fussschrauben hinten an der Waage drehen müssen. Drehen Sie die Fussschraube(n) in der angegebenen Richtung, bis sich die Luftblase im inneren Kreis der Libelle befindet. Sollte Ihnen dies nicht auf Anhieb gelingen, können Sie jederzeit erneut auf die Schaltfläche drücken, die der aktuellen Position der Luftblase entspricht. Sobald sich die Luftblase im inneren Kreis der Libelle befindet,ist die Waage korrekt nivelliert (linke Abbildung = korrekt nivelliert, rechte Abbildung = nicht korrekt nivelliert). Drücken Sie die Schaltfläche “Exit” um den Nivellierungs-Assistenten zu verlassen. Bevor die Waage in den Wägemodus zurückkehrt, erscheint eine Meldung mit der Empfehlung, die Waage nach der Nivellierung zu justieren. Bestätigen Sie die Meldung mit “OK”. Wurde die Waage korrekt nivelliert, wird das Status-Icon in der rechten oberen Ecke der Anzeige nicht mehr angezeigt. Hinweis: Sie können die Waage natürlich jederzeit auch ohne den Nivellierungs-Assistenten nivellieren. Sobald die Warnmeldung erscheint, drücken Sie die Schaltfläche “OK” um den Dialog abzubrechen. Nivellieren Sie Waage durch Drehen der Fussschrauben, wie oben beschrieben. Sobald die Nivellierung korrekt ist, verschwindet das Status-Icon in der rechten oberen Ecke der Anzeige. Ihre erste Wägung 28 3.3 Eine einfache Wägung durchführen Um eine einfache Wägung durchzuführen, benötigen Sie lediglich die Tasten im unteren Teil des Terminals. Ihre Waage verfügt über getrennte Tasten für die Nullstellung («G») und die Tarierung («H»). G H Nullstellen: Mit der Taste «G» wird ein neuer Nullpunkt gesetzt und alle Gewichtswerte (auch das Taragewicht) werden bezogen auf diesen Nullpunkt gemessen. Nach dem Nullstellen gilt: Taragewicht = 0, Nettogewicht (= Bruttogewicht) = 0. Benutzen Sie die Nullstelltasten «G» immer bevor Sie mit einer Wägung beginnen, insbesondere vor dem Erfassen eines Taragewichtes (mit der Taste «H»). Sobald die Nullstellung abgeschlossen ist, öffnet sich der Glaswindschutz automatisch und die Waage ist bereit für die Wägung. Tarieren: Falls Sie mit einem Wägebehälter arbeiten, stellen Sie die Waage zuerst auf Null. Legen Sie den Behälter auf und drücken Sie die Taste «H», um die Waage zu tarieren. Der Glaswindschutz wird automatisch geschlossen. Das Gewicht des Behälters wird als neues Taragewicht gesetzt und die bisherige Tara (falls vorhanden) überschrieben. Sobald die Tarierung abgeschlossen ist, öffnet sich der Glaswindschutz automatisch und die Waage ist bereit für die Wägung. Die Anzeige “Net” signalisiert, dass alle angezeigten Gewichtswerte Nettowerte sind. Hinweis: Wenn Sie versuchen, einen negativen Gewichtswert zu tarieren, erscheint eine Fehlermeldung, da dies nicht zulässig ist. Stellen Sie die Waage auf Null und tarieren Sie erneut. Wägen: Legen Sie das Wägegut auf. Sobald das Symbol der Stillstandskontrolle (der kleine Ring links von der Gewichtsanzeige) erlischt, ist die Anzeige stabil und Sie können das Wägeresultat ablesen.In nebenstehender Abbildung ist das Symbol der Stillstandskontrolle noch sichtbar und das Wägeresultat folglich noch nicht stabil. Grundlagen für die Bedienung von Terminal und Software 29 4 Grundlagen für die Bedienung von Terminal und Software Dieses Kapitel erklärt die Bedienungs- und Anzeigeelemente Ihres Terminals und erläutert das Bedienungskonzept der Software Ihrer Waage. Bitte lesen Sie dieses Kapitel aufmerksam durch, es ist die Basis für alle Bedienungsschritte, die in den weiteren Kapiteln aufgeführt sind. 4.1 Das Terminal in der Übersicht In diesem Kapitel stellen wir Ihnen zuerst die Bedienungselemente des Terminals vor (mit Ausnahme der Tasten «On/Off», «G» und «H», die Sie bereits im vorhergehenden Kapitel kennen gelernt haben). 1 2 6 3 7 4 5 4 8 9 EXCELLENCE Plus 1 9 1 SmartSens Jedem dieser beiden berührungslosen Sensoren lässt sich eine Tasten- oder Menüfunktion zuordnen (z.B. Nullstellen, Drucken oder Ändern der Anzeigeauflösung, etc.). Um die entsprechende Funktion auszulösen fahren Sie mit der Hand über den jeweiligen Sensor (Maximalabstand ca. 5 cm). Der Sensor bestätigt mit einem Piepston, dass er den Befehl erkannt hat und führt diesen aus. Ab Werk sind beide Sensoren für das Öffnen/Schliessen der Türen des Glaswindschutzes voreingestellt. A 2 Taste «A» Mit dieser Taste gelangen Sie aus jeder beliebigen Menüebene in jeder beliebigen Applikation in das Benutzerprofil “Home” zurück (weitere Informationen zu Applikationen und Benutzerprofilen finden Sie später in diesem Kapitel). B 3 Taste «B» Mit dieser Taste rufen Sie das gewünschte Benutzerprofil auf. In einem Benutzerprofil lassen sich verschiedene Einstellungen abspeichern. Damit lässt sich die Waage optimal an den Anwender oder an bestimmte Wäge aufgaben anpassen. 4 Statusleiste Wurde dem linken oder rechten SmartSens eine Tastenfunktion zugeordnet, leuchtet das entsprechende Symbol (“F”, “G” oder “H”) in der linken oder rechten Statusleiste grün auf. Leuchtet das Symbol “F”, wurde dem entsprechenden SmartSens eine der Menüfunktionen zugeordnet. Die gelbe Leuchtdiode zuunterst in der Statusleiste leuchtet als Bestätigung kurz auf, wenn eine Taste gedrückt oder eine Menüfunktion ausgeführt wurde. Ab Werk ist diese optische Rückmeldung deaktiviert. Grundlagen für die Bedienung von Terminal und Software 30 C 5 Taste «C» Mit dieser Taste können die Grundeinstellungen für jedes Benutzerprofil festgelegt werden. Diese Einstellungen gelten für alle Applikationen, mit denen der jeweilige Benutzer arbeitet. D 6 Taste «D» Ihre Waage wird ab Werk mit Standardapplikationen ausgeliefert (z.B. für normales Wägen, Statistik, Rezeptieren, Stückzählen, Prozentwägen, und Dichtebestimmung). Mit dieser Taste können Sie die Applikation wählen, mit der Sie arbeiten möchten. E 7 Taste «E» Jede Applikation lässt sich mit einer Vielzahl von Einstellungen optimal an die jeweilige Aufgabe anpassen. Mit dieser Taste rufen Sie die Menüs zur Konfigurierung der aktuellen Applikation auf. F 8 Taste «F» Durch Drücken dieser Taste werden Daten über die Schnittstelle übermittelt, z.B. zu einem Drucker. Es können aber auch andere Geräte, wie zum Beispiel ein PC, angeschlossen werden. Die Daten, die übertragen werden sollen, lassen sich frei festlegen. K 9 Taste «K» Mit dieser Taste lassen sich die Türen des Glaswindschutzes öffnen bzw. schliessen. Zur komfortablen Bedienung für Rechts- und Linkshänder ist auf beiden Seiten des Terminals jeweils eine dieser Tasten vorhanden. 4.2 Die Anzeige Die beleuchtete, farbige Anzeige Ihres Terminals ist ein “Touch Screen”, also ein berührungssensitiver Bildschirm. Sie können nicht nur Daten ablesen, sondern durch Antippen der Anzeigefläche auch Einstellungen vornehmen und Funktionen ausführen. Hinweis: Je nach länderspezifischen Vorschriften werden bei Waagen in Eichversion die nicht geeichten Nachkommastellen hell dargestellt. 2 1 5 3 4 5a 5b Die Anzeige ist in verschiedene Zonen unterteilt (die Abbildung zeigt die Anzeige mit Infofeldern und “SmartTrac”): 1 Im linken oberen Teil der Anzeige wird die gerade aktive Applikation angezeigt. Durch Antippen dieser Zone rufen Sie das Menü auf, in dem Sie die gewünschte Applikation auswählen können (in dieses Menü gelangen Sie auch mit der Taste «D»). 2 Anzeige des aktuellen Datums. Durch Antippen dieser Zone können Sie das Datum ändern. 3 Anzeige der aktuellen Uhrzeit. Durch Antippen dieser Zone können Sie die Uhrzeit ändern. 4 Status-Icons: Diese Symbole erscheinen nach Bedarf und zeigen spezielle Zustände der Waage an (z.B. Service fällig, Justierung erforderlich, Batteriewechsel, etc.). Eine Liste aller Status-Icons finden Sie in Kapitel 16.3. 5 In dieser Zone erscheint das aktuelle Wägeresultat. Wenn Sie die Wägeeinheit (5b) antippen, erscheint ein Fenster, in dem Sie die gewünschte Wägeeinheit wählen kön nen. Wenn Sie das Wägeresultat (5a) antippen, erscheint ein Fenster, in dem das aktuelle Wägeresultat gross dargestellt wird. Dies kann praktisch sein, wenn Sie das Wäge resultat aus einer gewissen Distanz ablesen müssen. Durch Drücken der Schaltfläche “OK” können Sie dieses Fenster wieder schliessen. Grundlagen für die Bedienung von Terminal und Software 31 6 In diesem Bereich werden zusätzliche Informationen (Infofelder) zur aktiven Appli kation angezeigt, die Ihnen die Arbeit erleichtern. Durch Antippen dieser Zone können Sie ohne Umweg über das Menü festlegen, welche Infofelder (und Funktionstasten, siehe unten) angezeigt werden sollen und ausserdem können Sie den NivellierungsAssistenten starten (siehe Kapitel 3.2). 6 7 8 7 In dieser Zone wird der “SmartTrac” angezeigt, eine grafische Restbereichsanzeige, die Ihnen auf einen Blick den bereits belegten und den noch verfügbaren Wägebereich zeigt. Durch Antippen dieses Bereichs können Sie zwischen verschiedenen Darstellungsarten für den “SmartTrac” auswählen oder diesen ganz ausschalten. 8 Dieser Bereich ist für die Funktionstasten reserviert, die Ihnen einen direkten Zugriff auf häufig benötigte Funktionen und Einstellungen für die aktive Applikation ermöglichen. Sind mehr als 5 Funktionstasten aktiviert, können Sie mit den Pfeiltasten (in der Abbildung nicht dargestellt) zwischen diesen umschalten. Bildschirmschoner Wird die Waage während 15 Minuten nicht gebraucht, wird die Hintergundbeleuchtung der Anzeige automatisch ausgeschaltet und die Pixel werden in einem Intervall von ca. 15 Sekunden invertiert. Sobald Sie mit der Waage wieder arbeiten (Gewicht auflegen, Taste drücken, etc.) kehrt die Anzeige in den normalen Zustand zurück. 4.3 Die Software Ihrer Waage Die Software steuert alle Funktionen Ihrer Waage.Sie ermöglicht ausserdem die Anpassung der Waage an Ihre spezifische Arbeitsumgebung. Bitte beachten Sie die folgenden Ausführungen, sie sind die Grundlage für die Bedienung Ihrer Waage. Die Software ist wie folgt gegliedert: – Benutzerprofile – Benutzerspezifische Einstellungen – Applikationen – Applikationsspezifische Einstellungen – Systemeinstellungen Benutzerprofile Benutzerprofile dienen der Anpassung der Waage und ihrer Applikationen an persönliche Arbeitstechniken oder an bestimmte Wägeaufgaben. Ein Benutzerprofil ist eine Sammlung von Einstellungen, die Sie selbst festlegen können und die Ihnen auf Tastendruck zur Verfügung stehen. Beim Einschalten der Waage wird automatisch das zuletzt aktive Benutzerprofil geladen. A Das “Home”-Profil ist ein Ausgangspunkt, zu dem Sie jederzeit durch Drücken der Taste «A» zurückkehren können. Es enthält ab Werk Standardeinstellungen, mit denen jeder Anwender arbeiten kann. Selbstverständlich können Sie diese Voreinstellungen ändern, wir empfehlen Ihnen jedoch, die werkseitigen Einstellungen des“Home”-Profils nicht zu verändern, sondern Anpassungen in den 7 weiteren Benutzerprofilen vorzunehmen. B Neben dem “Home”-Profil stehen insgesamt 7 weitere Benutzerprofile zur Verfügung, deren Einstellungen Sie nach Belieben ändern können. Mit der Taste «B» rufen Sie das gewünschte Benutzerprofil auf. Alle Einstellungen die Sie vornehmen, während ein bestimmtes Benutzerprofil aktiv ist, werden unter diesem Profil abgespeichert. Dazu gehören die applikationsspezifischen Einstellungen und die benutzerspezifischen Einstellungen, nicht jedoch die Systemeinstellungen (siehe unten). Mit dem Sicherheitssystem Ihrer Waage (siehe Kapitel 4.5) lassen sich Zugriffsberechtigungen für die Benutzer profile festlegen, um diese vor nicht autorisierten Änderungen zu schützen. Grundlagen für die Bedienung von Terminal und Software 32 Benutzerspezifische Einstellungen C Mit diesen Einstellungen, die unter der Taste «C» zur Verfügung stehen, lässt sich die Waage an Aufgaben stellungen und Arbeitstechniken des jeweiligen Benutzers anpassen. Die Einstellungen lassen sich für jedes der 7 Benutzerprofile und für das “Home”-Profil separat festlegen. Beim Aufrufen eines Benutzerprofils werden automatisch die zugehörigen benutzerspezifischen Einstellungen geladen. Applikationen D Applikationen sind Software-Module zur Ausführung bestimmter Wägeaufgaben. Ab Werk wird die Waage mit verschiedenen Applikationen ausgeliefert (z.B. für normales Wägen, Statistik, Rezeptieren, Stückzählen, Prozent wägen und Dichtebestimmung). Nach dem Einschalten lädt die Waage das zuletzt aktive Benutzerprofil und die Applikation mit der der Benutzer zuletzt gearbeitet hat. Die Applikationen stehen unter der Taste «D» zur Verfügung. Hinweise zum Arbeiten mit Standard-Applikationen finden Sie in den Kapiteln 7ff. Applikationsspezifische Einstellungen E Mit diesen Einstellungen lassen sich die Applikationen an die Bedürfnisse des jeweiligen Benutzers anpassen. Die zur Verfügung stehenden Einstellmöglichkeiten unterscheiden sich je nach angewählter Applikation. Ein Druck auf die Taste «E» öffnet das mehrseitige Menü mit den Einstellungen für die momentan aktive Applikation. Informationen zu den einzelnen Einstellmöglichkeiten finden Sie im Kapitel zur jeweiligen Applikation. Die Einstellungen lassen sich für jedes der 7 Benutzerprofile und für das “Home”-Profil separat festlegen. Beim Aufrufen eines Benutzerprofils werden automatisch die zugehörigen applikationsspezifischen Einstellungen geladen. Systemeinstellungen C D oder Die Systemeinstellungen (z.B. Einstellungen für Peripheriegeräte) sind unabhängig von den Benutzerprofilen und den Applikationen und gelten für das gesamte Wägesystem. Um die Systemeinstellungen aufzurufen, drücken Sie die Taste «C» oder «D» und anschliessend die Schaltfläche “System”. Hinweise zu den einzelnen Einstellmöglichkeiten finden Sie in Kapitel 5. Die Abbildung auf der folgenden Seite verdeutlicht die Zusammenhänge zwischen den einzelnen Teilen der Software und gibt einen ersten Überblick über den typischen Bedienungsablauf. Hinweis: Durch erneutes Drücken der Taste mit der Sie ein Menü aufgerufen haben («B», «C», «D» oder «E»), können Sie dieses auch jederzeit wieder verlassen. Grundlagen für die Bedienung von Terminal und Software 33 Arbeitsschritt 1. Benutzerprofil wählen 2. Applikation wählen Beispiel B D Beispiel 3. Arbeiten 4. Bei Bedarf: Einstellungen für die gewählte Applikation ändern (applikationsspezifische Einstellungen) 5. Bei Bedarf: Waage an Aufgabenstellung und Arbeitstechnik des Benutzers an passen (benutzerspezifische Einstellungen) 6. Bei Bedarf: Globale Waageneinstellungen (Systemeinstellungen) ändern E Einstellungen mit “OK” bestätigen, diese werden unter dem aktiven Benutzerprofil gespeichert und die Waage kehrt zur Applikation zurück. C Einstellungen mit“OK” be stätigen, diese werden un ter dem aktiven Benutzer profil gespeichert. Im Hauptmenü “Exit” drücken,um in die aktive Appli kation zurückzukehren. C D Einstellungen mit “OK” be stätigen, diese werden gespeichert. Im Hauptmenü “Exit” drücken, um in die aktive Applikation zurückzukehren. oder Grundlagen für die Bedienung von Terminal und Software 34 4.4 Der typische Arbeitsablauf Nachfolgend ist in Kürze der typische Arbeitsablauf beschrieben, ohne auf applikationsspezifische Besonderheiten einzugehen. Hinweis: Benutzerprofile und Einstellungen lassen sich durch das Sicherheitssystem der Waage (siehe Kapitel 4.5) gegen nicht autorisierte Zugriffe schützen und sind dann nur über ein Passwort zugänglich. Die folgende Beschreibung geht davon aus, dass für keinen Bereich des Menüsystems ein Passwortschutz definiert wurde und alle Einstellungen frei zugänglich sind. On Off Waage einschalten:Schalten Sie die Waage durch kurzes Drücken der Taste «On/Off» ein. Beim Einschalten lädt die Waage das zuletzt verwendete Benutzerprofil und die Applikation, die zum Zeitpunkt des Ausschaltens aktiv war. Die Bezeichnungen der Applikation und des Benutzerprofils erscheinen in der linken oberen Ecke der Anzeige. Hinweis: Abhängig vom zuletzt verwendeten Benutzerprofil und den gewählten Einstellungen kann die Anzeige Ihrer Waage vom gezeigten Beispiel abweichen. B Benutzerprofil wählen: Falls Sie nicht mit dem aktuellen Profil arbeiten möchten, rufen Sie mit der Taste «B» das Profilmenü auf und wählen das gewünschte Benutzerprofil durch Antippen des entsprechenden Symbols aus (z.B.“User 4”). Damit aktivieren Sie die unter dem gewählten Profil abgespeicherten benutzer- und applikationsspezifischen Einstellungen. Hinweis: In nebenstehender Abbildung tragen die Benutzerprofile noch die werkseitig vorgegebenen Namen,diese lassen sich jedoch ändern (Kapitel 6.4). D Applikation wählen: Falls Sie nicht mit der aktuellen Applikation arbeiten möchten, wählen Sie mit der Taste «D» das Applikations menü an (alternativ können Sie auch die entsprechende Zone im linken oberen Teil der Anzeige antippen).Tippen Sie das Symbol der gewünschten Applikation an, und die Software lädt die gewählte Applikation. E Applikationsspezifische Einstellungen ändern: Falls Sie die Ein stellungen für die aktive Applikation ändern möchten, drücken Sie die Taste «E». Die Einstellungen, die Sie hier vornehmen, werden unter dem aktiven Benutzerprofil abgespeichert, stellen Sie also sicher, dass das gewünschte Benutzerprofil aktiv ist, bevor Sie Einstellungen vornehmen! Informationen zu den applikationsspezifischen Einstellungen finden Sie bei der Beschreibung der jeweiligen Applikation (Kapitel 7ff). Grundlagen für die Bedienung von Terminal und Software 35 C Benutzerspezifische Einstellungen ändern: In diesem Menü,das sich mit der Taste «C» aufrufen lässt, können Sie die Waage an Ihre Arbeitstechnik und an spezifische Aufgabestellungen anpassen (Kapitel 6). Die Einstellungen, die Sie hier vornehmen, werden unter dem aktiven Benutzerprofil abgespeichert und gelten für das Arbeiten mit allen Applikationen innerhalb dieses Profils. Stellen Sie also sicher, dass das gewünschte Benutzerprofil aktiv ist, bevor Sie Einstellungen vornehmen! C Systemeinstellungen ändern: Falls Sie die Systemeinstellungen, die für das ganze Wägesystem resp. für alle Benutzerprofile und Applikationen gelten, ändern möchten, drücken Sie die Taste «C» oder «D» und anschliessend die Schaltfläche “System”. Die Systemeinstellungen sind in Kapitel 5 im Detail beschrieben. oder D Arbeiten: Führen Sie die gewünschten Arbeitsgänge durch. Infor mationen zum Arbeiten mit den einzelnen Applikationen finden Sie ab Kapitel 7. Waage ausschalten: Nach Abschluss der Arbeiten schalten Sie die Waage durch anhaltendes Drücken der Taste «On/Off» aus. On Off 4.5 Das Sicherheitssystem Ihrer Waage Ihre Waage verfügt über ein umfassendes Sicherheitssystem, mit dem sich auf Administrator- und Benutzerebene individuelle Zugriffsrechte festlegen lassen. Für jedes einzelne Benutzerprofil lässt sich festlegen, welche Einstellungen geändert werden dürfen. Der Zugriff auf geschützte Menübereiche erfordert die Eingabe einer Identifikation (ID) und eines Passwortes. Bei der Auslieferung der Waage ab Werk sind nur die “Administrator”-Einstellungen (in den Systemeinstellungen) geschützt. Weitere Informationen zur Einrichtung des Sicherheitssystems finden Sie in den Kapiteln 5.8 und 6.4. Wollen Sie einen Menübereich aufrufen, der mit ID und Passwort geschützt ist, erscheint in der Anzeige zuerst eine alphanumerische Tastatur für die Eingabe der ID.Tippen Sie Ihre ID ein (Gross-/Kleinschreibung beachten, Umschaltung mit der Schaltfläche “a...z” bzw. “A...Z”; zur Eingabe nummerischer Zeichen ist die Schaltfläche “0...9” zu betätigen). Mit der Pfeiltaste können Sie falsche Eingaben zeichenweise löschen. Hinweis: Mit “C” können Sie den Dialog jederzeit abbrechen. Sobald Sie die ID komplett eingegeben haben, drücken Sie “OK”. Es erscheint ein weiterer Dialog zur Eingabe des Passwortes.Tippen Sie Ihr Passwort ein (wird aus Sicherheitsgründen nicht in Klartext, sondern mit Sternsymbolen angezeigt) und bestätigen Sie mit “OK”. Sind ID und Passwort korrekt, wird der gewählte Menübereich aufgerufen bzw. die gewünschte Aktion ausgeführt (andernfalls erscheint eine Fehlermeldung und die Aufforderung, die Eingaben zu wiederholen). WARNUNG: Merken Sie sich Ihre IDs und Passwörter genau! Haben Sie eine ID oder ein Passwort vergessen, gibt es keine Möglichkeit, den Zugang zu einem geschützten Menübereich wieder herzustellen! Wir empfehlen Ihnen, die IDs und Passwörter zu notieren und an einem sicheren Ort aufzubewahren! Systemeinstellungen 36 5 Systemeinstellungen In diesem Kapitel erfahren Sie, wie Sie das Wägesystem an Ihre Anforderungen anpassen können. Die Systemeinstellungen gelten für das gesamte Wägesystem und somit für alle Benutzerprofile und Applikationen. Hinweis: Die benutzerspezifischen Einstellungen stellen wir Ihnen in Kapitel 6 vor, die applikationsabhängigen Einstellungen lernen Sie bei der Beschreibung der jeweiligen Applikation kennen (ab Kapitel 7). 5.1 Aufrufen der Systemeinstellungen D 5.2 C Wählen Sie mit der Taste «D» das Applikationsmenü oder mit der Taste «C» das Menü für die Benutzereinstellungen an und drücken Sie anschliessend die Schaltfläche “System”. Die Systemeinstellungen in der Übersicht Die Systemeinstellungen werden durch Symbole dargestellt. Durch Antippen der Symbole lassen sich die einzelnen Einstellungen aufrufen und ändern. Detaillierte Hinweise zu den Einstellmöglichkeiten finden Sie in den folgenden Kapiteln. Die folgenden Systemeinstellungen stehen zur Verfügung: “Just./Test”: Einstellungen für die Justierung und für die Testfunktionen zur Über prüfung der Justierung (Kapitel 5.3). “WaagenInfo”: Anzeige/Ausdrucken von Waageninformationen (Kapitel 5.4). “Standby”: Einstellungen für den “Standby”-Modus (Kapitel 5.5). “Datum/Zeit”: Eingabe von Datum und Uhrzeit und Auswahl der gewünschten Anzeigeformate (Kapitel 5.6). “Peripherie”: Konfigurierung der Schnittstelle für verschiedene Peripheriegeräte (Kapitel 5.7). “Administrator”: Konfigurierung des Sicherheitssystems der Waage mit Vergabe von Zugriffsrechten und Passwörtern für Waagenfunktionen und Menüs (Kapitel 5.8). Hinweis: Der Zugang zu den “Administrator”-Einstellungen ist ab Werk mit einer ID und einem Passwort geschützt. “Neigungssensor”: Einstellungen für den integrierten Neigungssensor (Kapitel 5.9). Nachdem Sie alle erforderlichen Einstellungen vorgenommen haben, drücken Sie die Schaltfläche“Exit”,um in die aktive Applikation zurückzukehren.In den folgenden Kapiteln stellen wir Ihnen die verschiedenen Systemeinstellungen im Detail vor. Hinweis: Nach der Installation spezieller Schnittstellen-Optionen (z.B. Ethernet) erscheint in den Systemeinstellungen zusätzlich das nebenstehende Symbol mit globalen Einstellungen für diese Schnittstellen. Diese sind in der Anleitung beschrieben, die Sie mit der optionalen Schnittstelle erhalten haben. Systemeinstellungen 37 5.3 Einstellungen für Justierung und Tests In diesen Menüs nehmen Sie alle Einstellungen im Zusammenhang mit der Justierung Ihrer Waage vor. In den nachfolgenden Unterkapiteln finden Sie Informationen zu allen Einstellmöglichkeiten für Justier- und Testvorgänge und zu deren Protokollierung. Hinweise zur Durchführung von Justierungen und Tests finden Sie in Kapitel 7.4. Hinweis: Je nach länderspezifischen Vorschriften sind bei Waagen in Eichversion gewisse Einstellungen unter Umständen nicht verfügbar. 5.3.1 Vorgaben für die Anzeige aufgezeichneter Justiervorgänge (Justier-History) Die Waage zeichnet grundsätzlich alle durchgeführten Justiervorgänge auf und speichert diese netzausfallsicher. In diesem Menü können Sie eine Liste dieser Vorgänge ansehen und festlegen, welche Art von Justiervorgängen diese enthalten soll und wie umfangreich die Liste sein soll. Hinweis: Wenn der Speicher voll ist (nach 50 durchgeführten Justiervorgängen), wird der älteste Vorgang automatisch gelöscht. Wenn Ihre Labornormen eine lückenlose Nachvollziehbarkeit aller durchgeführten Justierungen verlangen, sollten Sie deshalb die Liste von Zeit zu Zeit ausdrucken und archivieren. Die folgenden Optionen stehen zur Verfügung: “Just. History” Nach Drücken der Schaltfläche “Zeigen” erscheint ein Fenster mit einer Liste der durch geführten Justierungen. Obwohl die Waage permanent alle durchgeführten Justierungen aufzeichnet, werden in der Liste nur diejenigen Vorgänge aufgeführt, die zur Anzeige ausgewählt wurden (im Menü “Auswahl”, siehe unten). Für jeden Justiervorgang werden spezifische Daten angezeigt (Datum und Uhrzeit,Art der Justierung,Temperatur,Nivellierung). Durch Drücken der Taste «F» können Sie die Liste ausdrucken (vorausgesetzt ein Drucker ist angeschlossen und in den Peripherieeinstellungen als Ausgabegerät aktiviert). “Auswahl” Hier können Sie festlegen, welche Arten von Justiervorgängen in der Liste angezeigt werden sollen. So können Sie die Liste (und damit auch einen allfälligen Ausdruck) gezielt kürzen und damit übersichtlicher gestalten. Zur Wahl stehen manuell durchgeführte Justiervorgänge, sowie zeit- und temperaturgesteuerte Justierungen (siehe auch Kapitel 5.3.2). Zur Erinnerung: Die Waage zeichnet immer sämtliche Justiervorgänge auf, mit den Einstellungen in diesem Menü steuern Sie lediglich die Anzeige des Listeninhaltes. Werkseinstellung: “Manuelle Just.”, “Temperatur” und “Zeit Justierung” aktiviert. Systemeinstellungen 38 “Anzeige Datensätze” In diesem Menü legen Sie fest, wieviele der zuletzt aufgezeichneten Justiervorgänge in der Liste angezeigt werden sollen (max. 50). Mit dieser Einstellung lässt sich die Liste (und damit auch ein allfälliger Ausdruck) gezielt verkürzen. Werkseinstellung: 5.3.2 “Letzten 50” Vollautomatische Justierfunktion “ProFACT” In diesem Menü legen Sie die Einstellungen für die vollautomatische Justierung mit dem internen Justiergewicht fest (ProFACT). ProFACT (Professional Fully Automatic Calibration Technology) justiert die Waage vollautomatisch aufgrund vorgewählter Zeit- und/oder Temperaturkriterien. Die folgenden Einstellungen stehen zur Verfügung: “Aus”: Die vollautomatische Justierung ProFACT ist ausgeschaltet. “ProFACT”: Die vollautomatische Justierung ProFACT ist eingeschaltet (Werkseinstellung) Über die Schaltfläche “Definieren” können Sie das Verhalten der ProFACT-Justierfunktion festlegen: “Wochentage” Hier legen Sie fest, an welchen Wochentagen eine vollautomatische Justierung durch geführt werden soll. Sollten Sie keine zeitgesteuerte Justierung wünschen, deaktivieren Sie alle Wochentage. Werkseinstellung: Alle Wochentage aktiviert. “Zeit 1” ...“Zeit 3” Für die vorgewählten Wochentage können Sie bis zu 3 Zeitpunkte festlegen, an denen eine vollautomatische Justierung durchgeführt werden soll. Werkseinstellung: “Zeit 1” = 9:00,“Zeit 2” und “Zeit 3” = “Aus”. “Temp.kriterium” Das “Temperaturkriterium” legt fest, welche Änderung der Umgebungstemperatur eine automatische Justierung auslösen soll. Wählen Sie “Aus” erfolgt keine automatische Justierung aufgrund eines Temperaturkriteriums. Werkseinstellung: “2 Kelvin”. “Protokoll-Auslösung” Hier legen Sie fest, ob automatisch ein Justierprotokoll ausgedruckt wird.Wählen Sie “Aus” erfolgt keine automatische Protokollierung. Mit der Einstellung “Ein” wird automatisch ein Protokoll erstellt, wenn die Waage vollautomatisch justiert wurde. Werkseinstellung: “Ein”. Systemeinstellungen 39 5.3.3 Automatische Justierung mit einem externen Justiergewicht Falls Sie mit einem externen Justiergewicht arbeiten,können Sie hier festlegen,an welchen Wochentagen und zu welcher Uhrzeit die Waage Sie an die Durchführung der Justierung erinnern soll. Informationen zum Ablauf einer (automatischen) Justierung mit einem externen Justiergewicht finden Sie in Kapitel 7.4.3. Über die Schaltfläche “Definieren” können Sie das Verhalten der automatischen externen Justierfunktion festlegen. Es stehen die gleichen Einstellmöglichkeiten zur Verfügung wie beim Zeitkriterium der vollautomatischen Justierfunktion ProFACT (Kapitel 5.3.2),allerdings steht nur eine Uhrzeit pro Tag zur Verfügung. Werkseinstellung: 5.3.4 Automatische externe Justierung ausgeschaltet (“Aus”). Externe Justiergewichte definieren Falls Sie mit externen Justiergewichten arbeiten, können Sie hier deren Eigenschaften festlegen. Auf den beiden Menüseiten können Sie bis zu 5 externe Justiergewichte definieren. Bei der Durchführung der Justierung (Kapitel 7.4.3) können Sie dann auswählen, mit welchem der definierten Gewichte Sie die Justierung ausführen wollen. Nach Drücken der Schaltfläche “Definieren” stehen für jedes der 5 externen Justiergewichte die folgenden Einstellungen zur Verfügung: “Gewicht” Hier legen Sie das Gewicht des externen Justiergewichtes fest. Es erscheint ein num merisches Eingabefenster. Geben Sie das Gewicht des externen Justiergewichtes ein (in Gramm). Werkseinstellung: modellabhängig. “ID” Hier können Sie jedem externen Justiergewicht eine Bezeichnung zuweisen (max. 20 Zeichen). Dies erleichtert die Identifikation des jeweiligen Justiergewichtes. Die Gewichts identifikation kann auf den Justierprotokollen mit ausgedruckt werden.Das Eingabefenster ermöglicht die Eingabe alphanumerischer Zeichen. Werkseinstellung: “Justiergew. x” (x = Nummer des Justiergewichtes) Hinweis: Bei der Durchführung der Justierung (Kapitel 7.4.3) wird eine Liste angezeigt, aus der Sie das gewünschte Justiergewicht wählen können. Wir empfehlen Ihnen, eine möglichst kurze “ID” zu wählen, die in der Liste vollständig angezeigt werden kann (max. 15 Zeichen). Systemeinstellungen 40 “Zertifikats-Nr.” Justiergewichte werden meist mit einem Zertifikat ausgeliefert. Hier können Sie die Be zeichnung bzw. die Nummer des mit dem jeweiligen Justiergewicht gelieferten Zertifikates eingeben (max.20 Zeichen).Damit lässt sich jedes externe Justiergewicht eindeutig einem bestimmten Zertifikat zuordnen.Die Zertifikatsbezeichnung kann auf den Justierprotokollen mit ausgedruckt werden. Es erscheint dasselbe alphanumerische Eingabefenster wie für die ID. Werkseinstellung: 5.3.5 kein Eintrag vorgegeben Automatische Überprüfung der Justierung mit einem externen Testgewicht Falls Sie Justierungen mit einem externen Testgewicht überprüfen wollen, können Sie hier festlegen, an welchen Wochentagen und zu welcher Uhrzeit die Waage Sie an die Durchführung der Überprüfung erinnern soll. Informationen zum Ablauf einer (automatischen) Überprüfung der Justierung mit einem externen Testgewicht finden Sie in Kapitel 7.4.5. Über die Schaltfläche “Definieren” können Sie das Verhalten der automatischen externen Testfunktion festlegen. Es stehen die gleichen Einstellmöglichkeiten zur Verfügung wie bei der Definition der automatischen Justierung mit einem externen Justiergewicht (Kapitel 5.3.3). Werkseinstellung: 5.3.6 Automatische externe Überprüfung ausgeschaltet (“Aus”). Externe Testgewichte definieren Falls Sie mit externen Gewichten zur Überprüfung der Justierung arbeiten, können Sie hier deren Eigenschaften (Gewicht, ID und Zertifikats-Nummer) festlegen. Es stehen die selben Eingabefenster und Einstellungen wie bei der Definierung der exter nen Justiergewichte zur Verfügung (Kapitel 5.3.4). Werkseinstellung: Gewicht: modellabhängig ID:“Testgewicht x” (x = Nummer des Testgewichtes) Zertifikats-Nummer: kein Eintrag vorgegeben. Hinweis: Bei der Durchführung des Tests (Kapitel 7.4.5) können Sie aus einer Liste wählen, mit welchem der definierten Testgewichte Sie die Überprüfung der Justierung ausführen wollen. Wir empfehlen, eine möglichst kurze “ID” zu wählen, die in der Liste vollständig angezeigt werden kann (max. 15 Zeichen). Systemeinstellungen 41 5.3.7 Justier- und Testprotokolle definieren In diesem Menü, das zwei Seiten umfasst, legen Sie die Informationen fest, die auf den Justier- und Testprotokollen ausgedruckt werden sollen. Durch Antippen der entsprechenden Kästchen aktivieren Sie die gewünschten Informationen. Die mit einem Häkchen versehenen Informationen werden protokolliert.Mit“STD”können Sie zur Werkseinstellung zurückkehren. Drücken Sie “OK” zur Speicherung der Änderungen (mit “C” verlassen Sie das Eingabefenster ohne Speicherung). Die folgenden Protokollinformationen stehen zur Verfügung: “Datum/Zeit” Ausgedruckt werden das Datum und die Uhrzeit der Justierung im festgelegten Datumsund Zeitformat (Kapitel 5.6). “Benutzer” Ausgedruckt wird der Name des Benutzers (Bezeichnung des Benutzerprofils), der die Justierung ausgeführt hat (entfällt bei der automatischen ProFACT-Justierung). “Waagentyp” Diese Informationen sind in der Wägebrücke und im Terminal abgespeichert und können vom Anwender nicht verändert werden. “Serienummer” Ausgedruckt werden die Serienummern des Terminals und der Wägebrücke. Diese sind in der Wägebrücke bzw. im Terminal abgespeichert und können vom Anwender nicht verändert werden. Muster-Protokoll einer Überprüfung mit ex ternem Testgewicht (alle Protokolloptionen aktiviert): ---- Externer Test ----18.Jan 2005 14:06 METTLER TOLEDO Benutzername Waagentyp Wägebrücke SNR Home XP504 1234567890 Terminal SNR 1234567890 SW Wägebrücke 1.90a SW Terminal 2.90x Waagen-ID LAB-1/4 Gewichts-ID ETW-500/1 Zertifikats-Nr MT-223/3 Temperatur 22.9 °C Sollwert 500.0000 g Ist 499.9999 g Diff. -0.0001 g “SW-Version” Ausgedruckt werden die Versionsnummern der Waagen-Software (je eine Nummer für Terminal und Wägebrücke). “Waagen-ID” Ausgedruckt wird die festgelegte Identifikation der Waage (Kapitel 5.4). “Gewichts-ID” Ausgedruckt wird die festgelegte Identifikation des verwendeten externen Justiergewichtes (Kapitel 5.3.6). “Zertifikats-Nr.” Ausgedruckt wird die festgelegte Bezeichnung für das Zertifikat des verwendeten externen Justiergewichtes (Kapitel 5.3.6). “Temperatur” Ausgedruckt wird die Temperatur zum Zeitpunkt der Justierung. “Sollgewicht” Ausgedruckt wird das Sollgewicht für die Justierung/Überprüfung (nur bei Justierung/ Überprüfung mit einem externen Gewicht, Kapitel 5.3.5). “Istgewicht” Ausgedruckt wird das Resultat (Istgewicht) der Überprüfung (nur bei Überprüfung mit einem externen Gewicht, Kapitel 5.3.5). “Differenz” Ausgedruckt wird die Differenz zwischen Soll- und Istgewicht (nur bei Überprüfung mit einem externen Gewicht). Waage im Niveau “Neigungssensor” Protokolliert ob die Waage korrekt nivelliert ist oder nicht. Test beendet “Unterschrift” Ausgedruckt wird eine zusätzliche Zeile zur Unterzeichnung des Protokolls. Unterschrift Werkseinstellung: “Datum/Zeit”, “Benutzer”, “Waagentyp”, “Serienummer”, “Sollgewicht”,“Istgewicht”,“Differenz” und “Unterschrift”. Systemeinstellungen 42 5.4 Waagen-Informationen In diesem Menü können Sie eine Identifikation für Ihre Waage festlegen und Waageninformationen abrufen. Die folgenden Optionen stehen zur Verfügung: “Waagen-ID” Hier können Sie Ihrer Waage eine Bezeichnung zuweisen (max. 20 Zeichen). Dies er leichtert die Identifikation einzelner Waagen in Betrieben, in denen mehrere Waagen eingesetzt werden. Diese Bezeichnung wird auch in den Protokollen mit ausgedruckt. Das Eingabefenster ermöglicht die Eingabe alphanumerischer Zeichen. Werkseinstellung: kein Eintrag vorgegeben “WaagenInfo” Nach Drücken der Schaltfläche “Zeigen” erscheint ein Fenster mit Informationen zur Waage und den eingebauten Optionen. Diese Informationen sind vor allem für den Servicetechniker von Bedeutung. Wenn Sie den METTLER TOLEDO-Kundendienst anrufen, sollten Sie diese Informationen zur Hand haben. Durch Drücken der Taste «F» können Sie die Waagen-Informationen protokollieren (vorausgesetzt ein Drucker ist angeschlossen und in den Peripherieeinstellungen als Ausgabegerät aktiviert). 5.5 Standby (Energiesparfunktion) In diesem Menü können Sie festlegen, nach welcher Zeit der Inaktivität die Waage automatisch in den “Standby”-Modus versetzt wird. Systemeinstellungen 43 Sie können die Energiesparfunktion ausschalten (“Aus”) oder eine Zeit von 30, 60, 120 oder 240 Minuten festlegen, nach der die Waage in den “Standby”-Modus wechseln soll. Der “Standby”-Modus entspricht dem Zustand, in dem sich die Waage nach dem Ausschalten mit der Taste «On/Off» befindet. Zum Wiedereinschalten der Waage ist die Taste «On/Off» zu drücken. Werkseinstellung: “Aus” (“Standby”-Modus deaktiviert) Hinweis: Unabhängig von der Einstellung für den “Standby”-Modus, wird die Helligkeit der Anzeige automatisch reduziert, wenn die Waage während 15 Minuten nicht benutzt wurde. 5.6 Datum und Uhrzeit In diesem Menü können Sie Datum und Uhrzeit eingeben und deren Anzeigeformate wählen. Die folgenden Einstelloptionen stehen zur Verfügung: “Datumsformat” Zur Verfügung stehen die folgenden Datumsformate: “T.MMM JJJJ” Anzeige-Beispiel: 29. Mai 2003 “MMM T JJJJ” Anzeige-Beispiel: Mai 29 2003 “TT.MM.JJJJ” Anzeige-Beispiel: 29.05.2003 “MM/TT/JJJJ” Anzeige-Beispiel: 05/29/2003 Werkseinstellung: “T.MMM JJJJ” “Datum” Einstellung des aktuellen Datums. Es erscheint ein nummerisches Eingabefenster. Geben Sie das aktuelle Datum im Format Tag–Monat–Jahr (TT.MM.JJJJ) ein, unabhängig davon, welches Datumsformat Sie für die Anzeige gewählt haben. Hinweis: Diese Einstellung können Sie auch direkt vornehmen, indem Sie im Wägemodus das Datum antippen. Es erscheint ein Fenster, in dem Sie das Datum direkt eingeben können. Systemeinstellungen 44 “Zeitformat” Hier legen Sie fest, in welchem Format die Uhrzeit angezeigt werden soll. Zur Verfügung stehen die folgenden Zeitformate: “24:MM” “12:MM” “24.MM” “12.MM” Anzeige-Beispiel: Anzeige-Beispiel: Anzeige-Beispiel: Anzeige-Beispiel: Werkseinstellung: 15:04 3:04 PM 15.04 3.04 PM “24:MM” “Zeit” Einstellung der aktuellen Uhrzeit. Geben Sie die aktuelle Uhrzeit im 24-Stunden-Format ein (24.MM.SS, die Eingabe der Sekunden ist fakultativ), unabhängig davon, welches Zeitformat Sie für die Anzeige gewählt haben. Das Eingabefenster entspricht demjenigen für das Datum. Zusätzlich stehen jedoch die Tasten “+1H” und “–1H” zur Verfügung, mit denen die aktuelle Zeit um eine Stunde vor- oder zurückgestellt werden kann. Dies erlaubt eine schnelle Anpassung an die Sommer- bzw. Winterzeit. Hinweis: Die Einstellung der Uhrzeit können Sie auch direkt vornehmen, indem Sie im Wägemodus die Zeitanzeige antippen. 5.7 Peripheriegeräte wählen An die Schnittstelle(n) Ihrer Waage lassen sich verschiedene Peripheriegeräte anschliessen. In diesem Menü legen Sie fest, welches Gerät angeschlossen werden soll und mit welchen Parametern die Schnittstelle arbeiten soll. Die folgenden Einstellungen stehen zur Wahl: – “Drucker”: Drucker – “Host”: Externer Rechner (bidirektionale Kommunikation; die Waage kann Daten zum PC senden und von diesem Befehle oder Daten empfangen) – “Tablettenförderer”: Tablettenförderer LV11 von METTLER TOLEDO – “Zweitanzeige”: Zweitanzeige – “Barcode”: Strichcodeleser – “Externe Tastatur”: PC-Tastatur – “LC I/O”: Programmierbares Relais-Interface von METTLER TOLEDO Systemeinstellungen 45 Für jedes dieser Geräte stehen spezifische Einstellmöglichkeiten für die Schnittstelle zur Verfügung:“Aus” bedeutet, dass kein Gerät dieses Typs angeschlossen werden soll.“RS232 fix” bezeichnet die ab Werk eingebaute RS232C-Schnittstelle. Sind weitere, optionale Schnittstellen vorhanden, werden diese angezeigt (wie in nebenstehendem Beispiel die zweite serielle Schnittstelle “RS232 Option”). An dieser Stelle werden jedoch nur die Parameter der ab Werk eingebauten RS232C-Schnittstelle erläutert. Wichtig: Sie können für jede vorhandene Schnittstelle nur ein einziges Gerät aktivieren, alle anderen Geräte müssen deaktiviert sein (“Aus”). Wenn Sie ein neues Gerät aktivieren, wird das bisher gewählte Gerät automatisch deaktiviert. Hinweis: Detaillierte Informationen zu den optionalen Schnittstellen und zu den verschie denen Peripheriegeräten finden Sie in den Dokumentationen, die mit diesen Produkten mitgeliefert werden. Wenn Sie ein Gerät aktiviert haben, können Sie über die Schaltfläche “Definieren” die Schnittstellenparameter für die Kommunikation mit diesem Gerät einstellen, d.h. Baudrate, Datenformat, Stoppbits, Handshake, Zeilenende-Zeichen, Zeichensatz und “Continuous mode” (nur für Peripheriegerät “Host”). Werkseinstellung: “Host” (9600 Baud,8 Datenbits/keine Parität,1 Stoppbit,Xon/Xoff-Protokoll,Zeilenende-Zeichen <CR><LF>,ANSI/Windows-Zeichensatz, “Continuous mode” = aus). Wichtig: Damit Sonderzeichen (z.B.“°C”) auf Druckern von METTLER TOLEDO korrekt aus gedruckt werden, müssen Waage und Drucker auf 8 Datenbits eingestellt sein. Hinweis: Für den Betrieb mit einem Drucker muss unter “Char Set” die Einstellung IBM/DOS ausgewählt sein. Hinweise zum “Continuous mode” Im “Continuous mode” werden die Wägedaten fortlaufend über die Schnittstelle übermittelt. Der “Continuous mode” steht nur für das Peripheriegerät “Host” und für die ab Werk eingebaute RS232C-Schnittstelle (“RS232 fix”) zur Verfügung. Wird der “Continuous mode” aktiviert, stehen zusätzliche Einstellmöglichkeiten zur Verfügung: “Output format” (Ausgabeformat) – Mit der Einstellung “MT-SICS” (Werkseinstellung) werden die Daten im MT-SICS Format übermittelt (Mettler Toledo Standard Interface Command Set). MT-SICS arbeitet bidirektional, d.h die Waage kann auch Rückmeldungen oder Befehle des Hosts empfangen. Zu MT-SICS ist ein separates Referenzhandbuch verfügbar (unter “www.mt.com/xp-analytical”). – Die Einstellung “PM” emuliert das Datenformat der PM-Waagen (unidirektional). – Mit der Einstellung “AT/MT” werden die Daten im Format der Mettler-Toledo AT- und MT-Waagen übermittelt (unidirektional). “Updates/sec.” Diese Einstellung bestimmt, wieviele Datensätze pro Sekunde über die Schnittstelle übermittelt werden (2, 5, 6 oder 10, Werkseinstellung: 5). Systemeinstellungen 46 Hinweise zur Zusammenarbeit der einzelnen Peripheriegeräte mit den verschiedenen Applikationen: Jede Applikation Ihrer Waage unterstützt bestimmte Peripheriegeräte. Die Ansteuerung von Peripheriegeräten kann von Applikation zu Applikation unterschiedlich sein. Beispiel: Das programmierbare Relais-Interface LC-I/O von METTLER TOLEDO wird sowohl von der Applikation “Statistik” als auch von der Applikation “Stückzählen” unterstützt, jedoch von beiden Applikationen unterschiedlich angesteuert. Detaillierte Informationen zur Zusammenarbeit der Applikationen Ihrer Waage mit verschiedenen externen Geräten finden Sie im “Solution Guide”, den Sie über das Internet beziehen können (www.mt.com/xp-analytical). 5.8 Konfigurierung des Sicherheitssystems In diesem Menü können Sie die ID und das Passwort für den Administrator ändern,eine generelle Rücksetzung aller Waagen Einstellungen durchführen, Zugriffsrechte für die einzelnen Benutzer vergeben und Vorgaben festlegen für die Aufzeichnung sicherheitsrelevanter Vorgänge. Wichtig: Dieses Menü ist ab Werk mit einer ID und einem Passwort geschützt! Nach dem Aufrufen des Menüs erscheinen die beiden folgenden Dialoge für die Eingabe der Administrator-ID und des Administrator-Passwortes: Ab Werk ist das Zeichen “Z” für die Administrator-ID und das Administrator-Passwort vorgegeben. Tippen Sie dieses Zeichen in beiden Dialogen ein und bestätigen Sie jeweils mit “OK”. Sind ID und/oder Passwort falsch, werden Sie aufgefordert, die Eingaben zu wiederholen. Sind die Eingaben korrekt, erscheint das Menü: In den folgenden Kapiteln finden Sie detaillierte Informationen zu den verfügbaren Optio nen für das Sicherheitssystem Ihrer Waage. Achtung! – ID und Passwort müssen immer in derjenigen Sprache verwendet werden, in der sie definiert wurden. Wechseln Sie die Dialogsprache (Kapitel 6.4), können die Zugangs codes unter Umständen nicht mehr eingegeben werden! – Wird die Waage mit Befehlen über einen externen Host gesteuert, ist der Passwortschutz ausser Funktion! Systemeinstellungen 47 5.8.1 ID und Passwort für den Administrator ändern In den Menüs “Administrator ID” und “Administrator Passwort” können Sie die ab Werk festgelegten Zugangscodes (“Z” für ID und Passwort) ändern. Hinweis: Es müssen sowohl eine ID wie ein Passwort definiert sein (max. 20 Zeichen)! Wenn Sie den vorhandenen Code löschen und keinen neuen eingeben, erscheint eine Fehlermeldung. WARNUNG: Merken Sie sich die ID und das Passwort für den Administrator genau! Haben Sie einen der beiden Codes vergessen, gibt es keine Möglichkeit, den Zugang zu den Menübereichen wieder herzustellen, die mit diesen Zugangscodes geschützt sind! Wir empfehlen Ihnen, ID und Passwort zu notieren und an einem sicheren Ort aufzubewahren! 5.8.2 Globale Rücksetzung der Waageneinstellungen durchführen Im Menü“Master-Reset” können Sie sämtliche Waageneinstellungen auf die Werkseinstellungen zurücksetzen. Nach dem Drücken der Schaltfläche “Ausführen” erscheint die nebenstehende Rückfrage. Wollen Sie die Rücksetzung nicht ausführen, drücken Sie “C”. ACHTUNG: Wenn Sie die Rücksetzung mit “OK” bestätigen, startet die Waage neu und alle benutzer- und applikationsspezifischen Einstellungen werden auf die Werkseinstellungen zurückgesetzt, Sie verlieren also alle individuellen Einstellungen! Mit Ausnahme der aufgezeichneten Justiervorgänge (Kapitel 5.3.1) und von Datum und Uhrzeit werden auch sämtliche Systemeinstellungen zurückgesetzt, inklusive Administrator-ID und AdministratorPasswort! 5.8.3 Zugriffsrechte für Benutzer festlegen In den Menüs“Rechte Home”und“Rechte User 1”...“Rechte User 7”können Sie Zugriffsrechte für alle 8 Benutzerprofile festlegen. Ausserdem können Sie die Auswahl an Applikationen für jedes Benutzerprofil festlegen. Hinweis: Die Bezeichnungen der Benutzerprofile (“User 1” etc.) entsprechen der Werkseinstellung, diese können Sie in den benutzerspezifischen Einstellungen ändern (Kapitel 6.4). Nach dem Drücken der Schaltfläche“Definieren”können Sie für das gewählte Benutzerprofil festlegen, ob und welche Menübereiche mit ID und Passwort geschützt werden sollen: “Applikationseinstell.”: Alle applikationsspezifischen Einstellungen (Taste «E») , (Kapitel 7ff). “Wägeparameter”: Alle Wägeparameter, die in den benutzerspezifischen Ein stellungen (Taste «C») zur Verfügung stehen (Kapitel 6.3). “Justiergewicht”: Definition der externen Justiergewichte im Menü“Just./Test” der Systemeinstellungen (Kapitel 5.3.4). “Benutzer”: Wahl des Benutzerprofils (Taste «B»), (Kapitel 4.3). “Benutzer ID/Passwort”: Definition von ID und Passwort im Menü “Benutzer” der benutzerspezifischen Einstellungen (Kapitel 6.4). “System”: Sämtliche Systemeinstellungen (Kapitel 5). “Benutzer Einstellungen”: Alle benutzerspezifischen Einstellungen (Taste «C»),(Kapitel 6). “Applikation”: Auswahl der Applikation mit der Taste «D» (Kapitel 4). Für jeden der obigen Menübereiche lässt sich der Schutz individuell festlegen: Systemeinstellungen 48 “kein Schutz”: Der Menübereich ist frei zugänglich. “Benutz. Schutz”: Der Aufruf des entsprechenden Menübereiches erfordert die Eingabe von Benutzer-ID und Benutzer-Passwort. Infor mationen zu den Zugangscodes für den Benutzer finden Sie in Kapitel 6.4. Hinweis: Alle Menübereiche, die mit Benutzer-ID und -Passwort geschützt sind, lassen sich auch mit den Administrator-Zugangscodes öffnen. “Admin. Schutz”: Der Aufruf des entsprechenden Menübereiches erfordert die Eingabe von Administrator-ID und Administrator-Passwort. Informationen zu den Zugangscodes für den Administrator finden Sie in Kapitel 5.8.1. Werkseinstellung: “kein Schutz” für alle Menübereiche. “Applikationsauswahl” Auf der dritten Seite des Menüs für die Zugriffsrechte können Sie festlegen, welche Applikationen für das gewählte Benutzerprofil zur Verfügung stehen sollen. Nur die aktivierten Applikationen werden im Menü zur Applikationsauswahl (Taste «D») angezeigt und können angewählt werden. Hinweis: Die hell dargestellte Applikation ist diejenige, die für das gewählte Benutzerprofil gerade aktiv ist. Diese Applikation kann nicht deaktiviert werden. Werkseinstellung: 5.8.4 Alle Applikationen aktiviert Aufzeichnung sicherheitsrelevanter Vorgänge Die Waage kann Änderungen an geschützten Einstellungen dokumentieren. Im Menü “Aufzeichnung” können Sie eine Liste dieser Vorgänge ansehen und die Aufzeichnung ein- oder ausschalten. Hinweis: Wenn der Speicher voll ist (nach 50 aufgezeichneten Änderungen), wird der älteste Vorgang automatisch gelöscht. Wenn Ihre Labornormen oder Ihr QS-System eine lückenlose Nachvollziehbarkeit aller durchgeführten Änderungen verlangen, sollten Sie deshalb die Liste von Zeit zu Zeit ausdrucken und archivieren. Systemeinstellungen 49 Die folgenden Optionen stehen zur Verfügung: “Aufzeichnung” Nach Drücken der Schaltfläche “Zeigen” erscheint ein Fenster mit einer Liste der an ge schützten Einstellungen durchgeführten Änderungen. Für jede Änderung werden spezifische Daten angezeigt (Datum und Uhrzeit, Benutzer, durchgeführte Änderung). Durch Drücken der Taste «F» können Sie die Liste ausdrucken, vorausgesetzt ein Drucker ist angeschlossen und in den Peripherieeinstellungen als Ausgabegerät aktiviert (alternativ können Sie die Liste mit einem MT-SICS Schnittstellenbefehl auslesen). “Aufzeichnungsmodus” In diesem Menü können Sie die Aufzeichnung ein- oder ausschalten. Werkseinstellung: 5.8.5 Aufzeichnung deaktiviert (“Aus”). Erinnerungsfunktion für die Passwort-Änderung Passwörter sollten aus Sicherheitsgründen regelmässig geändert werden.Im Menü“Passw. Änderungsdatum” können Sie festlegen ob und wann die Waage Sie an die Änderung von Passwörtern erinnern soll. Wollen Sie die Erinnerungsfunktion aktivieren, wählen Sie “Aufforderung” und drücken anschliessend die zugehörige Schaltfläche. Es erscheint ein nummerisches Eingabefenster. Geben Sie das Datum ein (im Format TT.MM.JJJJ), an dem die Waage Sie an die Passwort-Änderung erinnern soll. Werkseinstellung: Erinnerungsfunktion deaktiviert (“Aus”) Sobald das gewählte Datum erreicht ist, erscheint die nebenstehende Meldung. Es liegt jetzt in der Verantwortung des Administrators, dass alle Passwörter geändert werden, die Waage überprüft dies nicht. Wenn Sie die Meldung mit “OK” löschen, erscheint diese alle 3 Stunden erneut, bis Sie ein neues Datum festsetzen oder die Erinnerungsfunktion ausschalten. 5.8.6 Anzahl Benutzer festlegen Im Menü “Anzahl Benutzer” können Sie festlegen, welche Benutzerprofile unter der Taste «B» verfügbar sein sollen. Hinweis: Das momentan geladene Benutzerprofil (in diesem Beispiel “User 1”) ist hell dargestellt und kann nicht deaktiviert werden. Das Benutzerprofil “Home” erscheint nicht in dieser Auswahl, da sich dieses Profil nicht deaktivieren lässt. Werkseinstellung: Alle Benutzerprofile aktiv. Systemeinstellungen 50 5.9 Einstellungen für den Neigungssensor Der eingebaute Neigungssensor überwacht permanent die korrekte horizontale Ausrichtung Ihrer Waage. In diesem Menü können Sie den Neigungssensor aktivieren oder deaktivieren und Einstellungen für die Ausgabe von Warnungen bei inkorrekter Nivellierung festlegen. Informationen zur Durchführung der Nivellierung finden Sie in Kapitel 3. Hinweis: Bei einigen Modellen lässt sich der Neigungssensor nicht ausschalten. Ist der Neigungssensor aktiviert, können Sie nach dem Drücken der Schaltfläche “Defi nieren” festlegen, ob und wie oft ein Warntext und/oder ein entsprechender Warnton ausgegeben werden sollen, wenn die Waage nicht exakt nivelliert ist. Für den “Warntext” und den “Warnton” stehen folgende Einstellungen zur Verfügung: “Aus”: Bei inkorrekter Nivellierung erscheint lediglich das Status-Icon in der rechten oberen Ecke der Anzeige, es wird kein Warntext bzw. kein Warnton ausgegeben. “Einmalig”: Nachdem der Neigungssensor eine inkorrekte Nivellierung festgestellt hat, werden der Warntext bzw. der Warnton nur ein einziges Mal ausgegeben. “Wiederholt”: Solange die Waage nicht korrekt nivelliert ist,werden der Warntext bzw. der Warnton alle 15 Minuten wiederholt. Werkseinstellung: Neigungsensor ein/aus: modellabhängig “Warntext”:“Einmalig” “Warnton”:“Einmalig” Hinweise: – Der Nivellierungs-Assistent (siehe Kapitel 3) erleichtert Ihnen die Durchführung der Nivellierung. Diesen Assistenten rufen Sie direkt aus dem “Warntext”-Fenster auf, das bei inkorrekter Nivellierung eingeblendet wird. Wenn Sie den “Warntext” deaktivieren, müssen Sie den Nivellierungs-Assistenten durch Antippen der Infofeld-Zone in der Anzeige starten (siehe Kapitel 4.2). – Der Neigungssensor ist mit der Hinterleuchtung der Libelle gekoppelt. Bei eingeschaltetem Neigungssensor ist die Libelle beleuchtet, bei deaktiviertem Sensor ist auch die Beleuchtung der Libelle ausgeschaltet. Systemeinstellungen 51 5.10 Protokollieren der Systemeinstellungen System Just./Test Just. History Auswahl Manuelle Just. x Temperatur x Zeit Justierung x Anzeige Datensätze Letzten 50 ProFACT Ein ProFACT ProFACT Wochentage Montag x Dienstag x Mittwoch x Donnerstag x Freitag x Samstag x Sonntag x Zeit 1 9:00 ProFACT Zeit Zeit 2 Aus ProFACT Zeit Zeit 3 Aus ProFACT Zeit Temp.kriterium 2 Kelvin Protokoll-Auslösung Ein Autom. ext. Justierung Aus Autom. ext. Justierung Autom. ext. Justierung Wochentage Montag x Dienstag Mittwoch Donnerstag Freitag Samstag Sonntag Zeit 17:03 Zeit Justiergewichte Aus ECW-500/1 Gewicht 500.0000 g ID ECW-500/1 Zertifikats-Nr MT-604/6 Solange Sie sich in den Systemeinstellungen befinden, können Sie diese jederzeit durch Drücken der Taste «F» protokollieren (vorausgesetzt ein Drucker ist angeschlossen und in den Peripherieeinstellungen als Ausgabegerät aktiviert). Die nebenstehende Abbildung zeigt einen Ausschnitt aus einem Protokoll der System einstellungen. Hinweis: Der Umfang des Protokolls hängt davon ab, an welcher Stelle in den System einstellungen Sie den Ausdruck auslösen. Drücken Sie die Taste «F» in der obersten Ebene der Systemeinstellungen, werden sämtliche Systemeinstellungen protokolliert. Starten Sie jedoch den Ausdruck beispielsweise im Untermenü “Peripherie”, werden nur die Einstellungen für die Peripheriegeräte protokolliert. Benutzerspezifische Einstellungen 52 6 Benutzerspezifische Einstellungen In diesem Kapitel erfahren Sie, wie Sie für jeden Benutzer eigene Grundeinstellungen vornehmen können. Damit lässt sich die Waage an die jeweilige Arbeitstechnik und an spezifische Aufgabestellungen anpassen. Die Einstellungen werden unter dem aktiven Benutzer profil abgespeichert und gelten für das Arbeiten mit allen Applikationen innerhalb dieses Profils. Beim Aufrufen eines Benutzerprofils werden die zugehörigen Einstellungen automatisch geladen. 6.1 Aufrufen der benutzerspezifischen Einstellungen C 6.2 Stellen Sie zuerst sicher, dass das Benutzprofil aktiv ist, dessen Grundeinstellungen Sie ändern möchten. Die 8 Benutzerprofile stehen unter der Taste «B» zur Verfügung. Wählen Sie mit der Taste «C» das Menü für die benutzerspezifischen Einstellungen an. Hinweis: Falls der Zugang zum Menü vom Administrator geschützt wurde, müssen Sie die entsprechende ID und das Passwort eingeben. Die benutzerspezifischen Einstellungen in der Übersicht Die benutzerspezifischen Einstellungen werden durch Symbole dargestellt. Durch Antippen der Symbole lassen sich die einzelnen Einstellungen aufrufen und ändern. Detaillierte Hinweise zu den Einstellmöglichkeiten finden Sie in den folgenden Kapiteln. Die folgenden benutzerspezifischen Einstellungen stehen zur Verfügung: “Wägepar.”: Einstellungen zur Anpassung der Waage an bestimmte Wägeaufgaben (Kapitel 6.3). “Benutzer”: Angaben zum Benutzer (Name, Passwort, etc.), (Kapitel 6.4). “Türen”: Einstellungen für die Türen des Glaswindschutzes (Kapitel 6.5). “Terminal”: Einstellungen für die Anzeige (Helligkeit etc.) und für das Verhalten des Terminals (Kapitel 6.6). “Benutzer W.”: Rückstellung der benutzerspezifischen Einstellungen auf die Werks einstellungen (Kapitel 6.7). Nachdem Sie alle erforderlichen Einstellungen vorgenommen haben, drücken Sie die Schaltfläche“Exit”,um in die aktive Applikation zurückzukehren.In den folgenden Kapiteln stellen wir Ihnen die benutzerspezifischen Einstellungen im Detail vor. 6.3 Wägeparameter festlegen In diesem Menü können Sie die Waage an Ihre spezifischen Anforderungen anpassen. Hinweis: Falls der Zugang zu diesem Menü vom Administrator geschützt wurde, müssen Sie die entsprechende ID und das Passwort eingeben. Benutzerspezifische Einstellungen 53 Die folgenden Optionen stehen zur Verfügung: “Wägemodus” Mit der Einstellung des Wägemodus passen Sie die Waage an die Wägeart an. Wählen Sie den Wägemodus “Universal” für alle üblichen Wägevorgänge oder “Dosieren” für das Dosieren von flüssigen oder pulverförmigen Wägegütern.Bei dieser Einstellung reagiert die Waage sehr schnell auf kleinste Gewichtsveränderungen. Die Einstellung “Sensormodus” liefert je nach Einstellung der Umgebungsbedingung ein unterschiedlich stark gefiltertes Wägesignal. Der Filter verhält sich zeitlich linear (nicht adaptiv) und ist geeignet für die kontinuierliche Messwertverarbeitung. Bei der Einstellung “Kontrollwägen” reagiert die Waage nur auf grössere Gewichtsveränderungen und das Wägeresultat ist sehr stabil. Hinweis: Die Anzahl der zur Verfügung stehenden Einstellungen ist modelllabhängig. Werkseinstellung: “Universal” “Umgebung” Mit dieser Einstellung können Sie die Waage optimal an die Umgebungsbedingungen am Standort anpassen.Arbeiten Sie in einer Umgebung, die praktisch frei von Luftzug und Vibrationen ist, wählen Sie die Einstellung “Sehr ruhig” oder“Ruhig”.Arbeiten Sie hingegen in einer Umgebung mit stetig ändernden Bedingungen, wählen Sie “Unruhig” oder “Sehr unruhig”.Die Einstellung“Standard”entspricht einer durchschnittlichen Arbeitsumgebung mit mässigen Schwankungen der Umgebungsbedingungen. Hinweis: Die Anzahl der zur Verfügung stehenden Einstellungen ist modellabhängig. Werkseinstellung: “Standard” “Messwert-Freigabe” Mit dieser Einstellung legen Sie fest, wie schnell die Waage den Messwert als stabil betrachtet und freigibt. Die Einstellung “Sehr schnell” ist empfehlenswert, wenn Sie schnelle Resultate benötigen und deren Wiederholbarkeit von untergeordneter Bedeutung ist. Die Einstellung“Sehr zuverlässig”führt zu einer sehr guten Wiederholbarkeit der Messresultate, verlängert aber die Einschwingzeit. Dazwischen stehen 3 weitere Einstellungen für die Messwert-Freigabe zur Wahl. Werkseinstellung: “Schnell” “AutoZero” Hinweis: Bei Eichwaagen steht dieser Menüpunkt nicht zur Verfügung! Die automatische Nullpunktkorrektur (“AutoZero”) korrigiert fortlaufend allfällige Abweichungen des Nullpunktes, die z.B. aufgrund geringfügiger Verschmutzungen auf der Waagschale entstehen können. In diesem Menü können Sie die automatische Nullpunktkorrektur ein- oder ausschalten. Werkseinstellung: “Ein” (eingeschaltet) Benutzerspezifische Einstellungen 54 6.4 Benutzerdaten eingeben In diesem Menü können Sie den Benutzernamen festlegen, die Dialogsprache wählen und Zugangscodes für den Benutzer festlegen. Die folgenden Optionen stehen zur Verfügung: “Benutzername” Hier können Sie den Namen des aktuellen Benutzerprofils ändern (max. 20 Zeichen). Das Eingabefenster ermöglicht die Eingabe alphanumerischer Zeichen. Hinweis: Wenn der eingegebene Name bereits vorhanden ist, erscheint eine Fehlermeldung. Nach der Änderung erscheint das Benutzerprofil links oben in der Anzeige und im Profilmenü (Taste «B») unter dem neuen Namen. Der Benutzername wird auch in den Protokollen mit ausgedruckt. Werkseinstellung: “User x” (x = 1 .. 7) und “Home” “Sprache” In diesem Menü wählen Sie die Dialogsprache, in der Sie mit der Waage kommunizieren wollen. Die Umschaltung erfolgt sofort. Alle Menüs und Meldungen erscheinen in der gewählten Sprache, mit Ausnahme der Schnittstellenparameter in den Systemeinstellungen (diese sind immer in Englisch). Achtung! Ein Wechsel die Dialogsprache kann dazu führen, dass die Zugangscodes für Administrator und Benutzer (Passwort und ID) nicht mehr eingegeben werden können. ID und Passwort müssen deshalb immer in derjenigen Sprache verwendet werden, in der sie definiert wurden. Werkseinstellung: Abhängig vom installierten Sprachpaket. In der Regel ist die Sprache des Bestimmungslandes voreingestellt. “Benutzer-ID” und “Passwort” In diesen beiden Menüs mit identischen Dialogen können Sie die aktuellen Zugangscodes (ID und Passwort) für den Benutzer ändern (jeweils max. 20 Zeichen). Diese Codes werden benötigt für den Zugang zu Menübereichen, die vom Administrator auf Benutzerebene geschützt wurden (Kapitel 5.8.3). Wenn Sie die vorhandene ID oder das Passwort löschen und keinen neuen Code eingeben, erscheint eine Fehlermeldung. Hinweis: Falls der Zugang zu diesen beiden Menüs vom Administrator geschützt wurde, müssen Sie die aktuelle ID und das Passwort eingeben, bevor Sie die Codes ändern können. Werkseinstellung: für ID und Passwort: “0” (Null) für das “Home”-Profil “1” für das Profil “User 1” ...“7” für das Profil “User 7” Benutzerspezifische Einstellungen 55 6.5 Einstellungen für die Türen des Glaswindschutz In diesem Menü können Sie die Funktion der Türen des Glaswindschutzes an Ihre Bedürfnisse anpassen. Die folgenden Optionen stehen zur Verfügung: “Türfunktion” Die automatische Türfunktion öffnet und schliesst die Türen des Glaswindschutzes automatisch sobald dies erforderlich ist. Beispiele: – Beim Drücken der Taste «H» öffnen sich die Türen automatisch, damit Sie das Taragewicht auflegen können. – Wenn Sie bei der Justierung der Waage aufgefordert werden, das Justiergewicht aufzulegen öffnen sich die Türen automatisch und sobald Sie das Gewicht aufgelegt haben, werden die Türen automatisch wieder geschlossen. – Bei allen Wägevorgängen schliesst der Glaswindschutz automatisch, wenn dies zur Erreichung eines stabilen Gewichtswertes erforderlich ist. – Auch bei verschiedenen Arbeitsabläufen (z.B. bei der Stückzählung) öffnen und schliessen sich die Türen automatisch, entsprechend den momentanen Anforderungen der Applikation. Manuelle Türfunktion: Sie müssen die Türen selbst öffnen oder schliessen (mit den Tasten «K», über den SmartSens [Kapitel 7] oder von Hand). Werkseinstellung: “Manuell” “Türöffnung” Mit dieser Einstellung legen Sie fest, wie weit die Türen des Glaswindschutzes geöffnet werden (automatisch oder manuell). Wählen Sie die Einstellung “100%”, öffnen sich die Türen vollständig, bei der Einstellung “25%” jedoch nur zu einem Viertel. Dazwischen stehen zwei weitere Einstellungen zur Wahl. Wenn Ihre Anwendung dies zulässt, können Sie die Öffnung der Türen verringern. Damit verkürzen sich die Öffnungs- und Schliesszeiten und Umwelteinflüsse (Luftzug) machen sich weniger störend bemerkbar. Werkseinstellung: “100%” Benutzerspezifische Einstellungen 56 6.6 Terminal-Einstellungen In diesem Menü können Sie das Terminal an Ihre Bedürfnisse anpassen und die Anzeige justieren. Die folgenden Parameter stehen zur Verfügung: “Helligkeit” Hier können Sie die Helligkeit der Anzeige einstellen.Verstellen Sie bei Bedarf die Helligkeit mit den Pfeiltasten zwischen 20% und 100% (in Stufen von 20%). Bei jedem Druck auf eine der beiden Pfeiltasten wird die Helligkeit sofort verstellt, so dass Sie die Änderung sofort sehen. Werkseinstellung: 80% Hinweis: Wenn die Waage während 15 Minuten nicht benutzt wurde, wird die Helligkeit der Anzeige automatisch reduziert. Dies verlängert die Lebensdauer der Hinterleuchtung. Sobald eine Taste gedrückt wird oder eine Gewichtsänderung erfolgt, wird die Helligkeit wieder auf den hier gewählten Wert zurück gestellt. “Kontrast” Einstellung des Anzeigekontrastes (Einstellbereich 0% – 100% Kontrast). Die Einstellung erfolgt analog zur Helligkeit, jedoch in 2%-Stufen. Werkseinstellung: 50% “Farbauswahl” Hier können Sie die Farbdarstellung der Anzeige an Ihren persönlichen Geschmack an passen. Die Farben lassen sich jedoch auch als Orientierungshilfe verwenden: Wenn Sie für die verschiedenen Benutzerprofile unterschiedliche Farben verwenden, ist auf den ersten Blick ersichtlich, welches Profil gerade aktiv ist. Es stehen insgesamt 8 Farbpaletten zur Wahl. Hinweis:Die Farbpaletten in der linken Spalte bieten eine visuell ansprechende Darstellung mit weichem Kontrast, während die Paletten in der rechten Spalte eine kontrastreichere Anzeige für eine verbesserte Ablesbarkeit unter schlechten Lichtbedingungen bieten. Werkseinstellung: Farbpalette 1 (Blau mit weichem Kontrast) “Ton” Einstellung der Lautstärke des Piepstons (Einstellbereich 0% – 100% in Stufen von 10%). Die Einstellung auf 0% schaltet den Ton aus. Zur Einstellung steht ein Schieberegler zur Verfügung, analog zur Einstellung der Helligkeit und des Kontrastes. Werkseinstellung: 70% Benutzerspezifische Einstellungen 57 “Touch Funktion” Wenn Sie die Berührungsfunktion für den“Touch Screen”ausschalten,reagiert die Anzeige im Wägemodus nicht mehr auf Berührung und Sie können somit keine Einstellungen mehr vornehmen durch einfaches Antippen der Anzeige (Ausnahme: Funktionstasten). Wichtig: Im Einstellmodus ist die Berührungsfunktion immer aktiv, da Sie sonst keine Einstellungen mehr vornehmen könnten. Werkseinstellung: “Ein” “Touchjustierung” Wenn Sie den Eindruck haben, dass die Waage nicht mehr korrekt reagiert, wenn Sie eine bestimmte Stelle der Anzeige antippen, können Sie den “Touch Screen” justieren. Nach dem Drücken der Taste“Aktivieren” erscheint ein Fenster und Sie werden aufgefordert, die blinkende Fläche anzutippen. Dieser Vorgang wird mehrmals wiederholt (ein Abbrechen ist jederzeit mit der Taste “C” möglich). “Opt. Tastenfeedback” Jedes Mal wenn eine Taste gedrückt oder eine Menüfunktion ausgeführt wurde, ertönt zur Bestätigung ein kurzer Piepston. Wenn Sie eine zusätzliche optische Rückmeldung wünschen, können Sie die Funktion “Opt. Tastenfeedback” einschalten. Zusätzlich zum Ertönen des Piepstons leuchten kurz die untersten, gelben LEDs in der Statusleiste links und rechts am Terminal auf. Werkseinstellung: “Ein” “Speedread” Wenn diese Funktion aktiviert ist,wird das Wägeresultat in hellerer Farbe angezeigt solange es instabil ist. Bei Stabilität wird das Resultat in dunkler Farbe angezeigt. Ist die Funktion “Speedread” deaktiviert, wird das Wägeresultat immer in derselben Farbe angezeigt, unabhängig davon ob es stabil ist oder nicht. Werkseinstellung: “Ein” Benutzerspezifische Einstellungen 58 6.7 Einstellungen des Benutzerprofils zurücksetzen In diesem Menü können Sie sämtliche Einstellungen für das aktive Benutzerprofil auf die Werkseinstellungen zurücksetzen. Aus Sicherheitsgründen erscheint die obige Rückfrage. Wollen Sie die Rücksetzung nicht ausführen, drücken Sie “C”. ACHTUNG: Wenn Sie die Rücksetzung mit “OK” bestätigen, startet die Waage neu und alle benutzer- und applikationsspezifischen Einstellungen für das aktive Be nutzerprofil werden auf die Werkseinstellungen zurückgesetzt, Sie verlieren also alle individuellen Einstellungen, inklusive Benutzer-ID und Benutzer-Passwort, sowie gespeicherte Messwerte! 6.8 Protokollieren der benutzerspezifischen Einstellungen Benutzer Einstellungen Wägeparameter Wägemodus Universal Umgebung Standard Messwert-Freigabe Zuverl.+Schnell AutoZero Ein Benutzer Benutzername User 1 Sprache Deutsch Benutzer-ID 1 Türen Automatisch Türen Türfunktion Automatisch Türöffnung 100 % Terminal Helligkeit 80 Kontrast 50 Farbauswahl PaletteBlueCold Ton 70 Touch Funktion Ein Opt.Tastenfeedback Ein Speedread Ein Solange Sie sich im Menü für die benutzerspezifischen Einstellungen befinden, können Sie diese jederzeit durch Drücken der Taste «F» protokollieren (vorausgesetzt ein Drucker ist angeschlossen und in den Peripherieeinstellungen als Ausgabegerät aktiviert).Protokolliert werden die Einstellungen für das aktive Benutzerprofil. Die nebenstehende Abbildung zeigt ein Protokoll mit spezifischen Einstellungen für das Benutzerprofil “User 1”. Hinweis: Der Umfang des Protokolls hängt davon ab, an welcher Stelle in den benutzerspezifischen Einstellungen Sie den Ausdruck auslösen. Drücken Sie die Taste «F» in der obersten Ebene der benutzerspezifischen Einstellungen, werden sämtliche Einstellungen protokolliert. Starten Sie jedoch den Ausdruck beispielsweise im Untermenü “Terminal”, werden nur die Einstellungen für das Terminal protokolliert. Die Applikation “Wägen” 59 7 Die Applikation “Wägen” In diesem Kapitel stellen wir Ihnen die Applikation “Wägen” vor. Sie finden Informationen zum praktischen Arbeiten mit dieser Applikation und zu deren Einstellmöglichkeiten. Beachten Sie, dass alle Einstellungen für die Applikation “Wägen” unter dem aktiven Benutzerprofil abgespeichert werden, jeder Benutzer kann also eigene Einstellungen für diese Applikation vornehmen. Vergewissern Sie sich deshalb zuerst, dass das gewünschte Benutzerprofil angewählt ist. 7.1 Anwählen der Applikation D 7.2 Falls die Applikation “Wägen” nicht bereits aktiv ist, drücken Sie die Taste «D». Tippen Sie im Auswahlfenster auf das Symbol “Wägen”. Die Waage ist anschliessend bereit für die Wägung. Einstellungen für die Applikation “Wägen” Wie Sie eine einfache Wägung durchführen, haben Sie bereits in Kapitel 3 gelernt. Neben den dort beschriebenen Arbeitsvorgängen (Nullstellung, Tarierung und Durchführung einer einfachen Wägung) bietet Ihre Waage eine Vielzahl von Möglichkeiten zur Anpassung der Applikation “Wägen” an Ihre spezifischen Anforderungen. 7.2.1 Übersicht E Die applikationsabhängigen Einstellungen sind über die Taste «E» zugänglich. Nach dem Drücken dieser Taste erscheint die erste von insgesamt 5 Menüseiten. Für die Applikation “Wägen” stehen die folgenden Einstellungen zur Verfügung: “Funktionstasten”: Hier legen Sie fest, welche Funktionstasten am unteren Rand der Anzeige erscheinen sollen. Diese Tasten ermöglichen einen direk ten Zugriff auf bestimmte Funktionen (Kapitel 7.2.2). “SmartTrac”: Festlegung des Erscheinungsbildes der grafischen Einwägehilfe (Kapitel 7.2.3). “Infofeld”: Hier legen Sie fest, welche Infofelder angezeigt werden sollen (Kapitel 7.2.4). “AutoPrint”: Hier können Sie wählen, ob das Wägeresultat automatisch ausge druckt werden soll (Kapitel 7.2.5). Durch Drücken der Schaltfläche mit dem Pfeilsymbol gelangen Sie zur nächsten Menü seite. “Anzeige-Einheit”: Festlegung der Einheit für die Resultatanzeige (Kapitel 7.2.6). “Info-Einheit”: Festlegung einer zusätzlichen Wägeeinheit,die im entsprechenden Infofeld der Anzeige erscheint (Kapitel 7.2.6). “Freie Einheit 1”: Definition einer eigenen Wägeeinheit (Kapitel 7.2.7). “Freie Einheit 2”: Definition einer zweiten eigenen Wägeeinheit (Kapitel 7.2.7). Durch Drücken einer der Schaltflächen mit dem Pfeilsymbol können Sie zur vorher gehenden Menüseite zurückkehren oder zur nächsten Seite weiterblättern. Die Applikation “Wägen” 60 Auf der dritten Menüseite stehen die folgenden Einstellungen zur Verfügung: “Protokoll”: Wahl der Informationen, die auf den Wägeprotokollen erscheinen sollen (Kapitel 7.2.8). “Print-Taste”: Festlegung des Verhaltens der Taste «F» für das manuelle Aus drucken von Wägeresultaten (Kapitel 7.2.9). “Transfer-Taste”: Formatierung der über die Funktionstaste“Transfer”ausgegebenen Daten (Kapitel 7.2.10). “Identifikation”: Definition von Identifikationen (Kapitel 7.2.11). Auf der vierten Menüseite stehen die folgenden Einstellungen zur Verfügung: “Barcode”: Diese Einstellungen sind nur von Belang falls ein Strichcodeleser angeschlossen ist. Sie können festlegen, wie dessen Daten ver arbeitet werden sollen (Kapitel 7.2.12). “Externe Tastatur”: Diese Einstellungen sind nur von Belang falls eine externe Tastatur angeschlossen ist. Sie können festlegen, wie die Tastatureingaben verarbeitet werden sollen (Kapitel 7.2.13). “MinEinwaage”: Die Funktion “Minimaleinwaage” gewährleistet, dass die Wägeresultate innerhalb festgelegter Toleranzen liegen, entsprechend den Anforderungen Ihres Qualitätssicherungssystems. Hier können Sie Vorgaben für diese Funktion festlegen (Kapitel 7.2.14). “Taraspeich…”: Hier können bis zu 10 Taragewichte vordefiniert werden, die sich im Wägebetrieb abrufen lassen (Kapitel 7.2.15). Auf der fünften Menüseite stehen die folgenden Einstellungen zur Verfügung: “AutoTara”: Die automatische Tarierfunktion speichert automatisch das erste stabile Gewicht als Tarawert. Hier können Sie Vorgaben für diese Funktion festlegen (Kapitel 7.2.16). “Smart & ErgoSens”: Programmierung der beiden“SmartSens”-Sensoren des Terminals. Auch bis zu zwei externen“ErgoSens”(optional) lässt sich in diesem Menü eine Funktion zuordnen (Kapitel 7.2.17). “AntiStatik Kit”: Einstellungen für den optionalen Antistatik-Kit (Ionisator), mit dem sich die statische Aufladung von Wägegütern eliminieren lässt (Kapitel 7.2.18). Nachdem Sie alle erforderlichen Einstellungen vorgenommen haben, drücken Sie die Schaltfläche “OK”, um in die Applikation zurückzukehren. Wägen Funktionstasten ID Sollwert +Tol -Tol Postenzähler Just. int. Just. ext. Test int. Test ext. Handtara In den folgenden Kapiteln stellen wir Ihnen die verschiedenen Einstellungen für die Appli kation “Wägen” im Detail vor. 1 - Protokollieren der applikationsabhängigen Einstellungen: Solange Sie sich in den Menüs für die applikationsabhängigen Einstellungen befinden, können Sie die Einstellungen jederzeit durch Drücken der Taste «F» protokollieren (vor ausgesetzt ein Drucker ist angeschlossen und in den Systemeinstellungen als Ausgabegerät aktiviert). Die nebenstehende Abbildung zeigt einen Ausschnitt aus einem Protokoll der applikationsabhängigen Einstellungen. Die Applikation “Wägen” 61 7.2.2 Funktionstasten wählen Funktionstasten ermöglichen Ihnen einen direkten Zugriff auf bestimmte Funktionen und Einstellungen der Applikation. Die Funktions tasten werden in der Applikation am unteren Rand der Anzeige dargestellt (siehe Kapitel 4.2). Durch Antippen einer Taste lösen Sie die entsprechende Funktion aus. In diesem Menü legen Sie fest, welche Funktionstasten in der Applikation zur Verfügung stehen sollen. Die mit einer Nummer versehenen Funktionstasten werden in der Applikation angezeigt. Die Nummern bestimmen die Reihenfolge der Funktionstasten in der Anzeige. Wenn Sie eine Funktionstaste durch Antippen aktivieren oder deaktivieren, wird die Reihenfolge der Tasten automatisch aktualisiert. Um die Reihenfolge komplett neu festzulegen, deaktivieren Sie zuerst alle Funktionstasten und aktivieren sie anschliessend in der gewünschten Reihenfolge. Mit “STD” können Sie zur Werkseinstellung zurückkehren. Drücken Sie “OK” zur Speicherung der Änderungen (mit “C” verlassen Sie das Eingabefenster ohne Speicherung). Die folgenden Funktionstasten stehen zur Verfügung: “ID”: Mit dieser Funktionstaste lassen sich einzelnen Wägevorgängen Identifikationen (be schreibende Texte) zuordnen, die auch in den Protokollen aufgeführt werden. Nach dem Drücken der Funktionstaste erscheint ein Fenster, in dem Sie die ID wählen und anschlies send den gewünschten Text eingeben können. Informationen zur Definition der Identifikationen finden Sie in Kapitel 7.2.11. Hinweise zum praktischen Arbeiten mit Identifikationen finden Sie in Kapitel 7.3.4. “Sollwert”: Festlegung des gewünschten Sollgewichtes (Kapitel 7.3.5).Dieses dient auch als Referenz für die Toleranzen (nachstehend beschrieben). “+Tol” und “–Tol”: Festlegung der Genauigkeit (Toleranzen) für das Einwägen auf ein Sollgewicht (Kapitel 7.3.5). “Postenzähler”: Mit dieser Funktionstaste können Sie den Postenzähler aktivieren und einen Startwert festlegen (Kapitel 7.3.3). “Just. int.” und “Just. ext.”: Justierung der Waage mit einem internen oder externen Justiergewicht. Hinweise zur Durchführung und Protokollierung der Justierung finden Sie in Kapitel 7.4.2 und 7.4.3. Hinweis: Bei gewissen eichfähigen Waagen steht die externe Justierung nicht zur Ver fügung. “Test int.” und “Test ext.”: Überprüfung der Waagenjustierung mit einem internen oder externen Testgewicht.Hinweise zur Durchführung der Überprüfung finden Sie in Kapitel 7.4.4 und 7.4.5. “Handtara”: Nummerische Eingabe eines festen Tarawertes (Taravorabzug). Hinweise zur Eingabe des Tarawertes finden Sie in Kapitel 7.3.2. “Taraspeich…”: Aufrufen eines vordefinierten Tarawertes. Hinweise zur Festlegung vordefinierter Tarawerte finden Sie in Kapitel 7.2.15. Informationen zum praktischen Arbeiten mit dem Taraspeicher finden Sie in Kapitel 7.3.2. “1/2d” ...“1/1000d”: Mit diesen Funktionstasten können Sie die Auflösung des Wägeresultates ändern (Kapitel 7.3.1). Hinweis: Aus eichtechnischen Gründen steht die Möglichkeit der Umschaltung der Auflösung bei gewissen eichfähigen Waagen nicht zur Verfügung. “Kopfzeile” und “Fusszeile”: Diese Funktionstasten drucken die Kopfzeile bzw. die Fusszeile des Protokolls aus (Kapitel 7.2.8). Die Applikation “Wägen” 62 “Just. History”: Mit dieser Funktionstaste lässt sich eine Liste der durchgeführten Justiervorgänge anzeigen (angezeigt werden die Vorgänge, die in den Systemeinstellungen ausgewählt wurden, siehe Kapitel 5.3.1). “Transfer”: Mit dieser Funktionstaste lässt sich der aktuelle Gewichtswert, ohne weitere Daten (Zusatzinformationen), direkt zum angeschlossenen Host-Rechner übermitteln. Bei Bedarf lassen sich die ausgegebenen Daten formatieren (Kapitel 7.2.10). Werkseinstellung: “Just. int.” und “1/10d” aktiviert. 7.2.3 “SmartTrac” wählen Der “SmartTrac” ist eine grafische Restbereichsanzeige, die Ihnen jederzeit den bereits belegten und den noch verfügbaren Wägebereich zeigt (in gewissen Applikationen erleichtert Ihnen der SmartTrac auch das Einwägen auf einen bestimmten Sollwert). In der Applikation erscheint der “SmartTrac” unterhalb des Wägeresultates auf der rechten Seite der Anzeige (Kapitel 4.2). In diesem Menü wählen Sie die Darstellungsart des “SmartTracs” oder schalten diesen aus. Hinweis: Sie können dieses Menü auch direkt aus der Applikation aufrufen, indem Sie den “SmartTrac” antippen. Werkseinstellung: 7.2.4 runder “SmartTrac” eingeschaltet Infofelder wählen Die Infofelder informieren Sie laufend über eingestellte Werte, ermittelte Resultate, etc. Die Infofelder werden in der Applikation auf der linken Seite der Anzeige, unterhalb des Wägeresultates dargestellt. In diesem Menü legen Sie fest, welche Infofelder angezeigt werden sollen. Die mit einer Nummer versehenen Felder werden in der Applikation angezeigt. Die Nummern bestimmen die Reihenfolge der Infofelder in der Anzeige. Wichtig: Aus Platzgründen können Sie maximal 4 Infofelder aktivieren. Wenn Sie ein Infofeld durch Antippen aktivieren oder deaktivieren, wird die Reihenfolge der Felder automatisch aktualisiert. Um die Reihenfolge komplett neu festzulegen,deaktivieren Sie zuerst alle Infofelder und aktivieren sie anschliessend in der gewünschten Reihen folge. Mit “STD” können Sie zur Werkseinstellung zurückkehren, mit “C” verlassen Sie das Eingabefenster ohne Speicherung. Wenn Sie Ihre Änderungen speichern möchten, drücken Sie “OK”. Die folgenden Infofelder stehen zur Verfügung: “Sollwert”: Dieses Infofeld zeigt das über die gleichnamige Funktionstaste eingegebene Sollgewicht. “+Tol” und “–Tol”: Diese Infofelder zeigen die über die gleichnamigen Funktionstasten eingegebenen Toleranzen für das Einwägen auf ein Sollgewicht. “Postenzähler”: Dieses Infofeld zeigt den Stand des Postenzählers. “ID1”,“ID2”,“ID3” und “ID4”: Diese Infofelder zeigen die über die Funktionstaste “ID” eingegebenen Identifikationen. Hinweis: Anstelle von “ID1”,“ID2”,“ID3” und “ID4” erscheinen die festgelegten Bezeichnungen (Kapitel 7.2.11). Die Applikation “Wägen” 63 “Info-Einheit”: Dieses Infofeld stellt das Wägeresultat in der zweiten, von Ihnen gewählten Wägeeinheit dar (Kapitel 7.2.6). “Tara”: Dieses Infofeld zeigt den aktuellen Tarawert (in der gleichen Gewichtseinheit wie das Wägeresultat in der Hauptanzeige). “Brutto”: Dieses Infofeld zeigt den aktuellen Bruttogewichtswert (in der gleichen Gewichtseinheit wie das Wägeresultat in der Hauptanzeige). “Ref. Tara”: Falls die Funktion “Minimaleinwaage” aktiviert ist (Kapitel 7.2.14), zeigt dieses Infofeld die obere Grenze der Referenztara. “MinEinwaage”: Falls die Funktion “Minimaleinwaage” aktiviert ist (Kapitel 7.2.14), zeigt dieses Infofeld die erforderliche Minimaleinwaage bezogen auf die Referenztara. Werkseinstellung: Keine Infofelder aktiviert. 7.2.5 Vorgaben für den automatischen Protokollausdruck In diesem Menüpunkt legen Sie fest, ob und unter welchen Bedingungen die Waage das Wägeresultat automatisch protokollieren soll. Ausgedruckt werden die Informationen, die Sie für die Protokollierung der Einzelwerte festgelegt haben (Kapitel 7.2.8). Wenn Sie die “AutoPrint”-Funktion aktivieren (“Ein”)” können Sie über die Schaltfläche “Definieren” die Kriterien für den automatischen Protokollausdruck festlegen: “Limit”: Damit ein automatischer Protokollausdruck erfolgt, muss die fest gelegte Limite unter- und anschliessend überschritten werden. “Verzögerungszeit”: Sobald die Limite überschritten ist, startet die “Verzögerungszeit”, nach deren Ablauf der Gewichtswert erfasst und protokolliert wird. Mit dieser Einstellung lässt sich das Wägeresultat bei Bedarf mit einer definierten Verzögerung ausdrucken. Werkseinstellung: 7.2.6 “Aus” (automatischer Protokollausdruck deaktiviert). Wägeeinheiten wählen In den Menüs “Anzeige-Einheit” und “Info-Einheit” legen Sie fest, mit welchen Wägeeinheiten Sie arbeiten möchten. Durch die Wahl unterschiedlicher Einheiten können Sie das Wägeresultat gleichzeitig in zwei verschiedenen Wägeeinheiten anzeigen lassen. Hinweis: Je nach länderspezifischen Vorschriften stehen bei Waagen in Eichversion unter Umständen nicht alle Einheiten zur Verfügung. Für die “Anzeige-Einheit” und für die “Info-Einheit” stehen dieselben Einheiten zur Auswahl (siehe auch Umrechnungstabelle in Kapitel 19.1). Die Anzahl der zur Verfügung stehenden Wägeeinheiten ist modellabhängig. Hinweis: In nebenstehendem Beispiel sind alle zur Verfügung stehenden Einheiten auf einen Blick sichtbar. Bei umfangreicherer Auswahl werden die Einheiten in Form einer rollenden Liste angezeigt. Nach einer Änderung der “Anzeige-Einheit” erscheinen das aktuelle Wägeresultat, sowie die Werte in den Infofeldern “Tara” und “Brutto” (Kapitel 7.2.4) in der neuen Wägeeinheit. Die “Info-Einheit” wird für das gleichnamige Infofeld verwendet (Kapitel 7.2.4). Werkseinstellung: modellabhängig (für beide Einheiten). Die Applikation “Wägen” 64 7.2.7 Freie Wägeeinheiten definieren In den beiden Menüs “Freie Einheit 1” und “Freie Einheit 2” können Sie jeweils eine eigene Wägeeinheit definieren. Damit lassen sich direkt bei der Ermittlung des Wägeresultates Berechnungen ausführen (z.B. für Oberflächen oder Volumen). Die freien Wägeeinheiten stehen in allen Menüs und Eingabefeldern zur Verfügung, in denen Sie Wägeeinheiten auswählen können (nicht jedoch für die Eingabe manueller Tarawerte). Wenn Sie eine der freien Einheiten aktivieren (“Ein”)” können Sie über die Schaltfläche “Definieren” die folgenden Felder für die Festlegung der Einheit anwählen: “Formel”: Hier legen Sie fest, wie der nachfolgend festgelegte Wert für “Faktor” verrechnet werden soll. Es stehen 2 Formeln zur Verfügung, wobei “F” für den Faktor steht und “Netto” für den Gewichtswert. Die erste Formel multipliziert das Nettogewicht mit dem Faktor, während bei der zweiten Formel der Faktor durch das Nettogewicht dividiert wird. Die Formel lässt sich beispielsweise verwenden, um einen bekannten Fehlerfaktor bei der Gewichtsermittlung gleich mit zu berücksichtigen. “Faktor (F)”: Hier legen Sie fest, mit welchem Faktor (-10 7 … 107) das effektive Wägeresultat (Netto gewicht) verrechnet werden soll (über die vorgängig ausgewählte Formel). “Name”: Geben Sie eine Bezeichnung für Ihre freie Wägeeinheit ein (max. 4 Zeichen). Hinweis: Die Eingabe von Gewichtseinheiten (“g”, “kg”, etc.) ist nicht erlaubt und wird mit einer Fehlermeldung abgefangen. “Resultat-Ausgabe”: Hier legen Sie die Formatierung für das Wägeresultat fest. Beispiel: Eine Einstellung von “0.05” definiert 2 Nachkommastellen mit 5er-Rundung (ein ermitteltes Resultat von 123.4777 wird folglich als 123.50 dargestellt). Hinweis: Diese Funktion kann nur zur Verringerung der Auflösung des Wägeresultates verwendet werden,geben Sie also keinen Wert ein, der die maximale Auflösung Ihrer Waage übersteigt! Werkseinstellung: Keine freie Wägeeinheit definiert (“Aus”) 7.2.8 Protokoll definieren In diesem Menü legen Sie fest, welche Informationen in den Wägeprotokollen erscheinen sollen. Der Übersichtlichkeit halber ist dieses umfangreiche Menü in 3 Untermenüs aufgeteilt, in denen Sie die Optionen für die Kopfzeile der Protokolle, für die Protokollierung der einzelnen Werte und für die Fusszeile festlegen können. Hinweis: Musterprotokolle finden Sie am Ende dieses Kapitels. Die Applikation “Wägen” 65 Optionen für die Kopfzeile der Protokolle In diesem Untermenü legen Sie die Informationen fest, die im Kopf der Wägeprotokolle (vor den Resultaten) ausgedruckt werden sollen. Die Kopfzeile wird automatisch ausgedruckt, wenn sie als Bestandteil des Wägeprotokolls definiert wurde (siehe “Optionen für die Protokollierung der Einzelwerte” auf der nächsten Seite). Sie kann aber auch durch Drücken der Funktionstaste “Kopfzeile” separat ausgedruckt werden. Durch Antippen der entsprechenden Kästchen aktivieren Sie die gewünschten Informationen. Die mit einem Häkchen versehenen Informationen werden protokolliert. Mit “STD” können Sie zur Werkseinstellung zurückkehren, mit “C” verlassen Sie das Eingabefenster ohne Speicherung. Wenn Sie Ihre Änderungen speichern möchten, drücken Sie “OK”. Die folgenden Kopfzeilenoptionen stehen zur Verfügung: “Appl. Name”: Ausgedruckt wird die Bezeichnung der Applikation (“Wägen”). “Titel 1” und “Titel 2”: Ausgedruckt werden die festgelegten Protokolltitel (Kapitel 7.2.11). “Datum/Zeit”: Ausgedruckt werden das aktuelle Datum und die Uhrzeit. “Benutzer”: Ausgedruckt wird der Name des aktuellen Benutzers. “Waagentyp”: Der Waagentyp wird aus der Elektronik der Waage ausgelesen und kann vom Anwender nicht verändert werden. “Serienummer”: Die Serienummern des Terminals und der Wägebrücke werden aus der Elektronik der Waage ausgelesen und können nicht verändert werden. “Waagen-ID”: Die in den Systemeinstellungen festgelegte Identifikation der Waage wird protokolliert. “Neigungssensor”: Es wird protokolliert, ob die Waage korrekt nivelliert ist oder nicht. “ID1”,“ID2”,“ID3” und “ID4”: Die über die Funktionstaste“ID” festgelegten Identifikationen werden ausgedruckt (Kapitel 7.3.4). “Soll, +/–Tol”: Protokolliert das festgelegte Sollgewicht und die gewählten Toleranzen. “MW-Methode”: Protokolliert wird die gewählte Methode für die Minimaleinwaage (Kapitel 7.2.14). “Unterschrift”: Fügt einen Zeilenblock zur Unterzeichnung des Protokolls ein. “Leerzeile”: Ausgedruckt wird eine leere Zeile. “Strichlinie”: Fügt eine gestrichelte Trennlinie ein (diese Option steht zwei Mal zur Verfügung). “3 Leerzeilen”: Druckt 3 Leerzeilen zum Abschluss des Protokolls (Papiervorschub). Werkseinstellung: “Appl. Name” und “Datum/Zeit” aktiviert (in dieser Reihenfolge). Die Applikation “Wägen” 66 Optionen für die Protokollierung der Einzelwerte In diesem Untermenü legen Sie fest, welche Informationen für jedes einzelne Wägeresultat protokolliert werden sollen. Der Ausdruck erfolgt nach Drücken der Taste «F» oder automatisch (falls die automatische Druckfunktion aktiviert ist, siehe Kapitel 7.2.5). Die folgenden Informationen für die Protokollierung von Wägeresultaten stehen zur Verfügung: “Kopfzeile”: Die für die Kopfzeile festgelegten Informationen werden ausgedruckt (siehe vorhergehender Absatz). “Neigungssensor”: Es wird protokolliert, ob die Waage korrekt nivelliert ist oder nicht. “ID1”,“ID2”,“ID3” und “ID4”: Die über die Funktionstaste“ID” festgelegten Identifikationen werden ausgedruckt (Kapitel 7.3.4). “Soll, +/–Tol”: Protokolliert das festgelegte Sollgewicht und die gewählten Toleranzen. “MW-Methode”: Protokolliert wird die gewählte Methode für die Minimaleinwaage (Kapitel 7.2.14). “Tara”: Der Tarawert der aktuellen Wägung wird protokolliert. “Netto”: Der Nettogewichtswert der aktuellen Wägung wird protokolliert. “Brutto”: Der Bruttogewichtswert der aktuellen Wägung wird protokolliert. “Info-Einheit”: Das Wägeresultat (Nettowert) wird zusätzlich in der gewählten Info-Einheit protokolliert (Kapitel 7.2.6). “Unterschrift”: Fügt einen Zeilenblock zur Unterzeichnung des Protokolls ein. “Leerzeile”: Ausgedruckt wird eine leere Zeile. “Strichlinie”: Fügt eine gestrichelte Trennlinie ein (diese Option steht zwei Mal zur Verfügung). “3 Leerzeilen”: Druckt 3 Leerzeilen zum Abschluss des Protokolls (Papiervorschub). Werkseinstellung: “Netto” aktiviert. Optionen für die Fusszeile der Protokolle In diesem Untermenü legen Sie die Informationen fest, die im Fuss der Wägeprotokolle nach den Resultaten (Einzelwerten) ausge druckt werden sollen. Die Fusszeile wird ausgedruckt, wenn die Funktionstaste “Fusszeile” gedrückt wird. Die Fusszeilenoptionen sind identisch mit denjenigen für die Kopfzeile, lediglich die Option “Neigungssensor” ist nicht verfügbar. Werkseinstellung: “Unterschrift” aktiviert. Die Applikation “Wägen” 67 Musterprotokolle “Kopfzeile” / “Fusszeile” ------- Wägen --------20.Jan 2005 19:06 T1 T2 Benutzername User 1 Waagentyp XP504 Waagen-ID LAB-1/4 ID1 Waage im Niveau Sollwert 0.00 g +Tol 2.50 % -Tol 2.50 % MW-Methode Aus Min.gewicht bei Tara -----------------------Unterschrift “Einzelwerte” -------- Wägen --------20.Jan 2005 19:17 N 255.5051 g T 17.7372 g B 273.2423 g -----------------------Hinweis: Je nach länderspezifischen Vorschriften werden bei Waagen in Eichversion die nicht geeichten Nachkommastellen in Klammern dargestellt. ........................ 7.2.9 Vorgaben für den manuellen Protokollausdruck Mit den Einstellungen im Menü “Print-Taste” können Sie das Verhalten der Taste «F» (Protokollausdruck) festlegen. “Stabil”: Nach dem Drücken der Taste «F» wird das Protokoll erst aus gedruckt, wenn das Wägeresultat stabil ist. “Dynamisch”: Nach dem Drücken der Taste «F» wird das Protokoll sofort aus gedruckt, unabhängig davon, ob das Wägeresultat stabil ist. “Aus”: Nach dem Drücken der Taste «F» erfolgt kein Protokollausdruck, die Taste ist inaktiv. Werkseinstellung: “Stabil”. Die Applikation “Wägen” 68 7.2.10 Formatierung der Ausgabedaten Mit der Funktionstaste“Transfer”können Sie den stabilen Gewichtswert über die Schnittstelle zu einem Host-Rechner übermitteln (Kapitel 7.2.2). In diesem Menü können Sie festlegen, wie die ausgegebenen Werte formatiert sein sollen. Dies kann erforderlich sein, wenn Sie Ihre Waage zusammen mit anderen Instrumenten, Programmen oder Peripheriegeräten betreiben, die ein bestimmtes Datenformat voraussetzen. Zusätzlich können Sie in diesem Menü festlegen, ob die Daten nur an den Host oder zusätzlich auch an den Drucker ausgegeben werden sollen. Ab Werk erfolgt die Datenausgabe in einem Standardformat, das grundsätzlich dem am Terminal angezeigten Gewichtswert entspricht, gefolgt vom Zeilenende-Zeichen, das für den Host festgelegt wurde (Kapitel 5.7). Bei negativen Gewichtswerten wird dem Wert ein Minuszeichen vorangestellt. Der ausgegebene Gewichtswert wird linksbündig angeordnet. Beispiel (–12.8934 g): 1 2 3 4 5 6 7 8 – 1 2 . 8 9 3 4 9 10 11 12 g CR LF Hinweis: Wenn Sie die Auflösung des Anzeigewertes reduzieren, wird der Gewichtswert auch mit reduzierter Auflösung an den Host übermittelt. Wenn die Waage zum Zeitpunkt der Datenübertragung Unterlast oder Überlast aufweist, wird anstelle des Gewichtswertes “UNDERLOAD” oder “OVERLOAD” übermittelt. Wenn Sie das Ausgabeformat ändern möchten, tippen Sie die Schaltfläche neben “Ausgabeformat” an. Aktivieren Sie “Anpassen” und tippen Sie anschliessend die Schaltfläche “Definieren” an. In diesem Menü stehen Einstellungen für die folgenden Datenfelder zur Verfügung: – Nettogewichtssymbol – Gewichtswert – Gewichtseinheit Bei der Datenausgabe werden diese Felder jeweils durch ein Leerzeichen getrennt. Der gesamte Datensatz wird mit dem für den Host festgelegten Zeilenende-Zeichen abgeschlossen (Kapitel 5.7). Die Einstellungen für die einzelnen Datenfelder sind nachstehend erläutert. Die Applikation “Wägen” 69 Nettogewichts-Symbol Im Standard-Ausgabeformat werden Nettogewichte nicht speziell gekennzeichnet. Wenn Sie den Nettowerten ein “N” voranstellen wollen, können Sie diese Funktion aktivieren und zusätzlich die Feldlänge festlegen (1 – 10 Zeichen). Das Nettosymbol wird im Feld linksbündig angeordnet. Hinweis: Wurde die Waage nicht tariert, wird das Nettosymbol nicht übermittelt, stattdessen werden Leerzeichen entsprechend der gewählten Feldlänge übertragen. Werkseinstellung: Nettogewichts-Symbol deaktiviert. Feldlänge 5 Zeichen. Format des Gewichtswertes Für die Formatierung des Gewichtswertes stehen die folgenden Optionen zur Verfügung: “Feldlänge”: Gesamtlänge des Datenfeldes für den Gewichtswert inklusive Vor zeichen, Dezimalpunkt und Nachkommastellen (1 – 20 Zeichen). Hinweis: Unabhängig von Ihrer Einstellung werden soviele Stellen ausgegeben, dass der am Terminal angezeigte Gewichtswert vollständig übertragen wird. Der Gewichtswert wird rechtsbündig ausgegeben. Werkseinstellung: 10. “Nachkommastellen”:Anzahl Dezimalstellen (0 – 6 Zeichen). Liegt der eingestellte Wert unter der Anzahl der am Terminal angezeigten Nachkommastellen, wird ein gerundeter Wert mit der gewählten Anzahl Dezimalstellen übermittelt. Werkseinstellung: max. Anzahl Nachkommastellen der Waage. “Vorzeichen”: Mit der Einstellung“Immer”wird jedem Gewichtswert ein Plus- bzw. Minuszeichen vorangestellt.Wählen Sie“Neg.Werte”wird lediglich negativen Werten ein Minuszeichen vorangestellt, positive Werte werden ohne Vorzeichen übermittelt. Werkseinstellung: “Neg. Werte”. “Vorzeichenpos.”: Mit dieser Einstellung legen Sie fest, ob das Vorzeichen unmittelbar vor dem Gewichtswert stehen soll (rechtsbündige Anordnung) oder linksbündig. Werkseinstellung: rechtsbündige Anordnung (unmittelbar vor dem Gewichtswert). Die Applikation “Wägen” 70 Feld für Gewichtseinheit Im Standard-Ausgabeformat wird jeder Gewichtswert mit der Gewichtseinheit ausgegeben (entsprechend der aktuellen Anzeigeeinheit). In diesem Menü können Sie wählen, ob Gewichtswerte mit oder ohne Einheit übermittelt werden sollen und zusätzlich die Feldlänge für die Gewichtseinheit festlegen (1 – 5 Zeichen). Unabhängig von Ihrer Einstellung für die Feldlänge werden immer soviele Stellen ausgegeben, dass die am Terminal angezeigte Gewichtseinheit vollständig übertragen wird. Die Gewichtseinheit wird linksbündig ausgegeben (durch ein Leerzeichen abgetrennt vom Gewichtswert). Werkseinstellung: Ausgabe der Gewichtseinheit aktiviert. Feldlänge 3 Zeichen. Datenausgabe an den Drucker Beim Drücken der Funktionstaste “Transfer” werden die Daten normalerweise nur an den Host übermittelt. Wenn Sie die Daten zusätzlich an den Drucker senden wollen, aktivieren Sie die Einstellung “Daten an Druckerschnittstelle”. Hinweis: Die vorgehend beschriebenen Einstellungen für die Formatierung der Daten haben keinen Einfluss auf die Datenausgabe an den Drucker, diese wird ausschliesslich durch die Protokolleinstellungen bestimmt (Kapitel 7.2.8). Werkseinstellung: Datenausgabe an den Drucker deaktiviert (“Aus”). 7.2.11 Identifikationen und Protokolltitel definieren In diesem Menü können Sie die 4 Identifikationen aktivieren, die unter der Funktionstaste “ID” zur Verfügung stehen (Kapitel 7.2.2) und deren Bezeichnungen ändern. Ausserdem können Sie zwei Titel für die Wägeprotokolle festlegen. Protokolltitel (“Titel 1” und “Titel 2”): Die eingegebenen Bezeichnungen (z.B. der Firmenname) lassen sich in den Wägeproto kollen ausdrucken. Die maximale Länge für die Protokolltitel beträgt 20 Zeichen. Identifikationen (“ID 1 Name” ...“ID 4 Name”): Wählen Sie die ID, die Sie aktivieren/deaktivieren oder deren Bezeichnung Sie ändern möchten. Hinweis: Deaktivierte IDs (“Aus”) stehen unter der Funktionstaste “ID” nicht mehr zur Auswahl. Darauf erscheint ein Fenster, in dem Sie die ID aktivieren und die Bezeichnung ändern können. Die Applikation “Wägen” 71 Ab Werk lauten die Bezeichnungen der IDs “ID1”,“ID2”,“ID3” und “ID4”. Diese können Sie durch eigene Bezeichnungen ersetzen, z.B. durch “Kunde” für “ID1”, “Auftrag” für “ID2”, “Los” für “ID3” und “Charge” für “ID 4”. Zum Ändern der aktuellen Bezeichnung einer ID drücken Sie die zugehörige Schaltfläche.Es erscheint ein alphanumerisches Eingabefeld, in dem Sie die neue Bezeichnung eintippen können (max. 20 Zeichen). Die ID steht anschliessend mit der neuen Bezeichnung unter der Funktionstaste “ID” zur Verfügung. Die eingegebenen Bezeichnungen erscheinen auch als Name der jeweiligen Infofelder (Kapitel 7.2.4) und lassen sich auf den Wägeprotokollen mit ausdrucken (Kapitel 7.2.8). Hinweise zum Arbeiten mit Identifikationen finden Sie in Kapitel 7.3.4. Werkseinstellung: “T1” und “T2” als Protokolltitel “ID1” aktiviert (Bezeichnung “ID1”) 7.2.12 Vorgaben für die Verarbeitung von Strichcode-Daten Falls ein Strichcodeleser (Barcodeleser) an Ihre Waage angeschlossen ist, können Sie in diesem Menü festlegen, wie dessen Daten verarbeitet werden sollen. Die folgenden Einstellungen stehen zur Wahl: “Aus”: Es werden keine Strichcode-Daten verarbeitet. Diese Einstellung ist zu verwenden, wenn kein Strichcodeleser angeschlossen ist. “ID1”...“ID4”: Die empfangenen Barcode-Daten werden als Identifikationstexte behandelt und der entsprechenden Identifikation zugewiesen (Kapitel 7.3.4). Hinweis: Anstelle von “ID1”... “ID4” erscheinen die festgelegten Bezeichnungen (Kapitel 7.2.11). “Handtara”: Die Strichcode-Daten werden als Wert für den Taravorabzug interpretiert (Kapitel 7.3.2). “Host”: Die Strichcode-Daten werden nicht in der Waage verarbeitet, son dern direkt zu einem angeschlossenen PC übermittelt. Ist kein PC angeschlossen oder kann dieser die Daten nicht entgegennehmen, werden diese ignoriert. “Offene Eingabe”: Die Strichcode-Daten werden in der Applikation in das aktuell geöff nete Eingabefenster (z.B.Postenzähler,ID oder Handtara) geschrieben und die Eingabe wird anschliessend automatisch beendet. Ist kein Eingabefenster geöffnet, werden die Daten ignoriert. Werkseinstellung: “Offene Eingabe”. Hinweis: Wenn Sie einen Strichcodeleser an Ihre Waage anschliessen, müssen Sie in den Systemeinstellungen die Schnittstelle entsprechend konfigurieren (Kapitel 5.7). Die Applikation “Wägen” 72 7.2.13 Vorgaben für die Verarbeitung von Tastatur-Eingaben Falls eine externe Tastatur an Ihre Waage angeschlossen ist, können Sie in diesem Menü festlegen, wie deren Daten verarbeitet werden sollen. Die folgenden Einstellungen stehen zur Wahl: “Aus”: Es werden keine Tastatur-Eingaben verarbeitet. Diese Einstellung ist zu verwenden, wenn keine Tastatur angeschlossen ist. “Host”: Die Tastatur-Eingaben werden nicht in der Waage verarbeitet, son dern zum angeschlossenen PC übermittelt.Ist kein PC angeschlossen oder kann dieser die Daten nicht entgegennehmen, werden diese ignoriert. “Offene Eingabe”: Die Tastatur-Eingaben werden in der Applikation in das aktuell ge öffnete Eingabefenster (z.B. Postenzähler, ID oder Handtara) geschrieben und das Fenster wird anschliessend automatisch geschlossen. Ist kein Eingabefenster geöffnet, werden die Daten ignoriert. Werkseinstellung: “Offene Eingabe”. Hinweis: Wenn Sie eine externe Tastatur an Ihre Waage anschliessen, müssen Sie in den Systemeinstellungen die Schnittstelle entsprechend konfigurieren (Kapitel 5.7). 7.2.14 Einstellungen für die Funktion “Minimaleinwaage” Ab Werk ist das Menü mit den Einstellungen für die Funktion “Minimaleinwaage” deaktiviert und nicht zugänglich. Die Funktion “Minimaleinwaage” muss durch einen Servicetechniker freigeschaltet und programmiert werden. Wenn Sie diese Funktion benötigen, diese jedoch im Menü nicht zugänglich ist, nehmen Sie bitte mit Ihrer METTLER TOLEDO-Vertretung Kontakt auf. Mit der Funktion “Minimaleinwaage” wird gewährleistet, dass die Wägeresultate innerhalb festgelegter Toleranzen liegen, entsprechend den Anforderungen Ihres Qualitätssicherungssystems. Der Servicetechniker wird anhand Ihrer QS-Vorgaben vor Ort mit Gewichten die erforderlichen Minimaleinwaagen ermitteln und diese Werte anschliessend in die Waage laden. Es können bis zur 3 Tarawerte mit den zugehörigen Minimaleinwaagen definiert werden. Ausserdem setzt der Servicetechniker die Wägeparameter (Kapitel 6.3) auf die Werte, die für die Einhaltung der Toleranzen erforderlich sind. Diese Einstellungen können vom Anwender nicht mehr verändert werden, solange die Funktion “Minimaleinwaage” aktiv ist! Nach Abschluss der Programmierung der Waage erstellt der Servicetechniker ein Zertifikat, in dem die Messungen sowie die Toleranzen und die zugehörigen Tara- und die Minimalgewichte für die Einwaage protokolliert sind. Wenn Sie mit der Funktion “Minimaleinwaage” arbeiten, ist gewährleistet, dass die Wägeresultate den Spezifikationen des Zertifikates und damit Ihren QS-Richtlinien entsprechen. Informationen zum Arbeiten mit der Funktion “Minimaleinwaage” finden Sie in Kapitel 7.3.6. Wurde die Funktion“Minimaleinwaage”freigeschaltet,können Sie diese im Menü aktivieren oder deaktivieren.Drücken Sie bei aktivierter Funktion die Schaltfläche“Definieren”,stehen folgende Optionen zur Verfügung: “Methode”: Dies ist die Bezeichnung des QS-Standards,nach dem Sie arbeiten. Es stehen maximal 3 Methoden zur Verfügung, z.B. “USP”, “SOP” und “GLP”. Hinweis: Es handelt sich bei diesen Namen lediglich um vordefinierte Bezeichnungen, der Servicetechniker kann diese an Ihre Bedürfnisse anpassen, zum Beispiel wenn Sie mit firmeneigenen QS-Methoden arbeiten. Die Applikation “Wägen” 73 “Info”: Nach dem Drücken der Schaltfläche “Zeigen” öffnet sich ein Fenster mit Informationen zur Funktion “Minimaleinwaage” (Methode, Fälligkeit des nächsten Testes durch den Servicetechniker und die vom Servicetechniker definierten minimal erforderlichen Einwaagen bezogen auf die Referenztara-Werte).Durch Drücken der Taste «F» können Sie die Informationen auf einem Drucker protokollieren. Werkseinstellung: Funktion “Minimaleinwaage” deaktiviert (“Aus”). 7.2.15 Taraspeicher definieren und aktivieren In diesem Menü können Sie bis zu 10 Tarawerte definieren, die unter der Funktionstaste “Taraspeich.” zur Verfügung stehen (Kapitel 7.2.2) und deren Bezeichnungen ändern. Wählen Sie den Taraspeicher, den Sie aktivieren/deaktivieren oder dessen Bezeichnung oder Gewichtswert Sie ändern möchten.Hinweis:Deaktivierte Taraspeicher (“Aus”) stehen unter der Funktionstaste “Taraspeich.” nicht zur Auswahl. Darauf erscheint ein Fenster, in dem Sie den gewünschten Taraspeicher aktivieren und dessen Bezeichnung und Gewichtswert ändern können. Ab Werk lauten die Bezeichnungen der Taraspeicher “T1” ...“T10”. Diese können Sie durch eigene Namen ersetzen, z.B. durch die Bezeichnung eines Taragefässes. Zum Ändern des aktuellen Namens eines Taraspeichers drücken Sie die zugehörige Schalt fläche. Es erscheint ein alphanumerisches Eingabefeld, in dem Sie die neue Bezeich nung eintippen können (max. 20 Zeichen). Der Taraspeicher steht anschliessend mit der neuen Bezeichnung unter der Funktionstaste “Taraspeich.” zur Verfügung. Hinweis: Obwohl die Bezeichnung bis zu 20 Zeichen umfassen darf, empfehlen wir Ihnen, kurze Bezeichnungen zu verwenden, denn unter der Funktionstaste “Taraspeich.” können max. 10 Zeichen angezeigt werden. Zur Eingabe des Gewichtswertes drücken Sie die zugehörige Schaltfläche. Es erscheint ein nummerisches Eingabefeld, in dem Sie den Tarawert eintippen können. Hinweis: Statt den Wert einzutippen, können Sie das entsprechende Taragefäss auf die Waagschale legen und anschliessend die Schaltfläche mit dem Waagensymbol drücken. Damit wird der aufliegende Gewichtswert direkt übernommen. Hinweise zum Arbeiten mit den Taraspeichern finden Sie in Kapitel 7.3.2. Werkseinstellung: Alle Taraspeicher deaktiviert (“Aus”) Die Applikation “Wägen” 74 7.2.16 Einstellungen für die automatische Tarierfunktion In diesem Menüpunkt legen Sie fest,ob und unter welchen Bedingungen die Waage das erste nach einer Nullsetzung aufgelegte Gewicht automatisch als Tara interpretieren soll. Hinweise zum Arbeiten mit der automatischen Tarierfunktion finden Sie in Kapitel 7.3.2. Wenn Sie die “AutoTara”-Funktion aktivieren (“Ein”)” können Sie über die Schaltfläche das Gewichtskriterium für die automatische Tarierfunktion festlegen: “Limit”: Werkseinstellung: Dieser Wert legt fest,welches minimale Gewicht auf der Waagschale aufliegen muss, damit dieses automatisch als Tara gespeichert wird. Liegt das Gewicht unter der Limite, erfolgt keine automatische Übernahme in den Taraspeicher. Hinweis: Statt den Wert einzutippen, können Sie Ihr leichtestes Taragefäss auf die Waagschale legen und anschliessend die Schaltfläche mit dem Waagensymbol drücken. Damit wird der aufliegende Gewichtswert direkt als Limite übernommen. “Aus” (automatische Tarierfunktion deaktiviert). 7.2.17 Einstellungen für SmartSens und ErgoSens In diesem Menüpunkt können Sie jeden der beiden berührungslosen Sensoren (SmartSens) in der linken und rechten oberen Ecke des Terminals aktivieren oder deaktivieren und jedem Sensor eine Funktion zuordnen. Die gleichen Einstellungen stehen auch für maximal zwei externe ErgoSens zur Verfügung. Der ErgoSens ist ein optional erhältlicher externer Sensor, dessen Funktionalität den eingebauten SmartSens entspricht. Es lassen sich maximal 2 externe ErgoSens an die Waage anschliessen. Nach Antippen der entsprechenden Schaltfläche lässt sich jedem der 4 Sensoren eine der folgenden Funktionen zuordnen: “Aus”: Der Sensor ist inaktiv. “Türen”: Öffnen und Schliessen der Türen des Glaswindschutzes. “G”: Nullstellung der Waage. “H”: Tarierung der Waage. “Drucken”: Starten des Druckvorgangs. “ID1” ...“ID4”: Öffnen des Eingabefensters für die jeweilige Identifikation. “Kopfzeile”: Drucken der Kopfzeile. “Fusszeile”: Drucken der Fusszeile. “Handtara”: Öffnen des Eingabefensters für die nummerische Eingabe eines festen Tarawertes (Taravorabzug). “1/2d” - “1/1000d”: Umschaltung der Auflösung des Wägeresultates. “AntiStatik Kit”: Diese Einstellung steht nur für “ErgoSens 1” und “ErgoSens 2” zur Verfügung.Der optionale Antistatik-Kit wird an einen der beiden ErgoSens-Anschlüsse (“Aux 1”/“Aux 2”) angeschlossen. Damit der AntiStatik-Kit funktioniert,muss er,entsprechend dem verwendeten Anschluss,unter“ErgoSens 1”oder“ErgoSens 2”angewählt werden. Weitere Informationen zum Antistatik-Kit finden Sie in Kapitel 7.2.18. “Transfer”: Übermittelt den stabilen, formatierten Gewichtswert über die Schnittstelle. Hinweis:Wird eine der Funktionen aktiviert, die eine Taste am Terminal emulieren, leuchtet in der Statusleiste unterhalb des entsprechenden Sensors das jeweilige Symbol auf (“K”, “G”,“H” oder “F”). Bei allen anderen Einstellungen (welche die gleichnamigen Funktionstasten emulieren), leuchtet das grüne Symbol “F” (Funktion). Bei deaktiviertem Sensor leuchtet kein Symbol. Werkseinstellung: SmartSens links und rechts für Türbetätigung konfiguriert. Beide ErgoSens deaktiviert (“Aus”). Die Applikation “Wägen” 75 7.2.18 Einstellungen für den optionalen Antistatik-Kit Durch Ionisierung eliminiert der optionale Antistatik-Kit die statische Aufladung von Wägegütern. Der Antistatik-Kit wird an einen der beiden Anschlüsse “Aux 1” oder “Aux 2” an der Rückseite der Waage angeschlossen (diese beiden Anschlüsse werden auch für die optionalen ErgoSens verwendet). Damit die Waage den Antistatik-Kit erkennt, muss dieser in den ErgoSens-Einstellungen angewählt werden (siehe Kapitel 7.2.17; beachten Sie auch die Informationen in der mit dem Antistatik-Kit gelieferten Anleitung). In diesem Menüpunkt können Sie Einstellungen für die Funktionsweise des Antistatik-Kits vornehmen. Die folgenden Einstellungen sind verfügbar: 7.3 “Bei geöffneter Türe”: Hier legen Sie fest, ob ionisiert werden soll, wenn der Glaswindschutz geöffnet ist (“Aktiv”) oder ob keine Ionisierung stattfinden soll (“Inaktiv”). Mit der Einstellung “Aktiv” wird nach dem Öffnen des Windschutzes permanent ionisiert bis die Türen wieder geschlossen werden (maximal 10 Minuten). “Bei geschlossener Türe”: Diese Einstellung bestimmt, für wie viele Sekunden nach dem Schliessen der Türen ionisiert werden soll (Einstellbereich 0 ... 1000 Sekunden). Hinweis: Wenn Sie die Zeitdauer auf “0” Sekunden setzen, findet nach dem Schliessen der Türen keine Ionisierung statt. Werkseinstellung: Bei geöffnetem Windschutz wird ionisiert (“Aktiv”). Nach dem Schliessen der Türen wird für 5 Sekunden ionisiert. Arbeiten mit der Applikation “Wägen” Wie Sie eine einfache Wägung durchführen, haben Sie bereits in Kapitel 3 erfahren. In diesem Kapitel zeigen wir Ihnen, wie Sie die verschiedenen Funktionen der Applikation “Wägen” in der Praxis nutzen. 7.3.1 Auflösung des Wägeresultates ändern Ab Werk ist die Waage so eingestellt, dass sie das Wägeresultat mit der maximalen, modellabhängigen Auflösung anzeigt (entsprechend 1d). Während Ihrer Arbeit können Sie die Auflösung des Wägeresultates jederzeit ändern. Damit Sie die Auflösung des Wägeresultates ändern können, müssen die entsprechenden Funktionstasten aktiviert sein (Kapitel 8.2.2). Mit diesen Funktionstasten können Sie das Wägeresultat in einer geringeren Auflösung anzeigen lassen: “1/2d”: “1/5d”: “1/10d”: “1/100d”: “1/1000d”: zeigt die letzte Nachkommastelle in 2er-Schritten an zeigt die letzte Nachkommastelle in 5er-Schritten an 10x geringere Auflösung 100x geringere Auflösung 1000x geringere Auflösung. Nach erneutem Drücken der entsprechenden Funktionstaste zeigt die Waage das Resultat wieder in der normalen Auflösung an. Hinweis: Diese Funktionstasten sind inaktiv wenn die Funktion“Minimaleinwaage” eingeschaltet ist (Kapitel 7.2.14) oder wenn Sie mit einer freien Wägeeinheit arbeiten (Kapitel 7.2.7). Die Applikation “Wägen” 76 7.3.2 Tarieroptionen Üblicherweise ermitteln Sie die Tara durch Auflegen des Wägebehälters und anschliessendes Drücken der Taste «H». Ihre Waage stellt Ihnen jedoch weitere Tarieroptionen zur Verfügung, die Ihnen die tägliche Arbeit erleichtern. Manuelle Eingabe des Tarawertes (Taravorabzug bzw. Handtara) Falls Sie über längere Zeit mit dem gleichen Wägebehälter arbeiten, können Sie dessen Gewicht manuell eingeben. Dies erspart Ihnen den Tariervorgang beim Auflegen des Wägebehälters. Beim Abheben des Wägebehälters wird das Taragewicht als negativer Wert angezeigt, beim erneuten Auflegen steht die Anzeige auf Null und die Waage ist sofort wägebereit. Damit Sie einen Taravorabzug eingeben können, muss die entsprechende Funktionstaste aktiviert sein (Kapitel 7.2.2). Nach Drücken der Funktionstaste erscheint das Fenster zur Eingabe des Tarawertes. Tippen Sie den gewünschten Tarawert ein. Überprüfen Sie die Wägeeinheit, diese wird rechts vom Tarawert angezeigt (freie Wägeeinheiten stehen für die manuelle Eingabe des Tarawertes nicht zur Verfügung). Hinweis: Statt den Wert einzutippen, können Sie das entsprechende Taragefäss auf die Waagschale legen und anschliessend die Schaltfläche mit dem Waagensymbol drücken. Warten Sie, bis der angezeigte Wert stabil ist, bevor Sie ihn mit “OK” übernehmen! Nach Eingabe des Wertes drücken Sie “OK”, um den Taravorabzug zu aktivieren. Der Wert für den Taravorabzug bleibt gespeichert, bis Sie einen neuen Wert eingeben, die Taste «G» oder «H» drücken, oder die Waage ausschalten. Nutzung der automatischen Tarierfunktion Sie können Ihre Waage so konfigurieren, dass sie immer das erste aufgelegte Gewicht automatisch als Tara interpretiert. Zur Nutzung der “AutoTara”-Funktion muss diese im Menü aktiviert sein (Kapitel 7.2.16). Zum Starten der automatischen Tarierung drücken Sie die Taste «G» (andernfalls funktioniert die automatische Übernahme des Tara gewichtes nicht!) Legen Sie anschliessend den leeren Behälter auf die Waagschale. Sobald der Gewichtswert stabil ist, wird dieser als Tarawert übernommen, die Gewichtsanzeige wird auf Null gesetzt und das Symbol “Net” erscheint. Sie können jetzt mit dem Einwägen beginnen. Nach Abheben des vollen Behälters erlischt das Symbol “Net” und der gespeicherte Tarawert wird gelöscht . Arbeiten mit den Taraspeichern Falls Sie mit verschiedenen Taragefässen arbeiten, können Sie deren Gewichte abspeichern und im Wägebetrieb auf Tastendruck jederzeit wieder aufrufen. Es lassen sich bis zu 10 Taraspeicher definieren. Damit Sie die Taraspeicher nutzen können, muss die Funktionstaste “Taraspeich.” aktiviert sein (Kapitel 7.2.2) und die gewünschten Taraspeicher müssen definiert und aktiviert sein (Kapitel 7.2.15). Nach Drücken der Funktionstaste “Taraspeich.” erscheint ein Fenster zur Auswahl des ge wünschten Taraspeichers. Die Bezeichnungen der Speicher entsprechen denjenigen, die Sie im Menü definiert haben (die nebenstehenden Bezeichnungen “Tare1” ... “Tare10” sind lediglich ein Beispiel). Wählen Sie den gewünschten Speicher und der zugehörige Tarawert wird sofort geladen. Der Tarawert bleibt aktiv, bis Sie einen neuen Taraspeicher anwählen, die Taste «G» oder «H» drücken, die Applikation wechseln, ein anderes Benutzerprofil anwählen oder die Waage ausschalten. Die Applikation “Wägen” 77 7.3.3 Arbeiten mit dem Postenzähler Der Postenzähler stellt beim Protokollausdruck jedem Gewichtswert eine Nummer voran, die bei jedem erneuten Ausdruck automatisch um 1 erhöht wird. Damit Sie mit dem Postenzähler arbeiten können, muss die entsprechende Funktionstaste aktiviert sein (Kapitel 7.2.2). Hinweis: Für das Arbeiten mit dem Postenzähler empfehlen wir Ihnen, auch das zugehörige Infofeld zu aktivieren (Kapitel 7.2.4), damit können Sie sich jederzeit über den aktuellen Stand des Postenzählers informieren. Wenn Sie die Funktionstaste drücken, erscheint ein nummerisches Eingabefeld, in dem Sie den Startwert für den Postenzähler festlegen können. Ab Werk ist ein Wert von 0 voreingestellt, d.h. der Postenzähler ist ausgeschaltet. Wenn Sie den Postenzähler aktivieren wollen, geben Sie einen Startwert im Bereich von 1 ... 999 ein. 7.3.4 1 N 235.8771 g 2 N 604.2467 g 3 N 817.9642 g Bei jedem Ausdruck eines Wägeprotokolls mit der Taste «F» wird den Gewichtswerten ein Postenzähler vorangestellt, der bei jedem erneuten Ausdruck um 1 erhöht wird. Hat der Zähler den Maximalwert von 999 erreicht, startet die Nummerierung wieder bei 1. Hinweis: Der Postenzähler funktioniert auch beim automatischen Protokollausdruck (Kapitel 7.2.5). Arbeiten mit Identifikationen Identifikationen sind beschreibende Texte zu einzelnen Wägevorgängen,die eine einwandfreie Zuordnung von Wägegütern zu bestimmten Aufträgen oder Kunden erlauben. Die Identifikationen werden auf den Protokollen mit ausgedruckt (oder zu einem angeschlossenen Rechner übermittelt). Damit Sie mit den Identifikationen arbeiten können, muss die “ID”-Funktionstaste aktiviert sein (Kapitel 7.2.2). Mit dieser Funktionstaste können Sie die maximal 4 zur Verfügung stehenden Identifikationen aufrufen. Hinweis: Sind die IDs deaktiviert, wird die Funktionstaste abgeschwächt dargestellt und kann nicht betätigt werden. In diesem Falle müssen Sie die IDs zuerst aktivieren, bevor Sie diese nutzen können (Kapitel 7.2.11). Ab Werk sind die 4 Identifikationen mit “ID1”,“ID2”,“ID3” und “ID4” bezeichnet. Sie können diese Bezeichnungen entsprechend Ihrer Anwendung durch aussagekräftigere Titel er setzen (Kapitel 7.2.11). Die gewählten Bezeichnungen (z.B.“Kunde” für die ID1, “Auftrag” für die ID2, “Los” für die ID3 und “Charge” für die ID4) stehen anschliessend unter der Funktionstaste “ID” zur Verfügung. Für das Arbeiten mit den Identifikationen empfehlen wir Ihnen, auch die entsprechenden Infofelder zu aktivieren (Kapitel 7.2.4). Die Infofelder tragen die Bezeichnungen, die Sie für die 4 Identifikationen gewählt haben. Das nebenstehende Beispiel zeigt die Anzeige der Waage nach der Aktivierung der IDFunktionstaste und der ID-Infofelder. Das nachstehende Arbeitsbeispiel basiert auf den ID-Bezeichnungen, wie sie im obigen Muster definiert wurden. Die Applikation “Wägen” 78 Wenn Sie in der Applikation einen Auftrag für einen Kunden ausführen wollen, drücken Sie die Funktionstaste “ID”. Anschliessend können Sie die Identifikation wählen, für die Sie einen Text eingeben möchten (z.B.“Kunde”). Es erscheint ein Feld zur Eingabe des Kundennamens (siehe nebenstehende Abbildung). Geben Sie den Namen ein und bestätigen Sie Ihre Eingabe mit “OK”. Nach Drücken der Funktionstaste“ID”und Anwählen der ID“Auftrag”erscheint ein analoges Feld zur Eingabe der Auftragsbezeichnung. Auf dieselbe Weise können Sie anschliessend die Texte für die IDs “Los” und “Charge” eingeben. Jede Identifikation kann bis zu 24 Zeichen lang sein. Nach Abschluss aller Eingaben können Sie die gewählten Identifikationen nochmals anhand der Infofelder in der Anzeige überprüfen. Alle Identifikationstexte bleiben gespeichert, bis sie durch neue ersetzt werden. -------- Wägen --------21.Jan 2005 13:11 Kunde Mettler-Toledo GmbH Auftrag MT-18/2005 Los 18/2B Charge 1/4 N 245.3035 g T 20.9963 g B 266.2998 g Wenn Sie das Wägeprotokoll so definiert haben, dass die Identifikationen mit ausgedruckt werden sollen (Kapitel 7.2.8), werden sowohl die festgelegten ID-Bezeichnungen (z.B. “Kunde”) wie auch der eingegebene Text (z.B. “Mettler-Toledo GmbH”) ausgedruckt. Die nebenstehende Abbildung zeigt ein Protokoll mit den Identifikationen gemäss obigem Beispiel. Die Applikation “Wägen” 79 7.3.5 Einwägen auf einen Sollwert Die Applikation “Wägen” bietet Ihnen Zusatzfunktionen, die Ihnen das Einwägen auf ein festgelegtes Sollgewicht erleichtern. Voreinstellungen Damit Sie einen Sollwert und die zugehörigen Toleranzen eingeben können, müssen die nebenstehenden Funktionstasten aktiviert sein (Kapitel 7.2.2). Damit die festgelegten Werte in der Anzeige sichtbar sind, können Sie bei Bedarf auch die gleichnamigen Info felder aktivieren (Kapitel 7.2.4). Arbeitsablauf Drücken Sie die Funktionstaste “Sollwert”. Tippen Sie den gewünschten Wert ein. Über prüfen Sie die Wägeeinheit, diese wird rechts vom Sollwert angezeigt. Durch Antippen der Wägeeinheit erscheint eine Auswahl der zur Verfügung stehenden Einheiten. Hinweis: Die Einheiten werden nicht automatisch umgerechnet,d.h.wenn Sie einen Wert in einer Einheit eingeben haben, bleibt dieser Wert bestehen, auch wenn Sie die Einheit ändern. Nach Eingabe des Wertes drücken Sie “OK”, um den Sollwert zu aktivieren. Mit den beiden Funktionstasten “+Tol” und “–Tol” können Sie festlegen, mit welcher Ge nauigkeit Sie wägen wollen. Das Eingabefenster gleicht demjenigen für den Sollwert. Ab Werk sind beide Toleranzwerte auf 2,5% eingestellt. Anstelle eines prozentualen Wertes können Sie auch eine absolute Toleranz in einer beliebigen Einheit (z.B.“g”) eingeben.Nach Eingabe des entsprechenden Wertes drücken Sie “OK”, um die Toleranz zu aktivieren. Sobald Sie den Sollwert und die Toleranzen eingegeben haben, erscheint in der Anzeige die grafische Einwägehilfe (“SmartTrac”) mit Toleranzmarken, die Ihnen das Einwägen auf den Sollwert erleichtern:Sie können Ihre Proben grob einwägen,bis der untere Toleranzwert erreicht ist und anschliessend bei Bedarf fein dosieren bis zum Sollwert. Die Applikation “Wägen” 80 7.3.6 Arbeiten mit der Funktion “Minimaleinwaage” Die Funktion “Minimaleinwaage” stellt sicher, dass die Wägeresultate innerhalb festgelegter Toleranzen liegen, entsprechend den Anforderungen Ihres Qualitätssicherungssystems. Diese Funktion muss von einem Servicetechniker freigeschaltet und programmiert werden. Damit Sie mit der Funktion “Minimaleinwaage” arbeiten können, muss diese im Menü aktiviert werden (Kapitel 7.2.14). Sobald die Funktion aktiv ist, erscheint in der Anzeige oberhalb des Wägeresultates ein kleines Gewichtssymbol mit dem Zeichen “<”. Wir empfehlen Ihnen, zusätzlich die drei Infofelder “MinEinwaage”,“Ref. Tara” und “Tara” zu aktivieren (Kapitel 7.2.4). Drücken Sie die Taste «G», um die Anzeige auf Null zu stellen. Legen Sie die Tara (Wägebehälter) auf die Waagschale und drücken Sie die Taste «H», um die Waage zu tarieren. Die Waage ermittelt den Tarawert und zeigt diesen im Infofeld “Tara” an. Neben der Gewichtsanzeige erscheint das Symbol “Net” (Nettogewicht). Im Infofeld “MinEinwaage” erscheint die erforderliche Minimaleinwaage, die bei der aktuellen Tara erforderlich ist (20.0000 g in nebenstehendem Beispiel). Zusätzlich wird im Infofeld “Ref.Tara” der Tara-Referenzwert (der die Minimaleinwaage bestimmt) angezeigt. Hinweis:Wurden vom Servicetechniker mehrere Referenztarawerte (und die zugehörigen Minimaleinwaagen) einprogrammiert, wechselt der angezeigte Wert automatisch in den Bereich, der dem aufgelegten Taragewicht entspricht. Gleichzeitig verändert sich damit auch die erforderliche Minimaleinwaage. Im nebenstehenden Beispiel signalisieren das kleine Gewichtssymbol oberhalb des Wägeresultates (Status-Icon) und die abgeschwächten Ziffern des Gewichtswertes, dass die Minimaleinwaage im Moment noch nicht erreicht ist und der aktuelle Gewichtswert deshalb nicht in den vom QS-System vorgegebenen Toleranzen liegt. Legen Sie jetzt das Wägegut auf. Sobald die erforderliche Minimaleinwaage erreicht ist, wird das Wägeresultat in dunklen, gut ablesbaren Ziffern angezeigt und das kleine Ge wichtssysmbol oberhalb des Wägeresultates erlischt. MW-Methode USP RefTara 0.0300 g MinEinwaage 20.0000 g *N 18.3391 g T 0.0276 g B 18.3667 g Mit der Taste «F» können Sie das Wägeresultat ausdrucken.Die nebenstehende Abbildung zeigt einen Ausschnitt aus einem Musterprotokoll, in dem die Vorgaben für die Funktion “Minimaleinwaage” (Methode, Referenztara und erforderliche Minimaleinwaage) sowie die aktuellen Gewichtswerte aufgeführt sind. Der Stern links vom Nettogewicht signalisiert, dass die Minimaleinwaage gemäss obigem Beispiel nicht erreicht wurde und der Wert den QS-Vorgaben nicht genügt. Hinweis Erscheint in der Anzeige rechts oben (unterhalb von Datum und Uhrzeit) das neben stehende Status-Icon (kleines Gewichtssymbol mit Uhr) ist der nächste Test für die Funktion “Minimaleinwaage” fällig. Kontaktieren Sie den Kundendienst Ihrer Verkaufsstelle, damit der Servicetechniker den Test raschmöglichst durchführen kann. Die Applikation “Wägen” 81 7.4 Waage justieren und Justierung überprüfen Werkseitig ist Ihre Waage auf die vollautomatische Justierung ProFACT eingestellt. ProFACT justiert und linearisiert die Waage vollauto matisch aufgrund vorgegebener Kriterien. Sie können jedoch jederzeit eine manuelle Justierung und/oder Überprüfung mit dem internen oder einem externen Gewicht durchführen. Für die folgenden Beschreibungen wird vorausgesetzt, dass die entsprechenden Funktionstasten für Justierung und Tests (Kapitel 7.2.2) aktiviert sind. 7.4.1 Die vollautomatische Justierung ProFACT ProFACT justiert und linearisiert Ihre Waage vollautomatisch aufgrund eines vorgegebenen Temperaturkriteriums (Kapitel 5.3.2). Sobald ein vorgegebenes Zeit- und/oder dasTemperaturkriterium erfüllt ist (Kapitel 5.3.2), erscheint rechts oben in der Anzeige, unterhalb der Uhrzeit, das kleine ProFACT-Symbol (Status-Icon). Die Waage zeigt damit an, dass sie eine ProFACT-Justierung durchführen möchte. Hinweis: in den ersten 24 Stunden nach dem Anschluss ans Netz, wird ProFACT mehrmals ausgeführt, unabhängig von den gewählten Kriterien. Sobald die Waage entlastet ist, und während 2 Minuten keine Taste betätigt wurde, startet die Justierung automatisch. Während der Justierung wird ein Fenster eingeblendet, das Sie über den laufenden Justiervorgang informiert. Die Symbole sind animiert, so dass Sie den Justiervorgang auch visuell mitverfolgen können. Falls Sie zum Zeitpunkt der Justierung gerade mit der Waage arbeiten, können Sie ProFACT mit der Schaltfläche “Abbruch” beenden. Die Waage wird die Justierung bei nächster Gelegenheit erneut starten. Nach abgeschlossener Justierung kehrt die Waage automatisch in die Applikation zurück. Entsprechend Ihren Einstellungen wird jede ProFACT-Justierung automatisch protokolliert (Kapitel 5.3.2). Welche Informationen zusätzlich zu den Justierdaten protokolliert werden, hängt von Ihren Einstellungen für die Justier- und Testprotokolle ab (Kapitel 5.3.7). Ein Musterprotokoll finden Sie in Kapitel 7.4.6. 7.4.2 Justierung mit internem Gewicht Durch Drücken dieser Funktionstaste lösen Sie eine Justierung der Waage mit dem ein gebauten Kalibriergewicht aus. Diese können Sie zu jedem beliebigen Zeitpunkt aus führen. Sie können hören, wie das interne Gewicht motorisch aufgelegt und wieder abgehoben wird. Während der Justierung wird das selbe Fenster eingeblendet wie bei der ProFactJustierung (siehe oben). Nach Abschluss des Vorgangs erscheint eine der beiden folgenden Meldungen: Die Justierung wurde erfolgreich abgeschlossen. Drücken Sie “OK”, um in die Appli kation zurückzukehren. Falls ein Drucker an die Waage angeschlossen ist, wird die Justierung automatisch proto kolliert gemäss den Vorgaben, die Sie in den Systemeinstellungen für die Protokollierung von Justierungen gewählt haben (Kapitel 5.3.7). Ein Musterprotokoll finden Sie in Kapitel 7.4.6. Die Applikation “Wägen” 82 Beim Justieren trat ein Fehler auf und der Vorgang wurde abgebrochen.Diese Meldung erscheint auch, wenn Sie die Justierung selbst abbrechen. Sie können den Justiervorgang wiederholen oder durch Drücken von “OK” in die Applikation zurückkehren. 7.4.3 Justierung mit externem Gewicht Durch Drücken dieser Funktionstaste lösen Sie eine Justierung der Waage mit einem externen Kalibriergewicht aus. Diese können Sie zu jedem beliebigen Zeitpunkt ausfüh ren; Sie können aber auch in den Systemeinstellungen festlegen, dass die Waage Sie an bestimmten Wochentagen und zu einer bestimmten Uhrzeit zur Justierung auffordert (Kapitel 5.3.3). Hinweis: Je nach länderspezifischen Vorschriften ist die Justierung mit einem externen Gewicht bei Eichwaagen unter Umständen nicht verfügbar. Nur bei automatischer externer Justierung: Wenn Sie in den Systemeinstellungen fest gelegt haben,dass die Waage Sie automatisch zur Justierung auffordern soll (Kapitel 5.3.3), erscheint zum gewählten Zeitpunkt das nebenstehende Fenster. Wenn Sie die Justierung ausführen wollen, drücken Sie “Ja”, um den nachstehend beschriebenen Justierablauf zu starten. Wenn Sie stattdessen “Später” drücken, werden Sie nach 15 Minuten erneut zur Justierung aufgefordert. Für die automatische externe Justierung wird immer das zuletzt gewählte Justiergewicht verwendet. Hinweis: Das kleine Gewichtssymbol (Status-Icon) für die automatische externe Justierung rechts oben in der Anzeige, erlischt nachdem die Justierung erfolgreich durchgeführt wurde oder wenn Sie bei der zweiten Aufforderung definitiv entscheiden, die Justierung nicht durchzuführen (“Nein”). Nach dem Drücken der Funktionstaste “Just. ext.” erscheint eine Liste zur Auswahl des Justiergewichtes. Hinweis: In nebenstehender Abbildung tragen alle Justiergewichte noch die ab Werk vorgegebenen Bezeichnungen, mit Ausnahme des ersten Gewichtes, dem eine eigene Bezeichnung zugewiesen wurde (Kapitel 5.3.4). Die Justierung startet unmittelbar nach der Auswahl des Gewichtes. Nach dem Starten des Justiervorgangs werden Sie aufgefordert das Justiergewicht aufzu legen. Falls vorhanden, werden die ID und die Zertifikatsnummer des entsprechenden Gewichtes angezeigt. Der geforderte Gewichtswert wird am unteren Rand des Fensters blinkend dargestellt. Wichtig: Stellen Sie sicher, dass Sie das korrekte Gewicht auflegen, andernfalls wird der Justiervorgang nicht fortgesetzt und nach einer gewissen Zeit mit einer Fehlermeldung abgebrochen. Hinweis: Mit der Schaltfläche “Abbruch” können Sie den laufenden Justiervorgang jeder zeit beenden. Die Applikation “Wägen” 83 Nachdem Sie das verlangte Gewicht aufgelegt haben, wird der Justiervorgang automatisch fortgesetzt. Am Ende des Justiervorgangs werden Sie aufgefordert, das Gewicht abzuheben. Entfernen Sie das Justiergewicht von der Waagschale. Die Waage bestätigt den erfolgreichen Abschluss der Justierung. Drücken Sie “OK”, um in die Applikation zurückzukehren. Falls ein Drucker an die Waage angeschlossen ist, wird die Justierung automatisch protokolliert gemäss den Vorgaben, die Sie in den Systemeinstellungen für die Proto kollierung von Justierungen gewählt haben (Kapitel 5.3.7). Ein Musterprotokoll finden Sie in Kapitel 7.4.6. Falls bei der Justierung ein Fehler auftrat, erscheint eine entsprechende Meldung, analog derjenigen beim Justieren mit dem internen Gewicht (siehe vorhergehendes Kapitel). 7.4.4 Überprüfung der Justierung mit internem Gewicht Durch Drücken dieser Funktionstaste können Sie die korrekte Justierung Ihrer Waage überprüfen unter Verwendung des internen Gewichtes. Der Ablauf des Prüfvorgangs ist analog zu demjenigen beim Justieren mit dem internen Gewicht (Kapitel 7.4.2). Der erfolgreiche Abschluss des Prüfvorgangs wird mit nebenstehendem Fenster bestätigt. Falls ein Drucker an die Waage angeschlossen ist, wird die Überprüfung automatisch protokolliert gemäss den Vorgaben, die Sie in den Systemeinstellungen für die Protokollierung gewählt haben (Kapitel 5.3.7). Ein Musterprotokoll finden Sie in Kapitel 7.4.6. Falls der Prüfvorgang aufgrund eines Fehlers abgebrochen wird, erscheint eine entsprech ende Meldung. Die Applikation “Wägen” 84 7.4.5 Überprüfung der Justierung mit externem Gewicht Durch Drücken dieser Funktionstaste können Sie die korrekte Justierung Ihrer Waage überprüfen unter Verwendung eines externen Gewichtes. Diesen Vorgang können Sie zu jedem beliebigen Zeitpunkt ausführen. Sie können aber auch in den Systemeinstellungen festlegen, dass die Waage Sie an bestimmten Wochentagen und zu einer bestimmten Uhrzeit zur Überprüfung der Justie rung mit einem externen Gewicht auffordert (Kapitel 5.3.5). In diesem Fall wird das kleine Gewichtssymbol (Status-Icon) für die automatische Überprüfung der Justierung solange angezeigt, bis die Überprüfung erfolgreich durchgeführt wurde oder Sie bei der zweiten Aufforderung definitiv entscheiden, die Überprüfung nicht durchzuführen. Der Ablauf des Prüfvorgangs ist analog zu demjenigen beim Justieren mit einem externen Gewicht (Kapitel 7.4.3). Nach erfolgreichem Abschluss der Überprüfung erscheint das nebenstehende Fenster.Falls ein Drucker an die Waage angeschlossen ist,wird die Überprüfung automatisch protokolliert gemäss den Vorgaben, die Sie in den Systemeinstellungen für die Protokollierung gewählt haben (Kapitel 5.3.7). Ein Musterprotokoll finden Sie in Kapitel 7.4.6. 7.4.6 Justier- und Testprotokolle (Musterprotokolle) Protokoll einer internen oder ProFACT-Justierung Protokoll einer externen Justierung -- Interne Justierung -21.Jan 2005 16:38 -- Externe Justierung -21.Jan 2005 18:16 METTLER TOLEDO Benutzername METTLER TOLEDO Benutzername User 1 Waagentyp Wägebrücke SNR Terminal SNR Waagen-ID XP504 1234567890 1234567890 LAB-1/4 Temperatur 23.5 °C Waage im Niveau Waagentyp Wägebrücke SNR User 1 XP504 1234567890 Terminal SNR 1234567890 Waagen-ID LAB-1/4 Gewichts-ID ECW-500/1 Zertifikats-Nr MT-604/6 Temperatur 23.8 °C Sollwert 500.0000 g Justierung beendet Waage im Niveau Unterschrift Justierung beendet ........................ -----------------------Hinweis: Bei der ProFACT-Justierung wird keine Unterschriftszeile ausgedruckt. Unterschrift ........................ ------------------------ Die Applikation “Wägen” 85 Protokoll eines internen Tests Protokoll eines externen Tests ----- Interner Test ---21.Jan 2005 18:53 ---- Externer Test ----25.Jan 2005 13:14 METTLER TOLEDO Benutzername METTLER TOLEDO Benutzername User 1 Waagentyp Wägebrücke SNR Terminal SNR Waagen-ID XP504 1234567890 1234567890 LAB-1/4 Temperatur 23.8 Sollwert 100.00000 Ist 100.00016 Diff. 0.00016 °C % % % Waagentyp Wägebrücke SNR User 1 XP504 1234567890 Terminal SNR 1234567890 Waagen-ID LAB-1/4 Gewichts-ID ETW-500/1 Zertifikats-Nr MT-223/3 Waage im Niveau Temperatur 22.5 °C Sollwert 500.0000 g Ist 500.0027 g Diff. 0.0027 g Test beendet Waage im Niveau Unterschrift Test beendet ........................ ------------------------ Unterschrift ........................ ------------------------ Die Applikation “Statistik” 86 8 Die Applikation “Statistik” In diesem Kapitel stellen wir Ihnen die Applikation “Statistik” vor. Sie finden Informationen zum praktischen Arbeiten mit dieser Applikation und zu deren Einstellmöglichkeiten. Beachten Sie, dass alle Einstellungen für die Applikation “Statistik” unter dem aktiven Benutzerprofil abgespeichert werden, jeder Benutzer kann also eigene Einstellungen für diese Applikation vornehmen. Vergewissern Sie sich deshalb zuerst, dass das gewünschte Benutzerprofil angewählt ist. 8.1 Einführung in die Applikation “Statistik” Die Applikation “Statistik” bietet grundsätzlich die gleichen Möglichkeiten wie die Applikation “Wägen”, enthält jedoch zusätzlich Einstellungen und Funktionen zur statistischen Erfassung und Auswertung von Serienwägungen. In den folgenden Beschreibungen werden nur diejenigen Einstellungen und Funktionen im Detail erläutert, die von der Applikation “Wägen” abweichen. Hinweis: Wenn Sie die Statistik zusammen mit dem Relais-Interface LC-I/O oder dem Tablettenförderer LV11 verwenden, beachten Sie bitte die Informationen im “Solution Guide”, den Sie über das Internet beziehen können (www.mt.com/xp-analytical). 8.2 Anwählen der Applikation D Falls die Applikation “Statistik” nicht bereits aktiv ist, drücken Sie die Taste «D».Tippen Sie im Auswahlfenster auf das Symbol der Applikation. Nach dem Anwählen der Applikation erscheint die nebenstehende Anzeige. Ab Werk sind einige der speziellen Funktionstasten und Infofelder für die Statistik aktiviert. Diese und weitere Einstellungen können Sie an Ihre Bedürfnisse anpassen,gemäss der Beschreibung in den folgenden Kapiteln. Hinweis: Die beiden Funktionstasten “Resultat” und “CL Resultat” sind inaktiv und des halb abgeschwächt dargestellt, da die Statistik zu diesem Zeitpunkt noch keine Werte enthält. 8.3 Einstellungen für die Applikation “Statistik” Für die Statistik stehen unter der Taste «E» verschiedene spezifische Einstellungen zur Verfügung, mit denen Sie die Applikation an Ihre Bedürfnisse anpassen können. 8.3.1 Übersicht Von wenigen Ausnahmen abgesehen, sind die Einstellmöglichkeiten für die Applikation “Statistik” identisch mit denjenigen für die Applikation “Wägen” (Kapitel 7.2). Nachfolgend sind lediglich die abweichenden Einstellungen beschrieben. Diese betreffen die folgenden Menüseiten: Die Applikation “Statistik” 87 “Funktionstasten”: Für die Statistik stehen zusätzliche Funktionstasten zur Verfügung. “Infofeld”: Für die Statistik stehen zusätzliche Infofelder zur Verfügung. “Autom. Gewichtsübernahme”: Mit dieser Einstellung lassen sich Gewichtswerte automatisch in die Statistik übernehmen. “Protokoll”: Für die Statistik stehen zusätzliche Protokollinformationen zur Verfügung. “Additivwägen”: In diesem Menü, das nur in der Applikation “Statistik” zur Verfügung steht, können Sie den Additivmodus aktivieren (Serienwägung mit automatischer Tarierung). “Plausibilitätstest”: Mit dieser Einstellung lässt sich verhindern,dass falsche Werte in die Statistik übernommen werden. “Tablettenförderer”: In diesem Menü lassen sich Vorgaben festlegen für die Zusammenarbeit der Statistikfunktion mit dem Tablettenförderer LV11 von METTLER TOLEDO. In den folgenden Kapiteln stellen wir Ihnen die spezifischen Einstellungen für die Applikation “Statistik” im Detail vor. 8.3.2 Spezielle Funktionstasten für die Nutzung der Statistik Im Funktionstasten-Menü können Sie für die Nutzung der Statistik die folgenden speziellen Funktionstasten aktivieren: “M+”: Diese Funktionstaste übernimmt das aktuelle stabile Gewicht in die Statistik (Kapitel 8.4.1). “Resultat”: Diese Funktionstaste öffnet das Resultatfenster (Kapitel 8.4.1). “CL Resultat”: Diese Funktionstaste löscht die Statistik einer Wägeserie (Kapitel 8.4.1). “Löschen”: Diese Funktionstaste löscht den zuletzt abgespeicherten Messwert (Kapitel 8.4.1). “Sollwert”: Mit dieser Funktionstaste legen Sie das gewünschte Sollgewicht fest (Kapitel 8.4.2). Das Sollgewicht dient auch als Referenz für die Toleranzen (nachstehend beschrieben). “+Tol” und “–Tol”: Mit diesen Funktionstasten können Sie festlegen, mit welcher Genauigkeit (Toleranzen) Sie einwägen wollen (Kapitel 8.4.2). “Max n”: Mit dieser Funktionstaste legen Sie die maximale Anzahl Proben einer Serie fest (Kapitel 8.4.1). Alle weiteren Funktionstasten entsprechen denjenigen für die Applikation “Wägen” (Kapi tel 7.2.2). Werkseinstellung: 8.3.3 “M+”, “Resultat” und “CL Resultat” aktiviert (in dieser Reihenfolge). Spezielle Infofelder für die Statistik Im Menü für die Infofelder stehen Ihnen für die Anzeige statistischer Werte die folgenden Einstellungen zur Verfügung: “n”: Anzahl eingewogener Proben. “x”: Durchschnittsgewicht aller Proben. “s” und “s.rel”: Standardabweichung als absoluter bzw. prozentualer Wert. “Summe”: Aufsummiertes Gewicht aus allen Einzelwägungen. “>T+” und “<T–”: Anzahl der Proben ausserhalb der oberen bzw. unteren Gewichts toleranz. “Min” und “Max”: Kleinster bzw.grösster ermittelter Gewichtswert der aktuellen Mess reihe. Die Applikation “Statistik” 88 “Diff”: Differenz zwischen kleinstem und grösstem Gewichtswert. “Sollwert”: Zeigt das über die gleichnamige Funktionstaste eingegebene Soll gewicht. “+Tol” und “–Tol”: Diese Infofelder zeigen die über die gleichnamigen Funktions tasten eingegebenen Toleranzen. Alle weiteren Infofelder entsprechen denjenigen für die Applikation “Wägen” (Kapitel 7.2.4). Werkseinstellung: 8.3.4 “n”,“x” und “s” aktiviert (in dieser Reihenfolge). Vorgaben für die automatische Gewichtsübernahme In diesem Menüpunkt legen Sie fest, ob und unter welchen Bedingungen die Waage einen stabilen Gewichtswert automatisch in die Statistik übernehmen soll (dies erspart Ihnen das Drücken der Funktionstaste “M+”). Zusätzlich wird der Gewichtswert auch automatisch ausgedruckt. Wenn Sie diese Funktion aktivieren (“Ein”)” können Sie über die Schaltfläche “Definieren” die Kriterien für die automatische Gewichtsübernahme festlegen: “Limit”: Dieser Wert legt fest, welche Gewichtslimite überschritten werden muss, damit eine automatische Gewichtsübernahme erfolgt. “Verzögerungszeit”: Sobald die Gewichtslimite überschritten ist, startet die “Verzöge rungszeit”, nach deren Ablauf der Gewichtswert erfasst und in die Statistik übernommen bzw. über die Schnittstelle übertragen wird. Werkseinstellung: 8.3.5 “Aus” (automatische Gewichtsübernahme deaktiviert). Spezielle Protokollinformationen für die Statistik In den drei Untermenüs, in denen Sie die Optionen für die Kopfzeile der Protokolle, für die Protokollierung der einzelnen Werte und für das Resultat festlegen können, stehen Ihnen für die Statistik zusätzliche Einstellungen zur Verfügung, die nachstehend beschrieben sind. Hinweis: Die weiteren verfügbaren Protokollinformationen entsprechen denjenigen der Applikation “Wägen” (Kapitel 7.2.8) und sind hier nicht aufgeführt. Kopfzeile der Protokolle Auf der zweiten Seite dieses Untermenüs stehen für die Statistik zusätzliche Einstellungen zur Verfügung: “Plausibilität”: Protokolliert wird der festgelegte Grenzwert für plausible Messwerte (Kapitel 8.3.7). “Max n”: Protokolliert die festgelegte maximale Anzahl Proben der Serie. “Soll, +/–Tol”: Protokolliert das festgelegte Sollgewicht und die festgelegten Tole ranzen. Werkseinstellung: “Appl. Name” (ausgedruckt wird “Statistik”) und “Datum/Zeit” (in dieser Reihenfolge); es sind keine spezifischen Informationen für die Statistik aktiviert. Die Applikation “Statistik” 89 Die Kopfzeile wird automatisch ausgedruckt, wenn bei Serienwägungen der erste Ge wichtswert durch Drücken der Funktionstaste “M+” in die Statistik übernommen wurde. Die Kopfzeile kann aber auch durch Drücken der Funktionstaste “Kopfzeile” separat ausgedruckt werden. Protokollierung der Einzelwerte In diesem Untermenü stehen Ihnen für die Statistik die gleichen zusätzlichen Einstellungen zur Verfügung wie für die Kopfzeile (“Plausibilität”,“Max n”,“Soll, +/–Tol”). Werkseinstellung: “Netto” (Nettogewichtswert der aktuellen Wägung), es sind also keine spezifischen Informationen für die Statistik aktiviert. Ein Einzelwert wird automatisch ausgedruckt, wenn bei Serienwägungen die Funktions taste “M+” gedrückt wird. Ein Einzelwert kann aber auch durch Drücken der Taste «F» separat ausgedruckt werden. Protokollierung des Resultates Auf der zweiten und dritten Seite dieses Untermenüs legen Sie fest, welche zusätzlichen statistischen Informationen im Resultatprotokoll aufgeführt werden sollen: “Max n”: Festgelegte maximale Anzahl Proben der Serie. “Soll, +/–Tol”: Festgelegtes Sollgewicht und Toleranzen. “>Tol+, <Tol–”: Anzahl der Proben ausserhalb der oberen bzw. unteren Gewichts toleranz. “n”: Anzahl eingewogener Proben. “x”: Durchschnittsgewicht aller Proben. “s” und “s.rel”: Standardabweichung als absoluter bzw. prozentualer Wert. Hinweis: Diese beiden Werte werden nur protokolliert, wenn die Statistik mindestens 3 Werte enthält, andernfalls erscheinen an stelle der Werte horizontale Striche. “Min, Max, Diff.”: Kleinster bzw. grösster ermittelter Gewichtswert der aktuellen Messreihe und Differenz zwischen kleinstem und grösstem Ge wichtswert. “Summe”: Aufsummiertes Gewicht aus allen gespeicherten Einzelwägungen. Werkseinstellung: “n”,“x”,“s” und “s.rel” aktiviert (in dieser Reihenfolge). Das Resultatprotokoll wird ausgedruckt, wenn bei geöffnetem Resultatfenster die Taste «F» gedrückt wird. Ist für eine Serienwägung eine bestimmte Anzahl Proben definiert (“Max n”) wird das Resultatprotokoll automatisch ausgedruckt, sobald der Gewichtswert der letzten Probe in die Statistik übernommen wurde. Ein Musterprotokoll mit statistischen Werten finden Sie in Kapitel 8.4.3. Die Applikation “Statistik” 90 8.3.6 Additivmodus aktivieren In diesem Menü, das nur in der Applikation “Statistik” zur Verfügung steht, können Sie den Additivmodus ein- oder ausschalten. Bei Serienwägungen mit aktiviertem Additivmodus müssen die Proben nicht von der Waagschale entfernt werden. 8.3.7 “Ein”: Der Additivmodus ist eingeschaltet. Nach der manuellen oder automatischen Übernahme eines Wägeresultates in die Statistik wird eine automatische Tarierung der Waage durchgeführt. Die nächste Probe kann eingewogen werden, ohne dass die vorherige von der Waagschale entfernt werden muss. “Aus”: Der Additivmodus ist ausgeschaltet. Werkseinstellung: “Aus”. Plausibilitätsgrenze festlegen Der Plausibilitätstest ist eine Sicherheitsvorkehrung. Er verhindert, dass falsche Werte in die Statistik übernommen werden. In diesem Menü können Sie den prozentualen Grenzwert für plausible Wägeresultate festlegen. Geben Sie den Grenzwert für plausible Werte ein. Die prozentuale Angabe bezieht sich auf den festgelegten Sollwert. Ist kein Sollwert definiert, bezieht sich der Grenzwert auf den Mittelwert der bereits eingewogenen Proben einer Wägeserie. Beispiel: Bei einer Plausibilitätsgrenze von 30% gelten alle Gewichtswerte, die um maximal ±30% vom Soll- oder Mittelwert abweichen als plausibel und werden in die Statistik übernommen. Alle anderen Gewichtswerte werden ignoriert und nicht in die Statistik aufgenommen. Hinweis:Wenn Sie auf einen Sollwert einwägen wollen und Toleranzen definieren (Kapitel 8.4.2) achten Sie darauf, dass der Grenzwert für plausible Gewichtswerte grösser ist, als die gewählten Toleranzen, andernfalls können Werte in der Statistik fehlen, obwohl Sie innerhalb der Toleranzen liegen. Werkseinstellung: 8.3.8 “30%”. Einstellungen für den Tablettenförderer LV11 Wenn Sie mit dem Tablettenförderer LV11 von METTLER TOLEDO arbeiten, können Sie in diesem Menü einige Einstellungen für dieses Peripheriegerät vornehmen. Hinweis: Wenn Sie einen LV11 an Ihre Waage anschliessen, müssen Sie in den Systemeinstellungen die Schnittstelle entsprechend konfigurieren (Kapitel 5.7). “Fördergeschwind.”: Wählen Sie die gewünschte Fördergeschwindigkeit: “langsam”, “normal”,“schnell” oder “sehr schnell”. “Tabl’förd. leeren”: Bei aktivierter Entleerungsfunktion (“Ein”) wird der Fördertopf des LV11 nach dem Einwägen der letzten Probe einer Wägeserie auto matisch entleert.Bei der Einstellung“Aus”erfolgt keine automatische Entleerung. Werkseinstellung: “Aus” (Einstellungen für den Tablettenförderer inaktiv). Die Applikation “Statistik” 91 8.4 Arbeiten mit der Applikation “Statistik” In diesem Kapitel erfahren Sie, wie Sie mit der Applikation “Statistik” arbeiten. Selbstverständlich können Sie eine Tara bestimmen, die Auflösung des Wägeresultates ändern, mit Identifikationen arbeiten, usw. Diese Möglichkeiten kennen Sie bereits von der Applikation “Wägen” (Kapitel 7.3) und sie werden deshalb an dieser Stelle nicht noch einmal erläutert. 8.4.1 Statistische Erfassung von Serienwägungen Voreinstellungen Damit Sie die Statistik nutzen können, müssen mindestens die nebenstehenden 3 Funktionstasten aktiviert sein (Kapitel 8.3.2). Zusätzlich wird empfohlen, die beiden nebenstehenden Funktionstasten zu aktivieren, sie ermöglichen die Löschung fehlerhafter Werte (“Löschen”) und die Festlegung der Anzahl Proben, die eine Wägeserie umfassen soll (“Max n”). Zur optimalen Nutzung der statistischen Funktionen sollte ein Drucker an Ihre Waage angeschlossen sein. Ist dies nicht der Fall, empfehlen wir Ihnen, die vier für Ihre Anwendung wichtigsten Infofelder für die Statistik zu aktivieren (z.B. “n”, “x”, “s” und “Summe”, siehe Kapitel 8.3.3). Hinweis: Wenn Sie zu Beginn einer Serienwägung eine “freie Wägeeinheit” verwenden (Kapitel 7.2.7), kann die Gewichtseinheit erst nach Abschluss der Messserie wieder geändert werden. Arbeitsablauf Wenn die Anzahl einzuwägender Proben für eine Serie vorgegeben ist, können Sie die Funktionstaste “Max n” drücken und die Anzahl Proben eingeben (1 ... 999). Nach Ein wägen der letzten Probe wird die Serie automatisch abgeschlossen, das Resultatfenster wird geöffnet und das Resultatprotokoll ausgedruckt. Hinweise: Diese Funktionstaste ist nur aktiv, wenn die Statistik noch keinen Messwert enthält. Geben Sie für “Max n” den Wert 0 (Null) ein, ist die Serie nicht limitiert und Sie können bis zu 999 Proben einwägen. Falls Sie mit einem Wägebehälter arbeiten, legen Sie diesen auf und drücken Sie die Taste «H» um die Waage zu tarieren (alternativ können Sie auch mit den Taraspeichern arbeiten oder die automatische Tarierfunktion nutzen; diese Funktionen sind bei der Applikation “Wägen” in Kapitel 7 beschrieben). Legen Sie die erste Probe auf und drücken Sie die Funktionstaste “M+” um das Gewicht in die Statistik zu übernehmen. Sobald der Gewichtswert stabil ist (horizontale Striche verschwinden), wird er in die Statistik übernommen. Die Kopfzeile des Protokolls wird ausgedruckt, zusammen mit dem Resultat (Einzelwert) der aktuellen Wägung (Kapitel 8.3.5). Heben Sie die erste Probe ab. Hinweis: Falls Sie den Additivmodus aktiviert haben (Kapitel 8.3.6), können Sie die Probe auf der Waagschale belassen, da die Waage nach jeder Übernahme eines Gewichtswertes in die Statistik automatisch tariert wird. Legen Sie der Reihe nach die weiteren Proben auf. Bestätigen Sie jeden Gewichtswert mit der Funktionstaste “M+” (nicht erforderlich, falls die automatische Gewichtsübernahme aktiviert ist, siehe Kapitel 8.3.4). Heben Sie anschliessend die Probe ab und tarieren Sie die Waage (nicht erforderlich bei aktiviertem Additivmodus, siehe Kapitel 8.3.6). Bei jeder Übernahme eines Wertes in die Statistik wird dieser automatisch protokolliert. Die Applikation “Statistik” 92 Hinweise: – Wenn Sie die Funktionstaste“M+” drücken, ohne dass eine Gewichtsveränderung statt gefunden hat, erscheint eine Fehlermeldung. Damit wird verhindert, dass Sie zweimal dieselbe Probe erfassen. – Liegt ein Gewichtswert ausserhalb der Plausibilitätsgrenze (Kapitel 8.3.7),erscheint nach dem Drücken der Taste “M+” eine entsprechende Fehlermeldung und der Wert kann nicht in die Statistik übernommen werden. Ist die automatische Gewichtsübernahme aktiviert (Kapitel 8.3.4) erscheint keine Fehlermeldung, der Wert wird jedoch nicht in die Statistik übernommen und erscheint auch nicht im Statistik-Protokoll. – Falls Sie irrtümlicherweise ein falsches Gewicht aufgelegt und das Wägeresultat ab gespeichert haben, können Sie den letzten Wert mit der Funktionstaste “Löschen” annullieren (nur verfügbar, wenn bereits Werte im Speicher vorhanden sind, andern falls wird die Taste abgeschwächt dargestellt und kann nicht betätigt werden). Nach dem Löschen eines Wertes wird die Taste inaktiv und funktioniert erst wieder, nachdem der nächste Wert in die Statistik übernommen wurde. Nachdem Sie alle Proben eingewogen haben, drücken Sie die Funktionstaste “Resultat” (nur verfügbar, wenn Werte im Speicher vorhanden sind, andernfalls wird die Taste ab geschwächt dargestellt und kann nicht betätigt werden). Dies schliesst den Messvorgang vorläufig ab und öffnet das Resultatfenster (Sie können die Serie jedoch jederzeit weiterführen). Hinweis: Wenn Sie vor Beginn der Wägung die Anzahl Proben der Serie mit der Funktionstaste “Max n” festgelegt haben, wird nach dem Einwägen der letzten Probe automatisch das Resultatfenster geöffnet mit dem Hinweis, dass die maximale Anzahl Proben erreicht wurde. Das Resultatfenster enthält die Ergebnisse der Wägeserie (angezeigt werden die Informa tionen, die Sie für die Protokollierung des Resultates ausgewählt haben, siehe Kapitel 8.3.5). Bitte beachten Sie die Hinweise in Kapitel 8.4.3 zu den Einheiten, zur Auflösung und zur Genauigkeit der angezeigten Werte. Falls das Resultatfenster mehrere Bildschirmseiten umfasst, erscheinen am unteren Bildrand zwei Pfeiltasten,mit denen Sie zwischen den einzelnen Seiten hin- und herschalten können. Durch Drücken der Taste «F» können Sie das Resultatprotokoll ausdrucken. Ein komplettes Musterprotokoll mit allen statistischen Werten finden Sie in Kapitel 8.4.3. Wenn Sie den Messvorgang definitiv beenden und den Speicher für eine nächste Serie löschen wollen, drücken Sie die Funktionstaste “CL Resultat” (aus Sicherheitsgründen erscheint eine Rückfrage, die Sie bestätigen müssen, bevor die Statistik tatsächlich ge löscht wird). Hinweis: Enthält die Statistik keine Werte, ist die Taste inaktiv und wird abgeschwächt dargestellt. Die Applikation “Statistik” 93 8.4.2 Einwägen auf einen Sollwert Die Applikation “Statistik” bietet Ihnen Zusatzfunktionen, die Ihnen das Einwägen auf einen festgelegten Sollwert erleichtern. Diese Funktionen können Sie sowohl für Einzelwägungen, wie auch für Serienwägungen unter Nutzung der Statistik verwenden. Voreinstellungen Damit Sie ein Sollgewicht und die zugehörigen Toleranzen eingeben können, müssen die nebenstehenden Funktionstasten aktiviert sein (Kapitel 8.3.2).Damit die festgelegten Werte in der Anzeige sichtbar sind, können Sie bei Bedarf auch die gleichnamigen Infofelder aktivieren (Kapitel 8.3.3). Arbeitsablauf Hinweis: Sind in der Statistik bereits Werte vorhanden, sind die Funktionstasten für die Eingabe des Sollgewichtes und der Toleranzen inaktiv. In diesem Fall müssen Sie die Statistik mit der Funktionstaste “CL Resultat” löschen, bevor Sie das Sollgewicht und die Toleranzen festlegen können. Drücken Sie die Funktionstaste “Sollwert”, um das gewünschte Sollgewicht einzugeben. Tippen Sie den gewünschten Sollwert ein (falls bereits ein Gewicht auf der Waage liegt, das dem Sollgewicht entspricht, können Sie dieses durch Antippen der Schaltfläche mit dem Waagensymbol direkt übernehmen). Überprüfen Sie die Wägeeinheit, diese wird rechts vom Sollwert angezeigt. Durch Antippen der Wägeeinheit erscheint eine Auswahl der zur Verfügung stehenden Einheiten. Hinweis: Die Einheiten werden nicht automatisch umgerechnet, d.h. wenn Sie einen Wert in einer Einheit eingegeben haben, bleibt dieser Wert bestehen, auch wenn Sie die Wägeeinheit ändern. Nach Eingabe des Wertes drücken Sie “OK” um das Sollgewicht zu aktivieren. Mit den beiden Funktionstasten “+Toleranz” und “–Toleranz” können Sie festlegen mit welcher Genauigkeit Sie einwägen wollen. Das Eingabefenster gleicht demjenigen für den Sollwert. Ab Werk sind beide Toleranzwerte auf 2,5% eingestellt. Anstelle eines prozentualen Wertes können Sie auch eine absolute Toleranz in einer beliebigen Wägeeinheit eingeben. Nach Eingabe des entsprechenden Wertes drücken Sie “OK” um die Toleranz zu aktivieren. Proben, die ausserhalb der Toleranzen liegen, werden bei der Protokollierung der Einzelwerte speziell gekennzeichnet (mit “>T” bzw.“<T”). Wichtig: Stellen Sie sicher, dass die Plausibilitätsgrenze grösser ist als die festgelegten Toleranzen: Gewichtswerte, die zwar innerhalb der Toleranzen liegen, jedoch die Plausi bilitätsgrenze verletzen, können nicht in die Statistik aufgenommen werden! Ändern Sie gegebenenfalls den Grenzwert für plausible Gewichtswerte (Kapitel 8.3.7). Sobald Sie den Sollwert und die Toleranzen eingegeben haben, erscheint in der Anzeige die grafische Einwägehilfe (“SmartTrac”) mit Toleranzmarken, die Ihnen das Einwägen auf den Sollwert erleichtern:Sie können Ihre Proben grob einwägen,bis der untere Toleranzwert erreicht ist und anschliessend bei Bedarf fein dosieren bis zum Sollwert. Die Applikation “Statistik” 94 8.4.3 Musterprotokoll mit statistischen Werten ------- Statistik -----26.Jan 2005 12:17 Benutzername User 2 Waagentyp XP504 Wägebrücke SNR 1234567890 Terminal SNR 1234567890 Waagen-ID LAB-1/4 Waage im Niveau Plausibilität 30 % Sollwert 31.2045 g +Tol 2.50 % -Tol 2.50 % 1 31.3848 g 2 31.3229 g 3>T 32.0819 g 4 31.0747 g n 4 x 31.46608 g s 0.43186 g s.rel 1.37 % Min. 31.0747 g Max. 32.0819 g Diff. 1.0072 g Summe 125.8643 g Die nebenstehende Abbildung zeigt ein Musterprotokoll mit statistischen Werten. Welche Werte in der Kopfzeile, als Einzelwert und als Resultat protokolliert werden, hängt von Ihren individuellen Protokoll-Einstellungen ab (Kapitel 8.3.5). Nachstehend sind lediglich die statistischen Informationen im nebenstehenden Musterprotokoll erläutert. Hinweise zu den weiteren Protokollinformationen finden Sie in Kapitel 7.2.8: “Plausibilität”: Festgelegter Grenzwert für die Plausibilität von Gewichtswerten. “Sollwert”: Festgelegtes Sollgewicht. “+Tol”: Festgelegte Plus-Toleranz. “–Tol”: Festgelegte Minus-Toleranz. “1” ...“4”: Einzelne Gewichtswerte der Wägeserie. In diesem Beispiel liegt die dritte Probe ausserhalb der oberen Gewichtstoleranz (>T). “n”: Anzahl eingewogener Proben. “x”: Durchschnittsgewicht aller Proben. Der Wert wird in der aktuellen Anzeigeeinheit protokolliert. Die Auflösung des protokollierten Wertes ist 10 Mal höher als diejenige des Messwertes mit der höchsten Auflösung innerhalb der Messreihe. “s”: Standardabweichung innerhalb der Serie. Der Wert wird in der aktuellen Anzeigeeinheit protokolliert. Die Auflösung des protokollierten Wertes ist 10 Mal höher als diejenige des Messwertes mit der höchsten Auflösung innerhalb der Messreihe. “s.rel”: Relative Standardabweichung innerhalb der Serie (in Prozent). Der Wert wird immer mit 2 Nachkommastellen protokolliert. “Min”: Kleinster ermittelter Gewichtswert der aktuellen Messreihe. Die Anzahl Nachkommastellen und die Einheit entsprechen denjenigen Werten, die bei der Übernahme des Messwertes in der Resultat anzeige sichtbar waren. “Max”: Grösster ermittelter Gewichtswert der aktuellen Messreihe. Die Anzahl Nachkommastellen und die Einheit entsprechen denjenigen Werten, die bei der Übernahme des Messwertes in der Resultat anzeige sichtbar waren. “Diff”: Differenz zwischen kleinstem und grösstem Gewichtswert der aktuellen Messreihe. Der Wert wird in der aktuellen Anzeigeeinheit protokolliert. Die Anzahl Nachkommastellen des protokollierten Wertes entspricht derjenigen des kleinsten oder grössten Gewichtswertes mit der höchsten Auflösung. “Summe”: Aufsummiertes Gewicht aus allen gespeicherten Einzelwägungen. Der Wert wird in der aktuellen Anzeigeeinheit protokolliert. Die Anzahl Nachkommastellen entspricht derjenigen des Messwertes mit der höchsten Auflösung innerhalb der Messreihe. Unterschrift ........................ Wichtige Information zur Interpretation der protokollierten Resultate Bei den Werten für “x” und “s” handelt es sich um berechnete Resultate, die mit einer höheren Auflösung angezeigt werden als die einzelnen Messwerte. Bei kleineren Messreihen (weniger als ca. 10 Messwerte) und bei Messreihen, die kleine Abweichungen aufweisen, kann die Signifikanz der letzten Nachkommastelle nicht garantiert werden. Die Applikation “Statistik” 95 8.4.4 Verwendete Formeln für die Berechnung statistischer Werte Berechnung von Mittelwert und Standardabweichug Bezeichnungen xi : = Einzelne Messwerte einr Mess-Serie von n Messwerten i = 1...n x : = Mittelwert und s Standardabweichung dieser Messwerte Für den Mittelwert gilt: 1 n x = ∑ xi n i =1 (1) Die aus der Literatur bekannte Formel zur Berechnung der Standardabweichung s ( ) 2 1 = xi − x s ∑ n −1 (2) ist für die nummerische Berechnung nicht geeignet, da bei Mess-Serien mit sehr kleinen Abweichungen zwischen den Einzelwerten das Quadrat der Differenz (Einzelwert-Mittelwert) zu Auslöschung führen kann. Darüber hinaus müsste bei Anwendung dieser Formel jeder einzelne Messwert abgespeichert werden, bevor die Standardabweichung am Schluss bestimmt werden kann. Die folgende Formel ist mathematisch äquivalent, aber nummerisch wesentlich stabiler. Sie kann durch geeignete Umformung aus (1) und (2) hergeleitet werden: 2 1 n 2 1 n s= ∑ xi − ∑ xi n − 1 i =1 n i =1 ∑x Für die Berechnung des Mittelwertes und der Standardabweichung müssen zur Anwendung dieser Fomel nur n , abgespeichert werden. i und ∑x 2 i Standardabweichung Durch Skalierung der Messwerte kann die nummerische Stabilität noch weiter verbessert weden: Mit ∆xi := xi − X 0 wobei X 0 (je nach Anwendungsfall) entweder der erste Messwert einer Mess-Serie oder der Sollwert einer Mess-Serie ist, ergibt sich: s= 2 1 n 1 n 2 ( ) ∆ x − ∆ x ∑ i ∑ i n − 1 i =1 n i =1 Mittelwert Entsprechend berechnet sich dann der Mittelwert: x = X0 + 1 n ∑ ∆xi n i =1 Relative Standardabweichung Die relative Standardabweichung berechnet sich nach der Formel: s srel = 100 x Prozent Stellenzahl der Resultate Mittelwert und Standardabweichung werden grundsätzlich mit einer Nachkommastelle mehr angezeigt und ausgedruckt, als die entsprechenden einzelnen Messwerte. Bei der Interpretation der Resultate ist zu beachten, dass diese zusätzliche Dezimalstelle bei kleinen Mess-Serien (weniger als ca. 10 Messwerte) nicht aussagekräftig ist! Das gleiche gilt auch für Prozentangaben (wie zum Beispiel bei der relativen Standardabweichung), die immer mit zwei Nachkommastellen erfolgen (zum Beispiel 13.45 Prozent). Auch hier ist die Aussagekraft der Nachkommastellen abhängig von der Grössenordnung der Ausgangsdaten! Die Applikation “Rezeptieren” 96 9 Die Applikation “Rezeptieren” In diesem Kapitel stellen wir Ihnen die Applikation “Rezeptieren” vor. Sie finden Informationen zum praktischen Arbeiten mit dieser Applikation und zu deren spezifischen Einstellmöglichkeiten. Beachten Sie, dass die meisten Einstellungen für die Applikation “Rezeptieren” unter dem aktiven Benutzerprofil abgespeichert werden, jeder Benutzer kann also eigene Einstellungen für diese Applikation vornehmen. Vergewissern Sie sich deshalb zuerst, dass das gewünschte Benutzerprofil angewählt ist. 9.1 Einführung in die Applikation “Rezeptieren” Die Applikation “Rezeptieren” ermöglicht Ihnen das Einwägen von Komponenten, die in einem bestimmten Verhältnis zueinander stehen. Für Rezepte und Komponenten stehen Datenbanken zur Verfügung, in denen sich alle zugehörigen Parameter permanent abspeichern lassen. Beim Rezeptiervorgang wird das ausgewählte Rezept automatisch abgearbeitet und die Waage führt Sie Schritt für Schritt durch das Einwägen sämtlicher Komponenten. Selbstverständlich ist auch ein“freies Rezeptieren” möglich, ohne die Verwendung von Rezepten aus der Datenbank. Am Ende einer Rezeptierung lässt sich das Resultat detailliert protokollieren. Viele der applikationsabhängigen Einstellungen sind identisch mit denjenigen der Applikation “Wägen”. Es stehen Ihnen jedoch für das Rezeptieren zusätzliche Einstellungen und Funktionen zur Verfügung. In den folgenden Beschreibungen werden nur diejenigen Einstellungen und Funktionen im Detail erläutert, die von der Applikation “Wägen” abweichen. 9.2 Anwählen der Applikation D Falls die Applikation “Rezeptieren” nicht bereits aktiv ist, drücken Sie die Taste «D».Tippen Sie im Auswahlfenster auf das Symbol der Applikation. Nach dem Anwählen der Applikation erscheint die nebenstehende Anzeige. Ab Werk sind die speziellen Funktionstasten und Infofelder für das Rezeptieren aktiviert. Diese und weitere Einstellungen können Sie an Ihre Bedürfnisse anpassen, gemäss der Beschrei bung in den folgenden Kapiteln. Hinweis: Da zu diesem Zeitpunkt noch keine Rezeptierung durchgeführt wurde, sind die beiden Funktionstasten “Resultat” und “CL Resultat” inaktiv und deshalb abgeschwächt dargestellt. 9.3 Einstellungen für die Applikation “Rezeptieren” Für das Rezeptieren stehen verschiedene spezifische Einstellungen zur Verfügung, mit denen Sie die Applikation an Ihre Bedürfnisse anpassen können. 9.3.1 Übersicht E Die applikationsabhängigen Einstellungen sind über die Taste «E» zugänglich. Nach dem Drücken dieser Taste erscheint die erste von insgesamt 4 Menüseiten. Die Applikation “Rezeptieren” 97 Von wenigen Ausnahmen abgesehen, sind die Einstellmöglichkeiten der Applikation “Rezeptieren” identisch mit denjenigen der Appli kation “Wägen” (Kapitel 7.2). Nachfolgend sind lediglich die abweichenden Einstellungen beschrieben. Diese betreffen die folgenden Menüs: “Rezept”: Definition von Rezepten. “Komponente”: Definition von Komponenten. “Autom. Nullen”: Automatische Nullstellung bei Abheben des Tarabehälters. “Funktionstasten”: Für das Rezeptieren stehen zusätzliche Funktionstasten zur Verfügung. “Infofeld”: Für das Rezeptieren stehen zusätzliche Infofelder zur Verfügung. “Protokoll”: Für das Rezeptieren stehen zusätzliche Pro tokollinformationen zur Verfügung. “Identifikation”: Für das Rezeptieren sind ab Werk spezielle ID-Bezeichnungen vordefiniert. “Smart & ErgoSens”: Den Sensoren lassen sich spezielle Funktionen für das Rezeptieren zuordnen. Bitte beachten Sie, dass im Gegensatz zur Applikation “Wägen” keine “Info-Einheit” zur Verfügung steht. In den folgenden Kapiteln stellen wir Ihnen die spezifischen Einstellungen für die Applikation “Rezeptieren” im Detail vor. Hinweis: Die Menüs für die Definition von Komponenten und Rezepten sind sehr umfangreich und werden deshalb separat beschrieben (Kapitel 9.4 und 9.5). 9.3.2 Automatische Nullstellung aktivieren oder deaktivieren Im Menü “Autom. Nullen” legen Sie fest, ob die Anzeige nach Abheben des Tarabehälters automatisch auf Null zurück gestellt werden soll. “Ein”: Automatische Nullstellung aktiviert. Wird nach dem Tarieren des Wägebehälters und dem Einwägen mindestens einer Komponente der Behälter wieder entfernt, wird die Anzeige automatisch auf Null zurück gesetzt. “Aus”: Automatische Nullstellung deaktiviert. Werkseinstellung: “Aus” (automatische Nullstellung deaktiviert) Die Applikation “Rezeptieren” 98 9.3.3 Spezielle Funktionstasten für das Rezeptieren Im Funktionstasten-Menü stehen Ihnen für das Rezeptieren die folgenden Einstellungen zur Verfügung: “M+”: Speichert das Nettogewicht der eingewogenen Komponente und setzt die Gewichtsanzeige auf Null zurück. “Resultat”: Öffnet das Fenster mit den Resultaten der Rezeptierung. “CL Resultat”: Löscht die Resultate einer Rezeptierung. “Rezept”: Öffnet die Rezept-Datenbank zur Auswahl eines Rezeptes. “Abs/Diff”: Schaltet die Gewichtsanzeige um zwischen der eingewogenen Menge einer Komponente (“Abs” = Absolut) und der noch einzuwägenden Restmenge bis zum Erreichen des Sollgewichtes (“Diff” = Differenz). “Sollwert”: Festlegung des Sollgewichtes für die aktuelle Komponente. “KompDB”: Öffnet die Komponenten-Datenbank zur Auswahl einer Komponente. “+Tol” und “–Tol”: Festlegung der Einwägetoleranzen für eine Komponente. Alle nicht aufgeführten Funktionstasten entsprechen denjenigen der Applikation “Wägen” (Kapitel 7.2.2). Werkseinstellung: 9.3.4 “M+”, “Resultat” , “CL Resultat”, “ID” und “Sollwert” aktiviert (in dieser Reihenfolge). Spezielle Infofelder für das Rezeptieren Auf den ersten beiden Seiten des Menüs für die Infofelder stehen für das Rezeptieren die folgenden Einstellungen zur Verfügung: “Komp.-Gewicht”: Aktuelles Gewicht einer Komponente. “Sollwert”: Zeigt das über die gleichnamige Funktionstaste eingegebene Sollgewicht der aktuellen Komponente. “Net Tot.”: Netto-Gesamtgewicht aller eingewogenen Komponenten. “>T+” und “<T–”: Anzahl der Komponenten ausserhalb der oberen bzw. unteren Gewichtstoleranz. “+Tol” und “–Tol”: Zeigen die über die gleichnamigen Funktionstasten eingegebenen Toleranzen. “Komp.-Zähler”: Zeigt den aktuellen Stand des Komponentenzählers (fortlaufende Nummer der aktuellen Komponente). “Rezeptname”: Name des aktuellen Rezeptes. “Rezept ID”: Identifikation (ID1) des aktuellen Rezeptes. “Komp. Name”: Name der aktuellen Komponente. “Komp. ID”: Identifikation (ID2) der aktuellen Komponente. “Los ID”: Über die Funktionstaste “ID” eingegebene Los-ID (ID3). “Zusatz ID”: Über die Funktionstaste “ID” eingegebene zusätzliche ID (ID4). Hinweis: Die Bezeichnungen der vier IDs sind ab Werk vorgegeben, können aber geändert werden (Kapitel 9.3.6). Alle weiteren Infofelder entsprechen denjenigen der Applikation “Wägen” (Kap. 7.2.4). Werkseinstellung: “Rezept ID”, “Tara”, “Brutto” und “Sollwert” aktiviert (in dieser Reihenfolge). Die Applikation “Rezeptieren” 99 9.3.5 Spezielle Protokollinformationen für das Rezeptieren In den drei Untermenüs, in denen Sie die Optionen für die Kopfzeile der Protokolle, für die Protokollierung der Einzelwerte und für das Resultat festlegen können, stehen Ihnen für das Rezeptieren zusätzliche Einstellungen zur Verfügung, die nachstehend beschrieben sind. Hinweis: Die weiteren verfügbaren Protokollinformationen entsprechen denjenigen der Applikation “Wägen” (Kapitel 7.2.8). Kopfzeile der Protokolle Auf der zweiten Seite dieses Untermenüs stehen für das Rezeptieren zusätzliche Ein stellungen zur Verfügung: “Rezeptname”: Protokolliert den Namen des aktuellen Rezeptes. “Rezept ID”: Protokolliert die Identifikation (ID1) des aktuellen Rezeptes. “Sollwert Tot.”: Protokolliert die Summe der Sollgewichtswerte aller Komponenten des aktuellen Rezeptes. “Komp.”: Protokolliert die Anzahl Komponenten des aktuellen Rezeptes. Werkseinstellung: “Appl.Name”(ausgedruckt wird“Rezeptieren”),“Datum/Zeit”,“Waagentyp”,“Serienummer” und “Rezept ID” (in dieser Reihenfolge). Die Kopfzeile wird automatisch ausgedruckt, wenn beim Rezeptieren die Funktionstaste “M+” gedrückt wird, um das Gewicht der ersten Komponente abzuspeichern. Protokollierung der Einzelwerte In diesem Untermenü stehen Ihnen für die Rezeptierung die folgenden speziellen Ein stellungen zur Verfügung: “Rezeptname”: Protokolliert den Namen des aktuellen Rezeptes. “Rezept ID”: Protokolliert die Identifikation des aktuellen Rezeptes (ID1). “Sollwert Tot.”: Protokolliert die Summe der Sollgewichtswerte aller Komponenten des aktuellen Rezeptes. “Komp.”: Protokolliert die Anzahl Komponenten des aktuellen Rezeptes. “Komp. ID”: Protokolliert die Identifikation der aktuellen Komponente (ID2). “Los ID”: Protokolliert die über die Funktionstaste “ID” eingegebene Los-ID (ID3). “Zusatz ID”: Protokolliert die über die Funktionstaste “ID” eingegebene zusätzliche ID (ID4). “Komp. Name”: Protokolliert den Namen der aktuellen Komponente. “Komp. Zähler”: Protokolliert den aktuellen Stand des Komponentenzählers (fortlaufende Nummer der aktuellen Komponente). “Soll, +/–Tol”: Protokolliert das festgelegte Sollgewicht der aktuellen Komponente und die festgelegten Toleranzen. Die Applikation “Rezeptieren” 100 “Net %”: Protokolliert das Gewicht der aktuellen Komponente in % des Sollgewichtes. “Diff.”: Protokolliert die Differenz zwischen dem Ist- und dem Soll-Gewicht der aktuellen Komponente. “Diff. %”: Protokolliert die prozentuale Abweichung des Ist-Gewichtes der aktuellen Komponente von deren Sollgewicht. Werkseinstellung: “Netto”; es sind keine spezifischen Informationen für das Rezeptieren aktiviert. Hinweis: Die Bezeichnungen der vier IDs sind ab Werk vorgegeben, können aber geändert werden (Kapitel 9.3.6). Ein Einzelwert wird automatisch ausgedruckt, wenn beim Rezeptieren die Funktionstaste “M+” gedrückt wird. Ein Einzelwert kann aber auch durch Drücken der Taste «F» separat ausgedruckt werden. Protokollierung des Resultates Auf der zweiten und dritten Seite dieses Untermenüs legen Sie fest, welche zusätzlichen Informationen für die Rezeptierung im Resultatprotokoll aufgeführt werden sollen: “Rezeptname”: Protokolliert den Namen des aktuellen Rezeptes. “Rezept ID”: Protokolliert die Identifikation des aktuellen Rezeptes (ID1). “Sollwert Tot.”: Protokolliert die Summe der Sollgewichtswerte aller Komponenten des aktuellen Rezeptes. “Komp.”: Protokolliert die Anzahl Komponenten des aktuellen Rezeptes. “Komp. Zähler”: Protokolliert den aktuellen Stand des Komponentenzählers (fortlaufende Nummer der aktuellen Komponente). “>Tol+, <Tol–”: Protokolliert die Anzahl Komponenten, die ausserhalb der oberen bzw. unteren Gewichtstoleranz liegen. “Net Tot.”: Protokolliert das Netto-Gesamtgewicht aller eingewogenen Komponenten. Werkseinstellung: “Tara”, “Net Tot.”, “Brutto”, “Unterschrift”, “Strichlinie” und “3 Leerzeilen” (in dieser Reihenfolge). Das Resultatprotokoll wird ausgedruckt, wenn bei geöffnetem Resultatfenster die Taste «F» gedrückt wird oder automatisch nach Übernahme der letzten Komponente eines Rezeptes. Ein Musterprotokoll für die Rezeptierung finden Sie in Kapitel 9.6.5. Die Applikation “Rezeptieren” 101 9.3.6 Spezielle Identifikationen für das Rezeptieren In diesem Menü aktivieren Sie maximal 4 Identifikationen, die beim Rezeptieren unter der Funktionstaste “ID” zur Verfügung stehen sollen und legen deren Bezeichnungen fest. Ausserdem können Sie zwei Titel für die Wägeprotokolle festlegen, die sich in den Wäge protokollen ausdrucken lassen. Ab Werk sind für die 4 Identifikationen die folgenden Bezeichnungen festgelegt: “ID1” “ID2” “ID3” “ID4” “Rezept ID” “Komp. ID” “Los ID” “Zusatz ID” Sie können einzelne Identifikationen deaktivieren oder deren Bezeichnungen durch eigene Texte ersetzen (max. 20 Zeichen). Die eingegebenen Bezeichnungen erscheinen auch als Bezeichnung der jeweiligen Infofelder (Kapitel 9.3.4) und werden auf den Wägeprotokollen ausgedruckt (Kapitel 9.3.5). Werkseinstellung: “T1” und “T2” als Protokolltitel “ID1” aktiviert, Bezeichnung siehe oben. Hinweis: Für die automatische Abarbeitung vordefinierter Rezepte benötigen Sie die “Rezept ID” und die “Komp. ID” nicht, da diese aus der Rezept- bzw. Komponentendaten bank automatisch übernommen werden. Sie können aber die weiteren IDs aktivieren, falls Sie beim Rezeptieren zusätzliche Bezeichnungen eingeben möchten. Für das freie Rezeptieren (ohne Nutzung der Datenbanken) sollten Sie jedoch die “Rezept ID” und die “Komp. ID” aktivieren, damit Sie Ihren Rezepten und Komponenten eine Bezeichnung zuordnen können. 9.3.7 Spezielle SmartSens- und ErgoSens-Einstellungen für das Rezeptieren Für die SmartSens- und ErgoSens-Sensoren stehen zusätzliche Einstellungen für das Rezeptieren zur Verfügung. “Resultat” und “M+” emulieren die gleichnamigen Funktionstasten. “OK” emuliert einen Druck auf die gleichnamige Schaltfläche in den Rezeptierungsdialogen (nicht jedoch in den Menüs) zur Bestätigung von Eingaben und Aktionen. Hinweis: Die Einstellungen “Rezept ID”,“Komp. ID”,“Los ID” und “Zusatz ID” entsprechen den Identifikationen ID1 ... ID4, die auch in der Applikation “Wägen” zur Verfügung stehen (Kapitel 7.2.17). Wird eine der obigen Einstellungen aktiviert, leuchtet in der Statusleiste unterhalb des entsprechenden Sensors das grüne Symbol “F” (Funktion) auf. Werkseinstellung: SmartSens links und rechts für Türbetätigung konfiguriert. Beide ErgoSens deaktiviert (“Aus”). Die Applikation “Rezeptieren” 102 9.4 Definieren von Komponenten Jedes Rezept besteht aus einer oder mehreren Komponenten, die vor der Rezeptierung definiert werden müssen. Ihre Waage enthält eine Komponenten-Datenbank, in der bis zu 100 Komponenten abgelegt werden können. In diesem Kapitel erfahren Sie, wie Sie die Komponenten definieren. Hinweis: Die Komponenten-Datenbank ist unabhängig vom Benutzerprofil, es steht nur eine KomponentenDatenbank für alle Benutzer zur Verfügung! Drücken Sie die Taste «E» und wählen Sie das Menü für das Definieren von Komponenten (auf der ersten Menüseite). Die erste Seite der Komponenten-Datenbank erscheint. Die Datenbank umfasst insgesamt 20 Seiten mit jeweils 5 Komponenten. Mit den Pfeiltasten können Sie zwischen den einzelnen Seiten umschalten. Durch Drücken der Schaltfläche “Gehe zu” und anschliessender Eingabe der Komponentennummer können Sie jede der 100 Komponenten direkt anwählen. In nebenstehender Abbildung enthält die Datenbank noch keine Einträge. Tippen Sie die Komponente an, die Sie definieren möchten. Jede Komponente besteht aus einem Namen und einer Identifikation (ID). Durch Antippen der jeweiligen Schaltfläche öffnen Sie ein alphanumerisches Eingabefeld, in dem Sie den Namen und die Identifikation festlegen können (jeweils max. 20 Zeichen). Die Software überprüft die Plausibilität der Eingaben: Versuchen Sie einen Namen oder eine ID einzugeben, die bei einer anderen Komponente bereits verwendet wurde, erscheint eine Fehlermeldung. Hinweis: Die ID wird in der Praxis häufig über einen Strichcodeleser eingelesen, damit ist eine eindeutige Zuordnung der Komponente zum entsprechenden Produkt gewährleistet.Als Name können Sie die geläufige Bezeichnung des entsprechenden Produktes verwenden. In nebenstehendem Beispiel wurden für die Komponente Nr. 1 bereits ein Name und eine ID festgelegt. Das nebenstehende Beispiel zeigt die erste Seite der Komponenten-Datenbank mit den ersten fünf Komponenten. Hinweis: Durch Drücken der Taste «F» können Sie den Inhalt der Komponenten-Datenbank jederzeit auf einem Drucker protokollieren (ausgedruckt werden die Nummern der Komponenten und deren Namen). Hinweis: Für die nachträgliche Änderung bereits definierter Komponenten beachten Sie bitte die Informationen in Kapitel 9.7. Die Applikation “Rezeptieren” 103 9.5 Definieren und Aktivieren von Rezepten Ihre Waage enthält eine Rezept-Datenbank, in der maximal 8 Rezepte mit jeweils bis zu 12 Komponenten abgelegt werden können. Um Rezepte vollständig zu definieren, müssen die entsprechenden Komponenten in der Komponenten-Datenbank verfügbar sein (Kapitel 9.4). In diesem Kapitel erfahren Sie, wie Sie Rezepte definieren (für die nachträgliche Änderung bereits definierter Rezepte beachten Sie bitte die Informationen in Kapitel 9.7). Hinweis: Die Rezept-Datenbank ist unabhängig vom Benutzerprofil, es steht nur eine RezeptDatenbank für alle Benutzer zur Verfügung! Drücken Sie die Taste «E» und wählen Sie das Menü für das Definieren von Rezepten (auf der ersten Menüseite). Die erste Seite des Rezept-Menüs erscheint. Ab Werk enthält die Waage keine Rezeptdaten, deshalb sind alle Rezepte deaktiviert (“Aus”). Tippen Sie die Schaltfläche des Rezeptes an, das Sie definieren möchten (z.B. Rezept Nr. 2). Sie müssen nun zuerst festlegen, welche Art von Rezept Sie erstellen möchten: “Fix-Komponente”: Für die einzelnen Komponenten werden absolute Sollgewichte definiert. “%-Komponente”: Für die einzelnen Komponenten werden relative (prozentuale) Sollwerte definiert, entweder in Relation zum Endgewicht oder zur ersten Komponente. Aktivieren Sie die gewünschte Art des Rezeptes und drücken Sie anschliessend die zugehörige Schaltfläche “Definieren”. Das Vorgehen für das Definieren eines Rezeptes ist für die beiden Rezeptarten unterschiedlich, diese werden deshalb nachstehend in zwei separaten Kapiteln erläutert. 9.5.1 Rezepte mit “Fix-Komponenten” (absolute Sollgewichte) Jedes Rezept wird unter einem Namen abgelegt, die Eingabe eines Namens ist deshalb zwingend. Die Definition einer Identifikation (ID) ist nur erforderlich, wenn mit dem “Sicherheits-Check” gearbeitet wird (siehe unten) oder die ID auf den Wägeprotokollen aufgeführt werden soll. Durch Antippen der jeweiligen Schaltfläche öffnen Sie ein alpha numerisches Eingabefeld, in dem Sie den Namen und die Identifikation festlegen können (jeweils max. 20 Zeichen). In nebenstehendem Beispiel wurden für das Rezept Nr.2 bereits ein Name und eine ID festgelegt. Hinweis: Die Software überprüft die Plausibilität der Eingaben: Versuchen Sie einen Namen oder eine ID einzugeben, die bei einem anderen Rezept bereits verwendet wurde, erscheint eine Fehlermeldung. Ab Werk ist der “Sicherheits-Check” ausgeschaltet. Bei eingeschaltetem “SicherheitsCheck” wird bei jeder Rezeptur die Eingabe der Rezept-ID (und der Komponenten-IDs) verlangt und der Rezeptiervorgang wird nur fortgesetzt, wenn diese mit den Rezeptvorgaben übereinstimmen. Damit wird sichergestellt, dass der Anwender mit dem richtigen Rezept arbeitet und die korrekten Komponenten eingewogen werden. Im Menüpunkt “Ablauf” lässt sich das Verfahren für das Rezeptieren festlegen: “1 Tara”: Alle Komponenten werden in 1 Gefäss eingewogen, es ist nur eine Tarierung zu Beginn des Rezeptierens erforderlich (Werkseinstellung). “n Tara”: Jede Komponente wird in ein eigenes Gefäss eingewogen, vor jedem Einwägevorgang wird eine Tarierung durchgeführt. Die Applikation “Rezeptieren” 104 Auf den Menüseiten 2 bis 4 wählen Sie die Komponenten, die Bestandteil des aktuellen Rezeptes sein sollen und legen Vorgaben für deren Verarbeitung fest. Ab Werk sind alle Komponenten deaktiviert (“Aus”). Tippen Sie die Schaltfläche der Komponente an,die Sie in das Rezept aufnehmen möchten. Es erscheint ein Fenster, in dem Sie die Komponente aktivieren können. Um die Vor gaben für die Verarbeitung der Komponente festzulegen, drücken Sie die Schaltfläche “Definieren”. In diesem Menüfenster wählen Sie zuerst die gewünschte Komponente aus der Kompo nenten-Datenbank und legen anschliessend deren Sollgewicht und die zulässigen Tole ranzen fest. Zur Auswahl der Komponente drücken Sie die Schaltfläche neben dem Komponentennamen oder der Komponenten-ID. In beiden Fällen wird die Komponenten Datenbank geöffnet und Sie können die gewünschte Komponente durch Antippen auswählen. In nebenstehendem Beispiel wurde bereits eine Komponente ausgewählt. Legen Sie anschliessend das “Komponenten-Gewicht” (Sollgewicht) und die zulässigen Toleranzen für die Komponente fest (in % oder in einer Gewichtseinheit). Wählen Sie weitere Komponenten für das aktuelle Rezept und legen Sie die Vorgaben für deren Verarbeitung fest. Die Waage ist anschliessend bereit für das Abarbeiten des Rezeptes. 9.5.2 Rezepte mit “%-Komponenten” (relative Sollwerte) Die Definition von Rezepten mit Komponenten, deren Sollwerte relativ sind, unterscheidet sich nur in wenigen Punkten von derjenigen für Rezepte mit “absoluten Komponenten”: Die Eingabe von Rezept-Name und -ID, sowie die Einstellung für den “Sicherheits-Check” sind identisch (Kapitel 9.5.1). Zusätzlich müssen Sie die “Basis” für das Einwägen der Komponenten festlegen: “Gesamtgewicht”: Der prozentuale Sollwert jeder Komponente bezieht sich auf das Gesamtgewicht (Endgewicht) des Rezeptes. Beim Rezeptieren müssen Sie zuerst das gewünschte Endgewicht eingeben und anschliessend werden die Sollgewichte der einzelnen Komponenten prozentual dazu automatisch berechnet. Dies ist die Werkseinstellung. “Gewicht 1. Komp.”: Beim Rezeptieren muss das Sollgewicht der ersten Komponen te eingegeben werden. Dieses Gewicht entspricht dem in der Rezept-Definition festgelegten Prozentwert.Die Sollgewichte der weiteren Komponenten werden anschliessend automatisch in Relation zur ersten Komponente berechnet. Beispiel für ein Rezept mit 2 Komponenten:Sie legen für die erste Komponente einen prozentualen Anteil von 75% fest und für die zweite Kom ponente einen Anteil von 40%. Bei der Rezeptierung geben Sie für die 1. Komponente ein Sollgewicht von 100 g ein. Die Waage berechnet nun für die 2.Komponente ein Sollgewicht von 53.33g (100 g / 75% • 40% = 53.33g). Hinweis: Für Rezepte mit relativen Komponenten-Sollwerten können Sie kein Rezeptierungsverfahren auswählen, da alle Komponenten immer in 1 Gefäss eingewogen werden müssen. Die Applikation “Rezeptieren” 105 Bei der Festlegung von Vorgaben für die einzelnen Komponenten müssen Sie anstelle eines absoluten Sollgewichtes einen prozentualen Sollwert eingeben (dieser bezieht sich je nach gewählter “Basis” entweder auf das Gesamtgewicht des Rezeptes oder auf die erste Komponente). Die restlichen Einstellungen und Vorgaben für die Komponenten sind identisch mit den jenigen für Rezepte mit “absoluten Komponenten”. Wichtiger Hinweis für Rezepte mit prozentualen Sollwerten, die sich auf das Gesamtgewicht beziehen: Die Waage überprüft nicht, ob die Summe der prozentualen Anteile aller Komponenten 100% beträgt. Liegt diese Summe über oder unter 100% werden die festgelegten Prozentanteile bzw. die einzuwägenden Sollgewichte beim Rezeptiervorgang automatisch angepasst, gem. nachstehendem Beispiel: Vorgaben: Sollwert 1. Komponente: 80%, Sollwert 2. Komponente: 40%, Endgewicht: 100 g Automatische Berechnung der einzuwägenden Sollgewichte: 1. Komponente: 80% / 120% • 100 g = 66,67 g 2. Komponente: 40% / 120% • 100 g = 33,33g 9.5.3 Protokollieren von Rezept-Definitionen Solange Sie sich im Menü für die Definition eines bestimmten Rezeptes befinden, können Sie die Einstellungen und Vorgaben für das aktuelle Rezept jederzeit durch Drücken der Taste «F» auf einem Drucker protokollieren. Die nachstehenden Beispiele zeigen (von links nach rechts) je ein Musterprotokoll für ein Rezept mit absoluten Sollgewichten, eines mit relativen Sollwerten bezogen auf das Gesamtgewicht und eines mit relativen Sollwerten bezogen auf die erste Komponente. Rezept 2 Fix-Komponente Name Eraphtene ID ERA-1 Sicherheits-Check Aus Ablauf 1 Tara Komponente 1 Name Renith 80 o/o ID R80 Komponenten-Gewicht 24.1637 g +Toleranz 2.50 % -Toleranz 2.50 % Komponente 2 Name Lorine-BR ID LBR Komponenten-Gewicht 16.4592 g +Toleranz 2.50 % -Toleranz 2.50 % Komponente 3 Name Alcohol 90 o/o ID Alco 90 Komponenten-Gewicht 77.0088 g +Toleranz 2.50 % -Toleranz 2.50 % Rezept 3 %-Komponente Name Iorex-MP ID IORX Sicherheits-Check Aus Basis Gesamtgewicht Komponente 1 Name UM Powder A ID UPA Komponente % 22.8 % +Toleranz 2.00 % -Toleranz 2.00 % Komponente 2 Name UM Powder B ID UPB Komponente % 77.2 % +Toleranz 3.00 % -Toleranz 3.00 % Rezept 4 %-Komponente Name Meranit-411 ID ME-411 Sicherheits-Check Aus Basis Gewicht 1. Komp. Komponente 1 Name RF Subst. A ID RF-A Komponente % 75.0 % +Toleranz 2.50 % -Toleranz 2.50 % Komponente 2 Name Sirine Liq. 16 ID SI-LIQ Komponente % 40.0 % +Toleranz 1.50 % -Toleranz 1.00 % Die Applikation “Rezeptieren” 106 9.6 Arbeiten mit der Applikation “Rezeptieren” In diesem Kapitel erfahren Sie, wie Sie mit der Applikation “Rezeptieren” arbeiten und die Resultate protokollieren. 9.6.1 Voreinstellungen Für jede Rezeptierung müssen mindestens die 3 Funktionstasten “M+”, “Resultat” und “CL Resultat” aktiviert sein (Kapitel 9.3.3). Je nach Art der Rezeptierung müssen weitere Funktionstasten aktiviert werden: Für das freie Rezeptieren ohne die Verwendung von Rezepten aus der Datenbank,müssen Sie zusätzlich die Funktionstasten “Sollwert”, “+Toleranz” und “–Toleranz” aktivieren. Über diese Tasten lassen sich die entsprechenden Werte eingeben. Für das freie Rezeptieren sollte die Funktionstaste “ID” aktiviert sein, damit Sie Ihren Rezepten und Komponenten die gewünschten Bezeichnungen zuordnen können.Auch für das automatische Abarbeiten von Rezepten kann die Aktivierung dieser Funktionstaste sinnvoll sein, wenn Sie Ihren Komponenten neben der vordefinierten auch noch eine oder zwei eigene IDs zuordnen wollen (z.B: eine Los-ID). Wenn Sie beim freien Rezeptieren mit Komponenten aus der Komponenten-Datenbank arbeiten wollen, müssen Sie zusätzlich die Funktionstaste “KompDB” aktivieren, mit der Sie Komponenten aus der Datenbank aufrufen können. Für das automatische Abarbeiten von Rezepten aus der Datenbank muss die Funk tionstaste “Rezept” aktiviert sein, mit der sich die Rezepte aufrufen lassen. Unabhängig von der Art der Rezeptierung empfehlen wir Ihnen, die Funktionstaste “Abs/Diff” zu aktivieren, damit Sie die Gewichtsanzeige jederzeit umschalten können zwischen der bereits eingewogenen Menge einer Komponente und der noch einzuwägenden Restmenge. Aktivieren Sie auch die für Ihre Anwendung wichtigsten Infofelder (z.B. “Rezept-Name”, “Komp.-Name”,“Sollwert.”, und “Komp. ID” für das automatische Abarbeiten von Rezepten, siehe Kapitel 9.3.4). Für die Protokollierung von Rezeptierungen sollte ein Drucker an Ihre Waage angeschlossen sein. Die Applikation “Rezeptieren” 107 9.6.2 Freies Rezeptieren (Rezeptieren ohne Nutzung der Rezept-Datenbank) Es wird vorausgesetzt, dass die erforderlichen Funktionstasten und Infofelder aktiviert sind (Kapitel 9.6.1). Falls Sie mit einem Wägebehälter arbeiten, legen Sie diesen auf und drücken Sie die Taste «H», um die Waage zu tarieren. Drücken Sie die Funktionstaste “ID” und geben Sie die gewünschte Bezeichnung für das Rezept ein (falls die ID2, die ID3 und die ID4 ebenfalls aktiviert sind, können Sie zusätzliche Bezeichnungen eingeben. z.B. für die erste Komponente, etc.). Hinweis: Wenn Sie für das freie Rezeptieren eine oder mehrere Komponenten aus der Komponenten-Datenbank verwenden möchten, müssen Sie die Funktionstaste“KompDB” aktivieren. Über diese Funktionstaste können Sie direkt auf die Komponenten-Datenbank zugreifen und die gewünschte Komponente wählen. In diesem Falle brauchen Sie keine Komponenten-ID einzugeben, diese wird direkt aus der Datenbank übernommen. Wenn Sie auf einen Sollwert einwägen wollen, drücken Sie die Funktionstaste “Sollwert” und legen das Sollgewicht der ersten Komponente fest. Hinweis: Falls Sie vor der Eingabe des Sollgewichtes mit der Funktionstaste “Abs/Diff” auf die Anzeige der Restmenge umgeschaltet haben (Differenz), erscheint das Sollgewicht mit negativem Vorzeichen in der Anzeige (Einwägen gegen Null). Wenn Sie mit Toleranzen arbeiten, geben Sie die entsprechenden Werte über die Funktionstasten “+Toleranz” und “–Toleranz” ein (Proben, die ausserhalb der Toleranzen liegen, werden beim Ausdruck der Einzelwerte gekennzeichnet mit “>T” bzw.“<T”). Sobald Sie das Sollgewicht und die Toleranzen der ersten Komponente eingegeben haben, erscheint die grafische Einwägehilfe (“SmartTrac”) mit Toleranzmarken, die Ihnen das Einwägen auf den Sollwert erleichtert. Wägen Sie die erste Komponente ein. Hinweis: Mit der Funktionstaste “Abs/Diff” können Sie die Gewichtsanzeige jederzeit umschalten zwischen der bereits eingewogenen Menge der Komponente und der noch einzuwägenden Restmenge. Wenn das Sollgewicht erreicht ist oder das Gewicht innerhalb der Toleranzen liegt, drücken Sie Funktionstaste “M+”, um den Wert abzuspeichern (verifizieren Sie vorher nochmals den Gewichtswert, denn die Waage überprüft nicht, ob das eingewogene Gewicht mit dem Sollgewicht übereinstimmt!). Die Kopfzeile des Protokolls wird ausgedruckt, zusammen mit dem Resultat (Einzelwert) der aktuellen Komponente. Die Waage ist jetzt bereit für das Einwägen der zweiten Komponente. Wenn Sie diese in einen neuen Wägebehälter einwägen wollen, legen Sie den Behälter auf und tarieren die Waage. Falls Sie die zweite Komponente in den gleichen Behälter einwägen wollen, ist keine Tarierung erforderlich. Geben Sie das Sollgewicht und die Toleranzen ein. Wägen Sie die Komponente ein und speichern Sie das Resultat mit der Funktionstaste “M+”. Die Applikation “Rezeptieren” 108 Wägen Sie die weiteren Komponenten ein,wie vorstehend beschrieben.Bei jedem Drücken von “M+” wird der ermittelte Einzelwert gemäss Ihren Vorgaben automatisch protokolliert (Kapitel 9.3.5). Nachdem Sie alle Komponenten des Rezeptes eingewogen haben, drücken Sie die Funktionstaste “Resultat” (nur verfügbar, wenn Werte im Speicher vorhanden sind, andernfalls wird die Taste abgeschwächt dargestellt und kann nicht betätigt werden). Nachdem Sie die Funktionstaste “Resultat” gedrückt haben, erscheinen die Resultate der Rezeptierung in der Anzeige (angezeigt werden die Informationen, die Sie für die Protokollierung des Resultates ausgewählt haben, siehe Kapitel 9.3.5). Durch Drücken der Taste «F» können Sie das Resultat der Rezeptierung ausdrucken und damit das Rezeptprotokoll abschliessen. Ein komplettes Musterprotokoll finden Sie in Kapitel 9.6.5. Wenn Sie die Rezeptierung beenden und den Speicher für eine nächste Rezeptierung löschen wollen, drücken Sie die Funktionstaste “CL Resultat” (aus Sicherheitsgründen erscheint eine Rückfrage, die Sie bestätigen müssen, bevor der Speicher tatsächlich gelöscht wird). 9.6.3 Automatisches Abarbeiten von Rezepten mit “Fix-Komponenten” (absolute Sollgewichte) Es wird vorausgesetzt, dass das entsprechende Rezept bereits definiert wurde (Kapitel 9.5.1) und die erforderlichen Funktionstasten und Infofelder aktiviert sind. Drücken Sie die Funktionstaste “Rezept” und wählen Sie das gewünschte Rezept aus der Rezept-Datenbank. Die Abarbeitung des Rezeptes startet unmittelbar nach dem Aufruf. Hinweis: Wird die Funktionstaste “Rezept” abgeschwächt dargestellt, kann kein neues Rezept angewählt werden, da noch eine Rezeptierung im Gange ist. Drücken Sie in diesem Falle die Funktionstaste “CL Resultat”, um die aktuelle Rezeptierung zu beenden. Sie werden aufgefordert, die Waage zu tarieren. Legen Sie den Wägebehälter auf und drücken Sie die Taste «H». Die Waage ist jetzt bereit für das Einwägen der ersten Komponente, deren Name, Sollwert und ID in den entsprechenden Infofeldern angezeigt werden. Wägen Sie die erste Komponente ein. Achten Sie dabei auf die grafische Einwägehilfe (“SmartTrac”) mit den Toleranzmarken, die Ihnen das Einwägen auf den Sollwert erleichtern. Beachten Sie diese Anzeige genau, denn die Waage überprüft nicht, ob das eingewogene Gewicht mit dem Sollgewicht übereinstimmt! In nebenstehendem Beispiel hat die Komponente das Sollgewicht noch nicht ganz erreicht, liegt aber bereits innerhalb der Toleranzen. Hinweis: Mit der Funktionstaste “Abs/Diff” können Sie die Gewichtsanzeige jederzeit umschalten zwischen der bereits eingewogenen Menge der Komponente und der noch einzuwägenden Restmenge. Die Applikation “Rezeptieren” 109 Wenn das Sollgewicht erreicht ist oder das Gewicht innerhalb der Toleranzen liegt, drücken Sie Funktionstaste “M+”, um den Wert abzuspeichern. Die Kopfzeile des Protokolls wird ausgedruckt, zusammen mit dem Einzelwert der aktuellen Komponente (Kapitel 9.3.5). Hinweis: Nach dem Einwägen der ersten Komponente ist auch die Funktionstaste “Resultat” anwählbar und Sie können damit jederzeit das Resultatfenster öffnen und sich über den aktuellen Stand der Rezeptierung informieren. Die Waage ist jetzt bereit für das Einwägen der zweiten Komponente. Hinweis: Wenn die Rezept-Definition vorsieht, dass jede Komponente in ein eigenes Gefäss eingewogen werden soll (Kapitel 9.5.1), werden Sie vor dem Einwägen der zweiten Komponente aufgefordert, den neuen Wägebehälter aufzulegen und die Taste «H» zu drücken. Falls gemäss Rezept-Definition alle Komponenten in den gleichen Behälter eingewogen werden sollen, ist keine erneute Tarierung erforderlich. Ist die automatische Nullstellung aktiviert (Kapitel 9.3.2), wird die Anzeige beim Abheben des Taragefässes automatisch auf Null zurück gestellt. Wägen Sie die weiteren Komponenten ein, wie vorstehend beschrieben. Bei jedem Drücken von “M+” wird der ermittelte Einzelwert abgespeichert und gemäss Ihren Vorgaben automatisch protokolliert. Nachdem Sie alle Komponenten des Rezeptes eingewogen haben, erscheint automatisch das Fenster mit den Resultaten der Rezeptierung (angezeigt werden die Informationen, die Sie für die Protokollierung des Resultates ausgewählt haben, siehe Kapitel 9.3.5). Gleichzeitig wird das Rezeptprotokoll abgeschlossen (ein komplettes Musterprotokoll finden Sie in Kapitel 9.6.5). Wenn Sie die Rezeptierung beenden (oder vorzeitig abbrechen) und den Speicher für eine nächste Rezeptierung löschen wollen, drücken Sie die Funktionstaste “CL Resultat” (aus Sicherheitsgründen erscheint eine Rückfrage, die Sie bestätigen müssen, bevor der Speicher tatsächlich gelöscht wird). Hinweis: Eine neue Rezeptierung ist erst nach dem Drücken der Funktionstaste “CL Resultat” möglich. Wichtige Hinweise: – Es liegt in der Verantwortung des Anwenders sicher zu stellen, dass die eingewogenen Gewichte innerhalb der definierten Toleranzen liegen, die Waage überprüft dies nicht! Übernehmen Sie mit der Funktionstaste “M+” einen falschen Gewichtswert, wird auch das Resultat der Rezeptierung falsch sein. – Sobald Sie ein Rezept aufgerufen haben, können Sie weder die Identifikation des Re zeptes (“Rezept ID”) noch diejenigen der Komponenten (“Komp. ID”) ändern, da diese Bestandteil der jeweiligen Rezept- bzw. Komponentendefinition in den Datenbanken sind. Die Applikation “Rezeptieren” 110 9.6.4 Automatisches Abarbeiten von Rezepten mit “%-Komponenten” (relative Sollwerte) Das automatische Abarbeiten von Rezepten mit “%-Komponenten” ist grundsätzlich identisch mit demjenigen von Rezepten mit “FixKomponenten”. Nachstehend wird deshalb der Ablauf lediglich in Kurzform beschrieben. Abhängig von der in der Rezept-Definition festgelegten Basis für das Einwägen der Kom ponenten (Kapitel 9.5.2) werden Sie nach dem Aufrufen des Rezeptes zuerst aufgefordert, das gewünschte Endgewicht des Rezeptes oder das Sollgewicht der ersten Komponente einzugeben. Geben Sie den geforderten Wert ein. Das nebenstehende Beispiel zeigt die Aufforderung zur Eingabe des Endgewichtes. Nach Eingabe des Endgewichtes (bzw. des Sollgewichtes der ersten Komponente) werden Sie aufgefordert, die Waage zu tarieren. Legen Sie den Wägebehälter auf, drücken Sie die Taste «H» und anschliessend ist die Waage bereit zum Einwägen der ersten Komponente. Das Sollgewicht wird im Infofeld “Sollwert” angezeigt und der SmartTrac unterstützt Sie beim Einwägen auf das Sollgewicht. Wägen Sie die erste Komponente ein. Sie können wiederum die Funktionstaste “Abs/Diff” nutzen,um die Gewichtsanzeige umzuschalten zwischen der bereits eingewogenen Menge der Komponente und der noch einzuwägenden Restmenge.Wenn das Sollgewicht erreicht ist oder das Gewicht innerhalb der Toleranzen liegt, drücken Sie die Funktionstaste “M+”, um den Wert abzuspeichern. Wägen Sie die weiteren Komponenten ein. Nach Einwägung der letzten Komponente erscheint automatisch das Resultatfenster und das Rezeptprotokoll wird abgeschlossen. Die Applikation “Rezeptieren” 111 9.6.5 Musterprotokoll einer Rezeptierung ------ Rezeptieren ----26.Jan 2005 20:05 Benutzername User 3 Rezept Iorex-MP Rezept ID IORX Komp. 2 Sollwert Tot 84.3000 g Komp. ID UPA Komp. 1/2 Sollwert 19.2204 g +Tol 0.3844 g -Tol 0.3844 g 1 N 19.1897 g 1 N 99.8 % 1Diff. -0.0307 g 1Diff. -0.2 % Komp. ID UPB Komp. 2/2 Sollwert 65.0796 g +Tol 1.9524 g -Tol 1.9524 g 2 N 66.1481 g 2 N 101.6 % 2Diff. 1.0685 g 2Diff. 1.6 % Net Tot 85.3378 g Unterschrift ........................ Die nebenstehende Abbildung zeigt das Musterprotokoll einer Rezeptierung (die ent sprechende Rezeptdefinition finden Sie in Kapitel 9.5.3,“Rezept 3”). Welche Werte in der Kopfzeile, als Einzelwert und als Resultat protokolliert werden, hängt von Ihren individuellen Protokoll-Einstellungen ab (Kapitel 9.3.5). Nachstehend sind lediglich die spezifischen Informationen für die Rezeptierung erläutert. Hinweise zu den weiteren Protokollinformationen finden Sie in Kapitel 7.2.8: “Rezept”: Name des Rezeptes. “Rezept ID”: Identifikation des Rezeptes (“ID1”). “Komp.”: Anzahl Komponenten des Rezeptes. “Sollwert Tot.”: Summe der Sollgewichtswerte aller Komponenten. “Komp. ID”: Festgelegte Bezeichnung der Komponente (“ID2”). “Komp”: Stand des Komponentenzählers (aktuelle Komp./Anzahl Komp.). “Sollwert”: Sollgewicht der Komponente. “+Tol” und “–Tol”: Festgelegte Toleranzen für eine Komponente. “N” [g]: Gewicht der jeweiligen Komponente. “N” [%]: Gewicht der jeweiligen Komponente in % des Sollgewichtes. “Diff.” [g]: Differenz zwischen dem Ist- und dem Soll-Gewicht der jeweiligen Komponente. “Diff.” [%]: Prozentuale Abweichung des Ist-Gewichtes der jeweiligen Komponente von deren Sollgewicht. “Net Tot”: Netto-Totalgewicht aller Komponenten. Die Applikation “Rezeptieren” 112 9.7 Hinweise zur Änderung von bestehenden Komponenten und Rezepten Sie können die Definition von gespeicherten Rezepten und Komponenten ändern. Dabei gelten die folgenden Regeln: – Während ein Rezept abgearbeitet wird, können weder gespeicherte Rezepte noch Komponenten verändert werden. – Wenn Sie eine Komponente ändern wollen,die Bestandteil eines Rezeptes ist, erscheint die nebenstehende Fehlermeldung.Falls Sie die Komponente dennoch ändern möchten, müssen Sie diese zuerst in allen entsprechenden Rezepten deaktivieren. Möchten Sie die Komponente nach der Änderung erneut in die entsprechenden Rezepte aufnehmen, müssen Sie die Komponente explizit aus der Komponenten-Datenbank auswählen, im Rezept aktivieren und die Sollwerte und Toleranzen neu eingeben.Wir empfehlen Ihnen, anschliessend den Namen und die ID des Rezeptes zu ändern. Damit vermeiden Sie Verwechslungen mit früheren Rezeptierungen, die mit dem entsprechenden Rezept (in alter Definition) durchgeführt wurden! – Um eine Komponente aus der Datenbank zu entfernen,löschen Sie einfach deren Namen oder die ID. Dies ist allerdings nur möglich, wenn die Komponente nicht Bestandteil eines Rezeptes ist (siehe oben). – Rezepte können nicht aus der Datenbank gelöscht werden. Falls Sie ein Rezept nicht mehr benötigen, deaktivieren Sie es. Eine definitive Entfernung aus der Datenbank ist nur möglich, indem das nicht mehr benötigte Rezept durch ein neues überschrieben wird. Die Applikation “Stückzählen” 113 10 Die Applikation “Stückzählen” In diesem Kapitel stellen wir Ihnen die Applikation “Stückzählen” vor. Sie finden Informationen zum praktischen Arbeiten mit dieser Applikation und zu deren Einstellmöglichkeiten. Beachten Sie, dass alle Einstellungen für die Applikation “Stückzählen” unter dem aktiven Benutzerprofil abgespeichert werden, jeder Benutzer kann also eigene Einstellungen für diese Applikation vornehmen. Vergewissern Sie sich deshalb zuerst, dass das gewünschte Benutzerprofil angewählt ist. 10.1 Einführung in die Applikation “Stückzählen” Die Applikation“Stückzählen” ermöglicht Ihnen das Zählen von Teilen, wobei für die Ermittlung des Referenzstückgewichtes verschiedene Methoden zur Verfügung stehen. Viele der applikationsabhängigen Einstellungen sind identisch mit denjenigen der Applikation “Wägen”. Es stehen Ihnen jedoch für die Stückzählung zusätzliche Einstellungen zur Verfügung. In den folgenden Beschreibungen werden nur diejenigen Einstellungen im Detail erläutert, die von der Applikation “Wägen” abweichen. Hinweis: Wenn Sie die Applikation “Stückzählen” zusammen mit dem Relais-Interface LC-I/O von METTLER TOLEDO verwenden, beachten Sie bitte die Informationen im “Solution Guide”, den Sie über das Internet beziehen können (www.mt.com/xp-analytical). 10.2 Anwählen der Applikation D Falls die Applikation “Stückzählen” nicht bereits aktiv ist, drücken Sie die Taste «D».Tippen Sie im Auswahlfenster auf das Symbol der Applikation. Nach dem Anwählen der Applikation erscheint die nebenstehende Anzeige. Ab Werk sind einige der speziellen Funktionstasten sowie ein spezielles Infofeld für die Stückzählung aktiviert. Diese und weitere Einstellungen können Sie an Ihre Bedürfnisse anpassen, gemäss der Beschreibung in den folgenden Kapiteln. 10.3 Einstellungen für die Applikation “Stückzählen” Für die Stückzählung stehen verschiedene spezifische Einstellungen zur Verfügung, mit denen Sie die Applikation an Ihre Bedürfnisse anpassen können. 10.3.1 Übersicht E Die applikationsabhängigen Einstellungen sind über die Taste «E» zugänglich. Nach dem Drücken dieser Taste erscheint die erste von insgesamt 5 Menüseiten. Die Applikation “Stückzählen” 114 Von wenigen Ausnahmen abgesehen, sind die Einstellmöglichkeiten der Applikation “Stückzählen” identisch mit denjenigen der Applikation “Wägen” (Kapitel 7.2). Nachfolgend sind lediglich die abweichenden Einstellungen beschrieben. Diese betreffen die folgenden Menüs: “FixStk”: Festlegung einer fixen Referenzstückzahl. “Funktionstasten”: Für die Stückzählung stehen zusätzliche Funktionstasten zur Verfügung. “Infofeld”: Für die Stückzählung stehen zusätzliche Infofelder zur Verfügung. “Autom. Gewichtsübernahme”: Mit dieser Einstellung lassen sich Stückzahlen automatisch aufsummieren. “Anzeige-Einheit” und “Info-Einheit”: Für die Stückzählung steht zusätzlich die Einheit “PCS” (Stück) zur Verfügung. “Protokoll”: Für die Stückzählung stehen zusätzliche Protokollinformationen zur Verfügung. “Smart & ErgoSens”: Den Sensoren lassen sich spezielle Funktionen für die Stückzählung zuordnen. Beachten Sie, dass sich im Gegensatz zur Applikation “Wägen” nur eine freie Einheit festlegen lässt. Ausserdem steht die Funktion “Minimaleinwaage” nicht zur Verfügung. In den folgenden Kapiteln stellen wir Ihnen die spezifischen Einstellungen für die Applikation “Stückzählen” im Detail vor. 10.3.2 Festlegung der fixen Referenzstückzahl In diesem Menü legen Sie fest, auf welche fixe Referenzstückzahl sich die Funktionstaste “FixStk” (Kapitel 10.3.3) beziehen soll. Nach dem Drücken der zugehörigen Schaltfläche erscheint ein Eingabefenster, in dem Sie die gewünschte fixe Referenzstückzahl definieren können. Bei der Durchführung einer Stückzählung wird bei jedem Drücken der Funktionstaste “FixStk” das aufliegende Gewicht durch die definierte fixe Referenzstückzahl geteilt. Damit wird das Referenzstückgewicht ermittelt, das als Basis für die Stückzählung dient. Hinweis: Die Funktionstaste “FixStk” ist mit “Fix n” beschriftet, wobei “n” die hier gewählte Referenzstückzahl ist. Beispiel:“Fix 10”. Werkseinstellung: 10 PCS. Die Applikation “Stückzählen” 115 10.3.3 Spezielle Funktionstasten für die Stückzählung Auf den ersten beiden Seiten des Funktionstasten-Menüs stehen Ihnen für die Stückzählung die folgenden Einstellungen zur Verfügung: “FixStk”: Ermittelt das Referenzstückgewicht mit einer festgelegten fixen An zahl Stücke (Kapitel 10.4.1). “VarStk”: Freie Wahl der Referenzstückzahl (Kapitel 10.4.1). “StkGew”: Eingabe des bekannten Gewichtes eines Referenzstückes. “Ref.Opt”: Führt eine Referenzoptimierung durch (Kapitel 10.4.4). “M+”: Übernimmt die aktuelle Stückzahl in den Speicher (Kapitel 10.4.2). “Resultat”: Öffnet das Resultatfenster (Kapitel 10.4.2). “CL Resultat”: Löscht die gespeicherten Werte einer Serie von Stückzählungen (Kapitel 10.4.2). “Löschen”: Löscht die zuletzt abgespeicherte Stückzahl (Kapitel 10.4.2). “Sollwert”: Festlegung der gewünschten Sollstückzahl (Kapitel 10.4.3). Diese dient auch als Referenz für die Toleranzen (nachstehend beschrieben). “Abs/Diff”: Schaltet die Gewichtsanzeige um zwischen der bereits eingewogenen Stückzahl und der noch einzuwägenden Anzahl Stücke bis zum Erreichen der Sollstückzahl (Kapitel 10.4.3). “+Tol” und “–Tol”: Festlegung der Genauigkeit (Toleranzen) für die Stückzählung (Kapitel 10.4.3). “Max n”: Festlegung der maximalen Anzahl Stückzählungen einer Serie (Kapitel 10.4.2). Alle weiteren Funktionstasten entsprechen denjenigen für die Applikation “Wägen” (Kapi tel 7.2.2). Werkseinstellung: “StkGew” “FixStk”, “VarStk” und “Sollwert” aktiviert (in dieser Reihenfolge). 10.3.4 Spezielle Infofelder für die Stückzählung Auf den ersten beiden Seiten des Menüs für die Infofelder stehen für die Stückzählung die folgenden Einstellungen zur Verfügung: “RefStück”: Gewählte Referenzstückzahl. “StkGew”: Referenzstückgewicht. “n”: Anzahl durchgeführter Stückzählungen einer Serie. “x”: Durchschnittliche Stückzahl aller Zählungen einer Serie. “s” und “s.rel”: Standardabweichung in einer Serie von Stückzählungen als abso luter bzw. prozentualer Wert. “Summe”: Aufsummierte Stückzahl aus allen Zählungen einer Serie. “>T+” und “<T–”: Anzahl durchgeführter Stückzählungen ausserhalb der oberen bzw. unteren Toleranz. Die Applikation “Stückzählen” 116 “Min” und “Max”: Kleinste bzw. grösste ermittelte Stückzahl in einer Serie von Stück zählungen. “Diff”: Differenz zwischen grösster und kleinster Stückzahl in einer Serie von Stückzählungen. “Sollwert”: Zeigt die über die gleichnamige Funktionstaste eingegebene Soll stückzahl. “+Tol” und “–Tol”: Diese Infofelder zeigen die über die gleichnamigen Funktionstas ten eingegebenen Toleranzen. Alle weiteren Infofelder entsprechen denjenigen für die Applikation “Wägen” (Kapitel 7.2.4). Werkseinstellung: “StkGew” aktiviert. 10.3.5 Vorgaben für die automatische Gewichtsübernahme In diesem Menüpunkt legen Sie fest, ob und unter welchen Bedingungen die Waage einen stabilen Messwert automatisch in den Speicher übernehmen soll (dies erspart Ihnen bei Serienzählungen das Drücken der Funktionstaste “M+”). Zusätzlich wird die ermittelte Stückzahl auch automatisch ausgedruckt. Wenn Sie diese Funktion aktivieren (“Ein”) können Sie über die Schaltfläche “Definieren” die Kriterien für die automatische Gewichtsübernahme festlegen: “Limit”: Dieser Wert legt fest, welche minimale Änderung (Stückzahl oder Gewicht, je nach gewählter Einheit) erforderlich ist, damit eine automatische Übernahme des Messwertes in den Speicher erfolgt. “Verzögerungszeit”: Sobald die Limite erreicht ist, startet die “Verzögerungszeit”, nach deren Ablauf der Messwert erfasst und in den Speicher übernommen bzw. über die Schnittstelle übertragen wird. Werkseinstellung: “Aus” (automatische Übernahme deaktiviert). 10.3.6 Zusätzliche Einheit für die Stückzählung In den Menüs für die “Anzeige-Einheit” und die “Info-Einheit” steht neben den bekannten Wägeeinheiten zusätzlich die Einheit“PCS” (Stück) zur Verfügung (vorausgesetzt es wurde bereits ein Referenzstückgewicht ermittelt). Hinweis: Sie brauchen für die Stückzählung nicht explizit die Einheit “PCS” zu wählen, da bei der Ermittlung des Referenzstückgewichtes die Anzeige-Einheit immer automatisch auf “PCS” umgeschaltet wird. Sie können danach jederzeit wieder die gewünschte Einheit wählen (ausser Sie haben bei einer Serie von Stückzählungen bereits einen Wert in den Speicher übernommen; in diesem Fall ist eine Umschaltung zwischen “PCS” und den weiteren Wägeeinheiten erst nach dem Löschen der Resultate möglich). Werkseinstellung: “g” (Gramm) für “Anzeige-Einheit” und “Info-Einheit” . Die Applikation “Stückzählen” 117 10.3.7 Spezielle Protokollinformationen für die Stückzählung In den drei Untermenüs, in denen Sie die Optionen für die Kopfzeile der Protokolle, für die Protokollierung der einzelnen Werte und für das Resultat festlegen können, stehen Ihnen für die Stückzählung zusätzliche Einstellungen zur Verfügung, die nachstehend beschrieben sind. Hinweis: Die weiteren verfügbaren Protokollinformationen entsprechen denjenigen der Applikation “Wägen” (Kapitel 7.2.8) und sind hier nicht aufgeführt. Kopfzeile der Protokolle Auf der zweiten Seite dieses Untermenüs stehen für die Stückzählung zusätzliche Ein stellungen zur Verfügung: “Max n”: Protokolliert die festgelegte maximale Anzahl Stückzählungen einer Serie. “Soll, +/–Tol”: Protokolliert die festgelegte Sollstückzahl und die gewählten Tole ranzen. Werkseinstellung: “Appl. Name” (ausgedruckt wird “Stückzählen”), “Datum/Zeit”, “Waagentyp” und “Serienummer” (in dieser Reihenfolge); es sind keine spezifischen Informationen für die Stückzählung aktiviert. Die Kopfzeile wird automatisch ausgedruckt, wenn in einer Serie von Stückzählungen die Funktionstaste “M+” gedrückt wird, um den ersten Zählwert abzuspeichern. Die Kopfzeile kann aber auch durch Drücken der Funktionstaste “Kopfzeile” separat ausgedruckt werden. Protokollierung der Einzelwerte Auf der ersten und zweiten Seite dieses Untermenüs stehen Ihnen für die Stückzählung die folgenden speziellen Einstellungen zur Verfügung: “Soll, +/–Tol”: Protokolliert die festgelegte Sollstückzahl und die gewählten Tole ranzen. “Ref.Stück”: Protokolliert die gewählte Referenzstückzahl. “StkGew”: Protokolliert das definierte Referenzstückgewicht. “NetStk”: Protokolliert die ermittelte Nettostückzahl. Werkseinstellung: “ID1”,“Soll, +/– Tol”,“Netto” und “NetStk” (in dieser Reihenfolge). Ein Einzelwert wird automatisch ausgedruckt, wenn bei Serienzählungen die Funktionstaste “M+” gedrückt wird. Ein Einzelwert kann aber auch durch Drücken der Taste «F» separat ausgedruckt werden (in diesem Falle wird dem Nettowert kein Postenzähler vorangestellt). Die Applikation “Stückzählen” 118 Protokollierung des Resultates Auf der zweiten und dritten Seite dieses Untermenüs legen Sie fest, welche zusätzlichen Informationen für die Stückzählung im Resultatprotokoll aufgeführt werden sollen: “Max n”: Festgelegte maximale Anzahl Stückzählungen einer Serie. “Soll, +/–Tol”: Festgelegte Sollstückzahl und gewählte Toleranzen. “>Tol+, <Tol–”: Anzahl der Stückzählungen ausserhalb der oberen bzw. unteren Toleranzgrenze. “n”: Anzahl durchgeführter Stückzählungen in einer Serie. “x”: Durchschnittliche Stückzahl aller Zählungen in einer Serie. “s” und “s.rel”: Standardabweichung als absoluter bzw. prozentualer Wert. Hinweis: Diese beiden Werte werden nur protokolliert, wenn der Speicher mindestens 3 Werte enthält, andernfalls erscheinen an stelle der Werte horizontale Striche. “Min, Max, Diff.”: Kleinste bzw. grösste ermittelte Stückzahl innerhalb der aktuellen Serie und Differenz zwischen grösster und kleinster Stückzahl. “Summe”: Aufsummierte Werte aus allen gespeicherten Einzelwägungen in der aktuellen Anzeigeeinheit. “SumStk”: Aufsummierte Stückzahl aus allen gespeicherten Einzelzählungen. Werkseinstellung: “n”,“x”,“s”,“s.rel”,“Min, Max, Diff.”,“Summe” und “SumStk”, zusätz lich sind die Einstellungen“Unterschrift”und“3 Leerzeilen”aktiviert (in dieser Reihenfolge). Das Resultatprotokoll wird ausgedruckt, wenn bei geöffnetem Resultatfenster die Taste «F» gedrückt wird. Ist für eine Serie von Stückzählungen eine bestimmte Anzahl Einzel zählungen definiert (“Max n”) wird das Resultatprotokoll automatisch ausgedruckt, sobald das Resultat der letzten Zählung in den Speicher übernommen wurde. Das Musterprotokoll einer Stückzählung finden Sie in Kapitel 10.4.5. 10.3.8 Spezielle SmartSens- und ErgoSens-Einstellungen für die Stückzählung Für die SmartSens- und ErgoSens-Sensoren stehen zusätzliche Einstellungen für die Stückzählung zur Verfügung. “FixStk”,“Resultat” und “M+” emulieren die gleichnamigen Funktionstasten.“OK” emuliert einen Druck auf die gleichnamige Schaltfläche in den Stückzählungsdialogen (nicht jedoch in den Menüs) zur Bestätigung von Eingaben und Aktionen. Wird eine der obigen Einstellungen aktiviert, leuchtet in der Statusleiste unterhalb des entsprechenden Sensors das grüne Symbol “F” (Funktion) auf. Werkseinstellung: SmartSens links und rechts für Türbetätigung konfiguriert. Beide ErgoSens deaktiviert (“Aus”). Die Applikation “Stückzählen” 119 10.4 Arbeiten mit der Applikation “Stückzählen” In diesem Kapitel erfahren Sie, wie Sie mit der Applikation “Stückzählen” arbeiten. Selbstverständlich können Sie eine Tara bestimmen, die Auflösung des Wägeresultates ändern, mit Identifikationen arbeiten, usw. Diese Möglichkeiten kennen Sie bereits von der Applikation “Wägen” (Kapitel 7.3) und sie werden deshalb an dieser Stelle nicht noch einmal erläutert. 10.4.1 Einfache Stückzählung Voreinstellungen Um eine einfache Stückzählung durchzuführen, muss mindestens eine der nebenstehen den 3 Funktionstasten aktiviert sein (Kapitel 10.3.3), damit Sie die Referenz ermitteln können. Wir empfehlen Ihnen ausserdem, die Infofelder “StkGew” (Referenzstückgewicht) und “RefStück” (Referenzstückzahl) zu aktivieren (Kapitel 10.3.4). Ermittlung der Referenz Legen Sie die gewünschte Anzahl Referenzstücke auf die Waagschale. Anhand dieser Referenzstücke ermittelt die Waage das durchschnittliche Stückgewicht, das als Basis für die Stückzählung dient. Wenn die Anzahl aufgelegter Referenzstücke genau der Anzahl entspricht, die für die Funktionstaste “FixStk” programmiert ist (Kapitel 10.3.2), drücken Sie diese Funktionstaste. Sobald das Wägeresultat stabil ist, wird das ermittelte durchschnittliche Stückgewicht als Referenz übernommen. In den Infofeldern erscheinen das durchschnittliche Gewicht der Referenzstücke (die Anzahl Nachkommastellen ist modellabhängig) und die Refe renzstückzahl. Wenn Sie eine andere Anzahl Referenzstücke aufgelegt haben (die nicht der Funktions taste “FixStk” entspricht, z.B. 32 Stück), drücken Sie die Funktionstaste “VarStk” (variable Stückzahl). Es erscheint ein Eingabefeld, in dem Sie die Anzahl Stücke eingeben können. Nach Bestätigung der Stückzahl ermittelt die Waage die Referenz. In den Infofeldern erscheinen das durchschnittliche Gewicht der Referenzstücke und die eingegebene Refe renzstückzahl. Falls das Stückgewicht bekannt ist, können Sie dieses direkt eingeben. Drücken Sie dazu Funktionstaste “StkGew”. Es erscheint ein Eingabefeld, in dem Sie das Stückgewicht in der gewünschten Einheit eingeben können. Da die Waage bei dieser Methode keine Referenz ermitteln muss, wird nach Bestätigung des Stückgewichtes direkt das Resultat der Stückzählung angezeigt (Anzahl momentan aufgelegter Teile). In den Infofeldern erscheinen das eingegebene Referenzstückgewicht und die Referenzstückzahl “1” (da Sie das Gewicht eines einzelnen Teiles eingegeben haben). Die Applikation “Stückzählen” 120 Durchführung der Stückzählung Nachdem die Referenz ermittelt wurde, legen Sie die zu zählenden Teile auf die Waag schale. In der Resultatanzeige erscheint die ermittelte Stückzahl. Hinweis:Wenn Sie statt der Stückzahl das Gewicht der aufgelegten Stücke kennen möchten, tippen Sie die Einheit “PCS” an und wählen die gewünschte Wägeeinheit. Mit der Taste «F» können Sie den ermittelten Einzelwert ausdrucken. Ein Musterprotokoll finden Sie in Kapitel 10.4.5. 10.4.2 Summieren und statistische Erfassung von Stückzählungen Voreinstellungen Damit Sie Stückzählungen summieren und statistisch erfassen können,müssen mindestens die nebenstehenden 3 Funktionstasten aktiviert sein (Kapitel 10.3.3), sowie mindestens eine der Funktionstasten für die Referenzermittlung (Kapitel 10.4.1). Zusätzlich wird empfohlen, die beiden nebenstehenden Funktionstasten zu aktivieren. Diese ermöglichen die Löschung fehlerhafter Werte (“Löschen”) und die Festlegung der Anzahl Stückzählungen, die eine Serie umfassen soll (“Max n”). Zur optimalen Nutzung der statistischen Funktionen sollte ein Drucker an Ihre Waage angeschlossen sein. Ist dies nicht der Fall, empfehlen wir Ihnen, die vier für Ihre Anwendung wichtigsten Infofelder für die Statistik zu aktivieren (z.B. “n”, “x”, “Min” und “Max”, siehe Kapitel 10.3.4). Arbeitsablauf Wenn die Anzahl Stückzählungen für eine Serie vorgegeben ist, können Sie die Funktions taste “Max n” drücken und die Anzahl eingeben (1 ... 999). Nach Abschluss der letzten Stückzählung wird die Serie automatisch beendet, das Resultatfenster wird geöffnet und das Resultatprotokoll ausgedruckt. Hinweise: Diese Funktionstaste ist nur aktiv, wenn die Statistik noch keinen Wert enthält. Geben Sie für “Max n” den Wert 0 (Null) ein, ist die Serie nicht limitiert und Sie können bis zu 999 Stückzählungen statistisch erfassen. Falls Sie mit einem Wägebehälter arbeiten, legen Sie diesen auf und drücken Sie die Taste «H», um die Waage zu tarieren (alternativ können Sie auch mit den Taraspeichern arbeiten oder die automatische Tarierfunktion nutzen; diese Funktionen sind bei der Applikation “Wägen” in Kapitel 7 beschrieben). Ermitteln Sie die Referenz mit der gewünschten Methode (fixe Referenzstückzahl, variable Referenzstückzahl oder Eingabe eines bekannten Stückgewichtes, siehe Kapitel 10.4.1). Führen Sie die erste Stückzählung durch und drücken Sie die Funktionstaste “M+”, um das Resultat in die Statistik zu übernehmen. Sobald das Resultat stabil ist (horizontale Striche verschwinden), wird es in die Statistik übernommen. Die Kopfzeile des Protokolls wird ausgedruckt, zusammen mit dem Einzelwert der aktuellen Stückzählung (Kapitel 10.3.7). Die Applikation “Stückzählen” 121 Entfernen Sie die Stücke der ersten Zählung von der Waagschale. Führen Sie der Reihe nach die Stückzählungen der Serie durch. Bestätigen Sie jedes Resultat mit der Funktions taste “M+” und heben Sie die Stücke ab. Bei jeder Übernahme eines Resultates in die Statistik wird dieses automatisch protokolliert. Hinweise: – Wenn Sie die Funktionstaste“M+” drücken, ohne dass eine Gewichtsveränderung statt gefunden hat, erscheint eine Fehlermeldung. Damit wird verhindert, dass Sie aus Ver sehen zweimal dasselbe Resultat erfassen. – Falls die Funktion für die automatische Gewichtsübernahme aktiv ist (Kapitel 10.3.5), braucht die Taste “M+” für die Erfassung eines Resultates nicht gedrückt zu werden, die Übernahme des Wertes in die Statistik erfolgt automatisch. – Falls Sie irrtümlicherweise ein falsches Stückzählungsresultat abgespeichert haben, können Sie dieses mit der Funktionstaste “Löschen” aus der Statistik entfernen. Dies ist jedoch nur möglich für das zuletzt erfasste Resultat. Die Funktionstaste “Löschen” ist nur aktiv, wenn bereits Werte im Speicher vorhanden sind, andernfalls wird die Taste abgeschwächt dargestellt und kann nicht betätigt werden. Nach dem Löschen eines Resultates wird die Taste inaktiv und funktioniert erst wieder, nachdem das nächste Resultat in die Statistik übernommen wurde. Nachdem Sie alle Stückzählungen der Serie durchgeführt haben, drücken Sie die Funk tionstaste “Resultat” (nur verfügbar, wenn Werte im Speicher vorhanden sind, andernfalls wird die Taste abgeschwächt dargestellt und kann nicht betätigt werden). Dies schliesst die Serie von Stückzählungen vorläufig ab und öffnet das Resultatfenster (Sie können die Serie jedoch jederzeit weiterführen). Hinweis: Wenn Sie die Anzahl Stückzählungen der Serie mit der Funktionstaste “Max n” festgelegt haben, wird nach der Erfassung der letzten Stückzählung automatisch das Resultatfenster geöffnet mit dem Hinweis, dass die maximale Anzahl Stückzählungen erreicht wurde. Das Resultatfenster zeigt die Ergebnisse der Zählserie (angezeigt werden die Informationen, die Sie für die Protokollierung des Resultates ausgewählt haben, siehe Kapitel 10.3.7). Bitte beachten Sie die Hinweise in Kapitel 10.4.5 zu den Einheiten, zur Auflösung und zur Genauigkeit der angezeigten Werte. Falls das Resultatfenster mehrere Bildschirmseiten umfasst,können Sie mit den Pfeiltasten zwischen den einzelnen Seiten umblättern. Durch Drücken der Taste «F» können Sie das Resultatprotokoll ausdrucken. Ein komplettes Musterprotokoll mit allen statistischen Werten finden Sie in Kapitel 10.4.5. Wenn Sie die aktuelle Zählserie definitiv beenden und den Speicher für eine nächste Serie löschen wollen, drücken Sie die Funktionstaste “CL Resultat” (aus Sicherheitsgründen erscheint eine Rückfrage, die Sie bestätigen müssen, bevor die Statistik tatsächlich ge löscht wird). Hinweis: Wird die Taste abgeschwächt dargestellt, enthält die Statistik keine Werte. Die Applikation “Stückzählen” 122 10.4.3 Einzählen auf einen Sollwert Die Applikation “Stückzählen” bietet Ihnen Zusatzfunktionen, die Ihnen das Einzählen auf einen festgelegten Sollwert erleichtern. Diese Funktionen können Sie sowohl für einzelne Stückzählungen wie auch für Serienzählungen unter Nutzung der Statistik verwenden. Für die folgende Beschreibung wird vorausgesetzt, dass die Referenz für die Stückzählung bereits ermittelt wurde. Voreinstellungen Damit Sie einen Sollwert und die zugehörigen Toleranzen eingeben können, müssen die nebenstehenden Funktionstasten aktiviert sein (Kapitel 10.3.3). Damit die festgelegten Werte in der Anzeige sichtbar sind, können Sie bei Bedarf auch die gleichnamigen Info felder aktivieren (Kapitel 10.3.4). Zusätzlich empfehlen wir Ihnen, die Funktionstaste “Abs/Diff” zu aktivieren, damit Sie die Resultatanzeige jederzeit umschalten können zwischen der bereits eingewogenen Menge und der noch einzuwägenden Restmenge bis zum Erreichen des Sollwertes. Arbeitsablauf Hinweis: Sind in der Statistik bereits Werte vorhanden, sind die Funktionstasten für die Eingabe des Sollwertes und der Toleranzen inaktiv. In diesem Fall müssen Sie die Statistik mit der Funktionstaste “CL Resultat” löschen, bevor Sie den Sollwert und die Toleranzen festlegen können. Drücken Sie die Funktionstaste “Sollwert”. Tippen Sie den gewünschten Wert ein. Über prüfen Sie die Wägeeinheit, diese wird rechts vom Sollwert angezeigt. Durch Antippen der Wägeeinheit erscheint eine Auswahl der zur Verfügung stehenden Einheiten, darunter auch “PCS” (Stücke). Hinweis: Die Einheit “PCS” steht nur zur Verfügung, wenn bereits ein Referenzstückgewicht ermittelt wurde. Die Einheiten werden nicht automatisch um gerechnet, d.h. wenn Sie einen Wert in einer Einheit eingeben haben, bleibt dieser Wert bestehen, auch wenn Sie die Einheit ändern. Nach Eingabe des Wertes drücken Sie “OK”, um den Sollwert zu aktivieren. Mit den beiden Funktionstasten “+Toleranz” und “–Toleranz” können Sie festlegen, mit welcher Genauigkeit Sie zählen wollen. Das Eingabefenster gleicht demjenigen für den Sollwert. Ab Werk sind beide Toleranzwerte auf 2,5% eingestellt. Anstelle eines prozentualen Wertes können Sie auch eine absolute Toleranz in einer beliebigen Einheit (z.B.“PCS”) eingeben. Nach Eingabe des entsprechenden Wertes drücken Sie “OK”, um die Toleranz zu aktivieren. Stückzählungen, die ausserhalb der Toleranzen liegen, werden bei der Protokollierung der Einzelwerte speziell gekennzeichnet (mit “>T” bzw.“<T”). Sobald Sie den Sollwert und die Toleranzen eingegeben haben, erscheint in der Anzeige die grafische Einwägehilfe (“SmartTrac”) mit Toleranzmarken, die Ihnen das Einwägen auf den Sollwert erleichtern:Sie können Ihre Proben grob einwägen,bis der untere Toleranzwert erreicht ist und anschliessend bei Bedarf fein dosieren bis zum Sollwert. Die Applikation “Stückzählen” 123 10.4.4 Referenzoptimierung Die Referenzoptimierung führt bei der Stückzählung zu genaueren Resultaten. Bei jeder Referenzoptimierung wird das durchschnittliche Stückgewicht (Referenz) neu berechnet. Da die neu aufgelegten Teile die Basis für die Berechnung vergrössern, wird die Referenz und damit auch das Resultat der Stückzählung genauer. Um die Referenzoptimierung nutzen zu können, muss die Funktionstaste “Ref.Opt” akti viert sein (Kapitel 10.3.3). Ermitteln Sie die Referenz mit der gewünschten Methode (fixe oder variable Referenzstückzahl, siehe Kapitel 10.4.1). In nebenstehendem Beispiel wurde eine Referenzstückzahl von 10 verwendet. Hinweis:In dieser Abbildung ist die Funktionstaste“Ref.Opt”inaktiv und kann nicht betätigt werden, da nach der Referenzermittlung noch keine weiteren Stücke aufgelegt wurden. Fahren Sie mit der Stückzählung fort und legen Sie weitere Stücke auf. Um die Referenz zu optimieren, drücken Sie die Funktionstaste “Ref.Opt”. Die aufliegende Stückzahl wird jetzt als neue Referenzstückzahl verwendet und das Referenzstückgewicht wird auf dieser Basis neu berechnet. Nach der Referenzoptimierung wird die Taste“Ref.Opt”erneut inaktiv,bis Sie weitere Stücke auflegen. Sie können die Referenzoptimierung beliebig viele Male durchführen und nach jeder Optimierung wird die Referenz und damit das Zählresultat genauer. Hinweise: – Eine Referenzoptimierung ist nur möglich, wenn: – die Anzahl aufgelegter Teile grösser ist als die Referenzstückzahl. – die Anzahl aufgelegter Teile (in diesem Beispiel 19) nicht grösser ist als das Doppelte der zuletzt gespeicherten Referenzstückzahl (in diesem Beispiel 10). – als Methode für die Referenzermittlung “fixe Referenzstückzahl” oder “variable Referenzstückzahl”verwendet wird.Bei der Eingabe eines bekannten Referenz-Stück gewichtes (Funktionstaste “StkGew”) ist keine Referenzoptimierung möglich. – Bei Stückzählungsserien ist eine Referenzoptimierung nur möglich, bevor das Resul tat der ersten Zählung mit der Funktionstaste “M+” abgespeichert wird. Anschliessend wird die Taste“Ref.Opt”abgeschwächt dargestellt und kann nicht mehr betätigt werden, da die Veränderung der Berechnungsbasis (Referenzstückgewicht) während einer laufenden Serie nicht zulässig ist. Die Applikation “Stückzählen” 124 10.4.5 Musterprotokoll einer Stückzählung mit statistischen Werten ----- Stückzählen -----27.Jan 2005 19:47 Benutzername User 4 Waagentyp XP504 Wägebrücke SNR 1234567890 Terminal SNR 1234567890 Sollwert 110.0000 PCS +Tol 3 PCS -Tol 1 PCS Max n 3 1 110 PCS NetStk 110 PCS RefStück 10 PCS StkGew 2.31406 g 2 109 PCS NetStk 109 PCS RefStück 10 PCS StkGew 2.31406 g 3>T 114 PCS NetStk 114 PCS RefStück 10 PCS StkGew 2.31406 g n 3 x 111.00000 PCS s 2.60000 PCS s.rel 2.34 % Min. 109 PCS Max. 114 PCS Diff 5 PCS Summe 333.0000 PCS SumStk 333 PCS >T+ 1 <T– 0 Unterschrift ........................ Die nebenstehende Abbildung zeigt das Musterprotokoll einer Stückzählung mit statis tischen Werten. Welche Werte in der Kopfzeile, als Einzelwert und als Resultat protokolliert werden, hängt von Ihren individuellen Protokoll-Einstellungen ab (Kapitel 10.3.7). Nachstehend sind lediglich die spezifischen Informationen für die Stückzählung und die zugehörigen statistischen Werte im nebenstehenden Musterprotokoll erläutert. Hinweise zu den weiteren Protokollinformationen finden Sie in Kapitel 7.2.8: “Sollwert”: Festgelegter Sollwert (in diesem Beispiel als Stückzahl). “+Tol”: Festgelegte Plus-Toleranz (in diesem Beispiel als Stückzahl). “–Tol”: Festgelegte Minus-Toleranz (in diesem Beispiel als Stückzahl). “Max n”: Festgelegte Anzahl Stückzählungen in der Serie. “1” ...“3”: Fortlaufende Nummern und Nettowerte der einzelnen Stückzählun gen in der Serie.Hinweis:Die Resultate werden in der aktuellen An zeigeeinheit dargestellt, dies muss nicht unbedingt “PCS” sein. “NetStk”: Ermittelte Nettostückzahl für die jeweilige Stückzählung. “RefStück”: Anzahl Referenzstücke für die jeweilige Stückzählung. “StkGew”: Referenzstückgewicht für die jeweilige Stückzählung. “n”: Anzahl erfasster Stückzählungen. “x”: Durchschnittliche Stückzahl aller erfassten Zählungen. “s”: Standardabweichung innerhalb der Serie. “s.rel”: Relative Standardabweichung innerhalb der Serie (in Prozent). Der Wert wird immer mit 2 Nachkommastellen protokolliert. “Min”: Kleinster ermittelter Wert der aktuellen Serie. “Max”: Grösster ermittelter Wert der aktuellen Serie. “Diff”: Differenz zwischen grösstem und kleinstem Wert der aktuellen Serie. “Summe”: Aufsummiertes Resultat aus allen gespeicherten Einzelwägungen. “SumStk”: Gesamtstückzahl (aufsummiertes Resultat aus allen gespeicherten Einzelzählungen einer Serie). “>T+”,“<T–”: Anzahl der Stückzählungen in der Serie, die ausserhalb der jeweiligen Toleranzgrenze lagen (in diesem Beispiel lag das Resultat der 3. Stückzählung oberhalb der oberen Toleranzgrenze). Hinweis: Die Werte für“x”,“s”,“Min.”,“Max.”,“Diff” und“Summe” werden in der aktuellen Anzeigeeinheit dargestellt, dies muss nicht unbedingt “PCS” (Stücke) sein. Wichtige Information zur Interpretation der protokollierten Resultate Bei der Werten für “x” und “s” handelt es sich um berechnete Resultate, die mit einer höheren Auflösung angezeigt werden als die einzelnen Messwerte. Bei kleineren Mess reihen (< ca. 10 Messwerte) und bei Messreihen, die kleine Abweichungen aufweisen, kann die Signifikanz der letzten Nachkommastelle nicht garantiert werden. Hinweise zu den verwendeten Formeln für die Berechnung dieser Werte finden Sie in Kapitel 8.4.4. Die Applikation “Prozentwägen” 125 11 Die Applikation “Prozentwägen” In diesem Kapitel stellen wir Ihnen die Applikation “Prozentwägen” vor. Sie finden Informationen zum praktischen Arbeiten mit dieser Applikation und zu deren Einstellmöglichkeiten. Beachten Sie, dass alle Einstellungen für die Applikation“Prozentwägen” unter dem aktiven Benutzerprofil abgespeichert werden, jeder Benutzer kann also eigene Einstellungen für diese Applikation vornehmen. Vergewissern Sie sich deshalb zuerst, dass das gewünschte Benutzerprofil angewählt ist. 11.1 Einführung in die Applikation “Prozentwägen” Die Applikation “Prozentwägen” ermöglicht Ihnen das Einwägen auf einen vorgegebenen Wert (100 %) und das Feststellen von Ab weichungen von diesem Sollwert. Viele der applikationsabhängigen Einstellungen sind identisch mit denjenigen der Applikation “Wägen”. Es stehen Ihnen jedoch für das Prozentwägen zusätzliche Einstellungen zur Verfügung. In den folgenden Beschreibungen werden nur diejenigen Einstellungen im Detail erläutert, die von der Applikation “Wägen” abweichen. Hinweis: Wenn Sie die Applikation “Prozentwägen” zusammen mit dem Relais-Interface LC-I/O verwenden, beachten Sie bitte die Informationen im “Solution Guide”, den Sie über das Internet beziehen können (www.mt.com/xp-analytical). 11.2 Anwählen der Applikation D Falls die Applikation “Prozentwägen” nicht bereits aktiv ist, drücken Sie die Taste «D». Tippen Sie im Auswahlfenster auf das Symbol der Applikation. Nach dem Anwählen der Applikation erscheint die nebenstehende Anzeige. Ab Werk sind einige der speziellen Funktionstasten sowie spezielle Infofelder für das Prozentwägen aktiviert. Diese und weitere Einstellungen können Sie an Ihre Bedürfnisse anpassen, gemäss der Beschreibung in den folgenden Kapiteln. 11.3 Einstellungen für die Applikation “Prozentwägen” Für das Prozentwägen stehen verschiedene spezifische Einstellungen zur Verfügung, mit denen Sie die Applikation an Ihre Bedürfnisse anpassen können. 11.3.1 Übersicht E Die applikationsabhängigen Einstellungen sind über die Taste «E» zugänglich. Nach dem Drücken dieser Taste erscheint die erste von insgesamt 4 Menüseiten. Die Applikation “Prozentwägen” 126 Von wenigen Ausnahmen abgesehen, sind die Einstellmöglichkeiten der Applikation “Prozentwägen” identisch mit denjenigen der Applikation “Wägen” (Kapitel 7.2). Nachfolgend sind lediglich die abweichenden Einstellungen beschrieben. Diese betreffen die folgenden Menüs: “Funktionstasten”: Für das Prozentwägen stehen zusätzliche Funktionstasten zur Verfügung. “Infofeld”: Für das Prozentwägen stehen zusätzliche Infofelder zur Verfügung. “Anzeige-Einheit” und “Info-Einheit”: Für das Prozentwägen steht zusätzlich die Einheit “%” (Prozent) zur Verfügung. “Protokoll”: Für das Prozentwägen stehen zusätzliche Protokollinformationen zur Verfügung. “Smart & ErgoSens”: Den Sensoren lassen sich spezielle Funktionen für das Prozentwägen zuordnen. Beachten Sie, dass sich im Gegensatz zur Applikation “Wägen” nur eine freie Einheit festlegen lässt. Ausserdem steht die Funktion “Minimaleinwaage” nicht zur Verfügung. In den folgenden Kapiteln stellen wir Ihnen die spezifischen Einstellungen für die Applikation “Prozentwägen” im Detail vor. 11.3.2 Spezielle Funktionstasten für das Prozentwägen Auf der ersten Seite des Funktionstasten-Menüs stehen Ihnen für das Prozentwägen die folgenden Einstellungen zur Verfügung: “Set100%”: Mit dieser Funktionstaste legen Sie den aktuellen Gewichtswert als Referenz (100%) fest (Kapitel 11.4.1). “VarRef%”: Mit dieser Funktionstaste können Sie den aktuellen Gewichtswert einer variablen Referenz zuordnen (Kapitel 11.4.1). “Sollwert”: Festlegung des gewünschten Sollgewichtes (Kapitel 11.4.2). Dieses dient auch als Referenz für die Toleranzen (nachstehend beschrieben). “+Tol” und “–Tol”: Festlegung der Genauigkeit (Toleranzen) für das Prozentwägen (Kapitel 11.4.2). Alle weiteren Funktionstasten entsprechen denjenigen für die Applikation “Wägen” (Kapi tel 7.2.2). Werkseinstellung: “Set100%” und “VarRef%” aktiviert (in dieser Reihenfolge). Die Applikation “Prozentwägen” 127 11.3.3 Spezielle Infofelder für das Prozentwägen Auf der ersten Seite des Menüs für die Infofelder stehen für das Prozentwägen die folgen den Einstellungen zur Verfügung: “Referenz%: Referenzwert in Prozent. “Referenz”: Absoluter Gewichtswert der Referenz. “Sollwert”: Zeigt das über die gleichnamige Funktionstaste eingegebene Soll gewicht. “+Tol” und “–Tol”: Diese Infofelder zeigen die über die gleichnamigen Funktionstas ten eingegebenen Toleranzen. Alle weiteren Infofelder entsprechen denjenigen für die Applikation “Wägen” (Kapitel 7.2.4). Werkseinstellung: “Referenz%” und “Referenz” aktiviert (in dieser Reihenfolge). 11.3.4 Zusätzliche Einheit für das Prozentwägen In den Menüs für die “Anzeige-Einheit” und die “Info-Einheit” steht neben den bekannten Wägeeinheiten zusätzlich die Einheit“%” (Prozent) zur Verfügung (vorausgesetzt es wurde bereits einmal eine Referenz ermittelt). Hinweis: Sie brauchen für das Prozentwägen nicht explizit die Einheit “%” zu wählen, da bei der Festlegung der Referenz die Anzeige-Einheit immer automatisch auf “%” um geschaltet wird. Sie können danach jederzeit wieder die gewünschte Einheit wählen. Werkseinstellung: “g” (Gramm) für “Anzeige-Einheit” und “Info-Einheit” . 11.3.5 Spezielle Protokollinformationen für das Prozentwägen In den drei Untermenüs, in denen Sie die Optionen für die Kopfzeile der Protokolle, für die Protokollierung der einzelnen Werte und für die Fusszeile festlegen können, stehen Ihnen für das Prozentwägen zusätzliche Einstellungen zur Verfügung, die nachstehend beschrieben sind. Hinweis: Die weiteren verfügbaren Protokollinformationen entsprechen denjenigen der Applikation “Wägen” (Kapitel 7.2.8) und sind hier nicht aufgeführt. Die Applikation “Prozentwägen” 128 Kopfzeile der Protokolle Auf der zweiten Seite dieses Untermenüs stehen für das Prozentwägen zusätzliche Ein stellungen zur Verfügung: “Ref%, Ref.”: Protokolliert die Referenz in Prozent und als Gewichtswert. “Soll, +/–Tol”: Protokolliert den festgelegten Sollwert und die gewählten Tole ranzen. Werkseinstellung: “Appl.Name”(ausgedruckt wird“Prozentwägen”) und“Datum/Zeit” (in dieser Reihenfolge); es sind keine spezifischen Informationen für das Prozentwägen aktiviert. Die Kopfzeile wird automatisch ausgedruckt, wenn sie als Bestandteil des Wägeprotokolls definiert wurde (siehe “Protokollierung der Einzelwerte” auf der nächsten Seite). Sie kann aber auch durch Drücken der Funktionstaste “Kopfzeile” separat ausgedruckt werden. Protokollierung der Einzelwerte Auf der ersten und zweiten Seite dieses Untermenüs stehen Ihnen für das Prozentwägen die folgenden speziellen Einstellungen zur Verfügung: “Ref%, Ref.”: Protokolliert die Referenz in Prozent und als Gewichtswert. “Soll, +/–Tol”: Protokolliert den festgelegten Sollwert und die gewählten Tole ranzen. “Diff.”: Protokolliert die Abweichung vom Sollgewicht als Gewichtswert. “Diff. %”: Protokolliert die Abweichung vom Sollgewicht in Prozent. Werkseinstellung: “Netto”; es sind keine spezifischen Informationen für das Prozent wägen aktiviert. Der Ausdruck eines Einzelwertes erfolgt nach Drücken der Taste «F» oder automatisch (falls die automatische Druckfunktion aktiviert ist, siehe Kapitel 7.2.5). Fusszeile der Protokolle Auf der zweiten Seite dieses Untermenüs legen Sie fest,welche zusätzlichen Informationen für das Prozentwägen im Fuss der Wägeprotokolle nach den Resultaten (Einzel-werten) ausgedruckt werden sollen: “Ref%, Ref.”: Protokolliert die Referenz in Prozent und als Gewichtswert. “Soll, +/–Tol”: Protokolliert den festgelegten Sollwert und die gewählten Tole ranzen. Werkseinstellung: “Unterschrift” und “3 Leerzeilen” (in dieser Reihenfolge); es sind keine spezifischen Informationen für das Prozentwägen aktiviert. Die Fusszeile wird ausgedruckt, wenn die Funktionstaste “Fusszeile” gedrückt wird. Das Musterprotokoll einer Prozentwägung finden Sie in Kapitel 11.4.3. Die Applikation “Prozentwägen” 129 11.3.6 Spezielle SmartSens- und ErgoSens-Einstellungen für das Prozentwägen Für die SmartSens- und ErgoSens-Sensoren stehen zusätzliche Einstellungen für das Prozentwägen zur Verfügung. “VarRef%” und “Set100%” emulieren die gleichnamigen Funktionstasten. Wird eine dieser Einstellungen aktiviert, leuchtet in der Statusleiste unterhalb des ent sprechenden Sensors das grüne Symbol “F” (Funktion) auf. Werkseinstellung: SmartSens links und rechts für Türbetätigung konfiguriert. Beide ErgoSens deaktiviert (“Aus”). 11.4 Arbeiten mit der Applikation “Prozentwägen” In diesem Kapitel erfahren Sie, wie Sie mit der Applikation “Prozentwägen” arbeiten. Selbstverständlich können Sie eine Tara bestimmen, die Auflösung des Wägeresultates ändern, mit Identifikationen arbeiten, usw. Diese Möglichkeiten kennen Sie bereits von der Applikation “Wägen” (Kapitel 7.3) und sie werden deshalb an dieser Stelle nicht noch einmal erläutert. 11.4.1 Einfaches Prozentwägen Voreinstellungen Um eine Prozentwägung durchzuführen,muss mindestens eine der beiden nebenstehenden Funktionstasten aktiviert sein (Kapitel 11.3.2), damit Sie die Referenz ermitteln können. Die beiden Infofelder “Referenz%” (Referenzwert in Prozent) und “Referenz” (absoluter Gewichtswert der Referenz) sind bereits ab Werk aktiviert (Kapitel 11.3.3). Ermittlung der Referenz Legen Sie das Referenzgewicht auf die Waagschale. Wenn das aufgelegte Referenzgewicht 100% entsprechen soll, drücken Sie die Funktionstaste “Set100%”. Sobald das Wägeresultat stabil ist, wird das ermittelte Gewicht als Referenz übernommen. In der Resultatanzeige und im Infofeld “Referenz%” erscheint der Referenzwert (100%), Im Infofeld “Referenz” wird das absolute Gewicht der Referenz angezeigt. Wenn Sie dem aufgelegten Gewicht eine variable Referenz zuweisen wollen, drücken Sie stattdessen die Funktionstaste “VarRef%”. Es erscheint ein Eingabefeld, in dem Sie den Prozentwert (z.B. 60%) festlegen können, dem das aufgelegte Gewicht entsprechen soll. Die Applikation “Prozentwägen” 130 Durchführung der Prozentwägung Nachdem die Referenz ermittelt wurde, legen Sie das Wägegut auf. In der Resultatanzeige erscheint das Gewicht des Wägegutes in Prozenten des Referenzgewichtes. Hinweis: Wenn Sie statt des prozentualen Wertes das Gewicht des Wägegutes kennen möchten, tippen Sie die Einheit “%” an und wählen die gewünschte Wägeeinheit. Mit der Taste «F» können Sie das Resultat der Prozentwägung ausdrucken. Ein Muster protokoll finden Sie in Kapitel 11.4.3. 11.4.2 Prozentwägen auf einen Sollwert Die Applikation “Prozentwägen” bietet Ihnen Zusatzfunktionen, die Ihnen das Einwägen auf einen festgelegten Sollwert erleichtern. Für die folgende Beschreibung wird vorausgesetzt, dass die Referenz für die Prozentwägung bereits ermittelt wurde. Voreinstellungen Damit Sie einen Sollwert und die zugehörigen Toleranzen eingeben können, müssen die nebenstehenden Funktionstasten aktiviert sein (Kapitel 11.3.2). Damit die festgelegten Werte in der Anzeige sichtbar sind, können Sie bei Bedarf auch die gleichnamigen Info felder aktivieren (Kapitel 11.3.3). Durchführung der Prozentwägung auf einen Sollwert Drücken Sie die Funktionstaste “Sollwert”. Tippen Sie den gewünschten Wert ein (z.B. 167%). Überprüfen Sie die Wägeeinheit, diese wird rechts vom Sollwert angezeigt. Durch Antippen der Wägeeinheit erscheint eine Auswahl der zur Verfügung stehenden Einheiten, darunter auch “%” (die Einheit “Prozent” ist erst verfügbar, nachdem die Referenz ermittelt wurde). Hinweis: Die Einheiten werden nicht automatisch umgerechnet, d.h. wenn Sie einen Wert in einer Einheit eingegeben haben, bleibt dieser Wert bestehen, auch wenn Sie die Einheit ändern. Nach Eingabe des Wertes drücken Sie “OK”, um den Sollwert zu aktivieren. Mit den beiden Funktionstasten “+Tol” und “–Tol” können Sie festlegen, mit welcher Ge nauigkeit Sie einwägen wollen. Das Eingabefenster gleicht demjenigen für den Sollwert. Ab Werk sind beide Toleranzwerte auf 2,5% eingestellt.Anstelle eines prozentualen Wertes können Sie auch eine absolute Toleranz in einer beliebigen Einheit (z.B. “g”) eingeben. Nach Eingabe des entsprechenden Wertes drücken Sie“OK”,um die Toleranz zu aktivieren. Prozentwägungen, die ausserhalb der Toleranzen liegen, werden bei der Protokollierung der Einzelwerte speziell gekennzeichnet (mit “>T” bzw.“<T”). Sobald Sie den Sollwert und die Toleranzen eingegeben haben, erscheinen in der An zeige Toleranzmarken für die grafische Einwägehilfe (“SmartTrac”). Die Toleranzmarken erleichtern Ihnen das Einwägen auf den Sollwert: Sie können Ihr Wägegut grob einwägen, bis der untere Toleranzwert erreicht ist und anschliessend bei Bedarf fein dosieren bis zum Sollwert. Die Applikation “Prozentwägen” 131 11.4.3 Musterprotokoll einer Prozentwägung ----- Prozentwägen ----28.Jan 2005 12:14 Benutzername User 5 Referenz% 100.00 % Referenz 34.9449 g Sollwert 167 % +Tol 2.50 % -Tol 2.50 % 166.8665 % Diff. % -0.08 % Unterschrift ........................ Die nebenstehende Abbildung zeigt das Musterprotokoll einer Prozentwägung mit Sollwert undToleranzen.Welche Werte in der Kopfzeile,als Einzelwert und in der Fusszeile protokolliert werden, hängt von Ihren individuellen Protokoll-Einstellungen ab (Kapitel 11.3.5). Nachstehend sind lediglich die spezifischen Informationen für das Prozentwägen im nebenstehenden Musterprotokoll erläutert (Hinweise zu den weiteren Protokollinformationen finden Sie in Kapitel 7.2.8): “Referenz%”: Referenzwert in Prozent. “Referenz”: Absoluter Gewichtswert der Referenz. “Sollwert”: Festgelegter Sollwert (in diesem Beispiel in der Einheit %). “+Tol”: Festgelegte Plus-Toleranz (in diesem Beispiel in der Einheit %). “–Tol”: Festgelegte Minus-Toleranz (in diesem Beispiel in der Einheit %). “166.8665”: Resultat der Wägung in % der Referenz. “Diff.%”: Prozentuale Abweichung des Resultates vom Sollwert. Die Applikation “Dichte” 132 12 Die Applikation “Dichte” In diesem Kapitel stellen wir Ihnen die Applikation “Dichte” vor. Sie finden Informationen zum praktischen Arbeiten mit dieser Applikation und zu deren Einstellmöglichkeiten. Beachten Sie, dass alle Einstellungen für die Applikation “Dichte” unter dem aktiven Benutzerprofil abgespeichert werden, jeder Benutzer kann also eigene Einstellungen für diese Applikation vornehmen. Vergewissern Sie sich deshalb zuerst, dass das gewünschte Benutzerprofil angewählt ist. 12.1 Einführung in die Applikation “Dichte” Die Applikation “Dichte” erlaubt die Bestimmung der Dichte von Festkörpern und Flüssigkeiten, sowie von pastösen Substanzen. Jeder Probe kann eine Identifikation zugewiesen werden und die integrierten Statistikfunktionen ermöglichen das statistische Auswerten von Messreihen. Die Bestimmung der Dichte erfolgt nach dem archimedischen Prinzip, das besagt, dass jeder Körper, der in eine Flüssigkeit getaucht wird, um soviel leichter wird, wie die von ihm verdrängte Flüssigkeitsmenge wiegt. Für die Durchführung von Dichtebestimmungen können Sie die Gehängedurchführung Ihrer Waage verwenden (Kapitel 2.8). Für die Bestimmung der Dichte von Festkörpern empfehlen wir Ihnen jedoch, mit dem optionalen Dichtekit zu arbeiten, dieser enthält alle erforderlichen Aufbauten und Hilfsmittel für eine komfortable und präzise Dichtebestimmung. Der Dichtekit wird mit einer separaten Anleitung ausgeliefert, die die Installation und die Handhabung erläutert. Für die Dichtebestimmung von Flüssigkeiten benötigen Sie zusätzlich einen Verdrängungskörper, den Sie ebenfalls bei Ihrer METTLER TOLEDO-Vertretung beziehen können. Alternativ unterstützt die Applikation “Dichte” auch die Dichtebestimmung von Flüssigkeiten mit einem Pyknometer. Pyknometer sind bei Spezialfirmen für Laborbedarf erhältlich. Für die Dichtebestimmung pastöser Substanzen wird eine Gammakugel benötigt; Ihre Vertretung nennt Ihnen gerne die Bezugsquellen. Beachten Sie bitte die Anleitungen, die mit diesen Zubehörteilen mitgeliefert werden; sie enthalten nützliche Informationen zum Arbeiten mit diesen Hilfsmitteln und zu deren Handhabung und Pflege. 12.2 Anwählen der Applikation D Falls die Applikation “Dichte” nicht bereits aktiv ist, drücken Sie die Taste «D». Tippen Sie im Auswahlfenster auf das Symbol der Applikation. Nach dem Anwählen der Applikation erscheint die nebenstehende Anzeige. Ab Werk sind spezielle Funktionstasten und Infofelder für die Dichtebestimmung aktiviert. Die Waage ist für die Dichtebestimmung von Festkörpern unter Verwendung der Hilfsflüssigkeit Wasser voreingestellt. Diese Einstellungen können Sie an Ihre Bedürfnisse anpassen, gemäss der Beschreibung in den folgenden Kapiteln. Die Applikation “Dichte” 133 12.3 Einstellungen für die Applikation “Dichte” Für die Dichtebestimmung stehen verschiedene spezifische Einstellungen zur Verfügung, mit denen Sie die Applikation an Ihre Bedürf nisse anpassen können. 12.3.1 Übersicht E Die applikationsabhängigen Einstellungen sind über die Taste «E» zugänglich. Einige Einstellmöglichkeiten für die Applikation “Dichte” sind identisch mit denjenigen für die Applikation “Wägen” (Kapitel 7.2). Nachfolgend sind lediglich die abweichenden Einstellungen beschrieben. Diese betreffen die folgenden Menüs: “Methode”: In diesem Menü wählen Sie die Art der Dichtebestimmung. “Hilfsflüssigkeit”: In diesem Menü legen Sie fest, mit welcher Hilfsflüssigkeit Sie arbeiten. “Statistik”: In diesem Menü können Sie die Statistik für die gewählte Methode aktivieren oder deaktivieren. “Resultat-Ausgabe”: In diesem Menü legen Sie fest, wie das Resultat der Dichtebestimmung berechnet und angezeigt werden soll. “Funktionstasten”: Für die Dichtebestimmung stehen einige spezielle Funktionstasten zur Verfügung. “Infofeld”: Für die Dichtebestimmung stehen zusätzliche Infofelder zur Verfügung. “Protokoll”: Für die Dichtebestimmung stehen zusätzliche Protokollinformationen zur Verfügung. “Smart & ErgoSens”: Den Sensoren lassen sich spezielle Funktionen für die Dichtebestimmung zuordnen. In den folgenden Kapiteln stellen wir Ihnen die spezifischen Einstellungen für die Applikation “Dichte” im Detail vor. 12.3.2 Wahl der Methode für die Dichtebestimmung In diesem Menü legen Sie fest, welche Art der Dichtebestimmung Sie durchführen wollen: “Festkörper”: Bestimmung der Dichte von nicht-porösen Festkörpern unter Ver wendung einer Hilfsflüssigkeit. “Flüssigkeit”: Bestimmung der Dichte von Flüssigkeiten unter Verwendung eines Verdrängungskörpers. “Pastöse Subst.”: Bestimmung der Dichte von pastösen Substanzen unter Verwendung einer Gammakugel. “Pyknometer”: Bestimmung der Dichte von Flüssigkeiten unter Verwendung eines Pyknometers. “Festk. porös”: Bestimmung der Dichte von porösen Festkörpern unter Verwendung eines zusätzlichen Ölbades. Werkseinstellung: Methode “Festkörper” aktiviert. Die Applikation “Dichte” 134 12.3.3 Wahl der Hilfsflüssigkeit In diesem Menü legen Sie fest, mit welcher Hilfsflüssigkeit Sie arbeiten wollen. Diese Einstellung ist nur von Belang für die Dichtebestimmung von Festkörpern! Die folgenden Hilfsflüssigkeiten stehen zur Verfügung: “Wasser”: Die Dichte von destilliertem Wasser bei Temperaturen von 10.0 °C bis 30.0°C ist in der Waage gespeichert. “Ethanol”: Die Dichte von Ethanol bei Temperaturen von 10.0°C bis 30.0°C ist ebenfalls in der Waage gespeichert. “Andere”: Beliebige Hilfsflüssigkeit,deren Dichte bei der aktuellen Temperatur bekannt sein muss. Werkseinstellung: Hilfsflüssigkeit “Wasser” aktiviert. 12.3.4 Statistik aktivieren oder deaktivieren Die Waage kann für jede Methode der Dichtebestimmung eine eigene Statistik führen. Wenn die Statistik aktiviert ist, werden Sie am Ende jeder Dichtebestimmung gefragt, ob Sie das Resultat in die Statistik aufnehmen wollen. In diesem Menü können Sie die Statistikfunktion aktivieren oder deaktivieren: “Ein”: Statistikfunktion aktiviert. “Aus”: Statistikfunktion deaktiviert. Werkseinstellung: Statistikfunktion deaktiviert (“Aus”). Hinweis: Zur Nutzung der Statistik müssen Sie auch die beiden zugehörigen Funktionstasten aktivieren (Kapitel 12.3.6). Hinweise zum Arbeiten mit der Statistik finden Sie in Kapitel 12.5. 12.3.5 Vorgaben für die Berechnung und Anzeige des Resultates In diesem Menü legen Sie fest, mit welcher Anzahl Nachkommastellen und in welcher Einheit das Resultat der Dichtebestimmung berechnet und angezeigt werden soll, und ob der Luftauftrieb bei der Berechnung mit berücksichtigt werden soll. “Anzahl Dezimalst.”:Das Resultat der Dichtebestimmung kann mit 1 bis 5 Nachkommastellen angezeigt und protokolliert werden. “Kompensation”: Das Resultat der Dichtebestimmung kann um den Korrekturfaktor für die Kraftkalibrierung und um die mittlere Luftdichte korrigiert werden (Einstellung“Mit”). Bei der Einstellung“Ohne” erfolgt keine Korrektur.Mit der Einstellung“Mit/Ohne”werden das korrigierte und das unkorrigierte Resultat angezeigt und protokolliert. “Einheit Dichte”: Hier legen Sie die Einheit fest, welche Einheit für die Dichtebestimmung verwendet werden soll:“g/cm3”,“kg/m3” oder “g/l” (Gramm pro Liter). Werkseinstellung: Anzahl Dezimalstellen: Kompensation: Einheit Dichte: “3” “Mit” (Korrektur) “g/cm3”. Die Applikation “Dichte” 135 12.3.6 Spezielle Funktionstasten für die Dichtebestimmung Im Funktionstasten-Menü können Sie für die Dichtebestimmung die folgenden speziellen Funktionstasten aktivieren: “Start”: Mit dieser Funktionstaste starten Sie die Dichtebestimmung, diese Taste muss also unbedingt aktiviert sein! “Dichte HF”: Festlegung der Dichte der Hilfsflüssigkeit. Nur erforderlich für die Dichtebestimmung von Festkörpern und wenn eine andere Hilfsflüssigkeit als Wasser oder Ethanol verwendet wird. “Temp. HF”: Eingabe der Temperatur der Hilfsflüssigkeit. Nur erforderlich, wenn destilliertes Wasser oder Ethanol verwendet wird, da bei anderen Flüssigkeiten immer die Dichte bei der aktuellen Temperatur eingegeben werden muss. Bei Methoden, die ohne Hilfsflüssigkeit arbeiten, kann die Taste zur Eingabe der aktuellen Umgebungstemperatur verwendet werden, damit diese auf den Protokollen erscheint. “Vol. VK”: Eingabe des Volumens des Verdrängungskörpers (in cm3, max. 5 Nachkommastellen). Nur erforderlich für die Dichtebestimmung von Flüssigkeiten mit Hilfe eines Verdrängungskörpers. “Vol. Gamma K...”: Eingabe des Volumens der Gammakugel (in cm3, max. 5 Nach kommastellen). Nur erforderlich für die Bestimmung der Dichte von pastösen Substanzen mit Hilfe einer Gammakugel. “Vol. Pykno”: Eingabe des Volumens des Pyknometers (in cm3, max. 5 Nach kommastellen). Nur erforderlich für die Bestimmung der Dichte von Flüssigkeiten mit Hilfe eines Pyknometers. “Gew. Pykno”: Eingabe des Gewichtes des Pyknometers. Nur erforderlich für die Bestimmung der Dichte von von Flüssigkeiten mit Hilfe eines Pyknometers. “Resultat”: Anzeige der Statistik für die aktuelle Methode der Dichtebestimmung. Hinweis: Diese Funktionstaste brauchen Sie nur zu aktivieren,wenn Sie auch die Statistikfunktion aktiviert haben (Kapitel 12.3.4).Wenn keine Resultate in der Statistik vorhanden sind, kann die Taste nicht betätigt werden. “CL Resultat”: Löschen der Statistikdaten der aktuellen Dichtebestimmung, um eine neue Messreihe zu starten. Werkseinstellung: “Start” und “Temp. HF” aktiviert (in dieser Reihenfolge). Die Applikation “Dichte” 136 12.3.7 Spezielle Infofelder für die Dichtebestimmung Auf der ersten Seite des Menüs für die Infofelder stehen für die Dichtebestimmung zusätzliche Einstellungen zur Verfügung: “Methode”: Gewählte Art der Dichtebestimmung. “Hilfsflüssigkeit”: Gewählte Hilfsflüssigkeit (Dichtebestimmung von Festkörpern). “Temp. HF”: Zeigt die über die gleichnamige Funktionstaste eingegebene Tem peratur der Hilfsflüssigkeit (destilliertes Wasser, Ethanol). “Dichte HF”: Dichte der Hilfsflüssigkeit (wird bei Wasser oder Ethanol automatisch aus den integrierten Dichtetabellen gelesen und angezeigt, bei anderen Hilfsflüssigkeiten wird der über die gleichnamige Funktionstaste eingegebene Dichtewert angezeigt). “Vol. VK”: Volumen des Verdrängungskörpers (Dichtebestimmung von Flüssigkeiten mit Hilfe eines Verdrängungskörpers). “Vol. Gamma”: Volumen der Gammakugel (Dichtebestimmung von pastösen Substanzen mit Hilfe einer Gammakugel). “Vol. Pykno”: Volumen des Pyknometers (Dichtebestimmung von Flüssigkeiten mit Hilfe eines Pyknometers). “Gew. Pykno”: Gewicht des Pyknometers(Dichtebestimmung von Flüssigkeiten mit Hilfe eines Pyknometers). Werkseinstellung: “Methode”, “Hilfsflüssigkeit” und “Temp. HF” aktiviert (in dieser Reihenfolge). 12.3.8 Spezielle Protokollinformationen für die Dichtebestimmung In den drei Untermenüs, in denen Sie die Optionen für die Kopfzeile der Protokolle, für die Protokollierung der einzelnen Werte und für Statistik-Protokolle festlegen können, stehen Ihnen für die Dichtebestimmung zusätzliche Einstellungen zur Verfügung, die nachstehend beschrieben sind. Hinweis: Die weiteren verfügbaren Protokollinformationen entsprechen denjenigen der Applikation “Wägen” (Kapitel 7.2.8) und sind hier nicht aufgeführt. Kopfzeile der Protokolle Auf der zweiten und dritten Seite dieses Untermenüs stehen für die Dichtebestimmung zusätzliche Einstellungen zur Verfügung: “Methode”: Protokolliert die gewählte Dichtebestimmungsmethode. “Hilfsflüssigkeit”: Protokolliert die gewählte Hilfsflüssigkeit (Dichtebestimmung von Festkörpern). “Dichte HF”: Protokolliert die Dichte der Hilfsflüssigkeit (eingegeben über die gleichnamige Funktionstaste; bei Wasser oder Ethanol wird der den integrierten Tabellen entnommene Wert protokolliert). “Temp. HF”: Protokolliert die über die gleichnamige Funktionstaste eingegebene Temperatur der Hilfsflüssigkeit (für Wasser und Ethanol). “Vol. VK”: Protokolliert das über die gleichnamige Funktionstaste eingegebene Volumen des Verdrängungskörpers (Dichtebestimmung von Flüssigkeiten mit Hilfe eines Verdrängungskörpers). Die Applikation “Dichte” 137 “Vol. Gamma”: Protokolliert das über die gleichnamige Funktionstaste eingegebene Volumen der Gammakugel (Dichtebestimmung von pastösen Substanzen mit Hilfe einer Gammakugel). “Vol. Pykno”: Protokolliert das über die gleichnamige Funktionstaste eingegebene Volumen des Pyknometers (Dichtebestimmung von Flüssigkeiten mit Hilfe eines Pyknometers). “Gew. Pykno”: Protokolliert das über die gleichnamige Funktionstaste eingegebene Gewicht des Pyknometers(Dichtebestimmung von Flüssigkeiten mit Hilfe eines Pyknometers). Werkseinstellung: “Appl. Name”; es sind keine spezifischen Informationen für die Dichtebestimmung aktiviert. Die Kopfzeile wird automatisch mit ausgedruckt wenn ein Einzelwert-Protokoll ausgegeben wird (nachstehend beschrieben). Protokollierung der Einzelwerte In diesem Untermenü stehen für die Dichtebestimmung zusätzliche Einstellungen zur Verfügung. “Methode”: Protokolliert die gewählte Dichtebestimmungsmethode. “Hilfsflüssigkeit”: Protokolliert die gewählte Hilfsflüssigkeit (Dichtebestimmung von Festkörpern). “Dichte HF”: Protokolliert die Dichte der Hilfsflüssigkeit (eingegeben über die gleichnamige Funktionstaste; bei Wasser oder Ethanol wird der den integrierten Tabellen entnommene Wert protokolliert). “Temp. HF”: Protokolliert die über die gleichnamige Funktionstaste eingegebene Temperatur der Hilfsflüssigkeit (für Wasser und Ethanol). “Vol. VK”: Protokolliert das über die gleichnamige Funktionstaste eingegebene Volumen des Verdrängungskörpers (Dichtebestimmung von Flüssigkeiten mit Hilfe eines Verdrängungskörpers). “Vol. Gamma”: Protokolliert das über die gleichnamige Funktionstaste eingegebene Volumen der Gammakugel (Dichtebestimmung von pastösen Substanzen mit Hilfe einer Gammakugel). “Vol. Pykno”: Protokolliert das über die gleichnamige Funktionstaste eingegebene Volumen des Pyknometers (Dichtebestimmung von Flüssigkeiten mit Hilfe eines Pyknometers). “Gew. Pykno”: Protokolliert das über die gleichnamige Funktionstaste eingegebene Eigengewicht des Pyknometers (Dichtebestimmung von Flüssigkeiten mit Hilfe eines Pyknometers). “Gew. in Luft”: Protokolliert das Gewicht der Probe in Luft (Dichtebestimmung von Festkörpern). “Gew. in Flüss.”: Protokolliert das Gewicht der Probe in der Hilfsflüssigkeit (Dichte bestimmung von Festkörpern) bzw. das Gewicht der durch den Verdrängungskörper oder die Gammakugel verdrängten Probensubstanz. “Gew. Inhalt”: Protokolliert das Gewicht der Probe im Pyknometer (Dichte bestimmung von Flüssigkeiten mit Hilfe eines Pyknometers). Die Applikation “Dichte” 138 “Vol. Probe”: Protokolliert das Volumen der Probe (wird von der Software berech net). “Dichte”: Protokolliert das Resultat der aktuellen Dichtebestimmung. Werkseinstellung: “Dichte” und “3 Leerzeilen”. Das Einzelwertprotokoll (Protokoll einer einzelnen Dichtebestimmung) lässt sich mit der Taste «F» ausdrucken. Ein Musterprotokoll finden Sie in Kapitel 12.4.6. Protokollierung von Statistik-Daten Auf der zweiten und dritten Seite dieses Untermenüs legen Sie fest, welche statistischen Informationen für Dichtebestimmungen protokolliert werden sollen. Diese Einstellungen sind nur von Belang, wenn Sie die Statistikfunktion aktiviert haben (Kapitel 12.3.4). “Methode”: Gewählte Dichtebestimmungsmethode. “Hilfsflüssigkeit”: Gewählte Hilfsflüssigkeit (Dichtebestimmung von Festkörpern). “n, x, s, s. rel.”: Anzahl Proben der aktuellen Messreihe (“n”), durchschnittlicher Dichtewert aller Proben (“x”) und absolute/relative Standardabweichung innerhalb der aktuellen Messreihe (“s”/“s. rel”). “Min, Max, Diff””: Kleinster bzw.grösster ermittelter Dichtewert der aktuellen Messreihe und Differenz zwischen diesen beiden Werten. Werkseinstellung: “n, x, s, s.rel” und “Min, Max, Diff”. Zusätzlich sind die Einstellungen “Unterschrift”,“Strichlinie” und “3 Leerzeilen” aktiviert. Das Statistikprotokoll kann bei geöffnetem Statistikfenster durch Drücken der Taste «F» ausgedruckt werden. Ein Musterprotokoll und Hinweis zur Statistik finden Sie in Kapi tel 12.5. 12.3.9 Spezielle SmartSens- und ErgoSens-Einstellungen für die Dichtebestimmung Für die SmartSens- und ErgoSens-Sensoren stehen zusätzliche Einstellungen für die Dichtebestimmung zur Verfügung. “Start” und “Resultat” emulieren die gleichnamigen Funktionstasten.“OK” emuliert einen Druck auf die gleichnamige Schaltfläche in den Dichtebestimmungsdialogen (nicht jedoch in den Menüs) zur Bestätigung von Eingaben und Aktionen. Wird eine dieser Einstellungen aktiviert, leuchtet in der Statusleiste unterhalb des ent sprechenden Sensors das grüne Symbol “F” (Funktion) auf. Werkseinstellung: SmartSens links und rechts für Türbetätigung konfiguriert. Beide ErgoSens deaktiviert (“Aus”). Die Applikation “Dichte” 139 12.4 Arbeiten mit der Applikation “Dichte” In diesem Kapitel erfahren Sie, wie Sie mit der Applikation “Dichte” und den verschiedenen Methoden zur Dichtebestimmung arbeiten. Es wird vorausgesetzt, dass die Applikation “Dichte” bereits angewählt ist. Die folgenden Erläuterungen gehen davon aus, dass die Statistik-Funktion deaktiviert ist (Hinweise zur Nutzung der Statistik finden Sie in Kapitel 12.5). 12.4.1 Bestimmung der Dichte von nicht-porösen Festkörpern Bei der Dichtebestimmung von nicht-porösen Festkörpern wird der Festkörper zuerst in Luft und anschliessend in der Hilfsflüssigkeit gewogen. Aus der Gewichtsdifferenz resultiert der Auftrieb, aus dem die Software die Dichte berechnet. Wählen Sie in den applikationsspezifischen Einstellungen als Methode “Festkörper” an (Kapitel 12.3.2) und bestimmen Sie die gewünschte Hilfsflüssigkeit (Kapitel 12.3.3). Aktivieren Sie die geeigneten Funktionstasten und Infofelder (Kapitel 12.3.6 und 12.3.7). Hinweis: Das nebenstehende Beispiel zeigt Einstellungen für die Dichtbestimmung von Festkörpern unter Verwendung von destilliertem Wasser als Hilfsflüssigkeit. Wenn Sie eine andere Hilfsflüssigkeit als Wasser oder Ethanol verwenden, sollten Sie anstelle der Funktionstaste “Temp. HF” die Taste “Dichte HF” und das gleichnamige Infofeld aktivieren. Wenn Sie Wasser oder Ethanol als Hilfsflüssigkeit verwenden, geben Sie deren Tem peratur über die Funktionstaste “Temp. HF” ein (für diese beiden Flüssigkeiten sind Dichtetabellen für den Temperaturbereich von 10 °C bis 30°C in der Waage gespeichert, siehe auch Kapitel 12.7 und 12.8).Die nebenstehende Abbildung zeigt das entsprechende Eingabefeld (Eingabe in °C mit einer Nachkommastelle). Wenn Sie eine andere Hilfsflüssigkeit als Wasser oder Ethanol verwenden, aktivieren Sie die Funktionstaste “Dichte HF” und geben Sie mit Hilfe dieser Taste die Dichte der verwendeten Hilfsflüssigkeit bei der aktuellen Temperatur ein (in g/cm3, max. 5 Nach kommastellen). Dies ist erforderlich, da nur für Wasser und Ethanol Dichtetabellen in der Waage gespeichert sind. Der eingegebene Wert erscheint im gleichnamigen Infofeld, das Sie ebenfalls aktivieren sollten. Hinweis: Die im nebenstehenden Beispiel aktivierte Funk tionstaste “Temp. HF” und das gleichnamige Infofeld sind für die Dichtebestimmung mit einer anderen Hilfsflüssigkeit als Wasser oder Ethanol nicht erforderlich. Sie können diese Funktionstaste jedoch dazu verwenden, die aktuelle Umgebungstemperatur einzugeben, die dann auch auf den Protokollen mit ausgedruckt werden kann und zeigt, bei welcher Temperatur das Dichteresultat ermittelt wurde. Drücken Sie die Funktionstaste “Start”, um die Dichtebestimmung zu starten. Die Waage führt eine automatische Tarierung durch und anschliessend werden Sie aufgefordert, den Festkörper aufzulegen (Wägung in Luft). Wenn Sie mit dem optionalen Dichtekit arbeiten, beachten Sie die Hinweise in der mitgelieferten Anleitung. Wenn Sie mit der Gehängedurchführung arbeiten, hängen Sie den Festkörper an die Aufhängevorrichtung. Das Gewicht des aufgelegten Festkörpers erscheint in der linken unteren Ecke des Fensters. Drücken Sie “OK”, um den Gewichtswert zu übernehmen. Die Applikation “Dichte” 140 Das Wägeresultat wird gespeichert und anschliessend werden Sie aufgefordert, den Festkörper in die Hilfsflüssigkeit zu tauchen. Wenn Sie mit dem optionalen Dichtekit arbeiten, beachten Sie die Hinweise in der mitgelieferten Anleitung. Wenn Sie mit der Gehängedurchführung arbeiten, stellen Sie den Behälter mit der Hilfsflüssigkeit unter die Aufhängevorrichtung.Achten Sie in beiden Fällen darauf, dass der Festkörper mindestens 1 cm in die Flüssigkeit eingetaucht ist und dass keine Luftblasen im Behälter vorhanden sind. Das Gewicht des Festkörpers in der Flüssigkeit wird in der linken unteren Ecke des Fensters angezeigt. Drücken Sie “OK”, um den Gewichtswert zu übernehmen. Die Waage ermittelt nun die Dichte des Festkörpers und zeigt anschliessend das Resultat an (kompensierter und/oder unkompensierter Wert, abhängig von Ihren Einstellungen für die Resultat-Ausgabe, siehe Kapitel 12.3.5). Ist ein Drucker angeschlossen, lässt sich das Resultat der Dichtebestimmung mit der Taste «F» gemäss Ihren Vorgaben (Kapitel 12.3.8) protokollieren. Das Resultat bleibt bis zum Abschluss der nächsten Dichtebestimmung mit derselben Methode gespeichert und kann bei Bedarf erneut ausgedruckt werden. Ein Musterprotokoll mit den entsprechenden Erläuterungen finden Sie in Kapitel 12.4.6. 12.4.2 Bestimmung der Dichte von Flüssigkeiten unter Verwendung eines Verdrängungskörpers Bei der Dichtebestimmung von Flüssigkeiten wird ein Verdrängungskörper verwendet,dessen Volumen bekannt ist. Der Verdrängungskörper wird zuerst in Luft tariert und anschliessend in der Flüssigkeit gewogen, deren Dichte zu bestimmen ist. Aus der Gewichtsdifferenz resultiert der Auftrieb, aus dem die Software die Dichte berechnet. Wählen Sie in den applikationsspezifischen Einstellungen als Methode “Flüssigkeit” an (Kapitel 12.3.2). Aktivieren Sie die geeigneten Funktionstasten und Infofelder (Kapitel 12.3.6 und 12.3.7). Das nebenstehende Beispiel zeigt Einstellungen für die Dichtebestimmung von Flüssigkeiten unter Verwendung eines Verdrängungskörpers. Hinweis: Die im nebenstehenden Beispiel aktivierte Funktionstaste “Temp. HF” und das gleichnamige Infofeld sind für diese Methode der Dichtebestimmung nicht erforderlich. Sie können diese Funktionstaste jedoch dazu verwenden, die aktuelle Umgebungstemperatur einzugeben, die dann auch auf den Protokollen mit ausgedruckt werden kann und zeigt, bei welcher Temperatur das Dichteresultat ermittelt wurde. Drücken Sie die Funktionstaste “Vol. VK” und geben Sie das Volumen des Verdrängungskörpers ein (in diesem Beispiel 10.00000 cm3). Drücken Sie die Funktionstaste “Start”, um die Dichtebestimmung zu starten. Sie werden aufgefordert, den Verdrängungskörper zu installieren (Wägung in Luft zur Tarierung). Wenn Sie mit dem optionalen Dichtekit arbeiten, beachten Sie die Hinweise in der mit gelieferten Anleitung. Wenn Sie mit der Gehängedurchführung arbeiten, hängen Sie den Verdrängungskörper an die Aufhängevorrichtung. Drücken Sie “OK”, um den Verdrängungskörper zu tarieren. Die Applikation “Dichte” 141 Nach der Tarierung des Verdrängungskörpers werden Sie aufgefordert, die Flüssigkeit, deren Dichte zu bestimmen ist, in einen Behälter zu geben. Wenn Sie mit dem optionalen Dichtekit arbeiten, beachten Sie die Hinweise in der mitgelieferten Anleitung.Wenn Sie mit der Gehängedurchführung arbeiten, stellen Sie den Behälter mit der Flüssigkeit unter die Aufhängevorrichtung. Achten Sie in beiden Fällen darauf, dass der Verdrängungskörper mindestens 1 cm in die Flüssigkeit eingetaucht ist und dass keine Luftblasen im Behälter vorhanden sind. In der linken unteren Ecke des Fensters wird der Auftrieb angezeigt, den der Verdrängungskörper erfährt (mit negativem Vorzeichen). Drücken Sie “OK”, um den Gewichtswert zu übernehmen. Die Waage ermittelt nun die Dichte der Flüssigkeit und zeigt anschliessend das Resultat an (kompensierter und/oder unkompensierter Wert, abhängig von Ihren Einstellungen für die Resultat-Ausgabe, siehe Kapitel 12.3.5). Ist ein Drucker angeschlossen, lässt sich das Resultat der Dichtebestimmung mit der Taste «F» gemäss Ihren Vorgaben (Kapitel 12.3.8) protokollieren. Das Resultat bleibt bis zum Abschluss der nächsten Dichtebestimmung mit derselben Methode gespeichert und kann bei Bedarf erneut ausgedruckt werden. 12.4.3 Bestimmung der Dichte von pastösen Substanzen unter Verwendung einer Gammakugel Bei der Dichtebestimmung von pastösen Substanzen wird meist eine Gammakugel verwendet, deren Volumen bekannt ist. Die pastöse Substanz wird zuerst ohne Gammakugel tariert und anschliessend mit der Gammakugel gewogen. Wählen Sie in den applikationsspezifischen Einstellungen als Methode “Pastöse Subst.” an (Kapitel 12.3.2). Aktivieren Sie die geeigneten Funktionstasten und Infofelder (Kapitel 12.3.6 und 12.3.7). Das nebenstehende Beispiel zeigt Einstellungen für die Dichtebestimmung von pastösen Substanzen unter Verwendung einer Gammakugel. Hinweis: Die im nebenstehenden Beispiel aktivierte Funktionstaste “Temp. HF” und das gleichnamige Infofeld sind für diese Methode der Dichtebestimmung nicht erforderlich. Sie können diese Funktionstaste jedoch dazu verwenden, die aktuelle Umgebungstemperatur einzugeben, die dann auch auf den Protokollen mit ausgedruckt werden kann und zeigt, bei welcher Temperatur das Dichteresultat ermittelt wurde. Drücken Sie die Funktionstaste “Vol. Gamma” und geben Sie das Volumen der Gam makugel ein (in diesem Beispiel 10.00000 cm3). Drücken Sie die Funktionstaste“Start”,um die Dichtebestimmung zu starten.Anschliessend werden Sie aufgefordert, die Probe aufzulegen (ohne Gammakugel). Das Gewicht der Probe erscheint in der linken unteren Ecke des Fensters. Drücken Sie “OK”, um die Probe zu tarieren. Die Applikation “Dichte” 142 Nach der Tarierung der Probe werden Sie aufgefordert, die Gammakugel in die Proben substanz einzutauchen. Das Gewicht der durch die Gammakugel verdrängten Substanz wird in der linken unteren Ecke des Fensters angezeigt. Drücken Sie “OK”, um den Gewichtswert zu übernehmen. Die Waage ermittelt nun die Dichte der pastösen Substanz und zeigt anschliessend das Resultat an (kompensierter und/oder unkompensierter Wert, abhängig von Ihren Ein stellungen für die Resultat-Ausgabe, siehe Kapitel 12.3.5). Ist ein Drucker angeschlossen, lässt sich das Resultat der Dichtebestimmung mit der Taste «F» gemäss Ihren Vorgaben (Kapitel 12.3.8) protokollieren. Das Resultat bleibt bis zum Abschluss der nächsten Dichtebestimmung mit derselben Methode gespeichert und kann bei Bedarf erneut ausgedruckt werden. 12.4.4 Bestimmung der Dichte von Flüssigkeiten unter Verwendung eines Pyknometers Bei der Dichtebestimmung von Flüssigkeiten wird häufig ein Pyknometer verwendet, also ein Glasgefäss, dessen Fassungsvolumen und Eigengewicht bekannt sind. Die Flüssigkeit wird ins Pyknometer eingefüllt und gewogen. Wählen Sie in den applikationsspezifischen Einstellungen als Methode “Pyknometer” an (Kapitel 12.3.2). Aktivieren Sie die geeigneten Funktionstasten und Infofelder (Kapitel 12.3.6 und 12.3.7). Das nebenstehende Beispiel zeigt Einstellungen für die Dichtebestimmung von Flüssigkeiten unter Verwendung eines Pyknometers. Hinweis: Die im nebenstehenden Beispiel aktivierte Funktionstaste “Temp. HF” und das gleichnamige Infofeld sind für diese Methode der Dichtebestimmung nicht erforderlich. Sie können diese Funktionstaste jedoch dazu verwenden, die aktuelle Umgebungstemperatur einzugeben, die dann auch auf den Protokollen mit ausgedruckt werden kann und zeigt, bei welcher Temperatur das Dichteresultat ermittelt wurde. Drücken Sie die Funktionstaste“Gew. Pykno” und geben Sie das Gewicht des Pyknometers ein (in diesem Beispiel 43.828 g). Drücken Sie die Funktionstaste “Vol. Pykno” und geben Sie das Volumen des Pyknometers ein (in diesem Beispiel 50.331 cm3). Drücken Sie die Funktionstaste “Start”, um die Dichtebestimmung zu starten. Anschliessend werden Sie aufgefordert, das gefüllte Pyknometer aufzulegen (das gewählte Gewicht des Pyknometers erscheint in der linken unteren Ecke des Fensters mit negativem Vorzeichen). Legen Sie das gefüllte Pyknometer auf. Das Nettogewicht der Probe erscheint in der linken unteren Ecke der Anzeige. Drücken Sie “OK” um den Gewichtswert zu übernehmen. Die Applikation “Dichte” 143 Die Waage ermittelt nun die Dichte der Flüssigkeit und zeigt anschliessend das Resultat an (kompensierter und/oder unkompensierter Wert, abhängig von Ihren Einstellungen für die Resultat-Ausgabe, siehe Kapitel 12.3.5). Ist ein Drucker angeschlossen, lässt sich das Resultat der Dichtebestimmung mit der Taste «F» gemäss Ihren Vorgaben (Kapitel 12.3.8) protokollieren. Das Resultat bleibt bis zum Abschluss der nächsten Dichtebestimmung mit derselben Methode gespeichert und kann bei Bedarf erneut ausgedruckt werden. 12.4.5 Bestimmung der Dichte von porösen Festkörpern Bei der Dichtebestimmung von porösen Festkörpern wird der Festkörper zuerst in Luft gewogen.Im Gegensatz zu nicht-porösen Festkörpern ist ein zusätzliches Ölbad erforderlich, das die Poren des Festkörpers verschliesst, bevor dieser in der Hilfsflüssigkeit gewogen wird. Wählen Sie in den applikationsspezifischen Einstellungen als Methode “Festk. porös” an (Kapitel 12.3.2) und bestimmen Sie die gewünschte Hilfsflüssigkeit (Kapitel 12.3.3). Aktivieren Sie die geeigneten Funktionstasten und Infofelder (Kapitel 12.3.6 und 12.3.7). Hinweis: Das nebenstehende Beispiel zeigt Einstellungen für die Dichtebestimmung von Festkörpern unter Verwendung von destilliertem Wasser als Hilfsflüssigkeit. Wenn Sie eine andere Hilfsflüssigkeit als Wasser oder Ethanol verwenden, sollten Sie anstelle der Funktionstaste “Temp. HF” die Taste “Dichte HF” und das gleichnamige Infofeld aktivieren. Wenn Sie Wasser oder Ethanol als Hilfsflüssigkeit verwenden, geben Sie deren Tem peratur über die Funktionstaste “Temp. HF” ein (für diese beiden Flüssigkeiten sind Dichtetabellen für den Temperaturbereich von 10 °C bis 30°C in der Waage gespeichert, siehe auch Kapitel 12.7 und 12.8).Die nebenstehende Abbildung zeigt das entsprechende Eingabefeld (Eingabe in °C mit 1 Nachkommastelle). Wenn Sie eine andere Hilfsflüssigkeit als Wasser oder Ethanol verwenden, aktivieren Sie die Funktionstaste “Dichte HF” und geben Sie mit Hilfe dieser Taste die Dichte der verwendeten Hilfsflüssigkeit bei der aktuellen Temperatur ein (in g/cm3, max. 5 Nach kommastellen). Dies ist erforderlich, da nur für Wasser und Ethanol Dichtetabellen in der Waage gespeichert sind. Der eingegebene Wert erscheint im gleichnamigen Infofeld, das Sie ebenfalls aktivieren sollten. Hinweis: Die im nebenstehenden Beispiel aktivierte Funk tionstaste “Temp. HF” und das gleichnamige Infofeld sind für die Dichtebestimmung mit einer anderen Hilfsflüssigkeit als Wasser oder Ethanol nicht erforderlich. Sie können diese Funktionstaste jedoch dazu verwenden, die aktuelle Umgebungstemperatur einzugeben, die dann auch auf den Protokollen mit ausgedruckt werden kann und zeigt, bei welcher Temperatur das Dichteresultat ermittelt wurde. Drücken Sie die Funktionstaste “Start”, um die Dichtebestimmung zu starten. Die Waage führt eine automatische Tarierung durch und anschliessend werden Sie aufgefordert, den Festkörper aufzulegen (erste Wägung in Luft). Wenn Sie mit dem optionalen Dichtekit arbeiten, beachten Sie die Hinweise in der mit gelieferten Anleitung. Wenn Sie mit der Gehängedurchführung arbeiten, hängen Sie den Festkörper an die Aufhängevorrichtung. Das Gewicht des aufgelegten Festkörpers erscheint in der linken unteren Ecke des Fensters. Drücken Sie “OK”, um den Gewichtswert zu übernehmen. Die Applikation “Dichte” 144 Sie werden jetzt aufgefordert, den Festkörper kurz ins Ölbad zu tauchen und anschliessend wieder aufzulegen (zweite Wägung in Luft). Legen Sie den mit Öl benetzten Festkörper wieder an der gleichen Stelle auf, wie bei der ersten Wägung in Luft. Das Gewicht des Festkörpers wird in der linken unteren Ecke des Fensters angezeigt. Drücken Sie “OK”, um den Gewichtswert zu übernehmen. Die Waage fordert Sie jetzt auf, den mit Öl benetzten Festkörper in die Hilfsflüssigkeit zu tauchen. Wenn Sie mit dem optionalen Dichtekit arbeiten, beachten Sie die Hinweise in der mit gelieferten Anleitung. Wenn Sie mit der Gehängedurchführung arbeiten, stellen Sie den Behälter mit der Hilfsflüssigkeit unter die Aufhängevorrichtung.Achten Sie in beiden Fällen darauf, dass der Festkörper mindestens 1 cm in die Flüssigkeit eingetaucht ist und dass keine Luftblasen im Behälter vorhanden sind. Das Gewicht des Festkörpers in der Flüssigkeit wird in der linken unteren Ecke des Fensters angezeigt. Drücken Sie “OK”, um den Gewichtswert zu übernehmen. Die Waage ermittelt nun die Dichte des Festkörpers und zeigt anschliessend das Resultat an (kompensierter und/oder unkompensierter Wert, abhängig von Ihren Einstellungen für die Resultat-Ausgabe, siehe Kapitel 12.3.5). Ist ein Drucker angeschlossen, lässt sich das Resultat der Dichtebestimmung mit der Taste «F» gemäss Ihren Vorgaben (Kapitel 12.3.8) protokollieren. Das Resultat bleibt bis zum Abschluss der nächsten Dichtebestimmung mit derselben Methode gespeichert und kann bei Bedarf erneut ausgedruckt werden. 12.4.6 Musterprotokoll einer Dichtebestimmung -------- Dichte -------28.Jan 2005 20:14 Benutzername User 6 Methode Festkörper Flüssigkeit Andere Dichte HF 0.99791 g/cm3 Temperatur 20.0 °C Gew. in Luft 22.7607 g Gew. in Flüssigkeit 18.5766 g Dichte 5.423 g/cm3 =============== Dichte unkomp. 5.428 g/cm3 =============== Sobald das Resultatfenster einer Dichtebestimmung angezeigt wird, können Sie durch Drücken der Taste «F» das zugehörige Protokoll ausdrucken. Hinweis:Das Resultat bleibt bis zum Abschluss der nächsten Dichtebestimmung gespeichert und kann durch Drücken der Taste «F» erneut ausgedruckt werden. Dies kann erforderlich sein, wenn Sie ein zweites Exemplar eines Protokolls benötigen oder wenn der Drucker das Protokoll wegen Papiermangels nicht korrekt ausdrucken konnte. Die nebenstehende Abbildung zeigt das Musterprotokoll einer Dichtebestimmung für einen Festkörper. Ihre Einstellungen im Menü“Protokoll” legen fest, welche Informationen ausgedruckt werden (Kapitel 12.3.8). Die Applikation “Dichte” 145 12.5 Nutzung der Dichte-Statistik Für jede Methode der Dichtebestimmung kann eine eigene Statistik geführt werden. Sie speichert alle Resultate (max. 651500), die Sie bei der Durchführung der Dichtebestimmung in die Statistik aufgenommen haben. Voreinstellungen Damit Sie die Statistik nutzen können, müssen die Statistikfunktion (Kapitel 12.3.4) und die beiden Funktionstasten “Resultat” und “CL Resultat” aktiviert sein (Kapitel 12.3.6). Hinweis: Im nebenstehendem Beispiel wurden noch keine Werte in die Statistik über nommen, deshalb sind die beiden Funktionstasten “Resultat” und “CL Resultat” inaktiv und können nicht betätigt werden. Erfassung von Werten für die Statistik Wenn die Statistikfunktion aktiviert ist, werden Sie am Ende jeder Dichtebestimmung ge fragt, ob Sie das Resultat in die Statistik übernehmen wollen. Wollen Sie das aktuelle Messresultat in die Statistik übernehmen, drücken Sie die Taste “JA”. Das Resultat wird in die Statistik der aktuellen Methode aufgenommen. Die Übertragung des Resultates wird in der Anzeige bestätigt. Falls Sie das Resultat nicht in die Statistik übernehmen wollen, drücken Sie “Nein”. Dabei bleibt das Resultat zwar bis zur nächsten Messung erhalten, es wird jedoch nicht in die Statistik übertragen. Anzeigen und Ausdrucken der Statistik Stellen Sie sicher, dass die Dichtebestimmungs-Methode angewählt ist, deren Statistik Sie anzeigen oder ausdrucken wollen (Kapitel 12.3.2). Drücken Sie die Funktionstaste “Resultat” um die Statistik aufzurufen. Hinweis: Wenn in der Statistik keine Werte vorhanden sind, wird die Taste grau dargestellt und kann nicht betätigt werden. Im Statistikfenster werden diejenigen Werte angezeigt, die Sie für die Protokollierung von Statistik-Daten ausgewählt haben (Kapitel 12.3.8). Mit der Werkseinstellung sind dies die folgenden Werte: “n”: Anzahl erfasster Proben in der aktuellen Messreihe “x”: Durchschnittliche Dichte aller erfassten Proben “s”: Absolute Standardabweichung innerhalb der Messreihe “s. rel”: Relative Standardabweichung innerhalb der Messreihe “Min”: Kleinster ermittelter Dichtewert innerhalb der Messreihe “Max”: Grösster ermittelter Dichtewert innerhalb der Messreihe “Diff”: Differenz zwischen grösstem und kleinstem Dichtewert innerhalb der Messreihe Die Applikation “Dichte” 146 -------- Dichte -------29.Jan 2005 15:50 Methode Festkörper Flüssigkeit Wasser Mit Kompensation n 5 x 5.5004 g/cm3 s 0.0942 g/cm3 s.rel 1.71 % Ohne Kompensation n 5 x 5.5062 g/cm3 s 0.0944 g/cm3 s.rel 1.72 % Mit Kompensation Min. 5.423 g/cm3 Max. 5.603 g/cm3 Diff. 0.180 g/cm3 Ohne Kompensation Min. 5.429 g/cm3 Max. 5.609 g/cm3 Diff. 0.180 g/cm3 Um die Statistik auszudrucken, betätigen Sie bei geöffnetem Statistikfenster die Taste «F». Protokolliert werden diejenigen Grössen, die Sie im Untermenü “Statistik” der Pro tokolleinstellungen aktiviert haben (Kapitel 12.3.8). Die nebenstehende Abbildung zeigt ein Musterprotokoll. Unterschrift ........................ ------------------------ Statistik löschen Wenn Sie eine Messreihe beenden wollen, drücken Sie die Funktionstaste “CL Resultat”, um die zugehörige Statistik zu löschen. Hinweis:Die Funktionstaste“CL Resultat”löscht die Statistik der aktuell angewählten Dichtebestimmungs-Methode, die Statistiken der weiteren Methoden bleiben erhalten. Stellen Sie deshalb vor jedem Löschvorgang sicher, dass diejenige DichtebestimmungsMethode angewählt ist, deren Statistik Sie löschen wollen (Kapitel 12.3.2)! Aus Sicherheitsgründen erscheint eine Rückfrage, die Sie bestätigen müssen, bevor die Statistik tatsächlich gelöscht wird. Die Applikation “Dichte” 147 12.6 Verwendete Formeln für die Berechnung der Dichte Die Applikation “Dichte” basiert auf den nachstehend aufgeführten Formeln. 12.6.1 Formeln für die Bestimmung der Dichte von Festkörpern Mit Kompensation der Luftdichte ρ= Ohne Kompensation der Luftdichte A (ρ – ρ ) + ρL A–B 0 L ρ= A • ρ0 A–B A–B ρ0 – ρL V= A–B ρ0 V=α ρ = Dichte der Probe A = Gewicht der Probe in Luft B = Gewicht der Probe in der Hilfsflüssigkeit V = Volumen der Probe ρ0 = Dichte der Hilfsflüssigkeit ρL = Luftdichte (0.0012 g/cm3) α = Waagen-Korrekturfaktor (0.99985), berücksichtigt den Luftauftrieb des Justiergewichtes 12.6.2 Formeln für die Bestimmung der Dichte von Flüssigkeiten und pastösen Substanzen Mit Kompensation der Luftdichte ρ= α•P + ρL V0 Ohne Kompensation der Luftdichte ρ= P V0 ρ = Dichte der Flüssigkeit bzw. der pastösen Substanz P = Gewicht der verdrängten Flüssigkeit bzw. der pastösen Substanz V0 = Volumen des Verdrängungskörpers bzw. der Gammakugel ρL = Luftdichte (0.0012 g/cm3) α = Waagen-Korrekturfaktor (0.99985), berücksichtigt den Luftauftrieb des Justiergewichtes Die Applikation “Dichte” 148 12.7 Dichtetabelle für destilliertes Wasser T/°C 0.0 0.1 0.2 0.3 0.4 0.5 0.6 0.7 0.8 0.9 10. 0.99973 0.99972 0.99971 0.99970 0.99969 0.99968 0.99967 0.99966 0.99965 0.99964 11. 0.99963 0.99962 0.99961 0.99960 0.99959 0.99958 0.99957 0.99956 0.99955 0.99954 12. 0.99953 0.99951 0.99950 0.99949 0.99948 0.99947 0.99946 0.99944 0.99943 0.99942 13. 0.99941 0.99939 0.99938 0.99937 0.99935 0.99934 0.99933 0.99931 0.99930 0.99929 14. 0.99927 0.99926 0.99924 0.99923 0.99922 0.99920 0.99919 0.99917 0.99916 0.99914 15. 0.99913 0.99911 0.99910 0.99908 0.99907 0.99905 0.99904 0.99902 0.99900 0.99899 16. 0.99897 0.99896 0.99894 0.99892 0.99891 0.99889 0.99887 0.99885 0.99884 0.99882 17. 0.99880 0.99879 0.99877 0.99875 0.99873 0.99871 0.99870 0.99868 0.99866 0.99864 18. 0.99862 0.99860 0.99859 0.99857 0.99855 0.99853 0.99851 0.99849 0.99847 0.99845 19. 0.99843 0.99841 0.99839 0.99837 0.99835 0.99833 0.99831 0.99829 0.99827 0.99825 20. 0.99823 0.99821 0.99819 0.99817 0.99815 0.99813 0.99811 0.99808 0.99806 0.99804 21. 0.99802 0.99800 0.99798 0.99795 0.99793 0.99791 0.99789 0.99786 0.99784 0.99782 22. 0.99780 0.99777 0.99775 0.99773 0.99771 0.99768 0.99766 0.99764 0.99761 0.99759 23. 0.99756 0.99754 0.99752 0.99749 0.99747 0.99744 0.99742 0.99740 0.99737 0.99735 24. 0.99732 0.99730 0.99727 0.99725 0.99722 0.99720 0.99717 0.99715 0.99712 0.99710 25. 0.99707 0.99704 0.99702 0.99699 0.99697 0.99694 0.99691 0.99689 0.99686 0.99684 26. 0.99681 0.99678 0.99676 0.99673 0.99670 0.99668 0.99665 0.99662 0.99659 0.99657 27. 0.99654 0.99651 0.99648 0.99646 0.99643 0.99640 0.99637 0.99634 0.99632 0.99629 28. 0.99626 0.99623 0.99620 0.99617 0.99614 0.99612 0.99609 0.99606 0.99603 0.99600 29. 0.99597 0.99594 0.99591 0.99588 0.99585 0.99582 0.99579 0.99576 0.99573 0.99570 30. 0.99567 0.99564 0.99561 0.99558 0.99555 0.99552 0.99549 0.99546 0.99543 0.99540 12.8 Dichtetabelle für Ethanol T/°C 0.0 0.1 0.2 0.3 0.4 0.5 0.6 0.7 0.8 0.9 10. 0.79784 0.79775 0.79767 0.79758 0.79750 0.79741 0.79733 0.79725 0.79716 0.79708 11. 0.79699 0.79691 0.79682 0.79674 0.79665 0.79657 0.79648 0.79640 0.79631 0.79623 12. 0.79614 0.79606 0.79598 0.79589 0.79581 0.79572 0.79564 0.79555 0.79547 0.79538 13. 0.79530 0.79521 0.79513 0.79504 0.79496 0.79487 0.79479 0.79470 0.79462 0.79453 14. 0.79445 0.79436 0.79428 0.79419 0.79411 0.79402 0.79394 0.79385 0.79377 0.79368 15. 0.79360 0.79352 0.79343 0.79335 0.79326 0.79318 0.79309 0.79301 0.79292 0.79284 16. 0.79275 0.79267 0.79258 0.79250 0.79241 0.79232 0.79224 0.79215 0.79207 0.79198 17. 0.79190 0.79181 0.79173 0.79164 0.79156 0.79147 0.79139 0.79130 0.79122 0.79113 18. 0.79105 0.79096 0.79088 0.79079 0.79071 0.79062 0.79054 0.79045 0.79037 0.79028 19. 0.79020 0.79011 0.79002 0.78994 0.78985 0.78977 0.78968 0.78960 0.78951 0.78943 20. 0.78934 0.78926 0.78917 0.78909 0.78900 0.78892 0.78883 0.78874 0.78866 0.78857 21. 0.78849 0.78840 0.78832 0.78823 0.78815 0.78806 0.78797 0.78789 0.78780 0.78772 22. 0.78763 0.78755 0.78746 0.78738 0.78729 0.78720 0.78712 0.78703 0.78695 0.78686 23. 0.78678 0.78669 0.78660 0.78652 0.78643 0.78635 0.78626 0.78618 0.78609 0.78600 24. 0.78592 0.78583 0.78575 0.78566 0.78558 0.78549 0.78540 0.78532 0.78523 0.78515 25. 0.78506 0.78497 0.78489 0.78480 0.78472 0.78463 0.78454 0.78446 0.78437 0.78429 26. 0.78420 0.78411 0.78403 0.78394 0.78386 0.78377 0.78368 0.78360 0.78351 0.78343 27. 0.78334 0.78325 0.78317 0.78308 0.78299 0.78291 0.78282 0.78274 0.78265 0.78256 28. 0.78248 0.78239 0.78230 0.78222 0.78213 0.78205 0.78196 0.78187 0.78179 0.78170 29. 0.78161 0.78153 0.78144 0.78136 0.78127 0.78118 0.78110 0.78101 0.78092 0.78084 30. 0.78075 0.78066 0.78058 0.78049 0.78040 0.78032 0.78023 0.78014 0.78006 0.77997 Dichtewert von C2H5OH nach “American Institute of Physics Handbook”. Die Applikation “Differenzwägen” 149 13 Die Applikation “Differenzwägen” In diesem Kapitel stellen wir Ihnen die Applikation “Differenzwägen” vor. Sie finden Informationen zum praktischen Arbeiten mit dieser Applikation und zu deren Einstellmöglichkeiten. Beachten Sie, dass die meisten Einstellungen für die Applikation “Differenzwägen” unter dem aktiven Benutzerprofil abgespeichert werden, jeder Benutzer kann also eigene Einstellungen für diese Applikation vornehmen. Vergewissern Sie sich deshalb zuerst, dass das gewünschte Benutzerprofil angewählt ist. Wichtig: Die spezifischen Daten für das Differenzwägen (Definition und Bezeichnung von Serien und Proben, etc.) und die Resultate werden in einer Datenbank abgelegt. Diese ist unabhängig vom Benutzerprofil, es steht nur eine Datenbank für alle Benutzer zur Verfügung! 13.1 Einführung in die Applikation “Differenzwägen” Bei der Differenzwägung werden eine oder mehrere Proben auf Gewichtsveränderungen untersucht. Der erste Arbeitsschritt besteht in der Ermittlung des Initialgewichtes der Probe (Einwägen). Anschliessend werden bestimmte Komponenten der Probe abgetrennt oder hinzugefügt. Dazu kommen Verfahren wie Trocknen, Zentrifugieren, Filtern, Veraschen, Aufdampfen, Beschichten etc. in Frage. Nach der Bearbeitung wird die Probe erneut gewogen (Rückwägen). Die Waage ermittelt anschliessend die Differenz zwischen den beiden Werten. Sie können bis zu 99 Serien definieren, von den jede mehrere Proben umfassen kann (insgesamt kann die Waage bis zu 500 Proben verwalten). Jede Probe kann tariert, eingewogen und bis zu 3 Mal rückgewogen werden. Für jede Serie können Sie zudem festlegen, ob der Arbeitsablauf automatisch oder manuell erfolgen soll. Beim automatischen Ablauf werden Sie für alle Proben durch sämtliche Schritte des Differenzwägens (Tarieren, Einwägen, Rückwägen) geführt. Beim manuellen Ablauf können Sie selbst wählen, in welcher Reihenfolge Sie die Proben verarbeiten wollen. Unabhängig vom gewählten Arbeitsablauf speichert die Waage fortlaufend den aktuellen Zustand für jede Probe und verhindert damit, dass Arbeitsschritte irrtümlicherweise mehrfach ausgeführt werden (es ist zum Beispiel nicht möglich, die gleiche Probe zwei Mal einzuwägen). Viele der applikationsabhängigen Einstellungen sind identisch mit denjenigen der Applikation “Wägen”. Es stehen Ihnen jedoch für das Differenzwägen zusätzliche Einstellungen zur Verfügung. In den folgenden Beschreibungen werden nur diejenigen Einstellungen im Detail erläutert, die von der Applikation “Wägen” abweichen. 13.2 Anwählen der Applikation D Falls die Applikation “Differenzwägen” nicht bereits aktiv ist, drücken Sie die Taste «D». Tippen Sie im Auswahlfenster auf das Symbol der Applikation. Nach dem Anwählen der Applikation erscheint die nebenstehende Anzeige. Ab Werk sind einige der speziellen Funktionstasten sowie spezielle Infofelder für das Differenzwägen aktiviert. Diese und weitere Einstellungen können Sie an Ihre Bedürfnisse anpassen, gemäss der Beschreibung in den folgenden Kapiteln. Hinweis: Die nebenstehende Abbildung zeigt die Applikation nach dem erstmaligen Starten. Alle Funktionstasten sind inaktiv, da noch keine eigenen Einstellungen für Serien und Proben vorgenommen wurden. Ab Werk ist lediglich eine einzige Serie vordefiniert, die jedoch keine Proben enthält (“Serie 1” mit 0 Proben). Die Applikation “Differenzwägen” 150 13.3 Einstellungen für die Applikation “Differenzwägen” Für das Differenzwägen stehen verschiedene spezifische Einstellungen zur Verfügung, mit denen Sie die Applikation an Ihre Bedürfnisse anpassen können. 13.3.1 Übersicht E Die applikationsabhängigen Einstellungen sind über die Taste «E» zugänglich. Nach dem Drücken dieser Taste erscheint die erste von insgesamt 3 Menüseiten. Von wenigen Ausnahmen abgesehen, sind die Einstellmöglichkeiten der Applikation “Differenzwägen” identisch mit denjenigen der Applikation “Wägen” (Kapitel 7.2). Nachfolgend sind lediglich die abweichenden Einstellungen beschrieben. Diese betreffen die folgenden Menüs: “Serie”: In diesem Menü können Sie neue Serien definieren, bestehende Serien bearbeiten und löschen, sowie eine Serie für die Durchführung einer Differenzwägung auswählen. “Funktionstasten”: Für das Differenzwägen stehen zusätzliche Funktionstasten zur Verfügung. “Infofeld”: Für das Differenzwägen stehen zusätzliche Infofelder zur Verfügung. “Protokoll”: Für das Differenzwägen stehen zusätzliche Protokollinformationen zur Verfügung. “Print-Taste”: In diesem Menü legen Sie fest, ob beim Drücken der Taste «F» die Werte der ausgewählten Probe oder der ganzen Serie ausgedruckt werden sollen. “Barcode”: In diesem Menü steht für das Differenzwägen eine zusätzliche Einstellung zur Verfügung. Hinweis: Die im Menü “Anzeige-Einheit” gewählte Gewichtseinheit wird für die Anzeige und in den Protokollen verwendet. Die Daten werden jedoch von der Applikation intern immer in der Einheit “g” (Gramm) erfasst und abgespeichert. In den folgenden Kapiteln stellen wir Ihnen die spezifischen Einstellungen für die Applikation “Differenzwägen” im Detail vor. Hinweis: Das Menü für die Definition und Bearbeitung von Serien ist sehr umfangeich und wird deshalb separat beschrieben (Kapitel 13.4). Die Applikation “Differenzwägen” 151 13.3.2 Spezielle Funktionstasten für das Differenzwägen Auf den ersten beiden Seiten des Funktionstasten-Menüs stehen Ihnen für das Differenzwägen die folgenden Einstellungen zur Verfügung: “Proben-ID”: Mit dieser Funktionstaste können Sie jeder Probe der aktuellen Serie eine Bezeichnung zuweisen. “Clr Probe”: Löscht alle Messwerte einer Probe und setzt die Bezeichnung der Probe auf den Standardtext zurück (Kapitel 13.5.6). Die Probe selbst bleibt dabei in der Serie bestehen. “Serie”: Mit dieser Funktionstaste wählen Sie die Serie, mit der Sie arbeiten möchten. “Tara”: Tarierung eines Probenbehälters in einem separaten Arbeitsgang. “T & Einw.”: Löst die Tarierung des Probenbehälters mit anschliessender Ein wägung der Probe aus. “Einwaage”: Einwägung einer Probe in einem separaten Arbeitsgang. “Rückwägen”: Startet die Rückwägung einer Probe. “Info”: Zeigt Informationen zur aktuellen Serie (Bezeichnungen,Messwerte, Resultate). “Keine Tara”: Dieser Funktionstaste dient der Durchführung von Differenzwägungen ohne Taraermitttlung. Aktivieren Sie diese Taste nur, wenn Sie eine ganze Serie ohne Tara messen wollen (Kapitel 13.5.6). “Tara kopieren”: Übernimmt den Tarawert der ersten Probe für alle weiteren Proben der aktuellen Serie, deren Tara noch nicht erfasst wurde (Kapitel 13.5.6). “CL Wert”: Löscht den unmittelbar zuvor erfassten Gewichtswert (Tara-, Ein wäge- oder Rückwäge-Gewicht) (Kapitel 13.5.6). Alle weiteren Funktionstasten entsprechen denjenigen für die Applikation “Wägen”. Werkseinstellung: “T & Einw.”,“Rückwägen”,“Serie”,“Info” und “CL Wert” aktiviert (in dieser Reihenfolge). 13.3.3 Spezielle Infofelder für das Differenzwägen Im Menü für die Infofelder stehen für das Differenzwägen die folgenden Einstellungen zur Verfügung: “Serie-ID”: Zeigt die Bezeichnung der gewählten Serie. “Ablauf”: Zeigt den Arbeitsablauf für die gewählte Serie (automatisch oder manuell). “Anzahl Proben”: Zeigt die Anzahl Proben der gewählten Serie. Alle weiteren Infofelder entsprechen denjenigen für die Applikation “Wägen”. Werkseinstellung: “Serie-ID”,“Ablauf” und “Anzahl Proben” aktiviert (in dieser Reihenfolge). Die Applikation “Differenzwägen” 152 13.3.4 Spezielle Protokollinformationen für das Differenzwägen In den fünf Untermenüs, in denen Sie die Optionen für die Protokolle festlegen können, stehen Ihnen für das Differenzwägen zusätzliche Einstellungen zur Verfügung, die nachstehend beschrieben sind. Bitte beachten Sie im Zusammenhang mit den Protokollen auch die Einstellungen im Menü “Print-Taste” (Kapitel 13.3.5). Hinweis: Die weiteren verfügbaren Pro tokollinformationen entsprechen denjenigen der Applikation “Wägen” und sind hier nicht aufgeführt. Kopfzeile der Protokolle Auf der zweiten Seite dieses Untermenüs steht für das Differerenzwägen eine zusätz liche Einstellung zur Verfügung: “Serie-ID”: Protokolliert die Bezeichnung der Serie. Werkseinstellung: “Appl.Name”(ausgedruckt wird“Differenzwägen”) und“Datum/Zeit” (in dieser Reihenfolge); es sind keine spezifischen Informationen für das Differenzwägen aktiviert. Protokollierung der Einzelwerte Auf der ersten und zweiten Seite dieses Untermenüs stehen Ihnen für das Differenzwägen spezielle Einstellungen zur Verfügung.Diese legen fest,welche zusätzlichen Informationen für jede Probe ausgedruckt werden: “Serie-ID”: Protokolliert die Bezeichnung der Serie. “Proben-ID”: Protokolliert die Bezeichnung der Probe. “Zeit Tara”: Protokolliert das Datum und die Uhrzeit der Tara-Erfassung. “Tara”: Protokolliert den Tara-Gewichtswert. “Zeit Einwaage”: Protokolliert das Datum und die Uhrzeit der Einwägung. “Einwägen”: Protokolliert den Einwäge-Gewichtswert. “Zeit 1. Rückw.”: Protokolliert das Datum und die Uhrzeit der ersten Rückwägung. “1. Rückw.”: Protokolliert den Gewichtswert der ersten Rückwägung. “Zeit 2. Rückw.”: Protokolliert das Datum und die Uhrzeit der zweiten Rückwägung. “2. Rückw.”: Protokolliert den Gewichtswert der zweiten Rückwägung. “Zeit 3. Rückw.”: Protokolliert das Datum und die Uhrzeit der dritten Rückwägung. “3. Rückw.”: Protokolliert den Gewichtswert der dritten Rückwägung. Werkseinstellung: “Proben-ID”,“Tara”,“Einwägen” und “1. Rückw.” (in dieser Reihenfolge). Die Applikation “Differenzwägen” 153 Protokollierung des Resultates In diesem Untermenü legen Sie fest, in welcher Form die Resultate der Differenzwägung ausgedruckt werden sollen. Die folgenden Einstellungen stehen zur Verfügung: “Diff.”: Absolute Gewichtsdifferenz zwischen Einwägung und Rückwägung. “Diff. %”: Differenz zwischen Einwägung und Rückwägung in Prozenten des Einwägewertes. “Abs. %”: Rückwägewert in Prozenten des Einwägewertes. “Atro AM”: Feuchtigkeitsgehalt der Probe in Prozenten des Trockengewichtes (“ATRO Moisture Content”). “Atro AD”: Nassgewicht der Probe in Prozenten des Trockengewichtes (“ATRO Dry Content”). Werkseinstellung: “Diff.”,“Diff. %”,“Abs. %” und “Atro AM” (in dieser Reihenfolge). Der Ausdruck des Resultatprotokolls erfolgt nach Drücken der Taste «F» (vorausgesetzt die Print-Taste wurde für den Ausdruck der Serie-Daten konfiguriert, siehe Kapitel 13.3.5). Die Resultate werden in der gewählten Anzeigeeinheit protokolliert. Die Formeln, auf denen die obigen Einstelllungen basieren, finden Sie in Kapitel 13.6. Fusszeile der Protokolle Auf der zweiten Seite dieses Untermenüs legen Sie fest,welche zusätzlichen Informationen für das Differenzwägen im Fuss der Protokolle nach den Resultaten ausgedruckt werden sollen: “Serie-ID”: Protokolliert die Bezeichnung der Serie. Werkseinstellung: “Unterschrift” und “3 Leerzeilen” (in dieser Reihenfolge); es sind keine spezifischen Informationen für das Differenzwägen akti viert. Anzahl Dezimalstellen In diesem Untermenü legen Sie fest, mit welcher Anzahl Dezimalstellen die Resultate der Differenzwägung protokolliert werden soll: “1” – “5”: Die Resultate erscheinen im Protokoll mit der gewählten Anzahl Nachkommastellen. Werkseinstellung: “3”. Hinweis: Diese Einstellung bezieht sich nur auf die von der Applikation berechneten Resultate der Differenzwägung. Gewichtswerte (Tara, Einwägung, Rückwägung) hingegen werden immer in der maximalen Auflösung der jeweiligen Waage protokolliert. Das Musterprotokoll einer Differenzwägung finden Sie in Kapitel 13.5.5. Die Applikation “Differenzwägen” 154 13.3.5 Verhalten der Printtaste Im Menü “Print-Taste” können Sie festlegen, welche Daten beim Drücken der Taste «F» ausgedruckt werden sollen. “Probe”: Beim Drücken der Taste «F» erscheint ein Auswahlfenster, in dem alle Proben der aktuellen Serie aufgeführt sind. Sie können die Probe wählen, deren Daten Sie ausdrucken wollen. “Serie”: Beim Drücken der Taste «F» werden die Daten aller Proben der aktuellen Serie ausgedruckt. Werkseinstellung: “Probe”. 13.3.6 Spezielle Einstellung für die Verarbeitung von Strichcode-Daten Im Menü “Barcode” steht für das Differenzwägen eine zusätzliche Einstellung zur Verfügung. “Proben-ID”: Der eingescannte Strichcode wird als Proben-Identifikation interpretiert. Ist in der aktuellen Serie eine Probe mit dieser ID vorhanden, wird die zugehörige Probe aufgerufen und steht direkt für die Abarbeitung des nächsten Arbeitsschrittes zur Verfügung. Ist die Proben-ID in der aktuellen Serie nicht vorhanden, erscheint eine entsprechende Meldung. Hinweis: Sind in einer Serie mehrere Proben mit identischer ID vorhanden, wird die erste Probe angewählt, deren ID dem eingelesenen Strichcode entspricht. Werkseinstellung: “Offene Eingabe”. Die Applikation “Differenzwägen” 155 13.4 Definieren, Bearbeiten, Löschen und Auswählen von Serien Bevor Sie Differenzwägungen ausführen können, müssen Sie mindestens eine Serie mit mindestens einer Probe definieren. Hinweis: Beim Starten der Applikation überprüft die Waage, ob mindestens 1 Serie vorhanden ist. Ist dies nicht der Fall, erzeugt die Applikation die Serie 1 selbständig. Drücken Sie die Taste «E» und wählen Sie das Menü für die Definition von Serien an (auf der ersten Menüseite). Es stehen Ihnen Optionen zum Anlegen einer neuen Serie und zum Bearbeiten und Löschen bestehender Serien zur Verfügung. Im letzten Menüpunkt können Sie auswählen, mit welcher Serie Sie arbeiten möchten. Diese Optionen werden in den folgenden Kapiteln erläutert. 13.4.1 Definieren einer neuen Serie Wählen Sie “Serie....neu” an. In diesem Untermenü können Sie eine neue Serie definieren. Die folgenden Optionen stehen zur Verfügung: “Bezeichnung”: Öffnet ein alphanumerisches Eingabefeld, in dem Sie einen Namen für die Serie eingeben können (max. 20 Zeichen). Ab Werk sind die Serien fortlaufend nummeriert (“Serie x”), Sie können die vorgeschlagene Bezeichnung nach Bedarf ändern. “Anzahl Proben”: Öffnet ein numerisches Eingabefeld, in dem Sie die Anzahl Proben der Serie festlegen können. Hinweis: Die Waage kann insgesamt maximal 500 Proben verwalten. Für eine Serie stehen also maximal 500 minus die bereits verwendete Anzahl Proben zur Verfügung. Geben Sie einen Wert ein,der die Anzahl verfügbarer Proben übersteigt,erscheint eine ent sprechende Fehlermeldung (dies kann einige Zeit dauern). “Ablauf”: Sie können zwischen einem automatischen und einem manuellen Arbeitsablauf für das Differenzwägen wählen.Beim automatischen Ablauf werden Sie für alle Proben durch sämtliche Schritte des Differenzwägens (Tarieren, Einwägen, Rückwägen) geführt (siehe Kapitel 13.5.3). Beim manuellen Ablauf können Sie selbst wählen, in welcher Reihenfolge Sie die Proben verarbeiten wollen (siehe Kapitel 13.5.4). “Proben-ID”: Jede neu hinzugefügte Probe wird automatisch mit einer Standardbezeichnung versehen und fortlaufend nummeriert (“Probe x”). Über ein alphanumerisches Eingabefeld können Sie diese Bezeichnung an Ihre Bedürfnisse anpassen (max. 20 Zeichen). Hinweis:Falls Sie die gleichnamige Funktionstaste aktiviert haben, können Sie die Probenbezeichnungen auch ohne den Umweg über das Menü direkt ändern. Die Applikation “Differenzwägen” 156 13.4.2 Bearbeiten einer bestehenden Serie Wählen Sie “Serie....Bearbeiten” an. Es erscheint ein Auswahlfeld, in dem Sie die Serie wählen können, die Sie bearbeiten möchten. Zur Bearbeitung stehen dieselben Optionen zur Verfügung wie für die Definition einer neuen Serie (siehe vorhergehendes Kapitel). Hinweis: Die Reduktion der Anzahl Proben der Serie ist nur soweit möglich, dass keine Proben gelöscht werden, für die bereits Messwerte vorhanden sind. Beispiel: Wenn Sie die Anzahl Proben einer Serie von 20 auf 10 reduzieren und für die Probe 15 bereits Messwerte vorhanden sind, kann die Anzahl Proben nur auf 15 reduziert werden. Eine weitere Reduktion ist erst möglich nachdem die Messwerte der entsprechenden Proben gelöscht wurden (in diesem Beispiel die Messwerte der Proben 11 – 15). Achtung:Alle Serien sind in einer einzigen Datenbank abgelegt,die allen Benutzern zur Verfügung steht.Sie können also auch Serien bearbeiten, die von anderen Benutzern angelegt wurden. Seien Sie deshalb vorsichtig beim Bearbeiten von Serien und nehmen Sie gegebenenfalls Rücksprache mit anderen Benutzern der Applikation. 13.4.3 Löschen einer Serie Wählen Sie “Serie....Löschen” an. Es erscheint ein Auswahlfeld, in dem Sie die Serie wählen können, die Sie löschen möchten. Vor der Löschung erscheint die nebenstehende Rückfrage.Wenn Sie die Rückfrage bejahen, wird die Serie mit allen erfassten Messwerten und berechneten Resultaten gelöscht. Achtung:Alle Serien sind in einer einzigen Datenbank abgelegt,die allen Benutzern zur Verfügung steht. Sie können also auch Serien löschen, die von anderen Benutzern angelegt wurden. Seien Sie deshalb vorsichtig beim Löschen von Serien und nehmen Sie gegebenenfalls Rücksprache mit anderen Benutzern der Applikation. 13.4.4 Auswählen einer Serie für das Differenzwägen Wählen Sie “Serie....Auswahl” an. Es erscheint ein Auswahlfeld, in dem Sie die Serie wählen können, mit der Sie arbeiten möchten. Hinweis: Statt die Serie über das Menü auszuwählen, empfehlen wir Ihnen die Funktionstaste “Serie” zu aktivieren, die eine direkte Auswahl der Serie, ohne Umweg über das Menü, erlaubt (Kapitel 13.3.2). Die Applikation “Differenzwägen” 157 13.5 Arbeiten mit der Applikation “Differenzwägen” In diesem Kapitel erfahren Sie, wie Sie mit der Applikation “Differenzwägen” arbeiten und die Resultate protokollieren. 13.5.1 Die verschiedenen Methoden für das Differenzwägen Zur Durchführung von Differenzwägungen stehen drei verschiedene Arbeitstechniken zur Verfügung, die von der Applikation“Differenzwägen” unterstützt werden. Diese drei Arbeitsmethoden werden nachstehend kurz erläutert. Methode 1 (mit Tarieren und Einwägen in einem einzigen Zyklus) Dies ist die einfachste Methode, da die Tara des Probenbehälters und das Einwägegewicht (Nettogewicht) der Probe in einem einzigen Arbeitsgang ermittelt werden: Schritt 1 Tarieren und Einwägen Schritt 2 Probe behandeln Schritt 3 Rück- wägen Schritt 4 Resultate ausdrucken Funktionstasten Probe 1 Probe 2 Probe n (n = 1..500) Methode 2 (mit separatem Tarieren und Einwägen) Bei dieser Methode werden das Gewicht des Probenbehälters (Tara) und das Einwägegewicht (Nettogewicht) der Probe in getrennten Arbeitsgängen ermittelt. Mit dieser Methode lassen sich zuerst sämtliche Wägebehälter tarieren, bevor in einem zweiten Arbeitsgang alle Einwägungen durchgeführt werden: Schritt 1 Schritt 2 Tarieren Einwägen Probe 1 Probe 2 Probe n (n = 1..500) Schritt 3 Probe behandeln Schritt 4 Rück- wägen Schritt 5 Resultate ausdrucken Funktionstasten Die Applikation “Differenzwägen” 158 Methode 3 (freies Arbeiten) Während bei den Methoden 1 und 2 von einer Probe zur nächsten geführt werden, lässt die Methode 3 ein freies Arbeiten zu, d.h. die Tarierung, das Einwägen und das Rückwägen können für jede Probe als Einzelschritte vorgenommen werden. Es ist also nicht zwingend für eine bestimmte Probe alle 3 Arbeitsschritte auszuführen, bevor mit der nächsten Probe weitergearbeitet wird. Die nachfolgende Darstellung ist als ein Beispiel für das freie Arbeiten zu verstehen: Schritt 1 Schritt 2 Tarieren Einwägen Schritt 3 Probe behandeln Schritt 4 Rück- wägen Schritt 5 Resultate ausdrucken Funktionstasten Probe 1 Probe 2 Probe 3 Probe 2 Probe 1 Je nach Arbeitsmethode sollten Sie die passenden Voreinstellungen vornehmen, wie im folgenden Kapitel beschrieben. 13.5.2 Voreinstellungen In diesem Kapitel finden Sie Hinweise zu den empfohlenen Voreinstellungen für die Differenzwägung. Unabhängig von der Arbeitsmethode sollten für jede Differenzwägung die nebenstehenden Funktionstasten aktiviert sein, damit Sie die Serie auswählen und Rückwägungen durchführen können (die Auswahl der Serie ist auch über das Menü möglich). Zusätzlich können Sie die drei nebenstehenden Funktionstasten aktivieren.Diese erlauben Ihnen, jederzeit die Bezeichung einer Probe zu ändern (auch über das Menü möglich), die bereits vorhandenen Messwerte der aktuellen Serie abzurufen und den zuletzt erfassten Wert zu löschen. Wenn Sie mit der Methode 1 (Tarieren und Einwägen in einem einzigen Zyklus) arbeiten, sollten Sie die nebenstehende Funktionstaste aktivieren. Wenn Sie die Methode 2 (Tarieren und Einwägen in getrennten Arbeitsschritten) oder Methode 3 (freies Arbeiten) verwenden, sollten Sie die nebenstehenden Funktionstasten aktivieren. Die Applikation “Differenzwägen” 159 Für Spezialfälle können Sie die beiden nebenstehenden Funktionstasten aktivieren. Sie erlauben Ihnen die Übertragung des ersten Tarawertes auf alle weiteren Proben bzw. das Differenzwägen einer Serie ohne Taraermittlung (Kapitel 13.5.6). 13.5.3 Differenzwägen mit automatischem Ablauf In dieser Beschreibung wird vorausgesetzt, dass Sie den automatischen Arbeitsablauf für die zu bearbeitende Serie gewählt haben. Hinweis: Der automatische Ablauf führt Sie durch die Methoden 1 oder 2. Es steht Ihnen jedoch jederzeit frei, den automatischen Ablauf zu verlassen und in den manuellen Betrieb zu wechseln. Auch der Wechsel vom manuellen zum automatischen Ablauf ist jederzeit möglich. Vorbereitende Arbeiten Die momentan aktive Serie wird im Infofeld “Serie-ID” angezeigt. Falls Sie eine andere Serie bearbeiten möchten, drücken Sie die Funktionstaste “Serie” und wählen die gewünschte Serie aus. Hinweis: Um Fehlbedienungen zu verhinden, sind immer nur diejenigen Funktionstasten aktiv, die für den nächsten Arbeitsschritt zur Verfügung stehen (alle anderen Tasten sind grau dargestellt und nicht zugänglich). Falls Sie die Standardbezeichnung der Proben ändern möchten und dies nicht bereits bei der Definition der Serie getan haben (Kapitel 13.4.1), drücken Sie die Funktionstaste “Proben-ID” und geben Sie für jede Probe der Serie die gewünschte Bezeichnung ein. Die gewählten Bezeichnungen erscheinen auch auf den Protokollen. Tarieren und Einwägen von Proben Drücken Sie die Funktionstaste “T & Einw.” um mit der Differenzwägung zu beginnen. Hinweis: Mit dieser Funktionstaste werden die Tarierung und das Einwägen in einem gemeinsamen Arbeitsgang durchgeführt. Wenn Sie die beiden Vorgänge trennen möchten, können Sie für das Tarieren und das Einwägen jeweils eine eigene Funktionstaste definieren (Kapitel 13.3.2). Die Waage zeigt die erste Probe der Serie an, für die noch kein Tara- und Einwägewert vorhanden sind. Wenn Sie eine andere Probe tarieren und einwägen wollen, drücken Sie die Pfeiltaste im unteren Teil des Fensters. In diesem Beispiel nehmen wir aber an, dass Sie mit der ersten Probe beginnen wollen. Bestätigen Sie dies mit der Taste “OK”. Warten Sie bis Sie von der Waage dazu aufgefordert werden, den Wägebehälter (Tara) für die erste Probe aufzulegen. Sobald Sie dies getan haben, drücken Sie die Taste “OK”. Während die Tara erfasst wird, erscheint eine entsprechende Meldung. Die Applikation “Differenzwägen” 160 Nach der Ermittlung der Tara werden Sie aufgefordert,die Einwägung vorzunehmen.Geben Sie das Wägegut in den Wägebehälter und drücken Sie anschliessend die Taste “OK”, um die Einwägung durchzuführen. Während das Gewicht erfasst wird, erscheinet eine entsprechende Meldung. Nach erfolgter Einwägung werden Sie aufgefordert, die Probe zu entfernen. Entfernen Sie den Probenbehälter mit der Probe und bestätigen Sie dies mit “OK”. Mit diesem Vorgang ist die Tarierung und das Einwägen der ersten Probe der Serie abgeschlossen. Die Waage startet anschliessend automatisch den oben beschriebenen Vorgang für die Tarierung und das Einwägen aller weiteren Proben der Serie. Hinweis: Sie können jeden Tarier- oder Einwägevorgang jederzeit abbrechen, die zuvor ermittelten Werte bleiben gespeichert. Wenn Sie anschliessend erneut die Funktionstaste “T & Einw.” drücken, ruft die Waage automatisch die erste Probe auf, für die noch kein Tara- bzw. Einwägewert vorliegt. Nach der letzten Probe erscheint die Bestätigung, dass die Tarierung und Einwägung für alle Proben der Serie durchgeführt wurden. Bestätigen Sie die Meldung mit “OK” und die Waage ist anschliessend bereit für die Durchführung der Rückwägung. Vor der Rückwägung trennen Sie Komponenten der Proben ab oder fügen solche hinzu. Dazu kommen Verfahren wie Trocknen, Zentrifugieren, Filtern, Veraschen, Aufdampfen, Beschichten, etc. in Frage. Rückwägen von Proben Drücken Sie die Funktionstaste “Rückwägen” Da Sie jede Probe bis zu 3 Mal rückwägen können (z.B. für Proben, bei denen Komponenten in mehreren Arbeitsschritten abgetrennt oder hinzugefügt werden), erscheint ein Fenster, in dem Sie die Rückwägung auswählen können. Da in diesem Beispiel noch keine Rückwägung durchgeführt wurde, steht momentan lediglich die erste Rückwägung zur Verfügung. Tippen Sie die Schaltfläche mit der gewünschten Rückwägung an, um den Rückwägevorgang zu starten. Die Applikation “Differenzwägen” 161 Die Waage zeigt die erste Probe der Serie an, für die noch kein entsprechender Rück wägewert vorhanden ist. Wenn Sie eine andere Probe rückwägen wollen, drücken Sie die Pfeiltaste im unteren Teil des Fensters. In diesem Beispiel nehmen wir aber an, dass Sie mit der ersten Probe beginnen wollen. Bestätigen Sie dies mit “OK”. Warten Sie bis Sie von der Waage dazu aufgefordert werden, die gewählte Probe für die Rückwägung aufzulegen. Legen Sie den Wägebehälter (Tara) mit der ersten Probe auf und drücken Sie anschliessend “OK”. Während das Gewicht erfasst wird, erscheint eine entsprechende Meldung. Nach erfolgter Rückwägung werden Sie aufgefordert, die Probe zu entfernen. Entfernen Sie den Probenbehälter mit der Probe und bestätigen Sie dies mit “OK”. Mit diesem Vorgang ist die Rückwägung der ersten Probe der Serie abgeschlossen. Die Waage startet anschliessend automatisch den oben beschriebenen Vorgang für die Rückwägung aller weiteren Proben der Serie. Hinweis: Sie können jeden Rückwägevorgang jederzeit abbrechen, die zuvor ermittelten Werte bleiben gespeichert.Wenn Sie anschliessend erneut die Funktionstaste“Rückwägen” drücken, ruft die Waage automatisch die erste Probe auf, für die noch kein Rückwägewert vorliegt. Wenn Sie eine weitere Rückwägung vornehmen wollen,drücken Sie die Funktionstaste “Rückwägen” und wählen aus der eingeblendeten Liste die gewünschte Rückwägung aus (maximal sind 3 Rückwägungen pro Probe möglich). Resultate der Differenzwägung anzeigen Mit der Funktionstaste “Info” können Sie jederzeit die Resultate der Differenzwägung abrufen. In nebenstehendem Beispiel werden die Resultate für die erste Probe angezeigt (drücken Sie die Pfeiltasten im rechten unteren Bereich des Fensters um die Resultate der weiteren Proben anzuzeigen). Die Werte haben folgende Bedeutung: “Serie-ID”: Bezeichnung der Serie “Proben-ID”: Bezeichnung der Probe “T”: Tarawert der Probe “NE”: Einwägewert netto “NR 1”: Nettowert der 1. Rückwägung. Hinweis: Wurden mehrere Rückwägungen durchgeführt, werden diese als “NR 2” bzw.“NR 3” aufgeführt und die zugehörigen Resultate werden ebenfalls mit der entsprechenden Nummern bezeichnet (z.B.“Diff. 2”) “Diff. 1”: Absolute Differenz zwischen Einwägung und 1. Rückwägung der Probe Die Applikation “Differenzwägen” 162 Falls die Resultate einer Probe mehrere Fenster umfassen, können Sie mit den Bildlauftasten in der linken unteren Ecke des Fensters zwischen den einzelnen Resultatfenstern umschalten. “Diff.% 1”: Differenz zwischen Einwägung und 1. Rückwägung der Probe in Prozenten des Einwägewertes. “Abs.% 1”: Rückwägewert in Prozenten des Einwägewertes. “Atro AM 1”: Feuchtigkeitsgehalt der Probe in Prozenten des Trockengewichtes. “Atro AD 1”: Nassgewicht der Probe in Prozenten des Trockengewichtes. Hinweis: Die Formeln, auf denen die obigen Resultate basieren, finden Sie in Kapitel 13.6. 13.5.4 Differenzwägen mit manuellem Ablauf Das Differenzwägen mit manuellem Ablauf unterscheidet sich vom automatischen Ablauf lediglich darin, dass Sie die Reihenfolge, in der Sie die Proben verarbeiten wollen, selbst bestimmen können. Die vorbereitenden Arbeiten sind bei beiden Methoden dieselben. Wenn Sie die Differenzwägung mit der Funktionstaste “T & Einw.” (Tarieren und Einwägen) starten, erscheint als erstes ein Auswahlfenster, in dem Sie die Probe wählen können, für die Sie die Tarierung und Einwägung durchführen wollen. Im Gegensatz zum automatischen Ablauf, springt die Applikation also beim Aufrufen eines Arbeitsschrittes nicht automatisch zur ersten Probe, für die der entsprechende Wert noch nicht vorhanden ist, sondern Sie müssen die Probe, die Sie bearbeiten wollen, selbst auswählen. Im Gegensatz zum automatischen Ablauf wird die Ablaufführung nach dem Tarieren und Einwägen der ersten Probe beendet und nicht automatisch erneut gestartet. Sie können nun entweder weitere Proben tarieren und einwägen, oder für die erste Probe sogleich die Rückwägung durchführen (Funktionstaste “Rückwägen”). Das Auswahlfenster für die Proben erscheint auch bei der Rückwägung. Hinweis: Im Proben-Auswahlfenster werden jeweils nur diejenigen Proben angezeigt, für die der entsprechende Arbeitsgang noch nicht ausgeführt wurde. 13.5.5 Ausdrucken des Resultates einer Differenzwägung Mit der Taste «F» können Sie das Resultat der aktuellen Differenzwägung ausdrucken. Abhängig von Ihren Einstellungen wird entweder die ausgewählte Probe oder die ganze Serie protokolliert. Nachstehend finden Sie ein Musterprotokoll mit einigen Erläuterungen. ---- Differenzwägen ---9.Apr 2006 15:49 Proben-ID M414/1 T 6.7125 g NE 17.0930 g NR 1 15.6778 g Diff. 1 -1.4152 g Diff. % 1 -8.279 % Abs. % 1 91.721 % Atro AM 1 -9.027 % Unterschrift ........................ Wenn Sie im Menü “Print-Taste” die Einstellung “Probe” gewählt haben (Kapitel 13.3.5), wird beim Drücken der Taste «F» das Resultat der Differenzwägung einer einzelnen Probe ausgedruckt. Vor dem Ausdrucken erscheint ein Auswahlfenster, in dem Sie die Probe wählen können, deren Werte Sie protokollieren möchten. Die nebenstehende Abbildung zeigt ein ent sprechendes Musterprotokoll. Ihre Einstellungen im Menü “Protokoll” legen fest, welche Informationen ausgedruckt werden (Kapitel 13.3.4). Das nebenstehende Musterprotokoll basiert auf den Werkseinstellungen. Haben Sie im Menü “Print-Taste” die Einstellung “Serie” gewählt (Kapitel 13.3.5), werden die Werte aller Proben der aktuellen Serie protokolliert. Die Applikation “Differenzwägen” 163 13.5.6 Weitere Möglichkeiten In diesem Kapitel stellen wir Ihnen einige weitere Möglichkeiten der Applikation “Differenzwägen” vor. Löschen eines einzelnen Wertes Wenn Sie unmittelbar nach der Erfassung eines Wertes (Tara, Einwägen, Rückwägen) feststellen, dass Sie einen Fehler gemacht haben, können Sie den zuletzt erfassten Wert mit der Funktionstaste “CL Wert” löschen. Dies ist jedoch nur möglich, wenn in der Zwischenzeit kein Menü aufgerufen und die Applikation nicht verlassen wurde. Auch nach einem Wechsel der Probe oder der Serie kann der zuletzt erfasste Wert nicht mehr gelöscht werden. Löschen aller Werte einer Probe Falls Sie bei der Differenzwägung einen Fehler gemacht haben, können Sie alle Messwerte einer einzelnen Probe löschen. Damit die Werte einer Probe gelöscht werden können,muss die Funktionstaste“Clr Probe” aktiviert sein (Kapitel 13.3.2). Nach dem Drücken der Funktionstaste “Clr Probe” erscheint ein Auswahlfenster, in dem Sie die Probe wählen können, deren Werte Sie löschen möchten. Vor der Löschung erscheint eine Rückfrage,ob Sie die Werte der gewählten Probe tatsächlich löschen wollen. Nach Bestätigung der Rückfrage werden alle vorhandenen Werte für Tara, Einwägung und Rückwägung(en) gelöscht und die Bezeichnung der Probe wird auf die werksseitige Standardbezeichnung zurückgesetzt. Überprüfen Sie bitte die Bezeichnung, bevor Sie mit dieser Probe weiter arbeiten. Hinweis: Im Menü für die applikationsabhängigen Einstellungen steht eine Funktion zur Verfügung, mit der Sie eine ganze Serie löschen können (Kapitel 13.4.3). Achtung: Alle Serien und Proben sind in einer einzigen Datenbank abgelegt, die allen Benutzern zur Verfügung steht. Sie können also auch Serien bzw. Proben löschen, die von anderen Benutzern definiert wurden. Seien Sie deshalb vorsichtig beim Löschen von Serien und Proben und nehmen Sie gegebenenfalls Rücksprache mit anderen Benutzern der Applikation. Tarawert kopieren Mit der Funktionstaste “Tara kopieren” können Sie das Taragewicht der ersten Probe für alle weiteren Proben der Serie übernehmen,für die noch kein Tarawert vorliegt (bestehende Tarawerte werden beibehalten!). Damit lässt sich erheblich Zeit einsparen wenn Sie für alle Proben das gleiche Taragefäss verwenden. Hinweis: Die Funktionstaste ist inaktiv solange für die erste Probe kein Taragewicht erfasst wurde oder falls alle Proben der Serie bereits einen Tarawert aufweisen. Die Applikation “Differenzwägen” 164 Nach dem Drücken der Funktionstaste erscheint die nebenstehende Rückfrage. Wenn Sie diese bejahen, wird das Taragewicht der ersten Probe für alle weiteren Proben der aktuellen Serie übernommen (vorausgesetzt für diese wurde noch keine Tara erfasst). Differenzwägung ohne Taraermittlung Für spezielle Anwendungen, bei denen keine Taragefässe verwendet werden (z.B. Filterwägungen), kann die Taraermittlung für die ganze Serie unterdrückt werden. Damit lässt sich ein Arbeitsgang einsparen. Damit eine Serie ohne Taraermittlung verarbeitet werden kann, muss die Funktionstaste “Keine Tara” aktiviert sein (Kapitel 13.3.2). Nach dem Drücken der Funktionstaste “Keine Tara” erscheint eine Rückfrage. Bevor Sie diese bestätigen, bedenken Sie bitte folgendes: Wenn Sie die Taraermittlung unterdrücken, gilt die Unterdrückung für alle Proben der Serie, für die noch kein Tarawert vorhanden ist (vorhandene Tarawerte bleiben erhalten, alle noch nicht vorhandenen Tarawerte werden auf Null gesetzt). Wollen Sie für eine bestimmte Probe dieser Serie dennoch einen Tarawert erfassen, müssen Sie zuerst alle Messwerte der entsprechenden Probe löschen. 13.6 Verwendete Formeln für die Berechnung von Resultaten der Differenzwägung “Diff.”: Rückwaage – Einwaage “Diff. %”: (Rückwaage – Einwaage) • 100% “Abs. %”: “Atro AM” [0 ... – 1000%]: “Atro AD” [100 ... 1000%]: Einwaage Rückwaage • 100% Einwaage – [Einwaage (Nassgewicht) – Rückwaage (Trockengewicht)] • 100% Rückwaage (Trockengewicht) Einwaage (Nassgewicht) • 100% Rückwaage (Trockengewicht) Die Applikation “LabX Client” 165 14 Die Applikation “LabX Client” In diesem Kapitel stellen wir Ihnen die Applikation “LabX Client” vor. Sie finden Informationen zum Starten der Applikation und zu deren Einstellmöglichkeiten. Beachten Sie, dass alle Einstellungen für die Applikation “LabX Client” unter dem aktiven Benutzerprofil abgespeichert werden, jeder Benutzer kann also eigene Einstellungen für diese Applikation vornehmen. Vergewissern Sie sich deshalb zuerst, dass das gewünschte Benutzerprofil angewählt ist. 14.1 Einführung in die Applikation “LabX Client” Die Applikation “LabX Client” meldet Ihre Waage bei der PC-Applikation “LabX balance” (“LabX light balance” oder “LabX pro balance”) als Client an.“ LabX balance” ermöglicht die Definition von ganzen dialog-gesteuerten Arbeitsabläufen für die Waage und kann Messwerte und weitere Daten in einer Datenbank auf dem PC ablegen und verwalten. Sobald Sie die Applikation gestartet haben, nimmt die Waage Kontakt mit “LabX balance” auf und nach erfolgreicher Anmeldung übernimmt die PC-Applikation die Kontrolle über die Waage. In der Anzeige der Waage erscheint anschliessend die Benutzerführung (Navigation) von “LabX balance”. Die PC-Software “LabX balance” ist nicht Bestandteil dieser Anleitung. Hinweise zum Arbeiten mit dieser Software finden Sie in der separaten Bedienungsanleitung zu “LabX balance”. Da Ihre Waage als “LabX Client” von der PC-Software gesteuert wird, verfügt “LabX Client” nur über wenige applikationsabhängige Einstellungen. 14.2 Anwählen der Applikation D Falls die Applikation “LabX Client” nicht bereits aktiv ist, drücken Sie die Taste «D». Tippen Sie im Auswahlfenster auf das Symbol der Applikation. Nach dem Anwählen der Applikation versucht die Waage mit der “LabX balance”-Software auf dem PC Kontakt aufzunehmen. Ist diese Anmeldung erfolgreich, erscheint anschliessend die Benutzerführung (Navigation) von “LabX balance”. Konsultieren Sie für alle weiteren Arbeitsschritte die Bedienungsanleitung zu “LabX balance”. Software-Aktualisierung 166 15 Software-Aktualisierung Im Interesse der Kunden entwickelt METTLER TOLEDO die Waagen-Software laufend weiter. Damit Sie als Kunde schnell und auf einfache Art von den Weiterentwicklungen profitieren können, stellt METTLER TOLEDO die neuesten Software-Versionen im Internet zur Verfügung. Die auf dem Internet zur Verfügung gestellte Software wurde bei Mettler-Toledo GmbH in Prozessen entwickelt und geprüft, die den Richtlinien nach ISO 9001 entsprechen. Mettler-Toledo GmbH übernimmt jedoch keine Gewährleistung für Folgen, die aus der Verwendung dieser Software entstehen können. 15.1 Funktionsprinzip Alle Informationen und Updates zu Ihrer Waage finden Sie auf der Website von METTLER TOLEDO unter folgender Adresse: www.mt.com/balance-support Wir empfehlen Ihnen, an dieser Stelle in Ihrem Web-Browser ein Lesezeichen anzulegen, damit Sie diese Internet-Seite in Zukunft direkt anwählen können. Die Waagensoftware wird zusammen mit dem sogenannten “e-Loader II” auf Ihren Rechner geladen. Mit diesem Programm können Sie die Software zur Waage übertragen. Der “e-Loader II” kann auch Ihre Waagen-Einstellungen sichern, bevor die neue Software zur Waage übertragen wird. Nach der Übertragung können Sie die gesicherten Einstellungen wieder in die Waage laden. Sollte das gewählte Update eine Applikation beinhalten, die in dieser Anleitung noch nicht beschrieben ist (oder die inzwischen aktualisiert wurde), können Sie auch die entsprechende Anleitung im Adobe Acrobat® PDF-Format herunterladen. Um PDF-Dokumente zu öffnen, benötigen Sie den Adobe Acrobat Reader® (www.adobe.com). In den folgenden Kapiteln finden Sie detaillierte Informationen zum Laden von Software-Updates aus dem Internet und zum Übertragen der Software in die Waage. 15.2 Voraussetzungen Damit Sie Applikationen aus dem Internet laden und anschliessend in Ihre Waage übertragen können, benötigen Sie folgendes: – PC mit Betriebssystem Microsoft Windows® (Version 98, 98SE, ME, NT 4.0, 2000 oder XP) – Internet-Anbindung und Web-Browser – Verbindungskabel PC – Waage (RS232-Kabel, 9-Pin Sub D-Stecker m/w, Bestellnummer 11101051) 15.3 Laden von Software-Updates aus dem Internet In einem ersten Schritt müssen Sie die Software aus dem Internet auf Ihren Rechner herunterladen: Stellen Sie die Verbindung zum Internet her. Wählen Sie in Ihrem Browser die Internet-Adresse “www.mt.com/balance-support” an und klicken Sie anschliessend den “Software”Link an. Klicken Sie auf das zu Ihrer Waage passende Update-Paket. Geben Sie die zur Registrierung erforderlichen Angaben ein. Laden Sie das Software-Paket auf Ihren Rechner. Bevor Sie das Softwareprogramm “e-Loader II” installieren, lesen Sie bitte das Kapitel 15.4. Software-Aktualisierung 167 15.4 Laden der neuen Software in die Waage Bevor Sie das aus dem Internet geladene Software-Update in die Waage laden können, müssen Sie diese mit dem RS232-Kabel an die serielle Schnittstelle Ihres Rechners anschliessen. Hinweis: Das Kabel muss immer an die fix eingebaute RS232C-Schnittstelle angeschlossen werden! Stellen Sie die Schnittstelle an der Waage auf folgende Werte ein (detaillierte Informationen zu diesen Systemeinstellungen finden Sie in Kapitel 5.7): Wählen Sie “Host” als Peripheriegerät und stellen Sie anschliessend die folgenden Kommunikationsparameter ein: Baudrate: 9600, Datenformat: 8 Bit/keine Parität, Handshake: None, Zeilenende: <CR><LF>, Zeichensatz: ANSI/WIN. Stellen Sie sicher, dass die entsprechenden Kommunikationsparameter Ihres Rechners auf dieselben Werte eingestellt sind. Starten Sie das Installationsprogramm “e-Loader II VXXX”, das Sie aus dem Internet geladen haben (“XXX” steht als Platzhalter für die Versionsnummer). Dieses Programm installiert den e-Loader II auf Ihrem Rechner. Folgen Sie den Anweisungen, die Sie schrittweise durch die Installation führen. Nach der Installation wird der e-Loader II automatisch gestartet. Die nebenstehende Ab bildung zeigt den Start-Bildschirm des e-Loaders II. Sie werden aufgefordert, die Schnittstelle des Rechners zu wählen, an der die Waage angeschlossen ist (diese Einstellung können Sie bei Bedarf später jederzeit ändern im Menü “Options” –> “COM Port”). Nachdem Sie die Schnittstelle gewählt haben, klicken Sie auf “Proceed”. Es erscheint ein Fenster mit dem Hinweis, dass an der Waage die standardmässige RS232C-Schnittstelle zu verwenden ist. Zusätzlich werden die Schnittstelleneinstellungen nochmals aufgeführt (siehe oben). Schliessen Sie das Fenster mit “OK”. In der Werkseinstellung führt Sie der e-Loader II in englischer Sprache durch den Aktua lisierungsvorgang. Falls gewünscht, können Sie im Menü “Options” –> “Language” eine der anderen zur Verfügung stehenden Sprachen wählen und der e-Loader II wird anschliessend alle Anweisungen und Hinweise in der von Ihnen gewählten Sprache an zeigen. Die folgenden Abbildungen und Informationen basieren auf der englischen Sprachversion. Bevor Sie die Software Ihrer Waage aktualisieren, sollten Sie im “Help”-Menü überprüfen, ob die Kommunikation mit der Waage funktioniert (im nebenstehenden Beispielfenster bestätigt der e-Loader II, dass eine Waage angeschlossen ist). Falls der e-Loader II meldet, dass keine Waage angeschlossen sei, überprüfen Sie zuerst, ob die richtige Schnittstelle, mit der richtigen Einstellung angewählt ist und, falls nötig, ob die Kommunikationseinstellungen des Rechners und der Waage übereinstimmen. Software-Aktualisierung 168 Nachdem Sie die erforderlichen Einstellungen vorgenommen und die Verbindung über prüft haben, können Sie den Aktualisierungsvorgang starten. Klicken Sie dazu auf “Start Software Update Procedure”. Folgen Sie den Anweisungen des e-Loaders II, der Sie schritt weise durch den Aktualisierungsvorgang führt. Der e-Loader II wird Sie fragen, ob Sie die momentanen Waageneinstellungen auf Ihren Rechner sichern möchten. Wir empfehlen Ihnen,diese Datensicherung durchzuführen.Dies erspart Ihnen das erneute Eingeben aller Einstellungen,denn diese werden beim Aktualisierungsvorgang auf die Werkseinstellungen zurückgesetzt. Am Ende des Aktualisierungsvorgangs fragt der e-Loader II, ob Sie die gesicherten Daten wieder in die Waage zurückladen wollen. Bevor Sie mit dem tatsächlichen Aktualisierungsvorgang beginnen, haben Sie die Möglichkeit, eine Secure ID zu definieren um die Waage vor unerlaubten Software-Aktualisierungsvorgängen zu schützen. Klicken Sie dafür auf die Schaltfläche “Create Secure ID”. Wenn Sie diese Funktion nicht benötigen, klicken Sie auf “Continue”. Die Secure ID ist waagenspezifisch und wird in der Waage gespeichert. Bitte notieren Sie sich die Secure ID und legen sie an einem sicheren Ort ab. Haben Sie die Secure ID vergessen, gibt es keine Möglichkeit mehr die Waage zu aktualisieren. Definieren Sie die “Secure ID” und bestätigen Sie diese durch nochmalige Eingabe im dafür vorgesehenen Feld “Confirm Secure ID”. Danach klicken Sie die Schaltfläche “Continue”. Der e-Loader II zeigt nun eine Liste der vorgenommenen Aktualisierungsvorgänge. In diesem Fenster können Sie eine Benutzer-ID (“User ID”) eingeben, damit Sie später zurück verfolgen können, wer den Software-Aktualisierungsvorgang vorgenommen hat. Klicken Sie auf “Continue” um den Aktualisierungsvorgang zu starten. Die Waagensoftware besteht aus einer Terminal- und einer Software für die Wägeplattform. Nachdem die Terminalsoftware geladen wurde, beginnt der Aktualisierungsvorgang für die Software der Wägeplattform. Sie haben auch hier wieder die Möglichkeit, eine Secure ID anzulegen und eine Benutzer ID einzugeben. Änderung der Secure ID: Die Secure ID kann beim Starten eines neuen Softwareaktualisierungsvorganges geändert werden. Klicken Sie dafür auf das Feld “Change Secure ID”. Sie können nun eine neue Secure ID eingeben. Lassen Sie das Feld leer, wird die Secure ID gelöscht und ist nicht mehr aktiv. Nach Abschluss des Aktualisierungsvorgangs können Sie den e-Loader II beenden. Ihre Waage arbeitet jetzt mit der neu geladenen Software. Software-Aktualisierung 169 15.5 Sichern und Zurückladen von Waageneinstellungen Neben der Aktualisierung der Waagen-Software bietet der e-Loader II auch eine Funktion zur Datensicherung, mit der sich die aktuellen Waageneinstellungen auf einen PC kopieren lassen. Sie verfügen damit jederzeit über eine Sicherungskopie Ihrer Einstellungen, die Sie bei Bedarf in die Waage zurückladen können. Diese Funktion kann auch dazu verwendet werden, Einstellungen von einer Waage auf eine andere zu übertragen. Um die aktuellen Waageneinstellungen auf einen PC zu sichern, starten Sie den e-Loader II und rufen die Datensicherungsfunktion auf, wie in nebenstehender Abbildung gezeigt. Der e-Loader II schlägt einen Pfad und einen Namen für die Sicherungsdatei vor. Über die Schaltfläche “Change” können Sie diese Vorgaben ändern. Hinweis: Als Name für die Sicherungsdatei schlägt der e-Loader II eine Kombination aus dem aktuellen Datum und der aktuellen Uhrzeit vor, sowie die Dateierweiterung “.dat” (Beispiel:“2004_03_08_13_21.dat” für eine Sicherungsdatei, die am 8. März 2004 um 13.21 Uhr erstellt wurde). Den Dateinamen können Sie bei Bedarf ändern, nicht jedoch die Erweiterung “.dat”. Klicken Sie auf “Start”, um die Datensicherung zu starten. Der erfolgreiche Abschluss des Sicherungsvorgangs wird in der Anzeige bestätigt. Um die Waageneinstellungen vom PC in die Waage zu übertragen, rufen Sie die Rück ladefunktion auf, wie in nebenstehender Abbildung gezeigt. Nach dem Starten der Rückladefunktion können Sie über die Schaltfläche “Browse” die Einstellungsdatei wählen, die zur Waage übertragen werden soll und anschliessend mit “Start” den Übertragungsvorgang auslösen. Bedenken Sie, dass dabei alle in der Waage gespeicherten Einstellungen überschrieben werden! Fehler- und Statusmeldungen 170 16 Fehler- und Statusmeldungen 16.1 Fehlermeldungen im Normalbetrieb Die meisten Fehlermeldungen erscheinen in Klartext direkt in der jeweils aktiven Applikation, meistens zusammen mit einem erläuternden Text zur Fehlerbehebung. Solche Meldungen sind selbsterklärend und deshalb nachstehend nicht aufgeführt. Die folgenden Fehlermeldungen können anstelle des Wägeresultates erscheinen: Überlast Das aufgelegte Gewicht überschreitet die Wägekapazität der Waage. Entlasten Sie die Waagschale. Unterlast Vergewissern Sie sich, dass die Waagschale korrekt eingesetzt ist, sich frei bewegen kann und nicht an der Windabdeckung streift. Fehler beim Einschalten oder Nullstellen «G» (Gewichtsanzeige blinkt) Beim Einschalten der Waage (Anschluss ans Netz, Einschalten aus dem Standby-Modus) oder beim Nullstellen wurden eine oder mehrere Bereichsgrenzen überschritten. Diese Meldung tritt üblicherweise auf, wenn beim Einschalten ein Gewicht auf der Waagschale lag. Entfernen Sie das Gewicht. Tarier- oder Nullstellvorgang wurde abgebrochen Ein Tarier- oder Nullstellvorgang wurde abgebrochen, da während der Einschwingzeit kein Stillstand erreicht wurde. Schliessen Sie die Windschutztüren (falls Ihre Waage mit einem Windschutz ausgerüstet ist) und überprüfen Sie den Standort (Luftzug,Vibrationen).Drücken Sie “OK” und führen Sie das Tarieren («H») oder Nullstellen («G») erneut durch. 16.2 Weitere Fehlermeldungen Wenn andere als die oben beschriebenen Fehlermeldungen auftreten (“Error x”), wenden Sie sich bitte an Ihre METTLER TOLEDO Vertretung. Fehler- und Statusmeldungen 171 16.3 Statusmeldungen Statusmeldungen werden durch kleine Icons (Symbole) rechts oben in der Anzeige (unterhalb von Datum und Uhrzeit) angezeigt (Kapitel 4.2). Die Status-Icons haben folgende Bedeutung: Die Waage möchte eine vollautomatische ProFACT-Justierung durchführen. Dies ist aber derzeit nicht möglich, da zum Beispiel ein anderer Arbeitsablauf im Gange ist. Sobald die Waage entlastet und die Anzeige stabil ist und während 2 Minuten keine Taste betätigt wurde, wird die Justierung ausgeführt (Kapitel 7.4.1). Nach erfolgreichem Abschluss der Justierung verschwindet das Status-Icon. Sie haben in den Systemeinstellungen festgelegt, dass die Waage Sie automatisch zur Justierung mit einem externen Gewicht auffordern soll (Kapitel 5.3.3). Mit diesem Status-Icon und einer entsprechenden Meldung fordert Sie die Waage auf, die Justierung durchzuführen. Das Status-Icon erlischt nachdem die Justierung erfolgreich abgeschlossen wurde oder wenn Sie bei der zweiten Aufforderung definitiv entscheiden, die Justierung nicht durchzuführen (Kapitel 7.4.3). Sie haben in den Systemeinstellungen festgelegt, dass die Waage Sie automatisch zur Überprüfung der Justierung mit einem externen Gewicht auffordern soll (Kapitel 5.3.5). Mit diesem Status-Icon und einer entsprechenden Meldung fordert Sie die Waage auf, die Überprüfung durchzuführen. Das Status-Icon erlischt nachdem die Überprüfung erfolgreich abgeschlossen wurde oder wenn Sie bei der zweiten Aufforderung definitiv entscheiden, die Überprüfung nicht durchzuführen (Kapitel 7.4.5). Die Funktion “Minimaleinwaage” ist aktiv (Kapitel 7.2.14). Dieses Status-Icon informiert Sie darüber, dass die für die aktuelle Tara erforderliche Minimaleinwaage noch nicht erreicht ist und der aktuelle Gewichtswert deshalb nicht in den vom QS-System vorgegebenen Toleranzen liegt. Sobald die Minimaleinwaage erreicht ist, erlischt das Status-Icon (Kapitel 7.3.6). Der nächste Test für die Funktion “Minimaleinwaage” ist fällig (Kapitel 7.3.6). Kontaktieren Sie den Kundendienst Ihrer Verkaufsstelle, damit der Servicetechniker den Test raschmöglichst durchführen kann. Die Batterie Ihrer Waage muss ersetzt werden. Diese Batterie sorgt dafür, dass Datum und Uhrzeit nicht verloren gehen, wenn die Waage vom Netz getrennt wird. Kontaktieren Sie den Kundendienst Ihrer Verkaufsstelle, damit der Servicetechniker den Austausch der Batterie raschmöglichst durchführen kann. Der Service für Ihre Waage ist fällig. Kontaktieren Sie den Kundendienst Ihrer Verkaufsstelle, damit der Service techniker den Service raschmöglichst durchführen kann. Der eingebaute Neigungssensor hat festgestellt, dass die Waage nicht korrekt nivelliert ist. Dieses Status-Icon erscheint normalerweise zusammen mit einem Warntext. Führen Sie umgehend eine Nivellierung durch (Kapitel 3.2). Das Status-Icon erlischt, sobald die Waage korrekt nivelliert ist. Reinigung und Service 172 17 Reinigung und Service Reinigen Sie die Waagschale, die Auffangschale, das Gehäuse und das Terminal Ihrer Waage hin und wieder mit dem mitgelieferten Pinsel. Um den Wägeraum gründlich zu reinigen, klappen Sie die Windschutzgläser (inkl. Zwischenboden) von der Waage weg und ziehen diese aus ihren Fixpunkten. Heben Sie die Waagschale vorne vorsichtig an und heben Sie sie aus der Führung. Ziehen Sie die Auffangschale von der Waage weg. Achten Sie beim Wiedereinsetzen dieser Teile auf die korrekte Lage (siehe Kapitel 2.2). Ihre Waage ist aus hochwertigen, widerstandsfähigen Materialien hergestellt und lässt sich deshalb mit einem handelsüblichen, milden Reinigungsmittel reinigen. Beachten Sie bitte die folgenden Hinweise: – Verwenden Sie auf keinen Fall Reinigungsmittel, die Lösungsmittel oder scheuernde Bestandteile enthalten – dies kann zur einer Beschädigung der Deckfolie des Terminals führen! – Achten Sie darauf, dass keine Flüssigkeit in die Waage, das Terminal oder den Netzadapter gelangt! – Öffnen Sie niemals die Waage, das Terminal oder den Netzadapter, diese enthalten keine Bestandteile die vom Anwender gereinigt, repariert oder ausgetauscht werden können! Erkundigen Sie sich bei Ihrer METTLER TOLEDO-Vertretung nach den Servicemöglichkeiten – die regelmässige Wartung durch einen autorisierten Servicetechniker garantiert eine über Jahre gleichbleibende Wägegenauigkeit und verlängert die Lebensdauer Ihrer Waage. Technische Daten und Zubehör 173 18 Technische Daten und Zubehör In diesem Kapitel finden Sie die wichtigsten technischen Daten Ihrer Waage. Das Zubehör aus dem METTLER TOLEDO-Sortiment steigert die Funktionalität Ihrer Waage und erschliesst Ihnen zusätzliche Einsatzbereiche. In diesem Kapitel finden Sie eine Liste der derzeit verfügbaren Optionen. 18.1 Allgemeine Daten Stromversorgung • Externes Netzgerät: 11132070, PSU30A-3 Primär: 100-240V, -15%/+10%, 50/60Hz, 0.8A Sekundär: 12VDC +/-5%, 2.25A (elektronisch gegen Überlast geschützt) • Kabel zu Netzgerät: 3-polig, mit länderspezifischem Stecker • Einspeisung an der Waage: 12VDC +/-5%, 2.25A, maximaler Ripple: 80mVpp Nur mit einem geprüften Netzgerät betreiben, dessen SELV-Ausgang strombegrenzt ist. Polarität beachten Schutz und Normen • Überspannungskategorie: Klasse II • Verschmutzungsgrad: 2 • Schutz: Geschützt gegen Staub und Wasser • Normen für Sicherheit und EMV: siehe Konformitätserklärung (separate Broschüre 11780294) • Verwendungsbereich: Nur in geschlossenen Innenräumen verwenden Umgebungsbedingungen • Höhe über NN: bis 4000 m • Umgebungstemperatur: 5-40 °C • Relative Luftfeuchtigkeit: max. 80% bis 31°C, linear abnehmend bis 50% bei 40 °C, nicht betauend • Anwärmzeit: mindestens 120 Minuten nachdem die Waage ans Stromnetz angeschlossen wurde; beim Einschalten aus dem Standby-Modus ist die Waage sofort betriebsbereit. Materialien • Gehäuse: Aluminium, Kunststoff, Chromstahl und Glas • Terminal: Zink-Druckguss verchromt und Kunststoff • Gitterwaagschale: Chromnickelstahl X5CrNi18-10 Standardausrüstung • Lieferumfang Waage: Netzgerät und länderspezifisches Netzkabel RS232C-Schnittstelle Schutzhülle für das Terminal Vorrichtung für die Unterflurwägung und für die Diebstahlsicherung ErgoClip “Basket” small Reinigungspinsel • Dokumentation: Bedienungsanleitung und Produktionszertifikat • Abmessungen und Gewicht Waage (B x T x H) [mm] 263 x 487 x 322, Waagschale (B x T) [mm] 78 x 73, Nutzhöhe Windschutz 235 mm, Gewicht: 10 kg Technische Daten und Zubehör 174 18.1.1 Erläuterungen zum METTLER TOLEDO Netzgerät METTLER TOLEDO Waagen werden mit einem externen Netzgerät betrieben. Dieses ist gemäss der Schutzklasse ll doppelt isoliert und zertifiziert. Es ist mit einer funktionellen Erdung zur Gewährleistung der Elektromagnetischen Verträglichkeit (EMV) versehen. Die Erdverbindung hat KEINE sicherheitstechnische Funktion. Weitere Informationen über die Konformität unserer Produkte sind in der Konformitätserklärung, die jedem Produkt beiliegt, zu finden, oder können von www.mt.com heruntergeladen werden. Bei Prüfungen gemäss Direktive 2001/95/EG sind Netzgerät und Waage als doppelt schutzisoliertes Gerät der Schutzklasse ll zu behandeln. Eine Erdungsprüfung ist demzufolge nicht erforderlich. Ebenso ist ein Erdungstest zwischen der Schutzerde des Netzsteckers und einer metallischen Fläche des Waagengehäuses unnötig. Weil Analysenwaagen empfindlich auf elektrostatische Ladungen reagieren, ist ein Ableitwiderstand von typischerweise 10kΩ zwischen Erdleiter (am Netzgeräteeingang) und Netzgeräteausgang geschaltet.Die Anordnung ist im Ersatzschaltbild ersichtlich.Dieser Widerstand ist nicht Gegenstand des elektrischen Sicherheitskonzepts und verlangt demzufolge keine Prüfung in regelmässigen Abständen. Ersatzschaltbild: Plastic Housing Double Insulation P AC Input 100…240V AC N Output 12V DC DC 10 kΩ coupling resistor for electrostatic discharge E Technische Daten und Zubehör 175 18.2 Modellspezifische Daten Technische Daten (Grenzwerte) Modell XP105DR XP205 XP205DR Höchstlast 120 g 220 g 220 g Höchstlast des Feinbereichs 31 g –– 81 g Ablesbarkeit 0.1 mg 0.01 mg 0.1 mg Ablesbarkeit im Feinbereich 0.01 mg –– 0.01 mg Wiederholbarkeit (gemessen mit) 0.06 mg (100 g) 0.03 mg (200 g) 0.06 mg (200 g) Wiederholbarkeit bei Niedriglast (gemessen mit) 0.05 mg (10 g) 0.015 mg (10 g) 0.05 mg (10 g) Wiederholbarkeit im Feinbereich (gemessen mit) 0.04 mg (100 g) –– 0.04 mg (200 g) Wiederholbarkeit bei Niedriglast im Feinbereich (gemessen mit) 0.015 mg (10 g) –– 0.015 mg (10 g) Linearität 0.15 mg 0.1 mg 0.15 mg Eckenlastabweichung (gemessen mit) 0.2 mg (50 g) 0.2 mg (100 g) 0.25 mg (100 g) Empfindlichkeitsabweichung 4 x 10 ·Rnt 2 x 10 ·Rnt 2.5 x 10 –6·Rnt Temperaturdrift der Empfindlichkeit 1 x 10 – 6/°C·Rnt 1 x 10 – 6/°C·Rnt 1 x 10 – 6/°C·Rnt Stabilität der Empfindlichkeit 1 x 10 – 6/a·Rnt 1 x 10 – 6/a·Rnt 1 x 10 – 6/a·Rnt Update-Rate der Schnittstelle 23 /s 23 /s 23 /s Abmessungen Waage (BxTxH) [mm] 263 x 487 x 322 263 x 487 x 322 263 x 487 x 322 Nutzhöhe des Windschutzes 235 mm 235 mm 235 mm Abmessungen Waagschale (BxT) [mm] 78 x 73 78 x 73 78 x 73 Gewicht 10 kg 10 kg 10 kg Modell XP105DR XP205 XP205DR Einschwingzeit 1.5 s 2.5 s 1.5 s 0.04 mg + 1x10–7·Rgr 0.008 mg+6x10–8·Rgr 0.04 mg+5x10–8·Rgr 0.008 mg+1.5x10 ·Rgr –– 0.008 mg+1.2x10–7·Rgr 2) –6 –6 Typische Daten zur Bestimmung der Messunsicherheit Wiederholbarkeit (sd) 1) Wiederholbarkeit (sd) im Feinbereich 1) 3) Differentielle Nichtlinearität (sd) 2) 2.5 x 10 –11 g · Rnt 5 x 10 –12 g · Rnt 1.2 x 10 –11 g · Rnt Differentielle Eckenlastabweichung (sd) 1x10 – 6 · Rnt 5 x10 – 7 · Rnt 5 x10 – 7 · Rnt Empfindlichkeitsabweichung (sd) 2) 1x10 – 6 · Rnt 5 x10 – 7 ·Rnt 8 x10 – 7 ·Rnt Minimaleinwaage (nach USP) 1) 4) 120 mg + 3 x10 – 4 ·Rgr 24 mg + 1.8 x10 – 4 ·Rgr 120 mg + 1.5 x10 – 4 ·Rgr Minimaleinwaage (nach USP) im Feinbereich 1) 3) 4) 24 mg + 4.5 x10 – 4 ·Rgr –– 24 mg + 3.6 x10 – 4 ·Rgr Minimaleinwaage (U=1%, 2 sd) 1) 4) 8 mg + 2 x10 –5 ·Rgr 1.6 mg + 1.2 x10 –5 ·Rgr 8 mg + 1x10–5 ·Rgr Minimaleinwaage (U=1%, 2 sd) im Feinbereich 1) 3) 4) 1.6 mg + 3 x10 –5 ·Rgr –– 1.6 mg + 2.4 x10 –5 ·Rgr 3) 4) 1) –7 Gültig für kompakte Objekte Nach Justierung mit eingebautem Referenzgewicht Bei DeltaRange Modellen: Feinbereich bei Null-Last (brutto) beginnend Die Minimaleinwaage kann durch folgende Massnahmen verbessert werden: – Auswahl geeigneter Wägeparameter – Wahl eines besseren Standortes – Verwendung von kleineren Taragefässen sd = Rgr = Rnt = a = Standardabweichung Bruttogewicht Nettogewicht (Einwaage) Jahr (annum) Die typischen Daten sind Richtwerte zur Berechnung der zu erwartenden Messunsicherheit. Die tatsächliche Messleistung kann vom Aufstellort und den Einstellungen negativ oder positiv beeinflusst werden. Technische Daten und Zubehör 176 Technische Daten (Grenzwerte) Modell XP204 XP504 XP504DR Höchstlast 220 g 520 g 520 g Höchstlast des Feinbereichs –– –– 101 g Ablesbarkeit 0.1 mg 0.1 mg 1 mg Ablesbarkeit im Feinbereich –– –– 0.1 mg Wiederholbarkeit (gemessen mit) 0.07 mg (200 g) 0.12 mg (500 g) 0.6 mg (500 g) Wiederholbarkeit bei Niedriglast (gemessen mit) 0.05 mg (10 g) 0.1 mg (10 g) 0.5 mg (10 g) Wiederholbarkeit im Feinbereich (gemessen mit) –– –– 0.25 mg (500 g) Wiederholbarkeit bei Niedriglast im Feinbereich (gemessen mit) –– –– 0.1 mg (10 g) Linearität 0.2 mg 0.4 mg 0.5 mg Eckenlastabweichung (gemessen mit) 0.25 mg (100 g) 0.4 mg (200 g) 0.5 mg (200 g) Empfindlichkeitsabweichung 3 x 10 ·Rnt 3 x 10 ·Rnt 4 x 10 –6·Rnt Temperaturdrift der Empfindlichkeit 1 x 10 – 6/°C·Rnt 1 x 10 – 6/°C·Rnt 1 x 10 – 6/°C·Rnt Stabilität der Empfindlichkeit 1 x 10 – 6/a·Rnt 1 x 10 – 6/a·Rnt 1 x 10 – 6/a·Rnt Update-Rate der Schnittstelle 23 /s 23 /s 23 /s Abmessungen Waage (BxTxH) [mm] 263 x 487 x 322 263 x 487 x 322 263 x 487 x 322 Nutzhöhe des Windschutzes 235 mm 235 mm 235 mm Abmessungen Waagschale (BxT) [mm] 78 x 73 78 x 73 78 x 73 Gewicht 10 kg 10 kg 10 kg Modell XP204 XP504 XP504DR Einschwingzeit 1.5 s 1.5 s 1.5 s Wiederholbarkeit (sd) 1) 0.04 mg+5x10–8•Rgr 0.04 mg+6x10–8•Rgr 0.4 mg+2x10–7•Rgr Wiederholbarkeit (sd) im Feinbereich 1) 3) –– –– 0.04 mg+ 2 x10 –7 • Rgr 2) –6 –6 Typische Daten zur Bestimmung der Messunsicherheit Differentielle Nichtlinearität (sd) 2) 5 x 10 –11 g · Rnt 8 x 10 –11 g · Rnt Differentielle Eckenlastabweichung (sd) 6 x10 · Rnt 5 x10 · Rnt 5 x10 – 7 · Rnt Empfindlichkeitsabweichung (sd) 2) 1x10 – 6 · Rnt 6 x10 – 7 · Rnt 8 x10 – 7 · Rnt Minimaleinwaage (nach USP) 1) 4) 120 mg + 1.5 x10 – 4 ·Rgr 120 mg + 1.8 x10 – 4 ·Rgr 1200 mg + 6 x10 – 4 ·Rgr Minimaleinwaage (nach USP) im Feinbereich 1) 3) 4) –– –– 120 mg + 6 x10 – 4 ·Rgr Minimaleinwaage (U=1%, 2 sd) 1) 4) 8 mg + 1x10 –5 ·Rgr 8 mg + 1.2 x10 –5 ·Rgr 80 mg + 4 x10 –5 ·Rgr Minimaleinwaage (U=1%, 2 sd) im Feinbereich 1) 3) 4) –– –– 8 mg + 4 x10 –5 ·Rgr 3) 4) 1) 2 x 10 –11 g · Rnt –7 –7 Gültig für kompakte Objekte Nach Justierung mit eingebautem Referenzgewicht Bei DeltaRange Modellen: Feinbereich bei Null-Last (brutto) beginnend Die Minimaleinwaage kann durch folgende Massnahmen verbessert werden: – Auswahl geeigneter Wägeparameter – Wahl eines besseren Standortes – Verwendung von kleineren Taragefässen sd = Rgr = Rnt = a = Standardabweichung Bruttogewicht Nettogewicht (Einwaage) Jahr (annum) Die typischen Daten sind Richtwerte zur Berechnung der zu erwartenden Messunsicherheit. Die tatsächliche Messleistung kann vom Aufstellort und den Einstellungen negativ oder positiv beeinflusst werden. Technische Daten und Zubehör 177 18.2.1 Nullstellbereich und Einschaltnullbereich bei Eichwaagen Nullstellbereich Bei Eichwaagen kann die Waage nur innerhalb ± 2% der Höchstlast auf Null gesetzt werden. Ausserhalb dieses Bereiches muss die Waage tariert werden. Einschaltnullbereich Bei Eichwaagen kann die Waage nur aufgestartet werden wenn die Belastung der Waage innerhalb -5 g… +28 g, bezogen auf das Einschaltnull (Waage mit leerer Waagschale), liegt. Technische Daten und Zubehör 178 18.3 Abmessungen der XP Analysen-Waagen 322 296 300 150 155 58 60 133 233.5 252 150 195 241 186 11 78 486.5 73 263 181 Technische Daten und Zubehör 179 18.4 Spezifikationen der RS232C-Schnittstelle Schnittstellenart: Spannungsschnittstelle nach EIA RS-232C/DIN 66020 (CCITT V24/V.28) Max. Leitungslänge: 15m Signalpegel: Ausgänge: Eingänge: +5V ... +15V (RL = 3 – 7kΩ) +3V ... 25V –5V ... –15V (RL = 3 – 7kΩ) –3V ... 25V Anschluss: Sub-D, 9-polig, weiblich Betriebsart: Vollduplex Übertragungsart: bitseriell, asynchron Übertragungscode: ASCII Baudraten: 600, 1200, 2400, 4800, 9600, 19200, 384001) (über Software wählbar) Bits/Parität: 7 Bit/Even, 7 Bit/Odd, 7 Bit/None, 8 Bit/None (über Software wählbar) Stoppbits: 1 Stoppbit Handshake: None, XON/XOFF, RTS/CTS (über Software wählbar) Zeilenabschluss <CR><LF>, <CR>, <LF> (über Software wählbar) Data GND Pin 2: Sendeleitung der Waage (TxD) Pin 3: Empfangsleitung der Waage (RxD) 5 1 9 Pin 7: Sendebereitschaft (Hardware-Handshake) (CTS) 6 Pin 8: Empfangsbereitschaft (Hardware-Handshake) (RTS) Handshake 1) 38400 Pin 5: Signalerde (GND) Baud ist nur in Spezialfällen möglich, wie: • Waage ohne Terminal, oder • Waage mit Terminal, nur über die optionale RS232C-Schnittstelle. 18.5 Spezifikation der Aux-Anschlüsse Sie können an den Buchsen Aux 1 und Aux 2 den “ErgoSens” von METTLER TOLEDO oder einen externen Taster anschliessen. Damit lassen sich Funktionen wie: Tarieren, Nullstellen, Drucken usw. auslösen. Externe Beschaltung: ∅ 3.5 mm Nicht beschalten! GND Schaltkontakt Anschluss: 3.5 mm Stereo-Klinkenstecker Elektrische Daten: max. Spannung 12 V max. Strom 150 mA Technische Daten und Zubehör 180 18.6 Schnittstellenbefehle und -funktionen MT-SICS Viele der heute eingesetzten Waagen müssen in komplexe Rechner- oder Datenerfassungssysteme integrierbar sein. Um die Waagen auf einfache Art und Weise in Ihr System integrieren und deren Funktionen optimal nutzen zu können, stehen die meisten dieser Waagen-Funktionen auch als entsprechende Befehle über die Datenschnittstelle zur Verfügung. Die neu lancierten Waagen von METTLER TOLEDO unterstützen den standardisierten Befehlssatz “METTLER TOLEDO Standard Interface Command Set” (MT-SICS). Die zur Verfügung stehenden Befehle sind abhängig von der Funktionalität der Waage. Basisinformation zum Datenaustausch mit der Waage Die Waage empfängt vom System Befehle und bestätigt jeden Befehl entsprechend. Befehlsformate Befehle an die Waage bestehen aus einem oder mehreren Zeichen des ASCII-Zeichensatzes. Dazu folgende Hinweise: • Geben Sie Befehle nur in Grossbuchstaben ein. • Die möglichen Parameter des Befehls müssen durch ein Leerzeichen voneinander und vom Befehlsnamen getrennt werden (ASCII 32 dezimal, hier als / dargestellt). • “Text” wird als eine Zeichenfolge des 8-Bit-ASCII-Zeichensatzes von 32 dezimal bis 255 dezimal eingegeben. • Jeder Befehl muss mit CRLF (ASCII 13 dezimal, 10 dezimal) beendet werden. Die Zeichen CRLF, die mit der Enter- bzw. Return-Taste der meisten PC-Tastaturen eingegeben werden können, sind hier nicht aufgeführt, sie sind jedoch für die Kommunikation mit der Waage unverzichtbar. Beispiel S – Stabilen Gewichtswert senden Befehl S Aktuellen stabilen Nettogewichtswert senden. Antwort S/S/Gewichtswert/Einheit Aktueller stabiler Gewichtswert in der tatsächlich unter Einheit 1 eingestellten Einheit. S/I Befehl nicht ausführbar (die Waage führt derzeit einen anderen Befehl aus, z.B. einen Tarier- oder Timeoutbefehl, da die erforderliche Stabilität nicht erreicht wurde). S/+ Waage im Überlastbereich. S/- Waage im Unterlastbereich. Befehl S Stabilen Gewichtswert senden. Antwort S/S/////100.00/g Beispiel Der aktuelle stabile Gewichtswert ist 100.00 g Technische Daten und Zubehör 181 Die unten aufgeführten MT-SICS Befehle sind die am meisten angewendeten Befehle. Weitere Befehle und Informationen entnehmen Sie bitte dem Bedienungshandbuch “MT-SICS for Excellence series (11780711)”, dass Sie unter “www.mt.com/xp-analytical” aus dem Internet herunterladen können. S – Stabilen Gewichtswert senden Befehl S Aktuellen stabilen Nettogewichtswert senden. SI – Wert sofort senden Befehl SI Aktuellen Nettogewichtswert senden, ungeachtet der Stabilität des Messwerts. SIR – Gewichtswert sofort senden und wiederholen Befehl SIR Nettogewichtswerte wiederholt senden, ungeachtet der Stabilität des Messwerte. Z Waage nullstellen. @ Waage auf die Bedingungen nach dem Einschalten zurücksetzen, ohne sie jedoch nullzustellen. Z – Nullstellen Befehl @ – Zurücksetzen Befehl SR – Gewichtswert bei Laständerung senden (Senden und Wiederholen) Befehl SR Aktuellen stabilen Gewichtswert senden und danach kontinuierlich nach jeder Laständerung. Die Lastdifferenz muss mindestens 12.5 % des letzten stabilen Wertes betragen (mind. = 30d). ST – Stabilen Gewichtswert nach Drücken der Taste «F» senden Befehl ST/1 Sendet den aktuellen, stabilen Gewichtswert beim Drücken der Taste «F » Antwort ST/0 Bricht den Sendevorgang ab, wenn die Taste «F» gedrückt wird. • Die ST Funktion ist nicht aktiv: – wenn die Waage eingeschaltet wird. – nach dem Befehl “Zurücksetzen” SU – Stabilen Gewichtswert mit aktuell angezeigter Einheit senden Befehl SU Wie Befehl “S”, jedoch mit der aktuell angezeigten Einheit. Technische Daten und Zubehör 182 18.7 Zubehör Mit Zubehör aus dem METTLER TOLEDO-Sortiment lässt sich die Funktionalität Ihrer Waage steigern. Die folgenden Optionen stehen zu Ihrer Verfügung: Drucker RS-P42: Drucker mit Verbindungskabel RS232, zur Protokollierung der Resultate 00229265 BT-P42: Bluetooth Drucker mit kabelloser Verbindung zur Waage 11132540 Optionale Schnittstellen RS232C (zweite RS232C-Schnittstelle) 11132500 LocalCAN: Anschluss von max. 5 Geräten mit LocalCAN Verbindung 11132505 MiniMettler (Rückwärtskompatibilität zu älteren METTLER TOLEDO Geräten) 11132510 PS/2: Für den Anschluss handelsüblicher Tastaturen und Barcode-Leser 11132520 BTS (Bluetooth): Kabellose Verbindung zu einem BT-P42 Drucker, einer BT-BLD Zweitanzeige oder PC 11132535 BT Option: Kabellose Verbindung von bis zu 6 verschiedenen Geräten 11132530 Ethernet: Für die Verbindung zu einem Ethernet Netzwerk 11132515 e-Link IP65 EB01: Ethernet Verbindung an das e-Link Netzwerk mit IP65 Schutzgrad 11120003 Kabel für RS232C-Schnittstelle (für Standardschnittstelle oder Option 11132500) RS9 – RS9 (m/w): Anschlusskabel für Computer oder Drucker RS-P42, Länge = 1m 11101051 RS9 – RS25 (m/w), Anschlusskabel für Computer (IBM XT oder kompatibel), Länge = 2m 11101052 RS9 – RS9 (m/m), Anschlusskabel für Geräte mit DB9-Buchse (w), Länge = 1m 21250066 Kabel für LocalCAN-Schnittstelle (Option 11132505) LC-RS9: Kabel für den Anschluss eines Rechners mit RS-232C, 9-polig (w), Länge = 2m 00229065 LC-RS25: Kabel für den Anschluss eines Druckers oder Rechners mit RS-232C, 25-polig (m/w), Länge = 2m 00229050 LC-RS open: Anschlusskabel an ein MT ComBus System, Länge = 4m 21900640 LC-CL: Kabel für den Anschluss eines Gerätes mit METTLER TOLEDO CL-Schnittstelle (5-polig), Länge = 2m 00229130 LC-LC03: Verlängerungskabel für LocalCAN, Länge = 0.3m 00239270 LC-LC2: Verlängerungskabel für LocalCAN, Länge = 2m 00229115 LC-LC5: Verlängerungskabel für LocalCAN, Länge = 5m 00229116 LC-LCT: Verzweigungsstück (T-Stück) für LocalCAN 00229118 Kabel für MiniMettler-Schnittstelle (Option 11132510) MM – RS9w: RS232C-Anschlusskabel zu MiniMettler-Option, Länge = 1.5m 00210493 Zweitanzeige (nur Anzeige des Gewichtswertes und der Einheit, falls vorhanden) RS/LC-BLD: Zweitanzeige mit RS232 & LC Anschluss, mit Tischstativ 00224200 RS/LC-BLDS: Zweitanzeige mit RS232 & LC Anschluss, für Waagen- oder Tischmontage 11132630 BT-BLD Bluetooth Zweitanzeige (LCD), kabellose Verbindung zur Waage, mit Tischstativ 11132555 LC-AD: Zweitanzeige, aktiv, mit Tischstativ 00229140 LC-ADS: Zweitanzeige, aktiv, mit Tischstativ hoch 00229150 Technische Daten und Zubehör 183 Ein-/Ausgabegeräte ErgoSens: Programmierbarer Sensor für berührungsfreie Bedienung, mit Kabel, Länge = 0.6m 11132601 Fusstaste: Programmierbare Taste mit Kabel, Länge 2 m 11106741 LC-FS: Fusstaste mit einstellbarer Funktion für Waagen mit LocalCAN-Schnittstelle 00229060 LC-IO: Modul mit digitalen Ein- und Ausgängen; bis zu 8 verschiedene Verbraucher steuerbar 21202217 LC-Switchbox; Bis zu 3 Waagen über LocalCAN-Schnittstelle an einen Drucker anschliessbar 00229220 Barcode Scanner mit RS232 Anschluss • Netzgerät 230V EUR • Netzgerät 115V USA 21900879 21900882 21900883 LV11 Kleinteileförderer, für die automatische Beschickung der Waage mit Kleinteilen 21900608 Dichtekit Für die Dichtebestimmung von Festkörpern und Flüssigkeiten 11106706 Verdrängungskörper 10 ml 00210260 Verdrängungskörper 10 ml: Zertifizierte Ausführung 00210672 Präzisionsthermometer: Zertifizierte Ausführung 11132685 Antistatik-Kit Für die Entladung von elektrostatisch geladenen Wägegefässen und Wägegütern, (Punktelektrode). 11107761 Optionale zweite Punktelektrode 11107762 Universal Antistatik-Kit komplett (U-Elektrode) 11107767 Optionale U-Elektrode 11107764 SE Kit XP-SE Kit: Separate Auswerteelektronik für das Wägen in kontaminierter Umgebung 11106743 Verlängerungskabel zwischen Zelle und Auswerteelektronik, Länge 0.6 m 00211535 Verlängerungskabel zwischen Zelle und Auswerteelektronik, Länge 5 m 00210688 ErgoClips ErgoClip: Basket Small (Korb für kleine Wägegüter) 11106747 Titration Basket (Titrationskorb) 11106883 Weighing Boat (Wägeschiffchen) 11106748 Round Bottom Flask (Rundkolben) 11106746 Flask (Kolben) 11106764 MinWeighDoor (geeignet für die Verwendung mit ErgoClip “Flask”) 11106749 Tube (Röhrchen) 11106784 Einweg-Alu-Waagschalen (10 Stück) 11106711 Wäge-Kit - Satz ErgoClips inklusive ErgoClips: Test Tube Weighing Boat Round Bottom Flask Einmal-Waagschalen (20 Stück) Einweg-Alu-Waagschalen (10 Stück) 11106707 Technische Daten und Zubehör 184 Software LabX pro balance (Netzwerkfähige Lösung für das Managment der Wägedaten) 11120301 LabX light balance (Verwaltung von Wägedaten leicht gemacht) 11120317 LabX direct balance (Einfacher Datentransfer) 11120340 Freeweigh. Net 21900895 Verdunstungsfalle PC-Volume Kit ohne Software, Option 2 21901263 PC-Volume Kit mit Software, Option 3 21901264 Diverses Netzteil Schutzgehäuse IP54 11132550 LV11 Spezialtüre 11106715 Einweg-Alu-Waagschalen (10 Stück) 11106711 Wandhalterung für XP Terminal 11132665 Halter für Terminal- oder Drucker, Waagenmontage 11106730 Terminal Verlängerungskabel, Länge = 4.5m 11600517 Schutzhülle für Terminal XP Waagen 11132570 Transportkoffer 11106869 Diebstahlsicherung 11600361 Anhang 185 19 Anhang 19.1 Umrechnungstabelle für Gewichtseinheiten Kilogramm 1 kg = 1000.0 g 1 g = Milligramm 1 mg = 0.001 g 1 g = Mikrogramm 1 µg = 0.000001 g 1 g = 1000000.0 µg Karat 1 ct = 0.2 g 1 g = 5.0 ct Pfund 1 lb = g 1 g ≈ 0.00220462262184878 lb Unze (avdp) 1 oz = 28.349523125 g 1 g ≈ 0.0352739619495804 oz Unze (troy) 1 ozt = 31.1034768 g 1 g ≈ 0.0321507465686280 ozt Grain 1 GN = 0.06479891 g 1 g ≈ Pennyweight 1 dwt = 1.55517384 g 1 g ≈ 0.643014931372560 dwt Momme 1 mom = 3.75 g 1 g ≈ 0.266666666666667 mom Mesghal 1 msg ≈ 4.6083 g 1 g ≈ 0.217 msg Tael Hongkong 1 tlh = 37.429 g 1 g ≈ 0.0267172513291833 tlh Tael Singapore (Malaysia) 1 tls ≈ 37.7993641666667 g 1 g ≈ 0.0264554714621853 tls Tael Taiwan 1 tlt = 37.5 g 1 g ≈ 0.0266666666666667 tlt Tola 1 tola = 11.6638038 g 1 g ≈ 0.0857353241830079 tola Baht 1 baht = 15.16 g 1 g ≈ 0.0659630606860158 baht 453.59237 0.001 1000.0 15.4323583529414 kg mg GN Anhang 186 19.2 SOP - Standard Operating Procedure (Standard-Arbeitsanweisung) Bei der Dokumentation einer GLP-Prüfung stellen die SOPs einen relativ kleinen, aber sehr wichtigen Teil dar. Die praktische Erfahrung bestätigt, dass firmenintern verfasste SOPs sehr viel besser befolgt werden, als solche, die von einer externen, anonymen Stelle erstellt werden. Nachstehend finden Sie eine kurze Übersicht über die Zuständigkeiten in Bezug auf SOPs, sowie eine Checkliste für die Erstellung einer SOP. Zuständigkeiten im Hinblick auf SOPs Leiter der Prüfeinrichtung ordnet an, dass SOPs erstellt werden genehmigt SOPs mit Datum und Unterschrift Prüfleiter stellt sicher, dass SOPs vorliegen genehmigt SOPs stellvertretend für die Leitung Personal befolgt die SOPs und weitere Richtlinien GLP-Qualitätssicherung überprüft, ob gültige SOPs vorliegen prüft, ob die SOPs befolgt werden prüft, ob und wie Änderungen dokumentiert werden Checkliste für die Erstellung von SOPs Administrative Belange 1. Verwendung von SOP-Formblättern 2. Name der Prüfeinrichtung 3. Datumsangabe (Erstellungsdatum der SOP) 4. Ablagekennzeichnung (Schlüsselplan) für SOPs 5. Seitenangabe (1 von n) 6. Titel 7. Datum der Inkraftsetzung 8. Änderungshinweis 9. Benennung der für die Durchführung verantwortlichen Stellen 10. Datum und Unterschriften: a) Autor(in) b) Überprüfungsperson c) für die Genehmigung autorisierte Person 11. Verteiler ja nein Anhang 187 Inhalt der SOP 1. Einleitung und Zielsetzung 2. Benötigtes Material 3. Beschreibung der Arbeitsschritte 4. Beschreibung der Dokumentation 5. Datenverarbeitung und Auswertung 6. Aufzubewahrende Unterlagen, Proben, etc. 7. Archivierungshinweis ja nein Index 188 20 Index A Ablesewinkel einstellen 20 Abmessungen der XP Analysen-Waagen 178 Additivmodus 90 Administrator 47 Antistatik-Kit 75 Anzeige 30 Applikation “Dichte” 132 Applikation “Differenzwägen” 149 Applikation “LabX Client” 165 Applikation “Prozentwägen” 125 Applikation “Rezeptieren” 96 Applikation “Statistik” 86 Applikation “Stückzählen” 113 Applikation “Wägen” 59 Applikationen 32 Applikationsspezifische Einstellungen 32 Arbeitsablauf 34 Auflösung 75 Aufzeichnung 48 Automatische Gewichtsübernahme 116 Automatische Nullpunktkorrektur 53 Automatische Nullstellung 97 Automatische Tarierfunktion 74 Automatische Türfunktion 55 AutoPrint 63 AutoTara 74, 76 AutoZero 53 Aux-Anschlüsse 179 B Barcode-Daten 71 Batterie 171 Bedienungselemente 29 Benutzerprofil 29, 31 Benutzerspezifische Einstellungen 32, 52 D Datensicherung 168, 169 Datum 30, 43 Dialogsprache 54 Dichte 132 Dichte-Statistik 145 Dichtekit 132 Dichtetabelle 148 Dichtetabelle für Ethanol 148 Differenzwägen 149 Differenzwägung 149 Displayfeld dunkel 18 Durchschnittsgewicht 94 Dynamisches Wägen 165 E e-Loader II 166 Eichwaagen 177 einfache Wägung 28 Einwägen 159 Einweg Aluminium Waagschale 24 Einzelwerte 66 Energiesparfunktion 43 Entsorgung 11 ErgoClips 183 ErgoClips montieren 25 ErgoSens 74, 101, 118, 129, 138, 179 Erinnerungsfunktion 49 Externe Justiergewichte 39 Externe Tastatur 72 Externe Testgewichte 40 F Farbpalette 56 Fehlermeldungen 170 Festkörper 139, 143 fixe Referenzstückzahl 114 Flüssigkeit 140 Formeln 95, 147 Freie Wägeeinheit 64 Funktionstasten 31, 61, 87, 98, 115, 126, 135, 151 Fusszeile 66 G Gammakugel 132, 141 Gehängedurchführung 132 Gewichtsanzeige 170 Gewichtseinheiten 185 Gitterschalendeckel montieren 25 Glaswindschutz 19, 55 GLP 10, 186 Good Laboratory Practice 10 H Handtara 76 Helligkeit der Anzeige 56 Hilfsflüssigkeit 134, 139, 143 Index 189 I O ID 35, 46, 47 Identifikationen 70, 77 Inbetriebnahme 12 Infofelder 31, 62, 87, 98, 115, 127, 136, 151 ISO 14001 10 ISO 9001 10 Ölbad 143 J Justier- und Testprotokolle 41 Justierprotokoll 38 Justierung 37, 81, 171 K Kit de pesée - Jeu d’ErgoClips 183 Komponenten 102, 112 Komponenten-Datenbank 102, 107 Kontrast 56 Konventionen 10 Kopfzeile 65 L LabX balance 165 LabX Client 165 Lautstärke 56 LC-I/O 86, 125 LC I/O 44 LV11 44, 86 M Materialien 173 Merkmale 10 Messwert-Freigabe 53 Methode 157 Minimaleinwaage 72, 80, 171 Mittelwert 95 Modellspezifische Daten 175 MT-SICS 45, 180 Musterprotokoll 94 Musterprotokoll einer Rezeptierung 111 N Neigungssensor 26, 50, 171 Netzadapter 11, 18 Netzgerät 173, 174 Netzspannung 11 Netzspannungen 18 Nivellierung 26, 50, 171 Nivellierungs-Assistent 26, 50 Nullpunktkorrektur 53 Nullstellen 28 P Passwort 35, 46, 47 Pastöse Substanz 141 Peripheriegeräte 11, 44 Platzierung des Terminals 20 Plausibilitätsgrenze 90 Plausilibilitätstest 90 Postenzähler 77 ProFACT 38, 81, 171 Protokollausdruck 67 Protokolltitel 65, 70 Prozentwägen 125 Pyknometer 132, 142 Q Qualitätssicherungssystem 60, 72, 80 R Referenzgewicht 129 Referenzoptimierung 115, 123 Referenzstückgewicht 114, 115, 119 Referenzstückzahl 115 Referenztara 73, 80 Reinigung 172 Relative Standardabweichung 95 Rezept 103, 112 Rezept-Datenbank 103 Rezeptieren 96 RS232C-Schnittstelle 45, 179 Rückladefunktion 169 Rückmeldung 57 Rücksetzung 47, 58 Rückwägung 160 S Schnittstelle 44 Schnittstellen 182 Schutz des Gerätes 11 Schutz und Normen 173 Secure ID 168 Secure ID ändern 168 Selbsttest 18 Serie 149, 155 Serienwägungen 91 Service 171, 172 Sicherheit 11 Sicherheits-Check 103 Index 190 Sicherheitssystem 35, 46 Sicherungskopie 169 SmartSens 29, 74, 101, 118, 129, 138 SmartTrac 31, 62 Software 29, 31, 166 Software-Aktualisierung 166 Sollgewicht 93, 94 Sollwert 93, 107 Sommerzeit 44 SOP 10, 186 Sprache 54 Standard-Lieferumfang 14 Standardabweichung 95 Standard Operating Procedure 10, 186 Standby 42 Statistik 86, 91, 134 Status-Icons 30, 171 Statusmeldungen 171 Stillstandskontrolle 28 Strichcode-Daten 71 Stromversorgung 18, 173 Stückzählung 113 Symbole 10 Systemeinstellungen 32, 36 T Tablettenförderer 44, 86, 90 Taraspeicher 73 Taravorabzug 61, 74, 76 Tarawert kopieren 163 Tarieren 28 Tastatur 72 Tasten 28, 29 Technische Daten 173 Temperaturkriterium 38, 81 Terminal 29 Terminal abnehmen 20 Testgewicht 40 Toleranzen 104, 107 Touch Screen 30 Transport der Waage 21 Transport über kurze Distanzen 21 Transport über lange Distanzen 21 Türen 55 U Überlast 170 Überprüfung der Justierung 83, 171 Uhrzeit 30, 43 Umgebungsbedingungen 53, 173 Unterflurwägungen 24 Unterlast 170 V variable Referenz 129 Verdrängungskörper 132, 140 Verpacken 21 Vollautomatische Justierung (Kalibrierung) 81 W Waage auspacken 12 Waage ausschalten 26 Waage einschalten 26 Waage im Überblick 3 Waageninformationen 42 Wägeart 53 Wägeeinheit 30, 63 Wägemodus 53 Wägeresultat 30 Wahl des Standortes 18 Wiederholbarkeit 53 Windschutz Zwischenboden 17 Winterzeit 44 Z Zeitgesteuerte Justierung 38 Zertifikat 40, 72 Zielwert 126 Zubehör 11, 182 Zugriffsrechte 47 Zusammenbau der Waage 14 LEERE SEITE Für eine gute Zukunft Ihres METTLER TOLEDO-Produktes: METTLER TOLEDO Service sichert Ihnen auf Jahre Qualität, Mess genauigkeit und Werterhaltung der METTLER TOLEDO-Produkte. Verlangen Sie bitte genaue Unterlagen über unser attraktives ServiceAngebot. Vielen Dank. Technische Änderungen und Änderungen im Lieferumfang des Zubehörs vorbehalten. © Mettler-Toledo AG 2006 11780746C Printed in Switzerland 0612/2.11 Mettler-Toledo AG, Laboratory & Weighing Technologies, CH-8606 Greifensee, Switzerland Phone +41-44-944 22 11, Fax +41-44-944 30 60, Internet: http://www.mt.com