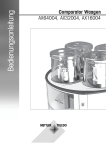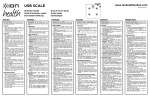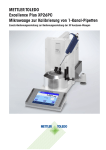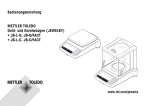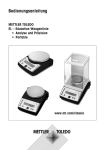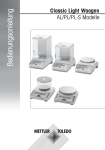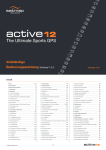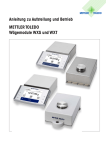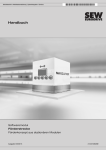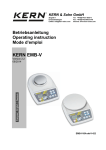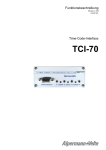Download Bedienungsanleitung AX/MX/UMX-Waagen
Transcript
Bedienungsanleitung METTLER TOLEDO AX- und MX/UMX-Waagen Ihre AX-Waage im Überblick 10 11 9 12 4 15 8 13 14 7 3 2 6 1 4 3 3 5 1 Terminal (Details s. Kapitel 4) 2 Anzeige 3 Bedienungstasten 4 SmartSens-Sensoren 5 Abdeckung (Kabelfach, auf Terminal-Unterseite) 6 Mitnahmegriff für Türe 7 unteres Kupplungslement für Türe 8 Türgriff 9 oberes Kupplungslement für Türe 10 18 17 16 Glaswindschutz 11 Typenbezeichnung 12 Waagschale 13 Windabdeckung 14 Libelle 15 Fussschraube 16 Serielle Schnittstelle RS232C 17 Einschub für 2. Schnittstelle (optional) 18 Anschluss für Netzadapter 19 Griffmulde 19 15 15 Ihre MX/UMX-Waage im Überblick 1 19 11 5 2 4 3 4 12 5 4 8 10 6 13 9 7 1 17 1 Auswertegerät 2 Terminal (Details s. Kapitel 4) 16 pply er su Pow 15 C 3 Anzeige 4 Bedienungstasten 5 SmartSens-Sensoren 6 Abdeckung (Kabelfach, auf Terminal-Unterseite) 7 Türgriff 8 Glaswindschutz 9 2 RS23 14 ly e on tion nnec For co to nc bala 12 Wägeraumteller 10 Waagschale 11 Libelle 12 Wägezelle 13 Fussschraube 14 Anschluss für Wägezelle 15 Serielle Schnittstelle RS232C 16 Einschub für 2. Schnittstelle (optional) 17 Anschluss für Netzadapter 18 Anschluss für Auswertegerät 19 Typenbezeichnung For c 13 to ev ction onne it only un aluati on 18 Inhalt 4 Inhaltsverzeichnis 1 Lernen Sie Ihre Waage kennen ....................................................................................................................... 9 1.1 1.2 1.3 1.4 Einleitung ....................................................................................................................................................... 9 Die AX- und MX/UMX-Waagen stellen sich vor .................................................................................................... 9 Was Sie zu dieser Anleitung wissen sollten ........................................................................................................ 9 Sicherheit geht vor ......................................................................................................................................... 10 2 Inbetriebnahme der Waage ........................................................................................................................... 11 2.1 2.2 2.3 2.4 2.5 2.6 2.7 2.8 Auspacken und Lieferumfang prüfen ................................................................................................................ 11 Vorbereitende Arbeiten .................................................................................................................................... 11 Wahl des Standortes und Nivellieren der Waage ............................................................................................... 12 Stromversorgung ........................................................................................................................................... 12 Glaswindschutz ............................................................................................................................................ 13 Einstellung des Ablesewinkels und Platzierung des Terminals ............................................................................. 14 Transportieren der Waage .............................................................................................................................. 15 Unterflurwägungen ........................................................................................................................................ 16 3 Ihre erste Wägung ........................................................................................................................................ 17 3.1 3.2 Ein- und Auschalten der Waage ...................................................................................................................... 17 Eine einfache Wägung durchführen ................................................................................................................. 17 4 Grundlagen für die Bedienung von Terminal und Software .............................................................................. 18 4.1 4.2 4.3 4.4 Das Terminal in der Übersicht ......................................................................................................................... 18 Die Anzeige .................................................................................................................................................. 19 Die Software Ihrer Waage ............................................................................................................................... 20 Der typische Arbeitsablauf .............................................................................................................................. 22 5 Systemeinstellungen .................................................................................................................................... 24 5.1 5.2 5.3 5.3.1 5.3.2 5.3.3 5.3.4 5.3.5 5.3.6 5.3.7 5.4 5.5 5.6 5.7 5.8 5.9 5.10 5.11 Aufrufen der Systemeinstellungen .................................................................................................................... 24 Die Systemeinstellungen in der Übersicht ......................................................................................................... 24 Einstellungen für Justierung und Tests ............................................................................................................. 25 Anzeigen der durchgeführten Justierungen (“Aufzeichnung”) ............................................................................... 25 Justier- und Testprotokolle definieren ............................................................................................................... 26 Vollautomatische Justierfunktion “ProFACT” ...................................................................................................... 27 Externes Justiergewicht definieren ................................................................................................................... 28 Externes Testgewicht definieren ....................................................................................................................... 28 Bezeichnung des Gewichtszertifikates eingeben ................................................................................................ 28 Gewichtsidentifikation festlegen ....................................................................................................................... 28 Wägeparameter festlegen ............................................................................................................................... 29 “SmartSens”-Einstellungen ............................................................................................................................. 30 Anwenderprofil umbenennen ........................................................................................................................... 30 Türfunktion wählen ........................................................................................................................................ 31 Peripheriegeräte wählen ................................................................................................................................. 32 Terminal-Einstellungen ................................................................................................................................... 33 Laden der Werkseinstellungen ........................................................................................................................ 34 Datum und Uhrzeit ........................................................................................................................................ 34 Inhalt 5 5.12 5.13 5.14 5.15 Wahl der Dialogsprache ................................................................................................................................. 35 Sicherheitseinstellungen ................................................................................................................................. 36 Energiesparfunktionen und Datum des Batteriewechsels .................................................................................... 37 Protokollieren der Systemeinstellungen ............................................................................................................ 37 6 Die Applikation “Wägen” .............................................................................................................................. 38 6.1 6.2 6.2.1 6.2.2 6.2.3 6.2.4 6.2.5 6.2.6 6.2.7 6.2.8 6.2.9 6.2.10 6.2.11 6.3 6.3.1 6.3.2 6.3.3 6.3.4 6.3.5 6.3.6 6.4 6.4.1 6.4.2 6.4.3 6.4.4 6.4.5 6.4.6 Anwählen der Applikation ............................................................................................................................... 38 Einstellungen für die Applikation “Wägen” ........................................................................................................ 38 Übersicht ...................................................................................................................................................... 38 Funktionstasten wählen .................................................................................................................................. 40 “SmartTrac” und Stoppuhr .............................................................................................................................. 41 Infofelder wählen ........................................................................................................................................... 41 Vorgaben für die Gewichtsübernahme .............................................................................................................. 42 Wägeeinheiten wählen ................................................................................................................................... 43 Freie Wägeeinheiten definieren ........................................................................................................................ 43 Protokoll definieren ........................................................................................................................................ 44 Vorgaben für den manuellen Protokollausdruck ................................................................................................ 46 Identifikationen und Protokolltitel definieren ...................................................................................................... 47 Vorgaben für die Verarbeitung von Strichcode-Daten .......................................................................................... 48 Arbeiten mit der Applikation “Wägen” ............................................................................................................... 48 Manuelle Eingabe des Tarawertes (Taravorabzug) ............................................................................................ 48 Auflösung des Wägeresultates ändern ............................................................................................................. 49 Festlegung von Sollgewicht und Toleranzen ...................................................................................................... 49 Der “SmartTrac” – die grafische Einwägehilfe .................................................................................................... 50 Einwägen und Nutzung der Statistik ................................................................................................................. 51 Arbeiten mit Identifikationen ............................................................................................................................ 53 Waage justieren und Justierung überpüfen ....................................................................................................... 55 Die vollautomatische Justierung ProFACT ......................................................................................................... 55 Justierung mit internem Gewicht ..................................................................................................................... 55 Justierung mit externem Gewicht ..................................................................................................................... 56 Überprüfung der Justierung mit internem Gewicht .............................................................................................. 57 Überprüfung der Justierung mit externem Gewicht ............................................................................................. 57 Justier- und Testprotokolle (Musterprotokolle) ................................................................................................... 58 7 Die Applikation “Prozentwägen” ................................................................................................................... 60 7.1 7.2 7.3 7.3.1 7.3.2 7.3.3 7.3.4 7.3.5 7.4 Einführung in die Applikation “Prozentwägen” ................................................................................................... 60 Anwählen der Applikation ............................................................................................................................... 60 Einstellungen für die Applikation “Prozentwägen” .............................................................................................. 60 Übersicht ...................................................................................................................................................... 60 Spezielle Funktionstasten für das Prozentwägen ................................................................................................ 61 Spezielle Infofelder für das Prozentwägen ......................................................................................................... 61 Zusätzliche Einheit für das Prozentwägen ......................................................................................................... 62 Spezielle Protokollinformationen für das Prozentwägen ...................................................................................... 62 Arbeiten mit der Applikation “Prozentwägen” ..................................................................................................... 62 Inhalt 6 8 Die Applikation “Dichte” ............................................................................................................................... 63 8.1 8.2 8.3 8.3.1 8.3.2 8.3.3 8.3.4 8.3.5 8.3.6 8.3.7 8.3.8 8.4 8.4.1 8.4.2 8.4.3 8.4.4 8.4.5 8.5 8.5.1 8.5.2 8.5.3 Einführung in die Applikation “Dichte” .............................................................................................................. 63 Anwählen der Applikation ............................................................................................................................... 63 Einstellungen für die Applikation “Dichte” ......................................................................................................... 64 Übersicht ...................................................................................................................................................... 64 Wahl der Methode für die Dichtebestimmung .................................................................................................... 64 Wahl der Hilfsflüssigkeit ................................................................................................................................. 65 Spezielle Funktionstasten für die Dichtebestimmung .......................................................................................... 65 Spezielle Infofelder für die Dichtebestimmung ................................................................................................... 66 Spezielle Protokollinformationen für die Dichtebestimmung ................................................................................ 67 Verwendung von Strichcodedaten bei der Dichtebestimmung .............................................................................. 67 Festlegung der Anzahl Nachkommastellen für das Resultat ................................................................................ 68 Arbeiten mit der Applikation “Dichte” ................................................................................................................ 68 Bestimmung der Dichte von nicht-porösen Festkörpern ...................................................................................... 68 Bestimmung der Dichte von Flüssigkeiten unter Verwendung eines Verdrängungskörpers ....................................... 70 Bestimmung der Dichte von pastösen Substanzen unter Verwendung einer Gammakugel ...................................... 71 Bestimmung der Dichte von Flüssigkeiten unter Verwendung eines Pyknometers................................................... 72 Bestimmung der Dichte von porösen Festkörpern .............................................................................................. 73 Zusätzliche Funktionen der Applikation “Dichte” ................................................................................................ 74 Proben-Identifikation ...................................................................................................................................... 74 Ausdrucken des Resultates einer Dichtebestimmung .......................................................................................... 75 Nutzung der Dichte-Statistik ............................................................................................................................ 76 9 Die Applikation “Minimaleinwaage” .............................................................................................................. 77 9.1 9.2 9.3 9.3.1 9.3.2 9.3.3 9.3.4 9.3.5 9.4 Einführung in die Applikation “Minimaleinwaage” .............................................................................................. 77 Anwählen der Applikation ............................................................................................................................... 77 Einstellungen für die Applikation “Minimaleinwaage” ......................................................................................... 78 Übersicht ...................................................................................................................................................... 78 Spezielle Funktionstaste für die Minimaleinwaage.............................................................................................. 78 Spezielle Infofelder für die Minimaleinwaage ..................................................................................................... 79 Info-Menü für die Minimaleinwaage ................................................................................................................. 79 Spezielle Protokollinformationen für die Minimaleinwaage .................................................................................. 79 Arbeiten mit der Applikation “Minimaleinwaage” ................................................................................................ 80 10 Laden von Applikationen über das Internet .................................................................................................... 81 10.1 10.2 10.3 10.4 10.5 Funktionsprinzip ............................................................................................................................................ 81 Voraussetzungen ........................................................................................................................................... 81 Laden der Applikationspakete aus dem Internet ................................................................................................. 81 Laden der Applikationspakete in die Waage ...................................................................................................... 82 Sichern und Zurückladen von Waageneinstellungen .......................................................................................... 83 11 Weitere wichtige Informationen .................................................................................................................... 84 11.1 11.2 11.3 Fehlermeldungen im Normalbetrieb ................................................................................................................. 84 Weitere Fehlermeldungen ............................................................................................................................... 84 Reinigung und Service ................................................................................................................................... 85 Inhalt 7 12 Technische Daten und Zubehör ..................................................................................................................... 86 12.1 12.2 12.3 12.4 12.5 Allgemeine Daten .......................................................................................................................................... 86 Modellspezifische Daten ................................................................................................................................. 87 Abmessungen ............................................................................................................................................... 90 Spezifikationen der RS232C-Schnittstelle .......................................................................................................... 92 Zubehör ....................................................................................................................................................... 93 13 Anhang ........................................................................................................................................................ 95 13.1 13.2 Umrechnungstabelle für Gewichtseinheiten ....................................................................................................... 95 SOP - Standard Operating Procedure (Standard-Arbeitsanweisung) .................................................................... 96 14 Index ........................................................................................................................................................... 98 Inhalt 8 Kapitel 1: Lernen Sie Ihre Waage kennen 9 1 Lernen Sie Ihre Waage kennen In diesem Kapitel erhalten Sie grundlegende Informationen zu Ihrer Waage. Bitte lesen Sie dieses Kapitel aufmerksam durch, selbst wenn Sie bereits Erfahrungen mit METTLER TOLEDO-Waagen haben und beachten Sie unbedingt die Sicherheitshinweise! 1.1 Einleitung Wir danken Ihnen, dass Sie sich für eine Waage von METTLER TOLEDO entschieden haben. Die Analysewaagen der AX-Linie und die Mikro- und Ultramikrowaagen der MX- und UMX-Linie vereinigen eine Vielzahl von Wägeund Einstellmöglichkeiten mit einem aussergewöhnlichen Bedienungskomfort. Diese Waagen einer neuen Generation erlauben das Laden von zusätzlichen Applikationen und von Software-Updates über das Internet. Bitte lesen Sie diese Bedienungsanleitung genau durch, damit Sie alle Möglichkeiten Ihrer Waage ausschöpfen können. Diese Bedienungsanleitung gilt für alle Waagen der AX- und MX/UMX-Linie. Die verschiedenen Modelle weisen jedoch unterschiedliche Ausrüstungs- und Leistungsmerkmale auf. Wo dies für die Bedienung von Bedeutung ist, wird im Text speziell darauf hingewiesen. 1.2 Die AX- und MX/UMX-Waagen stellen sich vor Die AX- und MX/UMX-Waagenfamilie umfasst verschiedene Analyse-, Mikro- und Ultramikrowaagen, die sich durch ihren Wägebereich, die Auflösung und durch ihre Ausstattungsmerkmale unterscheiden. Alle Modelle der AX-und MX/UMX-Linie verfügen über folgende Merkmale: – Motorisch angetriebener Glaswindschutz für präzise Wägungen auch in unruhigen Umgebungen. – Vollautomatische Justierung (Kalibrierung und Linearisierung) mit internem Gewicht. – Eingebaute Applikationen für normale Wägungen, Stückzählen, Prozentwägen und Dichtebestimmung. Weitere Applikationen lassen sich bei Bedarf über das Internet auf Ihren Rechner und von dort in die Waage laden. – Eingebaute RS232C-Schnittstelle. – Berührungssensitives grafisches Terminal (“Touch Screen”) für einfache und komfortable Bedienung. – Zwei berührungslose programmierbare Sensoren (“SmartSens”) beschleunigen häufige Arbeitsschritte. Ein kurzes Wort zu Normen, Richtlinien und Verfahren zur Qualitätssicherung: Die AX- und MX/UMX-Waagen sind konform mit gängigen Standards und Richtlinien. Sie unterstützen Standardabläufe, Vorgaben, Arbeitstechniken und Protokolle nach GLP (Good Laboratory Practice) und SOP (Standard Operating Procedure – Standard-Arbeitsanweisung). Der Protokollierung von Arbeitsabläufen und Justierarbeiten kommt in diesem Zusammenhang eine wichtige Bedeutung zu; wir empfehlen Ihnen dazu einen Drucker aus dem Angebot von METTLER TOLEDO, diese sind optimal auf Ihre Waage abgestimmt. Die AX- und MX/UMX- Waagen verfügen über eine CE-Konformitätserklärung und METTLER TOLEDO als Hersteller ist nach ISO 9001 zertifiziert. 1.3 Was Sie zu dieser Anleitung wissen sollten Die folgenden Konventionen gelten für die gesamte Bedienungsanleitung: – Die Abbildungen in dieser Anleitung basieren auf den AX-Waagen. Bei den MX- und UMX-Waagen können einige Menüs und Protokolle von den Abbildungen etwas abweichen. Wo dies für die Bedienung von Bedeutung ist, werden die Unterschiede im Text erläutert. – Tastenbezeichnungen sind in doppelten spitzen Klammern aufgeführt (z.B. «On/Off» oder «4»). Kapitel 1: Lernen Sie Ihre Waage kennen 10 Diese Symbole kennzeichnen Sicherheits- und Gefahrenhinweise, deren Missachtung zu einer persönlichen Gefährdung des Anwenders, zur Beschädigung der Waage oder weiterer Sachwerte oder zu Fehlfunktionen führen kann. Dieses Symbol kennzeichnet zusätzliche Informationen und Hinweise, die Ihnen den Umgang mit Ihrer Waage erleichtern und zu einem sachgerechten und wirtschaftlichen Einsatz beitragen. 1.4 Sicherheit geht vor Bitte beachten Sie die folgenden Hinweise für einen sicheren und problemlosen Betrieb Ihrer Waage. Lesen Sie diese Bedienungsanleitung sorgfältig durch, selbst dann, wenn Sie bereits über Erfahrungen mit METTLER TOLEDO-Waagen verfügen. Bedienen und verwenden Sie Ihre Waage ausschliesslich gemäss den Angaben in dieser Bedienungsanleitung. Beachten Sie unbedingt die Hinweise zur Inbetriebnahme Ihrer neuen Waage. Die Waage darf nur in geschlossenen Innenräumen verwendet werden. Der Betrieb in explosionsgefährdeter Umgebung ist nicht zulässig. Verwenden Sie ausschliesslich den mit Ihrer Waage gelieferten Netzadapter und stellen Sie sicher, dass der aufgedruckte Spannungswert mit der lokalen Netzspannung übereinstimmt. Schliessen Sie den Adapter nur an Steckdosen mit Erdanschluss an. Seien Sie vorsichtig, wenn Sie mit toxischen oder radioaktiven Stoffen arbeiten: Die automatischen Türfunktionen Ihrer Waage können bei Unachtsamkeit dazu führen, dass Wägegüter verschüttet werden, wenn sich die Türen beim Beschicken der Waage plötzlich schliessen. Schalten Sie deshalb gegebenenfalls die automatische Türfunktion und die beiden “SmartSens”-Sensoren aus, wenn Sie mit gefährlichen Materialien arbeiten (siehe Kapitel 5). Bedienen Sie die Tastatur Ihrer Waage nicht mit spitzen Gegenständen! Ihre Waage ist sehr robust gebaut, sie ist aber dennoch ein Präzisionsinstrument. Behandeln Sie sie entsprechend sorgfältig, sie wird es Ihnen mit einem langjährigen, problemlosen Betrieb danken. Öffnen Sie die Waage nicht, sie enthält keine Teile, die durch den Anwender gewartet, repariert oder ausgetauscht werden können. Falls Sie einmal Probleme mit Ihrer Waage haben sollten, wenden Sie sich bitte an Ihre zuständige METTLER TOLEDO-Vertretung. Verwenden Sie mit Ihrer Waage ausschliesslich Zubehör und Peripheriegeräte von METTLER TOLEDO; diese sind optimal auf Ihre Waage abgestimmt. Kapitel 2: Inbetriebnahme der Waage 11 2 Inbetriebnahme der Waage In diesem Kapitel erfahren Sie, wie Sie Ihre neue Waage auspacken, aufstellen und für den Betrieb vorbereiten. Nach Abschluss der in diesem Kapitel beschriebenen Schritte ist Ihre Waage betriebsbereit. 2.1 Auspacken und Lieferumfang prüfen Bitte überprüfen Sie nach Erhalt der Waage die Vollständigkeit der Lieferung. Öffnen Sie die Verpackung und entnehmen Sie vorsichtig alle Teile. Der StandardLieferumfang umfasst: – AX-Waagen: Waage komplett mit montiertem Terminal MX/UMX-Waagen: Wägezelle und Auswertegerät mit montiertem Terminal – AX-Waagen: Waagschale und Windabdeckung, MX/UMX-Waagen: Waagschale montiert, Windteller wird separat geliefert und muss vom Anwender eingesetzt werden. – Netzadapter mit länderspezifischem Netzkabel – Verbindungskabel zum Anschluss der Wägezelle an das Auswertegerät (nur bei MX/ UMX-Waagen) – Schutzhülle für das Terminal – Reinigungspinsel – Reinigungszange (nur MX/UMX-Modelle) – Wägepinzette (nicht bei allen Modellen) – Produktionszertifikat – Bedienungsanleitung (dieses Dokument) – Wägefibel – Anleitung “METTLER TOLEDO Standard Interface Command Set” (MT-SICS), englisch Bitte bewahren Sie alle Teile der Verpackung auf. Diese Verpackung garantiert den bestmöglichen Schutz für den Transport Ihrer Waage (Kapitel 2.7). 2.2 Vorbereitende Arbeiten Die AX-, MX- und UMX-Waagen besitzen unterschiedliche Waagschalen und Windabdeckungen. Beachten Sie dazu die folgenden Hinweise zum Einsetzen dieser Teile: AX-Waagen: Setzen Sie zuerst die Windabdeckung ein. Die kleine Bohrung muss nach hinten gerichtet sein, so dass die Nocke an der Waage in der Bohrung liegt. Die Waagschale verfügt an zwei Seiten über kleine Kerben. Setzen Sie die Waagschale so ein, dass die Kerben seitlich liegen. Falls erforderlich drehen Sie die Waagschale etwas, bis sie nach unten in die korrekte Position rutscht. MX/UMX-Waagen: Setzen Sie den Windteller ein. Der Windteller der UMX-Waagen besteht aus mehreren Teilen. Beachten Sie für die Montage die Anleitung, die auf der Verpackung dieser Teile aufgedruckt ist. Verbinden Sie bei den MX- und UMX-Waagen das Auswertegerät und die Wägezelle mit dem mitgelieferten Kabel. Die Schrauben der Kabelstecker besitzen Bohrungen und können plombiert werden, um das Trennen von Auswertegerät und Wägezelle zu verhindern. Kapitel 2: Inbetriebnahme der Waage 12 2.3 Wahl des Standortes und Nivellieren der Waage Ihre Waage ist ein Präzisionsinstrument. Sie dankt Ihnen mit hoher Genauigkeit und Zuverlässigkeit für einen optimalen Standort: Stabile, erschütterungsfreie und möglichst horizontale Lage wählen. Der Untergrund muss das Gewicht der voll belasteten Waage sicher tragen können. Für MX/UMXWaagen wird ein Steintisch empfohlen. Umgebungsbedingungen beachten (siehe technische Daten). Vermeiden Sie: – Direkte Sonneneinstrahlung – Starken Luftzug (z.B. von Ventilatoren oder Klimaanlagen) – Übermässige Temperaturschwankungen. Richten Sie die Waage horizontal aus: Drehen Sie die beiden Fussschrauben hinten am Waagengehäuse, bis sich die Luftblase im inneren Kreis der Libelle befindet. 2.4 Stromversorgung Ihre Waage wird mit einem Netzadapter und einem länderspezifischem Netzkabel ausgeliefert. Der Netzadapter eignet sich für alle Netzspannungen im Bereich von: 100 – 240 VAC, -10/+15%, 50/60 Hz. Prüfen Sie, ob die lokale Netzspannung in diesem Bereich liegt. Sollte dies nicht der Fall sein, schliessen Sie die Waage bzw. den Netzadapter auf keinen Fall ans Stromnetz an und wenden Sie sich bitte an die zuständige METTLER TOLEDO-Vertretung. AX-Waagen: Schliessen Sie den Netzadapter an die Anschlussbuchse auf der Rückseite Ihrer Waage (siehe Abbildung) und ans Stromnetz an. MX/UMX-Waagen: Schliessen Sie den Netzadapter an die Anschlussbuchse auf der Rückseite des Auswertegerätes und ans Stromnetz an (ohne Abbildung). Wichtig: Verlegen Sie die Kabel so, dass sie nicht beschädigt werden können und Ihnen bei der täglichen Arbeit nicht in den Weg kommen! Achten Sie darauf, dass der Netzadapter nicht mit Flüssigkeiten in Berührung kommen kann! Nach dem Anschliessen ans Stromnetz führt die Waage einen Selbsttest durch und ist anschliessend betriebsbereit. Kapitel 2: Inbetriebnahme der Waage 13 2.5 Glaswindschutz Der Glaswindschutz Ihrer Waage lässt sich an die Umgebungsbedingungen, an Ihren Wägestil und an die Wäge- und Beschickungsart anpassen. Windschutz der AX-Waagen Die Stellung der Kupplungselemente bestimmt, welcher Teil (linke, rechte und obere Türe) des Glaswindschutzes geöffnet wird. Probieren Sie verschiedene Kombinationen aus, indem Sie die 4 Kupplungselemente nach oben und unten verschieben. Wir empfehlen Ihnen, den Glaswindschutz so einzurichten, dass nur diejenigen Teile geöffnet werden, die zur Beschickung erforderlich sind. Ihre Waage arbeitet dann schneller, da die störenden Luftströmungen geringer sind, als bei vollständig geöffnetem Glaswindschutz. Die Türen des Glaswindschutzes lassen sich mit den Tasten «2», mit den “SmartSens”Sensoren oder von Hand öffnen und schliessen (entsprechende Informationen finden Sie an späterer Stelle in dieser Anleitung). Hinweis: Für die manuelle Türbedienung müssen die beiden unteren Kupplungselemente immer ausgekuppelt sein (obere Position)! Windschutz der MX/UMX-Waagen Der Glaswindschutz lässt sich mit den Tasten «2», mit den “SmartSens”-Sensoren oder von Hand durch Drehen des Türgriffs öffnen und schliessen. Informationen zu den Türtasten und den “SmartSens”-Sensoren finden Sie an späterer Stelle in dieser Anleitung. Hinweis: Die Taste «2» bzw. der “SmartSens”-Sensor auf der linken Seite des Terminals öffnen den Windschutz für die Beschickung der Waage von der rechten Seite, während die rechte Taste «2» und der rechte “SmartSens”-Sensor den linken Teil des Windschutzes öffnen. Kapitel 2: Inbetriebnahme der Waage 14 2.6 Einstellung des Ablesewinkels und Platzierung des Terminals Für ermüdungsfreies Arbeiten lässt sich der Ablesewinkel des Terminals einstellen. Bei der Lieferung ist das Terminal fest mit der Waage bzw. dem Auswertegerät verbunden. Damit Sie Ihren Arbeitsplatz optimal einrichten können, lässt sich das Terminal von der Waage bzw. dem Auswertegerät lösen und separat platzieren. Ablesewinkel einstellen Für einen steileren Ablesewinkel fassen Sie das Terminal an der Rückseite und ziehen es langsam nach oben, bis es in der gewünschten Position einrastet. Insgesamt stehen 3 Einstellpositionen zur Verfügung. Um einen flacheren Ablesewinkel einzustellen, drücken Sie die beiden Arretierknöpfe auf der Rückseite des Terminals und drücken dieses nach unten. Lassen Sie die beiden Arretierknöpfe los und das Terminal rastet in der gewünschten Position ein. Terminal von der Waage lösen Schalten Sie die Waage aus. Klappen Sie das Terminal nach oben gegen die Frontscheibe des Glaswindschutzes. Hinweis: Dazu muss sich das Terminal in der untersten Einstellposition (flachster Ablesewinkel) befinden. Lösen Sie die Rändelschraube an der Unterseite des Terminals und entfernen Sie die Abdeckung. Kapitel 2: Inbetriebnahme der Waage 15 Ziehen Sie das Anschlusskabel des Terminals aus den Zugentlastungen. Wickeln Sie das Kabel ab. Bringen Sie die Abdeckung wieder an und befestigen Sie diese mit der Rändelschraube. Klappen Sie das Terminal wieder nach vorne in seine Normalposition. Fassen Sie das Terminal an der Rückseite und ziehen es langsam nach oben, bis es in der obersten Position (steilster Ablesewinkel) einrastet. Drücken Sie die beiden Arretierknöpfe auf der Rückseite des Terminals und ziehen Sie das Terminal weiter nach oben. Damit lösen Sie die beiden Standfüsse des Terminals aus der Halterung. Platzieren Sie das Terminal am gewünschten Ort. Drücken Sie die beiden Arrtierknöpfe und versenken Sie die Standfüsse wieder im Terminal. Um das Terminal wieder an der Waage bzw. am Auswertegerät zu befestigen, gehen Sie in umgekehrter Reihenfolge vor. Bitte beachten Sie die nebenstehende Abbildung, sie zeigt die korrekte Platzierung des Kabels im Terminalgehäuse. 2.7 Transportieren der Waage Beachten Sie die folgenden Hinweise, wenn Sie Ihre Waage über kurze Distanz zu einem neuen Standort bringen wollen. AX-Waagen Schalten Sie die Waage aus und ziehen Sie das Kabel des Netzadapters und allfällige Schnittstellenkabel von der Waage ab. Klappen Sie das Terminal nach oben. Fassen Sie die Waage vorne an der Unterseite (nicht am Terminal!). An der Rückseite der Waage ist eine Griffmulde vorhanden. Heben Sie die Waage vorsichtig an und tragen Sie diese zu ihrem neuen Standort (beachten Sie die Hinweise in Kapitel 2.3 zur Wahl eines optimalen Standortes). Heben Sie die Waage niemals am Glaswindschutz an, dies kann zu Beschädigungen führen! Kapitel 2: Inbetriebnahme der Waage 16 MX/UMX-Waagen Schalten Sie die Waage aus und ziehen Sie das Kabel des Netzadapters und allfällige Schnittstellenkabel vom Auswertegerät ab. Die Verbindung zwischen dem Auswertegerät und der Wägezelle brauchen Sie nicht zu lösen. Fassen Sie Auswertegerät und Wägezelle seitlich am Gehäuse und tragen Sie diese zu ihrem neuen Standort (beachten Sie die Hinweise in Kapitel 2.3 zur Wahl eines optimalen Standortes). Heben Sie die Wägezelle niemals am Glaswindschutz an, dies kann zu Beschädigungen führen! Transport über lange Distanzen Wenn Sie Ihre Waage über weite Strecken transportieren oder verschicken wollen oder falls nicht sichergestellt ist, dass die Waage stehend transportiert wird, verwenden Sie die komplette Originalverpackung (Innen- und Aussenverpackung). Beachten Sie bei der AX-Waage die Verpackungshinweise, die auf der Originalverpackung aufgedruckt sind! 2.8 Unterflurwägungen Zur Durchführung von Wägungen unterhalb der Arbeitsfläche (Unterflurwägungen) ist Ihre Waage mit einer Gehängedurchführung ausgestattet. AX-Waagen Schalten Sie die Waage aus und ziehen Sie das Kabel des Netzadapters von der Rückseite der Waage ab. Lösen Sie auch allfällige Schnittstellenkabel. Öffnen Sie den Glaswindschutz und entfernen Sie die Waagschale und die Windabdeckung. Kippen Sie die Waage vorsichtig nach hinten, so dass sie auf die Rückwand zu liegen kommt. Lösen Sie die Schraube des Deckels der Gehängedurchführung und entfernen Sie den Deckel. Die Waage ist jetzt bereit für die Montage Ihrer Vorrichtung für Unterflurwägungen. MX/UMX-Waagen Entfernen Sie den Glasdeckel, die Waagschale und den Windteller (bei der UMX-Waage aus mehreren Teilen bestehend). Heben Sie den Windschutz von der Einheit ab. Kippen Sie die Wägezelle vorsichtig nach hinten. Drehen Sie die Abdeckbleche der Gehängedurchführung, bis die Bohrung bzw. der Ring zur Aufnahme der Unterflurwägevorrichtung freiliegt. Die Wägezelle ist jetzt bereit für die Montage Ihrer Vorrichtung für Unterflurwägungen. Kapitel 3: Einfaches Wägen 17 3 Ihre erste Wägung In diesem Kapitel lernen Sie die Bedienungs- und Anzeigeelemente Ihrer Waage kennen, die zur Durchführung einfacher Wägungen erforderlich sind. Dieses Kapitel versteht sich als Einführung in die Bedienung Ihrer Waage. 3.1 Ein- und Auschalten der Waage On Waage einschalten: Drücken Sie kurz die Taste «On/Off». Nach dem Einschalten führt die Waage einen kurzen Test aus und ist anschliessend wägebereit. Off Nach dem erstmaligen Einschalten erscheint die nebenstehende Anzeige. On Off 3.2 Waage ausschalten: Drücken Sie die Taste «On/Off» und halten diese gedrückt, bis in der Anzeige “OFF” erscheint. Anschliessend erlischt die Anzeige und die Waage ist ausgeschaltet. Eine einfache Wägung durchführen Um eine einfache Wägung durchzuführen, benötigen Sie lediglich die Tasten im unteren, dunklen Teil des Terminals. 2 Öffnen Sie den Glaswindschutz von Hand oder indem Sie eine der beiden Tasten «2» drücken. Hinweis: Bei den MX/UMX-Waagen öffnet die Taste «2» auf der linken Seite des Terminals die rechte Seite des Windschutzes, während die rechte Taste «2» den Windschutz auf der linken Seite öffnet. 1 Falls Sie mit einem Wägebehälter arbeiten, legen Sie diesen auf die Waagschale und drücken anschliessend die Taste «1», um die Waage zu tarieren und die Anzeige auf Null zu stellen. Der Glaswindschutz wird automatisch geschlossen und nach abgeschlossener Tarierung wieder geöffnet. Legen Sie das Wägegut auf und schliessen Sie den Windschutz (manuell oder mit einer der Tasten «2»). Sobald das Symbol der Stillstandskontrolle (der kleine Ring links von der Gewichtsanzeige) erlischt, ist die Anzeige stabil und Sie können das Wägeresultat ablesen. In nebenstehender Abbildung ist das Symbol der Stillstandskontrolle noch sichtbar und das Wägeresultat folglich noch nicht stabil. Kapitel 4: Grundlagen für die Bedienung von Terminal und Software 18 4 Grundlagen für die Bedienung von Terminal und Software Dieses Kapitel erklärt die Bedienungs- und Anzeigeelemente Ihres Terminals und erläutert das Bedienungskonzept der Software Ihrer Waage. Bitte lesen Sie dieses Kapitel aufmerksam durch, es ist die Basis für alle Bedienungsschritte, die in den weiteren Kapiteln aufgeführt sind. 4.1 Das Terminal in der Übersicht In diesem Kapitel stellen wir Ihnen zuerst die Bedienungselemente des Terminals vor, also den “SmartSens” und die einzelnen Tasten. Im nächsten Kapitel finden Sie detaillierte Informationen zur Anzeige. 1 1 2 5 3 6 4 7 On Off O/ T 1 SmartSens Jedem dieser beiden berührungslosen Sensoren lässt sich eine Funktion zuordnen (Öffnen und Schliessen des Glaswindschutzes oder Nullstellen der Waage). Um die entsprechende Funktion auszulösen fahren Sie mit der Hand über den jeweiligen Sensor (Maximalabstand ca. 5cm). Der Sensor bestätigt mit einem Piepston, dass er den Befehl erkannt hat. Ab Werk sind beide Sensoren für das Öffnen und Schliessen des Glaswindschutzes programmiert. 3 2 Taste «3» Mit dieser Taste können Sie die aktuelle Applikation jederzeit in den Ausgangszustand zurückversetzen, also in jenen Zustand, in dem sie sich nach ihrem Aufruf befindet (“Home”-Profil). 4 3 Taste «4» Mit dieser Taste rufen Sie das gewünschte Anwenderprofil auf. In einem Anwenderprofil lassen sich verschiedene Einstellungen abspeichern. Damit lässt sich die Waage optimal an den Benutzer oder an eine bestimmte Wägeaufgabe anpassen. 5 4 Taste «5» Mit dieser Taste rufen Sie an jeder beliebigen Stelle eine kontextsensitive Hilfefunktion auf. Der Hilfetext erläutert kurz die Möglichkeiten, die Ihnen aktuell zur Verfügung stehen (z.B. in einem Menü). Das Hilfefenster überlagert die normale Anzeige. Kapitel 4: Grundlagen für die Bedienung von Terminal und Software 19 6 5 Taste «6» Ihre Waage wird ab Werk mit Standardapplikationen ausgeliefert (z.B. für normales Wägen, Prozentwägen, Stückzählen und Dichtebestimmung). Mit dieser Taste können Sie die Applikation wählen, mit der Sie arbeiten möchten. 7 6 Taste «7» Jede Applikation lässt sich mit einer Vielzahl von Einstellungen optimal an die jeweilige Aufgabe anpassen. Mit dieser Taste rufen Sie die Menüs zur Konfigurierung der aktiven Applikation auf. 8 7 Taste «8» Durch Drücken dieser Taste wird das Wägeresultat über die Schnittstelle übermittelt, z.B. zu einem Drucker. Es können aber auch andere Geräte, wie zum Beispiel ein PC, angeschlossen werden. Die Daten, die übertragen werden sollen, lassen sich frei festlegen. Die Tasten im dunklen Feld am unteren Rand des Terminals dienen der Durchführung der Wägungen. 4.2 Die Anzeige Die beleuchtete, grafikfähige Anzeige Ihres Terminals ist ein “Touch Screen”, also ein berührungssensitiver Bildschirm. Sie können nicht nur Daten und Einstellungen ablesen, sondern durch Antippen der Anzeigefläche auch Einstellungen vornehmen und Funktionen ausführen. 1 2a 2b 3b 3a 4 5 6 Die Anzeige ist in verschiedene Zonen unterteilt: 1 In der linken obere Ecke werden die gerade aktive Applikation und das aktuelle Anwenderprofil angezeigt. Durch Antippen dieser Zone rufen Sie ein Menü auf, in dem Sie die gewünschte Applikation auswählen können (in dieses Menü gelangen Sie auch mit der Taste «6»). 2 Im rechten oberen Teil werden das Datum (2a) und die Uhrzeit (2b) angezeigt. Durch Antippen dieser Zonen können Sie das Datum bzw. die Uhrzeit ändern. 3 In dieser Zone erscheint das aktuelle Wägeresultat. Wenn Sie diese Zone (3a) antippen, erscheint ein kleines Menü, in dem Sie die Schriftart für die Anzeige des Wägeresultates auswählen können. Wenn Sie die Wägeeinheit (3b) antippen, erscheint ein Fenster, in dem Sie die gewünschte Wägeeinheit wählen können. 4 In diesem Bereich werden zusätzliche Informationen (Infofelder) angezeigt, die Ihnen die Arbeit erleichtern. Durch Antippen dieser Zone erscheint ein Menü, in dem Sie festlegen können, welche Infofelder und Funktionstasten angezeigt werden sollen (das gleiche Menü steht auch unter der Taste «7» zur Verfügung). 5 In dieser Zone wird der “SmartTrac” angezeigt, eine grafische Einwägehilfe, die Ihnen auf einen Blick den bereits belegten und den noch verfügbaren Wägebereich anzeigt. Durch Antippen dieses Bereichs können Sie zwischen verschiedenen Darstellungsarten für den “SmartTrac” auswählen, diesen ganz ausschalten oder eine kleine Stoppuhr einblenden. 6 Dieser Bereich ist für die Funktionstasten reserviert, die Ihnen einen direkten Zugriff auf häufig benötigte Funktionen und Einstellungen ermöglichen. Sind mehr als 5 Funktionstasten aktiviert, können Sie mit den Pfeiltasten zwischen diesen umschalten. Kapitel 4: Grundlagen für die Bedienung von Terminal und Software 20 4.3 Die Software Ihrer Waage Die Software steuert alle Funktionen Ihrer Waage. Sie ermöglicht ausserdem die Anpassung der Waage an Ihre spezifische Arbeitsumgebung. Bitte beachten Sie die folgenden Ausführungen, diese sind die Grundlage für die Bedienung Ihrer Waage. Die Software besteht aus folgenden Ebenen: – Anwenderprofile – Applikationen – Einstellungen Anwenderprofile Anwenderprofile dienen der Anpassung der Waage und ihrer Applikationen an persönliche Arbeitstechniken oder an bestimmte Wägeaufgaben. Ein Anwenderprofil ist eine Sammlung von Einstellungen, die Sie selbst festlegen können und die Ihnen auf Tastendruck zur Verfügung stehen. 3 4 Beim Einschalten der Waage wird automatisch das “Home”-Profil geladen. Das “Home”-Profil ist ein Ausgangspunkt, zu dem Sie jederzeit durch Drücken der Taste «3» zurückkehren können. Es enthält ab Werk Standardeinstellungen, mit denen jeder Anwender arbeiten kann. Neben dem “Home”-Profil stehen insgesamt 8 weitere Anwenderprofile zur Verfügung, deren Einstellungen Sie nach Belieben ändern können (zwei Anwenderprofile sind ab Werk mit Einstellungen für sehr schnelle bzw. sehr genaue Wägungen vorprogrammiert und entsprechend als “Fast” (schnell) und “Accurate” (genau) benannt). Mit der Taste «4» rufen Sie das gewünschte Anwenderprofil auf. Hinweis: Auch das “Home”-Profil lässt sich, wie die 8 anderen Anwenderprofile, beliebig anpassen. Wir empfehlen Ihnen, die werksseitigen Einstellungen des “Home”-Profils nicht zu verändern, sondern Anpassungen in einem der 8 Anwenderprofile vorzunehmen. Applikationen 6 Applikationen sind Software-Module zur Ausführung bestimmter Wägeaufgaben. Ab Werk wird die Waage mit verschiedenen Applikationen ausgeliefert (z.B. für normales Wägen, Prozentwägung und Dichtebestimmung). Nach dem Einschalten befindet sich die Waage in der Applikation für normales Wägen. Die Applikationen stehen unter der Taste «6» zur Verfügung. Hinweise zum Arbeiten mit Standard-Applikationen finden Sie in den Kapiteln 6ff. Weitere Applikationen können Sie bei Bedarf über das Internet herunterladen (Kapitel 10). Einstellungen Die Software unterscheidet zwischen zwei Arten von Einstellungen: 7 – Applikationsabhängige Einstellungen: Die zur Verfügung stehenden Einstellmöglichkeiten unterscheiden sich je nach angewählter Applikation. Das mehrseitige Menü für die applikationsabhängigen Einstellungen steht unter der Taste «7» zur Verfügung. Informationen zu den einzelnen Einstellmöglichkeiten finden Sie im Kapitel zur jeweiligen Applikation. – Systemeinstellungen, die nicht applikationsabhängig sind (z.B. Einstellung der Dialogsprache), d.h in allen Applikationen stehen dieselben Einstellmöglichkeiten zur Verfügung. Um die Systemeinstellungen aufzurufen, drücken Sie die Taste «7» oder «6» und anschliessend die Schaltfläche “System”. Hinweise zu den einzelnen Einstellmöglichkeiten finden Sie in Kapitel 5. Beide Einstellungen sind dem jeweils aktiven Anwenderprofil zugeordnet und werden unter diesem abgespeichert. Kapitel 4: Grundlagen für die Bedienung von Terminal und Software 21 Die folgenden Abbildung verdeutlicht die Zusammenhänge zwischen den einzelnen Ebenen der Software und gibt einen ersten Überblick über den typischen Bedienungsablauf. Beispiel Arbeitsschritt 1. Anwenderprofil wählen 3 oder 4 oder 6 4 ▼ 4 ....... 4 “Home” 2. Applikation wählen ▼ 6 6 oder oder 6 3. Arbeiten 7 ▼ ▼ 4. Bei Bedarf: Einstellungen für die gewählte Applikation ändern (applikationsabhängige Einstellungen) • 5. Bei Bedarf: Systemeinstellungen ändern 7 Einstellungen für die gewählte Applikation (im Beispiel: “Wägen”) werden unter dem aktiven Anwenderprofil (im Beispiel: “User 3”) abgespeichert. ▼ Einstellungen werden unter dem aktiven Anwenderprofil (Beispiel: “User 3”) abgespeichert Kapitel 4: Grundlagen für die Bedienung von Terminal und Software 22 4.4 Der typische Arbeitsablauf Nachfolgend ist in Kürze der typische Arbeitsablauf beschrieben, ohne auf applikationsspezifische Besonderheiten einzugehen. On Off Waage einschalten: Schalten Sie die Waage durch kurzes Drükken der Taste «On/Off» ein. Nach dem Einschalten befindet sich die Waage im “Home”-Profil der Applikation “Wägen”. Wichtig: Während Ihrer Arbeit können Sie durch Drücken der Taste «3» jederzeit ins “Home”-Profil zurückkehren. Hinweis: Abhängig von den gewählten Einstellungen kann die Anzeige Ihrer Waage vom gezeigten Beispiel abweichen. 4 Anwenderprofil wählen: Falls Sie statt des “Home”-Profils eines der 8 Anwenderprofile verwenden möchten, rufen Sie mit der Taste «4» das Profilmenü auf und wählen das gewünschte Anwenderprofil durch Antippen des entsprechenden Symbols aus. Damit aktivieren Sie die unter dem gewählten Profil abgespeicherten Einstellungen für die Applikationen und das System. Hinweis: Ab Werk enthalten enthalten die ersten beiden Anwenderprofile Einstellungen für sehr schnelle bzw. sehr genaue Wägungen und wurden entsprechend benannt (“Schnell” bzw. “Genau”). 6 Applikation wählen: Falls Sie nicht mit der Wäge-Applikation arbeiten möchten, wählen Sie mit der Taste «6» das Applikationsmenü an (alternativ können Sie auch die entsprechende Zone in der linken oberen Ecke der Anzeige antippen). Tippen Sie das Symbol der gewünschten Applikation an und die Software lädt die gewählte Applikation. 7 Einstellungen ändern: Falls Sie Einstellungen ändern möchten, drücken Sie die Taste «7». Die Software unterscheidet zwischen zwei Arten von Einstellungen: – applikationsabhängige Einstellungen gelten für die gewählte Applikation und werden unter dem aktiven Anwenderprofil abgespeichert. Stellen Sie also sicher, dass das gewünschte Anwenderprofil und die entsprechende Applikation aktiv sind, bevor Sie Einstellungen vornehmen! Informationen zu den applikationsabhängigen Einstellungen finden Sie bei der Beschreibung der jeweiligen Applikation (Kapitel 6ff). Kapitel 4: Grundlagen für die Bedienung von Terminal und Software 23 7 – Systemeinstellungen gelten für das ganze Wägesystem resp. für alle Applikationen. Sie werden ebenfalls unter dem aktiven Anwenderprofil abgespeichert (wird in der Titelzeile angezeigt). Stellen Sie sicher, dass das gewünschte Anwenderprofil aktiv ist, bevor Sie Systemeinstellungen vornehmen! Hinweis: Die Systemeinstellungen sind auch über das Applikationsmenü (Taste «6») zugänglich. Die Systemeinstellungen sind in Kapitel 5 im Detail beschrieben. Wägen: Führen Sie die gewünschten Wägevorgänge durch. Informationen zum Arbeiten mit den einzelnen Applikationen finden Sie in Kapitel 6ff. 5 Hilfefunktion benützen: Falls Sie einmal unsicher sind, welche Möglichkeiten Ihnen im Arbeitsablauf zur Verfügung stehen, drücken Sie die Taste «5» (Hilfefunktion). Es erscheint ein Fenster mit einem kurzen Hilfetext. Durch Drücken von “OK” wird das Hilfefenster geschlossen und Sie können weiter arbeiten. On Off Waage ausschalten: Nach Abschluss der Arbeiten schalten Sie die Waage durch anhaltendes Drücken der Taste «On/Off» aus. Kapitel 5: Systemeinstellungen 24 5 Systemeinstellungen In diesem Kapitel erfahren Sie, wie Sie das Wägesystem an Ihre Anforderungen anpassen können. Für jedes Anwenderprofil (und auch für das “Home”-Profil) stehen Systemeinstellungen zur Verfügung. Solange ein bestimmtes Anwenderprofil aktiv ist gelten dessen Systemeinstellungen, unabhängig davon, mit welcher Applikation gearbeitet wird. Hinweis: Die applikationsabhängigen Einstellungen lernen Sie bei der Beschreibung der jeweiligen Applikation kennen. 5.1 Aufrufen der Systemeinstellungen Falls Ihre Einstellungen nicht für das “Home”-Profil gelten sollen, wählen Sie mit der Taste «4» eines der 8 Anwenderprofile aus. Das Menü für die Systemeinstellungen können Sie von sowohl aus dem Einstellmenü (Taste «7») als auch aus dem Applikationsmenü (Taste «6») aufrufen. In beiden Menüs steht dafür die Schaltfläche “System” zur Verfügung. 5.2 Die Systemeinstellungen in der Übersicht Die Systemeinstellungen werden durch Symbole dargestellt. Durch Antippen der Symbole lassen sich die einzelnen Einstellungen aufrufen und ändern. Detaillierte Hinweise zu den Einstellmöglichkeiten finden Sie in den folgenden Kapiteln. Die folgenden Systemeinstellungen stehen zur Verfügung: “Justieren/Testen”: Einstellungen für die Justierung (Kalibrierung) und für die Testfunktionen zur Überprüfung der Justierung (Kapitel 5.3). “Wägeparameter”: Einstellungen zur Anpassung der Waage an bestimmte Wägeaufgaben (Kapitel 5.4). “SmartSens”: Programmierung der beiden “SmartSens”-Sensoren (Kapitel 5.5). “Benutzer”: Namensgebung für Anwenderprofile (Kapitel 5.6). “Türen”: Einstellungen für das Öffnen des Glaswindschutzes (Kapitel 5.7). “Peripherie”: Konfigurierung der Schnittstelle für verschiedene Peripheriegeräte (Kapitel 5.8). “Terminal”: Einstellungen für die Anzeige (Helligkeit etc.) und für das Verhalten des Terminals (Kapitel 5.9). Durch Drücken der Schaltfläche mit dem Pfeilsysmbol gelangen Sie zur zweiten Menüseite. “Werk”: Wiederherstellung der Werkseinstellungen (Kapitel 5.10). “Datum/Zeit”: Eingabe von Datum und Uhrzeit und Auswahl des gewünschten Anzeigeformates (Kapitel 5.11). “Sprache”: Wahl der Dialogsprache für die Benutzerführung (Kapitel 5.12). “Sicherheit”: Festlegung eines Passwortes und der Waagen-Identifikation (Kapitel 5.13). “Energie”: Einstellungen für Standby und Anzeige des Datums für den nächsten Batteriewechsel (Kapitel 5.14). Durch Drücken der Schaltfläche mit dem Pfeilsymbol können Sie zur ersten Menüseite zurückkehren. Nachdem Sie alle erforderlichen Einstellungen vorgenommen haben, drücken Sie die Schaltfläche “Exit”, um in die Applikation zurückzukehren. In den folgenden Kapiteln stellen wir Ihnen die Bedienung und die verschiedenen Systemeinstellungen im Detail vor. Kapitel 5: Systemeinstellungen 25 5.3 Einstellungen für Justierung und Tests In diesen Menüs nehmen Sie alle Einstellungen im Zusammenhang mit der Justierung (Kalibrierung) Ihrer Waage vor. In den nachfolgenden Unterkapiteln finden Sie Informationen zu allen Einstellmöglichkeiten für Justier- und Testvorgänge und zu deren Protokollierung. 5.3.1 Anzeigen der durchgeführten Justierungen (“Aufzeichnung”) Im Menü “Aufzeichnung” können Sie Informationen zu bereits durchgeführten Justiervorgängen abfragen und entsprechende Protokolle ausdrucken. Die Waage protokolliert intern fortlaufend die Daten und Resultate aller Justiervorgänge. Die letzten 25 Vorgänge lassen sich anzeigen und ausdrucken. Die folgenden Einstellungen stehen zur Verfügung: “Auswahl” Mit der Taste “Definieren” rufen Sie ein Menü auf, in dem Sie festlegen, welche Vorgänge angezeigt werden sollen. Sie können manuelle Justierungen, temperaturgesteuerte Justierungen und/oder zeitgesteuerte Justiervorgänge anzeigen lassen. Die mit einem Häkchen markierten Vorgänge werden angezeigt. Werkseinstellung: Alle Anzeigeoptionen angewählt. “Aufzeichnung” Durch Drücken der Taste “Zeigen” bringen Sie die gewählten Justiervorgänge zur Anzeige. Angezeigt werden das Datum, die Uhrzeit und die Art der durchgeführten Justierungen sowie die Umgebungstemperatur zum Zeitpunkt der Justierung. Mit den Pfeiltasten können Sie zwischen den einzelnen Seiten hin- und herblättern (die jüngsten Vorgänge werden zuerst angezeigt, die ältesten Vorgänge finden sich am Ende der Liste). Mit der Taste “Drucken” können Sie alle aufgezeichneten Vorgänge ausdrucken (ein Musterprotokoll finden Sie in Kapitel 6.6.6). Durch Drücken von “OK” brechen Sie die Anzeige ab. Kapitel 5: Systemeinstellungen 26 5.3.2 Justier- und Testprotokolle definieren In diesem Menü, das zwei Seiten umfasst, legen Sie die Informationen fest, die auf den Justier- und Testprotokollen ausgedruckt werden sollen. Durch Antippen der entsprechenden Kästchen aktivieren Sie die gewünschten Informationen. Die mit einem Häkchen versehenen Informationen werden protokolliert. Mit “STD” können Sie zur Werkseinstellung zurückkehren. Drücken Sie “OK” zur Speicherung der Änderungen (mit “C” verlassen Sie das Eingabefenster ohne Speicherung). Werkseinstellung: markierte Optionen gemäss nebenstehender Abbildung. Die folgenden Protokollinformationen stehen zur Verfügung: “Datum” Ausgedruckt wird das Datum der Justierung im festgelegten Datumsformat (Kapitel 5.11). “Zeit” Ausgedruckt wird die Uhrzeit der Justierung im gewählten Zeitformat (Kapitel 5.11). “Benutzer” Auf den Protokollen erscheint das aktive Anwenderprofil. “Waagentyp” Diese Information ist in der Waage abgespeichert und kann vom Anwender nicht verändert werden. “Serienummer” Diese Information ist in der Waage abgespeichert und kann vom Anwender nicht verändert werden. “Waagen-ID” Ausgedruckt wird die festgelegte Waagen-Identifikation (Kapitel 5.13). “Gewichts-ID” Ausgedruckt wird die festgelegte Identifikation eines externen Justiergewichtes (Kapitel 5.3.7). “Zertifikats-Nr.” Ausgedruckt wird die festgelegte Bezeichnung für das Zertifikat eines externen Justiergewichtes (Kapitel 5.3.6). “Temperatur” Ausgedruckt wird die Temperatur zum Zeitpunkt der Justierung. “Unterschrift” Ausgedruckt wird eine zusätzliche Zeile zur Unterzeichnung des Protokolls. Kapitel 5: Systemeinstellungen 27 5.3.3 Vollautomatische Justierfunktion “ProFACT” In diesem Menü legen Sie die Einstellungen für die vollautomatische Justierung (Kalibrierung) mit dem internen Justiergewicht fest (“ProFACT”). ProFACT justiert die Waage vollautomatisch aufgrund vorgewählter Kriterien. Die folgenden Einstellungen stehen zur Verfügung: “Protokoll-Auslösung” Hier legen Sie fest, welche Justiervorgänge automatisch protokolliert werden sollen. Sie können zeit- und/oder temperaturgesteuerte Justiervorgänge automatisch protokollieren lassen. Wählen Sie “Aus” erfolgt keine automatische Protokollierung. “Temp.kriterium” Hier legen Sie fest, welche Änderung der Umgebungstemperatur eine automatische Justierung auslösen soll. Wählen Sie “Aus” erfolgt keine automatische Justierung aufgrund eines Temperaturkriteriums. “Zeitkriterium” Wenn Sie das Zeitkriterium aktivieren, können Sie festlegen zu welcher Uhrzeit und an welchen Wochentagen eine automatische Justierung durchgeführt werden soll. Werkseinstellungen: “Protokollauslösung”: “Temp.kriterium”: “Zeitkriterium”: “Temp. + Zeit” “1 Kelvin” “Aus” Hinweis: Wenn Sie die vollautomatische Justierfunktion “ProFACT” ausschalten wollen, müssen Sie das Temperatur- und das Zeitkriterium deaktivieren (“Aus”). Kapitel 5: Systemeinstellungen 28 5.3.4 Externes Justiergewicht definieren Falls Sie mit einem externen Justiergewicht arbeiten, können Sie hier dessen Gewicht und die Einheit festlegen (Hinweis: Je nach länderspezifischen Vorschriften ist diese Funktion bei Eichwaagen unter Umständen nicht verfügbar). Es erscheint ein Eingabefenster, das einem Taschenrechner gleicht und auch so bedient wird. Geben Sie das Gewicht des externen Justiergewichtes ein.Überprüfen Sie die Wägeeinheit, diese wird rechts vom Gewicht angezeigt. Durch Antippen der Wägeeinheit erscheint die Auswahl der zur Verfügung stehenden Einheiten. Hinweis: Die Einheiten werden nicht automatisch umgerechnet, d.h. wenn Sie einen Wert in einer Einheit eingeben haben, bleibt dieser Wert bestehen, auch wenn Sie die Wägeeinheit ändern Werkseinstellung: 5.3.5 modellabhängig Externes Testgewicht definieren Falls Sie mit einem externen Gewicht zur Überprüfung der Justierung arbeiten, können Sie hier dessen Gewicht und die Einheit festlegen. Es erscheint dasselbe Eingabefenster wie für das externe Justiergewicht. Werkseinstellung: 5.3.6 modellabhängig Bezeichnung des Gewichtszertifikates eingeben Justiergewichte werden meist mit einem Zertifikat ausgeliefert. Hier können Sie die Bezeichnung bzw. die Nummer des mitgelieferten Zertifikates eingeben (max. 20 Zeichen). Damit lässt sich das verwendete Justiergewicht eindeutig einem bestimmten Zertifikat zuordnen. Die Zertifikatsbezeichnung wird auf den Justierprotokollen mit ausgedruckt. Das Eingabefenster ermöglicht die Eingabe alphanumerischer Zeichen. Werkseinstellung: 5.3.7 kein Eintrag vorgegeben Gewichtsidentifikation festlegen Hier können Sie dem verwendeten Justiergewicht eine Bezeichnung zuweisen (max. 20 Zeichen). Dies erleichtert die Identifikation des Justiergewichtes. Die Gewichtsidentifikation wird auf den Justierprotokollen ausgedruckt. Es erscheint dasselbe alphanumerische Eingabefenster wie für die Zertifikatsbezeichnung. Werkseinstellung: kein Eintrag vorgegeben Kapitel 5: Systemeinstellungen 29 5.4 Wägeparameter festlegen “Wägemodus” Mit dieser Einstellung passen Sie die Waage an die Wägeart an. Wählen Sie den Wägemodus “Normalwägen” für alle üblichen Wägevorgänge oder “Dosieren” für das Dosieren von flüssigen oder pulverförmigen Wägegütern. Bei dieser Einstellung reagiert die Waage sehr schnell auf kleinste Gewichtsveränderungen. Die Einstellung “HiResolution” ist nicht bei allen Waagen verfügbar. Sie ist geeignet für Wägevorgänge, bei denen höchste Präzision verlangt wird und die Wägegeschwindigkeit von untergeordneter Bedeutung ist (z.B. bei Wägungen mit Comparatoren). Bei der Einstellung “Absolutwägen” reagiert die Waage nur auf grössere Gewichtsveränderungen und das Wägeresultat ist sehr stabil. Werkseinstellung: “Normalwägen” “Messqualität” Mit dieser Einstellung legen Sie fest, ob die Schnelligkeit oder die Präzision der Wägung erste Priorität hat. Hat die schnelle Verfügbarkeit des Resultates Vorrang, wählen Sie “Sehr schnell”, hat hingegen die Messgenauigkeit erste Priorität, wählen Sie “Sehr genau”. Dazwischen stehen 3 weitere Einstellungen zur Wahl. Werkseinstellung: “Universal” “AutoZero” Ein- bzw. Ausschalten der automatischen Nullpunktkorrektur (“AutoZero”). Ist die automatische Nullpunktkorrektur eingeschaltet, korrigiert die Waage fortlaufend allfällige Abweichungen des Nullpunktes. Werkseinstellung: “Ein” (eingeschaltet) Kapitel 5: Systemeinstellungen 30 5.5 “SmartSens”-Einstellungen “SmartSens links”, “SmartSens rechts” Mit dieser Einstellung legen Sie fest, welche Funktion der linke bzw. der rechte “SmartSens”-Sensor haben soll: – “Aus”: SmartSens inaktiv – “Türen”: Öffnen bzw. Schliessen des Glaswindschutzes (bei MX/UMX-Waagen können Sie zusätzlich wählen, ob der Windschutz nach links oder rechts geöffnet werden soll). – “1”: Zurücksetzen der Anzeige auf Null Werkseinstellung: “Türen” (für beide Sensoren) Hinweis: Im Einstellmodus (Menüs) ist der SmartSens immer inaktiv. 5.6 Anwenderprofil umbenennen “Benutzername” Hier können Sie den Namen des aktuellen Anwenderprofils ändern. Für den Namen stehen Gross- und Kleinbuchstaben sowie Ziffern zur Verfügung. Die maximale Länge eines Namens beträgt 20 Zeichen. Verwenden Sie für das Anwenderprofil eine Bezeichnung, die eine einwandfreie Identifizierung erlaubt. Werkseinstellung: “Schnell”, “Genau”, “User X” (“X” = 3 – 8) Hinweis: Ab Werk enthalten die beiden ersten Anwenderprofile Einstellungen für sehr schnelle bzw. sehr genaue Wägungen. Damit dies sofort ersichtlich ist, wurden diesen Profilen die Namen “Schnell” bzw. “Genau” zugeordnet. Kapitel 5: Systemeinstellungen 31 5.7 Türfunktion wählen “Türfunktion” Die automatische Türfunktion erleichtert Ihnen die Arbeit, indem sie die Türen des Glaswindschutzes bei bestimmten Funktionen automatisch öffnet bzw. schliesst, wenn dies erforderlich ist. So öffnet sich der Glaswindschutz z.B. automatisch nach erfolgter Nullstellung oder Tarierung und fordert Sie damit zum Auflegen des Messgutes bzw. des Taragewichtes auf. Auch bei der Justierung mit einem externen Gewicht und deren Überprüfung oder bei Serienwägungen ist die automatische Türfunktion aktiv. Wenn Sie den Glaswindschutz lieber über die Tasten «2», über die “SmartSens”-Sensoren oder von Hand bedienen möchten, können Sie die automatische Türfunktion deaktivieren. Werkseinstellung: “Automatisch” Kapitel 5: Systemeinstellungen 32 5.8 Peripheriegeräte wählen An die Schnittstelle Ihrer Waage lassen sich verschiedene Peripheriegeräte anschliessen. In diesem Menü legen Sie fest, welches Gerät angeschlossen werden soll. Wichtig: Im Gegensatz zu den anderen Systemeinstellungen, gelten diese Einstellungen für alle Anwenderprofile! Die folgenden Einstellungen stehen zur Wahl: – “Drucker”: Drucker – “Host”: Externer Rechner (bidirektionale Kommunikation; die Waage kann Daten zum PC senden und von diesem Befehle oder Daten empfangen) – “Zweitanzeige”: Zweitanzeige – “Barcode”: Strichcodeleser Für jedes dieser Geräte stehen die gleichen Einstellmöglichkeiten zur Verfügung: “Aus” bedeutet, dass kein Gerät dieses Typs an die RS232C-Schnittstelle angeschlossen werden soll. “RS232 fix” aktiviert die Schnittstelle für das gewählte Gerät. Wichtig: Sie können nur ein einziges Gerät aktivieren (“RS232 fix”), alle anderen Geräte müssen deaktiviert sein (“Aus”). Wenn Sie ein neues Gerät aktivieren, wird das bisher gewählte Gerät automatisch deaktiviert. Wenn Sie ein Gerät aktiviert haben, können Sie über die Schaltfläche “Definieren” die Schnittstellenparameter für die Kommunikation mit diesem Gerät einstellen (Baudrate, Parität, Handshake, Zeilenende-Zeichen und Zeichensatz). Die Parameter sind voreingestellt für die entsprechenden optionalen Geräte von Mettler-Toledo (Zubehör und Optionen siehe Kapitel 12). Hinweis: Bei der Einstellung “Zweitanzeige” lassen sich keine Schnittstellenparameter definieren, diese sind fest vorgegeben. Werkseinstellung: “Host” (9600 Baud, 8 Datenbits/keine Pärität, XON/XOFF-Protokoll, Zeilenende-Zeichen <CR><LF>, ANSI/WINDOWS-Zeichensatz) Wichtig: Für den Anschluss eines Druckers von Mettler-Toledo muss der Zeichensatz “IBM/DOS” angewählt sein, damit Sonderzeichen (z.B. “°C”) korrekt ausgedruckt werden. Kapitel 5: Systemeinstellungen 33 5.9 Terminal-Einstellungen “Helligkeit” Hier können Sie die Helligkeit der Anzeige einstellen. Verstellen Sie bei Bedarf die Helligkeit mit den Pfeiltasten im Bereich zwischen 0% und 100%. Bei jedem Druck auf eine der beiden Pfeiltasten wird die Helligkeit sofort verstellt, so dass Sie die Änderung sofort sehen. Werkseinstellung: 80% “Kontrast” Einstellung des Anzeigekontrastes (Einstellbereich 0% – 100%). Die Einstellung erfolgt analog zur Helligkeit. Werkseinstellung: 50% “Schrift” Wahl der Schriftart für die Anzeige des Wägeresultates. Es stehen 3 Schriftarten zur Wahl. Hinweis: Diese Einstellung können Sie auch direkt vornehmen, indem Sie im Wägemodus das Wägeresultat antippen. Es erscheint ein Fenster, in dem Sie die Schriftart direkt wählen können. Werkseinstellung: runde Schrift (oberste Einstellung in der Liste) “Ton” Einstellung der Lautstärke des Piepstons (Einstellbereich 0% – 100%). Die Einstellung auf 0% schaltet den Ton aus. Zur Einstellung steht ein Schieberegler zur Verfügung, analog zur Einstellung der Helligkeit und des Kontrastes. Werkseinstellung: 75% “Touch Funktion” Wenn Sie die Berührungsfunktion für den “Touch Screen” ausschalten, reagiert die Anzeige im Wägemodus nicht mehr auf Berührung und Sie können somit keine Einstellungen mehr vornehmen durch einfaches Antippen der Anzeige (Ausnahme: Funktionstasten). Wichtig: Im Einstellmodus ist die Berührungsfunktion immer aktiv, da Sie sonst keine Einstellungen mehr vornehmen könnten. Werkseinstellung: “Ein” Kapitel 5: Systemeinstellungen 34 5.10 Laden der Werkseinstellungen Hier können Sie alle Einstellungen auf die Werkseinstellungen zurücksetzen. Achtung: Die Rücksetzung betrifft alle Einstellungen (applikationsabhängige Einstellungen und Systemeinstellungen) für das aktive Anwenderprofil! Wenn Sie “Setzen” wählen, erfolgt aus Sicherheitsgründen eine Rückfrage, ob Sie tatsächlich die Werkseinstellungen laden wollen. Wählen Sie “OK”, um die Werkseinstellungen zu laden oder “C”, um die bisherigen Einstellungen beizubehalten. 5.11 Datum und Uhrzeit Wichtig: Im Gegensatz zu den anderen Systemeinstellungen, gelten die Einstellungen für Datum und Uhrzeit für alle Anwenderprofile! “Datumsformat” (für die Anzeige) Zur Verfügung stehen die folgenden Datumsformate: “T.MMM.JJJJ” Anzeige-Beispiel: 29. Mai 2000 “MMM T JJJJ” Anzeige-Beispiel: Mai 29 2000 “TT.MM.JJJJ” Anzeige-Beispiel: 29.05.2000 “MM/TT/JJJJ” Anzeige-Beispiel: 05/29/2000 Werkseinstellung: “T.MMM.JJJJ” Kapitel 5: Systemeinstellungen 35 “Datum” Einstellung des aktuellen Datums. Es erscheint ein Eingabefenster, das einem Taschenrechner gleicht und auch so bedient wird. Geben Sie das aktuelle Datum im Format Tag– Monat–Jahr (TT.MM.JJJJ) ein, unabhängig davon, welches Datumsformat Sie für die Anzeige gewählt haben. Hinweis: Diese Einstellung können Sie auch direkt vornehmen, indem Sie im Wägemodus das Datum antippen. Es erscheint ein Fenster, in dem Sie das Datum direkt eingeben können. “Zeitformat” (für die Anzeige) Hier legen Sie fest, in welchem Format die Uhrzeit angezeigt werden soll. Zur Verfügung stehen die folgenden Zeitformate: “24:MM” “12:MM” “24.MM” “12.MM” Anzeige-Beispiel: Anzeige-Beispiel: Anzeige-Beispiel: Anzeige-Beispiel: Werkseinstellung: 15:04 3:04 PM 15.04 3.04 PM “24:MM” “Zeit” Einstellung der aktuellen Uhrzeit. Geben Sie die aktuelle Uhrzeit im 24-Stunden-Format (hh.mm.ss) ein, unabhängig davon, welches Zeitformat Sie für die Anzeige gewählt haben. Das Eingabefenster entspricht demjenigen für das Datum. Zusätzlich stehen jedoch die Tasten “+1H” und “–1H” zur Verfügung, mit denen die aktuelle Zeit um eine Stunde vor- oder zurückgestellt werden kann. Dies erlaubt eine schnelle Anpassung an die Sommer- bzw. Winterzeit. Hinweis: Die Einstellung der Uhrzeit können Sie auch direkt vornehmen, indem Sie im Wägemodus die Zeitanzeige antippen. 5.12 Wahl der Dialogsprache Hier wählen Sie die Sprache, in der Sie mit der Waage kommunizieren wollen. Werkseinstellung: abhängig vom installierten Sprachpaket. In der Regel ist die Sprache des Bestimmungslandes voreingestellt. Kapitel 5: Systemeinstellungen 36 5.13 Sicherheitseinstellungen “Passwort” Hier legen Sie das Passwort für das aktuelle Anwenderprofil fest. Das Passwort schützt die folgenden Bereiche des aktuellen Anwenderprofils: – den Zugang zu den Systemeinstellungen – den Aufruf des Anwenderprofils. Wird einer dieser Bereiche aufgerufen, muss zuerst das entsprechende Passwort eingegeben werden. Hinweis: Wird für das “Home”-Profil ein Passwort festgelegt, schützt dieses lediglich den Zugang zu den Systemeinstellungen. Das Passwort besteht aus einer Folge von bis zu 10 Ziffern. Mit der Taste “Löschen” können Sie das aktuelle Passwort löschen und den Passwortschutz damit deaktivieren. Ist kein Passwort festgelegt, erscheint in der Anzeige “kein Passwort”. Achtung: Notieren Sie Ihr Passwort! Sollten Sie es vergessen, nehmen Sie mit der zuständigen METTLER TOLEDO-Vertretung Kontakt auf. Werkseinstellung: Kein Passwort festgelegt “Waagen-ID” Hier können Sie der Waage eine Identifikation zuordnen (bis zu max. 20 Zeichen). Dies erlaubt z.B. die Identifizierung einer Waage in einem Netzwerk. Ausserdem wird die Waagen-Identifikation auf den Justier- und Wägeprotokollen mit ausgedruckt. Die Protokolle lassen sich damit eindeutig einer bestimmten Waage zuordnen. Werkseinstellung: Keine Waagen-Identifikation festgelegt Kapitel 5: Systemeinstellungen 37 5.14 Energiesparfunktionen und Datum des Batteriewechsels “Standby” Hier legen Sie fest, nach welcher Zeit des Nichtgebrauchs die Waage in den “Standby”Modus wechselt. Der “Standby”-Modus entspricht dem Zustand, in dem sich die Waage nach dem Ausschalten mit der Taste «On/Off» befindet. Zum Wiedereinschalten der Waage ist die Taste «On/Off» zu drücken. Werkseinstellung: “Aus” (“Standby”-Modus deaktiviert) “Batteriewechsel” Ihre Waage verfügt über einen batteriegestützen Speicher, der alle Einstellungen sichert, auch wenn die Waage vom Netz getrennt wird. Die Batterie hat eine durchschnittliche Lebensdauer von ca. 5 Jahren. Die Batterie kann nur durch einen Servicetechniker ausgetauscht werden. Nach dem Austausch der Batterie gibt der Servicetechniker das Datum für den nächsten Batteriewechsel ein. Nach Erreichen dieses Datums erscheint im Wägemodus unterhalb der Zeitanzeige das Batteriesymbol, das Sie darauf aufmerksam macht, dass die Batterie ausgetauscht werden sollte. In diesem Feld können Sie keine Änderungen vornehmen, Sie können sich lediglich über das Datum des nächsten Batteriewechsels informieren. 5.15 Protokollieren der Systemeinstellungen ---------------------Just./Test Aufzeichnung Auswahl Manuelle Just. Temp.Justierung Zeit Justierung Protokoll Datum Zeit Benutzer Waagentyp Solange Sie sich in den Systemeinstellungen befinden, können Sie diese jederzeit durch Drücken der Taste «8» protokollieren (vorausgesetzt ein Drucker ist angeschlossen und in den Peripherieeinstellungen als Ausgabegerät aktiviert). Ausgedruckt werden die Systemeinstellungen des gerade aktiven Anwenderprofils. Die nebenstehende Abbildung zeigt einen Ausschnitt aus einem Protokoll der Systemeinstellungen. Kapitel 6: Die Applikation “Wägen” 38 6 Die Applikation “Wägen” In diesem Kapitel stellen wir Ihnen die Applikation “Wägen” vor. Sie finden Informationen zum praktischen Arbeiten mit dieser Applikation und zu den applikationsspezifischen Einstellmöglichkeiten (Informationen zu den nicht applikationsabhängigen Systemeinstellungen finden Sie in Kapitel 5). 6.1 Anwählen der Applikation Falls die Applikation “Wägen” nicht bereits aktiv ist, drücken Sie die Taste «6». Tippen Sie im Auswahlfenster auf das Symbol der Applikation “Wägen”. Die Waage lädt die Applikation und ist anschliessend bereit für die Wägung. 6 6.2 Einstellungen für die Applikation “Wägen” Wie Sie eine einfache Wägung durchführen, haben Sie bereits in Kapitel 3 gelernt. Neben den dort beschriebenen Arbeitsvorgängen (Bedienung des Glaswindschutzes, Durchführung der Tarierung und einer einfachen Wägung, manuelles Ausdrucken des Wägeresultates) bietet Ihre Waage eine Vielzahl von Möglichkeiten zur Anpassung der Applikation “Wägen” an Ihre spezifischen Anforderungen. Hinweis: Falls Ihre Einstellungen nicht für das “Home”-Profil gelten sollen, wählen Sie mit der Taste «4» zuerst das gewünschte Anwenderprofil aus. 6.2.1 Übersicht 7 Die applikationsabhängigen Einstellungen sind über die Taste «7» zugänglich. Nach dem Drücken dieser Taste erscheint die erste von insgesamt 3 Menüseiten mit applikationsabhängigen Einstellungen. Hinweis: Einige der am häufigsten gebrauchten Einstellungen können Sie auch direkt ändern, indem Sie die entsprechende Zone der Anzeige antippen (Kapitel 4.2). Für die Applikation “Wägen” stehen die folgenden Einstellungen zur Verfügung: “Funktionstasten”: Hier legen Sie fest, welche Funktionstasten am unteren Rand der Anzeige erscheinen sollen. Diese Tasten ermöglichen einen direkten Zugriff auf bestimmte Funktionen (Kapitel 6.2.2). “SmartTrac”: Wahl der Darstellungsart der grafischen Einwägehilfe oder Anzeige einer Stoppuhr (Kapitel 6.2.3). “Infofeld”: Hier legen Sie fest, welche Infofelder angezeigt werden sollen (Kapitel 6.2.4). “Gew.übernahme”: Wahl zwischen manueller oder automatischer Übernahme des Gewichtes (Kapitel 6.2.5). Kapitel 6: Die Applikation “Wägen” 39 Durch Drücken der Schaltfläche mit dem Pfeilsysmbol gelangen Sie zur zweiten Menüseite. “Anzeige-Einheit”: Festlegung der Einheit für die Resultatanzeige (Kapitel 6.2.6). “Info-Einheit”: Festlegung einer zusätzlichen Wägeeinheit, die als Infofeld in der Anzeige erscheint (Kapitel 6.2.6). “Freie Einheit 1”: Definition der freien Wägeeinheit 1 (Kapitel 6.2.7). “Freie Einheit 2”: Definition der freien Wägeeinheit 2 (Kapitel 6.2.7). Durch Drücken einer der Schaltflächen mit dem Pfeilsymbol können Sie zur ersten Menüseite zurückkehren oder zur dritten Menüseite weiterblättern. Auf der dritten Menüseite stehen die folgenden Einstellungen zur Verfügung: “Protokoll”: Wahl der Informationen, die auf den Wägeprotokollen erscheinen sollen (Kapitel 6.2.8). “Print-Taste”: Festlegung des Verhaltens der Taste «8» für das Ausdrucken von Wägeresultaten (Kapitel 6.2.9). “Identifikation”: Definition von Identifikationen (Kapitel 6.2.10). “Barcode”: Diese Einstellungen sind nur von Belang falls ein Strichcodeleser angeschlossen ist. Sie können festlegen, wie dessen Daten verarbeitet werden sollen (Kapitel 6.2.11). Nachdem Sie alle erforderlichen Einstellungen vorgenommen haben, drücken Sie die Schaltfläche “OK”, um in die Applikation zurückzukehren. In den folgenden Kapiteln stellen wir Ihnen die verschiedenen Einstellungen für die Applikation “Wägen” im Detail vor. ---------------------Funktionstasten Just. int. 1/10d SmartTrac 1 Infofeld Gew.ernahme Manuell Anzeige-Einheit g Info-Einheit mg Freie Einheit 1 Formel F * Netto Faktor (F) 0.000000 Protokollieren der applikationsabhängigen Einstellungen: Solange Sie sich in den Menüs für die applikationsabhängigen Einstellungen befinden, können Sie die Einstellungen jederzeit durch Drücken der Taste «8» protokollieren (vorausgesetzt ein Drucker ist angeschlossen und in den Systemeinstellungen als Ausgabegerät aktiviert). Ausgedruckt werden die applikationsabhängigen Einstellungen des gerade aktiven Anwenderprofils. Die nebenstehende Abbildung zeigt einen Ausschnitt aus einem Protokoll der applikationsabhängigen Einstellungen. Kapitel 6: Die Applikation “Wägen” 40 6.2.2 Funktionstasten wählen Funktionstasten ermöglichen Ihnen einen direkten Zugriff auf bestimmte Funktionen und Einstellungen der Applikation. Die Funktionstasten werden in der Applikation am unteren Rand der Anzeige dargestellt (siehe Kapitel 4.2). Durch Antippen einer Taste lösen Sie die entsprechende Funktion aus. In diesem Menü legen Sie fest, welche Funktionstasten in der Applikation zur Verfügung stehen sollen. Sie können das Menü für die Funktionstasten auch direkt aus der Applikation aufrufen, indem Sie die entsprechende Zone der Anzeige antippen (Kapitel 4.2). Die mit einer Nummer versehenen Funktionstasten werden in der Applikation angezeigt. Die Nummern bestimmen die Reihenfolge der Funktionstasten in der Anzeige. Wenn Sie eine Funktionstaste durch Antippen aktivieren oder deaktivieren, wird die Reihenfolge der Tasten automatisch aktualisiert. Um die Reihenfolge komplett neu festzulegen, deaktivieren Sie zuerst alle Funktionstasten und aktivieren sie anschliessend in der gewünschten Reihenfolge. Mit “STD” können Sie zur Werkseinstellung zurückkehren. Drücken Sie “OK” zur Speicherung der Änderungen (mit “C” verlassen Sie das Eingabefenster ohne Speicherung). Die folgenden Funktionstasten stehen zur Verfügung: “Just int” und “Just ext”: Justierung der Waage mit einem internen oder externen Justiergewicht. Hinweise zur Durchführung und Protokollierung der Justierung finden Sie in Kapitel 6.4. “Test int.” und “Test ext.”: Überprüfung der Waagenjustierung mit einem internen oder externen Testgewicht. Hinweise zur Durchführung der Überprüfung finden Sie in Kapitel 6.4. “Handtara”: Numerische Eingabe eines festen Tarawertes (Taravorabzug). Hinweise zur Eingabedes Tarawertes finden Sie in Kapitel 6.3.1. “ID1”, “ID2” und “ID3”: Eingabe von Identifikationen (beschreibende Texte) für einzelne Wägevorgänge. Hinweis: Anstelle von “ID1”, “ID2” und “ID3” erscheinen die festgelegten Bezeichnungen (Kapitel 6.2.10). Hinweise zum Arbeiten mit Identifikationen finden Sie in Kapitel 6.3.6). “1/10d”, “1/100d” und “1/1000d”: Mit diesen Funktionstasten können Sie die Auflösung des Wägeresultates ändern (Kapitel 6.3.2). “Sollwert”: Mit dieser Funktionstaste legen Sie das gewünschten Sollgewicht fest (Kapitel 6.3.3). “–Tol” und “+Tol”: Mit diesen Funktionstasten können Sie festlegen, mit welcher Genauigkeit (Toleranzen) Sie einwägen wollen (Kapitel 6.3.3). “M+”, “CL Last”, “CL Sum” und “Resultat”: Diese Funktionstasten ermöglichen Ihnen die Nutzung der Statistik (Kapitel 6.3.5). Werkseinstellung: “Just int.” und “1/10d” aktiviert. Kapitel 6: Die Applikation “Wägen” 41 6.2.3 “SmartTrac” und Stoppuhr Der “SmartTrac” ist eine grafische Einwägehilfe, die Ihnen das Einwägen auf einen bestimmten Sollwert erleichtert. In der Applikation erscheint der “SmartTrac” unterhalb des Wägeresultates auf der rechten Seite der Anzeige (Kapitel 4.2). In diesem Menü wählen Sie die Darstellungsart des “SmartTracs” oder schalten diesen aus. Anstelle des “SmartTracs” können Sie auch eine Stoppuhr einblenden. Hinweis: Sie können dieses Menü auch direkt aus der Applikation aufrufen, indem Sie die entsprechende Zone der Anzeige antippen (Kapitel 4.2). Werkseinstellung: “SmartTrac” 1 eingeschaltet Hinweise zu den verschiedenen “SmartTracs” und zur Stoppuhr finden Sie in Kapitel 6.3.4. 6.2.4 Infofelder wählen Die Infofelder informieren Sie laufend über eingestellte Werte, ermittelte Resultate, etc. Die Infofelder werden in der Applikation unterhalb des Wägeresultates dargestellt (Kapitel 4.2). In diesem Menü legen Sie fest, welche Infofelder in der Applikation angezeigt werden sollen. Sie können das Menü für die Infofelder auch direkt aus der Applikation aufrufen, indem Sie die entsprechende Zone der Anzeige antippen (Kapitel 4.2). Die mit einer Nummer versehenen Infofelder werden in der Applikation angezeigt. Die Nummern bestimmen die Reihenfolge der Infofelder in der Anzeige. Wichtig: Von den zur Verfügung stehenden Infofeldern können aus Platzgründen maximal 4 angezeigt werden. Wenn Sie mehr als 4 Infofelder aktivieren, werden lediglich die ersten 4 in der Anzeige dargestellt. Wenn Sie ein Infofeld durch Antippen aktivieren oder deaktivieren, wird die Reihenfolge der Felder automatisch aktualisiert. Um die Reihenfolge komplett neu festzulegen, deaktivieren Sie zuerst alle Infofelder und aktivieren sie anschliessend in der gewünschten Reihenfolge. Mit “STD” können Sie zur Werkseinstellung zurückkehren, mit “C” verlassen Sie das Eingabefenster ohne Speicherung. Wenn Sie Ihre Änderungen speichern möchten, drücken Sie “OK”. Die folgenden Infofelder stehen zur Verfügung: “Handtara”: Dieses Infofeld zeigt den über die gleichnamige Funktionstaste eingegebenen Wert für den Taravorabzug. “ID1”, “ID2” und “ID3”: Diese Infofelder zeigen die über die gleichnamigen Funktionstasten eingegebenen Identifikationen. Hinweis: Anstelle von “ID1”, “ID2” und “ID3” erscheinen die festgelegten Bezeichnungen (Kapitel 6.2.10). “Sollwert”: Dieses Infofeld zeigt das über die gleichnamige Funktionstaste eingegebene Sollgewicht. Kapitel 6: Die Applikation “Wägen” 42 “–Tol” und “+Tol”: Diese Infofelder zeigen die über die gleichnamigen Funktionstasten eingegebenen Toleranzen in Bezug auf das Sollgewicht (Kapitel 6.3.3) “n”, “x”, “s”, “s.rel”, “Summe”, “<T–”, “>T+” “Min”, “Max” und “Diff”: Diese Infofelder zeigen die folgenden Statistik-Werte an: “n”: “x”: “s”: “s.rel”: “Summe”: “<T–”: “>T+”: “Min”: “Max”: “Diff”: Anzahl aufsummierter Wägungen Durchschnittsgewicht aller gespeicherten Wägungen absolute Standardabweichung die relative Standardabweichung (in %) aufsummiertes Gewicht aus allen gespeicherten Einzelwägungen Anzahl Gewichtswerte unterhalb der unteren Toleranzgrenze Anzahl Gewichtswerte oberhalb der oberen Toleranzgrenze Kleinster ermittelter Gewichtswert der aktuellen Messreihe Grösster ermittelter Gewichtswert der aktuellen Messreihe Differenz zwischen kleinstem und grösstem Messwert Hinweise zur Nutzung der Statistik finden Sie in Kapitel 6.3.5. “Info-Einheit”: Werkseinstellung: 6.2.5 Dieses Infofeld stellt das Wägeresultat in der zweiten, von Ihnen gewählten Wägeeinheit dar (Kapitel 6.2.6). Keine Infofelder aktiviert. Vorgaben für die Gewichtsübernahme In diesem Menüpunkt legen Sie fest, ob die Waage mit oder ohne automatische Gewichtserkennung arbeiten soll. “Manuell”: Bei dieser Einstellung muss bei Serienwägungen nach jedem Wägevorgang die Funktionstaste “M+” gedrückt werden, um den Gewichtswert in die Statistik zu übernehmen. Diese Einstellung ist empfehlenswert für das Dosieren auf einen Sollwert, da bei automatischer Gewichtserkennung die Gefahr besteht, dass die Waage das Gewicht übernimmt, bevor der Dosiervorgang abgeschlossen ist. “Automatisch”: Bei jedem Einwägevorgang erkennt die Waage die Gewichtsveränderung und schreibt den Gewichtswert automatisch in die Statistik, ohne dass eine Taste betätigt werden muss. Werkseinstellung: “Manuell”. Kapitel 6: Die Applikation “Wägen” 43 6.2.6 Wägeeinheiten wählen In den Menüs “Anzeige-Einheit” und “Info-Einheit” legen Sie fest, mit welchen Wägeeinheiten Sie arbeiten möchten. Durch die Wahl unterschiedlicher Einheiten können Sie das Wägeresultat gleichzeitig in zwei verschiedenen Wägeeinheiten anzeigen lassen. Für die “Anzeige-Einheit” und für die “Info-Einheit” stehen dieselben Einheiten zur Auswahl. Nach einer Änderung der “Anzeige-Einheit” erscheinen das aktuelle Wägeresultat, die abgespeicherten Wägeresultate (Summe) und die statistischen Werte in der neuen Einheit. Die Werte für Taravorabzug, Sollgewicht und Toleranzen werden jedoch weiterhin in der Einheit angezeigt, die bei der Definition dieser Werte gewählt wurde. Die “Info-Einheit” wird für das gleichnamige Infofeld verwendet (Kapitel 6.2.4). Werkseinstellung: 6.2.7 AX-Waagen MX/UMX-Waagen “Anzeige-Einheit”: “g” (Gramm) “mg” (Milligramm) “Info-Einheit”: “mg” (Milligramm) “µg” (Mikrogramm) Freie Wägeeinheiten definieren In den beiden Menüs “Freie Einheit 1” und “Freie Einheit 2” können Sie eigene Wägeeinheiten definieren. Mit einer freien Wägeeinheit können Sie direkt bei der Ermittlung des Wägeresultates Berechnungen ausführen lassen (z.B. für Oberflächen oder Volumen). Die freien Wägeeinheiten stehen in allen Menüs und Eingabefeldern zur Verfügung, in denen Sie Wägeeinheiten auswählen können. Hinweis: Bei geeichten Waagen steht diese Funktion nicht zur Verfügung. Die Menüs für die Definition der beiden freien Wägeeinheiten sind identisch. Die folgenden Felder stehen zur Verfügung: “Formel”: Hier legen Sie fest, wie der nachfolgend festgelegte Wert für “Faktor” verrechnet werden soll. Es stehen 2 Verrechnungsformeln zur Verfügung, wobei “F” für den Faktor steht und “Netto” für den effektiven Gewichtswert. Die erste Formel multipliziert das Nettogewicht mit dem Faktor, während bei der zweiten Formel der Faktor durch das Nettogewicht dividiert wird. Die Formel lässt sich beispielsweise verwenden, um einen bekannten Fehlerfaktor bei der Gewichtsermittlung gleich mit zu berücksichtigen. “Faktor (F)”: Hier legen Sie fest, mit welchem Faktor das effektive Wägeresultat (Nettogewicht) verrechnet werden soll (über die vorgängig ausgewählte Formel). “Name”: Geben Sie eine Bezeichnung für Ihre freie Wägeeinheit ein (max. 4 Zeichen). “Resultatanzeige”: Hier legen Sie die Anzeigeschritte für das Wägeresultat fest. Das Wägeresultat wird mit dem Anzeigeschritt gerundet (Bsp: Ein ermitteltes Resultat von 123.4777 wird bei einem Anzeigeschritt von 0.05 als 123.50 dargestellt). Hinweis: Diese Funktion kann nur zur Verringerung der Auflösung des Wägeresultates verwendet werden, geben Sie also keinen Wert ein, der die maximale Auflösung Ihrer Waage übersteigt! Werkseinstellung: Keine freien Wägeeinheiten definiert. Kapitel 6: Die Applikation “Wägen” 44 6.2.8 Protokoll definieren In diesem Menü legen Sie fest, welche Informationen auf den Wägeprotokollen erscheinen sollen. Der Übersichtlichkeit halber ist dieses umfangreiche Menü in 3 Untermenüs aufgeteilt, in denen Sie die Optionen für die Kopfzeile der Protokolle, für die Protokollierung der einzelnen Werte und für das Wägeresultat festelegen können. Optionen für die Kopfzeile der Protokolle In diesem Untermenü, das zwei Seiten umfasst, legen Sie die Informationen fest, die in der Kopfzeile der Wägeprotokolle ausgedruckt werden sollen. Durch Antippen der entsprechenden Kästchen aktivieren Sie die gewünschten Informationen. Die mit einem Häkchen versehenen Informationen werden protokolliert. Mit “STD” können Sie zur Werkseinstellung zurückkehren, mit “C” verlassen Sie das Eingabefenster ohne Speicherung. Wenn Sie Ihre Änderungen speichern möchten, drücken Sie “OK”. Werkseinstellung: Keine Kopfzeileninformationen aktiviert. Auf der ersten Menüseite stehen die folgenden Kopfzeilenoptionen zur Verfügung: “Titel 1” und “Titel 2”: Ausgedruckt werden die festgelegten Protokolltitel (Kapitel 6.2.10). “Datum” und “Zeit”: Ausgedruckt werden das aktuelle Datum und die Uhrzeit (Kapitel 5.11). “Benutzer”: Der Name des aktiven Anwenderprofils erscheint in den Protokollen. “Waagentyp” und “Serienummer”: Diese Informationen werden aus der Elektronik der Waage ausgelesen und können vom Anwender nicht verändert werden. “Waagen-ID”: Ausgedruckt wird die festgelegte Waagen-Identifikation (Kapitel 5.13). Auf der zweiten Menüseite stehen die folgenden Kopfzeilenoptionen zur Verfügung: “Soll”: Das über die gleichnamigen Funktionstaste eingegebene Sollgewicht wird protokolliert. “–Tol” und “+Tol”: Die über die gleichnamigen Funktionstasten eingegebenen Toleranzen werden protokolliert. Kapitel 6: Die Applikation “Wägen” 45 Optionen für die Protokollierung der Einzelwerte In diesem Untermenü legen Sie die Informationen fest, die für jedes einzelne Wägeresultat protokolliert werden sollen. Werkseinstellung: Ausdruck von Einzelwerten ohne weitere Informationen. Die folgenden Informationen für die Protokollierung von Einzelwerten stehen zur Verfügung: “ID1”, “ID2” und “ID3”: Die über die gleichnamigen Funktionstasten eingegebenen Identifikationen werden ausgedruckt (Kapitel 6.3.6). “Handtara”: Der über die gleichnamige Funktionstaste festgelegte Wert für den Taravorabzug wird protokolliert (Kapitel 6.3.1). “Einzelwerte”: Hier bestimmen Sie, ob Einzelwerte protokolliert werden sollen oder ob nur das Endresultat ausgedruckt werden soll (z.B. bei Serienwägungen). Optionen für die Protokollierung des Endresultates In diesem Untermenü legen Sie die Informationen fest, die für das Endresultat protokolliert werden sollen. Diese Einstellungen sind vor allem für Serienwägungen vorgesehen, bei denen die Statistik benutzt wird (Kapitel 6.3.5). Werkseinstellung: Alle Informationen für das Endresultat aktiviert. Auf der ersten Menüseite stehen die folgenden Informationen für die Protokollierung des Endresultates zur Verfügung: “n”: Anzahl Proben, deren Gewicht ermittelt wurde. “<T–” und “>T+”: Anzahl Proben, deren Gewicht unter der unteren bzw. über der oberen Toleranzgrenze lag. “x”: Durchschnittsgewicht aller Proben. “s” und “s.rel”: Absolute und relative Standardabweichung innerhalb der Messserie. “Min” und “Max”: Kleinstes und grösstes ermitteltes Gewicht der aktuellen Messreihe. Kapitel 6: Die Applikation “Wägen” 46 Auf der zweiten Menüseite stehen die folgenden Informationen für die Protokollierung des Endresultates zur Verfügung: 6.2.9 “Diff”: Differenz zwischen grösstem und kleinstem Gewicht der Messreihe. “Summe”: Summe aller Einzelgewichte. “Unterschrift”: Fügt eine Zeile zur Unterzeichnung des Protokolls ein. Vorgaben für den manuellen Protokollausdruck Mit den Einstellungen im Menü “Print-Taste” können Sie das Verhalten der Taste «8» (Protokollausdruck) festlegen. “Stabil”: Nach dem Drücken der Taste «8» wird das Protokoll erst ausgedruckt, wenn das Wägeresultat stabil ist. “Dynamisch”: Nach dem Drücken der Taste «8» wird das Protokoll sofort ausgedruckt, unabhängig davon, ob das Wägeresultat stabil ist. “Aus”: Nach dem Drücken der Taste «8» erfolgt kein Protokollausdruck, die Taste ist inaktiv. Werkseinstellung: “Stabil”. Kapitel 6: Die Applikation “Wägen” 47 6.2.10 Identifikationen und Protokolltitel definieren Im Menü “Identifikation” legen Sie Titel für die Wägeprotokolle fest sowie die Bezeichnungen für die Identifikationen. Für alle Eingaben steht ein identisches alphanumerisches Eingabefeld zur Verfügung (Abbildung rechts). “Titel 1” und “Titel 2” : Die eingegebenen Bezeichnungen erscheinen in der Kopfzeile der Wägeprotokolle. Die maximale Länge für die Protokoll-Titel beträgt 20 Zeichen. “ID1 Label”, “ID2 Label”, “ID3 Label”: Die eingegebenen Bezeichnungen (max. 20 Zeichen) erscheinen unterhalb der entsprechenden ID-Funktionstasten und als Bezeichnung der jeweiligen Infofelder (Kapitel 6.3.6). Ausserdem werden die ID-Bezeichnungen auf den Wägeprotokollen mit ausgedruckt. In der Praxis kann zum Beispiel für “ID1 Label” die Bezeichnung “Kunde”, für “ID2 Label” die Bezeichnung “Auftrag” und für “ID3 Label” die Bezeichnung “Charge” verwendet werden. Werkseinstellung: keine Protokolltitel definiert Bezeichnungen “ID1”, “ID2” und “ID3” als Platzhalter für Identifikationen Kapitel 6: Die Applikation “Wägen” 48 6.2.11 Vorgaben für die Verarbeitung von Strichcode-Daten Falls ein Strichcodeleser (Barcodeleser) an Ihre Waage angeschlossen ist, können Sie im Menü “Barcode” festlegen, wie dessen Daten verarbeitet werden sollen. Die folgenden Einstellungen stehen zur Wahl: “ID1”, “ID2” und “ID3”: Die empfangenen Barcode-Daten werden als Identifikationstexte behandelt und der entsprechenden Identifikation zugewiesen (Kapitel 6.3.6). Hinweis: Anstelle von “ID1”, “ID2” und “ID3” erscheinen die festgelegten Bezeichnungen (Kapitel 6.2.10). “Handtara”: Die Strichcode-Daten werden als Wert für den Taravorabzug interpretiert (Kapitel 6.3.1). “Zu Host”: Die Strichcode-Daten werden nicht in der Waage verarbeitet, sondern direkt zu einem angeschlossenen PC übermittelt. Ist kein PC angeschlossen oder kann dieser die Daten nicht entgegennehmen, werden diese ignoriert. “Aus”: Es werden keine Strichcode-Daten verarbeitet. Diese Einstellung ist zu verwenden, wennn kein Strichcodeleser angeschlossen ist. Werkseinstellung: “ID1”. Hinweis: Wenn Sie einen Strichcodeleser an Ihre Waage anschliessen, müssen Sie in den Systemeinstellungen die Schnittstelle entsprechend konfigurieren (Kapitel 5.8). 6.3 Arbeiten mit der Applikation “Wägen” Wie Sie eine einfache Wägung durchführen, haben Sie bereits in Kapitel 3 erfahren. In diesem Kapitel zeigen wir Ihnen, wie Sie die verschiedenen Funktionen der Applikation “Wägen” in der Praxis nutzen. 6.3.1 Manuelle Eingabe des Tarawertes (Taravorabzug) Üblicherweise ermitteln Sie die Tara durch Auflegen des Wägebehälters und anschliessendes Drücken der Taste «1». Falls Sie jedoch über längere Zeit mit dem gleichen Wägebehälter arbeiten, können Sie dessen Gewicht auch manuell eingeben. Dies erspart Ihnen den Tariervorgang beim Auflegen des Wägebehälters. Beim Abheben des Wägebehälters wird das Taragewicht als negativer Wert angezeigt, beim erneuten Auflegen steht die Anzeige auf Null und die Waage ist sofort wägebereit. Damit Sie einen Taravorabzug eingeben können, muss die entsprechende Funktionstaste aktiviert sein (Kapitel 6.2.2). Nach Drücken der Funktionstaste erscheint das Fenster zur Eingabe des Tarawertes. Kapitel 6: Die Applikation “Wägen” 49 Tippen Sie den gewünschten Tarawert ein. Überprüfen Sie die Wägeeinheit, diese wird rechts vom Tarawert angezeigt. Durch Antippen der Wägeeinheit erscheint eine Auswahl der zur Verfügung stehenden Einheiten. Hinweis: Die Einheiten werden nicht automatisch umgerechnet, d.h. wenn Sie einen Wert in einer Einheit eingeben haben, bleibt dieser Wert bestehen, auch wenn Sie die Wägeeinheit ändern. Nach Eingabe des Wertes drücken Sie “OK”, um den Taravorabzug zu aktivieren. Wenn Sie das entsprechende Infofeld aktiviert haben (Kapitel 6.2.4), wird der eingegebene Wert für den Taravorabzug unterhalb des Wägeresultates angezeigt. 6.3.2 Auflösung des Wägeresultates ändern Ab Werk ist die Waage so eingestellt, dass sie das Wägeresultat mit der maximalen, modellabhängigen Auflösung anzeigt (entsprechend 1d). Während Ihrer Arbeit können Sie die Auflösung des Wägeresultates jederzeit ändern. Damit Sie die Auflösung des Wägeresultates ändern können, müssen die entsprechende Funktionstasten aktiviert sein (Kapitel 6.2.2). Mit diesen Funktionstasten können Sie das Wägeresultat in einer geringeren Auflösung anzeigen lassen: “1/10d”: 6.3.3 10x geringere Auflösung “1/100d”: 100x geringere Auflösung “1/1000d”: 1000x geringere Auflösung Festlegung von Sollgewicht und Toleranzen Ihre Waage bietet Ihnen einige Zusatzfunktionen, die Ihnen das Einwägen auf einen festgelegten Sollwert erleichtert. Damit Sie ein Sollgewicht und die zugehörigen Toleranzen eingeben können, müssen die entsprechenden Funktionstasten aktiviert sein (Kapitel 6.2.2). Mit dieser Funktionstaste können Sie das gewünschte Sollgewicht festlegen. Dies erleichtert Ihnen das Einwägen auf einen bestimmten Zielwert, denn der Sollwert wird auch von der grafischen Einwägehilfe “SmartTrac” übernommen (Kapitel 6.3.4). Nach Drücken der Funktionstaste erscheint das Fenster zur Eingabe des Sollgewichtes. Tippen Sie den gewünschten Sollwert ein. Überprüfen Sie die Wägeeinheit, diese wird rechts vom Sollwert angezeigt. Durch Antippen der Wägeeinheit erscheint eine Auswahl der zur Verfügung stehenden Einheiten. Hinweis: Die Einheiten werden nicht automatisch umgerechnet, d.h. wenn Sie einen Wert in einer Einheit eingeben haben, bleibt dieser Wert bestehen, auch wenn Sie die Wägeeinheit ändern. Nach Eingabe des Wertes drücken Sie “OK”, um das Sollgewicht zu aktivieren. Wenn Sie das entsprechende Infofeld aktiviert haben (Kapitel 6.2.4), wird das eingegebene Sollgewicht unterhalb des Wägeresultates angezeigt. Mit diesen beiden Funktionstasten können Sie festlegen, mit welcher Genauigkeit Sie einwägen wollen. Die gewählten Toleranzen werden auch vom “SmartTrac” übernommen (Kapitel 6.3.4). Kapitel 6: Die Applikation “Wägen” 50 Nach Drücken der Funktionstaste für die Minus- bzw. Plus-Toleranz erscheint das Fenster zur Eingabe des jeweiligen Wertes. Das Eingabefenster gleicht demjenigen für den Sollwert. Überprüfen Sie auch hier die Einheit, die rechts vom Toleranzwert angezeigt wird. Sie können die Toleranz in Prozent % festlegen oder als absoluten Wert in einer der zur Verfügung stehenden Wägeeinheiten. Nach Eingabe des entsprechenden Wertes drücken Sie “OK”, um die Toleranz zu aktivieren. Wenn Sie die entsprechenden Infofelder aktiviert haben (Kapitel 6.2.4), werden die festgelegten Toleranzwerte unterhalb des Wägeresultates angezeigt. 6.3.4 Der “SmartTrac” – die grafische Einwägehilfe Der “SmartTrac” ist eine grafische Einwägehilfe. die Ihnen das Einwägen auf einen bestimmten Sollwert erleichtert. In der Applikation erscheint der “SmartTrac” unterhalb des Wägeresultates auf der rechten Seite der Anzeige. Sie können zwischen verschiedenen Darstellungsarten des “SmartTracs” wählen oder diesen ausschalten. Anstelle des “SmartTracs” können Sie auch eine Stoppuhr einblenden. Für die Wahl des “SmartTracs” steht ein Menü zur Verfügung, das Sie entweder mit der Taste «7» oder durch direktes Antippen der “SmartTrac”-Zone in der Anzeige aufrufen. Wichtig: Die Marken für den Zielwert und die obere und untere Toleranzgrenze werden nur angezeigt, wenn entsprechende Werte für das Sollgewicht und die Toleranzen festgelegt wurden, wie im vorhergehenden Kapitel erläutert. Nachstehend finden Sie Erläuterungen zu den einzelnen Darstellungsarten des “SmartTracs”. SmartTrac 1 Die vertikalen Segmente im linken Halbkreis signalisieren, dass der aktuelle Wert unterhalb des Sollwertes liegt; erscheinen Segmente im rechten Halbkreis, liegt der Wert über dem Sollgewicht. Die beiden unteren Viertelkreise symbolisieren den Grobbereich, die beiden oberen den Feinbereich. Sie können also schnell einwägen, bis die Segmente im unteren Vierteilkreis verschwinden und anschliessend feindosieren, bis nur noch die Segmente sichtbar sind, die zwischen den Toleranzmarken liegen. Sind keine Segmente mehr sichtbar, ist das Sollgewicht genau erreicht. SmartTrac 2 Das Zielgewicht ist genau erreicht, wenn sich die Spitzen aller 4 Dreiecke berühren. Die Dreiecke unterhalb der horizontalen Trennlinie symbolisieren den Grobbereich, diejenigen oberhalb den Feinbereich für das präzise Einwägen auf den Zielwert (dargestellt durch die vertikale Linie). SmartTrac 3 Der untere Balken symbolisiert den Grobbereich für das schnelle Einwägen. Der obere Balken mit den beiden Toleranzmarken repräsentiert den Feinbereich für das präzise Einwägen auf den Zielwert (dargestellt durch die vertikale Linie). Kapitel 6: Die Applikation “Wägen” 51 SmartTrac 4 Der Sollwert wird durch die vertikale Linie dargestellt. Beim Einwägen erscheinen links und rechts dieser Linie dreieckige Segmente, die nach oben spitz auslaufen, je näher man dem Feinbereich kommt. Ist der Feinbereich erreicht, erscheint ein Zeiger, der das präzise Feindosieren bis zum Zielwert erleichtert. SmartTrac 5 Der Sollwert wird durch die vertikale Linie dargestellt, eingerahmt von den beiden Toleranzmarken. Im Grobbereich erscheint ein horizontaler Zeiger, der sich beim Einwägen nach oben verschiebt. Die horizontale Trennlinie symbolisiert die Grenze zwischen Grob- und Feinbereich. Ist diese erreicht, erscheint ein vertikaler Zeiger, der sich beim Feindosieren nach rechts in Richtung Zielwert bewegt. SmartTrac 6 Beim Einwägen füllt sich zuerst der Glaskolben, der den Grobbereich darstellt. Sobald der Feinbereich erreicht ist, wird die Gewichtszunahme zusätzlich im vertikalen Balken angezeigt, der auch die Markierungen für den Sollwert und die Toleranzgrenzen enthält. Stoppuhr Die Stoppuhr ist hier nur der Vollständigkeit halber erwähnt, da sie im gleichen Menü aktiviert werden kann wie der “SmartTrac”. Die Stoppuhr untertstützt Sie bei zeitkritischen Vorgängen. Drücken Sie die Taste mit dem Pfeilsymbol, um die Stoppuhr zu starten. Ein erneuter Tastendruck hält die Stoppuhr an. Mit der Taste “0:00” setzen Sie die Stoppuhr auf Null zurück. 6.3.5 Einwägen und Nutzung der Statistik Nachdem das Sollgewicht und die Toleranzen festgelegt und den passenden “SmartTrac” aktiviert haben, können Sie mit dem Einwägen beginnen. Falls Sie die Gewichte einer Serie von identischen Wägegütern vergleichen wollen, können Sie die eingebauten Statistikfunktionen Ihrer Waage nutzen. Damit Sie die Statistik nutzen können, müssen die nebenstehenden 4 Funktionstasten aktiviert sein (Kapitel 6.2.2). Zur optimalen Nutzung der statistischen Funktionen sollte ein Drucker an Ihre Waage angeschlossen sein. Ist dies nicht der Fall, empfehlen wir Ihnen, die Infofelder für die Statistik zu aktivieren (Kapitel 6.2.4). Die Infofelder geben Ihnen auch ohne Drucker einen Überblick über die statistischen Werte. Ist ein Drucker an Ihre Waage angeschlossen, können Sie stattdessen die Infofelder für das Sollgewicht und die Toleranzen eingeblendet lassen, da alle statistischen Werte auf dem Drucker protokolliert werden. Falls Sie mit einem Wägebehälter arbeiten, legen Sie diesen auf und drücken Sie die Taste «1», um die Anzeige auf Null zu stellen (falls Sie einen Taravorabzug definiert haben, ist kein Tastendruck erforderlich). Kapitel 6: Die Applikation “Wägen” 52 Legen Sie die erste Probe auf und warten Sie, bis die Stillstandskontrolle erlischt. Drücken Sie die Funktionstaste “M+”, um das Gewicht in die Statistik zu übernehmen. Der ermittelte Gewichtswert wird ausgedruckt. Hinweis: Falls Sie die die automatische Gewichtserkennung aktiviert haben (Kapitel 6.2.5), wird das Gewicht bei Stillstand ohne Tastendruck automatisch übernommen. Wenn Sie die automatische Türfunktion aktiviert haben (Kapitel 5.7), schliesst sich der Glaswindschutz automatisch für die Gewichtsübernahme und öffnet sich anschliessend wieder, damit Sie die nächste Probe auflegen können. Heben Sie die erste Probe ab und legen Sie der Reihe nach die weiteren Proben auf. Bestätigen Sie jeden Gewichtswert mit der Funktionstaste “M+”. Hinweis: Falls Sie irrtümlicherweise ein falsches Gewicht aufgelegt und das Wägeresultat abgespeichert haben, können Sie den letzten Wert mit der Funktionstaste “CL Last” löschen (nur verfügbar, wenn bereits Werte im Speicher vorhanden sind, andernfalls wird die Taste grau dargestellt und kann nicht betätigt werden). Nachdem Sie alle Proben eingewogen haben, drücken Sie die Funktionstaste “Resultat” (nur verfügbar, wenn Werte im Speicher vorhanden sind, andernfalls wird die Taste grau dargestellt und kann nicht betätigt werden). Die schliesst den Messvorgang vorläufig ab, Sie können die Serie jedoch jederzeit weiterführen. Wenn Sie den Messvorgang definitiv beenden und den Speicher für eine nächste Serie löschen wollen, drücken Sie anschliessend die Funktionstaste “CL Sum”. Nachdem Sie die Funktionstaste “Resultat” gedrückt haben, erscheinen die Resultate der Wägeserie in der Anzeige. Mit den Pfeiltasten können Sie zwischen den einzelnen Bildschirmseiten hin- und herschalten. Kapitel 6: Die Applikation “Wägen” 53 ------- STATISTICS ----Nominal: 215.500 g -Tol: 1.5 % +Tol: 2.5 % 1 2 3 4 5 n <T>T+ x s s.rel Min Max Diff Summe 214.3149 214.3144 215.1928 215.9100 216.0705 g g g g g 215.16052 0.83853 0.39 214.3144 216.0705 1.7561 1075.8026 5 2 1 g g % g g g g Unterschrift ........................ Durch Betätigen der Taste “Drucken” können Sie die Wägeresultate protokollieren. Die nebenstehende Abbildung zeigt ein Musterprotokoll. Welche Werte protokolliert werden, hängt von den Protokoll-Einstellungen ab (Kapitel 6.2.8). Die einzelnen Informationen im Protokoll haben folgende Bedeutung: “Nominal”: festgelegtes Sollgewicht “–Tol”: festgelegte untere Toleranz “+Tol”: festgelegte obere Toleranz “1”...“5”: Nummer und ermitteltes Gewicht jeder Probe “n”: Anzahl Proben “<T–”: Anzahl Proben deren Gewicht unterhalb der unteren Toleranzgrenze liegt “>T+”: Anzahl Proben deren Gewicht oberhalb der oberen Toleranzgrenze liegt “x”: Durchschnittsgewicht aller Proben “s”: absolute Standardabweichung “s.rel”: relative Standardabweichung in % “Min”: kleinstes ermitteltes Gewicht “Max”: grösstes ermitteltes Gewicht “Diff”: Differenz zwischen grösstem und kleinstem Gewicht “Summe”: Summe aller Einzelgewichte --------- END ---------- 6.3.6 Arbeiten mit Identifikationen Identifikationen sind beschreibende Texte zu einzelnen Wägevorgängen, die eine einwandfeie Zuordnung von Wägegütern zu bestimmten Aufträgen oder Kunden erlauben. Die Identifikationen werden auf den Protokollen mit ausgedruckt (oder zu einem angeschlossenen Rechner übermittelt). Damit Sie mit den Identifikationen arbeiten können, müssen die ID-Funktionstasten aktiviert sein (Kapitel 6.2.2). Ab Werk sind die ID-Funktionstasten mit “ID1”, “ID2” und “ID3” bezeichnet. Sie können diese Bezeichnungen entsprechend Ihrer Anwendung durch aussagekräftigere Titel ersetzen (Kapitel 6.2.10). Die gewählten Bezeichnungen (z.B. “Kunde” für die ID1, “Auftrag” für die ID2 und “Charge” für die ID3) erscheinen unterhalb der entsprechenden ID-Funktionstaste. Für das Arbeiten mit den Identifikationen empfehlen wir Ihnen, auch die entsprechenden Infofelder zu aktivieren (Kapitel 6.2.4). Die Infofelder tragen dieselben Bezeichnungen wie die zugehörigen ID-Funktionstasten. Kapitel 6: Die Applikation “Wägen” 54 Das nebenstehende Beispiel zeigt die Anzeige der Waage nach der Aktivierung der IDFunktionstasten und der ID-Infofelder. Das nachstehende Arbeitsbeispiel basiert auf den Bezeichnungen, wie sie im obigen Muster definiert wurden. Wenn Sie in der Applikation einen Auftrag für einen Kunden ausführen, drücken Sie nach Abschluss der Wägung die Funktionstaste “ID1” (“Kunde”) und es erscheint ein Feld zur Eingabe des Kundennamens (siehe nebenstehende Abbildung). Geben Sie den Namen ein und bestätigen Sie Ihre Eingabe mit “OK”. Nach Drücken der Taste “ID2” (“Auftrag”) erscheint ein analoges Feld zur Eingabe der Auftragsbezeichnung und nach Drücken der Funktionstaste “ID3” (“Charge”) können Sie die Chargenbezeichnung eingeben. Jede Identifikation kann bis zu 24 Zeichen lang sein. Nach Abschluss aller Eingaben können Sie die gewählten Identifikationen nochmals anhand der Infofelder in der Anzeige überprüfen. Alle Identifikationen bleiben gespeichert, bis sie durch neue Bezeichnungen ersetzt werden. Typ Waage Soll AX204 Lab. RF/1A 48.000 g Kunde Mettler-Toledo GmbH Auftrag RF 414/01 Charge 07 PT 0.0000 g 48.2806 g Wenn Sie das Wägeprotokoll so definiert haben, dass die Identifilkationen mit ausgedruckt werden sollen (Kapitel 6.2.8), werden sowohl die festgelegten ID-Bezeichnungen (z.B. “Kunde”) wie auch der eingegebene Text (z.B. “Mettler-Toledo GmbH”) ausgedruckt. Sollten Sie nach einem Wägevorgang vergessen haben, die Identifikationen einzugeben, werden Sie vor dem Ausdruck des Protokolls aufgefordert, dies nachzuholen. Die nebenstehende Abbildung zeigt ein Protokoll mit den Identifikationen gemäss obigem Beispiel. Kapitel 6: Die Applikation “Wägen” 55 6.4 Waage justieren und Justierung überpüfen Werkseitig ist Ihre Waage auf die vollautomatische Justierung ProFACT eingestellt. ProFACT justiert und linearisiert die Waage vollautomatisch, sobald dies veränderte Umgebungsbedingungen erforderlich machen. Sie können jedoch jederzeit eine manuelle Justierung und/oder Überprüfung mit dem internen oder einem externen Gewicht durchführen. Für die folgenden Beschreibungen wird vorausgesetzt, dass die entsprechenden Funktionstasten für Justierung und Tests (Kapitel 6.2.2) aktiviert sind. 6.4.1 Die vollautomatische Justierung ProFACT ProFACT justiert und linearisiert Ihre Waage vollautomatisch aufgrund vorgegebener Kriterien (Kapitel 5.3.3). Sobald das vorgegebene Kriterium (Zeit- und/oder Temperaturkriterium) erfüllt ist, startet die Justierung. Während der Justierung wird ein Fenster eingeblendet, das Sie über den laufenden Justiervorgang informiert. Falls Sie zu diesem Zeitpunkt gerade mit der Waage arbeiten, können Sie ProFACT mit der Taste “Abbruch” beenden. Die Waage wird die Justierung bei nächster Gelegenheit erneut starten. Nach abgeschlossener Justierung kehrt die Waage automatisch in die Applikation zurück. Entsprechend Ihren Einstellungen wird jede ProFACT-Justierung automatisch protokolliert (Kapitel 5.3.3). Welche Informationen zusätzlich zu den Justierdaten protokolliert werden, hängt von Ihren Einstellungen für die Justier- und Testprotokolle ab (Kapitel 5.3.2). Ein Musterprotokoll finden Sie in Kapitel 6.4.6. 6.4.2 Justierung mit internem Gewicht Durch Drücken dieser Funktionstaste lösen Sie eine Justierung (Kalibrierung) der Waage mit dem eingebauten Kalibriergewicht aus. Sie können hören, wie das interne Gewicht motorisch aufgelegt und wieder abgehoben wird. Während der Justierung wird das nebenstehende Fenster eingeblendet. Durch Drücken der Taste “Abbruch” können Sie den laufenden Justiervorgang jederzeit beenden. Nach Abschluss des Vorgangs erscheint eine der beiden folgenden Meldungen: Die Justierung wurde erfolgreich abgeschlossen. Drücken Sie “OK”, um in die Applikation zurückzukehren. Falls ein Drucker an die Waage angeschlossen ist, wird die Justierung automatisch protokolliert gemäss den Vorgaben, die Sie in den Systemeinstellungen für das Justieren und Testen gewählt haben (Kapitel 5.3). Ein Musterprotokoll finden Sie in Kapitel 6.4.6. Kapitel 6: Die Applikation “Wägen” 56 Beim Justieren trat ein Fehler auf und der Vorgang wurde abgebrochen. Diese Meldung erscheint auch, wenn Sie die Justierung selbst abbrechen. Sie können den Justiervorgang wiederholen oder durch Drücken von “OK” in die Applikation zurückkehren. 6.4.3 Justierung mit externem Gewicht Durch Drücken dieser Funktionstaste lösen Sie eine Justierung (Kalibrierung) der Waage mit einem externen Kalibriergewicht aus. Hinweis: Je nach länderspezifischen Vorschriften ist diese Funktion bei Eichwaagen unter Umständen nicht verfügbar. Sie werden aufgefordert, das Kalibriergewicht aufzulegen. Das verlangte Kalibriergewicht wird am unteren Rand des Fensters angezeigt. Falls die automatische Türfunktion aktiv ist (Kapitel 5.7), wird der Glaswindschutz automatisch geöffnet, damit Sie das Gewicht auflegen können. Wichtig: Stellen Sie sicher, dass Sie das korrekte Kalibriergewicht auflegen, andernfalls wird der Justiervorgang mit einer Fehlermeldung abgebrochen. Das Kalibriergewicht lässt sich in den Systemeinstellungen festlegen (Kapitel 5.3). Falls die automatische Türfunktion aktiv ist, wird der Glaswindschutz nach Auflegen des Gewichtes automatisch geschlossen, andernfalls müssen Sie ihn manuell mit der Taste «2» schliessen. Während der Justierung wird das nebenstehende Fenster eingeblendet. Mit der Taste “Abbruch” können Sie den laufenden Justiervorgang jederzeit beenden. Am Ende des Justiervorgangs werden Sie aufgefordert, das Gewicht abzuheben. Entfernen Sie das Justiergewicht von der Waagschale. Kapitel 6: Die Applikation “Wägen” 57 Die Waage bestätigt den erfolgreichen Abschluss der Justierung. Drücken Sie “OK”, um in die Applikation zurückzukehren. Falls ein Drucker an die Waage angeschlossen ist, wird die Justierung automatisch protokolliert gemäss den Vorgaben, die Sie in den Systemeinstellungen für das Justieren und Testen gewählt haben (Kapitel 5.3). Ein Musterprotokoll finden Sie in Kapitel 6.4.6. Falls bei Justierung ein Fehler auftrat, erscheint eine entsprechende Meldung, analog derjenigen beim Justieren mit dem internen Gewicht (siehe vorhergehendes Kapitel). 6.4.4 Überprüfung der Justierung mit internem Gewicht Durch Drücken dieser Funktionstaste können Sie die korrekte Justierung (Kalibrierung) Ihrer Waage überprüfen unter Verwendung des internen Gewichtes. Der Ablauf des Prüfvorgangs ist analog zu demjenigen beim Justieren mit dem internen Gewicht (Kapitel 6.4.2). Der erfolgreiche Abschluss des Prüfvorgangs wird mit nebenstehendem Fenster bestätigt. Falls ein Drucker an die Waage angeschlossen ist, wird die Überprüfung automatisch protokolliert gemäss den Vorgaben, die Sie in den Systemeinstellungen für das Justieren und Testen gewählt haben (Kapitel 5.3). Ein Musterprotokoll finden Sie in Kapitel 6.4.6. Falls der Prüfvorgang aufgrund eines Fehlers abgebrochen wird, erscheint eine entsprechende Meldung. 6.4.5 Überprüfung der Justierung mit externem Gewicht Durch Drücken dieser Funktionstaste können Sie die korrekte Justierung (Kalibrierung) Ihrer Waage überprüfen unter Verwendung eines externen Gewichtes. Der Ablauf des Prüfvorgangs ist analog zu demjenigen beim Justieren mit mit einem externen Gewicht. Nach Abschluss der Überprüfung erscheint eine Meldung analog derjenigen bei der Überprüfung der Justierung mit dem internen Gewicht. Falls ein Drucker an die Waage angeschlossen ist, wird die Überprüfung automatisch protokolliert gemäss den Vorgaben, die Sie in den Systemeinstellungen für das Justieren und Testen gewählt haben (Kapitel 5.3). Ein Musterprotokoll finden Sie in Kapitel 6.4.6. Kapitel 6: Die Applikation “Wägen” 58 6.4.6 Justier- und Testprotokolle (Musterprotokolle) Protokoll einer internen oder ProFACT-Justierung Protokoll einer externen Justierung -- Interne Justierung -11.Apr 2000 17:43 -- Externe Justierung -11.Apr 2000 17:46 METTLER TOLEDO Benutzer METTLER TOLEDO Benutzer User 3 Typ AX204 SNR 1234567890 Waage Lab. RF/1A Gewichts-ID A200-F1/1 Zertifikats-Nr MT 414A 20.3 °C Temperatur User 3 Typ AX204 SNR 1234567890 Waage Lab. RF/1A Gewichts-ID A200-F1/1 Zertifikats-Nr MT 414A Temperatur 20.3 °C Soll 200.0000 g Justierung beendet Justierung beendet Unterschrift Unterschrift ........................ ------------------------ Protokoll eines internen Tests ........................ ------------------------ Protokoll eines externen Tests ----- Interner Test ---11.Apr 2000 17:52 ---- Externer Test ----11.Apr 2000 17:58 METTLER TOLEDO Benutzer METTLER TOLEDO Benutzer User 3 Typ AX204 SNR 1234567890 Waage Lab. RF/1A Gewichts-ID A200-F1/1 Zertifikats-Nr MT 414A Temperatur Soll Ist Diff 20.3 100.000 100.002 0.002 °C % % % User 3 Typ AX204 SNR 1234567890 Waage Lab. RF/1A Gewichts-ID A200-F1/1 Zertifikats-Nr MT 414A Temperatur 20.6 °C Soll 200.0000 g Ist 199.9999 g Diff -0.0001 g Test beendet Test beendet Unterschrift Unterschrift ........................ ------------------------ ........................ ------------------------ Kapitel 6: Die Applikation “Wägen” 59 Protokoll der durchgeführten Justierungen ----- Aufzeichnung ----11.Apr 2000 17:33 METTLER TOLEDO Benutzer User 3 Typ AX204 SNR 1234567890 Waage Lab. RF/1A Gewichts-ID A200-F1/1 Zertifikats-Nr MT 414A 01 05.Apr 2000 15:21 Intern 18.3 °C 02 05.Apr 2000 15:51 Intern 18.4 °C 03 05.Apr 2000 15:52 Intern 18.4 °C 04 05.Apr 2000 16:06 Intern 18.4 °C . . . 50 11.Apr 2000 16:37 extern 200.0000 g 19.9 °C ------------------------- Die Waage protokolliert intern fortlaufend die Daten und Resultate aller Justiervorgänge. Die letzten 25 Vorgänge lassen sich anzeigen und ausdrucken (Kapitel 5.3.1). Die nebenstehende Abbildung zeigt ein entsprechendes Musterprotokoll. Die am weitesten zurückliegende Justierung wird zuerst ausgedruckt, am Schluss des Protokolls erscheint der jüngste Justiervorgang. Neben Datum und Uhrzeit werden auch die Art der Justierung (intern oder extern) und die Umgebungstemperatur protokolliert. Kapitel 7: Die Applikation “Prozentwägen” 60 7 Die Applikation “Prozentwägen” In diesem Kapitel stellen wir Ihnen die Applikation “Prozentwägen” vor. Sie finden Informationen zum praktischen Arbeiten mit dieser Applikation und zu den applikationsspezifischen Einstellmöglichkeiten (Informationen zu den nicht applikationsabhängigen Systemeinstellungen finden Sie in Kapitel 5). 7.1 Einführung in die Applikation “Prozentwägen” Die Applikation “Prozentwägen” ermöglicht Ihnen das Einwägen auf einen vorgegebenen Wert (100 %) und das Feststellen von Abweichungen von diesem Sollwert. Der “SmartTrac” hilft Ihnen, die Lage des Probengewichts bezüglich der Toleranzen schnell zu erfassen. Viele der applikationsabhängigen Einstellungen sind identisch mit denjenigen der Applikation “Wägen”. Es stehen Ihnen jedoch für das Prozentwägen zusätzliche applikationspezifische Funktionstasten und Infofelder zur Verfügung. In den folgenden Beschreibungen werden nur diejenigen Einstellungen im Detail erläutert, die von der Applikation “Wägen” abweichen. 7.2 Anwählen der Applikation Falls die Applikation “Prozentwägen” nicht bereits aktiv ist, drücken Sie die Taste «6». Tippen Sie im Auswahlfenster auf das Symbol der Applikation. 6 Hinweis: Falls Sie nicht mit dem aktuellen Anwenderprofil arbeiten wollen, wählen Sie mit der Taste «4» zuerst das gewünschte Profil aus. Nach dem Anwählen der Applikation erscheint die nebenstehende Anzeige. Ab Werk sind die speziellen Funktionstasten und Infofelder für das Prozentwägen aktiviert. Diese Einstellungen können Sie an Ihre Bedürfnisse anpassen, gemäss der Beschreibung in den folgenden Kapiteln. 7.3 Einstellungen für die Applikation “Prozentwägen” Für das Prozentwägen stehen verschiedene applikationsspezifische Einstellungen zur Verfügung, mit denen Sie die Applikation an Ihre Bedürfnise anpassen können. Hinweis: Ihre Einstellungen gelten für das aktive Anwenderprofil. Stellen Sie also sicher, dass das gewünschte Profil angewählt ist, bevor Sie die Einstellungen vornehmen. 7.3.1 Übersicht 7 Die applikationsabhängigen Einstellungen sind über die Taste «7» zugänglich. Nach dem Drücken dieser Taste erscheint die erste von insgesamt 3 Menüseiten mit den applikationsabhängigen Einstellungen für das Prozentwägen. Kapitel 7: Die Applikation “Prozentwägen” 61 Für die Applikation “Prozentwägen” stehen die folgenden Einstellungen zur Verfügung: Von wenigen Ausnahmen abgesehen, sind diese Einstellmöglichkeiten identisch mit dejenigen für die Applikation “Wägen” (Kapitel 6.2). Nachfolgend sind lediglich die abweichenden Einstellungen beschrieben. Diese betreffen die folgenden Menüs: “Funktionstasten”: Für das Prozentwägen stehen zusätzliche Funktionstasten zur Verfügung. “Infofeld”: Für das Prozentwägen stehen zusätzliche Infofelder zur Verfügung. “Anzeige-Einheit”: Für das Prozentwägen steht zusätzlich die Anzeigeinheit “%” zur Verfügung. “Info-Einheit”: Für das Prozentwägen steht zusätzlich die Info-Einheit “%” zur Verfügung. “Protokoll”: Für das Prozentwägen stehen zusätzliche Protokollinformationen zur Verfügung. Beachten Sie, dass im Gegensatz zur Applikation “Wägen” nur eine freie Einheit zur Verfügung steht. In den folgenden Kapiteln stellen wir Ihnen die spezifischen Einstellungen für die Applikation “Prozentwägen” im Detail vor. 7.3.2 Spezielle Funktionstasten für das Prozentwägen Auf der ersten Seite des Funktionstasten-Menüs stehen Ihnen für das Prozentwägen zwei zusätzliche Einstellungen zur Verfügung: “Set100%”: Mit dieser Funktionstaste legen Sie den aktuellen Gewichtswert als Zielwert (100%) fest. “VarRef%”: Mit dieser Funktionstaste können Sie den aktuellen Gewichtswert einer variablen Referenz zuordnen. Alle weiteren Funktionstasten entsprechen denjenigen für die Applikation “Wägen” (Kapitel 6.2.2). Werkseinstellung: 7.3.3 “Set100%” und “VarRef%” aktiviert. Spezielle Infofelder für das Prozentwägen Auf der zweiten Seite des Menüs für die Infofelder stehen Ihnen für das Prozentwägen zwei zusätzliche Einstellungen zur Verfügung: “Referenz%”: Dieses Infofeld zeigt den Referenzwert in Prozent an. “Referenz”: Dieses Infofeld zeigt den absoluten Gewichtswert der Referenz. Alle weiteren Infofelder entsprechen denjenigen für die Applikation “Wägen” (Kapitel 6.2.4). Werkseinstellung: “Referenz%” und “Referenz” aktiviert. Kapitel 7: Die Applikation “Prozentwägen” 62 7.3.4 Zusätzliche Einheit für das Prozentwägen In den Menüs “Anzeige-Einheit” und die “Info-Einheit” steht zusätzlich die Einstellung “%” (Prozent) zur Verfügung. 7.3.5 Spezielle Protokollinformationen für das Prozentwägen Im Untermenü mit den Optionen für die Protokollierung der Einzelwerte stehen Ihnen für das Prozentwägen zusätzliche Einstellungen zur Verfügung: “Referenz%”: Der Referenzwert in Prozent wird protokolliert. “Referenz”: Der absolute Gewichtswert der Referenz wird protokolliert. “Anzeige-Einh.”: Die gewählte Anzeigeeinheit wird protokolliert. Alle weiteren Protokollinformationen entsprechen denjenigen für die Applikation “Wägen” (Kapitel 6.2.8). Werkseinstellung: 7.4 “Anzeige-Einh.” aktiviert. Arbeiten mit der Applikation “Prozentwägen” In diesem Kapitel erfahren Sie, wie Sie mit der Applikation “Prozentwägen” arbeiten. Selbstverständlich können Sie eine Tara bestimmen, Sollwerte und Toleranzen festlegen und statistische Funktionen und Identifikationen nutzen. Diese Möglichkeiten kennen Sie bereits von der Applikation “Wägen” (Kapitel 6.3) und sie werden deshalb an dieser Stelle nicht noch einmal erläutert. Legen Sie das Referenzgewicht auf die Waagschale. Wenn das aufgelegte Referenzgewicht 100% entsprechen soll, drücken Sie die Funktionstaste “Set100%”. Sobald das Wägeresultat stabil ist, wird das ermittelte Gewicht als Referenz übernommen. In den Infofeldern erscheinen der Referenzwert (100%) und das absolute Gewicht der Referenz. Wenn Sie dem aufgelegten Gewicht eine variable Referenz zuweisen wollen, drücken Sie stattdessen die Funktionstaste “VarRef%”. Es erscheint ein Eingabefeld, in dem Sie den Prozentwert (z.B. 55%) festlegen können, dem das aufgelegte Gewicht entsprechen soll. Legen Sie das Wägegut auf. In der Resultatanzeige erscheint das Gewicht des Wägegutes in Prozenten des Referenzgewichtes. Referenz% Referenz 100.0 % 19.0400 g 308.482 % Mit der Taste «8» können Sie das Wägeresultat ausdrucken. Die nebenstehende Abbildung zeigt einen Ausschnitt aus einem Musterprotokoll, in dem die Referenz in Prozent und das Referenzgewicht aufgeführt sind (abhängig von Ihren individuellen Einstellungen kann Ihr Protokoll von diesem Muster abweichen). Kapitel 8: Die Applikation “Dichte” 63 8 Die Applikation “Dichte” In diesem Kapitel stellen wir Ihnen die Applikation “Dichte” vor. Sie finden Informationen zum praktischen Arbeiten mit dieser Applikation und zu den applikationsspezifischen Einstellmöglichkeiten (Informationen zu den nicht applikationsabhängigen Systemeinstellungen finden Sie in Kapitel 5). 8.1 Einführung in die Applikation “Dichte” Die Applikation “Dichte” erlaubt die Bestimmung der Dichte von Festkörpern und Flüssigkeiten, sowie von pastösen und porösen Substanzen. Jeder Probe kann eine Identifikation zugewiesen werden und die integrierten Statistikfunktionen ermöglichen das statistische Auswerten von Messreihen. Die Bestimmung der Dichte erfolgt nach dem archimedischen Prinzip, das besagt, dass jeder Körper, der in eine Flüssigkeit getaucht wird, um soviel leichter wird, wie die von ihm verdrängte Flüssigkeitsmenge wiegt. Für die Durchführung von Dichtebestimmungen können Sie die Gehängedurchführung Ihrer Waage verwenden (Kapitel 2.8). Für die Bestimmung der Dichte von Festkörpern empfehlen wir Ihnen jedoch, mit dem optionalen Dichtekit zu arbeiten, dieser enthält alle erforderlichen Aufbauten und Hilfsmittel für eine komfortable und präzise Dichtebestimmung (Bestellinformationen finden Sie in Kapitel 12). Der Dichtekit wird mit einer separaten Anleitung ausgeliefert, die die Installation und die Handhabung erläutert. Für die Dichtebestimmung von Flüssigkeiten benötigen Sie zusätzlich einen Verdrängungskörper, den Sie ebenfalls bei Ihrer METTLER TOLEDO-Vertretung beziehen können. Alternativ unterstützt die Applikation “Dichte” auch die Dichtebestimmung von Flüssigkeiten mit einem Pyknometer. Pyknometer sind bei Spezialfirmen für Laborbedarf erhältlich. Für die Dichtebestimmung pastöser Substanzen wird eine Gammakugel benötigt; Ihre Vertretung nennt Ihnen gerne die Bezugsquellen. Beachten Sie bitte die Anleitungen, die mit diesen Zubehörteilen mitgeliefert werden; sie enthalten nützliche Informationen zum Arbeiten mit diesen Hilfsmitteln und zu deren Handhabung und Pflege. 8.2 Anwählen der Applikation 6 Falls die Applikation “Dichte” nicht bereits aktiv ist, drücken Sie die Taste «6». Tippen Sie im Auswahlfenster auf das Symbol der Applikation. Hinweis: Falls Sie nicht mit dem aktuellen Anwenderprofil arbeiten wollen, wählen Sie mit der Taste «4» zuerst das gewünschte Profil aus. Nach dem erstmaligen Anwählen der Applikation erscheint die nebenstehende Anzeige. Ab Werk sind spezielle Funktionstasten und Infofelder für die Dichtebestimmung aktiviert. Die Waage ist für die Dichtebestimmung von Festkörpern unter Verwendung der Hilfsflüssigkeit Wasser voreingestellt. Diese Einstellungen können Sie an Ihre Bedürfnisse anpassen, gemäss der Beschreibung in den folgenden Kapiteln. Kapitel 8: Die Applikation “Dichte” 64 8.3 Einstellungen für die Applikation “Dichte” Für die Dichtebestimmung stehen verschiedene applikationsabhängige Einstellungen zur Verfügung, mit denen Sie die Applikation an Ihre Bedürfnise anpassen können. Hinweis: Ihre Einstellungen gelten für das aktive Anwenderprofil. Stellen Sie also sicher, dass das gewünschte Profil angewählt ist, bevor Sie die Einstellungen vornehmen. 8.3.1 Übersicht Die applikationsabhängigen Einstellungen sind über die Taste «7» zugänglich. Nach dem Drücken dieser Taste erscheint die erste von insgesamt 3 Menüseiten mit den applikationsabhängigen Einstellungen für die Dichtebestimmung. Für die Applikation “Dichte” stehen die folgenden Einstellungen zur Verfügung: Einige Einstellmöglichkeiten identisch mit dejenigen für die Applikation “Wägen” (Kapitel 6.2). Nachfolgend sind lediglich die abweichenden Einstellungen beschrieben. Diese betreffen die folgenden Menüs: “Methode”: In diesem Menü wählen Sie die Art der Dichtebestimmung. “Hilfsflüssigkeit”: In diesem Menü legen Sie fest, mit welcher Hilfsflüssigkeit Sie arbeiten. “Funktionstasten”: Für die Dichtebestimmung stehen einige spezielle Funktionstasten zur Verfügung. “Infofeld”: Für die Dichtebestimmung stehen zusätzliche Infofelder zur Verfügung. “Protokoll”: Für die Dichtebestimmung stehen zusätzliche Protokollinformationen zur Verfügung. “Barcode”: Barcode-Eingaben können zur Probenidentifikation verwendet werden. “Dichte Dezimalstellen”: In diesem Menü legen Sie fest, mit welcher Anzahl Nachkommastellen das Resultat der Dichtebestimung angezeigt werden soll. In den folgenden Kapiteln stellen wir Ihnen die spezifischen Einstellungen für die Applikation “Dichte” im Detail vor. 8.3.2 Wahl der Methode für die Dichtebestimmung In diesem Menü legen Sie fest, welche Art der Dichtebestimmung Sie durchführen wollen: “Festkörper”: Bestimmung der Dichte von Festkörpern unter Verwendung einer Hilfsflüssigkeit. “Flüssigkeit”: Bestimmung der Dichte von Flüssigkeiten unter Verwendung eines Verdrängungskörpers. “Gammakugel”: Bestimmung der Dichte von pastösen Substanzen unter Verwendung einer Gammakugel. “Pyknometer”: Bestimmung der Dichte von Flüssigkeiten unter Verwendung eines Pyknometers. “Festk. porös”: Bestimmung der Dichte von porösen Festkörpern unter Verwendung eines zusätzlichen Ölbades. Werkseinstellung: Methode “Festkörper” aktiviert. Kapitel 8: Die Applikation “Dichte” 65 8.3.3 Wahl der Hilfsflüssigkeit In diesem Menü legen Sie fest, mit welcher Hilfsflüssigkeit Sie arbeiten wollen. Diese Einstellung ist nur von Belang für die Dichtebestimmung von Festkörpern! Die folgenden Hilfsflüssigkeiten stehen zur Verfügung: “Wasser”: Verwendung von destilliertem Wasser als Hilfsflüssigkeit. Die Dichte von destilliertem Wasser bei verschiedenen Temperaturen ist in der Waage gespeichert (Dichtetabelle, von 10 °C bis 30 °C) und muss folglich nicht bekannt sein. “Ethanol”: Verwendung von Ethanol als Hilfsflüssigkeit. Die Dichte von Ethanol bei verschiedenen Temperaturen (von 10 °C bis 30 °C) ist ebenfalls in der Waage gespeichert und muss deshalb nicht bekannt sein. “Andere”: Beliebige Hilfsfllüssigkeit, deren Dichte bei der aktuellen Temperatur bekannt sein muss. Werkseinstellung: 8.3.4 Hilfsflüssigkeit “Wasser” aktiviert. Spezielle Funktionstasten für die Dichtebestimmung Im Funktionstasten-Menü stehen Ihnen für die Dichtebestimmung zusätzliche Einstellungen zur Verfügung: Auf der ersten Menüseite stehen für die Dichtebestimmung folgende Funktionstasten zur Wahl: “Start”: Mit dieser Funktionstaste starten Sie die Dichtebestimmung, diese Taste muss also unbedingt aktiviert sein! “Dichte HF”: Mit dieser Funktionstaste können Sie die Dichte der Hilfsflüssigkeit eingeben. Diese Taste ist nur erforderlich, wenn eine andere Hilfsflüssigkeit als Wasser oder Ethanol verwendet wird. “Temp. (HF)”: Mit dieser Funktionstaste können Sie die Temperatur der Hilfsflüssigkeit eingeben. Diese Taste ist nur erforderlich, wenn destilliertes Wasser oder Ethanol verwendet wird, da bei anderen Flüssigkeiten immer die Dichte bei der aktuellen Temperatur eingegeben werden muss. Bei Methoden, die ohne Hilfsflüssigkeit arbeiten, kann die Taste zur Eingabe der aktuellen Umgebungstemperatur verwendet werden, damit diese auf den Protokollen erscheint. “Vol. VK”: Mit dieser Funktionstaste können Sie das Volumen des Verdrängungskörpers eingeben. Diese Taste brauchen Sie nur zu aktivieren, wenn Sie die Dichte von Flüssigkeiten mit Hilfe eines Verdrängungskörpers ermitteln wollen. “Vol. Pykno”: Mit dieser Funktionstaste können Sie das Volumen des Pyknometers eingeben. Diese Taste brauchen Sie nur zu aktivieren, wenn Sie die Dichte von Flüssigkeiten mit Hilfe eines Pyknometers ermitteln wollen. “Gew. Pykno”: Mit dieser Funktionstaste können Sie das Gewicht des Pyknometers eingeben. Diese Taste brauchen Sie nur zu aktivieren, wenn Sie die Dichte von Flüssigkeiten mit Hilfe eines Pyknometers ermitteln wollen. “Resultat”: Mit dieser Funktionstaste können Sie die Resultate der Dichtebestimmungen anzeigen (Statistik). Hinweis: Wenn keine Resulate in der Statistik vorhanden sind, wird die Taste grau dargestellt und kann nicht betätigt werden. Kapitel 8: Die Applikation “Dichte” 66 Auf der letzten Menüseite stehen für die Dichtebestimmung folgende Funktionstasten zur Wahl: “Proben-ID”: Mit dieser Funktionstaste können Sie jeder Probe, deren Dichte Sie bestimmen, eine Identifikation zuweisen, um sie bei der Anzeige der Resultate eindeutig identifizieren zu können. “Proben-Nr.”: Mit dieser Funktionstaste können Sie jeder Probe, deren Dichte Sie bestimmen, eine Nummer zuweisen. Dies erleichtert die Identifikation der einzelnen Proben einer Messreihe. “CL Sum”: Mit dieser Funktionstaste können Sie die gespeicherten Resultate der Dichtebestimmungen (Statistik) löschen, um eine neue Messreihe zu starten. Alle weiteren Funktionstasten entsprechen denjenigen für die Applikation “Wägen”. Werkseinstellung: 8.3.5 Funktionstasten “Start”, “Temp. (HF)” und “Resultat” aktiviert. Spezielle Infofelder für die Dichtebestimmung Im Menü für die Infofelder stehen Ihnen für die Dichtebestimmung zusätzliche Einstellungen zur Verfügung: Auf der ersten Menüseite stehen für die Dichtebestimmung mehrere Infofelder zur Wahl, die die folgenden Informationen zur Verfügung stellen: “Methode”: Gewählte Art der Dichtebestimmung. “Hilfsflüssigkeit”: Gewählte Hilfsflüssigkeit (Dichtebestimmung von Festkörpern). “Dichte”: Resultat der letzten Dichtebestimmung. “Dichte HF”: Dichte der Hilfsflüssigkeit (wird bei Wasser oder Ethanol automatisch aus den integrierten Dichtetabellen gelesen und angezeigt, bei anderen Hilfsflüssigkeiten wird der über die gleichnamige Funktionstaste eingebene Dichtewert angezeigt). “Temp. (HF)”: Temperatur der Hilfsflüssigkeit (destilliertes Wasser, Ethanol). Angezeigt wird der über die gleichnamige Funktionstaste eingegebene Temperaturwert. Auf der zweiten Menüseite stehen für die Dichtebestimmung weitere Infofelder zur Wahl: “Proben-ID”: Identifikation der aktuellen Probe. “Proben-Nr.”: Nummer der aktuellen Probe. “Gew. in Luft”: Gewicht der Probe in Luft (Dichtebestimmung von Festkörpern). “Gew. in Flüssi..”: Gewicht der Probe in der Hilfsflüssigkeit (Dichtebestimmung von Festkörpern). “Gew. Pykno”: Gewicht des Pyknometers(Dichtebestimmung von Flüssigkeiten mit Hilfe eines Pyknometers). “Vol. VK”: Volumen des Verdrängungskörpers (Dichtebestimmung von Flüssigkeiten mit Hilfe eines Verdrängungskörpers). “Vol. Pykno”: Volumen des Pyknometers (Dichtebestimmung von Flüssigkeiten mit Hilfe eines Pyknometers). “Vol. Probe”: Volumen der aktuellen Probe (wird von der Software berechnet). Alle weiteren Infofelder entsprechen denjenigen der Applikation “Wägen” (Kapitel 6.2.4). Werkseinstellung: Infofelder “Methode”, “Hilfsflüssigkeit”, “Dichte” und “Temp. (HF)” aktiviert. Kapitel 8: Die Applikation “Dichte” 67 8.3.6 Spezielle Protokollinformationen für die Dichtebestimmung Für die Protokollierung von Dichtebestimmungen stehen im Menü “Protokoll” spezielle Einstellungen zur Verfügung. Im Untermenü mit den Optionen für die Protokollierung der Einzelwerte stehen Ihnen für die Dichtebestimmung zusätzliche Protokollinformationen zur Verfügung: “Proben-ID”: Identifikationen der Proben. “Proben-Nr.”: Nurmmern der Proben. “Methode”: Gewählte Dichtebestimmungsmethode. “Hilfsflüssigkeit”: Gewählte Hilfsflüssigkeit (Dichtebestimmung von Festkörpern). “Dichte HF”: Dichte der Hilfsflüssigkeit (Dichtebestimmung von Festkörpern). “Volumen VK”: Volumen des Verdängungskörpers (Dichtebestimmung von Flüssigkeiten mit Hilfe eines Verdrängungskörpers). “Temp. (HF)”: Temperatur der Hilfsflüssigkeit (für Wasser und Ethanol) bzw. eingegebene Umgebungstemperatur bei anderen Methoden. “Gew. in Luft”: Gewicht der Proben in Luft (Dichtebestimmung von Festkörpern). “Gew. in Flüssi..”: Gewicht der Proben in der Hilfsflüssigkeit (Dichtebestimmung von Festkörpern). “Volumen Pyc.”: Volumen des Pyknometers (Dichtebestimmung von Flüssigkeiten mit Hilfe eines Pyknometers). “Gewicht Pyc.”: Gewicht des Pyknometers(Dichtebestimmung von Flüssigkeiten mit Hilfe eines Pyknometers). Im Untermenü mit den Optionen für die Protokollierung des Resultates stehen Ihnen für die Dichtebestimmung zusätzliche Protokollinformationen zur Verfügung: “Vol. Probe”: Volumen der Probe. “Dichte”: Resultat der Dichtebestimmung. Alle weiteren Protokollinformationen entsprechen denjenigen für die Applikation “Wägen” (Kapitel 6.2.8). Werkseinstellung: 8.3.7 Dichtespezifische Protokollinformationen “Methode” und “Dichte” aktiviert. Verwendung von Strichcodedaten bei der Dichtebestimmung Im Menü “Barcode” stehen für die Dichtebestimmung zusätzliche Einstellungen für die Verarbeitung von Strichcodedaten zur Verfügung: “Aus”: Es ist kein Strichcodeleser (Barcodeleser) angeschlossen oder dessen Daten sollen nicht verwendet werden. “Proben-ID”: Die empfangenen Strichcode-Daten werden als Proben-Identifikationstexte behandelt. “Proben-Nr.”: Die empfangenen Daten werden als Proben-Nummern interpretiert. Werkseinstellung: “Aus”. Kapitel 8: Die Applikation “Dichte” 68 8.3.8 Festlegung der Anzahl Nachkommastellen für das Resultat Im Menü “Dichte Dezimalstellen” können Sie festlegen, mit welcher Anzahl Nachkommastellen das Resultat der Dichtebestimmung angezeigt werden soll. Die folgenden Einstellungen stehen zur Wahl: “1” ... “5”: Werkseinstellung: 8.4 Das Resultat der Dichtebestimung wird mit der gewählten Anzahl Nachkommastellen im entsprechenden Infofeld und in den Protokollen aufgeführt. “3”. Arbeiten mit der Applikation “Dichte” In diesem Kapitel erfahren Sie, wie Sie mit der Applikation “Dichte” und den verschiedenen Methoden zur Dichtebestimmung arbeiten. Es wird vorausgesetzt, dass die Applikation “Dichte” bereits angewählt ist. 8.4.1 Bestimmung der Dichte von nicht-porösen Festkörpern Bei der Dichtebestimmung von nicht-porösen Festkörpern wird der Festkörper zuerst in Luft und anschliessend in der Hilfsflüssigkeit gewogen. Aus der Gewichtsdifferenz resultiert der Auftrieb, aus dem die Software die Dichte berechnet. Wählen Sie in den applikationsspezifischen Einstellungen als Methode “Festkörper” an (Kapitel 8.3.2) und bestimmen Sie die gewünschte Hilfsflüssigkeit (Kapitel 8.3.3). Aktivieren Sie die geeigneten Funktionstasten und Infofelder (Kapitel 8.3.4 und 8.3.5). Hinweis: Das nebenstehende Beispiel zeigt Einstellungen für die Dichtbestimmung von Festkörpern unter Verwendung von destilliertem Wasser als Hilfsflüssigkeit. Wenn Sie eine andere Hilfsflüssigkeit als Wasser oder Ethanol verwenden, sollten Sie anstelle der Funktionstaste “Temp. (HF)” die Taste “Dichte HF” aktivieren. Wenn Sie Wasser oder Ethanol als Hilfsflüssigkeit verwenden, geben Sie deren Temperatur über die Funktionstaste “Temp. (HF)” ein (für diese beiden Flüssigkeiten sind Dichtetabellen in der Waage gespeichert). Die nebenstehende Abbildung zeigt das entsprechende Eingabefeld. Kapitel 8: Die Applikation “Dichte” 69 Wenn Sie eine andere Hilfsflüssigkeit als Wasser oder Ethanol verwenden, aktivieren Sie die Funktionstaste “Dichte HF” und geben Sie mit Hilfe dieser Taste die Dichte der verwendeten Hilfsflüssigkeit bei der aktuellen Temperatur ein. Dies ist erforderlich, da für andere Flüssigkeiten als Wasser oder Ethanol keine Dichtetabellen in der Waage vorhanden sind. Der eingegebene Wert erscheint im gleichnamigen Infofeld, das Sie ebenfalls aktivieren sollten. Hinweis: Die im nebenstehenden Beispiel aktivierte Funktionstaste “Temp. (HF)” ist für die Dichtebestimmung mit einer anderen Hilfsflüssigkeit als Wasser oder Ethanol nicht erforderlich. Sie können diese jedoch dazu verwenden, die aktuelle Umgebungstemperatur einzugeben, die dann auch auf den Protokollen mit ausgedruckt werden kann und zeigt, bei welcher Temperatur das Dichteresultat ermittelt wurde. Drücken Sie die Taste «1» am Terminal, um die Waage zu tarieren. Drücken Sie die Funktionstaste “Start”, um die Dichtebestimmung zu starten. Nach kurzer Wartezeit, werden Sie aufgefordert, den Festkörper aufzulegen (Wägung in Luft). Wenn Sie mit der Gehängedurchführung arbeiten, hängen Sie den Festkörper an die Aufhängevorrichtung. Wenn Sie mit dem optionalen Dichtekit arbeiten, beachten Sie die Hinweise in der mitgelieferten Anleitung. Das Gewicht des aufgelegten Festkörpers erscheint in der linken unteren Ecke des Fensters. Drücken Sie die Taste “OK”, um den Gewichtswert zu übernehmen. Nach kurzer Wartezeit werden Sie aufgefordert, den Festkörper in die Hilfsflüssigkeit zu legen. Wenn Sie mit der Gehängedurchführung arbeiten, stellen Sie den Behälter mit der Hilfsflüssigkeit unter die Aufhängevorrichtung. Wenn Sie mit dem optionalen Dichtekit arbeiten, beachten Sie die Hinweise in der mitgelieferten Anleitung. Achten Sie in beiden Fällen darauf, dass der Festkörper mindestens 1 cm in die Flüssigkeit eingetaucht ist und dass keine Luftblasen im Behälter vorhanden sind. Das Gewicht des Festkörpers in der Flüssigkeit wird in der linken unteren Ecke des Fensters angezeigt. Drücken Sie die Taste “OK”, um den Gewichtswert zu übernehmen. Die Waage ermittelt nun die Dichte des Festkörpers und Sie werden anschliessend gefragt, ob Sie das Resultat der Dichtebestimung in die Statistik übernehmen wollen. Drücken Sie die Taste “OK”, um den Dichtewert in die Statistik zu übertragen. Falls Sie das Resultat nicht in die Statistik übernehmen wollen, drücken Sie stattdessen “Abbruch”. Dabei bleibt das Resultat zwar bis zur nächsten Messung erhalten und wird im Infofeld “Dichte” angezeigt”, es wird jedoch nicht in die Statistik übertragen. Informationen zur Nutzung der Dichte-Statistik finden Sie in Kapitel 8.5.3. Mit der Taste «8» können Sie das Resultat der aktuellen Dichtebestimmung ausdrucken. Ein Musterprotokoll mit den entsprechenden Erläuterungen finden Sie in Kapitel 8.5.2. Kapitel 8: Die Applikation “Dichte” 70 8.4.2 Bestimmung der Dichte von Flüssigkeiten unter Verwendung eines Verdrängungskörpers Bei der Dichtebestimmung von Flüssigkeiten wird häufig ein Verdrängungskörper verwendet, dessen Volumen bekannt ist. Der Verdrängungskörper wird zuerst in Luft und anschliessend in der Flüssigkeit gewogen, deren Dichte zu bestimmen ist. Aus der Gewichtsdifferenz resultiert der Auftrieb, aus dem die Software die Dichte berechnet. Wählen Sie in den applikationsspezifischen Einstellungen als Methode “Flüssigkeit” an (Kapitel 8.3.2). Aktivieren Sie die geeigneten Funktionstasten und Infofelder (Kapitel 8.3.4 und 8.3.5). Das nebenstehende Beispiel zeigt sinnvolle Einstellungen für die Dichtebestimmung von Flüssigkeiten unter Verwendung eines Verdrängungskörpers. Hinweis: Die im nebenstehenden Beispiel aktivierte Funktionstaste “Temp. (HF)” (und das gleichnamige Infofeld) sind für diese Methode der Dichtebestimmung nicht erforderlich. Sie können diese jedoch dazu verwenden, die aktuelle Umgebungstemperatur einzugeben, die dann auch auf den Protokollen mit ausgedruckt werden kann und zeigt, bei welcher Temperatur das Dichteresultat ermittelt wurde. Drücken Sie die Funktionstaste “Vol. VK” und geben Sie das Volumen des Verdrängungskörpers ein (in diesem Beispiel 10.00000 cm3). Drücken Sie die Taste «1» am Terminal, um die Waage zu tarieren. Drücken Sie die Funktionstaste “Start”, um die Dichtebestimmung zu starten. Nach kurzer Wartezeit, werden Sie aufgefordert, den Verdrängungskörper zu installieren (Wägung in Luft). Wenn Sie mit der Gehängedurchführung arbeiten, hängen Sie den Verdrängungskörper an die Aufhängevorrichtung. Wenn Sie mit dem optionalen Dichtekit arbeiten, beachten Sie die Hinweise in der mitgelieferten Anleitung. Das Gewicht des Verdrängungskörpers erscheint in der linken unteren Ecke des Fensters. Drücken Sie die Taste “OK”, um den Gewichtswert zu übernehmen. Nach kurzer Wartezeit werden Sie aufgefordert, die Flüssigkeit, deren Dichte zu bestimmen ist, in einen Behälter zu geben. Wenn Sie mit der Gehängedurchführung arbeiten, stellen Sie den Behälter mit der Flüssigkeit unter die Aufhängevorrichtung. Wenn Sie mit dem optionalen Dichtekit arbeiten, beachten Sie die Hinweise in der mitgelieferten Anleitung. Achten Sie in beiden Fällen darauf, dass der Verdrängungskörper mindestens 1 cm in die Flüssigkeit eingetaucht ist und dass keine Luftblasen im Behälter vorhanden sind. Das Gewicht des Verdrängungskörpers in der Flüssigkeit wird in der linken unteren Ecke des Fensters angezeigt. Drücken Sie die Taste “OK”, um den Gewichtswert zu übernehmen. Die Waage ermittelt nun die Dichte der Flüssigkeit und Sie werden anschliessend gefragt, ob Sie das Resultat der Dichtebestimung in die Statistik übernehmen wollen. Drücken Sie die Taste “OK”, um den Dichtewert in die Statistik zu übertragen. Falls Sie das Resultat nicht in die Statistik übernehmen wollen, drücken Sie stattdessen “Abbruch”. Dabei bleibt das Resultat zwar bis zur nächsten Messung erhalten und wird im Infofeld “Dichte” angezeigt”, es wird jedoch nicht in die Statistik übertragen. Informationen zur Nutzung der Dichte-Statistik finden Sie in Kapitel 8.5.3. Mit der Taste «8» können Sie das Resultat der aktuellen Dichtebestimmung ausdrucken. Ein Musterprotokoll mit den entsprechenden Erläuterungen finden Sie in Kapitel 8.5.2. Kapitel 8: Die Applikation “Dichte” 71 8.4.3 Bestimmung der Dichte von pastösen Substanzen unter Verwendung einer Gammakugel Bei der Dichtebestimmung von pastösen Substanzen wird meist eine Gammakugel verwendet, deren Volumen bekannt ist. Die pastöse Substanz wir zuerst ohne und anschliessend mit Gammakugel gewogen.. Wählen Sie in den applikationsspezifischen Einstellungen als Methode “Gammakugel” an (Kapitel 8.3.2). Aktivieren Sie die geeigneten Funktionstasten und Infofelder (Kapitel 8.3.4 und 8.3.5). Das nebenstehende Beispiel zeigt sinnvolle Einstellungen für die Dichtebestimmung von pastösen Substanzen unter Verwendung einer Gammakugel. Hinweis: Die im nebenstehenden Beispiel aktivierte Funktionstaste “Temp. (HF)” (und das gleichnamige Infofeld) sind für diese Methode der Dichtebestimmung nicht erforderlich. Sie können diese jedoch dazu verwenden, die aktuelle Umgebungstemperatur einzugeben, die dann auch auf den Protokollen mit ausgedruckt werden kann und zeigt, bei welcher Temperatur das Dichteresultat ermittelt wurde. Drücken Sie die Funktionstaste “Vol. VK” und geben Sie das Volumen der Gammakugel ein (in diesem Beispiel 10.00000 cm3). Drücken Sie die Taste «1» am Terminal, um die Waage zu tarieren. Drücken Sie die Funktionstaste “Start”, um die Dichtebestimmung zu starten. Nach kurzer Wartezeit, werden Sie aufgefordert, die Probe aufzulegen (ohne Gammakugel). Das Gewicht der Probe erscheint in der linken unteren Ecke des Fensters. Drücken Sie die Taste “OK”, um den Gewichtswert zu übernehmen. Nach kurzer Wartezeit werden Sie aufgefordert, die Gammakugel in die Probensubstanz einzutauchen. Das Gewicht der Probe mit der Gammakugel wird in der linken unteren Ecke des Fensters angezeigt. Drücken Sie die Taste “OK”, um den Gewichtswert zu übernehmen. Die Waage ermittelt nun die Dichte der pastösen Substanz und Sie werden anschliessend gefragt, ob Sie das Resultat in die Statistik übernehmen wollen. Drücken Sie die Taste “OK”, um den Dichtewert in die Statistik zu übertragen. Falls Sie das Resultat nicht in die Statistik übernehmen wollen, drücken Sie stattdessen “Abbruch”. Dabei bleibt das Resultat zwar bis zur nächsten Messung erhalten und wird im Infofeld “Dichte” angezeigt”, es wird jedoch nicht in die Statistik übertragen. Informationen zur Nutzung der Dichte-Statistik finden Sie in Kapitel 8.5.3. Mit der Taste «8» können Sie das Resultat der aktuellen Dichtebestimmung ausdrucken. Ein Musterprotokoll mit den entsprechenden Erläuterungen finden Sie in Kapitel 8.5.2. Kapitel 8: Die Applikation “Dichte” 72 8.4.4 Bestimmung der Dichte von Flüssigkeiten unter Verwendung eines Pyknometers Bei der Dichtebestimmung von Flüssigkeiten wird häufig ein Pyknometer verwendet, also ein Glasgefäss, dessen Fassungsvolumen und Eigengewicht bekannt sind. Die Flüssigkeit wird ins Pyknometer eingefüllt und gewogen. Wählen Sie in den applikationsspezifischen Einstellungen als Methode “Pyknometer” an (Kapitel 8.3.2). Aktivieren Sie die geeigneten Funktionstasten und Infofelder (Kapitel 8.3.4 und 8.3.5). Das nebenstehende Beispiel zeigt sinnvolle Einstellungen für die Dichtebestimmung von Flüssigkeiten unter Verwendung eines Pyknometers. Hinweis: Die im nebenstehenden Beispiel aktivierte Funktionstaste “Temp. (HF)” (und das gleichnamige Infofeld) sind für diese Methode der Dichtebestimmung nicht erforderlich. Sie können diese jedoch dazu verwenden, die aktuelle Umgebungstemperatur einzugeben, die dann auch auf den Protokollen mit ausgedruckt werden kann und zeigt, bei welcher Temperatur das Dichteresultat ermittelt wurde. Drücken Sie die Funktionstaste “Gew. Pykno” und geben Sie das Gewicht des Pyknometers ein (in diesem Beispiel 43.828 g). Drücken Sie die Funktionstaste “Vol. Pykno” und geben Sie das Volumen des Pyknometers ein (in diesem Beispiel 50.331 cm3). Drücken Sie die Taste «1» am Terminal, um die Waage zu tarieren. Drücken Sie die Funktionstaste “Start”, um die Dichtebestimmung zu starten. Nach kurzer Wartezeit, werden Sie aufgefordert, das gefüllte Pyknometer aufzulegen. Nach dem Auflegen erscheint das Gewicht des gefüllten Pyknometers in der linken unteren Ecke des Fensters. Drücken Sie die Taste “OK”, um den Gewichtswert zu übernehmen. Die Waage ermittelt nun die Dichte der Flüssigkeit und Sie werden anschliessend gefragt, ob Sie das Resultat der Dichtebestimung in die Statistik übernehmen wollen. Drücken Sie die Taste “OK”, um den Dichtewert in die Statistik zu übertragen. Falls Sie das Resultat nicht in die Statistik übernehmen wollen, drücken Sie stattdessen “Abbruch”. Dabei bleibt das Resultat zwar bis zur nächsten Messung erhalten und wird im Infofeld “Dichte” angezeigt”, es wird jedoch nicht in die Statistik übertragen. Informationen zur Nutzung der Dichte-Statistik finden Sie in Kapitel 8.5.3. Mit der Taste «8» können Sie das Resultat der aktuellen Dichtebestimmung ausdrucken. Ein Musterprotokoll mit den entsprechenden Erläuterungen finden Sie in Kapitel 8.5.2. Kapitel 8: Die Applikation “Dichte” 73 8.4.5 Bestimmung der Dichte von porösen Festkörpern Bei der Dichtebestimmung von porösen Festkörpern wird der Festkörper zuerst in Luft gewogen. Im Gegensatz zu nicht-porösen Festkörpern ist ein zusätzliches Ölbad erforderlich, das die Poren des Festkörpers verschliesst, bevor dieser in der Hilfsflüssigkeit gewogen wird. Wählen Sie in den applikationsspezifischen Einstellungen als Methode “Festk. porös” an (Kapitel 8.3.2) und bestimmen Sie die gewünschte Hilfsflüssigkeit (Kapitel 8.3.3). Aktivieren Sie die geeigneten Funktionstasten und Infofelder (Kapitel 8.3.4 und 8.3.5). Hinweis: Das nebenstehende Beispiel zeigt Einstellungen für die Dichtbestimmung von porösen Festkörpern unter Verwendung von destilliertem Wasser als Hilfsflüssigkeit. Wenn Sie eine andere Hilfsflüssigkeit als Wasser oder Ethanol verwenden, sollten Sie anstelle der Funktionstaste “Temp. (HF)” die Taste “Dichte HF” aktivieren. Wenn Sie Wasser oder Ethanol als Hilfsflüssigkeit verwenden, geben Sie deren Temperatur über die Funktionstaste “Temp. (HF)” ein (für diese beiden Flüssigkeiten sind Dichtetabellen in der Waage gespeichert). Die nebenstehende Abbildung zeigt das entsprechende Eingabefeld. Wenn Sie eine andere Hilfsflüssigkeit als Wasser oder Ethanol verwenden, aktivieren Sie die Funktionstaste “Dichte HF” und geben Sie mit Hilfe dieser Taste die Dichte der verwendeten Hilfsflüssigkeit bei der aktuellen Temperatur ein. Dies ist erforderlich, da für andere Flüssigkeiten als Wasser oder Ethanol keine Dichtetabellen in der Waage vorhanden sind. Der eingegebene Wert erscheint im gleichnamigen Infofeld, das Sie ebenfalls aktivieren sollten. Hinweis: Die im nebenstehenden Beispiel aktivierte Funktionstaste “Temp. (HF)” ist für die Dichtebestimmung mit einer anderen Hilfsflüssigkeit als Wasser oder Ethanol nicht erforderlich. Sie können diese jedoch dazu verwenden, die aktuelle Umgebungstemperatur einzugeben, die dann auch auf den Protokollen mit ausgedruckt werden kann und zeigt, bei welcher Temperatur das Dichteresultat ermittelt wurde. Drücken Sie die Taste «1» am Terminal, um die Waage zu tarieren. Drücken Sie die Funktionstaste “Start”, um die Dichtebestimmung zu starten. Nach kurzer Wartezeit, werden Sie aufgefordert, den Festkörper aufzulegen (erste Wägung in Luft). Wenn Sie mit der Gehängedurchführung arbeiten, hängen Sie den Festkörper an die Aufhängevorrichtung. Wenn Sie mit dem optionalen Dichtekit arbeiten, beachten Sie die Hinweise in der mitgelieferten Anleitung. Das Gewicht des aufgelegten Festkörpers erscheint in der linken unteren Ecke des Fensters. Drücken Sie die Taste “OK”, um den Gewichtswert zu übernehmen. Nach kurzer Wartezeit werden Sie aufgefordert, den Festkörper kurz im Ölbad zu tränken und anschliessend wieder aufzulegen (zweite Wägung in Luft). Legen Sie den ölgetränkten Festkörper wieder an der gleichen Stelle auf, wie bei der ersten Wägung in Luft. Das Gewicht des ölgetränkten Festkörpers wird in der linken unteren Ecke des Fensters angezeigt. Drücken Sie die Taste “OK”, um den Gewichtswert zu übernehmen. Kapitel 8: Die Applikation “Dichte” 74 Nach kurzer Wartezeit werden Sie aufgefordert, den ölgetränkten Festkörper in die Hilfsflüssigkeit zu legen. Wenn Sie mit der Gehängedurchführung arbeiten, stellen Sie den Behälter mit der Hilfsflüssigkeit unter die Aufhängevorrichtung. Wenn Sie mit dem optionalen Dichtekit arbeiten, beachten Sie die Hinweise in der mitgelieferten Anleitung. Achten Sie in beiden Fällen darauf, dass der Festkörper mindestens 1 cm in die Flüssigkeit eingetaucht ist und dass keine Luftblasen im Behälter vorhanden sind. Das Gewicht des ölgetränkten Festkörpers in der Flüssigkeit wird in der linken unteren Ecke des Fensters angezeigt. Drücken Sie die Taste “OK”, um den Gewichtswert zu übernehmen. Die Waage ermittelt nun die Dichte des Festkörpers und Sie werden anschliessend gefragt, ob Sie das Resultat der Dichtebestimung in die Statistik übernehmen wollen. Drücken Sie die Taste “OK”, um den Dichtewert in die Statistik zu übertragen. Falls Sie das Resultat nicht in die Statistik übernehmen wollen, drücken Sie stattdessen “Abbruch”. Dabei bleibt das Resultat zwar bis zur nächsten Messung erhalten und wird im Infofeld “Dichte” angezeigt”, es wird jedoch nicht in die Statistik übertragen. Informationen zur Nutzung der Dichte-Statistik finden Sie in Kapitel 8.5.3. Mit der Taste «8» können Sie das Resultat der aktuellen Dichtebestimmung ausdrucken. Ein Musterprotokoll mit Erläuterungen finden Sie in Kapitel 8.5.2. 8.5 Zusätzliche Funktionen der Applikation “Dichte” Sie können jeder Probe eine Identifikation und eine Nummer zuweisen. Dies erleichtert die Zuordnung der Resultate zu den einzelnen Proben. Mit der Statistik können Sie ganze Messreihen auswerten. Diese Funktionen sind in den folgenden Kapiteln beschrieben. 8.5.1 Proben-Identifikation Falls die beiden Funktionstasten “Proben-ID” und “Proben-Nr.” aktiviert sind (Kapitel 8.3.4) können Sie jeder Probe einen Identifikationstext und eine Nummer zuweisen. Für beide Funktionen steht ein identisches alphanumerisches Eingabefeld zur Verfügung. Die eingebenen Identifikationen (Texte und Nummern) erscheinen auf den Protokollen und in der Statistik und damit lassen sich die einzelnen Messwerte zweifelsfrei identifizieren. Zusätzlich lassen sich auch die beiden Infofelder “Proben-ID” und “Proben-Nr.” aktivieren (Kapitel 8.3.5), damit die eingebenen Texte und Nummern auch in der Anzeige dargesteltl werden. Die nebenstehende Abbildung zeigt ein Beispiel mit aktivierten Funktionstasten und Infofeldern für die Probenidentifikation. Kapitel 8: Die Applikation “Dichte” 75 8.5.2 Ausdrucken des Resultates einer Dichtebestimmung Mit der Taste «8» können Sie das Resultat der aktuellen Dichtebestimmung ausdrucken. Nachstehend finden Sie ein Musterprotokoll mit einigen Erläuterungen. -------- DICHTE -------Mettler-Toledo GmbH LAB RF 17.Mai 2000 Benutzer Typ SNR Waage 18:17 User 6 AX204 1234567890 Lab. RF/1A Kunde MCR Company Auftrag DW 616 Testreihe 01 Proben-ID: Xotopene 40% Proben-Nr: 22-B1 Methode: Festkörper Hilfsflüssigkeit: Wasser Temp. (HF): 21.500 °C Gew. in Luft: 9.4477 g Gew. in Flüssigkeit: 4.8971 g Dichte: 2.071 g/cm3 =============== Unterschrift ........................ ------------------------ Die nebenstehende Abbildung zeigt das Musterprotokoll einer Dichtebestimmung für einen Festkörper. Ihre Einstellungen im Menü “Protokoll” legen fest, welche Informationen ausgedruckt werden. Bei dieser Dichtebestimmung wurden auch die Identifikations-Tasten genutzt, die Sie bereits von der Wäge-Applikation her kennen (Kapitel 6.3.6). Die ID-Tasten wurden in diesem Beispiel zur Identifikation des Kunden, des Auftrages und der Testreihe verwendet. In diesem Beispiel wurde auch die Proben-Identifikation benutzt (Kapitel 8.5.1) und die entsprechenden Eingaben für die ID und die Nummer der aktuellen Probe erscheinen auf dem Protokoll. Kapitel 8: Die Applikation “Dichte” 76 8.5.3 Nutzung der Dichte-Statistik Für die Dichtebestimmung wird eine Statistik geführt. Sie speichert die 10 letzten Resultate, die Sie bei der Durchführung der Dichtebestimmung in die Statistik aufgenommen haben. Hinweis: Die Statistik unterscheidet nicht nach den Methoden, die für die Dichtebestimmung verwendet wurden, sondern speichert einfach die 10 zuletzt ermittelten Resultate. Zur Nutzung der Dichte-Statistik müssen die beiden Funktionstasten “Resultat” und “CL Sum” aktiviert sein(Kapitel 8.3.4). Durch Drücken der Funktionstaste “Resultat” können Sie die Statistik aufrufen. Hinweis: Wenn in der Statistik keine Werte vorhanden sind, wird die Taste grau dargestellt und kann nicht betätigt werden. In der Statistik erscheinen diejenigen Grössen, die Sie im Untermenü “Resultat” der Protokolleinstellungen aktiviert haben (Kapitel 8.3.6). Die einzelnen Informationen in der Dichte-Statistik haben folgende Bedeutung: “n”: Anzahl Proben “x”: Durchschnittliche Dichte aller Proben “s”: absolute Standardabweichung “s.rel”: relative Standardabweichung in % “Min”: kleinste ermittelte Dichte “Max”: grösste ermittelte Dichte “Diff”: Differenz zwischen grösster und kleinster Dichte Bei Bedarf können Sie die Statistik ausdrucken. Wenn Sie eine Messreihe abschliessen wollen, drücken Sie die Funktionstaste “CL Sum”, um die Statistik zu löschen. Kapitel 9: Die Applikation “Minimaleinwaage” 77 9 Die Applikation “Minimaleinwaage” In diesem Kapitel stellen wir Ihnen die Applikation “Minimaleinwaage” vor. Sie finden Informationen zum praktischen Arbeiten mit dieser Applikation und zu den applikationsspezifischen Einstellmöglichkeiten (Informationen zu den nicht applikationsabhängigen Systemeinstellungen finden Sie in Kapitel 5). 9.1 Einführung in die Applikation “Minimaleinwaage” Die Applikation “Minimaleinwaage” muss durch einen Servicetechniker freigeschaltet und programmiert werden. Wenn Sie diese Applikation benötigen, diese jedoch im Applikationsmenü nicht zur Verfügung steht, nehmen Sie bitte mit Ihrer METTLER TOLEDO-Vertretung Kontakt auf. Mit der Applikation “Minimaleinwaage” wird gewährleistet, dass die Wägeresultate innerhalb festgelegter Toleranzen liegen, entsprechend den Vorgaben gemäss Ihrem Qualitätssicherungssystem. Der Servicetechniker wird anhand Ihrer QS-Vorgaben vor Ort mit Gewichten die erforderlichen Minimaleinwaagen ermitteln und diese Werte anschliessend in die Waage laden. Es können bis zur 3 Tarawerte mit den zugehörigen Minimaleinwaagen definiert werden. Ausserdem setzt der Servicetechniker die Wägeparameter auf die Werte, die für die Einhaltung der Toleranzen erforderlich sind. Diese Systemeinstellungen können vom Anwender nicht verändert werden. Die Einstellungen für die Minimaleinwaage gelten für alle Anwenderprofile! Nach Abschluss der Programmierung der Waage erstellt der Servicetechniker ein Zertifikat, in dem die Messungen sowie die Toleranzen und die zugehörigen Tara- und die Minimalgewichte für die Einwaage protokolliert sind. Wenn Sie mit der Applikation “Minimaleinwaage” arbeiten, ist gewährleistet, dass die Wägeresulate den Spezifikationen des Zertifikates und damit Ihren QSRichtlinien entsprechen. 9.2 Anwählen der Applikation 6 Falls die Applikation “Minimaleinwaage” nicht bereits aktiv ist, drücken Sie die Taste «6». Tippen Sie im Auswahlfenster auf das Symbol der Applikation. Hinweis: Falls Sie nicht mit dem aktuellen Anwenderprofil arbeiten wollen, wählen Sie mit der Taste «4» zuerst das gewünschte Profil aus. Nach dem Anwählen der Applikation erscheint die nebenstehende Anzeige. Ab Werk sind die spezielle Funktionstaste und das Infofeld für die Minimaleinwaage aktiviert. Diese Einstellungen können Sie an Ihre Bedürfnisse anpassen, gemäss der Beschreibung in den folgenden Kapiteln. Der für die Minimaleinwaage angezeigte Wert (0.5 g in nebenstehendem Beispiel) wird von der Waage aufgund des jeweiligen Taragewichtes und der programmierten Vorgaben berechnet und kann nicht geändert werden. Kapitel 9: Die Applikation “Minimaleinwaage” 78 9.3 Einstellungen für die Applikation “Minimaleinwaage” Für die Minimaleinwaage stehen verschiedene applikationsabhängige Einstellungen zur Verfügung, mit denen Sie die Applikation an Ihre Bedürfnisse anpassen können. Hinweis: Ihre Einstellungen gelten für das aktive Anwenderprofil. Stellen Sie also sicher, dass das gewünschte Profil angewählt ist, bevor Sie die Einstellungen vornehmen. 9.3.1 Übersicht Die applikationsabhängigen Einstellungen sind über die Taste «7» zugänglich. Nach dem Drücken dieser Taste erscheint die erste von insgesamt 3 Menüseiten mit den applikationsabhängigen Einstellungen für die Minimaleinwaage. Für die Applikation “Minimaleinwaage” stehen die folgenden Einstellungen zur Verfügung: Von wenigen Ausnahmen abgesehen, sind diese Einstellmöglichkeiten identisch mit dejenigen für die Applikation “Wägen” (Kapitel 6.2). Nachfolgend sind lediglich die abweichenden Einstellungen beschrieben. Diese betreffen die folgenden Menüs: “Funktionstasten”: Für die Minimaleinwaage steht eine spezielle Funktionstaste zur Verfügung. “Infofeld”: Für die Minimaleinwaage stehen drei zusätzliche Infofelder zur Verfügung. “MinEinwaage”: Für die Minimaleinwaage können spezielle Informationen abgefragt werden. “Protokoll”: Für die Minimaleinwaage stehen zusätzliche Protokollinformationen zur Verfügung. Beachten Sie, dass im Gegensatz zur Applikation “Wägen” keine freien Einheiten zur Verfügung stehen. In den folgenden Kapiteln stellen wir Ihnen die spezifischen Einstellungen für die Applikation “Minimaleinwaage” im Detail vor. 9.3.2 Spezielle Funktionstaste für die Minimaleinwaage Auf der ersten Seite des Funktionstasten-Menüs steht Ihnen für die Minimaleinwaage eine zusätzliche Einstellung zur Verfügung: “–>0<–”: Mit dieser Funktionstaste setzen Sie den Anzeigewert auf Null zurück. Da die Minimaleinwaage wesentlich durch den Tarawert bestimmt wird, muss zwischen dem Tarieren und dem Nullstellen (Zurücksetzen der Anzeige auf Null) unterschieden werden. Mit dieser Funktionstaste setzen Sie die Anzeige auf Null zurück, zum Tarieren verwenden Sie die Taste «1» am Terminal. Die Funktionstasten für Wahl der Auflösung des Wägeresultates (“1/10d”, “1/100d” und “1/1000d” stehen in der Applikation “Minimaleinwaage” nicht zur Verfügung. Alle weiteren Funktionstasten entsprechen denjenigen für die Applikation “Wägen” (Kapitel 6.2.2). Werkseinstellung: “–>0<–” aktiviert. Kapitel 9: Die Applikation “Minimaleinwaage” 79 9.3.3 Spezielle Infofelder für die Minimaleinwaage Auf der ersten Seite des Menüs für die Infofelder stehen Ihnen für die Minimaleinwaage drei zusätzliche Einstellungen zur Verfügung: “MinEinwaage”: Dieses Infofeld zeigt die erforderliche Minimaleinwaage an. Diese ist abhängig von der Referenztara und wird vom Servicetechniker einprogrammiert. “Ref. Tara”: Dieses Infofeld zeigt die Referenztara, auf der die erforderliche Minimaleinwaage basiert. Auch dieser Wert wird vom Servicetechniker einprogrammiert. “Tara”: Dieses Infofeld zeigt den aktuellen Tarawert. Alle weiteren Infofelder entsprechen denjenigen für die Applikation “Wägen” (Kapitel 6.2.4). Werkseinstellung: 9.3.4 “MinEinwaage” aktiviert. Info-Menü für die Minimaleinwaage In den applikationsspezifischen Einstellungen steht Ihnen für die Minimaleinwaage ein zusätzliches Menü zur Verfügung: Das Menü “MinEinwaage” dient lediglich der Information, Sie können in diesem Menü keine Einstellungen vornehmen. Damit die Übereinstimmung mit den zertifizierten Werten gewährleistet bleibt, muss die Waage in regelmässigen Abständen vom Servicetechniker überprüft werden. In diesem Menü wird angezeigt, wann der nächste Test durchgeführt werden muss. Beim Erreichen dieses Zeitpunktes erscheint in der Anzeige unterhalb der Uhrzeit ein Symbol (Gewicht mit Uhr), um Sie darauf aufmerksam zu machen, dass der Test ausgeführt werden sollte. Im unteren Teil des Menüs werden maximal 3 Wertepaare von Minimaleinwaage und Tara angezeigt. Diese Werte, die vom Servicetechniker einprogrammiert werden, zeigen, bei welchem Referenz-Taragewicht welche Minimaleinwaage erforderlich ist (in nebenstehendem Beispiel ist bei einem Tarawert von 10 g eine Netto-Minimaleinwaage von 1 g erforderlich). Diese Werte werden auch in den entsprechenden Infofeldern angezeigt (s. vorhergehendes Kapitel). Bei Bedarf können Sie diese Informationen ausdrucken. 9.3.5 Spezielle Protokollinformationen für die Minimaleinwaage Im Untermenü mit den Optionen für die Protokollierung der Einzelwerte stehen Ihnen für die Minimaleinwaage zusätzliche Einstellungen zur Verfügung: “Tara”: Der aktuelle Tarawert wird protokolliert. “Anzeige-Einh.”: Die gewählte Anzeigeeinheit wird protokolliert. “Info-Einheit”: Die gewählte Info-Einheit wird protokolliert. Alle weiteren Protokollinformationen entsprechen denjenigen für die Applikation “Wägen” (Kapitel 6.2.8). Werkseinstellung: “Tara” und “Anzeige-Einh.” aktiviert. Kapitel 9: Die Applikation “Minimaleinwaage” 80 9.4 Arbeiten mit der Applikation “Minimaleinwaage” In diesem Kapitel erfahren Sie, wie Sie mit der Applikation “Minimaleinwaage” arbeiten. Selbstverständlich können Sie auch bei der Minimaleinwaage Sollwerte und Toleranzen festlegen und statistische Funktionen und Identifikationen nutzen. Diese Möglichkeiten kennen Sie bereits von der Applikation “Wägen” (Kapitel 6.3) und sie werden deshalb an dieser Stelle nicht noch einmal erläutert. Drücken Sie die Funktionstaste “–>0<–”, um die Anzeige auf Null zu stellen. Legen Sie die Tara (Wägebehälter) auf die Waagschale und drücken Sie die Taste «1» am Terminal, um die Waage zu tarieren. Die Waage ermittelt nun den Tarawert und zeigt anschliessend neben dem Wägeresultat das Symbold “Net” (Nettogewicht) an. Im entsprechenden Infofeld erscheint die erforderliche Minimaleinwaage, die bei der aktuellen Tara erforderlich ist (3.0 g in nebenstehendem Beispiel). Falls Sie die entsprechenden Infofelder aktiviert haben, werden auch der Tara-Referenzwert (der die Minimaleinwaage bestimmt) und das ermittelte Taragewicht angezeigt. Das kleine Symbol unterhalb der Uhrzeit signalisiert, dass die Minimaleinwaage im Moment noch nicht erreicht ist und der aktuelle Gewichtswert deshalb möglicherweise nicht in den vom QS-System vorgegebenen Toleranzen liegt. Legen Sie jetzt das Wägegut auf. Sobald die erforderliche Minimaleinwaage erreicht ist, erlischt das kleine Symbol unterhalb der Uhrzeit . Wollen Sie weitere Wägegüter einwägen, können Sie bei Bedarf die Anzeige mit der Funktionstaste “–>0<–” auf Null zurücksetzen. Die ermittelte Tara und damit auch die erforderliche Minimaleinwaage bleiben dabei erhalten. T *N 15.0154 g 2.8817 g Mit der Taste «8» können Sie das Wägeresultat ausdrucken. Die nebenstehende Abbildung zeigt einen Ausschnitt aus einem Musterprotokoll, in dem der aktuelle Tarawert und die Nettoeinwaage aufgeführt sind (abhängig von Ihren individuellen Einstellungen kann Ihr Protokoll von diesem Muster abweichen). Der Stern links vom Nettogewicht signalisiert, dass die Minimaleinwaage gemäss obigem Beispiel nicht erreicht wurde und der Wert möglicherweise den QS-Vorgaben nicht genügt. Kapitel 10: Laden von Applikationen über das Internet 81 10 Laden von Applikationen über das Internet Im Interesse der Kunden entwickelt METTLER TOLEDO laufend neue Applikationen. Auch die bestehenden Applikationen werden kontinuierlich weiter entwickelt und verbessert. Damit Sie als Kunde schnell und auf einfache Art von den Weiterentwicklungen profitieren können, stellt METTLER TOLEDO die neuesten Versionen im Internet zur Verfügung. 10.1 Funktionsprinzip Alle Informationen und Updates zu Ihrer Waage finden Sie auf der Website von METTLER TOLEDO unter folgender Adresse: www.mt.com/ax Wir empfehlen Ihnen, an dieser Stelle in Ihrem Web-Browser ein Lesezeichen anzulegen, damit Sie diese Internet-Seite in Zukunft direkt anwählen können. Die Komplettpakete beinhalten nicht nur Applikationen sondern auch das Waagenprogramm. Sollte das gewählte Paket eine Applikation beinhalten, die in dieser Anleitung noch nicht beschrieben ist (oder die inzwischen aktualisiert wurde), können Sie auch die entsprechende Anleitung im Adobe Acrobat® PDF-Format herunterladen. Um PDF-Dokumente zu öffnen, benötigen Sie den Adobe Acrobat Reader®, der auf vielen Rechnern bereits vorhanden ist. Sollte dies nicht der Fall sein, können Sie dieses Programm über das Internet kostenlos herunterladen (z.B. von www.adobe.com). Zusammen mit dem Applikationspaket wird auch der sogenannte “e-Loader” auf Ihren Rechner geladen. Mit diesem Programm können Sie die Applikationen zur Waage übertragen. Der “e-Loader” kann auch Ihre Waagen-Einstellungen sichern, bevor das neue Applikationspaket zur Waage übertragen wird. Nach der Übertragung können Sie die gesicherten Einstellungen wieder in die Waage laden. In den folgenden Kapitel finden Sie detaillierte Informationen zum Laden von Applikationspaketen aus dem Internet und zum Übertragen der Applikationen in die Waage. 10.2 Voraussetzungen Damit Sie Applikationen aus dem Internet laden und anschliessend in Ihre Waage übertragen können, benötigen Sie folgendes: – PC mit Betriebssystem Microsoft Windows® (Version 95, 98, NT 4.0, 2000) – Internet-Anbindung und Web-Browser – Verbindungskabel PC – Waage (RS232-Kabel, 9-Pin Sub D-Stecker m/w, Bestellnummer 11101051) 10.3 Laden der Applikationspakete aus dem Internet In einem ersten Schritt müssen Sie die Software aus dem Internet auf Ihren Rechner herunterladen: Stellen Sie die Verbindung zum Internet her. Wählen Sie in Ihrem Browser die Internet-Adesse “www.mt.com/ax” an und klicken Sie anschliessend den “Software”-Link an. Klicken Sie auf das passende Applikationspaket in der gewünschten Sprache. Geben Sie die zur Registirerung erforderlichen Angaben ein. Laden Sie das Software-Paket auf Ihren Rechner. Kapitel 10: Laden von Applikationen über das Internet 82 10.4 Laden der Applikationspakete in die Waage Bevor Sie das aus dem Internet geladene Applikationspaket in die Waage laden können, müssen Sie diese mit dem RS232-Kabel an die serielle Schnittstelle Ihres Rechners anschliessen. Hinweis: Falls Ihre Waage über zusätzliche optionale Schnittstellen verfügt beachten Sie, dass das Kabel immer an die standardmässige RS232C-Schnittstelle angeschlossen werden muss! Stellen Sie die Schnittstelle an der Waage auf folgende Werte ein (detaillierte Informationen zu diesen Systemeinstellungen finden Sie in Kapitel 5.8): Wählen Sie “Host” als Peripheriegerät und stellen Sie anschliessend die folgenden Kommunikationsparameter ein: Baudrate: 9600, Parität: 8 Bit/None, Handshake: None, Zeilenende: <CR><LF>. Stellen Sie sicher, dass die entsprechenden Kommunikationsparameter Ihres Rechners auf dieselben Werte eingesteltl sind. Starten Sie das Installationsprogramm “e-LoaderVXXX”, das Sie aus dem Internet geladen haben (“XXX” steht als Platzhalter für die Versionsnummer). Dieses Programm installiert den e-Loader auf Ihrem Rechner. Folgen Sie den Anweisungen, die Sie schrittweise durch die Installation führen. Nach der Installation wird der e-Loader automatisch gestartet. Die nebenstehende Abbildung zeigt den Start-Bildschirm des e-Loaders. Bevor Sie die Software Ihrer Waage aktualisieren, sollten Sie die Dialogsprache wählen und einige Einstellungen überprüfen, wie nachfolgend beschrieben. Wählen Sie die Sprache, in der Sie durch den Aktualisierungsvorgang geführt werden möchten. Der e-Loader wird alle Anweisungen und Hinweise in der von Ihnen gewählten Dialogsprache anzeigen. Wählen Sie die Schnittstelle des Rechners, an der die Waage angeschlossen ist. Überprüfen Sie im “Help”-Menü, ob die Kommunikation mit der Waage funktioniert (im nebenstehenden Beispiel bestätigt der e-Loader, dass eine Waage angeschlossen ist). Falls der e-Loader meldet, dass keine Waage angeschlossen sei, überprüfen Sie zuerst, ob die richtige Schnittstelle angewählt ist und, falls nötig, ob die Kommunikationseinstellungen des Rechners und der Waage korrekt sind und übereinstimmen. Kapitel 10: Laden von Applikationen über das Internet 83 Nachdem Sie die erforderlichen Einstellungen vorgenommen und die Verbindung überprüft haben, können Sie den Aktualisierungsvorgang starten. Klicken Sie dazu auf “Start Software Update Procedure”. Folgen Sie den Anweisungen des e-Loaders, der Sie schrittweise durch den Aktualisierungsvorgang führt. Der e-Loader wird Sie fragen, ob Sie die momentanen Waageneinstellungen auf Ihren Rechner sichern möchten. Wir empfehlen Ihnen, diese Sicherung durchzuführen. Dies erspart Ihnen das erneute Eingeben aller Einstellungen, denn diese werden beim Aktualiserungsvorgang auf die Werkseinstellungen zurückgesetzt. Am Ende des Aktualisierungsvorgangs fragt der eLoader, ob Sie die gesicherten Daten wieder in die Waage zurückladen wollen. Nach Abschluss des Aktualierungsvorgangs können Sie den e-Loader beenden. Ihre Waage arbeitet jetzt mit der neu geladenen Software. 10.5 Sichern und Zurückladen von Waageneinstellungen Neben der Aktualisierung der Waagen-Software bietet der e-Loader auch eine Funktion zur Datensicherung, mit der sich die aktuellen Waageneinstellungen auf einen PC kopieren lassen. Sie verfügen damit jederzeit über eine Sicherungskopie Ihrer Einstellungen, die Sie bei Bedarf in die Waage zurückladen können. Diese Funktion kann auch dazu verwendet werden, Einstellungen von einer Waage auf eine andere zu übertragen. Um die aktuellen Waageneinstellungen auf einen PC zu sichern, starten Sie den eLoader und rufen die Datensicherungsfunktion auf, wie in nebenstehender Abbildung gezeigt. Der nebenstehende Dialog fordert Sie auf, die Sicherung der Daten zu bestätigen und gegebenenfalls den Pfad für die Speicherung der Sicherungsdatei zu ändern. Um die Waageneinstellungen vom PC in die Waage zu übertragen, rufen Sie die Rückladefunktion auf, wie in nebenstehender Abbildung gezeigt. Nach dem Starten der Rückladefunktion können Sie über die Schaltfläche “Browse” die Einstellungsdatei wählen, die zur Waage übertragen werden soll. Bedenken Sie, dass dabei alle in der Waage gespeicherten Einstellungen überschrieben werden! Kapitel 11: Weitere wichtige Informationen 84 11 Weitere wichtige Informationen 11.1 Fehlermeldungen im Normalbetrieb Die meisten Fehlermeldungen erscheinen in Klartext direkt in der jeweils aktiven Applikation, meistens zusammen mit einem erläuternden Text zur Fehlerbehebung. Solche Meldungen sind selbsterklärend und deshalb nachstehend nicht aufgeführt. Die folgenden beiden Fehlermeldungen können anstelle des Wägeresultates erscheinen: Überlast Das aufgelegte Gewicht überschreitet die Wägekapazität der Waage. Entlasten Sie die Waagschale. Unterlast Vergewissern Sie sich, dass die Waagschale korrekt eingesetzt ist, sich frei bewegen kann und nicht an der Windabdeckung streift. Fehler beim Einschalten (Gewichtsanzeige blinkt) Beim Einschalten der Waage (Anschluss ans Netz oder Einschalten aus dem StandbyModus) wurden eine oder mehrere Bereichsgrenzen überschritten. Diese Meldung tritt üblicherweise auf, wenn beim Einschalten ein Gewicht auf der Waagschale lag. Entfernen Sie das Gewicht. Tarier- oder Nullstellvorgang wurde durch Tastendruck abgebrochen Ein Tarier- oder Nullstellvorgang wurde durch Betätigen einer Taste («On/Off») abgebrochen. Die Meldung wird nach 3 Sekunden automatisch gelöscht. Waage anschliessend erneut tarieren/nullstellen. 11.2 Weitere Fehlermeldungen Die folgenden Fehlermeldungen sollten im Normalbetrieb nicht auftreten. Falls die Meldung nach dem Aus- und Wiedereinschalten der Waage erneut erscheint, benachrichtigen Sie bitte den Kundendienst der zuständigen Vertretung. “ERROR 4” Ursache: EAROM-Fehler Aufreten: Beim Einschalten (Anschluss ans Netz oder Einschalten aus dem Standby-Modus) Behebung: Waage aus- und wieder einschalten. Bei erneutem Auftreten, Kundendienst benachrichtigen. “ERROR 6” Ursache: Keine Urkalibrierung Aufreten: Beim Anschliessen der Waage an die Stromversorgung Behebung: Kundendienst benachrichtigen. Kapitel 11: Weitere wichtige Informationen 85 11.3 Reinigung und Service Reinigen Sie die Waagschale, die Windabdeckung, das Gehäuse und das Terminal Ihrer Waage hin und wieder mit dem mitgelieferten Pinsel. Um den Wägeraum gründlich zu reinigen, ziehen Sie die Windabdeckung bzw. den Windteller (bei der UMXWaage aus mehreren Teilen bestehend) und die Waagschale senkrecht nach oben ab (bei den MX/UMXWaagen muss die Waagschale zum Entfernen eventuell leicht gedreht werden). Achten Sie beim Wiedereinsetzen dieser Teile auf die korrekte Lage (siehe Kapitel 2). Ihre Waage ist aus hochwertigen, widerstandsfähigen Materialien hergestellt und lässt sich deshalb mit einem handelsüblichen, milden Reinigungsmittel reinigen. Beachten Sie bitte die folgenden Hinweise: – Verwenden Sie auf keinen Fall Reinigungsmittel, die Lösungsmittel oder scheuernde Bestandteile enthalten – dies kann zur einer Beschädigung der Deckfolie des Terminals und des Abdeckglases der Anzeige führen! – Achten Sie darauf, dass keine Flüssigkeit in die die Waage, das Terminal oder den Netzadapter gelangt! – Öffnen Sie niemals die Waage, das Terminal oder den Netzadapter, diese enthalten keine Bestandteile die vom Anwender gereinigt, repariert oder ausgetauscht werden können! Erkundigen Sie sich bei Ihrer METTLER TOLEDO-Vertretung nach den Servicemöglichkeiten – die regelmässige Wartung durch einen autorisierten Servicetechniker garantiert eine über Jahre gleichbleibende Wägegenauigkeit und verlängert die Lebensdauer Ihrer Waage. Kapitel 12: Technische Daten und Zubehör 86 12 Technische Daten und Zubehör In diesem Kapitel finden Sie die wichtigsten technischen Daten Ihrer Waage. Das Zubehör aus dem METTLER TOLEDO-Sortiment steigert die Funktionalität Ihrer Waage und erschliesst Ihnen zusätzliche Einsatzbereiche. In diesem Kapitel finden Sie eine Liste der derzeit verfügbaren Optionen. 12.1 Allgemeine Daten Stromversorgung • Netzanschluss mit AC/DC Adapter: Primär: 100-240V, -15%/+10%, 50/60Hz, 0.7A Sekundär: 12VDC +/-5%, 2.08A (elektronisch gegen Überlast geschützt) • Netzkabel: 3-polig, mit länderspezifischem Stecker • Einspeisung an der Waage: 12VDC +/-5%, 2.08A, maximaler Ripple: 120 mVpp Schutz und Normen • Überspannungskatogerie: Klasse II • Verschmutzungsgrad: 2 • Schutz: Geschützt gegen Staub und Wasser • Normen für Sicherheit und EMV: siehe Konformitätserklärung (separate Broschüre 11780294) • Verwendungsbereich: Nur in geschlossenen Innenräumen verwenden Umgebungsbedingungen • Höhe über NN: bis 4000 m • Umgebungstemperatur: 5-40° C • Relative Luftfeuchtigkeit: max. 80% bis 31°C, linear abnehmend bis 50% bei 40 °C, nicht betauend • Anwärmzeit: mindestens 120 Minuten nachdem die Waage ans Stromnetz angeschlossen wurde; beim Einschalten aus dem Standby-Modus ist die Waage sofort betriebsbereit. Materialen • Gehäuse: Aluminum-Druckguss, lackiert • Terminal: Zink-Druckguss, lackiert und Kunststoff • Waagschale: Chromstahl Standardausrüstung • Lieferumfang Waage: Netzadapter mit länderspezifischem Netzkabel RS232C-Schnittstelle Schutzhülle für das Terminal Vorrichtung für Unterflurwägung Vorrichtung für Diebstahlsicherung (nur bei AX-Modellen) Reinigungspinsel Reinigungszange (nur MX/UMX-Modelle) Wägepinzette (nur AX26, AX26DR, AX205, AX205DR, MX5, UMX2 und UMX5) • Dokumentation: Bedienungsanleitung und Wägefibel Produktionszertifikat Anleitung “METTLER TOLEDO Standard Interface Command Set” (MT-SICS), englisch Kapitel 12: Technische Daten und Zubehör 87 12.2 Modellspezifische Daten Daten der AX-Waagen AX26 Comparator AX26DR AX205 AX205DR AX105DR im Feinbereich 1 µg 2 µg 0.01 mg 0.01 mg 0.01 mg im Grobbereich –– 0.01 mg –– 0.1 mg 0.1 mg im Feinbereich 22 g 3g 220 g 81 g 31 g im Grobbereich –– 21 g –– 220 g 110 g 0 .. 22 g 0 .. 21 g 0 .. 220 g 0 .. 220 g 0 .. 110 g 2 µg 4 µg 0.03 mg 0.04 mg 0.04 mg –– –– 0.015 mg 0.015 mg 0.015 mg über den gesamten Bereich ±6 µg ±8 µg ±0.1 mg ±0.15 mg ±0.15 mg innerhalb 500 mg ±4 µg ±6 µg ±0.03 mg ±0.03 mg ±0.03 mg –– –– ±0.08 mg ±0.08 mg ±0.08 mg 14 .. 18 s 10 .. 14 s 8 .. 12 s 2 .. 5 s 2 .. 5 s –– 14 .. 18 s –– 8 .. 12 s 8 .. 12 s 2 2 2 2 2 frei wählbar frei wählbar frei wählbar frei wählbar frei wählbar Temperaturdrift (10 .. 30 °C) ±1.0 ppm/°C ±1.0 ppm/°C ±1.0 ppm/°C ±1.0 ppm/°C ±1.0 ppm/°C Langzeitstabilität (proFACT) ±1.0 ppm/Jahr ±1.0 ppm/Jahr ±1.0 ppm/Jahr ±1.0 ppm/Jahr ±1.0 ppm/Jahr Ablesbarkeit Höchstlast Tarierbereich Wiederholbarkeit bei Volllast im Bereich 0 .. 60 g Linearität innerhalb 10 g Einschwingzeit typisch im Feinbereich Justiergewichte Anzahl eingebaute Gewichte externe Gewichte Empfindlichkeit Trennung Zelle/Elektronik optional (SE-Kit) optional (SE-Kit) optional (SE-Kit) optional (SE-Kit) optional (SE-Kit) Abmessungen Waage (B x T x H) [mm] Waagschale [mm] Nutzhöhe Windschutz [mm] 241x 505x 293 241x 505x 293 241x 505x 293 241x 505x 293 241x 505x 293 ∅ 28 mm ∅ 32 mm 80 x 80 80 x 80 80 x 80 240 240 240 240 240 Kapitel 12: Technische Daten und Zubehör 88 Modellspezifische Daten der AX-Waagen (Fortsetzung) AX204 AX304 AX504 AX504DR im Feinbereich 0.1 mg 0.1 mg 0.1 mg 0.1 mg im Grobbereich –– –– –– 1 mg im Feinbereich 220 g 310 g 51 0 g 81 g im Grobbereich –– –– –– 510 g 0 .. 220 g 0 .. 310 g 0 .. 510 g 0 .. 510 g 0.07 mg 0.1 mg 0.1 mg 0.2 mg –– –– –– 0.1 mg ±0.2 mg ±0.3 mg ±0.4 mg ±0.5mg –– –– –– ±0.4 mg 2 .. 5 s 2 .. 5 s 3 .. 6 s 2 .. 4 s –– –– –– 3 .. 6 s 2 2 2 2 frei wählbar frei wählbar frei wählbar frei wählbar Temperaturdrift (10 .. 30 °C) ±1.0 ppm/°C ±1.0 ppm/°C ±1.0 ppm/°C ±1.0 ppm/°C Langzeitstabilität (proFACT) ±1.0 ppm/Jahr ±1.0 ppm/Jahr ±1.0 ppm/Jahr ±1.0 ppm/Jahr Ablesbarkeit Höchstlast Tarierbereich Wiederholbarkeit bei Volllast im Bereich 0 .. 60 g Linearität über den gesamten Bereich im Feinbereich Einschwingzeit typisch im Feinbereich Justiergewichte Anzahl eingebaute Gewichte externe Gewichte Empfindlichkeit Trennung Zelle/Elektronik optional (SE-Kit) optional (SE-Kit) optional (SE-Kit) optional (SE-Kit) Abmessungen Waage (B x T x H) [mm] Waagschale [mm] Nutzhöhe Windschutz [mm] 241x 505x 293 241x 505x 293 241x 505x 293 241x 505x 293 80 x 80 80 x 80 80 x 80 80 x 80 240 240 240 240 Kapitel 12: Technische Daten und Zubehör 89 Daten der MX/UMX-Waagen UMX2 MX5 UMX5 Comparator 0.1 µg 1 µg 0.1 µg 2100 mg 5100 mg 5100 mg 0 .. 2100 mg 0 .. 5100 mg 0 .. 5100 mg bei Volllast 0.25 µg 0.9 µg 0.4 µg im Bereich 0 .. 2 g 0.25 µg 0.8 µg 0.25 µg im Bereich 2.. 5 g –– 0.9 µg 0.4 µg ±1 µg ±4 µg ±4 µg ±0.5 µg ±2 µg ±2 µg 10 .. 16 s 8 .. 12 s 10 .. 20 s 2 2 2 frei wählbar frei wählbar frei wählbar Temperaturdrift (10 .. 30 °C) ±1.0 ppm/°C ±1.0 ppm/°C ±1.0 ppm/°C Langzeitstabilität (proFACT) ±1.0 ppm/Jahr ±1.0 ppm/Jahr ±1.0 ppm/Jahr getrennt getrennt getrennt Ablesbarkeit Höchstlast Tarierbereich Wiederholbarkeit Linearität über den gesamten Bereich innerhalb 500 mg Einschwingzeit typisch Justiergewichte Anzahl eingebaute Gewichte externe Gewichte Empfindlichkeit Trennung Zelle/Elektronik Abmessungen Wägezelle (B x T x H) [mm] 128 x 287 x 113 128 x 287 x 113 128 x 287 x 113 Auswertegerät (B x T x H) [mm] 22 4 x 366 x 94 22 4 x 366 x 94 22 4 x 366 x 94 Waagschale ∅ [mm] 16 27 16 Nutzhöhe Windschutz [mm] 55 55 55 Kapitel 12: Technische Daten und Zubehör 90 12.3 Abmessungen Abmessungen der AX-Waagen 170 151.5 90.6 60 48 155.5 222 293 239 69 9.5 10.9 190 305.5 505 180 80 224 O/T 241 On Off 80 Kapitel 12: Technische Daten und Zubehör 91 Abmessungen der MX/UMX-Waagen 35.5 42 53 113.5 260 174 26 287.5 67.5 128 116 100 ° 80 114 4 10 220 365.5 127.5 150 30 5.8 60 94 210 88 155.5 202 162 O/T 224 On Off METTLER TOLEDO Kapitel 12: Technische Daten und Zubehör 92 12.4 Spezifikationen der RS232C-Schnittstelle Schnittstellenart: Spannungsschnittstelle nach EIA RS-232C/DIN 66020 (CCITT V24/V.28) Max. Leitungslänge: 15m Signalpegel: Ausgänge: Eingänge: +5 V ... +15 V (RL = 3 – 7 kΩ) +3 V ... 25 V –5 V ... –15 V (RL = 3 – 7 kΩ) –3 V ... 25 V Anschluss: Sub-D, 9-polig, weiblich Betriebsart: Vollduplex Übertragungsart: bitseriell, asynchron Übertragungscode: ASCII Baudraten: 150, 300, 600, 1200, 2400, 4800, 9600, 19200 (über Software wählbar) Bits/Parität: 7 Bit/Even, 7 Bit/Odd, 7 Bit/None, 8 Bit/None (über Software wählbar) Stoppbits: 1 Stoppbit Handshake: None, XON/XOFF, RTS/CTS (über Software wählbar) Zeilenabschluss <CR><LF>, <CR>, <LF> (über Software wählbar) Data GND Pin 2: Sendeleitung der Waage (TxD) Pin 3: Empfangsleitung der Waage (RxD) 5 1 9 6 Handshake Pin 5: Signalerde (GND) Pin 7: Sendebereitschaft (Hardware-Handshake) (CTS) Pin 8: Empfangsbereitschaft (Hardware-Handshake) (RTS) Kapitel 12: Technische Daten und Zubehör 93 12.5 Zubehör Mit Zubehör aus dem METTLER TOLEDO-Sortiment lässt sich die Funktionalität Ihrer Waage steigern. Die folgenden Optionen stehen zu Ihrer Verfügung: Drucker GA42: Drucker zur Protokollierung der Resultate GA-42 LC-P43 (nur mit LC-Option): Drucker zur Protokollierung der Resultate LC-P43 LC-P45: Drucker mit eingebauten Applikationen (GLP-gerechte Kalibrier- und Justierprotokolle, statistische Auswertungen, Summierfunktion, etc.) LC-P45 Optionale Schnittstellen LocalCAN 11100071 RS232C (zweite RS232C-Schnittstelle) 11100070 MiniMettler (Rückwärtskompatibilität zu AT/MT-Waagen) 11100072 Kabel für RS232C-Schnittstelle (für Standardschnittstelle oder Option 11100070) RS9 – RS9 (m/w): Anschlusskabel für Computer oder Drucker LC-P45, Länge = 1 m 11101051 RS9 – RS25 (m/w), Anschlusskabel für Computer (IBM XT oder kompatibel), Länge = 1 m 11101052 RS9 – RS9 (m/m), Anschlusskabel für Geräte mit DB9-Buchse (w), Länge = 1 m 21250066 Kabel für LocalCan-Schnittstelle (Option 11100071) LC-RS9: Kabel für den Anschluss eines Rechners mit RS-232C, 9-polig 229065 LC-RS25: Kabel für den Anschluss eines Drucker oder Rechners mit RS-232C, 25-polig (m/w) 229050 LC-CL: Kabel für den Anschluss eines Gerätes mit METTLER TOLEDO CL-Schnittstelle (5-polig) 229130 LC-LC03: Verlängerungskabel für LocalCAN, 0,3 m 239270 LC-LC2: Verlängerungskabel für LocalCAN, 2 m 229115 LC-LC5: Verlängerungskabel für LocalCAN, 5 m 229116 LC-LCT: Verzweigungsstück (T-Stück) für LocalCAN 229118 Kabel für MiniMettler-Schnittstelle (Option 11100072) MM – RS25w: RS232C-Anschlusskabel für IBM XT oder komp., Länge = 1,5 m 210491 MM – RS9w: RS232C-Anschlusskabel für IBM AT oder komp., Länge = 1,5 m 210493 MM – RS25m: RS232C-Anschlusskabel für Drucker, Länge = 1,5 m 210492 Steuerkabel, open-end, Funktionen: Türbetätigung, Datentransfer, Länge = 2 m 210494 CL-Anschlusskabel für Geräte mit MT Current Loop-Schnittstelle, Länge = 1,5 m 47936 Anschlusskabel für METTLER TOLEDO Titratoren DL12, DL18, DL21, DL25, DL35 und DL37 23618 Anschlusskabel für METTLER TOLEDO Titratoren DL67, DL70ES und DL77 214103 Anschlusskabel für METTLER TOLEDO Titratoren DL50, DL53 und DL55 51107196 Anschlusskabel für AX als Referenzstückzahl-Waage 33868 Kapitel 12: Technische Daten und Zubehör 94 Zweitanzeige (nur Anzeige des Gewichtswertes und der Einheit, falls vorhanden) RS/LC-BDL: Zweitanzeige mit RS232-Anschluss und externer Speisung 224200 Fusstasten Doppelfussschalter (Print- und Tarierbefehl) für MiniMettler-Schnittstelle mit Kabel Länge = 2 m 210580 Fusstaste LC-FS mit einstellbarer Funktion für Waagen mit LocalCAN-Schnittstelle 229060 Windschutz Innenwindschutz für alle AX-Waagen ausser Komparatoren 210270 Windschutzring für alle MX-Waagen 11100075 Optionen AX-SE AX-SE Kit: Separate Auswertelektronik für das Wägen in kontaminierter Umgebung 11100030 Verlängerungskabel zwischen Zelle und Auswerteelektronik für AX-SE und MX/UMX, Länge 0,6 m 211535 Verlängerungskabel zwischen Zelle und Auswerteelektronik für AX-SE und MX/UMX, Länge 5 m 11100080 Terminal-Zubehör Terminalkabel 5 m inklusive Abdeckblende 11100081 Filterwägung (Filtersets zur Verminderung von Umwelteinflüssen bei hochgenauen Wägungen) Filter für AX bis 105 mm 210470 Filter für MX/UMX bis 50 mm 211214 Filter für MX/UMX bis 110 mm 211227 Dichtekit AX Dichtekit: Kit für die Dichtebestimmung von Festkörpern 210485 Diebstahlsicherung Universalschloss 11600361 Transportkoffer Transportkoffer für AX-Waagen (bietet Platz für Waage, Netzgerät und Zubehör) 11100090 Transportkoffer für MX/UMX-Waagen (bietet Platz für Waage, Netzgerät und Zubehör) 11100091 Trichterset Trichterset für MX/UMX-Waagen 211220 Schutzhüllen Schutzhülle für das Terminal 11100830 Staub-Schutzhülle für AX-Waagen 11100089 Kapitel 13: Anhang 95 13 Anhang In diesem Kapitel finden Sie Hilfestellungen zur Umrechnung von Gewichtseinheiten, zur Erstellung von SOPs und einen umfangreichen Index für die ganze Anleitung. 13.1 Umrechnungstabelle für Gewichtseinheiten Einheit Gramm g Milligramm mg Unze oz (avdp) Troy Unze ozt Grain GN Pennyweight dwt 1g 1 1000 0.03527396 0.03215075 15.43236 0.6430149 1 mg 0.001 1 0.0000352740 0.0000321508 0.01543236 0.000643015 1 oz 28.34952 28349.52 1 0.9114585 437.500 18.22917 1 ozt 31.10347 31103.47 1.097143 1 480 20 1 GN 0.06479891 64.79891 0.002285714 0.002083333 1 0.04166667 1 dwt 1.555174 1555.174 0.05485714 0.05 24 1 1 ct/C.M. 0.2 200 0.007054792 0.006430150 3.086472 0.1286030 1 mo 3.75 3750 0.1322774 0.1205653 57.87134 2.411306 1m 4.608316 4608.316 0.1625536 0.1481608 71.11718 2.963216 1 tl (HK) 37.429 37429 1.320269 1.203370 577.6178 24.06741 1 tl (SGP/Mal) 37.79937 37799.37 1.333333 1.215278 583.3334 24.30556 1 tl (Taiwan) 37.5 37500 1.322773 1.205653 578.7134 24.11306 Einheit Karat ct/C.M. (metr.) koil Momme mo Mesghal m Tael tl (Hongkong) Tael tl (Singapur) (Malaysia) Tael tl (Taiwan) 1g 5 0.2666667 0.216999 0.02671725 0.02645547 0.02666667 1 mg 0.005 0.000266667 0.000216999 0.0000267173 0.0000264555 0.0000266667 1 oz 141.7476 7.559873 6.151819 0.7574213 0.75 0.7559874 1 ozt 155.5174 8.294260 6.749423 0.8309993 0.8228570 0.8294261 1 GN 0.3239946 0.01727971 0.01406130 0.001731249 0.001714286 0.001727971 1 dwt 7.775869 0.4147130 0.3374712 0.04154997 0.04114285 0.04147131 1 ct/C.M. 1 0.05333333 0.04339980 0.005343450 0.005291094 0.005333333 1 mo 18.75 1 0.8137461 0.1001897 0.09920800 0.1 1m 23.04158 1.228884 1 0.1231215 0.1219152 0.1228884 1 tl (HK) 187.1450 9.981068 8.122056 1 0.9902018 0.9981068 1 tl (SGP/Mal) 188.9968 10.07983 8.202425 1.009895 1 1.007983 1 tl (Taiwan) 187.5 10 8.137461 1.001897 0.9920800 1 Kapitel 13: Anhang 96 13.2 SOP - Standard Operating Procedure (Standard-Arbeitsanweisung) Bei der Dokumentation einer GLP-Prüfung stellen die SOPs einen relativ kleinen, aber sehr wichtigen Teil dar. Die praktische Erfahrung bestätigt, dass firmenintern verfasste SOPs sehr viel besser befolgt werden, als solche, die von einer externen, anonymen Stelle erstellt werden. Nachstehend finden Sie eine kurze Übersicht über die Zuständigkeiten in Bezug auf SOPs, sowie eine Checkliste für die Erstellung einer SOP. Zuständigkeiten im Hinblick auf SOPs Leiter der Prüfeinrichtung ordnet an, dass SOPs erstellt werden genehmigt SOPs mit Datum und Unterschrift Prüfleiter stellt sicher, dass SOPs vorliegen genehmigt SOPs stellvertretend für die Leitung Personal befolgt die SOPs und weitere Richtlinien GLP-Qualitätssicherung überprüft, ob gültige SOPs vorliegen prüft, ob die SOPs befolgt werden prüft, ob und wie Änderungen dokumentiert werden Checkliste für die Erstellung von SOPs Administrative Belange 1. Verwendung von SOP-Formblättern 2. Name der Prüfeinrichtung 3. Datumsangabe (Erstellungsdatum der SOP) 4. Ablagekennzeichnung (Schlüsselplan) für SOPs 5. Seitenangabe (1 von n) 6. Titel 7. Datum der Inkraftsetzung 8. Änderungshinweis 9. Benennung der für die Durchführung verantwortlichen Stellen 10. Datum und Unterschriften: a) Autor(in) b) Überprüfungsperson c) für die Genehmigung autorisierte Person 11. Verteiler ja nein Kapitel 13: Anhang 97 Inhalt der SOP 1. Einleitung und Zielsetzung 2. Benötigtes Material 3. Beschreibung der Arbeitsschritte 4. Beschreibung der Dokumentation 5. Datenverarbeitung und Auswertung 6. Aufzubewahrende Unterlagen, Proben, etc. 7. Archivierungshinweis ja nein Kapitel 14: Index 98 14 Index A E Ablesewinkel 14 Abmessungen 90, 91 Adobe Acrobat Reader 81 Aktualisierungsvorgang 82 Anwenderprofil 18, 20, 30 Anzeige 19 Anzeigekontrast 33 Applikation 19, 20 Applikation “Dichtebestimmung” 63 Applikation “Minimaleinwaage” 77 Applikation “Prozentwägen” 60 Applikation “Wägen” 38 Applikation wählen 19 Applikationspaket 81 Arbeitsablauf 22 Auflösung 40, 49 Aufzeichnung 25 Ausstattungsmerkmale 9 Auswertegerät 11 automatische Gewichtserkennung 42, 52 automatische Nullpunktkorrektur 29 automatische Türfunktion 31, 52 AutoZero 29 e-Loader 81 Einstellungen 20 Energiesparfunktionen 37 Ethanol 65 Externes Justiergewicht 28 Externes Testgewicht 28 B H Barcode 48, 67 Barcodeleser 48, 67 Batterie 37 Bedienung 20 Berührungsfunktion 33 Helligkeit der Anzeige 33 Hilfefunktion 18, 23 Hilfsflüssigkeit 63, 65 “Home”-Profil 20 Faktor 43 Fehlermeldungen 84 Festkörper 68, 73 Formel 43 Funktionstasten 19, 40 G Gammakugel 63, 71 Gehängedurchführung 63 Gewichtseinheiten 95 Gewichtsidentifikation 28 Gewichtszertifikat 28 Glaswindschutz 13 GLP 9, 93, 96 Good Laboratory Practice 9 I C CE-Konformitätserklärung F 9 D Datensicherung 83 Datensicherungsfunktion 83 Datum 19, 35, 44 Datumsformate 34 DeltaTrac 60 Dezimalstellen 68 Dialogsprache 35 Dichtebestimmung 63 Dichtekit 63 Dichtestatistik 76 Durchschnittsgewicht 42, 53 Identifikationen 40, 41, 45, 47, 53, 74 Inbetriebnahme 11 Infofelder 19, 41 Internet 81 ISO 9001 9 J Justier- und Testprotokolle 26 Justierung 25, 40, 55 Justierung mit externem Gewicht 56 Justierung mit internem Gewicht 49 K Konventionen 9 Kupplungselemente 13 Kapitel 14: Index 99 L Libelle 12 Lieferumfang 11 M Messgenauigkeit 29 Methode für die Dichtebestimmung Minimaleinwaage 77 64 N Netzadapter 10, 12 Netzspannung 10, 12 Nivellieren 12 Nullstellen 78 O Ölbad 73 SmartSens 18, 30 SmartTrac 19, 41, 50 Software 20 Sollgewicht 40, 41, 44, 49, 53 SOP 9, 96 Standard Operating Procedure 9, 96 Standardabweichung 42, 53 Standby 37 Standort 12 Statistik 40, 42, 45, 51, 66 Stoppuhr 19, 41, 51 Strichcode 48, 67 Strichcodeleser 48, 67 Stromversorgung 12, 86 Summe 42, 53 Systemeinstellungen 24 T P Passwort 36 pastöse Substanz 71 Peripheriegeräte 10, 32 Proben-Identifikation 74 ProFACT 27, 55 Protokoll 37, 39, 44, 46, 47, 53, 54 Protokollausdruck 46 Protokolltitel 44, 47 Prozentwägen 60 Pyknometer 63, 72 Taravorabzug 40, 41, 45, 48 Tarieren 78 Tarierung 17 Tasten 17, 18 Technische Daten 86 Terminal 18 Tests 25 Toleranzen 40, 42, 44, 49, 60 Ton 33 Touch Screen 19, 33 Transportieren der Waage 15 Q U Qualitätssicherungssystem 77 R Referenz 61 Referenzgewicht 62 Referenztara 79 Referenzwert 61 Reinigung 85 RS232C-Schnittstelle 32, 92 Rückladefunktion 83 S Schnittstelle 93 Schriftart 33 Selbsttest 12 Service 85 Sicherheit 10 Sicherheitseinstellungen Sicherungsdatei 83 36 Überlast 84 Überprüfung der Justierung 57 Uhrzeit 19, 34, 35, 44 Umgebungsbedingungen 86 Unterflurwägungen 16 Unterlast 84 Updates 81 V variable Referenz 62 Verdrängungskörper 63, 70 vollautomatische Justierung 27, 55 Kapitel 14: Index 100 W Waage ausschalten 17 Waage einschalten 17 Waagen-Identifikation 36, 44 Waagschale 11 Wägeeinheit 19, 43 Wägemodus 29 Wägeparameter 29 Wägeresultat 19 Wägeresultat ablesen 17 Wägezelle 11 Wasser 65 Web-Browser 81 Werkseinstellungen 34 Windabdeckung 11 Z Zeitformate 35 Zertifikat 77 Zielwert 61 Zubehör 10, 93 Leere Seite Leere Seite Gedruckt auf 100 % chlorfrei hergestelltem Papier. Unserer Umwelt zuliebe. Für eine gute Zukunft Ihres METTLER TOLEDO-Produktes: METTLER TOLEDO Service sichert Ihnen auf Jahre Qualität, Messgenauigkeit und Werterhaltung der METTLER TOLEDO-Produkte. Verlangen Sie bitte genaue Unterlagen über unser attraktives ServiceAngebot. Vielen Dank. *P11780393* Technische Änderungen und Änderungen im Lieferumfang des Zubehörs vorbehalten. © Mettler-Toledo GmbH 2000 11780393 Printed in Switzerland 0006/2.11 Mettler-Toledo GmbH, Laboratory & Weighing Technologies, CH-8606 Greifensee, Switzerland Phone +41-1-944 22 11, Fax +41-1-944 30 60, Internet: http://www.mt.com