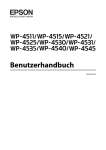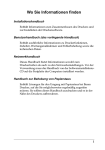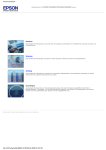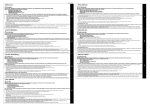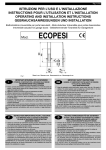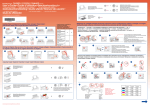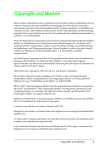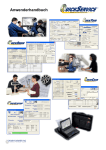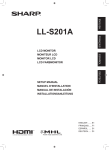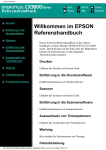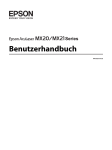Download Bedienungsanleitung
Transcript
Benutzerhandbuch NPD4934-02 DE Benutzerhandbuch Copyright und Marken Copyright und Marken Copyright und Marken Kein Teil dieses Handbuchs darf in irgendeiner Form (Druck, Fotokopie, Mikrofilm oder ein anderes Verfahren) ohne die schriftliche Genehmigung der Seiko Epson Corporation reproduziert oder unter Verwendung elektronischer Systeme verarbeitet, vervielfältigt oder verbreitet werden. Es wird keine Patenthaftung in Bezug auf die in diesem Dokument enthaltenen Informationen übernommen. Ferner wird keine Haftung übernommen für Schäden, die infolge der Verwendung der in diesem Handbuch enthaltenen Informationen auftreten. Die hierin enthaltenen Informationen sind ausschließlich zur Verwendung mit diesem Epson-Produkt vorgesehen. Epson übernimmt keine Verantwortung für die Anwendung dieser Informationen auf andere Produkte. Weder die Seiko Epson Corporation noch ihre Tochtergesellschaften haften gegenüber dem Käufer oder dritten Parteien für Schäden, Verlust, Kosten oder Folgekosten infolge von Unfällen, unsachgemäßer Handhabung oder Missbrauch dieses Produkts sowie unautorisierten Änderungen, Reparaturen oder sonstigen Modifikationen an diesem Produkt. Das gilt auch (mit Ausnahme der USA) für die Nichtbefolgung der Bedienungs- und Wartungsanweisungen der Seiko Epson Corporation. Seiko Epson Corporation und ihre Tochtergesellschaften haften nicht für Schäden oder Störungen durch den Einsatz von Optionen oder Zubehörteilen, die keine Originalprodukte von Epson sind oder keine ausdrückliche Zulassung der Seiko Epson Corporation als „EPSON Approved Product“ haben. Die Seiko Epson Corporation kann nicht haftbar gemacht werden für Schäden aufgrund elektromagnetischer Interferenzen, die aus der Verwendung von Schnittstellenkabeln herrühren, die nicht von der Seiko Epson Corporation als „Epson Approved Products“ genehmigt wurden. ® EPSON ist eine eingetragene Marke und EPSON EXCEED YOUR VISION oder EXCEED YOUR VISION ist eine Marke der Seiko Epson Corporation. ® Intel is a registered trademark of Intel Corporation. Die Epson Scan-Software basiert zum Teil auf Arbeiten der „Independent JPEG Group“. libtiff Copyright © 1988-1997 Sam Leffler Copyright © 1991-1997 Silicon Graphics, Inc. Permission to use, copy, modify, distribute, and sell this software and its documentation for any purpose is hereby granted without fee, provided that (i) the above copyright notices and this permission notice appear in all copies of the software and related documentation, and (ii) the names of Sam Leffler and Silicon Graphics may not be used in any advertising or publicity relating to the software without the specific, prior written permission of Sam Leffler and Silicon Graphics. THE SOFTWARE IS PROVIDED “AS-IS” AND WITHOUT WARRANTY OF ANY KIND, EXPRESS, IMPLIED OR OTHERWISE, INCLUDING WITHOUT LIMITATION, ANY WARRANTY OF MERCHANTABILITY OR FITNESS FOR A PARTICULAR PURPOSE. 2 Benutzerhandbuch Copyright und Marken IN NO EVENT SHALL SAM LEFFLER OR SILICON GRAPHICS BE LIABLE FOR ANY SPECIAL, INCIDENTAL, INDIRECT OR CONSEQUENTIAL DAMAGES OF ANY KIND, OR ANY DAMAGES WHATSOEVER RESULTING FROM LOSS OF USE, DATA OR PROFITS, WHETHER OR NOT ADVISED OF THE POSSIBILITY OF DAMAGE, AND ON ANY THEORY OF LIABILITY, ARISING OUT OF OR IN CONNECTION WITH THE USE OR PERFORMANCE OF THIS SOFTWARE. ® ® ® Microsoft , Windows , and Windows Vista are registered trademarks of Microsoft Corporation. Apple, Macintosh, Mac OS, OS X, Bonjour and TrueType are trademarks of Apple Inc., registered in the U.S. and other countries. Apple Chancery, Chicago, Geneva, Hoefler Text, Monaco and New York are trademarks or registered trademarks of Apple, Inc. AirPrint is a trademark of Apple Inc. Google Cloud Print ™ is a registered trademark of Google Inc. Monotype is a trademark of Monotype Imaging, Inc. registered in the United States Patent and Trademark Office and may be registered in certain jurisdictions. Albertus, Arial, Gillsans, Times New Roman and Joanna are trademarks of The Monotype Corporation registered in the United States Patent and Trademark Office and may be registered in certain jurisdictions. ITC Avant Garde, ITC Bookman, ITC Lubalin, ITC Mona Lisa Recut, ITC Symbol, ITC Zapf-Chancery, and ITC ZapfDingbats are trademarks of International Typeface Corporation registered in the United States Patent and Trademark Office and may be registered in certain jurisdictions. Clarendon, Helvetica, New Century Schoolbook, Optima, Palatino, Stempel Garamond, Times and Univers are registered trademarks of Heidelberger Druckmaschinen AG, which may be registered in certain jurisdictions, exclusively licensed through Linotype Library GmbH, a wholly owned subsidiary of Heidelberger Druckmaschinen AG. Wingdings is a registered trademark of Microsoft Corporation in the United States and other countries. Antique Olive is a registered trademark of Marcel Olive and may be registered in certain jurisdictions. Adobe SansMM, Adobe SerifMM, Carta, and Tekton are registered trademarks of Adobe Systems Incorporated. Marigold and Oxford are trademarks of AlphaOmega Typography. Coronet is a registered trademark of Ludlow Type Foundry. Eurostile is a trademark of Nebiolo. Bitstream is a registered trademark of Bitstream Inc. registered in the United States Patent and Trademark Office and may be registered in certain jurisdictions. Swiss is a trademark of Bitstream Inc. registered in the United States Patent and Trademark Office and may be registered in certain jurisdictions. PCL is the registered trademark of Hewlett-Packard Company. 3 Benutzerhandbuch Copyright und Marken Adobe, Adobe Reader, PostScript3, Acrobat, and Photoshop are trademarks of Adobe systems Incorporated, which may be registered in certain jurisdictions. Getopt Copyright © 1987, 1993, 1994 The Regents of the University of California. All rights reserved. Redistribution and use in source and binary forms, with or without modification, are permitted provided that the following conditions are met: 1. Redistributions of source code must retain the above copyright notice, this list of conditions and the following disclaimer. 2. Redistributions in binary form must reproduce the above copyright notice, this list of conditions and the following disclaimer in the documentation and/or other materials provided with the distribution. 4. Neither the name of the University nor the names of its contributors may be used to endorse or promote products derived from this software without specific prior written permission. THIS SOFTWARE IS PROVIDED BY THE REGENTS AND CONTRIBUTORS ''AS IS'' AND ANY EXPRESS OR IMPLIED WARRANTIES, INCLUDING, BUT NOT LIMITED TO, THE IMPLIED WARRANTIES OF MERCHANTABILITY AND FITNESS FOR A PARTICULAR PURPOSE ARE DISCLAIMED. IN NO EVENT SHALL THE REGENTS OR CONTRIBUTORS BE LIABLE FOR ANY DIRECT, INDIRECT, INCIDENTAL, SPECIAL, EXEMPLARY, OR CONSEQUENTIAL DAMAGES (INCLUDING, BUT NOT LIMITED TO, PROCUREMENT OF SUBSTITUTE GOODS OR SERVICES; LOSS OF USE, DATA, OR PROFITS; OR BUSINESS INTERRUPTION) HOWEVER CAUSED AND ON ANY THEORY OF LIABILITY, WHETHER IN CONTRACT, STRICT LIABILITY, OR TORT (INCLUDING NEGLIGENCE OR OTHERWISE) ARISING IN ANY WAY OUT OF THE USE OF THIS SOFTWARE, EVEN IF ADVISED OF THE POSSIBILITY OF SUCH DAMAGE. This code illustrates a sample implementation of the Arcfour algorithm Copyright © April 29, 1997 Kalle Kaukonen. All Rights Reserved. Redistribution and use in source and binary forms, with or without modification, are permitted provided that this copyright notice and disclaimer are retained. THIS SOFTWARE IS PROVIDED BY KALLE KAUKONEN AND CONTRIBUTORS ''AS IS'' AND ANY EXPRESS OR IMPLIED WARRANTIES, INCLUDING, BUT NOT LIMITED TO, THE IMPLIED WARRANTIES OF MERCHANTABILITY AND FITNESS FOR A PARTICULAR PURPOSE ARE DISCLAIMED. IN NO EVENT SHALL KALLE KAUKONEN OR CONTRIBUTORS BE LIABLE FOR ANY DIRECT, INDIRECT, INCIDENTAL, SPECIAL, EXEMPLARY, OR CONSEQUENTIAL DAMAGES (INCLUDING, BUT NOT LIMITED TO, PROCUREMENT OF SUBSTITUTE GOODS OR SERVICES; LOSS OF USE, DATA, OR PROFITS; OR BUSINESS INTERRUPTION) HOWEVER CAUSED AND ON ANY THEORY OF LIABILITY, WHETHER IN CONTRACT, STRICT LIABILITY, OR TORT (INCLUDING NEGLIGENCE OR OTHERWISE) ARISING IN ANY WAY OUT OF THE USE OF THIS SOFTWARE, EVEN IF ADVISED OF THE POSSIBILITY OF SUCH DAMAGE. microSDHC Logo is a trademark of SD-3C, LLC. (Nur WF-5690-Serie.) Hinweis: Die microSDHC-Karte ist in das Produkt integriert und kann nicht entnommen werden. Allgemeiner Hinweis: Alle in der Dokumentation genannten Bezeichnungen von Erzeugnissen sind Marken der jeweiligen Firmen. Aus dem Fehlen der Markenzeichen (R) bzw. TM kann nicht geschlossen werden, dass die Bezeichnung ein freier Markenname ist. © 2013 Seiko Epson Corporation. All rights reserved. 4 Benutzerhandbuch Copyright und Marken Änderungen der Inhalte dieses Handbuchs und der technischen Daten dieses Produkts vorbehalten. 5 Benutzerhandbuch Inhalt Inhalt Einlegen von Vorlagen. . . . . . . . . . . . . . . . . . . . . 35 Automatischer Vorlageneinzug (ADF). . . . . . . . 35 Vorlagenglas. . . . . . . . . . . . . . . . . . . . . . . . . . . 37 Copyright und Marken Copyright und Marken. . . . . . . . . . . . . . . . . . . . . . 2 Zugangssteuerung Einleitung Informationsquellen. . . . . . . . . . . . . . . . . . . . . . Verfügbare Funktionen. . . . . . . . . . . . . . . . . . . . Vorsicht, Wichtig und Hinweis. . . . . . . . . . . . . . Betriebssystem-Versionen. . . . . . . . . . . . . . . . . . Verwenden des Epson Connect-Services. . . . . . . Über das Bedienfeld anmelden. . . . . . . . . . . . . . . . 39 Bei aktiver Zugangssteuerung mit dem Computer drucken (nur unter Windows). . . . . . . . 39 . 10 . 10 . 11 . 11 . 12 Kopieren Kopieren von Dokumenten. . . . . . . . . . . . . . . . . . 40 Einfaches Kopieren. . . . . . . . . . . . . . . . . . . . . . 40 Menüliste für den Kopiermodus. . . . . . . . . . . . . . 40 Wichtige Anweisungen Sicherheitsanweisungen. . . . . . . . . . . . . . . . . . . Produkthinweise und Warnungen. . . . . . . . . . . . Aufstellen/Verwenden des Geräts. . . . . . . . . . Verwenden des Geräts mit einer kabellosen Verbindung. . . . . . . . . . . . . . . . . . . . . . . . . . Verwenden des LCD-Bildschirms. . . . . . . . . . Handhaben der Tintenpatronen. . . . . . . . . . . Einschränkungen beim Kopieren. . . . . . . . . . . . . Schutz Ihrer privaten Daten. . . . . . . . . . . . . . . . . Drucken . 13 . 14 . 14 Drucken über das Bedienfeld. . . . . . . . . . . . . . . . Drucken einer JPEG-Datei. . . . . . . . . . . . . . . PDF- oder TIFF-Dateien drucken. . . . . . . . . . Drucken über Ihren Computer. . . . . . . . . . . . . . Druckertreiber und Statusmonitor. . . . . . . . . . Grundlegende Bedienung. . . . . . . . . . . . . . . . . . Standarddruck. . . . . . . . . . . . . . . . . . . . . . . . Abbrechen eines Druckauftrags. . . . . . . . . . . . Weitere Optionen. . . . . . . . . . . . . . . . . . . . . . . . Produkt-Voreinstellungen (nur Windows). . . . 2-seitiges Drucken. . . . . . . . . . . . . . . . . . . . . Druckoption Passend auf Seite. . . . . . . . . . . . . Druckoption Pages per sheet (Seiten pro Blatt) ................................... Drucken von Anti-Copy Pattern (Kopierschutzmuster) (nur Windows). . . . . . . Drucken von Watermark (Wasserzeichen) (nur Windows). . . . . . . . . . . . . . . . . . . . . . . . Drucken von Header/Footer (Kopfzeile/ Fußzeile) (nur Windows) . . . . . . . . . . . . . . . . Vertrauliche Aufträge drucken. . . . . . . . . . . . Administratoreinstellungen für Druckertreiber (nur Windows). . . . . . . . . . . . . . . . . . . . . . . . . . PostScript-Druckertreiber verwenden. . . . . . . . . Epson Universal P6-Druckertreiber verwenden ..................................... . 15 . 15 . 16 . 16 . 16 Allgemeine Informationen zum Gerät Geräteteile. . . . . . . . . . . . . . . . . . . . . . . . . . . . Erläuterungen zum Bedienfeld. . . . . . . . . . . . . . Statussymbole. . . . . . . . . . . . . . . . . . . . . . . . Statusmenü. . . . . . . . . . . . . . . . . . . . . . . . . . Symbole auf der Softwaretastatur des LCD-Bildschirms. . . . . . . . . . . . . . . . . . . . . . . . . . 17 . 20 . 21 . 23 . . 24 Umgang mit Papier und Medien Einführung zum Verwenden, Einlegen und Aufbewahren von Medien. . . . . . . . . . . . . . . . . . Einlegen von Papier. . . . . . . . . . . . . . . . . . . . Auswahl des Papiers. . . . . . . . . . . . . . . . . . . . . . Papiertypeinstellungen an der LCD-Anzeige ................................... Papiertypeinstellungen vom Druckertreiber. . . Einlegen von Papier in die Papierkassette. . . . . . . Papier und Umschläge in den hinteren Papiereinzug einlegen. . . . . . . . . . . . . . . . . . . . . . 25 . 25 . 25 . 28 . 28 . 29 . 41 . 41 . 42 . 42 . 42 . 46 . 46 . 50 . 52 . 52 . 52 . 54 . 55 . 56 . 57 . 58 . 58 . 59 . 60 . 60 Scannen . 32 Scannen über das Bedienfeld. . . . . . . . . . . . . . . . . 62 6 Benutzerhandbuch Inhalt Scannen an ein Speichergerät. . . . . . . . . . . . . . Scannen in einen Ordner. . . . . . . . . . . . . . . . . Scannen an eine eMail. . . . . . . . . . . . . . . . . . . In die Cloud scannen. . . . . . . . . . . . . . . . . . . Zu Document Capture Pro scannen (nur unter Windows). . . . . . . . . . . . . . . . . . . . . . . . . . . . Zu einem Computer scannen (WSD). . . . . . . . Menüliste für den Scan-Modus. . . . . . . . . . . . Scannen über Ihren Computer. . . . . . . . . . . . . . . Access Control (Zugriffssteuerung)Einstellungen (nur Windows). . . . . . . . . . . . . Scannen im Office Mode (Büromodus). . . . . . Scannen im Professional Mode (Professioneller Modus). . . . . . . . . . . . . . . . . Bildkorrekturmerkmale. . . . . . . . . . . . . . . . . . Vorschau und Anpassen des Scanbereichs. . . . Softwareinformationen. . . . . . . . . . . . . . . . . . . . Starten des Epson Scan-Treibers. . . . . . . . . . . Starten anderer Scan-Software. . . . . . . . . . . . . . 62 . 63 . 63 . 64 Einstellungen der Kontaktliste . 64 . 65 . 66 . 66 Menüliste des Bedienfelds Erstellen eines Kontakts. . . . . . . . . . . . . . . . . . . . 101 Erstellen einer Gruppe. . . . . . . . . . . . . . . . . . . . . 102 Modus Kopie. . . . . . . . . . . . . . . . . . . . . . . . . . . 104 Modus Sp.Gerät. . . . . . . . . . . . . . . . . . . . . . . . . 105 Modus Fax. . . . . . . . . . . . . . . . . . . . . . . . . . . . . 106 Modus Scan. . . . . . . . . . . . . . . . . . . . . . . . . . . . 106 Modus Setup. . . . . . . . . . . . . . . . . . . . . . . . . . . . 108 Einstellungen für Systemadministration . . . . . 110 Kontakte. . . . . . . . . . . . . . . . . . . . . . . . . . . . . . . 120 Vorneinst.. . . . . . . . . . . . . . . . . . . . . . . . . . . . . . 120 Statusmenü. . . . . . . . . . . . . . . . . . . . . . . . . . . . . 121 . 66 . 66 . 68 . 70 . 73 . 75 . 75 . 75 Informationen zu Tintenpatrone und Zubehörteilen Tintenpatronen. . . . . . . . . . . . . . . . . . . . . . . . . . 122 Wartungsbox . . . . . . . . . . . . . . . . . . . . . . . . . . . 122 Faxen Anschluss an eine Telefonleitung. . . . . . . . . . . . . . 77 Kompatible Telefonleitungen und Telefonkabel. . . . . . . . . . . . . . . . . . . . . . . . . . . 77 Anschließen des Produkts an die Telefonleitung. . . . . . . . . . . . . . . . . . . . . . . . . 77 Anschließen eines Telefongeräts. . . . . . . . . . . . 78 Einrichten zum Senden von Faxen. . . . . . . . . . . . . 80 Grundeinstellungen. . . . . . . . . . . . . . . . . . . . . 80 Erweiterte Einstellungen. . . . . . . . . . . . . . . . . . 84 Senden von Faxen. . . . . . . . . . . . . . . . . . . . . . . . . 86 Grundlegende Bedienung. . . . . . . . . . . . . . . . . 86 Weitere Optionen. . . . . . . . . . . . . . . . . . . . . . . 88 Empfangen von Faxen. . . . . . . . . . . . . . . . . . . . . . 92 Einrichten des Empfangsmodus. . . . . . . . . . . . . 92 Ausgeben empfangener Faxe. . . . . . . . . . . . . . . 93 Anzeigen empfangener Faxe auf dem LCDBildschirm. . . . . . . . . . . . . . . . . . . . . . . . . . . . 95 Empfangen von Faxen durch Abruf. . . . . . . . . . 96 Manuelles Empfangen von Faxen . . . . . . . . . . . 97 Speichern empfangener Faxe auf einem Computer. . . . . . . . . . . . . . . . . . . . . . . . . . . . . 97 Prüfen des Faxauftragsstatus und -verlaufs. . . . . . . 98 Verwenden des Statusmenüs. . . . . . . . . . . . . . . 98 Drucken eines Faxberichts. . . . . . . . . . . . . . . . . 99 Menüliste für den Faxmodus. . . . . . . . . . . . . . . . 100 Auswechseln der Tintenpatronen Sicherheitsanweisungen für Tintenpatronen, Vorsichtsmaßnahmen und Spezifikationen. . . . . . 124 Sicherheitsanweisungen. . . . . . . . . . . . . . . . . . 124 Vorsichtshinweise zum Austausch von Tintenpatronen. . . . . . . . . . . . . . . . . . . . . . . . 124 Spezifikation der Tintenpatronen. . . . . . . . . . . 125 Prüfen des Status der Tintenpatronen. . . . . . . . . . 126 Für Windows. . . . . . . . . . . . . . . . . . . . . . . . . 126 Für Mac OS X. . . . . . . . . . . . . . . . . . . . . . . . . 127 Verwenden des Bedienfelds. . . . . . . . . . . . . . . 128 Vorübergehendes Drucken mit schwarzer Tinte bei verbrauchten Farbtintenpatronen. . . . . . . . . . 129 Für Windows. . . . . . . . . . . . . . . . . . . . . . . . . 129 Für Mac OS X. . . . . . . . . . . . . . . . . . . . . . . . . 131 Sparen von schwarzer Tinte bei fast leerer Patrone (nur Windows). . . . . . . . . . . . . . . . . . . . 132 Auswechseln einer Tintenpatrone. . . . . . . . . . . . 133 Produkt- und Softwarewartung Installationsoption. . . . . . . . . . . . . . . . . . . . . . . 136 Papierkassette. . . . . . . . . . . . . . . . . . . . . . . . . 136 Überprüfen der Druckkopfdüsen. . . . . . . . . . . . . 138 Verwenden des Utilitys Nozzle Check (Düsentest) für Windows. . . . . . . . . . . . . . . . . 138 7 Benutzerhandbuch Inhalt Verwenden des Utilitys Nozzle Check (Düsentest) für Mac OS X. . . . . . . . . . . . . . . . 138 Verwenden des Bedienfelds. . . . . . . . . . . . . . . 139 Reinigen des Druckkopfs. . . . . . . . . . . . . . . . . . . 140 Verwenden des Utilitys Head Cleaning (Druckkopfreinigung) für Windows. . . . . . . . . 140 Verwenden des Utilitys Head Cleaning (Druckkopfreinigung) für Mac OS X. . . . . . . . 141 Verwenden des Bedienfelds. . . . . . . . . . . . . . . 141 Ausrichten des Druckkopfs. . . . . . . . . . . . . . . . . 141 Verwenden des Utilitys Print Head Alignment (Druckkopf-Justage) für Windows. . . . . . . . . . 142 Verwenden des Utilitys Print Head Alignment (Druckkopf-Justage) für Mac OS X. . . . . . . . . 142 Verwenden des Bedienfelds. . . . . . . . . . . . . . . 142 Netzwerkdiensteinstellungen. . . . . . . . . . . . . . . . 143 Freigeben des Geräts für das Drucken. . . . . . . . . 145 Reinigung des Produkts. . . . . . . . . . . . . . . . . . . . 145 Äußere Reinigung des Gehäuses. . . . . . . . . . . . 145 Innere Reinigung des Geräts. . . . . . . . . . . . . . 146 Ersetzen der Wartungsbox. . . . . . . . . . . . . . . . . . 147 Überprüfen des Wartungsboxstatus. . . . . . . . . 147 Vorsichtsmaßnahmen bei der Handhabung. . . 147 Ersetzen einer Wartungsbox. . . . . . . . . . . . . . 147 Transportieren des Geräts. . . . . . . . . . . . . . . . . . 149 Überprüfen und Installieren Ihrer Software. . . . . 150 Überprüfen der auf Ihrem Computer installierten Software. . . . . . . . . . . . . . . . . . . . 150 Installieren der Software. . . . . . . . . . . . . . . . . 151 PostScript-Druckertreiber installieren . . . . . . . . . 151 Systemvoraussetzungen. . . . . . . . . . . . . . . . . . 151 PostScript-Druckertreiber unter Windows installieren. . . . . . . . . . . . . . . . . . . . . . . . . . . 152 PostScript-Druckertreiber unter Mac OS X installieren. . . . . . . . . . . . . . . . . . . . . . . . . . . 154 Epson Universal P6-Druckertreiber (nur Windows) installieren. . . . . . . . . . . . . . . . . . . . . 155 Computersystemvoraussetzungen. . . . . . . . . . 155 Druckertreiber installieren. . . . . . . . . . . . . . . . 155 Deinstallieren Ihrer Software. . . . . . . . . . . . . . . . 156 Für Windows. . . . . . . . . . . . . . . . . . . . . . . . . 156 Für Mac OS X. . . . . . . . . . . . . . . . . . . . . . . . . 157 Kopieren von Dateien auf den Computer. . . . . 159 Speichern von Dateien auf Speichergeräten. . . . 160 Fehleranzeigen Fehlermeldungen am Bedienfeld. . . . . . . . . . . . . 162 Fehlercode im Statusmenü. . . . . . . . . . . . . . . . . . 162 Fehlerbehebung für das Drucken/ Kopieren Problemdiagnose. . . . . . . . . . . . . . . . . . . . . . . . 167 Produktstatus wird geprüft. . . . . . . . . . . . . . . 168 Papierstau. . . . . . . . . . . . . . . . . . . . . . . . . . . . . . 171 Gestautes Papier aus der hinteren Einheit entfernen. . . . . . . . . . . . . . . . . . . . . . . . . . . . 172 Gestautes Papier aus vorderer Abdeckung und Ausgabefach entfernen. . . . . . . . . . . . . . . . . . 173 Entfernen von gestautem Papier aus der Papierkassette. . . . . . . . . . . . . . . . . . . . . . . . . 173 Entfernen von gestautem Papier aus dem automatischen Vorlageneinzug (ADF). . . . . . . 174 Vermeiden von Papierstau. . . . . . . . . . . . . . . . 176 Erneutes Drucken nach einem Papierstau (nur Windows). . . . . . . . . . . . . . . . . . . . . . . . . . . . 177 Hilfe zur Druckqualität. . . . . . . . . . . . . . . . . . . . 177 Horizontale Streifen. . . . . . . . . . . . . . . . . . . . 178 Vertikale Streifen oder Fehlausrichtung. . . . . . 179 Falsche oder fehlende Farben. . . . . . . . . . . . . . 179 Undeutlicher oder verschmierter Ausdruck. . . 180 Verschiedene Druckausgabeprobleme. . . . . . . . . 181 Falsche oder unvollständige Zeichen. . . . . . . . 181 Falsche Ränder. . . . . . . . . . . . . . . . . . . . . . . . 181 Etwas schiefer Ausdruck. . . . . . . . . . . . . . . . . 182 Falsche Größe oder Position des kopierten Bilds. . . . . . . . . . . . . . . . . . . . . . . . . . . . . . . . 182 Seitenverkehrtes Bild. . . . . . . . . . . . . . . . . . . . 182 Es werden leere Seiten gedruckt. . . . . . . . . . . . 182 Bedruckte Seite ist verschmiert oder weist Streifen auf. . . . . . . . . . . . . . . . . . . . . . . . . . . 183 Es wird zu langsam gedruckt. . . . . . . . . . . . . . 183 Das Papier wird nicht ordnungsgemäß eingezogen. . . . . . . . . . . . . . . . . . . . . . . . . . . . . 184 Das Papier wird nicht eingezogen. . . . . . . . . . . 184 Es werden mehrere Blätter gleichzeitig eingezogen. . . . . . . . . . . . . . . . . . . . . . . . . . . 184 Papierkassette 2 wird nicht im Druckertreiber angezeigt. . . . . . . . . . . . . . . . . . . . . . . . . . . . 185 Papier ist falsch eingelegt. . . . . . . . . . . . . . . . . 185 Das Papier wird nicht vollständig ausgeworfen oder ist zerknittert. . . . . . . . . . . . . . . . . . . . . . 185 Übertragen von Daten mithilfe eines externen Speichergeräts Vorsichtsmaßnahmen für Speichergeräte. . . . . . . 159 Kopieren von Dateien zwischen einem Speichergerät und dem Computer. . . . . . . . . . . . 159 8 Benutzerhandbuch Inhalt Das Gerät druckt nicht. . . . . . . . . . . . . . . . . . . . 185 Alle Anzeigenleuchten sind aus. . . . . . . . . . . . 185 Das Bedienfeld oder die Anzeigen leuchten. . . . 185 Access Control (Zugangskontrolle) ist aktiviert. . . . . . . . . . . . . . . . . . . . . . . . . . . . . 186 PostScript-Druckertreiber verwenden. . . . . . . . . 186 Das Gerät druckt nicht. . . . . . . . . . . . . . . . . . 186 Das Gerät druckt nicht richtig. . . . . . . . . . . . . 187 Verschiedene Druckausgabeprobleme. . . . . . . 187 Der Ausdruck dauert lange. . . . . . . . . . . . . . . 187 Sonstige Probleme. . . . . . . . . . . . . . . . . . . . . . . . 187 Leises Ausdrucken von Normalpapier. . . . . . . 187 Das externe Speichergerät wird nicht erkannt . . . . . . . . . . . . . . . . . . . . . . . . . . . . . . . . . . . 188 Sonstige Probleme. . . . . . . . . . . . . . . . . . . . . . . . 198 Anrufbeantworter kann keine Gespräche entgegennehmen. . . . . . . . . . . . . . . . . . . . . . . 198 Zeit und Datum der gesendeten oder empfangenen Faxaufträge ist falsch. . . . . . . . . 198 Empfangene Faxe können nicht in einem externen Speichergerät gespeichert werden. . . . 198 Faxe werden in der falschen Größe gesendet. . . 198 Produktinformationen Systemvoraussetzungen. . . . . . . . . . . . . . . . . . . . 199 Für Windows. . . . . . . . . . . . . . . . . . . . . . . . . 199 Für Mac OS X. . . . . . . . . . . . . . . . . . . . . . . . . 199 Technische Daten. . . . . . . . . . . . . . . . . . . . . . . . 199 Technische Daten des Druckers. . . . . . . . . . . . 199 Technische Daten des Scanners. . . . . . . . . . . . 201 Spezifikationen des automatischen Vorlageneinzuges (ADF). . . . . . . . . . . . . . . . . 202 Technische Daten des Faxgeräts. . . . . . . . . . . . 202 Technische Daten der Netzwerkschnittstelle. . . 203 Mechanik. . . . . . . . . . . . . . . . . . . . . . . . . . . . 204 Elektrische Anschlusswerte. . . . . . . . . . . . . . . 205 Umgebungsbedingungen. . . . . . . . . . . . . . . . . 207 Normen und Zertifizierungen. . . . . . . . . . . . . 207 Schnittstelle. . . . . . . . . . . . . . . . . . . . . . . . . . 208 Externes USB-Gerät. . . . . . . . . . . . . . . . . . . . 208 Option. . . . . . . . . . . . . . . . . . . . . . . . . . . . . . 209 Schriften. . . . . . . . . . . . . . . . . . . . . . . . . . . . . . . 209 Verfügbare Schriften. . . . . . . . . . . . . . . . . . . . 209 PCL5-Modus. . . . . . . . . . . . . . . . . . . . . . . . . 211 PCL6-Modus . . . . . . . . . . . . . . . . . . . . . . . . . 213 Hinweise zu Symbolsätzen. . . . . . . . . . . . . . . . 214 Fehlerbehebung für das Scannen Durch Mitteilungen auf dem LCD-Bildschirm oder der Statusanzeige angezeigte Probleme. . . . . 189 Probleme beim Starten eines Scans. . . . . . . . . . . . 189 So geben Sie Document Capture Pro frei. . . . . 190 Benutzung des Automatischen Vorlageneinzugs (Automatic Document Feeder/ADF). . . . . . . . . . . . . . . . . . . . . . . . . . 191 Verwenden von Scan-Software außer dem Epson Scan-Treiber. . . . . . . . . . . . . . . . . . . . . 191 Probleme mit dem Papiereinzug. . . . . . . . . . . . . 191 Papier wird verschmutzt. . . . . . . . . . . . . . . . . 191 Es werden mehrere Blätter eingezogen. . . . . . . 191 Das Papier staut sich im automatischen Vorlageneinzug (ADF) . . . . . . . . . . . . . . . . . . 191 Probleme mit der Scanzeit. . . . . . . . . . . . . . . . . . 192 Probleme mit gescannten Bildern. . . . . . . . . . . . . 192 Scanqualität ist unbefriedigend. . . . . . . . . . . . 192 Der Scanbereich oder die Scanrichtung ist unbefriedigend. . . . . . . . . . . . . . . . . . . . . . . . 193 Sonstige Probleme. . . . . . . . . . . . . . . . . . . . . . . . 194 Leiser Scanvorgang. . . . . . . . . . . . . . . . . . . . . 194 Probleme bleiben nach Ausprobieren aller Lösungsvorschläge bestehen. . . . . . . . . . . . . . . . 194 Wo Sie Hilfe bekommen Website für technischen Support. . . . . . . . . . . . . 220 Kontaktaufnahme mit dem EpsonKundendienst. . . . . . . . . . . . . . . . . . . . . . . . . . . 220 Bevor Sie sich an Epson wenden. . . . . . . . . . . . 220 Hilfe für Benutzer in Europa. . . . . . . . . . . . . . 221 Hilfe für Benutzer in Taiwan. . . . . . . . . . . . . . 221 Hilfe für Benutzer in Australien. . . . . . . . . . . . 222 Hilfe für Anwender in Hongkong. . . . . . . . . . . 222 Fehlerbehebung beim Faxen Fax-Sendungen können nicht gesendet und empfangen werden. . . . . . . . . . . . . . . . . . . . . . . 196 Fehler „Kein Wählton erkannt“ tritt auf. . . . . . 197 Fehler zu vollem Speicher tritt auf. . . . . . . . . . 197 Qualitätsprobleme. . . . . . . . . . . . . . . . . . . . . . . . 197 In gesendeten Faxen. . . . . . . . . . . . . . . . . . . . 197 In empfangenen Faxen. . . . . . . . . . . . . . . . . . 197 Index 9 Benutzerhandbuch Einleitung Einleitung Informationsquellen Die neuste Version der folgenden Handbücher sind von der Epson-Support-Website erhältlich. http://www.epson.eu/Support (Europa) http://support.epson.net/ (außerhalb Europas) ❏ Hier starten (Papierdokument): Enthält eine Einführung zum Produkt und den zugehörigen Services. ❏ Wichtige Sicherheitshinweise (Papierdokument): Enthält Anweisungen zur Gewährleistung eines sicheren Gebrauchs dieses Produkts. Dieses Handbuch ist je nach Modell und Region möglicherweise nicht enthalten. ❏ Benutzerhandbuch (PDF-Datei): Enthält eine detaillierte Anleitung zu Betrieb, Sicherheit und Fehlerbehebung. Verwenden Sie dieses Handbuch, wenn Sie das Produkt mit einem Computer benutzen oder erweiterte Funktionen verwenden, wie zum Beispiel 2-seitige Kopien. ❏ Netzwerkhandbuch (PDF-Datei): Enthält Anweisungen zu Netzwerkeinstellungen für Ihren Computer, Ihr Smartphone oder Produkt und zum Beheben von Problemen. ❏ Administratorhandbuch (PDF-Datei): Bietet dem Systemadministrator Informationen zu Sicherheitsverwaltung und Produkteinstellungen. Verfügbare Funktionen Überprüfen Sie, welche Funktionen für Ihr Produkt verfügbar sind. WF-4630 WF-4640 WF-5620 WF-5621 WF-5690 Drucken ✓ ✓ ✓ ✓ Drucken (PS3/PCL) - - - ✓ Kopieren ✓ ✓ ✓ ✓ Fax: ✓ ✓ ✓ ✓ ✓ ✓ ✓ ✓ An einen Computer scannen An ein Speichergerät scannen 10 Benutzerhandbuch Einleitung WF-4630 WF-4640 WF-5620 WF-5621 WF-5690 Nur Australien und Neuseeland Nur Australien und Neuseeland ✓ ✓ LDAP* - - ✓ ✓ IPsec/IP-Filterung - - ✓ ✓ Zugriffsteuerung - - ✓ ✓ Vertraulicher Auftragsdruck - - ✓ ✓ In Netzwerkordner scannen Scannen an eMail Fax an einen Netzwerkordner weiterleiten Fax an eine eMail weiterleiten * Weitere Informationen finden Sie im Online-Administratorhandbuch. Vorsicht, Wichtig und Hinweis Die in diesem Handbuch verwendeten Bezeichnungen Vorsicht, Wichtig und Hinweis sind nachfolgend dargestellt und haben die folgende Bedeutung. !Vorsicht Diese Warnhinweise müssen unbedingt beachtet werden, um Körperverletzungen zu vermeiden. Wichtig c Anmerkungen dieser Art müssen befolgt werden, um Schäden am Drucker oder Computer zu vermeiden. Hinweis bezieht sich auf nützliche Tipps oder auf Betriebsgrenzen des Produkts. Betriebssystem-Versionen In diesem Handbuch werden die nachstehenden Abkürzungen verwendet. ❏ Windows 8 bezieht sich auf Windows 8, Windows 8 Pro und Windows 8 Enterprise. ❏ Windows 7 steht für Windows 7 Home Basic, Windows 7 Home Premium, Windows 7 Professional und Windows 7 Ultimate. ❏ Windows Vista steht für Windows Vista Home Basic Edition, Windows Vista Home Premium Edition, Windows Vista Business Edition, Windows Vista Enterprise Edition und Windows Vista Ultimate Edition. ❏ Windows XP steht für Windows XP Home Edition, Windows XP Professional x64 Edition und Windows XP Professional. 11 Benutzerhandbuch Einleitung ❏ Windows Server 2012 bezieht sich auf Windows Server 2012 Essentials Edition und Server 2012 Standard Edition. ❏ Windows Server 2008 bezieht sich auf Windows Server 2008 Standard Edition, Windows Server 2008 Enterprise Edition, Windows Server 2008 x64 Standard Edition und Windows Server 2008 x64 Enterprise Edition. ❏ Windows Server 2008 R2 bezieht sich auf Windows Server 2008 R2 Standard Edition und Windows Server 2008 R2 Enterprise Edition. ❏ Windows Server 2003 steht für Windows Server 2003 Standard Edition, Windows Server 2003 Enterprise Edition, Windows Server 2003 x64 Standard Edition, Windows Server 2003 x64 Enterprise Edition, Windows Server 2003 R2 Standard Edition, Windows Server 2003 R2 Standard x64 Edition, Windows Server 2003 R2 Enterprise Edition und Windows Server 2003 R2 Enterprise x64 Edition. ❏ Mac OS X bezieht sich auf Mac OS X 10.5.8, 10.6.x, 10.7.x und 10.8.x. Verwenden des Epson Connect-Services Durch die Nutzung von Epson Connect und von Diensten Dritter können Sie auf einfache Weise direkt von Ihrem Smartphone, Tablet-PC oder Laptop jederzeit und von praktisch überall auf der ganzen Welt drucken! Weitere Informationen zum Drucken und zu anderen Diensten finden Sie unter folgender URL: https://www.epsonconnect.com/ (Epson Connect Portal-Website) http://www.epsonconnect.eu (nur Europe) Hinweis: Sie können Netzwerkdiensteinstellungen über einen Webbrowser auf dem Computer, Smartphone, Tablet-PC oder Laptop vornehmen, der bzw. das sich im selben Netzwerk befindet wie das Produkt. & „Netzwerkdiensteinstellungen“ auf Seite 143 12 Benutzerhandbuch Wichtige Anweisungen Wichtige Anweisungen Sicherheitsanweisungen Befolgen Sie diese Anweisungen, um den sicheren Gebrauch des Produkts zu gewährleisten. Achten Sie darauf, dieses Handbuch für den späteren Gebrauch aufzuheben. Befolgen Sie außerdem alle am Gerät angebrachten Warnungen und Hinweise. ❏ Verwenden Sie nur das mitgelieferte Netzkabel mit diesem Produkt und verwenden Sie das Kabel nicht mit anderen Geräten. Die Verwendung fremder Netzkabel mit diesem Produkt oder die Verwendung des mitgelieferten Netzkabels mit anderen Geräten kann zu Bränden oder elektrischen Schlägen führen. ❏ Vergewissern Sie sich, dass das Netzkabel den geltenden Sicherheitsvorschriften entspricht. ❏ Versuchen Sie nie, das Netzkabel, den Stecker, die Druckereinheit, die Scannereinheit oder optionales Zubehör zu zerlegen, zu modifizieren oder zu reparieren, außer wenn dies ausdrücklich in den Handbüchern des Geräts angegeben ist. ❏ In folgenden Fällen müssen Sie das Gerät vom Netz trennen und sich an einen autorisierten Kundendiensttechniker wenden: Das Netzkabel oder der Stecker ist beschädigt; Flüssigkeit ist in das Gerät eingedrungen; das Gerät ist heruntergefallen oder das Gehäuse wurde beschädigt; das Gerät arbeitet nicht mehr normal bzw. zeigt auffällige Leistungsabweichungen. Nehmen Sie keine Einstellungen vor, die nicht in der Dokumentation beschrieben sind. ❏ Stellen Sie das Gerät in der Nähe einer Steckdose auf, so dass der Stecker jederzeit problemlos herausgezogen werden kann. ❏ Das Gerät darf nicht im Freien, in der Nähe von viel Schmutz oder Staub, Wasser, Wärmequellen oder an Standorten, die Erschütterungen, Vibrationen, hohen Temperaturen oder Feuchtigkeit ausgesetzt sind, aufgestellt oder gelagert werden. ❏ Achten Sie darauf, keine Flüssigkeiten auf das Produkt zu verschütten und das Gerät nicht mit nassen Händen anzufassen. ❏ Halten Sie zwischen dem Gerät und Herzschrittmachern einen Mindestabstand von 22 cm ein. Die Funkwellen, die das Gerät aussendet, könnten die Funktion von Herzschrittmachern nachteilig beeinflussen. ❏ Wenn das LCD-Display beschädigt ist, wenden Sie sich an Ihren Händler. Falls die Flüssigkristalllösung auf Ihre Hände gelangt, waschen Sie sie gründlich mit Seife und Wasser. Falls die Flüssigkristalllösung in die Augen gelangt, spülen Sie diese sofort mit reichlich Wasser aus. Wenn Sie sich nach dem gründlichen Ausspülen immer noch schlecht fühlen oder Sehprobleme haben, suchen Sie sofort einen Arzt auf. ❏ Telefonieren Sie nicht während eines Gewitters. Es besteht ein entferntes Risiko von Stromschlag durch Blitze. ❏ Verwenden Sie nicht das Telefon, um in der Nähe eines Gaslecks das Gasleck zu melden. Hinweis: Folgende Sicherheitsregeln gelten für den Umgang mit Tintenpatronen. & „Auswechseln der Tintenpatronen“ auf Seite 124 13 Benutzerhandbuch Wichtige Anweisungen Produkthinweise und Warnungen Befolgen Sie die nachstehenden Anweisungen, um eine Beschädigung des Produkts oder Ihres Eigentums zu vermeiden. Achten Sie darauf, dieses Handbuch für den späteren Gebrauch aufzuheben. Aufstellen/Verwenden des Geräts ❏ Die Ventilationsschlitze und Öffnungen am Gerät dürfen nicht blockiert oder zugedeckt werden. ❏ Die verwendete Netzspannung muss mit der auf dem Typenschild des Geräts angegebenen Betriebsspannung übereinstimmen. ❏ Es darf keine Steckdose benutzt werden, an der bereits Geräte wie Fotokopierer oder Ventilatoren angeschlossen sind, die regelmäßig ein- und ausgeschaltet werden. ❏ Schließen Sie den Drucker nicht an schaltbare oder timergesteuerte Steckdosen an. ❏ Benutzen Sie die Computeranlage nicht in der Nähe potenzieller elektromagnetischer Störfelder, wie z. B. Lautsprecher oder Basisstationen schnurloser Telefone. ❏ Verlegen Sie die Netzkabel so, dass sie gegen Abrieb, Beschädigungen, Durchscheuern, Verformung und Knicken geschützt sind. Stellen Sie keine Gegenstände auf das Netzkabel und ordnen Sie das Netzkabel so an, dass niemand darauf tritt. Achten Sie besonders darauf, dass alle Netzkabel an den Enden und an den Einund Ausgängen des Transformers gerade sind. ❏ Wenn Sie das Gerät über ein Verlängerungskabel anschließen, achten Sie darauf, dass die Gesamtstromaufnahme aller am Verlängerungskabel angeschlossenen Geräte die zulässige Strombelastbarkeit des Verlängerungskabels nicht überschreitet. Stellen Sie außerdem sicher, dass die Gesamtstromstärke aller an der Netzsteckdose angeschlossenen Geräte die zulässige Stromstärke dieser Steckdose nicht überschreitet. ❏ Bei Einsatz des Geräts in Deutschland ist Folgendes zu beachten: Bei Anschluss des Geräts an die Stromversorgung muss sichergestellt werden, dass die Gebäudeinstallation mit einer 10-A- oder 16-A-Sicherung abgesichert ist. ❏ Wenn Sie dieses Gerät mit einem Kabel an einen Computer oder ein anderes Gerät anschließen, achten Sie auf die richtige Ausrichtung der Steckverbinder. Jeder Steckverbinder kann nur auf eine Weise eingesteckt werden. Wenn ein Steckverbinder falsch ausgerichtet eingesteckt wird, können beide Geräte, die über das Kabel verbunden sind, beschädigt werden. ❏ Stellen Sie das Gerät auf eine ebene, stabile Fläche, die an allen Seiten über seine Grundfläche hinausragt. Das Gerät arbeitet nicht ordnungsgemäß, wenn es schräg aufgestellt ist. ❏ Beim Transportieren oder Lagern darf das Gerät nicht gekippt, vertikal aufgestellt oder auf den Kopf gestellt werden. Anderenfalls kann Tinte austreten. ❏ Hinter dem Gerät muss genügend Platz für Kabel und darüber muss genügend Platz zum vollständigen Öffnen der Vorlagenabdeckung sein. ❏ Lassen Sie genügend Platz vor dem Gerät frei, damit das Papier ungehindert ausgegeben werden kann. ❏ Vermeiden Sie Standorte, an denen der Drucker starken Temperatur- und Feuchtigkeitsschwankungen ausgesetzt ist. Halten Sie das Gerät auch vor direkter Sonneneinstrahlung, starkem Lichteinfall und Wärmequellen fern. 14 Benutzerhandbuch Wichtige Anweisungen ❏ Führen Sie keine Gegenstände durch die Schlitze im Gehäuse des Geräts. ❏ Greifen Sie beim laufenden Druck nicht in das Gerät. ❏ Berühren Sie nicht das weiße, flache Kabel im Inneren des Geräts. ❏ Verwenden Sie im Geräteinnern oder in der Umgebung dieses Gerätes keine Sprays, die entzündliche Gase enthalten. Dies könnte ein Feuer verursachen. ❏ Bewegen Sie den Druckkopf nicht mit der Hand; andernfalls kann das Gerät beschädigt werden. ❏ Schalten Sie das Gerät stets mit der Taste P aus. Trennen Sie das Produkt erst dann von der Stromversorgung, wenn der LCD-Bildschirm ganz ausgeschaltet ist. ❏ Vergewissern Sie sich vor dem Transportieren des Gerätes, dass sich der Druckkopf in der Parkposition (ganz rechts) befindet und die Tintenpatronen in ihre Steckplätze eingesetzt wurden. ❏ Wenn Sie das Gerät längere Zeit nicht benutzen, ziehen Sie das Netzkabel aus der Netzsteckdose. ❏ Drücken Sie beim Einlegen von Originalen nicht zu fest auf das Vorlagenglas. Verwenden des Geräts mit einer kabellosen Verbindung ❏ Benutzen Sie dieses Produkt nicht in medizinischen Einrichtungen oder in der Nähe von medizinischen Geräten. Die Funkwellen, die das Gerät aussendet, könnten den Betrieb der elektrischen, medizinischen Geräte nachteilig beeinflussen. ❏ Benutzen Sie das Gerät nicht in der Nähe von automatisch gesteuerten Einrichtungen, wie elektrischen Türen oder Brandmeldern. Die Funkwellen, die das Gerät aussendet, könnten diese Einrichtungen nachteilig beeinflussen und zu Unfällen durch eine Fehlfunktion führen. Verwenden des LCD-Bildschirms ❏ Der LCD-Bildschirm kann ein paar kleine helle oder dunkle Punkte enthalten und aufgrund seiner Eigenschaften ungleichmäßig hell sein. Dies ist normal. Es handelt sich dabei nicht um eine Beschädigung. ❏ Reinigen Sie den LCD-Bildschirm oder den Touchscreen nur mit einem trockenen, weichen Tuch. Verwenden Sie keine flüssigen oder chemischen Reiniger. ❏ Die Außenabdeckung des LCD-Bildschirms kann bei einem harten Stoß zerbrechen. Wenden Sie sich an den Epson-Kundendienst, falls das Glas zerbricht oder zersplittert. Berühren Sie es nicht und versuchen Sie nicht, die Glasscherben zu entfernen. ❏ Drücken Sie mit dem Finger vorsichtig auf den Touchscreen. Drücken Sie nicht zu kräftig und nicht mit den Fingernägeln. ❏ Verwenden Sie keinen Gegenstand mit scharfen Kanten, wie z. B. einen Kugelschreiber, einen spitzen Bleistift, einen Stylus-Eingabestift usw. ❏ Durch Kondensierung innerhalb des Bedienfelds aufgrund von abrupten Temperaturänderungen oder Feuchtigkeit kann die Leistung beeinträchtigt werden. 15 Benutzerhandbuch Wichtige Anweisungen Handhaben der Tintenpatronen Im verknüpften Abschnitt (vor dem Abschnitt „Auswechseln der Tintenpatronen“) finden Sie Sicherheitsanweisungen für den Umgang mit Tinte und Produkthinweise/Warnungen. & „Auswechseln der Tintenpatronen“ auf Seite 124 Einschränkungen beim Kopieren Beachten Sie die folgenden Einschränkungen, um das Gerät in einer verantwortlichen und gesetzlichen Weise zu verwenden. Das Kopieren der folgenden Objekte ist gesetzlich verboten: ❏ Banknoten, Münzen, staatliche Wertpapiere, staatliche Schuldverschreibungen und Kommunalanleihen ❏ Unbenutzte Briefmarken, frankierte Postkarten und andere offizielle Postsachen mit gültiger Freimachung ❏ Staatliche Steuerzeichen und nach einem gesetzlichen Verfahren ausgegebene Wertpapiere Beim Kopieren der folgenden Dokumente ist Vorsicht angebracht: ❏ Private Wertpapiere (Börsenzertifikate, übertragbare Schuldverschreibungen, Schecks usw.), Monatskarten, Konzessionen usw. ❏ Pässe, Führerscheine, Kfz-Prüfsiegel, Straßenbenutzungsausweise, Nahrungsmittelkarten, Fahrkarten usw. Hinweis: Das Kopieren dieser Dokumente kann auch gesetzlich verboten sein. Verantwortlicher Umgang mit urheberrechtlich geschütztem Material: ❏ Ein Missbrauch des Geräts liegt vor, wenn urheberrechtlich geschütztes Material widerrechtlich kopiert wird. Außer wenn Sie auf Empfehlung eines versierten Anwalts handeln, sollten Sie die Genehmigung des Inhabers der Urheberrechte einholen, bevor Sie veröffentlichtes Material kopieren. Schutz Ihrer privaten Daten Sie können im Speicher des Geräts Namen und Telefonnummern speichern, welche auch nach dem Ausschalten des Geräts dort verbleiben. Verwenden Sie das folgende Menü, um den Speicher zu löschen, wenn Sie das Gerät an eine andere Person abgeben oder es entsorgen. Setup > Systemadministration > Werkseinstlg. wiederh. > Alle Daten und Einst leere 16 Benutzerhandbuch Allgemeine Informationen zum Gerät Allgemeine Informationen zum Gerät Hinweis: Die in diesem Handbuch verwendeten Abbildungen stammen von einem ähnlichen Produktmodell. Obwohl sie sich von Ihrem tatsächlichen Produkt unterscheiden könnten, sind die Bedienvorgänge gleich. Geräteteile a. ADF-Abdeckung b. Automatischer Vorlageneinzug (ADF) c. Papierführungsschiene d. Zufuhrfach des automatischen Vorlageneinzugs (ADF, hier die zu kopierenden Originale einlegen) e. Ausgabefach des automatischen Vorlageneinzugs (ADF, Originale werden nach dem Kopieren hier ausgeworfen) f. Papierkassette 1 g. Optionale Papierkassette* h. Papierkassettenabdeckung* i. Papierkassette 2 * * Optional für die WF-4630-Serie, WF-5620-Serie und WF-5690-Serie. 17 Benutzerhandbuch Allgemeine Informationen zum Gerät a. Papierführungsschienen b. Anschlag c. Ausgabefacherweiterung d. Ausgabefach e. Papierführungsschienen f. Hinterer Papiereinzug g. Papiereinzugsschutz a. Vorlagenabdeckung b. Vorlagenglas c. Bedienfeld d. Externe USB-Schnittstelle 18 Benutzerhandbuch Allgemeine Informationen zum Gerät a. Tintenpatronensteckplätze b. Frontabdeckung c. Druckkopf a. LINE-Anschluss b. EXT.-Anschluss c. USB-Port d. LAN-Anschluss e. USB-Serviceport* f. Wartungsbox g. Hintere Abdeckung h. Netzeingang * USB-Port zum zukünftigen Einsatz. Aufkleber nicht entfernen. 19 Benutzerhandbuch Allgemeine Informationen zum Gerät Erläuterungen zum Bedienfeld Hinweis: ❏ Das Bedienfelddesign variiert je nach Land oder Region. ❏ Obwohl das Bedienfelddesign und die in der LCD-Anzeige dargestellten Elemente wie Menü- und Optionsnamen vom tatsächlichen Produkt abweichen können, ist die Bedienung dieselbe. Serien WF-4640 und WF-5690 Serien WF-4630 und WF-5620 Tasten/Anzeigen Funktion a. Dient zum Ein- bzw. Ausschalten des Produkts. Die Betriebsanzeige leuchtet, wenn das Produkt eingeschaltet ist. Die Betriebsanzeige blinkt, wenn gedruckt/kopiert/gescannt/gefaxt, eine Tintenpatrone ausgewechselt, das Tintenzuleitungssystem befüllt oder der Druckkopf gereinigt wird. b. Kehrt zum oberen Menü zurück. c. Unterbricht den aktuellen Druck- oder Kopierauftrag und lässt das Ausführen eines anderen Druck- oder Kopierauftrags zu. Drücken Sie diese Taste erneut, um den angehaltenen Auftrag neu zu starten. d. Setzt Ihre Einstellungen auf die Benutzerstandardeinstellungen zurück. Wenn keine Benutzerstandardeinstellungen vorgenommen wurden, werden die Einstellungen auf die Werkseinstellungen zurückgesetzt. 20 Benutzerhandbuch Allgemeine Informationen zum Gerät Tasten/Anzeigen e. f. y - Funktion Stoppt den aktuellen Vorgang. Auf der LCD-Anzeige werden Menüs dargestellt. Wenn das Produkt über ein interaktives Bedienfeld verfügt, können Sie einen Bildlauf auf der LCD-Anzeige durchführen, indem Sie über die Anzeige streichen. Wenn das Bedienfeld nur langsam reagiert, streichen Sie etwas stärker. Kehrt zur Startseite zurück, wenn einige Minuten lang keine Vorgänge ausgeführt werden. g. Bricht den Vorgang ab bzw. kehrt zum vorherigen Menü zurück. Zeigt das Statusmenü an. & „Statusmenü“ auf Seite 23 Die orange LED links leuchtet oder blinkt, wenn ein Fehler auftritt. Sie können den Fehler im Statusmenü prüfen. h. Die blaue LED rechts blinkt, während das Produkt Daten verarbeitet. Sie leuchtet durchgehend, wenn Druck-, Scan- bzw. Faxaufträge zur Verarbeitung anstehen. i. j. 0-9 , c Dient zum Eingeben des Datums bzw. der Uhrzeit, der Kopienanzahl sowie der Faxnummern. Bei der Eingabe von alphanumerischen Zeichen wechselt die Eingabe bei jedem Tastendruck zwischen Großbuchstaben, Kleinbuchstaben und Zahlen. Es ist gegebenenfalls einfacher, Text mithilfe der Softwaretastatur anstatt mit diesen Tasten einzugeben. Löscht die Anzahl der Kopien und die Faxnummer. k. Startet das Drucken/Kopieren/Scannen/Faxen in Schwarzweiß. l. Startet das Drucken/Kopieren/Scannen/Faxen in Farbe. Statussymbole Die folgenden Symbole werden je nach Produktstatus auf dem Bedienfeld angezeigt. Drücken Sie auf das Wi-Fi-Symbol oder das Netzwerkstatussymbol, um die aktuellen Netzwerkeinstellungen zu prüfen und Wi-Fi-Einstellungen vorzunehmen. Statussymbole Symbole Beschreibung Zeigt eine Hilfe an, die Anweisungen beispielsweise zum Einlegen von Papier oder zum Platzieren einer Vorlage enthalten. Eine Vorlage wird auf den automatischen Vorlageneinzug (ADF) gelegt. Mindestens eine Tintenpatrone enthält nur noch wenig Tinte oder die Wartungsbox ist beinahe voll. Drücken Sie auf , um das Statusmenü zu öffnen, wählen Sie Druckerinformationen und prüfen Sie den Status der Zubehörteile. 21 Benutzerhandbuch Allgemeine Informationen zum Gerät Symbole Beschreibung Zeigt an, dass mindestens eine Tintenpatrone verbraucht oder die Wartungsbox voll ist. Drücken Sie auf , um das Statusmenü zu öffnen, wählen Sie Druckerinformationen und prüfen Sie den Status der Zubehörteile. Zeigt an, dass ungelesene oder nicht gedruckte Faxdaten im Produkt gespeichert sind. Wenn Sie Einstellungen zum Speichern empfangener Faxe im Computer oder mit einem externen Speichergerät vorgenommen haben, zeigt dieses Symbol auch an, dass empfangene Faxe nicht im Computer oder mit einem externen Speichergerät gespeichert wurden. Zeigt die Nutzung des Faxspeichers an. Zeigt an, dass der Faxspeicher voll ist. Löschen Sie empfangene Faxe, die Sie bereits gelesen oder gedruckt haben. & „Prüfen empfangener Faxe im Posteingang“ auf Seite 99 Wenn Sie Einstellungen zum Speichern empfangener Faxe auf einem Computer oder einem externen Speichergerät vorgenommen haben, schalten Sie den Computer ein oder schließen Sie das entsprechende Gerät an den Drucker an. Zeigt an, dass eine Wi-Fi- oder Ethernet-Verbindung verarbeitet wird. Zeigt an, dass keine Ethernet-Verbindung vorhanden ist. Zeigt an, dass eine Ethernet-Verbindung hergestellt wurde. Zeigt an, dass keine Wi-Fi-Verbindung vorhanden ist. Zeigt an, dass ein Wi-Fi-Netzwerkfehler aufgetreten ist oder das Produkt nach einer Verbindung sucht. Zeigt an, dass eine Wi-Fi-Verbindung hergestellt wurde. Die Anzahl der Balken zeigt die Verbindungssignalstärke an. Zeigt an, dass eine Ad hoc-Verbindung hergestellt wurde. Zeigt an, dass eine Verbindung im Wi-Fi-Direct-Modus hergestellt wurde. Zeigt an, dass eine Verbindung im Simple AP-Modus hergestellt wurde. 22 Benutzerhandbuch Allgemeine Informationen zum Gerät Symbole Beschreibung * * Zeigt an, dass die Zugriffsteuerung aktiviert ist. Drücken Sie zur Anmeldung am Drucker auf das Symbol. Sie müssen einen Benutzernamen und ein Kennwort eingeben. Bitte wenden Sie sich an Ihren Administrator, falls Sie die Zugangsdaten nicht kennen. & „Zugangssteuerung“ auf Seite 39 Zeigt an, dass die Zugriffsteuerung aktiv und ein Nutzer mit Zugangsberechtigung angemeldet ist. Drücken Sie zum Abmelden auf das Symbol. * Diese Funktion wird nur von den Serien WF-5620 und WF-5690 unterstützt. Symbole für jeden Modus Symbole Beschreibung Wechselt in den Modus Kopie. & „Kopieren“ auf Seite 40 Wechselt in den Modus Scan. & „Scannen über das Bedienfeld“ auf Seite 62 Wechselt in den Modus Fax. & „Faxen“ auf Seite 77 Öffnet den Bildschirm Voreinst. Wechselt in den Modus Sp.Gerät. Zeigt die registrierte Kontaktliste für das Scannen und Faxen an. & „Einstellungen der Kontaktliste“ auf Seite 101 Zeigt den Status des Epson Connect-Service an. & „Verwenden des Epson Connect-Services“ auf Seite 12 Öffnet den Einstellungsbildschirm Sparmodus. & „Einstellungen für Systemadministration “ auf Seite 110 Wechselt in den Modus Setup. & „Modus Setup“ auf Seite 108 Statusmenü Das Statusmenü zeigt den aktuellen Status des Produkts und der Aufträge an. Drücken Sie am Bedienfeld auf . Funktion Beschreibung Druckerinformationen Zeigt den Status der Zubehörteile und gegebenenfalls am Produkt aufgetretene Fehler an. Wählen Sie zum Beheben eines Fehlers den Fehler aus der Liste aus, um die Fehlermeldung anzuzeigen. 23 Benutzerhandbuch Allgemeine Informationen zum Gerät Funktion Beschreibung Auftragsüberwachung Zeigt eine Liste der derzeit ausgeführten und zur Verarbeitung anstehenden Aufträge an. Auftragsverlauf Zeigt den Auftragsverlauf an. Wenn ein Auftrag fehlschlägt, wird im Verlauf ein Fehlercode angezeigt. Sie können den Fehlercode und die Behebung für den Fehler im folgenden Abschnitt nachlesen. & „Fehlercode im Statusmenü“ auf Seite 162 Auftragsspeicher Wählen Sie Posteingang, um die im Gerätespeicher gespeicherten empfangenen Faxe anzuzeigen. Vertraulicher Auftrag* Zeigt eine Liste mit Aufträgen an, die mit einem Kennwort versehen wurden. Zum Drucken wählen Sie den Auftrag und geben das Kennwort ein. & „Vertrauliche Aufträge drucken“ auf Seite 58 * Diese Funktion wird nur von den Serien WF-5620 und WF-5690 unterstützt. Symbole auf der Softwaretastatur des LCD-Bildschirms Sie können Zeichen und Symbole der Softwaretastatur beispielsweise zum Registrieren von Kontakten, für Netzwerkeinstellungen und dergleichen nutzen. Die Softwaretastatur zeigt folgende Symbole. Hinweis: Die angezeigten Symbole variieren je nach Einstellungselement. Symbole Beschreibung Schaltet zwischen Groß- und Kleinbuchstaben um. Schaltet den Zeichentyp um. 123#: Ermöglicht die Eingabe von Ziffern und Symbolen. ABC: Ermöglicht die Eingabe von Buchstaben. ÁÄÂ: Ermöglicht die Eingabe von Sonderzeichen wie Umlauten und Akzenten. Ändert das Tastaturlayout. Gibt ein Leerzeichen ein. Löscht das Zeichen links vom Cursor. Bestätigt die eingegebenen Zeichen. 24 Benutzerhandbuch Umgang mit Papier und Medien Umgang mit Papier und Medien Einführung zum Verwenden, Einlegen und Aufbewahren von Medien Mit den meisten Normalpapiersorten lassen sich gute Druckergebnisse erzielen. Beschichtetes Papier ergibt jedoch noch bessere Ausdrucke, weil es weniger Tinte absorbiert. Epson liefert Spezialdruckmedien, die optimal auf die in Epson-Tintenstrahlprodukten verwendete Tinte abgestimmt sind, und empfiehlt diese Druckmedien, um Druckergebnisse in höchster Qualität zu gewährleisten. Bevor Sie spezielle Epson-Druckmedien verwenden, lesen Sie sich das jeweils beiliegende Hinweisblatt durch und berücksichtigen Sie außerdem folgende Punkte: Hinweis: ❏ Legen Sie das Papier mit der zu bedruckenden Seite nach unten in die Papierkassette ein. Die zu bedruckende Seite ist in der Regel heller und glänzender. Beachten Sie die Hinweise in der Anleitung, die dem Papier beigepackt ist. Bei einigen Papiersorten geben abgeschnittene Ecken die richtige Ausrichtung zum Einlegen an. ❏ Glätten Sie gewelltes Papier oder wölben Sie es leicht in die Gegenrichtung, bevor Sie es einlegen. Wenn Sie gewelltes Papier bedrucken, kann die Tinte auf dem Ausdruck verschmieren. Einlegen von Papier Legen Sie nicht verwendetes Papier nach dem Drucken wieder in die Originalverpackung. Epson empfiehlt bei der Handhabung von Spezialmedien, die Ausdrucke in verschließbaren Plastikbeuteln aufzubewahren. Setzen Sie unverbrauchtes Papier und Tinte weder hohen Temperaturen, Feuchtigkeit noch direkter Sonneneinstrahlung aus. Auswahl des Papiers In der folgenden Tabelle werden unterstützte Papiertypen aufgeführt. Fassungsvermögen und Papierquelle fallen je nach Papier unterschiedlich aus; siehe unten. 25 Benutzerhandbuch Umgang mit Papier und Medien Fassungskapazität (Blatt oder Höhe) Medientyp Normalpapier*2 Dickeres Papier*4 Umschlag Epson Bright White Ink Jet Paper (Weißes Tintenstrahlpapier) Papierkassette 1 oder Papierkassette Format Papierkassette 2*1 Automatischer doppelseitiger Druck Hinterer Papiereinzug Legal 27,5 mm 27,5 mm 1 - Letter 27,5 mm 27,5 mm 80*3 ✓ A4 27,5 mm 27,5 mm 80*3 ✓ B5 27,5 mm 27,5 mm 80*3 ✓ A5 27,5 mm - 80*3 - Executive - - 80*3 - A6 - - 80*3 - Benutzerdefiniert (182 x 257 mm bis 215,9 x 297 mm) - - 80*3 ✓ Benutzerdefiniert (abweichend von obigen Angaben) - - 1 - Legal - - 1 - Letter - - 10*5 - A4 - - 10*5 - B5 - - 10*5 - A5 - - 10*5 - Executive - - 10*5 - A6 - - 10*5 - Benutzerdefiniert (182 x 257 mm bis 215,9 x 297 mm) - - 10*5 - Benutzerdefiniert (abweichend von obigen Angaben) - - 1 - #10 - - 10 - DL - - 10 - C4 - - 1 - C6 - - 10 - A4 200 200 50*6 ✓ 26 Benutzerhandbuch Umgang mit Papier und Medien Fassungskapazität (Blatt oder Höhe) Medientyp Papierkassette 1 oder Papierkassette Format Papierkassette 2*1 Automatischer doppelseitiger Druck Hinterer Papiereinzug Epson Photo Quality Ink Jet Paper (Fotoqualität-Tintenstrahlpapier) A4 - - 80 - Epson Matte Paper Heavyweight (Mattes Papier - schwer) A4 - - 20 - Epson Premium Glossy Photo Paper (Premium-Hochglanz-Fotopapier) A4 - - 20 - 13 × 18 cm (5 × 7 Zoll) - - 20 - 10 × 15 cm (4 × 6 Zoll) - - 20 - 16:9-Breitformat (102 × 181 mm) - - 20 - Epson Premium Semigloss Photo Paper (Premium-Seidenglanz-Fotopapier) A4 - - 20 - 10 × 15 cm (4 × 6 Zoll) - - 20 - Epson Ultra Glossy Photo Paper (Ultrahochglanz-Fotopapier) A4 - - 20 - 13 × 18 cm (5 × 7 Zoll) - - 20 - 10 × 15 cm (4 × 6 Zoll) - - 20 - A4 - - 20 - 13 × 18 cm (5 × 7 Zoll) - - 20 - 10 × 15 cm (4 × 6 Zoll) - - 20 - Epson Photo Paper Glossy (Foto-Hochglanzpapier) *1 Je nach der Geräteausführung ist die Papierkassette 2 ein zusätzliches Extra. *2 Normalpapier wird definiert als Papier mit einem Gewicht von 64 g/m2 (17 lb) bis 90 g/m2 (24 lb). Dazu zählen Vordruckpapier, Letterhead, farbiges Papier und Recyclingpapier. *3 Die Fassungskapazität bei manuellem 2-seitigen Drucken beträgt 30 Blatt. *4 Dickes Papier wird definiert als Papier mit einem Gewicht von 91 g/m2 (25 lb) bis 256 g/m2 (68 lb). *5 Das Fassungsvermögen bei manuellem beidseitigem Druck beträgt 5 Blatt. *6 Das Fassungsvermögen bei manuellem beidseitigem Druck beträgt 20 Blatt. Hinweis: Die Verfügbarkeit von Druckmedien ist abhängig vom Standort. 27 Benutzerhandbuch Umgang mit Papier und Medien Papiertypeinstellungen an der LCD-Anzeige Das Produkt stellt sich automatisch auf die in den Druckeinstellungen ausgewählte Papiersorte ein. Aus diesem Grund ist die Einstellung der richtigen Papiersorte besonders wichtig. So erkennt das Produkt, welches Papier gerade verwendet wird, und stellt die Tintendeckung entsprechend ein. In der Tabelle unten sind die Einstellungen für das Papier aufgelistet. Für dieses Papier LCD-Papiertyp Normalpapier*1 Normalpapier Vordruckpapier*1 Vordruck Letterhead*1 Letterhead Farbiges Papier*1 Farbe Recyclingpapier*1 Recyclingpapier Epson Bright White Ink Jet Paper (Weißes Tintenstrahlpapier)*1 Normalpapier Epson Ultra Glossy Photo Paper (Ultrahochglanz-Fotopapier) Hochglänzend Epson Premium Glossy Photo Paper (Premium-Hochglanz-Fotopapier) Premium Glossy Epson Premium Semigloss Photo Paper (Premium-Seidenglanz-Fotopapier) Premium Semigloss Epson Photo Paper Glossy (Foto-Hochglanzpapier) Glänzend Epson Matte Paper – Heavyweight (Mattes Papier – schwer) Matt Epson Photo Quality Ink Jet Paper (Fotoqualität-Tintenstrahlpapier) Matt Dickeres Papier Dickeres Papier Briefumschläge Umschlag *1Mit diesem Papier können Sie beidseitig drucken. Papiertypeinstellungen vom Druckertreiber Das Produkt stellt sich automatisch auf die in den Druckeinstellungen ausgewählte Papiersorte ein. Aus diesem Grund ist die Einstellung der richtigen Papiersorte besonders wichtig. So erkennt das Produkt, welches Papier gerade verwendet wird, und stellt die Tintendeckung entsprechend ein. In der Tabelle unten sind die Einstellungen für das Papier aufgelistet. Für dieses Papier Papiertyp im Druckertreiber Normalpapier plain papers (Normalpapier) Epson Bright White Ink Jet Paper (Weißes Tintenstrahlpapier) plain papers (Normalpapier) Vordruckpapier Preprinted (Vordruck) 28 Benutzerhandbuch Umgang mit Papier und Medien Für dieses Papier Papiertyp im Druckertreiber Letterhead Letterhead (Letterhead) Farbiges Papier Color (Farbe) Recyclingpapier Recycled (Recycling Papier) Epson Ultra Glossy Photo Paper (Ultrahochglanz-Fotopapier) Epson Ultra Glossy Epson Premium Glossy Photo Paper (Premium-Hochglanz-Fotopapier) Epson Premium Glossy Epson Premium Semigloss Photo Paper (Premium-Seidenglanz-Fotopapier) Epson Premium Semigloss Epson Photo Paper Glossy (Foto-Hochglanzpapier) Photo Paper Glossy Epson Matte Paper – Heavyweight (Mattes Papier – schwer) Epson Matte Epson Photo Quality Ink Jet Paper (Fotoqualität-Tintenstrahlpapier) Epson Matte Dickeres Papier Thick-Paper (Dickeres Papier) Briefumschläge Envelope (Umschlag) Hinweis: Die Verfügbarkeit der speziellen Druckmedien ist landesabhängig. Aktuelle Informationen zu den in Ihrer Region verfügbaren Medien erhalten Sie vom Epson-Kundendienst. & „Website für technischen Support“ auf Seite 220 Einlegen von Papier in die Papierkassette Führen Sie zum Einlegen von Papier die folgenden Schritte aus: A Ziehen Sie die Papierkassette ganz heraus. Hinweis: Nehmen Sie die Papierkassettenabdeckung ab, wenn Sie Papier in Papierkassette 2 einlegen. 29 Benutzerhandbuch Umgang mit Papier und Medien B Drücken und schieben Sie die Papierführungsschienen an die Kanten der Papierkassette heran. Hinweis: Wenn Sie Papier im Legal-Format verwenden, erweitern Sie die Papierkassette wie in der Abbildung dargestellt. C Richten Sie die Papierführungsschiene am verwendeten Papierformat aus. D Legen Sie in Richtung der Papierführungsschiene mit der bedruckbaren Seite nach unten ein und stellen Sie sicher, dass das Papier nicht über das Ende der Kassette hinausragt. 30 Benutzerhandbuch Umgang mit Papier und Medien Hinweis: ❏ Das Papier vor dem Einlegen aufstoßen und die Papierkanten ausrichten. ❏ E Informationen zum Drucken auf im Handel erhältlichem vorgelochtem Papier finden Sie unter „Papier und Umschläge in den hinteren Papiereinzug einlegen“ auf Seite 32. Schieben Sie die Papierführungsschienen an die Papierkanten heran. Hinweis: ❏ Legen Sie Normalpapier nicht über die Pfeilmarkierung H innen an der Papierführungsschiene hinaus ein. Achten Sie Bei Epson-Spezialmedien darauf, dass die Blattanzahl unter dem für das Medium festgelegten Maximum liegt. & „Auswahl des Papiers“ auf Seite 25 ❏ F Setzen Sie die Papierkassettenabdeckung wieder auf, wenn Sie Papier in Papierkassette 2 einlegen. Halten Sie die Papierkassette waagerecht und setzen Sie sie langsam und vorsichtig wieder in das Produkt ein. Hinweis: Wenn Sie die Papierkassette einsetzen, wird der Bildschirm zum Vornehmen von Papierformat- und Papiertypeinstellungen automatisch angezeigt. Stellen Sie sicher, dass die Papiereinstellungen mit dem eingelegten Papier übereinstimmen. 31 Benutzerhandbuch Umgang mit Papier und Medien G Ziehen Sie das Ausgabefach heraus und stellen Sie den Anschlag auf. Hinweis: ❏ Lassen Sie genügend Platz vor dem Gerät frei, damit das Papier ungehindert ausgegeben werden kann. ❏ Wenn das Produkt in Betrieb ist, darf die Papierkassette weder entfernt noch eingesetzt werden. Papier und Umschläge in den hinteren Papiereinzug einlegen Mit den nachstehenden Schritten legen Sie Papier und Umschläge in den hinteren Papiereinzug ein: A Ziehen Sie das Ausgabefach heraus und stellen Sie den Anschlag auf. B Ziehen Sie die Papierstütze heraus. 32 Benutzerhandbuch Umgang mit Papier und Medien C Öffnen Sie die Papierfachschutzblende, drücken Sie die Papierführungsschienen zusammen und verschieben Sie sie. D Legen Sie Papier mit der bedruckbaren Seite nach oben in der Mitte der hinteren Papierzuführung ein. 33 Benutzerhandbuch Umgang mit Papier und Medien Hinweis: ❏ Die bedruckbare Seite ist oft weißer oder heller als die Rückseite. ❏ Legen Sie beim Einlegen von Umschlägen die kurze Kante mit der Umschlagklappe nach unten zuerst ein. ❏ Verwenden Sie keine gewellten oder gefalteten Umschläge. ❏ Glätten Sie den Umschlag und die Umschlagklappen vor dem Einlegen. ❏ Glätten Sie die Vorderkante des Umschlags vor dem Einlegen. ❏ Verwenden Sie keine Umschläge, die zu dünn sind. Sie können im Drucker zerknittern. Hinweis für vorgelochtes Papier: Sie können vorgelochtes Papier mit Löchern an einer der Längsseiten verwenden. Legen Sie kein vorgelochtes Papier mit Löchern an der Ober- oder Unterseite ein. ❏ Mögliche Größen sind A4, A5, B5, Letter und Legal. ❏ Legen Sie die Blätter jeweils einzeln ein. ❏ Automatisches 2-seitiges Drucken steht nicht zur Verfügung. ❏ Stellen Sie sicher, dass Sie die Druckposition Ihrer Datei anpassen, um zu vermeiden, dass über die Löcher des vorgelochten Papiers gedruckt wird. 34 Benutzerhandbuch Umgang mit Papier und Medien E Schieben Sie die Papierführungsschiene leicht an die Kante des Papiers heran. F Wechseln Sie über das Menü „Startseite“ in den Modus Setup. Wählen Sie Papiereinrichtung, wählen Sie dann Größe und Typ des in der hinteren Papiereinzug eingelegten Papiers. Einlegen von Vorlagen Automatischer Vorlageneinzug (ADF) Sie können Ihre Originale in den automatischen Vorlageneinzug (ADF) einlegen, um mehrere Seiten schnell kopieren, scannen oder faxen zu können. Der ADF kann Dokumente beidseitig scannen. Folgende Originale eignen sich für den ADF. Größe B5, A5*, A4, Letter, Legal* Typ Normalpapier Gewicht 64 g/m2 bis 95 g/m2 Fassungsvermögen 35 Blätter oder bis 3,5 mm (A4, Letter)/ 10 Blätter (Legal) * Papier dieser Größe kann nicht automatisch von beiden Seiten gescannt werden. Wichtig: c Vermeiden Sie die folgenden Vorlagen, um Papierstau zu verhindern. Verwenden Sie für folgende Typen das Vorlagenglas. ❏ Dokumente, die mit Büroklammern, Heftklammern usw. zusammengeheftet sind. ❏ Dokumente, auf die Klebeband oder Papier geklebt ist. ❏ Fotos, Overheadprojektor-Folien oder Thermalpapier. ❏ Abgerissenes, zerknittertes Papier oder Papier mit Löchern. 35 Benutzerhandbuch Umgang mit Papier und Medien A Glätten Sie die Kanten der Vorlagen auf einer ebenen Oberfläche. B Schieben Sie die Papierführungsschiene des automatischen Vorlageneinzugs auseinander. C Legen Sie die Vorlagen mit der kurzen Seite zuerst und der zu bedruckenden Seite nach oben in den automatischen Vorlageneinzug ein. Hinweis: Legen Sie keine Dokumente über die Pfeilmarkierung H innen an der Papierführungsschiene hinaus ein. D Richten Sie die Papierführungsschiene an den Vorlagen aus. 36 Benutzerhandbuch Umgang mit Papier und Medien Hinweis: Bei 2 hoch- oder 4 hoch-Kopielayout legen Sie das Original wie abgebildet ein. Vergewissern Sie sich, dass die Ausrichtung der Vorlage den Einstellungen für Dokumentausrichtung entspricht. Vorlagenglas A Öffnen Sie die Dokumentenabdeckung und legen Sie die Vorlage mit der Schrift nach unten auf das Vorlagenglas. 37 Benutzerhandbuch Umgang mit Papier und Medien B Schieben Sie die Vorlage in die Ecke. Hinweis: Hinweise beim Auftreten von Problemen mit dem Scanbereich oder der Scanausrichtung bei der Verwendung von EPSON Scan finden Sie in den folgenden Abschnitten: & „Die Ränder der Vorlage werden nicht gescannt“ auf Seite 193 & „Mehrere Dokumente werden als eine einzige Datei gescannt“ auf Seite 194 C Schließen Sie die Abdeckung vorsichtig. Hinweis: Wenn sich ein Dokument im automatischen Vorlageneinzug (ADF) und auf dem Vorlagenglas befindet, hat das Dokument im ADF Priorität. 38 Benutzerhandbuch Zugangssteuerung Zugangssteuerung Diese Funktion wird nur von den Serien WF-5620 und WF-5690 unterstützt. Administratoren können den Zugriff von Benutzern/Gruppen auf Druck-, Kopie-, Scan- und Faxfunktionen über die Zugangssteuerung einschränken. Wenn diese Einstellung aktiv ist, ist eine Benutzerauthentisierung durch Kennworteingabe erforderlich. Administratoren können insgesamt bis 10 Benutzer/Gruppen registrieren. Details dazu finden Sie im Administratorhandbuch. Über das Bedienfeld anmelden A Drücken Sie im Startseite-Menü auf das Anmeldungssymbol B Geben Sie das Kennwort ein, wenn der Bildschirm zur Kennworteingabe erscheint. . Hinweis: Falls Sie Benutzernamen und Kennwort nicht kennen sollten, wenden Sie sich bitte an Ihren Druckeradministrator. C Zugelassene Modi können genutzt werden. Hinweis: Gesperrte Menüs werden ausgegraut. Bei aktiver Zugangssteuerung mit dem Computer drucken (nur unter Windows) Sie müssen Ihren Benutzernamen nebst Kennwort im Druckertreiber eingeben, bevor Sie einen Auftrag senden. & „Access Control (Zugangskontrolle)-Einstellungen für Windows“ auf Seite 45 39 Benutzerhandbuch Kopieren Kopieren Kopieren von Dokumenten Einfaches Kopieren Befolgen Sie die nachfolgenden Schritte zum Kopieren von Dokumenten. A Legen Sie Papier ein. & „Einlegen von Papier in die Papierkassette“ auf Seite 29 & „Papier und Umschläge in den hinteren Papiereinzug einlegen“ auf Seite 32 B Legen Sie das Original auf. & „Einlegen von Vorlagen“ auf Seite 35 C Wechseln Sie über das Menü „Startseite“ in den Modus Kopie. D Geben Sie die Anzahl der Kopien über das Nummernfeld auf dem Bedienfeld ein. E Wählen Sie Layout und dann das entsprechende Layout, z. B. „2 hoch“. F Nehmen Sie die passenden Kopieeinstellungen vor. Wählen Sie Einstellungen, um detailliertere Einstellungen vorzunehmen. Hinweis: ❏ Drücken Sie auf Vorschau, um vor dem Beginn des Kopiervorgangs eine Vorschau der Kopierergebnisse anzuzeigen. ❏ G Sie können die Kopiereinstellungen als eine Voreinstellung speichern. & „Vorneinst.“ auf Seite 120 Drücken Sie eine der Tasten unter x, um den Farbmodus einzustellen, und starten Sie dann den Kopiervorgang. Menüliste für den Kopiermodus Informationen zur Menüliste für den Kopiermodus finden Sie im folgenden Abschnitt: & „Modus Kopie“ auf Seite 104 40 Benutzerhandbuch Drucken Drucken Drucken über das Bedienfeld Führen Sie die nachstehenden Schritte aus, um ohne Computer über das Bedienfeld zu drucken. Sie können Daten von externen USB-Geräten drucken. Drucken einer JPEG-Datei A Legen Sie Papier ein. & „Einlegen von Papier in die Papierkassette“ auf Seite 29 & „Papier und Umschläge in den hinteren Papiereinzug einlegen“ auf Seite 32 B Schließen Sie ein Speichergerät an. C Wählen Sie im Menü „Startseite“ die Option Sp.Gerät. D Wählen Sie JPEG. Hinweis: ❏ Wenn sich auf Ihrem Speichergerät mehr als 999 Bilder befinden, werden diese automatisch in Gruppen unterteilt und der Bildschirm zur Gruppenauswahl wird angezeigt. Wählen Sie die Gruppe mit dem Bild aus, das Sie drucken möchten. Die Bilder werden nach Aufnahmedatum sortiert. ❏ Wählen Sie zum Auswählen einer anderen Gruppe das Menü wie unten dargestellt. Sp.Gerät > JPEG > Optionen > Gruppe wählen. E Öffnen Sie das Bild, das Sie drucken möchten. F Geben Sie die Anzahl der Kopien über das Nummernfeld auf dem Bedienfeld ein. G Drücken Sie auf Einstellungen, um Druckeinstellungen vorzunehmen, oder drücken Sie auf Bildanpassungen, um Einstellungen für die Farbanpassung vorzunehmen. Hinweis: ❏ Weitere Informationen zu detaillierten Einstellungen finden Sie in der Menüliste für den Modus Sp.Gerät. & „Modus Sp.Gerät“ auf Seite 105 ❏ H Zur Auswahl weiterer Bilder drücken Sie ; anschließend wiederholen Sie die Schritte 5 und 6 oder wischen zum Ändern des Bildes horizontal. Drücken Sie eine der Tasten unter x, um den Farbmodus einzustellen, und starten Sie dann den Druckvorgang. 41 Benutzerhandbuch Drucken PDF- oder TIFF-Dateien drucken Der PDF-Dateidruck wird nur von der WF-5690-Serie unterstützt. A Legen Sie Papier ein. & „Einlegen von Papier in die Papierkassette“ auf Seite 29 & „Papier und Umschläge in den hinteren Papiereinzug einlegen“ auf Seite 32 B Schließen Sie ein Speichergerät an. C Wählen Sie im Menü „Startseite“ die Option Sp.Gerät. D Wählen Sie PDF oder TIFF. E Wählen Sie die Datei, die Sie drucken möchten. F Überprüfen Sie die Dateiinformationen und drücken Sie dann auf Fortf. G Geben Sie die Anzahl der Kopien über das Nummernfeld auf dem Bedienfeld ein. H Drücken Sie auf Einstellungen, um die Druckeinstellungen vorzunehmen. Hinweis: Details zu Einstellungselementen finden Sie in der Menüliste für den Modus Sp.Gerät. & „Modus Sp.Gerät“ auf Seite 105 I Drücken Sie auf Fortf., um die Druckeinstellungen zu bestätigen. J Drücken Sie eine der Tasten unter x, um den Farbmodus einzustellen, und starten Sie dann den Druckvorgang. Hinweis: Bei einer kennwortgeschützten PDF geben Sie das Kennwort ein. Drucken über Ihren Computer Druckertreiber und Statusmonitor Über die im Druckertreiber verfügbaren Einstellungen lässt sich der Betrieb des Druckers optimal an die jeweiligen Anforderungen anpassen. Statusmonitor und Drucker-Utilitys helfen Ihnen, das Produkt zu überprüfen, um einen optimalen Betriebszustand zu erhalten. 42 Benutzerhandbuch Drucken Hinweis für Windows-Anwender: ❏ Ihr Druckertreiber sucht und installiert automatisch die neueste Version des Druckertreibers auf der Epson-Website. Klicken Sie im Fenster Maintenance (Utility) des Druckertreibers auf die Schaltfläche Software Update (Softwareaktualisierung) und folgen Sie den Anweisungen am Bildschirm. Wenn die Schaltfläche nicht im Fenster Maintenance (Utility) angezeigt wird, zeigen Sie im Windows-Startmenü auf All Programs (Alle Programme) bzw. Programs (Programme) und überprüfen Sie den Ordner EPSON.* * Für Windows 8: Wenn die Schaltfläche nicht im Fenster Maintenance (Utility) angezeigt wird, klicken Sie mit der rechten Maustaste auf die Start (Startseite) oder streifen Sie vom unteren oder oberen Rand der Start (Startseite) und wählen Sie All apps (Alle Apps) und anschließend den Eintrag Software Update (Softwareaktualisierung) aus der Kategorie EPSON. ❏ Wenn Sie die Sprache des Treibers ändern möchten, wählen Sie die gewünschte Sprache unter Language (Sprache) im Druckertreiberfenster Maintenance (Utility). Je nach Standort kann diese Funktion nicht verfügbar sein. Aufrufen des Druckertreibers unter Windows Der Druckertreiber lässt sich über die meisten Windows-Anwendungen, den Desktop oder die taskbar (Taskleiste) aufrufen. Um Einstellungen vorzunehmen, die nur für die verwendete Anwendung gelten, rufen Sie den Druckertreiber aus dieser Anwendung auf. Um Einstellungen vorzunehmen, die für alle Windows-Anwendungen gelten, rufen Sie den Druckertreiber über den Desktop oder die taskbar (Taskleiste) auf. Informationen zum Aufrufen des Druckertreibers finden Sie in den folgenden Abschnitten. Hinweis: Die Bildschirmdarstellungen der Druckertreiberfenster in diesem Benutzerhandbuch stammen aus Windows 7. Über Windows-Anwendungen A Klicken Sie im Menü File (Datei) auf Print (Drucken) oder auf Print Setup (Druckeinrichtung). B Klicken Sie im anschließend angezeigten Fenster auf Printer (Drucker), Setup, Options (Optionen), Preferences (Einstellungen) oder Properties (Eigenschaften). (Je nach Anwendung müssen Sie möglicherweise auf eine oder mehrere dieser Schaltflächen klicken). Über den Desktop ❏ Windows 8 und Server 2012 Wählen Sie Desktop, Charm Settings (Einstellungen) und Control Panel (Systemsteuerung). Wählen Sie dann Devices and Printers (Geräte und Drucker) aus der Kategorie Hardware and Sound (Hardware und Sound). Klicken Sie mit der rechten Maustaste auf das Produkt oder halten Sie das Produkt gedrückt und wählen Sie Printing preferences (Druckeinstellungen). ❏ Windows 7 und Server 2008 R2: Klicken Sie auf die Start-Schaltfläche und wählen Sie Devices and Printers (Geräte und Drucker). Klicken Sie dann mit der rechten Maustaste auf das Produkt und wählen Sie Printing preferences (Druckeinstellungen). 43 Benutzerhandbuch Drucken ❏ Windows Vista und Server 2008: Klicken Sie auf die Start-Schaltfläche, wählen Sie Control Panel (Systemsteuerung) und anschließend den Eintrag Printer (Drucker) aus der Kategorie Hardware and Sound (Hardware und Sound). Klicken Sie dann mit der rechten Maustaste auf das Produkt und wählen Sie Printing preferences (Druckeinstellungen). ❏ Windows XP und Server 2003: Klicken Sie auf Start (Startseite), Control Panel (Systemsteuerung), (Printers and Other Hardware (Drucker und andere Hardware)) und anschließend auf Printers and Faxes (Drucker und Faxgeräte). Wählen Sie das Produkt aus und klicken Sie im Menü File (Datei) auf Printing Preferences (Druckeinstellungen). Über das Shortcut-Symbol in der taskbar (Taskleiste) Klicken Sie mit der rechten Maustaste auf das Produktsymbol in der taskbar (Taskleiste) und wählen Sie dann Printer Settings (Druckereinstellungen). Um ein Verknüpfungssymbol zur Windows taskbar (Taskleiste) hinzuzufügen, rufen Sie zunächst über den Desktop den Druckertreiber auf, wie vorstehend beschrieben. Klicken Sie dann auf die Registerkarte Maintenance (Utility), anschließend auf die Schaltfläche Monitoring Preferences (Überwachungsoptionen). Im Fenster Extended Settings (Erweiterte Einstellungen) wählen Sie Enable EPSON Status Monitor 3 (EPSON Status Monitor 3 aktivieren), anschließend drücken Sie OK. Klicken Sie nun auf die Monitoring Preferences (Überwachungsoptionen)-Schaltfläche im Maintenance (Utility)-Register, wählen Sie dann Register the shortcut icon to the task bar (Verknüpfungssymbol in der Taskleiste anzeigen). Abrufen von Informationen über die Online-Hilfe Im Druckertreiberfenster können Sie folgendermaßen vorgehen. ❏ Klicken Sie mit der rechten Maustaste auf das Element und anschließend auf Help (Hilfe). ❏ Klicken Sie auf die Schaltfläche XP). oben rechts im Fenster und anschließend auf das Element (nur Windows Druckereigenschaften unter Windows aufrufen ❏ Windows 8 und Server 2012: Wählen Sie Desktop, Settings (Einstellungen) Charm, anschließend Control Panel (Systemsteuerung). Wählen Sie nun Devices and Printers (Geräte und Drucker) in der Kategorie Hardware und Sound. Klicken Sie mit der rechten Maustaste auf das Produkt oder halten Sie das Produkt angetippt, wählen Sie dann Printer properties (Druckereigenschaften). ❏ Windows 7 und Server 2008 R2: Klicken Sie auf die Start-Schaltfläche, wählen Sie Devices and Printers (Geräte und Drucker), klicken Sie dann mit der rechten Maustaste auf das Produkt und wählen Sie Printer properties (Druckereigenschaften). ❏ Windows Vista und Server 2008: Klicken Sie auf die Start-Schaltfläche, wählen Sie Control Panel (Systemsteuerung) und anschließend den Eintrag Printer (Drucker) aus der Kategorie Hardware and Sound (Hardware und Sound). Klicken Sie dann mit der rechten Maustaste auf das Produkt, wählen Sie Properties (Eigenschaften). ❏ Windows XP und Server 2003: Klicken Sie auf Start, Control Panel (Systemsteuerung), (Printers and Other Hardware (Drucker und andere Hardware),) anschließend auf Printers and Faxes (Drucker und Faxgeräte). Wählen Sie das Produkt, klicken Sie dann auf Properties (Eigenschaften) im Menü File (Datei). 44 Benutzerhandbuch Drucken Access Control (Zugangskontrolle)-Einstellungen für Windows Diese Funktion wird nur bei den Serien WF-5620 und WF-5690 unterstützt. Wenn die Zugangssteuerung des Druckers auf Ein eingestellt ist, müssen Sie Ihren Benutzernamen nebst Kennwort im Druckertreiber eingeben, bevor Sie einen Druckauftrag senden. A Rufen Sie den Druckertreiber auf. & „Aufrufen des Druckertreibers unter Windows“ auf Seite 43 B Klicken Sie auf Printer and Option Information (Informationen zu Drucker und Optionen) im Register Maintenance (Utility). C Wählen Sie das Kontrollkästchen Save Access Control settings (Einstellungen der Zugangskontrolle speichern), klicken Sie dann auf Settings (Einstellungen) im Bildschirm Printer and Option Information (Informationen zu Drucker und Optionen). D Geben Sie den User Name (Benutzername) und das Password (Kennwort) ein, klicken Sie dann auf OK. Hinweis: Falls Sie Benutzernamen und Kennwort nicht kennen sollten, wenden Sie sich bitte an Ihren Druckeradministrator. E Klicken Sie auf OK, schließen Sie anschließend den Printer and Option Information (Informationen zu Drucker und Optionen)-Bildschirm. Aufrufen des Druckertreibers unter Mac OS X Die nachstehende Tabelle beschreibt, wie die Druckertreiber-Dialogfelder aufgerufen werden. Dialogfeld Aufrufen Page Setup (Papierformat) Klicken Sie im Menü „File (Datei)“ der Anwendung auf Page Setup (Papierformat). Hinweis: Je nach Anwendung wird das Menü Page Setup (Papierformat) möglicherweise nicht im Menü „File (Datei)“ angezeigt. Print (Drucken) Klicken Sie im Menü „File (Datei)“ der Anwendung auf Print (Drucken). Epson Printer Utility 4 Klicken Sie unter Mac OS X 10.8 oder 10.7 auf System Preferences (Systemeinstellungen) im Apple-Menü und anschließend auf Print & Scan (Drucken & Scannen). Wählen Sie Ihr Produkt aus der Liste Printers (Drucker), klicken Sie auf Options & Supplies (Optionen & Zubehör), Utility (Sonstiges) und anschließend auf Open Printer Utility (Drucker-Dienstprogramm öffnen). Klicken Sie unter Mac OS X 10.6 im Apple-Menü auf System Preferences (Systemeinstellungen) und dann auf Print & Fax (Drucken & Faxen). Wählen Sie Ihr Produkt aus der Liste Printers (Drucker), klicken Sie auf Options & Supplies (Optionen & Zubehör), Utility (Sonstiges) und anschließend auf Open Printer Utility (Drucker-Dienstprogramm öffnen). Klicken Sie unter Mac OS X 10.5 im Apple-Menü auf System Preferences (Systemeinstellungen) und dann auf Print & Fax (Drucken & Faxen). Wählen Sie Ihr Produkt aus der Liste Printers (Drucker), klicken Sie auf Open Print Queue (Drucker-Warteliste öffnen) und anschließend auf Utility (Sonstiges). 45 Benutzerhandbuch Drucken Grundlegende Bedienung Standarddruck Führen Sie zum Drucken über Ihren Computer die nachstehenden Schritte aus. Wenn Sie einige der Druckertreibereinstellungen nicht ändern können, wurden diese möglicherweise durch den Administrator gesperrt. Wenden Sie sich an Ihren Administrator oder einen Hauptbenutzer. Hinweis: ❏ Die Bildschirmdarstellungen in diesem Handbuch können je nach Modell variieren. ❏ Legen Sie vor dem Drucken das Papier korrekt ein. & „Einlegen von Papier in die Papierkassette“ auf Seite 29 & „Papier und Umschläge in den hinteren Papiereinzug einlegen“ auf Seite 32 ❏ Informationen zum bedruckbaren Bereich finden Sie im folgenden Abschnitt. & „Druckbereich“ auf Seite 200 ❏ Wenn Sie die Einstellungen abgeschlossen haben, drucken Sie eine Testseite und überprüfen Sie das Ergebnis, bevor Sie den gesamten Auftrag drucken. Grundlegende Produkteinstellungen für Windows Hinweis zu den Serien WF-5620/WF-5690: Wenn die Zugangssteuerung des Druckers auf Ein eingestellt ist, müssen Sie Ihren Benutzernamen nebst Kennwort im Druckertreiber eingeben, bevor Sie einen Druckauftrag senden. & „Access Control (Zugangskontrolle)-Einstellungen für Windows“ auf Seite 45 A Öffnen Sie die Datei, die Sie drucken möchten. 46 Benutzerhandbuch Drucken B Rufen Sie die Druckereinstellungen auf. & „Aufrufen des Druckertreibers unter Windows“ auf Seite 43 C Klicken Sie auf die Registerkarte Main (Haupteinstellungen). D Wählen Sie die geeignete Einstellung für Paper Source (Papierzufuhr). E Wählen Sie die geeignete Einstellung für Document Size (Dokumentgröße). Sie können auch ein eigenes Papierformat definieren. Weitere Informationen finden Sie in der Online-Hilfe. F Wählen Sie zwischen Portrait (Hochformat) (senkrecht) und Landscape (Querformat) (waagerecht) für die Ausrichtung des Ausdrucks. Hinweis: Wählen Sie beim Druck auf Umschläge die Option Landscape (Querformat). G Wählen Sie die geeignete Einstellung für Paper Type (Druckmedium). & „Papiertypeinstellungen vom Druckertreiber“ auf Seite 28 Hinweis: Die Druckqualität wird automatisch entsprechend dem gewählten Paper Type (Druckmedium) angepasst. 47 Benutzerhandbuch Drucken H Wählen Sie die geeignete Einstellung für Quality (Qualität). Hinweis: Wenn Sie Daten mit hoher Dichte auf Normalpapier, Letterhead-Papier oder vorgelochtes Papier drucken, wählen Sie Standard-Vivid, damit Ihr Ausdruck farbintensiv wird. I Klicken Sie auf OK, um das Dialogfeld „Printer Settings (Druckereinstellungen)“ zu schließen. Hinweis: Hinweise zum Ändern der erweiterten Einstellungen finden Sie im entsprechenden Abschnitt. J Drucken Sie die Datei. Grundlegende Produkteinstellungen für Mac OS X Hinweis: Die Bildschirmdarstellungen der Druckertreiberfenster in diesem Handbuch stammen aus Mac OS X 10.7. A Öffnen Sie die Datei, die Sie drucken möchten. B Rufen Sie das Dialogfeld Print (Drucken) auf. & „Aufrufen des Druckertreibers unter Mac OS X“ auf Seite 45 48 Benutzerhandbuch Drucken Hinweis: Wenn das vereinfachte Dialogfeld angezeigt wird, klicken Sie auf die Schaltfläche Show Details (Details einblenden) (unter Mac OS X 10.8 oder 10.7) oder die Schaltfläche d (unter Mac OS X 10.6 oder 10.5.8), um das Dialogfeld zu erweitern. C Wählen Sie als Printer (Drucker) den verwendeten Drucker. Hinweis: Je nach Anwendung sind einige Optionen dieses Dialogfelds möglicherweise nicht verfügbar. Klicken Sie in diesem Fall im Menü „File (Datei)“ Ihrer Anwendung auf Page Setup (Papierformat) und nehmen Sie dort geeignete Einstellungen vor. D Wählen Sie das geeignete Paper Size (Papierformat) aus. E Wählen Sie die geeignete Einstellung für Orientation (Ausrichtung). Hinweis: Wählen Sie für das Bedrucken von Umschlägen das Querformat aus. F Wählen Sie Print Settings (Druckereinstellungen) aus dem Popup-Menü. G Wählen Sie die geeignete Einstellung für Paper Source (Papierzufuhr). H Wählen Sie die geeignete Einstellung für Media Type (Medium). & „Papiertypeinstellungen vom Druckertreiber“ auf Seite 28 49 Benutzerhandbuch Drucken I Wählen Sie die geeignete Einstellung für Print Quality (Qualität). Hinweis: Wenn Sie Daten mit hoher Dichte auf Normalpapier, Letterhead-Papier oder vorgelochtes Papier drucken, wählen Sie Standard-Vivid, damit Ihr Ausdruck farbintensiv wird. J Klicken Sie auf Print (Drucken), um den Druckvorgang zu starten. Abbrechen eines Druckauftrags Wenn ein Druckauftrag abgebrochen werden soll, beachten Sie die Anweisungen im entsprechenden nachfolgenden Absatz. Verwendung der Gerätetaste Drücken Sie auf y, um den aktuellen Druckauftrag abzubrechen. Verwenden des Statusmenüs des Produkts Sie können den aktuellen Druckauftrag über das Statusmenü des Produkts abbrechen. A Drücken Sie auf B Wählen Sie Auftragsüberwachung und anschließend Druckauftrag. Aktuelle und anstehende Aufträge werden in der Liste angezeigt. C Wählen Sie den abzubrechenden Auftrag aus. D Drücken Sie auf Abbrechen. , um das Statusmenü anzuzeigen. Für Windows Hinweis: Ein Druckauftrag, der bereits vollständig an das Produkt gesendet worden ist, kann nicht abgebrochen werden. Brechen Sie in diesem Fall den Druckauftrag am Gerät ab. A Rufen Sie das Dialogfeld EPSON Status Monitor 3 auf. & „Für Windows“ auf Seite 168 B Drücken Sie die Taste Print Queue (Druckerwarteschl.). Der Windows Spooler (Windows-Spooler) wird angezeigt. C Klicken Sie mit der rechten Maustaste auf den Druckauftrag, den Sie abbrechen möchten, und wählen Sie Cancel (Abbrechen). 50 Benutzerhandbuch Drucken Für Mac OS X Führen Sie die nachfolgenden Schritte aus, um einen Druckauftrag abzubrechen. Hinweis: Wenn Sie einen Druckauftrag von Mac OS X 10.6 oder 10.5.8 über das Netzwerk gesendet haben, können Sie den Druckvorgang möglicherweise nicht vom Computer aus abbrechen. Drücken Sie auf dem Bedienfeld auf y, um einen Druckauftrag abzubrechen. Weitere Informationen zum Beheben dieses Problems finden Sie im OnlineNetzwerkhandbuch. A Klicken Sie im Dock auf das Gerätesymbol. B Wählen Sie in der Liste „Document Name (Dokumentname)“ das Dokument aus, das gedruckt wird. C Klicken Sie auf die Schaltfläche Delete (Löschen), um den Druckauftrag abzubrechen. Für Mac OS X 10.8: Klicken Sie auf die Schaltfläche , um den Druckauftrag abzubrechen. 51 Benutzerhandbuch Drucken Weitere Optionen Produkt-Voreinstellungen (nur Windows) Durch Druckertreiber-Voreinstellungen wird das Drucken zum Kinderspiel. Sie können auch eigene Voreinstellungen festlegen. Geräteeinstellungen für Windows A Rufen Sie die Druckereinstellungen auf. & „Aufrufen des Druckertreibers unter Windows“ auf Seite 43 B Wählen Sie auf der Registerkarte Main (Haupteinstellungen) einen Eintrag von Printing Presets (Druckvoreinstellungen). Geräteeinstellungen werden automatisch auf die im Popup-Fenster angezeigten Werte eingestellt. 2-seitiges Drucken Verwenden Sie den Druckertreiber, um Vorder- und Rückseite des Papiers zu bedrucken. Hinweis: ❏ Diese Funktion ist in einigen Einstellungen möglicherweise nicht verfügbar. ❏ Die Fassungskapazität unterscheidet sich beim 2-seitigen Drucken. & „Auswahl des Papiers“ auf Seite 25 ❏ Verwenden Sie ausschließlich für 2-seitiges Drucken geeignetes Papier. Andernfalls kann die Druckqualität schlechter ausfallen. & „Auswahl des Papiers“ auf Seite 25 ❏ Manueller Duplexdruck steht gegebenenfalls nicht zur Verfügung, wenn über ein Netzwerk auf das Gerät zugegriffen wird oder das Gerät als freigegebener Drucker verwendet wird. ❏ Wenn die Tinte während des automatischen 2-seitigen Druckens leer wird, hält das Gerät den Druckvorgang an. In einem solchen Fall muss die Tintenpatrone ausgetauscht werden. Nach dem Austausch der Tintenpatrone nimmt das Gerät den Druckvorgang wieder auf. Es ist jedoch möglich, dass einige Abschnitte des Ausdrucks fehlen. Drucken Sie in diesem Fall die Seite(n) mit den fehlenden Ausschnitten neu. ❏ Je nach Papiersorte und der für das Drucken von Text und Bildern verwendeten Tintenmenge kann die Tinte auf die andere Seite des Papiers durchsickern. ❏ Während des 2-seitigen Druckens kann die Papieroberfläche verschmieren. 52 Benutzerhandbuch Drucken Hinweis für Windows: ❏ Es stehen vier Arten des 2-seitigen Drucks zur Verfügung: automatisch Standard, automatisch gefalztes Buch, manuell Standard und manuell gefalztes Buch. ❏ Manueller Duplexdruck steht nur zur Verfügung, wenn EPSON Status Monitor 3 aktiviert ist. Um den Statusmonitor zu aktivieren, öffnen Sie den Druckertreiber und klicken Sie auf die Registerkarte Maintenance (Utility) und anschließend auf die Schaltfläche Extended Settings (Erweiterte Einstellungen). Aktivieren Sie im Fenster Extended Settings (Erweiterte Einstellungen) das Kontrollkästchen Enable EPSON Status Monitor 3 (EPSON Status Monitor 3 aktivieren). ❏ Beim automatischen 2-seitigen Drucken kann sich der Druckvorgang je nach den für Select Document Type (Vorlagenart wählen) im Fenster Print Density Adjustment (Einstellung der Druckdichte) und für Quality (Qualität) im Fenster Main (Haupteinstellungen) ausgewählten Optionen verlangsamen. Hinweis für Mac OS X ❏ Mac OS X unterstützt nur automatischen 2-seitigen Druck. ❏ Beim automatischen 2-seitigen Drucken kann sich der Druckvorgang je nach der Einstellung für Document Type (Vorlagenart) unter Two-sided Printing Settings (Duplexdruck-Einstellungen) verlangsamen. Geräteeinstellungen für Windows A Rufen Sie die Druckereinstellungen auf. & „Aufrufen des Druckertreibers unter Windows“ auf Seite 43 B Wählen Sie die geeignete Einstellung für 2-Sided Printing (2-seitiger Druck). Hinweis: Je nach Treiberversion wird die Einstellung 2-Sided Printing (2-seitiger Druck) eventuell verfügbar, wenn Sie das Kontrollkästchen markieren. Stellen Sie beim automatischen Drucken sicher, dass das Kontrollkästchen Auto aktiviert ist. C Klicken Sie auf Settings (Einstellungen) und nehmen Sie die geeigneten Einstellungen vor. Hinweis: Wenn Sie eine gefalzte Broschüre drucken möchten, wählen Sie die Option Booklet (Broschüre). D Überprüfen Sie die anderen Einstellungen und drucken Sie. Hinweis: ❏ Beim automatischen Drucken von Daten mit hoher Dichte wie Fotos oder Grafiken empfiehlt es sich, die Einstellungen im Fenster Print Density Adjustment (Einstellung der Druckdichte) vorzunehmen. ❏ Der tatsächliche Bundsteg kann abhängig von der Anwendung von den vorgegebenen Einstellungen abweichen. Drucken Sie einige Testseiten aus, bevor Sie den gesamten Druckauftrag starten. ❏ Beim manuellen Duplexdruck können Sie die Seiten mit geraden Seitenzahlen zuerst drucken. Beim Drucken von Seiten mit ungeraden Seitenzahlen wird am Ende des Druckauftrags ein leeres Blatt Papier ausgegeben. ❏ Achten Sie beim manuellen Drucken darauf, dass die Tinte vollständig getrocknet ist, bevor Sie das Papier neu einlegen. 53 Benutzerhandbuch Drucken Geräteeinstellungen für Mac OS X A Rufen Sie das Dialogfeld Print (Drucken) auf. & „Aufrufen des Druckertreibers unter Mac OS X“ auf Seite 45 B Nehmen Sie die geeigneten Einstellungen im Fenster Two-sided Printing Settings (Duplexdruck-Einstellungen) vor. C Überprüfen Sie die anderen Einstellungen und drucken Sie. Hinweis: Beim Drucken von Daten mit hoher Dichte wie Fotos oder Grafiken empfiehlt es sich, die Einstellungen für Print Density (Druckdichte) und Increased Ink Drying Time (Erhöhte Tintentrocknungszeit) manuell anzupassen. Druckoption Passend auf Seite Sie können das Format des Bilds proportional skalieren, damit es auf das im Druckertreiber ausgewählte Papierformat passt. Hinweis: Diese Funktion ist in einigen Einstellungen möglicherweise nicht verfügbar. Geräteeinstellungen für Windows A Rufen Sie die Druckereinstellungen auf. & „Aufrufen des Druckertreibers unter Windows“ auf Seite 43 B Wählen Sie auf der Registerkarte More Options (Weitere Optionen) die Optionen Reduce/Enlarge Document (Dokument verkleinern/vergrößern) und Fit to Page (Passend auf Seite) und anschließend die verwendete Papiergröße als Output Paper (Ausgabe-Papier). Hinweis: Wenn Sie ein reduziertes Bild mit Zentrierung drucken möchten, wählen Sie Center (Mitte). C Überprüfen Sie die anderen Einstellungen und drucken Sie. 54 Benutzerhandbuch Drucken Geräteeinstellungen für Mac OS X A Rufen Sie das Dialogfeld Print (Drucken) auf. & „Aufrufen des Druckertreibers unter Mac OS X“ auf Seite 45 B Wählen Sie im Fenster Paper Handling (Papierhandhabung) die Option Scale to fit paper size (An Papierformat anpassen) als Destination Paper Size (Papierformat des Ziels) sowie das gewünschte Papierformat aus dem Popup-Menü. C Überprüfen Sie die anderen Einstellungen und drucken Sie. Druckoption Pages per sheet (Seiten pro Blatt) Mit dieser Funktion können Sie mithilfe des Druckertreibers zwei oder vier Seiten auf ein Blatt Papier drucken. Hinweis: Diese Funktion ist in einigen Einstellungen möglicherweise nicht verfügbar. Geräteeinstellungen für Windows A Rufen Sie die Druckereinstellungen auf. & „Aufrufen des Druckertreibers unter Windows“ auf Seite 43 B Wählen Sie 2-Up oder 4-Up als Multi-Page auf der Registerkarte Main (Haupteinstellungen). C Klicken Sie auf Page Order (Seitenfolge) und nehmen Sie die geeigneten Einstellungen vor. D Überprüfen Sie die anderen Einstellungen und drucken Sie. Geräteeinstellungen für Mac OS X A Rufen Sie das Dialogfeld Print (Drucken) auf. & „Aufrufen des Druckertreibers unter Mac OS X“ auf Seite 45 55 Benutzerhandbuch Drucken B Wählen Sie im Fenster Layout die gewünschte Anzahl der Pages per Sheet (Seiten pro Blatt) und die Layout Direction (Seitenfolge) (Seitenanordnung). C Überprüfen Sie die anderen Einstellungen und drucken Sie. Drucken von Anti-Copy Pattern (Kopierschutzmuster) (nur Windows) Mit dieser Funktion können Sie ein Dokument als kopiergeschütztes Dokument drucken. Beim Versuch, ein kopiergeschütztes Dokument zu drucken, wird die von Ihnen als Kopierschutzmuster hinzugefügte Zeichenfolge mehrfach auf das Dokument gedruckt. Hinweis: Diese Funktion ist in einigen Einstellungen möglicherweise nicht verfügbar. A Rufen Sie die Druckereinstellungen auf. & „Aufrufen des Druckertreibers unter Windows“ auf Seite 43 B Klicken Sie auf der Registerkarte More Options (Weitere Optionen) auf Watermark Features (Wasserzeichenfunktionen) und wählen Sie in der Liste unter Anti-Copy Pattern (Kopierschutzmuster) ein Kopierschutzmuster aus. Hinweis: ❏ Diese Funktion ist nur dann verfügbar, wenn folgende Einstellungen ausgewählt sind. Paper Type (Druckmedium): plain papers (Normalpapier) Quality (Qualität): Standard Auto 2-Sided Printing (Automatischer Duplexdruck): Off (Aus) Color Correction (Farbkorrektur): Automatic (Automatisch) ❏ Wenn Sie Ihr eigenes Wasserzeichen erstellen möchten, klicken Sie auf Add/Delete (Benutzerdefiniert). Weitere Informationen zu den einzelnen Einstellungen finden Sie in der Online-Hilfe. 56 Benutzerhandbuch Drucken C Klicken Sie auf Settings (Einstellungen) und nehmen Sie die geeigneten Einstellungen vor. Hinweis: Kopierschutzmuster werden nur schwarzweiß gedruckt. D Klicken Sie auf OK, um zum Fenster More Options (Weitere Optionen) zurückzukehren. E Klicken Sie auf OK, um das Dialogfeld „Printer Settings“ (Druckereinstellungen) zu schließen und zu drucken. Drucken von Watermark (Wasserzeichen) (nur Windows) Mit dieser Funktion können Sie ein text- oder bildbasiertes Wasserzeichen auf Ihr Dokument drucken. Hinweis: Diese Funktion ist in einigen Einstellungen möglicherweise nicht verfügbar. A Rufen Sie die Druckereinstellungen auf. & „Aufrufen des Druckertreibers unter Windows“ auf Seite 43 B Klicken Sie auf der Registerkarte More Options (Weitere Optionen) auf Watermark Features (Wasserzeichenfunktionen) und wählen Sie dann aus der Liste unter Watermark (Wasserzeichen) ein Wasserzeichen aus. Hinweis: ❏ Wenn Sie Ihr eigenes Wasserzeichen erstellen möchten, klicken Sie auf Add/Delete (Benutzerdefiniert). Weitere Informationen zu den einzelnen Einstellungen finden Sie in der Online-Hilfe. ❏ Gespeicherte Wasserzeichen können nur mit dem Druckertreiber, in dem die Einstellungen gespeichert wurden, verwendet werden. Auch wenn für einen Druckertreiber mehrere Druckernamen festgelegt wurden, sind die Einstellungen nur für den Druckernamen verfügbar, in dem Sie die Einstellungen gespeichert haben. ❏ Beim Freigeben des Druckers auf einem Netzwerk können Sie als Client kein benutzerdefiniertes Wasserzeichen erstellen. 57 Benutzerhandbuch Drucken C Klicken Sie auf Settings (Einstellungen) und nehmen Sie die geeigneten Einstellungen vor. D Klicken Sie auf OK, um zum Fenster More Options (Weitere Optionen) zurückzukehren. E Klicken Sie auf OK, um das Dialogfeld „Printer Settings“ (Druckereinstellungen) zu schließen und zu drucken. Drucken von Header/Footer (Kopfzeile/Fußzeile) (nur Windows) Mit dieser Funktion können Sie oben oder unten auf jeder Seite eines Dokuments den Benutzernamen, den Computernamen, das Datum, die Uhrzeit oder die Sortiernummer drucken. A Rufen Sie die Druckereinstellungen auf. & „Aufrufen des Druckertreibers unter Windows“ auf Seite 43 B Klicken Sie auf der Registerkarte More Options (Weitere Optionen) auf Watermark Features (Wasserzeichenfunktionen), wählen Sie Header/Footer (Kopfzeile/Fußzeile) und klicken Sie dann auf Settings (Einstellungen). C Wählen Sie die erforderlichen Elemente aus der Auswahlliste des Fensters Header/Footer Settings (Kopfzeilen/ Fußzeilen-Einstellungen) aus. Hinweis: Wenn Sie Collate Number (Sortiernummer) auswählen, wird die Anzahl der Kopien gedruckt. D Klicken Sie auf OK, um zum Fenster More Options (Weitere Optionen) zurückzukehren. E Klicken Sie auf OK, um das Dialogfeld „Printer Settings“ (Druckereinstellungen) zu schließen und zu drucken. Vertrauliche Aufträge drucken Diese Funktion wird nur bei den Serien WF-5620 und WF-5690 unterstützt. 58 Benutzerhandbuch Drucken Diese Funktionen ermöglicht Ihnen das Festlegen eines Kennwortes beim Senden eines Auftrags. Wenn ein Kennwort festgelegt wurde, lässt sich der Auftrag erst dann ausdrucken, wenn das richtige Kennwort am Bedienfeld des Gerätes eingegeben wurde. A Rufen Sie die Druckereinstellungen auf. & „Aufrufen des Druckertreibers unter Windows“ auf Seite 43 B Wählen Sie Confidential Job (Vertraulicher Auftrag) im Register More Options (Weitere Optionen). C Legen Sie im Bildschirm Confidential Job Settings (Einstellungen für Vertraulicher Auftrag) Einstellungen wie Kennwort, Benutzername und Auftragsname fest, klicken Sie dann auf OK. D Nehmen Sie die erforderlichen Einstellungen vor. E Klicken Sie zum Schließen des Druckereinstellungen-Bildschirms und zum Senden des Druckauftrags auf OK. F Gehen Sie zum Drucker, drücken Sie am Bedienfeld, wählen Sie dann Vertraulicher Auftrag. G Geben Sie Ihren Benutzernamen ein, wählen Sie den von Ihnen gesendeten Auftrag. H Geben Sie das von Ihnen festgelegte Kennwort ein, starten Sie den Ausdruck anschließend mit einer der Tasten x. Administratoreinstellungen für Druckertreiber (nur Windows) Administratoren können die folgenden Druckertreibereinstellungen für alle Benutzer sperren, um unbeabsichtigte Änderungen an den Einstellungen zu verhindern. ❏ Kopierschutzmuster ❏ Waasserzeichen ❏ Kopfzeile/Fußzeile ❏ Farbe ❏ 2-seitiges Drucken ❏ Multi-Page Hinweis: Sie müssen sich unter Windows als Administrator anmelden. 59 Benutzerhandbuch Drucken A Windows 8 und Server 2012: Wählen Sie Desktop, Charm Settings (Einstellungen), Control Panel (Systemsteuerung) und anschließend Devices and Printers (Geräte und Drucker) aus der Kategorie Hardware and Sound (Hardware und Sound). Windows 7 und Server 2008 R2: Klicken Sie auf die Start-Schaltfläche und wählen Sie dann Devices and Printers (Geräte und Drucker). Windows Vista und Server 2008: Klicken Sie auf die Start-Schaltfläche, wählen Sie Control Panel (Systemsteuerung) und anschließend den Eintrag Printer (Drucker) aus der Kategorie Hardware and Sound (Hardware und Sound). Windows XP und Server 2003: Klicken Sie auf Start (Startseite), wählen Sie Control Panel (Systemsteuerung) und dann Printers and Faxes (Drucker und Faxgeräte) aus der Kategorie Printers and Other Hardware (Drucker und andere Hardware). B Windows 8, 7, Server 2008 und Server 2012: Klicken Sie mit der rechten Maustaste auf das Produkt, wählen Sie Printer properties (Druckereigenschaften), Optional Settings (Optionale Einstellungen) und klicken Sie anschließend auf die Schaltfläche Driver Settings (Treibereinstellungen). Windows Vista und Server 2008: Klicken Sie mit der rechten Maustaste auf das Symbol für Ihr Produkt, klicken Sie auf Optional Settings (Optionale Einstellungen) und dann auf die Schaltfläche Driver Settings (Treibereinstellungen). Windows XP und Server 2003: Klicken Sie mit der rechten Maustaste auf das Symbol für Ihr Produkt, klicken Sie auf Optional Settings (Optionale Einstellungen) und dann auf die Schaltfläche Driver Settings (Treibereinstellungen). C Nehmen Sie die geeigneten Einstellungen vor. Weitere Informationen zu den einzelnen Einstellungen finden Sie in der Online-Hilfe. D Klicken Sie auf OK. PostScript-Druckertreiber verwenden Nachstehend erfahren Sie, wie Sie den PostScript-Druckertreiber installieren. & „PostScript-Druckertreiber installieren “ auf Seite 151 Epson Universal P6-Druckertreiber verwenden Nachstehend erfahren Sie, wie Sie den Epson Universal P6-Druckertreiber installieren. & „Epson Universal P6-Druckertreiber (nur Windows) installieren“ auf Seite 155 60 Benutzerhandbuch Drucken Hinweis: Wählen Sie Schriftarten möglichst innerhalb Ihrer Anwendung. Entsprechende Hinweise finden Sie in der Softwaredokumentation. Falls Sie unformatierten Text direkt von DOS zum Drucker senden oder mit einer einfachen Software arbeiten, die keine Schriftartenauswahl erlaubt, können Sie Schriftarten über die Menüs am Druckerbedienfeld auswählen. 61 Benutzerhandbuch Scannen Scannen Scannen über das Bedienfeld Sie können Vorlagen scannen und das gescannte Bild vom Produkt an einen angeschlossenen Computer, ein Speichergerät, einen Netzwerkordner oder per eMail-Anhang senden. Hinweis: ❏ Je nach Produkt werden die Funktionen In Netzwerkordner/FTP scannen und An eMail scannen möglicherweise nicht unterstützt. & „Verfügbare Funktionen“ auf Seite 10 ❏ Sie können die Scaneinstellungen als eine Voreinstellung speichern. & „Vorneinst.“ auf Seite 120 Scannen an ein Speichergerät A Schließen Sie ein externes USB-Gerät an. B Legen Sie das Original auf. & „Einlegen von Vorlagen“ auf Seite 35 C Wechseln Sie über das Menü „Startseite“ in den Modus Scan. D Wählen Sie Sp.Gerät. E Drücken Sie auf Format und wählen Sie das Dateiformat, das Sie zum Speichern der gescannten Daten auf dem Speichergerät verwenden möchten. F Drücken Sie auf Einstellungen und nehmen Sie die geeigneten Scaneinstellungen vor. Hinweis: Wenn PDF als Dateiformat ausgewählt wird, werden Sicherheitseinstellungen verfügbar, mit denen Sie eine kennwortgeschützte PDF-Datei erstellen können. Wählen Sie PDF-Einstellungen. G Drücken Sie eine der Tasten unter x, um den Farbmodus einzustellen, und starten Sie dann den Scanvorgang. Ihr gescanntes Bild wird gespeichert. 62 Benutzerhandbuch Scannen Scannen in einen Ordner Mit der Funktion In Netz-ordner/FTP scannen können Sie gescannte Bilder in einem Ordner auf einem Server speichern. Sie können einen Speicherordner angeben, indem Sie direkt einen Ordnerpfad eingeben. Es ist jedoch möglicherweise einfacher, wenn Sie einen Speicherordner registrieren und die Ordnereinstellungen unter „Kontakte“ konfigurieren, bevor Sie diese Funktion verwenden. & „Einstellungen der Kontaktliste“ auf Seite 101 A Legen Sie das Original auf. & „Einlegen von Vorlagen“ auf Seite 35 B Wechseln Sie über das Menü „Startseite“ in den Modus Scan. C Wählen Sie Netz-ordner/FTP. D Drücken Sie auf Kontakte, um eine Liste der registrierten Ordner anzuzeigen. Hinweis: Sie können den Ordner auch angeben, indem Sie direkt den Ordnerpfad eingeben. Drücken Sie nach Abschluss von Schritt 3 auf das Feld Ort eingeben. Wählen Sie Kommunikationsmodus, geben Sie den Ordnerpfad über das Nummernfeld und andere Schaltflächen auf dem Bedienfeld ein und konfigurieren Sie dann die Ordnereinstellungen. Nachdem Sie die Einstellungen vorgenommen haben, wechseln Sie zu Schritt 6. E Drücken Sie zur Auswahl des gewünschten Ordners auf das Kontrollkästchen in der Liste, drücken Sie dann auf Fortf. F Drücken Sie auf Menü. Nehmen Sie die geeigneten Scaneinstellungen vor. G Drücken Sie eine der Tasten unter x, um den Farbmodus einzustellen, und starten Sie dann den Scanvorgang. Ihr gescanntes Bild wird gespeichert. Scannen an eine eMail Mit der Funktion An eMail scannen können Sie gescannte Dateien per eMail direkt vom Produkt über einen vorkonfigurierten eMail-Server senden. Hinweis: Stellen Sie vor dem Verwenden dieser Funktion sicher, dass Sie die eMail-Server-Einstellungen konfiguriert haben und dass unter Datum/Zeit-Einstellung die Einstellungen für Datum/Zeit und Zeitdifferenz korrekt sind. Andernfalls werden die Zeitstempel Ihrer eMails am Computer des Empfängers möglicherweise nicht korrekt angezeigt. A Legen Sie das Original auf. & „Einlegen von Vorlagen“ auf Seite 35 B Wechseln Sie über das Menü „Startseite“ in den Modus Scan. 63 Benutzerhandbuch Scannen C Wählen Sie eMail. D Wenn Sie eMail-Adressen direkt angeben möchten, drücken Sie auf das Feld eMail-Adresse eingeben und geben Sie dann eine eMail-Adresse ein. E Wenn Sie eMail-Adressen über Kontakte angeben möchten, drücken Sie auf Kontakte, um die Liste anzuzeigen, und wählen Sie dann einen Kontakt aus, indem Sie auf das entsprechende Kontrollkästchen in der Liste drücken. Drücken Sie anschließend auf Fortf. Hinweis: Sie können eMails an bis zu 10 einzelne eMail-Adressen und an Gruppen senden. F Drücken Sie auf Format und wählen Sie das Dateiformat aus. G Drücken Sie auf Menü. H Wählen Sie eMail-Einstellungen. Sie können unter Dateinamenspräfix einen Namen für die gescannte Bilddatei und unter Betreff den Betreff für die eMail, an die Sie die gesannte Datei anhängen möchten, festlegen. Hinweis: Eine vorgefertigte Nachricht, „Attached Scan Data“ wird automatisch als Text der eMail eingegeben. I Wählen Sie Grundeinstellungen. Nehmen Sie die geeigneten Scaneinstellungen vor. Hinweis: ❏ Sie können unter Max.Gr.Anhang die maximale Größe für an eine eMail angehängte Dateien angeben. Wählen Sie eine große Größe, wenn Sie häufig große Dateien senden. ❏ J Wenn PDF als Dateiformat ausgewählt wird, werden Sicherheitseinstellungen verfügbar, mit denen Sie eine kennwortgeschützte PDF-Datei erstellen können. Wählen Sie PDF-Einstellungen. Drücken Sie eine der Tasten unter x, um den Farbmodus einzustellen, und starten Sie dann den Scanvorgang. Ihr gescanntes Bild wird per eMail gesendet. In die Cloud scannen Weitere Informationen zur Verwendung von In Cloud scannen finden Sie auf der Epson Connect Portal-Website. & „Verwenden des Epson Connect-Services“ auf Seite 12 Zu Document Capture Pro scannen (nur unter Windows) Diese Funktion ermöglicht Ihnen das Scannen mit den in Document Capture Pro festgelegten Einstellungen. Bevor Sie diese Funktion nutzen, vergewissern Sie sich, dass Document Capture Pro installiert und ein Auftrag in der Software eingerichtet wurde. Weitere Informationen finden Sie im folgenden Abschnitt. & „Document Capture Pro“ auf Seite 75 64 Benutzerhandbuch Scannen Hinweis: Zum Einsatz dieser Funktion müssen Sie das Gerät mit den Computern im Netzwerk verbinden. A Legen Sie das Original auf. & „Einlegen von Vorlagen“ auf Seite 35 B Wechseln Sie über das Menü „Startseite“ in den Modus Scan. C Wählen Sie Document Capture Pro. D Drücken Sie auf das PC wählen-Feld, wählen Sie dann den Computer, für den ein Auftrag inDocument Capture Pro registriert wurde. Hinweis: Falls Sie ein Kennwort in den Netzwerk-Scan-Einstellungen von Document Capture Pro festgelegt haben, wählen Sie einen Computer und geben anschließend das Kennwort ein. E Wählen Sie einen Auftrag. Hinweis: ❏ Wenn Sie nur einen einzigen Auftrag im Voraus registriert haben, wechseln Sie zu Schritt 6. F ❏ Zum Abrufen der Auftragsdetails drücken Sie auf das Auftragsinhalte-Feld auf dem Bildschirm. ❏ Wenn Sie einen anderen registrierten Job auswählen möchten, drücken Sie das Auftragsauswahlfeld erneut. Drücken Sie eine der x-Tasten. Das gescannte Bild wird an dem von Ihnen festgelegten Ziel gespeichert. Zu einem Computer scannen (WSD) Hinweis: ❏ Diese Funktion kann nur unter den Betriebssystemen Windows 8, Windows 7 und Vista genutzt werden. ❏ Zum Einsatz dieser Funktion müssen Sie WSD im Voraus am Computer einrichten. Weitere Informationen finden Sie im Online-Netzwerkhandbuch. A Legen Sie das Original auf. & „Einlegen von Vorlagen“ auf Seite 35 B Wechseln Sie über das Menü „Startseite“ in den Modus Scan. C Wählen Sie Computer (WSD). 65 Benutzerhandbuch Scannen D Wählen Sie einen Computer aus. E Drücken Sie eine der x-Tasten, starten Sie den Scan. Ihr gescanntes Bild wird gespeichert. Hinweis: Je nach Betriebssystemversion wird das gescannte Bild an unterschiedlichen Zielen gespeichert. Weitere Informationen finden Sie in der Dokumentation zu Ihrem Computer. Menüliste für den Scan-Modus Informationen zur Menüliste für den Scan-Modus finden Sie im folgenden Abschnitt. & „Modus Scan“ auf Seite 106 Scannen über Ihren Computer Access Control (Zugriffssteuerung)-Einstellungen (nur Windows) Diese Funktion kann nur mit den Serien WF-5620 und WF-5690 genutzt werden. Wenn die Zugangssteuerung des Druckers auf Ein eingestellt ist, müssen Sie Benutzername und Kennwort in den EPSON Scan Settings eingeben, wenn Sie EPSON Scan nutzen möchten. A Wählen Sie die Start-Schaltfläche oder Start > All Programs (Alle Programme) oder Programs (Programme) > EPSON > EPSON Scan > EPSON Scan Settings. Unter Windows 8 und Server 2012: Geben Sie „EPSON Scan Settings“ in den Suche-Charm ein, wählen Sie dann die Software. B Wählen Sie Access Control (Zugriffssteuerung). C Geben Sie den User Name (Benutzername) und das Password (Kennwort) ein, klicken Sie dann auf OK. Hinweis: Falls Sie Benutzernamen und Kennwort nicht kennen sollten, wenden Sie sich bitte an Ihren Druckeradministrator. Scannen im Office Mode (Büromodus) Im Office Mode (Büromodus) können Sie schnell Textdokumente scannen, ohne Ihr Bild in einem Vorschaubild zu prüfen. Hinweis: ❏ Wenn Sie Epson Scan unter Windows Server 2012, Server 2008 oder Server 2003 installieren möchten, müssen Sie zunächst Desktop Experience (Desktopdarstellung) installieren. ❏ In der Hilfe finden Sie weitere Informationen zu Epson Scan. 66 Benutzerhandbuch Scannen A Platzieren Sie Ihr(e) Vorlage(n). & „Einlegen von Vorlagen“ auf Seite 35 B Starten Sie Epson Scan. & „Starten des Epson Scan-Treibers“ auf Seite 75 C Wählen Sie Office Mode (Büromodus) aus der Liste Mode (Modus). D Wählen Sie die geeignete Einstellung für Document Source (Dokumentenquelle). E Wählen Sie die Größe der Vorlage als Einstellung für Size (Größe). F Wählen Sie die geeignete Einstellung für Image Type (Bildtyp). G Wählen Sie eine für Ihre Vorlagen geeignete Einstellung für die Resolution (Auflösung). H Klicken Sie auf Scan (Scannen). 67 Benutzerhandbuch Scannen I Wählen Sie im Fenster File Save Settings (Einstellungen zum Speichern von Dateien) die geeignete Einstellung für Type (Typ) und klicken Sie auf OK. Hinweis: ❏ Wenn das Kontrollkästchen Show this dialog box before next scan (Dieses Dialogfeld vor dem nächsten Scanvorgang anzeigen) deaktiviert ist, beginnt Epson Scan direkt mit dem Scanvorgang, ohne das Fenster File Save Settings (Einstellungen zum Speichern von Dateien) anzuzeigen. ❏ Sie können eine kennwortgeschützte PDF-Datei erstellen. Wählen Sie unter PDF Plug-in Settings (PDF Plug-in-Einstellungen) die Registerkarte Security (Sicherheit) aus. In der Hilfe finden Sie weitere Informationen zu Epson Scan. ❏ Wenn Sie Skip Blank Page (Leere Seiten überspringen) auswählen, werden leere Seiten der Vorlage nicht gescannt. Ihr gescanntes Bild wird gespeichert. Scannen im Professional Mode (Professioneller Modus) Mit Professional Mode (Professioneller Modus) haben Sie umfassende Kontrolle über alle Scaneinstellungen und können die von Ihnen vorgenommenen Änderungen jeweils in einer Vorschau prüfen. Dieser Modus wird für fortgeschrittene Benutzer empfohlen. Hinweis: ❏ Wenn Sie Epson Scan unter Windows Server 2012, Server 2008 oder Server 2003 installieren möchten, müssen Sie zunächst Desktop Experience (Desktopdarstellung) installieren. ❏ In der Hilfe finden Sie weitere Informationen zu Epson Scan. A Platzieren Sie Ihr(e) Vorlage(n). & „Einlegen von Vorlagen“ auf Seite 35 B Starten Sie Epson Scan. & „Starten des Epson Scan-Treibers“ auf Seite 75 68 Benutzerhandbuch Scannen C Wählen Sie Professional Mode (Professioneller Modus) aus der Liste Mode (Modus). D Wählen Sie die geeignete Einstellung für Document Source (Dokumentenquelle). E Wählen Sie Photo (Foto) oder Document (Vorlage) als Einstellung für Auto Exposure Type (Automatische Belichtung) aus. F Wählen Sie die geeignete Einstellung für Image Type (Bildtyp). 69 Benutzerhandbuch Scannen G Wählen Sie eine für Ihre Vorlagen geeignete Einstellung für die Resolution (Auflösung). H Klicken Sie auf Preview (Vorschau), um eine Bildvorschau anzuzeigen. Das Fenster Preview (Vorschau) wird mit einer Vorschau des Bilds geöffnet. & „Vorschau und Anpassen des Scanbereichs“ auf Seite 73 Hinweis zum automatischen Vorlageneinzug (Automatic Document Feeder/ADF): ❏ Der ADF lädt Ihre erste Dokumentenseite. Anschließend führt Epson Scan einen Vorscan durch und zeigt ihn im Fenster Preview (Vorschau) an. Der ADF wirft dann Ihre erste Seite aus. Platzieren Sie Ihre erste Dokumentenseite oben auf den anderen Seiten und laden Sie dann das gesamte Dokument in den ADF. ❏ Die vom ADF ausgeworfene Dokumentenseite wurde noch nicht gescannt. Legen Sie die gesamte Vorlage erneut in den ADF. I Wählen Sie ggf. die Größe des gescannten Bildes als Target Size (Zielgröße). Sie können Bilder in ihrer ursprünglichen Größe scannen oder die Auswahl von Target Size (Zielgröße) beim Scannen vergrößern oder verkleinern. J Passen Sie die Bildqualität nach Bedarf an. & „Bildkorrekturmerkmale“ auf Seite 70 K Klicken Sie auf Scan (Scannen). L Wählen Sie im Fenster File Save Settings (Einstellungen zum Speichern von Dateien) die geeignete Einstellung für Type (Typ) und klicken Sie auf OK. Hinweis: ❏ Wenn das Kontrollkästchen Show this dialog box before next scan (Dieses Dialogfeld vor dem nächsten Scanvorgang anzeigen) deaktiviert ist, beginnt Epson Scan direkt mit dem Scanvorgang, ohne das Fenster File Save Settings (Einstellungen zum Speichern von Dateien) anzuzeigen. ❏ Sie können eine kennwortgeschützte PDF-Datei erstellen. Wählen Sie unter PDF Plug-in Settings (PDF Plug-in-Einstellungen) die Registerkarte Security (Sicherheit) aus. In der Hilfe finden Sie weitere Informationen zu Epson Scan. Ihr gescanntes Bild wird gespeichert. Bildkorrekturmerkmale Epson Scan bietet eine Vielzahl von Einstellungen zur Verbesserung von Farbe, Schärfe, Kontrast und anderen Aspekten der Bildqualität. 70 Benutzerhandbuch Scannen In der Hilfe finden Sie weitere Informationen zu Epson Scan. Histogram Adjustment (Histogrammanpassung) Bietet eine grafische Oberfläche, um Helligkeits-, Schatten- und Gamma-Werte einzeln einzustellen. Tone Correction (Tonwertkorrektur) Bietet eine grafische Oberfläche, um die Tonwerte einzeln anzupassen. Image Adjustment (Bildkorrektur) Passt die Helligkeit und den Kontrast sowie die Balance von roten, grünen und blauen Farbanteilen im Gesamtbild an. Color Palette (Farbpalette) Bietet eine grafische Oberfläche zum Einstellen der mittleren Farbtöne wie beispielsweise Hauttöne, ohne die Spitzlichter und Schattenbereiche des Bilds zu beeinflussen. Unsharp Mask (Unscharfe Maske) Verschärft die Ränder der Bildbereiche für ein insgesamt schärferes Bild. 71 Benutzerhandbuch Scannen Descreening (Entrasterung) Entfernt wellige Muster (als Moiré bekannté), das in hell schattierten Bildbereichen, z. B. in Hauttönen, auftreten kann. Color Restoration (Farbwiederherstellung) Stellt die Farben in verblichenen Fotos automatisch wieder her. Backlight Correction (Hintergrundbeleuchtung-Korrektur) Hellt Fotos auf, die im Gegenlicht aufgenommen wurden. Dust Removal (Staubentfernung) Entfernt automatisch Staubspuren von Vorlagen. Text Enhancement (Text optimieren) Verbessert die Texterkennung beim Scannen von Textdokumenten. Auto Area Segmentation (autom. Erkennung von Text/Bild) Schwarzweißbilder werden durch das Trennen von Text und Grafikelementen klarer dargestellt und die Texterkennung arbeitet genauer. 72 Benutzerhandbuch Scannen Color Enhance (Farboptimierung) Ermöglicht Ihnen die Verbesserung einer Farbe. Zur Auswahl stehen Rot, Blau oder Grün. Vorschau und Anpassen des Scanbereichs Auswählen eines Vorschaumodus Nachdem Sie die Grundeinstellungen und die Auflösung ausgewählt haben, können Sie eine Vorschau Ihres Bilds anzeigen und den Bildbereich in einem Preview (Vorschau)-Fenster auswählen bzw. anpassen. Es gibt zwei Vorschauarten. ❏ In der Vorschau Normal werden Vorschaubilder ganz und in ihrer vollen Größe angezeigt. Sie können den Scanbereich auswählen und Bildqualitätskorrekturen manuell vornehmen. ❏ In der Vorschau Thumbnail (Vorschaubild) werden Vorschaubilder als Miniaturbilder angezeigt. Epson Scan erkennt automatisch die Ränder des Scanbereichs, wendet automatisch Belichtungseinstellungen auf die Bilder an und dreht sie, falls erforderlich. Hinweis: ❏ Einige der Einstellungen, die Sie ändern, nachdem Sie eine Bildvorschau durchgeführt haben, werden zurückgesetzt, wenn Sie den Preview (Vorschau)-Modus ändern. ❏ Die Vorschauart kann je nach Vorlagenart und Epson Scan-Modus möglicherweise nicht geändert werden. ❏ Wenn Sie eine Bildvorschau ohne Anzeige des Preview (Vorschau)-Dialogfelds betrachten, werden Bilder im Standardvorschaumodus angezeigt. Wenn Sie eine Vorschau betrachten, während das Preview (Vorschau)-Dialogfeld angezeigt wird, werden Bilder in dem Vorschaumodus angezeigt, der vor der Vorschau verwendet wurde. ❏ Klicken Sie zum Ändern der Größe des Preview (Vorschau)-Fensters auf dessen Ecke und ziehen Sie Preview (Vorschau) mit der Maus. ❏ In der Hilfe finden Sie weitere Informationen zu Epson Scan. Erstellen eines Laufrahmens Ein Laufrahmen ist eine umlaufende gepunktete Linie, die um die Ränder des Vorschaubilds gesetzt wird und den Scanbereich anzeigt. Führen Sie einen der folgenden Schritte aus, um einen Laufrahmen zu zeichnen. 73 Benutzerhandbuch Scannen ❏ Um einen Laufrahmen manuell zu zeichnen, positionieren Sie den Zeiger in dem Bereich, in dem die Ecke des Laufrahmens platziert werden soll, und klicken Sie. Ziehen Sie das Fadenkreuz durch das Bild zu der gegenüberliegenden Ecke des gewünschten Scanbereichs. ❏ Zum automatischen Zeichnen des Laufrahmens klicken Sie auf das Symbol zum automatischen Lokalisieren. Sie können dieses Symbol nur verwenden, wenn Sie eine normale Vorschau betrachten und nur ein Dokument auf dem Vorlagenglas haben. ❏ Um den Laufrahmen mit einer bestimmten Größe zu zeichnen, geben Sie eine neue Breite und Höhe in der Einstellung für Document Size (Vorlagengröße) ein. ❏ Zum Erzielen optimaler Ergebnisse sollten alle Seiten des Laufrahmens innerhalb des Vorschaubilds liegen. Schließen Sie keine Bereiche um das Vorschaubild herum in den Laufrahmen ein. Anpassen eines Laufrahmens Sie können den Laufrahmen verschieben und seine Größe anpassen. Bei Verwendung einer normalen Vorschau können Sie in jedem Bild mehrere Laufrahmen (bis zu 50) setzen und verschiedene Bildbereiche als unterschiedliche Scandateien scannen. Um den Laufrahmen zu verschieben, positionieren Sie den Mauszeiger innerhalb des Laufrahmens. Der Zeiger nimmt die Form einer Hand an. Klicken Sie und ziehen Sie den Laufrahmen an die gewünschte Position. Um die Größe des Laufrahmens zu ändern, positionieren Sie den Mauszeiger auf dem Rand oder der Ecke des Laufrahmens. Der Zeiger nimmt die Form eines geraden oder angewinkelten Doppelpfeils an. Klicken Sie und ziehen Sie den Rand bzw. die Ecke auf die gewünschte Größe. Zum Erstellen zusätzlicher Laufrahmen derselben Größe klicken Sie auf dieses Bildsymbol. Zum Löschen eines Laufrahmens klicken Sie in den Laufrahmen und dann auf dieses Symbol. Zum Aktivieren aller Laufrahmen klicken Sie auf dieses Bildsymbol. 74 Benutzerhandbuch Scannen Hinweis: ❏ Um nur eine senkrechte oder waagerechte Verschiebung des Laufrahmens zuzulassen, halten Sie während des Ziehens die Shift (Umschalt)-Taste gedrückt. ❏ Um die Größe des Laufrahmens unter Einhaltung der aktuellen Proportionen zu ändern, halten Sie während der Größenänderung die Shift (Umschalt)-Taste gedrückt. ❏ Zum Ziehen mehrerer Laufrahmen müssen Sie vor dem Scanvorgang im Fenster Preview (Vorschau) auf die Schaltfläche All (Alle) klicken. Andernfalls wird nur der Bereich innerhalb des zuletzt gesetzten Laufrahmens gescannt. Softwareinformationen Starten des Epson Scan-Treibers Mit dieser Software können Sie den gesamten Scanvorgang steuern. Sie ist als Standalone-Programm oder in Verbindung mit einem anderen TWAIN-kompatiblen Programm einsetzbar. Startanleitung ❏ Windows 8 und Server 2012: Wählen Sie das EPSON Scan-Symbol auf dem Desktop. Alternativ wählen Sie EPSON Scan im Start-Bildschirm. ❏ Windows 7, Vista, XP, Server 2008 und Server 2003: Doppelklicken Sie auf das EPSON Scan-Symbol auf dem Desktop. Sie können auch auf das Symbol für die Start-Schaltfläche klicken oder Start > All Programs (Alle Programme) bzw. Programs (Programme) > EPSON > EPSON Scan > EPSON Scan auswählen. ❏ Mac OS X: Wählen Sie Applications (Programme) > Epson Software > EPSON Scan. Zugriff auf die Hilfe Klicken Sie auf die Schaltfläche Help (Hilfe) im Epson Scan-Treiber. Starten anderer Scan-Software Hinweis: Manche Scananwendungen sind eventuell in einigen Ländern nicht enthalten. Document Capture Pro Nur unter Windows verfügbar. Mit dieser Software können Sie Seiten neu anordnen oder Bilder drehen, die Daten anschließend speichern, per E-Mail versenden, zu einem Server oder Cloud-Dienst übertragen. Zusätzlich können Sie zum Erleichtern Ihrer Arbeitsabläufe häufig genutzte Scaneinstellungen speichern. 75 Benutzerhandbuch Scannen Sie können diese Software von der folgenden Epson-Website herunterladen. http://support.epson.net/ http://assets.epson-europe.com/gb/en/document_capture_pro/ (Europa) Startanleitung ❏ Windows 8: Klicken Sie im Start-Bildschirm mit der rechten Maustaste oder wischen Sie von der unteren oder oberen Kante des Start-Bildschirms nach innen, wählen Sie dann All apps (Alle Apps) > Epson Software > Document Capture Pro. ❏ Windows 7, Vista und XP: Wählen Sie die Start-Schaltfläche oder Start > All Programs (Alle Programme) oder Programme> Epson Software > Document Capture Pro. Zugriff auf die Hilfe Zum Anzeigen der Hilfe wählen Sie Help (Hilfe) im Menü des Softwarebildschirms. 76 Benutzerhandbuch Faxen Faxen Anschluss an eine Telefonleitung Kompatible Telefonleitungen und Telefonkabel Telefonleitung Die Faxfunktionen dieses Produkts sind für den Betrieb über standardmäßige analoge Telefonleitungen (PSTN = Public Switched Telephone Network) und Nebenstellenanlagen (PBX = Private Branch Exchange) ausgelegt. (Je nach Umgebung werden manche Nebenstellenanlagen möglicherweise nicht unterstützt.) Epson kann die Kompatibilität mit allen digitalen Telefonumgebungen nicht garantieren, speziell unter folgenden Bedingungen: ❏ Bei Verwendung von VoIP ❏ Bei Verwendung von digitalen Diensten über Glasfaser ❏ Bei Anschluss von Adaptern, wie z. B. Terminaladapter, VoIP-Adapter, Splitter oder DSL-Router, zwischen der Wandtelefonbuchse und dem Produkt. Telefonkabel Verwenden Sie ein Telefonkabel mit folgender Schnittstellenspezifikation. ❏ RJ-11-Telefonkabel ❏ RJ-11-Telefongerätverbindung Je nach Region liegt dem Produkt möglicherweise bereits ein Kabel bei. Verwenden Sie in diesem Fall dieses Kabel. Sie müssen das Telefonkabel möglicherweise an einen für Ihr Land oder Ihre Region bereitgestellten Adapter anschließen. Anschließen des Produkts an die Telefonleitung Standardtelefonleitung (PSTN) oder Nebenstellenanlage (PBX) Schließen Sie ein Telefonkabel von der Telefonbuchse an der Wand oder dem PBX-Anschluss an den LINE-Anschluss auf der Rückseite des Produkts an. 77 Benutzerhandbuch Faxen c ❏Wichtig: Wenn Sie eine PBX-Konsole im selben Raum haben, schließen Sie das Kabel von der Konsole an den LINE-Anschluss an. ❏ Entfernen Sie nicht die Abdeckung vom EXT-Anschluss des Produkts, wenn Sie Ihr Telefon nicht anschließen. DSL oder ISDN Schließen Sie ein Telefonkabel von Ihrem DSL-Modem, Terminaladapter oder ISDN-Router an den LINE-Anschluss auf der Rückseite des Produkts an. Weitere Informationen finden Sie in der Dokumentation, die Sie mit Ihrem Modem, Adapter oder Router erhalten haben. Wichtig: c Beim Anschließen an eine DSL-Leitung müssen Sie möglicherweise einen getrennten DSL-Filter verwenden. Wenn Sie einen DSL-Filter verwenden, schließen Sie ein Telefonkabel vom DSL-Filter an den LINE-Anschluss des Produkts an. Anschließen eines Telefongeräts Gehen Sie nach dem Anschließen des Produkts an die Telefonleitung wie folgt vor, um Ihr Telefon oder Ihren Anrufbeantworter anzuschließen. 78 Benutzerhandbuch Faxen Einzelne Telefonleitung A Entfernen Sie die Abdeckung vom EXT-Anschluss am Produkt. B Schließen Sie ein zweites Telefonkabel an Ihr Telefon oder Ihren Anrufbeantworter und den EXT-Anschluss an. c ❏Wichtig: Wenn eine einzelne Telefonleitung von Telefon und Produkt gemeinsam genutzt wird, vergewissern Sie sich, dass Sie das Telefon an den EXT-Anschluss des Produkts anschließen. Andernfalls funktionieren das Telefon und das Produkt möglicherweise nicht ordnungsgemäß. ❏ Wenn Sie einen Anrufbeantworter anschließen, müssen Sie möglicherweise die Einstellung „Klingeln bis Antwort“ des Produkts ändern. & „Einstellen der Anzahl von Klingelzeichen bis Antwort“ auf Seite 83 Zwei Telefonleitungen (am Beispiel ISDN) Schließen Sie ein zweites Telefonkabel an Ihr Telefon oder Ihren Anrufbeantworter und den Anschluss am Terminaladapter oder ISDN-Router an. 79 Benutzerhandbuch Faxen Einrichten zum Senden von Faxen Grundeinstellungen In diesem Abschnitt werden die erforderlichen Mindesteinstellungen zum Verwenden der Faxfunktionen beschrieben. Hinweis: Mit der Funktion Sperreinstellung im Menü Admin-Einstellungen kann ein Administrator die Einstellungen zum Schutz vor Änderungen mit einem Kennwort schützen. & „Einstellungen für Systemadministration “ auf Seite 110 Verwenden des Fax-Einstellungsassistenten Das Menü Fax-Einstellungsassist. des Produkts führt Sie durch die Einrichtung der grundlegenden Faxfunktionen. Der Assistent wird beim ersten Einschalten des Produkts automatisch angezeigt. Wenn Sie die Einstellungen bereits konfiguriert haben, überspringen Sie diesen Abschnitt, es sei denn, Sie möchten die Einstellungen ändern. Wichtig: c Stellen Sie vor dem Starten des Assistenten sicher, dass Sie das Produkt und Ihr Telefongerät ordnungsgemäß an die Telefonleitung angeschlossen haben. & „Anschluss an eine Telefonleitung“ auf Seite 77 A Wechseln Sie über das Menü „Startseite“ in den Modus Setup. B Wählen Sie Systemadministration. C Wählen Sie Fax-Einstellungen. D Wählen Sie Fax-Einstellungsassist. Der Bildschirm Fax-Einstellungsassist. wird angezeigt. Drücken Sie zum Fortfahren auf Starten. 80 Benutzerhandbuch Faxen E Geben Sie auf dem Bildschirm Fax-Header den Namen des Absenders ein (bis zu 40 Zeichen). F Geben Sie auf dem Bildschirm Ihre Telefonnummer Ihre Telefonnummer ein (bis zu 20 Ziffern). Hinweis: ❏ Sie sollten vor dem Senden von Faxen Ihren Namen und Ihre Telefonnummer in die Faxkopfzeile eingeben, damit die Empfänger die Herkunft des Faxes erkennen können. ❏ G Sie können die Informationen in der Kopfzeile später ändern. Rufen Sie das nachstehend gezeigte Menü auf. Setup > Systemadministration > Fax-Einstellungen > Grundeinstellungen > Kopf Wenn Sie einen bestimmten Klingeltondienst bei Ihrem Telefonanbieter abonniert haben, wählen Sie auf dem Bildschirm DRD-Einstellung die Option Fortf. Wählen Sie das für eingehende Faxe zu verwendende Klingelmuster (oder wählen Sie Ein) und fahren Sie mit Schritt 10 fort. Wenn Sie diese Option nicht einstellen müssen, wählen Sie Überspringen und fahren Sie mit dem nächsten Schritt fort. Hinweis: ❏ Bestimmte Klingeltondienste, die von vielen Telefonanbietern angeboten werden (der Name des Dienstes ist von Anbieter zu Anbieter unterschiedlich) ermöglichen mehrere Telefonnummern für eine Telefonleitung. Jeder Nummer ist ein anderes Klingelmuster zugewiesen. Sie können eine Nummer für Gesprächsanrufe und eine andere für Faxanrufe verwenden. Wählen Sie unter DRD-Einstellung das Klingelmuster aus, das Faxanrufen zugewiesen ist. H ❏ Je nach Region werden Ein und Aus als Optionen für DRD-Einstellung angezeigt. Wählen Sie Ein, um die bestimmte Klingelfunktion zu verwenden. ❏ Wenn Sie Ein oder ein anderes Klingelmuster als Alle auswählen, wird EmpfMod automatisch auf Auto eingestellt. ❏ Sie können die DRD-Einstellung später ändern. Rufen Sie das nachstehend gezeigte Menü auf. Setup > Systemadministration > Fax-Einstellungen > Empfangseinstellungen > DRD Wählen Sie auf dem Bildschirm Empfangsmoduseinst. die Option Ja, wenn Sie eine externe Telefonleitung oder einen externen Anrufbeantworter an das Produkt angeschlossen haben, und fahren Sie mit dem nächsten Schritt fort. Wenn Sie Nein wählen, wird EmpfMod automatisch auf Auto eingestellt. Fahren Sie mit Schritt 10 fort. Wichtig: c Wenn keine externe Telefonleitung an das Produkt angeschlossen ist, muss EmpfMod auf Auto eingestellt werden. Andernfalls können Sie keine Faxe empfangen. 81 Benutzerhandbuch Faxen I Wählen Sie auf dem nächsten Empfangsmoduseinst.-Bildschirm Ja, um Faxe automatisch zu empfangen. Wählen Sie Nein, um Faxe manuell zu empfangen. Hinweis: ❏ Wenn Sie einen externen Anrufbeantworter angeschlossen haben und die Option für den automatischen Faxempfang auswählen, müssen Sie sicherstellen, dass die Einstellung für Klingeln bis Antwort korrekt ist. & „Einstellen der Anzahl von Klingelzeichen bis Antwort“ auf Seite 83 ❏ Wenn Sie die Option für den manuellen Faxempfang auswählen, müssen Sie alle Anrufe entgegennehmen und das Bedienfeld des Produkts oder Ihr Telefon betätigen, um Faxe empfangen zu können. & „Manuelles Empfangen von Faxen “ auf Seite 97 ❏ Sie können die Einstellung EmpfMod zu einem späteren Zeitpunkt ändern. Rufen Sie das nachstehend gezeigte Menü auf. Setup > Systemadministration > Fax-Einstellungen > Empfangseinstellungen > EmpfMod J Prüfen Sie auf dem Bildschirm Einst. bestätigen die von Ihnen vorgenommenen Einstellungen und wählen Sie anschließend Fortf. Drücken Sie auf , um die Einstellungen zu korrigieren oder zu ändern. K Folgen Sie den Anweisungen am Bildschirm, um einen Fax-Verbindungstest auszuführen und einen Bericht des Testergebnisses auszudrucken. Wenn Fehlermeldungen ausgegeben werden, versuchen Sie die im Bericht angegebenen Lösungen und führen Sie anschließend den Test erneut aus. Hinweis: ❏ Wenn der Bildschirm Leitungstyp wählen angezeigt wird, finden Sie Informationen dazu im nächsten Abschnitt. & „Festlegen des Leitungstyps“ auf Seite 82 ❏ Wenn der Bildschirm Wähltonerkennung wählen angezeigt wird, wählen Sie Deaktivieren. Durch das Deaktivieren der Wähltonerkennungsfunktion kann jedoch möglicherweise die erste Ziffer der Faxnummer verloren gehen und das Fax an eine falsche Nummer gesendet werden. ❏ Um den Test nach Beenden des Assistenten erneut auszuführen, rufen Sie das nachstehend gezeigte Menü auf. Setup > Systemadministration > Fax-Einstellungen > Fax-Verbindungstest Festlegen des Leitungstyps Wenn Sie das Produkt an eine Nebenstellenanalage (PBX) oder einen Terminaladapter anschließen, ändern Sie die Einstellung für Leitungstyp wie nachstehend beschrieben. Hinweis: Nebenstellenanlagen (PBX = Private Branch Exchange) werden in Büroumgebungen verwendet, in denen ein externer Zugangscode wie z. B. „9“ gewählt werden muss, um eine externe Nummer anzurufen. Die Standardeinstellung für Leitungstyp ist „PSTN“ (Public Switched Telephone Network). Dies ist eine standardmäßige Telefonleitung ähnlich derjenigen, die Sie zuhause haben. A Wechseln Sie über das Menü „Startseite“ in den Modus Setup. B Wählen Sie Systemadministration. 82 Benutzerhandbuch Faxen C Wählen Sie Fax-Einstellungen. D Wählen Sie Grundeinstellungen. E Wählen Sie Leitungstyp. F Wählen Sie PBX. G Wählen Sie auf dem Bildschirm Zugangscode die Option Verwenden oder Nicht verwenden. Wenn Sie Verwenden auswählen, fahren Sie mit dem nächsten Schritt fort. H Geben Sie einen externen Zugangscode in das Feld Zugangscode ein. Hinweis: Beim Anschließen an eine Nebenstellenanlage wird empfohlen, die Einstellung für den Zugangscode zuerst vorzunehmen. Nachdem Sie die Einstellung vorgenommen haben, geben Sie (Raute) anstatt des tatsächlichen externen Zugangscodes ein, wenn Sie eine externe Faxnummer eingeben oder eine solche in der Kontaktliste speichern. Das Produkt ersetzt beim Wählen die Raute ( ) automatisch durch den festgelegten Code. Im Vergleich zur Eingabe eines tatsächlichen Codes können durch die Verwendung der Raute ( ) Verbindungsprobleme vermieden werden. Einstellen der Anzahl von Klingelzeichen bis Antwort Wenn Sie einen externen Anrufbeantworter angeschlossen und die Option für den automatischen Faxempfang ausgewählt haben, müssen Sie sicherstellen, dass die Einstellung für Klingeln bis Antwort korrekt ist. Wichtig: c Die Einstellung Klingeln bis Antwort gibt die Anzahl der Klingelzeichen an, bevor das Produkt automatisch ein Fax entgegennimmt. Wenn der angeschlossene Anrufbeantworter den Anruf nach dem vierten Klingeln entgegennimmt, sollten Sie die Anzahl der notwendigen Klingelzeichen am Drucker auf mindestens fünf einstellen. Anderenfalls kann der Anrufbeantworter keine Gesprächsanrufe empfangen. Je nach Region wird diese Einstellung möglicherweise nicht angezeigt. A Wechseln Sie über das Menü „Startseite“ in den Modus Setup. B Wählen Sie Systemadministration. C Wählen Sie Fax-Einstellungen. D Wählen Sie Empfangseinstellungen. E Wählen Sie Klingeln bei Antwort. 83 Benutzerhandbuch Faxen F Wählen Sie die Anzahl der Klingelzeichen, wobei mindestens ein Klingelzeichen mehr als für den Anrufbeantworter erfolgen muss. Hinweis: Der Anrufbeantworter nimmt jeden Anruf schneller an als das Produkt, aber das Produkt kann Faxtöne erkennen und mit dem Empfang von Faxen beginnen. Wenn Sie ein Gespräch entgegennehmen und einen Faxton hören, stellen Sie sicher, dass das Produkt mit dem Empfangen des Faxes begonnen hat, und legen Sie dann den Hörer auf. Erweiterte Einstellungen In diesem Abschnitt werden erweiterte Faxeinstellungen erläutert. Greifen Sie auf die Menüs so zu wie unter jedem Thema angegeben. Eine Erläuterung der Menüs und Optionen finden Sie in der Menüliste. & „Einstellungen für Systemadministration “ auf Seite 110 Einstellungen zum Senden von Faxen ❏ Ändern der Kommunikationsgeschwindigkeit für Faxe. & Setup > Systemadministration > Fax-Einstellungen > Grundeinstellungen > Faxgeschwindigkeit Hinweis: Die hier ausgewählte Faxgeschwindigkeit gilt auch beim Empfang von Faxen. ❏ Erstellen einer Kontaktliste für das Faxen. & „Erstellen eines Kontakts“ auf Seite 101 ❏ Ändern der Standardeinstellungen zum Senden von Faxen, wie z. B. Auflösung und Dokumentgröße. & Setup > Systemadministration > Fax-Einstellungen > Benutzerstandardeinst. Einstellungen zum Empfangen von Faxen ❏ Ändern der Ausgabeeinstellungen für empfangene Faxe. Standardmäßig druckt das Produkt jedes empfangene Fax. Sie können die Einstellungen ändern, sodass empfangene Faxe im Gerätespeicher, auf einem Computer oder auf einem externen Speichergerät gespeichert werden. & „Ausgeben empfangener Faxe“ auf Seite 93 ❏ Auswählen von Papierkassetten zum Drucken von Faxen und Faxberichten. Wenn Ihr Produkt über mehr als eine Papierkassette verfügt, können Sie auswählen, welche Kassette zum Drucken von Faxen und Faxberichten verwendet werden soll. & Setup > Systemadministration > Druckereinstellungen > Papierquelleneinst. > Auto-Auswahleinst. > Fax Hinweis: Wenn im Menü oben mehr als eine Kassette ausgewählt ist, wird die je nach Papierformateinstellung für jede Kassette und Format der empfangenen Faxe oder Faxberichte die geeignete Kassette ausgewählt. ❏ Änderung der Einstellungen zum Drucken von Faxen und Faxberichten. & Setup > Systemadministration > Fax-Einstellungen > Ausgabeeinstellungen 84 Benutzerhandbuch Faxen Installieren von FAX Utility für das Faxen von einem Computer Mit Epson FAX Utility können Sie Faxe von einem Computer aus senden und in einem bestimmten Ordner empfangen. Gehen Sie wie folgt vor, um FAX Utility zu installieren. PC-FAX Driver wird gleichzeitig installiert. Dies ist erforderlich für das Senden von Faxen. Wichtig: c Installieren Sie den Druckertreiber, bevor Sie FAX Utility installieren. Windows Legen Sie das Ihrem Produkt beiliegende Softwaremedium ein und klicken Sie im folgenden Ordner auf „setup.exe“. \Apps\FaxUtility\setup.exe Wichtig: c Wählen Sie denselben Anschluss aus, der für den Druckertreiber verwendet wird. Mac OS X Laden Sie FAX Utility von der folgenden Epson-Website herunter. http://support.epson.net/setupnavi/ Gehen Sie nach dem Installieren von FAX Utility wie folgt vor, um den Faxtreiber hinzuzufügen. A Wählen Sie zum Anzeigen der Druckerliste Apple — System Preference (Systemeinstellungen) — Print & Scan (Drucken & Faxen) (Print & Fax (Drucken & Faxen)) bei OSX10.6 oder 10.5). B Klicken Sie auf die Schaltfläche „+“ (Hinzufügen). C Klicken Sie auf Default (Standard), wenn der Bildschirm zum Hinzufügen des Druckers angezeigt wird. D Wenn PC-FAX Driver in der Liste angezeigt wird, wählen Sie den Treiber aus und klicken Sie auf Add (Hinzufügen). Hinweis: ❏ Möglicherweise braucht es etwas Zeit, bis PC-FAX Driver angezeigt wird. ❏ E Der Name von PC-FAX Driver beginnt mit „FAX“, gefolgt vom Produktnamen und der Verbindungsmethode in Klammern, wie z. B. „(USB)“. Wählen Sie im Menü System Preferences (Systemeinstellungen) die Option Quit System Preferences (Systemeinstellungen beenden). 85 Benutzerhandbuch Faxen Senden von Faxen Grundlegende Bedienung Führen Sie die nachstehenden Schritte aus, um ein schwarzweißes oder farbiges Fax zu senden. Beim Senden eines schwarzweißen Faxes wird das gescannte Dokument temporär im Gerätespeicher gespeichert, und Sie können vor dem Senden eine Vorschau auf dem LCD-Bildschirm anzeigen. Hinweis: Das Produkt kann bis zu 50 Aufträge für schwarzweiße Faxe annehmen. Sie können den reservierten Faxauftrag über das Statusmenü prüfen oder abbrechen. & „Prüfen von laufenden oder anstehenden Faxaufträgen“ auf Seite 98 A Legen Sie das Original auf. Sie können bis zu 100 Seiten innerhalb einer Übertragung senden. & „Einlegen von Vorlagen“ auf Seite 35 B Wechseln Sie über das Menü „Startseite“ in den Modus Fax. Hinweis: Zum Faxen eines doppelseitigen Dokuments platzieren Sie Ihr Dokument im automatischen Vorlageneinzug (ADF). Drücken Sie auf Menü, wählen Sie Fax-Sendeeinstellungen, ADE, 2-seitig und dann Ein. Sie können keine doppelseitigen Dokumente in Farbe faxen. C Geben Sie mithilfe einer der folgenden Methoden oder einer Kombination daraus die Faxempfänger ein. Sie können ein monochromes Fax an bis zu 200 Empfänger versenden. Manuelles Eingeben einer Faxnummer Geben Sie die Faxnummer über die Zifferntasten am Bedienfeld ein, drücken Sie dann die Eingabetaste der Bildschirmtastatur. Wenn Sie eine weitere Faxnummer zufügen möchten, wiederholen Sie die Schritte. Sie können die Bildschirmtastatur auch einblenden, indem Sie auf das Fax-Nummer eingeben-Feld drücken. Auswählen aus der Kontaktliste Drücken Sie auf Kontakte, um den Bildschirm mit der Kontaktliste anzuzeigen. Wählen Sie mindestens einen Empfänger aus der Liste aus, indem Sie die entsprechenden Kontrollkästchen aktivieren (drücken Sie erneut auf die Kontrollkästchen, um sie zu deaktivieren). Drücken Sie auf das Feld Suche, um Empfänger nach Name, Indexname oder gespeicherter Nummer zu suchen. Drücken Sie nach der Empfängerauswahl auf Fortf. Auswählen aus dem Verlauf der gesendeten Faxe Drücken Sie auf Verlauf, um den Verlauf der gesendeten Faxe anzuzeigen. Wählen Sie einen Empfänger aus der Liste, drücken Sie auf dem Bildschirm „Details“ auf Menü und wählen Sie dann An diese Nummer senden. 86 Benutzerhandbuch Faxen Hinweis: ❏ Drücken Sie zum Löschen der eingegebenen Empfänger auf das Feld zur Eingabe der Faxnummer und wählen Sie den Empfänger, den Sie aus der Zielliste löschen möchten. Drücken Sie dann auf Aus der Liste löschen. D ❏ Wenn die Option Direktwahlbeschränkungen in den Sicherheitseinstellungen aktiviert ist, können Sie nur Faxempfänger aus der Kontaktliste oder dem Verlauf der gesendeten Faxe auswählen. Sie können keine Faxnummer manuell eingeben. ❏ Sie können ein farbiges Fax an mehr als einen Empfänger gleichzeitig senden. ❏ Wenn Ihr Telefonsystem eine Nebenstellenanlage (PBX) ist und Sie einen externen Zugangscode wie z. B. „9“ benötigen, um eine externe Nummer anzurufen, geben Sie den Zugangscode am Anfang der Faxnummer ein. Wenn in der Einstellung Leitungstyp der Zugangscode eingestellt wurde, geben Sie statt des tatsächlichen Zugangscodes (Raute) ein. & „Festlegen des Leitungstyps“ auf Seite 82 Drücken Sie auf Menü und wählen Sie dann Fax-Sendeeinstellungen, um bei Bedarf die Faxübertragungseinstellungen wie z. B. die Auflösung zu ändern. Eine Erläuterung der Einstellungen finden Sie in der Menüliste. & „Modus Fax“ auf Seite 106 Hinweis: Sie können die Faxeinstellungen als eine Voreinstellung speichern. Weitere Informationen finden Sie im folgenden Abschnitt. & „Vorneinst.“ auf Seite 120 E Fahren Sie mit Schritt 6 fort, wenn Sie vor dem Senden keine Vorschau anzeigen möchten. Zum Anzeigen einer Vorschau des Faxes (nur schwarzweiße Faxe) drücken Sie auf Vorschau am Fax-Hauptbildschirm. Das Produkt startet mit dem Scannen der Vorlage und zeigt das gescannte Bild auf dem LCD-Bildschirm an. Fahren Sie zum Senden des Faxes mit Schritt 6 fort. Hinweis: ❏ Sie können keine Vorschau von Bildern anzeigen, wenn die Option Direktsenden des Menüs Fax-Sendeeinstellungen aktiviert ist. F ❏ Wenn der Vorschaubildschirm für 20 Sekunden nicht berührt wird, wird das Fax automatisch gesendet. ❏ Wenn Sie die Vorlage erneut scannen möchten, drücken Sie im Vorschaubildschirm auf Wiederholen. Setzen Sie die Vorlage zurück oder ändern Sie die Einstellungen je nach Bedarf und wiederholen Sie diesen Schritt. Drücken Sie auf x (Color) oder x (B&W), um mit dem Senden des Faxes zu beginnen. Drücken Sie zum Abbrechen des Faxsendevorgangs auf y. Sie können den Auftrag auch abbrechen oder den Auftragsstatus bzw. das -ergebnis auf dem Bildschirm Auftragsüberwachung oder Auftragsverlauf überprüfen. Weitere Informationen zum Prüfen des Auftragsstatus/-ergebnisses finden Sie im folgenden Abschnitt. & „Verwenden des Statusmenüs“ auf Seite 98 87 Benutzerhandbuch Faxen Hinweis: ❏ Der Versand farbiger Faxe braucht etwas Zeit, da das Gerät das Dokument simultan scannt und sendet, ohne das gescannte Bild im Speicher abzulegen. ❏ Wenn die Option Fehlerdaten speichern aktiviert ist, werden Faxe, die nicht gesendet werden konnten, gespeichert. Sie können diese gespeicherten Faxe über den Bildschirm Statusmenü erneut senden. & Setup > Systemadministration > Fax-Einstellungen > Sendeeinstellungen > Fehlerdaten speichern Weitere Optionen Praktische Faxfunktionen Dieser Abschnitt beschreibt praktische Faxfunktionen zur Steigerung Ihrer Produktivität. Hinweis: Mit der Funktion Sperreinstellung im Menü Admin-Einstellungen kann ein Administrator die Einstellungen zum Schutz vor Änderungen mit einem Kennwort schützen. & „Einstellungen für Systemadministration “ auf Seite 110 ❏ Senden großer Mengen schwarzweißer Dokumente (Direktsenden) Beim Senden eines schwarzweißen Faxes wird das gescannte Dokument temporär im Gerätespeicher gespeichert. Wenn eine große Menge an Dokumenten gescannt wird, verfügt das Produkt möglicherweise über nicht genügend Speicher und bricht den Scanvorgang ab. Sie können dies vermeiden, indem Sie die Option Direktsenden im Menü Fax-Sendeeinstellungen verwenden. Das Produkt beginnt mit dem Scanvorgang, nachdem die Verbindung hergestellt wurde, und scannt und sendet gleichzeitig, ohne das gescannte Bild im Gerätespeicher zu speichern. Selbst wenn der Gerätespeicher bereits voll ist, können Sie mit dieser Option ein schwarzweißes Fax senden. Beachten Sie, dass Sie diese Option nicht verwenden können, wenn Sie Faxe an mehr als einen Empfänger senden. ❏ Priorität für dringende Faxe (Prioritätssenden) Wenn Sie ein dringendes Fax senden möchten und bereits mehrere zu sendende Faxe vorhanden sind, können Sie dringende Faxe senden, sobald ein laufender Faxauftrag abgeschlossen ist. Aktivieren Sie dazu im Menü Fax-Sendeeinstellungen die Option Prioritätssenden, bevor Sie auf x (Color) oder x (B&W) drücken. Beachten Sie, dass ein von einem Computer aus gesendeter Faxauftrag Priorität vor Faxaufträgen mit aktivierter Option Prioritätssenden hat. ❏ Einsparen von Verbindungszeiten und -gebühren durch Stapelvorgänge (Stapelsenden) Wenn die Option Stapelsenden aktiviert ist (standardmäßig ist sie deaktiviert), prüft das Produkt alle zu sendenden Faxe im Gerätespeicher und gruppiert die Faxe für denselben Empfänger, um sie als Stapel zu senden. Bis zu 5 Dateien und/oder 100 Seiten insgesamt können über den Stapelvorgang gesendet werden. 88 Benutzerhandbuch Faxen Rufen Sie das nachstehend gezeigte Menü auf. & Setup > Systemadministration > Fax-Einstellungen > Sendeeinstellungen > Stapelsenden Hinweis: ❏ Diese Funktion funktioniert nur, wenn die Empfängerinformationen identisch sind. Wenn derselbe Empfänger in zwei verschiedenen Faxaufträgen gefunden wird, einer der Aufträge jedoch darüber hinaus einen anderen Empfänger enthält, werden diese beiden Aufträge nicht gruppiert. ❏ Auch wenn die Empfängerinformationen übereinstimmen, werden geplante Faxe nicht gruppiert, es sei denn die Uhrzeit für das Senden des Faxes stimmt überein. ❏ Diese Funktion wird nicht auf von einem Computer gesendete Faxe oder Faxe, bei denen die Option Prioritätssenden oder Direktsenden aktiviert ist, angewendet. ❏ Senden von Dokumenten unterschiedlicher Größe über den automatischen Vorlageneinzug (Kont. Scan vom ADE) Wenn Sie Dokumente unterschiedlicher Größe gleichzeitig in den automatischen Vorlageneinzug (ADF) eingelegt haben, werden Sie möglicherweise nicht in ihrer jeweiligen Originalgröße gesendet. Zum Senden von Dokumenten unterschiedlicher Größe mithilfe des automatischen Vorlageneinzugs (ADF) müssen Sie zunächst im Menü Fax-Sendeeinstellungen die Option Kont. Scan vom ADE aktivieren. Sie werden dann jedes Mal, wenn das Scannen der Dokumente im automatischen Vorlageneinzug (ADF) beendet ist, gefragt, ob Sie eine weitere Seite scannen möchten, bevor die Übertragung gestartet wird. Mit dieser Funktion können Sie Dokumente nach Größe sortieren und scannen. Dies ist auch nützlich, wenn Sie eine große Menge an Dokumenten faxen, die nicht gleichzeitig in den automatischen Vorlageneinzug (ADF) eingelegt werden können. ❏ Aufgelegt-Funktion verwenden Mit der Funktion Aufgelegt können Sie Töne und Stimmen aus dem internen Lautsprecher des Produkts hören, während der Hörer des angeschlossenen Telefons aufgelegt ist. Drücken Sie im Fax-Hauptbildschirm auf Aufgelegt und geben Sie auf dem Bedienfeld die Faxnummer ein. Sie können diese Funktion verwenden, wenn Sie ein bestimmtes Dokument von einem Faxabrufdienst abrufen möchten, indem Sie die Audioanleitung des Dienstes befolgen. Senden eines Faxes nach Zeitplan Sie können ein Fax zu einer bestimmten Uhrzeit senden. Wenn Sie diese Funktion verwenden, können Sie keine farbigen Faxe senden. Hinweis: Vergewissern Sie sich, dass die Datums- und Uhrzeiteinstellung des Produkts korrekt ist. & Setup > Systemadministration > Allgemeine Einstellungen > Datum/Zeit-Einstellung A Führen Sie die Schritte 1 bis 4 unter „Grundlegende Bedienung“ auf Seite 86 aus. B Drücken Sie auf dem Fax-Hauptbildschirm auf Menü und wählen Sie Fax später senden. C Wählen Sie Ein und geben Sie den Zeitpunkt an, zu dem Sie das Fax senden möchten. Drücken Sie abschließend auf OK. 89 Benutzerhandbuch Faxen D Drücken Sie auf x (B&W), um mit dem Scannen des Faxes zu beginnen. Das gescannte Bild wird zum festgelegten Zeitpunkt gesendet. Wenn das Produkt zum angegebenen Zeitpunkt ausgeschaltet ist, wird das Fax nach Einschalten des Produkts gesendet. Senden eines Faxes per Faxabruf Mit der Funktion Abrufsenden können Sie ein gescanntes Dokument (bis zu 100 Seiten in Schwarzweiß) speichern, um es auf Anforderung von einem anderen Faxgerät automatisch zu senden. Ihre Kunden oder Geschäftspartner können das Dokument einfach empfangen, indem sie Ihre Faxnummer anrufen und die Abrufempfangfunktion ihres eigenen Faxgeräts nutzen. A Legen Sie das Original auf. & „Einlegen von Vorlagen“ auf Seite 35 B Wechseln Sie über das Menü „Startseite“ in den Modus Fax. C Drücken Sie auf Menü, wählen Sie Abrufsenden und dann Ein. D Drücken Sie auf Menü und wählen Sie dann Fax-Sendeeinstellungen, um bei Bedarf die Faxübertragungseinstellungen wie z. B. die Auflösung zu ändern. Eine Erläuterung der Einstellungen finden Sie in der Menüliste. & „Modus Fax“ auf Seite 106 E Drücken Sie auf x (B&W), um mit dem Scannen des Dokuments zu beginnen. Das gescannte Dokument wird gespeichert, bis Sie es löschen. Rufen Sie das gespeicherte Dokument über das Statusmenü auf, um es zu löschen. & „Prüfen von laufenden oder anstehenden Faxaufträgen“ auf Seite 98 Hinweis: Da nur ein Dokument gespeichert werden kann, werden Sie gefragt, ob Sie das Dokument überschreiben möchten, wenn bereits ein gespeichertes Dokument vorhanden ist. Senden eines gespeicherten Faxes Sie können ein gescanntes Dokument (bis zu 100 Seiten in Schwarzweiß) im Gerätespeicher speichern, sodass Sie es jederzeit und an beliebige Empfänger senden können. Diese Funktion ist praktisch für Dokumente, die Sie häufig an Ihre Kunden oder Geschäftspartner senden müssen. A Legen Sie das Original auf. & „Einlegen von Vorlagen“ auf Seite 35 B Wechseln Sie über das Menü „Startseite“ in den Modus Fax. C Drücken Sie auf Menü und wählen Sie Faxdaten speichern und dann Ein. 90 Benutzerhandbuch Faxen D Drücken Sie auf Menü und wählen Sie dann Fax-Sendeeinstellungen, um bei Bedarf die Faxübertragungseinstellungen wie z. B. die Auflösung zu ändern. Eine Erläuterung der Einstellungen finden Sie in der Menüliste. & „Modus Fax“ auf Seite 106 E Drücken Sie auf x (B&W), um mit dem Scannen des Dokuments zu beginnen. Das gescannte Dokument wird gespeichert, bis Sie es löschen. Rufen Sie das gespeicherte Dokument über das Statusmenü auf, um es zu senden. & „Prüfen von laufenden oder anstehenden Faxaufträgen“ auf Seite 98 Hinweis: Da nur ein Dokument gespeichert werden kann, werden Sie gefragt, ob Sie das Dokument überschreiben möchten, wenn bereits ein gespeichertes Dokument vorhanden ist. Senden eines Faxes von einem angeschlossenen Telefon Wenn die Telefon- und Faxnummer des Empfängers dieselbe ist, können Sie nach dem Telefongespräch mit dem Empfänger ein Fax senden. A Legen Sie das Original auf. & „Einlegen von Vorlagen“ auf Seite 35 B Wählen Sie die Rufnummer über das Telefon, das an das Produkt angeschlossen ist. Sie können bei Bedarf mit dem Empfänger telefonieren. C Drücken Sie auf dem LCD-Bildschirm des Produkts auf Fax starten. D Wählen Sie Senden. E Wenn Sie einen Faxton hören, drücken Sie auf x (Color) oder x (B&W), um das Fax zu senden. F Legen Sie den Hörer auf. Senden eines Faxes von einem Computer Mit Epson FAX Utility können Sie mit einer Anwendung, wie z. B. einem Textverarbeitungs- oder Tabellenkalkulationsprogramm, erstellte Dokumente direkt von Ihrem Computer faxen. Informationen zum Installieren von FAX Utility finden Sie im folgenden Abschnitt. & „Installieren von FAX Utility für das Faxen von einem Computer“ auf Seite 85 91 Benutzerhandbuch Faxen Hinweis: In der folgenden Erläuterung wird Microsoft Word als Beispiel für Windows OS und Text Edit als Beispiel für Mac OS X verwendet. Die tatsächlichen Vorgänge können je nach der von Ihnen verwendeten Anwendung hiervon abweichen. Weitere Informationen finden Sie in der Hilfe zur Anwendung. A Öffnen Sie die Datei, die Sie faxen möchten. B Wählen Sie im Menü „File“ (Datei) der Anwendung das Menü „Print“ (Drucken). Das Anwendungsfenster mit den Druckeinstellungen wird angezeigt. C Windows: Wählen Sie im Feld für die Druckerauswahl Ihren Drucker (FAX) aus und ändern Sie die Druckeinstellungen nach Bedarf. Mac OS X: Wählen Sie im Feld für die Druckerauswahl Ihren Drucker (FAX) aus, klicken Sie auf d und ändern Sie die Druckeinstellungen nach Bedarf. D Windows: Klicken Sie auf Properties (Eigenschaften), ändern Sie die Faxübertragungseinstellungen nach Bedarf und klicken Sie dann auf OK. Mac OS X: Wählen Sie Fax Settings (Faxeinstellungen) und ändern Sie die Faxübertragungseinstellungen nach Bedarf. E Windows: Klicken Sie auf OK. Der Bildschirm Recipient Settings (Empfängereinstellungen) wird angezeigt. Wählen Sie mindestens einen Empfänger aus und klicken Sie auf Next (Weiter). Mac OS X: Wählen Sie Recipient Settings (Empfängereinstellungen) und wählen Sie dann mindestens einen Empfänger aus. F Legen Sie den Inhalt für das Deckblatt nach Bedarf fest. (Überspringen Sie diesen Schritt unter Mac OS X.) G Klicken Sie auf Send (Senden) oder Fax, um das Fax zu senden. Der Faxauftrag wird an das Produkt gesendet. Hinweis zu den Serien WF-5620/WF-5690: Unter Windows: Wenn die Zugangssteuerung des Druckers auf Ein eingestellt ist, führt FAX Utility die Benutzerauthentisierung auf der Grundlage der im Druckertreiber festgelegten Benutzername/ Kennwort-Kombination aus. Hinweis: Mit Windows FAX Utility können Sie bis zu 1000 Kontakte speichern (PC-FAX Phone Book (PC-FAX Telefonbuch)). Darüber hinaus können Sie sowohl mit Windows als auch Mac FAX Utility die Kontaktliste des Produkts bearbeiten. Weitere Informationen finden Sie in der FAX Utility-Hilfe. Empfangen von Faxen Einrichten des Empfangsmodus Das Produkt ist anfänglich so eingestellt, dass es Faxe automatisch empfängt (EmpfMod — Auto). Sie können die Einstellung auf Manuell ändern, wenn Sie ein externes Telefon an das Produkt anschließen. 92 Benutzerhandbuch Faxen Im automatischen Empfangsmodus empfängt das Produkt automatisch alle Faxe und gibt sie entsprechend der Einstellung für Fax-Ausgabe aus. & „Ausgeben empfangener Faxe“ auf Seite 93 Im manuellen Empfangsmodus müssen Sie jeden Anruf beantworten und das Bedienfeld des Produkts oder Ihr Telefon bedienen, um Faxe empfangen zu können. Das empfangene Fax wird entsprechend der Einstellungen für Fax-Ausgabe ausgegeben. & „Manuelles Empfangen von Faxen “ auf Seite 97 Wenn Sie die Faxfunktionen zum ersten Mal einrichten oder wenn Sie die Einstellungen aufgrund einer Änderung bei Ihrem Telefonsystem oder aus einem anderen Grund ändern müssen, verwenden Sie Fax-Einstellungsassist., um das Produkt ordnungsgemäß zu konfigurieren. & „Verwenden des Fax-Einstellungsassistenten“ auf Seite 80 Ausgeben empfangener Faxe Das Produkt ist zunächst so eingestellt, dass es alle empfangenen Faxe druckt. Sie können die Einstellungen so ändern, dass empfangene Faxe im Gerätespeicher, auf einem Computer oder auf einem externen Gerätespeicher gespeichert werden. Dadurch können Sie die Faxe zunächst anzeigen und nur bei Bedarf drucken. Sie können auch Einstellungen vornehmen, um empfangene Faxe automatisch weiterzuleiten. Folgen Sie den nachstehenden Anweisungen zum Ändern der Einstellungen. Hinweis: Mit der Funktion Sperreinstellung im Menü Admin-Einstellungen kann ein Administrator die Einstellungen zum Schutz vor Änderungen mit einem Kennwort schützen. & „Einstellungen für Systemadministration “ auf Seite 110 A Wechseln Sie über das Menü „Startseite“ in den Modus Setup. B Wählen Sie Systemadministration. C Wählen Sie Fax-Einstellungen. D Wählen Sie Ausgabeeinstellungen. E Wählen Sie Fax-Ausgabe. F Prüfen Sie die auf dem LCD-Bildschirm angezeigten aktuellen Einstellungen und drücken Sie auf Einstellungen, um die Einstellungen gegebenenfalls zu ändern. G Wählen Sie eine Option oder eine Kombination von Optionen, wie nachstehend erläutert. 93 Benutzerhandbuch Faxen ❏ In Posteingang speichern Wählen Sie diese Option, um empfangene Faxe im Gerätespeicher zu speichern. Wenn Sie nur diese Option auswählen, werden empfangene Faxe nicht automatisch gedruckt. Sie können die Faxe auf dem LCD-Bildschirm anzeigen und bei Bedarf drucken. & „Anzeigen empfangener Faxe auf dem LCD-Bildschirm“ auf Seite 95 Wichtig: c Löschen Sie Faxe, nachdem Sie sie gedruckt oder angezeigt haben, um einen zu vollen Speicher zu vermeiden. Wenn der Speicher voll ist, kann das Produkt keine Faxe empfangen oder senden. ❏ Auf Computer speichern Um diese Option zu aktivieren, verwenden Sie Epson FAX Utility auf dem mit dem Produkt verbundenen Computer. & „Speichern empfangener Faxe auf einem Computer“ auf Seite 97 Empfangene Faxe werden im PDF-Format im angegebenen Ordner auf dem Computer gespeichert. Nachdem Sie FAX Utility so konfiguriert haben, dass Faxe auf einem Computer gespeichert werden, können Sie die Einstellung am Produkt auf Ja und drucken ändern, sodass empfangene Faxe automatisch gedruckt und zugleich auf dem Computer gespeichert werden. Wichtig: c Empfangene Faxe werden nur auf dem Computer gespeichert, während der Computer angemeldet ist. Da das Produkt die empfangenen Faxe temporär im Gerätespeicher speichert, bis sie auf dem Computer gespeichert werden, kann der Speicher möglicherweise zu voll werden, wenn Sie den Computer über einen längeren Zeitraum ausgeschaltet lassen. ❏ Auf Sp.-Gerät speichern Diese Aktion aktivieren Sie, wenn Sie empfangene Faxe auf einem externen, an das Gerät angeschlossenen USB-Datenträger speichern möchten. Wählen Sie Ja und drucken, um empfangene Faxe automatisch zu drucken und sie zugleich auf dem externen Speichergerät zu speichern. Vor der Verwendung dieser Funktion müssen Sie auf dem jeweiligen Speichergerät einen Speicherordner erstellen. Wählen Sie im Menü Sonstige Einst. die Option Ordner zum Speich. erstellen und folgen Sie den Anweisungen am Bildschirm. Informationen zu unterstützten externen Speichergeräten finden Sie im folgenden Abschnitt. & „Externes USB-Gerät“ auf Seite 208 Wichtig: c Da das Produkt empfangene Faxe temporär im Gerätespeicher speichert, bis sie auf dem Speichergerät gespeichert werden, wird der Speicher möglicherweise voll, wenn Sie über einen längeren Zeitraum das Speichergerät nicht anschließen. Hinweis zu den Serien WF-4630/WF-4640/WF-5620: Empfangene Faxe können nicht direkt über das Bedienfeld des Produkts gedruckt werden, da sie auf dem externen Speichergerät im PDF-Format gespeichert werden. 94 Benutzerhandbuch Faxen ❏ Weiterleiten Aktivieren Sie diese Funktion, um empfangene Faxe an bis zu fünf von Ihnen ausgewählte Ziele weiterzuleiten. Wählen Sie Ja und drucken, um empfangene Faxe zu drucken und sie zugleich automatisch an die Ziele weiterzuleiten. Beachten Sie, dass farbige Faxe nicht weitergeleitet werden können. Wählen Sie Sonstige Einst. > Weiterleitungsziel und dann mindestens ein Weiterleitungsziel aus der Kontaktliste. Zieltyp Erläuterung Anderes Faxgerät Wählen Sie Faxnummereinträge aus der Kontaktliste. eMail-Adresse* Wählen Sie eMail-Adresseinträge aus der Kontaktliste. Sie können den Betreff der eMail festlegen. Wählen Sie Sonstige Einst. > eMail-Betreff zum Wtl. und geben Sie dann den Betreff ein. Stellen Sie sicher, dass Sie Datum/Zeit und Zeitdifferenz in Datum/ Zeit-Einstellung korrekt eingestellt haben. Andernfalls werden Zeitstempel auf Ihren eMails auf dem Computer des Empfängers möglicherweise nicht korrekt angezeigt. & „Einstellungen für Systemadministration “ auf Seite 110 Ordner auf einem Server* Wählen Sie Ordnereinträge aus der Kontaktliste. * Je nach Produkt wird die Funktion zum Weiterleiten von Faxen an eMail und Ordner möglicherweise nicht unterstützt. Weitere Informationen finden Sie im folgenden Abschnitt. & „Verfügbare Funktionen“ auf Seite 10 Im Menü Opt., wenn Wtl. fehlg. können Sie auswählen, ob das Fax ausgedruckt oder im Gerätespeicher (Posteingang) gespeichert wird, wenn die Weiterleitung fehlschlägt. Hinweis: Das Produkt druckt automatische einen Bericht, wenn ein Weiterleitungsfehler auftritt. Sie können die Einstellung im folgenden Menü ändern. & Setup > Systemadministration > Fax-Einstellungen > Ausgabeeinstellungen > Weiterleitungsbericht Anzeigen empfangener Faxe auf dem LCD-Bildschirm Um empfangene Faxe im Gerätespeicher zu speichern und auf dem LCD-Bildschirm anzuzeigen, müssen Sie die Option In Posteingang speichern aktivieren. & „Ausgeben empfangener Faxe“ auf Seite 93 Hinweis: Mit dieser Einstellung kann ein Administrator den Posteingang durch ein Kennwort schützen, um die Anzeige empfangener Faxe für Benutzer einzuschränken. & Setup > Systemadministration > Fax-Einstellungen > Sicherheitseinstellungen > Posteingang-KW-Einst. Gehen Sie folgendermaßen vor, um die empfangenen Faxe anzuzeigen: A Prüfen Sie das Symbol auf der Startseite. Es leuchtet, wenn im Gerätespeicher ungelesene oder nicht gedruckte Faxe vorhanden sind. 95 Benutzerhandbuch Faxen B Wechseln Sie über das Menü „Startseite“ in den Modus Fax. C Wählen Sie Posteingang öffnen. D Geben Sie das Administratorkennwort ein, wenn der Posteingang kennwortgeschützt ist. Hinweis: Drücken Sie auf dem Bildschirm Posteingang auf Menü, wenn Sie alle Daten in einem Stapel löschen oder drucken möchten. E Wählen Sie aus der Liste Posteingang das Fax aus, das Sie anzeigen möchten. Der Inhalt des Faxes wird angezeigt. F Drücken Sie im Vorschaubildschirm auf Menü und wählen Sie Drucken, Drucken, dann löschen oder Löschen und folgen Sie den Anweisungen am Bildschirm. Wählen Sie Details zum Anzeigen detaillierter Angaben. Wichtig: c Löschen Sie Faxe, nachdem Sie sie gedruckt oder angezeigt haben, um einen zu vollen Speicher zu vermeiden. Wenn der Speicher voll ist, kann das Produkt keine Faxe empfangen oder senden. Hinweis zum Drucken: Wenn das eingehende Fax mehr Papier erfordert, als das in der Kassette für die Faxfunktion vorhandene Papier, wird es entsprechend verkleinert oder es werden mehrere Seiten pro Blatt gedruckt, je nach ausgewählter Einstellung für Auto-Reduzierung. Empfangen von Faxen durch Abruf Mit dieser Option können Sie ein Fax vom Faxinformationsdienst abrufen, den Sie angerufen haben. A Legen Sie Papier ein. Überspringen Sie diesen Schritt, wenn Sie das Produkt in der Einstellung Fax-Ausgabe so eingestellt haben, dass empfangene Faxe nicht gedruckt werden. & „Einlegen von Papier in die Papierkassette“ auf Seite 29 B Wechseln Sie über das Menü „Startseite“ in den Modus Fax. C Drücken Sie auf Menü und wählen Sie Abrufempfang. D Wählen Sie die Option Ein. E Geben Sie eine Faxnummer ein. F Drücken Sie auf x (Color) oder x (B&W), um den Faxempfang zu starten. 96 Benutzerhandbuch Faxen Manuelles Empfangen von Faxen Falls Ihr Telefon an das Produkt angeschlossen ist und EmpfMod auf Manuell eingestellt ist, können Sie Faxdaten empfangen, nachdem die Verbindung hergestellt wurde. A Legen Sie Papier ein. Überspringen Sie diesen Schritt, wenn Sie das Produkt in der Einstellung Fax-Ausgabe so eingestellt haben, dass empfangene Faxe nicht gedruckt werden. & „Einlegen von Papier in die Papierkassette“ auf Seite 29 B Wenn das Telefon klingelt, heben Sie das Telefon ab, das an das Gerät angeschlossen ist. C Wenn Sie einen Faxton hören, drücken Sie auf dem LCD-Bildschirm des Produkts auf Fax starten. D Wählen Sie Empfangen. E Drücken Sie auf x (Color) oder x (B&W), um das Fax zu empfangen, und legen Sie das Telefon wieder auf. Hinweis: Mit der Funktion Externer Empfang können Sie den Faxempfang über das Telefongerät statt über das Produkt starten. Aktivieren Sie diese Funktion und legen Sie einen Startcode fest. Wenn Sie sich mit dem Mobilteil eines schnurlosen Telefons in einem anderen Raum befinden, können Sie den Faxempfang starten, indem Sie den Code einfach auf dem Mobilteil eingeben. & Setup > Systemadministration > Fax-Einstellungen > Empfangseinstellungen > Externer Empfang Speichern empfangener Faxe auf einem Computer Mit Epson FAX Utility können Sie empfangene Faxe im PDF-Format auf einem Computer speichern. Informationen zum Installieren von FAX Utility finden Sie im folgenden Abschnitt. & „Installieren von FAX Utility für das Faxen von einem Computer“ auf Seite 85 Starten Sie FAX Utility wie nachstehend beschrieben und wählen Sie Received Fax Output Settings (Ausgabeeinstellungen für empfangene Faxe) (unter Mac OS X wählen Sie Fax Receive Monitor (Monitor zum Faxempfang)), um die Einstellung zu ändern. Weitere Informationen finden Sie in der FAX Utility-Hilfe. Windows: Klicken Sie auf die Start-Schaltfläche (Windows 7 und Vista) oder auf Start (Startseite) (Windows XP), zeigen Sie auf All Programs (Alle Programme), wählen Sie Epson Software und klicken Sie dann auf FAX Utility. Klicken Sie unter Windows 8 mit der rechten Maustaste auf die Start (Startseite) oder streifen Sie vom unteren oder oberen Rand der Start (Startseite) und wählen Sie All apps (Alle Apps) > Epson Software > FAX Utility. (Server-BS wird nicht unterstützt.) 97 Benutzerhandbuch Faxen Mac OS X: Klicken Sie auf System Preference (Systemeinstellungen) und anschließend auf Print & Fax (Drucken & Faxen) oder Print & Scan (Drucken & Scannen) und wählen Sie dann FAX (Ihren Drucker) aus der Liste Printer (Drucker). Klicken Sie dann auf folgende Optionen; Mac OS X 10.6.x, 10.7.x, 10.8.x: Option & Supplies (Optionen & Zubehör) — Utility (Sonstiges) — Open Printer Utility (Drucker-Dienstprogramm öffnen) Mac OS X 10.5.8: Open Print Queue (Drucker-Warteliste öffnen) — Utility (Sonstiges) Prüfen des Faxauftragsstatus und -verlaufs Verwenden des Statusmenüs Prüfen von laufenden oder anstehenden Faxaufträgen Sie können über das Menü Auftragsüberwachung folgende Vorgänge durchführen: ❏ Prüfen und Abbrechen von laufenden oder zu sendenden Faxaufträgen. ❏ Senden oder Löschen gescannter Dokumente mit der Funktion Faxdaten speichern ❏ Löschen eines für Abrufdienste gescannten Dokuments. ❏ Erneutes Senden oder Löschen von Faxen, die nicht gesendet werden konnten, wenn Sie die Option Fehlerdaten speichern aktiviert haben. Gehen Sie folgendermaßen vor, um auf das Menü zuzugreifen: A Drücken Sie am Bedienfeld auf B Wählen Sie Auftragsüberwachung, wählen Sie anschließend Komm.-Auftrag liste oder Druckauftrag. C Wählen Sie einen Zielauftrag aus der Liste. Ein detaillierter Informationsbildschirm mit den verfügbaren Aktionen wird angezeigt. . Prüfen gesendeter/empfangener Faxaufträge Sie können den Verlauf gesendeter bzw. empfangener Faxaufträge prüfen. Sie können auch empfangene Faxe erneut drucken. Wenn der Grenzwert erreicht wird, wird der älteste Eintrag im Verlauf zuerst gelöscht. Gehen Sie folgendermaßen vor, um auf das Menü zuzugreifen: A Drücken Sie am Bedienfeld auf B Wählen Sie Auftragsverlauf, wählen Sie anschließend Empfangsauftrag liste oder Sendeauftrag liste. C Wählen Sie einen Zielauftrag aus der Liste. Ein detaillierter Informationsbildschirm mit den verfügbaren Aktionen wird angezeigt. . 98 Benutzerhandbuch Faxen Prüfen empfangener Faxe im Posteingang Sie können empfangene Faxe, die im Gerätespeicher (Posteingang) gespeichert sind, anzeigen. Drücken Sie auf dem Bedienfeld auf , wählen Sie Auftragsspeicher und dann Posteingang. Sie können auf den Posteingang auch im Modus Fax zugreifen. & „Anzeigen empfangener Faxe auf dem LCD-Bildschirm“ auf Seite 95 Drucken eines Faxberichts Automatisches Drucken eines Fax-Protokolls Sie können einen Fax-Protokoll-Bericht automatisch drucken. A Wechseln Sie über das Menü „Startseite“ in den Modus Setup. B Wählen Sie Systemadministration. C Wählen Sie Fax-Einstellungen. D Wählen Sie Ausgabeeinstellungen. E Wählen Sie Auto-Fax-Protokolldruck. F Wählen Sie eine der zwei Optionen für automatisches Drucken. ❏ Aus Der Bericht wird nicht automatisch gedruckt. ❏ Ein (alle 30) Der Bericht wird automatisch nach jeweils 30 gesendeten bzw. empfangenen Faxaufträgen gedruckt. ❏ Ein (Zeit) Sie können angeben, wann der Bericht automatisch gedruckt werden soll. Falls die Anzahl der Faxaufträge jedoch 30 überschreitet, wird das Protokoll vor der angegebenen Zeit gedruckt. Manuelles Drucken eines Faxberichts Für das Drucken eines Faxberichts sind verschiedene Möglichkeiten verfügbar. A Wechseln Sie über das Menü „Startseite“ in den Modus Fax. B Drücken Sie auf Menü, wählen Sie Fax-Bericht und wählen Sie anschließend eine der folgenden auszudruckenden Optionen. ❏ Fax-Einstellungsliste Druckt die aktuellen Faxeinstellungen. 99 Benutzerhandbuch Faxen ❏ Fax-Protokoll Zeigt einen Verlauf der gesendeten und empfangenen Faxaufträge an oder druckt diesen aus. ❏ Letzte Übertragung Druckt einen Bericht für das vorherige Fax, das über Abruf gesendet oder empfangen wurde. ❏ Gespeicherte Faxdokumente Druckt eine Liste der Faxaufträge, die derzeit im Speicher des Produkts abgelegt sind. ❏ Protokollverfolgung Druckt einen detaillierten Bericht für das vorherige Fax, das gesendet oder empfangen wurde. Menüliste für den Faxmodus Weitere Informationen zur Menüliste für den Faxmodus finden Sie im folgenden Abschnitt. & „Modus Fax“ auf Seite 106 100 Benutzerhandbuch Einstellungen der Kontaktliste Einstellungen der Kontaktliste Erstellen eines Kontakts Sie können häufig verwendete Faxnummern, eMail-Adressen und Netzwerkordner in der Kontaktliste registrieren. Dadurch können Sie beim Faxen und Scannen die Ziele schnell auswählen. Hinweis zu den Serien WF-5620/WF-5690: Die Ziele können mithilfe eines LDAP-Servers registriert werden. Detaillierte Hinweise finden Sie im OnlineAdministratorhandbuch. A Öffnen Sie die Kontaktliste über das Menü „Startseite“, den Modus Scan oder den Modus Fax. B Drücken Sie auf Menü. C Wählen Sie Eintrag hinzufügen. D Wählen Sie die zu verwendende Funktion, um einen Kontakt zu registrieren. Hinweis: Dieses Fenster wird angezeigt, wenn Sie die Kontaktliste über das Menü „Startseite“ öffnen. E Wählen Sie die zu registrierende Eintragsnummer. Hinweis: Sie können 200 Einträge einschließlich einzelner und Gruppeneinträge registrieren. F Geben Sie einen Namen für den Eintrag unter Name ein. Sie können bis zu 30 Zeichen eingeben. G Geben Sie ein Wort für den Eintrag unter Indexwort ein. Sie können bis zu 30 Zeichen eingeben. Dieses Indexwort ist hilfreich, wenn Sie nach einem Eintrag in der Kontaktliste suchen. H Nehmen Sie die weiteren Einstellungen gemäß der ausgewählten Funktion vor. Hinweis für Faxnummern: ❏ Eine Faxnummer muss eingegeben werden. Sie können bis zu 64 Stellen eingeben. ❏ Wenn Ihr Telefonsystem eine Nebenstellenanlage (PBX) ist und Sie einen externen Zugangscode wie z. B. „9“ benötigen, um eine externe Nummer anzurufen, geben Sie den Zugangscode am Anfang der Faxnummer ein. Wenn in der Einstellung Leitungstyp der Zugangscode eingestellt wurde, geben Sie statt des tatsächlichen Zugangscodes (Raute) ein. ❏ Um das Produkt beim Wählvorgang einige Sekunden anzuhalten, geben Sie einen Bindestrich ein. 101 Benutzerhandbuch Einstellungen der Kontaktliste I Drücken Sie auf Speichern, um die Registrierung abzuschließen. Hinweis: Sie können einen vorhandenen Eintrag löschen oder bearbeiten, indem Sie auf den Namensabschnitt des gewünschten Eintrags im Fenster mit der Kontaktliste drücken und anschließend Löschen oder Bearbeiten auswählen. Erstellen einer Gruppe Durch Hinzufügen von Kontakten zu einer Gruppenliste, können Sie ein Fax oder ein gescanntes Bild per eMail an mehrere Ziele gleichzeitig senden. A Öffnen Sie die Kontaktliste über das Menü „Startseite“, den Modus Scan oder den Modus Fax. B Drücken Sie auf Menü. C Wählen Sie Gruppe hinzufügen. D Wählen Sie die zu verwendende Funktion, um den Gruppeneintrag zu registrieren. Hinweis: Dieses Fenster wird angezeigt, wenn Sie die Kontaktliste über das Menü „Startseite“ öffnen. E Wählen Sie die zu registrierende Eintragsnummer. Hinweis: Sie können 200 Einträge einschließlich einzelner und Gruppeneinträge registrieren. F Geben Sie einen Namen für den Gruppeneintrag unter Name ein. Sie können bis zu 30 Zeichen eingeben. G Geben Sie ein Wort für den Eintrag unter Indexwort ein. Sie können bis zu 30 Zeichen eingeben. Dieses Indexwort ist hilfreich, wenn Sie nach einem Eintrag in der Kontaktliste suchen. H Drücken Sie Fortf. I Zur Auswahl des Eintrags, den Sie in der Gruppenliste registrieren möchten, drücken Sie auf das Kontrollkästchen in der Liste. Sie können bis zu 199 Einträge registrieren. 102 Benutzerhandbuch Einstellungen der Kontaktliste J Drücken Sie auf Speichern, um die Registrierung abzuschließen. Hinweis: Sie können einen vorhandenen Eintrag löschen oder bearbeiten, indem Sie auf den Namensabschnitt des gewünschten Eintrags im Fenster mit der Kontaktliste drücken und anschließend Löschen oder Bearbeiten auswählen. 103 Benutzerhandbuch Menüliste des Bedienfelds Menüliste des Bedienfelds Dieses Gerät kann als Drucker, Kopierer, Scanner und Faxgerät verwendet werden. Mit Ausnahme der Druckerfunktion können Sie diese Funktionen jeweils durch Drücken der entsprechenden Modustaste auf dem Bedienfeld aufrufen. Sobald Sie einen Modus ausgewählt haben, wird der Hauptbildschirm für diesen Modus eingeblendet. Modus Kopie Hinweis: ❏ Die Einstellungsoptionen können je nach Menü variieren. ❏ Die Hierarchie kann je nach Gerät und Layout variieren. Menü Einstellungen und Beschreibung Layout Mit Rand Erzeugt Kopien mit einem weißen Rand. 2 hoch Kopiert mehrseitige Dokumente auf ein Blatt. Drücken Sie nach Auswahl einer der Optionen die Option Einstellungen und geben Sie eine entsprechende Einstellung unter Dokumentausrichtung und Layoutanordn. an. 4 hoch ID-Karte Kopiert beide Seiten eines Ausweises auf ein einziges Blatt. Dokumentengr. Wählen Sie die zu kopierende Dokumentgrößen. Zoom Wählen Sie den entsprechenden Betrag der Vergrößerung oder Verkleinerung. Papierquelle Wählen Sie die zu verwendende Papierzufuhr. Wenn Sie Auto wählen, wird das Papier anhand der Papiereinstellungen zur jeweiligen Papierquelle zugeführt. 2-seitig Wählen Sie ein doppelseitiges Layout. Wenn Sie 1>2-seitig oder 2>1-seitig wählen, drücken Sie Erweitert und legen die passenden Duplexeinstellungen fest. Dokumentausrichtung Wählen Sie die Dokumentausrichtung. Qualität Wählen Sie den Dokumententyp. Dichte Stellen Sie die Dichte ein. Layoutanordn. Wählen Sie die Layoutreihenfolge. Schatten entf. Wählen Sie Ein, um die Schatten zu entfernen, die in der Mitte eines Dokuments entstehen, wenn Sie ein Buch oder ein Dokument mit dickem Papier kopieren. Lochung entf. Wählen Sie Ein, um die Lochung auf einem Dokument zu entfernen. B. Kop. sort. Wählen Sie Ein, um mehrere Kopien eines mehrseitigen Dokuments in der entsprechenden Reihenfolge zu drucken und sie in Gruppen zu sortieren. Trockenzeit Wählen Sie die Trocknungszeit beim Ausdruck mehrerer Dokumente. Erweiterte Einstellungen Legen Sie erweiterte Einstellungen wie Sättigung und Schärfe fest. 104 Benutzerhandbuch Menüliste des Bedienfelds Modus Sp.Gerät Hinweis: Die Einstellungsoptionen hängen vom Druckformat ab. Format Menü Einstellungen und Beschreibung JPEG Wählen Sie das Dateiformat. TIFF PDF* * Diese Funktion wird nur von der Serie WF-5690 unterstützt. Erweiterte Einstellungen Menü Einstellungen und Beschreibung Einstellungen Papierquelle Wählen Sie die zu verwendende Papierzufuhr. Qualität Wählen Sie die Druckqualität. Datum Wählen Sie das Datumsformat auf den Ausdrucken. An Rahmen anpassen Wählen Sie Ein, um das Bild auf das Papierformat anzupassen. Bidirektional Wählen Sie Ein, um einen bidirektionalen Druckvorgang durchzuführen. 2-seitig Wählen Sie Ein zum beidseitigen Druck. Dies ist nur möglich, wenn das Format auf PDF eingestellt wurde. Druckreihenfolge Wählen Sie Letzte Seite oben, um ab der letzten Seite eines Dokuments zu drucken. Wählen Sie Erste Seite oben, um ab der ersten Seite eines Dokuments zu drucken. Foto korrigieren Wählen Sie die Bildkorrekturmethode. Rote-Augen-Korr.* Wählen Sie Ein, um ein Foto mit Rote-Augen-Effekt automatisch zu korrigieren. Bilder wählen Wählen Sie diese Option, um alle Fotos auf dem externen Speichergerät auszuwählen. Gruppe wählen Wählen Sie diese Option, um eine andere Gruppe auf dem externen Speichergerät auszuwählen. Bildanpassungen Optionen * Diese Einstellung ändert das ursprüngliche Bild nicht, sondern wirkt sich nur auf den Ausdruck aus. Je nach Typ des Fotos können weitere Bildbereiche außer den Augen korrigiert werden. 105 Benutzerhandbuch Menüliste des Bedienfelds Modus Fax Menü Einstellungen und Optionen Menü Fax-Sendeeinstellungen Auflösung Wählen Sie die Auflösung des ausgehenden Faxes. Wählen Sie Foto für Dokumente, die eine Vielzahl von Bildern enthalten. Dichte Wählen Sie die Dichte des ausgehenden Faxes. Wenn Sie textbasierte schwarzweiße Dokumente senden, wählen Sie Auto. Dokumentengröße (Glas) Wählen Sie die Größe und Ausrichtung des auf dem Vorlagenglas platzierten Dokuments. ADE, 2-seitig Wählen Sie Ein, um beide Seiten der im automatischen Vorlageneinzug (ADF) eingelegten Dokumente zu scannen. Die Option Direktsenden und farbige Faxe sind deaktiviert, wenn diese Einstellung auf Ein gesetzt ist. Direktsenden Wählen Sie Ein, damit das Produkt ein schwarzweißes Fax sendet, sobald die Verbindung hergestellt ist, ohne das gescannte Bild im Speicher abzulegen. & „Praktische Faxfunktionen“ auf Seite 88 Prioritätssenden Wählen Sie Ein, um das Fax vor den anderen zu sendenden Faxen zu senden. & „Praktische Faxfunktionen“ auf Seite 88 Kont. Scan vom ADE Wählen Sie Ein, damit Sie vom Produkt eine Aufforderung erhalten, ob Sie eine weitere Seite scannen möchten, wenn das Scannen der Dokumente im automatischen Vorlageneinzug (ADF) abgeschlossen ist. & „Praktische Faxfunktionen“ auf Seite 88 Übertragungsbericht Geben Sie an, ob nach dem Senden eines Faxes ein Bericht gedruckt werden soll. Standardmäßig wird nur ein Bericht ausgegeben, wenn ein Fehler aufgetreten ist. Fax später senden & „Senden eines Faxes nach Zeitplan“ auf Seite 89 Abrufempfang & „Empfangen von Faxen durch Abruf“ auf Seite 96 Abrufsenden & „Senden eines Faxes per Faxabruf “ auf Seite 90 Faxdaten speichern & „Senden eines gespeicherten Faxes“ auf Seite 90 Fax-Bericht & „Manuelles Drucken eines Faxberichts“ auf Seite 99 Modus Scan Hinweis: Die Einstellungsoptionen hängen vom Menü ab. 106 Benutzerhandbuch Menüliste des Bedienfelds An Speichergerät scannen Menü Einstellungen und Beschreibung Format Wählen Sie das Dateiformat des gescannten Bilds. Wenn Sie TIFF (mehrs.) auswählen, wird das Bild in Schwarzweiß gescannt. Einstellungen Weitere Informationen finden Sie in der Menüliste „An eMail scannen“. In Netz-ordner/FTP scannen Menü Einstellungen und Beschreibung Ort Kommunikationsmodus Wählen Sie den Kommunikationsmodus. Ort Geben Sie den Pfad zum Speichern der gescannten Daten an. Benutzername Geben Sie einen Benutzername für den angegebenen Ordner ein. Kennwort Geben Sie ein Kennwort für den angegebenen Ordner ein. Verbindungsmodus Wählen Sie den Verbindungsmodus. Portnummer Geben Sie eine Portnummer ein. Format Wählen Sie das Dateiformat des gescannten Bilds. Wenn Sie TIFF (mehrs.) auswählen, wird das Bild in Schwarzweiß gescannt. Menü Dateieinstellungen Geben Sie das Präfix für den Dateinamen unter Dateinamenspräfix ein. Grundeinstellungen Weitere Informationen finden Sie in der Menüliste „An eMail scannen“. Scan-Bericht Druckt bis zu 30 Berichte von Ordnerprotokollen mit Datum, Speicherort und Ergebnis des Scanvorgangs. An eMail scannen Menü Einstellungen und Beschreibung Format Wählen Sie das Dateiformat des gescannten Bilds. Wenn Sie TIFF (einseit.) oder TIFF (mehrs.) auswählen, wird das Bild in Schwarzweiß gescannt. 107 Benutzerhandbuch Menüliste des Bedienfelds Menü Einstellungen und Beschreibung Menü eMail-Einstellungen Grundeinstellungen Betreff Geben Sie den Betreff der eMail ein, an die Sie die gescannte Datei anhängen möchten. Dateinamenspräfix Geben Sie das Präfix für den Dateinamen ein. Auflösung Wählen Sie die Auflösung beim Scannen. Scan-Bereich Wählen Sie den Scan-Bereich. 2-seitig Wählen Sie Ein, um ein doppelseitiges Dokument zu scannen. Dokumententyp Wählen Sie den Dokumententyp. Dichte Wählen Sie die Dichte. Dokumentausrichtung Wählen Sie die Dokumentausrichtung. Kompr.-Verh. Wählen Sie das Komprimierungsverhältnis der gescannten Daten. PDF-Einstellungen Nehmen Sie Einstellungen für kennwortgeschützte PDF-Dateien vor. Durch Dokument-öffnen-Kennwort wird eine PDF-Datei erstellt, für die zum Öffnen ein Kennwort erforderlich ist. Durch Berechtigungskennwort wird eine PDF-Datei erstellt, für die zum Drucken oder Bearbeiten ein Kennwort erforderlich ist. Max.Gr.Anhang Scan-Bericht Wählen Sie die maximale Größe des Dateianhangs. Wählen Sie eine große Größe, wenn Sie häufig große Dateien senden. Druckt bis zu 250 Berichte von eMail-Protokollen mit Datum, Adresse und Ergebnis des Scanvorgangs. In Cloud scannen Weitere Informationen zur Verwendung von In Cloud scannen finden Sie auf der Epson Connect Portal-Website. & „Verwenden des Epson Connect-Services“ auf Seite 12 Zu Document Capture Pro scannen & „Zu Document Capture Pro scannen (nur unter Windows)“ auf Seite 64 An Computer scannen (WSD) & „Zu einem Computer scannen (WSD)“ auf Seite 65 Modus Setup Menü Einstellungen und Beschreibung Tintenstand Überprüft den Status der Tintenpatronen und der Wartungsbox. 108 Benutzerhandbuch Menüliste des Bedienfelds Menü Einstellungen und Beschreibung Wartung Druckkopf-Düsentest Druckt ein Muster, um zu überprüfen, ob die Druckkopfdüsen verstopft sind. Druckkopfreinigung Reinigt den Druckkopf, um verstopfte Düsen zu säubern. Druckkopfausrichtung Vertikale Ausrichtung Korrigiert vertikale Lücken im Ausdruck. Horizontale Ausrichtung Korrigiert horizontale Lücken im Ausdruck. Dickes Pap. Wählen Sie Ein beim Drucken auf dickem Papier, um Verschmierungen zu vermeiden. Papierführungsreinigung Führen Sie diese Funktion aus, um das Produkt von innen zu reinigen. Papiereinrichtung Wählen Sie das Papierformat und den Papiertyp des Papiers, das in der jeweiligen Papierzufuhr eingelegt wurde. Dieses Menü wird angezeigt, wenn Sie Papier in die Papierkassette einlegen. Druckerstatus Blatt Konfigurationsstatusblatt Druckt ein Blatt mit den aktuellen Druckereinstellungen. Verbrauchsstatusblatt Druckt ein Blatt mit Informationen zu Zubehörteilen. Nutzungsverlaufsblatt Druckt ein Blatt mit dem Nutzungsverlauf des Druckers. PS3-Statusblatt* Druckt ein Blatt mit dem aktuellen PS3-Status. PS3-Schriftmuster* Druckt eine Seite mit PS3-Schriftarten, die mit dem Gerät genutzt werden können. PCL-Schriftliste* Druckt eine Seite mit PCL-Schriftarten, die mit dem Gerät genutzt werden können. Wi-Fi/Netzwerkstatus Sie können die aktuellen Netzwerkeinstellungen anzeigen und ein Blatt mit dem Netzwerkstatus drucken. Netzwerkstatus Wi-Fi Direct-Status eMail-Serverstatus Sie können die aktuellen eMail-Server-Einstellungen anzeigen. Epson Connect-Status Sie können überprüfen, ob der Drucker registriert oder mit dem Dienst Epson Connect bzw. Google Cloud Print verbunden ist. & „Verwenden des Epson Connect-Services“ auf Seite 12 Google Cloud Print-Status Admin-Einstellungen Systemadministration Admin-Kennwort Zum Festlegen, Ändern oder Rücksetzen des Kennwortes zum Sperren des Bedienfeldes gegen unerwünschte Änderungen. Lock Setting (Sperreinstellung) Wählen Sie Ein, um das Bedienfeld mithilfe des unter Admin-Kennwort registrierten Kennworts zu sperren. & „Einstellungen für Systemadministration “ auf Seite 110 * Diese Funktion wird nur von der Serie WF-5690 unterstützt. 109 Benutzerhandbuch Menüliste des Bedienfelds Einstellungen für Systemadministration Der Administrator kann das Bedienfeld sperren, um unbeabsichtigte Änderungen zu verhindern. Um das Bedienfeld zu sperren, wählen Sie die nachstehenden Menüs aus und geben Sie das Kennwort ein. Setup > Admin-Einstellungen > Sperreinstellung Das Kennwort ist für die Verwendung der folgenden Funktionen erforderlich. ❏ Aufrufen der Einstellungen für Systemadministration im Modus Setup ❏ Sparmodus-Einstellungen ändern. ❏ Hinzufügen, Löschen und Bearbeiten der Einstellungen für Voreinst. und der Kontaktliste Das unter Sperreinstellung festgelegte Kennwort ist ebenfalls notwendig, wenn Sie Einstellungen in Epson WebConfig oder EpsonNet Config vornehmen. Hinweis: Wenn Sie Ihr Kennwort vergessen haben, wenden Sie sich an Ihren Fachhändler. 110 Benutzerhandbuch Menüliste des Bedienfelds Menü Einstellungen und Beschreibung Druckereinstellungen Papierquelleneinst. Priorität Papiereinzug hinten Wählen Sie Normal, wenn der hintere Papiereinzug Priorität erhalten soll. A4/Letter-Auto-Wechsel Nehmen Sie die Papiereinstellungen für A4 und Letter vor. Wenn ein Papier im A4- oder Letter-Format für den Druckvorgang ausgewählt ist und keine Papierzufuhr für das ausgewählte Papierformat angegeben wurde, erfolgt der Ausdruck mit einem alternativen Papierformat (Letter für A4 oder A4 für Letter). Auto-Auswahleinst. Wählen Sie Ein, damit der Papiereinzug von der Papierzufuhr erfolgt, die den Papiereinstellungen entspricht. Fehlerhinweis Wählen Sie Ein, wenn eine Fehlermeldung angezeigt werden soll, wenn Papiergröße- und Papiertypeinstellungen der einzelnen Papierquellen nicht mit den Kopie-/Druckereinstellungen der einzelnen Modi übereinstimmen. Papiergrößenhinweis Papiertyphinweis USB-I/F-Timeout-Einst.*1 Gibt an, wie viele Sekunden nach dem Empfang eines Druckauftrags vom Computer verstreichen müssen, bevor die USB-Kommunikation mit dem Computer beendet wird. Beim PS3/PCL-Ausdruck ist das Ende eines Auftrags manchmal nicht klar definiert und führt zu endloser USB-Kommunikation. Wenn dies auftritt, beendet der Drucker die Kommunikation nach Ablauf der angegebenen Zeit. Zum Abschalten der Timeout-Funktion geben Sie eine Null (0) ein. Drucksprache*1 Legt die Druckersprache für USB- und Netzwerkschnittstelle fest. Auto-Fehlerbehebung Wählen Sie eine Aktion, die ausgeführt werden soll, wenn beidseitiger Druck wegen Mangel an beidseitig bedruckbarem Papier nicht möglich ist oder ein Speicherfehler auftritt, während der Drucker einen Druckauftrag verarbeitet. Wählen Sie Ein, wenn eine Warnung angezeigt wird, wenn das Papier (bei Problemen mit beidseitigem Druck) nur einseitig bedruckt werden kann oder lediglich nur der Teil der Daten ausgedruckt wird, die der Drucker verarbeiten konnte. Speichergeräteschnitt. Sp.Gerät Wählen Sie Deaktivieren, um ein Speichergerät zu deaktivieren. Wenn Deaktivieren ausgewählt ist, erkennt das Produkt das eingesetzte Speichergerät nicht. Dateifreigabe Geben Sie an, bei welcher Verbindungsart Sie einem Computer Schreibzugriff auf das Speichergerät geben möchten. Zur Auswahl steht eine USB- oder Netzwerkverbindung des Computers. PC-Verbindung via USB Geben Sie an, ob die USB-Schnittstelle aktiviert oder deaktiviert werden soll. Wenn Deaktivieren ausgewählt ist, erkennt der Computer das Produkt nicht, auch wenn es über eine USB-Verbindung angeschlossen ist. 111 Benutzerhandbuch Menüliste des Bedienfelds Menü Einstellungen und Beschreibung Allgemeine Einstellungen LCD-Helligkeit Passt die Helligkeit des LCD-Bildschirms an. Ton Passen Sie die Audioeinstellungen an. Schlaf-Timer Geben Sie die Dauer an, nach der der LCD-Bildschirm dunkel wird. Abschalttimer Geben Sie die Dauer an, nach der die Stromversorgung automatisch ausgeschaltet wird. Sie können die Zeitdauer, bevor sich das Energiesparsystem einschaltet, anpassen. Eine Erhöhung dieser Ausschaltzeitdauer wirkt sich auf die Energieeffizienz des Geräts aus. Denken Sie an die Umwelt, bevor Sie etwaige Änderungen vornehmen. Datum/Zeit-Einstellung Wi-Fi/Netzwerk-Einstellungen Datum/Zeit Geben Sie das aktuelle Datum und die aktuelle Uhrzeit ein. Sommerzeit Wählen Sie Ein, um die Sommerzeit festzulegen. Zeitdifferenz Geben Sie die Zeitdifferenz zwischen UTC und der aktuellen Zeitzone ein. Land/Region Wählen Sie das aktuelle Land bzw. die aktuelle Region. Sprache/Language Wählen Sie die Sprache der Benutzeroberfläche aus. Betriebszeitüberschr. Wählen Sie Ein, um nach drei Minuten Inaktivität zum Menü „Startseite“ zurückzukehren. Wi-Fi/Netzwerkstatus Sie können die aktuellen Netzwerkeinstellungen anzeigen und ein Blatt mit dem Netzwerkstatus drucken. Wi-Fi-Setup Wi-Fi-Setup-Assistent Ausführliche Informationen zu den Einstellungsoptionen finden Sie im Online-Netzwerkhandbuch. Push-Button-Setup (WPS) PIN-Code-Set up (WPS) Wi-Fi autom. Verbindung Wi-Fi deaktivieren Netzwerkfehler können behoben werden, indem die Wi-Fi-Einstellungen deaktiviert oder initialisiert werden und anschließend die Einstellungen erneut vorgenommen werden. Weitere Informationen finden Sie im Online-Netzwerkhandbuch. Wi-Fi Direct-Einrichtung Ausführliche Informationen zu den Einstellungsoptionen finden Sie im Online-Netzwerkhandbuch. Verbindungstest Sie können den Status der Netzwerkverbindung überprüfen und einen Bericht drucken. Falls ein Verbindungsproblem besteht, hilft Ihnen der Bericht, eine Lösung zu finden. Erweiterte Einrichtung Ausführliche Informationen zu den Einstellungsoptionen finden Sie im Online-Netzwerkhandbuch. 112 Benutzerhandbuch Menüliste des Bedienfelds Menü Einstellungen und Beschreibung Epson Connect-Services Eine Bedienungsanleitung finden Sie im Epson Connect-Handbuch. & „Verwenden des Epson Connect-Services“ auf Seite 12 Google Cloud Druck-Services Kopiereinstellungen Scanner-Einstellungen Fax-Einstellungen Nehmen Sie die erforderlichen Einstellungen unter Benutzerstandardeinst. vor. Die in diesem Menü vorgenommenen Einstellungen werden als Standardeinstellungen in den jeweiligen Modi angezeigt. Weitere Informationen zu den einzelnen Einstellungen finden Sie in der Menüliste des jeweiligen Modus. & „Modus Kopie“ auf Seite 104 & „Modus Scan“ auf Seite 106 Benutzerstandardeinst. Sie können die Standardeinstellungen zum Senden von Faxen ändern. Weitere Informationen zu den Menüs finden Sie im folgenden Abschnitt. & „Modus Fax“ auf Seite 106 Sendeeinstellungen Stapelsenden Wählen Sie Ein, um im Speicher abgelegte und zu sendende Faxe nach Empfänger zu sortieren und sie anschließend auf einmal zu senden. & „Praktische Faxfunktionen“ auf Seite 88 Fehlerdaten speichern Wählen Sie Ein, um Faxe, bei denen beim Senden ein Fehler aufgetreten ist, im Gerätespeicher abzulegen. Sie können die Faxe über das Statusmenü erneut senden. & „Verwenden des Statusmenüs“ auf Seite 98 EmpfMod & „Einrichten des Empfangsmodus“ auf Seite 92 DRD Weitere Informationen zu Schritt 7 finden Sie im folgenden Abschnitt. & „Verwenden des Fax-Einstellungsassistenten“ auf Seite 80 Klingeln bis Antwort & „Einstellen der Anzahl von Klingelzeichen bis Antwort“ auf Seite 83 Externer Empfang Weitere Informationen finden Sie im Hinweis des folgenden Abschnitts. & „Manuelles Empfangen von Faxen “ auf Seite 97 Empfangseinstellungen 113 Benutzerhandbuch Menüliste des Bedienfelds Menü Einstellungen und Beschreibung Ausgabeeinstellungen Fax-Ausgabe & „Ausgeben empfangener Faxe“ auf Seite 93 Auto-Reduzierung Mit dieser Option können Sie angeben, ob die Größe von Faxen, die in einem größeren Format empfangen wurden, verkleinert wird, um sie auf das Papierformat der ausgewählte Papierquelle anzupassen, oder ob sie in der Originalgröße auf mehreren Blättern gedruckt werden. Auto-Drehung Wenn Papier der Größe A5 in die Papierquelle eingelegt wurde, wählen Sie Ein, um im A5-Querformat eingehende Faxe so zu drehen, dass diese richtig auf dem Papier abgebildet werden. Sammelstapel Wählen Sie Ein, um empfangene Faxe ab der letzten Seite (in absteigender Reihenfolge) zu drucken, sodass die gedruckten Dokumente in der richtigen Seitenreihenfolge sortiert werden. Wenn nur geringer Speicherplatz im Produkt vorhanden ist, ist diese Option möglicherweise nicht verfügbar. Druckunterbrechungszeit Wählen Sie eine Dauer, während der das automatische Drucken von Faxen oder Berichten angehalten wird. Empfangene Faxe werden im Gerätespeicher abgelegt. Vergewissern Sie sich, dass ausreichend Speicherplatz verfügbar ist, bevor Sie diese Funktion verwenden. Weiterleitungsbericht Wählen Sie aus, ob nach jedem Weiterleiten eines empfangenen Faxes ein Bericht gedruckt wird. Standardmäßig wird nur ein Bericht ausgegeben, wenn ein Fehler aufgetreten ist. Bild an Bericht anhängen Wählen Sie Ein (großes Bild) oder Ein (kleines Bild), um den Übertragungsbericht mit einem Bild der ersten Dokumentseite zu drucken. Bilder von farbigen oder schwarzweißen Faxen, die mit der Option Direktsenden gesendet wurden, werden nicht gedruckt. Auto-Fax-Protokolldruck & „Automatisches Drucken eines Fax-Protokolls“ auf Seite 99 Berichtsformat Wählen Sie ein anderes Format für Faxberichte als Protokollverfolgung. Wählen Sie Detail, um den Druckvorgang mit Fehlercodes durchzuführen. 114 Benutzerhandbuch Menüliste des Bedienfelds Menü Einstellungen und Beschreibung Grundeinstellungen Faxgeschwindigkeit Gibt die Geschwindigkeit an, mit der Sie Faxe senden und empfangen. ECM Gibt an, ob der Fehlerkorrekturmodus automatisch verwendet wird, um fehlerhafte gesendete bzw. empfangene Faxdaten, aufgrund von Problemen mit der Leitung oder anderer Ursachen, zu korrigieren. Wenn die Einstellung ECM deaktiviert wurde, können keine farbigen Faxe gesendet bzw. empfangen werden. Wähltonerkennung Ist diese Option auf Ein gestellt, beginnt das Gerät nach dem Erkennen eines Wähltons zu wählen. Die Erkennung des Wähltons ist unter Umständen nicht möglich, wenn eine Nebenstellenanlage oder ein Terminaladapter (TA) angeschlossen ist. Ändern Sie in diesem Fall zunächst die Einstellung Leitungstyp auf PBX. Wenn dies nicht funktioniert, setzen Sie die Option auf Aus. Dadurch kann jedoch möglicherweise die erste Ziffer der Faxnummer verloren gehen und das Fax an eine falsche Nummer gesendet werden. Wählmodus Gibt den Typ des Telefonsystems, an welches dieses Gerät angeschlossen wurde. Je nach Region wird diese Einstellung möglicherweise nicht angezeigt. Wenn Impuls festgelegt ist, können Sie den Wählmodus vorübergehend von Impuls- auf Tonwahl ändern, indem Sie drücken (entspricht „Tg), wenn Sie eine Nummer im Fax-Hauptbildschirm eingeben. Leitungstyp & „Festlegen des Leitungstyps“ auf Seite 82 Kopf Weitere Informationen erhalten Sie in Schritt 5 und 6 im folgenden Abschnitt. & „Verwenden des Fax-Einstellungsassistenten“ auf Seite 80 115 Benutzerhandbuch Menüliste des Bedienfelds Menü Einstellungen und Beschreibung Sicherheitseinst. Universaldruckeinstell. Direktwahlbeschränkungen Wählen Sie Ein, um die manuelle Eingabe der Faxnummer des Empfängers zu deaktivieren, wodurch der Empfänger nur aus der Kontaktliste oder dem Verlauf gesendeter Faxe ausgewählt werden kann. Wählen Sie Zweimal eingeben, sodass die Faxnummer zweimal eingegeben werden muss, um eine falsche Eingabe zu verhindern. Adressenliste bestätigen Wählen Sie Ein, um vor der Übertragung eine Bestätigungsanzeige des Empfängers anzuzeigen. Posteingang-KW-Ein st. Mit dieser Einstellungen können Sie den Posteingang durch ein Kennwort schützen, um die Anzeige empfangener Faxe für Benutzer einzuschränken. Wählen Sie Ändern, um das Kennwort zu ändern. Wählen Sie Rücksetzen, um das Kennwort zu löschen und den Kennwortschutz aufzuheben. BackupDaten auto.löschen Wählen Sie Ein, um gesendete oder empfangene Faxe automatisch aus dem nicht flüchtigen Speicher des Gerätes zu löschen. Sicherungsdaten löschen Gesendete oder empfangene Faxe werden vollständig aus dem nicht flüchtigen Speicher des Gerätes gelöscht. Verwenden Sie diese Funktion, wenn Sie das Produkt an eine andere Person abgeben oder es entsorgen. Fax-Verbindungstest Dient zum Überprüfen des Status der Faxverbindung. Weitere Informationen zu Schritt 11 finden Sie im folgenden Abschnitt. & „Verwenden des Fax-Einstellungsassistenten“ auf Seite 80 Fax-Einstellungsassist. & „Verwenden des Fax-Einstellungsassistenten“ auf Seite 80 Oberer Versatz Passt den oberen oder linken Rand an. Linker Versatz Oberer Versatz hinten Passt den oberen oder linken Rand für die Rückseite der Seite beim doppelseitigen Drucken an. Linker Versatz hinten Papierbreite prüfen Wählen Sie Ein, um die Papierbreite vor dem Drucken zu prüfen. Dies verhindert das Drucken außerhalb der Papierränder, wenn das Papierformat nicht ordnungsgemäß eingestellt war, kann jedoch zu einer Verringerung der Druckgeschwindigkeit führen. Trockenzeit Wählen Sie die Trocknungszeit beim doppelseitigem Drucken. Leerseite überspringen Wählen Sie Ein, um leere Seiten automatisch zu überspringen. 116 Benutzerhandbuch Menüliste des Bedienfelds Menü Einstellungen und Beschreibung PDL-Druckkonfiguration*1 Allgemeine Einstellungen Papiergröße Zur Auswahl der Papiergröße. Papiertyp Zur Auswahl des Papiertyps. Ausrichtung Zur Auswahl der Ausrichtung Ihres Ausdrucks. Qualität Wählen Sie die Druckqualität. Tintensparmodus Wählen Sie Ein zum Einsparen von Tinte. Druckreihenfolge Wählen Sie Letzte Seite oben, um ab der letzten Seite eines Dokuments zu drucken. Wählen Sie Erste Seite oben, um ab der ersten Seite eines Dokuments zu drucken. Menü PCL 117 Anzahl Kopien Legt die Anzahl der Kopien fest. Heftrand Zum Festlegen des Heftrandes. Auto-Papierauswurf Wählen Sie Ein, wenn Papier nach Ablauf der Empfangszeit automatisch ausgeworfen werden soll. 2-seitiger Druck Wählen Sie Ein zum beidseitigen Druck. Schriftquelle Zur Auswahl der Standardschriftquelle. Schriftnummer Zur Auswahl der Schriftnummer der Standardschriftquelle. Die verfügbaren Nummern hängen von Ihren vorherigen Einstellungen ab. Abstand Zum Festlegen des Standard-Schriftabstandes bei skalierbaren Schriften mit festem Abstand. Sie können Werte von 0,44 bis 99,99 CPI (Zeichen pro Zoll) in 0,01-CPI-Schritten auswählen. Je nach Schriftquelle oder Schriftnummer-Einstellungen wird dieses Element eventuell nicht angezeigt. Punktgröße Zum Festlegen der Standardschrifthöhe bei skalierbaren und proportionalen Schriften. Sie können Werte von 4,00 bis 999,75 Punkten in 0,25-Punkt-Schritten auswählen. Je nach Schriftquelle oder Schriftnummer-Einstellungen wird dieses Element eventuell nicht angezeigt. Benutzerhandbuch Menüliste des Bedienfelds Menü Einstellungen und Beschreibung Symbolsatz Zum Festlegen des Standard-Symbolsatzes. Falls die von Ihnen unter Schriftquelle und Schriftnummer gewählte Schrift nicht in der neuen Symbolsatz-Einstellung verfügbar ist, werden Schriftquelle- und Schriftnummer-Einstellungen automatisch durch den Standardwert IBM-US ersetzt. Form (Zeilen) Legt die Zeilenanzahl zur ausgewählten Papiergröße und Ausrichtung fest. Dies bewirkt auch eine Änderung des Zeilenabstands; der neue Zeilenabstand wird im Drucker gespeichert. Das bedeutet, dass sich spätere Änderungen von Seitengröße oder Ausrichtung auf der Grundlage des gespeicherten Zeilenabstands auf den Zeilenwert auswirken. CR-Funktion Wird zum Einsatz mit bestimmten Betriebssystemen wie Unix verwendet. CR-Funktion Papierquellenzuw 118 Legt die Zuordnung des Papierquellenauswahl-Befehls fest. Wenn 4 ausgewählt wird, werden die Befehle kompatibel zum HP LaserJet 4 ausgeführt. Wenn 4K ausgewählt wird, werden die Befehle kompatibel zu HP LaserJet 4000, 5000 und 8000 ausgeführt. Wenn 5S ausgewählt wird, werden die Befehle kompatibel zum HP LaserJet 5S ausgeführt. Benutzerhandbuch Menüliste des Bedienfelds Menü Einstellungen und Beschreibung Menü PS3 Sicherheitseinstellungen*2 Fehlerblatt Wählen Sie Ein zum Ausdruck eines Fehlersblattes, wenn im PS3-Modus ein Fehler auftritt oder der Ausdruck einer PDF-Datei nicht unterstützt wird. Farbeinstel Zur Auswahl der Farbgebung. Seitenschutz Wählen Sie Ein, wenn die Druckqualität nicht vermindert werden soll. Wenn diese Option aktiv ist, wird der Ausdruck bei unzureichendem Speicher gestoppt. Binär Wählen Sie bei binären Daten Ein, bei ASCII-Daten Aus. Binär ist nur bei Netzwerkverbindungen verfügbar. Wenn Sie mit Binärdaten arbeiten, achten Sie darauf, dass Ihre Anwendung Binärdaten unterstützt und SEND CTRL-D Before Each Job (Strg-D vor jedem Auftrag senden) und SEND CTRL-D After Each Job (Strg-D nach jedem Auftrag senden) auf No (Nein) eingestellt sind. Texterkennung Wählen Sie Ein, wenn Textdateien beim Ausdruck in PostScript-Dateien umgewandelt werden sollen. Dieser Einstellung steht nur dann zur Verfügung, wenn die Druckersprache auf PS3 eingestellt wurde. PDF-Papierformat Zur Auswahl der Papiergröße, wenn PDF-Dateien von Computern oder anderen Geräten ohne Druckertreiber ausgedruckt werden. Wenn Auto ausgewählt wurde, wird die Papiergröße anhand der ersten ausgedruckten Seite ermittelt. Zugangssteuerung Zur Auswahl, ob der Zugriff auf den Drucker abgesichert werden soll. Wenn diese Einstellung auf Ein eingestellt wurde, muss zur Nutzung des Druckers ein Kennwort eingegeben werden. Legen Sie auch fest, ob Aufträge ohne Authentisierung ermöglicht werden sollen, wenn dies auf Ein eingestellt wurde. Alle vertraul. Auftr. löschen Zum Löschen sämtlicher vertraulicher Aufträge, die unter Vertraulicher Auftrag des Statusmenü gespeichert wurden. & „Statusmenü“ auf Seite 23 119 Benutzerhandbuch Menüliste des Bedienfelds Menü Einstellungen und Beschreibung Sparmodus Ein Aus Sie können die Zeitdauer, bevor sich das Energiesparsystem einschaltet, anpassen. Eine Erhöhung dieser Ausschaltzeitdauer wirkt sich auf die Energieeffizienz des Geräts aus. Denken Sie an die Umwelt, bevor Sie etwaige Änderungen vornehmen. Wählen Sie Ein zum Aktivieren sämtlicher folgender Sparmodus-Funktionen. Konfigurieren Schlaf-Timer Geben Sie die Dauer an, nach der der LCD-Bildschirm dunkel wird. LCD-Helligkeit Passt die Helligkeit des LCD-Bildschirms an. 2-seitig (K.) Wählen Sie Ein, um doppelseitiges Kopieren als Standardeinstellung festzulegen. 2-seitig (S.) Wählen Sie Ein, um beidseitigen Druck zur Standardeinstellung im Sp.-Gerät-Modus zu machen. Int. Speicherdaten löschen*1 Löscht die ausgewählten Speicherdaten. Standardeinst. wiederherstell. Setzt die ausgewählten Einstellungen auf die Standardwerte zurück. *1 Diese Funktion wird nur von der Serie WF-5690 unterstützt. *2Diese Funktion wird nur von den Serien WF-5620 und WF-5690 unterstützt. Kontakte & „Einstellungen der Kontaktliste“ auf Seite 101 Vorneinst. Sie können häufig verwendete Einstellungen für Kopieren, Scannen und Faxen als Voreinstellung speichern. Die aus der Kontaktliste ausgewählten Zielinformationen, wie eMail-Adressen, Netzwerkordner und Faxnummern, sind ebenfalls in der Voreinstellung enthalten. Erstellen Sie eine Voreinstellung anhand der nachstehend aufgeführten Schritte. Drücken Sie im Startseite-Bildschirm Vorneinst., wählen Sie Neu hinzufügen, wählen Sie dann eine Funktion. Der Hauptbildschirm der ausgewählten Funktion wird ausgewählt. Nehmen Sie Ihre bevorzugten Einstellungen vor, drücken Sie dann auf Speichern. Geben Sie einen Namen für die Voreinstellung ein und drücken Sie auf Speichern. Hinweis: Zusätzlich können Sie in jedem Funktionsmodus Voreinstellungen erstellen, indem Sie im Hauptbildschirm der ausgewählten Funktion auf Vorneinst. drücken. Zum Abruf der Voreinstellungen drücken Sie im Startseite-Bildschirm auf Vorneinst., anschließend wählen Sie die gewünschte Voreinstellung aus der Voreinstellungenliste. 120 Benutzerhandbuch Menüliste des Bedienfelds Statusmenü & „Statusmenü“ auf Seite 23 121 Benutzerhandbuch Informationen zu Tintenpatrone und Zubehörteilen Informationen zu Tintenpatrone und Zubehörteilen Tintenpatronen Produkt WF-4630* Symbol Black (Schwarz) Cyan Magenta Yellow (Gelb) Turm von Pisa 79/79XL 79/79XL 79/79XL 79/79XL 79/79XL/T7891 79/79XL/T7892 79/79XL/T7893 79/79XL/T7894 T7921 T7922 T7923 T7924 WF-4640* WF-5620* WF-5690* WF-5621 - * Informationen zur Ergiebigkeit von EPSON-Tintenpatronen finden Sie auf der folgenden Internetseite. http://www.epson.eu/pageyield Für Australien/Neuseeland Produkt WF-4630 WF-4640 WF-5690 Black (Schwarz) Cyan Magenta Yellow (Gelb) 786 786XL 788XXL 786 786XL 788XXL 786 786XL 788XXL 786 786XL 788XXL Hinweis: Nicht alle Tintenpatronen sind in allen Ländern verfügbar. Farbe Black (Schwarz), Cyan, Magenta, Yellow (Gelb) Nutzungsdauer der Tintenpatrone Um optimale Ergebnisse zu erzielen, sollten Tintenpatronen innerhalb von sechs Monaten nach dem Öffnen der Verpackung verbraucht werden. Temperatur Lagerung: -20 bis 40 °C (-4 bis 104 °F) 1 Monat bei 40 °C (104 °F) Eingefroren:* -10 °C (14 °F) * Bei einer Temperatur von 25 °C (77 °F) dauert es etwa 3 Stunden, bis die Tinte aufgetaut und wieder verwendbar ist. Wartungsbox Sie können die folgenden Wartungsboxen für dieses Gerät verwenden. 122 Benutzerhandbuch Informationen zu Tintenpatrone und Zubehörteilen Bestellnummer Wartungsbox T6710 123 Benutzerhandbuch Auswechseln der Tintenpatronen Auswechseln der Tintenpatronen Sicherheitsanweisungen für Tintenpatronen, Vorsichtsmaßnahmen und Spezifikationen Sicherheitsanweisungen Bitte beachten Sie beim Umgang mit den Tintenpatronen folgende Hinweise: ❏ Bewahren Sie Tintenpatronen außerhalb der Reichweite von Kindern auf. ❏ Seien Sie beim Umgang mit benutzten Tintenpatronen vorsichtig, da um die Tintenzuleitungsöffnung noch immer ein wenig Tinte vorhanden sein kann. ❏ Wenn Tinte auf Ihre Haut gerät, reinigen Sie den betroffenen Bereich gründlich mit Wasser und Seife. ❏ Sollte Tinte in die Augen gelangen, spülen Sie diese sofort mit reichlich Wasser aus. Wenn Sie sich nach dem gründlichen Ausspülen immer noch schlecht fühlen oder Sehprobleme haben, suchen Sie sofort einen Arzt auf. ❏ Falls Sie Tinte in den Mund bekommen, sofort ausspucken und umgehend einen Arzt aufsuchen. ❏ Bevor Sie eine neue Tintenpatrone in den Drucker einsetzen, schütteln Sie diese etwa 15 mal innerhalb 5 Sekunden; bewegen Sie die Patrone jeweils 10 cm hin und her. ❏ Benutzen Sie die Tintenpatrone vor Ablauf des auf der Verpackung aufgedruckten Haltbarkeitsdatums. ❏ Die beste Druckqualität erreichen Sie, wenn Sie die Tintenpatrone innerhalb sechs Monaten nach dem Einsetzen aufbrauchen. ❏ Nehmen Sie keine Veränderungen an der Tintenpatrone vor, denn dies kann ggf. dazu führen, dass Sie nicht mehr normal drucken können. ❏ Berühren Sie nicht den grünen Chip an der Seite der Patrone. Hierdurch können sowohl der normale Betrieb als auch der Druckbetrieb beeinträchtigt werden. ❏ Der Chip an der Tintenpatrone zeichnet eine Menge wichtiger Daten auf, beispielsweise den Zustand der Patrone; so kann die Patrone jederzeit entnommen und wieder eingesetzt werden. ❏ Falls Sie eine Tintenpatrone zur späteren Weiternutzung entnehmen, schützen Sie die Patrone vor Staub und Schmutz und lagern sie unter ähnlichen Bedingungen wie im Umfeld des Druckers. Beachten Sie, dass die Tintenzufuhr mit einem Ventil ausgestattet ist, das Abdeckungen oder Stopfen unmöglich macht. Allerdings sollten Sie darauf achten, dass die Patrone keine anderen Gegenstände berührt, damit es nicht zu Flecken kommt. Berühren Sie nicht die Tintenzuführungsöffnung und nicht den umgebenden Bereich. Vorsichtshinweise zum Austausch von Tintenpatronen Lesen Sie vor dem Auswechseln von Tintenpatronen alle Hinweise in diesem Abschnitt. 124 Benutzerhandbuch Auswechseln der Tintenpatronen ❏ Die beste Druckqualität erreichen Sie, wenn Sie die Tintenpatrone innerhalb sechs Monaten nach dem Einsetzen aufbrauchen. ❏ Wenn kalte Tintenpatronen an einen warmen Ort gebracht werden, lassen Sie diese vor dem Einsetzen mindestens 3 Stunden lang auf Raumtemperatur erwärmen. ❏ Stoßen Sie mit der Tintenpatrone nicht gegen harte Gegenstände; andernfalls kann Tinte auslaufen. ❏ Bewegen Sie den Druckkopf nicht mit der Hand; andernfalls kann der Drucker beschädigt werden. ❏ Der Drucker arbeitet mit Tintenpatronen, die mit einem speziellen Chip zur Überwachung des Tintenstandes ausgestattet sind. Die Patronen können auch nach dem Entnehmen wieder eingesetzt und weiterverwendet werden. ❏ Wenn eine Tintenpatrone vorübergehend herausgenommen wird, achten Sie darauf, den Tintenzufuhrbereich vor Schmutz und Staub zu schützen. Lagern Sie die Tintenpatrone in derselben Umgebung wie den Drucker. ❏ Schalten Sie den Drucker niemals ab, wenn gerade zum ersten Mal Tinte zugeführt wird. Andernfalls wird der Tintenvorrat eventuell nicht richtig aufgefüllt, das Drucken schlägt fehl. ❏ Die Tintenzufuhröffnung ist mit einem Ventil versehen, das den Austritt überschüssiger Tinte verhindert; eigene Abdeckungen oder Stopfen sind nicht erforderlich. Ein vorsichtiger Umgang mit den Tintenpatronen ist jedoch ratsam. Berühren Sie keinesfalls die Tintenzufuhröffnung der Tintenpatrone oder den umliegenden Bereich. ❏ Andere, nicht von EPSON hergestellte Produkte können Schäden verursachen, die nicht durch die EPSON-Garantie abgedeckt werden. Solche Produkte können unter bestimmten Umständen unvorhersehbare Betriebsstörungen verursachen. ❏ Es wird empfohlen, ausschließlich Original-EPSON-Tintenpatronen zu verwenden. Epson kann die Qualität und Zuverlässigkeit der Tinte von Drittanbietern nicht garantieren. Der Einsatz von nicht originalen Tinten kann zu Schäden führen, die nicht durch die EPSON-Garantie abgedeckt werden. Unter bestimmten Umständen kann es zu unvorhersehbaren Betriebsstörungen des Druckers kommen. Tintenstandangaben zu Nicht-Originaltintenpatronen werden möglicherweise nicht angezeigt. ❏ Belassen Sie alte Patronen im Drucker, bis Ersatz bereitsteht. Andernfalls kann die im Druckkopf verbliebene Tinte austrocknen. ❏ Wenn die farbige Tinte verbraucht und noch schwarze Tinte vorhanden ist, können Sie vorübergehend auch nur mit schwarzer Tinte drucken. & „Vorübergehendes Drucken mit schwarzer Tinte bei verbrauchten Farbtintenpatronen“ auf Seite 129 ❏ Schalten Sie den Drucker beim Austauschen von Tintenpatronen niemals ab. Andernfalls kann der Chip der Tintenpatrone beschädigt werden, Funktionsstörungen können eintreten. ❏ Sie können zum Auswechseln nicht die anfangs mit dem Produkt gelieferten Patronen verwenden. Spezifikation der Tintenpatronen ❏ Es wird empfohlen, die Tintenpatrone vor dem auf der Verpackung angegebenen Datum zu verwenden. 125 Benutzerhandbuch Auswechseln der Tintenpatronen ❏ Die mit dem Produkt gelieferten Tintenpatronen werden bei der ersten Inbetriebnahme teilweise aufgebraucht. Um qualitativ hochwertige Ausdrucke zu produzieren, wird der Druckkopf im Produkt vollständig mit Tinte geladen. Dieser Vorgang verbraucht eine entsprechende Menge an Tinte. Aus diesem Grund drucken diese Patronen im Vergleich zu den folgenden Tintenpatronen ggf. weniger Seiten. ❏ Die Nutzungsdauer einer Patrone hängt von den gedruckten Bildern, dem verwendeten Papiertyp, der Druckhäufigkeit und Umgebungsbedingungen wie der Temperatur ab. ❏ Um eine erstklassige Druckqualität zu gewährleisten und den Druckkopf zu schonen, ist noch eine Sicherheitsreserve an Tinte in der Patrone enthalten, wenn das Produkt anzeigt, dass die Patrone ausgetauscht werden muss. Beim Anzeigen der verbleibenden Nutzungsdauer wird diese Reserve nicht berücksichtigt. ❏ Die Tintenpatronen enthalten möglicherweise wiederverwertete Materialien, die jedoch die Funktion oder Leistung des Druckers nicht beeinträchtigen. ❏ Beim Drucken in Schwarz-Weiß oder in Graustufen wird je nach Papiersorte oder gewählter Druckqualitätseinstellung farbige anstatt schwarzer Tinte verwendet. Der Grund dafür ist, dass Schwarz aus einer Mischung von Farbtinten kreiert wird. Prüfen des Status der Tintenpatronen Für Windows Hinweis: Wenn eine Tintenpatrone einen geringen Füllstand aufweist, wird automatisch der Bildschirm Low Ink Reminder (Erinnerung für niedrigen Tintenstand) angezeigt. In diesem Fenster können Sie den Status der Tintenpatronen überprüfen. Wenn Sie diesen Bildschirm nicht anzeigen möchten, öffnen Sie zunächst den Druckertreiber, klicken Sie anschließend auf die Registerkarte Maintenance (Utility) und dann auf Monitoring Preferences (Überwachungsoptionen). Deaktivieren Sie auf dem Bildschirm Monitoring Preferences (Überwachungsoptionen) das Kontrollkästchen See Low Ink Reminder alerts (Siehe Erinnerungsmeldungen für niedrigen Tintenstand). Führen Sie zur Prüfung des Status der Tintenpatronen eine der folgenden Bedienfolgen aus: ❏ Öffnen Sie den Druckertreiber, klicken Sie auf die Registerkarte Main (Haupteinstellungen) und anschließend auf die Schaltfläche Ink Levels (Tintenstand). ❏ Doppelklicken Sie auf das Gerätesymbol in der taskbar (Taskleiste) von Windows. Wie Sie ein Symbol in der taskbar (Taskleiste) hinzufügen, ist im nachstehenden Abschnitt beschrieben: & „Über das Shortcut-Symbol in der taskbar (Taskleiste)“ auf Seite 44 126 Benutzerhandbuch Auswechseln der Tintenpatronen ❏ Öffnen Sie den Druckertreiber, klicken Sie auf die Registerkarte Maintenance (Utility) und dann auf die Schaltfläche EPSON Status Monitor 3. Der Status der Tintenpatrone wird grafisch angezeigt. Hinweis: ❏ Wenn der EPSON Status Monitor 3 nicht angezeigt wird, öffnen Sie den Druckertreiber und klicken Sie auf die Registerkarte Maintenance (Utility) und anschließend auf die Schaltfläche Extended Settings (Erweiterte Einstellungen). Aktivieren Sie im Fenster Extended Settings (Erweiterte Einstellungen) das Kontrollkästchen Enable EPSON Status Monitor 3 (EPSON Status Monitor 3 aktivieren). ❏ Je nach den aktuellen Einstellungen wird möglicherweise der vereinfachte Statusmonitor angezeigt. Klicken Sie auf die Schaltfläche Details, um das vorstehende Fenster anzuzeigen. ❏ Die angezeigten Tintenstände sind Annäherungswerte. Für Mac OS X Sie können den Status der Tintenpatronen mit EPSON Status Monitor prüfen. Führen Sie die nachstehenden Schritte aus. A Rufen Sie das Dialogfeld Epson Printer Utility 4 auf. & „Aufrufen des Druckertreibers unter Mac OS X“ auf Seite 45 127 Benutzerhandbuch Auswechseln der Tintenpatronen B Klicken Sie auf das Symbol EPSON Status Monitor. Der EPSON Status Monitor wird angezeigt. Hinweis: ❏ In der grafischen Anzeige wird der Status der Tintenpatronen zum Zeitpunkt des Öffnens von EPSON Status Monitor angezeigt. Um den Status der Tintenpatronen zu aktualisieren, klicken Sie auf Update (Aktualisieren). ❏ Die angezeigten Tintenstände sind Annäherungswerte. Verwenden des Bedienfelds A Drücken Sie am Bedienfeld auf B Wählen Sie Druckerinformationen. . Hinweis: ❏ Die angezeigten Tintenstände sind Annäherungswerte. ❏ Das Statussymbol auf der rechten Seite der LCD-Anzeige gibt den Status der Wartungsbox an. 128 Benutzerhandbuch Auswechseln der Tintenpatronen Vorübergehendes Drucken mit schwarzer Tinte bei verbrauchten Farbtintenpatronen Wenn die farbige Tinte verbraucht und noch schwarze Tinte vorhanden ist, können Sie für kurze Zeit auch nur mit schwarzer Tinte drucken. Sie sollten die verbrauchte(n) Patrone(n) jedoch so bald wie möglich ersetzen. Wie Sie vorübergehend mit schwarzer Tinte weiterdrucken können, finden Sie im folgenden Abschnitt. Hinweis: Wie lange tatsächlich noch gedruckt werden kann, variiert entsprechend den Einsatzbedingungen, gedruckten Bildern, Druckeinstellungen und der Häufigkeit der Nutzung. Für Windows Hinweis für Windows: Diese Funktion steht nur zur Verfügung, wenn EPSON Status Monitor 3 aktiviert ist. Um den Statusmonitor zu aktivieren, öffnen Sie den Druckertreiber und klicken Sie auf die Registerkarte Maintenance (Utility) und anschließend auf die Schaltfläche Extended Settings (Erweiterte Einstellungen). Aktivieren Sie im Fenster Extended Settings (Erweiterte Einstellungen) das Kontrollkästchen Enable EPSON Status Monitor 3 (EPSON Status Monitor 3 aktivieren). Führen Sie die nachstehenden Schritte aus, um vorübergehend mit schwarzer Tinte weiterzudrucken. 129 Benutzerhandbuch Auswechseln der Tintenpatronen A Wenn EPSON Status Monitor 3 Sie zum Abbrechen des Druckauftrags auffordert, klicken Sie auf Cancel (Abbrechen) oder Cancel Print (Druck abbrechen), um den Druckauftrag abzubrechen. Hinweis: Wenn die Fehlermeldung, dass eine Tintenpatrone verbraucht ist, von einem anderen Computer im Netzwerk stammt, müssen Sie ggf. den Druckauftrag am Produkt abbrechen. B Legen Sie Normalpapier oder Briefumschläge ein. C Rufen Sie die Druckereinstellungen auf. & „Aufrufen des Druckertreibers unter Windows“ auf Seite 43 D Klicken Sie auf die Registerkarte Main (Haupteinstellungen) und nehmen Sie geeignete Einstellungen vor. E Wählen Sie plain papers (Normalpapier) oder Envelope (Umschlag) als Einstellung für Paper Type (Druckmedium). F Wählen Sie Grayscale (Graustufen) als Einstellung für Color (Farbe). G Klicken Sie auf OK, um das Dialogfeld „Printer Settings (Druckereinstellungen)“ zu schließen. 130 Benutzerhandbuch Auswechseln der Tintenpatronen H Drucken Sie die Datei. I EPSON Status Monitor 3 wird erneut auf dem Computerbildschirm angezeigt. Klicken Sie auf Print in Black (Schwarz drucken), um mit schwarzer Tinte zu drucken. Für Mac OS X Führen Sie die nachstehenden Schritte aus, um vorübergehend mit schwarzer Tinte weiterzudrucken. A Wenn der Druck nicht fortgesetzt werden kann, klicken Sie auf das Druckersymbol im Dock. Wenn eine Fehlermeldung mit der Aufforderung angezeigt wird, den Druckauftrag abzubrechen, klicken Sie auf Delete (Löschen) und führen Sie die nachstehenden Schritte aus, um das Dokument mit schwarzer Tinte erneut zu drucken. Hinweis: Wenn die Fehlermeldung, dass eine Tintenpatrone verbraucht ist, von einem anderen Computer im Netzwerk stammt, müssen Sie ggf. den Druckauftrag am Produkt abbrechen. Für Mac OS X 10.8: Klicken Sie auf die Schaltfläche , und wenn eine Fehlermeldung angezeigt wird, klicken Sie auf OK. Führen Sie die nachstehenden Schritte aus, um das Dokument mit schwarzer Tinte erneut zu drucken. 131 Benutzerhandbuch Auswechseln der Tintenpatronen B Öffnen Sie System Preferences (Systemeinstellungen), klicken Sie auf Print & Scan (Drucken & Scannen) (Mac OS X 10.8 oder 10.7) oder Print & Fax (Drucken & Faxen) (Mac OS X 10.6 oder 10.5) und wählen Sie das Produkt aus der Liste Printers (Drucker). Klicken Sie anschließend auf Options & Supplies (Optionen & Zubehör) und dann auf Driver (Treiber). C Wählen Sie On (Ein) für die Einstellung Permit temporary black printing (Vorübergehenden Schwarzdruck zulassen). D Legen Sie Normalpapier oder Briefumschläge ein. E Rufen Sie das Dialogfeld Print (Drucken) auf. & „Aufrufen des Druckertreibers unter Mac OS X“ auf Seite 45 F Klicken Sie auf die Schaltfläche Show Details (Details einblenden) (unter Mac OS X 10.7) oder d (unter Mac OS X 10.6 oder 10.5), um das Dialogfeld zu erweitern. G Wählen Sie den verwendeten Drucker unter Printer (Drucker) aus und nehmen Sie anschließend geeignete Einstellungen vor. H Wählen Sie Print Settings (Druckereinstellungen) aus dem Popup-Menü. I Wählen Sie plain papers (Normalpapier) oder Envelope (Umschlag) als Einstellung für Media Type (Medium). J Aktivieren Sie das Kontrollkästchen Grayscale (Graustufen). K Klicken Sie auf Print (Drucken), um das Dialogfenster Print (Drucken) zu schließen. Sparen von schwarzer Tinte bei fast leerer Patrone (nur Windows) Hinweis für Windows: Diese Funktion steht nur zur Verfügung, wenn EPSON Status Monitor 3 aktiviert ist. Um den Statusmonitor zu aktivieren, öffnen Sie den Druckertreiber und klicken Sie auf die Registerkarte Maintenance (Utility) und anschließend auf die Schaltfläche Extended Settings (Erweiterte Einstellungen). Aktivieren Sie im Fenster Extended Settings (Erweiterte Einstellungen) das Kontrollkästchen Enable EPSON Status Monitor 3 (EPSON Status Monitor 3 aktivieren). 132 Benutzerhandbuch Auswechseln der Tintenpatronen Das nachfolgende Fenster wird angezeigt, wenn die schwarze Tinte fast leer und mehr farbige Tinte als schwarze Tinte vorhanden ist. Das Fenster wird nur angezeigt, wenn plain papers (Normalpapier) als Papiertyp festgelegt ist und Standard als Quality (Qualität) ausgewählt wurde. In diesem Fenster können Sie auswählen, ob Sie die schwarze Tinte normal weiterverwenden oder schwarze Tinte einsparen möchten, indem Sie aus farbigen Tinten Schwarz mischen. ❏ Klicken Sie auf die Schaltfläche Yes (Ja), um die Farbe Schwarz aus den farbigen Tinten zu mischen. Wenn Sie das nächste Mal einen ähnlichen Auftrag drucken, wird dieses Fenster erneut angezeigt. ❏ Klicken Sie auf die Schaltfläche No (Nein), um den Auftrag mit der verbleibenden schwarzen Tinte abzuschließen. Wenn Sie das nächste Mal einen ähnlichen Auftrag drucken, wird dieses Fenster erneut angezeigt und Sie haben erneut die Möglichkeit, schwarze Tinte einzusparen. ❏ Klicken Sie auf Disable this feature (Diese Funktion deaktivieren), um mit der verbleibenden schwarzen Tinte fortzufahren. Auswechseln einer Tintenpatrone Bei niedrigem Tintenstand oder leerer Tintenpatrone wird eine Meldung am Computer oder Bedienfeld angezeigt. Sie können Tintenpatronen jederzeit austauschen, solange der Drucker dabei nicht arbeitet. A Öffnen Sie die vordere Abdeckung. 133 Benutzerhandbuch Auswechseln der Tintenpatronen B Drücken Sie die auszutauschende Tintenpatrone nach unten, ziehen Sie die Patrone anschließend am Griff aus dem Drucker heraus. Entsorgen Sie die gebrauchte Tintenpatrone ordnungsgemäß. Nehmen Sie die gebrauchte Patrone nicht auseinander, versuchen Sie nicht, die Patrone nachzufüllen. Hinweis: ❏ Die Abbildung zeigt den Austausch der schwarzen Tintenpatrone. Tauschen Sie die entsprechende Tintenpatrone aus. ❏ C Um die Tintenzufuhröffnung entnommener Tintenpatronen befindet sich möglicherweise Tinte. Achten Sie deshalb beim Entnehmen der Tintenpatrone darauf, dass Tinte keine Gegenstände in der Umgebung verschmutzt. Nehmen Sie die neue Tintenpatrone aus ihrer Verpackung. Berühren Sie nicht den grünen Chip an der Seite der Patrone. Hierdurch können sowohl der normale Betrieb als auch der Druckbetrieb beeinträchtigt werden. Hinweis: Schütteln Sie gebrauchte Tintenpatronen nicht; andernfalls kann Tinte auslaufen. 134 Benutzerhandbuch Auswechseln der Tintenpatronen D Schütteln Sie die Tintenpatrone etwa 15 mal innerhalb 5 Sekunden; bewegen Sie die Patrone jeweils 10 cm hin und her. Schauen Sie sich dazu die folgende Abbildung an. E Setzen Sie die Tintenpatrone in den Patronenhalter ein. Drücken Sie die Patrone hinein, bis sie einrastet. Hinweis: Wenn Prüfen am Bedienfeld des Gerätes angezeigt wird, drücken Sie zum Überprüfen der Installation darauf. F Schließen Sie die vordere Abdeckung. Hinweis: Schalten Sie das Gerät nicht aus, wenn die Betriebsanzeige blinkt. Das Auswechseln der Tintenpatronen ist abgeschlossen. Der Drucker wechselt zu seinem vorherigen Betriebszustand zurück. 135 Benutzerhandbuch Produkt- und Softwarewartung Produkt- und Softwarewartung Installationsoption Papierkassette Papierkassette installieren Mit den folgenden Schritten installieren Sie die Papierkassette. Hinweis zu den Serien WF-4630/WF-5620/WF-5690: Dieses Zubehör ist optional. & „Option“ auf Seite 209 A Schalten Sie das Gerät ab, trennen Sie Netzkabel und sämtliche Schnittstellenkabel. !Vorsicht: Trennen Sie unbedingt das Netzkabel vom Gerät, damit es nicht zu Stromschlägen kommt. B Nehmen Sie die Papierkassette vorsichtig aus dem Karton, legen Sie sie in der Nähe des Gerätes bereit. Hinweis: ❏ Entfernen Sie die Schutzmaterialien. ❏ Bewahren Sie sämtliche Schutzmaterialien am besten auf; Sie brauchen sie, wenn Sie die Papierkassette künftig versenden möchten. 136 Benutzerhandbuch Produkt- und Softwarewartung C Halten Sie das Gerät so über die Kassette, dass die Ecken exakt übereinander liegen. Senken Sie das Gerät danach langsam so auf die Kassette ab, dass die beiden Stifte am Oberteil der Kassette in die Öffnungen am Boden des Gerätes greifen. D Schließen Sie sämtliche Schnittstellenkabel und das Netzkabel wieder an. E Verbinden Sie das Netzkabel mit einer Steckdose. F Schalten Sie das Gerät ein. Optionale Kassette im Druckertreiber aktivieren Zum Aktivieren der optionalen Kassette rufen Sie die Druckereigenschaften auf und nehmen die folgenden Einstellungen vor. Windows Rufen Sie die Druckereigenschaften auf. & „Druckereigenschaften unter Windows aufrufen“ auf Seite 44 A B Wählen Sie das Optional Settings (Optionale Einstellungen)-Register, wählen Sie dann Acquire from Printer (Von Drucker abrufen) in den Printer Information (Druckerinformationen). Klicken Sie dann auf die Get (Holen)-Schaltfläche. C Klicken Sie zum Schließen des Fensters auf die OK-Schaltfläche. Mac OS X Öffnen Sie die System Preferences (Systemeinstellungen), doppelklicken Sie dann auf Print & Scan (Drucken & Scannen) („Print & Fax (Drucken & Faxen)“) unter OS X 10.6 oder 10.5). A B Wählen Sie den Drucker aus der Liste, wählen Sie Options & Supplies (Optionen & Zubehör) („Open Print Queue (Drucker-Warteliste öffnen)“, klicken Sie dann auf „Info”, wenn Sie mit OS X 10.5 arbeiten). 137 Benutzerhandbuch Produkt- und Softwarewartung C Klicken Sie auf das Driver (Treiber)-Register, wählen Sie dann Cassette 2 (Kassette 2) als Lower Cassette (Untere Kassette). D Klicken Sie auf OK. Kassette deinstallieren Führen Sie die Installationsschritte in umgekehrter Reihenfolge aus. Überprüfen der Druckkopfdüsen Sollten die Ausdrucke blasser werden oder Lücken im Druckbild aufweisen, können Sie die Ursache des Problems möglicherweise durch einen Düsentest feststellen. Die Druckkopfdüsen können Sie vom Computer aus mit dem Utility Nozzle Check (Düsentest) oder vom Drucker aus mit den Druckertasten überprüfen. Verwenden des Utilitys Nozzle Check (Düsentest) für Windows Führen Sie die nachstehenden Schritte aus, um das Utility Nozzle Check (Düsentest) zu verwenden. A Achten Sie darauf, dass keine Warnungen oder Fehler im Bedienfeld angezeigt werden. B Achten Sie darauf, dass sich Papier im Format A4 in der Papierkassette befindet. C Klicken Sie mit der rechten Maustaste auf das Produktsymbol in der taskbar (Taskleiste) und wählen Sie dann Nozzle Check (Düsentest). Wenn das Gerätesymbol nicht angezeigt wird, fügen Sie das Symbol anhand des folgenden Abschnitts hinzu. & „Über das Shortcut-Symbol in der taskbar (Taskleiste)“ auf Seite 44 D Folgen Sie den Anweisungen am Bildschirm. Verwenden des Utilitys Nozzle Check (Düsentest) für Mac OS X Führen Sie die nachstehenden Schritte aus, um das Utility Nozzle Check (Düsentest) zu verwenden. A Achten Sie darauf, dass keine Warnungen oder Fehler im Bedienfeld angezeigt werden. B Achten Sie darauf, dass sich Papier im Format A4 in der Papierkassette befindet. C Rufen Sie das Dialogfeld Epson Printer Utility 4 auf. & „Aufrufen des Druckertreibers unter Mac OS X“ auf Seite 45 138 Benutzerhandbuch Produkt- und Softwarewartung D Klicken Sie auf das Symbol Nozzle Check (Düsentest). E Folgen Sie den Anweisungen am Bildschirm. Verwenden des Bedienfelds Führen Sie die nachstehenden Schritte aus, um die Druckkopfdüsen über die Tasten des Bedienfelds zu überprüfen. A Achten Sie darauf, dass keine Warnungen oder Fehler im Bedienfeld angezeigt werden. B Achten Sie darauf, dass sich Papier im Format A4 in der Papierkassette befindet. C Wechseln Sie über das Menü „Startseite“ in den Modus Setup. D Wählen Sie Wartung. E Wählen Sie Druckkopf-Düsentest und befolgen Sie die Anleitung auf dem LCD-Bildschirm, um ein Düsentestmuster auszudrucken. F Nachfolgend finden Sie zwei Beispiele für Düsentestmuster. Vergleichen Sie die Qualität der gedruckten Testseite mit dem nachstehenden Beispiel. Wenn keine Druckqualitätsprobleme wie Lücken oder fehlende Segmente in den Testzeilen vorhanden sind, ist der Druckkopf in Ordnung. Wenn ein Segment der gedruckten Zeilen fehlt (wie nachstehend gezeigt), könnte eine Tintendüse verstopft oder der Druckkopf falsch ausgerichtet sein. & „Reinigen des Druckkopfs“ auf Seite 140 & „Ausrichten des Druckkopfs“ auf Seite 141 139 Benutzerhandbuch Produkt- und Softwarewartung Reinigen des Druckkopfs Sollten die Ausdrucke blasser werden oder Lücken im Druck aufweisen, können Sie das Problem möglicherweise beheben, indem Sie den Druckkopf reinigen. Dadurch wird sichergestellt, dass die Düsen die Tinte ordnungsgemäß ausgeben. Den Druckkopf können Sie vom Computer aus mit dem Utility Head Cleaning (Druckkopfreinigung) des Druckertreibers oder vom Drucker aus mit den Druckertasten reinigen. Wichtig: c Schalten Sie das Produkt während der Druckkopfreinigung nicht aus. Wird die Druckkopfreinigung nicht vollständig durchgeführt wird, können Sie möglicherweise nicht drucken. Hinweis: ❏ Öffnen Sie bei laufender Druckkopfreinigung nicht die vordere Abdeckung. ❏ Benutzen Sie zunächst das Utility Nozzle Check (Düsentest), um festzustellen, ob der Druckkopf gereinigt werden muss. So lässt sich unnötiger Tintenverbrauch vermeiden. & „Überprüfen der Druckkopfdüsen“ auf Seite 138 ❏ Da die Druckkopfreinigung von allen Patronen etwas Tinte verbraucht, reinigen Sie den Druckkopf nur, wenn die Druckqualität nachlässt, z. B. wenn die Ausdrucke unscharf werden bzw. Farben nicht stimmen oder fehlen. ❏ Wenn der Tintenfüllstand niedrig ist, können Sie den Druckkopf möglicherweise nicht reinigen. Wenn die Tinte verbraucht ist, können Sie den Druckkopf nicht reinigen. Ersetzen Sie zuerst die entsprechende Tintenpatrone. ❏ Wenn die Druckqualität nicht besser geworden ist, nachdem Sie diese Prozedur etwa viermal wiederholt haben, lassen Sie das Produkt eingeschaltet und warten Sie mindestens sechs Stunden. Führen Sie dann den Düsentest erneut durch und wiederholen Sie bei Bedarf die Druckkopfreinigung. Verbessert sich die Druckqualität immer noch nicht, wenden Sie sich an den Epson-Kundendienst. ❏ Um die Druckqualität aufrechtzuerhalten, sollten Sie regelmäßig einige Seiten drucken. Verwenden des Utilitys Head Cleaning (Druckkopfreinigung) für Windows Führen Sie die nachstehenden Schritte zur Reinigung des Druckkopfs mithilfe des Utilitys Head Cleaning (Druckkopfreinigung) aus. A Achten Sie darauf, dass keine Warnungen oder Fehler im Bedienfeld angezeigt werden. B Klicken Sie mit der rechten Maustaste auf das Produktsymbol in der taskbar (Taskleiste) und wählen Sie dann Head Cleaning (Druckkopfreinigung). Wenn das Gerätesymbol nicht angezeigt wird, fügen Sie das Symbol anhand des folgenden Abschnitts hinzu. & „Über das Shortcut-Symbol in der taskbar (Taskleiste)“ auf Seite 44 C Folgen Sie den Anweisungen am Bildschirm. 140 Benutzerhandbuch Produkt- und Softwarewartung Verwenden des Utilitys Head Cleaning (Druckkopfreinigung) für Mac OS X Führen Sie die nachstehenden Schritte zur Reinigung des Druckkopfs mithilfe des Utilitys Head Cleaning (Druckkopfreinigung) aus. A Achten Sie darauf, dass keine Warnungen oder Fehler im Bedienfeld angezeigt werden. B Rufen Sie das Dialogfeld Epson Printer Utility 4 auf. & „Aufrufen des Druckertreibers unter Mac OS X“ auf Seite 45 C Klicken Sie auf das Symbol Head Cleaning (Druckkopfreinigung). D Folgen Sie den Anweisungen am Bildschirm. Verwenden des Bedienfelds Führen Sie die nachstehenden Schritte aus, um den Druckkopf über die Tasten des Bedienfelds zu reinigen. A Achten Sie darauf, dass keine Warnungen oder Fehler im Bedienfeld angezeigt werden. B Wechseln Sie über das Menü „Startseite“ in den Modus Setup. C Wählen Sie Wartung. D Wählen Sie Druckkopfreinigung. E Folgen Sie den Hinweisen am LCD-Bildschirm, um fortzufahren. Ausrichten des Druckkopfs Wenn Sie feststellen, dass die vertikalen Zeilen nicht richtig zueinander ausgerichtet sind oder es zu horizontaler Streifenbildung kommt, können Sie dieses Problem mithilfe des Utilitys Print Head Alignment (Druckkopf-Justage) des Druckertreibers oder mit den Druckertasten beheben. Nähere Informationen finden Sie jeweils im entsprechenden Abschnitt weiter unten. Hinweis: Brechen Sie den Druckvorgang nicht ab, während ein Testmuster mit dem Utility Print Head Alignment (Druckkopf-Justage) gedruckt wird. 141 Benutzerhandbuch Produkt- und Softwarewartung Verwenden des Utilitys Print Head Alignment (Druckkopf-Justage) für Windows Führen Sie die nachstehenden Schritte aus, um den Druckkopf mit dem Utility Print Head Alignment (Druckkopf-Justage) auszurichten. A Achten Sie darauf, dass keine Warnungen oder Fehler im Bedienfeld angezeigt werden. B Achten Sie darauf, dass sich Papier im Format A4 in der Papierkassette 1 befindet. C Klicken Sie mit der rechten Maustaste auf das Produktsymbol in der taskbar (Taskleiste) und wählen Sie dann Print Head Alignment (Druckkopf-Justage). Wenn das Gerätesymbol nicht angezeigt wird, fügen Sie das Symbol anhand des folgenden Abschnitts hinzu. & „Über das Shortcut-Symbol in der taskbar (Taskleiste)“ auf Seite 44 D Befolgen Sie zur Ausrichtung des Druckkopfes die angezeigten Anweisungen. Verwenden des Utilitys Print Head Alignment (Druckkopf-Justage) für Mac OS X Führen Sie die nachstehenden Schritte aus, um den Druckkopf mit dem Utility Print Head Alignment (Druckkopf-Justage) auszurichten. A Achten Sie darauf, dass keine Warnungen oder Fehler im Bedienfeld angezeigt werden. B Achten Sie darauf, dass sich Papier im Format A4 in der Papierkassette 1 befindet. C Rufen Sie das Dialogfeld Epson Printer Utility 4 auf. & „Aufrufen des Druckertreibers unter Mac OS X“ auf Seite 45 D Klicken Sie auf das Symbol Print Head Alignment (Druckkopf-Justage). E Befolgen Sie zur Ausrichtung des Druckkopfes die angezeigten Anweisungen. Verwenden des Bedienfelds Führen Sie die nachstehenden Schritte aus, um den Druckkopf über die Tasten des Bedienfelds auszurichten. A Achten Sie darauf, dass keine Warnungen oder Fehler im Bedienfeld angezeigt werden. 142 Benutzerhandbuch Produkt- und Softwarewartung B Achten Sie darauf, dass sich Papier im Format A4 in der Papierkassette 1 befindet. C Wechseln Sie über das Menü „Startseite“ in den Modus Setup. D Wählen Sie Wartung. E Wählen Sie Kopfausrichtung. F Wählen Sie Vertikale Ausrichtung oder Horizontale Ausrichtung und folgen Sie den Anweisungen am Bildschirm, um ein Ausrichtungsmuster zu drucken. Hinweis: Wenn der Ausdruck undeutlich ist oder vertikale Linien falsch ausgerichtet sind, wählen Sie Vertikale Ausrichtung. Wenn horizontale Streifen in regelmäßigen Abständen angezeigt werden, wählen Sie Horizontale Ausrichtung. G Wenn Sie Vertikale Ausrichtung ausgewählt haben, suchen Sie das dunkelste Muster der Gruppen 1 bis 6 und geben Sie anschließend die Musternummer an. Wenn Sie Horizontale Ausrichtung ausgewählt haben, suchen Sie das am wenigsten getrennte und überlappende Muster. H Beenden Sie die Ausrichtung des Druckkopfs. Netzwerkdiensteinstellungen Sie können Netzwerkdiensteinstellungen (wie Epson ConnectAirPrint oder Google Cloud Print) über einen Webbrowser auf dem Computer, Smartphone, Tablet-PC oder Laptop vornehmen, der bzw. das sich im selben Netzwerk befindet wie das Produkt. Geben Sie die IP-Adresse des Produkts in der Adressleiste des Webbrowsers ein und suchen Sie das Produkt. 143 Benutzerhandbuch Produkt- und Softwarewartung <Beispiel> [IPv4] http://192.168.11.46 [IPv6] http://[fe80::226:abff:feff:37cd]/ Hinweis: Die IP-Adresse des Produkts erhalten Sie über das Bedienfeld des Produkts oder durch Drucken eines Blatts mit dem Netzwerkstatus. Setup > Netzwerkstatus > Wi-Fi-Status Wenn das Produkt gefunden wurde, wird die Webseite des Produkts angezeigt. Wählen Sie das gewünschte Menü. Auf der Webseite können Sie auch den Status des Produkts überprüfen und die Firmware des Produkts aktualisieren. 144 Benutzerhandbuch Produkt- und Softwarewartung Freigeben des Geräts für das Drucken Sie können den Drucker so einrichten, damit ihn andere Computer im Netzwerk ebenfalls verwenden können. Der Computer, der direkt mit dem Drucker verbunden ist, dient als Server. Andere Computer im Netzwerk können auf den Server zugreifen und den Drucker ebenfalls verwenden. Weitere Informationen erhalten Sie in der Hilfe zum Computer. Wenn Sie den Drucker über ein Netzwerk verwenden möchten, erhalten Sie weitere Informationen im Netzwerkhandbuch. Reinigung des Produkts Äußere Reinigung des Gehäuses Damit Ihr Produkt bestmöglich arbeitet, reinigen Sie es wie folgt mehrmals im Jahr. Wichtig: c Verwenden Sie niemals Alkohol oder Verdünner zum Reinigen des Produkts. Diese Chemikalien können das Gerät beschädigen. Hinweis: Schließen Sie nach dem Einsatz den hinteren Papiereinzug, damit kein Staub eindringen kann. ❏ Reinigen Sie den Touchscreen nur mit einem weichen, trockenen, sauberen Tuch. Verwenden Sie keine flüssigen oder chemischen Reiniger. ❏ Reinigen Sie die Oberfläche des Vorlagenglases mit einem weichen, trockenen, sauberen Tuch. Wenn gerade Linien auf dem Ausdruck oder den gescannten Linien erscheinen, reinigen Sie die linke Seite des kleinen Vorlagenglases sorgfältig. ❏ Befinden sich Fettflecke oder andere schwer zu entfernende Flecke auf dem Glas, können Sie zum Entfernen eine geringe Menge Glasreiniger auf ein weiches Tuch geben. Wischen Sie überschüssige Flüssigkeit mit einem trockenen Tuch ab. ❏ Üben Sie keinen Druck auf die Glasfläche des Vorlagenglases aus. 145 Benutzerhandbuch Produkt- und Softwarewartung ❏ Achten Sie darauf, dass die Glasfläche des Vorlagenglases nicht zerkratzt oder beschädigt wird. Verwenden Sie zur Reinigung keine harte oder scheuernde Bürste. Eine beschädigte Glasfläche kann die Scanqualität beeinträchtigen. ❏ Öffnen Sie die Abdeckung des ADF und reinigen Sie die Rolle und die Innenseite des ADF mit einem weichen, trockenen und sauberen Tuch. Innere Reinigung des Geräts Befinden sich Tintenflecke auf den Ausdrucken, gehen Sie wie folgt vor, um die Rolle im Produkt zu reinigen. !Vorsicht: Achten Sie darauf, dass Sie die Teile im Inneren des Geräts nicht berühren. c ❏Wichtig: Achten Sie darauf, dass die elektronischen Komponenten nicht mit Wasser in Berührung kommen. ❏ Sprühen Sie keine Schmierstoffe in das Gerät. ❏ Ungeeignete Fette können den Mechanismus beschädigen. Wenden Sie sich an Ihren Händler oder einen Fachmann, wenn eine Schmierung erforderlich ist. A Achten Sie darauf, dass keine Warnungen oder Fehler im Bedienfeld angezeigt werden. B Legen Sie einige Blätter Normalpapier im A4-Format in die Papierkassette 1 ein. & „Einlegen von Papier in die Papierkassette“ auf Seite 29 Hinweis: Falls es zu Zuführungsstörungen kommt und mit Ihrem EPSON-Papier ein Reinigungsblatt geliefert wurde, legen Sie statt des Normalpapiers das Reinigungsblatt in den Schlitz des hinteren Papiereinzugs ein. C Wechseln Sie über das Menü „Startseite“ in den Modus Setup. D Wählen Sie Wartung, Papierführungsreinigung und folgen Sie den Anweisungen am Bedienfeld. 146 Benutzerhandbuch Produkt- und Softwarewartung Hinweis: Falls Ihre Ausdrucke nach wie vor Flecken aufweisen sollten, legen Sie A4-Normalpapier in eine andere Papierquelle ein und wiederholen die Schritte 3 und 4. Ersetzen der Wartungsbox Überprüfen des Wartungsboxstatus Der Status der Wartungsbox wird im selben Bildschirm wie der Patronenstatus angezeigt. Sie können den Status über die Druckersoftware oder das Bedienfeld überprüfen. & „Prüfen des Status der Tintenpatronen“ auf Seite 126 Vorsichtsmaßnahmen bei der Handhabung Lesen Sie vor dem Ersetzen der Wartungsbox alle Hinweise in diesem Abschnitt. ❏ Es wird empfohlen, ausschließlich eine originale Epson-Wartungsbox zu verwenden. Die Verwendung einer Wartungsbox eines anderen Herstellers kann Schäden verursachen, die von der Epson-Garantie nicht abgedeckt sind, und kann unter gewissen Umständen ein fehlerhaftes Verhalten des Druckers zur Folge haben. Epson kann die Qualität und Zuverlässigkeit der Wartungsbox eines Drittanbieters nicht garantieren. ❏ Nehmen Sie die Wartungsbox nicht auseinander. ❏ Berühren Sie nicht den grünen Chip an der Seite der Wartungsbox. ❏ Von Kindern fernhalten. ❏ Kippen Sie die gebrauchte Wartungsbox nicht, bevor sie sich nicht in dem mitgelieferten Plastikbeutel befindet. ❏ Verwenden Sie keine Wartungsbox erneut, die entfernt und für einen längeren Zeitraum nicht verwendet wurde. ❏ Halten Sie die Wartungsbox von direkter Sonneneinstrahlung fern. ❏ In einigen Druckzyklen kann sich eine geringfügige Menge an überschüssiger Tinte in der Wartungsbox ansammeln. Damit keine Tinte aus der Wartungsbox austritt, stoppt das Gerät den Druckvorgang, wenn die maximale Aufnahmekapazität der Wartungsbox erreicht wurde. Ob und wie oft dies erforderlich ist, hängt von der Anzahl der gedruckten Seiten, dem bedruckten Medium und der Anzahl der Reinigungszyklen ab, die das Produkt durchführt. Ersetzen Sie bei entsprechender Aufforderung die Wartungsbox. Der Epson Status Monitor, die LCD-Anzeige oder die Anzeigeleuchten des Bedienfelds weisen Sie darauf hin, wenn die Komponente ersetzt werden muss. Wenn ein Austausch der Box erforderlich ist, bedeutet dies nicht, dass Ihr Gerät nicht mehr innerhalb der Vorgaben funktioniert. Die Epson-Garantie deckt die Kosten für diesen Austausch nicht ab. Es handelt sich um einen vom Anwender selbst durchführbaren Vorgang. Ersetzen einer Wartungsbox Führen Sie zum Ersetzen der Wartungsbox die folgenden Schritte aus. 147 Benutzerhandbuch Produkt- und Softwarewartung A Bestätigen Sie, dass die Tinte im Gerät nicht austrocknet. B Nehmen Sie die Ersatzwartungsbox aus der Verpackung. Hinweis: Berühren Sie nicht den grünen Chip an der Seite der Box. Anderenfalls kann die normale Funktionsweise beeinträchtigt werden. C Drücken Sie die Tasten an beiden Seiten der hinteren Einheit gleichzeitig, ziehen Sie die Einheit anschließend heraus. D Halten Sie die Wartungsbox an ihrem Griff und ziehen Sie sie heraus. Hinweis: Wenn Tinte auf Ihre Hände gerät, reinigen Sie diese gründlich mit Wasser und Seife. Sollte Tinte in die Augen gelangen, spülen Sie diese sofort mit reichlich Wasser aus. E Legen Sie die gebrauchte Wartungsbox in den mit der neuen Wartungsbox gelieferten Plastikbeutel und entsorgen Sie sie ordnungsgemäß. 148 Benutzerhandbuch Produkt- und Softwarewartung Hinweis: Kippen Sie die gebrauchte Wartungsbox nicht, bevor sie nicht in dem mitgelieferten Plastikbeutel versiegelt ist. F Schieben Sie die neue Wartungsbox so weit wie möglich in das Fach ein. G Drücken Sie die Tasten an beiden Seiten der hinteren Einheit gleichzeitig, bringen Sie die Einheit anschließend wieder an. H Drücken Sie am Bedienfeld auf Fertig. Der Austausch der Wartungsbox ist abgeschlossen. Transportieren des Geräts Wenn Sie das Gerät transportieren möchten, müssen Sie es auf den Transport vorbereiten. Verwenden Sie den Originalkarton oder einen Karton ähnlicher Größe. c ❏Wichtig: Beim Transportieren oder Lagern darf das Gerät nicht gekippt, vertikal aufgestellt oder auf den Kopf gestellt werden. Anderenfalls kann Tinte austreten. ❏ Lassen Sie die Tintenpatronen installiert. Durch das Entfernen der Tintenpatronen kann der Druckkopf austrocknen, sodass das Gerät möglicherweise nicht mehr einwandfrei drucken kann. A Achten Sie darauf, dass das Produkt ausgeschaltet ist. B Trennen Sie das Netzkabel und sämtliche weiteren Kabel vom Gerät. 149 Benutzerhandbuch Produkt- und Softwarewartung C Entfernen Sie das gesamte Papier aus dem hinteren Papiereinzug. D Schließen Sie den hinteren Papiereinzug und das Ausgabefach. E Entfernen Sie das gesamte Papier aus der Papierkassette und legen Sie die Kassette erneut in das Gerät ein. F Packen Sie das Gerät mit dem Originalmaterial wieder in den Lieferkarton ein. Hinweis: Halten Sie das Produkt während des Transports eben. Überprüfen und Installieren Ihrer Software Überprüfen der auf Ihrem Computer installierten Software Um die Funktionen zu nutzen, die in diesem Benutzerhandbuch beschrieben werden, müssen Sie die folgende Software installieren. ❏ Epson Driver and Utilities (Epson-Treiber und -Utilitys) ❏ Document Capture Pro Führen Sie die nachstehenden Schritte durch, um zu überprüfen, ob die Software auf Ihrem Computer installiert ist. Für Windows A Windows 8 und Server 2012: Wählen Sie Desktop, Charm Settings (Einstellungen) und Control Panel (Systemsteuerung). Windows 7, Vista und Server 2008: Klicken Sie auf die Start-Schaltfläche und wählen Sie Control Panel (Systemsteuerung). Windows XP und Server 2003: Klicken Sie auf Start (Startseite) und wählen Sie Control Panel (Systemsteuerung). B Windows 8, Windows 7, Vista, Server 2012 und Server 2008: Wählen Sie Uninstall a program (Programm deinstallieren) aus der Kategorie Programs (Programme). Windows XP: Doppelklicken Sie auf das Symbol Add or Remove Programs (Programme hinzufügen oder entfernen). Windows Server 2003: Klicken Sie auf das Symbol Add or Remove Programs (Programme hinzufügen oder entfernen). C Überprüfen Sie die Liste der aktuell installierten Programme. 150 Benutzerhandbuch Produkt- und Softwarewartung Für Mac OS X A Doppelklicken Sie auf Macintosh HD. B Doppelklicken Sie auf den Ordner Epson Software im Ordner Applications (Programme) und überprüfen Sie den Inhalt. Hinweis: ❏ Der Ordner Applications (Programme) enthält Software von Drittanbietern. ❏ Um zu prüfen, ob der Druckertreiber installiert ist, klicken Sie auf System Preferences (Systemeinstellungen) im Apple-Menü und anschließend auf Print & Scan (Drucken & Scannen) (für Mac OS X 10.8 oder 10.7) oder Print & Fax (Drucken & Faxen) (für Mac OS X 10.6 oder 10.5.8). Suchen Sie dann im Listenfeld Printers (Drucker) nach Ihrem Gerät. Installieren der Software Legen Sie die mit Ihrem Gerät mitgelieferte Softwaremedium ein und wählen Sie die zu installierende Software auf dem Bildschirm Software Select (Software-Auswahl). Falls Sie mit Mac OS X, arbeiten oder Ihr Computer nicht mit einem CD/DVD-Laufwerk ausgestattet ist, besuchen Sie die folgende EPSON-Internetseite zum Herunterladen und Installieren der Software. http://support.epson.net/setupnavi/ PostScript-Druckertreiber installieren Dieser Treiber ist nur für die WF-5690-Serie erhältlich. Systemvoraussetzungen Druckerhardwarevoraussetzungen Empfehlung Speicher Standard + 128 MB (zum Duplexdruck von Bilddaten in Fine (Fein))-Auflösung Computersystemvoraussetzungen & „Systemvoraussetzungen“ auf Seite 199 Hinweis: Wenn Sie Binärdaten zur Netzwerkverbindung nutzen, müssen Sie Binär auf Ein einstellen; diese Einstellung finden Sie im Menü PS3 am Bedienfeld. Wenn Sie den Drucker über eine lokale Verbindung einsetzen, können Sie keine Binärdaten nutzen. 151 Benutzerhandbuch Produkt- und Softwarewartung PostScript-Druckertreiber unter Windows installieren Zum Drucken im PostScript-Modus müssen Sie den Druckertreiber installieren. Bei USB-Schnittstelle Hinweis: ❏ Zur Installation der Druckersoftware unter Windows sind eventuell Administratorrechte erforderlich. Falls Schwierigkeiten auftreten, bitten Sie Ihren Administrator um weitere Informationen. ❏ A Schalten Sie sämtliche Virenschutzsoftware ab, bevor Sie die Druckersoftware installieren. Sorgen Sie dafür, dass der Drucker abgeschaltet ist. Legen Sie das Drucker-Software Disc in Ihr CD/ DVD-Laufwerk ein. Hinweis: Falls Ihr Computer nicht mit einem CD/DVD-Laufwerk ausgestattet ist, laden Sie den Treiber von den EPSON-Internetseiten herunter. http://www.epson.eu/Support (Europa) http://support.epson.net/ (außerhalb Europas) B Wenn der Drucker über eine USB-Schnittstelle angeschlossen ist, verbinden Sie Computer und Drucker über ein USB-Kabel, anschließend schalten Sie den Drucker ein. Hinweis für Windows Vista-Benutzer: Ohne Windows- oder Adobe PS-Treiber zeigt das Display „Found New Hardware (Neue Hardware gefunden)“ an. Klicken Sie in diesem Fall auf Ask me again later (Später erneut nachfragen). C Windows 8 und Server 2012: Wählen Sie Desktop, Settings (Einstellungen) Charm und Control Panel (Systemsteuerung). Klicken Sie auf View devices and printers (Geräte und Drucker anzeigen), klicken Sie dann auf die Add a printer (Drucker hinzufügen)-Schaltfläche. Windows 7: Klicken Sie auf die Start-Schaltfläche, wählen Sie Devices and Printers (Geräte und Drucker), klicken Sie dann auf die Add a printer (Drucker hinzufügen)-Schaltfläche. Windows Vista, Windows XP, Server 2008: Klicken Sie auf Start, wählen Sie Printer and Faxes (Drucker und Faxgerät), klicken Sie dann auf die Add a printer (Drucker hinzufügen) im Printer Tasks (Druckeraufgaben)-Menü. Windows Server 2003: Klicken Sie auf Start, wählen Sie Settings (Einstellungen), klicken Sie dann auf Printers (Drucker). Doppelklicken Sie anschließend auf das Add Printer (Drucker hinzufügen)-Symbol. D Der Add Printer Wizard (Druckerinstallations-Assistent) wird eingeblendet. Klicken Sie nun auf Next (Weiter). E Wählen Sie Local printer (Lokaler Drucker), klicken Sie dann auf Next (Weiter). Hinweis: Markieren Sie nicht das Kontrollkästchen Automatically detect and install my Plug and Play printer (Plug and Play-Drucker automatisch erkennen und installieren). F Wenn der Drucker über eine USB-Schnittstelle verbunden ist, wählen Sie USB, anschließend klicken Sie auf Next (Weiter). 152 Benutzerhandbuch Produkt- und Softwarewartung G Klicken Sie auf Have Disk (Datenträger), geben Sie dann den folgenden Pfad zum Software Disc an. Wenn Ihr CD/DVD-Laufwerk das Laufwerk D: ist, lautet der Pfad D:\Driver\PostScript\eppsnt.inf. Klicken Sie anschließend auf OK. Hinweis: Sie können den Laufwerkbuchstaben nach Wunsch ändern. H Wählen Sie den Drucker, klicken Sie dann auf Next (Weiter). I Lassen Sie sich von den Hinweisen auf dem Bildschirm durch die restliche Installation führen. J Klicken Sie zum Abschluss der Installation auf Finish (Fertig stellen). Bei Netzwerkschnittstelle Hinweis: ❏ Richten Sie die Netzwerkeinstellungen ein, bevor Sie den Druckertreiber installieren. Entsprechende Details finden Sie im Netzwerkhandbuch. ❏ A Schalten Sie sämtliche Virenschutzsoftware ab, bevor Sie die Druckersoftware installieren. Sorgen Sie dafür, dass der Drucker eingeschaltet ist. Legen Sie das Drucker-Software Disc in Ihr CD/ DVD-Laufwerk ein. Hinweis: Falls Ihr Computer nicht mit einem CD/DVD-Laufwerk ausgestattet ist, laden Sie den Treiber von den EPSON-Internetseiten herunter. http://www.epson.eu/Support (Europa) http://support.epson.net/ (außerhalb Europas) B Windows 8 und Server 2012: Wählen Sie Desktop, Settings (Einstellungen) Charm und Control Panel (Systemsteuerung). Klicken Sie auf View devices and printers (Geräte und Drucker anzeigen), klicken Sie dann auf die Add a printer (Drucker hinzufügen)-Schaltfläche. Windows 7: Klicken Sie auf die Start-Schaltfläche, wählen Sie Devices and Printers (Geräte und Drucker), klicken Sie dann auf die Add a printer (Drucker hinzufügen)-Schaltfläche. Windows Vista, Windows XP, Server 2008: Klicken Sie auf Start, wählen Sie Printer and Faxes (Drucker und Faxgerät), klicken Sie dann auf die Add a printer (Drucker hinzufügen) im Printer Tasks (Druckeraufgaben)-Menü. Windows Server 2003: Klicken Sie auf Start, wählen Sie Settings (Einstellungen), klicken Sie dann auf Printers (Drucker). Doppelklicken Sie anschließend auf das Add Printer (Drucker hinzufügen)-Symbol. C Der Add Printer Wizard (Druckerinstallations-Assistent) wird eingeblendet. Klicken Sie nun auf Next (Weiter). D Wählen Sie Local printer (Lokaler Drucker), klicken Sie dann auf Next (Weiter). Hinweis: Markieren Sie nicht das Kontrollkästchen Automatically detect and install my Plug and Play printer (Plug and Play-Drucker automatisch erkennen und installieren). 153 Benutzerhandbuch Produkt- und Softwarewartung E Wählen Sie Neuen Anschluss erstellen, wählen Sie dann „Standard TCP/IP Port“ aus der Auswahlliste. Klicken Sie auf Next (Weiter). F Klicken Sie auf Next (Weiter). G Legen Sie IP-Adresse und Portname fest, klicken Sie dann auf Next (Weiter). H Klicken Sie auf Finish (Fertig stellen). I Wählen Sie Have Disk (Datenträger) im Add Printer Wizard (Druckerinstallations-Assistent), geben Sie den folgenden Pfad zum Software Disc an. Wenn Ihr CD/DVD-Laufwerk das Laufwerk D: ist, lautet der Pfad D:\Driver\PostScript\eppsnt.inf. Klicken Sie anschließend auf OK. Hinweis: Sie können den Laufwerkbuchstaben nach Wunsch ändern. J Wählen Sie den Drucker, klicken Sie dann auf Next (Weiter). K Lassen Sie sich von den Hinweisen auf dem Bildschirm durch die restliche Installation führen. L Klicken Sie zum Abschluss der Installation auf Finish (Fertig stellen). PostScript-Druckertreiber unter Mac OS X installieren PostScript-Druckertreiber installieren Besuchen Sie die folgende EPSON-Internetseite zum Herunterladen und Installieren des Treibers. http://www.epson.eu/Support (Europa) http://support.epson.net/ (außerhalb Europas) Drucker wählen Nach der Installation des PostScript-3-Druckertreibers müssen Sie den Drucker auswählen. Hinweis: ❏ Falls Ihr Drucker über USB, IP-Verbindung oder Bonjour angeschlossen ist, müssen Sie die Einstellungen der installierten Optionen manuell vornehmen. ❏ Achten Sie darauf, dass in der Anwendung ASCII als Datenformat angegeben wird. A Öffnen Sie die Systemeinstellungen, doppelklicken Sie dann auf Drucken & Faxen („Drucken & Scannen” unter Mac OS X 10.8 und 10.7). Das Fenster Drucken & Faxen („Drucken & Scannen” unter Mac OS X 10.8 und 10.7) erscheint. B Klicken Sie auf die Plus-Schaltfläche im Drucker-Fenster. 154 Benutzerhandbuch Produkt- und Softwarewartung C Wählen Sie den Namen Ihres Druckers im Feld Druckername. Hinweis: Falls Ihr Drucker nicht aufgelistet wird, vergewissern Sie sich, dass dieser richtig mit dem Computer verbunden wurde und eingeschaltet ist. D Klicken Sie auf Hinzufügen. E Vergewissern Sie sich, dass der Name Ihres Druckers zur Drucker-Liste zugefügt wurde. Schließen Sie nun das Fenster Drucken & Faxen („Drucken & Scannen” unter Mac OS X 10.8 und 10.7). Epson Universal P6-Druckertreiber (nur Windows) installieren Hinweis: Dieser Treiber ist nur für die WF-5690-Serie erhältlich. Der Epson Universal P6-Druckertreiber ist ein PCL6-kompatibler Universaldruckertreiber mit folgenden Eigenschaften: ❏ Unterstützt grundlegende Druckfunktionen für geschäftliche Anwendungen. ❏ Unterstützt neben dem aktuellen Drucker mehrere weitere EPSON-Geschäftsdrucker. ❏ Unterstützt die meisten Sprachen für Ihren Drucker. Computersystemvoraussetzungen Schauen Sie sich die folgenden Windows-Systemvoraussetzungen an. & „Für Windows“ auf Seite 199 Druckertreiber installieren A Legen Sie das Druckersoftwaremedium in Ihr CD/DVD-Laufwerk ein. Hinweis: Falls Ihr Computer nicht mit einem CD/DVD-Laufwerk ausgestattet ist, laden Sie den Treiber von den EPSON-Internetseiten herunter und installieren ihn anschließend. http://www.epson.eu/Support (Europa) http://support.epson.net/ (außerhalb Europas) 155 Benutzerhandbuch Produkt- und Softwarewartung B Wenn der Buchstabe Ihres CD/DVD-Laufwerks D: lautet, doppelklicken Sie auf EP_P6x86.exe in D:\Driver \PCLUniversal\Win32\ (bei 32-Bit-Windows-Betriebssystemen) oder EP_P6x64.exe in D:\Driver \PCLUniversal\Win64\ (bei 64-Bit-Windows-Betriebssystemen). Hinweis: Sie können den Laufwerkbuchstaben nach Bedarf ändern. Befolgen Sie die Anweisungen auf dem Bildschirm. Nach Abschluss der Installation rufen Sie die Eigenschaften Ihres Druckers auf, konfigurieren Einstellungen und Druckereinstellungen zur Feinabstimmung der Druckertreibereinstellungen. In der Onlinehilfe zum Druckertreiber finden Sie Details zu den Druckertreibereinstellungen. Deinstallieren Ihrer Software Zur Lösung bestimmter Probleme oder bei Aktualisierung des Betriebssystems kann es erforderlich werden, die Software zu deinstallieren und anschließend neu zu installieren. In den folgenden Abschnitten finden Sie Informationen, mit denen Sie bestimmen können, welche Anwendungen installiert sind. & „Überprüfen der auf Ihrem Computer installierten Software“ auf Seite 150 Für Windows Hinweis: ❏ Für Windows 8, 7, Vista, Server 2012 und Server 2008 benötigen Sie ein Administratorkonto und -kennwort, falls Sie als Standardbenutzer angemeldet sind. ❏ Für Windows XP und Server 2003 müssen Sie mit einem Konto als Computer Administrator (Computeradministrator) angemeldet sein. A Schalten Sie das Gerät aus. B Trennen Sie das Schnittstellenkabel des Geräts vom Computer. C Fahren Sie folgendermaßen fort. Windows 8 und Server 2012: Wählen Sie Desktop, Charm Settings (Einstellungen) und Control Panel (Systemsteuerung). Windows 7, Vista und Server 2008: Klicken Sie auf die Start-Schaltfläche und wählen Sie Control Panel (Systemsteuerung). Windows XP und Server 2003: Klicken Sie auf Start (Startseite) und wählen Sie Control Panel (Systemsteuerung). D Fahren Sie folgendermaßen fort. Windows 8, Windows 7, Vista, Server 2012 und Server 2008: Wählen Sie Uninstall a program (Programm deinstallieren) aus der Kategorie Programs (Programme). 156 Benutzerhandbuch Produkt- und Softwarewartung Windows XP: Doppelklicken Sie auf das Symbol Add or Remove Programs (Programme hinzufügen oder entfernen). Windows Server 2003: Klicken Sie auf das Symbol Add or Remove Programs (Programme hinzufügen oder entfernen). E Wählen Sie aus der angezeigten Liste die Software aus, die Sie deinstallieren möchten, wie zum Beispiel den Treiber des Geräts und die Anwendung. F Fahren Sie folgendermaßen fort. Windows 8, Windows 7, Server 2012 und Server 2008: Wählen Sie Uninstall/Change (Deinstallieren/ ändern) oder Uninstall (Deinstallieren). Windows Vista: Klicken Sie auf Uninstall/Change (Deinstallieren/ändern) oder Uninstall (Deinstallieren) und anschließend im Fenster User Account Control (Benutzerkontensteuerung) auf Continue (Weiter). Windows XP und Server 2003: Klicken Sie auf Change/Remove (Ändern/Entfernen) oder Remove (Entfernen). Hinweis: Wenn Sie sich zum Deinstallieren des Gerätetreibers in Schritt 5 entschieden haben, wählen Sie das Symbol für Ihr Gerät und klicken Sie auf OK. G Wenn das Fenster zur Bestätigung angezeigt wird, klicken Sie auf Yes (Ja) oder Next (Weiter). H Folgen Sie den Anweisungen am Bildschirm. In einigen Fällen werden Sie in einer Meldung aufgefordert, Ihren Computer neu zu starten. Achten Sie in diesem Fall darauf, dass I want to restart my computer now (Ja, ich möchte meinen Computer jetzt neu starten) ausgewählt ist und klicken Sie auf Finish (Fertig stellen). Für Mac OS X Hinweis: ❏ Um die Druckersoftware deinstallieren zu können, laden Sie den Uninstaller herunter. Besuchen Sie die Website unter: http://www.epson.com Wählen Sie dann den Bereich „Support“ Ihrer regionalen Epson-Website aus. ❏ Zum Deinstallieren von Anwendungen müssen Sie sich bei einem Computer Administrator (Computeradministrator)-Konto anmelden. Sie können keine Anwendungen deinstallieren, wenn Sie als Benutzer mit eingeschränktem Benutzerkonto angemeldet sind. ❏ Je nach Anwendung können separate Programme zum Installieren und Deinstallieren vorhanden sein. A Schließen Sie alle laufenden Anwendungen. 157 Benutzerhandbuch Produkt- und Softwarewartung B Doppelklicken Sie auf das Symbol Uninstaller auf der Mac OS X-Festplatte. C Aktivieren Sie in der angezeigten Liste die Kontrollkästchen für die Software, die Sie deinstallieren möchten, wie zum Beispiel den Treiber des Geräts und die Anwendung. D Klicken Sie auf Uninstall (Deinst.). E Folgen Sie den Anweisungen am Bildschirm. Wenn Sie die zu deinstallierende Software nicht im Fenster Uninstaller finden können, doppelklicken Sie auf den Ordner Applications (Anwendungen) auf Ihrer Mac OS X-Festplatte, wählen Sie die Anwendung aus, die Sie deinstallieren möchten, und ziehen Sie sie zum Trash (Papierkorb)-Symbol. Hinweis: Wenn Sie den Druckertreiber deinstallieren und der Name Ihres Geräts im Fenster Print & Scan (Drucken & Scannen) (für Mac OS X 10.8 oder 10.7) oder Print & Fax (Drucken & Faxen) (für Mac OS X 10.6 oder 10.5.8) verbleibt, wählen Sie den Namen Ihres Produkts und klicken Sie auf die Schaltfläche - entfernen. 158 Benutzerhandbuch Übertragen von Daten mithilfe eines externen Speichergeräts Übertragen von Daten mithilfe eines externen Speichergeräts Mithilfe des externen USB-Anschlusses Ihres Produkts können Sie Dateien auf einen an das Produkt angeschlossenen Computer kopieren. Außerdem können Sie auf diese Weise Dateien vom Computer auf das Speichergerät kopieren. Vorsichtsmaßnahmen für Speichergeräte Beachten Sie beim Kopieren von Dateien zwischen Speichergerät und Computer folgende Punkte: ❏ Beachten Sie die Dokumentation und eventuelle Hinweise zum Gebrauch des Speichergeräts und gegebenenfalls des verwendeten Adapters. ❏ Kopieren Sie keine Dateien auf ein Speichergerät, während Sie von dem Speichergerät drucken. ❏ Die Informationen über das Speichergerät werden auf dem Display des Produkts nicht aktualisiert, wenn Sie Dateien auf das Speichergerät kopieren oder Dateien vom Speichergerät löschen. Werfen Sie zum Aktualisieren der angezeigten Informationen das Speichergerät aus und verbinden Sie es erneut. Kopieren von Dateien zwischen einem Speichergerät und dem Computer Hinweis: Falls die Speichergerät-Einstellung in den Systemadministrationseinstellungen auf Deaktivieren eingestellt wurde, wird ein angeschlossenes Speichergerät nicht vom Gerät erkannt. Kopieren von Dateien auf den Computer A Das Gerät muss eingeschaltet und das Speichergerät eingesteckt oder verbunden sein. B Windows 8 und Server 2012: Klicken Sie mit der rechten Maustaste auf die Start (Startseite) oder streifen Sie vom unteren oder oberen Rand der Start (Startseite) und wählen Sie All apps (Alle Apps) und anschließend Computer. Windows 7, Vista, und Server 2008: Klicken Sie auf die Start-Schaltfläche und wählen Sie Computer. Windows XP und Server 2003: Klicken Sie auf Start (Startseite) und wählen Sie My Computer (Arbeitsplatz). Mac OS X: Das Symbol für Wechseldatenträger ( ) wird automatisch auf dem desktop (Schreibtisch) angezeigt. 159 Benutzerhandbuch Übertragen von Daten mithilfe eines externen Speichergeräts C Doppelklicken Sie auf das Symbol für Wechseldatenträger und wählen Sie den Ordner, in dem die Dateien gespeichert sind. Hinweis: Wenn Sie eine Datenträgerbezeichnung festgelegt haben, wird diese als Laufwerksname angezeigt. Wenn Sie keine Datenträgerbezeichnung festgelegt haben, wird „Wechseldatenträger“ als Laufwerksname unter Windows XP und Server 2003 angezeigt. D Wählen Sie die zu kopierenden Dateien aus und ziehen Sie sie in einen Order auf der Festplatte des Computers. Wichtig: c Für Mac OS X-Anwender Ziehen Sie vor dem Entfernen des Speichergeräts stets das Symbol für Wechseldatenträger auf Ihrem Desktop in den Papierkorb, bevor Sie das Speichergerät entfernen, damit kein Datenverlust entsteht. Speichern von Dateien auf Speichergeräten Vergewissern Sie sich vor dem Anschließen des Speichergeräts, dass der Schalter für den Schreibschutz so eingestellt ist, dass auf das Speichergerät geschrieben werden kann. Hinweis: ❏ Nach dem Kopieren einer Datei von einem Macintosh-Computer auf ein Speichergerät kann eine ältere Digitalkamera das Speichergerät möglicherweise nicht mehr lesen. ❏ Wenn im Menü Dateifreigabe die Option USB ausgewählt ist, ist kein Schreibvorgang auf das Speichergerät von einem über ein Netzwerk verbundenen Computer möglich. Um Schreibzugriff für den Netzwerkcomputer zu gewähren, ändern Sie die Einstellung auf Wi-Fi/Netzwerk. A Das Gerät muss eingeschaltet und das Speichergerät eingesteckt oder verbunden sein. B Windows 8 und Server 2012: Klicken Sie mit der rechten Maustaste auf die Start (Startseite) oder streifen Sie vom unteren oder oberen Rand der Start (Startseite) und wählen Sie All apps (Alle Apps) und anschließend Computer. Windows 7, Vista, und Server 2008: Klicken Sie auf die Start-Schaltfläche und wählen Sie Computer. Windows XP und Server 2003: Klicken Sie auf Start (Startseite) und wählen Sie My Computer (Arbeitsplatz). Mac OS X: Das Symbol für Wechseldatenträger ( ) wird automatisch auf dem desktop (Schreibtisch) angezeigt. 160 Benutzerhandbuch Übertragen von Daten mithilfe eines externen Speichergeräts C Doppelklicken Sie auf das Symbol für Wechseldatenträger und wählen Sie den Ordner, in dem Sie die Dateien speichern möchten. Hinweis: Wenn Sie eine Datenträgerbezeichnung festgelegt haben, wird diese als Laufwerksname angezeigt. Wenn Sie keine Datenträgerbezeichnung festgelegt haben, wird „Wechseldatenträger“ als Laufwerksname unter Windows XP und Server 2003 angezeigt. D Wählen Sie den Ordner auf der Festplatte des Computers, der die zu kopierenden Dateien enthält. Wählen Sie anschließend die Dateien aus und ziehen Sie sie in den Ordner auf dem Speichermedium. Wichtig: c Für Mac OS X-Anwender Ziehen Sie vor dem Entfernen des Speichergeräts stets das Symbol für Wechseldatenträger auf Ihrem Desktop in den Papierkorb, bevor Sie das Speichergerät entfernen, damit kein Datenverlust auf dem Gerät entsteht. 161 Benutzerhandbuch Fehleranzeigen Fehleranzeigen Fehlermeldungen am Bedienfeld Dieser Abschnitt beschreibt die Bedeutung der Meldungen, die auf dem LCD-Bildschirm angezeigt werden. Außerdem können Sie Fehler im Statusmenü überprüfen, indem Sie auf drücken. & „Statusmenü“ auf Seite 23 Meldungen Lösungen Papierstau & „Papierstau“ auf Seite 171 Druckerfehler. Aus- und wieder einschalten. Details siehe Dokumentation. Schalten Sie das Gerät aus und wieder ein. Achten Sie darauf, dass sich kein Papier mehr im Produkt befindet. Falls der Fehler weiterhin angezeigt wird, wenden Sie sich an den Epson-Kundendienst. Wartungsbox ist am Endeihrer Betriebszeit. Sie muss ersetztwerden. Ersetzen Sie die Wartungsbox. & „Ersetzen der Wartungsbox“ auf Seite 147 Die Telefonleitung ist mit einem anderen Anschluss verbunden. & „Anschluss an eine Telefonleitung“ auf Seite 77 Telefonleitung anschließen und Start berühren. Telefonleitung nicht angeschlossen. Kein Wählton erkannt. & „Fehler „Kein Wählton erkannt“ tritt auf“ auf Seite 197 Kombination aus IP-Adresse und Subnetzmaske ungültig. Siehe Dokumentation. Entnehmen Sie weitere Hinweise dem Online-Netzwerkhandbuch. Kommunikationsfehler Weitere Informationen zur Fehlerbehebung finden Sie im folgenden Abschnitt. & „Fehlercode im Statusmenü“ auf Seite 162 Authentifizierungsfehler DNS-Fehler Recovery Mode Die Aktualisierung der Firmware ist fehlgeschlagen. Sie müssen die Aktualisierung der Firmware erneut ausführen. Halten Sie ein USB-Kabel bereit und rufen Sie Ihre regionale Epson-Website für weitere Hinweise auf. & „Wo Sie Hilfe bekommen“ auf Seite 220 Fehlercode im Statusmenü Wenn ein Auftrag nicht erfolgreich abgeschlossen wird, überprüfen Sie den Fehlercode des jeweiligen Auftragsverlaufs. Sie können den Fehlercode überprüfen, indem Sie drücken und anschließend Auftragsverlauf auswählen. Weitere Informationen zu Fehlern und Fehlerbehebungen finden Sie in der folgenden Tabelle. Code Fehler Lösung 001 Das Produkt wurde durch einen Stromausfall ausgeschaltet. - 162 Benutzerhandbuch Fehleranzeigen Code Fehler Lösung 101 Speicher ist voll. Verringern Sie die Größe des Druckauftrags. 102 Sortiertes Drucken ist wegen mangelndem Speicherplatz fehlgeschlagen. Löschen Sie heruntergeladene Schriften über Int. Speicherdaten löschen oder verringern Sie die Größe des Druckauftrags. Falls Sie die Größe des Druckauftrags nicht verringern möchten, drucken Sie die Blätter einzeln. 103 Druckqualität wurde wegen mangelndem Speicherplatz reduziert. Falls die Qualität des Ausdrucks nicht akzeptabel sein sollte, verringern Sie die Anzahl grafischer Elemente sowie Anzahl und Größe der Schriften. 104 Reversdruck ist wegen mangelndem Speicherplatz fehlgeschlagen. Löschen Sie Schriftarten. & „Einstellungen für Systemadministration “ auf Seite 110 Verringern Sie die Datengröße des Druckauftrags. 106 Drucken vom Computer wegen Zugangssteuerungseinstellungen nicht möglich. Wenden Sie sich an Ihren Druckeradministrator. 107 Benutzerauthentisierung fehlgeschlagen. Der Auftrag wurde abgebrochen. Wenden Sie sich an Ihren Druckeradministrator. 108 Vertrauliche Auftragsdaten wurden beim Abschalten des Gerätes gelöscht. - 109 Das empfangene Fax wurde bereits gelöscht. - 110 Der Auftrag wurde nur auf einer Seite gedruckt, da das eingelegte Papier kein doppelseitige Drucken unterstützt. - 111 Wenig freier Speicherplatz. Verringern Sie die Größe des Druckauftrags. 201 Der Speicher ist voll. & „Fehler zu vollem Speicher tritt auf“ auf Seite 197 202 Die Leitung wurde vom Empfängergerät unterbrochen. Warten Sie einen Moment und versuchen Sie es anschließend erneut. 203 Das Produkt kann den Wählton nicht erkennen. Vergewissern Sie sich, dass die Telefonleitung ordnungsgemäß angeschlossen ist. & „Anschluss an eine Telefonleitung“ auf Seite 77 Weitere Fehlerbehebungen finden Sie im folgenden Abschnitt. & „Fehler „Kein Wählton erkannt“ tritt auf“ auf Seite 197 204 Das Gerät des Empfängers ist besetzt. 205 Das Gerät des Empfängers nimmt den Anruf nicht entgegen. 206 Das Telefonkabel ist nicht ordnungsgemäß mit dem LINE- und EXT-Anschluss des Produkts verbunden. 207 Das Produkt ist nicht mit der Telefonleitung verbunden. Warten Sie einen Moment und versuchen Sie es anschließend erneut. Schließen Sie das Produkt ordnungsgemäß an die Telefonleitung an. & „Anschluss an eine Telefonleitung“ auf Seite 77 163 Benutzerhandbuch Fehleranzeigen Code Fehler Lösung 208 Das Fax konnte nicht an einige der angegebenen Empfänger gesendet werden. Drucken Sie ein Fax-Protokoll vom Fax-Bericht, um festzustellen, welche Empfänger das Fax nicht erhalten haben. & „Drucken eines Faxberichts“ auf Seite 99 Wenn Fehlerdaten speichern auf Ein eingestellt wurde, können Sie über die Auftragsüberwachung im Statusmenü ein Fax erneut senden. 301 401 Es ist nicht genügend Speicherplatz verfügbar, um die Daten im externen Speichergerät zu speichern. Erhöhen Sie den Speicherplatz. Wenn Sie einen Scanvorgang durchführen, verringern Sie die Anzahl der Dokumente oder ändern Sie die folgenden Einstellungen zum Verringern der Größe der gescannten Daten. - Wählen Sie eine geringere Auflösung. - Wählen Sie einen höheren Wert für Kompr.-Verh.. & „Modus Scan“ auf Seite 106 302 Das externe Speichergerät ist schreibgeschützt. Deaktivieren Sie den Schreibschutz auf dem externen Speichergerät. 303 Es wurde kein Order erstellt, um die gescannten Daten zu speichern. Schließen Sie ein anderes externes Speichergerät an. 304 Das externe Speichergerät wurde entfernt. Schließen Sie das externe Gerät erneut an. 305 Beim Speichern der Daten im externen Speichergerät ist ein Fehler aufgetreten. - 405 Beim Speichern der Daten im externen Speichergerät ist ein Fehler aufgetreten. Schließen Sie das externe Speichergerät erneut an. Der Speicher ist voll. Warten Sie, bis laufende Aufträge beendet sind. Ein DNS-Fehler ist aufgetreten. Überprüfen Sie die DNS-Einstellungen des Produkts im Bedienfeld. Wählen Sie das nachstehend gezeigte Menü aus. Setup > Systemadministration > Wi-Fi-/Netzwerkeinst. > Erweiterte Einrichtung > DNS-Server 402 404 306 Verwenden Sie ein anderes externes Speichergerät, auf dem Sie zuvor einen Ordner mit der Ordner zum Speich. erstellen-Funktion angelegt haben. 315 327 311 321 411 421 312 412 Überprüfen Sie die DNS-Einstellungen für den Server, Computer oder Zugriffspunkt. Ein Authentifizierungsfehler ist aufgetreten. Überprüfen Sie die Einstellungen unter eMail-Server im Produkt. Wählen Sie das nachstehend gezeigte Menü aus, um den Verbindungstest auszuführen. Setup > Systemadministration > Wi-Fi-/Netzwerkeinst. > Erweiterte Einrichtung > eMail-Server > Verbindungstest 164 Benutzerhandbuch Fehleranzeigen Code Fehler Lösung 313 Ein Kommunikationsfehler ist aufgetreten. Überprüfen Sie die Einstellungen unter eMail-Server im Produkt. Wählen Sie das nachstehend gezeigte Menü aus, um den Verbindungstest auszuführen. Setup > Systemadministration > Wi-Fi-/Netzwerkeinst. > Erweiterte Einrichtung > eMail-Server > Verbindungstest 413 Stellen Sie sicher, dass das Produkt ordnungsgemäß mit dem Netzwerk verbunden ist. Weitere Informationen finden Sie im Netzwerkhandbuch. 314 Die Datengröße überschreitet die maximale Größe für Dateianhänge. Wenn Sie einen Scanvorgang durchführen, erhöhen Sie die Einstellung Max.Gr.Anhang oder ändern Sie die folgenden Einstellungen zum Verringern der Größe der gescannten Daten. - Wählen Sie eine geringere Auflösung. - Wählen Sie einen höheren Wert für Kompr.-Verh.. 322 Ein Authentifizierungsfehler ist aufgetreten. Vergewissern Sie sich, dass der Ordnerpfad, Benutzername und das Kennwort richtig sind. Ein Kommunikationsfehler ist aufgetreten. Stellen Sie sicher, dass das Produkt ordnungsgemäß mit dem Netzwerk verbunden ist. Weitere Informationen finden Sie im Netzwerkhandbuch. 422 323 423 Prüfen Sie die Ort-Einstellungen. Eine Datei mit demselben Namen ist eventuell bereits im angegebenen Ordner vorhanden. Achten Sie darauf, dass die Datei nicht geöffnet wurde und nicht schreibgeschützt ist. 324 Eine Datei mit dem gleichen Namen ist bereits im angegebenen Ordner vorhanden. Löschen Sie die Datei mit dem gleichen Namen oder ändern Sie das Dateinamenspräfix unter Dateieinstellungen. 325 Der Speicherplatz reicht nicht zum Speichern der Daten im angegebenen Ordner aus. Erhöhen Sie den Speicherplatz. Das Ziel ist falsch oder nicht vorhanden. Vergewissern Sie sich, dass der Ordnerpfad, Benutzername und das Kennwort richtig sind. 331 Beim Abrufen der Zielliste ist ein Kommunikationsfehler aufgetreten. Stellen Sie sicher, dass das Produkt ordnungsgemäß mit dem Netzwerk verbunden ist. Weitere Informationen finden Sie im Netzwerkhandbuch. 332 Es ist nicht genügend Speicherplatz verfügbar, um die gescannten Daten im Zielspeicherort zu speichern. Verringern Sie die Anzahl der Dokumente. 333 Das Ziel wurde nicht gefunden, da die Zielinformationen auf den Server hochgeladen wurden, bevor die gescannten Daten gesendet wurden. Wählen Sie das Ziel erneut aus. 334 Beim Senden der gescannten Daten ist ein Fehler aufgetreten. - 425 328 428 Wenn Sie einen Scanvorgang in einen Ordner durchführen, verringern Sie die Anzahl der Dokumente oder ändern Sie die folgenden Einstellungen zum Verringern der Größe der gescannten Daten. - Wählen Sie eine geringere Auflösung. - Wählen Sie einen höheren Wert für Kompr.-Verh.. 165 Benutzerhandbuch Fehleranzeigen Code Fehler Lösung 341 Ein Kommunikationsfehler ist aufgetreten. Stellen Sie sicher, dass das Produkt ordnungsgemäß mit dem Computer oder Netzwerk verbunden ist. Weitere Informationen finden Sie im Netzwerkhandbuch. Vergewissern Sie sich, dass Document Capture Pro installiert wurde, bevor Sie An Computer scannen verwenden. & „Document Capture Pro“ auf Seite 75 166 Benutzerhandbuch Fehlerbehebung für das Drucken/Kopieren Fehlerbehebung für das Drucken/Kopieren Problemdiagnose Probleme mit dem Gerät versuchen Sie am besten in zwei Schritten zu beheben: Zuerst stellen Sie den Fehler fest, dann befolgen Sie die Lösungsvorschläge, bis der Fehler behoben ist. Die Informationen, die Sie zur Diagnose und Behebung der gängigsten Probleme benötigen, finden Sie in der Online-Problemlösung, am Bedienfeld des Druckers oder auf dem Statusmonitor. Nähere Informationen finden Sie jeweils im entsprechenden Abschnitt weiter unten. Wenn Sie ein spezielles Problem mit der Druckqualität haben, ein Druckproblem, das nicht mit der Druckqualität zusammenhängt, ein Problem mit dem Papiereinzug oder wenn das Gerät nicht druckt, lesen Sie bitte den entsprechenden Abschnitt. Um ein Problem zu beheben, müssen Sie den aktuellen Druckvorgang gegebenenfalls abbrechen. & „Abbrechen eines Druckauftrags“ auf Seite 50 167 Benutzerhandbuch Fehlerbehebung für das Drucken/Kopieren Produktstatus wird geprüft Wenn während des Druckens ein Problem auftritt, wird im Statusmonitorfenster eine Fehlermeldung angezeigt. Wenn Sie eine Tintenpatrone oder eine Wartungsbox austauschen müssen, klicken Sie in dem Fenster auf die Schaltfläche „How to (Wie Sie)“. Daraufhin gibt Ihnen der Statusmonitor Schritt-für-Schritt-Anweisungen zum Austauschen der Tintenpatrone oder der Wartungsbox. Für Windows Es gibt zwei Möglichkeiten zum Aufrufen von EPSON Status Monitor 3: ❏ Doppelklicken Sie auf das Gerätesymbol in der Windows-Taskleiste. Wie Sie ein Symbol in der Taskleiste hinzufügen, ist im nachstehenden Abschnitt beschrieben: & „Über das Shortcut-Symbol in der taskbar (Taskleiste)“ auf Seite 44 ❏ Öffnen Sie den Druckertreiber, klicken Sie auf die Registerkarte Maintenance (Utility) und dann auf die Schaltfläche EPSON Status Monitor 3. Beim Aufrufen von EPSON Status Monitor 3 wird das folgende Fenster angezeigt: Hinweis: ❏ Wenn der EPSON Status Monitor 3 nicht angezeigt wird, öffnen Sie den Druckertreiber und klicken Sie auf die Registerkarte Maintenance (Utility) und anschließend auf die Schaltfläche Extended Settings (Erweiterte Einstellungen). Aktivieren Sie im Fenster Extended Settings (Erweiterte Einstellungen) das Kontrollkästchen Enable EPSON Status Monitor 3 (EPSON Status Monitor 3 aktivieren). ❏ Je nach den aktuellen Einstellungen wird möglicherweise der vereinfachte Statusmonitor angezeigt. Klicken Sie auf die Schaltfläche Details, um das vorstehende Fenster anzuzeigen. 168 Benutzerhandbuch Fehlerbehebung für das Drucken/Kopieren Der EPSON Status Monitor 3 zeigt folgende Informationen an: ❏ Aktueller Status: Bei niedrigem Tintenstand bzw. verbrauchter Patrone oder voller bzw. fast voller Wartungsbox wird die Schaltfläche How to (Wie Sie) im Fenster EPSON Status Monitor 3 angezeigt. Durch Klicken auf How to (Wie Sie) wird eine Anleitung zum Austauschen der Tintenpatrone oder der Wartungsbox angezeigt. ❏ Ink Levels (Tintenstand): Im EPSON Status Monitor 3 wird der Status der Tintenpatronen grafisch angezeigt. ❏ Information (Informationen): Sie können Informationen über die installierten Tintenpatronen abrufen, indem Sie auf Information (Informationen) klicken. ❏ Maintenance Box Service Life (Wartungsbox-Nutzungsdauer): Im EPSON Status Monitor 3 wird der Status der Wartungsbox grafisch angezeigt. ❏ Technical Support (Technischer Support): Klicken Sie auf Technical Support (Technischer Support), um die Website für technischen Support von Epson aufzurufen. ❏ Print Queue (Druckerwarteschl.): Sie können Windows Spooler (Windows-Spooler) anzeigen, indem Sie auf Print Queue (Druckerwarteschl.) klicken. Für Mac OS X Führen Sie die nachstehenden Schritte aus, um EPSON Status Monitor aufzurufen. A Rufen Sie das Dialogfeld Epson Printer Utility 4 auf. & „Aufrufen des Druckertreibers unter Mac OS X“ auf Seite 45 169 Benutzerhandbuch Fehlerbehebung für das Drucken/Kopieren B Klicken Sie auf das Symbol EPSON Status Monitor. Der EPSON Status Monitor wird angezeigt. Sie können dieses Utility auch verwenden, um den Tintenpatronenstatus vor dem Drucken zu überprüfen. EPSON Status Monitor zeigt den Tintenpatronenstatus zum Zeitpunkt des Öffnens an. Um den Status der Tintenpatronen zu aktualisieren, klicken Sie auf Update (Aktualisieren). 170 Benutzerhandbuch Fehlerbehebung für das Drucken/Kopieren Bei niedrigem Tintenstand bzw. verbrauchter Patrone oder voller bzw. fast voller Wartungsbox wird die Schaltfläche How to (Wie Sie) angezeigt. Klicken Sie auf How to (Wie Sie). Daraufhin gibt Ihnen EPSON Status Monitor Schritt-für-Schritt-Anweisungen zum Austauschen der Tintenpatrone oder der Wartungsbox. Papierstau !Vorsicht: Die Tasten im Bedienfeld niemals berühren, wenn Ihre Hand im Gerät ist. Hinweis: ❏ Brechen Sie den Druckauftrag ab, wenn Sie durch eine Meldung auf dem LCD-Bildschirm oder vom Drucker-Treiber dazu aufgefordert werden. ❏ Drücken Sie nach dem Entfernen des gestauten Papiers die am LCD-Bildschirm gezeigte Taste. 171 Benutzerhandbuch Fehlerbehebung für das Drucken/Kopieren Gestautes Papier aus der hinteren Einheit entfernen A Drücken Sie die Tasten an beiden Seiten der hinteren Einheit gleichzeitig, ziehen Sie die Einheit anschließend heraus. B Entfernen Sie vorsichtig das gestaute Papier. C Entfernen Sie vorsichtig das gestaute Papier. D Drücken Sie die Tasten an beiden Seiten der hinteren Einheit gleichzeitig, bringen Sie die Einheit anschließend wieder an. 172 Benutzerhandbuch Fehlerbehebung für das Drucken/Kopieren Gestautes Papier aus vorderer Abdeckung und Ausgabefach entfernen A Öffnen Sie die vordere Abdeckung. B Entfernen Sie sämtliches Papier im Innern, einschließlich zerrissener Stücke. C Schließen Sie die vordere Abdeckung. Falls gestautes Papier in der Nähe des Ausgabefaches verblieben sein sollte, entfernen Sie das Papier vorsichtig. Entfernen von gestautem Papier aus der Papierkassette A Ziehen Sie die Papierkassette heraus. 173 Benutzerhandbuch Fehlerbehebung für das Drucken/Kopieren B Entfernen Sie vorsichtig sämtliches im Drucker verklemmtes Papier. C Legen Sie wieder Papier in die Papierkassette ein. & „Einlegen von Papier in die Papierkassette“ auf Seite 29 D Halten Sie die Kassette waagerecht, schieben Sie die Kassette langsam und vorsichtig in den Drucker zurück. Entfernen von gestautem Papier aus dem automatischen Vorlageneinzug (ADF) A Entnehmen Sie den Papierstapel aus dem Zufuhrfach des automatischen Vorlageneinzugs. B Öffnen Sie die Abdeckung des ADF. 174 Benutzerhandbuch Fehlerbehebung für das Drucken/Kopieren !Vorsicht: Öffnen Sie die Abdeckung des ADF, bevor Sie das gestaute Papier entfernen. Wenn Sie die Abdeckung nicht öffnen, kann der Drucker beschädigt werden. C Entfernen Sie vorsichtig das gestaute Papier. D Schließen Sie die Abdeckung des ADF. E Öffnen Sie die Dokumentenabdeckung. F Entfernen Sie vorsichtig das gestaute Papier. G Schließen Sie die Dokumentenabdeckung. 175 Benutzerhandbuch Fehlerbehebung für das Drucken/Kopieren H Heben Sie das Zufuhrfach des automatischen Vorlageneinzugs an. I Entfernen Sie vorsichtig das gestaute Papier. J Bringen Sie das Zufuhrfach des automatischen Vorlageneinzugs wieder in die ursprüngliche Position. Vermeiden von Papierstau Wenn häufiger Papierstaus auftreten, prüfen Sie Folgendes: ❏ Das Papier ist glatt, nicht gewellt oder zerknittert. ❏ Sie verwenden ein hochwertiges Papier. ❏ Das Papier ist mit der bedruckbaren Seite nach unten in die Papierkassette eingelegt. ❏ Das Papier ist mit der bedruckbaren Seite nach oben in den hinteren Papiereinzug eingelegt. ❏ Der Papierstapel wurde vor dem Einlegen aufgefächert. ❏ Legen Sie Normalpapier nicht über die sich innen an der Papierführungsschiene befindlichen Linie unterhalb der Pfeilmarkierung H ein. Achten Sie bei Epson-Spezialmedien darauf, dass die Blattanzahl unter dem für das Medium festgelegten Maximum liegt. & „Auswahl des Papiers“ auf Seite 25 ❏ Die Papierführungsschienen sind fest gegen die Papierseiten ausgerichtet. ❏ Das Gerät befindet sich auf einer ebenen, stabilen Unterlage, die an allen Seiten über die Grundfläche des Druckers hinausragt. Das Gerät arbeitet nicht einwandfrei, wenn es gekippt wird. 176 Benutzerhandbuch Fehlerbehebung für das Drucken/Kopieren Erneutes Drucken nach einem Papierstau (nur Windows) Wenn Sie einen Druckauftrag wegen eines Papierstaus abgebrochen haben, können Sie den Druckauftrag erneut drucken, ohne dabei bereits gedruckte Seiten noch einmal zu drucken. A Beheben Sie den Paperstau. & „Papierstau“ auf Seite 171 B Rufen Sie die Druckereinstellungen auf. & „Aufrufen des Druckertreibers unter Windows“ auf Seite 43 C Aktivieren Sie das Kontrollkästchen Print Preview (Druckvorschau) im Fenster Main (Haupteinstellungen) des Druckertreibers. D Nehmen sie die für den Druckvorgang gewünschten Einstellungen vor. E Klicken Sie auf OK, um das Druckereinstellungsfenster zu schließen, und drucken Sie dann die Datei. Das Fenster Print Preview (Druckvorschau) wird geöffnet. F Wählen Sie im Seitenlistenfeld auf der linken Seite eine Seite, die schon gedruckt wurde, und anschließend die Option Remove Page (Seite entfernen) aus dem Menü Print Options (Druckoptionen). Wiederholen Sie diesen Schritt für alle bereits gedruckten Seiten. G Klicken Sie im Fenster Print Preview (Druckvorschau) auf Print (Drucken). Hilfe zur Druckqualität Wenn Sie Probleme mit der Druckqualität haben, vergleichen Sie den Testdruck mit den nachstehenden Abbildungen. Klicken Sie auf den Bildtitel unter der Abbildung, die am ehesten Ihrem Ausdruck entspricht. Testmuster in Ordnung Testmuster in Ordnung & „Horizontale Streifen“ auf Seite 178 & „Vertikale Streifen oder Fehlausrichtung“ auf Seite 179 177 Benutzerhandbuch Fehlerbehebung für das Drucken/Kopieren & „Horizontale Streifen“ auf Seite 178 & „Vertikale Streifen oder Fehlausrichtung“ auf Seite 179 & „Falsche oder fehlende Farben“ auf Seite 179 & „Undeutlicher oder verschmierter Ausdruck“ auf Seite 180 Horizontale Streifen ❏ Achten Sie darauf, dass die bedruckbare Seite des Papiers (heller oder glänzender) im hinteren Papiereinzug nach oben zeigt. ❏ Achten Sie darauf, dass die bedruckbare Seite des Papiers (heller oder glänzender) in der Papierkassette nach unten zeigt. ❏ Führen Sie das Utility „Düsentest“ aus und reinigen Sie anschließend alle Druckköpfe, die im Ergebnis des Düsentests einen Fehler aufwiesen. & „Überprüfen der Druckkopfdüsen“ auf Seite 138 Wenn das Problem weiterhin besteht, führen Sie das Utility Print Head Alignment (Druckkopf-Justage) aus. & „Ausrichten des Druckkopfs“ auf Seite 141 ❏ Um optimale Ergebnisse zu erzielen, sollten Tintenpatronen innerhalb von sechs Monaten nach dem Öffnen der Verpackung verbraucht werden. ❏ Verwenden Sie, wenn möglich, Original-Epson-Tintenpatronen. ❏ Achten Sie darauf, dass der im LCD-Menü oder im Druckertreiber eingestellte Papiertyp mit der im Produkt eingelegten Papiersorte übereinstimmt. & „Auswahl des Papiers“ auf Seite 25 ❏ Falls die Kopie ein Moirémuster (gekreuzte Schraffur) aufweist, ändern Sie die Einstellung Zoom im LCD-Menü oder verschieben Sie die Vorlage. ❏ Reinigen Sie bei Problemen mit der Kopierqualität die Glasfläche des Vorlagenglases. & „Äußere Reinigung des Gehäuses“ auf Seite 145 178 Benutzerhandbuch Fehlerbehebung für das Drucken/Kopieren Vertikale Streifen oder Fehlausrichtung ❏ Achten Sie darauf, dass die bedruckbare Seite des Papiers (heller oder glänzender) im hinteren Papiereinzug nach oben zeigt. ❏ Achten Sie darauf, dass die bedruckbare Seite des Papiers (heller oder glänzender) in der Papierkassette nach unten zeigt. ❏ Führen Sie das Utility „Düsentest“ aus und reinigen Sie anschließend alle Druckköpfe, die im Ergebnis des Düsentests einen Fehler aufwiesen. & „Überprüfen der Druckkopfdüsen“ auf Seite 138 ❏ Starten Sie das Utility zur Print Head Alignment (Druckkopf-Justage). & „Ausrichten des Druckkopfs“ auf Seite 141 ❏ Deaktivieren Sie unter Windows das Kontrollkästchen High Speed (Schnell) im Fenster More Options (Weitere Optionen) des Druckertreibers. Weitere Informationen dazu finden Sie in der Online-Hilfe. Wählen Sie unter Mac OS X unter High Speed Printing (Druck mit hoher Geschwindigkeit) die Option Off (Aus). Um High Speed Printing (Druck mit hoher Geschwindigkeit) anzuzeigen, klicken Sie durch folgende Menüs: System Preferences (Systemeinstellungen), Print & Scan (Drucken & Scannen) (für Mac OS X 10.8 oder 10.7) oder Print & Fax (Drucken & Faxen) (für Mac OS X 10.6 oder 10.5.8), Ihr Produkt (im Listenfeld Printers (Drucker)), Options & Supplies (Optionen & Zubehör) und anschließend Driver (Treiber). ❏ Achten Sie darauf, dass der im LCD-Menü oder im Druckertreiber eingestellte Papiertyp mit der im Produkt eingelegten Papiersorte übereinstimmt. & „Auswahl des Papiers“ auf Seite 25 ❏ Wenn Sie unter Windows die Einstellung Standard-Vivid als Quality (Qualität) auf der Registerkarte Main (Haupteinstellungen) des Druckertreibers ausgewählt haben, ändern Sie die Einstellung auf Standard. Wenn Sie unter Mac OS X die Einstellung Normal-Vivid als Print Quality (Qualität) in den Print Settings (Druckereinstellungen) des Druckertreibers aus dem Popup-Menü ausgewählt haben, ändern Sie die Einstellung auf Normal. ❏ Reinigen Sie bei Problemen mit der Kopierqualität die Glasfläche des Vorlagenglases. & „Äußere Reinigung des Gehäuses“ auf Seite 145 Falsche oder fehlende Farben ❏ Deaktivieren Sie unter Windows die Einstellung Grayscale (Graustufen) im Fenster Main (Haupteinstellungen) des Druckertreibers. Löschen Sie unter Mac OS X die Einstellung Grayscale (Graustufen) in Print Settings (Druckereinstellungen) im Dialogfeld Print (Drucken) des Druckertreibers. ❏ Ändern Sie in der Anwendung oder in den Druckereinstellungen die Farbeinstellungen. Überprüfen Sie unter Windows die Einstellungen im Fenster More Options (Weitere Optionen). Aktivieren Sie unter Mac OS X das Kontrollkästchen Color Options (Farboptionen) im Dialogfeld Print (Drucken). ❏ Führen Sie das Utility „Düsentest“ aus und reinigen Sie anschließend alle Druckköpfe, die im Ergebnis des Düsentests einen Fehler aufwiesen. & „Überprüfen der Druckkopfdüsen“ auf Seite 138 179 Benutzerhandbuch Fehlerbehebung für das Drucken/Kopieren ❏ Wenn eine Tintenpatrone gerade erst ersetzt wurde, prüfen Sie das Ablaufdatum auf der Verpackung. Wenn Sie das Produkt über einen längeren Zeitraum nicht verwendet haben, sollten die Tintenpatronen ersetzt werden. & „Auswechseln einer Tintenpatrone“ auf Seite 133 ❏ Verwenden Sie möglichst Original-Epson-Tintenpatronen und von Epson empfohlenes Papier. Undeutlicher oder verschmierter Ausdruck ❏ Verwenden Sie möglichst Original-Epson-Tintenpatronen und von Epson empfohlenes Papier. ❏ Achten Sie darauf, das Produkt auf eine ebene, stabile Fläche zu stellen, die an allen Seiten über die Grundfläche des Druckers hinausragt. Das Gerät arbeitet nicht einwandfrei, wenn es gekippt wird. ❏ Stellen Sie sicher, dass das Papier nicht beschädigt, schmutzig oder zu alt ist. ❏ Achten Sie darauf, dass das Papier trocken ist und die bedruckbare Seite (heller oder glänzender) im hinteren Papiereinzug nach oben zeigt. ❏ Achten Sie darauf, dass das Papier trocken ist und die bedruckbare Seite (heller oder glänzender) in der Papierkassette nach unten zeigt. ❏ Wenn das Papier zur bedruckbaren Seite hin gewölbt ist, glätten Sie es oder biegen Sie es leicht zur anderen Seite. ❏ Achten Sie darauf, dass der im LCD-Menü oder im Druckertreiber eingestellte Papiertyp mit der im Produkt eingelegten Papiersorte übereinstimmt. & „Auswahl des Papiers“ auf Seite 25 ❏ Nehmen Sie jedes Blatt Papier sofort nach dem Drucken aus dem Ausgabefach. ❏ Berühren Sie keinesfalls die bedruckte Glanzpapierseite und achten Sie darauf, dass nichts damit in Berührung kommt. Beachten Sie zur Handhabung der Ausdrucke die mit dem Papier gelieferten Hinweise. ❏ Führen Sie das Utility „Düsentest“ aus und reinigen Sie anschließend alle Druckköpfe, die im Ergebnis des Düsentests einen Fehler aufwiesen. & „Überprüfen der Druckkopfdüsen“ auf Seite 138 ❏ Starten Sie das Utility zur Druckkopfausrichtung. & „Ausrichten des Druckkopfs“ auf Seite 141 ❏ Wählen Sie am Bedienfeld des Produkts das nachstehend gezeigte Menü. Setup > Wartung > Dickes Pap. > Ein Wählen Sie unter Windows die Option Thick paper and envelopes (Schweres Papier und Briefumschläge) unter Extended Settings (Erweiterte Einstellungen) auf der Registerkarte Maintenance (Utility) des Druckertreibers. Wählen Sie unter Mac OS X 10.5.8 die Option On (Ein) unter Thick paper and envelopes (Schweres Papier und Briefumschläge). Um Thick Paper and Envelopes (Schweres Papier und Briefumschläge) anzuzeigen, klicken Sie durch folgende Menüs: System Preferences (Systemeinstellungen), Print & Scan (Drucken & Scannen) (für Mac OS X 10.8 oder 10.7) oder Print & Fax (Drucken & Faxen) (für Mac OS X 10.6 oder 10.5.8), Ihr Produkt (im Listenfeld Printers (Drucker)), Options & Supplies (Optionen & Zubehör) und dann Driver (Treiber). 180 Benutzerhandbuch Fehlerbehebung für das Drucken/Kopieren ❏ Verringern Sie beim automatischen zweiseitigen Drucken von Daten mit hoher Dichte auf Normalpapier die Print Density (Druckdichte) und wählen Sie eine längere Increased Ink Drying Time (Erhöhte Tintentrocknungszeit) im Fenster Print Density Adjustment (Einstellung der Druckdichte) (für Windows) oder in den Two-sided Printing Settings (Duplexdruck-Einstellungen) (für Mac OS X) des Druckertreibers. Je höher der Wert für Increase Ink Drying Time (Erhöhte Tintentrocknungszeit), desto länger dauert der Druckvorgang. ❏ Unter Windows wählen Sie High (Stark) als Quality setting (Qualitätseinstellungen) im Main (Haupteinstellungen)-Register. Unter Mac OS X wählen Sie Fine (Fein) als Print Quality (Druckqualität) im Print Settings (Druckereinstellungen)-Feld des Print (Drucken)-Dialogfensters. ❏ Wenn das Papier nach dem Drucken mit Tinte verschmiert ist, reinigen Sie das Innere des Geräts. & „Innere Reinigung des Geräts“ auf Seite 146 ❏ Reinigen Sie bei Problemen mit der Kopierqualität die Glasfläche des Vorlagenglases. & „Äußere Reinigung des Gehäuses“ auf Seite 145 Verschiedene Druckausgabeprobleme Falsche oder unvollständige Zeichen ❏ Löschen Sie etwaige angehaltene Druckaufträge. & „Abbrechen eines Druckauftrags“ auf Seite 50 ❏ Schalten Sie das Gerät und den Computer aus. Vergewissern Sie sich, dass das Schnittstellenkabel des Geräts einwandfrei angeschlossen ist. ❏ Deinstallieren Sie den Druckertreiber und installieren Sie ihn dann erneut. & „Deinstallieren Ihrer Software“ auf Seite 156 ❏ Wenn Sie den Computer manuell in den Hibernate (Ruhezustand) oder Sleep mode (Energiesparmodus) wechseln, während der Computer einen Druckauftrag sendet, werden beim nächsten Starten des Computers möglicherweise Seiten mit nicht ordnungsgemäß gedrucktem Text ausgegeben. Falsche Ränder ❏ Achten Sie darauf, dass das Papier richtig in den hinteren Papiereinzug oder die Papierkassette eingelegt wurde. & „Einlegen von Papier in die Papierkassette“ auf Seite 29 & „Papier und Umschläge in den hinteren Papiereinzug einlegen“ auf Seite 32 ❏ Überprüfen Sie die Randeinstellungen in der Anwendungssoftware. Stellen Sie sicher, dass sich die Ränder innerhalb des Druckbereichs befinden. & „Druckbereich“ auf Seite 200 ❏ Stellen Sie sicher, dass die Druckertreibereinstellungen für das Papierformat dem im Drucker eingelegten Papier entsprechen. Überprüfen Sie unter Windows das Fenster Main (Haupteinstellungen). Überprüfen Sie unter Mac OS X das Dialogfeld Page Setup (Papierformat) im Dialogfeld Print (Drucken). 181 Benutzerhandbuch Fehlerbehebung für das Drucken/Kopieren ❏ Deinstallieren Sie den Druckertreiber und installieren Sie ihn dann erneut. & „Deinstallieren Ihrer Software“ auf Seite 156 Etwas schiefer Ausdruck ❏ Achten Sie darauf, dass das Papier richtig in den hinteren Papiereinzug oder die Papierkassette eingelegt wurde. & „Einlegen von Papier in die Papierkassette“ auf Seite 29 & „Papier und Umschläge in den hinteren Papiereinzug einlegen“ auf Seite 32 ❏ Wenn Draft (Entwurf) als Quality (Qualität) im Fenster Main (Haupteinstellungen) des Druckertreibers (unter Windows) oder Print Quality (Qualität) in Print Settings (Druckereinstellungen) (unter Mac OS X) ausgewählt ist, wählen Sie eine andere Einstellung. Falsche Größe oder Position des kopierten Bilds ❏ Achten Sie darauf, dass die am Bedienfeld eingestellten Werte für Papierformat, Layout, Dokumentausrichtung, Dokumentgröße und Zoom mit dem verwendeten Papier übereinstimmen. ❏ Wenn die Ränder der Kopie abgeschnitten sind, verschieben Sie die Vorlage etwas aus der Ecke. ❏ Reinigen Sie das Vorlagenglas. & „Äußere Reinigung des Gehäuses“ auf Seite 145 Seitenverkehrtes Bild ❏ Deaktivieren Sie unter Windows das Kontrollkästchen Mirror Image (Bild spiegeln) im Fenster More Options (Weitere Optionen) des Druckertreibers oder deaktivieren Sie die Einstellung Mirror Image (Bild spiegeln) in der Anwendung. Deaktivieren Sie unter Mac OS X im Dialogfeld Print (Drucken) des Druckertreibers unter Print Settings (Druckereinstellungen) das Kontrollkästchen Mirror Image (Bild spiegeln) oder deaktivieren Sie die Einstellung Mirror Image (Bild spiegeln) in der Anwendung. ❏ Deinstallieren Sie den Druckertreiber und installieren Sie ihn dann erneut. & „Deinstallieren Ihrer Software“ auf Seite 156 Es werden leere Seiten gedruckt ❏ Stellen Sie sicher, dass die Druckertreibereinstellungen für das Papierformat dem im Drucker eingelegten Papier entsprechen. Überprüfen Sie unter Windows das Fenster Main (Haupteinstellungen). Überprüfen Sie unter Mac OS X das Dialogfeld Page Setup (Papierformat) im Dialogfeld Print (Drucken). 182 Benutzerhandbuch Fehlerbehebung für das Drucken/Kopieren ❏ Prüfen Sie unter Windows die Einstellung Skip Blank Page (Leers. Übersp.) durch Klicken auf die Schaltfläche Extended Settings (Erweiterte Einstellungen) im Fenster Maintenance (Utility) des Druckertreibers. Wählen Sie unter Mac OS X unter Skip Blank Page (Leers. Übersp.) die Option On (Ein). Um Skip Blank Page (Leers. Übersp.) anzuzeigen, klicken Sie durch folgende Menüs: System Preferences (Systemeinstellungen), Print & Scan (Drucken & Scannen) (für Mac OS X 10.8 oder 10.7) oder Print & Fax (Drucken & Faxen) (für Mac OS X 10.6 oder 10.5.8), Ihr Produkt (im Listenfeld Printers (Drucker)), Options & Supplies (Optionen & Zubehör) und dann Driver (Treiber). ❏ Deinstallieren Sie den Druckertreiber und installieren Sie ihn dann erneut. & „Deinstallieren Ihrer Software“ auf Seite 156 Bedruckte Seite ist verschmiert oder weist Streifen auf ❏ Wenn das Papier zur bedruckbaren Seite hin gewölbt ist, glätten Sie es oder biegen Sie es leicht zur anderen Seite. ❏ Reinigen Sie das Innere des Produkts mithilfe der Funktion Papierführungsreinigung. & „Innere Reinigung des Geräts“ auf Seite 146 ❏ Deinstallieren Sie den Druckertreiber und installieren Sie ihn dann erneut. & „Deinstallieren Ihrer Software“ auf Seite 156 Es wird zu langsam gedruckt ❏ Achten Sie darauf, dass der im LCD-Menü oder im Druckertreiber eingestellte Papiertyp mit der im Produkt eingelegten Papiersorte übereinstimmt. & „Auswahl des Papiers“ auf Seite 25 ❏ Wählen Sie eine niedrigere Druckqualität im Fenster Main (Haupteinstellungen) des Druckertreibers (Windows) oder unter Print Settings (Druckereinstellungen) im Fenster Print (Drucken) des Druckertreibers (Mac OS X). & „Aufrufen des Druckertreibers unter Windows“ auf Seite 43 & „Aufrufen des Druckertreibers unter Mac OS X“ auf Seite 45 ❏ Wenn die Einstellungen Increase Ink Drying Time (Erhöhte Tintentrocknungszeit) geändert wurden, kann sich die Druckgeschwindigkeit verringern. Wählen Sie einen kürzeren Zeitraum für Increase Ink Drying Time (Erhöhte Tintentrocknungszeit) im Fenster Print Density Adjustment (Einstellung der Druckdichte) (für Windows) oder unter Two-sided Printing Settings (Duplexdruck-Einstellungen) (für Mac OS X) des Druckertreibers. ❏ Schließen Sie Anwendungen, die Sie nicht benötigen. ❏ Wenn Sie kontinuierlich über einen längeren Zeitraum drucken, wird der Druckvorgang ggf. sehr langsam. Dies hat den Zweck, die Druckgeschwindigkeit zu verringern und die Gerätemechanik vor Überhitzung und Schäden zu schützen. Sollte dies vorkommen, können Sie den Druckbetrieb fortsetzen. Wir empfehlen jedoch, das Gerät zu stoppen und für mindestens 30 Minuten bei eingeschalteter Spannungsversorgung ruhen zu lassen. (Bei ausgeschalteter Spannungsversorgung erfolgt keine Wiederherstellung des Produkts.) Wenn Sie anschließend wieder drucken, arbeitet das Gerät mit normaler Geschwindigkeit. ❏ Deinstallieren Sie den Druckertreiber und installieren Sie ihn dann erneut. & „Deinstallieren Ihrer Software“ auf Seite 156 183 Benutzerhandbuch Fehlerbehebung für das Drucken/Kopieren Wenn Sie alle zuvor erwähnten Methoden versucht haben und das Problem weiterhin besteht, erhalten Sie nachstehend weitere Informationen. Das Papier wird nicht ordnungsgemäß eingezogen Das Papier wird nicht eingezogen Nehmen Sie den Papierstapel heraus und stellen Sie Folgendes sicher: ❏ Sie haben die Papierkassette vollständig in das Produkt eingesetzt. ❏ Das Papier ist nicht gewellt oder zerknittert. ❏ Das Papier ist nicht zu alt. Beachten Sie die Hinweise in der Anleitung, die dem Papier beigepackt ist. ❏ Legen Sie Normalpapier nicht über die sich innen an der Papierführungsschiene befindlichen Linie unterhalb der Pfeilmarkierung H ein. Achten Sie bei Epson-Spezialmedien darauf, dass die Blattanzahl unter dem für das Medium festgelegten Maximum liegt. & „Auswahl des Papiers“ auf Seite 25 ❏ Das Papier staut sich nicht im Gerät. Falls doch, entfernen Sie das gestaute Papier. & „Papierstau“ auf Seite 171 ❏ Die Tintenpatronen sind nicht verbraucht. Wenn eine Patrone verbraucht ist, ersetzen Sie sie. & „Auswechseln einer Tintenpatrone“ auf Seite 133 ❏ Sie haben alle Sonderanweisungen in dem Hinweisblatt, das dem Druckmedium beigelegt ist, befolgt. ❏ Reinigen Sie das Innere des Gerätes. & „Innere Reinigung des Geräts“ auf Seite 146 Es werden mehrere Blätter gleichzeitig eingezogen ❏ Legen Sie Normalpapier nicht über die sich innen an der Papierführungsschiene befindlichen Linie unterhalb der Pfeilmarkierung H ein. Achten Sie bei Epson-Spezialmedien darauf, dass die Blattanzahl unter dem für das Medium festgelegten Maximum liegt. & „Auswahl des Papiers“ auf Seite 25 ❏ Achten Sie darauf, dass die Papierführungsschienen fest gegen die Papierseiten ausgerichtet sind. ❏ Achten Sie darauf, dass das Papier weder gewölbt noch geknickt oder gefaltet ist. Glätten Sie gewelltes Papier oder wölben Sie es leicht in die Gegenrichtung, bevor Sie es einlegen. ❏ Nehmen Sie den Papierstapel heraus und stellen Sie sicher, dass das Papier nicht zu dünn ist. & „Papier“ auf Seite 200 ❏ Fächern Sie den Papierstapel auf, um die Blätter voneinander zu lösen, und legen Sie ihn erneut ein. 184 Benutzerhandbuch Fehlerbehebung für das Drucken/Kopieren Papierkassette 2 wird nicht im Druckertreiber angezeigt Nach der Installation der optionalen Papierkassette müssen Sie die Kassette im Druckertreiber aktivieren. & „Optionale Kassette im Druckertreiber aktivieren“ auf Seite 137 Papier ist falsch eingelegt Wenn das Papier zu weit in das Gerät geschoben wurde, kann es nicht einwandfrei eingezogen werden. Schalten Sie das Gerät aus und nehmen Sie das Papier vorsichtig heraus. Schalten Sie das Gerät dann wieder ein und legen Sie das Papier wieder richtig ein. Das Papier wird nicht vollständig ausgeworfen oder ist zerknittert ❏ Wenn das Papier nicht vollständig ausgegeben wird, drücken Sie die entsprechende Taste am Bedienfeld, um das Papier auszuwerfen. Wenn ein Papierstau im Innern des Produkts auftritt, lesen Sie den folgenden Abschnitt, um diesen Papierstau zu beheben. & „Papierstau“ auf Seite 171 ❏ Wenn das Papier zerknittert ausgegeben wird, ist es möglicherweise zu feucht oder zu dünn. Legen Sie einen neuen Stapel Papier ein. Hinweis: Lagern Sie den Papiervorrat in der Originalverpackung in trockener Umgebung. Das Gerät druckt nicht Alle Anzeigenleuchten sind aus ❏ Drücken Sie die P-Taste, um sicherzustellen, dass das Produkt eingeschaltet ist. ❏ Achten Sie darauf, dass das Netzkabel richtig eingesteckt ist. ❏ Stellen Sie sicher, dass die Steckdose funktioniert und nicht von einem Schalter oder Timer gesteuert wird. Das Bedienfeld oder die Anzeigen leuchten ❏ Schalten Sie das Gerät und den Computer aus. Vergewissern Sie sich, dass das Schnittstellenkabel des Geräts einwandfrei angeschlossen ist. ❏ Wenn Sie eine USB-Schnittstelle verwenden, stellen Sie sicher, dass das Anschlusskabel dem USB- oder Hi-Speed-USB-Standard entspricht. ❏ Wenn das Gerät über einen USB-Hub am Computer angeschlossen ist, schließen Sie ihn an den ersten Hub an. Wird der Druckertreiber immer noch nicht vom Computer erkannt, versuchen Sie, das Gerät ohne USB-Hub direkt an den Computer anzuschließen. 185 Benutzerhandbuch Fehlerbehebung für das Drucken/Kopieren ❏ Wenn das Gerät über einen USB-Hub am Computer angeschlossen ist, vergewissern Sie sich, dass der USB-Hub vom Computer erkannt wird. ❏ Wenn Sie versuchen, eine komplexe Grafik zu drucken, reicht möglicherweise der verfügbare Arbeitsspeicher des Computers nicht aus. Versuchen Sie, die Auflösung des Bilds zu verringern oder das Bild in einem kleineren Format zu drucken. Möglicherweise müssen Sie den Computer mit mehr Arbeitsspeicher ausrüsten. ❏ Windows-Anwender können angehaltene Druckaufträge im Windows Spooler (Windows-Spooler) löschen. & „Abbrechen eines Druckauftrags“ auf Seite 50 ❏ Deinstallieren Sie den Druckertreiber und installieren Sie ihn dann erneut. & „Deinstallieren Ihrer Software“ auf Seite 156 Access Control (Zugangskontrolle) ist aktiviert ❏ Unter Windows: Wenn die Access Control (Zugangskontrolle)-Funktion aktiv ist, müssen Sie zum Drucken über den Druckertreiber Benutzername und Kennwort eingeben. Falls Sie Benutzernamen und Kennwort nicht kennen sollten, wenden Sie sich bitte an Ihren Druckeradministrator. & „Access Control (Zugangskontrolle)-Einstellungen für Windows“ auf Seite 45 ❏ Je nach Benutzername und Kennwort ist eventuell kein Drucken möglich. Weitere Informationen erhalten Sie von Ihrem Druckeradministrator. PostScript-Druckertreiber verwenden Hinweis: Je nach Computerumgebung können Menüs und weitere Elemente des Druckertreibers etwas anders aussehen. Das Gerät druckt nicht ❏ Vergewissern Sie sich, dass Drucksprache am Gerät auf Auto oder PS3 eingestellt wurde. & „Einstellungen für Systemadministration “ auf Seite 110 ❏ Unter Windows: Wenn zahlreiche Aufträge gesendet wurden, werden die Druckdaten eventuell nicht richtig vom Spooler übertragen. Wählen Sie in diesem Fall Print directly to the printer (Druckaufträge direkt zum Drucker leiten) in den Druckereigenschaften am Computer. & „Druckereigenschaften unter Windows aufrufen“ auf Seite 44 ❏ Falls Sie keine Textdaten drucken können, auch wenn die Texterkennung am Gerät auf Ein eingestellt wurde, vergewissern Sie sich, dass die Drucksprache auf PS3 eingestellt wurde. & „Einstellungen für Systemadministration “ auf Seite 110 186 Benutzerhandbuch Fehlerbehebung für das Drucken/Kopieren Das Gerät druckt nicht richtig ❏ Falls die Datei mit einer Anwendung erstellt wurde, die Änderungen des Datenformates oder der Enkodierung zulässt (z. B. Photoshop), vergewissern Sie sich, dass die Einstellungen innerhalb der Anwendung mit den Einstellungen des Druckertreibers übereinstimmen. EPS-Dateien im binären Format werden eventuell nicht richtig gedruckt. Stellen Sie das Format auf ASCII ein, wenn Eie EPS-Dateien in einer Anwendung erstellen. ❏ Unter Windows kann der Drucker keine Binärdaten ausdrucken, wenn er per USB mit dem Computer verbunden ist. Sorgen Sie dafür, dass ASCII oder TBCP beim Output Protocol (Ausgabeprotokoll) im Device Settings (Geräteeinstellungen)-Register der Druckereinstellungen festgelegt wurde. & „Druckereigenschaften unter Windows aufrufen“ auf Seite 44 Verschiedene Druckausgabeprobleme ❏ Unter Windows legen Sie passende Ersatzschriften im Geräteeinstellungen-Register des Druckereigenschaften-Fensters fest. & „Druckereigenschaften unter Windows aufrufen“ auf Seite 44 ❏ Im Paper/Quality (Papier/Qualität)-Register der Druckeinstellungen können Sie keine Farbeinstellungen vornehmen. Rufen Sie den Druckertreiber auf, legen Sie den Farbmodus im Advanced Options (Erweiterte Optionen)-Fenster fest. & „Aufrufen des Druckertreibers unter Windows“ auf Seite 43 & „Aufrufen des Druckertreibers unter Mac OS X“ auf Seite 45 Der Ausdruck dauert lange Stellen Sie die Print Quality (Druckqualität) auf Fast (Schnell) ein; diese Einstellung finden Sie im Advanced Options (Erweiterte Optionen)-Menü des Druckertreibers. Sonstige Probleme Leises Ausdrucken von Normalpapier Wenn Normalpapier als Druckmedium im Druckertreiber ausgewählt ist, wählen Sie Quiet Mode (Ruhemodus) für einen leiseren Betrieb. Dadurch verringert sich die Druckgeschwindigkeit. Wählen Sie unter Windows die Option On (Ein) als Quiet Mode (Ruhemodus) auf der Registerkarte Main (Haupteinstellungen) des Druckertreibers. Wählen Sie unter Mac OS X unter Quiet Mode (Ruhemodus) die Option On (Ein). Um Quiet Mode (Ruhemodus) anzuzeigen, klicken Sie durch folgende Menüs: System Preferences (Systemeinstellungen), Print & Scan (Drucken & Scannen) (für Mac OS X 10.8 oder 10.7) oder Print & Fax (Drucken & Scannen) (für Mac OS X 10.6 oder 10.5), Ihr Produkt (im Listenfeld Printers (Drucker)), Options & Supplies (Optionen & Zubehör) und dann Driver (Treiber). 187 Benutzerhandbuch Fehlerbehebung für das Drucken/Kopieren Das externe Speichergerät wird nicht erkannt Je nach Speichergeräteschnitt.-Einstellungen werden externe Speichergeräte eventuell nicht erkannt. Wählen Sie das nachstehend gezeigte Menü aus. Setup > Systemadministration > Speichergeräteschnitt. > Sp.Gerät > Aktivieren 188 Benutzerhandbuch Fehlerbehebung für das Scannen Fehlerbehebung für das Scannen Durch Mitteilungen auf dem LCD-Bildschirm oder der Statusanzeige angezeigte Probleme ❏ Achten Sie darauf, dass das Produkt ordnungsgemäß an den Computer angeschlossen ist. ❏ Schalten Sie das Produkt aus und wieder ein. Falls das Problem dann noch nicht gelöst ist, kann dies darauf hinweisen, dass eine Funktionsstörung des Produkts vorliegt oder dass die Lichtquelle im Scanner ersetzt werden muss. Wenden Sie sich an Ihren Fachhändler. ❏ Vergewissern Sie sich, dass die Scan-Software vollständig installiert ist. Weitere Informationen zur erneuten Installation finden Sie auf der regionalen Epson-Website. & „Wo Sie Hilfe bekommen“ auf Seite 220 Probleme beim Starten eines Scans ❏ Überprüfen Sie die Statusanzeige und vergewissern Sie sich, dass das Produkt bereit zum Scannen ist. ❏ Vergewissern Sie sich, dass alle Kabel ordnungsgemäß an das Produkt und die Stromversorgung angeschlossen sind. ❏ Schalten Sie das Produkt und den Computer aus und überprüfen Sie die Schnittstellenkabelverbindung zwischen den beiden Geräten. ❏ Achten Sie darauf, das richtige Produkt auszuwählen, wenn zu Beginn des Scanvorgangs eine Scannerliste angezeigt wird. ❏ Schließen Sie das Produkt direkt an der USB-Schnittstelle des Computers oder über nur einen USB-Hub an. Das Produkt arbeitet möglicherweise nicht einwandfrei, wenn es über mehr als einen USB-Hub an den Computer angeschlossen ist. Bleibt das Problem bestehen, versuchen Sie, das Produkt direkt an den Computer anzuschließen. ❏ Falls mehr als ein Gerät an Ihren Computer angeschlossen ist, funktioniert es eventuell nicht. Schließen Sie nur das Produkt an, das Sie benutzen möchten, und versuchen Sie, erneut zu scannen. ❏ Wenn die Scan-Software nicht ordnungsgemäß funktioniert, deinstallieren Sie die Software zunächst und installieren Sie sie dann erneut. & „Deinstallieren Ihrer Software“ auf Seite 156 Weitere Informationen und Anweisungen zur erneuten Installation finden Sie auf der regionalen Epson-Website. & „Wo Sie Hilfe bekommen“ auf Seite 220 ❏ Falls Sie auf die Schaltfläche Keep Blocking (Weiterhin blocken) im Fenster Windows Security Alert (Windows-Sicherheitshinweis) während oder nach der Installation der Epson Software geklickt haben, entsperren Sie Document Capture Pro. & „So geben Sie Document Capture Pro frei“ auf Seite 190 189 Benutzerhandbuch Fehlerbehebung für das Scannen ❏ Wenn die Zugangssteuerung des Druckers auf Ein eingestellt ist, müssen Sie Benutzername und Kennwort in den EPSON Scan Settings eingeben, wenn Sie EPSON Scan nutzen möchten. & „Access Control (Zugriffssteuerung)-Einstellungen (nur Windows)“ auf Seite 66 ❏ Wenn Sie zu Document Capture Pro scannen möchten, müssen Sie Document Capture Pro installieren und einen Auftrag im Voraus registrieren. & „Document Capture Pro“ auf Seite 75 So geben Sie Document Capture Pro frei A Klicken Sie auf Start (Startseite) oder auf die Start-Schaltfläche und zeigen Sie dann auf die Control Panel (Systemsteuerung). Für Windows 8: Wählen Sie Desktop, Charm Settings (Einstellungen) und Control Panel (Systemsteuerung). B Fahren Sie folgendermaßen fort. ❏ Windows 8 und 7: Wählen Sie die Option System and Security (System und Sicherheit). ❏ Windows Vista: Wählen Sie die Option Security (Sicherheit). ❏ Windows XP: Wählen Sie die Option Security Center (Sicherheitscenter). C Fahren Sie folgendermaßen fort. ❏ Windows 8, 7 und Vista: Wählen Sie die Option Allow a program through Windows Firewall (Programm durch die Windows-Firewall kommunizieren lassen). ❏ Windows XP: Wählen Sie die Option Windows Firewall (Windows-Firewall). D Wählen Sie die EEventManager Application aus der Liste. Hinweis: Epson Event Manager wird mit Document Capture Pro installiert. ❏ Windows 8 und 7: Achten Sie darauf, dass das Kontrollkästchen EEventManager Application in der Liste Allowed programs and features (Zugelassene Programme und Features) aktiviert ist. ❏ Windows Vista: Klicken Sie auf die Registerkarte Exceptions (Ausnahmen) und achten Sie darauf, dass das Kontrollkästchen EEventManager Application in der Liste Program or port (Programm oder Port) aktiviert ist. 190 Benutzerhandbuch Fehlerbehebung für das Scannen ❏ Windows XP: Klicken Sie auf die Registerkarte Exceptions (Ausnahmen) und achten Sie darauf, dass das Kontrollkästchen EEventManager Application in der Liste Programs and Services (Programme und Dienste) aktiviert ist. E Klicken Sie auf OK. Benutzung des Automatischen Vorlageneinzugs (Automatic Document Feeder/ADF) ❏ Falls die Vorlagenabdeckung oder die ADF-Abdeckung offen ist, schließen Sie diese und versuchen Sie, erneut zu scannen. ❏ Vergewissern Sie sich, dass alle Kabel ordnungsgemäß an das Produkt und die Stromversorgung angeschlossen sind. Verwenden von Scan-Software außer dem Epson Scan-Treiber ❏ Vergewissern Sie sich bei Verwendung eines TWAIN-kompatiblen Programms, dass das korrekte Produkt als Scanner oder Source (Quelle) ausgewählt wurde. ❏ Wenn Sie mit einem TWAIN-kompatiblen Scanprogramm nicht scannen können, deinstallieren Sie das TWAIN-kompatible Scanprogramm und installieren Sie es erneut. & „Deinstallieren Ihrer Software“ auf Seite 156 Probleme mit dem Papiereinzug Papier wird verschmutzt Möglicherweise müssen Sie das Produkt säubern. & „Reinigung des Produkts“ auf Seite 145 Es werden mehrere Blätter eingezogen ❏ Wenn Sie nicht-unterstütztes Papier einlegen, kann das Produkt eventuell mehr als ein Blatt Papier auf einmal einziehen. & „Spezifikationen des automatischen Vorlageneinzuges (ADF)“ auf Seite 202 ❏ Möglicherweise müssen Sie das Produkt säubern. & „Reinigung des Produkts“ auf Seite 145 Das Papier staut sich im automatischen Vorlageneinzug (ADF) Entfernen Sie das gestaute Papier im ADF. & „Entfernen von gestautem Papier aus dem automatischen Vorlageneinzug (ADF)“ auf Seite 174 191 Benutzerhandbuch Fehlerbehebung für das Scannen Probleme mit der Scanzeit ❏ Das Scannen dauert bei hoher Auflösung sehr lange. ❏ Wenn Quiet Mode (Ruhemodus) ausgewählt ist, kann der Scanvorgang länger dauern. Wählen Sie Quiet Mode (Ruhemodus) aus der Pulldown-Liste auf dem Einstellungsbildschirm Configuration (Konfiguration) von Epson Scan. Probleme mit gescannten Bildern Scanqualität ist unbefriedigend Die Scanqualität kann verbessert werden, indem Sie die gegenwärtigen Einstellungen ändern oder das gescannte Bild anpassen. & „Bildkorrekturmerkmale“ auf Seite 70 Ein Bild auf der Rückseite der Vorlage erscheint im gescannten Bild Wenn die Vorlage auf dünnem Papier gedruckt ist, können Bilder auf der Rückseite für das Produkt sichtbar sein und im gescannten Bild erscheinen. Decken Sie die Rückseite der Vorlage mit schwarzem Papier ab und versuchen Sie, erneut zu scannen. Alternativ wählen Sie das Text Enhancement (Text optimieren)-Kontrollkästchen im Office-Modus. Zeichen sind undeutlich ❏ Aktivieren Sie in Office Mode (Büromodus) das Kontrollkästchen Text Enhancement (Text optimieren). ❏ Passen Sie die Einstellung für Threshold (Schwellenwert) an. Office Mode (Büromodus): Wählen Sie Black&White (Schwarzweiß) als Einstellung für Image Type (Bildtyp) und versuchen Sie dann, die Einstellung für Threshold (Schwellenwert) anzupassen. Professional Mode (Professioneller Modus): Wählen Sie Black&White (Schwarzweiß) unter Image type (Bildtyp). Nehmen Sie die passende Einstellung für Image Option (Bildoption) vor und versuchen Sie dann, die Einstellung Threshold (Schwellenwert) anzupassen. ❏ Erhöhen Sie die Einstellung für die Auflösung. Zeichen werden beim Umwandeln in bearbeitbaren Text (OCR) nicht richtig erkannt Platzieren Sie die Vorlage so, dass sie auf dem Vorlagenglas gerade liegt. Wenn die Vorlage schräg liegt, wird sie eventuell nicht richtig erkannt. 192 Benutzerhandbuch Fehlerbehebung für das Scannen Im gescannten Bild erscheinen wellige Muster Wellen- oder Schraffurmuster (als Moiré bekannt) können im gescannten Bild eines gedruckten Dokuments auftreten. ❏ Wenn Sie das Vorlagenglas verwenden, verschieben Sie das Originaldokument. ❏ Wählen Sie Descreening (Entrasterung) als Bildqualitätseinstellung. ❏ Ändern Sie die Einstellung Resolution (Auflösung). Ungleichmäßige Farben, Verschmierungen, Punkte oder gerade Linien erscheinen in Ihrem Bild Möglicherweise müssen Sie das Innere des Produkts säubern. & „Reinigung des Produkts“ auf Seite 145 Der Scanbereich oder die Scanrichtung ist unbefriedigend Die Ränder der Vorlage werden nicht gescannt ❏ Wenn Sie den Scan mit der Taste oder der normalen Vorschau unter Professional Mode (Professioneller Modus) durchführen, legen Sie das Dokument oder Foto so auf das Vorlagenglas, dass es 4,5 mm vom horizontalen und vertikalen Rand entfernt ist, damit nichts abgeschnitten wird. ❏ Wenn Sie den Scan mit der Taste oder der normalen Vorschau durchführen, legen Sie das Dokument oder Foto so auf das Vorlagenglas, dass es 1,5 mm vom horizontalen und vertikalen Rand entfernt ist, um einen Beschnitt zu vermeiden. 193 Benutzerhandbuch Fehlerbehebung für das Scannen Mehrere Dokumente werden als eine einzige Datei gescannt Legen Sie die Vorlagen mindestens 20 mm voneinander entfernt auf das Vorlagenglas. Scannen des gewünschten Bereichs ist unmöglich ❏ In Abhängigkeit von den Dokumenten können Sie eventuell nicht den Bereich scannen, den Sie wollen. Verwenden Sie die normale Vorschau oder erstellen Sie Laufrahmen um den gewünschten Scanbereich. ❏ Wenn Sie den Scanvorgang über das Bedienfeld durchführen, überprüfen Sie die Einstellungen unter Scan-Bereich. ❏ Wenn die Einstellung für die Auflösung zu groß ist, kann der Scanbereich beschränkt sein. Verringern Sie die Auflösung oder passen Sie den Scanbereich im Vorschaufenster an. Scannen in gewünschte Richtung ist unmöglich Klicken Sie auf Configuration (Konfiguration), wählen Sie die Registerkarte Preview (Vorschau) und deaktivieren Sie das Kontrollkästchen Auto Photo Orientation (Automatische Fotoausrichtung). Platzieren Sie dann Ihre Dokumente korrekt. Sonstige Probleme Leiser Scanvorgang Sie können Quiet Mode (Ruhemodus) auswählen, damit der Scanvorgang leiser durchgeführt wird. Jedoch dauert der Scanvorgang dadurch länger. Wählen Sie Quiet Mode (Ruhemodus) aus der Auswahlliste im Epson Scan Configuration Setting (Epson Scan-Konfigurationseinstellungen)-Bildschirm. Probleme bleiben nach Ausprobieren aller Lösungsvorschläge bestehen Wenn Sie alle Lösungsvorschläge ausprobiert haben und das Problem nicht lösen konnten, initialisieren Sie die Epson Scan-Einstellungen. 194 Benutzerhandbuch Fehlerbehebung für das Scannen Klicken Sie auf Configuration (Konfiguration), wählen Sie die Registerkarte Other (Weitere) und klicken Sie anschließend auf Reset All (Alle zurücksetzen). 195 Benutzerhandbuch Fehlerbehebung beim Faxen Fehlerbehebung beim Faxen Fax-Sendungen können nicht gesendet und empfangen werden ❏ Stellen Sie sicher, dass das Telefonkabel ordnungsgemäß angeschlossen ist. & „Anschluss an eine Telefonleitung“ auf Seite 77 ❏ Führen Sie den Fax-Verbindungstest aus, um die Ursache des Problems festzustellen. & Setup > Systemadministration > Fax-Einstellungen > Fax-Verbindungstest ❏ Überprüfen Sie den Fehlercode für den fehlgeschlagenen Faxauftrag. Anschließend erhalten Sie weitere Informationen zur Fehlerbehebung im folgenden Abschnitt. & „Fehlercode im Statusmenü“ auf Seite 162 ❏ Wenn das Produkt nicht an ein Telefon angeschlossen ist und Sie Faxe automatisch empfangen möchten, vergewissern Sie sich, dass EmpfMod auf Auto gesetzt ist. & „Einrichten des Empfangsmodus“ auf Seite 92 ❏ Wenn Sie das Gerät an eine DSL-Telefonleitung angeschlossen haben, müssen Sie einen DSL-Filter für die Leitung installieren, da sie anderenfalls keine Faxe senden bzw. empfangen können. Wenden Sie sich an Ihren DSL-Anbieter, um den erforderlichen Filter zu erhalten. ❏ Das Problem kann mit der Übertragungsgeschwindigkeit zusammenhängen. Wählen Sie eine niedrigere Einstellung für Faxgeschwindigkeit. & „Einstellungen für Systemadministration “ auf Seite 110 Wenn Sie das Senden eines Faxes an einen bestimmten Empfänger in der Liste Kontakte häufig fehlschlägt, stellen Sie eine niedrigere Faxgeschwindigkeit für diesen Empfänger ein. & „Erstellen eines Kontakts“ auf Seite 101 ❏ Stellen Sie sicher, dass die Option ECM aktiviert ist. Wenn die Option ECM deaktiviert wurde, können keine farbigen Faxe gesendet bzw. empfangen werden. & „Einstellungen für Systemadministration “ auf Seite 110 ❏ Wenn ein Fax nicht gesendet werden konnte, da das Gerät des Empfängers nicht reagiert, bitten Sie den Empfänger zu überprüfen, ob das Faxgerät funktioniert. Wenn das Fax weiterhin nicht gesendet werden kann, liegt dies möglicherweise an der Zeitdauer des Empfängergeräts zum Entgegennehmen des Anrufs. Nach dem Wählen wartet das Produkt 50 Sekunden auf eine Reaktion vom Empfängergerät; wenn das Gerät nach dieser Zeit nicht reagiert, wird die Übertragung abgebrochen. Um dieses Problem zu beheben, fügen Sie Pausen nach der Faxnummer hinzu, indem Sie einen Bindestrich (-) eingeben. Durch einen Bindestrich wird das Produkt drei Sekunden lang angehalten. 196 Benutzerhandbuch Fehlerbehebung beim Faxen Fehler „Kein Wählton erkannt“ tritt auf Wenn Ihr Gerät an eine Nebenstellenanlage oder einen Terminaladapter (TA) angeschlossen ist, ändern Sie die Einstellung Leitungstyp auf PBX. & „Festlegen des Leitungstyps“ auf Seite 82 Wenn Sie weiterhin kein Fax senden können, ändern Sie die Einstellung Wähltonerkennung auf Aus. Dadurch kann jedoch möglicherweise die erste Ziffer der Faxnummer verloren gehen und das Fax an eine falsche Nummer gesendet werden. & Setup > Systemadministration > Fax-Einstellungen > Grundeinstellungen > Wähltonerkennung Fehler zu vollem Speicher tritt auf ❏ Wenn Ihr Gerät so eingerichtet wurde, dass empfangene Faxe im Posteingang gespeichert werden, löschen Sie bereits gelesene oder gedruckte Faxe. ❏ Wenn das Produkt so eingerichtet ist, dass empfangene Faxe auf einem Computer oder in einem externen Speichergerät gespeichert werden, schalten Sie den Computer ein oder schließen Sie das Gerät an, um die Faxe auf dem Computer oder im Gerät zu speichern. ❏ Wenn beim Empfangen eines Faxes ein Fehler aufgrund von Papierstau oder verbrauchten Tintenpatronen auftritt, beheben Sie den Fehler und bitten Sie den Absender das Fax erneut zu senden. ❏ Selbst wenn der Speicher voll ist, können Sie ein schwarzweißes Fax an einen einzelnen Empfänger senden, indem Sie die Option Direktsenden aktivieren. ❏ Senden Sie die Dokumente in verschiedenen Aufträgen. Qualitätsprobleme In gesendeten Faxen ❏ Reinigen Sie das Vorlagenglas und den automatischen Vorlageneinzug (ADF). & „Äußere Reinigung des Gehäuses“ auf Seite 145 ❏ Wenn das gesendete Fax blass oder unklar war, ändern Sie die Auflösung oder Dichte im Menü der Fax-Einstellungen. & „Modus Fax“ auf Seite 106 ❏ Wenn Sie die Leistungsmerkmale des Faxgeräts des Empfängers kennen, aktivieren Sie die Option Direktsenden oder wählen Sie Fein als Auflösung, bevor Sie das Fax senden. Wenn Sie Superfein oder Ultrafein als Auflösung für ein schwarzweißes Fax auswählen und das Fax ohne die Option Direktsenden senden, kann das Produkt die Auflösung möglicherweise automatisch verringern. In empfangenen Faxen ❏ Stellen Sie sicher, dass die Option ECM aktiviert ist. & „Einstellungen für Systemadministration “ auf Seite 110 197 Benutzerhandbuch Fehlerbehebung beim Faxen ❏ Sie können das Fax über das Statusmenü erneut drucken. & „Prüfen gesendeter/empfangener Faxaufträge“ auf Seite 98 Sonstige Probleme Anrufbeantworter kann keine Gespräche entgegennehmen Wenn für EmpfMod die Einstellung Auto festgelegt ist und ein Anrufbeantworter an dieselbe Telefonleitung wie das Gerät angeschlossen wurde, wählen Sie für die Anzahl der Klingelzeichen, die gewartet werden soll, bevor ein Fax empfangen wird, einen höheren Wert als die Anzahl der Klingelzeichen für den Anrufbeantworter. & „Einstellen der Anzahl von Klingelzeichen bis Antwort“ auf Seite 83 Zeit und Datum der gesendeten oder empfangenen Faxaufträge ist falsch Wenn die Zeitstempel auf Faxaufträgen falsch sind oder ein geplantes Fax nicht zu der festgelegten Zeit gesendet wurde, geht die Uhrzeit auf dem Gerät möglicherweise vor/nach, wurde nach einem Stromausfall zurückgesetzt oder das Gerät wurde für einen längeren Zeitraum ausgeschaltet. Stellen Sie die Uhrzeit ein. & Setup > Systemadministration > Allgemeine Einstellungen > Datum/Zeit-Einstellung Empfangene Faxe können nicht in einem externen Speichergerät gespeichert werden Das externe Speichergerät verfügt möglicherweise nicht über genügend Speicherplatz, ist schreibgeschützt oder verfügt über keinen Ordner zum Speichern. Weitere Informationen zum Erstellen eines Ordners für empfangene Faxe auf dem Gerät finden Sie im folgenden Abschnitt. & „Ausgeben empfangener Faxe“ auf Seite 93 Sie können keine empfangenen Faxe speichern, wenn Speichergeräteschnitt. deaktiviert wurde. & Setup > Systemadministration > Druckereinstellungen > Speichergeräteschnitt. Faxe werden in der falschen Größe gesendet ❏ Wenn Sie das Vorlagenglas verwenden, vergewissern Sie sich, dass das Produkt nicht direkter Sonneneinstrahlung ausgesetzt ist oder in der Nähe einer Lichtquelle aufgestellt wurde. Bei starkem Lichteinfall kann das Vorlagenglas das Dokument möglicherweise nicht ordnungsgemäß erkennen. ❏ Wenn Sie das Dokument auf dem Vorlagenglas für den Faxversand scannen, müssen Sie die Dokumentgröße auswählen. & „Modus Fax“ auf Seite 106 198 Benutzerhandbuch Produktinformationen Produktinformationen Systemvoraussetzungen Für Windows System PC-Schnittstelle Windows 8 (32 Bit, 64 Bit), Windows 7 (32 Bit, 64 Bit), Vista (32 Bit, 64 Bit), XP SP1 oder aktueller (32 Bit) oder XP Professional x64 Edition, Server 2012*, Server 2008 R2*, Server 2008*, Server 2003* und Server 2003 R2* Hi-Speed-USB * Nur Druckertreiber und Scannertreiber. Für Mac OS X System PC-Schnittstelle Mac OS X 10.5.8, 10.6.x, 10.7.x, 10.8.x Hi-Speed-USB Hinweis: Das UNIX-Dateisystem (UFS) für Mac OS X wird nicht unterstützt. Technische Daten Hinweis: Änderungen der technischen Daten vorbehalten. Technische Daten des Druckers Papierzuführung Papierkassette 1 und 2 *, vorderes Fach Hinterer Papiereinzug, oberes Fach Fassungsvermögen 27,5 mm bei Papierkassette 0,9 mm bei hinterem Papiereinzug * Papierkassette 2 wird nur bei der WF-4640-Serie unterstützt. Optional bei den Serien WF-4630/5620/5690. 199 Benutzerhandbuch Produktinformationen Papier Hinweis: ❏ Epson kann keine Empfehlungen im Hinblick auf einen bestimmten Hersteller oder eine bestimmte Papiersorte geben, da sich die Qualität einer Marke oder Sorte ändern kann. Machen Sie daher immer zuerst ein paar Probedrucke, bevor Sie ein Druckmedium in größeren Mengen anschaffen oder große Druckaufträge starten. ❏ Eine schlechte Papierqualität beeinträchtigt die Druckqualität und kann Papierstaus oder andere Probleme verursachen. Wenn Probleme auftreten, verwenden Sie Papier besserer Qualität. Einzelblattpapier: Format A4 210 × 297 mm B5 182 × 257 mm A5 148 × 210 mm A6 105 × 148 mm 10 × 15 cm (4 × 6 Zoll) 13 × 18 cm (5 × 7 Zoll) 16:9 Breitformat (102 × 181 mm) Letter 8½ × 11 Zoll Legal 8½ × 14 Zoll Executive 7 1/4 × 10,5 Zoll. Papiersorten Normalpapier oder Epson-Spezialpapiere Stärke (für Normalpapier) 0,08 bis 0,11 mm (0,003 bis 0,004 Zoll) Gewicht (für Normalpapier) 64 g/m2 (17 lb) bis 90 g/m2 (24 lb) Briefumschläge: Format Umschlag #10 4 1/8 × 9½ Zoll Umschlag DL 110 × 220 mm Umschlag C4 229 × 324 mm Umschlag C6 114 × 162 mm Papiersorten Normalpapier Gewicht 75 g/m2 (20 lb) bis 90 g/m2 (24 lb) für Umschlag #10, DL und C6 80 g/m2 (21 lb) bis 100 g/m2 (26 lb) für Umschlag C4 Druckbereich Markierte Bereiche kennzeichnen den Druckbereich. 200 Benutzerhandbuch Produktinformationen Einzelblatt: Briefumschläge: Minimaler Rand Medientyp Einzelblattpapier Umschläge (#10/DL/C6) Umschlag (C4) A 3,0 mm (0,12 Zoll) 3,0 mm (0,12 Zoll)*1 3,0 mm (0,12 Zoll)*1 B 3,0 mm (0,12 Zoll) 5,0 mm (0,20 Zoll) 9,5 mm (0,38 Zoll) C 3,0 mm (0,12 Zoll) 3,0 mm (0,12 Zoll)*2 3,0 mm (0,12 Zoll)*2 *1 Der empfohlene Rand beträgt 48 mm. *2 Der empfohlene Rand beträgt 21 mm. Hinweis: Je nach Art des Papiers kann die Druckqualität zum oberen und unteren Seitenrand des Ausdrucks hin schlechter ausfallen oder diese Bereiche können verschmiert sein. Technische Daten des Scanners Scannertyp Flachbett, Farbe 201 Benutzerhandbuch Produktinformationen Fotoelektrisches Gerät CIS Effektive Pixel 10200 × 14040 Pixel bei 1200 dpi Der Scanbereich kann bei hoher Auflösungseinstellung eingeschränkt sein. Vorlagengröße 216 × 297 mm (8,5 × 11,7 Zoll) A4 oder Letter Auflösung beim Scannen 1200 dpi (Hauptscan) 2400 dpi (Nebenrichtung) Ausgabeauflösung 50 bis 4800, 7200 und 9600 dpi (50 bis 4800 dpi in 1-dpi-Schritten) Bilddaten 16 Bit pro Pixel pro Farbe intern 8 Bit pro Pixel pro Farbe extern (maximal) Lichtquelle LED Spezifikationen des automatischen Vorlageneinzuges (ADF) Papiereingabe Schriftseite nach oben Papierausgabe Schriftseite nach unten Papierformat B5, A5*1, A4, Letter, Legal*1 Papiersorten Normalpapier Papiergewicht 64 bis 95 g/m2 Papierfassungsvermögen Gesamtstärke 3,5 mm, bis 35 Blätter*2 *3 *1 Beide Seiten können nicht automatisch gescannt werden. *2 Das Fassungsvermögen beim Legal-Format beträgt 10 Blatt. *3 Papier mit einem Gewicht von 75 g/m2. Technische Daten des Faxgeräts Faxtyp Walk-up Schwarzweiß- und Farbfaxgerät (ITU-T Super Group 3) Unterstützte Leitungen Standardmäßige analoge Telefonleitungen, Nebenstellenanlagen Geschwindigkeit Bis zu 33,6 kbps 202 Benutzerhandbuch Produktinformationen Auflösung Monochrom Standard: 203 × 98 dpi Fein: 203 × 196 dpi Foto: 203 × 196 dpi Superfein: 203 × 392 dpi Ultrafein: 406 × 392 dpi Farbe Fein: 200 × 200 dpi Foto: 200 × 200 dpi Kurzwahlnummern 200 Seitenspeicher Bis 550 Seiten (basierend auf ITU-T No.1 Chart) Wahlwiederholung* 2 Mal (in einem Abstand von 1 Minute) Schnittstelle RJ-11-Telefonkabel RJ-11-Telefongerätverbindung * Die technischen Daten können je nach Land bzw. Region unterschiedlich sein. Technische Daten der Netzwerkschnittstelle Wi-Fi Standard: IEEE 802.11b/g/n*1 Sicherheit: WEP (64/128 Bit) WPA-PSK (AES) *2 WPA-PSK (TKIP)*2 *7 WPA2-Enterprise*6 Frequenzband: 2,4 GHz Übermittlungsmodus: Infrastruktur Ad hoc Wi-Fi Direct*3 Ethernet Standard: IEEE802.3i/u/ab, IEEE802.3az*4 Übermittlungsmodus: 1000BASE-T*5/100BASE-TX/10BASE-T 203 Benutzerhandbuch Produktinformationen Sicherheitsprotokoll IEEE802.1X*6 IPsec/IP-Filterung*6 SSL/TLS HTTPS-Server/-Client IPPS SNMPv3*6 *1 Kompatibel mit IEEE 802.11b/g/n oder IEEE 802.11b/g, je nachdem, wo das Gerät gekauft worden ist. *2 Kompatibel mit WPA2 mit Unterstützung von WPA/WPA2 Personal. *3 Sie können das Gerät im Simple AP-Modus von Wi-Fi Direct verwenden, auch wenn Sie es mit einem Ethernet-Netzwerk verbinden. *4 Angeschlossene Geräte sollten IEEE802.3az erfüllen. *5 Nutzen Sie ein Kabel der Kategorie 5e oder besser. Damit es nicht zu Funkstörungen kommt, empfehlen wir den Einsatz eines STP-Kabels (Shielded Twisted Pair). *6 Nur WF-5620-/5690-Serie. *7Nur WF-4630-/4640-Serie. Mechanik WF-4630-Serie Abmessungen Lagerung Breite: 461 mm (18,1 Zoll) Tiefe: 422 mm (16,6 Zoll) Höhe: 342 mm (13,5 Zoll) Drucken* Breite: 461 mm (18,1 Zoll) Tiefe: 655 mm (25,8 Zoll) Höhe: 383 mm (15,1 Zoll) Gewicht Ca. 14,2 kg ohne Tintenpatronen und Netzkabel. * Mit ausgezogener Erweiterung des Ausgabefachs. WF-4640-Serie Abmessungen Lagerung Breite: 461 mm (18,1 Zoll) Tiefe: 422 mm (16,6 Zoll) Höhe: 422 mm (16,6 Zoll) Drucken* Breite: 461 mm (18,1 Zoll) Tiefe: 655 mm (25,8 Zoll) Höhe: 462 mm (18,2 Zoll) 204 Benutzerhandbuch Produktinformationen Gewicht Ca. 16,8 kg ohne Tintenpatronen und Netzkabel. * Mit ausgezogener Erweiterung des Ausgabefachs. WF-5620-Serie Abmessungen Lagerung Breite: 461 mm (18,1 Zoll) Tiefe: 422 mm (16,6 Zoll) Höhe: 342 mm (13,5 Zoll) Drucken* Breite: 461 mm (18,1 Zoll) Tiefe: 655 mm (25,8 Zoll) Höhe: 383 mm (15,1 Zoll) Gewicht Ca. 14,2 kg ohne Tintenpatronen und Netzkabel. * Mit ausgezogener Erweiterung des Ausgabefachs. WF-5690-Serie Abmessungen Lagerung Breite: 461 mm (18,1 Zoll) Tiefe: 422 mm (16,6 Zoll) Höhe: 342 mm (13,5 Zoll) Drucken* Breite: 461 mm (18,1 Zoll) Tiefe: 655 mm (25,8 Zoll) Höhe: 383 mm (15,1 Zoll) Gewicht Ca. 14,3 kg ohne Tintenpatronen und Netzkabel. * Mit ausgezogener Erweiterung des Ausgabefachs. Elektrische Anschlusswerte WF-4630-Serie Modell 100–240 V Eingangsspannung 90 bis 264 V Frequenzbereich 50 bis 60 Hz Eingangsfrequenz 49,5 bis 60,5 Hz Nennstrom 0,8 bis 0,4 A 205 Benutzerhandbuch Produktinformationen Leistungsaufnahme (mit USB-Verbindung) Unabhängiges Kopieren Ca. 20 W (ISO/IEC24712) Bereitschaftsmodus Ca. 7,5 W Ruhemodus Ca. 1,8 W Abgeschaltet Ca. 0,3 W WF-4640-Serie Modell 100–240 V Eingangsspannung 90 bis 264 V Frequenzbereich 50 bis 60 Hz Eingangsfrequenz 49,5 bis 60,5 Hz Nennstrom 0,8 bis 0,4 A Leistungsaufnahme (mit USB-Verbindung) Unabhängiges Kopieren Ca. 21 W (ISO/IEC24712) Bereitschaftsmodus Ca. 8,2 W Ruhemodus Ca. 2,0 W Abgeschaltet Ca. 0,3 W WF-5620-Serie Modell 100–240 V Eingangsspannung 90 bis 264 V Frequenzbereich 50 bis 60 Hz Eingangsfrequenz 49,5 bis 60,5 Hz Nennstrom 0,8 bis 0,4 A Leistungsaufnahme (mit USB-Verbindung) Unabhängiges Kopieren Ca. 20 W (ISO/IEC24712) Bereitschaftsmodus Ca. 7,8 W Ruhemodus Ca. 1,8 W Abgeschaltet Ca. 0,3 W WF-5690-Serie Modell 100–240 V Eingangsspannung 90 bis 264 V Frequenzbereich 50 bis 60 Hz Eingangsfrequenz 49,5 bis 60,5 Hz Nennstrom 0,8 bis 0,4 A 206 Benutzerhandbuch Produktinformationen Leistungsaufnahme (mit USB-Verbindung) Unabhängiges Kopieren Ca. 22 W (ISO/IEC24712) Bereitschaftsmodus Ca. 8,9 W Ruhemodus Ca. 2,6 W Abgeschaltet Ca. 0,3 W Hinweis: Überprüfen Sie die Spannungsdaten auf dem Typenschild an der Geräterückseite. Umgebungsbedingungen Temperatur Betrieb: 10 bis 35 °C (50 bis 95 °F) Lagerung: -20 bis 40 °C (-4 bis 104 °F) 1 Monat bei 40 °C (104 °F) Luftfeuchtigkeit Betrieb:* 20 bis 80 % Lagerung:* 5 bis 85 % * Ohne Kondensierung Normen und Zertifizierungen US-Modell: Sicherheit UL60950-1 CAN/CSA-C22.2 No.60950-1 EMV FCC Part 15 Subpart B Class B CAN/CSA-CEI/IEC CISPR 22 Class B Dieses Gerät enthält das folgende Wireless-Modul. Hersteller: Askey Computer Corporation Typ: WLU6117-D69 (RoHS) Dieses Produkt entspricht Teil 15 der FCC-Regeln und RSS-210 der IC-Regeln. Epson übernimmt keine Verantwortung für die Einhaltung der Schutzanforderungen, wenn das Produkt ohne Zustimmung verändert wurde. Der Betrieb unterliegt den folgenden beiden Bedingungen: (1) Dieses Gerät darf keine schädliche Störung verursachen und (2) Dieses Gerät muss jede Störung, die empfangen wird, einschließlich einer Störung, die einen ungewünschten Betrieb verursachen kann, verarbeiten können. Um eine Funkstörung dieser Dienstleitung zu verhindern, ist das Gerät für einen Betrieb in Innenräumen und von den Fenstern entfernt vorgesehen, um eine maximale Abschirmung zu gewährleisten. Geräte (oder ihre Übertragungsantenne), die im Freien installiert werden, benötigen eine Lizenz. Europäisches Modell: 207 Benutzerhandbuch Produktinformationen Niederspannungsrichtlinie 2006/95/EG EN60950-1 EMV-Richtlinie 2004/108/ECC EN55022 Class B EN61000-3-2 EN61000-3-3 EN55024 R&TTE-Richtlinie 1999/5/EG EN300 328 EN301 489-1 EN301 489-17 TBR21 EN60950-1 Für Anwender in Europa: Wir, die Seiko Epson Corporation, erklären hiermit, dass die Gerätemodelle C511A, C511B und C511C den wesentlichen Anforderungen und anderen relevanten Bestimmungen der Direktive 1999/5/EG entsprechen. Zur Verwendung ausschließlich in den Ländern Irland, Großbritannien, Österreich, Deutschland, Liechtenstein, Schweiz, Frankreich, Belgien, Luxemburg, Niederlande, Italien, Portugal, Spanien, Dänemark, Finnland, Norwegen, Schweden, Island, Zypern, Griechenland, Slowenien, Malta, Bulgarien, Tschechien, Estland, Ungarn, Lettland, Litauen, Polen, Rumänien und Slowakei. Epson übernimmt keine Verantwortung für die Nichtbeachtung der Schutzvorschriften, die durch eine nicht empfohlene Änderung des Produkts herrühren. Australisches Modell: EMV AS/NZS CISPR22 Class B Epson erklärt hiermit, dass die Gerätemodelle C511A, C511B und C511C den wesentlichen Anforderungen und anderen relevanten Bestimmungen der Richtlinie AS/NZS4268 entsprechen. Epson übernimmt keine Verantwortung für die Einhaltung der Schutzanforderungen, wenn das Produkt ohne Zustimmung verändert wurde. Schnittstelle Hi-Speed-USB (Geräteklasse für Computer) Hi-Speed-USB (Massenspeicherklasse für externe Speichermedien)* * Epson garantiert nicht für den Betrieb von extern angeschlossenen Geräten. Externes USB-Gerät Geräte Maximale Kapazitäten MO-Laufwerk* 1,3 GB 208 Benutzerhandbuch Produktinformationen Festplattenlaufwerk* USB-Stick 2 TB Mit Format FAT, FAT32 oder exFAT. * Externe Speichergeräte mit Stromversorgung über USB werden nicht empfohlen. Verwenden Sie nur externe Speichergeräte mit unabhängiger Stromversorgung. Datenspezifikationen Dateiformat JPEG mit Exif Version 2.3 (Standard) Folgende mit TIFF 6.0 kompatible Bilder: - RGB-Vollfarbenbilder (nicht komprimiert) - Binärbilder (nicht komprimiert oder CCITT-kodiert) PDF-Version-1.7-kompatible Datendateien* Bildgröße JPEG/TIFF: 80 × 80 Pixel bis 10200 × 10200 Pixel Dateigröße Max. 2 GB Anzahl der Dateien JPEG: max. 9990 TIFF: max. 999 PDF: Bis 999* * Nur WF-5690-Serie Option 250-Blatt-Papierkassette/PXBACU1 Sie können folgende 250-Blatt-Papierkassette/PXBACU1 verwenden. (Nur für Serien WF-4630/WF-5620/WF-5690.) Bestellnummer 250-Blatt-Papierkassette/PXBACU1 C12C817011 Schriften Schriften, nur WF-5690-Serie. Verfügbare Schriften Die mit dem Drucker gelieferten Schriften werden nachstehend nach Drucksprache aufgeführt. 209 Benutzerhandbuch Produktinformationen PS3-Modus Schriftname Albertus, Albertus Italic, Albertus Light AntiqueOlive Roman, AntiqueOlive Italic, AntiqueOlive Bold, AntiqueOlive Compact Apple Chancery ITC AvantGarde Gothic Book, ITC AvantGarde Gothic Book Oblique, ITC AvantGarde Gothic Demi, ITC AvantGarde Gothic Demi Oblique Bodoni, Bodoni Italic, Bodoni Bold, Bodoni Bold Italic, Bodoni Poster, Bodoni Poster Compressed ITC Bookman Light, ITC Bookman Light Italic, ITC Bookman Demi, ITC Bookman Demi Italic Carta Chicago Clarendon, Clarendon Light, Clarendon Bold CooperBlack, CooperBlack Italic Copperplate Gothic 32BC, Copperplate Gothic 33BC Coronet Courier, Courier Oblique, Courier Bold, Courier Bold Oblique GillSans, GillSans Italic, GillSans Bold, GillSans Bold Italic, GillSansCondensed, GillSans Condensed Bold, GillSans Light, GillSans Light Italic, GillSans Extra Bold Eurostile, Eurostile Bold, Eurostile Extended Two, Eurostile Bold Extended Two Geneva Goudy Oldstyle, Goudy Oldstyle Italic, Goudy Bold, Goudy BoldItalic, Goudy ExtraBold Helvetica, Helvetica Oblique, Helvetica Bold, Helvetica Bold Oblique, Helvetica Condensed, Helvetica Condensed Oblique, Helvetica Condensed Bold, Helvetica Condensed Bold Oblique, Helvetica Narrow, Helvetica Narrow Oblique, Helvetica Narrow Bold, Helvetica Narrow Bold Oblique Hoefler Text, Hoefler Text Italic, Hoefler Text Black, Hoefler Text Black Italic, Hoefler Text Ornaments Joanna, Joanna Italic, Joanna Bold, Joanna Bold Italic LetterGothic, LetterGothic Slanted, LetterGothic Bold, LetterGothic Bold Slanted ITC Lubalin Graph Book, ITC Lubalin Graph Book Oblique, ITC Lubalin Graph Demi, ITC Lubalin Graph Demi Oblique Marigold Monaco ITC Mona Lisa Recut New Century Schoolbook Roman, New Century Schoolbook Italic, New Century Schoolbook Bold, New Century Schoolbook Bold Italic New York Optima, Optima Italic, Optima Bold, Optima Bold Italic 210 Benutzerhandbuch Produktinformationen Schriftname Oxford Palatino Roman, Palatino Italic, Palatino Bold, Palatino Bold Italic Stempel Garamond Roman, Stempel Garamond Italic, Stempel Garamond Bold, Stempel Garamond Bold Italic Symbol Tekton Times Roman, Times Italic, Times Bold, Times Bold Italic Univers, Univers Oblique, Univers Bold, Univers Bold Oblique, Univers Light, Univers Light Oblique UniversCondensed, UniversCondensed Oblique, UniversCondensed Bold, UniversCondensed Bold Oblique UniversExtended, UniversExtended Oblique, UniversExtended Bold, UniversExtended Bold Oblique Wingdings ITC ZapfChancery Medium Italic ITC ZapfDingbats Arial, Arial Italic, Arial Bold, Arial Bold Italic Times New Roman, Times New Roman Italic, Times New Roman Bold, Times New Roman Bold Italic PCL5-Modus Symbolsätze — siehe „Im PCL5-Modus“ auf Seite 215. Skalierbare Schrift Schriftname Familie HP-Äquivalent FixedPitch 810 Medium, Bold, Italic, Bold Italic Courier *1 FixedPitch 850 Regular, Bold, Italic Letter Gothic *1 FixedPitch 810 Dark Medium, Bold, Italic, Bold Italic CourierPS *3 Dutch 801 Medium, Bold, Italic, Bold Italic CG Times *2 Zapf Humanist 601 Medium, Bold, Italic, Bold Italic CG Omega *3 Ribbon 131 - Coronet *3 Clarendon 701 - Clarendon Condensed *3 Swiss 742 Medium, Bold, Italic, Bold Italic Univers *2 Swiss 742 Condensed Medium, Bold, Italic, Bold Italic Univers Condensed *3 Incised 901 Medium, Bold, Italic Antique Olive *3 Aldine 430 Medium, Bold, Italic, Bold Italic Garamond *3 211 Symbolsatz Benutzerhandbuch Produktinformationen Schriftname Familie HP-Äquivalent Calligraphic 401 - Marigold *3 Flareserif 821 Medium, Extra Bold Albertus *3 Swiss 721 SWM Medium, Bold, Italic, Bold Italic Arial *3 Dutch 801 SWM Medium, Bold, Italic, Bold Italic Times New *3 Swiss 721 SWA Medium, Bold, Oblique, Bold Oblique Helvetica *3 Swiss 721 Narrow SWA Medium, Bold, Oblique, Bold Oblique Helvetica Narrow *3 Zapf Calligraphic 801 SWA Medium, Bold, Italic, Bold Italic Palatino *3 Geometric 711 SWA Medium, Bold, Oblique, Bold Italic ITC Avant Garde Gothic *3 Revival 711 SWA Light, Demi Bold, Light Italic, Demi Bold Italic ITC Bookman *3 Century 702 SWA Medium, Bold, Italic, Bold Italic New Century Schoolbook *3 Dutch 801 SWA Medium, Bold, Italic, Bold Italic Times *3 Chancery 801 Medium SWA Italic - ITC Zapf Chancery Medium Italic *3 Symbol SWM - Symbol *4 More WingBats SWM - Wingdings *5 Ding Dings SWA - ITC Zapf Dingbats *6 Symbol SWA - SymbolPS *4 David BT Medium, Bold David *7 Narkis Tam BT Medium, Bold Narkis *7 Miryam BT Medium, Bold, Italic Miryam *7 Koufi BT Medium, Bold Koufi *8 Naskh BT Medium, Bold Naskh *8 Ryadh BT Medium, Bold Ryadh *8 Bitmap-Schrift Schriftname Line Printer Symbolsatz *9 212 Symbolsatz Benutzerhandbuch Produktinformationen OCR/BarCode-Bitmap-Schrift Schriftname Familie Symbolsatz OCR A - *10 OCR B - *11 Code39 9.37cpi, 4.68cpi *12 EAN/UPC Medium, Bold *13 Hinweis: Je nach Druckdichte, Papierqualität oder -farbe können OCR A-, OCR B-, Code39- und EAN/UPC-Schriften eventuell nicht gelesen werden. Drucken Sie ein Muster und prüfen Sie, ob die Schriften gelesen werden können, bevor Sie große Mengen drucken. PCL6-Modus Symbolsätze — siehe „Im PCL6-Modus“ auf Seite 217. Skalierbare Schrift Schriftname Familie HP-Äquivalent FixedPitch 810 Medium, Bold, Italic, Bold Italic Courier *1 FixedPitch 850 Regular, Bold, Italic Letter Gothic *1 FixedPitch 810 Dark Medium, Bold, Italic, Bold Italic CourierPS *3 Dutch 801 Medium, Bold, Italic, Bold Italic CG Times *2 Zapf Humanist 601 Medium, Bold, Italic, Bold Italic CG Omega *3 Ribbon 131 - Coronet *3 Clarendon 701 - Clarendon Condensed *3 Swiss 742 Medium, Bold, Italic, Bold Italic Univers *2 Swiss 742 Condensed Medium, Bold, Italic, Bold Italic Univers Condensed *3 Incised 901 Medium, Bold, Italic Antique Olive *3 Aldine 430 Medium, Bold, Italic, Bold Italic Garamond *3 Calligraphic 401 - Marigold *3 Flareserif 821 Medium, Extra Bold Albertus *3 Swiss 721 SWM Medium, Bold, Italic, Bold Italic Arial *3 Dutch 801 SWM Medium, Bold, Italic, Bold Italic Times New *3 Swiss 721 SWA Medium, Bold, Oblique, Bold Oblique Helvetica *3 213 Symbolsatz Benutzerhandbuch Produktinformationen Schriftname Familie HP-Äquivalent Symbolsatz Swiss 721 Narrow SWA Medium, Bold, Oblique, Bold Oblique Helvetica Narrow *3 Zapf Calligraphic 801 SWA Medium, Bold, Italic, Bold Italic Palatino *3 Geometric 711 SWA Medium, Bold, Oblique, Bold Italic ITC Avant Garde Gothic *3 Revival 711 SWA Light, Demi Bold, Light Italic, Demi Bold Italic ITC Bookman *3 Century 702 SWA Medium, Bold, Italic, Bold Italic New Century Schoolbook *3 Dutch 801 SWA Medium, Bold, Italic, Bold Italic Times *3 Chancery 801 Medium SWA Italic - ITC Zapf Chancery Medium Italic *3 Symbol SWM - Symbol *4 More WingBats SWM - Wingdings *5 Ding Dings SWA - ITC Zapf Dingbats *6 Symbol SWA - SymbolPS *4 David BT Medium, Bold David *7 Narkis Tam BT Medium, Bold Narkis *7 Miryam BT Medium, Bold, Italic Miryam *7 Koufi BT Medium, Bold Koufi *8 Naskh BT Medium, Bold Naskh *8 Ryadh BT Medium, Bold Ryadh *8 Bitmap-Schrift Schriftname Symbolsatz Line Printer *9 Hinweise zu Symbolsätzen Ihr Drucker kann auf eine Vielzahl unterschiedlicher Symbolsätze zugreifen. Viele dieser Symbolsätze unterscheiden sich lediglich hinsichtlich sprachenspezifischer Sonderzeichen. Hinweis: Da die meisten Softwareanwendungen Schriften und Symbole automatisch handhaben, müssen Sie die Druckereinstellungen vermutlich niemals anpassen. Falls Sie jedoch eigene Druckersteuerprogramme schreiben oder mit älterer Software arbeiten, die Schriften nicht oder nicht richtig handhaben kann, finden Sie im folgenden Abschnitt Details zu Symbolsätzen. 214 Benutzerhandbuch Produktinformationen Wenn Sie darüber nachdenken, welche Schrift verwendet werden soll, sollten Sie ebenfalls darüber nachdenken, welcher Symbolsatz sich mit der Schrift kombinieren lässt. Im PCL5-Modus Symbolsatzname Attribut Schriftklassifizierung *1 *2 *3 *4 *5 *6 *7 *8 *9 *10 *11 *12 *13 ISO 60: Danish/Norwegian 0D N N N - - - - - - - - - - Roman Extension 0E - - - - - - - - N - - - - ISO 15: Italian 0I N N N - - - - - - - - - - ISO 8859/1 Latin 1 0N N N N - - - - - N - - - - ISO 11: Swedish 0S N N N - - - - - - - - - - ISO 6: ASCII 0U N N N - - - N N - - - - - ISO 4: United Kingdom 1E N N N - - - - - - - - - - ISO 69: French 1F N N N - - - - - - - - - - ISO 29: German 1G N N N - - - - - - - - - - Legal 1U N N N - - - - - N - - - - ISO 8859/2 Latin 2 2N N N N - - - - - N - - - - ISO 17: Spanish 2S N N N - - - - - - - - - - ISO 8859/4 Latin 4 4N N N N - - - - - - - - - - Roman-9 4U N N N - - - - - - - - - - PS Math 5M N N N - - - N N - - - - - ISO 8859/9 Latin 5 5N N N N - - - - - N - - - - Windows 3.1 Latin 5 5T N N N - - - - - - - - - - Microsoft Publishing 6J N N N - - - - - - - - - - Ventura Math 6M N N N - - - - - - - - - - ISO 8859/10 Latin 6 6N N N N - - - - - N - - - - DeskTop 7J N N N - - - - - - - - - - Math-8 8M N N N - - - N N - - - - - Roman-8 8U N N N - - - - - N - - - - Windows 3.1 Latin 2 9E N N N - - - - - - - - - - Pc1004 9J N N N - - - - - - - - - - 215 Benutzerhandbuch Produktinformationen Symbolsatzname Attribut Schriftklassifizierung *1 *2 *3 *4 *5 *6 *7 *8 *9 *10 *11 *12 *13 ISO 8859/15 Latin 9 9N N N N - - - - - N - - - - PC-8 Turkish 9T N N N - - - - - - - - - - Windows 3.0 Latin 1 9U N N N - - - - - - - - - - PS Text 10J N N N - - - - - - - - - - PC-8, Code Page 437 10U N N N - - - - - N - - - - PC-8, D/N, Danish/Norwegian 11U N N N - - - - - N - - - - MC Text 12J N N N - - - - - - - - - - PC-850, Multilingual 12U N N N - - - - - N - - - - Ventura International 13J N N N - - - - - - - - - - PcEur858 13U N N N - - - - - - - - - - Ventura US 14J N N N - - - - - - - - - - Pi Font 15U N N N - - - - - - - - - - PC852, Latin 2 17U N N N - - - - - - - - - - Unicode 3.0 18N N N N - - - N N - - - - - Windows Baltic 19L N N N - - - - - - - - - - Windows 3.1 Latin/Arabic 19U N N N - - - - - - - - - - PC-755 26U N N N - - - - - - - - - - PC-866, Cyrillic 3R N N - - - - - - - - - - - Greek8 8G N N - - - - - - - - - - - Windows Greek 9G N N - - - - - - - - - - - Windows Cyrillic 9R N N - - - - - - - - - - - PC-851, Greek 10G N N - - - - - - - - - - - ISO 8859/5 Cyrillic 10N N N - - - - - - N - - - - PC-8, Greek 12G N N - - - - - - - - - - - ISO 8859/7 Greek 12N N N - - - - - - - - - - - PC-866 UKR 14R N N - - - - - - - - - - - Hebrew7 0H N - - - - - N - - - - - - ISO 8859/8 Hebrew 7H N - - - - - N - - - - - - 216 Benutzerhandbuch Produktinformationen Symbolsatzname Attribut Schriftklassifizierung *1 *2 *3 *4 *5 *6 *7 *8 *9 *10 *11 *12 *13 Hebrew8 8H N - - - - - N - - - - - - PC-862, Hebrew 15H N - - - - - N - - - - - - PC-862, Hebrew 15Q N - - - - - N - - - - - - Arabic8 8V - - - - - - - N - - - - - HPWARA 9V - - - - - - - N - - - - - PC-864, Arabic 10V - - - - - - - N - - - - - Symbol 19M - - - N - - - - - - - - - Wingdings 579L - - - - N - - - - - - - - ZapfDigbats 14L - - - - - N - - - - - - - OCR A 0O - - - - - - - - - N - - - OCR B 1O - - - - - - - - - - N - - OCR B Extension 3Q - - - - - - - - - - N - - Code3-9 0Y - - - - - - - - - - - N - EAN/UPC 8Y - - - - - - - - - - - - N Im PCL6-Modus Symbolsatzname Attribut Schriftklassifizierung *1 *2 *3 *4 *5 *6 *7 *8 *9 ISO Norwegian 4 N N N - - - - - - ISO Italian 9 N N N - - - - - - ISO 8859-1 Latin 1 14 N N N - - - - - N ISO Swedish 19 N N N - - - - - - ASCII 21 N N N - - - N N - ISO United Kingdom 37 N N N - - - - - - ISO French 38 N N N - - - - - - ISO German 39 N N N - - - - - - Legal 53 N N N - - - - - N ISO 8859-2 Latin 2 78 N N N - - - - - N 217 Benutzerhandbuch Produktinformationen Symbolsatzname Attribut Schriftklassifizierung *1 *2 *3 *4 *5 *6 *7 *8 *9 ISO Spanish 83 N N N - - - - - - Roman-9 149 N N N - - - - - - PS Math 173 N N N - - - N N - ISO 8859-9 Latin 5 174 N N N - - - - - N Windows 3.1 Latin 5 180 N N N - - - - - - Microsoft Publishing 202 N N N - - - - - - ISO 8859/10 Latin 6 206 N N N - - - - - N DeskTop 234 N N N - - - - - - Math-8 269 N N N - - - N N - Roman-8 277 N N N - - - - - N Windows 3.1 Latin 2 293 N N N - - - - - - Pc1004 298 N N N - - - - - - ISO 8859-15 Latin 9 302 N N N - - - - - - PC-Turkish 308 N N N - - - - - - Windows 3.0 309 N N N - - - - - - PS Text 330 N N N - - - - - - PC-8 341 N N N - - - - - N PC-8 D/N 373 N N N - - - - - N MC Text 394 N N N - - - - - - PC-850 405 N N N - - - - - N PcEur858 437 N N N - - - - - - Pi Font 501 N N N - - - - - - PC852 565 N N N - - - - - - Unicode 3.0 590 N N N - - - - - - WBALT 620 N N N - - - - - - Windows 3.1 Latin 1 629 N N N - - - - - - PC-755 853 N N N - - - - - - 18540 - - - - N - - - - Wingdings 218 Benutzerhandbuch Produktinformationen Symbolsatzname Attribut Schriftklassifizierung *1 *2 *3 *4 *5 *6 *7 *8 *9 Symbol 621 - - - N - - - - - ZapfDigbats 460 - - - - - N - - - PC-866, Cyrillic 114 N N - - - - - - - Greek8 263 N N - - - - - - - Windows Greek 295 N N - - - - - - - Windows Cyrillic 306 N N - - - - - - - PC-851, Greek 327 N N - - - - - - - ISO 8859/5 Cyrillic 334 N N - - - - - - - PC-8, Greek 391 N N - - - - - - - ISO 8859/7 Greek 398 N N - - - - - - - PC-866 UKR 466 N N - - - - - - - 8 N - - - - - - - - ISO 8859/8 Hebrew 232 N - - - - - N - - Hebrew8 264 N - - - - - N - - PC-862, Hebrew 488 N - - - - - N - - Arabic8 278 - - - - - - - N - HPWARA 310 - - - - - - - N - PC-864, Arabic 342 - - - - - - - N - Hebrew7 219 Benutzerhandbuch Wo Sie Hilfe bekommen Wo Sie Hilfe bekommen Website für technischen Support Wenn Sie weitere Hilfe benötigen, rufen Sie die im Folgenden gezeigte Epson-Support-Website auf. Wählen Sie Ihr Land bzw. Ihre Region und rufen Sie den Bereich „Support“ Ihrer regionalen Epson-Website auf. Außerdem finden Sie auf dieser Website die neuesten Treiber, FAQs, Handbücher oder andere herunterladbare Elemente. http://support.epson.net/ http://www.epson.eu/Support (Europa) Wenn das Epson-Produkt nicht ordnungsgemäß funktioniert und Sie das Problem nicht beheben können, wenden Sie sich an den Epson-Kundendienst. Kontaktaufnahme mit dem Epson-Kundendienst Bevor Sie sich an Epson wenden Wenn das Epson-Produkt nicht ordnungsgemäß funktioniert und Sie das Problem nicht mithilfe der Informationen zur Fehlerbehebung in der Produktdokumentation lösen können, wenden Sie sich an den Kundendienst. Wenn der Epson-Kundendienst für Ihr Land nachfolgend nicht aufgeführt ist, wenden Sie sich an den Fachhändler, bei dem Sie dieses Produkt erworben haben. Der Epson-Kundendienst kann Ihnen schneller helfen, wenn Sie die folgenden Informationen bereithalten: ❏ Seriennummer des Produkts (Das Typenschild mit der Seriennummer befindet sich in der Regel auf der Geräterückseite.) ❏ Produktmodell ❏ Softwareversion des Produkts (Klicken Sie auf About, Version Info oder eine ähnliche Schaltfläche der Gerätesoftware.) ❏ Marke und Modell Ihres Computers ❏ Name und Version des auf Ihrem Computer installierten Betriebssystems ❏ Namen und Versionen der Anwendungssoftware, die Sie mit dem Produkt verwenden Hinweis: Je nach Gerät sind die Daten der Anruflisten für den Faxversand und/oder Netzwerkeinstellungen möglicherweise im Gerätespeicher abgelegt. Aufgrund von Geräteausfällen oder Reparaturen könnten Daten und/oder Einstellungen verloren gehen. Epson ist nicht haftbar für den Verlust von Daten, für das Sichern oder Wiederherstellen von Daten und/ oder Einstellungen selbst innerhalb des Garantiezeitraums. Wir empfehlen Ihnen, eine eigene Datensicherung vorzunehmen oder wichtige Informationen zu notieren. 220 Benutzerhandbuch Wo Sie Hilfe bekommen Hilfe für Benutzer in Europa Im Gesamteuropäischen Garantieschein finden Sie Informationen, wie Sie sich an den Epson-Kundendienst wenden können. Hilfe für Benutzer in Taiwan Kontaktdaten für Informationen, Support und Services: World Wide Web (http://www.epson.com.tw) Informationen zu Produktspezifikationen, Treiber zum Herunterladen und Produktanfragen sind verfügbar. Epson-HelpDesk (Telefon: +02-80242008) Unser HelpDesk-Team kann Sie telefonisch bei folgenden Themen unterstützen: ❏ Verkaufsanfragen und Produktinformationen ❏ Fragen zur Produktverwendung oder bei Problemen ❏ Fragen zu Reparaturservice und Gewährleistung Reparaturservicecenter: Telefonnummer Faxnummer Adresse 02-23416969 02-23417070 No. 20, Beiping E. Rd., Zhongzheng Dist., Taipei City 100, Taiwan 02-27491234 02-27495955 1F., No.16, Sec. 5, Nanjing E. Rd., Songshan Dist., Taipei City 105, Taiwan 02-32340688 02-32340699 No.1, Ln. 359, Sec. 2, Zhongshan Rd., Zhonghe City, Taipei County 235, Taiwan 039-605007 039-600969 No.342-1, Guangrong Rd., Luodong Township, Yilan County 265, Taiwan 038-312966 038-312977 No.87, Guolian 2nd Rd., Hualien City, Hualien County 970, Taiwan 03-4393119 03-4396589 5F., No. 2, Nandong Rd., Pingzhen City, Taoyuan County 32455, Taiwan 03-5325077 03-5320092 1F., No.9, Ln. 379, Sec. 1, Jingguo Rd., North Dist., Hsinchu City 300, Taiwan 04-23011502 04-23011503 3F., No. 30, Dahe Rd., West Dist., Taichung City 40341, Taiwan 04-2338-0879 04-2338-6639 No. 209, Xinxing Rd., Wuri Dist., Taichung City 414, Taiwan 05-2784222 05-2784555 No. 463, Zhongxiao Rd., East Dist., Chiayi City 600, Taiwan 06-2221666 06-2112555 No. 141, Gongyuan N. Rd., North Dist., Tainan City 704, Taiwan 221 Benutzerhandbuch Wo Sie Hilfe bekommen Telefonnummer Faxnummer Adresse 07-5520918 07-5540926 1F., No. 337, Minghua Rd., Gushan Dist., Kaohsiung City 804, Taiwan 07-3222445 07-3218085 No. 51, Shandong St., Sanmin Dist., Kaohsiung City 807, Taiwan 08-7344771 08-7344802 1F., No. 113, Shengli Rd., Pingtung City, Pingtung County 900, Taiwan Hilfe für Benutzer in Australien Epson Australia ist bestrebt, Ihnen einen hohen Kundendienststandard zu bieten. Zusätzlich zu der Produktdokumentation bieten wir folgende Informationsquellen: Internet-URL http://www.epson.com.au Besuchen Sie die Websites von Epson Australia. Es lohnt sich, hier immer wieder mal vorbeizusurfen! Die Website bietet die Möglichkeit, Treiber herunterzuladen, mit Epson direkt Kontakt aufzunehmen, neue Informationen über neue Produkte abzurufen und den technischen Support (über E-Mail) zu kontaktieren. Epson-Helpdesk Der Epson-Helpdesk ist als letzte Sicherheit gedacht, um zu gewährleisten, dass unsere Kunden bei Problemen einen Ansprechpartner haben. Das Fachpersonal des Helpdesks kann Ihnen bei der Installation, bei der Konfiguration und beim Betrieb Ihres Epson-Produkts behilflich sein. Unser Pre-Sales-Helpdesk-Team kann Ihnen Informationen zu den neuesten Epson-Produkten liefern und Ihnen Auskunft über den nächstgelegenen Vertragshändler oder Kundendienst geben. Eine Vielzahl von Anfragen werden hier beantwortet. Die Helpdesk-Rufnummer lautet: Telefon: 1300 361 054 Bitte halten Sie bei einem Anruf alle relevanten Informationen bereit. Je mehr Informationen Sie geben können, desto schneller können wir Ihnen bei der Lösung des Problems behilflich sein. Diese Informationen umfassen die Epson-Produktdokumentation, die Art des Computers, das Betriebssystem, die Anwendungsprogramme und alle weiteren Informationen, die Sie für wichtig erachten. Hilfe für Anwender in Hongkong Anwender sind eingeladen, sich an Epson Hong Kong Limited zu wenden, um technischen Support und andere Kundendienstleistungen zu erhalten. Homepage im Internet Epson Hong Kong hat eine lokale Homepage auf Chinesisch und Englisch im Internet eingerichtet, um Benutzern die folgenden Informationen bereitzustellen: ❏ Produktinformationen 222 Benutzerhandbuch Wo Sie Hilfe bekommen ❏ Antworten auf häufig gestellte Fragen (FAQs) ❏ Neueste Versionen von Treibern für Epson-Produkte Anwender können über folgende Adresse auf unsere Homepage im World Wide Web zugreifen: http://www.epson.com.hk Hotline für technischen Support Sie können sich auch unter den folgenden Telefon- und Faxnummern an unsere technischen Mitarbeiter wenden: Telefon: (852) 2827-8911 Fax: (852) 2827-4383 223 Benutzerhandbuch Index Index Betreff.............................................................................................108 Betriebszeitüberschr.....................................................................112 Bidirektional..................................................................................105 Bild an Bericht anhängen............................................................114 Bildanpassungen...........................................................................105 Bilder wählen.................................................................................105 Bildkorrektur...................................................................................70 Binär...............................................................................................119 Briefumschläge Druckbereich.............................................................................201 2 2 hoch.............................................................................................104 2 hoch-Kopie...................................................................................37 2-seitig...........................................................................104, 105 , 108 2-seitig (K.)....................................................................................120 2-seitig (Speichergerät)................................................................120 2-seitiger Druck......................................................................52, 117 4 C 4 hoch.............................................................................................104 Copyright...........................................................................................2 CR-Funktion.................................................................................118 A A4/Letter-Auto-Wechsel.............................................................111 Abbrechen eines Druckauftrags...................................................50 Mac OS X.....................................................................................51 Windows......................................................................................50 Abrufempfang.........................................................................96, 106 Abrufsenden............................................................................90, 106 Abschalttimer................................................................................112 Abstand..........................................................................................117 ADE, 2-seitig.................................................................................106 Admin-Einstellungen...................................................................109 Administratoreinstellungen..........................................................59 Admin-Kennwort.........................................................................109 Adressenliste bestätigen...............................................................116 Alle vertraulichen Aufträge löschen...........................................119 Allgemeine Einstellungen....................................................112, 117 An Rahmen anpassen...................................................................105 Ändern der Seitengröße.................................................................54 Anzahl Kopien..............................................................................117 Auflösung..............................................................................106, 108 Aus..................................................................................................120 Ausgabeeinstellungen..................................................................114 Ausrichten des Druckkopfes.......................................................141 Ausrichtung...................................................................................117 Auswechseln von Tintenpatronen.............................................133 Auto-Auswahleinst.......................................................................111 Auto-Drehung...............................................................................114 Auto-Fax-Protokolldruck......................................................99, 114 Auto-Fehlerbehebung..................................................................111 Automatischer Vorlageneinzug (ADF).......................................35 Papier staut sich........................................................................191 Probleme....................................................................................191 Auto-Papierauswurf.....................................................................117 Auto-Reduzierung........................................................................114 D Dateieinstellungen........................................................................107 Dateifreigabe.................................................................................111 Dateinamenspräfix.......................................................................108 Datum.............................................................................................105 Datum/Zeit-Einstellung...............................................................112 Dichte............................................................................104, 106 , 108 Dickes Pap.....................................................................................109 Direktsenden...........................................................................88, 106 Direktwahlbeschränkungen........................................................116 Document Capture Pro...........................................................64, 75 Dokumentausrichtung.........................................................104, 108 Dokumente Drucken.......................................................................................46 Dokumentengr..............................................................................104 Dokumentengröße (Glas)............................................................106 Dokumententyp............................................................................108 DRD................................................................................................113 Druckbereich-Festlegung............................................................201 Drucken 2-seitig..........................................................................................52 Abbrechen....................................................................................50 Mehrere Seiten pro Blatt............................................................55 Passend auf Seite.........................................................................54 Text...............................................................................................46 Verknüpfung...............................................................................52 Voreinstellung.............................................................................52 Drucken über Speicherkarte..........................................................41 Drucken von Fotos.........................................................................41 Drucken von Kopfzeile/Fußzeile..................................................58 Drucken von Kopierschutzmustern.............................................56 Drucken von Wasserzeichen.........................................................57 Druckereinstellungen...................................................................111 Aufrufen unter Mac OS X.........................................................45 Druckersprache.............................................................................111 Druckerstatus Blatt.......................................................................109 Druckgeschwindigkeit Erhöhen......................................................................................183 Druckkopf Ausrichten.................................................................................141 Reinigen.....................................................................................140 B BackupDaten auto.löschen..........................................................116 Bedienfeld........................................................................................20 Benutzername...............................................................................107 Benutzerstandardeinst.................................................................113 Berichtsformat...............................................................................114 224 Benutzerhandbuch Index Überprüfen................................................................................138 Druckkopfausrichtung.................................................................109 Druckkopf-Düsentest...................................................................109 Druckkopfreinigung.....................................................................109 Bedienfeld..................................................................................141 Mac OS X...................................................................................141 Windows....................................................................................140 Druckoption Seiten pro Blatt........................................................55 Druckqualität Verbessern.................................................................................177 Druckreihenfolge..................................................................105, 117 Druckunterbrechungszeit............................................................114 Düsentest.......................................................................................138 Bedienfeld..................................................................................139 Mac OS X...................................................................................138 Windows....................................................................................138 Fehlercode......................................................................................162 Fehlerdaten speichern..................................................................113 Fehlerhinweis................................................................................111 Fehlermeldungen..........................................................................162 Font.................................................................................................209 Format............................................................................................107 Foto korrigieren............................................................................105 G Gerät Teile..............................................................................................17 Transportieren..........................................................................149 Geschwindigkeit Erhöhen......................................................................................183 Gespiegeltes Bild...........................................................................182 Google Cloud Druck-Services.....................................................113 Google Cloud Print-Status..........................................................109 Grundeinstellungen....................................................107, 108 , 115 Gruppe wählen..............................................................................105 E ECM................................................................................................115 Ein...................................................................................................120 Einlegen Papier.....................................................................................29, 32 Einschränkungen beim Kopieren.................................................16 Einst........................................................................................105, 107 eMail-Einstellungen.....................................................................108 eMail-Serverstatus........................................................................109 Empfangseinstellungen................................................................113 Empfangsmodus.............................................................................92 EmpfMod.......................................................................................113 Epson Papier............................................................................................25 Epson Connect................................................................................12 Epson Connect-Services..............................................................113 Epson Connect-Status..................................................................109 Erweiterte Einrichtung.................................................................112 Erweiterte Einstellungen..............................................................104 Externer Empfang..................................................................97, 113 Externes USB-Gerät.....................................................................208 H Heftrand.........................................................................................117 Hilfe Epson..........................................................................................220 Epson Scan...................................................................................75 Horizontale Ausrichtung.............................................................109 Horizontale Streifen.....................................................................178 I ID-Karte.........................................................................................104 Initialisieren...................................................................................194 Interne Speicherdaten löschen....................................................120 J JPEG...............................................................................................105 F Falsche Zeichen.............................................................................181 Farbeinstellung..............................................................................119 Farbprobleme................................................................................179 Fax später senden..........................................................................106 Fax-Ausgabe............................................................................93, 114 Fax-Bericht..............................................................................99, 106 Faxdaten speichern.................................................................90, 106 Fax-Einstellungen.........................................................................113 Fax-Einstellungsassist..................................................................116 Fax-Einstellungsassistent...............................................................80 Faxgeschwindigkeit......................................................................115 Fax-Sendeeinstellungen...............................................................106 Fax-Verbindungstest....................................................................116 Fehlausrichtung............................................................................179 Fehler Drucken.....................................................................................167 Faxen..........................................................................................196 Scannen......................................................................................189 Fehlerblatt......................................................................................119 K Kennwort.......................................................................................107 Klingeln bis Antwort..............................................................83, 113 Kommunikationsmodus..............................................................107 Kompr.-Verh.................................................................................108 Konfigurationsstatusblatt............................................................109 Konfigurieren................................................................................120 Kont. Scan vom ADE...................................................................106 Kontakt mit Epson........................................................................220 Kopf................................................................................................115 Kopiereinstellungen.....................................................................113 Kopieren einfach..........................................................................................40 L Laden 225 Benutzerhandbuch Index Papier............................................................................................25 Land/Region..................................................................................112 Laufrahmen...............................................................................73, 74 Layout.............................................................................................104 Layoutreihenfolge.........................................................................104 LCD-Helligkeit.....................................................................112, 120 Leere Seiten....................................................................................182 Leerseite überspringen.................................................................116 Leitungstyp..............................................................................82, 115 Leuchten Bedienfeld....................................................................................20 Statusanzeigen...........................................................................189 LF-Funktion..................................................................................118 Linker Versatz...............................................................................116 Linker Versatz hinten...................................................................116 Lochung entf..................................................................................104 installieren.................................................................................136 Papierquelle...........................................................................104, 105 Papierquelleneinst........................................................................111 Papierquellenzuweisung..............................................................118 Papierstau......................................................................................191 Papiertyp........................................................................................117 Papiertyphinweis..........................................................................111 Passend auf Seite drucken.............................................................54 PBX...................................................................................................82 PCL.........................................................................................155, 209 PCL5-Modus.................................................................................211 PCL6-Modus.........................................................................213, 217 PCL-Menü.....................................................................................117 PCL-Schriftliste.............................................................................109 PC-Verbindung via USB..............................................................111 PDF.................................................................................................105 PDF-Einstellungen.......................................................................108 PDF-Papierformat........................................................................119 PDL-Druckkonfiguration............................................................117 PIN-Code-Setup (WPS)...............................................................112 Portnummer..................................................................................107 Posteingang-KW-Einst................................................................116 PostScript.......................................................................................209 Priorität Papiereinzug hinten......................................................111 Prioritätssenden......................................................................88, 106 Probleme Diagnose....................................................................................167 Drucken.....................................................................................167 Druckgeschwindigkeit.............................................................183 Falsche Farben..........................................................................179 Falsche Zeichen.........................................................................181 Fax...............................................................................................196 Kontakt mit Epson...................................................................220 Leere Seiten................................................................................182 Lösen..........................................................................................220 Papiereinzug..............................................................................184 Papierstau..................................................................................171 Produkt druckt nicht................................................................185 Ränder........................................................................................181 Scannen......................................................................................189 Spiegelbild..................................................................................182 Streifen...............................................................................178, 179 Undeutliche Ausdrucke...........................................................180 Verschmierte Ausdrucke.................................................180, 183 Probleme mit der Scanqualität...................................................192 Produkt Reinigen.....................................................................................145 Überprüfen des Status..............................................................168 Produkteinstellungen Aufrufen unter Windows..........................................................43 PS3..........................................................................................151, 186 PS3-Menü......................................................................................119 PS3-Modus....................................................................................210 PS3-Schriftmuster.........................................................................109 PS3-Statusblatt..............................................................................109 Punktgröße....................................................................................117 Push-Button-Setup (WPS)..........................................................112 M Mac OS X Aufrufen der Druckereinstellungen.........................................45 Prüfen des Produktstatus........................................................169 Manuelle Zufuhr.............................................................................32 Marken...............................................................................................2 Max.Gr.Anhang............................................................................108 Mehrere Seiten pro Blatt................................................................55 Menü......................................................................................107, 108 Mit Rand........................................................................................104 N Netzwerkstatus..............................................................................109 Nutzungsverlaufsblatt..................................................................109 O Oberer Versatz..............................................................................116 Oberer Versatz hinten..................................................................116 Optionen........................................................................................105 Ort...................................................................................................107 P Papier Druckbereich.............................................................................200 Einlegen........................................................................................32 einlegen........................................................................................29 Einzugprobleme........................................................................184 Epson-Spezialpapier...................................................................25 Fassungskapazität.......................................................................25 Spezifikationen..........................................................................200 Stau.............................................................................................171 Zerknittern................................................................................185 Papierbreite prüfen.......................................................................116 Papiereinrichtung.........................................................................109 Papierführungsreinigung.............................................................109 Papiergröße...................................................................................117 Papiergrößenhinweis....................................................................111 Papierkassette deinstallieren.............................................................................138 Q Qualität.........................................................................104, 105 , 117 226 Benutzerhandbuch Index PCL6-Modus.............................................................................217 Systemadministration..................................................................109 Systemadministration, Einstellungen........................................110 Systemvoraussetzungen...............................................................199 R Ränder Probleme....................................................................................181 Reinigen Druckkopf..................................................................................140 Rote-Augen-Korr..........................................................................105 T Tasten Bedienfeld....................................................................................20 Technische Daten Drucker......................................................................................199 Technischer Support....................................................................220 Text Drucken von Dokumenten.......................................................46 Texterkennung..............................................................................119 TIFF................................................................................................105 Tinte Prüfen des Tintenpatronenstatus unter Mac OS X..............127 Prüfen des Tintenpatronenstatus unter Windows..............126 Schwarzdruck mit Mac............................................................131 Sparen von schwarzer Tinte unter Windows.......................132 SW-Druck..................................................................................129 SW-Druck unter Windows.....................................................129 Vorsichtsmaßnahme................................................................124 Vorübergehendes Drucken mit schwarzer Tinte.................129 Tintenpatronen Auswechseln verbrauchter......................................................133 Tintensparmodus..........................................................................117 Tintenstand....................................................................................108 Ton..................................................................................................112 Transportieren des Geräts...........................................................149 Treiber..............................................................................................75 Aufrufen unter Mac OS X.........................................................45 Aufrufen unter Windows..........................................................43 Deinstallieren............................................................................156 Trockenzeit............................................................................104, 116 S Sammelstapel.................................................................................114 Scan Leere Seiten überspringen.........................................................68 Scan-Bereich..................................................................................108 Scan-Bericht..........................................................................107, 108 Scannen an eMail............................................................................63 Scannen in einen Ordner...............................................................63 Scanner-Einstellungen.................................................................113 Scan-Software Bundle-Software.........................................................................75 Schatten entf..................................................................................104 Schlaf-Timer..........................................................................112, 120 Schnittstellenkabel........................................................................208 Schriften PCL5-Modus.............................................................................211 PCL6-Modus.............................................................................213 PS3-Modus................................................................................210 Schriftnummer..............................................................................117 Schriftquelle...................................................................................117 Seitenschutz...................................................................................119 Sendeeinstellungen.......................................................................113 Service.............................................................................................220 Sicherheitseinst.............................................................................116 Sicherheitseinstellungen..............................................................119 Sicherheitsinfos...............................................................................13 Sicherungsdaten löschen.............................................................116 Software Deinstallieren............................................................................156 Sortiertes Kopieren.......................................................................104 Sp.Gerät..........................................................................................111 Sparmodus.....................................................................................120 Speichergeräteschnitt...................................................................111 Sperreinstellungen........................................................................109 Spezifikationen Automatischer Vorlageneinzug..............................................202 Fax...............................................................................................202 Mechanik...................................................................................204 Normen und Zertifizierungen................................................207 Papier..........................................................................................200 Scanner.......................................................................................201 Sprache/Language.........................................................................112 Standardeinst. wiederherstell......................................................120 Stapelsenden............................................................................88, 113 Status Monitor Mac OS X...................................................................................169 Statusanzeigen...............................................................................189 Statusmenü................................................................................23, 24 Streifen...................................................................................178, 179 Symbole............................................................................................21 Symbolsatz.....................................................................................118 Symbolsätze Einführung................................................................................214 U Übertragungsbericht....................................................................106 Umschläge Einlegen........................................................................................32 Undeutliche Ausdrucke...............................................................180 Universaldruckeinstell.................................................................116 USB Anschluss...................................................................................208 USB-I/F Timeout-Einst...............................................................111 V Verbindungsmodus......................................................................107 Verbindungstest............................................................................112 Verbrauchsstatusblatt..................................................................109 Vergrößern von Seiten...................................................................54 Verringern der Seitengröße...........................................................54 Verschmierte Ausdrucke.....................................................180, 183 Vertikale Ausrichtung..................................................................109 Vertraulicher Auftragsdruck...........................................23, 24 , 58 Verwalten von Druckaufträgen Windows....................................................................................168 227 Benutzerhandbuch Index Vorlagenglas....................................................................................37 Vorschau..........................................................................................73 W Wählmodus...................................................................................115 Wähltonerkennung......................................................................115 Wartung.........................................................................................109 Wartungsbox.................................................................................147 Web-Service.....................................................................................12 Weiterleitungsbericht...................................................................114 Wi-Fi autom. Verbindung...........................................................112 Wi-Fi deaktivieren........................................................................112 Wi-Fi Direct-Einrichtung............................................................112 Wi-Fi Direct-Status......................................................................109 Wi-Fi/Netzwerk-Einstellungen..................................................112 Wi-Fi/Netzwerkstatus..........................................................109, 112 Wi-Fi-Setup...................................................................................112 Wi-Fi-Setup-Assistent..................................................................112 Windows Aufrufen von Druckereinstellungen........................................43 Überprüfen des Gerätestatus..................................................168 Verwalten von Druckaufträgen..............................................168 Z Zeilen..............................................................................................118 Zoom..............................................................................................104 Zugangssteuerung...........................................................39, 45 , 119 Zugriffsteuerung.............................................................................21 228