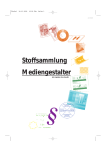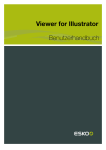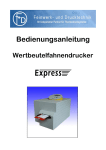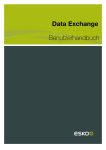Download Preflight for Illustrator Benutzerhandbuch
Transcript
Preflight for Illustrator Benutzerhandbuch Preflight for Illustrator Contents 1. Hinweise zu den Urheberrechten......................................................................................................................................... 3 2. Das Konzept von Preflight for Illustrator.......................................................................................................................... 5 2.1 Was ist Preflight for Illustrator?................................................................................................................................... 5 2.2 Importieren/Exportieren von Parametersätzen.......................................................................................................5 2.3 Funktionsweise von Preflight for Illustrator.............................................................................................................5 2.4 Maßeinheiten....................................................................................................................................................................... 6 3. Das "Fenster"-Submenü...........................................................................................................................................................7 4. Registerkarte "Preflight for Illustrator Parameter"..................................................................................................... 10 4.1 Farbe.................................................................................................................................................................................... 11 4.2 Bild........................................................................................................................................................................................ 13 4.3 Linie...................................................................................................................................................................................... 13 4.4 Schrift...................................................................................................................................................................................14 4.5 Sonstige.............................................................................................................................................................................. 15 4.6 Parameter-Optionen....................................................................................................................................................... 16 5. Registerkarte "Validator"........................................................................................................................................................18 5.1 Das Validator-Optionsmenü........................................................................................................................................ 19 6. Nach Attributen auswählen.................................................................................................................................................. 20 6.1 Objekttyp............................................................................................................................................................................ 21 6.2 Allgemeine Attribute.......................................................................................................................................................22 6.3 Füllung und Konturlinie.................................................................................................................................................22 6.4 Darstellung......................................................................................................................................................................... 23 6.5 Farbe.................................................................................................................................................................................... 24 7. Sammlung..................................................................................................................................................................................... 26 7.1 Ändern einer Sammlung...............................................................................................................................................27 8. Dünne Teile...................................................................................................................................................................................28 8.1 Dünne Teile korrigieren................................................................................................................................................. 29 8.2 Einstellungen für "Dünne Teile"................................................................................................................................. 30 9. Die Schriftenliste........................................................................................................................................................................31 9.1 Warum würden Sie die Schriftklassifizierung verwenden?............................................................................. 31 9.2 Parameter Fonts.............................................................................................................................................................. 31 9.3 Schriftlisten-Optionsmenü........................................................................................................................................... 32 10. Dateien sammeln....................................................................................................................................................................34 ii Preflight for Illustrator 1. Hinweise zu den Urheberrechten © Copyright 2012 Esko Software BVBA, Gent, Belgien Alle Rechte vorbehalten. Diese Dokumentation sowie die darin enthaltenen Informationen und Verwendungsanweisungen sind Eigentum von Esko Software BVBA. Die Dokumentation, die Informationen und die Anweisungen werden WIE BESICHTIGT und völlig ohne Garantie irgendeiner Art geliefert. Durch dieses Dokument werden keine Garantien gewährt bzw. erweitert. Des Weiteren übernimmt Esko Software BVBA keine Gewährleistung, Garantie oder andere Zusicherungen hinsichtlich der Verwendung oder den Ergebnisse der Verwendung der Software oder der hierin enthaltenen Informationen. Esko Software BVBA haftet nicht für etwaige direkte, indirekte, Folgeoder Zufallsschäden, die möglicherweise durch die Verwendung bzw. die Unmöglichkeit der Verwendung der Software oder der darin enthaltenen Informationen entstehen. Die hierin enthaltenen Informationen können ohne Vorankündigung geändert werden. Von Zeit zu Zeit können Überarbeitungen ausgegeben werden, um Benutzer über solche Änderungen und/oder Ergänzungen zu informieren. Es ist nicht gestattet, dieses Dokument ohne vorherige schriftliche Genehmigung von Esko Software BVBA zu reproduzieren, in einer Datenbank oder einem Abrufsystem zu speichern oder in irgendeiner Form oder durch irgendwelche Mittel (elektronisch, mechanisch, Druck, Fotodruck, Mikrofilm) zu veröffentlichen. Dieses Dokument macht alle früher datierten Versionen hinfällig. ® PANTONE , PantoneLIVE und andere Pantone Warenzeichen sind Eigentum von Pantone, Inc. Alle anderen Warenzeichen oder eingetragene Warenzeichen sind Eigentum ihrer jeweiligen Inhaber. Pantone ist eine 100-prozentige Tochtergesellschaft von X-Rite, Incorporated. © Pantone LLC, 2012. Alle Rechte vorbehalten. Diese Software basiert teilweise auf der Arbeit der Independent JPEG Group. Teile dieser Software sind urheberrechtlich geschützt durch: © 1996-2002 The FreeType Project (www.freetype.org). Alle Rechte vorbehalten. Teile dieser Software sind urheberrechtlich geschützt durch: 2006 Feeling Software, Copyright 2005-2006 Autodesk Media Entertainment. Teile dieser Software sind urheberrechtlich geschützt: ©1998-2003 Daniel Veillard. Alle Rechte vorbehalten. Teile dieser Software sind urheberrechtlich geschützt durch: ©1999-2006 The Botan Project. Alle Rechte vorbehalten. Teile der in dieses Produkt eingebetteten Software ist gSOAP-Software. Die von gSOAP erstellten Teile sind urheberrechtlich geschützt: ©2001-2004 Robert A. van Engelen, Genivia inc. Alle rechte vorbehalten. Teile dieser Software sind urheberrechtlich geschützt durch: ©1998-2008 The OpenSSL Project und ©1995-1998 Eric Young ([email protected]). Alle Rechte vorbehalten. Dieses Produkt enthält Software, die von der Apache Software Foundation (http://www.apache.org/) entwickelt wurde. Adobe, das Adobe-Logo, Acrobat, das Acrobat-Logo, Adobe Creative Suite, Illustrator, InDesign, PDF, Photoshop, PostScript, XMP und das Powered by XMP-Logo sind eingetragene Marken bzw. Marken von Adobe Systems Incorporated in den Vereinigten Staaten und/oder anderen Ländern. 3 1 1 Preflight for Illustrator Microsoft und das Microsoft-Logo sind eingetragene Marken der Microsoft Corporation in den Vereinigten Staaten und in anderen Ländern. SolidWorks ist eine eingetragene Marke der SolidWorks Corporation. Teile dieser Software sind Eigentum der Spatial Corp. 1986 2003. Alle Rechte vorbehalten. JDF und das JDF-Logo sind Marken der CIP4-Organisation. Copyright 2001 The International Cooperation for the Integration of Processes in Prepress, Press and Postpress (CIP4). Alle Rechte vorbehalten. Die Esko-Software enthält den "RSA Data Security, Inc. MD5 Message-Digest Algorithm". Java und alle Java-basierten Marken und Logos sind Marken oder eingetragene Marken von Sun Microsystems in den USA und/oder anderen Ländern. Teile dieser Software verwenden Technologie von BestTM Color Technology (EFI). EFI und Bestcolor sind beim United States Patent and Trademark Office eingetragene Marken der Electronics For Imaging GmbH. Enthält PowerNest-Bibliothek, urheberrechtlich geschützt und lizenziert von Alma, 2005 - 2007. Alle anderen Produktnamen sind Marken bzw. eingetragene Marken ihrer jeweiligen Eigentümer. Korrespondenz zu dieser Publikation richten Sie bitte an folgende Adresse: Esko Software BVBA Kortrijksesteenweg 1095 B – 9051 Gent [email protected] 4 Preflight for Illustrator 2. Das Konzept von Preflight for Illustrator 2.1 Was ist Preflight for Illustrator? Preflight for Illustrator ist ein Plugin zum Analysieren des Inhalts von Adobe Illustrator Dokumenten, wobei jedes Objektattribut mit einem benutzerdefinierten Satz von Design- oder Druckspezifikationen verglichen wird. Nach dieser Analyse gibt Preflight for Illustrator die problematischen Objekte an und ermöglicht Ihnen, diese Objekte zu editieren. Die Validierung kann interaktiv erfolgen. Eine weitere Funktion von Preflight for Illustrator ermöglicht das Sammeln aller Elemente, die zu einem Job gehören. Dies ist beispielsweise eine ideale Lösung, um alle erforderlichen Dateien für einen Job zur Druckerei zu senden. 2.2 Importieren/Exportieren von Parametersätzen Eine Druckerei könnte einige Parametersätze erstellen, die an alle Designer verteilt werden, mit denen die Druckerei arbeitet. Die Designer können dann ihre Entwürfe mit diesen Parametersätzen überprüfen. Dies führt zu einer Kosteneinsparung auf beiden Seiten: die Designer liefern bessere Vorlagen (wobei Kosten zum Lösen von Problemen in der Druckerei vermieden werden), und die Druckerei weiß schon im voraus, ob ein Job eine gute Qualität hat. 2.3 Funktionsweise von Preflight for Illustrator Preflight for Illustrator vergleicht die Werte der Objektattribute mit den in einem Parametersatz gespeicherten Werten. Bei diesem Vergleich werden die Beziehungen zwischen den Objekten ignoriert. Oben gibt es einen Einfluss auf die Preflight for Illustrator-Definition von "negativen" Konturlinien: Eine Cyan-Konturlinie von 3% mit einer Breite von 1 mm auf einem dunklen Hintergrund wird als "negativ" betrachtet, während 2 dunkle Rechtecke mit einem Zwischenabstand von 1 mm auf einem Hintergrund mit 3% Cyan keine "negative" Situation hervorrufen. Das Programm berücksichtigt den Hintergrund nicht (da nur die Attribute der einzelnen Objekte berücksichtigt werden). Wenn eine Konturlinie eine Farbe hat, wobei die Prozentwert-Summe der Druckfarbenkomponenten unter einem vordefinierten Wert liegt, wird diese Konturlinie unabhängig von der darunterliegenden Farbe als "negativ" gewertet. Die Erkennung einer negativen Linie (oder Farbe, für "negative Fonts") basiert letztendlich auf der Summe aller Farbprozentwerte und NICHT auf der Helligkeit eines Objekts. 5% Gelb ist genauso negativ wie 5% Schwarz oder 2% Zyan plus 3% Magenta. 5 2 2 Preflight for Illustrator 2.4 Maßeinheiten Note: Preflight for Illustrator passt die Einheiten- und Rückgängig-Einstellungen aus dem Einstellungsmenü von AI an. 6 Preflight for Illustrator 3. Das "Fenster"-Submenü 7 3 3 Preflight for Illustrator 8 Preflight for Illustrator Preflight for Illustrator fügt ein neues Submenü zum Menü "Fenster" hinzu, mit folgenden Einträgen: Mit Dünne Teile können Sie nach Bereichen suchen, in denen Objekte dünner als eine gegebene Mindestbreite sind. Dateien sammeln... öffnet ein Dialogfeld mit Voreinstellungen, in dem Sie alle externen Dateien des aktuellen Jobs sammeln und in einem separaten Verzeichnis ablegen können. Externe Dateien umfassen Bilder, Schriftarten und ICC-Profile. Preflight-Parameter zeigt die Palette zum Editieren der Parameter an, die zur Überprüfung verwendet werden. Validator zeigt die Palette an, die zum Überprüfen und Auswählen von Objekten verwendet wird, die nicht mit den spezifizierten Werten übereinstimmen. Das Werkzeug Schriftenliste wird zum Verwalten der Klassifizierung der verwendeten Schriftarten eingesetzt. In Abhängigkeit von der Installationssequenz kann die Darstellung der obigen Elemente unterschiedlich sein. In diesem Dokument werden sie so erklärt, wie wir uns ein gutes Arbeitsverfahren vorstellen. Note: Bei der ersten Aktivierung von "Überprüfung zeigen" oder "Parameter editieren" werden beide Fenster zusammen in einem Fenster geöffnet. Wie die normalen Fenstern von Illustrator, ist dieses Fenster in Registerkarten unterteilt. Das ausgewählte Menüelement wird als Registerkarte im Vordergrund angezeigt. Diese Registerkarten können wie bei Illustrator aus dem Fenster herausgezogen werden, um ein neues Fenster zu erstellen, das nur diese Registerkarte enthält. 9 3 4 Preflight for Illustrator 4. Registerkarte "Preflight for Illustrator Parameter" Diese Registerkarte enthält alle Parameter, die für die überprüfung spezifiziert werden können. Dieses Fenster ist in Registerkarten unterteilt: • • • • • Farbe: Einstellungen bezüglich der Farben/Druckfarben Bild: Einstellungen für externe Bilder Linie: Linienbreite und andere Linieneinstellungen Schrift: Texteinstellungen Sonstige: diverse Einstellungen. Jede Registerkarte kann aktiviert/deaktiviert werden. An der Unterseite des Dialogfelds befinden sich der Name des aktuellen Parametersatzes und ein Hinweis, ob dieser Satz modifiziert wurde: gab es eine Modifikation, wird dies durch ein Pluszeichen hinter dem Namen angegeben. Mit der rechts unten befindlichen Schaltfläche "Zurückkehren" werden die gespeicherten Parametereinstellungen des aktuellen Satzes wiederhergestellt. Für viele Parameter oder Parametergruppen gibt es eine Info-Schaltfläche auf der rechten Seite des Dialogfelds. Wenn Sie auf diese Schaltfläche klicken, wird ein Dialogfeld geöffnet, wo Sie Informationen zum entsprechenden Parameter eingeben können. Wenn das Dialogfeld "Preflight for Illustrator Anwenderbemerkung" geöffnet wurde, können Sie in das Textfenster klicken, um Text hinzuzufügen oder zu ändern. Klicken Sie auf "OK", um den Text für den aktuellen Parametersatz zu speichern, oder auf "Abbrechen", um die Änderungen zu verwerfen. Um diese Informationen anzuzeigen, klicken Sie entweder auf die Info-Schaltfläche, oder wählen Sie die entsprechende Regel im Info-Fenster des Validators auf. Das Info-Dialogfeld kann besonders nützlich sein, um unerfahrenen Benutzern zu erklären, weshalb bestimmte Werte für die Parameter erforderlich sind. Dies hilft beim Verständnis des Druckverfahrens und verhindert weitere Fehler. 10 Preflight for Illustrator 4.1 Farbe Auf dieser Registerkarte können Sie Parameter für die Farben- und Druckfarbenverwendung in einem Job definieren. Folgende Parameter können eingestellt werden: • "Höchstanzahl erlaubter Skalenfarben" legt fest, wie viele Skalenfarben im Job verwendet werden können. • "Höchstanzahl erlaubter Sonderfarben" legt fest, wie viele Sonderfarben verwendet werden können. • "Höchstanzahl erlaubter Farben" legt fest, wie viele Druckfarben insgesamt verwendet werden können. • "Immer einrechnen in Druckfarbanzahl": die Skalenfarben, die als verwendete Druckfarbe gezählt werden müssen, auch wenn sie nicht im Job verwendet werden (siehe Hinweis). • "Warnen vor RGB Farben": Preflight for Illustrator wird alle Objekte melden, die eine RGBFarbspezifizierung verwenden. Es werden nur in Illustrator definierte RGB-Farben berücksichtigt. Wenn z. B. ein RGB-Bild importiert wird, erzeugt Illustrator keine extra Farben. • "Passerfarbe betrachten als Skalenfarbe": Wenn dies aktiviert ist, werden die Farbregistrierungen als CMYK-Komponenten betrachtet und als 4 Druckfarben gezählt, auch wenn sich keine oder weniger als 4 Skalenfarben im Job befinden. Dies ist bei Kompositverfahren nützlich, wo Passmarken standardmäßig in CMYK umgewandelt werden. Note: "Immer einrechnen in Druckfarbanzahl": Diese Funktion kann wichtig sein, wenn das Ändern einer Druckfarbe nicht zulässig ist. Manche Druckereien lassen stets alle Skalenfarben auf der Maschine, weil das Ändern einer Druckfarbe zu teuer ist. Dies bedeutet z. B. auf einer 5-Farben-Druckmaschine, dass nur 1 Sonderfarbe auf dieser Maschine verwendet werden kann. Dies ist ein herkömmliches CMYK-Setup für eine 4-Tower-Maschine, die nur Skalenfarben druckt. Wenn Sonderfarben definiert sind und im Job verwendet werden, wird dies von Preflight for Illustrator gemeldet und wird eine Konvertierung in CMYK angefordert. 11 4 4 Preflight for Illustrator Bei diesem Setup können die 4 Skalenfarben sowie eine Sonderfarbe verwendet werden. Wenn mehr als eine Sonderfarbe im Design verwendet wird, wird Preflight for Illustrator Sie darüber informieren. Dies ist ein Beispiel für eine 5-Tower-Maschine, wo 3 Sonderfarben verwendet werden können. Wenn das Design nur 2 Skalenfarben und 3 Sonderfarben enthält, ist dies eine gültige Situation. Andere mögliche Kombinationen sind: 3 Skalen / 2 Sonder 4 Skalen / 1 Sonder. 12 In diesem Beispiel sollten die C, M und K Druckfarben stets mitgezählt werden, auch wenn sie nicht verwendet werden. Wenn ein Job beispielsweise Schwarz, Zyan, Gelb und 2 Sonderfarben enthält, wird ein Fehler gemeldet, obwohl nur 5 Druckfarben verwendet werden. Preflight for Illustrator 4.2 Bild Auf dieser Registerkarte können Sie die Parameter für importierte Bilder definieren. Folgende Parameter können eingestellt werden: • EPSF-Bilder überprüfen. Wenn im Job auf EPSF (EPS) Bilder verwiesen wird, werden Sie von Preflight for Illustrator darüber informiert. • TIFF-Bilder überprüfen. Wenn im Job auf TIFF Bilder verwiesen wird, werden Sie von Preflight for Illustrator darüber informiert. • Sonstige Bilder überprüfen. Mit dieser Option erfolgt eine Benachrichtigung, wenn das Design externe Bilder referenziert, die keine EPSF- und/oder TIFF-Bilder sind. • Eingeschlossene Bilder überprüfen. Mit dieser Option wird gemeldet, ob das Design eingebettete (nicht verknüpfte) Bilder enthält. • RGB-Bilder überprüfen. Mit dieser Option wird gemeldet, ob irgendwelche RGB-Bilder im Design verwendet werden. • Bildauflösung überprüfen. Wenn diese Option aktiviert ist, wird die Auflösung aller Bilder mit den spezifizierten Werten verglichen. Sowohl für Halbton- als auch Bitmap-Bilder ist eine minimale und maximale Auflösungseinstellung verfügbar. • Bildauflösungen in Bericht aufnehmen. Kontrolliert, ob die Bildauflösungen in den Bericht aufgenommen werden (unabhängig davon, ob sie sich im spezifizierten Bereich befinden). 4.3 Linie Auf dieser Registerkarte können die Parameter für die Linienbreiten eingestellt werden. "Mindeststärke für Negativlinien" meldet ein Problem für negative Linien, die dünner als die spezifizierte Breite sind (siehe Preflight for Illustrator-Definition von "negativ"). Der Wert für die "negative" Farbe kann auf der Registerkarte "Sonstiges" definiert werden, mit dem Parameter "Farbe negativ betrachten wenn Prozent unter". "Mindeststärke für Einfarblinien" meldet ein Problem für Einfarblinien, die dünner als die spezifizierte Breite sind ("Einfarb" bedeutet, dass die Linienfarbe nur eine Druckfarbenkomponente enthält). "Mindeststärke für Mehrfarblinien" meldet ein Problem für Mehrfarblinien, die dünner als die spezifizierte Breite sind ("Mehrfarb" bedeutet, dass die Linienfarbe mehrere Druckfarbenkomponenten enthält). "Warnen vor Mehrfarblinien" meldet ein Problem, wenn das Design Objekte mit Konturen enthält, wobei die Konturlinienfarbe mehr als 1 Druckfarbe enthält. Caution: Pinselstriche werden von Preflight for Illustrator nicht berücksichtigt. 13 4 4 Preflight for Illustrator 4.4 Schrift Mit den Parametern auf der Registerkarte "Schriften" werden Fonts in Ihrem Dokument gesucht, die Probleme verursachen können, z. B. weil sie (oder einige Teile der Zeichen) zu klein sind. Auch lassen sich kleine Zeichen von "negativem" Text schwieriger drucken als "positive" Zeichen. Kleiner Text, der aus mehreren Druckfarben besteht, kann durch Fehlregistrierungen unscharf gedruckt werden. Folgende Parameter können für Schriftarten eingestellt werden: ""Mindestgröße für einfarbigen Text"" meldet ein Problem, wenn einfarbiger Text gefunden wird, dessen Schriftgröße unter dem spezifizierten Wert liegt ("einfarbig" bedeutet, dass die Farbe des Textes nur eine Druckfarbenkomponente enthält). "Mindestgröße für negativen Text" meldet ein Problem, wenn negativer Text gefunden wird, dessen Schriftgröße unter dem spezifizierten Wert liegt ("negativ" wird später erklärt). "Mindestgröße für mehrfarbigen Text" meldet ein Problem, wenn negativer Text gefunden wird, dessen Schriftgröße unter dem spezifizierten Wert liegt ("mehrfarbig" bedeutet, dass die Farbe des Textes mehr als eine Druckfarbenkomponente enthält). Standardmäßig werden dieselben Einstellungen für alle Font-Typen verwendet. Es können jedoch separate Einstellungen für Serif-Fonts und Bold-Fonts ("Fett") eingegeben werden (SerifFonts haben eine dekorative Linie am Anfang und Ende der Buchstabenlinien und lassen sich deshalb schwieriger drucken). Bei der Font-Überprüfung wird folgende Logik angewendet: • Ist ein Font sowohl "Serif" als auch "Fett": Wenn "Serif-Fonts überprüfen" aktiviert ist, wird die Serif-Parametereinstellung angewendet. Wenn "Fette Schriften überprüfen" aktiviert ist, werden die Parametereinstellungen für "Fett" angewendet. Falls beide Elemente ausgewählt wurden, wird der höchste Wert angewendet (siehe Beispiele). • Für fette Schriften: Wenn "Fette Schriften überprüfen" aktiviert ist, wird der Parameter für "Fett" angewendet. Ansonsten werden die Standardeinstellungen verwendet. • Für Serif-Fonts: Wenn "Serif-Fonts überprüfen" aktiviert ist, wird der Serif-Parameter angewendet. Ansonsten werden die Standardeinstellungen verwendet. • Für alle anderen Fonts werden die Standardeinstellungen verwendet. 14 Preflight for Illustrator Der Font in diesem Beispiel (Times New Roman) wurde in der Font-Liste als "Fett" definiert (siehe Parameter "Schriften"). Der Job enthält 4 Textzeilen mit Schriftgrößen von 9, 11, 13 und 15 Punkten. Die Parameter für normale einfarbige Fonts sind auf 12 Punkte eingestellt, für SerifFonts auf 14 Punkte und für "Fett"-Fonts auf 10 Punkte. Nach der Überprüfung meldet Preflight for Illustrator 1 kleines Textobjekt, wobei nur der 9-Punkte-Text kleiner als der für fetten Text definierte Wert ist: 10 Punkte. Schriftenliste erzeugen Mit dieser Option kann eine Liste aller Fonts erstellt werden, die auf Ihrem System verfügbar sind. Wenn Sie auf diese Schaltfläche klicken, hat dies dasselbe Resultat wie das Auswählen der Option "Schriftenliste anzeigen" im Fenster-Submenü. Diese Liste wird beim Starten von Illustrator automatisch erstellt oder aktualisiert, aber in einigen Situationen (z. B. beim Aktivieren neuer Fonts während der Arbeit an einem Job) kann eine Aktualisierung notwendig sein. Weitere Informationen hierzu finden Sie im Kapitel "Die Schriftenliste". 4.5 Sonstige Die Registerkarte "Sonstiges" enthält alle Parameter, die sich nicht in eine der anderen Registerkarten einordnen lassen: "Mindestpunktgröße" meldet ein Problem, wenn Farben mit einer Druckfarbenkomponente benutzt werden, deren Dichte geringer als der spezifizierte Prozentwert ist. Null Prozent werden immer ignoriert. "Höchstprozentwert" meldet ein Problem, wenn Farben mit einer Komponente benutzt werden, deren Dichte höher als der spezifizierte Prozentwert ist. 100% wird als Ausnahme behandelt: wenn 15 4 4 Preflight for Illustrator "Vollfläche einbegriffen" aktiviert ist, werden 100%-Komponenten ebenfalls als Problem gemeldet; ist dies nicht aktiviert, werden sie nicht als Problem gemeldet. "Mindestobjektgröße" meldet ein Problem, wenn Objekte mit einem Begrenzungsrechteck gefunden werden, das kleiner als der spezifizierte Wert in horizontaler und/oder vertikaler Richtung ist.Die Maßeinheit wird von den aktuellen Illustrator-Einstellungen ("Units" und "Undo") übernommen. "Höchstflächendeckung" meldet ein Problem, wenn die Gesamtsumme der Farbkomponenten den spezifizierten Wert übersteigt. "Farbe ist negativ" stellt die Gesamtsumme der Prozentwerte von Druckfarbenkomponenten dar, die eine Farbe negativ werden lassen: ist die Summe kleiner als der spezifizierte Wert, wird die Farbe als negativ betrachtet. "Warnen vor nicht-druckenden Ebenen" berichtet ein Problem, wenn eine Ebene nicht druckbar ist. Note: Eine bekannte Einschränkung: nehmen wir an, die Überprüfungsparameter sind wie folgt eingestellt: min: 3%, max 97 %, und nehmen wir an, Sie haben einen Farbverlauf von 0% bis 97%. Dieser Farbverlauf wird nicht als Fehler gekennzeichnet, auch wenn die Minimumwerte nicht respektiert werden. Dies ist so, weil Weiß (0%) immer ignoriert wird und weil Preflight for Illustrator die Zwischenräume von Stopps nicht überprüft; es überprüft nur die tatsächlichen Stopps, in diesem Fall: 0% und 97%. 4.6 Parameter-Optionen Wenn die Registerkarte "Parameter" aktiv ist, klicken Sie auf den Pfeil in der oberen rechten Ecke des Fensters, um ein Verwaltungsmenü für Parametersätze anzuzeigen: 16 Preflight for Illustrator "Parametersatz öffnen..." ermöglicht das öffnen eines zuvor gespeicherten Parametersatzes. Preflight for Illustrator speichert seine Parametersätze in einem speziellen Verzeichnis. Wenn ein Satz kennwortgeschützt ist, muss das Kennwort eingegeben werden, um den Satz laden zu können. "Parametersatz sichern" speichert den aktuellen Parametersatz in einem vordefinierten Preflight for Illustrator-Verzeichnis auf dem BackStage DeskPack-Server oder in einem DeskPack-Container. Geben Sie einen Namen für den Satz ein, entsprechend den Konventionen Ihres Unternehmens. Falls erforderlich, geben Sie ein Kennwort in das Kennwortfeld ein. Dieses Kennwort muss dann eingegeben werden, um den Satz laden zu können. "Parametersatz sichern unter..." ermöglicht das Speichern des aktuellen Parametersatzes unter einem anderen Namen. "Neuer Parametersatz..." erstellt einen neuen Parametersatz mit den Standardwerten. "Parameterdatei importieren... " ermöglicht das Auswählen eines benutzerdefinierten Ordners oder Speicherplatzes, importiert einen zuvor exportierten Parametersatz und fügt ihn zur Liste der verwendeten Parametersätze hinzu. "Parameterdatei exportieren..." ermöglicht das Auswählen eines benutzerdefinierten Ordners oder Speicherplatzes, wo Sie die Parameterdatei mit dem aktuellen Namen speichern können. Sie können auch einen neuen Namen (und eventuell ein Kennwort) definieren. 17 4 5 Preflight for Illustrator 5. Registerkarte "Validator" Die eigentliche Überprüfung erfolgt unter Verwendung der Validator-Palette. Dieses Dialogfeld enthält eine Übersicht über alle Regeln, die überprüft werden.Diese Liste kann in Abhängigkeit von den aktivierten Optionen oder Registerkarten größer oder kleiner werden. Zuerst wird eine Parameterdatei ausgewählt. Dies erfolgt entweder interaktiv durch das Definieren von Parametern auf der Registerkarte "Parameter" oder durch Auswählen der Parameterdatei im Parameter-Optionsmenü. Parametersätze können auch auf der Validator-Registerkarte ausgewählt werden. In einem Aufklappmenü können Sie Parametersätze auswählen, die vorher mit der Option "Parameterdatei importieren..." im Validator-Optionsmenü importiert wurden. Mit der Schaltfläche "Prüfen" wird die eigentliche Kontrolle durchgeführt. Die Liste wird dann aktualisiert, um die gemeldeten Probleme und/oder Vorkommen darzustellen. Anhalten am nächsten Fehler. Mit dieser Option wird festgelegt, ob Preflight for Illustrator alle Tests durchführt oder stoppt, wenn Probleme gefunden werden. Der Indikator auf der rechten Seite des Listenfeldes gibt den Gesamtstatus an. Sobald Unregelmäßigkeiten bezüglich einer Regel festgestellt werden, wird dies durch dieses Symbol angegeben, damit kein Problem übersehen wird: • • • Ein grauer Punkt bedeutet, dass der Job noch nicht überprüft wurde, oder dass das Design nach der letzten Überprüfung geändert wurde, wodurch möglicherweise andere Probleme entstanden sind, was eine erneute Überprüfung erforderlich macht. Ein grüner Punkt bedeutet, dass der Job überprüft wurde und keine Probleme gefunden wurden. Ein Ausrufezeichen bedeutet, dass Anomalien gefunden wurden. Jede Regel kann 4 Zustände haben: 1. 2. 3. 4. 18 Die Regel wurde nicht überprüft, oder die letzte Überprüfung ist nicht mehr gültig. Die Regel wurde erfolgreich überprüft. Die Regel wurde überprüft, und es wurden 4 Anomalien gefunden. Die Regel wurde überprüft, 6 Anomalien wurden gefunden, und das zweite Problemobjekt ist zurzeit im Illustrator-Job ausgewählt. Preflight for Illustrator Nach der Überprüfung ändert sich das Dialogfeld wie folgt: Wenn "Anhalten am nächsten Fehler" aktiviert ist, sind alle Regelindikatoren grün, mit Ausnahme des Indikators, der ein Problem angibt. Hier steht ein gelbes Ausrufezeichen. Die folgenden Regelindikatoren bleiben grau. Wenn "Anhalten am nächsten Fehler" deaktiviert ist, sind alle Regelindikatoren grün, mit Ausnahme des Indikators, der ein Problem angibt (dieser ist dann gelb). In beiden Fällen ist die Schaltfläche "Erste auswählen" nach der Überprüfung verfügbar. Wenn Sie auf diese Schaltfläche klicken, wird das erste Problemobjekt ausgewählt. Die Schaltfläche ändert sich dann zu "Nächste auswählen". Nachdem jedes Problemobjekt ausgewählt wurde, wird die Schaltfläche wieder deaktiviert. Mit der Schaltfläche "Alles auswählen" werden alle Probleme für die momentan ausgewählte Regel angezeigt. Wenn Sie auf "Erneut überprüfen" klicken, wird das Design erneut ab der ausgewählten Regel kontrolliert. Note: Wenn die "Units"- und "Undo"-Einstellungen von Illustrator auf Pixel eingestellt sind, liefert der Validator keine Informationen (über die minimale Objektgröße u.ä.). 5.1 Das Validator-Optionsmenü Wenn Sie auf das schwarze Dreieck in der oberen rechten Ecke der Validator-Registerkarte klicken, werden folgende Optionen angezeigt: Informationen ein/ausblenden: Mit diesem Umschaltfeld kann ein zusätzliches Informationsfeld an der Unterseite des Validator-Fensters ein- und ausgeblendet werden. Nachdem Sie Ihren Job überprüft haben und einzelne Berichtszeilen auswählen, werden hier zusätzliche Informationen für diese Berichtszeile angezeigt, wie z. B. die verwendeten Parameter. Wenn die Schaltfläche "Parametereinstellungen anzeigen" über dem Informationsfeld deaktiviert ist, werden im Textfenster nur benutzerdefinierte Informationen angezeigt. Parameterdatei importieren... importiert eine Parameterdatei, die mit Preflight for Illustrator exportiert wurde. Die Parameterdatei wird automatisch in einem speziellen Verzeichnis gespeichert und zur Parameterdateiliste in Preflight for Illustrator hinzugefügt. Versteckte Ebenen ignorieren Diese Option verhindert, dass Preflight for Illustrator unsichtbare Ebenen analysiert. Damit wird die Einstellung in der Preflight for Illustrator Registerkarte "Sonstiges" übergangen. Ersten Fehler auswählen Wenn es Fehler gibt, wird mit dieser Option automatisch das erste bei der Überprüfung gefundene Problem ausgewählt. Einzoomen auf Auswahl Wenn diese Option aktiviert ist, wird das problematische Objekt eingezoomt und zentriert im Dokumentenfenster dargestellt. 19 5 6 Preflight for Illustrator 6. Nach Attributen auswählen Die Option "Nach Attributen auswählen" öffnet die Palette "Nach Attributen auswählen", in der Sie einen benutzerdefinierten Auswahlfilter auf der Grundlage der Attribute der Objekte im IllustratorDokument definieren können. "Nach Attributen auswählen" ist ein Produktivitäts- und QA-Tool. Es ermöglicht Ihnen die schnelle Auswahl aller Elemente in der Datei (oder einer Unterauswahl innerhalb einer Auswahl), die Ihren Kriterien entsprechen: Farbe, Objekttyp, Aussehen oder auch Objektform. Verwenden Sie es QA-Werkzeug, um Elemente in Ihrem Dokument zu verfolgen, die sich außerhalb der Druckspezifikationen befinden (kürzere Texte, dünne Linien etc.). Klicken Sie auf Auswählen > Esko > Nach Attributen auswählen, um die Palette "Nach Attributen auswählen" zu öffnen. Warum Nach Attributen auswählen? Durch die Kombination mehrerer Auswahlkriterien im Bereich "Nach Attribut auswählen" können Sie Ihren eigenen, speziellen und maßgeschneiderten Auswahlfilter erstellen. Die Option "Nach Attributen auswählen" umfasst die vier Schaltflächen Auswählen, Optimieren, Auswahl aufheben und Sammeln. • Auswählen: Wählen Sie alle Objekte im Dokument aus, die den aktuell ausgewählten Kriterien entsprechen. • Optimieren: Optimieren Sie die aktuelle Auswahl, indem Sie zusätzliche Auswahlkriterien hinzufügen. Dies ermöglicht Ihnen, Ihre Ergebnisse schnell zu optimieren. • Auswahl aufheben: Heben Sie die Auswahl aller Objekte auf, die den neuen Auswahlkriterien innerhalb der aktuellen Auswahl entsprechen. • Sammeln: Erstellen Sie eine Sammlung aller Objekte im Dokument, die den aktuell ausgewählten Kriterien entsprechen. Weitere Informationen finden Sie unter Sammlung on page 26. Auswahlgruppen Die folgenden Auswahlkriteriengruppen sind verfügbar: 20 Preflight for Illustrator • • • • • Objekttyp Allgemeine Attribute Füllung und Konturlinie Darstellung Farbe Die Option "Nach Attributen auswählen" funktioniert anders, wenn Sie Auswahlen innerhalb derselben Auswahlgruppe miteinander kombinieren oder wenn Sie Auswahlen aus verschiedenen Auswahlgruppen miteinander kombinieren. Wenn Sie Auswahlkriterien in derselben Auswahlgruppe hinzufügen, fügt die Option "Nach Attributen auswählen" die Suchkriterien einfach hinzu (so führt beispielsweise die Suche in "Objekttyp" nach einem "Pfad", "Text" und "Netz" zu einer Auswahl aller Pfade, aller Texte und aller Netzobjekte). Wenn Sie jedoch die Auswahlen in verschiedenen Auswahlgruppen miteinander kombinieren, kombiniert "Nach Attributen auswählen" die Auswahlkriterien (so werden bei einer Suche nach "Text" in "Objekttyp" und "Kontur" in "Füllung und Konturlinie" nur mit einer Kontur gefärbte Textobjekte ausgewählt). Note: Klicken Sie auf ein Dreieck, um die Auswahl zu reduzieren oder zu erweitern. Drücken Sie die Taste "Alt" und klicken Sie auf eine erweiterte Auswahl, um alle Abschnitte zu öffnen. Drücken Sie die Taste "Alt" und klicken Sie auf eine reduzierte Auswahl, um diesen Bereich zu erweitern und alle anderen zu reduzieren. 6.1 Objekttyp Die Gruppe "Objekttyp" verfügt über zehn Optionen: Pfad: Wählen Sie Objekte auf der Grundlage des Pfadtyps aus: Offen, Geschlossen oder Verbund. Bei Verwendung von Beliebige Option erfolgt die Auswahl zwischen Objekten, die Offen, Geschlossen oder Verbund sind. Text: Wählen Sie den gesamten Text oder den gesamten Text, der kleiner als die von Ihnen im Feld "Text" angegebene Punktgröße ist, aus. Symbol: Wählen Sie alle Objekte aus, die Adobe Illustrator-Symbole sind. Verknüpfte Datei: Wählen Sie Objekte oder Bilder aus, die mit der Adobe Illustrator-Datei verknüpft sind (und nicht in diese eingebettet sind). 21 6 6 Preflight for Illustrator Bild: Wählen Sie alle platzierten Bilddateien des in der Liste definierten Dateityps aus. Das Bild muss in die Datei eingebettet sein. Netz: Wählen Sie alle Objekte aus, die Adobe Illustrator-Netzobjekte sind. Dynamische Barcodes: Wählen Sie vom Esko Dynamic Barcodes Plug-in erstellte dynamische Barcodeobjekte aus. Dynamische Tabellen: Wählen Sie vom Esko Dynamic Tables Plug-in erstellte dynamische Tabellenobjekte aus. Dynamische Objekte: Wählen Sie vom Esko Dynamic Content Plug-in erstellte XML-gesteuerte dynamische Objekte aus. Korrektur dünner Teile: Wählen Sie die erstellten Objekte, indem Sie auf die Schaltfläche Korrigieren in der Funktion "Dünne Teile" des Preflight for Illustrator-Plug-in klicken. 6.2 Allgemeine Attribute Die Gruppe "Allgemeine Attribute" verfügt über drei Optionen: Name: Wählen Sie ein Objekt durch Eingabe seines Namens aus. Der Name eines Objekts wird in der Ebenenpalette von Illustrator angezeigt und kann dort geändert werden. Objektnamen werden standardmäßig zwischen eckigen Klammern (< >) angegeben. Beachten Sie, dass Sie die Klammern nicht eingeben müssen und dass bei Objektnamen zwischen Klein- und Großbuchstaben unterschieden wird. Größe: Wählen Sie die Größe des Objekts aus (kleiner oder größer als die in mm angegebene Größe). Form: Wählen Sie die Objekte aus, die dieselbe Form wie die in der Liste angegebene Form aufweisen. Beachten Sie, dass die Option "Wie ausgewähltes Objekt" nur funktioniert, wenn ein Objekt ausgewählt ist. 6.3 Füllung und Konturlinie Die Gruppe "Füllung und Konturlinie" verfügt über zwei Optionen: 22 Preflight for Illustrator Füllung: Wählt die Objekte mit einer Füllung aus. Kontur: Wählt alle Konturlinien oder Konturlinien, die kleiner als die von Ihnen im Textfeld angegebene Größe sind, aus. 6.4 Darstellung Die Gruppe "Darstellung" verfügt über sieben Optionen: Aktueller Stil: Wählen Sie Objekte aus, die dem ausgewählten Objekt ähnlich sind. Die Auswahl ist an den Stil der Illustrator-Farbpalette gebunden. Das bedeutet, dass Sie auch nach einem beliebigen Objekt mit einem bestimmten Stil suchen können. Fülltyp: Wählen Sie die Objekte mit einem bestimmten Fülltyp. Sie können zwischen Durchgängig, Gradient oder Muster wählen. Opazität: Wählen Sie die Objekte aus, die über eine Füllung oder Kontur mit einer Opazitätsstärke oder einer Transparenz unter einem bestimmten Prozentsatz verfügen. Überblendung: Wählen Sie Objekte aus, die über eine Füllung oder Kontur mit einem der Überblendungstypen verfügen, zum Beispiel "Abdunkeln" oder "Multiplizieren". Wählen Sie einen Überblendungsmodus aus der Dropdown-Liste aus. Überdruck: Wählen Sie die Objekte aus, für die Überdruck festgelegt ist. Opazitätsmaske: Wählen Sie beliebige Objekte aus, mit denen eine Opazitätsmaske verknüpft ist. Opazitätsmasken werden verwendet, um die Transparenz von Objekten zu verändern. Sie können auch über die Option "Opazität" ausgewählt werden. Effekte: Wählen Sie beliebige Objekte aus, auf die ein Adobe Illustrator-Effekt angewandt ist. 23 6 6 Preflight for Illustrator 6.5 Farbe Die Gruppe "Farbe" verfügt über verschiedene Optionen: Füllfarbe ist: Wählen Sie ein beliebiges Objekt auf der Grundlage der für dessen Füllung verwendeten Farbe aus. Durch einmaliges Anklicken des Farbfelds wird die Farbe des aktuell ausgewählten Objekts verwendet. Wenn kein Objekt ausgewählt ist, wird der aktuelle Illustrator-Stil verwendet. Wenn mehrere Objekte ausgewählt sind und Sie einmal klicken, wird die Standardfarbe ausgewählt. Durch Doppelklick auf das Farbfeld wird die Illustrator-Farbpipette ausgewählt. Konturfarbe ist: Wählen Sie ein beliebiges Objekt auf der Grundlage der für dessen Kontur verwendeten Farbe aus. Durch einmaliges Anklicken des Farbfelds wird die Farbe des aktuell ausgewählten Objekts verwendet. Wenn kein Objekt ausgewählt ist, wird der aktuelle Illustrator-Stil verwendet. Wenn mehrere Objekte ausgewählt sind und Sie einmal klicken, wird die Standardfarbe ausgewählt. Durch Doppelklick auf das Farbfeld wird die Illustrator-Farbpipette ausgewählt. Tip: Ändern Sie Ihren aktuellen Stil für die Füllung oder Kontur in "Keine" (siehe Werkzeugpalette oder Aussehen) und wählen Sie alle Objekte ohne Füllung oder Kontur aus. Füllung enthält Druckfarbe: Wählen Sie ein beliebiges Objekt auf der Grundlage der für dessen Füllung verwendeten Druckfarbe aus. Dies kann eine Prozessfarbe oder eine Sonderfarbe sein. • Verwenden Sie die Optionen "Niedriger als" und "Höher als" aus, um nur die Objekte mit einem bestimmten Prozentsatz der Druckfarbe auszuwählen. • Aktivieren Sie das Kontrollkästchen Keine anderen Druckfarben vorhanden, wenn Sie nur Objekte mit einer Füllung in der ausgewählten Druckfarbe, jedoch ohne andere zusätzliche Druckfarben auswählen möchten. Kontur enthält Druckfarbe: Wählen Sie ein beliebiges Objekt auf der Grundlage der für dessen Kontur verwendeten Druckfarbe aus. Dies kann eine Prozessfarbe oder eine Sonderfarbe sein. • Verwenden Sie die Optionen "Niedriger als" und "Höher als" aus, um nur die Objekte mit einem bestimmten Prozentsatz der Druckfarbe auszuwählen. • Aktivieren Sie das Kontrollkästchen Keine anderen Druckfarben vorhanden, wenn Sie nur Objekte mit einer Kontur in der ausgewählten Druckfarbe, jedoch ohne andere zusätzliche Druckfarben auswählen möchten. 24 Preflight for Illustrator Weiß: Wählen Sie ein beliebiges Objekt mit weißer Füllung oder Kontur aus. 25 6 7 Preflight for Illustrator 7. Sammlung Eine Sammlung ist ein temporärer Satz von Objekten, der auf einer Auswahl basiert. Er ermöglicht das Navigieren durch die Objekte in der Sammlung und das automatische Vergrößern der Objekte. Eine Sammlung ist temporär und wird nur beibehalten, bis sie gelöscht oder das Dokument geschlossen wird. 1. Wählen Sie eine Anzahl von Objekten aus. Sie können Objekte manuell auswählen oder indem Sie beispielsweise Nach Attribut auswählen verwenden. 2. Wählen Sie Windows > Esko > Sammlung... , um das Dialogfeld "Sammlung" zu öffnen. 3. Klicken Sie auf die Schaltfläche Sammlung erstellen, um basierend auf der Auswahl eine Sammlung zu erstellen. Note: Durch Klicken auf die Schaltfläche Sammeln in der Palette Nach Attribut auswählen können Sie die Schritte 2 und 3 überspringen und direkt eine Sammlung basierend auf den Eigenschaften erstellen, die in der Palette "Nach Attribut auswählen" festgelegt sind. Weitere Informationen dazu finden Sie unter Nach Attributen auswählen on page 20. 4. Durchsuchen Sie die Sammlung. Im Dialogfeld "Sammlung" wird die Anzahl der Objekte in der Sammlung angezeigt. • Verwenden Sie die Durchsuchen-Suchschaltflächen, um durch die unterschiedlichen Objekte in der Sammlung zu navigieren. • Im Feld "Info" wird der Typ des aktuell ausgewählten Objekts angezeigt. • Wählen Sie die Option Vergrößern, um das aktuell gefundene Objekt zu vergrößern. 26 Preflight for Illustrator • Wählen Sie die Option Auswählen, um das aktuell gefundene Objekt auszuwählen. Note: Durch die Auswahl oder das Aufheben der Auswahl von Objekten wird die Sammlung nicht geändert. Sie können Objekte weiterhin auswählen und/oder bearbeiten, ohne Ihre Sammlung zu verlieren. 7.1 Ändern einer Sammlung Sie können die Sammlung ändern, indem Sie eine der Funktionen im Flyout-Menü der Palette "Sammlung" verwenden: • Klicken Sie auf die Schaltfläche Neue Sammlung erstellen, oder wählen Sie im Flyout-Menü der aktuellen Sammlung die Option Sammlung erstellen, und erstellen Sie eine neue Sammlung basierend auf der aktuellen Auswahl. • Wählen Sie im Flyout-Menü die Option Sammlung löschen, um die aktuelle Sammlung zu verwerfen. • Wählen Sie ein oder mehrere Objekte im Job und wählen Sie im Flyout-Menü die Option Auswahl hinzufügen, um die ausgewählten Objekten zur Sammlung hinzuzufügen. • Suchen Sie ein Objekt in der Sammlung, und wählen Sie im Flyout-Menü die Option Auswahl entfernen, um die ausgewählten Objekten aus der Sammlung zu entfernen. Note: Objekte, die aus dem Job entfernt werden, werden automatisch aus der Sammlung entfernt. • Wählen Sie im Flyout-Menü die Option Alle auswählen, um alle Objekte in der Sammlung auszuwählen. 27 7 8 Preflight for Illustrator 8. Dünne Teile Mit der Funktion Dünne Teile können Sie nach Bereichen suchen, in denen Objekte dünner als eine gegebene Mindestbreite sind. Das Dialogfeld "Dünne Teile" kann durch Auswahl von Windows > Esko > Preflight > Dünne Teile geöffnet werden. Durch Klicken auf die Schaltfläche Sammeln wird eine Sammlung aller Vorkommnisse erstellt, in der alle Positionen angezeigt werden, an denen Teile von Objekten dünner als der eingegebene Schwellenwert sind. Note: Denken Sie daran, dass Linien NICHT berücksichtigt werden. Die Palette "Sammlung" wird geöffnet, in der Sie alle gefundenen Vorkommnisse durchsuchen können. Weitere Informationen zum Verwenden einer Sammlung finden Sie unter Sammlung on page 26. Beachten Sie, dass die mit Dünne Teile generierte Sammlung, anders als normale Sammlungen, KEINE echten Objekte enthält. Sie enthält stattdessen "Vorkommnisse", virtuelle Umrisse von Positionen, an denen Objekte dünner als der eingegebene Schwellenwert sind, und möglicherweise die vorgeschlagene Korrektur. Im folgenden Beispiel können Sie sehen, dass an den Enden die Linien um das Logo herum dünner als der Schwellenwert sind. Die roten (virtuellen) Objekte zeigen die vorgeschlagene Korrektur. 28 Preflight for Illustrator Note: Da die Sammlung keine echten Objekte enthält, ist die Option Auswählen in der Palette "Sammlung" deaktiviert. 8.1 Dünne Teile korrigieren Sie können die Funktion "Dünne Teile" verwenden, um automatisch Korrekturen zu erstellen: 1. Öffnen Sie die Palette "Dünne Teile", geben Sie den gewünschten Schwellenwert ein, und klicken Sie auf Sammeln 2. Durchsuchen Sie in der Palette Sammeln die dünnen Teile, und prüfen Sie die empfohlenen Korrekturen. 3. Klicken Sie in der Palette Dünne Teile auf die Schaltfläche Korrigieren. Die Funktion Dünne Teile korrigieren erstellt Objekte (wie in der Sammlung gezeigt) sofort auf den ursprünglichen Objekten und korrigiert alle Vorkommnisse der dünnen Teile. 4. Wählen Sie in der Palette Nach Attribut auswählen im Abschnitt "Objekttyp" die Option "Dünne Teile". 5. Klicken Sie auf die Schaltfläche Sammeln. 6. Durchsuchen Sie in der Palette Sammlung alle Korrekturen, und wenden Sie sie an, oder löschen Sie sie wie erforderlich. 29 8 8 Preflight for Illustrator 8.2 Einstellungen für "Dünne Teile" Schwellenwert: die Mindestbreite, unter der Teile von Objekten als Vorkommnis "Dünnes Teil" angezeigt werden. Nur zwischen dicken Teilen: Bei Auswahl dieser Option werden alle dünnen Teile gekennzeichnet. (Im folgenden Beispiel: das Ergebnis oben) Wenn diese Option aktiviert wird, werden Teile von Objekten nur als dünne Teile gekennzeichnet, wenn sich der dünne Teil zwischen zwei Teilen des Objekts befindet, die über dem Schwellenwert liegen. (Im folgenden Beispiel: das Ergebnis unten) Korrekturen vorgeschlagen (im Flyout-Menü): Wenn diese Option aktiviert ist, zeigen dünne Teile die vorgeschlagene Korrektur an, anstatt nur das dünne Teil selbst zu kennzeichnen. Mittellinie anzeigen (im Flyout-Menü): Wenn diese Option aktiviert ist, wird die Mittellinie des dünnen Teils angezeigt. 30 Preflight for Illustrator 9. Die Schriftenliste 9.1 Warum würden Sie die Schriftklassifizierung verwenden? Manche Schriftarten können bei kleinen Schriftgrößen weniger gut gedruckt werden als andere Schriftarten. "Serif"-Fonts, wie z. B. Times Roman, haben kleine dekorative Linien an den Strichenden der Zeichen. Diese können bei der Verwendung sehr kleiner Schriftgrößen zu Problemen führen. Diese Probleme treten jedoch nicht bei allen Druckverfahren auf. Bei "fetten" Schriftarten können kleine Schriftgrößen besser als bei normalen Schriftarten gedruckt werden. Die Informationen über die speziellen Eigenschaften einer Schriftart werden nicht konsistent in den Fontdaten gespeichert, wodurch eine automatische Erkennung der Art eines Fonts unmöglich ist. Das Schriftlistenmenü bietet eine Lösung für dieses Problem, wobei der Benutzer die verschiedenen Schriftbilder manuell klassifizieren kann. Dies kann zunächst nach sehr viel Arbeit aussehen, aber nach einer ersten Klassifizierung kann die Font-Datenbank nach und nach aktualisiert werden, wenn neue Fonts hinzugefügt werden. Diese Klassifizierung ist jedoch nicht obligatorisch. Wenn es keine Notwendigkeit zur Unterscheidung von fetten, normalen und Serif-Fonts gibt, reicht es in vielen Fällen bereits aus, einen Minimumwert für normale Fonts zu spezifizieren. Die Schriftarten werden dann nur mit diesem Wert verglichen; hierbei kann es sich um einen Durchschnittswert für fette, normale und Serif-Fonts handeln. Denken Sie auch daran, dass nicht jeder "Sans Serif" Font (Fonts ohne diese dekorativen Linien) leichter als ein Serif-Font gedruckt werden kann, da einige dieser Schriftarten sowohl dicke als auch dünne Bestandteile haben, wodurch es logischer sein kann, sie als "Serif"-Fonts einzustufen. Die zugewiesenen Werte werden lokal gespeichert, sodass Preflight for Illustrator diese Datenbank für jeden zu überprüfenden Job verwenden kann. Diese Datenbank kann exportiert werden, um sie an anderen Orten zu benutzen, wo Preflight for Illustrator verwendet wird. 9.2 Parameter Fonts Jedes Schriftfamilienmitglied nimmt eine Zeile in der Schriftliste in Beschlag. Neben dem Namen der Schriftart gibt es 2 Kontrollkästchen, die das Klassifizieren des Fonts mit nur einem Klick 31 9 9 Preflight for Illustrator ermöglichen. Für Serif-Fonts klicken Sie in das Kästchen vor dem "S" mit rot akzentuierten Kappen. Fette Schriftarten werden in dem mit "B" gekennzeichneten Kästchen markiert. Natürlich ist auch eine Kombination beider Kästchen möglich. Beim Starten von Illustrator werden die aktiven Fonts auf Ihrem System gesucht. Dies können Fonts sein, die sich in Ihrem Systemordner befinden, oder die mit einem Schriftverwaltungsprogramm wie ATM, Suitcase usw. aktiviert wurden. Wenn zu diesem Zeitpunkt neue Fonts aktiv sind, werden sie zur Schriftenliste von Preflight for Illustrator hinzugefügt. In Abhängigkeit von seiner Verfügbarkeit und seinem Klassifizierungsstatus kann jeder Font eine von 4 verschiedenen Farben haben: 1. 2. 3. 4. Weiß: der Font ist klassifiziert und auf Ihrem System verfügbar. Blau: der Font ist noch NICHT klassifiziert, wurde aber als aktiver Font auf Ihrem System gefunden. Gelb: Der Font wurde bereits klassifiziert, ist jetzt aber nicht auf dem System verfügbar. Violett: Der Font wurde noch nicht klassifiziert und ist momentan nicht auf dem System verfügbar. Letzteres dürfte nur sehr selten vorkommen, kann aber sein, wenn man eine Font-Suche auf dem System durchführt, ohne Fonts zuzuweisen, und dann die Schriftenliste zu einer anderen Seite exportiert, wo der Font momentan nicht verfügbar ist. 9.3 Schriftlisten-Optionsmenü Wenn Sie auf das schwarze Dreieck in der oberen rechten Ecke der Schriftenlisten-Registerkarte klicken, werden folgende Optionen angezeigt: Alle Schriften akzeptieren ändert den Status aller unklassifizierten Font-Einträge in "klassifiziert". Schriftenliste importieren ... Ermöglicht das Importieren einer Fontklassifizierungsdatenbank, die auf einem anderen System erstellt wurde. Wenn Sie diese Option auswählen, wird ein normales Auswahlfeld angezeigt. Nachdem Sie die Fontdatenbankdatei ausgewählt haben, erscheint ein Import-Dialogfeld. 32 Preflight for Illustrator Hier wählen Sie die Aktionen aus, die Preflight for Illustrator durchführen soll, falls die importierte Liste andere Klassifizierungsparameter für dieselben Fonts enthält als in der aktuellen Schriftenliste. Verfügbare Optionen: • Schriftenliste komplett ersetzen: mit dieser Option werden alle Einträge in der aktuellen Schriftenliste entfernt und werden die Parameter aus der importierten Datei beibehalten. • Bei Konflikten neue Attribute akzeptieren: die importierten Einträge werden zur vorhandenen Schriftenliste hinzugefügt. Falls es Konflikte gibt, werden die Einstellungen der importierten Datei übernommen. • Bei Konflikten originale Schriftschnitte behalten: die importierten Einträge werden zur vorhandenen Schriftenliste hinzugefügt. Falls es Konflikte gibt, werden die Einstellungen der originalen Schriftenliste angewendet. • Bei jedem Konflikt nachfragen: die importierten Einträge werden zur vorhandenen Schriftenliste hinzugefügt. Falls es Konflikte gibt, wird der Benutzer gefragt, welche Klassifikation verwendet werden soll. Wird die letzte Option ausgewählt, erscheint ein Dialogfeld, wenn ein Konflikt festgestellt wird: Für jeden Klassifikationskonflikt wird der Name des Fonts angezeigt, gefolgt von der (lokalen) Klassifikation und der neuen (importierten) Klassifikation. Folgende Optionen stehen zur Auswahl: • Originale Schriftschnitte behalten: behält die Font-Klassifizierung bei, die auf diesem Rechner definiert ist. • Neue Schriften verwenden: übernimmt die Klassifizierung aus der importierten Datei. • Immer originale Schriftschnitte verwenden: der Benutzer wird nicht mehr gefragt, und bei jedem Konflikt wird die lokale Klassifizierung verwendet. • Immer neue Schriftschnitte verwenden: der Benutzer wird nicht mehr gefragt, und bei jedem Konflikt wird die Klassifizierung aus der importierten Datei verwendet. Schriftenliste exportieren exportiert die aktuellen Schriftlisteneinstellungen in eine externe Datei. Zurückgreifen auf die letzte Schriftenliste macht alle Änderungen an der Schriftenliste rückgängig und stellt die zuletzt gespeicherte Version der Schriftenliste wieder her. Schriftenliste speichernspeichert die Einstellungen der aktuellen Schriftenliste auf Ihrer Festplatte. Schriftenliste aktualisieren aktualisiert die Schriftenliste. 33 9 10 Preflight for Illustrator 10. Dateien sammeln... Diese Funktion sammelt alle Elemente, die benötigt werden, um den aktuellen Job an einem anderen Standort zu öffnen. Zu den gesammelten Dateien gehören: • • • • Die eigentliche Illustrator-Datei Extern referenzierte Objekte (Bilder, importierte Strich-EPS...) Im Design verwendete Schriftarten Verwendete ICC-Profile Die gesammelten Elemente können als native Dateien in einem Ordner gespeichert oder in eine ZipDatei gepackt werden (nur unter Windows). Erfolgreiche Fertigstellung Die Sammlung der Dateien wird unter folgenden Bedingungen erfolgreich sein: • Alle verknüpften Objekte wurden gefunden (Bilder, Schriftarten) • es gibt genug freien Platz auf dem Ziel-Datenträger. Falls die Sammlung fehlschlägt, werden die bisher gesammelten Elemente wieder entfernt. Note: Eine häufige Fehlerursache ist, wenn eine Illustrator-Datei geöffnet ist und eine Warnung über fehlende Schriftarten ignoriert wird. Note: Die Sammlung schlägt fehl, wenn Preflight for Illustrator die externen Dateien oder die verwendeten Schriftarten nicht finden kann. Caution: Die Sammlung funktioniert nicht für Multi-File DCS2 Dateien. 34