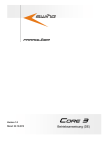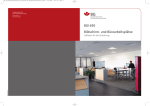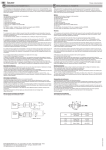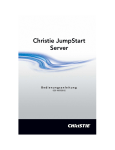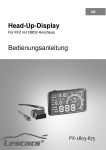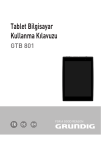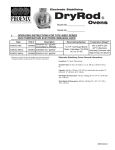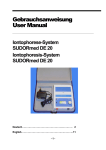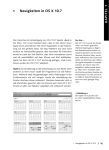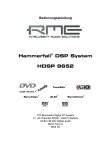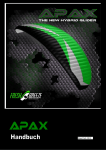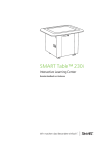Download Bedienungsanleitung für Teatro Touchscreen TS
Transcript
Teatro TS-19 Rackmount Touchscreen Installation und Bedienung 10/2006 designed by © 2006 R.O.S. Software / Germany TS-19 Rackmount Touchscreen Bedienungsanleitung BESCHRÄNKTE GEWÄHRLEISTUNG R.O.S. übernimmt keine Gewähr dafür, daß die Software fehlerfrei ist. R.O.S. übernimmt weiter keine Gewähr dafür, daß die Software Ihren Anforderungen und Zwecken genügt und mit anderen von Ihnen ausgewählten Programmen zusammenarbeitet. Sie sind für die Wahl und Benutzung der Software sowie für die beabsichtigten oder erzielten Ergebnisse selbst verantwortlich. R.O.S. Software gewährleistet für sechs (6) Monate ab Lieferung, daß die Software im wesentlichen der geltenden Benutzerdokumentation entspricht und die Datenträger, auf denen die Software geliefert wird, sowie die Benutzer-Dokumentation frei von Materialund Fertigungsfehlern sind. Bei wesentlichen Fehlern wird Ihnen, nach Wahl von R.O.S., der Betrag, den Sie für die Software bezahlt haben, ganz oder teilweise erstattet oder der fehlerhafte Gegenstand kostenlos ersetzt, vorausgesetzt, daß Sie diesen innerhalb von sechs (6) Monaten nach der Lieferung an R.O.S. zurückgeben. Wird Ihnen von R.O.S. aufgrund der vorstehenden Regelung binnen angemessener Frist kein fehlerfreier Gegenstand zur Verfügung gestellt, sind Sie berechtigt, Herabsetzung des Preises zu verlangen oder vom Vertrag zurückzutreten. Eine weitergehende Haftung übernimmt R.O.S. nicht. Die Haftung wegen eventuell von R.O.S. zugesicherten Eigenschaften bleibt unberührt. Die Haftung für Mangelfolgeschäden, die nicht von Zusicherungen umfaßt sind, ist ausgeschlossen. R.O.S Software haftet nicht für unvorhersehbare, untypische Schäden. Programmierung & Vertrieb: R.O.S. Software www.ros-software.de email: [email protected] Windows XP/2000/95/98/ME ist ein Warenzeichen der Microsoft Corporation 2 TS-19 Rackmount Touchscreen Bedienungsanleitung Inhaltsverzeichnis Einleitung ......................................................................................................................5 Installation des Touchscreens (RS232 Version) .................................................................6 Anschlüsse (RS232 Version) ............................................................................................6 Konfiguration mit nur einem Monitor (RS232 Version) ....................................................7 Konfiguration mit zwei Monitoren (RS232 Version) .........................................................7 Setup des Grafikkarten Treibers......................................................................................8 Installation der Treiber Software .....................................................................................10 Einstellungen in der Treiber Software ..............................................................................12 Display Einstellungen .....................................................................................................14 Touch Screen Optionen in Teatro .....................................................................................15 Allgemeine Hinweise ......................................................................................................17 3 TS-19 Rackmount Touchscreen Bedienungsanleitung 4 TS-19 Rackmount Touchscreen Bedienungsanleitung Einleitung Der TS-19 Rackmount Touchscreen kann zur Steuerung der Teatro Software eingesetzt werden, in Bereichen, wo die Aufstellung von PC Monitor, Maus und Keyboard nicht erwünscht oder möglich ist. Der Touchscreen ermöglicht einfache Kontrolle über die Audio Zuspielung, vergleichbar einer Fernbedienung für Bandmaschinen oder CD/Cart Maschinen. Die Benutzung der Teatro Software zusammen mit dem Touchscreen, stellt die beste Kombination für ein modernes und flexibles Audio Zuspielsystem dar: • Die PC Software kann mit zusätzlichen Programm Modulen erweitert werden. Dadurch hat das System grosse Vorteile gegenüber einem geschlossenen “stand alone” System, wo fast immer nur ein fest vorgegebenes Betriebsystem vorhanden ist, welches in der Regel nicht durch weitere Funktionen aufgerüstet werden kann. • Der Touchscreen ermöglicht es, die PC gestützte Software so zu bedienen, als ob es ein “stand alone” System wäre, wobei man auf Keyboard und Maus Operationen während der Arbeit verzichten kann. Die folgenden Seiten, beschreiben die Installation und die Bedienung des Touchscreens. Wenn Sie bereits zuvor mit der Teatro Software gearbeitet haben, werden Sie feststellen, das die meisten Funktionen auf dem Touchscreen mit den Funktionen der Software identisch sind. Sollten Sie Vorschläge für zusätzliche Funktionen für Software und/oder Touchscreen haben, so lassen Sie es uns wissen: [email protected] Achtung! Die Installation des Touchscreens ist zwar nicht sehr kompliziert, Sie sollten aber unbedingt diese Anleitung vorher gelesen haben, um Probleme insbesondere bei der Verkabelung und bei der Treiberinstallation zu vermeiden! 5 TS-19 Rackmount Touchscreen Bedienungsanleitung Installation des Touchscreens (RS232 Version) Es gibt zwei verschiedenen Möglichkeiten, den Touchscreen mit Teatro zu benutzen: Konfiguration mit nur einem Monitor Teatro benutzt den Touchscreen als einzigen Monitor. Hierbei wird wahlweise entweder der normale Teatro Bildschirm oder der Touchscreen Bildschirm auf dem Touchscreen TFT Display dargestellt. Die Umschaltung zwischen den beiden Darstellungen, wird mit der R8 Taste auf dem Touchscreen oder dem Button „Touchscreen“ auf der Teatro Hauptseite vorgenommen. Konfiguration mit zwei Monitoren Teatro zeigt den Hauptbildschirm auf einem normalen Monitor an und gleichzeitig die Touchscreen Bedienoberfläche auf dem Touchscreen TFT Display. Dies ist jedoch nur möglich, wenn der Teatro PC über zwei Monitorausgänge bzw. eine DoubleHead Grafikkarte (z.B. Matrox G450/G550) verfügt. In diesem Fall wird der normale Monitor an den Ausgang 1 der Grafikkarte und der Touchscreen an den Ausgang 2 der Grafikkarte angeschlossen. Beide Möglichkeiten werden auf den folgenden Seiten separat beschrieben. Anschlüsse (RS232 Version) Auf der Unterseite des Touchscreen befinden sich folgende Anschlüsse: 1. Netzteil 6 2. VGA-Anschluss 3. RS232-Anschluss TS-19 Rackmount Touchscreen Bedienungsanleitung Konfiguration mit nur einem Monitor (RS232 Version) Wenn Teatro nur mit dem Touchscreen TFT Display als einzigem Monitor betrieben werden soll, so muss der Touchscreen mit den mitgelieferten Kabeln wie folgt mit dem Teatro PC verbunden werden. Die Maus (Grün) wird wie üblich hier angschlossen Der PC Tastatur Anschluss (Lila) wird wie üblich hier angeschlossen Der COM1 (RS232) Anschluss wird mit einem RS-232 Kabel mit der Buchse 3 des Touchscreens verbunden Der VGA Anschluss wird mit der Buchse 2 des Touchscreens verbunden Konfiguration mit zwei Monitoren (RS232 Version) Wenn Teatro mit einem normalen Monitor und dem Touchscreen TFT Display gemeinsam betrieben werden soll, so müssen Monitor und Touchscreen mit den mitgelieferten Kabeln wie folgt mit dem Teatro PC verbunden werden. 1 2 Die Maus (Grün) wird wie üblich hier angschlossen Der PC Tastatur Anschluss (Lila) wird wie üblich hier angeschlossen Der COM1 (RS232) Anschluss wird mit einem RS-232 Kabel mit der Buchse 3 des Touchscreens verbunden Der Anschluss 1 der Grafikkarte wird mit dem normalen Monitor verbunden Der Anschluss 2 der Grafikkarte wird mit der Buchse 2 des Touchscreens verbunden ACHTUNG! Dies ist nicht bei allen Grafikkarten so! Bei der Matrox G450 mit DVI Ausgang + VGA Adapter wird der Monitor an den unteren Ausgang und der TFT Bildschirm an den oberen Ausgang der Grafikkarte angeschlossen! 7 TS-19 Rackmount Touchscreen Bedienungsanleitung Setup des Grafikkarten Treibers Wenn eine DoubleHead Grafikkarte für die Benutzung von zwei Monitoren zum Einsatz kommt, so müssen in Windows einige zusätzliche Einstellungen vorgenommen werden, um beide Monitore mit dem nötigen Signal zu versorgen. Wenn eine Matrox G450/G550 Grafikkarte im Teatro PC installiert wurde, so erkennt WindowsXP die Karte automatisch und installiert die notwendigen Treiber selbst. Es kann jedoch auch der mit der Grafikkarte gelieferte Treiber von der (Original) CD installiert werden. Ist die Installation der Grafiktreiber erfolgt, so müssen in WindowsXP folgende Einstellungen gemacht werden: • Öffnen Sie die Systemsteuerung und doppelklicken Sie das Icon „Anzeige“. Es öffnet sich die Anzeigesteuerung. • Wählen Sie „Einstellungen“. Hier sehen Sie jetzt zwei Symbole, die die beiden Monitore repräsentieren: • • • • 8 Stellen Sie für Monitor 1 nun die für Teatro als Standard empfohlene Auflösung 1024x768 (oder höher) ein. Unter „Erweitert“ und Auswahl von „Monitor“ stellen Sie die empfohlene Frequenz für ihren Monitor ein. Bestätigen Sie die Frequenzauswahl mit „OK“ Im Einstellungsdialog wählen Sie nun das Symbol für den Monitor 2 TS-19 Rackmount Touchscreen Bedienungsanleitung • • • • • Wählen Sie nun die Option „Windows-Desktop auf diesen Monitor erweitern“ aus und bestätigen mit „Übernehmen“. Stellen Sie für Monitor 2 nun die für den Touchscreen empfohlene Auflösung 1024x768 ein. Unter „Erweitert“ und Auswahl von „Monitor“ stellen Sie die für den Touchscreen empfohlene Frequenz ein. Bestätigen Sie die Frequenzauswahl mit „OK“ Wenn Sie nun die Funktion „Identifizieren“ auswählen, so wird auf dem normalen Monitor ein grosse 1 angezeigt und auf dem Touchscreen Display eine grosse 2. Dadurch erkennen Sie, das die Grafikkarte und Windows nun richtig konfiguriert sind. Im nächsten Schritt muss nun der Treiber für den Touchscreen installiert werden (siehe nächste Seite)... 9 TS-19 Rackmount Touchscreen Bedienungsanleitung Installation der Treiber Software Um alle Touchscreen Funktionen nutzen zu können, ist es notwendig die entsprechende Treiber Software zu installieren. Die Treiber Software befindet sich auf der Teatro CD im Verzeichnis D:\Elotouch Drivers • Starten Sie das Setup durch Doppelklick der Datei „EloSetup.exe“ • Wählen Sie in dem ersten Dialog die Option „Serielle Touchscreen-Treiber installieren“ oder „USB Touchscreen-Treiber installieren“, abhängig davon, ob Sie einen USB oder RS232 Touchscreen verwenden und bestätigen dann mit „Weiter >“ • Bestätigen Sie die folgende übliche Lizenzvereinbarung mit „Ja“ • Wählen Sie in dem folgenden Dialog „Auto Erkennung Elo Geräte“ (nur bei RS232 Touchscreen) und bestätigen mit „Weiter >“ • Der nächste Dialog zeigt an, an welchem COM Port der Touchscreen angeschlossen ist, im allgemeinen COM1 oder COM2. • Wenn sich kein Häkchen vor dem COM Port befindet, so wählen Sie diesen aus und bestätigen zweimal mit „Weiter >“ 10 TS-19 Rackmount Touchscreen Bedienungsanleitung • Die Treiber Software wird nun installiert und als nächstes haben Sie die Möglichkeit, direkt mit der Kalibirierung des Monitors fortzufahren: ACHTUNG! WICHTIG FÜR DEN BETRIEB MIT 2 MONITOREN! Wenn der im folgenden abgebildete Bildschirm NICHT auf dem Touchscreen sondern auf dem normalen Monitor angezeigt wird, so betätigen Sie auf der PC Tastatur einmal die „Esc“ Taste, dadurch wird der Kalibrierungsbildschirm auf dem Touchscreen angezeigt. • Es werden nacheinander drei rote Bereiche auf dem Touchscreen angezeigt, welche mit dem Finger betätigt werden müssen. • Auf dem letzten Bildschirm muss überprüft werden, ob der Mauspfeil den Bewegungen des Fingers auf der Touchscreen Oberfläche folgt. • Bestätigen Sie den Bildschirm mit der Häkchen Taste. • Die Kalibrierung ist nun abgeschlossen und es müssen noch einige Optionen im Touchscreen Konfigurationsdialog eingestellt werden (siehe nächste Seite). 11 TS-19 Rackmount Touchscreen Bedienungsanleitung Einstellungen in der Treiber Software Der Einstellungsdialog des Touchscreens ist nach abgeschlossener Installation entweder über die Windows Systemsteuerung oder über das System Tray Symbol zu erreichen: • Bewegen Sie den Mauspfeil an den oberen oder unteren Bildschirmrand (je nach Position der Taskbar) des Hauptmonitors. • Dort sehen Sie das „Elo“ Symbol, welches mit der Maus doppelt angeklickt werden muss, um den Einstellungsdialog zu öffnen. In diesem Einstellungsdialog, kann falls notwendig, auch die Kalibrierung des Touchscreens erneut durchgeführt werden! • Wählen Sie „Modus“ aus und nehmen Sie folgende Einstellungen vor: • Wählen Sie auf jeden Fall „Maus Emulation“ aus, nur in diesem Modus funktioniert die Teatro „Play while hold“ Funktion. ACHTUNG!!! AKTIVIEREN SIE AUF KEINEN FALL DIE OPTION „Pfeilmauszeiger verbergen“, DA SIE DANACH WINDOWS NICHT MEHR MIT DER MAUS BEDIENEN KÖNNEN !!!!!!!!! 12 TS-19 Rackmount Touchscreen Bedienungsanleitung • Wählen Sie „Klang“ aus und schalten Sie „Beep auf Berührung“ ab, da sonst bei jeder Berührung des Touchscreens ein Piepton vom PC erzeugt wird. Deaktivieren Damit ist die Konfiguration der Touchscreen Treibersoftware abgeschlossen. Die Einstellung von Helligkeit, Kontrast etc. des Touchscreens wird auf der nächsten Seite beschrieben. 13 TS-19 Rackmount Touchscreen Bedienungsanleitung Display Einstellungen Wie die meisten Monitore, verfügt auch der Touchscreen über die üblichen Einstellmöglichkeiten für Helligkeit, Kontrast, Farbe usw. Die Regler bzw. Knöpfe befinden sich am unteren Rand des Touchscreens. 14 Taste Funktion Menu Sel- /+ Exit O Anzeigen des Einstellmenüs Auswahl der einzelnen Optionen Verlassen des Einstellmenüs Netzschalter TS-19 Rackmount Touchscreen Bedienungsanleitung Touch Screen Optionen in Teatro Im Dialog ‘Touch Screen‘ werden Einstellungen für die Darstellung und Bildschirm Platzierung eines separat angeschlossenen Hardware Touchscreens vorgenommen. Nummer und Namen anzeigen Auf den Play Tasten des Touch Screens wird die Nummer des Kanals und dann der Name des im Kanal angewählten Sounds angezeigt. Nur Namen anzeigen Auf den Play Tasten des Touch Screens wird nur der Name des angewählten Sounds angezeigt. Zeichensatz und Farbe ändern Der Zeichensatz für die Play Tasten kann verändert werden. Folgende Paramter können eingestellt werden: Font, Grösse, Bold, Italic, Farbe. Touch Screen nach Start anzeigen Beim Start von Teatro wird direkt auf die Touch Screen Anzeige umgeschaltet. Dual View Einstellung Teatro kann mit einem einzelnen Monitor/Touch Screen oder mit einem normalen Monitor und einem Touch Screen zusammen betrieben werden. Wenn nur ein Touch Screen und kein weiterer Monitor benutzt wird, ist der Hauptbildschirm von Teatro weiterhin unter bzw. hinter dem Touch Screen Bildschirm vorhanden und man kann die Touch Screen Anzeige mit der „Close“ Taste schliessen, um Einstellungen auf der Teatro Hauptseite vorzunehmen. Von dort aus kann man den Touch Screen wieder mit der „Touch Screen“ Taste aufrufen. Wesentlich komfortabler ist es, wenn man einen normalen Monitor benutzt und zusätzlich einen Touch Screen als separate Fernbedienung anschliesst. In diesem Fall sind folgende Einstellungen notwendig: • In dem PC muss eine zweite Grafikkarte oder eine „DualHead“ Karte (z.B. von Matrox) für den Anschluss des Touch Screens installiert sein. 15 TS-19 Rackmount Touchscreen Bedienungsanleitung • Im Windows Dialog für die Anzeige Eigenschaften muss eingestellt werden, das der Windows Desktop auf den zweiten Monitor (nämlich den Touch Screen) erweitert werden soll. Für die zweite Anzeige reicht eine Grösse von 800x600 oder 1024x768 (je nachdem ob man einen 12.1“ oder einen 15“ Touchscreen benutzt) aus, da dies genau die Grösse der Touch Screen Anzeige ist. • Im Einstellungs Dialog der „DualHead“ Grafikkarte muss der Modus „Dual View“ eingestellt werden. Damit die Touch Screen Anzeige auf dem zweiten Bildschirm dargestellt wird, müssen in Teatro folgende Einstellungen vorgenommen werden. Touch Screen Position Der Touch Screen wird auf dem zweiten Bildschirm sichtbar, weil Teatro die Position des Touch Screen Bildschirms einfach rechts neben den Teatro Hauptbildschirm verlegt. Für die Platzierung des Touch Screen Bildschirms können folgende Einstellungen gemacht werden: - Main: Der Touch Screen wird nicht auf der zweiten Anzeige platziert sondern auf dem Hauptbildschirm. Diese Einstellung muss benutzt werden, wenn man keinen zweiten Bildschirm betreibt. - Auto: Teatro ermittelt automatisch die beste Position für den Touch Screen Bildschirm auf der zweiten Anzeige. (Wir können nicht dafür garantieren, das dies mit allen Windows Versionen und allen Grafikkarten funktioniert, da wir nur nVidia und Matrox Karten unter Windows XP getestet haben. Bei Problemen, versuchen Sie bitte die manuelle Eingabe der Bildschirmposition). - Manual: Die Position kann im Feld „Twips“ manuell eingestellt werden. „Twips“ ist die Windows-interne Auflösungs Masseinheit und errechnet sich folgendermassen: Pixel x 15 = Twips. Eine Auflösung von 1024 Bildpunkten (Pixeln) entspricht demnach 15360 Twips. Mithilfe dieser Einstellmöglichkeit, kann der Touch Screen Bildschirm sehr exakt positioniert werden. Mit der „Setzen“ Taste wird der Touch Screen Bildschirm an die unter „Twips“ eingestellte Position verschoben. TFT Auflösung Je nachdem ob man einen 12.1“ oder den 15“ Touchscreen benutzt, muss hier die 800x600 Auflösung für den 12.1“ Touchscreen bzw. die 1024x768 Auflösung für den 15“ Touchscreen eingestellt werden. Diese Einstellung bewirkt ein Grössenskalierung der angezeigten Bildschirmelemente wie z.B. die PLAY Tasten. 16 TS-19 Rackmount Touchscreen Bedienungsanleitung Allgemeine Hinweise Technik Der Teatro Touchscreen TS-19 verfügt über ein druckempfindliches TFT Display der neuesten Generation. Der Touchscreen wird von der Firma „Elo TouchSystems“ (www.elotouch.com) hergestellt. Bei den Touchscreens älterer Bauart, bei denen die Berührungserkennung durch messen des Hautwiderstandes durchgeführt wurde, konnte es oft vorkommen, das die Berührung nicht richtig erkannt wurde und so Fehler auftraten. Bei den aktuellen Geräten, wird dagegen wirklich der Druck gemessen, der auf den Touchscreen ausgeübt wird. Man sollte sich deshalb von Anfang an angewöhnen, mit dem Finger immer einen spürbaren Druck auf das Display auszuüben, da zu wenig Druck dazu führt, das die Berührung nicht erkannt wird. Bedienung Man muss den Touchscreen nicht unbedingt mit dem Finger berühren, es lassen sich auf andere Gegenstände benutzen, wie zum Beispiel: Fingernägel, Plastikstäbe wie sie zum bedienen von Palm Oragnizern benutzt werden oder auch der Radiergummi der sich am Ende von Bleistiften befindet. Im Prinzip alle Gegenstände die eine dünne Spitze haben und aus nicht zu hartem Material sind. Benutzen sie auf keinen Fall scharfe oder Spitze Gegenstände wie zum Beispiel Nägel, Schrauben oder Kugelschreiber. Pflege • Schalten Sie den Touchscreen und den PC vor der Reinigung ab. • Wenn der Touchscreen verschmutzt sein sollte, reinigen Sie ihn bitte zuerst mit einem weichen, fusselfreien Tuch. • Bringen Sie einen nicht-agressiven Glasreiniger auf ein weiches, sauberes, fusselfreies Tuch auf und entfernen Sie vorsichtig Fingerabdrücke und sonstige Rückstände. • Bringen Sie keine Reinigungsflüssigkeiten oder Sprays direkt auf den Touchscreen auf. Handhabung • Schützen Sie das Gerät vor sehr hohen oder sehr niedrigen Temperaturen. • Halten Sie das Gerät trocken. Sollte das Gerät einmal feucht geworden sein, warten Sie mit dem einschalten bis es wieder trocken ist. • Achten Sie darauf, das das Gerät nicht stark erschüttert wird oder herunterfällt. • Halten Sie das Gerät fern von Staub, Sand oder Schmutz. • Halten Sie das Gerät fern von Flüssigkeiten. 17