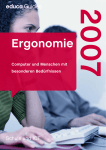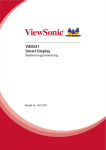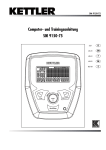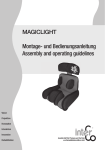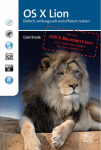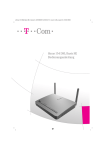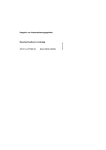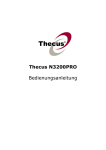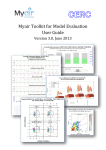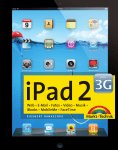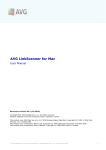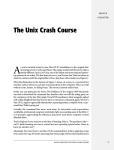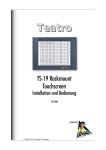Download Leseprobe
Transcript
KAPITEL 1 1 Neuigkeiten in OS X 10.7 Das Credo bei der Ankündigung von OS X 10.7 lautete »Back to the Mac«. Der Grund bestand darin, dass in den Jahren zuvor Apple einen wesentlichen Teil seiner Kapazitäten in die Entwicklung von iOS gesteckt hatte. Die Mac-Plattform war zwar nicht wirklich ins Hintertreffen geraten, aber besonders für Entwickler wurde im Laufe der Zeit deutlich, dass viele Innovationen zuerst und oft ausschließlich auf dem iPhone und iPad stattfanden. Apple hat dem mit OS X 10.7 Rechnung getragen. Viele Funktionen wurden für OS X 10.7 adaptiert. Der Mac … Mit OS X 10.7 wurde der Zusatz »Mac« im Namen gestrichen. Während Apple ganz zu Beginn sein Betriebssystem einfach nur »System« genannt und mit einer Nummer versehen hatte, wurde beim Aufkommen der Clone-Hersteller wie Motorola oder UMAX, die Apple-kompatible Computer anboten, der Name »Mac OS« eingeführt. Später wurde dieser zu »Mac OS X« erweitert. Dass die Streichung dieses Zusatzes ein Verschmelzen von iOS und OS X in mittlerer Zukunft bedeutet, ist aber eine recht gewagte Prognose. Optik | Die Annäherung an die Entwicklung von iOS führte unter anderem zu einer neuen Optik der Programme iCal und Adressbuch. Während diese Neugestaltungen keine Änderungen in der Funktionsweise mit sich bringen, wurde die Handhabung der Fenster durchaus etwas verbessert. Windows-Anwender sind es seit Jahrzehnten gewohnt, aber nun können auch unter OS X 10.7 Fenster an allen vier Rändern vergrößert und verkleinert werden. F Abbildung 1.1 Die Optik von iCal lehnt sich an einen handelsüblichen Kalender an. 1 Neuigkeiten in OS X 10.7 | 25 Abbildung 1.2 E Launchpad versucht, die Bedienung des iPhones zu adaptieren. Für gestandene Mac OS X-Anwender dürften einige kleine Änderungen ein wenig Eingewöhnung erfordern. So wurde die Scrollrichtung umgekehrt, und auch die Scrollleisten werden nun abhängig vom Eingabegerät eingeblendet. In den Ansichten Allgemein und Maus der Systemeinstellungen können Sie aber zu alten Gepflogenheiten zurückkehren. Das neue Launchpad stellt eine Alternative zum Dock dar. Dieses Hilfsprogramm zum Start von Anwendungen adaptiert die Benutzerführung von iOS, wobei das Launchpad in der derzeitigen Version sein Potential noch nicht entfalten kann. Mission Control | Um den Überblick auch bei vielen aktiven Programmen behalten zu können, bietet Ihnen die neue Mission Control eine Reihe von Funktionen, mit denen Sie unter anderem virtuelle Schreibtische erstellen und einsehen können. Abbildung 1.3 E Mission Control vereint die Funktionen von Exposé und Spaces. 26 | 1 Neuigkeiten in OS X 10.7 Gesten | Der zunehmenden Verbreitung von Trackpads, die mittlerweile auch bei Schreibtischrechnern häufig eingesetzt werden, trägt Apple durch die Einführung einer Reihe von Gesten Rechnung. Diese in den Systemeinstellungen im Detail zu konfigurierenden Bewegungen erfordern ein klein wenig Übung. F Abbildung 1.4 Die Steuerung des Systems über Gesten auf dem Trackpad wurde erweitert. Versionen und Autosave | Bei der Arbeit mit Dateien sollen die Versionierung der Dateien und das automatische Speichern Sie vor Datenverlusten und Fehlern bewahren. Während die Versionierung eine an Time Machine angelehnte Benutzeroberfläche mitbringt, erfolgt das automatische Speichern im Hintergrund. Letzteres versucht, die unter iOS übliche Pausierung der Anwendungen nachzubilden. Wenn Sie dort eine App beenden und neu starten, dann befindet sich diese in der Regel in dem Zustand, in dem Sie sie beendet haben. OS X 10.7 ermöglicht Ihnen dies, wenn auch mit Einschränkungen, beim Neustart des Rechners. Programmierschnittstellen Damit Ihnen ein Programm Versionierung, automatisches Speichern oder die Sicherung in der iCloud zur Verfügung stellt, müssen seine Entwickler auf einige Schnittstellen zur Programmierung zurückgreifen. Insbesondere bei älteren Programmen werden Sie bis auf Weiteres auf diese Funktionen verzichten müssen. iCloud | Auch Apple möchte das derzeitige Modethema CloudComputing besetzen und bietet mit OS X 10.7 einen neuen Onlinedienst namens iCloud an. Das Besondere an iCloud besteht darin, dass Entwickler ihre Programme an den Dienst anpassen können. Auf diese Weise ist es möglich, dass Sie Dokumente direkt auf den Apple-Servern speichern. Der Zugriff auf die Dokumente kann dann fast zeitgleich von einem anderen Gerät aus erfolgen. App Store | Auch beim Verkauf von Programmen setzt Apple verstärkt auf das Internet. Der nicht mehr ganz neue App Store ist 1 Neuigkeiten in OS X 10.7 | 27 der bevorzugte Vertriebskanal nicht nur für Programme, sondern auch für OS X 10.7. Dabei sind der App Store und die mit ihm eingehenden Beschränkungen nicht ganz unkritisch zu sehen. Immerhin entscheidet hier ausschließlich Apple, welche Programme auf den Markt gelangen. Dabei gelten für Entwickler ab November 2011 strenge Regeln in Bezug auf die Funktionen ihrer Programme. Daher wird eine Reihe von Anwendungen schon aus technischen Gründen nicht im App Store verfügbar sein. Produktpflege | OS X 10.7 bringt im Vergleich zu seinen Vorgängern keine grundlegend neuen Innovationen mit. Dies bedeutet aber nicht, dass die Entwicklung nicht fortgeschritten ist. Viele der Neuerungen jedoch fallen eher in die Kategorie Produktpflege als Neuerfindung. Dazu gehört beispielsweise das neue FileVault, das die Verschlüsselung ganzer Festplatten ermöglicht. iChat ist nun in der Lage, auch über den Chatdienst von Yahoo! zu kommunizieren. Für die Sprachausgabe von OS X 10.7 stehen nun auch Stimmen mit deutschem Akzent zur Verfügung. Die Bedienung des Programms Vorschau wurde vereinfacht, und der QuickTime Player ermöglicht nun eine etwas flexiblere Bearbeitung von Videos, obwohl er ein professionelles Programm natürlich nicht ersetzen kann. OS X 10.7 Server | Die bisher nicht sehr verbreitete Server-Version von Mac OS X bietet Apple nun in der Version 10.7 zu einem Kampfpreis von weniger als 40,– € zum Kauf an. Damit ist die Einrichtung eines komplexeren Serversystems auch im Wohnzimmer oder kleinen Büro eine realistische Option. Abbildung 1.5 E OS X 10.7 Server ermöglicht die recht einfache Einrichtung eines komplexen Servers. 28 | 1 Neuigkeiten in OS X 10.7 Nicht mehr vorhanden | Während Microsoft sich lange Zeit damit herumplagte, auch alte Technologien zu unterstützen, was der Stabilität vieler Windows-Versionen nicht guttat, begreift Apple Innovation auch als kreative Zerstörung und beendet rigoros die Unterstützung veralteter Technologien. Aus diesem Grund werden analoge Modems zur Einwahl ins Internet von OS X 10.7 eigentlich nicht mehr unterstützt. Das Programm iSync, mit dem sich Kontakte zwischen Mac OS X und einem Handy abgleichen ließen, ist ebenfalls nicht mehr vorhanden. Den Wechsel von PowerPC- zu Intel-Prozessoren überbrückte Apple mit einer Rosetta genannten Technik, die einen PowerPC-Prozessor simulierte. Auch die Unterstützung von Rosetta wurde mit OS X 10.7 gestrichen. Dies führt dazu, dass Sie ältere Programme, die noch nicht in einer Version für Intel-Prozessoren vorliegen, nicht mehr nutzen können. Ob es sich bei Flash von Adobe um eine veraltete Technik handelt, ist vielleicht umstritten. Aber OS X 10.7 unterstützt von Haus aus Flash nicht mehr. Sie müssen, so Sie es überhaupt benötigen, Flash eigenhändig installieren. Java und QuickTime 7.6 Die Standardinstallation von OS X 10.7 enthält keine Java-Umgebung. Wenn Sie ein Java-Programm starten, dann unterstützt Sie die Softwareaktualisierung von OS X 10.7 bei der Installation einer Java-Runtime. Bei Bedarf installieren Sie die ältere QuickTime Version 7.6 ebenfalls über die Softwareaktualisierung. 1 Neuigkeiten in OS X 10.7 | 29 KAPITEL 3 3 Die Schaltzentrale: der Finder Der Finder ist das zentrale Werkzeug zur Verwaltung Ihrer Dateien und Ordner. Er ist schon seit der allerersten Version von Mac OS fester Bestandteil des Betriebssystems. Mit OS X 10.7 bringt der Finder eine etwas modernisierte Optik, aber kaum neue Funktionen mit. In diesem Kapitel bespreche ich zunächst die einzelnen Funktionen des Finders. Anschließend finden Sie einige Hintergrundinformationen und erfahren, wie Dateien und Ordner unsichtbar werden, wie Pfadangaben aufgebaut sind und was es mit Bundles und symbolischen Links auf sich hat. Finder neu starten | OS X 10.7 wurde so entwickelt, dass der Finder im Hintergrund immer aktiv ist. Sie können ihn nicht wie ein anderes Programm beenden. Wenn er nicht mehr reagieren sollte, halten Sie die Taste (±) gedrückt, und rufen Sie das Kontextmenü im Dock auf. Sie finden dort die Option Neu starten. 3.1 G Abbildung 3.1 Mit gedrückt gehaltener Taste (±) starten Sie den Finder neu. Tipps und Tricks im Alltag Der Finder bietet Ihnen einige Möglichkeiten, Dateien und Ordner komfortabel zu verwalten. Vieles in diesem Abschnitt werden Sie wahrscheinlich schon kennen und eingesetzt haben. Die folgenden Erläuterungen haben ihr Ziel dann erfüllt, wenn Sie den einen oder anderen Handgriff für sich neu entdecken und in Ihre Arbeitsweise integrieren. 3.1.1 Mit Dateien und Ordnern arbeiten Neuer Ordner | Wenn Sie im Finder an einer beliebigen Stelle – also in einem Ordner, für den Sie Schreibrechte besitzen – einen leeren Ordner erstellen möchten, können Sie den Menüpunkt Ablage • Neuer Ordner verwenden. 3 Neuer Ordner (°) + (N) Die Schaltzentrale: der Finder | 93 G Abbildung 3.2 Mit gedrückt gehaltener Taste (°) wählen Sie mehrere nicht aufeinanderfolgende Objekte aus. Neuer Ordner mit Auswahl (ctrl) + (°) + (N) G Abbildung 3.3 Mit gedrückt gehaltener Taste (±) kopieren Sie Objekte. 94 Dateien und Ordner auswählen | Wenn Sie nur eine Datei oder einen Ordner verschieben oder kopieren möchten, wählen Sie das Objekt mit einem einfachen Mausklick aus und ziehen es mit gedrückter Maustaste auf den Zielordner. Sollen aus einem Ordner aber mehrere Objekte kopiert oder verschoben werden, stehen Ihnen mehrere Methoden zur Verfügung. Sie können mit der Tastenkombination (°) + (A) alle Objekte im aktiven Ordner auswählen. Selektieren Sie zuerst ein Objekt und wählen dann bei gedrückter Taste (ª) ein zweites, markiert der Finder alle dazwischenliegenden Objekte ebenfalls. Halten Sie stattdessen die Taste (°) gedrückt, können Sie mit einem Mausklick mehrere Objekte in beliebiger Reihenfolge auswählen. Schließlich können Sie in der Listendarstellung den Mauspfeil in die Freifläche rechts neben dem Namen eines Objektes platzieren und bei gedrückter Maustaste den Pfeil nach unten bewegen. Der Finder wählt nun alle Objekte aus, über die der Mauspfeil hinweggleitet. Neuer Ordner mit Auswahl | Haben Sie mehrere Objekte ausgewählt, die Sie in einen noch nicht existierenden Ordner verschieben möchten, dann können Sie über das Kontextmenü oder den Menüpunkt Ablage • Neuer Ordner mit Auswahl einen Ordner erstellen. Dieser bekommt den Namen Neuer Ordner mit Objekten zugewiesen, und die Dateien werden sofort in ihn verschoben. Per Maus kopieren und verschieben | Die ausgewählten Objekte verschieben oder kopieren Sie, indem Sie sie bei gedrückter Maustaste auf den Zielordner ziehen. Befindet sich der Zielordner auf dem gleichen Volume wie die ausgewählten Objekte, so werden diese in den Zielordner verschoben. Bei einem Zielordner, der sich auf einem anderen Volume befindet, werden die Dateien kopiert. Sollen die ausgewählten Objekte in einen Ordner auf dem gleichen Volume kopiert anstatt verschoben werden, halten Sie die Taste (±) gedrückt. Der Mauspfeil wird dann von einem grünen Pluszeichen begleitet. Auf anderes Volume verschieben | Wenn Sie Dateien oder Ordner auf ein anderes Volume bewegen möchten, halten Sie die Taste (°) gedrückt. Die Objekte werden dann auf die andere Festplatte oder Partition kopiert und die Originale vom Finder direkt gelöscht. Genau genommen führen Sie also zwei Aktionen (Kopieren und Löschen) aus. | 3 Die Schaltzentrale: der Finder Aufspringende Ordner | Wenn Sie die ausgewählten Objekte auf einen Ordner ziehen und einen Moment warten, öffnet sich der Ordner in einem neuen Fenster, und Sie können durch seinen Inhalt navigieren und auf diese Weise gegebenenfalls weitere Ordner aufspringen lassen. Halten Sie die (Leertaste) gedrückt, dann springt der Ordner sofort auf. Die Wartezeit, bis der anvisierte Ordner aufspringt, können Sie in den Einstellungen des Finders vorgeben. Es ist auch möglich, dieses Verhalten komplett abzuschalten. Ausklappende Ordner | In der Listendarstellung können Sie die zu kopierenden Objekte auf den Pfeil neben dem Namen des Ordners ziehen, und dieser wird ausgeklappt. Mission Control | Haben Sie Objekte im Finder mit der Maus ausgewählt und halten Sie dabei die Maustaste gedrückt, dann können Sie auch die virtuellen Schreibtische über Mission Control aufrufen. Solange Sie die Maustaste nicht loslassen, verbleibt das ausgewählte Objekt am Mauszeiger. Sie können es dann in das gewünschte Fenster eines Programms ziehen. Es ist auch möglich, das Objekt auf einen anderen der oben angezeigten Schreibtische zu ziehen und damit zu diesem zu wechseln. 3.1 H Abbildung 3.4 Ein ausgewähltes Objekt können Sie mittels Mission Control in ein anderes Fenster und auch auf einen anderen Schreibtisch bewegen. Tipps und Tricks im Alltag | 95 Objekt duplizieren (°) + (D) Duplizieren | Eine Kopie der Datei oder des Ordners an ihrem aktuellen Platz erzeugen Sie mit (°) + (D) oder über den Punkt Duplizieren im Kontextmenü. Der Finder fügt im Namen des Duplikates automatisch das Wort Kopie vor der Dateiendung ein. Befindet sich bereits ein gleichnamiges Objekt im anvisierten Ordner, dann können Sie dieses ersetzen. Wählen Sie die Option Beide Dateien behalten, dann wird dem Namen der neuen Datei die Ziffer 2 am Ende hinzugefügt. Abbildung 3.5 E Den Kopiervorgang können Sie über das Kreuz abbrechen. Abbildung 3.6 E Ist bereits ein gleichnamiges Objekt im Zielordner vorhanden, dann können Sie es ersetzen. Kopiervorgang abbrechen | Wenn Sie einen Kopiervorgang begonnen haben, wird Ihnen dessen Fortschritt in einem separaten Fenster angezeigt. Die Zeitschätzung sollten Sie dabei nicht allzu genau nehmen. Abbrechen können Sie das Kopieren durch einen Klick auf das Kreuz rechts neben dem Fortschrittsbalken. Brechen Sie einen Vorgang ab, verbleiben die schon kopierten Objekte im Zielordner und müssen gegebenenfalls von Hand gelöscht werden. Ordner und Dateien, die aktuell kopiert werden, werden im Finder hellgrau dargestellt. Verweis in Zwischenablage (°) + (C) Verweis aus Zwischenablage (°) + (V) Bewegen über Zwischenablage (°) + (±) + (V) 96 Per Tastatur kopieren | Arbeiten Sie bevorzugt mit Kurzbefehlen über die Tastatur, so können Sie das Objekt auch mit (°) + (C) in die Zwischenablage und mit (°) + (V) in den Ordner kopieren, den sie anschließend öffnen. Mit der Tastenkombination (°) + (±) + (V) können Sie die in der Zwischenablage befindliche Datei auch in diesen Ordner bewegen. Wenn Sie Dateien und Ordner in die Zwischenablage kopiert haben, dann können Sie sie auch in anderen Programmen einfügen. Fügen Sie die Objekte über (°) + (V) zum Beispiel in einer neuen E-Mail ein, dann werden sie als Anhänge an die Nachricht angefügt. In TextEdit fügen Sie über den Menüpunkt Bearbei | 3 Die Schaltzentrale: der Finder ten • Einfügen die Icons, über Bearbeiten • Einsetzen und Stil anpassen die Datei- und Ordnernamen ein. Aliase für Objekte | Bei einem Alias, dessen Icon mit einem kleinen Pfeil versehen wird, handelt es sich um einen Verweis auf eine Datei oder einen Ordner. Wenn Sie das Alias zweimal anklicken, dann wird die verlinkte Datei oder der Ordner geöffnet. Ein Alias können Sie, wie eine Datei, an eine beliebige Stelle, also zum Beispiel in den Ordner Schreibtisch, bewegen. G Abbildung 3.7 Bei einem Alias können Sie sich das Original zeigen lassen. Alias erzeugen | Mit (°) + (L) oder über den entsprechenden Punkt im Kontextmenü erzeugen Sie ein Alias. Halten Sie, wenn Sie ein Objekt ausgewählt haben, die Tasten (±) + (°) gedrückt, dann wird anstatt einer Kopie ein Alias erzeugt. Sie können einem Alias auch einen anderen Namen geben. Wenn Sie wissen möchten, auf welche Datei oder auf welchen Ordner das Alias deutet, dann verwenden Sie den Eintrag Origi nal zeigen im Kontextmenü, den Menüpunkt Ablage • Original zeigen oder die Tastenkombination (°) + (R). G Abbildung 3.8 Das Icon eines Alias wird mit einem Pfeil versehen. F Abbildung 3.9 Das Löschen der Originaldatei führt bei einem Alias zu einer Fehlermeldung. Löschen Sie das ursprüngliche Objekt, so deutet das Alias ins Leere, und Sie erhalten die Fehlermeldung aus Abbildung 3.9. Um das Alias wieder zu aktivieren, geben Sie eine andere Datei als Ziel der Verlinkung vor. Links | Um auf eine Datei oder ein Verzeichnis zu verweisen, können Sie auch einen Link nutzen. Links werden Ihnen, wenn Sie sich etwas intensiver mit dem System auseinandersetzen, recht schnell begegnen. In Abschnitt 3.3.4 finden Sie Erläuterungen zu den Unterschieden und technischen Hintergründen. 3.1.2 Fenster und Darstellungen Für die Darstellung von Ordnern und Dateien bietet der Finder eine Reihe von Möglichkeiten und Funktionen. Eine für alle Anwender optimale Darstellungsweise gibt es nicht, und Sie müssen für sich selbst herausfinden, welche der vielen Optionen Ihnen nützt und welche von der Arbeit eher ablenken. 3.1 Tipps und Tricks im Alltag | 97 Position speichern | Der Finder speichert die Position eines Fensters für einen Ordner, wenn Sie es schließen. Möchten Sie, dass Ihr Benutzerordner oben links erscheint, platzieren Sie das Fenster, in dem er angezeigt wird, an der gewünschten Stelle, und schließen Sie es. Wenn Sie jetzt mit (°) + (N) oder (°) + (ª)+ (H) ein neues Fenster öffnen, sollte es an der vorherigen Stelle erscheinen. Welcher Ordner mit der Tastenkombination (°) + (N) geöffnet wird, legen Sie in den Einstellungen des Finders in der Ansicht Allgemein fest. Die Art und Weise, wie der Finder die Position von Fenstern speichert, ist alles andere als ideal. Im Alltag ist Konfusion häufig anzutreffen, da die gängige Arbeitsweise vieler Anwender die Ordner im gleichen Fenster öffnet und somit die gespeicherten Positionen immer schnell durcheinanderkommen, wenn Fenster geschlossen werden. G Abbildung 3.10 In der minimierten Ansicht eines Fensters werden die Symbolleiste und die Seitenleiste ausgeblendet. Minimierte Darstellung | Wenn Sie die Symbolleiste über den Menüpunkt Darstellung • Symbolleiste ausblenden ((°) + (±) + (T)) deaktivieren, dann wird das Fenster in einer minimierten Fassung dargestellt. Bei einem so minimierten Fenster werden die Ordner immer in einem neuen Fenster geöffnet. Haben Sie die Darstellung als Symbole gewählt, dann können Sie die Größe der Icons über den Schieberegler oben rechts anpassen. Über Darstellung • Symbolleiste einblenden kehren Sie zur normalen Darstellung zurück. Sowohl die Status- als auch die Pfadleiste werden weiterhin angezeigt, wobei die Statusleiste nach oben verschoben wird. Abbildung 3.11 E Der Name eines Ordners bei der Darstellung eines langen Pfades wird eingeblendet, wenn sich der Mauspfeil über ihm befindet. Pfadleiste | Mit der in Mac OS X 10.5 neu eingeführten Pfadleiste lassen Sie sich am unteren Rand des Fensters den Pfad des ausgewählten Objekts oder, wenn kein Objekt ausgewählt wurde, des angezeigten Ordners anzeigen. Bei langen Pfaden werden die 98 | 3 Die Schaltzentrale: der Finder Namen der Ordner abgeschnitten und erscheinen, sobald Sie den Mauspfeil über dem Ordner platzieren. Mit einem Doppelklick öffnen Sie einen Ordner innerhalb des Pfades. Wenn Sie das Kontextmenü (siehe Abschnitt 3.1.5) über einem Ordner aufrufen, dann stehen Ihnen einige Optionen auch direkt für den Ordner in der Pfadleiste zur Verfügung. Ordner in neuem Fenster öffnen | Der Finder zeigt einen Ordner, den Sie mit einem Doppelklick öffnen, im gleichen Fenster an. In den Einstellungen des Finders können Sie in der Ansicht Allgemein auch die Option Ordner immer im neuen Fenster öffnen aktivieren. Alternativ halten Sie die Taste (°) gedrückt. In diesem Fall wird der Ordner bei einem Doppelklick in einem neuen Fenster geöffnet. Halten Sie stattdessen die Taste (±) gedrückt, dann wird der Ordner ebenfalls in einem neuen Fenster geöffnet und das Ausgangsfenster gleichzeitig geschlossen. Der Finder bietet Ihnen vier mögliche Ansichten der Dateien und Ordner. Sie aktivieren sie durch die Tastenkombination (°) + (1), (2), (3) oder (4) für das Fenster im Vordergrund. Alternativ treffen Sie über das Menü Darstellung mit den Optionen Als Symbole, Als Liste, Als Spalten und Als Cover Flow eine Auswahl, und schließlich stehen Ihnen die vier Ansichten in der Symbolleiste des Finders zur Auswahl. Darstellungsoptionen | Über den Menüpunkt Darstellung • Darstellungsoptionen einblenden rufen Sie ein Fenster auf, in dem Sie, abhängig von der gewählten Darstellung im aktiven Fenster des Finders, die Anzeige von Spalten oder weiteren Informationen konfigurieren. Standard festlegen | Mit der Schaltfläche Als Standard ver wenden definieren Sie die aktuelle Auswahl an anzuzeigenden Objekten als Voreinstellung für diese Darstellungsmethode. Mit der Option Immer in …darstellung öffnen geben Sie vor, dass dieser Ordner immer mit der aktuellen Darstellungsmethode angezeigt werden soll. In allen vier Ansichten können Sie ferner die Symbolvorschau einblenden. Damit aktivieren Sie die Vorschau über Quick Look (siehe Abschnitt 7.1.1) für die Icons der Dateien. TIPP Es ist auch möglich, Objekte in die Ordner im dargestellten Pfad zu ziehen, um sie zu kopieren oder zu bewegen. In neuem Fenster öffnen (°) Altes Fenster dabei schließen (±) Darstellung wechseln (°) + (1), (2), (3) oder (4) G Abbildung 3.12 Sie können die Ansicht auch über die Symbolleiste des Finders auswählen. Darstellungsoptionen (°) + (J) In Darstellung blättern | Die Option In [Darstellung] blät tern, die Sie bei allen vier Darstellungsweisen auswählen können, bezieht sich auf die Darstellung der Unterordner. Ist diese Option aktiviert, dann werden sie in der Darstellung des überge- 3.1 Tipps und Tricks im Alltag | 99 ordneten Ordners angezeigt. Dies kann überschrieben werden, wenn für einen Unterordner eine andere Darstellung als Standard festgelegt wurde. Anders formuliert: Im Arbeitsalltag ist diese Option eher nutzlos. G Abbildung 3.13 In der Darstellung als Symbole können Sie über die kleine Schaltfläche oben rechts alle Objekte einblenden. Ausrichten nach (ctrl) + (°) + (1) bis (7)/(0) Ausrichten nach … | In OS X 10.7 wurde die Ausrichtung des Ordnerinhalts überarbeitet, die Sie in allen vier Darstellungen nutzen können. Hierbei gruppiert der Finder die Dateien anhand ihres Typs, wenn Sie die Ausrichtung nach Art auswählen. Sie können die Darstellung stattdessen auch nach Zeitpunkten (Änderungsdatum, Erstellungsdatum) oder Dateigröße ausrichten. Über den Menüpunkt Darstellung • Ausrichten nach wählen Sie die Ausrichtung aus. Es stehen Ihnen für sieben der Ausrichtungen auch die Kurzbefehle (ctrl) + (°) + (1) bis (7) zur Verfügung. Die Ausrichtung aufheben können Sie über den Menüpunkt Darstellung • Ausrichten nach • Ohne ((ctrl) + (°) + (0)). Abhängig von der Darstellung werden dann auch die Unterordner gruppiert. In Abbildung 3.15 wurde der Ordner kap02 zuerst ausgewählt und dann mit (Æ) sein Inhalt eingeblendet, wie es in der Listendarstellung generell möglich ist. Auch die enthaltenen Objekte werden gruppiert; Sie finden daher unterhalb von kap02 den Eintrag Bilder, der die in diesem Ordner enthaltenen Bilder zusammenfasst. G Abbildung 3.14 Sie können die Ausrichtung auch über die Symbolleiste festlegen. Abbildung 3.15 Richten Sie die Objekte nach ihrem Dateityp aus, dann unterteilt der Finder die Listenansicht. G 100 | 3 Die Schaltzentrale: der Finder Die Ausrichtung nach Art wird Ihnen durch die weiß und nicht grau hinterlegte Beschriftung der Spalten angezeigt. Ob und inwiefern Ihnen diese Darstellung nützt oder ob sie nicht eher hinderlich ist, hängt vom Inhalt der jeweiligen Ordner ab. Als Symbole | Die Ansicht der Dateien als Symbole ist vielleicht die bekannteste, sicher aber die älteste Darstellung im Finder. Wenn die Icons der Dateien und Ordner übereinanderliegen sollten, veranlassen Sie mit der Funktion Darstellung • Aufräumen nach, dass der Finder die Icons so umgruppiert, dass alle wieder sichtbar und nebeneinander angeordnet sind. Mit dem Schieberegler unten rechts 1 bestimmen Sie die Größe der Icons. Rufen Sie mit (°) + (J) die Darstellungsoptionen für die Ansicht Als Symbole auf, können Sie neben der Symbolgrösse und auch die Textgrösse vorgeben. Der Gitterabstand bestimmt, wie viel Raum zwischen den Icons gelassen wird, wenn Sie sie über Darstellung • Aufräu men neu anordnen oder über die Icons automatisch ausrichten lassen. Wenn Sie die Objektinfos einblenden, wird unterhalb der Bezeichnung bei einem Ordner die Anzahl der enthaltenen Objekte und bei einer Datei deren Größe angezeigt. Sie können ferner für den Ordner eine Hintergrundfarbe oder ein Hintergrundbild festlegen. Wenn Sie sich für ein Hintergrundbild entscheiden, dann erscheint ein Quadrat mit der Beschriftung Bild hierher bewegen. Ziehen Sie eine Bilddatei auf dieses Quadrat. G Abbildung 3.16 Die Sortierung nach Art können Sie auch in der Spaltendarstellung nutzen. G Abbildung 3.18 In den Darstellungsoptionen der Symboldarstellung können Sie auch den Gitterabstand vorgeben. a Abbildung 3.17 Wenn Sie die Objektinfos einblenden, wird die Anzahl der enthaltenen Objekte unterhalb der Bezeichnung angezeigt. G 3.1 Tipps und Tricks im Alltag | 101 G Abbildung 3.19 In der Darstellung als Symbole können Sie PDF-, Ton- und Videodateien einsehen. TIPP Halten Sie beim Ausklappen die Taste (±) gedrückt, dann werden auch die enthaltenen Unterordner ausgeklappt. Die gedrückt gehaltene Taste (±) beim Einklappen sorgt dafür, dass auch die Unterordner eingeklappt werden. Bei der über Quick Look (siehe Abschnitt 7.1.1) verfügbaren Vorschau ist es in der Darstellung als Symbole möglich, PDF-, Filmund Tondateien abzuspielen. Bewegen Sie den Mauspfeil über eine Datei, dann erscheinen bei einer PDF-Datei zwei Pfeile zum Vor- und Zurückblättern, bei einer Film- oder Tondatei erscheint die bekannte Schaltfläche zum Abspielen. Sie nehmen auf diese Weise schnell einen Einblick in den Inhalt der jeweiligen Dateien, wobei sich bei einer Video- oder PDF-Datei eine Symbolgröße von mehr als 128 × 128 anbietet. Die Bedienelemente erscheinen nicht, wenn die Symbolgröße kleiner als 64 × 64 ist. Als Liste | Die Darstellung Als Liste erlaubt Ihnen einen schnellen Überblick über die in einem Ordner enthaltenen Objekte und auch die Anzeige weiterer Informationen. Der kleine Pfeil, der links von einem Ordner angezeigt wird, dient dazu, diesen Ordner aufzuklappen und seinen Inhalt anzuzeigen. Ob die Objekte auf- oder absteigend sortiert werden, ändern Sie, indem Sie in der Titelleiste des Fensters auf die Spalten Name, Änderungsdatum etc. klicken. Diese Sortierung steht Ihnen nur dann zur Verfügung, wenn Sie auf die Ausrichtung verzichtet, also unter Darstellung • Ausrichten nach die Option Ohne ausgewählt haben. G Abbildung 3.20 Haben Sie die Taste (±) gedrückt gehalten, dann werden alle Unterordner ebenfalls aufgeklappt. 102 | 3 Die Schaltzentrale: der Finder F Abbildung 3.21 Die Ausrichtung nach Änderungsdatum stellt in der Listendarstellung die aktuellsten Dateien nach oben. F Abbildung 3.22 Die Breite der Spalten passen Sie über die Titelleiste an. F Abbildung 3.23 Über die Titelleiste ändern Sie auch die Reihenfolge der Spalten. In den Darstellungsoptionen der Ansicht Als Liste können Sie neben den anzuzeigenden Spalten auch auswählen, ob der Finder bei Ordnern und Partitionen Alle Grössen berechnen soll, wenn Sie die Spalte Grösse anzeigen lassen. In diesem Fall wird Ihnen der Speicherplatz, den ein Ordner mitsamt der in ihm enthaltenen Dateien und Unterordner beansprucht, in der Spalte Grösse angezeigt. Die Berechnung nimmt dabei ein wenig Zeit in Anspruch. Über die Option Relatives Datum verwenden zeigt der Finder den aktuellen und vorigen Tag als Heute beziehungsweise Gestern an. G Abbildung 3.24 In den Einstellungen legen Sie die anzuzeigenden Spalten fest. G Abbildung 3.25 In der Spaltendarstellung können Sie die Sortierung nach Art ebenso nutzen wie die Vorschau über Quick Look. 3.1 Tipps und Tricks im Alltag | 103 G Abbildung 3.26 In den Einstellungen der Darstellung deaktivieren Sie bei Bedarf die Vorschau. Nach links und rechts bewegen (Æ)/(æ) TIPP Sie können Dateien und Ordner auch aus dem Vorschaubereich herausziehen und so kopieren oder verschieben. Als Spalten | Die Ansicht der Ordner Als Spalten spart Ihnen bei der Navigation durch eine Ordnerhierarchie einige Mausklicks. Wählen Sie mit einem Klick einen Ordner aus, so erscheint sein Inhalt sofort rechts in einer neuen Spalte. Ein doppelter Klick ist nicht notwendig. Das Kriterium für die Einteilung der Elemente können Sie auch hier über den Menüpunkt Darstellung • Ausrichten nach oder die Tastenkombinationen (ctrl) + (°) + (1) … (7) / (0) vorgeben. In den Darstellungsoptionen dieser Ansicht können Sie eine Vorschau des ausgewählten Objekts aktivieren. Bei Dateitypen, die von Quick Look unterstützt werden, erhalten Sie eine entsprechende Vorschau. Die Vorschau in einer eigenen Spalte kann, da durch diese zusätzliche Spalte der Inhalt des Fensters nach links regelrecht wegrutscht, manchmal etwas störend wirken und in den Einstellungen dieser Darstellung abgeschaltet werden. Die Möglichkeit der Vorschau von PDF-, Film- und Tondateien finden Sie ebenfalls hier. Als Cover Flow | Seit Mac OS X 10.5 verfügt der Finder über eine Cover Flow genannte Darstellung, die sich an der Anzeige der Cover in iTunes orientiert. Sie teilt das Fenster in zwei horizontale Bereiche. Im oberen finden Sie den Inhalt des Ordners, wobei Ihnen der Finder hier eine über Quick Look erstellte Vorschau des Dateiinhalts präsentiert. Die untere Hälfte wird von der Listendarstellung eingenommen. Wenn Sie einen Ordner ausklappen, wird sein Inhalt angezeigt und in die Cover-Flow-Ansicht integriert. Die über (°) + (J) aufzurufenden Voreinstellungen dieser Darstellungsweise entsprechen der Listendarstellung. Abbildung 3.27 E Auch die Darstellung Cover Flow ermöglicht eine Vorschau des Inhalts der Datei. 104 | 3 Die Schaltzentrale: der Finder 3.1.3 Die Symbolleiste Auch die Symbolleiste können Sie an Ihre individuellen Anforderungen anpassen, indem Sie mit einem Rechtsklick das Kontextmenü aufrufen und dort die Option Symbolleiste anpassen auswählen. Alternativ steht Ihnen der Menüpunkt Darstellung • Symbolleiste anpassen zur Verfügung. G Abbildung 3.28 Um die Symbolleiste zu ändern, wählen Sie den entsprechenden Eintrag aus dem Kontextmenü aus. TIPP Wenn der Platz in der Seitenleiste und im Dock eng wird, können Sie Programme, Dateien und Ordner auch in der Symbolleiste des Finders ablegen. Ziehen Sie das jeweilige Icon einfach auf die Symbolleiste, und warten Sie einen kurzen Augenblick. Sie können es so wie die regulären Elemente platzieren. Halten Sie die Taste (°) gedrückt, dann lassen sich diese Elemente umgruppieren und wieder aus der Symbolleiste entfernen. Sie finden in den verfügbaren Symbolen auch die Funktionen Auswerfen, Verbinden mit einer Freigabe im Netzwerk, über Informationen das gleichnamige Fenster sowie mit Löschen die Möglichkeit, die ausgewählten Objekte in den Papierkorb zu verschieben. G Abbildung 3.29 Die Symbolleiste des Finders können Sie an die eigenen Anforderungen anpassen. 3.1 Tipps und Tricks im Alltag | 105 Wenn Sie auf die Anzeige der Pfadleiste verzichten wollen, steht Ihnen alternativ ein Symbol Pfad zur Verfügung, das in einem Ausklappmenü den Pfad des gerade angezeigten Ordners ausgibt. Das Symbol Aktion bietet Ihnen in einem Ausklappmenü alle Funktionen, die Sie sonst über das Kontextmenü aufrufen können. Seitenleiste ein- und ausblenden (°) + (±) + (S) Objekt favorisieren (°) + (T) 3.1.4 Die Seitenleiste Die Seitenleiste im Finder wurde mit OS X 10.7 erneut ein wenig überarbeitet und besteht nun aus drei Bereichen. Über den Menüpunkt Darstellung • Seitenleiste ein/ausblenden oder die Tastenkombination (°) + (±) + (S) blenden Sie die Seitenleiste ein- und aus. Wenn Sie den Mauspfeil über die Bezeichnung einer Kategorie wie etwa Freigaben bewegen, erscheint rechts davon der Text Ausblenden. Klicken Sie diesen an, dann wird diese Rubrik eingeklappt. Zum Ausklappen bewegen Sie erneut den Mauspfeil über die Rubrik und klicken den nun erscheinenden Text Einblenden an. Abbildung 3.30 E Die Seitenleiste enthält drei einklappbare Kategorien. G Abbildung 3.31 Die Vorgaben für die Seitenleiste legen Sie in den Einstellungen des Finders fest. 106 Um der Seitenleiste Objekte hinzuzufügen, ziehen Sie diese entweder an die gewünschte Stelle der passenden Rubrik oder greifen auf den Menüpunkt Ablage • Zur Seitenleiste hinzufügen zurück. Diesen erreichen Sie auch über die Tastenkombination (°) + (T). Ein Element aus der Seitenleiste entfernen Sie wie ein Objekt im Dock, indem Sie es bei gedrückt gehaltener Maustaste aus der Seitenleiste ziehen und hierbei zusätzlich die Taste (°) gedrückt halten. Die Elemente in der Seitenleiste reagieren auf einen Mausklick ähnlich wie die Dateien und Ordner. Ziehen Sie Dateien und Ordner auf einen Ordner in der Seitenleiste, um die Objekte | 3 Die Schaltzentrale: der Finder in diesen zu kopieren oder zu verschieben. Sie können auch das Kontextmenü für ein Element in der Seitenleiste aufrufen. Wenn Sie ein Element in der Seitenleiste umbenennen, wird auch der Name des Originals geändert. In die Rubrik Favoriten können Sie auch Programme ziehen, die über einen Mausklick gestartet werden können. Schriftgröße | Die Schriftgröße in der Seitenleiste entspricht den Vorgaben, die Sie in den Systemeinstellungen in der Ansicht All gemein für die Option Größe der Seitenleistensymbole getroffen haben. 3.1.5 Das Kontextmenü Das Kontextmenü stellt viele der am häufigsten gebrauchten Funktionen direkt zur Verfügung. Um es aufzurufen, klicken Sie mit der rechten Maustaste oder halten bei einer Maus mit nur einer Taste beim Klicken (ctrl) gedrückt. F Abbildung 3.32 Im Kontextmenü stehen neben den bekannten Funktionen auch die Dienste und Ordneraktionen zur Auswahl. Die zur Verfügung stehenden Funktionen sind abhängig vom Typ des Objekts, über dem Sie das Kontextmenü aufgerufen haben. Neben den selbsterklärenden Funktionen finden Sie unten die Dienste (siehe Abschnitt 2.5), und bei einem Verzeichnis können Sie die Ordneraktionen konfigurieren (siehe Abschnitt 26.9.2). »Immer öffnen mit« | Rufen Sie das Kontextmenü auf und halten Sie die Taste (±) gedrückt, werden die verfügbaren Funktionen etwas modifiziert. Zunächst können Sie über InfoFenster 3.1 G Abbildung 3.33 Halten Sie die Taste (±) gedrückt, dann ändern sich einige der zur Verfügung stehenden Funktionen. Tipps und Tricks im Alltag | 107 einblenden das schwebende Informationsfenster einblenden und anstelle der Übersicht gleich eine Diashow mit Quick Look starten. Sie finden ferner die Option Immer öffnen mit. Wählen Sie hier ein Programm aus, dann wird diese eine Datei bei einem Doppelklick immer mit diesem Programm geöffnet. Objekt in Papierkorb legen (°) + (æ) Papierkorb entleeren (°) + (ª) + (æ) 3.1.6 Der Papierkorb In den Papierkorb, dessen Icon sich im Dock am Rand befindet, können Sie Dateien und Ordner bewegen, die Sie später löschen möchten. Bis Sie den Papierkorb entleeren, bleiben die Dateien zunächst erhalten und können auch wieder aus dem Papierkorb genommen werden. Um den Inhalt des Papierkorbs einzusehen, klicken Sie sein Icon im Dock an. Haben Sie ein Element im Papierkorb ausgewählt, dann können Sie es über den Menüpunkt Ablage • Zurücklegen an den Platz verschieben, von dem aus es in den Papierkorb gelegt wurde. Abbildung 3.34 E Objekte im Papierkorb können Sie zurücklegen. TIPP Um den Papierkorb ohne Rückfrage (unabhängig von den Einstellungen des Finders) zu leeren, verwenden Sie die Tastenkombination (°) + (±) + (ª) + (æ). Über den Menüpunkt Finder • Papierkorb entleeren oder die Tastenkombination (°) + (ª) + (æ) löschen Sie den Inhalt des Papierkorbs. Dabei werden die Dateien nicht sofort vollständig von der Festplatte gelöscht. Sie verbleiben vielmehr physikalisch auf dem Datenträger; lediglich der Eintrag im Dateisystem, der mit Hilfe des Dateinamens auf die Daten verweist, wird entfernt, und die Stellen, an denen sich die Daten auf dem Datenträger befinden, werden als beschreibbar oder leer gekennzeichnet. Es ist also – wenn auch in erster Linie theoretisch – noch möglich, eine gelöschte Datei mit Hilfe von speziellen Programmen wiederherzustellen, da sie ja auf der Festplatte noch vorhanden ist. Dateien endgültig löschen | Wenn Sie möchten, dass die im Papierkorb enthaltenen Dateien nicht mehr so leicht zu rekonstruieren sind, wählen Sie im Finder den Menüpunkt Finder • Papierkorb sicher entleeren. Hierbei werden die Einträge der Dateien nicht nur aus dem Dateisystem gelöscht, sondern es 108 | 3 Die Schaltzentrale: der Finder werden auch die Daten auf dem Datenträger mit zufälligen Daten überschrieben und verbleiben somit nicht mehr auf den Magnetplatten der Festplatte. F Abbildung 3.35 Das sichere Entleeren des Papierkorbs kann einige Zeit in Anspruch nehmen. Papierkorb konfigurieren | In den Einstellungen des Finders können Sie in der Ansicht Erweitert zunächst die Option Vor dem Entleeren des Papierkorb nachfragen deaktivieren. Der Papierkorb wird dann ohne Rückfrage gelöscht. Wenn Sie die Option Papierkorb sicher entleeren aktivieren, dann wird der Eintrag Papierkorb entleeren aus dem Menü Finder entfernt und die Tastenkombination (°) + (ª) + (æ) dem Eintrag Papierkorb sicher entleeren zugewiesen. 3.1.7 Informationen erhalten und ändern Details zu den Eigenschaften und Zugriffsrechten eines Ordners oder einer Datei sehen Sie im Finder über das Fenster Info zu ein. Wählen Sie eine Datei oder einen Ordner aus, und rufen Sie über das Kontextmenü, den Menüpunkt Ablage • Informatio nen oder die Schaltläche Aktion in der Symbolleiste das Fenster Info zu auf. Allgemeine Informationen | Der Bereich Allgemein bietet Ihnen einen Überblick über die geläufigen Attribute der Datei oder des Ordners wie den Ort, die Grösse und das Erstellungsund Änderungsdatum. Dokumente als Vorlagen | Wenn Sie die Datei als Formular block kennzeichnen, erstellt ein Doppelklick auf sie in Zukunft automatisch eine Kopie, die in dem voreingestellten Programm geöffnet wird. Wie von einem Quittungsblock, der an sich erhalten bleibt, wird ein Blatt abgerissen. Haben Sie zum Beispiel eine Vorlage für ein Briefpapier erstellt, so vermeiden Sie mit Formularblock, dass Sie versehentlich Änderungen an der Originaldatei vornehmen, wenn Sie einen Brief schreiben möchten, der auf dieser Dateivorlage basiert. 3.1 Informationen (°) + (I) TIPP Mit dem Kurzbefehl (°) + (±) + (I) blenden Sie eine schwebende Informationspalette (Info zu) ein, die Ihnen die Informationen des aktuell ausgewählten Objekts anzeigt. Tipps und Tricks im Alltag | 109 Dateien schützen | Ferner können Sie vorgeben, ob die Datei vor Schreibzugriffen Geschützt werden soll. Eine geschützte Datei wird mit einem Schloss versehen, und Sie können Sie nicht ohne Bestätigung in den Papierkorb legen oder verändern. Weitere Informationen | Die weiteren Informationen hängen vom Typ der Datei ab. Bei Dateien, die der Finder nicht interpretieren kann, wird Ihnen nur der Zeitpunkt des letzten Zugriffs angezeigt. Bei Dateien, denen der Finder Informationen entnehmen kann, werden Sie zum Beispiel über Dimensionen, Farbraum, Titel, Interpret und ähnliche Metadaten informiert. Vorschau | Im Bereich Vorschau des Fensters erhalten Sie eine Großansicht des Icons. Sollte es sich um eine Datei handeln, die Quick Look interpretieren kann, dann finden Sie an dieser Stelle kein Icon, sondern eine über Quick Look realisierte Vorschau des Inhaltes. G Abbildung 3.36 Das Fenster Info zu bietet eine Reihe von Details zu der ausgewählten Datei. G Abbildung 3.37 Das Fenster Zusammengefasste Infos errechnet die Gesamtgröße der ausgewählten Objekte. Zusammengefasste Informationen | Haben Sie im Finder mehrere Objekte ausgewählt, können Sie mit dem Kurzbefehl (°) + (ctrl) + (I) ein Informationsfenster aufrufen, das gebündelte Informationen über die ausgewählten Objekte enthält. Alternativ halten Sie die Taste (ctrl) gedrückt, wenn Sie den Punkt Information aus dem Kontextmenü aufrufen. Dieser ändert sich dann in Zusammengefasste Info. Diese Zusammenfassung ist beispielsweise nützlich, wenn Sie die Gesamtgröße von mehreren Dateien schnell ermitteln möchten. 110 | 3 Die Schaltzentrale: der Finder Im Bereich Grösse zeigt Ihnen das Fenster die Summe der Größe aller ausgewählten Dateien an. Sie können so auch mehrere Dateien und Ordner in einem Durchgang schützen oder mehrere Ordner im Netzwerk freigeben (siehe Abschnitt 18.2.1). Icons verändern | Die Standard-Icons von OS X 10.7 sind zwar recht ansehnlich, und bei der Darstellung der Datei im Finder wird bevorzugt die Vorschau mit Quick Look verwendet, sofern Sie die Symbolvorschau nicht deaktiviert haben. Vielleicht aber möchten Sie eigene Icons verwenden, um auch optisch verschiedene Dateien und Ordner identifizieren zu können oder weil Ihnen eine aus dem Internet geladene Kollektion von Icons im Stil von Windows 95 besonders gut gefällt. Um ein Icon zu ändern, rufen Sie das Informationsfenster auf und klicken oben auf das Icon. Es wird dann hellblau umrandet dargestellt. Wählen Sie nun den Menüpunkt Bearbeiten • Kopieren (oder den Kurzbefehl (°) + (C)), und das Icon wird als Bild in die Zwischenablage kopiert. Um es nun bei einer anderen Datei einzusetzen, öffnen Sie auch hier das Informationsfenster, klicken einmal auf das Icon und wählen Bearbeiten • Einsetzen ((°) + (V)). Um ein geändertes Icon zu löschen, aktivieren Sie das Icon und wählen Bearbeiten • Ausschneiden ((°) + (X)). Das geänderte Icon wird nun gelöscht, steht aber weiterhin in der Zwischenablage als Bild zur Verfügung. Quellen im Internet Möchten Sie Ihre Arbeitsumgebung mit individuellen Icons verschönern, bieten Ihnen die Webseiten http://www.interfacelift.com und http://www.iconfactory.com umfangreiche Sammlungen zum freien Download. a G Abbildung 3.38 Über die Zwischenablage und das Fenster Info zu tauschen Sie Icons 1 aus. 3.1.8 Dateien Programmen zuweisen Welches Programm gestartet wird, wenn Sie eine Datei im Finder mit einem Doppelklick öffnen, wird unter OS X 10.7 in erster Linie über die Dateiendung bestimmt. Wenn das Programm Vorschau für alle Dateien, deren Endung .png lautet, als Standard vorgesehen ist, dann wird Vorschau gestartet, wenn Sie eine solche Datei im Finder mit einem Doppelklick ändern. Programm zuweisen | Im Informationsfenster finden Sie einen Bereich Öffnen mit. Hier sehen Sie eine Liste der Programme, die gegenüber dem System erklärt haben, dass Sie mit Dateien dieses Typs arbeiten können. Sie können aus der Liste ein bereits aufgeführtes Programm auswählen oder über den Eintrag Ande rem Programm ein nicht aufgeführtes im Dateisystem suchen. Die Änderung gilt zunächst nur für die ausgewählte Datei und wird über ein erweitertes Attribut (siehe Abschnitt 3.3.5) gespeichert. Über die nun verfügbare Schaltfläche Alle ändern können Sie alle Dateien mit dieser Endung dem Programm zuweisen. 3.1 G Abbildung 3.39 Unter Öffnen mit wählen Sie ein anderes Programm aus. Tipps und Tricks im Alltag | 111 App Store durchsuchen | In dem Ausklappmenü Öffnen mit finden Sie auch einen Eintrag App Store. Über diesen starten Sie den Store und durchsuchen ihn nach Programmen, die Dateien des ausgewählten Typs öffnen können. Als Suchbegriff wird hier der Identifier in der Form com.adobe.pdf genutzt. Immer öffnen mit … Sie können sich den Umweg über das Fenster Info zu sparen, indem Sie im Finder das Kontextmenü aufrufen und die Taste (±) gedrückt halten. Mit der Option Immer öffnen mit weisen Sie der Datei dauerhaft ein bestimmtes Programm zu. Launch Services | Für dieses Verhalten zuständig sind die Launch Services von OS X 10.7. Dahinter verbirgt sich eine Funktion, bei dem Programme gegenüber dem System erklären, welche Dateitypen sie unterstützen. Diese Informationen werden unter anderem bei der Anmeldung eines Benutzers zusammengetragen, und daraus wird die oben erwähnte Liste zusammengestellt. Die Launch Services treten auch in Aktion, wenn Sie ein neues Programm installieren und starten. Unter OS X 10.7 wird in Einzelfällen dass die zugrundeliegende Datenbank beschädigt oder inkonsistent. In diesem Fall bauen Sie sie mit dem in Abschnitt 27.11.5 beschriebenem Befehl lsregister neu auf. Wenn Sie sich für den Inhalt der Datenbank interessieren, geben Sie am Terminal Folgendes ein: /System/Library/Frameworks/CoreServices.framework/ Versions/A/Frameworks/LaunchsServices.framework/ Versions/A/Support/lsregister -dump Sie erhalten dann eine wahrscheinlich recht lange Liste der bekannten Programme. Von Relevanz in diesem Zusammenhang sind Einträge mit der Angabe claim. Diese Dateitypen, deren Endung unter bindings angegeben wird, werden von dem Programm beansprucht. G Abbildung 3.40 Die Etiketten können Sie der Symbolleiste hinzufügen. 112 3.1.9 Etiketten Dateien und Ordnern zuweisen Der Finder bietet Ihnen die Möglichkeit, Dateien und Ordnern eines von sieben Etiketten zuzuweisen. Wenn Sie die betreffenden Objekte ausgewählt haben, dann weisen Sie über den Menüpunkt Ablage • Etikett, das Kontextmenü oder das Ausklappmenü Aktion in der Symbolleiste das Etikett zu. Um ein Etikett wieder zu entfernen, wählen Sie den mit X markierten Eintrag. In den Standardeinstellungen tragen die Etiketten Bezeichnungen, die ihren Farben entsprechen. In der Ansicht Etiketten der Voreinstellungen des Finders können Sie für jedes Etikett eine eigene Bezeichnung eingeben. Nützlich sind die Etiketten zum Beispiel in Verbindung mit der Suche über Spotlight, weil sie auch als Suchkriterium fungieren können. | 3 Die Schaltzentrale: der Finder 3.1.10 Schneller mit Tastenkombinationen Die Arbeit mit der Maus und den Symbolen mag zu Beginn einleuchtend und intuitiv sein, ist aber manchmal recht zeitraubend. Je nachdem, wie gut Sie mit der Tastatur umgehen können und ob Sie eventuell sogar das Zehn-Finger-System beherrschen, sind die Kurzbefehle und Tastenkombinationen eine echte Erleichterung und ermöglichen ein sehr viel schnelleres Arbeiten. Ein Vorgang als Beispiel: Aus einem anderen Programm wechseln Sie mit (°) + (ÿ) in den Finder. Mit (°) + (N) öffnen Sie ein neues Fenster, und mit (°) + (ª) + (H) wechseln Sie in Ihren persönlichen Ordner. Die Listendarstellung aktivieren Sie mit (°) + (2), mit Hilfe von (½) und (¼) bewegen Sie sich dort durch die Ordner. Mit (°) + (0) öffnen Sie einen Ordner und wechseln auch hier mit (°) + (2) in die Listendarstellung. Auch hier wählen Sie wieder mit (½) und (¼) einen Unterordner oder eine Datei aus. Es wäre in der Listendarstellung auch möglich, mit (Æ) einen Ordner aus- und mit (æ) einen Ordner wieder einzuklappen. Haben Sie es mit einer langen Liste zu tun, so können Sie auch einfach einen oder mehrere Buchstaben eintippen und eine Auswahl der passenden Einträge anzeigen lassen. Befindet sich in einem Ordner zum Beispiel eine Bilddatei mit der Bezeichnung Zylinder.tiff, so springt die Eingabe von »Z« in die Nähe dieser Datei, wenn nicht sogar direkt auf diese. Mit »W« würde zum Beispiel die Datei Wasser.tiff ausgewählt, wohingegen »Wu« direkt zu Wunder.tiff spränge. Die so ausgewählte Datei könnten Sie mit (°) + (0) im voreingestellten Programm öffnen. 3.2 HINWEIS Zugegeben, die Vorgehensweise über Tastaturkürzel ist relativ schwierig zu beschreiben, und die Arbeit mit der Maus (»Führen Sie einen Doppelklick auf das Safari-Symbol aus.«) mag leichter erscheinen. Wenn Sie aber hauptsächlich mit der Tastatur arbeiten, sparen Sie sich mit diesen Kürzeln mehr als einen Griff zur Maus. Präziser als die Arbeit mit dem Trackpad ist sie ohnehin. Dateien archivieren Nicht alle Dateien und Ordner werden Sie dauerhaft nur auf Ihrer Festplatte speichern möchten. Der Finder bietet Ihnen die Möglichkeit, Dateien und Ordner auf eine CD oder DVD zu brennen. Mit dem Archivierungsprogramm können Sie Dateien und Ordner komprimieren und so Speicherplatz sparen oder die Übertragung über das Internet beschleunigen. 3.2.1 CDs und DVDs brennen Das Brennen von Dateien auf CD- oder DVD-Rohlinge bietet das System von Haus aus. Spezielle Software wie Roxio Toast bringt zwar viele weitere Funktionen, für das einfache Archivieren reicht aber die Funktionalität von Mac OS X vollkommen aus. 3.2 Dateien archivieren | 113 Medien löschen Wenn Sie ein wiederbeschreibbares Medium löschen wollen, können Sie dies über das FestplattenDienstprogramm (siehe Abschnitt 9.6.6) vornehmen. Auch die Arbeit mit Disk Images, die Sie ebenfalls über das Dienstprogramm brennen können, ist eine Alternative zu den Brennordnern. HINWEIS Die zu brennenden Dateien sollten sich auf den Dateisystemen befinden, die direkt mit Ihrem Rechner verbunden sind. Das Hinzufügen von Dateien aus einer Freigabe im Netzwerk wird zwar nicht unterbunden, aber der Brennvorgang schlägt in der Regel fehl. Leere Medien | In den Systemeinstellungen können Sie im Bereich CDs & DVDs festlegen, wie sich das System verhalten soll, wenn Sie ein leeres Wechselmedium einlegen. Wählen Sie die Option Aktion erfragen aus, so erfolgt, wenn eine leere CD oder DVD eingelegt wurde, eine Rückfrage, was mit dem Medium geschehen soll. Um Ordner und Dateien darauf zu brennen, müssen Sie den Rohling im Finder öffnen. G Abbildung 3.41 Das Verhalten beim Einlegen von Wechselmedien geben Sie über die Systemeinstellungen vor. G Abbildung 3.42 Legen Sie einen leerer Datenträger ein, so können Sie ihn zum Beispiel im Finder, in iTunes oder in iDVD öffnen. Der Datenträger steht Ihnen nun wie ein leerer Ordner zur Verfügung und kann auch umbenannt werden. Allerdings werden Dateien und Ordner, die Sie auf das Medium im Finder ziehen, nicht kopiert oder verschoben. Der Finder erstellt Aliasse auf die zu brennenden Objekte. Wenn Sie den Brennvorgang starten, werden anstatt der Aliasse die Originaldateien auf den Rohling geschrieben. Dies hat den Vorteil, dass die Dateien nicht zeitweilig doppelt im Dateisystem vorhanden sind. Wenn Sie den Rohling auswerfen, ohne den Brennvorgang durchzuführen, dann finden Sie anschließend auf dem Schreibtisch einen der nachfolgend beschriebenen Brennordner. 114 | 3 Die Schaltzentrale: der Finder Brennordner | Die Arbeit mit Rohlingen hat den Nachteil, dass Sie immer einen Datenträger einlegen müssen, wenn Sie Dateien und Ordner für einen Brennvorgang zusammenstellen möchten. F Abbildung 3.43 Über den Pfeil im Kreis 1 ermitteln Sie die benötigte Größe des Datenträgers. a Mit Mac OS X 10.4 wurden die sogenannten Brennordner eingeführt. Einen solchen erstellen Sie über den Menüpunkt Ablage • Neuer Brennordner oder über das Kontextmenü an einer beliebigen Stelle im Dateisystem. Bewegen Sie Dateien und Ordner in ihn, dann behandelt der Finder diesen Vorgang so, als ob Sie die Dateien auf einen Rohling zögen: Er erstellt entsprechende Aliasse. In der Statusleiste finden Sie unten eine Angabe, wie groß die Speicherkapazität des Datenträgers sein muss. Mit dem Pfeil im Kreis 1 aktualisieren Sie die Berechnung. Daten schreiben | Haben Sie alle Dateien und Ordner, die Sie auf den Datenträger schreiben möchten, in einem Brennordner oder im Ordner des Leermediums zusammengefasst, dann haben Sie drei Möglichkeiten, den Brennvorgang zu starten. Öffnen Sie den Brennordner oder das Medium in einem Fenster, und lösen Sie mit der Schaltfläche Brennen den Schreibvorgang aus. Bei einem leeren Datenträger können Sie das Brennsymbol in der Seitenleiste anklicken oder diesen zum Brennen auch auf den Papierkorb ziehen, dessen Symbol sich dann in die Schaltfläche zum Brennen ändert. Schließlich steht Ihnen auch der Menüpunkt Ablage • »Bezeichnung« brennen zur Verfügung. Ein normaler Ordner An und für sich ist ein Brennordner ein normales Verzeichnis mit der Endung .fpbf. Der Finder wurde von Apple lediglich so programmiert, dass er Verzeichnisse mit dieser Endung als Brennordner behandelt. G Abbildung 3.44 Während des Brennvorgangs verwandelt sich der Ordner in eine transparente CD. F Abbildung 3.45 Die für einen Rohling zusammengestellten Dateien können Sie auch als Brennordner für eine spätere Verwendung sichern. 3.2 Dateien archivieren | 115 Vor dem Brennvorgang werden Sie gefragt, mit welcher Brenn geschwindigkeit das Medium beschrieben werden und unter welchem Namen es erscheinen soll. Sie können die Zusammenstellung der Dateien bei einem Rohling in diesem Dialog auch noch in einem separaten Brennordner sichern, der Ihnen auch nach dem Brennvorgang zur Verfügung steht. Mit Auswerfen entfernen Sie den Rohling ohne Schreibvorgang. StuffIt Ein unter OS X 10.7 noch anzutreffendes Archivierungsprogramm ist das von der Firma Smith Micro vertriebene StuffIt. Es verwendet die Dateierweiterungen .sit und .sitx. Diese Komprimierungsmethode wird von OS X 10.7 nicht mehr von Haus aus unterstützt. Mit dem kostenfreien Programm StuffIt Expander (http://www.stuffit.com) können Sie .sit-, .sitx und auch .rar-Dateien öffnen. [tar] Das Programm tar (Tape Archiver) ist im UNIX-Bereich ein bewährtes Mittel, um mehrere Dateien in einer zusammenzufassen. Sein Name rührt daher, dass zum Zeitpunkt seiner Entwicklung Sicherungskopien bevorzugt auf Bandlaufwerken (»tape« = englisch für »Band«) angelegt wurden. 3.2.2 ZIP-Archive und das Archivierungsprogramm Um mehrere Dateien zum Beispiel per E-Mail zu verschicken oder platzsparend zu archivieren, bietet sich die Verwendung eines Archivs an. OS X 10.7 unterstützt eine ganze Reihe von verschiedenen Formaten, die ihre Vor- und Nachteile sowie speziellen Einsatzgebiete haben. Für die Weitergabe von Dateien und zum platzsparenden Archivieren haben sich ZIP-Archive mittlerweile als De-facto-Standard etabliert. Sie können auf allen gängigen Betriebssystemen erstellt und entpackt werden. ZIP-Archive im Finder | Im Finder erstellen Sie ein Archiv von ausgewählten Dateien und Ordnern, indem Sie den Punkt Kom primieren aus dem Kontextmenü, aus der Schaltfläche Aktion in der Symbolleiste oder aus dem Menüpunkt Ablage auswählen. Sie finden anschließend im selben Ordner das Archiv, entweder mit der Bezeichnung Archiv.zip oder, sofern Sie einen Ordner oder eine einzelne Datei komprimiert haben, Name.zip. Archive im Finder entpacken | Um ein Archiv im Finder zu entpacken, öffnen Sie es mit einem Doppelklick. Der Finder startet dann wiederum das Archivierungsprogramm, und die in dem Archiv enthaltenen Dateien werden extrahiert; als Ziel wird zunächst der Ordner genutzt, in dem sich auch das Archiv befindet. G Abbildung 3.46 Das Archivierungsprogramm unterstützt mehrere Formate. 116 | 3 Die Schaltzentrale: der Finder Das Archivierungsprogramm von OS X 10.7 unterstützt eigentlich alle unter UNIX-Systemen üblichen Archive. Während .zipArchive sich gut für die Weitergabe von Dateien und Ordnern eignen, werden .tar-Archive im Open-Source-Bereich gerne für die Weitergabe von Programmen und ihrem Quellcode genutzt. Das Gleiche gilt für .cpio-Archive, die ähnlich wie .tar-Archive aufgebaut sind. Archivierungsprogramm konfigurieren | Öffnen Sie das Archivierungsprogramm mit einem Doppelklick auf die Datei im Verzeichnis /System/Library/CoreServices, so können Sie zunächst über die Menüpunkte Ablage • Archiv erstellen und Archiv entpacken Ordner und Dateien auswählen. In den Voreinstellungen des Programms konfigurieren Sie sein Verhalten, wenn Dateien archiviert oder entpackt werden. F Abbildung 3.47 In den Einstellungen des Archivierungsprogramms geben Sie die Verfahren Nach dem Entpacken und Nach dem Archivieren vor. Sie können über Entpackte Dateien sichern und Archive sichern jeweils einen Ordner auswählen, in den die entpackten Dateien oder erstellten Archive verschoben werden. Ebenso können Sie vorgeben, wie mit den Ursprungsdateien Nach dem Ent packen und Nach dem Archivieren verfahren werden soll. In den Standardeinstellungen verbleiben diese an ihrem Platz, können aber auch in den Papierkorb bewegt oder sofort gelöscht werden. Die Objekte können Sie sich nach Abschluss des jeweiligen Vorgangs auch im Finder anzeigen lassen. Die Aktionen, die Sie unter Nach dem Entpacken und Nach dem Archivieren auswählen, werden auch vom Finder berücksichtigt. Dies ist ganz praktisch, wenn die wahrscheinlich nicht mehr benötigten Archive nach dem Entpacken automatisch in den Papierkorb bewegt werden. Die Option, Archive und vor allem Dateien nach dem Vorgang automatisch zu löschen, führt jedoch schnell zu ungewolltem Datenverlust. Eine fast optimale Format des Archivs Im Finder werden immer ZIPArchive erstellt. Im Archivierungsprogramm können Sie unter ArchivFormat mit Normales Archiv eine .cpio-Datei und mit Komprimiertes Archiv eine komprimierte .cpio-Datei (.cpgz) erstellen. Die .cpio-Dateien sind eigentlich im Arbeitsalltag kaum verbreitet. 3.2 Dateien archivieren | 117 Einstellung für den Umgang mit Archiven im Finder besteht darin, unter Nach dem Archivieren die Option Dateien nicht bewegen und unter Nach dem Entpacken die Option Archiv in den Papierkorb bewegen auszuwählen. 3.3 Technische Hintergründe Die Arbeit mit Dateien und Ordnern gestaltet sich etwas flüssiger und problemloser, wenn Sie einige technische Hintergründe kennen. Dieser Abschnitt stellt Ihnen einige Grundlagen und Verfahren vor, die Sie bei der Arbeit mit dem Finder kennen sollten. Die Erläuterungen müssen an einigen Stellen Grundkenntnisse bei der Arbeit mit dem Terminal (siehe Kapitel 6.1) voraussetzen. 3.3.1 Ordner und Pfadangaben Der Finder stellt Ihnen standardmäßig nur einen Ausschnitt der wirklich vorhandenen Dateien und Ordner in den Fenstern dar. So zeigt er die Ordner, die im weiteren Sinne zum UNIX-Unterbau von OS X 10.7 gehören, nicht an. Mit dem Befehl ls (siehe Abschnitt 6.3) lassen Sie sich am Terminal diese Verzeichnisse anzeigen. Doppelpunkt Beim klassischen Mac OS diente der Doppelpunkt anstelle des Schrägstrichs als Trennzeichen. Diese Konvention wurde weitgehend aufgegeben, sie kann Ihnen aber unter anderem bei der Arbeit mit AppleScript (siehe Abschnitt 26.3.3) noch begegnen. Pfadangaben | Als Pfad wird bei einem UNIX-System die Angabe eines Verzeichnisses bezeichnet, bei dem die übergeordneten Verzeichnisse vorangestellt werden. Als Trennzeichen zwischen den Verzeichnissen dient der Schrägstrich /. Um die oberste Ebene des Dateisystems, das Startvolume, auszuwählen, wird ein einfacher / angegeben. Das Verzeichnis, das im Finder mit Benut zer bezeichnet wird, heißt in Wirklichkeit Users. Dessen Pfadangabe würde /Users lauten. Das persönliche Verzeichnis des Benutzers mit dem Kurznamen »kai« würde dementsprechend über die Pfadangabe /Users/kai angesprochen. Abbildung 3.48 E Der Finder stellt einige Verzeichnisse nicht dar, die am Terminal mit ls angezeigt werden können. Gehe zum Ordner (°) + (ª) + (G) 118 Gehe zum Ordner | Über den Menüpunkt Gehe zu • Gehe zum Ordner können Sie den Pfad eines Ordners direkt in einem Textfeld angeben. Dabei spielt es keine Rolle, ob dieser Pfad normalerweise im Finder sichtbar ist oder nicht. Mit der Eingabe »/usr/ | 3 Die Schaltzentrale: der Finder share« rufen Sie das sonst unsichtbare Verzeichnis im Finder auf. Bei der Eingabe des Verzeichnisses steht Ihnen eine Funktion zum automatischen Vervollständigen zur Verfügung. Wenn Sie die Eingabe mit »/Sys« beginnen, dann wird sie nach zwei Sekunden zu /System vervollständigt. Bei der Eingabe können Sie hier sowohl die deutschen (»/Benutzer«) als auch englischen (»/Users«) Bezeichnungen verwenden. F Abbildung 3.49 Mit der Funktion Gehe zum Ord ner öffnen Sie auch die sonst nicht angezeigten Verzeichnisse. 3.3.2 Programme und Dokumente im Bundle Wenn Sie in Verbindung mit einem Programm wie Safari das Kontextmenü aufrufen, erscheint darin der Punkt Paketinhalt zei gen. Genau genommen sind die Programme, wie sie sich bei der Anzeige des Ordners Programme darstellen, Ordner. Rufen Sie den Punkt Paketinhalt zeigen auf, so wird Ihnen in einem neuen Fenster der Inhalt dieser Verzeichnisse angezeigt. Diese Pakete – auch Bundles genannt – enthalten neben dem eigentlichen Programm einige Informationen in Form von Property-Listen; im Ordner Resources finden Sie die Menüs und gegebenenfalls die Sprachdateien. Die Programmdatei, die tatsächlich ausgeführt wird, wird standardmäßig im Ordner MacOS abgelegt. Dokumente im Bundle Sowohl die Bibliothek von iPhoto als auch die von PhotoBooth liegen in Form eines Bundles vor. Darüber hinaus gibt es einige Anwendungen, die ihre Dateien ebenfalls in Form eines Bundles speichern. F Abbildung 3.50 Das eigentliche Programm Safari ist innerhalb des Bundles im Ordner MacOS zu finden. 3.3 Technische Hintergründe | 119 Der Finder wurde von Apple so programmiert, dass er Ordner, deren Name mit .app endet, als Bundle darstellt. Sie können dies leicht überprüfen, indem Sie einen neuen Ordner erstellen und ihm eine Bezeichnung wie Bundle.app zuweisen. Er wird mit dem Icon eines nicht startfähigen Programms versehen. 3.3.3 Unsichtbare Dateien und Ordner Werden als Bundle gekennzeichnete Ordner vom Finder schon nicht als solche dargestellt, so verhält es sich mit Dateien, deren Name mit einem Punkt beginnt, noch einmal anders. Erstellen Sie einen neuen Ordner und versuchen Sie, seinen Namen in .neu zu ändern, so verweigert der Finder die Umbenennung. Abbildung 3.51 E Der Finder lässt einen Namen, der mit einem Punkt beginnt, nicht zu. Führender Punkt | Der Grund dafür ist recht simpel: Die Unsichtbarkeit von Dateien und Ordnern wird unter anderem dadurch definiert, dass ihr Name mit einem Punkt beginnt. Wenn Sie am Terminal den Befehl ls -a eingeben, so sorgt die Option -a dafür, dass auch eigentlich unsichtbare Dateien und Verzeichnisse angezeigt werden. Dabei ist der Hinweis, dass diese Namen für das System reserviert seien, etwas irreführend, da Sie am Terminal mit den Befehlen mv oder mkdir (siehe Abschnitt 6.3) problemlos Ordner erstellen können, deren Name mit einem Punkt beginnt. Abbildung 3.52 E Im persönlichen Ordner befindet sich eine Reihe von unsichtbaren Verzeichnissen. File-Flags | Die zweite Möglichkeit, einen Ordner oder eine Datei verschwinden zu lassen, besteht in der Nutzung des FileFlags hidden. Bei diesen File-Flags handelt es sich um zurzeit nicht wirklich gebräuchliche Eigenschaften von Dateien, die unter älteren UNIX-Varianten genutzt wurden, um eine Datei 120 | 3 Die Schaltzentrale: der Finder zum Beispiel als bereits gesichert zu kennzeichnen. Unter OS X 10.7 ist es möglich, einer Datei oder einem Ordner dieses Flag mit dem Befehl chflags zuzuweisen. Findet der Finder ein solches Flag, dann übergeht er die Datei oder den Ordner bei der Darstellung. Dieses File-Flag wird unter anderem beim Ordner Library genutzt. (Un-)Sichtbar machen Mit dem Befehl chflags in Kombination mit dem Schlüsselwort hidden bzw. nohidden verstecken Sie eine Datei oder einen Ordner. Mit der Eingabe chflags nohidden ~/Library würde das vorhandene Flag gelöscht, mit chflags hidden ~/Library wieder gesetzt. F Abbildung 3.53 Das File Flag hidden macht den Ordner Library unsichtbar. .DS_Store, .localized und .Trash | Die Datei .DS_Store hat die Aufgabe, die Darstellung des Ordners im Finder zu speichern. Sie enthält die Informationen, in welcher Darstellungsweise die enthaltenen Objekte angezeigt werden, wie die Icons innerhalb des Ordners dargestellt werden und ob die Standard-Icons durch andere ausgetauscht werden sollen. Mit der Datei .localized, die Sie in den Verzeichnissen Dokumente, Musik etc. finden, wird dem Finder signalisiert, dass er für diese Ordner eine entsprechende Übersetzung in der vom Anwender ausgewählten Sprache anzeigen soll. Bei dem Ordner .Trash handelt es sich um den Papierkorb. 3.3.4 Aliasse und symbolische Links Bei einem Alias handelt es sich, sofern Sie mit dem Dateisystem HFS+ (siehe Abschnitt 9.2.1) arbeiten, um einen Verweis auf einen Eintrag im Katalog, der die Dateien auf der Festplatte verzeichnet. Ein Alias funktioniert auch dann noch, wenn Sie die mit ihm verknüpfte Datei verschieben. Der Eintrag innerhalb des Katalogs bleibt ja bestehen. Symbolische Links | Anders verhält es sich bei symbolischen Links, die bei anderen UNIX-Derivaten die Aufgaben eines Alias übernehmen und auch unter Mac OS X verwendet werden. Bei einem symbolischen Link handelt es sich um einen Verweis auf den Eintrag in dem Verzeichnis, das das Zielobjekt enthält. Wird das Zielobjekt verschoben, weist der Link anders als bei einem Alias ins Leere. Ein symbolischer Link wird vom Finder ebenfalls mit einem Pfeil im Icon versehen. Symbolische Links können 3.3 G Abbildung 3.54 Ein symbolischer Link wird im Finder wie ein Alias mit einem Pfeil dargestellt. Technische Hintergründe | 121 sowohl auf eine Datei als auch auf ein Verzeichnis deuten. In Abbildung 3.54 wurde ein Alias erstellt, der auf den Ordner Ori ginal deutet, und ein symbolischer Link mit dem gleichen Ziel. Unterschiede | Optisch sind Aliasse und symbolische Links im Finder nicht zu unterscheiden. Der Unterschied tritt jedoch am Terminal zutage: Wenn Sie ein Alias erstellen, das auf ein Verzeichnis deutet, können Sie am Terminal nicht in dieses Verzeichnis wechseln. Ein Alias erscheint am Terminal wie eine Datei. Anders verhält es sich mit einem symbolischen Link: Hier wird Ihnen das Ziel des Links bei der Ansicht des Verzeichnisinhalts mit ls -l nach dem Pfeil angezeigt. Der symbolische Link in Abbildung 3.55 deutet auf das Verzeichnis Original. Sie könnten mit der Eingabe cd Link in das Verzeichnis wechseln. G Abbildung 3.55 Ein Alias wird am Terminal wie eine Datei behandelt, während bei einem Link dessen Ziel angegeben wird. Time Machine Dass harte Links nur auf Dateien deuten können, ist mit der Einführung der Time Machine nicht mehr ganz korrekt. Eine der wesentlichen Grundlagen der Time Machine besteht in der Verwendung von harten Links auf Verzeichnisse, eine neue Fähigkeit des HFS+-Dateisystems. Indes gibt es keine Möglichkeit, solche Links selbst am Terminal zu erzeugen. H e s Ein harter Link deutet weder auf einen Eintrag im Katalog des Dateisystems noch in einem Verzeichnis, sondern direkt auf die auf dem Datenträger gespeicherten Daten. Die Datei ist somit im Dateisystem zweimal vorhanden. In Abbildung 3.56 deuten Buch.pdf und Buch2.pdf auf exakt die gleichen Daten. Wenn Sie die Datei Buch.pdf löschen, haben Sie über die Datei Buch2.pdf immer noch Zugriff auf die Daten. Nähmen Sie Änderungen an der Datei Buch.pdf vor, so ändert sich auch die Datei Buch2.pdf, da diese Datei ja dieselben Daten enthält wie Buch.pdf. G Abbildung 3.56 Der harte Link stellt eine zweite Inkarnation der Ausgangsdatei dar. 122 | 3 Die Schaltzentrale: der Finder Links erstellen | Zur Erstellung eines Links dient am Terminal der Befehl ln. Rufen Sie ihn ohne Option auf, so wird ein harter Link erstellt. Dabei müssen Sie als Parameter zuerst die Quelle und dann das Ziel übergeben. Mit ln ~/Documents/Buch.pdf ~/Desktop/Buch2.pdf würden Sie einen harten Link auf die Datei Buch.pdf im Verzeichnis Dokumente setzen, der auf dem Schreibtisch mit dem Namen Buch2.pdf erscheint. Einen symbolischen Link erstellen Sie, indem Sie ln die Option -s übergeben. So würden Sie mit ln -s ~/Documents/Buch.pdf ~/Desktop/Buch2.pdf einen symbolischen Link auf die Datei Buch.pdf erstellen, im Finder erschiene auf dem Schreibtisch ein Icon mit einem Pfeil und der Bezeichnung Buch2.pdf. Geben Sie anstelle einer Datei ein Verzeichnis an, dann wird ein symbolischer Link auf ein Verzeichnis erstellt. 3.3.5 Erweiterte Dateiattribute Einer Datei können Sie unter Mac OS X weitere Informationen beigeben. Diese erweiterten Dateiattribute speichern Informationen, die nicht zu den eigentlichen Daten der Datei gehören. Dazu gehört zum Beispiel der Spotlight-Kommentar, den Sie im Fenster Information (siehe Abschnitt 3.1.7) eingeben können. Dieser wird nicht direkt in der Datei selbst gespeichert, sondern in einem erweiterten Attribut. Sichtbar sind diese Attribute im Finder und am Terminal in der Regel nicht. File-Flags Die Option Geschützt, die Sie im Fenster Info zu für eine Datei vergeben können, wird indes nicht über ein Attribut, sondern über ein File Flag realisiert. Letztere sind bei UNIX-Systemen schon lange üblich, und Sie können sie sich über ls - lO anzeigen lassen. Wurde die Datei geschützt, dann inden Sie dort den Eintrag uchg (unchangeable). F Abbildung 3.57 Eine Datei kann über eine Reihe von erweiterten Attributen verfügen. 3.3 Technische Hintergründe | 123 Die .dmg-Datei in Abbildung 3.57 wurde mit Safari heruntergeladen. Safari hat für diese Datei einige erweiterte Attribute festgelegt: Zum Beispiel wird mit com.apple.quarantine die Datei unter Quarantäne gestellt, und es erfolgt eine Nachfrage, wenn Sie sie im Finder öffnen. Zum anderen wurde der URL des Downloads in com.apple.metadata:KMDItemWhereFroms gespeichert und wird Ihnen dann im Dialog als Quelle der Datei angezeigt. Attribute einsehen | Mit dem Befehl xattr verschaffen Sie sich einen kleinen Einblick in die Werte der erweiterten Eigenschaften. Rufen Sie ihn ohne Option unter Angabe einer Datei oder eines Ordners auf, dann erhalten Sie eine Übersicht der vorhandenen Attribute. Mit xattr -l Datei werden Ihnen auch die Werte ausgegeben. Dies erfolgt in der Rohfassung, also den binären Daten, und die Zahlenreihen links enthalten die hexadezimalen Werte. 3.4 Information (°) + (7) Im Finder anzeigen (°) + (R) Unsichtbare Objekte (°) + (ª) + (.) 124 Dateien öffnen und speichern Streng genommen ist es keine Funktion des Finders, aber der Dialog zum Speichern eines Dokuments passt am besten in diesen Kontext, und er bietet Ihnen einige Funktionen, die auf dem Finder basieren. In den Dialogen zum Öffnen und Sichern wechseln Sie mit dem Dreieck zwischen der reduzierten und der detaillierten Ansicht. In der detaillierten Ansicht steht Ihnen neben der Seitenleiste auch Spotlight im Textfeld zur Verfügung. Ferner können Sie eine Datei oder einen Ordner auswählen und mit (°) + (I) das Fenster Info zu im Finder direkt aus dem Dialog heraus öffnen oder sich mit (°) + (R) die Datei im Finder anzeigen lassen. Mit der Tastenkombination (°) + (ª) + (.) (Punkt) blenden Sie die unsichtbaren Dateien ein und auch wieder aus. Mit (Leertaste) können Sie die Vorschau von Quick Look auch aus diesem Dialog heraus aufrufen. | 3 Die Schaltzentrale: der Finder F Abbildung 3.58 Im Dialog zum Öffnen einer Datei können Sie die unsichtbaren Dateien und Ordner mit einer Tastenkombination einblenden. Die Spaltendarstellung können Sie optimieren, wenn Sie das Kontextmenü am unteren Rand des Trennbalkens (siehe Abbildung 3.59) aufrufen. F Abbildung 3.59 Die Breite der Spalten können Sie anpassen. Möchten Sie direkt zu einem Ordner gelangen, dessen Pfad Sie kennen, dann können Sie auch (ª) + (7) eingeben. Dies wird vom Dialog als / interpretiert und die Funktion Gehe zum Ord ner ausgeführt. Schließlich bieten Ihnen einige Programme, abhängig von den unterstützten Dateiformaten, auch eine Rubrik Medien. Diese greift auf die über iLife und zum Teil auch anderen Programmen wie Aperture verfügbaren Bibliotheken und Sammlungen zurück. 3.4 Gehe zum Ordner (ª) + (7) Dateien öffnen und speichern | 125 KAPITEL 18 18 Dateien austauschen und Freigaben einbinden Wenn über das Netzwerk eine Verbindung zwischen den Rechnern hergestellt ist, geht es an die Übertragung der Dateien. Mit Hilfe verschiedener Protokolle, deren Herkunft meist in der Geschichte der jeweiligen Betriebssysteme begründet ist, wird der Transfer geregelt. Dieses Kapitel bietet Ihnen einen Überblick über die von OS X 10.7 unterstützten Protokolle und Methoden. Es erläutert, wie Sie Dateien übertragen und auf welche Probleme Sie dabei stoßen können. Neben dem Datenaustausch zwischen MacintoshRechnern wird auch die Zusammenarbeit mit Linux und Windows betrachtet. Das Kapitel schließt mit der automatischen Einbindung von Dateisystemen beim Start des Systems über den Dienst autofs. 18.1 Der Befehl »mount« Den Befehl mount können Sie am Terminal auch nutzen, um Dateisysteme über das Netzwerk einzubinden. Für die Arbeit im Netzwerk gibt es einige spezielle Befehle wie mount_nfs oder mount_smbfs. Dateien direkt austauschen Neben der Arbeit mit freigegebenen Ordnern gibt es unter OS X 10.7 mindestens drei Möglichkeiten, Dateien und Ordner ohne vorige Konfiguration eines Servers zu übertragen. 18.1.1 AirDrop In OS X 10.7 neu hinzugekommen ist die Funktion AirDrop, mit der Sie Dateien über ein drahtloses Netzwerk zwischen zwei Rechnern austauschen können. Im Finder finden Sie AirDrop in der Seitenleiste. Sie können die Funktion auch über den Menüpunkt Gehe zu • AirDrop ((°) + (ª) + (R)) aufrufen. Haben Sie die Ansicht AirDrop ausgewählt, dann beginnt Ihr Rechner mit der Suche nach anderen, bei denen ebenfalls AirDrop aktiviert wurde. Ob AirDrop aktiv ist, erkennen Sie am Icon in der Seitenleiste. Wird dieses wie ein Radargerät animiert, dann sucht Ihr Rechner nach anderen AirDrop-Systemen. Steht das Icon still, dann ist AirDrop ausgeschaltet. 18 Unterstützte Rechner Nicht alle Rechner, auf denen Sie OS X 10.7 installieren können, unterstützen AirDrop. Eine Liste der unterstützten Geräte finden Sie unter http://support.apple. com/kb/HT4783. Dateien austauschen und Freigaben einbinden | 579 Abbildung 18.1 E Um eine Datei oder einen Ordner via AirDrop zu übertragen, muss auf beiden Rechnern die Ansicht AirDrop aktiv sein. Funktionsweise Moderne Wi-Fi-Karten für ein drahtloses Netzwerk unterstützen zwei Kanäle. Dies macht sich Apple zunutze, indem für AirDrop ein unsichtbares WLAN über den zweiten Kanal erstellt wird. Dienst im Kontextmenü Sie können dem Kontextmenü im Finder einen Dienst Datei an BluetoothGerät senden hinzufügen, indem Sie ihn in den Systemeinstellungen in der Ansicht Tastatur unter dem Reiter Tastaturkurzbefehle in der Rubrik Dienste aktivieren. Um eine Datei von einem Rechner zu einem anderen via AirDrop zu übertragen, muss zunächst auf beiden Rechnern AirDrop aktiviert sein. Wenn Sie einen Rechner in der Ansicht AirDrop sehen, dann können Sie eine Datei oder einen Ordner auf ihn ziehen. Sobald Ihre Anfrage bestätigt wurde, beginnt die Übertragung. Möchte Ihnen jemand eine Datei senden, dann erhalten Sie im Finder einen Hinweis und können sie Sichern oder gleich Sichern und öffnen. 18.1.2 Bluetooth-Datenaustausch Neben dem Anschluss von Tastaturen, Trackpads und Mäusen lässt sich die Bluetooth-Schnittstelle auch dazu verwenden, Dateien und Ordner zwischen Rechnern direkt auszutauschen. Der Vorzug von Bluetooth gegenüber einen AirPort-Netzwerk kann darin bestehen, dass sich der drahtlose Datenaustausch über Bluetooth recht schnell und direkt nutzen lässt. Auch können Sie über Bluetooth auf Dateien, die auf einem Handy gespeichert wurden, zugreifen. Abbildung 18.2 E Das Dienstprogramm BluetoothDatenaustausch zeigt automatisch alle gefundenen Geräte an. 580 | 18 Dateien austauschen und Freigaben einbinden Besitzen Sie zwei Rechner, die über ein Bluetooth-Modul verfügen, dann können Sie mit dem Dienstprogramm Bluetooth Datenaustausch Dateien senden. Auf beiden Rechnern müssen das Bluetooth-Modul sowie die nachfolgend beschriebene Blue toothFreigabe aktiviert sein. Bei einem Mobiltelefon konsultieren Sie bitte die Bedienungsanleitung. G Abbildung 18.3 In den Einstellungen des Dienstprogramms können Sie auch festlegen, dass kein Fenster geöffnet wird. F Abbildung 18.4 Den Empfang einer Datei müssen Sie bestätigen. Quelle und Dateien auswählen | Starten Sie das Dienstprogramm, so müssen Sie zuerst die zu übertragende Datei auswählen. Das Programm präsentiert Ihnen anschließend eine Liste der in Ihrer Umgebung gefundenen Bluetooth-Geräte. Darüber hinaus werden die Geräte aufgeführt, mit denen Sie bereits eine Verbindung hergestellt haben. Wählen Sie das passende Gerät aus, und klicken Sie auf Senden. Auf dem Zielrechner oder dem Mobiltelefon erscheint dann eine Meldung, dass die gewählte Datei übertragen werden soll. Die Übertragung muss explizit bestätigt werden. F Abbildung 18.5 Bei der ersten Datenübertragung müssen Sie die Geräte über einen Code verbinden. Geräte verbinden | Übertragen Sie zum ersten Mal eine Datei zwischen zwei Geräten, dann müssen Sie diese erst miteinander verbinden. Es erscheint auf beiden Bildschirmen ein Dialog (siehe Abbildung 18.5) mit einem Code. Stimmen die Codes auf beiden Bildschirmen überein, dann muss dies auf beiden Geräten über die Schaltfläche Ja bestätigt werden. Sie finden in der Ansicht Bluetooth der Systemeinstellungen nun dieses Gerät als bekannt aufgelistet. 18.1 Dateien direkt austauschen | 581 Abbildung 18.6 E Bekannte Geräte werden in der Ansicht Bluetooth der Systemeinstellungen aufgeführt. Abbildung 18.7 E Die Bluetooth-Freigabe konfigurieren Sie in den Systemeinstellungen. HINWEIS Bluetooth ist nicht gerade als ein sicheres Protokoll bekannt. Das automatische Öffnen einer empfangenen Datei sollte besser unterbleiben. 582 Bluetooth-Freigabe konfigurieren | In den Systemeinstellungen konfigurieren Sie über den Eintrag BluetoothFreigabe in der Ansicht Freigaben, wie Ihr Rechner sich beim Austausch von Dateien verhalten soll. Sie sollten Beim Empfang von Objekten und Beim Zugriff anderer Geräte besser eine Aktion erfragen lassen. | 18 Dateien austauschen und Freigaben einbinden F Abbildung 18.8 Über die Funktion Gerät durch suchen können Sie Dateien aus dem freigegebenen Ordner holen und in diesen senden. F Abbildung 18.9 Die Funktionen für die Blue toothFreigabe stehen fast vollständig in der Menüleiste zur Verfügung. Gerät durchsuchen | Das Dienstprogramm BluetoothDaten austausch ist auch in der Lage, interaktiv mit einem anderen Gerät zu arbeiten. Die Funktion ist mit Gerät durchsuchen etwas missverständlich benannt. Wenn Sie ein Gerät durchsu chen und die Verbindung aufgebaut, also von der Gegenseite bestätigt wurde, steht Ihnen das dort in den Systemeinstellungen als Zugriffsordner festgelegte Verzeichnis zur Verfügung. Ziehen Sie Dateien in dieses Fenster, um sie zu übertragen. Ob Ihnen das Löschen erlaubt ist, hängt von den Zugriffsrechten auf dem entfernten Rechner ab. Klicken Sie auf einen Ordner in der Pfadleiste unten, dann wird er geöffnet. Auf diese Weise kehren Sie zu einem übergeordneten Verzeichnis zurück. 18.1.3 Verschlüsselt mit »scp« kopieren Mit dem Befehl scp kopieren Sie Dateien basierend auf der verschlüsselten Verbindung über SSH (siehe Abschnitt 17.2.1) von einem Rechner zu einem anderen. Dabei ist scp in der Lage, sowohl von Ihrem Rechner zu kopieren als auch Dateien von einem entfernten Rechner auf Ihrem zu sichern. Der Befehl scp folgt in seinem Aufbau dem bekannten Befehl cp für das Kopieren innerhalb Ihres lokalen Dateisystems: TIPP Wenn Sie Ihren Schlüssel auf dem anderen Rechner hinterlegt haben (siehe Abschnitt 17.2.1), sparen Sie sich die Eingabe des Passwortes, und die Arbeit mit scp wird sehr viel komfortabler. scp Quelle Ziel 18.1 Dateien direkt austauschen | 583 Allerdings müssen Sie, um einen entfernten Rechner ansprechen zu können, die Angaben für den Hostnamen und gegebenenfalls das zu verwendende Benutzerkonto durch einen Doppelpunkt getrennt voranstellen. Mit der Eingabe Pfadangaben Bei der Angabe von Pfaden hinter dem Doppelpunkt müssen Sie darauf achten, dass Sie entweder vom persönlichen Ordner des angegebenen Benutzers (~) ausgehen oder eine absolute Pfadangabe von der obersten Ebene der Verzeichnisstruktur her verwenden. Verzeichnisse kopieren Mit der Option -r können Sie ein ganzes Verzeichnis über das Netzwerk auf einen entfernten Rechner kopieren. Dabei verhält sich scp wie cp, bloß verschlüsselt über das Netzwerk. scp ~/Documents/Brief.rtf [email protected]:~/Desktop/ kopieren Sie die Datei Brief.rtf aus Ihrem Ordner Dokumente auf den Server 192.168.0.2. Da Sie sich dort mit dem Benutzer »kai« anmelden, Sie also auch dort über ein persönliches Verzeichnis verfügen, können Sie dies mit der Tilde (~) angeben. Bei dem Zielrechner handelt es sich in diesem Beispiel ebenfalls um einen Computer mit OS X 10.7, deswegen existiert im persönlichen Verzeichnis ein Ordner Desktop, der den Schreibtisch des Benutzers dort darstellt. Auf dem entfernten Rechner würde die Datei Brief.rtf auf dem Schreibtisch des Benutzers »kai« erscheinen. Umgekehrt kopieren Sie durch den Befehl scp [email protected]:~/Documents/Brief.rf ~/ Documents/Brief2.rtf eine Datei aus dem Ordner Dokumente vom entfernten Rechner, speichern sie in Ihrem lokalen Dokumentenordner und benennen sie gleichzeitig in Brief2.rtf um. 18.2 Auf Server und Freigaben zugreifen Mit Server verbinden (°) + (K) 584 Neben der im vorhergehenden Kapitel beschriebenen Ansicht Netzwerk können Sie im Finder auch einen Uniform Resource Locator (URL) verwenden, um direkt mit einem Server eine Verbindung aufzunehmen. Sicherlich ist Ihnen ein solcher URL bereits beim Surfen im World Wide Web begegnet, etwa in der Form http://www.apple.de. Während die Ansicht Netzwerk der bequemere Weg ist, so ist die direkte Eingabe des URLs meistens schneller, bei der Arbeit mit FTP und WebDAV oft zwingend. Aufrufen können Sie den Dialog zur Eingabe eines URLs im Finder über den Menüpunkt Gehe zu • Mit Server verbinden oder die Tastenkombination (°) + (K). Bei der Arbeit mit Dateisystemen im Netzwerk müssen Sie das Präfix des einzusetzenden Protokolls vor die IP-Adresse oder den Namen des Servers setzen. Um eine Verbindung mit einem AFP- | 18 Dateien austauschen und Freigaben einbinden Server herzustellen, geben Sie also in dem Feld Mit Server ver binden den URL afp://192.168.0.2 ein. Ergänzend zur Adresse des Servers können Sie auch die Freigabe oder den Ordner, den Sie einbinden möchten, getrennt durch einen Schrägstrich hinter der Adresse des Servers angeben. Mit smb://Dose/Bilder aktivieren Sie auf dem Windows-Rechner Dose den Ordner, der mit der Bezeichnung Bilder für das Netzwerk freigegeben wurde. Präfix Protokoll Befehl Anmerkungen afp:// Apple Filing Protocol (AFP) mount_afp Zur Auswahl des Servers können Sie die IP-Adresse oder der Bonjour-Name verwenden. smb:// cifs:// Server Message mount_smbfs Um den Server anzuspreBlock (SMB) chen, geben Sie die IPAdresse oder den Namen des Rechners ein. ftp:// File Transfer Protocol (FTP) mount_ftp Neben der IP-Adresse können Sie den vollständigen Domainnamen (ftp.server.tld) angeben. http:// https:// Web-based Distributed Authoring and Versioning (WebDAV) mount_ webdav Zusätzlich zum Namen oder der IP-Adresse des Rechners müssen Sie manchmal explizit den Port, durch einen Doppelpunkt getrennt, angeben. nfs:// Network File System (NFS) mount_nfs Die Angabe eines Benutzernamens ist beim NFS nicht erforderlich. TIPP Verwenden Sie das Präfix vnc:// gefolgt von der IP-Adresse oder dem Rechnernamen, können Sie die Bildschirmfreigabe direkt aus dem Finder heraus starten. G Tabelle 17.1 Präfixe für die Einbindung von Freigaben Benutzer angeben | Schließlich können Sie innerhalb des URLs noch einen Benutzer angeben, mit dem Sie sich gegenüber dem Server identifizieren wollen. Mit der Eingabe afp://[email protected]/Users würden Sie auf dem Server miniserver. local den Ordner /Users (Benutzer) aktivieren und sich dabei gegenüber dem Server gleich als Benutzer »theo« identifizieren. Die manuelle Eingabe eines Benutzernamens kann zum Beispiel bei der Verbindung über FTP erforderlich sein. Viele FTPServer sind so konfiguriert, dass sie anonyme Verbindungen 18.2 G Abbildung 18.10 Der URL einer eingebundenen Freigabe wird nach Server: angegeben. Auf Server und Freigaben zugreifen | 585 Leerzeichen in URL Möchten Sie bei einem URL ein Leerzeichen angeben, etwa weil der Benutzername auf einem Windows-Rechner eines enthält, dann müssen Sie es mit den Zeichen %20 maskieren. akzeptieren. Stellen Sie die Verbindung mit dem URL ftp:// Benutzer@Server her, geben Sie dem Finder gleich den Benutzernamen vor, mit dem Sie sich identifizieren möchten. Schließlich ist es auch möglich, das Passwort in der Form ftp://Benutzer:Passwort@Server gleich anzugeben. Diese Form ist aber nicht empfehlenswert, weil auf diese Weise das Passwort zum Beispiel in den Protokollen im Klartext gespeichert werden kann. a Abbildung 18.11 E Das Fenster zur direkten Verbindung mit einem Server kann auch eine Sammlung von Lesezeichen enthalten. b Server angeben | Mit dem Pluszeichen 1 fügen Sie die aktuelle Eingabe in der Serveradresse zur Liste Bevorzugte Server hinzu. Wählen Sie einen Server in der Liste aus, so löschen Sie ihn mit Entfernen aus der Liste. Die Schaltfläche Durchsuchen ruft die Ansicht Netzwerk auf. Mit dem Symbol der Uhr 2 rufen Sie eine Liste der Server auf, mit denen Sie sich in der Vergangenheit bereits verbunden haben. Eine weitere Liste steht Ihnen auch im Apfel-Menü im Unterpunkt Benutzte Objekte zur Verfügung. Für das Apfel-Menü können Sie in den Systemeinstellungen unter Erscheinungsbild eine Grenze für die gespeicherten Objekte setzen. TIPP Sie können eine eingebundene Freigabe in der Seitenleiste auch in den Bereich Geräte ziehen. Sie erscheint dann bei der nächsten Einbindung wiederum in diesem Bereich. Freigabe deaktivieren (°) + (E) 586 Eingebundene Freigaben | Wenn Sie einen freigegebenen Ordner aktivieren, erscheint der Name des Rechners oder die IPAdresse in der Seitenleiste des Finders, zusammen mit dem Icon zum Auswerfen. Wählen Sie den Rechner in der Spaltendarstellung aus, so werden die für den Benutzer verfügbaren Freigaben angezeigt, und diejenigen, die Sie eingebunden haben, werden ebenfalls mit dem Auswurfknopf versehen. Betätigen Sie den Auswurfknopf in der Seitenleiste, hat das die Abmeldung an dem Rechner und die Deaktivierung aller eingebundenen Freigaben zur Folge. Nutzen Sie den Auswurfknopf bei einer Freigabe, so wird nur diese deaktiviert. Sofern Sie in den Einstellungen des Finders vorgegeben haben, dass eingebundene | 18 Dateien austauschen und Freigaben einbinden Freigaben auf dem Schreibtisch erscheinen sollen, können Sie diese wie auch eine Festplatte oder ein Wechselmedium deaktivieren. 3 F Abbildung 18.12 Eingebundene Freigaben werden mit einem Auswurfknopf 3 versehen. Dynamische Einbindung | Haben Sie sich an dem Rechner identifiziert, dann können Sie die vorhandenen Freigaben auch automatisch einbinden lassen. Wenn Sie auf eine vorhandene Freigabe klicken, wird sie im Hintergrund automatisch aktiviert. Dies funktioniert auch zum Kopieren von Dateien und Ordnern: Wenn Sie eine Datei oder einen Ordner auf eine noch nicht eingebundene Freigabe ziehen, wird die Freigabe automatisch eingebunden, und Sie können gleich zu einem Unterordner navigieren. Diese Arbeit mit Freigaben funktioniert am besten in der Spaltendarstellung. Abgebrochene Verbindung | Wenn ein Server vom Netz geht und Sie eine von ihm bereitgestellte Freigabe eingebunden haben, dann erhalten Sie im Finder eine Nachricht. Sie können dann mit dem Auswurfknopf gezielt die Verbindung zu einer Freigabe trennen. Wenn mehrere Freigaben eingebunden waren, dann können Sie mit der Schaltfläche Alle trennen die Verbindung zu allen aufheben. Es ist auch möglich, die Unterbrechung zunächst zu Ignorieren. In diesem Fall bleiben die Freigaben im Finder zunächst sichtbar. Wenn Sie diese nun öffnen, dann versucht der Finder im Hintergrund, die zuvor unterbrochene Verbindung wieder aufzunehmen. Das Ignorieren ist beispielsweise dann sinnvoll, wenn der Server neu gestartet wird und in wenigen Minuten wieder verfügbar ist. TIPP Sie können das Icon einer Freigabe auch ins Dock ziehen. Haben Sie zuvor das Passwort im Schlüsselbund gespeichert und klicken Sie die Freigabe an, dann wird sie beim ersten Klick aktiviert. Beim zweiten Klick erscheint dann ihr Inhalt. G Abbildung 18.13 Eine unterbrochene Verbindung muss nicht zwingend getrennt werden. Mount-Point | Eine Freigabe, die Sie über das Netzwerk einbinden, wird im Verzeichnis /Volumes in Ihr Dateisystem eingebunden. Im Finder rufen Sie die eingebundenen Freigaben in der Ansicht Computer neben Ihren Festplatten und Wechselmedien auf. 18.2 Auf Server und Freigaben zugreifen | 587 In Abbildung 18.14 finden Sie unter /Volumes sowohl kai als auch kai1. Der Grund besteht darin, dass nacheinander zwei Freigaben, die jeweils die Bezeichnung kai tragen, eingebunden wurden und die zweite zur Unterscheidung in kai1 umbenannt wurde. Am Terminal navigieren Sie zu den Freigaben, indem Sie beispielsweise mit cd /Volumes/kai-1 in das Verzeichnis wechseln. Abbildung 18.14 E Freigaben werden im Verzeichnis /Volumes eingebunden. Erweiterte Attribute Der Vorzug von AFP gegenüber SMB und NFS besteht darin, dass das Protokoll von Natur aus die Besonderheiten von OS X 10.7 unterstützt. Dazu gehören in erster Linie die erweiterten Attribute sowie einige für die Time Machine notwendige Funktionen. 18.2.1 Verbindung mit dem Apple Filing Protocol (AFP) Das Apple Filing Protocol (AFP) ist Apples bevorzugte Lösung, Dateien im Netzwerk zu übertragen. Im Zuge der Entwicklung von Mac OS und Mac OS X wurde es immer weiter verbessert, und in verschiedenen Versionen der Betriebssysteme wurden unterschiedliche Versionen des Protokolls verwendet. Mittlerweile ist AFP in der Version 3.3 angekommen. G Abbildung 18.15 Der Finder versucht zunächst eine Anmeldung mit dem Gast-Account. G Abbildung 18.16 Das Kennwort können Sie direkt im Schlüsselbund sichern. 588 Verbindung herstellen | Die Auswahl eines Rechners in der Ansicht Netzwerk oder in der Seitenleiste unter Freigaben versucht zunächst eine Anmeldung als Gast. Sofern der Zugang für einen Gast auf dem Rechner eingerichtet ist, sehen Sie anschließend die öffentlich zugänglichen Freigaben. Über die Schaltfläche Verbinden als können Sie sich an dem Server anmelden und die für Ihr Benutzerkonto verfügbaren Freigaben einsehen. Rufen Sie den Server über einen URL in der Form afp://192.168.0.2 auf, müssen Sie sich zunächst identifizieren. Die Schaltfläche Kennwort ändern bezieht sich auf das Benutzerkonto auf dem entfernten Rechner. | 18 Dateien austauschen und Freigaben einbinden Haben Sie im URL eine Freigabe in der Form afp://MacBuchLuft. local/Freigabe angegeben, dann wird diese direkt eingebunden. Andernfalls wählen Sie in einem Dialog aus den für das angegebene Benutzerkonto verfügbaren Freigaben aus. Eine Mehrfachauswahl ist mit gedrückter Taste (°) möglich. Volumes für Administratoren | Der AFP-Server ist in der Standardeinstellung so konfiguriert, dass Administratoren nicht nur die freigegebenen Ordner, sondern auch die vorhandenen Partitionen einbinden können. Dies geschieht unabhängig von der Freigabe im Finder oder den Systemeinstellungen. Freigaben und Spotlight | Seit Mac OS X 10.5 ist es auch möglich, die eingebundenen Freigaben über Spotlight zu durchsuchen, sofern auf dem Server mindestens Mac OS X 10.5 eingesetzt wird. Wählen Sie bei der Suche im Finder als Ort Freigaben aus, dann wird nicht Ihr lokales Dateisystem durchsucht, sondern die über AFP eingebundenen Ordner. G Abbildung 18.17 Für Administratoren stehen auch die Partitionen zur Auswahl. Protokoll | Die Aktivierung von Freigaben über AFP wird protokolliert. Wenn Sie im Dienstprogramm Konsole zunächst den Eintrag Alle Meldungen auswählen und dann die Anzeige auf afpfs begrenzen, werden Ihnen Vorgänge, bei denen eine Freigabe aktiviert und ausgeworfen wurde, ebenso angezeigt wie etwaige Fehler, die dabei aufgetreten sein könnten. F Abbildung 18.18 Die Aktivierung von Freigaben wird protokolliert. Unsichere Passwörter | Mit OS X 10.7 hat Apple die Sicherheitsrichtlinien für die Kommunikation mittels AFP angehoben. Das hat zur Folge, dass eine Reihe älterer Netzwerkfestplatten mit OS X 10.7 nicht mehr zusammenarbeitet. Sie erhalten in diesem Fall oft die Meldung, dass die Version des Servers, zu dem eine Verbindung aufgenommen werden soll, nicht unterstützt wird. In diesem Fall können Sie die Voreinstellungen des Programms AppleShareClient, das für die Verbindung zu einem AFP-Server zuständig ist, entsprechend anpassen. Die einzelnen Schritte hat Apple entsprechend dokumentiert (http://support.apple.com/kb/HT4700). 18.2 Unsichere Passwörter aktivieren http://support.apple.com/kb/ HT4700 Auf Server und Freigaben zugreifen | 589 [CIFS] Sie werden bei der Arbeit mit Windows-Servern vereinzelt auch auf das Kürzel »CIFS« stoßen. Es ist eine Abkürzung für »Common Internet File System« und bezeichnet genau genommen die Übertragung von SMB-Paketen über TCP/IP statt über NetBIOS. In der Dokumentation von Apple und in der Fachliteratur werden SMB und CIFS mittlerweile synonym verwendet. 18.2.2 Verbindung mit Windows über SMB Microsoft verwendet für die Übertragung von Dateien in einem Windows-Netzwerk das Server Message Block (SMB) genannte Verfahren. Dieses Anfang der achtziger Jahre entwickelte Protokoll basierte ursprünglich auf NetBIOS. Mittlerweile benutzt Microsoft auch hier TCP/IP für die Übertragung von Daten, so dass Sie einen Windows-Rechner im Netzwerk auch über seine IP-Adresse ansprechen können. OS X 10.7 ist in der Lage, direkt auf freigegebene Ordner eines Windows-Rechners zuzugreifen. Verbindung herstellen | Wenn die Auflösung von Namen in Ihrem Netzwerk korrekt funktioniert (siehe Abschnitt 16.1.7), werden aktive PC-Server automatisch in der Ansicht Netzwerk angezeigt. Mit einem Doppelklick auf das Icon oder die Schaltfläche Verbinden als melden Sie sich an dem Windows-Rechner an. Ob Sie bei einem PC-Server die verfügbaren Freigaben im Finder einsehen können, hängt von der Konfiguration des WindowsRechners ab. Ähnlich wie bei dem Gastbenutzer von OS X 10.7 kann auch unter Windows die Einsicht in die freigegebenen Ordner für unangemeldete Besucher verweigert werden. Stellen Sie die Verbindung durch die direkte Eingabe des URLs her, können Sie nach dem Namen oder der IP-Adresse direkt die einzubindende Freigabe bestimmen. Ein passender URL könnte smb://192.168.0.5/Manuskript lauten. Sofern der Name des Benutzerkontos aus zwei Wörtern besteht, können Sie auch den Namen des Benutzers gleich in der folgenden Form angeben: smb://Kai%20Surendorf@Dose/Manuskript a G Abbildung 18.19 Wenn Ordner und Dateien unter Windows als geschützt markiert wurden, wird der Schutz (hier zum Beispiel 17_afp_gast) auch vom Finder respektiert 1 . 590 | 18 Dateien austauschen und Freigaben einbinden Distributed File System | OS X 10.7 ist auch in der Lage, auf das Distributed File System (DFS) von Windows Server zuzugreifen. DFS verfügt über die Fähigkeit, Freigaben anderer Rechner zu zentralisieren und über eine Netzwerkadresse zugänglich zu machen. OS X 10.7 ermöglicht hier sowohl den Zugriff auf einen domänenbasierten Namespace als auch auf einen eigenen DFServer. Sie können diese als Adresse hinter dem Präfix smb:// direkt angeben, also beispielsweise smb://ad.samoa.kai verwenden, um auf die DFS-Freigaben dieser Domäne zuzugreifen. Es ist ebenfalls möglich, den Namen einer Freigabe in der Form smb://ad.samoa.kai/Freigabe anzugeben. Reservierte Zeichen | Anders als bei der Arbeit über AFP müssen Sie bei der Arbeit mit Windows-Freigaben auf reservierte Zeichen achten. Während unter OS X 10.7 lediglich der Doppelpunkt und der Schrägstrich – die vom Finder sowieso unterbunden werden – im Dateinamen problematisch sind, gibt es einige Zeichen, die unter OS X 10.7 im Dateinamen zulässig, unter Windows jedoch problematisch sind. Dazu gehören die Zeichen: <, >, \, ?, *, | und „. smbutil | Der unter OS X 10.7 neu hinzugekommene Befehl smbutil ist Ihnen bei der Suche nach Windows-Servern im Netzwerk eine Hilfe. Neben den in Abschnitt 19.3 beschriebenen Funktionen weisen Sie smbutil mit der Option view an, Ihnen die Freigaben eines Windows-Rechners anzuzeigen. Dabei können Sie auch einen Benutzernamen und ein Kennwort am Terminal übergeben, wobei die direkte Übergabe eines Kennworts im Klartext wohlüberlegt sein sollte. Die Eingabe smbutil view // kai:passwort@WINXP würde Ihnen alle Freigaben des Rechners mit dem Namen WINXP für den Benutzer »kai« auflisten, wobei Letzterer automatisch mit passwort authentifiziert wird. Wenn Sie das Passwort nicht angeben, werden Sie von smbutil danach gefragt. G Abbildung 18.20 DFS-Freigaben können Sie wie andere Freigaben auswählen und einbinden. G Abbildung 18.21 Hinter den Ordnern Egal und Test verbergen sich verschiedene Windows-Rechner, die über DFS zentral angesprochen werden. HINWEIS Beachten Sie bei der Angabe des Benutzernamens, dass unter Windows in der Regel keine Kurznamen wie »kai« verwendet werden. Wenn Sie den vollständigen Vor- und Nachnamen ausschreiben müssen, dann geben Sie das Leerzeichen mit %20 an, also Kai%20Surendorf für den Benutzer. G Abbildung 18.22 Über smbutil lassen Sie die Freigaben am Terminal anzeigen. 18.2 Auf Server und Freigaben zugreifen | 591 Bei der Arbeit mit smbutil müssen Sie beachten, dass der Befehl eine eventuell vorhandene Authentifizierung im Finder berücksichtigt. Haben Sie sich also im Finder bereits an dem WindowsRechner angemeldet, dann übernimmt smbutil diese Authentifizierung für die eigenen Abfragen. HINWEIS Diese Einstellung bezieht sich nur auf Freigaben im Netzwerk. In lokalen Dateisystemen arbeitet das System weiterhin mit .DS_Store-Dateien. ._DS_Store unterbinden | Die Position der Icons im Fenster werden vom Finder in der Datei .DS_Store gespeichert. Während diese im Finder aufgrund des Punkts zu Beginn unsichtbar ist, kann sie sich unter Windows als störend erweisen. Gegebenenfalls müssen Sie unter Windows in den Ordneroptionen festlegen, dass alle Dateien und Ordner angezeigt werden. Sie können dem Finder untersagen, diese Datei zu erstellen, indem Sie mit der Eingabe defaults write com.apple.desktopservices DSDontWriteNetworkStores true eine neue Voreinstellungsdatei im Ordner ~/Library/Preferences anlegen. Nach der nächsten Anmeldung werden keine .DS_StoreDateien mehr angelegt. Um diese Entscheidung rückgängig zu machen, löschen Sie die Datei com.apple.desktopservice.plist. Melden Sie sich jetzt ab und wieder an, dann werden die ._-Dateien wieder angelegt. Attribute in ._-Datei | Um die erweiterten Dateiattribute und eventuell vorhandene Resource Forks auch auf einem fremden Dateisystem zu ermöglichen, werden sie vom System in einer eigenen Datei gesichert, deren Name mit »._« beginnt. Während diese Dateien unter OS X 10.7 nicht sichtbar sind, die zwei Dateien also als eine erscheinen, kann sich dies unter Windows als irritierend erweisen. G Abbildung 18.23 Wenn die Freigabe das Dateisystem NTFS verwendet, dann werden die erweiterten Attribute direkt im Dateisystem gespeichert. 592 NTFS | OS X 10.7 ist in der Lage, die erweiterten Attribute in einer auch für Windows verständlichen Form zu kommunizieren. Das Dateisystem NTFS kann ebenso wie HFS zu einer Datei weitere Attribute speichern, deren Speicherung unter Windows genauso unsichtbar und intransparent erfolgt wie unter Mac OS X. Wenn Sie einen Ordner, der sich auf einer Partition mit dem NTFS-Dateisystem befindet, freigeben und einbinden, dann finden Sie dort keine ._-Dateien. Die erweiterten Attribute werden, wenn Sie eine Datei auf den Server kopieren, dort in den Alternate Data Streams, wie die erweiterten Attribute unter Windows bezeichnet werden, gespeichert. Sie finden also bei einem NTFS- | 18 Dateien austauschen und Freigaben einbinden Dateisystem keine separaten ._-Dateien, obwohl die erweiterten Attribute erhalten bleiben. Wenn Sie zu einer eingebundenen Freigabe das Fenster Informationen im Finder aufrufen, dann sehen Sie unter Format die Angabe SMB (NTFS). Es gibt zwei Möglichkeiten, mit den ._-Dateien umzugehen: Wenn Sie die Attribute und Resource Forks auch auf einer Windows-Freigabe, bei der sie nicht in den Alternate Data Streams gespeichert werden, benötigen, sollten Sie die ._-Dateien nicht löschen. Aufräumen mit »dot_clean« | Wenn Sie sich jedoch sicher sind, dass Sie für die auf den Server kopierten Dateien die Metadaten nicht benötigen, können Sie den Befehl dot_clean verwenden, um die ._-Dateien in einem Durchgang zu löschen. Dabei arbeitet dot_clean, sofern Sie nicht die Option -f angeben, rekursiv. Das bedeutet, dass der Befehl auch alle Unterverzeichnisse in einem Durchgang bearbeitet. Mit dem Aufruf dot_clean -m /Volumes/Freigabe werden die ._-Dateien in allen Ordnern gelöscht, die sich in dem unter /Volumes/Freigabe befindlichen Verzeichnis befinden. Die Bearbeitung der Unterordner schließen Sie aus, indem Sie zusätzlich die Option -f angeben, während die Option -v Sie über den Verlauf und die gelöschten Dateien informiert. Mit der Eingabe WARNUNG Der Befehl dot_clean arbeitet vergleichsweise rigoros und kann durchaus auch zu Datenverlusten führen. Bevor Sie also die erweiterten Attribute mit dot_ clean löschen, sollten Sie auf jeden Fall die Originale auf Ihrer Festplatte vorrätig halten und den Inhalt der bereinigten Ordner einer Prüfung unterziehen. dot_clean -mfv /Volumes/Freigabe/Ordner werden alle ._-Dateien im angegebenen Ordner der Freigabe gelöscht, und Sie werden über den Löschvorgang informiert. 18.2.3 Network File System Das Network File System (NFS) ist unter UNIX und Linux eine sehr beliebte Methode, Verzeichnisse und Datenträger für den gemeinsamen Zugriff im Netzwerk freizugeben. NFS hat den Vorteil, dass es recht schnell ist und auch sehr umfangreiche Verzeichnisstrukturen ohne Probleme einer großen Anzahl von Benutzern zugänglich machen kann. Ein weiterer Vorteil von NFS besteht darin, dass es unter so gut wie allen UNIX- und LinuxVersionen verfügbar ist. WARNUNG Aufgrund der eher unsicheren Architektur des NFS sollten Sie es auf einem Rechner, der direkt mit dem Internet verbunden ist, besser nicht aktivieren. Keine Authentifizierung | Aus der Sicht des Anwenders besteht ein Nachteil von NFS in der derzeit vorliegenden Version darin, 18.2 Auf Server und Freigaben zugreifen | 593 Konten synchronisieren Sie können die Benutzerkonten der OS X-Rechner, wenn Sie mit NFS arbeiten müssen, synchronisieren. Die UID (siehe Abschnitt 14.5.4) wird von Mac OS X aufsteigend vergeben, das heißt, der erste angelegte Benutzer verfügt über die UID 501, der zweite über die UID 502. Legen Sie auf allen Mac OS X-Rechnern die Benutzerkonten in der gleichen Reihenfolge an, dann sind die UIDs auf all diesen Rechnern in Ihrem Netzwerk synchron. dass es keine Authentifizierung bietet. An und für sich ist NFS von Haus aus mehr oder weniger unsicher. Die Regelung der Zugriffsrechte erfolgt über die existierenden Benutzerkonten auf den Rechnern, die auf eine NFS-Freigabe zugreifen. Arbeiten Sie auf Ihrem Rechner also mit dem Benutzer »KAI« und der UID 501, so haben Sie auf einer NFS-Freigabe die Rechte an allen Dateien und Ordnern, die dem Benutzer mit der Kennung 501 zugewiesen wurden. Umgekehrt wird allen Dateien und Ordnern, die Sie auf diese Freigabe kopieren, Ihre UID zugewiesen, und sie gehören auf dem Server dem Benutzer, der über diese UID verfügt. G Abbildung 18.24 Der Befehl showmount zeigt die verfügbaren Freigaben an. »showmount« und »rpcinfo« | Ob auf einem Server ein funktionsfähiges NFS-System aktiv ist, finden Sie mit Hilfe des Befehls rpcinfo -p IP-Adresse heraus. Sofern in der Liste der so ermittelten Prozesse Einträge mit nfs und mountd vorhanden sind, ist wahrscheinlich ein konfigurierter NFS-Dienst verfügbar. Wenn Sie einen Überblick über die NFS-Freigaben eines Servers benötigen, dann können Sie den Befehl showmount verwenden. Mit showmount -e 192.168.0.18 lassen Sie sich die NFS-Freigaben des Rechners 192.168.0.18 anzeigen. Die Angabe 192.168.0.0/24 in Abbildung 18.24 zeigt an, dass die beiden Freigaben im Netzwerk nur für alle Rechner verfügbar sind, deren IP-Adresse mit 192.168.0 beginnt. Abbildung 18.25 E Ob ein NFS-System aktiv ist, ermitteln Sie mit dem Befehl rpcinfo ermittelt. 594 | 18 Dateien austauschen und Freigaben einbinden NFS-Freigabe einbinden | Einen über NFS freigegebenen Ordner binden Sie im Finder ein, indem Sie die IP-Adresse oder den Namen des Servers gefolgt vom Pfad der einzubindenden Freigabe angeben. Wird Letzterer nicht angegeben, dann versucht der Finder kurz eine Einbindung, springt dann aber wieder zurück zum Dialog. Die Angabe des Pfads bedeutet, dass Sie nicht den Namen des Ordners, sondern den exportierten Pfad angeben müssen. Um eine der beiden in Abbildung 18.26 angezeigten Freigaben einzubinden, würde der URL zum Beispiel nfs://192.168.0.9/ NFSFreigabe/kai lauten. Die Angabe von nfs://192.168.0.9/ NFSFreigabe würde nicht zum Erfolg führen. /net und /home | Zum NFS-System gehören auch die beiden im Finder nicht sichtbaren Verzeichnisse /home und /net. Während /home in Verbindung mit einem Verzeichnisdienst für die automatische Einbindung eines Benutzerordners, der auf einem Server zentral gelagert ist, verwendet wird, ermöglicht es Ihnen der Ordner /net, NFS-Freigaben in Ihrem Netzwerk zu durchsuchen. F Abbildung 18.26 Über das sonst nicht sichtbare Verzeichnis /net können NFSServer zum Teil durchsucht werden. Mit dem Verzeichnis /net können Sie auf zwei Weisen arbeiten. Zunächst ist es möglich, mit (°) + (ª) + (G) im Finder direkt in dieses Verzeichnis zu wechseln. Bereits bekannte NFS-Server stehen Ihnen dort zur Verfügung. Wenn Sie eine Freigabe anklicken, wird sie automatisch eingebunden. Direkt in eine Freigabe wechseln Sie, indem Sie im Finder über den Menüpunkt Gehe zu • Gehe zum Ordner direkt die Freigabe angeben, als in das Verzeichnis /net/192.168.0.18/Pfad/zur/ Freigabe als anzuzeigenden Ordner angeben. Am Terminal wird diese Form der automatischen und sukzessiven Einbindung transparenter. Wechseln Sie mit cd /net in das Verzeichnis und lassen Sie sich den Inhalt mit ls anzeigen, dann ist dieses zunächst leer. Wenn Sie nun mit cd 192.168.0.18 in das Verzeichnis wechseln, dessen Name der IP-Adresse oder dem Namen eines NFSServers entspricht, nimmt der Dienst autofs im Hintergrund 18.2 G Abbildung 18.27 Über das Verzeichnis /net werden Freigaben dynamisch aktiviert. Auf Server und Freigaben zugreifen | 595 automatisch Verbindung mit dem Server auf. Befinden Sie sich nun in diesem Verzeichnis, dann können Sie sich mit ls die auf dem Server verfügbaren NFS-Freigaben anzeigen lassen und anschließend mit cd Users sowie cd kai direkt in diese wechseln (siehe Abbildung 18.27). mount_nfs Wenn Sie NFS-Freigaben am Terminal mit mount_nfs einbinden, können Sie, so Sie nicht die Voreinstellungen ändern, die Option -P verwenden, um diese unprivilegierten Ports anzusprechen. Unsichere Ports | Nehmen Sie eine Verbindung mit einem Linux-Rechner auf, erhalten Sie im Finder möglicherweise die Nachricht, dass die Identifizierung fehlgeschlagen ist. Der Grund besteht oft darin, dass Mac OS X die Verbindung mit dem NFSServer auf einem Port größer als 1024 aufbaut. Dies wird von einigen UNIX-Derivaten als unsicher betrachtet. Es gibt zwei Möglichkeiten, die NFS-Freigaben eines Linux-Servers auch von OS X 10.7 aus einzubinden. Haben Sie Zugriff auf den Server, müssen Sie in der Datei /etc/exports (siehe Abschnitt 19.5) die Option insecure für die Freigabe aktivieren. Diese Option hat an sich nichts mit mangelnder Sicherheit zu tun, sondern erlaubt dem NFS-Server die Kommunikation auf Ports höher als 1024. Letztere werden als unprivilegiert oder unsicher betrachtet, auch wenn dies in der Praxis in den wenigsten Fällen der Fall ist. Ist diese Option aktiv, dann können Sie die Anmeldung über den Finder nutzen, um die NFS-Freigaben einzubinden. Client konfigurieren | Möchten oder können Sie die Konfiguration des Servers nicht ändern, können Sie auch unter OS X 10.7 die notwendigen Änderungen vornehmen. Um NFS-Server, die beispielsweise auf einem Linux-System laufen, über das Verzeichnis /net anzusprechen, müssen Sie der Datei /etc/auto_master eine Option hinzufügen. Rufen Sie mit sudo nano /etc/auto_ master den Editor nano auf, und ergänzen Sie die Zeile hidefromfinder Wenn Sie die Option hidefromfinder löschen, dann erscheint der Ordner /net im Finder auf der obersten Ebene Ihres Startvolumes. /net -host -nobrowse,hidefromfinder,nosuid um die Option resvport: /net -host -nobrowse, hidefromfinder,nosuid,resvport Nach einem Neustart können Sie jetzt auch über Gehe zum Ordner mit der Angabe /net/192.168.0.11 einen NFS-Server unter Linux ansprechen. Um die NFS-Freigaben ohne den Umweg über /net ansprechen zu können, ziehen Sie deren Icon auf Ihren Schreibtisch und erstellen ein Alias, indem Sie die Tasten (°) + (alt) gedrückt halten. Auch nach einem Neustart steht 596 | 18 Dateien austauschen und Freigaben einbinden Ihnen über das Alias die Freigabe zur Verfügung; indes braucht die Einbindung über autofs in dieser Form möglicherweise mehr als einen Anlauf. Attribute | Wie auch bei Windows-Freigaben, die nicht auf einer NTFS-Partition liegen, werden bei der Arbeit mit NFS die Metadaten über eine ._-Datei realisiert. Sie können auch bei NFS-Freigaben den zuvor beschriebenen Befehl dot_clean benutzen, um die nicht benötigten Metadaten in einem Durchgang zu löschen. Wird als Server Mac OS X eingesetzt, dann können Sie den Befehl dot_clean auch auf dem Server ausführen und so die Attribute und Dateien wieder zusammenfügen (siehe Abschnitt 19.5). 18.2.4 File Transfer Protocol OS X 10.7 ist in der Lage, mit dem File Transfer Protocol (FTP) eine Verbindung zu einem Server herzustellen. Dabei steht Ihnen im Finder jedoch kein Schreibzugriff zur Verfügung. Sie können also Dateien nur herunterladen. Sie stellen eine Verbindung zu einem FTP-Server her, indem Sie im Finder einen URL in der Form ftp:// Server/Verzeichnis eingeben. Bei der Authentifizierung bietet Ihnen der Finder auch die Möglichkeit, sich mit einem Gast-Account an dem Server anzumelden und damit eine anonyme FTP-Verbindung aufzubauen. Sie können auch direkt ein Verzeichnis vorgeben. Dies ist in Ausnahmefällen notwendig, wenn symbolische Links auf einem Server nicht aufgelöst werden können. Wenn Sie auf das Hauptverzeichnis zugreifen, sehen Sie keinen Ordner, sondern ein nicht zu öffnendes Alias. Aktives und passives FTP | Bei der Verbindung mit FTP gibt es zwei Möglichkeiten, die Kommunikation zwischen dem Server und Ihrem Rechner zu etablieren. Dies ist eventuell beim Einsatz einer Firewall oder eines Routers notwendig. Wird die Verbindung mit aktivem FTP hergestellt, so definiert der Server (!) den Port, über den die Kommunikation abgewickelt wird. Die FTPVerbindung wird also von außen etabliert. Dieses Verhalten wird von vielen Firewalls und Routern blockiert. Beim passiven Modus etabliert der Client, Ihr Rechner, die Verbindung auf einem von ihm bestimmten Port. Die Verbindung wird von Ihrem Netzwerk aus initiiert und von den meisten Firewalls durchgelassen, sofern die FTP-Ports überhaupt geöffnet wurden. 18.2 WARNUNG Sie sollten sich bei der Arbeit mit FTP immer bewusst sein, dass der gesamte Datenverkehr unverschlüsselt verläuft. Es wäre also leicht möglich, dass jemand Passwörter und übertragene Daten mitliest. Anonymes FTP Eine anonyme FTP-Verbindung kann für den Download einiger Programme vor allem aus dem Open-Source-Spektrum recht nützlich sein, da diese über frei zugängliche FTP-Server verbreitet werden. Auf Server und Freigaben zugreifen | 597 Abbildung 18.28 E Die Verwendung des passiven FTP-Modus geben Sie in den erweiterten Einstellungen unter Proxies vor. Die Einstellung für den passiven FTP-Modus verbirgt sich in den Systemeinstellungen. Sie finden sie in den weiteren Optionen der jeweiligen Netzwerkschnittstelle im Reiter Proxies (siehe Abbildung 18.28). Cyberduck Die Arbeit mit sftp ist dem normalen FTP, sofern möglich, in jedem Fall vorzuziehen, da die Daten verschlüsselt werden. Das kostenfreie Programm Cyberduck (http://www.cyberduck.ch) unterstützt auch die verschlüsselte Verbindung. iDisk und iOS Während die zu MobileMe gehörende iDisk aufgrund ihrer schlechten Übertragungsrate recht wenig Freunde hatte, wird das WebDAV-Protokoll für iOS-Geräte für die Datenfreigabe genutzt. OS X Server enthält eine entsprechende Funktion, um Ordner über WebDAV für iOS-Geräte freizugeben. 598 Verschlüsseltes SFTP | Am Terminal können Sie, sofern der Server dies unterstützt, über SSH auch einen verschlüsselten FTPZugriff realisieren. Dafür steht Ihnen der Befehl sftp zur Verfügung. Mit der Eingabe sftp [email protected] starten Sie eine verschlüsselte FTP-Sitzung am Terminal. Sie laden Dateien aus dem aktuellen lokalen Verzeichnis mit dem Befehl put, gefolgt vom Namen der lokalen Datei, hoch. Umgekehrt sichern Sie mit get, gefolgt vom Namen der Datei auf dem Server, diese in Ihrem aktuellen lokalen Verzeichnis. Eine Anzeige des entfernten Verzeichnisses erhalten Sie mit ls, ein Verzeichnis wechseln Sie mit cd. Beide Befehle arbeiten wie in Abschnitt 6.2 beschrieben. Sie beziehen sich lediglich auf die entfernten Verzeichnisse. 18.2.5 WebDAV Mit WebDAV (Web-based Distributed Authoring and Versioning) besteht die Möglichkeit, über HTTP eine Verbindung mit einem Webserver aufzunehmen und dabei die Dateien und Ordner in Ihr Dateisystem einzubinden. Die Aufgabe von WebDAV ist es, in einer Arbeitsgruppe gleichzeitig an den Dateien einer Website zu arbeiten. Um diese Gruppenarbeit zu unterstützen, bringt WebDAV einige Erweiterungen mit. So wird zum Beispiel protokolliert, welche Dateien gerade von welchem Benutzer geöffnet wurden, und diese werden für den Zugriff durch andere gesperrt. OS X 10.7 ist in der Lage, für WebDAV freigegebene Ordner über den Finder einzubinden. WebDAV bietet eine sehr komfortable Möglichkeit, Dateien auf einem Webserver zu verwalten, und verhält sich in Bezug auf das Kopieren und Verschieben von Daten ähnlich wie ein Ordner auf Ihrer Festplatte. Um eine Verbindung herzustellen, rufen Sie wiederum mit (°) + (K) den entsprechenden Dialog auf und geben als Ser veradresse einfach den URL der einzubindenden Webseite ein. | 18 Dateien austauschen und Freigaben einbinden Port angeben | Bei einigen Anbietern lauscht der Dienst WebDAV nicht auf dem gleichen Port 80 wie der Webserver, sondern zum Beispiel auf Port 81. In einem solchen Fall müssen Sie die Server-Adresse um den entsprechenden Port – zum Beispiel http://delta-c.de:81 – ergänzen. Langsamer Kopiervorgang | Die Arbeit mit WebDAV im Finder ist recht komfortabel. Zwei Dinge sind bisweilen aber problematisch: Einerseits werden auch bei einem WebDAV-Ordner die erweiterten Attribute getrennt von den eigentlichen Dateien gespeichert. Es kann also vorkommen, dass Sie anschließend auf Ihrem Webserver eine Reihe von Dateien finden, deren Namen mit ._ beginnen. F Abbildung 18.29 Die Prognose ist allenfalls eine grobe Schätzung. Andererseits ist die Arbeit im Finder recht langsam und zäh. So kann es auch bei einem schnellen Internetzugang etwas dauern, bis die Verbindung aufgenommen oder der Inhalt eines Ordners angezeigt wird. Kopieren Sie eine Datei von Ihrer Festplatte auf einen Webserver, kann der Kopiervorgang sehr lange dauern. Insbesondere den Zeitprognosen im Finder sollten Sie hier nicht trauen. 18.3 Freigaben automatisch einbinden Der mit Mac OS X 10.5 eingeführte Dienst autofs stellt für die Arbeit im Netzwerk eine sehr große Erleichterung im Vergleich zu den vorhergehenden Versionen von Mac OS X dar. Die beiden wesentlichen Vorzüge bestehen darin, dass er sehr leicht und lexibel zu konigurieren ist und daneben zuverlässig funktioniert. Die Zuverlässigkeit resultiert unter anderem daraus, dass seit Mac OS X 10.5 eine eingebundene Freigabe, zu der die Netzwerkverbindung abbricht, nicht mehr den ganzen Finder blockieren kann. Ferner werden die Freigaben, wie schon im Zusammenhang mit dem Verzeichnis /net beschrieben, nur eingebunden, wenn sie wirklich verlangt werden. Dies senkt die Belastung der Server und reduziert ein wenig den Datenverkehr im Netzwerk. Neben der Einbindung von Freigaben über den Finder ist das autofs-System – das sich aus den Diensten autofsd, automountd und automount zusammensetzt – auch in der Lage, Freigaben beim Start des Systems einzubinden. 18.3 Anmeldeobjekte für Benutzer Eine einfache, aber nicht so flexible Alternative besteht darin, dass Sie Freigaben, die nach der Anmeldung eines Benutzers zur Verfügung stehen sollen, den Anmeldeobjekten des Benutzerkontos hinzufügen. Diese lassen sich, wie in Abschnitt 14.4.4 beschrieben, auch für alle Benutzerkonten einrichten. Allerdings können Sie hier nicht den Aktivierungsort vorgeben. Freigaben automatisch einbinden | 599 INDEX Index \ 225 & 831 # 385 #! 238 + 697 ~ 220, 224 6 zu 4 498 7-Zip 480 %20 586 32-Bit-Modus 355 64-Bit-Kernel und Erweiterungen 356 64-Bit-Modus 355 127.0.0.1 502 169.254 492 A AAC 211 AAPL 87 .abbu 169 Abgeschlossene Druckaufträge zeigen 720 Abmelden nach Minuten Inaktivität 404 Access Control List 267, 274, 449, 606 Access Control List ACL 963 Access Point Name 517 Account mobiler 578 Account anlegen 417 Accountname 418, 424, 519 ändern 425 ACE 274 ACL 267, 963 ACL wurde gefunden, aber nicht erwartet 914 .action 792 Active Directory 577, 734 AddHandler 627, 628 Address Resolution Protocol ARP 490 Add RSS Subscription 743 admin 451 Administrator 417, 433, 435 Administratorkennwort für den Zugriff auf Systemeinstellungen mit Schlosssymbol verlangen 404 Adobe 369, 722, 751, 953, 967 Adobe Flash Player 178 Adobe PostScript-Treiber 728 Adressbuch 80, 164, 245, 269, 350, 643, 694 Gruppe 165 Adressbucharchiv 169 Adressbuch (Widget) 85 Adressetikett 168 ADSL 963 Aero 474 AES-Verschlüsselung 314 afp 585, 603 AFP 281, 585, 588, 602, 963 AFP-Server 420 AFPUserAliases 447 afscexpand 287 AirDrop 579 AirPort 486, 561, 614, 963 Kennwort erforderlich 510 Konigurationsdatei 529 Windows 511 AirPort-Basisstation 340 AirPort-Status 510 AirPrint 746 AJAX 198 Aktion 106 deaktivieren 791 umbenennen 791 Aktionen anordnen nach 787 Aktive Ecken 82 Aktivierungsort 600 Aktivitätsanzeige 91, 353, 358 Symbol im Dock 365 Aktuelle CPU-Auslastung 366 Alias 97, 237 Alle Backups löschen 350 Alle eingehenden Verbindungen blockieren 566 Alle E-Mails ohne ihre Anhänge 133 Alle Größen berechnen 103 Alle Header 148 Alle Meldungen anzeigen 372 Alle Regionen anzeigen 410 Alles auswählen ohne Stille 195 Alle Signaturen 139 Allgemeiner PCL-Drucker 708 Allgemeiner PostScript-Drucker 708 AllowFileAccessOutsideOfWidget 91 AllowFullAccess 91 AllowInternetPlugins 91 AllowJava 91 AllowNetworkAccess 91 Allow printing from the Internet 734 AllowSystem 91 Allow users to cancel any job (not just their own) 734 Alpha Centauri 498 Als Cover Flow 99, 104 Als Eigentümer festlegen 270 Als geschlossenes Netzwerk anlegen 525 Als Liste 99, 102 Als Nur-Lesen aktivieren 601 Alsoft 915 Als Spalten 99, 104 Als Symbole 99 Alternate Data Stream 592 Amazon Album Art Widget 214 American Standard Code of Information Interchange ASCII 963 Andere Time Machine-Volumes durchsuchen 348 Anführungszeichen 60, 410 Anmeldefenster 438, 440, 901, 960 Nachricht 441 Anmeldeobjekte 421 Anmeldeoptionen 432, 439 Anmelde-Shell 424, 632 Anmeldung automatische 439 Anmeldung (Schlüsselbund) 324 An Papierformat anpassen 717 Anschließen von Kamera öffnet 203 Anzeigen dieser Stelle 38 AOL 643 Apache 391, 960 ExecCGI 628 FollowSymLinks 628 Indexes 628 Index | 971 MultiViews 628 Options 628 apachectl 624 Apache Webserver 354, 621 Aperture 125 API 963 APIPA 492, 497, 503 APN 517 App kaufen 377 append 275 appirewall.log 568, 888 AppleAquaColorVariant 391 AppleClasses 91 Apple Event 963 Apple Filing Protocol 585, 588, 602 Apple Filing Protocol AFP 963 Apple Hardware Test 909 Apple-ID 421, 543 Apple Lossless-Codierer 211 AppleParser 91 Apple-Partitionstabelle 290 Apple Remote Desktop 545 AppleScript 148, 157, 735, 822 activate 844 adding folder items to 867 Alias 835 AppleScript Parameter 864 as alias 835 as warning 844 Aufzeichnen 827 beep 844 beginning of 834 begins with 850, 858 Bibliothek 836 boolean 838 Bundle 875 button returned 845 by 851, 852 by factor 863 cancel button 844 caution 846 character 831 choose ile 847 choose ile name 862 choose folder 848, 855 choose from list 848 closing folder window for 867 Computer Skripts ausblenden 865 Containers and folders 838 contains 850 972 | Index crop 863 current application 829 current date 832 date 833 Datensatz 834 day 833 default answer 846 Disk 838 Disk-Folder-File-Suite 856 display alert 844, 845 duplicate 857 Editor 826 Eigenschaft 837 else 849 empty trash 854 end of 834 ends with 850 end try 853 error 853 Event-Protokoll 828 Fehler abfangen 853 File 835 Finder window 839 irst item 834 lip 863 Folder 838 from 851 front window 840 Funktionsverzeichnis 836 get properties 839 giving up after 844 Handler 873 hidden answer 846 hours 833 if 849 ignoring application responses 843 image path 860 Inhaltsoperatoren 850 is in 850 is running 849 item 833 Item 838 iTunes 868 Kommentar 840 last item 834 launch 844 Liste 833 log 841 make 839 make new folder 856 Meine Aktionen aufzeichnen 827 message 844 minutes 833 month 833 moving folder window for 867 multiple selections allowed 848 Netzwerk 877 note 846 of machine 877 on 864 on error 854 on message received 874 on open 869, 877 on perform mail action with messages 873 on run 870 open 862 opening folder 867 pad 863 paragraph 831 path of ile 861 path to resource 876 PDF Services 868 photo 860 position 839, 840 POSIX path 871 Property 838 quit 844 removing folder items from 867 repeat until 853 repeat while 853 return input 870 rotate 863 save ... as 862 scale 863 seconds 833 selection 859 Server trennen 858 Skriptmenü in der Menüleiste anzeigen 865 Startdialog 876 stopp 846 Suite 837 System Events 855, 861 tell 842 tell application 839 text returned 846 then 849 times 851 to 851 try 853 using terms from application 873 Variable 830 weekday 833 with 851 with icon 846 with invisibles 847 with properties 856 with replacing 858 with timeout of 843 with title 848 word 831 year 833 AppleScript-Editor 826 AppleScriptObjC 878 Apple Software Update für Windows 461 Applet 963 AppleTalk 963 Apple TV 199 AppleVolumes.default 635 Application Level Firewall 565, 888 Application Programming Interface API 963 App Store 27, 358, 375, 653 Nach nicht abgeschlossenen Downloads suchen 377 Updates 378 Aqua 963 Arbeitsablauf 786 drucken 813 Arbeitsgruppe 543, 616 Arbeitsgruppenmanager 649 Archive sichern 117 Archivierungsprogramm 117, 948 Arithmetischer Operator 832 ARP 490 Array 388 Art 253 as 831 ASCII 963 asl 886 ATSServer 762 atsutil 413, 911 Audio-CD 285 Audio-Equalizer 216 Audio MIDI Setup 216 Audion 206 Auf alle Unterobjekte anwenden 270 Auf Änderungen der Systemschriften hinweisen 761 Auf Benutzeraktion warten 793 Auf iTunes-Medienverwaltung aktualisieren 213 Aufspringende Ordner 95 Aufwachen stromsparendes 560 Aufzeichnen 822 Aus einer Liste auswählen 794 Ausführbare UNIX-Datei 221 Ausführen 787 Ausrichten nach 100 Aus Scanner importieren 204 Auswahl in neuem TextEdit-Fenster 56 ;AUTH=NO%20USER%20AUTHENT 603 AuthenticationAuthority 449 AuthenticationHint 448 autofs 579, 957 autofsd 599 AutoImporter 203 Automatic Tasks 954 Automatische Anmeldung 439 Automatische Korrektur 59 Automatische Proxy-Entdeckung 562 Automatische Proxy-Koniguration 562 Automatische Schriftaktivierung 760 Automatisch nach Sprache 59 Automator 785, 825, 950 Aktion 787 AppleScript ausführen 869 Aufzeichnen 787 Ausgewählte Finder-Objekte abfragen 788 Bibliothek 787 Deaktivieren 791 Diese Aktion beim Ausführen des Arbeitsablaufs anzeigen 789 Eingabe ignorieren 791 Finder-Objekte kopieren 788, 802 Finder-Objekte umbenennen 788, 789 Nach oben/unten bewegen 791 Neue Variable 799 PDF-Metadaten festlegen 813 Stoppen 787 Umbenennen 791 Variable 787 Wert der Variablen abfragen 799 Wert der Variablen festlegen 799 Autom. ausfüllen 325 automount 599, 601, 603 automountd 599 Autosave 27 Avahi 506, 637 Avery A4 168 AVI 200 Avira Free Antivirus 458 B Backup Kennwort 345 löschen 350 während Batteriebetrieb 345 backupd 339 Backup jetzt erstellen 346 Backups.backupdb 337 Backup-Volume auswählen 342 Balken für CPU-Auslastung 366 bash 220 .bash_proile 235, 390 BASH 424 Basisordner 578 Batterie Statusanzeige 407 Batteriestatus in der Menüleiste anzeigen 406 Bedienungshilfen 39, 822 Bei Apple sichern 298 Bei E-Mails an eine Gruppe alle Mitglieder einblenden 140 Bei Ethernet-Netzwerkzugriff aufwachen 561 Beim Beenden von iChat Status auf Ofline stellen 185 Beim Doppelklicken in die Titelleiste das Fenster im Dock ablegen 38 Beim nächsten Anmelden alle Fenster wieder öffnen 50 Beim Sperren des Bildschirms folgende Mitteilung anzeigen 404 Beim Wechsel zu einem Programm einen Space auswählen, der geöffnete Fenster des Programms enthält 45 Benachrichtigung nach dem Löschen von alten Backups 345 Benutzer 448 Alias 425 nur Freigabe 417 nur Sharing 632 schnell wechseln 432 Index | 973 Standard- 417 verwaltet durch die Kindersicherung 417 /Benutzer/Gelöschte Benutzer 423 /Benutzer/Guest 420 Benutzer-Agent 180 Benutzergruppe 427 Benutzer-ID 424 Benutzern im Netzwerk die Anmeldung im Anmeldefenster erlauben 575 Benutzern mit Netzwerk-Accounts die Anmeldung an diesem Computer erlauben 440 Benutzerordner 632 als Image sichern 423 Benutzte Objekte 53 Bereiche automatisch anhand der letzten Verwendung ausrichten 44 Bereichs-Informationen 781 Berkeley Internet Name Domain 501 Berkeley Software Distribution BSD 963 Bestätigung verlangen 793 Bevorzugte Server 586 Bild Farben korrigieren 772 Größe ändern 772 konvertieren 772 Bild aufnehmen 203 Bildeffekte 781 Bild hierher bewegen 101 Bildhintergrund anzeigen 774 Bildschirm virtueller 555 Bildschirmfoto 56 Bildschirmfreigabe beenden 552 Passwort 558 Zwischenablage 554 Bildschirmschoner 404, 951 Bill of Materials 373 /bin 957 Blacklist-Server 698 bless 467 Blindkopie 136 Bluetooth 65, 353, 486, 515, 959 Code-Optionen 67 Gerät konigurieren 516 974 | Index Bluetooth-Assistent 66, 516 Bluetooth-Datenaustausch 581 Bluetooth-DUN 746 Bodega 376 .bom 373 Bonjour 357, 563, 637, 707, 960, 961, 963 bonjour.conf 622 Bonjour-Druckerassistent 505, 725 Bookmarks.plist 386 Boolean 388 Boolescher Operator 254 Boot Camp 319, 337, 458, 925 Boot Camp-Assistent 457 boot.ei 895 BootP 496 bootpd 496, 530 Bootstrap Protocol BootP 496 Braille 951 Brenngeschwindigkeit 116 Brennordner 115 Briefkasten 270, 420 Broadcast-Adresse 494 broadcasthost 502 Brushed Metal 963 BSD 963 B-Tree Catalogue 281 Build 384 Bundle 963 Bundle-Image mitwachsendes 314 Butler 917 C CAcert 149 Cache 413 korrupter 911 CalDAV 695 Capacity 280 Carbon 355, 940, 964 Carbon Copy Cloner 916 CardDAV 167 Cascading Style Sheets CSS 964 case preserving 282 case sensitive 282 cd 220, 223, 273 CD brennen 115 importieren 211 CDDB 211 CDFinder 918 CD-Freigabe 617 .cdr 317, 318 .cer 149 CGI 627 Chat-Protokolle sichern in 184 Chats in einem einzigen Fenster anzeigen 183 chgrp 273, 274 chmod 239, 273, 275 chown 273, 274 ChronoSync 916 CIDR 489 CI Filter Browser 85 cifs 585 CIFS 590 classes.conf 736 Classless Inter-Domain Routing 489 class of 830 ClickToFlash 179 Clip 64 nach Auswahl einfügen 196 teilen 195 Clips einblenden 195 Cloud-Computing 189 CMYK 964 Cocoa 355, 939, 964 Codec 193, 964 coder 964 CodeResources 570 codesign 378, 570 Code-Signing 569 Coercion 831 ColorSync 717, 773, 964 druckerspeziisch 717 Proile reparieren 777 ColorSync-Dienstprogramm 775 Rechner 778 ColorSync-Proil auf Bilder anwenden 779 com.apple.backupd-auto 347 com.apple.desktopservices 592 com.apple.FontRegistry 762 com.apple.mail 386 com.apple.metadata kMDItemWhereFroms 124, 370 com.apple.nfsd 618 com.apple.quarantine 124, 370 com.apple.sharepoint.group 607 Combo Update 379 Common Internet File System 590 Common Unix Printing System CUPS 706, 732, 964 Compiler 964 Computer-zu-Computer-Netzwerk 510 conigd 566, 937 Console 901 >console 901 Control 40 Core Animation 938 Core Audio 939 Core Image 85, 938 Core Image Fun House 938 CoreStorage 283, 285, 301 CoreStorage.kext 283 Core Video 938 Cover Flow 752 cp 226 CPU 364 % CPU 360 CPU-Auslastung aktuelle 366 Balken für 366 CPU-Zeit 360 CrashReporter 888, 890 Crash Reporter Preferences 890 CRC32 317 cron 391 crond 413 cron jobs 413 cs 301 CSS 964 CUPS 526, 705, 706, 732, 886, 964 access_log 737 Drucker hinzufügen 738 Klasse 739 Konigurationsdatei bearbeiten 736 page_log 738 Speichere Fehlerinformationen für Fehlersuche 737 Standardkoniguration benutzen 737 cupsctl 735 cupsd 391, 706, 733 cupsd.conf 736 cupsd.conf.default 737 CUPS+Gutenprint 711 cupstestppd 711 Cyberduck 598 D Dämon 354, 964 Darstellung aufräumen nach 101 Darstellungsoptionen 99 Darwin 964 Dashboard 891, 960, 969 Accessory Widgets 81 AllowFileAccessOutsideOfWidget 91 AllowFullAccess 91 AllowInternetPlugins 91 AllowJava 91 AllowNetworkAccess 91 AllowSystem 91 Application Widget 81 Information Widget 82 DashboardClient 91 Dashboard Einstellungen 82 Das Volume ist anscheinend in Ordnung 907 Data 388 Data Backup 917 Database Events 836 Data Rescue 916 Datei an Bluetooth-Gerät senden 56, 580 bearbeitete 50 duplizieren 52 endgültig löschen 108 geschützte 50 schützen 110 unsichtbare 226 ._-Datei 592 Dateien und Ordner über AFP bereitstellen 611 Dateien und Ordner über SMB (Windows) freigeben 541, 616 Dateifreigabe 420, 684 Gruppenordner 687 Dateifreigabe (Dienst) 606, 610 Dateiname 254 Datenerkennung 55 Datum 410 Datum & Uhrzeit 408 Datum & Uhrzeit automatisch einstellen 408 DCHP mit manueller Adresse 497 DCHP-Server 494 dd 469 debug-logging 736 Deckblatt 718 decoder 964 DefaultAuthType 735 DefaultLocalDB 948 Default.png 90 defaults 389 Deinition 255 Deinition eines Wortes abfragen 799 Defragmentierung 286 Deltas für Prozess einblenden 361 Delta Update 379 Der Benutzer darf diesen Computer verwalten 433, 434 Derivat 964 Description 233 /dev 278 df 280 DFONT 751 DFS 591 DHCP 495, 509, 518, 531, 964 mit manueller Adresse 509 DHCP-Bereich 526 DHCP-Client-ID 526 DHCP-Lease 496 DHCP-Reservierungen 526, 527 DHCP-Server 662 Diagnose- & Nutzungsdaten an Apple senden 405 Diakritische Zeichen 61 Diashow 243 Dictionary 86, 388 Dictionary Attack 419 Dienst 234 Dienste-Einstellungen 55 Dienste (Menü) 54 Dienstzugriff 674 Diese Aktion beim Ausführen des Arbeitsablaufs anzeigen 795 Dieses Netzwerk merken 525 DigitalColor-Farbmesser 780 Digitale Bilder 201 Digitale Bilder (Plug-In) 786 Digital Subscriber Line DSL 964 directory_inherit 608 DirectoryService 416, 501, 960 diskarbitrationd 280 Disk Image 960, 964 auswerfen 313 diskutil 278, 283, 288, 300, 465, 907, 908 DiskUtility.log 288, 888 DiskWarrior 915 display dialog 846 Distiller 722 Distributed File System 591 ditto 287 dmesg 904 Index | 975 .dmg 312, 314, 317 DNS 500, 642, 964 Cache 501 Computer (A) 657 Lookup 660 Mail-Exchanger 657 Primärzone hinzufügen (Master) 657 Rückaulösungszone 657 Zone hinzufügen 657 DNS-Server 509, 655 DNS-Serverstatus 656 Dock 389, 891, 948 alle Schreibtische 45 automatisch ausblenden 34 Dieser Schreibtisch 45 Vergrößerung einschalten 34 Doctype Declaration 388, 949 DTD 964 Doctype Declaration Dokumente sperren nach dem letzten Bearbeiten 51, 344 do shell script 735, 871 dot_clean 593, 621, 871, 872 Dovecot 697 Download-Manager 174 Drag & Drop 83 DragThing 917 Droplet 877, 964 Druckauftrag 720 Druckdienste für UNIX 725, 730 Drucken angehaltener Drucker 716 Auftrag verschieben 720 Backend 706 beidseitig 716 Deckblatt 741 entfernte Verwaltung 734 Füllstände 713 Größe 715 Kopien 715 Protokoll und Verlauf 720 Seiten 715 sortiert 717 Standarddrucker festlegen 714 Standardrucker 714 Testseite 720, 740 Treiber installieren 709 URL eingeben 732 Windows 725 Drucken 715 Drucken mit 708 Drucken & Scannen 706 Drucker 976 | Index angehaltener 716 anhalten 720, 721 Auftragsinformationen 721 Benutzer 724 einbinden 724 Generic/PostScript 726 Druckerfreigabe 733 Druckeroptionen 718 Drucker-Pool 712 Drucker-Proxy 719 Drucksystem zurücksetzen 714 ._DS_Store 592 .DS_Store 121, 910 dscl 372, 416, 452, 454 DSDontWriteNetworkStores 592 DSL 515, 964 DSLocal 416, 444, 607 DTD 964 du 346 Dubious ownership 398 DVD 618 brennen 115 Kopierschutz 618 DVD/CD-Master 318 DVD- oder CD-Freigabe 617 DVD-Player 215 dyld 380, 414 Dynamic Host Coniguration Procotol DHCP 495, 964 Dynamic Name Server DNS 964 Dynamischen, globalen Hostnamen verwenden 505 DynDNS 502, 657, 664 E echo 236 Echo-Paket 494 EFI 278, 895 EFI-Partition 464 Eigentümer ändern 269 Eine Version sichern 51 Einfache Windows-Installation 474 Einingerbedienung 77 Eingabequellen 411 Eingabequellen in der Menüleiste anzeigen 411 Eingehende Verbindungen erlauben/blockieren 567 Einige Benutzer können die Festplatte nicht entsperren 297 Einladungen von Mail automatisch abfragen 159 Einstellungen Drucker und Faxgeräte 727 eject 909 Emacs 230, 390 E-Mail Header 148 reine Datei 148 embed 779 en0 487, 492 EnableGlobbing 396 Energie sparen 406, 561 Entfernte Anmeldung 545 Entfernte Anmeldung SSH 528 Entfernte Apple-Events 877 Entfernte Verwaltung 553 Entpackte Dateien sichern 117 Environment.plist 385 Ereignisse 823 Ereignisse in separatem Fenster 157 Erinnerung 157 Erste Hilfe 317 Erstellt 253 ESPN 85 /etc 385, 957 /etc/apache2 622 /etc/auto_master 596, 602 /etc/cups 736 /etc/exports 596 /etc/fstab 280, 470 /etc/hosts 502 /etc/netatalk 635 /etc/periodic 413 /etc/resolver.conf 501 Ethereal 536 Ethernet 486, 964 Etikett 112 EventHandlers 949 Event-Protokoll 841 everyone 268 everyone deny delete 275 Exchange 127, 134 globale Liste 167 Raumpostfach 163 Stellvertretung 162 Exclusions.plist 264 ExecCGI 628 Expires 492 export 236 Exposé 41 Exposé & Spaces 82 Extended Attribute 282, 966 Extensible Firmware Interface 895 Extensible Markup Language XML 969 ExtremeZ-IP 638 F Facebook 182 FaceTime 186 Fächer 36 Farbanpassung 717 Farbkorrektur 772 Farbproil 863 Farbverwaltung 781 FAT 965 FAT32 337 Favoritenleiste (Mail) 144 Fax 744 Fehlerbericht 890 Fenster beim Beenden und erneuten Öffnen von Programmen wiederherstellen 49 Fenster hinter Programmsymbol im Dock ablegen 45 Festplatte Partitionierung ändern 292 Partition teilen 293 reparieren 306 Schema 291 wiederherstellen 316 Festplattenaktivität 365 Festplattenauslastung 365 Festplatten-Dienstprogramm 600 FFIL 751 File Allocation Table 965 ile_inherit 608 FileMaker 825 FileSyncAgent 888 File System was modiied 905 File Transfer Protocol 484, 585, 965 FileVault 28, 295, 926, 955, 965 FileVaultMaster.keychain 955 Filter für Junk-Mail aktivieren 698 Final Cut Pro 340 Finder 33, 256, 752, 948 Aktion erfragen 114 Dateien suchen 250 einfacher 430 Information 109 Mit Server verbinden 585 neu starten 93 Objekt auswählen 94 Objekt kopieren 94 Sortierung 409 Statusleiste einblenden 98 Symbolleiste 105 Vorschau 110 weitere Informationen 110 zusammengefasste Informationen 110 FinderPop 918 FIPS-181-kompatibel 419 Firefox 180 Firewall 565, 723, 961, 965 FireWire 486, 965 FireWire-Festplattenmodus 902 Firmenweiter WPA 524 Firmware-Kennwort 401 Firmware-Update 382 Flash 91, 178 Flexibler Zwischenraum 40 Flight Tracker 86 Flip4Mac 199, 956 Fokus-Ring 70 Formularblock 109 Forum Réseaux IP Européens RIPE 488 FQDN 500 Framework 939, 965 FreeBSD 571, 937 Freien Speicher löschen 295 Freigegebene Objekte 684 Freigegebener Ordner 606 fsck 288, 905, 906 fsck_hfs.log 312 FSEventer 918 /.fseventsd 249 fseventsd 249, 339 -fstype=afp 603 -fstype=smbfs 604 -fstype=smbfs 604 ftp 585 FTP 484, 585, 597 passiv 598 ftpchroot 631 ftpd.conf 631 ftp.log 633 FTP-Modus 598 FTP-Server 630 ftpusers 631 Fully Qualiied Domain Name FQDN 500 Für alle Benutzer 423, 427 Für iOS-Geräte freigeben (WebDAV) 685 Für Vergleich merken 778 FUSE for OS X 319 fw0 487 G G5 967 Gamma 775 GarageBand 192, 248 Gastbenutzer 419 Gästen den Zugriff auf freigegebene Ordner erlauben 420 Gästen erlauben, sich an diesem Computer anzumelden 419 Gateway 492, 965 gcc 964 Geändert 253 Gehe zum Ordner 118, 125 Geladene Programme 370 Geladen von 256 Gelöschte Benutzer 423 GeneratedUID 448, 450 Generic/PostScript 726 Geöffnete Dateien und Ports 361 Gerät durchsuchen 583 Geräte (Bereich) 586 Gerätename 504, 540 Gesamten Text der OriginalE-Mail einsetzen 138 Gesamten Verkehr über VPNVerbindung senden 533 Geschützt 110, 123 Gesendete E-Mails auf dem Server sichern 132 Gesicherte Suchabfragen 261 Gesten 27, 68 get 830 G-Force 215 GIF 965 Git 50 Gitterabstand 101 Gleichmäßiges Bewegen verwenden 38 Globalpreferences.plist 385, 391 Glyphe 750 Gnome-RDP 560 GNU 965 gcc 964 GNU C Compiler .gnupg 151 Index | 977 Google 643 Google Mail 182 Google Maps 405 Google Talk 182 GPG 150 GPGTools 151 Gracenote 211 Graphical User Interface GUI 965 Graphic Interchange Format GIF 965 Größe des virtuellen Speichers 364 Größenkorrektur 772 GroupMembership 450, 451 Groups 447 Growl 919 Gruppe 424, 427, 447 Gruppen-Wiki erstellen 693 guest 419 GUI 965 GUID_partition_scheme 908 GUID-Partitionstabelle 290, 902 Gutenprint 711 H Hard Link 338 Hardwareadresse 487 Hardware-Bildschirm 555 Hardware-Test 909 Harter Link 122 Header-Details 143 Heimdal 544 Helvetica 761 Herstelleranpassung 717 Hexadezimal 498 HFS 281, 285, 965 HFS+ 281 HiddenUsersList 443 Hierarchical Filesystem HFS 281 Hierarchical File System HFS 965 /home 595, 957 HostName 441 .hotiles.btree 287 HP Jetdirect Socket 708 HTML 330, 965 http 585 //127.0.0.1 631, 732 HTTP 965 httpd 354, 622 httpd.conf 622 978 | Index httpd.pid 622 https 585 Hub 483, 491 Human Interface Guidelines 33, 965 Hyper Text Transfer Protocol HTTP 965 I IANA 488 iCal 87, 156, 245, 643, 696 Abonnements 161 Benachrichtigung 158 Erinnerung 786 Orte und Ressourcen 695 Skript ausführen 872 Teilnehmer hinzufügen 158 iCal (Widget) 87 ICC 776, 964 Ich 268 iChat 182, 550, 642, 700, 949, 950 AppleScript 874 Bildschirmfreigabe aktiviert 551 eingehende Nachrichten neu formatieren 183 Privatsphären-Stufe 183 iChat Event Handler Suite 875 iCloud 27, 187, 189, 563 ICMP 494, 534 Icon verändern 111 Icon Composer 876 Icon.png 90 ICQ 182 .ics 158 Identiizierungseinstellungen 533 IEEE 522 IEEE 802.1x 512 IEEE 802.11 523 ifconig 483 Ignorierte Updates zurücksetzen 381 iLife 125 Im 32-Bit-Modus öffnen 356 Image mitwachsendes 314 Image Events 779, 861 Image-Format 316 Image für das Wiederherstellen überprüfen 316 Image-Größe ändern 313 ImageKit 773 Image von disk1 315 Image von Ordner 315 IMAP 130, 965 synchronisieren 154 IMAP-Pfad-Präix 132 Im Dock behalten 34 Im Finder anzeigen 34, 124, 422 Immer in darstellung öffnen 99 Immer öffnen mit 107 iMovie 340, 958 Importer 249 In das Favoriten-Postfach bewegen 145 In der Menüleiste anzeigen 53 InDesign 825 Index-Seite 243 inetd 391 Info.plist 90, 91 Informationen der Routing-Tabelle anzeigen 492 Informationen zusammenführen 188 Info zu 109 Inhalt anzeigen als 36 inherited 610 init 354 Ink Wartezeit 80 Ink-Fenster 79 In man-Seiten suchen 234 In reinen Text umwandeln 330 Installation Dateien einblenden 371 Installationsprogramm 370, 948 Installationsprotokoll 372 Installationstyp 372 InstallHistory.plist 373 Installierte Software 381 install.log 372 Institute of Electrical and Electronics Engineers IEEE 522 Intelligente Ersetzung 60 Intelligenter Ordner 260, 796 Intelligenter Ordner (Mail) 145 Intelligentes Lasso 774 Intelligente Wiedergabeliste 209 Interface Scripting 822 International Color Consortium 776 International Color Consortium ICC 964 Internet Assigned Numbers Authority IANA 488 Internet Control Message Protocol ICMP 494, 534 Internet Explorer 180 Internetfreigabe 509, 530 Internet Message Access Protocol 130, 965 Internet Printing Protocoll 708 Internet Printing Protocol IPP 965 Internet Protocol IP 484 Internet Sharing 496, 961 Interpret für Sortierung 208 I/O-Kit 936 IP 484, 499 iPad 213, 746 IP-Adresse 441, 488, 509 private 490 selbst zugewiesene 509 IP-Forwarding 965 ipfw 531, 572 iPhone 213, 772 iPhoto 244, 793, 825, 958 Exportieren 859 IP-Masquerading 521 iPod 213, 772 IPP 708, 965 IPSec 498, 563, 965 IP Security 531 IPv4 488 is 850 is not 850 ISO 9660 285, 966 iStat 918 iSync 29, 187, 888 iTunes 81, 104, 206, 222, 789, 958 iTunes-Medienordner 212 iTunes-Objekte iltern 789 J Jabber 182, 700 Jails 571 Java 91, 399, 941 Java-Einstellungen 400 Java_Home 400 Java-Konsole 401 Java-Runtime 399 JavaScript 829 Jeder kann eine Genehmigung zur Bildschirmsteuerung anfordern 556 Job-Ticket 705 JPEGPhoto 448, 454 K Kalender abonnieren 160 Kalendergruppe 156 Kalibrierung 776 Kalibrierungsassistent 776, 948 Keilschrift 63 Keine Kopien von E-Mails behalten 133 Keine Rechte 268 Keka 480 Kennwort 326, 418 Kennwortassistent 418 Kennwort erforderlich nach Beginn des Ruhezustands oder Bildschirmschoners 404 Kennwörter zurücksetzen 898 Kennwortrichtlinie 675 Kerberos 449, 543, 563, 734, 949, 960, 966 Kernel 356, 935, 960, 966 Kernel Extension 885, 899, 936, 937, 949, 960 Kernel Panic 305 Keychain 324 kill 368 killall 368, 389, 736 Kindersicherung 417 von einem anderen Computer aus verwalten 431 Klasse 489 Klicken in den Rollbalken bewirkt 38 kMDItem 261 kMDItemNumberOfPages 261, 262 Knoten 445 known_hosts 547 Komprimierung 287 Konsole 437, 887 Kontakt Vorlage 166 Kontaktfotos in der E-Mail-Liste anzeigen 141 Konversation 142 Korrupte Voreinstellungen 911 L L2TP 531 Label 393 Lab Plot 778 LAN 485, 966 Landeseinstellungen 833 Lange Header 148 Lasso 774 Last login 219 LaunchAgent 354, 391, 421, 896, 947 launchctl 266, 393, 394 launchd 354, 937 LaunchDaemon 391, 421, 896 launchd.plist 398 Launchpad 47, 377 Launch Services 112, 912, 966 Lautsprecher konigurieren 216 Lautstärke in der Menüleiste anzeigen 192 Layer 2 Tunneling Protocol L2TP 531 Layout 716 LDAP 444, 575, 966 /LDAPv3/127.0.0.1 651 LDAPv3 576, 948 Leeres Image 313 Leseliste 175 Lesen & Schreiben 268 Lesezeichenleiste 176 less 233 Lexikon 86, 255, 799 /Library 250, 260 ~/Library 250, 260 /Library/Application Support/ BootCamp 458 /Library/Automator 792 ~/Library/Automator 793 /Library/Caches 413 ~/Library/Caches 413, 911 ~/Library/Caches/Metadata/Safari/ History 264 /Library/ColorSync/Proiles 777 /Library/Extensions 895 /Library/Fonts 749 /Library/Java/Home 400 /Library/Keychains 324 ~/Library/Keychains 324 /Library/LaunchAgents 392 ~/Library//LaunchAgents 392 ~/Library/LaunchAgents 394 /Library/LaunchDaemons 354, 392 /Library/PDF Services 722 ~/Library/PDF Services 722, 813 /Library/PreferencePanes 403 ~/Library/PreferencePanes 403 /Library/Preferences 385 ~/Library/Preferences 386, 422 /Library/Printers 709, 710 Index | 979 ~/Library/Printers 713 ~/Library/Quicklook 247 /Library/Receipts/db/a.receiptdb 913 /Library/Scripts 865 /Library/Scripts/Scripting Editor Scripts 829 /Library/Sounds 191 ~/Library/Spelling 58 /Library/Spotlight 249, 265 /Library/Startupitems 885 /Library/StartupItems 374 /Library/Updates 379 /Library/WebServer/Documents 623 Library/QuickLook 247 Lightweight Directory Access LDAP 966 Protocol Line Printer Daemon 708 Line Printer Daemon LPD 966 Link harter 122 Linux 936 Bootloader 469 Swap-Partition 469 Lion Recovery Disk Assistant 894 Lion Revovery 894 Liste der Benutzer 439 Little Snitch 565 LKDC 449 ln 123 Local Area Network 485 Local Area Network LAN 966 localhost 219, 502 .localized 121 .lockile 386 logger 886 Logical Volume 304 Logical Volume Manager 283 Login-Shell 424 loginwindow 896 loginwindow.app 896 loginwindow.plist 444 loginwindows.plist 422 LoginwindowText 441 LogLevel debug 737 Loopback 492 Löschen rekursives 228 sicheres 229 LPD 708, 966 LPD-Druckdienst 725, 730 980 | Index ls 220, 225, 272, 452 ls -a 120 lsbom 373 ls -@l 282 lsregister 912 LVM 283 LWFN 751 M MAC 966 MAC-Adresse 486, 527 MacBook Air 909 MacFUSE 320, 954 Mac OS 9 290 Mac OS Forge 937 Mac OS X Extended 281 Mac OS X Extended (Journaled) 286 ~/.MacOSX 390 Mactracker 918 Mac TrueType 751 Mail 34, 130, 245, 350, 642 Aktivität 154 AppleScript 872 exportieren 155 Regel 147 Zertiikat 150 Mail-Exchanger 657 Mail, Kontakte & Kalender 129 MakePDF 202 MAMP 626 man 233 Managed Client for OS X 676 Man-in-the-Middle-Angriff 547 man-page 233, 966 man-Seite öffnen 234 suchen in 234 Massachusetts Institute of Technology 488 Master Boot Record 290 Master Boot Record MBR 464 Master Browser 541 math.h 255 Maus 68 Mausbedienung 77 mbox 155 MBR 464 MCX 676 MD5-Prüfsumme 318 mdind 261, 262 mdimport 249, 265 .mdimporter 249 mdls 261, 262 mDNSResponder 357, 504, 566, 571 mds 248, 264 mdutil 266 mdworker 248 /me 185 Media Access Control 486 Mediathek 212 organisieren 213 Medien 125 Medien-Identiikation 278 Mehr anzeigen von 143 Meine Aktionen aufzeichnen 823 Mein Mac 564 .menu 53 Menüleiste 53 Mercurial 50 Merkhilfe 418, 440 Metadaten 966 Meta Package 371 Microkernel 936 Microsoft Ofice 249 MIDI-Fenster einblenden 216 MIDI-Studio 216 Migrationsassistent 888, 929 mime.types 622 minChars 455 Minimum Target 382 Mission Control 26, 44 MIT 544 Mit Daten überschreiben 294 mkdir 228 mkswap 470 .MobileBackups 346 MobileMe 187, 199, 563, 888 Synchronisierung des Computers stoppen 188 Mobiler Account 578 Mobiltelefon 515 Monitor 41 Experten-Modus 776 Farben 776 kalibrieren 776 Monitore (Ansicht) 776 more 229 mount 288, 579, 908 mount_afp 585 mountd 594 mount_ftp 585 mount_hfs 279 mount_msdos 279 mount_nfs 579, 585 Mount-Point 279, 587, 966 Mounts 447 mount_smbfs 579, 585 mount_webdav 585 MP3 211 .mpkg 370 __MSBROWSE__ 541 MS-DOS Dateisystem 290, 305 MS Publisher Imagesetter 728 Multicast 489 Multicast DNS 504 Multicast-Rate 524 Multiple Master 751 Multitasking 966 mv 227 MySQL 627 N Nach Stromausfall automatisch starten 407 Nach Text fragen 794 named 531 Name und Kennwort 439 nano 445 NAS 341 NAT 521, 564 natd 531 NAT Port Mapping Protokoll 564 NestedGroups 607 /net 595, 957 Netatalk 341, 506, 634 NetBIOS 541, 590, 966 NetBIOS-Name 543 NetBoot 642 NetInfo 415 netstat 492, 536 /Network/Library/Fonts 749 Network Address Translation 521 Network Attached Storage NAS 341 Network Basic Input/Output System NetBIOS 966 Network File System 585, 593, 961 Network File System NFS 618, 966 Network Information System 576 networksetup 483 Network Time Protocol 408 Netzwerk 365, 486, 884 anlegen 510 Konigurationen exportieren 515 merken 525 weitere Optionen 509 Netzwerkaccount 440 verwalten 669 Netzwerk-Benutzer 268 Netzwerkdiagnose 534, 535 Netzwerkdienstprogramm 483, 487, 523, 660 Netzwerk-Gruppe 268 Netzwerkkennwort 524 Netzwerkklasse 488, 489 Netzwerkname 525 Netzwerk-Port 499 Netzwerkschnittstelle 487 Netzwerkumgebung 507 Neue Person 269 Neuer Account 417 Neuer Ordner 93, 228 Neue Tabs oder Fenster im Vordergrund öffnen 171 newfs 288 New Technology File System NTFS 966 New Technology File System NTFS 285 nfs 594 nfs 585 NFS 445, 585, 593, 618, 966 erweiterte Aktivierungsparameter 600 hidefrominder 596 insecure 596 NFS-Aktivierungen 600 nfsd 618 nfsd checkexports 618 NFSHomeDirectory 448, 453 NFS Mounts 600 NICHT 254, 258 Nicht gruppierte E-Mails farblich hervorheben 143 Nicht lokal gesicherte Bilder in HTML-E-Mails anzeigen 143 nodes 445 no-glass 389 Notiz sichere 329 Notizzettel (Widget) 87 nsupdate 664 NTFS 277, 285, 319, 337, 592, 966 ntpd 408 Number 388 Nur die ausgewählten Objekte anzeigen 795 Nur Fehlermeldungen anzeigen 372 Nur Lesen 268 Nur markierte Objekte einbeziehen 210 Nur Schreibzugriff (Briefkasten) 270 O Objective-C 91, 825, 966 Objektinfos einblenden 101 ODBC 966 ODER 254, 258 ODSAgent 961 odutil 572 Öffentlich 271 Öffnen mit 111 open 391 OpenBSD 565, 572 Open Database Connectivity ODBC 966 Open Directory 440, 444, 451, 576, 735, 966 archivieren 676 Verzeichnisadministrator 670 Open Directory-Master 669, 671 Open Directory-Replica 669 OpenDocument 330 OpenGL 938 OpenOfice.org 330 Open Scripting Architecture 829 Open Scripting Architecture OSA 966 OpenSSH 545 Open Systems Interconnection Reference Model 484 OpenType 750 Opera 180 Operator arithmetischer 832 boolescher 254 Ordner freigegebener 606 intelligenter 260 Ordneraktion 394, 786, 866, 961 konigurieren 866 Ortungsdienste aktivieren 405 OSA 966 OS X 10.7 Server 28 OS X Lion USB-Flashlaufwerk 923 Index | 981 OS X Server Benutzerordner 687 Virusilter 698 Webserver zurücksetzen 692 Oxford 86 P PAC-Datei 562 Package Maker 383 Pages 81, 825 Paket installieren 371 Paketinhalt zeigen 119, 370 Papiereinzug 717 Papierformat des Ziels 717 Papierhandhabung 717 Papierkorb 108, 228 sicher entleeren 108 Paragon 322 Parallels 472 Parameter-RAM 912 Partition 277, 289, 967 verschlüsseln 300 Partitionieren 291 Partitionslayout 291 passphrase 548 Password 448 PATH-Variable 222, 236, 239 Pause 793 pboard 392 PCL 708 PCL-Drucker allgemeiner 708 PC Migrations Assistant 473 PDF 174, 244, 705, 967 Anmerkungen 769 Verschlüsselung 771 PDF Kit 767 PDF-Retuschierung 781 PDF Services 955 PDF/X-3 781, 782 pdisk 288 periodic 413 Perl 627 Permission denied 273 Persönlichen Website-Ordner erstellen 623, 624 Persönlicher WPA 524 pf 572 Pfad 39, 223 Pfadangabe 118 Pfadleiste 98 pfctl 572 982 | Index PGP 150 Photo Booth 217 Photoshop 355 .php 622 PHP 622, 626 php5.conf 622 phpinfo(); 626 php.ini 626 Phrasensuche 252 Physikalischer Speicher 360 Picture 448 PID 353, 967 ping 534, 568 .pkg 370 pkgutil 373 .plist 385 Plug-In für Digitale-Bilder 786 Plug-In für Drucken 786 plutil 388, 911 PNG 775, 967 Podcast 951 Point-to-Point Protocol over Ethernet PPPoE 518, 967 Point-to-Point Protocol PPP 967 Point-to-Point Tunneling Protocol PPPTP 967 Point-to-Point Tunneling Protocol PPTP 531 PolicyBanner 442 POP 967 POP3 130 Port 499 Portable Document Format PDF 967 Portable Network Graphics PNG 967 Port Forwarding 521, 527 Port-Umleitungs-Assistent 528 Port-Umleitung Port Forwarding 527 POSIX 267, 967 Postfachverhalten 132 Postix 697 Post Ofice Protocol 130 Post Ofice Protocol POP 967 PostScript 706, 967 PostScript-Drucker allgemeiner 708 PostScript Printer Description 707, 711 PostScript Type 1 751 PowerPC 967 PPD 707 PPP 967 ppp.log 533 PPPoE 515, 518, 967 PPPoE-Dienst 519 PPPoE-Status in der Menüleiste anzeigen 520 PPPTP 967 PPTP 531 PRAM 912 Prebinding 413 Preference Panes 403 Preferences 385, 911, 953 present working directory 224 Pretty Good Privacy 150 PrimaryGroupID 448, 450 Printer Command Language 708 printers.conf 736 Printopia 746 Privatsphäre 264, 266, 405 Process Identiication 353 Proile reparieren 778 Program 393 ProgramArguments 396 Programm neu starten 890 nicht reagierendes 363 reagiert nicht 363 sofort beenden 363 Sofort beenden 364 Programm-Bundle 793 Prompt 220, 967 Property-Liste 878, 943, 967 prüfen 388 Property List Editor 387 Protokoll 955 Proxy 967 Proxy-Icon 39 Proxy-Server 179, 561 Prozess beenden 362 Prozess beendet 234 Prozess-ID 359, 942 Prozess-ID PID 967 Prüfsumme 317 ps 366 PSNormalizer 722 PTHPasteboard 919 PuTTY 546 Puzzle (Widget) 87 pwd 224 pwpolicy 454 PyOBjC 940 Python 238, 627, 825, 829, 948 Q .qlgenerator 247 qlmanage 247 Quartz 705, 780, 937, 967 Quartz Composer 217, 949 Quartz Extreme 937 Quartz-Filter 949 auf PDF-Dokumente anwenden 782 Queue 967 Quick Look 36, 102, 124, 349, 386, 752 Generatoren 247 quicklookd 357 Quick Look Helper 246 QuickTime 91, 772, 862, 968 für Web sichern 197 QuickTime 7.6 200 QuickTime Player 193 QuickTime X 193, 939 Quota 968 R rar 116 racoon 566 RADIUS 511, 683 RAID 307, 968 RAID 1 307 RAID-Optionen 309 RAID-System gespiegeltes 307 verteiltes 308 RCDefaultApp 918 Reader 172 Realer gemeinsamer Speicher 360 Realer Privater Speicher 360 Really Simple Syndication RSS 968 RealName 448 RealVNC 558 reboot 905 Rechenzeit 360 Rechner 80 Rechner (Widget) 87 Rechnungsinfos 718 Rechte 268 Rechtschreibung lernen 58 verlernen 58 verlernen 58 Rechtsklick 68 RecordName 448 Recovery HD 894 Reduce File Size 782 Redundant Array of Independent Disks RAID 307, 968 rEFIt 466 reit.conf 467 Reihenfolge der Dienste festlegen 486 Reihenfolge für sortierte Listen 409 Rember 910 remote-admin 736 remote-any 736 Remote Desktop Client 558 remote-printers 736 Rendezvous 963, 968 repairDisk 908 repeat 851 Request for Comment RFC 968 requiresAlpha 455 requiresNumeric 455 resetpassword 898 Resolver 501 Resource Fork 282, 968 resvport 596, 600 Retrospect 917 Rettungssystem 894 RFC 968 RGB 968 RIPE 488 rm 228 rmdir 229 root 433, 437 Root 500 Root-Shell 436 Root-Zertiikat 149 Rosetta 29, 968 Roundcube 699 Router 490, 509 Routing 486 Routing-Tabelle 491 Roxio Toast 113 rpcinfo 594 rpc.lockd 961 rpc.quotad 961 RSS 742, 968 RTF 330 Ruby 627, 829, 948 RubyCocoa 940 Ruhezustand 404 Ruhezustand bei drahtlosem Zugriff beenden 561 Ruhezustand bei Netzwerkzugriff beenden 407 S Safari 89, 196, 325, 386, 406, 937 Aktivität 173 alle Fenster zusammenführen 172 Entwickler 179 Erweiterung 179 <SALTED-SHA512, SMB-NT> 449 Samba 585, 961, 968 sample 362 Sandbox 357, 360, 378 sandboxd 571 SANE 204 .savedSearch 261 /sbin 957 Scanner 777 Scannerfreigabe 205 schema.strings 263 Schleife 851 Schlüsselbund »Anmeldung« 324 Schlüsselbund, Erste Hilfe 323 Schlüsselbundverwaltung 149 Schneller Benutzerwechsel 432 Schreibtischdrucker 712 Schrift Duplikate aulösen 759 hinzufügen 755 prüfen 755 Schatten 62 Schriftinformation einblenden 753 Schriftpalette 61 Schriftsammlung 56, 61, 749 Bericht 753 Standardort zur Installation 754 Schwarze Liste 698 scp 548, 583 Screen-Sharing 585, 823, 959, 961 Scriptable Image Processing 861 Scripting Bridge 948 Scrollen 39 SDK 968 Secure Multipurpose Internet Mail Extensions S/MIME 968 Secure Shell 545, 968 Secure Socket Layer SSL Security Update 380 Seitenauslagerung 364 Index | 983 Seitenfolge 716, 717, 771 umkehren 717 Seiten sortieren 717 Sekundärklick 68 Self-Monitoring Analysis and Reporting Technology 906 Server Hostname ändern 660 serveradmin 651 Server-Admin 649, 655 Server Admin Tools 10.7 649 Serveradresse 586 Server für ausgehende E-Mails 131 Server Message Block 585, 590 Server Message Block SMB 968 Server (Programm) 645 Servertyp 131 Serververbindungen wurden unterbrochen 587 set 830 SetupAssistent.log 888 sftp 598 SFTP 598 ShadowHash 449, 456 Shared Items 684 Shared Secret 533 SharePoints 447, 607 share-printers 736 Share printers connected to this system 733 Sharing 823, 504 Sharing & Zugriffsrechte 267 Shebang 238 Shell 968 Eingaben vervollständigen 237 Historie 237 showmount 594 Show printers shared by other systems 733 Sichere Dateien nach dem Laden öffnen 177 Sichere Notiz 329 Sicherer Systemstart 899 Sicherheit 296, 566 Sicherheitsoptionen 294 Sicherheitsstufe 524 Sichern unter 51 SIGHUP 362 SIGKILL 362 Signatur 139 Signierte Software 570 984 | Index Silverlight 178, 200 Simple Mail Transfer Protocol 130 Simple Mail Transfer Protocol SMTP 968 Single Sign-On 544 Single-User-Modus 904, 968 sips 861 .sit 116 .sitx 116 Ski Report (Widget) 85 Skriptassistent 827 Slice 277 S.M.A.R.T. 906 S.M.A.R.T.-Status 307 smb 585 SMB 281, 449, 585, 729, 968 smbd 617 smbutil 541 S/MIME 148, 149, 968 SMTP 130, 968 SMTP-Serverliste bearbeiten 134 Snippet-Editor 180 SOAP 878 Social Engineering 455 Sofort beenden 891 Soft-Proof mit Proil 773 Software signierte 570 Softwareaktualisierung 378, 642 Software Development Kit SDK 968 Soundjam 206 Space 41 Spaltenbrowser 207 Spark 917 .sparsebundle 314, 317 .sparseimage 312, 314, 317 Speicher 364 aktiver 364 inaktiver 364 physikalischer 360 realer gemeinsamer 360 realer privater 360 reservierter 364 virtueller privater 360 Speichermodul 883 Spotlight 349, 411, 589, 960, 961 abschalten 266 Eine der folgenden Aussagen trifft zu 258 Im Menü 260 Importer 265 Jede der folgenden Aussagen trifft zu 258 Klammern 254 Systemdateien 260 Spotlight-Objekt 250, 260 .Spotlight-V100 248 Spracherkennung 74 Sprache & Text 408 Sprachsteuerung 951 sqrt 255 srm 229 SSH 366, 391, 454, 545, 583, 735 Tunnel 556 .ssh 547 .ssh/authorized-keys 549 ~/.ssh/known_hosts 547 91 sshd 391 ssh-keygen 548 SSL 128, 598, 950, 968 SSL-Zertiikat 173, 666 staff 268, 269, 448, 450 StandardAdditions 836 Standardroute 492 Standardrucker 714 Stapel 36 StartCalendarInterval 396, 397 StartInterval 393 Startobjekte 374, 885 StartOnMount 398 Startvolume überprüfen 905 Startvorgang 894 Statusleiste einblenden 171 Staub 413 Stellvertretung 162 Steuerelementbedienfeld Optionsleiste Stimme istallieren 72 Stocks (Widget) 87 storeagent 378 Störunempindlichkeit 524 String 388 Stromsparendes Aufwachen 560 StuffIt 116 su 435 Subnetz 492 Subversion 50 Suchabfrage gesicherte 261 Suchdomäne 510 Suchkriterien einblenden 261 Suchrang 771 sudo 435, 735 Sufix 968 SUID-Datei 914 Sun 285 Super-User 433, 437 Surround 216 Swap 968 Swap-Datei 960 swapon 470 Switch 483, 491 Symbolleiste anpassen 40 Symbolvorschau einblenden 99 Sync 888 Synchronisieren mit MobileMe 187 Synopsis 233 Syntax 968 syslogd 886 /System 250, 260, 345, 434 /System/Library/Automator 792 /System/Library/Caches 413 /System/Library/CoreServices/ Menu Extras 53 /System/Library/Extensions 895, 900 /System/Library/Filesystems 277 /System/Library/Fonts 749, 761, 900 /System/Library/Frameworks 939 /System/Library/Frameworks/ CoreServices.framework/Frameworks/Metadata.framework/ Resources/German.lproj 263 /System/Library/Image Capture/ Automatic Tasks 202 /System/Library/LaunchAgents 392 /System/Library/LaunchDaemons 347, 354, 392 /System/Library/LaunchDaemons/ ftp.plist 630 /System/Library/Printers 709 /System/Library/PrivateFrameworks 939 /System/Library/PrivateFrameworks/PSNormalizer.framework 722 /System/Library/QuickLook 247 /System/Library/Services 56 /System/Library/Spotlight 249 /System/Library/StartupItems 885 /System/Library/WidgetResources Systemassistent 888 Systembericht 883 Systemdateien durchsuchen 260 Systemeinstellung geschützte 404 Systemeinstellungen 82, 706, 822, 951 anpassen 402 Sicherheit 403 Ton 191 System Events 836, 878 SystemGroup 735 SystemGroupAuthKey 735 Systeminformationen 883 System.keychain 955 system.log 437, 887 SystemMigration.log 888 Systemoptimierer 414 System Proiler 54, 356 System-Roots 327 Systemstart sicherer 899 Systemstimme 72 SystemUIServer 892 SystemVersion 441 Systemwartung 412 Systran 87 T Tape Archiver 116 Target-Disk-Modus 902 Tarn-Modus 495, 568 Taschen-Adressbuch 168 Tastatur 68, 77 Tastaturkurzbefehle 55, 68 Tastatursteuerung 68, 70 Tastaturübersicht 411 Tastenkürzel 68 Tasten »Neustart«, »Ruhezustand« und »Ausschalten« anzeigen 439 TCP 484, 499 tcpdump 537, 563 TCP/IP 968 tcsh 424 TechTool Pro 916 Teil einer Compilation 208 Teilnetzmaske 492, 509 Telefonbuch-Sortierregeln 409 Telefonnummer vergrößern 166 Telnet 969 Terminal 219, 969 neue entfernte Verbindung 549 Testprogramm 568 Testseite drucken 720, 740 Text vervollständigen 59 Textbaustein 59 Textblock uswählen 57 Text der Original-E-Mail als Zitat einsetzen 138 TextEdit 56, 96, 871 TextExpander 919 Thesaurus 86 The volume ... appears to be OK 905 Thread 360 Thunderbolt 903 TightVNC 558 Tilde 220 Time Capsule 340 Time Machine 51, 241, 381, 427, 636, 688, 959, 960 Time-Machine-Status in der Menüleiste anzeigen 346 timeout 467 Time to live 494, 534 /tmp 957 Toneffekte 191 top 367 Top-Treffer 251 Trace 535 Traceroute 534 Trackpad 67 Transmission Control Protocol 484 Transmission Control Protocol TCP 499 .Trash 121 Trimmen 194 true 388 TrueType 751, 969 TTL 494 Tunneling 498 Tuxera 321, 322 TWAIN 204 Typograie 62 U Über diesen Mac 54, 883 Übersetzung (Widget) 87 Übersicht 242 Ubuntu 506 Index | 985 uchg 123 UDF 285 UDP 499, 503 UFS 285 Ugaritisch 63 Uhr 408 Uhrzeit 410 UID 594, 620 Umrechnen 332 Umrechnen (Widget) 88 Umschlag 168 UNC-Pfad von Active Directory verwenden 578 UND 254, 258 unembed 779 Unicode 63 Uniform Resource Locator URL 969 Uniform Type Identiier 247, 945 UniqueID 448, 449, 453 Unity 475 Univ. eindeutige Identiizierung 278 Universal Disk Format UDF 285 Universal Plug and Play UPnP 521 Universal Serial Bus USB 969 UNIX 03 935 UNIX-Datei ausführbare 221 UNIX File System UFS 285 unmount 908 Unsichere Startobjekte deaktivieren 374 Update zurücknehmen 381 Update ignorieren 381 UPnP 521, 564 URL 969 öffnen 54, 196 USB 961, 969 USB-Modem 744 USB-Stick 894 user-cancel-any 736 User Datagram Protocol UDP 499 Users 448 /Users 418 UserShell 448 /usr 957 /usr/bin/false 450 #!/usr/bin/perl 629 986 | Index /usr/share/sandbox 357 UTI 945 UUID 424 V /var 957 /var/db/dslocal 416, 444 /var/db/dyld 900 /var/db/Receipts 373 /var/empty 692 /var/folders 413 /var/log 888 /var/log/apache2 625 /var/vm 364 Variable 796 vCard 169 .vcf 169, 246 Verbose-Modus 903 Vereinbarung 442 Verfügbarkeit 163 Vergleichsoperatoren 850 verifyDisk 908 VeriSign 149 Verlauf der CPU-Auslastung 366 Version 27, 49 Verwaltet durch die Kindersicherung 429 Verzeichnis löschen 229 Verzeichnisdienste 268, 438, 440, 451, 526, 607 Verzeichniseditor 446, 607 vi 230 vim 390 Virtual Appliance 480 VirtualBox 472 Virtualisierung 472 Virtual LAN 515 Virtual Private Network 642 Virtual Private Network VPN 531 Virtuelle Anschlüsse verwalten 515 /Virtuelle Maschinen 473 Virtueller Bildschirm 555 Virtueller privater Speicher 360 Vise 369 Visitenkarte öffnen 420 Vista 505 VLC Player 200 vmrun 480 VMware Fusion 457 Direkt mit dem physischen Netzwerk verbinden (Bridged) 477 Freigabe 479 Netzwerk 476 Netzwerkverbindung des Mac freigeben (NAT) 476 Prozessoren und RAM 476 VMware Fusion 4 472 .vmx 480 vnc 585 VNC 506 vncviewer 560 VoiceOver 71, 951 VoiceOver-Dienstprogramm 73 Volks-Server 641 Vollbildmodus 42 Volume 277, 967 deaktivieren 288 /Volumes 957 Vor dem Entleeren des Papierkorb nachfragen 109 Voreinstellungen korrupte 911 Vorschau 204, 235, 782, 949 Lesezeichen 764 logische Seitenzahlen verwenden 764 VPN 531, 566, 679 Konigurationsproil 681 VPN on Demand 533 VPN-Typ 532 Vuescan 204 W Während der Texteingabe prüfen 58 Währung 332 Wake on LAN 545, 560 WAN 485 Warnton 76, 191 Aufblitzen des Bildschirms 76 Warteliste 706, 719 Watch me do 823 WatchPaths 398 .wdgt 84 .webloc 245 Web-based Distributed Authoring and Versioning 585, 598 Web-based Distributed Authoring and Versioning WebDAV 969 Web-Bug 144 Web Clip (Widget) 89 WebDAV 161, 281, 585, 685, 969 web.de 149 Webinformationen 181 WebKit 81, 937, 969 Webseite erstellen 202 Webserver 642, 689 Web-Sharing 622 Website-Ordner des Computers öffnen 623 Websuchen 256 Wechselkurse 332 Wechselmedium 318 Weltzeituhr (Widget) 89 WEP 524 Wetter (Widget) 88 wheel 269 which 396 whoami 435 Whois 501 Wide Area Bonjour 505 Wide Area Network WAN 485 Widget 969 entfernen 83 installieren 84 Neustart 83 verwalten 84 widgetplugin 91 Wiedergabeliste intelligente 209 Wiederherstellen 49 Wiederherstellungsschlüssel 297 Wiederherstellungsvolume 894 Wi-Fi 486 aktivieren 525 Wiki 642, 692 Winclone 337 Windows 457, 505, 558 Windows 7 319, 458, 730, 935 Leistungsinformationen und -tools 461 Treiber 461 Windows-Arbeitsgruppe 542 Windows-Installation einfache 474 Windows-Leistungsindex prüfen 474 Windows Media Video 199 Windows-Migrationsassistent 933 Windows Server 638 Windows TrueType 750 Windows Vista 458, 505, 728, 730 Windows XP 458, 505, 524, 730 Wireless Local Area Network WLAN 485, 969 Wireshark 536 with prompt 848 WLAN 485, 969 WMV 199 Word 330 WordPerfect 265 .worklow-Datei 786 Wortgrenze 409 WPA 524 irmenweiter 524 persönlicher 524 X xar 371 xattr 124 Xcode 369, 387, 928, 954, 969 xinetd 354 XML 878, 969 XML-RPC 878 XMPP 182 xnu-Kernel 936 XP 505 Xserve 641 Y YouTube 199 Z Zahlen 410 Zeichenpalette 62 Zeichenübersicht 411 Zeitzone automatisch anhand des Aufenthaltsorts festlegen 408 Zeroconf 503, 506, 963 Zero Coniguration Networking Zeroconf 503 Zertiikat 325, 327, 371, 969 Zertiikatsassistent 667 ZFS 285 ZIP-Archiv 116 Zitatebene 138 Zoom 76 zsh 424 Zu druckende Seiten 717 Zugang zu meinem Mac 563, 615 Zugehörige E-Mails einbeziehen 143 Zugriffsrechte Änderungen zurücksetzen 269 prüfen 913 zurücksetzen 913 Zugriffsrechte zum Festlegen der Benutzer-ID (setuserID) ignorieren 601 Zur Mediathek hinzufügen 210 Zur Seitenleiste hinzufügen 106 Zurücklegen 108 Zwischenablage 919 Zwischen Anwendungen wechseln 47 Zwischenraum lexibler 40 Index | 987