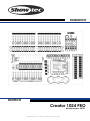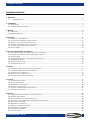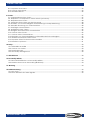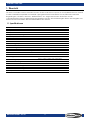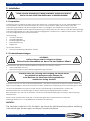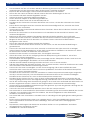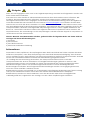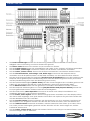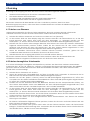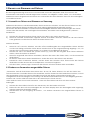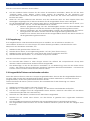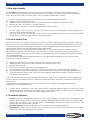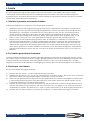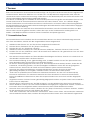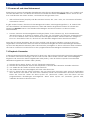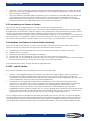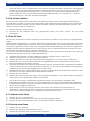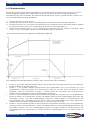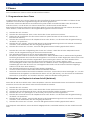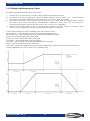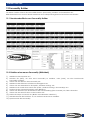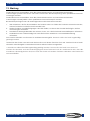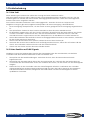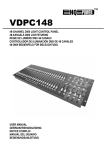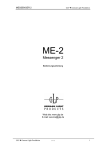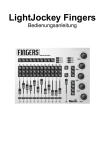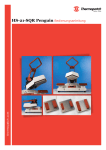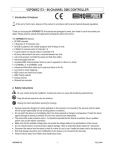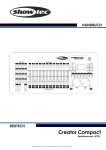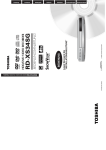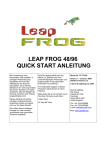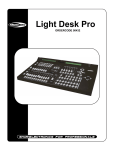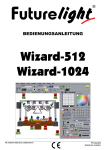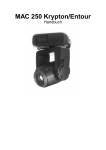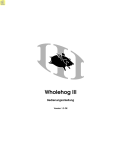Download Creator 1024 PRO
Transcript
HANDBUCH DEUTSCH Creator 1024 PRO Bestellnummer: 50731 Highlite International B.V. – Vestastraat 2 – 6468 EX – Kerkrade – Niederlande Creator 1024 PRO Inhaltsverzeichnis 1. Übersicht .........................................................................................................................................................................3 1.1 Spezifikationen ...................................................................................................................................................3 2. Installation ......................................................................................................................................................................4 2.1 Auspacken ...............................................................................................................................................................4 2.1 Sicherheitsanweisungen ........................................................................................................................................4 3. Betrieb .............................................................................................................................................................................8 3.1 Oberseite ..................................................................................................................................................................8 3.2 Begriffserklärung ...................................................................................................................................................10 4 Patching .........................................................................................................................................................................11 4.1 Patchen von Dimmern ........................................................................................................................................11 4.2 Patchen beweglicher Scheinwerfer .................................................................................................................11 4.3 Aufrufen von Patch-Informationen ...................................................................................................................12 4.4 Ändern der DMX-Adresse einer Fixture .............................................................................................................12 4.5 Löschen einer gepatchten Fixture ....................................................................................................................12 4.6 Patch Utilities..........................................................................................................................................................13 5 Steuern von Dimmern und Fixtures ...........................................................................................................................14 5.1 Auswahl von Fixtures und Dimmern zur Steuerung ........................................................................................14 5.2 Ändern von Parametern ausgewählter Fixtures .............................................................................................14 5.3 Gruppierung ..........................................................................................................................................................15 5.4 Ausgewählte Fixtures nacheinander aufrufen ...............................................................................................15 5.5 Die Align-Funktion .................................................................................................................................................16 5.6 Fächer-Modus (Fan).............................................................................................................................................16 5.7 Erweiterte Optionen .............................................................................................................................................16 6 Palette.............................................................................................................................................................................17 6.1 Mehrfach genutzte und einzelne Paletten .....................................................................................................17 6.2 In Paletten gespeicherte Parameter ................................................................................................................17 6.3 Speichern von Paletten .......................................................................................................................................17 6.4 Abrufen eines Palettenwerts ..............................................................................................................................18 6.5 Löschen eines Paletteneintrags .........................................................................................................................18 7 Formen ...........................................................................................................................................................................19 7.1 Auswahl einer Form ..............................................................................................................................................19 7.2 Formenparameter ................................................................................................................................................20 7.3 Bearbeiten von Formen.......................................................................................................................................20 7.4 Löschen von Formen............................................................................................................................................20 7.5 Formen mit und ohne Referenzwert .................................................................................................................21 7.6 Playback-Parameter ............................................................................................................................................21 8 Szenen ............................................................................................................................................................................22 8.1 Programmieren mit dem Creator 1024 PRO ...................................................................................................22 8.2 Erstellen einer Szene .............................................................................................................................................22 8.3 Verwendung von Formen in Szenen .................................................................................................................23 8.4 Abspielen von Playbacks in einer Szene (Autoload).....................................................................................23 8.5 HTP- und LTP-Kanäle .............................................................................................................................................23 8.6 Abspielen von Szenen .........................................................................................................................................24 8.7 Blättern in Playback-Seiten .................................................................................................................................24 8.8 Bearbeiten einer Szene .......................................................................................................................................24 8.9 Die Include-Funktion ............................................................................................................................................25 8.10 Die Off-Taste ........................................................................................................................................................25 Bestellnummer: 50731 1 Creator 1024 PRO 8.11 Kopieren einer Szene .........................................................................................................................................25 8.12 Löschen einer Szene ..........................................................................................................................................25 8.13 Überblendzeiten .................................................................................................................................................26 9 Chases ............................................................................................................................................................................27 9.1 Programmieren einer Chase ..............................................................................................................................27 9.2 Abspielen von Playbacks in einem Schritt (Autoload) ..................................................................................27 9.3 Abspielen einer Chase ........................................................................................................................................28 9.4 Verbinden einer Chase mit der Steuerung .....................................................................................................28 9.5 Einstellen von Geschwindigkeit, Überblendung und Abspielrichtung .......................................................28 9.6 Manuelle Steuerung von Chaseschritten ........................................................................................................28 9.7 Hinzufügen eines Schrittes...................................................................................................................................29 9.8 Aufklappen einer Chase .....................................................................................................................................29 9.9 Einfügen der Daten eines Chaseschrittes ........................................................................................................29 9.10 Löschen einer Chase .........................................................................................................................................29 9.11 Löschen eines Chaseschrittes ..........................................................................................................................29 9.12 Einstellen von Geschwindigkeit und Überblendzeit mit Drehreglern .......................................................29 9.13 Globale Schrittdauer einer Chase ..................................................................................................................30 9.14 Separate Zeiten für einen Schritt einstellen ...................................................................................................31 9.15 Erweiterte Optionen ...........................................................................................................................................31 10 Setup .............................................................................................................................................................................32 10.1 SPEICHERN & LADEN ..........................................................................................................................................32 10.2 Löschen von Daten ............................................................................................................................................32 10.3 Sprachauswahl ...................................................................................................................................................32 10.4 Personality Management .................................................................................................................................32 11 Aktualisieren ...............................................................................................................................................................32 12 Personality Builder ......................................................................................................................................................33 12.1 Benutzeroberfläche von Personality Builder ..................................................................................................33 12.2 Erstellen einer neuen Personality (Bibliothek) ................................................................................................33 13. Wartung .......................................................................................................................................................................34 14 Fehlerbehebung .........................................................................................................................................................35 14.1 Kein Licht ..............................................................................................................................................................35 14.2 Keine Reaktion auf DMX-Signale .....................................................................................................................35 Bestellnummer: 50731 2 Creator 1024 PRO 1. Übersicht Mit dem Controller Creator 1024 PRO können Sie bis zu 80 Fixtures steuern. Er ist mit Bibliotheken im Format Avolite Pearl R20 kompatible und enthält vorprogrammierte Formeffekte für Pan/Tilt-Kreise und RGBRegenbogen-, Strahlen-, Dimmer-, Welleneffekte, etc. Insgesamt können 20 Szenen und 20 vorprogrammierte Formen gleichzeitig ausgegeben werden. Die Schieberegler dienen der Ausgabe von Szenen und zum Einstellen der Dimmerkanäle in den Szenen. 1.1 Spezifikationen DMX-Kanäle Fixtures Neupatchen von Fixture-Adressen Pan/Tilt-Austausch Umgekehrte Kanalausgabe: Kanal-Slope-Modifikation Kanäle pro Fixture Bibliothek Szenen Gleichzeitig abspielbare Szenen: Szenenschritte total Zeitsteuerung der Szenen Formen pro Szene Szene und Dimmer mit Schieberegler Szene austauschen Szene flashen Formengenerator Gleichzeitig abspielbare Formen Master-Schieberegler Echtzeit-Blackout Kanalwert mit Drehregler Kanalwert mit Schieberegler Dimmer mit Schieberegler USB-Speicher Bestellnummer: 50731 1024 80 Ja Ja Ja Ja 40 primäre + 40 Feineinstellung unterstützt Avolite Pearl R20 600 20 600 Aus/Einblenden; LTP-Slope 5 Ja Ja Ja Formen für Dimmer, Pan/Tilt, RGB, CMY, Color, Gobo, Iris und Fokus 20 Global, Playback, Fixture Ja Ja Ja Ja unterstützt FAT32 3 Creator 1024 PRO 2. Installation LESEN SIE DIESE ANLEITUNG ZU IHRER SICHERHEIT SORGFÄLTIG DURCH, BEVOR SIE DAS GERÄT ZUM ERSTEN MAL IN BETRIEB NEHMEN! 2.1 Auspacken Packen Sie das Produkt bitte direkt nach dem Erhalt aus und überprüfen Sie es auf Vollständigkeit und Unversehrtheit. Falls Sie Transportschäden an einem oder mehreren Teilen des Produkts oder der Verpackung feststellen, benachrichtigen Sie bitte unverzüglich den Verkäufer und heben Sie das Verpackungsmaterial für eine spätere Überprüfung auf. Bewahren Sie den Karton und alles dazugehörige Verpackungsmaterial auf. Falls das Produkt zurückgegeben werden muss, stellen Sie bitte sicher, dass Sie es in der Originalverpackung zurücksenden. Lieferumfang: Creator 1024 PRO Versorgungskabel Bedienungsanleitung Staubabdeckung Flightcase Optionales Zubehör Schwanenhalslampe (Bestellnr.: 60722) 2.1 Sicherheitsanweisungen ACHTUNG! Gerät vor Regen und Feuchtigkeit schützen! Ziehen Sie das Stromkabel ab, bevor Sie das Gehäuse öffnen! Alle Personen, die dieses Gerät installieren, bedienen und warten, müssen: dafür qualifiziert sein und die Anweisungen in dieser Bedienungsanleitung beachten. ACHTUNG! Seien Sie vorsichtig beim Umgang mit diesem Gerät. Bei gefährlichen Netzspannungen könnten Sie beim Berühren der Kabel einen lebensgefährlichen elektrischen Schlag erhalten! Versichern Sie sich vor der ersten Inbetriebnahme, dass das Produkt keine Transportschäden erlitten hat. Falls es beschädigt ist, setzen Sie sich bitte mit dem Verkäufer in Verbindung und verwenden Sie es nicht. Um den einwandfreien Zustand und die sichere Handhabung zu gewährleisten, müssen die Sicherheitshinweise und Warnungen in dieser Anleitung unbedingt beachtet werden. Bitte beachten Sie, dass wir für Schäden, die durch manuelle Änderungen entstehen, keine Haftung übernehmen. Dieses Gerät enthält keine Teile, die vom Benutzer gewartet werden können. Lassen Sie Wartungsarbeiten nur von qualifizierten Technikern durchführen. WICHTIG: Der Hersteller haftet nicht für Schäden, die durch die Nichtbeachtung dieser Anleitung oder unbefugte Änderungen an diesem Produkt entstehen. Bestellnummer: 50731 4 Creator 1024 PRO Das Netzkabel darf nie mit anderen Kabeln in Berührung kommen! Mit dem Netzkabel und allen Verbindungen mit dem Stromnetz sollten Sie besonders vorsichtig umgehen! Entfernen Sie die Warnungen und Informationsetiketten nicht vom Produkt. Öffnen Sie das Gerät auf keinen Fall und nehmen Sie keine Änderungen an ihm vor. Der Massekontakt darf niemals abgeklebt werden. Achten Sie darauf, dass keine Kabel herumliegen. Führen Sie keine Objekte in die Belüftungsschlitze ein. Schließen Sie dieses Gerät nie an ein Dimmerpack an. Schalten Sie das Gerät nicht in kurzen Abständen ein und aus, da das die Lebenszeit des Geräts verkürzt. Keinen Erschütterungen aussetzen. Wenden Sie keine übermäßige Kraft an, wenn Sie das Gerät installieren oder verwenden. Verwenden Sie das Gerät niemals während eines Gewitters. Ziehen Sie im Fall eines Gewitters sofort den Netzstecker ab. Benutzen Sie das Produkt nur in Innenräumen und vermeiden Sie den Kontakt mit Wasser oder anderen Flüssigkeiten. Berühren Sie das Gerät während des Betriebs niemals mit bloßen Händen, da es heiß wird. Verwenden Sie das Gerät erst, nachdem Sie sich mit seinen Funktionen vertraut gemacht haben. Bringen Sie das Produkt nicht in die Nähe von offenen Feuern oder leicht entflammbaren Flüssigkeiten oder Gasen. Öffnen Sie während des Betriebs niemals das Gehäuse. Lassen Sie immer zumindest 50cm Freiraum um das Gerät, um die ausreichende Belüftung zu gewährleisten. Trennen Sie das Gerät immer vom Netz, wenn Sie es nicht benutzen oder wenn Sie es reinigen wollen! Fassen Sie das Netzkabel nur an der dafür vorgesehenen Grifffläche am Stecker an. Ziehen Sie den Stecker niemals am Kabel aus der Steckdose. Schützen Sie das Produkt vor extremer Hitze, Feuchtigkeit oder Staub. Gehen Sie sicher, dass die zur Verfügung stehende Netzspannung nicht höher ist, als auf der Rückseite des Geräts angegeben. Das Netzkabel darf nicht gequetscht oder beschädigt werden. Überprüfen Sie das Gerät und das Netzkabel in regelmäßigen Abständen auf eventuelle Schäden. Falls das Anschlusskabel eindeutige Schäden aufweist, muss es ersetzt werden. Falls das Glas eindeutige Schäden aufweist, muss es ersetzt werden, damit die Funktionen des Geräts nicht durch Risse oder Kratzer beeinträchtigt werden. Trennen Sie das Gerät unverzüglich von der Stromversorgung, falls es herunterfällt oder stark erschüttert wird. Lassen Sie das Gerät von einem qualifizierten Techniker auf Sicherheit überprüfen, bevor Sie es erneut in Betrieb nehmen. Schalten Sie das Gerät nicht sofort ein, nachdem es starken Temperaturschwankungen ausgesetzt wurde (z. B. beim Transport). Das entstehende Kondenswasser könnte das Gerät beschädigen. Schalten Sie das Gerät erst ein, wenn es Zimmertemperatur erreicht hat. Schalten Sie das Gerät sofort aus, wenn es nicht ordnungsgemäß funktioniert. Verpacken Sie das Gerät sorgfältig (am besten in der Originalpackung) und schicken Sie es an Ihren Showtec-Händler. Nur für die Verwendung durch Erwachsene geeignet. Das Gerät muss außerhalb der Reichweite von Kindern angebracht werden. Lassen Sie das angeschaltete Gerät niemals unbeaufsichtigt. Verwenden Sie ausschließlich Ersatzsicherungen des gleichen Typs und der gleichen Leistung wie die bereits enthaltenen Sicherungen. Lassen Sie das Gerät ausreichend abkühlen, bevor Sie eine Lampe ersetzen. Der Anwender ist verantwortlich für die korrekte Positionierung und den korrekten Betrieb des Creator 1024 PRO. Der Hersteller haftet nicht für Schäden, die durch Fehlgebrauch oder fehlerhafte Installation verursacht werden. Das Gerät fällt unter Schutzklasse I. Deshalb muss es unbedingt mit dem gelb-grünen Kabel geerdet werden. Bei der ersten Inbetriebnahme kann es zu geringer Rauch- oder Geruchsbildung kommen. Das ist nicht ungewöhnlich und bedeutet nicht unbedingt, dass das Gerät nicht ordnungsgemäß funktioniert. Reparaturen, Wartungen und elektrische Anschlüsse dürfen nur von qualifizierten Technikern durchgeführt bzw. bearbeitet werden. GARANTIE: Ein Jahr ab Kaufdatum. Bestellnummer: 50731 5 Creator 1024 PRO Bestimmungsgemäßer Gebrauch Dieses Gerät ist nicht für den Dauerbetrieb geeignet. Die Einhaltung regelmäßiger Betriebspausen erhöht die Lebensdauer des Geräts. Der Mindestabstand zwischen der Lichtquelle und der beleuchteten Fläche beträgt 0,5 Meter. Die maximale Umgebungstemperatur für den Betrieb beträgt ta = 45°C und darf auf keinen Fall überschritten werden. Die relative Luftfeuchtigkeit darf 50 % bei einer Umgebungstemperatur von 45 °C nicht überschreiten. Wenn das Gerät nicht so verwendet wird, wie in dieser Anleitung beschrieben, könnte es Schaden nehmen und die Garantie erlischt. Jegliche unsachgemäße Verwendung führt zu Risiken wie z. B. Kurzschlüsse, Verbrennungen, Stromschlag, Abstürze, etc. Ihre Sicherheit und die der Personen, die Sie umgeben, sind in Gefahr! Die unsachgemäße Installation des Produkts kann zu schweren Verletzungen und Sachschäden führen! Netzanschlüsse Schließen Sie das Gerät mit dem Netzkabel an das Stromnetz an. Achten Sie immer darauf, dass die farbigen Kabel an die entsprechenden, richtigen Stellen angeschlossen sind. International L N Kabel Europa BRAUN BLAU GELB-GRÜN Kabel UK ROT SCHWARZ GRÜN Kabel USA GELB/KUPFER SILBER GRÜN Stift PHASE NULL ERDUNG Stellen Sie sicher, dass das Gerät immer ordnungsgemäß geerdet ist! Die unsachgemäße Installation des Produkts kann zu schweren Verletzungen und Sachschäden führen! Bestellnummer: 50731 6 Creator 1024 PRO Rückgabe Ware, die zurückgegeben wird, muss in der Originalverpackung verschickt und freigemacht werden. Wir lassen keine Waren rückholen. Das Paket muss eine deutlich zu erkennende RMA-Nummer bzw. Rücksendenummer aufweisen. Alle Produkte, die keine RMA-Nummer aufweisen, werden nicht angenommen. Highlite nimmt die zurückgesendeten Waren nicht entgegen und übernimmt auch keinerlei Haftung. Rufen Sie Highlite an unter 0031-455667723 oder schreiben Sie ein E-Mail an [email protected] und fordern Sie eine RMANummer an, bevor Sie die Ware versenden. Sie sollten die Modellnummer und die Seriennummer sowie eine kurze Begründung für die Rücksendung angeben. Verpacken Sie die Ware sorgfältig, da Sie für alle Transportschäden, die durch unsachgemäße Verpackung entstehen, haften. Highlite behält sich das Recht vor, das Produkt oder die Produkte nach eigenem Ermessen zu reparieren oder zu ersetzen. Wir empfehlen Ihnen, die Verwendung von UPS-Verpackungen oder die Produkte doppelt zu verpacken. So sind Sie immer auf der sicheren Seite. Hinweis: Wenn Sie eine RMA-Nummer erhalten, geben Sie bitte die folgenden Daten auf einem Zettel an und legen Sie ihn der Rücksendung bei: 1) Ihr Name 2) Ihre Anschrift 3) Ihre Telefonnummer 4) Eine kurze Problembeschreibung Reklamationen Der Kunde ist dazu verpflichtet, die empfangene Ware direkt nach Erhalt auf Fehler und/oder sichtbare Defekte zu überprüfen, oder diese Überprüfung nach dem Erhalt der Benachrichtigung, dass die Ware nun zur Verfügung steht, durchzuführen. Das Transportunternehmen haftet für Transportschäden. Deshalb müssen ihm eventuelle Schäden bei Erhalt der Warenlieferung mitgeteilt werden. Es unterliegt der Verantwortung des Kunden, das Transportunternehmen über eventuelle Transportschäden der Ware zu informieren und Ausgleichsforderungen geltend zu machen. Alle Transportschäden müssen uns innerhalb von einem Tag nach Erhalt der Lieferung mitgeteilt werden. Alle Rücksendungen müssen vom Kunden freigemacht werden und eine Mitteilung über den Rücksendegrund enthalten. Nicht freigemachte Rücksendungen werden nur entgegengenommen, wenn das vorher schriftlich vereinbart wurde. Reklamationen müssen uns innerhalb von 10 Werktagen nach Eingang der Rechnung auf dem Postweg oder per Fax übermittelt werden. Nach dieser Frist werden keine Reklamationen akzeptiert. Reklamationen werden nur dann bearbeitet, wenn der Kunde bis dahin seine Vertragspflichten vollständig erfüllt hat, ungeachtet des Vertrags, aus dem diese Verpflichtungen resultieren. Bestellnummer: 50731 7 Creator 1024 PRO 3. Betrieb 3.1 Oberseite Bestellnummer: 50731 8 Creator 1024 PRO Die Preset-Schieberegler werden für die Steuerung einzelner Dimmer-Kanäle und der FixtureHelligkeit oder zur Steuerung von Fixture-Parametern genutzt. Die Fixture-Tasten dienen zum Patchen und zur Auswahl von Fixtures. Mit den Palette-Tasten können Sie schnell Effekte (z.B. Farbe, Gobo, Position) auf Fixtures anwenden. Mit den Tasten „Fixture Page“ können Sie 4 Seiten für die Fixtures und Paletten auswählen. Mit den Tasten „Fixture Control“ können Sie die Fixture-Auswahl auf verschiedene Weisen steuern. Mit den Steuerelementen „Active Page“ und „Roller Page“ können Sie die Playback-Seiten auswählen und die Playback-Namen auf die Rolle schreiben, um den Inhalt schnell zu erfassen. Mit dem Funktionsumschalter für Playbacks (Function Swap for Playbacks) können die Funktionen der Playback-Tasten geflasht (keine Deaktivierung einer Taste bei Aktivierung einer neuen) und ersetzt werden (Deaktivierung einer Taste bei Aktivierung einer neuen). Mit den Masterschiebereglern (Master sliders) wird die Gesamtausgabe des Controllers gesteuert. Sie sollten auf das Maximum gestellt sein, damit die Blackout-Taste nicht kontinuierlich blinkt. Mit der Blackout-Taste können Sie den gesamten Controller in den Blackout-Modus versetzen. Mit den Playback-Schiebereglern und -Tasten (Playback sliders and playback buttons) können Sie zuvor programmierte Szenen während einer Show wiedergeben. Mit den Menütasten „Menu Operation“ können Sie im Menü nach oben/unten blättern und Vorgänge abbrechen oder Optionen auswählen. Mit den Tasten „Menu Option“ können Sie Steuerungsoptionen auswählen. Auf dem Display neben den Tasten wird angezeigt, wozu jede einzelne Taste dient. Die Optionen für jede Taste ändern sich mit dem Betriebsmodus des Controllers. Mit den Function-Tasten können Funktionen wie das Speichern von Cues, Kopieren, Speichern auf der Festplatte, etc. ausgeführt werden. Die LEDs auf den Tasten leuchten, wenn sie aktiviert sind. Mit den Attribute-Tasten können Sie auswählen, welche Parameter einer Fixture (z. B. Farbe, Gobo, Pan, Fokus) mit den Drehreglern gesteuert werden. Die LEDs auf den Tasten zeigen an, welche Parameter aktiviert sind. Mit den Tasten „Fixture Group“ können Sie mehrere Fixtures in eine Gruppe zusammenfassen, um Sie mit einer einzigen Taste zu aktivieren. Bestellnummer: 50731 9 Creator 1024 PRO 3.2 Begriffserklärung Szene: die Daten einer Bühnenszene, die unter einer Playback-Taste gespeichert sind. Chase: die Daten der Performance mehrerer Fixtures, die unter einer Playback-Taste gespeichert sind. HTP: Der Kanalwert der höchsten Ausgabeleistung (Highest Takes Precedence), wird üblicherweise für Dimmerkanäle verwendet. LTP: Der Kanalwert der neuesten Ausgabeleistung (Latest Takes Precedence), wird üblicherweise für Nicht-Dimmerkanäle verwendet. Fade in (Einblenden): Die Lichtintensität steigert sich von dunkel nach hell. Fade out (Ausblenden): Die Lichtintensität verringert sich von hell nach dunkel. Record by Fixture (Aufzeichnung pro Fixture): Das ist der Standardmodus des Creator 1024 PRO. Wenn Sie z. B. einen Cue aufzeichnen, werden alle Parameter jeder einzelnen Fixture, an der Sie etwas geändert haben, in dem Cue gespeichert. Wenn Sie also nur die Position einer Fixtures ändern, werden auch die Parameter Farbe, Gobo, Intensität, etc. dieser Fixtures gespeichert. Dieses Vorgehen ist nützlich, da die Fixture, wenn der Cue wieder aufgerufen wird, wieder vollständig in den gespeicherten Zustand versetzt wird. Ein Nachteil kann aber die fehlende Flexibilität sein, wenn Sie mehrere Cues kombinieren möchten. Record by Channel (Aufzeichnung pro Kanal): Nur die geänderten Einstellungen werden im Cue gespeichert. Wenn Sie also die Position der Fixture ändern, wird auch nur die Position gespeichert. Wenn Sie den Cue aufrufen, bleiben Farbe, Gobo etc. unverändert. Dadurch können Sie einen Cue verwenden, um die Position einiger Fixtures zu ändern, während die Farben beibehalten werden. Dadurch können Sie Ihre Shows flexibler gestalten. Dies ist eine wirkungsvolle Funktion, die aber auch schnell zu Problemen führen kann. Sie müssen sehr sicher sein, welche Parameter Sie speichern möchten, und welche nicht. Wenn Sie noch recht wenig Erfahrung haben, sollten Sie einige „Recordby-Fixture-Cues“ haben, mit denen die Fixtures in einen bekannten Status versetzt werden. Dann können Sie sich einige Farb-Cues erstellen, um ausschließlich die Farbe zu modifizieren. Dasselbe gilt für Gobo-Cues oder andere Parameter. Bestellnummer: 50731 10 Creator 1024 PRO 4 Patching Patching ist der Vorgang, bei dem Sie dem Creator 1024 PRO Folgendes mitteilen: Welche Scheinwerfertypen Sie mit ihm verbunden haben Die DMX-Adressen der Scheinwerfer An welche DMX-Ausgabeleitung jedes Gerät angeschlossen ist Mit welchen Fixture-Tasten Sie auf sie zugreifen möchten Sie können entweder die DMX-Kanäle auf dem Controller so patchen, dass Sie zu dem Beleuchtungssystem passen, oder zuerst den Controller einrichten und dann das Beleuchtungssystem entsprechend einstellen. 4.1 Patchen von Dimmern Jedem Dimmer-Kanal ist eine Fixture-Taste zugewiesen. Wenn Sie mehrere Dimmer miteinander verbinden möchten, können Sie einer Fixture-Taste mehrere Dimmer-Kanäle zuweisen. 1) 2) 3) 4) 5) Drücken Sie dafür im Startmenü auf <Patch> und dann auf <A> [Dimmer]. In der zweiten Zeile auf dem Display zeigt der Creator 1024 PRO die DMX-Adresse an, zu der der Kanal gepatcht wird. Dieser Wert kann mit dem Drehregler „V“ geändert werden. Mit der Menüoption „A“ können Sie einen Kanal außerdem auf die andere DMX-Ausgabelinie patchen. Drücken Sie zum Patchen eines einzigen Dimmers eine Fixture-Taste. Wenn Sie mehrere aufeinander folgende Dimmer-Kanäle patchen wollen, halten Sie die Fixture-Taste für den ersten Dimmer gedrückt und drücken Sie dann die Fixture-Taste, die dem letzten Dimmer zugewiesen ist. Den Dimmern werden nun aufeinander folgende DMX-Adressen zugewiesen. Wenn Sie derselben Fixture-Taste einen weiteren Dimmer zuweisen möchten, geben Sie den zusätzlichen DMX-Kanal ein und drücken Sie erneut die Fixture-Taste. Wiederholen Sie den Vorgang ab Schritt 2 für eventuelle weitere Dimmer. Sie können mehrere Dimmer derselben Fixture-Taste zuweisen, indem Sie die DMX-Adresse des zusätzlichen Dimmers eingeben und dann erneut auf die Fixture-Taste drücken. 4.2 Patchen beweglicher Scheinwerfer Es ist etwas schwieriger, bewegliche Scheinwerfer zu patchen, da diese über mehrere ansteuerbare Parameter wie z. B. Pan, Tilt, Farbe etc. verfügen, wohingegen bei einem Dimmerkanal nur die Helligkeit gesteuert wird. Sie werden beim Patchen eines Scheinwerfers feststellen, dass dieser mehrere DMXKanäle statt nur einen belegt. 1) 2) 3) 4) 5) 6) 7) Drücken Sie im Startmenü auf <Patch>. Wenn die gewünschte Fixture-Bibliothek auf dem Controller nicht vorhanden ist, können Sie sie im R20-Format in das Wurzelverzeichnis eines USB-Speichergeräts kopieren. Drücken Sie auf <B> [Select a Fixture]. Wenn ein USB-Speichergerät angeschlossen ist, öffnet der Controller nun die darauf befindliche Fixture-Bibliothek. Wenn kein USB-Speichergerät angeschlossen ist, öffnet der Controller seine eigene Bibliothek. Scrollen Sie mit den Pfeiltasten durch die Bibliothek. Drücken Sie den entsprechenden Softkey, um eine Fixture auszuwählen. Wenn eine Bibliothek auf dem USB-Speichergerät ausgewählt wird, wird diese automatisch auf den Controller kopiert bzw. der Controller aktualisiert. In der zweiten Zeile auf dem Display zeigt der Creator 1024 PRO die DMX-Adresse an, zu der der Kanal gepatcht wird. Dieser Wert kann mit dem Drehregler „V“ geändert werden. Mit der Menüoption „A“ können Sie einen Kanal außerdem auf die andere DMX-Ausgabelinie patchen. Drücken Sie eine freie Fixture-Taste, um ihr die Fixture zuzuweisen. Wenn Sie eine andere Fixture-Seite nutzen möchten, müssen Sie zuerst die neue Seite aktivieren. Drücken Sie auf <Exit>, um zum übergeordneten Menü zurückzukehren. Nun können Sie andere Fixturetypen auswählen. Sie können aufeinander folgende Fixtures patchen, indem Sie die erste und letzte Fixture-Taste wie beim Patchen der Dimmer drücken. Sie können einer Fixture-Taste jedoch nicht mehr als eine Fixture zuweisen. Wenn die Taste bereits belegt ist, funktioniert die Zuweisung nicht. Verwenden Sie eine andere Fixture-Taste oder löschen Sie die aktuelle Fixture, falls Sie sie nicht mehr benötigen. Bestellnummer: 50731 11 Creator 1024 PRO 4.3 Aufrufen von Patch-Informationen Befolgen Sie diese Schritte, um Ihre Patching-Informationen anzusehen: 1) 2) 3) Drücken Sie im Startmenü auf <Patch>, um das Patchmenü zu aktivieren. Drücken Sie <E> [Patch Information], um die Patch-Informationen aufzurufen. Im Menü werden nun die Tastennummer, der Fixture-Name und die Adresse angezeigt. Sie können nun mit den Pfeiltasten durch das Menü scrollen. Wenn Sie eine Fixture-Taste drücken, gelangen Sie direkt zur entsprechenden Fixture. 4.4 Ändern der DMX-Adresse einer Fixture Sie können einer Fixture eine andere DMX-Adresse zuweisen oder sie auf eine andere DMX-Ausgabelinie patchen. Dabei wird die gesamte Programmierung beibehalten. 1) 2) 3) 4) 5) 6) Drücken Sie im Startmenü auf <Patch>, um das Patchmenü zu aktivieren. Drücken Sie <C> [Repatch Fixtures]. In der zweiten Zeile auf dem Display zeigt der Creator 1024 PRO die DMX-Adresse an, zu der der Kanal gepatcht wird. Dieser Wert kann mit dem Drehregler „Y“ geändert werden. Mit der Menüoption <A> können Sie einen Kanal außerdem auf die andere DMX-Ausgabelinie patchen. Drücken Sie nun die Fixture-Taste der gewünschten Fixture, um ihr die neue Adresse zuzuweisen. Drücken Sie <Enter>, um die Änderung zu speichern. Wenn Sie die DMX-Adresse weiterer Fixtures ändern möchten, wiederholen Sie den Vorgang ab Schritt 3. Falls die neue DMX-Adresse bereits belegt ist, wird die Fixture bzw. der Dimmer der entsprechenden Fixture-Taste zwischengespeichert („geparkt“). Alle programmierten Daten der Fixture-Taste bleiben erhalten. Sie müssen ihr jedoch mit dem beschriebenen Verfahren eine neue DMX-Adresse zuweisen, um sie wieder nutzen zu können. Wenn Sie sich die Patch-Informationen für diese Fixture ansehen, erscheint auf dem Display „park“. 4.5 Löschen einer gepatchten Fixture 1) 2) 3) 4) Drücken Sie im Startmenü auf <Patch>, um das Patchmenü zu aktivieren. Drücken Sie <Delete>, um das Menü „Delete Patch“ aufzurufen. Drücken Sie die gewünschte Fixture-Taste. Drücken Sie <Enter>, um das Patch zu löschen. Sie können auch einzelne DMX-Kanäle von einer Fixture-Taste löschen, indem Sie die Kanalnummer modifizieren, statt die Fixture-Taste zu drücken. Das ist nützlich, wenn Sie Dimmer-Kanäle von einer Fixture-Taste löschen wollen, der mehrere Kanäle zugewiesen sind. Achten Sie darauf, dass Sie mit dieser Funktion keine einzelnen Fixturekanäle löschen. Bestellnummer: 50731 12 Creator 1024 PRO 4.6 Patch Utilities Mit dem Creator 1024 PRO können beim Patchen für jede Fixture oder jeden Dimmer bestimmte Optionen eingestellt werden. Rufen Sie das Menü „Patch Options“ auf, indem Sie im Patchmodus auf <D> [Patch Utilities] drücken. Stellen Sie diese Optionen ein, bevor Sie mit der Programmierung beginnen, da Szenen anders abgespielt werden, wenn die Optionen aktiviert sind. Folgende Optionen stehen zur Auswahl: Invert (Invertieren) – Zur Inversion eines Fixtureparameters. Wenn Sie also z. B. einen Wert auf null setzen, wird die volle Ausgabe aktiviert. Einige Parameter können nicht invertiert werden. 1) 2) 3) 4) Drücken Sie im Startmenü auf <Patch>, um das Patchmenü zu aktivieren. Drücken Sie <D> [ Patch Utilities], um das Menü „Patch Utilities“ aufzurufen. Drücken Sie <A> [Set Invert]. Wählen Sie die gewünschte Fixture aus und wählen Sie mit den Attribute-Tasten die gewünschten Parameter aus. Modifizieren Sie die Parameter nun mit den Tasten <A> oder <B> rechts neben dem Display. Set/Reset Instant Mode (Instant-Modus Einstellen/Zurücksetzen) – Beim Übergang zischen zwei Szenen passt der Creator 1024 PRO die LTP-Kanäle (Bewegung) normalerweise allmählich an. Wenn Sie den Instant-Modus aktivieren, springt der Kanal sofort zu dem neuen Wert. 1) 2) 3) 4) Drücken Sie im Startmenü auf <Patch>, um das Patchmenü zu aktivieren. Drücken Sie <D> [Patch Utilities], um das Menü „Patch Utilities“ aufzurufen. Drücken Sie auf <B> [ Set/Reset Instant Mode]. Wählen Sie die gewünschte Fixture aus und wählen Sie mit den Attribute-Tasten die gewünschten Parameter aus. Modifizieren Sie die Parameter nun mit den Tasten <A> oder <B> rechts neben dem Display. Swap Pan & Tilt (Pan & Tilt vertauschen)- Wenn Sie einige Scheinwerfer seitwärts angebracht haben, kann es sinnvoll sein, den Pan- und Tiltkanal zu vertauschen. 1) 2) 3) 4) Drücken Sie im Startmenü auf <Patch>, um das Patchmenü zu aktivieren. Drücken Sie <D> [Patch Utilities], um das Menü „Patch Utilities“ aufzurufen. Drücken Sie auf <C> [Swap Pan & Tilt], um das Menü zum Vertauschen von Pan und Tilt aufzurufen. Scrollen Sie mit den Pfeiltasten durch die Pan- und Tiltinformationen. Sie können die Einstellungen mit den Tasten rechts neben dem Display ändern. Bestellnummer: 50731 13 Creator 1024 PRO 5 Steuern von Dimmern und Fixtures Bei der Programmierung einer Show und manchmal auch beim Abspielen einer Show müssen die Scheinwerfer und Dimmer manuell angesteuert werden, um Helligkeit, Position, Farbe, etc. einzustellen. Wählen Sie zuerst die gewünschten Fixtures aus und ändern Sie die Parameter dann mit den Drehreglern und Attribute-Tasten. 5.1 Auswahl von Fixtures und Dimmern zur Steuerung Wählen Sie die Fixtures oder Dimmerkanäle, die Sie ansteuern möchten, mit den Fixture-Tasten aus. Die Fixtures oder Dimmer können einzeln oder auch mehrere gleichzeitig ausgewählt werden. Sie können die Dimmerkanäle und die Scheinwerferhelligkeit direkt mit dem Schieberegler des Geräts steuern oder die Kanäle, wie nachfolgend beschrieben, auswählen und die Eigenschaft „Dimmer“ bearbeiten. 1) 2) Drücken Sie die gewünschten Fixture-Tasten. Die LEDs in den Tasten leuchten auf. Wenn Sie mehrere aufeinander folgende Fixtures auswählen möchten, halten Sie die erste FixtureTaste gedrückt und drücken Sie dann die letzte Fixture-Taste. Weitere Hinweise: Wenn Sie auf <Locate> drücken, wird die offene Weißausgabe der ausgewählten Fixture aktiviert und sie wird mittig positioniert. Diese Werte werden nicht in der Programmierung abgelegt- d. h., sie werden nicht in einer Szene gespeichert, es sei denn, Sie modifizieren die Fixture. Drücken Sie <ML> und dann <B> [Locate ohne P/T], wenn Sie die Ausgabe einer Fixture aktivieren wollen, ohne die Position zu ändern. Wenn Sie ungewollt eine Fixture auswählen, drücken Sie erneut die Fixture-Taste, um die Auswahl zu deaktivieren. Sie können eine Fixture wieder deaktivieren, indem Sie erneut die Fixture-Taste drücken. Sobald Sie einen Parameter ändern, werden durch das Drücken einer Fixture-Taste alle Fixtures deaktiviert und Sie müssen den Auswahlprozess von Neuem beginnen. Mit den Tasten „Fixture page“ können Sie die Fixtures auf einer anderen Seite auswählen. 5.2 Ändern von Parametern ausgewählter Fixtures „Parameter“ sind die Funktionen einer Fixture wie z. B. Pan, Tilt, Farbe, Dimmer, etc. Mit den Tasten am rechten Rand des Controllers können Sie auswählen, welche Parameter Sie bearbeiten möchten, und mit den Drehreglern unten am Creator 1024 PRO können Sie die Werte entsprechend ändern. Die verfügbaren Parameter hängen vom Fixturetyp ab. Bei Dimmerkanälen kann nur die Helligkeit geändert werden. Der Creator 1024 PRO kann bis zu 40 Parameter pro Fixture steuern. Jede Attribute-Taste steuert zwei Parameter - einen mit dem linken und einen mit dem rechten Drehregler. 1) 2) 3) Drücken Sie die Attribute-Taste für den Parameter, den Sie ändern möchten. Stellen Sie den Wert mit den Drehreglern ein. Auf dem Display über den Drehreglern wird angezeigt, welche Parameter eingestellt werden. Wiederholen Sie den Vorgang ab Schritt 1, um andere Parameter der ausgewählten Fixtures zu ändern. Bestellnummer: 50731 14 Creator 1024 PRO Was Sie noch über Parameter wissen sollten: Mit den Attribute-Tasten können Sie die ersten 20 Parameter auswählen. Wenn Sie auf die Taste „Attribute Banks 11-20“ klicken, stehen Ihnen weitere 20 Parameter für die seltsamen und wundervollen DMX-Geräte der Zukunft zur Verfügung. Wenn Sie die ersten 20 Parameter nutzen, leuchtet die Taste. Wenn Sie auf eine Attribute-Taste drücken und der Parameter nicht auf dem Display über den Drehreglern angezeigt wird, ist dieser Parameter für die ausgewählte Fixture nicht verfügbar. Für die Schieberegler über den Fixture-Tasten gibt es drei Betriebsmodi. Drücken Sie im Menü „Live Programming Mode“ auf <A>, um den Betriebsmodus zu ändern. Dimmer (Programmierung): Mit den Schiebereglern werden die Dimmerkanäle der Fixture-Taste gesteuert. Die Daten werden in die Programmierung übernommen. Dimmer (Playback): Mit den Schiebereglern werden die Dimmerkanäle der FixtureTaste gesteuert. Die Daten werden nicht in die Programmierung übernommen. Attribute: Zum Steuern der Parameter der ausgewählten Fixtures. Die Daten werden in die Programmierung übernommen. 5.3 Gruppierung Es ist möglich Fixture- oder Dimmerkanal-Gruppen zu erstellen, um es leichter zu machen, sie auszuwählen. Sie können z. B. eine Gruppe aus einem Fixturetyp erstellen, oder die Fixtures nach links/rechts auf der Bühne unterteilen, etc. 1) 2) 3) 4) Wählen Sie die gewünschten Fixtures aus. Drücken Sie im Menü „Live Programming Mode“ auf <D> [Save Fixture Group]. Wählen Sie eine Group-Taste aus, unter der Sie die Gruppe speichern möchten. Wiederholen Sie die Schritte 1- 3, um weitere Gruppen zu erstellen. Was Sie noch über Gruppen wissen sollten: Zur Auswahl aller Fixtures in einer Gruppe müssen Sie einfach die entsprechende Group-Taste drücken. Dabei werden keine anderen Fixtures ausgewählt. Die Reihenfolge, in der Sie die Fixtures auswählen, ist von Bedeutung, wenn Sie die letzte Fixture nutzen - die nächsten Fixture-Funktionen werden im nächsten Abschnitt beschrieben - und wenn Sie Formen nutzen und den Fächer-Modus aktiviert haben. 5.4 Ausgewählte Fixtures nacheinander aufrufen Wenn Sie mehrere Fixtures oder eine Gruppe ausgewählt haben, können Sie die ausgewählten Fixtures mit dem 1024 Creator PRO nacheinander aufrufen. Diese Funktion erleichtert es, mehrere Fixtures zu programmieren, da Sie nicht jede einzeln aufrufen müssen. Nutzen Sie hierfür die Tasten „Fixture Control“, die normalerweise für die Steuerung von Chases verwendet wird. 1) 2) 3) 4) Wählen Sie mehrere Fixtures oder eine Gruppe aus. Drücken Sie <←> (Zurück) und <→> (Vorwärts), um die Fixtures nacheinander aufzurufen. Mit der Taste <HiLight> wird die ausgewählte Fixture aktiviert, damit Sie den Effekt auf der Bühne sehen können (die LED der Taste leuchtet) Wenn Sie auf <All> klicken, werden erneut alle Fixtures ausgewählt. Drücken Sie auf <Odd> oder <Even>, um die Fixtures in geraden bzw. ungeraden Positionen auszuwählen. Mit den Pfeiltasten können Sie außerdem die ausgewählten Fixtures nacheinander aufrufen. Die ausgewählte Fixture leuchtet auf und die anderen erlöschen (wenn die LED der <HiLight>-Taste leuchtet). Bestellnummer: 50731 15 Creator 1024 PRO 5.5 Die Align-Funktion Mit der Align-Funktion können Sie die Parameter von einer Fixture kopieren und auf andere Fixtures anwenden. Das kann nützlich sein, wenn verschiedene Scanner z. B. dieselbe Tiltposition haben sollen oder wenn Sie eine Farbe von einer Fixture auf eine andere übertragen möchten. 1) 2) 3) 4) 5) Drücken Sie die Attribute-Taste des Parameters, den Sie übertragen möchten. Wählen Sie die Referenzfixture aus. Wählen Sie die anderen Fixtures aus, auf die die Parameter angewendet werden sollen. Drücken Sie <ML> und dann <C> [Align Attribute]. Die Parameter werden nun auf alle ausgewählten Fixtures kopiert. Mit <B> [Align Fixtures] können Sie alle Parameter der Fixture übertragen (unabhängig davon, welcher Parameter ausgewählt ist). Wenn Sie eine Gruppe verwenden, um die Fixtures auszuwählen, ist die Fixture, die Sie beim Erstellen der Gruppe zuerst ausgewählt haben, das Referenzgerät. 5.6 Fächer-Modus (Fan) Im Fächer-Modus (Fan) werden die Werte automatisch auf die ausgewählten Fixtures verteilt. Wenn der Effekt auf die Pan- und Tiltwerte angewandt wird, entsteht ein fächerförmiges Strahlenmuster. Die erste und die letzte Fixture der Reihe sind am meisten und die mittigen Fixtures am wenigsten betroffen. Die Fächer-Werte können mit den Drehreglern eingestellt werden. Ebenso wie bei den Formen beeinflusst die Reihenfolge, in der Sie die Fixtures auswählen, wie der Fächereffekt ausgeführt wird. Die Fixtures, die Sie zuerst und zuletzt auswählen, werden am stärksten beeinflusst. Wenn Sie eine Gruppe auswählen, wird die Reihenfolge durch die Reihenfolge beim Erstellen der Gruppe bestimmt. Der Fächereffekt wird zwar normalerweise für Pan- und Tiltparameter eingesetzt, kann aber auf alle Parameter angewandt werden. 1) 2) 3) 4) 5) 6) 7) Wählen Sie die Fixtures aus, für die Sie einen Wert auffächern möchten. Wählen Sie den aufzufächernden Parameter aus (Pan/Tilt, Farbe, etc.); Drücken Sie auf <Fan> Stellen Sie den Fächer-Wert mit den Drehreglern ein. Die ansteuerbaren Parameter werden in den unteren zwei Zeilen auf dem Display angezeigt. Auf dem Display wird auch angezeigt, welcher Parameter von welchem Drehregler gesteuert wird. Verlassen Sie den Fächer-Modus, wenn Sie den Vorgang abgeschlossen haben, indem Sie erneut auf die Fan-Taste drücken. Damit der Fächereffekt eine gute Wirkung entfalten kann, muss er auf mindestens 4 Fixtures angewandt werden. Wenn Sie den Effekt auf eine ungerade Anzahl an Fixtures anwenden, bewegt sich die mittige Fixture nicht. Drücken Sie erneut die Fan-Taste, um den Fächer-Modus zu verlassen. Alle eingestellten Effekte verbleiben in der Programmierung. Es kann leicht vorkommen, dass der Fächer-Modus ungewollt aktiviert bleibt und man sich dann darüber wundert, weshalb die Drehregler nicht richtig funktionieren. Deaktivieren Sie deshalb den Modus umgehend, wenn Sie einen Effekt fertiggestellt haben. 5.7 Erweiterte Optionen Locate: bringt die ausgewählten Fixtures in eine mittige Stellung und aktiviert die Lichtausgabe. Die Einstellungen werden nicht in der Programmierung abgelegt. Wenn Sie die Werte speichern wollen, müssen Sie sie ändern. Die „Locate Fixture“ Einstellungen werden für jeden Fixturetyp in der Eigenschaftsdatei (Personality) definiert. De-Select Fixtures: deaktiviert alle Fixtures, löscht aber nicht die Programmierung. Close Fixture: Wählen Sie eine Fixture aus und drücken Sie auf <Close Fixture>. Für alle Kanäle außer Pan/Tilt wird das Ausgangssignal auf 0 gestellt. Bestellnummer: 50731 16 Creator 1024 PRO 6 Palette Bei der Programmierung werden einige Positionen oder Farben recht häufig verwendet. Häufig verwendete Daten können auf dem Controller gespeichert werden, damit sie schneller aufgerufen werden können. Sie können diese Daten mit einem einfachen Tastendruck aufrufen. Auf dem Controller stehen Ihnen 20x4 Paletten zur Verfügung. 6.1 Mehrfach genutzte und einzelne Paletten Paletteneinträge können mehrfach oder einzeln genutzt werden. Mehrfach: Wenn in der Programmierung nur eine Fixture vorhanden ist (Sie haben nur eine Fixture geändert), wenn Sie den Paletteneintrag programmieren, können Sie diesen Wert auf alle Fixtures desselben Typs verwenden. So könnten Sie z. B. einen Wert für „Rot“ für den ersten Ihrer Moving Heads speichern und diesen Wert dann auf alle weiteren Movingheads anwenden. Mehrfach genutzte Paletteneinträge sind nützlich für Werte, die für alle Fixtures einer Art gleich sind, so z. B. Farbe, Gobo, Prisma, etc. Die vorprogrammierten Paletten werden alle mehrfach genutzt. Einzeln: Wenn in der Programmierung bereits mehr als eine Fixture vorhanden ist, wenn Sie den Palettenwert programmieren, ist dieser einzigartig für jede Fixture. Wenn Sie also einen Eintrag mit den Pan/Tilt-Positionen Ihre 4 zentralen Moving Heads speichern, wird diese Position auch nur auf diese Fixtures angewandt. Sie können später Werte für andere Fixtures hinzufügen. Fixtures, für die keine Werte gespeichert werden, bleiben unverändert, wenn die Palette aufgerufen wird. Einzelne Paletten sind nützlich für Werte, die sich von Fixture zu Fixture unterscheiden, wie z. B. Pan, Tilt und Bildfokus. 6.2 In Paletten gespeicherte Parameter In einem Paletteneintrag können einzelne oder alle Parameter einer Fixture gespeichert werden, sodass Sie Position, Farbe und Gobo in einem einzigen Eintrag speichern können. Es ist allerdings einfacher, den Creator 1024 PRO zu bedienen, wenn Sie spezielle Positions-, Farb- und Gobopaletten etc. erstellen. Insgesamt stehen Ihnen 80 Paletten zur Verfügung. Es besteht also keine Notwendigkeit, Sie zu mischen. 6.3 Speichern von Paletten So wird ein Paletteneintrag gespeichert: 1) 2) 3) 4) 5) Drücken Sie auf <Clear>, um die Programmierung zu löschen. Wählen Sie die Fixtures aus, für die Sie Palettenwerte speichern wollen. Wenn Sie einen mehrfach genutzten Paletteneintrag erstellen wollen, wählen Sie nur eine Fixture aus. Stellen Sie die gewünschten Parameter mit den Attribute-Tasten und den Drehreglern ein. Sie können in einem Paletteneintrag einen oder alle Parameter einer Fixture speichern. Dabei werden nur die Parameter gespeichert, die Sie geändert haben. Drücken Sie die Attribute-Taste für die Parameter, die Sie speichern möchten (mit der Dimmer-Taste werden alle Parameter gespeichert). Die Tasten leuchten auf und zeigen so an, welche Parameter aufgezeichnet werden. Am besten ist es, wenn nur ein Parametertyp (z. B. Tilt/Pan) gespeichert wird. Drücken Sie auf <Save Palette> und dann auf <Palette>, um den Paletteneintrag zu speichern. Bestellnummer: 50731 17 Creator 1024 PRO 6.4 Abrufen eines Palettenwerts So wird ein Palettenwert abgerufen: 1) 2) 3) Wählen Sie die Fixtures aus, die Sie ändern möchten. Mehrfach genutzte Paletteneinträge können mit einer beliebigen Fixture des jeweiligen Typs geändert werden. Einzelne Paletteneinträge stellen Werte für einzelne Fixtures ein. Wählen Sie die Parameter aus, die Sie von einem Paletteneintrag abrufen möchten. Mit der DimmerTaste werden alle im Paletteneintrag gespeicherten Werte abgerufen (die LEDS an den Tasten zeigen an, welche Parameter aktiviert sind). Drücken Sie auf <Palette>, um den Eintrag abzurufen. Am einfachsten ist es, wenn Sie immer nur einen Parameter (wie Pan/Tilt) in einem Paletteneintrag speichern. Dadurch können Sie die Dimmer-Taste aktiviert lassen, wenn Sie den Paletteneintrag abrufen. Wenn Sie mehrere Parameter speichern, müssen Sie immer darauf achten, dass die richtigen Parameter ausgewählt sind, wenn Sie einen Paletteneintrag abrufen. 6.5 Löschen eines Paletteneintrags Drücken Sie auf <Delete> und dann auf <Palette>, um den Paletteneintrag zu löschen. Bestellnummer: 50731 18 Creator 1024 PRO 7 Formen Eine Form sind Werte in einer bestimmten Reihenfolge, die für jeden Parameter einer Fixture angewendet werden können. Wenn eine Kreisform z. B. auf die Pan- und Tiltparameter angewendet wird, wird der Lichtstrahl in einem runden Muster bewegt. Dabei können der Kreismittelpunkt, die Größe des Kreises und die Geschwindigkeit der Bewegung eingestellt werden. Auf diesem Controller gibt es zusätzlich zu den Strahlenpositionen eine große Anzahl anderer Formen. Die Formen sind immer für einen bestimmten Parameter wie Farbe, Dimmer, Fokus, etc. definiert. Einige Formen funktionieren nur mit bestimmten Fixtures; Fokusformen z. B. können schöne Fokussierungseffekte bei Scheinwerfern mit einem DMX-Fokuskanal erzeugen. Bei Scheinwerfern ohne Fokusfunktion hingegen hat diese Form keine Wirkung. Wenn Sie eine Form auf mehr als einen Scheinwerfer anwenden, kann Sie entweder simultan von allen Fixtures oder versetzt ausgeführt werden, sodass die Form an den Scheinwerfern entlang läuft und Wellen- oder Ballyhoo-Effekte entstehen. Dieser Formeffekt wird Spread genannt. 7.1 Auswahl einer Form Die Auswahl einer Form ist ähnlich wie die Auswahl eines Wertes von einem Paletteneintrag. Wenn Sie eine Form auswählen, wird Sie auf alle ausgewählten Fixtures angewandt. 1) 2) 3) 4) 5) Wählen Sie die Fixtures aus, auf die die Form angewandt werden soll. Drücken Sie im Startmenü auf <E> [Shape Generator]. Drücken Sie auf <A> [Playback a Shape]. Wählen Sie einen Formentyp aus: Pan/Tilt, Dimmer, RGB/CMY, Farbrad, Goborad, Fokus und Iris. Scrollen Sie mit den Pfeiltasten durch die Auswahl und wählen Sie die gewünschte Form mit dem entsprechenden Softkey aus. Die meisten Formen basieren auf den aktuellen Einstellungen der Fixture, ein Kreis z. B. würde sich um die aktuelle Pan/Tilt-Position der Fixture drehen. Die Formbeschreibung „Even“ (gleichmäßig) oder „Parallel“ bezieht sich auf den Spread der Form. Diese Einstellung kann auch später noch geändert werden. Sie können den Ausgangswert einer Form (z. B. den Mittelpunkt eines Kreises) ändern, indem Sie die Parameter, wie bereits gesehen, mit den Drehreglern modifizieren. Wenn Sie den Ausgangswert sehen möchten, können Sie die Größe auf null reduzieren (siehe nächster Abschnitt). Wenn Sie den oben beschriebenen Vorgang wiederholen, können Sie mehr als eine Form gleichzeitig abspielen. Es ist möglich, mehrere Formen auf einer Fixture abzuspielen. Jede Form ist speziell für einen bestimmten Parameter bestimmt. Aus der Liste auf dem Display können Sie entnehmen, für welchen Parameter eine Form bestimmt ist. Wenn ein Scheinwerfer keinen einstellbaren Parameter hat, kann die entsprechende Form auch nicht mit ihm abgespielt werden. Insgesamt können 5 interne Formen gleichzeitig abgespielt werden und jede Fixture kann maximal 5 interne Formen abspielen. Drücken Sie im Formenmenü auf <B>[Edit a Shape], um den Betriebsstatus der Formen anzusehen. Wenn dieselben Formen auf zwei unterschiedliche Fixturegruppen angewandt werden, werden sie zwei Mal in der Liste aufgeführt. Beide Formen können dann einzeln bearbeitet werden. Wenn Sie eine Form löschen wollen, drücken Sie <E> [Shape Generator] und dann <Delete>, wählen Sie die gewünschte Form aus und drücken Sie <Enter>. Jede Form funktioniert mit bestimmten Parametern. Falls in einer Fixture ein bestimmter Parameter nicht bearbeitet werden kann, werden die entsprechenden Formen auch nicht darauf angewandt. Bestellnummer: 50731 19 Creator 1024 PRO 7.2 Formenparameter Sobald Sie eine Form ausgewählt haben, ist es recht einfach, den Bereich und die Geschwindigkeit einzustellen. 1) 2) 3) Drücken Sie im Startmenü auf <E> [Shape Generator]. Drücken Sie auf <C> [Shape Parameters]. Wählen Sie die gewünschte Form mit dem entsprechenden Softkey aus. Stellen Sie den Wert dann mit dem Drehregler <Y> ein. Was Sie noch über die Größe und Geschwindigkeit von Formen wissen sollten: Wenn Sie mehr als eine Form abspielen, wird mit der Steuerung die zuletzt aktivierte Form gesteuert. Sie können die Parameter aller laufenden Formen mit der Funktion „Edit Shape“ bearbeiten - siehe weiter unten in diesem Abschnitt. Die Mindestgröße beträgt null. Wenn Sie diesen Wert einstellen, „verschwindet“ die Form und der Scheinwerfer kehrt zu den vorherigen Einstellungen zurück. Die Form ist aber nach wie vor aktiv. Die Mindestgeschwindigkeit ist Stop. Wenn Sie diesen Wert einstellen, wird die Form in der aktuellen Position eingefroren. Größe: Der Umfang. Geschwindigkeit: Die Abspielgeschwindigkeit der Form. Repeat: Dadurch wird eine kleinere Verzögerung in das Timing der Form auf allen Fixtures eingefügt. Spread: Dieser Wert variiert von der simultanen Bewegung aller Scheinwerfer, Scheinwerfern, die paarweise funktionieren (Spread = 1), bis hin zur gleichmäßigen Verteilung aller Scheinwerfer auf die Form, sodass der erste Scheinwerfer die Form genau dann beginnt, wenn der letzte sie beendet (Spread = Even). 7.3 Bearbeiten von Formen Mit der Option <B> [Edit a Shape] im Menü „Shape Generator“ kann eine aktive Form bearbeitet werden. Nur die ausgewählte Form kann bearbeitet werden. Hier können keine Formen bearbeitet werden, die Teil einer Szene sind. 1) 2) 3) 4) 5) Drücken Sie im Startmenü auf <E> [Shape Generator]. Drücken Sie auf <B> [Edit a Shape]. Auf dem Display werden nun alle Formen, die bearbeitet werden können, angezeigt. Wählen Sie mit dem entsprechenden Softkey die gewünschte Form aus. Bearbeiten Sie die Parameter der Form. 7.4 Löschen von Formen 1) 2) 3) 4) Drücken Sie im Startmenü auf <E> [Shape Generator]. Drücken Sie auf <Delete>. Wählen Sie mit dem entsprechenden Softkey die gewünschte Form aus. Drücken Sie <Enter>, um die Form zu löschen. Bestellnummer: 50731 20 Creator 1024 PRO 7.5 Formen mit und ohne Referenzwert Einige Formen nutzen die aktuellen Einstellungen einer Fixture als Bezugspunkt. Ein Kreis, z. B., bezieht such auf den aktuellen Pan- und Tiltwert der Fixture. Es handelt sich hierbei um relative Formen. Wenn Sie die Pan- und Tiltwerte der Fixture ändern, verschiebt sich die gesamte Form. Alle Positionsformen (Pan/Tilt) und alle weiteren Formen, die „User“ oder „Usr“ im Namen aufweisen, sind relative Formen. Es gibt andere Formen, die einen festen Bezugspunkt haben; eine Regenbogenform, z. B., bezieht sich auf den Mittelwert der Farbmischparameter, damit alle Farben abgedeckt werden. Es handelt sich hierbei um absolute Formen. Die aktuellen Einstellungen der Fixture werden von diesen Formen überschrieben. Formen, die keine Positionsangaben benötigen (Farbe, Gobo, Dimmer, Iris), sind normalerweise absolute Formen, es sei denn, sie weisen „User“ oder „Usr“ im Namen auf. Die Form „Magenta Even“ ist z. B. eine absolute Form, die auf den Wert 50 % Magenta basiert, während die Form „Magenta Even Usr“ eine relative Form ist, die sich auf den aktuellen Magenta-Wert der Fixture bezieht. Wenn Sie eine Szene abspielen, die eine Form enthält, und die Szene anhalten, wird auch die Form angehalten. Der finale Status der Form wird als Offsetwert bezüglich der Fixture-Einstellungen belassen. Option E der Playback-Parameter (siehe nächste Seite) ermöglicht es, diesen Offsetwert beim Anhalten der Form zu entfernen und die Fixture zu den programmierten Einstellungen zurückkehren zu lassen. 7.6 Playback-Parameter In diesem Menü können Sie die Parameter für eine Form, die in einem Playback/ einer Szene gespeichert ist, einstellen. Sie können festlegen, ob eine Form mit der vollen Größe und mit voller Geschwindigkeit beginnen soll, wenn eine Szene eingeblendet wird (Static), oder ob Größe und/oder Form ebenfalls allmählich eingeblendet werden sollen (Timed). 1) 2) 3) 4) 5) Drücken Sie im Menü „Shape“ auf <E> [Playback Parameters]. Drücken Sie die Playback-Taste für das Playback, in dem Sie die Parameter einstellen möchten. <A> Stellen Sie die Größe auf Static oder Timed ein. <B> Stellen Sie die Geschwindigkeit auf Static oder Timed ein. Mit <C> können Sie das Offset entfernen, das von einer Form verursacht wird, wenn sie angehalten wird. Wenn Sie eine Szene mit einer Form anhalten, behält der Scheinwerfer die Werte des letzten Status der Form bei. Wenn Sie diese Option auf „Removed“ stellen, wird die Fixture auf ihre programmierten Einstellungen zurückgesetzt. Wenn diese Option auf „Remains“ gesetzt wird, verbleibt die Fixture in diesem Status. Bestellnummer: 50731 21 Creator 1024 PRO 8 Szenen Der Controller verfügt über zahlreiche Funktionen, mit denen komplexe Lichteffekte erstellt werden können. Dabei sind Szenen ein grundlegendes Element, da Sie in Ihnen ein „Design“, das Sie erstellt haben, speichern können. Es gibt insgesamt 600 Playbacks auf 3x10 Seiten, wobei jede Seite 20 Speicherplätze für Szenen oder Chases aufweist. Im Betriebsmodus werden die Schieberegler und Playback-Tasten für die Steuerung von Playbacks genutzt; im Programmiermodus dienen die Tasten im Playback-Bereich der Bearbeitung. 8.1 Programmieren mit dem Creator 1024 PRO Der Controller ist mit einer speziellen internen Szene ausgestattet, die hier „Programmierung“ genannt wird. Immer wenn Sie einen Parameter einer Fixture ändern, werden die Änderungen in der Programmierung gespeichert. Wenn Sie eine Szene aufnehmen, wird der Inhalt der Programmierung in die Szene geschrieben. Dabei werden keine weiteren Ausgabekanäle des Controllers gespeichert. Der Controller verfügt über zwei Programmiermodi: „Record by Fixture“ (Standardmodus) und „Record bei Channel“. Die Modi unterscheiden sich folgendermaßen: Record by Fixture - Wenn Sie einen Parameter einer Fixture ändern, werden auch alle anderen Parameter in der Programmierung gespeichert. Wenn Sie die Szene wieder aufrufen, erhalten Sie genau das erwartete Ergebnis. Der Nachteil ist, dass Sie keine Szenen kombinieren können, da die neue Szene die alte überschreiben würde. Record by Channel - Nur der geänderte Parameter wird gespeichert. In diesem Modus können Sie Szenen speichern, die ausschließlich Positionsinformationen enthalten, und diese dann mit anderen Szenen wieder aufrufen und die Farbwerte, Gobos, etc. einstellen. Diese Methode ist sehr viel flexibler, ist bei der anfänglichen Programmierung aber wesentlich aufwändiger, da man mehrere Szenen benötigt, um ein bestimmtes Ergebnis zu erzielen. Außerdem ist diese Methode recht problemanfällig, wenn Sie sich Ihre Schritte nicht notieren. (Der Modus wird bei anderen Controllern Tracking-Modus genannt). Wenn Sie auf <Clear> drücken, werden alle Fixtures aus der Programmierung entfernt. Gewöhnen Sie sich an, immer auf <Clear> zu drücken, bevor Sie mit der Programmierung einer Szene beginnen, um wirklich nur die gewünschten Fixtures zu speichern. Auch nach der Programmierung müssen Sie <Clear> drücken, da die Funktionen in der Programmierung das Playback überschreiben. Die Parameter in der Programmierung werden mit einem weißen Hintergrund angezeigt. Wenn Sie eine Szene aktivieren, werden die Werte der Szene nicht in die Programmierung übertragen (obwohl Sie das mit der Funktion „Include“ tun können). Auch die Funktion „Locate Fixture“ schreibt keine Werte in die Programmierung. 8.2 Erstellen einer Szene 1) 2) 3) 4) 5) 6) Drücken Sie auf <Clear>, um die Programmierung zu löschen. So stellen Sie sicher, dass Sie mit einem leeren Status beginnen. Stellen Sie den Bühneneffekt mit den Fixtures ein. Sie können auch Formen in eine Szene aufnehmen. Denken Sie daran, dass nur die Fixtures, an denen Sie Änderungen vorgenommen haben, in der Szene gespeichert werden. Drücken Sie auf <Scene>. Die Tasten der leeren Szenen beginnen zu blinken. Drücken Sie auf eine blinkende Playback-Taste, um die Szene zu speichern. (Wenn Sie eine andere Seite benutzen möchten, müssen Sie zuerst diese neue Seite auswählen). Drücken Sie auf <Clear>, um die Programmierung zu löschen. Wiederholen Sie den Vorgang ab Schritt 2, wenn Sie weitere Szenen programmieren möchten. Was Sie noch über Szenen wissen sollten: Bestellnummer: 50731 22 Creator 1024 PRO Wenn Sie <A> [Record Stage] drücken, können Sie alle Ausgangskanäle des Controllers speichern (nicht nur, was in der Programmierung vorliegt). Die Option wird hervorgehoben, wenn der Modus „Record Stage “ aktiviert ist. Über den Playback-Schiebereglern befindet sich eine in Segmente unterteilte Rolle, auf die Sie mit einem Stift den Namen der Szene schreiben können (nutzen Sie ein Stück Klebeband auf der Rollenoberfläche). Diese Methode ist zwar nicht besonders Hightech, aber dafür sehr zuverlässig. Dadurch können Sie auf einen Blick sehen, woraus jede Szene besteht. 8.3 Verwendung von Formen in Szenen Alle Formen, die Sie eingestellt haben, werden als Teil der Szene gespeichert. Wenn sich der Ausgangswert einer „User“-Form nicht in der Programmierung befindet (z. B. die mittige Pan/Tiltposition für einen Kreis), wird eine relative Form gespeichert. Wenn Sie die Szene aufrufen, nimmt die Form die aktuelle Position der Fixture als Referenzwert. Dadurch können Sie zahlreiche unterschiedliche Effekte erstellen, indem Sie unterschiedliche Szenen - z. B. eine für die Form und eine für die Grundposition - überlagern. Sie können entweder den Modus „Record by Channel“ verwenden und die Position nicht einstellen, oder die Funktion „Off“ verwenden, um diesen Effekt zu erzielen. 8.4 Abspielen von Playbacks in einer Szene (Autoload) Wenn Sie als Teil einer Szene eine Chase/Form abspielen oder eine bestehende Szene automatisch aktivieren möchten, können Sie der Szene eine Autoload-Funktion zuweisen. 1) 2) 3) 4) 5) Aktivieren Sie das Playback/die Form, der Sie eine Autoload-Funktion zuweisen möchten. Drücken Sie auf <Scene>. Die Tasten der leeren Szenen beginnen zu blinken. Drücken Sie auf <E> [Runing Pb. As AutoLoad]; die Option wird hervorgehoben. Drücken Sie auf eine blinkende Playback-Taste, um die Szene zu speichern. (Wenn Sie eine andere Seite benutzen möchten, müssen Sie zuerst diese neue Seite auswählen). Das Playback läuft weiter, solange die Szene abgespielt wird. 8.5 HTP- und LTP-Kanäle Der Creator 1024 PRO kann Steuerkanäle auf zwei Arten behandeln: Dimmer- oder Helligkeitskanäle funktionieren nach dem HTP-Prinzip (Highest Takes Precedence Kanalwert der höchsten Ausgabeleistung). Wenn ein HTP-Kanal in verschiedenen Szenen mit verschiedenen Pegeln aktiviert wird, wird immer die maximale Leistung ausgegeben. Wenn Sie eine Szene ausblenden, wird auch der HTP-Kanal ausgeblendet. Die Kanäle von beweglichen Scheinwerfern funktionieren nach dem LTP-Prinzip (Latest Takes Precedence - Kanalwert der neuesten Ausgabe). Die letzte Änderung überschreibt alle anderen Werte, sodass die Szene, die als Letztes aktiviert wird, wiedergegeben wird. Beim Ein- oder Ausblenden einer Szene werden LTP-Kanäle normalerweise nicht beeinflusst (obwohl diese Möglichkeit besteht, außer für Kanäle, die auf „Instant“ gestellt sind). Sobald die Szene aktiviert wird, werden die vollen Werte des Kanals aktiviert. Diese Werte ändern sich erst, wenn ein anderer Wert eingestellt wird. (Der Wert kann mit dem Menü „User Settings“ eingestellt werden). Der Controller entnimmt der Eigenschaftsdatei (Personality) der Fixtures, was HTP- und was LTP-Kanäle sind. Normalerweise werden Dimmerparameter über HTP-Kanäle und alle anderen Parameter über LTPKanäle gesteuert. Wenn ein Scheinwerfer über keinen Kanal zur Helligkeitssteuerung verfügt, wird der Gobo-Kanal als HTP-Kanal definiert, damit der Scheinwerfer erlischt, wenn eine Szene deaktiviert wird. Bestellnummer: 50731 23 Creator 1024 PRO 8.6 Abspielen von Szenen Schieben Sie zum Abspielen einer Szene einfach den entsprechenden Playback-Schieberegler nach oben oder drücken Sie die zugehörige Playback-Taste. (Drücken Sie zuvor auf <Clear>, um sicherzustellen, dass die Programmierung keine Werte enthält, da diese die Wiedergabewerte überschreiben würden). Es ist möglich, mehrere Szenen gleichzeitig zu aktivieren. Alle HTP-Kanäle (Helligkeit) der Szenen, die unter den Playback-Tasten 1-10 gespeichert sind, werden mit den Schiebereglern ein- bzw. ausgeblendet. Die LTP-Kanäle (Bewegung) werden sofort aktiviert, sobald der Schieberegler nicht mehr auf null steht. (Die LTP-Kanäle funktionieren auch so, wenn sich die Szenen in Modus 1 oder Modus 2 befinden, es sei denn, die Kanäle sind in der Fixturebibliothek ohne Ein/Ausblendfunktion gespeichert.) Alle HTP- und LTP-Kanäle der Szenen, die unter den Playback-Tasten 11-20 gespeichert sind, werden sofort aktiviert, sobald die entsprechende Taste gedrückt wird. (Falls in der Szene eine Überblendzeit eingestellt ist, wird der Kanal entsprechend eingeblendet.) Es gibt zwei Tasten zum Kombinieren von Playbacks: Mit einer wird die Verriegelung (Latch) der Playback-Tasten 11-20 gesteuert; mit der anderen kann zwischen Flash und Swap (Deaktivierung einer Taste bei Aktivierung einer neuen) der Playback-Tasten hin- und hergeschaltet werden Wenn die LED-Anzeige <Latch> leuchtet, werden Szenen wiedergegeben, sobald die Payback-Taste 11-20 gedrückt wird. Die Wiedergabe hält erst an, wenn erneut die PlaybackTaste gedrückt wird. Wenn die Latch-LED nicht leuchtet, befinden sich die Playback-Tasten 1120 im manuellen Modus, sodass sie erst aktiviert werden, wenn Sie gedrückt und wieder losgelassen werden. Der Ausgabemodus ist <Flash/Swap>, je nachdem, welcher aktiviert ist. Wenn die LED-Anzeige <Flash/Swap> leuchtet, ist der Swap-Modus aktiviert, bei dem andere Szenen beendet werden, wenn eine Playback-Taste gedrückt wird. Wenn die LED-Anzeige <Flash/Swap> nicht leuchtet, ist der Flash-Modus aktiviert, bei dem die anderen Szenen weiterlaufen, wenn die Playback-Taste gedrückt wird. 8.7 Blättern in Playback-Seiten Wenn Sie die Rolle drehen, können Sie zu weiteren 20 Szenen wechseln. Auf der Rolle befinden sich 10 Spalten, und es gibt drei Page-Tasten für die Rolle. Insgesamt gibt es auf der Rolle also 30 Seiten. Wenn Sie ein offenes Playback abspielen wollen, schieben Sie den zugehörigen Schieberegler nach unten und wieder nach oben. Die Szenen auf der vorhergehenden Seite werden geschlossen und die Szenen auf der neuen Seite aktiviert. 8.8 Bearbeiten einer Szene Sie können alle Teile einer gespeicherten Szene bearbeiten: 1) 2) 3) 4) 5) 6) 7) Drücken Sie auf <Clear>, um die Programmierung zu löschen. Aktivieren Sie die Szene, die Sie bearbeiten möchten, damit Sie sehen, was Sie tun. Denken Sie daran, alle anderen Szenen zu deaktivieren, um Verwirrungen zu vermeiden. Wählen Sie die Fixtures aus, die Sie ändern möchten, und nehmen Sie die gewünschten Änderungen vor. Drücken Sie auf <Scene>. Drücken Sie auf die Playback-Taste der Szene, die Sie gerade bearbeiten. Der Controller wird eine Mitteilung anzeigen, dass dieser Playback-Taste bereits eine Szene zugewiesen ist. Drücken Sie <A> [Merge Scene], um die bestehende Szene zu ändern. Werte, die Sie nicht bearbeiten, bleiben unverändert. Wenn der Modus „Record by Fixture“ aktiviert ist, werden alle Parameter, die Sie für eine oder mehrere Fixtures geändert haben, gemeinsam mit ihren aktuellen Einstellungen gespeichert. Wenn Sie nur bestimmte Parameter einer Fixture speichern möchten, müssen Sie den Modus „Record by Channel“ aktivieren (Drücken Sie <B>, nachdem Sie auf <Scene> gedrückt haben). Wenn Sie auf <B> [Replace Scene] drücken, wird die gesamte Szene überschrieben. Das Playback wird gelöscht und die aktuellen Daten in der Programmierung werden als neue Szene gespeichert. Bestellnummer: 50731 24 Creator 1024 PRO Wenn die Szene Formen enthält und Sie neue Formen ausgewählt haben, werden die ursprünglichen Formen nach einer Warnmeldung gelöscht. Wenn Sie dies nicht möchten, müssen Sie die IncludeFunktion (siehe nächster Abschnitt) nutzen, um die Formen der Szene in die Programmierung zu laden. Stellen Sie sicher, dass der Playback-Schieberegler der Szene auf null steht (d. h., dass die Form deaktiviert ist), wenn Sie die Szene hinzufügen. 8.9 Die Include-Funktion Mit der Include-Funktion können Sie bestimmte Teile einer Szene zurück in die Programmierung laden. (Normalerweise werden nun manuelle Änderungen in die Programmierung aufgenommen). Sie können dann eine neue Szene erstellen. Diese Funktion ist nützlich, wenn Sie eine Szene erstellen möchten, die ähnlich wie eine bereits vorhandene ist. 1) 2) Drücken Sie auf <Copy/Include>. Drücken Sie die Playback-Taste der gewünschten Szene und dann <Enter>, um die Daten einzufügen. 8.10 Die Off-Taste Mit der Off-Taste können Sie einen Parameter aus einer Szene entfernen, als ob Sie ihn nie programmiert hätten. Stellen Sie sich beispielsweise vor, dass Sie eine Szene programmieren, bei der an einer bestimmten Stelle ein Scaneffekt in grüner Farbe vorkommt. Wenn Sie später feststellen, dass Sie lieber gar keine Farbe für die Szene programmiert hätten, damit die vorhergehenden Farbeinstellungen auf die Scans angewandt werden, können Sie den Farbparameter in der Szene mit der Off-Taste deaktivieren. Sie können mit der Off-Funktion auch ganze Fixtures in Szenen deaktivieren. Die Off-Taste hat nicht denselben Effekt wie das Speichern eines Parameters mit dem Wert null. Wenn Sie betätigt wird, wird der Parameter vollständig deaktiviert. 1) 2) 3) 4) 5) 6) 7) 8) Aktivieren Sie die Szene, die Sie bearbeiten möchten, damit Sie sehen, was Sie tun. Wählen Sie die Fixtures aus, die Sie ändern möchten. Drücken Sie die OFF-Taste (eine der blauen Steuerungstasten), um das Off-Menü aufzurufen. Drücken Sie <A>, wenn Sie alle Parameter der ausgewählten Fixtures deaktivieren möchten (die Fixture wird ganz aus der Szene entfernt). Wenn Sie nur bestimmte Parameter deaktivieren möchten, drücken Sie die entsprechende AttributeTaste und setzen Sie den Parameter dann mit <B> und <C< auf Off (auf dem Display wird angezeigt, welcher Parameter mit der jeweiligen Taste entfernt wird). Wiederholen Sie den Vorgang ab Schritt 3, wenn Sie weitere Parameter deaktivieren möchten, oder ab Schritt 2, wenn Sie weitere Fixtures deaktivieren möchten. Drücken Sie auf <Scene>. Drücken Sie die Swap-Taste der Szene, die Sie gerade bearbeiten, um die Änderungen zu speichern. Werte, die Sie nicht bearbeiten, bleiben unverändert. Die mit der Off-Funktion deaktivierten Parameter werden auf dem Display angezeigt. (Die Bühnenausgabe ändert sich nicht, da die Ausgabewerte auf den letzten Einstellungen verbleiben). Deaktivierte Parameter oder Fixtures können wieder aktiviert werden, indem Sie sie auswählen und sie mit den Drehreglern bearbeiten. Diese Funktion kann auch benutzt werden, um Fixtures oder Parameter in einer Palette zu deaktivieren. Verwenden Sie dafür das oben beschriebene Verfahren. Doch rufen Sie statt einer Szene einen Paletteneintrag auf, und bearbeiten und speichern Sie ihn. 8.11 Kopieren einer Szene 1) 2) 3) Drücken Sie auf <Copy/Include>. Drücken Sie eine Playback-Taste, unter der eine Szene gespeichert ist. Drücken Sie eine leere Playback-Taste, um die Szene dorthin zu kopieren. 8.12 Löschen einer Szene 1) 2) 3) Drücken Sie auf <Delete>. Drücken Sie die gewünschte Playback-Taste. Drücken Sie die Taste erneut, um die Szene zu löschen. Bestellnummer: 50731 25 Creator 1024 PRO 8.13 Überblendzeiten Sie können für jede Szene einzeln eine Einblend- und Ausblendzeit einstellen. Diese werden nur auf HTPKanäle (Helligkeit) angewandt. Es gibt einen separaten LTP-Timer, mit dem Sie Bewegungszeiten einstellen können. Die LTP-Kanäle, die während des Patchings auf „Instant“ gestellt wurden, werden von den LTP-Überblendzeiten nicht beeinflusst. 1) 2) 3) 4) Drücken Sie auf <C> <Edit Times>. Drücken Sie die Playback-Taste für das Playback, in dem Sie die Zeiten einstellen möchten. Das Menü besteht aus zwei Seiten. Sie können mit den Pfeiltasten durch das Menü scrollen. Wählen Sie die gewünschte Option aus, und bearbeiten Sie sie mit dem Drehregler <Y>. Drücken Sie zweimal <Enter>, um die Änderung zu speichern und die Option zu verlassen, oder <Exit>, um den Vorgang zu verlassen, ohne die Änderungen zu speichern. Die Zeiteffekte werden in der folgenden Abbildung dargestellt. Die eingegebenen Überblendzeiten werden auch vom Szenenmodus beeinflusst: Modus 0 - Es werden keine Timerinformationen verwendet. Die HTP-Kanäle werden mit den PlaybackSchiebereglern von 0-100% gesteuert. Modus 1 - Die Kanäle werden entsprechend den eingestellten HTP- und LTP-Zeiten ein- und ausgeblendet (außer LTP-Kanäle im Instant-Modus). Wenn Sie für eine Szene im Modus 0 Zeiten eingeben, wird sie automatisch in Modus 1 versetzt. Wenn die HTP-Zeiten auf null gesetzt sind, werden die HTP-Pegel direkt mit den Schiebereglern gesteuert. Modus 2 - Die HTP-Kanäle werden entsprechend der eingestellten HTP-Zeiten ein- und ausgeblendet. Wenn die Zeiten auf 0 gestellt sind, werden die Kanäle direkt mit den Schiebereglern gesteuert. Die LTP-Kanäle werden von den Schiebereglern gesteuert (außer Kanäle im Instant-Modus). Die Ausgangswerte der LTP-Kanäle sind die Werte, wenn die Schieberegler nach oben geschoben werden. Setzen Sie die LTP-Überblendzeit auf 0, um diesen Modus zu nutzen. Modus 3 - Die HTP-Kanäle werden entsprechend der eingestellten HTP-Zeiten ein- und ausgeblendet. Wenn die Zeiten auf 0 gestellt sind, werden die Kanäle direkt mit den Schiebereglern gesteuert. Die LTP-Kanäle werden von den Schiebereglern gesteuert (außer Kanäle im Instant-Modus). Die Ausgangsposition der LTP-Kanäle ist 0. Setzen Sie die LTP-Überblendzeit auf 0, um diesen Modus zu nutzen. Bestellnummer: 50731 26 Creator 1024 PRO 9 Chases Der Controller kann Chases mit bis zu 600 Schritten erstellen. 9.1 Programmieren einer Chase Programmieren Sie eine Chase, indem Sie den Lichteffekt für jeden Schritt einstellen und diesen dann speichern. Der Inhalt der Programmierung wird als Schritt gespeichert. Sie können entweder alle Fixtures und Dimmer für jeden Schritt manuell einstellen oder die IncludeFunktion nutzen, um die Daten von Szenen aufzurufen, die Sie bereits erstellt haben. Eine bestehende Szene wird nicht automatisch genutzt, wenn Sie aktiviert wird. Sie müssen die IncludeTaste drücken, damit die Daten in die Programmierung übernommen werden. 1) 2) 3) 4) 5) 6) Drücken Sie auf <Chase>. Drücken Sie die Playback-Taste, unter der Sie die Chase speichern möchten. Stellen Sie die Lichteffekte für den ersten Schritt ein (manuell oder mit der Include-Funktion für bestehende Szenen). Drücken Sie entweder erneut die Playback-Taste oder <Enter>, um die Werte der Programmierung als Schritt 1 zu speichern. Drücken Sie auf <Clear>, wenn Sie die Werte in der Programmierung nicht noch einmal verwenden möchten, und wiederholen Sie den Vorgang ab Schritt 3. Drücken Sie erneut auf <Chase>, wenn Sie alle gewünschten Schritte gespeichert haben. Drücken Sie nach der Fertigstellung der Chase auf <Clear>, damit Sie sie beim Abspielen korrekt sehen, da die Programmierung sie ansonsten überschreibt. Die aktuelle Schrittnummer wird in der Eingabezeile angezeigt. Sie können auch Formen in eine Chase aufnehmen. Wenn dieselbe Form in aufeinander folgenden Schritten gespeichert wird, wird diese durchgehend von Schritt zu Schritt abgespielt. Wenn nicht, wird Sie mit dem Ende eines Schrittes angehalten. (Der Creator geht davon aus, dass dieselbe Form wieder verwendet wird, wenn Sie nach einem Schritt nicht auf <Clear> drücken oder Geschwindigkeit, Größe oder Spread der Form im Hinblick auf den vorhergehenden Schritt ändern. Dasselbe gilt, wenn Sie die Form vom vorhergehenden Schritt mit der Include-Funktion eingefügt haben und die Form nicht ändern.) Die aktuelle Schrittnummer wird auf dem Display angezeigt. In einer Chase können maximal 600 Schritte bearbeitet werden. Wenn Sie einen bestimmten Schritt bearbeiten möchten, verwenden Sie den Drehregler <Y>, um die Schrittnummer einzugeben und drücken Sie dann auf <E> [Edit Menu], um den Schritt zu bearbeiten. Wenn Sie im „Edit Menü“ auf <Delete> drücken, wird der aktuelle Schritt gelöscht. 9.2 Abspielen von Playbacks in einem Schritt (Autoload) Wenn Sie als Teil eines Schritts eine Chase abspielen oder eine bestehende Szene automatisch aktivieren möchten, können Sie dem Schritt eine Autoload-Funktion zuweisen. 1) 2) 3) 4) 5) 6) 7) Drücken Sie auf <Chase>. Drücken Sie die Playback-Taste, unter der Sie die Chase speichern möchten. Aktivieren Sie das Playback/die Form, der Sie eine Autoload-Funktion zuweisen möchten. Drücken Sie auf <C> [Runing Pb. As AutoLoad]; die Option wird hervorgehoben. Drücken Sie entweder erneut die Playback-Taste oder <Enter>, um die Werte der Programmierung als Schritt 1 zu speichern. Drücken Sie auf <Clear>, wenn Sie die Werte in der Programmierung nicht noch einmal verwenden möchten, und wiederholen Sie den Vorgang ab Schritt 3. Drücken Sie erneut auf <Chase>, wenn Sie alle gewünschten Schritte gespeichert haben. Das Playback wird aktiviert, wenn der Schritt abgespielt wird, und bleibt aktiviert, bis der Schritt beendet wird. Bestellnummer: 50731 27 Creator 1024 PRO 9.3 Abspielen einer Chase Schieben Sie einen gewünschten Playback-Schieberegler nach oben oder drücken Sie die entsprechende Playback-Taste, um eine Chase abzuspielen. Es ist möglich, mehrere Chases gleichzeitig abzuspielen. Alle HTP-Kanäle (Helligkeit) der Chases, die unter den Playback-Tasten 1-10 gespeichert sind, werden mit den Schiebereglern gesteuert. Die LTP-Kanäle (Bewegung) werden entsprechend der definierten Überblendzeit angewendet. Die Chases, die unter den Playback-Tasten 11-20 gespeichert sind, werden sofort wiedergegeben, sobald Sie die Tasten betätigen. Es gibt zwei Tasten zur Kombination von Playbacks: Mit einer wird die Verriegelung (Latch) der Playback-Tasten 11-20 gesteuert; mit der anderen kann zwischen Flash und Swap der PlaybackTasten hin- und hergeschaltet werden Wenn die LED-Anzeige <Latch> leuchtet, werden Szenen wiedergegeben, sobald die Payback-Taste 11-20 gedrückt wird. Die Wiedergabe hält erst an, wenn erneut die PlaybackTaste gedrückt wird. Wenn die Latch-LED nicht leuchtet, befinden sich die Playback-Tasten 1120 im manuellen Modus, sodass sie erst aktiviert werden, wenn Sie gedrückt und wieder losgelassen werden. Der Ausgabemodus ist <Flash/Swap>, je nachdem, welcher aktiviert ist. Wenn die LED-Anzeige <Flash/Swap> leuchtet, ist der Swap-Modus aktiviert, bei dem andere Szenen beendet werden, wenn eine Playback-Taste gedrückt wird. Wenn die LED-Anzeige <Flash/Swap> nicht leuchtet, ist der Flash-Modus aktiviert, bei dem die anderen Szenen weiterlaufen, wenn die Playback-Taste gedrückt wird. 9.4 Verbinden einer Chase mit der Steuerung Wenn eine Chase abgespielt wird, wird die Playback-Steuerung automatisch mit den Chases verbunden. Wenn Sie <Connect> und dann die gewünschten Playback-Tasten mit den zugewiesenen Chases drücken, können Sie einstellen, welche Chase mit der Playback-Steuerung verbunden wird, und welche nicht. 9.5 Einstellen von Geschwindigkeit, Überblendung und Abspielrichtung Spielen Sie eine Chase ab und nutzen Sie dann die Drehregler, um die Geschwindigkeit und die Überblendzeit einzustellen. Sobald Sie die Geschwindigkeit für eine Chase speichern, wird Sie entsprechend wiedergegeben. 1) 2) 3) Stellen Sie die Geschwindigkeit mit Drehregler <A> ein. Drücken Sie im Startmenü auf <B> [Chase Parameters]. Drücken Sie auf <A> [Save Speed]. Wenn eine Chase gerade wiedergegeben wird und Sie die Drehregler nutzen möchten, um z. B. die Position einiger Fixtures manuell zu korrigieren, können Sie <Connect> + <B> [Speed/Cross] drücken, um den Modus der Drehregler zu ändern. Stellen Sie bei der Bearbeitung die Geschwindigkeit ein und drücken Sie <Connect> + <A > [Clear Temp. Time]. Die Chaserichtung wird mit den Tasten <Go+> und <Go-> gesteuert. Die Abspielrichtung kann in der Chase gespeichert werden: Drücken Sie dafür B [Chase Parameters] + <B > [Save Direction>. 9.6 Manuelle Steuerung von Chaseschritten Drücken Sie auf <Stop>, um die Chase manuell zu steuern. Wenn die Chase auf „Link=Close“ gestellt wird, wechselt sie automatisch in den manuellen Modus. Weiter unten finden Sie mehr Informationen über die Option „Link“. Drücken Sie <Go+> oder <Go->, um die Chase neu zu starten. Bestellnummer: 50731 28 Creator 1024 PRO 9.7 Hinzufügen eines Schrittes Das Hinzufügen eines Schrittes funktioniert Ähnlich wie die Bearbeitung eines Schrittes. Drücken Sie auf <Chase> und dann die entsprechende Playback-Taste. Befolgen Sie dann die Schritte zur Aufnahme eines neuen Schritts. Der neue Schritt wird als letzter Schritt in der Chase gespeichert. 9.8 Aufklappen einer Chase Wenn Sie <Unfold> drücken, werden die Schritte einer Chase auf die Playback-Tasten verteilt; jeder Schritt funktioniert dann wie eine Szene und kann separat abgespielt oder bearbeitet werden. 1) 2) 3) 4) 5) Drücken Sie < Unfold > und die Playback-Taste der Chase, die Sie bearbeiten möchten. Die ersten 20 Schritte der Chase werden auf die Playback-Tasten 1-20 geschrieben. Schieben Sie einen gewünschten Playback-Schieberegler nach oben oder drücken Sie die entsprechende Playback-Taste, um den Schritt abzuspielen. Die Optionen des Menüs „Unfold Chase“ werden unten beschrieben. Drücken Sie erneut < Unfold >, um den Modus zu verlassen. Bearbeiten eines Schrittes: Drücken Sie auf <Clear>, um die Programmierung zu löschen. Schieben Sie den gewünschten Schieberegler nach oben oder drücken Sie die zugehörige Playback-Taste. Drücken Sie <A> [Save a step] und dann eine der Playback-Tasten von 1-20. Zum Einstellen der Schrittzeit drücken Sie <B> [Edit Time] und dann die gewünschte Playback-Taste. Stellen Sie nun die Zeit ein. Wenn Sie einen neuen Schritt einfügen möchten, müssen Sie zuerst die Effekte dieses Schritts programmieren. Drücken Sie <C> [Insert a Step] und dann die Playback-Taste, der Sie diesen Schritt zuweisen möchten. Der neue Schritt wird eingefügt und die nachfolgenden Schritte werden um eine Taste nach hinten verschoben. Wenn Sie einen Schritt löschen möchten, drücken Sie <Delete> und dann die gewünschte PlaybackTaste. Drücken Sie <Enter> zum Bestätigen. Wenn Sie einen Schritt kopieren möchten, drücken Sie <Clear> und dann <Copy/Include>. Drücken Sie dann die Taste des gewünschten Schritts, damit die Daten in die Programmierung kopiert werden und speichern Sie dann den neuen Schritt. Wenn eine Chase aus mehr als 20 Schritten besteht, können Sie mit den Pfeiltasten durch die Seiten blättern. Wenn Sie <E> [Shape Generator] drücken, können Sie eine Form in die Chase einfügen 9.9 Einfügen der Daten eines Chaseschrittes 1) 2) Drücken Sie auf <Copy/Include>. Drücken Sie eine Taste mit dem Schritt, der eingefügt werden soll. 9.10 Löschen einer Chase Chases werden ebenso wie Szenen gelöscht. Drücken Sie auf die blaue Taste <Delete> und dann zweimal die gewünschte Playback-Taste. 9.11 Löschen eines Chaseschrittes Drücken Sie <Unfold>, um die gewünschte Chase aufzuklappen, dann <Delete> und dann die gewünschte Playback-Taste. 9.12 Einstellen von Geschwindigkeit und Überblendzeit mit Drehreglern Mit dem Drehregler <A/B> kann die Geschwindigkeit und die Überblendzeit der neuesten Chase gesteuert werden. Mit <Connect> können Sie auch andere Chases mit der Steuerung verbinden: Drücken Sie <Connect> und dann die gewünschte Playback-Taste. Bestellnummer: 50731 29 Creator 1024 PRO 9.13 Globale Schrittdauer einer Chase Einstellen der globalen Schrittdauer einer Chase: 1) 2) 3) 4) Drücken Sie <C> [Edit Times] und dann die entsprechende Playback-Taste. Sie können nun mit den Pfeiltasten durch die Seiten blättern. Mit den Tasten <A> - <E> können Sie eine Option auswählen. Wählen Sie <Wheel Value> aus, um den Wert einzustellen. Auf Seite 2 des Menüs „Time“ befindet sich die Option B „Link“. Falls „Link“ auf ON gestellt ist, werden die Schritte der Chase automatisch nacheinander abgespielt. Wenn „Link“ auf OFF gestellt ist, müssen Sie die Schritte manuell mit den Tasten <Go+> oder <Go-> abspielen. Drücken Sie zweimal <Enter>, um die Änderung zu speichern und die Option zu verlassen, oder <Exit>, um den Vorgang zu verlassen, ohne die Änderungen zu speichern. Das sind die Zeitoptionen (siehe Abbildung auf der nächsten Seite): [Wait Fade In] – Die Wartezeit, bevor ein HTP-Kanal eingeblendet wird [Wait Fade Out] – Die Wartezeit, bevor ein HTP-Kanal ausgeblendet wird [Fade In] –Die Einblendzeit eines HTP-Kanals [Fade Out] –Die Ausblendzeit eines HTP-Kanals [LTP Slope] – Die Überblendzeit eines LTP-Kanals [LTP Wait] – Die Wartezeit vor der Überblendung eines LTP-Kanals [Slope] – Die Überblendzeit eines HTP-Kanals [Connect] – Wenn eine Verbindung mit der Steuerung besteht, wird die laufende Chase bei diesem Schritt angehalten, bis <Go+> oder <Go-> gedrückt wird. Bestellnummer: 50731 30 Creator 1024 PRO 9.14 Separate Zeiten für einen Schritt einstellen Die Ein- und Ausblendzeit kann für jeden Schritt einzeln eingestellt werden. Ein Chaseschritt mit einer separaten Zeit wird komplexer Schritt genannt; die Schritte, die die globale Zeit verwenden, sind einfache Schritte. Drücken Sie <Unfold>, um die individuellen Zeiten für einen Schritt einzustellen. 1) 2) 3) 4) Drücken Sie < Unfold > und dann die Playback-Taste der entsprechenden Chase. Drücken Sie <B> [Edit Time] und dann die Playback-Taste des entsprechenden Schritts. Auf Seite 2 des Menüs „Time“, befindet sich die Option B „Link“. Falls „Link“ auf ON gestellt ist, werden die Schritte der Chase automatisch nacheinander abgespielt. Wenn „Link“ auf OFF gestellt ist, müssen Sie die Schritte manuell mit den Tasten <Go+> oder <Go-> abspielen. Drücken Sie zweimal <Enter>, um die Änderung zu speichern und die Option zu verlassen, oder <Exit>, um den Vorgang zu verlassen, ohne die Änderungen zu speichern. Jegliche Änderungen machen den Schritt zu einem komplexen Schritt. Sie können einen komplexen Schritt mit <Fixture Menu> im Menü „Time Editing“ wieder in einen einfachen Schritt umwandeln. 9.15 Erweiterte Optionen Für die Chases stehen Optionen zur Verfügung, die die Art der Wiedergabe beeinflussen. Drücken Sie <P.b. Par>. Eine Chase muss mit der Steuerung verbunden sein, damit die Taste funktioniert. Die Optionen, die Sie hier einstellen, gelten nur für die jeweils verbundene Chase. Folgende Optionen stehen zur Auswahl: [Save Speed] –die aktuelle Geschwindigkeit der Chase wird gespeichert (wird mit Drehregler <A> eingestellt). [Save Direction> –speichert die Richtung der Chase (<Go+> und <Go->. [Loop Playback/Bounce/Stop am letzten Schritt] - die Chase wird nach dem letzten Schritt angehalten. Wenn der letzte Schritt ein Blackout ist, wird der Anschein erweckt, dass die Chase sich selbst deaktiviert hat. Drücken Sie einfach <Go>, um sie erneut abzuspielen. [Skip Time Options] - Überspringt die anfängliche Wartezeit und/oder Ein/Überblendzeit einer Chase. Diese Funktion sollten Sie verwenden, wenn Sie möchten, dass die Chase sofort beginnt, wenn Sie den Schieberegler nach oben schieben. (Drücken Sie mehrfach die Taste, um die verschiedenen Optionen aufzurufen): Skip first wait time (Keine Wartezeit, wenn die Chase aktiviert wird) Skip first wait and fade time (Keine Wartezeit und Ein/Überblendzeit, wenn die Chase aktiviert wird) Wait and Fade for all steps (Warte- und Ein/Überblendzeit für alle Schritte). Bestellnummer: 50731 31 Creator 1024 PRO 10 Setup 10.1 SPEICHERN & LADEN Speichern und Laden von Daten auf einem USB-Speichergerät. Daten speichern: Rufen Sie das Menü „Save Data“ auf und stellen Sie die Zeichen mit <Wheel Value> ein. Sie können den Cursor mit den Pfeiltasten bewegen. Wenn Sie auf <DeleteY> drücken, wird das entsprechende Zeichen gelöscht. Schließen Sie nach der Benennung ein USB-Speichergerät an und drücken Sie <Enter>, um die Daten zu speichern. Daten laden: Schließen Sie einen USB-Stick an. Wählen Sie die gewünschten Daten von der Liste auf dem Display aus. Sie können mit den Pfeiltasten durch das Menü scrollen. 10.2 Löschen von Daten Wipe Playback: Nur die Daten im Playback-Bereich werden gelöscht. Alle anderen Daten bleiben erhalten. Wipe Palette: Nur die Daten im Paletten-Bereich werden gelöscht. Alle anderen Daten bleiben erhalten. Wipe All: Alle Playback-, Paletten-, und Patchdaten werden gelöscht. Die Bibliotheksdaten bleiben aber erhalten. 10.3 Sprachauswahl Der Controller verfügt über die Sprachen Englisch und Chinesisch. 10.4 Personality Management Delete Personality: Auf dem Controller können maximal 32 Personalitys gespeichert werden. Wenn Sie eine neue Personality hinzufügen möchten, obwohl bereits 32 vorhanden sind, müssen Sie zuerst eine bestehende Personality löschen. 1) 2) 3) 4) Rufen Sie das Menü „Delete Personality“ auf. Sie können mit den Pfeiltasten durch das Menü scrollen. Wählen Sie die gewünschte Personality aus. Drücken Sie <Enter>, um sie zu löschen. Delete All Personality: Alle Personalitys werden von dem Controller gelöscht. Update Personality: 1) Schließen Sie ein USB-Speichergerät an. Wenn Sie auf <D> drücken, sucht der Controller nach Bibliotheken auf dem USB-Speichergerät. Wählen Sie die gewünschte Personality aus. Sobald sie aktualisiert ist, wird die Zeile hervorgehoben. 2) 11 Aktualisieren 1) 2) 3) 4) 5) 6) Schalten Sie den Controller aus. Kopieren Sie die Aktualisierungsdatei in das Wurzelverzeichnis eines USB-Speichergeräts. Schließen Sie das USB-Speichergerät an den Controller an. Schalten Sie ihn ein. Der Controller sucht automatisch nach der Aktualisierungsdatei. Drücken Sie <Enter>, um das Update zu starten. Danach führt der Controller automatisch einen Neustart durch. Bestellnummer: 50731 32 Creator 1024 PRO 12 Personality Builder Mit dieser Funktion können Sie Fixturebibliotheken (Personality) erstellen und bearbeiten. Die Bibliotheksdatei muss sich im Wurzelverzeichnis eines USB-Speichergeräts im FAT32-Format befinden. 12.1 Benutzeroberfläche von Personality Builder 12.2 Erstellen einer neuen Personality (Bibliothek) 1) 2) Wählen Sie Ihre Sprache aus. Drücken Sie [New], um eine neue Personality zu erstellen, oder [Load], um eine bestehende Personality zu laden. 3) Geben Sie den Namen der Personality ein. 4) Wählen Sie die Etiketten mit blauem Hintergrund aus. 5) Geben Sie den Kanalwert in die Spalte „Attribute Setting“ ein. 6) Wählen Sie im Scroll-down-Menü der Spalte „Attribute Setting“ den Kanaltyp aus. 7) Ändern Sie den Parameternamen nach Belieben. 8) Geben Sie die Werte für die Kanäle für die Feineinstellung (fine channels) ein, falls vorhanden. 9) Geben Sie den Wert für die Locate-Funktion ein. 10) Stellen Sie Slope und Invert ein. (Bleibt normalerweise unberührt.) 11) Wiederholen Sie die Schritte 4-10, um weitere Parameter zu erstellen. 12) Speichern Sie die Personality. Bestellnummer: 50731 33 Creator 1024 PRO 13. Wartung Der Bediener muss sicherstellen, dass alle sicherheitsrelevanten und maschinentechnischen Vorrichtungen jeweils nach einem Jahr einer technischen Abnahmeprüfung durch qualifiziertes Personal unterzogen werden. Der Bediener muss sicherstellen, dass alle sicherheitsrelevanten und maschinentechnischen Vorrichtungen einmal jährlich durch qualifiziertes Personal überprüft werden. Bei der Überprüfung müssen die nachfolgenden Punkte betrachtet werden: 1. 2. 3. 4. Alle Schrauben, die für die Installation des Produkts oder von Teilen des Produkts verwendet werden, müssen festsitzen und dürfen nicht korrodiert sein. Weder Gehäuse noch Befestigungen oder die Stellen, an denen das Produkt befestigt ist, dürfen Verformungen aufweisen. Mechanisch bewegte Bauteile wie Achsen, Linsen, etc. dürfen keinerlei Verschleißspuren aufweisen. Netzkabel müssen unbeschädigt sein und dürfen keine Anzeichen von Materialermüdung aufweisen. Der Creator 1024 PRO von Showtec ist annähernd wartungsfrei. Dennoch sollte das Gerät regelmäßig gereinigt werden. Trennen Sie das Gerät vom Netz und wischen Sie es mit einem feuchten Tuch ab. Tauchen Sie das Gerät niemals in eine Flüssigkeit. Verwenden Sie keinen Alkohol oder Lösungsmittel. Anschlüsse sollten ebenfalls regelmäßig gereinigt werden. Trennen Sie das Gerät vom Netz und wischen Sie den DMX- und den Audio-Eingang mit einem feuchten Tuch ab. Versichern Sie sich, dass alle Anschlüsse vollständig trocken sind, bevor Sie das Gerät mit anderen Geräten verbinden oder wieder ans Netz anschließen. Die Bestellnummer: 50731 34 Creator 1024 PRO 14 Fehlerbehebung 14.1 Kein Licht Diese Anleitung zur Fehlersuche soll bei der Lösung einfacher Probleme helfen. Falls ein Problem auftreten sollte, führen Sie die untenstehenden Schritte der Reihe nach aus, bis das Problem gelöst ist. Sobald das Gerät wieder ordnungsgemäß funktioniert, sollten die nachfolgenden Schritte nicht mehr ausgeführt werden. Der Creator 1024 PRO funktioniert nicht ordnungsgemäß – Wenden Sie sich an Fachpersonal. Mögliche Lösung: Es gibt zwei mögliche Fehlerquellen: die Stromversorgung, die Effektlichter. 1. 2. 3. 4. 5. 6. 7. Stromversorgung. Überprüfen Sie, ob das Gerät an eine geeignete Stromversorgung angeschlossen ist. Die Lichteffekte. Geben Sie den Creator 1024 PRO an Ihren Showtec-Händler zurück. Ein Effektlicht reagiert nicht auf den Creator 1024 PRO: Überprüfen Sie die DMX-Adresse des Geräts und des Controllers. Versichern Sie sich, dass sie übereinstimmen. Versichern Sie sich, dass alle Anschlüsse korrekt vorgenommen wurden. Überprüfen Sie, ob die Blackout-Funktion aktiviert ist. Wenn alle erwähnten Bestandteile in einem ordnungsgemäßen Zustand zu sein scheinen, verbinden Sie das Gerät wieder mit dem Netz. Wenn nach 30 Sekunden nichts passiert, ziehen Sie erneut den Stecker ab. Wenn Sie die Ursache des Problems nicht ausfindig machen können, öffnen Sie auf keinen Fall das Gerät, da es Schaden nehmen könnte und die Garantie erlischt. Geben Sie das Gerät an Ihren Showtec-Händler zurück. 14.2 Keine Reaktion auf DMX-Signale Mögliche Lösung: Die Fehlerquellen könnten das DMX-Kabel oder die Anschlussteile, ein defekter Controller oder eine defekte DMX-Karte für die Lichteffekte sein. 1. 2. 3. Überprüfen Sie die DMX-Einstellungen. Versichern Sie sich, dass die DMX-Adressen korrekt zugewiesen sind. Überprüfen Sie das DMX-Kabel: Ziehen Sie den Netzstecker ab, wechseln Sie das DMX-Kabel aus und stecken Sie den Netzstecker erneut an. Probieren Sie erneut, ob das Gerät nun auf DMX-Signale reagiert. Stellen Sie fest, ob der Controller oder das Lichteffektgerät defekt ist. Funktioniert der Controller ordnungsgemäß mit anderen DMX-Produkten? Falls das nicht der Fall ist, lassen Sie ihn reparieren. Falls der Controller funktioniert, bringen Sie das DMX-Kabel und das Lichteffektgerät zu einem qualifizierten Techniker. Bestellnummer: 50731 35 Bestellnummer: 50731 36