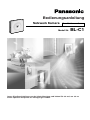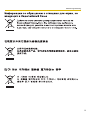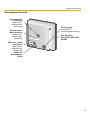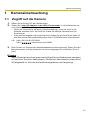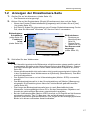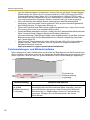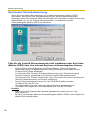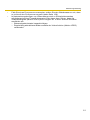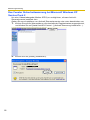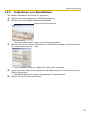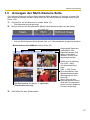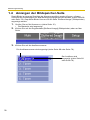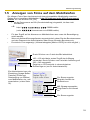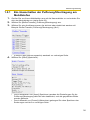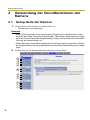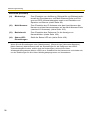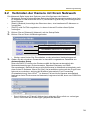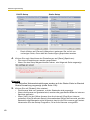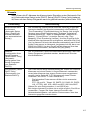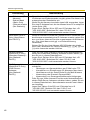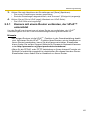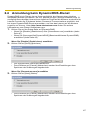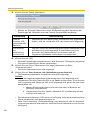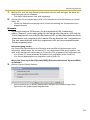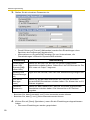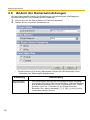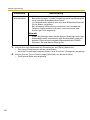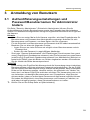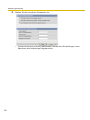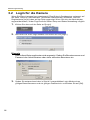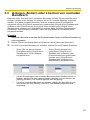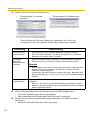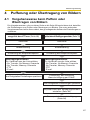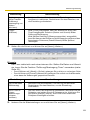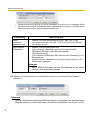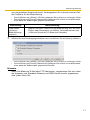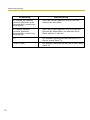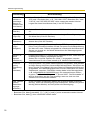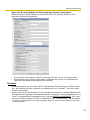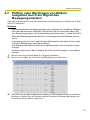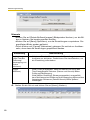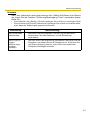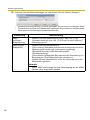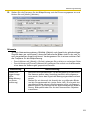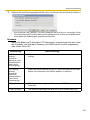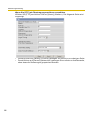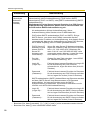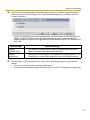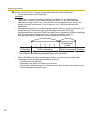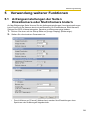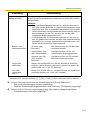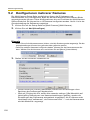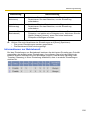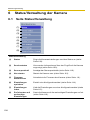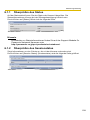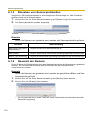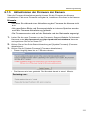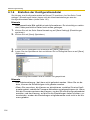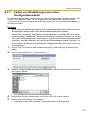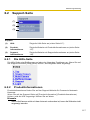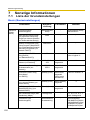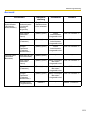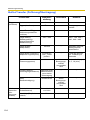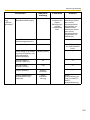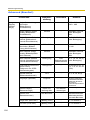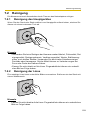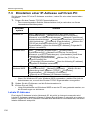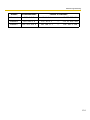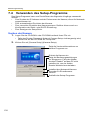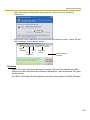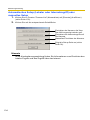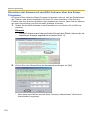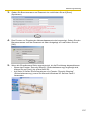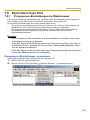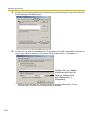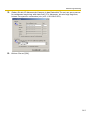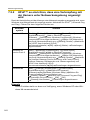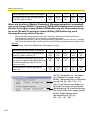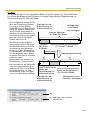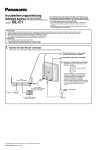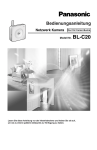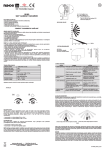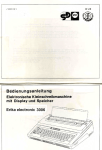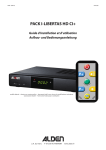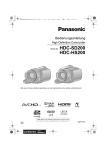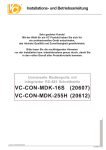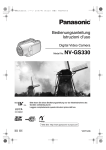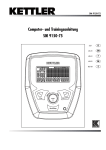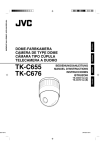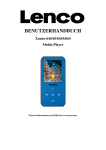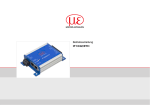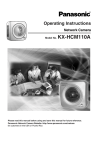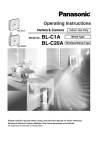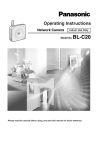Download Bedienungsanleitung - Psn
Transcript
Bedienungsanleitung
Netzwerk Kamera
Nur für Innenräume
Modell Nr.
BL-C1
Lesen Sie diese Anleitung vor der Inbetriebnahme und heben Sie sie auf, um sie zu
einem späteren Zeitpunkt zur Verfügung zu haben.
Bedienungsanleitung
Die wichtigsten Funktionen
Digitale Zoomfunktion*1
Diese Kamera ist mit einer 10-fachen digitalen Zoomfunktion ausgestattet. Mithilfe
dieser Funktion können Sie die Anzeige von Objekten auf den Bildschirmen
Einzelkamera, Multi-Kamera und Bildspeicher vergrößern oder verkleinern. Weit
entfernte Objekte lassen sich so besser erkennen.*2 Zum Vergrößern bzw. Verkleinern
der Anzeige eines Objektes können Sie das Mausrad betätigen oder mit der rechten
Maustaste klicken.
Farbnachtsicht-Modus
Der Farbnachtsicht-Modus sorgt für verbesserte Bildqualität und gute Bilder auch bei
schwacher Ausleuchtung (4 Lux*3).
Multi-Kamera-Anzeige
Auf der Multi-Kamera-Seite können die Bewegtbilder von bis zu 4 Kameras gleichzeitig
angezeigt werden. Sie können zwischen der Anzeige von 4er-Gruppen auf drei Ebenen
wählen. Zusätzlich können auf einer Einzelseite Standbilder von bis zu 12 Kameras
angezeigt werden.
DynamicDNS-Dienst-Unterstützung
Mithilfe des Dynamic DNS-Dienstes können Sie unter Verwendung eines DomainNamen Ihrer Wahl (z.B. bob.viewnetcam.com) anstelle einer globalen IP-Adresse über
das Internet auf die Kamera zugreifen.
Mehrsprachige Anzeige
Startseite, Einzelkamera-Seite und Multi-Kamera-Seite können auf Englisch,
Französisch, Deutsch, Italienisch, Spanisch, Russisch, Chinesisch (vereinfacht),
Koreanisch oder Japanisch angezeigt werden. Die Seiten Setup, Status/Verwaltung
und Support können nur auf Englisch, Japanisch, Französisch oder Chinesisch
(vereinfacht) angezeigt werden.
Bewegungsmelder
Die Kamera ist mit einem Bewegungsmelder ausgestattet, der je nach voreingestelltem
Schwellenwert und Kameraempfindlichkeit Bewegungen beispielsweise von Personen
erfasst. Sie können die Kamerabilder puffern, Bilder an einen FTP-Server übertragen
oder E-Mails versenden und den Bewegungsmelder als Auslöser für diese Vorgänge
verwenden.
*1
*2
*3
2
Bei der Anzeige auf einem Mobiltelefon steht diese Funktion nicht zur Verfügung.
Beim Vergrößern eines Bildes verringert sich die Bildqualität.
Die Helligkeit in einer Entfernung von circa 1 m bei Verwendung des Hilfslichtes. Bei geringer
Objektausleuchtung wird der Farbnachtsicht-Modus automatisch aktiviert. Im FarbnachtsichtModus sind nehmen die Bildrate und die Bildqualität ab. Darüber hinaus werden sich
bewegende Objekte (z.B. Menschen oder Tiere) ggf. verschwommen angezeigt.
Bedienungsanleitung
Warenzeichen
•
•
•
•
•
Adobe, Acrobat und Reader sind Warenzeichen oder eingetragene Warenzeichen
von Adobe Systems Incorporated in den USA und/oder anderen Ländern.
Microsoft, Windows, Hotmail and ActiveX sind Warenzeichen bzw. eingetragene
Warenzeichen der Microsoft Corporation in den USA und/oder anderen Ländern.
Bildschirmdarstellungen mit freundlicher Genehmigung der Microsoft Corporation.
Alle anderen hier erwähnten Warenzeichen sind Eigentum der jeweiligen Inhaber.
Diese Software basiert teilweise auf der Arbeit der Independent JPEG Group.
Abkürzungen
•
•
•
UPnP ist die Abkürzung für "Universal Plug and Play".
In dieser Anleitung wird "Netzwerk Kamera" durch "Kamera" ersetzt.
In dieser Anleitung wird "Setup CD-ROM" durch "CD-ROM" ersetzt.
3
Bedienungsanleitung
Vorsicht
Information on Disposal for Users of Waste Electrical &
Electronic Equipment (private households)
This symbol on the products and/or accompanying documents
means that used electrical and electronic products should not be
mixed with general household waste.
For proper treatment, recovery and recycling, please take these
products to designated collection points, where they will be
accepted on a free of charge basis. Alternatively, in some
countries you may be able to return your products to your local
retailer upon the purchase of an equivalent new product.
Disposing of this product correctly will help to save valuable resources and
prevent any potential negative effects on human health and the
environment which could otherwise arise from inappropriate waste
handling. Please contact your local authority for further details of your
nearest designated collection point.
Penalties may be applicable for incorrect disposal of this waste, in
accordance with national legislation.
For business users in the European Union
If you wish to discard electrical and electronic equipment, please contact
your dealer or supplier for further information.
Information on Disposal in other Countries outside the
European Union
This symbol is only valid in the European Union.
If you wish to discard this product, please contact your local authorities or
dealer and ask for the correct method of disposal.
4
Bedienungsanleitung
Informations relatives à l’évacuation des déchets,
destinées aux utilisateurs d’appareils électriques et
électroniques (appareils ménagers domestiques)
Lorsque ce symbole figure sur les produits et/ou les documents
qui les accompagnent, cela signifie que les appareils
électriques et électroniques ne doivent pas être jetés avec les
ordures ménagères.
Pour que ces produits subissent un traitement, une
récupération et un recyclage appropriés, envoyez-les dans les
points de collecte désignés, où ils peuvent être déposés
gratuitement. Dans certains pays, il est possible de renvoyer les produits au
revendeur local en cas d’achat d’un produit équivalent.
En éliminant correctement ce produit, vous contribuerez à la conservation
des ressources vitales et à la prévention des éventuels effets négatifs sur
l’environnement et la santé humaine qui pourraient survenir dans le cas
contraire.
Afin de connaître le point de collecte le plus proche, veuillez contacter vos
autorités locales.
Des sanctions peuvent être appliquées en cas d’élimination incorrecte de
ces déchets, conformément à la législation nationale.
Utilisateurs professionnels de l’Union européenne
Pour en savoir plus sur l’élimination des appareils électriques et
électroniques, contactez votre revendeur ou fournisseur.
Informations sur l’évacuation des déchets dans les pays
ne faisant pas partie de l’Union européenne
Ce symbole n’est reconnu que dans l’Union européenne.
Pour vous débarrasser de ce produit, veuillez contacter les autorités locales
ou votre revendeur afin de connaître la procédure d’élimination à suivre.
5
Bedienungsanleitung
Benutzerinformationen zur Entsorgung von elektrischen
und elektronischen Geräten (private Haushalte)
Entsprechend den grundlegenden Firmengrundsätzen der
Panasonic-Gruppe wurde ihr Produkt aus hochwertigen
Materialien und Komponenten entwickelt und hergestellt, die
recycelbar und wieder verwendbar sind.
Dieses Symbol auf Produkten und/oder begleitenden
Dokumenten bedeutet, dass elektrische und elektronische
Produkte am Ende ihrer Lebensdauer vom Hausmüll getrennt
entsorgt werden müssen.
Bringen Sie bitte diese Produkte für die Behandlung,
Rohstoffrückgewinnung und Recycling zu den eingerichteten kommunalen
Sammelstellen bzw. Wertstoffsammelhöfen, die diese Geräte kostenlos
entgegennehmen.
Die ordnungsgemäße Entsorgung dieses Produkts dient dem
Umweltschutz und verhindert mögliche schädliche Auswirkungen auf
Mensch und Umwelt, die sich aus einer unsachgemäßen Handhabung der
Geräte am Ende Ihrer Lebensdauer ergeben könnten.
Genauere Informationen zur nächstgelegenen Sammelstelle bzw.
Recyclinghof erhalten Sie bei Ihrer Gemeindeverwaltung.
Für Geschäftskunden in der Europäischen Union
Bitte treten Sie mit Ihrem Händler oder Lieferanten in Kontakt, wenn Sie
elektrische und elektronische Geräte entsorgen möchten. Er hält weitere
Informationen für sie bereit.
Informationen zur Entsorgung in Ländern außerhalb der
Europäischen Union
Dieses Symbol ist nur in der Europäischen Union gültig.
6
Bedienungsanleitung
Informazioni per gli utenti sullo smaltimento di
apparecchiature elettriche ed elettroniche obsolete (per i
nuclei familiari privati)
Questo simbolo sui prodotti e/o sulla documentazione di
accompagnamento significa che i prodotti elettrici ed elettronici
usati non devono essere mescolati con i rifiuti domestici
generici.
Per un corretto trattamento, recupero e riciclaggio, portare
questi prodotti ai punti di raccolta designati, dove verranno
accettati gratuitamente. In alternativa, in alcune nazioni
potrebbe essere possibile restituire i prodotti al rivenditore locale, al
momento dell’acquisto di un nuovo prodotto equivalente.
Uno smaltimento corretto di questo prodotto contribuirà a far risparmiare
preziose risorse ed evitare potenziali effetti negativi sulla salute umana e
sull’ambiente, che potrebbero derivare, altrimenti, da uno smaltimento
inappropriato. Per ulteriori dettagli, contattare la propria autorità locale o il
punto di raccolta designato più vicino.
In caso di smaltimento errato di questo materiale di scarto, potrebbero
venire applicate delle penali, in base alle leggi nazionali.
Per gli utenti aziendali nell’Unione Europea
Qualora si desideri smaltire apparecchiature elettriche ed elettroniche,
contattare il rivenditore o il fornitore per ulteriori informazioni.
Informazioni sullo smaltimento in nazioni al di fuori
dell’Unione Europea
Questo simbolo è valido solo nell’Unione Europea.
Qualora si desideri smaltire questo prodotto, contattare le autorità locali o il
rivenditore e chiedere informazioni sul metodo corretto di smaltimento.
7
Bedienungsanleitung
Información sobre la eliminación para los usuarios de
equipos eléctricos y electrónicos usados (particulares)
La aparición de este símbolo en un producto y/o en la
documentación adjunta indica que los productos eléctricos y
electrónicos usados no deben mezclarse con la basura
doméstica general.
Para que estos productos se sometan a un proceso adecuado
de tratamiento, recuperación y reciclaje, llévelos a los puntos de
recogida designados, donde los admitirán sin coste alguno.
En algunos países existe también la posibilidad de devolver los productos a
su minorista local al comprar un producto nuevo equivalente.
Si desecha el producto correctamente, estará contribuyendo a preservar
valiosos recursos y a evitar cualquier posible efecto negativo en la salud de
las personas y en el medio ambiente que pudiera producirse debido al
tratamiento inadecuado de desechos.
Póngase en contacto con su autoridad local para que le informen
detalladamente sobre el punto de recogida designado más cercano.
De acuerdo con la legislación nacional, podrían aplicarse multas por la
eliminación incorrecta de estos desechos.
Para empresas de la Unión Europea
Si desea desechar equipos eléctricos y electrónicos, póngase en contacto
con su distribuidor o proveedor para que le informe detalladamente.
Información sobre la eliminación en otros países no
pertenecientes a la Unión Europea
Este símbolo sólo es válido en la Unión Europea.
Si desea desechar este producto, póngase en contacto con las autoridades
locales o con su distribuidor para que le informen sobre el método correcto
de eliminación.
8
Bedienungsanleitung
9
Bedienungsanleitung
Anordnung der Kamerafunktionen
Vorderansicht
Status-LED
Die LED-Farbe gibt den Kamerastatus an.
(siehe Seite 106)
Objektiv (Fokus: 0,3 m bis Unendlich)
Status-LED*1
Einschalten Keine Verbindung mit LAN
Blinkt orange
Orange
Blinkt orange
Blinkt grün
Grün
Grün
Blinkt grün
Grün
Blinkt grün
Blinkt orange
Grün
Blinkt orange
Blinkt orange
Erlischt (ca. 5 Sekunden)
Status wie beim Einschalten
Verbunden mit LAN Orange
Normaler Betrieb*2
Einstellung
Automatisches
Setup
Einstellungen abgeschlossen
DHCP
IP-Adresse beziehen*3
verwenden IP-Adresse erhalten
Firmware wird aktualisiert
Schalter
FACTORY DEFAULT RESET
betätigt
UPnPTM-Fehler
Interner Fehler
(Nach ca. 1 Min. erfolgt Zurücksetzen auf werkseitige Einstellungen.)
Blinkt orange (ca. alle 2 Sekunden)
Blinkt rot*4
*1 Die nachfolgend angegebenen Informationen können je nach Einstellung der StatusLED abweichen (siehe Seite 106).
*2 Wenn die Kamera nicht mit dem LAN verbunden ist, leuchtet die Status-LED
orangefarben.
*3 Wenn die Kamera nicht mit dem LAN verbunden ist, blinkt die Status-LED
orangefarben.
*4 Siehe Seite 4 des Dokuments Störungsbeseitigung auf der CD-ROM.
10
Bedienungsanleitung
Rückwärtige Ansicht
Anschluss für
Fuß/Stativ
(siehe Kurzbedienungsanleitung)
Serienummer
MAC-Adresse
(siehe Kurzbedienungsanleitung)
DC-Eingang
(siehe Kurzbedienungsanleitung)
Der Schalter
FACTORY DEFAULT
RESET
Ethernet- (LAN)
Anschluss
(siehe Kurzbedienungsanleitung)
Haken für
NetzadapterKabel
11
Bedienungsanleitung
Inhaltsverzeichnis
1
1.1
Zugriff auf die Kamera ................................................................. 15
1.2
Anzeigen der Einzelkamera-Seite................................................ 17
1.2.1
1.2.2
1.2.3
1.2.4
1.2.5
Anzeigen des Banners............................................................................. 23
Automatisches Zentrieren des Bildes (Zentrieren per Mausklick) ........... 23
Vergrößern und Verkleinern mit der Zoomfunktion .................................. 24
Aufnehmen von Standbildern................................................................... 25
Verwenden der Funktionsleiste................................................................ 26
1.3
Anzeigen der Multi-Kamera-Seite ................................................ 27
1.4
Anzeigen der Bildspeicher-Seite.................................................. 30
1.4.1
Löschen gepufferter Bilder....................................................................... 32
1.5
Anzeigen von Fotos auf dem Mobiltelefon................................... 33
1.5.1
Ein-/Ausschalten der Pufferung/Übertragung am Mobiltelefon................ 35
2
Verwendung der Grundfunktionen der Kamera .......36
2.1
Setup-Seite der Kamera .............................................................. 36
2.2
Verbinden der Kamera mit Ihrem Netzwerk ................................. 39
2.3
Verwenden von UPnP™ (Universal Plug and Play)..................... 44
2.3.1
2.3.2
Kamera mit einem Router verbinden, der UPnP™ unterstützt ................ 45
Kamera mit einem Router verbinden, der UPnP™ nicht unterstützt ....... 46
2.4
Anmeldung beim DynamicDNS-Dienst ........................................ 47
2.4.1
DynamicDNS-Dienst................................................................................ 51
2.5
Einstellen von Datum und Uhrzeit................................................ 53
2.6
Ändern der Kameraeinstellungen ................................................ 56
3
Anmeldung von Benutzern ........................................59
3.1
Authentifizierungseinstellungen und Passwort/Benutzernamen für
Administrator ändern.................................................................... 59
3.2
Login für die Kamera .................................................................... 64
3.3
Anlegen, Ändern oder Löschen von normalen Benutzern ........... 65
4
12
Kameraüberwachung..................................................15
Pufferung oder Übertragung von Bildern .................67
4.1
Vorgehensweise beim Puffern oder Übertragen von Bildern ....... 67
4.2
Puffern oder Übertragen von Bildern ausgelöst durch Timer....... 68
Bedienungsanleitung
4.3
Puffern oder Übertragen von Bildern ausgelöst durch ein
Signal des Bewegungsmelders.................................................... 79
4.4
Einstellen des Bewegungsmelders .............................................. 93
4.5
Einstellen der Sensorprotokollbenachrichtigung .......................... 96
5
Verwendung weiterer Funktionen..............................99
5.1
Verändern der ursprünglichen Einstellungen auf der
Einzelkamera-Seite oder der Multi-Kamera-Seite........................ 99
5.2
Konfigurieren mehrerer Kameras............................................... 102
5.3
Festlegen der Betriebszeit ......................................................... 104
5.4
Ändern der Status-LED .............................................................. 106
6
Status/Verwaltung der Kamera.................................108
6.1
Seite Status/Verwaltung ............................................................. 108
6.1.1
6.1.2
6.1.3
6.1.4
6.1.5
6.1.6
6.1.7
6.1.8
Überprüfen des Status........................................................................... 109
Überprüfen des Sessionstatus .............................................................. 109
Einsehen von Sensorprotokollen........................................................... 110
Neustart der Kamera ............................................................................. 110
Aktualisieren der Firmware der Kamera ................................................ 111
Erstellen der Konfigurationsdatei........................................................... 114
Laden von Einstellungen aus einer Konfigurationsdatei........................ 115
Zurücksetzen der Kamera auf werkseitige Einstellungen...................... 116
6.2
Support-Seite ............................................................................. 117
6.2.1
6.2.2
6.2.3
Die Hilfe-Seite........................................................................................ 117
Produktinformationen ............................................................................ 117
Supportinformationen ............................................................................ 118
6.3
Der Schalter FACTORY DEFAULT RESET
(Zurücksetzen auf werkseitige Einstellungen) ........................... 119
7
Sonstige Informationen ............................................120
7.1
Liste der Grundeinstellungen...................................................... 120
7.2
Reinigung................................................................................... 129
7.2.1
7.2.2
Reinigung des Hauptgerätes ................................................................. 129
Reinigung der Linse............................................................................... 129
7.3
Einstellen einer IP-Adresse auf Ihrem PC ................................. 130
7.4
Verwenden des Setup-Programms ............................................ 132
7.5
Einrichten Ihres PCs .................................................................. 139
7.5.1
Proxyserver-Einstellungen im Webbrowser........................................... 139
13
Bedienungsanleitung
7.5.2
7.5.3
UPnP™ so einrichten, dass eine Verknüpfung mit der Kamera unter
Netzwerkumgebung angezeigt wird....................................................... 142
Einstellungen zu temporären Internetdateien im Webbrowser .............. 143
7.6
ASCII-Zeichentabelle ................................................................. 144
7.7
Dateigröße und Anzahl der gepufferten Bilder........................... 145
7.8
Technische Daten ...................................................................... 148
Index ................................................................................................... 150
14
Bedienungsanleitung
1
Kameraüberwachung
1.1
1.
2.
Zugriff auf die Kamera
Öffnen Sie auf Ihrem PC den Webbrowser.
Geben Sie "http://IP Address (oder URL):Portnummer" in die Adresszeile ein
und drücken Sie [Enter] (Eingabetaste).
• Wenn die Portnummer 80 lautet (Grundeinstellung), muss sie nicht in der
Adresse enthalten sein. Auf Seite 41 finden Sie weitere Informationen zur
Portnummer.
• Falls das Kamerabild nicht angezeigt wird, finden Sie auf Seite 8 bis Seite 10
des Dokuments Störungsbeseitigung auf der CD-ROM weitere Informationen.
z.B. http://192.168.0.253:50000
http://
3.
.viewnetcam.com:50000
Das Fenster zur Eingabe des Netzwerkpassworts wird angezeigt. Geben Sie den
Benutzernamen und das Passwort wie zuvor festgelegt ein und klicken Sie auf
[OK].
Hinweis
Wenn [Permit access from guest users] (Zugriff durch Gastbenutzer zulassen)
auf der Seite "Security: Administrator“ (Sicherheit: Administrator) (siehe Seite
59) eingestellt ist, wird das Authentifizierungsfenster nicht angezeigt.
15
Bedienungsanleitung
4.
Klicken Sie auf eine der folgenden Registerkarten, um sich die jeweilige Seite
anzeigen zu lassen.
A
B
C
D
E
F
G
Sprache wählen.
Versionsnummer
A Zur Einzelkamera-Seite (Seite 17)
C Zur Bildspeicher-Seite (Seite 30)
E Zur Seite Status/Verwaltung
(Seite 108)
G Zum Login für die Kamera (Seite 64)
B Zur Multi-Kamera-Seite (Seite 27)
D Zur Setup-Seite (Seite 36)
F Zur Support-Seite (Seite 117)
Hinweis
Wenn Benutzer ohne Administratorrechte auf die Kamera zugreifen, werden
die Registerkarten [Setup] und [Maintenance] (Status/Verwaltung) nicht angezeigt. Wenn zusätzlich [Do not permit access from guest users] (Zugriff durch
Gastbenutzer nicht zulassen) oder [Permit access from guest users (mobile
only)] (Zugriff durch Gastbenutzer zulassen (nur Mobiltelefon)) auf der Seite
"Security: Administrator“ ( Sicherheit: Administrator) (siehe Seite 59) eingestellt ist, wird die Registerkarte [Login] nicht angezeigt.
16
Bedienungsanleitung
1.2
Anzeigen der Einzelkamera-Seite
1.
2.
Greifen Sie auf die Kamera zu (siehe Seite 15).
• Die Startseite wird angezeigt.
Klicken Sie auf die Registerkarte [Single] (Einzelkamera) oben auf der Seite.
• Wenn das Fenster Sicherheitswarnung angezeigt wird, klicken Sie auf [Yes]
(Ja) (siehe Seite 20).
• Auf Seite 22 finden Sie Informationen zum Fenster Sicherheitswarnung für den
Fall, dass Sie Microsoft® Windows® XP Service Pack 2 verwenden.
BildaufnahmeSchaltfläche
(siehe Seite 25)
Funktionsleiste
(siehe Seite 26)
Bildfunktionen
• Zentrieren per
Mausklick (siehe
Seite 23)
• Digitaler Zoom
(siehe Seite 24)
Das Banner wird
angezeigt.
(siehe Seite 23)
3.
Schließen Sie den Webbrowser.
Hinweis
• Bei Neonlicht erscheint die Bildanzeige möglicherweise etwas gestört und bei
ungeeigneter Einstellung der Netzversorgung kann das Bild flimmern. Passen
Sie die Einstellungen an die in Ihrem Netz verwendeten Frequenz an (siehe
Seite 56).
• Wenn das Kamerabild nicht sofort oder nicht korrekt angezeigt wird, klicken Sie
in der Symbolleiste Ihres Webbrowsers auf [Refresh] (Aktualisieren). Das Bild
wird jetzt aktualisiert.
• Der digitale Zoom kann nur bei Videowiedergabe (Motion JPEG) verwendet
werden.
• Das Bildwechselintervall ist in der Grundeinstellung auf [Motion] (Bewegung)
eingestellt. Die Einstellung kann über die Funktionsleiste geändert werden
(siehe Seite 26).
• Die Länge des Bildwechselintervalls kann je nach Beschaffenheit des
Netzwerks, Leistungsfähigkeit Ihres PCs, Art des überwachten Objektes und
Anzahl der gleichzeitigen Benutzer unterschiedlich ausfallen.
• Bei der Videowiedergabe (Motion JPEG) sind bis zu 20 Zugriffe auf die Kamera
gleichzeitig möglich. Der 21. Benutzer, der auf die Kamera zuzugreifen
versucht, sieht einen grauen Bildschirm. Der Zugriff auf die Anzeige gepufferter
Bilder ist in dieser maximalen Anzahl enthalten.
17
Bedienungsanleitung
• Um den Datenverkehr zu reduzieren, nutzen Sie auf der Seite "Image Display"
(Bildanzeige) die Option [Limit Continuous Motion JPEG] (Zeitgrenze JPEGVideowiedergabe) (siehe Seite 99). Die Videofunktion (Motion JPEG) kann
automatisch auf die Aktualisierung von Standbildern umgestellt werden. Bilder
von sich bewegenden Objekten werden unscharf oder gar nicht angezeigt.
• Wenn die Kamera eine dunkle Szene überträgt kann das Kamerabild weiß
erscheinen oder horizontale Linien aufweisen. Dies ist eine normale Eigenschaft
des CMOS-Sensors. Es liegt keine Störung vor.
• Damit die Einzelkamera-Seite direkt angezeigt werden kann, fügen Sie sie den
[Favorites] (Favoriten) Ihres Webbrowsers hinzu.
• Um dunkle Bilder ansehen zu können, stellen Sie den Farbnachtsicht-Modus auf der
Seite "Camera Setup" (Kamera-Setup) auf [Enable] (Aktivieren)
(Grundeinstellung). Das Bild wird heller, aber möglicherweise vergrößert sich das
Bildwechselintervall und die Bildqualität kann in dunkler Umgebung vermindert
sein. (siehe Seite 56)
• Falls ActiveX® Steuerelemente (siehe Seite 20 oder Seite 22) nicht installiert
werden können, laden Sie diese von der Panasonic Support-Website für
Netzwerk Kameras herunter:
http://panasonic.co.jp/pcc/products/en/netwkcam/
Fehlermeldungen und Bildschirmfarbe
Wenn allgemeine oder Gastbenutzer außerhalb der Betriebszeit auf die EinzelkameraSeite zugreifen oder wenn mehr als 20 (maximale Anzahl) Benutzer gleichzeitig auf die
Seite zugreifen, wird auf dort ein grauer Bildschirm mit Fehlermeldungen angezeigt.
Es wird eine
Fehlermeldung
angezeigt.
Fehlermeldung
The operation time
has ended
(Zeitüberschreitung
für Vorgang).
18
Ursache und Abhilfe
Wenn allgemeine oder Gastbenutzer außerhalb der
Betriebszeit auf die Einzelkamera-Seite zugreifen, wird ein
grauer Bildschirm angezeigt. Nach Klicken auf [Refresh]
(Aktualisieren) im Webbrowser wird eine Fehlermeldung
angezeigt. Erfragen Sie die Betriebszeiten bei Ihrem
Administrator.
Bedienungsanleitung
Fehlermeldung
Ursache und Abhilfe
The maximum
number of accesses
has been exceeded.
(Die maximale
Anzahl von Zugriffen
wurde überschritten.)
Wenn das Bildwechselintervall auf [Motion] (Bewegung) eingestellt ist, sind bei der vorliegenden Kamera maximal 20 Zugriffe
gleichzeitig möglich. Der 21. Benutzer sieht einen grauen Bildschirm und auf den Seiten Einzelkamera und "Buffered Image"
(Bildspeicher) wird eine Fehlermeldung angezeigt. Warten Sie
einen Moment und klicken Sie im Webbrowser auf [Refresh]
(Aktualisieren), oder ändern Sie das Bildwechselintervall.
19
Bedienungsanleitung
Das Fenster Sicherheitswarnung
Wenn Sie zum ersten Mal versuchen, eine Videoaufzeichnung (Motion JPEG)
anzusehen, wird Ihnen eine Sicherheitswarnung zu ActiveX-Steuerelementen
angezeigt. Wenn Sie Windows 2000 oder Windows XP verwenden, melden Sie sich als
Administrator an, um die ActiveX-Steuerelemente zu installieren und die
Videowiedergabe (Motion JPEG) zu aktivieren.
Falls Sie die ActiveX-Steuerelemente nicht installieren oder das Video
(Motion JPEG) über den Internet Explorer nicht wiedergeben können
•
Klicken Sie im Internet Explorer auf [Tools] (Extras)→[Internet Options]
(Internetoptionen)→Registerkarte [Security] (Sicherheit) und klicken Sie auf
[Custom level] (Stufe anpassen).
(1) Aktivieren Sie "Prompt" (Eingabeaufforderung) unter "Download signed
ActiveX Controls" (Download von signierten ActiveX-Steuerelementen).
(2) Aktivieren Sie "Enable" (Aktivieren) unter "Run ActiveX Controls and plug-ins"
(ActiveX-Steuerelemente und Plugins ausführen).
•
ActiveX-Steuerelemente können von der CD-ROM installiert werden.
(1) Starten Sie den PC neu.
(2) Vergewissern Sie sich, dass der Internet Explorer geschlossen ist.
(3) Klicken Sie doppelt auf "ocx\ActiveXInst.exe" auf der CD-ROM.
Hinweis
•
Wenn sich die IP-Adresse der Kamera geändert hat, geben Sie sie in die
Adresszeile ein.
•
Es kann vorkommen, dass die Videowiedergabe (Motion JPEG) nicht möglich ist.
Warten Sie einen Moment.
20
Bedienungsanleitung
•
•
Falls Sie einen Proxyserver verwenden, stellen Sie den Webbrowser so ein, dass
er nicht auf den Proxyserver zugreift (siehe Seite 139).
In Netzwerkumgebungen von Unternehmen wird zu Sicherheitszwecken
möglicherweise eine Firewall eingesetzt. Dies kann dazu führen, dass die
Videowiedergabe (Motion JPEG) nicht möglich ist. In einer solchen Situation
empfehlen wir:
– Netzwerkadministrator benachrichtigen.
– Regelmäßig aktualisierte Bilder anstelle der Videofunktion (Motion JPEG)
verwenden.
21
Bedienungsanleitung
Das Fenster Sicherheitswarnung bei Microsoft Windows XP
Service Pack 2
Um eine Videowiedergabe (Motion JPEG) zu ermöglichen, müssen ActiveXSteuerelemente installiert sein.
Gehen Sie zum Installieren von ActiveX-Steuerelementen wie unten beschrieben vor.
1. Klicken Sie auf die Warnmeldung, die oberhalb der Registerkarten angezeigt wird,
und klicken Sie auf [Install ActiveX Control...] (ActiveX-Steuerung installieren...).
2.
22
Klicken Sie auf [Install] (Installieren).
Bedienungsanleitung
1.2.1
Anzeigen des Banners
Ein Bild und die mit ihm verknüpfte Website können in ein Banner eingebunden werden.
Um das Banner anzuzeigen, müssen die Einstellungen zur Banneranzeige auf der Bildanzeige-Seite eingestellt werden (siehe Seite 99). Klickt man auf das Banner, wird die
Website der eingestellten URL-Verknüpfung angezeigt. In der Grundeinstellung ist die
Banneranzeige nicht aktiviert.
1.2.2
Automatisches Zentrieren des Bildes (Zentrieren
per Mausklick)
Klicken Sie bei Verwendung des digitalen Zooms mit der Maus auf einen beliebigen
Ausschnitt des Kamerabildes. Der so ausgewählte Bildbereich wird automatisch in die
Bildschirmmitte verschoben.
1. Bewegen Sie den Cursor an die gewünschte Stelle.
Cursor
2.
Klicken Sie auf den Cursor.
• Der Punkt, auf den Sie geklickt haben, wird zentriert.
Hinweis
•Die geklickte Stelle wird je nach Position möglicherweise nicht exakt in die
Mitte gerückt.
•Bilder können nur dann verschoben werden, wenn die Vergrößerung ×1 beträgt.
23
Bedienungsanleitung
1.2.3
Vergrößern und Verkleinern mit der Zoomfunktion
Diese Kamera ist mit einer 10-fachen digitalen Zoomfunktion ausgestattet, die auf
ActiveX-Steuerelementen basiert. Die digitale Zoomfunktion kann bei der
Videowiedergabe (Motion JPEG) auf den Seiten Einzelkamera, Multi-Kamera und
Bildspeicher verwendet werden. Sie können die digitale Zoomfunktion durch
Betätigung des Mausrades oder per rechter Maustaste bedienen.
Hinweis
•Die Funktion "Zentrieren per Mausklick" steht nur beim Vergrößern und Verkleinern zur Verfügung. Bilder können nur dann bei 1-facher Vergrößerung
verschoben werden.
•Beim Vergrößern eines Bildes verringert sich die Bildqualität.
•Bei der Wiedergabe auf einem Mobiltelefon steht diese Funktion nicht zur
Verfügung.
•Beim Puffern und Übertragen von Kamerabildern werden die Kamerabilder
nicht vergrößert und verkleinert.
Klicken mit der rechten Maustaste
Durch Bewegen der Maus nach unten oder oben bei gedrückt gehaltener rechter
Maustaste wird das Bild vergrößert bzw. verkleinert.
Vergrößern
Verkleinern
Scrollen mit dem Mausrad
Die Anzeige dem Bildschirm wird vergrößert, wenn
Sie mit dem Mausrad von sich weg scrollen, und
verkleinert, wenn Sie mit dem Mausrad zu sich hin
scrollen.
Hinweis
Die Mausfunktionen können je nach dem von
Ihnen verwendeten Betriebssystem unterschiedlich sein.
24
Vergrößern
Verkleinern
Bedienungsanleitung
1.2.4
Aufnehmen von Standbildern
Sie können Standbilder auf Ihrem PC speichern.
1. Wählen Sie eine Auflösung für die Bildanzeige aus.
2.
Klicken Sie auf die Bildaufnahme-Schaltfläche.
Bildaufnahme-Schaltfläche
3.
4.
5.
• Das Kamerabild wird in einem neuen Fenster geöffnet.
Klicken Sie mit der rechten Maustaste auf das Bild und wählen Sie [Save Picture
As...] (Bild speichern als...) aus.
• Das Dialogfeld "Save as" (Speichern unter) wird angezeigt.
Legen Sie einen Ordner fest, geben Sie den Dateinamen ein und klicken Sie auf
[Save] (Speichern).
• Das Kamerabild wird an dem angegebenen Ort gespeichert.
Klicken Sie auf [Close] (Schließen).
25
Bedienungsanleitung
1.2.5
26
Verwenden der Funktionsleiste
Helligkeit:
Passt die Helligkeit des Bildes in neun Stufen an,
darunter auch [STD] (Normal). Durch Klicken auf [-]
oder [+] wird die Helligkeit des Bildes verändert.
Bildwechselintervall:
Dient zum Einstellen eines Bildwechselintervalls. (Bewegung bis 60-Sekunden-Intervall)
Auflösung:
Wählt [640 × 480] o. [320 × 240] (Grundeinstellung)
Pixel.
Bildqualität:
Dient zum Auswählen der Bildqualität.
•
[Favor Clarity] (Standbild) optimiert das Bild für
die bestmögliche Schärfe (Bewegungen werden
möglicherweise verlangsamt dargestellt).
•
[Standard] (Normal) behält die Standardqualität
bei. (Grundeinstellung)
•
[Favor Motion] (Bewegtes Bild) optimiert das Bild
hinsichtlich der Darstellung von Bewegungen.
(Die Bildqualität nimmt möglicherweise ab).
Bedienungsanleitung
1.3
Anzeigen der Multi-Kamera-Seite
Um mehrere Kameras auf der Multi-Kamera-Seite anzeigen zu können, müssen Sie
jede einzelne Kamera auf der Setup-Seite für die Multi-Kamera konfigurieren (siehe
Seite 102).
1. Greifen Sie auf die Kamera zu (siehe Seite 15).
• Die Startseite wird angezeigt.
2. Klicken Sie auf die Registerkarte [Multi] (Multi-Kamera) oben auf der Seite.
•
Auf der Multi-Kamera-Seite können bis zu 12 Kamerabilder angezeigt werden.
Bildaufnahme-Schaltfläche (siehe Seite 25)
Angezeigte Kameras
umschalten. Bei
Kameraauswahl [All]
(Alle) kann Video
(Motion JPEG) nicht
angezeigt werden.
Die Selfcamera ist als Nr. 1. registriert
(Standardeinstelung).
3.
Wählt eine Auflösung
von [320 × 240]
(Grundeinstellung)
oder
[160 × 120] Pixeln.
Zum Auswählen des
Bildwechselintervalls
(Bewegung bis 60-s
Intervall).
Wenn Sie auf den
Kameranamen klicken,
wird die EinzelkameraSeite in einem anderen
Fenster angezeigt.
Schließen Sie den Webbrowser.
27
Bedienungsanleitung
Hinweis
•Die Funktionen "Digitaler Zoom" und "Zentrieren per Mausklick" können nur
für die Videowiedergabe (Motion JPEG) verwendet werden.
•Wird als Kameraauswahl [All] (Alle) gewählt, erfolgt die Anzeige aller Bilder in
einer Auflösung von 160 × 120 Pixeln.
•640 × 480-Pixel-Bilder können auf der Multi-Kamera-Seite nicht angezeigt
werden.
•Für die Videowiedergabe (Motion JPEG) wird die Verwendung eines Ethernet
Switching Hub an Stelle eines Repeater-Hubs empfohlen, um Qualitätseinbußen zu vermeiden.
•Auf Grund einer Netzwerküberlastung oder hoher Zugriffszahlen kann sich
das Bildwechselintervall vergrößern.
•Wenn das Bildwechselintervall zu groß ist, beschränken Sie die Bandbreite
auf der Netzwerk-Seite (siehe Seite 43). Dadurch verkleinert sich das Bildwechselintervall normalerweise wieder.
•Um den Datenverkehr zu reduzieren, nutzen Sie auf der Seite "Image Display" (Bildanzeige) die Option [Limit Continuous Motion JPEG] (Zeitgrenze
JPEG-Videowiedergabe) (siehe Seite 99). Die Videofunktion (Motion JPEG)
kann automatisch auf die Aktualisierung von Standbildern umgestellt werden.
Bilder von sich bewegenden Objekten werden unscharf oder gar nicht angezeigt.
•Wenn 4 Kameras auf der Multi-Kamera-Seite zu sehen sind, kann dazu eine
Bandbreite von 3 bis 4 Mbps nötig sein. Falls Bandbreite nicht in ausreichendem Maße zur Verfügung steht, kann das Bildwechselintervall dadurch vergrößert werden.
•Die Funktion "Zentrieren per Mausklick" steht bei Verwendung des digitalen
Zooms zur Verfügung.
Wenn ein Bild auf der Multi-Kamera-Seite nicht angezeigt wird
•
•
•
28
Vergewissern Sie sich, dass die globale IP-Adresse für jede Kamera korrekt
festgelegt wurde und dass jede Kamera mit dem Internet verbunden ist. Für den
.
)
Zugriff über das Internet können lokale IP-Adressen (192.168.
nicht verwendet werden (siehe Seite 11 im Dokument Störungsbeseitigung auf der
CD-ROM).
Überprüfen Sie die Einstellungen auf der Setup-Seite für die Multi-KameraFunktion (siehe Seite 102).
Vergewissern Sie sich, dass Ihr Browser nicht auf einen Proxyserver zugreift (siehe
Seite 139).
Bedienungsanleitung
Wenn [Do not permit access from guest users] (Zugriff durch
Gastbenutzer nicht zulassen) oder [Permit access from guest
users (mobile only)] (Zugriff durch Gastbenutzer zulassen (nur
Mobiltelefon)) auf der Seite "Security: Administrator" (Sicherheit:
Administrator)
•
•
Ein Authentifizierungsfenster wird angezeigt, sobald auf die Kamera zugegriffen
wird. Geben Sie Benutzernamen und Passwort des Administrators oder eines
normalen Benutzers ein.
Wenn Sie Bilder von mehreren Kameras auf der Multi-Kamera-Seite anzeigen,
wird ein Authentifizierungsfenster für jede Kamera angezeigt, für die die
Sicherheitseinstellungen aktiviert sind. Geben Sie Benutzername und Passwort
des Administrators oder eines normalen Benutzers ein, der für die jeweilige
Kamera registriert ist.
29
Bedienungsanleitung
1.4
Anzeigen der Bildspeicher-Seite
Damit Bilder im internen Speicher der Kamera gepuffert werden können, müssen
zunächst die Einstellungen zur Bildübertragung vorgenommen werden (siehe Seite 68
oder Seite 79). Gepufferte Bilder können auf der Seite "Buffered Image" (Bildspeicher)
angezeigt werden.
1. Greifen Sie auf die Kamera zu (siehe Seite 15).
• Die Startseite wird angezeigt.
2. Klicken Sie auf die Registerkarte [Buffered Image] (Bildspeicher) oben auf der
Seite.
3.
Klicken Sie auf die Auslösernummer.
Die Auslösernummer wird angezeigt (siehe Seite 68 oder Seite 79).
Der Auslöser wird
angezeigt (siehe Seite 68
oder Seite 79).
30
Bedienungsanleitung
4.
Die Bilder werden angezeigt, indem Sie auf die unten abgebildeten Schaltflächen
klicken.
Datum und Uhrzeit der Pufferung der
Bilder werden angezeigt.
Monat (Sep), Tag (20), Stunde (02),
Minute (58), Sekunde (15),
Millisekunde (120), AM/PM (PM) und
die Anzahl sowie die Gesamtanzahl
der Bilder (1/10) werden angezeigt.
[Play] (Wiedergabe):
Die gepufferten Bilder werden der Reihe nach angezeigt.
[[<Prev] (<Zurück) oder [Next>] (Weiter>):
Das vorherige oder nächste Bild wird angezeigt.
[<100], [<10] oder [10>], [100>]:
Das 10. oder 100. Bild vor oder nach dem aktuellen Bild wird angezeigt.
Hinweis
•
Die gepufferten Bilder werden in chronologischer Reihenfolge angezeigt.
•
Standbilder (gerade nicht wiedergegebene) von der Seite “Buffered Image“
(Bildspeicher) können gespeichert werden. Führen Sie den Cursor auf das Bild
und klicken Sie mit der rechten Maustaste. Wählen Sie [Save Picture As...] (Bild
speichern als...).
•
Die maximale Anzahl gepufferter Bilder richtet sich nach der Auflösung,
Bildqualität und den Eigenschaften der Bilder, die von der Kamera gepuffert
werden. Bei einer Auflösung von 320 × 240 Pixeln und normaler Qualität kann die
Kamera etwa 250 Bilder puffern.
Wenn 3 Auslöser aktiviert sind [maximum 5 triggers] (maximal 5 Auslöser), wird der
interne Speicher in 3 Sektionen unterteilt. In diesem Fall kann jeder Auslöser etwa
80 Bilder puffern. Auf Seite 145 finden Sie weitere Einzelheiten zur Kapazität des
internen Speichers.
•
Der digitale Zoom kann nur bei der Wiedergabe gepufferter Bilder (Videowiedergabe [Motion JPEG]) verwendet werden.
•
Die Funktion "Zentrieren per Mausklick" steht bei Verwendung des digitalen Zooms
zur Verfügung.
31
Bedienungsanleitung
1.4.1
Löschen gepufferter Bilder
Falls Sie beabsichtigen, für ein Übertragungsverfahren Bilder zu löschen, klicken Sie
auf [Delete Buffered Images] (Bildspeicher löschen) auf der Auslöser-Seite (siehe Seite
68 oder Seite 79).
Hinweis
•
Wenn Sie Bilder im internen Speicher puffern, werden bei den folgenden
Vorgängen auch alle gepufferten Bilder gelöscht.
– Ausschalten der Kamera.
– Speichern der Seite für Datum und Uhrzeit.
– Neustarten, Aktualisieren der Firmware oder Zurücksetzen der Kamera auf die
werkseitigen Einstellungen.
– Ändern der Einstellungen zu Enable/Disable (Aktivieren/Deaktivieren) auf der
Seite "Image Buffer/ Transfer" (Pufferung/Übertragung von Bildern) (siehe Seite
35, Seite 68 oder Seite 79).
32
Bedienungsanleitung
1.5
Anzeigen von Fotos auf dem Mobiltelefon
Sie können Fotos über das Internet auf einem kompatiblen Mobiltelefon ansehen.
Geben Sie im jeweiligen Mobiltelefon "http://IP-Adresse (oder URL):Portnummer/
mobile" ein und drücken Sie [OK].
• Ist die Portnummer auf 80 (Grundeinstellung) eingestellt, ist dies nicht
erforderlich.
z.B. http://
.
(oder
•
•
•
.
.
:50000/mobile
.viewnetcam.com:50000/mobile)
Für den Zugriff auf die Kamera von Mobiltelefonen aus muss die Berechtigung
erteilt werden.
Wenn ein Authentifizierungsfenster angezeigt wird, geben Sie den Benutzernamen
und das Passwort des Administrators oder eines normalen Benutzers ein.
Es wird ein Foto angezeigt. (Videowiedergabe [Motion JPEG] ist nicht möglich.)
Durch Drücken von 5 wird das Bild aktualisiert.
160 × 120 wird beim ersten Zugriff als Auflösung
verwendet. Durch Drücken von 0 wird die Auflösung auf
320 × 240 umgestellt.
Zeigt bis zu 50 Protokolle in chronologischer
Reihenfolge an (nur für Administratoren).
Ein Administrator kann die
Einstellung [Image Buffer/
Transfer] (Pufferung/
Übertragung von Bildern)
vom Mobiltelefon ein- und
ausschalten. (siehe Seite
35)
Zur Steuerungseite.
Zeigt die Anzahl der
Protokolle an.
MD: Bewegungsmelder
Zeigt Datum und Uhrzeit
an.
Zur Steuerungseite.
33
Bedienungsanleitung
Hinweis
•
Falls das Bild nicht ordnungsgemäß angezeigt wird, probieren Sie die folgenden
beiden URLs:
1. http:// IP-Adresse (oder URL):Portnummer/MobilH für HTML.
(oder
.viewnetcam.com:50000/MobileH)
2. http:// IP-Adresse (oder URL):Portnummer/MobilX für XHTML.
(oder
•
•
•
•
.viewnetcam.com:50000/MobileX)
Einige Mobiltelefone sind mit Panasonic Netzwerk Kameras nicht kompatibel. Bei
anderen Telefonen ist die Anzeige über Port 80 ggf. nicht möglich und wieder
andere unterstützen keine Passwort-Authentifizierung. Auf der unten
angegebenen Panasonic Support-Website für Netzwerk Kameras finden Sie eine
Mobiltelefonliste mit Angabe des jeweiligen Kompatibilitätsgrades mit der
Panasonic Netzwerk Kamera.
Einige Mobiltelefone zeigen die Bilder in reduzierter Größe an.
Wenn [Permit access from guest users] (Zugriff durch Gastbenutzer zulassen)
oder [Permit access from guest users (mobile only)] (Zugriff durch Gastbenutzer
zulassen (nur Mobiltelefon)) ausgewählt ist, haben Benutzer über ein Mobiltelefon
oder einen PC Zugriff auf für Mobiltelefone aufbereitete Bildschirme, ohne hierzu
eine Authentifizierung zu benötigen.
Nur als Administrator kann man die Funktionen Sensorprotokoll und Pufferung/
Übertragung nutzen.
Support-Website für Panasonic Netzwerk Kameras:
http://panasonic.co.jp/pcc/products/en/netwkcam/
34
Bedienungsanleitung
1.5.1
1.
2.
3.
4.
Ein-/Ausschalten der Pufferung/Übertragung am
Mobiltelefon
Greifen Sie von Ihrem Mobiltelefon aus auf die Kamerabilder zu und melden Sie
sich als Administrator an (siehe Seite 33).
Wählen Sie [Buffer/Transfer] (Pufferung/Übertragung) aus.
Wählen Sie eine Auslösernummer, die aktiviert oder deaktiviert werden soll.
Beispiel: Buffer/Transfer (Pufferung/Übertragung) (Nr.1).
• [Control Page] (Steuerungsseite) wechselt zur vorherigen Seite.
Wählen Sie [Save] (Speichern).
•
•
Durch Auswählen von [Save] (Speichern) werden die Einstellungen für die
Pufferung/Übertragung aktiviert oder deaktiviert, und alle gepufferten Bilder
werden gelöscht.
Durch Auswahl von [Cancel] (Abbrechen) gelangen Sie ohne Speichern der
Änderungen zurück zur vorherigen Seite.
35
Bedienungsanleitung
2
Verwendung der Grundfunktionen der
Kamera
2.1
1.
Setup-Seite der Kamera
Greifen Sie auf die Kamera zu (siehe Seite 15).
• Die Startseite wird angezeigt.
Hinweis
•Wenn [Permit access from guest users] (Zugriff durch Gastbenutzer zulassen) auf der Seite "Security: Administrator" (Sicherheit: Administrator) eingestellt ist, klicken Sie auf die Registerkarte [Login] (siehe Seite 64) und melden
Sie sich als Administrator an.
•Wenn Benutzer ohne Administratorrechte auf die Kamera zugreifen, werden
die Registerkarten [Setup] und [Maintenance] (Status/Verwaltung) nicht angezeigt.
2.
Klicken Sie auf die Registerkarte [Setup] oben auf der Seite.
(1)
(2)
(3)
(4)
(5)
(6)
(7)
(8)
(9)
(10)
(11)
(12)
(13)
(14)
36
Bedienungsanleitung
Basic (Basiseinstellungen)
(1)
Netzwerk
Konfiguriert die Netzwerkeinstellungen für die Verbindung der
Kamera mit dem Netzwerk (siehe Seite 39).
(2)
UPnP
Aktiviert das automatische Port Forwarding (Portweiterleitung)
und erstellt eine Verknüpfung mit der Kamera (siehe Seite 44).
(3)
DynamicDNS
Nimmt die Anmeldung beim DynamicDNS-Dienst vor (siehe
Seite 47).
(4)
Datum und
Uhrzeit
Stellt Datum und Uhrzeit, automatische Zeitanpassung und
Sommerzeit (daylight saving) ein (siehe Seite 53).
(5)
Kamera
Stellt Kameraname, Weißabgleich, Netzstromfrequenz, und
Farbnachtsicht ein (siehe Seite 56).
Account
(6)
Administrator*1
Einstellungen zur Authentifizierung und Sicherheitseinstellungen für Benutzer mit Administratorrechten (Benutzer-name
und Passwort) (siehe Seite 59).
(7)
Normaler
Benutzer*1
Sicherheitseinstellungen für normale Benutzer (Benutzername
und Passwort) und Einstellung der Zugriffsebenen (siehe Seite
65).
Buffer/Transfer (Pufferung/Übertragung)
(8)
Auslöser
Einstellungen zur Pufferung oder Übertragung von Bildern
ausgelöst durch Timer oder Bewegungsmelder. (siehe Seite
68 oder Seite 79)
(9)
Bewegungsmelder
Einstellung des Schwellenwertes und der Empfindlichkeit für
den Bewegungsmelder (siehe Seite 93).
(10)
Sensorprotokoll
Einstellung der Informationen, die zum Senden von
Protokollbenachrichtigungen per E-Mail erforderlich sind
(siehe Seite 96).
37
Bedienungsanleitung
Advanced (Erweitert)
(11)
Bildanzeige
Zum Einstellen von Auflösung, Bildqualität und Bildwechselintervall der Einzelkamera- und Multi-Kamera-Seite und Zeitgrenze JPEG-Videowiedergabe*1sowie zum Einstellen von
Sprache und Banner (siehe Seite 99).
(12)
Multi-Kamera*1
Zum Einstellen der IP-Adresse oder des Host-Namens der
Kamera und des Kameranamens auf der Multi-Kamera-Seite
(maximal 12 Kameras) (siehe Seite 102).
(13)
Betriebszeit
Zum Einstellen des Zeitraums für die Anzeige von
Kamerabildern (siehe Seite 104).
(14)
Status-LEDEinstellungen
Stellt die Status-LED ein (siehe Seite 106).
*1
38
Wenn Sie die Einstellungen unter [Administrator], [General User] (Normaler Benutzer),
[Multi-Camera] (Multi-Kamera) oder die Einstellungen für die Zeitgrenze der JPEGVideowiedergabe ändern, wirken sich die Änderungen nicht auf die VideoWiedergabeprogramme (Motion JPEG) aus. Schalten Sie die Kamera aus und wieder ein,
um die Änderungen für alle Video-Wiedergabeprogramme zu übernehmen.
Bedienungsanleitung
2.2
Verbinden der Kamera mit Ihrem Netzwerk
Die Netzwerk-Seite bietet drei Optionen zum Konfigurieren der Kamera.
•
[Automatic Setup] (Automatisches Setup) weist der Kamera automatisch eine freie
IP-Adresse zu und verwendet UPnPTM (Universal Plug and Play) zum Konfigurieren
Ihres Routers.
•
[Static] (Statisch) berechtigt den Benutzer dazu, eine bestimmte IP-Adresse zu
verwenden.
•
[DHCP] wird für Fälle angeboten, in denen Internet-Provider diese Option
verlangen.
1. Klicken Sie auf [Network] (Network) auf der Setup-Seite.
2.
Klicken Sie auf einen Verbindungsmodus.
Gängigster Setup-Modus.
Verwendet statische IP-Adresse.
Verwendet DHCP-Serverfunktion des ISP.
3.
• Weiter unten finden Sie Einzelheiten zu den einzelnen Verbindungsmodi.
Geben Sie die einzelnen Parameter in das dafür vorgesehene Datenfeld ein.
Automatisches Setup
Über die DHCP-Funktion des Routers erhält die Kamera automatisch die
Netzwerkeinstellungen (Subnetzmaske, Standard-Gateway und DNSServeradresse). Darüber hinaus sucht die Kamera im Netzwerk automatisch nach
einer freien IP-Adresse. Wenn Sie [Yes] (Ja) auswählen und somit den Zugriff vom
Internet aus erlauben, aktiviert die Kamera automatisch Port Forwarding
(Portweiterleitung) über UPnPTM. In diesem Fall sucht die Kamera automatisch
nach einer freien Portnummer im Netzwerk, beginnend mit 80, dann von 50000 bis
50050.
•
Durch Klicken auf [Cancel] (Abbrechen) gelangen Sie zurück zur vorherigen
Seite, ohne dass die Änderungen gespeichert werden.
39
Bedienungsanleitung
DHCP-Setup
•
4.
Static-Setup
Durch Klicken auf [Cancel] (Abbrechen) gelangen Sie zurück zur
vorherigen Seite, ohne dass die Änderungen gespeichert werden.
Klicken Sie nach Abschluss der Einstellungen auf [Save] (Speichern).
• Die neuen Einstellungen werden gespeichert.
• Wenn Sie das Setup abgeschlossen haben, wird folgende Seite angezeigt.
Hinweis
Die aktuellen Netzwerkeinstellungen werden auf der Status-Seite im Bereich
Status/Verwaltung angezeigt (siehe Seite 109).
5.
40
Klicken Sie auf [Restart] (Neu starten).
• Die Kamera wird neu gestartet, und die Startseite wird angezeigt.
• Wenn die Kamera neu gestartet wird, werden alle gepufferten Bilder im internen
Speicher gelöscht.
• Wenn [Yes] (Ja) bei [Allow Access from the Internet] (Zugriff per Internet
zulassen) unter [Automatic Setup] (Automatisches Setup) aktiviert wird, wird die
Startseite möglicherweise nicht angezeigt, da sich die Port-nummer ggf. ändert.
Verwenden Sie das Setup-Programm, um auf die Kamera zuzugreifen.
Bedienungsanleitung
Hinweis
Wenn Ihnen die IP-Adresse der Kamera beim Einstellen unter [Automatic Setup] (Automatisches Setup) oder [DHCP Setup] (DHCP-Setup) nicht bekannt
ist, kann mit dem Setup-Programm nach ihr gesucht werden (siehe Seite 132).
Einstellung
Beschreibung
Allow Access from
the Internet
(Automatic Setup
Only) (Zugriff per
Internet zulassen
(nur automatisches
Setup))
•
Die Einstellung [Allow Access from the Internet] (Zugriff per
Internet zulassen) konfiguriert automatisch die Einstellung
"Port Forwarding" (Portweiterleitung) im Router (bei einigen
Routern kann diese Funktion auch "Address Translation"
(Adressumsetzung), "Static IP Masquerade" (statische IPMaske), "Virtual Server" (virtueller Server) oder "Port
Mapping" (Port-Zuordnung) heißen). Um den Zugriff auf die
Kamera über das Internet zu ermöglichen, aktivieren Sie [Yes]
(Ja). In diesem Fall sucht die Kamera automatisch nach einer
freien Portnummer im Netzwerk, beginnend mit 80, dann von
50000 bis 50050. Um den Zugriff auf die Kamera über das
Internet auszuschalten, aktivieren Sie [No] (Nein).
Network
Configuration from
Setup Program
(Static/DHCP Only)
(Netzwerkkonfiguration über
Setup-Programm
(nur Statisch/
DHCP))
•
Um zu verhindern, dass die Netzwerkeinstellungen über das
Setup-Programm geändert werden, deaktivieren Sie das
Kontrollkästchen.
Port Number (Static/
DHCP Only)
(Portnummer (nur
Statisch/DHCP))
•
Die Portnummer lautet standardmäßig 80. Wenn Sie mehrere
Kameras und einen Router in Ihrem Netzwerk verwenden,
muss jeder Kamera eine eigene Portnummer zugewiesen
werden (siehe Seite 46 "2.3.2 Kamera mit einem Router
verbinden, der UPnP™ nicht unterstützt").
– Die folgenden Portnummern dürfen nicht verwendet
werden.
FTP: 20 und 21, Telnet: 23, SMTP: 25, DNS: 53, POP3:
110, HTTPS: 443, ICQ: 4000 und IRC: 6661 bis 6667.
Geben Sie eine Zahl zwischen 1 und 65535 ein.
Bei einigen Internet-Providern ist es nicht möglich, Port 80 zu
verwenden. Fragen Sie Ihren Internet-Provider oder
Netzwerkadministrator, auf welche Portnummern über das
Internet zugegriffen werden kann.
•
•
41
Bedienungsanleitung
Einstellung
•
•
Beschreibung
IP-Adresse (IP- •
Adresse)
Subnet Mask
•
(Static Only)
(Subnetz-maske
(Nur Statisch))
•
Host Name (DHCP
Only) (Host-Name
(Nur DHCP))
•
•
Wenn Ihr Internet-Provider die Funktion DHCP verwendet, die
der Kamera automatisch eine IP- Adresse zuweist, geben Sie
den von Ihrem Internet-Provider zugewiesenen Host-Namen
ein. (Der Host-Name wird ggf. zur Authentifizierung
verwendet.)
Geben Sie für den Host-Namen ASCII-Zeichen ein (siehe
Seite 144). Beachten Sie, dass [Leerstelle], ["], ['], [&], [<] und
[>] nicht verwendet werden können.
Default Gateway
•
(Static/DHCP Only)
(Standard-Gateway*1
(Nur Statisch/
•
DHCP))
Falls Sie von Ihrem Internet-Provider oder Netzwerkadministrator eine Standard-Gateway-Adresse erhalten haben, geben Sie sie in dieses Datenfeld ein.
Legen Sie 4 Zahlen (0 bis 255) und 3 Perioden fest, z.B.
"192.168.0.253". Beachten Sie, dass "0.0.0.0" und
"255.255.255.255" nicht verwendet werden können.
DNS Server Address •
(Static/DHCP Only)
(DNS-ServerAdresse*1
(Nur Statisch/
DHCP))
Die DNS-Server-Adresse ist in den folgenden Situationen
erforderlich:
– Übertragen von Kamerabildern per E-Mail oder FTP
– Vornehmen von Einstellungen für Kameras über deren
Host-Namen auf der Setup-Seite für die Multi-Kamera
– Verwendung des Dienstes DynamicDNS
– Verwendung von Sensorprotokollbenachrichtigungen
Falls Sie von Ihrem Internet-Provider oder Netzwerkadministrator DNS-Server-Adressen erhalten haben, geben Sie sie
in dieses Datenfeld ein. Normalerweise werden zwei Adressen benötigt.
Legen Sie 4 Zahlen (0 bis 255) und 3 Perioden fest, z.B.
"192.168.0.253". Beachten Sie, dass "0.0.0.0" und
"255.255.255.255" nicht verwendet werden können.
•
•
42
Wenn Ihr Internet-Provider oder Netzwerkadministrator eine
IP-Adresse und Subnetzmaske vorgibt, geben Sie diese in die
entsprechenden Datenfelder ein.
Wenn Sie die Kamera innerhalb eines LAN verwenden, legen
Sie eine IP-Adresse fest, die der Klasse Ihres PCs entspricht
(siehe Seite 130).
Legen Sie 4 Zahlen (0 bis 255) und 3 Perioden fest, z.B.
"192.168.0.253". Beachten Sie, dass "0.0.0.0" und
"255.255.255.255" nicht verwendet werden können.
Bedienungsanleitung
Einstellung
Max. Bandwidth
Usage (Maximale
Bandbreitenausnutzung)
Beschreibung
•
•
Die Ausnutzung der Bandbreite kann begrenzt werden.
Wählen Sie eine maximale Bandbreite zwischen [Unlimited]
(Unbegrenzt) und [0.1 Mbps] (0,1 Mbps) aus.
Hinweis
Legen Sie eine maximale Bandbreite fest und verwenden
Sie dabei folgende Dateigrößen als Anhaltspunkt. Es handelt sich um Beispiele für eine JPEG-Datei in normaler
Bildqualität. Die Dateigrößen können sich je nach Bildqualität oder Helligkeit des Objektes verändern.
160 × 120 Pixel: Etwa 3 KB (24 Kbit)
320 × 240 Pixel: Etwa 10 KB (80 Kbit)
640 × 480 Pixel: Etwa 18 KB (144 Kbit)
Connection Type
(Verbindungsart)
*1
•
Wählen Sie [Auto Negotiation] (Automatische Aushandlung)
aus. Falls der Zugriff auf die Kamera nicht möglich ist, siehe
Seite 8 des Dokuments Störungsbeseitigung auf der CDROM.
Falls die IP-Adresse automatisch von einem DHCP-Server bezogen wird, muss in dieses Feld
kein Wert eingegeben werden.
43
Bedienungsanleitung
2.3
Verwenden von UPnP™
(Universal Plug and Play)
UPnPTM kann Ihren Router automatisch konfigurieren, so dass über das Internet auf ihn
zugegriffen werden kann. Damit diese Funktion verwendet werden kann, muss Ihr
Router UPnPTM unterstützen und diese Funktion muss aktiviert sein. UPnPTM ist bei den
meisten Routern in der Grundeinstellung deaktiviert.
Unter http://panasonic.co.jp/pcc/products/en/netwkcam/ und im Handbuch Ihres
Routers finden Sie Einzelheiten zur Aktivierung von UPnPTM. Wenn UPnPTM auf dem
Router aktiviert ist, stellen Sie [Enable] (Aktivieren) ein, damit automatisches Port
Forwarding (Portweiterleitung) möglich ist.
1. Klicken Sie auf der Setup-Seite auf [UPnP].
2.
Richten Sie UPnP ein.
Einstellung
Auto Port
Forwarding
(Automatische
Portweiterleitung)
Beschreibung
•
Falls für das Netzwerk [Static] (Statisch) oder [DHCP]
eingestellt ist, kann bei Aktivierung des automatischen Port
Forwarding (Portweiterleitung) vom Internet aus auf die
Kamera zugegriffen werden.
Hinweis
Wenn für das Netzwerk [Automatic Setup] (Automatisches
Setup) eingestellt ist, aktivieren Sie auch [Allow Access
from the Internet] (Zugriff per Internet zulassen) auf der
Netzwerk-Seite (siehe Seite 41).
Display Shortcut
Icon in My
Network Places
(Verknüpfungssymbol in
Netzwerkumgebung
anzeigen)
44
•
Bei Aktivierung wird eine Desktop-Verknüpfung mit der
Kamera im Ordner My Network Places erstellt.
Hinweis
Um diese Funktion zu aktivieren, wenn Sie Windows XP
oder Windows Me verwenden, aktivieren Sie zunächst die
UPnPTM-Komponenten von Windows (siehe Seite 142).
Bedienungsanleitung
3.
4.
2.3.1
Klicken Sie nach Abschluss der Einstellungen auf [Save] (Speichern).
• Die neuen Einstellungen werden gespeichert.
• Sind alle Einstellungen abgeschlossen, wird "Success!" (Erfolgreich) angezeigt.
Klicken Sie auf [Go to UPnP page] (Wechseln zur UPnP-Seite).
• Die UPnP-Seite wird angezeigt.
Kamera mit einem Router verbinden, der UPnP™
unterstützt
Um den Zugriff vom Internet aus mit einem Router zu ermöglichen, der UPnPTM
unterstützt gehen Sie wie in der Kurzbedienungsanleitung beschrieben vor.
Hinweis
•Bei einigen Routern ist die UPnPTM -Funktion in der Grundeinstellung deaktiviert. Aktivieren Sie die UPnPTM -Funktion Ihres Routers, wie im Handbuch zu
Ihrem Router beschrieben, bevor Sie die Kamera einrichten. Einzelheiten
hierzu finden Sie auf der Support-Website für Panasonic Netzwerk Kameras
unter http://panasonic.co.jp/pcc/products/en/netwkcam/.
•Wenn für die PPPoE- oder PPTP-Verbindung zu Ihrem Internet-Provider ein
Zeitlimit für Inaktivität eingestellt ist, deaktivieren Sie dieses über den Router.
Einzelheiten hierzu finden Sie im Handbuch zu Ihrem Router.
45
Bedienungsanleitung
2.3.2
Kamera mit einem Router verbinden, der UPnP™
nicht unterstützt
Um den Zugriff vom Internet aus mit einem Router zu ermöglichen, der UPnPTM nicht
unterstützt, gehen Sie wie unten beschrieben vor.
1. Wählen Sie [Static] (Statisch) auf der Netzwerk-Seite aus.
(1)
(2)
(3)
Greifen Sie auf die Kamera zu (siehe Seite 15).
Klicken Sie auf die Registerkarte [Setup] oben auf der Seite.
Wählen Sie [Static] (Statisch) auf der Netzwerk-Seite aus.
•
Die Konfigurationsseite für statische IP-Adressen wird angezeigt. Notieren Sie
sich IP-Adresse und Portnummer für die Aktivierung der Funktion "Port
Forwarding" (Portweiterleitung) über den Router.
Hinweis
Sie müssen jeder Kamera im LAN eine eindeutige IP-Adresse und
eine eindeutige Portnummer zuweisen.
(4)
(5)
2.
3.
Klicken Sie auf [Save] (Speichern), ohne die Einstellungen zu ändern.
Klicken Sie auf [Restart] (Neu starten).
Aktivieren Sie die Funktion "Port Forwarding" (Portweiterleitung)*1 im Router.
Aktivieren Sie mit IP-Adresse u. Portnummer wie in Schritt 1-(3) beschrieben die Portweiterleitung im Router. Siehe Aktivierung der Portweiterleitung im Router-Handbuch.
Melden Sie sich für den DynamicDNS-Dienst an.
Die Funktion "Port Forwarding" (Portweiterleitung)*1
Die Funktion "Port Forwarding" (Portweiterleitung) ist erforderlich, um den Zugriff auf die Kamera
vom Internet aus zu ermöglichen über einen Router ohne Unterstützung von UPnPTM. Dabei wird
eine lokale IP-Adresse durch eine globale ersetzt.
Globale IP-Adresse oder URL
Port-Nr.
Funktion Portweiterleitung
vvv.xxx.yyy.zzz:80
vvv.xxx.yyy.zzz:81
vvv.xxx.yyy.zzz:80
vvv.xxx.yyy.zzz:81
192.168.0.253:80
192.168.0.252:81
Internet
192.168.0.254
Router
192.168.0.1
192.168.0.252
192.168.0.253
Port-Nr. 81
Port-Nr. 80
Hinweis
Die angezeigten IP-Adressen stimmen ggf. nicht mit denen Ihres Netzwerkes überein.
*1
46
"Port Forwarding" wird im Zusammenhang mit anderen Produkten auch "Adressumsetzung",
"Statische IP-Maske“, "Virtueller Server“ oder "Portzuordnung“ genannt.
Bedienungsanleitung
2.4
Anmeldung beim DynamicDNS-Dienst
DynamicDNS ist ein Dienst, der es Ihnen ermöglicht, der Kamera einen leicht zu
merkenden Namen zuzuweisen, der z.B. ähnlich wie Ihre Lieblings-Website klingt. Er
ermöglicht Ihnen darüber hinaus einen einfachen Zugriff auf die Kamera, auch wenn Ihr
Internet-Provider die IP-Adresse ändert. Panasonic Communications empfiehlt, sich
bei einem DynamicDNS-Dienst anzumelden, um über das Internet auf die Kamera
zugreifen zu können. Unter http://www.viewnetcam.com finden Sie weitere
Informationen zum Dienst Viewnetcam.com.
1. Klicken Sie auf der Setup-Seite auf [DynamicDNS].
• Wenn Sie [Disable] (Deaktivieren) oder [Viewnetcam.com] auswählen (siehe
Seite 47)
• Wenn Sie [User-specified DynamicDNS] (Benutzerdefiniertes DynamicDNS)
auswählen (siehe Seite 49)
2.
Wenn Sie [Disable] (Deaktivieren) auswählen
Klicken Sie auf [Save] (Speichern).
•
•
2.
Der DynamicDNS-Dienst wird deaktiviert.
Durch Klicken auf [Cancel] (Abbrechen) werden Ihre Einstellungen ohne
Speichern der Änderungen abgebrochen.
Wenn Sie [Viewnetcam.com] auswählen
Klicken Sie auf [Next] (Weiter).
•
Durch Klicken auf [Cancel] (Abbrechen) werden Ihre Einstellungen ohne
Speichern der Änderungen abgebrochen.
47
Bedienungsanleitung
3.
Klicken Sie auf [Save] (Speichern).
• Klicken auf [Cancel] (Abbrechen) bricht die Einstellung ohne Speichern der
Änderungen ab. Daraufhin wird das Fenster DynamicDNS angezeigt.
Einstellung
Beschreibung
Personal
•
(Camera) URL
(Individuelle URL
(Kamera))
Nachdem Sie sich beim Dienst Viewnetcam.com angemeldet
haben, wird die individuelle URL der Kamera wird angezeigt.
Your Account
Link
(Verknüpfung
zum Account)
Die URL, die für die Anmeldung beim Dienst Viewnetcam.com
erforderlich ist, wird angezeigt. Durch Klicken auf [Your
Account Link] (Verknüpfung zum Account) wird die
Registrierungswebsite Viewnetcam.com aufgerufen.
4.
5.
6.
•
Klicken Sie auf [OK].
• Sind alle Einstellungen abgeschlossen, wird "Success!" (Erfolgreich) angezeigt.
• Die neuen Einstellungen werden gespeichert.
Klicken Sie auf [Go to Viewnetcam.com page] (Wechseln zur Seite
"Viewnetcam.com").
• Die Seite Viewnetcam.com wird angezeigt.
Klicken Sie auf Your Account Link (Verknüpfung zum Account).
• Die Registrierungswebsite Viewnetcam.com wird angezeigt.
Hinweis
• Wenn die Registrierungswebsite Viewnetcam.com nicht angezeigt wird,
vergewissern Sie sich, dass die URL in der Spalte rechts neben "Your Account
Link" angezeigt wird. Wenn die URL nicht angezeigt wird, gehen Sie wie unten
beschrieben vor.
1. Warten Sie einen Moment und klicken Sie dann im Browser auf
[Refresh] (Aktualisieren).
2. Vergewissern Sie sich, dass Ihr Netzwerk (PC und Kamera) mit dem
Internet verbunden ist.
• Die individuelle (Kamera-) URL steht zur Verfügung, wenn die Anmeldung beim
Dienst Viewnetcam.com abgeschlossen ist.
• Falls "Port Forwarding" (Portweiterleitung) nicht aktiviert ist oder Ihr Netzwerk
nicht mit dem Internet verbunden ist, steht der Dienst Viewnetcam.com nicht zur
Verfügung.
48
Bedienungsanleitung
7.
8.
Melden Sie sich bei dem Dienst Viewnetcam.com an und befolgen Sie dazu die
Anweisungen auf der Website.
• Die Seite Viewnetcam.com wird angezeigt.
Greifen Sie mit der registrierten URL vom Internet aus auf die Kamera zu (siehe
Seite 15).
• Wenn die Startseite angezeigt wird, ist die Anmeldung bei Viewnetcam.com
abgeschlossen.
Hinweis
•Es dauert maximal 30 Minuten, bis die registrierte URL funktioniert.
•Wenn "Expired" (nicht mehr gültig) für die individuelle (Kamera-) URL auf der
Seite Viewnetcam.com oder für die Kamera-URL auf der Statusseite der Seite
Viewnetcam.com angezeigt wird, starten Sie die Kamera neu. Vergewissern
Sie sich anschließend, dass Ihre registrierte URL auf den entsprechenden
Seiten angezeigt wird.
Internetzugang testen
Auf Grund der Spezifikation des Routers wird das Bild möglicherweise nicht
angezeigt, selbst wenn Sie mit Ihrem PC von demselben LAN aus zugreifen, mit
dem auch die Kamera verbunden ist. Probieren Sie in diesem Fall Folgendes aus:
• Von einem PC eines anderen Netzwerks aus zugreifen (siehe Seite 15)
• Von Ihrem Mobiltelefon aus zugreifen (siehe Seite 33)
2.
Wenn Sie [User-specified DynamicDNS] (Benutzerdefiniertes DynamicDNS)
auswählen
Klicken Sie auf [Next] (Weiter).
•
Durch Klicken auf [Cancel] (Abbrechen) werden Ihre Einstellungen ohne
Speichern der Änderungen abgebrochen.
49
Bedienungsanleitung
3.
Stellen Sie die einzelnen Parameter ein.
• Durch Klicken auf [Cancel] (Abbrechen) werden Ihre Einstellungen ohne
Speichern der Änderungen abgebrochen.
• Informationen zu DynamicDNS erhalten Sie von Unternehmen, die
Dienstleistungen im Bereich DynamicDNS anbieten.
Einstellung
DynamicDNS
Server URL
(DynamicDNSServer-URL)*1
Beschreibung
Geben Sie die URL ein, die Sie von Ihrem DynamicDNSDienstleister erhalten haben. Geben Sie 1 bis 255 Zeichen ein. Die
URL muss mit "http://" beginnen.
Updating time
Legen Sie die Zeit fest, nach der eine Aktualisierung erfolgen soll.
(Aktualisierungszeit)
User Name
(Benutzername)*2
Geben Sie die den Benutzernamen ein, den Sie von Ihrem
DynamicDNS-Dienstleister erhalten haben. Sie können bis zu 63
Zeichen eingeben.
Password
(Passwort)*2
Geben Sie das Passwort ein, das Sie von Ihrem DynamicDNSDienstleister erhalten haben. Sie können bis zu 63 Zeichen
eingeben.
*1
*2
4.
50
Beachten Sie, dass [Leerstelle] und ["] nicht verwendet werden können.
Beachten Sie, dass ["] und [:] nicht verwendet werden können.
Klicken Sie auf [Save] (Speichern), wenn Sie die Einstellungen abgeschlossen
haben.
• Die neuen Einstellungen werden gespeichert.
Bedienungsanleitung
5.
• Sind alle Einstellungen abgeschlossen, wird "Success!" (Erfolgreich) angezeigt.
Klicken Sie auf [Go to DynamicDNS page] (Wechseln zur DynamicDNS-Seite).
• Die DynamicDNS-Seite wird angezeigt.
Hinweis
•Der Verbindungsaufbau zur registrierten URL kann einige Minuten dauern.
•Für einige DynamicDNS-Dienste kann möglicherweise keine Verbindung aufgebaut werden.
Internetzugang testen
Auf Grund der Spezifikation des Routers wird das Bild möglicherweise nicht
angezeigt, selbst wenn Sie mit Ihrem PC von demselben LAN aus zugreifen, mit
dem auch die Kamera verbunden ist. Probieren Sie in diesem Fall Folgendes aus:
• Von einem PC in einem anderen Netzwerk aus zuzugreifen (siehe
Seite 15)
• Von Ihrem Mobiltelefon aus zuzugreifen (siehe Seite 33)
2.4.1
DynamicDNS-Dienst
Bei DynamicDNS können Sie sich eine einfach zu merkende Adresse (wie z.B.
"bob.viewnetcam.com") aussuchen, über die Sie Bilder von Ihrer Kamera über das
Internet anzeigen können.
Welche Vorteile hat der Dienst DynamicDNS?
Um Kamerabilder über das Internet anzeigen zu können, müssen Sie die globale IPAdresse Ihrer Kamera kennen. Es ist jedoch so, dass viele Internet Provider ihren
Kunden eine "dynamische" IP-Adresse zuweisen, die sich jeden Monat, jede Woche
oder bei jedem Login ändert. Wenn Ihnen Ihr Internet-Provider eine statische IPAdresse zugewiesen hat (eine IP-Adresse, die sich nicht periodisch ändert), haben Sie
möglicherweise Schwierigkeiten, über das Internet auf Ihre Kamera zuzugreifen. Der
Dienst Viewnetcam.com ermöglicht Ihnen den Zugriff auf Ihre Kamera auch dann, wenn
sich die Ihnen zugewiesene globale IP-Adresse ändert.
51
Bedienungsanleitung
So funktioniert der Dienst DynamicDNS
DynamicDNS-Dienst-Server
DNSServer
3. Neue Adresse wird bei DNS-
2. Kamera meldet neue Adresse
Server registriert
Interne
Netzwerk Kamera
ISP*
4. DNS-Server
sucht derzeit
gültige Adresse
Externer PC
Internet
1. Globale IP-Adresse
wird geändert
5. Verbindung mit Kamera wird hergestellt
*ISP= Internet-Provider
1.
2.
3.
4.
5.
Ihr Internet-Provider weist Ihrem Internetzugangs-Account eine globale IPAdresse zu, die regelmäßig geändert wird. Diese Adresse wird dazu benötigt, über
das Internet auf die Kamera zuzugreifen.
Wenn sich die von Ihrem Internet-Provider zugewiesene globale IP-Adresse ändert,
informiert Ihre Kamera automatisch den Server des DynamicDNS-Dienstes über die neue
Adresse im DynamicDNS. Die Kamera informiert in den folgenden Fällen den DynamicDNSServer über die neue Adresse im DynamicDNS:
– Beim Einschalten der Kamera
– Wenn ein Bildwechselintervall eingestellt wurde
– Wenn auf die Schaltfläche [Save] (Speichern) geklickt wird
Der DynamicDNS-Server nimmt Verbindung mit dem Domain Name System
(DNS) Server auf und registriert Ihre neue globale IP-Adresse als gewählte
DynamicDNS-Adresse (z.B. "bob.viewnetcam.com").
Wenn Sie Ihre DynamicDNS-Adresse in Ihren Webbrowser eingeben, während Sie
nicht zu Hause oder im Büro sind, sucht der DNS-Server nach der globalen IPAdresse, die Ihrer DynamicDNS-Adresse zugeordnet ist.
Der DNS-Server findet Ihre aktuelle globale IP-Adresse und ermöglicht es Ihnen,
eine Verbindung zur Kamera herzustellen.
Hinweis
•Fragen Sie Ihren Internet-Provider, welchen IP-Adressentyp Sie nutzen.
•Einige Internet-Provider weisen Ihnen eine lokale IP-Adresse zu. In diesem
Fall kann der Dienst DynamicDNS nicht verwendet werden.
•Falls die Kamera eine Portnummer verwendet, die nicht 80 lautet, muss die
Portnummer am Ende der DynamicDNS-URL angegeben werden. Beispiel:
–Verwendung von Port 80: http://(Kameraname).viewnetcam.com
–Verwendung eines anderen Ports:
http://(Kameraname).viewnetcam.com: Portnummer
52
Bedienungsanleitung
2.5
Einstellen von Datum und Uhrzeit
Auf der Seite "Date and Time" (Datum und Uhrzeit) können Sie Datum und Uhrzeit
einstellen und überprüfen. Datum und Uhrzeit werden zum Einstellen von Auslösern,
Sensorprotokollen, Betriebszeit und der Seite Bildspeicher verwendet.
Hinweis
Durch das Speichern neuer Datums- und Uhrzeiteinstellungen werden alle gepufferten Bilder im internen Speicher gelöscht.
1.
2.
Klicken Sie auf der Setup-Seite auf [Date and Time] (Datum und Uhrzeit).
Stellen Sie die einzelnen Parameter ein.
• Stellen Sie [Automatic Time Adjustment] (Automatische Zeitanpassung) ein, um
die Zeit automatisch mit einem NTP-Server zu synchronisieren.
•
Durch Klicken auf [Cancel] (Abbrechen) werden Ihre Einstellungen ohne
Speichern der Änderungen abgebrochen.
53
Bedienungsanleitung
Einstellung
Beschreibung
Time Setting
(Zeitformat)
•
Stellen Sie Datum und Format ein (AM/PM oder 24 Std.). Das
Aussehen der Oberfläche und die verfügbaren Werte hängen
vom Format ab. Datum und Uhrzeit werden zum Einstellen
von Auslösern, Sensorprotokollen, Betriebszeit und der Seite
Bildspeicher verwendet. Beachten Sie, dass für den Betreff
und Dateinamen von E-Mail-Nachrichten, die per E-Mail oder
FTP versendet werden, nur das 24-Std.-Format verwendet
werden kann.
Automatic Time
Adjustment
(Automatische
Zeitanpassung)
•
Der NTP- (Network Time Protocol) Server synchronisiert die interne
Uhr der Kamera jeden Tag automatisch. Aktivieren Sie das
Kästchen, um diese Funktion zu aktivieren.
Stellen Sie die IP-Adresse des NTP-Servers ein. Legen Sie 4
Zahlen (0 bis 255) und 3 Perioden fest, z.B. "192.168.0.253".
Beachten Sie, dass "0.0.0.0" und "255.255.255.255" nicht
verwendet werden können. Legen Sie einen Host-Namen fest
(1 bis 255 Zeichen). Beachten Sie, dass [Leerstelle], ["], ['],
[&], [<] und [>] nicht verwendet werden können.
Wählen Sie Ihre Zeitzone aus.
•
•
Hinweis
Falls der Zeitunterschied zwischen NTP-Serverzeit und
aktueller Kamerazeit mehr als eine Stunde beträgt, nimmt
die Kamera keine Synchronisierung mit dem NTP-Server
vor. Dadurch wird die Zeiteinstellung der Kamera vor Angriffen auf den NTP-Server, falschen Zeitinformationen
usw. geschützt.
Adjust Clock for
Daylight Saving
Time (Umstellen
der Uhr auf die
Sommerzeit)
•
Während der Sommerzeit wird die interne Uhr um eine Stunde
vorgestellt. Die Uhr wird zur vorgegebenen Zeit am Tag des
Beginns um eine Stunde vorgestellt und zur vorgegebenen
Zeit am Tag des Ablaufs automatisch zurückgestellt.
Aktivieren Sie das Kästchen, um diese Funktion zu aktivieren.
Hinweis
Wenn diese Funktion aktiviert ist, wird ein "s" zwischen Datum und Uhrzeit des Zeitstempels eingefügt. Mit dem Zeitstempel werden Bilder versehen, die per
Bildübertragungsfunktion übertragen werden.
54
Bedienungsanleitung
3.
4.
Klicken Sie nach Abschluss der Einstellungen auf [Save] (Speichern).
• Die neuen Einstellungen werden gespeichert.
• Sind alle Einstellungen abgeschlossen, wird "Success!" (Erfolgreich) angezeigt.
Klicken Sie auf [Go to Date and Time page] (Wechseln zur Seite "Datum und
Uhrzeit").
• Die Seite "Datum und Uhrzeit" wird angezeigt.
Hinweis
Datums- und Uhrzeiteinstellungen verlieren in Abhängigkeit von der Zeit, die
die Kamera in Betrieb ist, und ihrer internen Temperatur an Korrektheit. Es
wird empfohlen, die Funktion zur automatischen Zeitanpassung zu verwenden.
55
Bedienungsanleitung
2.6
Ändern der Kameraeinstellungen
Auf der Kameraseite können Sie Einstellungen zu Kameraname, Weißabgleich,
Netzstromfrequenz und Farbnachtsicht vornehmen.
1. Klicken Sie auf der Setup-Seite auf [Camera] (Kamera).
2.
Stellen Sie die einzelnen Parameter ein.
• Durch Klicken auf [Cancel] (Abbrechen) werden Ihre Einstellungen ohne
Speichern der Änderungen abgebrochen.
Einstellung
Camera Name
(Kameraname)
56
Beschreibung
•
•
Der Kameraname wird auf der Einzelkamera-Seite angezeigt.
Verwenden Sie ASCII-Zeichen (siehe Seite 144) oder Zeichen
aus anderen Sprachen ein (1 bis 15 Zeichen für ein 1-ByteZeichen und 1 bis 7 Zeichen für ein 2-Byte-Zeichen).
Beachten Sie, dass [Leerstelle], ["], ['], [&], [<] und [>] nicht
verwendet werden können.
Bedienungsanleitung
Einstellung
White Balance
(Weißabgleich)
Beschreibung
Wählen Sie aus den folgenden Optionen aus:
•
Auto
(Grundeinstellung)
— Automatische Anpassung
•
Fixed Indoor
(Innenraum)
— Glühlampe (2800 K)
•
Fixed Fluorescent
(White)
(Fluoreszierend
(Weiß))
— Weißes fluoreszierendes Licht (3600 K)
•
Fixed Fluorescent
(Daylight)
(Fluoreszierend
(Tagesl.))
— Fluoreszierendes Licht vom Typ
Tageslicht (4000 K)
•
Fixed Outdoor
(Außenbereich)
— Sonnenlicht (6000 K)
Hinweis
Kelvin (Symbol: K) ist die Basiseinheit für die
Farbtemperatur.
AC Power
Source
Frequency
(Netzstromfrequenz)
•
Über diese Einstellung kann Flimmern korrigiert werden, das
auf Grund der Netzstromfrequenz entsteht.
– 50 Hz (Grundeinstellung)
– 60 Hz
57
Bedienungsanleitung
Einstellung
Beschreibung
Color Night View •
(Farbnachtsicht)
•
•
Im Farbnachtsicht-Modus wird das Kamerabild bei schwacher
Beleuchtung heller. In heller Umgebung kehrt das Kamerabild
zum normalen Betriebsmodus zurück.
Im Farbnachtsicht-Modus kann sich das Bildwechselintervall
für die Bilder vergrößern.
Bei schwacher Beleuchtung erscheinen sich bewegende
Objekte möglicherweise unscharf, verschwommen oder
werden gar nicht angezeigt.
Hinweis
Wenn die Kamera eine dunkle Szene überträgt, kann das
Kamerabild weiß erscheinen oder horizontale Linien aufweisen. Dies ist eine normale Eigenschaft des CMOSSensors. Es liegt keine Störung vor.
3.
4.
58
Klicken Sie nach Abschluss der Einstellungen auf [Save] (Speichern).
• Die neuen Einstellungen werden gespeichert.
• Sind alle Einstellungen abgeschlossen, wird "Success!" (Erfolgreich) angezeigt.
Klicken Sie auf [Go to Camera page] (Wechseln zur Kamera-Seite).
• Die Kamera-Seite wird angezeigt.
Bedienungsanleitung
3
Anmeldung von Benutzern
3.1
Authentifizierungseinstellungen und
Passwort/Benutzernamen für Administrator
ändern
Die Seite "Security: Administrator" (Sicherheit: Administrator) können Sie die
Authentifizierung und den Benutzernamen sowie das Passwort des Administrators
ändern. Ein Authentifizierungsfenster ermöglicht registrierten Benutzern den Zugriff auf
die Kamera.
Hinweis
•
Wenn Sie zum ersten Mal auf die Kamera zugreifen, wird das Eingabefenster für
Benutzername und Passwort des Administrators angezeigt. Notieren Sie sich
Benutzername und Passwort, um diese Daten nicht zu vergessen.
•
Für die Sicherheit von Benutzername und Passwort sind Sie selbst verantwortlich.
Beachten Sie vor allem die folgenden Punkte:
– Legen Sie aus so vielen Zeichen wie möglich einen Benutzernamen und ein
Passwort fest.
– Ändern Sie das Passwort in regelmäßigen Abständen.
•
Sind unter "General Authentication" die Einstellungen [Permit access from guest
users] (Zugriff durch Gastbenutzer zulassen) oder [Permit access from guest users
(mobile only)] (Zugriff durch Gastbenutzer zulassen (nur Mobiltelefon)) aktiviert, so
besteht die Gefahr, dass die Bilder von Dritten eingesehen werden. Kontrollieren
Sie die Inhalte der Bilder dementsprechend.
WICHTIG
•
Es ist wichtig, den Zugriff auf die Kamera durch die Verwendung eines eindeutigen
Benutzernamens und eines geheimen Passworts zu beschränken. Da der Zugriff
auf die Kamera über das Internet erfolgt, besteht die Möglichkeit, dass unbekannte
Dritte auf die Kamera zugreifen, darunter solche, die gemeinhin als "Hacker" bekannt sind, und deren Zugriff Sie verhindern möchten. Die Verwendung von nur Ihnen bekannten, eindeutigen Benutzernamen und Passwörtern, trägt dazu bei
sicherzustellen, dass nur authorisierte Personen auf die Kamera zugreifen können.
Sie haben die Möglichkeit, ohne Benutzernamen und Passwort zu arbeiten, es
wird jedoch dringend geraten, diese Schutzmaßnahmen zu treffen.
1. Klicken Sie auf der Setup-Seite auf [Administrator].
59
Bedienungsanleitung
2.
Stellen Sie die einzelnen Parameter ein.
• Durch Klicken auf [Cancel] (Abbrechen) werden Ihre Einstellungen ohne
Speichern der Änderungen abgebrochen.
60
Bedienungsanleitung
Einstellung
General
Authentication
(Authentifizierung
allgemein)
Beschreibung
Für die Authentifizierung gibt es drei Einstellmöglichkeiten.
•
Wenn Sie [Permit access from guest users] (Zugriff durch
Gastbenutzer zulassen) einstellen, zeigt die Kamera das Authentifizierungsfenster nicht an, wenn auf sie zugegriffen wird.
Alle Gastbenutzer können ohne Benutzernamen und Passwort Bilder anzeigen.
Hinweis
Wenn Sie [Permit access from guest users] (Zugriff durch
Gastbenutzer zulassen) einstellen, wird oben auf der Seite
die Registerkarte [Login] angezeigt. Wenn Sie sich als Administrator angemeldet haben (siehe Seite 64), ist der Zugriff auf die Seiten Setup und Status/Verwaltung möglich.
•
•
User Name/
Password
(Benutzername/
Passwort)
•
•
Wenn Sie [Permit access from guest users (mobile only)] (Zugriff durch Gastbenutzer zulassen (nur Mobiltelefon)) einstellen, wird kein Authentifizierungsfenster angezeigt, wenn Sie
auf die Mobiltelefon-Seite zugreifen. Alle Gastbenutzer können ohne Benutzernamen und Passwort Bilder anzeigen.
Wenn Sie [Do not permit access from guest users] (Zugriff
durch Gastbenutzer nicht zulassen) einstellen, wird ein
Authentifizierungsfenster für den Zugriff auf die Kamera
angezeigt. Benutzer müssen einen Benutzernamen und ein
Passwort eingeben.
Benutzername (6 bis 15 Zeichen): Geben Sie den Benutzernamen ein.
Passwort (6 bis 15 Zeichen): Geben Sie das Passwort ein.
Hinweis
Das Passwort darf nicht mit dem Benutzernamen identisch
sein.
•
•
Retype Password (Passwort wiederholen): Geben Sie das
Passwort noch einmal ein.
Verwenden Sie ASCII-Zeichen (siehe Seite 144). Beachten
Sie, dass [Leerstelle], ["], ['], [&], [<], [>] und [:] nicht verwendet
werden können.
Hinweis
•Wenn Sie die Einstellungen zur Authentifizierung vornehmen, legen Sie Benutzername und Passwort fest und speichern Sie diese Angaben.
61
Bedienungsanleitung
•Wenn Benutzer ohne Administratorrechte auf die Kamera zugreifen, werden
die Registerkarten [Setup] und [Maintenance] (Status/Verwaltung) nicht angezeigt.
•Bei Benutzername und Passwort ist auf Groß- und Kleinschreibung zu achten.
3.
4.
Klicken Sie nach Abschluss der Einstellungen auf [Save] (Speichern).
• Die neuen Einstellungen werden gespeichert.
• Sind alle Einstellungen abgeschlossen, wird "Success!" (Erfolgreich) angezeigt.
Klicken Sie auf [Go to Security: Administrator page] (Wechseln zur Seite
"Sicherheit: Administrator").
• Die Seite "Security: Administrator" (Sicherheit:Administrator) angezeigt.
Hinweis
Wenn Benutzername und Passwort geändert wurden, zeigt die Kamera ein
Authentifizierungsfenster an. Geben Sie Benutzername und Passwort ein und
klicken Sie auf [OK].
62
Bedienungsanleitung
Administrator/Normale Benutzer/Gastbenutzer
Für den Zugriff auf die Kamera gibt es die folgenden drei Zugriffsebenen: Administrator,
normaler Benutzer und Gastbenutzer.
Positionen
Administrator
Normale
Benutzer
Gastbenutzer
User Name und
Password
(Benutzername
und Passwort)
Pflichtfeld
Pflichtfeld
Kannfeld
Number of Users
(Anzahl der
Benutzer)
1
50
—
Accessible Pages
(Zugängliche
Seiten)
Alle Seiten
Alle Seiten mit
Ausnahme der
Seiten Setup und
Status/Verwaltung
Alle Seiten mit
Ausnahme der
Seiten Setup und
Status/Verwaltung
Alle Vorgänge
Die Zugriffsebene
kann für die
einzelnen normalen
Benutzer
eingestellt werden
(siehe Seite 65).
Die Zugriffsebene
kann für
Gastbenutzer
eingestellt werden
(siehe Seite 65).
Access Level
(Zugriffsebene)
Hinweis
Gastbenutzer sind nicht registrierte Benutzer. Stellen Sie [Permit access from
guest users] (Zugriff durch Gastbenutzer zulassen) oder [Permit access from
guest users (mobile only)] (Zugriff durch Gastbenutzer zulassen (nur Mobiltelefon)) auf der Seite "Security: Administrator“ (Sicherheit: Administrator) ein
(siehe Seite 59), um den Zugriff durch Gastbenutzer zuzulassen.
63
Bedienungsanleitung
3.2
Login für die Kamera
Wenn Sie [Permit access from guest users] (Zugriff durch Gastbenutzer zulassen) auf
der Seite "Security: Administrator" (Sicherheit: Administrator) einstellen, wird die
Registerkarte [Login] oben auf der Seite angezeigt. Wenn Sie sich als Administrator
angemeldet haben, ist der Zugriff auf die Seiten Setup und Status/Verwaltung möglich.
1. Klicken Sie oben auf der Seite auf [Login].
2.
Aktivieren Sie einen Login-Modus und klicken Sie auf [Login].
Hinweis
Das Authentifizierungsfenster wird angezeigt. Geben Sie Benutzernamen und
Passwort des Administrators oder eines normalen Benutzers ein.
3.
64
Geben Sie entsprechend dem in Schritt 2 ausgewählten Login-Modus einen
gültigen Benutzernamen und ein gültiges Passwort ein und klicken Sie auf [OK].
Bedienungsanleitung
3.3
Anlegen, Ändern oder Löschen von normalen
Benutzern
Über die Seite "General User" (Normaler Benutzer) können Sie normale Benutzer
anlegen, ändern oder löschen. Es können bis zu 50 normale Benutzer registriert
werden. Für jeden normalen Benutzer wird die entsprechende Zugriffsebene
eingestellt. Wenn Sie [Permit access from guest users] (Zugriff durch Gastbenutzer
zulassen) oder [Permit access from guest users (mobile only)] (Zugriff durch
Gastbenutzer zulassen (nur Mobiltelefon)) auf der Seite "Security: Administrator"
(Sicherheit: Administrator) einstellen, kann die Zugriffsebene für Gastbenutzer
eingestellt werden.
Hinweis
Normalen Benutzern werden die Registerkarten Setup und Status/Verwaltung
nicht angezeigt.
1.
2.
Klicken Sie auf der Setup-Seite auf [General Users] (Normaler Benutzer).
Um einen normalen Benutzer zu erstellen, klicken Sie auf [Create] (Erstellen).
•
Wenn [Do not permit access
•
from guest users] (Zugriff durch
Gastbenutzer nicht zulassen)
eingestellt wird
•
Um die Einstellungen von normalen Benutzern oder Gastbenutzern zu
ändern, wählen Sie den entsprechenden Namen aus und klicken auf
[Modify] (Ändern). Die Änderungsseite wird angezeigt.
Um einen normalen Benutzer zu löschen, wählen Sie den Namen aus
und klicken Sie auf [Delete] (Löschen). Die Bestätigungsseite wird
angezeigt.
•
Wenn [Permit access from
guest users] (Zugriff durch
Gastbenutzer zulassen) oder
[Permit access from guest users
(mobile only)] (Zugriff durch
Gastbenutzer zulassen (nur
Mobiltelefon)) eingestellt wird
65
Bedienungsanleitung
3.
Stellen Sie die einzelnen Parameter ein.
•
Einstellungen für normale
Benutzer
•
Durch Klicken auf [Cancel] (Abbrechen) gelangen Sie zurück zur
vorherigen Seite, ohne dass die Änderungen gespeichert werden.
Einstellung
Einstellungen für Gastbenutzer
Beschreibung
User ID List (IDListe Benutzer)
•
•
Es können bis zu 50 normale Benutzer registriert werden.
Die Liste wird verwendet, um die Einstellungen der normalen
Benutzer zu ändern oder zu löschen.
User Name/
Password
(Benutzername/
Passwort)
•
•
Benutzername (6 bis 15 Zeichen): Benutzernamen eingeben.
Passwort (6 bis 15 Zeichen): Geben Sie das Passwort ein.
Hinweis
•
•
Access Level
(Zugriffsebene)
4.
5.
66
•
Das Passwort darf nicht mit dem Benutzernamen identisch sein.
Retype Password (Passwort wiederholen): Geben Sie das
Passwort noch einmal ein.
Verwenden Sie ASCII-Zeichen (siehe Seite 144). Beachten Sie,
dass [Leerstelle], ["], ['], [&], [<], [>] und [:] nicht verwendet werden
können.
Für jeden normalen Benutzer wird eine entsprechende Zugriffsebene
eingestellt.
•
Ebene 1: Es können nur die Kamerabilder angesehen werden.
•
Ebene 2: Die Kamerabilder können angesehen und die Helligkeit
kann eingestellt werden.
Klicken Sie nach Abschluss der Einstellungen auf [Save] (Speichern).
• Die neuen Einstellungen werden gespeichert.
• Nach Abschluss der Einstellungen wird "Success!" angezeigt.
Klicken Sie auf [Go to General User page] (Wechseln zur Seite "Normaler
Benutzer").
• Die Seite "Normaler Benutzer" wird angezeigt.
Bedienungsanleitung
4
Pufferung oder Übertragung von Bildern
4.1
Vorgehensweise beim Puffern oder
Übertragen von Bildern
Die Vorgehensweisen, die von dieser Seite an bis Seite 92 beschrieben sind, betreffen
die Einstellungen zum Puffern oder Übertragen von Bildern. Die unten stehenden
Vorgehensweisen helfen Ihnen dabei, den grundlegenden Aufbau der Einstellungen zu
verstehen.
Puffern/Übertragen von Bildern
ausgelöst durch Timer (Seite 68)
Puffern/Übertragen von Bildern ausgelöst durch Bewegungsmelder (Seite 79)
Zeitformat
Zeitformat
Bilddarstellung
Bilddarstellung
Einstellung der Bildpufferfrequenz
Einstellung der Bildpufferfrequenz
Übertragungsverfahren
Ein Verfahren aus der Liste wählen.
• No Transfer, No Memory Overwrite
• No Transfer, Memory Overwrite
• FTP
• E-mail
Zum Fertigstellen Einstellungen speichern
Übertragungsverfahren
Ein Verfahren aus der Liste wählen.
• No Transfer, No Memory Overwrite
• No Transfer, Memory Overwrite
• FTP
• E-mail
Einstellung "Bei Auslösung
Benachrichtigung per E-Mail"
Zum Fertigstellen Einstellungen speichern
Empfindlichkeit des Bewegungsmelders
einstellen (Seite 93)
Sensorprotokollbenachrichtigung
(Seite 96)
67
Bedienungsanleitung
4.2
Puffern oder Übertragen von Bildern
ausgelöst durch Timer
Über die Auslöserseite können Sie das Pufferung/Übertragung von Bildern per
E-Mail oder FTP aktivieren.
1. Klicken Sie auf der Setup-Seite auf [Trigger] (Auslöser).
2.
Klicken Sie auf No., um die Pufferung/Übertragung zu aktivieren.
3.
Aktivieren Sie [Enable Image Buffer/Transfer] (Pufferung/Übertragung von Bildern
aktivieren), wählen Sie als Auslöser [Timer] aus und klicken Sie auf [Next>]
(Weiter>).
Hinweis
•Klicken Sie auf [Delete Buffered Images] (Bildspeicher löschen), um die Bilder zu löschen, die bereits gepuffert wurden.
•Klicken Sie auf [Save] (Speichern), um die Einstellungen zu speichern. Die
gepufferten Bilder werden gelöscht.
•Durch Klicken auf [Cancel] (Abbrechen) gelangen Sie zurück zur Auslöserseite, ohne dass die Änderungen gespeichert werden.
68
Bedienungsanleitung
Einstellung
Beschreibung
Enable Image
•
Buffer/Transfer
(Pufferung/
Übertragung von
Bildern
aktivieren)
Aktivieren Sie das Kästchen, um die Einstellung des
Auslösers zu aktivieren. Deaktivieren Sie das Kästchen, um
die Einstellung aufzuheben.
Trigger
(Auslöser)
Wird [Timer] ausgewählt, kann die Kamera im durch den
Timer festgelegten Zeitraum (Datum und Uhrzeit) Bilder
Pufferung/Übertragung.
Wird [Motion Detection] (Bewegungsmelder) ausgewählt,
kann die Kamera bei Erfassung einer Bewegung während des
festgelegten Zeitraums (Datum/Uhrzeit) Bilder puffern/
übertragen.
•
•
4.
Stellen Sie die Zeit ein und klicken Sie auf [Next>] (Weiter>).
Hinweis
Der Timer richtet sich nach einer internen Uhr. Stellen Sie Datum und Uhrzeit
ein, bevor Sie die Funktion "Pufferung/Übertragung Timer" verwenden (siehe
Seite 53).
•
•
Durch Klicken auf [<Back] (<Zurück) gelangen Sie zurück zur vorherigen Seite.
Durch Klicken auf [Cancel] (Abbrechen) gelangen Sie zurück zur Auslöserseite,
ohne dass die Änderungen gespeichert werden.
Einstellung
Beschreibung
Day of the week
(Wochentag)
•
Aktivieren Sie das Kästchen, um den Tag zu aktivieren.
Deaktivieren Sie das Kästchen, um die Einstellung
aufzuheben.
Active Time of
Trigger
(Aktivierungszeitraum
Auslöser)
•
Um eine Zeit für die Auslösung einzustellen, aktivieren Sie die
Zeitoption und stellen Sie eine Zeitspanne ein. Aktivieren Sie
die Option [Always] (Immer), wenn Sie keine bestimmte
Zeitspanne festlegen möchten.
5.
Nehmen Sie die Bildeinstellungen vor und klicken Sie auf [Next>] (Weiter>).
69
Bedienungsanleitung
• Durch Klicken auf [<Back] (<Zurück) gelangen Sie zurück zur vorherigen Seite.
• Durch Klicken auf [Cancel] (Abbrechen) gelangen Sie zurück zur Auslöserseite,
ohne dass die Änderungen gespeichert werden.
Einstellung
Beschreibung
Image
Resolution
(Bildauflösung)
•
Wählen Sie eine Bildauflösung (640 × 480, 320 × 240
(Grundeinstellung) oder 160 × 120 Pixel) für die Pufferung/
Übertragung aus.
Image Quality
(Bildqualität)
•
Wählen Sie die Bildqualität aus.
[Favor Clarity] (Standbild) optimiert für gute Qualität.
[Standard] (Normal) bietet Standardqualität.
(Grundeinstellung)
[Favor Motion] (Bewegtes Bild) optimiert die Darstellung von
Bewegungen.
[Mobile Phone] (Mobiltelefon) ist für die Übertragung an ein
Mobiltelefon gedacht.
Hinweis
640 × 480 Pixel können für eine Übertragung an ein Mobiltelefon nicht eingestellt werden.
6. Stellen Sie die Frequenz für die Bildpufferung ein und klicken Sie auf [Next>]
(Weiter>).
Hinweis
Je nach Netzwerkumgebung, Bildfeld (Objekt) und Anzahl der gleichzeitigen
Zugriffe kann es vorkommen, dass die Kamera die Bilder nicht in der von Ih-
70
Bedienungsanleitung
nen eingestellten Anzahl aufnimmt. Verlangsamen Sie in einem solchen Fall
die Frequenz für die Bildpufferung.
•
•
Durch Klicken auf [<Back] (<Zurück) gelangen Sie zurück zur vorherigen Seite.
Durch Klicken auf [Cancel] (Abbrechen) gelangen Sie zurück zur Auslöserseite,
ohne dass die Änderungen gespeichert werden.
Einstellung
Image Buffer
Frequency
(Bildpufferungsfrequenz)
7.
Beschreibung
•
Wählen Sie eine Frequenz für die Bildpufferung aus, die beim
Puffern oder Übertragen von Bildern verwendet werden soll.
(1 Bild pro Stunde bis 15 Bilder pro Sekunde)
Wählen Sie das Übertragungsverfahren aus und klicken Sie auf [Next>] (Weiter>).
•
•
Durch Klicken auf [<Back] (<Zurück) gelangen Sie zurück zur vorherigen Seite.
Durch Klicken auf [Cancel] (Abbrechen) gelangen Sie zurück zur Auslöserseite,
ohne dass die Änderungen gespeichert werden.
Hinweis
Wenn Sie Bilder per E-Mail oder FTP übertragen, vergewissern Sie sich, dass
die Adressen von Standard-Gateway und DNS-Server korrekt zugewiesen
sind (siehe Seite 39).
71
Bedienungsanleitung
Einstellung
72
Beschreibung
No Transfer, No Memory
Overwrite (Speicher nicht
überschreiben, wenn keine
Übertragung)
•
Wenn der interne Speicher voll ist, hört die
Kamera auf zu puffern.
No Transfer, Memory
Overwrite (Speicher
überschreiben, wenn keine
Übertragung)
•
Wenn der interne Speicher voll ist, löscht die
Kamera die alten Bilder, um weiterhin neue
Bilder puffern zu können.
FTP
•
Die Kamera überträgt das Bild an einen FTPServer (siehe Seite 73).
E-mail (E-Mail)
•
Die Kamera überträgt das Bild per E-Mail (siehe
Seite 75).
Bedienungsanleitung
Wenn Sie [FTP] als Übertragungsverfahren auswählen
Wählen Sie [FTP] und klicken Sie auf [Next>] (Weiter>). Die folgende Seite wird
angezeigt.
•
•
Durch Klicken auf [<Back] (<Zurück) gelangen Sie zurück zur vorherigen Seite.
Durch Klicken auf [Cancel] (Abbrechen) gelangen Sie zurück zur Auslöserseite,
ohne dass die Änderungen gespeichert werden.
73
Bedienungsanleitung
Einstellung
Server IP
Address or
Host Name
(Server-IPAdresse oder
Host-Name)*1
•
Wenn Sie eine Server-IP-Adresse einstellen, legen Sie 4 Zahlen (0 bis
255) und 3 Perioden fest, z. B. "192.168.0.253". Beachten Sie, dass
"0.0.0.0" und "255.255.255.255" nicht verwendet werden können.
Legen Sie einen Host-Namen fest (1 bis 255 Zeichen).
Port No.
(Port-Nr.)
•
Geben Sie eine Zahl zwischen 1 und 65535 ein. Übliche Einstellung:
21.
Login ID
(Login-ID)*2
•
Falls Sie für Ihren Internet-Provider eine Login-ID benötigen, legen
Sie diese fest (0 bis 63 Zeichen).
Password
(Passwort)*2
•
Falls Sie für Ihren Internet-Provider ein Passwort benötigen, legen Sie
dieses fest (0 bis 63 Zeichen).
Login Timing
(LoginHäufigkeit)
•
Wählen Sie die Login-Einstellung für den FTP-Server aus. Wenn Sie
[One Time] (Einmal) einstellen und als Frequenz für die Bildpufferung
ein Wert von unter 1 Minute eingestellt ist, meldet sich die Kamera am
Server nur einmal an. Auf diese Weise kann die Übertragungszeit
reduziert werden.
Upload File
Name
(UploadDateiname)*1
•
Legen Sie auf dem FTP-Server einen Dateinamen fest, unter dem die
übertragenen Dateien empfangen werden.
Geben Sie 1 bis 234 Zeichen ein. Wird "\" eingegeben, werden
Verzeichnisse für eine Datei erstellt (z.B. NetworkCamera\image).
Overwrite
Setting
(Einstellung
überschreiben)
•
Wird [Overwrite File] (Datei überschreiben) ausgewählt, wird das Bild
auf dem Server mit einem neueren Bild überschrieben. Wird [Save as
New File with Time Stamp] (Als neue Datei mit Zeitstempel speichern)
ausgewählt, wird das Bild gespeichert und der Dateiname mit einem
Zeitstempel versehen. Die Bilder werden dabei nicht überschrieben
(z.B. image20050101093020500.jpg). Die unterstrichenen Ziffern
ergeben "9h30min20s500ms am 1. Januar 2005". Der Buchstabe "s"
wird im Anschluss an den Tag angefügt, wenn es sich um eine
Zeitzone mit Sommerzeit handelt.
Data Transfer
Method
(Datenübertragungsverfahren)
•
Unter normalen Umständen wählen Sie [Passive Mode] (Passiver
Modus). Wenn die Übertragung nicht funktioniert, wählen Sie [Active
Mode] (Aktiver Modus) aus und prüfen die Übertragung.
*1
*2
74
Beschreibung
Beachten Sie, dass [Leerstelle], ["], ['], [&], [<] und [>] nicht verwendet werden können.
Beachten Sie, dass ["] nicht verwendet werden kann.
Bedienungsanleitung
Wenn Sie [E-mail] (E-Mail) als Übertragungsverfahren auswählen
Wählen Sie [E-mail] (E-Mail) aus und klicken Sie auf [Next>] (Weiter>). Die
folgende Seite wird angezeigt.
•
•
Durch Klicken auf [<Back] (<Zurück) gelangen Sie zurück zur vorherigen Seite.
Durch Klicken auf [Cancel] (Abbrechen) gelangen Sie zurück zur Auslöserseite,
ohne dass die Änderungen gespeichert werden.
Hinweis
•Die Kamera kann nur mit einem SMTP- (Simple Mail Transfer Protocol) Server arbeiten. Sie funktioniert nicht zusammen mit Mailservern wie "Hotmail ®“ die einen Webbrowser verwenden.
•Datum und Uhrzeit (24-Stunden-Format) werden automatisch in die Betreffzeile der EMail-Nachricht eingefügt. Der Dateiname lautet "image.jpg". Wenn beispielsweise "camera" in die Betreffzeile eingegeben wird: "camera:20050101093020500". Die unterstrichenen Ziffern ergeben "9 h 30 min 20s 500 ms am 1.Januar 2005". Der Buchstabe
"s" wird im Anschluss an den Tag angefügt, wenn es sich um eine Zeitzone mit Sommerzeit handelt.
75
Bedienungsanleitung
Einstellung
SMTP Server IP
Address or Host
Name (SMTPServer-IPAdresse oder
Host-Name)*1
76
Beschreibung
•
Wenn Sie eine Server-IP-Adresse einstellen, legen Sie 4 Zahlen
(0 bis 255) und 3 Perioden fest, z. B. "192.168.0.253". Beachten
Sie, dass "0.0.0.0" und "255.255.255.255" nicht verwendet
werden können. Oder stellen Sie einen Host-Namen (1 bis 255
Zeichen) ein.
Port No. (Port-Nr.) •
Geben Sie eine Zahl zwischen 1 und 65535 ein. Übliche
Einstellung: 25.
Reply E-mail
Address (E-MailAdresse für
Antwort)*2
Zum Festlegen der E-Mail-Adresse des Absenders. Wir
empfehlen Ihnen, die E-Mail-Adresse des Administrators
einzugeben.
•
Destination E-mail •
Address (Ziel-EMail Adresse)*2 1
bis 3
Zum Eingeben der E-Mail-Adresse des Adressaten (maximal 3).
Subject (Betreff)*2
•
Geben Sie mit ASCII-Zeichen (siehe Seite 144) oder Zeichen aus
anderen Sprachen einen Betreff ein (0 bis 44 Zeichen für
ein 1-Byte-Zeichen und 0 bis 22 Zeichen für ein 2-Byte-Zeichen).
Text*2
•
Geben Sie mit ASCII-Zeichen (siehe Seite 144) oder Zeichen aus
anderen Sprachen einen Text ein (0 bis 63 Zeichen für
ein 1-Byte-Zeichen und 0 bis 31 Zeichen für ein 2-Byte-Zeichen).
Beachten Sie, dass die [end-of-line] (Zeilenschalt)-Taste nicht zur
Verfügung steht.
Bedienungsanleitung
Einstellung
How to
authenticate
(Authentifizierungsmethode)
*1
*2
Beschreibung
Die Authentifizierungsmethode kann ausgewählt werden: [No
authentication] (Keine Authentifizierung), [POP before SMTP
authentication] (POP vor SMTP) oder [SMTP authentication] (SMTPAuthentifizierung).
Möglicherweise ist bei Ihrem Internet-Provider eine POP-ServerAuthentifizierung erforderlich. Stellen Sie in einem solchen Fall
die POP-before-SMTP-Authentifizierung ein.
•
No authentication (Keine Authentifizierung): Keine
Authentifizierung beim Senden einer E-Mail-Nachricht.
•
POP before SMTP authentication (POP vor SMTP): Einige
SMTP-Server, von denen aus E-Mails versendet werden, besitzen keine Funktion zur Authentifizierung. Aus diesem Grund verwendet die Kamera die Authentifizierung eines POP-Servers, der
E-Mails empfängt, bevor E-Mails gesendet werden.
–
POP3 Server IP
Address or Host
Name (POP3Server-IPAdresse oder
Host-Name)*1:
Wenn Sie eine Server-IP-Adresse einstellen,
legen Sie 4 Zahlen (0 bis 255) und 3 Perioden
fest, z. B. "192.168.0.253". Beachten Sie,
dass "0.0.0.0" und "255.255.255.255" nicht
verwendet werden können. Legen Sie einen
Host-Namen fest (1 bis 255 Zeichen).
–
Port No.
(Port-Nr.):
Geben Sie eine Zahl zwischen 1 und 65535
ein. Übliche Einstellung: 110.
–
Login ID
(Login- ID*2:
Falls bei Ihrem Internet-Provider eine Login-ID
für die Anmeldung am POP3-Server erforderlich ist, legen Sie diese fest (0 bis 63 Zeichen).
–
Password
(Passwort)*2:
Falls bei Ihrem Internet-Provider ein Passwort
für die Anmeldung am POP3-Server erforderlich ist, legen Sie es fest (0 bis 63 Zeichen).
•
SMTP authentication (SMTP-Authentifizierung): Benutzer werden
auf dem SMTP-Server über Benutzername und Passwort
authentifiziert. Ihr Internet-Provider muss die SMTPAuthentifizierung unterstützen. Die Kamera unterstützt nur die
LOGIN- und die PLAIN-Authentifizierung.
–
Login ID
(Login- ID)*2:
Falls bei Ihrem Internet-Provider eine Login-ID
für die Anmeldung am SMTP-Server erforderlich ist, legen Sie diese fest (0 bis 63 Zeichen).
–
Password
(Passwort)*2:
Falls bei Ihrem Internet-Provider ein Passwort
für die Anmeldung an einem SMTP-Server
erforderlich ist, legen Sie dieses fest (0 bis 63
Zeichen).
Beachten Sie, dass [Leerstelle], ["], ['], [&], [<] und [>] nicht verwendet werden können.
Beachten Sie, dass ["] nicht verwendet werden kann.
77
Bedienungsanleitung
8.
9.
78
Überprüfen Sie die Einstellungen und klicken Sie auf [Save] (Speichern).
• Die neuen Einstellungen werden gespeichert.
• Sind alle Einstellungen abgeschlossen, wird "Success!" (Erfolgreich) angezeigt.
Klicken Sie auf [Go to Trigger page] (Wechseln zur Seite "Auslöser").
• Die Auslöserseite wird angezeigt.
Hinweis
• Wenn Sie Bilder im internen Speicher puffern, werden bei den folgenden
Vorgängen auch alle gepufferten Bilder gelöscht.
–Ausschalten der Kamera.
–Speichern der Seite für Datum und Uhrzeit.
–Neustarten, Aktualisieren der Firmware oder Zurücksetzen der Kamera auf
die werkseitigen Einstellungen.
Bedienungsanleitung
4.3
Puffern oder Übertragen von Bildern
ausgelöst durch ein Signal des
Bewegungsmelders
Über die Auslöserseite können Sie das Pufferung/Übertragung von Bildern per E-Mail
oder FTP aktivieren.
Hinweis
•Die Empfindlichkeit der Bewegungserkennung hängt von Auflösung, Bildqualität und überwachtem Objekt ab. Überprüfen Sie die Intensität, indem Sie
den Bewegungsmelder eine Aufzeichnung auslösen lassen. (siehe Seite 93)
•Wird der Bewegungsmelder aktiviert, verlangsamt sich die Bildrate der Kamera.
•Veränderungen der Licht- oder Windverhältnisse können dazu führen, dass
irrtümlich Bewegungen gemeldet werden.
•Der Bewegungsmelder funktioniert möglicherweise nicht in dunklen Umgebungen.
•Es kann vorkommen, dass Objekte, die sich schnell bewegen, nicht erfasst
werden.
1.
2.
Klicken Sie auf der Setup-Seite auf [Trigger] (Auslöser).
3.
Aktivieren Sie [Enable Image Buffer/Transfer] (Pufferung/Übertragung von Bildern
aktivieren), wählen Sie als Auslöser [Motion Detection] (Bewegungsmelder) aus
und klicken Sie auf [Next>] (Weiter>).
Klicken Sie auf No., um die Pufferung/Übertragung zu aktivieren.
79
Bedienungsanleitung
Hinweis
•Klicken Sie auf [Delete Buffered Images] (Bildspeicher löschen), um die Bilder zu löschen, die bereits gepuffert wurden.
•Klicken Sie auf [Save] (Speichern), um die Einstellungen zu speichern. Die
gepufferten Bilder werden gelöscht.
•Durch Klicken auf [Cancel] (Abbrechen) gelangen Sie zurück zur Auslöserseite, ohne dass die Änderungen gespeichert werden.
Einstellung
Beschreibung
Enable Image
•
Buffer/Transfer
(Pufferung/
Übertragung von
Bildern
aktivieren)
Aktivieren Sie das Kästchen, um die Einstellung des
Auslösers zu aktivieren. Deaktivieren Sie das Kästchen, um
die Einstellung aufzuheben.
Trigger
(Auslöser)
Wird [Timer] ausgewählt, kann die Kamera im durch den
Timer festgelegten Zeitraum (Datum und Uhrzeit) Bilder
Pufferung/Übertragung.
Wird [Motion Detection] (Bewegungsmelder) ausgewählt,
kann die Kamera bei Erfassung einer Bewegung während des
festgelegten Zeitraums (Datum/Uhrzeit) Bilder puffern/
übertragen.
•
•
4.
80
Stellen Sie die Zeit ein und klicken Sie auf [Next>] (Weiter>).
Bedienungsanleitung
Hinweis
Der Timer richtet sich nach einer internen Uhr. Stellen Sie Datum und Uhrzeit
ein, bevor Sie die Funktion "Pufferung/Übertragung Timer" verwenden (siehe
Seite 53).
•
•
Durch Klicken auf [<Back] (<Zurück) gelangen Sie zurück zur vorherigen Seite.
Durch Klicken auf [Cancel] (Abbrechen) gelangen Sie zurück zur Auslöserseite,
ohne dass die Änderungen gespeichert werden.
Einstellung
Beschreibung
Day of the week
(Wochentag)
•
Aktivieren Sie das Kästchen, um den Tag zu aktivieren.
Deaktivieren Sie das Kästchen, um die Einstellung
aufzuheben.
Active Time of
Trigger
(Aktivierungszeitraum
Auslöser)
•
Um eine Zeit für die Auslösung einzustellen, aktivieren Sie die
Zeitoption und stellen Sie eine Zeitspanne ein. Aktivieren Sie
die Option [Always] (Immer), wenn Sie keine bestimmte
Zeitspanne festlegen möchten.
81
Bedienungsanleitung
5.
Nehmen Sie die Bildeinstellungen vor und klicken Sie auf [Next>] (Weiter>).
• Durch Klicken auf [<Back] (<Zurück) gelangen Sie zurück zur vorherigen Seite.
• Durch Klicken auf [Cancel] (Abbrechen) gelangen Sie zurück zur Auslöserseite,
ohne dass die Änderungen gespeichert werden.
Einstellung
Beschreibung
Image
Resolution
(Bildauflösung)
•
Wählen Sie eine Bildauflösung (640 × 480, 320 × 240
(Grundeinstellung) oder 160 × 120 Pixel) für die Pufferung/
Übertragung aus.
Image Quality
(Bildqualität)
•
Wählen Sie die Bildqualität aus.
[Favor Clarity] (Standbild) optimiert die Anzeige der Konturen.
(Bewegungen werden ggf. verlangsamt angezeigt).
[Standard] (Normal) bietet Standardqualität.
(Grundeinstellung)
[Favor Motion] (Bewegtes Bild) optimiert die Darstellung von
Bewegungen. (Die Bildqualität kann abnehmen).
[Mobile Phone] (Mobiltelefon) ist für die Übertragung an ein
Mobiltelefon gedacht.
Hinweis
640 × 480 Pixel können für eine Übertragung an ein Mobiltelefon nicht eingestellt werden.
82
Bedienungsanleitung
6.
Stellen Sie die Frequenz für die Bildpufferung und die Erkennungspause ein und
klicken Sie auf [Next>] (Weiter>).
Hinweis
Je nach Netzwerkumgebung, Bildfeld (Objekt) und Anzahl der gleichzeitigen
Zugriffe kann es vorkommen, dass die Kamera die Bilder nicht in der von Ihnen eingestellten Anzahl aufnimmt. Verlangsamen Sie in einem solchen Fall
die Frequenz für die Bildpufferung.
•
•
Durch Klicken auf [<Back] (<Zurück) gelangen Sie zurück zur vorherigen Seite.
Durch Klicken auf [Cancel] (Abbrechen) gelangen Sie zurück zur Auslöserseite,
ohne dass die Änderungen gespeichert werden.
Einstellung
Enable Pretrigger Image
Buffer
(Bildpufferung
vor Alarmauslösung)
Beschreibung
•
•
Aktivieren Sie das Kästchen, um die Einstellung zu aktivieren.
Die Kamera puffert oder überträgt das Bild, das aufgenommen wurde, bevor das Signal des Bewegungsmelders erfasst
wurde.
Stellen Sie ein Intervall, die Anzahl der zu puffernden Bilder
und die Gesamtanzahl ein (siehe Seite 145). Die Anzahl der
gepufferten Bilder stimmt möglicherweise nicht mit Gesamtanzahl überein. Dies hängt mit der Speicherkapazität, Bildauflösung, Bildqualität oder der Art des überwachten Objektes
zusammen.
83
Bedienungsanleitung
Einstellung
Enable Posttrigger Image
Buffer
(Bildpufferung
nach Alarmauslösung)
Beschreibung
•
•
Motion
•
deactivation time
(Erkennungspause)
•
Aktivieren Sie das Kästchen, um die Einstellung zu aktivieren.
Die Kamera puffert oder überträgt das Bild, das
aufgenommen wurde, nachdem das Signal des
Bewegungsmelders erfasst wurde.
Stellen Sie ein Intervall, die Anzahl der zu puffernden Bilder
und die Gesamtanzahl ein (siehe Seite 145). Die Anzahl der
gepufferten Bilder stimmt möglicherweise nicht mit Gesamtanzahl überein. Dies hängt mit der Speicherkapazität, Bildauflösung, Bildqualität oder der Art des überwachten Objektes
zusammen.
Legen Sie die Zeitspanne fest, in der die Bewegungserkennung nach dem temporären Speichern oder Übertragen von
Bildern nicht ausgelöst werden kann. Diese Nutzung dieser
Funktion empfiehlt sich, um zu verhindern, dass zu viele EMails an ein Mobiltelefon gesendet
werden.
Nach der Erkennung von Bewegungen erkennt die Kamera
für die Dauer der Erkennungspause keine Bewegungen, so
dass einige Bilder ggf. nicht erfasst werden.
Hinweis
Der interne Speicher kann während der Erkennungspause
keine Bilder puffern. Die vor der Erkennung aufgezeichneten Bilder können daher nicht im internen Speicher gespeichert und folglich nicht empfangen werden. Je nach den
Einstellungen für Pufferung/Übertragung von Bildern,
selbst wenn z.B. "1 image per second, and store 10
images, before detection" (1 Bild pro Sekunde und 10 vor
der Erkennung aufgenommene Bilder speichern) eingestellt wurde, werden die Bilder ggf. nicht gespeichert, wenn
der Bewegungsmelder direkt nach Ablauf der Erkennungspause etwas erkennt, da die Bilder nicht im internen Speicher vorhanden sind. Zehn Sekunden nach Ablauf der
Erkennungspause können die Bilder wieder den festgelegten Einstellungen entsprechend empfangen werden (siehe
Seite 92).
84
Bedienungsanleitung
7.
Wählen Sie das Übertragungsverfahren aus und klicken Sie auf [Next>] (Weiter>).
•
•
Durch Klicken auf [<Back] (<Zurück) gelangen Sie zurück zur vorherigen Seite.
Durch Klicken auf [Cancel] (Abbrechen) gelangen Sie zurück zur Auslöserseite,
ohne dass die Änderungen gespeichert werden.
Hinweis
Wenn Sie Bilder per E-Mail oder FTP übertragen, vergewissern Sie sich, dass
die Adressen von Standard-Gateway und DNS-Server korrekt zugewiesen
sind (siehe Seite 39).
Einstellung
Beschreibung
No Transfer, No
Memory
Overwrite
(Speicher nicht
überschreiben,
wenn keine
Übertragung)
•
Wenn der interne Speicher voll ist, hört die Kamera auf zu
puffern.
No Transfer,
Memory
Overwrite
(Speicher
überschreiben,
wenn keine
Übertragung)
•
Wenn der interne Speicher voll ist, löscht die Kamera die alten
Bilder, um weiterhin neue Bilder puffern zu können.
FTP
•
Die Kamera überträgt das Bild an einen FTP-Server (siehe
Seite 86).
E-mail (E-Mail)
•
Die Kamera überträgt das Bild per E-Mail (siehe Seite 88).
85
Bedienungsanleitung
Wenn Sie [FTP] als Übertragungsverfahren auswählen
Wählen Sie [FTP] und klicken Sie auf [Next>] (Weiter>). Die folgende Seite wird
angezeigt.
• Durch Klicken auf [<Back] (<Zurück) gelangen Sie zurück zur vorherigen Seite.
• Durch Klicken auf [Cancel] (Abbrechen) gelangen Sie zurück zur Auslöserseite,
ohne dass die Änderungen gespeichert werden.
86
Bedienungsanleitung
Einstellung
Beschreibung
Server IP
Address or
Host Name
(Server-IPAdresse oder
Host-Name)*1
•
Wenn Sie eine Server-IP-Adresse einstellen, legen Sie 4 Zahlen (0 bis
255) und 3 Perioden fest, z. B. "192.168.0.253". Beachten Sie, dass
"0.0.0.0" und "255.255.255.255" nicht verwendet werden können.
Oder stellen Sie einen Host-Namen (1 bis 255 Zeichen) ein.
Port No.
(Port-Nr.)
•
Geben Sie eine Zahl zwischen 1 und 65535 ein. Übliche Einstellung:
21.
Login ID
(Login-ID)*2
•
Falls Sie für Ihren Internet-Provider eine Login-ID benötigen, legen
Sie diese fest (0 bis 63 Zeichen).
Password
(Passwort)*2
•
Falls Sie für Ihren Internet-Provider ein Passwort benötigen, legen Sie
dieses fest (0 bis 63 Zeichen).
Login Timing
(LoginHäufigkeit)
•
Wählen Sie die Login-Einstellung für den FTP-Server aus. Wenn Sie
[One Time] (Einmal) einstellen und als Frequenz für die Bildpufferung
ein Wert von unter 1 Minute eingestellt ist, meldet sich die Kamera am
Server nur einmal an. Auf diese Weise kann die Übertragungszeit
reduziert werden.
Upload File
Name
(UploadDateiname)*1
•
Legen Sie auf dem FTP-Server einen Dateinamen fest, unter dem die
übertragenen Dateien empfangen werden. Geben Sie 1 bis 234
Zeichen ein. Wird "\" eingegeben, werden Verzeichnisse für eine Datei
erstellt (z.B. NetworkCamera\image).
Overwrite
Setting
(Einstellung
überschreiben)
•
Wird [Overwrite File] (Datei überschreiben) ausgewählt, wird das Bild
auf dem Server mit einem neueren Bild überschrieben. Wird [Save as
New File with Time Stamp] (Als neue Datei mit Zeitstempel speichern)
ausgewählt, wird das Bild gespeichert und der Dateiname mit einem
Zeitstempel versehen. Die Bilder werden dabei nicht überschrieben
(z.B. image20050101093020500.jpg) Die unterstrichenen Ziffern
ergeben "9h30min20s500ms am 1. Januar 2005". Der Buchstabe "s"
wird im Anschluss an den Tag angefügt, wenn es sich um eine
Zeitzone mit Sommerzeit handelt.
Data Transfer
Method
(Datenübertragungsverfahren)
•
Unter normalen Umständen wählen Sie [Passive Mode] (Passiver
Modus). Wenn die Übertragung nicht funktioniert, wählen Sie [Active
Mode] (Aktiver Modus) aus und prüfen die Übertragung.
*1
*2
Beachten Sie, dass [Leerstelle], ["], ['], [&], [<] und [>] nicht verwendet werden können.
Beachten Sie, dass ["] nicht verwendet werden kann.
87
Bedienungsanleitung
Wenn Sie [E-mail] (E-Mail) als Übertragungsverfahren auswählen
Wählen Sie [E-mail] (E-Mail) aus und klicken Sie auf [Next>] (Weiter>). Die
folgende Seite wird angezeigt.
• Durch Klicken auf [<Back] (<Zurück) gelangen Sie zurück zur vorherigen Seite.
• Durch Klicken auf [Cancel] (Abbrechen) gelangen Sie zurück zur Auslöserseite,
ohne dass die Änderungen gespeichert werden.
88
Bedienungsanleitung
Hinweis
•Die Kamera kann nur mit einem SMTP- (Simple Mail Transfer Protocol) Server arbeiten. Sie funktioniert nicht zusammen mit Mailservern wie "Hotmail",
die einen Webbrowser verwenden.
•Datum und Uhrzeit (24-Stunden-Format) werden automatisch in die Betreffzeile der E-Mail-Nachricht eingefügt. Der Dateiname lautet "image.jpg".
Wenn beispielsweise "camera" in die Betreffzeile eingegeben wird:
"camera:20050101093020500".
Die unterstrichenen Ziffern ergeben "9 h 30 min 20 s 500 ms am 1.Januar
2005". Der Buchstabe "s" wird im Anschluss an den Tag angefügt, wenn es
sich um eine Zeitzone mit Sommerzeit handelt.
Einstellung
Beschreibung
SMTP Server IP
Address or Host
Name (SMTPServer-IPAdresse oder
Host-Name)*1
•
Wenn Sie eine Server-IP-Adresse einstellen, legen Sie 4
Zahlen (0 bis 255) und 3 Perioden fest, z. B. "192.168.0.253".
Beachten Sie, dass "0.0.0.0" und "255.255.255.255" nicht
verwendet werden können. Oder stellen Sie einen HostNamen (1 bis 255 Zeichen) ein.
Port No.
(Port-Nr.)
•
Geben Sie eine Zahl zwischen 1 und 65535 ein. Übliche
Einstellung: 25.
Reply E-mail
•
Address (E-MailAdresse für
Antwort)*2
Zum Festlegen der E-Mail-Adresse des Absenders. Wir
empfehlen Ihnen, die E-Mail-Adresse des Administrators
einzugeben.
Destination Email Address
(Ziel-E-Mail
Adresse)
1 bis 3*2
•
Zum Eingeben der E-Mail-Adresse des Adressaten (maximal
3).
Subject (Betreff)*2 •
Geben Sie mit ASCII-Zeichen (siehe Seite 144) oder Zeichen
aus anderen Sprachen einen Betreff ein (0 bis 44 Zeichen für
ein 1-Byte-Zeichen und 0 bis22 Zeichen für ein 2-ByteZeichen).
Text*2
Geben Sie mit ASCII-Zeichen (siehe Seite 144) oder Zeichen
aus anderen Sprachen einen Text ein (0 bis 63 Zeichen für ein
1-Byte-Zeichen und 0 bis 31 Zeichen für ein 2-Byte-Zeichen).
Beachten Sie, dass die [end-of-line] (Zeilenschalt)-Taste nicht
zur Verfügung steht.
•
89
Bedienungsanleitung
Einstellung
How to
authenticate
(Authentifizierungsmethode)
*1
*2
90
Beschreibung
Die Authentifizierungsmethode kann ausgewählt werden: [No
authentication] (Keine Authentifizierung), [POP before SMTP
authentication] (POP vor SMTP) oder [SMTP authentication] (SMTPAuthentifizierung).
Möglicherweise ist bei Ihrem Internet-Provider eine POP-ServerAuthentifizierung erforderlich. Stellen Sie in einem solchen Fall
die POP-before-SMTP-Authentifizierung ein.
•
No authentication (Keine Authentifizierung): Keine
Authentifizierung beim Senden einer E-Mail-Nachricht.
•
POP before SMTP authentication (POP vor SMTP): Einige
SMTP-Server, von denen aus E-Mails versendet werden,
besitzen keine Funktion zur Authentifizierung. Aus diesem Grund
verwendet die Kamera die Authentifizierung eines POP-Servers,
der E-Mails empfängt, bevor E-Mails gesendet werden.
–
POP3 Server IP
Address or Host
Name (POP3Server-IPAdresse oder
Host-Name)*1:
Wenn Sie eine Server-IP-Adresse einstellen,
legen Sie 4 Zahlen (0 bis 255) und 3 Perioden
fest, z. B. "192.168.0.253". Beachten Sie,
dass "0.0.0.0" und "255.255.255.255" nicht
verwendet werden können. Legen Sie einen
Host-Namen (0 bis 255 Zeichen) fest.
–
Port No.
(Port-Nr.):
Geben Sie eine Zahl zwischen 1 und 65535
ein. Übliche Einstellung: 110.
–
Login ID
(Login-ID)*2:
Falls bei Ihrem Internet-Provider eine Login-ID
für die Anmeldung am POP3-Server
erforderlich ist, legen Sie diese fest (0 bis 63
Zeichen).
–
Password
(Passwort)*2:
Falls bei Ihrem Internet-Provider ein Passwort
für die Anmeldung am POP3-Server erforderlich ist, legen Sie es fest (0 bis 63 Zeichen).
•
SMTP authentication (SMTP-Authentifizierung): Benutzer werden
auf dem SMTP-Server über Benutzername und Passwort
authentifiziert. Ihr Internet-Provider muss die SMTPAuthentifizierung unterstützen. Die Kamera unterstützt nur die
LOGIN- und die PLAIN-Authentifizierung.
–
Login ID
(Login-ID)*2:
Falls bei Ihrem Internet-Provider eine Login-ID
für die Anmeldung am SMTP-Server erforderlich ist, legen Sie diese fest (0 bis 63 Zeichen).
–
Password
(Passwort)*2:
Falls bei Ihrem Internet-Provider ein Passwort
für die Anmeldung am SMTP-Server erforderlich ist, legen Sie es fest (0 bis 63 Zeichen).
Beachten Sie, dass [Leerstelle], ["], ['], [&], [<] und [>] nicht verwendet werden können.
Beachten Sie, dass ["] nicht verwendet werden kann.
Bedienungsanleitung
8.
Wenn Sie die Einstellungen überprüft und auf [Next>] (Weiter>) geklickt haben,
nehmen Sie die Einstellungen zur E-Mail-Benachrichtigung vor klicken Sie auf
[Next>] (Weiter>).
•
Wenn Sie [Enable] (Aktivieren) auswählen, wird die Seite "E-mail Notification
When Triggered" (Bei Auslösung Benachrichtigung per E-Mail) angezeigt.
Nehmen Sie die Einstellungen gemäß folgender Beschreibung vor: Seite 88 bis
Seite 90.
Einstellung
Beschreibung
Disable
(Deaktivieren)
•
Die Kamera sendet keine E-Mail-Benachrichtigung, wenn
Bilder gepuffert oder übertragen werden.
Enable
(Aktivieren)
•
Die Kamera sendet eine E-Mail-Benachrichtigung (an bis zu 3
Empfänger), wenn Bilder gepuffert oder übertragen werden.
9.
Klicken Sie auf [Save] (Speichern), wenn Sie die Einstellungen vorgenommen
haben.
• Die neuen Einstellungen werden gespeichert.
• Sind alle Einstellungen abgeschlossen, wird "Success!" (Erfolgreich) angezeigt.
91
Bedienungsanleitung
10. Klicken Sie auf [Go to Trigger page] (Wechseln zur Seite "Auslöser").
• Die Auslöserseite wird angezeigt.
Hinweis
• Wenn Sie ein kurzes Intervall einstellen und Bilder an ein Mobiltelefon
versenden, werden viele E-Mails versendet, was u.U. zu einer erhöhten
Telefonrechnung führen kann. Aus diesem Grund empfehlen wir Ihnen, ein
langes Intervall einzustellen. Eine Frequenz von 1 Bild pro Minute wird
empfohlen.
• Die Signalübermittlung vom Bewegungsmelder wird so lange angehalten, bis
die Kamera alle Übertragungsvorgänge abgeschlossen hat. Falls
beispielsweise die Kamera 3 Bilder pro Minute und insgesamt 6 Bilder überträgt
und Sie eine Erkennungspause von 1 Minute einstellen, läuft die
Bewegungsmeldung nach dem unten stehenden Schema ab.
120 Sekunden
1 Minute
1.
Erfassbar
2.
3.
4.
5.
Nicht erfassbar
6.
Erkennungspause
Nicht erfassbar Erfassbar
Ein Signal des Bewegungsmelders wird erfasst.
• Wenn Sie Bilder im internen Speicher puffern, werden bei den folgenden
Vorgängen auch alle gepufferten Bilder gelöscht.
–Ausschalten der Kamera.
–Speichern der Seite für Datum und Uhrzeit.
–Neustarten, Aktualisieren der Firmware oder Zurücksetzen der Kamera auf
die werkseitigen Einstellungen.
92
Bedienungsanleitung
4.4
Einstellen des Bewegungsmelders
Auf der Seite "Motion Detection" (Bewegungsmelder) können Sie die Empfindlichkeit
des Bewegungsmelders einstellen.
Threshold (Schwellenwert): Wird der Schwellenwert auf Low (Niedrig) eingestellt,
erfasst diese Funktion nahezu alle Bewegungen.
Sensitivity (Empfindlichkeit): Wenn Sie Empfindlichkeit auf High (Hoch) setzen, weist
der Ausschlag in der Bewegungsmelderleiste starke Schwankungen auf.
1. Klicken Sie auf der Setup-Seite auf [Motion Detection] (Bewegungsmelder).
2.
Klicken Sie in der Bewegungsmelderleiste auf Threshold, um den Schwellenwert
einzustellen.
3.
Klicken Sie in der Bewegungsmelderleiste auf Sensitivity, um die Empfindlichkeit
einzustellen.
4.
Klicken Sie auf [Save] (Speichern), um die Einstellungen zu speichern.
• Durch Klicken auf [Cancel] (Abbrechen) werden Ihre Einstellungen ohne
Speichern der Änderungen abgebrochen.
Klicken Sie auf [Go to Motion Detection page] (Wechseln zur Seite
Bewegungsmelder).
• Die Bewegungsmelder-Seite wird angezeigt.
5.
Einstellung
Beschreibung
Threshold
(Schwellenwert)
•
Dient dem Anpassen des Schwellenwerts für den Bewegungsmelder. Je niedriger der Wert eingestellt wird, desto
kleiner die Änderungen in der Bewegung, die vom Sensor erfasst werden.
Sensitivity
(Empfindlichkeit)
•
Dient dem Anpassen der Empfindlichkeit des Bewegungsmelders. Je höher der Wert eingestellt wird, desto größer wird der
Ausschlag in der Bewegungsmelderleiste.
93
Bedienungsanleitung
Preview (Vorschau)
Hier werden der aktuell eingestellte Schwellenwert und die Erfassungsempfindlichkeit angezeigt.
• Der Schwellenwert ist der Strich zwischen der grünen und der roten Leiste.
• Die Stärke der Erfassung ist der Strich zwischen der dunkelroten und der
hellroten Fläche.
• Die Einstellungen Threshold (Schwellenwert) und Sensitivity (Empfindlichkeit)
werden nach dem Speichern aktiviert und in der Vorschau dargestellt.
Schwellenwert
Hinweis
Von Seiten unseres Unternehmens wird keinerlei Verantwortung für die Folgen der Verwendung der Bewegungsmelderfunktion übernommen. Der Einsatz der Bewegungsmelderfunktion ist weder sinnvoll noch empfehlenswert,
wenn ein permanent hohes Maß an Zuverlässigkeit verlangt wird, z.B. bei
Überwachungen.
Was bedeutet "threshold" (Schwellenwert)?
Der Schwellenwert ist der kleinste Wert, bei dem die Kamera während des Pufferns von
Bewegungsmelderssignalen Bewegungen im Bild erfasst. Wird der Schwellenwert
niedriger angesetzt, können noch geringfügigere Änderungen erfasst werden. Wird der
Schwellenwert höher angesetzt, werden nur noch größere Änderungen erfasst, die
möglicherweise den halben Bildschirm einnehmen.
94
Bedienungsanleitung
Was bedeutet "sensitivity" (Empfindlichkeit)?
Mit Empfindlichkeit ist die Helligkeitsstärke gemeint, die von der Kamera als Bewegung
erfasst wird. Bei hohem Empfindlichkeitswert kann die Kamera leichte Änderungen der
Helligkeit erfassen. Verringern Sie die Empfindlichkeit herunter, wenn Sie möchten,
dass die Kamera nur größere Änderungen der Helligkeit erfasst.
Nur Bewegungen oberhalb des
Anzeige des
Schwellenwertes werden erfasst.
eingestellten
Schwellenwertes.
Hinweis
Wird der Schwellenwert heruntergesetzt und die Empfindlichkeit erhöht, kann
die Kamera leichte Bewegungen auf Teilen des Bildes gut erfassen.
Hinweis
•Der Bewegungsmelder wird durch Änderungen an den Konturen der Objekte und Änderungen der Helligkeit aktiviert. Diese Funktion soll irrtümliche Erfassungen vermeiden helfen, die durch Änderungen der Gesamthelligkeit bei Sonneneinstrahlung
verursacht werden. In einigen Fällen kann die Kamera jedoch irrtümlicherweise schnelle Helligkeitsänderungen durch künstliches Licht wie z. B. fluoreszierendes Licht erfassen. In anderen Fällen kann die Bewegungsmelderfunktion im Netzwerk KameraRecorder Objekt- und Helligkeitsänderungen erfassen. Die Art der Bewegungserfassung unterscheidet sich je nachdem, ob die Kamera oder der Netzwerk Kamera-Recorder verwendet wird. Darüber hinaus können Bewegungen schwer erfasst werden,
wenn die Farbe des Objektes der Farbe des Hintergrunds ähnelt.
•Die Erfassungsempfindlichkeit hängt vom Objekt, von der Auflösung oder von der Bildqualität ab. Überprüfen Sie den Zustand im Vorschaufenster. Gehen Sie dazu wie oben
beschrieben vor.
95
Bedienungsanleitung
4.5
Sensorprotokollbenachrichtigung einstellen
Sie können festlegen, dass einmal am Tag zu einer festgelegten Uhrzeit ein
Sensorprotokoll gesendet wird. Um die Sensorprotokollfunktion zu aktivieren, wählen
Sie als Auslösereinstellung die Option Bewegungsmelder aus und markieren [Enable]
(Aktivieren).
1. Klicken Sie auf der Setup-Seite auf [Sensor Log] (Sensorprotokoll).
• Wenn Sie die Pufferung/Übertragung von Bildern eingestellt und auf der
Auslöser-Seite die Option "Motion Detection" (Bewegungsmelder) ausgewählt
haben, wird das Sensorprotokoll-Fenster angezeigt.
2. Stellen Sie die einzelnen Parameter ein.
3.
96
Klicken Sie auf [Save] (Speichern).
• Durch Klicken auf [Cancel] (Abbrechen) werden Ihre Einstellungen ohne
Speichern der Änderungen abgebrochen.
Bedienungsanleitung
4.
Klicken Sie auf [Go to Sensor Log page] (Wechseln zur Sensorprotokoll-Seite)
• Das Sensorprotokoll wird angezeigt.
Hinweis
Wenn Sie auf [Save] (Speichern) klicken, wird die Anzahl der neuen Sensorprotokolle auf 0 gestellt.
Einstellung
Beschreibung
A setup of
operation
(Betriebseinstellungen)
•
Hier kann der Sensorprotokollbetrieb eingestellt werden.
Time (Uhrzeit)
•
Stellen Sie den Wochentag und die Zeit zum Versenden von
Sensorprotokollen per E-Mail ein.
SMTP Server IP
Address or Host
Name (SMTPServer-IPAdresse oder
Host-Name)*1
•
Wenn Sie eine Server-IP-Adresse einstellen, legen Sie 4 Zahlen
(0 bis 255) und 3 Perioden fest, z. B. "192.168.0.253". Beachten
Sie, dass "0.0.0.0" und "255.255.255.255" nicht verwendet
werden können. Oder stellen Sie einen Host-Namen (1 bis 255
Zeichen) ein.
Port No. (Port-Nr.) •
Geben Sie eine Zahl zwischen 1 und 65535 ein. Übliche
Einstellung: 25.
Reply E-mail
Address (E-MailAdresse für
Antwort)*2
Zum Festlegen der E-Mail-Adresse des Absenders. Wir
empfehlen Ihnen, die E-Mail-Adresse des Administrators
einzugeben.
•
Destination E-mail •
Address 1-3 (ZielE-Mail Adresse, 1
bis 3)*2
Zum Eingeben der E-Mail-Adresse des Adressaten (maximal 3).
Subject (Betreff)*2
Geben Sie mit ASCII-Zeichen (siehe Seite 144) oder Zeichen aus
anderen Sprachen einen Betreff ein (0 bis 44 Zeichen für ein 1Byte-Zeichen und 0 bis 22 Zeichen für ein 2-Byte-Zeichen).
•
97
Bedienungsanleitung
Einstellung
How to
authenticate
(Authentifizierungsmethode)
*1
*2
98
Beschreibung
Die Authentifizierungsmethode kann ausgewählt werden: [No
authentication] (Keine Authentifizierung), [POP before SMTP
authentication] (POP vor SMTP) oder [SMTP authentication] (SMTPAuthentifizierung).
Möglicherweise ist bei Ihrem Internet-Provider eine POP-ServerAuthentifizierung erforderlich. Stellen Sie in einem solchen Fall
die POP-before-SMTP-Authentifizierung ein.
•
No authentication (Keine Authentifizierung): Keine
Authentifizierung beim Senden einer E-Mail-Nachricht.
•
POP before SMTP authentication (POP vor SMTP): Einige
SMTP-Server, von denen aus E-Mails versendet werden, besitzen keine Funktion zur Authentifizierung. Aus diesem Grund verwendet die Kamera die Authentifizierung eines POP-Servers, der
E-Mails empfängt, bevor E-Mails gesendet werden.
–
POP3 Server IP
Address or Host
Name (POP3Server-IPAdresse oder
Host-Name)*1:
Wenn Sie eine Server-IP-Adresse einstellen,
legen Sie 4 Zahlen (0 bis 255) und 3 Perioden
fest, z. B. "192.168.0.253". Beachten Sie,
dass "0.0.0.0" und "255.255.255.255" nicht
verwendet werden können. Legen Sie einen
Host-Namen (0 bis 255 Zeichen) fest.
–
Port No.
(Port-Nr.):
Geben Sie eine Zahl zwischen 1 und 65535
ein. Übliche Einstellung: 110.
–
Login ID
(Login-ID)*2:
Falls bei Ihrem Internet-Provider eine Login-ID
für die Anmeldung am POP3-Server erforderlich ist, legen Sie diese fest (0 bis 63 Zeichen).
–
Password
(Passwort)*2:
Falls bei Ihrem Internet-Provider ein Passwort
für die Anmeldung am POP3-Server erforderlich ist, legen Sie es fest (0 bis 63 Zeichen).
•
SMTP authentication (SMTP-Authentifizierung): Benutzer werden
auf dem SMTP-Server über Benutzername und Passwort
authentifiziert. Ihr Internet-Provider muss die SMTPAuthentifizierung unterstützen. Die Kamera unterstützt nur die
LOGIN- und die PLAIN-Authentifizierung.
–
Login ID
(Login-ID)*2:
Falls bei Ihrem Internet-Provider eine Login-ID
für die Anmeldung am SMTP-Server erforderlich ist, legen Sie diese fest (0 bis 63 Zeichen).
–
Password
(Passwort)*2:
Falls bei Ihrem Internet-Provider ein Passwort
für die Anmeldung am SMTP-Server erforderlich ist, legen Sie es fest (0 bis 63 Zeichen).
Beachten Sie, dass [Leerstelle], ["], ['], [&], [<] und [>] nicht verwendet werden können.
Beachten Sie, dass ["] nicht verwendet werden kann.
Bedienungsanleitung
5
Verwendung weiterer Funktionen
5.1
Anfangseinstellungen der Seiten
Einzelkamera oder Multi-Kamera ändern
Auf der Bildanzeige-Seite können Sie die Anfangseinstellungen (Anzeigeeinstellungen
beim Zugriff auf die Kamera durch einen Benutzer) für Einzelkamera, Multi-Kamera,
Zeitgrenze JPEG-Videowiedergabe, Sprache und Banneranzeige ändern.
1. Klicken Sie oben auf der Setup-Seite auf [Image Display] (Bildanzeige).
2.
Stellen Sie die einzelnen Parameter ein.
•
Durch Klicken auf [Cancel] (Abbrechen) werden Ihre Einstellungen ohne
Speichern der Änderungen abgebrochen.
99
Bedienungsanleitung
Einstellung
Image Resolution
(Bildauflösung)
•
Wählen Sie die Bildauflösung aus.
640 × 480 Pixel (nur bei Einzelkamera-Seite)
320 × 240 Pixel (Grundeinstellung)
160 × 120 Pixel (nur bei Mulit-Kamera-Seite)
Image Quality
(Bildqualität)
•
Wählen Sie die Bildqualität aus.
[Favor Clarity] (Standbild) optimiert die Anzeige der Konturen.
(Bewegungen werden ggf. verlangsamt angezeigt).
[Standard] (Normal) bietet Standardqualität.
(Grundeinstellung)
[Favor Motion] (Bewegtes Bild) optimiert die Darstellung der
Bewegungen. (Die Bildqualität kann abnehmen).
Refresh Interval
(Bildwechselintervall)
•
Wählen Sie ein Bildwechselintervall.
(Motion, 3 s, 5 s, 10 s, 30 s und 60 s)
•
Legen Sie den Zeitpunkt für die Umstellung von Video (Motion
JPEG) auf Standbilder fest. (10 Sekunden bis Unbegrenzt)
•
Legen Sie das nach Umstellung auf Standbilder verwendete
Bildwechselintervall fest. (3-Sekunden-Intervall bis 60Sekunden-Intervall)
•
Wählen Sie Englisch, Japanisch, Französisch, Deutsch, Italienisch, Spanisch, Chinesisch (vereinfacht), Russisch oder Koreanisch. Die ausgewählte Sprache wird auf der Startseite,
Einzelkamera-Seite, Multi-Kamera-Seite und der Bildspeicher-Seite als Standardsprache angezeigt. Wenn Sie Englisch, Japanisch, Französisch oder Chinesisch (vereinfacht)
auswählen, können alle Seiten geändert werden. Wenn Sie
jedoch eine andere Sprache auswählen, werden die Seiten
Setup, Status/Verwaltung und Support auf Englisch angezeigt.
Limit Continuous
Motion JPEG
(Zeitgrenze JPEGVideowiedergabe)
•
Limit time of
Continuous
Motion JPEG
(Zeitgrenze für
JPEGVideowiedergabe)
•
Refresh Interval
(Bildwechselintervall)
Language (Sprache)
100
Beschreibung
Bedienungsanleitung
Einstellung
Banner Display
(Banneranzeige)
Beschreibung
Wenn [Enable] (Aktivieren) aktiviert wird, wird das Banner
angezeigt. Wenn das Kästchen deaktiviert ist, bleibt die Funktion
ausgeschaltet.
Hinweis
•Wenn die Banneranzeige aktiviert ist, greift die Kamera immer dann auf die Bild-URL zu, wenn die Einzelkamera-Seite
angezeigt wird. Das in Abständen wiederholte oder fortwährende Umschalten der Einzelkamera-Seite bedeutet eine höhere Arbeitslast für den PC, auf dem die mit der URL
verknüpften Bilder gespeichert sind.
•Falls die Bild-URL mit einem Bild verknüpft ist, das sich einem PC gespeichert befindet, bei dem eine Authentifizierung
erforderlich ist, wird das Authentifizierungsfenster beim Anzeigen der Einzelkamera-Seite angezeigt.
•
Banner user
•
(Bannerbenutzer)
All users (Alle
Benutzer)
: Das Banner kann für alle Benutzer
angezeigt werden.
Administrator only
(Nur Administrator)
: Das Banner kann nur für den
Administrator angezeigt werden.
General user only
(Nur normale
Benutzer)
: Das Banner kann nur für normale
Benutzer angezeigt werden.
•
Image URL
(Bild-URL)*1
•
Geben Sie die Bild-URL ein, die Sie als Banner anzeigen
möchten. Wenn [Enable] (Aktivieren) aktiviert ist, geben Sie
die Bild-URL ein. (1 bis 127 Zeichen)
•
Link URL
(Verknüpfte
URL)*1
•
Geben Sie die Ziel-URL ein, die beim Klicken auf das Banner
angezeigt werden soll. (0 bis 127 Zeichen)
*1
3.
4.
Beachten Sie, dass [Leerstelle], ["], ['], [&], [<] und [>] nicht verwendet werden können.
Klicken Sie nach Abschluss der Einstellungen auf [Save] (Speichern).
• Die neuen Einstellungen werden gespeichert.
• Sind alle Einstellungen abgeschlossen, wird "Success!" (Erfolgreich) angezeigt.
Klicken Sie auf [Go to Image Display page] (Wechseln zu Bildanzeige-Seite).
• Die Bildanzeige-Seite wird angezeigt.
101
Bedienungsanleitung
5.2
Konfigurieren mehrerer Kameras
Die Multi-Kamera-Setup-Seite ermöglicht es Ihnen, die IP-Adressen und
Kameranamen so zu konfigurieren, dass auf der Multi-Kamera-Seite mehrere Bilder
angezeigt werden können. Diese Konfigurationen ist zum Einrichten der Multi-KameraSeite erforderlich. Es können bis zu 12 Kameras konfiguriert werden. Als Nr.1 ist in der
Grundeinstellung die Selfcamera registriert.
1. Klicken Sie auf der Setup-Seite auf [Multi-Camera] (Multi-Kamera).
2.
Klicken Sie auf Add (Hinzufügen).
Hinweis
•Wenn Sie auf die Kameranummer klicken, wird die Änderungsseite angezeigt. Die Kameraeinstellungen können hier geändert oder gelöscht werden.
•Falls Sie mehrere Kameras konfiguriert haben, können Sie die Kameranummer ändern. Wählen Sie die Nummer aus und klicken Sie auf [Move] (Verschieben).
3.
Stellen Sie die einzelnen Parameter ein.
• Durch Klicken auf [Cancel] (Abbrechen) werden Ihre Einstellungen ohne
Speichern der Änderungen abgebrochen.
• Wird auf [Clicking this link, enters this camera's settings.] (Bei Mausklick auf
Verknüpfung Übernehmen von Kameraeinstellungen) geklickt, werden die
Einstellungen der Selfcamera automatisch eingegeben. Als IP-Adresse oder
Host-Name wird "selfcamera", als Portnummer wird "--" und als Kameraname
wird die Modell-Nr. angezeigt.
102
Bedienungsanleitung
Einstellung
Beschreibung
Display
(Anzeige)
•
Aktivieren Sie dieses Kästchen, um die Kamera zu aktivieren.
IP-Adresse*1 or
Host Name (IPAdresse oder
Host-Name)*2
•
Stellen Sie eine IP-Adresse oder einen Host-Namen ein, um
die Kamera zu aktivieren.
Port No.
(Port-Nr.)
•
Legen Sie eine Portnummer fest (1 bis 65535).
Camera Name
(Kameraname)*3
•
Dieser Name der Kamera wird nur auf der Multi-Kamera-Seite
angezeigt.
*1
*2
*3
Legen Sie 4 Zahlen (0 bis 255) und 3 Perioden fest, z.B. "192.168.0.253".
Beachten Sie, dass "0.0.0.0" und "255.255.255.255" nicht verwendet werden
können.
Geben Sie für den Host-Namen ASCII-Zeichen ein (siehe Seite 144). Beachten
Sie, dass [Leerstelle], ["], ['], [#], [&], [%], [=], [+], [?], [<] und [>] nicht verwendet
werden können.
Geben Sie 1 bis 255 Zeichen ein.
Verwenden Sie ASCII-Zeichen (siehe Seite 144) oder Zeichen aus anderen
Sprachen (1 bis 15 Zeichen für ein 1-Byte-Zeichen und 1 bis 7 Zeichen für ein 2Byte-Zeichen). Beachten Sie, dass [Leerstelle], ["], ['], [#], [&], [%], [=], [+], [?], [:],
[<] und [>] nicht verwendet werden können.
Hinweis
•Falls der Zugriff auf Ihre Kamera nur von innerhalb Ihres lokalen Netzwerks
aus erfolgt, verwenden Sie die lokale IP-Adresse und die Portnummer der
einzelnen Kameras.
•Falls Sie beabsichtigen, vom Internet aus auf Ihre Kamera zuzugreifen, müssen Sie den Host-Namen (globale IP-Adresse) und die Portnummer der einzelnen Kameras verwenden.
4.
Klicken Sie nach Abschluss der Einstellungen auf [Save] (Speichern).
• Die neuen Einstellungen werden gespeichert.
• Die Multi-Kamera-Setup-Seite wird angezeigt.
103
Bedienungsanleitung
5.3
Festlegen der Betriebszeit
Auf der "Operation Time" (Betriebszeit) können Sie die Verwendung der Kamera
zeitlich begrenzen. Außerhalb der Betriebszeit wird statt des Kamerabildes ein grauer
Bildschirm angezeigt.
Hinweis
•Der Schutz Ihrer Privatsphäre kann beeinträchtigt werden, wenn die Zeitspanne nicht korrekt festgelegt wird. Vergewissern Sie sich nach der Einrichtung, dass die Zeitspanne korrekt ist.
•Falls Sie als Administrator auf die Kamera zugreifen, können Sie Bilder auch
außerhalb der festgelegten Zeitspanne ansehen.
1.
2.
Klicken Sie auf der Setup-Seite auf [Operation Time] (Betriebszeit).
Klicken Sie auf No., um die Betriebszeit einzustellen.
Hinweis
Falls die Einstellungen Nr. 1 bis 7 deaktiviert sind, ist der Kamerabetrieb zu jeder Zeit möglich.
3.
Markieren Sie [Enable] (Aktivieren), stellen Sie die Zeit ein und klicken Sie auf
[Save] (Speichern).
• Durch Klicken auf [Cancel] (Abbrechen) gelangen Sie zurück zur vorherigen
Seite, ohne dass die Änderungen gespeichert werden.
104
Bedienungsanleitung
Einstellung
Beschreibung
Enable
(Aktivieren)
•
Aktivieren Sie das Kästchen, um die Einstellung zu aktivieren.
Deaktivieren Sie das Kästchen, um die Einstellung
aufzuheben.
Day of the week
(Wochentag)
•
Aktivieren Sie das Kästchen, um den Tag zu aktivieren.
Deaktivieren Sie das Kästchen, um die Einstellung
aufzuheben.
Operation Time
(Betriebszeit)
•
Um eine Betriebszeit einzustellen, aktivieren Sie die
Zeitoption und stellen eine Zeitspanne ein. Aktivieren Sie die
Option [Always] (Immer), wenn Sie keine bestimmte
Zeitspanne festlegen möchten.
4.
Klicken Sie nach Abschluss der Einstellungen auf [Save] (Speichern).
• Die neuen Einstellungen werden gespeichert.
• Die Betriebszeit-Seite wird angezeigt.
Informationen zur Betriebszeit
Bei den Einstellungen zur Betriebszeit besitzen die aktivierten Einstellungen Priorität
gegenüber den deaktivierten Einstellungen. Aus diesem Grund ist der Betrieb der
Kamera sowohl montags als auch dienstags möglich, falls Monday (Montag) oder
Tuesday (Dienstag) in einer Einstellung deaktiviert, aber in anderen Einstellungen
aktiviert ist.
105
Bedienungsanleitung
5.4
Ändern der Status-LED
Auf der Seite "Indicator Control" (Status-LED-Einstellungen) können Sie eine
Betriebsart für die Status-LED auswählen. Es stehen drei Optionen zur Verfügung.
•
Status-LED einschalten, wenn Kamera in Betrieb.
•
Status-LED einschalten bei Zugriff auf die Kamera.
•
Status-LED immer aus.
1. Klicken Sie auf der Setup-Seite auf [Indicator Control] (Status-LED-Einstellungen)
2.
Wählen Sie eine Option.
Einstellung
Beschreibung
Turn indicator on •
when camera is
on. (Status-LED
einschalten,
wenn Kamera in
Betrieb)
Die Status-LED leuchtet oder blinkt immer (siehe Seite
10).
Turn indicator on •
during camera
access. (StatusLED einschalten
bei Zugriff auf
die Kamera)
Bei Zugriff auf die Kamera leuchtet die Status-LED grün.
Never turn
indicator on.
(Status-LED
immer aus)
Die Status-LED ist immer ausgeschaltet.
•
• Durch Klicken auf [Cancel] (Abbrechen) werden Ihre Einstellungen ohne
Speichern der Änderungen abgebrochen.
Hinweis
•Auf Seite 10 finden Sie eine Übersicht zur Status-LED.
106
Bedienungsanleitung
•Wenn Sie [Never turn indicator on] (Status-LED immer aus) auswählen,
bleibt die Status-LED immer ausgeschaltet.
3. Klicken Sie nach Abschluss der Einstellungen auf [Save] (Speichern).
4.
• Die neuen Einstellungen werden gespeichert.
• Sind alle Einstellungen abgeschlossen, wird "Success!" (Erfolgreich) angezeigt.
Klicken Sie auf [Go to Indicator Control page] (Wechseln zur Seite Status-LEDEinstellungen).
• Die Seite "Status-LED-Einstellungen" wird angezeigt.
107
Bedienungsanleitung
6
6.1
Status/Verwaltung der Kamera
Seite Status/Verwaltung
(1)
(2)
(3)
(4)
(5)
(6)
(7)
(8)
Status/Verwaltung
108
(1)
Status
Zeigt die Kameraeinstellungen und den Status an (siehe
Seite 109).
(2)
Sessionstatus
Hier werden Informationen über den Zugriff auf die Kamera
angezeigt (siehe Seite 109).
(3)
Sensorprotokoll
Anzeige der Sensorprotokolle (siehe Seite 110).
(4)
Neu starten
Startet die Kamera neu (siehe Seite 110).
(5)
Firmware
aktualisieren
Aktualisiert die Firmware der Kamera (siehe Seite 111).
(6)
Einstellungen
speichern
Erstellt eine Konfigurationsdatei (siehe Seite 114).
(7)
Einstellungen
laden
Lädt die Einstellungen aus einer Konfigurationsdatei (siehe
Seite 115).
(8)
Zurücksetzen auf
werkseitige
Einstellungen
Setzt die Kamera auf die werkseitigen Einstellungen zurück
(siehe Seite 116).
Bedienungsanleitung
6.1.1
Überprüfen des Status
Auf der Statusseite können Sie den Status der Kamera überprüfen. Die
Statusinformationen können bei der Störungsbeseitigung hilfreich sein.
Durch Klicken auf [Status] öffnet sich die folgende Seite.
Hinweis
Einzelheiten zu Statusinformationen finden Sie auf der Support-Website für
Panasonic Netzwerk Kameras unter
http://panasonic.co.jp/pcc/products/en/netwkcam/.
6.1.2
Überprüfen des Sessionstatus
Zeigt Informationen zu den Clients an, die mit der Kamera verbunden sind.
Durch Klicken auf [Session Status] (Sessionstatus) wird die folgende Seite geöffnet.
109
Bedienungsanleitung
6.1.3
Einsehen von Sensorprotokollen
Zeigt bis zu 50 Sensorprotokolle in chronologischer Reihenfolge an. Alte Protokolle
werden durch neue überschrieben.
1. Klicken Sie auf der Seite Status/Verwaltung auf [Sensor Log] (Sensorprotokoll).
2.
Die Sensorprotokolle werden angezeigt.
Hinweis
Wenn die Kamera neu gestartet wird, werden alle Sensorprotokolle gelöscht.
Position
Beschreibung
New Sensor Logs (Neue • Zeigt die Anzahl neuer Sensorprotokolle an.
Sensorprotok.)
Date (Datum)
• Zeigt an, wann (Datum und Uhrzeit) der Bewegungsmelder aktiviert wurde.
Sensor Type (Sensortyp) • Zeigt die Auslösereinstellung (Bewegungsmelder) auf der Auslöserseite an.
6.1.4
Neustart der Kamera
Durch Ziehen und Wiedereinstecken des Netzsteckers kann die Kamera neu gestartet
werden. Ein Neustart der Kamera kann außerdem auf der Neustart-Seite
vorgenommen werden.
Hinweis
Wenn die Kamera neu gestartet wird, werden die gepufferten Bilder und Sensorprotokolle gelöscht.
1.
2.
Klicken Sie auf der Seite Status/Verwaltung auf [Restart] (Neu starten).
Klicken Sie auf [Restart] (Neu starten).
• Ein Neustart dauert in etwa 1 Minute. Nach Abschluss des Neustarts wird die
Startseite angezeigt.
110
Bedienungsanleitung
6.1.5
Aktualisieren der Firmware der Kamera
Über die Firmware-Aktualisierungsseite können Sie die Firmware der Kamera
aktualisieren. Falls neue Firmware verfügbar ist, installieren Sie diese in die Kamera.
Hinweis
•Schalten Sie während einer Aktualisierung der Firmware die Kamera nicht
aus.
•Alle gepufferten Bilder und Sensorprotokolle im internen Speicher werden
nach der Firmware-Aktualisierung gelöscht.
•Die Firmwareversion wird auf der Startseite und der Statusseite angezeigt.
1.
2.
3.
Laden Sie die neue Firmware von der Panasonic Support-Website für Netzwerk
Kameras unter http://panasonic.co.jp/pcc/products/en/netwkcam/ herunter
und speichern Sie sie auf Ihrem PC.
Klicken Sie auf der Seite Status/Verwaltung auf [Update Firmware] (Firmware
aktualisieren).
Klicken Sie auf [Update Firmware] (Firmware aktualisieren).
• Dieser Vorgang kann bis zu 7 Minuten dauern.
•
Die Kamera wird neu gestartet. Der Neustart dauert in etwa 1 Minute.
111
Bedienungsanleitung
• Nach etwa 1 Minute wird die Aktualisierungsseite angezeigt. Die Aktualisierung
der Firmware dauert etwa 6 Minuten.
4.
5.
6.
Klicken Sie auf [Browse...] (Durchsuchen...).
• Es wird ein Dialogfeld zum Auswählen der Firmware angezeigt.
Wählen Sie die Firmware aus (einschließlich der Verzeichnisinformationen) und
klicken Sie auf [Open] (Öffnen).
• Der Dateiname der Firmware wird angezeigt.
Überprüfen Sie den Dateinamen der Firmware und klicken Sie auf [Update
Firmware] (Firmware aktualisieren).
• Durch Klicken auf [Cancel] (Abbrechen) gelangen Sie zurück auf die Startseite,
ohne dass die Firmware aktualisiert wird.
• Die folgende Meldung wird während der Aktualisierung angezeigt: Wait about 5
minutes. (Warten Sie etwa 5 Minuten.)
• Die Kamera startet nach der Aktualisierung automatisch neu.
• Nach etwa 1 Minute wird die Startseite angezeigt.
112
Bedienungsanleitung
7.
Überprüfen Sie, ob die Versionsnummer auf der Startseite aktualisiert wurde.
Aktualisierte Version
•
Wenn die Versionsnummer aktualisiert wurde, ist das Firmware-Update
abgeschlossen.
113
Bedienungsanleitung
6.1.6
Erstellen der Konfigurationsdatei
Sie können eine Konfigurationsdatei auf Ihrem PC speichern. Auf der Seite "Load
settings" (Einstellungen laden) lassen sich die Kameraeinstellungen aus der
Konfigurationsdatei laden (siehe Seite 115).
Hinweis
Das gespeicherte Bild enthält private Informationen. Es ist wichtig zu verhindern, dass persönliche Daten nach außen gelangen.
1.
2.
3.
4.
Klicken Sie auf der Seite Status/Verwaltung auf [Save Settings] (Einstellungen
speichern).
Klicken Sie auf [Save] (Speichern).
Klicken Sie im Dialogfeld File Download auf [Save] (Speichern).
Legen Sie den Speicherort fest und klicken Sie im Dialogfeld Save as auf [Save]
(Speichern).
• Die Konfigurationsdatei wird an diesem Ort gespeichert.
Hinweis
•Die Dateierweiterung (.dat) kann nicht geändert werden. Wenn Sie sie ändern, können die Einstellungen nicht geladen werden.
•Wenn Sie versuchen, die Kamera zu aktualisieren, erstellen Sie eine Konfigurationsdatei, sobald die Firmware-Aktualisierung abgeschlossen ist. Wenn
sich die Firmwareversionen der Kamera, von der Sie eine Konfigurationsdatei
erstellen, und der Kamera, auf die Sie die Einstellungen laden möchten, unterscheiden, wurden die Einstellungen möglicherweise noch nicht in die Kamera geladen.
114
Bedienungsanleitung
6.1.7
Laden von Einstellungen aus einer
Konfigurationsdatei
Die Kameraeinstellungen können aus einer Konfigurationsdatei geladen werden. Sie
können zum Beispiel, wenn Sie die Kamera auf die werkseitigen Einstellungen
zurücksetzen, die zuvor verwendeten Einstellungen aus einer Konfigurationsdatei in
die Kamera laden.
Hinweis
•Die Konfigurationsdatei speichert auch die Netzwerkeinstellungen. Beim Laden der
Einstellungen werden daher auch die Netzwerkeinstellungen geladen.
•Wenn Sie versuchen, die Kamera zu aktualisieren, erstellen Sie eine Konfigurationsdatei, sobald die Firmware-Aktualisierung abgeschlossen ist. Wenn
sich die Firmwareversionen der Kamera, von der Sie eine Konfigurationsdatei
erstellen, und der Kamera, auf die Sie die Einstellungen laden möchten, unterscheiden, wurden die Einstellungen möglicherweise noch nicht in die Kamera geladen.
1.
2.
3.
4.
5.
Klicken Sie auf der Seite Status/Verwaltung auf [Load Settings] (Einstellungen
laden).
Klicken Sie auf [Browse...] (Durchsuchen...).
Wählen Sie die Konfigurationsdatei im Dialogfeld "Choose file" aus und klicken Sie
auf [Open] (Öffnen).
• Der Dateiname wird im Datenfeld angezeigt.
Überprüfen Sie den Dateinamen und klicken Sie auf [Load] (Laden).
Klicken Sie auf [Restart] (Neu starten).
• Die Kamera wird neu gestartet, und die Startseite wird angezeigt.
115
Bedienungsanleitung
6.1.8
Zurücksetzen der Kamera auf werkseitige
Einstellungen
Durch Klicken auf die Schaltfläche Execute werden alle Kameraeinstellungen auf die
werkseitigen Einstellungen zurückgesetzt.
1. Klicken Sie auf der Seite Status/Verwaltung auf [Reset to Factory Default]
(Zurücksetzen auf werkseitige Einstellungen).
2. Klicken Sie auf [Execute] (Ausführen).
• Die Status-LED blinkt orangefarben und setzt dann 5 Sekunden lang aus.
• Alle Kameraeinstellungen (Benutzername, Passwort, IP-Adresse, Subnetzmaske usw.) werden auf die werkseitigen Einstellungen zurückgesetzt.
• Falls die Kamera auf die werkseitigen Einstellungen zurückgesetzt wird, ändert
sich der Netzwerkverbindungsmodus zu [Automatic Setup] (Automatisches
Setup). Weitere Informationen hierzu finden Sie in der
Kurzbedienungsanleitung.
Hinweis
•Schalten Sie die Kamera beim Zurücksetzen der Einstellungen nicht aus.
•Die interne Uhr wird nicht zurückgesetzt, aber das Zeitformat wird in den 12Stunden-Modus (AM/PM) zurückgestellt (siehe Seite 53).
•Auf Seite 120 bis Seite 128 finden Sie Informationen zu den Grundeinstel-lungen.
•Durch Drücken von FACTORY DEFAULT RESET wird die Kamera auf die
werkseitigen Einstellungen zurückgesetzt (siehe Seite 119).
•Wenn die Kamera auf die werkseitigen Einstellungen zurückgesetzt wird,
werden alle gepufferten Bilder im internen Speicher gelöscht.
•Das Zurücksetzen der Einstellungen dauert etwa 1 Minute.
•Wenn die Kamera neu gestartet wird, werden alle Sensorprotokolle gelöscht.
116
Bedienungsanleitung
6.2
Support-Seite
(1)
(2)
(3)
Support
(1)
Hilfe
Zeigt die Hilfe-Seite an (siehe Seite 117).
(2)
Produktinformationen
Zeigt die Website mit Produktinformationen an (siehe Seite
117).
(3)
Supportinformationen
Zeigt die Website mit Supportinformationen an (siehe Seite
118).
6.2.1
Die Hilfe-Seite
Die Hilfe-Seite zeigt Erklärungen zu jeder der folgenden Funktionen an. Wenn Sie auf
der Support-Seite auf [Help] (Hilfe) klicken, wird folgende Seite angezeigt:
6.2.2
Produktinformationen
Produktinformationen finden Sie auf der Support-Website für Panasonic Netzwerk
Kameras.
Wenn Sie auf der Support-Seite auf [Product Information] (Produktinformationen)
klicken, wird die URL angezeigt. Klicken Sie auf diese.
Hinweis
Wenn die Kamera nicht mit dem Internet verbunden ist, kann die Website nicht
angezeigt werden.
117
Bedienungsanleitung
6.2.3
Supportinformationen
Supportinformationen finden Sie auf der Support-Website für Panasonic Netzwerk
Kameras.
Wenn Sie auf der Support-Seite auf [Support Information] (Supportinformationen)
klicken, wird die URL angezeigt. Klicken Sie auf diese.
Hinweis
Wenn die Kamera nicht mit dem Internet verbunden ist, kann die Website nicht
angezeigt werden.
118
Bedienungsanleitung
6.3
Der Schalter FACTORY DEFAULT RESET
(Zurücksetzen auf werkseitige Einstellungen)
An der Unterseite der Kamera befindet sich der Schalter FACTORY DEFAULT RESET
(Zurücksetzen auf werkseitige Einstellungen).
Schalter FACTORY DEFAULT RESET
(Schalter mit spitzem Gegenstand betätigen)
(Zurücksetzen auf werkseitige Einstellungen)
Durch Drücken von FACTORY DEFAULT RESET wird die Kamera auf die werkseitigen
Einstellungen zurückgesetzt. Wenn Sie Ihren Benutzernamen und Ihr Passwort
vergessen haben, verwenden Sie diesen Schalter, um die Kamera zurückzusetzen.
•
Um die Kamera zurückzusetzen, drücken Sie eine Sekunde lang den Schalter
FACTORY DEFAULT RESET, während die Kamera eingeschaltet ist.
•
Die Status-LED blinkt orangefarben und setzt dann 5 Sekunden lang aus.
•
Schalten Sie die Kamera beim Zurücksetzen nicht aus. Das Zurücksetzen der
Einstellungen dauert etwa 1 Minute.
Hinweis
•Die interne Uhr wird nicht zurückgesetzt, aber das Zeitformat wird in den 12Stunden-Modus (AM/PM) zurückgestellt (siehe Seite 53).
•Auf Seite 120 bis Seite 128 finden Sie Informationen zu den Grundeinstellungen.
•Wenn die Kamera auf die werkseitigen Einstellungen zurückgesetzt wird,
werden alle gepufferten Bilder im internen Speicher gelöscht.
•Wenn die Kamera neu gestartet wird, werden alle Sensorprotokolle gelöscht.
119
Bedienungsanleitung
7
Sonstige Informationen
7.1
Liste der Grundeinstellungen
Basic (Basiseinstellungen)
Positionen
Network
(Netzwerk)
Basiseinstellung
Pflichtfeld
Hinweis
Automatisches
Setup
-
Automatisches Setup/
Statisch/DHCP
Allow Access from the Internet (Automatic Setup Only)
(Zugriff per Internet zulassen
(nur Automatisches Setup))
Nein
-
-
Network Configuration from
Setup Program (Static/DHCP
Only) (Netzwerkkonfiguration
über Setup-Programm (nur
Statisch/ DHCP))
Aktivieren
-
-
80
-
192.168.0.
253
Wenn Statisch
eingestellt
*1
Subnet Mask (Static Only)
(Subnetzmaske (nur
Statisch))
255.255.
255.0
Wenn Statisch
eingestellt
*1
Host Name (DHCP Only)
(Host-Name
(nur DHCP))
[Blank] (Leer)
Wenn DHCP
eingestellt
(Nicht immer
erforderlich)
Default Gateway (Static/DHCP
Only) (Standard-Gateway (nur
Statisch/DHCP))
[Blank] (Leer)
Wenn Gateway
eingestellt
*1
DNS Server 1,DNS Server 2
(Static/DHCP Only) (nur
Statisch/DHCP)
[Blank] (Leer)
Wenn DNS
eingestellt
*1
Max. Bandwidth Usage (Max.
Bandbreite) (Mbps)
Unbegrenzt
-
0,1, 0,2, 0,3, 0,5, 1
oder Unbegrenzt
Automatische
Aushandlung
-
Auto Negotiation,
100 Mbps/Full Duplex,
100 Mbps/Half Duplex,
10 Mbps/Full Duplex,
10 Mbps/Half Duplex
Connection Mode
(Verbindungsart)
Port No. (Static/DHCP
Only)(Port-Nr.
(nur Statisch/DHCP))
IP-Adresse (Static Only) (IPAdresse (nur Statisch))
Connection Type
(Verbindungsart)
120
20, 21, 25 und 110
nicht möglich.*2
0 bis 63 Zeichen *4
Bedienungsanleitung
Positionen
UPnP
Basiseinstellung
Pflichtfeld
Hinweis
Deaktivieren
-
-
Aktivieren
-
-
DynamicDNS
Deaktivieren
-
Viewnetcam.com/
Benutzer-definiertes
DynamicDNS/
Deaktivieren
DynamicDNS Server URL
(DynamicDNS-ServerURL)
[Blank] (Leer)
Auto Port Forwarding
(Automatische
Portweiterleitung)
Display Shortcut Icon in
My Network Places
(Verknüpfungssymbol in
Netzwerkumgebung
anzeigen)
Dynamic
DNS
Updating time
(Aktualisierungszeit)
10 Min.
Wenn benutzer- 1 bis 255 Zeichen*8
definierter
DynamicDNSDienst
Beim Start/10, 30
verwendet wird
(Min.), 1, 3, 6, 12, 24
(Std.)
User Name
(Benutzer-name)
[Blank] (Leer)
0 bis 63 Zeichen*9
Password (Passwort)
[Blank] (Leer)
0 bis 63 Zeichen*9
121
Bedienungsanleitung
Positionen
Datum
und
Uhrzeit
Kamera
Basiseinstellung
Pflichtfeld
Hinweis
Time Setting (Zeitformat)
AM/PM
-
AM/PM/24 Std.
Automatic Time
Adjustment (Automatische
Zeitanpassung)
Keine
Einstellung
aktiviert
Wenn NTP
verwendet
wird
-
NTP Server Address or
Host Name (Adresse oder
Host-Name NTP-Server)
[Blank] (Leer)
Wenn NTP
verwendet
wird
1 bis 255 Zeichen*4
Time Zone (Zeitzone)
GMT -00:00
Wenn NTP
verwendet
wird
-
Adjust Clock for Daylight
Saving Time (Umstellen
auf Sommerzeit)
Keine
Einstellung
aktiviert
-
-
Start Day (Erster Tag)
Mär,
letzter Sonntag
13:00 Uhr
-
-
End Day (Letzter Tag)
Okt,
letzter Sonntag
13:00 Uhr
-
-
Camera Name
(Kameraname)
Netzwerk
Kamera
Pflichtfeld
1 bis 15 Zeichen
*6
White Balance
(Weißabgleich)
Auto
-
Auto/ Innenraum/
Fluoreszierend
(Weiß)/
Fluoreszierend
(Tagesl.)/
Außenbereich
AC Power Source
Frequency
(Netzstrom-frequenz)
50Hz
-
50Hz/60Hz
Aktivieren
-
Aktivieren/
Deaktivieren
Color Night View
(Farbnachtsicht)
122
Bedienungsanleitung
Account
Positionen
Security:
Administrator
(Sicherheit:
Administrator)
General User
(Normaler
Benutzer)
Basiseinstellung
Pflichtfeld
Hinweis
General
Authentication
(Authentifizierung
allgemein)
Zugriff durch
Gastbenutzer
nicht zulassen
-
-
User Name
(Benutzername)
[Blank] (Leer)
Wenn
Administrator
eingestellt wird
6 bis 15 Zeichen *3
Password
(Passwort)
[Blank] (Leer)
Wenn
Administrator
eingestellt wird
6 bis 15 Zeichen *3
Retype
Password
(Passwort
wiederholen)
[Blank] (Leer)
Wenn
Administrator
eingestellt wird
6 bis 15 Zeichen *3
User ID List (IDListe Benutzer)
[Blank] (Leer)
-
User Name
(Benutzername)
[Blank] (Leer)
Wenn "Normaler 6 bis 15 Zeichen *3
Benutzer"
eingestellt wird
Password
(Passwort)
[Blank] (Leer)
Wenn "Normaler 6 bis 15 Zeichen *3
Benutzer"
eingestellt wird
Retype
Password
(Passwort
wiederholen)
[Blank] (Leer)
Wenn "Normaler 6 bis 15 Zeichen *3
Benutzer"
eingestellt wird
Access Level
(Zugriffsebene)
Ebene 2
-
-
Ebene 1, Ebene 2
123
Bedienungsanleitung
Buffer/Transfer (Pufferung/Übertragung)
Positionen
Trigger
(Auslöser)
Basiseinstellung
Pflichtfeld
Hinweis
Aus
-
-
Trigger (Auslöser)
Timer
-
Active Time of Trigger
(Aktivierungszeitraum
Auslöser)
Immer
-
320 × 240
-
160 × 120, 320 ×
240, 640 × 480
Normal
-
Standbild, Normal,
Bewegtes Bild,
Mobiltelefon
Image Buffer Frequency
(Bildpufferungsfrequenz)
Einmal pro
Sek., 1 Bild
puffern.
-
1 Bild pro Stunde
bis 15 Bilder pro
Sekunde
Motion deactivation time
(Erkennungspause)
Keine
Wenn
Bewegungsmelder
ausgewählt
wird
Keine, 10, 30 (s), 1,
3, 5, 10 (min)
-
-
Deaktivieren
Wenn
Bewegungsmelder
ausgewählt
wird
-
Dritter blockiert
von links
-
-
Mitte
-
-
Status
Image Setting
(Bilddarstellung)
(Image Resolution
(Bildauflösung))
Image Quality
(Bildqualität)
Transfer Method
Speicher nicht
(Übertragungsverfahren) überschreiben,
wenn keine
Übertragung
Notify
(Benachrichtigung)
Motion
Detection
(Bewegungsmelder)
124
Threshold
(Schwellenwert)
Sensitivity (Empfindlichkeit)
Bewegungsmelder
-
Bedienungsanleitung
Sensor
Log
(Sensorprotokoll)
Positionen
Basiseinstellung
Pflichtfeld
A setup of operation
(Betriebseinstellungen)
Deaktivieren
Wenn unter
Auslöser die
Option
Bewegungsmelder
ausgewählt
wird.
Active Time
(Aktivierungszeitraum)
Aktiviert
-
Time (Uhrzeit)
PM 12 h 0 min
AM/PM, 1–12 (h),
0/10/20/30/40/50
(min)
Notice setup of an alarm
log (Über Einrichten von
Sensorprotokoll
benachrichtigen)
[Blank] (Leer)
-
Port No.(SMTP)
(Port-Nr. (SMTP))
25
*2
Port No.(POP)
(Port-Nr. (POP))
110
*2
Subject (Betreff)
Sensorprotokoll
-
How to authenticate
(Authentifizierungsmethode)
Keine
Authentifizierung
Hinweis
Deaktivieren/
Aktivieren (Wenn
kein neues
Sensorprotokoll
eingetroffen ist:
Deaktivieren/
Aktivieren (Wenn
kein neues
Sensorprotokoll
eingetroffen ist:
Aktivieren)
Keine
Authentifizierung/
POP vor SMTP/
SMTPAuthentifizierung
125
Bedienungsanleitung
Advanced (Erweitert)
Image
Display
(Bildanzeige)
126
Positionen
Basiseinstellung
Pflichtfeld
Hinweis
Single Camera Image
Resolution
(Bildauflösung
Einzelkamera)
320 × 240
-
320 × 240 oder
640 × 480
Single Camera Image
Quality (Bildqualität
Einzelkamera)
Normal
-
Standbild, Normal
oder Bewegtes
Bild.
Single Camera Refresh
Interval (Bildwechselintervall Einzelkamera)
Bewegung
-
3, 5, 10, 30, 60 (s)
oder Bewegung
Multi-Camera Image
Resolution (Bildauflösung Multi-Kamera)
320 × 240
-
160 × 120 oder 320
× 240
Multi-Camera Image
Quality (Bildaufqualität
Multi-Kamera)
Normal
-
Standbild, Normal
oder Bewegtes
Bild.
Multi-Camera Refresh
Interval (Aktualisierungsintervall Multi-Kamera)
Bewegung
Zum
3, 5, 10, 30, 60 (s)
Reduzieren des oder Bewegung
Datenverkehrs
Limit time of Continuous
Motion JPEG
(Zeitgrenze für JPEGVideowiedergabe)
Unbegrenzt
-
Unbegrenzt/10, 30
(s), 1, 5, 10, 30, 60
(min)
Refresh Interval
(Bildwechselintervall)
30 s
-
3, 5, 10, 30, 60 (s)
Language (Sprache)
Englisch
-
Englisch/ Japanisch/
Französisch/ Deutsch/
Italienisch/ Spanisch/
Chinesisch
(vereinfacht)/ Russisch/
Koreanisch
Banner Display
(Banneranzeige)
Keine Einstellung aktiv
Um Banner
anzuzeigen
-
Banner user
(Bannerbenutzer)
Alle Benutzer
-
Alle Benutzer/Nur
Administrator/Nur
normale Benutzer
Image URL (Bild-URL)
[Blank] (Leer)
-
1—127 Zeichen*4
Link URL (Link-URL)
[Blank] (Leer)
-
0—127 Zeichen*4
Bedienungsanleitung
Multicamera
(MulitKamera)
Positionen
Basiseinstellung
Pflichtfeld
Hinweis
Multi-camera (MultiKamera)
Nr. 1 Selbstkamera
-
-
Aktiviert
Wenn "MultiCamera"
eingestellt wird
-
Display (Anzeige)
IP Address or Host
Name (IP-Adresse oder
Host-Name)
Port No. (Port-Nr.)
Camera Name
(Kameraname)
Change Camera Order
(Kamerarangfolge
ändern)
Operation
Time
(Betriebszeit)
Betriebszeit
Indicator
Status-LEDControl
Einstellungen
(StatusLED-Einstellungen)
Selbstkamera
--
BL-C1
Wenn "Multi- IP-Adresse*1
Camera"
Host-Name*5
eingestellt wird besteht aus 1 bis
255 Zeichen.
Wenn "Multi- 20, 21, 25 und 110
Camera"
nicht möglich.*2
eingestellt wird
Wenn "Multi- 1 bis 15 Zeichen
Camera"
*7
eingestellt wird
Von Nr. 1 bis Nr.
1
-
Nr.1 bis Nr.12
Immer
-
-
Status-LED
einschalten,
wenn Kamera in
Betrieb
-
Status-LED
einschalten, wenn
Kamera in Betrieb/
Status-LED
einschalten bei
Zugriff/Status-LED
immer aus
127
Bedienungsanleitung
*1 Legen Sie 4 Zahlen (0 bis 255) und 3 Perioden fest, z.B. "192.168.0.253".
Beachten Sie, dass "0.0.0.0" und "255.255.255.255" nicht verwendet werden
können.
*2 Legen Sie eine Zahl im Bereich von 1 bis 65535 fest.
*3 Verwenden Sie ASCII-Zeichen (siehe Seite 144). Beachten Sie, dass [Leerstelle],
["], ['], [&], [<], [>] und [:] nicht verwendet werden können.
*4 Geben Sie für den Host-Namen ASCII-Zeichen ein (siehe Seite 144). Beachten
Sie, dass [Leerstelle], ["], ['], [&], [<] und [>] nicht verwendet werden können.
*5 Sie können ASCII-Zeichen eingeben (siehe Seite 144). Beachten Sie, dass
[Leerstelle], ["], ['], [#], [&], [%], [=], [+], [?], [<] und [>] nicht verwendet werden
können.
*6 Sie können ASCII-Zeichen eingeben (siehe Seite 144) oder Zeichen aus anderen
Sprachen (1 bis 15 Zeichen für ein 1-Byte-Zeichen und 1 bis 7 Zeichen für ein 2Byte-Zeichen). Beachten Sie, dass [Leerstelle], ["], ['], [&], [<] und [>] nicht
verwendet werden können.
*7 Sie können ASCII-Zeichen eingeben (siehe Seite 144) oder Zeichen aus anderen
Sprachen (1 bis 15 Zeichen für ein 1-Byte-Zeichen und 1 bis 7 Zeichen für ein 2Byte-Zeichen). Beachten Sie, dass [Leerstelle], ["], ['], [#], [&], [%], [=], [+], [?], [<]
und [>] nicht verwendet werden können.
*8 [Leerstelle] und ["] können nicht verwendet werden.
*9 ["] und [:] können nicht verwendet werden.
128
Bedienungsanleitung
7.2
Reinigung
Die Kamera erst nach Ausschalten durch Trennen des Netzadapters reinigen.
7.2.1
Reinigung des Hauptgerätes
Wenn Sie den Sand oder Staub entfernt vom Hauptgerät entfernt haben, wischen Sie
dieses mit einem trockenem Tuch ab.
Hinweis
•Verwenden Sie beim Reinigen der Kameras weder Alkohol, Poliermittel, Reinigungsmittel, Reinigungsbenzin, Verdünnungsmittel, Wachs, Erdölerzeugnisse, noch heißes Wasser. Verwenden Sie auch keine Scheibenreiniger,
Pestizide oder Haarsprays. Solche Mittel können zu Verände-rungen der
Form oder Farbe der Kamera führen.
•Fassen Sie nicht direkt auf die Linse. Fingerabdrücke können ein undeutliches Bild zur Folge haben.
7.2.2
Reinigung der Linse
Eine staubige Linse kann undeutliche Bilder verursachen. Entfernen sie den Staub mit
einem Wattebausch.
Hinweis
Fassen Sie nicht direkt auf die Linse. Fingerabdrücke können ein undeutliches
Bild zur Folge haben.
129
Bedienungsanleitung
7.3
Einstellen einer IP-Adresse auf Ihrem PC
Sie können Ihrem PC eine IP-Adresse zuordnen, indem Sie wie unten beschrieben
vorgehen.
1. Zeigen Sie das Fenster TCP/IP Eigenschaften an.
• Die vorzunehmenden Schritte unterscheiden sich je nach dem von Ihnen
verwendeten Betriebssystem.
Betriebssystem
Schritte
Windows XP
[Start] ( [Settings] (Einstellungen)) [Control Panel]
(Systemsteuerung) [Network and Internet Connections]
(Netzwerk- und Internetverbindungen) [Network Connections]
(Netzwerkverbindungen) Verwendete [Local Area Connection]
(LAN-Verbindung) [Properties] (Eigenschaften) Wählen Sie
[TCP/IP] als Internet-Protokoll aus [Properties]
(Eigenschaften) [Use the following IP address] (Folgende IPAdresse verwenden)
Windows 2000
[Start] [Settings] (Einstellungen) [Control Panel]
(Systemsteuerung) [Network and Dial-up Connections]
(Netzwerk- und DFÜ-Verbindungen) Verwendete [Local Area
Connection] (LAN-Verbindung)
[Properties] (Eigenschaften) Wählen Sie [TCP/IP] als
Internet-Protokoll aus
[Properties] (Eigenschaften) [Use the following IP address]
(Folgende IP-Adresse verwenden)
Windows Me,
Windows 98SE
[Start] [Settings] (Einstellungen) [Control Panel]
(Systemsteuerung) [Network] (Netzwerk) Wählen Sie bei
Verwendung eines Adapters [TCP/IP] [Properties]
(Eigenschaften) [IP-Adresse] (IP-Adresse)
[Specify an IP address] (IP-Adresse festlegen)
2.
3.
• Wenn Sie Windows XP oder Windows 2000 verwenden, melden Sie sich als
Administrator an, um auf das Fenster TCP/IP Eigenschaften zuzugreifen.
Geben Sie die IP-Adresse und die Subnetzmaske ein.
Klicken Sie auf [OK].
• Unter Windows Me und Windows 98SE muss der PC neu gestartet werden, um
die Einstellungen zu aktivieren.
Lokale IP-Adresse
Eine lokale IP-Adresse ist eine Netzwerk-ID, die nicht im Internet verwendet wird.
Lokale IP-Adressen werden in Klasse A, Klasse B und Klasse C unterteilt, wie unten zu
sehen. Legen Sie eine IP-Adresse innerhalb des Bereichs für die Klasse fest, die Ihrem
lokalen Netzwerk entspricht.
130
Bedienungsanleitung
Klasse
Subnetzmaske
Lokale IP-Adresse
Klasse A
255. 0. 0. 0
10. 0. 0. 1
—
10. 255. 255. 254
Klasse B
255. 255. 0. 0
172. 16. 0. 1
—
172. 31. 255. 254
Klasse C
255. 255. 255. 0
192. 168. 0. 1
—
192. 168. 0. 254
131
Bedienungsanleitung
7.4
Verwenden des Setup-Programms
Das Setup-Programm kann zum Durchführen der folgenden Vorgänge verwendet
werden.
•
Zum Suchen der IP-Adresse und der Portnummer der Kamera, die an Ihr Netzwerk
angeschlossen ist.
•
Zum automatischen Einrichten der Kamera.
•
Zum manuellen Einstellen des Kameranamens. Darüber hinaus auch zur
Konfiguration der Static- oder DHCP-Einstellung.
•
Zum Anzeigen der Setup-Seite.
Suchen der Kamera
1. Legen Sie die CD-ROM in das CD-ROM-Laufwerk Ihres PCs ein.
2.
• Falls das Fenster Panasonic Network Camera Setup nicht angezeigt wird,
klicken Sie auf der CD-ROM auf "setup.exe".
Klicken Sie auf [Camera Setup] (Kamera-Setup).
Zeigt die Versionsinformationen zu
diesem Programm an.
Richtet die Kamera ein.
Zeigt die Bedienungsanleitungen
zur Kamera an. Falls der Adobe®
Acrobat® Reader® auf dem PC nicht
installiert ist, von der Adobe
Reader-Website herunterladen.
Installiert den Netzwerk-KameraRecorder für EinzelkameraVersion.
Schließt das Setup-Programm.
132
Bedienungsanleitung
•
Falls das folgende Dialogfeld angezeigt wird, klicken Sie auf [Unblock]
(Zulassen).
•
Sie können die IP-Adresse und Portnummer der Kamera finden, indem Sie die
MAC-Adresse Ihrer Kamera suchen.
MACAdresse
PortNr.
IPAdresse
Kamerastatus
KameralistenFenster
Hinweis
•Wenn Sie nach mehreren Kameras suchen, können Sie anhand der MACAdresse an der Rückseite der Kamera überprüfen, welche Kamera Sie gerade einrichten.
•Auf Seite 136 finden Sie Einzelheiten zur Einrichtung über die MAC-Adresse.
133
Bedienungsanleitung
Automatisches Setup (Lokaler oder Internetzugriff) oder
manuelles Setup
1. Klicken Sie im Fenster "Camera List" (Kameraliste) auf [Execute] (Ausführen)
2.
(siehe Seite 133).
Klicken Sie auf die entsprechende Schaltfläche.
Einrichten der Kamera, die über
das LAN angezeigt werden soll.
Einrichten des Internetzugriffs auf
die Kamera.
Manuelles Einrichten der Kamera.
Zeigt die Setup-Seite an (siehe
Seite 36).
Hinweis
In der Kurzbedienungsanleitung finden Sie Informationen zum Einrichten des
lokalen Zugriffs und des Zugriffs über das Internet.
134
Bedienungsanleitung
Das Fenster "Manual Setup" (Manuelles Setup)
Stellen Sie die einzelnen Parameter ein, wie auf Seite 41 bis Seite 43 beschrieben.
•Falls seit dem Einschalten der Kamera mehr als 20 Minuten vergangen sind,
kann die Kamera nicht über das Setup-Programm eingerichtet werden. Wenn
das Einrichten der Kamera nicht möglich ist, schalten Sie die Kamera aus und
wieder ein.
•
3.
Falls "Camera setup completed" (Kamera-Setup abgeschlossen) angezeigt
wird, klicken Sie auf [Close] (Schließen), um die manuelle Einrichtung
abzuschließen.
Schließen Sie sämtliche Setup-Fenster.
135
Bedienungsanleitung
Einrichten der Kamera mit der MAC-Adresse über das SetupProgramm
In einigen Fällen listet das Setup-Programm Kameras nicht auf, weil die Einstellungen
der Firewall- oder Antivirussoftware auf Ihrem PC dies verhindern. Falls Sie Ihre
Firewall oder Ihre Antiviren-Software nicht deaktivieren können, lässt sich die Kamera
wie unten beschrieben mit Hilfe der MAC-Adresse einrichten.
1. Geben Sie die MAC-Adresse in das Datenfeld ein und klicken Sie auf [Set up
camera].
Hinweis
Die MAC-Adresse der Kamera finden Sie auf dem Etikett, das an der Unterseite der Kamera angebracht ist (siehe Seite 11).
2.
Klicken Sie nach Überprüfung der Netzwerkeinstellungen auf [OK].
• Nach etwa einer Minute wird die Seite "Security: Administrator" (Sicherheit:
Administrator) angezeigt.
136
Bedienungsanleitung
3.
Geben Sie Benutzername und Passwort ein und klicken Sie auf [Save]
(Speichern).
4.
Das Fenster zur Eingabe des Netzwerkpassworts wird angezeigt. Geben Sie den
Benutzernamen und das Passwort wie oben festgelegt ein und klicken Sie auf
[OK].
5.
Wenn die Einzelkamera-Seite angezeigt wird, ist die Einrichtung abgeschlossen.
• Wenn das Fenster “Security Warning“ (Sicherheitswarnung) angezeigt wird,
klicken Sie auf [Yes] (Ja) (siehe Seite 20).
• Auf Seite 22 finden Sie Informationen zum Fenster "Security Warning"
(Sicherheitswarnung), wenn Sie Microsoft Windows XP Service Pack 2
verwenden.
137
Bedienungsanleitung
Hinweis
•Auf Seite 17 finden Sie Informationen zur Einzelkamera-Seite.
•Wenn Sie den Internet-Zugriff auf die Kamera aktivieren wollen, gehen Sie
folgendermaßen vor.
• Wenn Sie einen Router verwenden, der UPnP™ unterstützt
1.Aktivieren Sie die Funktion "Auto Port Forwarding" (automatische
Portweiterleitung) auf der UPnP™-Seite (siehe Seite 44).
2.Registrieren Sie sich beim DynamicDNS-Dienst auf der DynamicDNS-Seite
(siehe Seite 47).
3.Vergewissern Sie sich, dass der Zugriff auf die Kamera vom Internet aus
möglich ist (siehe Seite 15).
Falls der Zugriff auf die Kamera nicht möglich ist, siehe Seite 8 des
Dokuments Störungsbeseitigung auf der CD-ROM.
• Wenn Sie einen Router verwenden, der UPnP™ nicht unterstützt
Gehen Sie vor wie beschrieben auf Seite 46.
138
Bedienungsanleitung
7.5
7.5.1
Einrichten Ihres PCs
Proxyserver-Einstellungen im Webbrowser
Falls kein Proxyserver verwendet wird, müssen diese Einstellungen nicht vorgenommen werden. Falls Sie einen Proxyserver verwenden, führen Sie die
Proxyserver-Einstellungen wie unten beschrieben durch.
•
Um mit einer Kamera kommunizieren zu können, die in einem LAN installiert ist,
empfiehlt es sich, die Einstellungen des Webbrowsers zu verändern.
•
Die Firewall eines Proxyservers verhindert in einer Unternehmensumgebung
möglicherweise den Zugriff auf die Kamera. Wenden Sie sich an Ihren
Netzwerkadministrator.
Hinweis
•Ein Proxyserver wird verwendet, um das Netzwerk zu schützen, wenn eine
Verbindung zum Internet besteht.
•Falls der Zugriff auf die Kamera über einen Proxyserver erfolgt, kann dies zu
Problemen führen. Wenden Sie sich an Ihren Netzwerkadministrator, bevor
Sie die Kamera installieren.
•Falls der Zugriff auf die Kamera über einen Proxyserver erfolgt, kann sich dadurch das Bildwechselintervall vergrößern.
Proxyserver-Einstellungen vornehmen
Das Beispiel bezieht sich auf den Internet Explorer 6.0.
1. Starten Sie den Internet Explorer.
2.
Klicken Sie auf [Tools] (Extras)
[Internet Options...] (Internetoptionen).
139
Bedienungsanleitung
3.
Klicken Sie auf die Registerkarte [Connections] (Verbindungen) und klicken Sie auf
[LAN Settings] (Einstellungen).
4.
Prüfen Sie, ob das Kontrollkästchen "Proxyserver für LAN verwenden" aktiviert ist
oder nicht. Falls es aktiviert ist, klicken Sie auf [Advanced...] (Erweitert...).
Prüfen Sie, ob dieses
Kästchen aktiviert ist.
Falls ja, klicken Sie
auf [Advanced...]
(Erweitert).
• Falls es nicht aktiviert ist, klicken Sie auf [Cancel] (Abbrechen). ProxyEinstellungen müssen nicht vorgenommen werden.
140
Bedienungsanleitung
5.
Geben Sie die IP-Adresse der Kamera in das Datenfeld "Do not use proxy server
for addresses beginning with data field" (Für Adressen, die wie folgt beginnen,
keinen Proxyserver verwenden) ein (z.B.: 192.168.0.253).
6.
Klicken Sie auf [OK].
141
Bedienungsanleitung
7.5.2
UPnP™ so einrichten, dass eine Verknüpfung mit
der Kamera unter Netzwerkumgebung angezeigt
wird
Damit die Verknüpfung mit der Kamera unter Netzwerkumgebung angezeigt wird, muss
Windows eine Komponente hinzugefügt werden. Aktivieren Sie UPnPTM (Universal Plug
and Play). Führen Sie dazu folgende Schritte aus.
Betriebssystem
Schritte
Windows XP
[Start] ( [Settings] (Einstellungen)) [Control Panel]
(Systemsteuerung) [Add or Remove Programs]
(Software) [Add/Remove Windows Components] (WindowsKomponenten hinzufügen/entfernen) Wählen Sie [Networking
Services] (Netzwerkdienste) aus [Details] (Details) Markieren
Sie [UPnP User Interface] (UPnPBenutzerschnittstelle) [OK] [Next] (Weiter) Einstellungen
abgeschlossen.
Windows XP
Service Pack 2
[Start] ( [Settings] (Einstellungen)) [Control Panel]
(Systemsteuerung) [Add or Remove Programs]
(Software) [Add/Remove Windows Components] (WindowsKomponenten hinzufügen/entfernen) Wählen Sie [Networking
Services] (Netzwerkdienste) aus [Details] (Details) Markieren
Sie [Internet Gateway Device Discovery and Control Client]
(Internet Gateway-Gerätesuche und -Steuerungsclient) und
[UPnP User Interface] (UPnPBenutzerschnittstelle) [OK] Einstellungen abgeschlossen.
Windows Me
[Start] [Settings] (Einstellungen) [Control Panel]
(Systemsteuerung) [Add/Remove Programs]
(Software) Registerkarte [Windows Setup] Wählen Sie
[Communication] (Kommunikation) aus
[Details] (Details) Markieren Sie [Universal Plug and Play]
(Universelles Plug and Play) [OK] [OK]
[Restart] (Neu starten) Einstellungen abgeschlossen.
Hinweis
Diese Funktion steht nur dann zur Verfügung, wenn Windows XP oder Windows Me verwendet wird.
142
Bedienungsanleitung
7.5.3
Einstellungen zu temporären Internetdateien im
Webbrowser
Möglicherweise wird ein nicht mehr aktuelles Bild angezeigt. Ändern Sie in diesem Fall
die Einstellungen im Webbrowser, indem Sie wie unten beschrieben vorgehen.
[Tools] (Extras) [Internet Options] (Internetoptionen) Registerkarte [General]
(Allgemein) [Settings] (Einstellungen) unter Temporäre
Internetdateien Aktivieren Sie [Every visit to the page] (Bei jedem Zugriff auf die
Seite) unter "Neuere Versionen der gespeicherten Seiten
suchen" [OK] [OK] Einstellungen abgeschlossen.
143
Bedienungsanleitung
7.6
ASCII-Zeichentabelle
ASCII-Zeichentabelle
(Leerzeichen)
!
"
#
$
%
&
'
(
)
*
+
,
.
/
144
0
1
2
3
4
5
6
7
8
9
:
;
<
=
>
?
@
A
B
C
D
E
F
G
H
I
J
K
L
M
N
O
P
Q
R
S
T
U
V
W
X
Y
Z
[
\
]
^
_
`
a
b
c
d
e
f
g
h
i
j
k
l
m
n
o
p
q
r
s
t
u
v
w
x
y
z
{
|
}
~
Bedienungsanleitung
7.7
Dateigröße und Anzahl der gepufferten Bilder
Der folgenden Tabelle können Sie den Zusammenhang zwischen der Dateigröße des
Bildes und der maximalen Anzahl der gepufferten Bilder entnehmen.
Hinweis
Für die Dateigröße wird im Folgenden jeweils der Maximalwert angegeben.
Auflösung
640 × 480
(Pixel)
320 × 240
(Pixel)
160 × 120
(Pixel)
Pos.
Dateigröße
Gepufferte
Bilder
Dateigröße
Gepufferte
Bilder
Dateigröße
Gepufferte
Bilder
Aufzeichnung
Standbild
Normal
Bewegtes
Bild
Mobiltelefon
Etwa 60 KB
Etwa 50
KB
Etwa
33 KB
Etwa 20
KB
-
-
Etwa 80
Etwa
120
Etwa
200
-
Etwa 30 KB
Etwa 25
KB
Etwa
16 KB
Etwa
8 KB
Etwa
8 KB
Etwa
160
Etwa 250
Etwa
500
Etwa
500
Etwa
7 KB
Etwa
5 KB
Etwa
3 KB
Etwa
3 KB
Etwa
570
Etwa 800
Etwa
1330
Etwa
1330
-
Etwa 10 KB
-
Die maximale Anzahl an Bildern für die Pufferung/Übertragung
Wie viele Bilder jeweils gepuffert/übertragen werden können richtet sich nach der
Bildqualität und -auflösung. Falls als Auslöser mehr als eine Funktion aktiviert wurde,
wird die Kapazität des internen Speichers gleichmäßig auf die aktivierten Funktionen
verteilt. Da die Bilder intern gespeichert werden, bleibt die maximale Anzahl an Bildern,
die gepuffert/übertragen werden können immer gleich, auch wenn Bilder aufgrund von
Server- oder Netzwerkfehlern nicht übertragen werden können.
Beispiel
Bildauflösung: 320×240, Bildqualität: Standard (Normal)
Die maximale Anzahl der gepufferten Bilder für jede Funktion = etwa 250 ÷ die Anzahl
der aktivierten Funktionen.
145
Bedienungsanleitung
Die Anzahl der aktivierten Funktionen
1
2
3
4
5
Die maximale Anzahl der gepufferten
Bilder für jede Funktion
Etwa
250
Etwa
120
Etwa
80
Etwa
60
Etwa
50
Wenn als Auslöser [Motion Detection] (Bewegungsmelder) eingestellt
und unter [Image Buffer Frequency] (Bildpufferungsfrequenz) sowohl
[Enable Pre-trigger Image Buffer] (Bildpufferung vor Alarmauslösung)
als auch [Enable Post-trigger Image Buffer] (Bildpufferung nach
Alarmauslösung) aktiviert wurde
•
Wenn als Übertragungsverfahren [No Transfer, Memory Overwrite] (Keine
Übertragung, Speicher überschreiben) festgelegt wurde:
Die Anzahl der Bilder, die vor Alarmauslösung gepuffert werden können, beträgt
ein Drittel der Bildanzahl, die für jede Funktion maximal gespeichert werden kann.
Beispiel
Bildauflösung: 320×240, Bildqualität: Standard (Normal)
Die Anzahl der aktivierten Funktionen
1
2
3
4
5
Die maximale Anzahl der gepufferten
Bilder für jede Funktion (A)
Etwa
250
Etwa
120
Etwa
80
Etwa
60
Etwa
50
Die maximale Bildanzahl bei [Enable
Pre-trigger Image Buffer] (Bildpufferung
vor Alarmauslösung) (B) [Circa ein
Drittel von (A)]
Etwa
80
Etwa
40
Etwa
25
Etwa
20
Etwa
15
Die tatsächliche Anzahl gepufferter
Bilder (C)
Etwa
170
Etwa
80
Etwa
55
Etwa
40
Etwa
35
(B) Für die Anzahl von der Bilder
von [Enable Pre-trigger Image
Buffer] (Bildpufferung vor Alarmauslösung) (B) gilt : (B) < (A) × 1/3
(D) Für die Summe der Bilder von
[Enable Pre-trigger Image Buffer]
(Bildpufferung vor Alarmauslösung)
(B) und [Enable Post-trigger Image
Buffer] (Bildpufferung nach
Alarmauslösung) (D) gilt:
(B) + (D) < (A) - (B)
146
Bedienungsanleitung
Beispiel
Die maximale Anzahl der gepufferten Bilder für jede Funktion (A): Etwa 250 Bilder
Die maximale Bildanzahl bei [Enable Pre-trigger Image Buffer] (Bildpufferung vor
Alarmauslösung) (B): Etwa 80 Bilder
• Eine festgelegte Anzahl an Bildern der Einstellung [Enable
Speicher für die
Bildspeicher
Pre-trigger Image Buffer]
Bildpufferung vor
(vom Benut(Bildpufferung vor AlarmauslöAlarmauslösung
sung) (B: etwa 80 Bilder) werzer anzeigbar
den in festen Intervallen im
Interner Speicher
Speicher für die Bildpufferung
(A): Etwa 250 Bilder
vor Alarmauslösung (β) gepuffert, der speziell für diesen
Zweck reserviert ist.
• Bei Erfassung einer Bewegung werden die im Speicher
für die Bildpufferung vor Alarmauslösung gespeicherten
Bilder (β) in den Bildspeicher
(γ) verschoben, wo der Benutzer sie ansehen kann. Bilder
aus dem Speicher für die Bildpufferung nach
Alarmauslösung werden im
Bildspeicher (γ) gespeichert.
• Der Speicher für die Bildpufferung vor Alarmauslösung (β)
dient zum Puffern neuer Bilder
der Bildpufferung vor Alarmauslösung, nicht zum Speichern von gepufferten Bildern.
β
γ
(B): Etwa
80 Bilder
(C): Etwa170 Bilder
Verschiebung
Bewegungserfassung
80
90
β
γ
Zum Puffern neuer Nach Auslösung gepufferte
Bilder der
Bilder werden gespeichert
Bildpufferung vor (D): Etwa 90 Bilder
Alarmauslösung
Bildspeicher (vom
Speicher für die
Benutzer anzeigbar)
Bildpufferung vor
Alarmauslösung
(B)
(D): Wert darf nicht höher
als 90 sein.
147
Bedienungsanleitung
7.8
Technische Daten
Netzwerk Kamera
Positionen
Technische Daten
Zoom
10× Digitaler Zoom
Bildsensor
1/4 Zoll-CMOS-Sensor, 320.000 Pixel
Beleuchtung
4 bis 10.000 Lux (im Farbnachtsicht-Modus)
10 bis 10.000 Lux (ohne Einstellung des
Farbnachtsicht-Modus)
Weißabgleich
Auto/Manuell
Fokus
Fix 0,3 m bis unendlich
Blende (F-Nr.)
F2.8
Sichtwinkel
Horizontal: 53 °, Vertikal: 41 °
Belichtung
Auto
Weitere technische Daten
Positionen
148
Technische Daten
Videokompression
JPEG (3 Stufen)
Videoauflösung
640 × 480, 320 × 240 (Grundeinstellung), 160 × 120
Bildpufferkapazität*1
Etwa 250 Bilder (320 × 240), Standard (Normal)
Bildrate
Max. 7,5 Bilder/Sekunde (640 × 480)
Max. 15 Bilder/Sekunde (320 × 240 oder 160 × 120)
*2
Unterstützte Protokolle
TCP, UDP, IP, HTTP, FTP, SMTP, DHCP, DNS, ARP,
ICMP, POP3, NTP, UPnP™
Auslösung der Übertragung
Timer oder Bewegungsmelder
Bildübertragungsverfahren
SMTP*3, FTP
Schnittstelle
1 × 10Base-T/100Base-TX Ethernet RJ-45-Anschluss
Status-LED
Netzversorgung/Netzwerkkommunikation/
Kamerabetrieb/Ethernet-Verbindung
Abmessungen (HBT)
Etwa 85 mm × etwa 85 mm × etwa 25 mm
Gewicht
100
(nur Gerät)
Bedienungsanleitung
Weitere technische Daten
Positionen
Technische Daten
Stromversorgung
Netzadapter (Kabellänge: etwa 3 m)
Eingang:
PQLV206CEY: 100 bis 240 V AC, 50/60 Hz
PQLV206EY: 220 bis 240 V AC, 50/60 Hz
Ausgang: 9 V DC, 750 mA
Leistungsaufnahme: Etwa 1,7 W
Temperatur
Betrieb: +5 °C bis +40 °C
Lagerung: 0 °C bis +50 °C
Luftfeuchtigkeit
Betrieb: 20 % bis 80 % (nicht kondensierend)
Lagerung: 20 % bis 90 % (nicht kondensierend)
*1
*2
*3
Wie viele Bilder jeweils gepuffert werden können, richtet sich nach der Bildqualität und auflösung.
Die Bildrate kann sich je nach Netzwerkumgebung, PC-Leistung, Bildqualität und
überwachtem Objekt verlangsamen.
POP before SMTP authentication (POP vor SMTP) und SMTP authentication (SMTPAuthentifizierung) werden unterstützt. SMTP authentication (CRAM-MD5) (SMTPAuthentifizierung (CRAM-MD5)) wird nicht unterstützt.
149
Bedienungsanleitung
Index
A
N
Abkürzungen 3
ActiveX-Steuerungen 20
Administrator/Normale Benutzer/
Anmelden 64
ASCII-Zeichentabelle 144
Netzwerk-Seite 39
Neustart-Seite 110
Normale Benutzer-Seite 65
B
P
Produktinformationen-Seite 117
Puffern/Übertragen ausgelöst durch
Betriebszeit-Seite 104
Bewegungsmelder 79, 93
Bildaufnahme-Schaltfläche 25
Bildspeicher-Seite 30
R
D
Sicherheit: Administrator-Seite 59
Sensorprotokoll 96, 110
Sessionstatus 109
Setup-Programm 132
Setup-Seite 36
Startseite 16
Status-Seite 109
Status-LED-Steuerung-Seite 106
Supportinformationen-Seite 118
Support-Seite 117
Datum und Uhrzeit-Seite 53
Digitale Zoomfunktion 2
DynamicDNS 47, 51
E
Einstellungen laden-Seite 115
Einstellungen speichern-Seite 114
Einzelkamera-Seite 1
F
Reinigung 129
S
FACTORY DEFAULT RESET-Schalter 119 T
Technische Daten 148
Firmware-Aktualisierungsseite 111
Timer 68
Funktionsleiste 26
G
UPnP-Seite 44
H
W
Hilfe-Seite 117
K
Kamera-Seite 56
L
Liste der Voreinstellungen 120
M
Mobiltelefon 33
Multi-Kamera-Seite 27
Multi-Kamera-Setup-Seite 102
150
U
Gastbenutzer 63
Warenzeichen 3
Wartungsseite 108
Z
Zentrieren per Mausklick 23
Zugriff auf die Kamera 15
Zurücksetzen auf werkseitige
Voreinstellungen-Taste 116
Die in diesem Dokument enthaltenen Informationen können ohne vorherige Ankündigung geändert werden.
Panasonic Communications Co., Ltd.
1-62, 4-chome, Minoshima, Hakata-ku, Fukuoka 812-8531, Japan
Copyright:
Das vorliegende Dokument ist von Panasonic Communications Co., Ltd. urheberrechtlich geschützt und darf
nur für die interne Verwendung vervielfältigt werden. Alle anderen Vervielfältigungen, auch auszugweise, ohne
das schriftliche Einverständnis von Panasonic Communications Co., Ltd., sind untersagt.
2006 Panasonic Communications Co., Ltd. Alle Rechte vorbehalten.
PQQX16265ZA
KK0407YL0 (CE)