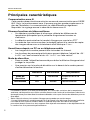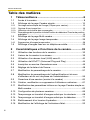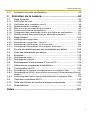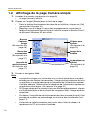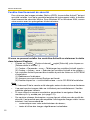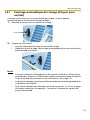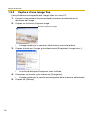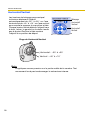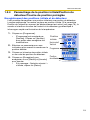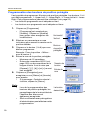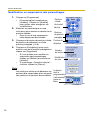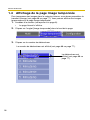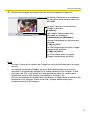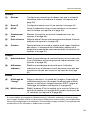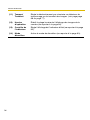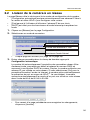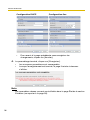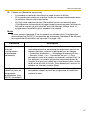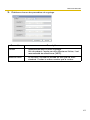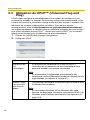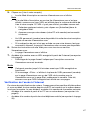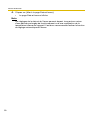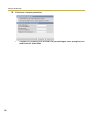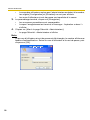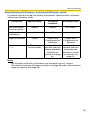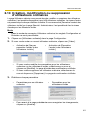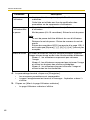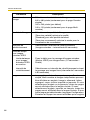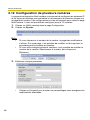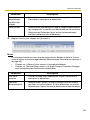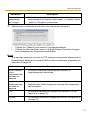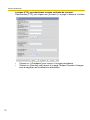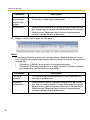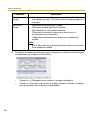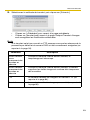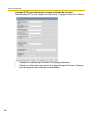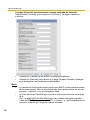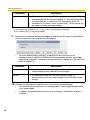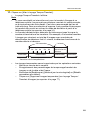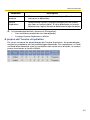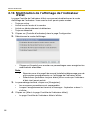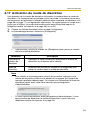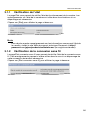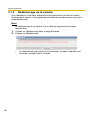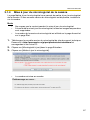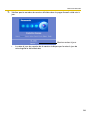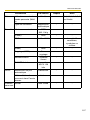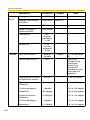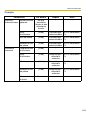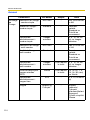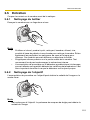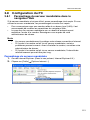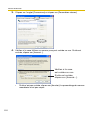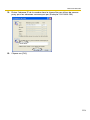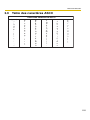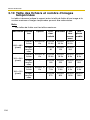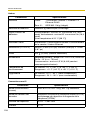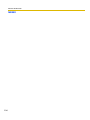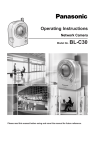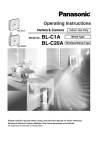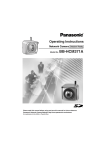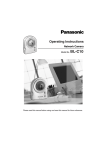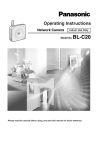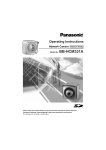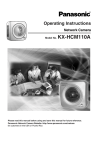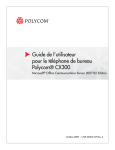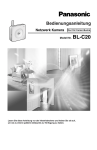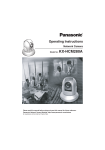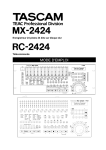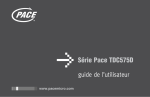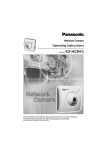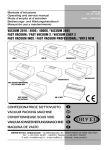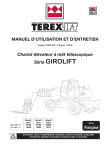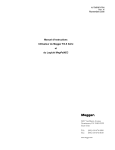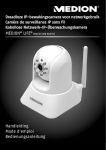Download N˚ de modèle BL-C30C
Transcript
Manuel d’utilisation
Caméra réseau
N˚ de modèle
BL-C30C
Lisez attentivement le présent manuel avant d’utiliser l’appareil et conservez-le pour
consultation ultérieure.
Manuel d’utilisation
Principales caractéristiques
Communication sans fil
Cette caméra réseau fonctionne selon les normes de communication sans fil IEEE
802.11b/g. Le fonctionnement sans fil procure une plus grande souplesse sur le
plan de l’installation. La communication via câble Ethernet est également
disponible. Le cryptage assure la sécurité du réseau sans fil.
Diverses fonctions de télésurveillance
•
•
•
Un détecteur pyroélectrique à infrarouge*1 détecte les différences de
température provoquées par la présence d’organismes humains ou
d’animaux.
La détection peut entraîner le transfert d’images par courriel ou FTP*2
Le mode de vue nocturne couleur (autoréglé) permet à la caméra de capter
des images même sous un éclairement aussi faible que 1 lux.*3.
Surveillance depuis un PC ou un téléphone mobile
•
•
Les images de la caméra peuvent être visionnées via Internet.
Les fonctions de panoramique/inclinaison peuvent déplacer l’objectif de –50 °
à +50 ° sur l’axe horizontal et de –40 ° à +10 ° sur l’axe vertical.
Mode de discrétion
•
•
*1
*2
*3
2
Dans ce mode, l’objectif est escamoté pour éviter la diffusion d’images et ainsi
protéger la vie privée.
Une pression sur la touche de discrétion sur le devant de la caméra permet
d’activer/désactiver la fonction.
Discrétion
Surveillance
Mode de
discrétion
Oui
Désactivée
Surveillance
Non
Activée
But poursuivi
Protection de la vie
privée
Télésurveillance
Le détecteur recourt à un effet pyroélectrique. En raison des variations de la température
ambiante, de l’exposition aux rayons solaires directs ou de l’action d’un climatiseur, des écarts
de température pourraient être erronément détectés ou le rayon d’action du détecteur pourrait
être réduit.
Selon l’état du réseau, le transfert d’images peut prendre un certain temps.
1 lux est l’éclairement à une distance de 2,5 m (8,2 pieds) d’un éclairage fluorescent auxiliaire.
Le mode de vue nocturne couleur réduit la cadence de prises de vues et les images
pourraient devenir floues lors de la capture d’un objet en mouvement ou du déplacement de
la caméra lors d’un panoramique/inclinaison.
Manuel d’utilisation
Installation facile avec UPnPTM (Universal Plug and Play)
Lorsque la caméra est reliée à un routeur compatible avec UPnPTM, la caméra
établit automatiquement ses paramétrages réseau.
*
Certains routeurs UPnPTM compatibles ne peuvent effectuer le paramétrage
automatique de la caméra. Le cas échéant, il est nécessaire de configurer
manuellement le routeur. Renseignez-vous auprès du fabricant du routeur
quant aux modalités de la configuration. Consultez également le site de
support technique Panasonic à
http://panasonic.co.jp/pcc/products/en/netwkcam/.
Prise en charge du service Viewnetcam.com
Le service Viewnetcam.com vous permet d’accéder à la caméra via Internet avec
votre nom de domaine personnalisé (ex. : pierre.viewnetcam.com) plutôt qu’avec
une adresse IP internationale.
*
Viewnetcam.com est le service spécialisé voué aux caméras réseau
Panasonic. Pour de plus amples renseignements, allez sur le site Web de
Viewnetcam.com (http://www.viewnetcam.com).
Affichage multilingue
Le page Acceuil de même que les pages Caméra simple et Multi-caméra peuvent
être affichés en anglais, français, allemand, italien, espagnol, russe, chinois
simplifié ou japonais. Si vous sélectionnez l’anglais, japonais ou français, toutes
les pages seront affichées dans la langue choisie. Si une autre langue est
sélectionnée, les pages Configuration, Entretien et Support ne seront affichées
qu’en anglais.
3
Manuel d’utilisation
Configuration minimale requise
Votre PC (ordinateur personnel) et votre réseau doivent satisfaire aux
spécifications techniques décrites ci-dessous pour que la caméra puisse
fonctionner adéquatement.
Élément
Système
d’exploitation
Processeur
Description
Microsoft® Windows® XP, Microsoft® Windows® 2000
Microsoft® Windows® Me, Microsoft® Windows® 98SE
Pentium® III (500 MHz ou plus recommandé)
Protocole
Protocole TCP/IP (HTTP, TCP, UDP, IP, DNS, ARP, ICMP)
Interface
Interface réseau 10/100 Mbit/s installée
Navigateur
Web
Inetrnet Explorer, version 6.0 ou subséquente (non inclus sur
le CD-ROM d’installation)
Nota
Consultez le site Web de support technique pour les caméras réseau
Panasonic à
http://panasonic.co.jp/pcc/products/en/netwkcam/ pour prendre
connaissance des renseignements les plus récents concernant le navigateur
Web (en anglais seulement).
Marques de commerce
•
•
•
•
•
Adobe, Acrobat et Reader sont soit des marques déposées soit des marques
de commerce de Adobe Systems Incorporated enregistrées aux États-Unis et
(ou) dans d’autres pays.
Microsoft, Windows, Hotmal et ActiveX sont soit des marques déposées soit
des marques de commerce de Microsoft Corporation enregistrées aux ÉtatsUnis et (ou) dans d’autres pays.
Pentium est une marque déposée ou une marque de commerce de Intel
Corporation ou de ses filiales enregistrée aux États-Unis et dans d’autres
pays.
Les saisies d’écran sont utilisées avec la permission de Microsoft Corporation.
Toutes les autres marques de commerce mentionnées dans le présent manuel
sont la propriété de leurs détenteurs respectifs.
Abréviations
•
•
4
UPnP est l’abréviation de « Universal Plug and Play » (prêt à utiliser).
Dans le présent manuel, le mot « Caméra » est utilisé pour désigner « Caméra
réseau ».
Manuel d’utilisation
IMPORTANTES CONSIGNES DE SÉCURITÉ
Afin de prévenir tout risque d’incendie, de choc électrique et de blessure, toujours
prendre les précautions d’usage lors de l’utilisation de cet appareil.
1. Lire attentivement toutes les instructions.
2.
3.
4.
5.
6.
7.
8.
Conserver ce manuel pour référence ultérieure.
Observer toutes les mises en garde.
Suivre toutes les instructions.
Dans le cas où de la poussière devait se trouver sur l’objectif, l’en débarrasser,
puis l’essuyer avec coton tige.
Ne pas installer à proximité d’une source de chaleur telle que radiateur,
bouche d’air chaud, cuisinière ou de tout dispositif (y compris un amplificateur)
dégageant de la chaleur.
Veiller à ce que le cordon de l’adaptateur secteur et le cordon d’alimentation
soient à l’abri de tout risque d’être écrasés ou pliés surtout aux prises secteur
et à leur sortie de l’appareil.
Le cordon d’alimentation est utilisé en tant que dispositif principal de
déconnexion ; s’assurer que la prise de courant est située près de l'appareil et
qu'elle est facilement accessible.
Ne pas toucher l’appareil ni aucun cordon d’alimentation pendant un orage.
9.
10. Débrancher l’appareil s’il est prévu qu’il ne sera pas utilisé pendant une
période prolongée.
11. Confier toute réparation à un personnel qualifié. Une révision est requise dans
le cas où l’appareil aurait été endommagé (cordon d’alimentation ou fiche
endommagé par exemple), ne fonctionnerait pas adéquatement ou aurait été
échappé.
12. Une exposition prolongée aux rayons solaires directs ou à une lumière
halogène pourrait endommager le capteur CMOS.
13. La caméra est conçue pour une utilisation à l’intérieur seulement. Vérifier la
réglementation locale en vigueur car l’utilisation à l’extérieur de la fonction de
communication sans fil peut être soumise à des restrictions dans certaines
pays et certaines régions.
14. Débrancher cette unité des prises de courant si elle émet de la fumée, une
odeur anormale ou du bruit inhabituel. De telles conditions peuvent provoquer
des incendies ou des décharges électriques. Confirmer que la fumée s'est
arrêtée et contacter un centre de service autorisé.
Protection par nom d’utilisateur et mot de passe
L’utilisation d’un nom d’utilisateur unique et d’un mot de passe secret
constitue un moyen important de prévenir l’accès illicite à la caméra. Si
l’utilisateur devait choisir de désactiver cet outil de protection, il facilite ainsi
l’accès à l’appareil par des utilisateurs illicites. (Se reporter à la page 55)
CONSERVER CE MANUEL
5
Manuel d’utilisation
Table des matières
1
1.1
Accès à la caméra ......................................................................... 8
1.2
Affichage de la page Caméra simple ........................................... 10
1.2.1
1.2.2
1.2.3
1.2.4
Centrage automatique de l’image (Cliquer pour centrer)......................... 15
Capture d’une image fixe......................................................................... 16
Utilisation de la barre des commandes.................................................... 17
Paramétrage de la position initiale/Position du détecteur/Touche de position
préréglée.................................................................................................. 19
1.3
Affichage de la page Multi-caméra .............................................. 23
1.4
Affichage de la page Image tamponnée ...................................... 26
1.4.1
Suppression d’images tamponnées......................................................... 28
1.5
Affichage d’images fixes sur un téléphone mobile ....................... 29
2
6
Télésurveillance ............................................................8
Caractéristiques et fonctions de la caméra ..............32
2.1
Utilisation des fonctions de la caméra.......................................... 32
2.2
Liaison de la caméra à un réseau................................................ 35
2.3
Utilisation d’un réseau local (LAN) sans fil................................... 40
2.4
Utilisation de UPnP™ (Universal Plug and Play) ......................... 44
2.5
Inscription au service Viewnetcam.com....................................... 46
2.6
Réglage de la date et de l’heure .................................................. 48
2.7
Modification du paramétrage de la caméra.................................. 51
2.8
Modification du paramétrage de l’authentification et du nom
d’utilisateur et du mot de passe de l’administrateur..................... 55
2.9
Ouverture d’une session (accès à la caméra) ............................. 60
2.10
Création, modification ou suppression d’utilisateurs ordinaires ........ 61
2.11
Modification des paramètres initiaux sur la page Caméra simple ou
Multi-caméra ................................................................................ 63
2.12
Configuration de plusieurs caméras ............................................ 66
2.13
Tamponnage ou transfert d’images activé par la minuterie ......... 68
2.14
Tamponnage ou transfert d’images activé par le détecteur ......... 77
2.15
Établissement d’un horaire d’opération........................................ 90
2.16
Modification de l’affichage de l’indicateur d’état........................... 92
Manuel d’utilisation
2.17
3
Activation du mode de discrétion ................................................. 93
Entretien de la caméra ................................................94
3.1
Page Entretien ............................................................................ 94
3.1.1
3.1.2
3.1.3
3.1.4
3.1.5
3.1.6
3.1.7
Vérification de l’état ................................................................................. 95
Vérification de la connexion sans fil ........................................................ 95
Redémarrage de la caméra..................................................................... 96
Mise à jour du micrologiciel de la caméra ............................................... 97
Création du fichier de configuration....................................................... 100
Chargement des paramètres à partir d’un fichier de configuration........ 101
Rétablissement des paramètres par défaut de la caméra ..................... 102
3.2
Page Support ............................................................................. 103
3.2.1
3.2.2
3.2.3
3.2.4
Affichage de la page Aide...................................................................... 103
Affichage de la page Aide - Sans fil....................................................... 104
Affichage des informations sur les produits........................................... 104
Affichage des informations sur le support technique............................. 104
3.3
Touche de rétablissement des paramètres par défaut ............... 105
3.4
Liste des paramètres par défaut ................................................ 106
3.5
Entretien..................................................................................... 115
3.5.1
3.5.2
Nettoyage du boîtier .............................................................................. 115
Nettoyage de l’objectif ........................................................................... 115
3.6
Établissement d’une adresse IP sur un PC................................ 116
3.7
Utilisation du programme d’installation ...................................... 118
3.8
Configuration du PC................................................................... 121
3.8.1
3.8.2
3.8.3
Paramétrage du serveur mandataire dans le navigateur Web ............. 121
Paramétrage de UPnPTM pour afficher le raccourci à la caméra dans Favoris
réseau.................................................................................................... 124
Paramétrage des Fichiers Internet temporaires dans le navigateur Web ......... 124
3.9
Table des caractères ASCII........................................................ 125
3.10
Taille des fichiers et nombre d’images tamponnées .................. 126
3.11
Spécifications............................................................................. 127
Index..................................................................................131
7
Manuel d’utilisation
1
Télésurveillance
1.1
Accès à la caméra
1. Ouvrez le navigateur Web sur votre PC.
2. Entrez "http://adresse IP (ou URL):numéro de port" dans la barre
d’adresse, puis appuyez sur la touche [Enter] du clavier.
Exemple : http://192.168.0.253:50000
(ou http://
.viewnetcam.com:50000)
•
•
Lorsque le numéro de port est 80 (par défaut), il n’est pas nécessaire
d’entrer un numéro de port. Reportez-vous à la page 38 pour de plus
amples renseignements sur le numéro de port.
Si l’image captée par la caméra n’est pas affichée, reportez-vous à la
page 30 et page 31 du manuel Installation/dépannage.
3. La fenêtre Entrer mot de passe réseau s’affiche ; entrez le nom d’utilisateur et
le mot de passe établis, puis cliquez sur [OK].
Nota
Lorsque [Permettre l'accès à des utilisateurs invités] est paramétré sur la page
Sécurité : Administrateur, la fenêtre d’authentification ne s’affiche pas.
8
Manuel d’utilisation
4. Cliquez sur les onglets suivants pour afficher chacune des pages.
A
B
C
D
E
F
G
Sélectionnez une langue
Numéro de la version
A Pour aller à la page Simple (page 10) B Pour aller à la page Multi (page 23)
C Pour aller à la page Image
D Pour aller à la page Configuration
tamponnée (page 26)
(page 32)
E Pour aller à la page Entretien (page F Pour aller à la page Support (page
94)
103)
G Pour accéder à la caméra (page 60)
Nota
Lorsque des utilisateurs autres que l’administrateur accèdent à la caméra, les
onglets [Configuration] et [Entretien] ne sont pas affichés. De plus, lorsque [Ne
pas permettre l’accès à des utilisateurs invités] est paramétré sur la page
Sécurité : Administrateur, l’onglet [Ouvrir la session] n’est pas affiché.
5. Fermez le navigateur Web.
9
Manuel d’utilisation
1.2
Affichage de la page Caméra simple
1. Accédez à la caméra (se reporter à la page 8).
•
La page Accueil s’affiche.
2. Cliquez sur l’onglet [Simple] dans le haut de la page.
•
•
Dans la fenêtre Avertissement de sécurité qui s’affiche, cliquez sur [Oui]
(se reporter à la page 12).
Reportez-vous à la page 13 pour des renseignements concernant la
fenêtre Avertissement de sécurité qui s’affiche lorsque le Service Pack 2
de Microsoft Windows XP est utilisé.
Bouton
Capturer
image
(Se reporter à la
page 16)
Barre des
commandes
(Se reporter à la
page 17)
Intervalle de
rafraîchissement
(Se reporter à la
page 17)
Cliquer pour
centrer
(Se reporter à la
page 15)
Image de la
caméra
Le bandeau est
affiché.
(Se reporter à la
page 14)
3. Fermez le navigateur Web.
Nota
•
•
•
•
10
Lorsque les images sont visionnées sur un écran placé dans une pièce
éclairée par des lampes fluorescentes, l’image pourrait présenter du bruit
ou papilloter si le paramétrage de la fréquence de l’alimentation secteur
n’est pas adéquat. Sélectionnez la fréquence de l’alimentation secteur en
usage dans votre région. (Se reporter à la page 51)
Si l’image captée par la caméra n’est pas affichée adéquatement, cliquez
sur [Actualiser] dans la barre d’outils du navigateur Web. L’image est alors
actualisée.
Par défaut, l’intervalle de rafraîchissement est dans le mode [Animé]. Il est
possible de modifier ce paramétrage sur la barre des commandes (voir
page 17).
L’intervalle de rafraîchissement peut varier selon l’état du réseau, le
rendement du PC et la scène visualisée.
Manuel d’utilisation
•
•
•
•
•
•
•
Lors de la visualisation d’images animées (Motion JPEG), la caméra peut
prendre en charge jusqu’à 20 accès simultanés. Si plus de 20 accès sont
tentés, le 21e utilisateur verra un écran gris. (Dans le cas d’une image
tamponnée, le nombre d’accès est également limité à 20.)
Si l’affichage vidéo (Motion JPEG) est limité (voir page 63), la vidéo sera
remplacée par des images fixes actualisées.
Afin de réduire le trafic des données, il se pourrait que la transmission
vidéo soit automatiquement remplacée par la transmission d’images fixes
actualisées (voir page 63).
Pour afficher directement la page Caméra simple, placez-la dans le
dossier [Favoris] de votre navigateur Web.
Il se pourrait que l’intervalle de rafraîchissement soit allongé dépendant
de l’état du réseau ou du nombre d’utilisateurs ayant accédé à la caméra.
Lorsqu’une image sombre est visualisée, le mode Vue nocturne couleur
est automatiquement activé. L’image sera alors plus claire, mais
l’intervalle de rafraîchissement pourrait être allongé et la qualité de
l’image moindre.
L’actualisation de l’image pourrait être interrompue en raison d’une
coupure de la communication sans fil.
11
Manuel d’utilisation
Fenêtre Avertissement de sécurité
Pour visionner des images animées (Motion JPEG), les contrôles ActiveX® doivent
avoir été installés. Lors de la première tentative de visionnement vidéo, la fenêtre
Avertissement de sécurité s’affiche. Sous Windows XP ou Windows 2000, ouvrez
votre session avec les prérogatives d’administrateur.
Si vous ne pouvez installer les contrôles ActiveX ou visionner la vidéo
dans Internet Explorer
•
Cliquez sur [Outils] [Options Internet] onglet [Sécurité], puis cliquez sur
[Personnaliser le niveau...].
(1) Cochez « Demander » sous « Télécharger les contrôles ActiveX signés ».
(2) Cochez « Activer » sous « Exécuter les contrôles ActiveX et les plugins ».
•
Les contrôles ActiveX peuvent être installés à partir du fichier sur le CD-ROM
d’installation.
(1) Redémarrez l’ordinateur.
(2) Assurez-vous que Internet Explorer est fermé.
(3) Double-cliquez sur « ocx\ActiveXInst.exe » sur le CD-ROM d’installation.
Nota
•
Si l’adresse IP de la caméra a été changée, entrez-la dans la barre d’adresse.
•
Il se peut que les images vidéo ne s’affichent pas immédiatement. Veuillez
patienter quelques instants.
•
Si vous utilisez un serveur mandataire, paramétrez le navigateur Web de
manière qu’il n’y accède pas (voir page 121).
•
Sur certains réseaux d’entreprise, un pare-feu est utilisé pour des motifs de
sécurité. Il est possible que cela empêche l’affichage des images vidéo. Le cas
échéant, il est recommandé de
– communiquer avec votre administrateur de réseau ;
– tenter d’utiliser des images régulièrement actualisées.
12
Manuel d’utilisation
Fenêtre Avertissement de sécurité sous Service Pack 2 de
Microsoft Windows XP
Pour visionner des images animées (Motion JPEG), les contrôles ActiveX doivent
avoir été installés.
Suivez les instructions ci-dessous pour installer les contrôles ActiveX.
1. Cliquez sur l’avertissement affiché au-dessus des onglets, puis cliquez sur
[Installer le contrôles ActiveX...].
2. Cliquez sur [Installer].
13
Manuel d’utilisation
Le bandeau
Lorsque la caméra accède à l’Internet, le bandeau affiche des renseignements sur
les produits concernant les caméras ou des avis sur les plus récentes versions du
micrologiciel, etc., de Panasonic. Il est possible de décider d’afficher ou non le
bandeau au moyen du paramètre Affichage de bandeau (voir page 63).
Nota
•
Le bandeau s’affiche lorsque [Oui] est coché pour le paramètre Permettre
l’accès via Internet sur la page Configuration automatique ou lorsque [Activer]
est sélectionné pour le paramètre Redirection de port automatique sur la page
UPnP comme mode de connexion (fixe ou DHCP).
•
Même dans le cas où [Oui] est coché pour le paramètre Permettre l’accès via
Internet sur la page Configuration automatique ou que [Activer] est
sélectionné pour le paramètre Redirection de port automatique sur la page
UPnP comme mode de connexion (fixe ou DHCP), s’affiche si la caméra
n’est pas connectée à l’Internet.
14
Manuel d’utilisation
1.2.1
Centrage automatique de l’image (Cliquer pour
centrer)
Lorsque vous cliquez sur un point donné de l’image, ce point devient
automatiquement le centre de l’image affichée.
1. Amenez le curseur sur un endroit de l’image.
Curseur
2. Cliquez sur cet endroit.
•
•
Le point cliqué devient alors le centre de l’image.
Reportez-vous à la page 18 pour des renseignements sur les fonctions du
panoramique/inclinaison.
Nota
•
•
•
Lorsque l’indication Affichage de fin de course s’affiche sur la barre des
commandes, la fonction Cliquez pour centrer ne fonctionne pas au-delà la
fin de la course du panorama ou de l’inclinaison (voir page 17).
La position cliquée pourrait ne pas être exactement centrée dépendant de
l’orientation de l’objectif.
Si le niveau d’accès de l’utilisateur est limité au niveau 1 ou 2 sur la page
Utilisateur ordinaire (voir page 61), la fonction Cliquez pour centrer ne
pourra être utilisée.
15
Manuel d’utilisation
1.2.2
Capture d’une image fixe
Il est possible de sauvegarder des images fixes sur votre PC.
1. Lancez un mouvement du panoramique/inclinaison et sélectionnez la
résolution de l’image.
2. Cliquez sur le bouton Capturer image.
Bouton Capturer image
•
L’image captée par la caméra s’affiche dans une autre fenêtre.
3. Cliquez à droite sur l’image, puis sélectionnez [Enregistrer l’image sous...].
•
La boîte de dialogue Enregistrer sous s’affiche.
4. Choisissez un dossier, puis cliquez sur [Enregistrer].
•
L’image captée par la caméra est enregistrée dans le dossier sélectionné.
5. Cliquez sur [Fermer].
16
Manuel d’utilisation
1.2.3
Utilisation de la barre des commandes
Affichage
de fin de
course et
de position
préréglée:
Lorsque le mouvement du panoramique/
inclinaison atteint sa fin (Limite – gauche,
droite, haut et bas) l’affichage de fin de course
apparaît. Lorsqu’une touche de position
préréglée est pressée, le nom de la position
préréglée s’affiche.
Balayage
Déplace l’objectif sur toute la plage du
Panorama/ mouvement horizontal ( ) ou vertical (
Inclinaison: puis le ramène à sa position initiale.
),
Contrôle l’orientation de l’objectif.
Position
initiale/
Panoramique ( : gauche,
: droite) ;
Panorama/
Inclinaison ( : haut,
: bas) et Position
Inclinaison:
initiale ( : centre)
Touche de
position
préréglée:
Oriente l’objectif selon un angle préréglé. Il est
possible de programmer 8 positions (voir page
19 à page 22).
Position du Il est possible de paramétrer la caméra de
détecteur: manière qu’elle soit orientée vers l’endroit où
le détecteur a détecté une variation de la
température. Seul l’administrateur peut
effectuer ce paramétrage (voir page 19).
Luminosité: Permet de choisir parmi 9 paliers de
luminosité dont [STD] (standard). Cliquez sur
[-] ou [+] pour modifier la luminosité.
Intervalle de
Fixe l’intervalle de rafraîchissement. (Images
rafraîchissement: animées — intervalle de 60 secondes)
Résolution: Sélectionne [640 x 480] ou [320 x 240] (par
défaut) pixels.
Qualité de
l’image:
Sélectionne la qualité de l’image.
•
[Clarté] optimise la clarté de l’image.
•
[Standard] maintient la qualité ordinaire. (par défaut)
•
[Mouvement] optimise l’image pour la capture du
mouvement.
17
Manuel d’utilisation
Horizontal/Vertical
Les boutons de balayage panoramique/
inclinaison déplacent l’objectif
automatiquement de –50 ° à +50 ° sur l’axe
horizontal et de –40 ° à +10 ° sur l’axe vertical
pour ensuite le ramener à sa position initiale.
Chaque bouton fléché déplace l’objectif vers
le haut, le bas, la gauche ou la droite, tandis
que le bouton Position initiale ramène
l’objectif à sa position de départ.
Balayage
Horizontal/
Vertical
Horizontal/
Vertical
Plage de Horizontal/Vertical
Horizontal : –50˚ à +50˚
Vertical : –40˚ à +10˚
Nota
N’appliquez aucune pression sur la partie mobile de la caméra. Tout
mouvement forcé peut endommager le mécanisme interne.
18
Manuel d’utilisation
1.2.4
Paramétrage de la position initiale/Position du
détecteur/Touche de position préréglée
Enregistrement des positions initiale et du détecteur
Il est possible d’enregistrer une position initiale et une position du détecteur.
Lorsque redémarrée, la caméra se place en position initiale. Si le paramètre
Position de l’objectif au moment du déclenchement est activé (voir page 79), la
caméra s’oriente en fonction de l’endroit où le détecteur pyroélectrique à
infrarouge a capté une fluctuation de la température.
1. Cliquez sur [Programme].
•
[Programme] est remplacé par
[Annuler]. Cliquez sur [Annuler]
pour quitter sans enregistrer les
modifications.
2. Effectuer un panoramique ou une
Position
initiale
Horizontal/
Vertical
inclinaison pour amener la caméra sur la Programme
position désirée.
3. Cliquez sur le bouton de position initiale
ou sur celui de position du détecteur.
4. Cliquez sur [Enregistrer] pour
enregistrer ou sur [Retour] et [Annuler]
pour annuler.
•
Si le message « Opération réussie ! »
s’affiche, cliquez sur [Retour].
Position
du détecteur
19
Manuel d’utilisation
Programmation des boutons de position préréglée
Il est possible de programmer 8 boutons de position préréglée. Les boutons 1 à 4
sont déjà programmés. 1 : Upper Left ; 2 : Upper Right ; 3 : Lower Left et 4 : Lower
Right. Ces programmations peuvent être modifiées (voir page 22).
•
Les boutons programmés sont indiqués en bleu.
•
Les boutons non programmés sont indiqués en blanc.
1. Cliquez sur [Programme].
•
[Programme] est remplacé par
[Annuler]. Cliquez sur [Annuler]
pour quitter sans enregistrer les
modifications.
Horizontal/
Vertical
2. Effectuer un panoramique ou une
inclinaison pour amener la caméra sur la
position désirée.
3. Cliquez sur le bouton (1 à 8) que vous
désirez programmer.
Exemple : Fixez la position « Milieu »
pour le bouton 5.
Boutons
de position
préréglée
4. Entrez le nom de la position préréglée.
•
•
Maximum de 15 caractères.
Entrez des caractères ASCII (voir
page 125) ou des caractères de la
langue choisie. Il est à noter que
[Espace], ["], ['], [&], [<] et [>] ne sont
pas acceptés.
5. Cliquez sur [Enregistrer] pour
Numéro du
bouton
Entrée du
nom
enregistrer ou sur [Retour] et [Annuler]
pour annuler.
•
Si le message « Opération réussie ! »
s’affiche, cliquez sur [Retour].
Nota
•
•
20
Lors de la programmation des
boutons de position préréglée, les
paramétrages de la luminosité et de
l’équilibre des blancs sont
également enregistrés.
Seul un utilisateur avec prérogatives
d’administrateur peut effectuer cette
programmation.
Le bouton
devient bleu
Manuel d’utilisation
Affichage de l’image
1. Cliquez sur le bouton de la position
initiale, de la position du détecteur ou
d’une position préréglée.
•
Le caméra s’oriente en fonction
de chacune des positions
sélectionnées et l’image
s’affiche.
Position
initiale
Horizontal/
Vertical
Pour afficher le
nom de la
position
préréglée,
amenez le
curseur sur le
bouton.
Position
du détecteur
21
Manuel d’utilisation
Modification ou suppression des paramétrages
1. Cliquez sur [Programme].
•
[Programme] est remplacé par
[Annuler]. Cliquez sur [Annuler]
pour quitter sans enregistrer les
modifications.
2. Effectuer un panoramique ou une
inclinaison pour amener la caméra sur la
position désirée.
•
Dans le cas d’une suppression,
cette étape peut être sautée.
Position
initiale
Horizontal/
Vertical
Boutons
de position
préréglée
3. Cliquez sur le bouton de position initiale, Position du
de position de détecteur ou d’une
position préréglée (1 à 8).
détecteur
4. Cliquez sur [Enregistrer] après avoir
entré le nom de la position préréglée ou
cliquez sur [Supprimer].
•
Si vous quittez pour modifier ou
supprimer des paramétrages,
cliquez sur [Retour] et ensuite sur
[Annuler].
•
Si le message « Opération réussie ! »
s’affiche, cliquez sur [Retour].
Numéro
du bouton
Modification
du nom
Nota
Les positions initiale et du détecteur ne Le bouton
peuvent être supprimées et les noms de dont la
ces positions ne peuvent être modifiés. programmation
a été annulée
passe au
blanc.
22
Manuel d’utilisation
1.3
Affichage de la page Multi-caméra
Pour afficher les images de plusieurs caméras sur la page Multi-caméra, il est
nécessaire de configurer chaque caméra sur la page de configuration Multicaméra (se reporter à la page 66).
1. Accédez à la caméra (se reporter à la page 8).
•
La page Accueil s’affiche.
2. Cliquez sur l’onglet [Multi] dans le haut de la page.
•
La page Multi-caméra peut afficher les images en provenance de 12
caméras.
Bouton Capturer image (se reporter à la page 16)
Commute les caméras
dont les images sont
affichées
Sélectionne la résolution
[320 x 240] (par défaut)
ou [160 x 120] pixels.
Sélectionne l’intervalle de
rafraîchissement
(Mouvement – intervalle
de 60 secondes). Si vous
sélectionnez [Tout] sous
[Type vis.], les images
animées (Motion JPEG)
ne peuvent être affichées.
Lorsque vous cliquez sur
le nom de la caméra, la
page Caméra simple
s’affiche dans une autre
fenêtre.
3. Fermez le navigateur Web.
23
Manuel d’utilisation
Nota
•
•
•
•
•
•
•
•
Lorsque [Tout] est sélectionné sous [Type vis.], toutes les images sont
affichées à une résolution de 160 x 120 pixels.
Les images à une résolution de 640 x 480 pixels ne peuvent être affichées
sur la page Multi-caméra.
Lors du visionnement d’images animées (Motion JPEG), il est
recommandé d’utiliser un concentrateur de commutation Ethernet à la
place du concentrateur répéteur afin de prévenir la dégradation de l’image
vidéo.
Il se pourrait que l’intervalle de rafraîchissement soit prolongé en raison
d’une congestion du réseau ou du nombre d’accès.
Lorsque l’intervalle de rafraîchissement est long, limitez la bande
passante dans la page Réseau (se reporter à la page 39). Cela pourrait
améliorer l’intervalle de rafraîchissement.
Si l’affichage vidéo (Motion JPEG) est limité (se reporter à la page 63), la
vidéo sera remplacée par des images fixes actualisées.
Afin de réduire le trafic des données, il se peut que l’affichage d’images
animées (Motion JPEG) soit remplacé par celui d’images fixes actualisées
(se reporter à la page 63).
Lors de l’affichage d’images en provenance de 4 caméras sur la page
Multi-caméra, une bande passante de 3 ou 4 Mbit/s pourrait être
nécessaire. Si la bande passante est insuffisante, il se pourrait que
l’intervalle de rafraîchissement soit allongé.
Lorsque l’image n’est pas affichée sur la page Multi-caméra
•
•
•
Assurez-vous que l’adresse IP de chaque caméra a été entrée et que chaque
caméra est connectée à l’Internet. Pour accéder à l’Internet, il n’est pas
possible d’utiliser des adresses IP locales (192.168.
.
).
Vérifiez les paramétrages de la page de configuration Multi-caméra (se
reporter à la page 66).
Assurez-vous que la navigateur Web ne tente pas d’accéder au serveur
mandataire (se reporter à la page 121).
Sauvegarde des images sur un PC
Sur la page Caméra simple ou Multi-caméra
•
Il est possible d’enregistrer une image fixe en cliquant tout simplement sur le
bouton Capturer image (se reporter à la page 16).
Sur la page Image tamponnée
•
Il est possible d’enregistrer une image fixe affichée sur la page Image
tamponnée à la condition que d’autres images n’y sont pas visionnées.
Amenez le curseur sur l’image puis cliquez à droite. Sélectionnez ensuite
[Enregistrer l'image sous...].
24
Manuel d’utilisation
Lors du paramétrage de [Ne pas permettre l’accès à des
utilisateurs invités] sur la page Sécurité : Administrateur
•
•
Une fenêtre d’authentification s’affiche pour donner accès à la caméra. Entrez
le nom d’utilisateur et le mot de passe de l’administrateur ou d’un utilisateur
ordinaire.
Lorsque la visualisation se fait sur la page Multi-caméra, toutes les fenêtres
d’authentification des caméras configurées s’affichent. Entrez le nom
d’utilisateur et le mot de passe de l’administrateur ou d’un utilisateur ordinaire
pour chaque caméra.
25
Manuel d’utilisation
1.4
Affichage de la page Image tamponnée
Pour tamponner des images dans la mémoire interne, vous devez paramétrer le
transfert d’image (voir page 68 ou page 77). Vous pouvez afficher les images
tamponnées sur la page Image tamponnée.
1. Accédez à la caméra (se reporter à la page 8).
•
La page Acceuil s’affiche.
2. Cliquez sur l’onglet [Image tamponnée] dans le haut de la page.
3. Cliquez sur le numéro du déclencheur.
Le numéro du déclencheur est affiché (voir page 68 ou page 77).
Le déclencheur est
affiché (voir page 68 ou
page 77).
26
Manuel d’utilisation
4. Affichez les images en cliquant sur les boutons indiqués ci-dessous.
La date et l’heure du jour auxquelles
les images ont été tamponnées sont
affichées.
La date, l’heure et le numéro de
l’image s’affichent.
[Lecture]:
Les images tamponnées sont
affichées en séquence.
[<Précédent] ou [Suivant>]:
L’image précédente ou suivante est
affichée.
[<10] ou [10>]:
La 10e image avant ou après l’image
courante est affichée.
[<100] ou [100>]:
La 100e image avant ou après
l’image courante est affichée.
Nota
•
La date, l’heure et le numéro de l’image ne sont pas affichés dans le mode
lecture.
•
Le nombre maximum d’images pouvant être tamponnées varie selon la
résolution, la qualité des images et la scène captée par les images. À une
résolution de 320 x 240 pixels et à une qualité standard, la caméra peut
tamponner environ 250 images (se reporter à la page 126).
(Si trois paramètres de déclencheur sont établis, la capacité de la mémoire est
divisée en trois sections. Dans un tel cas, chaque déclencheur peut
tamponner environ 80 images.)
27
Manuel d’utilisation
1.4.1
Suppression d’images tamponnées
Si vous voulez supprimer des images pour chaque état du transfert, cliquez sur
[Supprimer images tamponnées] sur la page Tampon/Transfert d’images (voir
page 68 ou page 77).
Nota
•
Lorsque vous modifiez les paramétrages (à l’exception des paramètres
Activer/Désactiver) sur la page Tampon/Transfert d’images, seules les images
tamponnées associées au déclencheur en question seront supprimées.
•
Les opérations suivantes ont également pour effet de supprimer toutes les
images tamponnées.
– Mise hors marche de la caméra.
– Enregistrement de la page Date et heure.
– Redémarrage et mise à jour du micrologiciel et rétablissement des
paramètres par défaut de la caméra.
– Modification des paramètres Activer/Désactiver du Tampon/Transfert (voir
page 68 ou page 77).
28
Manuel d’utilisation
1.5
Affichage d’images fixes sur un téléphone
mobile
Il est possible d’afficher des images fixes via Internet sur un téléphone mobile compatible.
Entrez « http://adresse IP (ou URL):numéro de port/mobile » sur votre téléphone mobile,
puis appuyez sur [OK].
•
Lorsque le numéro de port est 80 (par défaut), il n’est pas nécessaire
d’entrer un numéro de port.
Exemple : http://
(ou http://
•
•
•
.
.
.
:50000/mobile
.viewnetcam.com:50000/mobile)
La caméra doit avoir accès à l’Internet pour que le téléphone mobile ait accès
à la caméra.
Lorsqu’une fenêtre d’authentification s’affiche, entrez le nom d’utilisateur et le
mot de passe de l’administrateur ou d’un utilisateur ordinaire.
Une image fixe s’affiche. (Les images animées [Motion JPEG] ne peuvent pas
être affichées.)
Une pression de la touche 2, 4, 6 ou 8 sur le
téléphone mobile permet d’effectuer un
panoramique ou une inclinaison dans quatre
directions : gauche, haut, bas ou droite.
Une pression de la touche 5 actualise l’image.
Lors de l’accès initial, l’image s’affiche à la
résolution de 160 x 120 pixels. Appuyez sur 0
pour sélectionner 320 x 240 pixels.
L’exécution de [Position de départ] ramène la
caméra à sa position de départ.
Une pression sur la touche 1, 3, 7 ou 9 du clavier
permet d’utiliser les quatre premiers boutons de
position préréglée. Les noms des positions
préréglées indiqués ci-contre sont les noms par
défaut.
Les positions préréglées 5 à 8 sont accessibles
en activant le lien sur la page du téléphone
mobile.
Si le [Mode de discrétion] est activé à ce moment-ci, la caméra passe dans
le mode de discrétion. Pour le désactiver, accédez de nouveau à la caméra
et exécuter [Désactiver mode de discrétion) (se reporter à la page 93).
29
Manuel d’utilisation
Nota
•
Certains fournisseurs de téléphone mobile peuvent ne pas permettre cette
fonction de la caméra. Consultez le fournisseur de votre téléphone mobile
pour connaître la disponibilité.
•
Si l’image n’est pas convenablement affichée, essayez avec les 2 adresses
(URL) suivantes.
1. http://adresse IP (ou URL):numéro de port/mobileh pour HTML
(ou http://
.viewnetcam.com:50000/mobileh)
2. http://adresse IP (ou URL):numéro de port/mobilex pour XHTML
(ou http://
•
•
•
•
•
.viewnetcam.com:50000/mobilex)
Seul un utilisateur avec prérogatives d’administrateur peut contrôler le mode
de discrétion.
Dans le mode de discrétion, les fonctions de tamponnage/transfert d’images
déclenchées par détecteur et minuterie sont également interrompues.
Lors de l’exécution de [Mode de discrétion] pendant le paramétrage de
[Permettre l’accès à des utilisateurs invités] dans la page Sécurité :
Administrateur (se reporter à la page 55), une fenêtre d’authentification
s’affiche. Ouvrez une session sur la caméra avec prérogatives
d’administrateur.
Si le niveau d’accès des utilisateurs est limité au niveau 1 ou 2 sur la page
Utilisateur ordinaire (se reporter à la page 61), les utilisateurs n’ont pas accès
au mêmes boutons de commande et de fonction.
Lorsque le mouvement du panoramique/inclinaison atteint la fin de sa course,
les chiffres et caractères ne sont plus affichés.
Exemple : le panoramique atteint sa limite du côté gauche.
"(4)G" disparaît.
•
30
Certains téléphones mobiles ne sont pas compatibles avec les caméras
réseau Panasonic. Certains téléphones peuvent n’accepter la visualisation
que sur le port 80 tandis que d’autres peuvent ne pas prendre en charge
Manuel d’utilisation
•
l’authentification du mot de passe. Reportez-vous au site Web de support
technique Panasonic à http://panasonic.co.jp/pcc/products/en/netwkcam/
pour consulter une liste des modèles de téléphones mobiles et de leur niveau
de compatibilité avec la caméra réseau Panasonic (en anglais seulement).
Certains téléphones mobiles affichent les images à une résolution autre que
celle sélectionnée et à une taille plus petite.
Interruption du transfert par courriel au moyen d’un téléphone
mobile
L’activation du mode de discrétion à partir d’un téléphone mobile peut interrompre
le transfert par courriel.
1. Accédez à la caméra à partir d’un téléphone mobile (se reporter à la page 29)
et ouvrez une session avec prérogatives d’administrateur.
2. Activez [Mode de discrétion] (se reporter à la page 29).
•
La caméra passe dans le mode de discrétion et met fin au transfert par
courriel (Tampon/Transfert d’images).
31
Manuel d’utilisation
2
Caractéristiques et fonctions de la
caméra
2.1
Utilisation des fonctions de la caméra
1. Accédez à la caméra (se reporter à la page 8).
•
La page Acceuil s’affiche.
Nota
•
Lorsque [Permettre l’accès à des utilisateurs invités] est sélectionné sur la
page Sécurité :
Administrateur, cliquez sur l’onglet [Ouvrir la session] et ouvrez une
session avec prérogatives d’administrateur.
Lorsque des utilisateurs autres que l’administrateur accèdent à la caméra,
les onglets [Configuration] et [Entretien] ne sont pas affichés.
•
2. Cliquez sur l’onglet [Configuration] dans le haut de la page.
(1)
(2)
(3)
(4)
(5)
(6)
(7)
(8)
(9)
(10)
(11)
(12)
(13)
(14)
32
Manuel d’utilisation
De base
(1)
Réseau
Configure les paramètres du réseau tels que le mode de
connexion entre la caméra et le réseau (se reporter à la
page 35).
(2)
Sans fil
Configure le réseau sans fil (se reporter à la page 40).
(3)
UPnP
Active la redirection de port automatique ou le raccourci
vers la caméra (se reporter à la page 44).
(4)
Viewnetcam.
com
Effectue l’inscription au service Viewnetcam.com (se
reporter à la page 46).
(5)
Date et heure
Règle la date et l’heure et le passage automatique à l’heure
avancée (se reporter à la page 48).
(6)
Caméra
Permet d’entrer le nom de la caméra et de régler l’équilibre
des blancs, la fréquence de l’alimentation secteur et la
plage de mouvement du panoramique et de l’inclinaison (se
reporter à la page 51).
Compte
(7)
Administrateur Établit le paramétrage de l’authentification et de la sécurité
(nom d’utilisateur et mot de passe de l’administrateur) (se
reporter à la page 55).
*1
(8)
Utilisateur
ordinaire*1
Établit le paramétrage de sécurité pour l’utilisateur
ordinaire (nom d’utilisateur et mot de passe) ainsi que des
restrictions d’accès aux fonctions (se reporter à la page
61).
Avancé
(9)
Affichage de
l’image
Règle la résolution, la qualité de l’image et l’intervalle de
rafraîchissement pour les pages Caméra simple et Multicaméra, la limite pour images animées JPEG*1 langue et
l’affichage du bandeau (se reporter à la page 63).
(10)
Multi-caméra*1
Établit l’adresse IP de la caméra ou le nom de l’hôte et le
nom de la caméra sur la page Multi-caméra (maximum de
12 caméras) (se reporter à la page 66).
*1
Si vous modifiez les paramètres [Administrateur], [Utilisateur ordinaire], [Limite de temps
pour images animées JPEG] ou de la page [Configuration multi-caméra], ces modifications
ne seront pas appliquées aux utilisateurs visionnant des images animées. Pour appliquer ces
modifications à ces utilisateurs, redémarrez la caméra.
33
Manuel d’utilisation
34
(11)
Tampon/
Transfert
Règle le déclenchement par minuterie ou détecteur du
tamponnage ou du transfert des images. (voir page page
68 ou page 77)
(12)
Horaire
d’opération
Établit la plage horaire de l’affichage des images de la
caméra (se reporter à la page 90).
(13)
Contrôle de
l’indicateur
Règle l’affichage de l’indicateur d’état (se reporter à la page
92).
(14)
Mode
discrétion
Active le mode de discrétion (se reporter à la page 93).
Manuel d’utilisation
2.2
Liaison de la caméra à un réseau
La page Réseau offre le choix parmi trois modes de configuration de la caméra.
•
[Configuration automatique] assigne automatiquement une adresse IP libre à
la caméra et utilise UPnPTM pour configurer votre routeur.
•
[Fixe] permet à l’utilisateur d’utilisateur l’adresse IP de son choix.
•
[DHCP] est offert pour les fournisseurs d’accès Internet qui requièrent ce
mode.
1. Cliquez sur [Réseau] sur la page Configuration.
2. Sélectionnez un mode de connexion.
Lance la configuration automatique
Utilise une adresse IP fixe
Utilise la fonction du serveur DHCP du
fournisseur d'accès Internet.
•
Chaque page est affichée (voir page 35 ou page 36).
3. Entrez chaque paramètre dans le champ de données approprié.
Configuration automatique
La caméra fait automatiquement l’acquisition des paramètres réseau (filtre
d’adresse locale, passerelle par défaut et adresse du serveur DNS) en
recourant à une fonction DHCP du routeur. De plus, la caméra recherche une
adresse IP non utilisée sur votre réseau. Si vous sélectionnez [Oui] pour le
paramètre Permettre l’accès via Internet, la caméra active automatiquement
la redirection de port au moyen de UPnPTM. Le cas échéant, la caméra
recherche automatiquement le numéro d’un port non utilisé sur votre réseau
dans l’ordre de 80 et de 50 000 à 50 050.
•
Pour revenir à la page précédente sans enregistrer les changements,
cliquez sur [Annuler].
35
Manuel d’utilisation
Configuration DHCP
•
Configuration fixe
Pour revenir à la page précédente sans enregistrer les
changements, cliquez sur [Annuler].
4. Le paramétrage terminé, cliquez sur [Enregistrer].
•
•
Les nouveaux paramètres sont sauvegardés.
Lorsque l’enregistrement est terminé, la page illustrée ci-dessous
s’affiche.
Nota
Les paramètres réseau courants sont affichés dans la page État de la section
Entretien (se reporter à la page 95).
36
Manuel d’utilisation
5. Cliquez sur [Remettre en marche].
•
•
•
La caméra se remet en marche et la page Acceuil s’affiche.
Si la caméra est remise en marche, toutes les images tamponnées dans
la mémoire interne sont supprimées.
Si [Oui] a été sélectionné pour [Permettre l’accès via Internet] dans
[Configuration automatique], la page Acceuil pourrait ne pas s’afficher du
fait que le numéro de port pourrait avoir été changé. Utilisez alors le
programme d’installation pour accéder à la caméra.
Nota
Si vous ignorez l’adresse IP de la caméra au moment de la [Configuration
automatique] ou [DHCP], il est possible de rechercher l’adresse IP en utilisant
le programme d’installation (se reporter à la page 118).
Paramètre
Description
Permettre accès via •
Internet
(configuration
automatique
seulement)
Le paramètre Permettre l’accès via Internet configure
automatiquement le paramètre de redirection de port du
routeur (certains routeurs le désignent par les termes
« Traduction d'adresse », « Masquage d'adresse IP fixe »,
« Serveur virtuel » ou « Conversion de port »). Pour
permettre l’accès à la caméra via Internet, cochez [Oui]. Le
cas échéant, la caméra recherche automatiquement le
numéro d’un port non utilisé sur votre réseau dans l’ordre
de 80 et de 50 000 à 50 050. Pour désactiver l’accès à la
caméra via Internet, cochez [Non].
•
Si vous voulez empêcher qu’il soit possible de modifier les
paramètres réseau à partir du programme d’installation,
cochez la case.
Configuration
réseau à partir du
programme
d’installation (fixe/
DHCP seulement).
37
Manuel d’utilisation
Paramètre
Numéro de port
(fixe/DHCP
seulement)
Description
•
•
•
•
•
•
Adresse IP
•
Filtre d’adresse
locale
(fixe seulement)
•
•
Nom de l’hôte
(DHCP seulement)
•
•
Passerelle par
défaut*1
(fixe/DHCP
seulement)
38
•
•
Il est possible de sélectionner le numéro de port de la
caméra (80, par défaut). Lorsque plusieurs caméras et un
routeur sont utilisés sur votre réseau, un numéro de port
différent doit être assigné à chaque caméra (voir page 15
dans le manuel Installation/dépannage).
Ne sélectionnez pas les numéros de port suivants :
Ex. : FTP : 20 et 21 ; Telnet : 23 ; SMTP : 25 ; DNS : 53 ;
POP3 : 110 ; HTTPS : 443 ; ICQ : 4000 et IRC : 6661—
6667.
Entrez le numéro seulement (1 à 65 535)
Certains fournisseurs d’accès à Internet ne permettent
pas l’utilisation du numéro de port 80. Renseignez-vous
auprès de votre fournisseur d’accès Internet ou de votre
administrateur réseau sur le numéro de port accessible via
Internet.
Si votre fournisseur d’accès Internet ou votre
administrateur réseau précise l’adresse IP et le filtre
d’adresse locale, entrez-les dans chaque champ de
données.
Si vous utilisez la caméra sur le réseau local, établissez
l’adresse IP dans le même filtre d’adresse locale que votre
PC (se reporter à la page 117).
Entrez 4 chiffres (0 à 255) et 3 points tels que
« 192.168.0.253 ». Il est à noter que « 0.0.0.0 » et
« 255.255.255.255 » ne sont pas disponibles.
Si votre fournisseur d’accès Internet utilise la fonction
DHCP qui assigne automatiquement l’adresse IP à la
caméra, entrez le nom de l’hôte indiqué par le fournisseur
d’accès. (Le nom de l’hôte pourrait être utilisé aux fins
d’authentification.)
Entrez des caractères ASCII pour le nom de l’hôte (se
reporter à la page 125). Il est à noter que [Espace], ["], ['],
[&], [<] et [>] ne sont pas acceptés.
Si l’adresse de la passerelle par défaut est assignée par
votre fournisseur d’accès Internet ou administrateur de
réseau, entrez-la dans ce champ de données.
Entrez 4 chiffres (0 à 255) et 3 points tels que
« 192.168.0.253 ». Il est à noter que « 0.0.0.0 » et
« 255.255.255.255 » ne sont pas disponibles.
Manuel d’utilisation
Paramètre
Description
Adresse du serveur •
DNS*1
(fixe/DHCP
seulement)
•
•
Utilisation max. de
la bande passante
•
•
L’adresse du serveur DNS est requise dans les conditions
suivantes :
– Transfert d’images par courriel ou FTP
– Paramétrage des caméras par leur nom d’hôte sur la
page de configuration Multi-caméra
– Utilisation du service Viewnetcam.com
Si les adresses du serveur DNS sont assignées par votre
fournisseur d’accès Internet ou administrateur de réseau,
entrez-les dans ce champ de données. Il y a généralement
deux adresses.
Entrez 4 chiffres (0 à 255) et 3 points tels que
« 192.168.0.253 ». Il est à noter que « 0.0.0.0 » et
« 255.255.255.255 » ne sont pas disponibles.
Il est possible de limiter la bande passante utilisée.
Sélectionnez la maximum de la bande passante devant
être utilisée allant de [Illimité] à [0,1 Mbit/s].
Nota
Fixez le maximum de la bande passante à utiliser en
fonction de la taille des fichiers. Les exemples ci-dessous
mettent en présence des fichiers JPEG avec qualité
d’image standard. La taille des fichiers varie en fonction de
la qualité de l’image et de la luminosité de la scène.
160 x 120 pixels : environ 3 ko (24 kbit)
320 x 240 pixels : environ 10 ko (80 kbit)
640 x 480 pixels : environ 18 ko (144 kbit)
Type de connexion
*1
•
En règle générale, sélectionnez [Négociation
automatique]. Dans le cas d’une connexion sans fil, il est
nécessaire de sélectionner [Négociation automatique]. Si
vous ne pouvez accéder à la caméra, reportez-vous à la
section « La page Acceuil n’est pas affichée » à la page 30
du manuel Installation/dépannage.
Si l’adresse IP est automatiquement acquise du serveur DHCP, il n’est pas nécessaire de le
régler.
39
Manuel d’utilisation
2.3
Utilisation d’un réseau local (LAN) sans fil
La communication sans fil sera possible si le paramétrage du réseau local sans fil
est adapté à celui du routeur sans fil. Notez les paramètres et conservez-les pour
référence ultérieure. Pour de plus amples renseignements sur le paramétrage de
la communication sans fil, allez à http://panasonic.co.jp/pcc/products/en/
netwkcam/(en anglais seulement).
1. Cliquez sur [Réseau] sur la page Configuration.
2. Établissez chacun des paramètres de Configuration sans fil.
Paramètre
Description
SSID
•
Le SSID doit être paramétré de manière à correspondre au
SSID utilisé par votre routeur sans fil ou réseau local sans
fil. Le SSID ne peut comporter plus de 32 caractères
(alphanumériques) et est sensible à la casse.
Mode
communication
•
« 802.11b » : il existe beaucoup de produits, peu chers,
conformes aux spécifications 802.11b. Ce mode est donc
utile si vous voulez utilisez vos périphériques sans fil
existants.
« 802.11b/g » prend en charge les spécifications de
réseau sans fil 802.11b et 802.11g. Ce mode de
communication est très facile à installer sur votre réseau
local sans fil existant.
« 802.11g seulement » ne communique qu’avec 802.11g.
Il ne peut prendre en charge le mode aux normes mixtes
802.11b/g ; il permet donc l’utilisation des fonctions
spécifiques à 802.11g.*1
•
•
*1
40
Même si le mode « 802.11g seulement » est activé, l’existence de périphériques sans fil
fonctionnant dans la bande des 2,4 GHz – dont les périphériques sans fil 802.11b – doit
fonctionner au débit plus lent de 802.11g.
Manuel d’utilisation
3. Établissez chacun des paramètres du cryptage.
Paramètre
Description
Chiffrer
•
•
Sélectionnez avec ou sans cryptage.
Afin de prévenir l’accès par des utilisateurs illicites, il est
recommandé de sélectionner [WEP].
Sélection WEP
•
La clé WEP cochée est utilisée en tant que clé WEP
standard. Cochez le même numéro que le routeur.
41
Manuel d’utilisation
Paramètre
CléWEP 1 à 4
Description
•
•
Sélectionnez une clé parmi [HEX, 10 caractères 64 bits],
[HEX, 26caractères 128 bits], [HEX, 32 caractères 152
bits], [ASCII, 5 caractères 64 bits], [ASCII, 13 caractères
128 bits] et [ASCI,I 16 caractères 152 bits] sur la liste.
La sélection de [WEP] sous Chiffrer vous permet de choisir
une clé WEP 1 à 4. Il est possible de sélectionner une
seule clé ou toutes les quatre. Cochez le même numéro de
clé que pour le routeur sans fil et la même clé que pour le
routeur sans fil.
Exemples
HEX, 10 caractères 64 bits
: 012345abcd
HEX, 26 caractères 128 bits
: 0123456789abcdef012
345abcd
HEX, 32 caractères 152 bits
: 0123456789abcdef012
3456789abcdef
ASCII, 5 caractères 64 bits
: 012yz
ASCII, 13 caractères 128 bits
: 0123456uvwxyz
ASCII, 16 caractères 152 bits
: 0123456789uvwxyz
Nota
•
•
Certains périphériques sans fil ne prennent pas en charge le chiffrement
WEP 152 bits.
La caméra ne prend en charge que l’authentification de système ouvert.
Si le paramètre d’authentification à clé partagée a été activé pour le
routeur ou le point d’accès, réglez-le plutôt sur automatique ou système
ouvert.
4. Le paramétrage terminé, cliquez sur [Enregistrer].
•
•
Les nouveaux paramètres sont sauvegardés.
Lorsque l’enregistrement est terminé, le message « L’opération a réussi ! »
s’affiche.
5. Cliquez sur [Aller à la page Configuration sans fil]
•
42
La page Sans fil s’affiche.
Manuel d’utilisation
6. Réglez le commutateur sur la position WIRELESS (sans fil).
Nota
•
•
•
•
•
•
Le cryptage aide à protéger les données circulant sur le réseau local sans
fil contre des tierces parties non autorisées.
Entrez les adresses MAC de la caméra et du module de communication
sans fil de la caméra pour activer la fonction de filtrage des adresses MAC
sur le routeur sans fil. L’adresse MAC du module de communication sans
fil est d’une unité supérieure à celle de l’adresse MAC de la caméra.
Les nouveaux paramètres entrent en vigueur après environ 1 minute.
Il n’est pas possible d’accéder à la caméra simultanément dans les modes
de connexion sans fil et câblée.
Pour établir une communication sans fil, configurez la caméra dans le
mode de connexion câblée, puis passez de ce mode à la connexion sans
fil de la manière indiquée ci-dessous.
Même si la caméra est réglée sur la connexion câblée, elle émet des
ondes électriques pendant environ 5 minutes après la mise en contact.
Pendant ce temps l'indicateur sans fil du routeur s'allume ou clignote.
L'émission des ondes électriques s'arrête après environ 5 minutes.
<Dessous >
Sélecteur
WIRELESS WIRED
SANS FIL
CÂBLÉ
•
Lorsque vous passez du mode sans fil au mode câblé et vice versa,
redémarrez la caméra. Certains routeurs doivent également faire l’objet
d’un redémarrage à la suite de la commutation du mode de connexion.
43
Manuel d’utilisation
2.4
Utilisation de UPnP™ (Universal Plug and
Play)
UPnPTM peut configurer automatiquement votre routeur de manière qu’il soit
possible d’y accéder via Internet. Pour pouvoir utiliser cette fonctionnalité, votre
routeur doit pouvoir la prendre en charge et elle doit être activée. La plupart des
fabricants de routeurs la désactivent par défaut. Pour de plus amples
renseignements, allez à http://panasonic.co.jp/pcc/products/en/netwkcam/
(en anglais seulement) et reportez-vous au manuel d’utilisateur de votre routeur
pour savoir comment activer UPnPTM. Après avoir activé UPnPTM sur le routeur,
sélectionnez [Activer] pour la redirection de port automatique.
1. Cliquez sur [UPnP] dans la page Configuration.
2. Configurez UPnP.
Paramètre
Redirection de
port
automatique
Description
•
Si le réseau est paramétré sur [Fixe] ou [DHCP],
l’activation de la redirection de port automatique vous
permet d’accéder à la caméra via Internet.
Nota
Si le paramètre [Configuration automatique] a été
sélectionné, activez [Permettre l’accès via Internet] dans la
page Réseau (se reporter à la page 37).
Afficher l'icône
d'un raccourci
dans Favoris
réseau.
•
Cela permet l’affichage d’un raccourci vers la caméra dans
le dossier Favoris réseau.
Nota
Si vous utilisez Windows XP ou Windows Me, cette
fonction est disponible. Activez la composante UPnPTM de
Windows avant d’utiliser cette fonction (se reporter à la
page 124).
44
Manuel d’utilisation
3. Le paramétrage terminé, cliquez sur [Enregistrer].
•
•
Les nouveaux paramètres sont sauvegardés.
Lorsque l’enregistrement est terminé, le message « L’opération a réussi ! »
s’affiche.
4. Cliquez sur [Aller à la page UPnP].
•
La page UPnP s’affiche.
45
Manuel d’utilisation
2.5
Inscription au service Viewnetcam.com
Viewnetcam.com est un service (service DNS dynamique) sans frais qui vous
permet d’assigner un nom à la caméra (lequel, pour des raisons
mnémotechniques, peut être similaire à celui de votre site Web préféré).
Viewnetcam.com vous facilite également l’accès à la caméra même lorsque votre
fournisseur d’accès Internet change l’adresse IP. Panasonic Communications
recommande que vous vous y inscriviez pour accéder à la caméra via Internet.
Pour de plus amples renseignements sur le service Viewnetcam.com, allez à
http://www.viewnetcam.com (en anglais seulement).
1. Cliquez sur [Viewnetcam.com] sur la page Configuration.
2. Cochez [Activer].
•
Cliquez sur [Annuler] pour annuler vos paramétrages sans enregistrer les
modifications effectuées.
Paramètre
Description
Activer
•
Cochez [Activer] pour vous inscrire au service
Viewnetcam.com. Si vous décochez la case, le service
Viewnetcam.com est interrompu.
URL personnel
(caméra)
•
L’URL de la caméra s’affiche à la suite de votre inscription
au service Viewnetcam.com.
Lien à votre
compte
•
L’URL s’affiche pour l’inscription au service
Viewnetcam.com. Lorsque vous cliquez sur [Lien à votre
compte], le site Web d’inscription au service
Viewnetcam.com s’affiche.
3. Le paramétrage terminé, cliquez sur [Enregistrer].
•
•
Les nouveaux paramètres sont sauvegardés.
Lorsque l’enregistrement est terminé, le message « L’opération a réussi ! »
s’affiche.
4. Cliquez sur [Aller à la page Viewnetcam.com].
•
46
La page Viewnetcam.com s’affiche.
Manuel d’utilisation
5. Cliquez sur [Lien à votre compte].
•
Le site Web d’inscription au service Viewnetcam.com s’affiche.
Nota
•
Si le site Web d’inscription au service the Viewnetcam.com n’est pas
affiché, assurez-vous que l’URL est affiché dans la colonne de droite de
Lien à votre compte. Si l’URL n’y est pas affiché, procédez comme suit.
1. Patientez quelques instants, puis cliquez sur [Actualiser] dans le
navigateur Web.
2. Assurez-vous que votre réseau (votre PC et la caméra) est connecté
à Internet.
•
•
Un URL personnel (caméra) sera disponible à la suite de votre inscription
auprès du service Viewnetcam.com.
Si la redirection de port n’est pas activée ou que votre réseau n’est pas
connecté à Internet, le service Viewnetcam.com ne sera pas disponible.
6. Suivez les instructions du site Web pour vous inscrire au service
Viewnetcam.com.
•
La page Viewnetcam.com s’affiche.
7. Accédez à la caméra avec un URL enregistré à partir de l’Internet (se reporter
à la page 8).
•
L’affichage de la page Acceuil indique que l’inscription au service
Viewnetcam.com est terminée.
Nota
•
•
Cela peut prendre jusqu’à 30 minutes avant que l’URL enregistré ne
fonctionne.
Si le message « Échu » s’affiche à la place de l’URL personnel (caméra)
sur la page Viewnetcam.com ou de l’URL de la caméra pour le
Viewnetcam.com sur la page État, redémarrez la caméra. Cela fait,
assurez-vous que l’URL enregistré est affiché sur ces pages.
Vérification de l’accès à l’Internet
En raison des spécifications du routeur, l’image pourrait ne pas être affichée même
si vous accédez à votre caméra depuis votre PC se trouvant sur le même réseau
local que la caméra. Le cas échéant, accédez à la caméra de la manière suivante.
•
Accédez à la caméra à partir d’un PC sur un autre réseau (se reporter à la
page 8)
•
Accédez à la caméra à partir de votre téléphone mobile (se reporter à la page
29)
47
Manuel d’utilisation
2.6
Réglage de la date et de l’heure
La page Date et heure vous permet d’effectuer le réglage de la date et de l’heure.
Ces réglages sont utilisés pour le tamponnage/transfert d’images, l’horaire
d’opération et l’horodatage des images tamponnées.
Nota
L’enregistrement des paramétrages de la date et de l’heure a pour effet de
supprimer toutes les images tamponnées.
1. Cliquez sur [Date et heure] dans la page Configuration.
2. Établissez chaque paramètre.
48
•
Paramétrez [Réglage automatique de l’heure] pour synchroniser l’heure
automatiquement avec un serveur NTP.
•
Cliquez sur [Annuler] pour annuler vos paramétrages sans enregistrer les
modifications effectuées.
Manuel d’utilisation
Paramètre
Description
Réglage de
l’heure
•
Sélectionnez la date et le format de l’heure (AM/PM ou 24
h). Ces réglages sont utilisés pour le tamponnage/transfert
d’images, l’horaire d’opération et l’horodatage des images
tamponnées. Il est à noter que le champ Objet du courriel
et le nom des fichiers pour le transfert par courriel et FTP
n’utilisent que le format 24 h.
Réglage
automatique de
l’heure
•
Un serveur NTP (protocole de synchronisation réseau)
synchronise l’horloge interne de la caméra. Le réglage est
effectué chaque jour automatiquement. Cochez la case
pour activer.
Établissez l’adresse IP du serveur NTP. Entrez 4 chiffres (0
à 255) et 3 points comme « 192.168.0.253 ». Il est à noter
que « 0.0.0.0 » et « 255.255.255.255 » ne sont pas
disponibles. Vous pouvez aussi établir un nom de l’hôte (1
à 255 caractères).
Sélectionnez votre fuseau horaire.
•
•
Nota
La caméra ne sera pas synchronisée avec le serveur NTP
si le réglage de l’heure effectué à partir du serveur NTP
revient en arrière ou avance de une heure à la fois. Il s’agit
là d’un moyen de protéger le réglage de l’heure de la
caméra contre l’utilisation frauduleuse du serveur NTP,
des informations chronométriques erronées, etc.
Régler l’horloge •
à l’heure
avancée
Au moment du passage à l’heure avancée, l’horloge
interne est avancée de une heure. L’horloge est avancée
de une heure à l’heure fixée au Premier jour et ramenée
une heure en arrière à l’heure fixée au Dernier jour.
Cochez la case pour activer.
Nota
La lettre « s » sépare la date et l’heure sur l’horodatage
lorsque cette fonction est activée. L’estampille de
l’horodateur est ajoutée aux images transférées par la
fonction Transfert d’images.
3. Le paramétrage terminé, cliquez sur [Enregistrer].
•
•
Les nouveaux paramètres sont sauvegardés.
Lorsque l’enregistrement est terminé, le message « L’opération a réussi ! »
s’affiche.
49
Manuel d’utilisation
4. Cliquez sur [Aller à la page Date et heure].
•
La page Date et heure s’affiche.
Nota
Les réglages de la date et de l’heure peuvent devenir incorrects en raison
d’une période prolongée de fonctionnement ou d’une modification de la
température interne de l’appareil. Il est donc recommandé d’activer la fonction
de réglage automatique de l’heure.
50
Manuel d’utilisation
2.7
Modification du paramétrage de la caméra
La page Caméra vous permet de paramétrer le nom de la caméra, l’équilibre des
blancs, la fréquence de la source d'alimentation secteur et la plage de mouvement
du panoramique et de l’inclinaison.
1. Cliquez sur [Caméra] dans la page Configuration.
2. Établissez chaque paramètre.
•
Cliquez sur [Annuler] pour annuler vos paramétrages sans enregistrer les
modifications effectuées.
51
Manuel d’utilisation
Paramètre
Nom de la
caméra
Description
•
•
Équilibre des
blancs
Le nom de la caméra est affiché sur la page Caméra
simple.
Entrez les caractères ASCII (se reporter à la page 125) ou
les caractères dans chaque langue (1 à 15 caractères pour
un caractère de 1 octet et 1 à 7 caractères pour un
caractère à 2 octets). Il est à noter que [Espace], ["], ['], [&],
[<] et [>] ne sont pas acceptés.
Sélectionnez parmi les choix suivants.
•
Auto (par défaut)
— Réglage automatique
•
Fixe, intérieur
— Ampoule électrique (2 800 K)
•
Fixe, flurorescent
(blanc)
— Blanc (3 600 K)
•
Fixe, fluorescent
(lumière du jour)
— Blanc (4000 K)
•
Fixe, plein air
— Lumière du soleil (6 000 K)
•
Maintenir
— Activez [Maintenir] pour
conserver actif le réglage courant
de l’équilibre des blancs.
Nota
L’équilibre des blancs est également sauvegardé pour la
position de départ, la position du détecteur et les positions
préréglées.
Fréquence de la •
source
d’alimentation
secteur
52
Dans certains cas, les images peuvent subir du bruit en
raison de l’éclairage fluorescent. Sélectionnez la
fréquence de l’alimentation secteur utilisée dans votre
région.
– 50 Hz
– 60 Hz (par défaut)
Manuel d’utilisation
Paramètre
Plage du
panoramique*1
Plage
d’inclinaison*1
*1
*2
Description
Sélectionnez parmi les choix suivants.
•
Minimum
— Réglages courants, –50 à +50
•
Position de départ*2 — Réglages courants, –50 à +50
•
Maximum
•
Les valeurs doivent être équivalentes à minimum
position de départ maximum.
— Réglages courants, –50 à +50
Sélectionnez parmi les choix suivants.
•
Minimum
— Réglages courants, –40 à +10
•
Position de départ
— Réglages courants, –40 à +10
•
Maximum
— Réglages courants, –40 à +10
•
Les valeurs doivent être équivalentes à minimum
position de départ maximum.
*2
Pour de plus amples renseignements sur le paramétrage de la plage du
panoramique et de l’inclinaison, reportez-vous à la page 54.
Le paramétrage de la position de départ est affiché tel qu’il a été établi à la
page 19.
3. Le paramétrage terminé, cliquez sur [Enregistrer].
•
•
Les nouveaux paramètres sont sauvegardés. Si le paramétrage de [Plage
du panoramique] ou [Plage d’inclinaison] sont modifiés, la caméra revient
à sa position de départ.
Lorsque l’enregistrement est terminé, le message « L’opération a réussi ! »
s’affiche.
4. Cliquez sur [Aller à la page Caméra].
•
La page Caméra s’affiche.
53
Manuel d’utilisation
Paramétrage du panoramique et de l’inclinaison
1. Accédez à la caméra (se reporter à la page 8), puis cliquez sur [Simple] dans
le haut de la page Acceuil.
2. Ouvrez une autre fenêtre dans le navigateur Web et affichez-y la page Caméra
(se reporter à la page 51).
3. Placez les pages Caméra simple et caméra côte à côte.
4. Fixez la plage de mouvement pour le panoramique et l’inclinaison.
•
Sélectionnez [Courant] pour afficher l’angle actuel de la caméra.
Sélectionnez chaque valeur tout en réglant la fonction panoramique/
inclinaison sur la page Caméra simple.
Nota
Les valeurs doivent être équivalentes à minimum
maximum.
position de départ
Max.: +10 ˚
Min.: –50 ˚
Max.: +50 ˚
Min.: –40 ˚
5. Cliquez sur [Enregistrer] dans la page Caméra.
•
54
Les nouveaux paramètres sont sauvegardés. La caméra revient à sa
position de départ.
Manuel d’utilisation
2.8
Modification du paramétrage de
l’authentification et du nom d’utilisateur et du
mot de passe de l’administrateur
La page Sécurité : Administrateur vous permet de modifier l’authentification ainsi
que les nom d’utilisateur et mot de passe de l’administrateur. La fenêtre
d’authentification s’affiche permettant aux utilisateurs inscrits d’accéder à la
caméra.
Nota
•
Lors du premier accès à la caméra, la fenêtre permettant de paramétrer le
nom d’utilisateur et le mot de passe de l’administrateur s’affiche. Notez le nom
d’utilisateur et le mot de passe de manière à ne pas les oublier.
•
Vous avez la responsabilité de protéger les nom d’utilisateur et mot de passe.
Il est recommandé de prendre les précautions suivantes.
– Utilisez un nom d’utilisateur et un mot de passe comportant le plus grand
nombre possible de caractères.
– Changez régulièrement de mot de passe.
•
Si vous activez [Permettre l’accès à des utilisateurs invités] (permettre l’accès
sans nom d’utilisateur ou mot de passe) pour l’authentification générale, vous
augmentez le risque que les images puissent être vues par des utilisateurs
illicites. Il convient donc, dans un tel cas, de contrôler le contenu des images.
IMPORTANT
•
Il est important de limiter l’accès à la caméra au moyen d’un nom d’utilisateur
unique et d’un mot de passe secret. Du fait que l’on puisse accéder à la
caméra via l’Internet, il est possible que des personnes inconnues y accèdent,
dont des « pirates » à qui il convient d’interdire l’accès à tout prix. L’utilisation
d’un nom d’utilisateur unique et d’un mot de passe secret vous aide à assurer
que seuls les personnes autorisées peuvent avoir accès à la caméra. Vous
pouvez fonctionner sans nom d’utilisateur ni mot de passe, mais il est
fortement recommandé de recourir à ces mesures de protection.
1. Cliquez sur [Administrateur] dans la page Configuration.
55
Manuel d’utilisation
2. Établissez chaque paramètre.
•
56
Cliquez sur [Annuler] pour annuler vos paramétrages sans enregistrer les
modifications effectuées.
Manuel d’utilisation
Paramètre
Description
Authentification
générale
L’authentification se fait en 2 étapes.
•
Si vous activez [Permettre l’accès à des utilisateurs
invités], la caméra n’affiche pas la fenêtre
d’authentification pour permettre l’accès à la caméra. Tous
les utilisateurs invités peuvent alors visionner les images
de la caméra sans avoir à entrer un nom d’utilisateur et un
mot de passe.
Nota
Si vous activez [Permettre l’accès à des utilisateurs
invités], [Ouvrir la session] s’affiche dans le haut de la
page. Après avoir ouvert une session en tant
qu’administrateur (se reporter à la page 60), vous pouvez
accéder aux pages Configuration et Entretien.
•
Si vous activez [Ne pas permettre l’accès aux utilisateurs
invités], la caméra affiche la fenêtre d’authentification pour
permettre l’accès à la caméra. Les utilisateurs doivent
alors entrer un nom d’utilisateur et un mot de passe.
Nom
•
d’utilisateur/Mot
de passe
•
Nom d’utilisateur (6 à 15 caractères) : Entrez le nom
d’utilisateur.
Mot de passe (6 à 15 caractères): Entrez le mot de passe.
Nota
•
•
•
Le mot de passe doit être différent du nom
d’utilisateur.
•
Les nom d’utilisateur et mot de passe sont sensibles à
la casse.
Retapez le mot de passe : Entrez de nouveau le mot de
passe.
Entrez des caractères ASCII (se reporter à la page 125). Il
est à noter que [Espace], ["], ['], [&], [<], [>] et [:] ne sont pas
acceptés.
Nota
•
Lors du paramétrage de l’authentification, programmez un nom
d’utilisateur et un mot de passe.
57
Manuel d’utilisation
•
•
Lorsque des utilisateurs autres que l’administrateur accèdent à la caméra,
les onglets [Configuration] et [Entretien] ne sont pas affichés.
Les nom d’utilisateur et mot de passe sont sensibles à la casse.
3. Le paramétrage terminé, cliquez sur [Enregistrer].
•
•
Les nouveaux paramètres sont sauvegardés.
Lorsque l’enregistrement est terminé, le message « L’opération a réussi ! »
s’affiche.
4. Cliquez sur [Aller à la page Sécurité : Administrateur].
•
La page Sécurité : Administrateur s’affiche.
Nota
Si les nom d’utilisateur et mot de passe ont été changés, la caméra affiche une
fenêtre d’authentification. Entrez le nom d’utilisateur et le mot de passe, puis
cliquez sur [OK].
58
Manuel d’utilisation
Administrateur/Utilisateur ordinaire/Utilisateur invité
La caméra offre le choix de trois paliers d’utilisateurs (administrateur, utilisateur
ordinaire et utilisateur invité).
Paramètres
Nom d’utilisateur
et mot de passe
Nombre
d’utilisateurs
Pages accessibles
Niveau d’accès
1—3
Administrateur
Utilisateur
ordinaire
Utilisateur invité
Requis
Requis
Non requis
1
50
—
Toutes
Toutes, sauf
Configuration et
Entretien
Toutes, sauf
Configuration et
Entretien
Toutes les
fonctionnalités
Le niveau d’accès Le niveau d’accès
peut être fixé pour peut être fixé pour
l’ensemble des
chaque utilisateur
utilisateurs invités
ordinaire (se
reporter à la page (se reporter à la
page 61).
61).
Nota
Un utilisateur invité est un utilisateur non enregistré (inscrit). Activez
[Permettre l’accès aux utilisateurs invités] sur la page Sécurité : Administrateur
page (se reporter à la page 55).
59
Manuel d’utilisation
2.9
Ouverture d’une session (accès à la caméra)
Si vous avez activé [Permettre l’accès à des utilisateurs invités] sur la page
Sécurité : Administrateur, [Ouvrir la session] s’affiche dans le haut de la page.
Après avoir ouvert une session avec prérogatives d’administrateur, vous pouvez
accéder aux pages Configuration et Entretien.
1. Cliquez sur [Ouvrir la session] dans le haut de la page.
2. Cochez le mode de connexion voulu, puis cliquez sur [Ouvrir la session].
Nota
La fenêtre d’authentification s’affiche. Entrez le nom d’utilisateur et le mot de
passe programmé pour les utilisateurs ordinaires ou l’administrateur.
3. Entrez un nom d’utilisateur et un mot de passe valides correspondant au mode
de connexion sélectionné à l’étape 2, puis cliquez sur [OK].
60
Manuel d’utilisation
2.10 Création, modification ou suppression
d’utilisateurs ordinaires
La page Utilisateur ordinaire vous permet de créer, modifier ou supprimer des utilisateurs
ordinaires. Il est possible d’enregistrer jusqu’à 50 utilisateurs ordinaires. Le niveau d’accès
est paramétré pour chaque utilisateur ordinaire. Si vous avez activé [Permettre l’accès à des
utilisateurs invités] sur la page Sécurité : Administrateur, il est possible de fixer le niveau
d’accès pour les utilisateurs invités.
Nota
Dans le mode de connexion Utilisateur ordinaire, les onglets Configuration et
Entretien ne sont pas affichés.
1. Cliquez sur [Utilisateur ordinaire] dans la page Configuration.
2. Si vous voulez créer un nouvel utilisateur ordinaire, cliquez sur [Créer].
•
Activation de [Ne pas
permettre l'accès à des
utilisateurs invités.]
•
Si vous voulez modifier les paramètres pour les utilisateurs
ordinaires ou les utilisateurs invités, sélectionnez un nom et
cliquez sur [Modifier]. La page d’entrée des modifications s’affiche.
Si vous voulez supprimer un utilisateur ordinaire, sélectionnez le
nom et cliquez sur [Supprimer]. La page de confirmation s’affiche.
•
•
Activation de [Permettre
l'accès à des utilisateurs
invités.]
3. Établissez chaque paramètre.
•
Paramètres pour un utilisateur
ordinaire
•
Paramètres pour les
utilisateurs invités
•
Pour revenir à la page précédente sans enregistrer les changements,
cliquez sur [Annuler].
61
Manuel d’utilisation
Paramètre
Liste des noms
d’utilisateur
Description
•
•
Nom
•
d’utilisateur/Mot
de passe
•
Il est possible d’enregistrer jusqu’à 50 utilisateurs
ordinaires.
Cette liste est utilisée aux fins de modification des
paramètres ou de suppression d’utilisateurs.
Nom d’utilisateur (6 à 15 caractères) : Entrez le nom
d’utilisateur.
Mot de passe (6 à 15 caractères): Entrez le mot de passe.
Nota
•
•
Niveau d’accès
Le mot de passe doit être différent du nom d’utilisateur.
Retapez le mot de passe : Entrez de nouveau le mot de
passe.
Entrez des caractères ASCII (se reporter à la page 125). Il
est à noter que [Espace], ["], ['], [&], [<], [>] et [:] ne sont pas
acceptés.
Un niveau d’accès est fixé pour chaque utilisateur ordinaire.
Chaque niveau donne accès à des fonctionnalités différentes.
•
Niveau 1 : les utilisateurs ne peuvent que visionner
l’image.
•
Niveau 2 : les utilisateurs ne peuvent que visionner l’image
et utiliser les boutons des positions préréglées.
•
Niveau 3 : les utilisateurs peuvent visionner l’image et
utiliser toutes les fonctionnalités.
4. Le paramétrage terminé, cliquez sur [Enregistrer].
•
•
Les nouveaux paramètres sont sauvegardés.
Lorsque l’enregistrement est terminé, le message « L’opération a réussi ! »
s’affiche.
5. Cliquez sur [Aller à la page Utilisateur ordinaire].
•
62
La page Utilisateur ordinaire s’affiche.
Manuel d’utilisation
2.11 Modification des paramètres initiaux sur la
page Caméra simple ou Multi-caméra
La page Affichage de l’image vous permet de modifier les paramétrages initiaux
(paramètres de l’affichage lorsqu’un utilisateur accède à la caméra) de la
résolution de l’image, de la qualité de l’image et de l’intervalle de rafraîchissement.
La langue initiale peut être choisie parmi huit langues. Le bandeau peut s’afficher
pour l’administrateur ou les utilisateurs ordinaires ou encore pour les deux.
1. Cliquez sur [Affichage de l’image] dans la page Configuration.
2. Établissez chaque paramètre.
•
Cliquez sur [Annuler] pour annuler vos paramétrages sans enregistrer les
modifications effectuées.
63
Manuel d’utilisation
Paramètre
Description
Résolution de
l’image
•
Sélectionnez la résolution de l’image.
640 x 480 pixels (seulement pour la page Caméra
simple)
320 x 240 pixels (par défaut)
160 x 120 pixels (seulement pour la page Multicaméra)
Qualité de l’image
•
Sélectionnez la qualité de l’image.
[Favoriser netteté] optimise la qualité.
[Standard] pour une qualité standard.
[Favoriser mouvement] optimise le rendu pour la
visualisation du mouvement.
Intervalle de
rafraîchissement
•
Sélectionnez l’intervalle de rafraîchissement
(Images animées —intervalle de 60 secondes)
Limite de temps
pour images
animées JPEG
•
Limite de temps •
pour images
animées JPEG
en continu
Fixez le délai pour le passage d’images animées
(Motion JPEG) aux images fixes. (10 secondes—
illimité)
•
Intervalle de
•
rafraîchissement
Sélectionnez un intervalle de rafraîchissement suivant
le passage aux images fixes (intervalle de 3 secondes
à 60 secondes)
Langue
64
•
La page Acceuil de même que les pages Caméra
simple, Multi-caméra et Images tamponnées peuvent
être affichées en anglais, français, allemand, italien,
espagnol, russe, chinois simplifié ou japonais. Si vous
sélectionnez l’anglais ou le japonais, toutes les pages
seront affichées dans la langue choisie. Si vous
sélectionnez l’anglais, japonais ou français, toutes les
pages seront affichées dans la langue choisie. Si une
autre langue est sélectionnée, les pages Configuration,
Entretien et Support ne seront affichées qu’en anglais.
Manuel d’utilisation
Paramètre
Affichage de
bandeau
Description
•
•
•
Lorsque la caméra accède à l’Internet, le bandeau
affiche des renseignements sur les produits
concernant les caméras ou des avis sur les plus
récentes versions du micrologiciel, etc., de Panasonic.
Il est fortement recommandé de cocher [Afficher] pour
l’administrateur.
Lorsque ce paramètre est coché, le bandeau s’affiche
pour l’administrateur ou les utilisateurs ordinaires ou
encore pour les deux.
Le bandeau ne s’affichage que sur la page Caméra
simple (se reporter à la page 10).
3. Le paramétrage terminé, cliquez sur [Enregistrer].
•
•
Les nouveaux paramètres sont sauvegardés.
Lorsque l’enregistrement est terminé, le message « L’opération a réussi ! »
s’affiche.
4. Cliquez sur [Aller à la page Affichage de l’image].
•
La page Affichage de l’image s’affiche.
65
Manuel d’utilisation
2.12 Configuration de plusieurs caméras
La page de configuration Multi-caméra vous permet de configurer les adresses IP
et les noms de caméras pour permettre le visionnement de plusieurs images sur
la page Multi-caméra. Ces configurations sont en fait requises pour utiliser la page
Multi-caméra. Il vous est possible de configurer jusqu’à 12 caméras.
1. Cliquez sur [Multi-caméra] dans la page Configuration.
2. Cliquez sur Ajouter.
Nota
•
•
Si vous cliquez sur le numéro de la caméra, la page des modifications
s’affiche. Sur cette page, il est possible de modifier ou de supprimer le
paramétrage de la caméra en question.
Si vous avez configuré plusieurs caméras, il est possible de modifier le
numéro de la caméra. Sélectionnez le numéro, puis cliquez sur
[Déplacer].
3. Établissez chaque paramètre.
•
66
Cliquez sur [Annuler] pour annuler vos paramétrages sans enregistrer les
modifications effectuées.
Manuel d’utilisation
Paramètre
Afficher
Description
•
Cochez la case pour activer la caméra.
Adresse IP ou
nom de l’hôte*2
•
Établissez l’adresse IP ou le nom de l’hôte pour activer la
caméra.
No de port
•
Établissez le numéro du port (1 à 65 535).
Nom de la
caméra*3
•
Ce nom ne s’affiche que sur la page Multi-caméra.
*1
*1
*2
*3
Entrez 4 chiffres (0 à 255) et 3 points tels que « 192.168.0.253 ». Il est à noter
que « 0.0.0.0 » et « 255.255.255.255 » ne sont pas disponibles.
Entrez des caractères ASCII pour le nom de l’hôte (se reporter à la page 125).
Il est à noter que [Espace], ["], ['], [#], [&], [%], [=], [+], [?], [<] et [>] ne sont pas
acceptés.
Entrez entre 1 et 255 caractères.
Entrez les caractères ASCII (se reporter à la page 125) ou les caractères dans
chaque langue (1 à 15 caractères pour un caractère de 1 octet et 1 à 7
caractères pour un caractère à 2 octets). Il est à noter que [Espace], ["], ['], [#],
[&], [%], [=], [+], [?], [:], [<], et [>] ne sont pas acceptés.
Nota
•
•
Si l’accès à la caméra ne se fera que par le réseau local, utilisez l’adresse
IP locale et le numéro de port de chaque caméra.
Si vous avez l’intention d’accéder à la caméra via l’Internet, vous devez
utiliser l’adresse IP internationale et le numéro de port de chaque caméra.
4. Le paramétrage terminé, cliquez sur [Enregistrer].
•
•
Les nouveaux paramètres sont sauvegardés.
La page Multi-caméra s’affiche.
67
Manuel d’utilisation
2.13 Tamponnage ou transfert d’images activé par
la minuterie
La page Tampon/Transfert d’images vous permet d’activer le tamponnage/transfert
des images par courriel ou FTP.
1. Cliquez sur [Tampon/Transfert] dans la page Configuration.
2. Cliquez sur No pour activer le tamponnage/transfert.
3. Cochez [Activer le tamponnage/transfert des images], sélectionnez
[Minuterie] comme déclencheur, puis cliquez sur [Suivant>].
•
•
•
68
Cliquez sur [Supprimer images tamponnées] pour supprimer les images
tamponnées.
Cliquez sur [Enregistrer] pour enregistrer les paramétrages. Les images
tamponnées sont supprimées.
Cliquez sur [Annuler] pour revenir à la page Tampon/Transfert d’images
sans enregistrer les modifications effectuées.
Manuel d’utilisation
Paramètre
Description
Activer le
tamponnage/
transfert des
images
•
Cochez la case pour activer le tamponnage/transfert.
Décochez la case pour le désactiver.
Déclencheur
•
Sélectionnez [Minuterie] pour que le tamponnage/transfert
des images par la caméra soit déclenché par la minuterie.
Sélectionnez [Détecteur] pour activer le tamponnage/
transfert déclenché par le détecteur.
•
4. Réglez l’heure, puis cliquez sur [Suivant>].
Nota
La minuterie fonctionne avec une horloge interne. Réglez la date et l’heure
avant d’utiliser le tamponnage/transfert déclenché par minuterie (se reporter à
la page 48).
•
Cliquez sur [<Retour] pour revenir à la page précédente.
•
Cliquez sur [Annuler] pour revenir à la page Tampon/Transfert d’images
sans enregistrer les modifications effectuées.
Paramètre
Description
Jour de la
semaine
•
Cochez la case pour sélectionner le jour. Décochez la
case pour le désactiver.
Heure de
déclenchement
•
Sélectionnez l’option [Toujours] lorsque vous ne voulez
pas fixer un horaire précis. Si vous établissez un horaire,
sélectionnez l’option horaire et établissez le laps de temps.
69
Manuel d’utilisation
5. Établissez les paramètres de l’image, puis cliquez sur [Suivant>].
•
•
Cliquez sur [<Retour] pour revenir à la page précédente.
Cliquez sur [Annuler] pour revenir à la page Tampon/Transfert d’images
sans enregistrer les modifications effectuées.
Paramètre
Description
Résolution de
l’image
•
Sélectionnez la résolution de l’image (640 x 480, 320 x 240
(par défaut) ou 160 x 120 pixels) pour le tamponnage ou le
transfert.
Qualité de
l’image
•
Sélectionnez la qualité de l’image.
[Favoriser netteté] optimise la qualité.
[Standard] pour une qualité standard.
[Favoriser mouvement] optimise le rendu pour la
visualisation du mouvement.
[Téléphone mobile] pour le transfert à un téléphone
mobile.
Nota
640 x 480 pixels ne peut être sélectionné pourun transfert
à un téléphone mobile.
6. Sélectionnez la cadence du tamponnage, puis cliquez sur [Suivant>].
•
•
70
Cliquez sur [<Retour] pour revenir à la page précédente.
Cliquez sur [Annuler] pour revenir à la page Tampon/Transfert d’images
sans enregistrer les modifications effectuées.
Manuel d’utilisation
Paramètre
Cadence de
tamponnage
des images
Description
•
Sélectionnez la cadence à laquelle doit s’effectuer le
tamponnage ou le transfert des images. (1 image à l’heure
jusqu’à 15 images à la seconde)
7. Sélectionnez la méthode de transfert, puis cliquez sur [Suivant>].
•
•
Cliquez sur [<Retour] pour revenir à la page précédente.
Cliquez sur [Annuler] pour revenir à la page Tampon/Transfert d’images
sans enregistrer les modifications effectuées.
Nota
Si le transfert se fait par courriel ou FTP, assurez-vous que les adresses de la
passerelle par défaut et du serveur DNS ont été correctement assignées (se
reporter à la page 35).
Paramètre
Description
Aucun transfert, •
aucun
écrasement des
données en
mémoire
Lorsque la mémoire interne devient saturée, le
tamponnage est interrompu.
Aucun transfert, •
écrasement des
données en
mémoire
Lorsque la mémoire interne devient saturée, la caméra
supprime les vieilles images et continue d’en tamponner
des nouvelles.
FTP
•
La caméra transfère les images à un serveur FTP (se
reporter à la page 72).
Courriel
•
La caméra transfère les images par courriel (se reporter à
la page 74).
71
Manuel d’utilisation
Lorsque [FTP] est sélectionné comme méthode de transfert
Sélectionnez [FTP], puis cliquez sur [Suivant>]. La page ci-dessous s’affiche.
•
•
72
Cliquez sur [<Précédent] pour revenir à la page précédente.
Cliquez sur [Annuler] pour revenir à la page Tampon/Transfert d’images
sans enregistrer les modifications effectuées.
Manuel d’utilisation
Paramètre
Description
Adresse IP
•
du serveur ou
nom de
l'hôte*1
Si vous établissez l’adresse IP du serveur, entrez 4 chiffres (0
à 255) et 3 points tels que, par exemple, « 192.168.0.253 ». Il
est à noter que « 0.0.0.0 » et « 255.255.255.255 » ne sont pas
disponibles. Vous pouvez aussi établir un nom de l’hôte (1 à
255 caractères).
No de port
•
Entrez le numéro (1 à 65 535). En règle générale, 21.
Nom
d’utilisateur*2
•
Si votre fournisseur d’accès Internet exige un nom
d’utilisateur ID, entrez-en un (0 à 63 caractères).
Mot de
passe*2
•
Si votre fournisseur d’accès Internet exige un mot de passe,
entrez-en un (0 à 63 caractères).
Temporisation
de la
connexion
•
Sélectionnez la temporisation de la connexion à un serveur
FTP. Si vous sélectionnez [Une fois] au cours d’un transfert de
1 minute, la caméra ne se connecte qu’une fois et peut
abréger le délai d’ouverture ou de fermeture de la session.
Nom du
fichier de
téléchargement*1
•
Entrez le nom du fichier devant être enregistré sur le serveur
FTP. Entrez entre 1 et 234 caractères. Entrer "\" crée des
répertoires pour le fichier. (Ex. : Camerareseau\image.jpg)
Paramétrage •
de
l’écrasement
Sélectionner [Écraser fichier] enregistre et écrase l’image sur
le serveur. Sélectionner [Enregistrer en tant que nouveau
fichier avec horodatage] enregistre l’image en ajoutant au
nom de fichiers de données d’horodatage ; les images ne
sont pas écrasées.
(Ex. : image20050101093020500.jpg) Les chiffres soulignés
signifient « 9h30min20s500ms, janvier 1 2005 ». La lettre
« s » est insérée après le jour pour indiquer qu’il s’agit de
l’heure avancée.
Méthode de
transfert des
données
En règle générale, sélectionnez [Mode passif]. Si le transfert
par FTP ne fonctionne pas, sélectionnez [Mode actif] et
vérifiez l’opération.
*1
*2
•
Il est à noter que [Espace], ["], ['], [&], [<] et [>] ne sont pas acceptés.
Il est à noter que ["] n’est pas accepté.
73
Manuel d’utilisation
Lorsque [Courriel] est sélectionné comme méthode de transfert
Sélectionnez [Courriel], puis cliquez sur [Suivant>]. La page ci-dessous
s’affiche.
•
•
Cliquez sur [<Retour] pour revenir à la page précédente.
Cliquez sur [Annuler] pour revenir à la page Tampon/Transfert d’images
sans enregistrer les modifications effectuées.
Nota
•
•
74
La caméra ne fonctionne qu’avec un serveur SMTP (protocole de transfert
de courrier simple). Elle ne fonctionne pas avec des serveurs de courrier
tels que « Hotmail® » sur un navigateur Web.
Le nom de fichier transféré par courriel n’utilise que le format horaire de
24 h.
(Ex. : image20050101093020500.jpg) Les chiffres soulignés signifient
« 9h30min20s500ms, janvier 1 2005 ». La lettre « s » est insérée après le
jour pour indiquer qu’il s’agit de l’heure avancée.
Manuel d’utilisation
Paramètre
Description
Adresse IP du
serveur SMTP
ou nom de
l’hôte*1
•
Si vous établissez l’adresse IP du serveur, entrez 4 chiffres
(0 à 255) et 3 points tels que, par exemple,
« 192.168.0.253 ». Il est à noter que « 0.0.0.0 » et
« 255.255.255.255 » ne sont pas disponibles. Vous pouvez
aussi établir un nom de l’hôte (1 à 255 caractères).
No de port
•
Entrez le numéro (1 à 65 535). En règle générale, 25.
Adresse IP du
serveur POP3
ou nom de
l’hôte*1
•
Si vous établissez l’adresse IP du serveur, entrez 4 chiffres
(0 à 255) et 3 points tels que, par exemple,
« 192.168.0.253 ». Il est à noter que « 0.0.0.0 » et
« 255.255.255.255 » ne sont pas disponibles. Vous pouvez
aussi établir un nom de l’hôte (1 à 255 caractères).
No de port
•
Entrez le numéro (1 à 65 535). En règle générale, 110.
Nom
d’utilisateur*2
•
Si votre fournisseur d’accès Internet exige un nom
d’utilisateur ID pour vous connecter à un serveur POP3,
entrez-en un (0 à 63 caractères).
Mot de passe*2
•
Si votre fournisseur d’accès Internet exige un mot de
passe pour vous connecter à un serveur POP3, entrez-en
un (0 à 63 caractères).
Adresse courriel •
de retour*2
Entrez l’adresse de courriel de l’expéditeur. Il est
recommandé d’entrer l’adresse de courriel de
l’administrateur.
Adresse courriel •
du destinataire*2
1à3
Entrez l’adresse de courriel du destinataire (jusqu’à 3).
Objet*2
•
Tapez le texte de l’objet en utilisant des caractères ASCII (se
reporter à la page 125) ou des caractères dans chaque
langue (0 à 44 caractères pour un caractère de 1 octet et 0 à
22 caractères pour un caractère à 2 octets). L’indication de
l’heure au format 24 h est ajoutée au texte de l’objet.
(Ex. : image20050101093020500.jpg) Les chiffres soulignés
indiquent « 9h30min20s500ms, janvier 1, 2005 ». La lettre
« s » est insérée après le jour pour indiquer qu’il s’agit de
l’heure avancée.
75
Manuel d’utilisation
Paramètre
Texte
*1
*2
Description
•
Entrez les caractères ASCII (se reporter à la page 125) ou
les caractères dans chaque langue (0 à 63 caractères pour
un caractère de 1 octet et 0 à 31 caractères pour un
caractère à 2 octets). Il est à noter que ["] et la touche [fin
de ligne] ne sont pas disponibles.
Il est à noter que [Espace], ["], ['], [&], [<] et [>] ne sont pas acceptés.
Il est à noter que ["] n’est pas accepté.
8. Confirmez les paramétrages, puis cliquez sur [Enregistrer].
•
•
Les nouveaux paramètres sont sauvegardés. Les images tamponnées
sont supprimées.
Lorsque l’enregistrement est terminé, le message « L’opération a réussi ! »
s’affiche.
9. Cliquez sur [Aller à la page Tampon/Transfert].
•
La page Tampon/Transfert s’affiche.
Nota
•
Si vous avez établi un intervalle court pour le transfert d’images à un
téléphone mobile, il se pourrait que plusieurs courriels lui soient envoyés,
ce qui entraînera des frais élevés. Il est donc recommandé de fixer un
intervalle long. Dans une situation d’urgence, il est possible d’interrompre
le transfert de courriel en activant le mode de discrétion à partir d’un
téléphone mobile (se reporter à la page 31).
•
Les images tamponnées seront supprimées par les opérations suivantes.
– Mise hors marche de la caméra.
– Enregistrement des paramétrages du tamponnage/transfert des
images ou de la date et de l’heure.
– Exécution de [Redémarrer], [Mettre à jour le micrologiciel] ou [Rétablir
paramètres défaut].
– Cliquer sur [Supprimer images tamponnées] sur la page Tampon/
Transfert d’images (se reporter à la page 68).
76
Manuel d’utilisation
2.14 Tamponnage ou transfert d’images activé par
le détecteur
La page Tampon/Transfert vous permet d’activer le tamponnage/transfert des
images par courriel ou FTP.
1. Cliquez sur [Tampon/Transfert] dans la page Configuration.
2. Cliquez sur No pour activer le tamponnage/transfert.
3. Cochez la case [Activer le tamponnage/transfert des images], sélectionnez
[Détecteur] comme déclencheur, puis cliquez sur [Suivant>].
•
•
•
Cliquez sur [Supprimer images tamponnées] pour supprimer les images
tamponnées.
Cliquez sur [Enregistrer] pour enregistrer les paramétrages. Les images
tamponnées sont supprimées.
Cliquez sur [Annuler] pour revenir à la page Tampon/Transfert d’images
sans enregistrer les modifications effectuées.
77
Manuel d’utilisation
Paramètre
Description
Activer le
tamponnage/
transfert des
images
•
Cochez la case pour activer le tamponnage/transfert.
Décochez la case pour le désactiver.
Déclencheur
•
Sélectionnez [Minuterie] pour que le tamponnage/transfert
des images par la caméra soit déclenché par la minuterie.
Sélectionnez [Détecteur] pour activer le tamponnage/
transfert déclenché par le détecteur.
•
4. Réglez l’heure, puis cliquez sur [Suivant>].
Nota
La minuterie fonctionne avec une horloge interne. Réglez la date et l’heure
avant d’utiliser le tamponnage/transfert déclenché par minuterie (se reporter à
la page 48).
•
Cliquez sur [<Retour] pour revenir à la page précédente.
•
Cliquez sur [Annuler] pour revenir à la page Tampon/Transfert d’images
sans enregistrer les modifications effectuées.
Paramètre
Description
Jour de la
semaine
•
Cochez la case pour sélectionner le jour. Décochez la
case pour le désactiver.
Horaire du
déclencheur
•
Sélectionnez l’option [Toujours] lorsque vous ne voulez
pas fixer un horaire précis. Si vous établissez un horaire,
sélectionnez l’option horaire et établissez le laps de temps.
Sélectionnez [Détecteur] pour activer le tamponnage/
transfert déclenché par le détecteur.
•
78
Manuel d’utilisation
5. Établissez la position de l’objectif au moment du déclenchement, puis cliquez
sur [Suivant>].
Nota
Si vous activez le paramètre Position de l’objectif au moment du
déclenchement, le tamponnage/transfert s’amorce après que la caméra se
soit placée dans la position commandée par le détecteur.
•
Cliquez sur [<Retour] pour revenir à la page précédente.
•
Cliquez sur [Annuler] pour revenir à la page Tampon/Transfert d’images
sans enregistrer les modifications effectuées.
Paramètre
Position de
l’objectif au
moment du
déclenchement
Description
•
Activez [Aller à la position établie par le détecteur] pour
déplacer l’objectif sur la position commandée par le
détecteur (se reporter à la page 19) lorsque le détecteur
pyroélectrique à infrarouge détecte une variation de la
température.
6. Établissez les paramètres de l’image, puis cliquez sur [Suivant>].
•
•
Cliquez sur [<Retour] pour revenir à la page précédente.
Cliquez sur [Annuler] pour revenir à la page Tampon/Transfert d’images
sans enregistrer les modifications effectuées.
79
Manuel d’utilisation
Paramètre
Description
Résolution de
l’image
•
Sélectionnez la résolution de l’image (640 x 480, 320 x 240
(par défaut) ou 160 x 120 pixels) pour le tamponnage ou le
transfert.
Qualité de
l’image
•
Sélectionnez la qualité de l’image.
[Favoriser netteté] optimise la qualité.
[Standard] pour une qualité standard.
[Favoriser mouvement] optimise le rendu pour la
visualisation du mouvement.
[Téléphone mobile] pour le transfert à un téléphone
mobile.
Nota
640 x 480 pixels ne peut être sélectionné pour un transfert
à un téléphone mobile.
7. Établissez la cadence de tamponnage d’images et la durée de désactivation
du détecteur, puis cliquez sur [Suivant>].
•
•
80
Cliquez sur [<Précédent] pour revenir à la page précédente.
Cliquez sur [Annuler] pour revenir à la page Tampon/Transfert d’images
sans enregistrer les modifications effectuées.
Manuel d’utilisation
Paramètre
Activer tampon
d’images prédéclenchement
Description
•
•
Activer tampon
d’images postdéclenchement
•
•
Cochez la case pour activer le paramètre. La caméra
tamponne ou transfère l’image immédiatement avant que
le détecteur pyroélectrique à infrarouge ne détecte une
variation de température.
Établissez un intervalle, le nombre d’images à tamponner
et le nombre total. Il est possible que le nombre d’images
tamponnées ne corresponde pas au nombre total fixé en
raison des limites de la capacité mémoire, de la résolution
des images, de la qualité des images ou de la scène
captée.
Cochez la case pour activer le paramètre. La caméra
tamponne ou transfère l’image immédiatement après que
le détecteur pyroélectrique à infrarouge ait détecté une
variation de température.
Établissez un intervalle, le nombre d’images à tamponner
et le nombre total. Il est possible que le nombre d’images
tamponnées ne corresponde pas au nombre total fixé en
raison des limites de la capacité mémoire, de la résolution
des images, de la qualité des images ou de la scène
captée.
81
Manuel d’utilisation
Paramètre
Description
Délai de
•
désactivation du
détecteur
Fixez le laps de temps pendant lequel le détecteur ne peut
se déclencher après la sauvegarde temporaire ou le
transfert des images. Il est recommandé d’utiliser cette
fonction pour limiter le nombre de courriels devant être
envoyés à un téléphone mobile.
Nota
La mémoire interne ne peut effectuer aucun tamponnage
d’images pendant le délai de désactivation du détecteur.
Par conséquent, les images capturées avant le
déclenchement du détecteur ne sont pas enregistrées
dans la mémoire interne et ne peuvent donc être reçues.
Dépendant des paramétrages établis pour le tamponnage/
transfert (même si, par exemple, le tout était établi pour
prendre « 1 image par seconde, et sauvegarder 10
images, avant détection »), si le détecteur détecte un
événement immédiatement après la fin de la durée de
désactivation, les images pourraient ne pas être
enregistrées parce que les images ne sont pas
enregistrées dans la mémoire interne. Ce n’est que 10
secondes après la fin de la désactivation que les images
pourront être reçues conformément aux paramètres
établis.
82
Manuel d’utilisation
8. Sélectionnez la méthode de transfert, puis cliquez sur [Suivant>].
•
•
Cliquez sur [<Précédent] pour revenir à la page précédente.
Cliquez sur [Annuler] pour revenir à la page Tampon/Transfert d’images
sans enregistrer les modifications effectuées.
Nota
Si le transfert se fait par courriel ou FTP, assurez-vous que les adresses de la
passerelle par défaut et du serveur DNS ont été correctement assignées (se
reporter à la page 35).
Paramètre
Description
Aucun transfert, •
aucun
écrasement des
données en
mémoire
Lorsque la mémoire interne devient saturée, le
tamponnage est interrompu.
Aucun transfert, •
écrasement des
données en
mémoire
Lorsque la mémoire interne devient saturée, la caméra
supprime les vieilles images et continue d’en tamponner
des nouvelles.
FTP
•
La caméra transfère les images à un serveur FTP (se
reporter à la page 84).
Courriel
•
La caméra transfère les images par courriel (se reporter à
la page 86).
83
Manuel d’utilisation
Lorsque [FTP] est sélectionné comme méthode de transfert
Sélectionnez [FTP], puis cliquez sur [Suivant>]. La page ci-dessous s’affiche.
•
•
84
Cliquez sur [<Retour] pour revenir à la page précédente.
Cliquez sur [Annuler] pour revenir à la page Tampon/Transfert d’images
sans enregistrer les modifications effectuées.
Manuel d’utilisation
Paramètre
Description
Adresse IP
•
du serveur ou
nom de
l’hôte*1
Si vous établissez l’adresse IP du serveur, entrez 4 chiffres (0
à 255) et 3 points tels que, par exemple, « 192.168.0.253 ». Il
est à noter que « 0.0.0.0 » et « 255.255.255.255 » ne sont pas
disponibles. Vous pouvez aussi établir un nom de l’hôte (1 à
255 caractères).
No de port
•
Entrez le numéro (1 à 65 535). En règle générale, 21.
Nom
d’utilisateur*2
•
Si votre fournisseur d’accès Internet exige un nom
d’utilisateur ID, entrez-en un (0 à 63 caractères).
Mot de
passe*2
•
Si votre fournisseur d’accès Internet exige un mot de passe,
entrez-en un (0 à 63 caractères).
Temporisation
de la
connexion
•
Sélectionnez la temporisation de la connexion à un serveur
FTP. Si vous sélectionnez [Une fois] au cours d’un transfert de
1 minute, la caméra ne se connecte qu’une fois et peut
abréger le délai d’ouverture ou de fermeture de la session.
Nom du
fichier de
téléchargement*1
•
Entrez le nom du fichier devant être enregistré sur le serveur
FTP. Entrez 1 à 234 caractères. Entrer "\" crée des répertoires
pour le fichier. (Ex. : Camerareseau\image.jpg)
Paramétrage •
de
l’écrasement
Sélectionnez [Écraser fichier] enregistre et écrase l’image sur
le serveur. Sélectionner [Enregistrer en tant que nouveau
fichier avec horodatage] enregistre l’image en ajoutant au
nom de fichiers de données d’horodatage ; les images ne
sont as écrasées.
(Ex. : image20050101093020500.jpg) Les chiffres soulignés
signifient « 9h30min20s500ms, janvier 1 2005 ». La lettre
« s » est insérée après le jour pour indiquer qu’il s’agit de
l’heure avancée.
Méthode de
transfert des
données
En règle générale, sélectionnez [Mode passif]. Si le transfert
par FTP ne fonctionne pas, sélectionnez [Mode actif] et
vérifiez l’opération.
*1
*2
•
Il est à noter que [Espace], ["], ['], [&], [<] et [>] ne sont pas acceptés.
Il est à noter que [*] n’est pas accepté.
85
Manuel d’utilisation
Lorsque [Courriel] est sélectionné comme méthode de transfert
Sélectionnez [Courriel], puis cliquez sur [Suivant>]. La page ci-dessous
s’affiche.
•
•
Cliquez sur [<Retour] pour revenir à la page précédente.
Cliquez sur [Annuler] pour revenir à la page Tampon/Transfert d’images
sans enregistrer les modifications effectuées.
Nota
•
•
86
La caméra ne fonctionne qu’avec un serveur SMTP (protocole de transfert
de courrier simple). Elle ne fonctionne pas avec des serveurs de courrier
tels que « Hotmail® » sur un navigateur Web.
Le nom de fichier transféré par courriel n’utilise que le format horaire de
24 h.
(Ex. : image20050101093020500.jpg) Les chiffres soulignés signifient
« 9h30min20s500ms, janvier 1 2005 ». La lettre « s » est insérée après le
jour pour indiquer qu’il s’agit de l’heure avancée.
Manuel d’utilisation
Paramètre
Description
Adresse IP du
•
serveur SMTP
ou nom de l’hôte
*1
Si vous établissez l’adresse IP du serveur, entrez 4 chiffres
(0 à 255) et 3 points tels que, par exemple,
« 192.168.0.253 ». Il est à noter que « 0.0.0.0 » et
« 255.255.255.255 » ne sont pas disponibles. Vous pouvez
aussi établir un nom de l’hôte (1 à 255 caractères).
No de port
•
Entrez le numéro (1 à 65 535). En règle générale, 25.
Adresse IP du
serveur POP3
ou nom de
l’hôte*2
•
Si vous établissez l’adresse IP du serveur, entrez 4 chiffres
(0 à 255) et 3 points tels que, par exemple,
« 192.168.0.253 ». Il est à noter que « 0.0.0.0 » et
« 255.255.255.255 » ne sont pas disponibles. Vous pouvez
aussi établir un nom de l’hôte (1 à 255 caractères).
No de port
•
Entrez le numéro (1 à 65 535). En règle générale, 110.
Nom
d’utilisateur*2
•
Si votre fournisseur d’accès Internet exige un nom
d’utilisateur ID pour vous connecter à un serveur POP3,
entrez-en un (0 à 63 caractères).
Mot de passe*2
•
Si votre fournisseur d’accès Internet exige un mot de
passe pour vous connecter à un serveur POP3, entrez-en
un (0 à 63 caractères).
Adresse courriel •
de retour*2
Entrez l’adresse de courriel de l’expéditeur. Il est
recommandé d’entrer l’adresse de courriel de
l’administrateur.
Adresse courriel •
du
destinataire*21 à
3
Entrez l’adresse de courriel du destinataire (jusqu’à 3).
Objet*2
•
Tapez le texte de l’objet en utilisant des caractères ASCII (se
reporter à la page 125) ou des caractères dans chaque
langue (0 à 44 caractères pour un caractère de 1 octet et 0 22 caractères pour un caractère à 2 octets). L’indication de
l’heure au format 24 h est ajoutée au texte de l’objet. (Ex. :
image20050101093020500.jpg) Les chiffres soulignés
indiquent « 9h30min20s500ms, janvier 1, 2005 ». La lettre
« s » est insérée après le jour pour indiquer qu’il s’agit de
l’heure avancée.
87
Manuel d’utilisation
Paramètre
Texte
*1
*2
Description
•
Entrez les caractères ASCII (se reporter à la page 125) ou
les caractères dans chaque langue (0 - 63 caractères pour
un caractère de 1 octet et 0 à 31 caractères pour un
caractère à 2 octets). Il est à noter que ["] et la touche [fin
de ligne] ne sont pas disponibles.
Il est à noter que [Espace], ["], ['], [&], [<] et [>] ne sont pas acceptés.
Il est à noter que [*] n’est pas accepté.
9. Après avoir confirmé les paramétrages et cliqué sur [Suivant>], paramétrez
l’avis par courriel, puis cliquez sur [Suivant>].
•
Si vous sélectionnez [Activer], la page Avis de courriel lors du
déclenchement s’affiche. Établissez les paramètres décrits aux pages
page 86 et page 88. Lorsque vous avez terminé, cliquez sur [Suivant>] et
allez à l’étape 10.
Paramètre
Description
Désactiver
•
La caméra n’envoie pas un avis par courriel lors du
tamponnage ou du transfert d’une image.
Activer
•
La caméra envoie un avis par courriel (jusqu’à 3
destinataires) lors du tamponnage ou du transfert d’une
image.
10. Cliquez sur [Enregistrer] après avoir confirmé les paramétrages.
•
•
88
Les nouveaux paramètres sont sauvegardés. Les images tamponnées
sont supprimées.
Lorsque l’enregistrement est terminé, le message « L’opération a réussi ! »
s’affiche.
Manuel d’utilisation
11. Cliquez sur [Aller à la page Tampon/Transfert].
•
La page Tampon/Transfert s’affiche.
Nota
•
Si vous avez établi un intervalle court pour le transfert d’images à un
téléphone mobile, il se pourrait que plusieurs courriels lui soient envoyés,
ce qui entraînera des frais élevés. Il est donc recommandé de fixer un
intervalle long. Dans une situation d’urgence, il est possible d’interrompre
le transfert de courriel en activant le mode de discrétion à partir d’un
téléphone mobile (se reporter à la page 31).
•
Le transfert déclenché par détecteur est interrompu jusqu’à ce que la
caméra ait terminé tous les transferts. Par exemple, si la caméra transfère
3 images par minute et un total de 6 images avec une durée de
désactivation du détecteur fixé à 1 minute, le détecteur fonctionne de la
manière décrite ci-dessous.
1 minute
120 secondes
1er 2e
Détectable
3e 4e
5e
Indétectable
6e
Délai de
désactivation du
détecteur
Indétectable
Détectable
Variation de la température
•
Les images tamponnées seront supprimées par les opérations suivantes.
– Mise hors marche de la caméra.
– Enregistrement des paramétrages du tamponnage/transfert des
images ou de la date et de l’heure.
– Exécution de [Redémarrer], [Mettre à jour le micrologiciel] ou [Rétablir
paramètres par défaut].
– Cliquer sur [Supprimer images tamponnées] sur la page Tampon/
Transfert d’images (se reporter à la page 77).
89
Manuel d’utilisation
2.15 Établissement d’un horaire d’opération
La page Horaire d ’opération vous permet de limiter la durée de fonctionnement.
Hors de la plage horaire fixée, l’image de la caméra est remplacée par un écran
gris.
Nota
•
•
Si l’horaire devait être mal établi, il se pourrait que des images de vie
privée puisse être vues. Vérifiez la plage horaire après l’avoir établie.
Si vous accédez à la caméra avec prérogatives d’administrateur, il vous
sera possible de visionner des images hors de la plage horaire fixée.
1. Cliquez sur [Horaire d’opération] dans la page Configuration.
2. Cliquez sur No pour établir l’horaire d’opération.
Nota
Lorsque les réglages 1 à 7 sont désactivés, les images des caméras sont
toujours accessibles.
3. Cliquez sur [Activé], réglez les heures, puis cliquez sur [Enregistrer].
•
Pour revenir à la page précédente sans enregistrer les changements,
cliquez sur [Annuler].
Paramètre
Activer
90
Description
•
Cochez la case pour activer le paramétrage. Décochez la
case pour le désactiver.
Manuel d’utilisation
Paramètre
Description
Jour de la
semaine
•
Cochez la case pour sélectionner le jour. Décochez la
case pour le désactiver.
Horaire
d’opération
•
Sélectionnez l’option [Toujours] lorsque vous ne voulez
pas fixer un horaire précis. Si vous établissez un horaire,
sélectionnez l’option horaire et établissez le laps de temps.
4. Le paramétrage terminé, cliquez sur [Enregistrer].
•
•
Les nouveaux paramètres sont sauvegardés.
La page Horaire d’opération s’affiche.
À propos de l’horaire d’opération
En ce qui concerne les paramétrages de l’horaire d’opération, les paramétrages
activés ont préséance sur les paramétrages désactivés. Par conséquent, si Lundi
ou Mardi était désactivé sous un paramètre mais activé sous d’autres, la caméra
pourra fonctionner et Lundi et Mardi.
91
Manuel d’utilisation
2.16 Modification de l’affichage de l’indicateur
d’état
La page Contrôle de l’indicateur d’état vous permet de sélectionner le mode
d’affichage de l’indicateur. Vous avez le choix parmi quatre modes.
•
Toujours active.
•
Activé lors de l’accès à la caméra.
•
Activé sur déclenchement du détecteur.
•
Toujours désactivé.
1. Cliquez sur [Contrôle d’indicateur] dans la page Configuration.
2. Sélectionnez le mode d’affichage.
•
Cliquez sur [Annuler] pour annuler vos paramétrages sans enregistrer les
modifications effectuées.
Nota
•
•
Reportez-vous à la page 9 du manuel Installation/dépannage pour de
plus amples renseignements sur l’affichage de l’indicateur d’état.
Sélectionner [Indicateur toujours éteint] fait en sorte que l’indicateur
d’état n’est jamais activé.
3. Le paramétrage terminé, cliquez sur [Enregistrer].
•
•
Les nouveaux paramètres sont sauvegardés.
Lorsque l’enregistrement est terminé, le message « L’opération a réussi ! »
s’affiche.
4. Cliquez sur [Aller à la page Contrôle de l’indicateur d’état].
•
92
La page Contrôle de l’indicateur d’état s’affiche.
Manuel d’utilisation
2.17 Activation du mode de discrétion
Une pression de la touche de discrétion fait passer la caméra dans le mode de
discrétion. Ce mode permet de protéger votre vie privée. La caméra cesse alors
de fonctionner et le transfert d’images, déclenché par minuterie ou détecteur (voir
page 68 ou page 77), est également interrompu. Le voyant passe au rouge et un
écran gris s’affiche. Le mode de discrétion peut aussi être piloté depuis un
téléphone mobile (se reporter à la page 29) ou un PC.
1. Cliquez sur [Mode discrétion] dans la page Configuration.
2. Le paramétrage terminé, cliquez sur [Enregistrer].
•
Sélectionnez [Activer] et cliquez sur [Enregistrer] pour placer la caméra
dans le mode de discrétion.
Paramètre
Description
Touche de la
fonction de
discrétion
•
Décocher la case Activer pour désactiver la touche de
discrétion sur le devant de la caméra.
Mode de
discrétion
•
Sélectionnez [Activer] et cliquez sur [Enregistrer] pour
placer la caméra dans le mode de discrétion.
Nota
•
Pour rétablir le fonctionnement normal de la caméra, appuyer sur la
touche de discrétion située sur le devant de la caméra (voir page 8 du
manuel Installation/dépannage). Ou cliquez sur [Désactiver le mode de
discrétion] après avoir ouvert une session avec prérogatives
d’administrateur.
•
Si vous ouvrez une session avec prérogatives d’administrateur, il vous
sera possible de désactiver le mode de discrétion à partir de votre
téléphone mobile (se reporter à la page 29).
93
Manuel d’utilisation
3
3.1
Entretien de la caméra
Page Entretien
(1)
(2)
(3)
(4)
(5)
(6)
(7)
Entretien
94
(1)
État
Affiche les paramètres et l’état de fonctionnement de la
caméra (se reporter à la page 95).
(2)
État connexion
sans fil
Affiche des informations sur l’état de la connexion sans
fil (se reporter à la page 95).
(3)
Redémarrer
Remet la caméra en marche (se reporter à la page 96).
(4)
Micrologiciel à
jour
Met à jour le micrologiciel de la caméra (se reporter à la
page 97).
(5)
Mémoriser
paramètres
Crée un fichier de configuration (se reporter à la page
100).
(6)
Charger
paramètres
Charge les paramètres à partir d’un fichier de
configuration (se reporter à la page 101).
(7)
Réinitialiser
Rétablit les paramètres par défaut de la caméra (se
reporter à la page 102).
Manuel d’utilisation
3.1.1
Vérification de l’état
La page État vous permet de vérifier l’état de fonctionnement de la caméra. Les
renseignements sur l’état de la caméra sont utiles dans les situations où un
dépannage est nécessaire.
Cliquez sur [État] pour afficher la page ci-dessous.
Nota
Pour de plus amples renseignements sur les informations concernant l’état de
la caméra, visitez le site Web de support technique Panasonic à http://
panasonic.co.jp/pcc/products/en/netwkcam/ (en anglais seulement).
3.1.2
Vérification de la connexion sans fil
La page État connexion sans fil vous permet de vérifier l’état de la connexion sans
fil. Ces renseignements peuvent s’avérer utiles dans le cas où un dépannage de
cette connexion deviendrait nécessaire.
Cliquez sur [État connexion sans fil] pour afficher la page ci-dessous.
95
Manuel d’utilisation
3.1.3
Redémarrage de la caméra
Pour redémarrer la caméra, débranchez puis rebranchez la fiche du cordon
d’alimentation secteur. Il est également possible de la redémarrer à partir de la
page Redémarrer.
Nota
Le redémarrage de la caméra a pour effet de supprimer les images
tamponnées.
1. Cliquez sur [Redémarrer] dans la page Entretien.
2. Cliquez sur [Redémarrer].
•
96
Le redémarrage prend environ 90 secondes. Lorsque l’opération est
terminée, la page Acceuil s’affiche.
Manuel d’utilisation
3.1.4
Mise à jour du micrologiciel de la caméra
La page Mettre à jour le micrologiciel vous permet de mettre à jour le micrologiciel
de la caméra. Si une nouvelle version du micrologiciel est disponible, installez-la
sur la caméra.
Nota
•
•
•
Ne coupez pas le contact pendant la mise à jour du micrologiciel.
À la suite de la mise à jour du micrologiciel, toutes les images tamponnées
sont supprimées.
Le numéro de la version du micrologiciel est affiché sur la page Acceuil et
sur la page État.
1. Téléchargez la nouvelle version du micrologiciel du site de support technique
Panasonic à http://panasonic.co.jp/pcc/products/en/netwkcam/ et
sauvegardez-la sur votre PC.
2. Cliquez sur [Micrologiciel à jour] dans la page Entretien.
3. Cliquez sur [Mettre à jour le micrologiciel].
•
La caméra est mise en marche.
97
Manuel d’utilisation
•
La page Mettre à jour le micrologiciel s’affiche dans un délai d’environ 90
secondes.
4. Cliquez sur [Parcourir...].
•
Une boîte de dialogue s’affiche pour permettre la sélection du
micrologiciel.
5. Sélectionnez le micrologiciel (y compris les informations sur le répertoire) et
cliquez sur [Ouvrir].
•
Le nom de fichier du micrologiciel s’affiche.
6. Confirmez le nom de fichier du micrologiciel, puis cliquez sur [Mettre à jour le
micrologiciel].
•
Cliquez sur [Annuler] rappelle la page Acceuil sans effectuer la mise à jour
du micrologiciel.
•
Le message ci-dessous s’affiche pendant la mise à jour.
98
•
La mise à jour terminée, la caméra se remet automatiquement en marche.
•
La page Acceuil s’affiche dans un délai d’environ 90 secondes.
Manuel d’utilisation
7. Vérifiez que le numéro de version affichée dans la page Acceuil a été mis à
jour.
Version mise à jour
•
La mise à jour du numéro de la version indique que la mise à jour du
micrologiciel a été effectuée.
99
Manuel d’utilisation
3.1.5
Création du fichier de configuration
Il est possible de sauvegarder un fichier de configuration sur votre PC. Il sera
ensuite possible de charger les paramètres de la caméra à partir du fichier de
configuration sur la page Charger les paramètres (se reporter à la page 101).
1. Cliquer sur [Mémoriser paramètres] dans la page Entretien.
2. Cliquez sur [Enregistrer].
3. Cliquez sur [Enregistrer] dans la boîte de dialogue de téléchargement de
fichier.
4. Précisez l’emplacement, puis cliquez sur [Enregistrer] dans la boîte de
dialogue Enregistrer sous.
•
Le fichier de configuration est enregistré à l’emplacement indiqué.
Nota
•
•
100
L’extension du nom du fichier (.dat) ne peut être modifiée. Si vous deviez
le changer, les paramètres ne pourront être téléchargés.
Si vous tentez de mettre la caméra à jour, créez un fichier de configuration
après avoir mis le micrologiciel à jour. Dans le cas où il y aurait une
différence entre la version du micrologiciel du fichier de configuration et
celle du micrologiciel qui se trouve sur la caméra sur laquelle vous voulez
charger les paramètres, il se pourrait que le chargement de paramètres
ne soit pas possible.
Manuel d’utilisation
3.1.6
Chargement des paramètres à partir d’un fichier de
configuration
Il est possible de charger les paramètres à partir d’un fichier de configuration. Si
les paramètres par défaut de la caméra sont rétablis, la caméra pourra charger ses
paramètres à partir du fichier de configuration.
Nota
•
•
Le fichier de configuration comporte des paramètres réseau. Lors du
chargement des paramètres, les paramètres réseau sont également
chargés tels qu’enregistrés.
Si vous tentez de mettre la caméra à jour, créez un fichier de configuration
après avoir mis le micrologiciel à jour. Dans le cas où il y aurait une
différence entre la version du micrologiciel du fichier de configuration et
celle du micrologiciel qui se trouve sur la caméra sur laquelle vous voulez
charger les paramètres, il se pourrait que le chargement de paramètres
ne soit pas possible.
1. Cliquez sur [Charger paramètres] dans la page Entretien.
2. Cliquez sur [Parcourir...].
3. Sélectionnez le fichier de configuration dans la boîte de dialogue de choix du
fichier, puis cliquez sur [Ouvrir].
•
Le nom du fichier s’affiche dans le champ des données.
4. Confirmez le nom du fichier, puis cliquez sur [Charger].
5. Cliquez sur [Redémarrer].
•
La caméra se remet en marche et la page Acceuil s’affiche.
101
Manuel d’utilisation
3.1.7
Rétablissement des paramètres par défaut de la
caméra
Il suffit de cliquer sur le bouton Exécuter pour rétablir tous les paramètres par
défaut de la caméra. Pour rétablir la connexion sans fil, accédez à la caméra au
moyen de la connexion câblée, puis configurez la connexion sans fil (voir Mise en
route).
1. Cliquez sur [Réinitialiser] dans la page Entretien.
2. Cliquez sur [Exécuter].
•
•
•
Le voyant clignote en orange, puis s’éteint pendant 5 secondes.
Tous les paramètres de la caméra (nom d’utilisateur, mot de passe,
adresse IP, filtre d’adresse locale, etc.) sont rétablis à leurs valeurs par
défaut.
Si la caméra est réinitialisée, le mode de connexion au réseau passe à
[Configuration automatique]. Reconfigurez la caméra conformément aux
instructions du manuel Installation/dépannage.
Nota
•
•
•
•
•
•
102
Le réglage de l’horloge interne n’est pas modifié, mais le format horaire
passe au mode AM/PM (se reporter à la page 48). Au besoin, refaites le
réglage.
Voir page 106 à page 114 pour de plus amples renseignements sur les
paramètres par défaut.
Une pression de la touche de rétablissement des paramètres par défaut
rétablit tous les paramètres par défaut de la caméra (se reporter à la page
105).
La réinitialisation de la caméra a pour effet de supprimer toutes les images
tamponnées.
Le processus de rétablissement des paramètres par défaut prend environ
1 minute.
Ne coupez pas le contact sur la caméra pendant la réinitialisation.
Manuel d’utilisation
3.2
Page Support
(1)
(2)
(3)
(4)
Support
(1)
Aide
Affiche la page Aide (se reporter à la page 103).
(2)
Aide – Sans fil
Affiche la page Aide – Sans fil (se reporter à la page
104).
(3)
Information
produit
Active le lien vers le site Web d’informations sur les
produits (se reporter à la page 104).
(4)
Information
support
Active le lien vers le site Web du support technique (se
reporter à la page 104).
3.2.1
Affichage de la page Aide
La page Aide affiche des informations sur chacun des six (6) éléments suivants.
Cliquer sur [Aide] dans la page Support affiche la page suivante.
103
Manuel d’utilisation
3.2.2
Affichage de la page Aide - Sans fil
La page Aide - Sans fil affiche des informations sur la configuration de base de la
connexion sans fil, la configuration du chiffrement et l’état de la connexion sans fil.
Cliquer sur [Aide - Sans fil] dans la page Support affiche la page ci-dessous.
Nota
Pour afficher [Aide - Sans fil], il est nécessaire d’ouvrir une session avec
prérogatives d’administrateur.
3.2.3
Affichage des informations sur les produits
Vous pouvez consulter des informations sur les produits sur le site Web de support
technique Panasonic.
Cliquez sur [Information produit] dans la page Support pour afficher l’URL du site
Web ; cliquez dessus.
Nota
Si la caméra n’est pas connectée à l’Internet, il n’est pas possible d’accéder
au site Web.
3.2.4
Affichage des informations sur le support technique
Vous pouvez consulter des informations sur le support technique sur le site Web
de support technique Panasonic.
Cliquer sur [Information support] dans la page Support affiche l’URL du site Web ;
cliquez dessus.
Nota
Si la caméra n’est pas connectée à l’Internet, il n’est pas possible d’accéder
au site Web.
104
Manuel d’utilisation
3.3
Touche de rétablissement des paramètres par
défaut
Une touche de rétablissement des paramètres par défaut est située sous le fond
de la caméra.
Appuyez sur
la touche avec
un objet pointu.
Appuyez sur cette touche pour rétablir les paramètres par défaut de la caméra. Si
vous perdez votre nom d'utilisateur et mot de passe, utilisez ce bouton pour
réinitialiser la caméra. Pour rétablir la connexion sans fil, accédez à la caméra au
moyen de la connexion câblée, puis configurez la connexion sans fil. (voir Mise en
route).
•
Enfoncez la touche de rétablissement des paramètres par défaut pendant 1
seconde alors que la caméra est en marche.
•
Le voyant clignote en orange, puis s’éteint pendant 5 secondes.
•
La remise des paramètres aux valeurs par défaut prend environ 1 minute. Ne
coupez pas le contact pendant ce délai.
Nota
•
•
•
•
Le réglage de l’horloge interne n’est pas modifié, mais le format horaire
passe au mode AM/PM (voir page 48). Au besoin, refaites le réglage.
Voir page 106 à page 114 pour de plus amples renseignements sur les
paramètres par défaut.
La réinitialisation de la caméra a pour effet de supprimer toutes les images
tamponnées.
Le processus de rétablissement des paramètres par défaut prend environ
1 minute.
105
Manuel d’utilisation
3.4
Liste des paramètres par défaut
De base
Paramètres
Réseau
Par défaut
Requis
Nota
Configuration
automatique
-
Configuration
automatique/Fixe/
DHCP
Permettre l’accès via
Internet (Configuration
automatique
seulement)
Non
-
-
Configuration réseau à
partir du programme
d’installation (Fixe/
DHCP seulement)
Activer
-
-
80
-
Mode de connexion
No de port
(Fixe/DHCP
seulement)
Adresse IP
(Fixe seulement)
Filtre d’adresse locale
(Fixe seulement)
106
20, 21, 25 et 110
ne sont pas
disponibles. *2
192.168.0.
253
Pour mode
Fixe
*1
255.255.
255.0
Pour mode
Fixe
*1
Nom de l’hôte
(DHCP seulement)
[Vide]
Pour mode 0 à 63 caractères
DHCP (n’est *4
pas toujours
requis)
Passerelle par défaut
(Fixe/DHCP
seulement)
[Vide]
Lorsqu’une
passerelle
est utilisée
*1
Serveur DNS 1
Serveur DNS 2
(Fixe/DHCP
seulement)
[Vide]
Lorsque
DNS est
utilisé
*1
Manuel d’utilisation
Paramètres
Réseau
Par défaut
Requis
Nota
Illimité
-
0,1, 0,2, 0,3, 0,5, 1
ou Illimité
Négociation
automatique
-
-
IEEE
802.11b/g
-
-
Auto
-
-
NetCamXXXX
-
Jusqu’à 32
caractères,
symboles ou
chiffres
Auto
-
-
Cryptage (WEP)
Sans
cryptage
-
-
Authentification
Système
ouvert
-
-
CléWEP 1 à 4
13 caractères
ASCII 128
bits
-
-
Désactiver
-
-
Activer
-
-
Non coché
-
-
Utilisation max. de la
bande passante (Mbit/
s)
Type de connexion
Sans fil
Mode communication
(Canal)
SSID
(Débit)
UPnP
Redirection de port
automatique
Afficher l'icône d'un
raccourci dans Favoris
réseau.
Viewnet Activer
cam.com
107
Manuel d’utilisation
Paramètres
Date et
heure
Réglage de l’heure
Réglage automatique
de l’heure
Fuseau horaire
Caméra
Requis
Nota
AM/PM
-
-
Non coché
Avec NTP
-
UTC -5 h 00
-
-
Régler l’horloge à
l’heure avancée
Non coché
-
-
Premier jour
Avr,
Premier
dimanche,
2 AM
-
-
Dernier jour
Oct,
Dernier
dimanche
2 AM
-
-
Réseau
Caméra
Requis
1 à 15 caractères
*6
Équilibre des blancs
Auto
-
Auto/Fixe,
intérieur /Fixe,
fluorescent
(blanc)/Fixe,
fluorescent
(lumière du jour)/
Fixe, plein air/
Maintenir
Fréquence de la source
d’alimentation secteur
60 Hz
-
50 Hz, 60 Hz
Plage du panoramique
(Minimum)
–50 degrés
-
–50 à +50 degrés
0 degrés
-
–50 à +50 degrés
(Maximum)
+50 degrés
-
–50 à +50 degrés
Plage d’inclinaison
(Minimum)
–40 degrés
-
–40 à +10 degrés
(Position de départ)
0 degrés
-
–40 à +10 degrés
+10 degrés
-
–40 à +10 degrés
Nom de la caméra
(Position de départ)
(Maximum)
108
Par défaut
Manuel d’utilisation
Compte
Paramètres
Par défaut
Requis
Nota
Authentification
Sécurité :
Administrateur générale
Ne pas
permettre
l'accès à des
utilisateurs
invités.
-
-
Utilisateur
ordinaire
Nom
d’utilisateur
[Vide]
Paramétrage - 6 à 15 caractères
administrateur *3
Mot de passe
[Vide]
Paramétrage - 6 à 15 caractères
administrateur *3
Retapez le mot
de passe
[Vide]
Paramétrage - 6 à 15 caractères
administrateur *3
Liste des noms
d’utilisateur
[Vide]
Nom
d’utilisateur
[Vide]
Paramétrage – 6 à 15 caractères
utilisateur
*3
ordinaire
Mot de passe
[Vide]
Paramétrage – 6 à 15 caractères
utilisateur
*3
ordinaire
Retapez le mot
de passe
[Vide]
Paramétrage – 6 à 15 caractères
utilisateur
*3
ordinaire
Niveau
d’accès
Niveau 3
-
-
-
-
109
Manuel d’utilisation
Avancé
Paramètres
Par défaut
Requis
Nota
Affichage Résolution de l’image
de
– caméra simple
l’image
Qualité de l’image –
caméra simple
320 x 240
-
320 x 240 ou 640
x 480
Standard
-
Favoriser
netteté,
Standard ou
Priorité au
mouvement
Images
animées
-
3, 5, 10, 30, 60
(s) ou Images
animées
Résolution de l’image
– multi-caméra
320 x 240
-
160 x 120 ou 320
x 240
Qualité de l’image –
multi-caméra
Standard
-
Favoriser
netteté,
Standard ou
Priorité au
mouvement
Intervalle de
rafraîchissement –
multi-caméra
Images
animées
Pour réduire
le trafic
3, 5, 10, 30, 60
(s) ou Images
animées
Illimité
Pour réduire
le trafic
10, 30 (s), 1, 5,
10, 30, 60 (min)
ou Illimité
30 s
-
3, 5, 10, 30 ou 60
(s)
Anglais ou
Français*8
-
Anglais/
Japonais/
Français/
Allemand/Italien/
Espagnol/
Chinois simplifié
/Russe
Intervalle de
rafraîchissement –
caméra simple
Limite de temps pour
images animées
JPEG
Intervalle de
rafraîchissement images fixes
Langue
110
Manuel d’utilisation
Paramètres
Par défaut
Requis
Nota
Affichage Affichage de bandeau
de
(Administrateur)
l’image
Affichage de bandeau
(Utilisateur ordinaire)
Coché
-
-
Coché
-
-
Multicaméra
Multi-caméra
[Vide]
-
-
Affichage
Coché
Paramétrage Multi-caméra
-
Adresse IP ou nom de
l’hôte
[Vide]
Paramétrage - Adresses IP *1
Multi-caméra et nom de
l’hôte*5 : de 1 à
255 caractères.
No de port
[Vide]
Paramétrage - 20, 21, 25 et 110
Multi-caméra ne sont pas
disponibles. *2
Nom de la caméra
[Vide]
Paramétrage - 1 à 15 caractères
Multi-caméra *7
Modifier l’ordre des
caméras
De no 1 à no 1 Changement De no 1 à 12 à no
d’ordre des 1 à 12
caméras
111
Manuel d’utilisation
Paramètres
Tampon/
Transfert
Par défaut
Requis
Nota
Non
-
-
Déclencheur
Minuterie
-
Minuterie,
Détecteur
Heure de
déclenchement
Toujours
-
-
Position de l’objectif
au moment du
déclenchement
Rester
immobile
-
Rester immobile
Aller à la position
établie par le
détecteur
Résolution de l’image
320 x 240
-
160 x 120,
320 x 240,
640 x 480
Qualité de l’image
Standard
-
Favoriser
netteté,
Standard,
Favoriser
movement,
Téléphone
Mobile
Cadence de
tamponnage des
images
À toutes les 1
s, tamponner
1 image
-
À toutes les 1 (s/
min/h),
tamponner 1 à
15 images
Délai de désactivation
du détecteur
Aucun délai
imparti
Lorsque
Détecteur est
sélectionné
Aucun délai
imparti, 10, 30
(s), 1, 3, 5, 10
(min)
Méthode de transfert
Aucun
transfert,
aucun
écrasement
des données
en mémoire
-
-
-
-
-
Toujours
-
-
État
Aviser
Horaire
Horaire d’opération
d’opération
112
Manuel d’utilisation
Paramètres
Par défaut
Requis
Nota
Contrôle
Contrôle d’indicateur
d’indicateur
Indicateur
allumé
lorsque la
caméra est en
marche
-
-
Mode
Touche de discrétion
discrétion
Mode discrétion
Coché
-
-
Désactivé
-
-
113
Manuel d’utilisation
Boutons de position préréglée
Paramètres
Par défaut
Requis
Nota
Boutons Position 1
de
position Position 2
préréglée Position 3
UpperLeft
-
-
UpperRight
-
-
LowerLeft
-
-
Position 4
LowerRight
-
-
*1 Entrez 4 chiffres (0 à 255) et trois points tels que, par exemple « 192.168.0.253 ».
Il est à noter que « 0.0.0.0 » et « 255.255.255.255 » ne sont pas disponibles.
*2 Entrez un no entre 1 et 65 535.
*3 Entrez des caractères ASCII (voir page 125) pour le nom de l’hôte. Il est à
noter que [Espace], ["], ['], [&], [<], [>] et [:] ne sont pas acceptés.
*4 Entrez des caractères ASCII (voir page 125) pour le nom de l’hôte. Il est à
noter que [Espace], ["], ['], [&], [<] et [>] ne sont pas acceptés.
*5 Entrez des caractères ASCII (voir page 125) pour le nom de l’hôte. Il est à
noter que [Espace], ["], ['], [#], [&], [%], [=], [+], [?], [<] et [>] ne sont pas
acceptés.
*6 Entrez les caractères ASCII (voir page 125) ou les caractères dans chaque
langue (1 à 15 caractères pour un caractère de 1 octet et 1 à 7 caractères pour
un caractère à 2 octets). Il est à noter que [Espace], ["], ['], [&], [<] et [>] ne sont
pas acceptés.
*7 Entrez les caractères ASCII (voir page 125) ou les caractères dans chaque
langue (1 à 15 caractères pour un caractère de 1 octet et 1 à 7 caractères pour
un caractère à 2 octets). Il est à noter que [Espace], ["], ['], [#], [&], [%], [=], [+],
[?], [<] et [>] ne sont pas acceptés.
*8 Lors de l'installation de la caméra sur un système d'exploitation Windows de
langue française, le programme d'installation règle la langue de la caméra au
français.
114
Manuel d’utilisation
3.5
Entretien
Coupez le contact sur la caméra avant de la nettoyer.
3.5.1
Nettoyage du boîtier
Essuyez la caméra avec un linge doux et sec.
Nota
•
•
•
3.5.2
N’utilisez ni alcool, poudre à polir, nettoyant, benzène, diluant, cire,
produits à base de pétrole ni eau chaude pour nettoyer la caméra. Évitez
également les pesticides, les nettoyeurs de verre et la laque pour
cheveux. Ces produits pourrait déformer ou décolorer le boîtier.
N’appliquez aucune pression sur la partie mobile de la caméra. Tout
mouvement forcé peut endommager le mécanisme interne.
L’accumulation de poussière sur le détecteur pyroélectrique à infrarouge
pourrait affecter sa capacité à détecter les variations de température. Il est
donc important de veiller à ce que le détecteur soit toujours propre.
Nettoyage de l’objectif
L’accumulation de poussière sur l’objectif peut réduire la netteté de l’image ou la
rendre floue.
Nota
Ne touchez pas à l’objectif. La présence de marques de doigts peut réduire la
netteté de l’image.
115
Manuel d’utilisation
3.6
Établissement d’une adresse IP sur un PC
En suivant les étapes décrites ci-dessous, vous pouvez établir l’adresse IP de votre
PC.
1. Affichez la fenêtre Propriétés TCP/IP.
•
La marche à suivre varie selon le système d’exploitation. Reportez-vous
au tableau ci-dessous.
Système
d’exploitation
Marche à suivre
Windows XP
[Démarrer] ( [Paramètres]) [Panneau de configuration]
[Connexions réseau et accès à distance] [Connexions
réseau] [Connexion au réseau local] utilisé [Propriétés]
Sélectionnez le protocole Internet [TCP/IP] [Propriétés]
[Utiliser l’adresse IP suivante]
Windows 2000
[Démarrer] [Paramètres] [Panneau de configuration]
[Connexions réseau et accès à distance] [Connexion au
réseau local] utilisé [Propriétés] Sélectionnez le protocole
Internet [TCP/IP] [Propriétés] [Utiliser l’adresse IP
suivante]
Windows Me,
Windows 98SE
[Démarrer] [Paramètres] [Panneau de configuration]
[Réseau] Sélectionnez [TCP/IP] avec l’adaptateur utilisé
[Propriétés] [Adresse IP] [Spécifier une adresse IP]
•
Sous Windows XP et Windows 2000, ouvrez une session avec
prérogatives d’administrateur de manière à pouvoir accéder à la fenêtre
Propriétés TCP/IP.
2. Entrez l’adresse IP et le filtre d’adresse locale.
3. Cliquez sur [OK].
•
116
Sous Windows Me ou Windows 98SE, il est nécessaire de redémarrer
l’ordinateur pour activer les paramétrages.
Manuel d’utilisation
Adresse IP locale
L’adresse IP locale est l’identification de réseau qui n’est pas utilisée sur l’Internet.
Ces adresses sont classées en Classe A, Classe B et Classe C tel qu’indiqué dans
le tableau ci-dessous. Établissez l’adresse IP dans la plage numérique indiquée
pour la classe correspondant à l’échelle de votre réseau local.
Classe
Filtre d’adresse
locale
Adresse IP locale
Classe A
255. 0. 0. 0
10. 0. 0. 1
—
10. 255. 255. 254
Classe B
255. 255. 0. 0
172. 16. 0. 1
—
172. 31. 255. 254
Classe C
255. 255. 255. 0
192. 168. 0. 1
—
192. 168. 0. 254
117
Manuel d’utilisation
3.7
Utilisation du programme d’installation
Le programme d’installation peut être utilisé aux fins suivantes.
•
Repérer l’adresse IP et le numéro de port de la caméra connectée à votre
réseau.
•
Effectuer la configuration automatique de la caméra.
•
Paramétrer manuellement la caméra dans le mode Fixe ou DHCP.
•
Afficher la page Configuration.
Repérage de la caméra
1. Connectez le câble Ethernet à la caméra de la manière décrite dans le manuel
Mise en route.
•
Si la fenêtre Configuration de la caméra réseau ne s’affiche pas, cliquez
sur « setup.exe » sur le CD-ROM d’installation.
2. Introduisez le CD-ROM d’installation dans le lecteur CD de votre PC.
•
Si la fenêtre Configuration de la caméra réseau ne s’affiche pas, cliquez
sur « setup.exe » sur le CD-ROM d’installation.
3. Cliquez sur [Configuration de la caméra].
Affiche la version de ce programme.
Configure la caméra.
Affiche les manuels de la caméra.
Si Adobe® Acrobat® Reader®n’est pas déjà
installé sur votre PC, téléchargez-le du site
Adobe Reader.
Ferme le programme d’installation.
•
118
Si la boîte de dialogue ci-dessous s’affiche, cliquez sur [Débloquer].
Manuel d’utilisation
•
Vous pouvez repérer l’adresse IP et le numéro de port de votre caméra au
moyen de son adresse MAC.
Adresse
MAC
No de État de
port
la caméra
Adresse
IP
Fenêtre de
liste des
caméras
Nota
•
Si vous recherchez plusieurs caméras, chaque adresse MAC indiquée à
côté du port Ethernet (LAN) identifie la caméra que vous êtes en train de
configurer.
•
Reportez-vous à la page 17 du manuel Installation/dépannage pour des
instructions sur la configuration à partir de l’adresse MAC.
Configuration automatique (accès local ou par Internet) ou
manuelle
1. Cliquez sur [Exécuter] dans la fenêtre de liste des caméras illustrée à la page
118.
2. Cliquez sur chaque bouton pour exécuter le programme.
Configure l’accès local.
Configure l’accès Internet.
Lance la configuration manuelle.
Affiche la page Configuration (se
reporter à la page 32).
Nota
•
Lors de l’installation initiale ou après avoir rétabli les paramètres par
défaut, vous devez sélectionner [Configuration automatique (accès local
seulement)]. Pour lancer la configuration manuelle, exécutez d’abord la
119
Manuel d’utilisation
configuration automatique (accès local seulement), puis lancez le
programme d’installation pour exécuter la configuration manuelle.
•
Voir le manuel Installation/dépannage pour des instructions plus détaillés
sur la configuration de l’accès local et Internet.
Fenêtre Configuration manuelle
Établissez chaque paramètre conformément aux instructions aux page 37—
page 39.
•
Si plus de 20 minutes se sont écoulées depuis la mise en marche de la
caméra, il ne sera pas possible de configurer la caméra à partir du
programme d’installation. Le cas échéant, redémarrez la caméra.
•
Si le message « Configuration de la caméra terminée » s’affiche, cliquez
sur [Fermer] pour mettre fin à la configuration manuelle.
3. Fermez toutes les fenêtres de configuration.
120
Manuel d’utilisation
3.8
Configuration du PC
3.8.1
Paramétrage du serveur mandataire dans le
navigateur Web
Si le serveur mandataire n’est pas utilisé, aucun paramétrage n’est requis. Si vous
utilisez le serveur mandataire, les paramétrages suivants sont requis.
•
Pour communiquer avec une caméra reliée à un réseau local (LAN), il est
recommandé de modifier les paramètres du navigateur Web.
•
Le pare-feu d’un serveur mandataire sur un réseau d’entreprise peut
empêcher l’accès à la caméra. Renseignez-vous auprès de votre
administrateur de réseau.
Nota
•
•
•
Un serveur mandataire sert à protéger votre réseau connecté sur Internet.
Si l’accès à la caméra se fait via un serveur mandataire, certains
problèmes peuvent survenir. Avant d’installer la caméra, consultez votre
administrateur de réseau.
Si l’accès à la caméra se fait via un serveur mandataire, l’intervalle de
rafraîchissement pourrait être plus long.
Paramétrage du serveur mandataire
1. Ouvrez Internet Explorer. (Dans le cas présent, Internet Explorer 6.0.)
2. Cliquez sur [Outils] [Options Internet...].
121
Manuel d’utilisation
3. Cliquez sur l’onglet [Connexions] et cliquez sur [Paramètres réseau].
4. Vérifiez si la case Utiliser un serveur proxy est cochée ou non. Si elle est
cochée, cliquez sur [Avancé...].
Vérifiez si la case
est cochée ou non.
Si elle est cochée,
cliquez sur [Avancé...].
•
122
Si elle n’est pas cochée, cliquez sur [Annuler]. Le paramétrage du serveur
mandataire n’est pas requis.
Manuel d’utilisation
5. Entrez l’adresse IP de la caméra dans le champ Ne pas utiliser de serveur
proxy pour les adresses commençant par (Exemple: 192.168.0.253)
6. Cliquez sur [OK].
123
Manuel d’utilisation
3.8.2
Paramétrage de UPnPTM pour afficher le raccourci à
la caméra dans Favoris réseau
Pour afficher le raccourci de la caméra dans le dossier Favoris réseau, une
composante Windows doit être ajoutée. Activez UPnPTM (Universal Plug and Play)
de la manière indiquée ci-dessous.
Système
d’exploitation
Marche à suivre
Windows XP
[Démarrer] ( [Paramètres]) [Panneau de configuration]
[Ajout/Suppression de programmes] [Ajouter ou
supprimer des composants Windows] Sélectionnez
[Services réseau] [Détails] Vérifiez [Interface utilisateur
UPnP] [OK] [Suivant] Terminé
Windows XP
Service Pack 2
[Démarrer] ( [Paramètres]) [Panneau de configuration]
[Ajout/Suppression de programmes] [Ajouter ou
supprimer des composants Windows] Sélectionnez
[Services réseau] [Détails] Vérifiez [Découverte de
périphérique de passerelle Internet et client de contrôle] et
[Interface utilisateur UPnP] [OK] Terminé
Windows Me
[Démarrer] [Paramètres] [Panneau de
configuration] [Ajout/Suppression de programmes] onglet
[Installation de Windows] Sélectionnez [Communication]
[Détails] Cochez [Universal Plug and Play] [OK] [OK]
[Redémarrer] Terminé
Nota
Cette fonctionnalité n’est disponible que sous Windows XP ou Windows Me.
3.8.3
Paramétrage des Fichiers Internet temporaires dans
le navigateur Web
Une vieille image pourrait être affichée. Le cas échéant, configurez le navigateur
Web de la manière suivante.
[Outils] [Options Internet] onglet [Général] [Paramètres] dans Fichiers
Internet temporaires Cochez [À chaque visite de la page] sous Vérifier s’il
existe une version plus récente des pages enregistrées [OK] [OK] Terminé
124
Manuel d’utilisation
3.9
Table des caractères ASCII
Table des caractères ASCII
(space)
!
"
#
$
%
&
'
(
)
*
+
,
.
/
0
1
2
3
4
5
6
7
8
9
:
;
<
=
>
?
@
A
B
C
D
E
F
G
H
I
J
K
L
M
N
O
P
Q
R
S
T
U
V
W
X
Y
Z
[
\
]
^
_
`
a
b
c
d
e
f
g
h
i
j
k
l
m
n
o
p
q
r
s
t
u
v
w
x
y
z
{
|
}
~
125
Manuel d’utilisation
3.10 Taille des fichiers et nombre d’images
tamponnées
La table ci-dessous indique le rapport entre la taille de fichier d’une image et le
nombre maximum d’images tamponnées pouvant être mémorisées.
Nota
Les tailles de fichier sont les tailles maximum.
Résolution Paramètres
640 x 480
(pixels)
320 x 240
(pixels)
160 x 120
(pixels)
126
Capture
Favo- Standard Favoriser
riser
netteté
mouvement
Téléphone
mobile
Taille du
fichier
Environ 60
Ko
Environ
50 Ko
Environ
33 Ko
Environ
20 Ko
Images
tamponnées
-
Environ
80
Environ
120
Environ
200
-
Taille du
fichier
Environ 30
Ko
Environ
25 Ko
Environ
16 Ko
Environ
8 Ko
Environ
8 Ko
Images
tamponnées
-
Environ
160
Environ
250
Environ
500
Environ
500
Taille du
fichier
Environ 10
Ko
Environ
7 Ko
Environ
5 Ko
Environ
3 Ko
Environ
3 Ko
Images
tamponnées
-
Environ
570
Environ
800
Environ
1330
Environ
1330
-
Manuel d’utilisation
3.11 Spécifications
Caméra réseau
Paramètres
Spécifications
Angle – Horizontal/Vertical
Horizontal : –50° à +50°
Vertical : –40° à +10°
Nombre de pixels
Captateur CMOS, ¼ po, à 320 000 pixels
Photosensibilité
1 – 10,000 lux
Équilibre des blancs
Auto/Manuel/Maintenir
Mise au point
Fixe 0,5 m (16,4 pieds) – Infinité
Ouverture (nombre F)
F2.8
Angle de vue horizontal
43 °
Réglage de l’exposition
Auto
Autres
Paramètres
Spécifications
Compression vidéo
JPEG (3 niveaux)
Résolution vidéo
640 x 480, 320 x 240 (par défaut), 160 x 120
Image tamponnée
*1
Environ 250 images (320 x 240) avec indication de
l’heure
Cadence de prises de vues*2
Maximum : 7,5 images/seconde (640 x 480)
Maximum : 15 images/seconde (320 x 240 ou 160 x
120)
Protocoles pris en charge
TCP, UDP, IP, HTTP, FTP, SMTP, DHCP, DNS, ARP,
ICMP, POP3, NTP
Condition de transfert de
message
Détecteur pyroélectrique à infrarouge ou minuterie
Méthode de transfert d’image
SMTP, FTP
*1
*2
Le nombre maximum d’images varie selon la qualité de l’image et la scène captée.
La cadence de prises de vues varie selon l’état du réseau, le rendement du PC, la qualité de
l’image et la scène captée.
127
Manuel d’utilisation
Autres
Paramètres
Interface
Spécifications
Câblé :
Sans fil :
1 connecteur 10Base-T/100Base-TX
Ethernet RJ-45
IEEE 802.11b/g (intégré)
Méthode de détection
Détecteur pyroélectrique à infrarouge
Rayon d’action du
détecteur
Horizontalement : environ 30° sur environ 5 m (16,4
pieds) Verticalement : environ 85° sur environ 5 m (16,4
pieds)
(Avec température à 20° C [68 °F])
Indicateur d’état
Alimentation / Communication réseau / Fonctionnement
de la caméra / Liaison Ethernet
Dimensions (L x H x P)
Environ 74 mm (2.91 po) x 98 mm (3.86 po) x 73 mm
(2.87 po)
Poids
200
Alimentation
Adaptateur secteur : entrée 100 - 120 V c.a,, 50/60 Hz
Sortie : 12 V c.c., 750 mA
Consommation : environ 4,5 W (6,4 W pendant
panoramique/inclinaison)
Température de
fonctionnement
En marche : +5° C (+41 °F) à +40° C (+104 °F)
Rangement : +0° C (+32 °F) à +50° C (+122 °F)
Hygrométrie
En marche : 20 % - 80 % (sans condensation)
Rangement : 20 % - 90 % (sans condensation)
(0,44 b) (caméra seulement)
Connexion sans fil
Paramètres
128
Spécifications
Mode communication
(norme)
IEEE 802.11b, 802.11b/g, 802.11g seulement
Mode de transfert des
données
Étalement du spectre en séquence directe (DS-SS),
multiplexage par répartition orthogonale de la
fréquence (OFDM)
Gamme de fréquence
2,412 – 2,462 GHz
Canaux
1—11
Manuel d’utilisation
Connexion sans fil
Paramètres
Sécurité
Spécifications
WEP (64/128/152 bits), SSID
129
Manuel d’utilisation
MEMO
130
Manuel d’utilisation
Index
131
Manuel d’utilisation
A
Accès à la caméra 8
Administrateur/Utilisateur ordinaire/Utilisateur
invité 59
B
Barre des commandes 17
Bouton Capturer image 16
C
Cliquer pour centrer 15
Configuration minimale requise 4
Contrôles ActiveX 12
E
Entretien 115
L
Page Horaire d ’opération 90
Page Image tamponnée 26
Page Information produit 104
Page Informations sur le support technique 104
Page Mettre à jour le micrologiciel 97
Page Mode de discrétion 93
Page Multi-caméra 23
Page Redémarrer 96
Page Réseau 35
Page Rétablir les paramètres par défaut 102
Page Sécurité : Administrateur 55
Page Support 103
Page UPnP 44
Page Utilisateur ordinaire 61
Plage de panoramique/inclinaison 18, 54
Position du détecteur 19
Positionde départ 19
Processeur 4
Programme d’installation 118
Protocole 4
Liste des paramètres par défaut 106
N
Navigateur Web 4
O
Ouvrir la session 60
P
Page Accueil 9
Page Affichage de l’image 63
Page Aide 103
Page Aide - Sans fil 104
Page Caméra 51
Page Caméra simple 10
Page Charger les paramètres 101
Page Configuration 32
Page Contrôle de l’indicateur 92
Page Date et heure 48
Page de configuration Multi-caméra 66
Page Enregistrer les paramètres 100
Page Entretien 94
Page État 95
132
S
Sans fil 40
Service Viewnetcam.com 46
Spécifications 127
Système d’exploitation 4
T
Table des caractères ASCII 125
Tamponnage ou transfert d’images activé par la
minuterie 68
Tamponnage ou transfert d’images activé par le
détecteur 77
Téléphone mobile 29
Touche de position préréglée 19
Touche de rétablissement des paramètres par
défaut 105
Manuel d’utilisation
133
Service après-vente
La liste des centres de service Panasonic se trouve dans le répertoire des centres de service.
Composer le (905)624-5505 pour connaître l'emplacement du centre de service le plus près.
Cette caméra réseau est concue pour utilisation au Canada.
La vente ou l'utilisation de ce produit dans d'autres pays/régions peut enfreindre les lois locales.
Expédition du produit
Emballer l'fappareil soigneusement, de preference dans sa boite originale.
Accompagner l'envoi d'une lettre expliquant la nature du problème et l'apposer sur l'extérieur de l'emballage.
Symptôme
Expédier l'appareil, port payé et adequatement assuré, à un centre de service agréé.
Le contenu du présent manuel peut être modifié sans préavis.
Panasonic Canada Inc.
5770 Ambler Drive, Mississauga, Ontario L4W 2T3
www.panasonic.ca
Copyright:
Cet matériel est la propriété de Panasonic Communications Co., Ltd., et ne peut être
reproduit qu'à des fins d'utilisation interne. Toute autre reproduction, en tout ou en partie,
est interdite sans l'autorisation écrite de Panasonic Communications Co., Ltd.
2005 Panasonic Communications Co., Ltd. Tous droits réservés.
Imprimé au Japon
PSQX3799ZA KK0505YT0