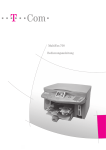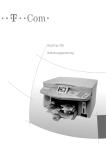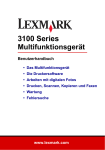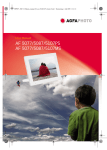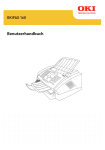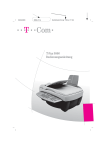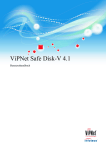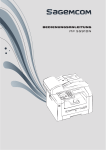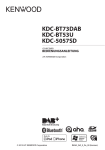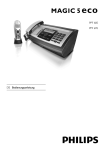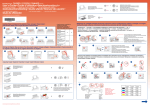Download MultiFax 500 Bedienungsanleitung
Transcript
MultiFax 500 Bedienungsanleitung Sicherheitshinweise – Niemals das Gerät selbst öffnen. – Niemals Steckkontakte mit spitzen und metallischen Gegenständen berühren. – Reinigen Sie das Gerät mit einem weichen, feuchten Tuch. Scharfe Reinigungsmittel oder Lösungsmittel sind nicht geeignet. – Den Netzstecker nicht mit nassen Händen anfassen. – Bei geöffneten Abdeckungen ist keine Betriebsbereitschaft möglich. – Das Gerät darf nur vom autorisierten Service-Personal repariert werden. – Achten Sie darauf, dass keine Gegenstände (z.B. Büroklammern) in das Geräteinnere eindringen. – Sorgen Sie dafür, dass das Papier immer ungehindert aus dem Papierausgabeschacht geschoben werden kann. – Bei starkem Gewitter sollten Sie sicherheitshalber den Netzstecker aus der Steckdose ziehen. – Verwenden Sie nur eine vorschriftsmäßig installierte Schutzkontakt-Netzsteckdose mit 220/240 Volt Wechselspannung/50 Hz und einer Absicherung von 10 Ampere. Die Steckdose sollte in der Nähe des Gerätes und gut zugänglich sein. Verwenden Sie bitte keine Mehrfachsteckdosen, über die noch weitere Geräte am Netz angeschlossen sind. – Die Strombelastung aller USB-Anschlüsse darf 0,7 Ampere nicht überschreiten, um die USB-Funktionalität zu gewährleisten. Schließen Sie nicht mehr als ein High-Power-Gerät gleichzeitig an Ihr Multifunktionsgerät an. Schließen Sie keine Zusatzgeräte – wie z. B. Akkus, Ventilatoren, Ladegeräte – an Ihr Multifunktionsgerät an. – Gehen Sie mit den Tintenpatronen sorgfältig um, damit keine Tinte auf Kleidung oder Gegenstände gerät. Vermeiden Sie Hautund Augenkontakt. – Halten Sie Tintenpatronen fern von Kindern, Vergiftungsgefahr! Beachten Sie beim Aufstellen, Anschließen und Bedienen des Gerätes unbedingt die folgenden Hinweise und diejenigen, die bei den einzelnen Kapiteln angegeben sind: – Stellen Sie das Gerät auf eine rutschfeste Unterlage. – Verlegen Sie die Anschlusskabel unfallsicher. – Stellen Sie das Gerät entfernt von: Wärmequellen, direkter Sonneneinstrahlung, anderen elektrischen Geräten auf. – Schützen Sie Ihr Faxgerät vor Nässe, Staub, aggressiven Flüssigkeiten und Dämpfen. – Schließen Sie die Anschlusskabel nur an den dafür vorgesehenen Dosen an. – Schließen Sie nur zugelassenes Zubehör an. Eine T-Com Haftung für Schäden aus nicht bestimmungsgemäßem Gebrauch des Faxgerätes kann nicht übernommen werden. Bitte klappen Sie diese Seite nach außen auf! II Gesamtansicht 1 2 3 4 5 6 7 Griffmulde für Scannerdeckel Bedienfeld Multikartenleser für 10 verschiedene Kartentypen USB-Direktanschluss für Digitalkameras Seitliche Papierführung Papierfach Hinterer Papieranschlag 8 9 10 11 12 13 Papierstopper Druckausgabe Einschub für Plug’n’Print-Karte Lautsprecher Display Geräteabdeckung Bedienfeld 1 Scan-/Kopierfeld a Farbkopie erstellen, Fotoausdruck starten b Stop-/Abbrechen-Taste c Schwarzweißkopie starten, Fotoausdruck starten d Zum PC scannen 2 Warnsignal – Informationen auf dem Display beachten! 3 Display mit Symbolen 4 Zielwahltasten (A – I) 5 Navigator a Pfeiltaste nach oben b OK-Taste und, im Ruhemodus, Menü-Taste c Pfeiltaste nach unten d C-Taste für Korrekturen 6 Zwischen Tag-/Nacht-Modus wechseln, Timer ein-/aus 7 8 9 10 11 12 13 14 15 16 Zifferntastatur Telefonbuch Rundsenden R-Taste Auflösung für Fax und Farbfax einstellen Start-Taste Senden, Kopieren, Drucken Lautsprechertaste für Monitorhören Wahlwiederholung, Pause Bildoptimierungstaste mit Kontrollleuchte Ablageschale für Kleinteile (Büroklammern etc.) III Ansicht hinten 1 Anschlussbuchse für Telefonnetz 2 Anschlussbuchse für Stromnetz IV 3 Klappe zum Beheben von Papierstau 4 USB-Buchse zum Anschluss an einen PC Inhaltsverzeichnis Sicherheitshinweise . . . . . . . . . . . . . . . . . . . . . . . . . . . . . . . . . . . . . . . . . . . . . . . . . . . . . . . . . . . . . . . . . . II Gesamtansicht . . . . . . . . . . . . . . . . . . . . . . . . . . . . . . . . . . . . . . . . . . . . . . . . . . . . . . . . . . . . . . . . . . . . . . . III Bedienfeld . . . . . . . . . . . . . . . . . . . . . . . . . . . . . . . . . . . . . . . . . . . . . . . . . . . . . . . . . . . . . . . . . . . . . . . . . . . . . . III Ansicht hinten . . . . . . . . . . . . . . . . . . . . . . . . . . . . . . . . . . . . . . . . . . . . . . . . . . . . . . . . . . . . . . . . . . . . . . . . . . IV Inhaltsverzeichnis . . . . . . . . . . . . . . . . . . . . . . . . . . . . . . . . . . . . . . . . . . . . . . . . . . . . . . . . . . . . . . . . . . . V Willkommen . . . . . . . . . . . . . . . . . . . . . . . . . . . . . . . . . . . . . . . . . . . . . . . . . . . . . . . . . . . . . . . . . . . . . . . . . . 1 Die Bedienungsanleitung . . . . . . . . . . . . . . . . . . . . . . . . . . . . . . . . . . . . . . . . . . . . . . . . . . . . . . . . . . . . . . . . 1 Bitte beim Faxen beachten . . . . . . . . . . . . . . . . . . . . . . . . . . . . . . . . . . . . . . . . . . . . . . . . . . . . . . . . . . . Rechtswirksamkeit von Telefaxen . . . . . . . . . . . . . . . . . . . . . . . . . . . . . . . . . . . . . . . . . . . . . . . . . . . . . . Datenschutz bei Faxnachrichten . . . . . . . . . . . . . . . . . . . . . . . . . . . . . . . . . . . . . . . . . . . . . . . . . . . . . . . Rechtliche Grundlagen bei Farbkopien oder Farbdrucken . . . . . . . . . . . . . . . . . . . . . . . . . . . . . . . . 2 2 2 3 In Betrieb nehmen . . . . . . . . . . . . . . . . . . . . . . . . . . . . . . . . . . . . . . . . . . . . . . . . . . . . . . . . . . . . . . . . . . . 4 Gerät auspacken . . . . . . . . . . . . . . . . . . . . . . . . . . . . . . . . . . . . . . . . . . . . . . . . . . . . . . . . . . . . . . . . . . . . . . . . Verpackungsinhalt überprüfen . . . . . . . . . . . . . . . . . . . . . . . . . . . . . . . . . . . . . . . . . . . . . . . . . . . . . . . . Aufstellort . . . . . . . . . . . . . . . . . . . . . . . . . . . . . . . . . . . . . . . . . . . . . . . . . . . . . . . . . . . . . . . . . . . . . . . . . . . . . . MultiFax aufstellen . . . . . . . . . . . . . . . . . . . . . . . . . . . . . . . . . . . . . . . . . . . . . . . . . . . . . . . . . . . . . . . . . . . . . . Ans Telefonnetz anschließen . . . . . . . . . . . . . . . . . . . . . . . . . . . . . . . . . . . . . . . . . . . . . . . . . . . . . . . . . . . . . Anschlüsse am Aufstellort . . . . . . . . . . . . . . . . . . . . . . . . . . . . . . . . . . . . . . . . . . . . . . . . . . . . . . . . . . . . . Ans Stromnetz anschließen . . . . . . . . . . . . . . . . . . . . . . . . . . . . . . . . . . . . . . . . . . . . . . . . . . . . . . . . . . . . . . Symbole im Display . . . . . . . . . . . . . . . . . . . . . . . . . . . . . . . . . . . . . . . . . . . . . . . . . . . . . . . . . . . . . . . . . . . . . Initialisieren bei Erstinbetriebnahme . . . . . . . . . . . . . . . . . . . . . . . . . . . . . . . . . . . . . . . . . . . . . . . . . . . . . Tintenpatronen erstmals installieren . . . . . . . . . . . . . . . . . . . . . . . . . . . . . . . . . . . . . . . . . . . . . . . . . . . . . . Allgemeines zu Tintenpatronen/Sicherheitshinweise . . . . . . . . . . . . . . . . . . . . . . . . . . . . . . . . . . . . . Tintenpatronen einsetzen . . . . . . . . . . . . . . . . . . . . . . . . . . . . . . . . . . . . . . . . . . . . . . . . . . . . . . . . . . . . . Funktionstest . . . . . . . . . . . . . . . . . . . . . . . . . . . . . . . . . . . . . . . . . . . . . . . . . . . . . . . . . . . . . . . . . . . . . . . . . . . Arbeiten mit Menüs . . . . . . . . . . . . . . . . . . . . . . . . . . . . . . . . . . . . . . . . . . . . . . . . . . . . . . . . . . . . . . . . . . . . . Der Navigator . . . . . . . . . . . . . . . . . . . . . . . . . . . . . . . . . . . . . . . . . . . . . . . . . . . . . . . . . . . . . . . . . . . . . . . . Menüstruktur . . . . . . . . . . . . . . . . . . . . . . . . . . . . . . . . . . . . . . . . . . . . . . . . . . . . . . . . . . . . . . . . . . . . . . . . 4 4 4 5 5 5 6 6 7 7 7 8 9 9 9 9 Druckmedien und Dokumente . . . . . . . . . . . . . . . . . . . . . . . . . . . . . . . . . . . . . . . . . . . . . . . . . . . . . 11 Druckmedien einlegen . . . . . . . . . . . . . . . . . . . . . . . . . . . . . . . . . . . . . . . . . . . . . . . . . . . . . . . . . . . . . . . . . Druckmedien . . . . . . . . . . . . . . . . . . . . . . . . . . . . . . . . . . . . . . . . . . . . . . . . . . . . . . . . . . . . . . . . . . . . . . . Einlegen von Papier . . . . . . . . . . . . . . . . . . . . . . . . . . . . . . . . . . . . . . . . . . . . . . . . . . . . . . . . . . . . . . . . . Einlegen von Fotopapier . . . . . . . . . . . . . . . . . . . . . . . . . . . . . . . . . . . . . . . . . . . . . . . . . . . . . . . . . . . . . Einlegen von Vorlagen . . . . . . . . . . . . . . . . . . . . . . . . . . . . . . . . . . . . . . . . . . . . . . . . . . . . . . . . . . . . . . . Einlegen von Briefumschlägen . . . . . . . . . . . . . . . . . . . . . . . . . . . . . . . . . . . . . . . . . . . . . . . . . . . . . . . Einlegen von Transparentfolie . . . . . . . . . . . . . . . . . . . . . . . . . . . . . . . . . . . . . . . . . . . . . . . . . . . . . . . . 11 11 11 12 12 12 12 Drucker einstellen . . . . . . . . . . . . . . . . . . . . . . . . . . . . . . . . . . . . . . . . . . . . . . . . . . . . . . . . . . . . . . . . . . Papierformat einstellen . . . . . . . . . . . . . . . . . . . . . . . . . . . . . . . . . . . . . . . . . . . . . . . . . . . . . . . . . . . . . . Papiersorte einstellen . . . . . . . . . . . . . . . . . . . . . . . . . . . . . . . . . . . . . . . . . . . . . . . . . . . . . . . . . . . . . . . . Dokumente einlegen . . . . . . . . . . . . . . . . . . . . . . . . . . . . . . . . . . . . . . . . . . . . . . . . . . . . . . . . . . . . . . . . . . . Dokumente positionieren . . . . . . . . . . . . . . . . . . . . . . . . . . . . . . . . . . . . . . . . . . . . . . . . . . . . . . . . . . . . . . . 13 13 13 13 14 Generelle Einstellungen . . . . . . . . . . . . . . . . . . . . . . . . . . . . . . . . . . . . . . . . . . . . . . . . . . . . . . . . . . . . 15 Texteingabe mit der Zifferntastatur . . . . . . . . . . . . . . . . . . . . . . . . . . . . . . . . . . . . . . . . . . . . . . . . . . . . . . Displaysprache einstellen . . . . . . . . . . . . . . . . . . . . . . . . . . . . . . . . . . . . . . . . . . . . . . . . . . . . . . . . . . . . . . . Datum und Uhrzeit einstellen . . . . . . . . . . . . . . . . . . . . . . . . . . . . . . . . . . . . . . . . . . . . . . . . . . . . . . . . . . . Wahlverfahren und Netz einstellen . . . . . . . . . . . . . . . . . . . . . . . . . . . . . . . . . . . . . . . . . . . . . . . . . . . . . . Wahlverfahren . . . . . . . . . . . . . . . . . . . . . . . . . . . . . . . . . . . . . . . . . . . . . . . . . . . . . . . . . . . . . . . . . . . . . . Telefonnetz einstellen . . . . . . . . . . . . . . . . . . . . . . . . . . . . . . . . . . . . . . . . . . . . . . . . . . . . . . . . . . . . . . . 15 15 15 16 16 16 V Telefonbuch . . . . . . . . . . . . . . . . . . . . . . . . . . . . . . . . . . . . . . . . . . . . . . . . . . . . . . . . . . . . . . . . . . . . . . . . . 17 Rufnummer und Namen eingeben . . . . . . . . . . . . . . . . . . . . . . . . . . . . . . . . . . . . . . . . . . . . . . . . . . . . . . . Gruppen anlegen . . . . . . . . . . . . . . . . . . . . . . . . . . . . . . . . . . . . . . . . . . . . . . . . . . . . . . . . . . . . . . . . . . . . . . Einträge bearbeiten/löschen . . . . . . . . . . . . . . . . . . . . . . . . . . . . . . . . . . . . . . . . . . . . . . . . . . . . . . . . . . . Einträge und Gruppen bearbeiten . . . . . . . . . . . . . . . . . . . . . . . . . . . . . . . . . . . . . . . . . . . . . . . . . . . . Einträge und Gruppen löschen . . . . . . . . . . . . . . . . . . . . . . . . . . . . . . . . . . . . . . . . . . . . . . . . . . . . . . . Schnellsuche im Telefonbuch . . . . . . . . . . . . . . . . . . . . . . . . . . . . . . . . . . . . . . . . . . . . . . . . . . . . . . . . . . . Telefonbuch verwenden . . . . . . . . . . . . . . . . . . . . . . . . . . . . . . . . . . . . . . . . . . . . . . . . . . . . . . . . . . . . . . . . Zielwahl (A – I) . . . . . . . . . . . . . . . . . . . . . . . . . . . . . . . . . . . . . . . . . . . . . . . . . . . . . . . . . . . . . . . . . . . . . . . . . Zielwahleinträge registrieren . . . . . . . . . . . . . . . . . . . . . . . . . . . . . . . . . . . . . . . . . . . . . . . . . . . . . . . . . Zielwahleinträge bearbeiten/überschreiben . . . . . . . . . . . . . . . . . . . . . . . . . . . . . . . . . . . . . . . . . . . . Zielwahleinträge löschen . . . . . . . . . . . . . . . . . . . . . . . . . . . . . . . . . . . . . . . . . . . . . . . . . . . . . . . . . . . . Zielwahleinträge aufrufen . . . . . . . . . . . . . . . . . . . . . . . . . . . . . . . . . . . . . . . . . . . . . . . . . . . . . . . . . . . . Rufnummer ergänzen . . . . . . . . . . . . . . . . . . . . . . . . . . . . . . . . . . . . . . . . . . . . . . . . . . . . . . . . . . . . . . . . . . Telefonbuch drucken . . . . . . . . . . . . . . . . . . . . . . . . . . . . . . . . . . . . . . . . . . . . . . . . . . . . . . . . . . . . . . . . . . . Wahlwiederholung . . . . . . . . . . . . . . . . . . . . . . . . . . . . . . . . . . . . . . . . . . . . . . . . . . . . . . . . . . . . . . . . . . . . . 17 17 18 18 18 19 19 19 19 20 20 21 21 21 21 Faxnachrichten: Empfang . . . . . . . . . . . . . . . . . . . . . . . . . . . . . . . . . . . . . . . . . . . . . . . . . . . . . . . . . . 22 Mehrfach drucken . . . . . . . . . . . . . . . . . . . . . . . . . . . . . . . . . . . . . . . . . . . . . . . . . . . . . . . . . . . . . . . . . . . . . . 22 Sortiert drucken . . . . . . . . . . . . . . . . . . . . . . . . . . . . . . . . . . . . . . . . . . . . . . . . . . . . . . . . . . . . . . . . . . . . . . . . 22 Faxe am PC empfangen . . . . . . . . . . . . . . . . . . . . . . . . . . . . . . . . . . . . . . . . . . . . . . . . . . . . . . . . . . . . . . . . 22 Nachrichtenspeicher leeren . . . . . . . . . . . . . . . . . . . . . . . . . . . . . . . . . . . . . . . . . . . . . . . . . . . . . . . . . Automatischen Faxausdruck sperren . . . . . . . . . . . . . . . . . . . . . . . . . . . . . . . . . . . . . . . . . . . . . . . . . . . . Sperrcode speichern . . . . . . . . . . . . . . . . . . . . . . . . . . . . . . . . . . . . . . . . . . . . . . . . . . . . . . . . . . . . . . . . Deaktivieren/Aktivieren . . . . . . . . . . . . . . . . . . . . . . . . . . . . . . . . . . . . . . . . . . . . . . . . . . . . . . . . . . . . . . Faxnachrichten drucken . . . . . . . . . . . . . . . . . . . . . . . . . . . . . . . . . . . . . . . . . . . . . . . . . . . . . . . . . . . . . Faxabruf . . . . . . . . . . . . . . . . . . . . . . . . . . . . . . . . . . . . . . . . . . . . . . . . . . . . . . . . . . . . . . . . . . . . . . . . . . . . . . . Zeitversetzter Faxabruf . . . . . . . . . . . . . . . . . . . . . . . . . . . . . . . . . . . . . . . . . . . . . . . . . . . . . . . . . . . . . . . Abrufsenden . . . . . . . . . . . . . . . . . . . . . . . . . . . . . . . . . . . . . . . . . . . . . . . . . . . . . . . . . . . . . . . . . . . . . . . Faxeinstellungen ändern . . . . . . . . . . . . . . . . . . . . . . . . . . . . . . . . . . . . . . . . . . . . . . . . . . . . . . . . . . . . . . . Faxauflösung . . . . . . . . . . . . . . . . . . . . . . . . . . . . . . . . . . . . . . . . . . . . . . . . . . . . . . . . . . . . . . . . . . . . . . . Kopfzeile ausblenden . . . . . . . . . . . . . . . . . . . . . . . . . . . . . . . . . . . . . . . . . . . . . . . . . . . . . . . . . . . . . . . Sendegeschwindigkeit einstellen . . . . . . . . . . . . . . . . . . . . . . . . . . . . . . . . . . . . . . . . . . . . . . . . . . . . . Zeitstempel drucken . . . . . . . . . . . . . . . . . . . . . . . . . . . . . . . . . . . . . . . . . . . . . . . . . . . . . . . . . . . . . . . . Empfangsgeschwindigkeit . . . . . . . . . . . . . . . . . . . . . . . . . . . . . . . . . . . . . . . . . . . . . . . . . . . . . . . . . . . E.C.M. . . . . . . . . . . . . . . . . . . . . . . . . . . . . . . . . . . . . . . . . . . . . . . . . . . . . . . . . . . . . . . . . . . . . . . . . . . . . . Displayanzeige bei Faxsendungen . . . . . . . . . . . . . . . . . . . . . . . . . . . . . . . . . . . . . . . . . . . . . . . . . . . . 23 23 23 23 23 24 24 24 25 25 25 25 26 26 26 26 Faxnachrichten: Senden . . . . . . . . . . . . . . . . . . . . . . . . . . . . . . . . . . . . . . . . . . . . . . . . . . . . . . . . . . . 27 Schwarzweiß-Faxe versenden . . . . . . . . . . . . . . . . . . . . . . . . . . . . . . . . . . . . . . . . . . . . . . . . . . . . . . . . . . . 27 Farbfaxe versenden . . . . . . . . . . . . . . . . . . . . . . . . . . . . . . . . . . . . . . . . . . . . . . . . . . . . . . . . . . . . . . . . . . . . 27 Manuell senden (Lautsprechertaste) . . . . . . . . . . . . . . . . . . . . . . . . . . . . . . . . . . . . . . . . . . . . . . . . . Auflösung . . . . . . . . . . . . . . . . . . . . . . . . . . . . . . . . . . . . . . . . . . . . . . . . . . . . . . . . . . . . . . . . . . . . . . . . . . . . . Fax später versenden . . . . . . . . . . . . . . . . . . . . . . . . . . . . . . . . . . . . . . . . . . . . . . . . . . . . . . . . . . . . . . . . . . . Sendebericht drucken . . . . . . . . . . . . . . . . . . . . . . . . . . . . . . . . . . . . . . . . . . . . . . . . . . . . . . . . . . . . . . . 28 28 28 29 Faxweiche . . . . . . . . . . . . . . . . . . . . . . . . . . . . . . . . . . . . . . . . . . . . . . . . . . . . . . . . . . . . . . . . . . . . . . . . . . . 30 Modi einstellen . . . . . . . . . . . . . . . . . . . . . . . . . . . . . . . . . . . . . . . . . . . . . . . . . . . . . . . . . . . . . . . . . . . . . . . . Einstellen der Anzahl Rufzeichen . . . . . . . . . . . . . . . . . . . . . . . . . . . . . . . . . . . . . . . . . . . . . . . . . . . . . Tag/Nacht automatisch umschalten . . . . . . . . . . . . . . . . . . . . . . . . . . . . . . . . . . . . . . . . . . . . . . . . . . . . . Faxempfangsmodus einstellen . . . . . . . . . . . . . . . . . . . . . . . . . . . . . . . . . . . . . . . . . . . . . . . . . . . . . . . . . . Stiller Faxempfang . . . . . . . . . . . . . . . . . . . . . . . . . . . . . . . . . . . . . . . . . . . . . . . . . . . . . . . . . . . . . . . . . . Stilles Klingelverhalten . . . . . . . . . . . . . . . . . . . . . . . . . . . . . . . . . . . . . . . . . . . . . . . . . . . . . . . . . . . . . . . Manueller Faxempfang . . . . . . . . . . . . . . . . . . . . . . . . . . . . . . . . . . . . . . . . . . . . . . . . . . . . . . . . . . . . . . Einstellen der Lautstärke . . . . . . . . . . . . . . . . . . . . . . . . . . . . . . . . . . . . . . . . . . . . . . . . . . . . . . . . . . . . . 30 30 31 31 31 31 31 31 Drucken, Kopieren . . . . . . . . . . . . . . . . . . . . . . . . . . . . . . . . . . . . . . . . . . . . . . . . . . . . . . . . . . . . . . . . . . 32 Bildoptimierung (Crystal Image) . . . . . . . . . . . . . . . . . . . . . . . . . . . . . . . . . . . . . . . . . . . . . . . . . . . . . . . . . 32 VI Wann kann die Bildoptimierung verwendet werden . . . . . . . . . . . . . . . . . . . . . . . . . . . . . . . . . . . . . 32 Bildoptimierung aktivieren/deaktivieren . . . . . . . . . . . . . . . . . . . . . . . . . . . . . . . . . . . . . . . . . . . . . . . 32 Fotos mit der Bildoptimierung drucken . . . . . . . . . . . . . . . . . . . . . . . . . . . . . . . . . . . . . . . . . . . . . . . . 32 Kopieren . . . . . . . . . . . . . . . . . . . . . . . . . . . . . . . . . . . . . . . . . . . . . . . . . . . . . . . . . . . . . . . . . . . . . . . . . . . . . 33 Schnellkopie (mit Werkseinstellungen) . . . . . . . . . . . . . . . . . . . . . . . . . . . . . . . . . . . . . . . . . . . . . . . . . . Einstellmöglichkeiten . . . . . . . . . . . . . . . . . . . . . . . . . . . . . . . . . . . . . . . . . . . . . . . . . . . . . . . . . . . . . . . . . . Kopieren mit persönlichen Einstellungen . . . . . . . . . . . . . . . . . . . . . . . . . . . . . . . . . . . . . . . . . . . . . . . . Einstellungen dauerhaft ändern . . . . . . . . . . . . . . . . . . . . . . . . . . . . . . . . . . . . . . . . . . . . . . . . . . . . . . . . . Auflösung einstellen . . . . . . . . . . . . . . . . . . . . . . . . . . . . . . . . . . . . . . . . . . . . . . . . . . . . . . . . . . . . . . . . . Scanformat einstellen . . . . . . . . . . . . . . . . . . . . . . . . . . . . . . . . . . . . . . . . . . . . . . . . . . . . . . . . . . . . . . . Farbsättigungsgrad einstellen . . . . . . . . . . . . . . . . . . . . . . . . . . . . . . . . . . . . . . . . . . . . . . . . . . . . . . . . Helligkeit einstellen . . . . . . . . . . . . . . . . . . . . . . . . . . . . . . . . . . . . . . . . . . . . . . . . . . . . . . . . . . . . . . . . . Moiré-Effekt verringern . . . . . . . . . . . . . . . . . . . . . . . . . . . . . . . . . . . . . . . . . . . . . . . . . . . . . . . . . . . . . . Zoomfaktor einstellen . . . . . . . . . . . . . . . . . . . . . . . . . . . . . . . . . . . . . . . . . . . . . . . . . . . . . . . . . . . . . . . 33 33 34 35 35 35 36 36 36 36 Fotodrucker . . . . . . . . . . . . . . . . . . . . . . . . . . . . . . . . . . . . . . . . . . . . . . . . . . . . . . . . . . . . . . . . . . . . . . . . . 37 Unterstützte Fotodruckmedien . . . . . . . . . . . . . . . . . . . . . . . . . . . . . . . . . . . . . . . . . . . . . . . . . . . . . . . . . . Unterstützte Bilddateiformate . . . . . . . . . . . . . . . . . . . . . . . . . . . . . . . . . . . . . . . . . . . . . . . . . . . . . . . . . . . Fotospeichermedien . . . . . . . . . . . . . . . . . . . . . . . . . . . . . . . . . . . . . . . . . . . . . . . . . . . . . . . . . . . . . . . . . . . Speicherkarte einsetzen . . . . . . . . . . . . . . . . . . . . . . . . . . . . . . . . . . . . . . . . . . . . . . . . . . . . . . . . . . . . . Hinweise zum Speicherkartengebrauch . . . . . . . . . . . . . . . . . . . . . . . . . . . . . . . . . . . . . . . . . . . . . . . Digitalkamera direkt anschließen . . . . . . . . . . . . . . . . . . . . . . . . . . . . . . . . . . . . . . . . . . . . . . . . . . . . . . . . Bilddateien lesen . . . . . . . . . . . . . . . . . . . . . . . . . . . . . . . . . . . . . . . . . . . . . . . . . . . . . . . . . . . . . . . . . . . . . . DPOF-Dateien drucken . . . . . . . . . . . . . . . . . . . . . . . . . . . . . . . . . . . . . . . . . . . . . . . . . . . . . . . . . . . . . . . . . Über das Fotomenü drucken . . . . . . . . . . . . . . . . . . . . . . . . . . . . . . . . . . . . . . . . . . . . . . . . . . . . . . . . . . . . Fotoindex drucken . . . . . . . . . . . . . . . . . . . . . . . . . . . . . . . . . . . . . . . . . . . . . . . . . . . . . . . . . . . . . . . . . . Bilddateien drucken . . . . . . . . . . . . . . . . . . . . . . . . . . . . . . . . . . . . . . . . . . . . . . . . . . . . . . . . . . . . . . . . . PictBridge-Dateien drucken . . . . . . . . . . . . . . . . . . . . . . . . . . . . . . . . . . . . . . . . . . . . . . . . . . . . . . . . . . . . . Bilddateien neu analysieren . . . . . . . . . . . . . . . . . . . . . . . . . . . . . . . . . . . . . . . . . . . . . . . . . . . . . . . . . . . . Speichermedium entfernen . . . . . . . . . . . . . . . . . . . . . . . . . . . . . . . . . . . . . . . . . . . . . . . . . . . . . . . . . . . . . Speicherkarteninhalt am PC bearbeiten . . . . . . . . . . . . . . . . . . . . . . . . . . . . . . . . . . . . . . . . . . . . . . . . . Druckereinstellungen ändern . . . . . . . . . . . . . . . . . . . . . . . . . . . . . . . . . . . . . . . . . . . . . . . . . . . . . . . . . . . Papierformat einstellen . . . . . . . . . . . . . . . . . . . . . . . . . . . . . . . . . . . . . . . . . . . . . . . . . . . . . . . . . . . . . . Papiersorte einstellen . . . . . . . . . . . . . . . . . . . . . . . . . . . . . . . . . . . . . . . . . . . . . . . . . . . . . . . . . . . . . . . . 37 37 37 37 38 38 38 39 39 39 40 41 42 42 42 42 42 43 PC-Funktionen . . . . . . . . . . . . . . . . . . . . . . . . . . . . . . . . . . . . . . . . . . . . . . . . . . . . . . . . . . . . . . . . . . . . . . 44 PC-Voraussetzungen . . . . . . . . . . . . . . . . . . . . . . . . . . . . . . . . . . . . . . . . . . . . . . . . . . . . . . . . . . . . . . . . . . . Funknetzwerk-Voraussetzungen . . . . . . . . . . . . . . . . . . . . . . . . . . . . . . . . . . . . . . . . . . . . . . . . . . . . . . . . . Treiber und Software installieren . . . . . . . . . . . . . . . . . . . . . . . . . . . . . . . . . . . . . . . . . . . . . . . . . . . . . . . Inhalt der CD-ROM des Lieferumfangs . . . . . . . . . . . . . . . . . . . . . . . . . . . . . . . . . . . . . . . . . . . . . . . . . Vorbereiten der Installation . . . . . . . . . . . . . . . . . . . . . . . . . . . . . . . . . . . . . . . . . . . . . . . . . . . . . . . . . . . Installation aller Anwendungen . . . . . . . . . . . . . . . . . . . . . . . . . . . . . . . . . . . . . . . . . . . . . . . . . . . . . . . . . Installation von Anwendungen (benutzerdefiniert) . . . . . . . . . . . . . . . . . . . . . . . . . . . . . . . . . . . . . . . . Beispiel Companion Suite IH: . . . . . . . . . . . . . . . . . . . . . . . . . . . . . . . . . . . . . . . . . . . . . . . . . . . . . . . . . Bedienungsanleitungen . . . . . . . . . . . . . . . . . . . . . . . . . . . . . . . . . . . . . . . . . . . . . . . . . . . . . . . . . . . . . Companion Suite IH verwenden . . . . . . . . . . . . . . . . . . . . . . . . . . . . . . . . . . . . . . . . . . . . . . . . . . . . . . . . . Telefonbuch . . . . . . . . . . . . . . . . . . . . . . . . . . . . . . . . . . . . . . . . . . . . . . . . . . . . . . . . . . . . . . . . . . . . . . . . . . . Einträge anlegen . . . . . . . . . . . . . . . . . . . . . . . . . . . . . . . . . . . . . . . . . . . . . . . . . . . . . . . . . . . . . . . . . . . . Gruppen anlegen . . . . . . . . . . . . . . . . . . . . . . . . . . . . . . . . . . . . . . . . . . . . . . . . . . . . . . . . . . . . . . . . . . . Einträge und Gruppen bearbeiten . . . . . . . . . . . . . . . . . . . . . . . . . . . . . . . . . . . . . . . . . . . . . . . . . . . . Einträge und Gruppen löschen . . . . . . . . . . . . . . . . . . . . . . . . . . . . . . . . . . . . . . . . . . . . . . . . . . . . . . . Telefonbuch drucken . . . . . . . . . . . . . . . . . . . . . . . . . . . . . . . . . . . . . . . . . . . . . . . . . . . . . . . . . . . . . . . . Telefonbuch importieren – exportieren . . . . . . . . . . . . . . . . . . . . . . . . . . . . . . . . . . . . . . . . . . . . . . . . 44 44 44 44 44 45 46 46 47 48 48 48 49 49 49 49 49 Faxen . . . . . . . . . . . . . . . . . . . . . . . . . . . . . . . . . . . . . . . . . . . . . . . . . . . . . . . . . . . . . . . . . . . . . . . . . . . . . . Faxe versenden . . . . . . . . . . . . . . . . . . . . . . . . . . . . . . . . . . . . . . . . . . . . . . . . . . . . . . . . . . . . . . . . . . . . . Faxe empfangen . . . . . . . . . . . . . . . . . . . . . . . . . . . . . . . . . . . . . . . . . . . . . . . . . . . . . . . . . . . . . . . . . . . . PC-Fax-Einstellungen ändern . . . . . . . . . . . . . . . . . . . . . . . . . . . . . . . . . . . . . . . . . . . . . . . . . . . . . . . . . Drucken . . . . . . . . . . . . . . . . . . . . . . . . . . . . . . . . . . . . . . . . . . . . . . . . . . . . . . . . . . . . . . . . . . . . . . . . . . . . . . . 50 50 51 51 52 VII Druckeinstellungen bearbeiten . . . . . . . . . . . . . . . . . . . . . . . . . . . . . . . . . . . . . . . . . . . . . . . . . . . . . . . Druckeinstellungen speichern . . . . . . . . . . . . . . . . . . . . . . . . . . . . . . . . . . . . . . . . . . . . . . . . . . . . . . . . Scannen . . . . . . . . . . . . . . . . . . . . . . . . . . . . . . . . . . . . . . . . . . . . . . . . . . . . . . . . . . . . . . . . . . . . . . . . . . . . . . . Patronenfüllstand anzeigen . . . . . . . . . . . . . . . . . . . . . . . . . . . . . . . . . . . . . . . . . . . . . . . . . . . . . . . . . . . . . Firmware-Update . . . . . . . . . . . . . . . . . . . . . . . . . . . . . . . . . . . . . . . . . . . . . . . . . . . . . . . . . . . . . . . . . . . . . . . Treiber und Software deinstallieren . . . . . . . . . . . . . . . . . . . . . . . . . . . . . . . . . . . . . . . . . . . . . . . . . . . . . Deinstallation mit der CD-ROM . . . . . . . . . . . . . . . . . . . . . . . . . . . . . . . . . . . . . . . . . . . . . . . . . . . . . . . Deinstallation über das Startmenü . . . . . . . . . . . . . . . . . . . . . . . . . . . . . . . . . . . . . . . . . . . . . . . . . . . . 52 52 52 54 54 55 55 56 Netzwerke . . . . . . . . . . . . . . . . . . . . . . . . . . . . . . . . . . . . . . . . . . . . . . . . . . . . . . . . . . . . . . . . . . . . . . . . . Funknetzwerke . . . . . . . . . . . . . . . . . . . . . . . . . . . . . . . . . . . . . . . . . . . . . . . . . . . . . . . . . . . . . . . . . . . . . . . . . Infrastruktur-Funknetzwerk . . . . . . . . . . . . . . . . . . . . . . . . . . . . . . . . . . . . . . . . . . . . . . . . . . . . . . . . . . . Ad-hoc-Funknetzwerk . . . . . . . . . . . . . . . . . . . . . . . . . . . . . . . . . . . . . . . . . . . . . . . . . . . . . . . . . . . . . . . Funknetzwerk einrichten (WLAN) . . . . . . . . . . . . . . . . . . . . . . . . . . . . . . . . . . . . . . . . . . . . . . . . . . . . . . . . 57 57 57 57 57 Multifunktionsgerät einrichten . . . . . . . . . . . . . . . . . . . . . . . . . . . . . . . . . . . . . . . . . . . . . . . . . . . . . . Netzwerke suchen . . . . . . . . . . . . . . . . . . . . . . . . . . . . . . . . . . . . . . . . . . . . . . . . . . . . . . . . . . . . . . . . . . Netzwerkart einstellen . . . . . . . . . . . . . . . . . . . . . . . . . . . . . . . . . . . . . . . . . . . . . . . . . . . . . . . . . . . . . . . Netzwerknamen (SSID) eingeben . . . . . . . . . . . . . . . . . . . . . . . . . . . . . . . . . . . . . . . . . . . . . . . . . . . . . WEP-Verschlüsselung aktivieren . . . . . . . . . . . . . . . . . . . . . . . . . . . . . . . . . . . . . . . . . . . . . . . . . . . . . . Hostnamen eingeben . . . . . . . . . . . . . . . . . . . . . . . . . . . . . . . . . . . . . . . . . . . . . . . . . . . . . . . . . . . . . . . . Verbindungsmodus auswählen . . . . . . . . . . . . . . . . . . . . . . . . . . . . . . . . . . . . . . . . . . . . . . . . . . . . . . . Druckertreiber installieren . . . . . . . . . . . . . . . . . . . . . . . . . . . . . . . . . . . . . . . . . . . . . . . . . . . . . . . . . . . . Netzwerkbericht ausdrucken . . . . . . . . . . . . . . . . . . . . . . . . . . . . . . . . . . . . . . . . . . . . . . . . . . . . . . . . . Werkseinstellungen wiederherstellen . . . . . . . . . . . . . . . . . . . . . . . . . . . . . . . . . . . . . . . . . . . . . . . . . . 58 58 58 59 59 60 60 61 61 61 Anhang . . . . . . . . . . . . . . . . . . . . . . . . . . . . . . . . . . . . . . . . . . . . . . . . . . . . . . . . . . . . . . . . . . . . . . . . . . . . . . 62 Papierstau beheben . . . . . . . . . . . . . . . . . . . . . . . . . . . . . . . . . . . . . . . . . . . . . . . . . . . . . . . . . . . . . . . . . . . . Tintenpatronen wechseln . . . . . . . . . . . . . . . . . . . . . . . . . . . . . . . . . . . . . . . . . . . . . . . . . . . . . . . . . . . . . . . Fotopatrone einlegen . . . . . . . . . . . . . . . . . . . . . . . . . . . . . . . . . . . . . . . . . . . . . . . . . . . . . . . . . . . . . . . . . . . Druckprobleme beheben . . . . . . . . . . . . . . . . . . . . . . . . . . . . . . . . . . . . . . . . . . . . . . . . . . . . . . . . . . . . . . . Schlechte Druckqualität . . . . . . . . . . . . . . . . . . . . . . . . . . . . . . . . . . . . . . . . . . . . . . . . . . . . . . . . . . . . . Vertikale Streifen . . . . . . . . . . . . . . . . . . . . . . . . . . . . . . . . . . . . . . . . . . . . . . . . . . . . . . . . . . . . . . . . . . . . Füllstand anzeigen . . . . . . . . . . . . . . . . . . . . . . . . . . . . . . . . . . . . . . . . . . . . . . . . . . . . . . . . . . . . . . . . . . . . . Journal drucken . . . . . . . . . . . . . . . . . . . . . . . . . . . . . . . . . . . . . . . . . . . . . . . . . . . . . . . . . . . . . . . . . . . . . . . . Aufträge bearbeiten . . . . . . . . . . . . . . . . . . . . . . . . . . . . . . . . . . . . . . . . . . . . . . . . . . . . . . . . . . . . . . . . . . . . Auftrag ändern . . . . . . . . . . . . . . . . . . . . . . . . . . . . . . . . . . . . . . . . . . . . . . . . . . . . . . . . . . . . . . . . . . . . . . Auftrag sofort ausführen . . . . . . . . . . . . . . . . . . . . . . . . . . . . . . . . . . . . . . . . . . . . . . . . . . . . . . . . . . . . . Auftrag löschen . . . . . . . . . . . . . . . . . . . . . . . . . . . . . . . . . . . . . . . . . . . . . . . . . . . . . . . . . . . . . . . . . . . . . Auftragsliste drucken . . . . . . . . . . . . . . . . . . . . . . . . . . . . . . . . . . . . . . . . . . . . . . . . . . . . . . . . . . . . . . . . Sperren des Multifunktionsgerätes . . . . . . . . . . . . . . . . . . . . . . . . . . . . . . . . . . . . . . . . . . . . . . . . . . . . . . Sperrcode speichern . . . . . . . . . . . . . . . . . . . . . . . . . . . . . . . . . . . . . . . . . . . . . . . . . . . . . . . . . . . . . . . . Tastatursperre aktivieren/deaktivieren . . . . . . . . . . . . . . . . . . . . . . . . . . . . . . . . . . . . . . . . . . . . . . . . . Auftrag drucken . . . . . . . . . . . . . . . . . . . . . . . . . . . . . . . . . . . . . . . . . . . . . . . . . . . . . . . . . . . . . . . . . . . . . Reinigung und Pflege . . . . . . . . . . . . . . . . . . . . . . . . . . . . . . . . . . . . . . . . . . . . . . . . . . . . . . . . . . . . . . . . . . Geräteoberfläche reinigen . . . . . . . . . . . . . . . . . . . . . . . . . . . . . . . . . . . . . . . . . . . . . . . . . . . . . . . . . . . Vorlagenglas reinigen . . . . . . . . . . . . . . . . . . . . . . . . . . . . . . . . . . . . . . . . . . . . . . . . . . . . . . . . . . . . . . . Tintenpatronen reinigen/ausrichten . . . . . . . . . . . . . . . . . . . . . . . . . . . . . . . . . . . . . . . . . . . . . . . . . . . . . Tintenpatrone reinigen . . . . . . . . . . . . . . . . . . . . . . . . . . . . . . . . . . . . . . . . . . . . . . . . . . . . . . . . . . . . . . Tintenpatrone von Hand reinigen . . . . . . . . . . . . . . . . . . . . . . . . . . . . . . . . . . . . . . . . . . . . . . . . . . . . . Servicecodes . . . . . . . . . . . . . . . . . . . . . . . . . . . . . . . . . . . . . . . . . . . . . . . . . . . . . . . . . . . . . . . . . . . . . . . . . . Ausrichten der Tintenpatronen . . . . . . . . . . . . . . . . . . . . . . . . . . . . . . . . . . . . . . . . . . . . . . . . . . . . . . . Externe Geräte (Easy Link) . . . . . . . . . . . . . . . . . . . . . . . . . . . . . . . . . . . . . . . . . . . . . . . . . . . . . . . . . . . . . . Anschluss an die Telefondose . . . . . . . . . . . . . . . . . . . . . . . . . . . . . . . . . . . . . . . . . . . . . . . . . . . . . . . . Faxempfang vom externen Telefon starten . . . . . . . . . . . . . . . . . . . . . . . . . . . . . . . . . . . . . . . . . . . . . Externes Telefon: Leitung holen . . . . . . . . . . . . . . . . . . . . . . . . . . . . . . . . . . . . . . . . . . . . . . . . . . . . . . Externer Anrufbeantworter . . . . . . . . . . . . . . . . . . . . . . . . . . . . . . . . . . . . . . . . . . . . . . . . . . . . . . . . . . . Selbsthilfe bei Störungen . . . . . . . . . . . . . . . . . . . . . . . . . . . . . . . . . . . . . . . . . . . . . . . . . . . . . . . . . . . . . . . Schnellhilfe . . . . . . . . . . . . . . . . . . . . . . . . . . . . . . . . . . . . . . . . . . . . . . . . . . . . . . . . . . . . . . . . . . . . . . . . . . . . Bestellinformationen für Tintenpatronen und Zubehör . . . . . . . . . . . . . . . . . . . . . . . . . . . . . . . . . . . . . . . . . . . . . . . . . . . . . . . . . . . . . . . . . . . . . . . . . . . Gewährleistung . . . . . . . . . . . . . . . . . . . . . . . . . . . . . . . . . . . . . . . . . . . . . . . . . . . . . . . . . . . . . . . . . . . . . . . . VIII 62 62 63 64 64 64 64 64 65 65 65 65 66 66 66 66 66 67 67 67 67 67 68 68 68 69 69 69 69 69 70 70 71 71 Technischer Kundendienst . . . . . . . . . . . . . . . . . . . . . . . . . . . . . . . . . . . . . . . . . . . . . . . . . . . . . . . . . . . . . 71 Recycling . . . . . . . . . . . . . . . . . . . . . . . . . . . . . . . . . . . . . . . . . . . . . . . . . . . . . . . . . . . . . . . . . . . . . . . . . . . . . . 71 Technische Daten . . . . . . . . . . . . . . . . . . . . . . . . . . . . . . . . . . . . . . . . . . . . . . . . . . . . . . . . . . . . . . . . . . . . . . 72 CE-Zeichen . . . . . . . . . . . . . . . . . . . . . . . . . . . . . . . . . . . . . . . . . . . . . . . . . . . . . . . . . . . . . . . . . . . . . . . . 73 Stichwortverzeichnis . . . . . . . . . . . . . . . . . . . . . . . . . . . . . . . . . . . . . . . . . . . . . . . . . . . . . . . . . . . . . . . 74 IX X Willkommen Mit dem MultiFax 500 haben Sie ein Qualitätsprodukt der Deutschen Telekom AG (im Folgenden T-Com genannt) erworben. Das MultiFax 500 ist für den Gebrauch in Büro- und Wohnräumen bestimmt. Diese Anleitung beschreibt den bestimmungsgemäßen Gebrauch dieses Produktes. Andere als hier beschriebene Vorgehensweisen oder Verwendung entsprechen nicht dem vorgesehenen Gebrauch. Beachten Sie unbedingt die Sicherheitshinweise am Beginn dieser Bedienungsanleitung und in den einzelnen Kapiteln. Das MultiFax 500 entspricht den Empfehlungen der ITU (vormals CCITT) für Faxgeräte der Gruppe 3 und trägt das Gütesiegel Der Telefax Standard (DTS). Sie können daher weltweit mit jedem Standard-Faxgerät kommunizieren. Sie können mit Ihrem Gerät scannen, drucken, kopieren und faxen – sowohl in Schwarzweiß als auch in Farbe Nachfolgend ein kurzer Überblick der Funktionen Ihres Multifunktionsgerätes. Detaillierte Angaben zu den einzelnen Funktionen entnehmen Sie den jeweiligen Kapiteln. n Anschlussart Sie können das MultiFax 500 als Einzelgerät an einem Hauptanschluss oder an einer Telefonanlage anschließen (siehe Kap. Wahlverfahren und Netz einstellen, S. 16). n Rufnummernspeicher Ihr MultiFax 500 bietet Ihnen ein Telefonbuch, in dem Sie bis zu 50 Rufnummern und Namen speichern können (siehe Kap. Einträge und Gruppen bearbeiten, S. 18). n Zielwahltasten Telefonnummern, die Sie oft verwenden, können Sie unter neun Zielwahltasten speíchern und schnell aufrufen (siehe Kap. Zielwahl (A – I), S. 19). n Zeitversetzt Senden Sie können Ihre Faxnachrichten zu einem von Ihnen festzulegenden, späteren Zeitpunkt versenden, z. B. um die günstigen Tarifzeiten der Nacht zu nutzen (siehe Kap. Fax später versenden, S. 28). n Abrufempfang, Sendeempfang Mit dieser Funktion können Sie bereitgelegte Dokumente einer Gegenstelle (Informationsdienste) direkt oder zeitversetzt abrufen (siehe Kap. Faxabruf, S. 24). n Kopierbetrieb Kopien von Dokumenten, sowohl Schwarzweiß als auch in Farbe, können Sie direkt an Ihrem Faxgerät anfertigen (siehe Kap. Kopieren, S. 33). n PC-Anschluss Sie können das MultiFax 500 an einen PC anschließen (siehe Kap. Treiber und Software installieren, S. 44). Die Bedienungsanleitung Die vorliegende Bedienungsanleitung macht Sie mit allen Funktionen Ihres Faxgerätes vertraut. Bewahren Sie die Anleitung zum Nachschlagen in der Nähe des Faxgerätes auf. Mit Hilfe des Registers finden Sie schnell das entsprechende Kapitel. Für ein schnelles Auffinden der gewünschten Funktion steht Ihnen neben dem Inhaltsverzeichnis auch ein umfangreiches Stichwortverzeichnis (am Ende der Bedienungsanleitung) zur Verfügung. Folgende generelle Symbole finden Sie bei den Bedienschritten: Vorlage mit der Schriftseite nach unten einlegen. Eingabe mit der Zifferntastatur. 1 Bitte beim Faxen beachten Die notwendigen Sicherheitshinweise für das Aufstellen, Anschließen und Bedienen finden Sie vor den jeweiligen Bedienschritten in den entsprechenden Kapiteln. Nachfolgend sind wichtige Punkte, die generell beim Einsatz von Telefaxgeräten zu beachten sind. Rechtswirksamkeit von Telefaxen Nach dem derzeitigen Stand der Rechtsprechung vermeiden Sie Nachteile, wenn Sie folgende Punkte beachten: n Setzen Sie Ihr Telefax nur bei Schriftstücken ein, die keiner gesetzlich vorgeschriebenen oder vertraglich vereinbarten Schriftform unterliegen. n Eine per Telefax übertragene Unterschrift gilt nicht als eigenhändige Unterzeichnung, weil es sich hierbei nur um eine Kopie der Unterschrift handelt. n Absenderkennungen und Protokolle können den Zugang einer Telefaxübertragung nicht beweisen, weil sie als manipulierbar gelten. Der Telefaxdienst eignet sich also nicht für solche Vorgänge, die nachweisbar sein müssen. n Zustellfristen gelten nur als gewahrt, wenn das Telefax während der üblichen Bürozeiten beim Empfänger eingeht. Nach Dienstschluss oder gar kurz vor Mitternacht gilt nicht als fristgerecht zugegangen! n Die Qualität eingehender Telefaxschriftstücke ist abhängig vom Empfangsgerät und der Qualität der Vorlage beim Absender. Nach derzeitiger Rechtsprechung gehen Qualitätsunterschiede zwischen der Vorlage und dem eingehenden Telefax stets zu Lasten des Absenders. Sorgen Sie deshalb unbedingt für eine sehr gute Qualität Ihrer Vorlage. Datenschutz bei Faxnachrichten Wenn Sie Ihr Telefaxgerät gewerblich einsetzen oder so aufstellen, dass außer Ihnen noch andere Personen Zugang zum Telefaxgerät oder den Telefaxen haben, so sind Sie gesetzlich dazu verpflichtet, für die Wahrung des Fernmeldegeheimnisses und Einhaltung des Datenschutzes zu sorgen: n Weisen Sie alle Personen auf die Verpflichtung zur Wahrung des Fernmeldegeheimnisses und Einhaltung des Datenschutzes hin, die mit dem Telefaxgerät umgehen. Dies können Sie zum Beispiel durch einen Aushang direkt am Telefaxgerät vornehmen. n Telefaxsendungen, die nicht im Speicher empfangen wurden, kommen stets offen an — jeder kann also leicht dessen Inhalt zur Kenntnis nehmen. n Vergewissern Sie sich vor dem Absenden, dass die angewählte Telefaxnummer auch wirklich für den gewünschten Empfänger gültig ist. Andernfalls kann es sein, dass unter der angewählten Rufnummer zufällig auch ein Telefaxgerät erreicht wird, welches aber nicht zu dem gewünschten Empfänger gehört. n Die Sende-/Empfangsprotokolle unterliegen dem besonderen Schutz des Fernmeldegeheimnisses, weil hierüber der gesamte Telefaxvorgang nachverfolgt werden kann. Sorgen Sie dafür, dass niemand unbefugt die Protokolle ausdruckt oder einsieht. n Prüfen Sie die Empfangsberechtigung des angewählten Telefaxgerätes, wenn Sie Kenntnis von einer Rufumleitung erhalten. Gegebenenfalls müssen Sie dies vorher telefonisch mit dem Empfänger abklären. n Berücksichtigen Sie bei zeitversetzten Telefaxsendungen, dass diese möglicherweise außerhalb der Bürozeiten beim Empfänger ankommen - und damit von Unbefugten eingesehen werden können. Dies gilt vor allem bei Telefaxsendungen ins Ausland (andere Ortszeit!). n Benutzen Sie den Telefaxdienst möglichst nicht bei schutzbedürftigen Daten. Dies sind zum Beispiel personenbezogene Mitteilungen, religiöse oder politische Anschauungen sowie Übermittlungen aufgrund von Arbeitsverhältnissen. n Wenn diese wegen Eilbedürftigkeit nur per Telefax übermittelt werden können, müssen Sie durch besondere Vorkehrungen sicherstellen, dass die Sendung nur dem richtigen Empfänger persönlich zugeht. n Kündigen Sie die Übermittlung vorher telefonisch an und vereinbaren Sie mit dem Empfänger, dass dieser am Telefaxgerät auf den Eingang wartet. Dieses Verfahren müssen Sie auch anwenden, wenn Sie der Empfänger sind, und Ihnen Daten per Telefax übermittelt werden. n Teilen Sie dem Empfänger mit, aus wieviel Seiten die Telefaxsendung besteht - und geben Sie eine Telefonnummer für Rückfragen an. Dies können Sie einfach durch ein vorangestelltes Deckblatt erledigen. n Stellen Sie das Telefaxgerät nur in solchen Räumen auf, in denen sichergestellt ist, dass ankommende Telefaxsendungen nicht unbeobachtet ankommen und von Unbefugten entnommen oder eingesehen werden. Warenzeichen oder Handelsnamen, die in dieser Anleitung erscheinen, dienen dem Verständlichmachen der Bedienschritte und bedeuten nicht, dass sie frei verfügbar sind. Sie sind in jedem Fall Eigentum des entsprechenden Inhabers der Rechte. 2 Rechtliche Grundlagen bei Farbkopien oder Farbdrucken Die Vervielfältigung bestimmter Dokumente (z. B. durch Scannen, Drucken, Kopieren) ist verboten. Die im Folgenden aufgeführten Dokumente dürfen nicht, auch nicht als Muster, vervielfältigt werden, da sie zur Täuschung Dritter führen können. Fragen Sie im Zweifelsfall Ihren Rechtsbeistand um Rat: – Banknoten, Reiseschecks, Zahlungsanweisungen – Reisepässe (Personalausweise) – Einreise- und Ausreisepapiere (Einwanderungspapiere) – Wehrdienstunterlagen – Briefmarken, Steuermarken (gestempelt oder ungestempelt) – Anleihepapiere, Einlagenzertifikate, Schuldverschreibungen – Urheberrechtlich geschützte Dokumente 3 In Betrieb nehmen Ihr MultiFax 500 ist ein hochwertiges Gerät, das nur dann richtig funktioniert, wenn Sie alle Voraussetzungen, die für die Inbetriebnahme erforderlich sind, erfüllt haben. Gerät auspacken Lieferumfang: n MultiFax 500 n Druckablage n Tintenpatronen (Schwarz und Farbe), Starterset n Netzkabel n Telefonanschlusskabel n Installations-CD-ROM n Bedienungsanleitung n Kurzinstallationsanleitung in Deutsch, Englisch und Türkisch n Papiermuster Verpackungsinhalt überprüfen Bevor Sie das Faxgerät aufstellen, sollten Sie erst sorgfältig überprüfen, ob irgendwelche Schäden n an der Verpackung darauf hindeuten, dass das Gerät beim Transport gestürzt ist. n am Gehäuse oder n am Netzstecker bzw. Netzkabel sichtbar sind, ebenso wie n am Telefonanschlusskabel Auf keinen Fall dürfen Sie das Gerät in Betrieb nehmen, wenn es beschädigt ist! Wenden Sie sich im Zweifelsfall an die T-Hotline des Technischen Kundendienstes unter der Rufnummer 0180/51990. Der Verbindungspreis beträgt Euro 0,12 pro angefangene 60 Sekunden bei einem Anruf aus dem Festnetz von T-Com (Stand 06/2005). Aufstellort Ihr Faxgerät hat keinen Netzschalter. Aus diesem Grund muss die Netzsteckdose, an der Sie das Netzgerät anschließen, leicht zugänglich sein. Im Falle einer Störung besteht Brandgefahr! Das Multifunktionsgerät soll sicher und stabil auf einer ebenen, glatten und vibrationsfreien Oberfläche stehen. Wenn Ihr Gerät schräg steht, kann die einwandfreie Funktion nicht gewährleistet werden. Stellen Sie das Gerät nicht auf Betten, Decken, Polster, Sofas, Teppiche oder andere weiche Unterlagen, da die Gefahr von Überhitzung und als Folge Brandgefahr besteht. Sorgen Sie für ausreichende Luftzirkulation rund um das Gerät, und decken Sie das Gerät nicht ab. Betreiben Sie das Gerät nicht in geschlossenen Kästen, Schränken, Laden etc. Der Abstand zu anderen Geräten oder Gegenständen muss mindestens 10 cm betragen. Beachten Sie bei der Auswahl des Aufstellortes, dass die Kabel so verlegt werden können, dass niemand darüber stolpert. Wählen Sie einen Aufstellort, an dem unter keinen Umständen Flüssigkeiten herabtropfen und in das Gerät gelangen können. Das Faxgerät gibt im Betrieb Wärme ab. Ordnungsgemäß aufgestellt kann hierdurch kein Schaden entstehen. Stellen Sie deshalb die Komponenten so auf, dass nicht zusätzliche Wärme auf das Gerät einwirkt (Heizkörper, Sonneneinstrahlung, neben oder auf einem anderen elektrischen Gerät). Das Herabfallen des Multifunktionsgerätes kann schwerwiegende Gerätebeschädigungen und/oder Verletzungen von Personen, insbesondere von Kleinkindern, nach sich ziehen. Lassen Sie Kinder nicht unbeaufsichtigt am Gerät hantieren. Ihr Faxgerät wird für normale Gebrauchsbedingungen gefertigt. Die heutigen Möbel sind mit Lacken und Kunststoffen beschichtet und werden mit unterschiedlichen Lackpflegemitteln behandelt. Es ist nicht auszuschließen, dass manche dieser Stoffe Bestandteile enthalten, welche die Kunststofffüße des Faxgerätes angreifen und erweichen. Die so durch Fremdstoffe veränderten Apparatefüße können auf der Oberfläche der Möbel unliebsame Spuren hinterlassen. T-Com kann aus verständlichen Gründen für derartige Schäden nicht haften. Verwenden Sie daher eine rutschfeste Unterlage. 4 In Betrieb nehmen – Eine vorschriftsmäßig installierte Schutzkontakt-Netzsteckdose mit 220/240 Volt Wechselspannung/50 Hz und einer Absicherung von 10 Ampere. Die Steckdose muss in der Nähe des Gerätes und gut zugänglich sein. – Ein Telefonanschluss mit einer TAE-6N Steckdose. Wenn Sie noch zusätzliche Telekommunikationsgeräte (z. B. externes Telefon) anschließen möchten, benötigen Sie eine TAE-Steckdose mit NFN-Kodierung. Bei Fragen wenden Sie sich bitte an die T-Hotline des Technischen Kundendienstes unter der Rufnummer 0180/51 990. Der Verbindungspreis beträgt 0,12 € pro angefangene 60 Sekunden bei einem Anruf aus dem Festnetz von T-Com (Stand 06/2005). Bitte beachten Sie auch die Sicherheitshinweise auf der ausklappbaren Umschlagvorderseite. MultiFax aufstellen Entfernen Sie etwaige Transportsicherungen (z. B. Klebebänder). Sie können vorhandene Aufkleber rückstandsfrei abziehen. Im Inneren des Gerätes befinden sich keine Transportsicherungen. Druckmedien Am Aufstellort müssen folgende Anschlüsse vorhanden sein: Generelle Einstellungen Anschlüsse am Aufstellort Telefonbuch Schieben Sie die Druckablage bis zum Anschlag in den dafür vorgesehenen Schlitz auf der Druckausgabe. Ans Telefonnetz anschließen Schließen Sie das Telefonkabel an das Multifunktionsgerät an, indem Sie den kleinen Stecker des Telefonkabels in die mit LINE gekennzeichnete Buchse an der Rückseite des Gerätes stecken. Stecken Sie den Telefonstecker in die mit N gekennzeichnete Buchse der Telefondose. Ihr Multifunktionsgerät ist für den Betrieb an analogen Telefonnetzen und Telefonanlagen vorgesehen. Der Betrieb am ISDN-Netz kann nur erfolgen, wenn Sie einen ISDN-Terminaladapter verwenden oder das MultiFax 500 an einer ISDN-Nebenstellenanlage mit Analogbuchsen (a/b-Schnittstellen) anschließen. PC-Funktionen Drucken/Kopieren Fax Ziehen Sie die Druckablage soweit wie möglich heraus, und klappen Sie den Papierstopper nach oben, um einen Papierstau zu vermeiden. Anhang Für den Fall, dass Sie ein T-DSL-Modem verwenden: Schließen Sie das Multifunktionsgerät hinter dem Modem an! Weiterführende Informationen entnehmen Sie bitte der Bedienungsanleitung Ihrer T-DSL-Anlage. 5 Ans Stromnetz anschließen Auf keinen Fall dürfen Sie das Gerät in Betrieb nehmen oder weiter benutzen, wenn das Netzkabel oder der Netzstecker beschädigt sind. Bevor Sie das MultiFax 500 an das Stromnetz anschließen, prüfen Sie, ob die eingestellte Spannung am Gerät der Netzspannung Ihres Stromnetzes entspricht. Beachten Sie dafür das Typenschild auf der Unterseite des Gerätes. Das Faxgerät hat keinen Netzschalter. Um das MultiFax 500 vom Netz zu trennen, ziehen Sie den Netzstecker aus der Netzsteckdose. Aus diesem Grunde muss die Netzsteckdose immer in der Nähe des Gerätes und frei zugänglich sein. Bevor Sie das Multifunktionsgerät an das Stromnetz anschließen, legen Sie bitte Papier in das Papierzufuhrfach. Stecken Sie den kleinen Stecker des Netzkabels in den Netzkabelanschluss auf der Rückseite Ihres Gerätes. Schließen Sie den großen Stecker an die Steckdose an. Wenn Sie das Multifunktionsgerät das erste Mal an das Stromnetz anschließen, wird das Gerät initialisiert. Dafür werden Sie gebeten, einige Daten einzugeben. Symbole im Display Am unteren Rand des Displays, der Statuszeile, erscheint eine Reihe von Symbolen, die Ihnen Auskunft über den Status des Multifunktionsgerätes geben. Die Bedeutung der Symbole ist wie folgt: Auflösung für den Faxversand: Normal. Ausreichende Auflösung, wenn die Nachricht vorwiegend aus Text mit normalen Schriftgrößen besteht. Auflösung für den Faxversand: Fein. Diese Auflösung sollte eingestellt sein, wenn die Nachricht kleine Schriften und Grafiken mit feinen Linien enthält. Längere Übertragungszeit als mit Normal. Auflösung für den Faxversand: Foto. Diese Auflösung sollte eingestellt sein, wenn Fotos oder Grafiken mit vielen, kleinen Details übertragen werden sollen. Längere Übertragungszeit als mit Normal oder Fein. Auflösung für den Faxversand: Farbe. Zum Versenden von Farbfaxen an farbfax-fähige Empfangsgeräte. Das Multifunktionsgerät ist im Modus Stilles Klingelverhalten. Bei ankommenden Rufen meldet sich das Gerät nicht durch Klingelzeichen. Der Modus Tag ist dauerhaft eingestellt. Mit diesem Modus können Sie das Klingelverhalten des Multifunktionsgerätes steuern. Der Modus Nacht ist dauerhaft eingestellt. Mit diesem Modus können Sie das Klingelverhalten des Multifunktionsgerätes steuern. Der Modus Timer (Zeitsteuerung) ist eingestellt. In diesem Modus wird nach von Ihnen eingestellten Zeiten automatisch zwischen Modus Tag und Nacht umgeschaltet. 6 In Betrieb nehmen Das Display zeigt: IHRE NUMMER 1 Geben Sie mit der Zifferntastatur die Rufnummer ein, die in der Absenderkennung erscheinen soll. Im Regelfall sollte das Ihre Faxnummer sein, damit der Empfänger Ihnen antworten kann. (Das +-Zeichen für internationale Rufnummern können Sie eingeben, indem Sie die Taste 0 gedrückt halten, bis das Pluszeichen am Display erscheint.) Mit der C-Taste löschen Sie einzelne Zeichen. 2 Drücken Sie die OK-Taste. Das Display zeigt: IHR NAME 3 Mit der Zifferntastatur können Sie auch Buchstaben eingeben (siehe Bedruckung). Sonderzeichen geben Sie mit der Taste 0 ein. Halten Sie die jeweilige Taste gedrückt, bis der gewünschte Buchstabe oder das Sonderzeichen am Display erscheint. Mit den Pfeiltasten können Sie sich in Ihrer Eingabe bewegen, mit der C-Taste löschen Sie einzelne Zeichen. 4 Drücken Sie die OK-Taste. Das Display zeigt: DATUM/ZEIT und darunter die aktuelle Einstellung. 5 Geben Sie mit der Zifferntastatur zunächst das Tagesdatum ein. Geben Sie die einzelnen Positionen zweistellig ein. Nach Eingabe des Datums geht die Einfügemarke automatisch zur Eingabe der Uhrzeit. Geben Sie die Uhrzeit vierstellig im 24-Stunden-Format ein, 4 Uhr nachmittags = 1600. 6 Drücken Sie die OK-Taste. Bei der Erstinbetriebnahme sind noch keine Tintenpatronen im Gerät installiert. Das Display zeigt: TINTENPATRONEN INSTALLIEREN Druckmedien Eine Eingabe Ihrer Daten ist nicht unbedingt erforderlich. Falls Sie nichts eingeben, wird Ihre Faxnachricht ohne Absenderkennung versandt. Diese Nachricht wird dann jedoch von allen Empfängern abgewiesen, die ihr Faxgerät auf eingeschränkten Empfang eingestellt haben und anonyme Faxnachrichten nicht annehmen. Generelle Einstellungen Wenn Sie das Multifunktionsgerät zum ersten Mal an das Stromnetz anschließen, blinkt die Kontrolleuchte um die Bildoptimierungstaste und nach kurzer Zeit werden Sie über das Display gebeten, Daten für die Absenderkennung einzugeben. Telefonbuch Initialisieren bei Erstinbetriebnahme Tintenpatronen erstmals installieren Zum Scannen, Kopieren und Drucken müssen Sie Tintenpatronen in Ihr Multifunktionsgerät einlegen. Damit Sie diese Funktionen gleich nutzen können, liegen Ihrem Gerät zwei Tintenpatronen (black/schwarz und colour/farbig) bei. Der Füllstandsspeicher für die Patronen ist von Werk aus voreingestellt. Sie benötigen zum Aufladen der Patronen keine Plug’n’Print-Karte. Wie Sie Patronen wechseln oder eine Fotopatrone einsetzen, siehe Kap. Tintenpatronen wechseln, S. 62. Allgemeines zu Tintenpatronen/Sicherheitshinweise Um eine optimale Druckqualität zu erhalten und die Lebensdauer Ihres MultiFax 500 zu erhöhen, beachten Sie bitte folgende Hinweise: Bewahren Sie die Tintenpatronen außerhalb der Reichweite von Kindern auf! Vergiftungsgefahr! Drucken/Kopieren Fax Mit den Pfeiltasten können Sie sich in Ihrer Eingabe bewegen, mit der C-Taste löschen Sie einzelne Zeichen. – Lagern Sie die Tintenpatronen bei Raumtemperatur. – Nehmen Sie die Tintenpatrone erst aus der Schutzverpackung, wenn Sie sie einsetzen möchten. PC-Funktionen Gehen Sie mit den Tintenpatronen sorgfältig um, damit keine Tinte auf Kleidung oder Gegenstände gerät. Vermeiden Sie Haut- und Augenkontakt, Gefahr von körperlichen Schäden! Schütteln Sie Tintenpatronen nicht, lassen Sie sie nicht fallen. – Installieren Sie die Patrone sofort nach dem Entfernen des Schutzstreifens. – Lagern Sie Tintenpatronen nicht länger als ein Jahr. – Nehmen Sie die Tintenpatronen nicht aus dem Gerät, es sei denn, Sie wollen sie auswechseln. Bei einer Tintenpatrone, die sich außerhalb des Patronenhalters befindet, trocknet der Druckkopf aus. Sie ist dann nicht mehr verwendbar. – Ausgelaufene Tinte ist nur sehr schwer zu entfernen. – Bewegen Sie nie die Patronenhalterung der Druckeinheit von Hand! Das kann zur Zerstörung des Druckers führen. – Reinigen Sie die Patronen, wenn die Druckqualität nachlässt (siehe Kap. Tintenpatronen reinigen/ausrichten, S. 67). Anhang – 7 Tintenpatronen einsetzen Verwenden Sie bei der ersten Inbetriebnahme Ihres Multifunktionsgerätes nur die im Lieferumfang enthaltenen Tintenpatronen! Öffnen Sie das Gerät, indem Sie in die große Griffmulde unter dem Gerätedeckel direkt hinter dem Display fassen. Klappen Sie den Gehäusedeckel nach oben. Drücken Sie auf den Schnappverschluss der Patronenhalterung, um sie zu öffnen. Nehmen Sie die Tintenpatronen aus der Verpackung, entfernen Sie vorhandenes Verpackungsmaterial, und ziehen Sie den Schutzstreifen vorsichtig ab. Bitte vergewissern Sie sich, dass der Schutzstreifen vollständig entfernt wurde. Achten Sie darauf, Düsen und Kontakte nicht zu berühren. Legen Sie die Patronen mit der „Nase“ nach unten – schräg nach hinten geneigt – ein: die schwarze Patrone links, die farbige Patrone rechts. Schließen Sie die Halterung. Sie hören ein Klickgeräusch, wenn die Abdeckung der Halterung richtig einrastet. Schließen Sie den Deckel des Multifunktionsgerätes. Erscheint auf dem Display die Fehlermeldung TINTENPATRONEN VERTAUSCHEN, haben Sie möglicherweise die Patronen falsch eingelegt. Öffnen Sie das Gerät erneut, und legen Sie die Patronen richtig ein. Nach dem Einlegen der Patronen und dem Schließen des Gehäusedeckels, müssen die Tintenpatronen ausgerichtet werden. Das geschieht automatisch. Drücken Sie die OK-Taste. Nach dem Einlegen der Tintenpatronen druckt Ihr Multifunktionsgerät eine Testseite aus und nimmt die richtigen Parametereinstellungen für ein bestmögliches Druckergebnis automatisch vor. Dieser Vorgang nimmt etwas Zeit in Anspruch. Entnehmen Sie die Testseite. Damit ist der Vorgang abgeschlossen. 8 Nachdem Sie das MultiFax 500 aufgestellt und angeschlossen haben, sollten Sie einen Funktionstest durchführen, indem Sie eine Kopie erstellen. In Betrieb nehmen Funktionstest Legen Sie eine Vorlage mit der bedruckten Seite nach unten auf die Glasplatte des Scanners. Taste Farbkopie, wenn Sie eine Farbkopie erstellen möchten, oder Taste Schwarzkopie, für eine Kopie in schwarzweiß. Ihr MultiFax 500 kopiert die Vorlage. Arbeiten mit Menüs Möchten Sie Einstellungen vornehmen, geschieht das mit Menüs auf dem Display. Um mit diesen Menüs zu arbeiten, stehen Ihnen die im Folgenden beschriebenen Hilfsmittel zur Verfügung. Der Navigator Die OK-Taste besitzt zwei Funktionen: Telefonbuch Mit den Navigations-Tasten gelangen Sie Schritt für Schritt zu dem gewünschten Menüpunkt. Sie sehen die verschiedenen Untermenüs, die Sie auswählen und aufrufen können. Menü – Wird sie im Ausgangsmodus des MultiFax 500 gedrückt, öffnet sich das Fenster des Hauptmenüs. – Wird sie in einem Untermenü oder einer Menüfunktion gedrückt, bestätigt sie Ihre Wahl oder Eingabe. Generelle Einstellungen Druckmedien Drücken Sie zweimal die Mit den Pfeiltasten können Sie in den angezeigten Menüs ein Untermenü auswählen, das Sie mit der OK-Taste bestätigen. Befinden Sie sich in einem Eingabefenster, können Sie die Einfügemarke nach links (Pfeil nach oben) oder nach rechts (Pfeil nach unten) bewegen, z. B. um eine Korrektur vorzunehmen. Wird sie gedrückt, während Menüs angezeigt werden, geht das Menü um eine Ebene zurück. – Wird sie in einem Eingabefeld gedrückt, löschen Sie einzelne Zeichen. Um eine Funktion ohne Übernahme eventueller Eingaben abzubrechen, drücken Sie die Stop-Taste im Tastenfeld für den Scan-Bereich. Befindet sich Ihr Gerät im Stand-By-Modus, drücken Sie eine beliebige Taste, um den Ausgangsmodus herzustellen; erst jetzt können Sie Funktionen aufrufen. Menüstruktur TELEFONBUCH =1 – EINSTELLUNGEN =2 – FAX =3 – FAXWEICHE =6 – AUFTRÄGE =7 – EXTRAS =8 – NETZWERK =9 Anhang – PC-Funktionen Wenn Sie im Ausgangsmodus des MultiFax 500 die OK-Taste drücken, erscheint das Hauptmenü. Die Menüs sind nummeriert. Drucken/Kopieren – Fax Die C-Taste hat zwei Funktionen: 9 Um die Menüfunktion für eine Einstellung aufzurufen, haben Sie zwei Möglichkeiten, die im Folgenden an dem Beispiel Auswählen einer Papiersorte für den Drucker - gezeigt werden. Beispiel 1: Navigieren im Menü mit den Pfeiltasten: 1 Drücken Sie im Ausgangsmodus des Multifunktionsgerätes die OK-Taste. Das Display zeigt: 1 TELEFONBUCH und weitere Einstellmöglichkeiten. 2 Wählen Sie mit den Pfeiltasten, bis die Menüzeile 2 EINSTELLUNGEN markiert ist. 3 Drücken Sie die OK-Taste. 4 Wählen Sie mit den Pfeiltasten, bis die Menüzeile 24 DRUCKER markiert ist. 5 Drücken Sie die OK-Taste. 6 Wählen Sie mit den Pfeiltasten, bis die Menüzeile 242 PAPIERSORTE markiert ist. 7 Drücken Sie die OK-Taste. Das Display zeigt die einstellbaren Papiersorten: 2421 NORMAL 2422 BESCHICHTET 2423 FOTO 2424 TRANSPARENT 8 Wählen Sie mit den Pfeiltasten die gewünschte Papiersorte. 9 Drücken Sie die OK-Taste. Ihre Auswahl wird als Einstellung für den Drucker übernommen. Das Display zeigt: 21 DATUM/ZEIT und weitere Einstellmöglichkeiten. Das Display zeigt: 241 PAPIERFORMAT und weitere Einstellmöglichkeiten. Beispiel 2: Direktaufruf über Zifferneingabe: 1 Drücken Sie im Ausgangsmodus des Multifunktionsgerätes die Tastenfolge: OK-Taste – 242. Das Display zeigt die einstellbaren Möglichkeiten. 2 Wählen Sie mit den Pfeiltasten die gewünschte Papiersorte: 2421 NORMAL 2422 BESCHICHTET 2423 FOTO 2424 TRANSPARENT 3 Drücken Sie die OK-Taste. Ihre Auswahl wird als Einstellung für den Drucker übernommen. Bei den Bedienprozeduren in dieser Anleitung wird im Regelfall der Direktaufruf durch Zifferneingabe bei der Beschreibung der Bedienfolgen verwendet. 10 In Betrieb nehmen Druckmedien und Dokumente Ihr MultiFax 500 empfängt Faxnachrichten und druckt Daten von einem angeschlossenen PC. Sie können bis zu 150 Blatt Normalpapier in den Papiereinzug einlegen. Legen Sie Papier in das Papierfach ein, bevor Sie das Gerät an die Netzspannung anschließen. Ihr Multifunktionsgerät unterstützt zahlreiche Papierformate und -sorten und weitere Druckmedien, wie Transparentfolien. Sie können sowohl Vorlagen als auch Nachfüllpapier der unterstützten Papiertypen verwenden. Druckmedien Druckmedien einlegen Ihr Multifunktionsgerät druckt auf Druckmedien bis zu einer maximalen Größe von A4. Ein randloses Drucken ist einstellbar. Normalpapier: Verwenden Sie nur Papier, das ausdrücklich für Tintenstrahl-Druck vorgesehen und zugelassen ist. Briefumschläge: Mit Ihrem Multifunktionsgerät können Sie DIN-lang-Briefumschläge und Umschläge im Format U.S. Commercial Nr. 10 bedrucken. Verwenden Sie nur Umschläge ohne Folienfenster. Verwenden Sie keine Umschläge, die bereits Briefe enthalten, selbstklebend sind oder mit abziehbaren Schutzstreifen. Transparentfolien: Verwenden Sie nur Transparentfolien (Overhead-Folien), die ausdrücklich für Tintenstrahl-Druck vorgesehen und zugelassen sind. Andere Folien können zu Verschmutzungen führen und Papierstau verursachen. Weitere Druckmedien: Erkundigen Sie sich bei dem T-Punkt in Ihrer Nähe, welche weiteren Druckmedien mit Ihren MultiFax 500 bedruckt werden können. Einlegen von Papier Telefonbuch Wenn Sie zu einem bestimmten Druckmaterial Fragen haben, wenden Sie sich bitte an die T-Com Hotline, Rufnummer 0180/51 990, den T-Punkt in Ihrer Nähe oder den Bürofachhandel. Generelle Einstellungen Druckmedien Heben Sie die Druckablage an, und halten Sie sie fest. Ziehen Sie die Papierlängsführung so weit wie möglich heraus. Legen Sie maximal 150 Blatt Papier (Standardformat A4, 210×297 mm, 80 g/m2) mit der kurzen Kante voran bis zum Anschlag in das Papierfach ein. Sollte sich die Druckablage nicht leicht hochklappen lassen, prüfen Sie, ob das Klebeband der Transportsicherung links an der Führung entfernt wurde. 1 Das Fassungsvermögen des Papierfaches hängt von der Dicke des verwendeten Druckmediums ab. Legen Sie das Papier maximal bis zur Höhenbegrenzung (1) der beiden Papierquerführungen ein (werksmäßige Markierung). Fixieren Sie das Papier mit den beiden Papier-Querführungen und der Längsführung (1). Achten Sie darauf, das Papier beim Fixieren (2) nicht zu knicken. PC-Funktionen 1 Max 80 g50/ Blatt. m² Drucken/Kopieren Fächern Sie das Papier auf, und richten Sie es an einer glatten Oberfläche aus. So verhindern Sie, dass mehrere Blätter auf einmal eingezogen werden. Fax Verwenden Sie kein Papier, das leichter als 75 g/m2 ist, um eine schlechte Druckqualität und eventuellen Papierstau zu vermeiden. Klappen Sie die Druckablage behutsam in die Ursprungsposition zurück. 1 Anhang 2 11 Beugen Sie Papierstau und schlechter Druckqualität vor, indem Sie weder feuchtes noch beschädigtes Papier verwenden. Füllen Sie kein Papier nach, wenn das Gerät gerade druckt. Wellt sich das Papier nach dem Ausdruck auf der Druckablage, entfernen Sie es sofort. Wie Sie einen Papierstau beheben können, siehe Kap. Papierstau beheben, S. 62. Öffnen Sie keinesfalls die Papierstauklappe an der Rückseite des Multifunktionsgerätes, während es einen Druckauftrag ausführt. Legen Sie neues Papier erst dann nach, wenn das Papierfach leer ist. Vermeiden Sie es, bereits geladenes und neues Papier – vor allem bei unterschiedlichen Papiertypen – zu mischen. Bei hoher Druckdichte (z. B. aufgrund komplexer Grafiken) kann der Ausdruck längere Zeit feucht bleiben. Lassen Sie den Ausdruck zum Trocknen für 30 bis 60 Sekunden auf der Druckablage liegen. Einlegen von Fotopapier Legen Sie das Fotopapier mit der beschichteten Seite (= glänzende Seite) nach unten und der kurzen Kante voran bis zum Anschlag in das Papierfach ein. Fixieren Sie das Format 10×15 zusätzlich mit dem Reiter (1) auf der Papierlängsführung. 1 Einlegen von Vorlagen Möchten Sie Vorlagen (z. B. Formulare, Briefpapier) bedrucken, legen Sie die Vorlagen mit der bedruckten Seite nach unten bis zum Anschlag in das Papierfach ein. Verwenden Sie Vorlagen mit einem Briefkopf, legen Sie das Papier mit der Oberkante zuerst in das Papierfach ein. Einlegen von Briefumschlägen In den Hilfedateien zu Ihrem PC-Textverarbeitungsprogramm erhalten Sie die notwendigen Formatierungshinweise zum korrekten Bedrucken der unterschiedlichen Umschlagdesigns. Legen Sie Briefumschläge mit der Umschlagsklappe nach oben gerichtet und mit der kurzen Kante voran bis zum Anschlag in das Papierfach ein. Fixieren Sie kleinere Umschlagsformate zusätzlich mit dem Reiter (1) auf der Papierlängsführung. 1 Einlegen von Transparentfolie Legen Sie die Transparentfolie mit der Druckseite (= raue Seite) nach unten bis zum Anschlag in das Papierfach ein. Verwenden Sie ausschließlich Transparentfolie, die für die Verwendung mit Tintenstrahldruckern geeignet ist. 12 In Betrieb nehmen Drucker einstellen Um optimale Druckergebnisse zu erhalten, sollten Sie den Drucker auf das zu bedruckende Druckmedium einstellen. Drücken Sie im Ausgangsmodus des Multifunktionsgerätes die Tastenfolge: OK-Taste – 241. Das Display zeigt die einstellbaren Möglichkeiten. 2 Wählen Sie mit den Pfeiltasten die gewünschte Papiersorte: 2411 A4 2412 LETTER 2413 10x15 CM 3 Drücken Sie die OK-Taste. Ihre Auswahl wird als Einstellung für den Drucker übernommen. Papiersorte einstellen 1 Drücken Sie im Ausgangsmodus des Multifunktionsgerätes die Tastenfolge: OK-Taste – 242. Das Display zeigt die einstellbaren Möglichkeiten. 2 Wählen Sie mit den Pfeiltasten die gewünschte Papiersorte: 2421 NORMAL 2422 BESCHICHTET 2423 FOTO 2424 TRANSPARENT 3 Drücken Sie die OK-Taste. Ihre Auswahl wird als Einstellung für den Drucker übernommen. Fax Dokumente einlegen Telefonbuch Generelle Einstellungen 1 Druckmedien Papierformat einstellen Drucken/Kopieren Legen Sie keine Dokumente auf das Scannerglas, die nass sind oder mit Korrekturflüssigkeit bearbeitet wurden! Achten Sie darauf, dass das Scannerglas sauber ist (siehe Kap. Vorlagenglas reinigen, S. 67). PC-Funktionen Öffnen Sie den Scannerdeckel. Anhang Legen Sie das Dokument mit der Schriftseite nach unten auf das Scannerglas. 13 Richten Sie das Dokument an der linken hinteren Ecke des Scannerglases aus (Pfeilmarkierung). Die Markierungen auf der Scannerumrandung für die Formate A4 und A5 helfen Ihnen, das Dokument richtig zu positionieren. Schließen Sie den Scannerdeckel. Der Scannerdeckel ist mit verstellbaren Scharnieren ausgestattet; so können Sie auch dickere Dokumente (z. B. Bücher) in den Flachbettscanner legen. Heben Sie dafür den Scannerdeckel vorsichtig an, damit er so gleichmäßig wie möglich aufliegt. Verwenden Sie Transparentfolie, wenn Sie harte, dreidimensionale Objekte (z. B. Münzen, Blumen) kopieren, damit das Scannerglas nicht beschädigt wird. Dokumente positionieren Positionieren Sie das Dokument mit der langen Kante an der hinteren Seite des Scannerglases. Legen Sie in diesem Fall das Papier mit der kurzen Kante voran in das Papierfach ein. Dies gilt vor allem für Fotoausdrucke im Format 10×15! 14 In Betrieb nehmen Generelle Einstellungen Mit der Zifferntastatur können Sie auch Buchstaben eingeben (siehe Bedruckung). Sonderzeichen geben Sie mit der Taste 0 ein (siehe Tabelle). Halten Sie die jeweilige Taste gedrückt, bis der gewünschte Buchstabe oder das Sonderzeichen auf dem Display erscheint. Um Buchstaben mit der Tastatur eingeben zu können, muss sich Ihr Faxgerät im Texteingabemodus befinden, z. B. Schreiben des Namens eines Telefonbucheintrages Taste 0 0 Leerzeichen . - 0 + ? / : % ! ( ) [ ] Ihr Multifunktionsgerät kann keine Umlaute oder ß darstellen. Möchten Sie ein Wort mit einem Umlaut schreiben, z. B. Müller, umschreiben Sie bitte: Mueller. Generelle Einstellungen Texteingabe mit der Zifferntastatur Druckmedien Nach dem Anschließen, Einlegen von Papier und Installieren der Tintenpatronen können Sie Ihr MultiFax 500 nutzen. Sie können weitere Einstellungen vornehmen, z. B. Netzart (Hauptanschluss, Nebenstellenanlage), Sende-, Empfangs-, Druck-, Systemeinstellungen und Einstellungen für die automatische Wahl. Befindet sich Ihr Multifunktionsgerät im Textmodus, haben die Tasten des Navigators folgende Funktionen: Telefonbuch Pfeiltasten: Mit den Pfeiltasten können Sie sich im Text vorwärts/rückwärts bewegen. C-Taste: Drücken Sie diese Taste, wenn Sie im Text Korrekturen vornehmen möchten. Mit C löschen Sie einzelne Zeichen. Mit der Stop-Taste können Siedie aufgerufene Funktion abbrechen. Das Multifunktionsgerät geht zurück in den Ausgangsmodus. Fax Displaysprache einstellen Drücken Sie im Ausgangsmodus des Multifunktionsgerätes die Tastenfolge: OK-Taste – 282. Das Display zeigt die einstellbaren Möglichkeiten. 2 Wählen Sie mit den Pfeiltasten die gewünschte Sprache. 3 Drücken Sie die OK-Taste. Ihre Auswahl wird als Einstellung für das Multifunktionsgerät übernommen. Datum und Uhrzeit einstellen Datum und Uhrzeit erscheinen in der Absenderkennung und werden im Display angezeigt, wenn sich das Faxgerät im Ausgangsmodus befindet. PC-Funktionen 1 Drucken/Kopieren Ihr Multifunktionsgerät ist auf den Betrieb in Deutschland voreingestellt. Sie können die Displaysprache ändern, wenn Sie eine andere Sprache bevorzugen. 1 Drücken Sie im Ausgangsmodus des Multifunktionsgerätes die Tastenfolge: OK-Taste – 21. Das Display zeigt das aktuelle Datum und die Uhrzeit. 15 Anhang Die Eingabe des Datums erfolgt im Format Tag/Monat/Jahr, wobei beim Jahr nur die zwei letzten Stellen einzugeben sind. Die Uhrzeiteingabe erfolgt im 24-Stundenformat, z. B. 4 Uhr Nachmittags = 1600. 2 Geben Sie mit der Zifferntastatur das Tagesdatum ein. Geben Sie die einzelnen Positionen zweistellig ein. Haben Sie eine Position eingegeben, z. B. Tag, geht die Einfügemarke automatisch in die folgende Position, z. B. Monat. Nach Eingabe des Datums geht die Einfügemarke automatisch zur Eingabe der Uhrzeit. Geben Sie die Uhrzeit vierstellig im 24-Stunden-Format ein: 4 Uhr Nachmittags = 1600. 3 Drücken Sie die OK-Taste. Ihre Auswahl wird als Einstellung für das Multifunktionsgerät übernommen. Das Display zeigt im Ausgangsmodus das eingestellte Datum, den Wochentag und die Uhrzeit. Wahlverfahren und Netz einstellen Wahlverfahren Das Wahlverfahren Ihres Multifunktionsgerätes ist auf Mehrfrequenzwahl (Tonwahl) fest eingestellt. Es ist damit in den Netzen von T-Com und allen anderen Netzen, die dieses Wahlverfahren unterstützen, ohne weiteres einsetzbar. Telefonnetz einstellen Ist Ihr Multifunktionsgerät an ein öffentliches Netz oder einer Telefonanlage mit automatischer Amtsholung angeschlossen, müssen Sie nichts einstellen. Eine Telefonanlage (Nebenstellenanlage) ist eine hausinterne Vermittlungseinrichtung, wie sie auch häufig in Privathaushalten vorkommt. Ist Ihr Multifunktionsgerät als Nebenstelle an einer solchen Anlage angeschlossen, müssen Sie zunächst die Amtskennziffer (AKZ) eingeben, um eine Amtsleitung zu erhalten (Wählton) und dann die Rufnummer der Gegenstelle. Auf Grund der Länge einer Rufnummer erkennt Ihr Faxgerät automatisch, ob es sich um eine Externverbindung handelt und wählt automatisch die Amtskennziffer vor der Rufnummer. 1 Drücken Sie im Ausgangsmodus des Multifunktionsgerätes die Tastenfolge: OK-Taste – 231. Das Display zeigt die einstellbaren Möglichkeiten. 2 Wählen Sie mit den Pfeiltasten die Anschlussart: 2311 NEBENSTELLE 2312 HAUPTANSCHLUSS 3 Drücken Sie die OK-Taste. Ihre Auswahl wird als Einstellung für das Multifunktionsgerät übernommen. 4 Haben Sie 2311 NEBENSTELLE eingestellt, müssen Sie die Amtskennziffer eingeben, mit der Sie eine externe Verbindung erhalten. Wählen Sie mit den Pfeiltasten PRÄFIX. 5 Drücken Sie die OK-Taste. 6 Geben Sie die Anzahl der Stellen ein, um eine externe Rufnummer zu kennzeichnen. Die notwendige Anzahl hängt von der internen Rufnummernorganisation Ihrer Telefonanlage ab (z. B. benutzen Sie vierstellige Durchwahlnummern, müssen Sie 5 eingeben). 7 Drücken Sie die OK-Taste. 8 Geben Sie die Amtskennziffer ein, die notwendig ist, um das öffentliche Telefonnetz zu erreichen. Dies ist meistens 0. 9 Drücken Sie die OK-Taste. Ihre Auswahl wird als Einstellung für das Multifunktionsgerät übernommen. Mit dieser Einstellung ersparen Sie sich die Eingabe der Amtskennziffer, wenn Sie eine externe Rufnummer wählen. Das Gerät stellt automatisch die Amtskennziffer vor Nummern, die länger sind als die eingegebenen Durchwahlnummern. 16 In Betrieb nehmen Telefonbuch Druckmedien Sie können im Telefonbuch einzelne Einträge (mit Namen und den dazugehörigen Nummern) und Gruppen (bestehend aus mehreren Einträgen) anlegen. Der Speicher fasst bis 50 Einträge. Haben Sie das beigelegte Softwarepaket installiert und ist Ihr Multifunktionsgerät an den PC angeschlossen, können Sie das Telefonbuch an den PC übertragen und dort bearbeiten (siehe Kap. Companion Suite IH verwenden, S. 48). Rufnummer und Namen eingeben Wenn Sie eine Auslandsrufnummer speichern, müssen Sie eventuell eine Wählpause einfügen. Position und Länge der Pause hängen vom jeweiligen Telefonsystem ab. Drücken Sie die R-Taste, um eine Wählpause einzugeben. 1 Drücken Sie im Ausgangsmodus des Multifunktionsgerätes die OK-Taste — 11. Das Display zeigt das Fenster zur Eingabe des Namens. 2 Geben Sie mit der Zifferntastatur den Namen des Empfängers ein. Zur Buchstabeneingabe mit der Zifferntastatur siehe Kap. Texteingabe mit der Zifferntastatur, S. 15. 3 Drücken Sie die OK-Taste. 4 Geben Sie mit der Zifferntastatur die Rufnummer des Empfängers ein. 5 Drücken Sie die OK-Taste. Ihre Eingaben werden gespeichert und das Multifunktionsgerät geht in den Ausgangsmodus. Generelle Einstellungen Ihr Multifunktionsgerät kann keine Umlaute oder ß darstellen. Möchten Sie ein Wort mit einem Umlaut schreiben, z. B. Müller, umschreiben Sie bitte: Mueller. Telefonbuch Das Display zeigt das Fenster zur Eingabe der Rufnummer. Gruppen anlegen 1 Drücken Sie im Ausgangsmodus des Multifunktionsgerätes die Tastenfolge: OK-Taste — 12. Das Display zeigt das Fenster zur Eingabe des Namens der Gruppe. 2 Geben Sie mit der Zifferntastatur den Namen für die Gruppe ein. Zur Buchstabeneingabe mit der Zifferntastatur siehe Kap. Texteingabe mit der Zifferntastatur, S. 15. 3 Drücken Sie die OK-Taste. 4 Wählen Sie mit den Pfeiltasten den Telefonbucheintrag aus, der in die Gruppe übernommen werden soll. 5 Drücken Sie die OK-Taste. Der gewählte Name wird der Gruppe hinzugefügt. Wiederholen Sie die Bedienschritte 3 und 4, bis Sie die Gruppe zusammengestellt haben. 6 Haben Sie die Gruppe zusammengestellt, drücken Sie die Start-Taste oder die Telefonbuch-Taste. Die Gruppe wird ins Telefonbuch übernommen. Das Multifunktionsgerät geht in den Ausgangsmodus. PC-Funktionen Das Display zeigt den ersten Eintrag im Telefonbuch. Drucken/Kopieren Fax Sie können mehrere bereits bestehende Einträge des Telefonbuches zu Gruppen zusammenfassen, z. B. um eine Nachricht an mehrere Personen zu senden. Ihr Multifunktionsgerät speichert bis zu zehn Gruppen. Anhang Einträge, die Sie einer Gruppe hinzugefügt haben, werden im Telefonbuch mit (L) gekennzeichnet. Bei der alphabetischen Schnellsuche brauchen Sie das (L) nicht zu berücksichtigen. 17 Einträge bearbeiten/löschen Einträge und Gruppen bearbeiten 1 Drücken Sie im Ausgangsmodus des Multifunktionsgerätes die OK-Taste — 13. Das Display zeigt das Fenster zum Suchen eines Eintrages. 2 Wählen Sie mit den Pfeiltasten den Telefonbucheintrag aus, den Sie bearbeiten möchten. 3 Drücken Sie die OK-Taste. Der gewählte Name wird angezeigt. 4 Mit den Pfeiltasten können Sie sich in dem Namen bewegen, mit der C-Taste löschen Sie einzelne Zeichen. 5 Drücken Sie die OK-Taste. Die Rufnummer wird angezeigt. 6 Mit den Pfeiltasten können Sie sich in dem Namen bewegen, mit der C-Taste löschen Sie einzelne Zeichen. 7 Haben Sie Ihre Korrekturen durchgeführt, drücken Sie die OK-Taste. Das Multifunktionsgerät geht in den Ausgangsmodus. Ein Eintrag, den Sie als einzelnes bearbeiten, wird auch in der Gruppe verändert, in der er enthalten ist, sowie in der Zielwahltaste auf der er gespeichert ist. Einträge und Gruppen löschen 1 Drücken Sie im Ausgangsmodus des Multifunktionsgerätes die OK-Taste — 14. Das Display zeigt das Fenster zum Suchen eines Eintrages. 2 Wählen Sie mit den Pfeiltasten den Telefonbucheintrag (Einzeleintrag oder Gruppenname) aus, den Sie löschen möchten. 3 Drücken Sie die OK-Taste. 4 Drücken Sie erneut die OK-Taste, wenn Sie wirklich löschen möchten, die C-Taste, um das Löschen abzubrechen. Der Eintrag wird gelöscht. Das Multifunktionsgerät geht in den Ausgangsmodus. Ein Eintrag, den Sie als einzelnes löschen, wird auch aus der Gruppe entfernt, in der er enthalten ist, sowie von der Zielwahltaste gelöscht. 18 In Betrieb nehmen Schnellsuche im Telefonbuch Nutzen Sie die Möglichkeit der alphabetischen Schnellsuche. Telefonbuch verwenden 1 Drücken Sie im Ausgangsmodus des Multifunktionsgerätes die Telefonbuch-Taste. 2 Wählen Sie den Telefonbucheintrag aus, den Sie bearbeiten möchten. Drücken Sie dafür den Anfangsbuchstaben mit der Zifferntastatur. oder wählen Sie ihn mit Hilfe der Pfeiltasten. 3 Starten Sie die Übertragung (z. B. drücken Sie für eine Faxsendung die Start-Taste), oder folgen Sie den weiteren Bedienschritten der jeweiligen Anwendung (siehe die entsprechenden Kapitel). Das Display zeigt das Fenster zum Suchen eines Eintrages. Generelle Einstellungen Druckmedien Drücken Sie (im Ausgangsmodus) die Telefonbuch-Taste und geben Sie über das Tastenfeld den Anfangsbuchstaben des Eintrages oder der Gruppe ein. Bei einem umfangreichen Telefonbuch schränken Sie die Trefferquote ein, indem Sie weitere Buchstaben eingeben. Für häufig gewählte Rufnummern stehen Ihnen zusätzlich zum Telefonbuch neun Zielwahltasten (A – I) zur Verfügung. Zielwahleinträge registrieren Drücken Sie im Ausgangsmodus des Multifunktionsgerätes die OK-Taste — 15. Das Display zeigt die Belegung der Zielwahltasten an. 2 Wählen Sie mit den Pfeiltasten die Zielwahltaste (A – I), der Sie eine Rufnummer zuweisen möchten. Sie können auch die Zielwahltaste (A – I) am Paneel drücken, die Sie belegen möchten. 3 Drücken Sie die OK-Taste. 4 Wählen Sie mit den Pfeiltasten NAME EINGEBEN, wenn Sie einen Eintrag manuell eingeben möchten, oder wählen Sie VERZEICHNIS, wenn Sie einen bestehenden Eintrag des Telefonbuchs verwenden möchten. 5 Drücken Sie die OK-Taste. 6 Haben Sie NAME EINGEBEN gewählt, werden Sie aufgefordert, den Namen für den neuen Eintrag der Zielwahltaste einzugeben. Geben Sie den Namen mit der Zifferntastatur ein, und bestätigen Sie mit der OKTaste. Danach werden Sie aufgefordert, die Nummer für den neuen Eintrag der Zielwahltaste einzugeben. Geben Sie die Nummer mit der Zifferntastatur ein. 7 Haben Sie VERZEICHNIS gewählt, erscheint die Suchmaske des Telefonbuchs auf dem Display. Wählen Sie mit den Pfeiltasten den gewünschten Eintrag aus. 8 Bestätigen Sie mit der OK-Taste. Der Eintrag wird auf der gewählten Zielwahltaste (A – I) gespeichert. PC-Funktionen Drucken/Kopieren Fax 1 Telefonbuch Zielwahl (A – I) Anhang Beachten Sie, dass die ausgewählte Zielwahltaste (A – I) bereits belegt sein kann (siehe auch siehe Kap. Zielwahleinträge bearbeiten/überschreiben, S. 20). 19 Zielwahleinträge bearbeiten/überschreiben 1 Drücken Sie im Ausgangsmodus des Multifunktionsgerätes die OK-Taste — 15. Das Display zeigt die Belegung der Zielwahltasten an. 2 Wählen Sie mit den Pfeiltasten die Zielwahltaste (A – I), die Sie bearbeiten oder überschreiben möchten. Sie können auch die gewünschte Zielwahltaste (A – I) am Paneel drücken. 3 Drücken Sie die OK-Taste. 4 Wählen Sie mit den Pfeiltasten ÜBERSCHREIBEN. 5 Drücken Sie die OK-Taste. 6 Wählen Sie mit den Pfeiltasten ÄNDERN, wenn Sie den Eintrag bearbeiten möchten, oder wählen Sie VERZEICHNIS, wenn Sie den Zielwahleintrag mit einem Eintrag aus dem Telefonbuch überschreiben möchten. 7 Haben Sie ÄNDERN gewählt, werden Sie aufgefordert, einen neuen Namen für den Eintrag der Zielwahltaste einzugeben. Geben Sie den Namen mit der Zifferntastatur ein, und bestätigen Sie mit der OK-Taste. Danach werden Sie aufgefordert, eine neue Nummer für den Eintrag der Zielwahltaste einzugeben. Geben Sie die Nummer mit der Zifferntastatur ein. 8 Haben Sie VERZEICHNIS gewählt, erscheint die Suchmaske des Telefonbuchs auf dem Display. Wählen Sie mit den Pfeiltasten den gewünschten Eintrag aus. 9 Bestätigen Sie mit der OK-Taste. Der gewählte Zielwahltasteneintrag wird geändert oder überschrieben. Zielwahleinträge löschen 1 Drücken Sie im Ausgangsmodus des Multifunktionsgerätes die Zielwahltaste (A – I), deren Eintrag Sie löschen möchten. Das Display zeigt die Belegung der Zielwahltaste an. 2 Drücken Sie die C-Taste. 3 Wählen Sie mit den Pfeiltasten LÖSCHEN? JA. 4 Drücken Sie die OK-Taste. Der Zielwahleintrag wird gelöscht. Beachten Sie, dass Sie damit nicht nur den Zielwahleintrag löschen, sondern auch den zugehörigen Eintrag im Telefonbuch. 20 In Betrieb nehmen Zielwahleinträge aufrufen Rufen Sie den Einträge auf, indem Sie die entsprechende Zielwahltaste (A – I) drücken. Das Display zeigt die Belegung der Zielwahltasten an. 2 Starten Sie die Übertragung mit der Start-Taste. Rufnummer ergänzen Sie können Telefonbucheinträge, Zielwahleinträge (A – I), Nummern aus der Wiederwahlliste sowie manuell eingegebene Ziffern frei kombinieren, bevor der Wählvorgang beginnt. Haben Sie z. B. die Vorwahlnummer eines Netzanbieters (Call-by-Call, T-Com 01033) als Telefonbucheintrag oder Zielwahleintrag (A – I) gespeichert, wählen Sie diesen Eintrag aus, und geben Sie die nachfolgende Rufnummer manuell ein, oder wählen Sie die weitere Nummer aus dem Telefonbuch oder der Wiederwahlliste. 1 Drücken Sie im Ausgangsmodus des Multifunktionsgerätes die Tastenfolge: OK-Taste — 16. 2 Das Telefonbuch wird gedruckt. Telefonbuch Telefonbuch drucken Generelle Einstellungen 1 Druckmedien Möchten Sie eine Fax-Nachricht versenden, können Sie den Empfänger schnell und bequem über die Zielwahltaste (A – I) auswählen. Wahlwiederholung Ihr Multifunktionsgerät speichert die letzten zehn gewählten Rufnummern. Sie können die Wahlwiederholungsliste für die Rufnummerneingabe verwenden. Drücken Sie im Ausgangsmodus des Multifunktionsgerätes die Wahlwiederholung-Taste. Das Display zeigt das Fenster zum Suchen eines Eintrages. 2 Wählen Sie mit den Pfeiltasten einen Eintrag aus. 3 Starten Sie die Übertragung (z. B. drücken Sie für eine Faxsendung die Start-Taste), oder folgen Sie den weiteren Bedienschritten der jeweiligen Anwendung (siehe die entsprechenden Kapitel). Anhang PC-Funktionen Drucken/Kopieren Fax 1 21 Faxnachrichten: Empfang Wenn Sie Papier und Tintenpatronen eingelegt haben und sich das MultiFax 500 am öffentlichen Netz befindet, können Sie Faxnachrichten empfangen. Haben Sie die Werkseinstellung für den Faxempfang nicht verändert, werden empfangene Faxe automatisch ausgedruckt. Ist kein Papier im Papierfach oder sind keine Tintenpatronen eingelegt, speichert das Gerät eingehende Faxsendungen (siehe Kap. Nachrichtenspeicher leeren, S. 23). Legen Sie nach einem Fotoausdruck auf 10×15-Format A4- oder Letter-Papier in das Papierfach ein, da anderenfalls eingehende Faxe unvollständig ausgedruckt werden und verloren gehen. (Stellen Sie mit den Einstellungen 241 und 242 das Papierformat und die Papiersorte ein). Mehrfach drucken Sie können im Vorhinein festlegen, dass Faxsendungen beim Empfangen mehrfach ausgedruckt werden. 1 Drücken Sie im Ausgangsmodus des Multifunktionsgerätes die OK-Taste — 351. Das Display zeigt das Eingabefeld für die Anzahl Kopien. 2 Geben Sie mit der Zifferntastatur die gewünschte Anzahl (1 bis 99) ein. 3 Drücken Sie die OK-Taste. Ihre Auswahl wird als Einstellung für das Multifunktionsgerät übernommen. Sortiert drucken Ein mehrseitiges Fax wird nach der Seitenzahl sortiert ausgedruckt. Die zuletzt empfangene Seite wird zuerst ausgedruckt. Sie können diese Einstellung ausschalten: 1 Drücken Sie im Ausgangsmodus des Multifunktionsgerätes die OK-Taste — 352. Das Display zeigt die einstellbaren Möglichkeiten. 2 Wählen Sie mit den Pfeiltasten die gewünschte Einstellung: 3521 EIN 3522 AUS 3 Drücken Sie die OK-Taste. Ihre Auswahl wird als Einstellung für das Multifunktionsgerät übernommen. Faxe am PC empfangen Haben Sie das beigelegte Softwarepaket installiert und Ihr Gerät an den PC angeschlossen, können Sie einstellen, ob Sie Faxe am PC und/oder am Gerät empfangen möchten (siehe Kap. Faxen, S. 50). Der Empfang von Farbfaxen am PC ist nicht möglich. 22 1 Drücken Sie im Ausgangsmodus des Multifunktionsgerätes die OK-Taste — 38. Das Display zeigt die einstellbaren Möglichkeiten. 2 Wählen Sie mit den Pfeiltasten die gewünschte Einstellung: 381 AUS = Faxnachrichten werden ausschließlich am Multifunktionsgerät empfangen. 382 AUTOMATISCH = Wenn der PC eingeschaltet und die Verbindung zu Ihrem Gerät hergestellt ist, werden eingehende Faxe am PC empfangen. 3 Drücken Sie die OK-Taste. Ihre Auswahl wird als Einstellung für das Multifunktionsgerät übernommen. In Betrieb nehmen Nachrichtenspeicher leeren das Multifunktionsgerät führt gerade einen Druck- oder Kopierauftrag aus. – es ist kein Papier eingelegt. – es sind keine Tintenpatronen eingelegt oder die Patronen sind leer. – Sie haben den automatischen Ausdruck durch einen Code gesperrt. Ist der Speicher voll, können Sie weder Faxnachrichten empfangen noch versenden und einige Einstellungen nicht mehr durchführen. Entleeren Sie den Speicher, indem Sie Papier einlegen und/oder Patronen einlegen, um den Faxausdruck zu starten. Automatischen Faxausdruck sperren Wenn Sie den automatischen Ausdruck von empfangenen Faxen verhindern möchten, können Sie das Drucken mit einem Sperrcode schützen. Faxe werden in den Nachrichtenspeicher empfangen und nur nach Eingabe des Codes ausgedruckt. Sperrcode speichern Haben Sie bereits einen Code gespeichert, geben Sie zuerst den alten Sperrcode ein, ehe Sie den Code verändern. Drücken Sie im Ausgangsmodus des Multifunktionsgerätes die OK-Taste — 343. Das Display zeigt das Eingabefeld für den Sperrcode. 2 Geben Sie mit der Zifferntastatur einen vierstelligen Sperrcode ein. 3 Drücken Sie die OK-Taste. Ihre Auswahl wird als Einstellung für das Multifunktionsgerät übernommen. Telefonbuch 1 Generelle Einstellungen – Druckmedien Eingegangene Faxnachrichten werden sofort gedruckt und aus dem Speicher gelöscht, außer… Deaktivieren/Aktivieren Drücken Sie im Ausgangsmodus des Multifunktionsgerätes die OK-Taste — 342. Das Display fragt nach dem Sperrcode. 2 Geben Sie mit der Zifferntastatur den vierstelligen Sperrcode ein. 3 Drücken Sie die OK-Taste. Das Display zeigt eine Auswahl an Einstellungen. 4 Wählen Sie mit den Pfeiltasten die gewünschte Einstellung: 1 EIN 2 AUS 5 Drücken Sie die OK-Taste. Ihre Auswahl wird als Einstellung für das Multifunktionsgerät übernommen. Faxnachrichten drucken Wenn Sie gesperrte Faxnachrichten, die sich im Speicher befinden, drucken möchten, verfahren Sie wie folgt: Drücken Sie im Ausgangsmodus des Multifunktionsgerätes die OK-Taste — 341. Das Display zeigt das Eingabefeld für den Sperrcode. 2 Geben Sie mit der Zifferntastatur den vierstelligen Sperrcode ein. 3 Drücken Sie die OK-Taste. Die empfangenen Faxnachrichten werden gedruckt. Das Multifunktionsgerät geht in den Ausgangsmodus. Anhang 1 PC-Funktionen Drucken/Kopieren Fax 1 23 Faxabruf Ihr Multifunktionsgerät bietet Ihnen die Möglichkeit Faxnachrichten, die auf einem anderen Faxgerät zur Abholung bereit liegen, z. B. bei Informationsdiensten, dort abzurufen. Desgleichen können Sie auf dem Multifunktionsgerät eine Nachricht (Mehrfachabruf möglich) zum Abruf bereitstellen. Zeitversetzter Faxabruf Mit dieser Einstellung können Sie Dokumente abrufen, die in einem angewählten Faxgerät für Sie bereitliegen. 1 Drücken Sie im Ausgangsmodus des Multifunktionsgerätes die OK-Taste — 32. Das Display zeigt das Eingabefeld für die Rufnummer der Abrufquelle. 2 Geben Sie mit der Zifferntastatur die Rufnummer ein. 3 Drücken Sie die OK-Taste. 4 Die aktuelle Uhrzeit wird angezeigt. Geben Sie mit der Zifferntastatur den Zeitpunkt ein, zu dem die Nachricht abgerufen werden soll. Möchten Sie sofort abrufen, machen Sie keine Eingabe, sondern übernehmen Sie die aktuelle Uhrzeit. 5 Drücken Sie die OK-Taste. Das Multifunktionsgerät geht in den Ausgangsmodus. Die Faxnachrichten werden zum eingestellten Zeitpunkt abgerufen. Das Display zeigt das Eingabefeld für den Abrufzeitpunkt. Abrufsenden Sie haben die Möglichkeit, ein Dokument in Ihrem Multifunktionsgerät für den Abruf von anderen Geräten bereitzustellen. 1 2 Legen Sie das Dokument mit der Schriftseite nach unten in den Flachbettscanner ein. 3 Wählen Sie mit den Pfeiltasten die gewünschte Einstellung: 1 EINMAL = Das Dokument wird nach dem Abruf gelöscht. 2 MEHRFACH = Das Dokument bleibt im Speicher und kann von verschiedenen Anrufern abgerufen werden. 4 Drücken Sie die OK-Taste. 5 Wählen Sie mit den Pfeiltasten die gewünschte Einstellung: Pfeiltaste nach oben = stärker Pfeiltaste nach unten = geringer 6 Drücken Sie die OK-Taste. Das Multifunktionsgerät scannt das Dokument und speichert es. Das Display zeigt die Auswahlmöglichkeiten. 7 Wählen Sie mit den Pfeiltasten die gewünschte Einstellung: 1 SENDEN 2 NÄCHSTE SEITE Drücken Sie im Ausgangsmodus des Multifunktionsgerätes die OK-Taste — 33. Das Display zeigt die Auswahlmöglichkeiten. Das Display zeigt das Fenster zum Einstellen des Kontrastes. Haben Sie NÄCHSTE SEITE gewählt, nehmen Sie die vorliegende Seite vom Scanner und legen Sie die weitere Seite auf das Vorlagenglas. Bestätigen Sie mit der OK-Taste. 8 Haben Sie SENDEN gewählt: Drücken Sie die OK-Taste. Das Display zeigt den Hinweis DOK. ZUM ABRUF. Um zum Abruf bereitliegende Dokumente wieder zu löschen, siehe Kap. Auftrag löschen, S. 65. 24 In Betrieb nehmen Faxeinstellungen ändern Mit den folgenden Einstellungen verändern Sie die Werkseinstellungen. Wir empfehlen, die Standardeinstellungen nur bei häufigem Gebrauch zu ändern. Versenden Sie häufig Faxdokumente mit abweichende Auflösung, können Sie die Standardeinstellung (= Normal) ändern. 1 2 Drücken Sie im Ausgangsmodus des Multifunktionsgerätes die OK-Taste — 271. 3 Drücken Sie die OK-Taste. Ihre Auswahl wird als Einstellung für das Multifunktionsgerät übernommen und in der Statuszeile angezeigt. Wählen Sie mit den Pfeiltasten die gewünschte Einstellung: 2711 NORMAL = für Vorlagen mit kräftigen Schriften und kräftigen Linien. 2712 FEIN = für Vorlagen mit kleineren Schriften und dünneren Linien. 2713 SUPERFEIN = für Vorlagen mit vielen Details 2714 FOTO = für Fotos 2715 COL = für Farbfaxe Generelle Einstellungen Druckmedien Faxauflösung Kopfzeile ausblenden Möchten Sie nicht, dass Ihre Absenderkennung auf den ausgehenden Nachrichten erscheint, können Sie die Anzeige der Absenderkennung ausblenden: 1 2 Drücken Sie im Ausgangsmodus des Multifunktionsgerätes die OK-Taste — 272. 3 Drücken Sie die OK-Taste. Ihre Auswahl wird als Einstellung für das Multifunktionsgerät übernommen. Telefonbuch Das Erhöhen der Auflösung hat direkten Einfluss auf die Übertragungsdauer. Je höher die Auflösung, desto länger dauert die Übertragung. Fax Wählen Sie mit den Pfeiltasten die gewünschte Einstellung: 2721 EIN = Die Absenderkennung wird gesendet. 2722 AUS = Die Absenderkennung wird nicht gesendet. Drucken/Kopieren Beachten Sie, dass viele Empfänger Ihre Geräte so eingestellt haben, dass Nachrichten ohne Absenderkennung abgewiesen werden (eingeschränkter Empfang). Sendegeschwindigkeit einstellen Senden Sie häufig Nachrichten in Netze mit schlechterer Leitungsqualität, können Sie die Sendegeschwindigkeit reduzieren. 1 2 Drücken Sie im Ausgangsmodus des Multifunktionsgerätes die OK-Taste — 273. 3 Drücken Sie die OK-Taste. Ihre Auswahl wird als Einstellung für das Multifunktionsgerät übernommen. PC-Funktionen Wählen Sie mit den Pfeiltasten die gewünschte Geschwindigkeit. Anhang Das Verringern der Sendegeschwindigkeit hat direkten Einfluss auf die Übertragungsdauer. Je geringer die Geschwindigkeit, desto länger dauert die Übertragung. 25 Displayanzeige bei Faxsendungen Stellen Sie ein, welche Informationen Ihnen das Display während eines Sendevorganges anzeigen soll. 1 2 Drücken Sie im Ausgangsmodus des Multifunktionsgerätes die OK-Taste — 276. 3 Drücken Sie die OK-Taste. Ihre Auswahl wird als Einstellung für das Multifunktionsgerät übernommen. Wählen Sie mit den Pfeiltasten die gewünschte Einstellung: 2761 GESCHW. = Die Sendegeschwindigkeit wird angezeigt 2762 SEITEN-NR = Die aktuell gesendete Seitennummer wird angezeigt Zeitstempel drucken Ihr Multifunktionsgerät druckt am unteren Rand von eingehenden Faxsendungen einen zusätzlichen Eingangsstempel (= Zeitstempel). Sie können diese Funktion ausschalten. 1 2 Drücken Sie im Ausgangsmodus des Multifunktionsgerätes die OK-Taste — 277. 3 Drücken Sie die OK-Taste. Ihre Auswahl wird als Einstellung für das Multifunktionsgerät übernommen. Wählen Sie mit den Pfeiltasten die gewünschte Einstellung: 2771 EIN = Zeitstempel wird gedruckt. 2772 AUS = Zeitstempel wird nicht gedruckt. Empfangsgeschwindigkeit Empfangen Sie häufig Faxnachrichten aus Netzen mit schlechterer Leitungsqualität, können Sie die Empfangsgeschwindigkeit reduzieren. 1 2 Drücken Sie im Ausgangsmodus des Multifunktionsgerätes die OK-Taste — 278. 3 Drücken Sie die OK-Taste. Ihre Auswahl wird als Einstellung für das Multifunktionsgerät übernommen. Wählen Sie mit den Pfeiltasten die gewünschte Geschwindigkeit. Nachrichten, die Sie mit reduzierter Geschwindigkeit empfangen, dauern länger in der Übertragung. Handelt es sich bei dieser Übertragung um einen Abrufempfang, tragen Sie die Kosten für die längere Übertragungsdauer. E.C.M. Ihr Multifunktionsgerät ist mit dem Fehlerkorrekturmodus E.C.M. (Error Correction Mode) ausgestattet. Der E.C.M.-Modus verhindert Datenverluste aufgrund von schlechten Telefonleitungen, indem fehlerhafte Datenpakete neu angefordert werden. Der E.C.M.Modus muss sowohl vom Sende- als auch vom Empfangsgerät unterstützt werden. 26 1 2 Drücken Sie im Ausgangsmodus des Multifunktionsgerätes die OK-Taste — 279. 3 Drücken Sie die OK-Taste. Ihre Auswahl wird als Einstellung für das Multifunktionsgerät übernommen. Wählen Sie mit den Pfeiltasten die gewünschte Einstellung: 2791 EIN 2792 AUS In Betrieb nehmen Faxnachrichten: Senden Schwarzweiß-Faxe versenden 1 Legen Sie im Ausgangsmodus das Dokument mit der Schriftseite nach unten in den Flachbettscanner ein. 2 Geben Sie die Rufnummer des Empfängers ein. Dafür stehen Ihnen mehrere Möglichkeiten zur Verfügung: Manuelle Wahl: Geben Sie die Faxnummer des Teilnehmers mit der Zifferntastatur ein. Telefonbuch: Drücken Sie die Telefonbuch-Taste. Rufen Sie den gewünschten Telefonbucheintrag auf, indem Sie über das Tastenfeld die Anfangsbuchstaben eingeben oder den gewünschten Eintrag mit den Pfeiltasten auswählen. Bestätigen Sie mit der OK-Taste. Telefonbuch Wahlwiederholung: Mit der Wahlwiederholung-Taste rufen Sie die Liste der letzten zehn gewählten Nummern auf. Wählen Sie mit den Pfeiltasten die gewünschte Nummer. Generelle Einstellungen Wenn Sie nicht sicher sind, ob die Qualität des Dokumentes für ein Versenden in NORMAL ausreichend ist, machen Sie zunächst eine Kopie in Schwarzweiß oder Farbe. Druckmedien Haben Sie das beigelegte Softwarepaket installiert und Ihr Gerät an den PC angeschlossen, können Sie auch die Möglichkeit des elektronischen Faxtransfers nutzen (siehe Abschnitt PC-Funktionen / Companion Suite IH verwenden / Faxen). Zielwahl (A – I): Drücken Sie die Zielwahltaste (A – I), unter die die Teilnehmernummer registriert ist. Rundsenden: Sie können das Faxdokument an mehrere Empfänger schicken. Geben Sie die Rufnummern auf eine der oben beschriebenen Arten ein, und drücken Sie nach jeder Eingabe die Rundsenden-Taste. Auf diese Weise können Sie bis zu zehn Nummern eingeben. Drücken Sie nach der Rufnummerneingabe die Start-Taste. Die Vorlage wird gescannt. Das Display zeigt die einstellbaren Möglichkeiten. 4 Wählen Sie mit den Pfeiltasten die gewünschte Einstellung: 1 SENDEN 2 NÄCHSTE SEITE Fax 3 Wählen Sie NÄCHSTE SEITE, wenn das Dokument mehrseitig ist. Nehmen Sie die aktuelle Seite aus dem Scanner und legen Sie die weitere Seite auf das Vorlagenglas. Bestätigen Sie mit der OK-Taste. Drucken/Kopieren Sie haben SENDEN gewählt: Drücken Sie die Start-Taste oder die OK-Taste. Die Faxnachricht wird gesendet. Nach der Übertragung druckt das Gerät je nach Einstellung einen Sendebericht aus (siehe Kap. Sendebericht drucken, S. 29). PC-Funktionen Ist der Teilnehmer besetzt, wählt Ihr Multifunktionsgerät in festgelegten Zeitintervallen die Rufnummer erneut. Möchten Sie die Wiederwahlversuche abbrechen, müssen Sie das Dokument aus dem Speicher löschen (siehe Kap. Aufträge bearbeiten, S. 65). Farbfaxe versenden 1 Aktivieren Sie den Farb-Faxmodus, indem Sie die Auflösungstaste so oft drücken, bis am Display COL erscheint. 2 Legen Sie das Farbdokument ein und folgen Sie den Bedienschritten wie unter Schwarzweiß-Faxe versenden beschrieben (Bedienschritte 2 bis 5). Farbfaxe werden ohne Absenderkennung (= Kopfzeile) versandt. Erkennt Ihr Multifunktionsgerät, dass das Faxgerät des Empfängers nur Schwarzweiß-Faxe empfangen kann, bricht es die Übertragung ab. Möchten Sie das Fax dennoch senden, wechseln Sie in den Schwarzweiß-Faxmodus. 27 Anhang 5 Manuell senden (Lautsprechertaste) Ist der Nachrichtenspeicher voll, können keine weiteren Faxdokumente eingelesen werden (siehe Kap. Nachrichtenspeicher leeren, S. 23). Sie können Faxe aber manuell versenden. Ihr Multifunktionsgerät hat kein Mikrofon. Sie können nicht antworten, wenn der Teilnehmer an die Leitung geht. Die Lautsprecherfunktion können Sie auch verwenden, um den Verbindungsaufbau akustisch zu überwachen (z. B. wenn eine Faxsendung ständig misslingt = Monitorhören). Das manuelle Versenden von Farbfaxen ist nicht möglich. 1 2 Legen Sie im Ausgangsmodus das Dokument mit der Schriftseite nach unten in den Flachbettscanner ein. 3 Geben Sie die Faxnummer des Teilnehmers ein oder wählen Sie einen Eintrag aus dem Telefonbuch, den Zielwahltasten (A – I) oder der Wahlwiederholungsliste. Das detaillierte Vorgehen ist beschrieben beim Senden von Schwarzweiß-Faxnachrichten, Bedienschritt 2. 4 Drücken Sie die Start-Taste. Das Dokument wird gescannt und während des Scannens sofort gesendet. Drücken Sie die Lautsprechertaste. Auflösung Drücken Sie zu Beginn des Faxvorganges die Auflösungstaste so oft, bis am Display das Symbol für die gewünschte Auflösung erscheint. Erscheint am Display kein Symbol, ist die Standardauflösung eingestellt (NORMAL, für Schwarzweiß-Dokumente ohne besondere Merkmale). für Schwarzweiß-Dokumente mit kleingedruckten Texten oder Zeichnungen für Schwarzweiß-Dokumente mit vielen Details für Schwarzweiß-Fotos für Farbfaxe Machen Sie eine Kopie mit der gewählten Auflösung, um die korrekte Einstellung zu ermitteln! Drücken Sie eine der beiden Kopieren-Tasten (in Farbe oder Schwarzweiß); das Dokument wird ausgedruckt. Sie erkennen, wie die Nachricht beim Empfänger erscheinen wird. Diese Einstellung betrifft nur die aktuelle Faxsendung. Nach dem Faxversand kehrt das Multifunktionsgerät zu den Werkseinstellungen zurück. Fax später versenden 28 1 2 Legen Sie im Ausgangsmodus das Dokument mit der Schriftseite nach unten in den Flachbettscanner ein. 3 Drücken Sie im Ausgangsmodus des Multifunktionsgerätes die OK-Taste — 31. Das Display zeigt das Eingabefeld für die Rufnummer des Empfängers. 4 Geben Sie die Rufnummer des Empfängers ein. Dafür stehen Ihnen mehrere Möglichkeiten zur Verfügung: Manuelle Wahl: Geben Sie die Faxnummer des Teilnehmers mit der Zifferntastatur ein. Drücken Sie die Auflösung-Taste so oft, bis in der Statuszeile die gewünschte Auflösung angezeigt wird. In Betrieb nehmen Telefonbuch: Drücken Sie die Telefonbuch-Taste. Rufen Sie den gewünschten Telefonbucheintrag auf, indem Sie über das Tastenfeld die Anfangsbuchstaben eingeben oder den gewünschten Eintrag mit den Pfeiltasten auswählen. Bestätigen Sie mit der OK-Taste. Rundsenden: Sie können das Faxdokument an mehrere Empfänger schicken. Geben Sie die Rufnummern auf eine der oben beschriebenen Arten ein, und drücken Sie nach jeder Eingabe die Rundsenden-Taste. Auf diese Weise können Sie bis zu zehn Nummern eingeben. 5 Drücken Sie die OK-Taste. 6 Geben Sie mit der Zifferntastatur die Uhrzeit ein, zu der das Fax übertragen werden soll (innerhalb von 24 Stunden), z. B. 17.30. Dadurch können Sie z. B. günstigere Telefontarife ausnutzen, einen Empfänger zu bestimmten Zeiten erreichen oder Zeitverschiebungen berücksichtigen. 7 Drücken Sie die OK-Taste. 8 Wählen Sie mit den Pfeiltasten die gewünschte Einstellung: Pfeiltaste nach oben = stärker Pfeiltaste nach unten = geringer 9 Drücken Sie die OK-Taste. Die Vorlage wird gescannt. Das Display zeigt die Eingabemöglichkeit für den Sendezeitpunkt. Generelle Einstellungen Zielwahl (A – I): Drücken Sie die Zielwahltaste (A – I), unter die die Teilnehmernummer registriert ist. Druckmedien Wahlwiederholung: Mit der Wahlwiederholung-Taste rufen Sie die Liste der letzten zehn gewählten Nummern auf. Wählen Sie mit den Pfeiltasten die gewünschte Nummer. Telefonbuch Das Display zeigt das Fenster zum Einstellen des Kontrastes. Das Display zeigt die einstellbaren Möglichkeiten. Fax Wählen Sie mit den Pfeiltasten die gewünschte Einstellung: 1 SENDEN 2 NÄCHSTE SEITE Wählen Sie NÄCHSTE SEITE, wenn das Dokument mehrseitig ist. Nehmen Sie die aktuelle Seite aus dem Scanner und legen Sie die weitere Seite auf das Vorlagenglas. Bestätigen Sie mit der OK-Taste. Sie haben SENDEN gewählt: Drücken Sie die Start-Taste oder die OK-Taste. Die Faxnachricht wird gesendet. Drücken Sie bei einem der Bedienschritte, bei denen die OK-Taste angegeben ist, die Start-Taste, fahren Sie mit Bedienschritt 10 fort. Möchten Sie das Vorbereiten des Sendens abbrechen, drücken Sie die Stop-Taste. Das Multifunktionsgerät geht in den Ausgangsmodus. Sendebericht drucken Der Sendebericht informiert Sie über das Ergebnis einer Nachrichtenübertragung. Drücken Sie im Ausgangsmodus des Multifunktionsgerätes die OK-Taste — 361. Das Display zeigt die einstellbaren Möglichkeiten. 2 Wählen Sie mit den Pfeiltasten die gewünschte Einstellung: 3611 EIN = Der Sendebericht wird nach jeder Übertragung ausgedruckt. 3612 BEI FEHLER = Der Sendebericht wird nur ausgedruckt, wenn die Übertragung abgebrochen wurde. 3 Drücken Sie die OK-Taste. Ihre Auswahl wird als Einstellung für das Multifunktionsgerät übernommen. Anhang 1 Drucken/Kopieren 11 PC-Funktionen 10 29 Faxweiche Die aktive Faxweiche ermöglicht es Ihnen, zusätzliche Geräte (z. B. externe Anrufbeantworter oder Telefone), die Sie an dieselbe Telefonleitung wie Ihr Multifunktionsgerät angeschlossen haben, zu verwenden und zu kontrollieren. Die Faxweiche prüft, ob es sich bei einem eingehenden Anruf um eine Faxsendung oder um ein Gespräch handelt. Sie leitet den Anruf selbstständig an das jeweilige Endgerät weiter und bestimmt das Klingelverhalten der zusätzlichen Geräte. Während das Multifunktionsgerät den Anruf prüft, klingelt es weiter. Mit den Modi Tag und Nacht können Sie bestimmen, wie oft Ihr Multifunktionsgerät im jeweiligen Modus läuten soll, bevor es an die Leitung geht und Faxnachrichten empfängt (z. B. können Sie Faxnachrichten still (= ohne Klingelsignal) empfangen, um nicht gestört zu werden). Mit aktivierter Timerfunktion wechselt Ihr Multifunktionsgerät automatisch zwischen den Modi Tag und Nacht. Modi einstellen Mit den folgenden Einstellungen können Sie die Ruftonanzahl und Ruftonlautstärke für die Modi Tag und Nacht einstellen. Durch zusätzliches Einrichten des Zeitgebers (Timer) können Sie zu den im Timer eingestellten Zeiten automatisch zwischen Tag- und Nachtfunktionalität umschalten. Das Vorgehen für das Einstellen ist für Tag- und Nachtmodus gleich. Die Einstellungen liegen lediglich unter einem anderen Menüzweig. Sie können einstellen: – LÄUTEN FAX: 0, 1, 2, 3, 4, 5, MANUELL = Mit dieser Einstellung legen Sie fest, nach wie vielen Ruftönen die Faxweiche Faxe von Gesprächen trennen soll. Beispiel: Bei Tag mehr als bei Nacht. – LÄUTEN GES.: 0, 1, 2, 3, 4, 5, 6, 7, 8, 9 = Mit dieser Einstellung legen Sie fest, nach wie vielen Ruftönen das Multifunktionsgerät den Faxempfang startet. Beispiel: Bei Tag mehr als bei Nacht. – LAUTSTÄRKE AUS, LEISE, LAUT = Lautstärke der Ruftöne. Beispiel: Bei Tag LAUT, bei Nacht AUS. Einstellen der Anzahl Rufzeichen 1 Drücken Sie im Ausgangsmodus des Multifunktionsgerätes die Tastenfolge: OK-Taste — 61, um den Tag-Modus einzustellen. oder OK-Taste — 62, um den Nacht-Modus einzustellen. Das Display zeigt die einstellbaren Möglichkeiten. 2 Wählen Sie mit den Pfeiltasten die gewünschte Einstellung: LÄUTEN FAX LÄUTEN GES. 3 Drücken Sie die OK-Taste. Das Display zeigt die Auswahl für die gewählte Einstellung. Sie haben LÄUTEN FAX gewählt: Drücken Sie die Pfeiltasten so oft, bis die gewünschte Anzahl Ruftöne angezeigt wird. Fahren Sie fort bei Bedienschritt 4. Sie haben LÄUTEN GES. gewählt: Drücken Sie die Pfeiltasten so oft, bis die gewünschte Anzahl Ruftöne oder MANUELL angezeigt wird. Fahren Sie fort bei Bedienschritt 4. 4 30 Drücken Sie die OK-Taste. In Betrieb nehmen Einstellen der Lautstärke 1 2 Drücken Sie im Ausgangsmodus des Multifunktionsgerätes die OK-Taste — 612. 3 Drücken Sie die OK-Taste. Möchten Sie das Einstellen der Modi beenden, drücken Sie die Stop-Taste. Das Multifunktionsgerät geht in den Ausgangsmodus. Tag/Nacht automatisch umschalten Mit der Timerfunktion können Sie die Zeitspannen für die Modi Tag und Nacht individuell einstellen. Ist der Timer aktiviert, schaltet das Gerät automatisch zwischen Tag und Nacht um. Werksseitig ist der Timer so programmiert, dass Ihr Gerät um 22.00 Uhr in den Nachtmodus (Symbole Nacht und Timer) wechselt und um 7.00 Uhr in den Tagmodus (Symbole Tag und Timer) zurückkehrt. Generelle Einstellungen Druckmedien Wählen Sie mit den Pfeiltasten die gewünschte Lautstärke. Das Vorgehen für das Einstellen des Timers für den Beginn Tag und den Beginn Nacht ist gleich. Die Einstellungen liegen lediglich unter einem anderen Menüzweig. Drücken Sie im Ausgangsmodus des Multifunktionsgerätes die Tastenfolge: OK-Taste — 631 = Einstellen Beginn Tag-Modus oder OK-Taste — 632 = Einstellen Beginn Nacht-Modus. Das Display zeigt die aktuell eingestellte Uhrzeit des Modusbeginns. 2 Geben Sie mit der Zifferntastatur die Uhrzeit ein, zu welcher der gewählte Modus beginnen soll. Geben Sie die Uhrzeit jeweils vierstellig für Stunden und Minuten im 24-Stunden-Format ein: 9:30 vormittags = 0930, 21:30 Uhr = 2130. 3 Drücken Sie die OK-Taste. Ihre Auswahl wird als Einstellung für das Multifunktionsgerät übernommen. Fax 1 Telefonbuch Das Display zeigt den aktuellen Modus an. Zum Ein- und Ausschalten des Timers drücken Sie die Tag/Nacht-Taste so oft, bis das Timer- (Zeitgeber-) Symbol auf dem Display erscheint bzw. erlischt. Stiller Faxempfang Möchten Sie Faxe ohne vorheriges Klingeln empfangen, stellen Sie die Anzahl der Klingelsignale unter LÄUTEN FAX auf 0 ein (siehe Kap. Modi einstellen, S. 30). Ihr Multifunktionsgerät klingelt nicht. Stilles Klingelverhalten Möchten Sie – z. B. in der Nacht – von ankommenden Anrufen oder Faxnachrichten nicht gestört werden, können Sie die Anzahl beider Klingelsignale (LÄUTEN FAX und LÄUTEN GES.) auf 0 stellen. Ihr Gerät schaltet sofort auf stillen Faxempfang, und auch externe Geräte (z. B. Telefone, Anrufbeantworter) klingeln nicht. In dieser Einstellung sind Sie über extern angeschlossene Telefone nicht erreichbar. Es werden keine Nachrichten an Ihrem externen Anrufbeantworter aufgezeichnet. Sie können aber Faxnachrichten empfangen. Manueller Faxempfang PC-Funktionen Drucken/Kopieren Faxempfangsmodus einstellen Drücken Sie an Ihrem Multifunktionsgerät die Start-Taste (oder * 5 an Ihrem externen Telefon). Dies ist dann sinnvoll, wenn Sie z. B. Faxnachrichten über ein externes Modem empfangen möchten. 31 Anhang Wählen Sie in der Einstellung LÄUTEN FAX (siehe Kap. Modi einstellen, S. 30) die Option MANUELL, werden Faxe nicht automatisch empfangen. Sie müssen den Faxempfang manuell starten: Drucken, Kopieren Auch ohne an einen PC angeschlossen zu sein, bietet Ihr Multifunktionsgerät eine Vielzahl Möglichkeiten, um hervorragende Drucke von unterschiedlichen Quellen und auf unterschiedlichen Druckmaterialien zu erstellen. Bildoptimierung (Crystal Image) Ihr Multifunktionsgerät bietet Ihnen die Bild- und Textoptimierungsfunktion Crystal Image, mit der Sie unabhängig vom Anschluss an einen PC optimale Druck- und Kopierqualität Ihrer Bilddateien und Dokumente – sowohl in Farbe als auch in Schwarzweiß – erzielen. Die Bildoptimierung setzt sich aus drei Komponenten zusammen, die je nach Anforderung zum Einsatz kommen: n Textoptimierung (in Farbe oder Schwarzweiß) n Bildoptimierung (in Farbe oder Schwarzweiß) n Rot-Augen-Reduktion Die Rot-Augen-Reduktion ist ein komplexer Prozess und nimmt einige Zeit in Anspruch. Bestätigen Sie die Abfrage am Display ROTE AUGEN nur bei Bedarf mit REDUZIEREN. Wann kann die Bildoptimierung verwendet werden Die Crystal Image-Bild- und Textoptimierung können Sie auf Dokumente anwenden, die Sie über den Flachbettscanner eingelesen haben. Außerdem können Sie Crystal Image auch bei PictBridge-Druckaufträgen anwenden. Crystal Image nimmt automatisch alle notwendigen Einstellungen und Korrekturen in Bezug auf Bildschärfe, Farbmanagement und Kontrast vor, um die bestmögliche Druckqualität zu erreichen. Außerdem werden Belichtungsfehler korrigiert (z. B. werden unterbelichtete Fotos aufgehellt oder Bildteile mit stark voneinander abweichenden Kontrasten angeglichen). Die Rot-Augen-Reduktion retuschiert „rote Augen“ auf Blitzlichtaufnahmen. Bildoptimierung aktivieren/deaktivieren Ist die Bildoptimierung aktiviert, können Sie ein Bild pro Seite ausdrucken. Die Formatoption 10×15 >A4 (= zwei 10×15 Fotos auf A4) und der Mehrfachdruck (z. B. Indexausdruck) sind nicht möglich. 1 Drücken Sie zu Beginn des Druck- oder Kopierauftrages die Taste Bildoptimierung. Die blaue Kontrollleuchte um dieTaste leuchtet. 2 3 Folgen Sie den weiteren Bedienschritten der jeweiligen Anwendung. 4 Starten Sie den Druck- oder Kopierauftrag wie in den jeweiligen Anwendungen (siehe Kap. Fotos mit der Bildoptimierung drucken, S. 32) beschrieben. 5 Warten Sie, solange die Daten für die Crystal Image-Qualitätssteigerung bearbeitet werden. Während dieses Vorganges blinkt die Lampe der Bildoptimierung. Möchten Sie „rote Augen“ retuschieren, wählen Sie mit den Pfeiltasten REDUZIEREN, und bestätigen Sie mit der OK-Taste. Um die aktive Bildoptimierung auszuschalten, drücken Sie erneut die Taste Bildoptimierung. Die blaue Kontrollleuchte erlischt. Fotos mit der Bildoptimierung drucken Für das Drucken Bildoptimierung empfehlen wir den kombinierten Gebrauch von Fotopapier (siehe Kap. Unterstützte Fotodruck- medien, S. 37) und Fotopatrone (siehe Kap. Fotopatrone einlegen, S. 63). 32 In Betrieb nehmen Kopieren Druckmedien Mit Ihrem Multifunktionsgerät können Sie qualitativ hochwertige Farb- und Schwarzweiß-Kopien auf unterschiedlichen Papiersorten und -formaten erstellen. Sie können entweder automatisch kopieren – d. h. mit den Werkseinstellungen – oder Sondereinstellungen vornehmen. Schnellkopie (mit Werkseinstellungen) Generelle Einstellungen Legen Sie das Dokument mit der Schriftseite nach unten in den Flachbettscanner ein. Drücken Sie eine der beiden Kopier-Tasten (Kopieren in Farbe oder Schwarzweiß) zweimal. Die Kopie wird erstellt. Haben Sie zuvor die Taste Bildoptimierung gedrückt, wird die Kopie bildoptimiert gedruckt. Telefonbuch Einstellmöglichkeiten Die folgenden Einstellmöglichkeiten können Sie einmalig für einen Kopiervorgang einstellen oder dauerhaft über das Menü. Auflösung: Bestimmt die Qualität der Kopie – ENTWURF= Für Dokumente ohne Zeichnungen oder Details. Mit dieser Einstellung erfolgt der Kopiervorgang am schnellsten. – NORMAL = Für Dokumente mit kleingedruckten Texten oder Zeichnungen. Diese Einstellung eignet sich am besten für die meisten Kopieranforderungen. – QUALITÄT = Für die höchste Auflösung. Die Druckqualität von Bilddateien oder Fotos ist am höchsten. – A4 = Die Vorlage entspricht dem A4-Format oder ist kleiner, ohne einem der anderen Formate zu entsprechen. – LETTER = Die Vorlage entspricht dem Letter-Format oder ist kleiner, ohne einem der anderen Formate zu entsprechen. – 10x15 = Die Vorlage entspricht dem Fotoformat 10x15. Fax Scanformat (Abtastformat): – A4 = Es liegen Druckmedien im Format A4 in der Papierzuführung. – LETTER = Es liegen Druckmedien im Format Letter in der Papierzuführung. – 10x15 = Es liegen Druckmedien im Fotoformat 10x15 in der Papierzuführung. Zoom (Vergrößern/Verkleinern): – Wenn das Scan- und Papierformat übereinstimmen, können Sie ein Dokument auf bis zu 25% verkleinert bzw. auf maximal 400 % vergrößert kopieren. Die Proportionen des Originales werden beibehalten. Geben Sie den gewünschten Wert mit der Zifferntastatur oder mit den Pfeiltasten ein. Drucken/Kopieren Papierformat: – Die Farbe wird in Abhängigkeit zum Kontrast verstärkt oder abgeschwächt. Im Regelfall erkennen Sie die Notwendigkeit dieser Einstellung erst nach einer Probekopie. Helligkeit – Die Kopie wird im Druck aufgehellt (+ Richtung) oder abgedunkelt (- Richtung). Ob Sie hier eine Einstellung vornehmen sollten, erkennen Sie an der Vorlage: Ist die Vorlage sehr dunkel, sollten Sie sie aufhellen, und umgekehrt. PC-Funktionen Farbsättigung NORMAL = Sie verwenden für die Kopie normales, für Tintenstrahldrucker geeignetes Papier. – BESCHICHTET = Sie verwenden für die Kopie beschichtetes, für Tintenstrahldrucker geeignetes Papier. – FOTO = Sie verwenden für die Kopie Fotopapier, das für Tintenstrahldrucker geeignet ist. – TRANSPARENT = Sie verwenden für die Kopie Transparentfolien, die für Tintenstrahldrucker geeignet sind. Anhang Papiersorte (nur einmalig für Kopiervorgang): – 33 Rote Augen (nur bei Farbe und eingeschalteter Bildoptimierung): – REDUZIEREN = Rote Augen, wie sie bei Blitzaufnahmen entstehen können, werden verringert. – NICHT REDUZ. = der Rote Augen-Effekt wird nicht entfernt. Moiré-Effekt verringern: – Sie können Ihr Dokument mit doppelter Auflösung kopieren, um eine etwaige Streifenbildung auf Ihrem Ausdruck zu verhindern, die durch gerasterte Vorlagen entstehen (= Moiré- Effekt), . Kopieren mit persönlichen Einstellungen Nach dem ersten Betätigen einer der Kopier-Tasten (schwarzweiß oder Farbe) wird Ihnen ein Menü angezeigt. Durch Drücken der OK-Taste können Sie Einstellungen vornehmen und zu weiteren Menüpunkten gelangen. Möchten Sie an einer Stelle im Menü keine Einstellung vornehmen, fahren Sie gleich durch Drücken der OK-Taste fort. 1 Drücken Sie im Ausgangsmodus des Multifunktionsgerätes eine der Kopier-Tasten (schwarzweiß oder Farbe). Das Display zeigt das Eingabefeld für die Anzahl Kopien. 2 Geben Sie mit der Zifferntastatur die gewünschte Anzahl ein (1-99). 3 Drücken Sie die OK-Taste. 4 Wählen Sie mit den Pfeiltasten die gewünschte Auflösung. 5 Drücken Sie die OK-Taste. 6 Wählen Sie mit den Pfeiltasten das gewünschte Format. 7 Drücken Sie die OK-Taste. 8 Wählen Sie mit den Pfeiltasten das Format, das sich in der Papierzuführung befindet. 9 Drücken Sie die OK-Taste. Das Display zeigt die Auswahlmöglichkeiten für die Auflösung. Das Display zeigt die Auswahlmöglichkeiten für das Scanformat. Das Display zeigt die Auswahlmöglichkeiten für das Papierformat. Das Display zeigt die Eingabemöglichkeit für das Zoomen. 10 Geben Sie mit der Zifferntastatur den Zoomfaktor ein oder wählen Sie den Faktor schrittweise mit den Pfeiltasten. 11 Drücken Sie die OK-Taste. Nur bei Farbe: Das Display zeigt den Schieberegler für die Farbsättigung. 34 12 Wählen Sie mit der Pfeiltaste nach oben (+ Richtung), wenn die Vorlage mit stärkerer Farbe gedruckt werden soll, mit der Pfeiltaste nach unten (- Richtung), wenn die Farbe schwächer werden soll (bis hin zu Graustufen). 13 Drücken Sie die OK-Taste. Das Display zeigt den Schieberegler für die Helligkeit. Wählen Sie mit der Pfeiltaste nach oben (+ Richtung), wenn die Vorlage heller gedruckt werden soll, mit der Pfeiltaste nach unten (- Richtung), wenn die Kopie dunkler werden soll. 15 Drücken Sie die OK-Taste. 16 Wählen Sie mit den Pfeiltasten die Art des Druckmediums ein, das in der Papierzuführung liegt und auf das Sie drucken möchten. 17 Drücken Sie die OK-Taste. Nur bei Farbe und eingeschalteter Bildoptimierung: Das Display zeigt die Auswahlmöglichkeiten für den Rote Augen-Effekt. 18 Wählen Sie mit den Pfeiltasten, ob Sie diese Funktion anwenden möchten. 19 Drücken Sie die OK-Taste. Der Kopiervorgang wird gestartet. In Betrieb nehmen 14 Generelle Einstellungen Telefonbuch Nach dem Kopieren werden die Werkseinstellungen oder die von Ihnen dauerhaft geänderten Einstellungen wieder hergestellt. Druckmedien Das Display zeigt die Auswahlmöglichkeiten für die Papiersorte. Einstellungen dauerhaft ändern Einstellungen, die Sie hier vornehmen, werden gespeichert und ersetzen die Werkseinstellungen. Auflösung einstellen Drücken Sie im Ausgangsmodus des Multifunktionsgerätes die Tastenfolge: OK-Taste — 251. Das Display zeigt die Auswahlmöglichkeiten für die Auflösung. 2 Wählen Sie mit den Pfeiltasten die Auflösung, die für jede Ihrer Kopien oder Drucke verwendet werden soll. 3 Drücken Sie die OK-Taste. Ihre Auswahl wird als Einstellung für das Multifunktionsgerät übernommen. Drucken/Kopieren 1 Fax Werkseinstellung: NORMAL. Scanformat einstellen Werkseinstellung: A4 Drücken Sie im Ausgangsmodus des Multifunktionsgerätes die Tastenfolge: OK-Taste — 252. Das Display zeigt die Auswahlmöglichkeiten für das Scanformat. 2 Wählen Sie mit den Pfeiltasten das Format, das für jede Ihrer Kopien oder Drucke verwendet werden soll. 3 Drücken Sie die OK-Taste. Ihre Auswahl wird als Einstellung für das Multifunktionsgerät übernommen. Anhang PC-Funktionen 1 35 Zoomfaktor einstellen Werkseinstellung: 100%. 1 Drücken Sie im Ausgangsmodus des Multifunktionsgerätes die Tastenfolge: OK-Taste — 253. Das Display zeigt die Einstellmöglichkeiten für das Zoomformat. 2 Geben Sie mit der Zifferntastatur den Zoomfaktor ein oder wählen Sie den Faktor schrittweise mit den Pfeiltasten. 3 Drücken Sie die OK-Taste. Ihre Auswahl wird als Einstellung für das Multifunktionsgerät übernommen. Farbsättigungsgrad einstellen Für Farbkopien oder Farbdrucke. Werkseinstellung: MITTEL. 1 Drücken Sie im Ausgangsmodus des Multifunktionsgerätes die Tastenfolge: OK-Taste — 254. Das Display zeigt den Schieberegler für die Farbsättigung. 2 Wählen Sie mit der Pfeiltaste nach oben (+ Richtung), wenn die Vorlage mit stärkerer Farbe gedruckt werden soll, mit der Pfeiltaste nach unten (- Richtung), wenn die Farbe schwächer gedruckt werden soll (bis hin zu Graustufen). 3 Drücken Sie die OK-Taste. Ihre Auswahl wird als Einstellung für das Multifunktionsgerät übernommen. Helligkeit einstellen Werkseinstellung: MITTEL. 1 Drücken Sie im Ausgangsmodus des Multifunktionsgerätes die Tastenfolge: OK-Taste — 255. Das Display zeigt den Schieberegler für die Helligkeit. 2 Wählen Sie mit der Pfeiltaste nach oben (+ Richtung), wenn die Vorlage heller gedruckt werden soll, mit der Pfeiltaste nach unten (- Richtung), wenn sie dunkler gedruckt werden soll. 3 Drücken Sie die OK-Taste. Ihre Auswahl wird als Einstellung für das Multifunktionsgerät übernommen. Moiré-Effekt verringern Werkseinstellung: NICHT REDUZIEREN. 36 1 Drücken Sie im Ausgangsmodus des Multifunktionsgerätes die Tastenfolge: OK-Taste — 256. Das Display zeigt die Auswahlmöglichkeiten für den Moiré-Effekt. 2 Wählen Sie mit den Pfeiltasten, ob ein eventuell auftretendes Moiré reduziert werden soll. 3 Drücken Sie die OK-Taste. Ihre Auswahl wird als Einstellung für das Multifunktionsgerät übernommen. In Betrieb nehmen Ihr Multifunktionsgerät verfügt über alle Voraussetzungen und Anschlüsse, um als voll funktionsfähiger Fotodrucker eingesetzt zu werden. Sie können Ihre digitalen Fotos sowohl von einer Speicherkarte als auch direkt von einer Digitalkamera ausdrucken. Haben Sie das beigelegte Softwarepaket installiert und Ihr Gerät an den PC angeschlossen, können Sie Bilddateien am PC verwalten und von dort zum Druck schicken (siehe Kap. Drucken, S. 52). Unterstützte Fotodruckmedien Druckmedien Fotodrucker – 10×15 STANDARD – 10×15 RANDLOS – 10×15 > A4 (zwei 10×15-Fotos auf A4) – A4 STANDARD – A4 RANDLOS Beim Randlos-Druck schneidet Ihr Multifunktionsgerät gegebenfalls den Bildrand ab, um einen randlosen Ausdruck unter Beibehaltung der Proportionen des Originales herzustellen. Legen Sie nach einem Fotodruck auf 10×15-Format A4-Papier ein, da anderenfalls eingehende Faxe unvollständig ausgedruckt werden. (Stellen Sie mit den Einstellungen 241 und 242 das Papierformat und die Papiersorte ein.) Fotoformate werden häufig in Zoll (Inch) angegeben. Die gängigen Handelsnamen sind auf das Dezimalsystem gerundete Werte. Beachten Sie daher die Inch-Angaben im Zusammenhang mit standardisiertem Fotozubehör! Telefonbuch Für Ihre Bilddateien stehen Ihnen folgende Formatoptionen zur Verfügung: Generelle Einstellungen Es stehen Ihnen zahlreiche Papiertypen zur Verfügung, um Ihre Fotos zu drucken. Als besondere Gestaltungsmöglichkeit können Sie das Format RANDLOS wählen, um Ihre digitalen Fotos formatfüllend zu drucken. Das Format 10x15 entspricht: 102x152 mm oder 4x6 Inch. Für die speziellen Anforderungen des hochwertigen Fotoausdruckes empfehlen wir den kombinierten Gebrauch von Fotopapier (siehe Kap. Unterstützte Fotodruckmedien, S. 37) und Fotopatrone (siehe Kap. Fotopatrone einlegen, S. 63). Fax Unterstützte Bilddateiformate – Medienformat: DCF- (Design Rule for Camera File System)-kompatibel (Version 1.0) – Dateiformat: JPG- (JPEG-) Format BASELINE – Bildgröße: Bis zu 3 MB – Erkennbare Dateien: Bis zu 999 Drucken/Kopieren Sie können Bilddateien verwenden, die folgende Anforderungen erfüllen: Fotospeichermedien Verwendet Ihre Digitalkamera eine Speicherkarte zum Speichern der Bilddateien, können Sie diese in Ihr Multifunktionsgerät einsetzen und die Bilddateien ausdrucken – vorausgesetzt die Speicherkarte ist mit dem Gerät kompatibel. Es ist auch möglich, ein Foto über den Flachbettscanner einzulesen. Kompatible Speicherkarten Anhang Ihr Multifunktionsgerät unterstützt folgende Speicherkarten: CompactFlash (I, II), SmartMedia, MultiMedia Card (MMC), Secure Digital, Memory Stick, Memory Stick Duo (Pro), Memory Stick Pro, Microdrive, XDPicture- Card. PC-Funktionen Speicherkarte einsetzen 37 Es stehen Ihnen vier Steckplätze zur Verfügung; beachten Sie die Konfiguration der Steckplätze: – Oben links: Memory Stick, Memory Stick Duo (Pro), Memory Stick Pro – Oben rechts: MultiMedia Card (MMC), Secure Digital (SD) – Unten links: CompactFlash (I, II), Microdrive – Unten rechts: XD-Picture-Card, SmartMedia Lesen Sie die Bedienungsanleitung Ihrer Speicherkarte sorgfältig durch, um den richtigen Gebrauch sicherzustellen und sich über die Möglichkeiten und Anforderungen zu informieren. Für die Speicherkarten Memory Stick Duo (Pro) benötigen Sie einen Adapter (meist im Lieferumfang der Speicherkarte enthalten). Hinweise zum Speicherkartengebrauch – Setzen Sie die Speicherkarte auf keinen Fall mit Gewalt in den Steckplatz ein, beachten Sie die Einsteckrichtung (siehe Steckplatzbedruckung am Gerät). – Verwenden Sie nicht mehr als ein Speichermedium gleichzeitig! – Falls Ihr Multifunktionsgerät die eingesetzte Speicherkarte nicht lesen kann, überprüfen Sie, ob Sie eine kompatible Speicherkarte verwendet haben bzw. ob Sie die Speicherkarte richtig eingesetzt haben. – Ziehen Sie die eingesetzte Speicherkarte erst heraus, wenn das Multifunktionsgerät alle Druckaufträge erledigt hat. – Die Namen der Dateiordner auf Ihrer Speicherkarte sollten keinen Punkt enthalten. – Mit der Funktion 84 können Sie den Speicherinhalt der eingesteckten Speicherkarte aufrufen. Drücken Sie OK-Taste — 84. Digitalkamera direkt anschließen Ihr Multifunktionsgerät ist kompatibel mit Digitalkameras der Mass storage class und Imaging class und unterstützt den PictBridge-Standard. Lesen Sie die Bedienungsanleitung Ihrer Digitalkamera sorgfältig durch, um den richtigen Gebrauch sicherzustellen sowie sich über die Möglichkeiten und Anforderungen zu informieren. Die Strombelastung aller USB-Anschlüsse darf 0,7 Ampere nicht überschreiten, um die USB-Funktionalität zu gewährleisten. Schließen Sie nicht mehr als ein High-Power-Gerät gleichzeitig an Ihr Multifunktionsgerät an. Schließen Sie die Digitalkamera mit einem USB-Kabel (meist im Lieferumfang Ihrer Digitalkamera enthalten) an den Front- USB-Anschluss Ihres Multifunktionsgerätes an. Schließen Sie Ihre Digitalkamera erst an Ihr Multifunktionsgerät an, wenn alle anstehenden Druckaufträge erledigt sind und sich das Gerät im Ausgangsmodus befindet. Mit der Funktion 85 können Sie den Speicherinhalt Ihrer angeschlossenen Digitalkamera (Mass storage class) aufrufen. Drücken Sie die OK-Taste — 85. Bilddateien lesen Nachdem Sie die Datenübertragung auf eine der oben beschriebenen Arten hergestellt haben, erscheint am Display eine Meldung, wie viele Bilddateien Ihr Multifunktionsgerät erkannt hat (bis zu 999 Fotos). Ihr Multifunktionsgerät erkennt vorhandene DPOFDateien und PictBridge-Signale automatisch. Sie können Ihre Fotos auch über das Fotomenü ausdrucken. Bei großen Datenmengen kann das Einlesen der Fotos einige Minuten dauern. 38 In Betrieb nehmen Wenn Ihr Multifunktionsgerät vorgenommene DPOF-Einstellungen nicht unterstützt, zeigt das Display mögliche Druckoptionen an oder der Druckauftrag wird nicht ausgeführt. Beachten Sie daher die Druckparameter Ihres Multifunktionsgerätes (siehe Voraussetzungen). 1 Starten Sie den DPOF-Druck, indem Sie am Multifunktionsgerät DPOF DRUCKEN mit OK bestätigen. 2 Wählen Sie mit den Pfeiltasten das gewünschte Papierformat für den Druck, und bestätigen Sie mit der OK-Taste. 3 Wählen Sie mit den Pfeiltasten, ob Sie normales oder beschichtetes Papier, Fotopapier oder Transparentfolie verwenden möchten. Bestätigen Sie mit der OK-Taste. 4 Für den Farbdruck mit Bildoptimierung: Möchten Sie, dass die Bildoptimierung eine Rot-Augen-Reduktion vornimmt, wählen Sie mit den Pfeiltasten REDUZIEREN und bestätigen Sie mit der OK-Taste. 5 Ihr Multifunktionsgerät startet den Ausdruck. Möchten Sie auf die Druckeinstellungen Ihres Multifunktionsgerätes zugreifen, können Sie das Fotomenü aufrufen, indem Sie mit den Pfeiltasten PHOTO MENÜ wählen und mit der OK-Taste bestätigen. Druckmedien Mit dem digitalen Druckbefehlformat DPOF können Sie direkt an Ihrer Digitalkamera Fotos zum Druck auswählen und die gewünschten Einstellungen dafür vornehmen. Das Gerät liest die DPOF-Dateien auf der Speicherkarte und erkennt, welche Fotos für den Druck markiert wurden. Wenn Sie DPOF-Dateien mit Ihrem Multifunktionsgerät drucken, werden die Druckeinstellungen Ihres Gerätes überschrieben, d. h. die ausgewählten Bilddateien werden mit den getroffenen DPOF-Einstellungen der Digitalkamera gedruckt. Generelle Einstellungen Ihr Multifunktionsgerät entspricht dem DPOF- (Direct Print Order Format-) Standard (Dateiformat 1.10). Telefonbuch DPOF-Dateien drucken Über das Fotomenü drucken – 1 INDEX DRUCKEN – 2 BILDER DRUCKEN – 5 BILDANALYSE – 6 BEENDEN Fax Das Fotomenü Ihres Multifunktionsgerätes bietet Ihnen folgende Einstellungen: Auf dem Index druckt Ihr Multifunktionsgerät die Miniaturansichten der Digitalfotos und vergibt jedem Bild eine eigene Indexnummer, über die Sie schnell und einfach Fotos für den Druck auswählen können. Die Indexabbildung einer Bilddatei ist nur möglich, wenn das Speichermedium die notwendigen EXIF (Exchangeable Image File Format = Bildaustauschformat)-Informationen bereitstellt. Die Indexnummer kann sich von der Nummer oder Bezeichnung Ihres Speichermediums unterscheiden! Jede Veränderung (z. B. durch Hinzufügen oder Löschen von Fotos) erfordert einen neuerlichen Indexdruck, um zu den aktuellen Indexnummern für die Fotoauswahl zu gelangen (siehe Bilddateien neu analysieren). Drucken/Kopieren Fotoindex drucken 1 Durch Einschieben oder Anschließen des Speichermediums befinden Sie sich automatisch im Menü FOTODRUCK (oder Sie haben die Tastenfolge OK-Taste — 84 durchgeführt). Das Display zeigt das Auswahlmenü der Fotodruckmöglichkeiten. 2 Wählen Sie mit den Pfeiltasten INDEX DRUCKEN. 3 Drücken Sie die OK-Taste. PC-Funktionen Auf eine A4-Seite passen 24 Indexbilder. Befinden sich mehr als 24 Fotos auf Ihrem Speichermedium, können Sie mit der Einstellung SERIE den Speicherinhalt auf mehrere benutzerdefinierte Indexseiten aufteilen. Anhang Das Display zeigt die Möglichkeiten des Indexdruckes. 39 4 Wählen Sie mit der Pfeiltaste die gewünschte Form: ALLE = Es werden alle Bilddateien gedruckt, es sei denn, es sind mehr als 24. Verwenden Sie dann SERIE. LETZTEN 24 = Es werden die letzten 24 Bilddateien gedruckt. SERIE = Stellen Sie die Fotoserie für den Indexdruck individuell zusammen. 5 Drücken Sie die OK-Taste. Haben Sie ALLE oder LETZTEN 24 gewählt, werden Sie nach der Anzahl Kopien gefragt. Fahren Sie fort im Bedienschritt 7. 6 Haben Sie SERIE gewählt, geben Sie mit der Zifferntastatur die Nummer für das erste Bild ein. Drücken Sie die OK-Taste. Geben Sie mit der Zifferntastatur die Nummer für das letzte Bild Ihres Indexausdruckes ein. 7 Drücken Sie die OK-Taste. 8 Geben Sie mit der Zifferntastatur die Anzahl Kopien ein, die von dem Index gedruckt werden sollen. 9 Drücken Sie die OK-Taste. Das Display zeigt das Eingabefeld für die Kopienanzahl. Das Display zeigt die Auswahlmöglichkeiten für die Papiersorte. 10 Wählen Sie mit den Pfeiltasten die Art des Druckmediums, das im Papiereinzug liegt und auf das gedruckt werden soll. 11 Drücken Sie die OK-Taste. Der Index wird in der gewünschten Anzahl Kopien gedruckt. Bilddateien drucken Verwenden Sie die Bildoptimierungsfunktion, um Qualitätsausdrucke in Farbe zu drucken. Drücken Sie dafür zu Beginn des Druckvorganges die Taste Bildoptimierung (siehe Kap. Bildoptimierung (Crystal Image), S. 32). 40 1 Durch Einschieben oder Anschließen des Speichermediums befinden Sie sich automatisch im Menü FOTODRUCK (oder Sie haben die Tastenfolge OK-Taste — 84 durchgeführt). Das Display zeigt das Auswahlmenü der Fotodruckmöglichkeiten. 2 Wählen Sie mit den Pfeiltasten BILDER DRUCKEN. 3 Drücken Sie die OK-Taste. 4 Wählen Sie mit der Pfeiltaste die gewünschte Form: ALLE = Es werden alle Bilddateien gedruckt. SERIE = Sie können für das Drucken das erste und letzte Bild einer Reihe von Bildern auswählen. AUSGEWÄHLT = Sie können einzelne Bilder auswählen. 5 Drücken Sie die OK-Taste. Haben Sie ALLE gewählt, fahren Sie fort im Bedienschritt 10. Haben Sie SERIE gewählt, fahren Sie fort bei Bedienschritt 6. Haben Sie AUSGEWÄHLT gewählt, fahren Sie fort bei Bedienschritt 8. 6 Haben Sie SERIE gewählt, geben Sie mit der Zifferntastatur die Nummer für das erste Bild ein. Drücken Sie die OK-Taste. Geben Sie mit der Zifferntastatur die Nummer für das letzte Bild Ihres Indexausdruckes ein. Das Display zeigt die Möglichkeiten des Bilderdrucks. Haben Sie AUSGEWÄHLT gewählt, können Sie einzelne Bilder für den Ausdruck auswählen. Geben Sie mit der Zifferntastatur die Nummer des Bilder ein. Drücken Sie die OK-Taste. Fügen Sie weitere Bilder hinzu, und bestätigen Sie jeweils mit der OK-Taste. Möchten Sie ein Bild aus der Auswahl löschen, rufen Sie die entsprechende Nummer mit den Pfeiltasten auf, und drücken die OK-Taste. Das Bild wird aus der Auswahl entfernt. 9 Drücken Sie die Farbkopier-Taste. Das Display zeigt das Eingabefeld für die Kopienanzahl. 10 Geben Sie mit der Zifferntastatur die Anzahl Kopien ein, die von den Bildern gedruckt werden sollen. 11 Drücken Sie die OK-Taste. 12 Wählen Sie mit den Pfeiltasten die Art des Layouts: – A4 STANDARD = Das Bild wird auf A4 angepasst. Dadurch kann sich ein seitlicher Rand ergeben. – 10x15 STANDARD = Das Bild wird auf das Format 10x15 angepasst. – A4 RANDLOS = Das Bild wird auf A4 ohne Rand angepasst. Dadurch können seitlich Teile des Bildes abgeschnitten werden. – 10x15 RANDLOS =Das Bild wird auf das Format 10x15 angepasst. Dadurch können seitlich Teile des Bildes abgeschnitten werden. – 10x15 ->A4 = Ein Bild der Größe 10x15 wird auf A4 angepasst. 13 Drücken Sie die OK-Taste. 14 Wählen Sie mit den Pfeiltasten die Art des Papiers, das im Papiereinzug liegt und auf das gedruckt werden soll. 15 Drücken Sie die OK-Taste. Die ausgewählten Bilder werden in der gewünschten Anzahl Kopien gedruckt. Das Display zeigt die Auswahlmöglichkeiten für das Papierlayout. In Betrieb nehmen Druckmedien 8 Generelle Einstellungen Das Display zeigt das Eingabefeld für die Kopienanzahl. Fahren Sie fort bei Bedienschritt 10. Telefonbuch Drücken Sie die OK-Taste. Fax Das Display zeigt die Auswahlmöglichkeiten für die Papiersorte. PictBridge-Dateien drucken Ihr Multifunktionsgerät entspricht dem PictBridge- Standard. Mit PictBridge greift die Digitalkamera direkt auf den Fotodrucker zu. Wenn Sie eine PictBridge-kompatible Digitalkamera an das Multifunktionsgerät angeschlossen haben, erscheint auf dem Display die Meldung PICT BRIDGE. Die Einstellung PictBridge stellt die Druckeinstellungen, die das Multifunktionsgerät unterstützt (Auflösung, Papierformat und -sorte, Dateiformat, Bildoptimierung usw.) auf dem Display Ihrer Digitalkamera dar. Drucken/Kopieren 7 Schließen Sie den Netzadapter der Digitalkamera während des Direktdruckes an die Stromversorgung an bzw. achten Sie darauf, dass der Akku voll aufgeladen ist, um Datenverluste zu vermeiden. Anhang Trennen Sie die USB-Verbindung erst nachdem das Multifunktionsgerät alle Druckaufträge erledigt hat. PC-Funktionen Führen Sie alle notwendigen Bedienschritte an der Digitalkamera aus! Zur genauen Vorgehensweise lesen Sie bitte die Bedienungsanleitung Ihrer Digitalkamera. 41 Bilddateien neu analysieren Nehmen Sie nach der Datenübertragung und dem Einlesen der Bilddateien Änderung vor (z. B. wenn Sie vom PC aus Fotos hinzufügen oder löschen), müssen Sie die Bilddateien neu einlesen, um zu den aktuellen Indexnummern für die Fotoauswahl zu gelangen. 1 Durch Einschieben oder Anschließen des Speichermediums befinden Sie sich automatisch im Menü FOTODRUCK (oder Sie haben die OK-Taste — 84 gedrückt). Das Display zeigt das Auswahlmenü der Fotodruckmöglichkeiten. 2 Wählen Sie mit den Pfeiltasten BILDANALYSE. 3 Drücken Sie die OK-Taste. Das Multifunktionsgerät analysiert die veränderten Bilddateien und vergibt die Indexnummern neu. Speichermedium entfernen Trennen Sie während des Datentransfers oder des Fotodruckes auf keinen Fall die Verbindung zwischen Ihrem Multifunktionsgerät und dem Speichermedium! Warten Sie, bis alle Druckaufträge erledigt sind. 1 Durch Einschieben oder Anschließen des Speichermediums befinden Sie sich automatisch im Menü FOTODRUCK (oder Sie haben die OK-Taste — 84 gedrückt). Das Display zeigt das Auswahlmenü der Fotodruckmöglichkeiten. 2 Wählen Sie mit den Pfeiltasten BEENDEN. 3 Drücken Sie die OK-Taste. Trennen Sie erst jetzt die Verbindung zwischen Ihrem Speichermedium und dem Multifunktionsgerät, indem Sie die Speicherkarte herausziehen oder die USB-Verbindung trennen. Speicherkarteninhalt am PC bearbeiten Sie können vom PC aus auf den Kartenleser Ihres Multifunktionsgerätes zugreifen und Bilddateien bearbeiten und verwalten. 1 Das Gerät muss mit einem USB-Kabel an einen PC angeschlossen sein (siehe Kap. Installation aller Anwendungen, S. 45). 2 Setzen Sie die Speicherkarte in Ihr Multifunktionsgerät ein (siehe Speicherkarte einsetzen). Das Speichermedium erscheint als Wechsellaufwerk im Windows Explorer am PC. Greifen Sie auf dieses Laufwerk zu, um Bilder hinzuzufügen, zu kopieren, zu verschieben, zu speichern oder zu löschen. Druckereinstellungen ändern Mit den folgenden Einstellungen verändern Sie die Werkseinstellungen. Wir empfehlen, die Standardeinstellungen nur bei häufigem Gebrauch zu ändern. Papierformat einstellen Folgende Papierformate sind einstellbar: – A4 (Werkseinstellung) – Letter – 10x15 cm 1 42 Drücken Sie im Ausgangsmodus des Multifunktionsgerätes die Tastenfolge: OK-Taste — 241. Das Display zeigt die Liste der einstellbaren Papierformate. Drücken Sie die OK-Taste. Die Einstellung wird übernommen. In Betrieb nehmen 3 Druckmedien Wählen Sie mit den Pfeiltasten das gewünschte Papierformat, das vorrangig in der Papierzuführung liegen wird. Papiersorte einstellen Folgende Papiersorten sind einstellbar: – NORMAL (Werkseinstellung) – BESCHICHTET – FOTO – TRANSPARENT Drücken Sie im Ausgangsmodus des Multifunktionsgerätes die Tastenfolge: OK-Taste — 242. Das Display zeigt die Liste der einstellbaren Papiersorten. 2 Wählen Sie mit den Pfeiltasten die gewünschte Papiersorte, das vorrangig in der Papierzuführung liegen wird. 3 Drücken Sie die OK-Taste. Die Einstellung wird übernommen. Anhang PC-Funktionen Drucken/Kopieren Fax Telefonbuch 1 Generelle Einstellungen 2 43 PC-Funktionen Sie können Ihr MultiFax 500 mit einem USB-Kabel (Universal Serial Bus) an einen PC anschließen. Dadurch erweitern Sie Ihren Rechner um einen vollwertigen Farbdrucker und einen Scanner. Damit Sie wirklich den vollen Leistungsumfang dieser Komponenten nutzen können, muss die im Lieferumfang enthaltene Treibersoftware installiert werden. PC-Voraussetzungen Sie können Ihr Multifunktionsgerät ausschließlich an einen PC oder Notebook mit Betriebssystem Microsoft Windows® anschließen. Das Gerät ist nicht kompatibel mit Linux® und Apple Macintosh®. Betriebssystem: – Windows 98 SE/ ME /2000 (SP 3 (Service Pack 3)) / XP Prozessor: – min. 500 MHz für Windows 98 SE – min. 800 MHz für Windows 2000 · ME – min. 1 GHz für Windows XP Arbeitsspeicher: – 128 MB für Windows 98 SE · 2000 · ME – 192 MB für Windows XP Freier Speicherplatz: – 700 MB freien Speicherplatz für die komplette Installation der COMPANION SUITE IH Anschlüsse: – USB-Schnittstelle USB-Installation: Installieren Sie zuerst die Software COMPANION SUITE IH, und starten Sie den PC neu. Schließen Sie erst danach Ihr Multifunktionsgerät mit einem USB-Kabel an den PC an. WLAN-Installation: Konfigurieren Sie zunächst das Funknetzwerk an Ihrem PC. Richten Sie danach Ihr Multifunktionsgerät für den Netzwerkbetrieb ein, damit Ihr Gerät in das Netzwerk eingebunden werden kann (siehe Kap. Funknetzwerk einrichten (WLAN), S. 57). Installieren Sie erst danach die Software COMPANION SUITE IH. Funknetzwerk-Voraussetzungen WLAN ist optional und funktioniert ausschließlich mit einem Original-Adapter der Deutschen Telekom. Die Strombelastung aller USB-Anschlüsse darf 0,7 Ampere nicht überschreiten, um die USB-Funktionalität zu gewährleisten. Schließen Sie nicht mehr als ein High-Power-Gerät gleichzeitig an Ihr Multifunktionsgerät an. Treiber und Software installieren Inhalt der CD-ROM des Lieferumfangs COMPANION SUITE IH – Installiert die Gerätetreiber. Mit dem USB-Anschluss können Sie alle Anwendungen der COMPANION SUITE IH nutzen: Sie können das Multifunktionsgerät als Farb- und Fotodrucker einsetzen. Faxe mit dem PC versenden und empfangen sowie Daten übertragen und bearbeiten. Mit der Funknetzverbindung können Sie das Gerät als Netzwerkdrucker verwenden. PHOTO IMPRESSION – Zur kreativen Bearbeitung und für eine verbesserte Druckqualität Ihrer Digitalfotos. PAPER PORT – Zum Scannen und Verwalten Ihrer Dokumente. ACROBAT READER – Zur Anzeige und zum Drucken von PDF-Dateien. Vorbereiten der Installation Installieren Sie zuerst die Software COMPANION SUITE IH, und starten Sie den PC neu. Schließen Sie erst danach Ihr Multifunktionsgerät mit einem USB-Kabel an den PC an. 44 Installation aller Anwendungen Installieren Sie zuerst die Software COMPANION SUITE IH, und starten Sie den PC neu. Schließen Sie erst danach Ihr Multifunktionsgerät mit einem USB-Kabel an den PC an. Klicken Sie im Startfenster COMPANION SUITE IH auf die Schaltfläche Produkte installieren, und wählen Sie im folgenden Auswahlfenster Alle, um alle Anwendungen der Installations-CD zu installieren (Scanner- und Drucker-Treiber, Kommunikationssoftware sowie die Programme PHOTO IMPRESSION und PAPER PORT). Telefonbuch 1 Generelle Einstellungen Druckmedien Legen Sie die Installations-CD in das CD-ROM-Laufwerk am PC. Der Installationsprozess beginnt automatisch. (Startet das Installationsprogramm nicht, suchen Sie Ihr CD-ROM-Laufwerk im Windows Explorer, und wählen Sie mit Doppelklick das Programm Setup.exe.) Auf dem Bildschirm erscheint das Startfenster COMPANION SUITE IH. In Betrieb nehmen Schließen Sie unbedingt alle eventuell zu diesem Zeitpunkt auf Ihrem PC laufenden Programme. Deaktivieren Sie auch laufende Anti-Virenprogramme. Bevor Sie die Installation fortsetzen, lesen Sie die Lizenzbedingungen, und akzeptieren Sie diese mit Ja. 4 Windows 2000 · XP-Anwender: Ihr Multifunktionsgerät wurde für T-Com geprüft und entwickelt, um eine vollständige Kompatibilität mit Windows 2000 und Windows XP zu gewährleisten. Klicken Sie auf Weiter, um mit der Installation fortzufahren. 5 Klicken Sie auf Installieren, um die Installation der Gerätetreiber zu starten. Dieser Vorgang kann einige Minuten in Anspruch nehmen. Am Desktop Ihres PC-Bildschirmes werden die Shortcuts Companion – Director und Companion – Monitor erstellt (siehe Kap. Companion Suite IH verwenden, S. 48). 6 Klicken Sie auf Weiter, um die Installation des Programmes PAPER PORT und der Anwendung One Touch zu starten. Die Programme des Softwarepaketes werden standardmäßig in den Ordner Programme auf Ihrem PC gespeichert. Drucken/Kopieren 3 PC-Funktionen Das Programm PHOTO IMPRESSION wird installiert; dieser Vorgang nimmt einige Zeit in Anspruch. Der Installationsassistent führt Sie durch die weitere Installation; bestätigen Sie mit Weiter. Anhang 2 Fax Das Programm Acrobat Reader muss gesondert installiert werden (siehe Installation einzelner Anwendungen). 45 7 Abschließend werden Sie dazu aufgefordert, den PC neu zu starten. Nehmen Sie alle Disketten aus den Laufwerken, und klicken Sie auf Fertigstellen. Nehmen Sie die Installations-CD erst nach dem Neustart aus dem CD-ROMLaufwerk. Sie können den PC auch zu einem späteren Zeitpunkt neu starten, um eventuell noch offene und nicht gespeicherte Programme zu bearbeiten bzw. zu speichern. 8 Schließen Sie erst nach dem Neustart das Multifunktionsgerät mit einem handelsüblichen USB-Kabel an Ihren PC an. Die USB-Schnittstelle finden Sie auf der Geräterückseite. Bei der Installation aller Anwendungen ist von Werk aus die Konnektivität über die Kabelverbindung (USB) eingestellt. 9 Ihr Multifunktionsgerät wird als neues Peripheriegerät erkannt und registriert. In der Menüleiste rechts unten auf Ihrem PCBildschirm (neben der Zeitangabe) werden die Symbole für die Anwendungen One Touch und MF Monitor hinzugefügt. Dieser Vorgang kann einen Augeblick dauern. Warten Sie, bis die Installation abgeschlossen ist. 10 Endinstallation für Windows 2000 · XP Anwender: Wenn Ihr Betriebssystem mit Windows XP (SP 2) läuft, erscheint bei der Endinstallation ein zusätzliches Fenster: Wählen Sie Nein, diesmal nicht und klicken Sie auf Weiter. Unter Windows XP wählen Sie bei der Endinstallation Software automatisch installieren (empfohlen), und klicken Sie auf Weiter. Windows 2000 · XP: Auch wenn Sie der Installationsassistent darüber informiert, dass das Peripheriegerät den WindowsLogo-Test nicht bestanden hat, können Sie auf Ja klicken, um die Installation abzuschließen. Installation von Anwendungen (benutzerdefiniert) Die benutzerdefinierte Installation sollten Sie insbesondere auswählen, wenn Sie die COMPANION SUITE IH mit den notwendigen Treibern für den Netzwerkbetrieb installieren möchten. Suchen Sie Ihr CD-ROM-Laufwerk im Windows Explorer, und wählen Sie mit Doppelklick das Programm Setup.exe, um das Startfenster COMPANION SUITE IH zu öffnen. Klicken Sie im Startfenster auf die Schaltfläche Produkte installieren, und wählen Sie im folgenden Auswahlfenster Benutzerorientiert, um die angebotenen Anwendungen einzeln zu installieren. Beispiel COMPANION SUITE IH: 1 46 Wählen Sie COMPANION SUITE IH, indem Sie auf die zugehörige Schaltfläche klicken. In Betrieb nehmen Der Installationsassistent führt Sie durch die weitere Installation; bestätigen Sie mit Weiter. Akzeptieren Sie die Lizenzbedingungen mit Ja. Das Installationsprogramm schlägt einen Speicherordner für die COMPANION SUITE IH vor. Sie können einen abweichenden Zielordner auswählen, indem Sie auf Durchsuchen... klicken und einen Ordner auswählen. Bestätigen Sie mit Druckmedien 2 Weiter. 3 Wählen Sie die gewünschte Verbindungsart, und klicken Sie auf Weiter. Sie können auch beide Anschlussmöglichkeiten auswählen! Generelle Einstellungen USB-Verbindung: Wählen Sie USB-Anschluss, wenn Sie Ihr Multifunktionsgerät mit einem USBKabel an einen PC anschließen möchten. Die Treiber für die USB-Verbindung werden installiert. Mit der USB-Verbindung stehen Ihnen alle Anwendungen der COMPANION SUITE IH zur Verfügung. Schließen Sie erst nach dem Neustart Ihr Multifunktionsgerät mit einem USB-Kabel an den PC an. Telefonbuch Sie können das Multifunktionsgerät nicht direkt mit dem USBKabel an ein Netzwerk anschließen. Funknetzwerk (WLAN) Folgen Sie den weiteren Anweisungen des Installationsassistenten, und starten Sie abschließend den PC neu. Nehmen Sie die Installations-CD erst nach dem Neustart aus dem CD-ROM-Laufwerk. 6 USB-Verbindung: Schließen Sie erst nach dem Neustart Ihr Multifunktionsgerät mit einem USB-Kabel an den PC an. 7 Endinstallation für Windows 2000 · XP Anwender: siehe Installation aller Anwendungen (Bedienschritt 10). Drucken/Kopieren 5 PC-Funktionen Windows 2000 · XP-Anwender: Ihr Multifunktionsgerät wurde für T-Com geprüft und entwickelt, um eine vollständige Kompatibilität mit Windows 2000 und Windows XP zu gewährleisten. Klicken Sie auf Weiter, um mit der Installation fortzufahren. Bedienungsanleitungen 1 Suchen Sie Ihr CD-ROM-Laufwerk im Windows Explorer, und wählen Sie mit Doppelklick das Programm Setup.exe, um das Startfenster COMPANION SUITE IH zu öffnen. 2 Klicken sie im Startfenster auf die Schaltfläche Benutzeranleitungen anzeigen, um sich über die Anwendungsmöglichkeiten von PAPER PORT zu informieren. Installieren Sie das Programm ACROBAT READER, um die Bedienungsanleitung im PDF-Dateiformat lesen zu können (siehe Kapitel Installation von Anwendungen (benutzerdefiniert)). 47 Anhang 4 Fax Wählen Sie Vernetztes Drucken, wenn Sie Ihr Multifunktionsgerät mit einem WLAN-Adapter in ein Funknetzwerk integrieren möchten. Die Treiber für den Netzwerkdrucker werden installiert. Mit dem Funknetzwerkanschluss können Sie Ihr Multifunktionsgerät ausschließlich als Netzwerkdrucker verwenden (siehe Kapitel Netzwerke / Funknetzwerk einrichten (WLAN)). Companion Suite IH verwenden Mit dem Auswahlfenster Companion – Director können Sie zahlreiche Anwendungen Ihres Multifunktionsgerätes vom PC aus nutzen. Sie können das Telefonbuch Ihres Multifunktionsgerätes aufrufen und bearbeiten, Dokumente scannen und mit der OCRSoftware den Scan in ein gewünschtes Dateiformat konvertieren sowie Dokumente und Bilddateien zum Druck schicken. Außerdem stehen Ihnen Programme zur grafischen Aufbereitung Ihrer Bilddateien (PHOTO IMPRESSION) und zur Dateiverwaltung (PAPER PORT) zur Verfügung. Ihre Faxe können Sie direkt am PC versenden und empfangen. Öffnen Sie das Auswahlfenster Companion – Director, indem Sie … – auf den Shortcut Companion – Director auf dem Desktop doppelklicken oder – mit rechtem Mausklick auf das Symbol Companion – Monitor in der Menüleiste rechts unten auf dem PC-Bildschirm klicken und Companion – Director auswählen, – am PC Start > Programme > Companion Suite > COMPANION SUITE IH > Companion – Director auswählen. Sie können das Aussehen des Startmenüs ändern, indem Sie auf die rechte Maustaste klicken. Telefonbuch Die Anwendung Adressbuch ruft das Telefonbuch Ihres Multifunktionsgerätes auf (siehe auch Abschnitt Gerätefunktionen / Telefonbuch). Alle Änderungen, die Sie am PC vornehmen, werden im Telefonbuch des Multifunktionsgerätes gespeichert. Klicken Sie im Auswahlfenster Companion – Director auf die Schaltfläche Adressbuch; das Dialogfenster Companion – Adressbuch wird geöffnet. Menüleiste Werkzeugleiste Schnellsuche Telefonbuchordner Telefonbucheinträge Mit der Anwendung Companion – Adressbuch können Sie Einträge zwischen den Adressbüchern von Windows, Microsoft Outlook und Ihrem Multifunktionsgerät hin und her kopieren. Markieren Sie dafür einen Telefonbucheintrag und ziehen Sie ihn mit gedrückter Maustaste in den gewünschten Telefonbuchordner. Einträge anlegen 48 1 Klicken Sie in der Werkzeugleiste auf Neu, und wählen Sie Kontakt. 2 Geben Sie den Namen, die Rufnummer sowie die Geschwindigkeit für die Faxübertragung ein. Für häufig gewählte Rufnummern können Sie Zielwahltasten vergeben. 3 Klicken Sie auf OK. Der Eintrag wird im Telefonbuch Ihres Multifunktionsgerätes gespeichert. (Klicken Sie auf X, um die laufende Funktion abzubrechen.) In Betrieb nehmen Klicken Sie in der Werkzeugleiste auf Neu, und wählen Sie Gruppe. 2 Geben Sie einen Gruppennamen ein. Klicken Sie auf Die Mitglieder auswählen, und fügen Sie Einträge hinzu, indem Sie einen Kontakt unter Adressbuch markieren und auf klicken. (Mit wieder aus der Gruppe entfernen.) Klicken Sie auf OK. Die Gruppe wird im Telefonbuch Ihres Multifunktionsgerätes gespeichert. (Klicken Sie auf X, um die laufende Funktion abzubrechen.) Generelle Einstellungen 3 können Sie einen Eintrag Ihr Multifunktionsgerät kann max. 20 Zeichen und 30 Ziffern am Display darstellen. Einträge und Gruppen bearbeiten 1 Markieren Sie im Dialogfenster Companion – Adressbuch den Eintrag, den Sie bearbeiten möchten, und klicken Sie in der Werkzeugleiste auf Eigenschaften. 2 Nehmen Sie die gewünschten Änderungen vor, und klicken Sie auf OK. (Klicken Sie auf X, um die laufende Funktion abzubrechen. Einträge und Gruppen löschen 1 Markieren Sie im Dialogfenster Companion – Adressbuch den Eintrag, den Sie löschen möchten, und klicken Sie in der Werkzeugleiste auf Löschen. 2 Bestätigen Sie das Löschen des Eintrages oder der Gruppe. Fax Beachten Sie, dass Sie damit nicht nur Einträge aus dem Telefonbuch löschen, sondern auch etwaige Verknüpfungen mit einer Gruppe oder einer Zielwahltaste. Telefonbuch 1 Druckmedien Gruppen anlegen Telefonbuch importieren – exportieren Mit der Anwendung Companion – Adressbuch können Sie das Telefonbuch des Multifunktionsgerätes auf Ihrem PC speichern/ archivieren oder Einträge auf Ihr Gerät laden. Der Datenimport und -export muss mit dem Dateiformat *.EAB erfolgen. Klicken Sie in der Menüleiste auf Datei > Exportieren, um die Telefonbucheinträge Ihres Multifunktionsgerätes auf den PC zu laden. Wählen Sie den gewünschten Archivordner. 2 Klicken Sie in der Menüleiste auf Datei > Importieren, um Einträge auf Ihr Multifunktionsgerät zu spielen. Wählen Sie die Datei aus, die Sie importieren möchten. Anhang 1 PC-Funktionen Klicken Sie in der Werkzeugleiste auf Drucken. Wenn Sie keine Einträge markiert haben, druckt Ihr Multifunktionsgerät eine Liste aller vorhandenen Telefonbucheinträge aus. Drucken/Kopieren Telefonbuch drucken 49 Faxen Klicken Sie im Auswahlfenster Companion – Director auf die Schaltfläche Fax; das Dialogfenster Companion – Manager Fax wird geöffnet. Sie können Ihre Faxdokumente einsehen, bearbeiten und versenden. Menüleiste Werkzeugleiste Fax-Detailinformationen Fax-Verwaltungsordner Faxe versenden Faxversand über das Dialogfenster COMPANION – MANAGER FAX Sie können sowohl Dokumente, die am PC gespeichert sind, als auch Scans, die Sie am Multifunktionsgerät erstellen, als Fax versenden. 1 Klicken Sie in der Werkzeugleiste auf Neu, und wählen Sie Fax. Scan faxen: Klicken Sie auf Scanner, und legen Sie das Dokument mit der Druckseite nach unten in den Flachbettscanner ein (siehe Kap. Druckmedien einlegen, S. 11). Oder: PC-Dokument faxen / weiterleiten (Dateiformate: *.tif (*.tiff); *.FAX): Klicken Sie auf Speicher, und wählen Sie Programme > COMPANION SUITE IH > Documents > Fax. Hier finden Sie alle Dokumente, die Sie über den PC empfangen und verschickt haben. Im Ordner Received können Sie empfangene Faxe auswählen und an einen Teilnehmer weiterleiten. 2 Geben Sie die Rufnummer des Empfängers ein. Dafür stehen Ihnen mehrere Optionen zur Verfügung: Geben Sie im Feld Empfänger die Rufnummer des Teilnehmers ein, und klicken Sie auf oder markieren Sie einen Telefonbucheintrag unter Adressbuch, und klicken Sie auf . Sie können Ihr Fax auch an mehrere Empfänger schicken. Markieren Sie einen Eintrag in der Empfängerliste, und klicken Sie auf das Abfalleimer-Symbol, um einen Teilnehmer aus der Liste zu entfernen. Wenn Sie Ihr Multifunktionsgerät an einer Nebenstellenanlage betreiben, geben Sie für den PC-Faxversand die eingestellte Amtskennziffer ein. 3 Klicken Sie auf Titelseite, um eine Absenderkennung mitzusenden. Verwenden Sie eine gespeicherte Version, oder erstellen Sie eine neue Titelseite (siehe PC-Fax-Einstellungen ändern). Bestätigen Sie Ihre Eingaben mit OK. 4 Klicken Sie auf Erweiterte Optionen, um die gewünschte Auflösung einzustellen bzw. um Ihr Fax zu einem späteren Zeitpunkt zu senden. Klicken Sie auf OK. 5 Klicken Sie abschließend auf OK. Das Fax wird versendet. 6 Der Fax-Verwaltungsordner Sendebox informiert Sie über den Übertragungsstatus Ihrer Fax-Sendungen. Möchten Sie eine Fax-Übertragung abbrechen, markieren Sie die Fax-Nachricht, und klicken Sie in der Werkzeugleiste auf Stopp. Möchten Sie Ihr Fax als Vorlage abspeichern, klicken Sie auf das Speichern-Symbol. Klicken Sie auf X, um die laufende Funktion abzubrechen. Nach der Übertragung druckt das Gerät je nach Einstellung einen Sendebericht aus (siehe PC Fax- Einstellungen ändern). Wenn der Fax-Sendeordner ca. 30 Einträge enthält, druckt Ihr Multifunktionsgerät automatisch ein Journal aus. 50 1 Klicken Sie in der jeweiligen Anwendung auf Datei > Drucken, und wählen Sie als Druckername Companion Suite Fax aus. 2 Das Dialogfenster Fax senden wird geöffnet, über das Sie das Dokument als Fax verschicken können. In Betrieb nehmen Faxe empfangen Beachten Sie, dass Sie den PC-Faxempfang am Multifunktionsgerät mit der Funktion 38 freischalten müssen (siehe Kap. Faxe am PC empfangen, S. 22). Geht eine neue Fax-Nachricht ein, erscheint am unteren Rand des Dialogfensters Companion – Manager Fax das In-SpeicherSymbol. Haben Sie die Werkseinstellungen für den Faxempfang nicht verändert, werden Faxe automatisch in den Fax-Verwaltungsordner Empfangsbox empfangen und ausgedruckt. Fax-Nachrichten lesen Markieren Sie die gewünschte Faxnachricht im Ordner Empfangsbox, und klicken Sie in der Werkzeugleiste auf Vorschau, um das Fax zu lesen. Fax-Nachricht drucken Wählen Sie die gewünschte Faxnachricht im Ordner Empfangsbox aus, und klicken Sie in der Werkzeugleiste auf Drucken, um das Fax auszudrucken. Druckmedien Sie können von jedem Windows-Programm aus ein Dokument als Fax versenden. Generelle Einstellungen Faxversand über die PC-Anwendungen Telefonbuch Wenn der Empfangsordner ca. 30 Einträge enthält, druckt Ihr Multifunktionsgerät automatisch ein Journal aus. PC-Fax-Einstellungen ändern Druck- und Sendeoptionen Klicken Sie in der Menüleiste auf Tools > Optionen > Fax. 2 Über das Journale und Berichte -Fenster können Sie benutzerorientierte Druckeinstellungen für Ihre Faxe, Sendeberichte und Journale am PC vornehmen. Eine Mehrfachauswahl ist zulässig. Drucken/Kopieren Fax 1 Über das Fax-Parameter-Fenster können Sie benutzerorientierte Einstellungen für die PC-Faxübertragung vornehmen. Wir empfehlen, die Fax-Parameter zu überprüfen, wenn es bei der Faxübertragung zu Problemen kommt (siehe Kap. Faxeinstellungen ändern, S. 25). Beachten Sie die gerätespezifische Sendegeschwindigkeit (siehe Anhang / Technische Daten). Klicken Sie auf OK, um Ihre Einstellungen zu speichern. Klicken Sie auf X, um die laufende Funktion abzubrechen. PC-Funktionen 3 Profil und Titelseite 1 Klicken Sie in der Menüleiste auf Tools > Profil. 2 Geben Sie die Daten ein, die auf der Titelseite erscheinen sollen. 3 Klicken Sie auf OK, um Ihre Einstellungen zu speichern. Klicken Sie auf X, um die laufende Funktion abzubrechen. Anhang Mit der Anwendung Profil können Sie Ihre persönliche Absenderkennung erstellen und speichern, die als Titelseite mit Ihren Faxsendungen mitgeschickt wird. 51 Drucken Wenn Sie die COMPANION SUITE IH auf Ihrem PC installieren, wird das Multifunktionsgerät als (Netzwerk-) Drucker unter Windows eingerichtet. Im Windows- Druckermenü finden Sie das Multifunktionsgerät als Crystal Printer. Sie können von jedem Programm aus auf Ihr Multifunktionsgerät zugreifen und Ausdrucke in Farbe oder Schwarzweiß erstellen. Wählen Sie in dem jeweiligen Programm einfach Crystal Printer als Drucker aus. Druckeinstellungen bearbeiten Klicken Sie auf Eigenschaften, um die Druckeinstellungen zu bearbeiten. Das Crystal Printer -Fenster wird geöffnet. Unter Qualität/Kopien können Sie die gewünschte Papiersorte und Druckgeschwindigkeit auswählen sowie die Anzahl der Kopien bestimmen. Unter Papiereinstellungen wählen Sie das Papierformat und die Ausrichtung des Druckmediums. Unter Drucklayout können Sie Layouteinstellungen vornehmen und die Anordnung der einzelnen Seiten auf dem Ausdruck definieren. Klicken Sie auf Eigenschaften, um die Druckeinstellungen zu bearbeiten Sie können Papier beidseitig bedrucken (= Duplex-Druck). Ihr Multifunktionsgerät stoppt den Ausdruck nach der Hälfte des Druckvorganges. Am PC-Bildschirm erscheint die Aufforderung, dass Papier umzudrehen und neu einzulegen, damit der Duplex-Druck fortgesetzt werden kann. Klicken Sie im Dialogfenster Crystal Printer auf Ich möchte, um weitere spezifische Druckeinstellungen vorzunehmen. Klicken Sie im Crystal Printer -Fenster auf Optionen, wenn Sie druckspezifische Informationen und Hilfe benötigen. Druckeinstellungen speichern Alle Druckeinstellungen, die Sie vornehmen, werden nach Erstellen des Ausdruckes auf die Werkseinstellungen zurückgesetzt, außer Sie speichern diese als neue Standardeinstellung. Klicken Sie im Dialogfenster Crystal Printer auf Einstellungen speichern, um ein Profil Ihrer Einstellungen zu registrieren und auszuwählen bzw. nicht mehr benötigte Profile zu löschen. Scannen Mit der COMPANION SUITE IH können Sie Dokumente scannen und anschließend am PC bearbeiten. 1 Legen Sie das Dokument mit der Schriftseite nach unten in den Flachbettscanner ein. 2 Sie können den Scanvorgang sowohl vom PC als auch vom Multifunktionsgerät aus starten. Sie haben folgende Möglichkeiten: VARIANTE 1 – SCAN TO Öffnen Sie das Scan To -Fenster am PC-Bildschirm, indem Sie am Multifunktionsgerät die Scan-Taste drücken. Der Scanvorgang wird gestartet. Haben Sie das Programm PAPER PORT installiert, wird das Dokument gescannt und werksmäßig der Anwendung PAPER PORT zugewiesen. (Sie können die Standardeinstellung auch ändern – siehe Variante 2 – One Touch). 52 1 In Betrieb nehmen Das One Touch -Fenster erlaubt Ihnen die Auswahl verschiedener Möglichkeiten zur Dokumentenbearbeitung: Cust. – Wählen Sie ein beliebiges Programm aus, in das der Scan importiert werden soll. eMail – Der Scan wird einer E-Mail angehängt. OCR – Mit der OCR-Software (Optische Zeichenerkennung) können Sie das gescannte Dokument korrigieren, verändern und in andere Programm-Formate konvertieren. Fax – Der Scan kann per Fax versendet werden. Copy – Von dem Scan wird eine Kopie angefertigt. Scan – Das gescannte Dokument wird mit dem Programm PAPER PORT geöffnet. Klicken Sie auf das gewünschte Symbol. Der Scan wird gestartet und der gewählten Anwendung zugewiesen. 2 Darüber hinaus können Sie spezielle Konfigurationen für diese Anwendungen vornehmen und die Standardeinstellungen ändern (mit rechtem Mausklick auf die entsprechende Schaltfläche). Telefonbuch Ziel wählen: Möchten Sie die Funktion Scan To mit einem anderen Programm als PAPER PORT verknüpfen, können Sie ein anderes Programm wählen, in das der Scan standardmäßig importiert werden soll. Klicken Sie auf Ordner kopieren und unter Schaltflächen auf die Option Alle Zielprogramme, um neue Zielprogramme für den Scan zu registrieren. Druckmedien Klicken Sie auf das Scanner-Symbol in der Menüleiste rechts unten auf Ihrem PC-Bildschirm (neben der Zeitangabe). Es öffnet sich das Fenster One Touch. Generelle Einstellungen VARIANTE 2 – ONE TOUCH Fax Konfiguration wählen: Hier erstellen Sie Profile. Sie können Einstellungen speichern, die Sie öfters für einen Scanvorgang verwenden möchten. Übertragungsmodus wählen: Sie können mehrere Scans zu einem Dokument zusammenfassen oder in verschiedenen Dokumente speichern. VARIANTE 3 – MF-TWAIN auf den Shortcut Companion – Director auf dem Desktop doppelklicken und im Auswahlfenster Doc – Manager klicken oder – unter Start > Programme > ScanSoft PAPER PORT > PAPER PORT auswählen. Sie können den Scanvorgang auch von jedem anderen Grafikprogramm aus starten, wenn es Twain-Treiber unterstützt. Stellen Sie unter Scanner: den TwainTreiber ein. Wählen Sie, ob Sie ein Dokument oder ein Foto scannen möchten. Klicken Sie auf Scannen. Nebenstehendes Auswahlfenster öffnet sich. PC-Funktionen Wenn Sie auf die Regler klicken, können Sie Ausrichtung und Filtereinstellungen für den Scan auswählen. Mit der Schaltfläche unter den Reglern wählen Sie, ob Sie im Schwarzweiß- oder Farbmodus scannen möchten. Stellen Sie unter Auflösung die gewünschte Auflösung für den Scan ein. Unter dem Menüpunkt Profil können Sie verschiedene Profile erstellen. In einem Profil speichern Sie Einstellungen, die Sie öfters verwenden möchten, z. B. um eine häufig verwendete Dokumentenart zu scannen. Nehmen Sie zuerst die Einstellungen vor. Klicken Sie dann auf Neu, und geben Sie einen Namen für das Profil ein. Klicken Sie auf Speichern. Wählen Sie das erstellte Profil aus, um Dokumente mit den gespeicherten Einstellungen zu scannen. Klicken Sie auf die Schaltfläche Startet Digitalisierung, um den Scanvorgang zu starten. Nach dem Scannen erscheint das Dokument im Hauptfenster von PAPER PORT. Sie können den Scan speichern oder mit einem Grafikprogramm (z. B. PHOTO IMPRESSION) oder der OCR-Software weiterbearbeiten. 53 Anhang – Drucken/Kopieren Öffnen Sie das Programm PAPER PORT, indem Sie … Patronenfüllstand anzeigen Mit der COMPANION SUITE IH können Sie sich den Verbrauch der Tintenpatronen am PC anzeigen lassen. Klicken Sie am PC auf Start > Programme > Companion Suite > COMPANION SUITE IH > Solution Center (Drucker) ; das Dialogfenster Crystal Ratgeber wird geöffnet: Firmware-Update Die Firmware bestimmt die Grundfunktionen und Anwendungsmöglichkeiten Ihres Multifunktionsgerätes. T-Com ist um Verbesserungen und Innovationen bemüht. Mit der COMPANION SUITE IH können Sie ein Firmware-Update vornehmen. 1 Informieren Sie sich auf der T-Com Startseite www.t-com.de über die aktuelle Firmware-Version, die für Ihr Multifunktionsgerät angeboten wird. 2 Die Firmware-Version, mit der Ihr Gerät arbeitet, können Sie abfragen, indem Sie am PC auf Start > Programme > Companion Suite > COMPANION SUITE IH > Companion – Update Device klicken. Es öffnet sich nebenstehendes MF UpdateDevice -Fenster: Klicken Sie auf Angaben zur Version, um zur letztständigen Geräte-Firmware zu gelangen. Mit der Menüfunktion 83 können Sie die Firmware-Version direkt am Gerät abfragen: Drücken Sie OK-Taste — 83. Geben Sie mit der Zifferntastatur folgenden Code ein: 704100. Drücken Sie die OK-Taste. Sie werden gefragt, ob Sie sicher sind, diese Funktion durchzuführen. – Bestätigen Sie mit der OK-Taste. Das Display zeigt die aktuelle Firmware-Version an. 3 Laden Sie die Firmware-Datei, und speichern Sie diese auf Ihrem PC. Durch das Firmware-Update werden alle Telefonbucheinträge sowie gespeicherte Faxnachrichten gelöscht. Archivieren Sie das Telefonbuch oder kopieren Sie die Einträge in das Windows Adressbuch. Drucken Sie gespeicherte Faxnachrichten vor dem Firmware-Update aus, um Datenverluste zu vermeiden. 4 Wählen Sie im MF UpdateDevice -Fenster unter Firmware-Datei, die geladen werden soll, die gespeicherte FirmwareDatei. Klicken Sie anschließend auf Ladevorgang starten, um die aktuelle Firmware-Datei auf das Multifunktionsgerät zu übertragen. Überprüfen Sie, ob am Display die Meldung BOOTLOADER WRITING erscheint, da sich Ihr Gerät für den UpdateVorgang im Bootloader- Modus befinden sollte. Trennen Sie während des Update-Vorganges auf keinen Fall die USB-Verbindung! Warten Sie, bis die Firmware-Aktualisierung beendet ist, um weitere Funktionen an Ihrem Multifunktionsgerät durchführen zu können. 5 Je nach verwendetem Betriebssystem müssen Sie beim erstmaligen Firmware-Update Folgendes beachten. Windows 98 SE · ME: Am PC-Bildschirm erscheinen einige Fenster, die jedoch von selbst zugehen. Windows 2000 (SP 3): Es kann ein zusätzliches Warnfenster am PC-Bildschirm erscheinen. Sie können auf Ja klicken, um das Firmware-Update abzuschließen. Windows XP (SP 2): Es kann ein zusätzliches Warnfenster am PC-Bildschirm erscheinen. Wählen Sie Nein, diesmal nicht und klicken Sie auf Weiter. Folgen Sie den weiteren Anweisungen, um das Firmware-Update zu beenden. 54 In Betrieb nehmen Deinstallation mit der CD-ROM Schließen Sie alle laufenden Programme und Anwendungen, bevor Sie mit der Deinstallation beginnen. Legen Sie die CD-ROM in das CD-ROM-Laufwerk am PC ein. (Startet das Programm nicht, suchen Sie Ihr CD-ROM-Laufwerk im Windows Explorer, und wählen Sie mit Doppelklick das Programm Setup.exe.) 1 Klicken Sie im Startfenster COMPANION SUITE IH auf die Schaltfläche Produkte entfernen und wählen Sie im folgenden Auswahlfenster Alle, um die Anwendungen zu deinstallieren. 2 Generelle Einstellungen Möchten Sie bestimmte Anwendungen löschen, klicken Sie auf die Schaltfläche Benutzerorientiert. Die CD-ROM führt Sie durch die Deinstallation der gewählten Anwendung. Ihr PC bereitet die Deinstallation vor. Markieren Sie Entfernen, um die Gerätetreiber zu löschen. Klicken Sie auf Weiter und bestätigen Sie im Folgefenster mit OK. 4 Wählen Sie Dateien entfernen, um die Einstellungen für PAPER PORT vom PC zu löschen. Klicken Sie auf Jetzt deinstallieren, und beenden Sie die Deinstallation von PAPER PORT, indem Sie im Folgefenster auf Fertigstellen klicken. 5 Zum Abschluss der Deinstallation der Gerätetreiber und der Programme müssen Sie Ihren PC neu starten. Trennen Sie das Multifunktionsgerät vor dem Neustart vom PC. Klicken Sie auf Fertigstellen. Nehmen Sie die CDROM erst nach dem Neustart aus dem CD-ROM-Laufwerk. PC-Funktionen Drucken/Kopieren Fax Klicken Sie auf Weiter, um mit der Deinstallation von PAPER PORT fortzufahren. Sie können das Programm PAPER PORT reparieren oder entfernen. Wählen Sie Entfernen, und klicken Sie auf Weiter. Telefonbuch Für benutzerdefinierte Einstellungen wählen Sie Programm ändern. 3 Druckmedien Treiber und Software deinstallieren Anhang Sie können den PC auch zu einem späteren Zeitpunkt neu starten, um eventuell noch offene und nicht gespeicherte Programme zu bearbeiten bzw. zu speichern. 55 Deinstallation über das Startmenü Sie können die COMPANION SUITE IH auch ohne Zuhilfenahme der CD-ROM deinstallieren. Schließen Sie alle laufenden Programme und Anwendungen, bevor Sie mit der Deinstallation beginnen. VARIANTE 1 Klicken Sie am PC auf Start > Programme > Companion Suite > COMPANION SUITE IH > Deinstallieren. Sie können die Gerätetreiber reparieren oder entfernen. Wählen Sie Entfernen, und klicken Sie auf Weiter. Sie werden aufgefordert, die Deinstallation zu bestätigen. Nachdem Sie auf OK geklickt haben, wird die COMPANION SUITE IH von Ihrem PC entfernt. Zum Abschluss der Deinstallation müssen Sie Ihren PC neu starten. Trennen Sie das Multifunktionsgerät vor dem Neustart vom PC. Die Programme PHOTO IMPRESSION und PAPER PORT werden nicht gelöscht und bleiben für weitere Anwendungen erhalten. VARIANTE 2 Klicken Sie am PC auf Start > Einstellungen > Systemsteuerung > Software, um sich über die Programme zu informieren, die am PC installiert sind. 56 1 Klicken Sie am PC auf Start > Programme > Companion. Klicken Sie auf das Programm, das Sie löschen möchten, und wählen Sie Ändern/Entfernen. 2 Folgen Sie den weiteren Anweisungen am PC-Bildschirm, um das gewünschte Programm von der Festplatte Ihres PCs zu löschen. In Betrieb nehmen Netzwerke Mit einem WLAN-Adapter ist es möglich, das Multifunktionsgerät als Netzwerkdrucker in ein bestehendes Funknetzwerk zu integrieren. Das funktioniert ausschließlich mit einem Original-Adapter der Deutschen Telekom. Funknetzwerke Man spricht von einem Funknetzwerk oder WLAN (Wireless Local Area Network), wenn mindestens zwei Computer, Drucker und sonstige Zusatzgeräte in einem Netzwerk über Funkwellen (Hochfrequenzwellen) miteinander kommunizieren. Die Datenübertragung im Funknetzwerk basiert auf dem TCP/IP-Protokoll. Je nachdem, auf welche Weise das Netzwerk aufgebaut ist, spricht man von einem Infrastruktur- oder einem Ad-hoc-Netzwerk. Infrastruktur-Funknetzwerk Telefonbuch In einem Infrastruktur-Netzwerk kommunizieren mehrere Geräte über einen zentralen Access Point (Gateway, Router). Alle Daten werden an den Access Point (Gateway, Router) gesendet und von diesem weiterverteilt. Generelle Einstellungen Mit dem USB-Kabel können Sie Ihr Multifunktionsgerät mit einem PC verbinden, der an ein Netzwerk angeschlossen ist. Andere PCs dieses Netzwerkes können dann auf das Multifunktionsgerät zugreifen, wenn es dafür freigegeben ist. Sie können das Gerät nicht direkt mit einem USB-Kabel an ein Netzwerk anschließen! Druckmedien Sie können Ihr Multifunktionsgerät mit einem USB-Kabel an einen PC anschließen oder drahtlos (= über Funk) mit einem PC oder Netzwerk verbinden. Ad-hoc-Funknetzwerk Drucken/Kopieren Die Übertragungsrate im gesamten Ad-hoc-Funknetzwerk ist abhängig von der schlechtesten Verbindung im Netzwerk. Die Übertragungsrate ist abhängig von der räumlichen Distanz sowie von Hindernissen wie Wänden oder Decken zwischen Sender und Empfänger. Fax In einem Ad-hoc-Netzwerk kommunizieren die Geräte gleichwertig untereinander, ohne die Vermittlung eines Access Points (Gateway, Router). Funknetzwerk einrichten (WLAN) Konfigurieren Sie das Netzwerk an Ihrem PC. 2 Richten Sie Ihr Multifunktionsgerät für den Netzwerkbetrieb ein. 3 Installieren Sie die Software COMPANION SUITE IH mit den notwendigen Druckertreibern auf Ihrem PC, nachdem Sie das Gerät eingerichtet haben. Bevor Sie das Multifunktionsgerät konfigurieren, muss das Netzwerk an Ihrem PC und gegebenenfalls an allen angeschlossenen Geräten (weitere PCs, Access Point, Gateway, Router) eingerichtet sein und funktionieren. Alle notwendigen Angaben für die Einrichtung des Gerätes wie Netzwerknamen (SSID), Funkkanal, WEP-Schlüssel, IP-Adresse oder Subnetz-Maske müssen den Angaben des Netzwerkes entsprechen. An Ihrem PC finden Sie diese Angaben unter Start > Einstellungen > Netzwerkumgebung . Wählen Sie dort das WLAN aus. Wie Sie das Funknetzwerk an Ihrem PC einrichten, entnehmen Sie bitte der Bedienungsanleitung Ihres WLAN-Adapters. In größeren Netzwerken fragen Sie Ihren Netzwerkadministrator. 57 Anhang 1 PC-Funktionen Es sind drei Schritte notwendig, um Ihr Multifunktionsgerät in ein Funknetzwerk (WLAN) einzubinden: Multifunktionsgerät einrichten Stecken Sie den WLAN-Adapter in den seitlichen USB-Anschluss Ihres Gerätes. Anschluss für WLAN-Adapter Der Funknetzwerkadapter Ihres Multifunktionsgerätes übermittelt Daten mit dem Funkprotokoll IEEE 802.11g und kann in ein bestehendes IEEE 802.11b-Netz integriert werden. Verwenden Sie zum Anschluss an das Multifunktionsgerät ausschließlich Original-Adapter der Deutschen Telekom. Andere Sende- und Empfangsadapter können das Gerät beschädigen. Unabhängig davon, ob Sie Ihr Multifunktionsgerät in einem Infrastruktur- oder Ad-hoc-Funknetzwerk verwenden, müssen Sie bestimmte Netzwerk- und Sicherheitseinstellungen vornehmen (z. B. die Service-Set-ID (SSID) und den WEP-Schlüssel). Die Einstellungen müssen den Angaben des Netzwerkes entsprechen. Netzwerke suchen Ihr Multifunktionsgerät kann automatisch nach bestehenden Funknetzwerken suchen. 1 Drücken Sie OK-Taste — 911. 2 Das Gerät sucht nach aktiven Funknetzwerken und zeigt die gefundenen Netzwerke auf dem Display an. Wählen Sie mit den Pfeiltasten Ihr Netzwerk aus. 3 Bestätigen Sie mit OK. 4 Je nach Sicherheitseinstellungen Ihres Funknetzwerkes fragt Sie das Gerät im Weiteren nach dem Authentisierungsmodus (siehe Kapitel Netzwerkart einstellen) und nach der WEP-Verschlüsselung (siehe Kapitel WEPVerschlüsselung aktivieren). Nach der Netzwerksuche müssen Sie die IP-Adresse und die Subnet-Maske mit der Funktion 915 manuell eingeben oder automatisch auswählen lassen (siehe Kapitel Verbindungsmodus auswählen). Netzwerkart einstellen 1 Drücken Sie OK-Taste — 912. 2 Wählen Sie mit den Pfeiltasten AD-HOC oder INFRASTRUK. (siehe Kapitel Funknetzwerke). 3 Bestätigen Sie mit der OK-Taste. n 58 Wenn Sie AD-HOC auswählen, werden Sie dazu aufgefordert, den Funkkanal für die Übertragung einzustellen (voreingestellt ist 10). Sie können einen beliebigen Kanal wählen, falls es zu Störungen mit benachbarten Funknetzen kommt. Der Funkkanal muss mit dem eingestellten Kanal am PC übereinstimmen. Geben Sie den Funkkanal ein, und bestätigen Sie mit der OK-Taste. Generelle Einstellungen Wenn Sie OFFEN, FREIGEGEBEN oder BEIDE einstellen, müssen Sie mit der Funktion 914 einen WEP-Schlüssel eingeben. Drücken Sie OK-Taste — 913, um den Netzwerknamen (Service-Set-ID (SSID)) einzugeben. 2 Geben Sie die SSID ein, und bestätigen Sie mit der OK-Taste (voreingestellt ist Crystal_MFP). Telefonbuch Netzwerknamen (SSID) eingeben 1 In Betrieb nehmen Wenn Sie INFRASTRUK. auswählen, werden Sie dazu aufgefordert, den Authentisierungsmodus auszuwählen. Damit legen Sie fest, ob sich das Multifunktionsgerät mit dem WEP-Schlüssel am Access Point (Gateway, Router) authentisiert und ob die Daten für die Übertragung im Funknetzwerk verschlüsselt werden sollen. Folgende Auswahlmöglichkeiten stehen zur Verfügung: KEINE : Es findet keine Authentisierung statt und Daten werden unverschlüsselt übertragen. OFFEN : Es findet keine Authentisierung statt, aber Daten werden verschlüsselt übertragen. FREIGEGEBEN : Das Multifunktionsgerät authentisiert sich mit dem eingegebenen WEP-Schlüssel am Access Point (Gateway, Router) und Daten werden verschlüsselt übertragen. BEIDE : Der Authentisierungmodus wird vom Gerät beliebig gewählt. Wählen Sie einen Modus mit den Pfeiltasten und bestätigen Sie der OK-Taste. Druckmedien n Den Netzwerknamen finden Sie in den Netzwerkeinstellungen Ihre PCs. Die SSID muss mit der SSID am PC oder am Access Point übereinstimmen. WEP-Verschlüsselung aktivieren Ungeschützte Funknetzwerke sind für Außenstehende zugänglich! Schützen Sie daher Ihr Netzwerk unbedingt vor unbefugten Zugriffen mit dem WEP- (Wired Equivalent Privacy-) Standard. Sie müssen den gleichen WEP-Schlüssel sowohl an Ihrem Multifunktionsgerät als auch an den angeschlossenen PCs oder am Access Point (Gateway, Router) verwenden. 2 Wählen Sie mit den Pfeiltasten 64-BIT oder 128-BIT. 3 Bestätigen Sie mit der OK-Taste. 4 Geben Sie die WEP-Schlüssel, ein und bestätigen Sie mit der OK-Taste. Drucken/Kopieren Drücken Sie OK-Taste — 914. Anhang Mit der 64-Bit-Verschlüsselung muss der WEP-Schlüssel entweder 5 Zeichen (ASCII) oder 10 Zahlen (Hexadezimal) betragen. Mit der 128-Bit-Verschlüsselung muss der WEP-Schlüssel entweder 13 Zeichen (ASCII) oder 26 Zahlen (Hexadezimal) betragen. Sie können vier verschiedene WEP-Schlüssel eingeben. Den WEP-Schlüssel finden Sie in den Netzwerkeinstellungen Ihres PCs. PC-Funktionen 1 Fax Die WEP-Verschlüsselung ist von Werk aus deaktiviert. 59 Verbindungsmodus auswählen Mit dem Verbindungsmodus stellen Sie ein, ob IP-Adresse und Subnetz-Maske automatisch vergeben oder manuell eingegeben werden müssen. 1 Drücken Sie OK-Taste — 915, um den Verbindungsmodus auszuwählen. 2 Wählen Sie mit den Pfeiltasten AUTO (DHCP) oder MANUELL und bestätigen Sie mit der OK-Taste (voreingestellt ist AUTO (DHCP)). Die automatische Einstellung von IP-Adresse und Subnetzmaske kann an den angeschlossenen Netzwerk-PCs einen Augenblick dauern. Wenn Sie MANUELL auswählen, müssen Sie die IP-Adresse und die Subnetz-Maske manuell eingeben: n Die IP-Adresse ist die „Anschrift“ des Gerätes im Netzwerk. Sie darf nicht mit der IP-Adresse des PCs oder anderer Netzwerkkomponenten übereinstimmen, muss jedoch im selben IP-Bereich liegen. Die IP-Adresse finden Sie in den Netzwerkeinstellungen Ihres PCs. 1 Drücken Sie OK-Taste — 916. 2 Geben Sie die IP-Adresse ein (beispielsweise 192.168.001.xxx – der erste Teil ist der IP-Bereich, diese Angaben müssen mit der IP-Adresse an Ihrem PC übereinstimmen. Die letzen drei Stellen bestimmen die individuelle IP-Adresse des Gerätes. Sie können eine beliebige Zahl zwischen 000 und 255 eingeben. Diese Zahl muss jedoch im Netzwerk einmalig sein und darf an keinem anderen PC oder keiner anderen Netzwerkkomponente vorkommen). Bestätigen Sie mit der OK-Taste. n Die Subnetz-Maske gibt in einem Netzwerk mit Gateway oder Router an, ob die jeweiligen Datenpakete an einen internen Empfänger im Netzwerk adressiert sind oder ob sie an einen Empfänger außerhalb des Netzwerkes verschickt werden sollen. Die Subnetz-Maske finden Sie in den Netzwerkeinstellungen Ihres PCs. 1 Drücken Sie OK-Taste — 917. 2 Geben Sie die Subnetz-Maske ein (beispielsweise 255.255.255.000). Bestätigen Sie mit der OK-Taste. Hostnamen eingeben Mit dem Hostnamen wird Ihr Multifunktionsgerät am Netzwerk angemeldet. Die Eingabe eines Namens ist optional; wenn Sie die Werkseinstellung nicht verändern, wird das Gerät als Crystal angemeldet. 1 Drücken Sie OK-Taste — 918. 2 Geben Sie einen Hostnamen ein. Bestätigen Sie mit der OK-Taste. Alle Angaben müssen den Einstellungen am PC und an allen anderen angeschlossenen PCs oder am Access Point (Gateway, Router) entsprechen. Der Funkkanal, der Netzwerkname (SSID), der WEP-Schlüssel und die SubnetzMaske müssen übereinstimmen; die IP-Adresse muss im selben IP-Bereich liegen. Die notwendigen Informationen finden Sie in den Netzwerkeinstellungen Ihres PCs. 60 In Betrieb nehmen Nachdem Sie Ihr Multifunktionsgerät eingerichtet haben, müssen Sie die COMPANION SUITE IH mit den notwendigen Druckertreibern installieren. Haben Sie die Software noch nicht installiert, wählen Sie die benutzerdefinierte Installation der COMPANION SUITE IH (siehe Kapitel Installation von Anwendungen (benutzerdefiniert)). Wählen Sie während der Installation Vernetztes Drucken als Verbindungsart aus. Wählen Sie Einen Netzwerkdrucker installieren, und bestätigen Sie mit Weiter. 2 Wählen Sie den Crystal Printer aus und klicken Sie auf Ausgewählten Drucker installieren. Telefonbuch 1 Generelle Einstellungen Haben Sie die COMPANION SUITE IH bereits installiert, können Sie den Setup-Vorgang von der Installations-CD erneut starten und Ändern auswählen. Sie können auch auf Start > Programme > Companion Suite > Companion Suite IH > Ein Gerät hinzufügen oder entfernen klicken. Druckmedien Druckertreiber installieren Netzwerkbericht ausdrucken Drücken Sie OK-Taste — 95. Der Netzwerkbericht wird ausgedruckt. Drucken/Kopieren 1 Fax Sie können eine Übersicht aller Netzwerkeinstellungen ausdrucken. Werkseinstellungen wiederherstellen 1 Drücken Sie OK-Taste — 919. 2 Wählen Sie mit den Pfeiltasten SICHER? JA. PC-Funktionen Mit der Funktion 919 können Sie die Werkseinstellungen wiederherstellen. Bestätigen Sie mit der OK-Taste. Anhang Alle WLAN-Einstellungen werden auf die Werkseinstellungen zurückgesetzt. 61 Anhang Papierstau beheben Öffnen Sie die Papierstauklappe auf keinen Fall, während das Multifunktionsgerät einen Druckauftrag ausführt. Im Falle eines Papierstaus erscheint am Display eine Fehlermeldung, und der Druckauftrag wird gestoppt. Drücken Sie auf den Schnappverschluss auf der Rückseite Ihres Gerätes, um die Papierstauklappe zu öffnen. Ziehen Sie das Papier vorsichtig heraus, und schließen Sie die Papierstauklappe. Bestätigen Sie mit der Start-Taste. Tintenpatronen wechseln Das Display informiert Sie, wenn eine Patrone zur Neige geht und ausgewechselt werden muss. Ist eine der Tintenpatronen leer, stoppt Ihr Gerät den Druckvorgang, auch wenn in der anderen Patrone noch Tinte vorhanden ist. Jede neue Patrone, die Sie in Ihr Gerät einlegen, muss mit der beigelegten Plug’n’Print-Karte aufgeladen werden, um den Füllstandspeicher auf 100% zu setzen. Verwenden Sie ausschließlich Original-Tintenpatronen, um eine optimale Druckqualität zu erzielen. Öffnen Sie das Gerät, indem Sie in die große Griffmulde unter dem Gerätedeckel direkt hinter dem Display fassen. Klappen Sie den Gehäusedeckel nach oben. Drücken Sie auf den Schnappverschluss der Patronenhalterung, um sie zu öffnen. Entfernen Sie die Tintenpatrone. Tintenpatronen gehören nicht in den Restmüll! Entsorgen Sie die Tintenpatronen gemäß den Abfallbestimmungen Ihrer Gemeinde/ Stadt. Gehen Sie mit den Tintenpatronen sorgfältig um, damit keine Tinte auf Kleidung oder Gegenstände gerät. Vermeiden Sie Haut- und Augenkontakt. 62 Bitte vergewissern Sie sich, dass der Schutzstreifen vollständig entfernt wurde. In Betrieb nehmen Nehmen Sie die Tintenpatronen aus der Verpackung, entfernen Sie vorhandenes Verpackungsmaterial, und ziehen Sie den Schutzstreifen vorsichtig ab. Druckmedien Achten Sie darauf, Düsen und Kontakte nicht zu berühren. die schwarze Patrone links, die farbige Patrone rechts. Schließen Sie die Halterung. Sie hören ein Klickgeräusch, wenn die Abdeckung der Halterung richtig einrastet. Schließen Sie den Deckel des Multifunktionsgerätes. Telefonbuch Generelle Einstellungen Legen Sie die Patronen mit der „Nase“ nach unten – schräg nach hinten geneigt – ein: Erscheint auf dem Display die Fehlermeldung TINTENPATRONEN VERTAUSCHEN, haben Sie möglicherweise die Patronen falsch eingelegt. Öffnen Sie das Gerät erneut, und legen Sie die Patronen richtig ein. Das Aufladen der Patrone kann einen Augenblick dauern. Wenn der Vorgang beendet ist, erscheint auf dem Display: AKTION FERTIG / KARTE ENTNEHMEN. Fax Stecken Sie die beigelegte Plug’n’Print-Karte mit den Kontakten nach oben in den Schlitz unter dem Bedienfeld. Ihr Gerät erkennt eine einmal mit der Plug’n’Print- Karte aktivierte Patrone, auch wenn Sie die Patrone vorübergehend entnehmen. Sie brauchen die entnommene Patrone beim Einsetzen nicht neu aufzuladen! Für eine optimale Druckqualität empfehlen wir, die Patronen nach jedem Wechseln neu auszurichten. Bestätigen Sie die Displayabfrage AUSRICHTEN mit der OK-Taste. Drücken Sie die Stop-Taste, wenn Sie die Patronen nicht neu ausrichten möchten (siehe Kap. Reinigung und Pflege, S. 67). Drucken/Kopieren Ziehen Sie die Plug’n’Print-Karte wieder heraus. Die neu eingelegte Patrone ist aktiviert. Für die speziellen Anforderungen des hochwertigen Fotoausdruckes empfehlen wir den Gebrauch einer Fotopatrone (siehe Kap. Bestellinformationen für Tintenpatronen und Zubehör, S. 71). Anhang 1 Öffnen Sie das Gerät und den Schnappverschluss wie unter Tintenpatronen wechseln beschrieben. 2 Nehmen Sie die schwarze Patrone heraus, und setzen Sie an ihre Stelle die Fotopatrone ein. Laden Sie diese mit der beigelegten Plug’n’Print- Karte auf (siehe auch Patronen wechseln). Die Fotopatrone ist aktiviert. 3 Für eine optimale Druckqualität empfehlen wir, die Patronen nach jedem Wechseln neu auszurichten. Bestätigen Sie die Displayabfrage AUSRICHTEN mit der OK-Taste. Drücken Sie die Stop-Taste, wenn Sie die Patronen nicht neu ausrichten möchten. Tauschen Sie die Fotopatrone nach dem Fotoausdruck gegen die schwarze Patrone aus, um Kosten zu sparen! PC-Funktionen Fotopatrone einlegen 63 Lagern Sie vorübergehend entnommene Patronen in der Aufbewahrungsbox für die Fotopatrone, um sie vor dem Austrocknen und vor Staub zu schützen. Druckprobleme beheben Sollte Ihr Multifunktionsgerät einmal nicht in der gewöhnten Qualität drucken, führen Sie zunächst die folgenden Schritte durch: Schlechte Druckqualität Wenn Ihr Gerät nicht richtig druckt, liegt das möglicherweise daran, dass die Schutzstreifen nicht vollständig von den Patronen entfernt wurden. Öffnen Sie das Gerät, und nehmen Sie die Patronen heraus. Entfernen sie eventuell vorhandene Folienreste. Setzen Sie die Patronen wieder ein, und schließen Sie das Gerät. Für eine optimale Druckqualität empfehlen wir, die Patronen nach jedem Wechseln neu auszurichten. Bestätigen Sie die Displayabfrage AUSRICHTEN mit der OK-Taste. Vertikale Streifen Wenn Ihre Ausdrucke vertikale Streifen aufweisen, ist vielleicht das Scannerglas verschmutzt. Reinigen Sie das Scannerglas (siehe Kap. Vorlagenglas reinigen, S. 67). Füllstand anzeigen Das Gerät registriert den Verbrauch einer Patrone und errechnet daraus den Füllstand. Der angegebene Füllstand ist nur dann aussagekräftig, wenn Sie jede neue Patrone mit der beigelegten Plug’n’PrintKarte aufladen! 1 Drücken Sie im Ausgangsmodus des Multifunktionsgerätes die Tastenfolge: OK-Taste — 822. Das Display zeigt die einstellbaren Möglichkeiten. 2 Wählen Sie mit den Pfeiltasten die gewünschte Tintenpatrone, von der Sie den Füllstand erfahren möchten. 3 Drücken Sie die OK-Taste. Der Füllstand wird in Prozent vom Wert der vollen Patrone angezeigt. Journal drucken Das Journal enthält eine Liste der letzten 30 Faxübertragungen. Das Journal wird entweder nach 30 Übertragungen automatisch ausgedruckt, oder Sie drucken es bei Bedarf aus: 64 1 Drücken Sie im Ausgangsmodus des Multifunktionsgerätes die Tastenfolge: OK-Taste — 37. 2 Das Journal wird gedruckt. Danach geht das Multifunktionsgerät in den Ausgangsmodus. Ihr Multifunktionsgerät speichert alle Sendeaufträge, die gerade ausgeführt werden, für den Abruf vorbereitet sind oder zu einem späteren Zeitpunkt gesendet werden sollen, in einer Liste. In Betrieb nehmen Aufträge bearbeiten Auftrag ändern S-A = Senden auf Abruf – E-A = Zeitversetzter Faxabruf – IN BETRIEB = Auftrag wird gerade ausgeführt 1 Drücken Sie im Ausgangsmodus des Multifunktionsgerätes die Tastenfolge: OK-Taste — 72. Das Display zeigt die Liste der anstehenden Aufträge. 2 Wählen Sie mit den Pfeiltasten den Auftrag, den Sie ändern möchten. 3 Drücken Sie die OK-Taste. 4 Möchten Sie die Rufnummer ändern, können Sie sich mit den Pfeiltasten in der Rufnummer bewegen und einzelne Stellen mit der C-Taste löschen. 5 Drücken Sie die OK-Taste. 6 Sie können mit der Zifferntastatur einen neuen Sendezeitpunkt eingeben. 7 Drücken Sie die OK-Taste. Die Änderung wird übernommen. Das Display zeigt die Liste der anstehenden Aufträge. Das Display zeigt den Sendezeitpunkt. Generelle Einstellungen – Telefonbuch SND = Zeitversetzte Übertragung Fax – Druckmedien Dokumente auf der Liste können folgenden Status haben: Drücken Sie im Ausgangsmodus des Multifunktionsgerätes die Tastenfolge: OK-Taste — 71. Das Display zeigt die Liste der anstehenden Aufträge. 2 Wählen Sie mit den Pfeiltasten den gewünschten Auftrag, den Sie sofort ausführen lassen möchten. 3 Drücken Sie die OK-Taste. Der Auftrag wird sofort gesendet. Auftrag löschen Drücken Sie im Ausgangsmodus des Multifunktionsgerätes die Tastenfolge: OK-Taste — 73. Das Display zeigt die Liste der anstehenden Aufträge. 2 Wählen Sie mit den Pfeiltasten den gewünschten Auftrag, den Sie löschen möchten. 3 Drücken Sie die OK-Taste. Sie werden aufgefordert, erneut die OK-Taste zu drücken, um Ihre Entscheidung zu bestätigen. Anhang 1 PC-Funktionen 1 Drucken/Kopieren Auftrag sofort ausführen 65 4 Drücken Sie die OK-Taste. Der Sendeauftrag wird gelöscht. Auftrag drucken 1 Drücken Sie im Ausgangsmodus des Multifunktionsgerätes die Tastenfolge: OK-Taste — 74. Das Display zeigt die Liste der anstehenden Aufträge. 2 Wählen Sie mit den Pfeiltasten den gewünschten Auftrag, dessen Dokument Sie drucken lassen möchten. 3 Drücken Sie die OK-Taste. Das Sendedokument wird gedruckt. Das Drucken von Sendedokumenten erfolgt in schwarzweiß, auch wenn die Vorlage in Farbe ist. Auftragsliste drucken 1 2 Drücken Sie im Ausgangsmodus des Multifunktionsgerätes die Tastenfolge: OK-Taste — 75. Das Journal wird gedruckt. Sperren des Multifunktionsgerätes Mit der Sperrfunktion verhindern Sie, dass Unbefugte Ihr Multifunktionsgerät benutzen. Sperrcode speichern Sie müssen zunächst einen Code eingeben, mit dem Sie die Sperrfunktion aktivieren bzw. deaktivieren. 1 Drücken Sie im Ausgangsmodus des Multifunktionsgerätes die Tastenfolge: OK-Taste — 811. Das Display zeigt das Eingabefeld für den Sperrcode. 2 Geben Sie mit der Zifferntastatur den Sperrcode ein. 3 Drücken Sie die OK-Taste. 4 Geben Sie mit der Zifferntastatur den Sperrcode erneut ein. 5 Drücken Sie die OK-Taste. Der Sperrcode wird übernommen. Das Display fordert Sie auf, den Sperrcode nochmals einzugeben. Tastatursperre aktivieren/deaktivieren Nachdem Sie einen Sperrcode festgelegt und gespeichert haben, können Sie die Tastatur des Multifunktionsgerätes sperren und wieder entsperren. 66 1 Geben Sie mit der Zifferntastatur den von Ihnen festgelegten Sperrcode ein. 2 Drücken Sie im Ausgangsmodus des Multifunktionsgerätes die Tastenfolge: OK-Taste — 812. Das Display zeigt das Eingabefeld für den Sperrcode. 4 Wählen Sie mit den Pfeiltasten die gewünschte Einstellung der Tastatursperre: 1 EIN 2 AUS 5 Drücken Sie die OK-Taste. Entsprechend Ihrer Wahl wird die Tastatur gesperrt (EIN), oder entsperrt (AUS). Danach geht das Multifunktionsgerät in den Ausgangsmodus. Druckmedien Das Display zeigt das Eingabefeld für den Sperrcode. In Betrieb nehmen Drücken Sie die OK-Taste. Reinigung und Pflege Ihr Multifunktionsgerät ist für einen wartungsarmen Betrieb ausgelegt und benötigt nur wenig Pflege. Trennen Sie das Gerät vom Stromnetz, bevor Sie es reinigen! Wenn die Stromzufuhr unterbrochen wurde, müssen Sie Datum und Uhrzeit erneut eingeben. Generelle Einstellungen 3 Geräteoberfläche reinigen Telefonbuch Verwenden Sie ein weiches, fusselfreies Tuch für die Reinigung. Verwenden Sie keinesfalls flüssige oder entflammbare Reinigungsmittel (Sprays, Scheuermittel, Polituren, Alkohol etc.), um Schäden an den lackierten Teilen zu vermeiden! Das Geräteinnere bedarf keiner Reinigung. Es darf keine Feuchtigkeit in das Innere des Gerätes gelangen. Vorlagenglas reinigen Drucken/Kopieren Fax Öffnen Sie den Scannerdeckel. Wischen sie mit einem fusselfreien Tuch behutsam über das Scannerglas. PC-Funktionen Schließen Sie den Scannerdeckel. Tintenpatronen reinigen/ausrichten Lässt die Qualität der Ausdrucke nach, müssen die Patronen gereinigt oder neu ausgerichtet werden. Tintenpatrone reinigen 1 Drücken Sie im Ausgangsmodus des Multifunktionsgerätes die Tastenfolge: OK-Taste — 8211. Der Reinigungsvorgang wird gestartet. 67 Anhang Zum Reinigen der Düsen der Tintenpatrone wird eine Seite mit allen Farben gedruckt. Ausrichten der Tintenpatronen Sollten beim Drucken Streifen oder Farbverfälschungen erscheinen, richten Sie die Tintenpatronen aus. 1 Drücken Sie im Ausgangsmodus des Multifunktionsgerätes die Tastenfolge: OK-Taste — 8212. Das Ausrichten wird gestartet. Das Display zeigt den Hinweis auf das Ausrichten der Seite. Tintenpatrone von Hand reinigen Wenn die Druckqualität auch nach dem oben Aufgeführten nicht zufriedenstellend ist, sollten Sie die Patronen manuell reinigen: Öffnen Sie das Gerät und nehmen Sie die Patronen aus der Halterung. Reinigen Sie die Kontakte (siehe Pfeil) mit einem trockenen, fusselfreien Tuch. Legen Sie ein fusselfreies Tuch auf eine glatte Fläche und spannen Sie es. Befeuchten Sie es zur Hälfte (A). Setzen Sie die „Nase“ (= Düsenseite) der Patronen auf den befeuchteten Bereich (A), und ziehen Sie die Patronen ein einziges Mal entlang der Pfeilrichtung (B) in den trockenen Bereich (C). Beachten Sie die richtige Patronenstellung laut obenstehender Grafik, um die Düsen nicht zu beschädigen! Berühren Sie Düsen und Kontakte keinesfalls mit bloßen Fingern, und schütteln Sie die Patronen nicht. Servicecodes Mit der Einstellung der Servicecodes können Sie werksmäßige Einstellungen überprüfen und konfigurieren. Folgende Servicecodes stehen Ihnen zur Verfügung: 704100 = Zeigt Ihnen die Version der Firmware (Steuerungsprogramm) Ihres Multifunktionsgerätes. 102300 = Schaltet die Tastentöne Ihres Multifunktionsgerätes aus und ein. 68 1 Drücken Sie im Ausgangsmodus des Multifunktionsgerätes die Tastenfolge: OK-Taste — 83. Das Display zeigt das Eingabefeld für den Servicecode. 2 Geben Sie mit der Zifferntastatur den Servicecode für die gewünschte Einstellung ein. 3 Drücken Sie die OK-Taste. 4 Wählen Sie mit den Pfeiltasten: 1 SICHER? JA = Wenn Sie die Einstellung wirklich durchführen wollen. 2 SICHER? NEIN = Abbrechen der Eingabe, wenn Sie einen falschen Code eingegeben haben. 5 Drücken Sie die OK-Taste. Die Einstellung wird ausgeführt: 704100 = Die Firmware-Version wird angezeigt. 102300 = Die Tastentöne werden aus- oder eingeschaltet. Das Display zeigt die Auswahlmöglichkeiten. In Betrieb nehmen Externe Geräte (Easy Link) Zusätzliche Telefone müssen auf das Tonwahlverfahren (DTMF) eingestellt werden. Sehen Sie in der Bedienungsanleitung nach, wie Sie das Gerät auf das Tonwahlverfahren einstellen. Wie sich Ihr Telefon oder der Anrufbeantworter verhält, ist auch abhängig davon, welche Einstellungen Sie am Multifunktionsgerät gewählt haben (siehe Kap. Modi einstellen, S. 30). Faxempfang vom externen Telefon starten Wenn Sie an einem zusätzlichen Telefon abheben und bemerken, dass es sich um ein Fax handelt (Pfeifton oder Stille), können Sie den Faxempfang starten, indem Sie entweder am Multifunktionsgerät die Start-Taste oder am externen Telefon 5 drücken. Wenn Sie den vorgegebenen Code ändern möchten: * Ändern Sie diese Codes nur, wenn es unbedingt notwendig ist. Beachten Sie, dass die Codes unterschiedlich sein müssen. Anderenfalls erscheint auf dem Display die Meldung: CODE UNGÜLTIG. Drücken Sie im Ausgangsmodus des Multifunktionsgerätes die Tastenfolge: OK-Taste — 641. Das Display zeigt die aktuelle Zeichenfolge. 2 Die Zeichenfolge muss mit Stern oder Raute beginnen. Geben Sie mit der Zifferntastatur den neuen Code ein, z. B. 9. 3 Drücken Sie die OK-Taste. Ihre Auswahl wird als Einstellung für das Multifunktionsgerät übernommen. Fax 1 Telefonbuch Einen zusätzlichen Anrufbeantworter schließen Sie an die rechte NBuchse an. Sehen Sie in der Anleitung zu diesem Gerät nach, welche Einstellungen vorzunehmen sind. Generelle Einstellungen Druckmedien Anschluss an die Telefondose Sie benötigen eine NF- oder NFN-Wanddose. Schließen Sie das Multifunktionsgerät an die linke N-Buchse an (a), das Telefon an die FBuchse (b). Externes Telefon: Leitung holen Wenn Sie den vorgegebenen Code ändern möchten: Drücken Sie im Ausgangsmodus des Multifunktionsgerätes die Tastenfolge: OK-Taste — 643. Das Display zeigt die aktuelle Zeichenfolge. 2 Die Zeichenfolge muss mit Stern oder Raute beginnen. Geben Sie mit der Zifferntastatur den neuen Code ein. 3 Drücken Sie die OK-Taste. Ihre Auswahl wird als Einstellung für das Multifunktionsgerät übernommen. PC-Funktionen 1 Drucken/Kopieren Heben Sie an einem externen Telefon ab, und das Multifunktionsgerät klingelt weiter bzw. versucht, Faxe zu empfangen, können Sie den Anruf übernehmen, indem Sie am externen Telefon zweimal die Stern-Taste drücken. Externer Anrufbeantworter Schließen Sie den externen Anrufbeantworter wie oben beschrieben an. Für den bestmöglichen Betrieb muss die Anzahl der Klingelsignale des externen Anrufbeantworters zwischen der eingestellten Klingelanzahl unter LÄUTEN FAX und LÄUTEN GES. liegen (siehe Kap. Modi einstellen, S. 30). Stellen Sie am externen Anrufbeantworter eine um mindestens zwei Klingelsignale höhere Anzahl ein als unter LÄUTEN FAX ein. Anhang Haben Sie den Anrufbeantworter ausgeschaltet, werden Anrufe von der Faxweiche entgegengenommen. 69 Einstellungsbeispiel: LÄUTEN FAX 1 Läutezahl Anrufbeantworter 3 LÄUTE GES. 5 Der Ansagetext Ihres externen Anrufbeantworters sollte kürzer als zehn Sekunden sein. Vermeiden Sie Musik im Ansagetext. Verfügt Ihr externer Anrufbeantworter über eine Sparfunktion (d. h. eine Einstellung, bei der sich die Klingelanzahl ändert, sobald neue Nachrichten hinterlassen wurden), schalten Sie diese vorzugsweise aus. Es kann sein, dass der Anrufbeantworter nicht nur die eingegangenen Nachrichten, sondern auch Faxanrufe zählt. Zeichnet Ihr externer Anrufbeantworter Faxsignale auf, aber Ihr Multifunktionsgerät kann keine Faxe empfangen, sollten Sie den Anschluss Ihres externen Anrufbeantworters überprüfen. Selbsthilfe bei Störungen Die folgenden Hinweise sollen Ihnen bei der Fehlerbehebung helfen: Problem Mögliche Ursache Abhilfe Von Ihnen gesendete Dokumente kommen mit Qualitätsverlust an. Auflösung/Kontrast nicht dem Dokument angepasst. Stellen Sie eine höhere Auflösung oder Kontrast ein. Machen Sie eine lokale Kopie, um die Qualität zu prüfen. Der Fehler liegt bei der Gegenstelle. Nehmen Sie Kontakt zur Gegenstelle auf und bitten Sie um Prüfung des dortigen Gerätes. Legen Sie das Dokument richtig ein: Schriftseite nach unten (nicht sichtbar). Reinigen Sie das Vorlagenglas. Die Gegenstelle erhält statt des Doku- Die Vorlage liegt verkehrt herum auf ments ein weißes Blatt; Kopie ist weiß. dem Vorlagenglas. Das Gerät macht beim Senden/Kopie- Das Vorlagenglas ist verschmutzt. ren schwarze Streifen. Kein Wählton zu hören. Anschlusskabel nicht richtig in der TAE-Wanddose. Anschluss am Gerät nicht in der Buchse LINE. Anzeige: KEIN ANSCHLUSS Falsch oder nicht an der Wanddose angeschlossen. Bei externem Anrufbeantworter: Sie Anzahl der Klingelzeichen behindert können keine Faxnachrichten empfan- den Empfang. gen. Das Gerät klingelt nicht. Das Display zeigt nichts an. Prüfen Sie den Stecker und stecken Sie ihn so in die linke N-Buchse, dass er fest sitzt. Stecken Sie die Anschlusskabel am Gerät in LINE. Prüfen Sie Ihre Installation. Stellen Sie die Anzahl Klingelzeichen für den Anrufbeantworter oder die Gesamtklingelzahl kleiner als 5 ein. Die Anzahl Klingelzeichen ist im aktu- Ändern Sie die Einstellung der Anzahl ellen Modus auf 0 gestellt. Rufzeichen. Die Stromversorgung ist nicht in Ord- Überprüfen Sie den Netzsteckerannung. schluss und die Wandsteckdose. Schnellhilfe Sollte ein Problem auftreten, das sich mit den Beschreibungen in dieser Bedienungsanleitung nicht lösen lässt, gehen Sie folgendermaßen vor: Ziehen Sie bitte den Netzstecker. Warten Sie mindestens zehn Sekunden und stecken Sie den Netzstecker wieder in die Steckdose. Bei wiederholtem Auftreten desselben Problems wenden Sie sich an den T-Com Technischen Kundendienst 0180/51990. Vermuten Sie eine Störung Ihres Anschlusses, so wenden Sie sich bitte an den Service Ihres Netzbetreibers. Für den Netzbetreiber T-Com steht Ihnen der Technische Kundendienst unter der Rufnummer 0800 330 2000 zur Verfügung. 70 In Betrieb nehmen Bestellinformationen für Tintenpatronen und Zubehör Schwarz-Tintenpatrone TP 30: Bestell-Nr. (MNr.) 40 218 457 Farb-Tintenpatrone TP 31: Bestell-Nr. (MNr.) 40 218 459 Foto-Tintenpatrone TP 32: Bestell-Nr. (MNr.) 40 218 458 USB-Kabel A-B, grau, passiv, 5m Länge: Bestell-Nr. (MNr.) 40 182 116 EA TAE-Anschlussschnur N-kodiert (Euro-AS), 6m Länge: Bestell-Nr. (MNr.) 40 163 303 EA Druckmedien Für Ihr MultiFax 500 bietet T-Com folgende Ersatzpatronen und Zubehör an: Der Händler, bei dem das Gerät erworben wurde (T-Com oder Fachhändler), leistet für Material und Herstellung des Telekommunikationsendgerätes eine Gewährleistung von 2 Jahren ab der Übergabe. Dem Käufer steht im Mangelfall zunächst nur das Recht auf Nacherfüllung zu. Die Nacherfüllung beinhaltet entweder die Nachbesserung oder die Lieferung eines Ersatzproduktes. Ausgetauschte Geräte oder Teile gehen in das Eigentum des Fachhändlers über. Bei Fehlschlagen der Nacherfüllung kann der Käufer entweder Minderung des Kaufpreises verlangen oder von dem Vertrag zurücktreten und, sofern der Mangel von dem Händler zu vertreten ist, Schadensersatz oder Ersatz vergeblicher Aufwendungen verlangen. Der Käufer hat festgestellte Mängel dem Händler unverzüglich mitzuteilen. Der Nachweis des Gewährleistungsanspruchs ist durch eine ordnungsgemäße Kaufbestätigung (Kaufbeleg, ggf. Rechnung) zu erbringen. Schäden, die durch unsachgemäße Behandlung, Bedienung, Aufbewahrung, sowie durch höhere Gewalt oder sonstige äußere Einflüsse entstehen, fallen nicht unter die Gewährleistung, ferner nicht der Verbrauch von Verbrauchsgütern, wie z. B. Druckfolien, und wiederaufladbaren Akkumulatoren. Vermuten Sie einen Gewährleistungsfall mit Ihrem Telekommunikationsendgerät, können Sie sich während der üblichen Geschäftszeiten an die Hotline des Technischen Kundendienstes 0180 5 1990 wenden. Der Verbindungspreis beträgt 0,12 EUR pro angefangene 60 Sekunden bei einem Anruf aus dem T-Com Festnetz (Stand 06/2005). Erfahrene Techniker beraten Sie und stimmen mit Ihnen das weitere Vorgehen ab. Telefonbuch Gewährleistung Fax Der Einsatz von Tintenpatronen anderer Hersteller ist technisch nicht möglich. Generelle Einstellungen Die oben aufgeführten Tintenpatronen und Kabel können per Telefon unter 0800 33 01000 oder im Internet unter www.t-com.de bestellt werden. Außerdem sind sie in jedem T-Punkt der Deutschen Telekom erhältlich. Bei einem Anruf an die Hotline halten Sie bitte die Seriennummer Ihres Gerätes bereit. Sie gibt dem Ansprechpartner Hinweise auf den Stand des Gerätes. Sie finden die Seriennummer auf dem Typenschild, das sich auf der Unterseite des Gerätes befindet. Vermuten Sie eine Störung Ihres Anschlusses, so wenden Sie sich bitte an den Kundendienst Ihres Netzbetreibers. Für den Netzbetreiber T-Com steht Ihnen der Technische Kundendienst unter 0800 330 2000 zur Verfügung. Recycling Anhang Hat Ihr MultiFax 500 ausgedient, bringen Sie das Altgerät zur Sammelstelle Ihres kommunalen Entsorgungsträgers (z. B. Wertstoffhof). Das nebenstehende Symbol bedeutet, dass das Altgerät getrennt vom Hausmüll zu entsorgen ist. Nach dem Elektro- und Elektronikgerätegesetz sind Besitzer von Altgeräten gesetzlich gehalten, alte Elektro- und Elektronikgeräte einer getrennten Abfallerfassung zuzuführen. Helfen Sie bitte mit und leisten einen Beitrag zum Umweltschutz, indem Sie das Altgerät nicht in den Hausmüll geben. PC-Funktionen Bei technischen Problemen mit Ihrem MultiFax 500 können Sie sich während der üblichen Geschäftszeiten an die Hotline des Technischen Kundendienstes 0180 5 1990 wenden. Der Verbindungspreis beträgt 0,120 EUR pro angefangene 60 Sekunden bei einem Anruf aus dem T-Com Festnetz (Stand 06/2005). Erfahrene Techniker beraten Sie auch zur Bedienung Ihres T-Com-Gerätes. Drucken/Kopieren Technischer Kundendienst 71 Technische Daten Gerät Modell MultiFax 500 Abmessungen, in mm (BxTxH) 447 x 385 x 239 Gewicht ca. 7,8 kg Stromversorgung 220/240 V, 50-60 Hz Leistungsaufnahme im Ruhemodus: ca 7 Watt im Ausgangsmodus: ca. 10 Watt Speicher 2 MB Telefonbuch 50 Einträge Anschlussart Öffentliches Netz (PSTN)/Telefonanlagen (PABX) Wahlverfahren DTMF (Tonwahl) Fax Kompatibilität ITU T30, G3 Modulation V.17/.V21/V.29/V.27ter Datenkompression MH, MR, MMR, JPEG (JPG) Übertragungsgeschwindigkeit 14.400 bps - V.17 Auflösung (in dpi) Standard: 100 x 100, Fine 200 x 200, Foto: 200 x 400, Superfine: 400 x 400, COL: 200 x 200 Nachrichtenspeicher 2 MB Scanner Typ Flachbett, CIS Auflösung bis zu 1200 x 4800 dpi Scanbereich 216 x 300 mm Farbtiefe s/w 16-Bit, Farbe 48-Bit Geschwind. s/w: ca. 3,9 Sek./A4-Seite, Farbe: ca. 7,4 Sek./A4-Seite Drucker Typ Bubble Inkjet, Farbe Auflösung bis zu 4800 x 1200 dpi Druckgeschwindigkeit s/w: bis zu 22 Seiten/Min., Farbe: bis zu 15 Seiten/Min. Druckbreite 203 mm Kapazität der Tintenpatronen Schwarz-Tintenpatrone TP 30: bis zu 250 Seiten (Normaldruck), bis zu 500 Seiten (Entwurfsdruck) (5 % Deckung (Standardtestbrief)) Farb-Tintenpatrone TP 31: bis zu 260 Seiten (Normaldruck), bis zu 500 Seiten (Entwurfsdruck) (5 % Deckung je Farbe (Standardtestbrief)) Foto-Tintenpatrone TP 32: bis zu 300 Fotos (10×15) PC Anschluss 72 Anschlussart USB 2.0 Full Speed Betriebssysteme Windows 98SE/ME/2000 (SP3)/XP Scannertreiber TWAIN/WIA (Windows XP) In Betrieb nehmen CE-Zeichen Dieses Gerät erfüllt die Anforderungen der EU-Richtlinie: 1999/5/EG Richtlinie über Funkanlagen und Telekommunikationsendeinrichtungen und die gegenseitige Anerkennung ihrer Konformität. Druckmedien Die Konformität mit der o. a. Richtlinie wird durch das CE-Zeichen auf dem Gerät bestätigt. Die Konformitätserklärung kann unter folgender Adresse eingesehen werden: Deutsche Telekom AG T-Com Zentrale CE-Management Generelle Einstellungen Postfach 1227 Anhang PC-Funktionen Drucken/Kopieren Fax Telefonbuch 48542 Steinfurt 73 Stichwortverzeichnis A Abrufsenden .......................................................... 24 Abtastformat........................................................... 33 Acrobat Reader ..................................................... 45 Ad-hoc-Funknetzwerk .......................................... 57 aktivieren/deaktivieren – Bildoptimierung .................................. 32 – Tastatursperre..................................... 66 aktualisieren – Firmware .............................................. 54 Allgemeines Tintenpatronen................................. 7 Altgerät.................................................................... 71 Amtskennziffer....................................................... 16 analysieren – Bilddateien .......................................... 42 ändern – Auftrag.................................................. 65 – Druckereinstellungen ........................ 42 – Faxeinstellungen ................................ 25 – Kopiereinstellungen dauerhaft......... 35 anlegen – Einträge................................................ 48 – Gruppen........................................ 17, 49 anschließen – ans Stromnetz ....................................... 6 – ans Telefonnetz .................................... 5 – Digitalkamera...................................... 38 Anschluss an die Telefondose............................ 69 Anschlüsse ......................................................... 5, 44 Ansicht hinten......................................................... IV anzeigen – Füllstand............................................... 64 – Patronenfüllstand ............................... 54 Arbeiten mit Menüs................................................. 9 Arbeitsspeicher ..................................................... 44 Auflösung – Kopie .................................................... 33 aufrufen – Zielwahleinträge ................................. 21 aufstellen – Gerät ....................................................... 5 Aufstellort ................................................................. 4 – Anschlüsse ............................................ 5 Auftrag ändern....................................................... 65 Auftrag drucken..................................................... 66 Auftrag löschen ..................................................... 65 Auftrag sofort ausführen ...................................... 65 Aufträge – bearbeiten............................................ 65 Auftragsliste drucken ........................................... 66 ausblenden – Kopfzeile .............................................. 25 ausführen – Auftrag sofort....................................... 65 auspacken – Gerät ....................................................... 4 ausrichten, Tintenpatronen ................................. 67 B Banknoten ................................................................ 3 bearbeiten – Aufträge................................................ 65 – Druckeinstellungen............................ 52 – Gruppen und Einträge....................... 49 – Speicherkarten am PC ...................... 42 – Telefonbucheinträge ......................... 18 – Zielwahleinträge ................................. 20 Bedienfeld ............................................................... III Bedienungsanleitungen....................................... 47 beheben – Druckprobleme................................... 64 – Papierstau............................................ 62 beidseitig drucken ................................................ 52 bestimmungsgemäß............................................... 1 Betriebssystem ...................................................... 44 Bilddateien – analysieren........................................... 42 – drucken ................................................ 40 – lesen ..................................................... 38 Bilddateiformate.................................................... 37 Bildoptimierung..................................................... 32 – Aktivieren/deaktivieren ..................... 32 Brandgefahr ............................................................. 4 Briefmarken.............................................................. 3 Briefumschläge ..................................................... 11 – einlegen ............................................... 12 C CD-ROM.................................................................. 44 – Bedienungsanleitungen.................... 47 – Treiber/Software deinstallieren ....... 55 CE-Zeichen............................................................. 73 Companion Suite IH ...................................... 44, 48 Crystal Image ......................................................... 32 Crystal Printer ........................................................ 52 C-Taste ...................................................................... 9 D Dateiformate .......................................................... 37 Datenschutz ............................................................. 2 Datum...................................................................... 15 Deinstallation – über Startmenü ................................... 56 deinstallieren,Treiber und Software................... 55 Digitalkamera – direkt anschließen .............................. 38 Director ................................................................... 48 Direktaufruf von Menüs........................................ 10 Display – Symbole ................................................. 6 Displayanzeige bei Faxsendungen .................... 26 Displaysprache ...................................................... 15 Dokumente............................................................. 11 74 – für Druck positionieren...................... 14 DPOF-Dateien ........................................................ 39 Druckeinstellungen bearbeiten .......................... 52 Druckeinstellungen speichern............................ 52 drucken................................................................... 52 – Auftrag.................................................. 66 – Auftragsliste......................................... 66 – Bilddateien .......................................... 40 – DPOF Dateien ..................................... 39 – Fax mehrfach....................................... 22 – Faxnachrichten ................................... 23 – Fotoindex ............................................. 39 – Fotos mit Bildoptimierung................. 32 – Journal .................................................. 64 – Kopfzeile .............................................. 26 – PictBridge-Dateien ............................. 41 – Sendebericht....................................... 29 – sortiert................................................... 22 – Telefonbuch ................................. 21, 49 – über Fotomenü ................................... 39 Drucker ................................................................... 52 – einstellen.............................................. 13 Druckereinstellungen ändern ............................. 42 Druckmedien ......................................................... 11 Druckprobleme beheben .................................... 64 Druckqualität nicht gut......................................... 64 Duplex-Druck ......................................................... 52 E E.C.M.-Modus ........................................................ 26 Easy Link ................................................................ 69 eingeben – Rufnummer/Name ............................. 17 – Zielwahleinträge ................................. 19 Einlegen – Briefumschläge................................... 12 – Druckmedien....................................... 11 – Fotopapier ........................................... 12 – Papier ................................................... 11 – Transparentfolien ............................... 12 – Vorlagen............................................... 12 einlegen – Dokuments .......................................... 13 – Fotopatrone ......................................... 63 einsetzen – Tintenpatronen ..................................... 8 einstellen ................................................................ 36 – Auflösung............................................. 35 – Datum/Uhrzeit..................................... 15 – Displaysprache ................................... 15 – Farbsättigung ...................................... 36 – Fax Empfangsmodus......................... 31 – Helligkeit .............................................. 36 – Modi...................................................... 30 – Netz....................................................... 16 – Papierformat........................................ 42 – Papierformat/Papiersorte ................. 13 – Papiersorte .......................................... 43 – Scanformat .......................................... 35 – Sendegeschwindigkeit...................... 25 75 – Zoomfaktor .......................................... 36 Einstellen der Anzahl Rufzeichen................ 30, 31 Einstellfunktionen direkt aufrufen ...................... 10 Einstellmöglichkeiten – Kopie..................................................... 33 Einstellungen – dauerhaft ändern................................ 35 – für Kopiervorgang............................... 34 Einträge anlegen ................................................... 48 Elektronikgerätegesetz ........................................ 71 Empfang – Fax......................................................... 22 empfangen – Faxe....................................................... 51 Empfangsgeschwindigkeit.................................. 26 entfernen – Speichermedium ................................ 42 Entsorgen, Tintenpatronen.................................. 62 ergänzen – Rufnummer.......................................... 21 Erstinbetriebnahme ................................................ 7 erweiterte Empfangsfunktionen ......................... 22 EU-Richtlinie........................................................... 73 Externe Geräte....................................................... 69 Externer Anrufbeantworter .................................. 69 externes Telefon – Leitung holen ...................................... 69 externes Telefon, Faxempfang starten .............. 69 F Farbdrucke – Recht ...................................................... 3 Farbfax .................................................................... 27 Farbkopien – Recht ...................................................... 3 Farbsättigung......................................................... 33 Fax – Abruf ..................................................... 24 – Abrufsenden........................................ 24 – Auflösung............................................. 25 – Datenschutz........................................... 2 – Displayanzeigen ................................. 26 – drucken ................................................ 23 – Drucken sperren................................. 23 – Einstellungen ändern......................... 25 – Empfang............................................... 22 – Empfang vom externen Telefon starten 69 – empfangen am PC ............................. 51 – Empfangsmodus einstellen .............. 31 – erweiterte Empfangsfunktionen....... 22 – Farbfax.................................................. 27 – Kopfzeile ausblenden ........................ 25 – Rechtswirksamkeit............................... 2 – Schwarzweiß-Fax................................ 27 – später versenden................................ 28 – versenden ............................................ 27 – versenden vom PC ............................. 50 – zeitversetztes Abruf ............................ 24 Faxempfang – manuell................................................. 31 Faxweiche .............................................................. 30 Firmware-Update................................................... 54 Fotodrucker............................................................ 37 Fotodruckmedien.................................................. 37 Fotoindex drucken................................................ 39 Fotopapier – einlegen ............................................... 12 Fotopatrone – einlegen ............................................... 63 Fotospeichermedien ............................................ 37 Füllstand anzeigen................................................ 64 Funknetzwerk einrichten (WLAN) ...................... 57 Funknetzwerke ...................................................... 57 Funknetzwerk-Voraussetzungen........................ 44 Funktionstest ........................................................... 9 G Gebrauch.................................................................. 1 Geräteoberfläche reinigen .................................. 67 Geräteübersicht....................................................... III Gewährleistung ..................................................... 71 Gruppen anlegen ........................................... 17, 49 H Hausmüll................................................................. 71 Helligkeit................................................................. 33 Hinweise – Faxnachrichten ..................................... 2 – Sicherheit................................................ II Hostnamen eingeben........................................... 60 L LÄUTEN FAX.......................................................... 30 LÄUTEN GES ......................................................... 30 Lautsprechertaste ................................................. 28 LAUTSTÄRKE ........................................................ 30 Layouteinstellungen ............................................. 52 leeren – Nachrichtenspeicher ......................... 23 lesen – Bilddateien........................................... 38 Lieferumfang............................................................ 4 löschen – Auftrag.................................................. 65 – Einträge und Gruppen....................... 18 – Telefonbucheinträge ......................... 18 – Zielwahleinträge ................................. 20 Luftzirkulation .......................................................... 4 M Mangelfall............................................................... 71 Manueller Faxempfang ........................................ 31 Mass storage class................................................ 38 Mehrfrequenzwahl ................................................ 16 Menüs – damit arbeiten ....................................... 9 Menüstruktur............................................................ 9 Modus Faxempfang.............................................. 31 Moiré-Effekt ............................................................ 34 Moiré-Effekt verringern......................................... 36 Multifunktionsgerät einrichten............................ 58 Multifunktionsgeräte, sperren............................. 66 I Inbetriebnahme ....................................................... 4 Infrastruktur-Funknetzwerk ................................. 57 Initialisieren .............................................................. 7 Installation – alle Anwendungen ............................. 45 – Companion Suite IH........................... 46 – vorbereiten........................................... 44 installieren – Tintenpatronen erstmals ..................... 7 J Journal drucken..................................................... 64 K Karte – Plug’n’Print .......................................... 62 Kein Wählton.......................................................... 70 keine Faxnachrichten........................................... 70 Konformität............................................................. 73 Kopfzeile ausblenden........................................... 25 Kopie – Einstellmöglichkeiten ........................ 33 kopieren.................................................................. 33 körperliche Schäden .............................................. 7 Kundendienst ........................................................ 71 N Nachbesserung ..................................................... 71 Nacherfüllung ........................................................ 71 Nachrichtenspeicher leeren................................ 23 Nachweis Gewährleistungsanspruch................ 71 Navigator .................................................................. 9 Netzschalter ............................................................. 4 Netzwerkart einstellen.......................................... 58 Netzwerkbericht ausdrucken.............................. 61 Netzwerke............................................................... 57 Netzwerknamen (SSID) eingeben...................... 59 Normalpapier......................................................... 11 O OK-Taste ................................................................... 9 One Touch.............................................................. 53 P Paper Port............................................................... 44 Papier – fächern ................................................. 11 Papierformat ................................................... 33, 42 – einstellen.............................................. 13 Papiersorte ...................................................... 33, 43 – einstellen.............................................. 13 76 Papierstau beheben ............................................. 62 Patronenfüllstand anzeigen ................................ 54 PC-Funktionen....................................................... 44 PC-Voraussetzungen............................................ 44 Pfeiltasten........................................................... 9, 15 Pflege ...................................................................... 67 PictBridge............................................................... 38 PictBridge-Dateien................................................ 41 Plug’n’Print............................................................. 62 positionieren – Dokumente zum Druck ..................... 14 Prozessor................................................................ 44 prüfen – Verpackungsinhalt ............................... 4 Q Qualitätsverlust...................................................... 70 R Rechtswirksamkeit.................................................. 2 Recycling................................................................ 71 registrieren – Zielwahleinträge ................................. 19 reinigen – Geräteoberfläche................................ 67 – Tintenpatronen ................................... 67 – Vorlagenglas ....................................... 67 Reinigung ............................................................... 67 Reiseschecks........................................................... 3 Rote Augen ............................................................ 34 Rufnummer ergänzen .......................................... 21 Ruhe vor dem Telefon.......................................... 31 S Scanformat............................................................. 33 Schnellhilfe............................................................. 70 Schnellkopie .......................................................... 33 Schnellsuche im Telefonbuch ............................ 19 Selbsthilfe bei Störungen .................................... 70 Sendebericht drucken ......................................... 29 Sendegeschwindigkeit einstellen ...................... 25 senden – Fax......................................................... 27 – manuell................................................. 28 Seriennummer....................................................... 71 Service .................................................................... 71 Service-Codes........................................................ 68 Sicherheitshinweise................................................. II Sortiert drucken..................................................... 22 Speicherkartengebrauch..................................... 38 Speichermedien.................................................... 37 Speichermedium entfernen ................................ 42 speichern – Druckeinstellungen............................ 52 – Sperrcode ............................................ 66 Speicherplatz......................................................... 44 Sperrcode – speichern ............................................. 66 sperren – Faxdruck .............................................. 23 – Multifunktionsgerät ............................ 66 Startmenü – Treiber/Software deinstallieren ....... 56 Statuszeile ................................................................ 6 Stiller Faxempfang ................................................ 31 Stop-Taste ................................................................ 9 Streifen, vertikale................................................... 64 Stromnetz ................................................................. 6 Symbole – Display.................................................... 6 T Tag/Nacht – umschalten .......................................... 31 Tastatursperre aktivieren/deaktivieren ............. 66 Technische Daten ................................................. 72 Telefonanlage........................................................ 16 Telefonbuch.................................................... 17, 48 – drucken ......................................... 21, 49 – importieren/exportieren .................... 49 – Schnellsuche....................................... 19 Telefonnetz........................................................ 5, 16 Texteingabe – Zifferntastatur ...................................... 15 Tintenpatronen ........................................................ 7 – reinigen/ausrichten............................ 67 – wechseln.............................................. 62 Tonwahl .................................................................. 16 Transparentfolie – einlegen ............................................... 12 Transparentfolien.................................................. 11 Transportsicherungen............................................ 5 Treiber/Software deinstallieren .......................... 55 Twain....................................................................... 53 Typenschild....................................................... 6, 71 U überschreiben – Zielwahleinträge ................................. 20 Uhrzeit ..................................................................... 15 Umlaute............................................................ 15, 17 umschalten – Tag/Nacht............................................ 31 unsachgemäße Behandlung............................... 71 Unterschrift............................................................... 2 Update, Firmware.................................................. 54 V Verbindungsmodus auswählen.......................... 60 Vergiftungsgefahr ................................................... 7 Vergrößern.............................................................. 33 Verkleinern ............................................................. 33 verringern – Moiré..................................................... 36 versenden – Faxe....................................................... 50 – Faxe über PC....................................... 51 Vertikale Streifen ................................................... 64 77 Werkseinstellungen wiederherstellen ............... 61 48 44 12 67 W Wählpause ............................................................. Wahlverfahren........................................................ Wahlwiederholung................................................ wechseln – Tintenpatronen ................................... weißes Blatt ............................................................ WEP-Verschlüsselung aktivieren........................ 17 16 21 62 70 59 Z Zeitversetzter Faxabruf......................................... 24 Zielwahl (A - I)......................................................... 19 Zielwahleinträge – aufrufen ................................................ 21 – bearbeiten............................................ 20 – löschen................................................. 20 – registrieren........................................... 19 – überschreiben..................................... 20 Zifferntastatur – Texteingabe......................................... 15 Zoom ....................................................................... 33 Zustellfristen............................................................. 2 252335544-A verwenden – Companion Suite IH........................... Vorbereiten der Installation ................................. Vorlagen – einlegen ............................................... Vorlagenglas reinigen .......................................... 78 Herausgeber: Deutsche Telekom AG T-Com, Bereich Endgeräte Friedrich-Ebert-Allee 140 53113 Bonn 252335544-A MANUAL MF-500 (D6-TCOM)-DE Stand: Oktober 2005