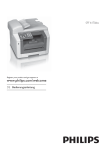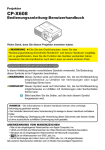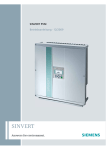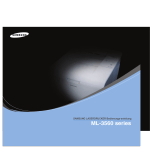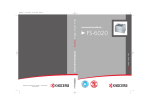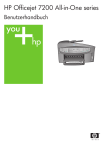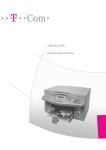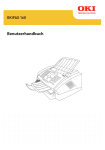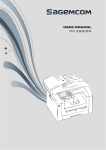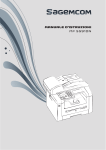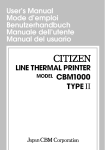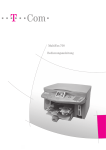Download BEDIENUNGSANLEITUNG MF 5591DN - Text-it
Transcript
BEDIENUNGSANLEITUNG MF 5591DN DE EINLEITUNG SEHR GEEHRTER KUNDE Einleitung Brand Variabel Zeitstempel Mit dem Kauf dieses Gerätes haben Sie sich für ein Qualitätsprodukt der Marke Sagemcom entschieden. Ihr Gerät erfüllt die vielfältigsten Anforderungen für die private Verwendung oder in Ihrem Büro- und Geschäftsalltag. Mit den ökologischen Sparfunktionen sparen Sie Strom und Toner, indem das Gerät schnell in den Stromsparmodus schaltet oder im Tonersparmodus druckt. Mit der ECO-Taste können Sie schnell und einfach tonersparende Kopien erstellen. Ihr Gerät druckt mit modernster Laserdrucktechnologie. Im Lieferumfang ist eine Starterkartusche enthalten. Diese Starterkartusche ist bereits eingelegt; Sie müssen jedoch die Transportverpackungen entfernen, bevor Sie das Gerät verwenden können. In die Papierkassette können Sie einen Papiervorrat von bis zu 250 Blatt einlegen. In die manuelle Papierzufuhr können Sie spezielle Papierformate, Briefumschläge, Transparentfolien, Etikettbogen oder bedruckte Vorlagen einlegen. Das Gerät ist mit einem automatischem Dokumenteneinzug ausgestattet. Sie können bis zu 50 Dokumente automatisch einziehen lassen und scannen, faxen oder kopieren. Einzelne Dokumente oder kleinere Vorlagen können Sie mit dem Flachbettscanner scannen. Ihr Gerät verfügt über die Bild- und Textoptimierungsfunktion Crystal, mit der Sie eine optimale Druck- und Kopierqualität Ihrer Dokumente erzielen. Mit der Visitenkartenkopie können Sie beide Seiten eines kleinen Dokumentes (beispielsweise einer Visitenkarte) auf eine Seite kopieren. Ihr Gerät druckt Ihnen eine Wochenübersicht als Kalenderblatt – für die aktuelle Woche, die kommende Woche oder eine frei wählbare Woche. Ihr Gerät druckt Ihnen Sudoku-Rätsel in vier verschiedenen Schwierigkeitsstufen – auf Wunsch mit Lösung. Mit dem Lightweight Directory Access Protocol (LDAP) können Sie Adressdaten eines Verzeichnisdienstes auf einem LDAP-Server abrufen und Faxnachrichten oder gescannte Dokumente per EMail an den Empfänger versenden. Die Adressdaten des LDAP-Servers werden zusammen mit den gespeicherten Einträgen Ihres Geräte angezeigt (Einträge am LDAP-Server werden mit einem + gekennzeichnet). Ihnen stehen viele Funktionen für den Faxversand zur Verfügung, zum Beispiel verschiedene Auflösungen oder die Timer-Funktion). Sie können den Faxempfang mit einem Code sichern. Eingehende Faxe werden nicht ausgedruckt, sondern im Faxspeicher gespeichert. Mit dem Faxabruf rufen Sie Faxnachrichten ab, die in dem angewählten Gerät bereitliegen. Das Gerät druckt auf jedes eingehende Fax das Empfangsdatum und die genaue Uhrzeit. Damit können Sie dokumentieren, wann Sie eine Faxsendung erhalten haben. Ein Pufferspeicher im Gerät stellt sicher, dass auch nach einem Stromausfall das richtige Datum und die richtige Uhrzeit ausgegeben werden. Mit dem Faxempfang auf USB-Speichermedium speichert das Gerät eingehende Faxsendungen auf einem angeschlossenen USB-Speichermedium. Die Faxnachrichten werden als TIFF-Datei mit Empfangsdatum und -uhrzeit gespeichert. Das Auswahlmenü für USB-Speichermedien erscheint auf dem Display sobald Sie ein USB-Speichermedium (USB-Stick, externe Festplatte etc.) an den USB-Host-Anschluss an der Vorderseite des Gerätes anschließen. Sie können eine Liste aller gespeicherten Dokumente oder einzelne Dokumente drucken und Dateien löschen. Speichern Sie gescannte Dokumente oder eingehende Faxnachrichten auf dem USB-Speichermedium. Sie können das Gerät an einen Computer anschließen und als Drucker oder Scanner verwenden. Auf der mitgelieferten Installations-CD finden Sie die Software Companion Center SFX. Damit können Sie Fotos und Texte scannen und bearbeiten, Faxnachrichten senden und empfangen sowie die Webschnittstelle des Gerätes aufrufen, mit der Sie viele Einstellungen vornehmen können. Mit einem Netzwerkkabel oder einem WLAN-Adapter ist es möglich, das Gerät als Netzwerkdrucker in ein bestehendes Netzwerk einzubinden. Alle Computer im Netzwerk können dann auf das Gerät zugreifen und scannen oder drucken. Stromsparmodus Starterkartusche Papierkassette Dokumenteneinzug Crystal Einleitung Kalender drucken Einleitung Einleitung Companion Center SFX Netzwerke optional und original Hinweis WLAN IST OPTIONAL WLAN ist optional und funktioniert ausschließlich mit einem Original-Adapter, den Sie über unseren Bestellservice erwerben können. Nähere Informationen: www.sagemcom.com Einleitung 2 Scanner Das Gerät unterstützt das Scannen farbiger Vorlagen sowie das Faxen, Drucken und Kopieren in SchwarzWeiß. Haben Sie Ihr Gerät mit einem Netzwerk verbunden, stehen Ihnen verschiedene Möglichkeiten für das Einlesen von Dokumenten zur Verfügung: Sie können ein Dokument scannen und es auf einem Computer im Netzwerk speichern, Sie können es als Anhang einer E-Mail versenden, auf einem FTP-Server speichern oder mit SMB auf einem Computer im Netzwerk speichern. Viel Spaß mit Ihrem Gerät und seinen vielfältigen Funktionen! Sagemcom · MF 5591dn DE INHALTSVERZEICHNIS EINLEITUNG ................................................... 2 8 KOPIERER ................................................ 36 Sehr geehrter Kunde ................................................ 2 Dokumente einlegen .............................................. 36 Kopie mit Standard-einstellungen erstellen ........ 37 Mehrere Kopien erstellen ...................................... 38 Crystal-Kopie mit Bild- und Textoptimierung (Crystal) erstellen .................................................. 38 Kopien mit zweitem Profil erstellen ..................... 39 Kopien mit angepassten Einstellungen erstellen 39 Vergrößerte oder verkleinerte Kopie erstellen ..... 40 Mehrere Dokumente auf eine Seite kopieren (= Mosaik-Kopie) ................................................... 40 Beide Seiten eines Dokumentes auf eine Seite kopieren (= Visitenkartenkopie) ..................................... 41 Einstellungen für zweites Profil einrichten .......... 41 1 ALLGEMEINE SICHERHEITSHINWEISE... 5 Zu dieser Bedienungsanleitung ............................... 7 2 ÜBERSICHT................................................ 8 Geräteübersicht ........................................................ 8 Anschlüsse auf der Rückseite .................................. 8 Paneel mit Display ................................................... 9 Übersicht der Menüfunktionen ............................ 10 3 ERSTE INBETRIEBNAHME ..................... 12 Verpackungsinhalt ................................................ Verpackungsmaterial entfernen ........................... Dokumentenhalter anbringen ............................... Telefonkabel anschließen ..................................... Netzwerkkabel anschließen .................................. Netzkabel anschließen .......................................... Erstinstallation ...................................................... An Computer anschließen ..................................... 12 12 14 15 15 15 16 17 9 TELEFONBUCH DES GERÄTES ............... 42 Voraussetzungen ................................................... 18 Treiber und Software installieren ......................... 18 Eintrag suchen ....................................................... 42 Eintrag speichern ................................................... 42 Eintrag bearbeiten ................................................. 43 Einen Eintrag löschen ............................................ 43 Alle Einträge löschen ............................................. 43 Telefonbuch drucken ............................................. 43 Gruppen .................................................................. 43 Telefonbuch exportieren/importieren .................. 44 Telefonbuch mit LDAP-Server austauschen ......... 44 5 WEBSCHNITTSTELLE.............................. 20 10 FAX ........................................................... 46 Webschnittstelle aufrufen .................................... 20 Webschnittstelle mit Internetbrowser aufrufen .. 20 Fax mit Standardeinstellungen senden ................ Dokumente einlegen .............................................. Nummer wählen ..................................................... Amtsleitung holen ................................................. Fax später senden (= Timer-Funktion) ................. Fax manuell senden ............................................... Nummern verketten ............................................... Mithören beim Verbindungsaufbau ...................... Rundsenden (= Broadcasting) ............................... Faxvorlagen verwenden ......................................... Mit Companion Center SFX faxen ......................... Fax empfangen ....................................................... Fax manuell empfangen ........................................ Fax still empfangen ............................................... Fax auf USB-Speichermedium empfangen ........... Zeitstempel ............................................................ Geschützten Faxempfang einstellen ..................... Faxe abrufen ........................................................... Aufträge .................................................................. Entgangene Anrufe ................................................ 4 COMPANION CENTER SFX ..................... 18 6 SCANNER ................................................. 21 Dokumente einlegen ............................................. 21 Dokument scannen und am Computer speichern 22 Dokument scannen und auf USB-Speichermedium speichern ............................................................... 23 Dokument scannen und am Netzwerkcomputer speichern ...................................................................... 25 Dokument scannen und mit E-Mail versenden ... 26 Dokument scannen und auf FTP-Server speichern ................................................................................ 26 Dokument scannen und mit SMB am Netzwerkcomputer speichern ..................................................... 27 Mit Companion Center SFX scannen .................... 28 7 DRUCKER UND DRUCKMEDIEN............. 29 Spezifikationen für Druckmedien ......................... 29 Papier in die Papierkassette einlegen .................. 29 Papier in die manuelle Papierzufuhr einlegen ..... 31 Briefumschläge einlegen ...................................... 31 Transparentfolien und Etiketten einlegen ........... 31 Vorlagen einlegen ................................................. 32 Liste der verfügbaren Dokumente auf USB-Speichermedium drucken .................................................... 32 Dokument vom USB-Speichermedium drucken .. 33 Dateien auf USB-Speichermedium löschen ......... 34 Kalender drucken .................................................. 35 Sudoku: Spiel drucken .......................................... 35 Inhaltsverzeichnis 46 46 48 48 48 49 49 49 49 49 50 52 52 52 52 53 53 53 54 54 11 NETZWERKE............................................ 55 Netzwerk einrichten .............................................. 55 Netzwerkanschluss einstellen .............................. 55 Netzwerkbetrieb (LAN) ein- und ausschalten ...... 55 Netzwerk (LAN) einrichten .................................... 56 Zusätzliche Netzwerkeinstellungen ...................... 57 Funknetzwerk (WLAN) ........................................... 58 WLAN-Adapter anschließen .................................. 58 Funknetzwerkbetrieb (WLAN) ein- und ausschalten ................................................................................. 58 Funknetzwerk (WLAN) mit Assistenten einrichten ................................................................................. 58 Funknetzwerk (WLAN) manuell einrichten .......... 59 Zusätzliche Funknetzwerkeinstellungen .............. 62 3 DE 12 EINSTELLUNGEN..................................... 63 Ökologische Sparfunktion für Strom einrichten . Ökologische Sparfunktion für Toner einrichten .. Ökologische Sparfunktion für Papier einrichten . Land wählen .......................................................... Sprache wählen ..................................................... Datum und Uhrzeit einstellen .............................. Nummer und Namen eingeben ............................. Klingeltöne einstellen ........................................... Tastentöne abschalten .......................................... Papiereinstellungen vornehmen ........................... Auflösung einstellen ............................................. Kontrast einstellen ................................................ Helligkeitsgrad einstellen ..................................... Zusätzliche Scanner-Optionen ............................. Zusätzliche Kopieroptionen .................................. PCL-Schriften einrichten ...................................... Faxempfangsmodus einstellen ............................. Stiller Faxempfang ................................................ Zusätzliche Faxversandoptionen .......................... Zusätzliche Faxempfangsoptionen ...................... E-Mail-Versand einrichten .................................... Gerät sperren ......................................................... Listen und Berichte drucken ................................. 63 63 63 64 64 64 65 65 65 65 66 66 66 67 67 67 68 68 68 69 70 71 72 13 TELEFONANSCHLÜSSE UND ZUSÄTZLICHE GERÄTE................................ 73 Rufnummernerkennung (CLIP) ein- und ausschalten ................................................................................ 73 Wählverfahren einstellen ...................................... 73 Öffentliches Telefonnetzwerk (PSTN) einrichten 73 Nebenstellenanlage (PABX) einrichten ................ 73 DSL-Verbindung .................................................... 74 ISDN-Verbindung .................................................. 74 Zusätzliche Schnurlostelefone an- und abmelden ................................................................................ 74 Zusätzliche Geräte anschließen ............................ 75 Zusätzliche Telefone verwenden (Easylink) ......... 76 Externen Anrufbeantworter verwenden ............... 76 14 SERVICE ................................................... 77 Hilfeseiten aufrufen .............................................. Zählerstände anzeigen .......................................... Tonerfüllstand anzeigen ....................................... Firmware-Version abfragen .................................. Firmware aktualisieren ......................................... Tonerkartusche wechseln ..................................... Papierstau beheben ............................................... Dokumentenstau beheben .................................... Reinigung .............................................................. Scanner kalibrieren ............................................... Servicecodes anwenden ........................................ Schnellhilfe ........................................................... Probleme und mögliche Ursachen ....................... Fehlermeldungen und mögliche Ursachen .......... 77 77 77 77 78 78 80 83 83 84 84 85 86 88 15 GLOSSAR.................................................. 92 16 ANHANG .................................................. 95 Technische Daten .................................................. 95 Garantie ................................................................. 96 Garantie ................................................................. 97 Garantie ................................................................. 98 Konformitätserklärung (DoC) ............................... 99 Kundeninformation ............................................. 102 4 Sagemcom · MF 5591dn DE 1 ALLGEMEINE SICHERHEITSHINWEISE Einleitung 3 Es dürfen keine Flüssigkeiten in das Gerät kommen. Ihr Gerät ist nach den Normen EN 60950-1 beziehungsweise IEC 60950-1 geprüft und darf nur an Telefon- und Stromnetzen betrieben werden, die diesen Normen entsprechen. Das Gerät wurde ausschließlich für den Gebrauch im jeweiligen Verkaufsland gebaut. Nehmen Sie keine Einstellungen und Veränderungen vor, die nicht in dieser Bedienungsanleitung beschrieben sind. Durch unsachgemäße Handhabung können körperliche Verletzungen oder Schäden, Geräteschäden oder Datenverlust entstehen. Beachten Sie alle gegebenen Warn- und Sicherheitshinweise. Es dürfen keine Flüssigkeiten in das Gerät kommen. Trennen Sie das Gerät vom Strom- und Telefonnetz, wenn Flüssigkeiten oder Fremdkörper in das Gerät gelangt sind und lassen Sie Ihr Gerät von einer technischen Servicestelle untersuchen. Lassen Sie Kinder nicht unbeaufsichtigt am Gerät hantieren. Die Verpackungsfolien dürfen nicht in Kinderhände gelangen. Drücken Sie nicht mit Gewalt auf den Scannerdeckel, wenn Sie dickere Dokumente oder dreidimensionale Vorlagen scannen, dies könnte eine Beschädigung des Scannerdeckels und/oder des Scannerglases nach sich ziehen. GERÄT AUFSTELLEN STROMVERSORGUNG/ TELEFONANSCHLUSS Einleitung 2 Das Gerät soll sicher und stabil auf einer ebenen Oberfläche stehen. Das Gerät soll sicher und stabil auf einer ebenen Oberfläche stehen. Sollte das Gerät herunterfallen, kann es beschädigt werden oder Personen – insbesondere Kleinkinder – verletzen. Verlegen Sie alle Kabel so, dass niemand darüber stolpern und sich verletzen kann oder das Gerät beschädigt wird. Sollte das Gerät herunterfallen, lassen Sie es von einer technischen Servicestelle untersuchen. Der Abstand zu anderen Geräten oder Gegenständen muss mindestens 15 Zentimeter betragen, das gilt auch für die Verwendung von zusätzlichen Schnurlostelefonen. Stellen Sie das Gerät nicht in die Nähe von Radio- oder Fernsehgeräten. Schützen Sie das Gerät vor direkter Sonneneinstrahlung, Hitze, großen Temperaturschwankungen und Feuchtigkeit. Stellen Sie das Gerät nicht in die Nähe von Heizungen oder Klimaanlagen. Beachten Sie die Angaben zu Temperatur und Luftfeuchtigkeit in den technischen Daten. Das Gerät muss ausreichend belüftet werden und darf nicht abgedeckt werden. Stellen Sie Ihr Gerät nicht in geschlossene Schränke oder Kästen. Stellen Sie es nicht auf weiche Unterlagen wie Decken oder Teppiche, und decken Sie die Lüftungsschlitze nicht ab. Das Gerät kann sonst überhitzen und in Brand geraten. Der Raum, in dem Sie das Gerät betreiben, muss gut und ausreichend belüftet werden – insbesondere wenn das Gerät oft verwendet wird. Stellen Sie Ihr Gerät so auf, dass der Abluftstrom nicht auf einen Arbeitsplatz gerichtet ist. Wird das Gerät zu heiß, oder kommt Rauch aus dem Gerät, ziehen Sie sofort den Netzstecker aus der Steckdose. Lassen Sie Ihr Gerät von einer technischen Servicestelle untersuchen. Um das Ausbreiten von Feuer zu vermeiden, sind offene Flammen von dem Gerät fernzuhalten. Schließen Sie das Gerät nicht in Feuchträumen an. Berühren Sie weder Netzstecker, Netzanschluss noch Telefondose mit nassen Händen. Der Abstand zu anderen Geräten oder Gegenständen muss mindestens 15 Zentimeter betragen. Schützen Sie das Gerät vor direkter Sonneneinstrahlung Das Gerät muss ausreichend belüftet werden Der Raum, in dem Sie das Gerät betreiben, muss gut und ausreichend belüftet werden Wird das Gerät zu heiß, oder kommt Rauch aus dem Gerät Lassen Sie Kinder nicht unbeaufsichtigt am Gerät hantieren. Drücken Sie nicht mit Gewalt auf den Scannerdeckel Prüfen Sie, ob die Netzspannung Ihres Gerätes Prüfen Sie, ob die Netzspannung Ihres Gerätes (Typenschild) mit der vorhandenen Netzspannung am Aufstellort übereinstimmt. Das Gerät entspricht der EN 55022 Klasse B. Verwenden Sie nur die mitgelieferten Netz- und Telefonkabel. Bevor Sie das Gerät verwenden, stellen Sie sicher, dass Sie das mitgelieferte Telefonkabel wie beschrieben angeschlossen haben. Berühren Sie niemals das Netz- oder Telefonkabel, wenn die Isolation beschädigt ist. Tauschen Sie beschädigte Kabel sofort aus. Verwenden Sie nur geeignete Kabel; wenden Sie sich gegebenenfalls an unseren technischen Kundendienst oder an Ihren Fachhändler. Trennen Sie Ihr Gerät vom Strom- und Telefonnetz während eines Gewitters, um eine Beschädigung durch Überspannung zu vermeiden. Ist das nicht möglich, benutzen Sie das Gerät nicht während eines Gewitters. Trennen Sie Ihr Gerät vom Strom- und Telefonnetz, bevor Sie die Oberfläche reinigen. Verwenden Sie ein weiches, fusselfreies Tuch. Verwenden sie auf keinen Fall flüssige, gasförmige oder leicht entflammbare Reinigungsmittel (Sprays, Scheuermittel, Polituren, Alkohol). Es darf keine Feuchtigkeit in das Innere des Gerätes gelangen. Reinigen Sie das Display mit einem trockenen, weichen Tuch. Bricht das Display, kann eine schwach ätzende Flüssigkeit austreten. Vermeiden Sie Hautund Augenkontakt. Bei einem Stromausfall funktioniert Ihr Gerät nicht; gespeicherte Daten bleiben erhalten. Störaussendung Berühren Sie niemals das Netz- oder Telefonkabel, wenn die Isolation beschädigt ist. Trennen Sie Ihr Gerät vom Strom- und Telefonnetz während eines Gewitters. Trennen Sie Ihr Gerät vom Strom- und Telefonnetz, bevor Sie die Oberfläche reinigen. Reinigen Sie das Display mit einem trockenen, weichen Tuch. Bei einem Stromausfall funktioniert Ihr Gerät nicht; Schließen Sie das Gerät nicht in Feuchträumen an. Allgemeine Sicherheitshinweise · 5 DE COMPUTERANSCHLUSS Ausschließlich High-Speed-USB-Kabel Verwenden Sie ausschließlich ein handelsübliches High-Speed-zertifiziertes USB-Kabel, um das Gerät an Ihren Computer anzuschließen. Das Kabel sollte nicht länger als 1,5 Meter sein. FUNKNETZWERK (WLAN) Funknetzwerk (WLAN) Die Funktion von Sicherheitsanlagen, medizinischer oder empfindlicher Geräte kann durch die Sendeleistung des Gerätes gestört werden. Beachten Sie mögliche Benutzungsvorschriften (oder -einschränkungen) in der Nähe solcher Einrichtungen. Die Verwendung dieses Gerätes kann durch die Aussendung von Hochfrequenzstrahlung den Betrieb von ungenügend abgeschirmte medizinische Geräte wie auch Hörgeräte oder Herzschrittmacher beeinflussen. Wenden Sie sich an einen Arzt oder den Hersteller des medizinischen Gerätes, um festzustellen, ob diese ausreichend gegen externe Hochfrequenzstrahlung abgeschirmt sind. Hochfrequenzstrahlung beeinflusst medizinische Geräte USB-SPEICHERMEDIEN Verwenden Sie nur Speichermedien, die mit dem Gerät kompatibel sind. Verwenden Sie nur Speichermedien, die mit dem Gerät kompatibel sind. Achten Sie darauf, dass der Strom eines USB-Gerätes den zulässigen AmpereWert des USB-Anschlusses nicht überschreitet. Sie können an jeden USB-Anschluss nur ein High PowerGerät (USB 2.0) einstecken. Schließen Sie keine Zusatzgeräte – wie zum Beispiel Akkus, Ventilatoren, Ladegeräte – an Ihr Gerät an. Das Gerät erkennt nur Speichermedien, die mit FAT16 oder FAT32 formatiert sind. NTFS wird nicht unterstützt. Ziehen Sie das eingesetzte Speichermedium keinesfalls heraus, während das Gerät darauf zugreift. Dadurch können Daten beschädigt werden oder verloren gehen. Verwenden Sie für die Firmware-Aktualisierung ausschließlich die Firmware-Datei für Ihr Gerät von der Internetseite: www.sagemcom.com. Andere Firmware-Dateien können dazu führen, dass Ihr Gerät nicht mehr störungsfrei funktioniert. Sagemcom übernimmt keine Garantie für Fehlfunktionen des Gerätes, die auf Firmware-Dateien von anderen Anbietern zurückzuführen sind. Die Firmware, die auf dem Gerät läuft, ist teilweise unter GPL lizenziert. Sollten Sie Fragen zur Lizenzierung eines spezifischen Teils der Firmware haben, wenden Sie sich an uns unter der E-Mail-Adresse: [email protected]. Wir senden Ihnen eine CD mit dem entsprechenden Quellcode zum Preis der Erstellung zu. Ziehen Sie das eingesetzte Speichermedium keinesfalls heraus, während das Gerät darauf zugreift. Firmware aktualisieren GPL-Text VERBRAUCHSMATERIALIEN Original-Verbrauchsmaterialien Verwenden Sie ausschließlich Original-Verbrauchsmaterialien. Diese erhalten Sie im Fachhandel oder über unseren Bestellservice (siehe Rückseite dieser Bedienungsanleitung). Andere Verbrauchsmaterialien können das Gerät beschädigen beziehungsweise die Lebensdauer reduzieren. Entsorgen Sie alte Verbrauchsmaterialien gemäß den Abfallbestimmungen Ihres Landes. Umwelt 6 Vorsicht beim Umgang mit Tonerpulver: Vorsicht beim Umgang mit Tonerpulver: Sollten Sie Tonerpulver einatmen, gehen Sie sofort an die frische Luft. Suchen Sie unverzüglich einen Arzt auf! Sollte Tonerpulver in die Augen gelangen, spülen Sie es mindestens 15 Minuten mit viel Wasser aus. Suchen Sie unverzüglich einen Arzt auf! Haben Sie Tonerpulver verschluckt, trinken Sie kleine Mengen Wasser. Versuchen Sie NICHT, Erbrechen herbeizuführen. Suchen Sie unverzüglich einen Arzt auf! Öffnen Sie niemals die Tonerkartusche. Bewahren Sie neue und gebrauchte Kartuschen so auf, dass sie nicht in die Hände von Kindern geraten. Ziehen Sie das Papier im Falle eines Papierstaus vorsichtig aus dem Gerät. Werfen Sie das Papier vorsichtig weg: Der Toner auf dem Ausdruck ist möglicherweise nicht vollständig fixiert, und es könnte Tonerstaub freigesetzt werden. Sollte Tonerstaub austreten, vermeiden Sie Hautund Augenkontakt. Atmen Sie losen Tonerstaub nicht ein. Entfernen Sie den Staub von Kleidung oder Gegenständen mit kaltem Wasser; heißes Wasser würde den Toner fixieren. Entfernen Sie losen Tonerstaub auf keinen Fall mit einem Staubsauger. Tonerkartusche 1 Papierstau Sollte Tonerstaub austreten, vermeiden Sie Haut- und Augenkontakt. REPARATUREN Gefahr – Hitze! Die Fixiereinheit und ihre Umgebung im Inneren des Gerätes werden während des Betriebes heiß. Berühren Sie diese Teile nicht, wenn Sie das Gerät geöffnet haben. Gehen Sie sehr vorsichtig vor, wenn Sie beispielsweise einen Papierstau entfernen. Sollten Störungen auftreten, beachten Sie die Hinweise auf dem Display und auf dem Fehlerbericht. Nehmen Sie keine Reparaturarbeiten am Gerät vor. Unsachgemäße Wartung kann zu Personen- oder Geräteschäden führen. Lassen Sie Ihr Gerät ausschließlich von einer autorisierten Servicestelle reparieren. Entfernen Sie nicht das Typenschild von Ihrem Gerät, anderenfalls erlischt die Garantie. Display Reparaturen LASERSICHERHEIT Lasersicherheit Das Gerät entspricht hinsichtlich der enthaltenen Lasertechnologie den Betriebsstandards von Laserprodukten, die von der Regierung bzw. nationalen oder internationalen Instanzen als Laserprodukt der Klasse 1 klassifiziert sind. Es werden keine gefährlichen Lichtstrahlen frei, da der Laserstrahl in allen Phasen des Betriebes durch den Benutzer und während der gesamten Wartungsdauer vollständig umschlossen ist. Direkter (oder indirekter reflektierter) Sichtkontakt mit dem Laserstrahl kann zu ernsten Augenverletzungen führen. Durch Sicherheitsvorkehrungen und Sperrmechanismen wird verhindert, dass der Bediener dem Laserstrahl ausgesetzt wird. Nur ein qualifizierter Servicetechniker darf das Gerät öffnen und Servicearbeiten durchführen. à Klasse 1 Laser Produkt Klasse 1 Laser Produkt Sagemcom · MF 5591dn DE ZU DIESER BEDIENUNGSANLEITUNG Mit der Installationshilfe auf den folgenden Seiten nehmen Sie Ihr Gerät schnell und einfach in Betrieb. Detaillierte Beschreibungen finden Sie in den folgenden Kapiteln dieser Bedienungsanleitung. Lesen Sie die Bedienungsanleitung aufmerksam durch. Beachten Sie vor allem die Sicherheitshinweise, um einen einwandfreien Betrieb Ihres Gerätes zu gewährleisten. Der Hersteller übernimmt keine Haftung, sollten Sie die Hinweise nicht beachten. VERWENDETE SYMBOLE Tipps und Tricks Hinweis TIPPS UND TRICKS Mit diesem Symbol sind Tipps gekennzeichnet, mit deren Hilfe Sie Ihr Gerät effektiver und einfacher verwenden. Geräteschäden oder Datenverlust! VORSICHT! GERÄTESCHÄDEN ODER DATENVERLUST! Dieses Symbol warnt vor Schäden am Gerät sowie möglichem Datenverlust. Diese Schäden können durch unsachgemäße Handhabung entstehen. Gefahr für Personen! GEFAHR! GEFAHR FÜR PERSONEN! Dieses Symbol warnt vor Gefahren für Personen. Durch unsachgemäße Handhabung können körperliche Verletzungen oder Schäden entstehen. Gefahr durch Laserstrahlen! GEFAHR – LASER! GEFAHR DURCH LASERSTRAHLEN! Dieses Symbol in der Bedienungsanleitung oder im Inneren des Gerätes weist Sie auf Gefahren durch sichtbare und unsichtbare Laserstrahlen hin. Durch unsachgemäße Handhabung können Augenverletzungen oder andere Schäden entstehen. Gefahr durch Hitze! GEFAHR – HITZE! GEFAHR DURCH HITZE! Dieses Symbol in der Bedienungsanleitung oder im Inneren des Gerätes weist Sie auf Gefahren durch heiße Oberflächen hin. Durch unsachgemäße Handhabung können körperliche Verletzungen oder Schäden entstehen. 7 DE 2 ÜBERSICHT GERÄTEÜBERSICHT Scannerglas des automatischen Dokumenteneinzuges ‚ Scannerglas des automatischen Dokumenteneinzuges ƒ Scannerglas „ Tonerkartusche … Papierstauklappe (Druckeinheit) Scannerglas Deckel des automatischen Dokumenteneinzuges ‚ Deckel des automatischen Dokumenteneinzuges ƒ Dokumenteneinzug „ Dokumentenführung … Dokumentenhalter † Scannerdeckel ‡ Buchstabentastatur (abgedeckt) ˆ Papierkassette ‰ Manuelle Papierzufuhr Š Druckausgabehalter ‹ Gerätedeckel Œ Paneel mit Display ÷ ý-Buchse – USB-Host-Anschluss für Speichermedien Dokumenteneinzug Dokumentenführung Tonerkartusche Papierstauklappe (Druckeinheit) Übersicht nummeriert Dokumentenhalter Scannerdeckel Buchstabentastatur (abgedeckt) Papierkassette Manuelle Papierzufuhr Druckausgabehalter Gerätedeckel Paneel mit Display USB-Host-Anschluss Übersicht nummeriert ANSCHLÜSSE AUF DER RÜCKSEITE LINE-Buchse ‚ FAX/Ñ-Buchse – Anschlussbuchse für Telefonkabel ƒ Spannhebel der Fixiereinheit (Zwei Hebel !) „ ý-Buchse – USB-Host-Anschluss für Speichermedien … ý-Buchse – USB-Anschluss für den Computer † ¿-Buchse – Anschluss für das Netzwerkkabel (RJ-45) ‡ Papierstauklappe (Fixiereinheit) ˆ Netzkabelanschluss ‰ Ein-/Ausschalter Spannhebel der Fixiereinheit USB-Host-Anschluss USB-Anschluss für den Computer Anschluss für das Netzwerkkabel (RJ-45) Papierstauklappe (Fixiereinheit) Netzkabelanschluss Ein-/Ausschalter Rückansicht nummeriert SFF4 Spaltenumbruch Spaltenumbruch 8 Sagemcom · MF 5591dn DE PANEEL MIT DISPLAY Fax FAX – Faxübertragung, Faxempfang starten COPY – Zweimal drücken: Kopien automatisch erstellen. Einmal drücken: Kopien anpassen SCAN – Auswahlmenü für Scanfunktionen öffnen @ – Wiederwahl-/Anruferliste: Die Wiederwahl-/ Anruferliste enthält die letzten gewählten Rufnummern und eingegangenen Anrufe (© kennzeichnet die gewählten Nummern, ® die eingegangenen Anrufe und * die entgangenen Anrufe). À – Rundsenden (= Broadcast): Sie können eine Faxnachricht nacheinander an mehrere Empfänger senden μ – Verbindungsaufbau mithören Zifferntastatur (0 – 9) – Ziffern eingeben ECO – Ökologische Sparfunktionen für Papier, Strom und Toner aufrufen / Kopie mit ökologischer Tonersparfunktion erstellen Tasten (A – Z) – Buchstaben eingeben / + – Umschalttaste: Großbuchstaben eingeben / \ – Einzelne Zeichen löschen / | – Zeilenumbruch einfügen / õ und Buchstabentaste – Sonderzeichen eingeben / ½ – Leerzeichen und @-Zeichen eingeben Copy Rote Lampe Rote Lampe Æ – Blinkt oder leuchtet die Lampe, lesen Sie bitte die Hinweise auf dem Display Grüne Lampe â – Die grüne Lampe â auf dem Paneel blinkt, wenn sich ein Fax im Speicher befindet j – Funktion abbrechen / Rückkehr in den Ausgangsmodus C – Menüfunktionen aufrufen / Zur vorhergehenden Menüstufe zurück / Einzelne Zeichen löschen [ – Anzahl der Kopien einstellen / Im Menü navigieren / Optionen wählen / Cursor bewegen OK – Einmal drücken: Kopien anpassen / MenüNavigation: Eingaben bestätigen o – Nachrichtenübertragung starten / Aktion starten ¬ – Kontrast fürs Scannen einstellen Ô/ZOOM – Zoomparameter einstellen (verkleinert oder vergrößert Scannen) Õ/DUPLEX – Doppelseitigen oder einseitigen Druck auswählen (Duplex/Simplex) f – Höhere Auflösung fürs Faxen und Kopieren einstellen (AUTO, TEXT, QUALITÄT, FOTO) Grüne Lampe Stop 2 C Pfeiltasten OK Start (Nachrichtenübertragung starten / Aktion starten) Kontrast Zoom Duplex Auflösung Spaltenumbruch Übersicht · Paneel mit Display Scan Wiederwahl-/Anruferliste Rundsenden Lautsprecher (Basic) Zifferntastatur ECO Buchstabentastatur 3 Paneel MF 5571dw Spaltenumbruch 9 DE ÜBERSICHT DER MENÜFUNKTIONEN Einleitung Die folgenden Funktionen sind an Ihrem Gerät verfügbar. Es gibt zwei Möglichkeiten, um Funktionen aufzurufen. Im Menü navigieren: Drücken Sie C, um das Funktionsmenü zu öffnen. Blättern Sie mit [ durch das Menü. Mit OK wählen Sie eine Menüfunktion. Mit C kehren Sie zur vorhergehenden Menüstufe zurück. Mit j beenden Sie das Menü und kehren in den Ausgangsmodus zurück. Funktionen direkt aufrufen: Mit der Funktionsnummer rufen Sie eine Menüfunktion direkt auf. Drücken Sie C, und geben Sie mit der Zifferntastatur die entsprechende Funktionsnummer ein. Bestätigen Sie mit OK. Die Funktionsnummern finden Sie in der untenstehenden Liste. Menü-Navigation Direktaufruf Crystal-Kopie mit Bild- und Textoptimierung (Crystal) erstellen 15 Crystal-Kopie mit Bild- und Textoptimierung (Crystal) erstellen .....................................Seite 38 16 Beide Seiten eines Dokumentes auf eine Seite kopieren (= Visitenkartenkopie) .....Seite 41 Beide Seiten eines Dokumentes auf eine Seite kopieren (= Visitenkartenkopie) 2 DRUCKER Papiereinstellungen vornehmen 20 Papiereinstellungen vornehmen ......Seite 65 204 Liste der installierten PCL-Schriften drucken......................................................Seite 72 211 Liste der verfügbaren Dokumente auf USB-Speichermedium drucken.................Seite 32 212 Dokument vom USB-Speichermedium drucken......................................................Seite 33 Liste der installierten PCL-Schriften drucken Liste der verfügbaren Dokumente auf USB-Speichermedium drucken Dokument vom USB-Speichermedium drucken 3 SCANNER Dokument scannen und am Computer speichern 31 Dokument scannen und am Computer speichern ...................................................Seite 22 32 Dokument scannen und auf USB-Speichermedium speichern..............Seite 23 33 Dokument scannen und mit E-Mail versenden ..................................................Seite 26 34 Dokument scannen und auf FTP-Server speichern ...................................................Seite 26 35 Dokument scannen und mit SMB am Netzwerkcomputer speichern ..................Seite 27 36 Dokument scannen und am Netzwerkcomputer speichern ..................................Seite 25 30 Scanner-Einstellungen vornehmen..Seite 67 Dokument scannen und auf USB-Speichermedium speichern 0 EINSTELLUNGEN Ökologische Sparfunktionen für Papier, Strom und Toner einrichten 002 Ökologische Sparfunktionen für Papier, Strom und Toner einrichten......................Seite 63 005 PCL-Schriften einrichten ............Seite 67 007 Tastentöne abschalten ...............Seite 65 01 Datum und Uhrzeit einstellen ..........Seite 64 021 Namen eingeben .........................Seite 65 022 Nummer eingeben ......................Seite 65 031 Land einstellen ...........................Seite 64 032 Telefonnetzwerk einstellen¦*......Seite 73 033 Sprache einstellen ......................Seite 64 041 Faxempfangsmodus einstellen ..Seite 68 042 Anzahl der Klingeltöne für Faxempfang einstellen ...................................................Seite 65 051 Nebenstellenbetrieb ein- und ausschalten................................................Seite 74 0522 Vorwahl für Nebenstellenbetrieb eingeben ....................................................Seite 74 053 Wählverfahren einstellen (Ton-/ Pulswahl)¦*.................................................Seite 73 054 Klingelton wählen ......................Seite 65 055 Lautstärke des Klingelsignals einstellen ...................................................................Seite 65 057 Rufnummernerkennung (CLIP) ein- und ausschalten................................................Seite 73 *¦Funktion wird nicht in allen Ländern und Netzwerken unterstützt PCL-Schriften einrichten Tastentöne abschalten Datum und Uhrzeit einstellen Namen eingeben Nummer eingeben Land einstellen Telefonnetzwerk einstellen Sprache einstellen Dokument scannen und mit E-Mail versenden Dokument scannen und auf FTP-Server speichern Dokument scannen und auf SMB-Server speichern Dokument scannen und am Netzwerkcomputer speichern Scanner-Einstellungen vornehmen 4 FAX Faxempfangsmodus einstellen Anzahl der Klingeltöne für Faxempfang einstellen Nebenstellenbetrieb ein- und ausschalten Vorwahl für Nebenstellenbetrieb eingeben Wählverfahren einstellen Klingelton einstellen Lautstärke des Klingelsignals einstellen Einstellungen für den Faxversand 401 Faxversand einrichten ................Seite 69 402 Faxempfang einrichten ..............Seite 69 403 Geschützten Faxempfang einstellen ...................................................................Seite 53 404 Zeitstempel ein- und ausschalten ...................................................................Seite 69 41 Fax senden ........................................Seite 46 42 Fax abrufen .......................................Seite 53 44 Fax auf USB-Speichermedium empfangen ...................................................................Seite 52 45 Faxvorlagen drucken ........................Seite 49 Einstellungen für den Faxempfang Geschützten Faxempfang einstellen Zeitstempel ein- und ausschalten Fax senden Fax abrufen Fax auf USB-Speichermedium empfangen Faxvorlagen drucken Rufnummernerkennung (CLIP) ein- und ausschalten * Funktion wird nicht in allen Ländern und Netzwerken unterstützt 5 TELEFONBUCH Eintrag suchen 511 Eintrag suchen............................Seite 42 512 Eintrag speichern .......................Seite 42 513 Gruppe anlegen ..........................Seite 43 514 Eintrag bearbeiten......................Seite 43 515 Eintrag löschen...........................Seite 43 516 Telefonbuch drucken..................Seite 72 517 Telefonbuch vom USB-Speichermedium laden ..........................................................Seite 44 518 Telefonbuch auf USB-Speichermedium speichern ...................................................Seite 44 510 Telefonbuch mit LDAP-Server austauschen ..............................................Seite 44 Eintrag speichern Gruppe anlegen 1 KOPIERER Kopiereinstellungen einrichten 10 Kopiereinstellungen einrichten........Seite 66 11 Kopie mit Standardeinstellungen erstellen ...................................................................Seite 37 12 Kopien mit zweitem Profil erstellen Seite 39 13 Vergrößerte oder verkleinerte Kopie erstellen ...................................................................Seite 40 14 Mehrere Dokumente auf eine Seite kopieren (= Mosaik-Kopie)............................................Seite 40 Kopie mit Standardeinstellungen erstellen Kopie mit den Einstellungen des zweiten Profils erstellen Vergrößerte oder verkleinerte Kopie erstellen Mehrere Dokumente auf eine Seite kopieren (= Mosaik-Kopie) 10 Eintrag bearbeiten Eintrag löschen Telefonbuch drucken Telefonbuch vom USB-Speichermedium laden Telefonbuch auf USB-Speichermedium speichern Telefonbuch mit LDAP-Server austauschen Sagemcom · MF 5591dn DE 5 SCHNURLOSTELEFON 07 NETZWERK (LAN) Schnurlostelefon anmelden Netzwerkanschluss einstellen Schnurlostelefon abmelden IP-Adressenvergabe einstellen 521 Schnurlostelefon anmelden¦* .....Seite 74 522 Schnurlostelefon abmelden¦* .....Seite 75 523 Schnurlostelefone suchen¦*........Seite 75 *¦Funktion ist optional und funktioniert ausschließlich mit einem Originaladapter, den Sie über unseren Bestellservice erwerben können. Nähere Informationen: [email protected] Schnurlostelefone suchen *¦Funktion ist optional 6 E-MAIL 06 Netzwerkanschluss einstellen ........Seite 55 071 IP-Adressenvergabe einstellen ..Seite 56 072 Statische IP-Adressenvergabe einstellen ...................................................................Seite 56 073 DHCP-Einstellungen prüfen ......Seite 57 074 Zusätzliche Netzwerkeinstellungen ...................................................................Seite 57 Statische IP-Adressenvergabe einstellen DHCP-Einstellungen prüfen Zusätzliche Netzwerkeinstellungen 08 FUNKNETZWERK (WLAN) Dokument scannen und mit E-Mail versenden 61 Dokument scannen und mit E-Mail versenden...................................................Seite 26 60 E-Mail-Versand einrichten ...............Seite 70 optional und original Hinweis E-Mail-Versand einrichten WLAN IST OPTIONAL WLAN ist optional und funktioniert ausschließlich mit einem Original-Adapter, den Sie über unseren Bestellservice erwerben können. Nähere Informationen: www.sagemcom.com 7 AUFTRÄGE Auftrag sofort ausführen 71 Auftrag sofort ausführen..................Seite 54 72 Auftrag ändern ..................................Seite 54 73 Auftrag löschen.................................Seite 54 74 Auftrag drucken ................................Seite 54 75 Auftragsliste drucken .......................Seite 72 Auftrag ändern Auftrag löschen Auftrag drucken Auftragsliste drucken 8 LISTEN UND BERICHTE Liste der Einstellungen drucken 80 Liste der Einstellungen drucken ......Seite 72 81 Liste der verfügbaren Funktionen drucken ...................................................................Seite 72 82 Faxjournal drucken ...........................Seite 72 83 Telefonbuch drucken ........................Seite 72 84 Auftragsliste drucken .......................Seite 72 85 Kalender drucken ..............................Seite 35 86 Sudoku: Spiel drucken......................Seite 35 87 Faxvorlagen drucken.........................Seite 49 88 Liste der installierten PCL-Schriften drucken ...................................................................Seite 72 Liste der verfügbaren Funktionen drucken Faxjournal drucken Telefonbuch drucken Auftragsliste drucken Kalender drucken Funknetzwerk (WLAN) ein- und ausschalten 080 Funknetzwerk (WLAN) ein- und ausschalten ...............................................Seite 58 081 Funknetzwerk (WLAN) mit Assistenten einrichten ..................................................Seite 58 082 Funknetzwerk (WLAN) manuell einrichten ..................................................Seite 59 083 IP-Adressenvergabe einstellen ..Seite 60 084 Statische IP-Adressenvergabe einstellen ...................................................................Seite 61 085 DHCP-Einstellungen prüfen ......Seite 61 086 Zusätzliche Funknetzwerkeinstellungen ...................................................................Seite 62 Funknetzwerk (WLAN) mit Assistenten einrichten Funknetzwerk (WLAN) manuell einrichten IP-Adressenvergabe einstellen Statische IP-Adressenvergabe einstellen DHCP-Einstellungen prüfen Zusätzliche Funknetzwerkeinstellungen Sudoku drucken Faxvorlagen drucken Liste der installierten PCL-Schriften drucken 9 USB-SPEICHERMEDIUM Liste der verfügbaren Dokumente auf USB-Speichermedium drucken 911 Liste der verfügbaren Dokumente auf USB-Speichermedium drucken.................Seite 32 912 Dokument vom USB-Speichermedium drucken ......................................................Seite 33 913 Dokument scannen und auf USB-Speichermedium speichern ..............Seite 23 914 Fax auf USB-Speichermedium empfangen.................................................Seite 52 915 Dateien auf USB-Speichermedium löschen.......................................................Seite 34 Dokument vom USB-Speichermedium drucken Dokument scannen und auf USB-Speichermedium speichern Fax auf USB-Speichermedium empfangen Dateien auf USB-Speichermedium löschen 9 VERSCHIEDENES Gerät sperren 92 Gerät sperren ....................................Seite 71 931 Scanner kalibrieren.....................Seite 84 933 Servicecodes anwenden..............Seite 84 934 Firmware-Version abfragen........Seite 77 94 Zählerstände abfragen......................Seite 77 946 Tonerfüllstand anzeigen.............Seite 77 Scanner kalibrieren Servicecodes anwenden Firmware-Version abfragen Zählerstände abfragen Tonerfüllstand anzeigen Übersicht · Übersicht der Menüfunktionen 11 DE 3 ERSTE INBETRIEBNAHME VERPACKUNGSINHALT Gerät ‚ Gerät ƒ Dokumentenhalter „ Starterkartusche (bereits eingelegt) … Netzkabel mit Stecker (länderspezifisch) † Telefonkabel mit Stecker (länderspezifisch) ‡ Papierkassette (bereits eingelegt) Bedienungsanleitung mit Installationshilfe (ohne Abbildung) VERPACKUNGSMATERIAL ENTFERNEN Dokumentenhalter Starterkartusche (bereits eingelegt) Netzkabel mit Stecker (länderspezifisch) Telefonkabel mit Stecker (länderspezifisch) Papierkassette (bereits eingelegt) Bedienungsanleitung mit Installationshilfe (ohne Abbildung) VERPACKUNGSMATERIAL AM GERÄT ENTFERNEN Verpackungsmaterial am Gerät entfernen Entfernen Sie vorhandene Transport-Klebestreifen außen am Gerät. Verpackungsmaterial entfernen Verpackungsinhalt VERPACKUNGSMATERIAL VON DER TONERKARTUSCHE ENTFERNEN 1 Öffnen Sie den oberen Gerätedeckel, indem Sie den Deckel an den Pfeilmarkierungen außen anfassen und nach oben klappen. Fehlender Verpackungsinhalt Hinweis FEHLENDER VERPACKUNGSINHALT Sollte eines der Teile fehlen oder Beschädigungen aufweisen, wenden Sie sich bitte an Ihren Fachhändler oder an unseren Kundendienst. 2 Öffnen Sie das Gerät, indem Sie den Gerätedeckel nach vorn klappen. Spaltenumbruch 12 Sagemcom · MF 5591dn DE 3 Entfernen Sie die Tonerkartusche, indem Sie diese am Griff in der Mitte anfassen und nach vorn aus dem Gerät ziehen. GEFAHR! AUSTRETENDER TONERSTAUB! Schütteln Sie die Tonerkartusche nicht mehr, nachdem Sie den Schutzstreifen entfernt haben. Es könnte sonst Tonerstaub austreten. 7 Legen Sie die Tonerkartusche in Ihr Gerät ein. Die Kartusche muss ganz einrasten. 4 Entfernen Sie die Klebestreifen und das Schutzpapier, aber noch nicht den Schutzstreifen in der Kartusche. 8 Schließen Sie das Gerät. GEFAHR! AUSTRETENDER TONERSTAUB! Öffnen Sie niemals die Tonerkartusche. Sollte Tonerstaub austreten, vermeiden Sie Haut- und Augenkontakt. Atmen Sie losen Tonerstaub nicht ein. Entfernen Sie den Staub von Kleidung oder Gegenständen mit kaltem Wasser; heißes Wasser würde den Toner fixieren. Entfernen Sie losen Tonerstaub auf keinen Fall mit einem Staubsauger. 5 Schwenken Sie die neue Tonerkartusche mehrmals hin und her, um den Toner gleichmäßig zu verteilen, und so die Druckqualität zu verbessern. VORSICHT! TONERKARTUSCHE NICHT RICHTIG EINGESETZT! Wenn Sie den Gerätedeckel nicht schließen können, ist die Tonerkartusche nicht ordnungsgemäß eingesetzt. Nehmen Sie die Tonerkartusche heraus, und setzen Sie diese korrekt ein. 9 Schließen Sie den oberen Gerätedeckel. 6 Ziehen Sie erst danach den Schutzstreifen auf der linken Seite der Kartusche vollständig heraus. Erste Inbetriebnahme · Verpackungsmaterial entfernen 13 DE VERPACKUNGSMATERIAL AUS DER PAPIERKASSETTE ENTFERNEN Hinweis ABDECKUNG DER PAPIERKASSETTE Falls sich die Abdeckung der Papierkassette gelöst hat, befestigen Sie die Abdeckung in den Halterungen. Achten Sie darauf, dass die glatte Seite der Abdeckung (mit den Zeichnungen) nach oben zeigt. 1 Ziehen Sie die Papierkassette aus dem Gerät. 2 Klappen Sie die Abdeckung der Papierkassette hoch. 6 Schieben Sie die Papierkassette bis zum Anschlag in das Gerät. 3 Entfernen Sie bitte die Kartoneinlage aus der Papierkassette, bevor Sie Papier hineingeben. DOKUMENTENHALTER ANBRINGEN Dokumentenhalter anbringen 4 Entfernen Sie vorhandene Transport-Klebestreifen in der Papierkassette. Stecken Sie den Dokumentenhalter in die zwei Öffnungen der Abdeckung. Der Halter muss fest einrasten. Dokumentenhalter anbringen Hinweis PAPIER EINLEGEN Passen Sie die Papierkassette an das Papier an und legen Sie Papier ein (siehe auch Kapitel Druckmedien, Seite 29). 5 Schließen Sie die Abdeckung der Papierkassette. 14 Sagemcom · MF 5591dn DE TELEFONKABEL ANSCHLIEßEN Telefonkabel anschließen Schließen Sie das Telefonkabel an das Gerät an, indem Sie es in die mit FAX/Ñ gekennzeichnete Buchse stecken (RJ-11-Anschluss). Stecken Sie den Telefonstecker in Ihre Telefonanschlussdose. Telefonkabel anschließen NETZWERKKABEL ANSCHLIEßEN Netzwerkkabel anschließen Stecken Sie das Netzwerkkabel (RJ-45) in die LANBuchse auf der Rückseite des Gerätes. Schließen Sie das andere Ende an den Router Ihres Netzwerkes an. LAN-Kabel anschließen Anschluss an ISDN-Anlage! VORSICHT! ANSCHLUSS AN ISDN-ANLAGE! Sie können Ihr Gerät nicht direkt an den digitalen Ausgang einer ISDN-Anlage anschließen. Einzelheiten für den ISDNAnschluss finden Sie in der Anleitung, die dem Terminaladapter oder dem Wählrouter beigelegt ist. NETZKABEL ANSCHLIEßEN Netzspannung am Aufstellort VORSICHT! NETZSPANNUNG AM AUFSTELLORT! Prüfen Sie, ob die Netzspannung Ihres Gerätes (Typenschild) mit der vorhandenen Netzspannung am Aufstellort übereinstimmt. Nebenstellenanlagen 1 Hinweis ANSCHLUSS AN NEBENSTELLENANLAGE Schließen Sie Ihr Gerät als Nebenstelle an eine Telefonanlage an, müssen Sie es für den Nebenstellenbetrieb einrichten (siehe auch Kapitel Telefonanschlüsse und zusätzliche Geräte, Seite 73). 1 Stecken Sie das Netzkabel in den Anschluss auf der Rückseite des Gerätes. Schließen Sie das Netzkabel an die Steckdose an. DEUTSCHLAND Stecken Sie den Telefonstecker in die linke Anschlussbuchse Ihrer Telefondose (TAE-Dose), die mit einem N gekennzeichnet ist. ÖSTERREICH Stecken Sie den Telefonstecker in die Anschlussbuchse, die mit einem  gekennzeichnet ist. SCHWEIZ Stecken Sie den Telefonstecker in die Anschlussbuchse. Wenn Sie eine ältere Telefondose haben, verwenden Sie bitte einen handelsüblichen Adapter. Verfügen Sie über eine Doppeldose, stecken Sie den Telefonstecker in die obere Buchse der Dose. 2 Schalten Sie das Gerät mit dem Ein-/Ausschalter auf der Rückseite ein. Spaltenumbruch Erste Inbetriebnahme · Telefonkabel anschließen 15 DE ERSTINSTALLATION NAMEN EINGEBEN Kopfzeile Erstinstallation Nachdem Sie Ihr Gerät an die Netzspannung angeschlossen haben, startet das Gerät. Während des Boot-Prozesses blinken die Lampen. Warten Sie, bis der Erstinstallationsprozess beginnt. SPRACHE WÄHLEN Ihre Nummer und Ihr Name werden am oberen Rand jeder Faxsendung (= Kopfzeile) zusammen mit Datum, Uhrzeit und Seitennummer mitgesendet. 1 Klappen Sie den Schutzdeckel der Buchstabentastatur hoch. 1 Wählen Sie mit [ die gewünschte Displaysprache. 2 Bestätigen Sie mit OK. LAND WÄHLEN Land richtig einstellen VORSICHT! LAND RICHTIG EINSTELLEN! Stellen Sie unbedingt das Land ein, in dem Sie das Gerät betreiben. Ihr Gerät ist sonst nicht an das Telefonnetz angepasst. Ist Ihr Land nicht in der Liste enthalten, müssen Sie eine andere Einstellung wählen und das richtige Telefonkabel des Landes verwenden. Fragen Sie Ihren Fachhändler. Land einstellen 1 Wählen Sie mit [ das Land, in dem Sie das Gerät betreiben. 2 Bestätigen Sie mit OK. ZEITZONE EINSTELLEN Funktion wird nicht in allen Ländern und Netzwerken unterstützt (Funktion wird nicht in allen Ländern und Netzwerken unterstützt) In Ländern mit mehreren Zeitzonen können Sie aus voreingestellten Zeitzonen auswählen oder die Abweichung Ihrer Zeitzone von der UTC manuell eingeben (siehe auch Kapitel Zeitzone einstellen, Seite 64). In Ländern mit einer Zeitzone wird die Einstellung automatisch angepasst, wenn Sie das Land richtig einstellen. 1 Wählen Sie mit [ die Zeitzone, in der Sie das Gerät betreiben. 2 Bestätigen Sie mit OK. Zeitzone einstellen Automatische Umstellung Sommerzeit/Winterzeit Hinweis AUTOMATISCHE UMSTELLUNG SOMMERZEIT/WINTERZEIT Mit der Einstellung des Landes und der Zeitzone wird die automatische Umstellung zwischen Sommer- und Winterzeit eingeschaltet. Die automatische Umstellung wird ausgeschaltet, wenn Sie die Abweichung von der UTC manuell mit dem Zeitzonen-Editor eingeben. 2 Geben Sie den Namen mit den Tasten (A – Z) ein. Hinweis BUCHSTABEN EINGEBEN Großbuchstaben geben Sie mit gedrückter +-Taste ein. Leerzeichen geben Sie mit ½ ein. Die verfügbaren Sonderzeichen sind rechts oberhalb der Buchstabentastatur dargestellt und können durch gleichzeitiges Drücken der õ-Taste und der jeweiligen Buchstabentaste eingegeben werden. Mit [ bewegen Sie den Cursor. Mit C löschen Sie einzelne Zeichen. 3 Bestätigen Sie mit OK. NUMMER EINGEBEN 1 Geben Sie Ihre Nummer ein. 2 Bestätigen Sie mit OK. DATUM UND UHRZEIT EINGEBEN 1 Geben Sie das Datum ein (jeweils zweistellig) beispielsweise 31¦05¦25 für den 31.5.2025. 2 Geben Sie die Uhrzeit ein beispielsweise 14¦00 für 14 Uhr. 3 Bestätigen Sie mit OK. Spaltenumbruch 16 Sagemcom · MF 5591dn DE AN COMPUTER ANSCHLIEßEN USB-Anschluss Mit dem USB-Kabel können Sie Ihr Gerät mit einem Computer verbinden, der an ein Netzwerk angeschlossen ist. Andere Computer dieses Netzwerkes können dann auf das Gerät zugreifen, wenn es dafür freigegeben ist. Sie können das Gerät nicht direkt mit einem USB-Kabel an ein Netzwerk anschließen, es sei denn, Sie verfügen über einen USB-Printserveranschluss. Sie können das Gerät an einen Computer anschließen und als Drucker oder Scanner verwenden. Auf der mitgelieferten Installations-CD finden Sie die Software Companion Center SFX. Damit können Sie Fotos und Texte scannen und bearbeiten, Faxnachrichten senden und empfangen sowie die Webschnittstelle des Gerätes aufrufen, mit der Sie viele Einstellungen vornehmen können. Companion Center SFX 2 Schließen Sie das Gerät mit einem handelsüblichen USB-Kabel an Ihren Computer an. Die USBSchnittstelle Ihres Gerätes finden Sie auf der Geräterückseite. Hinweis AUSSCHLIEßLICH HIGH-SPEED-ZERTIFIZIERTES USB-KABEL Verwenden Sie ausschließlich ein handelsübliches High-Speed-zertifiziertes USB-Kabel, um das Gerät an Ihren Computer anzuschließen. Das Kabel sollte nicht länger als 1,5 Meter sein. Netzwerkanschluss Hinweis NETZWERKANSCHLUSS Informationen zur Installation des Gerätes in einem Netzwerk finden Sie im Kapitel Netzwerke (siehe auch Kapitel Netzwerke, Seite 55) VORAUSSETZUNGEN Voraussetzungen Ihr Computer muss über eines der folgenden Betriebssysteme verfügen. Microsoft Windows 2000 (SP¦4) · XP · Vista · Windows 7 Windows Server 2003/2008 Apple Macintosh OS 10.4 · 10.5 · 10.6 Linux Redhat 9.0 · Debian 5.0 · Suse 11.1 · Fedora 11 Ubuntu 9.10 Microsoft Windows Apple Macintosh Linux USB-KABEL ANSCHLIEßEN 1 Schließen Sie alle laufenden Programme und Anwendungen, bevor Sie die Installation starten. Legen Sie die Installations-CD in das CD-ROMLaufwerk Ihres Computers. Das Programm startet automatisch. Erste Inbetriebnahme · An Computer anschließen 17 DE 4 COMPANION CENTER SFX Companion Center SFX Sie können das Gerät an einen Computer anschließen und als Drucker oder Scanner verwenden. Auf der mitgelieferten Installations-CD finden Sie die Software Companion Center SFX. Damit können Sie Fotos und Texte scannen und bearbeiten, Faxnachrichten senden und empfangen sowie die Webschnittstelle des Gerätes aufrufen, mit der Sie viele Einstellungen vornehmen können. Netzwerkanschluss Hinweis NETZWERKANSCHLUSS Informationen zur Installation des Gerätes in einem Netzwerk finden Sie im Kapitel Netzwerke (siehe auch Kapitel Netzwerke, Seite 55) VORAUSSETZUNGEN Voraussetzungen Ihr Computer muss über eines der folgenden Betriebssysteme verfügen. Microsoft Windows 2000 (SP¦4) · XP · Vista · Windows 7 Windows Server 2003/2008 Apple Macintosh OS 10.4 · 10.5 · 10.6 Linux Redhat 9.0 · Debian 5.0 · Suse 11.1 · Fedora 11 Ubuntu 9.10 TREIBER UND SOFTWARE INSTALLIEREN Zuerst Software installieren! VORSICHT! ZUERST SOFTWARE INSTALLIEREN! Installieren Sie zuerst die Software. Das Gerät darf vorher nicht an den PC angeschlossen werden. Nach der SoftwareInstallation muss der PC neu gestartet werden. Verbinden Sie erst danach Ihren PC und das Gerät mit einem USB-Kabel. 1 Schließen Sie alle laufenden Programme und Anwendungen, bevor Sie die Installation starten. Legen Sie die Installations-CD in das CD-ROMLaufwerk Ihres Computers. Das Programm startet automatisch. Hinweis Microsoft Windows Apple Macintosh Linux Informationen für den technischen Kundendienst Hinweis INFORMATIONEN FÜR DEN TECHNISCHEN KUNDENDIENST Sollten Probleme mit Ihrem Computeranschluss auftreten, halten Sie die folgenden Informationen bereit, wenn Sie sich mit dem technischen Kundendienst in Verbindung setzen: Hardware-Konfiguration Ihres Computers, installiertes Betriebssystem und verwendete Sicherheitsprogramme (Antivirenprogramme, Firewall). Wir können Ihnen dann schneller helfen. PROGRAMM MANUELL STARTEN Startet das Programm nicht, wählen Sie im Windows-Explorer das CD-ROMLaufwerk aus, und starten Sie das Programm Setup.exe mit einem Doppelklick. 2 Auf dem Bildschirm erscheint die Maske Companion Center SFX. Klicken Sie auf Alles installieren, um die Software und alle Treiber zu installieren. Klicken Sie auf Inhalt durchlaufen, um sich anzeigen zu lassen, welche Dateien auf der Installations-CD sind. Klicken Sie auf Benutzeranleitungen anzeigen, um die Bedienungsanleitungen für das Gerät aufzurufen. $OOHVLQVWDOOLHUHQ %HQXW]HUGHILQLHUWH,QVWDOODWLRQ 3URGXNWHHQWIHUQHQ Spaltenumbruch %HQXW]HUDQOHLWXQJHQDQ]HLJHQ ,QKDOWGXUFKODXIHQ 3 Als nächstes werden Sie aufgefordert, die Lizenzbedingungen zu akzeptieren. Klicken Sie auf Ja. 4 Software und Treiber werden installiert. Dieser Vorgang kann einen Augenblick dauern. 18 Sagemcom · MF 5591dn DE 5 Zum Abschluss der Installation müssen Sie Ihren Computer neu starten. Wählen Sie, ob der Computer automatisch neu starten soll oder ob Sie zu einem späteren Zeitpunkt den Computer selbst neu starten möchten. 6 Schließen Sie erst nach dem Neustart das Gerät mit einem handelsüblichen USB-Kabel an Ihren PC an. Die USB-Schnittstelle Ihres Gerätes finden Sie auf der Geräterückseite. Hinweis AUSSCHLIEßLICH HIGH-SPEED-ZERTIFIZIERTES USB-KABEL Verwenden Sie ausschließlich ein handelsübliches High-Speed-zertifiziertes USB-Kabel, um das Gerät an Ihren Computer anzuschließen. Das Kabel sollte nicht länger als 1,5 Meter sein. 7 Ihr Gerät wird als neues Peripheriegerät erkannt und registriert. 8 Wenn Ihr Betriebssystem mit Windows XP (Service Pack 2) läuft, erscheint bei der Endinstallation ein zusätzliches Fenster. Wählen Sie Nein, diesmal nicht, und klicken Sie auf Weiter. 9 Unter Windows XP wählen Sie bei der Endinstallation Software automatisch installieren, und klicken Sie auf Weiter. Companion Center SFX · Treiber und Software installieren 19 DE 5 WEBSCHNITTSTELLE Einleitung Die Webschnittstelle steht Ihnen unter allen Betriebssystemen zur Verfügung. Sie können die Webschnittstelle über die Software Companion Center SFX oder mit einem Internetbrowser am Computer aufrufen. Die Webschnittstelle zeigt den aktuellen Status des Gerätes und alle Einstellungen an. Sie können die Einstellungen sowie das Telefonbuch des Gerätes bearbeiten. Sie können auf die Webschnittstelle zugreifen, wenn Sie das Gerät über die USB-Buchse direkt mit einem Computer verbunden haben oder wenn das Gerät über die LAN-Buchse oder per WLAN mit einem Netzwerk verbunden ist. WEBSCHNITTSTELLE AUFRUFEN 1 Starten Sie die Software Companion Center SFX, indem Sie entweder auf das Companion Center SFX-Icon auf Ihrem Desktop klicken oder im Startmenü Start > Programme > Companion Center SFX > Laser SFX > Companion Center SFX auswählen. 2 Die Ampel in der rechten oberen Ecke zeigt an, ob das Gerät mit dem Computer verbunden ist und einwandfrei funktioniert. 3 Wählen Sie das Register Einstellungen. VORSICHT! PASSWORT ÄNDERN UND NOTIEREN! Ändern Sie das Passwort beim ersten Aufrufen der Webschnittstelle, damit kein Unbefugter auf Ihr Gerät zugreifen kann. Notieren Sie sich Ihr Passwort an einer sicheren Stelle. Sollten Sie Ihr Passwort vergessen, müssen Sie Ihr Gerät auf Werkseinstellungen zurücksetzen, um wieder darauf zugreifen zu können. Alle persönlichen Einstellungen werden gelöscht. WEBSCHNITTSTELLE MIT INTERNETBROWSER AUFRUFEN Einleitung Sie benötigen die aktuelle IP-Adresse des Gerätes, um die Webschnittstelle mit einem Internetbrowser aufzurufen. Sie finden die IP-Adresse auf der Einstellungsliste. Einstellungsliste drucken Hinweis EINSTELLUNGSLISTE DRUCKEN Drücken Sie C, 80 und OK, um eine Liste aller Einstellungen Ihres Gerätes zu drucken. >,3$GUHVVH@ 6FDQQHQ )D[ 6WDWXV (LQVWHOOXQJHQ (LQVWHOOXQJHQ ,QIRUPDWLRQVPHQ .RQILJXUDWLRQVPHQ 1HW]ZHUNPHQ :/$1 6\VWHPHLQVWHOOXQJHQ :DUWXQJVPHQ )LUPZDUH8SGDWH $QPHOGXQJ 1 Starten Sie einen Internet-Browser an einem Computer, der an das Netzwerk angeschlossen ist. +LOIH Hinweis $GUHVVKHIW (LQVWHOOXQJHQ$QPHOGXQJ %HQXW]HUQDPH .HQQZRUW %LWWHDQPHOGHQ 4 Die Einstellungsseiten der Webschnittstelle sind mit einem Passwort geschützt. Geben Sie die Login-Daten ein: Name: user Passwort: user 5 Klicken Sie auf Anmeldung. 20 GEEIGNETE INTERNET-BROWSER Wir empfehlen die folgenden InternetBrowser. Windows PC: Internet Explorer (mindestens Version 6.0), Apple Macintosh: Safari (mindestens Version 1.3), Linux: Conquerer (mindestens Version 3.2.1). 2 Geben Sie in der Adressleiste des Browsers die IPAdresse des Gerätes ein. 3 Bestätigen Sie mit Return. Sagemcom · MF 5591dn DE 6 SCANNER Einleitung Sie können ein Dokument scannen und am Computer, auf einem USB-Speichermedium oder an einem Netzwerkcomputer speichern. Auf der mitgelieferten Installations-CD finden Sie die Software Companion Center SFX. Damit können Sie Dokumente vom Computer scannen, Faxe vom Computer versenden und verwalten sowie über die Webschnittstelle Einstellungen des Gerätes vornehmen (siehe auch Kapitel Treiber und Software installieren, Seite 18). Companion Center Spezifikationen für Dokumente SPEZIFIKATIONEN FÜR DOKUMENTE Breite der Dokumente 208¦–¦218¦mm Länge der Dokumente 277¦–¦600¦mm Papiergewicht der Doku- 60¦-¦90¦g/m² mente Kapazität 50 Blatt (80¦g/m²) Herstellerempfehlung für optimalen Betrieb A4 · A5 · Letter · Legal (80¦g/m²) DOKUMENTE EINLEGEN Dokumenteneinzug Das Gerät ist mit einem automatischem Dokumenteneinzug ausgestattet. Sie können bis zu 50 Dokumente automatisch einziehen lassen und scannen, faxen oder kopieren. Einzelne Dokumente oder kleinere Vorlagen können Sie mit dem Flachbettscanner scannen. DOKUMENTE IN DEN AUTOMATISCHEN DOKUMENTENEINZUG EINLEGEN 1 Legen Sie die Dokumente mit der Schriftseite nach oben in den Dokumenteneinzug. Das unterste Dokument wird zuerst eingezogen. Sie können bis zu 50 Dokumente (80¦g/m²) auf einmal einlegen. Ungeeignete Dokumente! VORSICHT! UNGEEIGNETE DOKUMENTE! Legen Sie keine Dokumente in das Gerät, die … … nass sind, mit Korrekturflüssigkeit bearbeitet wurden, verschmutzt sind oder eine beschichtete Oberfläche haben. … mit einem weichen Bleistift, mit Farbe, Kreide oder Zeichenkohle beschriftet sind. … aus Zeitungen oder Zeitschriften stammen (Druckerschwärze). … mit Büro- oder Heftklammern, mit Klebestreifen oder Klebstoff zusammengehalten werden. … mit Notizzetteln beklebt sind. … zerknittert oder eingerissen sind. 2 Schieben Sie die Dokumentenführung nach innen, so dass sie bündig an den Vorlagen anliegt. DOKUMENTE AUF DEN FLACHBETTSCANNER LEGEN 1 Öffnen Sie den Scannerdeckel. Scanner · Dokumente einlegen 21 DE 2 Legen Sie das Dokument mit der Schriftseite nach unten auf das Scannerglas. Hinweis SCANNERDECKEL ANPASSEN Der Scannerdeckel ist mit verstellbaren Scharnieren ausgestattet; so können Sie auch dickere Dokumente (zum Beispiel Bücher) in den Flachbettscanner legen. Heben Sie den Scannerdeckel vorsichtig an, damit er so gleichmäßig wie möglich aufliegt. Verwenden Sie Transparentfolie, wenn Sie dreidimensionale Objekte (zum Beispiel Münzen, Blumen) kopieren, damit das Scannerglas nicht beschädigt wird. VORSICHT! NICHT AUF DEN SCANNERDECKEL DRÜCKEN! Drücken Sie nicht mit Gewalt auf den Scannerdeckel, wenn Sie dickere Dokumente oder dreidimensionale Vorlagen scannen, dies könnte eine Beschädigung des Scannerdeckels und/oder des Scannerglases nach sich ziehen. 3 Richten Sie das Dokument an der linken hinteren Ecke des Scannerglases aus (Pfeilmarkierungen). Die Markierungen auf der Scannerumrandung für die Formate A4 und A5 helfen Ihnen, das Dokument richtig zu positionieren. DOKUMENT SCANNEN UND AM COMPUTER SPEICHERN Einleitung Mit dieser Funktion scannen Sie ein Dokument mit Ihrem Gerät ein und übertragen es an einen Computer, der mit einem USB-Kabel direkt an das Gerät angeschlossen ist. Scannen vom Computer starten Hinweis Hinweis DETAIL VERGRÖßERN Möchten Sie ein Detail (zum Beispiel eine Grafik) Ihres Dokumentes kopieren, platzieren Sie das Dokument so, dass die Detailansicht an den Ursprung rückt. In Verbindung mit der Zoomfunktion können Sie den gewünschten Bereich aus dem Dokument freistellen. 4 Schließen Sie den Scannerdeckel. SCANNEN VOM COMPUTER STARTEN Mit der Software Companion Suite LL können Sie den Scan am Computer aufrufen. Sie können den Scanvorgang auch von jedem anderen Grafikprogramm aus starten, wenn es den Twain-Treiber unterstützt. Wählen Sie als Scanner den Twain-Scannertreiber. SCAN MIT STANDARDEINSTELLUNGEN ERSTELLEN 1 Drücken Sie SCAN. 2 Wählen Sie mit [ SCAN ZU PC USB. 3 Bestätigen Sie mit OK. Hinweis FUNKTION AUFRUFEN Sie können die Funktion auch aufrufen, indem Sie C, 31 und OK drücken. 4 Drücken Sie OK. 22 Sagemcom · MF 5591dn DE SCAN MIT ANGEPASSTEN EINSTELLUNGEN ERSTELLEN 1 2 3 4 5 Drücken Sie SCAN. Wählen Sie mit [ SCAN ZU PC USB. Bestätigen Sie mit OK. Wählen Sie mit [ EINSTELLUNGEN. Bestätigen Sie mit OK. Hinweis FUNKTION AUFRUFEN Sie können die Funktion auch aufrufen, indem Sie C, 31 und OK drücken. 6 Wählen Sie mit [, ob Sie das Dokument mit Graustufen oder in Farbe scannen möchten 7 Bestätigen Sie mit OK. 8 Geben Sie einen Namen für die Datei ein. Hinweis BUCHSTABEN EINGEBEN Großbuchstaben geben Sie mit gedrückter +-Taste ein. Leerzeichen geben Sie mit ½ ein. Die verfügbaren Sonderzeichen sind rechts oberhalb der Buchstabentastatur dargestellt und können durch gleichzeitiges Drücken der õ-Taste und der jeweiligen Buchstabentaste eingegeben werden. Mit [ bewegen Sie den Cursor. Mit C löschen Sie einzelne Zeichen. 14 Stellen Sie mit [ den gewünschten Kontrast ein: -/1 – Verringert den Kontrast / Schriftbild erscheint heller 4 (Werkseinstellung) – Optimierte Anpassung für alle Dokumente +/7 – Erhöht den Kontrast / Schriftbild erscheint dunkler (beispielsweise Dokumente mit blasser Schrift) 15 Bestätigen Sie mit OK. 16 Bestätigen Sie mit OK. 17 Wählen Sie mit [ den gewünschten Helligkeitsgrad: -/1 – Wiedergabe wird heller 4 (Werkseinstellung) – Optimierte Anpassung für alle Dokumente +/7 – Wiedergabe wird dunkler 18 Drücken Sie o. Das Dokument wird eingelesen und zum Computer übertragen. 19 Möchten Sie ein mehrseitiges Dokument mit dem Flachbettscanner scannen, legen Sie eine weitere Seite ein, und wählen Sie mit [ NÄCHSTE SEITE. 20 Bestätigen Sie mit OK. DOKUMENT SCANNEN UND AUF USB-SPEICHERMEDIUM SPEICHERN USB-Speichermedien VORSICHT! KOMPATIBLE USB-SPEICHERMEDIEN! Achten Sie darauf, dass der Strom eines USB-Gerätes den zulässigen Ampere-Wert des USB-Anschlusses nicht überschreitet. Sie können an jeden USB-Anschluss nur ein High Power-Gerät (USB 2.0) einstecken. Schließen Sie keine Zusatzgeräte – wie zum Beispiel Akkus, Ventilatoren, Ladegeräte – an Ihr Gerät an. Das Gerät erkennt nur Speichermedien, die mit FAT16 oder FAT32 formatiert sind. NTFS wird nicht unterstützt. 9 Bestätigen Sie mit OK. 10 Wählen Sie mit [, ob Sie die Datei als Bilddatei oder als PDF-Datei speichern möchten. Hinweis DATEIFORMAT AUSWÄHLEN Für eine Bilddatei können Sie auswählen, ob Sie die Datei im TIFF- oder im JPEG-Format speichern möchten (siehe auch Kapitel Dateiformat auswählen, Seite 67). 11 Bestätigen Sie mit OK. 12 Wählen Sie mit f die gewünschte Auflösung: ENTWURF(100) – Scan mit niedriger Auflösung beispielsweise für die Verwendung im Internet FOTO(200) – Scan mit hoher Auflösung beispielsweise für Fotos HQ(300) – Scan mit höchster Auflösung 13 Bestätigen Sie mit OK. USB-Speichermedium analysieren Hinweis USB-SPEICHERMEDIUM ANALYSIEREN Sind viele Dokumente auf dem USB-Speichermedium gespeichert, kann es eine Zeitlang dauern, bis das USB-Speichermedium analysiert ist. Sie können den Vorgang jederzeit abbrechen, indem Sie j drücken. Einleitung Scanner · Dokument scannen und auf USB-Speichermedium speichern 23 DE Sie können Dokumente mit Ihrem Gerät scannen und auf einem angeschlossenen USB-Speichermedium als JPG-, PDF- oder TIFF-Datei speichern. Speicherordner Hinweis SPEICHERORDNER Die Dateien werden im Ordner \[Gerätename]\Scanauf dem USB-Speichermedium gespeichert. Gibt es diesen Ordner nicht, wird er erstellt. 1 Legen Sie das Dokument ein. 2 Vergewissern Sie sich, dass ein USB-Speichermedium an den USB-Host-Anschluss auf der Vorderseite oder auf der Rückseite des Gerätes angeschlossen ist. Schließen Sie gegebenenfalls ein USB-Speichermedium an. Hinweis BUCHSTABEN EINGEBEN Großbuchstaben geben Sie mit gedrückter +-Taste ein. Leerzeichen geben Sie mit ½ ein. Die verfügbaren Sonderzeichen sind rechts oberhalb der Buchstabentastatur dargestellt und können durch gleichzeitiges Drücken der õ-Taste und der jeweiligen Buchstabentaste eingegeben werden. Mit [ bewegen Sie den Cursor. Mit C löschen Sie einzelne Zeichen. 7 Bestätigen Sie mit OK. 8 Wählen Sie mit [, ob Sie die Datei als Bilddatei oder als PDF-Datei speichern möchten. Hinweis DATEIFORMAT AUSWÄHLEN Für eine Bilddatei können Sie auswählen, ob Sie die Datei im TIFF- oder im JPEG-Format speichern möchten (siehe auch Kapitel Dateiformat auswählen, Seite 67). Hinweis AUSWAHLMENÜ FÜR USB-SPEICHERMEDIEN Das Auswahlmenü für USB-Speichermedien erscheint auf dem Display sobald Sie ein USB-Speichermedium (USBStick, externe Festplatte etc.) an den USB-Host-Anschluss an der Vorderseite des Gerätes anschließen. 3 Wählen Sie mit [ SCAN AUF USB aus dem Auswahlmenü oder drücken Sie C, 913 und OK. Hinweis FUNKTION AUFRUFEN Sie können die Funktion auch aufrufen, indem Sie C, 32 und OK drücken. 4 Wählen Sie mit [, ob Sie das Dokument mit Graustufen oder in Farbe scannen möchten 5 Bestätigen Sie mit OK. 6 Geben Sie einen Namen für die Datei ein. 24 9 Bestätigen Sie mit OK. 10 Wählen Sie mit [ die gewünschte Auflösung: ENTWURF(100) – Scan mit niedriger Auflösung beispielsweise für die Verwendung im Internet FOTO(200) – Scan mit hoher Auflösung beispielsweise für Fotos HQ(300) – Scan mit höchster Auflösung 11 Bestätigen Sie mit OK. 12 Stellen Sie mit [ den gewünschten Kontrast ein: -/1 – Verringert den Kontrast / Schriftbild erscheint heller 4 (Werkseinstellung) – Optimierte Anpassung für alle Dokumente +/7 – Erhöht den Kontrast / Schriftbild erscheint dunkler (beispielsweise Dokumente mit blasser Schrift) 13 Bestätigen Sie mit OK. 14 Wählen Sie mit [ den gewünschten Helligkeitsgrad: -/1 – Wiedergabe wird heller 4 (Werkseinstellung) – Optimierte Anpassung für alle Dokumente +/7 – Wiedergabe wird dunkler 15 Bestätigen Sie mit OK. Das Dokument wird eingelesen und auf dem USB-Speichermedium gespeichert. 16 Möchten Sie ein mehrseitiges Dokument mit dem Flachbettscanner scannen, legen Sie eine weitere Seite ein, und wählen Sie mit [ NÄCHSTE SEITE. Sagemcom · MF 5591dn DE USB-Speichermedien entfernen! VORSICHT! USB-SPEICHERMEDIEN ENTFERNEN! Ziehen Sie das eingesetzte Speichermedium keinesfalls heraus, während das Gerät darauf zugreift. Dadurch können Daten beschädigt werden oder verloren gehen. DOKUMENT SCANNEN UND AM NETZWERKCOMPUTER SPEICHERN Einleitung Mit dieser Funktion scannen Sie ein Dokument mit Ihrem Gerät ein und übertragen es an einen Computer, der über ein Netzwerk an das Gerät angeschlossen ist. Scannen vom Computer starten Hinweis SCANNEN VOM COMPUTER STARTEN Mit der Software Companion Suite LL können Sie den Scan am Computer aufrufen. Sie können den Scanvorgang auch von jedem anderen Grafikprogramm aus starten, wenn es den Twain-Treiber unterstützt. Wählen Sie als Scanner den Twain-Scannertreiber. 4 Wählen Sie mit [ aus der Liste der angemeldeten Netzwerkcomputer den gewünschten Zielcomputer. 5 Bestätigen Sie mit OK. 6 Wählen Sie mit [ EINSTELLUNGEN. 7 Bestätigen Sie mit OK. 8 Wählen Sie mit f die gewünschte Auflösung: ENTWURF(100) – Scan mit niedriger Auflösung beispielsweise für die Verwendung im Internet FOTO(200) – Scan mit hoher Auflösung beispielsweise für Fotos HQ(300) – Scan mit höchster Auflösung 9 Bestätigen Sie mit OK. 10 Wählen Sie mit [, ob Sie das Dokument mit Graustufen oder in Farbe scannen möchten 11 Bestätigen Sie mit OK. 12 Geben Sie einen Namen für die Datei ein. Hinweis BUCHSTABEN EINGEBEN Großbuchstaben geben Sie mit gedrückter +-Taste ein. Leerzeichen geben Sie mit ½ ein. Die verfügbaren Sonderzeichen sind rechts oberhalb der Buchstabentastatur dargestellt und können durch gleichzeitiges Drücken der õ-Taste und der jeweiligen Buchstabentaste eingegeben werden. Mit [ bewegen Sie den Cursor. Mit C löschen Sie einzelne Zeichen. SCAN MIT STANDARDEINSTELLUNGEN ERSTELLEN 1 Drücken Sie SCAN. 2 Wählen Sie mit [ SCAN ZU LAN. 3 Bestätigen Sie mit OK. Hinweis FUNKTION AUFRUFEN Sie können die Funktion auch aufrufen, indem Sie C, 36 und OK drücken. 4 Wählen Sie mit [ aus der Liste der angemeldeten Netzwerkcomputer den gewünschten Zielcomputer. 5 Bestätigen Sie mit OK. 6 Drücken Sie OK. SCAN MIT ANGEPASSTEN EINSTELLUNGEN ERSTELLEN 1 Drücken Sie SCAN. 2 Wählen Sie mit [ SCAN ZU LAN. 3 Bestätigen Sie mit OK. 13 Bestätigen Sie mit OK. 14 Wählen Sie mit [, ob Sie die Datei als Bilddatei oder als PDF-Datei speichern möchten. Hinweis DATEIFORMAT AUSWÄHLEN Für eine Bilddatei können Sie auswählen, ob Sie die Datei im TIFF- oder im JPEG-Format speichern möchten (siehe auch Kapitel Dateiformat auswählen, Seite 67). 15 Drücken Sie o. Das Dokument wird eingelesen und zum Computer übertragen. 16 Möchten Sie ein mehrseitiges Dokument mit dem Flachbettscanner scannen, legen Sie eine weitere Seite ein, und wählen Sie mit [ NÄCHSTE SEITE. 17 Bestätigen Sie mit OK. Hinweis FUNKTION AUFRUFEN Sie können die Funktion auch aufrufen, indem Sie C, 36 und OK drücken. Scanner · Dokument scannen und am Netzwerkcomputer speichern 25 DE DOKUMENT SCANNEN UND MIT E-MAIL VERSENDEN 17 Wählen Sie mit [, ob Sie die Datei als Bilddatei oder als PDF-Datei speichern möchten. 18 Bestätigen Sie mit OK. Hinweis Einleitung Sie können ein Dokument scannen und als E-MailAnhang (JPEG-, TIFF- oder PDF-Datei) versenden. DATEIFORMAT AUSWÄHLEN Für eine Bilddatei können Sie auswählen, ob Sie die Datei im TIFF- oder im JPEG-Format speichern möchten (siehe auch Kapitel Dateiformat auswählen, Seite 67). E-Mail-Versand einrichten Hinweis E-MAIL-VERSAND EINRICHTEN E-Mail-Nachrichten werden nur versendet, wenn Ihr Gerät an ein Netzwerk mit Internetverbindung angeschlossen ist. Außerdem müssen Sie Ihr Gerät für den E-MailVersand einrichten (siehe auch Kapitel EMail-Versand einrichten, Seite 70). 1 2 3 4 Legen Sie das Dokument ein. Drücken Sie SCAN. Wählen Sie mit [ SCAN ZU E-MAIL. Bestätigen Sie mit OK. Hinweis FUNKTION AUFRUFEN Sie können die Funktion auch aufrufen, indem Sie C, 33 und OK drücken oder indem Sie C, 61 und OK drücken. 19 Das Dokument wird gescannt, und die E-Mail wird gespeichert. Sie wird gesendet, wenn das Gerät mit dem Netzwerk verbunden ist. Nach der Übertragung druckt das Gerät je nach Einstellung einen Sendebericht. 20 Möchten Sie ein mehrseitiges Dokument mit dem Flachbettscanner scannen, legen Sie eine weitere Seite ein, und wählen Sie mit [ NÄCHSTE SEITE. DOKUMENT SCANNEN UND AUF FTP-SERVER SPEICHERN Netzwerkverbindung erforderlich Hinweis NETZWERKVERBINDUNG ERFORDERLICH Die erstellten Dateien werden übertragen, wenn Ihr Gerät an ein Netzwerk angeschlossen ist. 5 Geben Sie die E-Mail-Adresse des Empfängers ein, oder wählen Sie einen gespeicherten Eintrag. 6 Bestätigen Sie mit OK. Hinweis E-MAIL-ADRESSEN EINGEBEN Drücken Sie õ und ½ , um das @-Zeichen einzugeben. E-Mail-Adressen dürfen keine Leerzeichen enthalten! 7 Geben Sie die E-Mail-Adresse des Empfängers ein, der eine Kopie des Dokumentes erhalten soll (CC) 8 Bestätigen Sie mit OK. 9 Geben Sie den Betreff der E-Mail ein (max. 80 Zeichen). 10 Bestätigen Sie mit OK. 11 Wählen Sie mit [, ob Sie das Dokument mit Graustufen oder in Farbe scannen möchten 12 Bestätigen Sie mit OK. 13 Wählen Sie mit f die gewünschte Auflösung: ENTWURF(100) – Scan mit niedriger Auflösung beispielsweise für die Verwendung im Internet FOTO(200) – Scan mit hoher Auflösung beispielsweise für Fotos HQ(300) – Scan mit höchster Auflösung 14 Bestätigen Sie mit OK. 15 Geben Sie einen Namen für die erstellte Datei ein. 16 Bestätigen Sie mit OK. 26 Einleitung Mit dieser Funktion können Sie Dokumente scannen und als JPEG-, TIFF- oder PDF-Dateien an einen File Transfer Protocol (FTP)-Server senden, beispielsweise um sie zu archivieren. Sie benötigen Benutzernamen/Anmeldenamen und das Passwort für den Server. Das Gerät meldet sich am FTP-Server an und überträgt die erstellte Datei. 1 Legen Sie das Dokument ein. 2 Drücken Sie SCAN. 3 Wählen Sie mit [ SCAN ZU FTP. 4 Bestätigen Sie mit OK. Hinweis FUNKTION AUFRUFEN Sie können die Funktion auch aufrufen, indem Sie C, 34 und OK drücken. 5 Geben Sie die Adresse des FTP-Servers ein, oder wählen Sie einen gespeicherten Eintrag. 6 Bestätigen Sie mit OK. 7 Geben Sie Ihren Benutzernamen/Anmeldenamen für den FTP-Server ein. 8 Bestätigen Sie mit OK. 9 Geben Sie das Passwort ein. 10 Bestätigen Sie mit OK. Sagemcom · MF 5591dn DE 11 Wählen Sie mit [, ob Sie das Dokument mit Graustufen oder in Farbe scannen möchten 12 Bestätigen Sie mit OK. 13 Wählen Sie mit f die gewünschte Auflösung: ENTWURF(100) – Scan mit niedriger Auflösung beispielsweise für die Verwendung im Internet FOTO(200) – Scan mit hoher Auflösung beispielsweise für Fotos HQ(300) – Scan mit höchster Auflösung 14 Bestätigen Sie mit OK. 15 Geben Sie einen Namen für die erstellte Datei ein. 16 Bestätigen Sie mit OK. 17 Wählen Sie mit [, ob Sie die Datei als Bilddatei oder als PDF-Datei speichern möchten. 18 Bestätigen Sie mit OK. Hinweis DATEIFORMAT AUSWÄHLEN Für eine Bilddatei können Sie auswählen, ob Sie die Datei im TIFF- oder im JPEG-Format speichern möchten (siehe auch Kapitel Dateiformat auswählen, Seite 67). 19 Das Dokument wird gescannt und bei der nächsten Verbindung mit dem Netzwerk auf dem FTPServer gespeichert. 20 Möchten Sie ein mehrseitiges Dokument mit dem Flachbettscanner scannen, legen Sie eine weitere Seite ein, und wählen Sie mit [ NÄCHSTE SEITE. DOKUMENT SCANNEN UND MIT SMB AM NETZWERKCOMPUTER SPEICHERN Netzwerkverbindung erforderlich Hinweis NETZWERKVERBINDUNG ERFORDERLICH Die erstellten Dateien werden übertragen, wenn Ihr Gerät an ein Netzwerk angeschlossen ist. Hinweis FUNKTION AUFRUFEN Sie können die Funktion auch aufrufen, indem Sie C, 35 und OK drücken. 5 Geben Sie das Zielverzeichnis (SMB-Adresse) ein, oder wählen Sie einen gespeicherten Eintrag. 6 Bestätigen Sie mit OK. 7 Geben Sie Ihren Benutzernamen/Anmeldenamen ein. 8 Bestätigen Sie mit OK. 9 Geben Sie das Passwort ein. 10 Bestätigen Sie mit OK. 11 Wählen Sie mit [, ob Sie das Dokument mit Graustufen oder in Farbe scannen möchten 12 Bestätigen Sie mit OK. 13 Wählen Sie mit f die gewünschte Auflösung: ENTWURF(100) – Scan mit niedriger Auflösung beispielsweise für die Verwendung im Internet FOTO(200) – Scan mit hoher Auflösung beispielsweise für Fotos HQ(300) – Scan mit höchster Auflösung 14 Bestätigen Sie mit OK. 15 Geben Sie einen Namen für die erstellte Datei ein. 16 Bestätigen Sie mit OK. 17 Wählen Sie mit [, ob Sie die Datei als Bilddatei oder als PDF-Datei speichern möchten. 18 Bestätigen Sie mit OK. Hinweis DATEIFORMAT AUSWÄHLEN Für eine Bilddatei können Sie auswählen, ob Sie die Datei im TIFF- oder im JPEG-Format speichern möchten (siehe auch Kapitel Dateiformat auswählen, Seite 67). 19 Das Dokument wird gescannt und bei der nächsten Verbindung mit dem Netzwerk im Zielverzeichnis gespeichert. 20 Möchten Sie ein mehrseitiges Dokument mit dem Flachbettscanner scannen, legen Sie eine weitere Seite ein, und wählen Sie mit [ NÄCHSTE SEITE. Einleitung Mit dem Server Message Block (SMB)-Protokoll können Sie Dokumente scannen und in einem freigegebenen Ordner auf einem Computer im Netzwerk speichern. Sie benötigen den Netzwerknamen des Computers, den vollständigen Pfad zum Zielverzeichnis (freigegebene Adresse), den Benutzernamen/Anmeldenamen und das Passwort. 1 Legen Sie das Dokument ein. 2 Drücken Sie SCAN. 3 Wählen Sie mit [ SCAN ZU SMB. 4 Bestätigen Sie mit OK. Scanner · Dokument scannen und mit SMB am Netzwerkcomputer speichern 27 DE MIT COMPANION CENTER SFX SCANNEN Mit Companion Center SFX scannen Mit der Software Companion Center SFX können Sie Dokumente scannen und anschließend am Computer bearbeiten. 1 Starten Sie die Software Companion Center SFX, indem Sie entweder auf das Companion Center SFX-Icon auf Ihrem Desktop klicken oder im Startmenü Start > Programme > Companion Center SFX > Laser SFX > Companion Center SFX auswählen. 2 Die Ampel in der rechten oberen Ecke zeigt an, ob das Gerät mit dem Computer verbunden ist und einwandfrei funktioniert. 3 Wählen Sie das Register Scannen. 8 Aktivieren Sie die Funktion Öffnen mit, wenn Sie die gescannte Datei nach dem Einlesen öffnen möchten. Wählen Sie das gewünschte Programm. Sie können beispielsweise eine Bilddatei in einem Bildbearbeitungsprogramm öffnen, einen mit OCR erkannten Text in einem Textverarbeitungsprogramm weiterbearbeiten oder einen E-MailAnhang an Ihr E-Mailprogramm weiterreichen. 9 Klicken Sie auf Voransicht scannen, um eine Vorschau des gescannten Dokumentes anzuzeigen. 10 Klicken Sie auf die Schaltfläche Scannen, um den Scanvorgang zu starten. >,3$GUHVVH@ 6FDQQHQ )D[ (LQVWHOOXQJHQ %LOG 2&5 +LOIH 0DLO 'DWHL (LQVWHOOXQJHQ 4XHOOHQ $XWR 0RGXV )DUEH $XIO|VXQJ GSL 3DSLHUIRUPDW $ $XVJDEHIRUPDW MSHJ 6SHLFKHUQ 'DWHLQDPH ,PJ %LOGVSHLFKHUQ 0HLQH%LOGHU 9RUDQVLFKWVFDQQHQ !6SHLFKHUQLQ2UGQHUPLW'DWXPVDQJDEH gIIQHQPLW 4 Wählen Sie aus den Voreinstellungen für verschiedene Verwendungsprofile. Bild – Optimierte Einstellungen für das Scannen von Fotos. OCR – (Optische Zeichenerkennung, Schrifterkennung) Einlesen von gedruckten Texten als Schriftdatei, die bearbeitet und geändert werden kann. Fotos oder handschriftliche Texte können von der Erkennung ausgenommen werden. Mail – Der Scan wird einer E-Mail angehängt. Datei – Der Scan wird als Datei gespeichert. 5 Möchten Sie die aktuellen Einstellungen ändern, stehen Ihnen folgende Funktionen zur Verfügung: Quellen – Automatischer Dokumenteneinzug oder Flachbettscanner als Quelle für den Scan Modus – Scannen im Schwarz-Weiß-Modus (auch Strichmodus) oder Graustufenmodus Auflösung – Auflösung für den Scan auswählen Papierformat – Papierformat einstellen Ausgabeformat – Dateiformat auswählen 6 Geben Sie unter Dateiname den Namen der Ausgabedatei ein. 7 Wählen Sie unter Bild speichern den Ordner, in dem die Datei gespeichert werden soll. Mit der Option >Speichern in Ordner mit Datumsangabe wird die Datei in einem Ordner mit dem aktuellen Datum gespeichert. 28 Sagemcom · MF 5591dn DE 7 DRUCKER UND DRUCKMEDIEN Vordrucke aus Laserdruckern! Vom Computer drucken Hinweis VORSICHT! VOM COMPUTER DRUCKEN Wenn Sie die Companion Suite LL auf Ihrem Computer installieren, wird das Gerät als Drucker unter Windows eingerichtet. Im Druckermenü unter Start> Einstellungen> Drucker finden Sie das Gerät als Laser Printer Scanner. Sie können aus jedem Programm auf Ihr Gerät wie auf jeden anderen Drucker zugreifen und Schwarz-Weiß-Ausdrucke erstellen. Wählen Sie einfach den Laser Printer Scanner als Drucker. VORDRUCKE AUS LASERDRUCKERN! Vordrucke, die von einem Laserdrucker ausgedruckt wurden, eignen sich nicht für eine weitere Bedruckung. PAPIER IN DIE PAPIERKASSETTE EINLEGEN 1 Ziehen Sie die Papierkassette aus dem Gerät. SPEZIFIKATIONEN FÜR DRUCKMEDIEN Einleitung In die Papierkassette können Sie normales Druckpapier oder bedruckte Vorlagen (Formulare) einlegen. In die manuelle Papierzufuhr können Sie spezielle Papierformate, Briefumschläge, Transparentfolien, Etikettbogen oder bedruckte Vorlagen einführen. Papierkassette PAPIERKASSETTE Papiergröße Größe A4 · A5 · B5 (JIS) · Letter · Legal (13/14¦") · Exec Gewicht 60¦–¦105¦g/m² Kapazität 250 Blatt 2 Klappen Sie die Abdeckung der Papierkassette hoch. Manuelle Papierzufuhr Manuelle Papierzufuhr Papiergröße Breite: 98¦–¦216¦mm Länge: 148¦–¦356¦mm Gewicht 60¦–¦165¦g/m² Kapazität 1 Blatt Ungeeignetes Papier! VORSICHT! VORSICHT! ERSTE INBETRIEBNAHME! Entfernen Sie bitte die Kartoneinlage aus der Papierkassette bevor Sie Papier hineingeben und die Kassette in das Gerät schieben. UNGEEIGNETES PAPIER! Legen Sie keine Blätter in die Papierkassette, die … … nass sind, mit Korrekturflüssigkeit bearbeitet wurden, verschmutzt sind oder eine beschichtete Oberfläche haben. … mit Büro- oder Heftklammern, mit Klebestreifen oder Klebstoff zusammengehalten werden. Verwenden Sie Etikettbogen für den Einsatz in Laserdruckern. … mit Notizzetteln beklebt sind. … zerknittert oder eingerissen sind. Drucker und Druckmedien · Spezifikationen für Druckmedien 29 DE 3 Passen Sie die Länge der Papierkassette an das Druckpapier an. Drücken Sie auf die Verriegelungstaste am Boden der Papierkassette. Verschieben Sie die Rückwand bis sie bei der passenden Beschriftung einrastet: Legal = LG, A4 = A4, A5 = A5, Letter = LE, B5 = B5. VORSICHT! VORDRUCKE AUS LASERDRUCKERN! Vordrucke, die von einem Laserdrucker ausgedruckt wurden, eignen sich nicht für eine weitere Bedruckung. 6 Fixieren Sie das Papier mithilfe der beiden Papierquerführungen. Achten Sie darauf, das Papier beim Fixieren nicht zu knicken. 4 Fächern Sie das Papier auf, und richten Sie es an einer glatten Oberfläche aus. So verhindern Sie, dass mehrere Blätter auf einmal eingezogen werden. 7 Schließen Sie die Abdeckung der Papierkassette. 5 Legen Sie das Papier in die Papierkassette ein. Sie können bis zu 250 Blatt (80¦g/m²) einlegen. Hinweis Hinweis VORLAGEN EINLEGEN Möchten Sie auf eine Vorlage drucken (zum Beispiel Formulare oder Briefpapier), legen Sie die Vorlage mit der zu bedruckenden Seite nach unten und mit dem Kopf der Seite nach vorn in die Papierkassette. 30 ABDECKUNG DER PAPIERKASSETTE Falls sich die Abdeckung der Papierkassette gelöst hat, befestigen Sie die Abdeckung in den Halterungen. Achten Sie darauf, dass die glatte Seite der Abdeckung (mit den Zeichnungen) nach oben zeigt. Sagemcom · MF 5591dn DE 8 Schieben Sie die Papierkassette bis zum Anschlag in das Gerät. BRIEFUMSCHLÄGE EINLEGEN Briefumschläge einlegen Sie können Briefumschläge über die manuelle Papierzufuhr direkt bedrucken. Ungeeignete Umschläge! VORSICHT! UNGEEIGNETE UMSCHLÄGE! Verwenden Sie keine Umschläge mit selbstklebenden Umschlagsklappen, Umschläge mit Fenstern oder mit Metallklammern. PAPIER IN DIE MANUELLE PAPIERZUFUHR EINLEGEN 1 Legen Sie den Umschlag in die manuelle Papierzufuhr auf der Vorderseite des Gerätes. Die kurze Kante muss Richtung Gerät zeigen. Die Seite, die bedruckt werden soll, muss oben liegen. Die Umschlagsklappe muss nach unten links zeigen. 2 Fixieren Sie den Umschlag mithilfe der beiden Papierquerführungen. Achten Sie darauf, den Umschlag beim Fixieren nicht zu knicken. Drücken Sie C, 202 und OK. Wählen Sie mit [ die manuelle Papierzufuhr. Bestätigen Sie mit OK. Legen Sie das Papier in die manuelle Papierzufuhr auf der Vorderseite des Gerätes. 5 Fixieren Sie das Papier mithilfe der beiden Papierquerführungen. Achten Sie darauf, das Papier beim Fixieren nicht zu knicken. 1 2 3 4 TRANSPARENTFOLIEN UND ETIKETTEN EINLEGEN Transparentfolien und Etiketten einlegen Einstellung zurücksetzen VORSICHT! EINSTELLUNG ZURÜCKSETZEN Stellen Sie nach dem Druckauftrag die Standardeinstellung wieder her, damit für eingehende Faxnachrichten der Papiereinzug aus der Papierkassette sichergestellt ist. Verwenden Sie Transparentfolien, die für Kopierer und Laserdrucker vorgesehen sind, da sie hohe Temperaturen und Druck aushalten müssen. Die Druckseite ist meistens etwas rauer als die Rückseite. Sie können Transparentfolien und Etikettbogen sowohl in die Papierkassette als auch in die manuelle Papierzufuhr einlegen. Verwenden Sie für den Druck auf diesen Druckmedien vorzugsweise die manuelle Papierzufuhr (siehe auch Kapitel Papier in manuelle Papierzufuhr einlegen, Seite 31). Ungeeignete Folien und Etiketten! VORSICHT! UNGEEIGNETE FOLIEN UND ETIKETTEN! Verwenden Sie keine Transparentfolien, die für manuelle Beschriftung oder einen Overhead-Projektor ausgelegt sind. Diese Folien können im Gerät schmelzen und es beschädigen. Verwenden Sie Etikettbogen für den Einsatz in Laserdruckern. Die Etiketten müssen den Bogen ganz bedecken, da sie sich sonst im Gerät ablösen können. Drucker und Druckmedien · Papier in die manuelle Papierzufuhr einlegen 31 DE VORLAGEN EINLEGEN Vordrucke aus Laserdruckern! VORSICHT! VORDRUCKE AUS LASERDRUCKERN! Vordrucke, die von einem Laserdrucker ausgedruckt wurden, eignen sich nicht für eine weitere Bedruckung. LISTE DER VERFÜGBAREN DOKUMENTE AUF USBSPEICHERMEDIUM DRUCKEN USB-Speichermedien VORSICHT! KOMPATIBLE USB-SPEICHERMEDIEN! Achten Sie darauf, dass der Strom eines USB-Gerätes den zulässigen Ampere-Wert des USB-Anschlusses nicht überschreitet. Sie können an jeden USB-Anschluss nur ein High Power-Gerät (USB 2.0) einstecken. Schließen Sie keine Zusatzgeräte – wie zum Beispiel Akkus, Ventilatoren, Ladegeräte – an Ihr Gerät an. Das Gerät erkennt nur Speichermedien, die mit FAT16 oder FAT32 formatiert sind. NTFS wird nicht unterstützt. VORLAGEN IN DIE PAPIERKASSETTE EINLEGEN Vorlagen in die Papierkassette einlegen Möchten Sie auf eine Vorlage drucken (zum Beispiel Formulare oder Briefpapier), legen Sie die Vorlage mit der zu bedruckenden Seite nach unten und mit dem Kopf der Seite nach vorn in die Papierkassette. Vorlagen einlegen USB-Speichermedium analysieren Hinweis USB-SPEICHERMEDIUM ANALYSIEREN Sind viele Dokumente auf dem USB-Speichermedium gespeichert, kann es eine Zeitlang dauern, bis das USB-Speichermedium analysiert ist. Sie können den Vorgang jederzeit abbrechen, indem Sie j drücken. Einleitung VORLAGEN IN DIE MANUELLE PAPIERZUFUHR EINLEGEN Vorlagen in die manuelle Papierzufuhr einlegen Möchten Sie auf eine Vorlage drucken (zum Beispiel Formulare oder Briefpapier), legen Sie die Vorlage mit der zu bedruckenden Seite nach oben und mit dem Kopf nach vorn (Richtung Gerät) in die manuelle Papierzufuhr. Sie können eine Liste aller TXT-, JPEG- und TIFFDateien auf dem angeschlossenen USB-Speichermedium drucken. 1 Vergewissern Sie sich, dass ein USB-Speichermedium an den USB-Host-Anschluss auf der Vorderseite oder auf der Rückseite des Gerätes angeschlossen ist. Schließen Sie gegebenenfalls ein USB-Speichermedium an. Manuelle Zufuhr: Vorlagen einlegen Hinweis AUSWAHLMENÜ FÜR USB-SPEICHERMEDIEN Das Auswahlmenü für USB-Speichermedien erscheint auf dem Display sobald Sie ein USB-Speichermedium (USBStick, externe Festplatte etc.) an den USB-Host-Anschluss an der Vorderseite des Gerätes anschließen. 32 Sagemcom · MF 5591dn DE 2 Wählen Sie mit [ LISTE DRUCKEN aus dem Auswahlmenü oder drücken Sie C, 911 und OK. Die Liste wird gedruckt. Hinweis FUNKTION AUFRUFEN Sie können die Funktion auch aufrufen, indem Sie C, 211 und OK drücken. USB-Speichermedien entfernen! VORSICHT! USB-SPEICHERMEDIEN ENTFERNEN! Ziehen Sie das eingesetzte Speichermedium keinesfalls heraus, während das Gerät darauf zugreift. Dadurch können Daten beschädigt werden oder verloren gehen. DOKUMENT VOM USBSPEICHERMEDIUM DRUCKEN USB-Speichermedien VORSICHT! KOMPATIBLE USB-SPEICHERMEDIEN! Achten Sie darauf, dass der Strom eines USB-Gerätes den zulässigen Ampere-Wert des USB-Anschlusses nicht überschreitet. Sie können an jeden USB-Anschluss nur ein High Power-Gerät (USB 2.0) einstecken. Schließen Sie keine Zusatzgeräte – wie zum Beispiel Akkus, Ventilatoren, Ladegeräte – an Ihr Gerät an. Das Gerät erkennt nur Speichermedien, die mit FAT16 oder FAT32 formatiert sind. NTFS wird nicht unterstützt. USB-Speichermedium analysieren Hinweis USB-SPEICHERMEDIUM ANALYSIEREN Sind viele Dokumente auf dem USB-Speichermedium gespeichert, kann es eine Zeitlang dauern, bis das USB-Speichermedium analysiert ist. Sie können den Vorgang jederzeit abbrechen, indem Sie j drücken. Einleitung Sie können ein oder mehrere TXT-, JPEG- und TIFFDateien vom angeschlossenen USB-Speichermedium drucken. 1 Vergewissern Sie sich, dass ein USB-Speichermedium an den USB-Host-Anschluss auf der Vorderseite oder auf der Rückseite des Gerätes angeschlossen ist. Schließen Sie gegebenenfalls ein USB-Speichermedium an. Hinweis AUSWAHLMENÜ FÜR USB-SPEICHERMEDIEN Das Auswahlmenü für USB-Speichermedien erscheint auf dem Display sobald Sie ein USB-Speichermedium (USBStick, externe Festplatte etc.) an den USB-Host-Anschluss an der Vorderseite des Gerätes anschließen. 2 Wählen Sie mit [ DATEI DRUCKEN aus dem Auswahlmenü oder drücken Sie C, 912 und OK. Hinweis FUNKTION AUFRUFEN Sie können die Funktion auch aufrufen, indem Sie C, 212 und OK drücken. Hinweis IM VERZEICHNIS NAVIGIEREN Drücken Sie OK, um einen Ordner im Verzeichnis zu öffnen. Mit C, kehren Sie in das übergeordnete Verzeichnis zurück. 3 Geben Sie den Anfangsbuchstaben ein, oder wählen Sie mit [ die Datei, die Sie drucken möchten. 4 Drücken Sie OK, um die Datei zu markieren. Dateien, die gedruckt werden, werden mit einem Stern (*) gekennzeichnet. 5 Fügen Sie weitere Dateien hinzu, indem Sie die Dateien mit den Pfeiltasten auswählen und OK drücken. Sie können nur Dateien im gleichen Verzeichnis auswählen. Hinweis DATEIEN MIT PFEILTASTEN AUSWÄHLEN Sie können mehrere aufeinanderfolgende Dateien auswählen. Drücken Sie + und OK, um die Funktion ein- oder auszuschalten. Markieren Sie mit [ die gewünschten Dateien. Einmal gewählte Dateien können nicht wieder aus der Auswahl entfernt werden. 6 Drücken Sie o, um die Auswahl zu beenden. Hinweis IM MENÜ NAVIGIEREN Mit j beenden Sie das Menü und kehren in den Ausgangsmodus zurück. 7 Geben Sie ein, wie oft Sie das Dokument kopieren möchten (maximal 99 Kopien). 8 Bestätigen Sie mit OK. 9 Wählen Sie mit [ die Papierquelle. 10 Bestätigen Sie mit OK. Drucker und Druckmedien · Dokument vom USB-Speichermedium drucken 33 DE 11 Wählen Sie mit [ das gewünschte Papierformat. Beachten Sie die Angaben in den technischen Daten. 12 Bestätigen Sie mit OK. 13 Wählen Sie mit [ die Stärke des eingelegten Papiers. 14 Drücken Sie o, um den Druck zu starten Hinweis AUSWAHLMENÜ FÜR USB-SPEICHERMEDIEN Das Auswahlmenü für USB-Speichermedien erscheint auf dem Display sobald Sie ein USB-Speichermedium (USBStick, externe Festplatte etc.) an den USB-Host-Anschluss an der Vorderseite des Gerätes anschließen. USB-Speichermedien entfernen! VORSICHT! USB-SPEICHERMEDIEN ENTFERNEN! Ziehen Sie das eingesetzte Speichermedium keinesfalls heraus, während das Gerät darauf zugreift. Dadurch können Daten beschädigt werden oder verloren gehen. 2 Wählen Sie mit [ LÖSCHEN aus dem Auswahlmenü oder drücken Sie C, 915 und OK. Hinweis IM VERZEICHNIS NAVIGIEREN Drücken Sie OK, um einen Ordner im Verzeichnis zu öffnen. Mit C, kehren Sie in das übergeordnete Verzeichnis zurück. DATEIEN AUF USBSPEICHERMEDIUM LÖSCHEN USB-Speichermedien VORSICHT! KOMPATIBLE USB-SPEICHERMEDIEN! Achten Sie darauf, dass der Strom eines USB-Gerätes den zulässigen Ampere-Wert des USB-Anschlusses nicht überschreitet. Sie können an jeden USB-Anschluss nur ein High Power-Gerät (USB 2.0) einstecken. Schließen Sie keine Zusatzgeräte – wie zum Beispiel Akkus, Ventilatoren, Ladegeräte – an Ihr Gerät an. Das Gerät erkennt nur Speichermedien, die mit FAT16 oder FAT32 formatiert sind. NTFS wird nicht unterstützt. 3 Geben Sie den Anfangsbuchstaben ein, oder wählen Sie mit [ die Datei, die Sie löschen möchten. 4 Drücken Sie OK, um die Datei zu markieren. Dateien, die gelöscht werden, werden mit einem Stern (*) gekennzeichnet. 5 Fügen Sie weitere Dateien hinzu, indem Sie die Dateien mit den Pfeiltasten auswählen und OK drücken. Sie können nur Dateien im gleichen Verzeichnis auswählen. Hinweis DATEIEN MIT PFEILTASTEN AUSWÄHLEN Sie können mehrere aufeinanderfolgende Dateien auswählen. Drücken Sie + und OK, um die Funktion ein- oder auszuschalten. Markieren Sie mit [ die gewünschten Dateien. Einmal gewählte Dateien können nicht wieder aus der Auswahl entfernt werden. USB-Speichermedium analysieren Hinweis USB-SPEICHERMEDIUM ANALYSIEREN Sind viele Dokumente auf dem USB-Speichermedium gespeichert, kann es eine Zeitlang dauern, bis das USB-Speichermedium analysiert ist. Sie können den Vorgang jederzeit abbrechen, indem Sie j drücken. 6 Drücken Sie o, um die Auswahl zu beenden. Hinweis Einleitung Sie können Dateien vom angeschlossenen USB-Speichermedium löschen. 1 Vergewissern Sie sich, dass ein USB-Speichermedium an den USB-Host-Anschluss auf der Vorderseite oder auf der Rückseite des Gerätes angeschlossen ist. Schließen Sie gegebenenfalls ein USB-Speichermedium an. IM MENÜ NAVIGIEREN Mit j beenden Sie das Menü und kehren in den Ausgangsmodus zurück. 7 Bestätigen Sie das Löschen mit OK. VORSICHT! DATEIEN LÖSCHEN! Sie können den Löschvorgang nicht abbrechen. Gelöschte Dateien können nicht wiederhergestellt werden. USB-Speichermedien entfernen! VORSICHT! USB-SPEICHERMEDIEN ENTFERNEN! Ziehen Sie das eingesetzte Speichermedium keinesfalls heraus, während das Gerät darauf zugreift. Dadurch können Daten beschädigt werden oder verloren gehen. 34 Sagemcom · MF 5591dn DE KALENDER DRUCKEN SUDOKU FÜR JEDEN TAG Sudoku für jeden Tag Kalender drucken Ihr Gerät druckt Ihnen eine Wochenübersicht als Kalenderblatt – für die aktuelle Woche, die kommende Woche oder eine frei wählbare Woche. 1 Drücken Sie C, 85 und OK. 2 Wählen Sie mit [, ob Sie ein Kalenderblatt der aktuellen Woche, der kommenden Woche oder einer frei wählbaren Woche drucken möchten. 3 Bestätigen Sie mit OK. 4 Benutzerdefinierte Woche: Geben Sie das Jahr und die Woche ein (jeweils zweistellig) für die Sie ein Kalenderblatt drucken möchten beispielsweise 25¦40 für das Jahr 2025, Woche 40. 5 Bestätigen Sie mit OK. SUDOKU: SPIEL DRUCKEN Sudoku Sudoku ist ein japanisches Zahlenrätsel. Das Spielfeld besteht aus 3 × 3 Quadraten, die in 3 × 3 Felder aufgeteilt sind. Je nach Schwierigkeitsgrad sind zu Beginn des Spieles mehr oder weniger Ziffern vorgegeben. Ziel des Spieles ist es, die Ziffern von 1 bis 9 so auf dem Spielfeld zu verteilen, dass jede Ziffer genau einmal in jeder Reihe, in jeder Spalte und in jedem der neun Blöcke erscheint. Es gibt nur eine Lösung. Sie können sich jeden Tag ein neues Sudoku automatisch drucken lassen. 1 Drücken Sie C, 864 und OK. 2 Geben Sie die Uhrzeit ein beispielsweise 14¦00 für 14 Uhr. 3 Bestätigen Sie mit OK. 4 Wählen Sie mit [ den Schwierigkeitsgrad. 5 Bestätigen Sie mit OK. 6 Geben Sie ein, wie oft Sie das Sudoku drucken möchten (maximal 9 Kopien). 7 Bestätigen Sie mit OK. 8 Wählen Sie mit [, ob die Lösung gedruckt werden soll. 9 Bestätigen Sie mit OK. 10 Wählen Sie mit [, ob Sie den Druck ein- oder ausschalten möchten. 11 Bestätigen Sie mit OK. Sudoku für jeden Tag 3 Hinweis FUNKTION AUSSCHALTEN Sie können den täglichen Sudoku-Druck ausschalten, indem Sie die Funktion wie oben beschrieben aufrufen und unter Punkt 10 den automatischen Druck ausschalten. SPIEL DRUCKEN Drücken Sie C, 861 und OK. Wählen Sie mit [ den Schwierigkeitsgrad. Bestätigen Sie mit OK. Geben Sie ein, wie oft Sie das Sudoku drucken möchten (maximal 9 Kopien). 5 Bestätigen Sie mit OK. 6 Wählen Sie mit [, ob die Lösung gedruckt werden soll. 7 Bestätigen Sie mit OK. 1 2 3 4 LETZTES SPIEL ERNEUT DRUCKEN 1 Drücken Sie C, 862 und OK. 2 Geben Sie ein, wie oft Sie das Sudoku drucken möchten (maximal 9 Kopien). 3 Bestätigen Sie mit OK. 4 Wählen Sie mit [, ob die Lösung gedruckt werden soll. 5 Bestätigen Sie mit OK. LÖSUNG DRUCKEN Letzte Lösung verfügbar Hinweis LETZTE LÖSUNG VERFÜGBAR Die Lösung des zuletzt gedruckten Spiels wird gespeichert. Die Lösungen von früheren Spielen sind nicht mehr verfügbar. Drücken Sie C, 863 und OK. Drucker und Druckmedien · Kalender drucken 35 DE 8 KOPIERER Spezifikationen für Dokumente SPEZIFIKATIONEN FÜR DOKUMENTE Breite der Dokumente 208¦–¦218¦mm Länge der Dokumente 277¦–¦600¦mm 2 Schieben Sie die Dokumentenführung nach innen, so dass sie bündig an den Vorlagen anliegt. Papiergewicht der Doku- 60¦-¦90¦g/m² mente Kapazität 50 Blatt (80¦g/m²) Herstellerempfehlung für optimalen Betrieb A4 · A5 · Letter · Legal (80¦g/m²) Ungeeignete Dokumente! VORSICHT! UNGEEIGNETE DOKUMENTE! Legen Sie keine Dokumente in das Gerät, die … … nass sind, mit Korrekturflüssigkeit bearbeitet wurden, verschmutzt sind oder eine beschichtete Oberfläche haben. … mit einem weichen Bleistift, mit Farbe, Kreide oder Zeichenkohle beschriftet sind. … aus Zeitungen oder Zeitschriften stammen (Druckerschwärze). … mit Büro- oder Heftklammern, mit Klebestreifen oder Klebstoff zusammengehalten werden. … mit Notizzetteln beklebt sind. … zerknittert oder eingerissen sind. DOKUMENTE EINLEGEN DOKUMENTE AUF DEN FLACHBETTSCANNER LEGEN 1 Öffnen Sie den Scannerdeckel. 2 Legen Sie das Dokument mit der Schriftseite nach unten auf das Scannerglas. Dokumenteneinzug Das Gerät ist mit einem automatischem Dokumenteneinzug ausgestattet. Sie können bis zu 50 Dokumente automatisch einziehen lassen und scannen, faxen oder kopieren. Einzelne Dokumente oder kleinere Vorlagen können Sie mit dem Flachbettscanner scannen. DOKUMENTE IN DEN AUTOMATISCHEN DOKUMENTENEINZUG EINLEGEN 1 Legen Sie die Dokumente mit der Schriftseite nach oben in den Dokumenteneinzug. Das unterste Dokument wird zuerst eingezogen. Sie können bis zu 50 Dokumente (80¦g/m²) auf einmal einlegen. 36 Sagemcom · MF 5591dn DE 3 Richten Sie das Dokument an der linken hinteren Ecke des Scannerglases aus (Pfeilmarkierungen). Die Markierungen auf der Scannerumrandung für die Formate A4 und A5 helfen Ihnen, das Dokument richtig zu positionieren. VORSICHT! NICHT AUF DEN SCANNERDECKEL DRÜCKEN! Drücken Sie nicht mit Gewalt auf den Scannerdeckel, wenn Sie dickere Dokumente oder dreidimensionale Vorlagen scannen, dies könnte eine Beschädigung des Scannerdeckels und/oder des Scannerglases nach sich ziehen. KOPIE MIT STANDARDEINSTELLUNGEN ERSTELLEN Ausgangsmodus Hinweis DETAIL VERGRÖßERN Möchten Sie ein Detail (zum Beispiel eine Grafik) Ihres Dokumentes kopieren, platzieren Sie das Dokument so, dass die Detailansicht an den Ursprung rückt. In Verbindung mit der Zoomfunktion können Sie den gewünschten Bereich aus dem Dokument freistellen. Im Ausgangsmodus erscheinen im Display die gewählten Einstellungen für Auflösung, Vergrößerungs-/Verkleinerungsfaktor, gewähltes Papierformat und Simplex oder Duplex. 1 Legen Sie das Dokument ein. 2 Drücken Sie zweimal COPY. Die Kopie wird erstellt. ECO-Taste Hinweis ECO-TASTE Drücken Sie COPY und ECO, um eine Kopie mit ökologischer Tonersparfunktion zu erstellen. Eine Kopie erstellen Hinweis FUNKTION AUFRUFEN Sie können die Funktion auch aufrufen, indem Sie C, 11 und OK drücken. 4 Schließen Sie den Scannerdeckel. EINSTELLUNGEN ÄNDERN Einstellungen für den nächsten Druckauftrag Hinweis EINSTELLUNGEN FÜR DEN NÄCHSTEN DRUCKAUFTRAG Mit diesen Funktionen wählen Sie die Einstellungen für den nächsten Druckauftrag. Die Grundeinstellungen ändern Sie mit den Funktionen des Kapitels Einstellungen (siehe auch Kapitel Einstellungen, Seite 63). Hinweis SCANNERDECKEL ANPASSEN Der Scannerdeckel ist mit verstellbaren Scharnieren ausgestattet; so können Sie auch dickere Dokumente (zum Beispiel Bücher) in den Flachbettscanner legen. Heben Sie den Scannerdeckel vorsichtig an, damit er so gleichmäßig wie möglich aufliegt. Verwenden Sie Transparentfolie, wenn Sie dreidimensionale Objekte (zum Beispiel Münzen, Blumen) kopieren, damit das Scannerglas nicht beschädigt wird. AUFLÖSUNG EINSTELLEN Auflösung einstellen Drücken Sie f. Auf dem Display erscheint die eingestellte Auflösung. Drücken Sie noch mal auf f, um die Einstellung zu verändern. Sie können wählen zwischen: AUTO – Optimierte Anpassung für alle Arten von Dokumenten TEXT – Für kleingedruckte Texte beziehungsweise Zeichnungen QUALITÄT – Für Dokumente mit vielen Details FOTO – Für höchste Auflösung Auflösung einstellen Hinweis GRUNDEINSTELLUNGEN ÄNDERN Ändern Sie die Grundeinstellung, indem Sie C, 103 und OK drücken. Kopierer · Kopie mit Standard-einstellungen erstellen 37 DE ZOOMPARAMETER EINSTELLEN 1 Drücken Sie Ô/ZOOM. Auf dem Display erscheint der eingestellte Vergrößerungs-/Verkleinerungsfaktor. 2 Wählen Sie mit [ die gewünschte Einstellung. Gespeichert sind Standardwerte beispielsweise für die Verkleinerung von A4 auf A5 oder für die Anpassung der europäischen Din-Formate auf die amerikanischen Letter- und Legal-Formate. 3 Bestätigen Sie mit OK. EINSEITIGEN/DOPPELSEITIGEN DRUCK AUSWÄHLEN (SIMPLEX/DUPLEX) Einseitigen/doppelseitigen Druck auswählen (Simplex/Duplex) Drücken Sie Õ/DUPLEX, um den beidseitigen Druck (= Duplex) auszuwählen. Drücken Sie zweimal f, um den einseitigen Druck (= Simplex) auszuwählen. Einseitigen/doppelseitigen Druck auswählen (Simplex/Duplex) Hinweis GRUNDEINSTELLUNGEN ÄNDERN Ändern Sie die Grundeinstellung, indem Sie C, 101 und OK drücken. KONTRAST EINSTELLEN 1 Drücken Sie ¬. 2 Stellen Sie mit [ den gewünschten Kontrast ein: -/1 – Verringert den Kontrast / Schriftbild erscheint heller 4 (Werkseinstellung) – Optimierte Anpassung für alle Dokumente +/7 – Erhöht den Kontrast / Schriftbild erscheint dunkler (beispielsweise Dokumente mit blasser Schrift) 3 Bestätigen Sie mit OK. MEHRERE KOPIEN ERSTELLEN 1 Legen Sie das Dokument ein. 2 Geben Sie ein, wie oft Sie das Dokument kopieren möchten (maximal 99 Kopien). Sie können die Anzahl auch anpassen, indem Sie [ drücken. 3 Drücken Sie zweimal COPY. ECO-Taste Hinweis CRYSTAL-KOPIE MIT BILDUND TEXTOPTIMIERUNG (CRYSTAL) ERSTELLEN Crystal Ihr Gerät verfügt über die Bild- und Textoptimierungsfunktion Crystal, mit der Sie eine optimale Druck- und Kopierqualität Ihrer Dokumente erzielen. Crystal nimmt automatisch alle notwendigen Einstellungen und Korrekturen in Bezug auf Bildschärfe, Farbmanagement und Kontrast vor, um die bestmögliche Druckqualität zu erreichen. Außerdem werden Belichtungsfehler korrigiert (zum Beispiel werden unterbelichtete Fotos aufgehellt oder Bildteile mit stark voneinander abweichenden Kontrasten angeglichen). 1 Legen Sie das Dokument ein. 2 Drücken Sie COPY. 3 Wählen Sie mit [ CRYSTAL-KOPIE. 4 Bestätigen Sie mit OK. 5 Eine Vorschau des Dokumentes wird für eine Analyse eingelesen. Danach erstellt das Gerät die Crystal-Kopie für das Dokument. Das Profil mit den Einstellungen wird für weitere Dokumente gespeichert Einleitung MEHRERE CRYSTAL-KOPIEN MIT GESPEICHERTEM PROFIL ERSTELLEN Drücken Sie C, 15 und OK. Wählen Sie mit [ VORSCHAU. Bestätigen Sie mit OK. Eine Vorschau des Dokumentes wird für eine Analyse eingelesen. Danach erstellt das Gerät die Crystal-Kopie für das Dokument. Das Profil mit den Einstellungen wird für weitere Dokumente gespeichert 5 Möchten Sie weitere Dokumente mit den gleichen Einstellungen kopieren, wählen Sie mit [ LETZTES PROFIL. Es wird nur das letzte verwendete Profil gespeichert. 6 Bestätigen Sie mit OK. 1 2 3 4 ECO-TASTE Drücken Sie COPY und ECO, um eine Kopie mit ökologischer Tonersparfunktion zu erstellen. 38 Sagemcom · MF 5591dn DE KOPIEN MIT ZWEITEM PROFIL ERSTELLEN KOPIEN MIT ANGEPASSTEN EINSTELLUNGEN ERSTELLEN Kopien mit zweitem Profil erstellen Kopien erstellen In einem zweiten Profil speichern Sie Einstellungen, die Sie öfters verwenden möchten, zum Beispiel um eine häufig verwendete Dokumentenart zu kopieren (siehe auch Kapitel Einstellungen für zweites Profil einrichten, Seite 41). Hinweis EINE KOPIE MIT ZWEITEM PROFIL ERSTELLEN 1 Legen Sie das Dokument ein. 2 Drücken Sie COPY. 3 Wählen sie mit [ das zweite Profil. Hinweis FUNKTION AUFRUFEN Sie können die Funktion auch aufrufen, indem Sie C, 12 und OK drücken. 4 Drücken Sie COPY. MEHRERE KOPIEN MIT ZWEITEM PROFIL ERSTELLEN 1 Legen Sie das Dokument ein. 2 Geben Sie ein, wie oft Sie das Dokument kopieren möchten (maximal 99 Kopien). Sie können die Anzahl auch anpassen, indem Sie [ drücken. 3 Drücken Sie COPY. 4 Wählen sie mit [ das zweite Profil. Hinweis FUNKTION AUFRUFEN Sie können die Funktion auch aufrufen, indem Sie C, 12 und OK drücken. 5 Drücken Sie COPY. ECO-Taste Hinweis ECO-TASTE Drücken Sie COPY und ECO, um eine Kopie mit ökologischer Tonersparfunktion zu erstellen. Kopierer · Kopien mit zweitem Profil erstellen KOPIEN ERSTELLEN Sie können den Kopiervorgang jederzeit starten, indem Sie COPY drücken. Drücken Sie ECO, um eine Kopie mit ökologischer Tonersparfunktion zu erstellen. 1 2 3 4 5 6 7 Legen Sie das Dokument ein. Drücken Sie COPY. Wählen Sie mit [ das gewünschte Profil. Bestätigen Sie mit OK. Wählen Sie mit [ die Papierquelle. Bestätigen Sie mit OK. Für Papier in der manuellen Papierzufuhr: Wählen Sie mit [ das gewünschte Papierformat. 8 Bestätigen Sie mit OK. 9 Für Papier in der manuellen Papierzufuhr: Wählen Sie mit [ die Stärke des eingelegten Papiers. 10 Bestätigen Sie mit OK. 11 Wählen Sie mit [ die gewünschte Auflösung: AUTO – Optimierte Anpassung für alle Arten von Dokumenten TEXT – Für kleingedruckte Texte beziehungsweise Zeichnungen QUALITÄT – Für Dokumente mit vielen Details FOTO – Für höchste Auflösung 12 Bestätigen Sie mit OK. 13 Stellen Sie mit [ den gewünschten Kontrast ein: -/1 – Verringert den Kontrast / Schriftbild erscheint heller 4 (Werkseinstellung) – Optimierte Anpassung für alle Dokumente +/7 – Erhöht den Kontrast / Schriftbild erscheint dunkler (beispielsweise Dokumente mit blasser Schrift) 14 Bestätigen Sie mit OK. 15 Wählen Sie mit [ den gewünschten Helligkeitsgrad: -/1 – Wiedergabe wird heller 4 (Werkseinstellung) – Optimierte Anpassung für alle Dokumente +/7 – Wiedergabe wird dunkler 16 Bestätigen Sie mit OK. 17 Wählen Sie mit [ den einseitigen Druck (= Simplex) oder den beidseitigen Druck (= Duplex). 18 Bestätigen Sie mit OK. 19 Wählen Sie mit [, ob die Kopien sortiert oder unsortiert ausgegeben werden sollen. 20 Drücken Sie COPY. 39 DE VERGRÖßERTE ODER VERKLEINERTE KOPIE ERSTELLEN MEHRERE DOKUMENTE AUF EINE SEITE KOPIEREN (= MOSAIK-KOPIE) Kopien erstellen Kopien erstellen Hinweis Hinweis KOPIEN ERSTELLEN Sie können den Kopiervorgang jederzeit starten, indem Sie COPY drücken. Drücken Sie ECO, um eine Kopie mit ökologischer Tonersparfunktion zu erstellen. 1 2 3 4 Legen Sie das Dokument ein. Drücken Sie COPY. Wählen Sie mit [ ZOOM. Bestätigen Sie mit OK. Hinweis FUNKTION AUFRUFEN Sie können die Funktion auch aufrufen, indem Sie C, 13 und OK drücken. 5 Geben Sie ein, wie oft Sie das Dokument kopieren möchten (maximal 99 Kopien). 6 Bestätigen Sie mit OK. 7 Sie können die Vorlage vergrößert oder verkleinert kopieren. Möglich sind Verkleinerungen auf bis zu 25 Prozent und Vergrößerungen auf bis zu 400 Prozent. Geben Sie den gewünschten Wert mit der Zifferntastatur ein. Hinweis VOREINGESTELLTE WERTE WÄHLEN Wählen Sie mit [ aus den voreingestellten Werten. Gespeichert sind Standardwerte beispielsweise für die Verkleinerung von A4 auf A5 oder für die Anpassung der europäischen Din-Formate auf die amerikanischen Letter- und Legal-Formate. 8 Drücken Sie COPY, um den Kopiervorgang zu starten oder OK, um weitere Einstellungen vorzunehmen (siehe auch Kapitel Kopien mit angepassten Einstellungen erstellen, Seite 39). 40 KOPIEN ERSTELLEN Sie können den Kopiervorgang jederzeit starten, indem Sie COPY drücken. Drücken Sie ECO, um eine Kopie mit ökologischer Tonersparfunktion zu erstellen. Mehrere Dokumente auf eine Seite kopieren (= Mosaik-Kopie) Sie können mehrere Dokumente auf eine Seite kopieren, um Papier zu sparen. Die Dokumente werden während des Kopierens automatisch angepasst. 1 Legen Sie das Dokument ein. 2 Drücken Sie COPY. 3 Wählen Sie mit [ MOSAIK 2>1 oder MOSAIK 4>1. 4 Bestätigen Sie mit OK. Hinweis FUNKTION AUFRUFEN Sie können die Funktion auch über das Menü aufrufen: a. Drücken Sie C, 14 und OK. b. Wählen Sie mit [ das gewünschte Layout. ‚ Zwei Dokumente auf einer Seite ƒ Vier Dokumente auf einer Seite 5 Drücken Sie COPY, um den Kopiervorgang zu starten oder OK, um weitere Einstellungen vorzunehmen (siehe auch Kapitel Kopien mit angepassten Einstellungen erstellen, Seite 39). Sagemcom · MF 5591dn DE BEIDE SEITEN EINES DOKUMENTES AUF EINE SEITE KOPIEREN (= VISITENKARTENKOPIE) Einleitung Mit der Visitenkartenkopie können Sie beide Seiten eines kleinen Dokumentes (beispielsweise einer Visitenkarte) auf eine Seite kopieren. Vervielfältigung nicht gestattet VORSICHT! VERVIELFÄLTIGUNG NICHT GESTATTET Die Vervielfältigung bestimmter Dokumente (z. B. durch Scannen, Drucken, Kopieren) ist in manchen Ländern verboten. Beachten Sie die rechtlichen Hinweise zur Vervielfältigung bestimmter Dokumente im Anhang (Seite 95). 1 Legen Sie das Dokument ein. Platzieren Sie das Dokument in der oberen Hälfte des Scanbereiches. EINSTELLUNGEN FÜR ZWEITES PROFIL EINRICHTEN EINSEITIGEN/DOPPELSEITIGEN DRUCK AUSWÄHLEN (SIMPLEX/ DUPLEX) 1 Drücken Sie C, 1061 und OK. 2 Wählen Sie mit [ den einseitigen Druck (= Simplex) oder den beidseitigen Druck (= Duplex). 3 Bestätigen Sie mit OK. AUFLÖSUNG EINSTELLEN 1 Drücken Sie C, 1063 und OK. 2 Wählen Sie mit [ die gewünschte Auflösung: AUTO – Optimierte Anpassung für alle Arten von Dokumenten TEXT – Für kleingedruckte Texte beziehungsweise Zeichnungen QUALITÄT – Für Dokumente mit vielen Details FOTO – Für höchste Auflösung 3 Bestätigen Sie mit OK. KONTRAST EINSTELLEN Hinweis DOKUMENTENFORMAT Das Dokument darf nicht größer sein als die Hälfte des Druckpapiers (zum Beispiel A5-Dokument mit A4-Druckpapier). 2 Drücken Sie COPY. 3 Wählen Sie mit [ ID CARD KOPIE. 4 Bestätigen Sie mit OK. Hinweis FUNKTION AUFRUFEN Sie können die Funktion auch aufrufen, indem Sie C, 16 und OK drücken. 1 Drücken Sie C, 1064 und OK. 2 Stellen Sie mit [ den gewünschten Kontrast ein: -/1 – Verringert den Kontrast / Schriftbild erscheint heller 4 (Werkseinstellung) – Optimierte Anpassung für alle Dokumente +/7 – Erhöht den Kontrast / Schriftbild erscheint dunkler (beispielsweise Dokumente mit blasser Schrift) 3 Bestätigen Sie mit OK. HELLIGKEITSGRAD EINSTELLEN 1 Drücken Sie C, 1065 und OK. 2 Wählen Sie mit [ den gewünschten Helligkeitsgrad: -/1 – Wiedergabe wird heller 4 (Werkseinstellung) – Optimierte Anpassung für alle Dokumente +/7 – Wiedergabe wird dunkler 3 Bestätigen Sie mit OK. 5 Die erste Seite des Dokumentes wird eingelesen. 6 Drehen Sie das Dokument um, wenn die entsprechende Meldung auf dem Display erscheint. Platzieren Sie es in dem gleichen Bereich wie die erste Seite. 7 Bestätigen Sie mit OK. Die zweite Seite des Dokumentes wird eingelesen und die Kopie wird erstellt. Kopierer · Beide Seiten eines Dokumentes auf eine Seite kopieren (= Visitenkartenkopie) 41 DE 9 TELEFONBUCH DES GERÄTES Telefonbuch des Gerätes Hinweis WEBSCHNITTSTELLE AUFRUFEN Sie können die Einträge des Telefonbuches auch mit der Webschnittstelle des Gerätes bearbeiten (siehe auch Kapitel Webschnittstelle, Seite 20). Einleitung Sie können neue Einträge speichern, nach Einträgen suchen, Gruppen anlegen und bearbeiten. Sie können bis zu 250 Einträge im Telefonbuch Ihres Gerätes speichern. Cursornavigation 1 Hinweis IM EDITOR NAVIGIEREN Mit [ bewegen Sie den Cursor. Mit C löschen Sie einzelne Zeichen. Mit j beenden Sie das Menü und kehren in den Ausgangsmodus zurück. EINTRAG SUCHEN 1 Drücken Sie C, 511 und OK. 2 Wählen Sie mit [ einen Eintrag. Geben Sie den Anfangsbuchstaben mit der Buchstabentastatur ein, um schneller im Telefonbuch zu navigieren. EINTRAG SPEICHERN 3 Geben Sie den Namen mit den Tasten (A – Z) ein. Hinweis BUCHSTABEN EINGEBEN Großbuchstaben geben Sie mit gedrückter +-Taste ein. Leerzeichen geben Sie mit ½ ein. Die verfügbaren Sonderzeichen sind rechts oberhalb der Buchstabentastatur dargestellt und können durch gleichzeitiges Drücken der õ-Taste und der jeweiligen Buchstabentaste eingegeben werden. Mit [ bewegen Sie den Cursor. Mit C löschen Sie einzelne Zeichen. 4 Bestätigen Sie mit OK. 5 Geben Sie mit der Zifferntastatur die Nummer ein. 6 Bestätigen Sie mit OK. Hinweis NUMMER AUS DER WAHLWIEDERHOLUNGSLISTE Sie können eine gespeicherte Nummer aus der Liste der letzten gewählten Rufnummern und eingegangenen Anrufe (= Wiederwahl-/Anruferliste) aufrufen. Drücken Sie @. Wählen Sie mit [ einen Eintrag. Bestätigen Sie mit OK. Eintrag speichern Hinweis EINTRAG SPEICHERN Sie können den Vorgang jederzeit abbrechen und die eingegebenen Daten speichern, indem Sie o drücken. Keine gleichen Einträge Hinweis KEINE GLEICHEN EINTRÄGE Sie können nicht zwei Einträge unter dem gleichen Namen speichern. 1 Drücken Sie C, 512 und OK. 2 Klappen Sie den Schutzdeckel der Buchstabentastatur hoch. Hinweis AMTSKENNZIFFER Haben Sie Ihr Gerät für den Betrieb an einer Nebenstellenanlage eingerichtet und die Amtskennziffer eingegeben, speichern Sie die Nummer ohne Amtskennziffer (siehe auch Kapitel Nebenstellenanlage (PABX) einrichten, Seite 73). 7 Geben Sie die E-Mail-Adresse ein. 8 Bestätigen Sie mit OK. Hinweis E-MAIL-ADRESSEN EINGEBEN Drücken Sie õ und ½ , um das @-Zeichen einzugeben. E-Mail-Adressen dürfen keine Leerzeichen enthalten! 9 Geben Sie die FTP-Adresse ein. 10 Bestätigen Sie mit OK. 11 Geben Sie die SMB-Adresse ein. 12 Bestätigen Sie mit OK. 13 Sie können dem Eintrag einen Klingelton zuweisen. Wählen Sie mit [ oder den Zifferntasten 1 bis 7 einen Klingelton. 14 Bestätigen Sie mit OK. 42 Sagemcom · MF 5591dn DE Hinweis STANDARD-KLINGELTON ZUWEISEN Wählen Sie 1, um dem Eintrag den Standard-Klingelton zuzuweisen. 6 Wählen Sie mit [ LÖSCHEN: 7 Bestätigen Sie mit OK. JA. ALLE EINTRÄGE LÖSCHEN Alle Telefonbucheinträge werden gelöscht! 15 Wählen Sie die Geschwindigkeit für die Faxübertragung zu diesem Teilnehmer. Normalerweise können Sie die höchste Geschwindigkeit auswählen. Stellen Sie eine niedrigere Übertragungsgeschwindigkeit ein, wenn Sie Faxnachrichten in Netze mit schlechter Leitungsqualität senden. 16 Bestätigen Sie mit OK. Der Eintrag wird gespeichert. EINTRAG BEARBEITEN 1 Drücken Sie C, 514 und OK. 2 Wählen Sie mit [ den Eintrag, den Sie bearbeiten möchten. 3 Bestätigen Sie mit OK. 4 Bearbeiten Sie den Namen. 5 Bestätigen Sie mit OK. 6 Bearbeiten Sie die Nummer. 7 Bestätigen Sie mit OK. 8 Bearbeiten Sie die E-Mail-Adresse. 9 Bestätigen Sie mit OK. 10 Bearbeiten Sie die FTP-Adresse. 11 Bestätigen Sie mit OK. 12 Bearbeiten Sie die SMB-Adresse. 13 Bestätigen Sie mit OK. 14 Sie können dem Eintrag einen Klingelton zuweisen. Wählen Sie mit [ oder den Zifferntasten 1 bis 7 einen Klingelton. 15 Bestätigen Sie mit OK. Hinweis STANDARD-KLINGELTON ZUWEISEN Wählen Sie 1, um dem Eintrag den Standard-Klingelton zuzuweisen. 16 Wählen Sie die Geschwindigkeit für die Faxübertragung zu diesem Teilnehmer. Normalerweise können Sie die höchste Geschwindigkeit auswählen. Stellen Sie eine niedrigere Übertragungsgeschwindigkeit ein, wenn Sie Faxnachrichten in Netze mit schlechter Leitungsqualität senden. 17 Bestätigen Sie mit OK. Der Eintrag wird gespeichert. EINEN EINTRAG LÖSCHEN Drücken Sie C, 515 und OK. Wählen Sie mit [ LÖSCHEN: EINZELN. Bestätigen Sie mit OK. Wählen Sie mit [ den Eintrag, den Sie löschen möchten. 5 Bestätigen Sie mit OK. 1 2 3 4 Telefonbuch des Gerätes · Eintrag bearbeiten VORSICHT! ALLE TELEFONBUCHEINTRÄGE WERDEN GELÖSCHT! Mit dieser Funktion löschen Sie alle Einträge und Gruppen Ihres Telefonbuchs. 1 2 3 4 5 Drücken Sie C, 515 und OK. Wählen Sie mit [ LÖSCHEN: ALLE. Bestätigen Sie mit OK. Wählen Sie mit [ LÖSCHEN: JA. Bestätigen Sie mit OK. TELEFONBUCH DRUCKEN LISTE ALLER EINTRÄGE DRUCKEN Telefonbuch drucken Drücken Sie C, 83 und OK, um eine Liste aller gespeicherten Einträge und Gruppen des Telefonbuches zu drucken. EINZELNEN EINTRAG DRUCKEN 1 Drücken Sie C, 511 und OK. 2 Wählen Sie mit [ einen Eintrag. Geben Sie den Anfangsbuchstaben mit der Buchstabentastatur ein, um schneller im Telefonbuch zu navigieren. 3 Drücken Sie COPY. GRUPPEN Gruppen Sie können Gruppen mit mehreren Einträgen anlegen. Eine Nachricht wird nacheinander an alle Mitglieder dieser Gruppe gesendet. Eine Gruppe wird wie ein einzelner Telefonbucheintrag angezeigt. GRUPPE ANLEGEN Drücken Sie C, 513 und OK. Geben Sie einen Namen für die Gruppe ein. Bestätigen Sie mit OK. Geben Sie den Anfangsbuchstaben ein, oder wählen Sie mit [ den Eintrag, den Sie zur Gruppe hinzufügen möchten. 5 Einträge, die zur Gruppe gehören, werden mit einem Stern (*) gekennzeichnet. Fügen Sie weitere Mitglieder zur Gruppe hinzu, indem Sie Einträge auswählen und OK drücken. Entfernen Sie Gruppenmitglieder, indem Sie den gekennzeichneten Eintrag auswählen und OK drücken. 6 Wählen Sie mit [ GRUPPE OK, um die Auswahl zu beenden. 7 Bestätigen Sie mit OK. 1 2 3 4 43 DE GRUPPE BEARBEITEN 1 Drücken Sie C, 514 und OK. 2 Wählen Sie mit [ die Gruppe, die Sie bearbeiten möchten. 3 Bestätigen Sie mit OK. 4 Geben Sie gegebenenfalls einen neuen Namen für die Gruppe ein. 5 Bestätigen Sie mit OK. 6 Einträge, die zur Gruppe gehören, werden mit einem Stern (*) gekennzeichnet. Fügen Sie weitere Mitglieder zur Gruppe hinzu, indem Sie Einträge auswählen und OK drücken. Entfernen Sie Gruppenmitglieder, indem Sie den gekennzeichneten Eintrag auswählen und OK drücken. 7 Wählen Sie mit [ GRUPPE OK, um die Auswahl zu beenden. 8 Bestätigen Sie mit OK. GRUPPE LÖSCHEN 2 Drücken Sie C, 518 und OK. Das Telefonbuch wird auf dem USB-Speichermedium gespeichert. TELEFONBUCH VOM USBSPEICHERMEDIUM LADEN Datenformat Hinweis DATENFORMAT Die Einträge müssen in der Datei „phonebook.csv“ im Rootverzeichnis des USBSpeichermediums gespeichert sein. Die Daten in der Datei müssen mit einem Semikolon „;“ getrennt sein. 1 Vergewissern Sie sich, dass ein USB-Speichermedium an den USB-Host-Anschluss auf der Vorderseite oder auf der Rückseite des Gerätes angeschlossen ist. Schließen Sie gegebenenfalls ein USB-Speichermedium an. Einträge werden nicht gelöscht Hinweis EINTRÄGE WERDEN NICHT GELÖSCHT Diese Funktion löscht nur die Gruppe, aber nicht die enthaltenen Telefonbucheinträge. Drücken Sie C, 515 und OK. Wählen Sie mit [ LÖSCHEN: EINZELN. Bestätigen Sie mit OK. Wählen Sie mit [ die Gruppe, die Sie löschen möchten. 5 Bestätigen Sie mit OK. 6 Wählen Sie mit [ LÖSCHEN: JA. 7 Bestätigen Sie mit OK. 2 Drücken Sie C, 517 und OK. Die Einträge werden zu den bestehenden Einträgen hinzugefügt. Bestehende Einträge mit gleichem Namen werden nicht überschrieben. TELEFONBUCH EXPORTIEREN/ IMPORTIEREN TELEFONBUCH MIT LDAPSERVER AUSTAUSCHEN 1 2 3 4 Telefonbuch exportieren/importieren Sie können die Einträge Ihres Telefonbuches auf einem USB-Speichermedium speichern oder Einträge von einem USB-Speichermedium importieren. Verfügbare Funktion Hinweis VERFÜGBARE FUNKTION Diese Funktion ist nur verfügbar, wenn Ihr Gerät an ein Netzwerk (LAN) angeschlossen ist (siehe auch Kapitel Netzwerke, Seite 55). TELEFONBUCH AUF USBSPEICHERMEDIUM SPEICHERN 1 Vergewissern Sie sich, dass ein USB-Speichermedium an den USB-Host-Anschluss auf der Vorderseite oder auf der Rückseite des Gerätes angeschlossen ist. Schließen Sie gegebenenfalls ein USB-Speichermedium an. 44 Einleitung Mit dem Lightweight Directory Access Protocol (LDAP) können Sie Adressdaten eines Verzeichnisdienstes auf einem LDAP-Server abrufen und Faxnachrichten oder gescannte Dokumente per EMail an den Empfänger versenden. Die Adressdaten des LDAP-Servers werden zusammen mit den gespeicherten Einträgen Ihres Geräte angezeigt (Einträge am LDAP-Server werden mit einem + gekennzeichnet). Sagemcom · MF 5591dn DE LDAP-SERVERADRESSE EINGEBEN 1 Drücken Sie C, 5101 und OK. 2 Geben Sie die IP-Adresse oder den Servernamen des LDAP-Servers ein. 3 Bestätigen Sie mit OK. BENUTZERNAMEN EINGEBEN 1 Drücken Sie C, 5102 und OK. 2 Geben Sie Ihren Benutzernamen/Anmeldenamen für den LDAP-Server ein. 3 Bestätigen Sie mit OK. PASSWORT EINGEBEN 1 Drücken Sie C, 5103 und OK. 2 Geben Sie das Passwort für die Anmeldung ein. 3 Bestätigen Sie mit OK. SUCHVERZEICHNIS ANGEBEN 1 Drücken Sie C, 5104 und OK. 2 Geben Sie das Verzeichnis der Datenstruktur auf dem LDAP-Server an, in dem nach Einträgen gesucht werden soll. 3 Bestätigen Sie mit OK. PORT EINGEBEN 1 Drücken Sie C, 5105 und OK. 2 Geben Sie die Portnummer für die Verbindung zum Server ein (0 bis 9999, Standardwert ist 389). 3 Bestätigen Sie mit OK. EINTRAG SUCHEN Sind Sie mit dem LDAP-Server verbunden, können Sie in den Adressdaten des Servers suchen und Faxnachrichten oder gescannte Dokumente per E-Mail an den Empfänger versenden. Geben Sie den Anfangsbuchstaben mit der Buchstabentastatur ein. Die gespeicherten Einträge am LDAP-Server (mit einem + gekennzeichnet) und die Einträge des Gerätes werden angezeigt. Sind zu viele Einträge gespeichert, werden Sie aufgefordert, weitere Buchstaben einzugeben. Eintrag suchen Hinweis FUNKTION AUFRUFEN Sie können einen Eintrag im Telefonbuch auch suchen, indem Sie C, 511 und OK drücken. Telefonbuch des Gerätes · Telefonbuch mit LDAP-Server austauschen 45 DE 10FAX FAX MIT STANDARDEINSTELLUNGEN SENDEN Ungeeignete Dokumente! VORSICHT! UNGEEIGNETE DOKUMENTE! Legen Sie keine Dokumente in das Gerät, die … … nass sind, mit Korrekturflüssigkeit bearbeitet wurden, verschmutzt sind oder eine beschichtete Oberfläche haben. … mit einem weichen Bleistift, mit Farbe, Kreide oder Zeichenkohle beschriftet sind. … aus Zeitungen oder Zeitschriften stammen (Druckerschwärze). … mit Büro- oder Heftklammern, mit Klebestreifen oder Klebstoff zusammengehalten werden. … mit Notizzetteln beklebt sind. … zerknittert oder eingerissen sind. Fax mit Standardeinstellungen senden Ihre Faxnachricht wird mit den Standardeinstellungen gesendet. Möchten Sie Einstellungen (zum Beispiel Auflösung oder Kontrast) für eine Faxübertragung anpassen, verwenden Sie die Funktion Fax später senden, Seite 48. 1 Legen Sie das Dokument ein. 2 Drücken Sie FAX. Hinweis FUNKTION DIREKT AUFRUFEN Sie können die Funktion auch aufrufen, indem Sie C, 41 und OK drücken. 3 Geben Sie die gewünschte Nummer mit der Zifferntastatur ein, oder wählen Sie einen gespeicherten Eintrag. 4 Drücken Sie FAX oder o. Nummer besetzt Hinweis AUTOMATISCHE WAHLWIEDERHOLUNG Ist der Teilnehmer besetzt, wählt das Gerät nach einiger Zeit die Nummer erneut. Drücken Sie j, um den Sendevorgang abzubrechen. Nach der Übertragung druckt das Gerät je nach Einstellung einen Sendebericht. Spezifikationen für Dokumente SPEZIFIKATIONEN FÜR DOKUMENTE Breite der Dokumente 208¦–¦218¦mm Länge der Dokumente 277¦–¦600¦mm DOKUMENTE EINLEGEN Dokumenteneinzug Das Gerät ist mit einem automatischem Dokumenteneinzug ausgestattet. Sie können bis zu 50 Dokumente automatisch einziehen lassen und scannen, faxen oder kopieren. Einzelne Dokumente oder kleinere Vorlagen können Sie mit dem Flachbettscanner scannen. DOKUMENTE IN DEN AUTOMATISCHEN DOKUMENTENEINZUG EINLEGEN 1 Legen Sie die Dokumente mit der Schriftseite nach oben in den Dokumenteneinzug. Das unterste Dokument wird zuerst eingezogen. Sie können bis zu 50 Dokumente (80¦g/m²) auf einmal einlegen. Papiergewicht der Doku- 60¦-¦90¦g/m² mente Kapazität 50 Blatt (80¦g/m²) Herstellerempfehlung für optimalen Betrieb A4 · A5 · Letter · Legal (80¦g/m²) 46 Sagemcom · MF 5591dn DE 2 Schieben Sie die Dokumentenführung nach innen, so dass sie bündig an den Vorlagen anliegt. 3 Richten Sie das Dokument an der linken hinteren Ecke des Scannerglases aus (Pfeilmarkierungen). Die Markierungen auf der Scannerumrandung für die Formate A4 und A5 helfen Ihnen, das Dokument richtig zu positionieren. DOKUMENTE AUF DEN FLACHBETTSCANNER LEGEN 1 Öffnen Sie den Scannerdeckel. Hinweis DETAIL VERGRÖßERN Möchten Sie ein Detail (zum Beispiel eine Grafik) Ihres Dokumentes kopieren, platzieren Sie das Dokument so, dass die Detailansicht an den Ursprung rückt. In Verbindung mit der Zoomfunktion können Sie den gewünschten Bereich aus dem Dokument freistellen. 2 Legen Sie das Dokument mit der Schriftseite nach unten auf das Scannerglas. 4 Schließen Sie den Scannerdeckel. Hinweis SCANNERDECKEL ANPASSEN Der Scannerdeckel ist mit verstellbaren Scharnieren ausgestattet; so können Sie auch dickere Dokumente (zum Beispiel Bücher) in den Flachbettscanner legen. Heben Sie den Scannerdeckel vorsichtig an, damit er so gleichmäßig wie möglich aufliegt. Verwenden Sie Transparentfolie, wenn Sie dreidimensionale Objekte (zum Beispiel Münzen, Blumen) kopieren, damit das Scannerglas nicht beschädigt wird. Fax · Dokumente einlegen 47 DE VORSICHT! NICHT AUF DEN SCANNERDECKEL DRÜCKEN! Drücken Sie nicht mit Gewalt auf den Scannerdeckel, wenn Sie dickere Dokumente oder dreidimensionale Vorlagen scannen, dies könnte eine Beschädigung des Scannerdeckels und/oder des Scannerglases nach sich ziehen. NUMMER WÄHLEN Nummer wählen Wählen Sie die gewünschte Nummer. Dafür stehen Ihnen mehrere Möglichkeiten zur Verfügung. Manuelle Wahl: Wählen Sie die gewünschte Nummer mit der Zifferntastatur. Telefonbuch: 1 Drücken Sie C, 511 und OK. 2 Wählen Sie mit [ einen Eintrag. Geben Sie den Anfangsbuchstaben mit der Buchstabentastatur ein, um schneller im Telefonbuch zu navigieren. Wiederwahl-/Anruferliste: Die Wiederwahl-/Anruferliste enthält die letzten gewählten Rufnummern und eingegangene Anrufe (© kennzeichnet die gewählten Nummern, ® die eingegangenen Anrufe und * die entgangenen Anrufe). Telefonbuch Wiederwahl-/Anruferliste AMTSLEITUNG HOLEN Nebenstellenanlagen Nebenstellenanlagen (PABX) sind in vielen Betrieben und in manchen Privathaushalten üblich. Sie müssen eine Amtskennziffer wählen, um von einem Nebenstellenanschluss eine Verbindung zum öffentlichen Telefonnetz (PSTN) zu erhalten. Geben Sie die Amtskennziffer ein, mit der Sie das öffentliche Telefonnetz erreichen, bevor Sie die gewünschte Nummer eingeben oder einen gespeicherten Eintrag wählen. Die Amtskennziffer ist meistens 0. Amtskennziffer einfügen Falsche Amtskennziffer Hinweis FALSCHE AMTSKENNZIFFER In seltenen Fällen kann die Amtskennziffer eine andere Ziffer oder zweistellig sein. Bei älteren Telefonanlagen kann die Amtskennziffer R (= Flash) sein. Drücken Sie , um diese Amtskennziffer einzugeben. Sollte die Verbindung zum öffentlichen Telefonnetz nicht möglich sein, fragen Sie den Anbieter Ihrer Telefonanlage. FAX SPÄTER SENDEN (= TIMER-FUNKTION) Mit Faxversand aus dem Speicher Diese Funktion ist nur verfügbar, wenn Sie Ihr Gerät so eingerichtet haben, dass Faxnachrichten aus dem Speicher gesendet werden (siehe auch Kapitel Faxversand aus dem Speicher einrichten, Seite 69). Möchten Sie günstigere Telefontarife ausnutzen oder ist der Empfänger nur zu bestimmten Zeiten zu erreichen, können Sie die Faxnachricht zu einem späteren Zeitpunkt senden – innerhalb von 24 Stunden. 1 Legen Sie das Dokument ein. 2 Drücken Sie FAX. 3 Geben Sie die gewünschte Nummer mit der Zifferntastatur ein, oder wählen Sie einen gespeicherten Eintrag. 4 Bestätigen Sie mit OK. 5 Geben Sie die Uhrzeit ein, zu der das Dokument gesendet werden soll beispielsweise 14 00 für 14 Uhr. 6 Bestätigen Sie mit OK. 7 Wählen Sie mit [ die gewünschte Auflösung: STANDARD – Für Dokumente ohne besondere Merkmale FEIN – Für kleingedruckte Texte beziehungsweise Zeichnungen SFEIN – Für Dokumente mit vielen Details FOTO – Für Fotos 8 Bestätigen Sie mit OK. 9 Stellen Sie mit [ den gewünschten Kontrast ein: -/1 – Verringert den Kontrast / Schriftbild erscheint heller 4 (Werkseinstellung) – Optimierte Anpassung für alle Dokumente +/7 – Erhöht den Kontrast / Schriftbild erscheint dunkler (beispielsweise Dokumente mit blasser Schrift) 10 Bestätigen Sie mit OK. 11 Nach einer kurzen Aufwärmphase liest das Gerät die Vorlage in den Speicher und sendet das Fax zur angegebenen Uhrzeit. Fax später senden Hinweis AUFTRAG LÖSCHEN Löschen Sie das Dokument aus der Auftragsliste, um die Sendebereitschaft abzubrechen (siehe auch Kapitel Aufträge, Seite 54). Nebenstelle einrichten Hinweis ANSCHLUSS AN NEBENSTELLENANLAGE Betreiben Sie Ihr Gerät dauerhaft an einer Nebenstelle, speichern Sie die Amtskennziffer (siehe auch Kapitel Nebenstellenanlage (PABX) einrichten, Seite 73). 48 Sagemcom · MF 5591dn DE FAX MANUELL SENDEN 1 Legen Sie das Dokument ein. 2 Drücken Sie μ. 3 Geben Sie die gewünschte Nummer mit der Zifferntastatur ein, oder wählen Sie einen gespeicherten Eintrag. 4 Drücken Sie FAX oder o. 3 Geben Sie die gewünschte Nummer mit der Zifferntastatur ein, oder wählen Sie einen gespeicherten Eintrag. 4 Drücken Sie À. 5 Geben Sie weitere Nummern ein. Drücken Sie zwischen den einzelnen Empfängern À. Sie können bis zu 20 Empfänger eingeben. Hinweis Faxempfang starten von zusätzlichem Telefon FAX AN GRUPPE SENDEN Eine Gruppe aus dem Telefonbuch ist ein Eintrag in der Liste der Empfänger. Ist eine Nummer mehrfach in der Liste der Empfänger enthalten (beispielsweise gespeichert in verschiedenen Gruppen), wird die Nachricht mehrfach an diese Nummer gesendet. Hinweis FAXEMPFANG STARTEN VON ZUSÄTZLICHEM TELEFON Sie können den Faxempfang von einem zusätzlich angeschlossenem Telefon starten, indem Sie *5 drücken. NUMMERN VERKETTEN Sie können manuell eingegebene Ziffern und gespeicherte Einträge kombinieren und bearbeiten, bevor der Wählvorgang beginnt. Haben Sie beispielsweise die Vorwahlnummer einer günstigen Telefongesellschaft (Call-by-Call) als Telefonbucheintrag gespeichert, wählen Sie diesen Eintrag aus und geben die nachfolgende Rufnummer manuell ein oder wählen einen weiteren gespeicherten Eintrag. 6 Drücken Sie FAX oder o. Das Gerät sendet die Faxnachricht nacheinander an alle Empfänger. Hinweis VORGANG ABBRECHEN Sie können den Vorgang jederzeit abbrechen, indem Sie j drücken. Hinweis MITHÖREN BEIM VERBINDUNGSAUFBAU VERSAND AN MEHRERE EMPFÄNGER Kann Ihr Gerät einen Empfänger nicht erreichen, wird die Faxnachricht an die weiteren Empfänger gesendet. Nachdem das Gerät alle Empfänger angerufen hat, wählt es nochmals die Nummern, die vorher nicht erreicht wurden. Einleitung Sie können beim Verbindungsaufbau mithören zum Beispiel wenn eine Faxsendung ständig misslingt. 1 Legen Sie das Dokument ein. 2 Drücken Sie FAX. 3 Geben Sie die gewünschte Nummer mit der Zifferntastatur ein, oder wählen Sie einen gespeicherten Eintrag. 4 Drücken Sie μ. Kein Freisprechen möglich Hinweis KEIN FREISPRECHEN MÖGLICH Mit dieser Funktion ist Freisprechen nicht möglich. Sie können nicht antworten, wenn der Teilnehmer an die Leitung geht. RUNDSENDEN (= BROADCASTING) FAXVORLAGEN VERWENDEN Faxvorlagen In Ihrem Gerät sind fünf Faxvorlagen gespeichert, die Sie sich ausdrucken können. Mit diesen Vorlagen erstellen Sie beispielsweise schnell eine kurze Faxnotiz oder eine Einladung. 1 Drücken Sie C, 45 und OK. 2 Wählen Sie mit [, welche Vorlage Sie drucken möchten. 3 Bestätigen Sie mit OK. Das Gerät druckt die Vorlage. 4 Füllen Sie die Vorlage aus und senden Sie diese als Faxnachricht an den gewünschten Empfänger. Rundsenden Sie können eine Faxnachricht nacheinander an mehrere Empfänger senden. Diese Funktion ist nur verfügbar, wenn Sie Ihr Gerät so eingerichtet haben, dass Faxnachrichten aus dem Speicher gesendet werden (siehe auch Kapitel Faxversand aus dem Speicher einrichten, Seite 69). 1 Legen Sie das Dokument ein. 2 Drücken Sie FAX. Mit Faxversand aus dem Speicher Fax · Fax manuell senden 49 DE MIT COMPANION CENTER SFX FAXEN Hinweis RUNDSENDEN (= BROADCASTING) Sie können eine Faxnachricht nacheinander an mehrere Empfänger senden. Geben Sie weitere Empfängernamen und -nummern ein oder wählen Sie Einträge aus dem Telefonbuch. Klicken Sie auf >>, um den Empfänger zur Sendeliste hinzuzufügen. Klicken Sie auf <<, um einen Empfänger aus der Sendeliste zu entfernen. Einleitung Mit der Software Companion Center SFX senden, empfangen und verwalten Sie Faxnachrichten am Computer. Sie können entweder gescannte Dokumente oder am Computer gespeicherte Dateien versenden. Mit dem Editor für Deckblätter gestalten Sie eigene Titelseiten für Ihre Faxsendung oder Sie verwenden bestehende Dateien als Deckblätter. Außerdem können Sie zahlreiche Faxeinstellungen vornehmen. 1 Starten Sie die Software Companion Center SFX, indem Sie entweder auf das Companion Center SFX-Icon auf Ihrem Desktop klicken oder im Startmenü Start > Programme > Companion Center SFX > Laser SFX > Companion Center SFX auswählen. 2 Die Ampel in der rechten oberen Ecke zeigt an, ob das Gerät mit dem Computer verbunden ist und einwandfrei funktioniert. 3 Wählen Sie das Register Fax. 5 Wählen Sie unter Faxquelle, ob Sie ein Dokument mit dem Gerät scannen möchten oder ob Sie eine am Computer gespeicherte Datei versenden möchten. 6 Dokument scannen: Legen Sie das Dokument am Gerät ein. Wählen Sie die gewünschte Auflösung. 7 Datei senden: Wählen Sie die gespeicherte Datei (Dateiformat *.TIFF oder *.FAX). 8 Möchten Sie Ihrer Faxnachricht ein Deckblatt/ Titelseite hinzufügen, wählen Sie die gespeicherte Datei unter Deckblatt (Dateiformat *.TIFF). Hinweis FAX SENDEN DECKBLATT/TITELSEITE MIT EDITOR ERSTELLEN Mit dem Editor erstellen Sie ein eigenes Deckblatt/Titelseite für Ihre Faxnachricht. Klicken Sie auf Deckblatt (siehe auch Kapitel Deckblatt/Titelseite mit Editor erstellen, Seite 51). 1 Klicken Sie auf Senden. >,3$GUHVVH@ 6FDQQHQ )D[ (LQVWHOOXQJHQ 6HQGHQ +LOIH 'HFNEODWW $QZHQ" (UZHLWHUW (PSIlQJHUQDPH )$;%2; (PSIlQJHUQXPPHU (PSIlQJHUQDPH (PSIlQJHUQXPPHU :DQQ" .RQWDNWDXV$GUHVVEXFKKLQ]XIJHQ 6SlWHUVHQGHQ 9 Klicken Sie auf Fax, um die Faxnachricht an alle Empfänger in der Sendeliste zu versenden. :DV" 'HFNEODWW FAX SPÄTER SENDEN (= TIMERFUNKTION) )D[TXHOOH 9RUDQVLFKWVFDQQHQ Einleitung 2 Geben Sie im Feld An wen? unter Empfängername den Namen des Empfängers ein. 3 Geben Sie unter Empfängernummer die Faxnummer des Empfängers ein. Hinweis EMPFÄNGER AUS TELEFONBUCH HINZUFÜGEN Klicken Sie auf Kontakt aus Adressbuch hinzufügen, um das Telefonbuch des Gerätes aufzurufen. Möchten Sie günstigere Telefontarife ausnutzen oder ist der Empfänger nur zu bestimmten Zeichen zu erreichen, können Sie die Faxnachricht zu einem späteren Zeitpunkt senden. 1 Aktivieren Sie im Feld Wann? die Funktion Später senden. 2 Wählen Sie Uhrzeit und Datum, an dem das Dokument gesendet werden soll. 3 Klicken Sie auf Fax. Die Faxnachricht wird zur eingegebenen Zeit automatisch gesendet. FAXNACHRICHT AUS ANWENDUNG SENDEN Einleitung 4 Klicken Sie auf >>, um den Empfänger zur Sendeliste hinzuzufügen. 50 Sie können aus jeder Anwendung mit Druckfunktion – beispielsweise Textverarbeitungs-, Bild- oder Grafikprogramme – eine Datei als Faxnachricht senden. Dabei müssen die Dokumente zuvor nicht ausgedruckt werden. 1 Klicken Sie in der jeweiligen Anwendung auf die Druckfunktion. 2 Wählen Sie FAX Laser SFX als Drucker. 3 Die Software Companion Center SFX öffnet das Fenster für den Faxversand. Sagemcom · MF 5591dn DE DECKBLATT/TITELSEITE MIT EDITOR ERSTELLEN Einleitung Mit dem Editor für Deckblätter gestalten Sie eigene Titelseiten für Ihre Faxsendung oder Sie verwenden bestehende Dateien als Deckblätter. 1 Klicken Sie auf Deckblatt. >,3$GUHVVH@ 6FDQQHQ )D[ (LQVWHOOXQJHQ 6HQGHQ +LOIH 'HFNEODWW 0LWGHP'HFNEODWW $EVHQGHU 1DPH (UZHLWHUW )$;%2; 'HFNEODWW 2 Wählen Sie den gewünschten Ordner. Ausgang – Noch nicht gesendete Nachrichten (aktuelle Sendeaufträge, zeitversetzte Sendeaufträge, abgebrochene Übertragungen) Gesendete Nachrichten – Gesendete Nachrichten Gelöschte Nachrichten – Gelöschte Nachrichten (= Papierkorb) Entwürfe – Gespeicherte, noch nicht gesendete Nachrichten Sendeprotokoll – Informationen und Übertragungsstatus aller durchgeführten Nachrichten 1HX 9RUDQVLFKW ZUSÄTZLICHE FAXVERSANDOPTIONEN (PSIlQJHU 1DPH )LUPHQQDPH )LUPHQQDPH (0DLO$GUHVVH (0DLO$GUHVVH )$;1XPPHU 1 Klicken Sie auf Erweitert. )$;1XPPHU 7HOHIRQQXPPHU 7HOHIRQQXPPHU %HWUHII $QPHUNXQJHQ >,3$GUHVVH@ 6FDQQHQ )D[ (LQVWHOOXQJHQ 6HQGHQ +LOIH 'HFNEODWW (UZHLWHUW )$;%2; (LJHQVFKDIWHQGHV7HOHIRQDQVFKOXVVHV 2 Aktivieren Sie die Funktion Mit dem Deckblatt:. 3 Geben Sie unter Absender Ihre Daten ein, die auf dem Deckblatt erscheinen sollen. 4 Geben Sie unter Betreff einen kurzen Titel für Ihre Faxnachricht ein. Unter Anmerkungen können Sie eine Anmerkung hinzufügen. 5 Geben Sie unter Empfänger die Daten des Empfängers ein. 6 Sie können erstellte Deckblätter als Vorlagen speichern. Klicken Sie auf Neu, um den Vorlageneditor zu öffnen und eine neue Vorlage zu speichern. Wählen Sie eine bestehende Deckblattvorlage aus der Liste der erstellten Vorlagen. FAXNACHRICHTEN MIT FAX MANAGER VERWALTEN Einleitung Der FAX Manager zeigt Ihnen eingegangene Faxnachrichten und gibt Ihnen einen Überblick über den Status der gesendeten Faxnachrichten. Die Sende- und Empfangsjournale werden automatisch gedruckt, wenn ihr Inhalt eine Seite füllt. Nach dem automatischen Drucken legt das Gerät ein neues Journal an. 1 Klicken Sie auf FAX BOX. >,3$GUHVVH@ 6FDQQHQ )D[ (LQVWHOOXQJHQ 6HQGHQ +LOIH 'HFNEODWW (UZHLWHUW )$;0DQDJHU $XVJDQJ *HVHQGHWH1DFKULFKWHQ *HO|VFKWH1DFKULFKWHQ (QWZUIH 6HQGHSURWRNROO Fax · Mit Companion Center SFX faxen )$;%2; 6HQGHJHVFKZLQGLJNHLW $XWRPDWLVFKHU'UXFNGHUJHVHQGHWHQ1DFKULFKW /HLWXQJVQXPPHU 6HQGHEHULFKWGUXFNHQ 6HQGHSURWRNROOGUXFNHQ $PWVNHQQ]LIIHU :lKOYHUIDKUHQ .RSI]HLOH 6HQGHZLHGHUKROXQJQDFK)HKOHU $Q]DKO:DKOYHUVXFKH ,QWHUYDOO]ZLVFKHQ9HUVXFKHQ 2 Ihnen stehen die folgenden Optionen zur Verfügung. Sendegeschwindigkeit – Das Gerät passt die Empfangsgeschwindigkeit der Leitungsqualität an. Stellen Sie eine niedrigere Empfangsgeschwindigkeit ein, wenn diese Anpassung sehr lange dauert oder keine Verbindung zustande kommt. Leitungsnummer – Geben Sie Ihre Nummer ein. Amtskennziffer – Diese Vorwahlnummer wird automatisch vor dem Senden über diesen Anschluss vor die Anschlussnummer gesetzt (= Amtskennziffer). Wählverfahren – In machen Ländern können Sie das Wählverfahren – Pulswahl oder Tonwahl (DTMF-Töne) – einstellen. Kopfzeile – Ihr Name und Ihre Nummer erscheinen in der Kopfzeile jeder Faxsendung. Sie können diese Funktion ausschalten, wenn Sie Ihre Angaben nicht mitsenden möchten. 3 Mit den folgenden Optionen stellen Sie die Wahlwiederholungen für abgebrochene Faxübertragungen ein. Anzahl Wahlversuche – Anzahl der Wahlwiederholungsversuche für abgebrochene Faxübertragungen Intervall zwischen Versuchen – Dauer zwischen zwei Übertragungsversuchen 51 DE 4 Sie können die folgenden Optionen aktivieren. Automatischer Druck der gesendeten Nachricht – Druckt die gesendete Nachricht nach dem Versand Sendebericht drucken – Der Sendebericht wird nach jeder erfolgten oder abgebrochenen Übertragung gedruckt. Sendeprotokoll drucken – Das Sendeprotokoll wird nach jeder erfolgten oder abgebrochenen Übertragung gedruckt. FAX AUF USBSPEICHERMEDIUM EMPFANGEN Einleitung Mit dem Faxempfang auf USB-Speichermedium speichert das Gerät eingehende Faxsendungen auf einem angeschlossenen USB-Speichermedium. Die Faxnachrichten werden als TIFF-Datei mit Empfangsdatum und -uhrzeit gespeichert. Verwenden Sie die Funktion Dokument vom USBSpeichermedium drucken, um die gespeicherten Faxnachrichten zu drucken (siehe auch Kapitel Dokument vom USB-Speichermedium drucken, Seite 33). Dokument vom USB-Speichermedium drucken FAX EMPFANGEN Speicher Haben Sie die Werkseinstellungen nicht verändert, werden empfangene Faxnachrichten sofort ausgedruckt. Ist kein Papier oder Toner in Ihrem Gerät, speichert das Gerät eingehende Faxsendungen. Die grüne Lampe â auf dem Paneel leuchtet, wenn sich ein Fax im Speicher befindet. Nachdem Sie Papier oder eine neue Tonerkartusche eingelegt haben, werden die gespeicherten Nachrichten gedruckt. Faxempfang abbrechen Hinweis FAXEMPFANG ABBRECHEN Nach dem Empfang der ersten Seite einer Faxnachricht können Sie die Übertragung jederzeit abbrechen indem Sie j drücken. Funktion nicht verfügbar Hinweis FUNKTION NICHT VERFÜGBAR Die Funktion wird ausgeschaltet, wenn Sie das USB-Speichermedium entfernen. Sie können die Funktionen Geschützten Faxempfang und Fax auf USB-Speichermedium empfangen nicht gleichzeitig verwenden. 1 Vergewissern Sie sich, dass ein USB-Speichermedium an den USB-Host-Anschluss auf der Rückseite des Gerätes angeschlossen ist. Schließen Sie gegebenenfalls ein USB-Speichermedium an den USB-Host-Anschluss an. Speicher Philips Der Faxspeicher kann bis zu 400 Seiten aufnehmen. Beachten Sie die Angaben in den technischen Daten. Nachrichtenspeicher voll! VORSICHT! NACHRICHTENSPEICHER VOLL! Ist der Nachrichtenspeicher voll, können keine weiteren Nachrichten mehr empfangen werden. Hinweis USB-SPEICHERMEDIUM AUF DER RÜCKSEITE ANSCHLIEßEN Für diese Funktion muss das USB-Speichermedium an den USB-Anschluss auf der Rückseite des Gerätes angeschlossen sein. Servicecode anwenden Hinweis LÖSCHEN GESPEICHERTER FAXNACHRICHTEN Gibt es Probleme mit dem Ausdruck von gespeicherten Faxnachrichten steht Ihnen ein Servicecode zur Verfügung (siehe auch Kapitel Servicecodes anwenden, Seite 84). FAX MANUELL EMPFANGEN Fax manuell empfangen Wählen Sie unter Faxempfangsmodus den manuellen Faxempfang (siehe Kapitel Faxempfangsmodus einstellen, Seite 68). Faxsendungen werden nicht automatisch vom Gerät empfangen. Diese Einstellung ist geeignet, wenn Sie Faxe über ein Modem am Computer empfangen möchten. Sie können den Faxempfang manuell starten, indem Sie o drücken. FAX STILL EMPFANGEN Stiller Faxempfang Stellen Sie die Anzahl der Klingeltöne auf 0 (siehe auch Kapitel Einstellen der Klingelzahl, Seite 65) und den Faxempfangsmodus auf Fax-Modus (siehe auch Kapitel Faxempfangsmodus einstellen, Seite 68), um Faxsendungen zu empfangen, ohne dass Ihr Gerät klingelt. 52 2 Drücken Sie C, 914 und OK. Hinweis FUNKTION AUFRUFEN Sie können die Funktion auch aufrufen, indem Sie C, 44 und OK drücken. 3 Wählen Sie mit [, ob Sie die Funktion ein- oder ausschalten möchten. 4 Bestätigen Sie mit OK. Sagemcom · MF 5591dn DE ZEITSTEMPEL EIN- UND AUSSCHALTEN Zeitstempel 1 2 3 4 Das Gerät druckt auf jedes eingehende Fax das Empfangsdatum und die genaue Uhrzeit. Damit können Sie dokumentieren, wann Sie eine Faxsendung erhalten haben. Ein Pufferspeicher im Gerät stellt sicher, dass auch nach einem Stromausfall das richtige Datum und die richtige Uhrzeit ausgegeben werden. Ist die Zeitstempel-Funktion aktiviert, werden eingehende Faxe in den Speicher gelesen. Sobald die letzte Seite eingegangen ist, wird die Zeit gespeichert und das Gerät druckt alle Seiten aus. Sie können die Funktion ausschalten (siehe auch Kapitel Zeitstempel ein- und ausschalten, Seite 69). Zeitstempel ein- und ausschalten GESCHÜTZTEN FAXEMPFANG EINSTELLEN Automatischen Faxausdruck sperren Sie können den Faxempfang mit einem Code sichern. Eingehende Faxe werden nicht ausgedruckt, sondern im Faxspeicher gespeichert. Nur nach der Eingabe eines Pincodes können Sie diese Faxsendungen drucken. Funktion nicht verfügbar Hinweis FUNKTION NICHT VERFÜGBAR Sie können die Funktionen Geschützten Faxempfang und Fax auf USB-Speichermedium empfangen nicht gleichzeitig verwenden. PINCODE EINGEBEN Voreingestellter Zugangscode Hinweis VOREINGESTELLTER ZUGANGSCODE Mit dem werkseitig eingestellten Zugangscode (0000) ist die Funktion ausgeschaltet. Ändern Sie den Zugangscode, um die Funktion einzuschalten. Möchten Sie die Funktion ausschalten, geben Sie wieder den werkseitigen Code (0000) ein. 1 Drücken Sie C, 4033 und OK. Hinweis PINCODE EINGEBEN Haben Sie bereits einen Code gespeichert, fragt Sie das Gerät zuerst nach dem alten Code, bevor Sie einen neuen Code eingeben können. 2 Geben Sie einen vierstelligen Pincode ein. 3 Bestätigen Sie mit OK. 4 Geben Sie den Code noch einmal zur Bestätigung ein. 5 Bestätigen Sie mit OK. Fax · Zeitstempel Drücken Sie C, 4032 und OK. Geben Sie den vierstelligen Pincode ein. Bestätigen Sie mit OK. Wählen Sie mit [, ob Sie die Funktion ein- oder ausschalten möchten. 5 Bestätigen Sie mit OK. FAXSENDUNGEN DRUCKEN 1 Drücken Sie C, 4031 und OK. 2 Geben Sie den vierstelligen Pincode ein. 3 Bestätigen Sie mit OK. Die gespeicherten Faxsendungen werden gedruckt und aus dem Speicher gelöscht. FAXE ABRUFEN Faxe abrufen Mit dem Faxabruf rufen Sie Faxnachrichten ab, die in dem angewählten Gerät bereitliegen. FAXE DIREKT ABRUFEN 1 Drücken Sie C, 42 und OK. 2 Geben Sie die gewünschte Nummer mit der Zifferntastatur ein, oder wählen Sie einen gespeicherten Eintrag. 3 Drücken Sie o. ZEITVERSETZTES ABRUFEN 1 Drücken Sie C, 42 und OK. 2 Geben Sie die gewünschte Nummer mit der Zifferntastatur ein, oder wählen Sie einen gespeicherten Eintrag. 3 Bestätigen Sie mit OK. 4 Geben Sie die Uhrzeit ein, zu der das Dokument abgerufen werden soll, beispielsweise 14 00 für 14 Uhr. 5 Bestätigen Sie mit OK. 6 Das Gerät ist nun in Bereitschaft. Sie können weiterhin Telefongespräche führen oder andere Faxsendungen senden. Auftrag löschen SFL 2 Hinweis AUFTRAG LÖSCHEN Löschen Sie das Dokument aus der Auftragsliste, um die Abrufbereitschaft abzubrechen (siehe auch Kapitel Aufträge, Seite 54). 53 DE AUFTRÄGE ENTGANGENE ANRUFE Einleitung Entgangene Anrufe In der Auftragsliste werden alle Nachrichten aufgeführt, die gerade versendet oder abgerufen werden oder zu einem späteren Zeitpunkt versendet oder abgerufen werden sollen. Die Aufträge erscheinen einzeln auf dem Display. Nach der Nummer des Auftrages und dem Status finden Sie dort die Faxnummer zu der ein Fax versendet oder von der es abgerufen werden soll. Dokumente in der Auftragsliste können folgenden Status haben: TX – Zeitversetztes Senden E-A – Zeitversetzter Faxabruf TR – Auftrag wird ausgeführt Hinweise auf entgangene Anrufe finden Sie in der Wiederwahl-/Anruferliste 1 Drücken Sie @. 2 Blättern Sie mit [ in der Liste der gewählten Nummern, der eingegangenen und entgangenen Anrufe (© kennzeichnet die gewählten Nummern, ® die eingegangenen Anrufe und * die entgangenen Anrufe) Display Aufträge 1 Aufträge 3 Aufträge 4 Stop Hinweis IM MENÜ NAVIGIEREN Mit j beenden Sie das Menü und kehren in den Ausgangsmodus zurück. Hinweis TELEFONBUCHNAMEN ANZEIGEN Ihr Gerät zeigt den Namen an, mit dem Sie den Teilnehmer im Telefonbuch gespeichert haben. Nummer und Name werden nicht angezeigt, wenn der Anrufer seine Nummer unterdrückt. AUFTRAG SOFORT AUSFÜHREN 1 Drücken Sie C, 71 und OK. 2 Wählen Sie mit [ den Auftrag, den Sie sofort ausführen möchten. 3 Bestätigen Sie mit OK. Die Übertragung oder der Abruf beginnt sofort. AUFTRAG ÄNDERN 1 Drücken Sie C, 72 und OK. 2 Wählen Sie mit [ den Auftrag, den Sie ändern möchten. 3 Bestätigen Sie mit OK. 4 Geben Sie die gewünschten Änderungen ein, und bestätigen Sie mit OK. AUFTRAG LÖSCHEN 1 Drücken Sie C, 73 und OK. 2 Wählen Sie mit [ den Auftrag, den Sie löschen möchten. 3 Bestätigen Sie mit OK. 4 Bestätigen Sie das Löschen mit OK. AUFTRAG DRUCKEN 1 Drücken Sie C, 74 und OK. 2 Wählen Sie mit [ den Auftrag, den Sie drucken möchten. 3 Bestätigen Sie mit OK. AUFTRAGSLISTE DRUCKEN Auftragsliste drucken Drücken Sie C, 75 und OK. Das Gerät druckt eine Liste aller anstehenden Aufträge. 54 Sagemcom · MF 5591dn DE 11 NETZWERKE USB-Anschluss Mit dem USB-Kabel können Sie Ihr Gerät mit einem Computer verbinden, der an ein Netzwerk angeschlossen ist. Andere Computer dieses Netzwerkes können dann auf das Gerät zugreifen, wenn es dafür freigegeben ist. Sie können das Gerät nicht direkt mit einem USB-Kabel an ein Netzwerk anschließen, es sei denn, Sie verfügen über einen USB-Printserveranschluss. Mit einem Netzwerkkabel oder einem WLAN-Adapter ist es möglich, das Gerät als Netzwerkdrucker in ein bestehendes Netzwerk einzubinden. Alle Computer im Netzwerk können dann auf das Gerät zugreifen und scannen oder drucken. INFRASTRUKTUR-FUNKNETZWERK Infrastruktur-Funknetzwerk In einem Infrastruktur-Netzwerk kommunizieren mehrere Geräte über einen zentralen Access Point (Gateway, Router). Alle Daten werden an den Access Point (Gateway, Router) gesendet und von diesem weiterverteilt. WLAN: Infrastruktur-Netzwerk Netzwerke optional und original Hinweis WLAN IST OPTIONAL WLAN ist optional und funktioniert ausschließlich mit einem Original-Adapter, den Sie über unseren Bestellservice erwerben können. Nähere Informationen: www.sagemcom.com Netzwerke Hinweis WEBSCHNITTSTELLE AUFRUFEN Sie können die Netzwerkeinstellungen des Gerätes auch mit der Webschnittstelle bearbeiten (siehe auch Kapitel Webschnittstelle, Seite 20). NETZWERKANSCHLUSS EINSTELLEN Einleitung NETZWERK EINRICHTEN Hinweis zur Konfiguration Hinweis HINWEIS ZUR KONFIGURATION Wir empfehlen, dass eine Person mit guten Kenntnissen über Ihre Computerkonfiguration die Einstellung Ihres WLAN-Netzes vornimmt. Es sind drei Schritte notwendig, um Ihr Gerät in ein Netzwerk einzubinden. 1 Konfigurieren Sie das Netzwerk an Ihrem Computer. 2 Richten Sie Ihr Gerät für den Netzwerkbetrieb ein. 3 Installieren Sie die Software Companion Suite LL mit den notwendigen Druckertreibern auf Ihrem Computer. Sie müssen bestimmte Netzwerkeinstellungen vornehmen. Die Einstellungen müssen den Angaben des Netzwerkes entsprechen. Netzwerk einrichten Sie müssen auswählen, ob Sie Ihr Gerät mit einem Netzwerkkabel an ein kabelgebundenes Netzwerk (LAN) anschließen oder drahtlos mit einem Funknetzwerk (WLAN) zu verbinden. 1 Drücken Sie C, 06 und OK. 2 Wählen Sie mit [ den gewünschten Netzwerkanschluss. 3 Bestätigen Sie mit OK. NETZWERKBETRIEB (LAN) EIN- UND AUSSCHALTEN Einleitung Der Netzwerkbetrieb ist standardmäßig eingeschaltet. Sie können diese Funktion ausschalten. 1 Drücken Sie C, 070 und OK. 2 Wählen Sie mit [, ob Sie die Funktion ein- oder ausschalten möchten. 3 Bestätigen Sie mit OK. Spaltenumbruch Netzwerke · Netzwerk einrichten 55 DE NETZWERK (LAN) EINRICHTEN 2 Geben Sie die IP-Adresse ein (beispielsweise 192.168.001.×××). Netzwerk (LAN) Hinweis Hinweis VERFÜGBARE FUNKTION Die Netzwerkfunktionen sind nur verfügbar, wenn Sie als Netzwerkanschluss das LAN-Netzwerk auswählen (siehe auch Kapitel Netzwerkanschluss einstellen, Seite 55). IP-ADRESSE Die ersten drei Zahlblöcke sind der IPBereich, diese Angaben müssen mit der IP-Adresse an Ihrem Computer übereinstimmen. Die letzten drei Stellen bestimmen die individuelle IP-Adresse des Gerätes. Sie können eine beliebige Zahl zwischen 000 und 255 eingeben. Diese Zahl muss jedoch im Netzwerk einmalig sein und darf an keinem anderen Computer oder keiner anderen Netzwerkkomponente vorkommen. Einleitung Alle zur Einstellung der Parameter erforderlichen Angaben wie Subnetzmaske, Gateway-Adresse oder Adresse des Domain Name Server (DNS) müssen mit den Daten des Netzwerkes übereinstimmen. Die benötigten Informationen können Sie der Netzwerkkonfiguration Ihres Computers oder des Zugriffspunktes (Router) entnehmen. IP-ADRESSENVERGABE EINSTELLEN 3 Bestätigen Sie mit OK. SUBNETZMASKE EINGEBEN Einleitung Mit der IP-Adressenvergabe stellen Sie ein, ob die IPAdresse Ihres Gerätes dynamisch von einem DHCPoder BOOTP-Router/Server zugewiesen wird oder ob Sie statische Angaben verwenden möchten. Für die Konfiguration der statischen Netzwerkverbindung können Sie IP-Adresse, Subnetzmaske, Gateway sowie zwei alternative Domain Name Server (DNS) eingeben. 1 Drücken Sie C, 071 und OK. 2 Wählen Sie mit [ automatische oder manuelle Konfiguration. 3 Bestätigen Sie mit OK. Dieser Vorgang kann einen Augenblick dauern Hinweis DIESER VORGANG KANN EINEN AUGENBLICK DAUERN Die automatische Einstellung von IPAdresse und Subnetzmaske kann an den angeschlossenen Netzwerkcomputern einen Augenblick dauern. STATISCHE IP-ADRESSENVERGABE EINSTELLEN Verfügbare Funktion (LAN) Hinweis VERFÜGBARE FUNKTION Diese Funktion ist nur verfügbar, wenn Sie mit der Funktion 071 die statische IP-Adressenvergabe ausgewählt haben. IP-ADRESSE EINGEBEN Einleitung Die IP-Adresse ist die „Anschrift“ des Gerätes im Netzwerk. Sie darf nicht mit der IP-Adresse des Computers oder anderer Netzwerkkomponenten übereinstimmen, muss jedoch im selben IP-Bereich liegen. 1 Drücken Sie C, 0721 und OK. 56 Einleitung Die Subnetzmaske gibt in einem Netzwerk mit Gateway oder Router an, ob die jeweiligen Datenpakete an einen internen Empfänger im Netzwerk adressiert sind oder ob sie an einen Empfänger außerhalb des Netzwerkes verschickt werden sollen. 1 Drücken Sie C, 0722 und OK. 2 Geben Sie die Subnetzmaske ein (beispielsweise 255.255.255.000). 3 Bestätigen Sie mit OK. IP-ADRESSE DES ZUGRIFFSPUNKTES EINGEBEN (= GATEWAY) 1 Drücken Sie C, 0723 und OK. 2 Geben Sie die IP-Adresse des Zugriffspunktes (Access Point, Router) ein. 3 Bestätigen Sie mit OK. DOMAIN NAME SERVER (DNS) EINGEBEN Einleitung Der DNS übersetzt IP-Adressen in Namen von Internetseiten und umgekehrt. Sie können einen primären und einen sekundären DNS eingeben. PRIMÄREN DNS EINGEBEN 1 Drücken Sie C, 0724 und OK. 2 Geben Sie die Adresse des primären DNS ein. 3 Bestätigen Sie mit OK. SEKUNDÄREN DNS EINGEBEN 1 Drücken Sie C, 0725 und OK. 2 Geben Sie die Adresse des sekundären DNS ein. 3 Bestätigen Sie mit OK. Sagemcom · MF 5591dn DE DHCP-EINSTELLUNGEN PRÜFEN Verfügbare Funktion (LAN) Hinweis VERFÜGBARE FUNKTION Diese Funktion ist nur verfügbar, wenn Sie mit der Funktion 071 die automatische IP-Adressenvergabe ausgewählt haben. Einleitung Mit diesen Funktionen können Sie die zugewiesenen Netzwerkeinstellungen vom DHCP-Router Ihres Netzwerkes überprüfen. Sie können die Einstellungen nicht verändern. IP-ADRESSE ANZEIGEN 1 Drücken Sie C, 0731 und OK. 2 Die aktuelle IP-Adresse wird angezeigt, mit der Ihr Gerät im Netzwerk angemeldet ist. SUBNETZMASKE ANZEIGEN 1 Drücken Sie C, 0732 und OK. 2 Die verwendete Subnetzmaske wird angezeigt. IP-ADRESSE DES ZUGRIFFSPUNKTES ANZEIGEN (= GATEWAY) 1 Drücken Sie C, 0733 und OK. 2 Die IP-Adresse des Zugriffspunktes (Access Point, Router) wird angezeigt. PRIMÄREN DNS ANZEIGEN 1 Drücken Sie C, 0734 und OK. 2 Die Adresse des primären DNS wird angezeigt SEKUNDÄREN DNS ANZEIGEN 1 Drücken Sie C, 0735 und OK. 2 Die Adresse des sekundären DNS wird angezeigt ZUSÄTZLICHE NETZWERKEINSTELLUNGEN PRIMÄREN WINDOWS INTERNET NAME SERVICE (WINS)-SERVER EINGEBEN Einleitung WINS ist ein Netzwerkdienst, der in einem Local Area Network (LAN) die IP-Adressen der angeschlossenen Netzwerkkomponenten in NetBIOS-Namen übersetzt und umgekehrt. Sie können einen primären und einen sekundären WINS-Server angegeben 1 Drücken Sie C, 0741 und OK. 2 Geben Sie die Adresse des primären WINS-Servers ein. 3 Bestätigen Sie mit OK. SEKUNDÄREN WINDOWS INTERNET NAME SERVICE (WINS)-SERVER EINGEBEN 1 Drücken Sie C, 0742 und OK. 2 Geben Sie die Adresse des sekundären WINS-Servers ein. 3 Bestätigen Sie mit OK. ERSTEN NETZWERKNAMEN (= NETBIOS) EINGEBEN Einleitung Mit dem NetBIOS-Namen wird das Gerät im Netzwerk angemeldet. 1 Drücken Sie C, 0743 und OK. 2 Geben Sie den ersten NetBIOS-Namen ein. 3 Bestätigen Sie mit OK. ZWEITEN NETZWERKNAMEN (= NETBIOS) EINGEBEN 1 Drücken Sie C, 0744 und OK. 2 Geben Sie den zweiten NetBIOS-Namen ein. 3 Bestätigen Sie mit OK. MAC-ADRESSE ANZEIGEN MAC Adresse ÜBERTRAGUNGSGESCHWINDIGKEIT AUSWÄHLEN Einleitung Das Gerät passt automatisch die Übertragungsgeschwindigkeit an die Geschwindigkeit im Netzwerk an. In einigen Netzwerken kann es jedoch notwendig sein, eine bestimmte Übertragungsgeschwindigkeit einzustellen. 1 Drücken Sie C, 003 und OK. 2 Wählen Sie mit [ die gewünschte Übertragungsgeschwindigkeit. 3 Bestätigen Sie mit OK. Netzwerke · Zusätzliche Netzwerkeinstellungen Die MAC-Adresse (Media Access Code) ist die alphanummerische Adresse des Gerätes, mit der es im Netzwerk eindeutig identifiziert werden kann. 1 Drücken Sie C, 0745 und OK. 2 Die MAC-Adresse des Gerätes wird angezeigt. Sie können die Einstellungen nicht verändern. Spaltenumbruch 57 DE FUNKNETZWERK (WLAN) optional und original Hinweis WLAN IST OPTIONAL WLAN ist optional und funktioniert ausschließlich mit einem Original-Adapter, den Sie über unseren Bestellservice erwerben können. Nähere Informationen: www.sagemcom.com Einleitung In einem Funknetzwerk (Wireless Local Area Netzwork, WLAN) kommunizieren mindestens zwei Computer, Drucker oder sonstige Zusatzgeräte über Funkwellen (Hochfrequenzwellen) miteinander. Die Datenübertragung im Funknetzwerk basiert auf den Normen 802.11b und 802.11g. Hinweise zur Verwendung von WLAN! GEFAHR! HINWEISE ZUR VERWENDUNG VON WLAN! Die Funktion von Sicherheitsanlagen, medizinischer oder empfindlicher Geräte kann durch die Sendeleistung des Gerätes gestört werden. Beachten Sie mögliche Benutzungsvorschriften (oder -einschränkungen) in der Nähe solcher Einrichtungen. Die Verwendung dieses Gerätes kann durch die Aussendung von Hochfrequenzstrahlung den Betrieb von ungenügend abgeschirmte medizinische Geräte wie auch Hörgeräte oder Herzschrittmacher beeinflussen. Wenden Sie sich an einen Arzt oder den Hersteller des medizinischen Gerätes, um festzustellen, ob diese ausreichend gegen externe Hochfrequenzstrahlung abgeschirmt sind. WLAN-ADAPTER ANSCHLIEßEN WLAN-Adapter anschließen Stecken Sie den WLAN-Adapter in den USB-HostAnschluss auf der Rückseite des Gerätes. USB-Host hinten anstecken FUNKNETZWERKBETRIEB (WLAN) EIN- UND AUSSCHALTEN Einleitung Der Funknetzwerkbetrieb ist standardmäßig eingeschaltet. Sie können diese Funktion ausschalten. 1 Drücken Sie C, 080 und OK. 2 Wählen Sie mit [, ob Sie die Funktion ein- oder ausschalten möchten. 3 Bestätigen Sie mit OK. FUNKNETZWERK (WLAN) MIT ASSISTENTEN EINRICHTEN Einleitung Sie können mit dem Wi-Fi Protected Setup (WPS) oder mit einem einem Funknetzwerkscan Ihr Gerät sehr schnell und einfach in ein bestehendes Funknetzwerk einbinden. Mit WPS werden alle wichtigen Einstellungen wie der Netzwerkname (SSID) automatisch konfiguriert und die Verbindung mit einer sicheren WPA-Verschlüsselung geschützt. WI-FI PROTECTED SETUP (WPS) VERWENDEN WPS Mit dem Wi-Fi Protected Setup (WPS) können Sie Ihr Gerät auf zwei verschiedene Weisen sehr schnell und einfach in ein bestehendes Funknetzwerk einbinden. Sie können die Anmeldung mit einem Pincode vornehmen oder mit der Push Button Configuration (PBC), wenn Ihr Zugriffspunkt (Access Point, Router) diese Methode unterstützt. WPS MIT PINCODE VERWENDEN 1 Drücken Sie C, 0811 und OK. 2 Wählen Sie mit [ WPS PIN. 3 Auf dem Display wird ein Pincode angezeigt. Geben Sie diesen Pincode an Ihrem Zugriffspunkt (Access Point, Router) ein. 4 Drücken Sie am Gerät OK. WLAN-Zugriffspunkt und Gerät verbinden sich automatisch und stellen eine WPA-geschützte Verbindung her. WPS MIT PUSH BUTTON CONFIGURATION (PBC) VERWENDEN WLAN ist optional Hinweis WLAN IST OPTIONAL WLAN ist optional und funktioniert ausschließlich mit einem Original-Adapter, den Sie über unseren Bestellservice erwerben können (siehe Bestellservice auf der Rückseite dieser Bedienungsanleitung). Andere Sende- und Empfangsadapter können das Gerät beschädigen. 58 1 Drücken Sie C, 0811 und OK. 2 Wählen Sie mit [ WPS PBC. 3 Aktivieren Sie am WLAN-Zugriffspunkt die Push Button Configuration. WLAN-Zugriffspunkt und Gerät verbinden sich automatisch und stellen eine WPA-geschützte Verbindung her. Sagemcom · MF 5591dn DE NETZWERKSCAN VERWENDEN Einleitung Ihr Gerät zeigt Ihnen eine Liste aller verfügbaren Funknetzwerke an. Ein Assistent hilft Ihnen bei der Verbindung mit dem gewünschten Funknetzwerk. 1 Drücken Sie C, 0812 und OK. 2 Die verfügbaren Funknetzwerke werden angezeigt. Wählen Sie mit [ das gewünschte Funknetzwerk. 3 Bestätigen Sie mit OK. 4 Wählen Sie mit [ einen Verschlüsselungsstandard oder schalten die Netzwerksicherheit aus. 5 Bestätigen Sie mit OK. 6 Geben Sie das Passwort für das Netzwerk ein. Hinweis WEP-SCHLÜSSEL Mit der 64-Bit-Verschlüsselung muss der WEP-Schlüssel entweder 5 Zeichen (ASCII) oder 10 Zahlen (hexadezimal) betragen. Mit der 128-Bit-Verschlüsselung muss der WEP-Schlüssel entweder 13 Zeichen (ASCII) oder 26 Zahlen (hexadezimal) betragen. Den WEPSchlüssel finden Sie in den Netzwerkeinstellungen Ihres Computers. Hinweis WPA-SCHLÜSSEL Geben Sie ein 8 bis 63 Zeichen langes Kennwort ein. Bei diesem Verschlüsselungsverfahren kann der Schlüssel beliebige alphanumerische Zeichen – also Zahlen und Buchstaben – sowie alle anderen auf der Tastatur verfügbaren Zeichen enthalten. Das einzige ungültige Zeichen ist „€“ (das Euro-Währungssymbol). 7 Bestätigen Sie mit OK. 8 Das Gerät verbindet sich mit dem Funknetzwerk und versucht, automatisch eine IP-Adresse zu beziehen. FUNKNETZWERK (WLAN) MANUELL EINRICHTEN Einleitung Der Computer und das Gerät müssen sich in demselben Netzwerk befinden. Alle zur Einstellung der Parameter erforderlichen Angaben, wie Name des Netzwerkes (SSID), Art des Funknetzes, WEPSchlüssel, IP-Adresse und Subnetzmaske müssen mit den Daten des Netzwerkes übereinstimmen. Die benötigten Informationen können Sie der Netzwerkkonfiguration Ihres Computers oder des Zugriffspunktes (Access Point, Router) entnehmen. 1 Drücken Sie C, 0821 und OK. 2 Geben Sie die SSID ein. Den Netzwerknamen (Service-Set-ID) finden Sie in den Netzwerkeinstellungen Ihres Computers. Die SSID muss mit der SSID am Computer oder am Zugriffspunkt (Access Point, Router) übereinstimmen. 3 Bestätigen Sie mit OK. 4 Wählen Sie mit [ einen Verschlüsselungsstandard oder schalten die Netzwerksicherheit aus. VORSICHT! UNGESCHÜTZTE FUNKNETZWERKE SIND FÜR AUßENSTEHENDE ZUGÄNGLICH! Ungeschützte Funknetzwerke sind für Außenstehende zugänglich! Schützen Sie daher Ihr Netzwerk unbedingt vor unbefugten Zugriffen. Sie können zwischen verschiedenen Verschlüsselungsstandards wählen. 5 Bestätigen Sie mit OK. 6 Geben Sie das Passwort für das Netzwerk ein. Hinweis WEP-SCHLÜSSEL Mit der 64-Bit-Verschlüsselung muss der WEP-Schlüssel entweder 5 Zeichen (ASCII) oder 10 Zahlen (hexadezimal) betragen. Mit der 128-Bit-Verschlüsselung muss der WEP-Schlüssel entweder 13 Zeichen (ASCII) oder 26 Zahlen (hexadezimal) betragen. Den WEPSchlüssel finden Sie in den Netzwerkeinstellungen Ihres Computers. Hinweis WPA-SCHLÜSSEL Geben Sie ein 8 bis 63 Zeichen langes Kennwort ein. Bei diesem Verschlüsselungsverfahren kann der Schlüssel beliebige alphanumerische Zeichen – also Zahlen und Buchstaben – sowie alle anderen auf der Tastatur verfügbaren Zeichen enthalten. Das einzige ungültige Zeichen ist „€“ (das Euro-Währungssymbol). 7 Bestätigen Sie mit OK. Netzwerke · Funknetzwerk (WLAN) manuell einrichten 59 DE Mit dem Verbindungsmodus stellen Sie die IPAdresse und Subnetzmaske ein. Haben Sie in Ihrem Netzwerk einen DHCP oder BOOTP-Server, der IP-Adressen dynamisch zuweist, können Sie die Einstellungen automatisch zuweisen lassen. 8 Wählen Sie mit [ automatische oder manuelle Konfiguration. 9 Bestätigen Sie mit OK. NETZWERKSICHERHEIT EINSTELLEN Ungeschützte Funknetzwerke sind für Außenstehende zugänglich! VORSICHT! UNGESCHÜTZTE FUNKNETZWERKE SIND FÜR AUßENSTEHENDE ZUGÄNGLICH! Ungeschützte Funknetzwerke sind für Außenstehende zugänglich! Schützen Sie daher Ihr Netzwerk unbedingt vor unbefugten Zugriffen. Sie können zwischen verschiedenen Verschlüsselungsstandards wählen. Hinweis DIESER VORGANG KANN EINEN AUGENBLICK DAUERN Die automatische Einstellung von IPAdresse und Subnetzmaske kann an den angeschlossenen Netzwerkcomputern einen Augenblick dauern. 10 Manuelle Konfiguration: Geben Sie die IP-Adresse ein (beispielsweise 192.168.001.×××). 1 Drücken Sie C, 0822 und OK. 2 Wählen Sie mit [ einen Verschlüsselungsstandard oder schalten die Netzwerksicherheit aus. 3 Bestätigen Sie mit OK. 4 Geben Sie das Passwort für das Netzwerk ein. Hinweis Hinweis WEP-SCHLÜSSEL Mit der 64-Bit-Verschlüsselung muss der WEP-Schlüssel entweder 5 Zeichen (ASCII) oder 10 Zahlen (hexadezimal) betragen. Mit der 128-Bit-Verschlüsselung muss der WEP-Schlüssel entweder 13 Zeichen (ASCII) oder 26 Zahlen (hexadezimal) betragen. Den WEPSchlüssel finden Sie in den Netzwerkeinstellungen Ihres Computers. IP-ADRESSE Die ersten drei Zahlblöcke sind der IPBereich, diese Angaben müssen mit der IP-Adresse an Ihrem Computer übereinstimmen. Die letzten drei Stellen bestimmen die individuelle IP-Adresse des Gerätes. Sie können eine beliebige Zahl zwischen 000 und 255 eingeben. Diese Zahl muss jedoch im Netzwerk einmalig sein und darf an keinem anderen Computer oder keiner anderen Netzwerkkomponente vorkommen. Hinweis WPA-SCHLÜSSEL Geben Sie ein 8 bis 63 Zeichen langes Kennwort ein. Bei diesem Verschlüsselungsverfahren kann der Schlüssel beliebige alphanumerische Zeichen – also Zahlen und Buchstaben – sowie alle anderen auf der Tastatur verfügbaren Zeichen enthalten. Das einzige ungültige Zeichen ist „€“ (das Euro-Währungssymbol). 11 Bestätigen Sie mit OK. 12 Manuelle Konfiguration: Geben Sie die Subnetzmaske ein (beispielsweise 255.255.255.000). Hinweis SUBNETZMASKE Die Subnetzmaske gibt in einem Netzwerk mit Gateway oder Router an, ob die jeweiligen Datenpakete an einen internen Empfänger im Netzwerk adressiert sind oder ob sie an einen Empfänger außerhalb des Netzwerkes verschickt werden sollen. 5 Bestätigen Sie mit OK. IP-ADRESSENVERGABE EINSTELLEN Einleitung 13 Bestätigen Sie mit OK. FUNKNETZWERKEINSTELLUNGEN ÄNDERN NETZWERKNAMEN (SSID) EINGEBEN Einleitung Den Netzwerknamen (Service-Set-ID) finden Sie in den Netzwerkeinstellungen Ihres Computers. Die SSID muss mit der SSID am Computer oder am Zugriffspunkt (Access Point, Router) übereinstimmen. 1 Drücken Sie C, 0821 und OK. 2 Geben Sie die SSID ein. 3 Bestätigen Sie mit OK. 60 Mit der IP-Adressenvergabe stellen Sie ein, ob die IPAdresse Ihres Gerätes dynamisch von einem DHCPoder BOOTP-Router/Server zugewiesen wird oder ob Sie statische Angaben verwenden möchten. Für die Konfiguration der statischen Netzwerkverbindung können Sie IP-Adresse, Subnetzmaske, Gateway sowie zwei alternative Domain Name Server (DNS) eingeben. 1 Drücken Sie C, 083 und OK. 2 Wählen Sie mit [ automatische oder manuelle Konfiguration. 3 Bestätigen Sie mit OK. Sagemcom · MF 5591dn DE Dieser Vorgang kann einen Augenblick dauern Hinweis DOMAIN NAME SERVER (DNS) EINGEBEN Einleitung DIESER VORGANG KANN EINEN AUGENBLICK DAUERN Die automatische Einstellung von IPAdresse und Subnetzmaske kann an den angeschlossenen Netzwerkcomputern einen Augenblick dauern. STATISCHE IP-ADRESSENVERGABE EINSTELLEN Der DNS übersetzt IP-Adressen in Namen von Internetseiten und umgekehrt. Sie können einen primären und einen sekundären DNS eingeben. PRIMÄREN DNS EINGEBEN 1 Drücken Sie C, 0844 und OK. 2 Geben Sie die Adresse des primären DNS ein. 3 Bestätigen Sie mit OK. SEKUNDÄREN DNS EINGEBEN Verfügbare Funktion (WLAN) Hinweis VERFÜGBARE FUNKTION Diese Funktion ist nur verfügbar, wenn Sie mit der Funktion 083 die statische IP-Adressenvergabe ausgewählt haben. 1 Drücken Sie C, 0845 und OK. 2 Geben Sie die Adresse des sekundären DNS ein. 3 Bestätigen Sie mit OK. DHCP-EINSTELLUNGEN PRÜFEN Verfügbare Funktion (WLAN) IP-ADRESSE EINGEBEN Hinweis VERFÜGBARE FUNKTION Diese Funktion ist nur verfügbar, wenn Sie mit der Funktion 083 die automatische IP-Adressenvergabe ausgewählt haben. Einleitung Die IP-Adresse ist die „Anschrift“ des Gerätes im Netzwerk. Sie darf nicht mit der IP-Adresse des Computers oder anderer Netzwerkkomponenten übereinstimmen, muss jedoch im selben IP-Bereich liegen. 1 Drücken Sie C, 0841 und OK. 2 Geben Sie die IP-Adresse ein (beispielsweise 192.168.001.×××). Hinweis IP-ADRESSE Die ersten drei Zahlblöcke sind der IPBereich, diese Angaben müssen mit der IP-Adresse an Ihrem Computer übereinstimmen. Die letzten drei Stellen bestimmen die individuelle IP-Adresse des Gerätes. Sie können eine beliebige Zahl zwischen 000 und 255 eingeben. Diese Zahl muss jedoch im Netzwerk einmalig sein und darf an keinem anderen Computer oder keiner anderen Netzwerkkomponente vorkommen. 3 Bestätigen Sie mit OK. SUBNETZMASKE EINGEBEN Einleitung Die Subnetzmaske gibt in einem Netzwerk mit Gateway oder Router an, ob die jeweiligen Datenpakete an einen internen Empfänger im Netzwerk adressiert sind oder ob sie an einen Empfänger außerhalb des Netzwerkes verschickt werden sollen. 1 Drücken Sie C, 0842 und OK. 2 Geben Sie die Subnetzmaske ein (beispielsweise 255.255.255.000). 3 Bestätigen Sie mit OK. IP-ADRESSE DES ZUGRIFFSPUNKTES EINGEBEN (= GATEWAY) Einleitung Mit diesen Funktionen können Sie die zugewiesenen Netzwerkeinstellungen vom DHCP-Router Ihres Netzwerkes überprüfen. Sie können die Einstellungen nicht verändern. IP-ADRESSE ANZEIGEN 1 Drücken Sie C, 0851 und OK. 2 Die aktuelle IP-Adresse wird angezeigt, mit der Ihr Gerät im Netzwerk angemeldet ist. SUBNETZMASKE ANZEIGEN 1 Drücken Sie C, 0852 und OK. 2 Die verwendete Subnetzmaske wird angezeigt. IP-ADRESSE DES ZUGRIFFSPUNKTES ANZEIGEN (= GATEWAY) 1 Drücken Sie C, 0853 und OK. 2 Die IP-Adresse des Zugriffspunktes (Access Point, Router) wird angezeigt. PRIMÄREN DNS ANZEIGEN 1 Drücken Sie C, 0854 und OK. 2 Die Adresse des primären DNS wird angezeigt SEKUNDÄREN DNS ANZEIGEN 1 Drücken Sie C, 0855 und OK. 2 Die Adresse des sekundären DNS wird angezeigt 1 Drücken Sie C, 0843 und OK. 2 Geben Sie die IP-Adresse des Zugriffspunktes (Access Point, Router) ein. 3 Bestätigen Sie mit OK. Netzwerke · Funknetzwerk (WLAN) manuell einrichten 61 DE ZUSÄTZLICHE FUNKNETZWERKEINSTELLUN GEN PRIMÄREN WINDOWS INTERNET NAME SERVICE (WINS)-SERVER EINGEBEN Einleitung WINS ist ein Netzwerkdienst, der in einem Local Area Network (LAN) die IP-Adressen der angeschlossenen Netzwerkkomponenten in NetBIOS-Namen übersetzt und umgekehrt. Sie können einen primären und einen sekundären WINS-Server angegeben 1 Drücken Sie C, 0861 und OK. 2 Geben Sie die Adresse des primären WINS-Servers ein. 3 Bestätigen Sie mit OK. SEKUNDÄREN WINDOWS INTERNET NAME SERVICE (WINS)-SERVER EINGEBEN 1 Drücken Sie C, 0862 und OK. 2 Geben Sie die Adresse des sekundären WINS-Servers ein. 3 Bestätigen Sie mit OK. ERSTEN NETZWERKNAMEN (= NETBIOS) EINGEBEN Einleitung Mit dem NetBIOS-Namen wird das Gerät im Netzwerk angemeldet. 1 Drücken Sie C, 0863 und OK. 2 Geben Sie den ersten NetBIOS-Namen ein. 3 Bestätigen Sie mit OK. ZWEITEN NETZWERKNAMEN (= NETBIOS) EINGEBEN 1 Drücken Sie C, 0864 und OK. 2 Geben Sie den zweiten NetBIOS-Namen ein. 3 Bestätigen Sie mit OK. 62 Sagemcom · MF 5591dn DE 12EINSTELLUNGEN Grundeinstellungen ändern Hinweis GRUNDEINSTELLUNGEN ÄNDERN Die veränderten Einstellungen werden als neue Grundeinstellung gespeichert. Wählen Sie für einen einmaligen Vorgang eine Sonderfunktion aus, achten Sie darauf, danach eine Standardeinstellung oder die Werkseinstellung wiederherzustellen. Einstellungen Hinweis WEBSCHNITTSTELLE AUFRUFEN Sie können die Einstellungen des Gerätes auch mit der Webschnittstelle bearbeiten (siehe auch Kapitel Webschnittstelle, Seite 20). ÖKOLOGISCHE SPARFUNKTION FÜR TONER EINRICHTEN Ökologische Sparfunktion für Toner einrichten Mit dieser Funktion schalten Sie die ökologische Sparfunktion für den Toner ein. Die Drucke erscheinen dadurch etwas blasser, dafür erhöhen Sie die Seitenanzahl, die Sie mit einer Tonerkartusche drucken können. 1 Drücken Sie ECO. 2 Wählen Sie mit [ TONER SPAREN. 3 Bestätigen Sie mit OK. Hinweis FUNKTION AUFRUFEN Sie können die Funktion auch aufrufen, indem Sie C, 0022 und OK drücken. Cursornavigation 6 Hinweis IM MENÜ NAVIGIEREN Mit [ bewegen Sie den Cursor. Mit C kehren Sie zur vorhergehenden Menüstufe zurück. Mit j beenden Sie das Menü und kehren in den Ausgangsmodus zurück. ÖKOLOGISCHE SPARFUNKTION FÜR STROM EINRICHTEN 4 Wählen Sie mit [, ob Sie die Funktion ein- oder ausschalten möchten. 5 Bestätigen Sie mit OK. ÖKOLOGISCHE SPARFUNKTION FÜR PAPIER EINRICHTEN Ökologische Sparfunktion für Papier einrichten Ökologische Sparfunktion für Strom einrichten Mit dieser Funktion stellen Sie ein, nach welcher Zeit das Gerät nach einem Druckauftrag in den Stromsparmodus schaltet. Empfangen Sie ein Fax oder möchten Sie einen Ausdruck oder eine Kopie erstellen, schaltet Ihr Gerät automatisch vom Stromsparmodus in den Betriebsmodus. 1 Drücken Sie ECO. 2 Wählen Sie mit [ STROM SPAREN. 3 Bestätigen Sie mit OK. Mit dieser Funktion schalten Sie den automatischen Duplexdruck fürs Drucken und Kopieren ein, um Papier zu sparen. Mit dem Duplexdruck werden beide Seiten des Papiers bedruckt. 1 Drücken Sie ECO. 2 Wählen Sie mit [ PAPIER SPAR. 3 Bestätigen Sie mit OK. Hinweis FUNKTION AUFRUFEN Sie können die Funktion auch aufrufen, indem Sie C, 0023 und OK drücken. Hinweis FUNKTION AUFRUFEN Sie können die Funktion auch aufrufen, indem Sie C, 0021 und OK drücken. 4 Wählen Sie mit [ die Zeit (in Minuten) nach der das Gerät in den Stromsparmodus schalten soll. Sie können wählen zwischen: 0, 2, 10, 30 Minuten (Werkseinstellung: 2 Minuten). Wählen Sie 0, wenn das Gerät sofort nach einem Druckauftrag in den Stromsparmodus schalten soll. 5 Bestätigen Sie mit OK. 4 Wählen Sie mit [ den einseitigen Druck (= Simplex) oder den beidseitigen Druck (= Duplex). 5 Bestätigen Sie mit OK. Einstellungen · Ökologische Sparfunktion für Strom einrichten 63 DE LAND WÄHLEN Land richtig einstellen VORSICHT! 3 Abweichung von der UTC manuell eingeben: Geben Sie die Abweichung (in Stunden) mit den Zifferntasten ein beispielsweise 1 für UTC+1. Das Display zeigt den Zeitzonen-Editor. LAND RICHTIG EINSTELLEN! Stellen Sie unbedingt das Land ein, in dem Sie das Gerät betreiben. Ihr Gerät ist sonst nicht an das Telefonnetz angepasst. Ist Ihr Land nicht in der Liste enthalten, müssen Sie eine andere Einstellung wählen und das richtige Telefonkabel des Landes verwenden. Fragen Sie Ihren Fachhändler. 1 Drücken Sie C, 031 und OK. 2 Wählen Sie mit [ das Land, in dem Sie das Gerät betreiben. 3 Bestätigen Sie mit OK. Hinweis ZEITZONEN-EDITOR Drücken Sie [, um das Vorzeichen zu ändern (+/-). Sie können auch Werte unter einer Stunde eingeben zum Beispiel 0.15 (oder 0.25) für eine Viertelstunde, 0.30 (oder 0.50) für eine halbe Stunde oder 0.45 (oder 0.75) für eine Dreiviertelstunde. 4 Bestätigen Sie mit OK. Automatische Umstellung Sommerzeit/Winterzeit Hinweis AUTOMATISCHE UMSTELLUNG SOMMERZEIT/WINTERZEIT Mit der Einstellung des Landes und der Zeitzone wird die automatische Umstellung zwischen Sommer- und Winterzeit eingeschaltet. Die automatische Umstellung wird ausgeschaltet, wenn Sie die Abweichung von der UTC manuell mit dem Zeitzonen-Editor eingeben. SPRACHE WÄHLEN 1 Drücken Sie C, 033 und OK. 2 Wählen Sie mit [ die gewünschte Displaysprache. 3 Bestätigen Sie mit OK. DATUM UND UHRZEIT EINSTELLEN ZEITSYNCHRONISATION MIT SNTPSERVER EINSTELLEN Einleitung DATUM UND UHRZEIT EINGEBEN 1 Drücken Sie C, 011 und OK. 2 Geben Sie das Datum ein (jeweils zweistellig) beispielsweise 31¦05¦25 für den 31.5.2025. 3 Geben Sie die Uhrzeit ein beispielsweise 14¦00 für 14 Uhr. 4 Bestätigen Sie mit OK. ZEITZONE EINSTELLEN UTC Die koordinierte Weltzeit (UTC, Coordinated Universal Time) ist die aktuelle standardisierte Weltzeit. Ausgehend von Greenwich in London (Nullmeridian) wird die Welt in Zeitzonen eingeteilt. Diese Zeitzonen werden mit der Abweichung von der UTC (in Stunden) gekennzeicnet beispielsweise UTC+1 für die mitteleuropäische Zeit (MEZ). In Ländern mit mehreren Zeitzonen können Sie aus voreingestellten Zeitzonen auswählen oder die Abweichung Ihrer Zeitzone von der UTC manuell eingeben. In Ländern mit einer Zeitzone wird die Einstellung automatisch angepasst, wenn Sie das Land richtig einstellen (siehe auch Kapitel Land wählen, Seite 64). 1 Drücken Sie C, 012 und OK. 2 Wählen Sie mit [ die Zeitzone, in der Sie das Gerät betreiben. Mit dem Simple Time Network Protocol (SNTP) können Sie Datum und Uhrzeit Ihres Gerätes automatisch mit einem Server im Netzwerk synchronisieren. SERVERZUGRIFF AKTIVIEREN 1 Drücken Sie C, 0103 und OK. 2 Wählen Sie mit [, ob Sie die Funktion ein- oder ausschalten möchten. 3 Bestätigen Sie mit OK. SNTP-SERVERADRESSE EINGEBEN 1 Drücken Sie C, 0101 und OK. 2 Geben Sie den Namen des SNTP-Servers ein. Hinweis SERVERADRESSE EINGEBEN Dieser Name kann in Form einer IPAdresse, einer DNS-Adresse oder eines NetBIOS-Namens vorliegen. Zeitzone einstellen 64 3 Bestätigen Sie mit OK. SNTP-SERVERPORT EINGEBEN 1 Drücken Sie C, 0102 und OK. 2 Geben Sie die Serverportnummer ein (Werkseinstellung: 123). 3 Bestätigen Sie mit OK. Spaltenumbruch Sagemcom · MF 5591dn DE NUMMER UND NAMEN EINGEBEN Kopfzeile Ihre Nummer und Ihr Name werden am oberen Rand jeder Faxsendung (= Kopfzeile) zusammen mit Datum, Uhrzeit und Seitennummer mitgesendet. Klappen Sie den Schutzdeckel der Buchstabentastatur hoch. Schutzdeckel hochklappen Deckel der Buchstabentastatur öffnen LAUTSTÄRKE EINSTELLEN 1 Drücken Sie C, 055 und OK. 2 Wählen Sie mit [ die gewünschte Lautstärke. 3 Bestätigen Sie mit OK. EINSTELLEN DER KLINGELZAHL Einstellen der Klingelzahl Mit dieser Funktion stellen Sie die Anzahl der Klingelzeichen für den Faxempfangsmodus ein. Nach der gewählten Anzahl schaltet das Gerät im Fax-Modus den Faxempfang ein. Wählen Sie 0, um den Klingelton ganz auszuschalten (siehe auch Kapitel Stiller Faxempfang, Seite 68) 1 Drücken Sie C, 042 und OK. 2 Wählen Sie mit [ die gewünschte Klingeltonanzahl. 3 Bestätigen Sie mit OK. TASTENTÖNE ABSCHALTEN Cursornavigation 4 Hinweis BUCHSTABEN EINGEBEN Großbuchstaben geben Sie mit gedrückter +-Taste ein. Leerzeichen geben Sie mit ½ ein. Die verfügbaren Sonderzeichen sind rechts oberhalb der Buchstabentastatur dargestellt und können durch gleichzeitiges Drücken der õ-Taste und der jeweiligen Buchstabentaste eingegeben werden. Mit [ bewegen Sie den Cursor. Mit C löschen Sie einzelne Zeichen. Tastentöne abschalten Jede Tastenbetätigung wird von einem Ton begleitet. Sie können die Tastentöne an Ihrem Gerät abschalten. 1 Drücken Sie C, 007 und OK. 2 Wählen Sie mit [, ob Sie die Funktion ein- oder ausschalten möchten. 3 Bestätigen Sie mit OK. PAPIEREINSTELLUNGEN VORNEHMEN Grundeinstellungen ändern NAMEN EINGEBEN Hinweis GRUNDEINSTELLUNGEN ÄNDERN Die veränderten Einstellungen werden als neue Grundeinstellung gespeichert. Wählen Sie für einen einmaligen Vorgang eine Sonderfunktion aus, achten Sie darauf, danach eine Standardeinstellung oder die Werkseinstellung wiederherzustellen. 1 Drücken Sie C, 021 und OK. 2 Geben Sie den Namen mit den Tasten (A – Z) ein. 3 Bestätigen Sie mit OK. NUMMER EINGEBEN 1 Drücken Sie C, 022 und OK. 2 Geben Sie Ihre Nummer ein. 3 Bestätigen Sie mit OK. KLINGELTÖNE EINSTELLEN KLINGELTON WÄHLEN Klingelton wählen Mit dieser Funktion wählen Sie den Standard-Klingelton. Sie können den Einträgen im Telefonbuch einen eigenen Klingelton zuweisen (siehe auch Kapitel Eintrag speichern, Seite 42). 1 Drücken Sie C, 054 und OK. 2 Wählen Sie mit [ den gewünschten Klingelton. 3 Bestätigen Sie mit OK. PAPIERSTÄRKE EINSTELLEN 1 Drücken Sie C, 201 und OK. 2 Wählen Sie mit [ die Stärke des eingelegten Papiers. 3 Bestätigen Sie mit OK. PAPIERQUELLE EINSTELLEN Einleitung In die Papierkassette können Sie normales Druckpapier oder bedruckte Vorlagen (Formulare) einlegen. In die manuelle Papierzufuhr können Sie spezielle Papierformate, Briefumschläge, Transparentfolien, Etikettbogen oder bedruckte Vorlagen einführen. 1 Drücken Sie C, 202 und OK. 2 Wählen Sie mit [ die Papierquelle. 3 Bestätigen Sie mit OK. Spaltenumbruch Einstellungen · Nummer und Namen eingeben 65 DE PAPIERFORMAT EINSTELLEN KONTRAST EINSTELLEN 1 Drücken Sie C, 203 und OK. 2 Wählen Sie mit [, ob Sie das Papierformat für die Papierkassette oder die manuelle Zufuhr einstellen möchten. 3 Bestätigen Sie mit OK. 4 Wählen Sie mit [ das gewünschte Papierformat. Beachten Sie die Angaben in den technischen Daten. 5 Bestätigen Sie mit OK. KONTRAST FÜRS SCANNEN EINSTELLEN AUFLÖSUNG EINSTELLEN AUFLÖSUNG FÜRS SCANNEN EINSTELLEN 1 Drücken Sie C, 303 und OK. 2 Wählen Sie mit [ die gewünschte Auflösung: ENTWURF(100) – Scan mit niedriger Auflösung beispielsweise für die Verwendung im Internet FOTO(200) – Scan mit hoher Auflösung beispielsweise für Fotos HQ(300) – Scan mit höchster Auflösung 3 Bestätigen Sie mit OK. AUFLÖSUNG FÜR DEN FAXVERSAND EINSTELLEN 1 Drücken Sie C, 4013 und OK. 2 Wählen Sie mit [ die gewünschte Auflösung: STANDARD – Für Dokumente ohne besondere Merkmale FEIN – Für kleingedruckte Texte beziehungsweise Zeichnungen SFEIN – Für Dokumente mit vielen Details FOTO – Für Fotos 3 Bestätigen Sie mit OK. AUFLÖSUNG FÜRS KOPIEREN EINSTELLEN 1 Drücken Sie C, 103 und OK. 2 Wählen Sie mit [ die gewünschte Auflösung: AUTO – Optimierte Anpassung für alle Arten von Dokumenten TEXT – Für kleingedruckte Texte beziehungsweise Zeichnungen QUALITÄT – Für Dokumente mit vielen Details FOTO – Für höchste Auflösung 3 Bestätigen Sie mit OK. 66 1 Drücken Sie C, 304 und OK. 2 Stellen Sie mit [ den gewünschten Kontrast ein: -/1 – Verringert den Kontrast / Schriftbild erscheint heller 4 (Werkseinstellung) – Optimierte Anpassung für alle Dokumente +/7 – Erhöht den Kontrast / Schriftbild erscheint dunkler (beispielsweise Dokumente mit blasser Schrift) 3 Bestätigen Sie mit OK. KONTRAST FÜRS FAXEN UND KOPIEREN EINSTELLEN 1 Drücken Sie C, 104 und OK. 2 Stellen Sie mit [ den gewünschten Kontrast ein: -/1 – Verringert den Kontrast / Schriftbild erscheint heller 4 (Werkseinstellung) – Optimierte Anpassung für alle Dokumente +/7 – Erhöht den Kontrast / Schriftbild erscheint dunkler (beispielsweise Dokumente mit blasser Schrift) 3 Bestätigen Sie mit OK. HELLIGKEITSGRAD EINSTELLEN HELLIGKEITSGRAD FÜRS SCANNEN EINSTELLEN 1 Drücken Sie C, 305 und OK. 2 Wählen Sie mit [ den gewünschten Helligkeitsgrad: -/1 – Wiedergabe wird heller 4 (Werkseinstellung) – Optimierte Anpassung für alle Dokumente +/7 – Wiedergabe wird dunkler 3 Bestätigen Sie mit OK. HELLIGKEITSGRAD FÜRS KOPIEREN EINSTELLEN 1 Drücken Sie C, 105 und OK. 2 Wählen Sie mit [ den gewünschten Helligkeitsgrad: -/1 – Wiedergabe wird heller 4 (Werkseinstellung) – Optimierte Anpassung für alle Dokumente +/7 – Wiedergabe wird dunkler 3 Bestätigen Sie mit OK. Sagemcom · MF 5591dn DE ZUSÄTZLICHE SCANNEROPTIONEN PAPIERFORMAT EINSTELLEN 1 Drücken Sie C, 306 und OK. 2 Wählen Sie mit [ das gewünschte Papierformat. Beachten Sie die Angaben in den technischen Daten. 3 Bestätigen Sie mit OK. DATEIFORMAT AUSWÄHLEN ZEILENANZAHL EINGEBEN 1 Drücken Sie C, 0052 und OK. 2 Geben Sie die Anzahl der Zeilen pro Seite ein. Der Wert muss zwischen 5 und 128 liegen (Standardwert ist 60). Hinweis WERT IST ABHÄNGIG VOM DRUCKMEDIUM Dieser Wert ist abhängig vom Papierformat und Ausrichtung und wird für einzelne Druckaufträge gegebenenfalls angepasst. Einleitung Mit dieser Funktion wählen Sie das Dateiformat, das standardmäßig für das Scannen von Dokumenten verwendet werden soll. 1 Drücken Sie C, 307 und OK. 2 Wählen Sie mit [ das gewünschte Dateiformat. 3 Bestätigen Sie mit OK. ZUSÄTZLICHE KOPIEROPTIONEN EINSEITIGEN/DOPPELSEITIGEN DRUCK AUSWÄHLEN (SIMPLEX/ DUPLEX) 1 Drücken Sie C, 101 und OK. 2 Wählen Sie mit [ den einseitigen Druck (= Simplex) oder den beidseitigen Druck (= Duplex). 3 Bestätigen Sie mit OK. PCL-SCHRIFTEN EINRICHTEN Einleitung Ihr Gerät verfügt über einen eigenen Druckprozessor auf der Basis von Printer Communication Language (PCL). Die Druckaufträge der angeschlossenen Geräte werden im Gerät verarbeitet. Dadurch ist Ihr Gerät voll netzwerktauglich und arbeitet problemlos mit verschiedenen Betriebssystemen und Computerplattformen. SCHRIFTART EINSTELLEN Einleitung Mit dieser Funktion wählen Sie die Standardschriftart des Gerätes. Sie können eine Liste der PCL-Schriften drucken, die auf Ihrem Gerät installiert sind (siehe auch Kapitel Liste der installierten PCLSchriften drucken, Seite 72). 1 Drücken Sie C, 0051 und OK. 2 Geben Sie die Nummer der gewünschten Schriftart ein. Der Wert muss zwischen 5 und 128 liegen (Standardwert ist 0, Courier). 3 Bestätigen Sie mit OK. Einstellungen · Zusätzliche Scanner-Optionen 3 Bestätigen Sie mit OK. ZEICHENABSTAND EINGEBEN 1 Drücken Sie C, 0053und OK. 2 Geben Sie den Zeichenabstand des Standardfonts ein (Zeichen per Zoll). Der Wert muss zwischen 0,44 und 99,99 liegen (Standardwert ist 10,00). 3 Bestätigen Sie mit OK. ZEICHENHÖHE EINGEBEN 1 Drücken Sie C, 0054 und OK. 2 Geben Sie den Zeichenhöhe des Standardfonts ein (Punkt). Der Wert muss zwischen 4,00 und 999,75 liegen (Standardwert ist 12,00). 3 Bestätigen Sie mit OK. ZEILENUMBRUCH DEFINIEREN 1 Drücken Sie C, 0055 und OK. 2 Geben Sie ein, wie die Zeilenumbruchs- beziehungsweise Absatzmarken <CR> und <LF> behandelt werden sollen. 3 Bestätigen Sie mit OK. SEITENAUSRICHTUNG EINSTELLEN 1 Drücken Sie C, 0056 und OK. 2 Sie können einstellen, ob Sie im Hoch- oder Querformat drucken möchten. 3 Bestätigen Sie mit OK. ZEICHENSATZ EINSTELLEN 1 Drücken Sie C, 0057 und OK. 2 Geben Sie die Nummer des gewünschten Standardzeichensatzes ein. Der Wert muss zwischen CS1 und CS30 liegen (Standardwert ist CS1, Roman8). 3 Bestätigen Sie mit OK. 67 DE FAXEMPFANGSMODUS EINSTELLEN Faxweiche 1 Hinweis FAXNACHRICHT AN ZUSÄTZLICHEM TELEFON Heben Sie an einem zusätzlichen Gerät ab und hören, dass Sie eine Faxnachricht empfangen (Pfeifton oder Stille), können Sie den Faxempfang starten, indem Sie am zusätzlichen Telefon *5 drücken oder am Gerät die o-Taste drücken. Zusätzliche Telefone müssen dafür auf das Tonwahlverfahren (DTMF-Töne) eingestellt sein (sehen Sie dazu die Bedienungsanleitung Ihres zusätzlichen Telefons). Faxweiche Die eingebaute Faxweiche Ihres Gerätes trennt Faxnachrichten von Telefonanrufen. Faxnachrichten werden automatisch empfangen, Telefongespräche können entgegengenommen werden – auch an zusätzlich angeschlossenen Geräten. Während das Gerät den Anruf prüft, klingelt es weiter. Ihnen stehen die folgenden Optionen zur Verfügung. Auf dem Display erscheint der gewählte Faxempfangsmodus. 1 Drücken Sie C, 041 und OK. 2 Wählen Sie mit [ die gewünschte Option. Faxempfangsmodus einstellen Hinweis FAXEMPFANGSMODUS MIT ZUSÄTZLICHEN GERÄTEN Wählen Sie den EXT/Anrufbeantworter-, Fax- oder Manuell-Modus aus, wenn Sie zusätzliche Geräte an die AUX./ÒBuchse Ihres Gerätes anschließen. 3 Bestätigen Sie mit OK. AUTOMATISCH-MODUS Automatisch-Modus (AUTOMATISCH) Ist der Automatisch-Modus eingeschaltet, prüft das Gerät, ob der eingehende Anruf ein Fax- oder Telefonanruf ist. Faxsendungen empfängt das Gerät automatisch. Während das Gerät den Anruf prüft, klingelt es weiter. Sie können Telefonanrufe jederzeit annehmen. Nach einer vorgegebenen Anzahl von Klingelzeichen übernimmt das Gerät den Anruf und empfängt eine mögliche stille Faxsendung automatisch. Automatisch-Modus MANUELL-MODUS Manuell-Modus (MANUELL) Faxsendungen werden nicht automatisch vom Gerät empfangen. Sie können den Faxempfang manuell starten, indem Sie o drücken. Diese Einstellung ist geeignet, wenn Sie Faxe über ein Modem am Computer empfangen möchten. STILLER FAXEMPFANG Manuell-Modus FAX-MODUS Fax-Modus (FAX) Im Fax-Modus läutet das Gerät so oft, wie Sie mit Funktion 042 eingestellt haben (siehe auch Kapitel Einstellen der Klingelzahl, Seite 65). Danach schaltet sich der Faxempfang ein. Diesen Modus sollten Sie auswählen, wenn Sie an Ihrem Gerät hauptsächlich Faxe empfangen. Fax-Modus EXT/ANRUFBEANTWORTER-MODUS EXT/Anrufbeantworter-Modus (ANRUFB./FAX) Diesen Modus sollten Sie einstellen, wenn Sie zusätzliche Geräte, insbesondere einen externen Anrufbeantworter, an die AUX./Ò-Buchse Ihres Gerätes angeschlossen haben. Nimmt ein zusätzlich angeschlossener Anrufbeantworter das Gespräch an, prüft Ihr Gerät, ob der eingehende Anruf eine Faxsendung ist. Erkennt das Gerät ein Faxsignal, empfängt es die Faxsendung automatisch. Haben Sie keinen Anrufbeantworter angeschlossen oder nimmt der Anrufbeantworter das Gespräch nicht an, übernimmt das Gerät nach einer vorgegebenen Anzahl von Klingelzeichen den Anruf und empfängt eine mögliche Faxsendung automatisch. EXT/Anrufbeantworter-Modus Anrufbeantworter 68 Stiller Faxempfang Stellen Sie die Anzahl der Klingeltöne auf 0 (siehe auch Kapitel Einstellen der Klingelzahl, Seite 65) und den Faxempfangsmodus auf Fax-Modus (siehe auch Kapitel Faxempfangsmodus einstellen, Seite 68), um Faxsendungen zu empfangen, ohne dass Ihr Gerät klingelt. Manueller Faxempfang Hinweis MANUELLER FAXEMPFANG Ist Ihr Gerät auf manuellen Empfangsmodus eingestellt, können Sie eingehende Faxanrufe nicht hören und empfangen (siehe auch Kapitel Faxempfangsmodus einstellen, Seite 68). ZUSÄTZLICHE FAXVERSANDOPTIONEN ÜBERTRAGUNGSGESCHWINDIGKEIT REDUZIEREN Übertragungsgeschwindigkeit reduzieren Das Gerät passt die Übertragungsgeschwindigkeit der Leitungsqualität an. Das kann insbesondere bei Überseeverbindungen einige Zeit dauern. Stellen Sie eine niedrigere Übertragungsgeschwindigkeit ein, wenn Sie Faxnachrichten in Netze mit schlechter Leitungsqualität senden. 1 Drücken Sie C, 4015 und OK. 2 Wählen Sie mit [ die gewünschte Geschwindigkeit. 3 Bestätigen Sie mit OK. Sagemcom · MF 5591dn DE DISPLAYANZEIGE EINRICHTEN Displayanzeige einrichten Stellen Sie ein, welche Informationen Ihnen das Display während eines Sendevorganges anzeigen soll. 1 Drücken Sie C, 4016 und OK. 2 Wählen Sie mit [, ob die Sendegeschwindigkeit oder die aktuell gesendete Seitennummer angezeigt werden soll. 3 Bestätigen Sie mit OK. FAXVERSAND AUS DEM SPEICHER EINRICHTEN Faxversand aus dem Speicher einrichten Sie können einstellen, ob Sie Dokumente direkt scannen und versenden möchten oder ob Sie die Dokumente aus dem Zwischenspeicher versenden möchten. Beim direkten Versand wird das Dokument während der Übertragung eingelesen. Für den Versand aus dem Speicher wird das Dokument zuerst eingelesen und dann die Verbindung mit dem Empfänger hergestellt. Nachrichtenspeicher voll Hinweis NACHRICHTENSPEICHER VOLL Ist der Nachrichtenspeicher voll, werden die Dokumente direkt gescannt und versendet. 1 Drücken Sie C, 4012 und OK. 2 Wählen Sie mit [ die gewünschte Einstellung. 3 Bestätigen Sie mit OK. KOPFZEILE EIN- UND AUSSCHALTEN Kopfzeile Ihr Name und Ihre Nummer erscheinen in der Kopfzeile jeder Faxsendung. Sie können diese Funktion ausschalten, wenn Sie Ihre Angaben nicht mitsenden möchten. 1 Drücken Sie C, 4014 und OK. 2 Wählen Sie mit [, ob Sie die Funktion ein- oder ausschalten möchten. 3 Bestätigen Sie mit OK. SENDEBERICHT EIN- UND AUSSCHALTEN Sendebericht ein- und ausschalten Nach jeder Übertragung druckt das Gerät einen Sendebericht. Es stehen zwei Einstellungen zur Verfügung. 1 Drücken Sie C, 4011 und OK. 2 Wählen Sie mit [ aus folgenden Einstellungen: IMMER – Der Sendebericht wird nach jeder erfolgten oder abgebrochenen Übertragung gedruckt. BEI FEHLER – Der Sendebericht wird nur gedruckt, wenn die Übertragung nicht zustande kam oder abgebrochen wurde. 3 Bestätigen Sie mit OK. Einstellungen · Zusätzliche Faxempfangsoptionen ZUSÄTZLICHE FAXEMPFANGSOPTIONEN ZEITSTEMPEL EIN- UND AUSSCHALTEN Zeitstempel Das Gerät druckt auf jedes eingehende Fax das Empfangsdatum und die genaue Uhrzeit (siehe auch Kapitel Zeitstempel, Seite 53). Sie können diese Funktion ausschalten. 1 Drücken Sie C, 404 und OK. 2 Wählen Sie mit [, ob Sie die Funktion ein- oder ausschalten möchten. 3 Bestätigen Sie mit OK. EMPFANGSGESCHWINDIGKEIT REDUZIEREN Empfangsgeschwindigkeit reduzieren Das Gerät passt die Empfangsgeschwindigkeit der Leitungsqualität an. Stellen Sie eine niedrigere Empfangsgeschwindigkeit ein, wenn diese Anpassung sehr lange dauert oder keine Verbindung zustande kommt. 1 Drücken Sie C, 4026 und OK. 2 Wählen Sie mit [ eine Empfangsgeschwindigkeit. 3 Bestätigen Sie mit OK. SEITENANPASSUNG EINRICHTEN Seitenanpassung einrichten Empfangene Faxnachrichten können automatisch an das eingelegte Papierformat angepasst werden. Sie können aber auch einen festen Wert (Prozentzahl) für die Seitenanpassung eingeben. Papierformat einstellen Hinweis PAPIERFORMAT EINSTELLEN Für die automatische Anpassung muss das Format des eingelegten Papiers richtig eingestellt sein (siehe auch Kapitel Papierformat einstellen, Seite 66). 1 Drücken Sie C, 4024 und OK. 2 Wählen Sie mit [ die automatische Anpassung oder ob Sie einen festen Wert eingeben möchten. 3 Bestätigen Sie mit OK. 4 Festen Wert eingeben: Geben Sie eine Prozentzahl für die Verkleinerung zwischen 70 und 100 Prozent ein. 5 Bestätigen Sie mit OK. 69 DE SCHWELLENWERT FÜR SEITENUMBRUCH EINSTELLEN Schwellenwert für Seitenumbruch einstellen Manche Faxsendungen enthalten mehr Zeilen als gedruckt werden können. Mit dem Schwellenwert für den Seitenumbruch stellen Sie ein, ab welchem Wert diese Zeilen auf eine zweite Seite gedruckt werden. Alle Zeilen unter diesem Wert werden gelöscht. 1 Drücken Sie C, 4027 und OK. 2 Wählen Sie mit [ aus folgenden Einstellungen: EIN – Alle Zeilen, die mehr als drei Zentimeter außerhalb der Seite stehen, werden auf eine zweite Seite gedruckt. Alle überzähligen Zeilen unter diesem Wert werden gelöscht. AUS – Alle Zeilen, die mehr als einen Zentimeter außerhalb der Seite stehen, werden auf eine zweite Seite gedruckt. Alle überzähligen Zeilen unter diesem Wert werden gelöscht. 3 Bestätigen Sie mit OK. MEHRFACH DRUCKEN Mehrfach drucken Sie können einstellen, dass Faxsendungen beim Empfangen mehrfach gedruckt werden. 1 Drücken Sie C, 4022 und OK. 2 Geben Sie einen Wert zwischen 1 und 99 ein. 3 Bestätigen Sie mit OK. Spaltenumbruch E-MAIL-VERSAND EINRICHTEN Einleitung Damit Sie E-Mail-Nachrichten versenden können müssen Sie Ihr Gerät für den E-Mail-Versand einrichten. SENDEBERICHT EIN- UND AUSSCHALTEN SMTP-SERVER EINRICHTEN Einleitung Der Simple Mail Transfer Protocol (SMTP)-Server ist der Übertragungsserver Ihres Internetproviders für ausgehende E-Mails. Für den Versand von E-Mails ist möglicherweise eine Authentifizierung notwendig. Fragen Sie gegebenenfalls Ihren Telefon- oder Internetanbieter. ADRESSE DES SMTP-SERVERS EINGEBEN 1 Drücken Sie C, 6031 und OK. 2 Geben Sie die Adresse des SMTP-Servers ein. 3 Bestätigen Sie mit OK. PORTNUMMER DES SMTP-SERVERS EINGEBEN 1 Drücken Sie C, 6032 und OK. 2 Geben Sie die Portnummer des SMTP-Servers ein. 3 Bestätigen Sie mit OK. AUTHENTIFIZIERUNG EIN- UND AUSSCHALTEN 1 Drücken Sie C, 6041 und OK. 2 Wählen Sie mit [, ob Sie die Funktion ein- oder ausschalten möchten. 3 Bestätigen Sie mit OK. BENUTZERNAMEN EINGEBEN 1 Drücken Sie C, 6042 und OK. 2 Geben Sie Ihren Benutzernamen/Anmeldenamen für den SMTP-Server ein. 3 Bestätigen Sie mit OK. PASSWORT EINGEBEN 1 Drücken Sie C, 6043 und OK. 2 Geben Sie das Passwort ein. 3 Bestätigen Sie mit OK. Sendebericht ein- und ausschalten Nach jeder Übertragung druckt das Gerät einen Sendebericht. Es stehen zwei Einstellungen zur Verfügung. 1 Drücken Sie C, 601 und OK. 2 Wählen Sie mit [ aus folgenden Einstellungen: IMMER – Der Sendebericht wird nach jeder erfolgten oder abgebrochenen Übertragung gedruckt. BEI FEHLER – Der Sendebericht wird nur gedruckt, wenn die Übertragung nicht zustande kam oder abgebrochen wurde. 3 Bestätigen Sie mit OK. ABSENDERADRESSE EINGEBEN 1 Drücken Sie C, 602 und OK. 2 Geben Sie die E-Mail-Adresse ein, die als Absenderadresse erscheinen soll. 3 Bestätigen Sie mit OK. 70 Sagemcom · MF 5591dn DE GERÄT SPERREN USB-SPEICHERMEDIUM SPERREN USB-Speichermedium sperren Gerät sperren Mit der Sperre verhindern Sie, dass Unbefugte Ihr Gerät benutzen. Erst nach Eingabe des Codes können Sie Funktionen aufrufen oder Ziffern eingeben. Die Sperre schaltet sich nach jeder Benutzung ein. PINCODE EINGEBEN Voreingestellter Zugangscode Hinweis VOREINGESTELLTER ZUGANGSCODE Mit dem werkseitig eingestellten Zugangscode (0000) ist die Funktion ausgeschaltet. Ändern Sie den Zugangscode, um die Funktion einzuschalten. Möchten Sie die Funktion ausschalten, geben Sie wieder den werkseitigen Code (0000) ein. 1 Drücken Sie C, 921 und OK. Hinweis PINCODE EINGEBEN Haben Sie bereits einen Code gespeichert, fragt Sie das Gerät zuerst nach dem alten Code, bevor Sie einen neuen Code eingeben können. 2 Geben Sie einen vierstelligen Pincode ein. 3 Bestätigen Sie mit OK. 4 Geben Sie den Code noch einmal zur Bestätigung ein. 5 Bestätigen Sie mit OK. Mit dieser Funktion sperren Sie den Zugriff auf ein angeschlossenes USB-Speichermedium. 1 Drücken Sie C, 925 und OK. 2 Geben Sie den vierstelligen Pincode ein. 3 Bestätigen Sie mit OK. 4 Wählen Sie mit [, ob Sie die Funktion ein- oder ausschalten möchten. 5 Bestätigen Sie mit OK. EINSTELLUNGEN SPERREN Einstellungen sperren Mit dieser Funktion sperren Sie die Veränderung von Einstellungen an Ihrem Gerät. Die Sperre der Einstellungen können Sie mit einem eigenen Administratoren-Pincode schützen. PINCODE EINGEBEN Voreingestellter Zugangscode Hinweis VOREINGESTELLTER ZUGANGSCODE Mit dem werkseitig eingestellten Zugangscode (0000) ist die Funktion ausgeschaltet. Ändern Sie den Zugangscode, um die Funktion einzuschalten. Möchten Sie die Funktion ausschalten, geben Sie wieder den werkseitigen Code (0000) ein. 1 Drücken Sie C, 0001 und OK. Hinweis PINCODE EINGEBEN Haben Sie bereits einen Code gespeichert, fragt Sie das Gerät zuerst nach dem alten Code, bevor Sie einen neuen Code eingeben können. TASTATUR SPERREN Tastatur sperren Mit dieser Funktion sperren Sie die gesamte Tastatur des Gerätes. 1 Drücken Sie C, 922 und OK. 2 Geben Sie den vierstelligen Pincode ein. 3 Bestätigen Sie mit OK. 4 Wählen Sie mit [, ob Sie die Funktion ein- oder ausschalten möchten. 5 Bestätigen Sie mit OK. MANUELLE WAHL SPERREN Manuelle Wahl sperren Mit dieser Funktion sperren Sie die manuelle Wahl von Telefonnummern. Einträge aus dem Telefonbuch können angerufen werden. Die manuelle Wahl von Notrufnummern ist nicht möglich. 1 Drücken Sie C, 923 und OK. 2 Geben Sie den vierstelligen Pincode ein. 3 Bestätigen Sie mit OK. 4 Wählen Sie mit [ NUR VERZEICH.. 5 Bestätigen Sie mit OK. Einstellungen · Gerät sperren 2 Geben Sie einen vierstelligen Pincode ein. 3 Bestätigen Sie mit OK. 4 Geben Sie den Code noch einmal zur Bestätigung ein. 5 Bestätigen Sie mit OK. FUNKTION EIN- UND AUSSCHALTEN Drücken Sie C, 0002 und OK. Geben Sie den vierstelligen Pincode ein. Bestätigen Sie mit OK. Wählen Sie mit [, ob Sie die Funktion ein- oder ausschalten möchten. 5 Bestätigen Sie mit OK. 1 2 3 4 71 DE LISTEN UND BERICHTE DRUCKEN FUNKTIONSLISTE DRUCKEN Funktionsliste drucken Drücken Sie C, 81 und OK, um eine Liste aller Funktionen Ihres Gerätes zu drucken. TELEFONBUCH DRUCKEN Telefonbuch drucken Drücken Sie C, 83 und OK, um eine Liste aller gespeicherten Einträge und Gruppen des Telefonbuches zu drucken. FAXJOURNAL DRUCKEN Faxjournal Das Journal enthält eine Liste der letzten 30 Nachrichtenübertragungen. Das Journal wird nach 30 Übertragungen automatisch gedruckt. Sie können das Faxjournal jederzeit drucken. Drücken Sie C, 82 und OK. Faxjournal/Anrufliste drucken AUFTRAGSLISTE DRUCKEN Auftragsliste drucken Drücken Sie C, 84 und OK. Das Gerät druckt eine Liste aller anstehenden Aufträge. EINSTELLUNGSLISTE DRUCKEN Einstellungsliste drucken Drücken Sie C, 80 und OK, um eine Liste aller Einstellungen Ihres Gerätes zu drucken. LISTE DER INSTALLIERTEN PCLSCHRIFTEN DRUCKEN 1 Drücken Sie C, 88 und OK. 2 Das Gerät druckt eine Liste der PCL-Schriften, die auf dem Gerät installiert sind. 72 Sagemcom · MF 5591dn DE 13TELEFONANSCHLÜSSE UND ZUSÄTZLICHE GERÄTE RUFNUMMERNERKENNUNG (CLIP) EIN- UND AUSSCHALTEN ÖFFENTLICHES TELEFONNETZWERK (PSTN) EINRICHTEN Funktion wird nicht in allen Ländern und Netzwerken unterstützt Funktion wird nicht in allen Ländern und Netzwerken unterstützt (Funktion wird nicht in allen Ländern und Netzwerken unterstützt) Auf dem Display erscheint die Nummer eines eingehenden Anrufes. Damit diese Funktion funktioniert, muss für Ihren Telefonanschluss die Rufnummernerkennung (CLIP – Calling Line Identification Presentation) aktiviert sein. Informieren Sie sich bei Ihrer Telefongesellschaft. Die Rufnummernerkennung ist möglicherweise kostenpflichtig. (Funktion wird nicht in Netzwerken unterstützt) CLIP Definition WÄHLVERFAHREN EINSTELLEN und Hinweis ÖFFENTLICHES TELEFONNETZ (PSTN) Mit dieser Funktion richten Sie Ihr Gerät für den Anschluss an das öffentliche Telefonnetz (PSTN) ein. Für den Anschluss an eine Nebenstellenanlage (PABX) siehe auch Kapitel Nebenstellenanlage (PABX) einrichten, Seite 73. Hinweis 1 Drücken Sie C, 057 und OK. 2 Wählen Sie mit [, ob Sie die Funktion ein- oder ausschalten möchten. 3 Bestätigen Sie mit OK. Ländern Öffentliches Telefonnetz (PSTN) Land richtig einstellen LAND RICHTIG EINSTELLEN Funktioniert die Rufnummernerkennung nicht, obwohl die Funktion für Ihren Telefonanschluss aktiviert ist, prüfen Sie, ob Sie das richtige Land eingestellt haben (siehe auch Kapitel Einstellungen, Seite 64) allen Öffentliches Telefonnetzwerk (PSTN) einrichten Ihr Gerät wird automatisch an das Telefonnetz angepasst, wenn Sie das Land richtig einstellen (siehe auch Kapitel Land wählen, Seite 64). Möglicherweise sind weitere Einstellungen für das öffentliche Telefonnetz (PSTN) notwendig. Fragen Sie Ihren Fachhändler oder den technischen Kundendienst. 1 Drücken Sie C, 032 und OK. 2 Wählen Sie mit [ die gewünschte Einstellung. 3 Bestätigen Sie mit OK. NEBENSTELLENANLAGE (PABX) EINRICHTEN Nebenstellenanlagen (Funktion wird nicht in allen Ländern und Netzwerken unterstützt) In manchen Ländern können Sie das Wählverfahren – Pulswahl oder Tonwahl (DTMF-Töne) – einstellen. Nebenstellenanlagen (PABX) sind in vielen Betrieben und in manchen Privathaushalten üblich. Sie müssen eine Amtskennziffer wählen, um von einem Nebenstellenanschluss eine Verbindung zum öffentlichen Telefonnetz (PSTN) zu erhalten. Wählverfahren einstellen Zusätzliches Telefon keine Nebenstelle Hinweis Hinweis Funktion wird nicht in allen Ländern und Netzwerken unterstützt WÄHLVERFAHREN EINSTELLEN Verwenden Sie Pulswahl nur, falls das Tonwahlverfahren für Ihren Anschluss noch nicht freigeschaltet ist. 1 Drücken Sie C, 053 und OK. 2 Wählen Sie mit [ das gewünschte Wählverfahren. 3 Bestätigen Sie mit OK. ZUSÄTZLICHES TELEFON KEINE NEBENSTELLE Ein zusätzliches Telefon, das zusammen mit dem Gerät an einer Telefondose angeschlossen ist, gilt nicht als Nebenstelle. Nebenstellenanlage (PABX) einrichten Sie können Ihr Gerät für den Betrieb an einer Nebenstelle einrichten, die Länge der internen Nummern angeben (= Durchwahl) und die Kennziffer speichern, die gewählt werden muss, um das öffentliche Telefonnetz (PSTN) zu erreichen (= Amtskennziffer). Telefonanschlüsse und zusätzliche Geräte · Rufnummernerkennung (CLIP) ein- und ausschalten 73 DE ISDN-VERBINDUNG Amtskennziffer wird automatisch gewählt Hinweis AMTSKENNZIFFER WIRD AUTOMATISCH GEWÄHLT Mit diesen Einstellungen müssen Sie nicht mehr die Amtskennziffer vorwählen, wenn Sie eine externe Nummer eingeben. Das Gerät stellt automatisch die Amtskennziffer vor Nummern, die gleich lang oder länger als die eingegebenen Durchwahlnummern sind. ANSCHLUSSART EINSTELLEN 1 Drücken Sie C, 051 und OK. 2 Wählen Sie mit [, ob Sie Ihr Gerät an einer Nebenstelle betreiben. 3 Bestätigen Sie mit OK. AMTSKENNZIFFER EINRICHTEN ISDN-Verbindung Ihr Gerät ist ein analoges Faxgerät (Gruppe 3). Es ist kein ISDN-Faxgerät (Gruppe 4) und kann daher nicht direkt an einem ISDN-Anschluss betrieben werden. Sie benötigen dafür entweder einen A/B-Wandler (Analog-Adapter) oder einen Anschluss für analoge Endgeräte. Einzelheiten für den ISDN-Anschluss finden Sie in der Anleitung, die dem Terminaladapter oder dem Wählrouter beigelegt ist. ZUSÄTZLICHE SCHNURLOSTELEFONE ANUND ABMELDEN Funktion ist optional (Funktion ist optional und funktioniert ausschließlich mit einem Originaladapter, den Sie über unseren Bestellservice erwerben können. Nähere Informationen: [email protected]) Ihr Schnurlostelefon ist normalerweise werkseitig an Ihr Gerät angemeldet. Drücken Sie im Ausgangsmodus OK. Auf dem Display erscheint, an welche Basisstation und mit welcher Nummer das Schnurlostelefon angemeldet ist. Sie können insgesamt bis zu 8 Schnurlostelefone an Ihr Gerät anmelden. Eine optimale Nutzung aller Funktionen wird gewährleistet, wenn Sie als weitere Schnurlostelefone ausschließlich Schnurlostelefone der Originaltype verwenden. Original-Schnurlostelefone erhalten Sie über unseren Bestellservice oder im Fachhandel. Schnurlostelefon eingerichtet LÄNGE DER DURCHWAHL EINGEBEN 1 Drücken Sie C, 0521 und OK. 2 Geben Sie die Länge der internen Nummern ein. Mit C löschen Sie einzelne Zeichen. Gehen Sie von der längsten internen Nummer aus, und fügen Sie eine Stelle hinzu. Bestehen Ihre Durchwahlnummern aus vier Ziffern, geben Sie 5 ein. 3 Bestätigen Sie mit OK. AMTSKENNZIFFER EINGEBEN 1 Drücken Sie C, 0522 und OK. 2 Geben Sie die Amtskennziffer ein, mit der Sie das öffentliche Telefonnetz erreichen. Dies ist meistens 0. Zusätzliche Schnurlostelefone GAP-tauglich Hinweis GAP-TAUGLICH Zusätzliche Schnurlostelefone GAP-tauglich sein. Hinweis FALSCHE AMTSKENNZIFFER In seltenen Fällen kann die Amtskennziffer eine andere Ziffer oder zweistellig sein. Bei älteren Telefonanlagen kann die Amtskennziffer R (= Flash) sein. Drücken Sie , um diese Amtskennziffer einzugeben. Sollte die Verbindung zum öffentlichen Telefonnetz nicht möglich sein, fragen Sie den Anbieter Ihrer Telefonanlage. müssen SCHNURLOSTELEFON ANMELDEN Schnurlostelefon anmelden Sie müssen zuerst das Schnurlostelefon und danach Ihr Gerät (= Basisstation) in den Anmeldemodus bringen, um ein Schnurlostelefon anzumelden. Beachten Sie die Hinweise in der Bedienungsanleitung des Schnurlostelefons. 1 Stecken Sie den Dect-Adapter in den USB-HostAnschluss auf der Rückseite des Gerätes. 3 Bestätigen Sie mit OK. Spaltenumbruch DSL-VERBINDUNG DSL-Verbindung Für den Fall, dass Sie ein DSL-Modem verwenden: Schließen Sie das Gerät an den dafür vorgesehenen Steckplatz für analoge Telefone/Faxgeräte an! Weitere Informationen finden Sie in der Bedienungsanleitung Ihrer DSL-Anlage. Fragen Sie gegebenenfalls Ihren Telefon- oder Internetanbieter. 74 Sagemcom · MF 5591dn DE 2 Auf dem Display erscheint eine Meldung, sobald das Gerät als Basisstation eingerichtet ist. Bringen Sie das Schnurlostelefon in den Anmeldemodus. 3 Drücken Sie am Gerät C, 521 und OK. Das Schnurlostelefon wird automatisch angemeldet. Dieser Vorgang kann einige Minuten dauern. Danach erscheint am Display des Schnurlostelefons die Nummer, mit der es am Gerät angemeldet ist. Schnurlostelefon anmelden Weitere Schnurlostelefone anmelden Hinweis WEITERE SCHNURLOSTELEFONE ANMELDEN Weitere Schnurlostelefone melden Sie auf die gleiche Weise an Ihr Gerät an. Treten während des Anmeldens Schwierigkeiten auf, melden Sie alle Schnurlostelefone ab, und melden Sie einzeln wieder an. ZUSÄTZLICHE GERÄTE ANSCHLIEßEN Zusätzliche Geräte Sie können an einem Telefonanschluss weitere Geräte wie zum Beispiel Schnurlostelefone, Anrufbeantworter, Modems oder Gebührenzähler betreiben. ANSCHLUSS AN DAS GERÄT Anschluss ans Gerät Sie können zusätzliche Geräte direkt an Ihr Gerät anschließen. Stecken Sie das Telefonkabel des zusätzlichen Gerätes in die AUX./Ò-Buchse (RJ-11Anschluss) am Gerät. Externe Geräte anschließen Anzeige von Datum und Uhrzeit Hinweis ANZEIGE VON DATUM UND UHRZEIT Datum und Uhrzeit des Schnurlostelefons wird laufend mit dem Gerät synchronisiert. SCHNURLOSTELEFON ABMELDEN Schnurlostelefon abmelden Sie können ein Schnurlostelefon entweder vom Gerät aus oder am Schnurlostelefon abmelden. Beachten Sie die Hinweise in der Bedienungsanleitung des Schnurlostelefons. 1 Drücken Sie C, 522 und OK. 2 Wählen Sie mit [ das Schnurlostelefon, das Sie abmelden möchten. 3 Bestätigen Sie mit OK. Das Gerät trennt die Verbindung zu dem Schnurlostelefon. SCHNURLOSTELEFONE SUCHEN Schnurlostelefone suchen Diese Funktion hilft Ihnen, Schnurlostelefone zu finden, die Sie verlegt haben. Die Schnurlostelefone müssen am Gerät angemeldet und in Reichweite sein. 1 Drücken Sie C, 523 und OK. 2 Alle an das Gerät angemeldeten Schnurlostelefone klingeln für zirka eine Minute. Sie können die Suchfunktion beenden, indem Sie am Gerät j drücken oder am Schnurlostelefon die Taste zum Auflegen drücken. ANSCHLUSS AN DIE TELEFONLEITUNG Reihenfolge des Anschlusses Damit die Faxweiche funktioniert, muss das Gerät das erste in der Reihe sein, wenn Sie mehrere Geräte an dieselbe Telefondose anschließen. Beachten Sie die richtige Reihenfolge. Anschluss an erste Telefondose Hinweis ANSCHLUSS AN ERSTE TELEFONDOSE Haben Sie mehrere Telefondosen für denselben Anschluss, muss das Gerät an die erste Telefondose angeschlossen sein. DEUTSCHLAND Linke Buchse (N): Gerät Mittlere Buchse (F): Zusätzliches Telefon Rechte Buchse (N): Anrufbeantworter, PC-Modem etc. ÖSTERREICH Linke Buchse (Â): Gerät Mittlere Buchse (): Zusätzliches Telefon Rechte Buchse (): Anrufbeantworter, PC-Modem etc. Telefonanschlüsse und zusätzliche Geräte · Zusätzliche Geräte anschließen 75 DE ZUSÄTZLICHE TELEFONE VERWENDEN (EASYLINK) Easylink Mit der Easylink-Funktion können Sie mit zusätzlichen Telefonen Ihr Gerät kontrollieren. Zusätzliche Telefone müssen dafür auf das Tonwahlverfahren (DTMF-Töne) eingestellt sein (sehen Sie dazu die Bedienungsanleitung Ihres zusätzlichen Telefons). FAXEMPFANG STARTEN Heben Sie an einem zusätzlichen Gerät ab und hören, dass Sie eine Faxnachricht empfangen (Pfeifton oder Stille), können Sie den Faxempfang starten, indem Sie am zusätzlichen Telefon *5 drücken oder am Gerät die o-Taste drücken. Legen Sie am zusätzlichen Telefon auf, wenn sich das Rufsignal verändert. Das Gerät hat den Empfang der Faxnachricht übernommen. Zusätzliches Telefon auflegen LEITUNG HOLEN Heben Sie an einem zusätzlichen Telefon ab, und das Gerät klingelt weiter beziehungsweise versucht Faxe zu empfangen, können Sie das Gerät von der Leitung trennen. Drücken Sie am zusätzlichen Telefon . EXTERNEN ANRUFBEANTWORTER VERWENDEN Ihr externen Anrufbeantworter muss über eine Parallelerkennung für die Annahme von eingehenden Anrufen verfügen. Fragen Sie Ihren Fachhändler. Für den bestmöglichen Betrieb muss der Anrufbeantworter an die AUX./Ò-Buchse des Gerätes angeschlossen werden. Wählen Sie als Faxempfangsmodus den EXT/Anrufbeantworter-Modus (siehe auch Kapitel Faxempfangsmodus einstellen, Seite 68). Länge des Ansagetextes Hinweis LÄNGE DES ANSAGETEXTES Der Ansagetext sollte kürzer als zehn Sekunden sein. Vermeiden Sie Musik im Ansagetext. Hat der zusätzliche Anrufbeantworter eine „Sparfunktion“ (das heißt eine Funktion mit der sich die Klingelzahl ändert sobald neue Nachrichten hinterlassen wurden) schalten Sie diese aus. Faxsignale am Anrufbeantworter Hinweis FAXSIGNALE AM ANRUFBEANTWORTER Zeichnet der Anrufbeantworter Faxsignale auf, aber das Gerät kann keine Faxe empfangen, sollten Sie den Anschluss oder den Ansagetext des zusätzlichen Anrufbeantworters überprüfen. 76 Sagemcom · MF 5591dn DE 14 SERVICE Störungen Hinweis HINWEISE ZU STÖRUNGEN Sollten Störungen auftreten, beachten Sie die Hinweise auf dem Display und auf dem Fehlerbericht. ANZAHL GESCANNTER DOKUMENTE ANZEIGEN Anzahl gescannter Seiten anzeigen Drücken Sie C, 943 und OK. Die Anzahl der gescannten Dokumente wird angezeigt. ANZAHL GEDRUCKTER SEITEN ANZEIGEN Service Hinweis WEBSCHNITTSTELLE AUFRUFEN Einen Überblick über den Status des Gerätes und verschiedene Servicefunktionen bietet Ihnen auch die Webschnittstelle des Gerätes (siehe auch Kapitel Webschnittstelle, Seite 20). Anzahl gedruckter Seiten anzeigen Drücken Sie C, 944 und OK. Die Anzahl der gedruckten Seiten wird angezeigt. ANZAHL KOPIERTER SEITEN ANZEIGEN Anzahl kopierter Seiten anzeigen HILFESEITEN AUFRUFEN Drücken Sie C, 945 und OK. Die Anzahl der kopierten Seiten wird angezeigt. Einleitung Mit der Software Companion Center SFX können Sie sich die Bedienungsanleitung des Gerätes anzeigen lassen, die Serviceseiten im Internet aufrufen sowie Verbrauchsmaterial bestellen. 1 Klicken Sie auf Hilfe. TONERFÜLLSTAND ANZEIGEN Füllstandsspeicher Ihr Gerät registriert den Tonerverbrauch eines jeden Ausdruckes und errechnet daraus den Füllstand der Tonerkartusche. Der Füllstand wird in jeder Tonerkartusche gespeichert. Drücken Sie C, 946 und OK. Der Füllstand der Kartusche wird als Prozentzahl zwischen 100 Prozent (voll) und 0 Prozent (leer) angezeigt. Tonerfüllstand anzeigen >,3$GUHVVH@ 6FDQQHQ )D[ (LQVWHOOXQJHQ +LOIH FIRMWARE-VERSION ABFRAGEN %HGLHQXQJVDQOHLWXQJ +LOIHLP,QWHUQHW 9HUEUDXFKVPDWHULDO 1 Drücken Sie C, 934 und zweimal OK. 2 Die Angaben zur Firmware-Version des Gerätes werden angezeigt. 3 Bestätigen Sie mit OK. Spaltenumbruch 2 Wählen Sie die gewünschte Funktion. ZÄHLERSTÄNDE ANZEIGEN Zählerstände anzeigen Sie können sich zu Ihrer Information verschiedene Zählerstände des Gerätes anzeigen lassen. ANZAHL GESENDETER FAXSEITEN ANZEIGEN Anzahl gesendeter Faxseiten anzeigen Drücken Sie C, 941 und OK. Die Anzahl der gesendeten Faxseiten wird angezeigt. ANZAHL EMPFANGENER FAXSEITEN ANZEIGEN Anzahl empfangener Faxseiten anzeigen Drücken Sie C, 942 und OK. Die Anzahl der empfangenen Faxseiten wird angezeigt. Service · Hilfeseiten aufrufen 77 DE FIRMWARE AKTUALISIEREN 2 Schließen Sie das USB-Speichermedium mit der Firmware-Datei an den USB-Host-Anschluss an. Firmware aktualisieren Hinweis WEBSCHNITTSTELLE AUFRUFEN Sie können die Firmware des Gerätes auch mit der Webschnittstelle aktualisieren (siehe auch Kapitel Webschnittstelle, Seite 20). Firmware aktualisieren Die Firmware bestimmt die Grundfunktionen und Anwendungsmöglichkeiten Ihres Gerätes. Sie wird manchmal auch als Gerätetreiber bezeichnet. Wir sind um Verbesserungen und Innovationen bemüht. Informieren Sie sich auf unserer Internetseite www.sagemcom.com über die aktuelle Firmwareversion, die für Ihr Gerät angeboten wird. Stromversorgung nicht unterbrechen VORSICHT! STROMVERSORGUNG NICHT UNTERBRECHEN Schalten Sie das Gerät während des Vorganges nicht aus und trennen Sie es nicht vom Stromnetz. Wird die Firmwareaktualisierung nicht fehlerfrei durchgeführt, funktioniert Ihr Gerät möglicherweise nicht mehr störungsfrei. Warten Sie bis die Firmwareaktualisierung beendet ist, um weitere Funktionen an Ihrem Gerät durchführen zu können. 3 Erkennt das Gerät die Firmware-Datei, erscheint eine Meldung am Display. Drücken Sie o, um die Firmware zu aktualisieren. 4 Dieser Vorgang kann einige Minuten dauern. Das Gerät startet zweimal neu. Wenn der Vorgang abgeschlossen ist, beginnt das Gerät mit dem Erstinstallationsprozess (siehe auch Kapitel Erstinstallation, Seite 16). USB-Speichermedien entfernen! VORSICHT! USB-SPEICHERMEDIEN ENTFERNEN! Ziehen Sie das eingesetzte Speichermedium keinesfalls heraus, während das Gerät darauf zugreift. Wird die Firmwareaktualisierung nicht fehlerfrei durchgeführt, funktioniert Ihr Gerät möglicherweise nicht mehr störungsfrei. Einstellungen werden gelöscht VORSICHT! EINSTELLUNGEN WERDEN GELÖSCHT Durch das Firmware-Update werden alle geänderten Einstellungen des Gerätes gelöscht und auf Werkseinstellungen zurückgesetzt. 1 Laden Sie die Firmware-Datei von der angegebenen Internetseite und speichern Sie die Datei direkt im Stammverzeichnis des USB-Speichermediums (= höchste Verzeichnisebene). Die Datei darf nicht in einem Ordner gespeichert werden. VORSICHT! NUR ORIGINAL FIRMWARE-DATEI VERWENDEN Verwenden Sie für die Firmware-Aktualisierung ausschließlich die FirmwareDatei für Ihr Gerät von der Internetseite: www.sagemcom.com. Andere FirmwareDateien können dazu führen, dass Ihr Gerät nicht mehr störungsfrei funktioniert. Sagemcom übernimmt keine Garantie für Fehlfunktionen des Gerätes, die auf Firmware-Dateien von anderen Anbietern zurückzuführen sind. 78 TONERKARTUSCHE WECHSELN Füllstandsspeicher Ihr Gerät registriert den Tonerverbrauch eines jeden Ausdruckes und errechnet daraus den Füllstand der Tonerkartusche. Der Füllstand wird in jeder Tonerkartusche gespeichert. Sie können verschiedene Tonerkartuschen verwenden und sich den jeweiligen Füllstand der Tonerkartusche anzeigen lassen. Tonerkartusche 3 GEFAHR! AUSTRETENDER TONERSTAUB! Öffnen Sie niemals die Tonerkartusche. Sollte Tonerstaub austreten, vermeiden Sie Hautund Augenkontakt. Atmen Sie losen Tonerstaub nicht ein. Entfernen Sie den Staub von Kleidung oder Gegenständen mit kaltem Wasser; heißes Wasser würde den Toner fixieren. Entfernen Sie losen Tonerstaub auf keinen Fall mit einem Staubsauger. Original-Verbrauchsmaterialien verwenden! VORSICHT! ORIGINAL-VERBRAUCHSMATERIALIEN VERWENDEN! Verwenden Sie ausschließlich Original-Verbrauchsmaterialien. Diese erhalten Sie im Fachhandel oder über unseren Bestellservice. Andere Verbrauchsmaterialien können das Gerät beschädigen. Sagemcom · MF 5591dn DE Verpackungshinweise beachten VORSICHT! VERPACKUNGSHINWEISE BEACHTEN Beachten Sie die Hinweise auf der Verpackung der Verbrauchsmaterialien. 1 Öffnen Sie den oberen Gerätedeckel, indem Sie den Deckel an den Pfeilmarkierungen außen anfassen und nach oben klappen. 2 Öffnen Sie das Gerät, indem Sie den Gerätedeckel nach vorn klappen. GEFAHR! AUSTRETENDER TONERSTAUB! Nehmen Sie die Tonerkartusche vorsichtig aus dem Gerät, damit kein Tonerstaub herausfällt. Achten Sie darauf, wohin Sie die Kartusche legen; austretender Tonerstaub kann den Untergrund verschmutzen. Bewahren Sie angebrochene oder gebrauchte Tonerkartuschen in der Originalverpackung oder einer Plastiktüte auf, damit kein Tonerstaub herausfällt. Geben Sie alte Kartuschen im Fachhandel oder bei einer Müllsammelstelle ab. Werfen Sie Tonerkartuschen nie ins Feuer. Tonerkartuschen dürfen nicht in die Hände von Kindern gelangen. 4 Nehmen Sie die neue Kartusche aus der Verpackung. 5 Entfernen Sie die Klebestreifen und das schwarze Schutzpapier, aber noch nicht den Schutzstreifen in der Kartusche. VORSICHT! NICHT ÖFFNEN WÄHREND EINES DRUCKAUFTRAGES! Öffnen Sie den Deckel auf keinen Fall, während das Gerät einen Druckauftrag ausführt. 6 Schwenken Sie die neue Tonerkartusche mehrmals hin und her, um den Toner gleichmäßig zu verteilen, und so die Druckqualität zu verbessern. 3 Entfernen Sie die Tonerkartusche, indem Sie diese am Griff in der Mitte anfassen und nach vorn aus dem Gerät ziehen. Service · Tonerkartusche wechseln 7 Ziehen Sie erst danach den Schutzstreifen auf der linken Seite der Kartusche vollständig heraus. 79 DE GEFAHR! PAPIERSTAU BEHEBEN Einleitung AUSTRETENDER TONERSTAUB! Schütteln Sie die Tonerkartusche nicht mehr, nachdem Sie den Schutzstreifen entfernt haben. Es könnte sonst Tonerstaub austreten. 8 Legen Sie die Tonerkartusche in Ihr Gerät ein. Die Kartusche muss ganz einrasten. 9 Schließen Sie das Gerät. Ihr Gerät ist mit Sensoren ausgestattet, die einen Papierstau schnell erkennen. Tritt eine Störung auf, wird der Einzug des Druckpapiers sofort gestoppt. Prüfen Sie alle der folgenden drei Bereiche auf gestautes Papier: Papierkassette/Papiereinzug, Druckeinheit und Fixiereinheit (siehe auch nachstehende Hilfe). Tonerkartusche 5 GEFAHR! AUSTRETENDER TONERSTAUB! Ziehen Sie das Papier im Falle eines Papierstaus vorsichtig aus dem Gerät, und werfen Sie es vorsichtig weg. Der Toner auf dem Ausdruck ist möglicherweise nicht vollständig fixiert, und es könnte Tonerstaub freigesetzt werden. Atmen Sie losen Tonerstaub nicht ein. Entfernen Sie den Staub von Kleidung oder Gegenständen mit kaltem Wasser; heißes Wasser würde den Toner fixieren. Entfernen Sie losen Tonerstaub auf keinen Fall mit einem Staubsauger. PAPIERSTAU IN PAPIERKASSETTE/ PAPIEREINZUG BEHEBEN 1 Ziehen Sie die Papierkassette aus dem Gerät. VORSICHT! TONERKARTUSCHE NICHT RICHTIG EINGESETZT! Wenn Sie den Gerätedeckel nicht schließen können, ist die Tonerkartusche nicht ordnungsgemäß eingesetzt. Nehmen Sie die Tonerkartusche heraus, und setzen Sie diese korrekt ein. 2 Ziehen Sie das Papier vorsichtig heraus. 10 Schließen Sie den oberen Gerätedeckel. 80 Sagemcom · MF 5591dn DE 3 Schieben Sie die Papierkassette bis zum Anschlag in das Gerät. PAPIERSTAU IN DRUCKEINHEIT BEHEBEN GEFAHR! AUSTRETENDER TONERSTAUB! Nehmen Sie die Tonerkartusche vorsichtig aus dem Gerät, damit kein Tonerstaub herausfällt. Achten Sie darauf, wohin Sie die Kartusche legen; austretender Tonerstaub kann den Untergrund verschmutzen. Öffnen Sie niemals die Tonerkartusche. Sollte Tonerstaub austreten, vermeiden Sie Haut- und Augenkontakt. Atmen Sie losen Tonerstaub nicht ein. Entfernen Sie den Staub von Kleidung oder Gegenständen mit kaltem Wasser; heißes Wasser würde den Toner fixieren. Entfernen Sie losen Tonerstaub auf keinen Fall mit einem Staubsauger. 4 Öffnen Sie die Papierstauklappe. 1 Öffnen Sie den oberen Gerätedeckel, indem Sie den Deckel an den Pfeilmarkierungen außen anfassen und nach oben klappen. 5 Ziehen Sie das Papier vorsichtig heraus. 2 Öffnen Sie das Gerät, indem Sie den Gerätedeckel nach vorn klappen. 6 Schließen Sie die Papierstauklappe. 3 Entfernen Sie die Tonerkartusche, indem Sie diese am Griff in der Mitte anfassen und nach vorn aus dem Gerät ziehen. Service · Papierstau beheben 81 DE 7 Legen Sie die Tonerkartusche in Ihr Gerät ein. Die Kartusche muss ganz einrasten. PAPIERSTAU IN DUPLEXEINHEIT/ FIXIEREINHEIT BEHEBEN 1 Öffnen Sie die Papierstauklappe auf der Rückseite des Gerätes. 8 Schließen Sie das Gerät. GEFAHR – HITZE! HEIßE GERÄTETEILE! Die Fixiereinheit und ihre Umgebung im Inneren des Gerätes werden während des Betriebes heiß. Berühren Sie diese Teile nicht, wenn Sie das Gerät geöffnet haben. Gehen Sie sehr vorsichtig vor, wenn Sie beispielsweise einen Papierstau entfernen. VORSICHT! TONERKARTUSCHE NICHT RICHTIG EINGESETZT! Wenn Sie den Gerätedeckel nicht schließen können, ist die Tonerkartusche nicht ordnungsgemäß eingesetzt. Nehmen Sie die Tonerkartusche heraus, und setzen Sie diese korrekt ein. 2 Entspannen Sie die Papierführung an der Fixiereinheit, indem Sie die Spannhebel auf beiden Seiten nach unten drücken. 9 Schließen Sie den oberen Gerätedeckel. 3 Ziehen Sie das Papier vorsichtig heraus. 82 Sagemcom · MF 5591dn DE 4 Schließen Sie die Papierstauklappe. Die Hebel der Fixiereinheit klappen beim Schließen der Papierstauklappe automatisch in die Ausgangsposition zurück. REINIGUNG Einleitung Erscheinen auf gedruckten Seiten oder auf Faxsendungen Streifen oder werden Dokumente schlecht eingezogen, sollten Sie den Scanner und den Dokumenteneinzug reinigen. Schalten Sie das Gerät aus, und trennen Sie es vom Stromnetz, bevor Sie es reinigen. Gerät ausschalten Gerät ausschalten VORSICHT! GERÄT AUSSCHALTEN! Schalten Sie das Gerät mit dem Ein-/Ausschalter auf der Rückseite aus, bevor Sie den Netzstecker aus der Steckdose ziehen. Gerät ausschalten Hinweis DRUCKAUFTRAG FORTSETZEN Drücken Sie o nach der Fehlerbehebung, um den Druckauftrag fortzusetzen. Drücken Sie j, um die Fehlermeldung zu unterdrücken. DOKUMENTENSTAU BEHEBEN Einleitung Wiederinbetriebnahme Auf diese Weise beheben Sie einen Dokumentenstau im automatischen Dokumenteneinzug. 1 Öffnen Sie die Abdeckung des automatischen Dokumenteneinzuges. VORSICHT! WIEDERINBETRIEBNAHME! Schließen Sie das Netzkabel an die Steckdose an. Schalten Sie erst danach das Gerät mit dem Ein-/Ausschalter auf der Rückseite ein. Hinweise für die Reinigung! GEFAHR! HINWEISE FÜR DIE REINIGUNG! Verwenden Sie ein weiches, fusselfreies Tuch. Verwenden Sie keinesfalls flüssige oder leicht entflammbare Reinigungsmittel (Sprays, Scheuermittel, Polituren, Alkohol etc.). Es darf keine Feuchtigkeit in das Innere des Gerätes gelangen. Befeuchten Sie das Tuch leicht mit Reinigungsalkohol, um hartnäckigere Flecken zu entfernen. Das Tuch darf aber auf keinen Fall nass sein. 2 Ziehen Sie das Papier vorsichtig heraus. Faxreinigungsblätter Hinweis 3 Schließen Sie die Abdeckung des automatischen Dokumenteneinzuges. FAXREINIGUNGSBLÄTTER Spezielle Faxreinigungsblätter sind als Zubehör über unser Call Center erhältlich. Legen Sie ein Blatt in den Dokumenteneinzug ein. Drücken Sie j; das Blatt wird ausgeworfen. Wiederholen Sie den Vorgang einige Male. Spaltenumbruch Service · Dokumentenstau beheben 83 DE SCANNER REINIGEN SCANNER KALIBRIEREN 1 Öffnen Sie den Scannerdeckel. Scanner kalibrieren Erscheinen auf gedruckten Seiten oder auf Faxnachrichten vertikale Streifen, muss möglicherweise der Scanner kalibriert werden. Hinweise für Kalibrierung! VORSICHT! 2 Wischen sie mit einem fusselfreien Tuch behutsam über das Scannerglas des Flachbettscanners (‚) sowie des automatischen Dokumenteneinzuges (ƒ). 3 Schließen Sie den Scannerdeckel. HINWEISE FÜR KALIBRIERUNG! Der Scanner ist werkseitig kalibriert und muss im Normalfall nicht neu kalibriert werden. Verwenden Sie diese Funktion nicht zu häufig. Reinigen Sie das Scannerglas und die Scannerfolie bevor Sie den Scanner kalibrieren (siehe auch Kapitel Scanner und Dokumenteneinzug reinigen, Seite 84). 1 Legen Sie ein weißes Blatt Papier in den Dokumenteneinzug ein. 2 Drücken Sie C, 931 und OK. 3 Bestätigen Sie mit OK. 4 Warten Sie bis die Kalibrierung abgeschlossen ist und das Gerät in den Ausgangsmodus zurückkehrt. SERVICECODES ANWENDEN Einleitung Mit den Servicecodes löschen Sie geänderte Einstellungen und setzen Ihr Gerät auf die Werkseinstellungen zurück. Das kann erforderlich sein, wenn das Gerät mit geänderten Einstellungen anders reagiert als erwartet. Servicecodes anwenden VORSICHT! Spaltenumbruch EINSTELLUNGEN WERDEN GELÖSCHT! Verwenden Sie die Servicecodes nur, wenn es absolut erforderlich ist. Manche Servicecodes löschen auch gespeicherte Nachrichten und Telefonbucheinträge. 1 Drücken Sie C, 933 und OK. 2 Geben Sie einen Servicecode ein: 70158 – Löscht alle geänderten Einstellungen. Gespeicherte Nachrichten und Telefonbucheinträge bleiben erhalten. 70026 – Löscht gespeicherte Faxnachrichten, wenn es Probleme mit dem Drucken gibt. 3 Bestätigen Sie mit OK. 84 Sagemcom · MF 5591dn DE 4 Wählen Sie mit [ JA. 5 Bestätigen Sie mit OK. Hinweis EINGABE ABBRECHEN Mit NEIN brechen Sie die Eingabe ab, wenn Sie einen falschen Code eingegeben haben. SCHNELLHILFE Schnellhilfe Sollte ein Problem auftreten, das sich mit den Beschreibungen in dieser Bedienungsanleitung nicht lösen lässt (siehe auch nachstehende Hilfe), gehen Sie folgendermaßen vor. 1 Schalten Sie das Gerät mit dem Ein-/Ausschalter auf der Rückseite aus. 2 Warten Sie mindestens zehn Sekunden. 3 Schalten Sie das Gerät mit dem Ein-/Ausschalter auf der Rückseite ein. 4 Beachten Sie die Hinweise auf dem Display. Tritt der Fehler wiederholt auf, wenden Sie sich bitte an unseren technischen Kundendienst oder an Ihren Fachhändler. Service · Schnellhilfe 85 DE PROBLEME UND MÖGLICHE URSACHEN ALLGEMEIN MÖGLICHE URSACHE(N) Auf dem Display blinken Uhrzeit und Datum. Nach einem kurzzeitigen Stromausfall müssen Sie Uhrzeit und Datum überprüfen. Bestätigen Sie mit OK. Kein Wählton beim Abheben Kein Faxversand Prüfen Sie die Installation des Gerätes. Überprüfen Sie, ob Ihr Gerät an die Netzspannung angeschlossen ist. Schließen Sie das Telefonkabel an die mit FAX/Ñ gekennzeichnete Buchse an. Stecken Sie den Telefonstecker in Ihre Telefonanschlussdose. Testen Sie Ihr Gerät nach Möglichkeit an einer anderen Telefonleitung, bevor Sie sich mit dem technischen Kundendienst in Verbindung setzen. Beachten Sie die Hinweise auf dem Display. PROBLEME BEIM FAXEN MÖGLICHE URSACHE(N) Faxsendungen werden ständig abgebrochen. Versuchen Sie das Fax manuell zu senden: Drücken Sie μ, und wählen Sie die Nummer. Sollte der Empfänger einen Anrufbeantworter angeschlossen haben, warten Sie den Pfeifton ab. Drücken Sie o. Eventuell ist das Gerät des Empfängers nicht empfangsbereit. Faxversand an eine Faxnummer ist nicht möglich Rufen Sie die Nummer an und überprüfen Sie, ob die Nummer eine Faxnummer ist und ob das angeschlossene Faxgerät empfangsbereit ist (Pfeifton oder Stille). Sie können beim Verbindungsaufbau mithören (Seite 49). Gesendete Dokumente kommen mit Qualitätsverlust an. Ändern Sie die Auflösung. Testen Sie Ihr Gerät, indem Sie eine Kopie des Dokumentes erstellen. Ist Ihr Gerät in Ordnung, hat eventuell das Faxgerät des Empfängers einen Defekt. Testen Sie den Scanner, indem Sie die Funktionsliste drucken (drücken Sie C, 81 und OK). Wird die Funktionsliste einwandfrei gedruckt, ist möglicherweise der Scanner verschmutzt oder defekt. Reinigen Sie den Scanner. Faxempfänger erhält ein leeres Blatt. Legen Sie das Dokument mit der Schriftseite nach unten in den Dokumenteneinzug. Kein Faxempfang Überprüfen Sie, ob der manuelle Faxempfangsmodus eingestellt ist. Faxsendungen werden nicht automatisch vom Gerät empfangen (Seite 68). Möglicherweise müssen Sie die Faxempfangsgeschwindigkeit reduzieren (Seite 69). Sie hören einen Pfeifton oder Stille im Hörer. Anruf ist eine Faxsendung. Drücken Sie am Gerät o. Drücken Sie am zusätzlichen Telefon *5. Legen Sie auf. 86 Sagemcom · MF 5591dn DE PROBLEME BEIM DRUCKEN ODER KOPIEREN MÖGLICHE URSACHE(N) Kein Druck Druck wird unterbrochen. Papier- oder Dokumentenstau, Papier oder Tonerkartusche zu Ende. Beachten Sie die Hinweise auf dem Display. Nach dem Druck mehrerer Seiten kann es zu einer kurzen Pause kommen. Das Gerät setzt den Druck automatisch fort. Kopie ist weiß. Legen Sie das Dokument mit der Schriftseite nach unten in den Dokumenteneinzug. Keine Tonerkartusche eingelegt. Das Gerät macht beim Drucken weiße Streifen. Reinigen Sie die Trommel der Tonerkartusche mit einem weichen Tuch. Reinigen Sie den Scanner und den Dokumenteneinzug (siehe auch Kapitel Scanner und Dokumenteneinzug reinigen, Seite 84). Das Gerät macht beim Drucken schwarze Streifen. Reinigen Sie den Scanner und den Dokumenteneinzug (siehe auch Kapitel Scanner und Dokumenteneinzug reinigen, Seite 84). Die Tonerkartusche ist beschädigt und muss ersetzt werden. Verwenden Sie ausschließlich Original-Verbrauchsmaterialien. Das Gerät macht beim Drucken vertikale Streifen. Möglicherweise muss der Scanner neu kalibriert werden (siehe auch Kapitel Scanner kalibrieren, Seite 84). Das Gerät macht beim Drucken Geräusche. Die Tonerkartusche ist fast verbraucht und muss ersetzt werden. Verwenden Sie ausschließlich OriginalVerbrauchsmaterialien. Empfangene Faxe oder Kopien sind zu hell. Das Gerät des Senders ist nicht optimal eingestellt. Sind auch die erstellten Kopien zu hell, ist die Tonerkartusche fast verbraucht und muss ersetzt werden. Verwenden Sie ausschließlich Original-Verbrauchsmaterialien. Spaltenumbruch Service · Probleme und mögliche Ursachen Spaltenumbruch 87 DE FEHLERMELDUNGEN UND MÖGLICHE URSACHEN ALLGEMEINE FEHLERMELDUNGEN MÖGLICHE URSACHE(N) PAPIER EINLEGEN Papier muss in die manuelle Papierzufuhr eingelegt werden (siehe auch Kapitel Papier in die manuelle Papierzufuhr einlegen, Seite 31). SPEICHER VOLL Faxspeicher voll! Ist der Faxspeicher voll, können keine weiteren Faxnachrichten mehr empfangen werden. Drucken Sie gespeicherte Faxnachrichten, damit das Gerät wieder empfangsbereit wird. PAPIER ENTFERNEN Es ist ein Dokumentenstau aufgetreten. Entfernen Sie alle Dokumente aus dem Dokumenteneinzug. Beheben Sie den Dokumentenstau (siehe auch Kapitel Dokumentenstau beheben, Seite 83). PAPIERSTAU Es ist ein Papierstau aufgetreten: Prüfen Sie alle der folgenden drei Bereiche auf gestautes Papier: Papierkassette/Papiereinzug, Druckeinheit und Fixiereinheit (siehe auch Kapitel Papierstau beheben, Seite 80). Beheben Sie den Papierstau. Drücken Sie o nach der Fehlerbehebung, um den Druckauftrag fortzusetzen. Drücken Sie j, um die Fehlermeldung zu unterdrükken. FALSCHES PAPIER PAPIERFORMAT Problem mit dem eingelegten Papierformat. Stellen Sie sicher, dass Sie das richtige Papierformat verwenden. Wiederholen Sie den Druckauftrag oder den Kopiervorgang. Es ist kein Papier in der Papierkassette, oder das Papier ist nicht richtig eingelegt. Prüfen Sie die Papierkassette. WENIG TONER Die Tonerkartusche ist fast verbraucht und muss bald ersetzt werden. Verwenden Sie ausschließlich Original-Verbrauchsmaterialien. TONER LEER KEIN ORIGINALER TONER NICHT INSTALL. TONER Probleme mit der Tonerkartusche: Tonerkartusche leer, eine beschädigte, falsche oder keine Tonerkartusche im Gerät. Prüfen Sie die Tonerkartusche (siehe auch Kapitel Tonerkartusche wechseln, Seite 78). Die Tonerkartusche ist verbraucht und muss ersetzt werden. Verwenden Sie ausschließlich Original-Verbrauchsmaterialien. DEFEKTER TONER Die Tonerkartusche ist nicht richtig eingesetzt oder wird nicht erkannt. Nehmen Sie die Tonerkartusche aus dem Gerät und legen Sie die Tonerkartusche erneut ein. Tritt der Fehler wiederholt auf, ist die Tonerkartusche beschädigt und muss ersetzt werden (siehe Kapitel Tonerkartusche wechseln, Seite 78). Verwenden Sie ausschließlich Original-Verbrauchsmaterialien. DRUCKFEHLER Fehler beim Druckauftrag oder Kopiervorgang. Druckauftrag wird abgebrochen. Wiederholen Sie den Druckauftrag oder den Kopiervorgang. 88 Sagemcom · MF 5591dn DE ALLGEMEINE FEHLERMELDUNGEN MÖGLICHE URSACHE(N) DRUCKER ABKÜHLEN Nach dem Druck mehrerer Seiten kann es zu einer kurzen Pause kommen. Das Gerät setzt den Druck automatisch fort. DRUCKSYSTEM FEHLER FIXIEREINHEIT FEHLER PAPIERZUFUHRFEHLER LED-FEHLER SCANNERFEHLER ROLLEN VERSCHMUTZT Gerätefehler! Verwenden Sie die Schnellhilfe (siehe auch Kapitel Schnellhilfe, Seite 85). Tritt der Fehler wiederholt auf, wenden Sie sich bitte an unseren technischen Kundendienst oder an Ihren Fachhändler. FEHLERMELDUNGEN USB-SPEICHERMEDIUM MÖGLICHE URSACHE(N) MEDIUM VOLL Auf dem eingesteckten USB-Speichermedium (USBStick, externe Festplatte etc.) ist kein Speicherplatz verfügbar. Bereinigen Sie den Datenträger, oder löschen Sie Dateien, um Speicherplatz zu schaffen. MEDIUM FEHLT Es ist kein USB-Speichermedium (USB-Stick, externe Festplatte) am Gerät angeschlossen. Überprüfen Sie, ob ein USB-Speichermedium angeschlossen ist. Stekken Sie dieses gegebenenfalls ab und wieder an. FALSCHES MEDIUM Auf das eingesteckte USB-Speichermedium kann nicht zugegriffen werden (kein Lese-/Schreibzugriff). Eventuell ist das USB-Speichermedium beschädigt oder verwendet ein nicht unterstütztes Dateisystem. Das Gerät erkennt nur Speichermedien, die mit FAT16 oder FAT32 formatiert sind. NTFS wird nicht unterstützt. USB ÜBERLASTET Der Stromverbrauch ist zu hoch, oder ein USB-Gerät ist defekt. Alle USB-Geräte sind deaktiviert. 1 Entfernen Sie alle angeschlossenen USB-Geräte 2 Drücken Sie o. 3 Stecken Sie ein USB-Gerät nach dem anderen an das Gerät. Achten Sie darauf, bei welchem USBGerät die Fehlermeldung auftritt. Sie können an jeden USB-Anschluss nur ein High Power-Gerät (USB 2.0) einstecken. Schließen Sie keine Zusatzgeräte – wie zum Beispiel Akkus, Ventilatoren, Ladegeräte – an Ihr Gerät an. FEHLERMELDUNGEN AUF DEM SENDEBERICHT FEHLERMELDUNGEN AUF DEM SENDEBERICHT MÖGLICHE URSACHE(N) Allgemeiner Scannerfehler Während des Scannens des Dokumentes ist ein Fehler aufgetreten beispielsweise ein Dokumentenstau (siehe auch Kapitel Dokumentenstau beheben, Seite 83). Abbruch durch Benutzer Der Sendevorgang wurde durch Drücken der j-Taste am Sendegerät abgebrochen. Service · Fehlermeldungen und mögliche Ursachen 89 DE FEHLERMELDUNGEN AUF DEM SENDEBERICHT MÖGLICHE URSACHE(N) Besetzt oder keine Faxantwort Teilnehmer hat Verbindung getrennt Ist der Teilnehmer besetzt, wählt das Gerät nach einiger Zeit die Nummer erneut. Nach sechs Versuchen wird der Sendevorgang abgebrochen. Versuche Sie es zu einem späteren Zeitpunkt. Rufen Sie die Nummer an und überprüfen Sie, ob die Nummer eine Faxnummer ist, und ob das angeschlossene Faxgerät empfangsbereit ist (Pfeifton oder Stille). Drücken Sie FAX oder o, um die Faxnachricht manuell zu senden. Fragen Sie den Empfänger, ob sein Gerät empfangsbereit ist. Nummer nicht gespeichert Die Nummer des Empfängers ist nicht mehr im Gerät gespeichert. Das kann zum Beispiel passieren, wenn Sie einen Telefonbucheintrag als Empfänger für eine Faxnachricht ausgewählt haben, die später versendet werden soll, und den Telefonbucheintrag vor dem Sendezeitpunkt löschen. Getrennt Kann nicht kommunizieren Teilnehmer hat Verbindung angehalten Überprüfe gewählte Nummer Der Sendevorgang wurde unterbrochen. Wiederholen Sie den Sendevorgang. Rufen Sie die Nummer an und überprüfen Sie, ob die Nummer eine Faxnummer ist und ob das angeschlossene Faxgerät empfangsbereit ist (Pfeifton oder Stille). Drücken Sie FAX oder o, um die Faxnachricht manuell zu senden. Fragen Sie den Empfänger, ob sein Gerät empfangsbereit ist. Wiederholen Sie den Sendevorgang mit einer niedrigeren Übertragungsgeschwindigkeit (siehe auch Kapitel Übertragungsgeschwindigkeit reduzieren, Seite 68). Übertragung fehlgeschlagen Faxversand: Wiederholen Sie den Sendevorgang. Rufen Sie die Nummer an und überprüfen Sie, ob die Nummer eine Faxnummer ist, und ob das angeschlossene Faxgerät empfangsbereit ist (Pfeifton oder Stille). Drücken Sie FAX oder o, um die Faxnachricht manuell zu senden. Fragen Sie den Empfänger, ob sein Gerät empfangsbereit ist. Faxempfang: Der Empfang einer Faxnachricht wurde abgebrochen. Bitten Sie den Absender, die Faxnachricht noch einmal zu senden. Telefon Kontakt Rufen Sie die Nummer an und überprüfen Sie, ob die Nummer eine Faxnummer ist, und ob das angeschlossene Faxgerät empfangsbereit ist (Pfeifton oder Stille). Drücken Sie FAX oder o, um die Faxnachricht manuell zu senden. 90 Sagemcom · MF 5591dn DE FEHLERMELDUNGEN AUF DEM SENDEBERICHT MÖGLICHE URSACHE(N) QUALITÄT Möglicherweise tritt der Fehler auf, weil das Gerät des Teilnehmers den Error Correction Mode nicht unterstützt. Faxversand: Die gesendete Faxnachricht wurde nicht einwandfrei empfangen. Fragen Sie den Empfänger, ob den Sendevorgang wiederholen müssen. Faxempfang: Ist die empfangene Faxnachricht unleserlich, bitten Sie den Absender, die Faxnachricht noch einmal zu senden. Speicher voll Faxspeicher voll! Ist der Faxspeicher voll, können keine weiteren Faxnachrichten mehr empfangen werden. Drucken Sie gespeicherte Faxnachrichten, damit das Gerät wieder empfangsbereit wird. Interner Fehler Während des Druckens der empfangenen Faxnachricht ist ein Fehler aufgetreten. Überprüfen Sie, ob der Gerätedeckel offen ist. Überprüfen Sie, ob der Papiervorrat zu Ende ist (siehe auch Kapitel Papier in die Papierkassette einlegen, Seite 29). Überprüfen Sie, ob die Tonerkartusche zu Ende ist (siehe auch Kapitel Tonerfüllstand anzeigen, Seite 77 und Kapitel Tonerkartusche wechseln, Seite 78). Überprüfen Sie, ob ein Papierstau aufgetreten ist (siehe auch Kapitel Papierstau beheben, Seite 80). Fehler empfangenes Dokument Die empfangene Faxnachricht ist möglicherweise unvollständig. Bitten Sie den Absender, die Länge der Faxnachricht zu überprüfen. Möglicherweise ist die Nachricht zu lang, um vollständig übertragen zu werden. Kein Dokument für Faxempfangsabruf Im angewählten Gerät lagen keine Dokumente bereit, die abgerufen werden konnten. Eventuell ist das Gerät des Senders nicht bereit oder das Dokument ist nicht mehr verfügbar. Kodierung nicht kompatibel Faxsendung an Mailbox: Die angegebene MailboxNummer existiert nicht beim Teilnehmer. Unbekannte Mailboxnummer Faxabruf aus einer Mailbox: Die angegebene MailboxNummer existiert nicht beim Teilnehmer. Service · Fehlermeldungen und mögliche Ursachen 91 DE 15 GLOSSAR Absenderkennung (= Kopfzeile) Digital Subscriber Line (DSL) Am oberen Seitenrand jedes empfangenen Faxes erscheinen Rufnummer, Name des Absenders sowie Datum und Uhrzeit der Faxübertragung. Datenanschluss für Privathaushalte oder Unternehmen mit hoher Übertragungsrate (= Breitbandanschluss) meist für Internetverbindung. Für den DSLAnschluss kann die Festnetz-Telefonleitung verwendet werden. Aufgrund des verwendeten Frequenzbereiches kann Internet über DSL gleichzeitig mit dem Telefonanschluss verwendet werden. Für Privathaushalte gibt es meist Anschlüsse mit unterschiedlichen Übertragungsraten: Asymmetric Digital Subscriber Line (ADSL). Einer hohen Downloadrate steht meist eine weitaus geringere Uploadrate gegenüber. Amtskennziffer Die Amtskennziffer ist die Zahl oder der Buchstabe, die man an einem Telefonapparat einer Nebenstellenanlage vor der eigentlichen Telefonnummer wählen muss, um eine Verbindung ins öffentliche Telefonnetz zu erhalten (siehe Nebenstellenanlage). Anklopfen Ruft während eines Telefonates ein weiterer Anrufer an, hören Sie einen Signalton. Ist Ihr Telefonanschluss für zusätzliche Dienste freigeschaltet, können Sie zwischen den Anrufen hin- und herschalten (siehe Rückfragetaste, siehe Makeln). Anruferliste In der Anruferliste werden die Nummern der letzten Anrufer gespeichert. Dafür ist es nötig, dass die Anrufererkennung für Ihren Telefonanschluss freigeschaltet ist, und der Anrufer die Übermittlung seiner Telefonnummer nicht unterdrückt hat (siehe Rufnummernerkennung). Asymmetric Digital Subscriber Line (ADSL) Siehe Digital Subscriber Line (DSL) Broadcast DTMF Dual Tone Multi Frequency (siehe Tonwahlverfahren) Durchwahl Nummer, um einen bestimmten Anschluss einer Nebenstellenanlage direkt anzurufen. Easylink Mit der Easylink-Funktion stehen Ihnen zusätzliche Möglichkeiten für die Verwaltung externer Geräte, die an dieselbe Telefonleitung wie Ihr Gerät angeschlossen sind, zur Verfügung (Faxempfang starten, Leitung holen, siehe Zusätzliche Geräte). Zusätzliche Telefone müssen dafür auf das Tonwahlverfahren (DTMF-Töne) eingestellt sein. ECM Siehe Rundsenden Error Correction Mode (siehe Übertragungsfehlerreduzierung) Call-by-Call Faxabruf Auswahl des Telefonanbieters für jeden Anruf. Es ist möglich, Telefongespräche über verschiedene private Anbieter zu führen. Mit Vorwahlnummern vor der eigentlichen Telefonnummer kann man für jedes Telefongespräch einen anderen Anbieter wählen, ohne eine feste Vertragsbindung einzugehen. Mit dem aktiven Faxabruf kann man ein Dokument von einem anderen Faxgerät abrufen. Für den Faxabruf von einem größeren Unternehmen mit mehreren Abrufdiensten können Sie auch Unteradressen/ Durchwahlnummern eingeben. Dafür müssen Sie zwischen der Faxnummer und der Unteradresse eine Wählpause einfügen (siehe Wählpause). CCITT Comite Consultatif International Téléphonique et Télégraphique (Vorläufer der ITU) CE Conformité Européenne Chain Dialling Siehe Nummern verketten CLIP Calling Line Identification Presentation (siehe Rufnummernerkennung) CLIR Calling Line Identification Restriction (siehe Rufnummernerkennung) CNG Calling Signal (siehe Faxsignal) 92 Faxgruppen Die Faxgeräte werden je nach Übertragungsart und geschwindigkeit in international standardisierte Faxgruppen eingeteilt. Die Verbindung zweier Geräte verschiedener Gruppen ist möglich, es wird die kleinste gemeinsame Übertragungsrate gewählt. Die Festlegung der Geschwindigkeit findet während des Handshakes statt (siehe Handshake). Die Faxgruppen 1 bis 3 sind analoge Faxgeräte. Gruppe 1 und 2 kommen heute kaum noch vor; gängig sind die Faxgeräte der Gruppe 3, die eine Übertragungsgeschwindigkeit von 9.600 bis 33.600¦ bps haben. Gruppe 4 sind digitale Faxgeräte, die ausschließlich an ISDN-Anlagen funktionieren. Sie haben eine Übertragungsgeschwindigkeit von maximal 64.000¦bps. Faxsignal, CNG-Ton (= Calling Signal) Der Ton, den ein Faxgerät aussendet, um eine Faxübertragung anzukündigen. An dem CNG-Ton erkennt die Faxweiche des Gerätes einen eingehenden Faxanruf und startet den Faxempfang. Sagemcom · MF 5591dn DE Faxweiche MR Die Faxweiche prüft eingehende Anrufe und steuert das Klingelverhalten des Faxgerätes. Je nach ausgewähltem Modus werden Faxsendungen automatisch oder manuell empfangen. Modified Read (Kodierverfahren für Faxe, siehe Kodierung) Füllstandsspeicher Ihr Gerät registriert den Tonerverbrauch eines jeden Ausdruckes und errechnet daraus den Füllstand der Tonerkartusche. Der Füllstand wird in jeder Tonerkartusche gespeichert. Sie können verschiedene Tonerkartuschen verwenden und sich den jeweiligen Füllstand der Tonerkartusche anzeigen lassen. Halten Siehe Makeln Handshake Der Handshake ist die Vorlauf- und Verabschiedungsphase einer Faxübertragung. Nach dem Verbindungsaufbau prüfen die Faxgeräte die Gruppenzugehörigkeit und Leistungsmerkmale wie Verkleinerung oder Graustufen. Nach der Faxübertragung bestätigt das Empfängergerät den Eingang, bevor die Verbindung getrennt wird (siehe Faxgruppen). Hook-Flash-Funktion Nebenstellenanlage Nebenstellenanlagen sind in größeren Firmen üblich. Auch private ISDN-Anlagen können Nebenstellenanlagen sein. Um von einer Nebenstellenanlage eine Verbindung zum öffentlichen Telefonnetz herzustellen, muss man eine Zahl oder Taste vor der eigentlichen Nummer wählen; in den meisten Fällen ist es die Null (siehe auch Amtskennziffer). Nummern verketten (= Chain Dialling) Sie können Telefonbucheinträge, manuell eingegebene Ziffern und Nummern aus der Wiederwahlliste oder der Anruferliste frei kombinieren und bearbeiten, bevor der Wählvorgang beginnt. Haben Sie beispielsweise die Vorwahlnummer eines günstigen Telefonanbieters (siehe Call-by-Call) als Telefonbucheintrag gespeichert, wählen Sie diesen Eintrag aus und geben die gewünschte Rufnummer manuell ein oder wählen eine Nummer aus dem Telefonbuch, der Wiederwahlliste oder der Anruferliste. PABX/PBX Siehe Rückfragetaste Private Automatic Branch Exchange (siehe Nebenstellenanlage) ISDN Polling Integrated Services Digital Network Siehe Faxabruf ITU POTS International Telecommunications Union (Organisation der UNO) Plain Old Telephone Service Kodierung Public Switched Telephone Network (siehe Nebenstellenanlage) Die Daten Ihrer Faxsendung werden für die Übertragung codiert und komprimiert. Mindeststandard ist MH (Modified Huffmann). Bessere Kodierungsverfahren sind MR (Modified Read) oder MMR (Modified Modified Read). LCD PSTN Pulswahl Ein Wählverfahren, das in älteren Telefonnetzen verwendet wird. Sie hören für jede gewählte Ziffer ein Tacken (siehe Tonwahlverfahren). Liquid Crystal Display RJ-11 Makeln Registered Jack 11 (auch Western-Stecker, standardisierter Telefonstecker) Mit der R-Taste schalten Sie zwischen verschiedenen Telefongesprächen hin und her. Die nicht-aktiven Telefongespräche werden inzwischen gehalten und können nicht mithören. Ihr Telefonanschluss muss für diesen zusätzlichen Dienst freigeschaltet sein (siehe Anklopfen, siehe Rückfragetaste). Mehrfrequenzwahlverfahren Siehe Tonwahlverfahren MH Modified Huffmann (Kodierverfahren für Faxe, siehe Kodierung) MMR Modified Modified Read (Kodierverfahren für Faxe, siehe Kodierung) Glossar · Faxweiche Rückfragetaste (R-Taste) Mit der Rückfragetaste können Sie zusätzliche Telefondienste nutzen, wenn Ihr Telefonanschluss für diese Sonderfunktionen freigeschaltet ist. Die RTaste hat die Hook-Flash-Funktion abgelöst. (siehe Anklopfen, siehe Makeln). Rufnummernerkennung (CLIP) Es gibt zwei Formen der Rufnummernerkennung (Calling Line Identification Presentation, CLIP). Ruft Sie jemand an, zeigt Ihr Gerät die Nummer des Anrufers auf dem Display. Ruft während eines Telefonates ein weiterer Anrufer an, hören Sie einen Signalton. Ihre Telefongesellschaft muss beide Dienste anbieten und für Ihren Telefonanschluss freischalten. Die Übermittlung der Telefonnummer kann zeitweise oder ganz ausgeschaltet werden (Calling Line Identification Restriction, CLIR). 93 DE Rufnummernunterdrückung (CLIR) Vorwärmphase Rufen Sie einen Teilnehmer an, erscheint Ihre Nummer, auf dem Display des Angerufenen. Sie können diese Funktion ausschalten und so Ihre Nummer unterdrücken (Caller Line Identification Restriction, CLIR). Standardmäßig ist das Gerät im Stromsparmodus (siehe Stromsparmodus). In der Vorwärmphase heizt das Gerät die Druckeinheit auf, bis die notwendige Betriebstemperatur erreicht ist und die Kopie oder das Fax ausgedruckt werden kann. Rundsenden (= Broadcast) Wählpause Mit dieser Funktion können Sie ein Fax an mehrere Empfänger schicken. Fernwahlnummern oder Rufnummern mit Unteradressen/Durchwahlnummern erfordern eventuell das Einfügen einer Wählpause, um das zu rasche Durchwählen und den Verbindungsabbruch zu vermeiden. Der zweite Teil der Nummer wird erst nach einer kurzen Pause gewählt. Scannen Einlesen eines Dokumentes in den Faxspeicher oder den Computer, um es zu senden, zu kopieren oder weiterzubearbeiten. Speicher Ist kein Papier oder Toner in Ihrem Faxgerät speichert das Gerät eingehende Faxsendungen. Tonwahlverfahren (= Mehrfrequenzwahlverfahren) Zeitstempel In der Kopfzeile jedes empfangenen Faxes erscheinen das genaue Empfangsdatum und -uhrzeit. Ein Pufferspeicher stellt sicher, dass auch nach einem Stromausfall die genauen Daten ausgegeben werden. So können Sie belegen, wann ein Fax bei Ihnen eingegangen ist. Das Tonwahlverfahren hat in vielen Ländern das Pulswahlverfahren abgelöst, bei dem für jede Ziffer eine entsprechende Anzahl von Impulsen übertragen wurde. Beim Tonwahlverfahren ist jeder Taste ein spezifischer Ton zugeordnet (sogenannte DTMFTöne). TWAIN (Tool Without an Interesting Name) Mit dem TWAINScannertreiber können Sie aus jeder Anwendung, die diesen Standard unterstützt, auf das Gerät zugreifen und Dokumente scannen. Übertragungsfehlerreduzierung (ECM) Das ECM-Verfahren reduziert Übertragungsfehler, die beispielsweise durch schlechte Leitungen zustande kommen und verkürzt dadurch die Übertragungsdauer. Beide verbundenen Faxgeräte müssen ECM unterstützen. Übertragungsgeschwindigkeit Die CCITT/ITU hat für die Datenübertragung über die Telefonleitung internationale Normen herausgegeben. Die Kurzbezeichnungen beginnen alle mit V, deswegen auch V-Standard. Die wichtigsten Übertragungsgeschwindigkeiten für Faxsendungen sind: V.17 – 7.200 bis 14.400 bps, V.21 – maximal 300 bps, V.22 – maximal 1.200 bps, V.22 bis – maximal 2.400 bps, V.27 ter – maximal 4.800 bps, V.29 – maximal 9.600 bps, V.32 bis – maximal 14.400 bps, V.34 – maximal 33.600 bps USB Universal Serial Bus (Computeranschluss) UTC Coordinated Universal Time (Koordinierte Weltzeit). Die koordinierte Weltzeit ist die aktuelle standardisierte Weltzeit. Ausgehend von Greenwich in London (Nullmeridian) wird die Welt in Zeitzonen eingeteilt. Diese Zeitzonen werden mit der Abweichung von der UTC (in Stunden) gekennzeicnet beispielsweise UTC+1 für die mitteleuropäische Zeit (MEZ). 94 Sagemcom · MF 5591dn DE 16 ANHANG TECHNISCHE DATEN Abmessungen (B¦×¦H¦×¦T) ............ 430¦×¦346¦×¦393¦mm Gewicht............................................................ <¦12¦kg Netzanschluss .................. 220¦–¦240¦V¦~ / 50¦–¦60¦Hz Leistungsaufnahme Stand-by-Modus......................................... <¦5,5¦W Aufwärmphase........................................... <¦980¦W Drucken...................................................... <¦550¦W Empfohlene Geräteumgebung.................... 18¦–¦28¦ºC Relative Luftfeuchtigkeit ........................... 30¦–¦70¦% (nicht kondensierend) Anschlussart...........................................PSTN · PABX Wählverfahren ....... Ton-/Pulswahl (länderabhängig) Abmessungen Gewicht Netzanschluss Leistungsaufnahme Stand-by-Modus Aufwärmphase Drucken Empfohlene Geräteumgebung Relative Luftfeuchtigkeit Anschlussart Wählverfahren NORMENTSPRECHUNGEN Sicherheit................................................. EN¦60950-1 ............................................................ EN¦60825-1 Störaussendung............................EN¦55022 Klasse B ........................................................ EN¦61000-3-2 ........................................................ EN¦61000-3-3 Störfestigkeit...............................................EN¦55024 Sicherheit EN 60950-1 Lasersicherheit EN 60825-1 Störaussendung EN 55022 Klasse B Störaussendung EN 61000-3-2 Störaussendung EN 61000-3-3 Störfestigkeit EN 55024 SCANNER Typ .......................... Schwarz-Weiß · 256 Graustufen Abtastbreite....................................................216¦mm Auflösung Entwurf ................................. Graustufen · 100¦dpi Text .................................. Schwarz-Weiß · 200¦dpi Graustufen............................ Graustufen · 200¦dpi Foto....................................... Graustufen · 400¦dpi Geschwindigkeit Standard .......................... 3,9 Sekunden/A4-Seite Fein .................................. 3,9 Sekunden/A4-Seite SFein .............................. 10,2 Sekunden/A4-Seite Typ Schwarz-Weiß Abtastbreite Auflösung Auflösung Entwurf Auflösung Text Auflösung Graustufen Auflösung Foto Geschwindigkeit Standard Fein SFein PAPIER (MANUELLE PAPIERZUFUHR) Kapazität .......................................................... 1 Blatt Breite ...................................................... 98¦–¦216¦mm Länge .................................................... 148¦–¦356¦mm Gewicht .................................................60¦–¦165¦g/m² Kapazität Breite Länge Gewicht DOKUMENTENEINZUG Kapazität ........................................................50 Blatt Breite .................................................... 208¦–¦218¦mm Länge .................................................... 277¦–¦600¦mm Gewicht ................................................... 60¦-¦90¦g/m² Kapazität Breite Länge Gewicht FAX Typ ................................................................ Gruppe 3 Kompatibilität............................................ITU-T¦T.30 Datenkompression ................. MH · MR · MMR · JBIG Modulation...............V.17, V.21, V.27ter, V.29, V.34 Auflösung Standard ..................................................... 100¦dpi Fein ............................................................. 200¦dpi Super Fein .................................................. 400¦dpi Foto ............................................................ 400¦dpi Übertragungsgeschwindigkeit ................. 33.600¦bps Typ Gruppe 3 Kompatibilität Datenkompression Modulation Auflösung Auflösung Standard Faxauflösung Fein Auflösung Super Fein Auflösung Foto Übertragungsgeschwindigkeit KOPIERER Typ ...........................Schwarz-Weiß · 256 Graustufen Auflösung Auto ...................................................200¦x¦203¦dpi Text....................................................200¦x¦203¦dpi Qualität..............................................400¦x¦203¦dpi Foto ...................................................400¦x¦203¦dpi Geschwindigkeit ................. bis zu 24 Seiten/Minute Mehrfache Kopien............................. bis zu 99 Seiten Typ Schwarz-Weiß Auflösung Auflösung Auto Auflösung Text Auflösung Qualität Auflösung Foto Geschwindigkeit Mehrfache Kopien DRUCKER Änderungen vorbehalten Typ ...........................................Klasse 1 Laserdrucker Emulation ..........................................................PCL5e Aufwärmzeit ................................................. <¦10¦sek. Breite ..............................................................211¦mm Auflösung .............................................. 600¦x¦600¦dpi ........................................................ 600¦x¦1200¦dpi Geschwindigkeit.............................24 Seiten/Minute Typ Klasse 1 Laserdrucker Emulation PCL5e Aufwärmzeit Änderungen an den technischen Spezifikationen ohne Vorankündigung vorbehalten. Spaltenumbruch Breite Auflösung niedrig Auflösung hoch Geschwindigkeit SPEICHER Wiederwahl-/Anruferliste........................50 Einträge Telefonbuch............................................250 Einträge Faxnachrichten ...................bis zu 400 Seiten (Standardtestbrief) Wiederwahl-/Anruferliste Telefonbuch Faxnachrichten PAPIER (PAPIERKASSETTE) Kapazität ..................................................... 250 Blatt Größe ...... A4 · A5 · B5 (JIS) · Letter · Legal (13/14¦") .........................................Exec · Benutzerdefiniert Gewicht................................................. 60¦–¦105¦g/m² Kapazität Größe Gewicht Spaltenumbruch Anhang · Technische Daten 95 DE GARANTIE (Gewährleistungen und Bestimmungen ausschließlich für Deutschland) Für eine Garantieleistung sollten Sie sich an Ihren Händler oder das Sagemcom Helpdesk wenden. Es muss ein Kaufbeleg vorgelegt werden. Bitte nutzen Sie Ihr Gerät bestimmungsgemäß und unter normalen Nutzungsbedingungen. Sagemcom übernimmt keine Haftung für nicht bestimmungsgemäße Nutzung und die daraus resultierenden Folgen. Bei jeglicher Fehlfunktion berät Sie Ihr Händler oder das Sagemcom Helpdesk. A) Allgemeine Garantiebedingungen Sagemcom übernimmt innerhalb eines Garantiezeitraums von 24 – vierundzwanzig – Monate (6 – sechs – Monate für Zubehör) ab dem Kaufdatum ohne Berechnung und nach eigenem Ermessen Reparaturarbeiten und Kosten für Ersatzteile, wenn am Gerät Fehler auftreten, die auf eine fehlerhafte Verarbeitung zurückzuführen sind. Außer in Fällen, wo der Kunde mit Sagemcom einen Wartungsvertrag über das Gerät abgeschlossen hat, gemäß dem die Reparatur im Hause des Kunden erfolgt, werden keine Gerätereparaturen im Hause des Kunden durchgeführt. Der Kunde muss das defekte Gerät an die Adresse zurückschicken, die er vom Händler oder vom Sagemcom Helpdesk erhält. Wenn ein Produkt zur Reparatur eingesandt werden muss, ist diesem in jedem Fall ein Kaufbeleg (ohne Änderungen, Notizen oder unleserliche Stellen) beizulegen, der nachweist, dass für das Produkt noch ein Garantieanspruch besteht. Wird kein Kaufbeleg beigelegt, legt die Sagemcom-Reparaturwerkstatt das Produktionsdatum als Referenz für den Garantiestatus des Produkts zugrunde. Abgesehen von gesetzlichen Verpflichtungen, gewährt Sagemcom keinerlei implizite oder explizite Garantien, die nicht in diesem Abschnitt aufgeführt wurden und ist nicht haftbar für jegliche direkte oder indirekte bzw. materielle oder immaterielle Beschädigungen außerhalb des vorliegenden Garantierahmens. Sollte eine Bestimmung dieser Garantie ganz oder teilweise aufgrund eines Verstoßes gegen eine zwingende Verbraucherschutzvorschrift des nationalen Rechts ungültig oder illegal sein, bleibt die Wirksamkeit der übrigen Bestimmungen dieser Garantie hiervon unberührt. Die gesetzliche Gewährleistung bleibt von der Herstellgarantie unberührt. B) Garantieausschluss Sagemcom übernimmt keine Haftung aus der Garantie in Bezug auf: •) Schäden, Defekte, Ausfälle oder Fehlfunktionen aus einem oder mehreren der folgenden Gründe: – Nichteinhaltung der Installations- und Gebrauchsanweisungen – Äußere Einwirkungen auf das Gerät (einschließlich, aber ohne Einschränkung auf: Blitzschlag, Feuer, 96 Erschütterungen, Vandalismus, ungeeignetes / schlechtes Stromnetz oder Wasserschäden jeder Art) – Modifizierung der Geräte ohne schriftliche Genehmigung von Sagemcom – Ungeeignete Betriebsbedingungen, insbesondere Temperaturen und Luftfeuchtigkeit – Reparatur oder Wartung des Geräts durch nicht von Sagemcom autorisierte Personen •) Abnutzung der Geräte und Zubehörteile aufgrund der normalen täglichen Nutzung •) Beschädigungen, die auf eine unzureichende oder schlechte Verpackung der an Sagemcom zurückgesendeten Geräte zurückzuführen sind •) Verwendung neuer Software-Versionen ohne die vorherige Genehmigung von Sagemcom •) Änderungen oder Ergänzungen an Geräten oder an der Software ohne die vorherige schriftliche Zustimmung von Sagemcom •) Funktionsstörungen, die weder auf die Geräte noch auf zum Betrieb der Geräte im Computer installierte Software zurückzuführen sind Verbindungsprobleme, die auf ein ungünstiges Umfeld zurückzuführen sind, insbesondere: – Probleme im Zusammenhang mit dem Zugang und/oder der Verbindung zum Internet wie z. B. Unterbrechungen des Netzzugangs oder Fehlfunktionen bei der Verbindung des Abonnenten oder seines Gesprächspartners – Übertragungsprobleme (zum Beispiel unzureichende geographische Abdeckung des Gebietes durch Funksender, Interferenzen oder schlechte Verbindungen) – Fehler des örtlichen Netzwerks (Verkabelung, Server, Computer-Arbeitsplätze) bzw. Fehler im Übertragungsnetz (wie z.B. jedoch nicht beschränkt auf Interferrenz, Fehlfunktion oder schlechte Netzqualität) – Änderung der Parameter des Funknetzes nach dem Verkauf des Produktes •) Störungen aufgrund der normalen Instandhaltung (wie im mitgelieferten Benutzerhandbuch beschrieben) sowie Fehlfunktionen, die auf eine Unterlassung der Generalüberholung zurückgehen. Die Kosten für die Instandhaltungsarbeiten gehen in jedem Fall zu Lasten des Kunden. •) Fehlfunktionen die auf die Verwendung von nicht kompatiblen Produkten, Verbrauchsmaterialien oder Zubehör zurückzuführen sind. C) Reparaturen außerhalb der Garantie In den unter B) genannten Fällen und nach Ablauf der Garantielaufzeit, muss sich der Kunde von einem autorisierten Sagemcom Reparaturcenter einen Kostenvoranschlag erstellen lassen. Die Reparatur- und Versandkosten gehen zu Lasten des Kunden. Die vorstehenden Bedingungen gelten sofern nicht mit dem Kunden anderweitig schriftlich vereinbart und nur in Deutschland. Helpdesk: 01 80 - 530 89 30 Sagemcom · MF 5591dn DE GARANTIE (Gewährleistungen und Bestimmungen ausschließlich für Österreich) Für eine Garantieleistung sollten Sie sich an Ihren Händler oder das Sagemcom Helpdesk wenden. Es muss ein Kaufbeleg vorgelegt werden. Bitte nutzen Sie Ihr Gerät bestimmungsgemäß und unter normalen Nutzungsbedingungen. Sagemcom übernimmt keine Haftung für nicht bestimmungsgemäße Nutzung und die daraus resultierenden Folgen. Bei jeglicher Fehlfunktion berät Sie Ihr Händler oder das Sagemcom Helpdesk. A) Allgemeine Garantiebedingungen Sagemcom übernimmt innerhalb eines Garantiezeitraums von 12 – zwölf – Monate (3 – drei – Monate für Zubehör) ab dem Kaufdatum ohne Berechnung und nach eigenem Ermessen Reparaturarbeiten und Kosten für Ersatzteile, wenn am Gerät Fehler auftreten, die auf eine fehlerhafte Verarbeitung zurückzuführen sind. Außer in Fällen, wo der Kunde mit Sagemcom einen Wartungsvertrag über das Gerät abgeschlossen hat, gemäß dem die Reparatur im Hause des Kunden erfolgt, werden keine Gerätereparaturen im Hause des Kunden durchgeführt. Der Kunde muss das defekte Gerät an die Adresse zurückschicken, die er vom Händler oder vom Sagemcom Helpdesk erhält. Wenn ein Produkt zur Reparatur eingesandt werden muss, ist diesem in jedem Fall ein Kaufbeleg (ohne Änderungen, Notizen oder unleserliche Stellen) beizulegen, der nachweist, dass für das Produkt noch ein Garantieanspruch besteht. Wird kein Kaufbeleg beigelegt, legt die Sagemcom-Reparaturwerkstatt das Produktionsdatum als Referenz für den Garantiestatus des Produkts zugrunde. Abgesehen von gesetzlichen Verpflichtungen, gewährt Sagemcom keinerlei implizite oder explizite Garantien, die nicht in diesem Abschnitt aufgeführt wurden und ist nicht haftbar für jegliche direkte oder indirekte bzw. materielle oder immaterielle Beschädigungen außerhalb des vorliegenden Garantierahmens. Sollte eine Bestimmung dieser Garantie ganz oder teilweise aufgrund eines Verstoßes gegen eine zwingende Verbraucherschutzvorschrift des nationalen Rechts ungültig oder illegal sein, bleibt die Wirksamkeit der übrigen Bestimmungen dieser Garantie hiervon unberührt. Die gesetzliche Gewährleistung bleibt von der Herstellgarantie unberührt. B) Garantieausschluss Sagemcom übernimmt keine Haftung aus der Garantie in Bezug auf: •) Schäden, Defekte, Ausfälle oder Fehlfunktionen aus einem oder mehreren der folgenden Gründe: – Nichteinhaltung der Installations- und Gebrauchsanweisungen – Äußere Einwirkungen auf das Gerät (einschließlich, aber ohne Einschränkung auf: Blitzschlag, Feuer, Anhang · Garantie Erschütterungen, Vandalismus, ungeeignetes / schlechtes Stromnetz oder Wasserschäden jeder Art) – Modifizierung der Geräte ohne schriftliche Genehmigung von Sagemcom – Ungeeignete Betriebsbedingungen, insbesondere Temperaturen und Luftfeuchtigkeit – Reparatur oder Wartung des Geräts durch nicht von Sagemcom autorisierte Personen •) Abnutzung der Geräte und Zubehörteile aufgrund der normalen täglichen Nutzung •) Beschädigungen, die auf eine unzureichende oder schlechte Verpackung der an Sagemcom zurückgesendeten Geräte zurückzuführen sind •) Verwendung neuer Software-Versionen ohne die vorherige Genehmigung von Sagemcom •) Änderungen oder Ergänzungen an Geräten oder an der Software ohne die vorherige schriftliche Zustimmung von Sagemcom •) Funktionsstörungen, die weder auf die Geräte noch auf zum Betrieb der Geräte im Computer installierte Software zurückzuführen sind Verbindungsprobleme, die auf ein ungünstiges Umfeld zurückzuführen sind, insbesondere: – Probleme im Zusammenhang mit dem Zugang und/oder der Verbindung zum Internet wie z. B. Unterbrechungen des Netzzugangs oder Fehlfunktionen bei der Verbindung des Abonnenten oder seines Gesprächspartners – Übertragungsprobleme (zum Beispiel unzureichende geographische Abdeckung des Gebietes durch Funksender, Interferenzen oder schlechte Verbindungen) – Fehler des örtlichen Netzwerks (Verkabelung, Server, Computer-Arbeitsplätze) bzw. Fehler im Übertragungsnetz (wie z.B. jedoch nicht beschränkt auf Interferrenz, Fehlfunktion oder schlechte Netzqualität) – Änderung der Parameter des Funknetzes nach dem Verkauf des Produktes •) Störungen aufgrund der normalen Instandhaltung (wie im mitgelieferten Benutzerhandbuch beschrieben) sowie Fehlfunktionen, die auf eine Unterlassung der Generalüberholung zurückgehen. Die Kosten für die Instandhaltungsarbeiten gehen in jedem Fall zu Lasten des Kunden. •) Fehlfunktionen die auf die Verwendung von nicht kompatiblen Produkten, Verbrauchsmaterialien oder Zubehör zurückzuführen sind. C) Reparaturen außerhalb der Garantie In den unter B) genannten Fällen und nach Ablauf der Garantielaufzeit, muss sich der Kunde von einem autorisierten Sagemcom Reparaturcenter einen Kostenvoranschlag erstellen lassen. Die Reparatur- und Versandkosten gehen zu Lasten des Kunden. Die vorstehenden Bedingungen gelten sofern nicht mit dem Kunden anderweitig schriftlich vereinbart und nur in Österreich. Helpdesk: 08 20 - 55 05 40 97 DE GARANTIE (Gewährleistungen und Bestimmungen ausschließlich für die Schweiz) Für eine Garantieleistung sollten Sie sich an Ihren Händler oder das Sagemcom Helpdesk wenden. Es muss ein Kaufbeleg vorgelegt werden. Bitte nutzen Sie Ihr Gerät bestimmungsgemäß und unter normalen Nutzungsbedingungen. Sagemcom übernimmt keine Haftung für nicht bestimmungsgemäße Nutzung und die daraus resultierenden Folgen. Bei jeglicher Fehlfunktion berät Sie Ihr Händler oder das Sagemcom Helpdesk. A) Allgemeine Garantiebedingungen Sagemcom übernimmt innerhalb eines Garantiezeitraums von 12 – zwölf – Monate (3 – drei – Monate für Zubehör) ab dem Kaufdatum ohne Berechnung und nach eigenem Ermessen Reparaturarbeiten und Kosten für Ersatzteile, wenn am Gerät Fehler auftreten, die auf eine fehlerhafte Verarbeitung zurückzuführen sind. Außer in Fällen, wo der Kunde mit Sagemcom einen Wartungsvertrag über das Gerät abgeschlossen hat, gemäß dem die Reparatur im Hause des Kunden erfolgt, werden keine Gerätereparaturen im Hause des Kunden durchgeführt. Der Kunde muss das defekte Gerät an die Adresse zurückschicken, die er vom Händler oder vom Sagemcom Helpdesk erhält. Wenn ein Produkt zur Reparatur eingesandt werden muss, ist diesem in jedem Fall ein Kaufbeleg (ohne Änderungen, Notizen oder unleserliche Stellen) beizulegen, der nachweist, dass für das Produkt noch ein Garantieanspruch besteht. Wird kein Kaufbeleg beigelegt, legt die Sagemcom-Reparaturwerkstatt das Produktionsdatum als Referenz für den Garantiestatus des Produkts zugrunde. Abgesehen von gesetzlichen Verpflichtungen, gewährt Sagemcom keinerlei implizite oder explizite Garantien, die nicht in diesem Abschnitt aufgeführt wurden und ist nicht haftbar für jegliche direkte oder indirekte bzw. materielle oder immaterielle Beschädigungen außerhalb des vorliegenden Garantierahmens. Sollte eine Bestimmung dieser Garantie ganz oder teilweise aufgrund eines Verstoßes gegen eine zwingende Verbraucherschutzvorschrift des nationalen Rechts ungültig oder illegal sein, bleibt die Wirksamkeit der übrigen Bestimmungen dieser Garantie hiervon unberührt. Die gesetzliche Gewährleistung bleibt von der Herstellgarantie unberührt. B) Garantieausschluss Sagemcom übernimmt keine Haftung aus der Garantie in Bezug auf: •) Schäden, Defekte, Ausfälle oder Fehlfunktionen aus einem oder mehreren der folgenden Gründe: – Nichteinhaltung der Installations- und Gebrauchsanweisungen – Äußere Einwirkungen auf das Gerät (einschließlich, aber ohne Einschränkung auf: Blitzschlag, Feuer, 98 Erschütterungen, Vandalismus, ungeeignetes / schlechtes Stromnetz oder Wasserschäden jeder Art) – Modifizierung der Geräte ohne schriftliche Genehmigung von Sagemcom – Ungeeignete Betriebsbedingungen, insbesondere Temperaturen und Luftfeuchtigkeit – Reparatur oder Wartung des Geräts durch nicht von Sagemcom autorisierte Personen •) Abnutzung der Geräte und Zubehörteile aufgrund der normalen täglichen Nutzung •) Beschädigungen, die auf eine unzureichende oder schlechte Verpackung der an Sagemcom zurückgesendeten Geräte zurückzuführen sind •) Verwendung neuer Software-Versionen ohne die vorherige Genehmigung von Sagemcom •) Änderungen oder Ergänzungen an Geräten oder an der Software ohne die vorherige schriftliche Zustimmung von Sagemcom •) Funktionsstörungen, die weder auf die Geräte noch auf zum Betrieb der Geräte im Computer installierte Software zurückzuführen sind Verbindungsprobleme, die auf ein ungünstiges Umfeld zurückzuführen sind, insbesondere: – Probleme im Zusammenhang mit dem Zugang und/oder der Verbindung zum Internet wie z. B. Unterbrechungen des Netzzugangs oder Fehlfunktionen bei der Verbindung des Abonnenten oder seines Gesprächspartners – Übertragungsprobleme (zum Beispiel unzureichende geographische Abdeckung des Gebietes durch Funksender, Interferenzen oder schlechte Verbindungen) – Fehler des örtlichen Netzwerks (Verkabelung, Server, Computer-Arbeitsplätze) bzw. Fehler im Übertragungsnetz (wie z.B. jedoch nicht beschränkt auf Interferrenz, Fehlfunktion oder schlechte Netzqualität) – Änderung der Parameter des Funknetzes nach dem Verkauf des Produktes •) Störungen aufgrund der normalen Instandhaltung (wie im mitgelieferten Benutzerhandbuch beschrieben) sowie Fehlfunktionen, die auf eine Unterlassung der Generalüberholung zurückgehen. Die Kosten für die Instandhaltungsarbeiten gehen in jedem Fall zu Lasten des Kunden. •) Fehlfunktionen die auf die Verwendung von nicht kompatiblen Produkten, Verbrauchsmaterialien oder Zubehör zurückzuführen sind. C) Reparaturen außerhalb der Garantie In den unter B) genannten Fällen und nach Ablauf der Garantielaufzeit, muss sich der Kunde von einem autorisierten Sagemcom Reparaturcenter einen Kostenvoranschlag erstellen lassen. Die Reparatur- und Versandkosten gehen zu Lasten des Kunden. Die vorstehenden Bedingungen gelten sofern nicht mit dem Kunden anderweitig schriftlich vereinbart und nur in der Schweiz. Helpdesk: 08 48 - 84 81 02 Sagemcom · MF 5591dn DE Die Konformität mit den für das Gerät relevanten EURichtlinien wird durch das CE-Zeichen bestätigt. KONFORMITÄTSERKLÄRUNG (DOC) Hiermit erklärt Sagemcom Austria GmbH, dass sich das Gerät MF 5591dn in Übereinstimmung mit den grundlegenden Anforderungen und den übrigen einschlägigen Bestimmungen der Richtlinie 1999/5/EG befindet. Die vollständige Konformitätserklärung finden Sie auf unserer Internetseite: www.sagem-ca.at/doc WWW Energy Star 2007 Energy Star Als Teilnehmer am ENERGY STAR-Programm hat Sagemcom Austria GmbH sichergestellt, dass dieses Gerät den ENERGY STAR-Anforderungen gerecht wird. Recycling Verpackung: Beachten Sie für ein einfaches Recycling der Verpackung bitte Ihre lokalen Recycling-Bestimmungen. Batterien: Altbatterien müssen in dafür vorgesehenen Sammelstellen entsorgt werden. WEEE Produkt: Das durchgestrichene Mülleimer-Zeichen auf Ihrem Produkt bedeutet, dass es sich bei diesem Produkt um ein Elektro- und Elektronikgerät handelt, für das spezielle Entsorgungsbestimmungen zur Anwendung kommen. Zur Durchsetzung von Recycling, zur WEEE-Entsorgung entsprechend der Verordnung über Elektround Elektronik-Altgeräte (Waste Electrical and Electronic Equipment) und zum Schutz der Umwelt und der Gesundheit verlangen europäische Bestimmungen die selektive Sammlung von Altgeräten auf eine der folgenden beiden Möglichkeiten: • Ihr Händler nimmt Ihr Altgerät gerne zurück, wenn Sie ein Neugerät bei ihm kaufen. • Altgeräte können auch in dafür vorgesehenen Sammelstellen entsorgt werden. Die verwendeten Verpackungen aus Papier und Karton können wie Altpapier entsorgt werden. Die Plastikfolien und Styroporverpackungen geben Sie zum Recycling oder in den Restmüll, je nach den Anforderungen Ihres Landes. Warenzeichen: Die im vorliegenden Handbuch genannten Referenzen sind Warenzeichen der jeweiligen Firmen. Das Fehlen der Symbole É und Ë rechtfertigt nicht die Annahme, dass es sich bei den entsprechenden Begriffen um freie Warenzeichen handelt. Andere im vorliegenden Dokument verwendete Produktnamen dienen lediglich Kennzeichnungszwecken und können Warenzeichen der jeweiligen Inhaber sein. Sagemcom lehnt jegliche Rechte an diesen Marken ab. Die Vervielfältigung bestimmter Dokumente (z. B. durch Scannen, Drucken, Kopieren) ist in manchen Ländern verboten. Die im Folgenden angeführte Liste solcher Dokumente erhebt keinen Anspruch auf Vollständigkeit, sondern dient lediglich als Übersicht. Fragen Sie im Zweifelsfall Ihren Rechtsbeistand um Rat. · Reisepässe (Personalausweise) · Einreise- und Ausreisepapiere (Einwanderungspapiere) · Wehrdienstunterlagen · Banknoten, Reiseschecks, Zahlungsanweisungen · Briefmarken, Steuermarken (gestempelt oder ungestempelt) · Anleihepapiere, Einlagenzertifikate, Schuldverschreibungen · Urheberrechtlich geschützte Dokumente Beachten Sie die gesetzlichen Richtlinien Ihres Landes in Bezug auf die Rechtswirksamkeit von Faxsendungen – vor allem in Zusammenhang mit der Gültigkeit von Unterschriften, termingerechten Zustellfristen oder auch Nachteilen aufgrund von Qualitätsverlusten bei der Übertragung und so weiter. Sorgen Sie für die Wahrung des Fernmeldegeheimnisses und Einhaltung des Datenschutzes, wie es die Gesetzgebung Ihres Landes erfordert. Dieses Produkt ist für den Gebrauch an einem analogen öffentlichen Telekommunikationsnetz (PSTN) und in dem auf der Verpackung bezeichneten Land bestimmt. Die Verwendung in anderen Ländern kann Fehlfunktionen verursachen. Für nähere Informationen kontaktieren Sie bitte das technische Servicecenter Ihres Landes. Sollten während des Betriebes Ihres Gerätes Probleme auftreten, wenden Sie sich zunächst an Ihren Fachhändler. Weder Sagemcom noch angeschlossene Gesellschaften sind gegenüber dem Käufer dieses Produktes oder Dritten haftbar in Bezug auf Schadenersatzansprüche, Verluste, Kosten oder Ausgaben, die dem Käufer oder Dritten in Folge eines Unfalles, des falschen Gebrauches oder Missbrauches dieses Produktes oder nicht autorisierten Modifikationen, Reparaturen, Veränderungen des Produktes oder der Nichteinhaltung der Betriebs- und Wartungshinweise von Sagemcom erwachsen. Vervielfältigung nicht gestattet Spaltenumbruch Anhang · Konformitätserklärung (DoC) 99 DE Sagemcom übernimmt keine Haftung für Schadensersatzansprüche oder Probleme in Folge der Verwendung jeglicher Optionen oder Verbrauchsmaterialien, die nicht als Originalprodukte von Sagemcom oder von Sagemcom genehmigte Produkte gekennzeichnet sind. Sagemcom übernimmt keine Haftung für Schadensersatzansprüche in Folge elektromagnetischer Interferenzen bedingt durch den Einsatz von Verbindungskabeln, die nicht als Produkte von Sagemcom gekennzeichnet sind. Alle Rechte vorbehalten. Kein Teil dieser Publikation darf ohne vorherige schriftliche Zustimmung durch Sagemcom vervielfältigt, in einem Archivsystem gespeichert oder in irgendeiner Form oder auf sonstigem Wege – elektronisch, mechanisch, durch Fotokopie, Aufnahme oder anderweitige Möglichkeit – übertragen werden. Die im vorliegenden Dokument enthaltenen Informationen sind ausschließlich zur Verwendung mit diesem Produkt gedacht. Sagemcom übernimmt keine Verantwortung, wenn diese Informationen auf andere Geräte angewendet werden. Diese Bedienungsanleitung ist ein Dokument ohne Vertragscharakter. Irrtümer, Druckfehler und Änderungen vorbehalten. Copyright È 2010 Sagemcom Austria GmbH 100 Sagemcom · MF 5591dn DE Anhang · Konformitätserklärung (DoC) 101 KUNDENINFORMATION Einleitung 1 Einleitung 1 Es ist Teil unserer ständigen Bestrebungen, unsere Produkte nach höchsten Qualitätsstandards sowie größtmöglicher Benutzerfreundlichkeit zu entwickeln. In Ihrer Bedienungsanleitung finden Sie alle notwendigen Informationen, um Ihr Gerät zu benutzen. Benötigen Sie trotz Zuhilfenahme der Bedienungsanleitung Unterstützung, steht Ihnen unser Call Center zur Verfügung. Unsere Mitarbeiter sind geschulte Experten, die gern Ihre Fragen beantworten. Wir können Ihnen schneller helfen, wenn Sie uns nicht vom Gerät aus anrufen, sondern mit einem externen Telefon. Halten Sie einen Ausdruck der Einstellungen sowie die Seriennummer des Gerätes bereit. Die Seriennummer finden Sie auf dem Typenschild. Sollten Probleme mit Ihrem Computeranschluss auftreten, halten Sie die folgenden Informationen bereit, wenn Sie sich mit dem technischen Kundendienst in Verbindung setzen: Hardware-Konfiguration Ihres Computers, installiertes Betriebssystem und verwendete Sicherheitsprogramme (Antivirenprogramme, Firewall). Wir können Ihnen dann schneller helfen. Sie können Original-Zubehör über unsere Internetseite bestellen oder – in einigen Ländern (siehe unten) – über unsere gebührenfreie Telefonnummer. Verwenden Sie ausschließlich Original-Verbrauchsmaterialien. Die Garantie deckt keine Schäden am Gerät ab, die durch die Verwendung anderer Verbrauchsmaterialien entstanden sind. DEUTSCHLAND Wir wünschen Ihnen viel Freude mit Ihrem neuen Produkt! Einleitung 2 Einleitung 3 Computeranschluss Einleitung 2 DEUTSCHLAND Telefon: 0800 - 265 85 46 ÖSTERREICH Telefon: 0800 - 90 06 00 SCHWEIZ In der Schweiz wenden Sie sich bitte an Ihren Fachhändler. E-Mail E-Mail: [email protected] Internet: www.sagemcom.com Internet Telefon: 01 80 - 530 89 30 Der Anruf kostet 0,14¦€/Minute aus dem deutschen Festnetz, maximum 0,42¦€/Minute aus dem Mobilfunknetz. Fax: 069 - 92 03 20 34 ÖSTERREICH Telefon: 08 20 - 55 05 40 (0,145¦€/Minute) Fax: 01 - 502 22 12 35 SCHWEIZ Telefon: 08 48 - 84 81 02 Fax: 08 48 - 84 81 04 Spaltenumbruch Sagemcom Documents SAS Documents Business Unit Headquarters : 250, route de l’Empereur 92500 Rueil-Malmaison Cedex · FRANCE Tel: +33 (0)1 57 61 10 00 · Fax: +33 (0)1 57 61 10 01 www.sagemcom.com Simplified Joint Stock Company · Capital 8.479.978 € · 509 448 841 RCS Nanterre D · A · CH 253297446-A