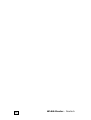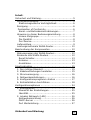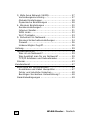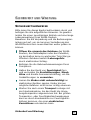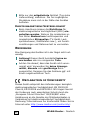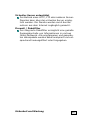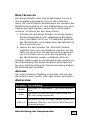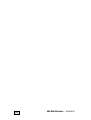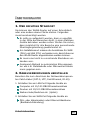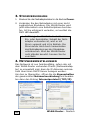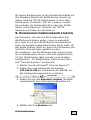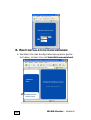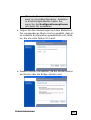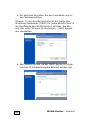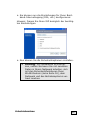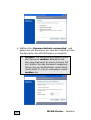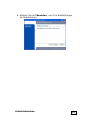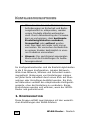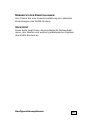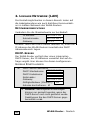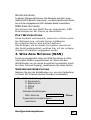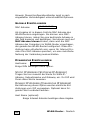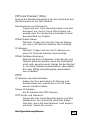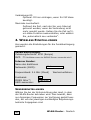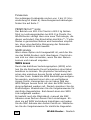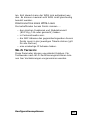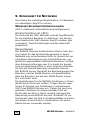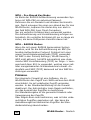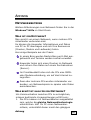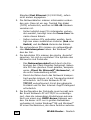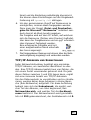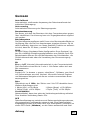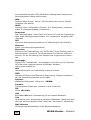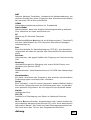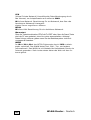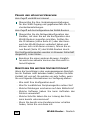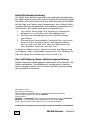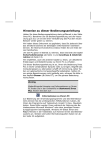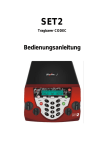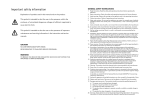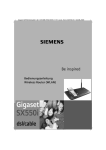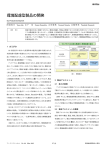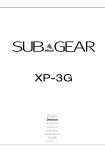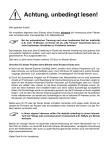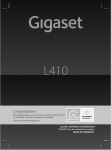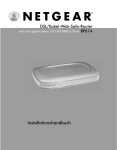Download WLAN-Router
Transcript
WLAN-Router
2
WLAN-Router - Deutsch
Inhalt:
Sicherheit und Wartung......................................... 5
Sicherheitshinweise............................................ 5
Elektromagnetische Verträglichkeit..................... 6
Reinigung ......................................................... 6
Declaration of Conformity................................... 6
Kanal- und Betriebseinschränkungen .................. 7
Hinweise zu dieser Bedienungsanleitung................ 8
Unsere Zielgruppe ........................................... 8
Die Qualität .................................................... 8
Der Service..................................................... 9
Lieferumfang..................................................... 9
Leistungsmerkmale WLAN-Router....................... 10
Beschreibung der Komponenten ........................... 12
Statusanzeigen des WLAN-Routers ..................... 12
Rückseite des WLAN-Routers ............................. 12
Reset Schalter............................................... 13
Antenne ....................................................... 13
Anschlüsse ................................................... 13
Inbetriebnahme ................................................. 15
1.
2.
3.
4.
5.
6.
Der richtige Standort .................................... 15
Kabelverbindungen herstellen ........................ 15
Stromversorgung ......................................... 16
Netzwerkeinstellungen .................................. 16
Konfigurationsprogramm starten .................... 17
Erstinstallation durchführen ........................... 18
Konfigurationsoptionen ....................................... 24
1. Konfiguration............................................... 24
Übersicht der Einstellungen ............................. 25
Identität....................................................... 25
2. Lokales Netzwerk (LAN) ................................ 26
Netzwerkeinrichtung ...................................... 26
DHCP-Server ................................................ 26
Port Weiterleitung.......................................... 27
Sicherheit und Wartung
3
3. Wide Area Network (WAN)............................. 27
Verbindungseinrichtung .................................. 27
Globale Einstellungen ..................................... 28
Dynamische Einstellungen .............................. 28
4. Wireless Einstellungen .................................. 30
Sendereinstellungen....................................... 30
Interner Sender............................................. 31
WDS Links .................................................... 32
Wi-Fi Testseite .............................................. 33
5. Sicherheit Im Netzwerk ................................. 34
Wireless Sicherheitseinstellungen..................... 34
Firewall ........................................................ 36
Unberechtigter Zugriff .................................... 38
Anhang............................................................. 39
Netzwerkbetrieb .............................................. 39
Was ist ein Netzwerk? .................................... 39
Was benötigt man für ein Netzwerk? ................ 39
TCP/IP Adressen und Subnetmaske .................. 41
Glossar........................................................... 43
Kundendienst .................................................... 47
Erste Hilfe bei Fehlfunktionen ............................ 47
Anschlüsse und Kabel überprüfen..................... 47
Fehler und mögliche Ursachen ......................... 48
Benötigen Sie weitere Unterstützung? .............. 48
Garantiebedingungen ....................................... 49
4
WLAN-Router - Deutsch
SICHERHEIT UND WARTUNG
SICHERHEITSHINWEISE
Bitte lesen Sie dieses Kapitel aufmerksam durch und
befolgen Sie alle aufgeführten Hinweise. So gewährleisten Sie einen zuverlässigen Betrieb und eine lange
Lebenserwartung Ihres WLAN-Routers.
Bewahren Sie die Verpackung und die Bedienungsanleitung gut auf, um sie bei einer Veräußerung des
WLAN-Routers dem neuen Besitzer weiter geben zu
können.
Öffnen Sie niemals das Gehäuse des WLANRouters, des Netzadapters oder des Zubehörs,
sie beinhalten keine zu wartenden Teile! Bei geöffnetem Gehäuse besteht Lebensgefahr
durch elektrischen Schlag.
Befolgen Sie die Gebrauchsanweisungen Ihres
Computers.
Halten Sie das Gerät von Feuchtigkeit fern
und vermeiden Sie Erschütterungen, Staub,
Hitze und direkte Sonneneinstrahlung, um Betriebsstörungen zu vermeiden.
Lassen Sie Kinder nicht unbeaufsichtigt an
elektrischen Geräten spielen. Kinder können
mögliche Gefahren nicht immer richtig erkennen.
Warten Sie nach einem Transport solange mit
der Inbetriebnahme, bis das Gerät die Umgebungstemperatur angenommen hat. Bei großen
Temperatur- oder Feuchtigkeitsschwankungen
kann es durch Kondensation zur Feuchtigkeitsbildung kommen, die einen elektrischen
Kurzschluss verursachen kann.
Sicherheit und Wartung
5
Bitte nur das mitgelieferte Netzteil (Typ siehe
Lieferumfang) einsetzen. Die frei zugängliche
Steckdose muss sich in der Nähe des Gerätes
befinden.
ELEKTROMAGNETISCHE VERTRÄGLICHKEIT
Beim Anschluss müssen die Richtlinien für
elektromagnetische Verträglichkeit (EMV) eingehalten werden. Wahren Sie mindestens einen Meter Abstand von hochfrequenten und
magnetischen Störquellen (TV-Gerät, Lautsprecherboxen, Mobiltelefon usw.), um Funktionsstörungen und Datenverlust zu vermeiden.
REINIGUNG
Eine Reinigung des Gerätes ist in der Regel nicht notwendig.
Achtung! Dieses Gerät beinhaltet keine zu
wartenden oder zu reinigenden Teile.
Achten Sie darauf, dass das Gerät nicht verunreinigt wird. Verwenden Sie keine Lösungsmittel, ätzende oder gasförmige Reinigungsmittel. Reinigen Sie das Gehäuse ggf. mit
einem angefeuchtetem Tuch.
DECLARATION OF CONFORMITY
Dieses Gerät entspricht den Anforderungen bezüglich
elektromagnetischer Verträglichkeit, EN 55022/A1
Class B, EN 300328 und EN 50024. Wir tragen hiermit
der Forderung nach essentiellem Schutz durch die
„European Council Directive“ 89/336/EEC unter
Annäherung an die Gesetze der Mitgliederstaaten in
Verbindung mit elektromagnetischer Verträglichkeit,
Rechnung. Informationen zur Konformität finden Sie im
Internet unter http://www.medion.com/conformity/.
6
WLAN-Router - Deutsch
Hinweise der FCC zu Funkstrahlung:
1. Dieser Sender darf nicht neben einer anderen
Funkquelle, Antenne oder einem anderen Sender
aufgestellt oder zusammen mit diesem betrieben
werden.
2. Die von der FCC für Funkstrahlung in einer unkontrollierten Umgebung festgelegten Grenzwerte
werden eingehalten. Der Sender muss einen Mindestabstand von 20 cm zu Personen betragen.
Â
Achtung: Betreiben Sie diesen WLANRouter nicht an Orten (Bsp.: Krankenhäuser etc.) in denen funkempfindliche
Geräte stehen. Schalten Sie das Gerät
nur ein, wenn sichergestellt ist dass keine Beeinträchtigung besteht.
KANAL- UND BETRIEBSEINSCHRÄNKUNGEN
FRANKREICH:
Nur die Kanäle 10 bis 13 (2457 MHz bis 2472 MHz)
dürfen in Frankreich verwendet werden. Es ist nicht
erlaubt dieses Gerät außerhalb dieser vier Kanäle zu
betreiben. Auch wenn das Gerät mehr Kanäle unterstützt, ist die Verwendung ist nicht gestattet.
SPANIEN:
Nur die Kanäle 10 und 11 (2457 MHz und 2462 MHz)
dürfen in Spanien verwendet werden. Es ist nicht erlaubt dieses Gerät außerhalb dieser beiden Kanäle zu
betreiben. Auch wenn das Gerät mehr Kanäle unterstützt, ist die Verwendung nicht gestattet.
Sicherheit und Wartung
7
ANDERE LÄNDER:
Zum Zeitpunkt der Drucklegung waren für andere europäische Länder keine Einschränkungen bekannt. Für
detaillierte Informationen wenden Sie sich an die landesspezifische Regulierungsbehörde.
HINWEISE ZU DIESER BEDIENUNGSANLEITUNG
Wir haben diese Bedienungsanleitung so gegliedert, dass
Sie jederzeit über das Inhaltsverzeichnis die benötigten
Informationen themenbezogen nachlesen können. Ziel
dieser Bedienungsanleitung ist es, Ihnen die Bedienung
Ihres Gerätes in leicht verständlicher Sprache nahe zu
bringen. Fachbegriffe sind im Glossar erklärt. Zur Bedienung der Anwendungsprogramme und des Betriebssystems können Sie die umfangreichen Hilfefunktionen nutzen, die Ihnen die Programme mit einem Tastendruck (meist F1) bzw. Klicken oder Tippen
auf das Fragezeichen bieten. Diese Hilfen werden Ihnen während der Nutzung des Betriebsystems Microsoft Windows® oder dem jeweiligen Anwendungsprogramm bereitgestellt.
UNSERE ZIELGRUPPE
Diese Bedienungsanleitung richtet sich an Erstanwender
sowie an fortgeschrittene Benutzer. Ungeachtet der
möglichen professionellen Nutzung, ist das Gerät für den
Betrieb in einem Privathaushalt konzipiert.
DIE QUALITÄT
Wir haben bei der Wahl der Komponenten unser Augenmerk auf hohe Funktionalität, einfache Handhabung, Sicherheit und Zuverlässigkeit gelegt. Durch ein ausgewogenes Hard- und Softwarekonzept können wir Ihnen ein
zukunftsweisendes Gerät präsentieren, der Ihnen viel
Freude bei der Arbeit und in der Freizeit bereiten wird. Wir
bedanken uns für Ihr Vertrauen in unsere Produkte.
8
WLAN-Router - Deutsch
DER SERVICE
Durch individuelle Kundenbetreuung unterstützen wir
Sie bei Ihrer täglichen Arbeit. Nehmen Sie mit uns
Kontakt auf, wir freuen uns, Ihnen helfen zu dürfen.
Sie finden in diesem Handbuch ein gesondertes Kapitel
zum Thema Kundendienst beginnend auf Seite 47.
LIEFERUMFANG
Bitte überprüfen Sie die Vollständigkeit der Lieferung
und benachrichtigen Sie uns bitte innerhalb von 14
Tagen nach dem Kauf, falls die Lieferung nicht komplett ist. Mit dem von Ihnen erworbenen Produkt haben Sie erhalten:
WLAN-Router
Netzadapter (Typ siehe Lieferumfang)
Netzwerkkabel CAT-5,UTP, Fast Ethernet, RJ-45-Patch
Bedienungsanleitung
Je nach Ausstattung beinhaltet Ihr WLAN-RouterPaket einen oder mehrere USB-WLAN-Adapter:
USB-WLAN-Adapter
CD mit Treibern
Kurzanleitung
USB-Verlängerungskabel (optional)
Sicherheit und Wartung
9
LEISTUNGSMERKMALE WLAN-ROUTER
High Speed kabellose LAN Verbindungen
54 Mbps Datenrate bei Verwendung des Mehrträgermodulationsverfahrens OFDM und IEEE
802.11g.
Roaming
Unterstützt unterberechungsfreies Roaming über
IEEE 802.11b und 802.11g WLAN Infrastruktur.
Abwärtskompatibel zu IEEE 802.11b
Unterstützt Netze, die auf dem 802.11b Standard
basieren.
Auto fallback
54, 48, 36, 24, 12, 9, 6 & 11, 5.5, 2, 1 Mbps Datenrate mit automatischer Wahl der höchstmöglichen Datenrate.
Breitband Modem Unterstützung und NAT Router
Verbindet mehrere Computer mit einem Breitband
Kabel-, DSL-Modem oder einem Ethernet Router.
Auto-sensing Ethernet Switch
Integrierter 4-Port Switch mit automatischer
Bandbreitenwahl und Uplink-Fähigkeit.
VPN Unterstützung
Unterstützt mehrfache PPTP Sessionen und erlaubt somit den Einsatz von VPN-Servern und Benutzern.
Integrierter DHCP-Server
Alle im Netzwerk betriebenen PCs können ihre
TCP/IP Einstellungen automatisch vom WLANRouter beziehen.
Web-Unterstützte Konfiguration
Der WLAN-Router ist über einen herkömmlichen
Web Browser (empfohlen: Microsoft Internet Explorer) konfigurierbar.
10
WLAN-Router - Deutsch
Virtueller Server unterstützt
Der Betrieb eines HTTP, FTP oder anderen ServerDienstes kann über den virtuellen Server ermöglicht werden. Die Dienste werden somit den Benutzern aus dem Internet zugänglich gemacht.
Firewall / Paketfilter
Der integrierte Paketfilter ermöglicht eine gezielte
Zugangskontrolle von Informationen in und aus
Ihrem Netzwerk. Alle empfangenen und gesendeten datenpakete werden dabei analysiert und entsprechend herausgefiltert oder freigegeben.
Sicherheit und Wartung
11
BESCHREIBUNG DER KOMPONENTEN
STATUSANZEIGEN DES WLAN-ROUTERS
Auf der Oberseite des Gehäuses befinden sich folgende Anzeige-LEDs:
LED
Beschreibung
PWR
An: Stromversorgung eingeschaltet.
Aus: Keine Stromversorgung.
WAN
An: Aktives Gerät am WAN port.
Aus: WAN port nicht angeschlossen.
Blinken: Datenübertragung am WAN port.
WLAN
LAN 1-4
Blinken: Datenübertragung über WLAN.
An: Aktives Gerät am Port LAN(1,2 etc.).
Aus: Entsprechender Port nicht angeschlossen.
Blinken: Datenübertragung am Port LAN(x).
RÜCKSEITE DES WLAN-ROUTERS
Reset
12
Antenne
WLAN-Router - Deutsch
RESET SCHALTER
Der Reset Schalter setzt den WLAN-Router zurück in
den Auslieferungszustand. Dies ist dann hilfreich,
wenn z.B. durch falsche Einstellungen die Funktion des
WLAN-Routers gestört ist. Alle Einstellungen, die nachträglich gemacht wurden, gehen durch einen Reset
verloren. So führen Sie den Reset durch:
1. Drücken Sie den Reset-Schalter mit einem langen,
dünnen Gegenstand (z.B. aufgebogene Büroklammer) und halten ihn für ca. 10 Sekunden gedrückt.
Der WLAN-Router muss dabei über das Netzteil mit
Strom versorgt sein.
2. Lassen Sie den Schalter los. Alle LEDs blinken
mehrfach kurz auf. Anschließend leuchten nur die
LEDs, an deren Port ein aktives Gerät angeschlossen ist. Es kann bis zu einer Minute dauern, bis
der WLAN-Router wieder vollständig aktiv ist.
Hinweis: Änderungen an den Einstellungen werden nur
durch Betätigung des Reset-Schalters zurückgesetzt,
bei einer Unterbrechung der Stromversorgung bleiben
die Einstellungen erhalten.
ANTENNE
Um einen besseren Empfang zu erzielen, können Sie
die Antenne nach rechts, links oder hinten ausrichten.
ANSCHLÜSSE
Anschluss Beschreibung
POWER
WAN
LAN 1-4
Anschluss für Netzadapter (Typ siehe Lieferumfang)
Schließen Sie hier mit einem Patch-Kabel ein
DSL oder Kabel-Modem an.
Schließen Sie hier mit Patch-Kabeln Geräte (PC,
Notebook, PDA etc.) mit 10/100 MBit EthernetUnterstützung an.
Beschreibung der Komponenten
13
14
WLAN-Router - Deutsch
INBETRIEBNAHME
1. DER RICHTIGE STANDORT
Sie können den WLAN-Router auf einen Schreibtisch
oder eine andere ebene Fläche stellen. Folgendes
muss berücksichtigt werden:
Er sollte so aufgestellt werden, dass er ungefähr
in der Mitte des Bereiches steht, in dem drahtlose
Geräte betrieben werden sollen. Stellen Sie sicher,
dass möglichst für alle Bereiche eine ausreichende
Übertragungsleistung gewährleistet ist.
Am Installationsort müssen die Anschlüsse für WAN
(DSL) und LAN (PCs) vorhanden sein, damit diese an
den WLAN-Router angeschlossen werden können.
Es muss eine leicht zu erreichende Steckdose vorhanden sein.
Genügend Abstand zu potenziellen Störungsquellen wie z.B. Metallwände oder Mikrowellen-Herde
muss gegeben sein.
2. KABELVERBINDUNGEN HERSTELLEN
Benutzen Sie zum Anschluss der Netzwerkkomponenten Patch-Kabel (CAT-5, UTP, Fast Ethernet, RJ-45).
1. Schließen Sie am LAN-Port folgende Geräte an:
Computer mit 10/100 MBit Ethernetanschluss
Drucker mit 10/100 MBit Ethernetanschluss
Weitere Hubs/Switches etc. (Uplink)
2. Schließen Sie am WAN-Port folgende Geräte an:
DSL- oder Kabelmodem oder Ethernet-Backbone
(Breitband-Anbindung).
Inbetriebnahme
15
3. STROMVERSORGUNG
1. Stecken Sie das Netzadapterkabel in die Buchse Power.
2. Verbinden Sie den Netzadapter mit einer leicht
zugänglichen Steckdose. Der WLAN-Router wird
jetzt automatisch eine Selbsttestphase durchlaufen. Ist Sie erfolgreich verlaufen, so leuchtet die
PWR LED dauerhaft.
Â
Achtung: der WLAN-Router hat keinen
Ein- oder Ausschalter. Sobald der Netzadapter verbunden ist, wird er mit
Strom versorgt und ist in Betrieb. Die
Stromzufuhr wird durch herausziehen
des Netzadapters aus der Steckdose
unterbrochen. Wird der WLAN-Router
nicht ständig benutzt, trennen Sie ihn
vom Netz.
4. NETZWERKEINSTELLUNGEN
Das Netzwerk ist nun funktionsfähig, sofern alle mit
dem WLAN-Router verbunden Clients (Netzwerkadapter) so eingestellt sind, dass die IP-Adressen automatisch über einen DHCP-Server bezogen werden.
Um dies zu Überprüfen, öffnen Sie die Eigenschaften
der gewünschten Netzwerkverbindung und bearbeiten dann den Eintrag Internetprotokoll (TCP/IP):
16
WLAN-Router - Deutsch
Mit diesen Einstellungen ist die Grundfunktionalität mit
den Standard-Werten des WLAN-Routers bereits gegeben. Sind die TCP/IP-Einstellungen in Ihrer Netzwerkstruktur (Computer, DSL etc.) anders, müssen
Sie entweder die Netzwerkstruktur oder den WLANRouter umkonfigurieren. Hinweise zur TCP/IPAdressierung finden Sie auf Seite 41.
5. KONFIGURATIONSPROGRAMM STARTEN
Der Computer, mit dem Sie die Konfiguration des
WLAN-Routers ändern wollen, muss so eingestellt
sein, dass er mit dem WLAN-Router kommunizieren
kann. Im Auslieferungszustand (siehe Reset, Seite 13)
des WLAN-Routers reicht es, wenn Ihre Einstellung wie
auf Seite 16 beschrieben gewählt wurden.
Wir empfehlen, den WLAN-Router über einen Computer zu konfigurieren, der am LAN-Port angeschlossen
ist. Der WLAN-Router lässt sich aber auch drahtlos
konfigurieren. Ihr WLAN-Router wird mit dem Microsoft® Internet Explorer® konfiguriert:
1. Starten Sie den Microsoft® Internet Explorer®.
2. Geben Sie in die Adresszeile die Adresse
192.168.0.100 ein und drücken Sie ENTER, um
das Konfigurationsprogramm zu starten:
192.168.0.100
3. Geben Sie nun das Kennwort medion (Auslieferungszustand) zum Start der Konfiguration ein:
4. Wählen Sie Ihre Sprache aus:
Inbetriebnahme
17
6. ERSTINSTALLATION DURCHFÜHREN
Â
18
Nachdem Sie das Konfigurationsprogramm gestartet haben, klicken Sie auf Installationsassistent:
WLAN-Router - Deutsch
Â
Hinweis: Der Installationsassistent
dient zur Grundkonfiguration. Detaillierte Einstellmöglichkeiten haben Sie,
wenn Sie die Konfigurationsoptionen
(ab Seite 24) auswählen.
Â
Folgen Sie den Anweisungen auf dem Bildschirm.
Die vorgegebenen Werte sind so gewählt, dass eine einfache Konfiguration gewährleistet ist. Wählen Sie als erste Option Ihr Land:
Â
Danach können Sie wählen, ob der WLAN-Router
als Router oder als Bridge arbeiten soll:
Inbetriebnahme
19
Â
Als nächstes vergeben Sie den Funkkanal und einen Netzwerknamen.
Hinweis: In der Grundeinstellung ist der Name des
drahtlosen Netzwerks (SSID) für jeden WLAN-Client in
der Reichweite des WLAN-Routers sichtbar. Sie können dies unter Wireless Einstellungen – SSID aussenden abschalten.
Â
20
Nun bestimmen Sie, ob der DHCP-Server zur dynamischen IP-Adressenvergabe aktiviert werden soll:
WLAN-Router - Deutsch
Â
Sie können nun die Einstellungen für Ihren Breitband-Internetzugang (DSL, etc.) konfigurieren:
Hinweis: Fragen Sie Ihren ISP bezüglich der benötigten Einstellungen.
Â
Nun können Sie die Sicherheitsoptionen einstellen.
Â
Achtung: Um Missbrauch zu vermeiden, sollten Sie bevor Sie mit sensiblen
Daten in Ihrem Netzwerk arbeiten, sich
mit den Sicherheitsfunktionen Ihres
WLAN-Routers (siehe Seite 34), dem
Netzwerk und des Betriebssystems vertraut machen.
Inbetriebnahme
21
Â
Wählen Sie „Kennwortschutz verwenden“ und
geben Sie ein Kennwort ein, das den Zugriff auf die
Konfiguration des WLAN-Routers ermöglicht.
Â
22
Hinweis: Im Auslieferungszustand lautet
das Kennwort medion. Bewahren Sie
das neue Kennwort an einen sicheren Ort
auf. Sollten Sie das Kennwort vergessen,
führen Sie am WLAN-Router einen Reset
(siehe Seite 11) durch und geben erneut
medion ein.
WLAN-Router - Deutsch
Â
Klicken Sie auf Beenden, um Ihre Einstellungen
zu übernehmen:
Inbetriebnahme
23
KONFIGURATIONSOPTIONEN
Â
Hinweis: Um den sich oft ändernden
Anforderungen an Sicherheit und Bedienungskomfort zu entsprechen, werden
unsere Produkte ständig weiterentwickelt. Durch Aktualisierung der Firmware
kann es vorkommen, dass bestimmte
Einstellmöglichkeiten verändert,
hinzugefügt oder entfernt worden
sind. Dies lässt sich leider nicht immer
vermeiden. Wir versuchen die Bedürfnisse unserer Kunden bestmöglich in unseren Produkten umzusetzen.
Â
Hinweis: Die nachfolgend angezeigten
Werte sind die Einstellungen im Auslieferungszustand.
Im Konfigurationsfenster sind die Einstellmöglichkeiten
in die 5 Gruppen Konfiguration, Lokales Netzwerk,
Wide Area Network, Wireless und Sicherheit zusammengefasst. Änderungen von Einstellungen müssen
auf jeder Seite individuell durch einen Klick auf Übernehmen oder Hinzufügen bestätigt werden. Ein Klick
auf Abbrechen verlässt die entsprechende Konfigurationsseite, ohne die Einstellung zu verändern. Einige
Einstellungen werden erst wirksam, wenn der WLANRouter neu gestartet wird:
1. KONFIGURATION
Diese Gruppe enthält zwei Anzeigen mit den wesentlichen Einstellungen des WLAN-Routers:
24
WLAN-Router - Deutsch
ÜBERSICHT DER EINSTELLUNGEN
Hier finden Sie eine Zusammenfassung der aktuellen
Einstellungen des WLAN-Routers.
IDENTITÄT
Diese Seite zeigt Ihnen die physikalische Netzwerkadresse, den Namen und weitere gerätetypische Angaben
des WLAN-Routers an.
Konfigurationsoptionen
25
2. LOKALES NETZWERK (LAN)
Die Einstellmöglichkeiten in diesem Bereich zielen auf
die kabelgebundene wie auch drahtlose Kommunikation im lokalen Netzwerk des WLAN-Routers.
NETZWERKEINRICHTUNG
Verändern Sie die Standardwerte nur bei Bedarf:
192.168.0.100
IP Adresse
255.255.255.0
Subnetzmaske
0.0.0.0
Gateway
Hinweis: Wenn der DHCP-Server aktiviert ist, muss die
IP-Adresse des WLAN-Routers innerhalb des DHCP
Adressenbereich liegen.
DHCP-SERVER
Der WLAN-Router verfügt über einen integrierten
DHCP-Server, der IP-Adressen verwaltet und auf Anfrage vergibt. Hier können Sie diesen konfigurieren:
GLOBALE EINSTELLUNGEN
;
DHCP Server aktivieren
DHCP Startadresse: 192.168.0.100
192.168.0.200
DHCP Endadresse:
255.255.255.0
Netzmaske:
192.168.0.100
Gateway:
Gültigkeitsdauer (Minuten): 300
Adresse kontrollieren: ;
Â
26
Hinweis: Nachfolgende Einstellungen
können nur gemacht werden, wenn der
DHCP-Server noch nicht gestartet wurde.
Deaktivieren Sie den DHCP-Server gegebenenfalls vorab.
WLAN-Router - Deutsch
RESERVIERUNGEN
In diesem Menüpunkt können Sie Adressen aus dem eingestellten DHCP-Bereich reservieren, um diese bestimmten Geräten mit der angegebenen MAC-Adresse direkt zuzuordnen.
DNS-EINSTELLUNGEN
Hier können Sie den DHCP-Server veranlassen, DNSEinstellungen an die Clients zu übermitteln.
PORT WEITERLEITUNG
Diese Funktion wird benutzt, wenn Sie in Ihrem privaten Netzwerk sog. virtuelle Server installieren.
Ein virtueller Server wird als Port definiert.
Alle Anfragen, die an diesen Port gehen, werden an
das Gerät weitergeleitet, welches hier mit der entsprechenden IP-Adresse vorgegeben wurde.
3. WIDE AREA NETWORK (WAN)
Es wird vorausgesetzt, dass am WAN Anschluss ein DSLoder Kabel-Modem angeschlossen ist. Wenn Sie den
WLAN-Router nur als reinen AccessPoint verwenden möchten (kein Internet Zugang), deaktivieren Sie diese Option.
VERBINDUNGSEINRICHTUNG
Nehmen Sie hier die Einstellungen vor, um eine Verbindung
zu Ihrem ISP (Internet Service Provider) herzustellen:
;
WAN Verbindung aktivieren
~ Dynamisch
{ Statische IP
{ PPPoE
{ PPTP
Globale Einstellungen:
MAC Adresse
??:??:??:??:??
Clone
Dynamische Einstellungen:
Hostname
Konfigurationsoptionen
27
Hinweis: Dieses Konfigurationsfenster zeigt je nach
eingestellter Verbindungsart unterschiedliche Optionen.
GLOBALE EINSTELLUNGEN
MAC Adresse:
??:??:??:??:??
Als Vorgabe ist in diesem Feld die MAC Adresse des
WLAN-Routers eingetragen. Sie können eine MACAdresse klonen, indem Sie eine bestimmte Adresse in
das Feld kopieren und bestätigen. Sie können auch auf
MAC Adresse klonen klicken, dann wird die MAC
Adresse des Computers im WLAN-Router eingetragen,
der gerade den WLAN-Router konfiguriert. Diese Einstellung kann erforderlich sein, wenn Ihr Internet Provider Ihre MAC-Adresse speichert, um eine mehrfache
Nutzung der Verbindung auszuschließen.
DYNAMISCHE EINSTELLUNGEN
Hostname:
Einige ISPs benötigen diese Option.
STATIC IP ADDRESS (STATISCHE IP ADRESSE)
Tragen Sie hier manuell die Werte für WAN-IPAdresse, Subnetzmaske und Gateway ein. Ihr ISP wird
Ihnen diese Werte zuweisen.
DYNAMIC IP ADDRESS (DYNAMISCHE IP ADRESSE)
Bei Aktivierung dieser Option werden sämtliche Einstellungen vom ISP vorgegeben. Optional kann folgender Wert verändert werden:
Host Name (optional):
Einige Internet Anbieter benötigen diese Angabe.
28
WLAN-Router - Deutsch
PPP OVER ETHERNET (DSL)
Dies ist die Standardeinstellung für den Anschluss des
WLAN-Routers an ein DSL-Modem.
Benutzername und Kennwort:
Tragen Sie hier Ihren Benutzernamen und das
Kennwort ein, die für Ihren DSL-Zugang notwendig sind. Zur Sicherheit erscheinen in dem
Kennwortfeld nur Punkte.
PPPoE Dienst Name:
Optional. Tragen Sie hier den Service Namen
ein, wenn Ihr Internet Anbieter dies benötigt.
IP Adresse:
Optional. Tragen Sie hier die IP Adresse ein,
wenn Ihr Internet Anbieter dies benötigt.
PPPoE Zeitüberschreitung:
definiert die Zeit in Sekunden, nach der Sie vom
Internet getrennt werden, wenn die Verbindung
nicht mehr genutzt wurde. Setzen Sie die Zeit auf
0, um diese Funktion auszuschalten, oder wählen
Sie unter PPPoE Verbindungstyp „automatisch
neu verbinden“.
PPTP
IP Adresse und Subnetmaske:
Geben Sie Ihre persönliche IP Adresse und
Subnetmaske ein, welche Sie vom ISP zugewiesen erhalten haben.
Server IP Adresse:
die IP Adresse des PPTP Servers.
PPTP Konto und Passwort:
Tragen Sie hier Ihren Benutzernamen und das
Passwortein. Zur Sicherheit erscheint dieses
Feld leer, wenn Sie das Passwort nicht ändern
möchten, lassen Sie es leer.
Konfigurationsoptionen
29
Verbindungs-ID:
Optional. ID hier eintragen, wenn Ihr ISP diese
benötigt.
Maximale Leerlaufzeit:
Definiert die Zeit, nach der Sie vom Internet
getrennt werden, wenn die Verbindung nicht
mehr genutzt wurde. Setzen Sie die Zeit auf 0,
um diese Funktion auszuschalten, oder wählen
Sie „automatisch neu verbinden“.
4. WIRELESS EINSTELLUNGEN
Hier werden die Einstellungen für die Funkübertragung
gemacht:
Sendereinstellungen:
Zulassungsbehörde: ETSI (Europe)
IAPP:
(Verfügbar wenn ein RADIUS Server verwendet wird)
Interner Sender:
Name des drahtlosen
Netzwerks (SSID):
Medion
Frequenzband: 2.4 GHz (Mixed)
Funkkanal:
PRISM Nitro™:
SSID aussenden:
Wechselverfahren...
6
Maximum
;
SENDEREINSTELLUNGEN
Wählen Sie bei der Ersteinrichtung das Land, in dem
der WLAN-Router betrieben wird. Dies bewirkt, dass
nur diejenigen Frequenzen zur Verfügung gestellt werden, die von der jeweiligen zuständigen Regulierungsbehörde freigegeben sind.
30
WLAN-Router - Deutsch
INTERNER SENDER
NAME DES DRAHTLOSEN NETZWERKS (SSID)
Wird benutzt, um Ihr Wireless LAN (WLAN) zu identifizieren. Clients können sich frei über verschiedene
WLAN-Router hinweg bewegen, wenn diese dieselbe
SSID besitzen (roaming).
FREQUENZBAND
Der WLAN-Router kann in drei unterschiedlichen
Bandbreitenarten betrieben werden:
G only = 54 Mbps, (802.11g)
Ein reines 802.11g Netz mit einer Datenrate von 54
Mbps brutto. Alle 802.11g Clients kommunizieren mit
dem gleich hohen Datendurchsatz, anhängig von der
Entfernung.
B only = 11 Mbps (802.11b)
Ein 802.11b Netz mit einer Datenrate von 11 Mbps
brutto. Alle 802.11b Clients kommunizieren mit dem
gleichen Datendurchsatz. Auch 802.11g fähige Clients
kommunizieren mit 11 Mbps.
Mixed = beide Modi werden unterstützt
Mixed stellt ein gemischtes Netz bereit, in dem sich
54Mbps und 11Mbps Funkarten die gleiche Funkfrequenz teilen und miteinander kommunizieren können.
Dieser Modus stellt die Rückwärtskompatibilität mit
802.11b sicher. Reine 54Mbps Karten kommunizieren
mit voller Datenrate untereinander.
Hinweis: Bedingt durch räumliche Gegebenheiten und
Funkwellenhindernisse kann die effektive Datenrate
erheblich unter den theoretisch möglichen Werten liegen (Autofallback).
Konfigurationsoptionen
31
FUNKKANAL
Die zulässigen Funkkanäle reichen von 1 bis 13 (Voreinstellung ist Kanal 6). Benutzungseinschränkungen
finden Sie auf Seite 7.
PRISM NITRO™ MODE
Der Betrieb von 802.11b Clients in 802.11g Netzen
führt zu Leistungseinbußen bei 802.11g Clients. Der
WLAN-Router verfügt über eine neue Technologie, die
dieses verhindert. Das Einschalten des Nitro™ / Turbo
Modus in gemischten Netzen wird besonders empfohlen, da er eine deutliche Steigerung der Datenrate
sowie Stabilität im Netz bewirkt.
SSID SENDEN
Wenn diese Option nicht ausgewählt ist, wird der Name des WLAN-Routers nicht übertragen. Clients können sich nur dann anmelden, wenn Sie den Namen
kennen und manuell eingeben.
WDS LINKS
Durch das drahtlose Verteilungssystem (WDS) erhöhen Sie die Reichweite Ihres Funknetzes ohne Kabel
benützen zu müssen. Die physische Vernetzung zwischen den einzelnen Access Points erfolgt ausschließlich über Funk. Sobald die WDS Einstellungen aufgerufen werden, erscheint eine Liste von verfügbaren
Access Points. Kennzeichen sie im linken Feld den
WDS fähigen Access Point mit dem die WDS Verbindung aufgebaut werden soll. Danach speichern Sie die
Einstellungen. Wiederholen Sie die Vorgehensweise für
sämtliche Gegenstellen. Erst danach kann der WDS
Link aufgebaut werden.
Es besteht auch die Möglichkeit, manuell die MAC
Adresse eines Partner Access Point einzutragen. Klicken sie auf WDS Verbindung hinzufügen und geben
Sie die MAC Adresse des Access Points ein. Wiederholen Sie die Vorgehensweise für sämtliche Gegenstel32
WLAN-Router - Deutsch
len. Erst danach kann der WDS Link aufgebaut werden. Es können maximal acht WDS Links gleichzeitig
benutzt werden.
KONFIGURATION EINES WDS-LINKS
Die betreffenden Access Points müssen ...
... den gleichen Funkkanal und Modulationsart
(802.11g /11b oder gemischt) haben.
... in Funkreichweite sein.
... die MAC Adresse des gegenüberliegenden Access
Points muss in der jeweiligen Tabelle stehen (gilt
für alle Partner)
... eine eindeutige IP Adresse haben.
WI-FI TESTSEITE
Diese Parameter können unverändert bleiben. Für
Testzwecke nach Wi-Fi Zertifizierungsrichtlinien können hier Veränderungen vorgenommen werden.
Konfigurationsoptionen
33
5. SICHERHEIT IM NETZWERK
Hier finden Sie vielseitige Möglichkeiten, Ihr Netzwerk
vor unbefugten Zugriff zu sichern.
WIRELESS SICHERHEITSEINSTELLUNGEN
(802.1x Netzwerk-Authentifizierung konfigurieren)
ACCESS CONTROL LIST (ACL)
Die Kontrolle der MAC Adressen erlaubt Zugriffsrechte
für verschiedene Benutzer zu definieren. Sie können
einer bestimmten MAC Adresse Zugriff erlauben oder
verweigern. Diese Einstellungen werden dauerhaft
gespeichert.
RADIUS SERVER
Der RADIUS (Remote Authentication Dial-In User Service) spielt für das zentrale Management in einem
Netzwerk eine entscheidende Rolle. Er steuert die verschiedenen Mechanismen der Authentifizierung, verwaltet die angemeldeten Netzwerkteilnehmer, verfügt
über Alarmeinrichtungen usw. Er erlaubt die Verwaltung von Benutzerprofilen in einer zentralen Datenbasis, die alle Remote-Benutzer verwenden können.
Der RADIUS Server überprüft die Bescheinigungen der
Benutzer und des WLAN-Routers und gewährleistet,
dass die Benutzer, die auf den WLAN-Router zugreifen, autorisiert sind.
Die Einstellungen für die RADIUS-Funktionen in Ihrem
WLAN-Router sind sehr einfach. Tragen Sie die zugehörige IP-Adresse und Portadresse (normalerweise
1812) des RADIUS Servers ein. Tragen Sie auch den
geheimen Schlüssel im entsprechenden Feld ein.
Ein Einsatz als 802.1x Client verlangt zwingend die
Aktivierung eines RADIUS Servers. Windows®XP verfügt bereits über die 802.1x Funktionalitäten und kann
aus diesem Grund direkt in Kombination mit einem
Radius Server verwendet werden.
34
WLAN-Router - Deutsch
Wird ein Radius-Server benutzt, stehen Ihnen die weiteren Einstellmöglichkeiten unter 802.1x Security zur
Verfügung.
WIRED EQUIVALENT PRIVACY (WEP)
Verwenden Sie diesen Sicherheits-Standard, um eine
minimale Sicherheit in Ihrem WLAN garantieren zu
können. Wenn Sie 64 oder 128 Bit WEP aktivieren, so
müssen Sie einen WEP Schlüssel auswählen. Wenn Sie
einen 128 bit Schlüssel verwenden, so wird eine Zeichenfolge aus 26 Stellen benötigt (Hexadezimal: erlaubte Buchstaben A-F / Zahlen 0-9), 64 bit benötigt
10 Zeichen. Tragen Sie die Schlüssel manuell in allen
Clients/Hosts ein. Vergleichen Sie in jedem Fall minutiös die Einträge im WLAN-Router und in den Clients.
802.1X SECURITY
Diese Einstellungen stehen nur in Verbindung mit einem RADIUS Server zur Verfügung.
WI-FI PROTECTED ACCESS (WPA)
WPA ist zur Zeit einer der höchsten Sicherheitsmechanismen, um Ihr drahtloses Netzwerk gegen unerwünschten Zugriff abzusichern. Wi-Fi Protected Access™ ist eine mehrstufige Spezifikation.
Sie ist als Zwischenschritt eingeführt worden und löst
damit die meisten bekannten Sicherheitsschwächen,
die von normalen WEP-Verschlüsselten Netzwerken
bekannt sind. Um die Verschlüsselungsschwächen von
WEP zu verbessern wurde das so genannte TKIPProtokoll (Temporal Key Integrity) eingeführt.
Unternehmen, welche eine RADIUS basierte Authentifizierung verwenden, können WPA mit 802.1x (WPAEAP / Enterprise Mode) verwenden. Heimanwender
und kleine Büros können WPA ohne 802.1x (WPA-PSK
/ Pre-Shared Key) verwenden, um die Sicherheit Ihres
drahtlosen Netzwerkes zu erhöhen.
Konfigurationsoptionen
35
WPA – Pre-Shared Key Mode:
An Stelle der RADIUS Authentisierung verwenden Systeme mit WPA-PSK ein geheimes Passwort.
Definieren Sie ein Passwort und drücken Sie Hinzufügen. Damit erzeugen Sie einen pre-shared key für den
WLAN-Router, kopieren Sie diesen Key nun auch in
das Feld WPA-PSK ihres Client-Computers.
Nur ein verteilter Schlüssel kann verwendet werden.
Die Authentisierung und Verschlüsselung erfolgen automatisch. Ein verteilter Schlüssel gilt nur so lange als
sicher, als keine Drittperson Kenntnis davon hat.
WPA – RADIUS Modus:
Wenn Sie mit einem RADIUS basierendem System
arbeiten, wird für die Authentifizierung ein EAP (Extensible Authentication Protocol) Protokoll mit einer
neuen Verschlüsselungsmethode (TKIP) verwendet.
Ist WEP in den Primary Settings / WLAN Security /
WEP nicht aktiviert, hat WPA automatisch eine dynamische WEP Verschlüsselung (TKIP) zur Folge -> zwingend wird dann 802.1x verwendet, welches einen zeitoder mengenbasierten Schlüsselwechsel erlaubt. Andernfalls wird WEP (TKIP) basierend auf den WEP Einstellungen verwendet.
FIREWALL
Die integrierte Firewall ist eine Software, die im
WLAN-Router den Zugriff zum WAN und aus dem WAN
einschränkt. So soll unbefugter Zugriff vermieden
werden. In der Standardeinstellung ist die Firewall
deaktiviert. Der Administrator kann Regeln aufstellen,
um das Ausmaß des Zugriffes zu bestimmen.
Die Standardvorgabe ist die generelle Erlaubnis oder
Verweigerung des Zugriffs.
Über Regeln kann man bestimmen, was mit den unberechtigten Zugriffen geschehen soll. Hier kann die
Ausnahmeregel bei bestimmten Zugriffen die Standardeinstellung überschreiben.
36
WLAN-Router - Deutsch
Â
Hinweis: Bevor die Einstellungen der
Firewall verändert werden können,
muss diese auf Nicht aktiv (disabled)
gestellt werden. Vergessen Sie nicht,
diese Änderung zu bestätigen.
BESCHREIBUNG DER STANDARDEINSTELLUNGEN
Input: Der Verkehr, der vom WAN zum WLAN-Router
kommt.
Output: Der Verkehr der aus dem WLAN-Router in das
WAN geht.
Forward: Der Verkehr, der durch den WLAN-Router geht.
REGELN ANWENDEN
Wenn Sie Standardeinstellungen gesetzt haben, können Sie mit den Regeln die speziellen Berechtigungen
vergeben. Planen Sie die Firewall sorgfältig und dokumentieren Sie diese.
Wählen Sie den Verkehrtyp (Input, Output oder Forward) und vergeben Sie eine Nummer, um Ihre Regel
zu identifizieren. Bestimmen Sie nun die Zielund/oder Sendeadressen. Anschließend können Sie
das Protokoll oder den Port definieren und bestimmen,
ob das Datenpaket ...
- durchgelassen (accept),
- unkommentiert gestoppt (drop),
- mit Hinweis blockiert (reject)
- oder nur gezählt wird (continue).
Konfigurationsoptionen
37
UNBERECHTIGTER ZUGRIFF
Hier können Sie ein Kennwort vergeben, das den Zugriff
auf die Konfiguration des WLAN-Routers ermöglicht.
Â
38
Hinweis: Im Auslieferungszustand lautet
das Kennwort medion. Bewahren Sie
das neue Kennwort an einen sicheren Ort
auf. Sollten Sie das Kennwort vergessen,
führen Sie am WLAN-Router ein Reset
durch (siehe Seite 13) und Sie können
sich wieder mit dem Kennwort medion
einloggen. Bitte beachten Sie, dass ein
Reset des WLAN-Routers alle Einstellungen wieder auf die Werksvorgabe
zurücksetzt. Ihre Änderungen gehen
dabei verloren.
WLAN-Router - Deutsch
ANHANG
NETZWERKBETRIEB
Weitere Erläuterungen zum Netzwerk finden Sie in der
Windows®-Hilfe im Start-Menü.
WAS IST EIN NETZWERK?
Man spricht von einem Netzwerk, wenn mehrere PCs
miteinander verbunden sind.
So können die Anwender Informationen und Daten
von PC zu PC übertragen und sich Ihre Ressourcen
(Drucker, Modem und Laufwerke) teilen.
Hier einige Beispiele aus der Praxis:
In einem Büro werden Nachrichten per E-Mail ausgetauscht und Termine werden zentral verwaltet.
Anwender teilen sich einen Drucker im Netzwerk
und sichern Ihre Daten auf einem Zentralrechner
(Server).
Im Privathaushalt teilen sich die PCs eine ISDNoder Modemverbindung, um auf das Internet zuzugreifen.
Zwei oder mehrere PCs werden miteinander verbunden, um Netzwerkspiele zu spielen oder Daten
auszutauschen.
WAS BENÖTIGT MAN FÜR EIN NETZWERK?
Um Kommunikation zwischen PCs zu ermöglichen,
müssen bestimmte Voraussetzungen erfüllt sein:
1. Die PCs müssen mit Netzwerkkarten ausgestattet
sein, welche die gleiche Netzwerktechnologie
unterstützen. Hat Ihr PC einen Netzwerkanschluss, unterstützt dieser meist den gängigen
Anhang
39
Standard Fast Ethernet (10/100 Mbit), sofern
nicht anders angegeben.
2. Die Netzwerkkarten müssen miteinander verbunden sein. Dazu ist ein sog. Twisted Pair-Kabel
(CAT5) erforderlich, welches mit RJ-45-Steckern
versehen ist.
-
Sollen lediglich zwei PCs miteinander verbunden werden, benötigt man die Cross-Over Variante dieses Kabels.
-
Sollen mehrere PCs verbunden werden, benötigt man einen zusätzlichen Verteiler (Hub oder
Switch) und die Patch Variante des Kabels.
3. Die verbundenen PCs müssen ein netzwerktaugliches Betriebssystem haben. Bei Windows® ist
dies der Fall.
4. Die beteiligten PCs müssen die gleiche „Sprache“
sprechen, um sich zu verstehen. Die Sprache des
Netzwerks sind Protokolle:
-
Das Netzwerkprotokoll wird durch die Einbindung des Client-Dienstes festgelegt. Haben
alle PCs den gleichen Client geladen, beispielsweise „Client für Microsoft®-Netzwerke“, ist
die erste Voraussetzung erfüllt.
-
Damit die Daten durch das Netzwerk transportiert werden können, ist ein Transportprotokoll
erforderlich. Auf Ihrem Netzwerk-PC ist
TCP/IP vorkonfiguriert. Es ist das gängigste
Protokoll und für den Internet-Zugriff zwingend
erforderlich.
5. Die Konfiguration der Protokolle muss korrekt sein.
Bei Ihrem Netzwerk-PC ist TCP/IP so vorkonfiguriert, dass die notwendigen Einstellungen automatisch von einem sog. DHCP-Server bezogen werden. Da dieser i.d.R. nur in großen Netzwerken
vorhanden ist, bieten Windows® ME und Windows®
XP einen Mechanismus, der diese Funktion automa40
WLAN-Router - Deutsch
tisiert und die Einstellung selbständig übernimmt.
Sie können diese Einstellungen auf der Eingabeaufforderung mit ipconfig /all abfragen.
6. Um den gemeinsamen Zugriff auf Ressourcen zu
ermöglichen, müssen diese freigegeben werden.
Dazu muss der Dienst „Datei- und Druckerfreigabe für Microsoft®-Netzwerke“ installiert sein.
Auch dies ist ab Werk bereits gegeben.
Die Freigabe wird auf dem PC erteilt, auf welchem
sich die Ressource (Ordner oder Drucker) befindet.
Hier kann der Freigabename und ein ggf. erforderliches Kennwort festgelegt werden.
Eine erfolgreiche Freigabe wird mit
einer ausgestreckten Hand unterhalb
des Icons angezeigt:
7. Die freigegebenen Ressourcen können über die Netzwerkumgebung angezeigt und verbunden werden.
TCP/IP ADRESSEN UND SUBNETMASKE
Jeder Netzwerkteilnehmer benötigt eine einmalige
TCP/IP Adresse, um zweifelsfrei identifiziert zu werden. Eine TCP/IP-Adresse besteht aus vier Zahlen, die
mit einem Punkt voneinander getrennt sind. Da jede
dieser Zahlen zwischen 0 und 255 liegen kann, ergibt
sich eine immense Anzahl von TCP/IP-Adressen.
Um den Datenverkehr zu vereinfachen und zu strukturieren, wurden daher diese Adressen in kleine Bereiche (Sub-Netzwerke) aufgeteilt. Für diese Aufteilung
bedient man sich der Subnetmask, die angibt, welcher Teil der Adresse, von links beginnend, den
Netzwerkbereich, und welcher Teil die Geräteadresse bestimmt. Der Netzwerbereich wird grundsätzlich mit 255 gekennzeichnet, der Gerätebereich mit 0.
Anhang
41
Beispiel:
IP Adresse
Subnetzmaske
192.168.0.100
255.255.255.0
Der schwarze Bereich ist also der Netzwerkbereich,
der weiße Bereich der Gerätebereich.
Hier würde sich also das Gerät 100 im Netzwerk
192.168.0 befinden. Das Gerät kann nur mit den Geräten kommunizieren, die sich im gleichen Netzwerk
192.168.0 befinden.
Hat beispielsweise ein anderes Gerät die Adresse
192.168.1.100 (Subnetmask: 255.255.255.0), befindet das Gerät sich in einem anderen Netzwerkbereich
(192.168.1). Es kann also mit dem Gerät aus dem
Netzwerk 192.168.0 nicht direkt kommunizieren.
RESERVIERTE IP-ADRESSEN
Es wurden drei Adress-Bereiche reserviert, die zum
Aufbau von internen Netzwerkstrukturen (Intranet)
vorgesehen sind. Diese Adressen sind im Internet
nicht vergeben (x = Zahl von 0-255) :
10.x.x.x / Subnetmaske 255.0.0.0 (class A)
172.16.x.x / Subnetmaske 255.255.0.0 (class B)
192.168.x.x / Subnetmaske 255.255.255.0 (class C)
42
WLAN-Router - Deutsch
GLOSSAR
Auto fallback
Automatische, stufenweise Anpassung der Datentransferrate bei
schlechter Übertragung.
Auto-sensing
Automatische Erkennung der Übertragungsrate.
Benutzerkennung
Der Name, mit dem der Benutzer sich dem Computersystem gegenüber identifiziert. Der Kennung kann ein Zugangskennwort zugeordnet werden.
Betriebssystem
Die Betriebssystemsoftware stellt Ihnen eine Benutzeroberfläche zur
Verfügung über die Sie Ihre Anweisungen eingeben können. Sie ist
dafür zuständig, dass eine von Ihnen gewählte Funktion so aufbereitet wird, dass der PC diese „versteht“ und ausführt.
BIOS
Im BIOS Setup (Hardware Basis-Konfiguration Ihres Systems) haben Sie vielfältige Einstellungsmöglichkeiten zum Betrieb Ihres PCs.
Beispielsweise können Sie die Betriebsweise der Schnittstellen, die
Sicherheitsmerkmale oder die Verwaltung der Stromversorgung
ändern.
Bit
Binary digIT, kleinste Informationseinheit in der Computertechnik.
Die Information eines Bits ist 0 oder 1. Alle Daten setzen sich aus
Bits zusammen.
Browser
Englisch für "to browse = grasen, schmökern". Software, zum Abruf
von Informationen aus dem Internet. Microsofts Internet Explorer
und Netscapes Navigator sind die am meisten verwendeten Browserprogramme.
Byte
Datenblock aus 8 ÂBits, der Zahlen von 0 bis 255 darstellen kann.
Weitere Abstufungen sind:
1 Kbyte (Kilo) =1024 Byte
1 Mbyte (Mega) =1024 KByte
1 Gbyte (Giga) =1024 MByte
1 Tbyte (Tera) =1024 GByte
Crosslinkkabel
Netzwerkkabel, dass eine gekruzte Verbindungsschaltung aufweist.
Zum direkten Verbindung zweier PCs.
DFÜ
Datenfernübertragung zwischen zwei Datenverarbeitungssystemen,
die geographisch voneinander getrennt sind. Eine Datenverarbeitungsanlage sendet ihre Daten über eine Schnittstelle (Interface) zu
einem DFÜ-Gerät (ÂModem), wo die Daten aufbereitet und über
Anhang
43
eine Datenleitung dem DFÜ-Gerät des empfangenden Datenverarbeitungssystems übermittelt werden.
DNS
Domain Name Server. Server, der die Namen der Server (Hosts)
verwaltet und auflöst.
DHCP
Dynamic Host Configuration Protocol. Zur dynamischen, automatischen IP-Adressenvergabe im Netzwerk.
Download
Das "Herunterladen" einer Datei von fernen PCs auf den eigenen mit
Hilfe eines Übertragungsprotokolls. Der umgekehrte Vorgang heißt
ÆUpload.
DSL
Schnelles Übertragungsverfahren zur Anbindung an das Internet.
Ethernet
Kabel- und übertragungsstandard.
Extension
Endung eines Dateinamens, z.B. DATEI.DOC. Diese Endung wird in
Dateisystemen, die keine Typinformationen für Dateien speichern
können, für die Zuordnung von Dateien und Programmen verwendet.
Homepage
Englisch für "Heimatseite". Homepages von Firmen sind im Internet
oft unter einer eigenen Adresse erreichbar. Beispiel:
http://www.medion.de
Hub
Netzwerkverteiler zur Verbindung mehrerer Geräte.
IEEE
Institute of Electric and Electronic Engineering. Regulierungsbehörde, die Standards erarbeitet und freigibt.
Internet
Weltweites Datennetz. Siehe auch ÂWWW.
Intranet
Firmeneigenes Datennetz, welches in sich isoliert ist.
ISP
Siehe ÂProvider
LAN
Local Area Network. Bezeichnung für ein lokales Netzwerk.
Link
Verbindung, bzw. Weiterleitung zwischen Webseiten. Manchmal wird
mit Link auch die Webseite des Links (das "Sprungziel") bezeichnet.
MAC-Adresse
Einmalige Hardwareadresse eines Netzwerkadapters.
44
WLAN-Router - Deutsch
NAT
Network Address Translation. Austausch der Netzwerkadresse, um
mehrere Geräte über einen Zugang an das Internet anzuschließen.
Bei manchen ISP ist dies erforderlich.
OFDM
Mehrträgermodulationsverfahren im Funkbetrieb
Patch-Kabel
Netzwerkkabel, dass eine direkte Verbindungsschaltung aufweist.
Zum Anschluss an einen Hub/Switch etc.
PC
Abkürzung für Personal Computer
PDA
Ein Personal Digital Assistant ist ein Kleinstcomputer ("Handheld"),
auf dem üblicherweise ein PIM (Personal Information Manager)
implementiert ist.
Port
Eine Schnittstelle für Datenübertragung (TCP/IP); eine Anschlussmöglichkeit wie etwa die serielle oder die parallele Druckerschnittstelle.
Provider
Unternehmen, das gegen Gebühr den Zugang zum Internet ermöglicht.
Roaming
Unterberechungsfreier Übergang von einem WLAN-Router zum
nächsten (bei gleicher SSID).
RJ45
Westernstecker, Anschlusssteckernorm für ISDN oder Netzwerkgeräte.
Schnittstellen
Ein Gerät, Anschluss oder Programm, das zwischen verschiedenen
Funktionsgruppen vermittelt oder verbindet.
Script
Eine Textdatei, in der für einen Interpreter lesbare Befehle stehen.
Ein solcher Interpreter kann ein Betriebssystem sein, es gibt aber
auch spezielle Programme, die ihre eigene Script-Sprache haben.
Switch
Intelligenter Hub.
TCP/IP
Protokoll zur Übertragung von Daten im Netzwerk/Internet.
URL
Uniform Resource Locator, beispielsweise http://www.medion.de/ die eindeutige Adresse eines Internet-PCs, bzw. einer bestimmten
Information darauf. Der Inhalt und das Übertragungsprotokoll der
URL wird durch den Teil vor dem Doppelpunkt bestimmt.
Anhang
45
VPN
(Virtual Private Network) Verschlüsselte Datenübertragung durch
das Internet, um beispielsweise auf entfernte WAN
Wide Area Network. Bezeichnung für ein Netzwerk, das über das
hausinterne Netzwerk hinausgeht.
eigene Server zugreifen zu können.
WLAN
Wireless LAN. Bezeichnung für ein drahtloses Netzwerk.
Warmstart
Über die Tastenkombination STRG+ALT+ENTF oder über die Reset-Taste
wird der PC neu gestartet, ohne ihn vorher auszuschalten. Achtung!
Daten können verloren gehen wenn Sie das Betriebssystem nicht ordnungsgemäß beenden.
WWW
Im World Wide Web sind HTML-Dokumente durch ÂURLs miteinander verknüpft. Das WWW bietet Text, Bild-, Ton- und andere
Informationen. Das WWW ist mit Abstand der beliebteste Service im
Internet geworden. Viele Leute setzen daher das Web mit dem Internet gleich.
46
WLAN-Router - Deutsch
KUNDENDIENST
ERSTE HILFE BEI FEHLFUNKTIONEN
Fehlfunktionen können manchmal banale Ursachen
haben, zuweilen aber auch von recht komplexer Natur
sein und eine aufwendige Analyse erfordern.
ANSCHLÜSSE UND KABEL ÜBERPRÜFEN
Beginnen Sie mit einer sorgfältigen Sichtprüfung aller
Kabelverbindungen. Wenn die Leuchtanzeigen nicht
funktionieren, vergewissern Sie sich, dass das Gerät
und alle Peripheriegeräte ordnungsgemäß mit Strom
versorgt werden.
Schalten Sie die Geräte ab und überprüfen Sie alle
Kabelverbindungen. Wenn das Gerät an Peripheriegeräte angeschlossen ist, überprüfen Sie auch
hier die Steckverbindungen aller Kabel. Tauschen
Sie Kabel für verschiedene Geräte nicht wahllos
gegeneinander aus, auch wenn Sie genau gleich
aussehen. Die Polbelegungen im Kabel sind vielleicht anders. Wenn Sie mit Sicherheit festgestellt
haben, dass die Stromversorgung einwandfrei ist
und alle Verbindungen intakt sind, schalten Sie
das Gerät wieder ein.
Kundendienst
47
FEHLER UND MÖGLICHE URSACHEN
Kein Zugriff via WAN ins Internet
Überprüfen Sie Ihre Verbindungseinstellungen
für den WAN Zugang und gegebenenfalls die Sicherheitseinstellungen.
Kein Zugriff auf die Konfiguration des WLAN-Routers
Überprüfen Sie die Netzwerkkonfiguration des
Gerätes, mit dem Sie auf die Konfiguration des
WLAN-Routers zugreifen möchten. Sollten Sie
die IP-Adresse (siehe Seite 41) oder das Kennwort des WLAN-Routers verändert haben und
können sich nicht daran erinnern, führen Sie einen Reset (Seite 13) des WLAN-Routers durch.
Die Konfigurationsseiten werden im Browser fehlerhaft
dargestellt, Links fehlen.
Benutzen Sie einen anderen Browser. Empfohlen wird eine aktuelle Version des Microsoft Internet Explorer
BENÖTIGEN SIE WEITERE UNTERSTÜTZUNG?
Wenn die Vorschläge in den vorangegangenen Abschnitten ihr Problem nicht behoben haben, nehmen Sie bitte
Kontakt mit uns auf. Sie würden uns sehr helfen, wenn
Sie uns folgende Informationen zur Verfügung stellen:
- Wie sieht Ihre Konfiguration aus?
- Was für zusätzlichen Peripheriegeräte nutzen Sie?
- Welche Meldungen erscheinen auf dem Bildschirm?
- Welche Software haben Sie beim Auftreten des
Fehlers verwendet?
- Welche Schritte haben Sie zur Lösung des Problems bereits unternommen?
- Wenn Sie bereits eine Kundennummer erhalten
haben, teilen Sie uns diese mit.
48
WLAN-Router - Deutsch
GARANTIEBEDINGUNGEN
Die Empfangsquittung gilt als Beleg für den Erstkauf und sollte gut
aufbewahrt werden. Sie wird für die Inanspruchnahme von Garantieleistungen benötigt. Ihre gesetzlichen Rechte werden durch
diese Garantiebedingungen nicht eingeschränkt.
Wird das Produkt an einen anderen Benutzer weitergegeben, so hat
dieser für den Rest der Garantiezeit Anspruch auf Garantieleistungen.
Der Kaufbeleg sowie diese Erklärung sollten bei der Weitergabe in
seinen Besitz übergehen. Wir garantieren, dass dieses Gerät in
einem funktionsfähigen Zustand ist und in technischer Hinsicht mit
den Beschreibungen in der beigefügten Dokumentation übereinstimmt. Die verbleibende Garantiefrist geht bei Vorlage des Kaufbelegs von Originalteilen auf die entsprechenden Ersatzteile über.
Wenn Sie dieses Gerät zur Inanspruchnahme von Garantieleistungen einreichen, müssen Sie zuvor sämtliche Programme, Daten
und herausnehmbare Speichermedien entfernen. Produkte, die
ohne Zubehör eingeschickt werden, werden ohne Zubehör ersetzt.
Die Gewährleistungspflicht gilt nicht für den Fall, dass das Problem
durch einen Unfall, eine Katastrophe, Vandalismus, Missbrauch,
unsachgemäße Benutzung, Missachtung der Sicherheits- und
Wartungsvorschriften, Veränderung durch Software, Viren bzw.
ein anderes Gerät oder Zubehör, oder durch sonstige nicht von
uns genehmigte Modifikationen verursacht wurde. Diese eingeschränkte Garantieerklärung ersetzt alle anderen Garantien ausdrücklicher oder impliziter Natur.
Dies schließt die Garantie der Verkaufbarkeit oder der Eignung für
einen bestimmten Zweck ein, beschränkt sich jedoch nicht darauf.
In einigen Ländern ist der Ausschluss impliziter Garantien gesetzlich nicht zulässig.
In diesem Falle ist die Gültigkeit aller ausdrücklichen und impliziten Garantien auf die Garantieperiode beschränkt. Mit Ablauf dieser Periode verlieren sämtliche Garantien ihre Gültigkeit. In einigen Ländern ist eine Begrenzung der Gültigkeitsdauer impliziter
Garantien gesetzlich nicht zulässig, so dass die obige Einschränkung nicht in Kraft tritt. Falls Sie bezüglich dieser Garantiebedingungen Fragen haben, wenden Sie sich an uns.
Kundendienst
49
Haftpflichtbeschränkung
Der Inhalt diese Bedienungsanleitung unterliegt unangekündigten Änderungen die dem technischen Fortschritt Rechnung tragen.
Hersteller und Vertrieb können keine Verantwortung für Schäden,
die als Folge von Fehlern oder Auslassungen, der in dieser Bedienungsanleitung bereitgestellten Informationen entstanden sind,
übernehmen. Wir haften unter keinen Umständen für:
1.
Von dritter Seite gegen Sie erhobene Forderungen
aufgrund von Verlusten oder Beschädigungen.
2. Verlust oder Beschädigung Ihrer Aufzeichnungen
oder Daten.
3. Ökonomische Folgeschäden (einschließlich verlorener
Gewinne oder Einsparungen) oder Begleitschäden,
auch in dem Fall, dass wir über die Möglichkeit solcher Schäden informiert worden sind.
In einigen Ländern ist der Ausschluss oder die Begrenzung
von Begleit- oder Folgeschäden gesetzlich nicht zulässig, so
dass die obige Einschränkung nicht in Kraft tritt.
Vervielfältigung dieser Bedienungsanleitung
Dieses Dokument enthält gesetzlich geschützte Informationen. Alle
Rechte vorbehalten. Vervielfältigung in mechanischer, elektronischer und jeder anderen Form ohne die schriftliche Genehmigung
des Herstellers ist verboten.
Copyright © 2003
Alle Rechte vorbehalten.
Diese Bedienungsanleitung ist urheberrechtlich geschützt.
Das Copyright liegt bei der Firma Medion®.
Warenzeichen:
MS-DOS® und Windows® sind eingetragene Warenzeichen der Fa. Microsoft®.
Pentium® ist ein eingetragenes Warenzeichen der Firma Intel®.
Andere Warenzeichen sind Eigentum ihrer jeweiligen Besitzer.
Technische und optische Änderungen sowie Druckfehler vorbehalten.
50
WLAN-Router - Deutsch