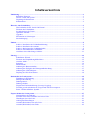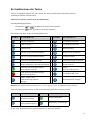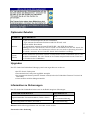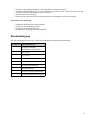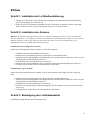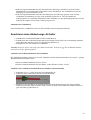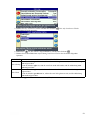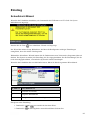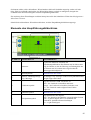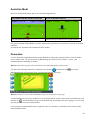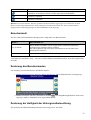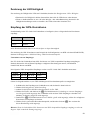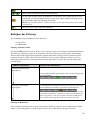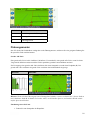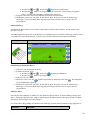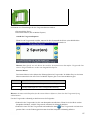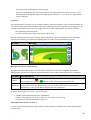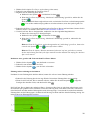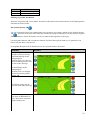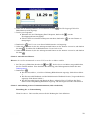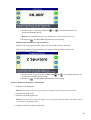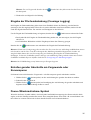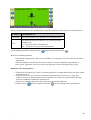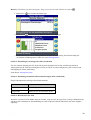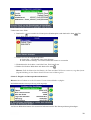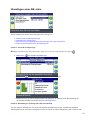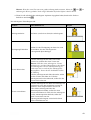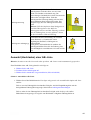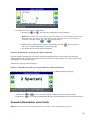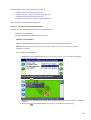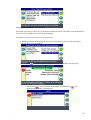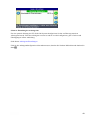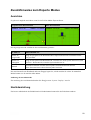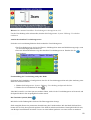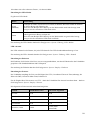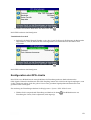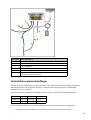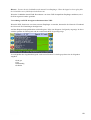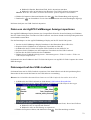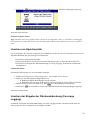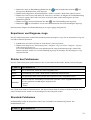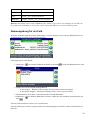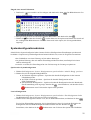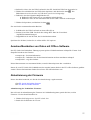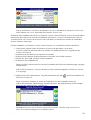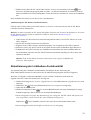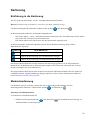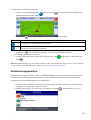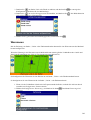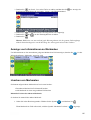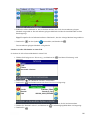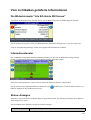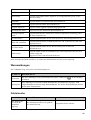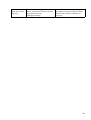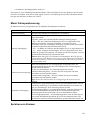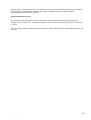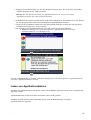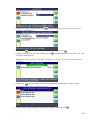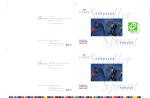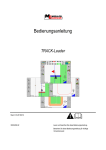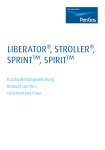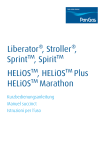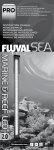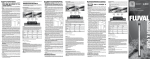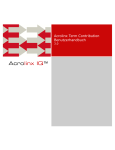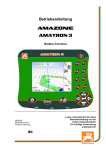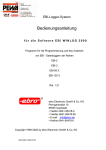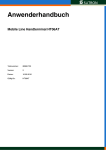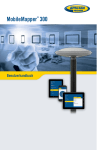Download EZ-Guide 500 Handbuch - geo
Transcript
Version 4.00
Ausgabe B
Juni 2009
Inhaltsverzeichnis
Einführung...........................................................................................................................................................1
Rechtliche Hinweise................................................................................................................................1
Das EZ−Guide 500 System......................................................................................................................1
Zugehörige Informationen.......................................................................................................................1
Kundendienst...........................................................................................................................................2
Hinweise zum Lichtbalken.................................................................................................................................3
Was beinhaltet der EZ−Guide 500 Karton?.............................................................................................3
Elemente des Lichtbalkens......................................................................................................................4
So funktionieren die Tasten.....................................................................................................................5
Optionaler Zubehör..................................................................................................................................7
Upgrades..................................................................................................................................................7
Information zu Sicherungen.....................................................................................................................7
Steckerbelegung.......................................................................................................................................8
Einbau..................................................................................................................................................................9
Schritt 1: Installation der Lichtbalkenhalterung......................................................................................9
Schritt 2: Installation der Antenne...........................................................................................................9
Schritt 3. Befestigung der Lichtbalkenkabel............................................................................................9
Schritt 4: Einschalten des Lichtbalkens.................................................................................................10
Anschluss eines Abdeckungs−Schalter.................................................................................................11
Einstieg...............................................................................................................................................................14
Schnellstart−Wizard...............................................................................................................................14
Elemente des Hauptführungsbildschirms..............................................................................................15
Ansichts−Modi.......................................................................................................................................16
Panorama................................................................................................................................................16
Benutzermodi.........................................................................................................................................17
Änderung des Benutzermodus...............................................................................................................17
Änderung der Helligkeit der Hintergrundbeleuchtung..........................................................................17
Änderung der LED Helligkeit................................................................................................................18
Empfang der GPS−Korrekturen.............................................................................................................18
Basismodus des Lenksystems...........................................................................................................................19
Einführung in die Führung.....................................................................................................................19
Befolgen der Führung............................................................................................................................20
Führungsmuster.....................................................................................................................................21
Führung erhalten....................................................................................................................................32
Eingabe der Flächenabdeckung (Coverage Logging)............................................................................35
Erstellen gerader Abschnitte am Vorgewende oder Kurvenspuren.......................................................35
Pause−/Wiederaufnahme−Symbol.........................................................................................................35
Experte Modus des Lenksystems.....................................................................................................................37
Neueinstellung der Führung...................................................................................................................37
Erstellen eines neuen Feld oder einer neuen Line.................................................................................37
Hinzufügen einer AB−Linie..................................................................................................................41
Arbeitsgerät Einstellungen.....................................................................................................................42
Auswahl (Hochladen) einer AB−Linie..................................................................................................44
Auswahl (Hochladen) eines Felds.........................................................................................................45
i
Inhaltsverzeichnis
Zusatzhinweise zum Experte Modus...............................................................................................................50
Ansichten...............................................................................................................................................50
Nachtdarstellung....................................................................................................................................50
Nudge (Verschieben der Referenzlinie).................................................................................................51
Konfiguration des Lichtbalkens.............................................................................................................53
Befahren großer Felder..........................................................................................................................55
Fahren enger Wenden............................................................................................................................55
Eingabe einer Zeitverzögerung zur Eingabe der Flächenabdeckung.....................................................56
Konfiguration der Aufzeichnung bearbeiteter Flächen..........................................................................56
Einstellung des Wertes Blick nach vorn................................................................................................56
Aktivierung der Geschwindigkeits−Impulsabgabe (Radar)..................................................................57
Aufzeichnen von Ereignissen................................................................................................................58
Wiederherstellung der Lichtbalken−Standardeinstellungen..................................................................58
GPS−Korrekturen im Experte Modus............................................................................................................59
Konfiguration der GPS−Korrekturen.....................................................................................................59
Konfiguration der GPS−Limits..............................................................................................................63
Konfiguration der NMEA Meldungsleistung (NMEA Message Output)..............................................65
Unterstützte externe Empfänger............................................................................................................66
Datenverwaltung im Experte Modus..............................................................................................................69
USB Laufwerk Kompatibilität...............................................................................................................69
Datenimport vom USB−Laufwerk.........................................................................................................70
Daten von der AgGPS FeldManager Anzeige importieren...................................................................71
Datenexport auf das USB−Laufwerk.....................................................................................................71
Löschen von Speicherplatz....................................................................................................................72
Löschen der Eingabe der Flächenabdeckung (Coverage Logging).......................................................72
Exportieren von Diagnose−Logs...........................................................................................................73
Stuktur des Feldnamens.........................................................................................................................73
Standard−Feldnamen.............................................................................................................................73
Namensgebung für ein Feld...................................................................................................................74
Systemkonfigurationsdateien.................................................................................................................75
Zusammenfassung..................................................................................................................................76
Ansehen/Bearbeiten von Daten mit Office−Software...........................................................................77
Aktualisierung der Firmware.................................................................................................................77
Aktualisierung der Lichtbalken−Funktionalität.....................................................................................79
Kartierung.........................................................................................................................................................81
Einführung in die Kartierung.................................................................................................................81
Merkmalserfassung................................................................................................................................81
Aufzeichnungsposition..........................................................................................................................83
Warnzonen.............................................................................................................................................84
Anzeige von Informationen zu Merkmalen...........................................................................................85
Löschen von Merkmalen........................................................................................................................85
Vom Lichtbalken gelieferte Informationen....................................................................................................88
Die Bildschirmseite "Info EZ−Guide 500 Screen"................................................................................88
Informationsfenster................................................................................................................................88
Status−Anzeigen....................................................................................................................................88
Warnmeldungen.....................................................................................................................................89
Fehlersuche............................................................................................................................................89
ii
Inhaltsverzeichnis
EZ−Boom 2010 System.....................................................................................................................................91
EZ−Boom Funktionen...........................................................................................................................91
Tanken des Fahrzeugs............................................................................................................................92
EZ−Boom Durchflusskalibrierung........................................................................................................93
Manueller Betrieb..................................................................................................................................93
Menü Fahrspursteuerung.......................................................................................................................94
Sprühen von Kreisen..............................................................................................................................94
Applikationsdateien..........................................................................................................................................96
Einführung in Applikationsdateien........................................................................................................96
Import von Applikationsdateien............................................................................................................96
Laden von Applikationsdateien.............................................................................................................97
iii
Einführung
Rechtliche Hinweise
(c) 2007−2009, Trimble Navigation Limited. Alle Rechte vorbehalten.
Trimble, AgGPS, EZ−Guide und EZ−Steer sind Warenzeichen der Trimble Navigation Limited und in den
Vereinigten Staaten sowie in anderen Ländern registriert. Autopilot, Autoseed, FreeForm, OnPath und SiteNet
sind Warenzeichen der Trimble Navigation Limited.
Sämtliche sonstigen Warenzeichen sind Eigentum der jeweiligen Inhaber.
Nähere Informationen zur eingeschränkten Garantie siehe EZ−Guide 500 Lichtbalkensystem,
Freigabehinweise.
Das EZ−Guide 500 System
Das EZ−Guide 500 System ist ein GPS Führungssystem für landwirtschaftliche Fahrzeuge. Es hilft Ihnen, das
Fahrzeug effizienter zu fahren, indem es Sprünge und Überlappungen im Feld reduziert.
Das System beinhaltet folgende Funktionen:
• ein LCD Farbbildschirm
• Ein Lichtbalken mit 31 LEDs
• ein interner GPS Empfänger
• mehrere Feldmuster für verschiedene Feldlayouts
Zugehörige Informationen
Quellen für zugehörige Informationen beinhalten Folgendes:
• Help (Hilfefunktion) − der Lichtbalken besitzt eine eingebaute, kontext−sensitive Hilfefunktion, mit
der Sie die benötigte Informationen rasch finden.
• Schnellreferenzkarte / Kurzbedienungsanleitung − die Kurzbedienungsanleitung beschreibt die
gebräuchlichsten Funktionen des Lichtbalkens.
1
Kundendienst
Für detaillierte Produktinformationen oder wenn Sie Antwort auf eine Frage benötigen, kontaktieren Sie bitte
Ihren autorisierten Vertriebspartner. Weiterführende Hinweise finden Sie auch in der EZ−Guide Website
unter http://www.ez−guide.com/.
2
Hinweise zum Lichtbalken
Was beinhaltet der EZ−Guide 500 Karton?
Die Standardbauteile des EZ−Guide 500 Systems werden nachstehend abgebildet.
ELEMENT
BESCHREIBUNG
1
EZ−Guide 500 Dokumentations−CD
2
Kurzbedienungsanleitung (Schnellreferenzkarte)
3
RAM Halter
4
Antennenmontageplatte
5
Netzkabel (Teilenr. 62817)
6
Netzanschlusskabel (Teilenr. 62818)
7
EZ−Guide 500 Lichtleiste
8
Antennenkabel (Teilenr. 50449)
9
Antenne
Überprüfen Sie nach dem Auspacken des Kartons alle Elemente des Systems auf sichtbare Beschädigungen
wie Kratzer oder Beulen. Sind Komponenten beschädigt, verständigen Sie den Lieferanten. Bewahren Sie das
Verpackungsmaterial für die Prüfung durch den Spediteur auf.
3
Elemente des Lichtbalkens
Die folgenden Abbildungen zeigen Vorder− und Rückseite des Lichtbalkens.
ELEMENT
1
2
3
BESCHREIBUNG
Aktionssymbole
OK−Schaltfläche
Nach−oben−Schaltfläche
ELEMENT
BESCHREIBUNG
1
USB Port
2
Serieller Port
3
Antennen−Port
4
RAM−Halterung
5
Steckdose
6
Erweiterungs−Port
7
Escape−Taste
ELEMENT
4
5
6
BESCHREIBUNG
Nach−unten−Schaltfläche
Funktionstasten
LEDs
4
So funktionieren die Tasten
Vorn am Lichtbalken befinden sich sechs Tasten. Die Tasten auf der linken und rechten Seite des
Lichtbalkens arbeiten unterschiedlich.
Aktionstasten (auf der rechten Seite des Bildschirms)
Am Hauptführungsbildschirm:
• Drücken Sie
• Drücken Sie
oder
zum Blättern durch die Aktionssymbole.
für die Auswahl des markierten Symbols.
Die folgenden Symbole rechts am Führungsbildschirm:
SYMBOL
BESCHREIBUNG
SYMBOL
BESCHREIBUNG
Führung rückstellen
Verschiebung nach links
Punkt A setzen
Verschiebung nach rechts
Punkt B setzen
Führung anhalten
Start der Vorgewendeaufzeichnung
Führung wieder aufnehmen
Ende der Vorgewendeaufzeichnung
Zoomfaktor ändern
Pause der Schwadaufzeichnung
Zum Hauptkonfigurationsmenü
Wiederaufnahme der Schwadaufzeichnung
Ansicht wechseln
FreeForm Spur wird aufgezeichnet
(zum Anhalten drücken)
Nächste
FreeForm−Führungslinie
Keine FreeForm Spuraufzeichnung
(zum Starten drücken)
Verschiebung AB−Linie
Punkt−, Linien− und
Flächenerfassungssymbole
anzeigen
Panoramasymbole anzeigen
Hinweis: Die Aktionssymbole erscheinen nur, wenn sie geeignet sind. Sie sind nicht immer sichtbar.
Folgende Aktionssymbole können rechts am Konfigurationsbildschirm angezeigt werden:
SYMBOL
BESCHREIBUNG
SYMBOL
BESCHREIBUNG
Wert erhöhen / weiter
zur nächsten Option
Nächster Bildschirm
Wert senken / zur
vorhergehenden Option
Bestätigungs−Einstellungen
In den Setup−Bildschirmseiten passen die Symbole zu den Tasten daneben.
5
Funktionstasten (auf der linken Seite)
Neben jeder Funktionstaste gibt es ein Symbol. Wenn Sie die Funktionstaste drücken, wählen Sie damit die
Funktion, die auf dem Symbol abgebildet ist.
ELEMENT
BESCHREIBUNG
1
Abdeckungseingabe−Symbol
2
Mittlere Funktionstaste
Es können folgende Funktionssymbole neben den Tasten auf der linken Seite des Bildschirms angezeigt
werden:
SYMBOL
BESCHREIBUNG
SYMBOL
BESCHREIBUNG
Informationsanzeige Tastenfeld
Änderungen löschen
Abdeckungseingabe einschalten
Eine Menüebene höher gehen
Abdeckungseingabe ausschalten
Zurück zum Führungsbildschirm
Ausschnitt vergrößern
Eine Bildschirmseite zurück
Ausschnitt verkleinern
Hilfe anzeigen
Escape−Taste (ESC)
Drücken Sie die Escape Taste an der Rückseite des Lichtbalkens zum Verlassen der Bildschirmseiten und um
in höhere Menüebenen zu gelangen. Siehe hierzu Rückseite des Lichtbalkens.
Hilfe
Der EZ−Guide 500 Lichtbalken besitzt eine Hilfefunktion, die Ihnen die Anwendung der aktuellen Seiten
erklärt. Zur Aktivierung der Hilfefunktion drücken Sie die
Funktionstaste:
6
Optionaler Zubehör
ELEMENT
BESCHREIBUNG
Antenne
Es gibt zwei Antennenoptionen für den Lichtbalken:
− Ag15 Antenne für autonome Positionen und freie WAAS− und
EGNOS−DGPS−Korrekturen
− Z+ hochgenaue Antenne für OmniSTAR XP/HP− oder RTK−Korrekturen
Achtung: Nicht die Patchantenne vom EZ−Guide 250 Lichtbalken mit dem EZ−Guide 500
Lichtbalken verwenden. Die Patchantenne arbeitet mit einer anderen Spannung als andere
EZ−Guide−Antennen. Sie wird vom EZ−Guide 500 Lichtbalken beschädigt.
Externe
Tastatur
Mit der installierten optionalen externen Tastatur können Sie den Lichtbalken steuern, ohne
ihn direkt zu berühren. Die sechs Tasten an der Tastatur entsprechen den sechs Tasten auf
der Vorderseite des Lichtbalkens.
Upgrades
Das EZ−Guide 500 Lichtbalken Führungssystem kann angeschlossen werden an:
• das EZ−Steer® Lenksystem
• Das automatische Lenksystem AgGPS® Autopilot
• das automatische Steuersystem EZ−Boom® 2010 (hier hat der Lichtbalken Firmware Version 2.00
oder höher)
• einen seriellen variablen Mengencontroller
Information zu Sicherungen
Der EZ−Guide 500 Lichtbalken besitzt zwei in das Kabel integrierte Sicherungen:
LAGE DER SICHERUNGEN
BESCHREIBUNG
Zigarettenanzünder Netzanschlusskabel (Teilenr. 62818)
30 A
Glas−Patronensicherung.
Im Sicherungshalter am Kabel. (P/N 62817)
10 A Stecksicherung.
Hinweis: Beide Sicherungen können vom Anwender ersetzt werden.
Ersetzen der 30 A Sicherung
7
1. Suchen Sie den Zigarettenanzünder−Steckdosenhalter am Ende des Kabels.
2. Schrauben Sie die Endkappe ab, wo der federbelastete Stift hervor steht. Achten Sie darauf, den Stift
nach dem Entfernen der Endkappe nicht zu verlieren.
3. Entfernen der alten Sicherung.
4. Setzen Sie die neue Sicherung ein und schrauben Sie die Endkappe wieder auf die Buchse.
Ersetzen der 10 A Sicherung
1. Öffnen Sie die Kappe am Sicherungshalter.
2. Ziehen sie die alte Sicherung heraus.
3. Setzen Sie die neue Sicherung ein.
4. Schließen Sie die Kappe am Sicherungshalter.
Steckerbelegung
Der DE−9M (Serielle Port) am EZ−Guide 500 Lichtbalken hat folgende Steckerbelegung:
ELEMENT
BESCHREIBUNG
1
Vorgang an Tastatur
(an akustisches Warnsignal)
2
RS−232 Rx
3
RS−232 TX
4
Externer Schaltereingang
5
Datenmasse
6
Tastenfeld Dateneingang
7
Tastenfeld Zeituhr
8
Externer Ausgang (Radarimpuls)
9
Tastenfeld Spannungsversorgung
8
Einbau
Schritt 1: Installation der Lichtbalkenhalterung
1. Wählen Sie in der Kabine einen Platz für den Lichtbalken. Zur Befestigung der RAM−Halterung
muss eine Montageleiste vorhanden sein.
2. Setzen Sie sich in den Fahrersitz und halten Sie den Lichtbalken an den Platz, den Sie ausgewählt
haben. Stellen Sie sicher, dass Sie ihn bequem von dort aus erreichen können.
Schritt 2: Installation der Antenne
Hinweis: Zur Minimierung möglicher Interferenzen mit dem GPS Signal stellen Sie sicher, dass die GPS
Antenne mindestens 1 m von anderen Antennen (einschließlich einer Radioantenne) entfernt ist. Interferenzen
könnten entstehen, wenn Sie das Fahrzeug im Umkreis von 100 m von einer Überlandleitung, einer
Radarschüssel oder einer Handy−Basisstation betreiben.
Installation der Z+ hochgenauen Antenne
Suchen Sie die Montagestelle für die Antenne vorn am Fahrzeugdach.
1. Schrauben Sie den Antennenfuß auf die Antenne.
2. Entfernen Sie an der Montageplatte die Trägerschicht von den Klebestreifen.
3. Befestigen Sie die Montageplatte am Fahrzeugdach mit den Klebestreifen. Stellen Sie sicher, dass die
Montageplatte am Fahrzeugdach zentriert ist.
4. Schließen Sie das Antennenkabel an der Antenne an.
5. Stellen Sie den Antennenfußhalter (mit der Antenne) direkt auf die Montageplatte des Fahrzeugs.
6. Verlegen Sie das andere Ende des Antennenkabels in die Kabine.
Installation der Ag 15 Antenne
Suchen Sie die Montagestelle für die Antenne vorn am Fahrzeugdach von der Mitte aus nach rechts bzw.
links.
1. Entfernen Sie an der Montageplatte die Trägerschichten von den Klebestreifen.
2. Befestigen Sie die Montageplatte am Fahrzeugdach mit den Klebestreifen. Stellen Sie sicher, dass die
Montageplatte am Fahrzeugdach zentriert ist.
3. Schließen sie das Antennenkabel an der Antenne an.
4. Setzen Sie die Antenne direkt auf die Montageplatte. Die drei Magnete im unteren Teil der Antenne
fixieren sie.
5. Verlegen Sie das andere Ende des Antennenkabels in die Kabine.
Schritt 3. Befestigung der Lichtbalkenkabel
Lichtbalken mit Basisantenne und Netzkonfiguration:
9
ELEMENT
BESCHREIBUNG
1
Antenne (Teilenr. 60600−01 for DGPS or Teilenr. 57200−00 for OmniSTAR/RTK)
2
Antennenkabel (Teilenr. 50449)
3
Externes Tastenfeld (optional − Teilenr. 66030−00)
4
Netzkabel (Teilenr. 60198 or Teilenr. 62817)
5
Netzanschlusskabel (Teilenr. 62818)
6
An Buchse (Zigarettenanzünder)
7
EZ−Guide 500 Lichtbalken (Anschluss Rückseite)
1. Schließen Sie das Netzkabel an den Port an der Rückseite des Lichtbalkens an.
Hinweis: Stellen Sie sicher, dass die Netzkabelstifte gerade in die Rückseite des Lichtbalkens führen
und nicht im Winkel.
2. Schließen Sie das Antennenkabel an den Antennen−Port an.
3. Ziehen Sie den Steckverbinder an, bis er fest sitzt.
4. Schließen Sie das andere Ende des Netzkabels an den Zigarettenanzünder des Fahrzeugs an. Der
Lichtbalken schaltet sich ein.
Vorsicht: Schließen Sie keine Kabel an bzw. klemmen Sie keine Kabel ab und schließen Sie nicht das
EZ−Steer 500 System an, während der Lichtbalken läuft. Bevor Sie Kabel anschließen oder abklemmen
schalten Sie erst das System ab.
Schritt 4: Einschalten des Lichtbalkens
Zum Einschalten des Lichtbalkens stecken Sie das Netzkabel in den Zigarettenanzünder:
10
• Falls der Zigarettenanzünder über das Zündsystem des Fahrzeugs verkabelt ist, stecken Sie den
Zündschlüssel in das Zündschloss und schalten sie die Zündung ein. Der Lichtbalken ist jetzt mit
Spannung versorgt und schaltet sich ein.
• Falls der Zigarettenanzünder nicht über das Zündsystem des Fahrzeugs gespeist wird, wird der
Lichtbalken mit Spannung versorgt, wenn das Kabel eingesteckt ist. Um das Entladen der
Fahrzeugbatterie zu vermeiden, klemmen Sie den Lichtbalken von der Spannungsquelle ab, wenn das
Fahrzeug für längere Zeit aus dem Verkehr gezogen wird.
Abschalten des Lichtbalkens
Zum Abschalten des Lichtbalkens ziehen sie das Netzkabel aus dem Zigarettenanzünder.
Anschluss eines Abdeckungs−Schalter
1. Schließen Sie ein Schnittstellenkabel an den Lichtbalken an.
2. Schließen Sie den weiblichen WeatherPak Steckverbinder (ohne Stifte) (im Lieferumfang enthalten)
an die Kabel des Schalters (nicht im Lieferumfang enthalten) an.
3. Konfigurieren Sie den Schalter am Lichtbalken.
Vorsicht: Stellen Sie sicher, dass nicht jedes Kabel Strom führt. Trennen Sie ggf. den Lichtbalken mithilfe
eines Relais von der Spannungsquelle.
Anschluss eines Schnittstellenkabels am Lichtbalken
Der Abdeckungsschalter erfordert nur eines der folgenden externen Schnittstellenkabel, das einen a 3−poligen
WeatherPak Steckverbinder besitzt:
• Externes Schnittstellenkabel (Teilenr. 52033)
• Externes Schnittstellenkabel (Steckverbinder, rechter Winkel) (Teilenr. 62749)
Anschluss eines weiblichen WeatherPak Steckverbinders am Schalterkabel
1. Schneiden Sie ca. 1 cm der Isolierung am Schalterkabel ab.
2. Fädeln Sie jedes Schalterkabel durch eine Kabeldichtung:
3. Krimpen Sie die Anschlüsse an den Kabelenden mit einem Krimpwerkzeug der entsprechenden
Größe oder mit einer Zange zusammen und verlöten Sie dann die Anschlüsse des Kabels, damit ein
guter Anschluss gewährleistet ist:
11
4. Führen Sie die Kabel mit den Anschlüssen und den Kabeldichtungen in die entsprechenden
Öffnungen am weiblichen WeatherPak Steckverbinder ein:
♦ Massekabel − Steckverbinderöffnung B
♦ Schalterkabel − Steckverbinderöffnung C
Vorsicht: Stellen Sie sicher, dass nicht jedes Kabel Strom führt. Trennen Sie ggf. den Lichtbalken
mithilfe eines Relais von der Spannungsquelle.
5. Stecken Sie den weiblichen Steckverbinder mit dem männlichen Steckverbinder (mit Stiften) am
Schnittstellenkabel zusammen:
Aktivierung des Schalters am Lichtbalken
Vom Hauptführungsbildschirm:
1. Drücken Sie
, bis Sie das
Symbol gewählt haben.
2. Drücken Sie die Taste
. Die Konfiguration Bildschirmseite wird angezeigt.
3. Stellen Sie sicher, dass das Feld Benutzer Modus auf Experte eingestellt ist.
4. Wählen Sie System / Führung. Die Führung Bildschirmseite wird angezeigt:
12
5. Wählen Sie Aufz. bearbeitete Fläche und drücken Sie dann
Bildschirmseite wird angezeigt:
. Die Aufz. bearbeitete Fläche
6. Drücken Sie
, bis Sie Schalter ausgewählt haben, und drücken Sie dann
.
7. Wählen Sie auf dem Bildschirm Aufzeichnung bearbeitete Fläche eine der beiden folgenden
Optionen:
ELEMENT
BESCHREIBUNG
Wenn der Schalter geschlossen ist, sollten die zwei Pole gekreuzt sein, und die Abdeckung
wird aufgezeichnet.
Aktiv Niedrig
Wenn der Schalter offen ist, sind die zwei Pole nicht in Kontakt, und die Abdeckung wird
nicht aufgezeichnet.
Wenn der Schalter offen ist, sind die zwei Pole nicht in Kontakt, und die Abdeckung wird
aufgezeichnet.
Aktiv Hoch
Wenn der Schalter geschlossen ist, sollten die zwei Pole gekreuzt sein, und die Abdeckung
wird nicht aufgezeichnet.
Hinweis: Setzen Sie ggf. den Benutzermodus zurück auf "Easy".
13
Einstieg
Schnellstart−Wizard
Wenn Sie den Lichtbalken einschalten, wird automatisch die Willkommen im EZ−Guide 500 System
Bildschirmseite angezeigt:
Drücken Sie die Taste
. Der Schnellstart−Wizard wird angezeigt.
Der Wizard hat mehrere Setup−Bildschirme, die Ihnen die Konfiguration wichtiger Einstellungen
ermöglichen, bevor Sie mit der Fahrt beginnen.
Während des Schnellstart−Wizards können Sie die Funktionstaste zum Verlassen des Programms jederzeit
drücken. Das System verwendet jede Einstellung, die Sie eingegeben haben; für alle Einstellungen, die Sie
noch nicht eingegeben haben, verwendet das System die letzten Einstellungen.
Wenn Sie den Lichtbalken das erste Mal laufen lassen, führen Sie bitte den gesamten Wizard durch.
ELEMENT
BESCHREIBUNG
1
Verlassen des Wizards
2
Integrierte Hilfefunktion
3
Übergehen Sie den Wizard und beginnen Sie die Fahrt
Korrigieren einer Einstellung:
1. Drücken Sie
2. Drücken Sie
oder
zur Auswahl des korrekten Werts.
für die Eingabe der Auswahl und fahren Sie dann fort.
14
Sie können wählen, ob der Schnellstart−Wizard nächstes Mal am Lichtbalken angezeigt werden soll oder
nicht. Falls Sie sich dafür entscheiden, den Wizard beim Startup verdeckt zu übergehen, übergeht der
Lichtbalken den Wizard und beginnt mit dem Hauptführungsbildschirm.
Zur Änderung dieser Einstellungen nach dem Startup lassen Sie den Schnellstart−Wizard aus Konfiguration /
Schnellstart Assistent.
Sobald Sie den Schnellstart−Wizard beendet haben, wird der Hauptführungsbildschirm angezeigt.
Elemente des Hauptführungsbildschirms
ELEMENT
BEZEICHNUNG
BESCHREIBUNG
1
Statustext
Es gibt zwei Statustext−Elemente am
Hauptführungsbildschirm. Das Element auf der linken Seite
zeigt die Distanz an, die das Fahrzeug zur Führungslinie hat.
Das Element auf der rechten Seite zeigt die aktuelle
Fahrzeuggeschwindigkeit an.
2
Aktionssymbole
Funktionsweise der Tasten
3
Hinweis−/Meldungsanzeige
(Tip / Message)
Die Anzeige "Tip / message" erläutert die Symbolfunktionen
und gibt Tipps zum Fahren.
4
USB Statussymbol
Zeigt den Status des USB−Laufwerks an:
Grün − das Laufwerk ist installiert und bereit
Orange − das Laufwerk ist installiert, lädt aber noch
Rot − das Laufwerk wurde aufgrund eines Fehlers
deaktiviert
5
Funktionssymbole
Funktionsweise der Tasten
GPS Qualitätssymbol
Zeigt Qualität des GPS Signals:
Grün − das Signal ist innerhalb der entsprechenden Grenzen
Gelb− es gibt ein Signal, aber es ist außerhalb der
Lichtbalken−Qualitätstoleranzeinstellungen
Rot − es gibt kein Signal
6
15
Ansichts−Modi
Wenn sie auf dem Feld fahren, gibt es zwei Ansichtsmöglichkeiten:
PERSPEKTIVISCHE KARTENANSICHT
PLAN−KARTENANSICHT
Eine 3D Ansicht des Feldes
Eine Ansicht des Feldes aus der Vogelperspektive
Die Ansicht schaltet standardmäßig von Plan−Ansicht auf perspektivische Ansicht um, wenn Sie in das Feld
einfahren.
Sie können den Ansichtsmodus im Modus Experte ändern.
Panorama
Am EZ−Guide 500 Lichtbalken können Sie den Bildschirm schwenken, damit bestimmte Teile des Feldes
besser sichtbar sind, z.B. um Lücken in der Bearbeitung oder die Position von Punkt−, Linien− und
Flächenmerkmalen ausfindig zu machen.
Hinweis: Das Fahrzeug darf sich beim Eintritt in den Panoramamodus nicht bewegen.
Um den Panoramamodus aufzurufen, wählen Sie das Symbol
, und drücken Sie
. Im rechten
Bildschirmbereich wird eine neue Serie von Panoramasymbolen angezeigt.
Hinweis: Die Karte wird im Panoramamodus immer mit Norden oben angezeigt.
Um den Bildschirm zu bewegen, wählen Sie eins der Pfeilsymbole auf der rechten Seite des Bildschirms, und
drücken Sie
. Der Bildschirm bewegt sich in Pfeilrichtung. Wiederholen Sie den Vorgang so oft wie nötig
mit dem gleichen oder einem anderen Pfeil.
Um die Ansicht auf dem Bildschirm zu vergrößern oder zu verkleinern, verwenden Sie die Tasten auf der
linken Bildschirmseite.
16
ELEMENT
BESCHREIBUNG
Zoomt auf die Größe des Feldes. Dazu gehören die Feldumgrenzung (falls
vorhanden), die bearbeitete Fläche und alle aufgezeichneten Merkmale.
Ausschnitt vergrößern
Ausschnitt verkleinern
Hinweis: Um sicherzustellen, dass die gesamte bearbeitete Fläche angezeigt wird, schalten Sie vor dem
Eintritt in den Panoramamodus die Aufzeichnung der bearbeiteten Fläche aus. Sonst wird das aktuell
aufgezeichnete Abdeckungspolygon im Panoramamodus nicht angezeigt.
Benutzermodi
Das EZ−Guide 500 Lichtbalken Führungssystem verfügt über zwei Benutzermodi:
MODUS
BESCHREIBUNG
Easy (Einfach)
Dieser Modus beschränkt sich im Zugriff auf die einfachsten Funktionen
Es sind weniger Aktionssymbole verfügbar
Die Fahreroptionen sind vereinfacht (zum Beispiel ist das Erstellen einer
Führungslinie einfacher)
Experte
Der Benutzer hat Zugriff auf alle Einstellungen.
Verwenden Sie den Modus "Easy", wenn Sie ein Schwadmuster auswählen möchten, und schon beginnen Sie
die Fahrt.
Änderung des Benutzermodus
Zur Änderung zwischen Modus Easy und Modus Experte:
1. Wählen Sie Konfiguration / Benutzer Modus. Die Benutzer Modus Bildschirmseite wird angezeigt:
2. Wählen Sie Experte oder Easy und drücken Sie dann
. Der Hauptführungsbildschirm wird erneut
angezeigt, und der Lichtbalken ist im ausgewählten Modus.
Änderung der Helligkeit der Hintergrundbeleuchtung
Zur Änderung der Bildschirmhelligkeit drücken Sie Konfiguration / Rücklicht.
17
Änderung der LED Helligkeit
Zur Änderung der Helligkeit der LEDs am Lichtbalken, drücken Sie Konfiguration / LED−Helligkeit.
• Erhöhen Sie die Helligkeit in hellem Sonnenlicht, damit Sie die LEDs besser sehen können.
• Wenn es draußen dunkler ist wie z.B. in der Morgen− oder Abenddämmerung, können Sie die
Helligkeitseinstellungen auch so einstellen, dass LEDs schwacher erleuchtet sind.
Empfang der GPS−Korrekturen
Standardmäßig ist der EZ−Guide 500 Lichtbalken so konfiguriert, dass er folgenden freien Korrekturen
empfängt:
REGION
KORREKTUR
Nordamerika
WAAS
Europa
EGNOS
Diese Korrekturen bieten eine 15 cm−20 cm Spur−zu−Spur Genauigkeit.
Zur Änderung der GPS−Korrekturen (zum Beispiel für die Konfiguration von RTK oder OmniSTAR HP/XP),
drücken Sie Konfiguration / GPS Einstellung / GPS Korrekturdatenquelle.
Unterstützte externe Empfänger
Der EZ−Guide 500 Lichtbalken kann GPS−Positionen von TSIP−kompatiblen Empfängern empfangen.
Dadurch können Sie alle auf Ihrem Empfänger verfügbaren Korrekturtypen nutzen, einschließlich
OmniSTAR, Beacon und RTK.
Die folgenden TSIP−kompatiblen Empfänger werden vom EZ−Guide 500 Lichtbalken unterstützt:
Trimble Case IH Ag Leader New Holland
AgGPS 252 AFS 252 GPS 5100 NH 252
AgGPS 332 −
−
−
Gehen Sie folgendermaßen vor, um TSIP−Meldungen als Korrekturdatenquelle zu ermöglichen:
1. Schließen Sie den Empfänger am Lichtbalken an, und schalten Sie dann beide ein.
2. Wählen Sie Konfiguration / GPS Einstellung.
3. Ändern Sie die Option GPS Korrekturdatenquelle in Ext. TSIP.
4. Wählen Sie Weiter, und drücken Sie
. Die Bildschirmseite Verbindung zu externem Empfänger
wird hergestellt wird angezeigt. Der Lichtbalken wird mit dem TSIP−Empfänger verbunden. Die
Meldung Verbindung aufgebaut wird angezeigt.
5. Drücken Sie
. Die Bildschirmseite Externe DGPS−Quelle wird angezeigt, auf der die verfügbaren
Korrekturen am Empfänger erscheinen.
6. Wählen Sie die gewünschte Korrekturdatenquelle, und drücken Sie dann
. Der Assistent für
diesen Korrekturtyp wird angezeigt.
Hinweis: Wenn der Lichtbalken GPS−Positionen vom TSIP−kompatiblen Empfänger empfängt, werden im
Register "Info" zusätzliche Einträge angezeigt.
18
Basismodus des Lenksystems
Einführung in die Führung
Der EZ−Guide 500 Lichtbalken nutzt für die Führung Onscreen−Linien, entweder gerade oder gebogen. Man
nennt sie Führungslinien. Die Führungslinie ist eine gerade AB−Linie. Zur Erzeugung einer AB−Linie
definieren Sie einen Startpunkt (Punkt A) und einen Endpunkt (Punkt B). Sobald Sie die Punkte A und B
festgelegt haben, wird eine gerade Linie zwischen ihnen gezogen. Die ist Ihre Hauptlinie.
Wenn Sie die erste Führungslinie definieren, kopiert Sie der Lichtbalken zur Erzeugung weiterer
Führungslinien.
Distanz zwischen Führungslinien
Wenn Sie mit der Festlegung der Linie beginnen, legen Sie auch die Breite des Arbeitsgeräts Ihres Fahrzeugs
fest. Diese Breite wird zur Berechnung der Distanz zwischen den Führungslinien genutzt. Falls Sie die
Führungslinien nicht exakt eine Arbeitsgerätbreite voneinander haben möchten, können Sie eine Überlappung
oder eine Umgehung einstellen.
Vorgewende
Sie können eine Vorgewendegrenze aufzeichnen und dafür eine Führung erhalten, oder aber ohne
Vorgewende arbeiten.
Onscreen−Anzeigen
Wenn der Hauptführungsbildschirm die perspektivische Ansicht zeigt, sind die Linien mit Flaggen markiert,
die sie beschreiben.
ELEMENT
BESCHREIBUNG
19
Die von Ihnen erzeugte Hauptlinie, und die sich daraus ergebenden Spuren (Schwaden).
Punkt A (Start) und Punkt B (Ende) an der Hauptlinie.
Die erste Spur zur linken Seite der Hauptlinie. (Die Richtung "left" (links) bezieht sich auf
die Richtung, in die die Hauptlinie gezogen wurde, nicht auf die aktuelle Fahrzeugposition).
Die aktuelle Spur und Kennzeichnung sind Orange.
Hinweis: Bei einem Kreismuster werden die Spuren von der Mitte aus gezählt, nicht von der
ersten Spur aus.
Die zweite Linie ist links neben der Hauptlinie.
Befolgen der Führung
Der Lichtbalken zeigt die Führung an zwei Stellen an:
• An den LEDs
• Am Bildschirm
Führung anhand der LEDs
Der Begriff LED bezieht sich auf die Reihe von 31 Leuchten (LEDs), die sich über dem Bildschirm befinden.
Die LEDs, die aufleuchten, zeigen die Position Ihres Fahrzeug in Bezug zur beabsichtigten Führungslinie.
Wenn sich Ihre Fahrzeugposition bezüglich der Führungslinie ändert, bewegen Sie die erleuchteten LEDs
nach links oder nach rechts. Nutzen Sie den Lichtbalken, um eine präzise Führung zu erhalten, wenn ein
Arbeitsgerät Offset oder eine Arbeitsgerätaufzeichnung eingerichtet wird, oder für eine feine Führung bei
geraden Spuren.
FAHRZEUGPOSITION
LICHTBALEN ERSCHEINT
Fahrzeug ist direkt auf der
Führungslinie
Die drei mittleren LEDs (grün) zeigen, dass sich das Fahrzeug auf
der Linie befindet.
Fahrzeug ist nicht auf der
Führungslinie
Die erleuchteten LEDs haben sich nach rechts bewegt. Dies zeigt,
dass das Fahrzeug nach links von der Spur abgekommen ist.
Hinweis: Es wird angenommen, dass der LED−Modus auf Folgen
(die Standardeinstellung) eingestellt ist. Falls der LED Mode auf
Ziehen eingestellt ist, bewegen sich die erleuchteten LEDs nach
links, wenn das Fahrzeug nach links von der Spur abweicht.
Führung am Bildschirm
Die Lichtbalken−Bildschirmseite zeigt die Position Ihres Fahrzeug auf dem Feld, die Führungslinie und die
Offline−Abweichungsdistanz, so dass Sie genau wissen, wie Sie Ihre Position korrigieren müssen.
20
ELEMENT
BESCHREIBUNG
1
Abweichung von der Führungslinie
2
Führungslinie
3
Fahrzeugposition
Führungsmuster
Der EZ−Guide 500 Lichtbalken verfügt über sechs Führungsmuster, mit denen Sie eine geeignete Führung für
Ihr spezielles Feld erstellen können:
Gerade AB−Linie
Eine gerade AB−Linie ist die einfachste Linienform. Verwenden Sie eine gerade AB−Linie, wenn Sie keine
Vorgewende definieren müssen und das Feld in parallelen geraden Linien abfahren möchten.
Zur Erzeugung einer geraden AB−Linie definieren Sie einen Startpunkt (A) und einen Endpunkt (B). Die
gerade AB−Linie wird dann als gerade Linie zwischen den beiden Punkten angezeigt.
MUSTER
BEISPIEL
Hinweis: Wenn sich das Fahrzeug auf einer Führungslinie befindet, erweitert sich die Linie 1 km vor Punkt A
und 1 km hinter Punkt B. So können sie leichter sehen, wo die nächste Spur ist, und nach der Wende wieder
auf die Spur zurück kehren.
Zuordnung einer AB−Linie
1. Fahren Sie zum Startpunkt der Hauptlinie.
21
2. Zeichnen Sie Punkt A auf:
a. Drücken Sie
oder
, bis Sie das
Symbol gewählt haben.
b. Drücken Sie
. Punkt A ist eingestellt.
3. Fahren Sie zum anderen Ende der Linie.
4. Stellen Sie sicher, dass das
Symbol ausgewählt ist und drücken Sie dann
. Die
AB−Hauptlinie wird angezeigt.
5. Wenden Sie nach links oder rechts für die nächste Spur. Wenn Sie sich auf die nächste Spur zu
bewegen, wird sie am Bildschirm angezeigt und Orange markiert, um zu zeigen, dass sie ausgewählt
ist.
A+ Linie
Eine A+ Linie ist auch eine gerade Linie. Sie wird durch einen einzelnen Punkt an der Linie (Punkt A) und
durch die Richtung der Linie definiert.
MUSTER
BEISPIEL
Wenn Sie eine A+ Linie erzeugen möchten, geben Sie die Richtung ein.
Die Standardrichtung ist die gleiche wie bei der vorhergehenden AB−Linie. Dieses Muster ist hilfreich, wenn
Sie eine Führung exakt parallel zur letzten AB−Linie benötigen, zum Beispiel, wenn:
• Sie angrenzende Felder abfahren
• die AB−Linie an einer Straße seitlich an den Feldrändern entlang zuordnen
• Sie eine Zufahrt in einem Feld überspringen wollen
Die A+ Linie erstreckt sich über 1 km vor und nach Punkt A.
Zuordnung einer A+ Linie
1. Fahren Sie zum Startpunkt der Hauptlinie.
2. Zeichnen Sie Punkt A auf:
22
a. Drücken Sie
oder
, bis Sie das
Symbol ausgewählt haben.
b. Drücken Sie
. Punkt A ist eingestellt. Da Sie bereits die Linienrichtung eingegeben
haben, wird Ihre AB−Hauptlinie am Bildschirm angezeigt.
3. Folgen Sie der AB−Linie für eine Führung nach unten zur ersten Spur.
4. Wenden Sie nach rechts oder links für die nächste Spur. Wenn Sie sich auf die nächste Spur
zubewegen, wird sie am Bildschirm angezeigt und Orange markiert, um zu zeigen, dass sie
ausgewählt ist.
Identische Kurve
Das identische Kurvenmuster zeichnet Ihre exakte Route zwischen den Punkten A und B anstelle einer
geraden Linie auf.
Alle Führungslinien passen sich der Hauptkurve an, unabhängig davon, wohin das Fahrzeug gefahren wurde.
Verwenden Sie dieses Kurvenmuster, wenn Sie das Feld mit weichen Kurven bearbeiten möchten.
MUSTER
BEISPIEL
Zuordnung an identischen Kurve
1. Fahren Sie zum Startpunkt der Kurve.
2. Zeichnen Sie Punkt A auf:
a. Drücken Sie
oder
, bis Sie das
Symbol gewählt haben.
b. Drücken Sie
. Punkt A ist eingestellt.
3. Fahren Sie die erste Kurve.
4. Stellen Sie sicher, dass das
Symbol ausgewählt ist und drücken Sie dann
. Die Hauptlinie
wird am Bildschirm angezeigt.
5. Wenden Sie nach rechts oder links für die nächste Spur. Wenn Sie sich auf die nächste Spur
zubewegen, wird sie am Bildschirm angezeigt und Orange markiert, um zu zeigen, dass sie
ausgewählt ist.
Adaptive Kurve
Das adaptive Kurvenmuster ist ähnlich wie das identische Kurvenmuster. Es bietet Führung entlang einer
Kurve. Allerdings aktualisiert das adaptive Kurvenmuster die Führung nach jeder Spur, um alle von Ihnen
gemachten Abweichungen zu berücksichtigen.
Es zeichnet Ihren Weg ständig auf und bietet eine Führung, die dem letzten gefahrenen Weg angepasst ist.
MUSTER
BEISPIEL
23
Es gibt zwei Möglichkeiten, adaptive Kurven zu definieren:
• Stellen Sie die Punkte A und B ein
• Zeichnen Sie Punkt A auf und fahren Sie eine U−förmige Wende zur nächsten Spur (die automatisch
erfasst wird)
Die Methode, die Sie verwenden, hängt von der Automatischen Einstellung der U−förmigen Bogenerfassung
ab.
Änderung der Automatischen Einstellung der U−förmigen Bogenerfassung
Hinweis: Zur Änderung der Automatischen U−förmigen Wendenerfassung muss sich der Lichtbalken im
Modus Experte befinden.
1. Wählen Sie Konfiguration / System / Führung. Der Führungsbildschirm wird angezeigt.
2. Stellen Sie Einstellung Wenden automatisch erkennen ein.
Zuordnung an Adaptive Kurve
Es gibt zwei Möglichkeiten zur Nutzung des adaptiven Kurvenmusters:
• Automatisch: Stellen Sie die Option Wenden automatisch erkennen auf Ein, und fahren Sie dann
jeweils einen U−förmigen Bogen zur Erzeugung einer neuen Spur.
• Manuell: Stellen Sie die Option Wenden automatisch erkennen auf Aus und stellen Sie dann Punkt B
am Ende jeder Spur ein, um die nächste Spur zu erstellen.
Adaptive Kurven mit automatischer Wendeerfassung
1. Fahren Sie zum Startpunkt der Kurve.
2. Zeichnen Sie Punkt A auf:
a. Drücken Sie
oder
, bis Sie das
b. Drücken Sie
Symbol ausgewählt haben.
. Punkt A ist eingestellt.
24
3. Fahren Sie die erste Kurve.
4. Am Ende der ersten Kurve fahren Sie einen U−förmigen Bogen. Das System erfasst die Wende und
erzeugt die nächste Spur.
Adaptive Kurven mit manuell definierten Spuren
1. Fahren Sie zum Startpunkt der Kurve.
2. Zeichnen Sie Punkt A auf:
a. Drücken Sie
oder
, bis Sie das
Symbol ausgewählt haben.
b. Drücken Sie
. Punkt A ist eingestellt.
3. Fahren Sie die erste Kurve.
4. Am Ende der ersten Kurve wählen Sie
, um Punkt B aufzuzeichnen. Das System erzeugt die
nächste Spur.
5. Fahren Sie die Spuren weiter, und stellen sie Punkt B am Ende jeder Spur ein.
Auffinden der Reihe mithilfe adaptiver Kurven
1. Im Modus Experte wählen Sie Konfiguration / System / Führung und stellen dann die Option Wenden
automatisch erkennen auf Aus.
2. Führung rückstellen:
a. Geben Sie die Breite des Arbeitsgeräts ein.
b. Erstellen Sie eine Führungslinie auf der Basis des adaptiven Kurvenmusters.
3. Zeichnen Sie Punkt B am Ende jeder Reihe auf.
4. Drehen Sie das Fahrzeug zur nächsten Spur. Wenn das Fahrzeug die Wende halb durchfahren hat,
wird die Führung entlang der nächsten Spur angezeigt.
Kurvenglättung
Standardmäßig werden Kurven vom EZ−Guide 500 für optimierte Parallelführung und automatische Lenkung
geglättet. Sie können die Kurvenglättung für enge Kurven deaktivieren (Kurven mit einem Radius von unter
3m).
ACHTUNG: Wenn Sie die Kurvenglättung deaktivieren, kann EZ−Steer 500 oder AgGPS Autopilot evtl. in
engen Kurven nicht automatisch lenken. Denken Sie daran, wenn Sie die Kurvenglättung deaktivieren.
So deaktivieren Sie die Kurvenglättung:
1. Wählen Sie den Expertenmodus des Lichtbalkens.
2. Wählen Sie Konfiguration / System / Führung / Minimaler Wenderadius.
3. Wählen Sie Deaktiviert.
Kreis
Verwenden Sie das Kreismuster auf Feldern, die mit einer Kreisberegnung bewässert werden. Mit diesem
Muster können Sie konzentrische Kreise um eine Kreisberegung (Center−Pivot) fahren.
MUSTER
BEISPIEL
25
Zuordnung eines Kreises
Hinweis: Stellen Sie stets die Hauptlinie neben der Außenkante des Feldes ein.
1. Fahren Sie zum Startpunkt des Kreises.
2. Positionieren Sie das Fahrzeug mit der Rückseite zum Kreisberegner, so dass ein Rad auf einer
kreisförmigen Spur des Beregners steht. (oder am Ende des Felds, wenn dieses keinen geschlossenen
Kreis bildet).
3. Zeichnen Sie Punkt A auf:
a. Drücken Sie
oder
, bis Sie das
Symbol ausgewählt haben.
b. Drücken Sie
. Punkt A ist eingestellt.
4. Fahren Sie um das Feld herum. Achten Sie darauf, dass das Rad des Fahrzeugs in der Spur des
Beregners bleibt. Der Lichtbalken bietet Ihnen jetzt noch keine Führung.
5. Wenn Sie mindestens 1/4 des Kreisumfangs gefahren sind, ordnen Sie Punkt B zu. Der Lichtbalken
erzeugt die Führungsspuren.
6. Wenden Sie nach rechts oder links für die nächste Spur. Wenn Sie sich auf die nächste Spur
zubewegen, wird sie am Bildschirm angezeigt und Orange markiert, um zu zeigen, dass sie
ausgewählt ist.
7. Lenken Sie das Fahrzeug so, dass die erleuchteten LEDs am Lichtbalken zentriert sind, wenn Sie die
Spur weiter entlang fahren.
Vorgewende
Das Vorgewendemuster ermöglicht es Ihnen, die Grenze ( "Vorgewende" ) des Musters sowie die enthaltenen
Führungslinien zu definieren. Verwenden Sie das Vorgewendemuster, um Platz zum Drehen zu haben.
MUSTER
BEISPIEL
26
Sie können zwei Einstellungen für das Vorgewendemuster ändern:
• Die Anzahl der Kreise
• Das interne Muster (nur im Modus Experte)
Anzahl der Vorgewendespuren
Wenn Sie ein Vorgewende erstellen, müssen Sie die Gesamtzahl der Kreise (einschließlich des
Hauptvorgewendes) angeben. Dies definiert, wie breit das Vorgewende ist.
Hinweis: Ganz gleich, wie viele Kreise Sie erstellen, Sie definieren nur das Außen−Vorgewende. Die
inneren Vorgewendekreise werden vom Originalkreis kopiert.
Internes Muster
Das interne Muster ist das Muster der Führungslinien im Vorgewende. Im Modus Easy ist das intern
Muster automatisch eine AB−Linie. Im Modus Experte gibt es zwei interne Mustertypen:
ELEMENT
BESCHREIBUNG
Gerade AB
Erstellt Standard−parallele Fahrspuren in einem Vorgewende
A+
Erstellt parallel Spuren in eine voreingestellte Richtung
Ende des Vorgewendes definieren
Hinweis: Sie müssen die Hauptlinie für das interne Muster definieren, bevor Sie das Vorgewende fertig
stellen können.
Um das Vorgewende vollständig zu definieren tun Sie Folgendes:
• Fahren Sie das Vorgewende, bis Sie zum Startpunkt zurückkehren. Wenn Sie in den Kreis um den
Startpunkt einfahren, wird das Vorgewende automatisch vollständig definiert.
• Fahren Sie einen Teil des Vorgewendes und wählen Sie dann
. Das Vorgewende wird mit einer
geraden Linie von der Fahrzeugposition zurück auf den Startpunkt vollständig definiert.
27
Wiederauswahl des Vorgewendes
Wenn Sie ein Vorgewendemuster verwenden, können Sie entweder das Vorgewende oder das interne Muster
sehen, jedoch nicht beide gleichzeitig.
Vorgewendemuster
Interne Muster
Wenn Sie das interne Muster fahren und die Vorgewende−Führung erneut sehen möchten, wählen Sie eine
der folgenden Möglichkeiten:
• Fahren Sie in das Vorgewende vor der ersten internen Spur oder nach der letzten internen Spur. Das
Vorgewende wird automatisch angezeigt.
• (Nur Modus Experte) Fahren Sie in das Vorgewende und verwenden Sie dann die Option AB Linie
wählen , um das Vorgewende neu zu laden.
Zuordnung eines Vorgewendes
• Wenn das interne Muster eine A+−Linie ist, wird die Linie angezeigt.
1. Fahren Sie zum Startpunkt des Vorgewendes.
2. Wählen Sie das
Symbol und drücken Sie dann
, um den Startpunkt des Vorgewendes
einzustellen.
3. Beginnen Sie, den Kreis des Vorgewendes zu fahren.
Hinweis: Um gerade Seiten am Vorgewende zu gewährleisten, können Sie die Pause− Funktion
nutzen. Siehe hierzu Gerade Kurvenabschnitte.
4. Während Sie den Kreis befahren, zeichnen Sie Punkt A auf Ihrer Führungslinie auf.
♦ Wenn das interne Muster eine A+−Linie ist, wird die Linie eingestellt.
♦ Wenn das interne Muster eine AB−Linie ist, fahren Sie weiter um das Vorgewende. Wenn Sie
am anderen Ende der internen Führungslinie ankommen, wählen Sie das Symbol
, um
den Punkt B zu setzen.
Wenn Sie das intern Führungslinienmuster definiert haben, wird der Startpunktkreis um den
Startpunkt des Vorgewendes angezeigt.
Hinweis: Falls Sie zurückkehren an den Start des Vorgewendes, bevor Sie eine Führungslinie
definieren, dann wird das Vorgewende nicht vollständig aufgezeichnet.
5. Für die vollständige Aufzeichnung des Vorgewendes tun Sie Folgendes:
♦ Fahren Sie um den Rest des Vorgewendes und dann zurück in den Startpunktkreis. Wenn Sie
in den Startpunktkreis fahren, ist das Vorgewende definiert.
♦ Wählen Sie
Symbol und drücken Sie dann
. Das Vorgewende wird mit einer geraden
Linie von der Fahrzeugposition zum Startpunkt vollständig aufgezeichnet.
28
Die Vorgewende−Führungslinie wird angezeigt.
Wenn sich das Fahrzeug aus dem Vorgewende und in den Innenraum des Musters bewegt, ist der
Innenraum mit Führungslinien gekennzeichnet (gerade AB oder A+, je nach Art des ausgewählten
internen Musters).
FreeForm
Das Führungsmuster FreeForm ist ein erweitertes Muster, mit dem Sie mehrere Linien unterschiedlicher Art
auf einem einzigen Feld erstellen können und somit die Führung auf Feldern jeglicher Form möglich ist. Sie
zeichnen jede gefahrene Linie auf und erzeugen somit die nächste Führungslinie. Sie können erstellen:
• Kurvenförmige Liniensegmente
• Gerade Liniensegmente in der Form gerader AB−Linien
Mit dieser Kombination kann das FreeForm−Muster nützlich sein für die Erstellung nicht−kreisförmiger
Spiralen oder mehrerer kurvenförmiger Führungslinien für Felder mit ungleichmäßigen Formen.
MUSTER
BEISPIEL
Die Option FreeForm−Aufzeichnung
Wenn Sie eine Kurve fahren, müssen Sie Ihre Route aufzeichnen, damit der Lichtbalken Ihre nächste
Führungslinie erstellen kann. Während der Aufzeichnung stehen mehrere Steueroptionen zur Verfügung:
ELEMENT BESCHREIBUNG
Mithilfe des Symbols
können Sie die Aufzeichnung einer FreeForm−Kurve manuell
Manuell
starten, mithilfe des Symbols
können Sie die Aufzeichnug manuell beenden.
Eine FreeForm−Kurve wird aufgezeichnet, wenn die Abdeckungseingabe aktiviert ist.
Abdeckung Bei angeschlossenem EZ−Boom 2010 System wird immer dann eine FreeForm−Kurve
aufgezeichnet, wenn der EZ−Boom Hauptschalter eingeschaltet ist.
So stellen Sie die Option FreeForm−Aufzeichnung ein:
1. Wählen Sie den Expertenmodus des Lichtbalkens.
2. Wählen Sie Konfiguration / System / Führung / FreeForm−Aufzeichnung.
3. Nehmen Sie die geeigneten Einstellungen vor.
Aufzeichnen einer FreeForm−Kurve
Es muss jede kurvenförmige Spur aufgezeichnet werden, damit der Lichtbalken die nächste Führungslinie
erstellen kann.
29
1. Wählen Sie die Option FreeForm−Aufzeichnung (siehe unten).
2. Fahren Sie zum Startpunkt der FreeForm−Kurve.
3. Beginnen Sie die Erfassung Ihrer Route:
♦ Wählen Sie das Symbol
, und drücken Sie dann
.
♦ Wenn der FreeForm Aufzeichnung −Modus auf "Aufzeichnung" gestellt ist, wählen Sie das
Symbol
.
Wenn Ihre aktuelle Route aufgezeichnet wird, erscheint das FreeForm−Aufzeichnungssymbol
. Um zu Ihrer nächsten Spur geführt zu werden zu können, muss das Symbol grün sein.
4. Fahren Sie die Kurve. Um gerade Abschnitte in den FreeForm−Kurven aufzuzeichnen, können Sie die
Funktion "Pause" verwenden. Siehe auch Gerade Abschnitte in Kurven.
5. Um die FreeForm−Kurve fertigzustellen, wählen Sie eine der folgenden Möglichkeiten:
♦ Fahren Sie einen engen U−förmigen Bogen.
♦ Wählen Sie das Symbol
, und drücken Sie dann
.
♦ Wenn der FreeForm Aufzeichnung −Modus auf "Abdeckung" gestellt ist, wählen Sie das
Symbol
.
Hinweis: Wenn der FreeForm−Aufzeichnungsmodus auf "Abdeckung" gestellt ist, können Sie
entweder das Symbol
oder
zum Aufzeichnen wählen.
Hinweis: Wenn die Option "Wenden automatisch erkennen" auf Aus geschaltet ist, müssen
Sie die Aufzeichnung am Ende jeder Spur manuell beenden und dann am Anfang der nächsten
Spur erneut starten.
Definieren einer geraden AB−Linie mit dem FreeForm−Muster
1. Wählen Sie das Symbol
, um den Punkt A zu setzen.
2. Fahren Sie zum anderen Ende der Linie.
3. Wählen Sie das Symbol
, um die Linie zu beenden.
Führung in kurvenförmigen Abschnitten
Nachdem Sie eine Führungslinie definiert haben, können Sie auf zwei Arten Führung erhalten:
• Fahren Sie das Fahrzeug durch eine enge Wende. Die nächste Führungslinie wird angezeigt.
• Wenn Sie die FreeForm−Kurve manuell erfassen, wählen Sie das Aktionssymbol
(stoppt das
Festlegen der aktuellen Linie) und drücken Sie dann
.
Die FreeForm−Kurve ähnelt einer adaptiven Kurve. Sie müssen Ihre Linie in jeder Spur aufzeichnen, um in
der nächsten Spur geführt werden zu können. Wenn das Fahrzeug keine Linie hinter sich zieht, erfassen Sie
nicht Ihre Route und Ihre nächste Führungslinie wird nicht angezeigt. Verwechseln Sie nicht die bestehende
Führungslinie mit der Führungsspur, die hinter dem Fahrzeug erscheint und Ihre aktuelle Führung anzeigt. Sie
müssen eine neue Führungslinie erstellen:
30
ELEMENT BESCHREIBUNG
1
Bestehende Führungslinie
2
Neue Führungslinie
Führung in geraden Abschnitten
Wenn Sie auf geraden AB−Linien fahren, brauchen Sie Ihre Route nicht aufzuzeichnen, da die Führungslinien
automatisch erstellt werden.
Das Symbol Nächste AB
Um von der aktuellen FreeForm−Führungslinie auf eine andere zu wechseln, wählen Sie das Symbol Nächste
AB
. Wenn Sie das Symbol zum ersten Mal auswählen, springt die Führung auf die am nächsten liegende
Kurve. Wählen Sie erneut das Symbol, um sich zu anderen Führungslinien zu bewegen.
Um das Symbol Nächste AB verwenden zu können, darf das Fahrzeug nicht mehr als 1,5 Spurbreiten von
einer FreeForm−Kurve entfernt sein.
Im folgenden Beispiel wird die Funktionsweise des Symbols Nächste AB erklärt:
ELEMENT
BEISPIEL
Drei Führungslinien sind
verfügbar. Das System zeigt
momentan Führung auf der
nächstgelegenen
FreeForm−Kurve an, aber Sie
möchten Führung auf der Linie,
die nach rechts abzweigt.
Um die Führung auf die
nächstgelegene
FreeForm−Kurve zu bringen,
drücken Sie auf das Symbol
Nächste AB.
Die Führung springt auf die
Linie, die nach rechts abzweigt.
Um die Führung auf die gerade
Linie oben am Bildschirm zu
legen, drücken Sie erneut das
Symbol Nächste AB.
31
Die Verwendung von FreeForm−Kurven auf kreisförmigen Feldern (immer rundherum)
Wenn Sie einen Kreis in der Mitte des Feldes anlegen, fahren Sie erst die komplette Spur und dann zurück
zum Start der FreeForm−Kurve. Zeichnen Sie Ihre Fahrspur weiter auf, während Sie kreisförmig in die Mitte
des Feldes fahren.
Wenn sich auf dem Feld ein Hindernis befindet, zeichnen Sie Ihre Route weiter auf, während Sie es umfahren.
In der nächsten Spur passt sich die Führungslinie entsprechend an.
Hinweis: Wenn Sie mit dem FreeForm−Führungsmuster einen Kreis anlegen, kann in der Mitte des Kreises
ein Leerraum entstehen.
Die Verwendung von FreeForm−Kurven auf Feldern mit unterschiedlicher Neigung
Starten und stoppen Sie die Aufzeichnung der Führung am Ende jeder Spur. Wenn zwei Führungslinien dicht
beieinander liegen, verwenden Sie das Symbol Nächste AB
, um auf die richtige Linie zu gelangen.
Sie können jederzeit eine gerade AB−Linie für wiederholte gerade Linienführung hinzufügen. Mithilfe des
Symbols
können Sie zwischen den Führungslinien "Gerade AB" und "FreeForm−Kurve" hin− und
herwechseln.
Führung erhalten
Das
Symbol ermöglicht Ihnen die Erstellung einer Führungslinie und den Beginn der Fahrt in das Feld.
Je nach Art des Musters, das Sie ausgewählt haben, befolgen Sie diese Schritte:
1. Geben Sie die Fahrzeuginformationen ein.
2. Wählen Sie ein Muster.
3. Geben Sie weitere Musterinformationen ein (falls erforderlich):
a. Zeichnen Sie die A+ Richtung auf (nur für A+ Muster)
b. Definieren Sie die Anzahl er Vorgewendekreise (nur für Vorgewende)
4. Definieren Sie das Muster auf dem Feld.
Schritt 1. Eingabe der Fahrzeuginformationen
1. Im Hauptführungsbildschirm drücken Sie
und drücken dann
:
32
2. Geben Sie die Arbeitsgerätbreite ein und drücken Sie dann
. Die Überlappung/Fehlstellen
Bildschirmseite wird angezeigt.
3. Tun Sie jetzt Folgendes:
♦ Wünschen Sie eine Überlappung Ihrer Fahrspuren, drücken Sie
, um eine
Überlappungsdistanz einzugeben.
♦ Falls Sie Platz zwischen Ihren Fahrspuren möchten, drücken Sie
, um eine Distanz zu
überspringen.
4. Drücken Sie
. Die Versatz vorne/hinten Bildschirmseite wird angezeigt.
5. Geben Sie die Distanz ein, die das Arbeitsgerät nach hinten von der Antenne versetzt ist, und drücken
Sie dann
. Es öffnet sich die Bildschirmseite Versatz links/rechts .
6. Geben Sie die Distanz ein, die das Arbeitsgerät nach hinten von der Antenne versetzt ist, und drücken
Sie dann
.
Schritt 2. Auswahl eines Musters
Hinweis: Sie erstellen automatisch ein neues Feld, wenn Sie ein Muster wählen.
1. Im Fahrspurtyp Bildschirm drücken Sie
oder
, bis Sie die Art von Muster ausgewählt haben,
das Sie erstellen möchten. Eine detaillierte Beschreibung jedes Führungsmusters finden Sie unter
Führungsmuster.
2. Drücken Sie
.
♦ War Ihre Auswahl A+, wird die A+Richtung Bildschirmseite angezeigt. Siehe hierzu Schritt
3.
♦ War Ihre Auswahl Headland, wird die Bildschirmseite Headland Circuits (Vorgewendekreise)
angezeigt. Siehe hierzu Schritt 3.
♦ War Ihre Auswahl Gerade AB, Identische Kurve, Adaptive Kurve, FreeForm oder Kreis,
dann wird der Hauptführungsbildschirm angezeigt. Für den Beginn der Fahrt siehe Schritt 4.
Schritt 3. Aufzeichnung weiterer Linieninformationen (falls erforderlich)
Einstellung der A+ Linienrichtung
Wenn Sie eine A+ Linie erstellen, müssen Sie die Richtung der Linie definieren:
33
1. Drücken Sie am A+Richtung Bildschirm
gewünschte Richtung anzeigt.
oder
, bis die Bildschirmseite die
Hinweis: Die Standardrichtung ist die Richtung der vorhergehenden AB−Linie.
2. Drücken Sie
. Der Hauptführungsbildschirm wird angezeigt.
Definieren der Anzahl der Vorgewendekreise
Wenn Sie ein Vorgewende erstellen, müssen Sie die Anzahl der Kreise definieren.
Dies ist die Anzahl der Vorgewendekreise, die erstellt werden, nachdem Sie den ersten
Vorgewendekreis gefahren sind.
1. Drücken Sie am Vorgewende Spuren Bildschirm
oder
, bis die Bildschirmseite die
gewünschte Anzahl der Kreise anzeigt.
2. Drücken Sie
. Der Hauptführungsbildschirm wird angezeigt.
Schritt 4. Definieren des Musters auf dem Feld
1. Fahren Sie zum Startpunkt.
Hinweis: Zeichnen Sie für ein Vorgewende den Startpunkt auf und beginnen Sie die Fahrt.
2. Zeichnen Sie Punkt A auf.
3. Fahren Sie die Führungslinie ab.
Hinweis: Um einen Kreis präzise zu definieren, setzen Sie das Fahrzeugrad in einen mittleren Kreis
in der Nähe des Feldaußenrands.
4. Ordnen Sie Punkt B zu (falls erforderlich).
34
Hinweis: Für ein Vorgewende drücken Sie das
Symbol oder Sie fahren zurück in den Kreis um
den Startpunkt.
5. Wenden Sie und folgen Sie der Führung.
Eingabe der Flächenabdeckung (Coverage Logging)
Die Eingabe der Flächenabdeckung zieht einen festen Farbblock hinter das Fahrzeug, um den Bereich
anzuzeigen, den Sie angelegt haben. Wenn Sie ein zweites Mal über einen Bereich fahren, ändert sich die
Farbe des abgedeckten Bereichs. Zur Ansicht von Überlappen ist dies hilfreich.
Um die Eingabe der Flächenabdeckung zu beginnen, drücken Sie die
Funktionstaste während der Fahrt:
• Das Symbol für die Eingabe der Flächenabdeckung ändert sich, um anzuzeigen, dass die Eingabe
aktiviert ist.
• Am Lichtbalken−Bildschirm wird die Eingabespur hinter dem Fahrzeug gezogen.
Drücken Sie die
Funktionstaste zum Abschalten der Eingabe der Flächenabdeckung.
Hinweis: Es kann eine Verzögerung geben zwischen der Zeit, wenn Sie eine Abdeckung am Bildschirm starten
oder beenden, und der Zeit, wenn das Arbeitsgerät die Abdeckung tatsächlich beginnt oder beendet. Als
Ausgleich dafür können Sie eine Zeitverzögerung zur Zeichnung der Eingabe der Flächenabdeckung
hinzufügen, so dass der Lichtbalken präziser anzeigt, was tatsächlich gerade geschieht. Dazu muss sich der
Lichtbalken im Modus Experte befinden. Siehe hierzu Verzögerung der Abdeckungseingabe.
Hinweis: Die Feldabdeckung ist auf 1000 Acres pro Ereignis begrenzt.
Erstellen gerader Abschnitte am Vorgewende oder
Kurvenspuren
Sie können beim Aufzeichnen des Vorgewende− oder Kurvenspuren gerade Abschnitte erstellen:
1. Wählen Sie das
Aktionssymbol, um die Aufzeichnung des geraden Abschnitts zu wählen.
2. Fahren Sie den Abschnitt ab.
3. Wählen Sie das
Aktionssymbol zur Beendigung der Aufzeichnung des geraden Abschnitts und
beginnen Sie die Aufzeichnung der Kurve erneut.
Pause−/Wiederaufnahme−Symbol
Wenn Sie das Pause−Symbol wählen, wird ein Symbol am Bildschirm angezeigt, das Ihnen exakt die Stelle
angibt, an der die Führung unterbrochen wurde. Dies ermöglicht Ihnen, diese Stelle z.B. zum Auftanken oder
über Nacht zu verlassen und wieder in diese aktuelle Position im Feld zurückzukehren.
35
Die zwei Statustextelemente oben am Bildschirm zeigen Ihre aktuelle Position in Bezug zur Pausenposition:
ELEMENT
BESCHREIBUNG
Entfernung
Die aktuelle Distanz des Fahrzeugs von der Pausenposition.
Kurs
Die aktuelle Distanz des Fahrzeugs von der Pausenposition.
Beispielsweise:
0° = zeigt direkt auf die Pausenposition
180° = Zeigt direkt weg von der Pausenposition
Um die Führung anzuhalten, drücken Sie das
Symbol und drücken Sie dann
.
Wenn Sie die Führung anhalten:
• Die aktuelle Führungslinie, auf der Sie sich befanden, wird angezeigt, auch wenn Sie auf eine andere
Spur fahren.
• Die Pausenfunktion speichert Ihre Position, auch dann, wenn der Lichtbalken ausgeschaltet ist.
• Eine gerade, gepunktete Linie wird von der Pausenposition zu der Fahrzeugposition gezogen.
Rückkehr in die Pausenposition
1. Wenden Sie das Fahrzeug, bis das Kurs Statustextelement 0.0° beträgt (damit fahren Sie direkt auf die
Pausenposition zu).
2. Fahren Sie nach vorn, bis das Entfernung Statustextelement nahe bei 0.00 m (0' 0") liegt. Dies
bedeutet, dass Sie die Pausenposition fast erreicht haben. Der Umriss des pausierenden Fahrzeugs
sollte am Lichtbalken−Bildschirm erkennbar sein.
3. Position des Fahrzeugs direkt über dem Umriss des pausierenden Fahrzeugs.
4. Wählen Sie das
Symbol und drücken Sie dann
, um die Führung wieder aufzunehmen.
36
Experte Modus des Lenksystems
Neueinstellung der Führung
Verwenden sie das
Symbol zum Erstellen oder Laden eines Felds oder einer Linie.
Rückstellen der Führung:
1. Wählen Sie das Symbol
, und drücken Sie
. Die Bildschirmseite Feld fertig? wird angezeigt.
2. Wählen Sie eine der zwei Optionen, und drücken Sie dann
:
♦ Ja − Um ein neues Feld aufzuzeichnen (siehe Erstellen eines neuen Feldes oder einer neuen
Linie ) oder ein bestehendes Feld auszuwählen (siehe Auswahl eines Felds ).
♦ Nein − Um eine neue AB−Linie aufzuzeichnen (siehe Hinzufügen einer AB−Linie ) oder eine
bestehende AB−Linie im aktuellen Feld auszuwählen (siehe Auswahl einer AB−Linie ).
Hinweis: Wenn Sie 'Ja' wählen, wird das Feld sofort geschlossen. Das bedeutet, dass Sie den
Assistenten Neues Feld nicht beenden und zu Ihrem aktuellen Feld zurückkehren können.
Erstellen eines neuen Feld oder einer neuen Line
Zur Erzeugung eines neuen Felds gehen Sie wie folgt vor:
1. Wählen Sie den Führungsmustertyp.
2. Einstellung des Arbeitsgeräts.
3. Stellen Sie weitere Führungsmusteranforderungen auf (falls erforderlich).
4. Name des Felds (wenn Sie ein Feld erstellen).
5. Geben Sie Datenspeicherinformationen ein.
6. Fahren und und definieren Sie die Führungslinie.
Schritt 1: Auswahl des Mustertyps
37
Hinweis: Falls Mustertyp und Arbeitsgerät−Setup bereits korrekt sind, drücken Sie einfach
1. Drücken Sie
zur Auswahl des Mustertyps.
2. Drücken Sie
. Die Fahrspurtyp Bildschirmseite wird angezeigt.
.
3. Wählen Sie eins der sieben Führungsmusters als Basis für die Führung. Eine Beschreibung der
verschiedenen Führungsmuster finden Sie unter Führungsmuster.
Schritt 2: Einstellung des Arbeitsgeräts (falls erforderlich)
Für eine optimale Nutzung des EZ−Guide 500 Systems konfigurieren Sie das am Fahrzeug montierte
Arbeitsgerät korrekt. Falls das Arbeitsgerät versetzt ist und Sie es nicht konfigurieren, gibt es Lücken und
Überlappungen in Ihrer Abdeckung.
Siehe hierzu Arbeitsgerät−Setup.
Schritt 3: Einstellung zusätzlicher Musteranforderungen (falls erforderlich)
Einige Führungsmuster benötigen Zusatzinformationen:
War Ihre Auswahl ...
Müssen Sie ...
A+
die Richtung definieren.
Vorgewende
definieren Sie die Anzahl der Kreise.
Schritt 4: Benennen Sie das Feld
Wenn Sie ein neues Feld im Modus Experte erstellen, zeigt der erste Konfiguration bestätigen Bildschirm die
Angaben zum Feldnamen an. Standardmäßig wird in den Optionen Kunde und Betrieb Ihre letzte Eingabe
angezeigt:
38
Umbenennen eines Felds:
1. Drücken Sie
zur Auswahl der Client Option (Kundenoption) und drücken Sie dann
Client Bildschirm wird angezeigt.
. Der
2. Wählen Sie eine der folgenden Optionen:
♦ Create New − zur Eingabe eines neuen Namens
♦ Einen anderen Eintrag − um einen bestehenden Namen zu verwenden
3. Wiederholen Sie die Schritte 1 und 2 für Farm, Field, und Event.
4. Wählen Sie Nächster Bildschirm und drücken Sie dann
.
Hinweis: Falls die Namen für den Kunden, die Farm und das Feld bereits existieren, zeigt das System
folgende Meldung an: Sie müssen dem Feld einen neuen Namen geben.
Schritt 5: Eingabe von Datenspeicherinformationen
Hinweis: Diese Funktion ist in der Firmware Version 3.00 und höher verfügbar.
Die Bildschirmseite Datenspeicherung wird angezeigt.
Auf diesem Bildschirm können Sie zusätzliche Informationen für Ihre Datenspeicherung hinzufügen:
39
ELEMENT
Fahrer
BESCHREIBUNG
Der Name des Fahrzeugführers.
(USA) Ihre EPA Lizenznummer zum Ausstreuen von im Gebrauch oder in
EPA Lizenznummer
bestimmten Staaten eingeschränkten Pestiziden oder Herbiziden.
Jahr der Ernte
Das Jahr, in dem die Ernte eingefahren werden soll.
Lage des Betriebs
Der Bezirk oder die Region, wo der Betrieb gelegen ist.
Fahrzeug
Das Fahrzeug, das für den Einsatz verwendet wird.
Arbeitsgerät
Das Arbeitsgerät, das mit dem Fahrzeug verbunden ist.
Applikationsmethode
Die verwendete Applikationsmethode (z. B. Streuen, Säen oder Ernten).
Bodenbedingungen
Eine Beschreibung des Zustands des Bodens.
Bodentyp
Eine Bschreibung des Bodentyps des Feldes.
Temperatur
Die aktuelle Temperatur (mit einem Schiebebalken einzustellen).
Feuchtigkeit
Die Feuchtigkeit in Prozent (mit einem Schiebebalken einzustellen).
Die durchschnittliche Windgeschwindigkeit (mit einem Schiebebalken
Windgeschwindigkeit
einzustellen).
Windrichtung
Die durchschnittliche Windrichtung.
Die maximale Geschwindigkeit von Windstößen (mit einem Schiebebalken
Windstoßgeschwindigkeit
einzustellen).
Empfangsbedingungen
Die Stärke der Bewölkung.
Feldfrucht
Die Frucht, die auf diesem Feld wächst.
Wenn Sie das Feld bespritzen, können Sie die Schädlinge aufzeichnen, gegegn die
Zielschädling
das Spritzmittel gerichtet ist.
Betriebsmittel
Das auf das Feld ausgebrachte Material.
Individuell_1
Zusätzliche Informationen Ihrer Wahl.
Individuell_2
Zusätzliche Informationen Ihrer Wahl.
Individuell_3
Zusätzliche Informationen Ihrer Wahl.
Individuell_4
Zusätzliche Informationen Ihrer Wahl.
Weitere Informationen zur Eingabe von Namen mit der virtuellen Tastatur finden Sie unter Namensgebung
für ein Feld .
Die Eingaben zur Datenspeicherung sind optional. Wenn Sie die gewünschten Angaben zur Datenspeicherung
eingegeben haben, wählen Sie Nächster Bildschirm und drücken Sie dann
.
Hinweis: Diese Einträge werden auch im Arbeitsbericht gespeichert.
Schritt 6: Fahren und Definieren der Führungslinie
Je nach Führungsmmustertyp, den Sie ausgewählt haben, ist jetzt eines der folgenden Symbole verfügbar:
•
(Start AB−Linie, A+, Identische Kurve, Adaptive Kurve, oder Kreis)
•
(Vorgewendebeginn)
•
(momentan keine Aufzeichnung der FreeForm−Kurve)
Fahren Sie zum Startpunkt und wählen Sie dann dieses Symbol, um mit der Definition der Führung zu
beginnen.
Nähere Informationen zu den verschiedenen Feldmustern siehe Führungsmuster.
40
Hinzufügen einer AB−Linie
Zur Erzeugung einer neuen AB−Linie gehen Sie wie folgt vor:
1. Wählen Sie den Führungsmustertyp.
2. Einstellung des Arbeitsgeräts.
3. Stellen Sie weitere Führungsmusteranforderungen auf (falls erforderlich).
4. Fahren und und definieren Sie die Führungslinie.
Schritt 1: Auswahl des Mustertyps
Hinweis: Falls Mustertyp und Arbeitsgerät−Setup bereits korrekt sind, drücken Sie einfach
1. Drücken Sie
zur Auswahl des Mustertyps.
2. Drücken Sie
. Die Fahrspurtyp Bildschirmseite wird angezeigt.
.
3. Wählen Sie eins der sieben Führungsmuster als Basis für die Führung. Eine Beschreibung der
verschiedenen Feldmuster finden Sie unter Führungsmuster.
Schritt 2: Einstellung des Arbeitsgeräts (falls erforderlich)
Für eine optimale Nutzung des EZ−Guide 500 Systems konfigurieren Sie das am Fahrzeug montierte
Arbeitsgerät korrekt. Falls das Arbeitsgerät versetzt ist und Sie es nicht konfigurieren, gibt es Lücken und
41
Überlappungen in Ihrer Abdeckung.
Siehe hierzu Arbeitsgerät−Setup.
Schritt 3: Einstellung zusätzlicher Musteranforderungen (falls erforderlich)
Einige Führungsmuster benötigen Zusatzinformationen:
War Ihre Auswahl ...
Müssen Sie ...
A+
die Richtung definieren.
Vorgewende
definieren Sie die Anzahl der Kreise.
Schritt 4: Fahren und Definieren der Führungslinie
Je nach Führungsmmustertyp, den Sie ausgewählt haben, ist jetzt eines der folgenden Symbole verfügbar:
•
(Start AB−Linie, A+, Identische Kurve, Adaptive Kurve, oder Kreis)
•
(Vorgewendebeginn)
•
(momentan keine Aufzeichnung der FreeForm−Kurve)
Fahren Sie zum Startpunkt und wählen Sie dann dieses Symbol, um mit der Definition der Führung zu
beginnen.
Nähere Informationen zu den verschiedenen Feldmustern siehe Führungsmuster.
Arbeitsgerät Einstellungen
Um das EZ−Guide 500 System optimal zu nutzen, konfigurieren Sie das am Fahrzeug montierte Arbeitsgerät
korrekt. Falls das Arbeitsgerät versetzt ist und Sie es nicht konfigurieren, gibt es Lücken und Überlappungen
in Ihrer Abdeckung.
Aus dem Bildschirm Neues Feld anlegen oder AB−Linie hinzufügen :
1. Wählen Sie Arbeitsgerät Einstellungen und drücken dann
Bildschirmseite wird angezeigt:
. Die Arbeitsgerät Einstellungen
2. Wählen Sie eine Einstellung, die Sie ändern möchten, und drücken Sie dann
. Die
Einstellungsbildschirmseite für diese Einstellung wird angezeigt.
3. Drücken Sie
oder
zur Änderung der Einstellung und drücken Sie dann
. Die Arbeitsgerät
Einstellungen Bildschirmseite wird mit der geänderten Einstellung erneut angezeigt.
42
Hinweis: Wenn Sie einen Wert um einen größeren Betrag ändern müssen, halten Sie
oder
Änderung des Wertes gedrückt. Nach einigen Sekunden laufen die Ziffern schneller durch.
zur
4. Wenn Sie alle erforderlichen Arbeitsgerät−Optionen eingegeben haben, drücken Sie Nächster
Bildschirm und dann
.
Die Arbeitsgerät−Einstellungen sind:
Element
BESCHREIBUNG
Arbeitsgerätebreite
Die Breite (von Seite zu Seite) des Arbeitsgeräts.
Überlappung/Fehlstellen
Stellen Sie eine Überlappung nur dann ein, wenn
Sie möchten, dass das Arbeitsgerät die
vorhergehende Spur überlappt.
Versatz links/rechts
Falls das Arbeitsgerät nach links oder rechts
versetzt ist, zeichnen Sie einen Versatz auf.
Hinweis: Falls Sie einen Arbeitsgerät−Versatz
konfigurieren, wird die Führungslinie in der Mittel
des Arbeitsgeräts zentriert und das Fahrzeug so
erscheinen, dass es nicht auf der Führungslinie
läuft (offlinie). Nutzen Sie die Lichtbalken−LEDs
als Führung.
Falls das Arbeitsgerät nach links übersteht, stellen
Sie den Versatz nach links ein. Falls das
Arbeitsgerät nach rechts übersteht, stellen Sie den
Versatz nach rechts ein.
Versatz vorne/hinten
Falls das Arbeitsgerät vom Heck des Fahrzeugs aus
gesehen nach vorn oder nach hinten versetzt ist,
stellen Sie einen entsprechenden Versatz ein.
Falls sich das Arbeitsgerät hinter der
Antennenposition befindet, stellen Sie einen
Versatz nach hinten ein. Falls sich das Arbeitsgerät
vor der Antennenposition befindet, stellen Sie
einen Versatz nach vorn ein.
Fahrzeug und Arbeitsgerät weisen beide diesen
Offset am Bildschirm auf.
Beispiel
43
Arbeitsgerätverzug
Dies ist der Ausgleich für das Ziehen des
Arbeitsgerätes nach einer Seite, was aus einer
Reihe von Gründen vorkommen mag. Die
Auswirkungen sind ähnlich wie beim Versatz nach
links/rechts (left/right Offset). Zieht das
Arbeitsgerät das Fahrzeug ständig auf eine Seite,
muss Implement Draft eingestellt werden. Das
Beispiel zeigt, dass das Arbeitsgerät nach links
zieht.
Hinweis: Falls Sie Implement Draft konfigurieren,
wird die Führungslinie in der Mitte des
Arbeitsgeräts zentriert und das Fahrzeug erscheint
von der Führungslinie versetzt (offLinie). Nutzen
Sie die Lichtbalken LEDs als Führung.
Arbeitsgerät−Anhängetyp
Verwenden Sie diese Einstellung, um zwischen
einem Hubwerk−(3−Punkt) oder einem
angehängten (Deichsel)−Arbeitsgerät zu
unterscheiden.
Ganz gleich, welchen Modus Sie wählen: das
Arbeitsgerät bleibt fixiert, bis das Fahrzeug eine
Geschwindigkeit von mindestens 3.2 km/h erreicht
hat.
Auswahl (Hochladen) einer AB−Linie
Hinweis: Sie müssen eine AB−Linie nicht aktiv speichern. AB−Linien werden automatisch gespeichert.
Zum Hochladen einer AB−Linie gehen Sie wie folgt vor:
1. Wählen Sie die AB−Linie
2. Zeichnen Sie das Arbeitsgerät auf
3. Wählen Sie die Anzahl der Vorgewendekreise (falls erforderlich)
Schritt 1. Auswahl der AB−Linie
1. Wählen Sie auf der Bildschirmseite Neue Spur anlegen oder alte auswählen die Option AB−Linie
wählen :
Falls es nur eine Führungslinie im aktuellen Feld gibt, wird die Hauptführungslinie mit der
hochgeladenen Führungslinie angezeigt. Siehe hierzu Arbeitsgerät Einstellungen.
Falls es mehr als eine Führungslinie im aktuellen Feld gibt, wird der Gesp. AB wählen
Bildschirmseite angezeigt; sie zeigt die zum Hochladen verfügbaren Führungslinien an.
44
2. Auswahl einer AB−Linie zum Hochladen:
a. Drücken Sie
oder
, um durch die verfügbaren Linien zu blättern.
Hinweis: Sie können nur aus den Linien eine Linie wählen, die innerhalb des auf der linken
Bildschirmseite angezeigten Bereichs stammen. Um diesen Bereich zu erweitern oder zu
verkleinern, drücken Sie die
oder
Funktionstasten.
b. Wählen Sie die entsprechende Linie aus, und drücken Sie dann
AB−Linie auswählen Bildschirmseite wird angezeigt.
c. Ggf. ändern Sie die Arbeitsgeräteinstellungen.
. Die Gespeicherte
Schritt 2: Einstellung des Arbeitsgeräts (falls erforderlich)
Für eine optimale Nutzung des EZ−Guide 500 Systems konfigurieren Sie das am Fahrzeug montierte
Arbeitsgerät korrekt. Falls das Arbeitsgerät versetzt ist und Sie es nicht konfigurieren, gibt es Lücken und
Überlappungen in Ihrer Abdeckung.
Siehe hierzu Arbeitsgerät Einstellungen.
Schritt 3: Auswahl der Anzahl von Vorgewendekreisen (falls erforderlich)
Falls Sie ein Vorgewende hochladen, wird die Vorgewende Spuren Bildschirmseite angezeigt:
1. Drücken Sie
2. Drücken Sie
oder
, bis Sie die entsprechende Anzahl der Kreise eingestellt haben.
. Es wird der Hauptführungsbildschirm mit hochgeladenem Vorgewende angezeigt.
Auswahl (Hochladen) eines Felds
Hinweis: Sie müssen ein Feld nicht aktiv speichern. Felder werden automatisch gespeichert.
45
Zum Hochladen eines Felds gehen Sie wie folgt vor:
1. Wählen Sie das hochzuladende Feld aus.
2. Wählen Sie oder erstellen Sie das Ereignis (Event).
3. Wählen Sie die hochzuladende Linie aus.
4. Zeichnen Sie das Arbeitsgerät auf (falls erforderlich).
Diese Schritte sind nachstehend beschrieben.
Schritt 1. Auswahl des hochzuladenden Felds
Sie können das hochzuladende Feld auf zwei Arten auswählen:
• Mithilfe von FieldFinder
• Durch Auswahl des Feldnamens aus einer Liste
Mithilfe von FieldFinder
Mit der option FieldFinder können Sie ein Feld aus einer Kartenansicht auswählen.
Hinweis: Das Fahrzeug darf nicht weiter als 200 m vom Feld entfernt sein, damit es auf dem
Bildschirm erscheint.
So verwenden Sie FieldFinder:
1. Wählen Sie auf der Bildschirmseite Neues Feld anlegen oder altes auswählen die Option
FieldFinder verwenden .
2. Drücken Sie
. FieldFinder öffnet sich in der Kartenansicht.
3. Wählen Sie mit den Pfeiltasten auf der linken Bildschirmseite das Feld aus, das Sie hochladen
möchten.
4. Drücken Sie
.Die Bildschirmseite Ein Ereignis auswählen wird angezeigt.
46
Auswahl des Feldnamens aus einer Liste
Sie können das Feld aus einer Liste von Namen auswählen anstatt aus einer Karte. Dies kann hilfreich
sein, wenn der Lichtbalken kein GPS−Signal empfängt.
So wählen Sie ein Feld aus einer Liste von Namen aus:
1. Wählen Sie auf der Bildschirmseite Neues Feld anlegen oder altes auswählen die Option
Gespeichertes Feld auswählen .
2. Drücken Sie
. Die Bildschirmseite Gespeichertes Feld auswählen wird angezeigt.
3. Wählen Sie den Kunden aus.
a. Drücken Sie
, um den Kunden auszuwählen, und drücken Sie
Bildschirmseite Kunde wird angezeigt.
. Die
47
b. Drücken Sie
oder
, bis Sie den gewünschten Kundennamen ausgewählt
haben.
c. Drücken Sie
. Die Bildschirmseite Gespeichertes Feld auswählen wird erneut
angezeigt.
4. Wählen Sie auf die gleiche Weise den Betrieb aus.
5. Wählen Sie auf die gleiche Weise das Feld aus.
6. Drücken Sie
um fortzufahren .
7. Drücken Sie
. Die Bildschirmseite Ein Ereignis auswählen wird angezeigt.
Schritt 2: Auswahl oder Erstellung des Ereignisses
1. Drücken Sie
können.
2. Drücken Sie
oder
, bis Sie entweder ein neues Ereignis auswählen oder das alte fortsetzen
.
Wenn Sie Neues Ereignis auswählen, müssen Sie einen Namen für das neue Ereignis eingeben.
Hinweis: Falls Sie eine neue Linie in diesem Feld erstellen möchten, laden Sie eine bestehende Linie
hoch, drücken Sie das Symbol und zeichnen Sie dann die neue Linie auf.
Jetzt geschieht eine der folgenden Möglichkeiten:
• Falls nur eine gespeicherte Linie vorhanden ist, wird sie automatisch ausgewählt. Siehe hierzu
Arbeitsgerät Einstellungen.
• Falls mehr als eine gespeicherte Linie vorhanden ist, wird der Bildschirm Gesp. AB wählen angezeigt.
Schritt 3: Auswahl der hochzuladenden Linie
1. Drücken Sie
2. Drücken Sie
oder
ein Mal oder wiederholt, bis Sie die entsprechende Linie ausgewählt haben.
. Die Bildschirmseite Gespeicherte AB−Linie auswählen wird angezeigt.
48
Schritt 4: Einstellung des Arbeitsgeräts
Für eine optimale Nutzung des EZ−Guide 500 Systems konfigurieren Sie das am Fahrzeug montierte
Arbeitsgerät korrekt. Falls das Arbeitsgerät versetzt ist und Sie es nicht konfigurieren, gibt es Lücken und
Überlappungen in Ihrer Abdeckung.
Siehe hierzu Arbeitsgerät Einstellungen.
Falls Sie die Anbaugerätkonfiguration nicht ändern müssen, drücken Sie Nächster Bildschirm und drücken Sie
dann
.
49
Zusatzhinweise zum Experte Modus
Ansichten
Es gibt zwei mögliche Ansichten, wenn Sie im Feld im Modus Experte fahren:
Perspektivische Kartenansicht
Plan−Kartenansicht
Die angezeigte Ansicht wird durch den Ansichtsmodus gesteuert:
ELEMENT
BESCHREIBUNG
Autom. im
Vorgewende
Zeigt die perspektivische Kartenansicht bei Spuren und die Plan−Kartenansicht bei
Vorgewenden.
Autom. bei
Einkuppeln
Zeigt die Perspektivische Kartenansicht, wenn das EZ−Steer System aktiviert ist, und
die Plan−−Kartenansicht, wenn das System deaktiviert ist.
Manuell
Sie können manuell zwischen der Perspektivischen Kartenansicht und der
Plan−Kartenansicht mit dem Aktionssymbol wechseln.
Die Ansichtsmodi Auto Headlands und Auto Engage legen fest, welche Ansicht Sie sehen. Im manuellen
Modus können sie die Ansicht selbst ändern.
Änderung des Ansichtsmodus
Zur Änderung des Ansichtmodus drücken Sie Konfiguration / System / Display / Ansicht.
Nachtdarstellung
Für bessere Ablesbarkeit des Bildschirms bei Nachteinsätzen können Sie das Farbschema ändern.
50
Um in den Modus "Nachtdarstellung" zu wechseln, wählen Sie Konfiguration / System / Display /
Farbschema und dann Nachtdarstellung .
Nudge (Verschieben der Referenzlinie)
Verschieben Sie eine Führungslinie, wenn Sie Folgendes korrigieren müssen:
• GPS−Positionsabweichung, wenn Sie wieder auf das Feld zurückkehren und Führung benötigen, zum
Beispiel, nach einer Pause oder am nächsten Morgen, oder bei
• GPS Satellitenkonstellationsänderungen während der Fahrt im Feld
Jede Verschiebung bewegt die Führungslinie um den Verschieben Schrittgröße nach rechts oder links. Zum
Beispiel, wenn Verschieben Schrittgröße auf 3" eingestellt ist und Sie zwei Mal
drücken, dann beträgt
die Gesamtverschiebung nach rechts 6".
Symbole für die Verschiebung nach links und nach rechts
Die Verschiebungsfunktion Nudge bewegt die Führungslinie leicht nach links oder nach rechts bezüglich
Ihres Fahrzeugs. Verwenden Sie sie, wenn Sie sehen können, dass das Fahrzeug exakt auf der Linie läuft, der
Lichtbalken jedoch anzeigt, dass Sie leicht von der Referenzlinie abgekommen sind:
Die Verschiebung (Nudge) wird stets an der Führungslinie in Bezug zur Fahrzeugrichtung angelegt. Zum
Verschieben drücken Sie
oder
ein Mal oder wiederholt, bis Sie das Symbol für die Verschiebung nach
links
oder die Verschiebung nach rechts
ausgewählt haben, und drücken Sie dann die
Taste.
Im Modus Easy können Sie den Betrag der Verschiebung nicht korriegieren. Der Standardwert ist 3 cm (2").
Sie können andere Nudge Verschiebungsfunktionen im Modus Experte ändern.
Änderung des Verschiebungswertes
Der Standardwert für die Verschiebung ist auf 3 cm (2") eingestellt.
Zur Änderung des Betrags der Verschiebungserhöhung drücken Sie Konfiguration / System / Führung /
Verschieben Schrittgröße.
51
Hinweis: Der maximal einstellbare Verschiebungswert beträgt 30 cm (12").
Um die Verschiebung auf 0 rückzustellen, drücken Sie Konfiguration / System / Führung / Verschieben
rücksetzen.
Ansicht des aktuellen Verschiebungswertes
Sie haben zwei Ansichtsmöglichkeiten für den aktuellen Verschiebungswert:
• Der Verschiebungswert wird an der Hinweis−/Meldungsleiste unten am Bildschirm angezeigt, wenn
ein Verschiebungssymbol markiert ist
• Das erste Informationsfenster zeigt den aktuellen Verschiebungswert an. Drücken Sie die
Funktionstaste.
Neueinstellung der Verschiebung nach jeder Reihe
Sie können den Lichtbalken so konfigurieren, dass Sie die Verschiebungsposition nach jeder Änderung einer
Reihe neu einstellen können:
1. Wählen Sie Konfiguration / System / Führung / Verschiebung am Spurende löschen.
2. Wählen Sie On und drücken Sie dann
.
Jedes Mal, wenn Sie von einer Spur zur nächsten fahren, stellt sich der Verschiebungswert auf 0 zurück, und
die Spuren kehren in ihre ursprüngliche Position zurück.
Das Umschalt−Symbol (Shift)
Mit Shift wird die Führungslinie direkt auf die Fahrzeugposition bewegt.
Shift ermöglicht Ihnen eine permanente Aktualisierung der Linienkorrektur. Mit den Modi Shift und Save
können Sie die Linie bewegen und speichern. Dies kann für Arbeiten mit höherer Genauigkeit hilfreich sein,
zum Beispiel zum Pflanzen mit einem Versatz von einer halben Spurbreite von einer Saison zur nächsten.
52
Zum Bewegen der Linien:
1. Fahren Sie das Fahrzeug entlang der Linie, zu der Sie die Führung zuordnen möchten.
Hinweis: Falls Sie in einem Winkel von mehr als 10 Grad von der aktuellen Spur fahren, wird eine
Fehlermeldung angezeigt. Sie müssen fast in demselben Winkel fahren wie die Führungslinie.
2. Wählen Sie das
Aktionssymbol. Der Bildschirm Hierher verschieben wird angezeigt:
3. Wählen Sie eine der folgenden Optionen:
Element
Beschreibung
Abbrechen
Verlassen der Option ohne Bewegen der Führungslinie
Verschieben aber nicht speichern
Die Linie bewegt sich in Ihre aktuelle Position, doch wenn Sie das Feld
verlassen, wird die vorhergehende Linienposition beibehalten
Verschieben und als Neu
speichern
Die Linie bewegt sich in Ihre aktuelle Position und wird dauerhaft in der
neuen Position gespeichert
Konfiguration des Lichtbalkens
Einstellung der LED−Helligkeit
Sie können die Helligkeit der LEDs am Lichtbalken einstellen. Erhöhen Sie in hellem Sonnenlicht die
Helligkeit, damit Sie die LEDs besser erkennen können. Wenn es draußen dunkler ist wie z.B. in der Morgen−
oder Abenddämmerung, können Sie die Helligkeitseinstellungen auch so einstellen, dass LEDs schwacher
erleuchtet sind.
Zur Änderung der LED Helligkeit, drücken Sie Konfiguration / System / Display / LED−Helligkeit.
Einstellung der Helligkeit der Hintergrundbeleuchtung
Die Helligkeit der Hintergrundbeleuchtung regelt parallel die Helligkeit des Lichtbalken−Bildschirms.
Zur Änderung der Einstellung drücken Sie Konfiguration / System / Display / Rücklicht.
Einstellung der Transparenz des Informationsfensters
Näheres zur Beschreibung der Informationsfenster siehe Informationsfenster.
Die Informationsfenster sind transparent. Zur Änderung der Transparenzstufe drücken Sie Konfiguration /
System / Display / Status Popup Transparenz.
53
10 bedeutet ein volles schwarzes Fenster; 1 ist kaum sichtbar.
Einstellung des LED−Modus
Es gibt zwei LED−Modi:
Modus
Beschreibung
Folgen
(Standard)
Verfolgen der LEDs, um auf der Linie (online) zu bleiben. Die LEDs stellen die Position
der Spur in Bezug zum Fahrzeug dar.
Wenn sich zum Beispiel das Fahrzeug von der Referenzlinie nach links bewegt, dann
bewegen sich die erleuchteten LEDs nach rechts.
Ziehen
Zentrieren der LEDs, um auf der Linie (online) zu bleiben. Die LEDs stellen die
Fahrzeugposition in Bezug zur Spur dar.
Wenn sich zum Beispiel das Fahrzeug von der Referenzlinie weg nach links bewegt,
bewegen sich die erleuchteten LEDs auch nach links.
Zur Änderung des LED−Modus drücken Sie Konfiguration / System / Führung / LED−Modus.
LED−Abstand
Der LED−Abstand ist die Distanz, die jedes LED darstellt. Der LED−Standardabstand beträgt 15 cm.
Zur Änderung des LED−Abstands drücken Sie Konfiguration / System / Führung / LED−Abstand.
Einstellung der Einheiten
Die Einheiten, die Sie beim Schnellstart Assistent ausgewählt haben, werden als Einheiten für den Lichtbalken
gespeichert. Die Standardeinheiten sind US/Imperial.
Zur Änderung der Einheiten drücken Sie Konfiguration / System / Display / Einheiten.
Einstellung der Zeitzone
Der Lichtbalken empfängt die Zeit vom GPS Signal, das UTC (Coordinated Universal Time) überträgt, die
früher als GMT (Greenwich Mean Time) bekannt war.
Für die Eingabe Ihres Zeitversatzes von UTC − damit der Lichtbalken Ihre Ortszeit berechnen kann − drücken
Sie Konfiguration / System / Display / Zeitzone.
Die allgemeinen Zeitzonen sind nachstehend aufgelistet.
Position
Standardzeitversatz
Zeitversatz Tageslicht
US−Zeit
−5:00
−4:00
USA, Landesmitte
−6:00
−5:00
USA, Berge
−7:00
−6:00
USA Pazifik
−8:00
−7:00
Australien, Osten
+10:00
+11:00 (außer
Queensland)
54
Australien, Mitte
+9:30
+10:30 (außer Northern
Territory)
Australien, Westen
+8:00
+9:00
Eine positive Zeitzone zeigt eine Zone an, die vor Greenwich, England, liegt. Eine negative Zeitzone liegt
dahinter.
Befahren großer Felder
Bei Distanzen über 10 km von der originalen AB−Linie kann die Erdkrümmung eine Verringerung der
GPS−Positionsgenauigkeit zur Folge haben. Folglich unterstützt der Lichtbalken nicht mehr als 1.024 Spuren
links, und 1.024 Spuren rechts von der originalen AB−Linie.
Falls Sie mehr als 1.024 Spuren nach links oder nach rechts von der AB−Linie erstellen müssen, gehen Sie
wie folgt vor:
• Erstellen einer zweiten AB−Linie
• Verwenden Sie das A+ Führungsmuster
Dadurch wird sichergestellt, dass Sie die höchstmögliche Lenkgenauigkeit beibehalten.
Fahren enger Wenden
Das EZ−Guide 500 System zieht enge Wenden etwas auseinander. Dadurch kann der Fahrer (oder das
EZ−Steer oder AgGPS Autopilot−System) der Kurve folgen, ohne zu übersteuern. Da die Führungslinie nur
allmählich weicher ausläuft, kann es zu kleinen Sprüngen in der Abdeckung zwischen den Spuren kommen.
Zum Einstellen der Kurvenglättung wählen Sie Konfiguration / System / Führung / Minimaler Wenderadius.
Es gibt drei Einstellungen:
ELEMENT
BESCHREIBUNG
Der minimale Wenderadius ist größer als 80% der Spurbreite oder 10 Meter. Es werden
Automatik
Kurven geglättet, die enger sind als der minimale Wenderadius.
Benutzerdefinierter minimaler Wenderadius. Es werden Kurven geglättet, die enger sind als
Manuell
der minimale Wenderadius.
Die Kurvenglättung in engen Wenden ist abgeschaltet. (Enge Wenden sind Kurven mit einem
Radius von unter 3 m).
Abgeschaltet ACHTUNG: Wenn Sie die Kurvenglättung deaktivieren, kann EZ−Steer 500 oder AgGPS
Autopilot evtl. in engen Kurven nicht automatisch lenken. Denken Sie daran, wenn Sie die
Kurvenglättung deaktivieren.
Der Lichtbalken gibt eine Warnmeldung aus, wenn Sie sich einer engen Wende nähern. Bei Bedarf können
Sie die automatische Lenkung deaktivieren und Ihre Fahrgeschwindigkeit verringern, damit Sie langsam
wenden können und das Arbeitsgerät nicht beeinträchtigen.
So stellen Sie den Wenderadius ein, bei dem die Warnmeldung ausgegeben wird:
1. Wählen Sie Konfiguration / System / Führung / Grenzwert zur Warnung bei engen Wenden.
55
2. Wählen Sie einen Wert zwischen 1 und 10.
Bei einem niedrigen Wert wird die Warnmeldung auch in weichen Kurven ausgegeben, bei einem
hohen Wert erscheint die Warnmeldung nur in engen Kurven.
Der voreingestellte Wert ist 7.
Eingabe einer Zeitverzögerung zur Eingabe der
Flächenabdeckung
Zwischen den am Bildschirm angezeigten Start− und Stoppzeiten der Abdeckung und der Zeit, in der das
Arbeitsgerät tatsächlich startet oder anhält, kann es eine Zeitverzögerung geben. So benötigen zum Beispiel
einige Sprühventile 1.5 Sekunden zum Öffnen oder Schließen.
Als Ausgleich dafür kann eine Zeitverzögerung zur Eingabe der Flächenabdeckung hinzugefügt werden, so
dass der Lichtbalken präziser widergibt, was tatsächlich geschieht.
Um eine Zeitverzögerung zur Zeichnung von Coverage Logging hinzuzufügen, drücken Sie Konfiguration /
System / Führung / Aufzeichnung an/aus Verzögerung.
Wenn Sie Aufz. bearbeitete Fläche verwenden, wartet das System diese Verzögerungszeit ab, bevor es damit
beginnt, die Abdeckung am Bildschirm zu zeichnen.
Wenn Sie Aufz. bearbeitete Fläche deaktivieren, wartet das System diese Verzögerungszeit ab, bevor es die
Zeichnung von Aufz. bearbeitete Fläche beendet.
Konfiguration der Aufzeichnung bearbeiteter Flächen
Sie können auswählen, wann bearbeitete Flächen aufgezeichnet werden sollen:
ELEMENT BESCHREIBUNG
Deaktiviert Die Aufzeichnungsfunktion der bearbeiteten Fläche ist nicht verfügbar.
Die Aufzeichnung der bearbeiteten Fläche wird manuell ein− oder ausgeschaltet über das
Manuell
Symbol
.
Eingekuppelt
Schalter
Die bearbeitete Fläche wird aufgezeichnet, wenn ein automatisches Lenksystem eingekuppelt
ist.
Die Aufzeichnung der bearbeiteten Fläche wird über einen externen Schalter aktiviert.
Gehen Sie folgendermaßen vor, um die Aufzeichnung der bearbeiteten Fläche zu ändern:
1. Wählen Sie im erweiterten Modus Konfiguration / System / Führung / Aufz. bearb. Fläche. Die
Bildschirmseite Aufz. bearb. Fläche wird angezeigt.
2. Wählen Sie die gewünschte Einstellung, und drücken Sie dann
.
Einstellung des Wertes Blick nach vorn
Die Blick nach vorn Zeit berechnet Ihren künftigen Fahrweg und hat Reaktionszeit und
Fahrzeuggeschwindigkeiten beim Wenden mit einkalkuliert.
Diese Zeit erhöht sich bei größeren Fahrzeugen, die zum Wenden längere Zeit benötigen.
56
Hinweis: Bei 4WD−Traktoren muss die Blick nach vorn Zeit immer auf 0 Sekunden eingestellt werden.
Zur Änderung des Look Ahead Werts drücken Sie Konfiguration / System / Führung / Blick nach vorn.
Aktivierung der Geschwindigkeits−Impulsabgabe (Radar)
Das EZ−Guide 500 Lichtbalken Führungssystem kann simulierte Radarimpulse zu einer voreingestellten
Geschwindigkeit−Impulsabgaberate abgeben. Dies kann in folgenden Fällen hilfreich sein:
• Ersetzen des Radars / echter Boden−Geschwindigkeitssensor wegen der Geschwindigkeit des
Fahrzeugs.
• Übermittlung der Geschwindigkeit an ein anderes landwirtschaftliches Gerät, das
Geschwindigkeitsimpulse benötigt, zum Beispiel ein Ertragsmonitor oder ein variabler
Raten−Controller.
Um die Geschwindigkeits−Impulsabgabe nutzen zu können, benötigen Sie einen Radarsensor−Kabelsatz. Für
den Einkauf kontaktieren Sie bitte Ihren Fachhandel vor Ort.
Anschluss Gerät zum Empfang von Geschwindigkeitsimpulsen
Anschluss des Lichtbalkens an einen Sprüh−Controller:
1. Schließen Sie das externe Schnittstellenkabel (Teilenr. 62749) an die COM−Buchse des Lichtbalkens
an.
2. Schließen Sie das Radarsensorkabel an das extern Schnittstellenkabel an.
3. Falls erforderlich, schließen Sie einen Sprüh−Schalter mit einem Spezialkabel an den WeatherPack
Steckverbinder am Radarsensorkabel an.
Konfiguration des Lichtbalkens
1. Wählen Sie Konfiguration / System / Radar Ausgabe:
.
2. Konfigurieren Sie die Radareinstellungen:
♦ Radar aktiviert muss aktiviert sein.
♦ Radar Frequenzrate ist die Abgabeleistung, die von Ihrem Gerät erwartet wird. Die meisten
Controller von Raven und Midtech arbeiten mit 34.80 Hz / km/h.
Einstellung des Controllers
Raven−Controller:
1. Stellen Sie sicher, dass der Geschwindigkeitseingang auf das Geschwindigkeitsradar "Speed Radar
SP2" eingestellt ist.
57
In der Regel wählen Sie die Einstellung für den Geschwindigkeitseingang beim ersten Kalibrieren der
Einheit aus; Die Auswahlmöglichkeiten bei den meisten Raven−Controller sind SP1 oder SP2. SP2 ist
die korrekte Einstellung für die Geschwindigkeitsradareingänge. Nähere Angaben zur Prüfung dieser
Einstellung können der Bedienungsanleitung zum Thema "Controller für variable Raten" entnehmen.
2. Stellen Sie sicher, dass der Geschwindigkeits−Kalibrierwert korrekt eingestellt ist. Für die präzisesten
Ergebnisse kalibrieren Sie die Einheit erneut so, dass sie der Lichtbalkenleistung angepasst ist.
Nähere Informationen zur Kalibrierung der Einheit finden Sie in der Bedienungsanleitung des Controllers.
Hinweis: Zur Überprüfung der Genauigkeit der aktuellen Einstellungen vergleichen Sie den
Geschwindigkeitswert, der am Lichtbalken−Führungssystem angezeigt wird, mit dem des Sprüh−Controllers.
Bei einem Midtech−Controller:
1. Stellen Sie sicher, dass der Geschwindigkeits−Kalibrierwert korrekt eingestellt ist. Für die präzisesten
Ergebnisse kalibrieren Sie die Einheit erneut so, dass sie der Lichtbalkenleistung angepasst ist.
Nähere Informationen zur Kalibrierung der Einheit finden Sie in der Bedienungsanleitung des Controllers.
Hinweis: Zur Überprüfung der Genauigkeit der aktuellen Einstellungen vergleichen Sie den
Geschwindigkeitswert, der am Lichtbalken−Führungssystem angezeigt wird, mit dem des Sprüh−Controllers.
Aufzeichnen von Ereignissen
Der EZ−Guide 500 Lichtbalken kann Ereignisse zur späteren Wiedergabe aufzeichnen. Verwenden Sie diese
Funktion nur dann, wenn Sie von Ihrem Support−Anbieter dazu aufgefordert werden.
Wiederherstellung der Lichtbalken−Standardeinstellungen
Sie können alle Lichtbalken−Einstellungen auf die Werkseinstellungen zurücksetzen.
Wählen Sie Konfiguration / System / Voreinst. herst.. Der Bildschirm Voreinst. herst. wird angezeigt.
Hinweis: Ihre Feldinformationen bleiben unverändert.
58
GPS−Korrekturen im Experte Modus
Konfiguration der GPS−Korrekturen
Der Begriff GPS−Korrekturen bezieht sich auf den GPS−Signaltyp, den Sie empfangen. Es gibt eine ganze
Reihe verschiedener Korrekturen; sie unterscheiden sich durch die verschiedenen Genauigkeitsstufen und
Anforderungen.
ELEMENT
BESCHREIBUNG
Externe Korrekturen
Der Lichtbalken kann externe RTCM−Korrekturen für
DGPS−Positionen akzeptieren.
WAAS (Wide Area Augmentation
System)
WAAS−Korrekturen sind eine Überlagerung des normalen
GPS−Signals zur Verbesserung der Genauigkeit. WAAS ist nur
in den USA verfügbar und kann kostenlos genutzt werden.
Wenn Sie die WAAS−Korrekturen benutzen, lädt das EZ−Guide
500 System das WAAS−Ionosphärenmodell innerhalb der ersten
10 Minuten des Betriebs herunter, was die Genauigkeit erheblich
verbessert. Falls Sie den Lichtbalken für weniger als 20 Minuten
abschalten und danach erneut starten, ist die
Positionsabweichung eingeschränkt. Falls Sie den Lichtbalken
länger als 20 Minuten abschalten und danach erneut starten, muss
das WAAS−Ionosphärenmodell erneut herunter geladen werden.
Dies kann zu absoluten Positionsfehlern von 3 m innerhalb der
ersten 10 Minuten führen.
EGNOS (European Geostationary
Navigation Overlay Service)
EGNOS−Korrekturen sind eine Überlagerung der normalen
GPS−Signale. Sie sind nur in Europa verfügbar und können
kostenlos genutzt werden.
OmniSTAR VBS
Präzise auf innerhalb 100 cm (12"). Die
OmniSTAR−Korrekturen können Sie nur empfangen, wenn Sie
eine Lizenz erwerben.
OmniSTAR XP
Präzise auf innerhalb 20 cm (8"). Für den Emfpang von
OmniSTAR−Korrekturen benötigen Sie eine Subskription. Dies
erfordert eine Z+ Antenne.
OmniSTAR HP (Hochleistung)
Präzise auf innerhalb 10 cm (4"). Für den Emfpang von
OmniSTAR−Korrekturen benötigen Sie eine Subskription. Dies
erfordert eine Z+ Antenne.
RTK (Echtzeit−Kinematik)
RTK ist die höchstmögliche Genauigkeitskorrektur. RTK
benötigt eine lokale Basisstation. Die erfordert eine Z+ Antenne.
Hinweis: In den mittleren Breitengraden sind die GPS Cross−Track−Fehler, die auftreten, wenn Sie in
Ost−West−Richtung fahren, in der Regel das Doppelte der Cross−Track−Fehler, die auftreten, wenn Sie in
Nord−Süd−Richtung fahren. Dies ist charakteristisch für alle GPS Empfänger und Führungssysteme und
entsteht, weil die GPS−Satellitenorbits nicht über die Pole führen. Näheres zu GPS Systemstatusdetails finden
Sie unter http://www.navcen.uscg.gov/ado/GpsActiveNanu.asp.
Der Lichtbalken ist werksseitig so konfiguriert, dass Sie den internen GPS−Empfänger mit WAAS/EGNOS
verwenden können. Er erfasst dann automatisch die entsprechenden Satelliten.
59
Zur Änderung der GPS−Korrekturen:
1. Wählen Sie Konfiguration / System / GPS / GPS Einstellung / GPS Korrekturdatenquelle und drücken
Sie dann
. Die GPS Korrekturdatenquelle Bildschirmseite wird angezeigt:
2. Wählen Sie die entsprechende Korrekturmethode und drücken Sie dann
. Die GPS Quelle
Bildschirmseite wird erneut angezeigt. Die Korrektur wird als "Source" angezeigt.
3. Drücken Sie
zur Auswahl der nächsten Nächster Bildschirm und drücken Sie dann
.
Konfiguration von WAAS/EGNOS
Für die Konfiguration von WAAS− oder EGNOS Korrekturen stellen Sie jedes der Felder am Bildschirm
WAAS/EGNOS Einstellungen ein:
ELEMENT
BESCHREIBUNG
Korrektur limit
Die Zeit, die der Lichtbalken ohne eine aktualisierte GPS−Position zu erhalten laufen
kann, bevor er die Führung verliert.
Satellit
Der Korrektursatellit, den der Lichtbalken verwenden wird. Für eine automatische
Auswahl des Satelliten drücken Sie Auto Select. Im anderen Fall können Sie einen
spezifischen Satelliten auswählen.
Satelliten
Zustand
So sucht der Lichtbalken den Satelliten:
Ein − Das System sucht den Satelliten unabhängig von der Region oder der
Satelliten−Funktionsfähigkeit.
Aus − Das System sucht keinen Satelliten.
Zust beacht − Das System sucht den Satelliten und prüft, ob dieser sich innerhalb der
entsprechenden Region befindet und voll funktionsfähig ist.
Zust ignor − Das System sucht den Satelliten und prüft, ob dieser sich innerhalb der
entsprechenden Region befindet, prüft aber die Funktionsfähigkeit nicht.
Konfiguration von OmniSTAR Korrekturen
60
Für den Empfang der OmniSTAR XP/HP− oder VBS−Korrekturen ist eine kostenpflichtige Lizenz
erforderlich. Weitere Informationen finden Sie unter www.omnistar.com.
So konfigurieren Sie die OmniSTAR XP/HP−Korrekturen:
1. Stellen Sie die OmniSTAR Satellitendaten ein, falls erforderlich.
2. Wählen Sie Weiter, und drücken Sie dann
. Der OmniSTAR Satelliteneinstellungen Bildschirm
wird angezeigt:
3. Drücken Sie die
Funktionstaste. Die Liste der OmniSTAR Kontakt−Telefonnummern wird
angezeigt.
4. Bitte rufen Sie OmniSTAR in Ihrer Region an und teilen Sie ihnen Ihre "Unique User ID"
(spezifische User−Kennung) mit. Diese Unique User ID wird am Lizenz Einstellungen Bildschirm
angezeigt. OmniSTAR wird sie durch den Aktivierungsprozess Ihrer Subskription führen.
5. Wählen Sie Weiter, und drücken sie dann der OmniSTAR Satelliteneinstellungen Bildschirm wird
angezeigt:
Hinweis: Die Einkuppelgenauigkeit ist ein absoluter, wiederholbarer Grenzwert. Zur Einstellung
eines Grenzwerts für die Spur−zu−Spur−Genauigkeit müssen Sie den Wert der Einkuppelgenauigkeit
verdoppeln.
Beispiel: Für eine Spur−zu−Spur−Einkuppelgenauigkeit von 10 cm stellen Sie die
Einkuppelgenauigkeit auf 20 cm.
6. Aktivieren oder deaktivieren Sie die Autoseed Fast Restart Technology
61
(Schnell−Neustart−Technologie). Die Schnell−Neustart−Technologie konvergiert die Korrekturen
schneller. Sie ist nur dann verfügbar, wenn das Fahrzeug seit dem Abschalten des Lichtbalkens nicht
bewegt wurde.
7. Bestätigen Sie die OmniSTAR Einstellungen.
Die OmniSTAR XP/HP Korrekturen sind jetzt konfiguriert.
Konfiguration von RTK
Hinweis: Wenn Sie gleichzeitig RTK−Korrekturen verwenden und NMEA Nachrichten ausgeben möchten,
müssen Sie das Funkgerät an die COM−Buchse und das NMEA−Gerät an die AUX−Buchse des Lichtbalkens
anschließen. Stellen Sie den NMEA−Port im NMEA−Ausgabe Port Parameter Bildschirm auf AUX.
Hinweis: Schalten Sie die Aufzeichnung der bearbeiteten Fläche aus, bevor Sie Änderungen an der
RTK−Konfiguration vornehmen. Anderenfalls kann es während der Änderung evtl. zu Sprüngen bei der
Aufzeichnung durch zeitweisen Verlust der GPS−Korrekturen kommen.
Für die Konfiguration der RTK−Korrekturen, drücken Sie das entsprechende Protokoll:
ELEMENT
BESCHREIBUNG
CMR
Für TSIP, European Pac Crest oder SiteNet 450 Radios
TrimbleRadio
Für SiteNet 900 Radio
Die restlichen RTK−Optionen ändern sich, je nachdem, welches Protokoll ausgewählt wird.
CMR−Protokoll
1. Stellen Sie Baudrate, Daten Parität und Stop bits für das Rover−Radio ein.
62
2. Wählen Sie Nächster Bildschirm und drücken Sie dann
.
Die RTK Korrekturen sind konfiguriert.
TrimbleRadio Protokoll
1. Stellen Sie die Radio Network Number so ein, dass sie auf die Netzwerk ID Nummer der Basisstation
abgestimmt ist. Falls die Netzwerk IDs nicht abgestimmt sind, kommunizieren die Radios nicht
miteinander.
2. Wählen Sie Nächster Bildschirm und drücken Sie dann
.
Die RTK Korrekturen sind konfiguriert.
Konfiguration der GPS−Limits
Die GPS Grenzen Bildschirmseite ermöglicht Ihnen die Einstellung mehrerer Stärketoleranzen des
GPS−Signals. Haben Sie Problem mit dem GPS−Empfang, können Sie vielleicht ein Signal empfangen, wenn
sie die Toleranzen senken, doch dies geht zu Lasten einer gesenkten Signalqualität und damit auch einer
gesenkten GPS−Genauigkeit.
Zur Änderung der Einstellungen drücken Sie Konfiguration / System / GPS / GPS Grenzen.
1. Wählen Sie die entsprechende Einstellung und drücken Sie dann
Einstellung der Limits (Limit Adjustment) wird angezeigt.
. Die Bildschirmseite zur
63
2. Stellen Sie den Wert ein und drücken Sie dann
.
ELEMENT
BESCHREIBUNG
Mindestelevation
Der Begriff "Elevation" bezieht sich auf den Winkel, in dem ein Satellit am
Firmament angezeigt wird (höher ist besser). Die Einstellung
Mindestelevation ist der Mindestwinkel am Firmament, an dem der
Lichtbalken Satelliten erfassen kann.
Minimales SNR
SNR ("Signal to Noise Ratio" − Verhältnis Signal zu Geräusch) ist ein
Maßstab für die Qualität eines GPS−Signals. Es beschreibt das Verhältnis
nutzbarer Informationen im Gegensatz zu unkenntlichen Störgeräuschen. Ein
höherer SNR−Wert ist daher besser.
SBAS−Satelliten zur
Positionsbestimmung
verwenden
Sie können WAAS SBAS−Satelliten zur Berechnung von
Standard−GPS−Positionen einsetzen. Wenn sechs Standard−GPS−Satelliten
und zwei WAAS−Satelliten sichtbar sind, verwendet der Lichtbalken dann
alle acht Satelliten zur Berechnung der GPS−Position.
Wenn Sie auf Feldern mit Hindernissen arbeiten (z. B. Bäume), liefern die
zusätzlichen SBAS−Satelliten eine verbesserte GPS−Qualität.
Hinweis: Diese Option funktioniert nicht mit EGNOS−Satelliten oder
OmniSTAR− oder RTK−Korrekturen.
Minimale Satellitenanzahl
Dieser Begriff gibt die Mindestanzahl an Satelliten wieder, die für eine
GPS−Führung erforderlich sind.
Maximaler HDOP
Der Begriff Maximaler HDOP ("Horizontal Dilution of Precision" −
Horizontale Präzisionsauflösung) ist ein Maßstab für die Genauigkeit und
basiert auf der Satellitengeometrie am Firmament. Falls sich die Satelliten auf
engem Kurs beieinander bewegen, ist HDOP höher (in diesem Fall wäre
niedriger besser).
Minimale Fix Qualität
Dies ist der Mindest−Korrekturgrad, der für eine GPS−Führung erforderlich
ist.
GPS Iono erzwingen
Der Lichtbalken wird gezwungen, die GPS Iono−Karte zu verwenden.
Schalten Sie diese Option in höheren Breitengraden (über 50 Nord) Ein ,
wenn der Lichtbalken länger als 15 Minuten nach dem Starten Hybrid Iono
meldet.
OnPath Filter
Der Filter erfasst und und eliminiert Positionssprünge, die auftreten können,
wenn ein Satellit abgeschattet wird, zum Beispiel durch Bäume.
64
Konfiguration der NMEA Meldungsleistung (NMEA Message
Output)
NMEA ("National Marine Electronics Association" − Nationale Marinegesellschaft für Elektrotechnik)
−Meldungen sind ein Standardformat, das GPS−Geräten die Kommunikation ermöglicht.
Der Lichtbalken kann NMEA Meldungen ausgeben. Dies bedeutet, dass der Lichtbalken mit anderen Geräten
kommunizieren kann, auch mit Geräten anderer Hersteller, solange dieses andere Gerät auch kompatibel mit
NMEA Meldungen ist.
Für die Konfiguration von NMEA−Ausg. drücken Sie Konfiguration / System / GPS / NMEA−Ausg..
1. Stellen Sie bei der Option NMEA Ausgabeport den Lichtbalken−Port ein, an den das NMEA−Gerät
angeschlossen ist.
2. Stellen Sie die Lichtbalken −Port parameter ein.
Hinweis − Für eine Kommunikation müssen die Parameter mit denen des Geräts übereinstimmen.
3. Wählen Sie Nächster Bildschirm und drücken Sie dann
Bildschirmseite wird angezeigt.
. Die Nachrichten Auswahl
4. Stellen Sie die verschiedenen Meldungsformat auf Ein oder Aus ein, je nachdem, ob sie angefordert
werden oder nicht.
5. Wählen Sie nächste Bildschirmseite (Nächster Bildschirm) und drücken Sie dann
.
6. Wenn Sie GGA eingestellt haben, wählen Sie die Anzahl der Dezimalstellen in der GGA−Nachricht.
Hinweis: Einige externe Geräte können die GGA−Nachricht nicht lesen, wenn der String zu viele
Dezimalstellen enthält.
Ausgabe von NMEA−Nachrichten mit RTK−Korrekturen
Wenn Sie RTK?Korrekturen und NMEA?Ausgabe verwenden, müssen Sie die NMEA Ausgabe über die
AUX?Buchse konfigurieren. Verwenden Sie das Porterweiterungskabel (Teilenr. 62609) und das
Interfacekabel (Teilenr. 63076):
65
ELEMENT
1
2
3
4
5
6
BESCHREIBUNG
Externes Schnittstellenkabel (Teilenr. 62749)
Zum RTK−Funkgerät
RTK−Funkkabel
EZ−Guide 500 Netzkabel (Teilenr. 62817)
Porterweiterungskabel (Teilenr. 62609)
Schließen Sie das COM 2 Port Verbindungskabel (Teilenr. 63076)
und dann das NMEA−Gerät an
Unterstützte externe Empfänger
Der EZ−Guide 500 Lichtbalken kann GPS−Positionen von TSIP−kompatiblen Empfängern empfangen.
Dadurch können Sie alle auf Ihrem Empfänger verfügbaren Korrekturtypen nutzen, einschließlich
OmniSTAR, Beacon und RTK.
Die folgenden TSIP−kompatiblen Empfänger werden vom EZ−Guide 500 Lichtbalken unterstützt:
Trimble Case IH Ag Leader New Holland
AgGPS 252 AFS 252 GPS 5100 NH 252
AgGPS 332 −
−
−
Gehen Sie folgendermaßen vor, um TSIP−Meldungen als Korrekturdatenquelle zu ermöglichen:
1. Schließen Sie den Empfänger am Lichtbalken an, und schalten Sie dann beide ein.
66
2. Wählen Sie Konfiguration / System / GPS / GPS Einstellung.
3. Ändern Sie die Option GPS Korrekturdatenquelle in Ext. TSIP.
4. Wählen Sie Weiter, und drücken Sie
. Die Bildschirmseite Verbindung zu externem Empfänger
wird hergestellt wird angezeigt. Der Lichtbalken wird mit dem TSIP−Empfänger verbunden. Die
Meldung Verbindung aufgebaut wird angezeigt.
5. Drücken Sie
. Die Bildschirmseite Externe DGPS−Quelle wird angezeigt, auf der die verfügbaren
Korrekturen am Empfänger erscheinen.
6. Wählen Sie die gewünschte Korrekturdatenquelle, und drücken Sie dann
diesen Korrekturtyp wird angezeigt.
. Der Assistent für
Hinweis: Wenn der Lichtbalken GPS−Positionen vom TSIP−kompatiblen Empfänger empfängt, werden im
Register "Info" zusätzliche Einträge angezeigt.
Verwendung von OmniSTAR−korrigierten Positionen über TSIP
So konfigurieren Sie den Lichtbalken für die Verwendung von OmniSTAR korrigierten Positionen von einem
TSIP−Empfänger:
1. Wenn der Bildschirm OmniSTAR Satelliteneinstellungen angezeigt wird, drücken Sie
, um in die
Hilfe zu gelangen. Hier werden die verfügbaren Satelliten sowie ihre Frequenzen und Baudraten
angezeigt.
. Der
2. Notieren Sie die Frequenz und Baudrate des betreffenden Satelliten, und drücken Sie dann
OmniSTAR Satelliteneinstellungen Bildschirm wird erneut angezeigt.
3. Geben Sie die Satellitenfrequenz und die Baudrate ein.
4. Drücken Sie
. Die Bildschirmseite Lizenz Einstellungen wird angezeigt:
5. Drücken Sie
. In der Hilfe wird eine Liste mit Kontakt−Telefonnummern für OmniSTAR
angezeigt.
6. Rufen Sie OmniSTAR an, und drücken Sie dann
. Die Bildschirmseite Lizenz Einstellungen wird
erneut angezeigt.
7. Nennen Sie dem OmniSTAR−Vertreter die Nummer, die im Feld Seriennummer steht. Dadurch wird
Ihr Empfänger freigeschaltet.
67
Hinweis : Trennen Sie den Lichtbalken nicht manuell vom Empfänger. Wenn das Signal verloren geht, führt
der Lichtbalken einen fehlerhaften Schnellstart aus.
Wenn der Lichtbalken OmniSTAR−Korrekturen von einem TSIP−kompatiblen Empfänger aufnimmt, wird
die Konvergenzzeit anders gemeldet.
Verwendung von RTK−korrigierten Positionen über TSIP
Wenn Sie RTK−Positionen von einem externen Empfänger verwenden, können Sie die Netzwerk−ID anhand
der Netzwerk−ID−Einstellungen konfigurieren.
Auf dem Haupterfassungsbildschirm wird im Register "Info" eine Diagnose Link Quality angezeigt. In dieser
wird die Qualität des Funksignals und das resultierende RTK−Signal angezeigt.
Je nach Qualität des eingehenden Signals erscheint im Element Verbindungsqualität eine der folgenden
Angaben:
• Sehr gut
• Gut
• Mittelmäßig
• Schlecht
68
Datenverwaltung im Experte Modus
USB Laufwerk Kompatibilität
Der EZ−Guide 500 Lichtbalken speichert Daten auf und von einem USB−Laufwerk mithilfe eines FAT
Datensystems.
Achtung! − Einige Multifunktionsgeräte sind nicht kompatibel mit dem Lichtbalken, zum Beispiel iPods oder
MP3 Player. Formatieren Sie diese Geräte NICHT neu für die Benutzung des FAT Datensystems, das dies
Ihre Firmware löschen kann und damit ein korrekter Betrieb nicht mehr gewährleistet ist.
Die folgenden Laufwerke sind kompatibel mit dem Lichtbalken:
• Lexar Firefly 1 GB (P/N 64268−1G). Für weitere Informationen kontaktieren Sie bitte Ihren
Fachhandel vor Ort.
Die folgenden Laufwerke sind NICHT kompatibel mit de Lichtbalken:
• Apple Ipod
• MP3 Player
• Kingston Flash−Laufwerk
• PNY Attache Flash−Laufwerk
• USB−Verlängerungskabel
• Adapter für USB an CompactFlash
Hinweis: Neuere Versionen des SanDisk Micro Cruzer USB−Laufwerks sind nicht kompatibel. Versionen des
Laufwerks, die in der Vergangenheit funktioniert haben, funktionieren weiterhin.
Hinweis − Da Adapter für die Übertragung von USB auf CompactFlashkarten nicht unterstützt werden,
müssen Benutzer des AgGPS Autopilot Systems die Felddaten von ihren CompactFlashkarten auf das
USB−Laufwerk mit einem Laptop oder Office PC übertragen.
Falls es Ihnen nicht gelingt, Daten auf ein USB−Laufwerk zu exportieren bzw. sie von einem USB−Laufwerk
zu importieren, formatieren Sie das Laufwerk mit dem FAT Datensystem neu.
Hinweis − Dadurch werden alle Daten auf dem Laufwerk gelöscht. Bevor Sie diese Schritte durchführen,
kopieren Sie zunächst alle für Sie wichtigen Daten.
1. Stecken Sie das USB−Laufwerk in den USB−Port eines Office PCs. Das Laufwerk wird vom
Computer erfasst.
2. Öffnen Sie den Dateimanager.
3. Klicken Sie mit der rechten Maustaste auf den USB−Laufwerksbuchstaben und wählen Sie dann
Format. Der Format Removable Disk Dialog wird angezeigt.
69
4. In der Liste File System drücken Sie FAT und klicken dann auf Start.
Das USB−Laufwerk ist jetzt mit dem FAT Dateisyystem formatiert.
Einstecken eines USB−Laufwerks
Sie können ein USB−Laufwerk an den USB−Port an der Rückseite des Lichtbalkens anschließen:
1. Stellen Sie sicher, dass der Lichtbalken dabei ausgeschaltet ist.
2. Stecken Sie das USB−Laufwerk in den USB−Port.
3. Schalten Sie den Lichtbalken ein.
Hinweis: Um Verzögerungen durch das Einlesen der Daten vom USB−Laufwerk zu minimieren, halten Sie
die Anzahl Felder auf dem USB−Laufwerk möglichst gering.
Abziehen eines USB−Laufwerks
Achtung! − Falls Sie ein USB−Laufwerk vom Lichtbalken abklemmen, während der Lichtbalken
eingeschaltet ist, riskieren Sie, dass Daten zerstört werden. Um dies zu vermeiden, gehen Sie wie folgt vor:
1. Schalten Sie den Lichtbalken aus.
2. Klemmen Sie das USB−Laufwerk vom USB−Port ab.
Datenimport vom USB−Laufwerk
Sie können Daten von einem USB−Laufwerk importieren:
1. Schließen Sie das USB−Laufwerk an. Siehe hierzu USB Laufwerk Kompatibilität
2. Wählen Sie Konfiguration / Datenmanagement / Felder Verwalten / Felder von USB−Laufwerk
Importieren.
3. Führen Sie eine der folgenden Möglichkeiten aus:
70
♦ Wählen Sie Kunden, Betrieb und Feld, die Sie importieren möchten.
♦ Wählen Sie Alle, um alle Daten einer Kategorie vom USB−Laufwerk zu importieren.
Hinweis: Wenn Sie Alle wählen, brauchen Sie keine der späteren Optionen auszuwählen.
4. Wählen Sie Importiere Daten und drücken Sie dann
. Eine Warnmeldung wird angezeigt.
5. Drücken Sie
, um fortzufahren. Es wird eine Bildschirmseite mit einem Stundenglas angezeigt.
Die Daten sind jetzt vom USB−Laufwerk importiert.
Daten von der AgGPS FeldManager Anzeige importieren
Das AgGPS FeldManager Display benutzt eine CompactFlash−Karte für die Aufzeichnung von Felddaten.
Das EZ−Guide 500 System verwendet ein USB−Laufwerk. Aus diesem Grund sind die Speichergeräte nicht
untereinander austauschbar.
Für den Datenimport von der AgGPS FeldManager Display auf das EZ−Guide 500 System:
1. Stecken sie die FeldManager Display Datenkarte in den Kartenleser Ihres Office PCs.
2. Kopieren Sie die Felddaten in ein temporäres Verzeichnis auf dem PC.
3. Schließen Sie das EZ−Guide 500 System USB−Laufwerk an den Office PC an.
4. Kopieren Sie die Felddaten aus dem temporären Verzeichnis auf das USB−Laufwerk.
5. Stecken Sie das USB−Laufwerk in den Lichtbalken.
6. Wählen Sie am Lichtbalken Konfiguration / Datenmanagement / Felder Verwalten / Felder von
USB−Laufwerk Importieren.
Sie können keine alten Felddaten in das EZ−Guide 500 System vom AgGPS 170 Feld Computer oder einem
RDL übertragen.
Datenexport auf das USB−Laufwerk
Sie können Daten auf ein USB−Laufwerk exportieren. Dies kann hilfreich sein für die Speicherung Ihrer
Daten oder für die Ansicht der Daten in einer GIS Software−Anwendung.
Hinweis: Der Lichtbalken übermittelt keine Daten an ein USB−Laufwerk, das zu über 90 % voll ist.
1. Schließen Sie das USB−Laufwerk an. Siehe hierzu USB Laufwerk Kompatibilität
2. Wählen Sie Konfiguration / Daten Management / Felddaten auf USB Laufwerk übertragen.
3. Führen Sie eine der folgenden Möglichkeiten für jede der Optionen Kunde, Betrieb und Feld aus:
♦ Wählen Sie das zu exportierende Element.
♦ Wählen Sie Alle, um alle Einträge zu exportieren.
4. Wählen Sie Exportiere Daten, und drücken Sie dann
. Eine Warnmeldung erscheint.
71
5. Drücken Sie
um fortzufahren. Es wird eine Bildschirmseite mit einem Stundenglas angezeigt.
Die Daten sind exportiert.
Exportieren großer Felder
Tipp: Für den Export eines großen Feldes erstellen Sie ein temporäres neues A+ Feld ohne es einzuloggen
und exportieren es dann. Dies stellt sicher, dass das große Feld korrekt geschlossen ist, bevor es exportiert
wird.
Löschen von Speicherplatz
Um zu vermeiden, dass der interne Speicher des Lichtbalkens mit der Zeit zu voll wird, benutzen Sie eine der
folgenden Methoden am Datenmanagement Bildschirm:
• Löschen Sie gelegentlich alte Felder.
• Exportieren Sie Daten auf ein USB−Laufwerk und speichern Sie sie dann auf einem Office PC.
• Löschen Sie die Eingabe der Flächenabdeckung (Coverage Logging). Siehe hierzu nachstehende
Informationen.
Löschen der Felder
Sie können Felder löschen, die Sie nicht länger benötigen:
1. Wählen Sie Konfiguration / Datenmanagement / Ausgewählte Felder löschen.
2. Führen Sie eine der folgenden Möglichkeiten aus:
♦ Wählen Sie Kunde, Betrieb und Feld zum Löschen.
♦ Wählen Sie Alle aus einer der Kategorien, um alle Einträge zu diesem Thema zu löschen.
3. Wählen Sie Delete Files und drücken Sie dann
. Eine Warnmeldung wird angezeigt.
4. Drücken Sie
, um fortzufahren. Es wird eine Bildschirmseite mit einem Stundenglas angezeigt.
Die Dateien sind gelöscht.
Löschen der Eingabe der Flächenabdeckung (Coverage
Logging)
Sie können die Eingabe der Flächenabdeckung (Coverage Logging) löschen, um mehr Speicherplatz im
internen Speicher des Lichtbalkens zur Verfügung zu haben:
72
1. Drücken Sie dazu am Hauptführungsbildschirm das
Symbol und drücken Sie dann
. Die
Konfiguration Bildschirmseite wird angezeigt.
2. Wählen Sie Konfiguration / Datenmanagement / Felder Verwalten / Bearbeitete Fläche Löschen.
3. Wählen Sie Client, Farm, Field und Event. Falls Sie es vorziehen, die Eingabe der Flächenabdeckung
(Coverage Logging) aller Felder einer Farm zu löschen, dann werden alle Ereignisse (Events)
automatisch gelöscht.
4. Wählen Sie Daten löschen und drücken Sie dann
. Eine Warnmeldung wird angezeigt.
5. Drücken Sie
, um fortzufahren. Es wird eine Bildschirmseite mit einem Stundenglas angezeigt.
Die Dateien der Eingabe der Flächenabdeckung (Coverage Logging) sind gelöscht.
Exportieren von Diagnose−Logs
Das EZ−Guide 500 System zeichnet Betriebsinformationen in Diagnose−Logs auf. Sie können diese Logs auf
ein USB−Laufwerk exportieren:
1. Schließen Sie das USB−Laufwerk an. Siehe hierzu USB Compatibility
2. Wählen Sie Konfiguration / Datenmanagement / Diagnose−Logs Verwalten / Diagnose−Logs auf
USB−Laufwerk exportieren.
Es wird eine Bildschirmseite mit einem Stundenglas für einige Sekunden angezeigt, während die
Dateien exportiert werden. Es wird eine Meldung angezeigt, die bestätigt, dass die Diagnose−Logs
exportiert wurden.
Stuktur des Feldnamens
Das EZ−Guide 500 System speichert Daten in die Verzeichnishierarchie Kunde, Betrieb, Feld und Ereignis.
ELEMENT
BESCHREIBUNG
Kunde
Dies ist der Kunde, für den die Arbeit ausgeführt wird
Betrieb
Ein Sammlung von "fields" (Siehe hierzu nachstehende Informationen)
Feld
Ein spezifisches Stück Land, auf dem die Ereignisse (Events) ausgeführt werden
Maßnahme
Das Event oder die Anwendung wird auf einem speziellen "field" ausgeführt(Siehe hierzu
die oben genannten Ausführungen). Beispielsweise:
−Spritzen
− Ernten
Ein "Client" kann mehrere Farmen besitzen. Jede dieser Farmen kann aus mehreren Feldern bestehen, und
jedes Feld kann in eine Anzahl von Anwendungen (Events) eingeteilt werden.
Standard−Feldnamen
Standardmäßig werden die Namen für Client, Farm, Field und Event automatisch generiert. Die
Standardnamen sind:
ELEMENT
BESCHREIBUNG
73
Kunde
Default_Client
Betrieb
Default_Farm
Feld
Datum _ Zeit _EZ SerienNummer
Maßnahme
Ereignis_ Datum _ Zeit _EZ SerienNummer
Hinweis: Das Datum ist im Format YYMMDD (Jahr−Monat−Tag), und die Verschiebung ist eine Zahl, die
bei jedem neuen Feld höher ist. Es werden nur die letzten fünf Ziffern der seriellen Nummer genutzt.
Namensgebung für ein Feld
Wenn Sie im Modus Experte ein neues Feld anlegen, zeigt die Konfiguration bestätigen Bildschirmseite die
Standardnamen für Client, Farm, Field und Event an.
Namensgebung für einen Kunde:
1. Drücken Sie
angezeigt:
zur Auswahl der Kunde und drücken Sie dann
. Die Kunde Bildschirmseite wird
2. Wählen Sie eine der folgenden Möglichkeiten:
♦ Neu anlegen − Wählen Sie Neu anlegen, um einen neuen Namen einzugeben.
♦ Eine andere Eingabe− Alle anderen Einträge auf der Liste sind neuere Felder.
3. Wiederholen Sie die Schritte 1 und 2 für Betrieb, Feld und Maßnahme.
, bis Nächster Bildschirm erscheint; wählen Sie diese Meldung aus und drücken Sie
4. Drücken Sie
dann
.
Falls das Feld nicht bereits existiert, ist es jetzt benannt.
Falls das Feld bereits existiert, zeigt das System eine Warnmeldung an. Gehen Sie zurück und benennen Sie
das Feld.
74
Eingabe eines neuen Feldnamens
1. Drücken Sie
zur Auswahl von Neu anlegen, und drücken Sie dann
anlegen wird angezeigt:
. Die Bildschirmseite Neu
2. Bewegen Sie den Cursor auf die entsprechenden Buchstaben, und drücken Sie dann
.
3. Wählen Sie
und drücken Sie dann
, um den Namen zu akzeptieren und kehren Sie zurück auf
die vorhergehende Bildschirmseite. Der neue Name wird in der Option, die Sie ausgewählt haben,
angezeigt.
Systemkonfigurationsdateien
Sobald Sie das System konfiguriert haben, können Sie diese KonfigurationseEinstellungen speichern und
hochladen. Gespeicherte Systemkonfigurationen können hilfreich sein, wenn Sie Folgendes tun möchten:
• den Lichtbalken von einem Fahrzeug auf ein anderes übertragen
• im gleichen Fahrzeug, aber mit anderen Einstellungen fahren möchten (zum Beispiel mit einem
anderen Arbeitsgerät)
• wenn Sie versuchen, die Einstellungen für eine Verbesserung der Leistung zu optimieren
Speichern der Systemkonfiguration
1. Wählen Sie Konfiguration / System / Konfigurationen speichern/Laden / Aktuelle Konfig. speichern.
2. Wählen Sie eine der folgenden Möglichkeiten:
♦ Auf internem Speicher speichern − Speichert die aktuelle Konfiguration in den internen
Lichtbalkenspeicher.
♦ Auf USB−Laufwerk speichern − Speichert die aktuelle Konfiguration auf ein
USB−Flashlaufwerk.
♦ Eine bestehende Konfiguration − Speichert die aktuelle Konfiguration über die Bestehende.
Eine Warnmeldung wird angezeigt. Drücken Sie
, um fortzufahren, oder drücken Sie die
Funktionstaste zum Verlassen der Option ohne Speichern.
Load a Konfiguration
1. Wählen Sie Konfiguration / System / Konfigurationen speichern/Laden / Eine Konfiguration laden.
Die Bildschirmseite Eine Konfiguration laden wird angezeigt.
2. Wählen Sie die Konfiguration aus der Liste, die Sie hochladen möchten, und drücken Sie dann
.
Es wird eine Warnmeldung angezeigt, die Sie darauf hinweist, dass Sie jetzt beim Hochladen der
Konfiguration die bestehende Konfiguration überschreiben werden. Drücken Sie
, um
fortzufahren, oder drücken Sie die
Funktionstaste zum Verlassen der Option ohne Hochladen.
75
Zusammenfassung
Der Lichtbalken kann mehrseitige Feld−Zusammenfassungen erstellen, die eine Feldkarte und einen Bericht
beinhalten.
Diese Zusammenfassungen liegen im RTF−Format vor und können auf einem Office−PC eingesehen werden.
Der Arbeitsbericht wird automatisch erstellt, wenn Sie das Feld schließen. (Ein Feld wird geschlossen, wenn
Sie den Assistenten Neues Feld ausführen). Der Arbeitsbericht hat den gleichen Namen wie das Feld.
Hinweis: Um die Grafiken in den Dateien anzeigen zu können, müssen Sie evtl. den Microsoft® Word Viewer
von der EZ−Guide 500 Dokumentations−CD installieren.
Die Zusammenfassung zeigt die aktuelle Arbeitsgerätbreite an. Falls Sie eine Zusammenfassung eines Felds
erstellen, das mit einem Arbeitsgerät mit einer anderen Breite befahren wurde, ändern Sie die aktuelle
Arbeitsgerätbreite so, dass Sie zu der des Feldes passt, bevor Sie fortfahren.
Hinweis: Ein Feld muss bearbeitete Flächen enthalten, damit Sie einen Arbeitsbericht generieren können.
Zur manuellen Erzeugung einer Feld−Zusammenfassung:
1. Öffnen Sie das entsprechende Feld.
2. Drücken Sie vom Hauptführungsbildschirm aus
ein Mal oder wiederholt, bis Sie
ausgewählt
haben.
3. Drücken Sie
. Die Bildschirmseite Konfiguration wird angezeigt.
4. Wählen Sie auf der Bildschirmseite Konfiguration die Option Datenmanagement / Arbeitsberichte.
Die Bildschirmseite Arbeitsberichte wird angezeigt.
5. Wählen Sie Jetzt Einen Arbeitsbericht Erstellen, und drücken Sie dann
. Der Arbeitsbericht wird
auf dem internen Speicher des Lichtbalkens abgelegt.
Zum Exportieren der Arbeitsberichte auf das USB−Laufwerk:
1. Drücken Sie vom Hauptführungsbildschirm aus
ein Mal oder wiederholt, bis Sie
ausgewählt
haben.
2. Drücken Sie
. Die Bildschirmseite Konfiguration wird angezeigt.
3. Wählen Sie auf der Bildschirmseite Configuration die Option Datenmanagement / Arbeitsberichte.
Die Bildschirmseite Arbeitsberichte wird angezeigt.
76
4. Stellen Sie sicher, dass ein USB−Laufwerk in den EZ−Guide 500 USB−Port eingesteckt ist.
5. Wählen Sie Arbeitsberichte Auf USB−Stick Speichern, und drücken Sie dann
. Die
Bildschirmseite Arbeitsberichte auf USB Stick speichern wird angezeigt.
6. Führen Sie eine der folgenden Möglichkeiten aus:
♦ Wählen Sie den Namen des zu versendenden Arbeitsberichts.
♦ Wählen Sie Alle, um alle Arbeitsberichte auf das USB−Laufwerk zu übertragen.
7. Wählen Sie Speichern, und drücken Sie dann
.
Zur Ansicht des zusammenfassenden Berichts:
1. Schließen Sie das USB−Laufwerk an einen Office PC an.
2. Suchen Sie auf dem USB−Laufwerk die richtige RTF−Datei im Verzeichnis
\AgGPS\Zusammenfassungen\.
3. Doppelklicken Sie auf das Feld, das Sie hochladen möchten.
Speichern Sie die Datei, indem Sie sie auf den Office−PC kopieren.
Ansehen/Bearbeiten von Daten mit Office−Software
Das EZ−Guide 500 Lichtbalken−Führungssystem speichert Feldinformationen in Shapefile−Format. Jede
Shapefile besteht aus drei Dateien:
• example.shp − Positionsinformation
• example.shx − Indexdatei, die die Positionsinformation mit ihren Attributen verknüpft
• example.dbf − zeigt die Attribute
Diesen Daten müssen stets zusammen bleiben, wenn Sie Daten kopieren oder verschieben.
Daten, die vom EZ−Guide 500 Lichtbalken erfasst wurden, können direkt in der EZ−Office Software geöffnet
werden. Weitere Informationen finden Sie auf www.EZ−OfficeSoftware.com.
Aktualisierung der Firmware
Dieser Abschnitt beschreibt, wie Sie für die Aktualisierung vorgehen müssen:
• Die EZ−Guide 500 lightbar firmware
• die EZ−Boom controller firmware
Aktualisierung der Lichtbalken−Firmware
Bevor Sie mit der Aktualisierung der Firmware im Lichtbalken beginnen, prüfen Sie bitte, welche
Firmware−Version aktuell installiert ist:
1. Wählen Sie Konfiguration / Info EZ−Guide 500.
2. Prüfen Sie die Nummer der Version :
77
Dies ist die Firmware−Version. Ist die Nummer 1.00.xxx.x, dann haben Sie Firmware−Version 1.00.
Ist die Nummer 1.01.xxx.x, dann haben Sie Firmware−Version 1.01.
Sie können den Lichtbalken nicht direkt von Firmware−Version 1.00 auf Firmware−Version 2.00 (oder höher)
aktualisieren. Dazu müssen Sie zuerst den Lichtbalken auf Firmware−Version 1.01 aktualisieren. Falls Sie
versuchen, direkt von Version 1.00 auf Version 2.00 (oder höher) zu aktualisieren, erkennt der Lichtbalken
die neue Firmware−Datei nicht.
Um den Lichtbalken von Firmware−Version 1.00 auf Version 1.01 zu aktualisieren (falls erforderlich):
1. Laden Sie die Upgrade−Datei der Firmware (Version 3.00 oder höher) von der Seite
www.EZ−Guide.com auf Ihren Office−PC herunter. Sie enthält die Firmware−Upgrades für die
Version 1.01 und 3.00.
2. Extrahieren Sie den Inhalt in ein temporäres Verzeichnis.
3. Kopieren Sie die Dateien aus dem temporären Verzeichnis auf ein USB−Laufwerk.
4. Stecken Sie dieses USB−Laufwerk in den Lichtbalken.
5. Schalten Sie den Lichtbalken ein.
Wenn das USB−Laufwerk erfasst ist, lässt der Lichtbalken den Wizard für Aktualisierungen (Upgrade
Wizard) laufen.
Falls sie derzeit Firmware−Version 1.00 haben, wird die Aktualisierungsdatei zu Firmware−Version
1.01 angezeigt:
6. Wählen Sie die EZ−Guide firmware .img Datei und drücken Sie dann
Firmware−Version 1.01.
. Der Wizard installiert die
Wenn die Firmware installiert ist, startet der Lichtbalken neu. Der Lichtbalken erfasst das
USB−Laufwerk und der Aktualisierungs−Wizard läuft erneut. Der Aktualisierungs−Wizard schlägt
Ihnen jetzt drei Aktualisierungs−Optionen vor:
Vorsicht: Schalten Sie den Lichtbalken während der Firmware−Aktualisierung nicht aus! Dies
könnte zur Funktionsunfähgikeit des Lichtbalkens führen.
78
. Der
7. Wählen Sie die Datei für EZ−Guide 500 Firmware−Version 3.00 und drücken Sie dann
Firmware−Aktualisierungsvorgang läuft zwei Mal − ein Mal zur Installation der Firmware, und ein
Mal zur Installation der Überwachungsdatei. Wenn die Firmware installiert ist, startet der Lichtbalken
neu.
Die Lichtbalken−Firmware ist jetzt auf Version 3.00 aktualisiert.
Aktualisierung der EZ−Boom Controller Firmware
Falls Sie ein EZ−Boom 2010 System mit Firmware vor Version 1.1 besitzen, müssen Sie die EZ−Boom
Controller Firmware aktualisieren:
Hinweis: Sie müssen zunächst die EZ−Guide 500 ligthbar Firmware auf Version 2.00 aktualisieren, bevor Sie
die EZ−Boom Controller Firmware aktualisieren können. Siehe hierzu Aktualisierung der
Lichtbalken−Firmware.
1. Laden Sie die EZ−Boom Firmware Aktualisierungsdatei herunter von www.EZ−Boom.com to the
office computer.
2. Stecken Sie das USB−Laufwerk in den Office PC.
3. Kopieren Sie die FW2 Firmware Aktualisierungsdatei vom Computer auf das USB−Laufwerk.
4. Stellen Sie sicher, dass das EZ−Boom 2010 System korrekt an den Lichtbalken angeschlossen ist.
5. Schließen Sie das USB−Laufwerk am Lichtbalken an und schalten Sie den Lichtbalken dann ein.
Der Lichtbalken erfasst die neue EZ−Boom Firmware automatisch und fragt Sie, ob Sie diese jetzt
installieren möchten.
Hinweis: Falls der EZ−Boom Controller nicht erfasst wird, zeigt der Lichtbalken die
Firmware−Datei nicht an.
Aktualisierung der Lichtbalken−Funktionalität
Zur Aktualisierung der Lichtbalken−Funktionalität, zum Beispiel für die Aktivierung der
RTK−Funktionalität, müssen Sie ein Passwort für die Aktualisierung eingeben (Password Upgrade).
Wenn Sie ein Upgrade von Ihrem Fachhändler vor Ort erwerben, erhalten Sie damit auch das
Upgrade−Passwort. Geben Sie das Passwort wie folgt ein:
1. Wählen Sie Konfiguration / System / Upgrade Passwort. Die Bildschirmseite Upgrade Passwort wird
angezeigt.
2. Drücken Sie die
Taste. Die Bildschirmseite Passwort eingeben wird angezeigt.
3. Geben Sie das Password ein.
4. Wählen und drücken Sie dann
. Es wird eine Bildschirmseite mit einem Stundenglas für einige
Sekunden angezeigt, dann erscheint eine der folgenden Meldungen:
• Password upgrade successful. Die Aktualisierung war erfolgreich. Das EZ−Guide 500 System wird
jetzt neu gestartet, um alle Vorteile der neuen Funktion zu integrieren.
Drücken Sie
. Der Lichtbalken startet mit der neuen aktivierten Funktionalität erneut.
• Password upgrade failed. Die Eingabe des Passworts war nicht gültig.
79
Versuchen Sie, das Passwort neu einzugeben. Falls dieser Versuch erneut fehlschlägt, kontaktieren
Sie Ihren Fachhändler vor Ort.
80
Kartierung
Einführung in die Kartierung
Der EZ−Guide 500 kann Punkt−, Linien− und Flächenmerkmale aufzeichnen.
Hinweis: Die Kartierung ist deaktiviert, wenn keine gute GPS−Qualität vorliegt.
Um den Kartierungsmodus aufzurufen, wählen Sie das Symbol
, und drücken Sie
.
Im Kartierungsmodus haben Sie die folgenden Möglichkeiten:
• Sie können Punkt−, Linien− und Flächenmerkmale aufzeichnen, inkl. Ausschlusszonen für EZ−Boom
• Sie können EZ−Steer aktivieren und deaktivieren
• EZ−Boom arbeitet noch, jedoch ohne dass der Spritzenstatus angezeigt wird
Im Kartierungsmodus werden die folgenden Symbole für die Merkmalserfassung auf der rechten
Bildschirmseite angezeigt:
ELEMENT
BESCHREIBUNG
Symbole für die Erfassung von Punktmerkmalen anzeigen
Symbole für die Erfassung von Linienmerkmalen anzeigen
Symbole für die Erfassung von Flächenmerkmalen anzeigen
Die aufgezeichneten Merkmale werden zusammen mit dem Feld gespeichert. Um die aufgezeichneten
Merkmale bei der Rückkehr auf ein Feld anzuzeigen, laden Sie das Feld erneut, und starten Sie ein neues
Ereignis oder führen Sie ein bestehendes fort.
Die aufgezeichneten Merkmale werden mit dem Feld exportiert und können deshalb in den EZ−Guide 250
Lichtbalken und das AgGPS FieldManager Display importiert werden. Weitere Informationen finden Sie
unter Datenexport auf das USB−Laufwerk .
Merkmalserfassung
Um Merkmale erfassen zu können, müssen Sie sich im Kartierungsmodus befinden. Um den
Kartierungsmodus aufzurufen, wählen Sie das Symbol
, und drücken Sie
.
Erfassung von Punktmerkmalen
So zeichnen Sie ein Punktmerkmal auf:
1. Wählen Sie im Kartierungsmodus
, und drücken Sie
. Die Symbole für die Erfassung von
Punktmerkmalen werden angezeigt.
81
2. Drücken Sie
SYMBOL
, um das betreffende Punktmerkmalsymbol auszuwählen.
BESCHREIBUNG
Ein Steinpunktmerkmal aufzeichnen
Ein Unkrautpunktmerkmal aufzeichnen
Ein Baumpunktmerkmal aufzeichnen
Ein anderes allgemeines Punktmerkmal aufzeichnen
3. Drücken Sie
. Das Punktmerkmal wird erfasst.
Hinweis: Standardmäßig wird das Punktmerkmal an der Antennenposition aufgezeichnet. Um die Position zu
ändern, an der das Merkmal aufgezeichnet wird, siehe Aufzeichnungsposition .
Erfassung von Linienmerkmalen
So zeichnen Sie ein Linienmerkmal auf:
1. Wählen Sie im Kartierungsmodus
, und drücken Sie
. Das Symbol für die Erfassung von
Linienmerkmalen wird angezeigt.
2. Drücken Sie
, um
auszuwählen.
3. Drücken Sie
. Der Lichtbalken beginnt die Aufzeichnung des Linienmerkmals.
4. Fahren Sie die Länge des Linienmerkmals ab.
5. Überprüfen Sie am Ende des Linienmerkmals, dass
ausgewählt ist, und drücken Sie dann
.
Der Lichtbalken stellt die Erfassung des Linienmerkmals fertig.
Hinweis: Standardmäßig wird das Linienmerkmal an der Antennenposition aufgezeichnet. Um die Position zu
ändern, an der das Merkmal aufgezeichnet wird, siehe Aufzeichnungsposition .
Erfassung von Flächenmerkmalen
82
So zeichnen Sie ein Flächenmerkmal auf:
1. Wählen Sie im Kartierungsmodus
, und drücken Sie
. Die Symbole für die Erfassung von
Flächenmerkmalen werden angezeigt.
2. Drücken Sie
, um das betreffende Flächenmerkmalsymbol auszuwählen:
ELEMENT
BESCHREIBUNG
Ein allgemeines Flächenmerkmal aufzeichnen
Eine Ausschlusszone aufzeichnen. Wenn sich das Fahrzeug in einer Ausschlusszone befindet,
wird die EZ−Boom−Spritze angehalten.
3. Drücken Sie
. Der Lichtbalken beginnt die Aufzeichnung des Flächenmerkmals.
4. Fahren Sie das Flächenmerkmal ab.
5. Um das Flächenmerkmal fertigzustellen, überprüfen Sie, dass
ausgewählt ist, und drücken Sie
dann
.
Hinweis: Standardmäßig wird das Flächenmerkmal an der Antennenposition aufgezeichnet. Um die Position
zu ändern, an der das Merkmal aufgezeichnet wird, siehe Aufzeichnungsposition .
Aufzeichnungsposition
Standardmäßig werden alle Punkt−, Linien− und Flächenmerkmale an der Antennenposition aufgezeichnet.
Sie können die Aufzeichnungsposition für Punkt−, Linien− und Flächenmerkmale einzeln konfigurieren.
So ändern Sie die Aufzeichnungsposition von Merkmalen:
1. Wenn sich der Lichtbalken nicht bereits im Expertenmodus befindet, wechseln Sie in diesen durch
Auswahl von Konfiguration / Benutzermodus.
2. Wählen Sie Konfiguration / Kartierung , und drücken Sie dann
. Das Menü Kartierung wird
angezeigt.
83
3. Drücken Sie
, um Punkt, Linie oder Fläche zu wählen, und drücken Sie
Konfigurationsbildschirms für den Merkmalstyp.
4. Drücken Sie
, um Aufzeichnungsposition auszuwählen, und drücken Sie
Aufzeichnungsposition wird angezeigt.
5. Wählen Sie die gewünschte Aufzeichnungsposition, und drücken Sie
zur Anzeige des
. Die Bildschirmseite
.
Warnzonen
Bei der Erfassung von Punkt−, Linien− oder Flächenmerkmalen können Sie eine Warnzone um das Merkmal
herum konfigurieren.
Wenn das Fahrzeug in die Warnzone um ein Merkmal herum eintritt, gibt der Lichtbalken eine visuelle und
akustische Warnmeldung aus (falls ein Tonsignalgerät angeschlossen ist).
Sie konfigurieren die Warnzone als eine Distanz um ein Punkt−, Linien− oder Flächenmerkmal herum.
So konfigurieren Sie eine Warnzone für ein Punkt−, Linien− oder Flächenmerkmal:
1. Wenn sich der Lichtbalken nicht bereits im Expertenmodus befindet, wechseln Sie in diesen durch
Auswahl von Konfiguration / Benutzermodus.
2. Wählen Sie Konfiguration / Kartierung , und drücken Sie dann
. Das Menü Kartierung wird
angezeigt.
84
3. Drücken Sie
, um Punkt , Linie oder Fläche zu wählen, und drücken Sie
Konfigurationsbildschirms für das Punkt−, Linien− oder Flächenmerkmal.
4. Drücken Sie
5. Drücken Sie
6. Drücken Sie
zur Anzeige des
. Die Bildschirmseite Warnungsdistanz wird angezeigt.
oder
, um die Warnungsdistanz zu ändern.
.
Hinweis: Wählen Sie eine ausreichend große Warnungsdistanz, die die gesamte Fahrzeuglänge
abdeckt. Berücksichtigen Sie sowohl die Länge des Arbeitsgeräts als auch des Traktors.
Anzeige von Informationen zu Merkmalen
Um Informationen zu dem am nähesten gelegenen Merkmal im Feld anzuzeigen, drücken Sie
, bis das
Informationsfenster "Merkmale" angezeigt wird.
Löschen von Merkmalen
Sie können aufgezeichnete Merkmale auf zwei Arten löschen:
• Das näheste Merkmal im Feld manuell löschen
• Alle Merkmale in einem ausgewählten Feld löschen
Manuelles Löschen des nähesten Merkmals
So löschen Sie manuell das näheste Merkmal:
1. Gehen Sie in den Kartierungsmodus. Wählen Sie das Symbol
, und drücken Sie
Wenn Merkmale im Feld erfasst sind, wird das Symbol "Merkmale Löschen" (
.
) angezeigt.
85
2. Fahren Sie auf das Merkmal zu, das Sie löschen möchten, bis es als das am nähesten gelegene
Merkmal ausgewählt ist. Das am nähesten gelegene Merkmal wird durch einen blinkenden weißen
Rand angezeigt.
Tipp: Überprüfen Sie im Informationsfenster "Merkmale", dass das richtige Merkmal ausgewählt ist.
3. Drücken Sie
, um das Symbol
auszuwählen, und drücken Sie
.
Das am nähesten gelegene Merkmal wird gelöscht.
Löschen von allen Merkmalen in einem Feld
So löschen Sie alle erfassten Merkmale in einem Feld:
1. Wählen Sie Konfiguration / Kartierung , und drücken Sie
angezeigt.
2. Drücken Sie
3. Drücken Sie
. Das Menü "Kartierung" wird
, um "Merkmale Löschen" auszuwählen.
. Die Bildschirmseite Merkmale Löschen wird angezeigt.
4. Wählen Sie Kunde, Betrieb und Feld, die die Merkmale enthalten, die Sie löschen möchten.
5. Wählen Sie "Dateien Löschen", und drücken Sie
. Ein Bestätigungsbildschirm wird angezeigt.
6. Drücken Sie
.
86
Die Dateien mit den erfassten Mermalen für das gewählte Feld werden gelöscht.
87
Vom Lichtbalken gelieferte Informationen
Die Bildschirmseite "Info EZ−Guide 500 Screen"
Sie können die Bildschirmseite Info EZ−Guide 500 im Modus Easy oder im Modus Experte einsehen.
Für die Ansicht der Info EZ−Guide 500 Bildschirmseite drücken Sie Konfiguration / Info EZ−Guide 500.
Falls Sie Unterstützung benötigen, sollten Sie folgende Informationen bereit halten.
Informationsfenster
Der Lichtbalken verfügt über mehrere Informationsfenster, die Sie sich am Bildschirm anzeigen lassen
können. Sie können im Modus Easy oder im Modus Experte angesehen werden.
Die Fenster sind transparent, so dass Sie noch immer das Fahrzeug darunter sehen können.
Für die Ansicht eines Informationsfensters drücken Sie die
Funktionstaste. Um zum nächsten Fenster zu
blättern, drücken Sie die Funktionstaste erneut.
Status−Anzeigen
Die Status−Anzeigen können im Modus Experte eingesehen werden. Zur Anzeige des Menüs Status drücken
Sie Konfiguration / Status.
Aus dem Menü Status haben Sie Zugriff auf sieben Anzeigen:
SCREEN
BESCHREIBUNG
88
GPS Status
Zeigt informationen zu Ihrer Position und der aktuellen GPS−Signalstärke an.
Satelliten Status
Zeigt Informationen zu den aktuell verfügbaren GPS−Satelliten an.
DGPS Status
Zeigt das ausgewählte DGPS−Signal an. Es ist eingestellt auf System / GPS /
GPS Einstellung.
Filterstatus
Zeigt den aktuell verwendeten GPS−Positionsfilter an.
System Status
Zeigt Informationen über den Lichtbalken an.
Upgrade−Optionen
Zeigt an, welche Upgrade−Optionen freigegeben sind.
Sprachenpaket Status
Zeigt eine Liste der installierten Sprachenpakete an.
Neigungsausgleich
Status
Zeigt Informationen zur aktuellen T2 Terrain Compensation Technology eines
EZ−Steer Controllers an.
EZ−Steer Status
Zeigt Informationen über das EZ−Steer System an, falls eins angeschlossen ist.
Status VR−Controller
Zeigt Informationen zum Verbindungsstatus des VR−Controllers an, falls einer
angeschlossen ist.
EZ−Boom Status
Zeigt Informationen über das EZ−Boom 2010 System an, falls eins
angeschlossen ist.
Fehlerverlauf
Zeigt alle Fehler an, die am Lichtbalken oder einem angeschlossenen EZ−Steer
System erfolgt sind.
Aufgelistete Fehler sind nicht aktuell aktiviert.
Diese Anzeigen sind nicht interaktive. Es werden nur Informationen über das System angezeigt.
Warnmeldungen
Der Lichtbalken zeigt zwei Arten von Warnmeldungen an:
ELEMENT
BESCHREIBUNG
Full Screen
Mit dieser Meldung wird der ganze Bildschirm genutzt. Drücken Sie
zu löschen.
Message bar
Diese Meldung wird am unteren Bildschirmrand über der Meldeleiste angezeigt. Nach
einigen Sekunden erscheinen einige Warnmeldungen. Für weitere Warnmeldungen drücken
Sie die obere Funktionstaste.
, um die Meldung
Fehlersuche
PROBLEM
URSACHE
LÖSUNG
Das Arbeitsgerät
wird nicht am
Bildschirm
angezeigt.
Der Arbeitsgerät Offset ist zu groß für
die aktuelle Ansicht.
Vergrößern Sie die Ansicht.
89
Punkt B wird nicht
angezeigt.
Während Sie ein Vorgewende definiert
haben, zeichneten Sie Punkt A auf und
unterbrachen dann die
Führungszuordnung.
Nehmen Sie die Führungszuordnung an
dem Punkt wieder auf, an dem Sie Punkt
B aufzeichnen wollten. Punkt B wird
angezeigt.
90
EZ−Boom 2010 System
EZ−Boom Funktionen
Wenn das EZ−Guide 500 System Firmware−Version 2.00 (oder höher) besitzt, kann es an das EZ−Boom
2010 automatisierte Anwendungs−Steuersystem angeschlossen werden. Dieses Kapitel beschreibt die
Funktionen des Lichtbalkens, wenn ein EZ−Boom 2010 System angeschlossen ist.
Wenn das EZ−Boom 2010 System am Lichtbalken angeschlossen ist, werden folgende Funktionen angezeigt
oder werden verfügbar:
ELEMENT
BESCHREIBUNG
1
Die aktuelle Rate
2
Die Umschalt−Anzeige für autom./manuell
3
Randdüsen−Anzeige
4
Statusanzeigen für den Boom−Abschnitt
5
Raten−Schalterposition
6
Die integrierte Zielrate
7
EZ−Boom Schnellzugriffssymbol
8
Informationsfenster
• Informationsfenster − In einem zusätzlichen Informationsfenster werden Sprüher−relevante
Informationen genannt.
• EZ−Boom Schnellzugriffsymbol − Das Symbol
ermöglicht es Ihnen, auf die gebräuchlichsten
EZ−Boom−Einstellungen schneller zugreifen zu können. Wenn Sie dieses Symbol auswählen, wird
folgende Bildschirmseite angezeigt:
91
• Weitere Statustextelemente −
♦ Falls das EZ−Boom 2010 System angeschlossen ist und der Raten−Schalter sich in der Rate 1
oder Rate 2 Position befindet, zeigt der Lichtbalken zwei zusätzliche Statustextelemente an:
◊ Die angestrebte Zielanwendungsrate (T:) wird unten links am
Hauptführungsbildschirm angezeigt.
◊ Die aktuelle Anwendungsrate (A:) wird unten rechts am Hauptführungsbildschirm
angezeigt.
♦ Falls sich der Raten−Schalter in der Position M (manuell) befindet und sich Ihr Fahrzeug
bewegt, dann sind die Statustextelemente wie folgt:
◊ Die aktuelle Durchflussrate (F:) wird unten links am Hauptführungsbildschirm
angezeigt.
◊ Die aktelle Anwendungsrate (A:) wird unten rechts am Hauptführungsbildschirm
angezeigt.
♦ Falls sich der Raten−Schalter in der M−Position befindet und Ihr Fahrzeug sich nicht bewegt,
wird der Statustext N/A angezeigt.
• Raten−Schalter Positionsanzeige− der Lichtbalken zeigt die aktuelle Position des Raten−Schalters an:
Rate 1, Rate 2 oder Manual (Manuell).
• Boom Abschnittsanzeiger − Anzeiger erscheinen am unteren Rand des Hauptführungsbildschirms. Sie
ändern ihre Farbe, um jeweils den aktuellen Status jedes Boom− Abschnitts anzuzeigen:
♦ Grün − Der Boom−Abschnitt ist aktiviert und sprüht.
♦ Orange − Der Boom−Abschnitt ist aktiviert, sprüht aber derzeit nicht.
♦ Rot − Der Abschnitt ist ausgeschaltet (der Schalter ist aus).
Falls eine Randdüse aktiviert ist, wird dies links oder rechts an den Boom−Abschnittsanzeigen
angezeigt. Der Randdüsenstatus wird mit den gleichen Farben dargestellt wie die Boom−Abschnitte.
• Umschaltanzeige Automatik/manuell − Diese Anzeige erscheint am unteren rechten Rand des
Hauptführungsbildschirms und zeigt an, in welchem Umschaltmodus sich der Controller gerade
befindet.
♦ Wenn sich der Controller im manuellen Modus befindet, ist die Anzeige grau.
♦ Wenn sich der Controller im Automatik−Modus befindet, ist die Anzeige farbig.
Für die Konfiguration des EZ−Boom 2010 Systems für eine Nutzung mit dem Lichtbalken stellen Sie den
Benutzer Modus auf Advanced und wählen Sie dann Konfiguration / EZ−Boom.
Näheres hierzu siehe EZ−Boom 2010 System zur EZ−Guide 500 Lichtbalken Schnellreferenzkarte.
Tanken des Fahrzeugs
Sie können das Fahrzeug auf zwei Arten betanken:
METHODE
BESCHREIBUNG
92
Nicht voll
tanken
Erhöht den Wert für das Aktueller Füllstand um die nachgetankte Menge (bei Teilfüllung).
Dies ist hilfreich, wenn Sie bei jedem Tanken eine spezielle Menge Spezialzusatz
miteinfüllen möchten.
Volltanken
Stellt den Wert für das Aktueller Füllstand auf das Volumen Kapazität ein.
EZ−Boom Durchflusskalibrierung
Wenn Sie am EZ−Boom 2010 System eine Durchflusskalibrierung durchführen:
1. Geben Sie die Durchdflußmesser Kalibrierung Nummer ein:
2. Tun Sie dann Folgendes:
♦ Falls Sie wissen, dass die Einstellung korrekt ist, drücken Sie die
Funktionstaste zur
Speicherung der Kalibriernummer, die Sie eingegeben haben, und verlassen Sie das Menü.
Das System ist jetzt kalibriert.
♦ Für die Durchführung einer vollständigen Kalibrierung:
a. Geben Sie die Zielrate, die Geschwindigkeit und die Gesamtzahl der Düsen ein.
. Die Bildschirmseite
b. Wählen Sie Kalibriere jetzt und drücken Sie dann
Durchflusskalibrierung wird angezeigt.
c. Lesen Sie die Informationen und drücken Sie dann
. Der Durchfluss beginnt.
d. Sammeln Sie Zeitmuster von mindestens 3 Düsen jeweils einzeln, für die
Gesamtdauer von 1 Minute.
e. Drücken Sie
zur Beendigung des Durchflusses.
f. Berechnen Sie das Volumen, das Sie pro Minute pro Wert gesammelt haben.
g. Geben Sie im Feld Gemessener Durchfluss das Volumen ein, das Sie im
vorhergehenden Schritt berechnet haben. Das System berechnet die Differenz
zwischen dem gemessenen Durchfluss/Düse und dem gemittelten Durchfluss/Düse.
Die Bildschirmseite Kalibrierung abgeschlossen wird angezeigt. Die
Durchflussmesser−Kalibrierung ist eingestellt.
Manueller Betrieb
Falls Sie den Raten−Schalter von Rate 1 oder Rate 2 auf M (manuell) umschalten, haben Sie zwar die
manuelle Ratenkontrolle, doch die automatische Boom−Umschaltung ist noch immer aktiviert. Um die
vollständige manuelle Kontrolle des EZ−Boom Systems (einschließlich der manuellen Kontrolle der
Abschnitte) zu erlangen, ohne dazu durch die Menüs gehen zu müssen:
1. bringen Sie das Fahrzeug zum Stillstand.
2. Schalten Sie den Hauptschalter aus (Off).
3. Bewegen Sie den Raten−Schalter auf M (manuell).
93
4. Schalten Sie den Hauptschalter wieder ein.
Das System ist jetzt vollständig im manuellen Modus. Dies kann hilfreich sein zum Sprühen von Ecken oder
um weiter zu sprühen, wenn Sie ein GPS−Signal verlieren. Zur Änderung zurück in den Automatik−Modus
bewegen Sie den Raten−Schalter auf 1 oder 2.
Menü Fahrspursteuerung
Im Menü Fahrspursteuerung können Sie die folgenden Einstellungen vornehmen:
ELEMENT
Teilbreitenschaltung
BESCHREIBUNG
Automatisches Schalten der Teilbreiten an−/ausschalten.
Steuert den Überlappungswert, der zulässig ist, bevor eine Teilbreite
abgeschaltet wird.
Folgendes gilt bei den unterschiedlichen zulässigen Überlappungen:
* 99% − 99% der Teilbreite darf überlappen, bevor sie abgeschaltet wird.
Dadurch entstehen die wenigsten Fehlstellen. Verwenden Sie diese
Einstellung, wenn eine vollständige Abdeckung erreicht werden muss und der
Verbrauch zusätzlichen Materials keine Rolle spielt.
Zulässige Überlappung
* 50% − die Hälfte der Teilbreite darf überlappen, bevor sie abgeschaltet wird.
* 1% − 1% der Teilbreite darf überlappen, bevor sie abgeschaltet wird. Dies
erlaubt die geringste Überlappung. Verwenden Sie diese Einstellung, wenn Sie
maximale Materialeinsparung erreichen möchten.
Hinweis: Beim Übergang von behandelte in unbehandelte Bereiche gilt der
entgegengesetzte Fall. Beispielsweise muss bei einer Zulässigen Überlappung
von 1% die Teilbreite zu 99% in einem unbehandelten Bereich liegen, bevor
sie eingeschaltet wird.
Dient zum Kompensieren von Verzögerungen im Spritzensystem. Für
korrekten Betrieb müssen Sie diese Einstellung mit der Verzögerung Ihrer
Spritzmaschine abstimmen.
Es gibt zwei Einstellungen, die in Sekunden gemessen werden:
Ventileinschaltverzögerung − die Zeit, nach der das System nach dem
Teilbreitenventilverzögerung
Einschalten mit dem Spritzen beginnt.
Ventilausschaltverzögerung − die Zeit, nach der das System nach dem
Ausschalten mit dem Spritzen aufhört.
Tipp: Messen Sie zum Einstellen der Verzögerungen Ihr System mit einer
Stoppuhr.
Ermöglicht die Doppelbehandlung (Puffer) einer bestimmten Fläche, um eine
vollständige Abdeckung zu gewährleisten und Fehlstellen zu vermeiden. Es
gibt zwei Einstellungen, die in Abstand gemessen werden:
Ein Überlappungsabstand − der Überlappungspuffer, wenn das Fahrzeug aus
einer bereits behandelten Spritzfläche in eine zu behandelnde fährt. Das
Absichtliche Überlappung
Spritzen beginnt in diesem Abstand von der zu behandelnden Fläche.
Aus Überlappungsabstand − der Überlappungspuffer, wenn das Fahrzeug aus
einer gerade behandelten Spritzfläche in eine bereits behandelte fährt. Das
Spritzen hört in diesem Abstand außerhalb der gerade behandelten Fläche auf.
Sprühen von Kreisen
94
Falls Sie das EZ−Boom 2010 System zum Sprühen eines Kreises nutzen möchten, definieren Sie die äußere
Linie des Kreises als Hauptlinie und arbeiten Sie dann von außen nach innen. Außerhalb dieser
Kreishauptlinie können Sie nicht sprühen.
Sprühen im Rückwärtsgang
Das Sprühen im Rückwärtsgang wird nicht unterstützt. Falls Sie den Rückwärtsgang Ihres Fahrzeugs
einlegen, bleibt das Onscreen− Arbeitsgerät solange in der Anzeige, bis das Fahrzeug erscheint, um darüber
zu gehen.
Falls Sie im Rückwärtsgang fahren müssen, schalten Sie vorher den EZ−Boom Controller Hauptschalter auf
Aus (Off).
95
Applikationsdateien
Einführung in Applikationsdateien
Der EZ−Guide 500 Lichtbalken erlaubt den Import von Applikationsdateien für die variable
Ausbringungssteuerung in Shapefile−Format. Die Daten zur Ausbringungsmenge von der Applikationsdatei
(.dbf) werden an EZ−Boom gesendet und steuern die Durchflussrate.
Die Funktionalität der Applikationsdateien für die variable Ausbringungssteuerung kann nur genutzt werden,
wenn Sie ein Password−Upgrade erworben haben. Weitere Informationen zum Erwerb von
Applikationsdateien für die variable Ausbringungssteuerung bekommen Sie von Ihrem EZ−Guide
500−Händler.
Zum Aktivieren der Funktionalität der Applikationsdateien für die variable Ausbringunggsteuerung siehe
Freischaltung zusätzlicher Lichtbalken−Funktionalität .
Hinweis: Applikationsdateien können nur im erweiterten Modus des EZ−Guide 500 Lichtbalkens verwaltet
und eingesetzt werden.
Wenn eine Applikationsdatei geladen wird, erscheinen die folgenden Änderungen auf dem
Haupterfassungsbildschirm:
• Vorgabepolygone erscheinen als farbige Bereiche.
• Das EZ−Boom−Informationsfenster enthält zwei neue Elemente:
♦ Applikationsdatei: Name der geladenen Applikationsdatei
♦ Sollmenge: Sollrate aus der Applikationsdatei
• P wird im Feld für die Mengenauswahl und auf dem Haupterfassungsbildschirm angezeigt und gibt
an, dass die Menge aus der Applikationsdatei und nicht die Sollmenge 1 ( T ) verwendet wird.
Import von Applikationsdateien
Der EZ−Guide 500 Lichtbalken erlaubt den Import von Shapefile−Applikationsdateien aus einem an den
Lichtbalken angeschlossenen USB−Laufwerk.
Hinweis: Alle Applikationsdateien müssen vom USB−Laufwerk auf den EZ−Guide 500 Lichtbalken importiert
(kopiert) werden. Der Lichtbalken kann nicht Applikationsdateien direkt vom USB−Laufwerk einlesen.
So importieren Sie eine Applikationsdatei:
96
1. Kopieren Sie auf Ihrem Office−PC die drei Shapefile−Dateien (.shp, .dbf, .shx) in das Verzeichnis
\AgGPS\\Prescriptions\ des USB−Laufwerks.
Hinweis: Der EZ−Guide 500 erkennt nur Applikationsdateien, die sich im Verzeichnis
\AgGPS\Prescriptions\ des USB−Laufwerks befinden.
2. Schließen Sie das USB−Laufwerk am EZ−Guide 500 Lichtbalken an, und schalten Sie es ein. Warten
Sie, bis das grüne USB−Symbol auf dem Haupterfassungsbildschirm erscheint.
3. Wenn sich der Lichtbalken nicht bereits im Expertenmodus befindet, wechseln Sie in diesen durch
Auswahl von Konfiguration / Benutzermodus.
4. So kopieren Sie die Applikationsdateien vom USB−Laufwerk auf den Lichtbalken:
a. Wählen Sie Konfiguration / Datenmanagement / Applikationsdateien Verwalten /
Applikationsdateien von USB Importieren.
b. Drücken Sie
. Eine Warnmeldung wird angezeigt.
c. Drücken Sie
. Die Applikationsdateien werden kopiert.
Um eine Applikationsdatei zu löschen, wählen Sie Konfiguration / Datenmanagement / Applikationsdateien
Verwalten / Applikationsdateien Löschen.
Laden von Applikationsdateien
Nachdem eine Applikationsdatei auf den EZ−Guide 500 Lichtbalken importiert wurde, kann sie geladen und
angezeigt werden.
Applikationsdateien werden als Teil des Assistenten "Neues Feld" geladen.
Nachdem das Feld definiert (oder ausgewählt) wurde, wird die Bildschirmseite Verfügbare
Applikationsdateien angezeigt.
97
So laden Sie eine Applikationsdatei:
1. Drücken Sie
oder
, um die zu ladende Applikationsdatei auszuwählen.
Hinweis: Um fortzufahren, ohne eine Applikationsdatei auszuwählen, drücken Sie "Keine".
2. Drücken Sie
. Es öffnet sich die Bildschirmseite Applikationsdateien−Parameter .
3. Drücken Sie
, um die Einstellungen für die Applikationsdatei vorzunehmen:
ELEMENT
Mengenspalte
Einheiten Menge
Skalierungsfaktor
Menge Außerhalb
Polygon
BESCHREIBUNG
Spalte in der Applikationsdatei .dbf, in der die Mengendaten stehen.
Einheiten, in denen die Ausbringungsmengen gespeichert werden.
Wird auf die Mengendaten angewandt, um die Ausbringung zu skalieren, z. B. um die
definierte Ausbringungsmenge zu halbieren oder zu verdoppeln.
Menge, die ausgebracht wird, wenn sich das Fahrzeug in einen Bereich bewegt, der
nicht von einem Vorgabepolygon abgedeckt wird. Es gibt zwei Einstellungen:
* Null − Spritzen stoppen
* Letzte Menge − die zuletzt verwendete Menge wird weiterhin ausgebracht
4. Wählen Sie Weiter, und drücken Sie
.
Die Applikationsdatei wird geladen.
Um die Applikationsdatei zu ändern, während Sie sich auf dem Feld befinden, müssen Sie die aktuelle
AB−Linie erneut laden:
1. Wählen Sie das
Symbol, und drücken Sie
. Die Bildschirmseite "Feld Fertig?" wird
angezeigt.
98
2. Wählen Sie "Nein", und drücken Sie dann
auswählen wird angezeigt.
. Die Bildschirmseite Neue Spur anlegen oder alte
3. Drücken Sie
, um AB−Linie wählen auszuwählen, und drücken Sie
.
4. Wählen Sie die aktuelle AB−Linie, und drücken Sie
. Die Bildschirmseite Gespeicherte AB−Linie
auswählen wird angezeigt.
Hinweis: Wenn sich im aktuellen Feld nur eine AB−Linie befindet, wird dieser Schritt automatisch
ausgeführt.
5. Drücken Sie
, um die aktuellen Arbeitsgeräteinstellungen beizubehalten. Es öffnet sich die
Bildschirmseite Verfügbare Applikationsdateien .
6. Wählen Sie die Applikationsdatei, die Sie laden möchten, und drücken Sie
.
99