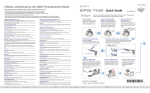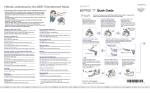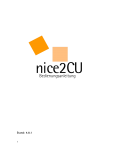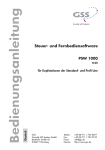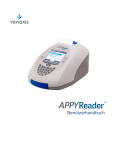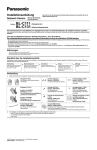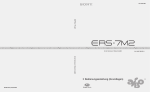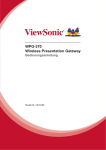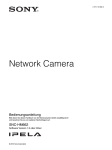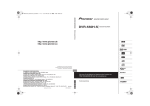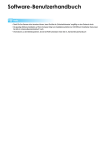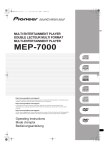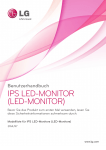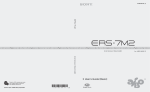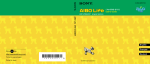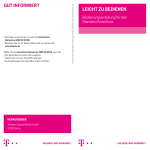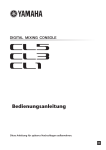Download Bedienungsanleitung (AIBO Entertainment Player)
Transcript
A-C1R-100-11 (1) für Bedienungsanleitung (AIBO Entertainment Player) Zum Ausdrucken dieses Dokuments auf Papier des Formats Legal markieren Sie die Option „Seiten automatisch drehen und zentrieren“ im Dialogfeld „Drucken“. Das Dokument wird dann mittig auf den Seiten ausgedruckt. Inhaltsverzeichnis Vorbereitungen Was ist AIBO Entertainment Player? . . . . . . . . . . . . . . . . . . . . Spielen mit Navigator (Seite 19) . . . . . . . . . . . . . . . . . . Verwenden der Kamera (Seite 29) . . . . . . . . . . . . . . . . . Verwenden des Players (Seite 36) . . . . . . . . . . . . . . . . . Starten Sie den Tag mit dem Scheduler (Seite 57) . . . . . . . . . . . . . . . . . . . . . . . . . . . . Erläuterungen zu den Bildschirmanzeigen . . . . . . . . . . . . . . . . Die Betriebsmodi des AIBO® Spielroboters . . . . . . . . . . . . . . Überprüfen der Systemvoraussetzungen . . . . . . . . . . . . . . . . . . Vorbereitungsschritte . . . . . . . . . . . . . . . . . . . . . . . . . . . . . . . . . Installieren der Software . . . . . . . . . . . . . . . . . . . . . . . . . . . . . . Deinstallieren von AIBO Entertainment Player . . . . . . Starten und Beenden von AIBO Entertainment Player . . . . . . Erstmaliges Starten . . . . . . . . . . . . . . . . . . . . . . . . . . . . . Zweites und weiteres Starten . . . . . . . . . . . . . . . . . . . . . Schließen von AIBO Entertainment Player . . . . . . . . . . Verwenden der Kamera 6 6 6 7 7 8 10 11 12 13 14 15 15 18 18 Verwenden von Navigator Grundlegende Navigator-Funktionen . . . . . . . . . . . . . . . . . . . . Steuern des AIBO® Spielroboters . . . . . . . . . . . . . . . . . . . . . . . Bewegen des AIBO Roboters . . . . . . . . . . . . . . . . . . . . Spielen mit dem AIBOne Spielzeug und dem rosa Ball . . . . . . . . . . . . . . . . . . . . . . . . . . . . . . Spielen mit verschiedenen Bewegungsmustern . . . . . . . . . . . . . . . . . . . . . . . . . . . . . Die Kommunikationsfunktion . . . . . . . . . . . . . . . . . . . . . . . . . . Umschalten des Tons . . . . . . . . . . . . . . . . . . . . . . . . . . . . . . . . . Anzeigen des aktuellen Status des AIBO® Spielroboters in 3D . . . . . . . . . . . . . . . . . . . . . . . . . . . . . . . . . . . Ändern des 3D-Anzeigebereichs . . . . . . . . . . . . . . . . . . 20 22 22 24 25 26 27 28 28 Grundlegende Kamerafunktionen . . . . . . . . . . . . . . . . . . . . . . Aufnehmen eines Bildes . . . . . . . . . . . . . . . . . . . . . . . . . . . . . . Aufnehmen eines Films . . . . . . . . . . . . . . . . . . . . . . . . . . . . . . Intervallaufnahmen . . . . . . . . . . . . . . . . . . . . . . . . . . . . Anzeigen des Albums . . . . . . . . . . . . . . . . . . . . . . . . . . . . . . . . Anzeigen von Fotos . . . . . . . . . . . . . . . . . . . . . . . . . . . . Anzeigen von Filmen . . . . . . . . . . . . . . . . . . . . . . . . . . 30 31 32 33 34 34 35 Verwenden des Players Grundlegende Player-Funktionen . . . . . . . . . . . . . . . . . . . . . . Wiedergeben von Musik mit dem AIBO® Spielroboter . . . . Auswählen von Musik aus einer Datenträgerliste . . . . Wiedergeben von Musik durch einen gesprochenen Befehl an den AIBO® Spielroboter . . . . . . . . . . . . . . . Berühren des AIBO Roboters zum Starten der Musikwiedergabe . . . . . . . . . . . . . . . . . . . . Wiedergeben von Musikdateien durch Ziehen und Ablegen . . . . . . . . . . . . . . . . . . . . . . . . . . . Registrieren von Musikdateien . . . . . . . . . . . . . . . . . . . Wiedergeben von Musik, indem Sie dem AIBO® Spielroboter ein registriertes Bild zeigen (VPR-Funktion) . . . . . . . . . . . . . . . . . . . . . . . . . . . . . . . . . . . . Registrieren eines Bildes (VPR) . . . . . . . . . . . . . . . . . . Wiedergeben von Musik, indem Sie dem AIBO Roboter ein registriertes Bild zeigen . . . . . . . . . Wiedergabe von Internet-Radio . . . . . . . . . . . . . . . . . . . . . . . . Registrieren eines Internet-Radiosenders . . . . . . . . . . . Wiedergabe von Internet-Radio . . . . . . . . . . . . . . . . . . Wiedergeben von Internet-Radio mithilfe eines gesprochenen Befehls . . . . . . . . . . . . . . . . . . . . . 37 38 38 40 40 41 41 43 43 45 46 46 48 48 2 Abspielen von Bewegungsmustern . . . . . . . . . . . . . . . . . . . . . . Abspielen eines Bewegungsmusters . . . . . . . . . . . . . . . So bringen Sie den AIBO Roboter zum Tanzen (AutoMotion) . . . . . . . . . . . . . . . . . . . . . . . . . . . Vorlesen von Wörtern und Phrasen mit dem AIBO® Spielroboter . . . . . . . . . . . . . . . . . . . . . . . . . . . . . . . . . . Registrieren von Wörtern oder Phrasen . . . . . . . . . . . . . So lassen Sie den AIBO Roboter vorlesen . . . . . . . . . . Wiedergeben eines aufgezeichneten Tons mit dem AIBO® Spielroboter . . . . . . . . . . . . . . . . . . . . . . . . . . Aufnahme . . . . . . . . . . . . . . . . . . . . . . . . . . . . . . . . . . . . Wiedergeben des aufgezeichneten Tons mit dem AIBO® Spielroboter . . . . . . . . . . . . . . . . . . . . . Erstellen einer Wiedergabeliste . . . . . . . . . . . . . . . . . . . . . . . . . Erstellen einer Wiedergabeliste . . . . . . . . . . . . . . . . . . . Starten der Wiedergabe mit einer Wiedergabeliste . . . . . . . . . . . . . . . . . . . . . . . . . . . . . . . . Speichern von Wiedergabelistendaten . . . . . . . . . . . . . . 49 49 49 51 51 52 53 53 So ändern Sie Einstellungen . . . . . . . . . . . . . . . . . . . . . . . . . . . Network Settings (Netzwerkeinstellungen) . . . . . . . . . . . . . . . AIBO . . . . . . . . . . . . . . . . . . . . . . . . . . . . . . . . . . . . . . . . . . . . . Voice Synthesis (Sprachsynthese) . . . . . . . . . . . . . . . . . . . . . . Keyword (Schlüsselwort) . . . . . . . . . . . . . . . . . . . . . . . . . . . . . 3D . . . . . . . . . . . . . . . . . . . . . . . . . . . . . . . . . . . . . . . . . . . . . . . Movie (Film) . . . . . . . . . . . . . . . . . . . . . . . . . . . . . . . . . . . . . . . 54 55 55 Störungsbehebung 56 56 Weitere Informationen Verwenden von Scheduler Grundlegende Scheduler-Funktionen . . . . . . . . . . . . . . . . . . . . Erstellen eines Terminkalenders . . . . . . . . . . . . . . . . . . . . . . . . Registrieren eines Termins . . . . . . . . . . . . . . . . . . . . . . . Importieren von Terminen aus Microsoft® Outlook® . . . . . . . . . . . . . . . . . . . . . Bearbeiten und Löschen von Terminen . . . . . . . . . . . . . Ansagen der Termine durch den AIBO® Spielroboter . . . . . . Ansagen der Termine durch den AIBO Roboter . . . . . . . . . . . . . . . . . . . . . . . . . . . . . . . . . So lassen Sie den AIBO Roboter Termine mithilfe eines gesprochenen Befehls ansagen . . . . . . . . So lassen Sie den AIBO Roboter Termine durch Berührung ansagen . . . . . . . . . . . . . . . . . . . . . . . . Vornehmen von Standardeinstellungen 58 59 59 65 66 67 68 69 70 71 Störungsbehebung . . . . . . . . . . . . . . . . . . . . . . . . . . . . . . . . . . 73 Für den AIBO® Spielroboter erkennbare Wörter . . . . . . . . . . . . . . . . . . . . . . . . . . . . . 79 Steuern des AIBO Roboters über die Berührungssensoren . . . . . . . . . . . . . . . . . . . . . . . . 79 Steuern des AIBO® Spielroboters über die Tastatur . . . . . . . . . . . . . . . . . . . . . . . . . . . . . . 80 61 61 63 63 63 63 3 • Die Sony® Corporation übernimmt keine Haftung für irgendwelche Probleme, die zwischen dem Benutzer und Dritten im Hinblick auf Bilder und Filme entstehen, die mit dem AIBO® Spielroboter aufgenommen werden. Zeichnen Sie mit dem AIBO Roboter keine Bilder oder Filme auf, die die Gefühle und Rechte anderer verletzen könnten. • Auf vielen Live-Veranstaltungen und Unterhaltungsshows usw. ist das Aufzeichnen von Bildern und Filmen eingeschränkt. • Mit dem AIBO Roboter aufgezeichnete Bilder oder Filme sind nur für den privaten Gebrauch durch den jeweiligen Kunden bestimmt. Verstoßen Sie mit dem AIBO Roboter nicht gegen das Urheberrecht oder sonstige Rechte Dritter. Das Übertragen und Weiterleiten von urheberrechtsgeschützten Bildern und Filmen ist nicht gestattet, es sei denn, es besteht eine ausdrückliche Genehmigung durch den Gesetzgeber. • Diese Software bzw. das Dokument ist urheberrechtlich geschützt und wird mit Lizenzauflagen vertrieben, die den Gebrauch, die Vervielfältigung und die Verteilung einschränken. Diese Software bzw. dieses Dokument darf weder komplett noch auszugsweise in irgendeiner Form oder durch irgendein Verfahren reproduziert werden und ein Verleih dieser Software kann unzulässig sein, wenn nicht zuvor die schriftliche Genehmigung der Sony Corporation eingeholt wird. • Die Sony Corporation haftet nicht für Schäden, die aus unsachgemäßem Gebrauch oder einer nicht in diesem Dokument angegebenen Verwendung entstehen. • Die mitgelieferte Software kann nicht für Geräte verwendet werden, die in dieser Dokumentation nicht angeführt sind. • Einige mobile Kommunikationsgeräte mit gerätespezifischen Konfigurationen arbeiten unter Umständen nicht mit der Funktion AIBO EYES. Die Sony Corporation haftet nicht für den Fall, dass AIBO EYES mit solchen mobilen Kommunikationsgeräten nicht funktioniert. • Wir behalten uns das Recht vor, jederzeit ohne Ankündigung Änderungen an den Spezifikationen der mitgelieferten Software vorzunehmen. Bitte lesen Sie vor Gebrauch dieser Software den beiliegenden Endbenutzerlizenzvertrag. Dieser erläutert die Bestimmungen, die für die Nutzung der Software gelten. „OPEN-R“ ist eine Standardschnittstelle für das AIBO Spielroboter-System und wird von Sony aktiv gefördert. Diese Schnittstelle erweitert die Fähigkeiten des Spielroboters durch eine flexible Kombination aus Hardware und austauschbarer Software und erfüllt auf diese Weise unterschiedliche Anwendungszwecke. Der AIBO Roboter ERS-7 erfüllt die Anforderungen von OPEN-R Version 1.1.5. „AIBO“, das AIBO-Logo , „OPEN-R“ und das OPEN-R-Logo , „Memory Stick“, und sind Markenzeichen oder eingetragene Markenzeichen der Sony Corporation. Microsoft und Windows sind eingetragene Markenzeichen der Microsoft Corporation in den Vereinigten Staaten und/oder anderen Ländern. Intel und Pentium sind eingetragene Markenzeichen oder Markenzeichen der Intel Corporation. Adobe und Adobe Reader sind eingetragene Markenzeichen der Adobe Systems, Inc. Diese Software enthält von der ARTTeknika, Inc., lizenzierte Audiosoftwarekomponenten. Alle anderen System-, Produkt- und Dienstleistungsnamen sind Markenzeichen der jeweiligen Eigentümer. In dieser Anleitung sind die Markenzeichen nicht mit ™ oder ® markiert. Weitere Informationen über den AIBO Roboter finden Sie im Internet auf der folgenden Site: http://www.aibo.com Eine Vervielfältigung komplett oder auszugsweise ohne schriftliche Genehmigung ist untersagt. Alle Rechte vorbehalten. 4 Vorbereitungen Willkommen in der wunderbaren Welt von AIBO Entertainment Player! Dieses Softwarepaket nutzt die Wireless-LAN-Funktionen Ihres AIBO® Spielroboters ERS-7 und bietet Ihnen eine Vielzahl an Unterhaltungsfunktionen, die Ihnen in Kombindation mit einem PC zur Verfügung stehen. Auf den folgenden Seiten werden grundlegende Schritte vorgestellt, anhand derer Sie sich mit den Funktionen der Software vertraut machen können. Was ist AIBO Entertainment Player? Spielen mit Navigator (Seite 19) Verwenden der Kamera (Seite 29) In der Regel funktioniert und bewegt sich der AIBO Roboter eigenständig, aber mit dieser Software können Sie ihn nach Belieben fernsteuern. Sie können den AIBO Roboter mit Freunden spielen lassen. Papa kann im Arbeitszimmer mithilfe des AIBO Roboters schauen, was im Kinderzimmer vor sich geht oder mit den Kindern sprechen. Mit Navigator bietet der AIBO Roboter nun tausend neue Anwendungsmöglichkeiten. Nehmen Sie Standbilder oder Filme von den Dingen auf, die sich im Sichtfeld des AIBO Roboters befinden. Dadurch erhalten Sie einen Eindruck von der „Perspektive“ des AIBO Roboters. Wenn Sie ausgehen, können Sie den AIBO Roboter das Haus bzw. die Wohnung hüten lassen. Wenn Sie die Haushüterfunktion mit der Filmfunktion kombinieren, startet der AIBO Roboter eine Aufnahme, sobald er Bewegungen oder Geräusche wahrnimmt. Vorbereitungen Mithilfe von AIBO Entertainment Player können Sie Ihren AIBO® Spielroboter ganz nach Belieben vom PC aus steuern. Der AIBO Roboter reagiert auf Ihre Befehle und kann so verschiedene Aktionen ausführen. Mit der eingebauten Kamera des AIBO Roboters können Sie ein Bild machen oder einen Film aufnehmen. Oder Sie können über den AIBO Roboter Musik wiedergeben und ihn dazu tanzen lassen. Sie können sich vom AIBO Roboter auch an bevorstehende Termine in Ihrem Kalender erinnern lassen und vieles andere mehr. Hey, it's time for soccer! Hey, it's time for soccer! OK! • Bewegen des AIBO Roboters. . . . . . . . . . . . . . . . . . Seite 22 • Spielen mit dem AIBOne Spielzeug und dem rosa Ball . . . . . . . . . . . . . . . . . . . . . . . . . . . . . . Seite 24 • Spielen mit verschiedenen Bewegungsmustern . . . . Seite 25 • Die Kommunikationsfunktion . . . . . . . . . . . . . . . . . Seite 26 • Kontrollieren des AIBO Roboters mit der 3D-Anzeige . . . . . . . . . . . . . . . . . . . . . . . . . . . . . . . . Seite 28 • Aufnehmen eines Bildes . . . . . . . . . . . . . . . . . . . . . Seite 31 • Aufnehmen eines Films . . . . . . . . . . . . . . . . . . . . . . Seite 32 • Betrachten der vom AIBO Roboter aufgenommenen Bilder und Filme . . . . . . . . . . . . . . . . . . . . . . . . . . . . . Seite 34 6 Verwenden des Players (Seite 36) Play music Lassen Sie sich morgens vom AIBO Roboter mit Ihrer Lieblingsmusik wecken. Prüfen Sie beim Frühstück Ihre Termine von heute und morgen und lassen Sie sich vom AIBO Roboter über anstehende Verabredungen informieren. Mit dem AIBO Roboter beginnen Sie den Tag mit einem Lächeln. Vorbereitungen Entspannen Sie in Ihrem Sessel, während der AIBO® Spielroboter Ihre Lieblingslieder abspielt. Genießen Sie auf dem PC gespeicherte Musik auf ganz neue Art und Weise und lassen Sie den AIBO Roboter dazu tanzen. Was darf's denn heute sein? Starten Sie den Tag mit dem Scheduler (Seite 57) Board meeting from ten Receive guests at three... • Wiedergeben von Musik-CDs und Musikdateien . . . . Seite 39 • Wiedergeben von Musik, indem Sie dem AIBO Roboter ein registriertes Bild zeigen . . . . . . . . . . . . Seite 45 • Wiedergabe von Internet-Radio . . . . . . . . . . . . . . . . Seite 48 • Abspielen von Bewegungsmustern (Gesten) . . . . . . Seite 49 • Vorlesen von Wörtern und Phrasen mit dem AIBO Roboter . . . . . . . . . . . . . . . . . . . . . . . . . Seite 51 • Wiedergeben von aufgenommenen Tönen . . . . . . . . Seite 53 • Erstellen einer Wiedergabeliste . . . . . . . . . . . . . . . . Seite 55 • Erstellen eines Terminkalenders . . . . . . . . . . . . . . . Seite 59 • Importieren eines Terminkalenders aus Microsoft Outlook . . . . . . . . . . . . . . . . . . . . . . . . . . Seite 61 • Ansagen der Termine durch den AIBO Roboter . . . Seite 63 zTipps • Die verschiedenen Funktionen von AIBO Entertainment Player stehen nur zur Verfügung, wenn der AIBO Roboter und der PC über ein WirelessLAN miteinander verbunden sind. Überprüfen Sie vor dem Verwenden dieser Software den Verbindungsstatus des Wireless-LAN. • AIBO Entertainment Player ist Software für die AIBO MIND 2-Software. 7 Erläuterungen zu den Bildschirmanzeigen Verbindungsschaltfläche/ Modusauswahlschaltflächen Siehe nächste Seite. Schaltflächen für die Hauptfunktionen Leuchtbalken Wechselt das Aussehen je nach Verbindungsstatus (Ein/Aus) und Wiedergabebedingungen. Vorbereitungen Zu den einzelnen Funktionen der Software gibt es verschiedene Bildschirmanzeigen, nämlich den Navigator-Bildschirm, den Player-Bildschirm und den Scheduler-Bildschirm. In der Regel verwenden Sie zum Arbeiten mit der Software die Maus des PCs, aber Tastenkombinationen stehen ebenfalls zur Verfügung (Seite 80). In diesem Abschnitt werden einige allgemeine Bildschirmelemente und Funktionen erläutert, wobei der Navigator-Bildschirm als Beispiel dient. Minimierschaltfläche Siehe nächste Seite. Schließschaltfläche Zum Schließen der Software. Einstellschaltfläche Zum Anzeigen des Bildschirms „Settings“ (Seite 65). Hilfeschaltfläche Zum Anzeigen dieser Anleitung („Bedienungsanleitung (AIBO Entertainment Player)“ für den AIBO Roboter ERS-7). Akkuanzeige „Battery“/ Schaltfläche „Go Station“ Siehe nächste Seite. Lautstärke der Tonquelle Zum Einstellen der Lautstärke von Audiodaten, die über den PC und den AIBO® Spielroboter AIBO-Audioschaltfläche ausgegeben werden. Die PC-Audioschaltfläche Zum Ein- und Ausschalten der Ausgabe von AIBO Entertainment Playermaximale Lautstärke wird über Zum Ein- und Ausschalten Ton über den Lautsprecher des AIBO Roboters. Die Schaltfläche steht nur die Einstellung des der Tonausgabe über den im Fernbedienungsmodus zur Verfügung. Lautstärkereglers am AIBO PC-Lautsprecher. Roboter selbst gesteuert. * Solange der AIBO Roboter auf der Ladestation sitzt, ist die Anzahl der möglichen Funktionen begrenzt. 8 Verbindungsschaltfläche/ Modusauswahlschaltflächen Windows-Taskleiste (rechts unten auf dem Desktop) Hier zu sehen. Schaltfläche für Verbindung ein/aus Dient zum Herstellen bzw. Trennen der Wireless-LANVerbindung zwischen dem AIBO Roboter und dem PC. Schaltfläche „Remote“ für Fernbedienungsmodus Schaltet den AIBO Roboter in den Fernbedienungsmodus. In diesem Modus kann der AIBO Roboter vom PC aus gesteuert werden. Schaltfläche „Auto“ für autonomen Überwachungsmodus Schaltet den AIBO Roboter in den autonomen Überwachungsmodus. In diesem Modus agiert der AIBO Roboter selbstständig, aber das Bild von der Kamera und der Ton vom Mikrofon können am PC überwacht werden. Vorbereitungen Mit diesen Schaltflächen können Sie die Verbindung zum AIBO® Spielroboter ein- und ausschalten und den Betriebsmodus für den AIBO Roboter auswählen. Wenn das Symbol nicht zu sehen ist, klicken Sie hier, um die verdeckten Symbole einzublenden. zTipp Immer wenn AIBO Entertainment Player läuft, erscheint auch das Symbol für VAIBO Server (ein Programm zum Übertragen von Kommunikationsdaten zum AIBO Roboter) in der WindowsTaskleiste. Sie können dieses Symbol ignorieren. Akkuanzeige „Battery“/Schaltfläche „Go Station“ Dient zum Überprüfen des Akkustatus und Starten des Ladevorgangs. Akkuanzeige „Battery“ An dieser Anzeige können Sie den Ladestatus des Akkus ablesen. Wenn der Akku fast leer ist, leuchtet die Anzeige rot. Wenn die Ladung weiter abfällt, blinkt die Anzeige. Minimierschaltfläche In der Windows®-Taskleiste erscheint ein Symbol. Klicken Sie auf diese Schaltfläche. Schaltfläche „Go Station“/ „Stop“/„Release“ Wenn Sie auf diese Schaltfläche klicken, geht der AIBO Roboter zur Ladestation und lädt sich selbsttätig auf. Diese Schaltfläche ist zu sehen, während der AIBO Roboter geladen wird. Wenn Sie auf die Schaltfläche klicken, wird der Ladevorgang gestoppt. Diese Schaltfläche ist zu sehen, während der AIBO Roboter auf der Ladestation sitzt. Wenn Sie auf die Schaltfläche klicken, klettert der AIBO Roboter von der Ladestation herunter. 9 Die Betriebsmodi des AIBO® Spielroboters Vorbereitungen Sie können eine Verbindung zum AIBO Roboter herstellen, während er sich im autonomen Modus oder im Stationsmodus befindet. Wenn der AIBO Roboter mit AIBO Entertainment Player verbunden ist, sind folgende Modi verfügbar. * Einzelheiten zum autonomen Modus bzw. zum Stationsmodus finden Sie in der „Bedienungsanleitung (Grundlagen)“ für den AIBO Roboter ERS-7. AIBO Entertainment Player Autonomer Modus Modusanzeigen AUS • Starten von AIBO Entertainment Player*1 • Klicken auf (Verbinden) Fernbedienungsmodus Modusanzeigen blinken blau Der AIBO Roboter bewegt sich nach Ihren Anweisungen. • Schließen von AIBO Entertainment Player • Klicken auf (Verbindung trennen) Stationsmodus • Automatischer Verbindungsaufbau*2 • Auf (Fernbedienung) klicken • Kopfsensor und mittleren Rückensensor 3 Sekunden lang berühren • Den AIBO Roboter mit Sprachbefehlen steuern • Terminkalender wiedergeben • Auf (autonomer Modus) klicken • Kopfsensor 3 Sekunden lang berühren • Den AIBO Roboter für einen bestimmten Zeitraum*3 nicht betreiben*3 Autonomer Überwachungsmodus • Schließen von AIBO Entertainment Player • Klicken auf (Verbindung trennen) *1 Wenn AIBO Entertainment Player so konfiguriert ist, dass die Verbindung beim Starten automatisch hergestellt wird (Seite 66) *2 Wenn AIBO Entertainment Player so konfiguriert ist, dass die Verbindung in regelmäßigen Abständen hergestellt wird (Seite 66) *3 Die Dauer bis zum Zurückschalten in den autonomen Überwachungsmodus kann eingestellt werden (Seite 67) Modusanzeigen leuchten blau Der AIBO Roboter bewegt sich frei nach eigenem Willen Modusanzeige Leuchtet blau: Autonomer Überwachungsmodus Blinkt blau: Fernbedienungsmodus 10 Überprüfen der Systemvoraussetzungen Für AIBO Entertainment Player müssen folgende Systemvoraussetzungen erfüllt sein. Verbindung über FTTH/ ADSL/Kabel Modem an Internet Access Point für Wireless-LAN PC Vorbereitungen InternetRadiosender Voraussetzungen für PC-Umgebung • Betriebssystem: Microsoft® Windows® XP (SP1, SP2)*1 Microsoft® Windows® 2000 (SP 4)*1 • CPU/Hauptspeicher/Festplatte Mindestvoraussetzungen: CPU: Intel® Pentium® III-Prozessor, 800 MHz oder höher Hauptspeicher: 256 MB oder mehr Festplatte: 120 MB oder mehr verfügbarer Speicherplatz Empfohlene Umgebung*2: CPU: Intel Pentium 4-Prozessor, 2 GHz oder höher Hauptspeicher: 512 MB oder mehr Festplatte: 1 GB oder mehr verfügbarer Speicherplatz • Grafikkarte: Microsoft® DirectX-kompatible Grafikkarte • Microsoft Direct Sound®-kompatible Sound-Karte • Wireless-LAN-Funktion, IEEE802.11b-konform*3 • „Memory Stick™“-Reader/Writer (Lese-/Schreibgerät)*4 • Internet-Verbindung*5 Anmerkungen • Ist auf dem PC eine Firewall aktiv, so ist es unter Umständen nicht möglich, den AIBO® Spielroboter zu steuern und Bilder von der Kamera des AIBO Roboters anzuzeigen, auch wenn eine Verbindung hergestellt wurde. Zum Verwenden von AIBO Entertainment Player sollten Sie die Firewall deaktivieren. Wenn die Windows-Firewall-Funktion von Windows XP In dieser Anleitung bezieht sich „Windows“ auf Windows XP und Windows 2000. SP2 (Service Pack 2) aktiviert ist, muss die Verbindung zu Wenn Sie die Videoaufnahmefunktion verwenden möchten, wird diese AIBO Entertainment Player beim ersten Starten der Umgebung empfohlen. Wenn Ihr System diese Voraussetzungen nicht Software autorisiert werden (Seite 17). unterstützt, kann es zu Problemen kommen, beispielsweise zu häufigen • Je nach CPU-Leistung und Wireless-LAN-Umgebung Aussetzern bei Ton- und Sprachaufnahmen und einer langsamen kann es bei der Wiedergabe von Musik, aufgezeichneten Auffrischungsrate bei Video. Videoinhalten und Ton zu Aussetzern kommen. Wenn Ihr Computer über ein Wireless-LAN auf einen Access Point zugreifen soll, muss eine IEEE802.11b-konforme Wireless-LAN-Funktion vorhanden sein. Nur bei Produkten der Marke Sony® kann die ordnungsgemäße Funktion garantiert werden. Zum Empfang von Internet-Radio wird eine ständig verfügbare Verbindung zum Internet empfohlen. Das Modem bzw. der Access Point muss über RouterFunktionen verfügen. *1 *2 *3 *4 *5 „Memory Stick™“ mit AIBO Mind 2 11 Vorbereitungsschritte Um Ihren PC für AIBO Entertainment Player vorzubereiten, gehen Sie bitte folgendermaßen vor. Vorbereitungen Installieren der Software • AIBO WLAN Manager 2 • AIBO Entertainment Player • Additional package for AIBO Entertainment Player (Zusatzpaket für AIBO Entertainment Player, nur für Windows 2000) • Microsoft® DirectX® 9 Einzelheiten dazu finden Sie unter „Installieren der Software“ auf Seite 13. Installieren von Microsoft® Windows Media® Player 9 (wenn nicht bereits auf dem PC installiert) Microsoft® Internet Explorer 6 (nur für Windows 2000) Ändern von Netzwerkeinstellungen mit AIBO WLAN Manager 2* Einzelheiten dazu finden Sie in der „Bedienungsanleitung (PC-Netzwerk)“ für den AIBO Roboter ERS-7. Starten von AIBO Entertainment Player und Herstellen der Verbindung mit dem AIBO® Spielroboter Einzelheiten dazu finden Sie unter „Erstmaliges Starten“ auf Seite 15. *1 Mit der Software AIBO WLAN Manager 2 können Sie mühelos Wireless-LAN-Kommunikationseinstellungen für den AIBO Roboter vornehmen. Dies ist für AIBO Entertainment Player erforderlich. Einzelheiten zu AIBO WLAN Manager 2 finden Sie in der „Bedienungsanleitung (PC-Netzwerk)“ (PDF-Format) für den AIBO Roboter ERS-7. *2 Zum Anzeigen der „Bedienungsanleitung (PC-Netzwerk)“ für den AIBO Roboter ERS-7 und dieser Anleitung benötigen Sie Adobe® Reader. Wenn Adobe Reader noch nicht installiert ist, können Sie ihn von der Website von Adobe Systems (http://www.adobe.com/) herunterladen. 12 Installieren der Software 2 Klicken Sie auf die Schaltfläche für die zu installierende Software. Vorbereitungen In diesem Abschnitt wird erläutert, wie Sie AIBO Entertainment Player und die dazugehörige Software installieren. Anmerkungen • AIBO Entertainment Player läuft nur unter Windows XP und Windows 2000. Andere Betriebssysteme werden nicht unterstützt. • Melden Sie sich vor dem Starten der Installation als Administrator oder als Mitglied der Administratorgruppe an. 1 Legen Sie die mitgelieferte CD-ROM in das CD-ROM-Laufwerk ein. Das Installationsprogramm startet automatisch und der Bildschirm „ERS-7 Software Installation Menu“ erscheint. Die weiteren Schritte führen Sie gemäß den Bildschirmanweisungen aus. zTipp Wenn Sie Windows 2000 verwenden, muss das Zusatzpaket „Additional package for AIBO Entertainment Player“ (nur für Windows 2000) installiert werden. 13 3 Installieren Sie Microsoft® Windows Media® Player 9. In diesem Abschnitt wird das Deinstallieren am Beispiel von Windows XP erläutert. Anmerkungen • Melden Sie sich vor dem Starten der Deinstallation als Administrator oder als Mitglied der Administratorgruppe an. • Wenn Sie die Software deinstallieren, werden im Album auf dem PC gespeicherte Bilder ebenfalls gelöscht. Wenn Sie Microsoft Windows 2000 verwenden, fahren Sie mit Schritt 4 fort. Wenn Sie Microsoft Windows XP verwenden, ist die Softwareinstallation damit abgeschlossen. 4 Vorbereitungen Laden Sie diese Software, falls erforderlich, von der Microsoft-Website (http://www.microsoft.com) herunter und installieren Sie sie gemäß den Anweisungen auf dieser Site. Wenn die Software bereits installiert ist, ist dieser Schritt nicht erforderlich. Deinstallieren von AIBO Entertainment Player 1 Wählen Sie „Start“ - „Systemsteuerung“. Doppelklicken Sie auf „Software“. Laden Sie diese Software, falls erforderlich, von der Microsoft-Website (http://www.microsoft.com) herunter und installieren Sie sie gemäß den Anweisungen auf dieser Site. Wenn die Software bereits installiert ist, ist dieser Schritt nicht erforderlich. 2 Klicken Sie auf „AIBO Entertainment Player“ und dann auf „Entfernen“. Die Softwareinstallation ist damit abgeschlossen. 3 Installieren Sie Microsoft® Internet Explorer 6. Gehen Sie zum Deinstallieren der Software nach den Anweisungen auf dem Bildschirm vor. Wenn der Bildschirm zum Bestätigen der Deinstallation erscheint, klicken Sie auf „OK“. Gehen Sie nach den Anweisungen auf dem Bildschirm vor. 4 Wenn der Bildschirm mit der Meldung erscheint, dass das Entfernen abgeschlossen ist, klicken Sie auf „Fertig gestellt“. Damit ist die Deinstallation abgeschlossen. 14 Starten und Beenden von AIBO Entertainment Player zTipp Erläuterungen zum Anschließen des AIBO Roboters an ein Wireless-LAN finden Sie in der „Bedienungsanleitung (PC-Netzwerk)“ (PDF-Format) für den AIBO Roboter ERS-7. 1 Doppelklicken Sie auf das Symbol Desktop. auf dem Vorbereitungen Wenn Sie AIBO Entertainment Player auf dem PC installiert haben und der AIBO® Spielroboter für die Kommunikation über Wireless-LAN bereit ist, können Sie AIBO Entertainment Player starten. Alternativ dazu können Sie auch „Start“ c „Alle Programme“ (bzw. „Programme“ bei Windows 2000) c „AIBO Entertainment Player“ c „AIBO Entertainment Player“ wählen. Wenn das Programm zum ersten Mal gestartet wird, erscheint der Bildschirm „Network settings“. Erstmaliges Starten Wenn Sie AIBO Entertainment Player zum ersten Mal starten, erscheint ein Bildschirm, dass Sie den zu steuernden AIBO Roboter auswählen sollen. 15 2 Wählen Sie den zu steuernden AIBO® Spielroboter aus. Vorbereitungen 1 Wählen Sie diese Option. Wenn der AIBO Roboter, zu dem Sie eine Verbindung herstellen wollen, über eine feste IP-Adresse verfügt, wählen Sie „Manually set IP address“ und geben die IP-Adresse in das Feld „AIBO’s IP Address“ ein. 2 Klicken Sie auf diese Schaltfläche. Die Software sucht nach allen AIBO Robotern, die sich im selben Netzwerk wie der PC befinden. Es werden nur AIBO Roboter aufgelistet, für die „Enable SSDP“ in AIBO WLAN Manager 2 ausgewählt ist. 3 Klicken Sie auf und wählen Sie den gewünschten AIBO Roboter aus der Liste aus, wenn die Suche abgeschlossen ist. 4 Wenn in AIBO WLAN Manager 2 ein Passwort definiert wurde, geben Sie die erforderliche „User ID“ und das „Password“ ein und aktivieren Sie das Kontrollkästchen „Send Password Automatically“. Wenn Sie das Kontrollkästchen nicht aktivieren, wird bei jedem Herstellen der Verbindung ein Bildschirm angezeigt, in dem Sie dazu aufgefordert werden, die Benutzer5 Wenn Sie den AIBO Roboter ausgewählt haben, klicken Sie auf diese Schaltfläche. zTipps • Wenn der gewünschte AIBO Roboter nicht in der Liste enthalten ist oder mit „Suchen“ unter Windows XP nicht gefunden wird, überprüfen Sie, ob Universal Plug & Play installiert ist und ob die Option zum Sperren der UPnP-Umgebung in der Windows-Firewall aktiviert ist. Einzelheiten zu den korrekten Einstellungen für die Kommunikation mit dem AIBO Roboter über ein Wireless-LAN finden Sie in der „Bedienungsanleitung (PC-Netzwerk)“ (PDF-Format) für den AIBO Roboter ERS-7. • Erläuterungen zum Einstellen der Optionen finden Sie im Abschnitt „Network Settings (Netzwerkeinstellungen)“ (Seite 66). 16 Für Benutzer von Windows XP SP2 (Service Pack 2) Wenn Sie eine Verbindung zum AIBO® Spielroboter herstellen, blinken dessen Modusanzeigen blau und zeigen damit an, dass der AIBO Roboter eine Verbindung zum PC herstellt. Wenn die Windows-Firewall-Funktion von Windows XP SP2 (Service Pack 2) aktiviert ist, erscheint beim Starten von AIBO Entertainment Player der Bildschirm „WindowsSicherheitswarnung“. Solange die Firewall-Funktion aktiviert ist, ist es unter Umständen nicht möglich, Bilder von der Kamera des AIBO Roboters anzuzeigen oder den AIBO Roboter zu steuern. Registrieren Sie AIBO Entertainment Player wie unten erläutert, um eine ordnungsgemäße Verbindung herstellen zu können. Die aktuelle Haltung des AIBO Roboters sowie das von seiner Kamera aufgenommene Bild werden auf dem Bildschirm angezeigt. Wenn eine Verbindung zum AIBO Roboter hergestellt wird, leuchtet die Verbindungsschaltfläche grün. 1 Vorbereitungen AIBO Entertainment Player wird gestartet und der Navigator-Bildschirm erscheint. Klicken Sie im Bildschirm „WindowsSicherheitswarnung“ auf „Nicht mehr blocken“. Der Bildschirm „Windows Security Alert“ wird geschlossen und die Meldung „Connecting to AIBO“ erscheint auf dem AIBO Entertainment PlayerBildschirm. 2 Klicken Sie auf „Exit“. Hier ist das Kamerabild des AIBO Roboters zu sehen. Hier wird die aktuelle Haltung des AIBO Roboters gezeigt. Wenn im Fernbedienungsmodus eine Verbindung hergestellt wurde, wartet der AIBO Roboter darauf, dass Sie eine Aktion initiieren. AIBO Entertainment Player wird heruntergefahren. Damit ist die Registrierung abgeschlossen. Starten Sie AIBO Entertainment Player erneut. 17 zTipp Wenn Sie im Bildschirm „Windows-Sicherheitswarnung“ versehentlich auf „Weiterhin blocken“ geklickt haben, heben Sie den Blockierstatus folgendermaßen auf. 2 Doppelklicken Sie auf „Windows-Firewall“. Klicken Sie auf die Schaltfläche (Schließen). Vorbereitungen 1 Klicken Sie auf „Start“ - „Systemsteuerung“. Schließen von AIBO Entertainment Player Klicken Sie auf diese Schaltfläche. 3 Klicken Sie im Bildschirm „Windows-Firewall“ auf die Registerkarte „Ausnahmen“. 4 Aktivieren Sie das Kontrollkästchen „VAIBOserver“ und klicken Sie auf „OK“. Zweites und weiteres Starten Doppelklicken Sie auf das Symbol auf dem Desktop. Wenn Sie AIBO Entertainment Player erneut starten, wird automatisch eine Verbindung zum ausgewählten AIBO® Spielroboter hergestellt. Wenn die Verbindung zum AIBO Roboter beendet wird, gibt der AIBO Roboter einen Bestätigungslaut aus und die Modusanzeige erlischt. zTipp Sie können die Einstellung auch dahingehend ändern, dass AIBO Entertainment Player beim Starten nicht automatisch eine Verbindung herstellt. Schlagen Sie dazu die Anweisungen auf Seite 66 nach. 18 Verwenden von Navigator Mit Navigator kann der AIBO® Spielroboter ERS-7 vom PC aus gesteuert werden. Wenn Sie erst mit der Technik vertraut sind, kann AIBO eine ganze Reihe witziger und nützlicher Funktionen für Sie ausführen. Grundlegende Navigator-Funktionen Der Navigator-Bildschirm besteht aus einer Reihe von Steuerelementen, mit deren Hilfe Sie Ihren AIBO® Spielroboter steuern können. Darüber hinaus können Sie am PC anzeigen lassen, was AIBO gerade „sieht“. Im Folgenden finden Sie eine allgemeine Einführung zu den Steuerelementen und Bildschirmbereichen. Kamerabild Hier ist das Bild zu sehen, das der AIBO Roboter mit seiner Kamera sieht. 3D-Anzeigebereich und Schaltflächen Hier werden die Bewegungen des AIBO Roboters in 3D (dreidimensional) angezeigt (Seite 28). Schaltfläche „Navigator“ Verwenden von Navigator Schaltfläche zum Ein-/ Ausschalten des Kamerabildes Schaltet das Kamerabild ein oder aus. Abstandsanzeige Diese Leiste stellt den Abstand zu einem Gegenstand dar, den der AIBO Roboter erkennt. Je näher der AIBO Roboter einem Gegenstand kommt, umso kürzer wird das orangefarbene Segment. Schaltflächen „Talk“/ „Hear“/„AutoMotion“/ „Rotate“ und Steuerbereich für Kopfbewegungen Siehe nächste Seite. Inhaltsanzeigebereich Zeigt Informationen zu Inhalten an, die gerade wiedergegeben werden. Bereich für Wiedergabesteuerung Dient zum Steuern der Wiedergabe von Inhalten (Seite 37). Schaltflächen „Capture“/ „Album“/„Movie“ Siehe Seite 30. Aktions-/Bewegungs-/ Kommunikationsbereich Siehe nächste Seite. Laufsteuerregler Hier können Sie die Bewegungen und Haltungen des AIBO Roboters steuern (Seite 23). zTipp Die Steuerelemente von Navigator stehen nur dann zur Verfügung, wenn sich der AIBO Roboter im Fernbedienungsmodus befindet. Im autonomen Überwachungsmodus sind die Bedienschaltflächen und -bereiche des AIBO Roboters nicht aktiviert. 20 Schaltflächen „Talk“/„Hear“/ „AutoMotion“/„Rotate“ und Steuerbereich für Kopfbewegungen Diese Schaltflächen und dieser Steuerbereich haben folgende Funktionen. Schaltfläche „Hear“ Ton, den der AIBO Roboter über seine eingebauten Mikrofone aufnimmt, wird über die PC-Lautsprecher wiedergegeben (Seite 27). Schaltfläche „AutoMotion“ Mit dieser Schaltfläche veranlassen Sie den AIBO Roboter, zum wiedergegebenen Inhalt zu tanzen. Wenn Sie auf die entsprechenden Schaltflächen klicken, werden folgende Bereiche angezeigt. Aktionsbereich Verwenden von Navigator Schaltfläche „Talk“ Wenn Sie in das PC-Mikrofon sprechen, wird der Ton über den eingebauten Lautsprecher des AIBO® Spielroboters wiedergegeben (Seite 27). Aktions-/Bewegungs-/ Kommunikationsbereich In diesem Bereich steuern Sie, wie der AIBO Roboter mit dem AIBOne Spielzeug und dem rosa Ball spielt (Seite 24). Aktionsschaltfläche Bewegungsbereich In diesem Bereich steuern Sie die verschiedenen Bewegungsmuster des AIBO Roboters (Seite 25). Schaltfläche „Rotate“ Der AIBO Roboter dreht den Körper in die Richtung, in die er gerade schaut. Steuerbereich für Kopfbewegungen Hier steuern Sie die Kopfbewegungen des AIBO Roboters (Seite 22). Bewegungsschaltfläche Kommunikationsbereich Text, den Sie hier eingeben, wird vom AIBO Roboter gesprochen (Seite 26). Kommunikationsschaltfläche 21 Steuern des AIBO® Spielroboters zTipp Bewegen des Kopfes Im Steuerbereich für Kopfbewegungen können Sie die Kopfbewegungen des AIBO Roboters nach Belieben steuern. Der grüne Punkt gibt die aktuelle Position an. Wenn Sie auf eine Stelle im Steuerbereich für Kopfbewegungen klicken oder mit der Maus den Punkt ziehen, bewegt sich der Kopf in die entsprechende Richtung. Wenn Sie im Steuerbereich für Kopfbewegungen mit der rechten Maustaste klicken, schaut der AIBO Roboter geradeaus. Verwenden von Navigator Im Folgenden werden die verschiedenen Schaltflächen und Regler beschrieben, mit denen Sie die Bewegungen des AIBO Roboters steuern können. Wenn Sie diese Funktionen zum ersten Mal ausprobieren, sollten Sie den AIBO Roboter und den PC-Bildschirm gleichzeitig beobachten. Wenn Sie nach einiger Zeit mit den Funktionen vertraut sind, können Sie den AIBO Roboter auch steuern, ohne ihn direkt zu sehen, und auf diese Weise unterhaltsame Spiele mit Freunden und Familie machen. Diese Funktion können Sie nur verwenden, wenn sich der AIBO Roboter im Fernbedienungsmodus befindet. Bewegen des AIBO Roboters Zunächst sollten Sie sich mit den Grundfunktionen vertraut machen, also wie Sie den AIBO Roboter bei Kopfbewegungen, beim Laufen, bei Richtungsänderungen und beim Wechseln seiner Haltung steuern können. Hier kommt eine tolle Spielidee! Wenn Sie eine Weile mit dem AIBO Roboter geübt haben, was halten Sie dann zum Beispiel von einem Wohnzimmerslalom? Klicken Sie in diesem Bereich. Klicken Sie mit der rechten Maustaste in diesem Bereich. Ziehen Sie den Punkt mit der Maus in die gewünschte Richtung. 22 Laufen, Richtungswechsel, Haltungswechsel Normal • Wenn Sie einmal auf klicken, läuft der AIBO Roboter so lange geradeaus, bis Sie auf (Stopp) klicken. • Wenn Sie auf (Stopp) klicken und dann eine Weile keine weiteren Befehle geben, nimmt der AIBO Roboter die stehende Position ein. • Wenn Sie den AIBO Roboter längere Zeit kontinuierlich laufen lassen, erscheint unter Umständen die Anzeige „The AIBO robot has been overloaded“ und der AIBO Roboter bleibt stehen. Warten Sie in diesem Fall mindestens 20 bis 30 Sekunden, bevor Sie den AIBO Roboter wieder loslaufen lassen. Verwenden von Navigator Mit dem Laufsteuerregler können Sie die Laufbewegungen des AIBO® Spielroboters beliebig steuern. Mit dem Regler können Sie dabei die Richtung und die Geschwindigkeit des AIBO Roboters einstellen. Sie können AIBO auch anweisen, seine Laufrichtung oder seine Haltung zu ändern. Durch das Klicken auf die Schaltflächen des Steuerreglers erzielen Sie folgende Wirkungen. zTipps Den AIBO Roboter in die Richtung drehen lassen, in die er gerade schaut Langsam Schnell Wenn Sie auf die Schaltfläche (Rotate) klicken, dreht der AIBO Roboter den Körper in die Richtung, in die er gerade schaut. Hinlegen Hinstellen Hinsetzen Geradeaus Vorwärts nach links Klicken Sie auf diese Schaltfläche. Vorwärts nach rechts Kurve links Kurve rechts Rückwärts Stopp 23 Spielen mit dem AIBOne Spielzeug und dem rosa Ball ® Klicken Sie auf die gewünschte Schaltfläche. Der AIBO Roboter bewegt sich wie folgt. Klicken Sie so oft auf die Schaltflächen (Search) und (Approach), bis sich der AIBO Roboter nahe an dem gewünschten Objekt befindet, und klicken Sie zum Spielen dann auf die anderen Schaltflächen. Schaltfläche „Search“ AIBO sucht nach dem AIBOne Spielzeug oder dem rosa Ball. Schaltfläche „Approach“ AIBO nähert Schaltfläche sich dem „Hold“ AIBOne Schaltfläche AIBO hebt das Spielzeug „Release“ AIBOne oder dem AIBO lässt das Spielzeug auf. rosa Ball. AIBOne Spielzeug fallen. Für diese Funktionen steht der Aktionsbereich zur Verfügung. 1 Klicken Sie auf die Schaltfläche Verwenden von Navigator Der AIBO Spielroboter kann den rosa Ball kicken und köpfen und das AIBOne Spielzeug aufheben oder fallen lassen. Je besser Sie mit den Steuerelementen umgehen können, umso virtuoser spielt AIBO mit Ball und Spielzeug. 2 (Aktion). Klicken Sie auf diese Schaltfläche. Schaltfläche „Kick L“ AIBO kickt den rosa Ball mit dem linken Bein. Schaltfläche „Header“ AIBO köpft den rosa Ball. Schaltfläche „Kick R“ AIBO kickt den rosa Ball mit dem rechten Bein. Der Aktionsbereich erscheint. zTipps • Je nach der aktuellen Aktion des AIBO Roboters stehen unterschiedliche Schaltflächen zur Verfügung. Das Symbol für die Schaltfläche (Approach) wechselt, je nachdem, ob AIBO den rosa Ball oder das AIBOne Spielzeug findet. • Wenn der AIBO Roboter den rosa Ball oder das AIBOne Spielzeug nicht finden kann und Sie dann auf die Schaltfläche (Hold) klicken, macht der AIBO Roboter das Maul auf und zu. 24 Spielen mit verschiedenen Bewegungsmustern 2 Im Bewegungsbereich können Sie den AIBO® Spielroboter verschiedene Bewegungsmuster ausführen lassen. Klicken Sie auf die Schaltfläche 1 Wählen Sie das Bewegungsmuster. 2 Klicken Sie auf diese Schaltfläche. (Bewegung). Verwenden von Navigator 1 Wählen Sie das gewünschte Bewegungsmuster aus und klicken Sie auf die Schaltfläche (Bewegung ausführen). Klicken Sie auf diese Der AIBO Roboter führt das ausgewählte Bewegungsmuster aus. Der Bewegungsbereich erscheint. zTipps • Die Bewegungsmuster, die unter „Station motion“ aufgelistet sind, können auch ausgeführt werden, wenn der AIBO Roboter auf der Ladestation sitzt. • Wenn die Schaltfläche (AIBO-Audio) aktiviert wurde, führt der AIBO Roboter das Bewegungsmuster ohne Ton aus. Der Ton zur Bewegung wird nicht vom AIBO Entertainment Player erzeugt, sondern vom AIBO Roboter selbst. Wenn der Ton zur Bewegung zu hören sein soll, deaktivieren Sie die Schaltfläche (AIBO-Audio). 25 Die Kommunikationsfunktion 2 Geben Sie den gewünschten Text ein und klicken Sie auf die Schaltfläche (Text sprechen). 1 Geben Sie hier den Text ein. 2 Klicken Sie auf diese Schaltfläche. zTipp Der AIBO Roboter kann über seine Mikrofone auch Ton aufnehmen, der dann über die Lautsprecher am PC wiedergegeben wird. Auf diese Weise können Sie über den AIBO Roboter eine Konversation mit anderen führen, die sich zum Beispiel im Nebenzimmer aufhalten (Seite 27). 1 Verwenden von Navigator Sie können sich mittels des AIBO® Spielroboters mit anderen Personen unterhalten. Bei dieser Funktion spricht der AIBO Roboter Texte, die Sie am PC eingeben. Denn schließlich sagt sich manches leichter, wenn man dem anderen nicht direkt gegenübersteht. In solchen Fällen können Sie den AIBO Roboter als Boten einsetzen. Für diese Funktionen steht der Kommunikationsbereich zur Verfügung. Der Text, den Sie hier eingeben, wird vom AIBO Roboter gesprochen. Sorry about just now. Klicken Sie auf die Schaltfläche (Kommunikation). Klicken Sie auf diese Schaltfläche. zTipps Der Kommunikationsbereich erscheint. • Wenn Sie den Text eingegeben haben, können Sie ihn auch vom AIBO Roboter vortragen lassen, indem Sie die Eingabetaste auf der Tastatur drücken. • Die Stimme des AIBO Roboters hängt von den Einstellungen auf der Registerkarte „Voice Synthesis“ auf dem Bildschirm „Settings“ ab. Diese Einstellungen können Sie nach Wunsch ändern (Seite 68). • Ton, den der AIBO Roboter selbst reproduziert, wird von ihm möglicherweise als ein gesprochener Befehl interpretiert. Um dies zu verhindern, vermeiden Sie Wörter, die unter „Für den AIBO® Spielroboter erkennbare Wörter“ aufgelistet sind (Seite 79). 26 Umschalten des Tons Verwenden von Navigator Sie können in das PC-Mikrofon sprechen und den Ton über den eingebauten Lautsprecher des AIBO® Spielroboters wiedergeben lassen. Genauso können Sie den AIBO Roboter über seine Mikrofone Ton aufnehmen und diesen über die Lautsprecher am PC wiedergeben lassen. Zum Umschalten zwischen diesen beiden Funktionen klicken Sie auf (Talk) oder (Hear). Wenn Sie diese Funktionen aktivieren, wechselt die Farbe der betreffenden Schaltflächen zu gelb: (Talk), (Hear). Schaltfläche „Talk“ Der Ton, der über das PC-Mikrofon aufgenommen wird, wird vom AIBO Roboter wiedergegeben. Schaltfläche „Hear“ Der Ton, der über die Mikrofone des AIBO Roboters aufgenommen wird, wird am PC wiedergegeben. zTipp Die Schaltfläche (Talk) steht nur zur Verfügung, wenn sich der AIBO Roboter im Fernbedienungsmodus befindet. 27 Anzeigen des aktuellen Status des AIBO® Spielroboters in 3D 3D-Statusbereich Zeigt Informationen zum Schaltfläche zum Ein-/ aktuellen Status an. Ausschalten der 3D-Anzeige Schaltet die 3D-Anzeige ein oder aus. Ändern des 3D-Anzeigebereichs Klicken Sie auf die Schaltfläche (Drehen) oder (Verschieben) und ziehen Sie die Maus im 3D-Anzeigebereich, um die 3D-Anzeige in die gewünschte Richtung zu verschieben. Wenn Sie diese Funktion aktivieren, wechselt die Farbe der betreffenden Schaltflächen zu gelb: (Drehen), (Verschieben). 3D-Anzeigebereich Hier werden die Bewegungen von AIBO als dreidimensionale Grafik angezeigt. So können die Bewegungen von AIBO sehen, auch wenn er sich gerade nicht in Ihrem Blickfeld befindet. Den Hintergrund der Anzeige können Sie ändern (Seite 70). Ziehen Sie die Maus in die gewünschte Richtung. Schaltfläche zum Zoomen Zum Zoomen der 3D-Anzeige. Schaltfläche zum Drehen Zum Drehen der 3D-Anzeige. Schaltfläche zum Verschieben Zum Verschieben der 3D-Anzeige horizontal oder vertikal. Schaltfläche zum Zurückschalten in die Ausgangsposition Zum Zurückschalten der 3D-Anzeige in die Ausgangsposition (Standardeinstellung). Verwenden von Navigator Im 3D-Anzeigebereich wird die aktuelle Haltung des AIBO Roboters gezeigt. Diese Funktion ist sehr praktisch, um den AIBO Roboter beobachten zu können, wenn er außer Sicht ist. Der 3D-Anzeigebereich funktioniert folgendermaßen. Klicken Sie auf diese Schaltflächen. Anmerkung Die 3D-Anzeige und die tatsächlichen Bewegungen des AIBO Roboters sind nicht immer genau synchronisiert. 28 Verwenden der Kamera Der AIBO® Spielroboter ist mit einer eingebauten Kamera ausgestattet, mit der er Standbilder oder Filme (Videos) aufnehmen kann. Auch dies ist eine Möglichkeit, sich auf unterhaltsame Art mit AIBO zu beschäftigen. Grundlegende Kamerafunktionen Über den Navigator-Bildschirm können Sie auch die Kamerafunktionen steuern und auf diese Weise Fotos und Filme aufnehmen. Klicken Sie auf die Schaltfläche „Navigator“, um den Navigator-Bildschirm aufzurufen. Im Folgenden werden die Bedienelemente und Anzeigebereiche für die Kamera beschrieben. Kamerabildbereich Hier ist das Bild zu sehen, das der des AIBO® Spielroboter mit der Kamera „sieht“. Verwenden der Kamera Schaltfläche „Navigator“ Steuerbereich für Kopfbewegungen Hier steuern Sie die Kopfbewegungen des AIBO Roboters (Seite 22). Schaltfläche „Movie“ Hier können Sie die Bilder, die der AIBO Roboter mit seiner Kamera sieht, als Film aufnehmen (Seite 32). Schaltfläche „Album“ Hier können Sie auf die gespeicherten Fotos und Filme zugreifen, die der AIBO Roboter aufgenommen hat (Seite 34). Schaltfläche „Capture“ Hier können Sie die Bilder, die der AIBO Roboter mit seiner Kamera sieht, als Standbild aufnehmen (Seite 31). zTipps • Bilder und Filme, die Sie mit AIBO Entertainment Player aufnehmen, werden auf der Festplatte des PCs gespeichert (Seite 34). • Bilder und Filme im AIBO Entertainment Player-Album lassen sich nicht mit AIBO Photo Album (einer Funktion, die die Fotos, die der AIBO Roboter aufgenommen hat, in einem Webbrowser aufruft) anzeigen. Erläuterungen zu AIBO Photo Album finden Sie in der „Bedienungsanleitung (PC-Netzwerk)“ (PDF-Format) für den AIBO Roboter ERS-7. • Je nach Betriebszustand kann der AIBO Roboter nicht immer ein Bild seiner Kamera im Kamerabildbereich anzeigen. In einem solchen Fall wird stattdessen eine Meldung angezeigt. 30 Aufnehmen eines Bildes Hier können Sie Bilder, die der AIBO® Spielroboter mit seiner Kamera sieht, als Standbilder aufzeichnen. Die Bilder werden als BMP-Dateien im Album gespeichert. zTipp Im Album können bis zu 300 Bilder gespeichert werden. Wenn Sie versuchen, ein weiteres Bild zu speichern, erscheint eine Fehlermeldung. Löschen Sie in diesem Fall zunächst die nicht mehr benötigten Bilder. Bildqualität • Je nach Beleuchtungsbedingungen können Artefakte (Flimmern) im Bild zu sehen sein oder das Farbspektrum kann leicht in den Rot- oder Blaubereich verschoben sein. • Wenn ein sich schnell bewegendes Motiv aufgenommen wird, kann das Bild verschwommen sein. zTipp Verwenden der Kamera Bilder und Filme, die Sie mit AIBO Entertainment Player aufnehmen, werden auf der Festplatte des PCs gespeichert (Seite 34). Klicken Sie auf die Schaltfläche (Capture), um ein Bild zu machen. Anhand des Kamerabildbereichs können Sie den besten Blickwinkel für das Bild bestimmen. Hier ist das Bild zu sehen, das der AIBO Roboter mit seiner Kamera sieht. Im Steuerbereich für Kopfbewegungen stellen Sie die Position von AIBOs Kopf ein (Seite 22). Klicken Sie auf diese Schaltfläche, um ein Bild aufzunehmen. zTipp Zwischen dem Klicken auf die Schaltfläche (Capture) und der eigentlichen Aufnahme kann es eine geringfügige Verzögerung geben. 31 Aufnehmen eines Films Hier können Sie Bilder, die der AIBO® Spielroboter mit seiner Kamera sieht, als Filme (Videos) aufzeichnen. Filme werden als WMV-Dateien (Windows Media Video) oder AVI-Dateien (Motion JPEG) im Album gespeichert. Im Haushütermodus können Sie AIBO auch automatisch in vorgegebenen Zeitabständen Videos aufnehmen lassen. Anmerkung Hier ist das Bild zu sehen, das der AIBO Roboter mit seiner Kamera sieht. Bei einer Aufnahme werden auch Informationen über Aufnahmedauer und Aufnahmemodus angezeigt. Im Steuerbereich für Kopfbewegungen stellen Sie die Position von AIBOs Kopf ein (Seite 22). Verwenden der Kamera Wenn auf der Festplatte des PCs nicht mehr genug Platz ist, stoppt die Aufnahme. Sie können sie in diesem Fall auch nicht wieder neu starten. Klicken Sie auf die Schaltfläche (Movie), um die Aufzeichnung eines Videos mit dem AIBO Roboter zu starten. zTipps • Im Album können bis zu 400 Videodateien gespeichert werden. • Vorab müssen Sie festlegen, wo die aufgezeichneten Filme gespeichert werden sollen (Seite 71). • Wenn Sie einen Film aufnehmen und gleichzeitig mit AIBO Entertainment Player Musik wiedergeben lassen und die CPU-Leistung des PCs nicht ausreicht, kann es beim Film zu Tonaussetzern kommen. • Bilder werden in folgenden Größen aufgezeichnet. Hohe Auflösung: 412 × 320 Pixel bei WMV 412 × 318 Pixel bei AVI Standardauflösung: 204 × 160 Pixel bei WMV 204 × 159 Pixel bei AVI Niedrige Auflösung: 104 × 80 Pixel bei WMV 102 × 79 Pixel bei AVI Die Einstellungen können Sie auf der Registerkarte „AIBO“ unter „Settings“ konfigurieren. Die Einstellung für die Bildqualität können Sie auf der Registerkarte „AIBO“ unter „Settings“ ändern (Seite 71). Mit dieser Schaltfläche starten Sie die Aufnahme. Zum Stoppen der Aufnahme klicken Sie erneut auf die Schaltfläche (Movie). 32 Intervallaufnahmen zTipps • Wenn sich der AIBO Roboter im Haushütermodus befindet, haben Aufnahmen mit AIBO Entertainment Player Priorität und Aufnahmen werden gegebenenfalls fortgesetzt. • Wenn sich der AIBO Roboter im Haushütermodus befindet und eine Intervallaufnahme automatisch gestartet wurde, gilt zum Erkennen von Bewegung und Geräuschen die Empfindlichkeit, die für den Haushütermodus festgelegt wurde. Dies gilt auch, wenn die Erkennungsempfindlichkeit ganz ausgeschaltet wurde. • Wenn im Haushütermodus eine Videoaufnahme erfolgte, führt der AIBO Roboter automatisch einmal am Tag unmittelbar vor seiner Weckzeit einen Neustart aus. Nach dem Neustart werden die aufgezeichneten Videodateien geteilt und im Album angezeigt. Während des Neustarts, der mehrere Minuten dauert, erfolgt keine Videoaufnahme. Aufnehmen von Fotos und Filmen • Die Sony® Corporation übernimmt keine Haftung für irgendwelche Probleme, die zwischen dem Benutzer und Dritten im Hinblick auf Bilder und Filme entstehen, die mit dem AIBO Roboter aufgenommen werden. Zeichnen Sie mit dem AIBO Roboter keine Bilder oder Filme auf, die die Gefühle und Rechte anderer verletzen könnten. • Auf vielen Live-Veranstaltungen und Unterhaltungsshows usw. ist das Aufzeichnen von Bildern und Filmen eingeschränkt. • Mit dem AIBO Roboter aufgezeichnete Bilder oder Filme sind nur für den privaten Gebrauch durch den jeweiligen Kunden bestimmt. Verstoßen Sie mit dem AIBO Roboter nicht gegen das Urheberrecht oder sonstige Rechte Dritter. Das Übertragen und Weiterleiten von urheberrechtsgeschützten Bildern und Filmen ist nicht gestattet, es sei denn, es besteht eine ausdrückliche Genehmigung durch den Gesetzgeber. Verwenden der Kamera Wenn Sie als Aufnahmeverfahren „Interval“ auswählen, können Sie automatisch in vorgegebenen Zeitabständen Aufnahmen machen. Darüber hinaus können Sie den AIBO® Spielroboter so einstellen, dass er bei aktivierter Intervallaufnahmefunktion automatisch kontinuierlich aufnimmt, wenn er eine Bewegung oder ein Geräusch erkennt. Wenn Sie zum Beispiel als Aufnahmeintervall 10 Sekunden eingestellt haben, zeichnet der AIBO Roboter alle 10 Sekunden einen Frame (Vollbild) auf. Erkennt er jedoch eine Bewegung oder ein Geräusch, nimmt er kontinuierlich auf, solange die Bewegung oder das Geräusch anhält. Die Einstellung für Intervallaufnahmen können Sie auf der Registerkarte „Movie“ unter „Settings“ vornehmen (Seite 71). Hinweise zu Intervallaufnahmen im Haushütermodus Sie können den AIBO Roboter so einstellen, dass die Funktion für Intervallaufnahmen im Haushütermodus automatisch aktiviert ist (Seite 71). Erkennt der AIBO Roboter jedoch eine Bewegung oder ein Geräusch, beginnt sofort eine kontinuierliche Aufnahme. Erläuterungen zum Haushütermodus finden Sie in der „Bedienungsanleitung (Grundlagen)“ (PDF-Format) für den AIBO Roboter ERS-7. 33 Anzeigen des Albums Sie können die Fotos und Filme, die der AIBO® Spielroboter aufgenommen hat, anzeigen lassen. Die Fotos und Filme werden im Album gespeichert. Klicken Sie daher auf die Schaltfläche (Album), wenn Sie sie sehen möchten. Anzeigen von Fotos Klicken Sie auf die Registerkarte „Picture“. Nun können Sie die gespeicherten Fotos eins nach dem anderen ansehen. Klicken Sie hier. Datum und Uhrzeit der Aufnahme für das Foto Verwenden der Kamera Klicken Sie auf diese Schaltfläche zTipps Die Fotos und Filme im Album werden auf der PC-Festplatte in folgenden Verzeichnissen gespeichert. • Bilder: Laufwerk C: c „Programme“ c „Sony“ c „AIBO Entertainment Player“ c „Album“ • Filme: Im unter „Movie“ auf dem Bildschirm „Settings“ ausgewählten Ordner Damit können Sie das Bild unter einem angegebenen Namen speichern. Damit löschen Sie das angezeigte Bild. Mit dem Schieberegler können Sie den Bildausschnitt verändern. Damit zeigen Sie das nächste Bild an. Damit zeigen Sie das vorherige Bild an. 34 Anzeigen von Filmen Klicken Sie auf die Registerkarte „Movie“. Eine Liste der gespeicherten Filme wird angezeigt. Um einen Film wiederzugeben, doppelklicken Sie darauf oder wählen Sie ihn aus und klicken auf „Play“. Nun wird der Film mit einer geeigneten Software auf dem PC wiedergegeben. Klicken Sie hier. Datum der Filmaufnahme. Verwenden der Kamera Doppelklicken Sie auf das Bild, um die Filmwiedergabe zu starten. Filme, die mit der Intervallaufnahmefunktion aufgenommen wurden, wirken dabei wie Zeitrafferaufnahmen, während kontinuierlich aufgenommene Filme (die auf eine Bewegung oder ein Geräusch hin aufgenommen wurden) mit normaler Geschwindigkeit wiedergegeben werden. Detaillierte Informationen über den Film. Wählen Sie einen Film aus und klicken Sie hier, um die Wiedergabe zu starten. Wählen Sie einen Film aus und klicken Sie hier, um ihn unter einem bestimmten Namen zu speichern. Wählen Sie einen Film aus und klicken Sie hier, um ihn zu löschen. Wenn Sie hier klicken, erscheint die Registerkarte „Movie“ auf dem Bildschirm „Settings“. Dort können Sie verschiedene Einstellungen für Filme ändern (Seite 71). zTipp Wenn Sie auf die Titelfelder „Date“ oder „Information“ klicken, werden die Filme nach Aufnahmedatum in aufsteigender oder absteigender Reihenfolge sortiert. 35 Verwenden des Players Mithilfe der Player-Funktion können Sie über den AIBO® Spielroboter ERS-7 Musik oder Internet-Radio wiedergeben lassen. Während Sie Ihre Lieblingsmusik hören, zeigt Ihnen der AIBO Roboter einige coole Tanzschritte im Rhythmus der Musik. Grundlegende Player-Funktionen Wenn Sie auf die Schaltfläche „Player“ klicken, wird der Player-Bildschirm angezeigt. Auf diesem Bildschirm können Sie über den AIBO® Spielroboter Musik wiedergeben lassen und Internet-Radiosender auswählen und empfangen. Im Folgenden werden die Bedienelemente und Anzeigebereiche für die Player-Funktion beschrieben. Schaltfläche „Edit“ zum Bearbeiten von Inhalten Zum Bearbeiten registrierter Inhalte. Inhaltsliste Zeigt den Inhalt der jeweiligen Datenträger an Inhalte, die nicht wiedergegeben werden können, sind mit einem „x“ versehen. Schaltfläche „Player“ Schaltfläche „VPR“ (Visual Pattern Recognition - Erkennung visueller Muster) Mit dieser Schaltfläche können Sie die Musikwiedergabe starten, indem Sie dem AIBO Roboter eine CD-Hülle oder andere visuelle Informationen zeigen, die er zu erkennen gelernt hat (Seite 43). Inhaltsanzeigebereich Hier werden Informationen zum Inhalt, der gerade wiedergegeben wird, angezeigt. Bereich für Wiedergabesteuerung Zum Wiedergeben von Inhalten und Aufnehmen von Ton (Seite 39, Seite 53). Verwenden des Players Schaltfläche „New“ für neue Inhalte Zum Registrieren neuer Inhalte (Seite 46). Schaltfläche „Delete“ zum Löschen von Inhalten Zum Löschen registrierter Inhalte. Datenträgerliste Hier wird eine Liste der Datenträger angezeigt, die für den Player zur Verfügung stehen. Datenträger, deren Inhalte nicht bearbeitet werden können, sind mit dem Symbol versehen. Anzeigebereich für Eigenschaften Hier wird der Wiedergabestatus angezeigt. Schaltfläche „AutoMotion“ Veranlasst den AIBO Roboter, zum wiedergegebenen Inhalt zu tanzen (Seite 49). zTipps • Sie können nur dann Musik über den Lautsprecher des AIBO Roboters wiedergeben lassen, wenn sich der AIBO Roboter im Fernbedienungsmodus befindet und die Schaltfläche (AIBO-Audio) aktiviert wurde. Wenn sich der AIBO Roboter im autonomen Überwachungsmodus befindet, wird Ton über die PC-Lautsprecher, aber nicht über den Lautsprecher des AIBO Roboters ausgegeben. • In den Ordnern „Artist“ und „Album“ in der Wiedergabeliste werden Informationen zu Musikdateien angezeigt, die mit „Microsoft Windows Media Player“ registriert wurden. Dabei handelt es sich um Musikdateien in einem Format, das mit Microsoft ® Windows Media® Player abgespielt werden kann (WMA, WAV, MP3). Titel, die in Microsoft Windows Media Player geschützt sind, sowie Titel, die mit DRM-Funktionen (Digital Rights Management) auf den PC heruntergeladen wurden, können nicht abgespielt werden. 37 Wiedergeben von Musik mit dem AIBO® Spielroboter Auswählen von Musik aus einer Datenträgerliste Sie können eine in das CD-ROM-Laufwerk des PCs eingelegte Musik-CD oder mit AIBO Entertainment Player registrierte Musikdateien wiedergeben lassen. Die folgenden Schaltflächen im Bereich für Wiedergabesteuerung stehen dazu zur Verfügung. Verwenden des Players Der AIBO Roboter kann Ihre Lieblingsmusik abspielen. Es gibt verschiedene Möglichkeiten, diese Funktion zu aktivieren: • Auswählen aus einer Datenträgerliste • Anweisen des AIBO Roboters mit einem gesprochenen Befehl • Berühren des AIBO Roboters • Ziehen und Ablegen von Musikdateien • Anweisen des AIBO Roboters durch Zeigen eines registrierten Bildes (Seite 43) Bereich für Wiedergabeste uerung (Vorheriger Titel):Wiedergeben des vorherigen Titels. zTipps • Über den Lautsprecher des AIBO Roboters lässt sich Musik nur wiedergeben, wenn sich der AIBO Roboter im Fernbedienungsmodus befindet. Wenn er sich im autonomen Überwachungsmodus befindet, wird Ton nur über die PC-Lautsprecher ausgegeben. (Wiedergabe): Starten der Wiedergabe. (Stopp): Stoppen der Wiedergabe. (Nächster Titel): Wiedergeben des nächsten Titels. (Wiedergabewiederholung aus)/ (Wiedergabewiederholung ein): Wiederholtes Wiedergeben der Titel in der Inhaltsliste. • Wenn die Schaltfläche (AutoMotion) aktiviert ist, bewegt sich der AIBO Roboter auf unterschiedliche Weise zur Musik. 38 Wiedergeben einer Musik-CD zTipp Sie können die Wiedergabe eines Titels auch starten, indem Sie auf den entsprechenden Eintrag in der Inhaltsliste doppelklicken. Anmerkung Mit AIBO Entertainment Player lassen sich nur Musik-CDs im CD-DA-Format wiedergeben. Kopiergeschützte CDs, CD-Extras und Multisession-CDs können nicht wiedergegeben werden. 1 Wählen Sie „CD Drive“ aus der Datenträgerliste aus und klicken Sie auf die Schaltfläche (Wiedergabe). 1 Klicken Sie auf das CD-Laufwerk. Zum Wiedergeben von mit AIBO Entertainment Player registrierten Musikdateien wählen Sie den Ordner aus der Datenträgerliste aus und klicken auf die Schaltfläche (Wiedergabe). 1 Wählen Sie den Ordner oder den Inhalt aus. Hier werden die Titel auf der CD angegeben. 2 Klicken Sie hier. 2 Klicken Sie hier. Verwenden des Players 2 Legen Sie die Musik-CD in das CD-ROMLaufwerk des PCs ein. Wiedergeben von Musikdateien Klicken Sie zum Stoppen der Wiedergabe hier. Wenn Sie diese Schaltfläche aktivieren, bewegt sich der AIBO® Spielroboter im Rhythmus der Musik. Die Musik wird abgespielt und ist über den Lautsprecher des AIBO Roboters zu hören. Klicken Sie zum Stoppen der Wiedergabe hier. Wenn Sie diese Schaltfläche aktivieren, bewegt sich der AIBO Roboter im Rhythmus der Musik. zTipp Wenn die Schaltfläche (AutoMotion) aktiviert ist und Sie während der Musikwiedergabe eine Aktion vom NavigatorBildschirm aus ausführen, wird „AutoMotion“ automatisch deaktiviert. 39 Wiedergeben von Musik durch einen gesprochenen Befehl an den AIBO® Spielroboter Wiedergeben einer Musik-CD Sie können die Musikwiedergabe aktivieren, indem Sie den AIBO Roboter berühren. zTipp Diese Funktion steht nur zur Verfügung, wenn sich der AIBO Roboter im Fernbedienungsmodus befindet. Verwenden des Players Wenn Sie zum AIBO Roboter „Play CD“ sagen, wird die Wiedergabe einer in das CD-ROM-Laufwerk des PCs eingelegten CD mit dem ersten Titel gestartet. So starten Sie die Musikwiedergabe Berühren Sie gleichzeitig den Kopfsensor und den mittleren Rückensensor. Zuvor sollten Sie den gewünschten Titel aus der Datenträgerliste auswählen. Wiedergeben von Musikdateien Wenn Sie zum AIBO Roboter „Play music“ sagen, wird nach dem Zufallsprinzip ein Titel aus „Album“, „My Library“ oder „Playlist“ für die Wiedergabe ausgewählt. Berühren des AIBO Roboters zum Starten der Musikwiedergabe Play music! zTipps • Wenn Sie dem AIBO Roboter einen der Befehle oben geben, während er sich im autonomen Modus befindet, schaltet er in den Fernbedienungsmodus und gibt die Musik wieder. • Während der Musikwiedergabe mit dem AIBO Roboter können Sie per gesprochenem Befehl keinen anderen Titel auswählen. • Wenn keine Musik-CD bzw. Musikdatei vorhanden ist oder ein Problem aufgetreten ist, startet der AIBO Roboter die Musikwiedergabe nicht, auch wenn er den gesprochenen Befehl richtig identifiziert hat. • Wenn auf dem Bildschirm „Settings“ in der Registerkarte „AIBO“ die Kontrollkästchen „Play Contents by Voice Recognition“ und „Remote control AIBO via Voice/VPR Recognition“ nicht aktiviert sind, gibt der AIBO Roboter keine Musik wieder, auch wenn er den gesprochenen Befehl richtig identifiziert hat (Seite 67). So stoppen Sie die Musikwiedergabe Berühren Sie erneut gleichzeitig den Kopfsensor und den mittleren Rückensensor. So schalten Sie zurück zum vorherigen Titel Berühren Sie gleichzeitig den Kopfsensor und den vorderen Rückensensor. So schalten Sie weiter zum nächsten Titel Berühren Sie gleichzeitig den Kopfsensor und den hinteren Rückensensor. 40 Wiedergeben von Musikdateien durch Ziehen und Ablegen 1 Sie können eine Musikdatei direkt in den Bereich für Wiedergabesteuerung ziehen und dort ablegen, um sie mit dem AIBO® Spielroboter wiederzugeben. Wählen Sie aus der Datenträgerliste „Music“ und „My Library“ aus und klicken Sie auf die Schaltfläche (neue Inhalte). 2 Klicken Sie hier. Ziehen und Ablegen Verwenden des Players 1 Wählen Sie diese Option. Der Bildschirm „Create a new Music Folder“ erscheint. Registrieren von Musikdateien 2 Vom Internet heruntergeladene und von einer Musik-CD auf den PC übertragene Titel können unter „My Library“ von AIBO Entertainment Player gespeichert werden. Sie können Ordner angeben, die Musikdateien enthalten, oder Sie können Ordner direkt ziehen und ablegen. Im Folgenden wird als Beispiel erläutert, wie Sie die mit AIBO Entertainment Player gelieferten Beispieldaten registrieren. Registrieren von Musikdateien zTipps • Bis zu 500 Ordner können registriert werden. Jeder Ordner kann bis zu 300 Inhalte enthalten. • Mit AIBO Entertainment Player können Musikdateien im WMA-, WAV- und MP3-Format wiedergegeben werden. Klicken Sie auf . Klicken Sie hier. Der Bildschirm „Browse for Folder“ erscheint. 3 Wählen Sie den Ordner mit den Beispieldaten (C:\Programme\Sony\AIBO Entertainment Player\Sample Music) aus und klicken Sie auf „OK“. 41 Direktes Registrieren eines Ordners Sie können die Musikdateien in „My Library“ auch registrieren, indem Sie einen Ordner mit Musikdateien direkt in die Datenträgerliste ziehen und ablegen. 1 Ziehen Sie den Ordner mit Musikdateien in die Datenträgerliste und legen Sie ihn dort ab. Verwenden des Players 1 Klicken Sie auf den Ordner mit Musikdateien. 2 Klicken Sie hier. Der Bildschirm „Create a new Music Folder“ erscheint wieder. 4 Klicken Sie auf „OK“. Ziehen und Ablegen Der Name des ausgewählten Ordners wird automatisch hier angegeben. Sie können diesen, falls gewünscht, in einen anderen Namen ändern. Der Bildschirm „Create a new Music Folder“ erscheint. 2 Klicken Sie auf „OK“. Sie können den Namen ändern, falls gewünscht. Klicken Sie hier. Klicken Sie hier. Wenn Sie dieses Kontrollkästchen auswählen, können Sie alle Musikdateien im angegebenen Ordner hinzufügen. Die Musikdateien im angegebenen Ordner werden unter „My Library“ registriert. Die Musikdateien werden zu „My Library“ hinzugefügt. 42 Wiedergeben von Musik, indem Sie dem AIBO® Spielroboter ein registriertes Bild zeigen (VPR-Funktion) Registrieren eines Bildes (VPR) Im Folgenden wird erläutert, wie Sie ein Bild mit AIBO Entertainment Player registrieren können, indem Sie es dem AIBO Roboter zeigen. 2 Wählen Sie unter „List of Registered Images“ die Stelle aus, an der das Bild gespeichert werden soll. Verwenden des Players Wenn Sie ein Bild, wie z. B. eine CD-Hülle, eine Postkarte, ein Foto oder ähnliches, in AIBO Entertainment Player registrieren, können Sie den AIBO Roboter die Wiedergabe der dazugehörigen Musik starten lassen, indem Sie ihm einfach das Bild zeigen. Klicken Sie auf die Stelle, so dass ein roter Rahmen angezeigt wird. Wählen Sie die Stelle aus. zTipps • Bis zu 20 Bilder können registriert werden. • Sie sollten ein Bild mit individuellen grafischen Charakteristika von einiger Komplexität verwenden. Ein einfaches Bild, das anderen ähnelt, kann vom AIBO Roboter möglicherweise nicht richtig erkannt werden. 1 Klicken Sie auf die Schaltfläche (VPR). Klicken Sie hier. Der Bildschirm „VPR Registration“ erscheint. 43 3 Beachten Sie die Kamerasicht des AIBO® Spielroboters, die auf dem Bildschirm „VPR Registration“ zu sehen ist, und zeigen Sie ihm wie in der Abbildung unten dargestellt das Bild. Wenn in der Kameraansicht das ganze Bild zu sehen ist, klicken Sie auf „Capture“ und dann auf „Registration“. Stellen Sie vor dem Klicken auf „Capture“ die Bildposition und den Winkel des Kopfes von AIBO nach Bedarf so ein, dass das ganze Bild zu sehen ist. Wenn ein Bild registriert wurde, wird es unter „List of Registered Images“ angezeigt. 1 Vergewissern Sie sich, dass das ganze Bild zu sehen ist. Verwenden des Players * Achten Sie darauf, dass der AIBO Roboter nicht auf eine Lichtquelle sieht, wenn Sie ihm das Bild zeigen. 4 Wenn ein registriertes Bild erkannt wird, erscheint ein Ausrufezeichen (!). Parallel halten Beachten Sie bitte Folgendes. • Halten Sie das Bild nicht zu nahe vor den AIBO Roboter. Der AIBO Roboter muss das ganze Bild sehen können. Der geeignete Abstand beträgt etwa 8 bis 10 cm. • Halten Sie das Bild im rechten Winkel zum Kopf des AIBO Roboters, so dass dieser das ganze Bild sehen kann. • Achten Sie darauf, nicht Teile des Bildes durch die Hand oder Teile der Kleidung zu verdecken. • Der Raum darf nicht zu dunkel sein und der AIBO Roboter sollte nicht gegen eine Lichtquelle schauen. Vermeiden Sie außerdem Lichtreflexionen, die einen Gegenstand (z. B. eine CD-Hülle) schwer erkennbar machen. • Beim Registrieren eines Bildes wird auch der Hintergrund als Teil des Musters gescannt. Sie sollten das Bild so halten, dass kein Hintergrund vorhanden ist, oder das Bild vor einer einfarbigen Wand oder einem ähnlich neutralen Hintergrund zeigen. 2 Ziehen Sie den grünen Punkt , um den Winkel des Kopfes von AIBO einzustellen. 3 Wenn das ganze Bild korrekt angezeigt wird, klicken Sie auf diese Schaltfläche. 4 Wenn das Bild aufgenommen wurde, klicken Sie auf diese Schaltfläche. Der Bildschirm „Select Action“ erscheint. 44 5 Wählen Sie den Titel aus, den der AIBO® Spielroboter wiedergeben soll, wenn das registrierte Bild erkannt wird, und klicken Sie auf „OK“. Sie können dem AIBO Roboter nun ein registriertes Bild zeigen und ihn die ausgewählte Musik wiedergeben lassen. Wenn der AIBO Roboter das Bild erkennt, führt er die registrierte Aktion aus. Verwenden des Players 1 Wählen Sie den Titel aus. Wiedergeben von Musik, indem Sie dem AIBO Roboter ein registriertes Bild zeigen zTipps • Halten Sie das Bild so vor den AIBO Roboter, dass dieser es ganz sehen kann. Achten Sie dabei auf den richtigen Abstand und den richtigen Winkel. • Wenn auf dem Bildschirm „Settings“ in der Registerkarte „AIBO“ die Kontrollkästchen „Play Contents by Voice Recognition“ und „Remote control AIBO via Voice/VPR Recognition“ nicht aktiviert sind, gibt der AIBO Roboter keine Musik wieder, auch wenn er das Bild richtig identifiziert hat (Seite 67). 2 Klicken Sie hier. zTipp Sie können nicht nur Musik wiedergeben lassen, sondern auch Bewegungsmuster oder vorzulesenden Text registrieren. Zum Registrieren weiterer Bilder gehen Sie wie in Schritt 2 - 5 erläutert vor. 6 Wenn die Registrierung abgeschlossen ist, klicken Sie auf „Close“. 45 Wiedergabe von Internet-Radio Sie können über AIBO® Spielroboter Internet-Radiosender wiedergeben lassen. Wenn die Schaltfläche (AutoMotion) aktiviert ist, bewegt sich der AIBO Roboter auf unterschiedliche Weise zum wiedergegebenen Ton. Registrieren eines InternetRadiosenders zTipp Sie können bis zu 100 Radiosender registrieren. Damit Internet-Radio wiedergegeben werden kann, muss der PC an das Internet angeschlossen sein. Für optimale Ergebnisse empfiehlt es sich, eine ständig verfügbare Verbindung zu verwenden (FTTH/ADSL/Kabel). Verwenden des Players 1 Anmerkung Wählen Sie aus der Datenträgerliste „Radio“ aus und klicken Sie auf die Schaltfläche (neue Inhalte). 2 Klicken Sie auf diese Schaltfläche. 1 Wählen Sie „Radio“. zTipp Mit AIBO Entertainment Player können Sie nur Internet-Radiosender wiedergeben lassen, die mit Microsoft® Windows Media® Player kompatibel sind. Der Bildschirm „Create New Radio List“ erscheint. 46 2 Geben Sie den URL oder den Dateinamen (mit der Endung .asx) für den Internet-Radiosender ein und klicken Sie auf „Search“. 3 Klicken Sie auf „OK“. 1 Geben Sie den URL des InternetRadiosenders ein. Verwenden des Players Geben Sie den URL einer HTML-Seite ein, die eine Verknüpfung zum Internet-Radiosender enthält, oder geben Sie den Dateinamen (mit der Endung .asx) für den Internet-Radiosender ein. Wenn Sie einen URL eingeben, wird eine Liste der Radiosender auf dieser HTML-Seite angezeigt. 2 Klicken Sie auf diese Schaltfläche. Klicken Sie auf diese Schaltfläche. Der Internet-Radiosender wird mit AIBO Entertainment Player registriert. zTipp Es kann vorkommen, dass sich die URL- (mit HTML) oder .asxDateiinformationen für einen Radiosender ändern und eine Verbindung dann nicht mehr möglich ist. Bearbeiten Sie in diesem Fall die Informationen für den registrierten Radiosender. Zum Eine Liste der Programme wird aus dem Internet abgerufen. Ändern des Namens oder der .asx-Dateiinformationen usw. wählen Sie „Radio“ aus der Datenträgerliste und klicken auf die Schaltfläche (Inhalt bearbeiten). 47 Wiedergabe von Internet-Radio Wählen Sie einen Internet-Radiosender aus der Datenträgerliste aus und klicken Sie auf die Schaltfläche (Wiedergabe). Das gerade ausgestrahlte Programm ist zu hören. Sie können das Programm auch direkt aus der Inhaltsliste auswählen. Sie können die Wiedergabe von Internet-Radio auch starten, indem Sie „Play the radio“ zum AIBO Roboter sagen. zTipp Wenn auf dem Bildschirm „Settings“ in der Registerkarte „AIBO“ die Kontrollkästchen „Play Contents by Voice Recognition“ und Verwenden des Players 1 Wählen Sie den Radiosender oder das Programm aus. Wiedergeben von Internet-Radio mithilfe eines gesprochenen Befehls „Remote control AIBO via Voice/VPR Recognition“ nicht aktiviert sind, gibt der AIBO Roboter kein Internet-Radio wieder, auch wenn er den gesprochenen Befehl richtig identifiziert hat (Seite 67). 2 Klicken Sie hier. Hier werden Copyright-Informationen und andere Daten angegeben. Wenn Sie diese Schaltfläche aktivieren, bewegt sich der AIBO® Spielroboter nach dem Radioton. zTipps • Wenn der ausgewählte Radiosender über einen Webserver Informationen bietet, öffnet sich automatisch der Webbrowser. (AutoMotion) aktiviert ist und Sie • Wenn die Schaltfläche während der Wiedergabe von Internet-Radio eine Aktion vom Navigator-Bildschirm aus ausführen, wird „AutoMotion“ automatisch deaktiviert. 48 Abspielen von Bewegungsmustern AIBO Entertainment Player bietet verschiedene integrierte Bewegungsmuster (Gesten) für den AIBO® Spielroboter. zTipp Sie können keine neuen Bewegungsmuster programmieren. Wählen Sie die Kategorie des Bewegungsmusters aus der Datenträgerliste aus. Wählen Sie dann das Bewegungsmuster aus der Inhaltsliste aus und klicken Sie auf die Schaltfläche (Wiedergabe), damit der AIBO Roboter das Bewegungsmuster vorführt. 1 Wählen Sie die Kategorie aus. 2 Wählen Sie das Bewegungsmuster aus. • Die Bewegungsmuster, die in der Kategorie „Station motion“ aufgelistet sind, können auch ausgeführt werden, wenn der AIBO Roboter auf der Ladestation sitzt. • Wenn die Schaltfläche (AIBO-Audio) aktiviert wurde, führt der AIBO Roboter das Bewegungsmuster ohne Ton aus. Der Ton zur Bewegung wird nicht vom AIBO Entertainment Player erzeugt, sondern vom AIBO Roboter selbst. Wenn der Ton zur Bewegung zu hören sein soll, deaktivieren Sie die Schaltfläche (AIBO-Audio). • Wenn Sie den AIBO Roboter ein Bewegungsmuster ausführen lassen, indem Sie einen seiner Sensoren berühren, wird kein Ton zur Bewegung erzeugt, auch wenn Sie die Schaltfläche (AIBO-Audio) deaktivieren. • Zu einigen Bewegungsmustern gibt es keinen Ton. Verwenden des Players Abspielen eines Bewegungsmusters zTipps So bringen Sie den AIBO Roboter zum Tanzen (AutoMotion) Wenn Sie die Schaltfläche (AutoMotion) aktivieren, führt der AIBO Roboter verschiedene Tanzschritte im Rhythmus der Musik oder zum Ton des Internet-Radios vor. Klicken Sie hier. 3 Klicken Sie hier. 49 Verwenden des Players zTipps • Wenn über 30 Minuten lang Musik läuft und „AutoMotion“ aktiviert ist, schaltet sich „AutoMotion“ automatisch aus. • Während „AutoMotion“ nimmt der AIBO® Spielroboter nach bestimmten Intervallen automatisch eine andere Haltung ein. • Wenn „AutoMotion“ aktiviert ist und Sie vom Navigator-Bildschirm aus eine Aktion ausführen, schaltet sich „AutoMotion“ automatisch aus. 50 Vorlesen von Wörtern und Phrasen mit dem AIBO® Spielroboter Registrieren von Wörtern oder Phrasen 2 Geben Sie das Wort oder die Phrase ein, die der AIBO Roboter vorlesen soll, wählen Sie die Sprachsynthese-Engine (Text-zu-SpracheEngine) aus und klicken Sie auf „OK“. Verwenden des Players Wenn Sie Wörter und Phrasen als Text in AIBO Entertainment Player registrieren, können Sie diesen vom AIBO Roboter vorlesen lassen. Wenn der Text Schlüsselwörter enthält, die speziell registriert wurden, führt der AIBO Roboter Bewegungsmuster aus, die den Schlüsselwörtern zugewiesen wurden, und liest dabei den Text vor. Wenn Sie auf „Play“ klicken, können Sie überprüfen, wie der Text vorgelesen wird. 1 Geben Sie ein Wort oder eine Phrase ein. zTipp Wenn Sie die zulässige Höchstzahl an Zeichen eingegeben haben, können Sie keine weiteren Zeichen mehr eingeben. 1 Wählen Sie aus der Datenträgerliste „Voice Synthesis“ aus und klicken Sie auf die Schaltfläche (neue Inhalte). 2 Klicken Sie auf diese Schaltfläche. 3 Klicken Sie auf diese Schaltfläche. 1 Wählen Sie „Voice Synthesis“ aus. Der AIBO Roboter liest den Text vor. 2 Wählen Sie die Sprachsynthese-Engine (Text-zu-Sprache-Engine) aus. zTipps Der Bildschirm „Edit Voice Synthesis“ erscheint. • Sie können die Einstellungen für die Sprachsynthese ändern (Seite 68). Damit ändert sich die Art und Weise, wie der AIBO Roboter den Text vorliest. • Wörter, die in der Sprachsynthese-Engine (Text-zu-SpracheEngine) nicht registriert sind, können nicht vorgelesen werden. 51 • Ton, den der AIBO® Spielroboter selbst reproduziert, wird von ihm möglicherweise als ein gesprochener Befehl interpretiert. Um dies zu verhindern, vermeiden Sie Wörter, die unter „Für den AIBO® Spielroboter erkennbare Wörter“ aufgelistet sind (Seite 79). Der eingegebene Text wird unter „Voice Synthesis“ registriert. (Text-zu-Sprache-Engine)? 1 Wählen Sie aus der Datenträgerliste „Voice Synthesis“ aus und klicken Sie auf die Schaltfläche (Wiedergabe). 1 Wählen Sie „Voice Synthesis“ aus. • Eine Sprachsynthese-Engine (auch Text-zu-Sprache-Engine genannt) ist eine spezielle Software, die Textdaten in gesprochene Sprache umwandelt. • Microsoft® Sam ist eine Text-zu-Sprache-Engine für die englische Sprache, die standardmäßig mit Windows XP geliefert wird. 2 Wählen Sie den vorzulesenden Text aus. Verwenden des Players zWas ist eine Sprachsynthese-Engine So lassen Sie den AIBO Roboter vorlesen 3 Klicken Sie hier. Der AIBO Roboter liest den Text vor. How are you? 52 Wiedergeben eines aufgezeichneten Tons mit dem AIBO® Spielroboter Mit AIBO Entertainment Player können Sie Ihre Stimme oder andere aufgezeichnete Töne über den AIBO Roboter wiedergeben lassen. 2 Geben Sie einen Namen für die Datei ein und klicken Sie auf „Save“. Verwenden des Players Aufnahme Anmerkung Für diese Funktion muss ein Mikrofon an den PC angeschlossen sein bzw. der PC muss mit einem eingebauten Mikrofon ausgestattet sein. 1 Klicken Sie auf die Schaltfläche (Aufnahme). 1 Geben Sie einen Dateinamen ein. wechselt zu und die Aufnahme wird gestartet. Sprechen Sie in das Mikrofon am PC. Klicken Sie hier. 3 Der Bildschirm „Save as“ erscheint. 2 Klicken Sie hier. Klicken Sie erneut auf die Schaltfläche (Aufnahme), wenn Sie die Aufnahme stoppen wollen. Klicken Sie zum Stoppen der Aufnahme erneut hier. Der aufgezeichnete Inhalt wird als Datei mit dem angegebenen Namen unter „My Voice“ gespeichert. 53 Wiedergeben des aufgezeichneten Tons mit dem AIBO® Spielroboter Wählen Sie aus der Datenträgerliste „My Voice“ aus, wählen Sie die gewünschte Datei aus der Inhaltsliste aus und klicken Sie auf die Schaltfläche (Wiedergabe). Der aufgezeichnete Ton wird nun über den Lautsprecher des AIBO Roboters wiedergegeben. Verwenden des Players 1 Wählen Sie „My Voice“ aus. 2 Wählen Sie eine Datei aus. 3 Klicken Sie hier. How are you doing? How are you doing? 54 Erstellen einer Wiedergabeliste Sie können Musikdateien, Bewegungsmuster und Sprachsyntheseaktionen nach Belieben kombinieren und damit Ihre eigene Wiedergabeliste für den AIBO® Spielroboter erstellen. 2 Wählen Sie den hinzuzufügenden Titel aus und klicken Sie auf „Add“. Geben Sie einen Namen für die Wiedergabeliste ein und klicken Sie auf „OK“. Erstellen einer Wiedergabeliste 1 3 Geben Sie einen Namen für die Wiedergabeliste ein. Verwenden des Players 1 Wählen Sie den hinzuzufügenden Titel aus. Wählen Sie „Play List“ und klicken Sie auf die Schaltfläche (neue Inhalte). 2 Klicken Sie auf diese Schaltfläche. 1 Wählen Sie „Play List“ aus. 4 Klicken Sie auf diese Schaltfläche. 2 Klicken Sie auf diese Schaltfläche, um den Titel hinzuzufügen. Der Bildschirm „Edit Play List“ erscheint. zTipp Sie können in der Datenträgerbibliothek auch auf klicken und ein Bewegungsmuster oder eine Sprachsynthese aus der Liste auswählen und auf dieselbe Weise wie einen Titel zur Wiedergabeliste hinzufügen. Die Wiedergabeliste wird erstellt. 55 Starten der Wiedergabe mit einer Wiedergabeliste 1 Wählen Sie aus der Datenträgerliste die Wiedergabeliste aus und klicken Sie auf die Schaltfläche (Wiedergabe). ® Der AIBO Spielroboter gibt die Titel wieder und führt die Bewegungsmuster und andere in der Wiedergabeliste registrierte Aktionen aus. Wählen Sie aus der Datenträgerliste die Wiedergabeliste aus und klicken Sie mit der rechten Maustaste darauf. Wählen Sie „Export“ aus dem Menü aus, das erscheint. Verwenden des Players 1 Wählen Sie die Wiedergabeliste aus. Klicken Sie hier. Der Bildschirm „Save as“ erscheint. 2 Geben Sie den Dateinamen ein und klicken Sie auf „Save“. 2 Klicken Sie hier. Speichern von Wiedergabelistendaten Eine mit AIBO Entertainment Player erstellte Wiedergabeliste kann auf den PC exportiert werden. Klicken Sie auf diese Die Wiedergabeliste wird auf dem PC gespeichert. 56 Verwenden von Scheduler Wenn Sie in AIBO Entertainment Player Termine registrieren, kann der AIBO® Spielroboter ERS-7 Sie an anstehende Termine erinnern. Board meeting from ten Receive guests at three... Grundlegende Scheduler-Funktionen Wenn Sie auf die Schaltfläche „Scheduler“ klicken, wird der Scheduler-Bildschirm angezeigt. Auf diesem Bildschirm können Sie Termine notieren. Zu gegebener Zeit kann Sie der AIBO® Spielroboter dann mit Bewegungsmustern und/oder Musik spielerisch an Ihre Termine erinnern. Im Folgenden werden die Bedienelemente und Anzeigebereiche für die Scheduler-Funktion beschrieben. Verwenden von Scheduler Anzeigebereich für den Monatsplan Hier wird der Terminplan für einen Monat angezeigt. Schaltfläche „Zurück“ Zurück zum Schaltfläche „Weiter“ Vormonat. Weiter zum nächsten Monat. Terminanzeigebereich Die Termine für den Tag, den Sie auf dem Monatsplan ausgewählt haben, werden hier angezeigt. Tage, zu denen Termine eingetragen sind, werden durch Symbole markiert. Schaltfläche „Scheduler“ Der aktuelle Tag wird orange angezeigt. Wenn Sie auf einen Tag klicken, wird dieser durch einen blauen Rahmen markiert. zTipps • Der AIBO Roboter erinnert Sie nur dann an Termine, wenn er selbst, der PC (verbunden über Wireless-LAN) und AIBO Entertainment Player laufen. • Aktivieren Sie die Schaltfläche (AIBO-Audio) in AIBO Entertainment Player und stellen Sie auch am AIBO Roboter selbst eine angemessen hohe Lautstärke ein. Diese Schaltflächen dienen zum Eingeben und Ändern von Terminen. (Importieren): Importieren eines Terminkalenders aus Microsoft® Outlook®. (Neuer Termin): Eintragen eines neuen Termins. (Termin bearbeiten): Bearbeiten eines Termins. (Termin löschen): Löschen eines Termins. 58 Erstellen eines Terminkalenders Registrieren eines Termins Einen Termin können Sie wie im Folgenden erläutert in AIBO Entertainment Player registrieren. 1 Wählen Sie Monat und Tag und klicken Sie auf die Schaltfläche (Neuer Termin). Verwenden von Scheduler Sie können in AIBO Entertainment Player einen Terminkalender erstellen. Einen geplanten Termin können Sie mit einem Bewegunsgmuster bzw. einer Aktivität des AIBO® Spielroboters verknüpfen. So können Sie sich morgens zum Beispiel vom AIBO Roboter mit Ihrer Lieblingsmusik wecken lassen. Sie können auch Termine aus Microsoft® Outlook® importieren. 1 Wählen Sie den Monat aus. zTipps • Die Höchstzahl an registrierbaren Terminen beträgt 10.000. • Sie können Termine aus Microsoft Outlook in AIBO Entertainment Player importieren (Seite 61), nicht jedoch umgekehrt Termine aus AIBO Entertainment Player in Microsoft Outlook. 2 Wählen Sie den Tag aus. Wenn Sie auf einen Tag klicken, erhält dieser einen blauen Rahmen. 3 Klicken Sie auf diese Schaltfläche. zTipps Mit der Schaltfläche Monat aufrufen. Mit der Schaltfläche Monat aufrufen. (Zurück) können Sie den vorherigen (Weiter) können Sie den nächsten Der Bildschirm „Scheduler Properties“ erscheint. 59 2 Nehmen Sie die Einstellungen für die einzelnen Optionen vor und klicken Sie auf „OK“. 1 Geben Sie eine Bezeichnung für den Termin ein, der in Scheduler angezeigt werden soll. 2 Klicken Sie auf und wählen Sie ein Symbol aus der Liste. 3 Wenn der AIBO® Spielroboter Ihnen einen Termin vorlesen soll, aktivieren Sie dieses Kontrollkästchen. 4 Wählen Sie Datum und Uhrzeit aus. 5 Legen Sie fest, wie lange vor dem Termin der AIBO Roboter Sie daran erinnern soll. 6 Wählen Sie die Musik oder das Bewegungsmuster, die AIBO abspielen bzw. das er ausführen soll, nachdem er den Termin vorgelesen hat. Verwenden von Scheduler Klicken Sie auf „Refer to...“, treffen Sie Ihre Auswahl auf dem Bildschirm „Select Action“ und klicken Sie auf „OK“. Oder klicken Sie auf und wählen Sie eine Aktion aus der Liste. 7 Wenn es sich um einen regelmäßig wiederkehrenden Termin handelt, aktivieren Sie das Kontrollkästchen „Recurrence“ und geben Sie das Intervall an. Wenn nötig, geben Sie auch das Datum an, bis zu dem sich der Termin wiederholt. 8 Wenn Sie alle Einstellungen vorgenommen haben, klicken Sie auf diese Schaltfläche. Damit ist der Termin registriert. 60 Importieren von Terminen aus Microsoft® Outlook® Bearbeiten und Löschen von Terminen Wenn Sie auf die Schaltfläche (Importieren) klicken, können Sie Termine aus Microsoft Outlook in den Terminkalender von AIBO Entertainment Player übernehmen. Sie können Termine nach Bedarf ändern oder löschen. Bearbeiten eines Termins 1 Verwenden von Scheduler Wählen Sie Monat und Tag und den gewünschten Termin. Klicken Sie dann auf die Schaltfläche (Termin bearbeiten). 1 Wählen Sie den Monat aus. 2 Wählen Sie den Tag mit dem zu bearbeitenden Termin aus. 3 Wählen Sie den Termin aus. Klicken Sie auf diese Schaltfläche. Anmerkung • Termine lassen sich nur aus Microsoft Outlook 2000 und Microsoft Outlook 2003 importieren. • In folgenden Fällen müssen die Einstellungen geändert oder erneut eingegeben werden. Erläuterungen dazu finden Sie im folgenden Abschnitt unter „Bearbeiten eines Termins“. − Wenn in Microsoft Outlook keine Anfangszeit für einen Termin angegeben ist, wird im Terminkalender von AIBO Entertainment Player als Anfangszeit 8:00 Uhr festgelegt. Ändern Sie dies gegebenenfalls in die richtige Zeit. − Wenn in Microsoft Outlook wiederkehrende Termine eingetragen sind, wird nur der erste entsprechende Termin in den Terminkalender von AIBO Entertainment Player übernommen. Legen Sie gegebenenfalls fest, wann und wie lange sich der Termin wiederholen soll. − Termine, für die in Microsoft Outlook der Alarm aktiviert ist, werden im Terminkalender von AIBO Entertainment Player automatisch auf „AIBO announcement“ gesetzt. 4 Klicken Sie auf diese Schaltfläche. zTipp Sie können einen Termin auch zum Bearbeiten auswählen, indem Sie darauf doppelklicken. Der Bildschirm „Scheduler Properties“ erscheint. 61 2 Ändern Sie die Einstellungen wie gewünscht und klicken Sie auf „OK“. Löschen eines Termins 1 Wählen Sie Monat und Tag und den gewünschten Termin. Klicken Sie dann auf die Schaltfläche (Termin löschen). 1 Wählen Sie den Monat aus. 2 Wählen Sie den Tag mit dem zu löschenden Termin aus. 3 Wählen Sie den Termin aus. Verwenden von Scheduler Klicken Sie auf diese Schaltfläche. Damit ist der Termin geändert. 4 Klicken Sie auf diese Schaltfläche. Eine Bestätigungsmeldung erscheint. 2 Klicken Sie auf „OK“. Damit ist der Termin gelöscht. 62 Ansagen der Termine durch den AIBO® Spielroboter zTipps Ansagen der Termine durch den AIBO Roboter Der AIBO Roboter kann Sie zur festgelegten Zeit am festgelegten Datum an Termine erinnern. Zunächst liest der AIBO Roboter mit seiner Synthesestimme die Bezeichnung des Termins vor, dann gibt er die zuvor ausgewählte Musik wieder oder führt das Bewegungsmuster aus. zTipps • Zum Ansagen der Termine verwendet der AIBO Roboter die interne Uhrzeiteinstellung des PCs. • Wenn sich der AIBO Roboter zum Zeitpunkt eines Termins im Ruhemodus befindet, kündigt er den Termin nicht an. Der Termin wird in diesem Fall nur am PC angekündigt. So lassen Sie den AIBO Roboter Termine mithilfe eines gesprochenen Befehls ansagen Wenn Sie zum AIBO Roboter „My schedule“ sagen, liest er Ihnen alle Termine von der aktuellen Uhrzeit bis zum nächsten Tag (einschließlich) vor. My schedule Verwenden von Scheduler • Die Ansagefunktion steht nur zur Verfügung, wenn der AIBO Roboter über ein Wireless-LAN mit dem PC verbunden ist und AIBO Entertainment Player auf dem PC läuft. • Aktivieren Sie die Schaltfläche (AIBO-Audio) in AIBO Entertainment Player und stellen Sie auch am AIBO Roboter selbst eine angemessen hohe Lautstärke ein. • Sie können die Einstellungen für die Sprachsynthese ändern, die den Klang der Stimme von AIBO festlegen (Seite 68). zTipp Wenn auf dem Bildschirm „Settings“ in der Registerkarte „AIBO“ die Kontrollkästchen „Play Contents by Voice Recognition“ und „Remote control AIBO via Voice/VPR Recognition“ nicht aktiviert sind, sagt der AIBO Roboter die Termine nicht an, auch wenn er den gesprochenen Befehl richtig identifiziert hat (Seite 67). So lassen Sie den AIBO Roboter Termine durch Berührung ansagen Wenn Sie Kopf- und Kinnsensor berühren, liest der AIBO Roboter Ihnen alle Termine von der aktuellen Uhrzeit bis zum nächsten Tag (einschließlich) vor. zTipp Diese Funktion steht nur zur Verfügung, wenn sich der AIBO Roboter im Fernbedienungsmodus befindet. 63 Vornehmen von Standardeinstellungen In diesem Abschnitt wird erläutert, wie Sie verschiedene Optionen für AIBO Entertainment Player konfigurieren. So ändern Sie Einstellungen Klicken Sie auf die Schaltfläche Bildschirm „Settings“ aufzurufen. (Einstellungen), um den Klicken Sie auf diese Schaltfläche. Vornehmen von Standardeinstellungen Auf den verschiedenen Registerkarten haben Sie Zugriff auf folgende Einstellungen. • Network Settings (Netzwerkeinstellungen) Zum Ändern von Einstellungen für die Verbindung mit dem AIBO® Spielroboter. • AIBO Zum Ändern von Einstellungen für den Betrieb des AIBO Roboters. • Voice Synthesis (Sprachsynthese) Zum Ändern von Text-zu-Sprache-Einstellungen für die Kommunikation und das Vorlesen von Text und Terminen. • Keyword (Schlüsselwort) Zum Registrieren von Schlüsselwörtern, die Sie mit Bewegungsmustern verknüpfen können, die der AIBO Roboter bei der Kommunikation und beim Vorlesen von Text und Terminen ausführt. • 3D Zum Anpassen der dreidimensionalen Anzeige. • Movie (Film) Zum Ändern von Einstellungen für die Aufnahme von Filmen. 65 Network Settings (Netzwerkeinstellungen) Hier können Sie verschiedene Einstellungen für die Verbindung mit dem AIBO® Spielroboter vornehmen. Wählen Sie die Verbindungsmethode für AIBO Entertainment Player und den AIBO Roboter aus. Vornehmen von Standardeinstellungen Geben Sie die IP-Adresse des AIBO Roboters ein, zu dem eine Verbindung hergestellt werden soll. Das System sucht die AIBO Roboter, die sich im selben Netzwerk wie der PC befinden. Sie können dann den AIBO Roboter, zu dem eine Verbindung hergestellt werden soll, aus der Liste auswählen. Wenn Sie auf „Search“ klicken, werden die AIBO Roboter im selben Netzwerk wie der PC aufgelistet. Es werden nur AIBO Roboter aufgelistet, für die in AIBO WLAN Manager 2 die Option „Enable SSDP“ ausgewählt ist. Wählen Sie den AIBO Roboter, zu dem eine Verbindung hergestellt werden soll, aus der Liste aus. Wenn in AIBO WLAN Manager 2 ein Passwort definiert wurde, geben Sie hier die entsprechende Benutzer-ID und das Passwort ein. Wenn Sie das Kontrollkästchen „Send Password Automatically“ aktivieren, führt das System die Authentifizierung beim Herstellen der Verbindung zum AIBO Roboter automatisch durch. Klicken Sie nach dem Ändern der Einstellungen auf diese Schaltfläche. 66 AIBO Hier können Sie verschiedene Einstellungen für die Funktionen des AIBO® Spielroboters, wie z. B. Kamerabild und Tonqualität, vornehmen. Wenn diese Option ausgewählt ist, bewegt der AIBO Roboter sein Maul synchron zur Musik. Zum Einstellen der Bildqualität für die Zum Einstellen des Zeitraums, nach dem der AIBO Roboter automatisch in den autonomen Überwachungsmodus zurückschaltet, wenn keine Aktion ausgeführt wird. Zum Einstellen der Auffrischungsrate der 3DAnzeige für die Haltung des AIBO Roboters.*2 Vornehmen von Standardeinstellungen Damit kann der AIBO Roboter auf gesprochene Befehle reagieren und Musik wiedergeben, Bewegungsmuster ausführen oder Termine vorlesen. Kamera.*1 Zum Einstellen der Tonqualität und Lautstärke des Tons, der über den Lautsprecher des AIBO Roboters wiedergegeben wird.*1, *2 Damit kann der AIBO Roboter auf ihm gezeigte, registrierte Bilder reagieren und Musik wiedergeben oder Text vorlesen. Damit wechselt der AIBO Roboter automatisch in den Fernbedienungsmodus, wenn er angesprochen wird oder ihm registrierte Bilder gezeigt werden oder wenn Musik oder Bewegungsmuster abgespielt werden.*3 Damit such der AIBO Roboter die Ladestation und startet den Ladevorgang (Selbstladefunktion). Stellen Sie diesen Schieberegler ein, wenn es eine zeitliche Diskrepanz zwischen dem Ton vom Lautsprecher des AIBO Roboters und dem Ton von den PC-Lautsprechern gibt. Klicken Sie nach dem Ändern der Einstellungen auf diese Schaltfläche. *1 Während einer Filmaufnahme können die Einstellungen für „Picture Quality“ und „Sound Quality“ nicht geändert werden. *2 Wenn „3D View Quality“ oder „Sound Quality“ auf „High“ bzw. „High Quality“ gesetzt ist und das Wireless-LAN langsamer wird oder gelegentlich aussetzt, versuchen Sie es mit den Einstellungen „Low“ bzw. „Standard Quality“. *3 Wenn sich der AIBO Roboter im Ausruhmodus befindet, schaltet er nicht in den Fernbedienungsmodus. 67 Voice Synthesis (Sprachsynthese) Hier können Sie verschiedene Einstellungen für das Vorlesen von Kommunikationsnachrichten, Text und Terminen vornehmen. Die Auswahl der SprachsyntheseEngine für den Kommunikationsbereich im Navigator-Bildschirm und im PlayerBildschirm ist standardmäßig eingestellt. Zum Auswählen der SprachsyntheseEngine (Text-zu-Sprache-Engine), die für das Vorlesen von Kommunikationsnachrichten, Text und Terminen verwendet werden soll. Vornehmen von Standardeinstellungen Zum Einstellen von Tonhöhe, Geschwindigkeit, Akzent und Lautstärke für die Synthesestimme beim Vorlesen von Text. Zum Testen des Klangs der Synthesestimme mit den aktuellen Einstellungen. Geben Sie einen Beispieltext ein und klicken Sie auf „Play Test Voice“. Klicken Sie nach dem Ändern der Einstellungen auf diese Schaltfläche. 68 Keyword (Schlüsselwort) Hier können Sie die Einstellungen für Schlüsselwörtern vornehmen, mit denen bestimmte Bewegungsmuster beim AIBO® Spielroboter ausgelöst werden, wenn er Kommunikationsnachrichten, Text oder Termine vorliest. Liste registrierter Schlüsselwörter Vornehmen von Standardeinstellungen Zum Löschen eines registrierten Schlüsselworts wählen Sie den Eintrag aus der Liste „Keyword“ und klicken auf diese Schaltfläche. Geben Sie das Schlüsselwort hier ein. Klicken Sie auf diese Schaltfläche, um ein Schlüsselwort zu registrieren. Wählen Sie das Bewegungsmuster aus, das bei diesem Schlüsselwort ausgeführt werden soll. Klicken Sie nach dem Ändern der Einstellungen auf diese Schaltfläche. 69 3D Hier können Sie die 3D-Anzeige individuell einstellen. Lassen Sie hier eine Vorschau der Änderungen anzeigen. Klicken Sie nach dem Ändern der Einstellungen auf diese Schaltfläche. Vornehmen von Standardeinstellungen Wählen Sie die Farbe für den AIBO® Spielroboter aus. Ändern Sie das Aussehen der Wand. Klicken Sie auf „Browse“ und wählen Sie eine Bilddatei (.bmp) für die Darstellung der Wand aus. Ändern Sie das Aussehen des Bodens. Klicken Sie auf „Browse“ und wählen Sie eine Bilddatei (.bmp) für die Darstellung des Bodens. 70 Movie (Film) Hier können Sie verschiedene Einstellungen für das Aufnehmen von Filmen vornehmen. Wählen Sie das Format der Videodatei aus. Mit dieser Einstellung wird von Anfang bis Ende kontinuierlich aufgenommen. Geben Sie hier an, ob der AIBO® Spielroboter im Haushütermodus automatisch die Intervallaufnahme starten soll. Geben Sie den Zeitraum an, nach dem neue Videodateien erstellt werden sollen. Wenn die hier eingestellte Zeit verstrichen ist, wird eine neue Videodatei erstellt. Klicken Sie nach dem Ändern der Einstellungen auf diese Schaltfläche. zTipp Die Einstellungen unter „Movie“ lassen sich nicht ändern, wenn gerade eine Aufnahme läuft. Geben Sie hier an, ob die Uhrzeit im aufgezeichneten Video angezeigt werden soll. Geben Sie hier das Intervall für die Aufnahme an. Wenn Sie bei Bewegungen oder Geräuschen in die kontinuierliche Aufnahme schalten wollen, aktivieren Sie dieses Kontrollkästchen und stellen Sie hier die Empfindlichkeit ein.* High: Selbst geringfügige Bewegungen und leise Geräusche werden erkannt. Normal: Geringfügige Bewegungen und leise Geräusche werden nicht erkannt. Low: Nur ausladende Bewegungen und laute Geräusche werden erkannt. Vornehmen von Standardeinstellungen Mit dieser Einstellung wird in bestimmten Intervallen aufgenommen. Wenn diese Einstellung ausgewählt wird, müssen Sie auch das Aufnahmeintervall eingeben sowie festlegen, ob in die kontinuierliche Aufnahme geschaltet werden soll, wenn Bewegungen oder Geräusche erkannt werden. Geben Sie hier an, ob bei kontinuierlicher Aufnahme auch Ton aufgenommen werden soll. Geben Sie den vollständigen Pfad zu dem Ordner an, in dem aufgezeichnete Videodateien gespeichert werden sollen. Sie können auch auf „Browse“ klicken und einen Ordner auswählen. * Diese Empfindlichkeitseinstellung gilt erst, wenn der AIBO Roboter in den Haushütermodus schaltet. Wenn sich der AIBO Roboter im Haushütermodus befindet und die Intervallaufnahme automatisch gestartet wurde, wird die Empfindlichkeit zum Erkennen von Bewegung und Geräuschen auf den gleichen Wert wie im Haushütermodus eingestellt (auch wenn die Erkennungsempfindlichkeit ganz ausgeschaltet wurde). 71 Störungsbehebung Überprüfen Sie die Punkte auf den folgenden Seiten, wenn ein Problem auftritt. Störungsbehebung Sollte sich ein Problem ergeben, überprüfen Sie anhand der folgenden Anweisungen mögliche Ursachen, bevor Sie sich an den AIBO Customer Link (für Kundenunterstützung) wenden. Schlagen Sie bitte auch im Abschnitt zur Störungsbehebung in der „Bedienungsanleitung (Grundlagen)“ für den AIBO Roboter ERS-7 und in der „Bedienungsanleitung (PC-Netzwerk)“ für den AIBO Roboter ERS-7 nach. Sollte das Problem bestehen bleiben, wenden Sie sich an den AIBO Customer Link (für Kundenunterstützung). Einzelheiten zum AIBO Customer Link (für Kundenunterstützung) finden Sie auf der letzten Seite. • Ursache c Abhilfemaßnahme Die Verbindung vom PC zum AIBO® Spielroboter kann nicht hergestellt werden. • Die Netzwerkeinstellungen stimmen nicht. c Überprüfen Sie die Netzwerkeinstellungen: siehe die „Bedienungsanleitung (PC-Netzwerk)“ für den AIBO Roboter ERS-7. c Klicken Sie im Bildschirm „Settings“ auf der Registerkarte „Network Settings“ auf „Search“. Überprüfen Sie, ob der AIBO Roboter in der Liste erscheint (Seite 66). AIBO Entertainment Player lässt sich nicht starten. • Die installierten Dateien sind beschädigt. c Deinstallieren Sie AIBO Entertainment Player und installieren Sie das Programm dann von der CD-ROM. Der AIBO Roboter wird in der Liste unter der Registerkarte „Network Settings“ auf dem Bildschirm „Settings“ nicht angezeigt. • Universal Plug & Play ist unter Windows XP nicht installiert. c Installieren Sie Universal Plug & Play: siehe die „Bedienungsanleitung (PC-Netzwerk)“ für den AIBO Roboter ERS-7. Störungsbehebung Symptom 73 • Ursache c Abhilfemaßnahme Die Verbindung zwischen dem PC und dem AIBO® Spielroboter ist unterbrochen oder die Datenübertragungsgeschwindigkeit fällt ab. • Es gibt Interferenzen mit einem anderen Access Point oder Wireless-LAN. c Versuchen Sie, den vom Access Point verwendeten Wireless-LAN-Kanal zu wechseln: siehe die „Bedienungsanleitung (PC-Netzwerk)“ für den AIBO Roboter ERS-7. • Mehrere Geräte versuchen gleichzeitig, den Access Point zu verwenden. c Warten Sie eine Weile und versuchen Sie es dann erneut. • Der AIBO Roboter bzw. der Wireless-LAN-fähige PC ist zu weit entfernt vom Access Point. c Die Reichweite eines Wireless-LAN hängt von der Installationsumgebung ab. Stellen Sie den AIBO Roboter und den Wireless-LAN-kompatiblen PC näher am Access Point auf. c Dies kann auftreten, wenn in der Nähe eine Mikrowelle oder ein ähnliches Gerät betrieben wird. Das Videobild von der Kamera stoppt. • Siehe „Die Verbindung zwischen dem PC und dem AIBO® Spielroboter ist unterbrochen oder die Datenübertragungsgeschwindigkeit fällt ab“. Die Bewegungen des AIBO Roboters sind langsam, wenn er mit Navigator gesteuert wird. • Siehe „Die Verbindung zwischen dem PC und dem AIBO® Spielroboter ist unterbrochen oder die Datenübertragungsgeschwindigkeit fällt ab“. Die Musikwiedergabe oder das Vorlesen von Text durch den AIBO Roboter wird gelegentlich unterbrochen. • Dies kann vorkommen, wenn das Netzwerk stark begelastet ist oder wenn der PC eine verarbeitungsintensive Aufgabe durchführt. Die aktuelle Haltung des AIBO Roboters und/oder das Kamerabild vom AIBO Roboter werden nicht angezeigt. • Die Firewall-Funktion des PCs ist aktiviert. c Wenn die Firewall-Funktion des PCs aktiviert ist, wird die aktuelle Haltung des AIBO Roboters oder das Kamerabild vom AIBO Roboter unter Umständen nicht angezeigt oder der AIBO Roboter lässt sich nicht steuern. Deaktivieren Sie die Firewall, solange Sie AIBO Entertainment Player verwenden. Störungsbehebung Symptom 74 • Ursache c Abhilfemaßnahme Der AIBO® Spielroboter wird in der 3D-Anzeige nicht korrekt dargestellt. • Der installierte Treiber für die Grafikkarte ist nicht die neueste Version. c Die 3D-Anzeige des AIBO Roboters wird mit Microsoft® DirectX implementiert. Je nach Grafikkarte hängt DirectX für die Bildverarbeitung vom Treiber oder der Hardware ab. Einzelheiten dazu erfahren Sie beim Hersteller des PCs oder der Grafikkarte. • Wenn unter Windows XP die Benutzer wechseln, geht die 3D-Anzeige möglicherweise je nach Grafikkarte verloren. c Starten Sie AIBO Entertainment Player neu. Die Konturen von Standbildern oder Filmen weisen einen Blaustich auf. • Dies ist auf ein Design-Merkmal der Kamera am AIBO Roboter zurückzuführen. Dabei handelt es sich nicht um einen Defekt. Bei der Wiedergabe eines aufgezeichneten Films ist der Ton abgehackt oder klingt wie beim Vorwärtsspulen. • Der PC verfügt möglicherweise nicht über ausreichend Prozessorleistung. c Lassen Sie nicht gleichzeitig mit AIBO Entertainment Player eine weitere Ressourcen-intensive Software auf dem PC laufen. c Lassen Sie beim Aufzeichnen eines Films keine Musik in AIBO Entertainment Player wiedergeben. c Setzen Sie in der Registerkarte „AIBO“ auf dem Bildschirm „Settings“ die Option „Picture Quality“ auf „Low“ und die Option „Sound Quality“ auf „Low (MONO 8 kHz 8 bit)“ (Seite 67). c In einigen Fällen kann es helfen, auf dem Bildschirm „Settings“ in der Registerkarte „Movie“ die Option „Movie Recording Format“ auf „MotionJPEG (AVI)“ zu setzen (Seite 71). • Die Datenübertragungsgeschwindigkeit ist niedrig. c Siehe den Abschnitt „Die Verbindung zwischen dem PC und dem AIBO® Spielroboter ist unterbrochen oder die Datenübertragungsgeschwindigkeit fällt ab“. Störungsbehebung Symptom 75 Symptom • Ursache c Abhilfemaßnahme Der AIBO® Spielroboter führt zur voreingestellten Zeit keine Aktion aus. • Der AIBO Roboter und der PC sind nicht über Wireless-LAN verbunden. c Überprüfen Sie die Netzwerkeinstellungen: siehe die „Bedienungsanleitung (PC-Netzwerk)“ für den AIBO Roboter ERS-7. • Der AIBO Roboter oder der PC ist zur voreingestellten Zeit nicht eingeschaltet oder AIBO Entertainment Player läuft nicht. c In diesem Fall kann der AIBO Roboter die Aktion zu einem bestimmten Termin nicht ausführen. Vergewissern Sie sich, dass alle Geräte eingeschaltet sind und AIBO Entertainment Player läuft. • Die Lautstärke am AIBO Roboter ist zu niedrig eingestellt oder stummgeschaltet. c Stellen Sie die Lautstärke am AIBO Roboter höher ein. • Die Schaltfläche (AIBO-Audio) ist deaktiviert. Der AIBO Roboter liest keinen Text, der im Kommunikationsbereich eingegeben wurde. Der AIBO Roboter liest auch keine Termine vor, wenn Sie den gesprochenen Befehl „My schedule“ geben. Störungsbehebung c Aktivieren Sie die Schaltfläche (AIBO-Audio) (Seite 8). • Die Lautstärke ist heruntergedreht. c Erhöhen Sie die Lautstärkeeinstellung an der Tonquelle (Seite 8). • Die Uhr am PC ist nicht richtig eingestellt. c AIBO Entertainment Player verwendet für das Zeitmanagement die interne Uhr des PCs. Überprüfen Sie, ob die Uhr korrekt eingestellt ist. • Die Lautstärke am AIBO Roboter ist zu niedrig eingestellt oder stummgeschaltet. c Stellen Sie die Lautstärke am AIBO Roboter höher ein. • Die Schaltfläche (AIBO-Audio) ist deaktiviert. c Aktivieren Sie die Schaltfläche (AIBO-Audio) (Seite 8). 76 Symptom • Ursache c Abhilfemaßnahme Während der AIBO® Spielroboter Musik wiedergibt, wechselt er in den autonomen Überwachungsmodus und die Musikwiedergabe stoppt. • Wenn die unter „_ minutes until returning to Autonomous Mode“ eingestellte Zeit verstrichen ist, wechselt der AIBO Roboter in den autonomen Überwachungsmodus, auch wenn gerade Musik wiedergegeben wird. c Ändern Sie die eingestellte Zeit bis zum Zurückschalten in den autonomen Überwachungsmodus (max. 120 Minuten) (Seite 67). Der AIBO Roboter gibt unvermittelt Musik oder ein Radioprogramm von sich. • Der AIBO Roboter hat ein Geräusch als einen gesprochenen Befehl, wie z. B. „Play music“ oder „Play the radio“, interpretiert oder er hat ein Bild als ein für die VPR-Funktion registriertes Muster erkannt. c Deaktivieren Sie die Kontrollkästchen „Play Contents by Voice Recognition“ und „Remote control AIBO via Voice/VPR Recognition“ unter der Registerkarte „AIBO“ im Bildschirm „Settings“. In diesem Fall startet der AIBO Roboter die Musik- oder Radiowiedergabe nicht, auch wenn er einen gesprochenen Befehl oder ein für die VPR-Funktion registriertes Bild erkennt (Seite 67). Störungsbehebung 77 Weitere Informationen Für den AIBO® Spielroboter erkennbare Wörter Dieser Abschnitt enthält eine Liste der Wörter (bzw. der gesprochenen Befehle), die der AIBO Roboter versteht, wenn AIBO Entertainment Player läuft. Welche Wörter der AIBO Roboter in anderen Fällen versteht, ist in der „Bedienungsanleitung (Grundlagen)“ für den AIBO Roboter ERS-7 und in der „Bedienungsanleitung (PC-Netzwerk)“ für den AIBO Roboter ERS-7 erläutert. zTipps • Wenn Sie mit dem AIBO Roboter Musik oder ein InternetRadioprogramm wiedergeben lassen, versteht er keine gesprochenen Befehle. • Wenn auf dem Bildschirm „Settings“ in der Registerkarte „AIBO“ die Kontrollkästchen „Play Contents by Voice Recognition“ und „Remote control AIBO via Voice/VPR Recognition“ nicht aktiviert sind, führt der AIBO Roboter keine Bewegungsmuster aus, auch wenn er den gesprochenen Befehl richtig identifiziert hat (Seite 67). z Musikwiedergabe z Wiedergabe von Inhalten Play contents AIBO gibt einen zuvor am PC ausgewählten Inhalt wieder (Seite 40). z Vorlesen von Terminen My schedule AIBO liest Ihre Termine von der aktuellen Uhrzeit bis zum nächsten Tag (einschließlich) vor (Seite 63). Steuern des AIBO Roboters über die Berührungssensoren z Im Fernbedienungsmodus Berühren folgender Sensoren Aktion Kopfsensor 3 Sekunden lang AIBO gibt Musik wieder (Seite 40). Kopfsensor und vorderen Rückensensor Kopfsensor und mittleren Rückensensor Kopfsensor und hinteren Rückensensor Gibt den vorherigen Inhalt wieder. Kopfsensor und Kinnsensor Liest die Termine vor. z Musik-CD-Wiedergabe Play CD AIBO gibt eine CD wieder, beginnend mit dem ersten Stück (Seite 40). Weitere Informationen Schaltet um in den autonomen Modus. Play music Startet/stoppt die Wiedergabe von Inhalten. Gibt den nächsten Inhalt wieder. z Im autonomen Überwachungsmodus z Internet-Radiowiedergabe Play the radio AIBO gibt einen zufällig ausgewählten Internet-Radiosender wieder (Seite 48). Berühren folgender Sensoren Kopfsensor und mittleren Rückensensor 3 Sekunden lang Aktion Schaltet um in den Fernbedienungsmodus. 79 Steuern des AIBO® Spielroboters über die Tastatur Tastenkombi nation Aktion Tastenkombi nation Aktion Strg + D Schaltet die Wireless-LAN-Verbindung zwischen dem AIBO Roboter und dem PC ein oder aus. F1 Reduziert die Laufgeschwindigkeit. F2 Stellt die normale Laufgeschwindigkeit ein. Strg + R Schaltet um in den Fernbedienungsmodus. F3 Erhöht die Laufgeschwindigkeit. Strg + A Schaltet um in den autonomen Überwachungsmodus. F4 Legt sich hin. Strg + G Beginnt den Ladevorgang/beendet den Ladevorgang/ verlässt die Ladestation. F5 Setzt sich hin. F6 Steht auf. Strg + O Zeigt den Bildschirm „Settings“ an. Strg + H Zeigt dieses Dokument an (Bedienungsanleitung (AIBO Entertainment Player)). F7 Strg + B Gibt den vorherigen Inhalt wieder. F8 Strg + F Gibt den nächsten Inhalt wieder. Strg + M Schaltet AutoMotion ein/aus. F9 Macht ein Foto. Strg + P Gibt Inhalte wieder. F11 Reduziert die Lautstärke. Strg + S Stoppt die Wiedergabe von Inhalten. F12 Erhöht die Lautstärke. Ändert Richtung/Winkel des Kopfs, solange Tastenkombination gedrückt gehalten wird. Alt+F4 Beendet AIBO Entertainment Player. Schaltet die Tonausgabe über die PC-Lautsprecher ein/ aus. Schaltet die Tonausgabe über die Lautsprecher des AIBO-Roboters ein/aus. Steht nur im Fernbedienungsmodus zur Verfügung. Strg + x Strg + C Strg + c X x C c X+C X+c Weitere Informationen Strg + X Schnell. Läuft, solange Taste gedrückt wird. Stoppt, wenn Taste losgelassen wird. Rückwärts. Läuft, solange Taste gedrückt wird. Stoppt, wenn Taste losgelassen wird. Kurve links. Läuft, solange Taste gedrückt wird. Stoppt, wenn Taste losgelassen wird. Kurve rechts. Läuft, solange Taste gedrückt wird. Stoppt, wenn Taste losgelassen wird. Vorwärts nach links. Läuft, solange Taste gedrückt wird. Stoppt, wenn Taste losgelassen wird. Vorwärts nach rechts. Läuft, solange Taste gedrückt wird. Stoppt, wenn Taste losgelassen wird. 80 Kundenunterstützung So erreichen Sie den AIBO Customer Link (für Kundendienst): In den USA Tel.: +1-800-427-2988 E-Mail-Adresse: [email protected] In Europa Tel. (England): +44(0)-20-7365-2937 Tel. (Deutschland): +49(0)-69-9508-6309 Tel. (Frankreich): +33(0)-1-5569-5117 © 2004 Sony Corporation