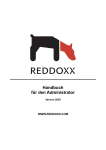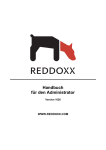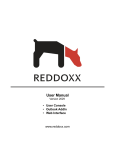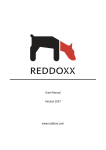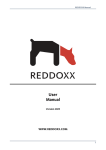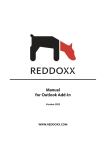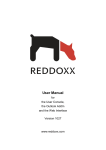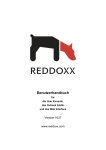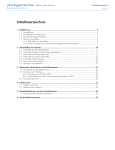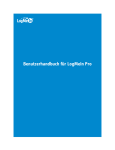Download Handbuch für den Administrator
Transcript
Handbuch für den Administrator Version 2029 WWW.REDDOXX.COM Copyright © 2012 by REDDOXX GmbH REDDOXX GmbH Neue Weilheimer Str. 14 73230 Kirchheim Fon: +49 (0)7021 92846-0 Fax: +49 (0)7021 92846-99 E-Mail: [email protected] Internet: http://www.reddoxx.com Support: http://support.reddoxx.net Revisionsnummer 3.8 Letzte Änderung: 15.10.2012 Das Handbuch wurde mit größter Sorgfalt erarbeitet. Die REDDOXX GmbH und der Autor können jedoch für eventuelle Fehler und deren Folgen weder eine juristische noch sonst irgendeine Haftung übernehmen. Die in diesem Handbuch enthaltenen Angaben sind ohne Gewähr und können ohne weitere Mitteilung geändert werden. Die REDDOXX GmbH geht hiermit keinerlei Verpflichtungen ein. Die in diesem Handbuch beschriebene Hardware und Software wird auf Basis eines Lizenzvertrages geliefert. Das Handbuch ist urheberrechtlich geschützt. Alle Rechte, insbesondere die der Übersetzung in fremde Sprachen, bleiben ausschließlich der REDDOXX GmbH vorbehalten. Kein Teil des Handbuchs darf ohne vorherige schriftliche Genehmigung der REDDOXX GmbH in irgendeiner Form durch Fotokopie, Mikrofilm oder andere Verfahren reproduziert oder in eine für Maschinen verwendbare Sprache übertragen werden. Letzteres gilt insbesondere für Datenverarbeitungsanlagen. Auch die Rechte der Wiedergabe durch Vortrag, Funk und Fernsehen sind der REDDOXX GmbH vorbehalten. Die in diesem Handbuch erwähnten Hardware- und Softwarebezeichnungen sind zumeist auch eingetragene Warenzeichen der jeweiligen Hersteller und unterliegen als solche den gesetzlichen Bestimmungen. Produkt- und Markennamen sind Eigentum der REDDOXX GmbH. Diese Ausgabe des Handbuchs ersetzt alle früheren und richtet sich bei der Benennung nach der Appliance. Inhaltsverzeichnis 1 REDDOXX Handbuch................................................................................13 1.1 Symbolik und Hervorhebungen................................................................................13 1.2 Allgemeine Warn- und Sicherheitshinweise.............................................................14 1.3 Allgemeiner Funktionsumfang..................................................................................16 2 Die REDDOXX Appliance..........................................................................17 2.1 Informationen zu den REDDOXX Appliances...........................................................17 2.2 Hardware-Varianten..................................................................................................17 2.3 Virtual Appliance (VA)...............................................................................................18 2.4 Produktinformationen................................................................................................18 2.4.1 REDDOXX Allgemein.......................................................................................18 2.4.2 REDDOXX Spamfinder....................................................................................18 2.4.3 REDDOXX MailDepot......................................................................................18 2.4.4 REDDOXX MailSealer......................................................................................18 2.5 Die REDDOXX Appliance – RX-50 ..........................................................................19 2.6 Die REDDOXX Appliance – RX-100 ........................................................................20 2.7 Die REDDOXX Appliance – RX-250 ........................................................................21 2.8 Die REDDOXX Appliance – RX-750 ........................................................................22 2.9 Die REDDOXX Appliance – RX-2500 ......................................................................23 2.10 Technische Daten...................................................................................................24 2.11 Lieferumfang...........................................................................................................25 3 Die ersten Schritte....................................................................................26 3.1 Allgemeine Informationen.........................................................................................26 3.1.1 Funktionsbeschreibung....................................................................................26 3.1.2 Integration und Inbetriebnahme.......................................................................26 3.1.3 Firewall – Portliste............................................................................................28 3.2 Kurzanleitung zur Grundkonfiguration......................................................................29 3.2.1 Der Anschluss und die Netzwerkkonfiguration.................................................29 3.2.2 Die Anmeldung.................................................................................................30 3.2.3 Die Grundkonfiguration....................................................................................32 4 Die Administrator Konsole.......................................................................38 4.1 Optionen in der Menüleiste.......................................................................................41 4.1.1 Datei - An- und Abmeldung am System...........................................................41 4.1.1.1 Anmeldung ausführen (Verbinden)..............................................................................41 4.1.1.2 Abmeldung ausführen (Trennen).................................................................................42 4.1.1.3 Programm beenden (Beenden)...................................................................................42 4.1.2 Ansicht..............................................................................................................43 4.1.2.1 Suche.......................................................................................................................... 43 4.1.2.2 Protokoll....................................................................................................................... 44 4.1.2.3 Status.......................................................................................................................... 44 4.1.2.4 Statistik ....................................................................................................................... 44 4.1.2.5 Log Viewer starten....................................................................................................... 45 4.1.2.6 CISS Manager............................................................................................................. 46 v 4.1.2.6.1 CISS konfigurieren – Bilder hinzufügen........................................................47 4.1.2.6.2 CISS konfigurieren – Sprachen hinzufügen..................................................48 4.1.2.6.3 CISS konfigurieren – Domänen hinzufügen.................................................49 4.1.2.7 Cluster Manager.......................................................................................................... 51 4.1.2.7.1 Einrichten des Clusterbetriebes ...................................................................52 4.1.2.7.2 Übernahme des Betriebes auf den anderen Clusterknoten..........................56 4.1.2.7.3 Aufheben des Cluster Betriebs.....................................................................57 4.1.2.7.4 Aufheben des Cluster-Betriebs bei Ausfall eines Clusterkonten...................58 4.1.2.7.5 Lizenzen im Cluster-Betrieb.........................................................................58 4.1.2.8 Diagnose Center.......................................................................................................... 58 4.1.3 Sprache............................................................................................................58 4.1.4 Appliance..........................................................................................................59 4.1.4.1 Appliance neu starten.................................................................................................. 59 4.1.4.2 Appliance ausschalten................................................................................................. 59 4.1.4.3 Datum / Zeit setzen..................................................................................................... 59 4.1.5 Hilfe..................................................................................................................60 4.1.5.1 Lizenz-Information....................................................................................................... 60 4.1.5.2 Online Hilfe.................................................................................................................. 62 4.1.5.3 REDDOXX Support..................................................................................................... 63 4.1.5.4 Start Remote Support.................................................................................................. 63 4.2 Appliance Konfiguration............................................................................................64 4.2.1 Netzwerkeinstellungen.....................................................................................64 4.2.1.1 Netzwerkeinstellungen – Allgemein.............................................................................64 4.2.1.2 Netzwerkeinstellungen – Netzwerk..............................................................................65 4.2.1.3 Netzwerkeinstellungen – Routing................................................................................66 4.2.1.4 Netzwerkeinstellungen – Zeitserver.............................................................................68 4.2.1.5 Cluster......................................................................................................................... 69 4.2.2 Bridge Richtlinien.............................................................................................70 4.2.3 Einstellungen....................................................................................................71 4.2.3.1 Einstellungen – Allgemein............................................................................................71 4.2.3.2 Einstellungen – SMTP.................................................................................................73 4.2.3.3 Einstellungen – POP3.................................................................................................. 75 4.2.3.4 Einstellungen – Limits.................................................................................................. 76 4.2.3.5 Einstellungen – Warteschlangen.................................................................................79 4.2.3.6 Einstellungen – Erweitert............................................................................................. 81 4.2.3.7 Einstellungen – BATV.................................................................................................. 82 4.2.3.8 Einstellungen – Benachrichtigung...............................................................................84 4.2.3.9 Einstellungen – Monitoring..........................................................................................85 4.2.3.9.1 SNMP Konfiguration.....................................................................................86 4.2.3.9.2 SNMP Object IDs......................................................................................... 87 4.2.3.9.3 MIBs und Templates.....................................................................................88 4.2.3.9.4 Demo Monitoring System.............................................................................88 4.2.3.10 Einstellungen – Protokoll...........................................................................................89 4.2.4 SMTP Konfiguration.........................................................................................90 4.2.4.1 Lokale Internetdomänen..............................................................................................90 4.2.4.1.1 Lokale Internetdomänen neu anlegen..........................................................90 4.2.4.1.2 Lokale Internetdomänen bearbeiten.............................................................94 4.2.4.1.3 Lokale Internetdomänen kopieren................................................................95 4.2.4.1.4 Lokale Internetdomänen löschen.................................................................95 4.2.4.2 Lokale Netzwerke........................................................................................................ 96 4.2.4.3 E-Mail-Transport.......................................................................................................... 97 4.2.4.4 Zugelassene IP-Adressen........................................................................................... 99 4.2.4.5 Gesperrte IP-Adressen................................................................................................ 99 4.3 Appliance Administration .......................................................................................100 4.3.1 Nachrichten-Warteschlangen.........................................................................100 4.3.1.1 Eingehende Nachrichten...........................................................................................101 4.3.1.2 Ausgehende Nachrichten.......................................................................................... 101 4.3.2 Benutzerverwaltung........................................................................................102 4.3.2.1 Benutzer.................................................................................................................... 102 4.3.2.2 Gruppen .................................................................................................................... 106 vi Inhaltsverzeichnis 4.3.2.3 E-Mail-Aliase............................................................................................................. 108 4.3.2.4 Anmeldekonfiguration................................................................................................111 4.3.2.5 Policies – Gruppenrichtlinien ............................................................................................................................................... 115 4.3.3 Benachrichtigung............................................................................................120 4.3.4 Protokolle........................................................................................................124 4.3.4.1 Filterfunktion in der Echtzeit-Protokollanzeige ..........................................................126 4.3.5 Sitzungen........................................................................................................128 4.3.6 Dienste...........................................................................................................128 4.3.6.1 Überblick.................................................................................................................... 128 4.3.6.2 Mail-Fluss.................................................................................................................. 129 4.3.6.3 SMTP Server Service................................................................................................129 4.3.6.4 SMTP Client Service .................................................................................................129 4.3.6.5 Control Server Service............................................................................................... 129 4.3.6.6 Message Validation Service ......................................................................................129 4.3.6.7 Task Scheduler Service ............................................................................................ 130 4.3.6.8 Portal Communication Service .................................................................................130 4.3.6.9 Remote Support Service ...........................................................................................130 4.3.6.10 Dienste starten, beenden und neustarten................................................................130 4.4 REDDOXX Spamfinder...........................................................................................131 4.4.1 Spamfinder-Warteschlangen..........................................................................131 4.4.2 Filter................................................................................................................134 4.4.2.1 Whitelist Filter............................................................................................................ 135 4.4.2.2 Blacklist Filter............................................................................................................ 135 4.4.2.3 Inhaltsfilter................................................................................................................. 136 4.4.2.4 Globale Filter............................................................................................................. 136 4.4.2.5 CISS.......................................................................................................................... 137 4.4.2.6 Filtereinstellungen..................................................................................................... 138 4.4.2.6.1 Allgemeine Filterkonfiguration....................................................................139 4.4.2.6.2 Realtime Blacklist Filter .............................................................................140 4.4.2.6.3 Auto Whitelist Adjustment konfigurieren.....................................................141 4.4.2.6.4 Virenscanner konfigurieren.........................................................................142 4.4.2.6.5 CISS Filter konfigurieren............................................................................143 4.4.2.6.6 Bayes-Filter................................................................................................ 144 4.4.2.6.7 Fuzzy-Filter................................................................................................. 145 4.4.2.7 Filterprofile................................................................................................................. 146 4.4.2.8 Sperren und Zulassen............................................................................................... 152 4.5 REDDOXX MailDepot.............................................................................................159 4.6 REDDOXX MailSealer ...........................................................................................159 Einleitung......................................................................................................................159 4.6.1 Ad-Hoc Verschlüsselung mit dem MailSealer Light.......................................159 4.6.2 Permanente Verschlüsselung mit dem MailSealer Light...............................162 4.6.3 MailSealer Light-Gateways ...........................................................................162 4.6.4 Asymmetrische Verschlüsselung mit PGP-Keys und S/MIME......................162 4.6.5 Verschlüsselung mit PGP-Keys ....................................................................163 4.6.6 Verschlüsselung mit S/MIME Zertifikaten......................................................163 4.6.7 Verschlüsselung mit Gateway-Zertifikaten (S/MIME)....................................163 4.6.8 Konfiguration des MailSealers.......................................................................164 4.6.8.1 Konfiguration............................................................................................................. 164 4.6.8.2 Policies...................................................................................................................... 169 4.6.8.3 Zertifikate................................................................................................................... 173 4.6.8.3.1 Private Zertifikate.......................................................................................174 4.6.8.3.2 Öffentliche Zertifikate..................................................................................180 4.6.8.3.3 Zertifikatsautoritäten...................................................................................185 4.6.8.3.4 REDDOXX CA............................................................................................ 190 5 Der Appliance Manager..........................................................................202 WWW.REDDOXX.COM vii Inhaltsverzeichnis 5.1 Anmeldung..............................................................................................................203 5.2 Die Startseite..........................................................................................................204 5.3 Menü.......................................................................................................................205 5.3.1 File..................................................................................................................205 5.3.1.1 Logout........................................................................................................................ 205 5.3.1.2 Beenden.................................................................................................................... 205 5.3.2 Einstellungen..................................................................................................205 5.3.2.1 Archiv Konfiguration................................................................................................... 205 5.3.2.2 SSL Zertifikat ändern................................................................................................. 207 5.3.3 Hilfe................................................................................................................208 5.3.3.1 Online Hilfe................................................................................................................ 208 5.4 Appliance Konfiguration..........................................................................................208 5.4.1 Externe Speicher............................................................................................208 5.4.1.1 Lokale Datenträger .................................................................................................. 210 5.4.1.1.1 Einen lokalen Datenträger hinzufügen.......................................................210 5.4.1.1.2 Einen lokalen Datenträger formatieren.......................................................210 5.4.1.1.3 Einen lokalen Datenträger erweitern...........................................................211 5.4.1.1.4 Einen lokalen Datenträger entfernen..........................................................211 5.4.1.1.5 Einen lokalen Datenträgernamen einhängen..............................................211 5.4.1.1.6 Einen lokalen Datenträgernamen aushängen............................................212 5.4.1.2 iSCSI Datenträger..................................................................................................... 213 5.4.1.2.1 Einen externen iSCSI Datenträger hinzufügen...........................................213 5.4.1.2.2 Einen externen iSCSI Datenträger umbenennen.......................................214 5.4.1.2.3 Einen externen iSCSI Datenträger entfernen.............................................214 5.4.1.2.4 Einen externen iSCSI Datenträger einhängen............................................215 5.4.1.2.5 Einen externen iSCSI Datenträger aushängen...........................................215 5.4.1.2.6 Einen externen iSCSI Datenträger formatieren..........................................216 5.4.1.2.7 Einen externen iSCSI Datenträger erweitern..............................................216 5.4.1.2.8 Den iSCSI Initiatorname anpassen............................................................217 5.4.1.3 NFS Datenträger ...................................................................................................... 217 5.4.1.3.1 Einen externen NFS Datenträger hinzufügen.............................................218 5.4.1.3.2 Eine NFS Datenträgerkonfiguration ändern................................................218 5.4.1.3.3 Einen NFS Datenträger entfernen..............................................................219 5.4.1.3.4 Einen NFS Datenträgernamen einhängen..................................................219 5.4.1.3.5 Einen NFS Datenträgernamen aushängen.................................................219 5.4.1.4 CIFS Datenträger...................................................................................................... 220 5.4.1.4.1 Einen externen CIFS Datenträger hinzufügen............................................220 5.4.1.4.2 Eine CIFS Datenträgerkonfiguration ändern...............................................221 5.4.1.4.3 Einen CIFS Datenträger entfernen.............................................................222 5.4.1.4.4 Einen CIFS Datenträgernamen einhängen.................................................222 5.4.1.4.5 Einen CIFS Datenträgernamen aushängen................................................222 5.4.2 Datensicherung (Backup)...............................................................................223 5.4.2.1 Backup Einstellungen................................................................................................ 223 5.4.2.2 Datensicherungs-Sätze.............................................................................................224 5.4.2.2.1 Einen Datensicherungs-Satz löschen.........................................................224 5.4.2.3 Sichern von Archiv Containern..................................................................................225 5.4.2.4 Eine Datenwiederherstellung (Restore).....................................................................226 5.4.2.5 Reddoxx Diagnose Center......................................................................................... 226 5.4.2.5.1 Diagnose-Kategorien..................................................................................228 5.5 REDDOXX MailDepot.............................................................................................235 5.5.1 Überblick.........................................................................................................235 5.5.1.1 Funktionsumfang des MailDepots 2.0 im Überblick...................................................235 5.5.1.2 Lizenzen und Funktionseinschränkungen..................................................................236 5.5.1.3 Migration Maildepot 1.0 zu 2.0...................................................................................237 5.5.1.4 Offline Reader ........................................................................................................... 237 5.5.1.5 Administration............................................................................................................ 237 5.5.2 Archive Container...........................................................................................238 5.5.2.1 Eigenschaften und Vorteile von Archive Container....................................................239 WWW.REDDOXX.COM viii Inhaltsverzeichnis 5.5.2.2 Anwendungsbeispiele von Archive Container und Best Practice...............................239 5.5.2.3 Archive Container Liste.............................................................................................. 240 5.5.2.4 Archive Container erstellen........................................................................................ 240 5.5.2.5 Containereigenschaften bearbeiten...........................................................................243 5.5.2.6 Container zum Inventar hinzufügen...........................................................................244 5.5.2.7 Container öffnen........................................................................................................ 246 5.5.2.8 Container schließen................................................................................................... 246 5.5.2.9 Container aus dem Inventar entfernen......................................................................247 5.5.2.10 Container Index optimieren......................................................................................247 5.5.2.11 Container Meta Daten sichern.................................................................................247 5.5.2.12 Container auf einen anderen Datenträger verschieben...........................................247 5.5.3 Archive Policies..............................................................................................248 5.5.3.1 Eine Archive Policy hinzufügen..................................................................................248 5.5.4 Archivkategorien.............................................................................................252 5.5.4.1 Einen Ordner hinzufügen........................................................................................... 252 5.5.4.2 Einen Ordner löschen................................................................................................253 5.5.4.3 Eine Kategorie hinzufügen......................................................................................... 253 5.5.4.4 Eigenschaften einer Archivkategorie.........................................................................253 5.5.4.4.1 Zugriffskontrolle.......................................................................................... 254 5.5.4.4.2 Kategorien-Richtlinien................................................................................255 5.5.4.4.3 Controllers.................................................................................................. 256 5.5.4.4.4 Vorschlagsrichtlinien (Voting policies)........................................................257 5.5.4.5 Eine Kategorie umbenennen.....................................................................................260 5.5.4.6 Eine Kategorie löschen..............................................................................................260 5.5.5 Richtlinien Übersicht.......................................................................................260 5.5.6 Archive Tasks.................................................................................................261 5.5.6.1 Unterschiede Archive Task vs. Archive Category Policy...........................................261 5.5.6.2 Die Archive Taskliste .................................................................................................261 5.5.6.3 Die System-Tasks...................................................................................................... 264 5.5.6.4 Eine Archiv-Task hinzufügen......................................................................................265 5.5.6.5 Eine Archiv-Task ändern............................................................................................269 5.5.6.6 Eine Archiv-Task kopieren......................................................................................... 269 5.5.7 Maildepot-Konnektoren..................................................................................270 5.5.7.1 SMTP-Konnektor....................................................................................................... 271 5.5.7.1.1 SMTP-Konnektor Konfiguration..................................................................272 5.5.7.2 POP3-Konnektor....................................................................................................... 274 5.5.7.2.1 Funktionsweise.......................................................................................... 274 5.5.7.2.2 Archivierung von internen Mails mit dem MS Exchange-Server ................274 5.5.7.2.3 POP3-Konten.............................................................................................276 5.5.7.2.4 Fehlerbehandlung......................................................................................277 5.5.7.3 Verzeichnisüberwachung........................................................................................... 278 5.5.7.3.1 Verzeichnisüberwachung Einstellungen.....................................................279 5.5.7.3.2 Zusätzliche Berechtigungen per ACL-Datei................................................280 5.5.7.3.3 Fehlerbehandlung......................................................................................281 5.5.8 Audit Sitzungen..............................................................................................282 5.5.8.1 Überblick.................................................................................................................... 282 5.5.8.2 Hinzufügen einer Audit Sitzung..................................................................................282 5.5.9 MSX-Agents...................................................................................................285 6 Die Appliance-Konsole ..........................................................................286 6.1 Appliance Settings..................................................................................................287 6.1.1 Network Settings............................................................................................287 6.1.2 Time Server Settings......................................................................................289 6.1.3 Zeitzone..........................................................................................................289 6.1.4 Backup Settings.............................................................................................289 6.1.5 IP-Aliases.......................................................................................................290 6.2 Backup ...................................................................................................................290 6.2.1 Backup – Settings..........................................................................................290 WWW.REDDOXX.COM ix Inhaltsverzeichnis 6.2.2 Backup – Start an Appliance Backup.............................................................290 6.2.3 Restore – Start an Appliance Restore............................................................291 6.2.4 Restore Settings.............................................................................................292 6.2.5 Reboot............................................................................................................296 6.3 Advanced Options...................................................................................................296 6.3.1 Database Maintenance..................................................................................297 6.3.1.1 Database Check........................................................................................................ 297 6.3.1.2 Database Maintenance..............................................................................................298 6.3.1.3 Database Repair........................................................................................................ 299 6.3.2 Set Appliance Settings to Factory Defaults....................................................299 6.3.2.1 CleanDatabaseOnly.................................................................................................. 300 6.3.2.2 Keep Network Settings.............................................................................................. 300 6.3.2.3 Complete................................................................................................................... 300 6.4 Cluster Options.......................................................................................................301 6.4.1 Show size of data partition.............................................................................301 6.4.2 Leave Cluster.................................................................................................301 6.5 Start and Stop Services..........................................................................................302 6.5.1 Start REDDOXX Engine.................................................................................302 6.5.2 Start REDDOXX Remote Support..................................................................302 6.5.3 Appliance Reboot...........................................................................................302 6.5.4 Appliance Shutdown.......................................................................................303 6.6 Change Admin Password.......................................................................................303 7 FAQ - Die häufigsten Fragen..................................................................304 8 Anhang.....................................................................................................305 8.1 Kontakt und Support...............................................................................................305 8.2 Deinstallation und Entsorgung................................................................................305 8.3 Lizenzvereinbarungen............................................................................................306 9 Glossar.....................................................................................................313 10 Index......................................................................................................317 WWW.REDDOXX.COM x 1 REDDOXX Handbuch 1.1 Symbolik und Hervorhebungen Das Ihnen hier vorliegende Handbuch richtet sich an den Administrator der REDDOXX Appliance. Zur besseren Lesbarkeit des Handbuchs wird ausschließlich der "Administrator" angesprochen, gemeint ist damit sowohl die Administratorin als auch der Administrator. Lesen Sie bitte das gesamte Handbuch genau durch, um den fachgerechten Einsatz der REDDOXX Appliance zu ermöglichen. Nur so können wir Ihnen die Bedienung der REDDOXX Appliance erleichtern. Im Glossar finden Sie eine Zusammenstellung der verwendeten Fachausdrücke mit Erklärung. Die in diesem Handbuch verwendete Typografie bedeutet für Sie Folgendes: GEFAHR / WARNUNG Alle Warn- und Sicherheitshinweise in diesem Handbuch sind auf diese Weise gekennzeichnet. Halten Sie sich immer an die Vorschriften, damit keine Personen und/oder Gegenstände zu Schaden kommen. HINWEIS Ein Hinweis oder Tipp macht auf besonders wichtige und hilfreiche Informationen zur REDDOXX Appliance aufmerksam. Nur wenn die REDDOXX Appliance gemäß den Empfehlungen des Herstellers transportiert, aufbewahrt, aufgestellt, installiert, bedient, betrieben und unterhalten wird, kann das Gerät richtig und fehlerfrei funktionieren. HERVORHEBUNG BEISPIEL Reiter Feldbenennungen Schaltflächen Auswahlliste Listeneintrag in der Listenansicht "Name des Reiters" Benennung des Feldes SCHALTFLÄCHE Listeneintrag 'Eintrag' Siehe auch: Hier steht ein Verweis auf ein Kapitel. Benennungen Erklärung der jeweiligen Benennung. 11 1.2 Allgemeine Warn- und Sicherheitshinweise Dieses Handbuch enthält Warn- und Sicherheitshinweise, welche Ihrem eigenen Schutz aber auch dem Schutz der REDDOXX Appliance dienen. Um Ihre Sicherheit nicht zu gefährden, beachten Sie unbedingt die folgenden Grundregeln für die Installation, die Benutzung und Bedienung der REDDOXX Appliance. Die Hinweise in diesem Handbuch sind wie folgt hervorgehoben: GEFAHR Das Unterlassen von Vorkehrungen und Sicherheitsmaßnahmen kann zu schwerwiegenden gesundheitlichen Schäden oder zu Verletzungen von Personen oder gar zu Todesfällen führen. WARNUNG Nur Fachpersonal ist es erlaubt, die Appliance zu bedienen oder mögliche Fehler in der Hardware zu beheben. Fachpersonal sind qualifizierte Personen, welche zur Inbetriebsetzung, Unterhalt, Steuerungsprogrammierung, Hardwarebedienung gemäß Sicherheitsvorschriften nach den gültigen Normen befugt sind und über eine entsprechende Ausbildung verfügen. HINWEIS Beachten Sie die Einstellungen, die Sie in der REDDOXX Appliance vornehmen. Alle Einstellungen, die Sie vornehmen werden von der REDDOXX Appliance gespeichert, nicht von der REDDOXX Konsole. Die Konsole ist nur die Eingabemaske. Diese Hinweise finden Sie ausschließlich im Inhalt des Handbuchs. Lesen Sie sich die Warn- und Sicherheitshinweise vor Inbetriebnahme der REDDOXX Appliance gründlich durch: GEFAHR/WARNUNG Befolgen Sie alle auf der REDDOXX Appliance angebrachten und in diesem Handbuch aufgeführten Anweisungen. Ziehen Sie vor der Reinigung der REDDOXX Appliance den Netzstecker. Verwenden Sie keine flüssigen oder aerosolhaltigen Reinigungsmittel. Benutzen Sie zur Reinigung nur ein feuchtes Tuch. Verwenden Sie die REDDOXX Appliance nicht in der Nähe von Wasser. Verschütten Sie keine Flüssigkeit auf oder in die REDDOXX Appliance. Stellen Sie die REDDOXX Appliance auf eine stabile Oberfläche. Im Gehäuse befinden sich Öffnungen zur Belüftung. Diese Öffnungen dürfen nicht zugestellt oder verdeckt werden. Stellen Sie die REDDOXX Appliance nicht neben oder auf einem Heizkörper auf. Verwenden Sie nur die am Netzanschluss angegebene Stromquelle. Sind Sie unsicher, welche Art von Stromquelle Sie haben, wenden Sie sich an Ihr örtliches Energieversorgungsunternehmen. Laufen Sie nicht auf dem Kabel und stellen Sie nichts darauf. Wenn Sie ein Verlängerungskabel für die REDDOXX Appliance verwenden, vergewissern Sie sich, dass die Gesamtstromstärke aller an dieses Verlängerungskabel angeschlossenen Geräte die zulässige Stromstärke für das Verlängerungskabel nicht überschreitet. Stecken Sie keine Gegenstände in die Lüftungsschlitze der REDDOXX Appliance. 12 5. Der Appliance Manager Versuchen Sie nicht, Ihre REDDOXX Appliance selbst zu warten, mit Ausnahme der in diesem Handbuch erklärten Fälle. Verändern Sie nur die in diesen Anweisungen erwähnten Steuerungen. Wenn Sie Abdeckungen öffnen, die mit "Warranty void if broken" versehen sind, könnten Sie sich hohen Stromspannungen oder anderen Risiken aussetzen. Überlassen Sie die Wartung dieser Teile dem Fachpersonal. Tritt einer der folgenden Fälle ein, ziehen Sie den Netzstecker der REDDOXX Appliance aus der Steckdose und lassen Sie die REDDOXX Appliance von Fachpersonal warten: - Die Leitung oder der Stecker sind beschädigt. - Es wurde Flüssigkeit in die REDDOXX Appliance verschüttet. - Die REDDOXX Appliance arbeitet trotz Befolgung der Anweisungen nicht ordnungsgemäß. - Die REDDOXX Appliance wurde fallen gelassen, oder das Gehäuse ist beschädigt. - Die REDDOXX Appliance weist erhebliche Leistungsänderungen auf. Die REDDOXX Appliance immer vorsichtig transportieren. Durch Erschütterung oder Sturz kann auch das Innere des Geräts beschädigt werden. Beschädigte Geräte nicht in Betrieb nehmen! WWW.REDDOXX.COM 13 5. Der Appliance Manager 1.3 Allgemeiner Funktionsumfang Vielen Dank für den Erwerb der REDDOXX Appliance und der dazugehörigen Konsole der Appliance. Die REDDOXX Appliance ist ein innovatives Produkt zur zuverlässigen, aktiven und individuellen Vermeidung und Abwehr von Spam-Problemen und zur gesetzeskonformen Archivierung von E-Mail. Des Weiteren können Sie geschäftkritische und sensible Informationen auch verschlüsselt zu Ihren Geschäftpartnern versenden, sodass Unbefugte selbst abgefangene E-Mails nicht einsehen können. Mit der REDDOXX Appliance schützen Sie Ihr Unternehmen vor technischen und wirtschaftlichen Schäden sowie vor Imageschäden. Die REDDOXX Appliance filtert unerwünschte E-Mails und Spam von vornherein aus. Sie sparen viel Zeit, denn Viren, Würmer und Trojaner gelangen erst gar nicht in Ihr aktives Netzwerk. Die REDDOXX Appliance wird einfach vor den E-Mail-Server geschaltet und ist exakt auf die individuellen Bedürfnisse Ihres Unternehmens abgestimmt. Unsere Lösung ist ebenso ungewöhnlich wie erfolgreich: Entgegen der herkömmlichen Vorgehensweise: "Herausfiltern, was nicht erwünscht ist" geht die REDDOXX Appliance den proaktiven Weg: "Vordefinieren, was Sie haben wollen". Die REDDOXX Appliance ist eine optimal aufeinander abgestimmte Einheit von Hardware und Software, die nur erwünschte E-Mails sofort selektiert und zustellt. Sie ist zwischen Firewall und E-Mail-Server installiert und erfordert somit nur minimalste Eingriffe in die IT Ihres Unternehmens. Die REDDOXX Appliance löst für Sie sofort vier vorrangige Probleme: 1. Was für den einen Spam ist, ist für den anderen eine relevante Nachricht. Deshalb selektiert die REDDOXX Appliance die erwünschten Nachrichten und ermittelt in Zweifelsfällen die Relevanz der Nachricht durch Autorisierung des Versenders. 2. Durch die Vordefinition, weitere zusätzliche Filter und die interaktive Autorisierung des EMail-Versenders bietet die REDDOXX Appliance höchste Erfolgschancen bei der Bekämpfung von Spam und erzielt somit Ihre höchste Zufriedenheit. 3. Archivierung aller E-Mails durch MailDepot: 1. Organisatorische Transparenz und Steigerung der Produktivität. 2. Vermeidung von versehentlichem oder absichtlichem Löschen relevanter E-Mails. 3. Zeitgewinn für Administratoren und User durch benutzerdefinierte. Zugriffsmöglichkeiten auf archivierte E-Mails. 4. Verschlüsselte E-Mail-Übertragung mit dem MailSealer WWW.REDDOXX.COM 14 5. Der Appliance Manager 2 Die REDDOXX Appliance 2.1 Informationen zu den REDDOXX Appliances Wir bieten Ihnen die maßgeschneiderte Lösung für Ihr Unternehmen. Dabei berücksichtigen wir Ihre individuellen Ansprüche, von der heutigen Zahl der Arbeitsplätze bis hin zur weiteren Entwicklung Ihres Unternehmens. Die verschiedenen Versionen stellen sicher, dass die REDDOXX Appliance allen Anforderungen kleiner, mittlerer wie auch großer Unternehmen gerecht wird. Die REDDOXX Appliance ist modular aufgebaut: Sie besteht aus den Produkten • REDDOXX Spamfinder • REDDOXX MailDepot • REDDOXX MailSealer 2.2 Hardware-Varianten Die REDDOXX Appliance ist in folgenden unterschiedlichen Hardware Varianten für Sie erhältlich: • • • • • RX-50 RX-100 RX-250 RX-750 RX-2500 HINWEIS Bitte entnehmen Sie die hardware-spezifischen Daten Ihrer REDDOXX Appliance dem Kapitel "REDDOXX Appliances - Technische Daten". WWW.REDDOXX.COM 15 5. Der Appliance Manager 2.3 Virtual Appliance (VA) Die REDDOXX Appliance kann auch in einer Virtuellen Maschine betrieben werden. Weitere Informationen diesbezüglich erhalten Sie im Dokument Installation einer Virtual Appliance Im Reddoxx Support Center - Handbücher unter http://support.reddoxx.net/manuals.php 2.4 Produktinformationen 2.4.1 REDDOXX Allgemein • • • Einfacher Aufbau für schnellen Einsatz innerhalb von Minuten und gleichzeitige Kompatibilität mit allen standardisierten E-Mail-Servern. Sicherer, gehärteter Linux-Kernel. Leistungsfähigen Virenschutz durch die Open Source Software ClamAV. 2.4.2 REDDOXX Spamfinder • • • Leistungsfähige Spam-Filterung inklusive CISS Technologie, welche eine bis zu 100%ige Spam-Reduktion liefert. Innovativer Advanced Realtime Blacklist Filter, Whitelist Filter sowie zusätzliche Statistikfilter und weitere Inhalts- und Blacklist Filter Technologien. Möglichkeit automatisierte und externe Backups zu erstellen. 2.4.3 REDDOXX MailDepot • • Automatische revisions- und manipulationssichere Archivierung aller E-Mails Organisatorische Transparenz und Steigerung der Produktivität Die REDDOXX Appliance ist zwischen Firewall und E-Mail-Server installiert und erfordert somit nur minimalste Eingriffe in die IT Ihres Unternehmens. 2.4.4 REDDOXX MailSealer • • • schnelle Verschlüsselung und Signatur von E-Mails kompatibel zu allen gängigen E-Mail-Programmen unterstützt S/MIME WWW.REDDOXX.COM 16 5. Der Appliance Manager 2.5 Die REDDOXX Appliance – RX-50 Die REDDOXX Appliance - RX-50 ist für die Anforderungen kleiner und mittelständischer Unternehmen bis ca. 50 User gedacht. Abbildung: REDDOXX Appliance - RX-50 Abbildung: Rückseite der REDDOXX RX-50 Appliance BESTANDTEILE SO SCHLIESSEN SIE DIE REDDOXX APPLIANCE RICHTIG AN 1. REDDOXX Appliance Verbinden Sie die REDDOXX Appliance mit dem Netzstecker. Stecken Sie den Netzstecker(1) in eine geeignete Steckdose. 2. Netzwerkanschluss Stecken Sie Ihr Netzwerkkabel in LAN-1(2) ein. A Ein/Ausschalter B Bildschirmanschluss C USB Schalten Sie die REDDOXX Appliance an. Nur für Wartungszwecke. Nur für Wartungszwecke (Tastatur). ACHTUNG Beachten Sie unbedingt die angegebenen Warn- und Sicherheitshinweise und alle weiteren relevanten Informationen zum fachgerechten Umgang mit der REDDOXX Appliance. WWW.REDDOXX.COM 17 5. Der Appliance Manager 2.6 Die REDDOXX Appliance – RX-100 Die REDDOXX Appliance - RX-100 ist für die Anforderungen mittelständischer Unternehmen bis ca. 100 User gedacht. Abbildung: REDDOXX Appliance - RX-100 mit Frontabdeckung Abbildung: Rückseite der REDDOXX RX-100 Appliance BESTANDTEILE SO SCHLIESSEN SIE DIE REDDOXX APPLIANCE RICHTIG AN 1. REDDOXX Appliance Verbinden Sie die REDDOXX Appliance mit dem Netzstecker(1). Stecken Sie den Netzstecker in eine geeignete Steckdose. 2. Netzwerkanschluss Stecken Sie Ihr Netzwerkkabel in LAN-1(2) ein. A Ein/Ausschalter B Bildschirmanschluss C USB Schalten Sie die REDDOXX Appliance an. (Vorderseite – Hinter der Abdeckung) Nur für Wartungszwecke. Nur für Wartungszwecke (Tastatur). ACHTUNG Beachten Sie unbedingt die angegebenen Warn- und Sicherheitshinweise und alle weiteren relevanten Informationen zum fachgerechten Umgang mit der REDDOXX Appliance WWW.REDDOXX.COM 18 5. Der Appliance Manager 2.7 Die REDDOXX Appliance – RX-250 Die REDDOXX Appliance - RX-250 ist für die Anforderungen größerer Unternehmen bis ca. 250 User gedacht. Abbildung: REDDOXX Appliance - RX-250 mit Frontabdeckung Abbildung: Rückseite der REDDOXX RX-250 Appliance BESTANDTEILE SO SCHLIESSEN SIE DIE REDDOXX APPLIANCE RICHTIG AN 1. REDDOXX Appliance Verbinden Sie die REDDOXX Appliance mit dem Netzstecker. Stecken Sie den Netzstecker(1) in eine geeignete Steckdose. 2. Netzwerkanschluss Stecken Sie Ihr Netzwerkkabel in LAN-1(2) ein. A Ein/Ausschalter B Bildschirmanschluss C USB Schalten Sie die REDDOXX Appliance an. (Vorderseite – Hinter der Abdeckung) Nur für Wartungszwecke. Nur für Wartungszwecke (Tastatur). ACHTUNG Beachten Sie unbedingt die angegebenen Warn- und Sicherheitshinweise und alle weiteren relevanten Informationen zum fachgerechten Umgang mit der REDDOXX Appliance WWW.REDDOXX.COM 19 5. Der Appliance Manager 2.8 Die REDDOXX Appliance – RX-750 Die REDDOXX Appliance - RX-750 ist für die Anforderungen von großen Unternehmen bis ca. 750 User gedacht. Abbildung: REDDOXX Appliance - RX-750 mit Frontabdeckung Abbildung: Rückseite der REDDOXX RX-750 Appliance BESTANDTEILE SO SCHLIESSEN SIE DIE REDDOXX APPLIANCE RICHTIG AN 1. REDDOXX Appliance Verbinden Sie die REDDOXX Appliance mit dem Netzstecker. Stecken Sie den Netzstecker (1) in eine geeignete Steckdose 2. Netzwerkanschluss Stecken Sie Ihr Netzwerkkabel in LAN-1(2) ein. A Ein/Ausschalter B Bildschirmanschluss C USB Schalten Sie die REDDOXX Appliance an. (Vorderseite – Hinter der Abdeckung) Nur für Wartungszwecke. Nur für Wartungszwecke (Tastatur). ACHTUNG Beachten Sie unbedingt die angegebenen Warn- und Sicherheitshinweise und alle weiteren relevanten Informationen zum fachgerechten Umgang mit der REDDOXX Appliance WWW.REDDOXX.COM 20 5. Der Appliance Manager 2.9 Die REDDOXX Appliance – RX-2500 Die REDDOXX Appliance - RX-2500 ist für die Anforderungen von sehr großen Unternehmen bis ca. 2500 User gedacht. Abbildung: REDDOXX Appliance - RX-2500 mit Frontabdeckung Abbildung: Rückseite der REDDOXX RX-2500 Appliance BESTANDTEILE SO SCHLIESSEN SIE DIE REDDOXX APPLIANCE RICHTIG AN 1. REDDOXX Appliance Verbinden Sie die REDDOXX Appliance mit dem Netzstecker. Stecken Sie den Netzstecker (1) in eine geeignete Steckdose. 2. Netzwerkanschluss Stecken Sie Ihr Netzwerkkabel in LAN-1(2) ein. A Ein/Ausschalter B Bildschirmanschluss C USB Schalten Sie die REDDOXX Appliance an. (Vorderseite – Hinter der Abdeckung) Nur für Wartungszwecke. Nur für Wartungszwecke (Tastatur). ACHTUNG Beachten Sie unbedingt die angegebenen Warn- und Sicherheitshinweise und alle weiteren relevanten Informationen zum fachgerechten Umgang mit der REDDOXX Appliance WWW.REDDOXX.COM 21 5. Der Appliance Manager 2.10 Technische Daten Hardware Appliance RX-50 RX-100 RX-250 RX-750 RX-2500 160 GB 250 GB 150 GB Nutzkapazität 300 GB Nutzkapazität 300 GB Nutzkapazität Empfohlene Anzahl User 50 100 250 750 2500 Raid-Level n.v n.v. RAID 1 RAID 1 RAID 1 Intel Core i3 3.06 GHz Intel Core i5 3.33 GHz Intel Xeon 2.4 GHZ Quad Core Queuekapazität (HDD) Prozessor Intel Atom Intel Dual Core N270 1.6 GHz 2.8 GHz Speicher (RAM) Ausführung / Form Maße (B x H x T) 1 GB 1 GB 2 GB 4 GB 8 GB Desktop 19", 1HE 19", 1HE 19", 1HE 19", 1HE 5,5 cm x 27 cm 4,3 cm x 43 cm 4,3 cm x 43 cm 4,3 cm x 43 cm x 16 cm x 50,8 cm x 50,8 cm x 50,8 cm 8,7 cm x 45,1 cm x 83,8 cm Gewicht 2,15 kg 14,15 kg 14,15 kg 14,15 kg 33,75 kg Netzteil 30 W (extern) 350 W 350 W 350 W 750 W (redundant) 110 - 220 V 110 - 220 V 110 - 220 V 110 - 220 V 110 - 220 V 5-3A / 50-60 Hz 5-3A / 50-60 Hz 5-3A / 50-60 Hz 5-3A / 50-60 Hz 5-3A / 50-60 Hz Betriebsstemperatur 0° - 35° 0° - 35° 0° - 35° 0° - 35° 0° - 35° Relative Luftfeuchtigkeit 5 - 95% 5 - 95% 5 - 95% 5 - 95% 5 - 95% Spannung Eingangsstrom / Frequenz Zertifizierung CE, TÜV GS, CE, TÜV GS, CE, TÜV GS, CE, TÜV GS, CE, TÜV GS, ISO 9001:2008 ISO 9001:2008 ISO 9001:2008 ISO 9001:2008 ISO 9001:2008 Virtual Appliance RX-50 RX-100 RX-250 RX-500 RX-750 RX-1000 RX-1500 RX-2500 Empfohlene Anzahl User 50 100 250 500 750 1000 1500 2500 benötigter Speicher (RAM) 512 MB 1 GB 2 GB 3 GB 4 GB 5 GB 6 GB 8 GB Anzahl Prozessoren 1 1 2 2 2 4 6 8 WWW.REDDOXX.COM 22 5. Der Appliance Manager 2.11 Lieferumfang Bitte überprüfen Sie vor dem Installieren Ihre Lieferung auf Vollständigkeit. Im Lieferumfang sind folgende Produkte enthalten: • • • • • REDDOXX Appliance Software für die REDDOXX Konsolen auf CD Administrator-Konsole Benutzer-Konsole "Handbuch für den Administrator" und "Handbuch für den Benutzer" als PDF HINWEIS Die aktuellste Version der REDDOXX Software und Handbücher finden Sie im Support-Bereich unter http://support.reddoxx.net Übernahme Überprüfen Sie bei der Übernahme das Produkt auf Beschädigungen. Sollten Sie bei der Anlieferung oder beim Auspacken der Ware einen offensichtlichen Schaden feststellen, so sollten wenden Sie sich an Ihren Fachhändler. WARNUNG Gerät immer vorsichtig transportieren. Durch Erschütterung oder Sturz kann auch das Innere des Geräts beschädigt werden. Beschädigte Geräte nicht in Betrieb nehmen! WWW.REDDOXX.COM 23 5. Der Appliance Manager 3 Die ersten Schritte 3.1 Allgemeine Informationen Dieses Kapitel soll Ihnen die erste Inbetriebnahme der REDDOXX Appliance erleichtern und fasst alle notwendigen Schritte zusammen, um die REDDOXX Appliance einsatzbereit zu machen. Zuerst aber zeigen wir Ihnen schematisch, an welcher Stelle Sie die REDDOXX Appliance installieren müssen. Die weiteren Kapitel beschäftigen sich mit dem Anschluss, der Anmeldung, der Grundkonfiguration und der Bedienung Ihrer REDDOXX Appliance. 3.1.1 Funktionsbeschreibung Die REDDOXX Appliance verhält sich gegenüber dem Absender wie ein E-Mail-Server. Schon während sich die Verbindung zwischen dem sendenden E-Mail-Server und der REDDOXX Appliance aufbaut, werden die ersten Filter aktiv. Je nach Filtereinstellung kann es bereits in dieser Phase zu einer Ablehnung der E-Mail durch die REDDOXX Appliance kommen. Siehe auch: "Filter" Die REDDOXX Appliance kann mehrere E-Mail-Domänen verwalten und auf unterschiedliche E-Mail-Server in Ihrem Unternehmen die jeweiligen E-Mails abgeben. 3.1.2 Integration und Inbetriebnahme Die standardmäßige Einrichtung besteht aus einem oder mehreren E-Mail-Servern und der Appliance, welche zwischen dem E-Mail-Server und Ihrer Firewall eingebunden werden. Abbildung: Funktionsschema der REDDOXX WWW.REDDOXX.COM 24 5. Der Appliance Manager Zur Inbetriebnahme der REDDOXX, sind nur wenige Handgriffe notwendig: • • • Die REDDOXX Appliance mit dem Netzwerk verbinden, eine IP-Adresse zuweisen und Sie müssen das Routing des E-Mail-Verkehrs so anpassen, dass eingehende E-Mails möglichst früh auf die REDDOXX Appliance geleitet werden, damit die REDDOXX Appliance die weitere Zustellung übernehmen kann. Nähere Informationen finden Sie in der folgenden Kurzanleitung. TIPP Für die effiziente Bekämpfung von Spam empfehlen wir, dass die REDDOXX Appliance unmittelbar hinter Ihrer Firewall als so genannten ersten "Mailhop" installiert wird. Dies bewirkt, dass der Absender die Verbindung direkt mit der REDDOXX Appliance aufbaut. Da die REDDOXX Appliance in der Lage ist aus ihren Aktionen zu lernen, empfehlen wir, dass Sie auch den ausgehenden E-Mail-Verkehr durch die REDDOXX Appliance leiten. WWW.REDDOXX.COM 25 5. Der Appliance Manager 3.1.3 Firewall – Portliste Diese Ports müssen für einen einwandfreien Betrieb der REDDOXX Appliance geöffnet werden: SMTP/25 TCP in/out Für ein- und ausgehende E-Mails DNS/53 UDP/TCP out Für Domain Name Service Anfragen an Ihren DNS-Server. HTTP/80 TCP out Für die Kommunikation mit dem REDDOXX-Portal. Dort werden die Lizenzinformationen überprüft. Für den REMOTE SUPPORT SERVICE . Bei technischen Problemen kann der REDDOXX Support Mitarbeiter sich auf die Appliance schalten, sofern zuvor vom Administrator der Service gestartet wurde. Für Software und Pattern-Updates, sowie Spam-Validierungen. NTP/123 UDP out Für den Zeitabgleich mit einem Zeit-Server SMB 137,138 UDP out, 139 TCP out, CIFS 445 TCP out für das Backup und die Archivierung (Maildepot) auf einen Remote Windows/Samba-Share. LDAP/389 TCP out, LDAP/636 out für SSL für die Benutzerautentifizierung und Empfängerüberprüfung via Active Directory, OpenLDAP, Novell eDircetory, Lotus Notes Domino. LDAP/3268 TCP out Für schnelle LDAP-Abfragen gegen einen Global Catalog Server. REDDOXX/4010 TCP in Für die User- und Administratorkonsole der REDDOXX-Appliance. REDDOXX/4011 TCP in Für die Kommunikation zw. Administratorkonsole und dem Control Service Port der Appliance, erforderlich für den Cluster Manager, die Diagnose und den Remote Support Service. REDDOXX/55555 TCP out Für die Kommunikation mit dem Fuzzy-Filter Remote Service zur Spamerkennung. HINWEIS Achten Sie auf die erwähnten Ports insbesondere, wenn die REDDOXX in einem anderen Netzwerksegement, wie z.B. einer DMZ steht, und vom internen LAN durch eine Firewall getrennt ist. WWW.REDDOXX.COM 26 5. Der Appliance Manager 3.2 Kurzanleitung zur Grundkonfiguration 3.2.1 Der Anschluss und die Netzwerkkonfiguration REDDOXX Appliance anschließen Um die REDDOXX Appliance in Ihr System einbinden zu können, gehen Sie wie folgt vor. Voraussetzungen: Lesen der Warn- und Sicherheitshinweise. 1. Schließen Sie die REDDOXX Appliance an die Stromversorgung an. 2. Schließen Sie einen Monitor und eine Tastatur an. 3. Schalten Sie die REDDOXX Appliance ein. Die IP-Adresse lautet 192.168.0.1. 4. Melden Sie sich als Benutzer „admin“ mit dem Passwort „AppAdmin“ an. Es erscheint das Administrations-Menü. Weitere Details und Screenshots finden Sie im Kapitel 6. Appliance Konsole. 5. Wählen Sie den Punkt – Settings 6. Wählen Sie den Punkt – Network 7. Geben Sie die Netzwerk-Kenndaten ein. (Hostname, Domain, IP-Address, Netmask, Gateway, 1. DNS, 2. DNS) 8. Drücken Sie die TAB-Taste um auf OK zu gelangen und drücken Sie die ENTER-Taste. Das Netzwerkinterface wird nun neu initialisiert. 9. Wählen Sie BACK aus, um ins Hauptmenü zu gelangen. 10. Wählen Sie EXIT aus, um das Konsolenprogramm zu beenden. 11. Schließen Sie ein Netzwerkkabel (RJ45) an und verbinden Sie die Appliance mit Ihrem Netzwerk. 12. Fahren Sie die Konfiguration mit der Admin-Konsole fort, die im nachfolgenden Kapitel beschrieben ist. HINWEIS Funktionsbeschreibung und genaue Anschlüsse der REDDOXX Appliance finden Sie im HauptKapitel bei den verschiedenen Modell-Varianten. WWW.REDDOXX.COM 27 5. Der Appliance Manager 3.2.2 Die Anmeldung Anmeldung ausführen Die REDDOXX Appliance ist aus Sicherheitsgründen ausschließlich über die Anmeldung zugänglich. Daher ist es notwendig, dass Sie sich wie folgt mit Benutzername und Kennwort authentifizieren. Voraussetzungen: Erwerb der REDDOXX Appliance mit den gültigen Lizenzen. 1. Kopieren Sie den Inhalt der REDDOXX CD auf Ihren Rechner. Die Dateien können in ein beliebiges Verzeichnis kopiert werden. 2. Klicken Sie doppelt auf die Datei rdxadmin.exe. Das Anmeldefenster öffnet sich. Abbildung: Funktionsschema der REDDOXX 3. Hostname: Geben Sie den Hostnamen ein, zu dem Sie sich verbinden möchten oder wählen Sie ihn aus der Liste aus. Die Liste enthält die bisherigen Eingaben, die Sie bereits vorgenommen haben. 4. Benutzername: Geben Sie sf-admin ein. 5. Geben Sie das Kennwort ein. HINWEIS Folgende Standardwerte sind bei der Auslieferung der REDDOXX Appliance eingestellt: Benutzername: sf-admin und Kennwort: admin 6. Wählen Sie bei Realm die Option „local“ aus. WWW.REDDOXX.COM 28 5. Der Appliance Manager 7. Wählen Sie die gewünschte Sprache in der Auswahlliste aus, in der Ihr Programm angezeigt werden soll. Die Auswahl beinhaltet die derzeit installierten Sprachen. Klicken Sie auf die Schaltfläche OK. Das Willkommenfenster öffnet sich. Abbildung: Willkommenfenster 8. Klicken Sie auf die Schaltfläche SETUP-ASSISTENT um den Assistenten für die erste Konfiguration der REDDOXX Appliance zu starten. HINWEIS Führen Sie den Setup-Assistenten nur einmalig aus. WWW.REDDOXX.COM 29 5. Der Appliance Manager 3.2.3 Die Grundkonfiguration Netzwerkeinstellungen vornehmen Der Setup Assistent führt Sie zur Erleichterung der Grundkonfiguration durch alle relevanten Einstellungen. Voraussetzungen: Fenster für die Netzwerkeinstellungen ist aktiv. HINWEIS Wurden die Netzwerkeinstellungen der Appliance zuvor über die Appliance-Konsole konfiguriert (Kapitel 3.2.1) so können Sie hier die Kenndaten einfach übernehmen. Abbildung: Grundkonfiguration - Netzwerkeinstellungen 1. 2. 3. 4. 5. 6. Geben Sie einen Hostname ein. Geben Sie eine/Ihre Domäne ein. Geben Sie die IP-Adresse der REDDOXX Appliance an. Geben Sie die entsprechende Subnetzmaske an. Geben Sie die Standard-Gateway für die Internetanbindung an. Geben Sie mindestens einen DNS-Server an. WWW.REDDOXX.COM 30 5. Der Appliance Manager HINWEIS Achten Sie darauf, dass der DNS Server erreichbar ist, insbesondere, wenn die REDDOXX Appliance in einer DMZ steht. 7. Klicken Sie zum Fortfahren der Grundkonfiguration auf die Schaltfläche WEITER. ABBRECHEN: Änderungen verwerfen und Schließen der Grundkonfiguration. E-Mail-Domänen hinzufügen Über die E-Mail-Domänen sind Sie in der Lage, alle Domänen hinzuzufügen, für die die REDDOXX Appliance E-Mails empfangen soll. Voraussetzungen: Fenster für die E-Mail-Domänen ist aktiv. Abbildung: Grundkonfiguration - E-Mail-Domänen 1. Geben Sie alle Domänen an, für die Sie E-Mails empfangen möchten. 2. Klicken Sie auf die Schaltfläche HINZUFÜGEN. Die eingegebenen E-Mail-Domänen werden im Feld E-Mail-Domänen gelistet. WWW.REDDOXX.COM 31 5. Der Appliance Manager HINWEIS Bitte achten Sie auf die richtige Schreibweise der E-Mail-Domänen. Für andere Domänen kann die REDDOXX Appliance keine E-Mails empfangen. 3. Klicken Sie zum Fortfahren der Grundkonfiguration auf die Schaltfläche WEITER. ZURÜCK: Wechseln zum vorherigen Fenster. ABBRECHEN: Änderungen verwerfen und Schließen der Grundkonfiguration. HINWEIS Um eine hinzugefügte Domäne wieder zu löschen, markieren Sie den entsprechenden Eintrag mit einem Mausklick und löschen Sie ihn mit der Entf-Taste auf Ihrer Tastatur. Dieser Vorgang kann nicht rückgängig gemacht werden. Lokale Netzwerke hinzufügen Über die Lokalen Netzwerke können Sie alle lokalen Netzwerke hinzufügen, für die die REDDOXX Appliance als E-Mail-Relay funktionieren soll. Somit kann die REDDOXX Appliance nicht als offenes E-Mail-Relay missbraucht werden, wenn E-Mails über die REDDOXX Appliance von Innen nach Außen geschickt werden. Voraussetzungen: Fenster für Lokale Netzwerke ist aktiv. Abbildung: Grundkonfiguration - Lokale Netzwerke 1. Geben Sie das IP-Netzwerk an, welches Mails an die REDDOXX Appliance senden darf. 2. Geben Sie die Subnetzmaske an. Mit der Subnetmaske 255.255.255.255 wird ein einzelner Host (z.B.192.168.0.8) hinzugefügt. WWW.REDDOXX.COM 32 5. Der Appliance Manager HINWEIS Anstelle eines ganzen Netzes können Sie auch einzelne IP-Adressen, wie z.B. die Ihres Mailservers angeben. Einzelne IP-Adressen müssen mit 255.255.255.255 maskiert werden. 3. Klicken Sie auf die Schaltfläche HINZUFÜGEN. Die eingegebenen Lokalen Netzwerke werden im Feld Lokale Netze gelistet. Sollten Sie mehrere E-Mail-Server in unterschiedlichen IP-Netzwerken haben, fügen Sie bitte auch diese Netze bzw. Hosts hinzu. 4. Klicken Sie zum Fortfahren der Grundkonfiguration auf die Schaltfläche WEITER. ZURÜCK: Wechseln zum vorherigen Fenster. ABBRECHEN: Änderungen verwerfen und Schließen der Grundkonfiguration. HINWEIS Um ein hinzugefügtes Netzwerk wieder zu löschen, markieren Sie den entsprechenden Eintrag mit einem Mausklick und löschen Sie ihn mit der Entf-Taste auf Ihrer Tastatur. Dieser Vorgang kann nicht rückgängig gemacht werden. E-Mail-Zustellung Konfigurieren Über die E-Mail-Zustellung können Sie angeben, wohin die REDDOXX Appliance die E-Mails weiterleiten soll. Voraussetzungen: Fenster für E-Mail-Zustellung ist aktiv. Abbildung: Grundkonfiguration - E-Mail-Zustellung WWW.REDDOXX.COM 33 5. Der Appliance Manager 1. Ausgehende E-Mails: Tragen Sie den FQDN (hostname) ein. Aktivieren Sie gegebenenfalls die Option Zustellung per DNS, wenn die Zustellung der EMails über DNS erfolgen soll. HINWEIS Geben Sie den Hostname im FQDN-Format (Fully Qualified Domain Name) ein. Es wird dringend empfohlen, einen Hostnamen zu verwenden, der über eine Reverse-DNS Abfrage (PTR-Eintrag) auflösbar ist, sofern ausgehende Mails NICHT über einen Smarthost (Relay) geleitet werden. 2. Geben Sie den Relay-Server an, wenn Ihre ausgehenden E-Mails über ein Relay versendet werden müssen. 3. Aktivieren Sie die Option Anmeldung erforderlich, wenn der Relay-Server eine Authentifizierung erfordert. 4. Geben Sie Benutzername und Passwort ein, falls Sie bei Schritt 3 die Option aktiviert haben. 5. Eingehende E-Mails: Aktivieren Sie gegebenenfalls die Option Zustellung per DNS, wenn die Zustellung der EMails über DNS erfolgen soll. 6. Geben Sie bei Interner E-Mail-Server einen internen E-Mail-Server an. HINWEIS Falls Sie mehrere interne E-Mail-Server haben, können Sie diese später pro Domäne konfigurieren. 7. Klicken Sie zum Fortfahren der Grundkonfiguration auf die Schaltfläche WEITER. ZURÜCK: Wechseln zum vorherigen Fenster. ABBRECHEN: Änderungen verwerfen und Schließen der Grundkonfiguration. E-Mail-Adressen festlegen Hier wird die E-Mail-Adresse des Administrators und der REDDOXX Appliance verwaltet, die die REDDOXX Appliance zur Übermittlung von Systemmeldungen benötigt. Die E-Mail-Adresse des Administrators wird von der REDDOXX Appliance zur Kommunikation mit dem Administrator genutzt. Die E-Mail-Adresse der REDDOXX Appliance wird zur Kommunikation mit dem REDDOXX Portal genutzt. Voraussetzungen: Fenster für E-Mail-Adressen ist aktiv. WWW.REDDOXX.COM 34 5. Der Appliance Manager Abbildung: Grundkonfiguration - E-Mail-Adressen 1. Geben Sie im Feld Administrator-Adresse die E-Mail-Adresse des Administrators ein. Die Administrator-Adresse muss auf einem Ihrer E-Mail-Server existieren. Unter dieser Adresse erhalten Sie Mitteilungen bezüglich Neuerungen (Release Notes) und Updates der REDDOXX Appliance. 2. Geben Sie im Feld REDDOXX-Adresse die E-Mail-Adresse der REDDOXX Appliance ein. HINWEIS Die E-Mail-Adresse der REDDOXX Appliance ist für den systeminternen Betrieb erforderlich und darf nicht anderweitig verwendet werden. Achten Sie darauf, die diese E-Mail-Adresse nicht auf Ihrem Mailserver existiert und dass sie von evt. vorgeschalteten Firewalls oder Relays weitergeleitet wird. 3. Klicken Sie zum Abschließen der Grundkonfiguration auf die Schaltfläche FERTIGSTELLEN. ZURÜCK: Wechseln zum vorherigen Fenster. ABBRECHEN: Änderungen verwerfen und Schließen der Grundkonfiguration. WWW.REDDOXX.COM 35 5. Der Appliance Manager 4 Die Administrator Konsole Informationen zur Administrator-Konsole Dieses Kapitel erklärt Ihnen den genauen Umgang mit der Administrator Konsole. Die Administrator-Konsole wurde konzipiert, um die Handhabung der REDDOXX Appliance zu erleichtern. Über die Konsole können Sie zu jeder Zeit alle Einstellungen der REDDOXX Appliance ergänzen oder ändern. Bevor Sie zum eigentlichen Anwendungsfenster der REDDOXX Appliance Konsole gelangen, müssen Sie sich anmelden. Anmeldung ausführen Die REDDOXX Appliance ist aus Sicherheitsgründen ausschließlich über die Anmeldung zugänglich. Daher ist es notwendig, dass Sie sich wie folgt mit Benutzername und Kennwort authentifizieren. Voraussetzungen: Erwerb der REDDOXX Appliance mit den gültigen Lizenzen. 1. Kopieren Sie den Inhalt der REDDOXX CD auf Ihren Rechner. Die Dateien können in ein beliebiges Verzeichnis kopiert werden. 2. Klicken Sie doppelt auf die Datei rdxadmin.exe. Das Anmeldefenster öffnet sich. Abbildung: Anmeldefenster 2. Hostname: Geben Sie den Hostnamen ein, zu dem Sie sich verbinden möchten oder wählen Sie ihn aus der Liste aus. Die Liste enthält die bisherigen Eingaben, die Sie bereits vorgenommen haben. 3. Benutzername: Geben Sie sf-admin ein. 4. Geben Sie das Kennwort ein. WWW.REDDOXX.COM 36 5. Der Appliance Manager HINWEIS Folgende Standardwerte sind bei der Auslieferung der REDDOXX Appliance eingestellt: Benutzername: sf-admin und Kennwort: admin 6. Wählen Sie bei Realm die Option „local“ aus. 9. Wählen Sie die gewünschte Sprache in der Auswahlliste aus, in der Ihr Programm angezeigt werden soll. Die Auswahl beinhaltet die derzeit installierten Sprachen. 10. Klicken Sie auf die Schaltfläche OK. Das Anwendungsfenster für die Grundkonfiguration ist jetzt aktiv. Folgendes Anwendungsfenster beinhaltet die Bereiche der Administrator-Konsole nummeriert und benannt: Abbildung: Anwendungsfenster nach dem Anmelden WWW.REDDOXX.COM 37 5. Der Appliance Manager Legende 1. 2. 3. 4. 5. Menüleiste Baumansicht Listenansicht Statusansicht Protokollansicht 4.1 Optionen in der Menüleiste Das Hauptmenü besteht aus den Bereichen Datei, Ansicht, Sprache, Appliance und Hilfe. Abbildung: Hauptmenü In der Titelleiste wird die Konsolenversion angezeigt. Achten Sie darauf, auch immer die aktuellste Konsolensoftware zu verwenden. Download unter http://support.reddoxx.net. 4.1.1 Datei - An- und Abmeldung am System Die REDDOXX Appliance ist aus Sicherheitsgründen ausschließlich über die Anmeldung zugänglich. Daher ist es notwendig, dass Sie sich mit Benutzername und Kennwort authentifizieren. Abbildung: Menü Datei 4.1.1.1 Anmeldung ausführen (Verbinden) Voraussetzungen: Die Administrator-Konsole (das Programm rdxadmin.exe) muss gestartet sein. Es besteht keine aktuelle Verbindung zum System (abgemeldet). 1. Klicken Sie im Hauptmenü Datei auf Verbinden. folgender Dialog wird angezeigt: WWW.REDDOXX.COM 38 5. Der Appliance Manager Abbildung: Anmeldefenster 5. Hostname: Geben Sie den Hostnamen ein, zu dem Sie sich verbinden möchten oder wählen Sie ihn aus der Liste aus. Die Liste enthält die bisherigen Eingaben, die Sie bereits vorgenommen haben. 6. Benutzername: Geben Sie sf-admin ein. 7. Geben Sie das Kennwort ein. HINWEIS Folgende Standardwerte sind bei der Auslieferung der REDDOXX Appliance eingestellt: Benutzername: sf-admin und Kennwort: admin 7. Wählen Sie bei Realm die Option „local“ aus. 11. Wählen Sie die gewünschte Sprache in der Auswahlliste aus, in der Ihr Programm angezeigt werden soll. Die Auswahl beinhaltet die derzeit installierten Sprachen. 12. Klicken Sie auf die Schaltfläche OK. Das Anwendungsfenster für die Grundkonfiguration ist jetzt aktiv. 4.1.1.2 Abmeldung ausführen (Trennen) Wenn Sie sich an einer anderen REDDOXX Appliance anmelden möchten, müssen Sie sich zunächst von der aktuellen Verbindung trennen. 1. Klicken Sie in der Menüleiste auf TRENNEN. 2. Schließen Sie die Anwendung (Beenden) oder melden Sie sich erneut an. 4.1.1.3 Programm beenden (Beenden) Um die Administrator-Konsole zu beenden, wählen Sie den Menüpunkt BEENDEN. Dabei wird auch eine evt. noch bestehende Verbindung geschlossen. WWW.REDDOXX.COM 39 5. Der Appliance Manager 4.1.2 Ansicht Abbildung: Menü Ansicht 4.1.2.1 Suche Mit der Option SUCHE blenden Sie im rechten oberen Fensterbereich das Sucheingabefeld ein oder aus. Sie können damit in allen Warteschlangen die Einträge nach Absender oder Empfänger durchsuchen Voraussetzung: Der Inhalt einer Warteschlange oder die Archiv-Liste wird angezeigt. Abbildung: Sucheingabefeld 1. Suchbegriff: Geben Sie das Kriterium ein nach dem Sie suchen möchten. HINWEIS Die Anzeige wird standardmäßig auf 1000 Einträge begrenzt. Geben Sie ein „@“ ein, um sich alle Einträge anzeigen zu lassen. 2. Suche in: Wählen Sie in der Auswahlliste den gewünschten Feldtyp aus. Zur Auswahl stehen „Absender“ (Vorauswahl) und „Empfänger“. 3. Suche: Klicken Sie auf SUCHE, um die Suche zu starten. WWW.REDDOXX.COM 40 5. Der Appliance Manager 4.1.2.2 Protokoll Über die Option Protokoll (auch F7-Taste) können Sie das „Live-Log-Protokoll ein- oder ausschalten. Im ausgeschalteten Modus haben Sie somit mehr Platz für die darüberliegende Listenansicht. 4.1.2.3 Status Über die Option Status (auch F8-Taste) können Sie die Appliance Statusanzeige im linken unteren Fensterbereichein- oder ausschalten. Im ausgeschalteten Modus haben Sie somit mehr Platz für den darüber liegenden Navigationsbaum. 4.1.2.4 Statistik Über die Statistik können Sie Diagramme über das Filterverhalten der REDOXX Appliance erstellen, drucken und speichern. Voraussetzung: Protokolle müssen vorhanden sein. 1. Klicken Sie in der Menüleiste auf Ansicht. 2. Wählen Sie in der Auswahlliste den Eintrag Statistik. Folgende Ansicht wird angezeigt: Abbildung: Statistik Kontext Menü 3. Fügen Sie mit „Reihe hinzufügen“ einen neuen Indikator hinzu, indem Sie mit der rechten Maustaste in das Diagramm klicken. WWW.REDDOXX.COM 41 5. Der Appliance Manager Folgende Ansicht wird angezeigt: Abbildung: Reihe hinzufügen 4. Nehmen Sie die gewünschten Einstellungen vor. 5. Fügen Sie die gewählte Statistik durch Klick auf den OK Button hinzu. Folgende Ansicht wird angezeigt: Abbildung: Statistik Diagramm 6. Klicken Sie rechts auf das Diagramm um das Kontextmenü erneut zu öffnen. 7. Wählen Sie eine andere Farbe für den Graphen. 8. Entfernen Sie den markierten Graphen. 4.1.2.5 Log Viewer starten Mit dem Log Viewer können Sie die Protokolle anschauen. Dies entspricht der gleichen Funktion wie im Kapitel 4.3.4 beschrieben, jedoch können Sie hiermit auch bereits lokal abgespeicherte Protokolle, oder Protokolle von anderen REDDOXX Appliances (z.B. Tochterunternehmen) sich anzeigen lassen. Öffnen Sie dazu den Dialog Datei und laden Sie die gewünschte Protokoll-Datei. WWW.REDDOXX.COM 42 5. Der Appliance Manager 4.1.2.6 CISS Manager CISS konfigurieren – Themen erstellen Hier bestimmen Sie das Erscheinungsbild (Layout) Ihrer CISS-Portalseite. Wenn Sie für verschiedene Domänen unterschiedliche Layouts wünschen, erstellen Sie dazu separate THEMES und ordnen Sie die jeweilige Domäne einem Theme zu. Abbildung: CISS-Manager 1. Klicken Sie im Baum mit der rechten Maustaste auf CISS-Themen. 2. In der Auswahlliste klicken Sie auf Add theme und vergeben einen Namen Ihrer Wahl. 3. Wählen Sie ein gewünschtes Layout Ihrer CISS-Seite aus. Es stehen Ihnen 5 verschiedene Layouts zur Verfügung. 4. Wählen Sie dann die einzelnen Bereiche der Seite (Area) um das entsprechende Layout zu definieren. 5. Um ein Logo einzubinden, klicken Sie auf den Button LOAD in der Logo Preview. Es werden die Bildformate GIF und JPG unterstützt. HINWEIS Bildgröße: 400px Breit. Größere Bilder werden automatisch verkleinert (heruntergerechnet), kleinere Bilder werden nicht vergrößert. 6. Um ein Hintergrundbild einzubinden, klicken Sie auf den Button LOAD bei Background Image. Es werden die Bildformate GIF und JPG unterstützt. HINWEIS WWW.REDDOXX.COM 43 5. Der Appliance Manager Sie können ständig eine Vorschau Ihrer erstellten CISS-Seite erhalten. Klicken Sie hierzu auf den Button PREVIEW. 4.1.2.6.1 CISS konfigurieren – Bilder hinzufügen Hier können Sie Bilder für die Verwendung von CISS hinzufügen und konfigurieren. 1. Klicken Sie im Baum auf Ihr erstelltes Theme und klicken Sie danach mit der rechten Maustaste auf Bilder. In der Auswahlliste klicken Sie auf Bild hinzufügen und wählen Sie Ihr gewünschtes Bild aus. Folgende Ansicht wird angezeigt: Abbildung: CISS-Manager – Bilder 2. Wählen Sie die Rahmengröße zur Erstellung der Interaktionsfelder über die Option „Grid size“. Definieren Sie nun die Interaktionsfelder durch Anklicken der gewünschten Bildbereiche. HINWEIS Interaktive Felder werden schraffiert markiert. Nochmaliges Klicken auf ein bereits schraffiertes Feld hebt die Interaktion wieder auf. 3. Um die Klick-Anweisungen konfigurieren zu können, müssen zuerst Sprachen hinzugefügt werden. WWW.REDDOXX.COM 44 5. Der Appliance Manager 4.1.2.6.2 CISS konfigurieren – Sprachen hinzufügen Hier können Sie verschiedene Sprachen für die Verwendung von CISS hinzufügen und konfigurieren. 1. Klicken Sie im CISS-Navigations-Baum auf Ihr erstelltes Theme und klicken Sie danach mit der rechten Maustaste auf Sprachen. In der Auswahlliste klicken Sie dann auf Sprachen hinzufügen und wählen Sie die gewünschte Sprache aus. Folgende Ansicht wird angezeigt: Abbildung: CISS-Manager – Sprachen 2. Sie können nun bei jeder Sprache separate Textversionen für die Parameter „Fehlerseite, Dankeseite, Oberer Text, Zurück-Button und Fenster schließen“ definieren. 3. Um diese Texte zu definieren, klicken Sie bitte doppelt auf die entsprechenden Parameter (z.B. Fehlerseite). Der Texteditor wird angezeigt: WWW.REDDOXX.COM 45 5. Der Appliance Manager Abbildung: CISS-Manager – Sprachen - Texteditor 4. Im Texteditor können Sie Ihre eigenen Texte definieren. HINWEIS Eine Auswahl an deutschen und englischen Beispieltexten erhalten Sie im REDDOXX Support Center unter: http://support.reddoxx.net in der Rubrik REDDOXX Spamfinder – CISS - Textvorschläge. 4.1.2.6.3 CISS konfigurieren – Domänen hinzufügen Hier können Sie dem CISS-Theme eine E-Mail-Domäne zuordnen, die dann für die Verwendung von CISS aktiv ist. Voraussetzung: Eine lokale Internetdomäne muss bereits konfiguriert sein. 1. Klicken Sie im Baum auf Ihr erstelltes Theme und klicken Sie danach mit der rechten Maustaste auf Domänen. In der Auswahlliste klicken Sie auf Add Domain und wählen Sie die gewünschte Domäne aus. Folgende Ansicht wird angezeigt: WWW.REDDOXX.COM 46 5. Der Appliance Manager Abbildung: CISS-Manager – Domänen HINWEIS Alle unter Domänen eingetragenen E-Mail-Domänen sind für die Verwendung von CISS aktiviert. Damit CISS aber auch greift, muss für das jeweilige Filterprofil der CISS-Filter zugeordnet sein. 2. Um die gesamte CISS-Konfiguration zu speichern, klicken Sie bitte auf den Button SAVE. Mit Klick auf den Button CANCEL wird der CISS-Manager geschlossen und die getätigte Konfiguration verworfen. 4.1.2.7 Cluster Manager Der Cluster Manager ermöglicht das Einrichten eines Failover Clusters mit 2 Appliances. In einem Failover-Cluster übernimmt der aktive Knoten - zusätzlich die Failover IP Adresse auf seine Netzwerkkarte. Fällt der aktive Knoten aufgrund einer Störung aus, übernimmt der sekundäre Knoten die Failover IP Adresse, wird dadurch zum aktiven Knoten und ist WWW.REDDOXX.COM 47 5. Der Appliance Manager für die anderen Netzwerkkomponenten wie z.B. Firewall und Mail Server weiterhin unter dieser IP-Adresse erreichbar. Eine Umkonfiguration der IP-Adresse entfällt. Funktionsdiagramm Abbildung: Cluster Funktionsdiagramm INFO Das Heartbeat Netzwerk wird über die beiden sekundären LAN-Interfaces (LAN 2) der Appliances mittels eines gekreuzten Patchkabels hergestellt. Beide Appliances überwachen mit einem regelmäßigen Impuls (Heartbeat), ob die andere Appliance noch ordnungsgemäß reagiert. Falls die primäre Appliance nicht mehr reagiert, übernimmt die sekundäre Appliance alle Datenressourcen und startet die erforderlichen Dienste (Engine und Datenbank). Im Falle einer Ressourcenübernahme (Failover) oder bei Ausfall einer Appliance erfolgt eine Benachrichtigung an den Administrator. Voraussetzungen - Zwei Reddoxx-Appliances der gleichen Produktfamilie Ein Ethernet-CrossOver-Kabel 1 Clusterlizenz passend zur Produktfamilie (Lizenz für den Clusterbetrieb). Eine Subscription-Lizenz passend zur Produktfamilie Einschränkungen - Auf virtuellen Appliances kann das Cluster nicht während des Testbetriebes eingerichtet werden. Eine virtuelle Appliance muss vor dem Clusterbetrieb lizenziert sein. Der Clusterbetrieb im Bridge-Mode ist nicht möglich! In einen Netzwerk-Segment darf es nur einen REDDOXX-Cluster geben. WWW.REDDOXX.COM 48 5. Der Appliance Manager Vorbereiten der Appliances - Beide Appliances benötigen eine vollständige Netzwerkkonfiguration. Während der Clusterinstallation benötigen beide Appliances Internetzugang. Die Datenpartition der sekundären Appliance muss gleich groß oder größer als die Datenpartition der primären Appliance sein. Das Kennwort für den sf-admin muss auf beiden Appliances gleich sein. Auf beiden Appliances muss die Systemzeit gleich sein. Schalten Sie die IP-Adressen der beiden Appliances an der Firewall für ausgehenden Mailverkehr frei. 4.1.2.7.1 Einrichten des Clusterbetriebes 1. Klicken Sie in der Menüleiste auf ANSICHT -> Cluster Manager. Folgender Dialog wird angezeigt: Abbildung: Cluster-Knotenauswahl 2. Primäre Appliance: Das Eingabefeld Primäre Appliance ist mit dem bei der Anmeldung verwendeten Hostnamen bzw. der IP-Adresse vorbelegt. 3. Sekundäre Appliance: Geben Sie den Hostnamen oder die IP-Adresse der sekundären Appliance ein, mit der ein Cluster gebildet werden soll. Ist im Feld primäre Appliance eine IP-Adresse vorbelegt, so wird für dieses Feld diese IP-Adresse, ohne das letzte Oktett, vorgeschlagen. 4. Klicken Sie auf „Verbinden“. Folgender Dialog wird angezeigt: WWW.REDDOXX.COM 49 5. Der Appliance Manager Abbildung: Cluster-Manager 5. Klicken Sie auf „Cluster erstellen“. Folgender Dialog wird angezeigt: Abbildung: Cluster erstellen 6. Failover IP-Adresse: Die Failover-IP-Adresse ist die IP-Adresse, über die das Cluster angesprochen wird. Es ist die Adresse, die auch auf der Firewall und auf dem Mailserver konfiguriert ist. HINWEIS Nach der Clustereinrichtung ist die primäre Appliance aktiv. Der aktive Clusterknoten hat die Failover IP-Adresse zusätzlich gebunden. Fällt der primäre Clusterknoten aus, übernimmt der sekundäre Clusterkonten die Failover IP-Adresse und startet die nötigen Dienste (Engine, Datenbank). Der Cluster ist somit immer unter derselben IP-Adresse erreichbar, unabhängig WWW.REDDOXX.COM 50 5. Der Appliance Manager davon, welcher Konten gerade aktiv ist. Die Daten werden während des Clusterbetriebes permanent in Echtzeit und transaktionssicher synchronisiert. Heartbeat Netzwerk 7. IP des 1. Knoten: Standardwert: 192.168.250.1 8. IP des 2. Knoten: Standardwert: 192.168.250.2 HINWEIS Das Heartbeat Netzwerk steht standardmäßig auf voreingestellte Werte. Ändern Sie die Konfiguration des Heartbeat-Netzwerkes, falls die Voreinstellungen mit einem bestehenden Netzwerk in Ihrer Umgebung kollidieren. 9. Bestätigen Sie die Eingaben mit OK. Folgender Dialog öffnet sich: Abbildung: Sicherheitsabfrage Cluster erstellen 10. Bestätigen Sie die Sicherheitsabfrage mit „Ja“, um das Cluster jetzt einzurichten. Die Clustererstellung startet nun und es werden Statusmeldungen der einzelnen Schritte angezeigt. Der Vorgang dauert wenige Minuten. Warten Sie solange, bis ein neues Fenster mit der Meldung „Cluster erfolgreich erstellt.“ angezeigt wird. WWW.REDDOXX.COM 51 5. Der Appliance Manager Abbildung: Protokollanzeige während der Clustererstellung 11. Wurde der Cluster erfolgreich erstellt, erscheint folgender Dialog: Bestätigen Sie mit „OK“. Abbildung: Statusmeldung der Clustererstellung 12. Die Synchronisation der beiden Appliances beginnt. Dabei wird der Cluster-Status gelb angezeigt. Ist die Synchronisation fertig, wechselt der Cluster-Status auf grün. HINWEIS Für die nächste Anmeldung an der Admin-Konsole wird der Hostname bzw. die IP-Adresse durch die Failover-Adresse ersetzt, sodass Sie sich unabhängig davon, welcher Knoten gerade aktiv ist, am Cluster anmelden können. WWW.REDDOXX.COM 52 5. Der Appliance Manager 13. Fügen Sie nun über den Menüpunkt „Info“ abschließend eine Cluster-Subscription Lizenz ein. Der Cluster-Status INDIKATOR BEDEUTUNG Ist das Cluster nicht betriebsbereit, wird der Status „Service failure“ in rot angezeigt. Am Ende der Clustereinrichtungs-Phase wird die Engine auf der primären Appliance neu gestartet. Dabei wechselt der Cluster-Status kurzzeitig auf rot. Ist eine der beiden Appliances ausgefallen oder weißt diese eine Störung auf, erscheint der Cluster-Status orange. Während der Synchronisation ist der Cluster bereits betriebsbereit, jedoch noch nicht ausfallsicher (*). Der Cluster-Status steht auf gelb. Nach erfolgreicher Synchronisation ist der Cluster nun ausfallsicher (*). Der Cluster-Status ist grün (*) Ausfallsicher ist in diesem Zusammenhang so definiert, dass wenn der aktive Konten ausfällt, der passive Knoten die Kontrolle übernimmt (passiv aktiv). Weitere Maßnahmen wie z.B. Ausfall der Stromversorgung beider Appliances etc. sind hierbei nicht berücksichtigt. 4.1.2.7.2 Übernahme des Betriebes auf den anderen Clusterknoten Für den Fall, dass Sie die Kontrolle auf den anderen Clusterknoten legen möchten (z.B. wegen Hardware-Wartung), können Sie das Cluster „umfallen lassen“. Die bisherige passive Appliance wechselt dabei den Status auf aktiv, die bisherige aktive Appliance wechselt auf passiv. 1. Wählen Sie im Menü „Ansicht“ den Cluster-Manager. 2. Klicken Sie auf „Übernahme“. Folgender Dialog öffnet sich: Abbildung: Bestätigung der Ressourcen-Übernahme 4.1.2.7.3 Aufheben des Cluster Betriebs 3. Wählen Sie im Menü „Ansicht“ den Cluster-Manager. 4. Klicken Sie auf „Cluster auflösen“. Folgender Dialog öffnet sich: WWW.REDDOXX.COM 53 5. Der Appliance Manager Abbildung: Sicherheitsabfrage vor der Clusterauflösung Bestätigen Sie das Auflösen mit „Ja“. 5. Während dem Auflösen erscheinen im Protokollfenster des Cluster Managers Statusmeldungen zu den einzelnen Schritten. Zuletzt erscheint folgender Dialog: Abbildung: Statusmeldung der Clusterauflösung HINWEIS Nach dem Auflösen des Cluster-Betriebes haben beide Appliances den gleichen Datenbestand. Daher sollte nur eine der beiden Appliances weiter betrieben werden, da sonst E-Mails, die bereits die Appliance erreicht hatten, aber noch nicht versendet wurden, nun doppelt versendet werden! Die Appliance, die Sie weiter betreiben möchten, muss neu gestartet werden (Reboot). Die andere Appliance sollten Sie ausschalten. Überlegen Sie, ob Sie die sekundäre Appliance vor dem Ausschalten auf den Auslieferungszustand zurückzusetzen möchten. Achten Sie dabei auch darauf, dass die Netzwerkeinstellungen, insbesondere die IPAdresse neu eingestellt werden müssen, so dass die Firewall und der Mailserver die Appliance korrekt adressieren können. WWW.REDDOXX.COM 54 5. Der Appliance Manager 4.1.2.7.4 Aufheben des Cluster-Betriebs bei Ausfall eines Clusterkonten Wenn eine Appliance aus dem Cluster nicht verfügbar ist (Status Node failure), kann das Cluster nicht geordnet aufgelöst werden. Um die verbleibende Appliance in den normalen Betriebsmodus zu versetzen, gehen Sie wie auch in Kapitel 6 beschrieben, vor. 1. Melden Sie sich direkt an der Appliance Konsole an. 2. Wählen Sie „Cluster “ „Leave Cluster“ 3. Bestätigen Sie die Sicherheitsabfrage mit „Ja“. 4. Starten Sie die Appliance anschließend neu. 4.1.2.7.5 Lizenzen im Cluster-Betrieb Beim Einrichten eines Clusters werden die Lizenzen der primären Appliance in den Cluster übernommen. Sollte das Cluster zu einem späteren Zeitpunkt aufgelöst werden, sind Lizenzen, die während des Cluster-Betriebes hinzugefügt wurden, der primären Appliance automatisch zugeordnet. HINWEIS Für den Cluster-Betrieb ist eine Cluster-Lizenz erforderlich. 4.1.2.8 Diagnose Center Das Diagnose Center wurde mit Version 2027 aus dem Kapitel 4.1.2.8 entfernt. Das neue Diagnose Center finden Sie jetzt im Kapitel 5. 4.1.3 Sprache Sie können derzeit zwischen 2 verschiedenen Sprachen wählen. Englisch und Deutsch. Wählen Sie im Menü SPRACHE die gewünschte Sprache aus. Alle Ansichten werden sofort in der neuen Sprache angezeigt. Abbildung: Menüpunkt Sprache WWW.REDDOXX.COM 55 5. Der Appliance Manager 4.1.4 Appliance Im Bereich Appliance können Sie die REDDOXX Appliance neu starten, ausschalten, Datum und Zeit setzen. Abbildung: Menüpunkt Appliance 4.1.4.1 Appliance neu starten Hier können Sie die REDDOXX Appliance bequem über die REDDOXX Konsole neu starten. Voraussetzung: Anmeldung an die REDDOXX Appliance muss bestehen. 1. Klicken Sie in der Menüleiste auf Appliance. 2. Wählen Sie in der Auswahlliste den Eintrag Neu starten. Die Appliance ist in ca. 1 Minute wieder betriebsbereit. 4.1.4.2 Appliance ausschalten Hier können Sie die REDDOXX Appliance bequem über die REDDOXX Konsole ausschalten. Voraussetzung: Anmeldung an die REDDOXX Appliance muss bestehen. 1. Klicken Sie in der Menüleiste auf Appliance. 2. Wählen Sie in der Auswahlliste den Eintrag Ausschalten. 4.1.4.3 Datum / Zeit setzen Hier können Sie das Datum und die Zeit der REDDOXX Appliance mit den aktuellen Einstellungen des Computers gleichsetzen. Voraussetzung: Richtige Einstellungen am Computer (BIOS). 1. Klicken Sie in der Menüleiste auf Appliance. 2. Wählen Sie in der Auswahlliste den Eintrag Datum / Zeit setzen. 4.1.5 Hilfe Das Hilfe-Menü besteht aus den Punkten Lizenzinformation, Online-Hilfe und Starte Remote Support. WWW.REDDOXX.COM 56 5. Der Appliance Manager Abbildung: Menüpunkt Hilfe 4.1.5.1 Lizenz-Information Lizenz-Information anpassen Hier können Sie die Lizenzen für die REDDOXX Appliance verwalten. Voraussetzung: Erwerb der REDDOXX Appliance. 1. Klicken Sie in der Menüleiste auf Info. 2. Wählen Sie in der Auswahlliste den Eintrag Lizenz-Information. Folgende Ansicht wird angezeigt: Abbildung: Lizenz Information - Lizenzzusammenfassung 3. In der Lizenzzusammenfassung erhalten Sie Informationen über den Lizenznehmer, die Lizenzanzahl und dem Ablauf der Subscription. Mit Klick auf Lizenz aktualisieren wird die Lizenzzusammenfassung aktualisiert. Kundenadresse Hier können Sie Ihre Adressdaten verwalten und aktualisieren. Voraussetzung: Erwerb der REDDOXX Appliance. 1. Klicken Sie in der Menüleiste auf Info. WWW.REDDOXX.COM 57 5. Der Appliance Manager 2. Wählen Sie in der Auswahlliste den Eintrag Lizenz-Information. 3. Klicken Sie auf den Reiter "Kundenadresse". Folgende Felder werden angezeigt: Abbildung: Lizenz Information - Kundenadresse 4. Füllen Sie alle Felder ordnungsgemäß aus und klicken Sie auf Händler auswählen. Abbildung: Lizenz Information - Fachhändlerauswahl 5. Wählen Sie Ihren Fachhändler aus. Dazu müssen Sie mindestens 4 Zeichen eingeben. 6. Klicken Sie abschließend auf Adresse aktualisieren. Lizenznummern Hier werden Ihre REDDOXX Lizenzen und Subscriptions verwaltet. 1. Klicken Sie auf den Reiter "Lizenznummern". Folgende Felder werden angezeigt: WWW.REDDOXX.COM 58 5. Der Appliance Manager Abbildung: Lizenz Information - Lizenznummern 2. Sie sehen eine Übersicht aller eingetragenen Lizenzen mit Aktivierungs- und Ablaufinformationen. Um eine neue Lizenz einzutragen, geben Sie die erworbene Lizenznummer in das Feld Lizenznummer ein. 3. Um die eingetragene Lizenznummer auf der REDDOXX Appliance zu registrieren, klicken Sie auf den Button LIZENZ HINZUFÜGEN. 4.1.5.2 Online Hilfe Mit der Online Hilfe (F1) gelangen Sie automatisch zum Reddoxx Online Handbuch. Mit Drücken der F1-Taste wird Ihr Browser gestartet und der zum Kontext passende Hilfetext aus dem Handbuch angezeigt. 4.1.5.3 REDDOXX Support Falls Sie Fragen zur Administration haben, oder ein Problem bei REDDOXX melden wollen, können Sie über die Funktion REDDOXX Support eine Support Anfrage starten. Dabei werden Sie über Ihren Browser auf die SupportAnfrageseite von REDDOXX geleitet. WWW.REDDOXX.COM 59 5. Der Appliance Manager Abbildung: Lizenz Information - Lizenznummern 4.1.5.4 Start Remote Support Klicken Sie auf diese Schaltfläche, wenn Sie den Remotezugriff für den REDDOXX Support Mitarbeiter freischalten wollen. Die Appliance baut anschließend eine Verbindung über Port 80 zu dem Reddoxx Support Server auf. Über diese Verbindung kann sich der technische Support auf Ihre Appliance schalten und weitere Analysen vornehmen. 1. Wählen Sie aus dem Menü Hilfe den Punkt Starte Remote Support aus. Der Remote Support Service wird nun gestartet, es wird folgender Dialog angezeigt, den Sie mit OK bestätigen. 2. Um den Dienst wieder zu beenden, wählen Sie aus dem Menü Hilfe den Punkt Stoppe Remote Support aus. Der Remote Support Service wird nun wieder gestoppt, es wird folgender Dialog angezeigt, den Sie mit OK bestätigen. 4.2 Appliance Konfiguration 4.2.1 Netzwerkeinstellungen Netzwerkeinstellungen öffnen Voraussetzungen: REDDOXX Appliance muss angeschlossen und in Betrieb sein. WWW.REDDOXX.COM 60 5. Der Appliance Manager 1. Klicken Sie im Navigationsbaum doppelt auf Appliance Konfiguration. 2. Klicken Sie im Baum den Zweig Netzwerkeinstellungen doppelt. ACHTUNG Sie sollten vor jeder Änderung ein Backup machen und dieses archivieren. Siehe auch: "Optionen in der Menüleiste" 4.2.1.1 Netzwerkeinstellungen – Allgemein Netzwerk Konfiguration vornehmen Über die Allgemeine Konfiguration können Sie den Hostname und die DNS-Server einrichten. Voraussetzung: Appliance Konfiguration öffnen. 1. Klicken Sie auf den Reiter "Allgemein". Folgende Felder werden angezeigt: Abbildung: Allgemeine Konfiguration der REDDOXX Appliance 2. Hostname - Hostname: Geben Sie einen beliebigen Namen für die REDDOXX Appliance im Netzwerk an. Der Standardwert kann mit einem beliebigen Namen ausgetauscht werden. 3. DNS - Domäne: Geben Sie eventuell den Namen der Domäne an, welcher der REDDOXX Appliance angehört. 4. DNS - 1. DNS-Server: Geben Sie die entsprechende IP-Adresse des DNS-Servers Ihres Netzwerkes an. HINWEIS Diese Eingabe ist Pflicht! Es muss mindestens ein DNS-Server angegeben werden. Achten Sie darauf, dass der DNS-Server auch erreichbar ist, wenn Sie die REDDOXXAppliance in einer DMZ betreiben. WWW.REDDOXX.COM 61 5. Der Appliance Manager 5. DNS - 2. DNS-Server: Geben Sie die IP-Adresse eines weiteren DNS-Servers an. HINWEIS Achten Sie bei der Angabe eines zweiten DNS Servers, dass dieser auch die gleiche Datenbasis wie der erste DNS Server hat. 6. Wechseln Sie für weitere Konfigurationen zum nächsten Reiter. OK: Speichern und Schließen der Appliance Konfiguration. ABBRECHEN: Änderungen verwerfen und Schließen der Netzwerk Konfiguration. 4.2.1.2 Netzwerkeinstellungen – Netzwerk Netzwerk Konfiguration vornehmen Über die Netzwerk Konfiguration können Sie die erste Netzwerkkarte konfigurieren. Diese besteht jeweils aus einer IP-Adresse und einer Netzmaske. HINWEIS Die Konfiguration der zweiten Netzwerkkarte wird derzeit noch nicht unterstützt. Voraussetzung: Netzwerk Konfiguration öffnen. 1. Klicken Sie auf den Reiter "Netzwerk". Folgende Felder werden angezeigt: Abbildung: Netzwerk Konfiguration der REDDOXX Appliance 2. LAN 1 - IP-Adresse: Geben Sie die IP-Adresse der REDDOXX Appliance an. Der Standardwert wurde aus den ersten Einstellungen übernommen. WWW.REDDOXX.COM 62 5. Der Appliance Manager 3. LAN 1 - Netzmaske: Geben Sie die entsprechende Netzmaske der REDDOXX Appliance ein. Der Standardwert wurde aus den ersten Einstellungen übernommen. 4. LAN 2 - ist derzeit deaktiviert. Im Bridge-Mode wird das LAN 2 Interface automatisch konfiguriert. 5. Bridge-Modus: Bridge-Modus aktivieren: Aktivieren Sie das Kontrollkästchen, wenn Sie die Appliance im Bridge-Modus betreiben wollen. Eine ausführliche Anleitung zum Bridge-Modus finden Sie in Kapitel Error: Reference source not found. 6. Wechseln Sie für weitere Konfigurationen zum nächsten Reiter. OK: Speichern und Schließen der Netzwerk Konfiguration. ABBRECHEN: Änderungen verwerfen und Schließen der Netzwerk Konfiguration. 4.2.1.3 Netzwerkeinstellungen – Routing Default Gateway und Routing Über die Routing Konfiguration können Sie den Default-Gateway einrichten. Voraussetzung: Netzwerk Konfiguration öffnen. 1. Klicken Sie auf den Reiter "Routing". Folgende Felder werden angezeigt: Abbildung: Routing Konfiguration der REDDOXX Appliance 2. Default-Gateway: Geben Sie hier die IP-Adresse des Default-Gateway ein. 3. Wenn Sie statische Routen hinzufügen wollen, können Sie dies über den Button HINZUFÜGEN machen. Folgende Felder werden angezeigt: WWW.REDDOXX.COM 63 5. Der Appliance Manager Abbildung: Routing Konfiguration der REDDOXX Appliance 4. Geben Sie einen Zielnetz, die dazugehörige Subnetmaske und ein entsprechendes Gateway ein. Durch klick auf OK wird die Route hinzugefügt. 5. Wechseln Sie für weitere Konfigurationen zum nächsten Reiter. OK: Speichern und Schließen der Netzwerk Konfiguration. ABBRECHEN: Änderungen verwerfen und Schließen der Netzwerk Konfiguration. 4.2.1.4 Netzwerkeinstellungen – Zeitserver Zeitserver Konfiguration vornehmen Über die Zeitserver Konfiguration können Sie die Zeitserver angeben und die zutreffende Zeitzone über die Auswahlliste wählen. Voraussetzung: Netzwerk Konfiguration öffnen. 1. Klicken Sie auf den Reiter "Zeitserver". Folgende Felder werden angezeigt: WWW.REDDOXX.COM 64 5. Der Appliance Manager Abbildung: Zeitserver Konfiguration der REDDOXX Appliance 2. Zeitserver - 1. Zeitserver: Geben Sie den Namen des zu benutzenden Zeitservers an. HINWEIS Diese Eingabe ist Pflicht! Es wird empfohlen mindestens einen Zeitserver einzutragen, welcher NTP (Network Time Protocol) unterstützt, da die korrekte Zeit für die Funktion der REDDOXX Appliance wichtig ist. Achten Sie darauf, dass der Port 123 UDP an Ihrer Firewall geöffnet ist. 3. Zeitserver - 2. und 3. Zeitserver: Wiederholen Sie falls notwendig Schritt 2. 4. Zeitzone - Zeitzone: Wählen Sie über die Auswahlliste die entsprechende Zeitzone aus. OK: Speichern und Schließen der Netzwerk Konfiguration. ABBRECHEN: Änderungen verwerfen und Schließen der Netzwerk Konfiguration. 4.2.1.5 Cluster Laufen Ihre Appliances im Clusterbetrieb, so können Sie die Einstellungen in diesem Reiter kontrollieren. Sie können an dieser Stelle keine Eingaben machen. Änderungen sind ausschließlich über den Cluster Manager in Menü ANSICHT möglich. Abbildung: Cluster Einstellungen der REDDOXX Appliance WWW.REDDOXX.COM 65 5. Der Appliance Manager Cluster enabled: Cluster-Modus aktivieren Primary node: Bezeichnung der primären Appliance Primary IP-address: IP-Adresse der primären Appliance Secondary node: Bezeichnung der sekundären Appliance Secondary ip-address: IP-Adresse der sekundären Appliance Failover ip-address: IP Adresse des Clusters. Klicken Sie auf OK oder auf Abbrechen, um das Fenster zu schließen. 4.2.2 Bridge Richtlinien In der Appliance Konfiguration finden Sie den Punkt Bridge Richtlinien. Hier können Sie Regeln definieren, die bestimmte Teilnehmer (Mail-Clients) oder Internet-Mail-Server vom Proxy-Betrieb ausschließen. Das bedeutet, dass der Internetverkehr für diese Teilnehmer einfach unberücksichtigt und unverändert durchgeschleust wird. 1. Klicken Sie doppelt auf die Bridge Richtlinien. Folgende Felder werden angezeigt: Abbildung: Bridge Richtlinien der REDDOXX Appliance 2. Quelle: ist ein Client im internen Netz, alle oder ein bestimmtes Netzwerk 3. Ziel: ist der Provider dessen IP Adresse hier eingetragen wird, alle, oder ein bestimmtes Netzwerk 4. Aktion: „Bypass“ - die Mails wird nicht von der Reddoxx, sondern vom Client beim Provider abgeholt. „Proxy“ – die Mails werden zuerst von der Reddoxx abgeholt, anschließend vom Client. Sie haben durch die Richtlinien die Möglichkeit verschiedene Regeln zu kombinieren. Die Verarbeitung der Regeln läuft von oben nach unten. Sobald eine Regel zutrifft, wird diese angewendet. Weitere nachfolgende Regeln werden nicht mehr berücksichtigt. HINWEIS Veränderte Regeln werden erst nach dem Drücken des Aktivieren-Symbols Symbolleiste wirksam. in der WWW.REDDOXX.COM 66 5. Der Appliance Manager 4.2.3 Einstellungen Einstellungen öffnen 1. Klicken Sie im Navigationsbaum doppelt auf Appliance Konfiguration. 2. Klicken Sie im Baum den Zweig Einstellungen doppelt. 4.2.3.1 Einstellungen – Allgemein Allgemeine Einstellungen vornehmen Über die Allgemeinen Einstellungen können Sie den Hostname und die E-Mail-Adressen der REDDOXX Appliance angeben und verwalten. So kann die REDDOXX Appliance jederzeit an sich oder den Administrator Systemmeldungen senden. Damit die Appliance aktuelle Updates für den Fuzzy-Filter und aktuelle Virenupdates laden kann, muss sie HTTP-Verbindungen ins Internet aufbauen können. Falls dazu ein Proxy Server genutzt werden soll, kann auch dieser hier konfiguriert werden. Voraussetzung: Einstellungen öffnen. 1. Klicken Sie auf den Reiter "Allgemein". Folgende Felder werden angezeigt: Abbildung: Einstellungen – Allgemein E-mail Addressen 2. Adresse der Appliance: Geben Sie die E-Mail-Adresse der REDDOXX Appliance an. WWW.REDDOXX.COM 67 5. Der Appliance Manager HINWEIS Die E-Mail-Adresse der REDDOXX Appliance muss eine E-Mail-Adresse einer gültigen EMail-Domäne sein und auch von der REDDOXX Appliance empfangen werden. Diese EMail-Adresse darf nicht anderweitig verwendet werden. 3. Administrator-Adresse: Geben Sie die E-Mail-Adresse des Administrators an. An dieser E-Mail-Adresse erhält der Administrator Meldungen von der REDDOXX Appliance, beispielsweise wenn das Backup nicht ordnungsgemäß durchgelaufen ist. HTTP-Proxy 4. HTTP-Proxy benutzen: Für die Nutzung eines HTTP-Proxy aktivieren Sie das Kontrollkästchen. 5. Proxy Adresse: Geben Sie den Namen oder die IP Adresse des Proxys ein, über den die HTTPKommunikation ermöglicht wird. 6. Proxy Port: Geben Sie den Port des Proxy-Servers an 7. Wechseln Sie für weitere Konfigurationen zum nächsten Reiter. OK: Speichern und Schließen der Einstellungen. ABBRECHEN: Änderungen verwerfen und Schließen der Einstellungen. SOCKS-Proxy 8. Use SOCKS-Proxy: Falls Sie über keine direkte Internetverbindung verfügen, können Sie auch einen SOCKS-Proxy angeben. Aktivieren Sie dafür das Kontrollkästchen. Ein SOCKS Proxy ist protokollunabhängig und somit flexibler. 9. Proxy Adresse: Geben Sie den Hostnamen oder die IP-Adresse des Socks-Proxy Servers an, der die Internetverbindung herstellt. 10. Proxy Port: Geben Sie den TCP Port des SOCKS Proxy Servers an. 11. Proxy User: Geben Sie den Benutzernamen ein, der für die Authentifizierung am SOCKS Proxy Server erforderlich ist. 12. Proxy Password: Geben Sie das dazugehörende Kennwort ein. 4.2.3.2 Einstellungen – SMTP SMTP Grundeinstellungen vornehmen Über die SMTP Einstellungen können Sie die REDDOXX Appliance in Ihr Netzwerk integrieren. Voraussetzung: Einstellungen öffnen. 1. Klicken Sie auf den Reiter "SMTP". Folgende Felder werden angezeigt: WWW.REDDOXX.COM 68 5. Der Appliance Manager Abbildung: Einstellungen – Netzwerk Allgemein 2. Hostname (FQDN): Geben Sie den entsprechenden Hostname an, mit dem sich die REDDOXX Appliance im Netzwerk identifiziert. Dieser Hostname setzt sich aus dem Hostname und der Domäne der Appliance Konfiguration zusammen. HINWEIS Geben Sie den Hostname im FQDN-Format (Full Qualified Domain Name) ein. Es wird dringend empfohlen, einen Hostnamen zu verwenden, der über eine Reverse-DNS Abfrage (PTR-Eintrag) auflösbar ist, sofern ausgehende Mails NICHT über einen Smarthost (Relay) geleitet werden. SMTP-Server 3. TCP-Port: Passen Sie bei Bedarf den TCP-Port für die SMTP-Verbindungen der REDDOXX Appliance an. Der Standardwert "25" ist vorgegeben. 4. Enable TLS: Sofern aktiviert, kann die Appliance Eingehende E-Mails verschlüsselt empfangen. Die Appliance erhält bei Beginn einer Transmission den erforderlichen Schlüssel von der Gegenstelle. 5. Enable SMTP-AUTH: Sofern aktiviert, kann die Appliance über die öffentliche Adresse, also vom Internet aus, E-Mails entgegen nehmen um diese ins Internet zu versenden. Daür muss sich der Versender an der Appliance mit Benutzernamen und Passwort anmelden. Das bedeutet, dass sich z.B. ein Mitarbeiter in einem externen Büro E-Mails über den WWW.REDDOXX.COM 69 5. Der Appliance Manager allgemeinen Unternehmens-Mail-Server (diese Appliance) versenden kann, ohne dabei per VPN mit dem Unternehmens-Netzwerk verbunden sein muss. 6. SMTP-Auth over TLS only: Sofern aktiviert, muss der Versender eine verschlüsselte Übertragung mittels TLS wählen, damit er sich an der Appliance anmelden kann, um die „SMTP-Auth“Funktion nutzen zu können. 7. Max. invalid Recipients: Die Appliance beendet eine E-Mail-Transmission vorzeitig, wenn die sendende Gegenstelle den Schwellwert für unbekannte (ungültige) Empfänger erreicht hat. Eine “0” deaktiviert diese Funktion. Dies ist der Standardwert. HINWEIS Sie müssen nach Änderungen dieser Einstellungen den SMTP-Server-Dienst neu starten. SMTP Client 8. Enable TLS Sofern aktiviert, versucht die Appliance die E-Mails mittels TLS verschlüsselt zu übertragen. Falls die Gegenstelle die Verschlüsselung nicht kann, sendet die Appliance unverschlüsselt. 9. Mail Relay: geben Sie das Mail Relay an, um E-Mails ins Internet zu versenden, falls Sie eins benutzen müssen. E-Mails werden dann nicht direkt zum Empfänger, sondern über das Relay übermittelt. Bevorzugen Sie aber direkte Zustellung, falls dies möglich ist. Dies erfordert eine fest IP-Adresse und einen dazugehörenden PTR-Record im DNS Ihrer Domäne. 10. Benutzername: Geben Sie den Benutzernamen an, um sich am Mail Relay zu authentifizieren. 11. Kennwort: Geben Sie zum Benutzernamen das dazugehörende Kennwort an. 12. Wechseln Sie für weitere Konfigurationen zum nächsten Reiter. O K: Speichern und Schließen der Einstellungen. ABBRECHEN: Änderungen verwerfen und Schließen der Einstellungen. HINWEIS Benutzernamen und Kennwort müssen nur angegeben werden, sofern eine Anmeldung erfoerdlich ist. Erfragen Sie Benutzernamen und Kennwort von Ihrem Internetprovider. Sie müssen nach Änderungen dieser Einstellungen den SMTP-Client-Dienst neu starten. 4.2.3.3 Einstellungen – POP3 Pop3 Proxy-Dienste aktivieren WWW.REDDOXX.COM 70 5. Der Appliance Manager 1. Klicken Sie auf den Reiter "POP3". Folgende Felder werden angezeigt: Abbildung: Einstellungen – POP3 Pop3 Einstellungen Weitere detaillierte Informationen zu POP3 und Bridge-Mode finden Sie in der Kurzanleitung unter http://support.reddoxx.net/downloads.php. 2. POP3 Proxy aktivieren Aktivieren Sie den POP3 Proxy-Dienst, wenn die REDDOXX Appliance POP3-Anfragen aus dem internen Netz verarbeiten soll. Die Appliance überwacht dabei den TCP-Port 110. 3. POP3 Proxys aktivieren (SSL) Aktivieren Sie den Secure POP3 Dienst, wenn die REDDOXX Appliance verschlüsselte POP3-Anfragen aus dem internen Netz verarbeiten soll. Die Appliance überwacht dabei den TCP-Port 995. 4.2.3.4 Einstellungen – Limits Limit Einstellungen vornehmen Über die Limits Einstellungen können Sie die maximalen SMTP-Verbindungen für eingehende und ausgehende E-Mails einstellen. Weitere mögliche Einstellungen sind TimeOuts für Verbindung und E-Mail-Versand, sowie die maximale E-Mail-Größe. Auch die maximale Anzahl der Konsolen, die sich gleichzeitig zur REDDOXX Appliance verbinden können, kann hier eingestellt werden. Voraussetzung: Einstellungen öffnen. WWW.REDDOXX.COM 71 5. Der Appliance Manager 1. Klicken Sie auf den Reiter "Limits". Folgende Felder werden angezeigt: Abbildung: Einstellungen - Limits HINWEIS Entnehmen Sie für die folgenden Einstellungen die jeweils gültigen Werte aus der Standardwerte-Tabelle, da diese von der erworbenen Variante der REDDOXX Appliance abhängen. 1. SMTP - Max. Verbindungen (eingehend): Stellen Sie den Grenzwert gleichzeitig eingehender E-Mails ein. Dieser Wert definiert, wie viele einkommende SMTP-Verbindungen zur selben Zeit verwaltet und gehalten werden. Verbindungen, die vom internen (lokalen) Netzwerk kommen, haben seit der Version 1024 keine Beschränkung mehr. 2. SMTP - Max. Verbindungen (ausgehend): Stellen Sie den Grenzwert gleichzeitig ausgehender E-Mails ein. Dieser Wert definiert wie viele SMTP-Verbindungen zu anderen Servern zur selben Zeit aufgebaut und gehalten werden. 3. SMTP - Verbindungstimeout (ausgehend): Stellen Sie den gewünschten Verbindungstimeout für ausgehende E-Mails in Sekunden ein. Diese Zeit definiert, nach wie vielen Sekunden TCP-Kommunikation ohne Antwort, die Verbindung abgebrochen wird. 4. SMTP - Timeout (ausgehend): Stellen Sie den gewünschten Timeout für ausgehende E-Mails ein. Diese Zeit definiert, nach wie vielen Sekunden ausgehender SMTP- Kommunikation ohne Antwort, die Verbindung abgebrochen wird. WWW.REDDOXX.COM 72 5. Der Appliance Manager 5. SMTP - Timeout (eingehend): Stellen Sie den gewünschten Timeout für eingehende E-Mails in Sekunden ein. Diese Zeit definiert, nach wie vielen Sekunden eingehender SMTP- Kommunikation ohne Antwort, die Verbindung abgebrochen wird. 6. SMTP - Max. E-Mail-Größe (MB): Stellen Sie die gewünschte maximale E-Mail-Größe ein. Da während der Datenübertragung eine Prüfung der Größe nicht möglich ist, wird zunächst immer der gesamte Datenteil der E-Mail empfangen und danach geprüft, ob die Grenze überschritten wurde. In diesem Fall erhält die Gegenstelle noch innerhalb des SMTP-Dialoges eine negative Quittung. Die EMail wird somit nicht angenommen. 7. Konsole - Max. Verbindungen: Stellen Sie die maximale Anzahl der Konsolen ein, die sich gleichzeitig zur REDDOXX Appliance verbinden können. Dabei werden sowohl Admin- als auch User-Verbindungen gezählt. 8. Wechseln Sie für weitere Konfigurationen zum nächsten Reiter. OK: Speichern und Schließen der Einstellungen. ABBRECHEN: Änderungen verwerfen und Schließen der Einstellungen. WWW.REDDOXX.COM 73 5. Der Appliance Manager Standardwerte bzw. Empfohlene Einstellungen: Max. Verbindungen (eingehend) Max. Verbindungen (ausgehend) Verbindungstimeout (ausgehend) Timeout (ausgehend) Timeout (eingehend Max. E-Mail-Größe Max. KonsolenVerbindungen RX-50 RX-100 RX-250 RX-750 RX-2500 30 100 100 100 200 50 150 150 150 200 30 Sek. 30 Sek. 30 Sek. 30 Sek. 30 Sek. 180 Sek. 180 Sek. 180 Sek. 180 Sek. 180 Sek. 180 Sek. 180 Sek. 180 Sek. 180 Sek. 180 Sek. 100 MB 100 MB 100 MB 100 MB 100 MB 50 150 150 250 500 ACHTUNG In der REDDOXX Appliance sind bereits Standardwerte vordefiniert. Diese Standardwerte sollten nicht verändert werden. Ausschließlich Fachpersonal oder der Support dürfen hier Änderungen vornehmen. WWW.REDDOXX.COM 74 5. Der Appliance Manager 4.2.3.5 Einstellungen – Warteschlangen REDDOXX Spamfinder Einstellungen über Warteschlangen vornehmen Über die Warteschlangen Einstellungen können Sie die Speicherzeiten und Zustellungszeiten der Ausgangswarteschlangen, der CISS Warteschlangen, der Spam Warteschlangen und der Viren Warteschlangen in Tagen festlegen. Voraussetzung: Einstellungen öffnen. 1. Klicken Sie auf den Reiter "Warteschlangen". Folgende Felder werden angezeigt: Abbildung: Einstellungen – Warteschlangen 7. Ausgangswarteschlangen - Max. Zustellungszeit (Tage): Geben Sie die maximale Zustellungszeit der E-Mails der Ausgangswarteschlangen in Tagen an. Während dieses Zeitraums wird versucht, die Mail zuzustellen. Ist der Mailserver, der diese Mails annehmen sollte nach definierter Zeit nicht erreichbar, sendet die REDDOXX dem Absender eine entsprechende Meldung mit SMTP Fehlercode und bricht den Zustellungsprozess ab. 8. CISS - Max. Speicherzeit (Tage): Geben Sie die maximale Speicherzeit der E-Mails der CISS Warteschlange in Tagen an. Wird eine CISS Aufforderung nach Ablauf der definierten Zeit nicht ausgeführt, so wird die E-Mail auf der Appliance gelöscht und nicht zugestellt. 9. Spam - Max. Speicherzeit (Tage): Geben Sie die maximale Speicherzeit der E-Mails in der Spam Warteschlange in Tagen an. Wird bis zum Ablauf der definierten Zeit die Nachricht manuell nicht zugestellt, wird diese gelöscht. WWW.REDDOXX.COM 75 5. Der Appliance Manager 10. Virus - Max. Speicherzeit (Tage): Geben Sie die maximale Speicherzeit der E-Mails in der Virus Warteschlange in Tagen an. 11. Warteschlangen Report: Ist dieses Feld aktiviert, wird an jedem Tag zur definierten Berichterstellungszeit für jeden Benutzer dessen Spam- oder CISS-Warteschlange gewachsen ist, ein Warteschlangen Report erstellt. In der User Konsole kann der Benutzer selbst bestimmen ob diese Funktion gewünscht wird und in welchem Format (html/text) diese Benachrichtigung zugestellt werden soll. 12. Wechseln Sie für weitere Konfigurationen zum nächsten Reiter. OK: Speichern und Schließen der Einstellungen ABBRECHEN: Änderungen verwerfen und Schließen der Einstellungen. HINWEIS Bei den angegebenen Standardwerten handelt es sich um unsere Empfehlungen, die aber jederzeit von Ihnen geändert werden können. Prüfen Sie von Zeit zu Zeit Ihre Einträge und setzen Sie gegebenenfalls die Zeiten runter. ACHTUNG Nach Ablauf der eingestellten Zeiten, werden die E-Mails unwiderruflich aus der jeweiligen Warteschlange gelöscht. Hierbei sind die unter "Appliance Konfiguration - Zeitserver" eingestellten Parameter, vor allem die eingestellte Zeitzone, maßgebend. WWW.REDDOXX.COM 76 5. Der Appliance Manager 4.2.3.6 Einstellungen – Erweitert Erweiterte Einstellungen vornehmen Über die Erweiterten Einstellungen können Sie den E-Mail-Relay, den Validator, Den StandardAnzeigezeitraum Ihrer Warteschlangen und des Archivs, sowie die Dynamische IP-BlacklistFunktion einrichten. Voraussetzung: Einstellungen öffnen. 1. Klicken Sie auf den Reiter "Erweitert". Folgende Felder werden angezeigt: Abbildung: Einstellungen - Erweitert Validator 2. Eingebettetes Profil verwenden: Ist dieses Feld aktiviert, benutzt die Appliance das Built-In Profil, wenn (noch) kein Filterprofil dem E-Mail-Alias zugeordnet ist, oder wenn keine Lizenzen (mehr) vorhanden sind. Weitere Details siehe Kapitel 4.4.2.7. 3. Max. Threads: Dieser Parameter ist fest vergeben und kann nicht verändert werden. Er bestimmt, wie viele Validierungen parallel verarbeitet werden können. Standard Anzeigezeitraum 4. Spamfinder Liste: Dieser Wert bestimmt, wie viele Tage die initiale Ansicht zurückgeht. Der Standardwert ist 30. Es werden also alle Einträge der letzten 30 Tage angezeigt. WWW.REDDOXX.COM 77 5. Der Appliance Manager Geben Sie hier einen kleineren Wert ein, wenn der Aufruf der Listenansicht zu lange dauert. Benutzen Sie die Suche wenn Sie weiter zurück blicken möchten. 5. MailDepot-Liste: wie bei Punkt 7 beschrieben. Dynamische IP-Blacklist 6. Dynamische IP-Blacklist aktivieren: Ist dieses Feld aktiviert, wird bereits beim SMTP-Verbindungsaufbau für den Empfang einer E-Mail geprüft, ob die Sender-IP-Adresse auf einer Blacklist steht. Hierzu werden alle Blacklist-Server verwendet, die in der Filterkonfiguration RBLFilter angegeben sind. Steht die IP-Adresse auf einer Blacklist, wird der Mailempfang sofort abgebrochen. Vorteil dieser Funktion ist, dass dadurch Ihre Appliance bei massiven Spam-Attacken deutlich weniger belastet wird. Voraussetzung dabei ist, dass E-Mails direkt, also nicht über ein Relay, zugestellt werden. Die Abfragen der RBL-Filter werden zwischengespeichert und sind unter „gesperrte IP-Adressen“ gelistet. Ein Eintrag ist für 7 Tage gültig. HINWEIS Für die Nutzung der dynamischen IP-Blacklist-Funktion ist eine gültige Spamfinder-Lizenz erforderlich. Erkannte Spam-E-Mails werden nicht in die Spam-Warteschlange gestellt. Ist diese Funktion nicht aktiv, können dennoch die RBL-Filter während des üblichen Validierungsprozesses verwendet werden. 7. Wechseln Sie für weitere Konfigurationen zum nächsten Reiter. OK: Speichern und Schließen der Einstellungen. ABBRECHEN: Änderungen verwerfen und Schließen der Einstellungen. 4.2.3.7 Einstellungen – BATV Bounce Address Tag Validation Eine weitere Methode Spam zu erzeugen ist die des Bounce Address Spoofings. Dabei wird eine E-Mail mit gefälschtem Absender (z.B. Ihre Adresse) an einen Mail-Server mit unbekanntem Empfänger gesendet. Dieser Mailserver nimmt zunächst die E-Mail an und prüft danach die Zustellbarkeit. Bei Unzustellbarkeit wird an den Sender eine Bounce-Mail zurück gesendet. Da als Absender aber Ihre Adresse angegeben wurde, erhalten Sie die Bounce-Mail, die neben einer einleitenden Fehlermeldung auch den eigentlichen Spam beinhaltet. Die BATV-Funktion prüft beim Eingang einer Bounce-Mail, ob hierfür zuvor eine E-Mail überhaupt versendet wurde. Falls nicht, wird die E-Mail bereits bei der Zustellung abgelehnt. Sie wird nicht in die Spam-Warteschlange gestellt. HINWEIS Der BATV Filter funktioniert nicht mehr im Zusammenspiel mit dem MS Exchange ab 2007, da der Exchange-Server eine Abwesenheitsnotiz nicht mehr an den Envelope-Absender (Mail From), sondern an den Return-Path aus dem Mail-Header versendet, der wiederum gar keine BATVSignatur enthalten hat und somit auf der Empfängerseite mit einer Reddoxx vom BATV-Filter abgefangen wird. WWW.REDDOXX.COM 78 5. Der Appliance Manager 1. Klicken Sie auf den Reiter "BATV". Folgende Felder werden angezeigt: Abbildung: Einstellungen – BATV 2. BOUNCE ADDRESS TAG VALIDATION – BATV aktivieren: Aktivieren Sie diese Checkbox, wenn gefälschte Bounce-E-Mails gefiltert werden sollen. Hierfür ist eine gültige Spamfinder-Lizenz erforderlich. 3. BATV ADRESSAUSNAHMEN: Falls vereinzelte lokale Empfänger E-Mails, die fälschlicherweise als Bounce-E-Mails gekennzeichnet sind, nicht erhalten sollten, (z.B. Newsletter oder Mails von Shopsystemen ohne regulären Absender) können Sie diese Empfänger aus der BATV-Prüfung herausnehmen. Fügen Sie dazu deren E-Mailadresse in das Feld ein und klicken Sie auf HINZUFÜGEN. Sie können Adressen wieder löschen, indem Sie diese markieren und dann die ENTFernen-Taste drücken. 4. OK: Speichern und Schließen der Einstellungen. Der BATV-Filter wird sofort wirksam. HINWEIS Für die Nutzung der BATV-Funktion ist eine gültige Spamfinder-Lizenz erforderlich. Die durch BATV erkannten Spam-Mails werden nicht in die Spam-Warteschlange gestellt. Des Weiteren ist es erforderlich, dass Ihre ausgehenden E-Mails auch über die REDDOXX Appliance versendet werden. WWW.REDDOXX.COM 79 5. Der Appliance Manager 4.2.3.8 Einstellungen – Benachrichtigung Sie haben die Möglichkeit Benachrichtigungen der Appliance (z.B. Fehlermeldungen beim Backup oder Fehler, die durch die automatische Diagnose erkannt wurden) direkt an einen SMTP-Server zu senden. Ist nichts eingetragen, wird die Benachrichtigung über die Appliance versendet. Hat die Appliance aber selbst ein Problem mit dem Versenden einer Mail, wird möglicherweise die Benachrichtigungs-Mail nicht zugestellt. 1. Klicken Sie auf den Reiter "Benachrichtigung". Folgende Felder werden angezeigt: Abbildung: SMTP-Benachrichtigung SMTP Benachrichtung 1. SENDE E-MAIL BENACHRICHTIGUNGEN: Setzen Sie den Haken um den Benachrichtungsdienst zu aktivieren. Der Dienst ist standardmäßig aktiviert 2. SMTP SERVER: Der Mail Server, über den die Benachrichtigungs-Mail versendet werden soll. 3. SMTP SERVER PORT: Der Mail Server TCP-Port, über den der Verbindungsaufbau zum SMTP-Server läuft. 4. BENUTZERNAME Der Benutzername, mit dem die Appliance sich beim SMTP-Server autorisiert, um eine Benachrichtigungs-E-Mail versenden zu können. 5. Kennwort: Das Kennwort für die Authentifizierung passend zum Benutzername. HINWEIS WWW.REDDOXX.COM 80 5. Der Appliance Manager Insbesondere beim Betrieb eines Failover Clusters sollte der SMTP Benachrichtigungsdienst aktiviert und ein SMTP-Server angegeben sein, damit Sie beim Ausfall eines Cluster-Knoten per EMail informiert werden können. 4.2.3.9 Einstellungen – Monitoring Über das Monitoring können System- und Anwendungswerte der Appliance überwacht werden. Hierfür unterstützt die REDDOXX Appliance das Simple Network Management Protocol (SNMP). Als Monitoring-Tool kann somit jede Software benutzt werden, die den Umgang mit SNMP beherrscht. So kann der Administrator z.B. die Warteschlangenlänge überwachen, damit beim Überschreiten einer Obergrenze (z.B. 500 E-Mails) das Monitoring System einen Alarm auslöst. Der Administrator kann dann erforderliche Maßnahmen treffen, damit die REDDOXX Appliance die eingehenden E-Mails schneller verarbeiten kann. (Z.B. Hardware-Leistung erhöhen). WWW.REDDOXX.COM 81 5. Der Appliance Manager 4.2.3.9.1 SNMP Konfiguration 1. Klicken Sie auf den Reiter "Monitoring". Folgende Felder werden angezeigt: Abbildung: Monitoring mit SNMP SNMP 1. SNMP aktivieren: Sofern aktiviert, können SNMP-basierende Daten aus der Appliance ausgelesen werden. 2. SNMP community: Eine Art Kennwort um Zugrif auf die Appliance zu erhalten um SNMP-Daten auslesen zu können. Systeminformation 3. Systemlokation: Der Standort, wo die Appliance sich befindet. 4. Systemkontakt: Eine Adresse des Verantwortlichen dieser Appliance. 5. Wechseln Sie für weitere Konfigurationen zum nächsten Reiter. OK: Speichern und Schließen der Einstellungen. ABBRECHEN: Änderungen verwerfen und Schließen der Einstellungen. WWW.REDDOXX.COM 82 5. Der Appliance Manager 4.2.3.9.2 SNMP Object IDs Damit der Systemverwalter des Monitoring Systems auch die Werte der REDDOXX Appliance abfragen kann, benötigt er Object-IDs. Die Root-Object-ID für REDDOXX lautet 31581. Die einzelnen Messwerte (Keys) werden über die Object-IDs addressiert, wie in nachfolgender Tabelle aufgelistet. Object-ID Key Description Reddoxx SMTP Server Inbound Connections Reddoxx SMTP Client Outbound Connections Reddoxx Amount of inbound messages received Reddoxx Amount of outbound messages received Reddoxx Amount of bytes received inbound Reddoxx Amount of bytes received outbound Reddoxx Number of active SMTP connections Reddoxx Amount of inbound SMTP-Client connections Reddoxx Amount of outbound SMTP-Client connections Reddoxx Amount of inbound messages sent Reddoxx Amount of outbound messages sent enterprises.31581.1.1.1 rdxSmtpServerConnectionsIn enterprises.31581.1.1.2 rdxSmtpServerConnectionsOut enterprises.31581.1.2.1 rdxSmtpServerMsgRecvIn enterprises.31581.1.2.2 rdxSmtpServerMsgRecvOut enterprises.31581.1.3.1 rdxSmtpServerBytesRecvIn enterprises.31581.1.3.2 rdxSmtpServerBytesRecvOut enterprises.31581.1.4 rdxSmtpServerActiveSessions enterprises.31581.2.1.1 rdxSmtpClientConnectionsIn enterprises.31581.2.1.2 rdxSmtpClientConnectionsOut enterprises.31581.2.2.1 rdxSmtpClientMsgSentIn enterprises.31581.2.2.2 rdxSmtpClientMsgSentOut enterprises.31581.2.3.1 rdxSmtpClientBytesSentIn Reddoxx Amount of bytes sent inbound enterprises.31581.2.3.2 rdxSmtpClientBytesSentOut Reddoxx Amount of bytes sent outbound enterprises.31581.2.4 rdxSmtpClientSessions Reddoxx Current number of outgoing SMTP connections enterprises.31581.2.5 rdxSmtpClientQueueLength Reddoxx Messages to be sent enterprises.31581.3.1 rdxValidatorSessions Reddoxx Validation Sessions enterprises.31581.3.2 rdxValidatorQueueLength Reddoxx Validation Queue Length enterprises.31581.4.1 rdxArchiveMsgCount Reddoxx Archived Messages enterprises.31581.10.1 rdxSpamfinderRecjects Reddoxx Rejected Messages enterprises.31581.10.2 rdxSpamfinderTagMessages Reddoxx Tagged Messages enterprises.31581.10.3 rdxSpamfinderCissQuarantine Reddoxx CISS Quarantined Messages enterprises.31581.10.4 rdxSpamfinderSpamQuarantine Reddoxx Quarantined Messages enterprises.31581.10.5 rdxSpamfinderSpamBounced Reddoxx Bounced Messages enterprises.31581.10.6 rdxSpamfinderVirusesDetected Reddoxx Viruses Detection WWW.REDDOXX.COM 83 5. Der Appliance Manager enterprises.31581.10.100 rdxSpamfinderBatvHits Reddoxx BATV Filter Drops enterprises.31581.10.101 rdxSpamfinderAddedIpBlacklistEntries Reddoxx IP-Blacklist Entries enterprises.31581.10.102 rdxSpamfinderRecipientVerificationHits Reddoxx Rejected Recipient Addresses Allgemeine Linux-Object-IDs Object-ID Key Description .1.3.6.1.4.1.2021.10.1.3.1 Linux_System_Load.1 1 Minute System Load .1.3.6.1.4.1.2021.11.11.0 cpuIdleTimeInPercent CPU idle time % .1.3.6.1.4.1.2021.11.10.0 rdxSmtpServerMsgRecvIn CPU system time % .1.3.6.1.4.1.2021.11.9.0 CPU user time % cpuUserTimeInPercent .1.3.6.1.4.1.2021.9.1.7.9 FreeDiskSpaceDataPartition Free Disk Space Data Partition .1.3.6.1.4.1.2021.9.1.7.10 FreeDiskSpaceDataPartitionCluster Free Disk Space Data Partition Cluster .1.3.6.1.4.1.2021.9.1.8.9 UsedDiskSpaceDataPartition Used Disk Space Data Partition .1.3.6.1.4.1.2021.9.1.8.10 UsedDiskSpaceDataPartitionCluster Used Disk Space Data Partition Cluster 4.2.3.9.3 MIBs und Templates Reddoxx stellt auf der Download-Seite im Support-Center eine MIB-Datei zum Download bereit. Die MIB-Datei kann in verschiedensten System Monitoring-Systemen importiert werden. Das erspart dem Administrator das aufwändige Erstellen der Messpunkte. Des Weiteren wird von Reddoxx ein Template für das Network Monitoring System ZABBIX bereitgestellt, da ZABBIX selbst (noch) keine MIBs importieren kann. Die Templates enthalten neben der Deklaration der Messpunkte auch bereits grafische Darstellungskomponenten (graphs) Die Messpunkte sind mit dem Community-String „public“ vorkonfiguriert. 4.2.3.9.4 Demo Monitoring System Reddoxx bietet außerdem ein Demo-Monitoring System auf Basis von ZABBIX an, das die REDDOXX Demo-Appliance überwacht. Der Zugang erfolgt über das Demo Center, das auch über das Support Center erreichbar ist. REDDOXX Support Center REDDOXX Demo Center REDDOXX System Monitoring http://support.reddoxx.net/ http://demo.reddoxx.net/ http://zabbix.reddoxx.net/zab bix/ WWW.REDDOXX.COM 84 5. Der Appliance Manager 4.2.3.10 Einstellungen – Protokoll Die Protokolldateien werden eine Zeit lang gespeichert. Sie können das Zeitintervall in dieser Option festlegen. 2. Klicken Sie auf den Reiter "Protokoll". Folgende Felder werden angezeigt: Abbildung: Protokoll-Optionen 3. PROTOKOLL-AUFBEWAHRUNGSZEIT: Geben Sie die Zeit (in Tagen) an, in der die Protokolldateien aufbewahrt werden. Nach Ablauf der Zeit werden die älteren Protokolldateien gelöscht. 4. SICHERN VOR DEM LÖSCHEN: Mit dieser Option können Sie erzwingen, dass die Protokolldateien nur gelöscht werden, wenn diese zuvor auch gesichert wurden. Als Sicherungs-Ort wird die gleiche Freigabe (Remote Share) benutzt, wie beim Backup. 5. Klicken Sie auf OK um die Einstellungen zu übernehmen. 4.2.4 SMTP Konfiguration 4.2.4.1 Lokale Internetdomänen 4.2.4.1.1 Lokale Internetdomänen neu anlegen Über die Lokalen Internetdomänen können Sie interne E-Mail-Domänen neu anlegen, für welche die REDDOXX Appliance E-Mails empfangen soll. 1. Wählen Sie in der Baumansicht unter SMTP Konfiguration - Lokale Internetdomänen. WWW.REDDOXX.COM 85 5. Der Appliance Manager 2. Klicken Sie in der Listenansicht die rechte Maustaste. 3. Wählen Sie in der Auswahlliste den Eintrag Hinzufügen. 4. Klicken Sie auf den Reiter "Lokale Internetdomäne". Folgende Felder werden angezeigt: Abbildung: Lokale Internetdomänen 5. Einstellungen - Domäne: Geben Sie die Domäne an, für die Sie E-Mails empfangen möchten. 6. Einstellungen – Anti-Spoofing aktivieren: Hier können Sie für die jeweilige Domäne das Anti-Spoofing insgesamt aktivieren bzw. deaktivieren. HINWEIS Um Anti-Spoofing zu aktivieren, muss zusätzlich der Antispoofing-Filter den jeweiligen Filterprofilen zugeordnet werden. Die Funktionsweise und das Bearbeiten von Filtern sind im Kapitel Filterprofile beschrieben. 7. REDDOXX Mail Depot – Archivierung deaktivieren: Ist dieses Feld gesetzt, werden keine E-Mails im MailDepot archiviert. 8. Wechseln Sie für weitere Konfigurationen zum nächsten Reiter: LDAP. OK: Speichern und Schließen der Konfiguration. ABBRECHEN: Änderungen verwerfen und Schließen der Konfiguration. LDAP-Einstellungen WWW.REDDOXX.COM 86 5. Der Appliance Manager Einer der wesentlichen Bestandteile der REDDOXX-Filtertechnik ist die Empfängerprüfung (RVC = Recipient Verify Check). Hier können Sie einstellen, ob E-Mails nur an existierenden Empfängeradressen zugestellt oder abgelehnt werden. Als Authentifizierungsmethode können Sie zwischen einem unternehmensweiten Verzeichnisdienst und der lokalen Benutzerdatenbank der REDDOXX-Appliance wählen. Voraussetzungen: Lokale Internetdomänen auswählen und Doppelklick auf die zu konfigurierende Domäne. 1. Klicken Sie auf den Reiter "LDAP". Folgende Felder werden angezeigt: Abbildung: Lokale Internetdomänen – LDAP LDAP-Einstellungen 2. LDAP Server: Geben Sie die IP-Adresse des LDAP-Server an. HINWEIS Sie können zusätzlich zur IP-Adresse auch einen Port mit angeben, durch Doppelpunkt getrennt (Beispiel: 192.168.0.3:3268). Sofern der LDAP-Server auch über einen GLOBAL CATALOG-Server verfügt (z.B. Microsoft Domain Controller), empfehlen wir diesen bevorzugt anzugeben, da er bis zu 10 x schneller antwortet. Der Default für den Global Catalog ist TCP-Port 3268. 3. LDAP-Typ: Geben Sie den LDAP-Typ an. Zur Auswahl stehen Active Directory, Exchange 5.5, Lotus Notes Domino und OpenLDAP. WWW.REDDOXX.COM 87 5. Der Appliance Manager 4. LDAP-Basis: Geben Sie die LDAP-Basis an. Beispiel: dc=company, dc=com 5. LDAP-User: Geben Sie den User für die Authentifizierung am LDAP-Server an. Sie müssen dabei den vollen UPN-Namen benutzen. 6. LDAP-Kennwort: Geben Sie das Kennwort für die Authentifizierung am LDAP-Server an. Empfängerprüfung 7. Empfängerprüfung aktivieren: Ist dieses Feld aktiviert, werden E-Mailadressen anhand der konfigurierten LDAPSchnittstelle, oder der lokal eingetragenen E-Mailadressen geprüft. Dadurch nimmt die REDDOXX Appliance ausschließlich E-Mails an, welche im entsprechenden Verzeichnis (Active Directory, Lotus Domino, etc.), oder lokal gelistet sind. HINWEIS Nachdem die Empfängerprüfung aktiviert wurde, muss auf der REDDOXX Appliance der Dienst "SMTP Server" neu gestartet werden. Sie finden den Dienst im Verzeichnisbaum unter Appliance Administration. Weitere Informationen zur LDAP-Konfiguration können Sie im REDDOXX Support Center unter http://support.reddoxx.net Im Bereich „Handbücher“. 8. Prüfmethode: Sie können entweder LDAP oder LOCAL als Prüfmethode auswählen. Benutzer automatisch anlegen 9. Benutzer automatisch anlegen: Ist dieses Feld aktiviert, werden Benutzer automatisch beim ersten Eintreffen einer E-Mail ein-gerichtet. Dabei wird zuerst geprüft, ob für die E-Mailadresse des Empfängers ein Benutzer im LDAP existiert. Sofern dieser Benutzer im LDAP existiert, wird dieser mit allen zugewiesenen E-Mailadressen auf der Appliance automatisch angelegt. Jeder EMailadresse wird dabei automatisch das Default-Filterprofil zugewiesen. 10. Benutzer automatisch anlegen - Realm: Wählen Sie den Realm, der für die Benutzerüberprüfung verwendet werden soll. Den Realm definieren Sie in der Benutzerverwaltung unter Anmeldekonfiguration. 11. Benutzer für Adressammlung: Klicken Sie auf das blaue Feld „deaktiviert“ Es erscheint folgender Dialog: Abbildung: Lokale Internetdomänen – Benutzer für Adressammlung WWW.REDDOXX.COM 88 5. Der Appliance Manager 12. Adressammlung deaktivieren: Entfernen Sie den Haken in diesem Feld. Dadurch wird die Auswahlbox „Benutzer“ freigegeben. 13. Benutzer: Wählen Sie einen Benutzer aus der Liste aus, dem Sie alle bisher nicht zugeordneten EMail-Aliase zuordnen wollen. Dies ist insbesondere für öffentliche Ordner und E-MailVerteileradressen hilfreich, für die kein Benutzer aus dem LDAP automatisch zuordenbar ist. Kommen nun E-Mails an eine Verteileradresse an, wird der E-Mail-Alias diesem Benutzer zugeordnet. Dabei wird dem E-Mail-Alias das Default-Filterprofil zugeordnet, sodass die Spam-Filterung durchlaufen wird. Der ausgewählte Benutzer kann nun diese EMails in seinen Warteschlangen verwalten. 14. OK: Speichern und Schließen der Konfiguration. ABBRECHEN: Änderungen verwerfen und Schließen der Konfiguration CISS-Signatur Diese optionale Signatur wird an die automatische E-Mail gehängt, die die REDDOXX Appliance zur Benachrichtigung versendet. Die Signatur muss für jede Domäne separat eingegeben werden Voraussetzungen: Lokale Internetdomänen auswählen und Doppelklick auf die zu konfigurierende Domäne. 1. Klicken Sie auf den Reiter "CISS". Folgende Felder werden angezeigt: Abbildung: Lokale Internetdomänen - CISS 2. Geben Sie eine beliebige domänenspezifische Signatur ein. Diese optionale Signatur wird an den Benachrichtigungstext angehängt, den die REDDOXX Appliance bei einer CISS Challenge an den Absender versendet. Sie kann für jede Domäne separat eingegeben werden. WWW.REDDOXX.COM 89 5. Der Appliance Manager HINWEIS Siehe auch: Entnehmen Sie weitere Informationen zum Thema automatisch generierte EMail, bitte dem Kapitel "Benachrichtigungen". 3. Klicken Sie OK, um die Konfiguration zu speichern und zu schließen. ABBRECHEN: Änderungen verwerfen und Schließen der Konfiguration. 4.2.4.1.2 Lokale Internetdomänen bearbeiten Ein Doppelklick öffnet die Konfiguration einer vorhandenen Internetdomäne. Beim Verlassen mit Klick auf OK werden die geänderten Einstellungen gespeichert und sofort wirksam. 4.2.4.1.3 Lokale Internetdomänen kopieren Beim Kopieren einer lokalen Internetdomäne wird der Name durch den Prefix „copy“ + vorhandener Internetdomäne vorgegeben, den Sie anpassen können. Beim Verlassen mit Klick auf OK werden die geänderten Einstellungen gespeichert und sofort wirksam. 4.2.4.1.4 Lokale Internetdomänen löschen Nach dem Bestätigen der Sicherheitsabfrage wird die Internetdomäne gelöscht. Die neuen Einstellungen werden sofort wirksam. * HINWEIS - INFORMATIONEN ZUR EMPFÄNGERPRÜFUNG Durch die Empfängerprüfung versucht die REDDOXX Appliance bereits vor der Nachrichtenübermittlung festzustellen, ob der Empfänger der Nachricht vom internen EMail-Server bedient wird. Zurzeit werden für diese Funktionen folgende E-Mail-Systeme unterstützt: Microsoft Exchange 5.5, Microsoft Exchange 2000, Microsoft Exchange 2003, Microsoft Exchange 2007, Microsoft Exchange 2010, Lotus Notes Domino Server. Konfiguration: BACKENDTYP EXCHANGE 5.5 AB EXCHANGE 2000 LOTUS NOTES OPENLDAP PrüfMethode LDAPServer LDAP LDAP LDAP LDAP IP/Hostname des IP/Hostname eines IP/Hostname eines Exchange Servers DomänenDomänenControllers Controllers IP/Hostname eines DomänenControllers WWW.REDDOXX.COM 90 LDAP-Typ Exchange 5.5 LDAP-Basis LDAP-User LDAPPasswort Active Directory dc=company, dc=com (Beispiel) UPN des LDAPUsers Passwort des LDAP-Users 5. Der Appliance Manager Lotus Domino OpenLDAP dc=company,dc= com (Beispiel) UPN = User Principal Name Z.B. [email protected] Der User wird für die Active Directory oder Lotus Domino Abfrage benutzt und muss die Rechte besitzen, die Eigenschaften der E-Mail-Adresse zu lesen. WICHTIG Exchange 5.5 Hier wird weder Basis noch Benutzer angegeben (Anonyme Anmeldung). E-Mail-Adressen müssen im Adressbuch veröffentlicht sein! 4.2.4.2 Lokale Netzwerke Lokale Netzwerke neu anlegen Über die lokalen Netzwerke bestimmen Sie, - von welchen Hosts - oder aus welchen Netzwerken – E-Mails über die REDDOXX versendet werden dürfen. Voraussetzungen: Anmelden an der Administrator-Konsole der REDDOXX. 1. Wählen Sie in der Baumansicht unter SMTP Konfiguration - Lokale Netzwerke aus. 2. Klicken Sie in der Listenansicht die rechte Maustaste. 3. Wählen Sie in der Auswahlliste den Eintrag Neu. Folgende Felder werden angezeigt: Abbildung: Lokale Netzwerke - Lokales Netzwerk 4. Geben Sie das lokale Netzwerk oder einen einzelnen Host ein. 5. Einzelne Hosts, wie z.B. der interne Mailserver benötigen als Maske 255.255.255.255. WWW.REDDOXX.COM 91 5. Der Appliance Manager 6. Klicken Sie OK, um die Konfiguration zu speichern und zu schließen. ABBRECHEN: Änderungen verwerfen und Schließen der Konfiguration. HINWEIS Steht vor Ihrer REDDOXX-Appliance ein Mail Relay oder eine Firewall mit einem SMTPServerdienst oder einem POP3-Collector Service, der zuerst die E-Mails annimmt, darf diese NICHT in den lokalen Netzwerken stehen. Lokale Netzwerke bearbeiten Um bereits bestehende Netze zu bearbeiten, gehen Sie wie folgt vor. Voraussetzungen: Es sind Einträge in der Listenansicht vorhanden. 1. Wählen Sie in der Baumansicht unter SMTP Konfiguration - Lokale Netzwerke aus. 2. Klicken Sie das zu bearbeitende Netz doppelt an. Das Fenster für die Konfiguration öffnet sich. 3. Nehmen Sie alle gewünschten Änderungen vor. 4. Klicken Sie OK, um die Konfiguration zu speichern und zu schließen. ABBRECHEN: Änderungen verwerfen und Schließen der Konfiguration. Lokale Netzwerke löschen Um eine bereits bestehende Netze zu löschen, gehen Sie wie folgt vor. Voraussetzungen: Netze in der Listenansicht vorhanden. 1. Wählen Sie in der Baumansicht unter SMTP Konfiguration - Lokale Netzwerke aus. 2. Klicken Sie den zu löschenden Listeneintrag mit der rechten Maustaste an. 3. Wählen Sie in der Auswahlliste den Eintrag Löschen. 4. Bestätigen Sie die Sicherheitsabfrage mit JA, um die E-Mail zu löschen. NEIN: E-Mail wird nicht gelöscht. HINWEIS Änderungen an den lokalen Netzwerken benötigen einen Neustart des SMTP-Server-Dienstes. Der Neustart eines Dienstes ist in diesem Dokument unter Appliance Administration/Dienste beschrieben. 4.2.4.3 E-Mail-Transport E-Mail-Transport neu anlegen Über den E-Mail-Transport können Sie festlegen, an welchen E-Mail-Server die E-Mails der eingetragenen Domäne weitergeleitet werden sollen. Voraussetzungen: Anmelden an der Administrator-Konsole der REDDOXX. 1. Wählen Sie in der Baumansicht unter SMTP Konfiguration - E-Mail-Transport aus. 2. Klicken Sie in der Listenansicht die rechte Maustaste. 3. Wählen Sie in der Auswahlliste den Eintrag Neu. Folgende Felder werden angezeigt: WWW.REDDOXX.COM 92 5. Der Appliance Manager Abbildung: E-Mail-Transport 4. Geben Sie die gewünschte Domäne an. 5. Geben Sie den zugehörigen Zielserver an. 6. Klicken Sie OK, um die Konfiguration zu speichern und zu schließen. ABBRECHEN: Änderungen verwerfen und Schließen der Konfiguration. HINWEIS Wenn die Domäne einer E-Mail hier nicht eingetragen ist, wird der Zielserver über einen DNSLookup, auf den in der Konfiguration eingetragenen DNS-Server, ermittelt. E-Mail-Transport bearbeiten Um bereits bestehende E-Mail-Transporte zu bearbeiten, gehen Sie wie folgt vor. Voraussetzungen: E-Mail-Transport in der Listenansicht vorhanden. 1. Wählen Sie in der Baumansicht unter SMTP Konfiguration - E-Mail-Transport aus. 2. Klicken Sie den zu bearbeitenden E-Mail-Transport doppelt an. Das Fenster für die Konfiguration öffnet sich. 3. Nehmen Sie alle gewünschten Änderungen vor. 4. Klicken Sie OK, um die Konfiguration zu speichern und zu schließen. ABBRECHEN: Änderungen verwerfen und Schließen der Konfiguration. E-Mail-Transport löschen Um eine bereits bestehende Netze zu löschen, gehen Sie wie folgt vor. Voraussetzungen: E-Mail-Transporte in der Listenansicht vorhanden. 1. Wählen Sie in der Baumansicht unter SMTP Konfiguration - E-Mail-Transport aus. 2. Klicken Sie den zu löschenden Listeneintrag mit der rechten Maustaste an. 3. Wählen Sie in der Auswahlliste den Eintrag Löschen. 4. Bestätigen Sie die Sicherheitsabfrage mit JA, um die E-Mail zu löschen. NEIN: E-Mail wird nicht gelöscht. 4.2.4.4 Zugelassene IP-Adressen Ist ein sendender Mailserver auf einer Blacklist, von dem Sie aber dennoch Mails empfangen können möchten, tragen Sie hier seine IP-Adresse ein. Zugelassene IP Adresse neu anlegen WWW.REDDOXX.COM 93 5. Der Appliance Manager 1. Wählen Sie in der Baumansicht unter SMTP Konfiguration – zugelassene IPAdressen aus. 2. Klicken Sie in der Listenansicht die rechte Maustaste. 3. Wählen Sie in der Auswahlliste den Eintrag Hinzufügen Folgende Felder werden angezeigt: Abbildung: Zugelassene IP Adresse 4. Geben Sie das freizugebende Netzwerk oder eine einzelne IP-Adresse ein. 5. Geben Sie die zugehörige Subnetmaske an. 6. Geben Sie ein Gültigkeitsdatum ein. Nach Ablauf des Datums wird dieser Eintrag nicht mehr berücksichtigt. 7. Optional können Sie einen Grund für die Zulassung im Feld Beschreibung eintragen. 8. Klicken Sie OK, um die Konfiguration zu speichern und zu schließen. ABBRECHEN: Änderungen verwerfen und Schließen der Konfiguration. HINWEIS Ist die „dynamische IP Blacklist-Funktion“ aktiviert, werden die zugelassenen IP-Adressen, bei Adressgleichheit in der gesperrten Adressliste, gelöscht. Um das zu verhindern, müssen Sie die Funktion deaktivieren, den Eintrag in der gesperrten Adressliste manuell entfernen, in die Liste der zugelassenen Adressen wieder eintragen und danach den SMTP-Server neu starten. 4.2.4.5 Gesperrte IP-Adressen Um einzelne IP-Adressen oder komplette Netzabschnitte den SMTP-Verbindungsaufbau zu verbieten, können diese Adressen hier eingetragen werden. Des Weiteren werden über die dynamische IP-Blacklist-Funktion IP-Adressen von Mailservern, die auf einer Blacklist stehen, hier automatisch hinzugefügt. Diese haben eine Gültigkeit von 7 Tage und werden nach Ablauf wieder automatisch gelöscht. Gesperrte IP Adresse neu anlegen 1. Wählen Sie in der Baumansicht unter SMTP Konfiguration – Gesperrte IPAdressen aus. 2. Klicken Sie in der Listenansicht die rechte Maustaste. 3. Wählen Sie in der Auswahlliste den Eintrag Hinzufügen Folgende Felder werden angezeigt: WWW.REDDOXX.COM 94 5. Der Appliance Manager Abbildung: Gesperrte IP Adresse 4. Geben Sie das zu sperrende Netzwerk oder eine einzelne IP-Adresse ein. 5. Geben Sie die zugehörige Subnetmaske an. 6. Geben Sie ein Gültigkeitsdatum ein. Nach Ablauf des Datums wird dieser Eintrag nicht mehr berücksichtigt. 7. Optional können Sie einen Grund für die Sperrung im Feld Beschreibung eintragen. 8. Klicken Sie OK, um die Konfiguration zu speichern und zu schließen. ABBRECHEN: Änderungen verwerfen und Schließen der Konfiguration. 4.3 Appliance Administration 4.3.1 Nachrichten-Warteschlangen Informationen zu Warteschlangen In den Warteschlangen warten E-Mails auf die weitere Bearbeitung durch die REDDOXX Appliance. Funktionsweise Siehe auch: "Informationen zu den Diensten in Kapitel 4.3.6". Die ausgehenden und eingehenden Nachrichten sind die grundlegenden Warteschlangen der REDDOXX Appliance. 4.3.1.1 Eingehende Nachrichten Vom SMTP-Server der REDDOXX Appliance angenommene E-Mails, die von intern bzw. extern versendet werden, werden temporär in der Warteschlange Eingehende Nachrichten abgelegt. Hier werden die E-Mails von der REDDOXX Appliance geprüft und je nach Ergebnis in den Warteschlangen Spam, CISS, Virus oder Ausgehende Nachrichten abgelegt. In dieser Warteschlange können Sie E-Mails manuell suchen und löschen. In der Listenansicht sehen Sie die ID, die Empfangszeit, den Sender und Empfänger, die Größe, die Zustellungszeit sowie das Ergebnis der E-Mails. Auch das Sortieren über die Merkmale der E-Mails ist hier möglich. WWW.REDDOXX.COM 95 5. Der Appliance Manager 4.3.1.2 Ausgehende Nachrichten Alle E-Mails, die vom SMTP-Client der REDDOXX Appliance von intern bzw. extern versendet werden, werden in der Warteschlange Ausgehende Nachrichten abgelegt. Weitere Informationen können Sie unter Eingehende Warteschlangen finden. E-Mail suchen In den jeweiligen Warteschlangen können Sie E-Mails suchen. Einschränkung: Keine, suchen der E-Mails in allen Warteschlangen möglich. 1. Wählen Sie in der Baumansicht Nachrichten-Warteschlange oder SpamfinderWarteschlangen mit einem Doppelklick aus. 2. Wählen Sie die gewünschte Warteschlange aus. 3. Klicken Sie in der Menüansicht das Symbol mit der Lupe. 4. Folgende Felder werden über der Liste angezeigt: 6. Geben Sie bei Suchbegriff, Absender und Empfänger die Ihnen bekannten Daten ein. 7. Auch das Sortieren über die Merkmale der E-Mails ist hier möglich. Klicken Sie dazu auf die Spaltenüberschrift. Erneutes Klicken kehrt die Reihenfolge um. 8. Klicken Sie SUCHE, um die Suche zu starten. E-Mail löschen In den jeweiligen Warteschlangen können Sie E-Mails löschen. Einschränkung: Keine. Löschen der E-Mails in allen Warteschlangen möglich. 1. Wählen Sie in der Baumansicht Warteschlangen mit einem Doppelklick aus. 2. Wählen Sie die gewünschte Warteschlange aus. 3. Klicken Sie die zu löschende E-Mail mit der rechten Maustaste an. 4. Wählen Sie in der Auswahlliste den Eintrag Löschen. 5. Bestätigen Sie die Sicherheitsabfrage mit JA, um die E-Mail zu löschen. NEIN: E-Mail wird nicht gelöscht. 4.3.2 Benutzerverwaltung Informationen zur Benutzerverwaltung In der Benutzerverwaltung können Sie Benutzer, lokale E-Mail-Adressen, die Anmeldekonfiguration, sowie Gruppen und Policies verwalten. WWW.REDDOXX.COM 96 5. Der Appliance Manager 4.3.2.1 Benutzer Unter der Rubrik BENUTZER können Sie Benutzer hinzufügen, bearbeiten, löschen, suchen und importieren, sowie Lizenzen zuteilen oder entziehen und das Kennwort ändern. In der Listenansicht sind auf einen Blick folgende Daten ersichtlich: o Liste mit Namen der angelegten Benutzer o Primäre E-Mail-Adresse o Realm o Spamfinder-Lizenzen o Archiv-Lizenzen o MailSealer-Lizenzen Abbildung: Benutzerverwaltung – Benutzer Benutzer hinzufügen 1. Wählen Sie in der Auswahlliste den Eintrag Hinzufügen. Folgende Felder werden angezeigt: Abbildung: Benutzerverwaltung - Benutzerdaten 2. Geben Sie den gewünschten Benutzername an. 3. Wählen Sie einen Realm aus. Es stehen nur LOKALE Realms zur Auswahl. HINWEIS WWW.REDDOXX.COM 97 5. Der Appliance Manager REALMS, die per LDAP-Konfiguration angegeben wurden, können hier nicht ausgewählt werden. Benutzer eines Remote-Realms werden automatisch angelegt, sobald der User sich an der Userkonsole anmeldet, oder er erstmals eine E-Mail bekommt. 4. Geben Sie ein Kennwort ein. 5. Klicken Sie OK, um die Konfiguration zu speichern und zu schließen. ABBRECHEN: Änderungen verwerfen und Schließen der Konfiguration. Benutzer bearbeiten Um einen bereits bestehenden Benutzer zu bearbeiten, gehen Sie wie folgt vor. 1. Klicken Sie den zu bearbeitenden Benutzer doppelt an. Das Fenster für die Konfiguration öffnet sich 2. Nehmen Sie alle gewünschten Änderungen vor. 3. Klicken Sie OK, um die Konfiguration zu speichern und zu schließen. ABBRECHEN: Änderungen verwerfen und Schließen der Konfiguration. Benutzer löschen Um einen bereits bestehenden Benutzer zu löschen, gehen Sie wie folgt vor. 1. Klicken Sie den zu löschenden Benutzer mit der rechten Maustaste an. 2. Wählen Sie in der Auswahlliste den Eintrag Löschen. 3. Bestätigen Sie die Sicherheitsabfrage mit JA, um den ausgewählten Benutzer zu löschen. NEIN: Benutzer wird nicht gelöscht. Kennwort einstellen Um das Kennwort eines Benutzers zu ändern, gehen Sie wie folgt vor. 1. Klicken Sie in der Listenansicht auf einen Benutzer mit der rechten Maustaste. 2. Wählen Sie in der Auswahlliste den Eintrag Kennwort einstellen. Folgendes Fenster erscheint: Abbildung: Benutzerverwaltung – Kennwort einstellen 3. Geben Sie das neue Kennwort ein. 4. Bestätigen Sie das neue Kennwort. 5. Klicken Sie auf OK. Das neue Kennwort wurde gesetzt. Der Dialog wird geschlossen. WWW.REDDOXX.COM 98 5. Der Appliance Manager Lizenz zuteilen Um Benutzern eine Lizenz zuzuteilen, gehen Sie wie folgt vor. 1. Markieren Sie in der Listenansicht einen oder mehrere Benutzer mit der rechten Maustaste und wählen Sie „Lizenz zuteilen“. 2. Folgender Dialog geht auf: Abbildung: Benutzerverwaltung – Lizenzen zuteilen 3. Wählen Sie in der Auswahlliste den Eintrag „Spamfinder-Lizenzen“, „Archiv- Lizenzen“ oder MailSealer-Lizenzen und klicken Sie auf OK. Das Dialogfenster wird geschlossen. Die Lizenzen wurden zugeteilt und sind sofort, ohne Neustart, aktiv. Lizenz verwerfen Um Benutzern eine Lizenz wegzunehmen, gehen Sie wie zuvor beschrieben vor. Wählen sie zu Beginn aber im Kontextmenü die Option „Lizenz verwerfen“ Auch hier ist die Mehrfachselektion möglich. HINWEIS Lizenzen werden bei Nutzung des Spamfinders oder des Maildepots in der Userkonsole automatisch zugeteilt. Ab Version 1021 werden die zugeteilten Lizenzen geprüft. Wurden zuvor bereits Lizenzen zugeteilt, kann es vorkommen, dass nach einem Firmware-Update auf Version 1021 oder höher die Anzahl der zur Verfügung stehenden Lizenzen bereits überschritten sind und die Fehlermeldung „Invalid license count“ oder „no valid license“ im Protokoll erscheint. Sie können dann hier pro Benutzer Lizenzen verwerfen (siehe auf FAQ). Benutzer importieren Um Benutzer aus einer Liste zu importieren, gehen Sie wie folgt vor. 1. Klicken Sie in der Listenansicht die rechte Maustaste. 2. Wählen Sie in der Auswahlliste den Eintrag Benutzerimport. Folgendes Fenster erscheint: Abbildung: Benutzerverwaltung – Benutzerimport 3. Wählen Sie im Menü Import die Option Benutzer aus Datei auslesen. WWW.REDDOXX.COM 99 5. Der Appliance Manager HINWEIS Die Import-Datei muss folgende Struktur aufweisen: Benutzername,Kennwort,Realm,E-Mail-Adresse1,E-Mail-AdresseN … Falls keine Benutzer in der Liste angezeigt werden, prüfen Sie folgende Einschränkungen: - Felder müssen mit Komma separiert werden. - Benutzer müssen eindeutig sein. - Alle Felder dürfen nicht leer sein. (auch nicht das Kennwort!) 4. Wählen Sie die Importdatei aus und klicken Sie auf öffnen. Es erscheint die Importliste. Abbildung: Benutzerverwaltung – Benutzerimport – Benutzerliste 5. Im Menü Import wählen Sie Benutzer speichern. Folgender Dialog erscheint: Abbildung: Benutzerverwaltung – Benutzerimport – Filterauswahl 6. Wählen Sie den Realm und das zu verwendende Profil für die zu importierenden Benutzer aus. 7. Wenn die Benutzer erfolgreich importiert wurden, können Sie das Fenster schließen. Die Benutzer erscheinen in der Listenansicht. 4.3.2.2 Gruppen Gruppen sind zur Steuerung der Benutzer-Richtlinien (Policies) erforderlich. Einer Gruppe werden ein oder mehrere Benutzer zugeordnet. In der Listenansicht sehen Sie die Spalten Gruppenname und Beschreibung. Sie können Gruppen hinzufügen, bearbeiten und löschen. WWW.REDDOXX.COM 100 5. Der Appliance Manager Abbildung: Benutzerverwaltung – Gruppen Gruppe hinzufügen 1. Wählen Sie in der Auswahlliste den Eintrag Hinzufügen. Folgender Dialog wird angezeigt: Abbildung: Benutzerverwaltung – Gruppe hinzufügen 2. Geben Sie einen Gruppennamen an. 3. Geben Sie eine Beschreibung an. Klicken Sie auf HINZUFÜGEN, um Benutzer dieser Gruppe zuzuordnen. Folgender Dialog wird angezeigt: WWW.REDDOXX.COM 101 5. Der Appliance Manager Abbildung: Benutzerverwaltung – Benutzer zur Gruppe hinzufügen 4. Wählen Sie einen oder mehrere Benutzer aus der Liste aus. 5. Klicken Sie auf OK, um die Benutzer-Gruppenzuordnung zu übernehmen. 6. Klicken Sie auf OK, um die Gruppe nun anzulegen. Gruppe bearbeiten 1. Klicken Sie die zu bearbeitende Gruppe doppelt an. 2. Nehmen Sie alle gewünschten Änderungen vor. 3. Klicken Sie auf OK. Gruppe löschen 1. Klicken Sie mit der rechten Maustaste auf die zu löschende Gruppe. 2. Wählen Sie in der Auswahlliste den Eintrag Löschen. Bestätigen Sie die Sicherheitsabfrage mit JA, um die ausgewählte Gruppe zu löschen. NEIN: Die Gruppe wird nicht gelöscht. 4.3.2.3 E-Mail-Aliase E-Mail-Aliase werden einem Benutzer zugeordnet. Sie können E-Mail-Aliase hinzufügen, bearbeiten, löschen, für mehrere E-Mail-Aliase zugleich das Filterprofil ändern und die Archivierung dieser E-Mailadressen verhindern (deaktivieren). In der Listenansicht sehen Sie die Spalten E-Mail-Adresse, Filterprofil, Benutzer und Archivierung deaktivieren. WWW.REDDOXX.COM 102 5. Der Appliance Manager Abbildung: Benutzerverwaltung – E-Mail-Aliase E-Mail-Alias hinzufügen 1. Wählen Sie in der Auswahlliste den Eintrag Hinzufügen. Folgende Felder werden angezeigt: Abbildung: Benutzerverwaltung – E-Mail-Alias hinzufügen Geben Sie die gewünschten E-Mail-Adresse an. Wählen Sie den Benutzer aus, der diese Adresse verwalten darf. Wählen Sie ein gewünschtes Filterprofil aus. Wählen Sie die Option Archivierung deaktivieren, wenn Sie das Archivieren dieser EMails verhindern wollen. 6. Klicken Sie OK, um den E-Mail-Alias nun anzulegen. 2. 3. 4. 5. E-Mail-Aliase bearbeiten 1. Klicken Sie die zu bearbeitende E-Mail-Adresse doppelt an. Folgender Dialog wird angezeigt: WWW.REDDOXX.COM 103 5. Der Appliance Manager Abbildung: Benutzerverwaltung - E-Mail-Adresse 2. Benutzer: Sie können an dieser Stelle den E-Mail-Alias einem anderen Benutzer zuordnen. 3. Profil: Ordnen Sie der E-Mail-Adresse ein anderes Filter-Profil zu 4. Archivierung deaktivieren: Aktivieren Sie diese Checkbox, wenn Sie die Archivierung aller E-Mails an diese Adresse unterbinden wollen. 5. Klicken Sie auf OK, um die Konfiguration zu speichern und zu schließen. ABBRECHEN: Änderungen verwerfen und Schließen der Konfiguration. E-Mail-Aliase löschen 1. Klicken Sie mit der rechten Maustaste auf den zu löschende E-Mail-Alias. 2. Wählen Sie in der Auswahlliste den Eintrag Löschen. 3. Bestätigen Sie die Sicherheitsabfrage mit JA, um die ausgewählte E-Mail-Adresse zu löschen. NEIN: E-Mail-Alias wird nicht gelöscht. Filterprofile ändern 1. Markieren Sie alle E-Mail-Aliase, bei denen Sie das Filterprofil gleichzeitig ändern möchten. 2. Klicken Sie auf der Listenauswahl rechts. Folgender Dialog geht auf: Abbildung: Benutzerverwaltung – Filterprofil ändern 3. Wählen Sie das gewünschte Filterprofil aus. WWW.REDDOXX.COM 104 5. Der Appliance Manager 4. OK: Alle zuvor ausgewählten E-Mail-Aliase bekommen das neu eingestellte Filterprofil zugeordnet. Zertifikat erstellen Voraussetzungen: Das REDDOXX CA Root-Zertifikat muss vorhanden sein. 1. Markieren Sie alle E-Mail-Aliase, für die Sie ein Zertifikat erstellen möchten. 2. Klicken Sie mit der rechten Maustaste. Folgendes Kontextmenü wird angezeigt: 3. Wählen Sie „Zertifikat erstellen“ aus. Sie können in der Protokollanzeige verfolgen, ob und für wen ein Zertifikat erstellt wurde. Bereits vorhandene Zertifikate werden überschrieben (neu ausgestellt). 4.3.2.4 Anmeldekonfiguration Die Anmeldekonfiguration legt fest, welche Benutzerdatenbank zur Autorisierung der Benutzer verwendet wird. Sie können mehrere Anmeldekonfigurationen (Realms) festlegen, um die Anmeldung für den Benutzer aus verschiedenen Systemen zu ermöglichen. Die Standard Anmeldekonfiguration „local“ benutzt die lokale Benutzerdatenbank der REDDOXX Appliance. Sie kann nicht gelöscht oder verändert werden. Sie können Realms hinzufügen, bearbeiten und löschen. In der Listenansicht sind sehen Sie die Spalten Name und Authentifizierungsart. WWW.REDDOXX.COM 105 5. Der Appliance Manager Abbildung: Benutzerverwaltung – Anmeldekonfiguration Realm neu anlegen Abbildung: Benutzerverwaltung - Realm 1. Geben Sie den Realm Name an. 2. Wählen Sie über die Auswahlliste die Authentifizierungsart aus. Die Authentifizierungsart “local” verweist auf die lokale Benutzerdatenbank der REDDOXX Appliance. 3. Geben Sie den Authentifizierungsserver an. Unterstützt werden local, Windows2000, Windows2003, Netware5, Netware6 Active Directory, Lotus Domino, OpenLDAP. 4. Geben Sie den TCP-Port an. Der Default-Port für LDAP ist 389. Hier muss ein gültiger Wert eingetragen werden. 5. Aktivieren Sie bei Bedarf die Option Sichere Übermittlung SSL. Beachten Sie, dass der Default-Port für LDAP via SSL 636 ist. 6. Geben Sie die Active Directory Domäne an. WWW.REDDOXX.COM 106 5. Der Appliance Manager 7. Geben Sie die Base-DN an. 8. E-Mail-Adressen importieren: Aktivieren Sie bei Bedarf die Option E-Mail-Adressen importieren, um bei jeder Benutzeranmeldung die E-Mail-Adressen für den Benutzer mit dem Authentifizierungsserver abzugleichen. 9. Primäre E-Mail-Adresse setzen: Aktivieren Sie bei Bedarf die Option Primäre Adresse setzen, um bei jeder Benutzeranmeldung die Primäre E-Mail-Adresse für den Benutzer mit dem Authentifizierungsserver abzugleichen. 10. Klicken Sie OK, um die Konfiguration zu speichern und zu schließen. ABBRECHEN: Änderungen verwerfen und Schließen der Konfiguration. Realm bearbeiten 1. Klicken Sie den zu bearbeitenden REALM doppelt an. Das Fenster für die Konfiguration öffnet sich. 2. Nehmen Sie alle gewünschten Änderungen vor. 3. Klicken Sie OK, um die Konfiguration zu speichern und zu schließen. ABBRECHEN: Änderungen verwerfen und Schließen der Konfiguration. Realm löschen 1. Klicken Sie den zu löschenden Realm mit der rechten Maustaste an. 2. Wählen Sie in der Auswahlliste den Eintrag Löschen. 3. Bestätigen Sie die Sicherheitsabfrage mit JA, um den ausgewählten Realm zu löschen. NEIN: Realm wird nicht gelöscht. HINWEIS - INFORMATIONEN ZUR ANMELDEKONFIGURATION Die Anmeldekonfiguration legt fest, welche Benutzerdatenbank zur Autorisierung der Benutzer verwendet wird. In nachfolgender Tabelle finden Sie die unterstützen Systeme und den jeweiligen Funktionsumfang: LDAP-SERVER USER RECIPIENT USER AUTO E-MAIL AUTHENTICATION CHECK CREATION ADDRESS IMPORT Microsoft Active Directory with Exchange 2000+ Yes Yes Yes Yes Exchange 5.5 No Yes No No Lotus Notes Domino 6+ Yes yes² Yes Yes² Novell eDirectory Yes No No No OpenLDAP Yes Yes Yes Yes ² Für Lotus Notes Domino gelten folgende Einschränkungen: WWW.REDDOXX.COM 107 5. Der Appliance Manager Nur folgende E-Mail-Adressen werden als gültig gewertet: - Internet address (Internetadresse) - Shortname/UserID (Kurzname) - User name (Benutzername) Die angegebenen Adressen müssen im Lotus Domino eindeutig sein! Doppelte Einträge führen zum Ablehnen der E-Mail. Bei Shortname/UserID kann die Internetdomäne weggelassen werden. Dann werden alle Internetdomänen, die im Dominoserver definiert sind, akzeptiert. Beim Import während einer Benutzeranmeldung wird zuerst nur die Internet Address als E-MailAlias in der REDDOXX Appliance angelegt. Die weiteren E-Mail-Adressen werden dann beim EMaileingang erstellt. Konfiguration: WINDOWS 2000 WINDOWS 2003-210 Authentifizierungsart Authentifizierungsserver TCP-Port Sichere Übermittlung Active Directory Domain BaseDN Active Directory Domain BaseDN NETWARE 6.X Windows 2000 Windows 2003 Netware 5 Netware 6 IP/Hostname eines Windows IP/Hostname eines NetwareDomain Controller Servers mit LDAP Dienst TCP-Port des LDAP Dienstes Standard: 389 ODER für Secure-LDAP: 636 Aktivieren Sie hier Secure-LDAP, falls Ihr System Secure-LDAP unterstützt. AD-Domain, z.B. company.com Wird nicht benötigt. dc=company, dc=com z.B. o=context LOTUS DOMINO Authentifizierungsart Authentifizierungsserver TCP-Port Sichere Übermittlung NETWARE 5.X OPENLDAP OPENEXCHANGE Windows 2000 Windows 2003 OXAE IP/Hostname des Servers mit LDAP Dienst 389 / SecureLDAP 636 Aktivieren Sie hier Secure-LDAP, falls Ihr System Secure-LDAP unterstützt. o=REDDOXX,dc=company, dc=com HINWEIS Für die LDAP-Anbindung an Novell Netware ist es erforderlich, dass die folgenden Benutzereigenschaften mit einem anonymen LDAP-Bind gelesen werden können: dn, cn, objectClass. Weitere LDAP-Einstellungen können Sie im REDDOXX Support Center unter http://support.reddoxx.net in der Rubrik REDDOXX Download Center/Build1020 finden. WWW.REDDOXX.COM 108 5. Der Appliance Manager 4.3.2.5 Policies – Gruppenrichtlinien Abbildung: Benutzerverwaltung – Policies Funktionsüberblick und Begrifflichkeiten Mit den Policies können Sie Regeln erstellen, die den Funktionsumfang der Userkonsole bestimmen. Regeln werden dabei immer auf Gruppen angewendet. Voraussetzung ist daher, dass Sie bereits die Benutzer zu Gruppen zugeordnet haben (siehe Kapitel 4.3.2.2). Mit den Policies wird festgelegt, ob ausgewählte Funktionen - für eine - oder mehrere Gruppen - erlaubt oder verboten sind. Beispiele: - Whitelist-Einträge hinzufügen / löschen - E-Mails aus Warteschlangen löschen In einer Policy gibt es sogenannte Rule-Sets, eine Zusammenfassung einzelner Funktionen zur einem Überbegriff. Rule-Sets Folgende Rule-Sets stehen zur Auswahl: - Allgemeine Regeln - Spamfinder Regeln - Spamfinder Filterlist-Regeln - Maildepot Regeln - Mailsealer Regeln - Stellvertreter-Gruppen Ein Rule-Set kann 3 verschiedene Zustände haben: 1. Nicht konfiguriert 2. Deaktiviert 3. Aktiviert Zu 1.) Dieses Regelwerk wird nicht ausgewertet. Es wird in dieser Policy ignoriert. Der Zustand der einzelnen Funktion bleibt unverändert. WWW.REDDOXX.COM 109 5. Der Appliance Manager Zu 2.) Alle Funktionen dieses Rule-Sets sind deaktiviert. Nachfolgende Policies werden für diese Rule-Set nicht mehr berücksichtigt. Zu 3.) Die Funktionen des Rule-Sets werden einzeln berücksichtigt. Nachfolgende Policies werden für diese Rule-Set nicht mehr berücksichtigt. Funktionsablauf Sind noch keine Policies vorhanden, oder sind alle Rule-Set nicht konfiguriert, so gilt zuerst einmal der Default der Optionen und es sind keine Stellvertreter definiert. Bei der Anmeldung des Benutzers an der Userkonsole werden alle vorhandenen Policies der Reihe nach, von oben nach unten, durchlaufen. Ist ein Benutzer in der Gruppe enthalten, die der Policy zugeordnet wurde, so wird das Rule-Set in den nachfolgenden Policies nicht mehr berücksichtigt, es sei denn das RuleSet hat zuvor den Status nicht konfiguriert. Die Reihenfolge der Policies kann über das Kontextmenü eingestellt werden (höher, niedriger). Konfiguration der Rule-Sets 1. Öffnen Sie das Fenster zum Bearbeiten der Konfiguration durch Rechtsklick auf einer Policy im Baum-Menü. Folgendes Fenster erscheint: Abbildung: Policy Konfiguration 2. Wählen Sie das gewünschte Rule-Set aus und aktivieren Sie es. 3. Wählen Sie die Optionen aus, die Sie aktivieren möchten. WWW.REDDOXX.COM 110 5. Der Appliance Manager Gruppenzuordnung 4. Ordnen Sie diese Policy einer Gruppe zu. HINWEIS Policies gelten immer nur für diejenigen Benutzer, die in den Benutzer-Gruppen sind, die hier angegeben werden. Abbildung: Policy Konfiguration 5. Checkbox Policy auf alle Benutzer anwenden ordnet diese Policy für alle Benutzer zu. Dies erübrigt die Konfiguration und Pflege einer Gruppe, die alle Benutzer beinhaltet. Eingabebereich Policy anwenden auf: 6. HINZUFÜGEN fügt eine Gruppe aus einer Auswahlliste von Gruppen hinzu (siehe Kapitel 4.3.2.2). Das Rule-Set dieser Policy wird für Benutzer, die in diese Gruppe enthalten sind, angewendet. 7. ENTFERNEN entfernt eine markierte Gruppe aus dieser Policy. Eingabebereich Policy ablehnen für: HINZUFÜGEN fügt eine Gruppe zur Gruppen-Ausnahmeliste hinzu. Das Rule-Set dieser Policy wird für Benutzer, die in diese Gruppe enthalten sind, NICHT angewendet. 8. Klicken Sie auf OK zum Abspeichern der Einstellungen. WWW.REDDOXX.COM 111 5. Der Appliance Manager Stellvertreter Eine Besonderheit bei den Rule-Sets stellt das Stellvertreter-Gruppe-Rule-Set dar. Hier kann der Administrator Stellvertreter für Benutzer zuordnen, die z.B. im Urlaub sind. Der Stellvertreter hat dadurch Zugang zu den E-Mails des Benutzers, der vertreten werden soll. Im Rule-Set Stellvertreter-Gruppen wird definiert, welche E-Mail-Adressen vertreten werden können. HINWEIS Stellvertreter-Gruppen dienen lediglich der Übersichtlichkeit und haben keinen Zusammenhang mit den Benutzer-Gruppen. In der Benutzer-Gruppenzuordnung der Policy wird bestimmt, wer diese E-Mail-Adressen (Stellvertreter-Gruppen) vertreten darf. Konfiguration der Stellvertreter-Gruppen Abbildung: Stellvertreter-Konfiguration 1. Klicken Sie rechts auf Stellvertreter-Gruppen. 2. Wählen Sie Hinzufügen einer Stellvertretergruppe aus. 3. Geben Sie der neuen Stellvertretergruppe einen Namen. Mit rechtem Mausklick auf die neue Stellvertretergruppe können Sie: 3.1 Die Stellvertretergruppe wieder löschen. 3.2 Die Stellvertretergruppe umbenennen. 3.3 Eine Stellvertreter-E-Mail-Adresse hinzufügen. Durch Rechtsklick auf die E-Mail-Adresse kann diese wieder aus der Gruppe gelöscht werden. WWW.REDDOXX.COM 112 5. Der Appliance Manager HINWEIS - AUSNAHME GEGENÜBER ANDEREN RULE-SETS Die Liste aller E-Mail-Adressen, die ein Benutzer vertreten darf, wird aus ALLEN Policies gebildet, deren Benutzer-Gruppe der Benutzer zugeordnet ist. 4.3.3 Benachrichtigung Informationen zu Benachrichtigungen Über die Benachrichtigungen können Sie die Standardtexte, der in der jeweiligen Situation versandten E-Mails bearbeiten. Folgende Standardtexte sind konfigurierbar: • • • • • CISS Adressüberprüfung Virusmeldung an Administrator Virusmeldung an Empfänger Virusmeldung an Absender CISS Benachrichtigung bearbeiten Bei der CISS Benachrichtigung können Sie die Sprache, den Betreff und den Inhalt der E-Mail anpassen. Einschränkung: Keine. 1. Wählen Sie in der Baumansicht Benachrichtigungen aus. 2. Klicken Sie in der Listenansicht mit der rechten Maustaste auf 'CISS'. 3. Wählen Sie in der Auswahlliste den Eintrag Bearbeiten. Folgende Felder werden angezeigt: WWW.REDDOXX.COM 113 5. Der Appliance Manager Abbildung: CISS Benachrichtigung 4. Wählen Sie über die Auswahlliste die gewünschte Sprache aus. Die Standardeinstellung beinhaltet den Text der E-Mail in Deutsch und Englisch. 5. Aktivieren Sie die Option Feld, um die Sprache zu aktivieren. 6. Ändern Sie die E-Mail nach Ihren Vorstellungen. HINWEIS Die in Prozentzeichen gefassten Texte stellen Platzhalter dar und dürfen weder geändert noch gelöscht werden. 7. Klicken Sie OK, um die Konfiguration zu speichern und zu schließen. ABBRECHEN: Änderungen verwerfen und Schließen der Konfiguration. Platzhalter der CISS Benachrichtigung: PLATZHALTER ERKLÄRUNG %SUBJECT% %CHALLENGE_URL% Betreff der empfangenen E-Mail URL zum REDDOXX Portal Benachrichtigung für Adressüberprüfung bearbeiten Bei der Benachrichtigung für die Adressüberprüfung können Sie den Betreff und den Inhalt der EMail anpassen. Einschränkung: Keine. 1. Wählen Sie in der Baumansicht Benachrichtigungen aus. 2. Klicken Sie in der Listenansicht mit der rechten Maustaste auf 'Adressüberprüfung'. 3. Wählen Sie in der Auswahlliste den Eintrag Bearbeiten. Folgende Felder werden angezeigt: WWW.REDDOXX.COM 114 5. Der Appliance Manager Abbildung: Benachrichtigung für Adressüberprüfung 4. Ändern Sie die E-Mail nach Ihren Vorstellungen. HINWEIS Die in Prozentzeichen gefassten Texte stellen Platzhalter dar und dürfen weder geändert noch gelöscht werden. 5. Klicken Sie OK, um die Konfiguration zu speichern und zu schließen. ABBRECHEN: Änderungen verwerfen und Schließen der Konfiguration. Platzhalter der Benachrichtigung für Adressüberprüfung: PLATZHALTER ERKLÄRUNG %VerifyMail% %VerifyID% zu prüfende E-Mail-Adresse ID (Nummer) die zur Bestätigung der E-Mail-Adresse eingegeben werden muss Benachrichtigung bei Virenmeldung bearbeiten Bei der Benachrichtigung für die Virenmeldung können Sie den Betreff und den Inhalt der E-Mail anpassen. Diese Benachrichtigungen können an den Administrator, den Empfänger und den Absender verfassen. Einschränkung: Keine. 1. Wählen Sie in der Baumansicht Benachrichtigungen aus. WWW.REDDOXX.COM 115 5. Der Appliance Manager 2. Klicken Sie in der Listenansicht mit der rechten Maustaste auf 'Virenmeldung an Administrator'. 3. Wählen Sie in der Auswahlliste den Eintrag Bearbeiten. Folgende Felder werden angezeigt: Abbildung: Benachrichtigung bei Virenmeldung an den Administrator 4. Ändern Sie die E-Mail nach Ihren Vorstellungen. HINWEIS Die in Prozentzeichen gefassten Texte stellen Platzhalter dar und dürfen weder geändert noch gelöscht werden. 5. Klicken Sie OK, um die Konfiguration zu speichern und zu schließen. ABBRECHEN: Änderungen verwerfen und Schließen der Konfiguration. HINWEIS Gehen Sie für die Virenmeldung an den Empfänger und den Absender gleich vor. Platzhalter der Benachrichtigung bei Virenmeldung: PLATZHALTER ERKLÄRUNG %VIRUSNAME% %SENDER% %RECIPIENTS% %SUBJECT% Name des gefundenen Virus Absender der E-Mail Empfänger der E-Mail Betreff der E-Mail WWW.REDDOXX.COM 116 5. Der Appliance Manager 4.3.4 Protokolle Die REDDOXX Appliance erstellt für jeden Tag eine Protokolldatei. Diese werden in der Listenansicht aus dem Menübaum Protokolle dargestellt. Sie haben folgendes Dateinamensformat: Appliance-yyyy-mm-dd_HH:MM.log, wobei yyyy=Jahr, mm=Monat, dd=Tag, HH=Stunde, MM=Minute bedeutet. Übersteigt das Protokoll die Dateigröße von 50 MB, so wird eine neue Protokolldatei mit aktuellem Zeitstempel erzeugt. Abbildung: Protokoll-Listenansicht Die Protokolle können durch eine spezielle Protokollanalyse (Log Viewer) angezeigt und ausgewertet werden. Es gibt folgende Möglichkeiten Protokolle zu analysieren: • Gesamtes Protokoll im Log Viewer • Filter nach Prozess ID • Smart Filter • Protokoll in lokales System speichern Gesamtes Protokoll Um das Protokoll eines bestimmten Tages mit dem Log Viewer anzuschauen, klicken Sie in der Baumansicht auf Protokolle und doppelklicken das gewünschte Protokoll aus der Liste. Es erscheint folgender Ansicht: WWW.REDDOXX.COM 117 5. Der Appliance Manager Abbildung: Protokollansicht ProzessID Es gibt die Möglichkeit, die Log-Informationen eines bestimmten Prozesses zu filtern. Dazu muss im Log Viewer eine bestimmte Prozess ID gewählt werden. Die Prozess ID kann an den eckigen Klammern erkannt werden. So kann z.B. der gesamte EmpfangsProtokolldialog einer Mail durch Filtern der Prozess ID 3045965838, wie in der Abbildung zu sehen, detailliert dargestellt werden. Smart Filter Da es öfters erwünscht ist, den Verlauf einer zusammengehörigen Aktion zu filtern z.B. den Mailfluss einer E-Mail, dieser aber verschiedene Prozesse durchläuft, kann anhand der Smart ID, oder auch Message ID genannt, der Verlauf gefiltert werden. Die Smart ID ist in runden Klammern zu finden. Funktionsweise der Filterung (Prozess/Smart) 1. Klicken Sie im Log Viewer auf eine gewünschte ID (Smart oder Prozess ID) mit der rechten Maustaste. WWW.REDDOXX.COM 118 5. Der Appliance Manager 2. Es erscheint folgendes Menü: 3. Wählen Sie die gewünschte Filterart. 4. Der Log Viewer zeigt nur noch die entsprechenden Daten an. 5. Um das Filtern aufzuheben, kann mit einem weitern Rechtsklick über die Option Filter löschen das Filtern aufgehoben werden. 4.3.4.1 Filterfunktion in der Echtzeit-Protokollanzeige Ab der Version 1025 ist es möglich, das Live-Log (Echtzeit-Protokollanzeige) zu filtern. Klicken Sie in der Protokollierungsanzeige mit der rechten Maustaste auf einen Protokolleintrag. Es erscheint das Kontextmenü, wie nachfolgend angezeigt. Abbildung: Echtzeit-Protokollanzeige mit Filtereigenschaften Set filter Abbildung: Echtzeit-Protokollanzeige mit Filtereigenschaften WWW.REDDOXX.COM 119 5. Der Appliance Manager Process: Geben Sie hier einen Prozess-Typ ein, nachdem gefiltert werden soll. HINWEIS Mögliche Prozess-Typen sind: ABL-Filter, AWL-Filter, Advanced-RBL-Filter, AntiSpoofing, Archive, AutoWLAdjustment, Backup, Bayes, Bayes-Filter, BounceMail, CISS, CleanUp, Cleanup, ControlServer, DBL-Filter, DWL-Filter, Fuzzy-Filter, FuzzyStore, RBL-Filter, RVC-Filter, Report, SBL-Filter, SMTPClient, SMTPServer, SRC-Filter, SWL-Filter, SendMail, Stats, System, Validator, VirusScanner, permanently Die Angabe ist case-insensitive, d.h. es wird nicht zwischen Groß- und Kleinschreibung unterschieden. Log text: Geben Sie hier den Text ein, nachdem Sie in der Spalte „Protokoll“ suchen möchten. Intelligenter Filter: wie beim Logviewer. Filterprozess ID: wie beim Logviewer. WWW.REDDOXX.COM 120 5. Der Appliance Manager 4.3.5 Sitzungen Informationen zu Sitzungen Über die Sitzungen können Sie alle an der REDDOXX Appliance angemeldeten Benutzer einsehen. Abbildung: Sitzungen 4.3.6 Dienste 4.3.6.1 Überblick Über die Diensteverwaltung können Sie einzelne Dienste einsehen und steuern. Abbildung: Dienste WWW.REDDOXX.COM 121 5. Der Appliance Manager 4.3.6.2 Mail-Fluss Nachfolgende Skizze zeigt den Mailfluss einer E-Mail: Mailannahme (SMTP-Server) Überprüfung (Validator) Zustellung (SMTP-Client) Abbildung: Schema Mailfluss 4.3.6.3 SMTP Server Service Der SMTP Server nimmt E-Mails von anderen E-Mail-Servern entgegen und speichert die EMails in der Warteschlange "Eingehende Nachrichten". Bevor die E-Mails entgegen genommen werden, werden die Filter der Phase 1 überprüft. 4.3.6.4 SMTP Client Service Der SMTP Client Service versendet E-Mails, die in der Warteschlange "Ausgehende Nachrichten" auf den Versand warten. 4.3.6.5 Control Server Service Der Control Server bedient die Verbindungen der Administrator-Konsolen sowie der BenutzerKonsole und dient zur Konfiguration und Verwaltung der REDDOXX Appliance. 4.3.6.6 Message Validation Service Der Message Validation Service überprüft alle E-Mails aus der Warteschlange "Eingehende Nachrichten". Dabei werden die E-Mails durch die Filter aus der Phase 2 geprüft und auf Viren untersucht. Abhängig vom Ergebnis der Prüfung werden die E-Mails dann in eine der folgenden Warteschlangen verschoben: Viren, Spam oder CISS. WWW.REDDOXX.COM 122 5. Der Appliance Manager 4.3.6.7 Task Scheduler Service Der Task Scheduler Service startet zyklisch Prozesse, wie zum Beispiel das Aufräumen der Warteschlangen und das Update von Viren- und Spam-Signaturen. 4.3.6.8 Portal Communication Service Der Portal Communication Service verarbeitet E-Mails die vom REDDOXX Portal versendet wurden, zum Beispiel CISS. Er sorgt durch verschlüsseln beziehungsweise entschlüsseln der E-Mails für eine sichere Kommunikation mit dem REDDOXX Portal. 4.3.6.9 Remote Support Service Der REDDOXX Remote Support Service ermöglicht dem REDDOXX Support eine verbesserte Fernwartung ohne dass Regel-Änderungen an Ihrer Firewall nötig sind. Der REDDOXX Remote Support Service ist immer deaktiviert, und sollte nur nach Rücksprache mit einem REDDOXX-Supportmitarbeiter gestartet werden. Bei aktiviertem Support Service wird eine Verbindung ausgehend zu unserem Vermittlungsrechner aufgebaut, über den sich die Mitarbeiter des technischen Supports von REDDOXX dann auf Ihre Appliance aufschalten können, um weitere Diagnosen durchzuführen. 4.3.6.10 Dienste starten, beenden und neustarten Dienst starten Über die Dienste können Sie einen nicht laufenden Dienst starten. Voraussetzungen: Aktueller Status 'false'. 1. Wählen Sie in der Baumansicht Dienste aus. 2. Klicken Sie den zu startenden Dienst mit der rechten Maustaste an. 3. Wählen Sie in der Auswahlliste den Eintrag Starten. Dienst beenden Über die Dienste können Sie einen laufenden Dienst beenden. Voraussetzungen: Aktueller Status 'true'. 1. Wählen Sie in der Baumansicht Dienste aus. 2. Klicken Sie den zu beendenden Dienst mit der rechten Maustaste an. 3. Wählen Sie in der Auswahlliste den Eintrag Beenden. Dienst neu starten Über die Dienste können Sie einen laufenden Dienst neu starten. Voraussetzungen: Aktueller Status 'true'. WWW.REDDOXX.COM 123 5. Der Appliance Manager 1. Wählen Sie in der Baumansicht Dienste aus. 2. Klicken Sie den Dienst, den Sie neu starten möchten, mit der rechten Maustaste an. 3. Wählen Sie in der Auswahlliste den Eintrag Neu starten. 4.4 REDDOXX Spamfinder Im Bereich Spamfinder werden Einstellungen zur Verwaltung von Filtereinstellungen und der Spamwarteschlangen vorgenommen. 4.4.1 Spamfinder-Warteschlangen E-Mails, die noch nicht zugestellt wurden, finden Sie einer der folgenden Warteschlangen. Für alle Warteschlangen gilt, dass Sie eine dort gelistete E-Mail mit einem Rechtsklick zustellen oder löschen können. Zum Sortieren der Listeneinträge klicken Sie auf die gewünschte Spaltenüberschrift. Nochmaliges Klicken kehrt die Sortierung um. Der Inhalt einer E-Mail kann wegen gesetzesrechtlicher Bestimmungen nicht eingesehen werden. Bedenken Sie auch, dass E-Mails, die Sie hier nicht finden können, bereits in der Ausgabewarteschlange sind: Spam Warteschlange E-Mails die in der Spam Warteschlange gelistet sind, wurden von der REDDOXX Appliance als Spam klassifiziert. In der 7. Spalte "Filter" sehen Sie, welcher Antispam-Filter angeschlagen hat. Abbildung: Spamwarteschlange HINWEIS Nur wenn der Filter die Aktion "QUARANTÄNE" eingestellt hat, wird die E-Mail in der SpamWarteschlange gelistet. CISS Warteschlange E-Mails, deren Absender dem Spamfinder noch unbekannt sind (==> noch nicht in der Addressoder Domain-Whitelist eingetragen), landen bei aktiviertem CISS-Filter in der CISSWarteschlange. WWW.REDDOXX.COM 124 5. Der Appliance Manager HINWEIS Achten Sie darauf, dass für die Filter AWL und DWL die ÜBERSTEUERUNG des Negativfilters CISS aktiviert ist. Weitere Details zur CISS-Filtertechnologie finden Sie im Kapitel 4.4.2.5 Filter CISS. Viren und verbotene Dateiendungen E-Mails mit Viren im Anhang, oder Anhänge mit nicht erlaubten Dateiendungen landen in der Viren-Warteschlange. Gezippte Dateiendungen werden ebenfalls auf Viren durchsucht, sofern Sie nicht verschlüsselt sind. HINWEIS Ausschließlich der Administrator kann die Viren-Warteschlange einsehen und verwalten. Die Warteschlangen können durchsucht und Einträge gelöscht werden. Siehe auch: "Appliance-Administration - Nachrichtenwarteschlangen". E-Mail zustellen In den jeweiligen Warteschlangen können Sie E-Mails an den Empfänger zustellen. Einschränkung: Zustellen der E-Mails nur in den Warteschlangen Spam, CISS und Viren möglich. 1. Wählen Sie in der Baumansicht Warteschlangen mit einem Doppelklick aus. 2. Wählen Sie die gewünschte Warteschlange aus. 3. Klicken Sie die zuzustellende E-Mail mit der rechten Maustaste an. 4. Wählen Sie in der Auswahlliste den Eintrag Zustellen. E-Mail zustellen (Whitelist) In den jeweiligen Warteschlangen können Sie E-Mails an den Empfänger zustellen und diesen gleichzeitig in die Whitelist eintragen lassen. Einschränkung: Zustellen der E-Mails nur in den Warteschlangen Spam und CISS möglich. 1. Wählen Sie in der Baumansicht Warteschlangen mit einem Doppelklick aus. 2. Wählen Sie die gewünschte Warteschlange aus. 3. Klicken Sie die zuzustellende E-Mail mit der rechten Maustaste an. 4. Wählen Sie in der Auswahlliste den Eintrag Zustellen (Whitelist). WWW.REDDOXX.COM 125 5. Der Appliance Manager E-Mails sortieren In den jeweiligen Warteschlangen können Sie E-Mails über den Spaltenkopf in der Listenansicht sortieren. Voraussetzung: E-Mails in den Warteschlangen vorhanden. 1. Wählen Sie in der Baumansicht Warteschlangen mit einem Doppelklick aus. 2. Wählen Sie die gewünschte Warteschlange aus. 3. Klicken Sie die doppelt auf den Spaltenkopf, nach dem Sie Ihre E-Mails sortieren möchten. Die Sortierung erfolgt alphabetisch. WWW.REDDOXX.COM 126 5. Der Appliance Manager 4.4.2 Filter Informationen zu Filtern Im Gegensatz zur Konzentration auf das, was man nicht erhalten möchte, filtert die REDDOXX Appliance die E-Mails heraus, die der Benutzer erhalten möchte. Deshalb basiert die Technologie auf den modernsten und innovativsten Filtertechniken. Die Folge der verschiedenen Filtertechnologien kann individuell konfiguriert und über verschiedene Profile den Benutzern auch individuell zur Verfügung gestellt werden. Wie E-Mails gefiltert werden Abbildung: Filterschema WWW.REDDOXX.COM 127 5. Der Appliance Manager 4.4.2.1 Whitelist Filter Whitelists sind so genannte freundliche Listen und sofern bestimmte Kriterien erfüllt sind, werden die E-Mails ohne weitere Verzögerung direkt zugestellt. Diese Listen variieren von individuellen E-Mail-Adressen bis hin zu allgemeinen Domänenadressen. Sie können einzelne IP-Adressen oder IP-Adressbereiche beinhalten oder einfach nur bestimmte Betreffinhalte, die eine E-Mail als "erwünscht" klassifizieren. Beim der REDDOXX Spamfinder wurden diese Listen wie folgt implementiert: • • • • AWL: Adressen Whitelist DWL: Domänen Whitelist NWL: Netzwerk Whitelist SWL: Betreff Whitelist Diese Filterlisten gibt es auf einer allgemeinen Basis für alle Benutzer eines Systems, aber auch für jeden einzelnen Benutzer, um die Treffsicherheit des REDDOXX Spamfinders zu perfektionieren. Whitelist Auto-Add Adjustment Die Whitelisten werden automatisch ergänzt, sobald ein Benutzer eine E-Mail versendet. Dies geschieht, damit Antworten auf diese E-Mails als "erwünscht" angesehen und somit durchgestellt werden. HINWEIS Für die Auto Whitelist-Funktion ist es erforderlich, dass auch der ausgehende Mailverkehr über die REDDOXX Appliance geleitet wird 4.4.2.2 Blacklist Filter E-Mails von bestimmten Domänen, IP-Bereichen, E-Mail-Adressen oder mit bestimmten Betreffinhalten können durch die integrierten Blacklist-Technologien herausgefiltert werden. Diese Listen können vom Administrator unternehmensweit und zusätzlich vom Benutzer individuell erstellt und gepflegt werden. Die Blacklist Filter des REDDOXX Spamfinders basieren aber auch auf externen, öffentlichen Listen. Ein allgemeines Problem dieser Filtertechniken ist das Risiko der Fehldetektion (so genannte False-Positives). Die integrierte Benutzer-Quarantäne-Funktion des REDDOXX Spamfinders vermindert das Risiko der False-Positives, da jeder Benutzer die Möglichkeit hat, auf seinen Quarantänebereich zuzugreifen und sicherzustellen, dass keine E-Mail fälschlicherweise aussortiert wurde. Auf diese Weise haben Administratoren auch einen geringen Aufwand, Spam auf der Suche nach wichtigen E-Mails zu durchsuchen. Die im REDDOXX Spamfinder integrierten Blacklist Filter sind: • • • ABL (Adressen Blacklist): Prüfung der Absenderadresse gegen eine im REDDOXX Spamfinder geführte AdressBlacklist DBL (Domänen Blacklist): Prüfung der Absenderdomain gegen eine im REDDOXX Spamfinder geführte DomainBlacklist. NBL (Netzwerk Blacklist): Prüfung der IP-Adresse eines absendenden E-Mailservers gegen eine im REDDOXX Spamfinder geführte Network-Blacklist. WWW.REDDOXX.COM 128 5. Der Appliance Manager • SBL (Betreff Blacklist): Prüfung der E-Mail-Betreffzeile (Subject) gegen eine im REDDOXX Spamfinder geführte Subject-Blacklist. Auf Basis von externen Servern gibt es folgende Filter: • • • • RBL (Realtime Blacklist): Realtime Prüfung des sendenden E-Mailservers gegen öffentliche Blacklistserver. ARBL (Advanced Realtime Blacklist): Der Advanced Realtime Blacklist Filter prüft den letzten Mailserver innerhalb des Mailflusses, also denjenigen, der die E-Mail dem Spamfinder zustellt. Falls Sie Ihre E-Mails über ein eigenes Relay beziehen, muss dieses in der Konfiguration ausgeschlossen werden. Fuzzy Filter: Von REDDOXX entwickelter Filter, der den Inhalt der E-Mail mit bereits identifizierten Spammails vergleicht. SRC (Sender Receive Check): Der Sender Receive Check Filter wird benutzt, um festzustellen, ob eine E-Mail von einem existierenden E-Mail-Account aus versendet wurde. Dieser E-Mail-Account würde im Gegenzug eine Antwort seine E-Mail annehmen. Falls nicht, schlägt der SRC-Filter an. Damit E-Mails ohne gültigen Absender, wie zum Beispiel bei manchen Newsletter- oder Bestell-Systemen, versehentlich nicht zugestellt werden, empfehlen wir, die Filteraktion beim SRC auf MARKIEREN einzustellen. Zusätzlich können Sie Ihre gewünschten Newsletter-E-Mails in den White-Listen pflegen. 4.4.2.3 Inhaltsfilter SWL: Betreff Whitelist, SBL: Betreff Blacklist und Bayes Filter Inhaltsfilter, wie der Bayes Filter, sind auf jeden Benutzer angepasst und passen sich den Veränderungen von Spam an. Um E-Mails als Spam zu erkennen, verwenden diese Filter bayesische Checksummen, um die Wörter und Sätze einer E-Mail im Zusammenhang mit Ihrer Häufigkeit auf eine Spam-Wahrscheinlichkeit hin zu überprüfen. Zum Vergleich dienen vorangehende E-Mails (Spam und erwünschte E-Mails). Die Architektur der REDDOXX Spamfinder Inhaltsfilter nimmt Bezug auf das "CISS"-Verfahren, welche die Informationen der Inhaltsfilter erst in die Datenbank übernimmt, wenn das CISS erfolgreich bestanden wurde. 4.4.2.4 Globale Filter Antivirus Filter Als umfassendes Sicherheitssystem für E-Mails, beinhaltet die REDDOXX Appliance auch einen integrierten Virenschutz für Ihren E-Mail-Server. Um die hohen Qualitätsstandards der Filter zu unterstreichen, wird hier der Virenschutz der Open Source Software von ClamAV verwendet, RVC: Recipient Verify Check Der RVC-Filter prüft bereits während der E-Mail-Annahme (SMTP-Server-Dialog), ob die Empfängeradresse auf dem Zielsystem überhaupt bekannt ist. Falls nicht, wird der Empfang bereits während des Zustellversuches abgelehnt. Dadurch werden Spam-Attacken auf nicht WWW.REDDOXX.COM 129 5. Der Appliance Manager existierende Postfächer abgefedert, ohne die Leistung Ihrer E-Mail-Server zu beeinträchtigen. Die Quittierung erfolgt dabei mit: 550 Recipient not accepted (Unknown recipient: <[email protected]>). 4.4.2.5 CISS Die Innovation des REDDOXX Spamfinders heißt CISS CISS (Confirmation Interactive Site Server) ist ein einmaliger, mehrstufiger Kontrollvorgang, der den dauerhaften Austausch von erwünschten E-Mails zwischen Sender und Empfänger sicherstellt. Stufe 1: E-Mail-Empfang, Prüfung auf Viren und Spam durch Anti-Spam-Filter und Ablage in temporären Speicher. Versand einer Antwort-E-Mail an den Absender mit der Bitte um einmalige Autorisierung unter dem angegebenen Link. Stufe 2: Aufforderung auf der Internetseite eine bestimmte Aktion auszuführen, die nur von einem Menschen, nicht aber von Spam-Robots ausgeführt werden kann. Stufe 3: Rückmeldung vom Portal an den REDDOXX Spamfinder über die erfolgreiche Autorisierung und automatische Weiterleitung der E-Mail an den Empfänger. Wie funktioniert der CISS Vorgang? Abbildung: CISS Schema Bekannter Absender sendet E-Mail: 1. Ein Kunde oder Geschäftspartner schreibt Ihnen eine E-Mail. 2. Die REDDOXX Appliance prüft diese E-Mail im Hinblick auf Viren, Würmer, Trojaner und natürlich auch ob es sich um Spam handelt. 3. Nach dieser Prüfung wird die E-Mail umgehend an Sie weitergeleitet. WWW.REDDOXX.COM 130 5. Der Appliance Manager Unbekannter Absender sendet E-Mail: 4. Eine unbekannte Person schreibt Ihnen eine E-Mail. 5. Die REDDOXX Appliance prüft diese E-Mail im Hinblick auf Viren, Würmer, Trojaner und natürlich ob es sich um Spam handelt. Da der Absender unbekannt ist, wird die E-Mail temporär gespeichert. Der Spamfinder generiert eine E-Mail an den Absender mit der Bitte um eine einmalige Autorisierung unter einem dort angegebenen Link. 6. Auf dieser Internetseite wird der Absender gebeten, eine bestimmte Aktion auszuführen, wie zum Beispiel auf einen bestimmten Bereich eines Bildes zu klicken. 7. Aktionen dieser Art können nur von Menschen, nicht aber automatisiert ausgeführt werden. 8. Diese Aktion generiert eine Rückmeldung an die REDDOXX Appliance über die erfolgreiche Autorisierung des Absenders. 9. Die gespeicherte E-Mail wird direkt an Sie weitergeleitet und einem neuen Auftrag steht nichts mehr im Weg! 4.4.2.6 Filtereinstellungen Über die Filterkonfiguration können Sie die einzelnen Filter konfigurieren. Abbildung: Navigationsbaum: Filtereinstellungen WWW.REDDOXX.COM 131 5. Der Appliance Manager 4.4.2.6.1 Allgemeine Filterkonfiguration Klicken Sie in der Baumansicht auf Filter - Filtereinstellungen doppelt. Es öffnet sich ein Fenster mit dem Reiter Allgemein. Folgende Felder werden im Bereich Konfiguration angezeigt: Abbildung: Filterkonfiguration – Allgemein 1. NDR-Benachrichtigung abschalten: Schalten Sie die NDR-Benachrichtung ab, wenn Sie Nachrichten, die von Ihrem Mailserver oder von Ihrer Appliance abgelehnt werden und üblicherweise als NDR-Nachricht zurückgesendet werden, verwerfen wollen. Die ausgehende NDR-Nachricht wird gelöscht und nicht versendet. Dies verhindert, dass ausgehende NDR-Nachrichten, die selbst nicht zustellbar sind, unnötigerweise die Ausgangswarteschlange der Appliance blockieren und unübersichtlich werden lassen. WWW.REDDOXX.COM 132 5. Der Appliance Manager 4.4.2.6.2 Realtime Blacklist Filter Beim Realtime Blacklist Filter handelt es sich um einen DNS Blacklist Filter. Beim Advanced Realtime Blacklist Filter handelt es sich um einen Extended DNS Blacklist Filter. Den Advanced Realtime Blacklist Filter können Sie folgendermaßen konfigurieren. 1. Klicken Sie in der Baumansicht auf Filter - Filtereinstellungen doppelt. Folgende Felder werden angezeigt: Abbildung: Filterkonfiguration - Realtime Blacklist Filter 2. Geben Sie eine Blacklist an, welche der entsprechende Filter abfragen soll. 3. Fügen Sie mit der Schaltfläche HINZUFÜGEN die Blacklist zu der Liste hinzu. 4. Fügen Sie mit der Schaltfläche HINZUFÜGEN die Relays der Liste hinzu, denen Sie innerhalb ihres Mailflow vertrauen. Den Namen eines Relays erhalten Sie z.B. aus dem Header einer EMail (z.B. mail.company.net). Abbildung: Header einer E-Mail 5. Klicken Sie OK, um die Konfiguration zu speichern und zu schließen. ABBRECHEN: Änderungen verwerfen und Schließen der Konfiguration. WWW.REDDOXX.COM 133 5. Der Appliance Manager 4.4.2.6.3 Auto Whitelist Adjustment konfigurieren Dieser Filter fügt den Empfänger der ausgehenden E-Mails der Sender Adressen Whitelist hinzu. 1. Wählen Sie den Reiter – Auto-Whitelist-Adjustment aus. Folgende Felder werden angezeigt: Abbildung: Filterkonfiguration – Auto-Whitelist-Adjustment 2. Aktivieren Sie bei Bedarf den Filter. 3. Gültigkeit: Geben Sie die gewünschte Gültigkeit in Tagen an. Whitelist-Einträge sollten eine Gültigkeit von mindestens 90 Tagen besitzen. 4. Betreff-Ausnahmen: Um zu verhindern, dass die Absenderadresse eines Spam-Versenders wegen einer automatischen Antwort Ihres Postfachs in die White List eingetragen wird, können Sie das Whitelisten für beliebige Betreffangaben, wie z.B. Urlaub, Abwesenheitsnotiz, (Out of Office), etc. unterbinden. Tragen Sie dazu einen Teil oder den gesamten Betreff in das Betreff-Ausnahmefeld ein. Diese Einstellung gilt global für alle Benutzer. HINWEIS Der Empfänger der ausgehenden E-Mails kann allerdings nicht für AutoResponder konfiguriert werden, benutzen Sie dazu die Ausnahmefunktion. 5. Fügen Sie mit der Schaltfläche HINZUFÜGEN die Ausnahme der Liste hinzu. Mit der ENTF-Taste kann eine beliebige schon eingetragene Ausnahme wieder gelöscht werden. 6. Klicken Sie OK, um die Konfiguration zu speichern und zu schließen. ABBRECHEN: Änderungen verwerfen und Schließen der Konfiguration. WWW.REDDOXX.COM 134 5. Der Appliance Manager 4.4.2.6.4 Virenscanner konfigurieren Bei der Konfiguration des Virenscanners können Sie einstellen, an wen Benachrichtigungen gesendet werden. Hier können Sie auch Dateiendungen für Anhänge angeben, die nicht durchgelassen werden sollen. Einschränkung: Nur der Virenscanner kann auf folgende Weise konfiguriert werden. 2. Wählen den Reiter Virenscanner aus. Folgende Felder werden angezeigt: Abbildung: Filterkonfiguration - Virenscanner 3. Benachrichtigungen: Aktivieren Sie die Zielpersonen, (Administrator, Absender, Empfänger) die eine Benachrichtigung erhalten sollen. 4. Gesperrte Dateiendungen: Geben Sie die zu sperrenden Dateiendungen mit einem führenden Punkt ein (z.B. „.exe“) und klicken Sie auf Hinzufügen. Einen Eintrag löschen Sie wieder durch Auswählen des Eintrags und Drücken der ENTFernen-Taste. 5. Check in Archives: Aktivieren Sie diese Funktion, wenn auch in Archiven, wie z.B. ZIP-Dateien, nach diesen Dateiendungen gefiltert werden soll. 6. Klicken Sie OK, um die Konfiguration zu speichern und zu schließen. ABBRECHEN: Änderungen verwerfen und Schließen der Konfiguration. WWW.REDDOXX.COM 135 5. Der Appliance Manager 4.4.2.6.5 CISS Filter konfigurieren Bei der Konfiguration des CISS Filters können Sie die Whitelist-Gültigkeit in Tagen festlegen und die maximalen Challenges pro Absender. Mit Challenges beschreibt man die Versuche eines Absenders eine E-Mail zum xten Mal (hier 3-mal) an denselben Empfänger zu senden, ohne dass der Empfänger darauf antwortet. Einschränkung: Nur der CISS Filter kann auf folgende Weise konfiguriert werden. 1. Wählen Sie den Reiter CISS Filter aus. Folgende Felder werden angezeigt: Abbildung: Filterkonfiguration - CISS Filter 3. Geben Sie die gewünschte Whitelist-Gültigkeit für den CISS Filter in Tagen an. Der Standard ist 365 Tage. 4. Geben Sie die maximalen Challenges pro Absender an. Der Standard ist 3. 5. Klicken Sie OK, um die Konfiguration zu speichern und zu schließen. ABBRECHEN: Änderungen verwerfen und Schließen der Konfiguration. WWW.REDDOXX.COM 136 5. Der Appliance Manager 4.4.2.6.6 Bayes-Filter Bei der Konfiguration des Bayes Filters können Sie die Bayes-Datenbank löschen und das automatische Training des Filters aktivieren oder deaktivieren 1. Wählen Sie den Reiter Bayes Filter aus. Folgende Felder werden angezeigt: Abbildung: Filterkonfiguration - Bayes Filter 2. Im Status ist die Anzahl der Mails hinterlegt, welche dem Bayesfilter als Basis dienen. Dabei wird zwischen Spam und erwünschten E-Mails unterschieden. Zusätzlich wird die physikalische Größe dieser Mails in der Datenbank angezeigt. 3. Automatisches Training aktivieren: Bevor Sie den Bayes-Filter einsetzen, sollte dieser zuerst für ca. 1 Woche trainiert werden. Dabei lernt der Filter anhand von Black- und Whitelisten, welche E-Mails erwünscht bzw. unerwünscht sind und baut anhand der Inhalte die Filter-Datenbank auf. Details zur Funktionsweise des Bayes-Filters finden Sie unter dem Kapitel Filtereinstellungen. 4. Bayes-Datenbank leeren: Durch anfängliche Konfigurationsfehler der REDDOXX oder falscher Einträge in den Black- und Whitelisten kann es vorkommen, dass der Bayes-Filter Inhalte als SPAM klassifiziert und in seine Datenbank übernommen hat und somit gewünschte E-Mails als SPAM meldet, oder unerwünschte E-Mails nicht erkennt. In diesem Fall sollten Sie die Konfiguration der REDDOXX und die Black- und Whitelisten überprüfen. Danach können Sie die Datenbank leeren und neu aufbauen (=trainieren) lassen. HINWEIS WWW.REDDOXX.COM 137 5. Der Appliance Manager Nach einer Woche Training für den Bayes-Filter sollten die beiden Werte für Spam-E-Mails bzw. Anzahl gewünschter E-Mails positive Zahlen anzeigen. Je größer die beiden Werte, umso genauer wird der Filter arbeiten. Sollte die Datenbank einmal zu groß werden (Abhängig von der Hardwareausstattung Ihrer REDDOXX Appliance), kann dies die Verarbeitungsgeschwindigkeit beinträchtigen. In solch einem Fall können Sie die Datenbank leeren und erneut trainieren lassen. Sie sollten den Bayes-Filter zuerst trainieren, bevor Sie in als aktiven Filter einsetzen. 4.4.2.6.7 Fuzzy-Filter Der Fuzzy Filter arbeitet überwiegend vollautomatisch. Lediglich beim Versand von Massen-EMails kann es zu sogenannten „False Positives“ kommen. 1. Wählen Sie den Reiter Fuzzy Filter aus. Folgende Felder werden angezeigt: Abbildung: Filterkonfiguration - Fuzzy Filter 2. Massenerkennung deaktivieren: Deaktivieren Sie diese Funktion, wenn fälschlicherweise Massen-E-Mail (z.B. Newsletter) als Spam erkannt werden. 3. Aktivieren Sie diese Funktion, wenn verdächtige oder möglicherweise gefährliche Anhänge gefiltert werden sollen. Schalten Sie diese Option aus, wenn fälschlicherweise Anhänge, wie z.B. harmloser Javscript-Code, gefiltert wird. 4.4.2.7 Filterprofile Das Herzstück des Spamfinders liegt in seinen Filterprofilen. Hier können Sie die Filterregeln gemäß Ihrem Spam-Aufkommen einstellen. WWW.REDDOXX.COM 138 5. Der Appliance Manager Sie können neue Profile erstellen, vorhandene Profile ändern, kopieren oder auch löschen. Sie bestimmen hier, welche Filter einem Profil zugeordnet werden und welche Profile dem Benutzer zur Auswahl stehen sollen. Sowohl der Administrator als auch der Benutzer (sofern freigegeben), kann Filterprofile zu E-Mail-Aliase zuordnen. Abbildung: Filterprofile vordefinierte Filterprofile Die REDDOXX verfügt über 4 vordefinierte Filterprofile. Sie beinhalten in der Grundkonfiguration immer die Positivfilter DWL, AWL und SWL. Default Filterprofil Das Default-Profil beinhaltet zu Beginn die Filter FUZZY, RBL, ARBL, DBL, ABL, SBL, SRC. Bei der automatischen Benutzer- und E-Mail-Alias-Erstellung wird zuerst immer das Default-Filterprofil zugeordnet. Stellen Sie dieses Profil so ein, dass es den Anforderungen der meisten Benutzer in Ihrem Unternehmen entspricht. Durch die automatische E-MailAlias-Erstellung mit automatischer Zuordnung zum Default-Filterprofil wird der Administrationsaufwand deutlich reduziert. Quarantäne-Filterprofil Das Quarantäne-Profil beinhaltet zunächst die Filter FUZZY, RBL, ARBL, DBL, ABL, SBL, SRC und BAYES. Sie können dieses Profil so anpassen, dass es den vom Default-Profil abweichenden Anforderungen entspricht. Die Aktionen der meisten dieser Filter stehen auf Quarantäne. Bayes und SRC stehen auf Markieren. Strong-Filterprofil Das Strong-Filterprofil beinhaltet die Filter FUZZY, RBL, ARBL, DBL, ABL, SBL, SRC und CISS. Dieses Profil ist für Benutzer vorgesehen, die sofort einen zuverlässigen Spamschutz haben möchten. Dies wird durch den CISS-Filter gewährleistet. Built-In Profil WWW.REDDOXX.COM 139 5. Der Appliance Manager Das Built-In Profil wird benutzt, wenn dem E-Mail-Alias noch kein Filterprofil zugeordnet ist. Voraussetzung dafür ist die generelle Aktivierung des Profils (siehe Kapitel 4.2.3.6). Es kann nicht verändert werden. Es signalisiert dem Administrator, dass die REDDOXX zwar im Einsatz ist, aber nicht ausreichend konfiguriert ist, oder dass, generell – oder für diesen Benutzer - keine Lizenzen vorhanden sind. Das Built-In Profil beinhaltet nur die Filter RBL, ARBL und FUZZY. Erkannte Spam-E-Mails werden mit dem TAG [REDDOXX Spamfinder] markiert, ein abweichender TAG ist nicht möglich. Neues Filterprofil anlegen Voraussetzung: Keine. 1. Wählen Sie in der Baumansicht Filterprofile aus. 2. Klicken Sie in der Listenansicht die rechte Maustaste. 3. Wählen Sie in der Auswahlliste den Eintrag Hinzufügen. Folgende Felder werden angezeigt: Abbildung: Filterprofile - Reiter "Allgemein" HINWEIS Der Profilname wird in der Listenansicht alphabetisch angezeigt. Sie können durch gezieltes Voranstellen von Nummern oder Gruppenkennzeichen Ihre eigene Sortierreihenfolge bestimmen. 4. Geben Sie bei den Profiloptionen Name des Profils ein. 5. Aktivieren Sie die Option Für Benutzer verfügbar, wenn Sie das Filterprofil für die Benutzer ebenfalls verfügbar machen möchten. Der Benutzer kann dann dieses Filterprofil für seine E-Mail-Adressen in der User-Konsole auswählen. 6. Importieren oder exportieren Sie gegebenenfalls Filterprofile. WWW.REDDOXX.COM 140 5. Der Appliance Manager Exportieren Sie Ihre gewünschten Filterprofile, um sie auf einer anderen REDDOXX Appliance (z.B. Tochterunternehmen) importieren zu können. Filter Verschiedene Filter können ausgewählt und nach Priorität zusammengestellt werden. Voraussetzung: Keine. 1. Klicken Sie auf den Reiter "Filter". Folgende Felder werden angezeigt: Abbildung: Filterprofile - Reiter "Filter" 2. Positivfilter - Ausgewählt: Im Feld Ausgewählt sind alle aktiven Positivfilter gelistet. Über die vertikalen Pfeile können Sie die Reihenfolge der Filter ändern. Markieren Sie dazu den gewünschten Filter und klicken auf die entsprechende Schaltfläche. Über die vertikalen Pfeile können Sie die Reihenfolge der Filter ändern. Reihenfolge: von oben nach unten, oben zuerst. 3. Positivfilter - Verfügbar: Im Feld Verfügbar sind alle verfügbaren Positivfilter gelistet. Über die horizontalen Pfeile können Sie die verfügbaren Filter zu der Liste der ausgewählten Filter hinzufügen und umgekehrt. Markieren Sie dazu den gewünschten Filter und klicken auf die entsprechende Schaltfläche. Über die vertikalen Pfeile können Sie die Reihenfolge der Filter ändern. Reihenfolge: von oben nach unten, oben zuerst. 4. Negativfilter: Für die Felder "Ausgewählt und "Verfügbar" gilt gleiches wie bei Positivfilter (Punkt 2-3). Zudem können Sie den einzelnen Negativfiltern 3 verschiedene Aktionen zuweisen. Um WWW.REDDOXX.COM 141 5. Der Appliance Manager eine Aktion zuzuweisen oder zu verändern klicken Sie bitte doppelt auf einen Filter. Folgendes Fenster wird angezeigt: Abbildung: Filterprofile - Reiter "Filter" – Aktion 5. Tag: Tag (engl. Markierung) ist ein Text, welcher einer E-Mail im Betreff-Feld vorangestellt wird, sollte die gewünschte Aktion auf MARKIEREN ausgewählt sein. Andere Aktionen verändern den Betreff nicht. 6. Aktion: In dieser Auswahlliste können Sie zwischen 3 Aktionen wählen: 1. Markieren: Markiert die E-Mail im Betreff-Feld mit dem eingetragenen Tag. Der Tag wird dabei dem Betreff vorangestellt und die E-Mail wird zugestellt. 2. Quarantäne: Die E-Mail wird in das geschützte Quarantäne-Verzeichnis verschoben und dem Empfänger nicht zugestellt. Alle E-Mails in Quarantäne können in den Spamfinder-Warteschlangen gefunden werden. 3. Ablehnen: Die E-Mail wird abgelehnt und somit nicht dem Empfänger zugestellt. Der Absender erhält eine Bounce-E-Mail. HINWEIS Greifen mehrere Negativfilter, so wird jene Aktion ausgelöst, welche am stärksten gewichtet ist. Reihenfolge der Gewichtung: MARKIEREN (leicht) - QUARANTÄNE (mittel) - ABLEHNEN (schwer). Beachten Sie beim Antispoofing-Filter, dass die Markierung nicht auf ABLEHNEN steht, da sonst eine Bounce-E-Mail erzeugt wird, die möglicherweise an Sie selbst versendet wird, weil als Absender Ihre Adresse angegeben wurde. Reihenfolge der Filter Die Filterreihenfolge wird durch die Performance-Relevanz und False-Positive-Rate des Filters bestimmt. Die ausgewählten Negativfilter werden von oben nach unten durchlaufen. Greift bei einem Filter die Aktion ABLEHNEN, so werden keine weiteren Filter mehr durchlaufen: FILTER AKTION Anti-Spoofing Fuzzy RBL Advanced RBL SBL ABL DBL SRC Bayes Quarantäne Quarantäne Quarantäne Quarantäne Markieren Markieren Markieren Markieren Quarantäne WWW.REDDOXX.COM 142 5. Der Appliance Manager CISS Quarantäne Abbildung: Empfohlene Filterreihenfolge Filter übersteuern Sollen ausdrücklich erwünschte E-Mails (White-Listeintrag) ohne weitere Prüfung auf SPAMRelevanz zugestellt werden, so müssen die Negativfilter durch die jeweiligen Postivfilter (DWL, AWL, SWL) übersteuert werden. Als Ausnahme gilt dabei der Antispoofing-Filter. Voraussetzung: Keine. 1. Wählen Sie in der Baumansicht Filterprofile aus. 2. Klicken Sie in der Listenansicht die rechte Maustaste auf ein Profil. 3. Klicken Sie auf den Reiter "Übersteuern". Folgende Felder werden angezeigt: Abbildung: Filterprofile - Reiter "Übersteuern" 4. Wählen Sie aus, welche Positivfilter die Negativfilter übersteuern. Wird ein Negativfilter von einem Positivfilter übersteuert, so hat der Negativfilter keine Relevanz mehr. HINWEIS Insbesondere beim CISS-Filter MUSS der AWL-Filter den Negativfilter CISS übersteuern, da sonst immer wieder die CISS-Challenge erzeugt wird. 5. Klicken Sie OK, um die Konfiguration zu speichern und zu schließen. ABBRECHEN: Änderungen verwerfen und Schließen der Konfiguration. Filterprofil bearbeiten Hier können Sie schon angelegt Filterprofile bearbeiten. Voraussetzung: Angelegtes Filterprofil vorhanden. WWW.REDDOXX.COM 143 5. Der Appliance Manager 1. 2. 3. 4. 5. Wählen Sie in der Baumansicht Filterprofile aus. Klicken Sie die zu bearbeitende E-Mail mit der rechten Maustaste an. Wählen Sie in der Auswahlliste den Eintrag Bearbeiten. Nehmen Sie die gewünschten Änderungen vor. Klicken Sie OK, um die Konfiguration zu speichern und zu schließen. ABBRECHEN: Änderungen verwerfen und Schließen der Konfiguration. Filterprofil kopieren Hier können Sie schon angelegt Filterprofile kopieren. Voraussetzung: Angelegtes Filterprofil vorhanden. 1. Wählen Sie in der Baumansicht Filterprofile aus. 2. Klicken Sie die zu kopierende E-Mail mit der rechten Maustaste an. 3. Wählen Sie in der Auswahlliste den Eintrag Kopieren. 4. Klicken Sie doppelt auf das Filterprofil mit dem Zusatz (copy). 5. Geben Sie bei den Profiloptionen den Namen des neuen Filterprofils ein. 6. Klicken Sie OK, um die Konfiguration zu speichern und zu schließen. ABBRECHEN: Änderungen verwerfen und Schließen der Konfiguration. Filterprofil löschen Hier können Sie schon angelegt Filterprofile löschen. Voraussetzung: Angelegtes Filterprofil vorhanden. 1. Wählen Sie in der Baumansicht Filterprofile aus. 2. Klicken Sie die zu bearbeitende E-Mail mit der rechten Maustaste an. 3. Wählen Sie in der Auswahlliste den Eintrag Löschen. 4. Bestätigen Sie die Sicherheitsabfrage mit JA, um die E-Mail zu löschen. NEIN: E-Mail wird nicht gelöscht. 4.4.2.8 Sperren und Zulassen Sperren und Zulassen (Black- und White-Listen) Folgende Punkte gelten für alle nachfolgend beschriebenen Listen: Global oder Userbezogen Die Einstellungen für die Black- und Whitelisten in der Administrator-Konsole gelten global, d.h. für alle Benutzer. Gibt es zutreffende Black/White-Listeinträge auch beim User, so haben diese Vorrang vor den globalen Einstellungen. So kann es sein, dass eine globale Sperre auf ABLEHNEN steht, der User aber die Sperre auf MARKIEREN eingestellt hat. Es gilt die Regel: Der User gewinnt immer! Für alle Blacklisten gilt: Die bei einer Sperre ausgewählte Aktion gilt. Die Einstellung beim Filterprofil selbst hat keine Relevanz. Gültigkeits-Datum Achten Sie darauf ein gültiges Datum in der Zukunft zu wählen, da sonst der Eintrag nicht greift. Derzeit gibt es noch keine Ablauf-Benachrichtigungen. Das Vorgabedatum ist HEUTE + 365 Tage. Groß/Kleinschreibung Die Groß/Kleinschreibung bei E-Mail-Adressen, Domänen-Namen und Betreffzeilen (Subjects) wird nicht beachtet. Umlaute WWW.REDDOXX.COM 144 5. Der Appliance Manager Umlaute bei den Betreffzeilen werden seit Version 1022 unterstützt. HINWEIS IP-basierte Blacklists finden Sie unter SMTP-Einstellungen - Gesperrte IP-Adressen. Diese gelten systemweit und sind profilneutral. DWL Domänen Whitelist neu anlegen Über die Filterlisten können Sie neue Domänen Whitelists anlegen. Voraussetzung: Keine. 1. Wählen Sie in der Baumansicht unter Sperren und Zulassen - DWL Domain Whitelist aus. 2. Klicken Sie in der Listenansicht die rechte Maustaste. 3. Wählen Sie in der Auswahlliste den Eintrag Neu. Folgende Felder werden angezeigt: Abbildung: Sperren und Zulassen - DWL Domain Whitelist 4. Geben Sie eine Domäne an. 5. Geben Sie an bis wann der Filter gültig sein soll. Klicken Sie auf das Kalenderblatt, wenn Sie einen Kalender zur Auswahl des Datums benötigen. 6. Kommentieren Sie den Filter bei Bedarf. 7. Klicken Sie OK, um die Konfiguration zu speichern und zu schließen. ABBRECHEN: Änderungen verwerfen und Schließen der Konfiguration. DBL Domain Blacklist neu anlegen Über die Filterlisten können Sie neue Domänen Blacklists anlegen. Voraussetzung: Keine. 1. Wählen Sie in der Baumansicht unter Sperren und Zulassen - DBL Domain Blacklist aus. 2. Klicken Sie in der Listenansicht die rechte Maustaste. 3. Wählen Sie in der Auswahlliste den Eintrag Neu. Folgende Felder werden angezeigt: WWW.REDDOXX.COM 145 5. Der Appliance Manager Abbildung: Sperren und Zulassen - DBL Domain Blacklist 4. Geben Sie eine Domäne an. 5. Geben Sie an bis wann der Filter gültig sein soll. Klicken Sie auf das Kalenderblatt, wenn Sie einen Kalender zur Auswahl des Datums benötigen. 6. Wählen Sie über die Auswahlliste die Aktion für den Filter aus. Die Einstellungen Markieren, Quarantäne und Ablehnen sind möglich. 7. Kommentieren Sie den Filter bei Bedarf. 8. Klicken Sie OK, um die Konfiguration zu speichern und zu schließen. ABBRECHEN: Änderungen verwerfen und Schließen der Konfiguration. AWL Address Whitelist neu anlegen Über die Filterlisten können Sie neue Adressen Whitelists anlegen. Voraussetzung: Keine. 1. Wählen Sie in der Baumansicht unter Sperren und Zulassen - AWL Address Whitelist aus. 2. Klicken Sie in der Listenansicht die rechte Maustaste. 3. Wählen Sie in der Auswahlliste den Eintrag Neu. Folgende Felder werden angezeigt: Abbildung: Sperren und Zulassen - AWL Address Whitelist 4. Geben Sie die gewünschte E-Mail-Adresse an. 5. Geben Sie an bis wann der Filter gültig sein soll. Klicken Sie auf das Kalenderblatt, wenn Sie einen Kalender zur Auswahl des Datums benötigen. 6. Kommentieren Sie den Filter bei Bedarf. WWW.REDDOXX.COM 146 5. Der Appliance Manager 7. Klicken Sie OK, um die Konfiguration zu speichern und zu schließen. ABBRECHEN: Änderungen verwerfen und Schließen der Konfiguration. AWL Address Whitelist importieren Hiermit können Sie E-Mail-Adressen in die Address-Whitelist importieren. 1. Wählen Sie in der Baumansicht unter Sperren und Zulassen - AWL Address Whitelist aus. 2. Klicken Sie in der Listenansicht die rechte Maustaste. 3. Wählen Sie in der Auswahlliste den Eintrag Adressen importieren. Folgende Felder werden angezeigt: Abbildung: Sperren und Zulassen - AWL Adressimport 4. Wählen Sie „Adressen aus Datei lesen“ aus. 5. Im Dialogfeld - Dateiauswahl - wählen Sie die zu importierende Datei aus. Format: Pro Zeile – eine E-Mailadresse. Die Adresse muss gültig (@-Zeichen) sein. Die Zeile muss mit einem CR – Line Feed – abgeschlossen sein, auch die letzte Zeile. Ungültige Adressen, wie zum Beispiel Kommentare, werden übersprungen. Folgende Liste wird angezeigt: (Beispiel) Abbildung: Sperren und Zulassen - AWL Address Import Liste 6. Wählen Sie im Menü: Import – Adressen speichern – aus. Die Adressen werden nun in die Whitelist importiert. Sie erhalten eine Kontroll-Meldung, wie viele Adressen importiert wurden. ABL Address Blacklist neu anlegen WWW.REDDOXX.COM 147 5. Der Appliance Manager Über die Filterlisten können Sie neue Address-Blacklists anlegen. Voraussetzung: Keine. 1. Wählen Sie in der Baumansicht Sperren und Zulassen - ABL Address Blacklist aus. 2. Klicken Sie in der Listenansicht die rechte Maustaste. 3. Wählen Sie in der Auswahlliste den Eintrag Neu. Folgende Felder werden angezeigt: Abbildung: Sperren und Zulassen - ABL Address Blacklist 4. Geben Sie die gewünschte E-Mail-Adresse an. 5. Geben Sie an bis wann der Filter gültig sein soll. Klicken Sie auf das Kalenderblatt, wenn Sie einen Kalender zur Auswahl des Datums benötigen. 6. Wählen Sie über die Auswahlliste die Aktion für den Filter aus. Die Einstellungen Markieren, Quarantäne und Ablehnen sind möglich. 7. Kommentieren Sie den Filter bei Bedarf. 8. Klicken Sie OK, um die Konfiguration zu speichern und zu schließen. ABBRECHEN: Änderungen verwerfen und Schließen der Konfiguration. SWL Betreff Whitelist neu anlegen Über die Filterlisten können Sie neue Betreff- Whitelists anlegen. Voraussetzung: Keine. 1. Wählen Sie in der Baumansicht unter Sperren und Zulassen - SWL Betreff Whitelist aus. 2. Klicken Sie in der Listenansicht die rechte Maustaste. 3. Wählen Sie in der Auswahlliste den Eintrag Neu. Folgende Felder werden angezeigt: WWW.REDDOXX.COM 148 5. Der Appliance Manager Abbildung: Sperren und Zulassen - SWL Betreff Whitelist 4. Geben Sie eine Zeichenfolge an. 5. Geben Sie an bis wann der Filter gültig sein soll. Die Vorbelegung lautet: Heute + 365 Tage Klicken Sie auf die Auswahlliste Gültig bis, wenn Sie einen Kalender zur Auswahl des Datums benötigen. 6. Kommentieren Sie den Filter bei Bedarf. 7. Klicken Sie OK, um die Konfiguration zu speichern und zu schließen. ABBRECHEN: Änderungen verwerfen und Schließen der Konfiguration. SBL Betreff Blacklist neu anlegen Über die Filterlisten können Sie neue Betreff- Blacklists anlegen. Voraussetzung: Keine. 1. Wählen Sie in der Baumansicht unter Sperren und Zulassen - SBL Betreff Blacklist aus. 2. Klicken Sie in der Listenansicht die rechte Maustaste. 3. Wählen Sie in der Auswahlliste den Eintrag Neu. Folgende Felder werden angezeigt: Abbildung: Sperren und Zulassen - SBL Betreff Blacklist 1. Geben Sie eine Zeichenfolge an. 2. Geben Sie an bis wann der Filter gültig sein soll. Die Vorbelegung lautet: Heute + 365 Tage WWW.REDDOXX.COM 149 5. Der Appliance Manager Klicken Sie auf die Auswahlliste Gültig bis, wenn Sie einen Kalender zur Auswahl des Datums benötigen. 3. Wählen Sie über die Auswahlliste die Aktion für den Filter aus. Die Einstellungen Markieren, Quarantäne und Ablehnen sind möglich. 7. Kommentieren Sie den Filter bei Bedarf. 8. Klicken Sie OK, um die Konfiguration zu speichern und zu schließen. ABBRECHEN: Änderungen verwerfen und Schließen der Konfiguration. Filter bearbeiten Um einen bereits bestehenden Filter zu bearbeiten, gehen Sie wie folgt vor. Voraussetzungen: Filter in der Listenansicht vorhanden. 1. Wählen Sie in der Baumansicht unter Sperren und Zulassen die jeweilige Filterliste aus. 2. Klicken Sie den zu bearbeitenden Filter doppelt an. Das Fenster für die Konfiguration öffnet sich. 3. Nehmen Sie alle gewünschten Änderungen vor. 4. Klicken Sie OK, um die Konfiguration zu speichern und zu schließen. ABBRECHEN: Änderungen verwerfen und Schließen der Konfiguration. Filter löschen Um einen bereits bestehenden Filter zu löschen, gehen Sie wie folgt vor. Voraussetzungen: Filter in der Listenansicht vorhanden. 1. Wählen Sie in der Baumansicht unter Sperren und Zulassen die jeweilige Filterliste aus. 2. Klicken Sie den zu löschenden Filter mit der rechten Maustaste an. 3. Wählen Sie in der Auswahlliste den Eintrag Löschen. 4. Bestätigen Sie die Sicherheitsabfrage mit JA, um die Internetdomäne zu löschen. NEIN: Internetdomäne wird nicht gelöscht. 4.5 REDDOXX MailDepot Das Reddoxx MailDepot wurde mit Version 2027 aus dem Kapitel 4.5 entfernt. Das Neue MailDepot 2.0 finden Sie jetzt im Kapitel 5. WWW.REDDOXX.COM 150 5. Der Appliance Manager 4.6 REDDOXX MailSealer Einleitung Mit dem MailSealer können Sie E-Mails für den Versand signieren und verschlüsseln. Dabei können Sie zwischen verschiedenen Methoden wählen, die in 2 Produktgruppen aufgeteilt sind. Der MailSealer Light verschlüsselt auf Basis einer Passphrase (symmetrisch). Der MailSealer verschlüsselt und signiert nach S/MIME oder PGP auf der Basis von X509v3Zertifikaten bzw. Schlüsselpaaren (asymmetrisch). 4.6.1 Ad-Hoc Verschlüsselung mit dem MailSealer Light Für eine schnelle und einfache Verschlüsselung mit einer Passphrase innerhalb der Betreffzeile ohne Konfigurationsaufwand. Um einmalig eine E-Mail verschlüsselt zu versenden, geben Sie in der Betreffzeile Ihre Passphrase ein. Die Passphrase wird durch zuvor definierte Zeichen eingegrenzt. Der Default lautet (*….*). Anwendungs-Beispiel: Abbildung: Betreff mit Angabe einer Passphrase zur Ad-hoc-Verschlüsselung mit MailSealer Light Mit dem Absenden gelangt die E-Mail zuerst zur eigenen REDDOXX, wo sie anhand der Passphrase verschlüsselt wird. Die Passphrase wird dabei aus der Betreffzeile entfernt und der Text MailSealer: dem Betreff vorangestellt. Danach wird die E-Mail zugestellt. Im Nachrichten-Text erscheint beim Empfänger folgender Hinweis. WWW.REDDOXX.COM 151 5. Der Appliance Manager Abbildung: E-Mail-Hinweis auf eine verschlüsselte Nachricht Die verschlüsselte E-Mail ist als Attachment „message.rdxmsl“ angehängt. Beim Doppelklick auf den Anhang öffnet sich der Reader und verlangt die Passphrase. Abbildung: MailSealer light Reader: Eingabe der Passphrase Nach erfolgreicher Eingabe zeigt der Reader die verschlüsselte E-Mail im Klartext an. WWW.REDDOXX.COM 152 5. Der Appliance Manager Abbildung: Ansicht einer entschlüsselten E-Mail im MailSealer Light-Reader HINWEIS Erhält der Empfänger zum ersten Mal eine verschlüsselte E-Mail von einer REDDOXX, so muss er einmalig den MailSealerLight-READER vom angegebenen Hyperlink herunterladen und dieses Programm mit der Dateiendung .rdxmsl verknüpfen. WWW.REDDOXX.COM 153 5. Der Appliance Manager 4.6.2 Permanente Verschlüsselung mit dem MailSealer Light Bei der permanenten Verschlüsselung hinterlegt der Benutzer in der User-Konsole die Passphrase für jede E-Mail-Adresse, an die er verschlüsselt senden möchte. Die Zustellung erfolgt dann wie bei der Ad-Hoc Methode. Abbildung: Passphrase-Einstellung in der User-Konsole 4.6.3 MailSealer Light-Gateways Automatische Ver- und Entschlüsselung von E-Mails auf Basis von Passphrases. Verfügt der Empfänger ebenfalls über eine REDDOXX Appliance, so kann er die Passphrase zum Entschlüsseln der E-Mail in der Benutzerkonsole hinterlegen. Die E-Mail wird bei Eingang automatisch entschlüsselt und dem Postfach zugestellt. Dieser Vorgang erfolgt völlig transparent und benötigt keinen weiteren Eingriff seitens der Benutzer. 4.6.4 Asymmetrische Verschlüsselung mit PGP-Keys und S/MIME Die asymmetrische Verschlüsselung benutzt das sogenannte Public-Key-Verfahren. Jeder Benutzer (Versender) besitzt ein eigenes, ihm eindeutig zuordenbares Schlüsselpaar aus einem Private Key (privater Schlüssel) und einem Public Key (öffentlicher Schlüssel). Die Nachrichten an den Empfänger werden mit dem öffentlichen Schlüssel des Empfängers verschlüsselt und können dann ausschließlich vom Empfänger selbst mit seinem privaten Schlüssel entschlüsselt werden. Dabei ist es Voraussetzung, dass vor der ersten Verschlüsselung die Public Keys untereinander ausgetauscht wurden. Dies WWW.REDDOXX.COM 154 5. Der Appliance Manager erfolgt üblicherweise durch den Versand einer signierten E-Mail. Wann eine E-Mail signiert oder auch verschlüsselt wird, wird durch die Policies der REDDOXX Appliance bestimmt. 4.6.5 Verschlüsselung mit PGP-Keys Beim PGP-Verfahren kann der Versender sich sein PGP-Schlüsselpaar selbst erstellen oder aber er bekommt es durch eine unternehmensweite Public Key Infrastructure (PKI) zugewiesen. Das PGP-Verfahren (Pretty Good Privacy) wird jedoch derzeit von der REDDOXX Appliance noch nicht unterstützt. Benutzen Sie anstelle dessen das S/MIME Verfahren (siehe nachfolgend). 4.6.6 Verschlüsselung mit S/MIME Zertifikaten Durch ein Zertifikat wird beglaubigt, dass der Absender einer E-Mail (Absenderadresse im Header der E-Mail) mit der E-Mailadresse des Zertifikates übereinstimmt. S/MIME-Zertifikate (X.509v.3) sind üblicherweise personenbezogen und werden durch eine vertrauenswürdige Zertifizierungsstelle (Certificate Authority, kurz CA) ausgestellt. Zertifikate können bei kommerziellen Anbietern erworben werden (z.B.: VeriSign, Thawte, CaCert etc.). Nach dem Erhalt des Zertifikates muss dieses auf der REDDOXX-Appliance in den privaten Zertifikatsspeicher importiert werden. Sie können aber auch Zertifikate für Ihre Anwender durch Ihre REDDOXX Appliance automatisch erstellen lassen, indem Sie ein eigenes, sog. selbst-signiertes (engl: self signed) Root-CA Zertifikat erstellen. Der E-Mail-Partner vertraut Ihnen dann dadurch, dass er Ihr selbstsigniertes Root-Zertifikat in seinen Zertifikatsspeicher für Autoritäten (Certificate Authorities) importiert. 4.6.7 Verschlüsselung mit Gateway-Zertifikaten (S/MIME) Bei den S/MIME Gateway-Zertifkaten (auch company- oder Domain-Zertifikate genannt) wird die E-Mail auf einem Gateway (in diesem Fall die REDDOXX Appliance) für alle Benutzer dieser Domäne mit einem einzigen Zertifikat verschlüsselt. Auf der Gegenstelle (Empfangsseite) wird dabei nur die Absenderdomäne des Zertifikates mit der eigentlichen Absenderdomäne der E-Mail verglichen und somit dem Absender bei Übereinstimmung vertraut. Der Vorteil dabei ist, dass nur ein Zertifikat pro Domäne erworben und verwaltet werden muss. Ein Nachteil kann sein, wenn die Kommunikationspartner die Technik von Mail-Gateway-Zertifikaten (noch) nicht verstehen. Dann wird die Signatur als ungültig angezeigt. 4.6.8 Konfiguration des MailSealers Abbildung: Navigationsbaum REDDOXX MailSealer WWW.REDDOXX.COM 155 5. Der Appliance Manager 4.6.8.1 Konfiguration Allgemeine Einstellungen 1. Wählen Sie den Reiter „Allgemeine Einstellungen“ aus. Folgender Dialog geht auf: Abbildung: MailSealer - Allgemeine Einstellungen 2. Aktivieren Sie das Kontrollkästchenen der Verschlüsselungsverfahren, die Sie nutzen wollen. Falls beide aktiv sind, überprüft zuerst der MailSealer, ob eine entsprechende Policy greift. Falls ja, wird der MailSealer Light nicht mehr ausgeführt. Einzige Ausnahme ist dabei, wenn die Policy keine Signierung und keine Verschlüsselung aktiviert hat. 3. Beenden Sie den Dialog mit OK. Alle Änderungen sind sofort gültig. MailSealer 1. Wählen Sie den Reiter „MailSealer“ aus. Folgender Dialog geht auf: WWW.REDDOXX.COM 156 5. Der Appliance Manager Abbildung: MailSealer – Konfiguration des MailSealers Zertifikatseinstellungen: 2. Standardgültigkeit des Zertifikats: Gültigkeitsdauer eines automatisch erstellten Zertifikates in Tagen (siehe nachfolgender Punkt). Der Standardwert 365 entspricht genau einem Jahr. 3. Zertifikate automatisch erstellen: Ist die REDDOXX CA (Certificate Authority) eingerichtet, bekommt jede AbsenderE-Mailadresse, die ein Zertifikat erfordert, beim Versand automatisch ein Zertifikat zugewiesen. Als Zertifizierungsstelle (Aussteller) gilt dabei Ihre REDDOXX Appliance. Der Kommunikationspartner (E-Mail-Empfänger) muss dabei Ihrem REDDOXX Root-Zertifikat vertrauen. Dies erreicht er dadurch, dass er Ihr selbstsigniertes (engl.: self signed) REDDOXX-Root-Zertifikat in seinen Zertifikatsspeicher für Autoritäten (certificate authorities) importiert und auf VERTRAUEN (trusted) einstellt. Der Vorteil der selbst ausstellenden Autorität liegt dabei, dass für sämtliche E-Mailadressen keine kommerziellen Zertifikate erworben werden müssen. Sie müssen lediglich dafür sorgen, dass Ihr Kommunikationspartner Ihr Root-Zertifikat importiert. Sie können ihm dies erleichtern, indem Sie über Ihre Unternehmens-Homepage das Root-Zertifikat zum Download anbieten. Durch ein S/MIME-Zertifikat Ihres Webservers können Sie dem Partner gegenüber dabei Ihre Identität beweisen. 4. Zertifikate sammeln: Die Public Keys aller eingehenden E-Mails werden im Zertifikatsspeicher für Public Keys gesammelt. Dadurch entfällt das manuelle Importieren von Public Keys. Ist ein Public Key eines E-Mail-Partners bereits vorhanden, kann an ihn bereits verschlüsselt versendet werden. (Voraussetzung dabei ist, dass der Versender über ein eigenes Zertifikat bzw. Schlüsselpaar verfügt). WWW.REDDOXX.COM 157 5. Der Appliance Manager 5. Nicht vertrauenswürdige Zertifikate sammeln: Bei einer eingehenden E-Mail kann das Zertifikat als ungültig eingestuft werden, sofern der Aussteller des Zertifikates - noch - nicht im Zertifikatsspeicher (certificate authorities) vorhanden ist. Durch das nachträgliche Eintragen dieses RootZertifikates werden dadurch alle bisher als ungültig eingestuften Zertifikate gültig. Ist dieser Haken jedoch nicht gesetzt, werden erst gar keine ungültigen Public Keys gespeichert. 6. OCSP aktivieren: Statusabfrage der Zertifikate über das Online Certificate Status Protocol. Bei jeder Benutzung des Zertifikates wird dessen Gültigkeit Online überprüft. Da derzeit nur wenige Aussteller diesen Service verlässlich anbieten, empfehlen wir Stand März 2008 diese Funktion noch nicht zu benutzen, da es dadurch zu spürbaren Zeitverzögerungen kommen würde (Bedingt durch TimeOuts des Serviceanbietes) 7. CRLs aktivieren: Abfrage über die Gültigkeit von Zertifikaten. Zertifikatsaussteller bieten i.d.R. sogenannte Certificate Revocation Lists an. Damit kann ein Zertifikat vom Aussteller vorzeitig, also vor Ablauf seiner Gültigkeitsdauer, als ungültig markiert werden, z.B. bei Erkennung von Missbrauch. Die REDDOXX Appliance prüft die CRLs einmal pro Tag ab. Signatureinstellungen: 8. Klartext Signatur Ist der Haken gesetzt, so wird die Signatur als separater MIME-Part der E-Mail hinzugefügt. Dadurch ist die E-Mail von jedem Mail-Client lesbar, auch wenn der Mail-Client kein S/MIME unterstützt. Nachteil dabei ist, dass dazwischenliegende Mail-Gateways die E-Mail verändern können, z.B. durch Zeilenumbrüche oder zusätzliche Textsignaturen. Dadurch wird die Signatur ungültig. Ist der Haken nicht gesetzt, wird die gesamte E-Mail zusammen mit der Signatur Base64 kodiert. Nur S/MIME-fähige Mail-Clients können die E-Mail lesen. Vorteil dabei ist, dass die kodierte E-Mail nicht mehr durch dazwischen liegende Gateways verändert werden kann. HINWEIS Solange Sie nicht sicherstellen können, dass alle Ihrer Kommunikationspartner einen S/MIME-fähigen Mail-Client benutzen, sollten Sie die Klartext-Signierung verwenden. 9. Vor dem Verschlüsseln signieren Ist der Haken gesetzt, wird vor dem Verschlüsseln signiert. Der Vorteil dabei ist, dass die Signaturinformation von dazwischen liegenden Angreifern (Man-in-themiddle-attack) nicht erkannt werden kann. Ist der Haken nicht gesetzt, wird nach dem Verschlüsseln signiert. Vorteil: Der Empfänger kann auch ohne Schlüssel anhand der Signatur eindeutig feststellen, von wem die E-Mail kommt und dass Sie unverändert ist. Möglicherweise kann er seinen Private Key nachträglich installieren und die E-Mail somit entschlüsseln. Verschlüsselungseinstellungen WWW.REDDOXX.COM 158 5. Der Appliance Manager 10. Senderschlüssel einfügen: Normalerweise wird die E-Mail mit dem Public Key des Empfängers verschlüsselt. Beim Versenden wird die E-Mail, sofern aktiviert, im Maildepot gespeichert. Will sich der Versender diese E-Mail später noch einmal zustellen lassen, würde die Appliance ohne diese alternative Verschlüsselung (mit dem Public Key des Versenders) die E-Mail nicht mehr entschlüsseln können. 11. Beenden Sie den Dialog mit OK. Alle Eingaben sind sofort gültig. MailSealer Light 1. Wählen Sie den Reiter „MailSealer Light“ aus. Folgender Dialog geht auf: Abbildung: Navigationsbaum REDDOXX MailSealer Light – Konfiguration Betreff-Tags für Verschlüsselungssätze 2. Tag öffnen Geben Sie hier eine Zeichenfolge ein, mit der Sie den Beginn der Passphrase in der Betreffzeile markieren. 3. Tag schließen Geben Sie hier eine Zeichenfolge ein, mit der Sie das Ende der Passphrase in der Betreffzeile markieren. 4. Klicken Sie auf OK, um die Konfiguration abzuschließen. Alle Eingaben sind sofort gültig. Erweitert 1. Wählen Sie den Reiter „Erweitert“ aus. Folgender Dialog geht auf: WWW.REDDOXX.COM 159 5. Der Appliance Manager Abbildung: Navigationsbaum REDDOXX MailSealer Light - Konfiguration 2. Signiermethode: SHA1 (Secure Hash Algorithm) MD5 (Message-Digest Algorithm 5) Verschlüsselungseinstellungen 3. Verschlüsselungsalgorithmus DES (symmetrischer Verschlüsselungsalgorithmus Data Encryption Standard) 3DES (dreifach Data Encryption Standard) AES (Advanced Encryption Standard in verschiedenen Schlüssellängen) 4. Klicken Sie auf OK, um die Konfiguration abzuschließen. Alle Eingaben sind sofort gültig. 4.6.8.2 Policies Mit den Policies bestimmen Sie, wann eine E-Mail verschlüsselt und / oder signiert werden soll. 1. Klicken in der Menüleiste oben auf das Plus-Symbol, erstellen. Folgender Dialog geht auf: um eine neue Policy zu WWW.REDDOXX.COM 160 5. Der Appliance Manager Abbildung: Navigationsbaum REDDOXX MailSealer - Policies – ausgehende Richtung Allgemein: 2. Richtung: Sie können Regeln für aus- und eingehende E-Mails festlegen oder eine bereits bestehende Regel deaktivieren. Die nachfolgenden Punkte gelten für eine ausgehende Richtung. 3. Kommentar: Geben Sie der neuen Policy einen möglichst treffenden Kommentar. Dieser wird in der Policy-Liste angezeigt und dient zur Unterscheidung anderer Policies. Im Protokoll können Sie nachvollziehen, ob diese Policy zum Einsatz kam. 4. Senderadressen: Fügen Sie die Senderadressen ein, für die die Policy gelten soll. Ein „*“ steht für WWW.REDDOXX.COM 161 5. Der Appliance Manager alle. Sie können den Stern (*) auch teilsweise benutzen. Beispiel: *@mydomain.com. 5. Empfängeradressen: Fügen Sie die Empfängeradressen ein, für die die Policy gelten soll. Der Stern (*) gilt wie unter Punkt 4. Einstellungen 6. Signatur: • Signatur erzwingen Die E-Mail muss auf jeden Fall signiert werden. Ist keine Signatur (Public Key) für den Absender vorhanden, wird die E-Mail nicht versendet sondern an den Absender zurückgeworfen (bounced). • Wenn möglich signieren Ist eine Signatur (Public Key) vorhanden, wird die E-Mail signiert versendet. Ansonsten wird sie unsigniert versendet. Der Absender wird dabei nicht informiert. • Nicht signieren Die E-Mail wird unsigniert versendet. 7. Gateway-Zertifikat: • Kein Gateway-Zertifikat Es wird kein Gateway-Zertifikat verwendet. • Ausweichs-Zertifikat Ist für den Sender kein eigenes Zertifikat vorhanden, wird das Gateway-Zertifikat verwendet. • Gateway-Zertifikat erfordern Es wird ausschließlich das Gateway-Zertifikat verwendet. 8. Adresse für Gateway-Zertifikat Tragen Sie hier die E-Mailadresse aus dem Gateway-Zertifikat ein. WWW.REDDOXX.COM 162 5. Der Appliance Manager Abbildung: Gateway-Zertifikat 9. Verschlüsselung: ◦ Verschlüsselung erzwingen (für alle Empfänger) Die E-Mail muss für alle Empfänger verschlüsselt versendet werden. Ist für einen oder mehrere Empfänger keine Verschlüsselung möglich (z.B.: kein public key vorhanden), wird die E-Mail an keinen Empfänger versendet. Der Absender wird darüber benachrichtigt. ◦ Wenn möglich verschlüsseln – Teilweises Versenden mit Benachrichtigung (bounce) Die E-Mail muss verschlüsselt versendet werden. Ist für einen oder mehrere Empfänger keine Verschlüsselung möglich (z.B.: kein public key vorhanden), wird die E-Mail an diese Empfänger nicht versendet. Empfänger, bei denen die Verschlüsselung möglich ist, erhalten die E-Mail verschlüsselt. Der Absender wird darüber informiert, für welche Empfänger die E-Mail nicht versendet werden konnte. ◦ Wenn möglich verschlüsseln – Sonst im Klartext versenden ohne Benachrichtigung Die E-Mail soll verschlüsselt versendet werden. Empfänger, für die keine WWW.REDDOXX.COM 163 5. Der Appliance Manager Verschlüsselung möglich ist (z.B.: kein public key vorhanden), erhalten die EMail unverschlüsselt. Empfänger, bei denen die Verschlüsselung möglich ist, erhalten die E-Mail verschlüsselt. Der Absender erhält keine Benachrichtigung. ◦ Nicht verschlüsseln Die E-Mail wird nicht verschlüsselt, sondern im Klartext versendet. Die nachfolgenden Punkte gelten für eine eingehende Richtung. Abbildung: Navigationsbaum REDDOXX MailSealer - Policies – eingehende Richtung Allgemein 1. Richtung: Sie können Regeln für aus- und eingehende E-Mails festlegen oder eine bereits bestehende Regel deaktivieren. Die nachfolgenden Punkte gelten für eine eingehende Richtung. 2. Diese Richtlinie erzwingen Aktivieren Sie das Kontrollkästchen wenn Sie bei mehreren zutreffenden Richtlinien WWW.REDDOXX.COM 164 5. Der Appliance Manager (Policies), das Ausführen dieser Richtlinie erzwingen möchten. Alle anderen Richtlinien werden dann nicht weiter berücksichtigt. 3. Kommentar: Geben Sie der neuen Policy einen möglichst treffenden Kommentar. Dieser wird in der Policy-Liste angezeigt und dient zur Unterscheidung anderer Policies. Im Protokoll können Sie nachvollziehen, ob diese Policy zum Einsatz kam. 4. Senderadressen: Fügen Sie die Senderadressen ein, für die die Policy gelten soll. Ein „*“ steht für alle. Sie können den Stern (*) auch teilsweise benutzen. Beispiel: *@mydomain.com. 5. Empfängeradressen: Fügen Sie die Empfängeradressen ein, für die die Policy gelten soll. Der Stern (*) gilt wie unter Punkt 4. Einstellungen 6. Nachricht unberührt weiterleiten Beispiel: Die E-Mail soll nicht über das REDDOXX Gateway, sondern beim Client direkt entschlüsselt werden. Die E-Mail wird somit unverändert zugestellt. 7. Abweisen falls Signatur ungültig ist Wurde die Signatur unterwegs verändert, wird die E-Mail nicht angenommen, sondern dem Absender zurückgeworfen (bounced). HINWEIS Nachfolgend angegebener Link zeigt eine Tabelle über die Verarbeitung der MailSealer-Policies im Detail mit allen zur Verfügung stehenden Options-Kominationen. http://downloads.reddoxx.net/docs/MailSealer-Policies-Processing_de.pdf 4.6.8.3 Zertifikate Abbildung: Navigationsbaum REDDOXX MailSealer - MailSealer Zertifikate 4.6.8.3.1 Private Zertifikate Hier können Sie Private Zertifikate hinzufügen, löschen, bearbeiten, exportieren oder den Trust Status (Vertrauensstellung) verändern. WWW.REDDOXX.COM 165 5. Der Appliance Manager Abbildung: Navigationsbaum REDDOXX MailSealer - MailSealer certificates - Private Zertifikate Durch Klicken auf ein Zertifikat mit der rechten Maustaste bekommen Sie folgendes Kontext-Menü zu Auswahl angezeigt: Abbildung: Trust-Status Private Zertifikate hinzufügen 1. Klicken Sie in der Menüleiste oben auf das Plus-Symbol oder klicken Sie mit der rechten Maustaste in der Listenansicht, um eine neues privates Zertifikat hinzuzufügen. Folgender Dialog geht auf: WWW.REDDOXX.COM 166 5. Der Appliance Manager Abbildung: MailSealer - Privates Zertifikat hinzufügen 2. Wählen Sie das hinzuzufügende private Zertifikat aus und klicken Sie auf „Öffnen“. Nach erfolgreichem Hinzufügen erscheint das Zertifikat in der Liste. HINWEIS Derzeit werden nur die beiden Dateiformate PEM und PFX unterstützt. 3. Geben Sie das Password für den Privaten Schlüssel ein. Abbildung: Passworteingabe beim Hinzufügen eines privaten Zertifikates. Private Zertifikate bearbeiten und exportieren 1. Mit der Auswahl „Bearbeiten“ im Kontextmenü oder einem Doppelklick auf das private Zertifikat werden Ihnen die Zertifikationsinformationen in einem neuen Dialogfenster angezeigt. WWW.REDDOXX.COM 167 5. Der Appliance Manager Abbildung: Zertifikationsinformationen 1. Privaten Schlüssel exportieren: Setzen Sie den Haken, wenn Sie den privaten Schlüssel ebenfalls exportieren wollen. Ist der Haken nicht gesetzt, wird nur der öffentliche Schlüssel exportiert. 2. Exportieren: Mit Klick auf die Schaltfläche „Exportieren“ öffnet sich der Dialog zum Exportieren des privaten Zertifikates. WWW.REDDOXX.COM 168 5. Der Appliance Manager Abbildung: Privates Zertifikat exportieren 3. Wählen Sie einen Dateinamen aus unter dem Sie das Zertifikat exportieren wollen und klicken Sie auf „Speichern“. HINWEIS Wenn Sie auch den privaten Schlüssel exportieren, wählen Sie eines der beiden Dateiformate PEM oder PFX. Das Format CER wird bei privaten Schlüsseln derzeit nicht unterstützt. 4. Geben Sie das Passwort für den privaten Schlüssel ein. Dadurch wird verhindert, dass, wenn jemand in Besitz der Datei kommen sollte, er den privaten Schlüssel importieren kann. Abbildung: Passworteingabe beim Exportieren eines privaten Zertifikates. HINWEIS Sie müssen beim Exportieren eines privaten Schlüssels ein Passwort auswählen, da Sie sonst beim Import auf einer anderen REDDOXX Appliance einen Fehler angezeigt bekommen und WWW.REDDOXX.COM 169 5. Der Appliance Manager der Import abgebrochen wird. Abbildung: Passworteingabe beim Exportieren eines privaten Zertifikates. Bei erfolgreichem Exportieren erscheint nachfolgende Bestätigung. HINWEIS Bereits vorhandene Zertifikats-Dateien werden ungefragt überschrieben! Private Zertifikate löschen 1. Markieren Sie das Zertifikat, das Sie löschen möchten, eine Mehrfachauswahl ist möglich. Mit der Auswahl „Löschen“ im Kontextmenü oder durch Drücken der ENTF-Taste wird nachfolgende Sicherheitsabfrage angezeigt. Abbildung: Sicherheitsabfrage beim Löschen eines privaten Zertifikates. 2. Durch Bestätigung mit „Ja“ werden die Zertifikate gelöscht. Die Löschung ist sofort wirksam. Private Zertifikate verwerfen Diese Funktion ist nur dann aktiv, wenn das Zertifikat über die REDDOXX-eigene CA (Autorisierungsstelle) ausgestellt wurde. Damit können Sie ein bereits ausgestelltes Zertifikat sperren (verwerfen). 1. Klicken Sie rechts auf das Zertifikat und wählen Sie „Verwerfen“. WWW.REDDOXX.COM 170 5. Der Appliance Manager Abbildung: Sicherheitsabfrage beim Verwerfen eines privaten Zertifikates. 2. Durch Bestätigung mit „Ja“ werden die Zertifikate gesperrt. Die Sperrung ist sofort wirksam. Drücken Sie die F5-Taste, um die Anzeige zu aktualisieren. Der Status wird nun als REVOKED angezeigt. Abbildung: Statusanzeige nach dem Verwerfen (Sperren) eines privaten Zertifikates. Private Zertifikate validieren Das private Zertifikat wird beim Hinzufügen auf Gültigkeit geprüft. Es wird außerdem jedes Mal geprüft, wenn es bei einem Mailein- oder Ausgang verwendet wird. Folgende Punkte werden geprüft: - Gültigkeitszeitraum des privaten Zertifikates (Wird bei der Ausstellung festgelegt.) - Steht das Zertifikat auf der Revocation List (CRL)? - Gibt es im Zertifikatsautoritätenspeicher ein gültiges Zertifikat des Ausstellers? Fehlt das Zertifikat des Ausstellers, so besorgen Sie sich dieses und fügen Sie es dem Zertifikatsautoritätenspeicher hinzu. Danach wählen Sie das private Zertifikat, das Sie erneut überprüfen lassen möchten und klicken auf „Validieren“. HINWEIS Das Zertifikat eines Ausstellers erhalten Sie üblicherweise auf deren Homepage zum Download. Beispiel: http://www.thawte.com/roots Private Zertifikate - Trust Status Mögliche Einstellungen sind: Normal: Das Zertifikat wird auf Gültigkeit/Vertrauenswürdigkeit überprüft. Vertrauenswürdig: Das Zertifikat wird nicht überprüft. Es ist vertrauenswürdig. Nicht vertrauenswürdig: Das Zertifikat wird nicht überprüft. Es ist nicht vertrauenswürdig. 4.6.8.3.2 Öffentliche Zertifikate Hier können Sie öffentliche Zertifikate hinzufügen, löschen, bearbeiten, exportieren oder den Trust Status (Vertrauensstellung) verändern. Sofern die Funktion zum automatischen WWW.REDDOXX.COM 171 5. Der Appliance Manager Einsammeln von öffentlichen Zertifikaten aktiviert ist (siehe MailSealer-Konfiguration Error: Reference source not found), sehen Sie hier auch die bereits eingesammelten Zertifikate. Abbildung: Navigationsbaum REDDOXX MailSealer - MailSealer Zertifikate - Öffentliche Zertifikate Durch Klicken auf ein Zertifikat mit der rechten Maustaste bekommen Sie folgendes Kontext-Menü zu Auswahl angezeigt: Öffentliche Zertifikate hinzufügen 1. Klicken in der Menüleiste oben auf das Plus-Symbol oder klicken Sie mit der rechten Maustaste in die Listenansicht, um eine neues öffentliches Zertifikat hinzuzufügen. Folgender Dialog geht auf: WWW.REDDOXX.COM 172 5. Der Appliance Manager Abbildung: MailSealer - Öffentliches Zertifikat hinzufügen 2. Wählen Sie das hinzuzufügende öffentliche Zertifikat aus und klicken Sie auf „Öffnen“. Nach erfolgreichem Hinzufügen erscheint das Zertifikat in der Liste. Öffentliche Zertifikate bearbeiten und exportieren 1. Mit der Auswahl „Bearbeiten“ im Kontextmenü oder einem Doppelklick auf das öffentliche Zertifikat werden Ihnen die Zertifikats-Informationen in einem neuen Dialogfenster angezeigt. WWW.REDDOXX.COM 173 5. Der Appliance Manager Abbildung: Zertifikationsinformationen 2. Privaten Schlüssel exportieren: ist bei öffentlichen Schlüsseln nicht möglich und daher deaktiviert. 3. Exportieren: Mit Klick auf die Schaltfläche „Exportieren“ öffnet sich der Dialog zum Exportieren des öffentlichen Zertifikates. WWW.REDDOXX.COM 174 5. Der Appliance Manager Abbildung: Öffentliches Zertifikat exportieren 4. Wählen Sie einen Dateinamen aus unter dem Sie das Zertifikat exportieren wollen und klicken Sie auf „Speichern“. HINWEIS Bereits vorhandene Zertifikats-Dateien werden ungefragt überschrieben! Öffentliche Zertifikate löschen 1. Markieren Sie das Zertifikat, das Sie löschen möchten, eine Mehrfachauswahl ist möglich. Mit der Auswahl „Löschen“ im Kontextmenü oder durch Drücken der ENTFTaste wird nachfolgende Sicherheitsabfrage angezeigt. WWW.REDDOXX.COM 175 5. Der Appliance Manager Abbildung: Sicherheitsabfrage beim Löschen eines öffentlichen Zertifikates. 2. Durch Bestätigung mit „Ja“ werden die Zertifikate gelöscht. Die Löschung ist sofort wirksam. Öffentliche Zertifikate verwerfen Diese Funktion ist nur dann aktiv, wenn das Zertifikat über die REDDOXX-eigene CA (Autorisierungsstelle) ausgestellt wurde. Damit können Sie ein bereits ausgestelltes Zertifikat sperren (verwerfen). 5. Klicken Sie rechts auf das Zertifikat und wählen Sie „Verwerfen“. Abbildung: Sicherheitsabfrage beim Verwerfen eines öffentlichen Zertifikates. 6. Durch Bestätigung mit „Ja“ werden die Zertifikate gesperrt. Die Sperrung ist sofort wirksam. Drücken Sie die F5-Taste, um die Anzeige zu aktualisieren. Der Status wird nun als REVOKED angezeigt. Abbildung: Statusanzeige nach dem Verwerfen (Sperren) eines öffentlichen Zertifikates. Öffentliche Zertifikate validieren Das öffentliche Zertifikat wird beim Hinzufügen auf Gültigkeit geprüft. Es wird außerdem jedes Mal geprüft, wenn es bei einem Mailein- oder Ausgang verwendet wird. Folgende Punkte werden geprüft: - Gültigkeitszeitraum des öffentlichen Zertifikates (Wird bei der Ausstellung festgelegt.) - Steht das Zertifikat auf der Revocation List (CRL) des Ausstellers? - Gibt es im Zertifikatsautoritätenspeicher ein gültiges Zertifikat des Ausstellers? Fehlt das Zertifikat des Ausstellers, so besorgen Sie sich dieses und fügen Sie es dem Zertifikatsautoritätenspeicher hinzu. Danach wählen Sie das öffentliche Zertifikat, das Sie erneut überprüfen lassen möchten und klicken auf „Validieren“. HINWEIS Das Zertifikat eines Ausstellers erhalten Sie üblicherweise auf deren Homepage zum Download. Beispiel: http://www.thawte.com/roots Öffentliche Zertifikate - Trust Status Mögliche Einstellungen sind: Normal: Das Zertifikat wird auf Gültigkeit/Vertrauenswürdigkeit überprüft. WWW.REDDOXX.COM 176 5. Der Appliance Manager Vertrauenswürdig: Das Zertifikat wird nicht überprüft. Es ist vertrauenswürdig. Nicht vertrauenswürdig: Das Zertifikat wird nicht überprüft. Es ist nicht vertrauenswürdig. 4.6.8.3.3 Zertifikatsautoritäten Zertifizierungsautoritäten, auch Aussteller genannt, erstellen Zertifikate. Es gibt kommerzielle und kostenfreie Aussteller. Damit Zertifizierungsautoritäten Zertifikate ausstellen dürfen, benötigen diese ein sogenanntes Root-Zertifikat. Zertifikate verweisen immer auf einen Aussteller. Beim Prüfen auf Gültigkeit eines Zertifikates werden sämtliche Aussteller in der Ausstellungs-Kette nach oben überprüft. Die Reddoxx hat die gängigsten Zertifizierungsautoritäten bereits eingebaut. Sie müssen jedoch selbst den VertrauensStatus des Root-Zertifikates auf „Normal“ stellen, sofern Sie diesem Aussteller vertrauen. HINWEIS Die bereits eingebauten Root-Zertifikate sind standardmäßig auf „nicht vertrauenswürdig“ gestellt. Ändern Sie den Status auf „Normal“, wenn Sie einem Aussteller vertrauen. Eine Mehrfachauswahl ist möglich. Zertifikatsautoritäten hinzufügen 1. Klicken in der Menüleiste oben auf das Plus-Symbol oder klicken Sie mit der rechten Maustaste in der Listenansicht, um eine neues Root-Zertifikat hinzuzufügen. Folgender Dialog geht auf: Abbildung: Hinzufügen eines Root-Zertifikates (Zertifikatsautorität) 2. Wählen Sie das gewünschte Zertifikat aus und klicken Sie auf Öffnen. Das Zertifikat wird nun hinzugefügt und in der Liste angezeigt. Zertifikatsautoritäten bearbeiten und exportieren WWW.REDDOXX.COM 177 5. Der Appliance Manager 1. Mit der Auswahl „Bearbeiten“ im Kontextmenü oder einem Doppelklick auf das RootZertifikat werden Ihnen die Zertifikationsinformationen in einem neuen Dialogfenster angezeigt. Abbildung: Zertifikationsinformationen 2. Privaten Schlüssel exportieren: ist bei hier nicht möglich und daher deaktiviert. 3. Exportieren: Mit Klick auf die Schaltfläche „Exportieren“ öffnet sich der Dialog zum Exportieren des Root-Zertifikates. WWW.REDDOXX.COM 178 5. Der Appliance Manager Abbildung: Root-Zertifikat exportieren 4. Wählen Sie einen Dateinamen aus unter dem Sie das Zertifikat exportieren wollen und klicken Sie auf „Speichern“. HINWEIS Bereits vorhandene Zertifikats-Dateien werden ungefragt überschrieben! Root-Zertifikate löschen 1. Markieren Sie das Zertifikat, das Sie löschen möchten, eine Mehrfachauswahl ist möglich. Mit der Auswahl „Löschen“ im Kontextmenü oder durch Drücken der ENTFTaste wird nachfolgende Sicherheitsabfrage angezeigt. Abbildung: Sicherheitsabfrage beim Löschen eines Root-Zertifikates. 2. Durch Bestätigung mit „Ja“ werden die Zertifikate gelöscht. Die Löschung ist sofort wirksam. WWW.REDDOXX.COM 179 5. Der Appliance Manager Root-Zertifikate verwerfen Diese Funktion ist nur dann aktiv, wenn das Zertifikat über die REDDOXX-eigene CA (Autorisierungsstelle) ausgestellt wurde. Damit können Sie ein bereits ausgestelltes Zertifikat sperren (verwerfen). 7. Klicken Sie rechts auf das Zertifikat und wählen Sie „Verwerfen“. Abbildung: Sicherheitsabfrage beim Verwerfen eines Root-Zertifikates. 8. Durch Bestätigung mit „Ja“ werden die Zertifikate gesperrt. Die Sperrung ist sofort wirksam. Drücken Sie die F5-Taste, um die Anzeige zu aktualisieren. Der Status wird nun als REVOKED angezeigt. Abbildung: Statusanzeige nach dem Verwerfen (Sperren) eines Root-Zertifikates. Root-Zertifikate validieren Das Root-Zertifikat wird beim Hinzufügen auf Gültigkeit geprüft. Es wird außerdem jedes Mal geprüft, wenn es bei einem Mailein- oder Ausgang zum Überprüfen der Zertifikate, die von dieser Zertifizierungsautorität ausgestellt wurden, verwendet wird. Folgende Punkte werden geprüft: - Gültigkeitszeitraum des Root-Zertifikates (Wird bei der Ausstellung festgelegt.) HINWEIS Das Root-Zertifikat eines Ausstellers erhalten Sie üblicherweise auf deren Homepage zum Download. Beispiel: http://www.thawte.com/roots Root-Zertifikate - Trust Status Mögliche Einstellungen sind: Normal: Das Zertifikat wird auf Gültigkeit/Vertrauenswürdigkeit überprüft. Vertrauenswürdig: Das Zertifikat wird nicht überprüft. Es ist vertrauenswürdig. Nicht vertrauenswürdig: Das Zertifikat wird nicht überprüft. Es ist nicht vertrauenswürdig. 4.6.8.3.4 REDDOXX CA Mit der REDDOXX eigenen Zertifikationsautorität (CA) können Sie für Ihre E-Mail-Aliase Zertifikate selbst ausstellen bzw. bei Bedarf automatisch durch die Appliance erstellen lassen. Der Vorteil dabei ist, dass Sie Kosten für den Erwerb von Zertifikaten sowie für die Administration sparen. Der Nachteil dabei ist, dass die Mail-Empfangsgegenstelle (Empfänger), Ihr Root-Zertifikat einmalig importiert haben muss, damit Ihre Zertifikate als gültig erkannt werden können. WWW.REDDOXX.COM 180 5. Der Appliance Manager Abbildung: MailSealer – REDDOXX CA – Navigationsbaum TIPP Um den Austausch Ihres Root-Zertifikates für Ihren Kommunikationspartner zu erleichtern, können Sie Ihr Root-Zertifikat auf einem Ihrer Web-Server zum Download bereitstellen. Vorzugsweise Ist Ihr Web-Server dabei mit einem SSL-Zertifikat ausgestattet, sodass Ihr Kommunikationspartner durch dieses SSL-Zertifikat dem Root-Zertifikat vertrauen kann, das er dort herunterladen kann. REDDOXX Root-Zertifikat erstellen 1. Beim Klick auf „REDDOXX CA“ im Navigationsbaum des MailSealers prüft die Appliance, ob bereits ein Root-Zertifikat vorhanden ist. Das Root-Zertifikat liegt unter Zertifikatsautoritäten. Verwechseln Sie dies also nicht mit der REDDOXX-CA Liste. Dort liegen die personenbezogenen Zertifikate, die mit dem Root-Zertifikat ausgestellt wurden. 2. Falls noch kein Root-Zertifikat vorhanden ist, erscheint nachfolgender Dialog: Klicken Sie auf „JA“ um mit dem Zertifikats-Wizard fortzufahren. Abbildung: MailSealer – REDDOXX CA – Root-Zertifikat Erstellungsdialog Es erscheint der Dialog für die Auswahl eines REDDOXX-eigenen Root (CA)Zertifikates. Sie haben die Auswahl zwischen einem selbst-signierten Zertifikat und einem erworbenen Zertifikat, das Sie an dieser Stelle hochladen können. WWW.REDDOXX.COM 181 5. Der Appliance Manager Abbildung: MailSealer – REDDOXX CA – Root Zertifikat Erstellungsdialog Selbst-signiertes Root (CA) Zertifikat erstellen 3. Wählen Sie „Erstellen Sie ein selbst-signiertes Zertifikat für Ihr REDDOXX CA“ und klicken Sie auf „Next“. Es erscheint folgender Dialog. WWW.REDDOXX.COM 182 5. Der Appliance Manager Abbildung: MailSealer – REDDOXX CA – Wizard für das Root-Zertifikat – Schritt 1 Select public key algorithm and hash type: MD5 with RSA : Message-Digest Algorithm 5 als Hash-Funktion und Schlüsselaustausch mit RSA nach Rivest, Shamir und Adleman. SHA1 with RSA: Secure Hash Algorithm und RSA aus Schlüsselaustauschverfahren. Die Standardvorgabe ist: SHA1 with RSA 4. Public key length (bits) : - Bitlänge des öffentlichen Schlüssels Der Standard ist 1024. Wählen Sie zw. 1024 und 2048 Bit. HINWEIS Je länger der Schlüssel, desto rechenintensiver (Performance) ist die kryptografische Verarbeitung (Signierung und Verschlüsselung). Je länger der Schlüssel, desto höher ist die Sicherheit. 5. Drücken Sie auf „NEXT“ (Weiter) um in die nächste Eingabemaske zu gelangen. WWW.REDDOXX.COM 183 5. Der Appliance Manager Subject Parameters: - Eigenschaften des Zertifikates. Die Felder sind nur von beschreibender Form und haben keine weitere Funktionalität. Sie dienen zur Information und zur Überzeugung, ob dem Besitzer dieses Zertifikates vertraut werden kann. Abbildung: MailSealer – REDDOXX CA – Wizard für das Root-Zertifikat – Schritt 2 1. Common Name 2. E-Mail 3. Country AT etc.) 4. State or province Uri 5. Locality 6. Organization 7. Organization Unit : Name / Bezeichnung des Zertifikates : Allgemeine E-Mail Adresse des Unternehmens : 2 Zeichen Länder-Code (DE, US, GB, FR, ES, CH, : Staat, Bundesland oder Kanton. Beispiele: BW, Baden Württemberg, California, : Stadt, Lokalität : Organisation, Einheit, Tochtergesellschaft : Fachabteilung, Department. 8. Drücken Sie auf „NEXT“ (Weiter) um in die nächste Eingabemaske zu gelangen, auf „BACK“ (Zurück) um zur vorhergehenden Eingabemaske zu gelangen. WWW.REDDOXX.COM 184 5. Der Appliance Manager Validity period – Gültigkeitszeitraum Die Felder „from“ (von) und „to“ (bis) geben den Gültigkeitszeitraum des RootZertifikates an. Dieser Zeitraum wird bei einer E-Mail-Verarbeitung mit überprüft, in der ein durch dieses Root-Zertifikat ausgestelltes persönliches Zertifikat verwendet wird. Abbildung: MailSealer – REDDOXX CA – Wizard für das Root-Zertifikat – Schritt 3 1. From (von) : Beginn des Gültigkeitszeitraumes 2. To (bis) : Ende des Gültigkeitszeitraumes 3. Drücken Sie auf „NEXT“ (Weiter) um in die nächste Eingabemaske zu gelangen, auf „BACK“ (Zurück) um zur vorhergehenden Eingabemaske zu gelangen. 4. Zertifikats-Erstellung. Mit Klick auf „GENERATE“ wird das Zertifikat erstellt. Dies dauert einen kleinen Moment (i.d.R. wenige Sekunden). WWW.REDDOXX.COM 185 5. Der Appliance Manager Abbildung: MailSealer – Generierung des Root-Zertifikates Root (CA) Zertifikat hochladen 1. Eigenes CA Zertifikat für Ihr REDDOXX CA hochladen: Fall Sie ein CA (Root) Zertifikat erworben haben, können Sie dieses auf Ihre REDDOXX hochladen. Wählen Sie dazu die entsprechende Checkbox aus und Klicken Sie auf „LOAD“. Es erscheint folgender Dialog. WWW.REDDOXX.COM 186 5. Der Appliance Manager Abbildung: MailSealer – REDDOXX CA – Root Zertifikat laden – Dateiauswahl 2. Wählen Sie das gewünschte Root-Zertifikat aus und klicken Sie auf Öffnen. Es erscheint folgender Dialog. 3. Geben Sie das Passwort für den privaten Schlüssel ein und klicken Sie auf OK. Es erscheint folgender Dialog mit der Bestätigung, dass das Zertifikat erfolgreich erstellt (eingestellt) wurde. WWW.REDDOXX.COM 187 5. Der Appliance Manager Selbst-Signierte personenbezogene Zertifikate hinzufügen 1. Klicken in der Menüleiste oben auf das Plus-Symbol oder klicken Sie mit der rechten Maustaste in der Listenansicht und wählen Sie „hinzufügen“, um eine neues Zertifikat hinzuzufügen. Folgender Dialog geht auf: Abbildung: MailSealer – REDDOXX CA – Zertifikat erstellen – Schritt 1 2. Select public key algorithm: Sie haben folgende Auswahlmöglichkeiten: RSA : Kryptosystem nach Rivest, Shamir und Adleman. DSA: Digital Signature Algorithm. Reines Signaturverfahren der NSA. DH : Schlüsselaustauschverfahren nach Diffie-Hellman. Die Standardvorgabe ist: RSA 3. Public key length (bits): - Bitlänge des öffentlichen Schlüssels Der Standard ist 1024. Wählen Sie zw. 1024, 2048 und 4096 Bit. HINWEIS Je länger der Schlüssel, desto rechenintensiver (Performance) ist die kryptografische Verarbeitung (Signierung und Verschlüsselung). Je länger der Schlüssel, desto höher ist die Sicherheit. WWW.REDDOXX.COM 188 5. Der Appliance Manager 4. Drücken Sie auf „NEXT“ (Weiter) um in die nächste Eingabemaske zu gelangen. Subject Parameters - Eigenschaften des Zertifikates. Die Felder sind nur von beschreibender Form und haben keine weitere Funktionalität. Sie dienen zur Information und zur Überzeugung, ob dem Besitzer dieses Zertifikates vertraut werden kann. Abbildung: MailSealer – REDDOXX CA – Zertifikat erstellen - Subject-Parameter – Schritt 2 1. Common Name 2. E-Mail 3. Country GR, AU etc.) 4. State or province Beispiele 5. Locality 6. Organization 7. Organization Unit : Name / Bezeichnung des Zertifikates : Allgemeine E-Mail Adresse des Unternehmens : 2 Zeichen Länder-Code (DE, US, GB, FR, ES, CH, AT, : Staat, Bundesland oder Kanton. : BW, Baden Württemberg, California, Uri : Stadt, Lokalität : Organisation, Einheit, Tochtergesellschaft : Fachabteilung, Department. 8. Drücken Sie auf „NEXT“ (Weiter) um in die nächste Eingabemaske zu gelangen, auf „BACK“ (Zurück) um zur vorhergehenden Eingabemaske zu gelangen. WWW.REDDOXX.COM 189 5. Der Appliance Manager Validity period: - Gültigkeitszeitraum Die Felder „from“ (von) und „to“ (bis) geben den Gültigkeitszeitraum des RootZertifikates an. Dieser Zeitraum wird bei einer E-Mail-Verarbeitung mit überprüft, in der ein durch dieses Root-Zertifikat ausgestellte persönliches Zertifikat verwendet wird. Abbildung: MailSealer – REDDOXX CA – Zertifikats-Wizard - Gültigkeitsdauer – Schritt 3 1. From (von) : Beginn des Gültigkeitszeitraumes 2. To (bis) : Ende des Gültigkeitszeitraumes 3. Drücken Sie auf „NEXT“ (Weiter) um in die nächste Eingabemaske zu gelangen, auf „BACK“ (Zurück) um zur vorhergehenden Eingabemaske zu gelangen. 4. Zertifikats-Erstellung. Mit Klick auf „GENERATE“ wird das Zertifikat erstellt. Dies dauert einen kleinen Moment (i.d.R. wenige Sekunden). WWW.REDDOXX.COM 190 5. Der Appliance Manager Abbildung: MailSealer – Generierung eines selbst-signierten Zertifikates Nach erfolgreichem Generieren des Zertifikates erscheint das Zertifikat in der Listenansicht. Abbildung: MailSealer – Listenansicht eines selbst-signierten Zertifikates Funktionen im Kontextmenü Die Funktionen des Kontext-Menüs verhalten sich gleich wie mit denen der privaten und öffentlichen Zertifikate, wie unter Kapitel 4.6.8.3.1 beschrieben. Die Funktion „Verwerfen“ (Sperren) ist bei selbst erstellten Zertifikaten innerhalb der REDDOXX CA nun möglich. WWW.REDDOXX.COM 191 5. Der Appliance Manager Abbildung: MailSealer – Kontextmenü eines selbst-signierten Zertifikates REDDOXX CA Zertifikat exportieren Damit Ihre selbst erstellten (selbst-signierten) Zertifikate von Ihren Kommunikationspartnern als gültig erkannt werden, ist es erforderlich, dass Sie ihnen Ihr Root (CA) Zertifikat geben. Hierzu reicht der öffentliche Schlüssel innerhalb des Zertifikates. Den privaten Schlüssel exportieren Sie nur dann, wenn Sie dieses Root-Zertifikat auf eine andere Appliance übertragen wollen und damit sicher stellen wollen, dass die bisher mit diesem Root-Zertifikat ausgestellten persönlichen Zertifikate, weiterhin gültig sind. 1. Wählen Sie aus dem Kontextmenü der Listenansicht den Punkt „REDDOXX CA Zertifikat exportieren“ oder klicken Sie in der Menüleiste oben auf das Symbol . Der weitere Vorgang ist identisch mit dem Export eines gewöhnlichen RootZertifikates wie in Kapitel 4.6.8.3.3 beschrieben. WWW.REDDOXX.COM 192 5. Der Appliance Manager 5 Der Appliance Manager Mit dem Release der Firmwareversion 2027 wurde eine neue Konsole für den Administrator veröffentlicht. Diese neue Administrator-Konsole wird Appliance Manager genannt und steht im Download Center von REDDOXX zur Verfügung. Der Programmname lautet rdxadmin2.exe. Die bisherige Administratorkonsole rdxadmin.exe wurde ebenfalls erneuert. Laden Sie sich die neusten Versionen der Software herunter. http://support.reddoxx.net/downloads Der Appliance Manager umfasst die Funktionen - Verwaltung der externen Datenträger (Local / USB, NFS-, CIFS-, iSCSI Storages) - Konfiguration der Datensicherung der Appliance - Verwaltung des MailDepots 2.0 - Diagnose (System, Konsistenz, Cluster, Netzwerk, Hardware, Performance, Health) HINWEIS Die neuen Reddoxx-Konsolen kommunizieren mit der Appliance über TCP Port 80. Stellen Sie die Kommunikation zu Ihrer Appliance sicher, insbesondere, wenn sich diese in einer DMZ befindet. Achten Sie dabei auf mögliche Einschränkungen an der Firewall. WWW.REDDOXX.COM 193 5. Der Appliance Manager 5.1 Anmeldung Starten Sie den Appliance Manager und melden Sie sich mit den Anmeldedaten des Administrators an. Abbildung: Anmeldung Appliance Manager 1. Appliance gefunden Nach dem Start des Appliance Managers sucht das Programm nach Reddoxx Appliance im lokalen Netzwerk und zeigt die gefunden Appliances als Liste an. Mit einem Doppelklick wird die gewünschte Appliance ausgewählt und das Feld Hostname vorgefüllt. 2. Hostname Der Hostname oder die IP-Adresse der Appliance, bei der Sie sich anmelden möchten. 3. Enable SSL Ist diese Option aktiviert, wird die Verbindung zwischen dem Appliance Manager und der Appliance verschlüsselt via SSL (HTTPS Port 443) übertragen. Unverschlüsselt wird über den Standard HTTP Port 80 übertragen. 4. Benutzername Als Benutzername ist sf-admin vorgeben. Die Vorgabe kann nicht verändert werden. 5. Kennwort Geben Sie hier das Kennwort für den Appliance Administrator ein. WWW.REDDOXX.COM 194 5. Der Appliance Manager 6. Realm Wählen Sie den Realm „local“ aus. 7. Sprache Sie können hier die Sprache der Programmoberfläche zwischen Deutsch, Englisch, Italienisch und Holländisch wählen. 8. Kennwort speichern Diese Option steht im Appliance Manager nicht zur Verfügung und ist deaktiviert. 9. Klicken Sie nun auf ANMELDEN, um den Anmeldevorgang abzuschließen. Es erscheint die Startsseite mit dem Naviationsbaum 5.2 Die Startseite Nach der erfolgreichen Anmeldung erscheint die Startseite des Appliance Managers. Sie erhalten eine Übersicht über den aktuellen Status Ihrer Appliance. Das Anwendungsfenster ist in verschiedenen Bereichen aufgeteilt, die in der nachfolgenden Bildschirmkopie mit Nummern versehen ist. Abbildung: Startseite des Appliance Managers mit Navigationsbaum 1. Titelleiste Hier wird angezeigt, als welcher Benutzer Sie mit welcher Appliance verbunden sind. 2. Menü Im Menü werden die Basisfunktionen, wie z.B. An- und Abmelden, Einstellungen und die Hilfe angeboten. 3. Navigationsbaum Erweiterte Konfiguration- und Einstellungsmöglichkeiten der Appliance. Die einzelnen Bereiche sind in einer übersichtlichen Baumstruktur dargestellt. WWW.REDDOXX.COM 195 5. Der Appliance Manager Das Handbuch geht mit der Beschreibung der einzelnen Bereiche systematisch von oben nach unten vor. 4. Listen- oder Inhalts-Bereich hier werden die Inhalte des ausgewählten Navigationselementes in Form einer Liste oder eines Formulars angezeigt. 5.3 Menü 5.3.1 File 5.3.1.1 Logout Abmelden der aktiven Sitzung von der Appliance. Sie können sich danach z.B. an einer anderen Appliance anmelden ohne das Programm beenden zu müssen. 5.3.1.2 Beenden Beenden der aktiven Sitzung zur Appliance. Das Programm wird beendet. 5.3.2 Einstellungen 5.3.2.1 Archiv Konfiguration Über die Einstellungen können Sie die E-Mail-Archivierung aktivieren und erste Grundkonfigurationen vornehmen. Weitere Konfigurations- und Verwaltungsmöglichkeiten sowie eine ausführliche Einführung ins MailDepot 2.0 finden Sie im Kapitel 5.5 1. Öffnen Sie das Menü unter Einstellungen. Abbildung: Archiv Konfiguration WWW.REDDOXX.COM 196 5. Der Appliance Manager 2. Wählen Sie die Archivkonfiguration. Abbildung: MailDepot Einstellungen 3. Archivierung aktivieren: Schaltet die Archivierung ein oder aus. Nach dem Ändern des Aktivierungscheckbox ist ein Neustart der Appliance erforderlich! HINWEIS Ist die Archivierung aktiviert, werden standardmäßig alle ein- und ausgehenden E-Mails archiviert. Möglichkeiten, einzelne E-Mails von der Archivierung auszuschließen sind: - Domänenweit (siehe lokale Internetdomänen-Konfiguation) - pro E-Mailadresse (siehe E-Mail-Aliase-Konfiguration) - Bei Spamerkennung (siehe Filtereinstellungen MailDepot) - Durch Archiv Policies (siehe Archiv Policies MailDepot) 4. Anzahl der Tage für nachträgliches archivieren: Dieser Wert bestimmt bei einer Nacharchivierung, um wie viele Tage zurück E-Mails nachträglich archiviert werden. Der Standardwert ist 3650 Tage. Es werden also bei einer Nacharchivierung alle E-Mails eines Postfaches der letzten 10 Jahre archiviert. 5. Spamfilter: Archivierung verhindern Über die Filtereinstellungen können Sie den Archivierungsumfang auf basis der einzelnen Filter definieren. Dabei kann festgelegt werden ob E-Mails, die von einem bestimmten Spamfilter als Spam deklariert sind, von der Archivierung ausgeschlossen werden. WWW.REDDOXX.COM 197 5. Der Appliance Manager 5.3.2.2 SSL Zertifikat ändern Über die Einstellungen können Sie die E-Mail-Archivierung aktivieren und erste 1. Öffnen Sie das Menü unter Einstellungen. Abbildung: Appliance Einstellungen 2. Wählen Sie die Appliance Einstellungen. Abbildung: SSL Zertifikat 3. SSL Zertifikat hinzufügen: Wählen Sie hier das von Ihnen erstellte und als pfx exportierte Zertifikat (zwingend mit Passwort) und bestätigen Sie durch klick auf OK. WWW.REDDOXX.COM 198 5. Der Appliance Manager 5.3.3 Hilfe 5.3.3.1 Online Hilfe Sie erhalten in Ihren Standard Browser umfangreiche Hilfestellungen durch das REDDOXX Online Handbuch. Sie benötigen dafür Zugang zum Internet. Die Hilfe erhalten Sie auch durch Drücken der F1-Taste aus jedem beliebigen Fenster heraus. Der Hilfetext ist abhängig von dem Fenster, in dem Sie sich dann gerade befinden. 5.4 Appliance Konfiguration Abbildung: Navigationsbaum Die Appliance Konfiguration ist in die Bereiche Disk Storage (Storage Devices), Datensicherung (Backup), sowie Updates und Diagnose unterteilt. 5.4.1 Externe Speicher Im Storage Manager (Bereich Externe Speicher) werden die externen Datenträger, auch Storage Devices genannt, konfiguriert und verwaltet. Ein Datenträger stellt der Appliance Datenspeicher zur Verfügung. In den weiteren Verwaltungsbereichen der Appliance (MailDepot, Backup) können Sie dann aus diesem Pool von Datenspeichern auswählen, welche Datenbereiche (Archiv Container oder Backups) auf welchen Datenspeicher gespeichert werden sollen. Derzeit werden Lokale Geräte, USB Geräte und Shares der Typen CIFS, NFS und iSCSI unterstützt. Es ergeben sich dadurch folgende Möglichkeiten: • Speicherung auf verschiedene Storage-Devices unterschiedlicher Bauarten • Anbindung von 1 .. n File Shares (SMB/CIFS/NFS/USB/VMWare RAW-Devices) • Anbindung von 1 .. n ISCSI Devices • Speicheroptimierung durch Hierarchisches Speicher Management (HSM) Für Lokale- und iSCSI Geräte wird das NTFS Dateisystem unterstützt. Durch die Verwendung des GPT Partitionstabellenformates ist es bei iSCSI und Lokalen Geräten ausserdem möglich, Größen über 4 TB anzusprechen. WWW.REDDOXX.COM 199 5. Der Appliance Manager Beispiel für eine Speicherorganisation 5.4.1.1 Lokale Datenträger WWW.REDDOXX.COM 200 5. Der Appliance Manager Abbildung: Lokale Datenträger hinzufügen Hier können beispielsweise VMware Raw Devices hinzugefügt werden. 5.4.1.1.1 Einen lokalen Datenträger hinzufügen 1. Klicken Sie im Inhaltsfenster rechts auf „Hinzufügen“ und wählen Sie „Scan for local devices“. 5.4.1.1.2 Einen lokalen Datenträger formatieren Wenn Sie in Ihrer VMWare Umgebung eine Virtuelle Disk erstellt und für die Reddoxx zugewiesen haben, kann es unter Umständen nötig sein, diese vor der Verwendung noch zu formatieren. 1. Wählen Sie dazu den Datenträger aus. Per Rechtsklick → Extra → Format Device können Sie den Datenträger formatieren. Abbildung: Lokale Datenträger formatieren 5.4.1.1.3 Einen lokalen Datenträger erweitern WWW.REDDOXX.COM 201 5. Der Appliance Manager Wenn Sie die Größe ihrer Virtual VMware Disk beispielsweise über Ihren ESX Server erweitert haben, können Sie entsprechend den Datenträger in der Reddoxx auf die neue Größe anpassen. Dazu darf der Datenträger nicht in Verwendung sein. 1. Wählen Sie den Datenträger aus. Per Rechtsklick → Extra → Extend Device können Sie den Datenträger erweitern. Abbildung: Lokale Datenträger formatieren 5.4.1.1.4 Einen lokalen Datenträger entfernen Der Datenträger kann nur entfernt werden, wenn er nicht eingehängt ist. Beim Entfernen wird der Datenträger lediglich aus der Liste entfernt. Es werden dabei selbstverständlich keine Daten auf dem Datenträger gelöscht. 1. Klicken Sie auf den zu entfernenden Datenträger rechts und wählen Sie „Entfernen“. 2. Bestätigen Sie die Sicherheitsabfrage. Der Datenträger wurde nun aus der Liste der verfügbaren Datenträger entfernt. Sie können den Datenträger wieder zu einem späteren Zeitpunkt hinzufügen. 5.4.1.1.5 Einen lokalen Datenträgernamen einhängen Hierbei wird der Datenträger in das Dateisystem der Appliance eingehängt und zur Verwendung für das MailDepot oder für das Backup bereitgestellt. 1. Klicken Sie auf den einzuhängenden Datenträger rechts und wählen Sie „einhängen“. 2. Bestätigen Sie die Sicherheitsabfrage. Wurde der Datenträger erfolgreich eingehängt, werden in der Datenträgerliste die Größe und der freie Speicher des Datenträgers angezeigt. Als Fehler könnte angezeigt werden, dass nach dem letzten Aushängen des Datenträgers die für diese Appliance bereit gestellte Daten-Freigabe nicht mehr zur Verfügung steht oder dass nicht mehr ausreichend Zugriffsrechte bestehen. Möglicherweise liegt auch eine Störung in der Netzwerkverbindung vor. Achten Sie dabei genau auf die Fehlermeldung. WWW.REDDOXX.COM 202 5. Der Appliance Manager 5.4.1.1.6 Einen lokalen Datenträgernamen aushängen Wenn Sie den Datenträger nicht mehr benötigen oder wenn Sie ihn wegen Wartungsarbeiten auf dem Dateiserver zeitweise nicht zur Verfügung stellen können, sollten Sie unbedingt den Datenträger zuerst aushängen und ihn somit vor der weiteren Verwendung durch die Appliance ausschließen. Das Entfernen des Datenträgers aus der Liste für Wartungsarbeiten ist nicht erforderlich. Achten Sie darauf, dass keine Archiv Container mehr auf diesem Datenträger aktiviert (eingehängt) sind ( Archive Container Inventory) und auch die Backup-Konfiguration nicht auf diesen Datenträger verweist. Sollte einmal die Verbindung zum Dateiserver unvorhergesehener weise weg brechen, so versucht die Appliance minütlich, die Verbindung automatisch wieder herzustellen. Ist es der Appliance jedoch nicht möglich, die Verbindung selbständig wiederherzustellen, so ist ein Reboot erforderlich. Im Fehlerfall wird eine Fehlermeldung im Statusfeld des Datenträgers in der Liste angezeigt. 1. Klicken Sie auf den auszuhängenden Datenträger rechts und wählen Sie „aushängen“. 2. Bestätigen Sie die Sicherheitsabfrage. War das Aushängen erfolgreich, wird dies durch ein rotes Symbol in der Datenträgerliste angezeigt. Im Fehlerfall ist der Datenträger noch in Benutzung. Überprüfen Sie dann die Archive Container und die Backupkonfiguration. Stellen Sie sicher, dass keine Archive Task oder Archive Policy und kein Backup läuft. WWW.REDDOXX.COM 203 5. Der Appliance Manager 5.4.1.2 iSCSI Datenträger Abbildung: iSCSI Storage Ein iSCSI Datenträger ist ein Block Device, das über das Netzwerk von einem iSCSIPortal zur Verfügung gestellt wird. Verwendet wird es wie eine Festplatte, die auch partitioniert und formatiert werden muss. Ein iSCSI-Portal stellt einer Anwendung, in diesem Fall die Reddoxx Appliance, ein oder mehrere IQNs (iSCSI Qualified Names) bereit. Unter einem IQN befinden sich dann die LUNs, die eigentlichen Devices. Eine Zugriffsbeschränkung kann über den Initiatorname erfolgen. 5.4.1.2.1 Einen externen iSCSI Datenträger hinzufügen 1. Klicken Sie im Baummenü links auf Disk Storage und wählen Sie im Inhaltsfenster rechts aus dem Kontextmenü „Hinzufügen“ → iSCSI Storage aus. Abbildung: iSCSI Datenträger hinzufügen 2. Geben Sie den Hostnamen oder die IP-Adresse Ihres iSCSI Portals ein und klicken Sie auf „Discover“. Die Appliance verbindet sich nun mit dem iSCSI Portal und zeigt die verfügbaren IQNs an. Falls nichts angezeigt wird, fehlen möglicherweise Zugriffsrechte zum iSCSI Portal. Überprüfen Sie auch, ob der Initiator name korrekt angegeben ist und dafür auch Target Devices unter einem IQN bereits gestellt wurden. Sie können den Initiator Name Ihrer Appliance unter Kapitel 5.4.1.2.8 anpassen. 3. Wählen den gewünschten IQN aus. WWW.REDDOXX.COM 204 5. Der Appliance Manager Es werden nun alle angebotenen Target Devices des ausgewählten IQNs hinzugefügt und in das Dateisystem eingebunden. Der Name des Devices wird aus dem IQN und der LUN zusammengesetzt. Sie können den Namen nachträglich auch ändern. Abbildung: iSCSI Shares 5.4.1.2.2 Einen externen iSCSI Datenträger umbenennen Um einen Datenträger umzubenennen, darf er nicht in Verwendung, also eingehängt sein. Hängen Sie dazu zuerst den Datenträger aus. 1. Klicken Sie auf den zu ändernden Datenträger rechts und wählen Sie „Umbenennen“. 2. Geben Sie den neuen Namen ein. Abbildung: Storage umbenennen Der Name wurde nun geändert. Sie können den externen Datenträger wieder einhängen. 5.4.1.2.3 Einen externen iSCSI Datenträger entfernen Der Datenträger kann nur entfernt werden, wenn er nicht eingehängt ist. Beim Entfernen wird der Datenträger lediglich aus der Liste entfernt. Es werden dabei selbstverständlich keine Daten auf dem Datenträger gelöscht. 1. Klicken Sie auf den zu entfernenden Datenträger rechts und wählen Sie „Entfernen“. 2. Bestätigen Sie die Sicherheitsabfrage. Der Datenträger wurde nun aus der Liste der verfügbaren Datenträger entfernt. Sie können den Datenträger wieder zu einem späteren Zeitpunkt hinzufügen. WWW.REDDOXX.COM 205 5. Der Appliance Manager 5.4.1.2.4 Einen externen iSCSI Datenträger einhängen Hierbei wird der Datenträger in das Dateisystem der Appliance eingehängt und zur Verwendung für das MailDepot oder für das Backup bereitgestellt. 1. Klicken Sie auf den einzuhängenden Datenträger rechts und wählen Sie „einhängen“. 2. Bestätigen Sie die Sicherheitsabfrage. Wurde der Datenträger erfolgreich eingehängt, werden in der Datenträgerliste die Größe und der freie Speicher des Datenträgers angezeigt. Als Fehler könnte angezeigt werden, dass nach dem letzten Aushängen des Datenträgers das iSCSI Portal oder die für diese Appliance bereit gestellten Devices nicht mehr zur Verfügung stehen oder dass nicht mehr ausreichend Zugriffsrechte bestehen ( Initiator Name überprüfen). Möglicherweise liegt auch eine Störung in der Netzwerkverbindung vor. Achten Sie dabei genau auf die Fehlermeldung. 5.4.1.2.5 Einen externen iSCSI Datenträger aushängen Wenn Sie den externen Datenträger nicht mehr benötigen oder wenn Sie ihn wegen Wartungsarbeiten auf dem iSCSI Portal zeitweise nicht zur Verfügung stellen können, sollten Sie unbedingt den Datenträger zuerst aushängen und ihn somit vor der weiteren Verwendung durch die Appliance ausschließen. Das Entfernen des Datenträgers aus der Liste für Wartungsarbeiten ist nicht erforderlich. Achten Sie darauf, dass keine Archiv Container mehr auf diesem Datenträger aktiviert (eingehängt) sind ( Archive Container Inventory) und auch die Backup-Konfiguration nicht auf diesen Datenträger verweist. Sollte einmal die Verbindung zum iSCSI Portal unvorhergesehener weise weg brechen, so versucht die Appliance minütlich, die Verbindung automatisch wieder herzustellen. Ist es der Appliance jedoch nicht möglich, die Verbindung selbständig wiederherzustellen, so ist ein Reboot erforderlich. Im Fehlerfall wird eine Fehlermeldung im Statusfeld des Datenträgers in der Liste angezeigt. 1. Klicken Sie auf den auszuhängenden Datenträger rechts und wählen Sie „aushängen“. 2. Bestätigen Sie die Sicherheitsabfrage. War das Aushängen erfolgreich, wird dies durch ein rotes Symbol in der Datenträgerliste angezeigt. Im Fehlerfall ist der Datenträger noch in Benutzung. Überprüfen Sie dann die Archive Container und die Backupkonfiguration. Stellen Sie sicher, dass keine Archive Task oder Archive Policy und kein Backup läuft. WWW.REDDOXX.COM 206 5. Der Appliance Manager 5.4.1.2.6 Einen externen iSCSI Datenträger formatieren Wenn Sie initial ein iSCSI Device für Ihre Appliance zugeteilt bekommen, ist es in der Regel nicht formatiert. Die Appliance benötigt einen mit dem Format EXT3 (Linux) formatierten Datenträger. Ist dies nicht der Fall, kann der Datenträger nicht eingehängt werden. Es wird der Status „Device is not formatted“ angezeigt. Sie können dann den Datenträger formatieren. 1. Klicken Sie auf den zu formatierenden Datenträger rechts und wählen Sie „formatieren“. 2. Bestätigen Sie die Sicherheitsabfrage. Die Formatierung wird nun im Hintergrund gestartet. Einen Fortschritt im Statusfeld der Datenträgerliste erhalten Sie durch Drücken der F5-Taste, der Status selbst wird minütlich im Hintergrund aktualisiert. War die Formatierung erfolgreich, kann nun der Datenträger eingehängt werden. ( Kapitel 5.4.1.2.4 ) 5.4.1.2.7 Einen externen iSCSI Datenträger erweitern Falls die Kapazität des Datenträgers erschöpft sein sollte, kann der Administrator des iSCSI Datenträges die Größe des Speichervolumens nachträglich erweitern. Als Folge dessen muss dann auch auf der Appliance das Dateisystem dieses Datenträgers vergrößert werden. 1. Klicken Sie auf den zu vergrößernden Datenträger rechts und wählen Sie „erweitern“. 2. Bestätigen Sie die Sicherheitsabfrage. Die Erweiterung (Vergrößerung) wird nun im Hintergrund gestartet. Einen Fortschritt im Statusfeld der Datenträgerliste erhalten Sie durch Drücken der F5-Taste, der Status selbst wird minütlich im Hintergrund aktualisiert. War die Formatierung erfolgreich, kann nun der Datenträger eingehängt werden. ( Kapitel 5.4.1.2.4 ) WWW.REDDOXX.COM 207 5. Der Appliance Manager 5.4.1.2.8 Den iSCSI Initiatorname anpassen Die Zuteilung eines iSCSI-Datenträgers wird unter anderem über den Intitiatornamen gesteuert. Der Intitiatorname ist bei der Reddoxx Appliance vorbelegt, Sie können den Namen aber auch beliebig ändern. Der Standard Initiatorname lautet: iqn.2010-04.com.reddoxx:01:76ef99ae2618. 1. Klicken Sie im Inhaltsfeld rechts und wählen Sie „Initiatorname ändern“. Abbildung: iSCSI Initatorname anpassen 2. Geben Sie den neuen Initiatornamen ein oder brechen Sie ab, wenn Sie sich nur den Namen anzeigen lassen wollen. 5.4.1.3 NFS Datenträger Abbildung: NFS Storage hinzufügen NFS Freigaben basieren auf einem Unix-Netzwerkprotokoll. Diese sind auch unter Windows Servern als Dienst implementierbar und arbeiten ähnlich wie CIFS Freigaben, wobei das NFS Protokoll weitaus robuster ist (kein File Caching). Unter Linux sind die Server Optionen root_squash, bzw unter FreeBSD -maproot=<USER> aus Sicherheitsgründen Empfehlenswert. WWW.REDDOXX.COM 208 5. Der Appliance Manager 5.4.1.3.1 Einen externen NFS Datenträger hinzufügen 1. Klicken Sie im Baummenü links auf Disk Storage und wählen Sie im Inhaltsfenster rechts aus dem Kontextmenü „Hinzufügen“ → NFS Storage aus. Abbildung: NFS Storage Einstellungen 2. Name Geben Sie einen Namen für das NFS Share an. Diesen Namen finden Sie später wieder in der Liste der verfügbaren Datenträgern (Storage Devices). 3. Server Der Pfad wird im UNC (Uniform Naming Convention) Format angegeben. \\Servername 4. Path Der Pfad wird im Unix Format angegeben. /Ordner/Unterordner 5.4.1.3.2 Eine NFS Datenträgerkonfiguration ändern Um Die Konfiguration eines Datenträger zu verändern, darf er nicht in Verwendung, also eingehängt sein. Hängen Sie dazu zuerst den Datenträger aus. 1. Klicken Sie auf den zu ändernden Datenträger rechts und wählen Sie „Ändern“. 2. Geben Sie die neuen Werte ein. (wie bei „Hinzufügen“) 3. Sie können den Datenträger nun wieder einhängen. WWW.REDDOXX.COM 209 5. Der Appliance Manager 5.4.1.3.3 Einen NFS Datenträger entfernen Der Datenträger kann nur entfernt werden, wenn er nicht eingehängt ist. Beim Entfernen wird der Datenträger lediglich aus der Liste entfernt. Es werden dabei selbstverständlich keine Daten auf dem Datenträger gelöscht. 1. Klicken Sie auf den zu entfernenden Datenträger rechts und wählen Sie „Entfernen“. 2. Bestätigen Sie die Sicherheitsabfrage. Der Datenträger wurde nun aus der Liste der verfügbaren Datenträger entfernt. Sie können den Datenträger wieder zu einem späteren Zeitpunkt hinzufügen. 5.4.1.3.4 Einen NFS Datenträgernamen einhängen Hierbei wird der Datenträger in das Dateisystem der Appliance eingehängt und zur Verwendung für das MailDepot oder für das Backup bereitgestellt. 1. Klicken Sie auf den einzuhängenden Datenträger rechts und wählen Sie „einhängen“. 2. Bestätigen Sie die Sicherheitsabfrage. Wurde der Datenträger erfolgreich eingehängt, werden in der Datenträgerliste die Größe und der freie Speicher des Datenträgers angezeigt. Als Fehler könnte angezeigt werden, dass nach dem letzten Aushängen des Datenträgers die für diese Appliance bereit gestellte Daten-Freigabe nicht mehr zur Verfügung steht oder dass nicht mehr ausreichend Zugriffsrechte bestehen. Möglicherweise liegt auch eine Störung in der Netzwerkverbindung vor. Achten Sie dabei genau auf die Fehlermeldung. 5.4.1.3.5 Einen NFS Datenträgernamen aushängen Wenn Sie den externen Datenträger nicht mehr benötigen oder wenn Sie ihn wegen Wartungsarbeiten auf dem Dateiserver zeitweise nicht zur Verfügung stellen können, sollten Sie unbedingt den Datenträger zuerst aushängen und ihn somit vor der weiteren Verwendung durch die Appliance ausschließen. Das Entfernen des Datenträgers aus der Liste für Wartungsarbeiten ist nicht erforderlich. Achten Sie darauf, dass keine Archiv Container mehr auf diesem Datenträger aktiviert (eingehängt) sind ( Archive Container Inventory) und auch die Backup-Konfiguration nicht auf diesen Datenträger verweist. Sollte einmal die Verbindung zum Dateiserver unvorhergesehener weise weg brechen, so versucht die Appliance minütlich, die Verbindung automatisch wieder herzustellen. Ist es der Appliance jedoch nicht möglich, die Verbindung selbständig wiederherzustellen, so ist ein Reboot erforderlich. Im Fehlerfall wird eine Fehlermeldung im Statusfeld des Datenträgers in der Liste angezeigt. 1. Klicken Sie auf den auszuhängenden Datenträger rechts und wählen Sie „aushängen“. 2. Bestätigen Sie die Sicherheitsabfrage. War das Aushängen erfolgreich, wird dies durch ein rotes Symbol in der Datenträgerliste angezeigt. Im Fehlerfall ist der Datenträger noch in Benutzung. Überprüfen Sie dann die Archive Container und die Backupkonfiguration. Stellen Sie sicher, dass keine Archive Task oder Archive Policy und kein Backup läuft. WWW.REDDOXX.COM 210 5. Der Appliance Manager 5.4.1.4 CIFS Datenträger Abbildung: CIFS Storage Ein CIFS Device ist eine Verzeichnis-Freigabe auf einem Fileserver und wird über das Netzwerk bereitgestellt. Falls Ihre Appliance von einer früheren Firmwareversion kleiner 2027 aktualisiert wurde, wurde eine bereits vorhandene Backup-Konfiguration übernommen. Die Konfiguration finden Sie in der Liste als „Migrated Backup Share“. 5.4.1.4.1 Einen externen CIFS Datenträger hinzufügen 1. Klicken Sie im Baummenü links auf Disk Storage und wählen Sie im Inhaltsfenster rechts aus dem Kontextmenü „Hinzufügen“ → CIFS Storage aus. Abbildung: CIFS Verbindung einrichten 2. Name Geben Sie einen Namen für das Backup-Share an. Diesen Namen finden Sie später wieder in der Liste der verfügbaren Datenträgern (Storage Devices). WWW.REDDOXX.COM 211 5. Der Appliance Manager 3. UNC-Pfad Der Pfad wird im UNC (Uniform Naming Convention) Format angegeben. \\Servername\Freigabename 4. Benutzername: Die Eingabe des Benutzernamens für den autorisierten Zugriff auf das Share ist erforderlich. Manche NAS-Devices erlauben den Zugriff ohne Autorisierung. Diese erwarten dann als Benutzername den Sharenamen. Freigabename 5. Kennwort: Das Kennwort darf nicht länger als 16 Zeichen sein! 6. Domäne: Geben Sie den Namen einer eventuell vorhanden Domäne an. 5.4.1.4.2 Eine CIFS Datenträgerkonfiguration ändern Um Die Konfiguration eines Datenträger zu verändern, darf er nicht in Verwendung, also eingehängt sein. Hängen Sie dazu zuerst den Datenträger aus. 1. Klicken Sie auf den zu ändernden Datenträger rechts und wählen Sie „Ändern“. 2. Geben Sie die neuen Werte ein. (wie bei „Hinzufügen“) Abbildung: CIFS Eigenschaften ändern 3. Sie können den Datenträger nun wieder einhängen. WWW.REDDOXX.COM 212 5. Der Appliance Manager 5.4.1.4.3 Einen CIFS Datenträger entfernen Der Datenträger kann nur entfernt werden, wenn er nicht eingehängt ist. Beim Entfernen wird der Datenträger lediglich aus der Liste entfernt. Es werden dabei selbstverständlich keine Daten auf dem Datenträger gelöscht. 1. Klicken Sie auf den zu entfernenden Datenträger rechts und wählen Sie „Entfernen“. 2. Bestätigen Sie die Sicherheitsabfrage. Der Datenträger wurde nun aus der Liste der verfügbaren Datenträger entfernt. Sie können den Datenträger wieder zu einem späteren Zeitpunkt hinzufügen. 5.4.1.4.4 Einen CIFS Datenträgernamen einhängen Hierbei wird der Datenträger in das Dateisystem der Appliance eingehängt und zur Verwendung für das MailDepot oder für das Backup bereitgestellt. 1. Klicken Sie auf den einzuhängenden Datenträger rechts und wählen Sie „einhängen“. 2. Bestätigen Sie die Sicherheitsabfrage. Wurde der Datenträger erfolgreich eingehängt, werden in der Datenträgerliste die Größe und der freie Speicher des Datenträgers angezeigt. Als Fehler könnte angezeigt werden, dass nach dem letzten Aushängen des Datenträgers die für diese Appliance bereit gestellte Daten-Freigabe nicht mehr zur Verfügung steht oder dass nicht mehr ausreichend Zugriffsrechte bestehen. Möglicherweise liegt auch eine Störung in der Netzwerkverbindung vor. Achten Sie dabei genau auf die Fehlermeldung. 5.4.1.4.5 Einen CIFS Datenträgernamen aushängen Wenn Sie den externen Datenträger nicht mehr benötigen oder wenn Sie ihn wegen Wartungsarbeiten auf dem Dateiserver zeitweise nicht zur Verfügung stellen können, sollten Sie unbedingt den Datenträger zuerst aushängen und ihn somit vor der weiteren Verwendung durch die Appliance ausschließen. Das Entfernen des Datenträgers aus der Liste für Wartungsarbeiten ist nicht erforderlich. Achten Sie darauf, dass keine Archiv Container mehr auf diesem Datenträger aktiviert (eingehängt) sind ( Archive Container Inventory) und auch die Backup-Konfiguration nicht auf diesen Datenträger verweist. Sollte einmal die Verbindung zum Dateiserver unvorhergesehener weise weg brechen, so versucht die Appliance minütlich, die Verbindung automatisch wieder herzustellen. Ist es der Appliance jedoch nicht möglich, die Verbindung selbständig wiederherzustellen, so ist ein Reboot erforderlich. Im Fehlerfall wird eine Fehlermeldung im Statusfeld des Datenträgers in der Liste angezeigt. 1. Klicken Sie auf den auszuhängenden Datenträger rechts und wählen Sie „aushängen“. 2. Bestätigen Sie die Sicherheitsabfrage. War das Aushängen erfolgreich, wird dies durch ein rotes Symbol in der Datenträgerliste angezeigt. Im Fehlerfall ist der Datenträger noch in Benutzung. Überprüfen Sie dann die Archive Container und die Backupkonfiguration. Stellen Sie sicher, dass keine Archive Task oder Archive Policy und kein Backup läuft. WWW.REDDOXX.COM 213 5. Der Appliance Manager 5.4.2 Datensicherung (Backup) Abbildung: Navigationsbaum Das Backup bietet die Möglichkeit die lokalen Daten der Appliance zeitgesteuert zu sichern. Dabei werden sämtliche Warteschlangen, Archiv-Spoolereinträge und alle Konfigurationen, sowie das gesamte Betriebssystem der REDDOXX Appliance auf den ausgewählten Datenträger gesichert. WARNUNG Die Datensicherung der Appliance beinhaltet NICHT das Sichern des Archiv-Container auf den externen Datenträgern! Sichern Sie die Archiv-Container mit Ihrer zentralen Datensicherung (5.4.2.3). 5.4.2.1 Backup Einstellungen Hier können Sie die Wochentage und die Uhrzeit, zu der das Backup gestartet werden soll und den Namen der jeweiligen Backupdateien eintragen. Nur wenn das Kontrollkästchen des Wochentages aktiviert ist, wird zur angegebenen Zeit das Backup in den gewünschten Datenspeicher gesichert. Abbildung: Backup Einstellungen 1. Aktiviert Aktivieren Sie den Wochentag, an dem das Backup gestartet werden soll. 2. Uhrzeit Die Uhrzeit, zu der das Backup gestartet werden soll. WWW.REDDOXX.COM 214 5. Der Appliance Manager 3. Name Der Dateiname des Backup-Satzes. Der Backup-Satz besteht aus den Dateien mit den Dateiendungen .rdxbak, rdxbak.data, rdxbak.log, rdxbak.boot. 4. Datenspeicher Wählen Sie einen Datenspeicher aus der Liste der verfügbaren Datenspeicher aus. In der Liste werden alle momentan eingehängten externen Datenträger angezeigt. 5. Protokolldateien nicht sichern Aktivieren Sie diese Checkbox, wenn die Protokolldateien nicht gesichert werden sollen. Im Backup-Satz fehlt dann die Datei .rdxbak.log. TIPP Wenn Sie sofort ein Backup starten möchten, stellen Sie einfach den Startzeitpunkt des heutigen Wochentages auf die nächste Minute ein. Eine Datensicherung können Sie auch manuell in der Appliance-Konsole über das Menü Backup ausführen. Dabei können Sie die Appliance anhalten und einen genau definierten Datenzustand erreichen. Dies ist nötig, wenn die Daten einmal auf eine andere Appliance übertragen werden sollen. 5.4.2.2 Datensicherungs-Sätze In der Liste sind die vorhandenen Datensicherungen (Backup) aufgeführt. Abbildung: Vorhandene Datensicherungen (Backups) 5.4.2.2.1 Einen Datensicherungs-Satz löschen 1. Klicken Sie auf den zu entfernenden Datensicherungs-Satz rechts und wählen Sie „Löschen“. 2. Bestätigen Sie die Sicherheitsabfrage. Der Datensicherungssatz wird mitsamt allen dazugehörigen Dateien (nicht jedoch die Container) gelöscht. Versehentlich gelöschte Datensicherungssätze können nur noch über die allgemeine Datensicherung der Datenspeicher zurückgeholt werden, sofern diese vorhanden ist. 5.4.2.3 Sichern von Archiv Containern Das Sichern der Archiv Container ist NICHT Bestandteil der Reddoxx Appliance Datensicherung, sondern sollte von der zentralen Datensicherung ausgeführt werden. WWW.REDDOXX.COM 215 5. Der Appliance Manager Damit Sie auf die Container, insbesondere wenn diese auf einem iSCSI-Datenträger liegen, auch zugreifen können, bietet die Appliance dafür CIFS-Freigaben an. Zugangsdaten für den Zugriff auf die externen Datenträger via CIFS: Host: <hostname oder IP-Adresse der Appliance> Freigabename: storages Benutzer: admin Kennwort: Das Kennwort des Appliance-Konsolen-Administrators (Standard=AppAdmin) Unterhalb des Freigabenamens sehen Sie, beispielsweile im Explorer, die einzelnen Verzeichnisse der Container, nebst dem Verzeichnis des Appliance-Backups. Binden Sie diese Freigabe in Ihre zentrale Datensicherung ein, damit die Container und das Appliance Backup mitgesichert werden können. Abbildung: Verzeichnis Liste WWW.REDDOXX.COM 216 5. Der Appliance Manager 5.4.2.4 Eine Datenwiederherstellung (Restore) HINWEIS Eine Datenwiederherstellung (Restore) können Sie ausschließlich nur über das Terminal der Appliance vornehmen ( Appliance Konsole, Kapitel 6). Starten Sie die Appliance neu (Reboot) und wählen bereits im Boot-Menü die Auswahl „Appliance Recovery“. 5.4.2.5 Reddoxx Diagnose Center Abbildung: Verzeichnisbaum Das Diagnose Center bietet die Möglichkeit die Appliance auf vorhandene oder bevorstehende Probleme zu überprüfen. Die Tests sind in Kategorien unterteilt. Die Kategorie NETWORK bietet die klassischen Werkzeuge zur Aufspürung von Netzwerkproblemen. WWW.REDDOXX.COM 217 5. Der Appliance Manager Abbildung: Diagnose Center Wählen Sie aus den vorhandenen Kategorien einen Test aus. Es wird dann das letzte Ergebnis im Bereich OUTPUT angezeigt. Parameter: Je nach Test erscheint ein Eingabeformular, in dem Sie die Test-Parameter einstellen können. Start / Cancel: Mit Klick auf die Schaltfläche START starten Sie den Test. Während dieser Test läuft, können Sie zwischenzeitlich andere Tests auswählen und ebenfalls starten. Enable selftest: Damit aktivieren Sie den ausgewählten Test. Namen von aktivierten Tests werden in der Baumstruktur FETT hervorgehoben. Disable selftest: Damit deaktivieren Sie den ausgewählten Test. WWW.REDDOXX.COM 218 5. Der Appliance Manager Output: Bei der Auswahl eines Tests wird das Ergebnis des letzten Laufes angezeigt, auch wenn der Test noch nicht beendet ist. Somit können auch Langzeitaufzeichnungen (z.B. Ping) vorgenommen werden. Mit dem Start eines Tests wird das Ergebnis Zug um Zug angezeigt. 5.4.2.5.1 Diagnose-Kategorien Zur Auswahl stehen verschiedene Kategorien. Consistency Die Kategorie Consistency beinhaltet Tests, die die Konsistenz einzelner Systeme oder Komponenten prüft. Tests: 1. Backup Verification Prüft, ob das Backup-Set korrekt geschrieben wurde und für eine Wiederherstellung (Rücksicherung) tauglich ist. Parameter: Backup Set. Wählen Sie aus der Auswahlliste das Backup-Set aus, das Sie überprüfen lassen möchten. 2. Container Consistency Prüft, ob die vorhandenen Container vorhanden und Konsistent sind. Parameter: Archive Container Wählen Sie aus ob Sie alle oder einen bestimmten Container auf Konsitenz überprüfen möchten. Test Method Wählen Sie ob Sie einen Konsistenz Check oder einen Repair des Containers vornehmen wollen. Cluster Die Kategorie Cluster prüft die Cluster-relevanten Dienste und Systemzustände. Tests: 1. Cluster Sync Status Prüft ob die Daten der beiden Nodes synchron sind oder noch synchronisiert werden (wenn beispielsweise ein Node ausgefallen ist). 2. Cluster time difference In einem Cluster muss die Zeit auf allen Knoten identisch sein. Bei Abweichung von 60 Sekunden wird ein Fehler ausgelöst. 3. Default gateway In einem Cluster muss das Default gateway per Ping (ICMP) erreichbar sein. Ist es nicht mehr erreichbar, meint jeder Clusterknoten, dass seine Netzwerkanbindung nicht mehr funktioniert. Die Services werden dann beendet und ein Fehler wird ausgelöst. 4. Heartbeat link Beide Nodes prüfen die Verfügbarkeit der IP des jeweils anderen Nodes über den Heartbeat Link. WWW.REDDOXX.COM 219 5. Der Appliance Manager 5. Node status Prüft ob beide Nodes aktiv und synchron sind. Network Mit der Kategorie NETWORK stehen Ihnen verschiedene Netzwerktools zur Verfügung. Achten Sie dabei auf mögliche Firewall-Einschränkungen. Tests: 1. DNS Server Prüft die Nameserver, die in der Konfiguration der Reddoxx hinterlegt sind, auf Erreichbarkeit. 2. DNS lookup Prüfen Sie, ob Ihre DNS Server erreichbar sind und eine sinnvolle Antwort zurückgibt. Testen Sie gegebenenfalls auch andere DNS Server, um die Ergebnisse miteinander zu vergleichen. Parameter: Nameserver. Der zu überprüfende DNS-Server. Query Type: Wählen Sie aus der Auswahlliste die gewünschte Abfragemethode aus. Zur Auswahl stehen MX, A, PTR, NS. Query: Die Domäne (MX,NS), der Hostname (A) oder die IP-Adresse (PTR) 3. Fuzzy Filter Prüft, ob eine TCP Verbindung via Port 55555 ins Internet zum REDDOXX Fuzzy-Service aufgebaut werden kann. Der Fuzzy Filter ist für die Spamerkennung zuständig. 4. HTTP Hiermit wird geprüft, ob eine TCP-Verbindung ins Internet über Port 80 aufgebaut werden kann. Bei Problemen kann es an der Firewall oder am Proxy-Server liegen. Parameter: URL: Eine beliebige URL (Webseite) , die herunter geladen wird. 5. LDAP Connectivity Es werden alle im Bereich Lokale Internetdomänen konfigurierten LDAPServer geprüft. 6. LDAP Query Sie können hier ganz gezielt einen LDAP-Server testen, ob mit den eingebenden Parametern eine Verbindung zustande kommt und die gewünschten Daten zurückgegeben werden. Die Antwort des LDAP-Servers im OUTPUT-Feld gibt Aufschluss bei Problemen. Alternativ zur REDDOXX LDAP Diagnose können Sie auch mit einem anderen LDAP-Tool (Beispielweise: LDAPBrowser) die Verbindungsdaten gegen Ihren LDAP-Server testen, wobei zu beachten ist, dass die Abfrage dann von einer anderen IP-Adresse erfolgt. (==> Firewall-Einschränkungen). WWW.REDDOXX.COM 220 5. Der Appliance Manager Abbildung: Ldap Query Weitere Informationen zur LDAP-Konfiguration erhalten Sie in der Anleitung LDAP-Anbindung der REDDOXX Appliance im Support-Portal unter Handbücher: http://support.reddoxx.net/manuals. Parameter: Server type: Zur Auswahl steht Active Directory, Novell Netware, Lotus Domino, OpenLDAP, OpenXchange AE. LDAP Server: IP-Adresse oder Hostname des LDAP-Servers. Port: Der TCP-Port, auf dem der LDAP-Server lauscht. Der Default ist 389, der Global Catalogue Server hört auf Port 3268. Use SSL: Aktivierung einer verschlüsselten Übertragung zum LDAP-Server. Der tandard-Port für verschlüsselte LDAP-Queries ist 636. Bind user: Der Benutzername, mit dem der LDAP-Bind ausgeführt wird. Achten Sie dabei darauf, dass ein vollständige UPN verwendet wird. Insbesondere Active Directory, da es keinen AnonymDas dazugehörende Kennwortous Bind erlaubt. Bind Password: Das zum Benutzernamen dazugehörende Kennwort. Base DN: Der Einstiegs-Pfad (Base Distinguished Name), ab dem im LDAPServer-Tree gesucht werden soll. Username: Der Benutzername, nachdem gesucht werden soll. E-Mail Address: Die E-Mail-Adresse, die gesucht werden soll. Username und E-Mail Address werden einzeln nacheinander abgefragt, d.h. Ergebnisse für das jeweilige Attribut werden angezeigt, auch wenn das andere Attribut nicht gefunden werden konnte. WWW.REDDOXX.COM 221 5. Der Appliance Manager 7. Network Time Testet die Erreichbarkeit der konfigurierten ZeitServer (dabei wird aber keine Zeit gesetzt). Die Ausgaben können OK (wenn alle Zeitserver erreichbar sind), Warning (wenn mindestens ein Zeitserver nicht erreichbar ist) oder Error (wenn kein Zeitserver erreichbar ist) lauten. 8. Ping Mit einem Ping können Sie testen, ob ein Host via dem ICMP Protokoll erreichbar ist. Beachten Sie dabei die evt. Firewall-Einschränkungen. Bei einem entsprechend hohem Count-Parameter können Sie über einen längeren Zeitraum die Verfügbarkeit eines Hosts aufzeichnen. Parameter: Target Host: IP-Adresse oder Name des Hosts, der überwacht werden soll. Count: Anzahl der Ping-Pakete, die gesendet werden sollen. Pro Sekunde wird ein Paket gesendet. Nachem der Test gestartet wurde, können Sie zu einem späteren Zeitpunkt sich das Ergebnis oder auch das Zwischenergebnis im Output-Feld wieder anzeigen lassen. 9. SMTP Prüfen Sie die Erreichbarkeit eines Mailservers und senden Sie eine Testmail. Abbildung: SMTP Test Als Ergebnis erhalten Sie im Output-Feld: WWW.REDDOXX.COM 222 5. Der Appliance Manager Abbildung: SMTP Result 10. Traceroute Mit Traceroute können Sie verfolgen, welchen Weg die Anfrage an einen bestimmten Host über das Netzwerk nimmt. So können Sie damit z.B. testen, mit welcher IP-Adresse das Datenpaket das interne Netzwerk verlässt. Das ist insbesondere dann wichtig, wenn mehrere öffentliche IP-Adressen vorhanden sind. Ihre Appliance und somit ihre IP-Adresse muss einen PTRRecord im DNS der Internetdomäne beinhalten, damit andere Mailserver EMails von Ihrer Appliance akzeptieren. Parameter: Target Host: IP-Adresse oder Name des Hosts, der abgefragt werden soll. Don't resolve: Keine DNS-Auflösung der IP-Adresse zum Hostnamen. Das ist vorteilhaft, wenn es Probleme mit dem DNS gibt, oder die DNSAnfragen sehr lange dauern. WWW.REDDOXX.COM 223 5. Der Appliance Manager Hardware Tests: 1. Disk space prüft den freien Speicherplatz auf der System- und Datenpartition der lokalen Festplatte. Sobald 75% auf einer Partition belegt sind, erfolgt stündlich eine Warnung, ab 90% eine Fehlermeldung. 2. Harddisk prüft die lokalen Festplatten auf Funktionstüchtigkeit. Basis hierfür ist die S.M.A.R.T Technologie der Festplatte. 3. Raid prüft den Festplattencontroller, ob die angeschlossenen Festplatten im RaidVerbund laufen. 4. Storages prüft, ob die Remote Storage Devices korrekt im System eingebunden sind und bindet Sie im Falle eines kurzzeitigen Ausfalles des Storage-Servers wieder ein. Des weiteren werden die Schreibberechtigungen für Dateien und Verzeichnisse geprüft, indem temporär Daten angelegt und wieder gelöscht werden. Sobald weniger als 1 GB Speicher frei ist, erfolgt eine Fehlermeldung. System Tests: 1. +Health Status Gibt eine Übersicht über das Ergebnis des stündlichen Tests über alle ausgewählten Tasks. Die Hintergrundfarbe kann Grün (OK), Gelb (Warnung), Rot (Error) sein. Abbildung: +Health Status WWW.REDDOXX.COM 224 5. Der Appliance Manager 2. Mail Round Trip Dient als Laufzeit- und als Mailfluss- Test. Damit lasst sich feststellen, ob Mails die Appliance korrekt nach aussen verlassen und wieder erreichen. Weitergehende Informationen erhalten Sie über die Dokumentation zu Server Eye. 3. Process list Prüft, ob die folgende Dienste laufen. clamd: Virenscanner fbserver: Firebird Datenbankserver fbguard: Wächter für den Datenbankserver rdxappcontrol: Reddoxx Remote Support rdxengine2: Die Reddoxx Kernkomponente watchdog: Wächter über diese Dienste. Stürzt ein Dienst ab, wird er durch den Wächter wieder gestartet. heartbeat: Failover-Clustersteuerung drbd: Synchronisationsdienst im Cluster rdxfuzzy: Wichtiger Spamerkennungsdienst rdxcompliancelog: Protokollierungsdienst für Zugriffe auf das Archiv. rdxacs: MailDepot-Dienst WWW.REDDOXX.COM 225 5. Der Appliance Manager 5.5 REDDOXX MailDepot Abbildung: Navigationsbaum 5.5.1 Überblick Das REDDOXX MailDepot ist ein Email-Archivierungssystem, mit dem Ihre gespeicherten E-Mails zentral verwaltet werden können. Mit der Reddoxx Firmwareversion 2027 wurde im Jahr 2010 das Maildepot 2.0 eingeführt, das sich im großen Umfang von der Funktionsweise des bisherigen Maildepots 1.0 unterscheidet. Der Funktionsumfang der beiden Versionen wird unter Berücksichtung der Lizenz-Art nachfolgend dargestellt. 5.5.1.1 Funktionsumfang des MailDepots 2.0 im Überblick 1. Multiple Storages (File Share, iSCSI) 2. Daten-Container als selbsttragende Archive 3. Offline Zugriff auf die Archive auch ohne Appliance 4. Strukturierung der Archivdaten durch automatische Kategorisierung 5. Archivierte Lebensläufe zu jeder E-Mail 6. Definierte Aufbewahrungszeiten (Retention Control) 7. Auditierungsfunktion mit Vier-Augen-Prinzip 8. Umfangreiche Im- und Exportfunktionen 9. Umsetzung aller individuellen Compliance-Anforderungen möglich 10. Revisionssicheres Compliance-LOG WWW.REDDOXX.COM 226 5. Der Appliance Manager 5.5.1.2 Lizenzen und Funktionseinschränkungen Für das Maildepot 1.0 gab es eine einheitliche Lizenz. Ab MailDepot 2.0 gibt es eine Basic- und eine Premiumlizenz. Eine bestehende Maildepot 1.0 - Lizenz entspricht einer Premiumlizenz. Für das Maildepot 2.0 kann eine im Funktionsumfang reduziertere BasicLizenz erworden werden. Der Funktionsunterschied wird in der nachfolgenden Tabelle ersichtlich. REDDOXX MailDepot GDPdU, GoBS, Basel II zertifiziert (TÜV) Automatische, revisions- und manipulationssichere Archivierung Wiederherstellung versehentlich/vorsätzlich gelöschter EMails Volltextindizierung inkl. aller textlich orientierten Anhänge Single Instancing / Deduplizierung Ausschluss von Spam möglich Virenschutz aller aus- und eingehenden E-Mails Interne E-Mail Archivierung via MailDepot-Konnektoren Nacharchivierung vorhandener E-Mails (PST/EML/MSG) Integration in Microsoft Outlook Zugriff archivierter E-Mails via Webbrowser oder Windows GUI Archivierung der E-Mails auf SMB/CIFS-Share, NAS, iSCSI, NFS, local Devices Postfachübergreifender E-Mail-Zugriff (Stellvertreterregelung) Doppelte Ablage ver- und entschlüsselter E-Mails mit MailSealer E-Mail Passwortverschlüsselung (MailSealer Light) Langzeitverfügbarkeit durch Archivierung in Standardformaten Speicherung von Suchen Suche über alle Stellvertreter Selbsttragende Archive zur Optimierung des Storagebedarfs Offline-Verfügbarkeit 4-Augenprinzip, flexibel anwendbar Automatische Kategorisierung von archivierten E-Mails Auslagerung archivierter E-Mails in Langzeitcontainer 1 MD 1.0 (v1026) MD 2.0 BASIC MD 2.0 PREMIU M 1 CIFS Nur MS-Office Dokumente doc, xls, ppt und pdf WWW.REDDOXX.COM 227 5. Der Appliance Manager Einstellbare Aufbewahrungszeiten für Kategorien u. Container Klassifizierung und Trennung privater E-Mails inkl. Löschfunktion Ordnerstrukturen im Archiv auch auf Anwenderebene Multiple Storage Devices 5.5.1.3 Migration Maildepot 1.0 zu 2.0 Für die Migration eines MailDepot 1.0, also einer Appliance mit der Firmwareversion 1026, gibt es eine separate Anleitung, die Sie in unserem Download Center herunterladen können. http://support.reddoxx.net 5.5.1.4 Offline Reader Für das von der Appliance unabhängige Arbeiten mit den MailDepot 2.0 Archivcontainern gibt es den Offline Reader. Eine Bedienungsanleitung finden Sie ebenfalls in unserem Download Center. http://support.reddoxx.net 5.5.1.5 Administration Mit der Einführung des MailDepots 2.0 kommt eine zweite Administratorkonsole, die Appliance Manager heißt. Der Dateiname lautet rdxadmin2.exe. Damit verwalten Sie das gesamte MailDepot, das Backup und die Datenspeicher (Storage Devices), die die Grundlage dafür bilden. Der restliche Teil verbleibt in der bisherigen Administratorkonsole rdxadmin.exe. Dort verwalten Sie nach wie vor die Grundeinstellungen der Appliance, sowie den Spamfilter (Spamfinder) und die Signierung und Verschlüsselung (MailSealer). Für die Zukunft ist angedacht, beide Konsolen wieder zu vereinen. WWW.REDDOXX.COM 228 5. Der Appliance Manager 5.5.2 Archive Container Abbildung: Navigationsbaum Ein Archive Container ist ein Datenbehälter, der vergleichbar mit einem ZIP-Archiv, sehr viele einzelne Dateien (= E-Mails) beinhaltet. Bei der Reddoxx Appliance stellt sich der Archive Container jedoch nicht als eine einzelne Datei, sondern als ein Verzeichnis auf Ihrem externen Speicher zur Verfügung gestellten Datenspeicherbereich dar. Struktur des Archive Containers WARNUNG Die Dateien eines aktiven (eingehängten) Containers sind permanent geöffnet und entsprechen somit dem Verhalten einer Datenbank. Dies erfordert eine absolut zuverlässige Bereitstellung des externen Datenträgers. Stellen Sie sicher, dass die Netzwerkverbindung stabil und fehlerfrei läuft und dass die Storages hochverfügbar sind. Empfehlenswert ist ein unabhängiges NAS-Devices, zumindest für den Default Container, einzusetzen. WWW.REDDOXX.COM 229 5. Der Appliance Manager 5.5.2.1 Eigenschaften und Vorteile von Archive Container • • • • • • • Einfache Verwaltung im Dateimanager (Kopieren, Löschen, Verschieben) bis zu 32 Archiv-Container im parallelen Zugriff Offline Verfügbarkeit der Container (Zugriff auch ohne Appliance) Sicherung der Container vor vorzeitiger Datenlöschung (Retention Control) Langzeitarchive auf Offline-Medien Zugriffsschutz mit einer Passphrase (Kennwort) Ein Container kann beliebig groß werden. Er wird lediglich durch das StorageDevice begrenzt. 5.5.2.2 Anwendungsbeispiele von Archive Container und Best Practice Bei der Einführung des MailDepots 2.0 stellt sich die Frage, wie die Daten und die Container organisiert werden sollen. Hier ein paar Tipps, worauf Sie achten sollten. • • • • • • • • Bedenken Sie, dass häufiges Umkopieren oder Verschieben von E-Mails in andere Container die Performance der Appliance und die Ihres Datenspeichers beeinträchtigen kann. Duplikate werden nicht mehr erkannt, wenn die Original-E-Mail nicht mehr im Default Container ist. Je mehr Container parallel im Zugriff sind (eingehängt), desto langsamer wird die Suche. Bedenken Sie auch, dass Sie, um E-Mails für eine Weiterverarbeitung selektieren zu können, pro Container eine eigene Task benötigen. Vielleicht möchten Sie mit der Zeit jahresweise auslagern. Überlegen Sie, ob Sie dabei auch mehrere Jahre zusammenfassen können (z.B: 2000-2009). Container, die für bestimmte Zwecke zum Offline-Betrachten in Kopie erstellt wurden (z.B. für eine Revision), sollten nicht unnötigerweise eingehängt sein. Stellen Sie für den Default Container ein absolut hochverfügbares Storage (z.B. NAS-Device) zur Verfügung. Der Default Container muss zum Schreiben geöffnet sein. Versehen Sie Container, die nicht mehr verändert werden sollen, mit einem Schreibschutz. HINWEIS Vermeiden Sie, gleich zu Beginn Ihr bereits vorhandenes Archiv (durch Migration von MailDepot 1.0) in viele einzelne Container aufzuteilen. Erstellen Sie erst bei Bedarf weitere Container, gehen Sie sparsam damit um. Folgen Sie dem Grundsatz: So viel wie nötig, aber so wenig wie möglich! WWW.REDDOXX.COM 230 5. Der Appliance Manager 5.5.2.3 Archive Container Liste In der Archive Container Liste sehen Sie alle im Inventar eingetragenen Container. Genau ein Container muss der Default Container sein. Er ist durch ein grünes OK-Symbol gekennzeichnet und der Eintrag wird fett angezeigt. In diesen Container fließen die aktuell zu archivierenden E-Mails hinein. Abbildung: Container Liste (Inventar) mit Default Container 1. Name Der Name des Containers, den Sie beim Erstellen vergeben haben. Vor dem Namen wird ein Statussymbol angezeigt, das folgende Bedeutung hat: Fehler beim Container. Achten Sie auf die Fehlermeldung ( 5.) Container ist nicht eingehängt und steht nicht zur Verfügung. Container ist eingehängt. Er kann benutzt werden. Container ist eingehängt und als Default Container bestimmt. Aktuell zu archivierende E-Mails fließen in diesen Container hinein. 2. File Datenspeicher, Pfad und Dateiname des Containers. 3. Documents Anzahl der archivierten E-Mails in diesem Container 4. State AutoMount: Der Container wird nach einem System-Neustart automatisch eingehängt. Searchable: Der Container wird bei einer Suche mit eingeschlossen. Diese Zustände können auch in Kombination vorkommen. 5. Error Fehlermeldungen. Z.B., wenn ein Container nicht eingehängt werden kann, weil der Datenspeicher nicht verfügbar ist. 5.5.2.4 Archive Container erstellen In einer neuen Appliance gibt es noch keine registrierten Container. Sie müssen zuerst einen Container erstellen. 1. Klicken Sie im Navigationsbereich Archive Container rechts in die leere Liste mit der rechten Maustaste und wählen Sie Container Erstellen aus dem Kontextmenü. WWW.REDDOXX.COM 231 5. Der Appliance Manager Abbildung: Archiv Container erstellen Eigenschaften 2. Name Geben Sie einen Namen für den Container ein. Der Name ist Vorgabe auch für den Verzeichnisnamen auf Ihrem Datenspeicher. Der Name des Containers kann später auch geändert werden. 3. Kennwort Bei jedem Öffnen des Containers werden Sie zukünftig nach diesem Kennwort gefragt. Dies gilt sowohl für das Einhängen im Archive Container Inventar, als auch beim Lesen mit dem Offline Reader-Tool. Das Kennwort ist optional. Lassen Sie das Feld leer, wenn Sie keine Kennwortabfrage möchten. 4. Kennwort bestätigen Geben Sie das Kennwort zur Absicherung gegen eines Tippfehlers nochmals ein. HINWEIS Bedenken Sie, dass ohne eines Kennwortes (Passphrase) eine Kopie des Containers problemlos von jedem, der in Besitz des Containers (=Verzeichnis) ist, mit dem Reddoxx Offline Reader eingesehen werden kann! 5. Speicherort Öffnen Sie auf die Auswahlliste und wählen Sie den gewünschten Datenspeicher aus. In der Liste werden Ihnen die Datenspeicher angezeigt, die Sie zuvor im Storage Manager ( Externe Speicher) bereitgestellt und aktiviert (eingehängt) haben. WWW.REDDOXX.COM 232 5. Der Appliance Manager Abbildung: Speicherort auswählen 6. Wählen Sie das Verzeichnis aus, in das Sie den Container erstellen möchten. Üblicherweise wählen Sie das Root-Verzeichnis des Datenspeichers aus, sofern Sie den Datenspeicher exklusiv zur Verwendung des Reddoxx MailDepots bereitgestellt haben. Abbildung: Verzeichnis auswählen 7. Max. Blockgröße Maximale Dateigröße der einzelnen Datendateien in einem Container in MegaByte. Beim Überschreiten der Datengröße einer Datendatei wird eine neue Datendatei mit fortlaufender Nummer erstellt. Der Standardwert ist 4096 MB. Passen Sie den Wert gemäß der Spezifikation des Dateisystems Ihres Datenspeichersystems an, falls dieser den Vorgabewert unterschreiten sollte, beispielsweise wenn Sie den Container auf einen optischen Datenträger legen möchten (CD, DVD mit Iso9660Format). In diesem Fall ist der Wert 2048 MB gültig. 8. Min. Retension Time Gibt die Aufbewahrungszeit von E-Mails in Tagen an, bevor E-Mails aus diesem Container gelöscht werden können. Hiermit können Sie sicherstellen, dass das Archiv (dieser Container) nicht unberechtigterweise manipuliert wird. WWW.REDDOXX.COM 233 5. Der Appliance Manager Mit Klick auf OK wird der Container angelegt, dem Inventar hinzugefügt und eingehängt. Der Container ist jetzt betriebsbereit. Stellen Sie nun noch die Container-Eigenschaften ein. HINWEIS Vergessen Sie nicht, einen Container als Default Container zu bestimmen ( Archive Container als Standard setzen). Ohne einen Default Container verbleiben die zu archivierenden E-Mails auf der Appliance in der lokalen Archiv-Warteschlange (Spooler) solange, bis ein Default Container bereitgestellt wird. E-Mails gehen dabei aber nicht verloren. 5.5.2.5 Containereigenschaften bearbeiten Sie können verschiedene Eigenschaften des Containers einstellen. Sie sollten dies nach dem Hinzufügen eines Container zum Inventar vornehmen. 1. Klicken Sie im Navigationsbereich Archive Container rechts auf einen Container mit der rechten Maustaste und wählen Sie Container-Eigenschaften bearbeiten aus dem Kontextmenü und stellen Sie die neuen Eigenschaften ein. Abbildung: Container Eigenschaften bearbeiten 2. Name Ändern Sie den Namen nach Ihren Wünschen. Die Änderung wirkt sich nur auf das Anzeigen des Namens in der Liste aus. 3. Commit Interval Der Standardwert ist 10. Bei jeder 10.ten E-Mail, die in den Container fließt, werden die Daten auf den Datenspeicher geschrieben. Dies entspricht einem CachingSystem vergleichbar mit Festplattencontrollern und führt zu deutlichen Performancesteigerungen. Fällt der Datenspeicher unvorhergesehener weise einmal aus (z.B. Stromausfall), könnte dies zum Verlust der maximal 9 letzten EMails im Container führen. Wenn Sie sicher gehen wollen, stellen Sie zumindest beim Default Container den Wert 1 ein. WWW.REDDOXX.COM 234 5. Der Appliance Manager 4. 5. 6. 7. 8. Bei einem Massenimport, z.B. das Nacharchivieren von Postfächern, kann durch eine Erhöhung des Intervalls der Vorgang beschleunigt werden. Mount on service start Hängt nach einen Appliance Neustart den Container automatisch wieder ein. Dies setzt voraus, dass auch der Datenträger, auf dem dieser Container liegt, automatisch eingehängt wird. Enable searching Der Container wird bei einer Suchanfrage mit durchsucht. Je mehr Container durchsucht werden sollen, umso langsamer wird die Suche. Achten Sie darauf, keine Datenkopien unnötiger weise in die Suche einzubinden. Read-Only Schalten Sie den Schreibschutz ein, wenn Sie einen Container vor versehentlicher Veränderung schützen möchten. Nichtbeschreibbare Medien, wie z.B. DVDs sollten diese Option ebenfalls gesetzt haben. Die Option wird sofort wirksam. Disable body indexing Aktivieren Sie diese Option, wenn der Textbereich der E-Mail nicht für die Suche indiziert werden soll. Die Änderung der Option wirkt sich nur auf neu eingehende EMails aus. Disable attachment indexing Aktivieren Sie diese Option, wenn der Anhang der E-Mail nicht für die Suche indiziert werden soll. Die Änderung der Option wirkt sich nur auf neu eingehende EMails aus. HINWEIS Eine komplette Neuindizierung eines Container erreichen Sie dadurch, indem Sie alle E-Mails des Containers über eine Task oder Policy in einen neuen Container kopieren. 5.5.2.6 Container zum Inventar hinzufügen Nach der Migration des MailDepots auf Version 2.0 können Sie den Container zum Inventar hinzufügen. Ebenso natürlich jeden anderen Container, den Sie zuvor aus dem Inventar entfernt hatten oder einen Container, den Sie von einer anderen Quelle erhalten haben. (Beispiel: DVD). Voraussetzung: Der Container muss über das Netzwerk erreichbar sein. 1. Klicken Sie im Navigationsbereich Archive Container rechts in die leere Liste mit der rechten Maustaste und wählen Sie Container zum Inventar hinzufügen aus dem Kontextmenü. WWW.REDDOXX.COM 235 5. Der Appliance Manager Abbildung: Verzeichnis wählen 2. Wählen Sie aus der Liste den Datenspeicher aus, auf dem der gewünschte Container liegt. Abbildung: Container Auswahl 3. Öffnen Sie das Root-Verzeichnis (+) des ausgewählten Datenspeichers und öffnen Sie den hinzuzufügenden Container. Selektieren Sie zuletzt die Datei reddoxx.rdxacs und klicken Sie auf OK. 4. Geben Sie nun das Kennwort (Passphrase) für diesen Container an, das Sie bei der Erstellung des Containers vergeben hatten. Sollten Sie den Container von WWW.REDDOXX.COM 236 5. Der Appliance Manager jemand anders erhalten haben, so fragen Sie ihn nach dem Kennwort. Bestätigen Sie mit OK. Der Container wird nun dem Inventar hinzugefügt und ist in der Liste ersichtlich. Sie können jetzt mit dem Einhängen des Containers fortfahren. Danach können Sie die Container-Eigenschaften nach Ihren Wünschen einstellen. 5.5.2.7 Container öffnen Nachdem Sie einen Container zum Inventar hinzugefügt haben, können Sie ihn nun öffnen und ihn dadurch zur aktiven Verwendung bereitstellen. Nur geöffnete Container können Daten empfangen und können ausgelesen und durchsucht werden. 1. Klicken Sie im Navigationsbereich Archive Container rechts auf einen Container mit der rechten Maustaste und wählen Sie Container öffnen aus dem Kontextmenü. 2. Bestätigen Sie die Sicherheitsabfrage. Der Container ist nun geöffnet und steht für die weitere Verwendung im MailDepot zur Verfügung. Überprüfen Sie gegebenenfalls die Container-Eigenschaften, insbesondere den Schreibschutz und das automatische Öffnen. 5.5.2.8 Container schließen Schließen Sie den Container , wenn Sie ihn nicht mehr benötigen und die weitere Verwendung (Suche, Tasks) verhindern wollen. Beim Schließen werden die E-Mails seit dem letzten Commit ( siehe Containereinstellungen) auf den Datenspeicher geschrieben und alle Zugriffe auf Dateien und Verzeichnissen des Containers geschlossen. Dies ist Voraussetzung um den zugrunde liegenden Datenträger schließen zu können. Prüfen Sie auch, ob der Container noch in Archive Tasks oder Archive Policies eingebunden ist. Falls ja, sollten Sie diese deaktivieren oder löschen. Möchten Sie nur verhindern, dass der Container verändert wird, so reicht es aus, den Schreibschutz zu aktivieren ( Container-Eigenschaften). 1. Klicken Sie im Navigationsbereich Archive Container rechts auf einen Container mit der rechten Maustaste und wählen Sie Container schließen aus dem Kontextmenü. 2. Bestätigen Sie die Sicherheitsabfrage. Der Container ist nun ausgehängt und steht dem MailDepot nicht mehr zur Verfügung. WWW.REDDOXX.COM 237 5. Der Appliance Manager 5.5.2.9 Container aus dem Inventar entfernen Wenn Sie den Container dauerhaft nicht mehr verwenden möchten, können Sie ihn aus dem Inventar entfernen. Entfernen Sie ihn auch, wenn Sie den Container auf einen anderen Datenträger verschieben möchten, da Sie ihn danach wieder, von einer anderen Datenträgerquelle zum Inventar hinzufügen möchten. Container mit gleichem Namen sind prinzipiell erlaubt, jedoch müssen die Container unterschiedlich sein. Die Eindeutigkeit des Containers erhält er beim Erstellen, nicht aber durch ein Kopieren der Datendateien mit einem Dateimanager. Mehrere Container mit der gleichen Erstellungssignatur (GUID) sind im Inventar nicht erlaubt. 1. Klicken Sie im Navigationsbereich Archive Container rechts in die leere Liste mit der rechten Maustaste und wählen Sie Container aus dem Inventar entfernen aus dem Kontextmenü. 2. Bestätigen Sie die Sicherheitsabfrage. 5.5.2.10 Container Index optimieren Überall wo Daten verändert werden können, ist von Zeit zu Zeit eine Reorganisation der Datenbasis erforderlich, so auch bei einem Container Index. Die Reorganisation des Indexes erfolgt alle 24 Stunden automatisch. Für den Fall, dass erhebliche Datenveränderungen vorgenommen wurden und der die Performance des Containers spürbar nachlässt, können Sie auch sofort eine Reorganisation starten. 1. Klicken Sie im Navigationsbereich Archive Container rechts auf einen Container mit der rechten Maustaste und wählen Sie Index optimieren aus dem Kontextmenü. 2. Bestätigen Sie die Sicherheitsabfrage. Der Vorgang kann je nach Größe und Umfang des Containers etwas länger dauern. 5.5.2.11 Container Meta Daten sichern Dient dem Backup der Meta Daten die für ein Rebuild Data hilfreich sind. Allerdings läuft ein Rebuild Data über die Container Utilitys, unabhängig von vorhandenen Backups, durch den kompletten Container. Das Sichern der Meta Daten dient nur einem leichten Geschwindigkeits Gewinn, wenn ein Container von der Appliance nach einem Reboot gemounted wird und das System von sich aus einen Rebuild Data über den Container startet. Wird zukünftig nicht mehr verwendet. 5.5.2.12 Container auf einen anderen Datenträger verschieben Diese Option steht im Appliance Manager nicht zur Verfügung. Sie müssen den Container manuell mit Hilfe eines Datei-Managers verschieben. Verfahren Sie hierbei wie folgt. • Hängen Sie den Container aus. • Entfernen Sie den Container aus dem Inventar. • Starten Sie den Dateimanager (z.B. Windows Explorer) und verschieben Sie das komplette Containerverzeichnis auf den Ziel-Datenträger. • Fügen Sie den Container in das Inventar ein. Wählen Sie dabei den neuen ZielDatenträger aus. • Hängen Sie den Container wieder ein und stellen Sie die Container-Eigenschaften ein. WWW.REDDOXX.COM 238 5. Der Appliance Manager 5.5.3 Archive Policies Mit den Archiv Policies kann man bestimmen, welche E-Mails archiviert - und welche nicht archiviert werden. Aus verschiedenen Gründen kann es gewünscht sein, dass bestimmte E-Mails nicht archiviert werden sollen. Ist das Archiv generell aktiviert, werden standardmäßig alle E-Mails archiviert. Mit einer Policy können Sie verhindern, dass E-Mails, die mit einem definierten Muster der Betreffzeile, des Absenders oder des Empfängers übereinstimmen, archiviert werden. Abbildung: Policy Übersichtsliste 5.5.3.1 Eine Archive Policy hinzufügen 1. Klicken Sie im Navigationsbaum auf Archiv Policies und klicken Sie im Inhalte-Bereich rechts und wählen Sie HINZUFÜGEN aus dem Kontextmenü. Common Abbildung: Policy hinzufügen WWW.REDDOXX.COM 239 5. Der Appliance Manager 2. Deaktiviert: Aktivieren Sie diese Checkbox, wenn Sie kurzzeitig diese Policy deaktivieren wollen. 3. Policy Name: Der Name dieser Archiv Policy. Der Name wird in der Liste angezeigt. Auch im Protokoll wird bei der Überprüfung zur Archvierung der Policy Name angezeigt. 4. Aktion: Wählen Sie zwischen Archivieren und Nicht archivieren. Sie können verschiedene Policies kombinieren. Setzen Sie alle Policies in eine gewünschte Reihenfolge, beginnend von oben nach unten. Sie können die Reihenfolge einer Policy durch die blauen Pfeile verändern. HINWEIS Um generell die Archivierung zu unterbinden, setzen Sie eine Policy ans Ende der Liste. Definieren Sie Policies mit den Ausnahmen, die Sie dennoch Archivieren wollen vor der letzten Policy. Die Abarbeitungsreihenfolge der Policies geht von oben nach unten. Wenn die Bedingungen einer Policy auf eine bestimmte E-Mail zutreffen, endet die Abarbeitung der Policies an diese Stelle. 5. Kommentar: Ein Kommentar beschreibt die Policy. Subject Patterns 6. Betreffmuster: Geben Sie hier das Muster ein, das mit der Betreffzeile der E-Mail übereinstimmen soll. Verwenden Sie einen Stern (*), um generische Vergleiche zu ermöglichen. Beispiel: *Newsletter*. Das bedeutet, dass “1stNewsletter-2008” auch zutrifft. 7. Groß-/Kleinschreibung berücksichtigen Ist das Kontrollkästchen aktiviert, wird die Groß-/Kleinschreibung des Betreffsmusters berücksichtigt. WWW.REDDOXX.COM 240 5. Der Appliance Manager Sender Patterns 8. Absenderadressmuster: Beispiel: *newsletter* . Das trifft auf alle E-Mails zu, die in der Mailboxadresse oder im Domänennamen das Wort „newsletter“ haben . Recipient Patterns 9. Empfängeradressmuster: Beispiel: *@meinefirma.* . Dies trifft auf alle Empfänger zu, die im Domänennamen “meinefirma” beinhaltet, egal welcher TLD (top level domain) sie angehört. 10. Jeder Empfänger muss adressiert sein: Ist diese Checkbox gesetzt, gilt: Nur wenn eine E-Mail an alle Empfänger dieser Liste adressiert wurde, wird diese Policy angewendet. 11. Compare only local recipient addresses ist diese Checkbox gesetzt, greift die Richtlinie nur, wenn der Empfänger (Email-Alias) bekannt ist. Falls Sie keine Empfängerprüfung (LOCAL oder LDAP) einsetzen und Sie die Archivierung unbekannter Empfänger verhindern wollen, muss diese Option deaktiviert sein. WWW.REDDOXX.COM 241 5. Der Appliance Manager HINWEIS Das Betreiben der Appliance ohne Empfängerprüfung im produktiven Umfeld ist nicht empfehlenswert, sofern die Appliance direkt E-Mails aus dem Internet annimmt. Size Limit 12. Größe der Nachricht: Geben Sie die gewünschte Größe ein und wählen Sie die dafür entsprechende Aktion aus. Wählen Sie zwischen Anwenden, wenn die Nachricht größer ist als der Wert und Anwenden, wenn die Nachricht kleiner ist als der Wert. 13. Klicken Sie OK um die Policy hinzufügen. HINWEIS Die nachfolgenden Felder stehen in Kombination zueinander und werden mit einem logischen UND verknüpft. In anderen Worten: Nur wenn alle Bedingungen zutreffen, wird die definierte Aktion ausgeführt (archivieren oder nicht archivieren). Betreffmuster, Absendermuster, Empfängermuster, Nachrichtengröße. 5.5.4 Archivkategorien WWW.REDDOXX.COM 242 5. Der Appliance Manager Mit Archivkategorien können Sie Ihre archivierten E-Mails in Bereiche gruppieren, auf die bestimmte Aktionen (Kopieren, Verschieben, Exportieren, Löschen) mit Hilfe von Policies angewendet werden können. Die Zuordnung einer E-Mail zu einer Kategorie erfolgt entweder durch einen automatisch laufenden Task oder durch das manuelle Zuordnen durch privilegierte Benutzer oder durch den Controller, der vorgeschlagene Kategorisierungen bestätigt. Kategorien werden ausschließlich durch den Administrator erstellt und können mittels Zugriffsberechtigungen (ACLs) gewünschten Benutzergruppen zur Verfügung gestellt werden. 5.5.4.1 Einen Ordner hinzufügen Ein Ordner gruppiert Kategorien und sorgt für mehr Überblick. Sie können beliebig viele Ordner und Unterordner erstellen. 1. Klicken Sie im Navigationsbaum auf Archivkategorien und Klicken Sie mit der rechten Maustaste im Fenster rechts auf die Ordnerstruktur (z.B. Haupt-Ordner Archivkategorien) und wählen Sie Ordner hinzufügen. 2. Geben Sie den gewünschten Ordnernamen ein und klicken Sie auf OK. Der Ordner wurde nun angelegt. Sie können weitere Ordner auch innerhalb von Ordnern anlegen. 5.5.4.2 Einen Ordner löschen Beim Löschen eines Ordners bleiben die sich darin liegenden Elemente (Unterordner und Kategorien) erhalten. Diese müssen selbst gelöscht werden. Wird ein Ordner gelöscht, so werden die darin verbleibenden Elemente eine Ebene weiter oben angezeigt. 1. Klicken Sie in der rechten Ordnerstruktur auf den ordner, den Sie löschen möchten rechts und wählen Sie Ordner löschen. 2. Bestätigen Sie die Sicherheitsabfrage. 5.5.4.3 Eine Kategorie hinzufügen 1. Klicken Sie in der rechten Ordnerstruktur wählen Sie Kategorie hinzufügen. 2. Geben Sie den gewünschten Kategorienamen ein und klicken Sie auf OK. Die Kategorie ist nun angelegt.. Fahren Sie fort mit den Eigenschaften einer Kategorie. 5.5.4.4 Eigenschaften einer Archivkategorie Klicken Sie rechts auf eine Kategorie und wählen Sie Eigenschaften. Es wird ein neues Fenster angezeigt, das die Bereiche (Tabs) Zugriffskontrolle, Richtlinien, Controller und Abstimmungsrichtlinie anbietet. WWW.REDDOXX.COM 243 5. Der Appliance Manager 5.5.4.4.1 Zugriffskontrolle Mit den Zugangsberechtigungen regeln Sie, was ein Benutzer oder eine Benutzergruppe mit der Kategorie machen darf. Sind wie zu Beginn keine ACLs definiert, so hat auch niemand Zugriff auf die Kategorie. 1. Fügen Sie mit einem Rechtsklick Benutzer oder Gruppen hinzu. Benutzer und Gruppen definieren Sie in der Benutzerverwaltung. Über den Filter können Sie die Anzeige der Liste einschränken. 2. Wählen Sie die gewünschten Zugriffsrechte für diese Benutzer. WWW.REDDOXX.COM 244 5. Der Appliance Manager Zugriffsrechte Lesen (eigene): Diese Kategorie ist nun für die ausgewählten Benutzer in ihrer Benutzerkonsole sichtbar, sie können aber nur ihre eigenen E-Mails dieser Kategorie lesen und zustellen. Lesen (alle): Diese Kategorie ist nun für die ausgewählten Benutzer in ihrer Benutzerkonsole sichtbar und können alle E-Mails dieser Kategorie lesen und zustellen. Vorschlagen: Die Benutzer dürfen eine E-Mail für diese Kategorie vorschlagen. Die Controller bearbeiten die Vorschläge sukzessiv in der Benutzerkonsole. Zuordnen: Die Benutzer dürfen eine E-Mail für diese Kategorie zuordnen. Löschen: Die Benutzer dürfen E-Mails aus dieser Kategorie entfernen. Die E-Mail wird dabei aber nicht gelöscht. 5.5.4.4.2 Kategorien-Richtlinien Definieren Sie hier Richtlinien, die auf diese Kategorie angewendet werden sollen. Sie können dabei den Startzeitpunkt und die Aktion bestimmen. 1. Wählen Sie den Reiter „Richtlinien“ aus, klicken Sie ins leere Feld rechts und wählen Sie „Richtlinie hinzufügen“ WWW.REDDOXX.COM 245 5. Der Appliance Manager Kategorien-Richtlinie Name: Name der Richtlinie Zeitbasis: Zur Berechnung der Richtlinien-Startzeit zugrunde liegender Archivierungszeitpunkt. Zur Auswahl stehen: Ankunftszeit in Container Zeitpunkt, als die E-Mail in den angegebenen Quell-Container gelangte. Ankunftszeit in Kategorie Zeitpunkt, als die E-Mail dieser Kategorie zugeordnet wurde. Ausführungszeitpunkt: Die Zeit, die vergangen sein muss (seit der Zeitangabe unter Zeitbasis), damit diese Richtlinie startet. Die Richtlinien werden 1 x pro Tag geprüft. Beispiel im Screenshot: Die Richtlinie wird ausgeführt, wenn 1 Jahr, 2 Monate und 3 Tage seit dem erstmaligen Archivieren vergangen sind. Aktion: Die Aktion, die bestimmt, was mit den E-Mails in dieser Kategorie geschehen soll, wenn die Richtlinie greift. Verschieben: Die E-Mails werden von dem Quell-Container in den Ziel-Container verschoben. Kopieren: Die E-Mails werden von dem Quell-Container in den Ziel-Container kopiert. Löschen: E-Mails werden aus dem Quell-Container gelöscht. Dies ist aber nur möglich, wenn die prinzipielle Aufbewahrungszeit des Containers ( Retention time) überschritten ist. Exportieren:: Die E-Mails werden von dem Quell-Container in das Zielverzeichnis exportiert. Quell-Container: Der Container aus dem die E-Mails gelesen werden. Ist als Aktion „Löschen“ oder „Verschieben“ angegeben, so wird die E-Mail nach Abschluss des einzelnen Vorgangs gelöscht. Ziel-Container: Hierin landet die zu kopierende oder zu verschiebende E-Mail. Ziel-Ort: Wählen Sie hier aus den verfügbaren Datenspeichern ein Verzeichnis aus, in das die E-Mails durch die Aktion „Export“ exportiert werden sollen. Die E-Mails werden als einzelne Dateien im EML oder MSG Format gespeichert. Zusätzlich wird immer eine XML-Datei mit abgespeichert, die die Metadaten aus dem Envelope (SMTP) eine E-Mail beinhaltet. WWW.REDDOXX.COM 246 5. Der Appliance Manager HINWEIS Bitte beachten Sie, dass wenn Sie mehrere Policies für eine Kategorie erstellen, dass diese sich nicht ausschließen oder blockieren. Z.B. Verschieben von E-Mails während danach Exportiert werden soll, kann dazu führen, dass es nach dem Verschieben nichts mehr zum Exportieren gibt, je nachdem, wann welche Policy startet. 5.5.4.4.3 Controllers Controller sind Benutzer, die die Vorschläge privilegierter Benutzer zur Kategorisierung bearbeiten. Die Vorschläge werden vom Controller in seiner Benutzerkonsole bearbeitet. Es können ein- oder mehrere Controller für die Zustimmung zu einer Kategorisierung einer E-Mail definiert werden. 3. Wählen Sie den Reiter „Controllers“ aus und klicken Sie auf das freie Feld rechts und wählen Controller hinzufügen oder Controllergruppe hinzufügen. 4. Wählen Sie den gewünschten Benutzer aus. Diesen Controllern wird nun in der Benutzerkonsole unter dem Punkt Kategorievorschlag die Vorschläge anderer Benutzer zur Kategorisierung einer E-Mail für diese Kategorie angezeigt. WWW.REDDOXX.COM 247 5. Der Appliance Manager 5.5.4.4.4 Vorschlagsrichtlinien (Voting policies) In den Vorschlagsrichtlinien wird festgelegt, was geschehen soll, wenn nach einer bestimmten Zeit nicht durch einen Controller entschieden wurde, ob ein Kategorisierungsvorschlag angenommen oder abgelehnt wurde. Möglich ist aus, dass sich mehrere Controller nicht einig sind. Dieser Konflikt kann ebenfalls durch Regeln behandelt werden. 1. Wählen Sie den Reiter „Vorschlagsrichtlinien“ aus. Prozess nach Ablauf des Vorschlagzeitraumes (Execute on voting timeout) Ablaufzeit Ablaufzeit in Tagen, nach der die nachfolgend ausgewählte Aktion gestartet wird. Nachdem der Vorschlag zur Kategorisierung einer E-Mail 30 Tage (=Standard) lang nicht bearbeitet wurde, wird die Aktion ausgeführt. Aktion Keine Es wird keine Aktion ausgeführt. Der Vorschlag bleibt unberücksichtigt. Report Es wird an die nachfolgend angegebene E-Mail-Adresse eine Benachrichtigung versendet, mit dem Inhalt, dass der Vorschlag nicht innerhalb der definierten Zeit behandelt wurde. In eine Kategorie verschieben Die E-Mail wird in die nachfolgend angegebene Kategorie verschoben. Für eine Kategorie vorschlagen Die E-Mail wird für die nachfolgend angegebene Kategorie vorgeschlagen. Zustimmen Dem Vorschlag wird automatisch zugestimmt. WWW.REDDOXX.COM 248 5. Der Appliance Manager Ablehnen Der Vorschlag wird abgelehnt. E-Mail Adresse Die E-Mail-Adresse, an die die Benachrichtigung über den Ablauf der Zeit gesendet wird. Kategorie Ziel-Kategorie, in die die zuerst vorgeschlagene E-Mail nun verschoben oder erneut vorgeschlagen wird. Prozess bei einem Vorschlagskonflikt Sind mehrere Controller für das Vorschlagswesen einer Kategorie zuständig, so kommt es bei einer unterschiedlichen Behandlung (einer stimmt zu, mindestens einer lehnt ab) zu einem Konflikt, wobei es dabei keine Berücksichtigung einer demokratischen Mehrheit gibt. In diesem Fall wird der Prozess des Vorschlagskonfliktes ausgeführt. Aktion Keine Es wird keine Aktion ausgeführt. Der Vorschlag bleibt unberücksichtigt. Report Es wird an die nachfolgend angegebene E-Mail-Adresse eine Benachrichtigung versendet, mit dem Inhalt, dass der Vorschlag nicht innerhalb der definierten Zeit behandelt wurde. In eine Kategorie verschieben Die E-Mail wird in die nachfolgend angegebene Kategorie verschoben. Für eine Kategorie vorschlagen Die E-Mail wird für die nachfolgend angegebene Kategorie vorgeschlagen. Zustimmen Dem Vorschlag wird automatisch zugestimmt. Ablehnen Der Vorschlag wird abgelehnt. E-Mail Adresse Die E-Mail-Adresse, an die die Benachrichtigung über den Ablauf der Zeit gesendet wird. Kategorie Ziel-Kategorie, in die die zuerst vorgeschlagene E-Mail nun verschoben oder erneut vorgeschlagen wird. HINWEIS Achten Sie darauf, dass Sie nicht durch verkettende Aktionen Kategorisierungsvorschläge endlos kreisen lassen! WWW.REDDOXX.COM 249 5. Der Appliance Manager 5.5.4.5 Eine Kategorie umbenennen 1. Klicken Sie in der rechten Ordnerstruktur auf die Kategorie und wählen Sie Kategorie umbenennen. 2. Geben Sie den gewünschten neuen Kategorienamen ein und klicken Sie auf OK. Es wurde nun lediglich der Name geändert, der in der Liste ersichtlich ist. Tasks und Policies verweisen nach wie vor auf die gleiche Kategorie, da sie über eine interne GUID referenziert sind. 5.5.4.6 Eine Kategorie löschen Achten Sie beim Löschen einer Kategorie darauf, dass die Kategorie in keiner Task oder Policy mehr eingebunden ist. Ein Löschen der Kategorie löscht nicht automatisch die dazugehörige Policy. Gegebenenfalls erscheint bei den Policies ein Fehlerstatus. 1. Klicken Sie in der rechten Ordnerstruktur auf die Kategorie und wählen Sie Kategorie löschen. HINWEIS Vorsicht! – es erscheint keine Sicherheitsabfrage, die Kategorie wird sofort gelöscht! 5.5.5 Richtlinien Übersicht In der Richtlinienübersicht sehen Sie alle Richtlinien, die für die übergeordnete Kategorie gelten. Sie erfahren hier auf einem Blick, ob eine Policy bereits, oder wann sie zuletzt erfogreich gelaufen ist, oder ob es Fehler beim Verarbeiten gab. Einzelheiten zu einer Policy sehen Sie bitte unter Archive Policies hinzufügen. WWW.REDDOXX.COM 250 5. Der Appliance Manager 5.5.6 Archive Tasks Archive Tasks sind planbare und regelmäßige Aufgaben, die eine Aktion (Task Typ, beispielsweise Kategorisieren) auf archivierte E-Mails auslösen. Der Funktionsumfang überschneidet sich teilsweise mit den Category Policies, jedoch ist die Task insgesamt mächtiger. Die nachfolgende Tabelle zeigt die möglichen Aktionen und wesentlichen Unterschiede zwischen Archive Tasks und Archive Category Policies. 5.5.6.1 Unterschiede Archive Task vs. Archive Category Policy Task Category Policy Basiert auf Container Basiert auf Kategorien Frei definierbarer Scheduler Startet alle 24 Stunden Aktionen: Verschieben, Kopieren, Löschen, Exportieren und Kategorisieren Aktionen: Verschieben, Kopieren, Löschen, Exportieren Baut auf einer Suche auf Baut auf bereits kategorisierten E-Mails auf 5.5.6.2 Die Archive Taskliste Die Archive Taskliste gibt Ihnen einen guten Überblick über Ihre einzelnen Tasks. Wichtig dabei ist der Status, der anzeigt, ob eine Task fehlerfrei gelaufen ist. Fällt beispielsweise der externe Datenträger aus, so kann die Task verständlicherweise keine Daten mehr lesen oder schreiben. Sie können aber nach dem Wiederherstellen der Datenspeicher die Task manuell starten und den zuletzt erfolglosen Lauf wiederholen. HINWEIS Achten Sie darauf, dass Sie keine Container oder ganze Datenträger aushängen, während noch Tasks aktiv sind oder starten könnten. Tasks können z.B. einfach über das Kontextmenü kurzzeitig deaktiviert werden. Achtung! Ist eine Task bereits gelaufen, so merkt sie sich, welche E-Mails beim letzten Lauf durchsucht wurden. Beim nächsten Lauf werden nur noch die neu dazu gekommenen E-Mails berücksichtigt. WWW.REDDOXX.COM 251 5. Der Appliance Manager Das gilt auch dann, wenn Sie die Suchanfrage mittlerweile geändert haben! Die Taskliste Filter Ist die Taskliste mit der Zeit unübersichtlich geworden, können Sie die Anzeige nach den Filtertypen Quelle (Container) oder Ziel (Container oder Kategorie) filtern. Das rote X leert wieder das eingegebene Filterkriterium. Sie können die Liste auch durch Klicken auf den Spaltennamen sortieren lassen. Ein nochmaliger Klick kehrt die Sortierung wieder um. Status Der aktuelle Status dieser Task. Idle: Die Task wartet auf den nächsten Startzeitpunkt. Disabled: Die Task wurde deaktiviert und wird nicht mehr starten. Running: Die Task läuft gerade. Last duration WWW.REDDOXX.COM 252 5. Der Appliance Manager Dauer der letzten Ausführung. Dieser Wert ist hilfreich für die Optimierung der SystemPerformance. Vermeiden Sie Tasks mit langer Ausführungsdauer, die in zu kurzen Abständen wiederholt werden. Letzter Status Der Status nach der letzten Ausführung. Succeded: Die letzte Ausführung wurde erfolgreich beendet. Error: Es gab bei der letzten Ausführung einen Fehler. Beachten Sie den Text in der Spalte Letzter Fehler. Fortschritt n/a: Noch nicht verfügbar Letzter Fehler Ist beim letzten Lauf ein Fehler aufgetreten ( Letzter Status), so wird hier ein Fehlertext angezeigt. Execution Count Zeigt an, wie oft dieser Task bereits gelaufen ist. Frequency Die Häufigkeit, wann die Task wieder zu starten ist. Letzter Start Zeitpunkt des letzten Starts der Task. Last Success Zuletzt erfolgreiches Beenden der Task. Next Execution Der nächste Ausführungszeitpunkt dieser Task. Weitere Spalten werden im Kapitel „Eine Archive Task hinzufügen“ erklärt. 5.5.6.3 Die System-Tasks In der Taskliste gibt es 3 System-Tasks, die systemweite Aufgaben Ihrer Appliance übernehmen. Sie können diese Tasks weder ändern noch löschen, aber Sie können sie sofort, also vor ihrem eigentlichen Startzeitpunkt, manuell starten. WWW.REDDOXX.COM 253 5. Der Appliance Manager Policies Scheduler Der Policy Scheduler startet die Archive Category Policies alle 24 Stunden. Wenn Sie eine Archive Category Policy sofort ausführen möchten, müssen Sie diese System-Task starten (Rechtsklick – Sofort ausführen). Beachten Sie dabei aber, dass dann auch alle anderen Category Policies ausgeführt werden! Vote Control Diese Systemtask prüft alle 24 Stunden, ob das Zeitlimit für Kategorisierungsvorschläge abgelaufen ist. Falls ja, werden die in den Archive Category Voting Policies definierten Prozesse ausgeführt ( Vorschlagsrichtlinien). Optimizer Task Überall wo Daten verändert werden können, ist von Zeit zu Zeit eine Reorganisation der Datenbasis erforderlich, so auch bei einem Archive Container. Die Reorganisation des Indexes erfolgt alle 24 Stunden automatisch. Für den Fall, dass erhebliche Datenveränderungen vorgenommen wurden (Move/Copy) und die Performance des Containers spürbar nachlässt, (z.B. bei der Suche), können Sie auch sofort eine Optimierung starten. Mit dieser Systemtask werden alle Container optimiert. Einzelne Container können Sie in der Containerverwaltung ( Archivcontainer) optimieren. 5.5.6.4 Eine Archiv-Task hinzufügen 1. Klicken Sie im Navigationsbaum auf Archive Tasks und Klicken Sie rechts in den Listen-Bereich und wählen Sie HINZUFÜGEN aus dem Kontextmenü. WWW.REDDOXX.COM 254 5. Der Appliance Manager Eigenschaften 2. Taskname Der Name der Task, der in der Liste angezeigt wird. Der Name kann verändert werden. 3. Task Typ E-Mails kategorisieren: Die E-Mails eines Containers werden gemäß der unten definierten Suchanfrage kategorisiert. Die Kategorie muss bereits angelegt sein. Beim Kategorisieren werden keine Kopien, sondern nur Referenzen auf die E-Mail erzeugt. E-Mails verschieben: E-Mails werden von einem Container in einen anderen Container verschoben. E-Mails kopieren: E-Mails werden von einem Container in einen anderen Container kopiert. E-Mails löschen: E-Mails werden aus einem Container gelöscht. Dies ist aber nur möglich, WWW.REDDOXX.COM 255 5. Der Appliance Manager wenn die prinzipielle Aufbewahrungszeit des Containers ( Retention time) überschritten ist. E-Mails exportieren: E-Mails werden aus einem Container in ein anzugebendes Verzeichnis exportiert. Eine E-Mail wird dabei im Originalformat (EML oder MSG) und einer zusätzlichen Metadaten-XML-Datei abgespeichert und können somit in andere Mailsysteme importiert werden. 4. Source Container Der Container, aus dem E-Mails kopiert, verschoben, gelöscht, exportiert oder kategorisiert werden. 5. Target Container In diesen Container fließen die zu verschiebenden oder kopierenden E-Mails hinein. 6. Target Category In diese Kategorie werden bei Übereinstimmung mit der Suchanfrage Referenzen zu den E-Mails erzeugt. Die Kategorie muss zuvor angelegt sein. 7. Als Vorschlag zu Kategorie hinzufügen (Nur bei Typ „Kategorisieren“ sichtbar) Die zu kategorisierende E-Mail wird als Vorschlag in die Kategorie hinzugefügt. Über die endgültige Aufnahme zur Kategorie entscheiden die Controller. 8. Query Builder Mit dem Query Builder erstellen Sie eine Suche, die die zu kategorisierende E-Mails aus dem Archiv des angegebenen Containers selektiert. a) Klicken Sie auf die Schaltfläche „Suchanfrage erstellen“. b) Mit dem Plus-Symbol fügen Sie weitere Selektionskriterien hinzu, mit dem Minus-Symbol entfernen Sie vorhandene Selektionskriterien. Mehrere Selektionskriterien stehen in UND-Beziehung zueinander, das bedeutet, alle Selektionskriterien müssen zutreffen. Eine ODER-Beziehung können Sie über den Expertenmodus herstellen, indem Sie das englische Wort „AND“ durch „OR“ ersetzen. c) Auswahlliste Vergleichsfeld WWW.REDDOXX.COM 256 5. Der Appliance Manager Betreff: Message Body: From: An: CC: Bcc: Datum: Die Betreffzeile der E-Mail (Subject) Der Textbereich der E-Mails, ohne Anhänge, im Format Plain Text, Rich-Text und HTML. Absender der E-Mail Empfänger der E-Mail. Da die Mail auch an mehrere Empfänger gesendet worden sein kann, können Sie hier auch nach Adressen suchen, die nicht ausschließlich Ihnen gehören. Wie beim Feld „An“, jedoch als Kopie. Wie beim Feld „An“, jedoch als Blindkopie. Beachten Sie dabei, dass die Infomation „Bcc“ nicht immer in der EMail vorhanden ist, vor allem nicht im Umfeld von POP3. Das Erstellungsdatum der E-Mail. Dieses Feld wird üblicherweise durch den Mail-Client, also dem Erzeuger der Mail, gesetzt. Die Größe der gesamten E-Mail, in KB oder MB Größe: (einstellbar). Attachment Name: Der Dateiname des Anhangs Attachment Text: Der Inhalt aller textlich orientierten Anhänge wird durchsucht. Größe des Anhangs: Die Größe der aller Anhänge, in KB oder MB (einstellbar). Anzahl der Anhänge: Anzahl der Dateien im Anhang Store time: Zeitpunkt des Speichern der E-Mail im Container. Archiv-Zeit. Zeitpunkt der Archivierung in der Appliance d) Negierungs-Operator: Kehrt die Bedeutung des einzelnen Selektionskriterium um. „Nicht“ bedeutet, der Ausdruck darf nicht zutreffen. e) Bedingung: Exact phrase:Der Ausdruck muss in einem gesamten Wort genau so übereinstimmen. Ein Wort wird abgegrenzt durch Leerzeichen, dem Anfang, dem Ende und durch Satztrennzeichen wie Komma, Strichpunkt, Ausrufezeichen, Fragezeichen, Doppelpunkt und Punkt. Beinhaltet: Es reicht aus, wenn der Ausdruck in Teilbereichen eines Textes vorkommt. Am Ende des Ausdrucks ist ein „*“ erforderlich. Start with: Der Ausdruck muss mit dem Anfang eines Wortes übereinstimmen. Ähnlich wie: Die Überprüfung des Ausdruckes sucht auch nach ähnlichen Mustern. Z.B. werden Umlaute und andere Spracheigenheiten mit einer alternativen Schreibweise verglichen. Der Begriff kann mitten im gesuchten Wort stehen. Die Verwendung eines generischen Platzhalters („*“) ist nicht erforderlich. Vergleichsoperatoren auf Numerische- und Datumsfelder sind selbsterklärend. f) Ausdruck: WWW.REDDOXX.COM 257 5. Der Appliance Manager Dieser Wert wird mit dem angegebenen Vergleichsfeld in der E-Mail verglichen. Bei der Bedingung „Beinhaltet“ ist ein abschließender „*“ erforderlich. g) Show Query Ist die Option aktiviert, wird im Query-Feld die Suchanfrage in der technischen Syntax angezeigt. h) Expertenmodus Im Expertenmodus können Sie den technischen Suchausdruck anpassen. Somit können Sie z.B. aus einer UND-Verknüpfung mehrerer Kriterien diese in eine ODER-Beziehung stellen. Ersetzen Sie dabei einfach die englischen Wörter AND durch OR. Verschachtelungen von AND- und OR-Beziehungen erreichen Sie durch Klammerung der jeweiligen Kriterien. i) Test Query Testen Sie unbedingt und ausführlich, ob der eingestellte Query auch wirklich die gewünschten Ergebnisse bringt. Ein nachträgliches Anpassen ist zwar möglich, jedoch mit der Einschränkung, dass die bereits durchsuchten EMails nicht mehr durchsucht werden, sondern nur noch die seit dem letzten Suchen neu eingegangenen E-Mails. Im Zweifelsfall kopieren Sie die Task in eine neue und löschen Sie die alte. Task Settings 9. Immediately Nach dem Anlegen der Task wird die Task sofort ausgeführt. 10. First execution date: Datum, an dem dieser Task zum ersten Mal ausgeführt werden soll. Gilt in Kombination mit der Uhrzeit. 11. First execution time: Uhrzeit, an dem dieser Task zum ersten Mal ausgeführt werden soll. Gilt in Kombination mit dem Datum. 12. Execution frequency Häufigkeit, mit der dieser Task ausgeführt werden soll. Die Angabe Tage, Stunden, Minuten bestimmen, wann die Task nach dem letzten Lauf wieder gestartet wird. Dabei werden alle 3 Zeitwerte addiert. Beispiel: 3 / 8 / 10 bedeutet, 3 Tage = 72 Stunden + 8 Stunden = 80 Stunden + 10 Minuten Der Task wird in 80 Stunden und 10 Minuten, gemessen seit seinem letzten Lauf, erneut gestartet. 13. Add Task enabled Beim Hinzufügen (oder auch nach dem Ändern) ist die Task aktiviert. Wurde auch die Option „Immediately“ angegeben, so startet auch der Task sofort nach dem Hinzufügen oder Ändern. Wenn Sie den Task zeitweise aussetzen möchten, oder nur vorbereiten möchten, lassen Sie das Kontrollkästchen leer. Die Option wird WWW.REDDOXX.COM 258 5. Der Appliance Manager auch durch die Funktionen „Activate“ und „Disable“ im Kontextmenü entsprechend gesetzt. 5.5.6.5 Eine Archiv-Task ändern Dies hat die gleiche Funktionalität, wie beim Hinzufügen ( Archive Task hinzufügen), jedoch kann der Task Typ nicht mehr geändert werden. Wenn Sie den Task Typ ändern möchten, müssen Sie die Task zuerst löschen und dann wieder neu hinzufügen. 5.5.6.6 Eine Archiv-Task kopieren Erstellen Sie anhand einer vorhandenen Task eine neue. Die Inhalte der Vorlage werden dabei übernommen. WWW.REDDOXX.COM 259 5. Der Appliance Manager 5.5.7 Maildepot-Konnektoren Abbildung: Baumstruktur Funktionsweise Die Maildepot-Konnektoren dienen dazu, E-Mails zu archivieren, ohne dass diese weiter im Mailfluss verarbeitet werden. Die E-Mail landet ausschließlich in dem dafür vorgesehenen Maildepot-Container, danach erfolgt keine Postfach-Zustellung mehr. Sinnvollerweise handelt es sich dabei in der Regel um Kopien von E-Mails. Mit den Maildepot-Konnektoren lässt sich somit die unternehmensinterne E-Mailarchivierung umsetzen. Je nach eingesetzter Mail-Infrastruktur eignet sich der Einsatz des geeigneten Konnektors. Zur Auswahl stehen SMTP, POP3 und Verzeichnisse als Dateischnittstelle. WWW.REDDOXX.COM 260 5. Der Appliance Manager 5.5.7.1 SMTP-Konnektor Mit dem SMTP-Konnektor können E-Mails über das standardisierte SMTP-Protokoll in das Archiv zugestellt werden. Verschiedene Mailserver (z.B. Postfix unter Linux) können beim Eingang einer E-Mail automatisch eine Kopie erzeugen und diese via SMTP zu einem anderem Mailserver weiterleiten. Hierbei ist dann der SMTP-Konnektor als Mailserver anzugeben. Dienststatus 1. Aktiviert Aktivieren Sie das Kontrollkästchen und bestätigen Sie die Sicherheitsabfrage, um den SMTP-Server des Maildepots zu starten. Der Dienst ist dann sofort empfangsbereit. 2. SMTP Server: Es wird der Status des SMTP-Servers angezeigt. Mögliche Zustände sind: [ Läuft ] [ Beendet ] Über die Schaltfläche lässt sich der SMTP-Server-Dienst stoppen und wieder starten. 3. Spooler: Der Spooler verarbeitet die durch den SMTP-Konnektor angenommenen E-Mails und stellt sie dem zentralen Archivspooler zu. Von dort aus werden die E-Mails indiziert und in den Standard-Container geschrieben. Zu Diagnosezwecken können Sie den Spooler beenden. Mögliche Zustände sind: [ Läuft ] [ Beendet ] Über die Schaltfläche lässt sich der Spooler stoppen und wieder starten. WWW.REDDOXX.COM 261 5. Der Appliance Manager 4. Warteschlangenlänge: Die per SMTP eingehenden E-Mails werden in der unten stehenden Warteschlangenliste angezeigt. Die Gesamtanzahl der noch zu verarbeitenden EMails wird durch die Warteschlangenlänge angezeigt. 5.5.7.1.1 SMTP-Konnektor Konfiguration Server-Einstellungen 1. Servername Der Hostname des SMTP-Servers. Mit diesem Namen meldet sich der SMTPDienst bei einem Verbindungsaufbau. Der Name ist frei wählbar innerhalb der allgemeinen Syntax für Hostnamen, es besteht keine weitere funktionelle Abhängigkeit. Dieser Name wird dem zustellenden Server übermittelt, der dort im Log, sofern vorhanden und es aktiviert ist, abgespeichert wird. 2. Port Der TCP-Port, auf dem der SMTP-Server empfangsbereit steht. Der Standardwert ist 1025. Wenn Sie den Port 25 nutzen möchten, müssen Sie zuvor eine separate IP-Adresse an den SMTP-Konnektor-Service einstellen, da auf diesem Port bereits der SMTP-Server der Appliance hört. Die Konfiguration für den sogenannten IPAlias nehmen Sie in der Appliancekonsole bei den SETTINGS in Kapitel 6.1.5 vor. WWW.REDDOXX.COM 262 5. Der Appliance Manager 3. Max. Sitzungen Maximale Anzahl von gleichzeitig eingehenden Verbindungen. Bei Überschreitung des Limits wird der Verbindungsaufbau abgelehnt (Connection refused). Diese Option verhindert die Überlastung des SMTP-Servers, insbesonders bei geringer Speicherausstattung. 4. Timeout Fließen in einer bestehenden SMTP-Verbindung keine Daten mehr, so wird diese Verbindung nach Ablauf des Timeouts abgebrochen. Dies verhindert das Blockieren von Ressourcen. Verwendete Adressen für die ACL 5. Nur SMTP Envelope Für die Zuordnung der E-Mail zum jeweiligen Benutzer wird die Empfängeradresse aus dem Übertragungsprotokoll genommen. Diese Methode ist nicht geeignet für eine journalbasierende E-Mailarchivierung, sondern vielmehr für zustellende Mailsysteme (auch speziell angefertige Scripte), die die Empfängeradressen einzeln im SMTP-Dialog mittels „RCPT TO:“ angeben. 6. Nur Mail Header Für die Zuordnung der E-Mail zum jeweiligen Benutzer wird die Empfängeradresse aus dem Header (Kopfzeilen) der E-Mail genommen (To:) 7. SMTP Envelope und Mail Header Für die Zuordnung der E-Mail zum jeweiligen Benutzer wird sowohl die Empfängeradresse aus dem Übertragungsprotokoll als auch aus dem Header genommen. Im Archiv werden also diejenigen E-Mails angezeigt, die eine der beiden Adressen beinhaltet, für die der Benutzer zuständig ist. HINWEIS Bei der Verwendung des Journals beim MS Exchange Server wird um die ursprüngliche E-Mail ein Journal-Envelope gelegt, das alle Empfänger-Adressen in aufgelöster Form (d.h. echte Emailadressen, die in einer Gruppe enthalten sind), beinhaltet. Der SMTP-Konnektor erkennt EMails mit diesem Envelope automatisch, wenn Sie bei den ACL-Einstellungen „Nur Mail Header“ oder „SMTP-Envelope und Mail Header“ eingestellt haben. Adress-Einschränkungen 8. Adress-Einschränkungen aktivieren Ist die Adresseinschränkung aktiviert, wird ein Verbindungsaufbau ausschließlich von einer dieser IP-Adressen, die im darunter stehenden Eingabefeld eingetragen sind, akzeptiert. Dies verhindert das unautorisierte oder versehentliche Zustellen von E-Mails. Die einzelnen Adressen müssen im IPv4-Format x.x.x.x angegeben und mit einem Zeilenende (CR) voneinander getrennt werden. SMTP Anmeldung 9. Anmeldung erforderlich Ist das Kontrollkästchen gesetzt, ist für die Zustellung von E-Mails per SMTP ist eine Autorisierung mit dem nachfolgend einzustellenden Benutzername und Kennwort erforderlich. 10. Benutzername 11. Kennwort 12. Statische ACL Zusätzliche statische E-Mail-Adressen, die Zugriff auf diese E-Mails erhalten, die über den SMTP-Konnektor archiviert wurden. Platzhalter oder gruppenbildende WWW.REDDOXX.COM 263 5. Der Appliance Manager Zeichen (Regular Expressions) wie „*“ sind nicht erlaubt. Benutzen Sie ausschließlich eindeutige Adressen. Erweitert 13. Nachrichtenkennzeichen anpassen Ist diese Option aktiviert, wird jeder E-Mail, die über diesen Konnektor archiviert wird, ein Kennzeichen mitgegeben, das später über die Erweiterte Suche im Experten-Modus abgefragt werden kann. 14. Kennzeichen 5.5.7.2 POP3-Konnektor 5.5.7.2.1 Funktionsweise Im POP3-Konnektor können Postfächer konfiguriert werden, die regelmäßig via dem POP3-Protokoll ausgelesen werden. Im Postfach vorhandene E-Mails werden dabei in den Spooler des Konnektors übertragen und anschließend gelöscht. Die abgeholten E-Mails werden danach zum zentralen Archivspooler übertragen, dort werden sie in den StandardContainer archiviert. WARNUNG Die vom POP3-Konnektor abgeholten E-Mails werden im Postfach gelöscht! Verwenden Sie diese Funktion nicht für normale Benutzerpostfächer! HINWEIS Der REDDOXX POP3 MailDepot-Konnektor wurde für die Archivierung von E-Mails im normalen Mailfluß konzipiert. Er ist nicht für die Nacharchiverung von Massen-E-Mails gedacht. Verwenden Sie stattdessen hierfür den REDDOXX MailDepot Importer. 5.5.7.2.2 Archivierung von internen Mails mit dem MS Exchange-Server Für die Archivierung von internen Mails mit dem MS Exchange-Server eignet sich das Journaling Postfach, das via POP3 ausgelesen werden kann. Eine Anleitung zum Einrichten eines Journaling Postfaches finden Sie im Reddoxx Support Center unter Handbücher: support.reddoxx.net/manuals.php. WWW.REDDOXX.COM 264 5. Der Appliance Manager Dienststatus 1. Aktiviert Aktivieren Sie das Kontrollkästchen und bestätigen Sie die Sicherheitsabfrage, um den Scheduler des POP3-Konnektors zu starten. Die Postfächer werden nach dem Ablauf des eingestellten Übertragungsintervalls ausgelesen. Es ist aber auch zusätzlich ein direktes Abrufen per Rechtsklick → Jetzt abrufen auf die konfigurierten Server möglich 2. Scheduler: Ein Dienst, der zeitabhängig das Abholen der Postfächer startet. Maßgebend für das Abholen ist die Zeit der letzten Ausführung plus dem Übertragungsintervall. Daraus ergibt sich der Zeitpunkt für den nächsten Start, der in der POP3Kontenliste angezeigt wird. Mögliche Zustände sind: [ Läuft ] [ Beendet ] Über die Schaltfläche lässt sich der Dienst stoppen und wieder starten. 3. Spooler: Der Spooler verarbeitet die durch den POP3-Konnektor abgeholten E-Mails und stellt sie dem zentralen Archivspooler zu. Von dort aus werden die E-Mails indiziert und in den Container geschrieben. Zu Diagnosezwecken können Sie den Spooler beenden. Mögliche Zustände sind: [ Läuft ] [ Beendet ] Über die Schaltfläche lässt sich der Spooler stoppen und wieder starten. 4. Warteschlangenlänge: Die per POP3 abgeholten E-Mails werden in der unten stehenden WWW.REDDOXX.COM 265 5. Der Appliance Manager Warteschlangenliste angezeigt. Die Gesamtanzahl der noch zu verarbeitenden EMails wird durch die Warteschlangenlänge angezeigt. 5.5.7.2.3 POP3-Konten Unter POP3-Konten können Sie verschiedene Postfächer konfigurieren, die zyklisch ausgelesen und deren E-Mails abgeholt werden. In der Regel wird hier das Journaling Postfach des MS Exchange-Servers angegeben. Es gibt aber auch andere Mailserver, die Dubletten erzeugen und in ein separates Postfach stellen können. Beachten Sie, dass die abgeholten E-Mails aus dem Postfach gelöscht werden! 1. Klicken Sie rechts in das Listenfeld der POP3-Konten und wählen Sie Hinzufügen. Konto 2. Hostname Der Hostname des Mailservers, von dem die E-Mails per POP3 abgeholt werden. 3. Port Der TCP-Port, über den die POP3-Verbindung aufgebaut wird. Der Standard ist 110 für unverschlüsselt, 995 für SSL. 4. Übertragungssicherheit Diese Auswahl definiert, ob und wie die Übertragung der E-Mail verschlüsselt wird. Zur Auswahl steht : Keine, TLS, SSL. Bei Auswahl von SSL ändert sich der Port auf 995. Beachten Sie, dass die hier ausgewählte Verschlüsselungstechnik auch auf der Gegenstelle unterstützt wird. 5. Benutzername Der Name des Postfaches, das ausgelesen werden soll. Beim Einsatz des MSXExchangeservers ist dies das Journaling Postfach. Beispiel: ReddoxxArchive@meineDomäne.de WWW.REDDOXX.COM 266 5. Der Appliance Manager Hatten Sie zuvor dem Reddoxx MSX-Agent im Einsatz, können Sie den dafür verwendeten Benutzer übernehmen. 6. Kennwort Erweitert 7. Konto aktiviert Ist das Kontrollkästchen gesetzt, ist das Abholen für dieses Postfach aktiv. Deaktivieren Sie das Postfach, wenn Sie die Abholung aussetzen wollen. 8. Übertragungsintervall Die Zeit in Minuten, die seit der letzten Abholung vergehen muss, damit die nächste Abholung startet. Der Standard ist 60 Minuten. 9. Statische ACL Zusätzliche statische E-Mail-Adressen, die Zugriff auf diese E-Mails erhalten, die über den POP3-Konnektor archiviert wurden. Platzhalter oder gruppenbildende Zeichen (Regular Expressions) wie „*“ sind nicht erlaubt. Benutzen Sie ausschließlich eindeutige Adressen. 10. Nachrichtenkennzeichen anpassen Ist diese Option aktiviert, wird jeder E-Mail, die über diesen Konnektor archiviert wird, ein Kennzeichen mitgegeben, das später über die Erweiterte Suche im Experten-Modus abgefragt werden kann. 11. Kennzeichen 5.5.7.2.4 Fehlerbehandlung Fehler werden in der Liste der POP3-Konten im Feld Nachricht angezeigt. Bei jedem Abhol-Intervall wird pro POP3-Konto im Fehlerfall eine Benachrichtigung per E-Mail an den Reddoxx Administrator gesendet. Mögliche Fehler sind: • Kein Verbindungsaufbau zum POP3-Server. Der Server ist nicht erreichbar. • Ungültiger Benutzername oder falsches Kennwort. • Korruptes E-Mails-Format. Die Datei muss auf dem Mailserver gelöscht werden. Eine fehlerhafte E-Mail wird übersprungen, die gültigen E-Mails werden abgearbeitet. Die immer älter werdende fehlerhafte E-Mail-Datei kann durch das Datum im Postfach identifiziert werden. • ERR Command is not valid in this state. Die Übertragungs-Verschlüsselungseinstellungen zw. Client (Reddoxx Appliance) und dem Mailserver passen nicht zusammen. Stellen Sie die Übertragungssicherheit korrekt ein. Für MS-Exchange 2007 und aufwärts ist TLS erforderlich. 5.5.7.3 Verzeichnisüberwachung Mit der Verzeichnisüberwachung können die E-Mails, die als Datei im angegebenen Verzeichnis abgelegt wurden, abgeholt und direkt im zentralen Archivspooler WWW.REDDOXX.COM 267 5. Der Appliance Manager abgespeichert werden. Die E-Maildatei wird anschließend im überwachten Verzeichnis gelöscht. WARNUNG Die durch den Verzeichnisüberwachungsdienst abgeholten E-Mails werden aus dem überwachten Verzeichnis gelöscht! HINWEIS Die Verzeichnisüberwachung ist nicht für das Nacharchivieren von großen Datenmengen geeignet, wie beispielsweise Gigabytes große Postfächer mit tausenden von Dateien. Dienststatus 1. Aktiviert Aktivieren Sie das Kontrollkästchen und bestätigen Sie die Sicherheitsabfrage, um den Dienst zur Verzeichnisüberwachung zu starten. Die Verzeichnisse werden nach dem Ablauf des eingestellten Übertragungsintervalls ausgelesen. 2. Scheduler: Ein Dienst, der zeitabhängig das Abholen der E-Mail-Dateien aus dem angegebenen Verzeichnissen startet. Maßgebend für das Abholen ist die Zeit der letzten Ausführung plus dem Übertragungsintervall. Daraus ergibt sich der Zeitpunkt für den nächsten Start, der in der Liste der überwachten Verzeichnisse angezeigt wird. Mögliche Zustände sind: [ Läuft ] [ Beendet ] Über die Schaltfläche lässt sich der Dienst stoppen und wieder starten. 5.5.7.3.1 Verzeichnisüberwachung Einstellungen 1. Klicken Sie rechts in das Listenfeld der überwachten Verzeichnisse und wählen Sie Hinzufügen. WWW.REDDOXX.COM 268 5. Der Appliance Manager Verzeichnisüberwachung Einstellungen 2. Pfad Wählen Sie über die Auswahlliste das Verzeichnis aus, das überwacht werden soll. HINWEIS Achten Sie darauf, dass die überwachten Verzeichnisse inklusive deren Unterverzeichnisse auch beschreibbar sind und Dateien gelöscht werden können. 3. Suchmaske Die Suchmaske selektiert ausgewählte Datei-Typen. Der Stand ist „*.eml“, das für eine Standard-Internet-Mail steht. 4. Incl. Unterverzeichnisse Ist diese Option aktiv, werden Unterverzeichnisse ebenfalls verarbeitet. 5. Statische ACL Zusätzliche statische E-Mail-Adressen, die Zugriff auf diese E-Mails erhalten, die mit dem Verzeichnisüberwachungsdienst archiviert wurden. Platzhalter oder gruppenbildende Zeichen (Regular Expressions) wie „*“ sind nicht erlaubt. Benutzen Sie ausschließlich eindeutige Adressen. Erweitert WWW.REDDOXX.COM 269 5. Der Appliance Manager 6. Aktiviert Aktivieren Sie das Kontrollkästchen um das angegebene Verzeichnis in die Überwachung mit aufzunehmen. 7. Überprüfungsintervall Die Zeit in Minuten, die seit der letzten Abholung vergehen muss, damit die nächste Abholung startet. Der Standard ist 60 Minuten. 8. Nachrichtenkennzeichen anpassen Ist diese Option aktiviert, wird jeder E-Mail, die über diesen Konnektor archiviert wird, ein Kennzeichen mitgegeben, das später über die Erweiterte Suche im Experten-Modus abgefragt werden kann. 9. Kennzeichen 5.5.7.3.2 Zusätzliche Berechtigungen per ACL-Datei Sie können weitere Zugriffsberechtigungen über eine ACL-Datei erteilen, sowohl auf Verzeichnisebene, als auch auf E-Mail-Dateibasis. Verzeichnisweise Erstellen Sie in dem gewünschten Unterverzeichnis eine Textdatei namens rdxmaildepot.rdxacl. Tragen Sie die gewünschten E-Mailadressen, für die die zusätzliche Berechtigung erteilt werden soll, Zeile für Zeile ein. Die Adressen müssen eindeutig sein, Platzhalter etc. sind nicht erlaubt und werden nicht berücksichtigt. Beispiel: [email protected] [email protected] Dateiweise erstellen Sie im gleichen Verzeichnis, in der die E-Maildatei liegt, eine Datei mit gleichem Namen, aber mit der Dateiendung .rdxacl. Beispiel: xyz.eml xyz.acl Verfahren Sie dann wie oben bei Verzeichnisweise fort. WWW.REDDOXX.COM 270 5. Der Appliance Manager 5.5.7.3.3 Fehlerbehandlung Fehler werden in der Liste der überwachten Verzeichnisse im Feld Nachricht angezeigt. Bei jedem Abhol-Intervall wird pro Verzeichnis im Fehlerfall eine Benachrichtigung per EMail an den Reddoxx Administrator gesendet. Mögliche Fehler sind: • Keine Schreibberechtigung auf das Share, dem Verzeichnis, den Unterverzeichnissen oder Dateien. • Korruptes E-Mails-Format. Eine fehlerhafte E-Mail wird übersprungen und wird verschoben in ein neues Verzeichnis namens <Überwachtes-Verzeichnis>/_RdxImportErrors Beachten Sie dabei den führenden Unterstich im Verzeichnisnamen. Die Fehler werden in folgender Logdatei protokolliert. <Überwachtes-Verzeichnis>/_RdxImportErrors/RdxImportError.log WWW.REDDOXX.COM 271 5. Der Appliance Manager 5.5.8 Audit Sitzungen 5.5.8.1 Überblick In einer Audit Sitzung (Überprüfung, Revision, Untersuchung) können autorisierte Benutzer unter Zustimmung weiterer Personen (=Mehr-Augen-Prinzip) bestimmte E-Mails von ausgewählten Kategorien einsehen. Die Audit Sitzung wird vom Administrator für einen bestimmten Anwendungszeitraum bereitgestellt. Der Prüfer kann dann über die Benutzerkonsole die Überprüfung starten und Einsicht auf die bereitgestellten E-Mails erhalten. Eine Überprüfung wird vollständig aufgezeichnet, sodass genauestens nachvollzogen werden kann, wer – wann – welche E-Mail gelesen hat und wer dem zu Beginn der Überprüfung zugestimmt hat. 5.5.8.2 Hinzufügen einer Audit Sitzung 1. Klicken Sie rechts im Listenbereich mit der Maus rechts und wählen Sie aus dem Kontextmenü „Hinzufügen“. WWW.REDDOXX.COM 272 5. Der Appliance Manager Properties 2. Title Der Name der Überprüfung 3. Enabled Option zum Aktivieren oder Deaktivieren der Überprüfung Period of validty 4. No Limit Ohne Einschränkung des Überprüfungszeitraumes 5. Valid from Schränkt das Überprüfungszeitfenster mit einem Startdatum ein. 6. Valid to Schränkt das Überprüfungszeitfenster mit einem Enddatum ein Restrictions Containers 7. Allow all containers Alle in der Appliance bekannten Container werden für die Überprüfung bereitgestellt. Deaktivieren Sie diese Option, wenn Sie einzelnen Container auswählen wollen. Categories 8. Allow all categories Deaktivieren Sie diese Option, wenn Sie einzelne Kategorien auswählen wollen. Filter Query 9. Mit dem Filter Query Hier können Sie die Überprüfung auf bestimmte E-Mails eingrenzen. Der Funktionsumfang des Filters ist genau der gleiche wie bei den Archive Tasks. Access Control WWW.REDDOXX.COM 273 5. Der Appliance Manager 10. Mit den Zugriffsberechtigungen wird definiert, wer die Überprüfung durchführen darf. Sie können einen oder mehrere Benutzer oder auch ganze Gruppen hinzufügen. TIPP: Teilnehmer, die nicht der unternehmensweiten Benutzerdomäne angehören (z.B. Wirtschaftsprüfer), können in der Benutzerverwaltung im lokalen Geltungsbereich (Realm) angelegt und danach in den ACLs hinzugefügt werden. Bei mehreren „fremden“ Teilnehmern eignet sich auch dafür eine eigene Benutzergruppe anzulegen. Teilnehmer 11. Teilnehmer, die der Überprüfung zustimmen müssen. Beim Start der Überprüfung müssen sich alle hier eingetragenen Teilnehmer an der Benutzerkonsole des Prüfers authentifizieren, damit die Überprüfung fortgesetzt werden kann. Description 12. Eine möglichst genaue und ausführliche Beschreibung, des Grundes und des Umfangs der Überprüfung. Die Beschreibung wird im Compliance Log ersichtlich. WWW.REDDOXX.COM 274 5. Der Appliance Manager 5.5.9 MSX-Agents WICHTIGER HINWEIS Die Unterstützung des Reddoxx MSX Agenten wird mit der Reddoxx Appliance Version 2028 und dem Veröffentlichen des Reddoxx MailDeport Importers abgekündigt. Die Funktionen des Agenten werden durch die neue MailDepot-Konektoren und durch den MailDepot Importer abgelöst. Nachfolgend wird die Vorgehensweise der Migration beschrieben. Migration des MSX-Agenten Der Reddoxx MSX-Agent löste bisher folgende Aufgaben. 1. Archivierung der laufenden internen E-Mails durch die Journaling-Mailbox Funktion. 2. Nach-Archivierung von Postfächern. Diese beiden Funktionen werden durch die MailDepot-Konnektoren (POP3-Konnektor basierend auf das Journaling) und mit dem MailDepot Importer (Nacharchivieren via HTTP/s) vollständig abgedeckt. Der Funktionsumfang der Nacharchiverung wurde darüber hinaus umfangreich erweitert. ACHTUNG Beachten Sie die Vorgehensweise der Ablösung des MSX-Agenten genau. Betreiben Sie nicht beide Archivierungsmechanismen (MSX-Agent und MailDepot-Konektoren) gleichzeitig, da es sonst zu unvorhersehbaren Datenkollisionen bzw. Datenverlusten kommen könnte. Ablösung Für die Ablösung des Reddoxx MSX Agenten müssen folgende Schritte ausgeführt werden. 1. Deaktivieren Sie zuerst unter dem Punkt MSX-Agenten in den Einstellungen des MS Exchange Servers die Abholung des Journals. Kontrollieren Sie den Status auf Inaktivität. Warten Sie gegebenenfalls, wenn der Agent noch aktiv ist (zu sehen am Symbol „J“ hinter dem Namen der Exchange Servers). 2. Entfernen Sie dann den MS-Exchange Server aus der Liste der Agenten. WWW.REDDOXX.COM 275 5. Der Appliance Manager 3. Konfigurieren Sie unter den MailDepot-Konntektoren – POP3-Konnektor eine Task zum Abholen der E-Mails aus der Journaling Mailbox. Weitere Details hierzu finden Sie im Kapitel 5.5.7.2 4. Deinstallieren Sie auf dem MS Exchange Server den MSX-Agenten über Systemsteuerung – Software – Entfernen. Hierbei werden auch die Dienste entfernt. Löschen Sie zuletzt das Installationsverzeichnis manuell. (C:\Programme\Reddoxx\MSX-Agent). 5. Konfigurieren Sie den MS Exchange Server gemäß der Anleitung des MailDepot Importers im Kapitel 3 unter ==> http://support.reddoxx.net/manual/?l=de&c=MailDepotImporter&s=3 6. Für den Import von E-Mails aus Postfächern nutzen Sie von nun ab die verschiedenen Import-Funktionen des Reddoxx MailDepot Importers, wie im Kapitel 4 beschrieben unter ==> http://support.reddoxx.net/manual/?c=MailDepotImporter&l=de 6 Die Appliance-Konsole Allgemein Die Appliance – (oder auch Terminal) -Konsole ist für systemnahe Konfigurations- und Wartungsarbeiten, wie z.B. Netzwerkeinstellungen, Datensicherung und Wiederherstellung, sowie der Start und Stop von verschiedenen Services vorgesehen. Verbindung zur Appliance Konsole Die Appliance Konsole ist über das Terminal (direkt angeschlossener Monitor) oder via SSH (z.B. Putty) erreichbar. Melden Sie sich als Benutzer „admin“ mit Standard-Passwort „AppAdmin“ an, sofern Sie es noch nicht geändert haben. Funktionsüberblick Die Appliance-Konsole beinhaltet folgende Funktionsmöglichkeiten • • • • • • • Initiale Netzwerkeinstellungen für die sofortige Erreichbarkeit im Netzwerk System- und Datensicherung (Backup und Restore) Zurücksetzen der Appliance zum Ursprungszustand (Factory Default Settings) Datenbank-Reorganisation Clusterverwaltung Starten u. Stoppen des Remote Support Services und der Appliance Dienste Anpassen des Admin-Passworts für diese Appliance Konsole WWW.REDDOXX.COM 276 5. Der Appliance Manager Abbildung: Hauptmenü Appliance Konsole 6.1 Appliance Settings In den Appliance Settings können die Netzwerkkonfiguration vornehmen, Zeitserver und die Zeitzone setzen, sowie die Grundeinstellungen für ein Backup und Restore vornehmen. 6.1.1 Network Settings Zuerst werden Sie gefragt, ob Sie den Bridge Modus aktivieren wollen. Weitere Informationen zum Bridge-Modus finden Sie in der Anleitung „POP3 und Bridge Mode Konfiguration“ im REDDOXX Support Center unter „Handbücher“. http://support.reddoxx.net/manuals WWW.REDDOXX.COM 277 5. Der Appliance Manager Anschließend werden Sie gefragt, ob die Appliance mittels DHCP konfiguriert werden soll. Stellen Sie dann die Netzwerkparameter ein für Hostnamen, Domainnamen, IP-Adresse, Netzmaske, Gateway und zwei DNS-Server. Wählen Sie OK. Falls Sie zuvor DHCP ausgewählt hatten, werden, je nach Konfiguration des DHCPServers, mehrere Netzwerkparameter durch den DHCP-Server bestimmt. Das Netzwerk wird nun neu gestartet und ist sofort unter den neuen Angaben einsatzbereit. 6.1.2 Time Server Settings Stellen Sie hier die Zeitserver ein. Achten Sie darauf, dass der UDP Port 123 nach außen bzw. zu den Zeitservern geöffnet ist. Beachten Sie außerdem die Hinweise in unseren FAQs bez. dem Betreiben einer REDDOXX Appliance in einer Virtuellen Maschine. WWW.REDDOXX.COM 278 5. Der Appliance Manager 6.1.3 Zeitzone Stellen Sie hier die gewünschte Zeitzone ein, die zum Standort der Appliance zutrifft. 6.1.4 Backup Settings Die Einstellungen für das Backup sind im Appliance Manager vorzunehmen. Sehen Sie dazu im Kapitel 5.4.2 nach. 6.1.5 IP-Aliases Für bestimmte Dienste ist es vorgesehen, dass diese an eine eigene IP-Adresse gebunden werden können. Geben Sie hier eine IP-Adresse für den MailDepot SMTP-Connector an, damit dieser Dienst E-Mails zur Archivierung auf dieser IP-Adresse entgegen nehmen kann. WWW.REDDOXX.COM 279 5. Der Appliance Manager Abschließend werden sämtliche Reddoxx Dienste neu gestartet. 6.2 Backup Im Backupmenü können Sie ein Backup starten, Hinweise auf ein Appliance Restore bekommen und die Appliance rebooten, um Sie in den Recovery Mode zu starten. 6.2.1 Backup – Settings Die Einstellungen für das Backup sind im Appliance Manager vorzunehmen. Sehen Sie dazu im Kapitel 5.4.2 nach. 6.2.2 Backup – Start an Appliance Backup Mit diesem Menüpunkt können Sie sofort ein Backup der Appliance starten. Geben Sie dazu den Backup-Set-Namen ein. Dieser Name wird als Datei-Prefix für die Datensicherungsdateien verwendet. Die Datensicherung wird auf das Storage Device gesichert, das Sie in Appliance Manager in den Backup Settings eingestellt haben. WWW.REDDOXX.COM 280 5. Der Appliance Manager Wenn Sie die Appliance auf eine andere Hardware umziehen möchten, brauchen Sie dafür einen konsistenten Zustand. YES: Beenden Sie die REDDOXX-Engine, um dies zu gewährleisten. Der Betrieb der REDDOXX wird angehalten. NO: Der Betrieb der REDDOXX wird nicht unterbrochen. Das Backup läuft im Hintergrund. 6.2.3 Restore – Start an Appliance Restore Um eine Appliance zurückzusichern, muss die Appliance im Recovery-Modus laufen. Starten Sie dazu die Appliance neu und wählen Sie im Bootmenü die Option: „Appliance recovery“. Nach dem Booten im Recovery Modus wird der Login angezeigt. Melden Sie sich als „admin“ an. Das Standard-Passwort lautet „AppAdmin“. Es erscheint das Hauptmenü. WWW.REDDOXX.COM 281 5. Der Appliance Manager Wählen Sie die Option „Restore“ aus. 6.2.4 Restore Settings Wählen Sie den zwischen den Storage Device Typen CIFS und ISCSI aus, auf dem die Datensicherung liegt. CIFS Wenn die Datensicherung auf einem CIFS-Share liegt, wählen Sie im Menü CIFS aus und stellen Sie hier die Parameter für das CIFS-Share ein. UNC-Sharename, Benutzername und Passwort sowie eine Domäne für die Authentifizierung an einem Domänencontroller, sofern vorhanden. ISCSI Wenn die Datensicherung auf einem ISCSI Device liegt, wählen Sie im Menü ISCSI aus und stellen Sie hier die Parameter für das ISCSI Device ein. WWW.REDDOXX.COM 282 5. Der Appliance Manager Der Initiatorname dient zur Autorisierung des Zugriffes auf das ISCSI-Target. Der Standard lautet: iqn.2010.04.com.reddoxx.appliance. Geben Sie dann die IP-Adresse und den Port (Standard ist 3260) des ISCSI Portals ein. Es werden nun die verfügbaren ISCSI Targets angezeigt. Wählen Sie jenes aus, das Ihre Backup-Sets beinhaltet. Wählen Sie nun die LUN aus, die die Backup Sets (Datensicherungen) beinhaltet, aus. Nach erfolgreichem Zugriff auf das ausgewählte Storage Device wird eine Auswahl der vorhandenen Backup Sets angezeigt. Wählen Sie mit den Cursor-Tasten das gewünschte Backup aus und aktivieren Sie es für das RESTORE mit der Leer-Taste (Space). Die Markierung zeigt dann einen Stern (*) an. WWW.REDDOXX.COM 283 5. Der Appliance Manager Springen Sie mit der TAB-Taste auf OK, drücken Sie ENTER und bestätigen Sie die Sicherheitsabfrage mit YES. Der RESTORE startet und zeigt Ihnen den Verlauf an. Nach erfolgreichem Zurücksichern erscheint ein Dialog, den Sie dann mit ENTER (EXIT) bestätigen. Prüfen Sie zuvor mit den Bild-Auf und Bild-Ab-Tasten auf eventuelle Fehlermeldungen und wiederholen Sie gegebenenfalls das Restore, auch von einem anderen Backup-Set. Starten Sie die Appliance nun neu (Reboot) im normalen Modus (Normal Appliance Start). WICHTIG! WWW.REDDOXX.COM 284 5. Der Appliance Manager Nach dem Reboot im Normal-Modus ist noch ein Datenbank-Restore erforderlich. Melden Sie sich an der Appliancekonsole erneut an und bestätigen Sie die Abfrage (OK). Bestätigen Sie den Abschluss der Datenbankrücksicherung. Danach startet die Engine und die Appliance ist kurz darauf wieder betriebsbereit. 6.2.5 Reboot Sie können hier die Appliance neu starten um in den Appliance Recovery Modus für eine Datenrücksicherung (Restore) zu gelangen. 6.3 Advanced Options In den ADVANCED OPTIONS können Sie die Appliance auf Ihren originalen Auslieferungszustand zurücksetzen (Factory Default Settings). Desweiteren können Sie die Datenbank reorganisieren und auf Fehler überprüfen und gegebenenfalls reparieren. WARNUNG Beim Zurücksetzen der Appliance werden Ihre Daten gelöscht. Diese sind unwiederbringlich verloren. Nur mit einem vorhandenen BACKUP können Daten wiederhergestellt werden. WWW.REDDOXX.COM 285 5. Der Appliance Manager WWW.REDDOXX.COM 286 5. Der Appliance Manager 6.3.1 Database Maintenance In der Database Maintenance können Sie die interne Datenbank prüfen, reorganisieren und im Falle von Datenfehlern reparieren. Bei der Auswahl einer der Menüpunkte, müssen Sie das Beenden der REDDOXX Engine bestätigen, um fortfahren zu können. Achten Sie darauf, das zuletzt die Engine wieder gestartet wird. 6.3.1.1 Database Check Hier wird die Datenbank auf Datenfehlern und Konsistenz geprüft. 6.3.1.2 Database Maintenance Starten Sie die Datenbank-Reorganisation wenn Sie den Eindruck haben, dass Ihre Appliance zu langsam läuft. Bei der Reorganisation werden die Daten in der Datenbank optimiert, was sich positiv auf die Verarbeitungsgeschwindigkeit der Appliance auswirken kann. WWW.REDDOXX.COM 287 5. Der Appliance Manager Es erscheint folgende Anzeige. Beenden Sie die Reorganisation mit der Auswahl EXIT. 6.3.1.3 Database Repair Starten Sie Database Repair, wenn der vorherige Database Check Fehler angezeigt hatte. Während der Reparatur erscheint folgende Anzeige: WWW.REDDOXX.COM 288 5. Der Appliance Manager 6.3.2 Set Appliance Settings to Factory Defaults Hiermit setzen Sie die Appliance zum Ursprungszustand zurück. Sie können dabei 3 verschiedene Modi auswählen. Sie werden vor dem Zurücksetzen nochmals gefragt, ob Sie dies wirklich tun wollen. Brechen Sie mit NO ab, wenn Sie die Appliance doch nicht zurücksetzen wollen. WWW.REDDOXX.COM 289 5. Der Appliance Manager 6.3.2.1 CleanDatabaseOnly Hiermit werden alle E-Mails, die sich noch auf der Appliance in den Warteschlangen befinden, gelöscht. Desweiteren werden auch Filterlisten (Black-, White, Network/IP) und Benutzerdaten (Benutzerprofil, Aliase, Gruppen und Policy-Regeln) gelöscht. Sie werden vor dem Zurücksetzen nochmals gefragt, ob Sie dies wirklich tun wollen. Brechen Sie mit NO ab, wenn Sie die Datenbank doch nicht zurücksetzen wollen. 6.3.2.2 Keep Network Settings Beim Zurücksetzen der Appliance bleibt die Netzwerkkonfiguration erhalten, sodass Sie gleich mit der Appliance Konfiguration in der Adminkonsole beginnen können. 6.3.2.3 Complete Diese Auswahl setzt die Appliance komplett in den Auslieferungszustand zurück. Sie beinhaltet beide vorhergehende Optionen. Die Appliance muss danach neu gestartet werden. 6.4 Cluster Options 6.4.1 Show size of data partition WWW.REDDOXX.COM 290 5. Der Appliance Manager Überprüfen Sie die Größe der Datenpartition. Vergleichen Sie diesen Wert mit dem der anderen Appliance, mit der Sie den Cluster bilden wollen. Beim Cluster Einrichten darf die Größe der Datenpartition des sekundären Clusterknotens nicht größer sein, als die des primären Knotens. 6.4.2 Leave Cluster Wählen Sie „Yes“ wenn Sie den Cluster auflösen möchten. Der Clusterknoten arbeitet danach nach einem Reboot als Single Appliance weiter. 6.5 Start and Stop Services Sie können hier die REDDOXX Engine und den REDDOXX Remote Support Service Stoppen und auch wieder neu starten. Desweiteren können Sie auch die gesamte Appliance neu starten oder komplett ausschalten. WWW.REDDOXX.COM 291 5. Der Appliance Manager 6.5.1 Start REDDOXX Engine Hiermit können Sie die REDDOXX Engine stoppen und wieder starten. 6.5.2 Start REDDOXX Remote Support Mit dem Starten des Remote Support Services ermöglichen Sie dem Support-Mitarbeiter von REDDOXX den Zugang zu Ihrer REDDOXX Appliance. Beenden Sie in Absprache mit dem REDDOXX-Support diesen Service. 6.5.3 Appliance Reboot Hiermit können Sie die Appliance neu starten. Es erscheint zuvor noch eine Sicherheitsabfrage. 6.5.4 Appliance Shutdown Hiermit können Sie die Appliance ausschalten. Es erscheint zuvor noch eine Sicherheitsabfrage. WWW.REDDOXX.COM 292 5. Der Appliance Manager 6.6 Change Admin Password Hier können Sie das Passwort für den Benutzer admin für den Zugang zur ApplianceKonsole ändern. Falls Sie den Dialog abbrechen möchten, drücken Sie CTRL-C. WWW.REDDOXX.COM 293 5. Der Appliance Manager 7 FAQ - Die häufigsten Fragen Die häufigsten Fragen über die REDDOXX Appliance und die Antworten. HINWEIS Eine komplette Liste aller FAQ-Artikel finden Sie im REDDOXX Support Center unter http://support.reddoxx.net WWW.REDDOXX.COM 294 5. Der Appliance Manager 8 Anhang 8.1 Kontakt und Support Kontakt Wenn Sie Fragen, Anregungen, Lob oder Kritik zur REDDOXX Appliance haben, freuen wir uns auf Ihre E-Mail oder Ihren Anruf. REDDOXX GmbH Saline 29 D-78628 Rottweil Fon: +49 (0)741 206881-0 Fax: +49 (0)741 206881-99 E-Mail: [email protected] Internet: www.REDDOXX.com Support Das Support-Team von REDDOXX setzt alles daran, Kundenbedürfnisse zu befriedigen und Kundenzufriedenheit zu gewährleisten. Daher werden für alle REDDOXX Appliances umfassende Supportmöglichkeiten angeboten, welche unseren Kunden in einem Portal zur Verfügung stehen. Besuchen Sie hierzu unsere Internetseite: http://support.redddoxx.net 8.2 Deinstallation und Entsorgung REDDOXX Konsolen deinstallieren Folgende Schritte beschreiben das Deinstallieren der Administrator-Konsole sowie der Benutzer-Konsole. Voraussetzungen: Die REDDOXX Appliance wird nicht mehr benötigt. 1. Löschen Sie die rdxadmin.exe und die rdxuser.exe von Ihrem Computer. 2. Setzen Sie Ihr E-Mail-Routing zurück. 3. Trennen Sie die REDDOXX Appliance von allen Anschlüssen. REDDOXX Appliance entsorgen Entsorgen Sie die Appliance und die zugehörigen Komponenten in Übereinstimmung mit allen nationalen Gesetzen und Bestimmungen. EAR-Nr.: DE 86380757 8.3 Lizenzvereinbarungen Allgemeine Geschäftsbedingungen der REDDOXX GmbH, Rottweil, für das Produkt REDDOXX 1. Allgemeiner Teil 1. Geltungsbereich WWW.REDDOXX.COM 295 5. Der Appliance Manager 1. 2. 3. 2. 1. 2. 3. 5. 6. 4. 1. 2. 3. 4. 5. 1. 2. 3. 6. 1. 2. 3. 7. 1. 1. 2. 3. 2. 3. 4. Die Allgemeinen Geschäftsbedingungen der REDDOXX GmbH, Saline 29, 78628 Rottweil (im folgenden „REDDOXX“ genannt) für das Produkt Spamfinder (im Folgenden „Spamfinder“ genannt) gelten ausschließlich. Entgegenstehende oder von diesen Allgemeinen Geschäftsbedingungen abweichende Bedingungen des Vertragspartners von REDDOXX (im Folgenden „Besteller“ genannt) werden nicht anerkannt, es sei denn, REDDOXX hat ausdrücklich und schriftlich der Geltung abweichender Bedingungen zugestimmt. Diese Allgemeinen Geschäftsbedingungen gelten auch dann, wenn REDDOXX in Kenntnis entgegenstehender oder von den eigenen Geschäftsbedingungen abweichender Bedingungen des Bestellers die Lieferung an den Besteller vorbehaltlos durchführt. Die Allgemeinen Geschäftsbedingungen gelten auch für alle zukünftigen Geschäfte mit dem Besteller. Die Allgemeinen Geschäftsbedingungen gelten nur gegenüber Unternehmern. Schutzrechte An Software und Hardware sowie allen Abbildungen, Zeichnungen, Kalkulationen und sonstigen Unterlagen behält sich REDDOXX das Eigentums- und Urheberrecht vor. Erfolgen Lieferungen nach Zeichnungen oder sonstigen Angaben des Bestellers und werden hierdurch Schutzrechte Dritter geltend gemacht, stellt der Besteller REDDOXX im Innenverhältnis von sämtlichen Ansprüchen frei. Aufrechnung und Zurückbehaltungsrecht Das Recht zur Aufrechnung steht dem Besteller nur zu, wenn und soweit seine Gegenansprüche rechtskräftig festgestellt, unbestritten oder von REDDOXX schriftlich anerkannt sind. Das Zurückbehaltungsrecht des Bestellers ist auf Ansprüche aus dem Vertragsverhältnis beschränkt. Wegen Mängeln kann der Besteller Zahlungen nur zu einem unter Berücksichtigung des Mangels verhältnismäßigen Teil zurückbehalten und nur wenn der Mangel zweifelsfrei vorliegt. Eigentumsvorbehalt REDDOXX behält sich das Eigentum an sämtlichen gelieferten Teilen bis zum Eingang aller Zahlungen aus der Lieferbeziehung, auch der zukünftig entstehenden Verbindlichkeiten, vor. Bei vertragswidrigem Verhalten, insbesondere bei Zahlungsverzug, ist REDDOXX berechtigt, die Kaufsache zurückzunehmen. Der Besteller ist verpflichtet, die gelieferten Teile pfleglich zu behandeln und während der Dauer des Eigentumsvorbehaltes auf eigene Kosten gegen jede Form des Untergangs zum Neuwert zu versichern. REDDOXX bleibt berechtigt, die Ware auf Kosten des Bestellers selbst zu versichern. Kosten für Wartungs- und Inspektionsarbeiten sind auch während des Eigentumsvorbehaltes von dem Besteller zu tragen, auch, wenn diese von REDDOXX durchgeführt werden. Bei Pfändungen oder sonstigen Eingriffen Dritter hat der Besteller REDDOXX unverzüglich schriftlich zu benachrichtigen, damit diese Drittwiderspruchsklage erheben kann. Soweit der Dritte nicht in der Lage ist, die gerichtlichen und außergerichtlichen Kosten einer solchen Klage zu erstatten, haftet hierfür der Besteller. Versand, Gefahrübergang Der Versand erfolgt auf Gefahr des Bestellers. Die Gefahr geht stets, auch wenn weitere Leistungen von REDDOXX übernommen werden, spätestens mit Absendung der Ware auf den Besteller über. Verzögert sich der Versand infolge von Umständen, die REDDOXX nicht zu vertreten hat, so geht die Gefahr vom Tage der Versandbereitschaft auf den Abnehmer über. Auf schriftlichen Wunsch des Bestellers wird die Sendung von REDDOXX gegen Bruch-, Transport-, Feuer- und Wasserschäden auf Kosten des Bestellers versichert. Transport- und alle sonstigen Verpackungen nach Maßgabe der Verpackungsverordnung werden nicht zurückgenommen. Der Besteller ist verpflichtet, die Entsorgung der Verpackung auf eigene Kosten zu besorgen. Störungen bei der Leistungserbringung Wenn eine Ursache, die REDDOXX nicht zu vertreten hat, einschließlich Streik oder Aussperrung, die Termineinhaltung beeinträchtigt (,‚Störung“), verschieben sich die Termine um die Dauer der Störung, erforderlichenfalls einschließlich einer angemessenen Wiederanlaufphase. Ein Vertragspartner hat den anderen Vertragspartner über die Ursache einer in seinem Bereich aufgetretenen Störung und die Dauer der Verschiebung unverzüglich zu unterrichten. Erhöht sich der Aufwand aufgrund einer Störung, kann REDDOXX auch die Vergütung des Mehraufwands verlangen, außer der Besteller hat die Störung nicht zu vertreten und deren Ursache liegt außerhalb seines Verantwortungsbereichs. Wenn der Besteller wegen nicht ordnungsgemäßer Leistung von REDDOXX vom Vertrag zurücktreten und/oder Schadensersatz statt der Leistung verlangen kann oder solches behauptet, wird der Besteller auf Verlangen von REDDOXX innerhalb angemessener gesetzter Frist schriftlich erklären, ob er diese Rechte geltend macht oder weiterhin die Leistungserbringung wünscht. Bei einem Rücktritt hat der Besteller REDDOXX den Wert zuvor bestehender Nutzungsmöglichkeiten zu erstatten; gleiches gilt für Verschlechterungen durch bestimmungsgemäßen Gebrauch. Allgemeine Haftung von REDDOXX REDDOXX haftet dem Besteller stets: für die von ihr sowie ihren gesetzlichen Vertretern oder Erfüllungsgehilfen vorsätzlich oder grob fahrlässig verursachten Schäden, nach dem Produkthaftungsgesetz und für Schäden aus der Verletzung des Lebens, des Körpers oder der Gesundheit, die REDDOXX, ihre gesetzlichen Vertreter oder Erfüllungsgehilfen zu vertreten haben. REDDOXX haftet bei leichter Fahrlässigkeit nicht, außer soweit sie eine wesentliche Vertragspflicht (Kardinalpflicht) verletzt hat. Diese Haftung ist bei Sach- und Vermögensschäden auf den vertragstypischen und vorhersehbaren Schaden beschränkt. Dies gilt auch für entgangenen Gewinn und ausgebliebene Einsparungen. Die Haftung für sonstige entferntere Mangelfolgeschäden ist ausgeschlossen. Für einen einzelnen Schadensfall ist die Haftung auf den Vertragswert begrenzt, bei laufender Vergütung auf die Höhe der Vergütung pro Vertragsjahr, jedoch nicht auf weniger als € 50.000. Die Haftung gemäß I 7.1 bleibt von diesem Absatz unberührt. Aus einer Garantieerklärung haftet REDDOXX nur auf Schadensersatz, wenn dies in der Garantie ausdrücklich übernommen wurde. Diese Haftung unterliegt bei leichter Fahrlässigkeit den Beschränkungen gemäß I 7.2. Bei Verlust von Daten haftet REDDOXX nur für denjenigen Aufwand, der für die Wiederherstellung der Daten bei ordnungsgemäßer Datensicherung durch den Besteller erforderlich ist. Bei leichter Fahrlässigkeit von REDDOXX tritt diese WWW.REDDOXX.COM 296 5. Der Appliance Manager 5. 8. 1. 2. 9. Haftung nur ein, wenn der Besteller unmittelbar vor der zum Datenverlust führenden Maßnahme eine ordnungsgemäße Datensicherung durchgeführt hat. Für Aufwendungsersatzansprüche und sonstige Haftungsansprüche des Bestellers gegen REDDOXX gilt I 7.1 bis 7.4 entsprechend. Geheimhaltung Die Parteien verpflichten sich wechselseitig, gegenüber Dritten über alle ihnen im Rahmen der Zusammenarbeit zur Kenntnis gelangenden geschäftlichen Vorgänge, insbesondere über Geschäfts- und Betriebsgeheimnisse, absolutes Stillschweigen zu bewahren. Die Geheimhaltungsverpflichtung besteht auch nach Beendigung des Vertrages fort. Sämtliche wechselseitig ausgetauschten Geschäftsunterlagen sind sorgfältig in den eigenen Geschäftsräumen zu verwahren und vor Einsichtnahme Unbefugter zu schützen. Abtretungsverbot 1. Sämtliche Ansprüche des Bestellers aus dem Vertragsverhältnis gegen REDDOXX sind nicht abtretbar. 10. Produkthaftung 1. Der Besteller darf den Spamfinder nur bestimmungsgemäß verwenden und muss dafür sorgen, dass der Spamfinder nur an mit den Produktgefahren und -risiken vertraute Personen weiterveräußert wird. 2. Der Besteller ist verpflichtet, bei Verwendung des Spamfinders als Grundstoff und Teilprodukt von eigenen Produkten beim Inverkehrbringen des Endprodukts seiner Warnpflicht auch im Hinblick auf die von REDDOXX gelieferte Ware nachzukommen. Im Innenverhältnis stellt der Besteller REDDOXX von der Geltendmachung von Ansprüchen bei Verletzung dieser Obliegenheit auf erstes Anfordern frei. 11. Erfüllungsort, Gerichtsstand, Rechtswahl, USA-Rechtsvorschriften 1. 2. 3. 4. 2. Erfüllungsort ist Rottweil. Gerichtsstand für sämtliche Streitigkeiten aus dem Vertrag ist Rottweil. REDDOXX ist jedoch berechtigt, den Besteller auch an seinem allgemeinen Gerichtsstand oder an dem Sitz einer Niederlassung des Bestellers zu verklagen. Es gilt ausschließlich deutsches Recht unter Ausschluss des UN-Kaufrechts. Der Besteller wird für die Lieferungen oder Leistungen anzuwendende Import- und Export-Vorschriften eigenverantwortlich beachten, insbesondere solche der USA. Bei grenzüberschreitender Lieferung oder Leistung trägt der Besteller anfallende Zölle, Gebühren und sonstige Abgaben. Der Besteller wird gesetzliche oder behördliche Verfahren im Zusammenhang mit grenzüberschreitenden Lieferungen oder Leistungen eigenverantwortlich abwickeln, außer soweit anderes ausdrücklich vereinbart ist. Regelungen für den Kauf des Spamfinders I. Vertragsgegenstand I. Die Beschaffenheit und der Leistungsumfang des Spamfinders sowie die freigegebene Einsatzumgebung ergeben sich aus der Produktbeschreibung. Der Spamfinder wird einschließlich einer Bedienungsanleitung (Benutzungsdokumentation oder Online-Hilfe) und der Installationsanleitung geliefert. Die Bedienungsanleitung und die Installationsanleitung können dem Besteller auch elektronisch zur Verfügung gestellt werden. Der Spamfinder wird vom Besteller installiert. Einsatzrechte am Spamfinder und Schutz vor unberechtigter Nutzung II. III. II. I. II. III. IV. V. III. I. II. III. IV. V. REDDOXX räumt dem Besteller mit vollständiger Bezahlung der geschuldeten Vergütung das Recht ein, den Spamfinder in dem im Vertrag festgelegten Umfang einzusetzen. Ist der Umfang im Vertrag nicht vereinbart, ist dies ein einfaches, nicht ausschließliches Nutzungsrecht zum Einsatz auf Dauer. Dies berechtigt den Besteller nur zum Einsatz des Spamfinders an einem Computer durch einen einzelnen Nutzer zur gleichen Zeit. Das Nutzungsrecht umfasst nur den Einsatz für interne Zwecke des Bestellers. Eine erweiterte Nutzung ist stets vor ihrem Beginn vertraglich zu vereinbaren. Die Vergütung richtet sich nach dem Umfang des Einsatzrechts. Der Besteller darf die Software des Spamfinders nur kopieren, soweit dies für den vertragsgemäßen Einsatz erforderlich ist. Urheberrechtsvermerke in der Software dürfen nicht verändert oder gelöscht werden. REDDOXX ist berechtigt, angemessene technische Maßnahmen zum Schutz vor einer nicht vertragsgemäßen Nutzung zu treffen. Der Einsatz des Spamfinders auf einer Ausweich- oder Nachfolgekonfiguration darf dadurch nicht wesentlich beeinträchtigt werden. Das Eigentum an überlassenen Vervielfältigungsstücken bleibt vorbehalten bis zur vollständigen Bezahlung der geschuldeten Vergütung. Zuvor sind Einsatzrechte stets nur vorläufig und durch REDDOXX frei widerruflich eingeräumt. REDDOXX kann das Einsatzrecht des Bestellers widerrufen, wenn dieser nicht unerheblich gegen Einsatzbeschränkungen oder sonstige Regelungen zum Schutz vor unberechtigter Nutzung verstößt. REDDOXX hat dem Besteller vorher eine Nachfrist zur Abhilfe zu setzen. Im Wiederholungsfall und bei besonderen Umständen, die unter Abwägung der beiderseitigen Interessen den sofortigen Widerruf rechtfertigen, kann REDDOXX den Widerruf ohne Fristsetzung aussprechen. Der Besteller hat REDDOXX die Einstellung der Nutzung nach dem Widerruf schriftlich zu bestätigen. Pflichten des Bestellers Der Besteller benennt einen verantwortlichen Ansprechpartner. Dieser kann und wird für den Besteller verbindliche Entscheidungen treffen oder unverzüglich herbeiführen. Der Ansprechpartner steht REDDOXX für notwendige Informationen zur Verfügung. Der Besteller sorgt dafür, dass spätestens im Zeitpunkt der Lieferung fachkundiges Personal für den Einsatz des Spamfinders zur Verfügung steht. Der Besteller wird REDDOXX unverzüglich über Änderungen des Einsatzumfeldes unterrichten. Der Besteller hat Mängel in nachvollziehbarer und detaillierter Form unter Angabe aller für die Mängelerkennung und -analyse zweckdienlichen Informationen schriftlich zu melden. Anzugeben sind dabei insbesondere die Arbeitsschritte, die zum Auftreten des Mangels geführt haben, die Erscheinungsform sowie die Auswirkungen des Mangels. Der Besteller hat REDDOXX soweit erforderlich bei der Beseitigung von Mängeln zu unterstützen, insbesondere auf Wunsch von REDDOXX Arbeitsmittel zur Verfügung zu stellen. WWW.REDDOXX.COM 297 5. Der Appliance Manager VI. VII. IV. I. II. III. IV. V. VI. VII. VIII. I. II. III. V. I. Der Besteller erkennt an, dass der Spamfinder samt der Bedienungsanleitung und weiterer Unterlagen - auch in künftigen Versionen - urheberrechtlich geschützt sind. Insbesondere Quellprogramme sind Betriebsgeheimnisse von REDDOXX. Der Besteller trifft zeitlich unbegrenzte Vorsorge, dass Quellprogramme ohne Zustimmung von REDDOXX Dritten nicht zugänglich werden. Der Besteller darf nichts unternehmen, was einer unberechtigten Nutzung Vorschub leisten könnte. Insbesondere darf er nicht versuchen, die Programme zu dekompilieren. Der Besteller wird REDDOXX unverzüglich unterrichten, wenn er Kenntnis davon hat, dass in seinem Bereich ein unberechtigter Zugriff droht oder erfolgt ist. Mangelansprüche des Bestellers Für eine nur unerhebliche Abweichung der Leistungen von REDDOXX von der vertragsgemäßen Beschaffenheit oder Brauchbarkeit bestehen keine Ansprüche wegen Sachmängeln. Ansprüche wegen Mängeln bestehen auch nicht bei übermäßiger oder unsachgemäßer Nutzung, natürlichem Verschleiß, Versagen von Komponenten der Systemumgebung, nicht reproduzierbaren oder anderweitig durch den Besteller nachweisbaren Softwarefehlern oder bei Schäden, die aufgrund besonderer äußerer Einflüsse entstehen, die nach dem Vertrag nicht vorausgesetzt sind. Dies gilt auch bei nachträglicher Veränderung oder Instandsetzung durch den Besteller oder Dritte, außer diese erschwert die Analyse und die Beseitigung eines Sachmangels nicht. Für Schadensersatz- und Aufwendungsersatzansprüche gilt I 7 ergänzend. Ansprüche wegen eines Sachmangels verjähren innerhalb eines Jahres ab dem gesetzlichen Verjährungsbeginn. Die gesetzlichen Fristen für den Rückgriffsanspruch nach § 478 BGB bleiben unberührt, gleiches gilt bei einer vorsätzlichen oder grob fahrlässigen Pflichtverletzung des Bestellers, bei arglistigem Verschweigen eines Mangels sowie in den Fällen der Verletzung des Lebens, des Körpers oder der Gesundheit. Die Bearbeitung einer Sachmangelanzeige des Bestellers durch REDDOXX führt nur zur Hemmung der Verjährung, soweit die gesetzlichen Voraussetzungen dafür vorliegen. Ein Neubeginn der Verjährung tritt dadurch nicht ein. Eine Nacherfüllung (Neulieferung oder Nachbesserung) kann ausschließlich auf die Verjährung des die Nacherfüllung auslösenden Mangels Einfluss haben. Der Besteller hat Mangelansprüche nur, wenn gemeldete Mängel reproduzierbar oder anderweitig durch den Besteller nachweisbar sind. Für die Mitteilung von Mängeln gilt insbesondere II 3.4. Stehen dem Besteller Mangelansprüche zu, hat er zunächst nur das Recht auf Nacherfüllung innerhalb einer angemessen Frist. Die Nacherfüllung beinhaltet nach Wahl von REDDOXX entweder Nachbesserung oder die Lieferung einer Ersatzsoftware. Die Interessen des Bestellers werden bei einer Wahl angemessen berücksichtigt. Schlägt die Nacherfüllung fehl oder ist sie aus anderen Gründen nicht durchzuführen, kann der Besteller unter den gesetzlichen Voraussetzungen die Vergütung mindern, vom Vertrag zurücktreten und/oder Schadens- oder Aufwendungsersatz verlangen. Der Besteller übt ein ihm zustehendes Wahlrecht für Mangelansprüche innerhalb einer angemessenen Frist aus, in der Regel innerhalb von 14 Kalendertagen. REDDOXX kann Vergütung ihres Aufwands verlangen, soweit sie aufgrund einer Meldung tätig wird, ohne dass ein Mangel vorliegt, außer der Besteller konnte mit zumutbarem Aufwand nicht erkennen, dass kein Mangel vorlag, oder eine gemeldete Störung nicht reproduzierbar oder anderweitig durch den Besteller als Mangel nachweisbar ist, oder zusätzlicher Aufwand wegen nicht ordnungsgemäßer Erfüllung der Pflichten des Bestellers (siehe auch II 3) anfällt. Rechtsmängel 6. Für Verletzungen von Rechten Dritter durch seine Leistung haftet REDDOXX nur, soweit die Leistung vertragsgemäß und insbesondere im vertraglich vorgesehenen Nutzungsumfeld eingesetzt wird. REDDOXX haftet für Verletzungen von Rechten Dritter nur innerhalb der Europäischen Union und des Europäischen Wirtschaftsraumes sowie am Ort der vertragsgemäßen Nutzung der Leistung. Macht ein Dritter gegenüber dem Besteller geltend, dass eine Leistung von REDDOXX seine Rechte verletzt, benachrichtigt der Besteller unverzüglich REDDOXX. REDDOXX und ggf. dessen Vorlieferanten sind berechtigt, aber nicht verpflichtet, soweit zulässig die geltend gemachten Ansprüche auf deren Kosten abzuwehren. Werden durch eine Leistung von REDDOXX Rechte Dritter verletzt, wird REDDOXX nach eigener Wahl und auf eigene Kosten dem Besteller das Recht zur Nutzung der Leistung verschaffen oder die Leistung rechtsverletzungsfrei gestalten oder die Leistung unter Erstattung der dafür vom Besteller geleisteten Vergütung (abzüglich einer angemessenen Nutzungsentschädigung) zurücknehmen, wenn REDDOXX keine andere Abhilfe mit angemessenem Aufwand erzielen kann. Die Interessen des Bestellers werden dabei angemessen berücksichtigt. Kaufpreiszahlung 1. 2. 7. Der Kaufpreis ist sofort fällig. REDDOXX räumt dem Besteller eine Zahlungsfrist von 4 Wochen ab Versand des Spamfinders ein. Fehlfunktionen des Spamfinders 1. Der Besteller wird ausdrücklich darauf hingewiesen, dass eine von ihm fehlerhaft veranlasste Konfiguration, Klassifizierung und Administrierung des Spamfinders zu Fehlfunktionen führen kann. Die Konfiguration, Klassifizierung und Administrierung liegt allein im Verantwortungsbereich des Bestellers. Virenschutz II. III. IV. I. II. III. 3. 1. 4. Der Spamfinder nutzt ClamAV-Software als Virenschutz. Bezüglich des Virenschutzmoduls des Spamfinders gelten die Lizenzbestimmungen von ClamAV und können unter www.clamav.org nachgelesen werden. ClamAV steht unter der GPL. Regelungen für die Softwarepflege des Spamfinders 1. Vertragsgegenstand 1. REDDOXX erbringt die nachfolgend vereinbarten Pflegeleistungen nur für die jeweils aktuelle Version des als Pflegegegenstand vereinbarten Spamfinders gegen die vereinbarte Vergütung. REDDOXX erbringt folgende Pflegeleistungen: 2. WWW.REDDOXX.COM 298 5. Der Appliance Manager 1. 2. 3. 4. 5. 6. 7. 8. 9. 2. 1. 2. 3. 1. 4. 1. 2. 3. 4. Störungsmanagement: REDDOXX wird Störungsmeldungen des Bestellers entgegen nehmen, den vereinbarten Störungskategorien zuordnen und anhand dieser Zuordnung die vereinbarten Maßnahmen zur Analyse und Bereinigung von Störungen durchführen. Das Störungsmanagement umfasst keine Leistungen, die im Zusammenhang mit dem Einsatz des Spamfinders in nicht freigegebenen Umgebungen oder mit Veränderungen des Spamfinders durch den Besteller oder Dritten stehen. Annahme von Störungsmeldungen des Bestellers: REDDOXX wird während ihrer üblichen Geschäftszeiten ordnungsgemäße Störungsmeldungen des Bestellers entgegen nehmen und jeweils mit einer Kennung versehen. Auf Anforderung des Bestellers bestätigt ihm REDDOXX den Eingang einer Störungsmeldung unter Mitteilung der vergebenen Kennung. Durchführung von Maßnahmen zur Störungsbeseitigung: Bei Meldungen über schwerwiegende Störungen und sonstige Störungen wird REDDOXX kurzfristig anhand der vom Besteller mitgeteilten Umstände entsprechende Maßnahmen einleiten, um zunächst die Störungsursache zu lokalisieren. Stellt sich die mitgeteilte Störung nach erster Analyse nicht als Fehler des Spamfinders dar, teilt REDDOXX dies dem Besteller unverzüglich mit. Sonst wird REDDOXX entsprechende Maßnahmen zur weitergehenden Analyse und zur Bereinigung der mitgeteilten Störung veranlassen. REDDOXX wird dem Besteller bei ihm vorliegenden Maßnahmen zur Umgehung oder Bereinigung eines Fehlers des Spamfinders, etwa Handlungsanweisungen oder Korrekturen des Spamfinders, unverzüglich zur Verfügung stellen. Der Besteller wird solche Maßnahmen zur Umgehung oder Bereinigung von Störungen unverzüglich übernehmen und REDDOXX bei deren Einsatz etwa verbleibende Störungen unverzüglich erneut melden. Überlassung neuer Versionen: REDDOXX stellt dem Besteller die Neuen Versionen des Spamfinders zur Verfügung, um diese auf dem aktuellen Stand zu halten und Störungen vorzubeugen. Die Neuen Versionen werden auf die Box des Bestellers aufgespielt und von dort durch den Besteller selbst installiert. REDDOXX überlässt dem Besteller dazu Updates des Spamfinders mit technischen Modifikationen und Verbesserungen sowie kleineren funktionalen Erweiterungen und Verbesserungen. Weiterhin überlässt REDDOXX dem Besteller dazu Patches mit Korrekturen zum Spamfinder und sonstige Umgehungsmaßnahmen für mögliche Störungen. Diese neuen Stände des Spamfinders werden zusammen als „Neue Versionen“ bezeichnet. Nicht Gegenstand der Pflegeleistungen ist die Überlassung von Upgrades mit wesentlichen funktionalen Erweiterungen oder von neuen Produkten oder Verpflichtungen zur Weiterentwicklung des Spamfinders, außer anderes ist ausdrücklich vereinbart. Der Besteller wird Neue Versionen unverzüglich untersuchen und erkennbare Mängel unverzüglich rügen, wofür § 377 HGB entsprechend gilt. Soweit REDDOXX dem Besteller eine Neue Version zur Verfügung gestellt hat, pflegt er auch die Vorversion noch für eine angemessene Übergangsfrist, die in der Regel drei Monate nicht überschreitet, weiter. Wegen der Neuen Versionen hat der Besteller Mangelansprüche nur, wenn gemeldete Mängel reproduzierbar oder anderweitig durch den Besteller nachweisbar sind. Ansprechstelle (Hotline):REDDOXX richtet eine Ansprechstelle für den Besteller ein (Hotline). Diese Stelle bearbeitet die Anfragen des Bestellers im Zusammenhang mit den technischen Einsatzvoraussetzungen und -bedingungen des Spamfinders sowie einzelnen funktionalen Aspekten. Von der Hotline werden keine Leistungen erbracht, die im Zusammenhang mit dem Einsatz des Spamfinders in nicht freigegebenen Umgebungen oder mit Veränderungen des Spamfinders durch den Besteller oder Dritten stehen. Die Hotline steht montags bis Freitags von 08.00 Uhr bis 17.00 Uhr außerhalb der gesetzlichen Feiertage zur Befragung zur Verfügung. Für die Einordnung der gesetzlichen Feiertage ist der Firmensitz von REDDOXX ausschlaggebend. Der Besteller benennt gegenüber REDDOXX nur fachlich und technisch entsprechend qualifiziertes Personal, das intern beim Besteller mit der Bearbeitung von Anfragen der Anwender des Spamfinders betraut ist. Nur dieses REDDOXX benannte Personal wird Anfragen an die Hotline richten und dabei von REDDOXX gestellte Formulare verwenden. Die Hotline nimmt solche Anfragen per E-Mail, Telefax und Telefon während der üblichen Geschäftszeiten von REDDOXX entgegen. Die Hotline wird ordnungsgemäße Anfragen im üblichen Geschäftsgang bearbeiten und soweit möglich beantworten. Die Hotline kann zur Beantwortung auf dem Besteller vorliegende Dokumentationen und sonstige Ausbildungsmittel für den Spamfinder verweisen. Soweit eine Beantwortung durch die Hotline nicht oder nicht zeitnah möglich ist, wird REDDOXX die Anfrage zur Bearbeitung weiterleiten, insbesondere Anfragen zu nicht von ihm gelieferter Hard- oder Software. Weitergehende Leistungen der Hotline, etwa andere Ansprechzeiten und -fristen sowie Rufbereitschaften oder Einsätze von REDDOXX vor Ort beim Besteller sind vorab ausdrücklich zu vereinbaren. Zusätzliche Leistungen: Über die Ziffern 1.2.1 bis 1.2.5 hinausgehende Leistungen sind nach diesem Vertrag nicht geschuldet, bedürfen gesonderter Vereinbarung und sind gesondert zu vergüten. Austausch des Spamfinders: Bei einem Austausch des Spamfinders ist der Besteller dafür verantwortlich, dass sich keine vertraulichen Informationen im Spamfinder befinden. Auch sorgt der Besteller dafür, dass während des Austausches ein sicherer und ordnungsgemäßer Zugang von elektronischen Nachrichten erfolgt. Laufzeit Das Vertragsverhältnis läuft für einen Zeitraum von einem Jahr nach Vertragsschluss. Der Besteller kann einen neuen Vertrag binnen 30 Tagen nach Ende Vertragslaufzeit zu den dann jeweils gültigen Konditionen abschließen. Nutzungsrecht Die Nutzungsrechte des Bestellers an Neuen Versionen und an sonstigen Korrekturen des Spamfinders entsprechen den Nutzungsrechten an der vorhergehenden Version des Spamfinders. Hinsichtlich der Nutzungsrechte treten die Rechte an den Neuen Versionen und sonstigen Korrekturen nach einer angemessenen Übergangszeit - die in der Regel nicht mehr als einen Monat beträgt - an die Stelle der Rechte an den vorangegangenen Versionen und sonstigen Korrekturen. Der Besteller darf ein Vervielfältigungsstück archivieren. Pflichten des Bestellers Der Besteller benennt einen verantwortlichen Ansprechpartner. Dieser kann für den Besteller verbindliche Entscheidungen treffen oder unverzüglich herbeiführen. Der Ansprechpartner steht REDDOXX für notwendige Informationen zur Verfügung. Der Besteller wird REDDOXX unverzüglich über Änderungen des Einsatzumfeldes unterrichten. Darüber hinaus stellt der Besteller sicher, dass der Spamfinder nur in einer freigegebenen und durch den Spamfinder unterstützten Umgebung eingesetzt wird. Der Besteller hat Störungen in nachvollziehbarer und detaillierter Form unter Angabe aller für die Störungserkennung und -analyse zweckdienlichen Informationen schriftlich zu melden. Anzugeben sind dabei insbesondere die Arbeitsschritte, die zum Auftreten der Störung geführt haben, die Erscheinungsweise sowie die Auswirkungen der Störung. Der Besteller sorgt dafür, dass fachkundiges Personal für die Unterstützung von REDDOXX zur Verfügung steht. WWW.REDDOXX.COM 299 5. Der Appliance Manager 5. 2. 3. 5. Der Besteller ist verpflichtet, REDDOXX soweit erforderlich zu unterstützen und in seiner Betriebssphäre alle zur ordnungsgemäßen Auftragsausführung erforderlichen Voraussetzungen zu schaffen, insbesondere einen Remotezugang auf das Bestellersystem zu ermöglichen und sonstiges Analysematerial zur Verfügung zu stellen. Darüber hinaus stellt der Besteller auf Wunsch von REDDOXX unentgeltlich ausreichende Arbeitsplätze und Arbeitsmittel zur Verfügung. Soweit nichts anderes vereinbart ist, wird der Besteller alle REDDOXX übergebenen Unterlagen, Informationen und Daten bei sich zusätzlich so verwahren, dass diese bei Beschädigung und Verlust von Datenträgern rekonstruiert werden können. Der Besteller gestattet REDDOXX den Zugriff auf die Software mittels Telekommunikation. Die hierfür erforderlichen Verbindungen stellt der Besteller nach Anweisung von REDDOXX her. REDDOXX kann zusätzliche Vergütung seines Aufwands verlangen, soweit: sie aufgrund einer Meldung tätig wird, ohne dass ein Mangel vorliegt, außer der Besteller konnte mit zumutbarem Aufwand nicht erkennen, dass kein Mangel vorlag, oder eine gemeldete Störung nicht reproduzierbar oder anderweitig durch den Besteller als Mangel nachweisbar ist oder zusätzlicher Aufwand wegen nicht ordnungsgemäßer Erfüllung der Pflichten des Bestellers anfällt. Vergütung 1. 5. Das Pflegeentgelt wird jährlich berechnet und ist jeweils im Voraus zu entrichten. Regelungen für die Nutzung von Internetseiten 6. 7. 8. 1. I. Leistungen von REDDOXX I. REDDOXX stellt eine Internetseite zur Bestätigung erwünschter Mails zur Verfügung. Über diese Internetseite kann der Besteller unter anderem seinen Spamfinder administrieren. REDDOXX erbringt die unter V 1.1 genannten Leistungen mit einer Gesamtverfügbarkeit von 98 %. Die Verfügbarkeit berechnet sich auf der Grundlage der im Vertragszeitraum auf das jeweilige Kalenderjahr entfallenden Zeit. Passwort II. II. I. II. III. I. IV. 1. 5. 1. 6. 1. 2. Für den Zugriff auf die für den Betrieb des Spamfinders notwendigen Internetseiten erhält der Besteller ein veränderbares Passwort. Der Besteller hat mit seinem Passwort die Möglichkeit, den Spamfinder zu konfigurieren und trägt die alleinige Verantwortung für die Konfiguration. Der Besteller ist verpflichtet, das Passwort in regelmäßigen Abständen, mindestens jedoch einmal monatlich zu ändern. Das Passwort muss eine Mindestlänge von 8 Zeichen aufweisen und mindestens einen Buchstaben und eine Ziffer enthalten. Der Besteller darf das Passwort nur an solche Personen weitergeben, die von ihm berechtigt wurden, auf den Speicherplatz Zugriff zu nehmen. Wird das Passwort dreimal in Folge unrichtig eingegeben, so wird der Zugriff auf die für den Betrieb des Spamfinders notwendigen Internetseiten zum Schutz vor Missbräuchen gesperrt. Der Besteller wird hierüber informiert. Er erhält dann von REDDOXX ein neues Passwort zugeteilt. Zugangssperre REDDOXX kann eine Zugangssperre verhängen, wenn der Besteller mit Zahlungen in Verzug ist oder den Spamfinder entgegen den vertraglichen Regelungen nutzt. REDDOXX kann darüber hinaus eine Zugangssperre verhängen, wenn der Besteller bei der Nutzung des Spamfinders oder durch die Veröffentlichung auf Internetseiten gegen Gesetze, behördliche Auflagen oder Rechte Dritter verstößt. Dies gilt beispielsweise für die Veröffentlichungen pornografischer oder verfassungsfeindlicher Inhalte. Der Besteller hat REDDOXX von jeglicher Inanspruchnahme durch Dritte einschließlich der durch die Inanspruchnahme ausgelösten Kosten freizustellen. Konfiguration Für die Konfiguration ist der Besteller verantwortlich. Fehlfunktionen, die sich aus einer fehlerhaften oder unvollständigen Konfiguration ergeben, sind nicht von REDDOXX zu vertreten. Leistungsänderungen REDDOXX ist berechtigt, die zur Erbringung der Leistungen eingesetzte Hard- und Software an den jeweiligen Stand der Technik anzupassen. Ergeben sich aufgrund einer solchen Anpassung zusätzliche Anforderungen, um das Erbringen der Leistungen von REDDOXX zu gewährleisten, so wird REDDOXX dem Besteller diese zusätzlichen Anforderungen mitteilen. Der Besteller wird unverzüglich nach Zugang der Mitteilung darüber entscheiden, ob die zusätzlichen Anforderungen erfüllt werden sollen und bis wann dies geschehen wird. Erklärt der Besteller nicht bis spätestens vier Wochen vor dem Umstellungszeitpunkt, dass er seine Technik rechtzeitig zur Umstellung, dass heißt spätestens drei Werktage vor dem Umstellungszeitpunkt, an die zusätzlichen Anforderungen anpassen wird, hat REDDOXX das Recht, das Vertragsverhältnis mit Wirkung zum Umstellungszeitpunkt zu kündigen. Mitwirkungspflichten des Bestellers Der Besteller wird ferner darauf achten, dass von ihm installierte Programme, Skripte o. ä. den Betrieb des Servers oder des Kommunikationsnetzes von REDDOXX nicht gefährden. Der Besteller stellt REDDOXX von jeglicher von ihm zu vertretenden Inanspruchnahme durch Dritte einschließlich der durch die Inanspruchnahme ausgelösten Kosten frei. Gefährden oder beeinträchtigen vom Besteller installierte Programme, Skripte o. ä. den Betrieb des Servers oder des Kommunikationsnetzes von REDDOXX, so kann REDDOXX diese Programme, Skripte etc. deaktivieren oder deinstallieren. Falls die Beseitigung der Gefährdung oder Beeinträchtigung dies erfordert, ist REDDOXX auch berechtigt, die Anbindung an den Internetseiten zu unterbrechen. REDDOXX wird den Besteller über diese Maßnahme unverzüglich informieren. WWW.REDDOXX.COM 300 9 Glossar A ABL Filter: Address-Blacklist Filter - Prüfung der Absenderadresse gegen eine im Spamfinder geführte Liste. Die Einträge können sowohl benutzerbezogen als auch unternehmensweit vorgenommen werden. Die Pflege dieser Listen erfolgt manuell durch den Administrator bzw. den Benutzer. Advanced RBL Filter: Advanced Realtime Blacklist Filter - Es werden alle E-Mail-Server, die an dem Transport der eingehenden E-Mail mitgewirkt haben, gegen öffentliche Blacklist-Server geprüft. Für die Funktion der ausgewählten Blacklist-Server, sowie die Fehlerfreiheit der Listeinträge auf den Blacklist-Servern wird keine Gewähr übernommen. Appliance: Die Appliance ist die Hardwarekomponente des Spamfinders - die REDDOXX Appliance. Es gibt drei Varianten der REDDOXX Appliance. So ist sichergestellt, dass die Bedürfnisse aller Unternehmensgrößen und E-Mail-Aufkommen optimal abgedeckt werden. Beachten Sie die Warn- und Sicherheitshinweise! AWL Filter: Adressen Whitelist Filter - Autorisierung der Absenderadresse gegen eine im Spamfinder geführte Liste. Die Einträge können sowohl benutzerbezogen als auch unternehmensweit vorgenommen werden. Einige Filter bauen diese Liste automatisch auf. Die weitere Pflege dieser Listen erfolgt manuell durch den Administrator bzw. dem Anwender. B Bayes Filter: Der Bayes Filter ermittelt über die inhaltliche Prüfung nach dem bayesischen Verfahren eine Wahrscheinlichkeit, ob es sich um Spam handelt oder nicht. Die Wortlisten werden automatisch durch den Spamfinder aufgebaut. Für eine Falscherkennung wird keine Gewähr übernommen. C CISS: Confirmation Interactive Site Server, kurz CISS, ist ein einmaliger, mehrstufiger Kontrollvorgang, der den dauerhaften Austausch von gewollten E-Mails zwischen Sender und Empfänger sicherstellt. Intelligente Autorisierung des Absenders mittels CISS (zum Patent angemeldet), einer einzigartigen Challenge/ResponseFunktionalität. CISS Filter: Confirmation Interactive Site Filter - Dieses Verfahren stellt sicher, dass es sich bei dem Absender um eine natürliche Person handelt. Dazu wird über das im Internet erreichbare Spamfinder-Portal eine entsprechende Internetseite zur Verfügung gestellt. Die Verfügbarkeit des Spamfinder-Portals liegt bei mindestens 98,5% pro Jahr. Cluster: Ein Cluster bezeichnet eine Anzahl von vernetzten Computern. Diese vernetzten Computer stehen zur parallelen Abarbeitung zur Verfügung. Abgearbeitet werden Teilaufgaben, die zu einer Aufgabe gehören. Im Gegensatz zu Parallelrechnern findet die Lastverteilung auf der Ebene einzelner Prozesse statt, die auf einer oder verschiedenen Maschinen des Clusters gestartet werden. Man benötigt also keine parallelisierte Software oder spezielle Betriebssysteme, wohl aber einen Scheduler, 301 der die Teilaufgaben den Einzelrechnern zuweist. Alternativ werden Cluster auch zum Steigern der Verfügbarkeit von Systemen genutzt. D DBL Filter: Domänen Blacklist Filter - Prüfung der Absenderdomäne gegen eine im Spamfinder geführte Liste. Die Einträge können sowohl benutzerbezogen als auch unternehmensweit vorgenommen werden. Die Pflege dieser Listen erfolgt manuell durch den Administrator bzw. dem Benutzer. DMZ: Bedeutet Demilitarisierte Zone. Eine DMZ ist ein Zwischennetz, das an Netzübergängen gebildet wird, aber weder zu dem einen, noch zu dem anderen Netz gehört. Sie stellt ein eigenes Netz dar, das nicht so stark gesichert ist wie das eigentlich zu schützende Netz. DMZ werden bei einfachen Sicherheitsgateways üblicherweise an einer dritten Schnittstelle des Paketfilters erzeugt. Besteht das Sicherheitsgateway aus Paketfilter - Application-Level-Gateway - Paketfilter, dient in der Regel eine weitere Schnittstelle des Application-Level-Gateways (ALG) als DMZ-Schnittstelle. Verfügen Paketfilter oder ALG über mehr als drei Schnittstellen, können weitere DMZ gebildet werden. DNS: Das Domain Name System (DNS) ist einer der wichtigsten Dienste im Internet. Das DNS ist eine verteilte Datenbank, die den Namensraum im Internet verwaltet. Domäne: Eine Domäne (englisch domain) ist ein zusammenhängender Teilbereich des hierarchischen DNS Namensraumes. Eine Domäne umfasst ausgehend vom ihrem Domänennamen immer die gesamte untergeordnete Baumstruktur. DWL Filter: Domänen Whitelist Filter - Autorisierung der Absenderdomäne gegen eine im Spamfinder geführte Liste. Die Einträge können sowohl benutzerbezogen als auch unternehmensweit vorgenommen werden. Die Pflege dieser Listen erfolgt manuell durch den Administrator bzw. dem Benutzer. F Failover: Failover bezeichnet eine Technologie aus der Informationstechnik, mit deren Hilfe Daten und Dienste hochverfügbar gehalten werden können. H Hostname: Der Name der REDDOXX Appliance im Netzwerk. K Konsole: Softwarekomponente, über die die REDDOXX Appliance gesteuert wird. L LDAP: LDAP (Lightweight Directory Access Protocol) ist ein Netzwerkprotokoll, das bei so genannten Directories zum Einsatz kommt. Es vermittelt die Kommunikation zwischen dem LDAP-Client (beispielsweise einem E-Mail-Server oder digitalen Adressbuch) mit dem Directory Server. Dabei werden alle protokollspezifischen Funktionen geboten, die für eine solche Kommunikation notwendig sind: Anmeldung an dem Server, die Suchabfrage und die Modifikation der Daten. 302 Glossar M Mail Hop: Mail Hop ist, wenn eine E-Mail von einem Server zu einem anderen Server übermittelt wird, jeder dieser Server wird als Mailhop angesehen. N NBL Filter: Netzwerk Blacklist Filter - Prüfung der IP-Adresse des E-Mail-Servers des Absenders gegen eine im Spamfinder geführte Liste. Die Einträge können sowohl benutzerbezogen als auch unternehmensweit vorgenommen werden. Die Pflege dieser Listen erfolgt manuell durch den Administrator bzw. dem Benutzer. NWL Filter: Netzwerk Whitelist Filter - Autorisierung der IP-Adresse des E-Mail-Servers des Absenders gegen eine im Spamfinder geführte Liste. Die Einträge können sowohl benutzerbezogen als auch unternehmensweit vorgenommen werden. Die Pflege dieser Listen erfolgt manuell durch den Administrator bzw. dem Benutzer. O OS: Operating System, den auch im deutschen Sprachraum geläufigen engl. Begriff für Betriebssystem. Q Quarantäne: Die REDDOXX Appliance beinhaltet für alle freigeschalteten Benutzer Quarantäne-Mailboxen, welche individuell eingestellt werden können. Zusammen mit den erreichten False-Positive-Raten ermöglicht Ihnen dieses Feature die Konformität zu den geltenden Gesetzen zu erreichen. R RAID: Ein RAID-System (Abk. Redundant Array of Inexpensive Disks, oft aber auch Redundant Array of Independent Disks) dient zur Organisation mehrerer physikalischer Festplatten eines Computers zu einem leistungsfähigen bzw. sicheren logischen Laufwerk. RBL Filter: Realtime Blacklist Filter - Die sendenden E-Mail-Server werden gegen öffentliche Blacklist-Server geprüft. Für die Funktion der ausgewählten BlacklistServer sowie die Fehlerfreiheit der Listeinträge auf den Blacklist-Servern wird keine Gewähr übernommen. Realm: Der Realm ist ein Bereich, ähnlich einer Domäne, in dem man sich authentifiziert. (Siehe Kapitel: "Benutzerverwaltung - Anmeldekonfiguration") RVC Filter: Recipient-Verify-Check Filter - Zum Schutz der lokalen E-Mail-Server gegen "Spamfluten" erfolgt eine Überprüfung der Empfängeradresse durch Rückfrage beim jeweiligen E-Mail-Server, ob dieser Empfänger bekannt ist. Diese Funktion ist zurzeit für Microsoft Exchange Server ab der Version 5.5 möglich. S SBL Filter: Betreff Blacklist Filter - Abprüfung des E-Mail-Betreffs gegen eine im Spamfinder geführte Liste. Die Einträge können sowohl benutzerbezogen als auch WWW.REDDOXX.COM 303 Glossar unternehmensweit vorgenommen werden. Die Pflege dieser Listen erfolgt manuell durch den Administrator bzw. dem Benutzer. SMTP: Simple Mail Transfer Protocol. Dieses Protokoll ermöglicht eine E-Mail mit etwas mehr auszustatten, als wenn man Sie nur einfach so versenden würde! Das Protokoll hat mehrere Funktionsmöglichkeiten. Zum einen dient es dazu, ihre EMails einen direkten Weg zum Empfänger finden zu lassen, zum anderen ermöglicht SMTP den Weg Ihrer E-Mail über verschiedene Server, sogenannte MTA, zu Ihrem Empfänger. Fast jeder E-Mail-Client benutzt dieses Protokoll zum Versenden der elektronischen Post. SRC Filter: Sender-Receive-Check Filter- Prüft ob der Absender auch eine E-Mail entgegen nehmen würde. Eine Falscherkennung, wie z.B. bei Newslettern oder sonstigen automatisch erstellten E-Mails kann nicht ausgeschlossen werden, jedoch durch entsprechende Einträge in den Positivlisten verhindert werden. SWL Filter: Betreff Whitelist Filter - Autorisierung des E-Mail-Betreffs gegen eine im Spamfinder geführte Liste. Die Einträge können sowohl benutzerbezogen als auch unternehmensweit vorgenommen werden. Die Pflege dieser Listen erfolgt manuell durch den Administrator bzw. dem Benutzer. T TCP/IP: Transmission Control Protocol / Internet Protocol. TCP/IP ist das Protokoll, das im Internet die Verbindungen/den Datenaustausch zwischen den Computern regelt. Bei der Übertragung von Information, werden die abgeschickten Daten durch TCP in kleine Pakete zerlegt, mit einer Prüfsumme versehen (Übertragungssicherheit) und durchlaufend nummeriert (um die Zusammensetzung in der richtigen Reihenfolge zu gewährleisten). Die TCP-Pakete enthalten auch die Adressen von Absender und Empfänger (IP-Adressen). V Virenscanner: ClamAV - Der Virenscanner untersucht die Anhänge aller E-Mails nach Viren. Gepackte Dateien werden temporär entpackt und untersucht. E-Mails, bei denen eine Virenbefall erkannt wurde, werden in einem Quarantänebereich auf dem Spamfinder gespeichert. Auf diesen Bereich hat nur der Administrator Zugriff. Ihr Spamfinder bezieht die Virensignaturen direkt vom Hersteller (ClamAV). Es wird keine Gewähr für die Aktualität der Signaturdateien sowie die Verfügbarkeit des Signaturservers übernommen. Für Schäden, die durch unerkannte Viren entstehen können, wird keine Haftung übernommen. WWW.REDDOXX.COM 304 Glossar 10 Index A Anmelden ..............................................40 Appliance Konfiguration - Allgemein .....66 Appliance Konfiguration - Routing ........68 Appliance Konfiguration - Zeitserver ....70 B Benachrichtigungen ............................122 D Dienste ................................133, 134, 135 E Einstellungen - Allgemein .............73, 168 Einstellungen - Limits ............................78 Einstellungen - Netzwerk ......................75 Entsorgen ...........................................299 F Filterkonfiguration ...............................143 K Kurzanleitung ........................................29 L Lizenzvereinbarungen ........................300 Lokale E-Mail-Adresse .......................103 Lokale E-Mail-Adressen ......104, 108, 110 M Mailhop .................................................26 P Problemfall ............................................38 R Realm ..........................................113, 117 S SMTP Konfiguration . 92, 98, 99, 100, 101 Spamfinder .......................................3, 16 Spamfinder Appliance .....................60, 61 Spamfinder Portal ...............................298 Support ...............................................299 T Thread ...................................................83 Typographie ..........................................13 U Übersteuern ........................................151 V Varianten ...............................................17 W Warnhinweise .......................................14 Warteschlangen ..................................102 Whitelist ......................................139, 157 WWW.REDDOXX.COM 305