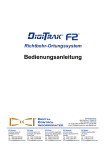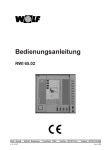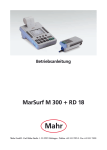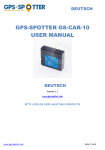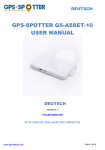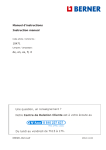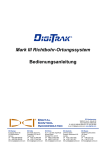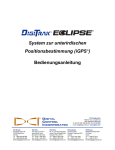Download digital control incorporated
Transcript
™ DIGITRAK LWD und DataLogSoftware für DigiTrak F5 und Eclipse Bedienungsanleitung DIGITAL CONTROL INCORPORATED [email protected] www.DigiTrak.com DIGITAL CONTROL INCORPORATED 403-3300-02-B, German, Jul 2015 10/22 © 2013–2015 Digital Control Incorporated. Alle Rechte vorbehalten. Warenzeichen ® ® ® ® ® ® ® Das DCI Logo, DataLog , DigiTrak , Eclipse , F5 , MFD , SST und TensiTrak sind in den USA eingetragene Marken und Ball-in-the-Box™, F Series™, FSD™ und LWD™ sind Marken von Digital Control Incorporated. Bluetooth ist eine eingetragene Marke von Bluetooth SIG Inc. Patente Das in dieser Anleitung behandelte Produkt ist durch Patente in den USA und anderen Ländern geschützt. Einzelheiten dazu finden Sie unter www.DigiTrak.com/patents. Beschränkte Garantie Alle von Digital Control Incorporated (DCI) hergestellten und verkauften Produkte unterliegen den Bedingungen einer beschränkten Garantie. Dieses Handbuch enthält als Anhang eine Kopie der beschränkten Garantie. Sie können diese aber auch beim DCI Kundendienst unter der Nummer 49.9391.810.6100 oder 1.425.251.0559 (USA) anfordern oder über die DCI-Website www.DigiTrak.com einsehen. Wichtiger Hinweis Alle Aussagen, technischen Angaben und Empfehlungen im Zusammenhang mit Produkten von DCI stützen sich auf Informationen, die nach bestem Wissen zuverlässig sind. DCI gewährleistet bzw. garantiert jedoch weder die Richtigkeit noch die Vollständigkeit solcher Angaben. Vor dem Einsatz eines DCI-Produkts muss der Benutzer dessen Eignung für die beabsichtigte Anwendung prüfen. Alle in dieser Bedienungsanleitung enthaltenen Aussagen beziehen sich auf DCI-Produkte in ihrem von DCI gelieferten Zustand für die Verwendung beim gewöhnlichen Horizontal-Richtbohren und gelten nicht für vom Anwender vorgenommene Veränderungen, Fremdprodukte oder die nicht bestimmungsgemäße Verwendung des DCI-Produkts. Keine der Aussagen in dieser Bedienungsanleitung stellt eine Garantie durch DCI dar oder kann als Abänderung der Bedingungen der für alle DCI-Produkte geltenden beschränkten Garantie angesehen werden. DCI behält sich vor, die Angaben in dieser Bedienungsanleitung von Zeit zu Zeit zu aktualisieren oder zu korrigieren. Die neueste Version dieser Anleitung ist auf der DCI-Website, www.DigiTrak.com zu finden. Klicken Sie unter Service & Support (Kundendienst), auf Documentation (Dokumentation) und wählen Sie die gewünschte Anleitung aus dem Drop-Down-Menü Manuals (Bedienungsanleitungen). Einhaltung der Richtlinien Dieses Gerät entspricht Teil 15 der FCC-Richtlinien, erfüllt die Bedingungen für die Lizenzbefreiung gemäß den RSS-Standards von Industry Canada und entspricht der Australia Class License 2000 für Geräte mit geringem Störungspotential. Der Betrieb unterliegt den folgenden zwei Bedingungen: (1) Dieses Gerät darf keine schädlichen Signalstörungen verursachen, und (2) dieses Gerät muss alle empfangenen Störungen aufnehmen, einschließlich Signalstörungen, die unerwünschtes Betriebsverhalten verursachen können. DCI ist für die Einhaltung der FCC-Richtlinien in den USA verantwortlich: Digital Control Incorporated, 19625 62nd Ave S, Suite B103, Kent WA 98032, USA; Telefon 1.425.251.0559 oder 1.800.288.3610 (nur in USA und Kanada). Änderungen an beliebigen DCI-Geräten, die nicht ausdrücklich von DCI genehmigt und ausgeführt wurden, machen die beschränkte Garantie des Benutzers und die FCC-Autorisierung zum Betrieb der Geräte ungültig. CE-Anforderungen DigiTrak-Ortungsgeräte sind als Funkgeräte der Klasse 2 gemäß der R&TTE-Richtlinie eingestuft und ihr Betrieb ist in manchen Ländern möglicherweise illegal bzw. setzt eine Benutzerlizenz voraus. Die Liste der Einschränkungen und die erforderlichen Konformitätserklärungen finden sich auf der DCI-Website, www.DigiTrak.com. Klicken Sie unter Service & Support (Kundendienst), auf Documentation (Dokumentation) und wählen Sie das gewünschte Dokument aus dem Drop-DownMenü CE Documents (CE-Dokumente). ii DigiTrak DataLog/LWD™ Bedienungsanleitung DIGITAL CONTROL INCORPORATED Kontakt Vereinigte Staaten DCI-Hauptsitz 19625 62nd Ave S, Suite B103 Kent, Washington 98032, USA +1.425.251.0559 / 1.800.288.3610 +1.425.251.0702 fax [email protected] Australien 2/9 Frinton Street Southport QLD 4215 +61.7.5531.4283 +61.7.5531.2617 Fax [email protected] China 368 Xingle Road Huacao Town Minhang District Shanghai 201107, Volksrepublik China +86.21.6432.5186 +86.21.6432.5187 Fax [email protected] Europa Brueckenstraße 2 97828 Marktheidenfeld Deutschland +49.9391.810.6100 +49.9391.810.6109 Fax [email protected] Indien DTJ 1023, 10th Floor DLF Tower A, DA District Center Jasola, New Delhi 110044 +91.11.4507.0444 +91.11.4507.0440 Fax [email protected] Russland Molodogvardeyskaya Street, 4 Building 1, Office 5 Moscow, Russia 121467 +7.499.281.8177 +7.499.281.8166 Fax [email protected] DigiTrak DataLog/LWD ™ Bedienungsanleitung iii DIGITAL CONTROL INCORPORATED Lieber Kunde, Danke, dass Sie sich für ein DigiTrak-Ortungssystem entschieden haben. Wir sind äußerst stolz auf die Geräte, die wir seit 1990 im US-Staat Washington entwickeln und bauen. Wir bieten ein einzigartiges Produkt von höchster Qualität sowie überlegenen Kundendienst und ausgezeichnete Schulung. Bitte nehmen Sie sich die Zeit, die ganze Anleitung zu lesen – insbesondere den Abschnitt zur Sicherheit. Registrieren Sie bitte außerdem ihr Gerät online unter access.DigiTrak.com. Oder füllen Sie die diesem Gerät beiliegende Produktregistrierungskarte aus und schicken Sie sie per Fax an 1.253.395.2800 oder per Post an den DCI Hauptsitz. Mit der Produktregistrierung erhalten Sie die Berechtigung zu kostenlosem Telefon-Support (in den USA und Kanada), erhalten Informationen zu Aktualisierungen von Produkt und Anleitungen und helfen uns, Sie mit Informationen zu Produkt-Upgrades auf dem Laufenden zu halten. Falls Sie irgendwelche Probleme oder Fragen haben, können Sie sich gerne jederzeit an uns wenden. Unsere Kundendienstabteilung ist rund um die Uhr an 7 Tagen die Woche für Sie erreichbar. Sie finden internationale Kontaktangaben auf unserer Website. Mit wachsender Horizontal-Richtbohrbranche behalten wir die Zukunft im Auge, um Geräte zu entwickeln, die Sie Ihre Arbeit schneller und einfacher erledigen lassen. Schauen Sie jederzeit online bei uns vorbei, um zu sehen, was es Neues gibt. Wir freuen uns über Ihre Fragen, Kommentare und Ideen. Digital Control Incorporated Kent, Washington, USA 2015 Siehe unsere DigiTrak-Schulungsvideos unter www.youtube.com/dcikent iv DigiTrak DataLog/LWD™ Bedienungsanleitung DIGITAL CONTROL INCORPORATED Inhalt Wichtige Sicherheitsanweisungen vi Einleitung 1 Systemkomponenten 2 Ortungsgerät ................................................................................................... 2 Sender ............................................................................................................. 2 LWDSoftware ................................................................................................. 3 Bluetooth USB-Adapter ................................................................................... 3 DataLog-Grundlagen 4 Standard-Senderdaten .................................................................................... 4 Standard-Senderdaten mit Spülungsdruck ...................................................... 5 Spülungsdruckdaten ohne Bohrdaten .......................................................... 5 TensiTrak-Zugkraft- und Spülungsdruckdiagramm .......................................... 6 Steering Tool (SST)-Daten .............................................................................. 7 Ortungsgerät-DataLog-Menüs 8 Bohrdaten-DataLog-Menü ............................................................................... 8 Druck-Zugkraft (P-T)-DataLog-Menü............................................................... 9 Daten aufzeichnen 10 Neuen Jobs anlegen ..................................................................................... 10 Teilstangen aufzeichnen ................................................................................ 14 Job schließen oder unterbrechen .................................................................. 16 Bestehenden Job fortführen .......................................................................... 17 Stangen auf dem Ortungsgerät anzeigen und löschen ................................. 18 Letzten Stange messen und dokumentieren (optional) ................................. 20 Bohrdaten-DataLog-Vermessungspunkt hinzufügen ..................................... 20 P-T-Daten aufzeichnen 22 Mit Bohrdaten aufzeichnen ............................................................................ 22 Ohne Bohrdaten aufzeichnen ........................................................................ 23 Daten-Flags setzen ....................................................................................... 23 LWD-Software installieren 24 Daten auf einen Computer hochladen 24 F5-Ortungsgerät zur LWD Bluetooth-Geräteliste hinzufügen ........................ 24 Daten vom F5-Ortungsgerät hochladen ........................................................ 26 Daten von einem Eclipse-Ortungsgerät hochladen ....................................... 26 Empfehlungen zum Hochladen ..................................................................... 27 DataLog-Job löschen .................................................................................... 28 DigiTrak DataLog/LWD ™ Bedienungsanleitung v DIGITAL CONTROL INCORPORATED LWD anwenden 29 LWD-Programm starten und Dateien öffnen.................................................. 29 Komponenten eines LWD-Bildschirms .......................................................... 30 Baustellenangaben ..................................................................................30 Jobangaben ............................................................................................31 Datenpunktliste ......................................................................................33 Diagrammbereich ....................................................................................33 Diagramme bearbeiten und beschriften ........................................................ 34 Formen zeichnen und Text einfügen ..........................................................34 Diagrammeigenschaften bearbeiten ...........................................................35 Datenpunktliste ......................................................................................35 Datenpunkte bearbeiten ...........................................................................37 Profildiagramm .......................................................................................39 Druck-Zugkraft-DataLog-Funktionen ............................................................. 40 Jobangaben ............................................................................................40 Datenpunktliste ......................................................................................41 Druckdiagramm ......................................................................................42 Zugkraftdiagramm ..................................................................................44 Bohrdaten-DataLog-Datenpunkte.................................................................. 45 LWD-Jobs speichern, drucken und verschicken ............................................ 45 Projektdateien speichern ..........................................................................45 Projektdateien drucken und Vorschau anzeigen ...........................................46 Projektdateien verschicken .......................................................................46 Anhang A - DataLog-Menüsymbole 48 Anhang B – Menüs 50 Menüleiste und Symbolleisten ....................................................................... 50 Menü Menü Menü Menü Menü "File" (Datei) ..................................................................................50 "Edit" (Bearbeiten)..........................................................................50 "View" (Anzeigen) ...........................................................................51 "Window" (Fenster) .........................................................................51 "Help" (Hilfe) .................................................................................52 BESCHRÄNKTE GARANTIE Wichtige Sicherheitsanweisungen Betreiben Sie das DigiTrak-Ortungssystem stets sachgemäß, um genaue Daten zu Tiefe, Neigung, und Verrollung sowie genaue Ortungspunkte zu erhalten. Bei Fragen zur Bedienung des Systems wenden Sie sich bitte an den DCI-Kundendienst. Diese Bedienungsanleitung ergänzt die Bedienungsanleitung für Ihr Ortungssystem. Diese enthält eine umfassendere Liste von Warnhinweisen betreffend das Potential für schwere und tödliche Verletzungen, Arbeitsverzögerungen, Sachschäden sowie andere Gefahren und Warnhinweise betreffend den Betrieb von Horizontal-Richtbohrausrüstung. Bitte lesen und verstehen Sie die ganze Bedienungsanleitung des Systems, bevor Sie die in dieser Anleitung beschriebenen Geräte betreiben. vi DigiTrak DataLog/LWD™ Bedienungsanleitung DIGITAL CONTROL INCORPORATED Einleitung Bohr- und Druckdaten in DataLog; F5- und Eclipse-Ortungsgerät Mit dem DigiTrak DataLog-System können Bohrdaten mit einem F5- oder EclipseOrtungsgerät (Empfänger) erfasst und gespeichert werden und dann mit der DCI Log-WhileDrilling (Aufzeichnung während des Bohrens) (LWD™)-Software auf einen Computer hochgeladen und analysiert werden. Das DataLog-System kann Folgende Arten von Daten messen und aufzeichnen: Tiefe Neigung Höhenänderung (Oberflächentopographie) Spülungsdruck (erfordert einen F5-Spülungsdrucksender) Zugkraft und Spülungsdruck (erfordert einen TensiTrak -Sender) Richtungsangaben für den Sender (erfordert einen SST Steering Tool Transmitter) Diese Bedienungsanleitung behandelt die DataLog-Funktion hauptsächlich für ein F5Ortungsgerät. Es sind zwar einige Anweisungen für das Eclipse-System enthalten, EclipseAnwender werden jedoch auf die auf der DCI-Website erhältliche Bedienungsanleitung zum DigiTrak Eclipse DataLog-Kartierungssystem verwiesen. Wie oben erwähnt, funktioniert das DataLog-System mit TensiTrak- und SST-Sendern. Sie finden vollständige Angaben zum TensiTrak-Sender und zum SST-Ansteuerungssystem in der jeweiligen Bedienungsanleitung, die unter www.DigiTrak.com erhältlich sind. Die in dieser Bedienungsanleitung verwendeten Begriffe und Verfahren werden für die DigiTrak F5- und Eclipse-Ortungssysteme als grundlegend erachtet. Lesen und verstehen Sie die Bedienungsanleitung Ihres Systems und machen Sie sich mit den verschiedenen DataLog-Menüs am Ortungsgerät vertraut, bevor Sie das System für einen Rohreinzug einsetzen. Falls Sie Fragen haben, wenden Sie sich bitte telefonisch an die Kundendienstabteilung von DCI. Uhrzeit und Kalender einstellen Vor dem Aufzeichnen von Daten müssen die richtige Uhrzeit und das richtige Datum im F5Ortungsgerät programmiert werden. Die Option zum Einstellen von Uhrzeit und Datum befindet sich unter der Option "Settings" (Einstellungen) im Hauptmenü. Sie finden Hilfe zum Einstellen von Uhrzeit und Datum an Ihrem Ortungsgerät in der Bedienungsanleitung. DigiTrak DataLog/LWD ™ Bedienungsanleitung 1 DIGITAL CONTROL INCORPORATED Systemkomponenten Das DigiTrak DataLog-System hat vier Hauptkomponenten: F5- oder Eclipse-Ortungsgerät Ein Ortungsgerät (Empfänger) mit DataLog-Menüs zum Anzeigen und Aufzeichnen von Senderdaten. F5-, F Series- oder Eclipse-Sender Ein über Batterie oder Kabel mit Strom versorgtes Gerät im Bohrkopf, mit Sensoren, die kontinuierlich Daten zum unterirdischen Bohrkopf bzw. der Produkteinzugskraft messen und senden. Die Daten werden auf dem F5-Ortungsgerät angezeigt. LWD-Software Das Computerprogramm zum Herunterladen und Arbeiten mit DataLogBohrdaten von einem Ortungsgerät. Upload-Adapter Ein USB-Gerät, das der Computer benötigt, um Daten von einem F5Ortungsgerät herunterzuladen bzw. ein serielles Infrarot-Kabelgerät zum Herunterladen von Daten von einem Eclipse-Ortungsgerät. Ortungsgerät Das Ortungsgerät verfolgt die Lage und Tiefe des Senders und zeichnet Bohr- und Zugkraftdaten auf. Das F5-Ortungsgerät kann pro Art von DataLog-Datei Bohr- bzw. DruckZugkraftdaten von 50 Jobs (Durchläufen) aufzeichnen und speichern, bevor alle oder einige Jobs gelöscht oder auf einen Computer hochgeladen werden müssen, um Platz für neue Jobs zu schaffen. Jeder Bohrdatenjob kann Hunderte von Datenpunkten umfassen. Die Anzahl der Datenpunkte, die für jeden Druck-Zugkraft-DataLog-Job gespeichert werden kann, hängt nur vom verfügbaren Speicherplatz im F5-Ortungsgerät ab. Eclipse: Diese Anleitung enthält Anweisungen zur Verwendung der DataLog-Funktionen mit einem F5-Ortungsgerät. Falls Sie mit einem Eclipse-Ortungsgerät arbeiten, lesen Sie bitte die auf unserer Website erhältliche Bedienungsanleitung für das DigiTrak Eclipse DataLogKartierungssystem. Sender Die DataLog-Funktion zeichnet Senderdaten von allen batteriebetriebenen Sendern und Kabelsendern der Typen F5, F Series und Eclipse auf. Dazu gehören auch der F5 TensiTrak, der Messwerte zu Spülungsdruck und Produkteinzugskraft Produkteinzugskraft liefert sowie der SST-Steering Tool Transmitter, der ohne Gitter für Drahtleitungs-Richtungsführung sorgt. Die von einem Sender gelieferten Standardbohrdaten umfassen Tiefe und Neigung. Ein Spülungsdrucksender (FPT) liefert außerdem Messwerte zu durchschnittlichem, hohem und maximalem Spülungsdruck pro Stange. Um ein Protokoll mit sowohl Bohr- als auch Druckdaten zu erhalten, müssen ein Bohrdatenjob und ein Druck-Zugkraft(P-T)-Datenjob gleichzeitig aufgezeichnet werden, da in Druck-Zugkraft-Datendateien keine Tiefe und Neigung aufgezeichnet werden. Sender und Ortungsgerät müssen kompatibel sein, um Daten aufzeichnen zu können. Das F5-Ortungsgerät ist mit F5- und F Series-Sendern kompatibel (es sind regionale Anforderungen an die Kompatibilität zu beachten). Das Eclipse-Ortungsgerät ist nur mit Eclipse-Sendern kompatibel. 2 DigiTrak DataLog/LWD™ Bedienungsanleitung DIGITAL CONTROL INCORPORATED LWD-Software Die Log-While-Drilling (Aufzeichnung während des Bohrens, LWD™)-Software wird auf einem USB-Stick geliefert, der außerdem diese Bedienungsanleitung, die Bedienungsanleitung des Ortungssystems, Musterbohrdaten und Bluetooth-Treiber enthält. LWD-USB-Stick Für die Software wird ein Computer mit den folgenden Mindest-Systemspezifikationen benötigt: Betriebssystem Microsoft Windows XP, Microsoft Windows Vista, Microsoft Windows 7, oder Microsoft Windows 8 USB-Anschluss Zeigevorrichtung (Maus) Drucker (optional) Bluetooth USB-Adapter Der Bluetooth-USB-Adapter (Amp’ed RF Modell BT-210) wird in Ihren Computer eingesteckt, damit das Ortungsgerät Daten hochladen kann. Treiber für den BluetoothAdapter befinden sich auf dem LWD-USB-Stick und müssen vor Gebrauch geladen werden; siehe LWD-Software installieren auf Seite 24. Bluetooth USB-Adapter Für Eclipse: Zum Hochladen von Daten von einem Eclipse-Ortungsgerät wird ein ACTiSYS Infrarot(IR)-Kabel benötigt. Legen Sie das IR-Lesegerät über den IR-Anschluss des Ortungsgeräts und schließen Sie den seriellen Stecker am Computer an. Falls Ihr Computer keinen seriellen Anschluss hat, verwenden Sie den mit dem IR-Kabel mitgelieferten Seriell-USB-Adapter. Der für diesen Adapter benötigte "Prolific"-Treiber befindet sich ebenfalls auf dem USB-Stick. DigiTrak DataLog/LWD ™ Bedienungsanleitung 3 DIGITAL CONTROL INCORPORATED DataLog-Grundlagen Der standardmäßig vom Log-While-Drilling-Programm erzeugte Bericht hängt davon ab, was auf Ihrem Ortungsgerät aufgezeichnet wird. In den nachfolgenden Abschnitten werden die fünf Arten von Bericht beschrieben, die DataLog in Log-While-Drilling erstellen kann. Das Ortungsgerät zeichnet die meisten Senderdaten unter Verwendung eines BohrdatenDataLog-Jobs auf. Spülungsdruck und TensiTrak-Zugkraft werden in einem Druck-ZugkraftDataLog-Job getrennt aufgezeichnet. Um beide Datensätze in einem Diagramm anzuzeigen, müssen die beiden Aufzeichnungen zeitgleich erfolgen. Hinweis Bevor ein Job gestartet, angehalten oder fortgeführt werden kann, muss die DataLog-Funktion aktiviert werden. Wählen Sie aus dem Hauptmenü Bohrdaten-DataLog das rote Deaktiviert… und wählen Sie Beenden und/oder Druck-Zugkraft-DataLog -Symbol, sodass es grün , wählen sie (aktiviert) wird, , um zum Hauptmenü zurückzukehren. Standard-Senderdaten Um Standard-Senderdaten, wie Stangennummer, Tiefe und Neigung aufzuzeichnen, starten Sie einen Bohrdaten-DataLog-Job (siehe Daten aufzeichnen auf Seite 10). Diese Daten werden im Log-While-Drilling (LWD)-Programm wie folgt dargestellt: Menüleiste Symbolleiste Datenpunktliste Baustellenangaben Jobangaben Diagramm-bereich Statusleiste Nur Bohrdaten 4 DigiTrak DataLog/LWD™ Bedienungsanleitung DIGITAL CONTROL INCORPORATED Standard-Senderdaten mit Spülungsdruck Wählen Sie im Senderauswahlbildschirm einen FPT-Sender. Wenn Sie den Ortungsbildschirm öffnen, fragt das Ortungsgerät automatisch, ob es einen P-T-Datalog-Job starten soll. Starten Sie den P-T-Job, kehren Sie zum Ortungsbildschirm zurück und halten Sie dann kurz den Auslöser gedrückt und bewegen Sie den Kippschalter nach rechts, um einen zeitgleichen Bohrdaten-DataLog-Job zu starten (siehe Daten aufzeichnen auf Seite 10). Tiefe Spülungsdruck Bohrdaten mit Spülungsdruck Spülungsdruckdaten ohne Bohrdaten Um nur den Spülungsdruck aufzuzeichnen, starten Sie einen Druck-Zugkraft-Datalog-Job, wie im obenstehenden Abschnitt beschrieben, starten jedoch keinen zeitgleichen BohrdatenDatalog-Job. Da keine Bohrstangendaten vorliegenden, mit denen die Druckdaten gepaart werden können, enthält das resultierende LWD-Diagramm nur rohe, zeitbasierte Spülungsdruckdaten. Nur Spülungsdruck DigiTrak DataLog/LWD ™ Bedienungsanleitung 5 DIGITAL CONTROL INCORPORATED TensiTrak-Zugkraft- und Spülungsdruckdaten Um während der Verwendung eines TensiTrak-Zugkraftsenders den Spülungsdruck und die Zugkraft aufzuzeichnen, starten Sie einen P-T-DataLog-Job. Da während des Einziehens des Produkts kein Pilotbohrungssender installiert ist, haben TensiTrak-Diagramme dasselbe gezackte Aussehen wie ein Spülungsdruckjob ohne Bohrdaten. Druck Kraft TensiTrak-Zugkraft und Spülungsdruck ohne Bohrdaten Sie finden eine umfassende Erörterung der Verwendung und Aufzeichnung von Daten für einen TensiTrak-Sender in der TensiTrak-Bedienungsanleitung, die unter www.DigiTrak.com erhältlich ist. 6 DigiTrak DataLog/LWD™ Bedienungsanleitung DIGITAL CONTROL INCORPORATED Steering Tool (SST)-Daten Beim Aufzeichnen von Höhe, Bohrpfadprofil und Kursabweichung nach links/rechts mit einem SST-Steering Tool Transmitter wird die DataLog-Funktion nicht verwendet. Statt dessen muss dazu während des Bohrens die LWD-Software live auf einem mit dem Bohrgerät verbundenen Laptop laufen. Zweidimensionale Ansicht der Bohrung Kursabweichung nach links/rechts (Draufsicht) LWD-Steering Tool (SST)-Höhen- und Kursdaten Sie finden eine umfassende Erörterung der Verwendung und Aufzeichnung von Daten für einen SST-Sender in der SST-Bedienungsanleitung, die unter www.DigiTrak.com erhältlich ist. DigiTrak DataLog/LWD ™ Bedienungsanleitung 7 DIGITAL CONTROL INCORPORATED Ortungsgerät-DataLog-Menüs Gehen Sie im Hauptmenü des F5-Ortungsgeräts zwei Schritte nach unten, um die Menüoptionen Bohrdaten-DataLog und Druck-Zugkraft (P-T)-DataLog anzuzeigen. Bohrdaten-DataLog Druck-Zugkraft (P-T)DataLog Hauptmenü des F5-Ortungsgeräts, zweiter Bildschirm Bohrdaten-DataLog-Menü Verwenden Sie das Bohrdaten-DataLog-Menü aufzuzeichnen. , um Pilotbohrungs-Bohrdaten Bohrdaten-DataLog-Job einrichten DataLog-Job(s) löschen Bohrdaten-DataLog-Job auf einen Computer hochladen Vermessungspunkt hinzufügen Bohrdaten-DataLog-Funktion aktivieren/deaktivieren (grün, wenn aktiviert, rot, wenn deaktiviert) DataLog-Jobs anzeigen Beschreibung der markierten Option Bohrdaten-DataLog-Menü 8 DigiTrak DataLog/LWD™ Bedienungsanleitung DIGITAL CONTROL INCORPORATED Druck-Zugkraft (P-T)-DataLog-Menü Verwenden Sie das Druck-Zugkraft (P-T) DataLog-Menü , um den Spülungsdruck aufzuzeichnen. Wenn Sie den Ortungsbildschirm öffnen, fragt das Ortungsgerät automatisch, ob es einen P-T-Datalog-Job starten soll. Das "p" zeigt an, dass ein Spülungsdrucksender ausgewählt ist P-T-DataLog-Job auf einen Computer hochladen P-T-DataLog-Funktion aktivieren/deaktivieren (grün, wenn aktiviert, rot, wenn deaktiviert) P-T-DataLog-Job(s) löschen Beenden Druck-Zugkraft (P-T)-DataLog-Menü Ein Bohrdaten-DataLog-Job zeichnet alle Senderdaten, außer dem Spülungsdruck auf. Ein P-T-DataLog-Job zeichnet Druck und TensiTrak-Zugkraft auf. Um Bohrdaten und P-T-Daten in einem Bericht zu sehen, müssen beide Jobs für eine Bohrung zeitgleich aufgezeichnet werden. Wenn ein Bohrdaten-DataLog hochgeladen wird, der zeitgleich mit einem P-TDataLog aufgezeichnet wurde, zeigt die LWD-Software automatisch die P-T-Daten mit den Bohrdaten an. DigiTrak DataLog/LWD ™ Bedienungsanleitung 9 DIGITAL CONTROL INCORPORATED Daten aufzeichnen Um Pilotbohrungs-Bohrdaten aufzuzeichnen, muss das Ortungsgerät Daten von einem einwandfrei kalibrierten Sender empfangen, wie in der Bedienungsanleitung des Ortungsgeräts beschrieben. Stellen Sie sicher, dass die Funktionen Bohrdaten-DataLog und Druck-Zugkraft-DataLog aktiviert sind, wie im Hinweis auf Seite 4 beschrieben. Neuen Job anlegen Hinweis Um Druck-Zugkraft-Daten in Ihrem Bohrdaten-DataLog aufzunehmen, wählen Sie im Senderauswahlbildschirm einen FPT-Sender und wechseln zum Ortungsbildschirm zurück. Dort fordert Sie das Ortungsgerät automatisch auf, einen P-T-DataLog-Job zu starten (siehe P-T-Daten aufzeichnen auf Seite 22). Fahren Sie, wenn Sie zum Ortungsbildschirm zurückgewechselt haben, wie unten beschrieben fort, um einen zeitgleichen Bohrdaten-DataLog-Job zu starten. 1. Halten Sie im Ortungsbildschirm kurz den Auslöser gedrückt und bewegen Sie außerdem den Kippschalter nach rechts, um das Menü Bohrdaten-DataLogAufzeichnung starten anzuzeigen. 2. Wählen Sie Neuen Job anlegen . Neuen Job anlegen Menü "Bohrdaten-DataLog-Aufzeichnung starten" 10 DigiTrak DataLog/LWD™ Bedienungsanleitung DIGITAL CONTROL INCORPORATED 3. Geben Sie die Länge der für diese Bohrung zu verwendende Bohrstange (Rohr) über das Tastenfeld ein und wählen Sie dann Enter Bohrstangenlänge einzustellen. , um sie als die Enter Tastenfeld zum Eingeben der Rohrlänge (Bohrstangenlänge) Die Standard-Bohrstangenlänge beträgt 3,05 m. Das Ortungsgerät hat die letzte Bohrstangenlänge gespeichert. 4. Der Eingabebildschirm für die erste Bohrstangenlänge erscheint mit einem Standardwert. Diese Länge wird automatisch als 70 % der Rohrlänge berechnet. Falls dies für Ihre Bohrung richtig ist, können Sie und mit Schritt 5 fortfahren. wählen, um diesen Wert einzustellen Erste Bohrstangenlänge Tastenfeld wählen, um einen anderen Wert einzugeben Erste Bohrstangenlänge auf Standardwert einstellen Eingabebildschirm für die erste Bohrstangenlänge DigiTrak DataLog/LWD ™ Bedienungsanleitung 11 DIGITAL CONTROL INCORPORATED Hinweis Wenn der Bohrkopf aufgrund der Bohrkopfkonfiguration nicht so positioniert werden kann, dass sich die Schlitze halb über und halb unter dem Boden befinden (wie in den vorangehenden und folgenden Abbildungen gezeigt), können Sie dies später in LWD mit ihren hochgeladenen Bohrlochdaten immer noch abbilden, indem Sie Job Information (Jobangaben) (im Menü Edit (Bearbeiten)) und im Feld Rel. Elev. (Relative Elevation) At Entry (Relative Höhe am Eintritt) einen Wert eingeben. Geben Sie zum Beispiel, wenn sich die Gehäuseschlitze 1,2 m unter dem Boden befinden, einen Wert von -1,2 ein. Sie finden weitere Angaben zu diesem Thema in der Log-WhileDrilling-Software unter Vermessungspunkt-Höhenänderung auf Seite 32. Um einen anderen Wert für die erste Bohrstangenlänge zu berechnen, messen Sie von den Halteklammern bis zum oberen Ende der Stange, wenn der Bohrkopf für den ersten Datenpunkt positioniert ist. Die Schlitze im Gehäuse sollten sich für diese Messung halb über und halb unter dem Boden befinden (bzw., beim Bohren in eine Eintrittsgrube, in einer zum Boden parallelen Eben). Die Höhe am ersten Datenpunkt ist die Nullbezugshöhe und liegt normalerweise auf der Höhe der Bodenoberfläche. Wählen Sie das Tastenfeld, geben Sie den gewünschten Wert ein und wählen Sie Enter . Oberes Stangenende Erste Bohrstangenlänge Halteklammern Geländeoberfläche Bohrwagen NullhöhenBezugslinie Gehäuseschlitze Messen der ersten Stangenlänge 12 DigiTrak DataLog/LWD™ Bedienungsanleitung DIGITAL CONTROL INCORPORATED 5. Beim Aufzeichnen des ersten Datenpunkts (Stange 0), ist nur die Option Nur Neigung aufzeichnen verfügbar. Achten Sie darauf, dass das Ortungsgerät in Reichweite des Senders positioniert ist (es muss sich nicht über der Ortungslinie oder am vorderen Ortungspunkt befinden) und wählen Sie , um den Datenpunkt aufzuzeichnen. Nur Neigung aufzeichnen Optionen bei der Bohrdaten-DataLog-Aufzeichnung (Nur Neigung) Das Ortungsgerät piepst zweimal und wechselt zum Ortungsbildschirm zurück. 6. Fahren Sie mit dem Bohrkopf bis zum Ende der ersten Stange und positionieren Sie das Ortungsgerät über der Ortungslinie (Locate Line, LL) oder dem vorderen Ortungspunkt (Front Locate Point, FLP). 7. Halten Sie den Auslöser und bewegen Sie den Kippschalter einmal nach rechts, um das Menü "Bohrdaten-DataLog-Aufzeichnungsoptionen" anzuzeigen, in dem nun alle Optionen aktiviert sind. Nur Neigung aufzeichnen Leere Stange aufzeichnen Tiefe/Neigung aufzeichnen Bohrdaten-DataLog-Aufzeichnungsoptionen DigiTrak DataLog/LWD ™ Bedienungsanleitung 13 DIGITAL CONTROL INCORPORATED 8. Wählen Sie eine der folgenden Optionen: Tiefe/Neigung aufzeichnen zu protokollieren. Nur Neigung aufzeichnen , um nur die Neigung zu protokollieren, da das Ortungsgerät nicht über der LL oder dem FLP positioniert werden kann. Das ist auch beim Bohren unter Armierungseisen nützlich, die die Signalstärke verringern können, was zu falschen Topographiewerten im Diagramm führen kann. Leere Stange aufzeichnen , wenn keine Daten vorliegen, da Sie das Ortungsgerät nicht in Reichweite des Senders positionieren können. aufzeichnen, um Angaben zu Tiefe und Neigung Klicken Sie den Auslöser, um den zweiten Datenpunkt aufzuzeichnen (Stange 1). Das Ortungsgerät piepst mehrmals und wechselt zum Ortungsbildschirm zurück. 9. Fahren Sie mit dem Bohren fort und zeichnen Sie durch Drücken des Auslösers und Bewegen des Kippschalters nach rechts Datenpunkte am Ende jeder gebohrten Stange auf. Teilstangen aufzeichnen Die DigiTrak Log-While-Drilling (LWD)-Computersoftware verlangt, dass Datenpunkte in gleichmäßigen Abständen aufgezeichnet werden, beispielsweise am Ende jeder Bohrstange. Beim Bohren mit langen Bohrstangen und/oder wenn erhebliche Neigungsänderungen stattfinden, kann es ratsam sein, Daten in Teilrohrintervallen aufzuzeichnen, um das Bohrprofil und Änderungen der Topographie genauer darstellen zu können. Die LWDFunktion kann Datenpunkte bei einem Viertel, der Hälfte, drei Vierteln und ganzer Rohrlänge aufzeichnen. Teilstangen können erst aufgezeichnet werden, nachdem Stange 1 (zweiter Datenpunkt) aufgezeichnet wurde. Zum Aufzeichnen einer Teilstange: 1. Positionieren Sie das Ortungsgerät über dem FLP oder, wenn möglich, über dem Bohrkopf auf der LL. 2. Halten Sie im Ortungsbildschirm den Auslöser gedrückt und bewegen Sie den Kippschalter einmal nach rechts, um den Bildschirm "Aufzeichnungsoptionen" anzuzeigen. Nur Neigung aufzeichnen Tiefe/Neigung aufzeichnen Leere Stange aufzeichnen Bohrdaten-DataLog-Aufzeichnungsoptionen (erster Bildschirm) 14 DigiTrak DataLog/LWD™ Bedienungsanleitung DIGITAL CONTROL INCORPORATED 3. Bewegen Sie den Kippschalter nach unten und wählen Sie Daten einer Teilstange auf der zweiten Seite. Stangenlänge (ganz, ¼, ½, ¾, oder fertigstellen, je nachdem, ob eine ganze oder eine Teilstange gewählt ist) Stangendaten anzeigen/löschen Daten einer Teilstange Bohrdaten-DataLog-Aufzeichnungsoptionen (zweiter Bildschirm) 4. Wählen Sie eine Teilstangenlänge. DataLog-Teilstangenbildschirm Die Anzeige wechselt zum ersten Aufzeichnungsoptionen-Bildschirm zurück, statt "Full rod" (Ganze Stange) erscheint jedoch für die Stangenlänge der Teilstangenwert (¼, ½, ¾) oder "Finish rod" (Stange fertigstellen) (siehe Bild in Schritt 2). 5. Wählen Sie die Option zum Aufzeichnen von Tiefe und Neigung (bzw. nur Neigung, wenn das Ortungsgerät nicht über der LL oder dem FLP positioniert werden kann) und klicken Sie den Auslöser, um den Datenpunkt aufzuzeichnen. Das Ortungsgerät piepst mehrmals und wechselt zum Ortungsbildschirm zurück. 6. Zeichnen Sie einen weiteren Datenpunkt für die Teilstangenlänge oder das Ende der Stange auf. Wenn zuvor eine Teilstange aufgezeichnet wurde, erscheint die Option "Finish rod". DigiTrak DataLog/LWD ™ Bedienungsanleitung 15 DIGITAL CONTROL INCORPORATED Job schließen oder unterbrechen Der Bohrdaten- und der P-T-Job müssen beide geschlossen werden, bevor sie hochgeladen werden können. Schließen Sie einen Bohrdaten-DataLog-Job nach dem Aufzeichnen des letzten Datenpunkts und Dokumentieren der letzten Stange. Sie können einen DataLog-Job auch unterbrechen, sodass er offen bleibt, während Sie zwischen Menüoptionen navigieren. Alle DataLog-Jobs werden automatisch geschlossen, wenn das Ortungsgerät ausschaltet. 1. Bewegen Sie im Ortungsbildschirm den Kippschalter nach unten, um das Menü "DataLog-Aufzeichnung schließen/unterbrechen" zu öffnen. Wenn Bohrdaten und DataLog-Daten aufgezeichnet werden, wird zuerst das Menü "Bohrdaten-DataLog-Aufzeichnung schließen/unterbrechen" (in der untenstehenden Abbildung gezeigt) angezeigt, gefolgt vom Menü "P-T-Aufzeichnung schließen/unterbrechen". 2. Wählen Sie Job schließen , um den DataLog-Job zu schließen. Der Job kann nun auf einen Computer hochgeladen (siehe Daten auf einen Computer hochladen auf Seite 24) oder später fortgeführt werden (siehe Bestehenden Job fortführen on page 17.). -ODERWählen Sie Job unterbrechen Ortungsbildschirm zurückkehren: , um den Job offen zu halten. Wenn Sie zum Bohrdaten-DataLog: Der nächste Datenpunkt wird im selben Job aufgezeichnet. P-T-DataLog: Die Aufzeichnung von Daten fährt automatisch fort. Job schließen Job unterbrechen Menü "Bohrdaten-DataLog-Aufzeichnung schließen/unterbrechen" (gleiche Optionen wie P-T) Um Angaben zu Landschaftsmerkmalen oder Versorgungsleitungen mit den Bohrdaten zu speichern, müssen Tiefe, Beschreibung, Stangennummer und/oder Entfernung vom Eintritt für jeden Posten von Hand eingegeben werden. Fügen Sie diese Angaben später zu den Bohrdaten hinzu, wenn Sie die LWD-Software auf dem Computer anwenden. 16 DigiTrak DataLog/LWD™ Bedienungsanleitung DIGITAL CONTROL INCORPORATED Hinweis Ein F5-Ortungsgerät kann insgesamt 50 Bohrdaten- und 50 P-T-Jobs speichern. Das Ortungsgerät zeigt bei 45 gespeicherten Jobs einen Warnhinweis an. Wenn Sie versuchen, mehr als 50 Jobs zu speichern, kehrt die Anzeige zum Menü "Aufzeichnung starten" zurück, wo sie mit der Aufzeichnung einen Job fortführen oder die Aufzeichnung beenden können. Bestehenden Job fortführen Wählen Sie Fortführen im Menü "Aufzeichnung starten", um Daten zu einem DataLog-Job hinzuzufügen, der geschlossen oder unterbrochen wurde. Wenn die P-T-DataLog-Funktion aktiviert ist und ein Sender mit Drucksensor im Einsatz ist, wird das Menü "PT-Aufzeichnung starten" jedes Mal angezeigt, wenn der Ortungsbildschirm aufgerufen wird. Mit diesem Menü können Sie einen neuen Job anlegen (Aufzeichnung starten) oder einen bestehenden Job fortführen. Dieses Menü ist für die Bohrdaten-DataLog-Funktion gleich. 1. Halten Sie im Ortungsbildschirm den Auslöser gedrückt und bewegen Sie den Kippschalter einmal nach rechts. 2. Wählen Sie Fortführen… . Bestehenden Job fortführen Menü "Bohrdaten-DataLog-Aufzeichnung starten" (gleiche Optionen wie für P-T) DigiTrak DataLog/LWD ™ Bedienungsanleitung 17 DIGITAL CONTROL INCORPORATED 3. Wählen Sie die Nummer des fortzuführenden Jobs. Bohrdaten-DataLogJobs sind mit "L" gekennzeichnet, Druck-ZugkraftDataLog-Jobs mit "PT" Beispiel einer DataLog-Jobliste 4. Nur Bohrdaten-DataLog: Wählen Sie im Bildschirm "Bohrdaten-DataLogAufzeichnungsoptionen" die entsprechende Option, um mit der Aufzeichnung von Datenpunkten fortzufahren. 5. Fahren Sie mit der Aufzeichnung von Bohrstangen oder Teilstangen, wie zuvor in diesem Abschnitt beschrieben, fort. Die Aufzeichnung von P-T-Daten wird automatisch fortgesetzt. Stangen auf dem Ortungsgerät anzeigen und löschen 1. Halten Sie im Ortungsbildschirm den Auslöser gedrückt und bewegen Sie den Kippschalter einmal nach rechts, um den Bildschirm "Aufzeichnungsoptionen" anzuzeigen. 2. Bewegen Sie den Kippschalter nach unten und wählen Sie Stangendaten anzeigen/löschen . Stangendaten anzeigen/löschen Bohrdaten-DataLog-Aufzeichnungsoptionen (Stangendaten anzeigen/löschen) 18 DigiTrak DataLog/LWD™ Bedienungsanleitung DIGITAL CONTROL INCORPORATED 3. In der Stangendaten-Anzeigeliste sind die neuesten Stangendaten (die einzigen, die gelöscht werden können) in der obersten Zeile markiert. Klicken Sie, um sie auszuwählen (bewegen Sie den Kippschalter nach links oder rechts, um zum Ortungsbildschirm zurückzukehren, ohne den Datenpunkt zu löschen). Daten der zuletzt aufgezeichneten Stange Vermessungspunkt (erscheint leer, es sei denn, unter der Menüoption "Vermessungspunkt" wurde ein Wert eingetragen) Stangendaten-Anzeigeliste 4. Wählen Sie , um den letzten Stangendatenpunkt zu löschen oder Beenden , um abzubrechen und zum Ortungsbildschirm zurückzukehren. Letzten Stangendatenpunkt löschen Beenden Bildschirm "Stange löschen" 5. Wiederholen Sie diese Schritte für jede zu löschende Stange. Wählen Sie dazu jeweils den letzten Datenpunkt aus der in Schritt 3 gezeigten Liste und dann , um ihn zu löschen. Bewegen Sie in der Stangendaten-Anzeigeliste den Kippschalter nach links oder rechts, wenn Sie mit dem Löschen von Stangen fertig sind, um zum Ortungsbildschirm zurückzukehren. Überprüfen Sie, ob die Anzahl der verwendeten Stangen mit der Stangendaten-Anzeigeliste übereinstimmt. DigiTrak DataLog/LWD ™ Bedienungsanleitung 19 DIGITAL CONTROL INCORPORATED Letzten Stange messen und dokumentieren (optional) Messen und dokumentieren Sie die Länge der letzten Stange, wenn der Bohrkopf aus dem Boden austritt, da dies nicht mit den Bohrdaten im Ortungsgerät aufgezeichnet wird. Geben Sie diesen Wert von Hand in der LWD-Software ein, nachdem der Job hochgeladen wurde. Die letzte Stangenlänge ist die Rohrlänge abzüglich der Länge der im Gestell verbleibenden Bohrstange. Wenn zum Beispiel die Rohrlänge 3,0 m beträgt und 1,8 m von den Halteklammern zum oberen Stangenende verbleiben, beträgt die letzte Stangenlänge 3,0 m - 1,8 m = 1,2 m. Oberes Stangenende 1,8 m Stangenlänge verbleiben im Gestell Geländeoberfläche (Topographie) Halteklammern Austritt Bohrgerät Bohrkopf NullhöhenBezugslinie Rohrlänge (3,0 m) Gehäuseschlitze Bohrstangen Messung der letzten Stange Bohrdaten-DataLog-Vermessungspunkt hinzufügen Bei einem Höhenunterschied zwischen Eintritt und Austritt der Bohrung, kann es sinnvoll sein, einen Vermessungspunkt hinzuzufügen, um kumulierte Neigungsänderungen auszugleichen, die das Profildiagramm beeinflussen können. Das führt zu einem genaueren Diagramm der Bohrung und des Geländes in der LWD-Software. Wählen Sie im Hauptmenü die Option Bohrdaten-DataLog, dann Vermessungspunkt hinzufügen. Der Vermessungspunkt kann auch später, nach dem Hochladen der Daten in der Log-While-Drilling-Software eingegeben werden (siehe VermessungspunktHöhenänderung auf Seite 32). 1. Wählen Sie im Bohrdaten-DataLog-Menü Vermessungspunkt hinzufügen . 2. Wählen Sie aus der angezeigten Liste bestehender Bohrjobs den Job, zu dem der Vermessungspunkt hinzugefügt werden soll. 20 DigiTrak DataLog/LWD™ Bedienungsanleitung DIGITAL CONTROL INCORPORATED 3. Wählen Sie das Tastenfeld. Tastenfeld öffnen, um bekannten Höhenunterschied einzugeben Vermessungspunkt auf "unbekannt" zurücksetzen (die LWD-Software berechnet den Höhenunterschied) Vermessungspunktmenü 4. Verwenden Sie das Tastenfeld auf dem Bildschirm, um den vermessenen Wert für den Höhenunterschied zwischen Eintritt und Austritt der Bohrung einzugeben. Dieses Tastenfeld enthält eine "+/-"-Taste, da der Höhenunterschied positiv oder negativ sein kann. Das Tastenfeld geht davon aus, dass der Wert positiv ist, d.h., dass der Austritt höher liegt als der Eintritt. Ändern Sie dies ggf. mit der "+/-"-Taste. 5. Wählen Sie Enter , um die angezeigten Werte als den Wert des Vermessungspunkts einzustellen. Der Bildschirm wechselt zum DataLog-Menü zurück. Hinweis Ein Vermessungspunkt kann später in der Log-While-Drilling-Software zu dem Job hinzugefügt werden. Siehe Vermessungspunkt-Höhenänderung auf Seite 32. DigiTrak DataLog/LWD ™ Bedienungsanleitung 21 DIGITAL CONTROL INCORPORATED P-T-Daten aufzeichnen Wählen Sie im Senderauswahlbildschirm einen FPT-Sender. Wenn Sie dann den Ortungsbildschirm aufrufen, fordert das Ortungsgerät Sie automatisch auf, einen DruckZugkraft (P-T)-DataLog-Job anzulegen. Mit Bohrdaten aufzeichnen 1. Wählen Sie im Menü "P-T-DataLog-Aufzeichnung starten" Neuen Job anlegen Die Nummer des neuen Jobs wird unten im Bildschirm angezeigt. . Neuen Job anlegen (öffnet den Ortungsbildschirm, Daten werden unter der angezeigten Jobnummer aufgezeichnet) Beenden (wechselt zum Ortungsbildschirm zurück, es werden keine Daten aufgezeichnet) Menü "P-T-DataLog-Aufzeichnung starten" Das Ortungsgerät wechselt zum Ortungsbildschirm zurück und die Aufzeichnung von P-TDaten beginnt, wie durch das Aufzeichnungssymbol neben der Verrollungsanzeige angezeigt. P-T-Datenaufzeichnungssymbol Halten Sie im Ortungsbildschirm kurz den Auslöser gedrückt und bewegen Sie den Kippschalter nach rechts, um einen zeitgleichen Bohrdaten-DataLog-Job zu starten (siehe Daten aufzeichnen auf Seite 10). 22 DigiTrak DataLog/LWD™ Bedienungsanleitung DIGITAL CONTROL INCORPORATED Ohne Bohrdaten aufzeichnen Starten Sie, um nur Druck-Zugkraft-Daten aufzuzeichnen, einen P-T-DataLog-Job wie im vorangehenden Abschnitt beschrieben, aber starten Sie keinen zeitgleichen BohrdatenDataLog-Job, wenn Sie zum Ortungsbildschirm zurückkehren. Da keine Bohrstangendaten aufgezeichnet werden, zeigt das resultierende LWD-Diagramm nur rohe, zeitbasierte Spülungsdruckdaten. Daten-Flags setzen Verwenden Sie Daten-Flags nur mit TensiTrak oder beim Aufzeichnen des Spülungsdrucks ohne zeitgleichen Bohrdaten-DataLog. Daten-Flags helfen, Datenpunkte einer bestimmten Stelle entlang dem Bohrpfad zuzuordnen. Das Flag-Aufzeichnungsmenü ist nur verfügbar, wenn bereits ein P-T-Job läuft und auf dem Ortungsgerät der Ortungsbildschirm angezeigt wird. DCI empfiehlt das Aufzeichnen von Flags an bedeutenden Stellen entlang dem Bohrpfad, wie etwa vor und nach dem Unterqueren einer Straße oder eines Bachs, um das Zuordnen physischer Orte entlang dem Bohr-/Einziehpfad zu den Datenpunkten in der P-T-Datei zu erleichtern. 1. Bewegen Sie im Ortungsbildschirm den Kippschalter nach rechts, um das FlagAufzeichnungsmenü anzuzeigen. Beenden (wechselt ohne Aufzeichnen eines Flags zum Ortungsbildschirm zurück) Einen Flag setzen (zeichnet die auf dem Ortungsbildschirm angezeigte Flag-Nummer auf) DataLog-Flag-Aufzeichnungsmenü 2. Wählen Sie Flag setzen , um einen Flag aufzuzeichnen. Ein einmal aufgezeichneter Flag kann nicht aus der P-T-Datendatei gelöscht werden. 3. Notieren Sie sich Flag-Nummern und Angaben zu den Orten, an denen jeder Flag aufgezeichnet wurde, wie etwa "Eintritt unter Straße" oder "entferntes Bachufer". Fügen Sie diese Angaben nach dem Hochladen auf den Computer zur P-T-Datendatei hinzu. DigiTrak DataLog/LWD ™ Bedienungsanleitung 23 DIGITAL CONTROL INCORPORATED LWD-Software installieren Die Mindestsystemanforderungen für die Verwendung von LWD-Software auf einem Computer sind auf Seite 3 zu finden. Die LWD-Programmdateien werden standardmäßig im Verzeichnis C:\Programme\DCI\DigiTrak LWD abgelegt. Die LWD-Datendateien und Musterdatendateien werden automatisch unter Eigene Dateien\DCI abgelegt. Sie können diese Standardverzeichnisse bei der Installation ändern. 1. Schließen Sie alle offenen Programme. 2. Stecken Sie den LWD-Stick in eine USB-Buchse und zeigen Sie den Inhalt des Sticks an. 3. Öffnen Sie den Ordner "LWD Kit" und doppelklicken Sie auf Drivers for LWD (Treiber für LWD), um Treiber zu installieren. 4. Öffnen Sie den Ordner "Bluetooth drivers" und doppelklicken Sie auf die *.exe-Datei, um Bluetooth-Treiber zu installieren (falls Sie keine Dateierweiterungen wie .exe sehen, doppelklicken Sie auf die Datei vom Typ Programm). 5. Öffnen Sie den Ordner "DigiTrak LWD Software" und doppelklicken Sie auf die SetupDatei (setup.exe), um die LWD-Software zu installieren. Nachdem diese Treiber und Software installiert sind, wird das LWD-Verknüpfungssymbol auf dem Desktop angezeigt. Daten auf einen Computer hochladen Um DataLog-Jobs vom F5-Ortungsgerät auf den Computer hochzuladen, muss das F5Ortungsgerät zur Bluetooth-Geräteliste der LWD Software hinzugefügt werden, dann können die Dateien über die Bluetooth-Verbindung auf den Computer hochgeladen werden. Für Eclipse: Gehen Sie zu Daten von einem Eclipse-Ortungsgerät hochladen auf Seite 26. F5-Ortungsgerät zur LWD Bluetooth-Geräteliste hinzufügen Vor der ersten Verwendung muss in der LWD-Software ein F5-Ortungsgerät zur BluetoothGeräteliste hinzugefügt werden. 1. Schalten Sie den Computer ein und stecken Sie den Bluetooth USB-Adapter (Amp’ed RF Modell BT-210) in eine USB-Buchse. 2. Schalten das F5-Ortungsgerät ein und wählen Sie Systeminformationen dem Hauptmenü. 24 aus DigiTrak DataLog/LWD™ Bedienungsanleitung DIGITAL CONTROL INCORPORATED 3. Lassen Sie diesen Bildschirm offen oder notieren Sie die Ortungsgerät-ID und die Bluetooth-Geräteadresse. BluetoothGeräteadresse Ortungsgerät-ID Systeminformationsbildschirm des Ortungsgeräts 4. Öffnen Sie die LWD-Software mit einem Doppelklick auf das LWD-Symbol dem Desktop. auf 5. Klicken Sie auf Bluetooth (Menüs View > Bluetooth Device List (Ansicht > Bluetooth-Geräteliste)), um das Dialogfeld "Bluetooth Device List" (BluetoothGeräteliste) zu öffnen. 6. Geben Sie im Feld Bluetooth Device Address die Bluetooth-Geräteadresse ein. Dialogfeld "Bluetooth-Geräteliste" 7. Geben Sie im Feld Bluetooth Device Name (Bluetooth-Gerätebezeichnung) die Ortungsgerät-ID ein. 8. Klicken sie auf Add (Hinzufügen). 9. Klicken Sie auf OK. Das Gerät erscheint in der Bluetooth-Geräteliste. Jetzt können Job-Daten hochgeladen werden. DigiTrak DataLog/LWD ™ Bedienungsanleitung 25 DIGITAL CONTROL INCORPORATED Daten vom F5-Ortungsgerät hochladen DCI empfiehlt, Daten nach jedem DataLog-Job auf einen Computer hochzuladen. 1. Öffnen Sie das DataLog-Menü für den Typ der Jobdatei, die Sie hochladen: Bohrdaten oder Druck-Zugkraft 2. Wählen Sie Job hochladen . . 3. Wählen Sie den hochzuladenden Job. Hinweis Die Daten müssen innerhalb von 15 Minuten zum Computer übertragen werden, da sonst das Ortungsgerät infolge Untätigkeit ausschaltet. 4. Öffnen Sie die LWD-Software mit einem Doppelklick auf das LWD-Symbol dem Desktop. 5. Klicken Sie auf Neu auf (Menüs File > New (Datei > Neu)). 6. Wählen Sie den hochzuladenden Dateityp (Bohrdaten oder Druck-Zugkraft) und klicken Sie auf OK. 7. Klicken Sie im leeren Formular, das nun angezeigt wird auf Verbindung File > Upload Control (Datei > Upload-Steuerung)). (Menüs 8. Wählen Sie im Dialogfeld "Upload Control" Bluetooth. 9. Wählen Sie in der Drop-Down-Liste Serial Port Connection (Verbindung über seriellen Anschluss) Silicon Labs CP210x USB to UART Bridge (COM#). 10. Wählen Sie die Bezeichnung Ihres Ortungsgeräts aus der Bluetooth-Drop-Down-Liste. 11. Klicken Sie auf die Schaltfläche Connect to Device (Verbindung zu Gerät herstellen), um mit dem Upload zu beginnen. 12. Nachdem die Daten übertragen wurden, erscheint das Dialogfeld "DataLog Job Information" (DataLog-Jobangaben). Sie können die erforderlichen Angaben jetzt oder später eingeben. 13. Klicken Sie auf OK. Die neuen Jobdaten werden in den Informationsfeldern und Diagrammbereichen im LWDProgrammfenster angezeigt. Daten von einem Eclipse-Ortungsgerät hochladen Zum Hochladen von Daten von einem Eclipse-Ortungsgerät wird das mit dem Eclipse DataLog-System mitgelieferte ACTiSYS IR-Kabel und, falls Ihr Computer keinen seriellen Anschluss hat, der Seriell-USB-Adapter benötigt. 1. Stecken Sie das ACTiSYS IR-Kabel in den seriellen Anschluss (COM) an Ihrem Computer (bzw. den USB-Anschluss, wenn Sie den Seriell-USB-Adapter verwenden). 2. Schalten Sie Computer und Ortungsgerät ein. 3. Öffnen Sie die LWD-Software mit einem Doppelklick auf das LWD-Symbol dem Desktop. 26 auf DigiTrak DataLog/LWD™ Bedienungsanleitung DIGITAL CONTROL INCORPORATED 4. Klicken Sie auf Neu (Menüs File > New (Datei > Neu)). 5. Wählen Sie den hochzuladenden Dateityp (Bohrdaten oder Druck-Zugkraft) und klicken Sie auf OK. 6. Klicken Sie im leeren Formular, das nun angezeigt wird auf Verbindung File > Upload Control (Datei > Upload-Steuerung)). (Menüs 7. Wählen Sie im Dialogfeld "Upload Control" Infra-Red (Infrarot). 8. Wählen Sie in der Drop-Down-Liste "Serial Port Connection" (Verbindung über seriellen Anschluss) den dem IR-Kabel zugewiesenen Kommunikationsanschluss (COM). 9. Bewegen Sie im Hauptmenü den Kippschalter nach rechts bewegt und wählen Sie DataLog. 10. Wählen Sie Send Data (Daten senden). 11. Das Ortungsgerät zeigt den zuletzt aufgezeichneten Job an. Wählen Sie den richtigen hochzuladenden Job. 12. Richten Sie das IR-Lesegerät am Ende des Kabels mit dem roten IR-Anschluss links vom Anzeigefenster des Ortungsgeräts aus und klicken Sie dann den Auslöser, um mit dem Upload zu beginnen. Bei erfolgreichem Upload erscheinen die Bohrdaten sofort auf dem Computerbildschirm. Empfehlungen zum Hochladen DCI empfiehlt, Daten für jeden Durchlauf zweimal hochzuladen und jeweils unter einem anderen Namen zu speichern. So wird sichergestellt, dass unabhängig davon, wie viele Änderungen Sie in LWD in der Datei vornehmen, Sie immer eine Originalkopie als Sicherung haben. Wenn Sie einen Datenpunkt mit der Option "nur Neigung" oder "leere Stange" aufgezeichnet haben, betrachtet LWD die Daten für diesen Datenpunkt als fehlende. Die LWD-Software trifft Annahmen zum Ergänzen der fehlenden Daten oder Sie können eigene Daten eingeben. DigiTrak DataLog/LWD ™ Bedienungsanleitung 27 DIGITAL CONTROL INCORPORATED DataLog-Job löschen 1. Wählen Sie im Bohrdaten-DataLog-Menü DataLog-Job löschen 2. Wählen Sie die entsprechende Schaltfläche, um einen löschen. oder alle . Jobs zu Alle Jobs löschen Einen Job löschen Menü "DataLog-Jobs löschen" 3. Wählen Sie zum Löschen eines Jobs diesen in der Liste verfügbarer Bohrdaten- und P-T-DataLog-Jobs aus. 4. Wählen Sie im Bestätigungsbildschirm Bestätigen Beenden , um zu löschen oder , um abzubrechen. Löschen des Jobs bestätigen Beenden, ohne einen Job zu löschen Bildschirm "Löschen des Jobs bestätigen" Gelöschte Jobs können nicht wiederhergestellt werden. Stellen Sie sicher, dass Jobs, die Sie speichern möchten, auf einen Computer hochgeladen wurden, bevor Sie sie vom Ortungsgerät löschen. 28 DigiTrak DataLog/LWD™ Bedienungsanleitung DIGITAL CONTROL INCORPORATED LWD anwenden LWD-Programm starten und Dateien öffnen Starten Sie das Log-While-Drilling (Aufzeichnung während des Bohrens, LWD™)-Programm durch doppelklicken des LWD-Symbols auf dem Desktop. Klicken Sie auf Neu (Menüs File > New (Datei > Neu)), um eine neue DataLog Job-Datei anzulegen und wählen Sie den Typ der anzulegenden Job-Datei: Bohrdaten, Druck-Zugkraft oder Ansteuern. Ein neues Bohrdatenformular ist leer; ein LWD-Formular mit Daten sieht so aus: Menüleiste Symbolleiste Datenpunktliste Baustellenangaben Jobangaben Diagrammbereich Statusleiste LWD-Bohrdatenfenster Klicken Sie auf Öffnen (Menüs File > Open (Datei > Öffnen)), um eine vorhandene DataLog-Datei zu öffnen. Sie können eine DataLog-Datei auch direkt aus Windows Explorer öffnen, indem Sie auf eine *.dl5 Bohrdaten-DataLog- oder *.tt5 Druck-Zugkraft-Datei doppelklicken. In den LWD-Hilfemenüs finden Sie hilfreiche Angaben zum Programm. In den unter Hilfe einsehbaren Dateien finden Sie ausführliche Angaben zum Lesen und Bearbeiten der Datenfelder. Mit dem Tooltip-Helfer können Sie auf ein Bildschirmelement klicken, um Hilfe zur entsprechenden Funktion anzuzeigen. Viele LWD-Menübefehle sind denen in anderen Windows-Programmen ähnlich und einige von ihnen haben entsprechende Symbole in der Symbolleiste. Zeigen Sie mit dem Cursor auf ein beliebiges Symbol in LWD, um einen seine Funktion beschreibenden Tooltip anzuzeigen. Hellgrau angezeigte Symbole oder Menüoptionen sind für den aktuellen DataLog-Dateityp nicht verfügbar. Unter Anhang B – Menü auf Seite 50 finden Sie eine Liste aller Menüoptionen und den entsprechenden Symbolleisten-Schaltflächen. Klicken Sie zum Beispiel auf Anzeigeeinheiten (Menüs Edit > Display Units (Bearbeiten > Anzeigeeinheiten), um für die die Maßeinheiten zwischen Dezimalfuß (ft.) und Metern (m) zu wechseln. DigiTrak DataLog/LWD ™ Bedienungsanleitung 29 DIGITAL CONTROL INCORPORATED Komponenten eines LWD-Bildschirms Baustellenangaben Klicken Sie auf Baustellenangaben oder wählen Sie in den Menüs Edit > Site Information (Bearbeiten > Baustellenangaben) oder doppelklicken Sie auf den unten abgebildeten Bereich "Site Information", um diese Angaben zu bearbeiten. Baustellenangaben auf dem Bildschirm (links) und Dialogfeld Sämtliche Adress- und Kontaktangaben für den Job, Auftraggeber und Bauunternehmer werden im gedruckten Bericht aufgeführt (weitere Angaben finden Sie unter LWD-Jobs speichern, drucken und verschicken auf Seite 45). 30 DigiTrak DataLog/LWD™ Bedienungsanleitung DIGITAL CONTROL INCORPORATED Hinweis Die Baustellenangaben bleiben von Job zu Job erhalten, damit identische Daten nicht mehrmals eingegeben werden müssen. Manchmal werden diese Angaben nicht von Job zu Job übernommen, insbesondere bei Versionen nach Windows XP. Versuchen Sie in diesem Fall Folgendes: Beenden Sie LWD, klicken Sie mit der rechten Maustaste auf das LWD-Symbol auf dem Desktop, wählen Sie Properties (Eigenschaften), wählen Sie die Registerkarte Compatibility (Kompatibilität) aktivieren Sie das Kästchen "Run this program as an administrator" (Dieses Programm als Administrator ausführen) und klicken Sie dann auf OK. Jobangaben Klicken Sie auf Jobangaben oder wählen Sie in den Menüs Edit > Job Information (Bearbeiten > Jobangaben) oder doppelklicken Sie auf den unten abgebildeten Bereich "Job Information", um diese Angaben zu bearbeiten. Jobangaben auf dem Bildschirm (links) und Dialogfeld Im Bereich "Jobangaben" werden statistische Angaben zum Job angezeigt. Manche Felder können nicht geändert werden. Date (Datum) Bei einem F5-Ortungsgerät entspricht das Datum dem ersten hochgeladenen Datenpunkt; bei einem Eclipse-Ortungsgerät ist es der Tag, an dem der Job hochgeladen wurde, bei importierten EclipseDateien ist es der Tag, an dem die Datei in das LWD-Programm importiert wurde. Serial Number (Seriennummer) ID- oder Seriennummer des Ortungsgeräts Job ID (Jobnummer) Dem Job im Ortungsgerät zugeordnete Nummer Data Points (Datenpunkte) Zahl der erfassten Datenpunkte (einschl. manuell eingefügter Daten) Typical/Default Rod Length (Typische/Standard-Stangelänge) Länge der verwendeten Stangen. Depth (Tiefe) Für die Tiefe verwendete Maßeinheiten - Fuß (ft.) oder Meter (m) Pitch (Neigung) Für die Neigung verwendete Maßeinheiten - Prozent (%) oder Grad (°) Pressure (Druck) Für Druck verwendete Maßeinheiten - Pfund pro Quadratzoll (psi) oder Kilopascal (kPa) (oben nicht abgebildet) DigiTrak DataLog/LWD ™ Bedienungsanleitung 31 DIGITAL CONTROL INCORPORATED Entry (Eintritt) Eintrittsstelle relativ zu den Koordinaten (0, 0) in den Diagrammen (positive oder negative Entfernung im Profilansichtsdiagramm und Lage links (L) oder rechts (R) im Draufsichtsdiagramm) Angaben zur Stangenlänge Typical/Default Rod Length (Typische/Standard-Stangenlänge) Angaben zur Stangenlänge sind in den Uploads vom F5-Ortungsgerät enthalten, können aber geändert 1 werden, falls Sie am Ortungsgerät falsch eingegeben wurden. First Rod Length (Länge des ersten Stange) Die Stangelänge für den ersten Datenpunkt (Stange 0), bei der es sich normalerweise um eine Teilstange handelt. Dieser Wert wird durch Messen der im Gestell verbleibenden Bohrstange von der Halteklammer bis zum oberen Stangenende bestimmt, wenn die Stange 0 aufgezeichnet wird. Last Rod Length (Länge der letzten Stange) Die Stangenlänge für den letzten Datenpunkt, wobei es sich normalerweise um eine Teilstange handelt. Dieser Wert wird bestimmt, indem die Länge der im Gestell verbleibenden Bohrstange von der Halteklammer bis zum oberen Stangenende gemessen und dann von der Stangenlänge abgezogen wird. Wenn beispielsweise die Länge der im Gestell verbleibenden Stange 1,8 m beträgt und die Stangenlänge 3,0 m, misst die letzte Stange 1,2 m (3,0 m - 1,8 m = 1,2 m). Vermessungspunkt-Höhenänderung Do Not Use Reference Elevation Reference Elevation (Keine Bezugshöhe verwenden) Aktivieren Sie das Kästchen, wenn Eintritt und Austritt auf derselben Höhe liegen. Wird dieses Kontrollkästchen deaktiviert, kann im Feld "Reference Elevation" (Bezugshöhe) darunter ein Wert eingegeben werden. (Bezugshöhe) Die Höhe eines geographischen Bezugsvermessungspunkts in der Nähe der Bohrung. Aktiveren Sie das Kästchen Do Not Use Reference Elevation (Keine Bezugshöhe verwenden), um dieses Feld zu deaktivieren, falls keine Bezugshöhe benötigt wird. Die Geländeoberfläche an der Eintrittsstelle des Bohrkopfs wird als Bezugshöhe (Höhe Null) im Diagramm und in der Datenpunktliste verwendet. Wenn eine Bezugshöhe verwendet wird, wird ihr Wert zum Nullbezugspunkt im Diagramm und in der Datenpunktliste. Relative Elevation at Entry (Relative Höhe am Eintritt) Der vertikale Abstand von der NullhöhenBezugslinie zur Stelle, an der die Bohrung in den Boden eintritt. In den meisten Fällen ist der Eintritt an der Geländeoberfläche. Wenn eine Eintrittsgrube verwendet wird, liegt diese Stelle am Boden der Grube. 1 Stellen Sie für Uploads von Eclipse-Ortungsgeräten die Standard-Stangenlängen ein, indem Sie auf die Schaltfläche "Set Defaults" (Standardwerte einstellen) klicken. Diese Einstellung wird dann für alle neuen EclipseUploads verwendet. An den Einstellungen einer einzelnen Datei vorgenommene Änderungen bleiben bei der gespeicherten Datei. 32 DigiTrak DataLog/LWD™ Bedienungsanleitung DIGITAL CONTROL INCORPORATED Do Not Use Exit Survey Point Rel. Elev. at Exit (Keinen Austritts-Vermessungspunkt verwenden) Aktivieren Sie dieses Kästchen, wenn zwischen Eintritt und Austritt kein Höhenunterschied besteht. Der Austritt wird dann nur basierend auf Neigungs-, Stangenund Tiefendaten berechnet. (Relative Höhe am Austritt) Der positive oder negative Unterschied zwischen der Höhe am Eintritt und der am Austritt. Geben Sie einen negativen Wert ein, wenn der Austritt tiefer liegt als der Eintritt. Verwenden Sie für positive Werte kein +-Zeichen. Diese Angaben können mit dem F5-Ortungsgerät durch Einstellen als Vermessungspunkt erfasst werden. Hinweis Bei Verwendung einer Eintrittsgrube muss die Tiefe der Grube im Wert für Rel. Elev. At Entry berücksichtigt werden. Stange 0 muss bearbeitet werden, um die Tiefe der Grube unter der Bezugshöhe anzugeben. Bearbeiten Sie Stange 0, wenn keine Bezugshöhe verwendet wird, um die Tiefe der Grube als die relative Höhe am Eintritt anzugeben. Datenpunktliste Die Datenpunktliste ist eine Tabelle, die sämtliche Datenpunkte im Job anzeigt. In dieser Tabelle können Sie einzelne Datenpunkte einfügen, bearbeiten, löschen, ausblenden oder entfernen. Die in der Tabelle angezeigten Spalten hängen vom Typ der offenen DataLogDatei ab. Weitere Angaben finden Sie unter Komponenten eines LWD-Bildschirms auf Seite 30 und Druck-Zugkraft-DataLog-Funktionen auf Seite 40. Diagrammbereich Der Diagrammbereich enthält eine graphische Darstellung der in der Datenpunktliste enthaltenen Daten. Ausgeblendete oder gelöschte Datenpunkte werden im Diagrammbereich nicht dargestellt. Der dargestellte Datentyp hängt vom DataLog-Dateityp und den aufgezeichneten Dateien ab. Bohrdatendateien zeigen ein Profildiagramm und, wenn ein FPT verwendet wird, ein Druckdiagramm. Druck-Zugkraft-Dateien zeigen ein Druckdiagramm und, wenn ein TensiTrak-Sender verwendet wird, ein Zugkraftdiagramm. Ansteuerungsdateien (in dieser Anleitung nicht behandelt) enthalten Profilansichts- und Draufsichtsdiagramme. Die Diagrammbereiche haben folgende gemeinsamen Merkmale: Datenpunkte Datenpunkte, die nicht ausgeblendet oder gelöscht wurden Werte Wert der im Diagrammbereich enthaltenen Punkte Cursorkoordinaten Wenn der Cursor auf eine beliebige Stelle im Diagrammbereich gehalten wird, wird der Wert der Koordinaten an dieser Stelle angezeigt. Halten Sie den Cursor auf einen Datenpunkt, um die an diesem Punkt aufgezeichneten Datenwerte anzuzeigen. Zoom Halten Sie die Strg-Taste gedrückt und ziehen Sie den Zeiger durch einen Bereich, um ihn zu vergrößern. Halten Sie die Strg-Taste gedrückt und klicken Sie auf eine beliebige Stelle im Diagrammbereich, um zur normalen Ansicht zurückzukehren. DigiTrak DataLog/LWD ™ Bedienungsanleitung 33 DIGITAL CONTROL INCORPORATED Diagramme bearbeiten und beschriften Es gibt mehrere Möglichkeiten zum Bearbeiten und Beschriften von Profil-, Druck und Zugkraftdiagrammen. Verwenden Sie zum Beispiel im Menü Edit (Bearbeiten) die Befehle unter "Annotations" (Beschriftung), um Formen und Text direkt in Diagramme zu zeichnen bzw. schreiben, um Baustellenbedingungen und andere Besonderheiten zu beschreiben, oder verwenden Sie die Befehle unter "Properties" (Eigenschaften), um die Grenzen von Diagrammen zu ändern. Formen zeichnen und Text einfügen Halten Sie die Umschalttaste gedrückt und ziehen Sie mit dem Cursor an der gewünschten Stelle im Diagramm einen Kasten, um einen Kasten zu zeichnen und Angaben einzugeben, die im Diagramm und im gedruckten Bericht enthalten sein sollen. Dadurch wird ein Beschriftungs-Dialogfeld geöffnet, das die Koordinaten des Kastens im Diagramm enthält. Beschriftungs-Dialogfeld Alternativ können Sie auf Profil , Druck oder Kraftdiagrammbeschriftungen klicken (alle Befehle sind auch im Menü Edit (Bearbeiten) zu finden) und die Koordinaten von Hand eingeben. Doppelklicken Sie auf eine vorhandene Beschriftung, um ihre Eigenschaften zu ändern (Text kann so nicht geändert werden, nur Objekte). Wählen Sie eine einzufügende Form aus dem Drop-Down-Feld Shape (Form) aus. Passen Sie die Größen Line weight (Linienbreite) und Font height (Schriftgröße) nach Bedarf an. Verwenden Sie die Kontrollkästchen und doppelklicken Sie auf die Ellipsen im Bereich Draw Shape (Form zeichnen), um Formeigenschaften und Farben auszuwählen. 34 DigiTrak DataLog/LWD™ Bedienungsanleitung DIGITAL CONTROL INCORPORATED Aktivieren Sie das Kontrollkästchen Draw Caption (Text zeichnen), um den Bereich "Caption" (Text) zu aktivieren. Für einen Text wird keine Form benötigt. Beschriftungen werden standardmäßig in der Form zentriert. Um Lage oder Orientierung des Texts zu ändern, verwenden Sie die Felder Top - Left (Oben links) und Text Slope (Textorientierung). Diagrammeigenschaften bearbeiten Um Eigenschaften wie die Diagrammgrenzen und Skalierung zu bearbeiten, klicken Sie auf Profil , Druck oder Kraftdiagrammeigenschaften Menü Edit (Bearbeiten) zu finden). (alle Befehle sind auch im Dialogfeld "Profildiagrammeigenschaften" Um die Koordinaten für die Diagrammgrenzen zu ändern, deaktivieren Sie eines oder beide der Kontrollkästchen Auto Scale (Automatisch skalieren) und geben neue Werte ein. Datenpunktliste Die Datenpunktliste ist eine Tabelle, in der alle Datenpunkte des Jobs der Reihe nach mit den zugehörigen Daten aufgelistet sind. Die Einheiten für Tiefe und Neigung werden im Feld "Job Information" (Jobangaben) angezeigt. Die Tabelle umfasst folgende Spalten: Rod ID (Stangennummer) Stangenummer und Status des Datenpunkts. Es wird ein farbiger Flag angezeigt, die den Status der Daten angibt: Roter Flag: Neigung fehlt; geben Sie die Neigung ein, damit der Bohrpfad richtig berechnet wird. Violetter Flag: Tiefe fehlt; kennzeichnet für die Bedienperson Datenpunkte mit nur Neigung. Öffnen Sie das Dialogfeld "Edit Data Point" (Datenpunkt bearbeiten), um je nachdem, welche Daten von der Bedienperson für die Tiefe eingegeben wurden, diesen Flag zu blau bzw. grün zurückzusetzen. Blauer Flag: Der Datenpunkt wurde bearbeitet Grauer Flag: Daten wurden ausgeblendet oder entfernt Grüner Flag: Überschriebene Daten Schwarzer Flag: Ursprüngliche Daten Rod Len. (Stangenlänge) Länge der Stange Bore Len. (Bohrungslänge) Länge der Bohrung (Summe der Längen aller vorherigen Stangen plus der Länge der aktuellen Stange) X Dist. (X-Entfernung) Waagrechte Entfernung vom Eintritt Pitch (Neigung) Am jeweiligen Datenpunkt aufgezeichneter Neigungswert DigiTrak DataLog/LWD ™ Bedienungsanleitung 35 DIGITAL CONTROL INCORPORATED Geländeoberfläche (Topographie) Bohrgerät Relative Höhe Tiefe Nullhöhenlinie Relative Tiefe Eintritt Bohrstangen Stangenlänge Bohrkopf Rel. Depth (Relative Tiefe) Die Tiefe des Bohrkopfs unter der Nullhöhenlinie. Depth (Tiefe) Senkrechter Abstand des Bohrkopfs von der Geländeoberfläche. Dieser Wert kann entweder gemessen, manuell vom Benutzer eingegeben oder von der LWD-Software basierend auf eingefügten oder fehlenden Daten interpoliert werden. Rel. Elev. (Rel. Höhe) Der positive oder negative senkrechte Abstand von der Nullhöhenlinie Date/Time (Datum/Uhrzeit) Datum und Uhrzeit, zu denen der jeweilige Datenpunkt aufgezeichnet wurde. Diese Angaben sind im gedruckten Bericht nicht enthalten. Type (Typ) Angaben zum am Datenpunkt aufgezeichneten Datentyp: BL: (Blank) Leer (keine mit dem Datenpunkt aufgezeichneten Neigungs- oder Tiefendaten) PO: (Pitch Only) Nur Neigung LL: (Locate Line) Ortungslinie FLP: (Front Locate Point) Vorderer Ortungspunkt IN: (Inserted) Eingefügter Datenpunkt. Neigungs- und Tiefenstandardwerte werden von benachbarten Daten interpoliert und nicht standardmäßig angezeigt. Diese Daten können bei Bedarf durch Überschreiben der aufgeführten Standardwerte geändert werden. Der neue Datenpunkt wird alphabetisch aufgeführt (z.B. der erste nach Stange Nr. 2 manuell eingefügte Punkt wird als 2-A aufgeführt, der zweite als 2-B usw.). RawDepth (Rohe Tiefe) Die projizierte Tiefe, die am Ortungsgerät angezeigt wird. RawDist (Rohe Entfernung) Horizontale Entfernung an der Stelle, an der ein Datenpunkt erfasst wurde (am FLP oder der LL) zum Punkt direkt über dem Sender. Comment (Anmerkungen) Es können Anmerkungen zu einzelnen Datenpunkte eingefügt werden, die in dieser Spalte angezeigt werden (siehe Stange/Datenpunkt bearbeiten nachfolgend). Verschiedene Datentypen werden in der Datenpunktliste durch Symbole gekennzeichnet: 36 DigiTrak DataLog/LWD™ Bedienungsanleitung DIGITAL CONTROL INCORPORATED o (Overwritten) Manuell überschriebene Daten e (Edited) Stangenlänge wurde bearbeitet i (Interpolated) Daten wurden interpoliert f (Filled in) Daten wurden eingetragen; Daten fehlten im ursprünglichen Upload h (Hidden) Daten sind ausgeblendet x Neigungsdaten fehlen Datenpunkte bearbeiten Klicken Sie mit der rechten Maustaste auf einen Datenpunkt in der Tabelle, um ein Pop-upMenü mit den Befehlen Befehle "Edit" (Bearbeiten), "Insert" (Einfügen), "Delete" (Löschen), "Hide" (Ausblenden) und "Remove" (Entfernen) anzuzeigen. Datenpunkttabellen-Verknüpfungsmenü Stange/Datenpunkt bearbeiten Klicken Sie mit der rechten Maustaste auf den Datenpunkt und wählen Sie Edit, oder doppelklicken Sie einfach auf einen Datenpunkt in der Liste oder dem Diagramm. Bearbeiten Sie die Daten oder fügen Sie ggf. Anmerkungen hinzu. Klicken Sie auf OK, um die Änderungen zu speichern oder auf Cancel (Abbrechen). Stangenlänge in den gleichen Einheiten wie die Tiefenmessung Kästchen wird automatisch aktiviert, wenn eine leere Stange eingefügt wird Kästchen ist automatisch aktiviert, wenn Daten für eine leere Stange oder mit nur Neigung eingefügt werden Dialogfeld "Datenpunkt bearbeiten" DigiTrak DataLog/LWD ™ Bedienungsanleitung 37 DIGITAL CONTROL INCORPORATED Wenn ein leerer Datenpunkt vorliegt, wird das Kontrollkästchen Pitch is Missing/Unknown (Neigung fehlt/ist unbekannt) standardmäßig aktiviert. Wenn der richtige Neigungswert nicht eingegeben wird und das Kästchen deaktiviert wird, hat die Datenlinie im Diagramm eine Lücke. Der fehlende Datenpunkt wird im Diagramm hervorgehoben. Wenn eine neue Stange eingefügt wird oder ein leerer Datenpunkt oder ein Datenpunkt mit nur Neigung aufgezeichnet wird, wird das Kontrollkästchen Depth is Hidden/Unknown (Tiefe fehlt/ist unbekannt) standardmäßig aktiviert. Wenn Sie den Tiefenwert nicht eingeben und das Kontrollkästchen deaktivieren, hat die Datenlinie im Diagramm eine Lücke und der fehlende Punkt wird nicht dargestellt. Klicken Sie, um die ursprünglichen aufgezeichneten Daten wiederherzustellen, auf die Schaltfläche "Restore Default" (Standardwert wiederherstellen) neben den wiederherzustellenden Daten. Stange/Datenpunkt einfügen Klicken Sie mit der rechten Maustaste auf den Datenpunkt vor der Stelle, an der der neue Datenpunkt eingefügt werden soll und wählen Sie Insert. In der Datenliste und im Diagramm erscheint ein neuer Datenpunkt. Der neue Datenpunkt erhält die selbe Nummer wie der vorherige, mit einem angehängten Buchstaben. Zum Beispiel wird der erste manuell nach Stange 2 eingefügte Punkt als 2-A aufgeführt, der zweite als 2-B usw.. Die für Neigung und Tiefe aufgeführten Daten werden anhand benachbarter Daten interpoliert und die Tiefe wird standardmäßig ausgeblendet. Der Stangentyp wird als "IN" für eingefügte Daten aufgeführt. Sie können die Datenwerte nach Bedarf ändern. Um ursprüngliche interpolierte Werte wiederherzustellen, klicken Sie auf Restore Default (Standartwert wiederherstellen) unter dem entsprechenden Datenfeld. Eingefügte Stange/Datenpunkt löschen Klicken Sie mit der rechten Maustaste auf den zu löschenden Datenpunkt und wählen Sie Delete. Der Datenpunkt wird aus der Datenpunktliste und dem Diagramm entfernt. Ursprüngliche Daten können nicht gelöscht werden. Falls eine Stange versehentlich zweimal aufgezeichnet wurde, wählen Sie Remove, um diesen Datenpunkt zu entfernen. Für Eclipse: Daten vom Eclipse-Ortungsgerät werden importiert und als ursprüngliche Daten betrachtet. Sie können nicht gelöscht werden. Hide (Ausblenden) Wenn diese Option ausgewählt ist, erscheint der Datenpunkt zwar noch in der Datenliste, ist jedoch im Diagramm ausgeblendet. Die Daten werden in den Berechnungen weiterhin berücksichtigt. Im Pop-up-Menü erscheint neben der Option ein Häkchen. Remove (Entfernen) Wählen Sie diese Option, um den Datenpunkt aus der Liste, dem Diagramm und den Berechnungen zu entfernen. Verwenden Sie diese Option bei ursprünglichen Daten, die versehentlich zweimal aufgezeichnet wurden. 38 DigiTrak DataLog/LWD™ Bedienungsanleitung DIGITAL CONTROL INCORPORATED Profildiagramm Das Profildiagramm ist eine graphische Darstellung der DataLog-Daten. Bohrdaten-Profildiagramm Datenpunkte Datenpunkte werden im Profildiagramm als blaue Punkte dargestellt. Halten Sie den Cursor auf einen Datenpunkt, um für diesen Punkt aufgezeichnete Daten anzuzeigen. Klicken Sie auf einen Datenpunkt im Profildiagramm, um die entsprechende Zeile in der Datenpunkttabelle anzuzeigen. Lücken in den Datenpunkten weisen auf fehlende Daten hin. Markierte Datenpunkte (mit grauem Kreis hinterlegte Punkte) weisen darauf hin, dass die Stange eingefügt wurde oder die Neigung bearbeitet wurde. Für grüne Geländepunkte kann nur die Tiefe bearbeitet werden, danach sind sie auch markiert. Manchmal ist es nützlich, einen Datenpunkt im Diagramm auszublenden, damit andere Elemente angezeigt werden können, zum Beispiel ein Versorgungsleitungs-Flag. Ein im Profildiagramm ausgeblendeter Datenpunkt wird in der Datenpunktliste weiter angezeigt. Versorgungsleitungs-Flags Verwenden Sie Versorgungsleitungs-Flags, um Lage und Typ von Versorgungsleitungen im Diagramm und im gedruckten Bericht aufzuzeigen. Um Versorgungsleitungs-Flags hinzuzufügen oder zu bearbeiten, klicken Sie auf Versorgungsleitungs-Flags bearbeiten (Menüs Edit > Utility Flags (Bearbeiten > Versorgungsleitungs-Flags)), um das Versorgungsleitungs-Flag-Dialogfeld zu öffnen. Oder klicken Sie bei gedrückter Umschalttaste auf einen Datenpunkt im Diagramm, um das Dialogfeld zu öffnen, in dem bereits ein neuer Flag mit der entsprechenden Lage eingetragen ist. Versorgungsleitungs-Flag-Dialogfeld DigiTrak DataLog/LWD ™ Bedienungsanleitung 39 DIGITAL CONTROL INCORPORATED Das Versorgungsleitungs-Flag-Dialogfeld enthält folgende Felder: Type (Typ) Aus der Drop-Down-Liste auswählen. Der Flag erscheint im Diagramm als Kreis mit der von der APWA (American Public Works Association) empfohlenen Farbe. X Dist (Distance) (X Entf. (Entfernung)) Waagrechte Entfernung auf der Geländeoberfläche vom Eintritt zur Versorgungsleitung Depth (Tiefe) Vertikale Entfernung von der Oberfläche zur Versorgungsleitung Comment (Anmerkung) Der Standardtext ist der Typ der Versorgungsleitung. Geben Sie ggf. einen neuen Text ein. Text Slope (Textorientierung) Orientierung des Beschriftungstexts im Diagramm Versorgungsleitungs-Flags dürfen nicht mit Daten-Flags in Druck-Zugkraft-Dateien verwechselt werden, die vom Bediener des Ortungsgeräts während der Datenaufzeichnung eingegeben werden. Druck-Zugkraft-DataLog-Funktionen Zusätzlich zu den am Anfang des vorherigen Abschnitts beschriebenen Funktionen enthalten Druck-Zugkraft-Dateien Angaben und Steuerelemente, die spezifisch für die Aufzeichnung von Spülungsdruck (von einem Sender mit Drucksensor) und Zugkraft (von einem TensiTrakSender) sind. Denken Sie daran: Zeichnen Sie einen Bohrdaten-DataLog zeitgleich mit einem P-T-DataLog auf, um die Spülungsdruckdaten mit normalen Senderdaten aufzuwerten und ein typischeres Liniendiagramm zu erstellen, wie auf Seite 5 gezeigt. Jobangaben Um Jobangaben hinzuzufügen und zu bearbeiten, die im gedruckten Bericht enthalten sein sollen—wie etwa für den Job zulässige Grenzwerte für Druck oder Zugkraft, den für einen TensiTrak-Job installierten Produkttyp und die Richtung aufgezeichneter Daten—klicken Sie auf Jobangaben (Menüs Edit > Job Information (Bearbeiten > Jobangaben)) oder doppelklicken Sie auf das Feld "Job Information". Dialogfeld "Druck-Zugkraft-Jobangaben" 40 DigiTrak DataLog/LWD™ Bedienungsanleitung DIGITAL CONTROL INCORPORATED Grenzwerte Hier können sie Grenzwerte für während der Bohrung und/oder dem Produkteinzug zulässige Werte von Druck und/oder Zugkraft eingeben. Die Grenzwerte sind im gedruckten Bericht enthalten. Use Tension Design Limit (Zugkraft-Grenzwert verwenden) Hier können Sie einen Wert für die für das Projekt zulässige maximale Zugkraft eingeben. Use Pressure Design Limit (Druckgrenzwert verwenden) Hier können Sie einen Wert für den für das Projekt zulässigen maximalen Druck eingeben. Wenn ein Grenzwert festgelegt wurde, sind die Datenpunkte in der Liste und im Diagramm gelb bzw. rot, um anzuzeigen, dass sie sich dem Grenzwert nähern oder ihn überschreiten. Produktangaben Material Angaben zum installierten Material für einen TensiTrak-Job Length (Länge) Gesamtlänge des während des Einzugs installierten Produkts Diam (Durchmesser) Durchmesser des installierten Produkts Right to Left oder Left to Right (Von rechts nach links oder von links nach rechts) Richtung, in der die Daten im Diagramm angezeigt werden. Um einen genauen Vergleich zu ermöglichen, sollten die Daten relativ zur Richtung des PilotbohrungsProfildiagramms angezeigt werden. Wählen Sie Right to Left (Von rechts nach links), wenn das Produkt vom Austritt der Pilotbohrung aus eingezogen wird. Wählen Sie Left to Right (Von links nach rechts), wenn die Druck- und/oder Zugkraftdaten ausgehend vom Eintritt einer Pilotbohrung aufgezeichnet werden. Datenpunktliste Die Datenpunktliste ist eine Tabelle, in der alle Datenpunkte des Jobs der Reihe nach mit den zugehörigen Daten aufgelistet sind. Die Einheiten für Druck und Kraft werden im Feld "Job Information" (Jobangaben) angezeigt. Die Tabelle umfasst folgende Spalten: Data Point (Datenpunkt) Nummer und Status des Datenpunkts Force (Kraft) Der vom Ortungsgerät am jeweiligen Datenpunkt aufgezeichnete Kraftwert. Ein "x" weist darauf hin, dass keine Daten vorliegen. Max F. (Maximalkraft) Der vom Ortungsgerät aufgezeichnete maximale Kraftwert aller Datenpunkte bis zum angegebenen Datenpunkt. Ein "x" weist darauf hin, dass keine Daten vorliegen. Pres. (Druck) Der vom Ortungsgerät am jeweiligen Datenpunkt aufgezeichnete Druckwert. Ein "x" weist darauf hin, dass keine Daten vorliegen. Max P. (Maximaldruck) Der während des Jobs erfasste maximale Druckwert bis zur Aufzeichnung des Datenpunkts Data Flag (Daten-Flag) Markiert, wenn am F5-Ortungsgerät an einem angegebenen Datenpunkt ein Flag aufgezeichnet wurde Date/Time (Datum/Uhrzeit) Datum und Uhrzeit, zu denen der jeweilige Datenpunkt aufgezeichnet wurde. Diese Angaben sind in den Diagrammen und gedruckten Berichten nicht enthalten. DigiTrak DataLog/LWD ™ Bedienungsanleitung 41 DIGITAL CONTROL INCORPORATED Datenpunkte entfernen Klicken Sie dort auf das Diagramm, wo Sie Datenpunkte entfernen möchten. Die Datenpunktliste wird angepasst, um die Gruppe von Datenpunkten in der Nähe dieser Stelle anzuzeigen. Um einen Bereich von Datenpunkten in der Liste auszuwählen, klicken Sie auf den ersten Datenpunkt und klicken dann bei gedrückter Umschalttaste auf den letzten Datenpunkt, um alle Punkte dazwischen auszuwählen. Um mehrere, nicht aufeinanderfolgende Datenpunkte auszuwählen, klicken Sie bei gedrückter Strg-Taste auf jeden einzelnen Datenpunkt. Klicken Sie mit der rechten Maustaste auf die ausgewählten Datenpunkte und wählen Sie Remove (Entfernen). In der Datenpunktliste werden die Punkte gekennzeichnet, die aus dem Diagramm entfernt wurden. Druckdiagramm Das Druckdiagramm zeigt den alle vier Sekunden aufgezeichneten Spülungsdruck im Bohrloch, wobei die Daten am Ende jeder Stange als grüner Punkt dargestellt sind. Wenn ein Druckgrenzwert eingestellt wurde, werden die Datenpunkte violett oder rot, wenn sich der Wert dem Grenzwert nähert bzw. ihn überschreitet. In diesem Fall wurde der Druckgrenzwert auf 150 psi eingestellt (siehe Jobangaben auf Seite 40). Spülungsdruckdiagramm Der Spülungsdruck von einem P-T-DataLog erscheint im Diagramm recht gezackt, wie in der obenstehenden Abbildung. Zeichnen Sie zeitgleich einen Bohrdaten-DataLog auf, um eine glattere Darstellung zu erhalten (siehe P-T-Daten aufzeichnen auf Seite 22). Datenpunkte Blau Normale Datenpunkte Rot Am Punkt wird der Grenzwert für den maximalen Druck bzw. die maximale Kraft überschritten. Violett Der Druck- oder Kraftwert für diesen Punkt liegt innerhalb von 5 % des eingegebenen Grenzwerts. Die Grenzwerte können im Dialogfeld "Jobangaben" bearbeitet werden (siehe Seite 40). Orange Der maximale Druck (bzw. die maximale Kraft), die bis zu diesem Datenpunkt aufgezeichnet wurde Datenpunkte, die innerhalb von 15 % des Druckgrenzwerts oder des maximalen Drucks liegen werden automatisch zum Drucken ausgewählt. Um diese Auswahl zu ändern, klicken Sie mit der rechten Maustaste auf einen Datenpunkt in der Liste und wählen Print (Drucken) bzw. Don't Print (Nicht drucken). 42 DigiTrak DataLog/LWD™ Bedienungsanleitung DIGITAL CONTROL INCORPORATED Gehen Sie zum Auswählen mehrere Datenpunkte wie unter Datenpunkte entfernen auf Seite 42 beschrieben vor. Sie können Datenpunkte zwar aus den Diagrammen entfernen, in der Datenpunktliste werden sie jedoch weiterhin angezeigt (mit "-X" gekennzeichnet). Das kann nützlich sein, wenn Daten erfasst wurden, während das Bohrgerät stillstand. Die Daten können jederzeit wieder in das Diagramm aufgenommen werden. Daten-Flags Zu markierten Datenpunkten — Punkte, die mit einem grünen Kreis hinterlegt sind — wurde vom Bediener des Ortungsgeräts ein Flag hinzugefügt. Bearbeiten Sie Farbe, Etikett und Lage von Daten-Flags im Dialogfeld "Druck-Zugkraft-Daten-Flags", indem Sie auf Data Flags klicken (Menüs Edit > Data Flags (Bearbeiten > Daten-Flags)) oder mit der rechten Maustaste auf den Datenpunkt in der Liste klicken und Add Data Flag (Daten-Flag hinzufügen) wählen oder auf einen vorhandenen Daten-Flag klicken. Stelle, an der der Datenpunkt im Diagramm erscheint Aktivertes Kontrollkästchen gibt an, dass der jeweilige Daten-Flag im Diagramm nicht dargestellt wird Dialogfeld "Druck-Zugkraft Daten-Flags" Wenn während einer Pilotbohrung ein Spülungsdrucksender verwendet wird und die Bohrdatendatei, wie oben abgebildet, ebenfalls aufgezeichnet wird, wird mit jeder neuen oder gelöschten Stange ein Daten-Flag aufgezeichnet und mit "NewRod" (Neue Stange) bzw. "DelRod" (Gelöschte Stange) gekennzeichnet. Die Daten-Flags für neue und gelöschte Stangen können im Druckdiagramm ausgeblendet oder angezeigt werden. Vom Bediener des Ortungsgeräts während einer Pilotbohrung oder beim Einzug Produkteinzug manuell hinzugefügte Daten-Flags werden im Diagramm mit der FlagNummer gekennzeichnet, die angezeigt wurde, als sie aufgezeichnet wurden, wie im Zugkraftdiagramm im nächsten Abschnitt gezeigt. In LWD hinzugefügte Daten-Flags werden Benutzer-Flags genannt. Sie können Anmerkungen zu Benutzer-Flags und zu während der Datenerfassung aufgezeichneten Flags hinzufügen. Vom Bediener während der Datenerfassung aufgezeichnete Flags können nicht gelöscht werden. Hinweis Daten-Flags dürfen nicht mit Versorgungsleitungs-Flags verwechselt werden. In einer Druck-Zugkraft-Datei kann es keine Versorgungsleitungs-Flags geben. Das Dialogfeld "Druck-Zugkraft-Daten-Flags" umfasst folgende Felder: DigiTrak DataLog/LWD ™ Bedienungsanleitung 43 DIGITAL CONTROL INCORPORATED Raw DP Index (Verzeichnis der Rohdatenpunkte) Datenpunktnummer in der Liste aller Datenpunkte; kann nicht bearbeitet werden Show At Pressure (Anzeigen bei Druck) Der Druck, bei dem der Daten-Flag angezeigt wird. Wenn das Kontrollkästchen deaktiviert ist, wird der Flag nicht im Diagramm angezeigt. Show At Force (Anzeigen bei Kraft) Die Kraft, bei der der Daten-Flag angezeigt wird. Wenn das Kontrollkästchen deaktiviert ist, wird der Flag nicht im Diagramm angezeigt. Draw Flag (Flag zeichnen) Verwenden Sie die Kontrollkästchen und doppelklicken Sie auf die Ellipsen im Bereich "Draw Flag", um Formeigenschaften und Farben auszuwählen. Klicken Sie auf Change (Ändern), um Änderungen an der Datei zu speichern und dann auf OK zum Beenden. Wenn Sie nur auf OK klicken, wird das Dialogfeld geschlossen, ohne die Änderungen zu speichern. Der bearbeitete Flag erscheint im Diagramm als Kreis mit der im Bereich "Draw Flag" gewählten Farbe. Die Standardbeschriftung besteht aus Nummer und Typ des Daten-Flags. Sie können im Feld Comment (Anmerkung) eine andere Beschriftung eingeben und im Feld Text Slope (Textorientierung) ihre Orientierung ändern. Standardmäßig zeigt der Daten-Flag den Druck (die Kraft) an, der gemessen wurde, als der Flag aufgezeichnet bzw. hinzugefügt wurde. Verwenden Sie die Kontrollkästchen Show At… (Anzeigen bei ...), um ggf. die Markierung von den gemessenen Daten weg zu verschieben. Zugkraftdiagramm Das Zugkraftdiagramm wird nur für TensiTrak-Jobs angezeigt. Es zeigt die an jedem Datenpunkt gemessene Produkteinzugskraft. Datenpunkte sind gelb oder rot, wenn sich ihr Wert einem Grenzwert nähert bzw. diesen übersteigt. Im unten abgebildeten Fall wurde der Kraftgrenzwert auf 40.000 lbf (1915 kPa) eingestellt. Zugkraftdiagramm Datenpunkte und Daten-Flags im Kraftdiagramm können auf die gleiche Weise manipuliert werden, wie im Druck-Zugkraft-Diagramm (siehe vorangehenden Abschnitt). Vollständige Anweisungen zur Verwendung der LWD-Software mit dem TensiTrak-System finden sie in der DigiTrak F5 TensiTrak-Bedienungsanleitung. 44 DigiTrak DataLog/LWD™ Bedienungsanleitung DIGITAL CONTROL INCORPORATED Bohrdaten-DataLog-Datenpunkte Halten Sie den Cursor auf einen Datenpunkt, um für diesen Punkt aufgezeichnete Daten anzuzeigen. Klicken Sie auf einen Datenpunkt im Profildiagramm, um die entsprechende Zeile in der Datenpunkttabelle anzuzeigen. Lücken in den Datenpunkten weisen auf fehlende Daten hin. Die Datenpunkte haben folgende Farben und Typen: Grüne Datenpunkte Der durchschnittliche Druck, der während dieser Stange und allen zuvor aufgezeichneten und gelöschten Stangen aufgezeichnet wurde Blaue Datenpunkte Der hohe Druck, der während dieser Stange und allen zuvor aufgezeichneten und gelöschten Stangen aufgezeichnet wurde. Dies entspricht dem Durchschnitt plus 1 Standardabweichung und schließt 84 % der Druckmesswerte ein (unter Voraussetzung einer Normalverteilung). Statistisch sind einige Spitzen über diesem Druck aufgetreten. Goldfarbene Datenpunkte Markierte Datenpunkte Der maximale Druck, der während dieser Stange und allen zuvor aufgezeichneten und gelöschten Stangen aufgezeichnet wurde Punkte, die mit einem grünen Kreis hinterlegt sind, kennzeichnen Stangen, die während des Datenerfassungsprozesses gelöscht wurden. Druckdaten können nicht gelöscht werden. Falls während einer anschließend gelöschten Stange ein Überdruckereignis aufgezeichnet wurde, wird dies in die Daten der nächsten aufgezeichneten Stange übernommen. Um die Lage des Überdruckereignisses zu identifizieren, müsste das Druckprotokoll aufgezeichnet und als Druck-Zugkraft-Datei hochgeladen worden sein. Diese Datei würde dann Flags enthalten, die alle aufgezeichneten und gelöschten Stangen kennzeichnen. LWD-Jobs speichern, drucken und verschicken Projektdateien speichern Klicken Sie zum Speichern eines Projekts auf Speichern (Menüs File > Save (Datei > Speichern)). Wenn die Datei bereits gespeichert wurde, wird sie unter dem aktuellen Dateinamen und Verzeichnis erneut gespeichert. Wenn die Datei noch nicht gespeichert wurde, geben Sie einen Dateinamen ein und wählen Sie das Zielverzeichnis im Dialogfeld Save As (Speichern unter) und klicken dann auf Save (Speichern). Der Standard-Dateiname lautet DrillData#.dl5 für Bohrdatendateien und PressureTension#.dl5 für Druck-Zugkraft-Dateien. In beiden Fällen steht "#" für eine Nummer, die mit 1 beginnt und automatisch hochgezählt wird, wenn mehr Dateien gespeichert werden. Um eine offene Datei unter einem anderen Dateinamen oder Verzeichnis zu speichern, wählen Sie File > Save As. Ändern Sie Dateinamen und Ablageort nach Wunsch und klicken Sie dann auf Save. Um eine Unicode-Textdatei mit durch Kommas getrennten Werten (*.csv) zur Verwendung in einer Tabellenkalkulation zu exportieren, klicken Sie auf Tabellenkalkulation exportieren (Menüs File > Export Spreadsheet (Datei > Tabellenkalkulation exportieren)). DCI empfiehlt, eine Kopie jeder endgültigen Jobdatei in einem getrennten Verzeichnis als Sicherung zu speichern. DigiTrak DataLog/LWD ™ Bedienungsanleitung 45 DIGITAL CONTROL INCORPORATED Projektdateien drucken und Vorschau anzeigen Klicken Sie zum Drucken von Jobdaten auf Drucken (Menüs File > Print (Datei > Drucken)). DCI empfiehlt die Auswahl der Orientierung Landscape (Querformat) über die Schaltfläche Properties (Eigenschaften). Um vor dem Drucken eine Vorschau anzuzeigen, klicken Sie auf Druckvorschau (Menüs File > Print Preview (Datei > Druckvorschau)). Klicken Sie im Vorschaufenster auf Print, um zum Dialogfeld "Drucken" zu gelangen oder auf Close (Schließen), um zur Datei zurückzukehren. Um Druckeigenschaften zu bearbeiten, wie etwa, Drucker, Papierformat und Papierorientierung, klicken Sie auf Drucker einrichten (Menüs File > Print Setup (Datei > Drucker einrichten)). Seite eins des Druckjobs enthält Angaben zum Job, wie etwa Baustelle, Kunde und Angaben zum Bauunternehmer sowie die Statistikdaten und Anmerkungen zum Job. Seite zwei enthält Profilansichts- und Draufsichtsdiagramme. Seite drei und folgende enthalten topographische Vermessungsdaten und Bohrdaten. Gelöschte Datenpunkte werden nicht angezeigt. Projektdateien verschicken Ihre LWD-Projektdateien können von jedem geöffnet werden, der ebenfalls über die DigiTrak LWD-Software verfügt. Um einen Bericht an einen Kunden zu schicken, bei dem die LWD-Software nicht installiert 2 ist, müssen Sie einen PDF-Druckertreiber installieren und dann auf diesem "Drucker" drucken, um eine PDF-Datei des Berichts zu erstellen, die mit jedem PDF-Leser angezeigt werden kann. Als Alternative zu PDF kann auf Microsoft Windows-Systemen auf dem in der Liste verfügbarer Drucker enthaltenen "Microsoft XPS Document Writer" gedruckt werden. Der Kunde benötigt Microsoft Internet Explorer, um dieses Encapsulated Postscript (XPS)-Format ohne Konvertierungssoftware lesen zu können. Sie finden weitere Angaben zur Verwendung dieses Formats unter http://windows.microsoft.com/de-de/windows/print-to-xps-documentwriter. 2 46 Beliebt sind zum Beispiel Adobe Acrobat, CutePDF, Bullzip PDF, und FoxIt PDF, von denen teilweise auch kostenlose Versionen erhältlich sind. DigiTrak DataLog/LWD™ Bedienungsanleitung DIGITAL CONTROL INCORPORATED Wenn ein PDF-Schreiber installiert ist (oder Sie XPS-Writer verwenden): 1. Klicken Sie auf Drucken (Menüs File > Print (Datei > Drucken)). 2. Wählen Sie den PDF-Schreiber bzw. Microsoft XPS Document Writer aus der DropDown-Liste Name, um den PDF-Schreiber auszuwählen. Druckertreiber aus dieser Drop-DownListe auswählen Querformat hier auswählen 3. Klicken Sie auf Properties (Eigenschaften), wählen Sie "Landscape" (Querformat) (empfohlen) und klicken Sie auf OK, um die Orientierung zu speichern und das Dialogfeld Properties zu schließen. 4. Klicken Sie auf OK, um die Datei zu drucken (erstellen). 5. Wählen Sie das Verzeichnis, in dem Sie die Datei speichern möchten und geben Sie einen File Name (Dateinamen) ein. 6. Klicken Sie auf Save (Speichern). Je nach Druckereinstellungen wird die erstellte PDF-Datei automatisch angezeigt oder Sie müssen Sie finden und öffnen, um sie zu sehen. Die PDF-Datei lässt sich bequem als Anhang an eine E-Mail verschicken. DigiTrak DataLog/LWD ™ Bedienungsanleitung 47 DIGITAL CONTROL INCORPORATED Anhang A - DataLog-Menüsymbole Die folgenden Menüoptionen sind für die Funktionen des normalen Bohrdaten-DataLog und Druck-Zugkraft (P-T)-DataLog identisch. Die untenstehenden Seitennummern geben die Seite an, auf der die Schaltfläche in dieser Anleitung erstmals erwähnt wird. Die Schaltflächen sind alphabetisch aufgeführt. Alle Jobs löschen – Löscht alle im Ortungsgerät gespeicherten Jobs. Seite 28. Bestehenden Job fortführen – Führt mit den neuen Daten einen bestehenden Datalog-Job fort. Wählen Sie die Jobnummer aus der Liste. Seite 17. DataLog aktivieren/deaktivieren – Wenn die Funktion aktiviert ist, ist das Symbol grün und die DataLog-Menüoptionen sind im Ortungsbildschirm verfügbar. Klicken Sie auf das Symbol, um DataLog zu deaktivieren. Wenn die Funktion deaktiviert ist, ist das Symbol rot und die DataLog-Funktion ist nicht aktiv. d.h. es werden keine Daten aufgezeichnet. Klicken Sie auf das Symbol, um DataLog zu aktivieren. Seite 4. Flag setzen – Zeichnet einen Flag auf, während ein P-T-DataLog-Job läuft. Flags können in festen Abständen oder an bestimmten Stellen entlang dem Bohrpfad aufgezeichnet werden, um die Zuordnung physischer Orte zu aufgezeichneten Datenpunkten zu erleichtern. Seite 23. Job hochladen – Lädt einen Datalog-Job auf einen Computer mit installierter DigiTrak LWD-Software hoch. Das Ortungsgerät kann maximal 50 DataLog-Jobs pro Dateityp (Bohrdaten oder Druck-Zugkraft) speichern. Seite 26. Job löschen – Löscht den bzw. die ausgewählte(n) Datalog-Job(s) vom Ortungsgerät. Wird auch im Menü "Job löschen" verwendet, um einen zu löschenden Job auszuwählen. Seite Job schließen – Speichert und schließt einen DataLog-Job. Der Job kann angezeigt, fortgeführt und hochgeladen werden, bis er aus der Jobliste gelöscht wird. Seite 16. Job unterbrechen – Öffnet das Hauptmenü des Ortungsgeräts, behält jedoch den Job ohne Datenaufzeichnung offen. Wenn Sie, ohne das Ortungsgerät auszuschalten, zum Ortungsbildschirm zurückwechseln, fährt die Datenaufzeichnung unter der aktuellen Jobnummer fort. Seite 16. Löschen bestätigen – Erscheint nach Eingabe eines Befehls zum Löschen von Jobs, um das Löschen zu bestätigen Wählen Sie diese Option, um das Löschen zu bestätigen oder wählen Sie Exit (Beenden), um das Löschen abzubrechen. Seite 28. Neuen Job anlegen – Beginnt einen neuen Datalog-Job. Bei der BohrdatenDataLog-Funktion werden Sie aufgefordert, den Job mit Stangenlängen einzurichten. Bei der Druck-Zugkraft-DataLog-Funktion erscheint der Ortungsbildschirm und die Aufzeichnung beginnt. Seiten 10 (Bohrdaten) und 22 (P-T). 48 DigiTrak DataLog/LWD™ Bedienungsanleitung DIGITAL CONTROL INCORPORATED Die folgenden Menüoptionen gelten nur für die Bohrdaten-DataLog-Funktion. Vermessungspunkt hinzufügen – Zeichnet einen vermessenen Wert für den Höhenunterschied (Bezugshöhe) zwischen dem Eintritt und dem Austritt der Bohrung auf. Mit diesem Wert kann ein genaueres Profildiagramm in der LWDSoftware erstellt werden. Seite 20. Leere Stange aufzeichnen – Zeichnet einen Datenpunkt ohne Neigungs- oder Tiefenangaben auf. Zur Verwendung, wenn das Ortungsgerät nicht innerhalb des Sendebereichs des Senders positioniert werden kann. Seite 14. Tiefe/Neigung aufzeichnen – Zeichnet Tiefen- und Neigungsangaben an einem Datenpunkt am vorderen Ortungspunkt (FLP) oder auf der Ortungslinie (LL) auf. Am ersten Stangendatenpunkt und wenn keine Neigungs- oder Tiefenangaben verfügbar sind, ist diese Option nicht verfügbar. Seite 14. Daten einer Teilstange – Zeichnet einen Datenpunkt nach Abschluss einer Teilstange auf. Dies wird empfohlen, wenn lange Bohrstangen verwendet werden und erhebliche Neigungsänderungen vorliegen oder um kleine Topographieänderungen genau graphisch darzustellen. Seite 15. Nur Neigung aufzeichnen – Zeichnet nur die Neigungangaben an einem Datenpunkt auf. Zur Verwendung, wenn das Ortungsgerät nicht über dem FLP oder der LL positioniert werden kann. Wenn keine Neigungsangaben verfügbar sind, ist diese Option nicht verfügbar. In diesem Fall muss eine leere Stange aufgezeichnet werden. Seite 13. Job einrichten – Richtet eine neuen Job ein oder führt einen bestehenden Job mit neuen Daten fort. Nur verfügbar, wenn DataLog aktiviert ist. Wenn kein BohrdatenDataLog-Job gestartet wurde, kann auf diese Option auch vom Ortungsbildschirm aus zugegriffen werden, indem Sie den Auslöser halten und den Kippschalter nach rechts bewegen. DataLog anzeigen – Zeigt Daten für einen bestimmten Job an. Seite 8. Stangendaten anzeigen/löschen – Zeigt alle aufgezeichneten Datenpunkte. Der letzte aufgezeichnete Datenpunkt kann gelöscht werden. Seite 18. ` DigiTrak DataLog/LWD ™ Bedienungsanleitung 49 DIGITAL CONTROL INCORPORATED Anhang B – Menüs Menüleiste und Symbolleisten Viele LWD-Menübefehle sind denen in anderen Windows-Programmen ähnlich und einige von ihnen haben entsprechende Symbole in der Symbolleiste. Zeigen Sie mit dem Cursor auf ein beliebiges Symbol in LWD, um einen seine Funktion beschreibenden Tooltip anzuzeigen. Hellgrau angezeigte Symbole oder Menüoptionen sind für den aktuellen DataLog-Dateityp nicht verfügbar. Die untenstehenden Seitennummern geben die Seite an, auf der der Befehl in dieser Anleitung erstmals erwähnt wird. Menü "File" (Datei) Befehl Symbol Beschreibung New (Neu) Neuen Job anlegen (Bohrdaten, Druck-Zugkraft, oder Ansteuern). Wenn eine Auswahl erfolgt ist, erscheint ein Bildschirm mit einem leeren Job. Seite 26. Open (Öffnen) Öffnet einen bestehenden Job. Seite 29. Save (Speichern) Speichert einen offenen Job. Wenn der Job noch nicht gespeichert wurde und keinen Namen hat, wird das Dialogfeld Save As (Speichern unter) geöffnet. Seite 45. Save As (Speichern unter) Speichert den aktuellen Job unter einem anzugebenen Dateinamen und Verzeichnis. Seite 45. Print (Drucken) Druckt den Job. Seite 46. Print Preview (Druckvorschau) Zeigt den Job so auf dem Bildschirm an, wie er auf dem Ausdruck erscheint. Seite 46. Print Setup (Drucker einrichten) Zum Auswählen von Optionen wie Drucker, Papierformat und Orientierung. Diese Optionen sind normalerweise auch in einem Windows Druck-Dialogfeld verfügbar, das über die Schaltfläche Properties (Eigenschaften) geöffnet werden kann. Seite 46. Import Eclipse Data (Eclipse-Daten importieren) Importiert eine Eclipse DataLog-Datei (*.dld) oder Eclipse TensiTrak-Datei (*.ttd). Export Spreadsheet (Tabellenkalkulation exportieren) Exportiert eine Textdatei mit durch Kommas getrennten Werten (*.csv) zur Verwendung in einer Tabellenkalkulationssoftware. Seite 45. Upload Control (Upload-Steuerung) Verbindung zu einem DigiTrak-Ortungsgerät zum Hochladen von Dateien. Seite 26. File 1, 2… (Datei 1, 2…) Öffnet eine vor Kurzem geöffnete Datei. Exit (Beenden) Beendet das DigiTrak LWD-Programm. Menü "Edit" (Bearbeiten) Befehl Site Information 50 Symbol Beschreibung (Baustellenangaben) Eingeben und Bearbeiten von Baustelle, Kontaktangaben und Anmerkungen, die im Feld "Site Information" oben links im Programmbildschirm angezeigt werden. Verknüpfung: Doppelklicken Sie auf das Feld "Site Information". Seite 30. DigiTrak DataLog/LWD™ Bedienungsanleitung DIGITAL CONTROL INCORPORATED Befehl Symbol Beschreibung Display Units (Anzeigeeinheiten) Wählen Sie die in den LWD-Diagrammen verwendeten Einheiten für Tiefe, Neigung, Temperatur und Kraft/Druck. Die Einstellung für die Tiefeneinheiten im Ortungsgerät bestimmt, welche Einheiten angezeigt werden. Seite 29. Job Information (Jobangaben) Anzeigen und Bearbeiten von Angaben zum Job, wie Stangenlänge, Vermessungspunktangaben für Bohrdatendateien sowie Angaben zum installierten Produkt für Druck-Zugkraft-Dateien. Dieses Dialogfeld wird nach dem Hochladen einer DataLog-Datei sofort angezeigt. Verknüpfung: Doppelklicken Sie auf das Feld "Job Information". Seite 31. Profile Chart Annotations (Profildiagrammbeschriftung) Einfügen von Anmerkungen und Zeichnungen, die im Profildiagramm angezeigt werden. Verknüpfung: Umschalttaste drücken und im Diagramm einen Kasten ziehen. Seite 34. Pressure Chart Annotations (Druckdiagrammbeschriftung) Einfügen von Anmerkungen und Zeichnungen, die im Druckdiagramm angezeigt werden. Verknüpfung: Umschalttaste drücken und im Diagramm einen Kasten ziehen. Seite 34. Force Chart Annotations (Kraftdiagrammbeschriftung) Einfügen von Anmerkungen und Zeichnungen, die im Kraftdiagramm angezeigt werden. Verknüpfung: Umschalttaste drücken und im Diagramm einen Kasten ziehen. Seite 34. Profile Chart Properties (Profildiagrammeigenschaften) Einstellen der Skalierung des Profildiagramms. Seite 35. Pressure Chart Properties (Druckdiagrammeigenschaften) Einstellen der Skalierung des Druckdiagramms. Seite 35. Force Chart Properties (Kraftdiagrammeigenschaften) Einstellen der Skalierung des Kraftdiagramms. Seite 35. Utility Flags (Versorgungsleitungs-Flags) Versorgungsleitungen betreffende Flags und Daten hinzufügen, ändern oder löschen. Seite 39. Data Flags (Daten-Flags) P-T-Daten-Flags ändern oder löschen. Seite 43. Menü "View" (Anzeigen) Befehl Symbol Beschreibung Toolbar (Symbolleiste) Symbolleiste anzeigen oder ausblenden. Status Bar (Statusleiste) Statusleiste anzeigen oder ausblenden. Bluetooth Device List (Bluetooth-Geräteliste) Liste registrierter Bluetooth-Geräte anzeigen. Seite 25. Menü "Window" (Fenster) Befehl Symbol Beschreibung New Window (Neues Fenster) Öffnet die aktuelle Datei in einem neuen Fenster. Cascade (Kaskade) Fenster überlappend anordnen. Tile (Gekachelt) Fenster in nicht überlappenden Kacheln anzeigen. Arrange Icons (Symbole anordnen) Symbole minimierter Fenster anordnen. Window 1, 2… (Fenster 1, 2…) Zum angegebenen Fenster gehen. DigiTrak DataLog/LWD ™ Bedienungsanleitung 51 DIGITAL CONTROL INCORPORATED Menü "Help" (Hilfe) Befehl 52 Symbol Beschreibung Help Topics (Hilfethemen) Verzeichnis der Hilfethemen. Seite 29. About DigiTrak LWD (Info zu DigiTrak LWD) Versionsnummer der DigiTrak LWD-Software anzeigen. DigiTrak DataLog/LWD™ Bedienungsanleitung DIGITAL CONTROL INCORPORATED 19625 62nd Ave S, Suite B103 Kent Washington 98032, USA 425.251.0559 / 800.288.3610 [email protected], www.DigiTrak.com BESCHRÄNKTE GARANTIE Digital Control Incorporated („DCI“) garantiert, dass jedes DCI-Produkt (ausgenommen Software-Produkte) bei der Versendung ab DCI den zum Zeitpunkt der Versendung aktuellen, von DCI veröffentlichten Spezifikationen entspricht und während der unten beschriebenen Gewährleistungsfrist („Gewährleistungsfrist“) frei von Material- und Fertigungsfehlern ist. DCI garantiert darüber hinaus, dass jedes DCI-Softwareprodukt während der nachstehend angegebenen Gewährleistungsfrist im Wesentlichen in Übereinstimmung mit den nachstehend in der Dokumentation für derartige Software festgelegten Spezifikationen funktioniert. Die hier beschriebene beschränkte Garantie („Beschränkte Garantie“) ist nicht abtretbar oder übertragbar und gilt nur für den Erstkäufer („Käufer“), der das DCI-Produkt entweder von DCI oder von einem ausdrücklich von DCI zum Verkauf von DCI-Produkten autorisierten Händler („Autorisierter DCI-Händler“) bezieht. Die vorstehend genannte beschränkte Garantie unterliegt den folgenden Bestimmungen, Bedingungen und Beschränkungen: 1. Für die folgenden neuen DCI-Produkte gilt eine Gewährleistungsfrist von zwölf (12) Monaten: Ortungsgeräte, Ferndisplays, Batterieladegeräte und wiederaufladbare Batterien sowie Softwareprogramme und Anwendungen. Für alle anderen neuen DCI-Produkte, einschließlich Sender und Zubehör, gilt eine Gewährleistungsfrist von neunzig (90) Tagen. Für von DCI angebotene Dienstleistungen, einschließlich Prüfung, Service und Reparatur eines DCI-Produkts, dessen Garantie abgelaufen ist, gilt ebenfalls eine Gewährleistungsfrist von neunzig (90) Tagen. Die Gewährleistungsfrist beginnt ab dem jeweils späteren der beiden folgenden Zeitpunkte: (i) dem Versanddatum des DCI-Produkts ab DCI, oder (ii) dem Datum der Versendung (oder einer anderen Lieferung) des DCI-Produkts von einem autorisierten DCI-Händler an den Käufer. 2. Sofern ein DCI-Produkt (ausgenommen Software-Produkte) während der Gewährleistungsfrist nicht die garantierten Leistungen erbringt, dann wird DCI dieses Produkt inspizieren und, sofern es von DCI als fehlerhaft befunden wurde, nach DCIs ausschließlichem Gutdünken und Ermessen entweder reparieren oder ersetzen. Sofern ein Softwareprodukt während der Gewährleistungsfrist nicht die garantierten Leistungen erbringt, dann wird DCI nach seinem ausschließlichen Gutdünken und Ermessen dafür sorgen, dass die fehlerhafte Software in einen Zustand versetzt wird, in dem sie der Spezifikation für die entsprechende Software entspricht oder den für die fehlerhafte Software bezahlen Kaufpreis zurückerstatten. DIE VORSTEHENDEN BESTIMMUNGEN SIND DIE EINZIGEN UND AUSSCHLIESSLICHEN RECHTSMITTEL DES KÄUFERS FÜR VERSTÖSSE GEGEN DIESE BESCHRÄNKTE GARANTIE. Sämtliche garantiebezogenen Inspektionen, Reparaturen und Anpassungen müssen entweder von DCI oder von einem schriftlich von DCI autorisierten Garantiedienst durchgeführt werden. Alle Garantieanträge müssen von einem Kaufbeleg, aus dem das Kaufdatum und die Seriennummer des DCI-Produkts hervorgehen, begleitet sein und vor Ablauf der Gewährleistungsfrist eingereicht werden. 3. Diese beschränkte Garantie gilt nur, wenn: (i) der Käufer das DCI-Produkt innerhalb von vierzehn (14) Tagen nach Erhalt des DCI-Produkts auf der Produktregistrierungswebsite access.DigiTrak.com registriert; (ii) der Käufer das DCI-Produkt direkt nach Erhalt in angemessener Weise untersucht und im Fall eines erkennbaren Fehlers DCI sofort benachrichtigt; und (iii) der Käufer das unten aufgeführte Verfahren zur Geltendmachung von Garantieansprüchen in jeder Hinsicht befolgt. Garantieausschlüsse Diese beschränkte Garantie gilt nicht für Schäden, einschließlich Schäden an einem DCI-Produkt, aufgrund von: Nichtbefolgung der DCIBedienungsanleitung oder anderer Anweisungen von DCI; Gebrauch eines DCI-Produkts außerhalb der Spezifikationen (u. a. bezüglich der Temperatur), für die das DCI-Produkt konzipiert wurde; Fehlgebrauch; Missbrauch; Fahrlässigkeit; Unfall; Feuer; Flut; höherer Gewalt; unsachgemäßer Anwendung; Anschluss an falsche Spannung oder Stromquelle; Einsatz falscher Sicherungen; Überhitzung; Kontakt mit Hochspannung oder schädlichen Substanzen; Einsatz von Batterien oder anderen, nicht von DCI hergestellten bzw. bereitgestellten Produkten oder Komponenten oder anderer außerhalb der Kontrolle von DCI liegender Vorkommnisse. Diese beschränkte Garantie gilt weder für Geräte, die nicht von DCI hergestellt oder geliefert wurden, noch ggf. für Schäden oder Verluste, die durch den Einsatz eines DCI-Produkts in einem anderen als dem angegebenen Land verursacht werden. Der Käufer verpflichtet sich, die Eignung des DCI-Produkts für den beabsichtigten Einsatzzweck sorgfältig zu prüfen und alle von DCI gelieferten Anleitungen (einschließlich allfälliger aktualisierter DCI-Produktinformationen, die auf der vorangehend angegebenen DCI-Website zu finden sind), sorgfältig zu lesen und genau zu befolgen. Diese beschränkte Garantie erfasst auf keinen Fall Schäden, die während des Versands des DCI-Produkts an oder von DCI entstehen. Der Käufer erklärt sich damit einverstanden, dass die vorstehende beschränkte Garantie durch folgende Umstände ungültig wird:(i) Änderung, Entfernung oder Verfälschung der Seriennummer oder am DCI-Produkt angebrachter Etiketten mit Identifizierungsinformationen, Anweisungen oder Siegeln; oder (ii) nicht autorisierte Demontage, Reparatur oder Modifikation des DCI-Produkts. In keinem Fall haftet DCI für Kosten oder Schäden, die auf ohne ausdrückliche schriftliche Genehmigung von DCI vorgenommene Änderungen, Modifikationen oder Reparaturen des DCI-Produkts zurückzuführen sind. Ferner ist DCI nicht für Verluste oder Schäden an dem DCI-Produkt oder anderen Geräten verantwortlich, die entstehen, während diese sich in der Obhut einer nicht von DCI autorisierten Serviceagentur befinden. DCI übernimmt keinerlei Garantie oder Gewährleistung für die Genauigkeit von Daten oder Informationen, die von Horizontal-Richtbohr(HDD)Ortungssystemen angezeigt oder erzeugt werden. Die Richtigkeit oder Vollständigkeit solcher Daten kann durch eine Vielzahl von Faktoren beeinträchtigt werden, einschließlich u. a. durch aktive oder passive Signalstörungen (einschließlich Salzwasser) und andere Umweltbedingungen, unterlassene Kalibrierung oder unsachgemäßen Gebrauch des Geräts sowie weitere Faktoren. Zudem übernimmt DCI keinerlei Garantie oder Gewährleistung und lehnt jegliche Haftung ab für die Richtigkeit und Vollständigkeit von Daten, die von einer externen Quelle erzeugt werden, oder die von aus einer externen Quelle erzeugten und gegebenenfalls auf einem DCI-Gerät angezeigten Daten gewonnen werden, einschließlich u. a. von Daten, die von einem HDD-Bohrgestell eingehen. DCI behält sich das Recht vor, DCI-Produkte von Zeit zu Zeit abzuändern und zu verbessern. Der Käufer ist sich dessen bewusst, dass DCI nicht verpflichtet ist, früher hergestellte DCI-Produkte so nachzurüsten, dass sie derartige Änderungen enthalten. DigiTrak DataLog/LWD ™ Bedienungsanleitung - Garantie 1 DIGITAL CONTROL INCORPORATED DIE OBEN BESCHRIEBENE BESCHRÄNKTE GARANTIE IST DCIS EINZIGE GARANTIE UND ERSETZT ALLE ANDEREN AUSDRÜCKLICHEN ODER STILLSCHWEIGENDEN GARANTIEN, EINSCHLIESSLICH U. A. DER STILLSCHWEIGENDEN GARANTIE VON HANDELSÜBLICHKEIT UND EIGNUNG FÜR EINEN BESTIMMTEN ZWECK, NICHTVERLETZUNG VON RECHTEN SOWIE SICH EVENTUELL IM RAHMEN DER VERPFLICHTUNGSERFÜLLUNG, IM ZUGE DER GESCHÄFTSBEZIEHUNGEN ODER AUS HANDELSBRAUCH ERGEBENDER STILLSCHWEIGENDER GARANTIEN, DIE HIERMIT ALLE AUSGESCHLOSSEN WERDEN. Sofern das unten beschriebene Verfahren zur Geltendmachung von Garantieansprüchen von DCI im Wesentlichen eingehalten wurde, stellt dieses Verfahren die einzige und ausschließliche Abhilfe dar, die dem Käufer bei Verstoß gegen die beschränkte Garantie zusteht. Rechtsbehelfs- und Haftungsbeschränkung Weder DCI noch sonst irgendjemand, der an der Schaffung, Herstellung oder Lieferung des DCI-Produkts beteiligt ist, haftet für jegliche Schäden, die durch die Verwendung des DCI-Produkts oder die nicht mögliche Nutzung des DCI-Produkts entstehen, einschließlich u. a. mittelbare, konkrete, beiläufig entstandene Schäden oder Folgeschäden bzw. Schadensersatz für Absicherung, Verlust von Informationen, entgangenen Gewinn, entgangene Einkünfte oder Nutzung, welche der Käufer aufgrund von Garantieverstößen, Vertragsbruch, Fahrlässigkeit, verschuldensunabhängiger Haftung oder sonstiger Rechtstheorien geltend macht, selbst wenn DCI die Möglichkeit solcher Schäden mitgeteilt wurde. Der Umfang der Haftung von DCI übersteigt keinesfalls den Kaufpreis, den der Käufer für das DCI-Produkt gezahlt hat. Soweit das einschlägige Recht den Ausschluss oder die Beschränkung der Haftung für beiläufig entstandene Schäden, Folgeschäden oder ähnliche Schäden nicht zulässt, findet der vorstehend bezüglich derartiger Schäden geregelte Haftungsausschluss keine Anwendung. Diese beschränkte Garantie verleiht Ihnen bestimmte Rechte. Darüber hinaus stehen Ihnen möglicherweise weitere Rechte zu, die von Land zu Land verschieden sind. Diese beschränkte Garantie unterliegt dem Recht des Bundesstaates Washington. Verfahren zur Geltendmachung von Garantieansprüchen 1. Bei Problemen mit Ihrem DCI-Produkt müssen Sie sich zunächst mit Ihrem autorisierten DCI-Händler in Verbindung setzen, von dem Sie das Produkt erworben haben. Sollte das Problem über Ihren autorisierten DCI-Händler nicht gelöst werden können, so setzen Sie sich bitte zwischen 6.00 Uhr und 18.00 Uhr PST (pazifische Zeitzone) unter Telefonnummer 1.800.288.3610 (bzw., außerhalb den USA, unter der für dieses Land angegebenen Telefonnummer) mit der Kundendienstabteilung von DCI in Kent, Washington, USA in Verbindung, und lassen Sie sich mit einem Kundendienstvertreter verbinden. Bevor Sie ein DCI-Produkt zwecks Kundendienst an DCI zurücksenden, müssen Sie eine „Return Merchandise Authorization“-Nummer (RMA) anfordern. Sollten Sie dies nicht tun, kann dies zu Verzögerungen führen oder sogar dazu, dass Sie das DCIProdukt unrepariert zurückerhalten. 2. Bei der telefonischen Kontaktaufnahme mit einem Kundendienstvertreter von DCI wird dieser versuchen, Ihnen bei der Fehlersuche während der tatsächlichen Benutzung des DCI-Produkts vor Ort behilflich zu sein. Bitte sorgen Sie dafür, dass hierfür alle relevanten Geräte und eine Liste der Seriennummern aller DCI-Produkte zur Verfügung stehen. Die Fehlersuche vor Ort ist wichtig, da viele Probleme nicht auf defekte DCIProdukte, sondern auf Bedienungsfehler oder ungünstige Umgebungsbedingungen des Käufers bei der Bohrung zurückzuführen sind. 3. Wenn im Rahmen der Fehlersuche vor Ort und des Gesprächs mit einem DCI-Kundendienstvertreter ein Fehler an einem DCI-Produkt bestätigt wird, wird der Vertreter eine RMA-Nummer zur Autorisierung der Rücksendung des DCI-Produkts mitteilen und Ihnen entsprechende Versandanweisungen geben. Sie sind für alle Transportkosten einschließlich Versicherung verantwortlich. Wenn DCI nach Erhalt des DCIProdukts und nach der Durchführung diagnostischer Tests feststellt, dass das Problem durch die beschränkte Garantie abgedeckt ist, werden die erforderlichen Reparaturen und/oder Anpassungen vorgenommen und es wird ein voll funktionsfähiges DCI-Produkt umgehend an Sie zurückgesandt. Sollte das Problem nicht durch die beschränkte Garantie abgedeckt sein, so werden Sie über den Grund hierfür informiert und erhalten einen Kostenvoranschlag für die Reparaturkosten. Wenn Sie DCI mit der Wartung oder der Reparatur des DCI-Produkts beauftragen, so wird die Arbeit umgehend durchgeführt und das DCI-Produkt danach an Sie zurückgesandt. Die Kosten für Tests, Reparaturen und Anpassungen, die nicht unter die beschränkte Garantie fallen, sowie die Transportkosten werden Ihnen in Rechnung gestellt. In den meisten Fällen können Reparaturen innerhalb von 1 bis 2 Wochen durchgeführt werden. 4. DCI hält eine beschränkte Anzahl von Leihgeräten bereit. Bei Bedarf und Verfügbarkeit wird sich DCI bemühen, Ihnen ein solches Leihgerät per Übernacht-Zustellung zur Benutzung zuzusenden, während sich Ihr Gerät bei DCI in Reparatur befindet. Abgesehen von außerhalb der Kontrolle von DCI liegenden Umständen wird DCI sich in angemessener Weise bemühen, Ihre durch Garantiefälle verursachte Ausfallzeit so gering wie möglich zu halten. Wenn Ihnen DCI ein Leihgerät zur Verfügung stellt, muss Ihr eigenes Gerät spätestens am zweiten Arbeitstag nach Erhalt des Leihgeräts bei DCI eintreffen. Nach Erhalt Ihres reparierten DCI-Produkts müssen Sie das Leihgerät per Übernacht-Zustellung an DCI zurücksenden, so dass es dort spätestens am zweiten Arbeitstag, nachdem Sie das reparierte Gerät erhalten haben, eintrifft. Sollten diese Fristen nicht gewahrt werden, werden für jeden zusätzlichen Tag, um den die Rückführung des Leihgeräts an DCI verzögert wird, Mietgebühren fällig. Produktvorführungen DCI-Mitarbeiter halten sich gegebenenfalls vor Ort auf, um die grundlegende Handhabung, Eigenschaften und den Nutzen von DCI-Produkten vorzuführen. Der Käufer bestätigt, dass DCI-Mitarbeiter lediglich für Vorführungen von DCI-Produkten anwesend sind. DCI erbringt KEINE Ortungsoder anderen Beratungs- bzw. vertraglich vereinbarten Dienste. DCI übernimmt keinerlei Schulungsverpflichtungen für den Käufer oder andere Personen, und DCI übernimmt keine Verantwortung oder Haftung für Ortungs- oder andere an dem Standort ausgeführten Arbeiten, an dem DCIMitarbeiter anwesend sind oder waren bzw. an dem sich DCI-Geräte befinden oder befanden. Der vorliegende Text ist eine Übersetzung des englischsprachigen Originaldokuments, die lediglich als Arbeitserleichterung für den Käufer des Produkts dient. Bei Unterschieden in der Bedeutung sowie bei unterschiedlichen Auslegungen zwischen der Übersetzung und der englischsprachigen Originalfassung ist daher das Original maßgebend. Eine Kopie des englischsprachigen Originals finden Sie auf der Website www.DigiTrak.com Klicken Sie unter Service & Support (Kundendienst), auf Documentation (Dokumentation) und wählen Sie die gewünschte Anleitung aus dem Drop-Down-Menü Manuals (Bedienungsanleitungen). 2 DigiTrak DataLog/LWD™ Bedienungsanleitung - Garantie