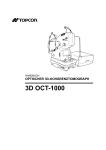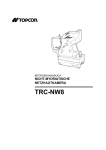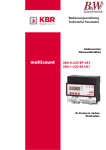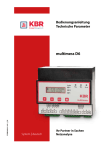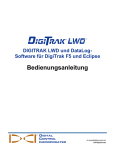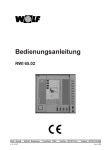Download EisBär KNX Systemhandbuch
Transcript
EisBär KNX 1.4 - Systemhandbuch Das Handbuch zur Software. EISBÄR KNX 1.4 - VISUALISIERUNGSSOFTWARE Systemhandbuch STAND 01.04.2010 © 2010 Alexander Maier GmbH König-Heinrich-Strasse 45 -47 • D-69412 Eberbach Telefon +49 (0) 6271-919470 • Fax +49 (0) 6271-919479 Vervielfältigung – auch auszugsweise – nicht gestattet 3 Inhaltsverzeichnis Kapitel 1 Allgemeines 1.1 Einführung 11 ................................................................................................................................... 12 1.2 Die Software ................................................................................................................................... 13 1.2.1 Editor .......................................................................................................................................................... 1.2.2 Runtime .......................................................................................................................................................... 1.2.3 NetAccess .......................................................................................................................................................... 1.2.4 Add-Ons .......................................................................................................................................................... 1.2.5 Runtime CE .......................................................................................................................................................... 1.2.6 Lizenzmodell .......................................................................................................................................................... 1.2.6.1 PC-Software-Lizenz ......................................................................................................................................................... 1.2.6.2 PC-Hardware-Lizenz ......................................................................................................................................................... 1.2.6.3 CE-Lizenz ......................................................................................................................................................... 1.2.6.4 USB-Dongle-Lizenz ......................................................................................................................................................... 14 15 16 17 18 19 20 21 22 23 1.3 Bezug der Software ................................................................................................................................... 24 1.4 Systemvoraussetzungen ................................................................................................................................... 25 Kapitel 2 Installation 27 2.1 .NET Framework ................................................................................................................................... 28 2.2 Software über................................................................................................................................... Downloadcenter 30 2.3 Sprachausgabe ................................................................................................................................... 32 Kapitel 3 Die Editor Oberfläche 34 3.1 Editor starten ................................................................................................................................... 35 3.2 Die Oberfläche................................................................................................................................... des Editors 36 3.3 Titelleiste ................................................................................................................................... 37 3.4 Menüleiste ................................................................................................................................... 38 3.4.1 Datei 3.4.2 Bearbeiten 3.4.3 Ansicht 3.4.4 Extras 3.4.5 Hilfe .......................................................................................................................................................... .......................................................................................................................................................... .......................................................................................................................................................... .......................................................................................................................................................... .......................................................................................................................................................... 39 41 43 44 45 3.5 Menü- und Symbolleisten ................................................................................................................................... 46 3.6 Symbolleiste -................................................................................................................................... Aktion 49 3.7 Symbolleiste anpassen ................................................................................................................................... 50 3.8 Arbeitsfläche/Formulardesigner ................................................................................................................................... 55 3.9 Komponentenfenster ................................................................................................................................... 56 3.10 Projekt-Fenster ................................................................................................................................... 57 3.11 Änderungs-Historie ................................................................................................................................... 58 3.12 Das Eigenschaftsfenster ................................................................................................................................... 59 3.12.1 Infofeld .......................................................................................................................................................... 60 3.13 Kommunikation ................................................................................................................................... 61 3.14 KNX Datenpunkliste ................................................................................................................................... 62 3.15 Infoleiste © 2010 Alexander Maier GmbH ................................................................................................................................... 63 4 EisBär KNX Systemhandbuch 3.16 Netze-Fenster................................................................................................................................... 64 3.17 Logger-Fenster ................................................................................................................................... 65 3.18 Fenster anpassen ................................................................................................................................... 66 70 Kapitel 4 Projektieren 4.1 Wichtige Hinweise ................................................................................................................................... 71 4.2 Projekt anlegen ................................................................................................................................... 73 4.3 Mit Seiten arbeiten ................................................................................................................................... 75 4.4 Übersicht Komponenten ................................................................................................................................... 81 4.5 Komponenten................................................................................................................................... hinzufügen 90 4.6 Eigenschaften................................................................................................................................... der Komponenten festlegen 91 4.7 Layoutfunktionen ................................................................................................................................... 93 4.8 ETS2-Daten importieren ................................................................................................................................... 95 4.9 ETS3-Daten importieren ................................................................................................................................... 100 4.10 Kommunikation ................................................................................................................................... 107 4.10.1 KNX-Datenpunkte .......................................................................................................................................................... verbinden 4.10.2 Intern verbinden .......................................................................................................................................................... 4.10.3 Netze manuell .......................................................................................................................................................... 108 109 113 4.11 Projekt testen ................................................................................................................................... 114 4.12 Projekt lizenzieren ................................................................................................................................... (Softkey) 115 4.13 Projekt lizenzieren ................................................................................................................................... (USB-Dongle) 118 4.14 Benutzerverwaltung ................................................................................................................................... 119 4.14.1 Rechte verwalten .......................................................................................................................................................... 4.14.2 Rollen verwalten .......................................................................................................................................................... 4.14.3 Benutzer verwalten .......................................................................................................................................................... 4.14.4 Benutzer und.......................................................................................................................................................... Seiten 120 121 123 125 4.15 Projekt Informationen ................................................................................................................................... 129 Kapitel 5 Runtime PC 5.1 Datei 132 ................................................................................................................................... 133 5.1.1 Projekt manuell .......................................................................................................................................................... öffnen 5.1.2 Öffnen der Runtime .......................................................................................................................................................... mit Projekt 134 136 5.2 Benutzer ................................................................................................................................... 137 5.3 Extras ................................................................................................................................... 139 5.3.1 Logger .......................................................................................................................................................... 5.3.2 Projekteinstellungen .......................................................................................................................................................... 5.3.3 Programmeinstellungen .......................................................................................................................................................... 5.3.3.1 Allgemeine ......................................................................................................................................................... Einstellungen 5.3.3.2 Kommunikation ......................................................................................................................................................... / Webserver 5.3.3.3 Autostart ......................................................................................................................................................... Kapitel 6 NetAccess 140 141 142 143 145 147 149 6.1 Serverparameter ................................................................................................................................... in der Runtime 150 6.2 NetAccess starten ................................................................................................................................... 151 6.3 Programmeinstellungen ................................................................................................................................... 154 6.4 Kommunikationswege ................................................................................................................................... 157 6.4.1 Beispiel - Router .......................................................................................................................................................... mit dynamischer DNS 6.4.2 Beispiel - VPN-Tunnel .......................................................................................................................................................... © 2010 Alexander Maier GmbH 158 159 5 Kapitel 7 Referenz 161 7.1 Allgemeine Eigenschaften ................................................................................................................................... der Komponenten 162 7.1.1 Ausrichtung .......................................................................................................................................................... 7.1.2 Komponente .......................................................................................................................................................... 7.1.3 Rechte .......................................................................................................................................................... 7.1.4 Aussehen .......................................................................................................................................................... 7.1.4.1 Schriftart ......................................................................................................................................................... 7.1.4.2 Farbe ......................................................................................................................................................... 7.1.4.3 Bilddarstellung ......................................................................................................................................................... 7.1.4.4 Stil ......................................................................................................................................................... 7.1.4.5 Textdarstellung ......................................................................................................................................................... 7.1.4.6 Button ......................................................................................................................................................... 7.1.5 Verhalten allgemein .......................................................................................................................................................... 7.1.5.1 KNX-Wert ......................................................................................................................................................... 7.2 Statisch ................................................................................................................................... 189 7.2.1 Bild .......................................................................................................................................................... 7.2.2 Text .......................................................................................................................................................... 7.2.3 RichText .......................................................................................................................................................... 7.2.3.1 Text eingeben ......................................................................................................................................................... oder laden 7.2.4 Panel .......................................................................................................................................................... 7.3 Anzeigen 199 202 204 206 207 208 214 216 219 221 223 225 227 229 231 232 ................................................................................................................................... 234 7.4.1 Buttonschalter.......................................................................................................................................................... 7.4.2 Bildschalter .......................................................................................................................................................... 7.4.3 Drehschalter .......................................................................................................................................................... 7.4.3.1 Ausgangsliste ......................................................................................................................................................... 7.4.4 Schiebeschalter .......................................................................................................................................................... 7.4.4.1 Ausgangsliste ......................................................................................................................................................... 7.4.5 Regler .......................................................................................................................................................... 7.4.6 Touch Werteingabe .......................................................................................................................................................... 7.4.7 TextEdit .......................................................................................................................................................... 7.4.8 WebBrowser .......................................................................................................................................................... 7.4.8.1 WebCam ......................................................................................................................................................... 7.4.9 Media Player .......................................................................................................................................................... 7.4.9.1 Mediendatei ......................................................................................................................................................... öffnen 7.4.10 Dateiauswahl.......................................................................................................................................................... 7.4.11 SlideShow .......................................................................................................................................................... 7.4.11.1 SlideShow ......................................................................................................................................................... Editor 7.4.12 Code Schloss .......................................................................................................................................................... 7.4.12.1 Ausgangsliste ......................................................................................................................................................... © 2010 Alexander Maier GmbH 190 192 193 195 196 ................................................................................................................................... 198 7.3.1 Wertabhängiger .......................................................................................................................................................... Text 7.3.2 Lauftext .......................................................................................................................................................... 7.3.3 Plotter .......................................................................................................................................................... 7.3.3.1 Eingangsliste ......................................................................................................................................................... 7.3.3.2 Live Daten ......................................................................................................................................................... Viewer 7.3.3.3 Kanal-Editor ......................................................................................................................................................... 7.3.3.4 Historischer ......................................................................................................................................................... Daten Viewer 7.3.4 Chart .......................................................................................................................................................... 7.3.5 Lineare Skala .......................................................................................................................................................... 7.3.6 Thermometer .......................................................................................................................................................... 7.3.7 Messrohranzeige .......................................................................................................................................................... 7.3.8 LED Anzeige .......................................................................................................................................................... 7.3.9 Winkelscheibe.......................................................................................................................................................... 7.3.10 LED Scheibe.......................................................................................................................................................... 7.3.11 Fortschrittsbalken .......................................................................................................................................................... 7.3.12 Tank .......................................................................................................................................................... 7.4 Aktiv 163 166 167 168 169 171 173 174 175 176 177 178 235 238 241 243 244 246 247 250 253 255 257 258 260 261 263 265 266 269 6 EisBär KNX Systemhandbuch 7.4.12.2 PIN-Editor ......................................................................................................................................................... 7.4.13 Programm Starten .......................................................................................................................................................... 7.4.14 Shutdown Knopf .......................................................................................................................................................... 270 271 273 7.5 Funktionen ................................................................................................................................... 274 7.5.1 Grafische Logik .......................................................................................................................................................... 7.5.1.1 Allgemeines ......................................................................................................................................................... 7.5.1.2 Logikeditor ......................................................................................................................................................... 7.5.1.3 Arbeiten......................................................................................................................................................... mit dem Logikeditor 7.5.1.4 Eingang......................................................................................................................................................... / Ausgang 7.5.1.5 Komponentenliste ......................................................................................................................................................... ODER-Gatter ......................................................................................................................................... UND-Gatter ......................................................................................................................................... Exklusiv-ODER (XOR)-Gatter ......................................................................................................................................... Tor ......................................................................................................................................... Vergleicher ......................................................................................................................................... Arithmetischer Operator ......................................................................................................................................... Konverter ......................................................................................................................................... Verzögerung ......................................................................................................................................... Timer ......................................................................................................................................... Filter ......................................................................................................................................... Aktivierer ......................................................................................................................................... Inverter ......................................................................................................................................... Weiche ......................................................................................................................................... MinMax-Sucher ......................................................................................................................................... Zähler ......................................................................................................................................... RS-FlipFlop ......................................................................................................................................... PID-Regler ......................................................................................................................................... Oszillator ......................................................................................................................................... 7.5.2 Sequenz .......................................................................................................................................................... 7.5.2.1 Sequenzen ......................................................................................................................................................... erstellen 7.5.3 Datei-Logger .......................................................................................................................................................... 7.5.3.1 Eingangsliste ......................................................................................................................................................... 7.5.4 AutoReset .......................................................................................................................................................... 7.5.5 Zähler .......................................................................................................................................................... 7.5.6 Binär splitter .......................................................................................................................................................... 7.5.7 Logik .......................................................................................................................................................... 7.5.7.1 Formel-Bool ......................................................................................................................................................... 7.5.7.2 Formel-Wert ......................................................................................................................................................... 7.5.7.3 Operatoren ......................................................................................................................................................... 7.5.8 Converter .......................................................................................................................................................... 7.5.9 Zufalllsgenerator .......................................................................................................................................................... 7.5.10 Wertverteiler.......................................................................................................................................................... 7.5.10.1 Interne......................................................................................................................................................... Liste 7.5.11 String Parser.......................................................................................................................................................... 7.5.11.1 Ausgangsliste ......................................................................................................................................................... 7.5.11.2 Parser......................................................................................................................................................... Code Editor 7.5.12 Simple String.......................................................................................................................................................... Parser 7.5.12.1 Ausgangsliste ......................................................................................................................................................... 7.6 Zeit 275 276 277 279 282 286 287 288 289 290 291 292 293 294 295 296 297 298 298 299 300 301 302 303 305 307 310 312 313 315 317 318 320 321 322 323 324 325 327 328 329 330 332 333 ................................................................................................................................... 334 7.6.1 Analoguhr .......................................................................................................................................................... 7.6.2 DateTimeDisplay .......................................................................................................................................................... 7.6.2.1 Formatbezeichner ......................................................................................................................................................... 7.6.2.2 Beispiele ......................................................................................................................................................... 7.6.3 Kalender .......................................................................................................................................................... 7.6.3.1 Ausgangsliste ......................................................................................................................................................... 7.6.4 Kalender Editor .......................................................................................................................................................... 7.6.4.1 Kalender ......................................................................................................................................................... erstellen 7.6.4.2 Kalender ......................................................................................................................................................... bearbeiten © 2010 Alexander Maier GmbH 335 337 339 342 343 345 346 348 350 7 7.6.4.3 Kalender ......................................................................................................................................................... löschen 7.6.5 Pulse .......................................................................................................................................................... 7.6.6 Pulse Editor .......................................................................................................................................................... 7.6.7 Timer .......................................................................................................................................................... 7.6.8 Timer Editor .......................................................................................................................................................... 7.6.9 Date Time Sender .......................................................................................................................................................... 7.6.10 Date Time Empfänger .......................................................................................................................................................... 7.7 Navigation 352 353 354 356 358 360 361 ................................................................................................................................... 362 7.7.1 Seitenwechsel.......................................................................................................................................................... 7.7.2 SeitenwechselBild .......................................................................................................................................................... 7.7.3 PIN-Seitenwechsel .......................................................................................................................................................... 7.7.4 Seitenauswahl.......................................................................................................................................................... 363 365 367 369 7.8 KNX Verbindung ................................................................................................................................... 371 7.8.1 KNX .......................................................................................................................................................... 7.8.2 Busmonitor .......................................................................................................................................................... 7.8.2.1 Menü ......................................................................................................................................................... 7.8.3 Schaltmatrix .......................................................................................................................................................... 7.8.4 KNXDataPointPlayer .......................................................................................................................................................... 7.8.4.1 Interne Liste ......................................................................................................................................................... 372 375 376 377 378 380 7.9 Störmeldungen ................................................................................................................................... 382 7.9.1 Störmeldezentrale .......................................................................................................................................................... 7.9.1.1 Störmeldeliste ......................................................................................................................................................... 7.9.2 Störmeldeanzeige .......................................................................................................................................................... 7.9.3 Alarm .......................................................................................................................................................... 383 386 388 390 7.10 Beleuchtungssteuerung ................................................................................................................................... 392 7.10.1 LichtSzene .......................................................................................................................................................... 7.10.1.1 Ein-/Ausgänge ......................................................................................................................................................... 7.10.2 LichtSzenen .......................................................................................................................................................... Editor 7.10.2.1 Editor ......................................................................................................................................................... bedienen 7.10.2.2 Einstellungen ......................................................................................................................................................... 7.10.3 ColorShow .......................................................................................................................................................... 7.10.4 ColorShow Editor .......................................................................................................................................................... 7.10.4.1 Farbsteller ......................................................................................................................................................... 7.10.4.2 Farbsequenzer ......................................................................................................................................................... 7.10.4.3 Einstellungen ......................................................................................................................................................... 7.10.5 Anwesenheitssimulation .......................................................................................................................................................... 7.10.5.1 Ein-/Ausgangs-Liste ......................................................................................................................................................... 7.10.6 Anwesenheitssimulation .......................................................................................................................................................... Editor 7.10.6.1 Editor ......................................................................................................................................................... bedienen 393 395 396 397 398 400 402 404 406 407 408 410 411 413 7.11 Benachrichtigungen ................................................................................................................................... 414 7.11.1 SMS Voice .......................................................................................................................................................... 7.11.1.1 SMS Parameter ......................................................................................................................................................... 7.11.1.2 Voice Parameter ......................................................................................................................................................... 7.11.2 Fax .......................................................................................................................................................... 7.11.2.1 Fax-Dokument ......................................................................................................................................................... erstellen 7.11.3 Nachrichtenzentrale .......................................................................................................................................................... 7.11.3.1 Nachrichten ......................................................................................................................................................... aufzeichnen und anzeigen 7.11.3.2 E-Mail ......................................................................................................................................................... Nachricht 7.11.4 E-Mailer .......................................................................................................................................................... 7.11.5 Voice over IP.......................................................................................................................................................... 7.11.5.1 VoIP Einstellungen ......................................................................................................................................................... 7.11.5.2 VoIP Oberfläche ......................................................................................................................................................... 7.11.6 Kamera Archiv .......................................................................................................................................................... 7.12 Energie ................................................................................................................................... 439 7.12.1 Maximum Wächter .......................................................................................................................................................... 7.12.1.1 Funktionsbeschreibung ......................................................................................................................................................... © 2010 Alexander Maier GmbH 415 417 418 419 420 421 424 426 427 430 433 435 437 440 442 8 EisBär KNX Systemhandbuch 7.12.1.2 Trendberechnungs-Algorithmus ......................................................................................................................................................... 7.12.1.3 Schaltverhalten ......................................................................................................................................................... 7.12.1.4 Prioritätssteuerung ......................................................................................................................................................... 7.12.1.5 Messperioden ......................................................................................................................................................... Synchronisierung 7.12.1.6 Berechnung ......................................................................................................................................................... der Momentanleistung 7.12.1.7 Logging ......................................................................................................................................................... 7.12.1.8 Parameter ......................................................................................................................................................... EVU-Parameter ......................................................................................................................................... Mess-Parameter ......................................................................................................................................... Maximumvorwarnung ......................................................................................................................................... Sonderparameter ......................................................................................................................................... Schaltausgänge ......................................................................................................................................... 7.12.1.9 Kommunikationsanschlüsse ......................................................................................................................................................... 7.12.2 Maximum Wächter .......................................................................................................................................................... Editor 7.12.3 Energiezähler .......................................................................................................................................................... 7.12.4 Verbrauchswertablage .......................................................................................................................................................... 7.12.4.1 Eingangsliste ......................................................................................................................................................... 7.12.5 Verbrauchswertmonitor .......................................................................................................................................................... 7.12.5.1 Oberfläche ......................................................................................................................................................... 444 446 447 449 450 452 453 453 455 456 457 457 460 462 464 467 468 469 470 7.13 Verbindungen ................................................................................................................................... 471 7.13.1 OPC-Client .......................................................................................................................................................... 7.13.1.1 OPC Client ......................................................................................................................................................... Konfiguration 7.13.2 OPC-Server .......................................................................................................................................................... 7.13.2.1 OPC Server ......................................................................................................................................................... Konfiguration 7.13.3 OPC XmlClient .......................................................................................................................................................... 7.13.3.1 Einbindung ......................................................................................................................................................... von LON Komponenten 7.13.4 Multi-IO-IP .......................................................................................................................................................... 7.13.4.1 Einleitung ......................................................................................................................................................... 7.13.4.2 Ein- und ......................................................................................................................................................... Ausgänge der Komponente 7.13.4.3 Unterstützte ......................................................................................................................................................... Datentypen 7.13.4.4 Projektierung ......................................................................................................................................................... und Einstellungen 7.13.4.5 Wie stelle ......................................................................................................................................................... ich mit Multi-IO eine Geräteverbindung her? Beispielverbindung über ......................................................................................................................................... HTTP Beispielverbindung über ......................................................................................................................................... TCP/UDP 7.13.4.6 Import ......................................................................................................................................................... / Export 7.13.5 IR Trans .......................................................................................................................................................... 7.13.5.1 Infrarotanbindung ......................................................................................................................................................... konfigurieren 7.13.5.2 IR-Codes ......................................................................................................................................................... einlernen Vorbereitung und Installation ......................................................................................................................................... IR-Codes mit IRTrans ......................................................................................................................................... einlernen IRTrans LAN mit DB......................................................................................................................................... flashen 7.13.5.3 IR-Codes ......................................................................................................................................................... im Editor anlegen IR-Codes anlegen ......................................................................................................................................... IR-Befehle auf den KNX-Bus ......................................................................................................................................... senden 7.13.5.4 IR-Befehle ......................................................................................................................................................... per Multi-IO-IP über LAN/WLAN IR-Codes über LAN ......................................................................................................................................... mit Multi-IO-IP senden IR-Codes über LAN ......................................................................................................................................... mit Multi-IO-IP empfangen 7.13.5.5 Tipps und ......................................................................................................................................................... Tricks EIN/AUS mit einer Fernbedienungstaste ......................................................................................................................................... Dimmen mit einer Fernbedienungstaste ......................................................................................................................................... 7.13.6 Schüco TipTronic .......................................................................................................................................................... 7.13.6.1 Einbindung ......................................................................................................................................................... von TipTronic Datenpunkten 7.13.7 LabJack .......................................................................................................................................................... 472 473 475 476 478 480 482 483 484 485 486 493 493 497 500 501 502 503 503 504 506 511 511 515 520 520 522 529 529 530 531 532 535 7.14 Erweiterungen ................................................................................................................................... 537 © 2010 Alexander Maier GmbH 9 Index © 2010 Alexander Maier GmbH 538 EisBär KNX Systemhandbuch Kapitel 1 1 EisBär KNX Systemhandbuch 11 1 Allgemeines Einsatzgebiete, Technik und Schnittstellen Einsatzgebiete Die Software ist eine moderne und kostengünstige Software zur Visualisierung und Automatisierung intelligenter Gebäude oder Anlagen. Ihr Leistungsspektrum erstreckt sich von einzelnen Räumen oder Maschinen über Wohnung und Häuser bis zu den modernsten und größten Gebäuden und Gebäudekomplexen. Der komfortable grafische Editor verbessert das Erstellen von Oberflächen durch eine flexible Menüstruktur, praktische Layouttools und frei definierbare Funktionsvorlagen. Schnittstellen zu einer Vielzahl von Steuerungs-, Regel- und EDV-Systemen machen die Software zur universellen Gebäudemanagement-Plattform. Die Integration der gesamten Computer- und Multimediawelt ist durch die Nutzung von Windows® Mediaplayer und Internet-Explorer vollständig gewährleistet. Technik Die technische Basis bildet das Microsoft® .NET Framework 1.1, die Basis moderner Software und aktueller Microsoft® Server- und Desktop-Betriebssysteme. C# und XML sind weltweite Standards und bilden die softwaretechnische Grundstruktur. Diese ermöglicht, durch die komponentenorientierte Entwicklung, auch die Erstellung eigener Komponenten und die Einbindung von Funktionsmodulen anderer Anbieter. Die interne Netzstruktur und die vom Protokoll unabhängige Konzeption machen den zu einem flexiblen und universellen System. Mit der Möglichkeit zur Integration von mehreren Systemen, z.B. EIB/KNX, LON, SIGMA i-bus modular, Wago, Beckhoff, uvm. wird sie zur universellen Plattform für die elektrische Gebäudesystemtechnik. Schnittstellen Die wichtigsten Schnittstellenstandards für EIB-/KNX-Systeme wie z. B. USB oder Netzwerk sind lizenzfrei in die Software integriert, ebenso wie OPC-Server und -Clients nach dem DCOM 2.0 DA Standard, mit deren Hilfe die Software zu nahezu allen gängigen technischen Systemen kompatibel ist. OPC stellt einen weltweiten Standard zur Offenen-Prozess-Kommunikation zur Verfügung. Durch den neuen, ebenfalls integrierten XML-Standard, ist eine Kommunikation auch über Netzwerke möglich. Mit einem optionalen Infrarot-Gateway ist die Anbindung von Geräten der Unterhaltungselektronik, Medientechnik oder z. B. von Klima-Geräten aller Hersteller problemlos möglich. Für unsere internationalen Kunden ist die Software in verschiedene Sprachen lokalisiert. Hier sind aktuelle die Sprachen Deutsch, Englisch und Französisch verfügbar. © 2010 Alexander Maier GmbH 12 EisBär KNX Systemhandbuch 1.1 Einführung Das Ihnen vorliegende Handbuch soll Neueinsteigern dazu dienen, den direkten Einstieg in das Produkt mit einzelnen Schritt-für-Schritt-Anleitungen zu ebnen, und den Fortgeschrittenen als Nachschlagewerk und Befehlsreferenz. Die folgende Kurzfassung des Inhaltes gibt Ihnen einen Überblick über die einzelnen Kapitelinhalte dieses Handbuches: · Grundlegende Informationen Was macht welcher Programmteil der Visualisierungssoftware? Bezug der Software und Systemvoraussetzungen · Installation Installationsschritte unter Microsoft® Windows™ inkl. .Net Framework 1.1 · Die Editor Oberfläche Einstieg in die EIB/KNX-Visualisierungstechnologie und Kurzbeschreibung der Software · Projektieren In einzelnen Schritt-für-Schritt Anleitungen zum fertigen Projekt · Runtime PC Anwenden des Projektes auf dem Kunden-PC · Runtime CE Anwenden des Projektes auf einem CE-Gerät · NetAccess Netzwerkzugriff auf die Runtime des zentralen PC · Referenz - Nachschlagewerk Ausführlicher Überblick und detaillierte Beschreibungen zu den einzelnen Komponenten und Funktionen © 2010 Alexander Maier GmbH EisBär KNX Systemhandbuch 1.2 Die Software Die Visualisierungssoftware besteht aus mehreren Programmteilen. § Editor § Runtime § NetAccess § Add-Ons Das Lizenzmodell der Software. Der Download der Software. Die Systemvoraussetzungen zur Verwendung der Software. © 2010 Alexander Maier GmbH 13 14 EisBär KNX Systemhandbuch 1.2.1 Editor Mit dem Editor erstellen und bearbeiten Sie Ihr Visualisierungsprojekt unter dem Betriebssystem Microsoft® Windows™. Ihr Visualisierungsprojekt dient der Anzeige, Bedienung, Automatisierung und Protokollierung für die moderne Gebäudesystemtechnik EIB/KNX. Durch die Integration zahlreicher Schnittstellen ist es möglich weitere Gewerke wie Alarmmanagement, Sicherheitstechnik, Video-Überwachung, sowie Internetanwendungen und multimediale Inhalte in eine Bedienoberfläche zu integrieren. Sie erhalten mit dem Editor vielfältige Funktionen und Werkzeuge, um schnell und zügig per Drag & Drop in einer für Sie gewohnten Windowsumgebung zu arbeiten. Eine intelligente Schnittstelle, um Ihre ETS-Parametrierung in den Editor zu importieren, ist ebenfalls vorhanden. © 2010 Alexander Maier GmbH EisBär KNX Systemhandbuch 15 1.2.2 Runtime Die Runtime ist das Ausgabe- und Abarbeitungsprogramm des Betreibers, für eine erstellte Visualisierung. In die Runtime wird das im Editor erstellte Projekt geladen und bedient. Die Runtime ist für zwei Arten von Betriebssystemen verfügbar. Zum einen für alle Microsoft® Windows™ Desktop-Betriebssysteme wie z.B. Windows XP, Windows 2000 oder Windows XP Embedded (Industrieversion) und zum zweiten für das Betriebssystem Microsoft Windows CE. Dieses Betriebssystem wird auf den verschiedensten Web-Tabletts, PDAs und Mobiltelefonen angeboten. Funktional gibt es für die Windows CE Runtime Einschränkungen, welche aus den Möglichkeiten der Geräte und des Betriebssystems resultieren. In Verbindung mit einem Touch-Screen-Monitor bedienen Sie direkt auf der dargestellten Oberfläche ohne Maus, ganz einfach mit einer Fingerberührung. Die weiteren Funktionen und Einstellmöglichkeiten der Runtime sind in einem separaten Kapitel - Runtime - ausführlich beschrieben. Die Runtime enthält intern zusätzlich einen "Server". Dieser ermöglicht die Anbindung beliebig vieler PC übers Netzwerk bzw. Internet. Zum Zugriff auf die Runtime verwenden Sie den NetAccess Client. Zusätzlich enthält die Runtime einen Webserver, mit welchem ein Remote-Zugriff auf die Oberfläche mittels Web-Browser möglich ist. © 2010 Alexander Maier GmbH 16 EisBär KNX Systemhandbuch 1.2.3 NetAccess Der Netzwerk-Client für Ihre Visualisierung. Der kostenfreie NetAccess ermöglicht den Fernzugriff auf eine zentral installierte Runtime übers Netzwerk. Er ermöglicht den Zugriff auf Ihre Gebäudevisualisierung aus der Ferne, und/oder von beliebig vielen Stationen im lokalen Netzwerk. Die Anzeige der Oberfläche erfolgt dabei wie auf der zentralen Runtime. Der NetAccess ist vom Funktionsprinzip eine "Netzwerk-Runtime" und fungiert als Client, die Runtime als Server. Die Verbindung über das lokale Netzwerk wird in kurzer Zeit hergestellt. Beim Verbindungsaufbau werden keine Screenshots mit Refreshzyklen vom Visualisierungshauptrechner an den Client übertragen, NetAccess arbeitet in Echtzeit als Server-Client-Lösung. Sie werden bei Verwendung im lokalen Netzwerk keinen Unterschied zum Arbeiten an der Runtime erkennen. Alles was Sie hierfür benötigen ist ein PC, Notebook, Panel-PC oder Tablet-PC mit Windows 2000/XP/Vista/XP Embedded und installiertem Microsoft® .NET Framework 1.1. Es gelten die gleichen Systemvoraussetzungen wie für die "normale" Runtime. Hinweis: Verwenden Sie immer den zur Runtime passenden NetAccess. Trägt Ihre eingesetzte Runtime-Version z. B. die Buildnummer 1.3.0, so muss die gleiche NetAccess-Releaseversion verwendet werden. Ein „Mischbetrieb“ ist ausgeschlossen und die Runtime wird den Zugang mit einer ungleichen Versionsnummer verwehren. © 2010 Alexander Maier GmbH EisBär KNX Systemhandbuch 17 1.2.4 Add-Ons Durch verschiedene Add-Ons (Erweiterungen) kann der Funktionsumfang der Software, je nach Bedarf und Anforderung, schnell und unkompliziert erweitert werden. Die verfügbaren Add-Ons müssen mittels separatem Setup installiert werden. Vorher stehen diese Funktionen nicht zur Verfügung. Heute stehen Ihnen zwei kostenlose Add-On–Pakete zur Verfügung, der "OPC-Server/Client"-Add-On und der "Voice/SMS/Fax/Email"-Add-On. © 2010 Alexander Maier GmbH 18 EisBär KNX Systemhandbuch 1.2.5 Runtime CE Die Runtime CE ist das Ausgabe- und Abarbeitungsprogramm des Betreibers, für eine erstellte Visualisierung. In die Runtime CE wird das im Editor erstellte Projekt geladen und bedient. Die Runtime CE ist für für das Betriebssystem Microsoft® Windows CE. Dieses Betriebssystem wird auf den verschiedensten Web-Tabletts, PDAs und Mobiltelefonen angeboten. Funktional gibt es für die Windows CE Runtime Einschränkungen, welche aus den Möglichkeiten der Geräte und des Betriebssystems resultieren. Die verwendbaren Komponenten sind in der Komponentenliste mit einem "Windows CE Fähnchen" gekennzeichnet. In Verbindung mit dem Touch-Screen-Display bedienen Sie direkt auf der dargestellten Oberfläche ohne Maus, ganz einfach mit einer Fingerberührung. © 2010 Alexander Maier GmbH EisBär KNX Systemhandbuch 19 1.2.6 Lizenzmodell Das Lizenzmodell der Software ist äußerst flexibel, kostengünstig und dennoch einfach gehalten. Wir unterscheiden zwischen Grundlizenzen und Upgradelizenzen. Der Editor, in seiner jeweils aktuellen Version, steht Ihnen kostenfrei zum Download auf unserer Homepage zur Verfügung. Sie entrichten nach unserem Lizenzmodell eine Gebühr für das erstellte Projekt. Für jede Projektgröße bieten wir Ihnen eine kostengünstige Projektlizenz an. In jeder Lizenz-Art und - Größe steht Ihnen dabei der komplette Funktionsumfang der Software zur Verfügung. Die PC-Software-Lizenz Diese wird während des Lizenzierungs-Vorgangs in der Projektdatei gespeichert. Das bedeutet, dass die Benutzung der erstellten Visualisierungsoberfläche nicht auf einen bestimmten PC oder auf eine begrenzte Anzahl von PCs beschränkt ist. Das lizensierte Projekt kann auf beliebig vielen PCs eingesetzt werden. Mit dem kostenfreien NetAccess können Sie mit beliebig vielen PC im Netzwerk auf eine zentrale Runtime zugreifen. Die PC-Hardware-Lizenz Diese wird bei Auslieferung des HI-Servers auf dem Gerät gespeichert. Das bedeutet, dass die Benutzung der erstellten Visualisierungsoberfläche nur auf diesem PC möglich ist. Mit dem kostenfreien NetAccess können Sie mit beliebig vielen PC im Netzwerk auf eine zentrale Runtime zugreifen. Die CE-Lizenz Diese wird bei Auslieferung des Control-Panel (Windows CE-Gerät) auf dem Gerät gespeichert. Das bedeutet, dass die Benutzung der erstellten Visualisierungsoberfläche nur auf diesem Gerät möglich ist. Eine Lizenzierung von PDA-, MDA- oder anderen Windows CE- / Windows Mobil-Geräten ist auf Anfrage möglich. Die USB-Dongle-Lizenz Die Verwendung einer USB-Dongle-Lizenz ermöglicht den Betrieb der Runtime auf einem beliebigen PC. Die Geräte werden durch Aufstecken des Dongle und Einspielen einer Dongle-Lizenzdatei frei geschaltet. © 2010 Alexander Maier GmbH 20 EisBär KNX Systemhandbuch 1.2.6.1 PC-Software-Lizenz Die Verwendung einer Software-Lizenz ermöglicht den Betrieb der Runtime auf beliebig vielen PC. Die Wahl der Grundlizenz hängt von dem Umfang ihres Projektes ab, welches Sie erstellt haben. Haben Sie z. B. ein Projekt mit einer Starter-Lizenz begonnen und dürfen jetzt den Umfang des Projektes um weitere Seiten und/oder Komponenten erweitern, benötigen Sie keine neue Grundlizenz Professional, sondern erwerben ein Upgrade für Ihre bestehende Starter-Grundlizenz. Die Lizenz kann mit dem Umfang Ihres Visualisierungsprojektes mitwachsen. Die Grundlizenzen § Starter (Projektgröße: bis 10 Seiten und 500 Komponenten) § Professional (Projektgröße: bis 30 Seiten und 5000 Komponenten) § Architekt (Projektgröße: unbegrenzte Seiten und Komponenten) Die Upgradelizenzen § Upgrade - Professional (Grundlizenz Starter erforderlich) § Upgrade - Architekt (Grundlizenz Professional erforderlich) © 2010 Alexander Maier GmbH EisBär KNX Systemhandbuch 21 1.2.6.2 PC-Hardware-Lizenz Die Verwendung der optionalen Hardware-Lizenz ermöglicht den Betrieb der Runtime auf einem HI-Server. Die Geräte werden bei der Auslieferung bereits freigeschaltet. Die Wahl der Grundlizenz hängt von dem Umfang ihres Projektes ab das Sie erstellt haben. Haben Sie z. B. ein Projekt mit einer Starter-Lizenz begonnen und dürfen jetzt den Umfang des Projektes um weitere Seiten und/oder Komponenten erweitern, benötigen Sie keine neue Grundlizenz Professional, sondern erwerben ein Upgrade für Ihre bestehende Starter-Grundlizenz. Die Lizenz kann mit dem Umfang Ihres Visualisierungsprojektes mitwachsen. Die Grundlizenzen § Starter (Projektgröße: bis 10 Seiten und 500 Komponenten) § Professional (Projektgröße: bis 30 Seiten und 5000 Komponenten § Architekt (Projektgröße: unbegrenzte Seiten und Komponenten) Die Upgradelizenzen § Upgrade - Professional (Grundlizenz Starter erforderlich) § Upgrade - Architekt (Grundlizenz Professional erforderlich) Hinweis: Die Verwendung der PC-Hardware-Lizenz ist nur in bestimmten Ländern verfügbar. © 2010 Alexander Maier GmbH 22 EisBär KNX Systemhandbuch 1.2.6.3 CE-Lizenz Die Verwendung einer CE-Lizenz ermöglicht den Betrieb der Runtime auf einem Control-Panel (Windows CE-Gerät). Die Geräte werden bei der Auslieferung bereits frei geschaltet. Die Wahl der Grundlizenz hängt von dem Umfang ihres Projektes ab das Sie erstellt haben. Haben Sie z. B. ein Projekt mit einer Starter-Lizenz begonnen und dürfen jetzt den Umfang des Projektes um weitere Seiten und/oder Komponenten erweitern, benötigen Sie keine neue Grundlizenz Professional, sondern erwerben ein Upgrade für Ihre bestehende Starter-Grundlizenz. Die Lizenz kann mit dem Umfang Ihres Visualisierungsprojektes mitwachsen. Die Grundlizenzen § Starter (Projektgröße: bis 10 Seiten und 500 Komponenten) § Professional (Projektgröße: bis 30 Seiten und 5000 Komponenten) Die Upgradelizenz § Upgrade - Professional (Grundlizenz Starter erforderlich) Hinweis: Ob Ihre Windows CE Hardware für die Verwendung der Software geeignet ist können Sie vor dem Kauf einer Lizenz testen. Kontaktieren Sie uns dazu. Wir werden Ihnen dann eine Test-Anwendung zur Verfügung stellen. © 2010 Alexander Maier GmbH EisBär KNX Systemhandbuch 23 1.2.6.4 USB-Dongle-Lizenz Die Verwendung einer USB-Dongle-Lizenz ermöglicht den Betrieb der Runtime auf einem beliebigen PC. Die Geräte werden durch Aufstecken des Dongle und Einspielen der Dongle-Lizenzdatei freigeschaltet. Die Wahl der Grundlizenz hängt von dem Umfang ihres Projektes ab das Sie erstellt haben. Haben Sie z. B. ein Projekt mit einer Starter-Lizenz begonnen und dürfen jetzt den Umfang des Projektes um weitere Seiten und/oder Komponenten erweitern, benötigen Sie keine neue Grundlizenz Professional, sondern erwerben ein Upgrade für Ihre bestehende Starter-Grundlizenz. Die Lizenz kann mit dem Umfang Ihres Visualisierungsprojektes mitwachsen. Die Grundlizenzen § Starter (Projektgröße: bis 10 Seiten und 500 Komponenten) § Professional (Projektgröße: bis 30 Seiten und 5000 Komponenten) § Architekt (Projektgröße: unbegrenzte Seiten und Komponenten) Die Upgradelizenzen § Upgrade - Professional (Grundlizenz Starter erforderlich) § Upgrade - Architekt (Grundlizenz Professional erforderlich) Hinweis: Die Verwendung erleichtert die Handhabung der Software bei der Freischaltung und bei häufigen Änderungen. Bei Verwendung von virtuellen PC- / Server-Umgebungen ist eine einwandfrei Funktion des Dongle von der verwendeten Virtualisierungs-Lösung abhängig. Diese sollten Sie in jedem Fall mit Ihrem EDV-Spezialisten besprechen. © 2010 Alexander Maier GmbH 24 EisBär KNX Systemhandbuch 1.3 Bezug der Software Die Software kann über verschiedene Wege bezogen werden, die wir in den nachfolgenden Kapiteln kurz aufzeigen und beschreiben. Downloadcenter Die einfachste und schnellste Möglichkeit ist der Bezug der Software über das Internet. Wir haben dafür eigens einen Download- und Supportcenter eingerichtet. Dieser ist über die Internetadresse http://www.busbaer.de zu erreichen. Um Zugang zur Software zu erhalten, müssen Sie sich einmalig als Benutzer registrieren. Diese Anmeldung ist, wie auch die Software, unentgeltlich. Die einzigen Kosten, welche entstehen, sind die Internetzugangsgebühren von Ihrem Provider. Im Downloadbereich finden Sie stets die aktuelle Versionen der Software, zusätzliche Add-Ons und Vieles mehr zum kostenlosen Download. Ein weiterer zentraler Punkt der Homepage ist das Supportforum. Hier haben Sie, als registriertes Mitglied, die Möglichkeit auf den gemeinschaftliche Onlinesupport zurückzugreifen. Sie können sich hier mit uns und anderen Mitgliedern über die Software austauschen. Dieser Service steht allen Mitgliedern unentgeltlich zur Verfügung. Wie kann ich die EisBär KNX Software herunter laden? Auf der Startseite befindet sich eine Menüleiste mit verschiedenen Schaltflächen. Benutzen Sie für eine Neu-/Erstanmeldung bitte den Text-Link „Registrieren“. Sie werden danach durch einen automatischen Dialog geführt, um Mitglied auf unserer Homepage zu werden. Bitte achten Sie bei der Angabe Ihrer E-Mail-Adresse auf eine korrekte Schreibweise, da Ihnen sonst die Aktivierungsmail nicht zugestellt werden kann. Sie erhalten nach Eingabe und Bestätigung Ihrer Daten innerhalb weniger Minuten eine vom System generierte E-Mail mit einem Aktivierungslink. Diesen Link klicken Sie einfach bei bestehender Internet-Verbindung der E-Mail an. Mit diesem Vorgang authentifizieren Sie sich auf unserem System und Ihr Benutzerkonto wird frei geschaltet. Geben Sie nun in der Loginbox Ihre Benutzerdaten (Benutzername und Passwort) ein. Bei korrekter Eingabe der Daten werden Sie vom System erkannt und können sich frei in unserem Support-Bereich bewegen und gewählte Inhalte downloaden, bzw. im Support-Forum Einträge verfassen. Online-Shop Eine weitere Möglichkeit ist der Bezug der Software auf einem Datenträger über den Postweg. Um diesen zu bestellen, benutzen Sie unseren Online-Shop unter der Internetadresse http://www.busbaer.de Legen Sie sich ein Kundenkonto an und bestellen Sie z. B. das Systemhandbuch inkl. Software-CD für eine geringe Gebühr. Hier finden Sie zahlreiche Produkte aus den Bereichen Soft- und Hardware. Fax Sie können uns jederzeit eine Fax-Bestellung unter der Nummer +49 6271 919479 zusenden. Sie werden danach von uns eine Auftragsbestätigung erhalten. Aktuelle Preislisten und Formulare erhalten Sie stets auf unserer Firmenhomepage http://www.busbaer.de . Gerne senden wir Ihnen auch eine Preisliste per Fax, E-Mail oder per Post. Auf unserer Webseite stehen Ihnen hierzu alle Informationen und Kontaktmöglichkeiten zur Verfügung. © 2010 Alexander Maier GmbH EisBär KNX Systemhandbuch 25 1.4 Systemvoraussetzungen Mindestanforderungen für den Editor Betriebssystem Microsoft® Windows® 2000 SP4, Microsoft® Windows® XP SP2, Microsoft® Windows® XP Embedded oder Microsoft® Windows® Vista SP1, Windows 7, jeweils mit Microsoft® .Net Framework 1.1 mit allen Updates Arbeitsspeicher ab 1024 MB CPU ab 1,6 GHz Freier Speicherplatz ab 200 MB (empfohlen: 1GB) Mindestanforderungen für Runtime / NetAccess Betriebssystem Microsoft® Windows® 2000 SP4, Microsoft® Windows® XP SP2, Microsoft® Windows® XP Embedded oder Microsoft® Windows® Vista SP1, Windows 7, jeweils mit Microsoft® .Net Framework 1.1 mit allen Updates Arbeitsspeicher ab 1024 MB CPU ab 1,5 GHz Freier Speicherplatz ab 100 MB, CF-II 1024 MB (Panel-PCs) Mindestanforderungen für die Runtime CE Betriebssystem Microsoft® Windows® CE 4.2 / 5.0 / 6.0 oder Microsoft® Windows® Mobile 2003SE / 5.0 / 6.0, jeweils mit Microsoft® .Net Compact-Framework 2.0 Arbeitsspeicher 32 MB CPU ab 300 MHz Freier Speicherplatz 16 MB Hinweis: Generell ist ein Verwendung der Software in einer virtuellen Umgebung wie z. B. VMWare kritisch und kann zu Problemen führen, wenn Sie die USB-Verbindung als Schnittstelle zum KNX verwenden. © 2010 Alexander Maier GmbH EisBär KNX Systemhandbuch Kapitel 2 2 EisBär KNX Systemhandbuch 2 Installation In diesem Kapitel erfahren Sie alles Wissenswerte zur Installation der Software. Bitte beachten Sie in jedem Fall die Installationsanleitung aus dem aktuellen Download-Paket auf unserer Webseite . Wenn die erforderlichen Softwareteile, speziell beim Microsoft® .Net Framework 1.1, nicht korrekt und vollständig installiert sind, kann es zu Fehlfunktionen kommen. Andere Frameworks wie z. B. das .Net Framework 2.0 decken nicht alle Funktionsbereiche ab und sind deshalb alleine nicht ausreichend Installation Microsoft® .Net Framework 1.1 Installation der Software über Downloadcenter Installation der Sprachausgabe © 2010 Alexander Maier GmbH 27 28 EisBär KNX Systemhandbuch 2.1 .NET Framework Die hier beschriebene Installation und Screenshots wurden auf einem Windows XP Professional PC mit Service Pack 2/3 durchgeführt. Je nach Designauswahl Ihres XP Rechners können die Abbildungen ein wenig variieren. Ebenso gilt dies für Rechner, auf welchen Microsoft Windows 2000 installiert ist. Hier weichen die dargestellten Abbildungen etwas voneinander ab – Funktion und Ausführung unterscheiden sich jedoch nicht. Die Visualisierungssoftware greift auf das Microsoft .NET Framework 1.1 zurück. Bitte prüfen Sie, ob dieses auf Ihrem Rechner installiert ist. Falls Sie sich nicht sicher sind, dieses schon installiert zu haben, führen Sie bitte die nachfolgend beschriebenen Schritte durch. Sollte das Framework unter Ihrem Betriebssystem installiert sein, können Sie diesen Punkt überspringen. Um zu prüfen, ob das Microsoft .NET Framework 1.1 auf Ihrem Rechner installiert ist, haben Sie mehrere Möglichkeiten. Zwei davon möchten wir Ihnen kurz aufzeigen und Sie durch die einzelnen Schritte führen. Klicken Sie in der Taskleiste auf START -> EINSTELLUNGEN -> SYSTEMSTEUERUNG -> SOFTWARE. Windows zeigt Ihnen nun einen Überblick über Ihre installierte Software. Scrollen Sie in der Liste etwas nach unten und suchen Sie den Eintrag Microsoft .NET Framework 1.1. Sollte das Programm in der Liste mit dieser Versionsnummer auffindbar sein, ist das .NET Framework auf Ihrem PC installiert. Achten Sie bitte darauf, dass auch die entsprechenden Service-Packs und Updates installiert wurden. Falls nicht, wäre es ratsam das Windows Update zu starten und die Komponenten durch ein Onlineupdate zu aktualisieren. Sie können die Dateien direkt bei Microsoft herunterladen, oder über die Windows Update bzw. Microsoft Update – Funktion, die Sie über Internet Explorer -> Extras-> Windows Update erreichen. Achten Sie bei einer Neuinstallation darauf, dass Sie die Option „Benutzerdefinierte Suche“ auf der Microsoft-Updateseite benutzen und nicht die „Schnellsuche“, da das .NET Framework 1.1 kein Hauptbestandteil des Betriebssystems unterhalb bestimmter Betriebssystemversionen ist (z. B. Windows XP ohne ServicePack 2). Unter der „Benutzerdefinierten Suche“ können Sie das .NET Framework 1.1 als separates Installationspaket auswählen. © 2010 Alexander Maier GmbH EisBär KNX Systemhandbuch 29 Entsprechende ServicePacks und Hotfixes erhalten Sie durch den Button „Schnellsuche“ auf der Microsoft Update – Homepage nach der Installation des Grundpaketes. Wir empfehlen Ihnen die Updatefunktion von Microsoft zu benutzen, da evtl. noch weitere Systemupdates für Ihr derzeitiges Betriebssystem verfügbar sind und Ihnen somit eine höhere Systemstabilität gewährleistet wird. Eine weitere Möglichkeit an die Installationsdateien des .NET Frameworks 1.1 zu gelangen besteht darin, die Dateien unter der Internetadresse www.busbaer.de aus unserem Downloadbereich herunterzuladen und manuell zu installieren. Wechseln Sie hierzu auf unserem Downloadcenter über den Button „Download“ in die Kategorie „EisBär Software“ und von dort in den Ordner „Framework“. Dort stehen Ihnen die aktuellen Versionen zum Herunterladen bereit. Sollten Sie das .NET Framework komplett neu installieren, besteht das komplette Paket (zur Zeit der Drucklegung) aus sechs Teilen: § NET Framework 1.1 § NET 1.1 Service Pack 1 (KB867460) § NDP 1.1 Hotfix (KB928366) § DE Sprachpaket NET 1.1 § NDP 1.1 Hotfix (KB898548) § NDP 1.1 Hotfix (KB925168) Hinweis: Bei Verwendung der französischen Sprache muss das FR Sprachpaket NET 1.1 installiert werden. Wenn Sie diesen Schritt erfolgreich beendet haben, können Sie nun beginnen, EisBär KNX zu installieren. Wir beschreiben im nachfolgenden Abschnitt einmal die Installation von CD-ROM und einmal über unseren Download- und Supportcenter. Wobei die eigentliche Installation unter letztem Punkt ausführlich beschrieben wird, da sich beide Varianten nur anfänglich etwas unterscheiden. © 2010 Alexander Maier GmbH 30 EisBär KNX Systemhandbuch 2.2 Software über Downloadcenter Editor und Runtime Melden Sie sich auf unserer Homepage als Benutzer an und loggen Sie sich mit Ihrem Benutzernamen und Passwort ein. Nach dem Login steht Ihnen der volle Umfang des Portals, inkl. des Downloadcenters, zur Verfügung. Sie können nun auf alle Bereiche und Sektionen des Portals zurückgreifen und sich aktiv im Forum einbringen. Beachten Sie vor dem Herunterladen der aktuellsten Version, ob ein Hinweis im Downloadbereich bzw. in den News angegeben wurde (z. B. Änderung beim Installationsvorgang, Erweiterungen und Verbesserungen an den jeweiligen Versionen). Wechseln Sie im Support-Bereich. Sie gelangen dann in den Download-Bereich. Nachdem Sie auf „Download“ geklickt haben, wird eine neue Übersichtsseite geöffnet, welche in mehrere Kategorien unterteilt ist. Grundsätzlich befinden sich alle Programmteile, die für eine Installation erforderlich sind, in der Kategorie „EisBär – Software“. Klicken Sie auf die Kategorie „EisBär Software“, damit Sie in den weiteren Bereich gelangen. Sie haben hier Vollzugriff auf die EisBär-Software, die EisBär Add-Ons, das .NET Framework, Installations-Pakete und auf die von uns erstellten Demoprojekte, die ohne weiteres in einem installieren EisBär KNX-Editor geöffnet werden können. Nach wenigen Sekunden wird Ihr Browser eine Meldung ausgeben, dass der Download beginnt. Wir empfehlen Ihnen zuerst die EisBär-Software auf Ihren Rechner zu speichern und nicht direkt zu öffnen. Wählen Sie dazu einen Speicherort für die Datei z. B. "C:\download" und klicken Sie im Dialogfenster auf OK. Der Download wird danach sofort gestartet. Sollten Sie die EisBär KNX - Add-Ons „OPC-Server/-Client und SMS/Voice“ benötigen, wechseln Sie in die EisBär Add-Ons Kategorie und wiederholen Sie für die entsprechenden Dateien, die oben beschriebene Vorgehensweise, ebenso für die bereitgestellten Demoprojekte. Nachdem Sie alle benötigten Dateien heruntergeladen haben, wechseln Sie in den Ordner, in welchem Sie die Installationspakete gespeichert haben. Doppelklicken Sie die Datei „EisBaer_xxxx_DE.exe“ (die Versionsnummer ändert sich mit jedem Release). © 2010 Alexander Maier GmbH EisBär KNX Systemhandbuch 31 Sollte auf Ihrem PC bereits eine Version der Software installiert sein, legen Sie bitte vor der Installation der neuen Version eine Sicherheitskopie, inklusive der erstellen Projekte an. Starten Sie jetzt den EisBaerSetup auf Ihrem PC. Folgen Sie den Anweisungen des Installationsprogrammes. Das Installationsprogramm wird die erforderlichen Dateien kopieren und entsprechende Verknüpfungen und Menüeinträge anlegen. Nach Abschluss der Installation können Sie Software verwenden. Nach Abschluss der Installation wurden auf Ihrem Desktop zwei neue Symbole eingerichtet und im Startmenü ein neuer Ordner mit Namen „Alexander Maier GmbH“ angelegt. Die beiden Symbole sind einmal der EisBär Editor und die EisBär Runtime. Im Startmenü-Ordner finden Sie diese beiden Verknüpfungen mit zusätzlichem Zugriff auf die EisBär Hilfe. Programm Add-Ons Verfahren Sie mit der jeweils benötigten Add-On-Installation, wie oben beschrieben. Sollten Sie die Zusatzprogramme noch nicht benötigen, können Sie diese jederzeit nachträglich installieren und ebenso wieder deinstallieren. Beachten Sie jedoch, dass Projekte, die eines der Add-Ons verwenden und diese nicht mehr installiert sind, nicht korrekt abgearbeitet werden können NetAccess Der NetAccess-Installer wird Sie durch alle Schritte führen und nach wenigen Minuten ein weiteres Icon auf Ihrem Desktop platzieren. Die Software ist dann auf Ihrem Rechner installiert. Hinweis: Verwenden Sie immer den zur Runtime passenden NetAccess. Trägt Ihre eingesetzte Runtime-Version die Buildnummer 1.2.7, so muss die gleiche NetAccess-Releaseversion verwendet werden. Ein „Mischbetrieb“ ist ausgeschlossen und die Runtime wird den Zugang mit einer ungleichen Versionsnummer verwehren. © 2010 Alexander Maier GmbH 32 EisBär KNX Systemhandbuch 2.3 Sprachausgabe Für die Verwendung der Sprachausgabe benötigen Sie zwei Programme von Microsoft, welche Sie kostenlos herunterladen und installieren können. Sie benötigen einmal den MSReader und das Text-to-Speech-File - deutsch. Die Stimmenwahl können Sie nach der Installation in der Systemsteuerung unter Sprachein-/-ausgabe einstellen. http://www.microsoft.com/reader/de/downloads/pc.mspx http://www.microsoft.com/reader/de/downloads/tts.mspx © 2010 Alexander Maier GmbH EisBär KNX Systemhandbuch Kapitel 3 3 34 EisBär KNX Systemhandbuch 3 Die Editor Oberfläche Mit dem Editor erstellen und bearbeiten Sie Ihr Visualisierungsprojekt unter dem Betriebssystem Microsoft® Windows™. © 2010 Alexander Maier GmbH EisBär KNX Systemhandbuch 35 3.1 Editor starten Um den Editor zu starten benutzen Sie entweder das Desktopsymbol „Eisbaer Editor“, oder wählen Sie über den Weg START -> PROGRAMME -> Alexander Maier GmbH -> Programm die Verknüpfung „Eisbaer Editor“. Nach wenigen Sekunden Ladezeit präsentiert sich Ihnen die Arbeitsfläche des Editors, deren Aufbau wir im folgenden Abschnitt kurz erläutern werden. Tipp: Im Kapitel Projektieren mit dem Editor, lernen Sie anhand einer Schritt-für-Schritt-Anleitung, den Einsatz und die Verwendung der einzelnen Funktionen des Editors. Im Kapitel – Referenz finden Sie eine Beschreibung der Funktionen und Parameter für jede Komponente. Es wird Ihnen hauptsächlich als Nachschlagewerk dienen, um alle Eigenschaften und die Verwendung der entsprechenden Komponenten und Funktionen nachschlagen zu können. © 2010 Alexander Maier GmbH EisBär KNX Systemhandbuch 36 3.2 Die Oberfläche des Editors Nr. 1 2 3 4 5 6 Element Titelleiste Menüleiste Symbolleiste Eigenschaftsfenster Änderungs-Historie Arbeitsfläche/Formulardesigner Nr. 7 8 9 10 11 12 Element Komponentenfenster Kommunikation Projekt-Fenster Infoleiste Infofeld KNX Datenpunkliste © 2010 Alexander Maier GmbH EisBär KNX Systemhandbuch 3.3 Titelleiste In der Titelleiste wird der Pfad und der Name des Projektes angezeigt. In der rechten oberen Ecke befinden sich die Standard-Schaltflächen für Minimieren, Maximieren und Schließen, wie in Windows-Programmen üblich. © 2010 Alexander Maier GmbH 37 EisBär KNX Systemhandbuch 38 3.4 Menüleiste In der Menüleiste (Nr. 2) finden Sie hinter den Textschaltflächen die einzelnen Menü-Funktionen für den Editor. Diese gliedern sich in folgende Menü-Überschriften: - Datei - Bearbeiten - Ansicht - Extras - Hilfe © 2010 Alexander Maier GmbH EisBär KNX Systemhandbuch 39 3.4.1 Datei Die Befehle aus diesem Menü haben folgende Funktion: Neu Über diese Auswahl können Sie ein neues Projekt oder eine Seite im aktuellen Projekt hinzufügen. Diesen Menüpunkt müssen Sie nicht anklicken. Es genügt die Maus auf den Punkt zu verfahren, dann öffnet sich direkt die Auswahl Projekt/Datei. Hinweis: Wenn Sie eine Seite ins Projekt einfügen, benennen Sie diese direkt nach dem Anlegen. Öffnen Über diese Auswahl können Sie ein gespeichertes Projekt öffnen. Diesen Menüpunkt müssen Sie nicht anklicken. Es genügt die Maus auf den Punkt zu verfahren, dann öffnet sich direkt die Auswahl der fünf zuletzt gespeicherten Projekte. Wählen Sie dann das Projekt durch Anklicken in der Liste aus. Projekt speichern Über diese Auswahl können Sie ihr Projekt speichern. Wenn Sie das Projekt noch nie gespeichert haben wird die Frage nach dem Projektnamen gestellt. Das Speichern erfolgt dann im DefaultVerzeichnis aus den Programmeinstellungen. Projekt speichern unter Über diese Auswahl können Sie ihr Projekt speichern. Sie können dabei den Speicherort und den Projektnamen frei wählen. Seite speichern unter Über diese Auswahl können Sie ein einzelne Seite speichern, weil Sie z. B. den Dateinamen (*.EisPage) der Seite ändern möchten. Sie können dabei den Speicherort und den Seitennamen frei wählen. Hinweis: Die Seiten eines Projektes müssen immer innerhalb des Projektverzeichnisses gespeichert werden! © 2010 Alexander Maier GmbH 40 EisBär KNX Systemhandbuch Projekt Informationen Über diese Auswahl erhalten Sie Angaben zu den Stückzahlen der einzelnen Komponenten und Seiten des Projektes. Zusätzlich ist es Möglich den Projekt- und den Netzebaum zur Dokumentation auszudrucken. Projekt lizenzieren Über diese Auswahl starten Sie die Soft-Lizenzierung, wenn Sie nicht den USB-Lizenz-Dongle verwenden. Befolgen Sie exakt die Anweisungen im Lizenzierungs-Fenster. Seite Entfernen Über diese Auswahl können Sie die aktuell sichtbare Seite aus dem Projekt entfernen. Hinweis: Achtung, diese Aktion kann nicht rückgängig gemacht werden. Alle Schliessen Diese Auswahl schließt das aktuelle Projekt mit allen Seiten, um ggf. danach ein anderes oder neues Projekt zu öffnen. Testen Über diese Auswahl starten Sie die "Test"-Runtime aus dem Editor heraus. Hinweis: Beim Starten der Runtime wird der aktive Treiber im Editor ausgeschaltet und automatisch in der Runtime aktiviert. Beenden Sie die "Test"-Runtime bevor Sie im Editor am Projekt weiter arbeiten. Einstellungen, welche Sie in der "Test"-Runtime vornehme, gehen nach Rückkehr in den Editor verloren. Seite einrichten Über diese Auswahl verändern Sie das Seitenlayout für den Ausdruck. Druckvorschau Über diese Auswahl erhalten Sie ein Voransicht der Druckseite. Sie können aus diesem Fenster auch direkt den Druck auslösen. Drucken Über diese Auswahl drucken Sie die aktuelle Seite des Projektes. Beenden Über diese Auswahl beenden Sie den Editor. © 2010 Alexander Maier GmbH EisBär KNX Systemhandbuch 41 3.4.2 Bearbeiten Die Befehle aus diesem Menü haben folgende Funktion: Rückgängig Über diese Auswahl machen Sie den letzten Arbeitsschritt rückgängig. Wiederholen Über diese Auswahl wiederholen Sie den letzten Arbeitsschritt. Ausschneiden Über diese Auswahl schneiden Sie die selektierten Komponenten auf dieser Seite aus. Kopieren Über diese Auswahl kopieren Sie die selektierten Komponenten in die Zwischenablage. Einfügen Über diese Auswahl fügen Sie die kopierten oder ausgeschnittenen Komponenten ein. Hinweis: Bitte selektieren Sie vor dem Einfügen die Komponente in welche eingefügt werden soll, z. B. das Bild. Wenn Sie auf die Seite einfügen möchten, müssen Sie diese vorher auswählen. Löschen Über diese Auswahl löschen Sie die selektierten Komponenten auf der aktuellen Seite. Alles Auswählen Über diese Auswahl selektieren Sie alle Komponenten auf der aktuellen Seite. Auswahl aufheben Über die Auswahl deselektieren Sie alle Komponenten im gesamten Projekt. Tipp: Verwenden Sie diese Funktion, wenn Ihnen im Datenpunktefenster viele Komponenten angezeigt werden. Es handelt sich dabei um die zuletzt selektierten Komponenten auf anderen Seiten im Projekt. Diese bleiben generell selektiert um Seiten-übergreifende Verknüpfungen erstellen zu können. © 2010 Alexander Maier GmbH 42 EisBär KNX Systemhandbuch Benutzerverwaltung Über diese Auswahl gelangen Sie in die Benutzerverwaltung. Rollen- und Rechteverwaltung Über diese Auswahl gelangen Sie in die Rollen- und Rechteverwaltung. Programmeinstellungen Über diese Auswahl gelangen Sie in die allgemeinen Programmeinstellungen der Oberfläche. Projekteinstellungen Über diese Auswahl gelangen Sie in die projektspezifischen Einstellungen für die interne Datenbank und zur Initialisierungs-Reihenfolge der Komponenten innerhalb des Projektes. Ausrichten Über diese Auswahl gelangen Sie in das Menü zur Ausrichtung und Anordnung von Komponenten. © 2010 Alexander Maier GmbH EisBär KNX Systemhandbuch 43 3.4.3 Ansicht Die Befehle aus diesem Menü haben folgende Funktion: Symbolleisten Über diese Auswahl legen Sie fest welche Symbolleisten auf der Oberfläche angezeigt werden. Fenster Über diese Auswahl legen Sie fest welche Fenster auf der Oberfläche angezeigt werden. Standardeinstellungen wiederherstellen Über diese Auswahl setzen Sie die Anzeige der Symbolleisten und Fenster in den Auslieferzustand zurück. Tipp: Wenn Sie auf einem Bildschirm mit kleiner Auflösung editieren, z. B. dem InbetriebnahmeNotebook, können Sie sich für die grafische Arbeit am Projekt die nicht benötigen Fenster ausblenden, um möglichst viel Fläche der Seite zu sehen. Danach mit dieser Auswahl die Oberfläche in den Auslieferzustand zurücksetzen. © 2010 Alexander Maier GmbH 44 EisBär KNX Systemhandbuch 3.4.4 Extras Die Befehle aus diesem Menü haben folgende Funktion: ETS XML Exporter Über diese Auswahl rufen Sie den ETS-Daten-Exporter auf. Dieser ermöglicht das Auslesen der Anlagendaten aus der ETS und den Import in die KNX-Verbindung. Der Aufruf ist ebenfalls innerhalb des Datenpunktfensters der KNX-Verbindung möglich. CE Exporter Über diese Auswahl exportieren Sie ihr Projekt in eine Windows CE lauffähige Projektdatei. Ausgewählte Komponenten als EisComp speichern Über diese Auswahl speichern Sie die auf der aktuellen Seite selektieren Komponenten in einer EisComp-Vorlagen-Datei. Die abgespeicherten EisComp-Vorlagen können Sie per Drag & Drop auf die Seite innerhalb des Editors platzieren. Innerhalb der EisComp werden alle Einstellungen und Grafiken der gewählten Komponenten gespeichert. Tipp: Legen Sie sich eine Bibliothek mit ihren spezifischen Vorlagen zu einzelnen Funktionen an. Diese können Sie dann Ihren Kollegen z. B. auf einem zentralen Server-Laufwerk zur Verfügung stellen. Auf diese Weise realisieren Sie ihre Oberflächen immer nach dem gleichen Schema, ihrer Handschrift. © 2010 Alexander Maier GmbH EisBär KNX Systemhandbuch 45 3.4.5 Hilfe Die Befehle aus diesem Menü haben folgende Funktion: Hilfe Über diese Auswahl gelangen Sie in die Online-Hilfe. Tipp: Die Hilfe zu jeder Komponente können Sie auch innerhalb des Eigenschaftsfensters direkt aufrufen. Markieren Sie dazu die jeweilige Eigenschaft und klicken dann auf das grüne Fragezeichen unten links im Eigenschaftsfenster. Über Über diese Auswahl rufen Sie den "Splash-Screen" der Software auf. Auf diesem Weg ermitteln Sie die Version der Software. © 2010 Alexander Maier GmbH 46 EisBär KNX Systemhandbuch 3.5 Menü- und Symbolleisten In der Menüleiste (Nr. 2) finden Sie hinter den Textschaltflächen die Befehle für den Editor. Hier werden die wichtigsten Grundbefehle in Form von grafischen Symbolen in skalierbare Symbolleisten eingebunden. Sie können die entsprechenden Leisten durch Klick auf den Abwärtspfeil anpassen. Ebenfalls können Sie diese mittels Drag & Drop die Symbolleisten verschieben und umsortieren bzw. sie an einem beliebigen Ort auf der Arbeitsoberfläche ablegen. Tipp: Bei allen Elementen, Komponenten, Funktionen und Symbolen wird deren Beschreibung beim Anklicken bzw. Überfahren mittels Tool-Tip angezeigt. Diese Information finden Sie stets in der Infoleiste bzw. im Infofeld. © 2010 Alexander Maier GmbH EisBär KNX Systemhandbuch Symbol Menüleiste Tastenkombi- Beschreibung nation Datei -> Neu-> Seite / Projekt Strg + N Datei -> Seite entfernen Projekt öffnen Strg + S Aktuelle Seite speichern Datei -> Projekt Speichern Datei -> Testen Bearbeiten -> Einstellungen Dem Projekt eine neue Seite hinzufügen Strg + Seite aus dem Projekt F4 entfernen Datei -> Öffnen Datei -> Speichern 47 Projekt speichern F9 Projekt testen Strg + P Eisbär-Einstellungen Bearbeiten -> Benutzerverwaltung Benutzerverwaltung Bearbeiten -> Rollen- und Rechteverwaltung Rollen- und Rechteverwaltung Letzte Aktion rückgängig machen Bearbeiten -> Rückgängig Strg + Z Bearbeiten -> Wiederholen Strg + Y Letzte Aktion wiederholen Bearbeiten -> Kopieren Strg + C Markierung kopieren Bearbeiten -> Ausschneiden Strg + X Markierung ausschneiden Bearbeiten -> Einfügen Strg + V Zwischenablage einfügen Bearbeiten -> Löschen Bearbeiten -> Alles Auswählen Entf Markiertes Objekt löschen Strg + A Alle Komponenten auf der Seite markieren Bearbeiten -> Ausrichten Komponenten ausrichten Datei -> Alle schliessen Alle Projektseiten schließen Datei -> Beenden Alt + F4 Programm beenden Datei -> Projekt Informationen Informationen zum aktuellen Projekt anzeigen Ansicht -> Symbolleisten Symbolleisten ein- und ausblenden Ansicht -> Fenster Fenster ein- und ausblenden aktuelle Seite, auf andere Seiten im Projekt wechseln Datei -> Projekt lizensieren © 2010 Alexander Maier GmbH Projekt/Seite lizensieren 48 EisBär KNX Systemhandbuch Zeigt den Status der Lizenzierung an "Zauberstab" wechselt zwischen "Selektieren und verschieben" und "Selektieren und bedienen" © 2010 Alexander Maier GmbH EisBär KNX Systemhandbuch 3.6 Symbolleiste - Aktion Die Aktionssymbolleiste wird aktiv, sobald Sie eine Komponente auf den Formulardesigner ziehen. Diese Leiste dient hauptsächlich zur schnellen und komfortablen Ausrichtung und Anordnung von Komponenten im Designer. Hier können Sie auch mehrere Komponenten gruppieren und die entsprechenden Aktionen auf diese anwenden. Symbol Beschreibung Selektierte Komponenten in Größe und Position am Raster ausrichten Selektierte Komponenten in den Vordergrund bringen Selektierte Komponenten in den Hintergrund bringen Selektierte Komponenten an einer Linie oben ausrichten Selektierte Komponenten vertikal zentrieren Selektierte Komponenten an einer Linie unten ausrichten Horizontaler Abstand der Komponenten angleichen Horizontaler Abstand der Komponenten vergrößern Horizontaler Abstand der Komponenten verringern Horizontaler Abstand der Komponenten entfernen Selektierte Komponenten an einer Linie links ausrichten Selektierte Komponenten an einer Linie horizontal zentrieren Selektierte Komponenten an einer Linie rechts ausrichten Vertikalen Abstand der selektierten Komponenten angleichen Vertikalen Abstand der selektierten Komponenten entfernen Vertikalen Abstand der selektierten Komponenten vergrößern Vertikalen Abstand der selektierten Komponenten verkleinern Selektierte Komponenten in der Breite angleichen Selektierte Komponenten in der Höhe angleichen Selektierte Komponenten links und rechts vertauschen Selektierte Komponenten oben und unten vertauschen Selektierte Komponenten 90 Grad nach links drehen (Inhalt rotiert nicht mit) Werkzeug "Kacheln" aktivieren © 2010 Alexander Maier GmbH 49 50 EisBär KNX Systemhandbuch 3.7 Symbolleiste anpassen Sie haben die Möglichkeit Symbolleisten Ihren Wünschen entsprechend anzupassen. Sie können Schaltflächen anzeigen, verbergen, hinzufügen und löschen oder neue Symbolleisten anlegen. Schaltflächen anzeigen und verbergen Sie können die Schaltflächen einer Symbolleiste anzeigen oder verbergen. Wenn Sie sie verbergen, werden sie nicht mehr angezeigt, sind jedoch immer noch in der Symbolleiste vorhanden. Sie können sie jederzeit wieder anzeigen. 1. Klicken Sie auf das kleine Dreieck am Ende der Symbolleiste. 2. Bewegen Sie nun den Mauszeiger auf die Schaltfläche Schaltflächen hinzufügen oder entfernen. 3. Wählen Sie nun als nächstes die aktuelle Symbolleiste. Sie erhalten nun eine Liste der Schaltflächen, die für die aktuelle Symbolleiste zur Verfügung stehen. Klicken Sie die Schaltflächen an, die Sie anzeigen oder verbergen möchten. Wird eine Schaltfläche angezeigt, sehen Sie dies an dem kleinen gesetzten Häkchen. Wird eine Schaltfläche nicht angezeigt, fehlt das Häkchen. Schaltflächen hinzufügen oder löschen Sie können einer Symbolleiste Schaltflächen hinzufügen oder bestehende Schaltflächen einer Symbolleiste löschen. Wenn Sie eine Schaltfläche löschen, steht sie der Symbolleiste nicht mehr zur Verfügung. Sie können sie also nicht einfach wieder anzeigen, sondern müssen sie ggf. wieder hinzufügen. 1. Klicken Sie auf das kleine Dreieck am Ende der Symbolleiste. 2. Bewegen Sie nun den Mauszeiger auf die Schaltfläche Schaltflächen hinzufügen oder entfernen. 3. Klicken Sie auf Anpassen … Anschließend öffnet sich der Dialog Anpassen. 4. Öffnen Sie das Register Befehle. Unter Kategorie sehen Sie nun alle vorhandenen Kategorien, unter Befehle werden die Schaltflächen angezeigt, die für die ausgewählte Kategorie zur Verfügung stehen. 5. Möchten Sie nun eine Schaltfläche löschen, klicken Sie auf die entsprechende Schaltfläche in der Symbolleiste. Halten Sie die Maustaste gedrückt und ziehen Sie die Schaltfläche aus der Symbolleiste. Die Schaltfläche ist nun gelöscht. Möchten Sie eine Schaltfläche hinzufügen, klicken Sie auf die entsprechende Schaltfläche im Listenfeld Befehle. Halten Sie die Maustaste gedrückt und ziehen Sie die Schaltfläche in die Symbolleiste. Die Schaltfläche steht Ihnen nun wieder zur Verfügung. © 2010 Alexander Maier GmbH EisBär KNX Systemhandbuch © 2010 Alexander Maier GmbH 51 52 EisBär KNX Systemhandbuch Neue Symbolleiste anlegen Sie können auch eine neue Symbolleiste anlegen, und mit den Schaltflächen Ihrer Wahl belegen. 1. Klicken Sie auf das kleine Dreieck am Ende der Symbolleiste. 2. Bewegen Sie nun den Mauszeiger auf die Schaltfläche Schaltflächen hinzufügen oder entfernen. 3. Klicken Sie auf Anpassen … Anschließend öffnet sich der Dialog Anpassen. 4. Öffnen Sie das Register Symbolleisten. 5. Klicken Sie auf die Schaltfläche Neu. Anschließend öffnet sich der Dialog Neue Symbolleiste. 6. Geben Sie einen Namen für die neue Symbolleiste ein und bestätigen Sie mit OK. Möglicherweise wird Ihre neue Symbolleiste nicht gleich angezeigt, bzw. wird von der Standard-Symbolleiste überdeckt. Deaktivieren Sie dann die Standard-Symbolleiste im Listenfeld Symbolleisten. Nun sehen Sie Ihre neue, noch leere Symbolleiste. Anschließend können Sie die Symbolleiste Custom 1 wieder aktivieren. 7. Wechseln Sie nun in das Register Befehle. Sie können nun die gewünschten Schaltflächen auf Ihre neue Symbolleiste ziehen. © 2010 Alexander Maier GmbH EisBär KNX Systemhandbuch Optionen Sie können für die Symbolleisten verschiedene Optionen aktivieren bzw. deaktivieren. 1. Klicken Sie auf das kleine Dreieck am Ende der Symbolleiste. 2. Bewegen Sie nun den Mauszeiger auf die Schaltfläche Schaltflächen hinzufügen oder entfernen. 3. Klicken Sie auf Anpassen … Anschließend öffnet sich der Dialog Anpassen. 4. Öffnen Sie das Register Optionen. 5. Sie haben nun die Möglichkeit auszuwählen, ob Sie immer vollständige Menüs, große Icons und Hinweise für die Symbolleisten (Tooltips) angezeigt bekommen möchten. © 2010 Alexander Maier GmbH 53 54 EisBär KNX Systemhandbuch Symbolleiste zurücksetzen Sie können Symbolleisten jederzeit wieder in den Ursprungszustand versetzen. 1. Klicken Sie auf das kleine Dreieck am Ende der Symbolleiste. 2. Bewegen Sie nun den Mauszeiger auf die Schaltfläche Schaltflächen hinzufügen oder entfernen. 3. Wählen Sie nun als nächstes die Symbolleiste, die Sie zurücksetzen möchten. Klicken Sie ganz unten auf die Schaltfläche Symbolleiste zurücksetzen und bestätigen Sie die Nachfrage mit OK. © 2010 Alexander Maier GmbH EisBär KNX Systemhandbuch 55 3.8 Arbeitsfläche/Formulardesigner Auf der Arbeitsfläche bzw. Formulardesigner des Editors platzieren Sie alle Komponenten Ihres Projektes mittels Drag & Drop. Klicken Sie in der Komponentenleiste auf eine Komponente an und ziehen Sie diese mit gedrückter Maustaste auf die Arbeitsfläche und lassen dann die Maustaste los. Die gewählte Komponente werden in den Formulardesigner übernommen. Die Komponente bleibt selektiert und Sie können die Parameter im Eigenschaftsfenster anpassen. Im Formulardesigner wird jeweils die aktive Seite angezeigt. Über die Seitenauswahl in der oberen Symbolleiste, oder den Projektbaum, können Sie dann, durch Anklicken des Abwärtspfeils eine andere Seite öffnen und bearbeiten. © 2010 Alexander Maier GmbH 56 EisBär KNX Systemhandbuch 3.9 Komponentenfenster In diesem Fenster sehen Sie alle Komponenten. Die Komponenten sind nach Art und Aufgabe in verschiedene Kategorien unterteilt. Sie öffnen eine Kategorie in dem Sie die Überschrift, z. B. Aktiv, anklicken. Die Komponenten können Sie per Drag & Drop auf die Arbeitsfläche ziehen und dort weiter bearbeiten. © 2010 Alexander Maier GmbH EisBär KNX Systemhandbuch 57 3.10 Projekt-Fenster Das Projekt-Fenster beinhaltet alle Seiten und Komponenten des Projekts. Die Darstellung erfolgt in der hierarchischen Form, wie Sie das von ihrem Windows Explorer gewohnt sind. Zum Wechseln der Seite klicken Sie die gewünschte Seite im Projekt-Fenster an. Die Anzeige im Formulardesigner ändert sich entsprechend Ihrer Auswahl. Auf diese Art und Weise lassen sich auch einzelne Komponenten selektieren. © 2010 Alexander Maier GmbH 58 EisBär KNX Systemhandbuch 3.11 Änderungs-Historie In der Änderungs-Historie können Sie zu jedem Arbeitsschritt zurückgehen. Dies ist bis zu dem Punkt möglich, an dem das Projekt geöffnet wurde. Selbst wenn Sie zwischendurch Ihre Arbeit speichern, können Sie immer wieder Arbeitsschritte rückgängig machen. Die Änderungs-Historie wird je Seite mitgeführt, so lange bis Sie das Programm beenden. Um zu einem Arbeitsschritt zurück zu gehen, klicken Sie auf den Arbeitsschritt zu dem Sie zurückgehen möchten. Alle späteren Arbeitsschritte werden grau hinterlegt. Sie können den letzten Schritt wieder anklicken, um zum letzten Arbeitsschritt zurück zu kehren. Die vorherigen Arbeitsschritte werden dann ebenfalls wieder aktiv. Tipp: Verwenden Sie diese Funktion um eine Variation zu testen und bei Bedarf zur ursprünglichen Version zurückzukehren. Hinweis: Wenn Sie die Arbeit an einem vorherigen Schritt fortsetzen werden alle nachfolgenden Schritte verworfen und die Änderungs-Historie um diese bereinigt. © 2010 Alexander Maier GmbH EisBär KNX Systemhandbuch 59 3.12 Das Eigenschaftsfenster Über das Eigenschaftsfenster können alle Einstellungen für die ausgewählte Komponente eingesehen und verändert werden. Alle Komponenten haben allgemeine und spezifische Eigenschaften. © 2010 Alexander Maier GmbH 60 EisBär KNX Systemhandbuch 3.12.1 Infofeld Das Infofeld ist im Eigenschaftsfenster integriert und gibt Ihnen zusätzliche Informationen über die ausgewählte Eigenschaft. © 2010 Alexander Maier GmbH EisBär KNX Systemhandbuch 3.13 Kommunikation Im Fenster "Kommunikation" sehen Sie die "Kommunikationsanschlüsse (Datenpunkte)" der selektierten Komponente. Mit Hilfe des Farbcodes der Punkte lassen sich die Anschlußarten unterscheiden: rot grün blau = Ausgang = Eingang = Ein-/Ausgang (bi-direktionale Funktion). © 2010 Alexander Maier GmbH 61 62 EisBär KNX Systemhandbuch 3.14 KNX Datenpunkliste In der KNX Datenpunktliste erhalten Sie einen Überblick über alle Datenpunkte der eingerichteten EIB/KNX Verbindungen. Die KNX-Verbindungs-Komponente ist die Schnittstelle zwischen der Visualisierung und dem EIB/KNX-Bussystem. Die KNX Datenpunktliste zeigt Ihnen unter anderem die Topologie, die verwendeten Geräte, deren Physikalischen Adressen und Gruppenadressen. Die Sortierung der Ansicht können Sie frei durch Anklicken in der obersten Zeile auswählen. Ein einmaliges Klicken stellt die gewünschte Sortierung erweitert (aufgeklappt) dar. Beim zweiten Anklicken wird der Baum reduziert (eingeklappt). © 2010 Alexander Maier GmbH EisBär KNX Systemhandbuch 63 3.15 Infoleiste In der Infoleiste werden zusätzliche Informationen über die ausgewählte Komponente angezeigt. Auf der linken Seite wird die aktuelle Position der Maus in X- und Y-Koordinaten angezeigt. In der Mitte ist der Name der aktuell selektierten Komponente zu sehen. In der rechten Zelle die Position und die Größe der aktuell selektierten Komponente. © 2010 Alexander Maier GmbH 64 EisBär KNX Systemhandbuch 3.16 Netze-Fenster Das Netze-Fenster ist in der Standardansicht ausgeblendet. Es lässt sich über das Menü Ansicht Fenster einblenden. Grundsätzlich sollten Sie es als Diagnose-Hilfsmittel sehen, um die internen Verbindungen der Software zu prüfen. Das Netze-Fenster erlaubt das manuelle Anlegen von Netzen. Mit einem Netz sind Sie in der Lage eine Kommunikation zwischen Komponenten herzustellen. Wenn Sie ein neues Netz angelegt haben, können Sie dieses mit gedrückter linker Maustaste auf die zu vernetzende Komponente in Ihrem Arbeitsbereich ziehen. Die Komponente bietet Ihnen anschließend eine Auswahl von Verknüpfungsmöglichkeiten an. © 2010 Alexander Maier GmbH EisBär KNX Systemhandbuch 3.17 Logger-Fenster Das Logger-Fenster ist in der Standardansicht ausgeblendet. Es lässt sich über das Menü Ansicht Fenster einblenden. Grundsätzlich sollten Sie es als Diagnose-Hilfsmittel sehen, um bei eingeschaltetem EIB/KNX-Treiber die Bus-Telegramme anzuzeigen. © 2010 Alexander Maier GmbH 65 66 EisBär KNX Systemhandbuch 3.18 Fenster anpassen Sie haben die Möglichkeit Fenster Ihren Wünschen entsprechend anzupassen. Sie können Fenster anzeigen, verbergen und neu anordnen. Fenster anzeigen und verbergen Sie können die Fenster anzeigen oder verbergen. Wenn Sie sie verbergen, werden sie nicht mehr angezeigt. 1. Klicken Sie auf den Menüpunkt Eintrag Fenster oder über den Menüpunkt Eintrag Ansicht->Fenster. 2. Sie erhalten nun eine Liste der Fenster, welche Ihnen zur Verfügung stehen. Klicken Sie die Fenster an, die Sie anzeigen oder verbergen möchten. Wird eine Schaltfläche angezeigt, sehen Sie dies an dem kleinen gesetzten Häkchen. Wird eine Schaltfläche nicht angezeigt, fehlt das Häkchen. Fenster neu anordnen Sie können die Fenster neu anordnen, indem Sie sie bei gedrückter rechter Maustaste auf dem Bildschirm platzieren. 1. Wenn Sie die Maus auf die Titelleiste eines Fenster ziehen, können Sie Fenster miteinander kombinieren. © 2010 Alexander Maier GmbH EisBär KNX Systemhandbuch 2. Wenn Sie die Maus auf einen Fensterrahmen ziehen, können Sie so Fenster nebeneinander anordnen. Durch den Rahmens bekommen Sie die neue Position als Vorschau angezeigt. © 2010 Alexander Maier GmbH 67 68 EisBär KNX Systemhandbuch Fenster und Symbolleiste zurücksetzen Sie können Symbolleisten und Fensteranordnungen jederzeit wieder in den Ursprungszustand versetzen. 1. Klicken Sie auf den Menüpunkt Ansicht. 2. Klicken Sie ganz unten auf die Schaltfläche Standardeinstellungen. © 2010 Alexander Maier GmbH EisBär KNX Systemhandbuch Kapitel 4 4 70 EisBär KNX Systemhandbuch 4 Projektieren In diesem Kapitel wollen wir Ihnen den Umgang und die vielfältigen Funktionen der Software näher erläutern. Anhand eines kleinen Projektes führen wir Sie durch die einzelnen Schritte und Programmteile, die Sie auch begleitend zum Handbuch, selbst nachvollziehen können. Beginnen wir mit dem ersten und wichtigsten Schritt, dem Anlegen eines Projektes mit seinem eindeutigen Namen. Bitte nehmen Sie sich die Zeit und lesen das Kapitel Wichtige Hinweise bevor Sie mit der Projektierung beginnen. © 2010 Alexander Maier GmbH EisBär KNX Systemhandbuch 71 4.1 Wichtige Hinweise Beachten Sie folgende Hinweise bei der Projektierung einer KNX-Anlage, wenn Sie diese visualisieren: · Grundsätzlich sollten Sie bei Aktoren nicht mit Statusrückmeldungen arbeiten. Die aktive Statusrückmeldung scheint zwar auf den ersten Blick die optimale Lösung, aber in der Praxis wird der Bus durch zu viele Statusrückmeldungen überlastet; es kommt dabei zu Telegrammverlusten. Die Anzeige auf der Visualisierung, den Tastern und Tableaus sind dann falsch. Die Hauptlast tritt bei gruppenweiser oder kompletter Ansteuerung der KNX Geräte auf, da dann alle Geräte GLEICHZEITIG antworten. Die Visualisierung bildet jeweils den Zustand des KNX-Geräte-Objektes ab, d. h. auch bei Zuordnung vieler Gruppenadressen wird der Zustand korrekt erfasst. Einzige Anwendung zur Benutzung der aktiven Statusrückmeldungen stellen z. B. Schaltungen mit Zeitfunktionen in Ausgängen dar. Da es sich hierbei meist um wenige/einzelne Schaltungen im Projekt handelt, ist dies für die Telegrammlast auf dem Bus unkritisch. · Zum Auslesen des Anlagenzustandes, d. h. beim Start der Visualisierungssoftware, ist es notwendig, pro Gruppenadresse einmalig das Lesenflag zu setzen. Die auszulesende Adresse muss eine sendende Adresse sein, da bei einer Lesenanfrage auf eine empfangende Adresse die Antwort durch die sendende Gruppenadresse gesendet wird. Aus diesem Grund ist auch darauf zu achten, dass keine Zentraladressen (z. B. Beleuchtung gesamt EIN/AUS) als sendende Adresse in den abzufragenden Geräte-Objekten stehen. · Falls Adressen abgefragt werden, welche in mehreren Objekte bzw. KNX-Geräten stehen, werden alle Objekte das Antworttelegramm in der Regel als Schaltbefehl interpretieren. Dies bedeutet in der Praxis, dass andere Schaltkreise für Beleuchtungen und/oder Jalousien beim Initialisieren fahren können oder ein- und ausgeschaltet werden. Aus diesem Grund sollten Sie für jede Schaltfunktion/-gruppe (in der Regel je Ausgang) eine lokale Gruppenadresse anlegen. Diese sollte dann zur Abfrage des Schaltzustandes/Status verwendet werden. · Die Eisbär-Visualisierung kann die Initialisierung der einzelnen Gruppenadressen mit verschiedenen Prioritäten ausführen. Dafür werden die gleichen Prioritäten wie in der ETS verwendet. Die dort eingetragenen Prioritätsebenen werden beim Import in die KNX-Verbindung üübernommen. Es gibt 4 Prioritäten: n Low: Initialisierung wenn 100 ms am Bus Stille n Medium: Initialisierung wenn 50 ms am Bus Stille n High: Initialisierung mit maximaler Busgeschwindigkeit n None: nicht initialisieren Arbeiten mit Grafiken · Die Visualisierung erlaubt Ihnen die Verwendung aller gängigen Pixel-Grafikformate. Dabei ist zu beachten, dass die Grafikdateien jeweils in der vollen Auflösung eingefügt werden, d. h. dass z. B. mit dem Digitalfoto erstellte Bilder als jpg eine Dateigröße von 2 MB haben können. Im Arbeitsspeicher des PC werden diese dann in BMP-Daten gewandelt und können dann leicht 5 mal größer sein. Bei mehrfacher Verwendung solcher Grafiken kann so schnell viel Arbeitsspeicher verwendet werden. Das sorgt dann für eine Verlangsamung des Systems. Bitte verwenden Sie aus diesem Grund möglichst *.gif oder *.png Dateien in der tatsächliche benötigten Größe (Pixel). So lassen sich schlanke und schnelle Oberflächen erstellen. © 2010 Alexander Maier GmbH 72 EisBär KNX Systemhandbuch · Das Verwenden der Hintergrundbildfunktion der Seite oder in den Komponenten bedeutet immer einen Performance-Verlust. Für Windows ist die Hintergrundbildfunktion etwas besonderes, da diese Grafiken gekachelt werden. So kann man aus einer wenige Pixel großen Grafik den gesamten Bildschirm füllen. Verwenden Sie diese Funktion nur, wenn Sie die Kachelfunktion benötigen. In allen anderen Fällen (das ist die Regel) verwenden Sie bitte immer die Eigenschaft Bild um Ihre Grafiken einzufügen. So bleibt Ihr System schlank und schnell. · Verwenden Sie zur Darstellung einer Grafik immer die entsprechend tatsächlich benötigte Komponente Bild, wenn diese Grafik keine aktive Bedienfunktion benötigt. · Im Menü Extras finden Sie eine Möglichkeit alle im Projekt verwendeten Grafiken auf die tatsächliche Größe automatisch zu optimieren. Erforderliche Benutzerrechte · Grundsätzlich läuft der Editor oder die Runtime auch bei Benutzern ohne Administratorrechte. Der aktive Benutzer muss Schreib- und Leserechte auf das Programm- und Projektverzeichnis haben. Standardmäßig liegen beide unter "C:\Programme\Alexander Maier GmbH\..." · Für die Kommunikation der Visualisierung mit dem EIB-System, über ein Netzwerk-Gateway, muss der entsprechende Netzwerk-Port, z. B. Port 51000 bei IG/S-Treiber, geöffnet werden. Evtl. müssen Sie die entsprechenden Ports in der Firewall freigeben. © 2010 Alexander Maier GmbH EisBär KNX Systemhandbuch 73 4.2 Projekt anlegen Ein Projekt besteht aus einer Sammlung von Einzelseiten (*.EisPage), deren Zusammenhang in einer Projektdatei (*.EisPrj) gespeichert wird. Bei jedem Start des EisBär Editors erhalten Sie ein neues leeres Projekt. Ein neues Projekt können Sie auch durch Klicken auf Datei -> Neu -> Projekt anlegen. Um dem neuen Projekt einen Namen zu vergeben und den Speicherort der Datei festzulegen klicken Sie auf Datei -> Projekt Speichern. Geben Sie als Dateinamen für das neue Projekt -> Mein erstes Projekt ein. Klicken Sie dann auf die Schaltfläche Ok, um den Dialog abzuschließen und das Projekt im Standard-Projekt-Verzeichnis (z. B. C:\Programme\Alexander Maier GmbH\Projektdaten\...) zu speichern. Es wird ein Unterverzeichnis mit dem Projektnamen und dort das Projekt mit dem angegeben Namen angelegt. Sie sehen nun, dass die Titelleiste nicht mehr leer ist, sondern der komplette Projektpfad und -name des Projektes angezeigt wird. Sie behalten so, während Sie mit dem Editor arbeiten, die Übersicht, welches Projekt gerade geöffnet ist. Wenn Sie ein bestehendes Projekt öffnen möchten, klicken Sie dazu auf Datei -> Öffnen. Falls Sie bereits Projekte geöffnet hatten, werden diese im Untermenü Öffnen aufgelistet. Ansonsten klicken Sie direkt auf Öffnen und wählen dann die entsprechende Projektdatei im Dialog Projekt Öffnen aus. © 2010 Alexander Maier GmbH 74 EisBär KNX Systemhandbuch © 2010 Alexander Maier GmbH EisBär KNX Systemhandbuch 75 4.3 Mit Seiten arbeiten Seitengröße einstelllen Nachdem Sie ein neues Projekt angelegt haben, können Sie mit der ersten Seite beginnen. Benennen Sie die erste Seite ihres Projektes z. B. als "Startseite" oder "Übersicht". Diese Seite soll später als erste Seite in der Runtime geöffnet werden. Sie sollte z. B. einen Gebäudegrundriss oder einer Gebäudeansicht und die Navigation für die einzelnen Stockwerke oder Gebäudeteile enthalten. Im nachfolgenden Beispiel werden wir eine "Startseite" anlegen. Beim Öffnen eines neuen Projektes wird automatisch Seite 1 geöffnet und kann sofort im Formulardesigner eingerichtet und bearbeitet werden. Im Eigenschaftsfenster der Seite 1 kann der Name der Seite vergeben werden. Wir benennen nun den Namen der Seite1 in „Startseite“ um. Wahlweise können Sie auch noch einen Titel für die Seite angeben, oft wird hier auch der Projektname vorangestellt. Hinweis: Stellen Sie die Höhe und Breite der Visualisierungsseiten so ein, wie sie später in der Runtime dargestellt werden sollen. Hinweis: Die Menüleiste hat eine Höhe von 22 Bildpunkten (Pixel). Die Titelzeile hat eine Höhe von 26 Bildpunkten (Pixel) Bitte berücksichtigen Sie das bei der Erstellung Ihrer Seiten, bei der Wahl der Zielauflösung (Seiten-Größe). Gehen wir davon aus, dass der Ausgabebildschirm für das Projekt 1024 x 768 Bildpunkte (Standardeinstellung) zur Verfügung stellt. Dann sollten Sie auf jeden Fall diese Werte so eintragen. Sollte der Darstellungsmonitor in Zukunft evtl. eine höhere Auflösung erreichen können (z. B. 1280 x 1024 und höher), sollten Sie es vermeiden, die feste Ausgabegröße zu aktivieren, da Sie nicht den kompletten Bildschirm für die Darstellung benutzen können. © 2010 Alexander Maier GmbH 76 EisBär KNX Systemhandbuch Ausgabebildschirm 1280 x1024 mit erstellter Seite für 1024x768 ohne und mit aktivierter fester Grösse. Bei nicht aktiver fester Größe, wird sich die Visualisierung dynamisch zur Ausgabegröße verhalten. Wenn jedoch der Darstellungsmonitor kleiner wird, als im Editor eingestellt, wird die Anzeige beschnitten, was eine Bedienung für den Anwender verhindert. Bei aktiver fester Größe, wird sich die Visualisierung statisch zur Ausgabegröße verhalten. Wenn jedoch der Darstellungsmonitor kleiner wird, als im Editor eingestellt, erscheinen automatisch Laufbalken (Scrollbars) an den Bildschirmrändern. © 2010 Alexander Maier GmbH EisBär KNX Systemhandbuch 77 Die Einstellungen in den Eigenschaften sollten bei allen eingefügten Seiten gleich sein. Um die angelegten Seiten zu speichern gehen Sie in den Menüeintrag Datei->Projekt speichern. Seiten einfügen 1. Starten Sie ggf. den Editor und legen Sie ein neues Projekt an. 2. Erstellen Sie mehrere beliebige Komponenten auf der Startseite. 3. Um eine neue Seite zu erstellen, wählen Sie im Menü Datei im Untermenü Neu die Option Seite. Sie können auch in der Symbolleiste auf klicken oder die Tastenkombination Strg + N verwenden. Sie sehen nun einen leeren Formulardesigner und die neue Seite erscheint im Projekt-Fenster. © 2010 Alexander Maier GmbH 78 EisBär KNX Systemhandbuch 4. Benennen Sie die Seite im Fenster Eigenschaften mit einem sinnvollen Namen. 5. Erstellen Sie auf der neuen Seite weitere Komponenten. 6. Speichern Sie das Projekt inklusive der zwei Seiten anhand des Buttons in der Symbolleiste. Zwischen Seiten im Editor wechseln 1. Erstellen Sie noch zwei weitere Seiten und fügen Sie auf jeder Seite mehrere Komponenten ein. 2. Sie können nun mit Hilfe der Symbolleiste Seitenauswahl zwischen den Seiten wechseln. Falls die Symbolleiste nicht angezeigt wird, öffnen Sie diese, indem Sie im Menü Ansicht im Untermenü Symbolleisten die Option Seitenauswahl auswählen. 3. Eine weitere Möglichkeit, zwischen den Seiten zu wechseln, ist das Projekt-Fenster (rechts). Hier werden alle im Projekt enthaltenen Seiten und Komponenten angezeigt und Sie können einfach auf eine Seite im Projekt-Fenster klicken. Diese Seite wird dann angezeigt. Zwischen Seiten in der Runtime wechseln (navigieren) Die im vorigen Kapitel beschriebene Vorgehensweise zum Wechsel zwischen den Seiten ist nur im Editor anwendbar. Mit Hilfe der Komponente aus dem Bereich Navigation kann in dem Projekt ein Seitenwechsel angelegt werden, bei dessen Betätigung automatisch auf die nächste Seite gewechselt wird. 1. Wechseln Sie auf die Startseite ihres Projektes. 2. Erstellen Sie eine Komponente Seitenwechsel in dem Formulardesigner. 3. Pflegen Sie die Eigenschaften der Komponente wie folgt: © 2010 Alexander Maier GmbH EisBär KNX Systemhandbuch 79 4. Ordnen Sie im Fenster Eigenschaften der Komponente die Seite zu, auf welche Sie wechseln soll. Hier z. B. Seite 1. 5. Wechseln Sie durch klicken auf die Schaltfläche in den Bedienmodus. Betätigen Sie anschließend den soeben erstellten Seitenwechsel-Button. Sie wechseln automatisch auf Ihre zweite Seite. 6. Wechseln Sie wieder in den Editiermodus und legen Sie auch hier einen Seitenwechsel – diesmal zu der Startseite – an. 7. Speichern Sie das Projekt inklusive der zwei Seiten anhand des Buttons © 2010 Alexander Maier GmbH in der Symbolleiste. 80 EisBär KNX Systemhandbuch Startseite definieren Die Startseite des Projektes ist die, welche beim Neustart der Software als erste aufgerufen wird. Ob eine Seite die Startseite ist, ist in der Projektübersicht anhand des grünen Würfels erkenntlich. Im gezeigten Beispiel ist die Seite mit der Bezeichnung "Seite 1" die Startseite. Sie definieren die Projekt-Startseite, indem Sie einen Doppelklick auf das Symbol der gewünschten Seite durchführen. © 2010 Alexander Maier GmbH EisBär KNX Systemhandbuch 81 4.4 Übersicht Komponenten Icon Name Beschreibung Gruppe Bild Mit Hilfe der Komponente 'Bild' ist es möglich eine Grafik-Datei auf der Arbeitsfläche anzuzeigen. Statisch Text Mit Hilfe der Komponente 'Text' ist es möglich beliebige Texte auf der Arbeitsfläche anzuzeigen. Statisch RichText Mit Hilfe der Komponente 'RichText' können Sie einen Text im RichText-Format (RTF) auf der Arbeitsfläche anzeigen. Statisch Panel Mit Hilfe der Komponente 'Panel' ist es möglich beliebige andere Komponenten innerhalb eines definierten Rahmens zu gruppieren. Statisch Mit Hilfe der Komponente 'Wertabhängiger Text' Wertabhängiger können Sie wertabhängig unterschiedliche Texte Text anzeigen und als Sprache ausgeben lassen. Lauftext Mit Hilfe der Komponente 'Lauftext' ist es möglich beliebige Texte auf der Arbeitsfläche als Laufschrift anzuzeigen. Anzeigen Plotter Mit Hilfe der Komponente 'Plotter' ist es möglich beliebige Meßwerte in Abhängigkeit voneinander in einem Liniendiagramm zu visualisieren und zu bewerten. Anzeigen Chart Mit Hilfe der Komponente 'Chart' ist es möglich zwei Meßwerte in Abhängigkeit voneinander in einem Liniendiagramm zu visualisieren. Anzeigen Lineare Skala Mit Hilfe der Komponente 'Lineare Skala' ist es möglich einen analogen Eingangswert anzuzeigen. Anzeigen Thermometer Mit Hilfe der Komponente 'Thermometer' ist es möglich einen Temperaturwert anzuzeigen. Anzeigen Mit Hilfe der Komponente 'LED Anzeige' ist es möglich einen analogen Eingangswert anzuzeigen. Anzeigen LED Anzeige Mit Hilfe der Komponente 'Messrohranzeige' ist Messrohranzeige es möglich einen analogen Eingangswert anzuzeigen. © 2010 Alexander Maier GmbH Anzeigen Anzeigen 82 EisBär KNX Systemhandbuch Winkelscheibe Mit Hilfe der Komponente 'Winkelscheibe' ist es möglich einen analogen Eingangswert anzuzeigen. Anzeigen LED Scheibe Mit Hilfe der Komponente 'LED Scheibe' ist es möglich einen analogen Eingangswert anzuzeigen. Anzeigen Mit Hilfe der Komponente 'Fortschrittsbalken' ist Fortschrittsbalke es möglich einen analogen Eingangswert n anzuzeigen. Der Fortschritt wird als horizontaler Balken ausgegeben. Tank Mit Hilfe der Komponente 'Tank' ist es möglich einen analogen Eingangswert anzuzeigen. Anzeigen Anzeigen Mit Hilfe der Komponente 'Buttonschalter' ist es möglich Schaltvorgänge auszulösen und diese Buttonschalter anzuzeigen. Innerhalb des Buttonschalters können Werte oder Texte angezeigt werden. Aktiv Bildschalter Mit Hilfe der Komponente 'Bildschalter' ist es möglich Schaltvorgänge auszulösen und diese anzuzeigen. Dabei können verschiedene Bilder für die jeweiligen Zustände angezeigt werden. Aktiv Drehschalter Mit Hilfe der Komponente 'Drehschalter' ist es möglich mehrstufige Schaltvorgänge auszulösen und diese anzuzeigen. Aktiv Mit Hilfe der Komponente 'Schiebeschalter' ist es Schiebeschalter möglich mehrstufige Schaltvorgänge auszulösen und diese anzuzeigen. Aktiv Regler Mit Hilfe der Komponente 'Regler' ist es möglich einen analogen Ausgangswert auszugeben bzw. anzuzeigen. Die Anzeige erfolgt über eine eigene Regleranimation einer animierten Gif-Datei. Aktiv Touch Werteingabe Mit Hilfe der Komponente 'Touch Werteingabe' ist es möglich Werte mit oder ohne eine Zehnertastatur einzugeben. Das Eingabefeld kann zur Eingabe und zur Anzeige analoger Werte dienen. Aktiv TextEdit Mit Hilfe der Komponente 'TextEdit' ist es möglich einen beliebigen Text als Zeichenkette für andere Komponenten auszugeben. Aktiv Mit Hilfe der Komponente 'Webbrowser' ist es möglich ein Browserfenster zu integrieren. Es Aktiv WebBrowser © 2010 Alexander Maier GmbH EisBär KNX Systemhandbuch 83 können beliebige Webinhalte eingebunden werden. Media Player Mit Hilfe der Komponente 'Media Player' ist es möglich einen Mediaplayer zu integrieren, um Sound- und Videodateien abzuspielen. Aktiv Dateiauswahl Mit Hilfe der Komponente 'Dateiauswahl' ist es möglich Dateien auszuwählen und diese Information als Zeichenkette an andere Komponenten zu übergeben. Aktiv SlideShow Mit Hilfe der Komponente 'SlideShow' ist möglich beliebig viele Bilder als Screensaver-Funktion mit Zugriffsschutzfunktion anzuzeigen. Aktiv Code Schloss Mit Hilfe der Komponente 'Code Schloss' ist es möglich durch Eingabe von PIN-Nummern Funktionen auszulösen. Zusätzlich ist es möglich eine Benutzeranmeldung am System vorzunehmen. Aktiv Mit Hilfe der Komponente 'Programm Starten' können Sie eine Schaltfläche in Ihr Projekt integrieren, über die eine andere Anwendung gestartet werden kann. Aktiv Programm Starten Mit Hilfe der Komponente 'ShutdownKnopf' ist es ShutdownKnopf möglich das Programm zu beenden und den PC herunterzufahren. Aktiv Mit Hilfe der Komponente 'AutoReset' ist es möglich eine Treppenhausfunktion zu realisieren. Die Komponente ist unsichtbar, d. h. der Bediener sieht sie in der Runtime nicht. Funktionen Mit Hilfe der Komponente 'Grafische Logik' ist es möglich eine Software-SPS zu erstellen. Es können beliebige Werten und Datenbreiten als Ein- und Grafische Logik Ausgang verarbeitet werden. Die Komponente ist unsichtbar, d. h. der Bediener sieht sie in der Runtime nicht. Funktionen AutoReset Logik © 2010 Alexander Maier GmbH Mit Hilfe der Komponente 'Logik' ist es möglich beliebig viele Ganzzahlen oder beliebig viele boolesche Werte miteinander zu verknüpfen. Bei Ganzzahlen sind Rechen-, bei booleschen Werten Logikoperationen möglich. Durch die Eigenschaften 'Formel-Bool' und 'Formel-Wert' können entsprechende Formeln für beide Typen angegeben werden. Als Operatoren stehen die meisten C#/C++ Operatoren zur Verfügung. Die Komponente ist unsichtbar, d. h. der Bediener sieht sie in der Runtime nicht. Funktionen 84 EisBär KNX Systemhandbuch Sequenz Mit Hilfe der Komponente 'Sequenz' ist es möglich Werte in einer zeitlichen Abfolge auf beliebige viele Ausgängen auszugeben. Die Komponente ist unsichtbar, d. h. der Bediener sieht sie in der Runtime nicht. Funktionen Zähler Mit Hilfe der Komponente 'Zähler' ist es möglich Schaltflanken, Betriebszeiten oder analoge Werte zu zählen. Die Komponente ist unsichtbar, d. h. der Bediener sieht sie in der Runtime nicht. Funktionen Binär splitter Mit Hilfe der Komponente 'Binär splitter' ist es möglich einen empfangenen Byte-Wert in einzelne Bits zu zerlegen. Die Komponente ist unsichtbar, d. h. der Bediener sieht sie in der Runtime nicht. Funktionen Datei-Logger Mit Hilfe der Komponente 'Datei-Logger' können Sie beliebige Werte in einer Datei protokollieren. Die Komponente ist unsichtbar, d. h. der Bediener sieht sie in der Runtime nicht. Funktionen Mit Hilfe der Komponente 'Converter' ist es möglich kundenspezifische Konvertierungen von Sonderformaten zu realisieren. Die Komponente ist unsichtbar, d. h. der Bediener sieht sie in der Runtime nicht. Funktionen Converter Mit Hilfe der Komponente 'Zufallsgenerator' ist es möglich zufällige Impulsfolgen oder Zufallsgenerator Werttelegramme zu erzeugen. Die Komponente ist unsichtbar, d. h. der Bediener sieht sie in der Runtime nicht. Funktionen Wertverteiler Mit Hilfe der Komponente 'Wertverteiler' ist es möglich einen Eingangswert auf beliebig viele Datenpunkte auszugeben. Die Komponente ist unsichtbar, d. h. der Bediener sieht sie in der Runtime nicht. Funktionen String Parser Mit Hilfe der Komponente 'String Parser' ist es möglich eine Eingangs-Zeichenkette auf beliebig viele Bestandteile zu zerlegen und auf beliebige Datenpunkte auszugeben. Die Komponente ist unsichtbar, d. h. der Bediener sieht sie in der Runtime nicht. Funktionen Simple String Parser Mit Hilfe der Komponente 'Simple String Parser' ist es möglich eine Eingangs-Zeichenkette auf beliebig viele Bestandteile zu prüfen und beim Auffinden von Zeichenfolgen dieses als beliebiges Signal auf einen Datenpunkt auszugeben. Die Komponente ist unsichtbar, d. h. der Bediener sieht sie in der Runtime nicht. Funktionen © 2010 Alexander Maier GmbH EisBär KNX Systemhandbuch Analoguhr Mit Hilfe der Komponente 'Analoguhr' können Sie die aktuelle Uhrzeit anzeigen. Mit Hilfe der Komponente 'DateTimeDisplay' können Sie das aktuelle Datum und die aktuelle DateTimeDisplay Uhrzeit in verschiedenen Formatierungen anzeigen. Kalender Mit Hilfe der Komponente 'Kalender' können Sie Zeitschaltbefehle programmieren und an beliebigen Ausgängen ausgeben. Sie können beim Intervall zwischen Täglich, Wöchentlich, Monatlich oder Jährlich wählen. Die Komponente ist unsichtbar, d. h. der Bediener sieht sie in der Runtime nicht. Mit Hilfe der Komponente 'Kalender Editor' Kalender Editor können Sie die Zeitschaltbefehle im Kalender grafisch programmieren. 85 Zeit Zeit Zeit Zeit Mit Hilfe der Komponente 'Pulse' können Sie Zeitschaltimpulse programmieren und an einem boolschen Ausgang ausgeben. Sie können beim Intervall zwischen Stündlich, Täglich, Wöchentlich, Monatlich oder Jährlich wählen. Die Komponente ist unsichtbar, d. h. der Bediener sieht sie in der Runtime nicht. Zeit Mit Hilfe der Komponente 'Pulse Editor' können Sie die Schaltzeiten der Komponente 'Pulse' programmieren. Zeit Timer Mit Hilfe der Komponente 'Timer' können Sie Zeitschaltpaare (EIN-AUS) programmieren und an einem boolschen Ausgang ausgeben. Sie können beim Intervall zwischen Stündlich, Täglich, Wöchentlich, Monatlich oder Jährlich wählen. Die Komponente ist unsichtbar, d. h. der Bediener sieht sie in der Runtime nicht. Zeit Timer Editor Mit Hilfe der Komponente 'Timer Editor' können Sie die Schaltzeiten (EIN-AUS) der Komponente 'Timer' programmieren. Zeit Pulse Pulse Editor Mit Hilfe der Komponente 'DateTimeSender' ist es möglich durch einen Auslöser (digitaler Wert) das DateTimeSender aktuelle Datum oder die Uhrzeit zu versenden. Die Komponente ist unsichtbar, d. h. der Bediener sieht sie in der Runtime nicht. Zeit Mit Hilfe der Komponente 'DateTimeEmpfänger' ist es möglich das aktuelle Datum oder die Uhrzeit über den EIB/KNX, z.B. von einer DCF-Uhr zu empfangen. Die Komponente ist unsichtbar, d. h. Zeit Date Time Empfänger © 2010 Alexander Maier GmbH 86 EisBär KNX Systemhandbuch der Bediener sieht sie in der Runtime nicht. Mit Hilfe der Komponente 'Seitenwechsel' können Sie, durch Klicken auf den Button, auf eine andere Seite wechseln. Navigation Mit Hilfe der Komponente 'SeitenwechselBild' SeitenwechselBil können Sie, durch Klicken auf eine Grafik, auf eine d andere Seite wechseln. Navigation Mit Hilfe der Komponente 'PIN-Seitenwechsel' PIN-Seitenwechs können Sie, durch Klicken und Eingabe eines el korrekten PIN-Codes, auf eine andere Seite wechseln. Navigation Seitenwechsel Mit der Komponente 'Seitenauswahl' wird ein Pull-down-Menü erstellt welches alle Seiten des Projektes enthält. Per Auswahl kann der Anwender direkt auf jede andere Seite wechseln. Navigation KNX Mit Hilfe der Komponente 'KNX' können Sie die Verbindung zur EIB/KNX-Anlage herstellen. Die Komponente ist unsichtbar, d. h. der Bediener sieht sie in der Runtime nicht. KNX Verbindung Busmonitor Mit Hilfe der Komponente 'Busmonitor' können Sie einen Busmonitorfenster in Ihr Projekt integrieren, mit welchem die Telegramme auf dem Bus anzeigt werden. KNX Verbindung Schaltmatrix Mit Hilfe der Komponente 'Schaltmatrix' können Sie eine beliebige Gruppenadresse manuell senden. KNX Verbindung Seitenauswahl Mit Hilfe der Komponente 'KNXDataPointPlayer' können beliebige Mengen von Gruppenadressen KNXDataPointPla auf den KNX gesendet werden. Die Komponente yer ist unsichtbar, d. h. der Bediener sieht sie in der Runtime nicht. KNX Verbindung Mit Hilfe der Komponente 'Störmeldezentrale' können Sie Störmeldungen in einer Baumstruktur Störmeldezentral anlegen. Die Störungen können in einem Logfile Störmeldunge e protokolliert werden. Die Komponente ist n unsichtbar, d. h. der Bediener sieht sie in der Runtime nicht. Mit Hilfe der Komponente 'Störmeldeanzeige' Störmeldeanzeig können Sie Störmeldungen in der Baumstruktur e der Störmeldezentrale anzeigen und quittieren. Störmeldunge n © 2010 Alexander Maier GmbH EisBär KNX Systemhandbuch 87 Alarm Mit Hilfe der Komponente 'Alarm' können Sie eine Störmeldunge einzelne Störmeldeanzeige realisieren. n LichtSzene Mit Hilfe der Komponente 'LichtSzene' können Sie in Ihrem Projekt verschiedene Lichtstimmungen Beleuchtungsspeichern und abrufen. Die Komponente ist steuerung unsichtbar, d. h. der Bediener sieht sie in der Runtime nicht. Mit Hilfe der Komponente 'LichtSzenenSteuerung' LichtSzenenSteue Beleuchtungserfolgt die Ansteuerung der unterschiedlichen rung steuerung Lichtstimmungen in der Lichtszene. ColorShow Mit Hilfe der Komponente 'ColorShow' erfolgt die Ansteuerung von RGB-Farbleuchten, statisch und Beleuchtungsals Sequenzer. Die Komponente ist unsichtbar, d. steuerung h. der Bediener sieht sie in der Runtime nicht. Mit Hilfe der Komponente 'ColorShowEditor' ColorShow Editor erfolgt die Ansteuerung der unterschiedlichen RGB-Farben und -Sequenzen im Farbsequenzer. Beleuchtungssteuerung Mit Hilfe der Komponente 'Anwesenheitssimulation' können Sie in Ihrem Anwesenheitssim Projekt ein bewohntes Haus simulieren. Die ulation Komponente ist unsichtbar, d. h. der Bediener sieht sie in der Runtime nicht. Beleuchtungssteuerung Mit Hilfe der Komponente Anwesenheitssim 'Anwesenheitssimulation Editor' erfolgt die die ulation Editor Einstellung der Anwesenheitssimulation. Beleuchtungssteuerung SMS Voice Diese Komponente sendet auf Anforderung eine Voice- oder SMS-Nachricht mit definierbarem Inhalt. Die Komponente ist unsichtbar, d. h. der Bediener sieht sie in der Runtime nicht. Benachrichtig ungen Fax Diese Komponente sendet auf Anforderung eine Fax-Nachricht mit definierbarem Inhalt. Die Komponente ist unsichtbar, d. h. der Bediener sieht sie in der Runtime nicht. Benachrichtig ungen Mit Hilfe der Komponente 'Nachrichtenzentrale' Nachrichtenzentr Benachrichtig ist es möglich beliebige Nachrichten im System für ale ungen die Anwender aufzuzeichnen und anzuzeigen. E-Mailer Voice over IP © 2010 Alexander Maier GmbH Mit dieser Komponente ist es möglich E-Mails zu versenden und zu empfangen. Die Komponente ist unsichtbar, d. h. der Bediener sieht sie in der Runtime nicht. Benachrichtig ungen Mit Hilfe der Komponente 'Voice over IP' ist es möglich per Sprache übers Netzwerk zu kommunizieren. Benachrichtig ungen 88 EisBär KNX Systemhandbuch Kamera Archiv Mit Hilfe der Komponente 'Kamera Archiv' ist es möglich Schnappschüsse von Netzwerk-Kamera Bildern zu erstellen und diese an die Nachrichtenzentrale zu übermitteln. Benachrichtig ungen OPC-Client Mit Hilfe der Komponente 'OPC-Client' können Sie auf einen lokalen OPC-Server als Client zugreifen. So ist es möglich Daten aus einem OPC-Server Verbindungen abzufragen oder Daten im OPC-Server zu verändern. OPC-Server Mit Hilfe der Komponente 'OPC-Server' können Sie in Ihrem Projekt einen OPC-Server definieren, der bestimmte Datenpunkte anderen Systemen zur Verfügung stellt. OPC XmlClient Multi-IO-IP IRTrans Mit Hilfe der Komponente 'OPC XmlClient' können Sie auf einen OPC-Server per XML als Client zugreifen. So ist es möglich Daten aus einem Verbindungen OPC-Server übers Netzwerk abzufragen oder Daten im OPC-Server zu verändern. Mit Hilfe der Komponente 'Multi-IO-IP' ist es möglich, IP-Befehle für beliebige Geräte oder Webseiten in Ihr Projekt einzufügen. Die Komponente kann IP-Telegramme senden und empfangen. Die Komponente ist unsichtbar, d. h. der Bediener sieht sie in der Runtime nicht. Maximum Wächter Verbindungen Mit Hilfe der Komponente 'IRTrans' ist es möglich, eine Infrarotunterstützung für beliebige Geräte in Ihr Projekt einzufügen. Die Komponente kann Verbindungen IR-Signale senden und empfangen. Die Komponente ist unsichtbar, d. h. der Bediener sieht sie in der Runtime nicht. Mit Hilfe der Komponente 'Schüco TipTronic' können Sie die Verbindung zu Schüco Schüco TipTronic EIA485-Systemen herstellen. Die Komponente ist unsichtbar, d. h. der Bediener sieht sie in der Runtime nicht. LabJack Verbindungen Verbindungen Mit Hilfe der Komponente 'LabJack' ist es möglich die Ansteuerung für die LabJack Multi-IO Karte zu Verbindungen realisieren. Die Komponente ist unsichtbar, d. h. der Bediener sieht sie in der Runtime nicht. Mit Hilfe der Komponente 'Maximum Wächter' ist es möglich Lastoptimierung und -abwurf zu realisieren. Die Komponente ist unsichtbar, d. h. der Bediener sieht sie in der Runtime nicht. Energie © 2010 Alexander Maier GmbH EisBär KNX Systemhandbuch Mit Hilfe der Komponente 'Maximum Wächter Maximum Controller' erfolgt die Anzeige und Ansteuerung Wächter Editor der Maximum Wächter Komponente. Energiezähler Mit Hilfe der Komponente 'Energiezähler' ist es möglich Verbrauchswerte zu erfassen und zu protokollieren. Die Komponente ist unsichtbar, d. h. der Bediener sieht sie in der Runtime nicht. 89 Energie Energie Mit Hilfe der Komponente 'Verbrauchswertablage' ist es möglich Verbrauchswerta Verbrauchswerte stündlich zu erfassen und zu blage speichern. Die Komponente ist unsichtbar, d. h. der Bediener sieht sie in der Runtime nicht. Energie Mit Hilfe der Komponente 'Verbrauchswertmonitor' ist es möglich Verbrauchswert Verbrauchswerte aus der Verbrauchswertablage monitor in unterschiedlichen Auswerteintervallen darzustellen. Energie © 2010 Alexander Maier GmbH 90 EisBär KNX Systemhandbuch 4.5 Komponenten hinzufügen Wenn Sie Ihrem Projekt eine Komponente hinzufügen möchten, haben Sie folgende Möglichkeiten: Klicken Sie zuerst auf die gewünschte Komponente im Komponentenfenster und anschließend auf den Formulardesigner, wobei Sie mit gedrückter linker Maustaste die Komponente in der gewünschten Grösse auf der Arbeitsfläche aufziehen. Oder ziehen Sie die Komponente mit gedrückter Maustaste aus dem Komponentenfenster auf die gewünschte Position im Formulardesigner (Drag and Drop). Die Komponente wird in einer Standardgröße (50 x 50 Pixel) angelegt. Die Komponenten werden im eingestellten Raster angelegt. Das Raster können Sie unter den Programmeinstellungen im Bereich Seitendesigner auf Ihre Bedürfnisse einstellen. Wenn Sie ein Komponente ohne Rasterung verschieben oder platzieren möchten, so können Sie das tun, wenn Sie während der Aktion die Shift-Taste gedrückt halten. So wird das Raster temporär deaktiviert. Tipp: Wenn Sie mehrere Komponenten des gleichen Typs hinzufügen möchten, klicken Sie zuerst die Komponente im Komponentenfenster an. Anschließend erscheint in der Symbolleiste Werkzeug eine Schaltfläche, in der Sie die gewünschte Anzahl in das Textfeld eingeben können. Klicken Sie danach auf die Arbeitsfläche um die Komponenten einzufügen, wobei Sie mit gehaltener linker Maustaste die Komponenten in der gewünschten Größe aufziehen. Die aufgezogene Größe gilt dann für jede Komponente der Mehrfachauswahl. Sie werden bemerken, dass sich nach dem Absetzen des Buttonschalters einige Fenster auf der Oberfläche verändert haben. Im Projektfenster erscheint unterhalb der Seite 1 der eingefügte Buttonschalter, auf der Arbeitsfläche wurde ein lila Quadrat eingefügt, im Kommunikationsfenster werden Ihnen zu dieser Komponente die Datenpunkte und Typen angezeigt und im Eigenschaftsfenster die möglichen Parameter. © 2010 Alexander Maier GmbH EisBär KNX Systemhandbuch 91 4.6 Eigenschaften der Komponenten festlegen Nachdem Sie eine Komponente auf dem Formulardesigner platziert und ausgewählt haben, können Sie deren Parameter im Eigenschaftsfenster festlegen. Um die Parameter einmal erklären zu können, ziehen Sie bitte aus dem Komponentenfenster einen Buttonschalter auf die Designeroberfläche und betrachten nun das Eigenschaftsfenster. Mit Hilfe der Komponente 'Buttonschalter' ist es möglich boolsche Werte (ein/aus) und Werte der verschiedenen Datenbreiten (EIS-Typen) auszulösen und/oder zu empfangen. Der Buttonschalter ist die Komponente mit den umfangreichsten Eigenschaften. Unter Ausrichtung können Sie sowohl die Grösse der Komponente, wie auch die pixelgenaue Position auf der Arbeitsfläche festlegen und die Z-Ebene (Layer), auf der das Element sich befinden soll. Mit der Funktion Anker bestimmen Sie die Ausrichtung (Bezugspunkt) der Komponente beim Vergrößern oder Verkleinern des Formulars. Mit der Positionierung geben Sie an, ob die Komponente frei platzierbar ist (Frei), den maximal möglichen Platz einnimmt (Füllen) oder an einem Bildrand ausgerichtet ist (Links, Rechts, Unten, Oben). Ebenso können Sie mit der Funktion Sichtbar festlegen, ob die Komponente später in der EisBär Runtime sichtbar ist, oder nicht. Das Aussehen des Schalters lässt sich sehr frei gestalten. Sie können hierzu auf mehrere Farbpaletten zurückgreifen um verschiedene Zustände wie z. B. Licht an/Licht aus anzuzeigen, oder hierfür auch fertige oder selbsterstellte Grafiken und Symbole verwenden. Selbstverständlich können Sie auch einen Texte für die drei Zustände der Komponente hinterlegen. Vergeben Sie bitte der Komponente direkt nach dem Einfügen eine eindeutige Bezeichnung. Standardmäßig wird bei weiterem Hinzufügen von gleichen Komponenten die Zahl hinter der Bezeichnung hochgezählt. © 2010 Alexander Maier GmbH 92 EisBär KNX Systemhandbuch Mit der Rechteverwaltung können Sie festlegen, welche Rechte mindestens erforderlich sind, um die Komponente bedienbar bzw. sichtbar zu gestalten. Die Rechte werden in der Runtime greifen und festlegen wer eine Komponente sehen bzw. bedienen darf. Das Verhalten der Komponente können Sie frei bestimmen. Mit dem Parameter Schaltausgang bestimmen Sie das eigentliche Verhalten z. B. Wechselnd An/Aus, Immer An bzw. Immer Aus. Mit dem Parameter "nur Anzeigen" legen Sie fest, ob der Schalter nur einen Zustand anzeigt, jedoch nicht bedienbar ist. Das Eigenschaftsfenster selbst hat eine spezielle Editierfunktion, die nicht unerwähnt bleiben sollten. Nehmen wir an, Sie möchten einen Buttonschalter von Seite 1, den Sie z. B. mit der Tastenkombination Strg+C kopiert und auf der Seite 2 mit Strg+V wieder eingefügt haben, über beide Seiten hinweg die Grösse neu festlegen. Gleiches gilt auch, wenn Sie beispielsweise auf verschiedenen Seiten andere Komponenten markiert haben. Klicken Sie hierzu auf einen dieser Buttonschalter und klicken danach auf das Symbol , den Globalbutton, im Kopf des Eigenschaftsfensters, so dass dieser rot hinterlegt wird. Ist diese Funktion aktiviert werden Änderungen in den Parametern für alle markierten Elemente seitenübergreifend übernommen. © 2010 Alexander Maier GmbH EisBär KNX Systemhandbuch 93 4.7 Layoutfunktionen 1. Starten Sie ggf. den Editor und legen Sie ein neues Projekt an. 2. Wählen Sie im Komponentenfenster in der Gruppe Aktiv die Komponente Buttonschalter. Geben Sie in der Symbolleiste Werkzeug in das Textfeld Anzahl 5 ein. Klicken Sie anschließend auf eine beliebige Stelle im Formulardesigner. Sie haben nun fünf Buttonschalter in Ihrem Projekt. 3. Ziehen Sie die Komponenten an einem der äußeren Anfasser auf eine Breite und Höhe von 50 Bildpunkten oder geben Sie im Eigenschaftsfenster in der Eigenschaftsgruppe Ausrichtung unter Breite und Höhe jeweils 50 ein. Klicken Sie auf eine beliebige Stelle im Formulardesigner. Ihre Auswahl ist nun aufgehoben. 4. Um die Komponenten erneut auszuwählen, halten Sie die Taste Strg gedrückt und klicken die Komponenten einzeln an. Sie können Sie auch auswählen, indem Sie mit gedrückter Maustaste einen Rahmen um die Komponenten aufziehen. 5. Sobald Sie mehr als eine Komponente ausgewählt haben, stehen Ihnen die Schaltflächen in der Symbolleiste Aktionen zur Verfügung: 6. Probieren Sie die unterschiedlichen Aktionsmöglichkeiten aus und schauen, welche Ergebnisse Sie damit erzielen können. © 2010 Alexander Maier GmbH 94 EisBär KNX Systemhandbuch Überblick über die einzelnen Symbole und deren Funktionen Symbol Beschreibung Selektierte Komponenten in Größe und Position am Raster ausrichten Selektierte Komponenten in den Vordergrund bringen Selektierte Komponenten in den Hintergrund bringen Selektierte Komponenten an einer Linie oben ausrichten Selektierte Komponenten vertikal zentrieren Selektierte Komponenten an einer Linie unten ausrichten Horizontaler Abstand der Komponenten angleichen Horizontaler Abstand der Komponenten vergrößern Horizontaler Abstand der Komponenten verringern Horizontaler Abstand der Komponenten entfernen Selektierte Komponenten an einer Linie links ausrichten Selektierte Komponenten an einer Linie horizontal zentrieren Selektierte Komponenten an einer Linie rechts ausrichten Vertikalen Abstand der selektierten Komponenten angleichen Vertikalen Abstand der selektierten Komponenten entfernen Vertikalen Abstand der selektierten Komponenten vergrößern Vertikalen Abstand der selektierten Komponenten verkleinern Selektierte Komponenten in der Breite angleichen Selektierte Komponenten in der Höhe angleichen Selektierte Komponenten links und rechts vertauschen Selektierte Komponenten oben und unten vertauschen Selektierte Komponenten 90 Grad nach links drehen (Inhalt rotiert nicht mit) Werkzeug "Kacheln" aktivieren © 2010 Alexander Maier GmbH EisBär KNX Systemhandbuch 4.8 ETS2-Daten importieren In dieser Lektion lernen Sie, wie Sie ETS2-Daten in die KNX-Verbindung im Editor importieren. 1. Starten Sie die ETS2-Projektierung. 2. Markieren Sie im Projekt-Menü unter Druckdaten filtern die Datenfelder wie folgt. 3. Wechseln Sie in die Gebäude-Ansicht und wählen Sie das entsprechende Gebäude aus. 4. Wählen Sie Projekt -> Drucken. 5. Jetzt werden die ausgewählten Einträge der Gebäude-Ansicht eingelesen. 6. Als nächstes öffnet sich der Dialog Drucken. Aktivieren Sie hier das Kontrollkästchen Ausgabe in Datei. Welchen Drucker Sie auswählen, spielt für den Export der Daten keine Rolle. © 2010 Alexander Maier GmbH 95 96 EisBär KNX Systemhandbuch 7. Bestätigen Sie den Dialog mit OK. Als nächstes öffnet sich der Dialog Print to File. Geben Sie hier im Textfeld Dateiname einen Namen für die Textdatei ein, in die die Daten exportiert werden sollen. Bestätigen Sie auch diesen Dialog mit OK. 8. Auf die gleiche Art und Weise können Sie die Daten der Topologie-Ansicht und die Gruppenadressen exportieren. 9. Wenn Sie alle gewünschten Daten in Textdateien exportiert haben, beenden Sie ETS. 10.Starten Sie nun den Eisbär-Editor (siehe Eisbär Editor starten). 11.Wählen Sie im Komponentenfenster in der Gruppe KNX Verbindung die Komponente KNX und ziehen Sie diese auf den Formulardesigner. 12.Markieren Sie die Komponente KNX und klicken Sie im Eigenschaftsfenster in der Eigenschaftsgruppe Verbindung im Feld Datenpunktlsite auf die Schaltfläche Datenpunkte-Fenster. . Es öffnet sich das © 2010 Alexander Maier GmbH EisBär KNX Systemhandbuch 13.Wählen Sie nun aus dem Menü Datei die Option Import. Es öffnet sich der Dialog Importdateien wählen. 14.Wählen Sie die drei exportierten Dateien aus und bestätigen Sie Ihre Auswahl mit Öffnen. Die ETS-Daten werden jetzt in die Datenpunktliste importiert. © 2010 Alexander Maier GmbH 97 98 EisBär KNX Systemhandbuch Hinweis: Datenpunkte können auch manuell angelegt werden. Dies kann z. B. bei einfachen Tests zum Versenden von Gruppenadressen erforderlich sein . Klicken Sie auf das grüne +-Zeichen um einen neuen Datenpunkt einzufügen. Dieser wird mit dem Namen Neu1 in der Liste angelegt. Als Minimum müssen sie jetzt eine Gruppenadresse und den EIS-Typ einstellen. Bei der Eingabe muss das in der Standardnotation inkl. Eingabe der / erfolgen (z. B. 3/4/4). Es ist zu empfehlen ebenfalls einen Gruppenadressnamen in der GA Namen-Spalte einzutragen. Dieser wird dann im Fenster Datenpunktliste zur Verknüpfung angezeigt. Hinweis: Bei der Verwendung von KNX-Geräten mit Sammelobjekten, z. B. bei KNX-Tableaus oder Dummy-Applikationen für Anlagen-Gateways, ist es erforderlich die Verkettung der Adressen in einem Kommunikationsobjekt zu lösen. Selektieren Sie dazu das entsprechende Sammelobjekt und löschen in der Spalte Gruppenadressen alle Adressen hinter der ersten, so dass nur eine einzige Gruppenadresse diesem Objekt zugewiesen ist. Die weiteren Adressen werden in der Datenpunktliste als sogenannte "Zentral-Adressen" automatisch angelegt und können ganz normal zur Verknüpfung verwendet werden. 15.Sie können nun die Importdaten bearbeiten (z. B. Lese-Flag, Lesepriorität, Festlegen von nicht eindeutig zugeordneten Datentypen (rotes Fragezeichen), Entfernen von nicht benutzten Datenpunkten). Hinweis: Nicht eindeutig definierte Datentypen werden durch das rote Fragezeichen in der ersten Spalte angezeigt. Die ETS gibt beim Import nur die Datenbreite einer Gruppenadresse aus. Bei verschiedenen Datentypen gibt es jedoch unterschiedliche Möglichkeiten der Interpretation, wie am Beispiel zu sehen. Durch einen rechten Mausklick auf das Fragezeichen öffnet sich Auswahl der möglichen Datentypen. Selektieren Sie den gewünschten und das Fragezeichen verschwindet. Beim Import der Daten wählen wir automatisch die "gängigen" Datentypen, um Ihnen diese Arbeit zu ersparen. So ist es in der Regel nur dann erforderlich diese Anpassungen vorzunehmen, wenn Sie z. B. mit 2-Byte Messwerten, Datum, Uhrzeit oder Zähler-Messdaten arbeiten. Beachten Sie in diesen Fällen die Hinweise des Herstellers im Handbuch des Gerätes. Dort wird in der Regel der erforderliche Datentyp angegeben. © 2010 Alexander Maier GmbH EisBär KNX Systemhandbuch 99 16.Schließen Sie das Datenpunkte-Fenster mit OK. Im Fenster "KNX Datenpunktliste" stehen nun alle importieren Datenpunkte zum Verbinden mit anderen Komponenten zur Verfügung. Sie können nun in die verschiedenen Hauptgruppen und Mittelgruppen browsen und die einzelnen Gruppenadressen bzw. Objekte auswählen. Hinweis: Um das Fenster nach einem erneuten Datenpunktimport zu aktualisieren, drücken Sie in der Menüleiste der "KNX Datenpunktliste" zuerst auf "Keine" und dann zweimal auf "Gruppenadresse". Hierdurch werden alle Einträge aktualisiert und nach Gruppenadressen sortiert. © 2010 Alexander Maier GmbH 100 EisBär KNX Systemhandbuch 4.9 ETS3-Daten importieren In dieser Lektion lernen Sie, wie Sie ETS3-Daten in die KNX-Verbindung im Editor importieren. 1. Starten Sie den Editor (siehe Editor starten). 2. Öffnen Sie ihr Projekt und selektieren die KNX-Verbindung. 3. Markieren Sie die Komponente KNX und klicken Sie im Eigenschaftsfenster in der Eigenschaftsgruppe Verbindung im Feld Datenpunktliste auf die Schaltfläche Datenpunkte-Fenster. 4. Öffnen Sie den "ETS3 Exporter" über das ETS3-Icon. . Es öffnet sich das 5. Der Export erfolgt in 4 Arbeitsschritten. Schritt 1 Wählen der ETS-Datenbank. Diese befindet sich im ETS-Programmverzeichnis im Unterverzeichnis Database. Wählen Sie die Datenbank, aus der Sie die Daten exportieren möchten, mit einem Doppelklick aus. Im Hintergrund wird jetzt die ETS-Datenbank geöffnet. © 2010 Alexander Maier GmbH EisBär KNX Systemhandbuch Schritt 2 Wählen Sie das gewünschte Projekt. Unter Projekte werden alle ETS-Projekte der gewählten Datenbank angezeigt. © 2010 Alexander Maier GmbH 101 102 EisBär KNX Systemhandbuch Schritt 3 Wählen Sie den Speicherort und den Dateinamen der Exportdateien. Sie können dabei zwischen der 2- oder 3-stufigen Darstellung der Gruppenadressen wählen. Hinweis: Der Exporter schlägt Ihnen einen Dateinamen für den Export vor. Dieser setzt sich aus dem Projektnamen, dem aktuellen Datum und der Uhrzeit zusammen. © 2010 Alexander Maier GmbH EisBär KNX Systemhandbuch 103 Schritt 4 Starten Sie den Export. Bestätigen Sie den Export mit OK. Das Exportfenster schließt sich jetzt automatisch und öffnet das Fenster mit den Importoptionen. Mit dem Haken bei "Import nicht belegter Objekte" werden auch Datenpunkte (Kommunikationsobjekte) aus der ETS importiert, die nicht mit Gruppenadressen belegt sind. Da dies nur ein Ausnahmefällen sinnvoll ist, ist der Haken als Standard nicht gesetzt. Mit dem Haken bei "Überschreiben manuell geänderte EIS-Typen" lässt sich festlegen, dass in der Datenpunktliste manuell eingestellte EIS-Typen nicht überschrieben werden dürfen. Dies ist ggf. bei einem erneuten Import erforderlich. Hinweis: Stellen Sie die Datenpunkttypen zu den Objekten/Gruppenadressen bereits in ETS korrekt ein, dann werden diese automatisch bei jedem Import innerhalb der Datenpunktliste korrekt übernommen. Dies ist speziell z. B. bei Daten von Verbrauchszählern oder Wetterstationen sinnvoll. Bestätigen Sie den Dialog mit OK. Die ETS-Daten werden jetzt automatisch in den Eisbär-Editor importiert. © 2010 Alexander Maier GmbH 104 EisBär KNX Systemhandbuch Sie können nun die Importdaten bearbeiten (z. B. Lese-Flag, Lesepriorität, Festlegen von nicht eindeutig zugeordneten Datentypen, usw.). Falls Sie die Datenpunkttypen nicht in der ETS eingestellt wurden: Nicht eindeutig definierte Datentypen werden durch das rote Fragezeichen in der ersten Spalte angezeigt. Die ETS gibt beim Import nur die Datenbreite einer Gruppenadresse aus, wenn der Datenpunkttyp nicht definiert wurde. Bei verschiedenen Datentypen gibt es unterschiedliche Möglichkeiten der Interpretation, wie am Beispiel zu sehen. Durch einen rechten Mausklick auf das Fragezeichen öffnet sich Auswahl der möglichen Datentypen. Selektieren Sie den gewünschten und das Fragezeichen verschwindet. Hinweis: Beim Import der Daten wählen wir automatisch die "gängigen" Datentypen, um Ihnen diese Arbeit zu ersparen. So ist es in der Regel nur dann erforderlich diese Anpassungen vorzunehmen, wenn Sie z. B. mit 2-Byte Messwerten, Datum, Uhrzeit oder Zähler-Messdaten arbeiten. Beachten Sie in diesen Fällen die Hinweise des Herstellers im Handbuch des Gerätes. Dort wird in der Regel der erforderliche Datentyp angegeben. Hinweis: Datenpunkte können auch manuell angelegt werden. Dies kann z. B. bei einfachen Tests zum Versenden von Gruppenadressen erforderlich sein . Klicken Sie auf das grüne +-Zeichen um einen neuen Datenpunkt einzufügen. Dieser wird mit dem Namen Neu1 in der Liste angelegt. Als Minimum müssen sie jetzt eine Gruppenadresse und den EIS-Typ einstellen. Bei der Eingabe muss das in der Standardnotation inkl. Eingabe der / erfolgen (z. B. 3/4/4). Es ist zu empfehlen ebenfalls einen Gruppenadressnamen in der GA Namen-Spalte einzutragen. Dieser wird dann im Fenster Datenpunktliste zur Verknüpfung angezeigt. Hinweis: Bei der Verwendung von KNX-Geräten mit Sammelobjekten, z. B. bei KNX-Tableaus oder Dummy-Applikationen für Anlagen-Gateways, ist es erforderlich die Verkettung der Adressen in einem Kommunikationsobjekt zu lösen. Selektieren Sie dazu das entsprechende Sammelobjekt und löschen in der Spalte Gruppenadressen alle Adressen hinter der ersten, so dass nur eine einzige Gruppenadresse © 2010 Alexander Maier GmbH EisBär KNX Systemhandbuch 105 diesem Objekt zugewiesen ist. Die weiteren Adressen wurden in der Datenpunktliste als sogenannte "Zentral-Adressen" automatisch angelegt und können ganz normal zur Verknüpfung verwendet werden. Nach einem erneuten Datenimport muss dieser Vorgang wiederholt werden. Schließen Sie das Datenpunkte-Fenster mit OK. Im Fenster "KNX Datenpunktliste" stehen nun alle importieren Datenpunkte zum Verbinden mit anderen Komponenten zur Verfügung. Sie können nun in die verschiedenen Hauptgruppen und Mittelgruppen browsen und die einzelnen Gruppenadressen bzw. Objekte auswählen. Hinweis: Um das Fenster nach einem erneuten Datenpunktimport zu aktualisieren, klicken Sie in der Menüleiste der "KNX Datenpunktliste" zuerst auf "Keine" und dann zweimal auf "Gruppenadresse". Hierdurch werden alle Einträge aktualisiert und nach Gruppenadressen sortiert. © 2010 Alexander Maier GmbH 106 EisBär KNX Systemhandbuch © 2010 Alexander Maier GmbH EisBär KNX Systemhandbuch 107 4.10 Kommunikation Die Kommunikation der Komponenten erfolgt über Netze an den Datenpunkt-Anschlüssen. Bei den Netzen handelt sich im Prinzip um den digitalen Ersatz des physikalischen Kupfer-Drahtes. Die reale Verdrahtung mit Drähten wird durch eine digitale Verdrahtung mit Netzen nachgebildet. Die Datenpunkt-Anschlüsse entsprechen den realen Anschlußklemmen eines Gerätes. Ziehen Sie Verbindungen immer ausgehend vom Ziel. Wenn Ihr Ziel ein KNX-Datenpunkt ist, starten Sie den Verbindungsvorgang in der KNX-Datenpunktliste und ziehen diese auf den Anschluss der gewünschten Komponente. Gehen Sie bei internen Verbindung genauso vor. Starten Sie an der Anschluss der Ziel-Komponente und gehen dann zur auslösenden Komponente. Farbcode Die Datenpunkt-Anschlüsse sind mit farbigen Punkten gekennzeichnet. Bei den roten Punkten handelt es sich um Ausgänge. Hierüber versendet die Komponente beliebige Werte. Bei den grünen Punkten handelt es sich um Eingänge der Komponente. Über die Anschlüsse können Sie Befehle oder Werte an die Komponente anlegen. Dabei beschreibt der Name des Anschlusses die Funktion des Eingangs. Bei boolschen Eingängen entspricht die Anschluss-Beschreibung der Funktion bei Anlegen einer "1". Bei den blauen Punkten handelt es sich um bidirektionale Anschlüsse der Komponente. Diese dienen als Ein- und Ausgang, d. h. sie können Werte versenden und zur Anzeige empfangen. © 2010 Alexander Maier GmbH 108 EisBär KNX Systemhandbuch 4.10.1 KNX-Datenpunkte verbinden Verbindung aus der KNX-Datenpunktliste · Klicken Sie auf einen Datenpunkt der KNX-Datenpunktliste und ziehen Sie diesen mit gedrückter linker Maustaste auf die Komponente mit der Sie diesen verbinden möchten. Lassen Sie dann die Maustaste los. · Es erscheint die Auswahl der Datenpunkte diese Komponente. Wählen Sie den entsprechenden Anschluß aus und verbinden Sie in dem Sie diesen mit der linken Maustaste anklicken. · Sollte ein falscher KNX-Datenpunkt verknüpft sein, können Sie diesen direkt mit einem neuen KNX-Datenpunkt überschreiben. Sie müssen die "alte" Verbindung nicht löschen. Die zuletzt zugewiesene Verbindung ist die gültige. Hinweis: Sie können die Verknüpfung mit dem KNX-Datenpunkt sofort testen, wenn Sie mit den KNX-Analge verbunden sind und den Treiber in der KNX-Verbindung einschalten. Drücken und halten Sie die Alt-Taste jetzt gedrückt während Sie auf die Komponente klicken. Jetzt wird der entsprechende Befehl auf den KNX ausgegeben. © 2010 Alexander Maier GmbH EisBär KNX Systemhandbuch 109 4.10.2 Intern verbinden Verbindung über die Komponentenanschlüsse · Klicken Sie auf die Komponente, die Sie mit einer anderen Komponente verbinden möchten. Im Fenster Kommunikation werden die Verbindungsmöglichkeiten der ausgewählten Komponente aufgelistet. · Klicken Sie auf eine der Verbindungsmöglichkeiten, in der Spalte Datenpunkt oder Typ, und ziehen Sie diese aus dem Fenster Kommunikation auf die Komponente, die Sie mit der ausgewählten Komponente verbinden möchten. Es öffnet sich ein Auswahldialog, aus dem Sie die Art der Verbindung auswählen können. Durch anklicken des gewünschten Anschlusses wird die Verbindung erstellt. Sie können eine Verbindung über die Komponentenanschlüsse auf die gleiche Art löschen wie ein Netz. © 2010 Alexander Maier GmbH 110 EisBär KNX Systemhandbuch Beispiel: Komponenten intern verbinden (ohne KNX-Datenpunkt) 1. Starten Sie den Editor und legen Sie ein neues Projekt an. 2. Wählen Sie im Komponentenfenster in der Gruppe Statisch die Komponente Panel aus und ziehen Sie diese auf den Formulardesigner. 3. Stellen Sie im Eigenschaftsfenster in der Eigenschaftsgruppe Ausrichtung die Breite auf 800 und die Höhe auf 480 Bildpunkte ein. 4. Erstellen Sie folgende Komponenten mit den angegebenen spezifischen Eigenschaften. Komponententyp Name Besondere Eigenschaften Buttonschalter Schalter 1 Buttonschalter Lampe 1 TouchWerteingabe Werteingabe Schaltbarer Text Anzeigefeld © 2010 Alexander Maier GmbH EisBär KNX Systemhandbuch 111 5. Wählen Sie zunächst die Komponente "Schalter 1" aus. Im Fenster Kommunikation werden die unterschiedlichen Verbindungsanschlüsse dargestellt. Wählen Sie dort den Anschluss Schaltausgang und ziehen diesen per Drag and Drop auf die Komponente "Lampe 1" im Formulardesigner. Wählen Sie anschließend im Popup-Menü die Anschlussmöglichkeit Statuseingang. 6. Sie haben nun eine Verbindung angelegt die bewirkt, dass Sie mit der Komponente "Schalter 1" die Komponente "Lampe 1" AN und AUS schalten können. 7. Wechseln Sie durch klicken auf die Schaltfläche Funktion von der Komponente „Schalter 1“. © 2010 Alexander Maier GmbH in den Bedienmodus und testen Sie die 112 EisBär KNX Systemhandbuch 8. Wechseln Sie wieder in den Editiermodus und verknüpfen jetzt auf gleiche Weise die Komponente „Touch Werteingabe“ mit dem "schaltbaren Text", diesmal aber über die Anschlüsse Wert Float und Wertanzeige. Sie haben jetzt eine Verbindung angelegt die bewirkt, dass ein Wert den man in die Touch-Werteingabe eingibt, in den schaltbaren Text übertragen wird. 9. Wechseln Sie erneut in den Bedienmodus und testen Sie die Funktion der Komponente Touch-Werteingabe. 10. Speichern Sie das Projekt anhand des Buttons in der Symbolleiste. Hinweis: Die soeben angelegten Verknüpfungen können auch im Fenster Netze nachvollzogen werden. An dieser Stelle wurden 2 Netze angelegt und die Komponenten automatisch zugeordnet. © 2010 Alexander Maier GmbH EisBär KNX Systemhandbuch 113 4.10.3 Netze manuell Der manuelle Umgang mit Netzen wird nicht empfohlen und ist für Diagnose- und Servicearbeiten für versierte Nutzer vorgesehen. Manuell ein neues Netz erstellen Wenn Sie ein neues Netz anlegen möchten, klicken Sie im Netze-Fenster in das Feld <neues Netz erstellen>. Geben Sie nun einen Namen für das Netz ein und bestätigen Sie Ihre Eingabe mit der Eingabetaste. Danach erscheint das Netz in der darunter liegenden Liste und Sie können es verwenden. Komponenten an ein bestehendes Netz anbinden: · Wählen Sie im Netze-Fenster das Netz aus, mit dem Sie die Komponente verbinden möchten. · Ziehen Sie das Netz per Drag and Drop auf die Komponente. Danach erscheint ein Kontextmenü, das Ihnen die Verbindungsmöglichkeiten zeigt. Ein bestehendes Netz manuell löschen Sie haben zwei Möglichkeiten, um ein bestehendes Netz zu löschen: · Wählen Sie das Netz, das Sie löschen möchten, im Netze-Fenster aus und drücken Sie die Tastenkombination Strg + Entf. · Oder klicken Sie das Netz, das Sie löschen möchten, mit der rechten Maustaste an und wählen Sie im erscheinenden Kontextmenü die Option Entfernen aus. Hinweis: Ein Netz wird Programm-intern automatisch gelöscht, wenn Sie alle Komponenten löschen, die mit dem Netz verknüpft sind. © 2010 Alexander Maier GmbH 114 EisBär KNX Systemhandbuch 4.11 Projekt testen Sie können Ihr Projekt jederzeit in der Runtime testen. Sie haben drei Möglichkeiten den Test zu starten: · Klicken Sie in der Symbolleiste auf das Symbol Testen ( · Wählen Sie im Menü Datei die Option Testen. · Drücken Sie die Taste F9. ). Anschließend öffnet sich die Runtime und Sie können das aktuelle Projekt testen. Beim Umschalten auf die "Test"-Runtime wird der evtl. eingeschaltete KNX-Treiber im Editor abgeschaltet und dafür in der Runtime aktiviert. Beim Beenden der Runtime geschieht das in umgekehrter Reihenfolge. Hinweis: Bitte speichern Sie das Projekt ab, bevor Sie es in der Runtime testen, denn die "Test"-Runtime öffnet die gespeicherten Dateien. Alle im Testbetrieb eingestellten Werte werden bei Rückkehr in den Editor verworfen. Beenden Sie die Testumgebung bevor Sie das Projekt im Editor weiter bearbeiten. Sollte Ihr Projekt noch nicht lizensiert sein, dann wird sich die Runtime automatisch nach 30 Minuten mit einem Hinweis beenden. Diese Sperre wird durch die Projekt-Lizenzierung aufgehoben. © 2010 Alexander Maier GmbH EisBär KNX Systemhandbuch 115 4.12 Projekt lizenzieren (Softkey) Vorgehensweise bei der Lizenzierung eines Projektes. Das Projekt muss zum uneingeschränkten Betrieb in der Runtime lizensiert werden! Bitte senden Sie die Projektcode-Datei inkl. Ihrer Lizenznummer an: [email protected] Warnung Sie müssen das Projekt komplett abspeichern, bevor Sie den Projektcode speichern. Nach der Speicherung des Projektcodes beenden Sie diesen Dialog mit Abbrechen und beenden Sie den Editor direkt. Es darf keine Abfrage zur Speicherung erscheinen, sonst wurde das Projekt verändert. Verwenden Sie die Projektdaten nicht, bis Sie den Freischaltschlüssel erhalten und einfügen. Danach können Sie am Projekt wieder frei Änderungen und Erweiterungen durchführen. Um das Projekt zu Lizensieren gehen Sie im Menüpunkt Eintrag Datei auf die Schaltfläche Projekt lizensieren... © 2010 Alexander Maier GmbH 116 EisBär KNX Systemhandbuch Im Fenster Projekt lizensieren... wurde nun ein Projektcode generiert. Bitte ergänzen Sie Ihre Lizenz-Nummer, speichern dann die Projektcode-Datei und senden Sie als E-mail Anhang an die Adresse [email protected] . Sie erhalten eine *.lic-Datei mit dem Freischaltschlüssel für ihr Projekt. Laden Sie diese Datei über die Laden Schaltfläche. © 2010 Alexander Maier GmbH EisBär KNX Systemhandbuch 117 Wenn Projektcode und Freischaltschlüssel zueinander passen, erscheint das unten gezeigte Fenster mit der Lizenzierungsbestätigung und dem noch freien Lizenz-Umfang. Bestätigen Sie dieses und das Projekt lizensieren-Fenster mit OK. Speichern Sie direkt danach das jetzt lizensierte Projekt komplett ab. © 2010 Alexander Maier GmbH 118 EisBär KNX Systemhandbuch 4.13 Projekt lizenzieren (USB-Dongle) Vorgehensweise bei der Lizenzierung eines Projektes. Das Projekt muss zum uneingeschränkten Betrieb in der Runtime lizenziert werden! Die einfachste Freischaltung ihres Projektes erfolgt durch die Verwendung des optional erhältlichen USB-Dongle. Installieren Sie die Software-Version von der mitgelieferten CD-ROM auf Ihrem Projektierungsund/oder Visualisierungsrechner, um einen problemlosen Betrieb zwischen der Software und dem Projektlizenz-Dongle zu gewährleisten. Kopieren Sie nach erfolgreicher Installation die beiliegende Eisbaer.EisOut Datei ins Installationsverzeichnis "C:\Programme\Alexander Maier GmbH\Eisbaer\" (evtl. "C:\Program Files\..."). Die Datei muss vor Verwendung der Runtime im Verzeichnis vorhanden sein. Ist die Software korrekt installiert und der Dongle aufgesteckt, wird ihnen das im Editor als lizensiertes Projekt angezeigt. In der Runtime fehlt der Hinweis (nicht lizensiert) in der Titelzeile. Die Lizenz wird nicht, wie beim Softkey, in der Projektdatei gespeichert, sondern ist jeweils im Dongle hinterlegt, d. h. das Projekt läuft nur bei vorhandenem USB-Dongle. Hinweis: Legen Sie bitte vor der Installation einer neuen Version ein Backup des Verzeichnisses "C:\Programme\Alexander Maier GmbH\Eisbaer\" (evtl. "C:\Program Files\...") und dem unterhalb liegenden Projektordner an. So verfügen Sie über eine Sicherheitskopie des Programmes und der Projekte. © 2010 Alexander Maier GmbH EisBär KNX Systemhandbuch 119 4.14 Benutzerverwaltung Mit der Benutzer- bzw. Rollen- und Rechteverwaltung haben Sie im Editor die Möglichkeit den Zugriff auf das Projekt in der Runtime und im NetAccess festzulegen. Jeder sichtbaren Komponente können verschiedene Sichtbarkeits- bzw. Bedienbarkeitsrechte erteilt werden. So erhält ein Benutzer mit der Rolle Controller eine andere Ansicht in der Runtime als ein Benutzer mit der Rolle Gast. Diesem bleiben Komponenten verborgen, welche dem Controller sichtbar oder bedienbar sind. Die einzelnen Rechte sind dabei nicht direkt an Benutzer gebunden, sondern an Rollen. Dem Benutzer wird dann die gewünschte Rolle zugeteilt. Der Benutzer der Runtime sieht so nur die Komponenten, welche für ihn wichtig sind, ohne dass Sie verschiedene Versionen eines Projektes erstellen müssen. Über die Benutzer <> Seiten Konfiguration können Sie festlegen welcher Benutzer welche Seiten sehen darf, und welche Seite seine persönliche Startseite beim Anmelden ist. Auf den nachfolgenden Seiten lernen Sie, wie Sie neue Benutzer, Rollen und Rechte hinzufügen oder bestehende Benutzer ändern oder entfernen können. Zudem erhalten Sie eine Beschreibung wie Sie in der Runtime einen Benutzerwechsel vornehmen. Tipp: Rechte können auch global an mehreren selektierten Komponenten eingestellt werden. Markieren Sie dazu mehrere Komponenten durch ziehen eines Fensters über diese, oder markieren Sie diese durch anklicken bei gedrückter Strg/Ctrl-Taste. Hinweis: Wenn Sie einer Komponente oder Seite mehrere Rechte zugewiesen haben, muss der angemeldete Benutzer über alle erforderlichen Rechte verfügen, sonst kann er die Komponente/Seite nicht sehen bzw. bedienen. © 2010 Alexander Maier GmbH 120 EisBär KNX Systemhandbuch 4.14.1 Rechte verwalten Rechte hinzufügen 1. Klicken Sie in der Symbolleiste oder im Dialog Benutzerverwaltung auf Dialog Rollen und Rechte verwalten. 2. Klicken Sie auf die Schaltfläche . Es öffnet sich der . Es öffnet sich der Dialog Recht anlegen. 3. Vergeben Sie dem Recht einen beliebigen Rechtnamen. Beachten Sie, dass Sie keinen bestehenden Rechtenamen eingeben können. Bestätigen Sie Ihre Eingabe mit OK. Auf der rechten Seite sehen Sie jetzt das neue Recht, welches Sie einer Rolle zuordnen können. Rechte entfernen 1. Klicken Sie in der Symbolleiste oder im Dialog Benutzerverwaltung auf Dialog Rollen und Rechte verwalten. 2. Klicken Sie auf das Recht, das Sie entfernen möchten. 3. Klicken Sie anschließend auf die Schaltfläche . Es öffnet sich der . Das Recht gelöscht. © 2010 Alexander Maier GmbH EisBär KNX Systemhandbuch 121 4.14.2 Rollen verwalten Rollen hinzufügen 1. Klicken Sie in der Symbolleiste oder im Dialog Benutzerverwaltung auf . Es öffnet sich der Dialog Rollen und Rechte verwalten. In diesem Dialog sehen Sie auf der linken Seite die vorhandenen Rollen und auf der rechten Seite alle vorhandenen Rechte. 2. Sie können auf das Plus vor dem Rollennamen klicken um zu sehen, welche Rechte an diese Rolle geknüpft sind. 3. Klicken Sie auf die Schaltfläche . Es öffnet sich der Dialog Rolle anlegen. 4. Geben Sie einen Rollennamen ein. Beachten Sie jedoch, dass Sie keinen bestehenden Rollennamen eingeben können. Bestätigen Sie Ihre Eingabe mit OK. Auf der linken Seite sehen Sie jetzt die neue Rolle, welcher Sie bestimmte Rechte zuordnen können/müssen. © 2010 Alexander Maier GmbH 122 EisBär KNX Systemhandbuch Rollen entfernen 1. Klicken Sie in der Symbolleiste oder im Dialog Benutzerverwaltung auf Dialog Rollen und Rechte verwalten. 2. Klicken Sie auf die Rolle, welche Sie entfernen möchten. 3. Klicken Sie anschließend auf die Schaltfläche . Es öffnet sich der . Die Rolle wird gelöscht. Rechte zuweisen und entziehen 1. Klicken Sie in der Symbolleiste Symbolleiste oder im Dialog Benutzerverwaltung auf . Es öffnet sich der Dialog Rollen und Rechte verwalten. 2. Klicken Sie auf die Rolle, welcher Sie ein Recht zuweisen bzw. entziehen möchten. Erweitern Sie die Ansicht, indem Sie auf das Plus vor dem Rollennamen klicken. Sie sehen danach alle Rechte der Rolle. 3. Um ein Recht zu entziehen, wählen Sie es links aus und klicken Sie auf . 4. Um der Rolle ein neues Recht zuzuweisen, klicken Sie zuerst die entsprechende Rolle und anschließend das neue Recht an. Klicken Sie jetzt auf die Schaltfläche dann in der Rechteliste der Rolle. . Das Recht erscheint © 2010 Alexander Maier GmbH EisBär KNX Systemhandbuch 123 4.14.3 Benutzer verwalten Benutzer hinzufügen 1. Klicken Sie in der Symbolleiste auf , um den Dialog Benutzerverwaltung zu öffnen. In diesem Dialog sehen Sie die im Projekt angelegten Benutzer. Zusätzlich haben Sie hier die Möglichkeit neue Benutzer anzulegen, vorhandene Benutzer zu löschen, Passwörter zu ändern und das Fenster zur Rollen- und Rechteverwaltung zu öffnen. 2. Klicken Sie auf die Schaltfläche © 2010 Alexander Maier GmbH . Es öffnet sich der Dialog Benutzer anlegen. 124 EisBär KNX Systemhandbuch 3. Geben Sie in das Textfeld Benutzername den Namen des neuen Benutzers ein. 4. Wählen Sie in der Combobox Rolle eine Rolle für den Benutzer aus. Beachten Sie, dass dies ein Pflichtfeld ist, d. h. Sie müssen eine Rolle angeben. 5. Geben Sie in die Textfelder Passwort und Passwort Bestätigung das Passwort für den Benutzer ein. Sie müssen in beide Textfelder das gleiche Passwort eingeben. Beachten Sie auch, dass diese Felder Pflichtfelder sind, d. h. Sie müssen ein Passwort angeben. Bei den Passworten wird die Groß- und Kleinschreibung berücksichtigt. Vergessene Passworte lassen sich nicht wieder auslesen. 6. Bestätigen Sie Ihre Eingaben mit OK. In der Benutzerverwaltung sehen Sie nun den neuen Benutzer und die Rolle, die Sie ihm zugeordnet haben. Hinweis: Vergeben Sie den Benutzern Zahlen (PIN) als Passwort, können sich die Benutzer über die Komponente Code Schloss am System anmelden. Benutzer entfernen 1. Klicken Sie in der Symbolleiste auf , um den Dialog Benutzerverwaltung zu öffnen. 2. Klicken Sie auf den Benutzer, welchen Sie entfernen möchten. 3. Klicken Sie anschließend auf die Schaltfläche mit Ja. Der Benutzer wurde nun gelöscht. und bestätigen Sie die erscheinende Meldung © 2010 Alexander Maier GmbH EisBär KNX Systemhandbuch 125 4.14.4 Benutzer und Seiten Benutzer <> Seiten Konfiguration Hinweis: Die Benutzer <> Seiten Konfiguration greift nur, wenn Sie hier Einstellungen vornehmen. Wenn Sie diese Einstellungen nicht vornehmen ist grundsätzlich jeder Benutzer für jede Seite des Projektes frei geschaltet. Die Startseite ist dann jeweils die Projekt-Startseite. Wenn Sie im Projekt einmal Einstellungen in diesem Menü vorgenommen haben, müssen Sie diese auch beim Anlegen neuer Seiten pflegen, denn sonst sind diese Seiten nur für den Administrator verfügbar. 1. Klicken Sie im Dialog Benutzerverwaltung auf . Es öffnet sich der Dialog Benutzer <> Seiten Konfiguration. 2. Klicken Sie auf den Benutzer, welchem Sie eine oder mehrere Seiten zuordnen möchten. 3. Selektieren Sie jetzt links die Seite welche Sie dem Benutzer zuordnen möchten. Danach betätigen Sie um die Seite zuzuordnen. 4. Um dem Benutzer alle verfügbaren Seiten zuzuordnen, selektieren Sie diesen auf der rechten Seite und betätigen danach . Dem Benutzer wurden alle Seiten zugeordnet. 5. Legen Sie für jeden Benutzer eine persönliche Startseite über das Pull-Down-Menü Startseite fest. Ohne eine Festlegung ist die Projekt-Startseite die Benutzer-Startseite. Das erfordert, dass der Benutzer Rechte auf diese Seite hat. 6. Um dem Benutzer eine Seite zu entziehen, selektieren Sie die Seite unterhalb auf der rechten Seite und betätigen danach © 2010 Alexander Maier GmbH . Dem Benutzer wurde jetzt der Zugriff auf diese Seite entzogen. 126 EisBär KNX Systemhandbuch Benutzerwechsel Um die Auswirkungen eines Benutzerwechsels kennen zu lernen, können Sie jetzt ein kleines Beispielprojekt anlegen. 1. Starten Sie den Editor (siehe Editor starten) und legen Sie ein neues Projekt an (siehe Projekt anlegen). 2. Ziehen Sie drei Buttonschalter in einer horizontalen Linie auf den Formulardesigner. 3. Wählen Sie die drei Buttonschalter aus und klicken Sie in der Symbolleiste Aktionen auf die Schaltfläche Selektierte Komponenten an einer Linie oben ausrichten ( ), um die Komponenten auf einer Linie auszurichten. 4. Klicken Sie jetzt in der Symbolleiste Aktionen auf die Schaltfläche Horizontaler Abstand der selektierten Komponenten angleichen ( ), um die Abstände anzupassen. 5. Klicken Sie auf eine beliebige Stelle im Formulardesigner, um die Auswahl aufzuheben (oder die Tastenkombination Shift+Strg+A). 6. Markieren Sie jetzt den linken Buttonschalter. Aktivieren Sie im Eigenschaftsfenster in der Eigenschaftsgruppe Rechte für die Eigenschaften Bedienbar für und Sichtbar für jeweils die Option Anzeigen. © 2010 Alexander Maier GmbH EisBär KNX Systemhandbuch © 2010 Alexander Maier GmbH 127 128 EisBär KNX Systemhandbuch 7. Markieren Sie den mittleren und den rechten Buttonschalter. Aktivieren Sie im Eigenschaftsfenster in der Eigenschaftsgruppe Rechte für die Eigenschaften Bedienbar für und Sichtbar für jeweils die Option Steuern. 8. Speichern Sie das Projekt ab. 9. Testen Sie das Projekt in der Runtime, indem Sie die Taste F9 betätigen. 10.Für den Benutzer Gast sind zwei Buttonschalter sichtbar. Um auch den dritten Buttonschalter zu sehen, müssen Sie einen Benutzerwechsel vornehmen. 11.Wählen Sie im Menü Benutzer die Option Benutzerwechsel. Es öffnet sich der Anmelde-Dialog. Geben Sie als Benutzername Controller ein und bestätigen Sie mit OK. Jetzt sehen Sie auch den dritten Buttonschalter. Der aktuelle Benutzer wird in der Titelzeile der Runtime angezeigt. Tipp: Wenn Sie als Recht nur das Bedienbar für Recht einschränken, sehen alle Benutzer die Komponenten. Betätigt ein nicht berechtigter Benutzer eine Komponente so erscheint automatisch der Anmelde-Dialog. © 2010 Alexander Maier GmbH EisBär KNX Systemhandbuch 129 4.15 Projekt Informationen Informationen über ihr Projekt (Seitenanzahl, Komponentenanzahl) erhalten Sie, wenn Sie im Menüpunkt Eintrag Datei auf die Schaltfläche Projekt Informationen... klicken. Für Abrechnungszwecke kann der Inhalt des Informations-Fensters mit einem rechten Mausklick, ins gelbe Feld, kopiert werden. Detaillierte Information über den Aufbau des gesamten Projektes lassen sich über die Schaltflächen Projektbaum und Netzwerkbaum drucken dokumentieren. Beispiel Projektbaum © 2010 Alexander Maier GmbH 130 EisBär KNX Systemhandbuch Beispiel Netzwerkbaum © 2010 Alexander Maier GmbH EisBär KNX Systemhandbuch Kapitel 5 5 EisBär KNX Systemhandbuch 132 5 Runtime PC Die Runtime ist das Ausgabe- und Abarbeitungsprogramm des Betreibers, für eine erstellte Visualisierung. In die Runtime wird das im Editor erstellte Projekt geladen und bedient. Im Menü der Runtime können Sie die nachfolgenden Einstellungen vornehmen. Datei Benutzer Extras © 2010 Alexander Maier GmbH EisBär KNX Systemhandbuch 5.1 Datei Auf den nachfolgenden Seiten lernen Sie, wie Sie die Runtime mit einer Projektdatei manuell oder automatisch öffnen. © 2010 Alexander Maier GmbH 133 134 EisBär KNX Systemhandbuch 5.1.1 Projekt manuell öffnen Projekte in der Runtime manuell öffnen 1. Starten Sie die Runtime. 2. Wählen Sie im Menü Datei die Option Datei öffnen. Es öffnet sich der Dialog Öffnen. Wählen Sie das Projekt aus, welches Sie im Kapitel Benutzerverwaltung erstellt haben und bestätigen Sie Ihre Auswahl mit Öffnen. 3. Sie sind zunächst als Benutzer Gast angemeldet sind, und sehen Sie nur die Komponenten, für die das Recht Sichtbar auf Anzeigen gestellt wurden. Die andere sehen Sie erst, wenn Sie sich als ein Benutzer anmelden, welcher über das Recht Steuern verfügt. © 2010 Alexander Maier GmbH EisBär KNX Systemhandbuch 135 4. Wenn Sie die Eisbär Runtime beenden möchten, müssen Sie als ein Benutzer angemeldet sein, der über das Recht Client-Beenden verfügt. 5. Der Standardbenutzer mit Client-Beenden-Recht lautet "Administrator". Ein Passwort wird erst benötigt, wenn man dies über die Benutzerverwaltung angelegt hat. Hinweis: Die Standard-Login-Daten für den Administrator lauten: Benutzername: Administrator, Passwort: (leer). (Das Passwortfeld bitte leer lassen.) © 2010 Alexander Maier GmbH 136 EisBär KNX Systemhandbuch 5.1.2 Öffnen der Runtime mit Projekt Verwenden Sie zum Start der Runtime mit Projekt bitte die Einstellungen wie unter Extras, Programmeinstellungen, Autostart beschrieben. Die nachfolgenden Information sind für Versionen bis Version 1.2.7 relevant. Das Runtime Programm kann mit einem zu öffnenden Projektfile als Parameter gestartet werden (Dektop-Verknüpfung). Ausserdem können beliebig viele der u. g. Startparameter angegeben werden. Die Reihenfolge ist nicht relevant. Hinweis: Sie können die Runtime mit dem Projekt auch starten, wenn Sie einen Doppel-Klick auf die Projektdatei (*.EisPrj) ausführen. Dabei ist als Standard die Protokollierung abgeschaltet (/NOLOG). Beispiel der Eigenschaften der Desktop-Verknüpfung Ziel: "C:\Programme\Alexander Maier GmbH\Eisbaer\Eisbaer Runtime.exe" /FULLSCREEN /NOLOG "C:\Programme\Alexander Maier GmbH\Projektdaten\Koffer.EiSPrj" Ausführen in: "C:\Programme\Alexander Maier GmbH\Eisbaer\" Hinweis: Bitte beachten Sie, dass Sie beim Erstellen der Desktopverknüpfung jeweils vor den Start-Parametern ein Leerzeichen eingeben. Die Pfadangaben müssen am Anfang und Ende jeweils ein " erhalten. Tipp: Verwenden Sie als Vorlage für die bereits vorhandene Verknüpfung der Runtime in dem Sie eine Kopie erstellen. Danach können Sie die Start-Parameter und das Projekt ergänzen. Wenn Sie diese Verknüpfung dann in die Autostart-Gruppe im Windows-Startmenü kopieren, wird die Runtime mit Ihrem Projekt beim Hochfahren des PC automatisch gestartet. Start-Parameter Funktionen /NOMENU Das Menü wird nicht angezeigt. /FULLSCREEN Die Runtime wird im Vollbildmodus gestartet (ohne Titelleiste) /NOLOG Es wird keine .log-Datei geschrieben. Ausserdem werden die .Store-Dateien nicht mehr viertelstündlich geschrieben, sondern nur beim WEchsel der Seite und beim Beenden der Runtime (gut für Embedded Systeme) Tipp: Zum Aus- und Einblenden der Menüleiste können Sie jederzeit die Tastenkombination "Strg+M" ("Ctrl+M") benutzen. Zum Aktivieren oder Deaktivieren des Vollbildmodus können Sie die Tastenkombination "Alt+Return" benutzen. Hinweis: Die Menüleiste hat eine Höhe von 22 Bildpunkten (Pixel). Die Titelzeile hat eine Höhe von 26 Bildpunkten (Pixel) Bitte berücksichtigen Sie das bei der Erstellung Ihrer Seiten, bei der Wahl der Zielauflösung (Seiten-Größe). © 2010 Alexander Maier GmbH EisBär KNX Systemhandbuch 137 5.2 Benutzer Benutzerwechsel (Einloggen als Benutzer) Beim Start der Runtime sind Sie automatisch als Gast angemeldet. Um den Benutzer zu wechseln wählen Sie im Menü Benutzer und die Option Benutzerwechsel. Geben Sie danach im Feld Benutzername den neuen Benutzer, und im Feld Passwort das festgelegte Passwort an. Benutzerwechsel (Ausloggen als Benutzer bzw. als Gast anmelden) Wenn Sie sich in der Runtime ausloggen wird automatisch der Benutzer Gast zugewiesen. Ein automatisches Ausloggen ist ebenfalls, in den allgemeinen Programmeinstellungen, aktivierbar. Passwort ändern Sie können in der Runtime das Passwort eines Benutzers ändern. Dies gilt nicht für den Standard-Benutzer Gast. 1. Wählen Sie im Menü Benutzer die Option Eigenes Passwort ändern. Es öffnet sich der Dialog Passwort ändern. 2. Geben Sie in das Textfeld Bisheriges Passwort Ihr aktuelles Passwort ein und in die Textfelder Passwort und Passwort-Bestätigung jeweils das (gleiche) neue Passwort. Über die Schaltflächen steht Ihnen eine Software-Tastatur zur Verfügung, so dass Sie Ihre Eingaben auch auf einem Touch-Screen bzw. nur mit der Maus vornehmen können. Bestätigen Sie Ihre Eingaben mit OK. © 2010 Alexander Maier GmbH 138 EisBär KNX Systemhandbuch © 2010 Alexander Maier GmbH EisBär KNX Systemhandbuch 5.3 Extras Ändern Sie hier die Einstellungen des Projektes. des Runtime-Programms oder aktivieren Sie das Logger-Fenster. Logger Projekteinstellungen Programmeinstellungen © 2010 Alexander Maier GmbH 139 140 EisBär KNX Systemhandbuch 5.3.1 Logger Logger-Fenster In der Runtime können Sie im Menüpunkt Eintrag Extras -> Logger das Logger-Fenster starten. Im Logger-Fenster können Sie den Verlauf der Telegramme live beobachten. © 2010 Alexander Maier GmbH EisBär KNX Systemhandbuch 141 5.3.2 Projekteinstellungen Sie können in der Runtime Einstellungen an den Treibern und Sequenzen vornehmen. Wählen Sie im Menü Extras die Option Projekteinstellungen. Dazu müssen Sie als Administrator angemeldet sein. Es öffnet sich das Fenster Projekteinstellungen. Auf der linken Seite des Fensters sehen Sie die in ihrem Projekt benutzten Seiten. Wenn Sie nun auf das '+' vor den Projekt-Seiten klicken, werden Ihnen die auf der ausgewählten Seite angelegten KNX-Verbindungen und Sequenzen angezeigt. Selektieren Sie die gewünschte Komponenten und die Eigenschaften werden im rechten Fenster angezeigt. Hier können Sie z. B. den Treiber-Typ der KNX-Verbindung auswählen und den Treiber einschalten. © 2010 Alexander Maier GmbH 142 EisBär KNX Systemhandbuch 5.3.3 Programmeinstellungen Ändern Sie hier die allgemeinen Programmeinstellungen und die Kommunikations-Parameter für WebServer-Remote, NetAccess sowie die Autostart-Einstellungen, in der Runtime. © 2010 Alexander Maier GmbH EisBär KNX Systemhandbuch 143 5.3.3.1 Allgemeine Einstellungen In den allgemeinen Einstellungen können Sie folgende Parameter verändern: Sprache Wählen Sie in der Pull-Down-Liste die gewünschte Sprache der Runtime. Nach Auswahl einer neuen Sprache müssen Sie die Runtime schließen und erneut starten. Automatisches Abmelden Über das Häkchen können Sie Auto-Abmelden aktiv oder inaktiv schalten. Ist die Funktion aktiv wird ein angemeldeter Benutzer, nach Inaktivität bei der Bedienung, nach eingestellten Zeit in Minuten automatisch abgemeldet. Dabei wird automatisch der Benutzer Gast aktiviert. Internes Logging Über dieses Häkchen können Sie das Interne Logging aktivieren. Damit wird die interne Abarbeitung der Runtime in eine auswählbare Logdatei geschrieben. Die Einträge erlauben die Analyse bei Funktionsproblemen. Sie können dabei zwischen unterschiedlichen Log-Leveln wählen. Hinweis: Bitte aktivieren Sie das interne Logging nur bei Problemen im Ablauf der Runtime und nur auf Systemen mit mechanischen Festplatten. © 2010 Alexander Maier GmbH 144 EisBär KNX Systemhandbuch Speech Wählen Sie hier den Modus für die Sprachausgabe. Sie können hier eine Auswahl treffen, ob die Sprachausgabe auf der Runtime, dem NetAccess oder beiden erfolgt. Hinweis: Zur Verwendung der Sprachausgabe in deutscher Stimme müssen Sie den deutschen Microsoft Reader auf Ihrem PC installieren. Die Stimmen-Auswahl geschieht dann über die Systemsteuerung des Betriebssystems. © 2010 Alexander Maier GmbH EisBär KNX Systemhandbuch 145 5.3.3.2 Kommunikation / Webserver NetAccess Bevor Sie NetAccess verwenden, sollten Sie zunächst die Runtime, auf die der Zugriff stattfinden soll, entsprechend vorbereiten. Starten Sie dazu die Runtime. Klicken Sie in der oberen Menüleiste auf Extras -> Programmeinstellungen -> Kommunikation. Hier können Sie sowohl das Kommunikationsprotokoll wie auch den Kommunikations-Port individuell einstellen. Für den ersten Test sollten Sie die Einstellungen auf "HTTP" und "9955" belassen und die Parameter mit dem Button – Teste Port überprüfen, da es möglich wäre, dass der Port evtl. schon belegt ist oder von einer installierten Desktop-Firewall blockiert wird. © 2010 Alexander Maier GmbH 146 EisBär KNX Systemhandbuch Webserver Über diesen Parameter lässt sich der interne Webserver aktivieren. Der integrierte Webserver bietet ihnen die Möglichkeit zur Bedienung der Runtime über einen entfernten Web-Browser. Dabei werden jeweils Screenshots der Runtime übertragen. Der Aufruf des Webserver-Remotes erfolgt über die IP-Adresse. Dann öffnet sich die Login-Seite und fordert Sie zur Eingabe des Benutzers und des Passwortes auf. Hinweis: Die Runtime muss auf dem Runtime-PC sichtbar auf dem Bildschirm angezeigt werden. Im Idealfall starten Sie die Runtime im Voll-Bild-Modus (/fullscreen). Tipp: Sie können sich auch automatisch beim Aufruf des Webservers mit einem Benutzer und Passwort im Aufruf-Link anmelden. So überspringen Sie den Anmeldebildschirm und führen im Prinzip ein Auto-Login durch. Beispiel-Link http://<IP>/index.htm?user=Benutzername&pwd=Passwort Die IP-Adresse kann auch einen Domain-Namen mit optionaler Portangabe enthalten: http://name.dyndns.org:81/index.htm?user=Benutzername&pwd=Passwort © 2010 Alexander Maier GmbH EisBär KNX Systemhandbuch 147 5.3.3.3 Autostart Definieren Sie hier die Autostart-Parameter der Runtime. Wählen Sie die zu öffnende Projektdatei und die Start-Optionen für das Logging und die Oberfläche aus. © 2010 Alexander Maier GmbH EisBär KNX Systemhandbuch Kapitel 6 6 EisBär KNX Systemhandbuch 149 6 NetAccess Der Netzwerk-Client für Ihre Visualisierung. Der kostenfreie NetAccess ermöglicht den Fernzugriff auf eine zentral installierte Runtime übers Netzwerk. Er ermöglicht den Zugriff auf Ihre Gebäudevisualisierung aus der Ferne, und/oder von beliebig vielen Stationen im lokalen Netzwerk. Die Anzeige der Oberfläche erfolgt dabei wie auf der zentralen Runtime. Der NetAccess ist vom Funktionsprinzip eine "Netzwerk-Runtime" und fungiert als Client, die Runtime als Server. Die Verbindung über das lokale Netzwerk wird in kurzer Zeit hergestellt. Beim Verbindungsaufbau werden keine Screenshots mit Refreshzyklen vom Visualisierungshauptrechner an den Client übertragen, NetAccess arbeitet in Echtzeit als Server-Client-Lösung. Sie werden bei Verwendung im lokalen Netzwerk keinen Unterschied zum Arbeiten an der Runtime erkennen. Alles was Sie hierfür benötigen ist ein PC, Notebook, Panel-PC oder Tablet-PC mit Windows 2000/XP/Vista/XP Embedded und installiertem Microsoft® .NET Framework 1.1. Es gelten die gleichen Systemvoraussetzungen wie für die "normale" Runtime. Hinweis: Verwenden Sie immer den zur Runtime passenden NetAccess. Trägt Ihre eingesetzte Runtime-Version die Buildnummer 1.2.7, so muss die gleiche NetAccess-Releaseversion verwendet werden. Ein „Mischbetrieb“ ist ausgeschlossen und die Runtime wird den Zugang mit einer ungleichen Versionsnummer verwehren. © 2010 Alexander Maier GmbH 150 EisBär KNX Systemhandbuch 6.1 Serverparameter in der Runtime Kommunikation Bevor Sie NetAccess verwenden, sollten Sie zunächst die Runtime, auf die der Zugriff stattfinden soll, entsprechend vorbereiten. Starten Sie dazu die Runtime. Klicken Sie in der oberen Menüleiste auf Extras -> Programmeinstellungen -> Kommunikation. Hier können Sie sowohl das Kommunikationsprotokoll wie auch den Kommunikations-Port individuell einstellen. Für den ersten Test sollten Sie die Einstellungen auf "HTTP" und "9955" belassen und die Parameter mit dem Button – Teste Port überprüfen, da es möglich wäre, dass der Port evtl. schon belegt ist oder von einer installierten Desktop-Firewall blockiert wird. Laden Sie jetzt Ihr Projekt und warten Sie, bis es vollständig in der Runtime zur Verfügung steht. © 2010 Alexander Maier GmbH EisBär KNX Systemhandbuch 151 6.2 NetAccess starten Die gestartete Runtime, mit geladenem Projekt, ist jetzt nicht Ihre lokale Bedien- und Anzeige-Oberfläche. Mit Einführung des NetAccess wurde die Runtime um einen Server erweitert, welcher die Anfragen vom NetAccess bedient. Dies erfolgt auf der Client-Seite (NetAccess) ohne Verluste und Einschränkungen bei Optik und Funktion. Starten Sie auf dem gleichen Rechner den Programmteil NetAccess. Es wird ein Dialogfenster geöffnet, in welchem Sie die Kommunikationseinstellungen zum Verbindungsaufbau eingeben müssen. Aktivieren Sie, wenn sich Runtime und NetAccess auf dem gleichen Rechner befinden, die Option: Direkte Server Eingabe. Hier die Localhost-Adresse des Rechners (127.0.0.1) voreingestellt sichtbar und kann für den lokalen Test direkt übernommen werden. Selbstverständlich können Sie auch die Netzwerk-IP-Adresse des PC eintragen. Falls Sie in der Runtime den Port geändert haben, müssen Sie im zweiten Eingabefeld den gleichen Wert eintragen, da sonst kein Verbindungsaufbau zustande kommt. Wenn Sie die Einstellungen kontrolliert bzw. angeglichen haben, klicken Sie auf OK. NetAccess wird nun die Verbindung zum Server aufbauen und Sie nach Ihrer Zugangsberechtigung fragen (Benutzername und Passwort). Bei Standardprojekten ist dies der Benutzer Gast – mit leerem Passwort (das Passwortfeld leer lassen). © 2010 Alexander Maier GmbH 152 EisBär KNX Systemhandbuch Bei korrekter Eingabe der Zugangsdaten werden jetzt die Daten des laufenden Projektes übertragen (Clientdaten) und anschließend das Visualisierungsprojekt gestartet. Sie können jetzt die Visualisierung über den Client bedienen, als würden Sie direkt am Hauptrechner sitzen. Wenn Sie NetAccess über das Desktopsymbol gestartet haben, werden die Clientdaten (das NetAccess Projekt) automatisch auf der Festplatte gespeichert. Hinweis: Wenn Sie nicht möchten, dass die Daten lokal gespeichert werden, oder explizit einen speziellen Speicherort hierfür angeben, z. B. weil Sie auf verschiedene Server verbinden möchten, können Sie den Schalter /autoload in der Desktopverknüpfung des NetAccess entfernen. Klicken Sie hierzu mit der rechten Maustaste auf das Desktopsymbol NetAccess und wählen Sie im Kontextmenü die Option Eigenschaften. Unter Ziel finden Sie am Ende der Zeile den Optionsschalter /autoload. Wenn Sie diesen entfernen und auf OK zur Übernahme klicken, ist das /autoload über die Desktopverknüpfung entfernt. NetAccess wird Sie danach bei jedem Verbindungsaufbau fragen, ob und wohin die Clientdaten gespeichert werden sollen. © 2010 Alexander Maier GmbH EisBär KNX Systemhandbuch 153 Hinweis: Wenn Sie den NetAccess mit /autoload verwenden, wird der Ladevorgang um ein vielfaches schneller sein, da die benötigten Daten auf dem lokalen Rechner vorliegen. Es werden dann nur Änderungen und die aktuellen Zustände übertragen. Beim Update der Programmversion empfehlen wir die gespeicherten Projektdaten zu löschen. Sie finden diese im Verzeichnis des NetAccess als Unterverzeichnis mit dem Namen des Projektes. © 2010 Alexander Maier GmbH 154 EisBär KNX Systemhandbuch 6.3 Programmeinstellungen Ändern Sie die Einstellungen des NetAccess-Clients unter Extras -> Programmeinstellungen. Allgemeine Einstellungen /Autoload Einstellungen Hier wählen Sie die Sprache der NetAccess-Oberfläche und -Menüs. Automatisches Abmelden Sie können ein Auto-Abmelden mit einer einstellbaren Abmelde-Verzögerung in Minuten aktivieren. Stellt der NetAccess für diese Zeit keine Maus- oder Touch-Aktivität fest, wird ein Benutzerwechsel auf den Benutzer aus den Autoload-Einstellungen ausgeführt. Internes Logging Über dieses Häkchen können Sie das Interne Logging aktivieren. Damit wird die interne Abarbeitung der Runtime in eine auswählbare Logdatei geschrieben. Die Einträge erlauben die Analyse bei Funktionsproblemen. Sie können dabei zwischen unterschiedlichen Log-Leveln wählen. Hinweis: Bitte aktivieren Sie das interne Logging nur bei Problemen im Ablauf der Runtime und nur auf Systemen mit mechanischen Festplatten. Bildlaufleisten Legen Sie hier fest, ob auf dem Bildschirm Bildlaufleisten (Scroll-Bars) angezeigt werden sollen, falls das Runtime-Projekt eine größere Auflösung als der Bildschirm des NetAccess besitzt. © 2010 Alexander Maier GmbH EisBär KNX Systemhandbuch 155 Kommunikation Hier können Sie sowohl das Kommunikationsprotokoll wie auch den Kommunikations-Port individuell einstellen. Für den ersten Test sollten Sie die Einstellungen auf "HTTP" und "9955" belassen und die Parameter mit dem Button – Teste Port überprüfen, da es möglich wäre, dass der Port evtl. schon belegt ist oder von einer installierten Desktop-Firewall blockiert wird. Lokale IP Einige Komponenten der Software benötigen für ihre Funktion die IP-Adresse des PC. Diese lokale IP-ADresse des NetAccess-PC wird hier in der Standard-Notation eingegeben, z. B. 192.168.0.15 VoIP Hier werden die Einstellungen und Anpassungen der Parameter für die Komponente VoIP vorgenommen. Jeder PC bzw. Client muss hier eigene, spezifische Einstellungen vornehmen, um z. B. das VoIP-Telefon als Nebenstelle an einer Telefonanlage verwenden zu können. Die Parameter-Erklärungen entnehmen Sie bitte in der Referenz der Komponente VoIP. Projekteinstellungen Sie können hier den Namen und das Passwort des Benutzers eintragen, welcher beim Start des Programmes am Server automatisch angemeldet werden soll. Hier können Sie den Server mit seiner IP-Adresse und dem Server-Port definieren. Der NetAcces wird sich beim nächsten Starten, mit dem angegebenen Server, ohne Nachfrage verbinden und den voreingstellten Benutzer anmelden. Mit den Optionsschaltern für Fenster maximieren und Menü verstecken können Sie dieses Verhalten entsprechend aktivieren. Das Verhalten entspricht den Startoptionen der Runtime. © 2010 Alexander Maier GmbH 156 EisBär KNX Systemhandbuch Hinweis: Zum Aus- und Einblenden der Menüleiste können Sie jederzeit die Tastenkombination "Strg+M" ("Ctrl+M) benutzen. Sie können den Standardordner für die Speicherung der temporären Projektdaten auswählen. Er liegt als Standard im Programmverzeichnis des NetAccess. Die Daten werden dann in einem Unterverzeichnis mit dem Namen des Runtime-Projektes gespeichert. Hinweis: Bei Programm-Updates löschen Sie bitte dieses temporäre Projektdaten-Verzeichnis. Es wird dann beim ersten Verbinden mit der neuen Programmversion neu erstellt. © 2010 Alexander Maier GmbH EisBär KNX Systemhandbuch 157 6.4 Kommunikationswege Die möglichen Kommunikationswege mit NetAccess Sie können beliebig viele NetAccess-Arbeitsstationen in einem LAN (Local Area Network) oder über ein WLAN (Wireless Local Area Network) an einer Runtime betreiben. Ferner können Sie eine gesicherte Verbindung durch einen VPN-Tunnel (Virtual Private Network) zwischen NetAccess (Client) und Runtime (Server) über das Internet aufbauen. Sie verfügen über einen "normalen" (dynamischen) Internetzugang und möchten mit NetAccess von beliebigen anderen Orten auf Ihre Visualisierung zuhause zugreifen? Im nachfolgenden Abschnitt zeigen wir Ihnen, wie Sie dies realisieren können. NetAccess via VPN (Virtual Private Network) Die "sicherste Verbindung" ist einen VPN-Tunnel zwischen dem Fernsteuerungsrechner und dem Visualisierungsrechner. Nicht nur um die Verbindung zwischen Client und Server zu schützen, sondern auch, um es möglichen Angreifern von außen zu erschweren in Ihr Netzwerk bzw. den Visualisierungsrechner einzudringen. NetAccess via Internet bei dynamischem Internetzugang (dynamischer IP-Adresse) Wenn Sie über einen "normalen" (dynamischen) Internetzugang verfügen (z.B. Zwangstrennung vom Provider nach x-Stunden, Trennung bei Inaktivität von x-Minuten, usw.) wird Ihnen, bei erneutem Verbindungsaufbau ins Internet, eine neue IP-Adresse vom Provider zugewiesen. Es ist in diesem Fall nicht möglich eine dauerhafte Verbindung zum Server aufzubauen, da zum einen die Verbindung getrennt wird und sich zum anderen die angemeldete IP-Adresse auf dem Server geändert hat. Unweigerlich kommt es hier zur Verbindungstrennung. Abhilfe schaffen hier dynamische DNS-Dienste wie z. B. dyndns.org oder selfhost.eu. Die Funktion kann zum einem durch eine entsprechende Clientsoftware des Providers oder direkt von Ihrem Internet-Router (z. B. AVM Fritz-Box) übernommen werden. Der DNS-Dienst sorgt dafür, dass bei Änderung der IP-Adresse Ihres Zugangs, die neue IP an den Dienst übertragen wird, und mit einer zugeteilten SubDomain über den Dienst verknüpft und aktualisiert wird. So ist Ihr Rechner oder Netzwerk von außen immer über diese SubDomain erreichbar, selbstverständlich nur, wenn entsprechende Portfreigaben und Portweiterleitungen im Router eingerichtet sind. Router eignen sich dafür besonders, da sie eine Änderung sofort registrieren und den Dienst sofort über die neue IP-Adresse automatisch informieren. © 2010 Alexander Maier GmbH 158 EisBär KNX Systemhandbuch 6.4.1 Beispiel - Router mit dynamischer DNS NetAccess via Router mit dynamischer DNS Im nachfolgenden Fallbeispiel wählen wir die Routerlösung mit der weit verbreiteten „FritzBox 7170“ von AVM und einem daran angeschlossenen Rechner, auf dem eine Runtime installiert ist. Bevor Sie einen dynamischen DNS benutzen können, müssen Sie bei einem geeigneten Dienst einen Account (in der Regel kostenlos) einrichten. Die Auswahl des Anbieters richtet sich nach den unterstützten Diensten in der Firmware des Routers – in der FritzBox sind Ihnen hier kaum Grenzen gesetzt. Wir entscheiden uns für selfhost.de und legen dort einen Account an und unsere Wunschdomain soll "meinevisu" heißen. Nach erfolgter Freischaltung ist die SubDomain: http://meinevisu.selfhost.eu für uns beim Dienstanbieter eingerichtet und ab sofort verfügbar. Im nächsten Schritt rufen Sie das Webinterface der FritzBox auf und loggen sich ein. Das Frontend der Box ist über die Gateway-Adresse, welche sich leicht in der Netzwerkumgebung feststellen lässt, zu finden. In unserem Beispiel würden Sie Ihren Browser starten und in die Adresszeile die IP-Adresse des Routers eingeben, die wie folgt lautet: http://192.168.178.1 Im Adminbereich des Routers tragen Sie die Accountdaten unter EINSTELLUNGEN – INTERNET – DYNAMIC DNS für den dynamischen Dienst ein, und schalten diesen aktiv. Jetzt ist dem Router der Account bekannt und er wird sich ab sofort selbständig um die Aktualisierung kümmern. Um Zugriff vom Client auf den Server (Runtime-PC) zu erhalten, muss der entsprechende Port in der Firewall der Box geöffnet und eingestellt werden, an welchen PC er die Anfragen über diesen Port weitergeleitet soll. Unter PORTFREIGABE in der Box, erreichbar über den gleichen Weg wie oben beschrieben, geben Sie nun den entsprechenden Port der Runtime (Standard: 9955) frei. Klicken Sie auf NEUE PORTFREIGABE und wählen Sie im Auswahlfenster ANDERE ANWENDUNGEN. Geben Sie nun z. B. als Bezeichnung EisBärServer ein und wählen Sie als Protokoll HTTP. Da wir in der Runtime den Port 9955 eingestellt haben, muss nun hier Port 9955 in den Einstellungen VON PORT und AN PORT eingetragen werden. Denke Sie daran die IP-Adresse des Visualisierungsrechners z. B. 192.168.178.10 anzugeben. Nach Übernahme dieser Einstellung ist Ihre Visualisierung jetzt über das Internet für den NetAccess erreichbar. Welche Einstellungen müssen nun im NetAccess vorgenommen werden, um diesen Server zu erreichen? Starten Sie den NetAccess-Client (außerhalb Ihres eigenen Netzwerkes) und geben Sie unter DIREKTE SERVER EINGABE im ersten Feld den Namen Ihrer dynamischen SubDomain ein. Im Beispiel also meinevisu.selfhost.eu – das http:// müssen Sie nicht extra eingeben. Nach wenigen Sekunden wird, wenn alles richtig konfiguriert wurde, und der Dynamic DNS-Account aktiv ist, die Anmeldeprozedur beginnen. Für einen geschützten und sicheren Zugang empfehlen wir Ihnen den nächsten Abschnitt zu beachten, da wir die Verbindung zwar auch über das Internet und einen dynamischen DNS-Dienst aufbauen, jedoch zusätzlich über einen sicheren VPN-Tunnel schützen. © 2010 Alexander Maier GmbH EisBär KNX Systemhandbuch 159 6.4.2 Beispiel - VPN-Tunnel NetAccess via VPN (Virtual Private Network) Die "sicherste Verbindung" ist einen VPN-Tunnel zwischen dem Fernsteuerungsrechner und dem Visualisierungsrechner. Nicht nur um die Verbindung zwischen Client und Server zu schützen, sondern auch, um es möglichen Angreifern von außen zu erschweren in Ihr Netzwerk bzw. den Visualisierungsrechner einzudringen. Bei Einsatz von Windows XP Auf dem Fernsteuerungsrechner müsste dann ein VPN-Host laufen (in WinXP Pro enthalten), entsprechende Ports im Router eingestellt werden und der Fernsteuerungsrechner hat die Möglichkeit eine VPN-Verbindung zu diesem Host aufzubauen. In diesem Falle würden auch z. B. Live-WebCams die lokal aufgerufen werden, im NetAccess sichtbar werden. Über das Internet ist dies über zwei Möglichkeiten zu realisieren, wenn Sie z. B. keine feste IP-Adresse haben. Über einen sogenannten dynamischen IP-Dienst oder über VPN. Gehen wir davon aus, Sie haben einen Router, in welchen Sie einen solchen Dienst eintragen können, wie z. B. dyndns.org oder selfhost.de, dann müssen Sie bei einem dieser Dienste einen Account anlegen (meist kostenlos). Sie sind dann über das Internet z. B. über die Adresse http://wernerschmidt.selfhost.eu erreichbar. Jetzt müssen Sie dem Router mitteilen, dass z.B. der Port 9955 an die IP-Adresse des Rechners mit der EisBär Runtime durchgereicht wird. Testen können Sie dies eigentlich nur, wenn Sie zwei verschiedene Zugänge haben, da der Router die Anfrage von lokaler Seite aus nicht auflösen wird. Sie würden nun den NetAccess starten und dort ebenfalls die DIREKTE SERVER EINGABE aktivieren und im Adressfeld wernerschmidt.selfhost.eu und den entsprechenden Port eingeben. Die Verbindung wird nun über das Internet aufgebaut. © 2010 Alexander Maier GmbH EisBär KNX Systemhandbuch Kapitel 7 7 EisBär KNX Systemhandbuch 161 7 Referenz In diesem Kapitel werden die Funktionen und Parameter der Komponenten beschrieben. Auf den nachfolgenden Seiten finden Sie Erklärungen zu den Komponenten und ihren Eigenschaften. Die Referenz ist in folgende Kapitel unterteilt: - Allgemeine Eigenschaften der Komponenten - Statisch - Anzeigen - Aktiv - Funktionen - Zeit - Navigation - KNX Verbindung - Störmeldungen - Beleuchtungssteuerung - Benachrichtigungen - Energie - Verbindungen - Erweiterungen © 2010 Alexander Maier GmbH 162 EisBär KNX Systemhandbuch 7.1 Allgemeine Eigenschaften der Komponenten In diesem Abschnitt werden die gemeinsamen Eigenschaften der Komponenten im Detail beschrieben. Bei den Komponenten finden Sie dann jeweils Verweise auf diese Kapitel. In den Beschreibungen finden Sie immer wieder den Ausdruck "true". Dies ist gleichzusetzen mit einem Ein-Signal. Beim Begriff "false" handelt es sich um ein Aus-Signal. Auf den nachfolgenden Seiten finden Sie Erklärungen zu folgenden Eigenschaften: - Ausrichtung - Komponente - Rechte - Aussehen - Verhalten allgemein © 2010 Alexander Maier GmbH EisBär KNX Systemhandbuch 163 7.1.1 Ausrichtung Ausrichtung Anker Breite Höhe Positionierung Sichtbar X Y Z Bezugspunkt an dem die Komponente beim Vergrößern/Verkleinern des Formulars ausgerichtet wird. (siehe Bsp.) Breite der Komponente in Pixel Höhe der Komponente in Pixel Gibt an, ob die Komponente frei platzierbar ist (frei), den maximal möglichen Platz einnimmt (füllen) oder an einem Rand ausgerichtet ist (links, rechts). Gibt den Startwert der Komponente in der Runtime an. Mit gesetztem Häkchen ist die Komponente sichtbar, ohne unsichtbar (AN/AUS). X-Koordinate der Komponente relativ zur übergeordneten Komponente oder Seite Y-Koordinate der Komponente relativ zur übergeordneten Komponente oder Seite Z-Koordinaten. Bei Komponenten der gleichen Hierarchie Ebene überdecken Komponenten mit kleinerer Z-Koordinate alle Komponenten mit größerer Z-Koordinate. Beispiel mit Anker-Einstellung Oben und Links Der Abstand der Komponente zum Fenster-Rand ist statisch und bleibt bei der Vergrößerung/Verkleinerung des Fensters erhalten. © 2010 Alexander Maier GmbH 164 EisBär KNX Systemhandbuch Beispiel ohne Anker-Einstellungen Der Abstand der Komponenten zum Fenster-Rand bezieht sich auf die Fenster Größe die unter Seiteneinstellung festgelegt wurde. Die Komponente verschwindet aus dem Sichtbaren Bereich wenn man die Fenster Größe verkleinert. Beispiel Positionierung links und oben © 2010 Alexander Maier GmbH EisBär KNX Systemhandbuch 165 Beispiel Z-Koordinate Mit Hilfe der Z-Koordinaten ist es möglich den Komponenten Ebenen zu zuweisen. Die Indizierung beginnt mit der Ebene 0 als Vordergrund. Je höher die Nummer der Z-Ebene desto weiter hinten in der Anordnung befindet sich die Komponente. Mit Hilfe der Schaltflächen ist es möglich zwischen dem Vordergrund und Hintergrund © 2010 Alexander Maier GmbH umzuschalten. EisBär KNX Systemhandbuch 166 7.1.2 Komponente Komponente Name Tooltip Vergeben Sie der Komponente einen eindeutigen Namen. Über diesen können Sie die Komponente im Projekt-Fenster wiederfinden. Dieser Text wird in der Runtime angezeigt, wenn man die Maus über die Komponente bewegt. Die Anzeigedauer beträgt 30 Sekunden. Beispiel © 2010 Alexander Maier GmbH EisBär KNX Systemhandbuch 167 7.1.3 Rechte Rechte Bedienbar für Sichtbar für Änderbar von Bestimmt welche Rechte für den Benutzer mindestens erforderlich sind, damit er die Komponente bedienen darf. Bestimmt welche Rechte für den Benutzer mindestens erforderlich sind, damit ihm die Komponente angezeigt wird. Bestimmt welche Rechte für den Benutzer mindestens erforderlich sind, damit er innerhalb der Komponente Änderungen vornehmen darf. Bedienbar für Sichtbar für Änderbar von © 2010 Alexander Maier GmbH EisBär KNX Systemhandbuch 168 7.1.4 Aussehen Auf den nachfolgenden Seiten finden Sie Erklärungen zu folgenden Aussehen-Eigenschaften: - Schriftart - Farbe - Bilddarstellung - Stil - Textdarstellung - Button © 2010 Alexander Maier GmbH EisBär KNX Systemhandbuch 169 7.1.4.1 Schriftart Im Dialog Schriftart legen Sie das Erscheinungsbild eines Textes in einer Komponente fest. Sie können folgende Eigenschaften für den Text festlegen: Eigenschaft Beschreibung Schriftart In diesem Listenfeld werden alle Schriftarten angezeigt, die auf Ihrem System installiert sind. Klicken Sie die Schriftart an, die Sie verwenden möchten oder geben Sie die gewünschte Schriftart in das Textfeld über dem Listenfeld ein. Im Feld Beispiel sehen Sie, wie sich Ihre Änderung auswirkt. Schriftschnitt In diesem Listenfeld werden die Schriftschnitte angezeigt, die für die ausgewählte Schriftart verfügbar sind. Klicken Sie den Schriftschnitt an den Sie verwenden möchten oder geben Sie dem gewünschten Schnitt in das Textfeld über dem Listenfeld ein. Im Feld Beispiel sehen Sie, wie sich Ihre Änderung auswirkt. Schriftgrad In diesem Listenfeld wird Schriftgrad (die Schriftgrößen) angezeigt. Klicken Sie auf den Schriftgrad, den Sie verwenden möchten oder geben Sie den gewünschten Schriftgrad in das Textfeld über dem Listenfeld ein. Im Feld Beispiel sehen Sie, wie sich Ihre Änderung auswirkt. Effekte Durch Aktivieren der Kontrollkästchen Durchgestrichen und/oder Unterstrichen können Sie den jeweiligen Effekt für den Text auswählen. Im Feld Beispiel sehen Sie, wie sich Ihre Änderung auswirkt. Skript In der Combobox Skript können Sie den von Ihnen gewünschten Zeichensatz für die ausgewählte Schriftart einstellen. Im Feld Beispiel sehen Sie, wie sich Ihre Änderung auswirkt. Sind Sie mit dem Aussehen des Textes zufrieden, bestätigen Sie die Änderungen, indem Sie auf die Schaltfläche OK klicken oder die Eingabetaste betätigen. Möchten Sie das Aussehen des Textes nicht ändern, können Sie den Dialog jederzeit schließen, in dem Sie auf die Schaltfläche Abbrechen klicken oder die ESC-Taste betätigen. © 2010 Alexander Maier GmbH 170 EisBär KNX Systemhandbuch Tipps: · Die Schriftfarbe können Sie über die Eigenschaft Vordergrundfarbe im Eigenschaftsfenster einstellen. · Die Schriftarten Ihres PC resultieren in der Regel von Software-Installationen wie z. B. Office oder von Drucker-Installationen. Falls diese auf dem Ziel-PC der Runtime fehlen, können diese von Ihrem Projektierungs-PC auf den Ziel-PC kopieren. Sie finden diese als Dateien unter "C:\windows\fonts\". Wenn die benötige Schrift nicht vorhanden ist, wird das Erscheinungsbild der Oberfläche von Ihrem Projektierungs-PC abweichen. Nicht alle Schriftarten, welche auf den Desktop-Systemen funktionieren, können auch unter Embedded verwendet werden. Bitte prüfen Sie vorher, welche Schriftarten Ihnen auf dem Zielsystem zur Verfügung steht. © 2010 Alexander Maier GmbH EisBär KNX Systemhandbuch 171 7.1.4.2 Farbe In den Dialogen Farbe legen Sie die Farbe für die Funktion bzw. einen Zustand in einer Komponente fest. Im Tabulator Eigene finden Sie eine voreingestellte Auswahl von Farben und die Möglichkeit weitere eigene Farben anzulegen. Dazu klicken Sie mit der rechten Maustaste auf eines der freien (grauen) Felder. Es öffnet sich ein Dialog in welchem Sie eigene Farben auswählen und den freien Feldern zuordnen können. Im Tabulator Web finden Sie eine Auswahl von Farben aus dem Bereich der Webseiten-Erstellung als Auswahlliste. Eine besondere Farbe finden Sie an erster Stelle in der Liste - Transparent. Diese Farbe benutzen Sie um ganze Komponenten unsichtbar zu machen bzw. durchsichtig zu gestalten, wenn Sie *.gif oder *.png Dateien mit Transparenz verwenden. © 2010 Alexander Maier GmbH 172 EisBär KNX Systemhandbuch Im Tabulator System finden Sie eine Auswahl von Farben aus dem aktuellen Farbschema Ihres Windows Desktops als Auswahlliste. Wenn Sie diese Farben verwenden, wird sich die Optik Ihres Projektes den Änderungen am Windows Farbschema automatisch anpassen. © 2010 Alexander Maier GmbH EisBär KNX Systemhandbuch 7.1.4.3 Bilddarstellung Sie können folgende Eigenschaften für die Bilddarstellung festlegen: Eigenschaft Beschreibung Bild An Bild, welches im Zustand "An" angezeigt wird Bild Aus Bild, welches im Zustand "Aus" angezeigt wird Bild Undefiniert Bild, welches im Zustand "Undefiniert" angezeigt wird Bilddarstellung Gibt an, wie das Bild bzw. die Bilder (An, Aus, Undefiniert) dargestellt werden: Normal: Die Grafik wird in ihrer originalen Größe mit Ausrichtung "oben-links" innerhalb der Komponente angezeigt. Bild anpassen: Die Grafik wird an die Größe der Komponente angepasst (gezoomt). Komponente Die Größe der Komponente (Breite und Höhe) wird an die anpassen: Größe der Grafik angepasst. Zentrieren: Die Grafik wird in ihrer originalen Größe mit Ausrichtung "zentriert" innerhalb der Komponente angezeigt. Bild, welches im Hintergrund der Komponente angezeigt wird, z. B. hinter dem Hintergrundbild Text. Ist die Grafik kleiner als die Komponenten-Größe, wird die Grafik gekachelt. Bildausrichtung © 2010 Alexander Maier GmbH Gibt an wo die Grafik innerhalb der Komponente, in der originalen Größe, angezeigt wird. 173 EisBär KNX Systemhandbuch 174 7.1.4.4 Stil Sie können folgende Eigenschaften für den Stil festlegen: Eigenschaft Beschreibung Flat - flache Darstellung - wenn die Maus über der Komponente steht, wird die Komponente dunkler eingefärbt - beim Betätigen der Komponente wird ein zusätzlicher Rahmen innerhalb der Komponente dargestellt Popup - flache Darstellung - wenn die Maus über der Komponente steht, wird die Komponente optisch nach "vorne" geschoben (der Rahmen verändert sich) - beim Betätigen der Komponente wird ein der Text nach "hinten" geschoben Standard - 3D-Effekt im Rahmen - beim Betätigen der Komponente wird ein der Text nach "hinten" geschoben System - Darstellung im System-Stil des Betriebssystems - wenn die Maus über der Komponente steht, wird der Rahmen eingefärbt - beim Betätigen der Komponente wird diese dunkler eingefärbt Bildfunktion - flache Darstellung ohne Rahmen alität ohne - Möglichkeit zur Verwendung von Grafiken mit Transparenz Rahmen Bildfunktion - flache Darstellung mit Rahmen alität mit - Möglichkeit zur Verwendung von Grafiken mit Transparenz Rahmen Beispiel für die unterschiedlichen Stile © 2010 Alexander Maier GmbH EisBär KNX Systemhandbuch 175 7.1.4.5 Textdarstellung Sie können folgende Eigenschaften für die Textdarstellung festlegen: Eigenschaft Beschreibung Text An Text, welcher im Zustand "An" angezeigt wird Text Aus Text, welcher im Zustand "Aus" angezeigt wird Text Undefiniert Text, welcher im Zustand "Undefiniert" angezeigt wird Text Text, welcher unabhängig vom Zustand angezeigt wird Textausrichtung Gibt an wo der Text innerhalb der Komponente angezeigt wird. Anzeigeformat Das Anzeigeformat legt die Darstellung von Werten innerhalb des Textes fest. Voraussetzung ist, dass die Komponenten über einen Eingang Wertanzeige verfügt. Beispiele: - #0,000 für min. drei Stellen int, - %H:%M:%S für Betriebsstunden, - hh:mm:ss für Stunde/Minute/Sekunden, - dd.MM.yyyy für Tag/Monat/Jahr. Es gilt: MM=Monat, dd=Tag, yy=Jahr, HH=Stunden, mm=Minuten, ss=Sekunden. - Text #,#; Text -#,#; Text 0.0 "Text positiv" ##0,##; "Text negativ" -##0,##;"Text 0" Für Zeichenketten und sonstige Werte kann '#' als Platzhalter verwendet werden. Um eine Zeichenkette vor einer ungewollten Formatierung zu schützen, muss sie mit "" oder '' umrahmt werden. Zwischen den einzelnen Formatierungsabschnitten müssen diese mit ; (Semikolon) getrennt werden. Hinweis: Bei Verwendung des %-Zeichens muss dies in jedem Fall in Hochzeichen (Anführungszeichen) stehen, sonst wird die Rechenoperation % (Division durch 100) ausgeführt. Soll: "%" © 2010 Alexander Maier GmbH 176 EisBär KNX Systemhandbuch 7.1.4.6 Button Sie können folgende Eigenschaften für die Buttondarstellung festlegen: Eigenschaft Beschreibung Button-Breite Breite des Buttons in Pixeln (Bildpunkten) Button-Farbe Farbe des Buttons © 2010 Alexander Maier GmbH EisBär KNX Systemhandbuch 7.1.5 Verhalten allgemein Auf den nachfolgenden Seiten finden Sie Erklärungen zur Eigenschaft KNX-Wert. © 2010 Alexander Maier GmbH 177 178 EisBär KNX Systemhandbuch 7.1.5.1 KNX-Wert Über den Wert-Dialog können Sie definieren welcher Wert für einen Zustand am Ausgang der Komponente ausgegeben wird. Die Bezeichnung der jeweiligen Ausgabewerte basiert auf der Definition des EIS (EIB Interworking Standard). Register Boolean EIS1 (An/Aus) In diesem Register können Sie einstellen, ob der Zustand für den Ausgang An oder Aus sein soll. © 2010 Alexander Maier GmbH EisBär KNX Systemhandbuch 179 Register 3-bit Controlled EIS2 (relativ Dimmen) In diesem Register können Sie für den Ausgang einstellen, welche Dimm-Funktion ausgeführt werden soll: hoch, runter oder stopp. Mit einem Wert zwischen 0 und 7 wir die Schrittweite für hoch oder runter eingestellt. Bei stopp ist dieser Parameter ohne Funktion. Register Time EIS3 (Zeit) In diesem Register können Sie für den Ausgang als Wert den Wochentag, die Stunde, Minute und die Sekunde eingeben. © 2010 Alexander Maier GmbH 180 EisBär KNX Systemhandbuch Register Date EIS4 (Datum) In diesem Register können Sie für den Ausgang als Wert den Tag, Monat und das Jahr eingeben. Register 2-Octet Float EIS5 (2Byte-Werte) In diesem Register können Sie für den Ausgang einen beliebigen Fließkommawert (16 bit / 2 Byte) eingeben. © 2010 Alexander Maier GmbH EisBär KNX Systemhandbuch 181 Register 8-bit Unsigned EIS6 In diesem Register können Sie für den Ausgang einen Wert zwischen 0 und 255 (8 bit, ohne Vorzeichen) einstellen. Sie können den Wert entweder direkt in das Textfeld eingeben, mit den Pfeiltasten wählen oder über den Schieberegler einstellen. Register 1-bit Controlled EIS8 (Prioritätssteuerung) In diesem Register können Sie einstellen, ob der Zustand für den Ausgang an oder aus und ob dies frei oder priorisiert An oder Aus sein soll. © 2010 Alexander Maier GmbH 182 EisBär KNX Systemhandbuch Register 4-Octet Float EIS9 In diesem Register können Sie für den Ausgang einen beliebigen Fließkommawert (32 bit / 4 Byte) eingeben. Register 2-Octet Signed EIS10 In diesem Register können Sie für den Ausgang einen Wert zwischen -32768 und 32767 (16 bit, mit Vorzeichen) einstellen. Sie können den Wert entweder direkt in das Textfeld eingeben, mit den Pfeiltasten wählen oder über den Schieberegler einstellen. © 2010 Alexander Maier GmbH EisBär KNX Systemhandbuch 183 Register 2-Octet Unsigned EIS10 (2Byte Zähler-Werte) In diesem Register können Sie für den Ausgang einen Wert zwischen 0 und 65535 (16 bit / 2 Byte ohne Vorzeichen) einstellen. Sie können den Wert entweder direkt in das Textfeld eingeben, mit den Pfeiltasten wählen oder über den Schieberegler einstellen. Register 4-Octet Unsigned EIS11 (4Byte Zähler-Werte) In diesem Register können Sie für den Ausgang einen Wert zwischen 0 und 4294967295 (32 bit / 4 Byte ohne Vorzeichen) einstellen. Sie können den Wert entweder direkt in das Textfeld eingeben oder mit den Pfeiltasten wählen. © 2010 Alexander Maier GmbH 184 EisBär KNX Systemhandbuch Register 4-Octet Signed EIS11 In diesem Register können Sie für den Ausgang einen Wert zwischen -214783648 und 214783647 (32 bit / 4 Byte mit Vorzeichen) einstellen. Sie können den Wert entweder direkt in das Textfeld eingeben oder mit den Pfeiltasten wählen. Register 8-bit Signed EIS14 In diesem Register können Sie für den Ausgang einen Wert zwischen -128 und 127 (8 bit / 1 Byte mit Vorzeichen) einstellen. Sie können den Wert entweder direkt in das Textfeld eingeben, mit den Pfeiltasten wählen oder über den Schieberegler einstellen. © 2010 Alexander Maier GmbH EisBär KNX Systemhandbuch 185 Register Access In diesem Register können Sie einen sechsstelligen Zugangscode für den Ausgang einstellen. Zusätzlich können Sie noch folgende Optionen auswählen: · Fehler · Berechtigung · Richtung · Verschlüsselt © 2010 Alexander Maier GmbH 186 EisBär KNX Systemhandbuch Register Status with Mode In diesem Register können Sie festlegen, welche Werte und welchen Modus ein Ausgang haben soll. Sie können mehrere Werte, aber nur einen Modus auswählen. Register String In diesem Register können Sie für den Ausgang einen beliebigen String eingeben. Beachten Sie jedoch, dass die Länge auf 14 Zeichen begrenzt ist. © 2010 Alexander Maier GmbH EisBär KNX Systemhandbuch 187 Register 3x16 Bit Signed Float In diesem Register können Sie für ein Telegramm drei beliebigen Fließkommawerte (16 bit / 2 Byte) eingeben. Diese Werte werden kombiniert als ein Telegramm versendet. String Extended In diesem Register können Sie für den Ausgang einen beliebigen erweiterten String eingeben. Im Gegensatz zum KNX-String ist die Länge nicht auf 14 Zeichen begrenzt. © 2010 Alexander Maier GmbH 188 EisBär KNX Systemhandbuch Byte array In diesem Register können Sie für den Ausgang einen beliebige Abfolge von Hex-Werte eingeben. 8-Octet-Signed In diesem Register können Sie für den Ausgang einen Wert zwischen -9223372036854775808 und 9223372036854775807 (64 bit / 4 Byte mit Vorzeichen) einstellen. Sie können den Wert entweder direkt in das Textfeld eingeben oder mit den Pfeiltasten wählen. © 2010 Alexander Maier GmbH EisBär KNX Systemhandbuch 189 7.2 Statisch Statische Komponenten sind Elemente die eine passive Anzeigefunktion haben. Die Anzeige kann wert abhängig nicht verändert werden. Die Komponenten lassen sich über einen Datenpunkt sichtbar / unsichtbar schalten. Eine Bedienung über dies Komponenten ist nicht möglich. - Bild - Text - RichText - Panel © 2010 Alexander Maier GmbH EisBär KNX Systemhandbuch 190 7.2.1 Bild Bild Ausrichtung siehe Komponenten ausrichten Aussehen siehe Aussehen Datenpunktliste Sichtbar die Komponente kann sichtbar und unsichtbar geschaltet werden Komponente siehe Komponente Rechte siehe Rechte Verwendungszweck Mit Hilfe der Komponente 'Bild' ist es möglich eine Grafik-Datei auf der Arbeitsfläche anzuzeigen.. Es können Vorder- oder Hintergrundbilder geladen werden. Hier werden z. B. die fertigen Grundrisse als *.bmp, *.gif, *.tif, *.png oder *.ico im Parameter "Bild" eingefügt. Danach werden die aktiven Komponenten zur Darstellung von Lampen, Jalousien, usw., in das Bild eingefügt. Über einen An/Aus-Befehl am Datenpunkt "Sichtbar" kann die Komponente in der Runtime ein- und ausgeblendet werden (sichtbar/unsichtbar). Dabei schaltet ein An-Befehl die Komponente sichtbar, ein Aus-Befehl unsichtbar. Diese Funktion können Sie nur in der Runtime testen. Hinweis: · Die Visualisierung erlaubt Ihnen die Verwendung aller gängigen Pixel-Grafikformate. Dabei ist zu beachten, dass die Grafikdateien jeweils in der vollen Auflösung eingefügt werden, d.h. dass z.B. mit dem Digitalfoto erstellte Bilder als jpg eine Dateigröße von 2 MB haben können. Im Arbeitsspeicher des PC werden diese dann in BMP-Daten gewandelt und können dann leicht 10 mal größer sein. Bei mehrfacher Verwendung solcher Grafiken kann so schnell viel Arbeitsspeicher verwendet werden. Das sorgt dann für eine Verlangsamung des System. Bitte verwenden Sie aus diesem Grund möglichst *.gif oder *.png Dateien in der tatsächliche benötigten Größe (Pixel). So lassen sich schlanke und schnelle Oberflächen erstellen. · Das Verwenden der Hintergrundbildfunktion der Seite oder in den Komponenten bedeutet immer einen Performance-Verlust. Für Windows ist die Hintergrundbildfunktion etwas besonderes, da diese Grafiken gekachelt werden. So kann man aus einer wenige Pixel großen Grafik den gesamten Bildschirm füllen. Verwenden Sie diese Funktion nur, wenn Sie die Kachelfunktion benötigen. In allen anderen Fällen (das ist die Regel) verwenden Sie bitte immer die Eigenschaft Bild um Ihre Grafiken einzufügen. So bleibt Ihr System schlank und schnell. © 2010 Alexander Maier GmbH EisBär KNX Systemhandbuch © 2010 Alexander Maier GmbH 191 EisBär KNX Systemhandbuch 192 7.2.2 Text Text Ausrichtung siehe Komponenten ausrichten Aussehen siehe Aussehen Datenpunktliste Sichtbar Die Komponente kann sichtbar und unsichtbar geschaltet werden. Komponente siehe Komponente Rechte siehe Rechte Verwendungszweck Mit Hilfe der Komponente 'Text' ist es möglich beliebige Texte auf der Oberfläche anzuzeigen. Diese haben keine aktive/zustandsabhängige Funktion. Über einen An/Aus-Befehl am Datenpunkt "Sichtbar" kann die Komponente in der Runtime ein- und ausgeblendet werden (sichtbar/unsichtbar). Dabei schaltet ein An-Befehl die Komponente sichtbar, ein Aus-Befehl unsichtbar. Diese Funktion können Sie nur in der Runtime testen. © 2010 Alexander Maier GmbH EisBär KNX Systemhandbuch 193 7.2.3 RichText RichText Ausrichtung siehe Komponenten ausrichten Aussehen siehe Aussehen Datenpunktliste Sichtbar die Komponente kann sichtbar und unsichtbar geschaltet werden Komponente siehe Komponente Rechte siehe Rechte Verhalten Senden bei OK Sendet den Text auf den Wert-Ausgang, wenn der Benutzer den Editier-Dialog mit OK beendet. Verwendungszweck Mit Hilfe der Komponente RichText können Sie einen Text im RichText-Format (RTF) auf der Arbeitsfläche anzeigen. Diesen Text kann man während der Laufzeit in der Runtime verändern. So lassen sich veränderbare Texte, z.B. als Besucherleitsystem oder Texte bei Änderung von Raumbezeichnungen realisieren. Die Texte lassen sich als *.rtf direkt in die Komponente einladen. Das Einfügen von Grafiken in den Rich-Text ist ebenfalls möglich. Die eingegebenen Texte können als ASCII-Zeichenkette über den Wert-Ausgang z. B. an einen DateiLogger ausgegeben werden. Die Ausgabe erfolgt dabei optional beim Schließen des Editors mit OK oder beim Triggern des Sendeimpuls-Eingangs. Über einen An/Aus-Befehl am Datenpunkt "Sichtbar" kann die Komponente in der Runtime ein- und ausgeblendet werden (sichtbar/unsichtbar). Dabei schaltet ein An-Befehl die Komponente sichtbar, ein Aus-Befehl unsichtbar. Diese Funktion können Sie nur in der Runtime testen. © 2010 Alexander Maier GmbH 194 EisBär KNX Systemhandbuch © 2010 Alexander Maier GmbH EisBär KNX Systemhandbuch 195 7.2.3.1 Text eingeben oder laden Im Editor können die den Text-Eingabe-Dialog über die Eigenschaft Text aufrufen. In der Runtime ist dies durch einen Doppelklick auf die Komponente möglich. Im Dialog Text können Sie bequem einen Text über die Tastatur eingeben, ähnlich, wie Sie es aus einem Textverarbeitungsprogramm gewohnt sind. Sie können auch eine bestehende Rich Text-Datei (*.rtf) in das Textfeld laden. Klicken Sie dazu auf die Schaltfläche Öffnen Dialog anzeigen. Nun erscheint der Dialog Öffnen. Wählen Sie die gewünschte Datei, und bestätigen Sie Ihre Auswahl mit Öffnen. © 2010 Alexander Maier GmbH EisBär KNX Systemhandbuch 196 7.2.4 Panel Panel Ausrichtung siehe Komponenten ausrichten Aussehen siehe Aussehen Opazität Hier geben Sie den Grad der Durchsichtigkeit der Komponente in 0 - 255 vor, wobei der Wert 0 der vollständigen Transparenz entspricht. Datenpunktliste Sichtbar die Komponente kann sichtbar und unsichtbar geschaltet werden Komponente siehe Komponente Rechte siehe Rechte Verwendungszweck Mit Hilfe der Komponente 'Panel' ist es möglich beliebige andere Komponenten innerhalb eines definierten Rahmens zu gruppieren. So lassen sich Raum- oder Bereichsdetails oder Eingabemasken für bestimmte Funktionen gruppieren. Über die Eigenschaft Opazität geben Sie den Grad der Durchsichtigkeit der Komponente vor, wobei der Wert 0 der vollständigen Transparenz entspricht, der Wert 255 der vollständigen Undurchsichtigkeit. Über den gleichnamigen Datenpunkt können Sie die Opazität, als 8bit-Wert ohne Vorzeichen, von außen verändern. Über einen An/Aus-Befehl am Datenpunkt "Sichtbar" kann die Komponente in der Runtime ein- und ausgeblendet werden (sichtbar/unsichtbar). Dabei schaltet ein An-Befehl die Komponente sichtbar, ein Aus-Befehl unsichtbar. So werden die darin enthaltenen Komponenten sichtbar, können ggf. auch bedient werden, und anschließend wieder unsichtbar geschaltet werden. Diese Funktion können Sie nur in der Runtime testen. © 2010 Alexander Maier GmbH EisBär KNX Systemhandbuch © 2010 Alexander Maier GmbH 197 EisBär KNX Systemhandbuch 198 7.3 Anzeigen Anzeigen sind Elemente mit welchen die Darstellung von Werten im Projekt geschieht. Sie sind für die Darstellung einfacher binärer Informationen aber auch komplexer Messewerte geeignet. Die Komponenten lassen sich über einen Datenpunkt sichtbar / unsichtbar schalten. - Wertabhängiger Text - Lauftext - Plotter - Chart - Lineare Skala - Thermometer - Messrohranzeige - LED Anzeige - Winkelscheibe - LED Scheibe - Fortschrittsbalken - Tank © 2010 Alexander Maier GmbH EisBär KNX Systemhandbuch 199 7.3.1 Wertabhängiger Text Wertabhängiger Text Ausrichtung siehe Komponenten ausrichten Aussehen siehe Aussehen Datenpunktliste Eingangswert Empfängt den An/Aus Wert, der über den Text entscheidet. Sichtbar die Komponente kann sichtbar und unsichtbar geschaltet werden Wertanzeige Empfängt den Wert, der angezeigt wird. Komponente siehe Komponente Rechte siehe Rechte Verhalten Faktor Der eingehende numerische Wert wird mit dem Faktor multipliziert und angezeigt. Sofort Sprechen Ist diese Eigenschaft aktiviert, wird nach jeder Änderung des Zustandes bzw. Wertes, der Text ausgesprochen. Ist die Eigenschaft nicht gesetzt, erfolgt die Sprachausgabe nach Beschreiben des Eingangs "Sprachausgabe". Verwendungszweck Mit Hilfe der Komponente 'Schaltbarer Text' können Sie wertabhängig unterschiedliche Texte anzeigen und als Sprache ausgeben lassen. Dies gilt für die Zustände Ein / Aus / undefiniert, ebenso wie die Anzeige von Werten, z. B. Temperaturen innerhalb eines Textes. Die Komponente ist kein Bedienelement. Über den Eingang Sprachausgabe kann der aktuell angezeigte Text als Sprachansage ausgegeben werden. Die Ausgabe erfolgt bei jedem Beschreiben des Eingangs, unabhängig vom Zustand An/Aus. Hinweis: Zur Verwendung einer deutschen Stimme zur Sprachausgabe müssen Sie sich die deutsche Version des Microsoft-Reader installieren. Danach können Sie eine deutsche Sprache in der Systemsteuerung unter Sprachein-/-ausgabe wählen. Über einen An/Aus-Befehl am Datenpunkt "Sichtbar" kann die Komponente in der Runtime ein- und ausgeblendet werden (sichtbar/unsichtbar). Dabei schaltet ein An-Befehl die Komponente sichtbar, ein Aus-Befehl unsichtbar. Diese Funktion können Sie nur in der Runtime testen. © 2010 Alexander Maier GmbH EisBär KNX Systemhandbuch 200 Sie können folgende Eigenschaften für die Textdarstellung festlegen: Eigenschaft Beschreibung Text An Text, der im Zustand "An" angezeigt wird Text Aus Text, der im Zustand "Aus" angezeigt wird Text Undefiniert Text, der im Zustand "Undefiniert" angezeigt wird Text Text, der unabhängig vom Zustand angezeigt wird Textausrichtung Gibt an wo der Text innerhalb der Komponente angezeigt wird. Anzeigeformat Das Anzeigeformat legt die Darstellung von Werten innerhalb des Textes fest. Voraussetzung ist, dass die Komponenten über einen Eingang Wertanzeige verfügt. Beispiele: - #0,000 für min. drei Stellen int, - %H:%M:%S für Betriebsstunden, - hh:mm:ss für Stunde/Minute/Sekunden, - dd.MM.yyyy für Tag/Monat/Jahr. Es gilt: MM=Monat, dd=Tag, yy=Jahr, HH=Stunden, mm=Minuten, ss=Sekunden. - Text #,#; Text -#,#; Text 0.0 "Text positiv" ##0,##; "Text negativ" -##0,##;"Text 0" Für Zeichenketten und Werte kann '#' als Platzhalter verwendet werden. Um eine Zeichenkette vor einer ungewollten Formatierung zu schützen, muss sie mit "" oder '' umrahmt werden. Zwischen den einzelnen Formatierungsabschnitten müssen diese mit ; (Semikolon) getrennt werden. Hinweis: Bei Verwendung des %-Zeichens muss dies in jedem Fall in Hochzeichen (Anführungszeichen) stehen, sonst wird die Rechenoperation % (Division durch 100) ausgeführt. Soll: "%" © 2010 Alexander Maier GmbH EisBär KNX Systemhandbuch © 2010 Alexander Maier GmbH 201 EisBär KNX Systemhandbuch 202 7.3.2 Lauftext Lauftext Ausrichtung siehe Komponenten ausrichten Aussehen siehe Aussehen Datenpunktliste Laufschritt in Pixel Anzahl der Pixel um wieviel sich der Text in einem Schritt bewegen soll. Lauftext Empfängt den Test, der angezeigt wird. Lauftext Geschwindigkeit (ms) Zeit für den Vorschub des Lauftextes Richtung definiert ob sich der Text von links nach rechts bewegt. Ein False bewegt den Text von rechts nach links. Sichtbar die Komponente kann sichtbar und unsichtbar geschaltet werden Komponente siehe Komponente Rechte siehe Rechte Verwendungszweck Mit Hilfe der Komponente 'Lauftext' ist es möglich beliebige Texte auf der Arbeitsfläche als Laufschrift anzuzeigen. Der Anzeigetext und die Parameter für das Verhalten der Laufschrift können über die Eingänge der Komponente angelegt und zur Laufzeit verändert werden. Über einen An/Aus-Befehl am Datenpunkt "Sichtbar" kann die Komponente in der Runtime ein- und ausgeblendet werden (sichtbar/unsichtbar). Dabei schaltet ein An-Befehl die Komponente sichtbar, ein Aus-Befehl unsichtbar. Diese Funktion können Sie nur in der Runtime testen. © 2010 Alexander Maier GmbH EisBär KNX Systemhandbuch © 2010 Alexander Maier GmbH 203 EisBär KNX Systemhandbuch 204 7.3.3 Plotter Plotter Ausrichtung siehe Komponenten ausrichten Aussehen siehe Aussehen Datenpunktliste Sichtbar die Komponente kann sichtbar und unsichtbar geschaltet werden Komponente siehe Komponente Debug Die Aktivierung dieser Eigenschaft sorgt dafür dass jeder empfangene oder gesendete Wert in dem internen Logging geloggt wird. Name Name der Komponente Tooltip Text, der als Tooltip angezeigt werden soll. Konfiguration Abtastabstand Über den einstellbaren Abtastabstand (1..3600 Sekunden) kann festgelegt werden in welchem Zeitintervall die Eingangswerte gezeichnet und in der Datenbank gespeichert werden Eingangsliste Liste der Eingangskanäle Maximales Alter Beschränkt die Anzeige der Werte auf ein bestimmtes Alter. Vorhaltezeit Rechte Bitte geben Sie hier die Vorhaltezeit der Werte in Tagen (1..7 Tage) ein. siehe Rechte Verwendungszweck Mit Hilfe der Komponente 'Plotter' ist es möglich beliebige Meßwerte, in Abhängigkeit voneinander, in einem Liniendiagramm zu visualisieren und zu bewerten. Für jeden der bis zu 99 Eingängen lässt sich den Datentyp "analog oder digital" wählen und die eingehenden Daten mit einem Faktor multiplizieren. Die Messwerte werden automatisch in einer internen Datenbank gespeichert. Der Speicherort der Datenbank ist das Projektverzeichnis. Die gespeicherten Werte lassen sich, über den Zeitraum der Vorhaltezeit für den Live-Viewer hinaus, mit dem historischen Daten Viewer, abrufen. Dieser greift auf die gespeicherten Werte in der Datenbank zurück. Im Programmteil NetAccess steht nur die Live-Viewer Funktion zur Verfügung. Der Plotter enthält zahlreiche Bedienmöglichkeiten, z. B. Zoomen, Drucken, Exportieren, usw.. Über den einstellbaren Abtastabstand kann festgelegt werden in welchem Zeitintervall die Eingangswerte gezeichnet und in der Datenbank gespeichert werden. Wertänderungen innerhalb der Abtastpause werden nicht erfasst. Der Abtastabstand ist abhängig von der Anzahl der Kanäle. Für je 3 Kanäle wird eine Sekunde zum minimalen Abtastabstand von einer Sekunde addiert, ist der gewählte Abstand größer, bleibt er unverändert. Tipp: Stellen Sie die Abtastzeit so hoch wie möglich bzw. nur so niedrig wie tatsächlich erforderlich ein. Es macht keinen Sinn den Verlauf einer Außentemperatur mit einem Abstand von 10 Sekunden abzutasten. Sie können so Systemresourcen sparen. © 2010 Alexander Maier GmbH EisBär KNX Systemhandbuch 205 Hinweis: Verwenden Sie diese Komponente nur auf Systemen mit mechanischen Datenträgern, denn die Datenbank wird, je nach Einstellung, sehr häufig beschrieben. Halbleiter-Festplatten oder USB-Speicher-Sticks würden auf Dauer zu Schaden kommen. Durch Verwendung des Startparameters /nolog wird die Datenbankfunktion unterdrückt. Dann verwenden Sie den Plotter z.B. auf Embedded-Systemen als reine Live Anzeige mit maximal Daten der letzten 7 Tage. © 2010 Alexander Maier GmbH 206 EisBär KNX Systemhandbuch 7.3.3.1 Eingangsliste In der Eingangsliste des Plotters definieren Sie bis zu 99 Mess-Kanäle. Fügen Sie Kanäle mittels die Liste ein und löschen Sie diese durch Anklicken des in . Name Dieser Name des Mess-Kanals wird als Datenpunkt-Name an der Komponente und in der Legende im Plotter angezeigt. Tipp: Halten Sie die Kanal-Namen kurz, denn sonst nimmt die Darstellung der Legende viel Platz in Anspruch. Platz, welcher dann für die bessere Anzeige der Messwerte fehlt. Typ Wählen Sie den Typ Digital, wenn Sie digitale bzw. Boolsche Daten (0/1) anzeigen möchten. Die Linien im Plotter werden dann von Messwert zu Messwert als rechtwinklige Verbindung mit einer Linie gezeichnet. Sie erreichen so eine Darstellung mit rechteckigen Flanken. Wählen Sie den Typ Analog, wenn Sie z. B. Messwerte anzeigen möchten, welche einen höheren Datentyp als den Boolschen (0/1) besitzen. Die Linien im Plotter werden dann von Messwert zu Messwert als direkte Verbindung mit einer Linie ggf. schräg gezeichnet. Farbe In der Spalte Farbe wählen Sie die Farbe der Messwert-Linien. Tipp: Um einen hohen Kontrast zu erreichen wählen Sie kräftige/leuchtende Farben. Faktor Die eintreffenden Messwerte werden mit diesem Faktor multipliziert. Tipp: Benutzen Sie z.B. den Faktor 0,3922 um einen 8bit-Helligkeitswert im Plotter, als Wert zwischen 0-100%, anzuzeigen. Netz Die Spalte Netz zeigt an, ob der Mess-Kanal in der Datenpunkliste der Komponente mit anderen Komponenten oder der KNX-Verbindung verbunden ist. Steht die Verwendung auf True, können Sie den Namen des Kanals nicht mehr ändern. Wenn Sie den Namen dennoch ändern möchten, müssen Sie das angeschlossene Netz zuvor löschen. © 2010 Alexander Maier GmbH EisBär KNX Systemhandbuch 207 7.3.3.2 Live Daten Viewer Die ist die Standard-Ansicht des Plotters auf der Arbeitsfläche. Sie können das Erscheinungsbild in den Eigenschaften im Abschnitt Aussehen verändern. In der Menüleiste des Live-Viewers finden Sie folgende Icons: Symbol Beschreibung Anzeige starten Anzeige stoppen Achsen scrollen Achsen zoomen Zoom verkleinern Zoom vergrößern Auswahl-Modus Zoom Fensterbereich Daten-Cursor ein/aus Kanal-Editor, Einstellungen Kopieren in Zwischenablage Plotter-Grafik in Datei speichern Plotter-Grafik Drucken Seitenansicht/Druckvorschau Seite einrichten (Drucker) Zoom und Scrollen zurücksetzen (Zoom aktuelle Werte, Anzeige starten) Öffnet den historischen Datensucher © 2010 Alexander Maier GmbH 208 EisBär KNX Systemhandbuch 7.3.3.3 Kanal-Editor Hier sehen Sie die einzelnen Tabs des Plotter Kanal-Editor, den Sie über das Menüleiste des Plotters öffnen können. Symbol in der Allgemein Verändern Sie hier die Farben des Plotters (das Zeichen-Papier). Die Hintergrundfarbe schwarz bietet hohen Kontrast, erfordert aber kräftige Farben für die Kanäle. Über die einstellbaren Abtastzeit kann festgelegt werden in welchem Zeitintervall die Eingangswerte gezeichnet und in der Datenbank gespeichert werden. Werte während der Abtastpause werden nicht erfasst. Die Abtastzeit ist abhängig von der Anzahl der Kanäle. Für je 3 Kanäle wird eine Sekunde zur minimalen Abtastzeit von einer Sekunde addiert, ist der gewählte Abstand größer, bleibt er unverändert. Der Parameter "Maximales Alter der Werte" Beschränkt die Anzeige der Werte auf ein bestimmtes Alter. Das Format ist 1.00:00:00 (Tage.Stunden:Minuten:Sekunden). Möchten Sie z.B. das Alter auf 2 Stunden, 3 Minuten und 10 Sekunden einschränken dann sieht der Formatstring folgendermaßen aus: 02:03:10. Über den Parameter "Vorhaltezeit der Werte" legen Sie fest wie lange die Werte im Live Viewer verbleiben. Nach den eingestellten 1-7 Tagen können die Werte nur noch Historischen Viewer angesehen werden. © 2010 Alexander Maier GmbH EisBär KNX Systemhandbuch 209 Kanäle Hier können Sie die Eigenschaften der Kanäle hinsichtlich der Farbe und der Sichtbarkeit zur Laufzeit in der Runtime verändern. Wählen Sie dazu einen Kanal über das Pull-Down-Menü Kanäle aus. Jetzt können Sie die Kanalfarbe und die Sichtbarkeit verändern. Tipp: Schalten Sie einzelne Kanäle des Plotters unsichtbar um eine eindeutige und übersichtliche Anzeige der einzelnen Messwerte zu erreichen. Messwert-Paare lassen sich so einfacher vergleichen. © 2010 Alexander Maier GmbH 210 EisBär KNX Systemhandbuch Y-Achse In den Eigenschaften für die Y-Achse können Sie die Anzeige des Titel-Textes der Achse sichtbar/ unsichtbar schalten. Der Titel entspricht dem dargestellten Text in der gewählten Schriftfarbe. Beim Auswählen der Schriftart ist zu beachten, dass die Schriftart auf dem Zielsystem der Runtime ebenfalls vorhanden sein muss. © 2010 Alexander Maier GmbH EisBär KNX Systemhandbuch 211 X-Achse In den Eigenschaften für die X-Achse können Sie die Anzeige des Titel-Textes der Achse sichtbar/ unsichtbar schalten. Der Titel entspricht dem dargestellten Text in der gewählten Schriftfarbe. Beim Auswählen der Schriftart ist zu beachten, dass die Schriftart auf dem Zielsystem der Runtime ebenfalls vorhanden sein muss. Das Zeitformat der Skala kann nach Ihren Wünschen angepasst werden. Einen Auszug aus dem Microsoft Developer Network (Copyright Microsoft) zu den Formatbezeichnern und Beispiele finden Sie bei der Komponente DateTimeDisplay. © 2010 Alexander Maier GmbH 212 EisBär KNX Systemhandbuch Beschriftung In den Eigenschaften für die Beschriftung können Sie die Anzeige der Überschrift des Plotters sichtbar/unsichtbar schalten. Der Titel entspricht dem dargestellten Text in der gewählten Schriftfarbe. Beim Auswählen der Schriftart ist zu beachten, dass die Schriftart auf dem Zielsystem der Runtime ebenfalls vorhanden sein muss. © 2010 Alexander Maier GmbH EisBär KNX Systemhandbuch 213 Legende In den Eigenschaften für die Legende können Sie die Anzeige der Legende im Plotterfenster sichtbar/ unsichtbar schalten. Der Titel entspricht dem dargestellten Text in der gewählten Schriftfarbe. Beim Auswählen der Schriftart ist zu beachten, dass die Schriftart auf dem Zielsystem der Runtime ebenfalls vorhanden sein muss. Tipp: Halten Sie die Kanalnamen kurz, denn sonst nimmt die Darstellung der Legende viel Platz in Anspruch. Platz, welcher dann für die bessere Anzeige der Messwerte fehlt. Blenden Sie die Legende nur bei Bedarf ein, wenn Sie die Farben der Messkanäle kennen. © 2010 Alexander Maier GmbH 214 EisBär KNX Systemhandbuch 7.3.3.4 Historischer Daten Viewer Die ist die Standard-Ansicht des Historischen Daten Viewers auf der Arbeitsfläche. Datenbank Wählen Sie die aktuelle Datenbank-Datei aus. Der Speicherort ist als Standard das Projektverzeichnis. Von - Bis Wählen Sie den Zeitraum aus welchem Sie die historischen Daten anzeigen möchten. Betätigen Sie danach die Taste "Anzeigen". Hinweis: Wählen Sie den Zeitraum mit Bedacht. Je mehr Daten aus der Datenbank gelesen werden müssen, desto länger dauert das. Der Ladevorgang wird über den Fortschrittsbalken angezeigt. Wenn die Anzeige den rechten Bildrand erreicht, dauert es noch einige Sekunden bis die Grafik gezeichnet ist. Anzahl Datenpunkte Hier erfolgt die Anzeige der ausgelesenen Datenpunkte im gewählten Zeitraum Von-Bis. Tipp: Sie sollten nach Möglichkeit nicht mehr als 200.000 Datensätze mit einer Abfrage lesen. Abhängig von Ihrer Systemgeschwindigkeit reagiert der Viewer sonst verzögert. © 2010 Alexander Maier GmbH EisBär KNX Systemhandbuch Menüleiste In der Menüleiste des Historischen-Viewers finden Sie folgende Icons: Symbol Beschreibung Achsen scrollen Achsen zoomen Zoom verkleinern Zoom vergrößern Auswahl-Modus Zoom Fensterbereich Daten-Cursor ein/aus Kanal-Editor, Einstellungen Kopieren in Zwischenablage Plotter-Grafik in Datei speichern Plotter-Grafik Drucken Seitenansicht/Druckvorschau © 2010 Alexander Maier GmbH 215 EisBär KNX Systemhandbuch 216 7.3.4 Chart Chart Ausrichtung siehe Komponenten ausrichten Aussehen siehe Aussehen Daten Logfile Name Speichert die Daten in ein Logfile mit diesem Namen, wenn angegeben. Maximales Alter der Werte Beschränkt die Anzeige der Werte auf ein bestimmtes Alter. Datenpunktliste Eingang Wert1 Empfängt einen Wert und übernimmt diesen. Eingang Wert2 Empfängt einen Wert und übernimmt diesen. Sichtbar die Komponente kann sichtbar und unsichtbar geschaltet werden Komponente siehe Komponente Legende Legende Ausrichtung Gibt die Anordnung der Legende zum Diagramm an. Legende Beschriftung Beschriftung der Legende Legende Hintergrundfarbe Hintergrundfarbe der Legende Legende Sichtbarkeit Gibt an, ob die Legende angezeigt wird. Linie 1 Faktor Der eingehende Wert wird zuerst mit diesen Faktor multipliziert. Linie 1 Darstellung Gibt die Darstellungsart (Linie, Spline-Kurve oder Bezierkurve) für den Dateneingang 1 an. Linie 1 Dicke Gibt die Stärke der Linie für den Dateneingang 1 an. Linie 1 Etikett Gibt die Legendenbeschriftung für den Dateneingang 1 an. Linie 1 Farbe Gibt die Linienfarbe für den Dateneingang 1 an. Linie 1 Muster Gibt die Linienart für den Dateneingang 1 an. Wertspitzen 1 Farbe Gibt die Farbe für Wertspitzen für den Dateneingang 1 an. Wertspitzen 1 Symbol Gibt das Symbol für Wertspitzen für den Dateneingang 1 an. Linie 2 Faktor Der eingehende Wert wird zuerst mit diesen Faktor multipliziert. Linie 2 Darstellung Gibt die Darstellungsart (Linie, Spline-Kurve oder Bezierkurve) für den Dateneingang 2 an. Linie 2 Dicke Gibt die Stärke der Linie für den Dateneingang 2 an. Linie 2 Etikett Gibt die Legendenbeschriftung für den Dateneingang 2 an. Linie 2 Farbe Gibt die Linienfarbe für den Dateneingang 2 an. Linie 2 Muster Gibt die Linienart für den Dateneingang 2 an. Wertspitzen 2 Farbe Gibt die Farbe für Wertspitzen für den Dateneingang 2 an. © 2010 Alexander Maier GmbH EisBär KNX Systemhandbuch Wertspitzen 2 Symbol Rechte 217 Gibt das Symbol für Wertspitzen für den Dateneingang 2 an. siehe Rechte Verhalten Intervallzeit Aktualisierungs-Intervall in s Intervallzeit benutzen Intervall zum Aktualisieren benutzen X-Achse invertieren. Soll von Links nach Rechts gezeichnet werden X-Achse X-Achse Beschriftung Beschriftung der X-Achse X-Achse Farbe Farbe der X-Achse X-Achse Raster AutoSpace Rasterabstand automatisch setzen X-Achse Raster Farbe Farbe des X-Rasters X-Achse Raster Muster Linienmuster des X-Rasters X-Achse Raster Sichtbarkeit Sichtbarkeit des X-Rasters einstellen X-Achse Raster Stärke Linienstärke des X-Rasters X-Achse Rasterlinien setzen. Rasterabstand manuell setzen Y-Achse Y-Achse Beschriftung Beschriftung der Y-Achse Y-Achse Farbe Farbe der Y-Achse Y-Achse Raster AutoSpace Rasterabstand automatisch setzen Y-Achse Raster Farbe Farbe des Y-Rasters Y-Achse Raster Muster Linienmuster des Y-Rasters Y-Achse Raster Sichtbarkeit Sichtbarkeit des Y-Rasters einstellen Y-Achse Raster Stärke Linienstärke des Y-Rasters Y-Achse Rasterlinien setzen. Rasterabstand manuell setzen Verwendungszweck Mit Hilfe der Komponente 'Chart' ist es möglich zwei Messwerte in Abhängigkeit voneinander in einem Liniendiagramm zu visualisieren. Die Komponente kann an den beiden Eingängen mit Faktoren für die Werte arbeiten und die Messwert, wenn gewünscht, in ein Logfile im csv-Format speichern. Über einen An/Aus-Befehl am Datenpunkt "Sichtbar" kann die Komponente in der Runtime ein- und ausgeblendet werden (sichtbar/unsichtbar). Dabei schaltet ein An-Befehl die Komponente sichtbar, ein Aus-Befehl unsichtbar. Diese Funktion können Sie nur in der Runtime testen. © 2010 Alexander Maier GmbH 218 EisBär KNX Systemhandbuch © 2010 Alexander Maier GmbH EisBär KNX Systemhandbuch 219 7.3.5 Lineare Skala Lineare Skala Ausrichtung siehe Komponenten ausrichten Datenpunktliste Sichtbar die Komponente kann sichtbar und unsichtbar geschaltet werden Eingangswert Empfängt den Wert zum Anzeigen Komponente siehe Komponente Rechte siehe Rechte Einstellungen Zeigerfarbe Farbe des Wertzeigers Minimum Minimalwert der Skala Maximum Maximalwert der Skala Nachkommas Anzahl der darzustellenden Nachkommastellen tellen Maßeinheit darzustellende Maßeinheit als Text Faktor mit diesem Faktor wird ein eintreffender Messwert multipliziert Vertikal Ausrichtung der Komponente, bei gesetztem Häkchen ist die Ausrichtung vertikal, sonst horizontal Position des Schalters wählen Sie hier die Position des Zeigers Intervall 1 - 3 Farbe Farbe des Skalenbereichs Start Startwert des Bereichs Stopp Endwert des Bereichs Verwendungszweck Mit Hilfe der Komponente 'Lineare Skala' ist es möglich einen analogen Eingangswert anzuzeigen. Über einen An/Aus-Befehl am Datenpunkt "Sichtbar" kann die Komponente in der Runtime ein- und ausgeblendet werden (sichtbar/unsichtbar). Dabei schaltet ein An-Befehl die Komponente sichtbar, ein Aus-Befehl unsichtbar. Diese Funktion können Sie nur in der Runtime testen. © 2010 Alexander Maier GmbH 220 EisBär KNX Systemhandbuch © 2010 Alexander Maier GmbH EisBär KNX Systemhandbuch 221 7.3.6 Thermometer Thermometer Ausrichtung siehe Komponenten ausrichten Datenpunktliste Sichtbar die Komponente kann sichtbar und unsichtbar geschaltet werden Eingangswert Empfängt den Wert zum Anzeigen Komponente siehe Komponente Rechte siehe Rechte Einstellungen Füllfarbe Farbe des Füllstands Minimum Minimalwert der Skala Maximum Maximalwert der Skala Nachkommas Anzahl der darzustellenden Nachkommastellen tellen Maßeinheit darzustellende Maßeinheit als Text Faktor mit diesem Faktor wird ein eintreffender Messwert multipliziert Messrohrbrei Breite des Messrohrs in Pixel te Messkolbenbr Breite des Messkolbens in Pixel eite Verwendungszweck Mit Hilfe der Komponente 'Thermometer' ist es möglich einen analogen Eingangswert anzuzeigen. Über einen An/Aus-Befehl am Datenpunkt "Sichtbar" kann die Komponente in der Runtime ein- und ausgeblendet werden (sichtbar/unsichtbar). Dabei schaltet ein An-Befehl die Komponente sichtbar, ein Aus-Befehl unsichtbar. Diese Funktion können Sie nur in der Runtime testen. © 2010 Alexander Maier GmbH 222 EisBär KNX Systemhandbuch © 2010 Alexander Maier GmbH EisBär KNX Systemhandbuch 223 7.3.7 Messrohranzeige Messrohranzeige Ausrichtung siehe Komponenten ausrichten Datenpunktliste Sichtbar die Komponente kann sichtbar und unsichtbar geschaltet werden Eingangswert Empfängt den Wert zum Anzeigen Komponente siehe Komponente Rechte siehe Rechte Einstellungen Füllfarbe Farbe des Füllstands Minimum Minimalwert der Skala Maximum Maximalwert der Skala Nachkommas Anzahl der darzustellenden Nachkommastellen tellen Maßeinheit darzustellende Maßeinheit als Text Faktor mit diesem Faktor wird ein eintreffender Messwert multipliziert Rohrbreite Breite des Messrohrs in Pixel Verwendungszweck Mit Hilfe der Komponente 'Messrohranzeige' ist es möglich einen analogen Eingangswert anzuzeigen. Über einen An/Aus-Befehl am Datenpunkt "Sichtbar" kann die Komponente in der Runtime ein- und ausgeblendet werden (sichtbar/unsichtbar). Dabei schaltet ein An-Befehl die Komponente sichtbar, ein Aus-Befehl unsichtbar. Diese Funktion können Sie nur in der Runtime testen. © 2010 Alexander Maier GmbH 224 EisBär KNX Systemhandbuch © 2010 Alexander Maier GmbH EisBär KNX Systemhandbuch 225 7.3.8 LED Anzeige LED Anzeige Ausrichtung siehe Komponenten ausrichten Datenpunktliste Sichtbar die Komponente kann sichtbar und unsichtbar geschaltet werden Eingangswert Empfängt den Wert zum Anzeigen Komponente siehe Komponente Rechte siehe Rechte Einstellungen Füllfarbe Farbe des Füllstands Minimum Minimalwert der Skala Maximum Maximalwert der Skala LED Höhe Höhe der LEDs in Pixel Faktor mit diesem Faktor wird ein eintreffender Messwert multipliziert Intervall 1 - 3 Farbe Farbe des Skalenbereichs Start Startwert des Bereichs Stopp Endwert des Bereichs Verwendungszweck Mit Hilfe der Komponente 'LED Anzeige' ist es möglich einen analogen Eingangswert anzuzeigen. Über einen An/Aus-Befehl am Datenpunkt "Sichtbar" kann die Komponente in der Runtime ein- und ausgeblendet werden (sichtbar/unsichtbar). Dabei schaltet ein An-Befehl die Komponente sichtbar, ein Aus-Befehl unsichtbar. Diese Funktion können Sie nur in der Runtime testen. © 2010 Alexander Maier GmbH 226 EisBär KNX Systemhandbuch © 2010 Alexander Maier GmbH EisBär KNX Systemhandbuch 227 7.3.9 Winkelscheibe Winkelscheibe Ausrichtung siehe Komponenten ausrichten Datenpunktliste Sichtbar die Komponente kann sichtbar und unsichtbar geschaltet werden Eingangswert Empfängt den Wert zum Anzeigen Komponente siehe Komponente Rechte siehe Rechte Einstellungen Zeigerfarbe Farbe des Wertzeigers Farbe Zeigerbasis Farbe des Zeiger-Drehpunktes Minimum Minimalwert der Skala Maximum Maximalwert der Skala Nachkommas Anzahl der darzustellenden Nachkommastellen tellen Winkel Spannweite Spannweite der Winkelskala in Grad (1 - 360) Maßeinheit darzustellende Maßeinheit als Text Faktor mit diesem Faktor wird ein eintreffender Messwert multipliziert Innerer Radius Größe des Inneren Radius in Pixel Intervall 1 - 3 Farbe Farbe des Skalenbereichs Start Startwert des Bereichs Stopp Endwert des Bereichs Verwendungszweck Mit Hilfe der Komponente 'Winkelscheibe' ist es möglich einen analogen Eingangswert anzuzeigen. Über einen An/Aus-Befehl am Datenpunkt "Sichtbar" kann die Komponente in der Runtime ein- und ausgeblendet werden (sichtbar/unsichtbar). Dabei schaltet ein An-Befehl die Komponente sichtbar, ein Aus-Befehl unsichtbar. Diese Funktion können Sie nur in der Runtime testen. © 2010 Alexander Maier GmbH 228 EisBär KNX Systemhandbuch © 2010 Alexander Maier GmbH EisBär KNX Systemhandbuch 229 7.3.10 LED Scheibe LED Scheibe Ausrichtung siehe Komponenten ausrichten Datenpunktliste Sichtbar die Komponente kann sichtbar und unsichtbar geschaltet werden Eingangswert Empfängt den Wert zum Anzeigen Komponente siehe Komponente Rechte siehe Rechte Einstellungen Füllfarbe Farbe des Füllstands Minimum Minimalwert der Skala Maximum Maximalwert der Skala Winkel Spannweite Spannweite der Winkelskala in Grad (1 - 360) LED Höhe Höhe der LEDs in Pixel LED Breite Breite der LEDs in Pixel Faktor mit diesem Faktor wird ein eintreffender Messwert multipliziert Intervall 1 - 3 Farbe Farbe des Skalenbereichs Start Startwert des Bereichs Stopp Endwert des Bereichs Verwendungszweck Mit Hilfe der Komponente 'LED Anzeige' ist es möglich einen analogen Eingangswert anzuzeigen. Über einen An/Aus-Befehl am Datenpunkt "Sichtbar" kann die Komponente in der Runtime ein- und ausgeblendet werden (sichtbar/unsichtbar). Dabei schaltet ein An-Befehl die Komponente sichtbar, ein Aus-Befehl unsichtbar. Diese Funktion können Sie nur in der Runtime testen. © 2010 Alexander Maier GmbH 230 EisBär KNX Systemhandbuch © 2010 Alexander Maier GmbH EisBär KNX Systemhandbuch 231 7.3.11 Fortschrittsbalken Fortschrittsbalken Ausrichtung siehe Komponenten ausrichten Datenpunktliste Sichtbar die Komponente kann sichtbar und unsichtbar geschaltet werden Wertanzeige Empfängt den Wert zum Anzeigen Komponente siehe Komponente Rechte siehe Rechte Werte Maximum Maximalwert Minimum Minimalwert Schrittweite Schrittweite Wert Gibt die derzeitige Position des Balkens an Verwendungszweck Mit Hilfe der Komponente 'Fortschrittsbalken' ist es möglich einen analogen Eingangswert anzuzeigen. Der Fortschritt wird als horizontaler Balken ausgegeben. Über einen An/Aus-Befehl am Datenpunkt "Sichtbar" kann die Komponente in der Runtime ein- und ausgeblendet werden (sichtbar/unsichtbar). Dabei schaltet ein An-Befehl die Komponente sichtbar, ein Aus-Befehl unsichtbar. Diese Funktion können Sie nur in der Runtime testen. © 2010 Alexander Maier GmbH EisBär KNX Systemhandbuch 232 7.3.12 Tank Messrohranzeige Ausrichtung siehe Komponenten ausrichten Datenpunktliste Sichtbar die Komponente kann sichtbar und unsichtbar geschaltet werden Eingangswert Empfängt den Wert zum Anzeigen Komponente siehe Komponente Rechte siehe Rechte Einstellungen Füllfarbe Farbe des Füllstands Tankfarbe Farbe des Fankkörpers Tankanzeige Hintergrundfa Farbe des Tankinneren rbe Minimum Minimalwert der Skala Maximum Maximalwert der Skala Faktor mit diesem Faktor wird ein eintreffender Messwert multipliziert Verwendungszweck Mit Hilfe der Komponente 'Tank' ist es möglich einen analogen Eingangswert anzuzeigen. Über einen An/Aus-Befehl am Datenpunkt "Sichtbar" kann die Komponente in der Runtime ein- und ausgeblendet werden (sichtbar/unsichtbar). Dabei schaltet ein An-Befehl die Komponente sichtbar, ein Aus-Befehl unsichtbar. Diese Funktion können Sie nur in der Runtime testen. © 2010 Alexander Maier GmbH EisBär KNX Systemhandbuch © 2010 Alexander Maier GmbH 233 EisBär KNX Systemhandbuch 234 7.4 Aktiv Aktive Komponenten sind Elemente mit welchen die Bedienung und Anzeige im Projekt geschieht. Es können einfache Komponenten zur Bedienung und Anzeige binärer Befehle (an/aus) sein, oder aber komplexe Elemente wie z. B. der WebBrowser. Aktive Elemente haben zahlreiche Ein- und/oder Ausgänge und können in der Regel mit allen Datentypen arbeiten. Die Komponenten lassen sich über einen Datenpunkt sichtbar / unsichtbar schalten. - Buttonschalter - Bildschalter - Drehschalter - Schiebeschalter - Regler - Touch Werteingabe - TextEdit - WebBrowser - Media Player - Dateiauswahl - SlideShow - Code Schloss - Programm Starten - Shutdown Knopf © 2010 Alexander Maier GmbH EisBär KNX Systemhandbuch 235 7.4.1 Buttonschalter Buttonschalter Ausrichtung siehe Komponenten ausrichten Aussehen siehe Aussehen Datenpunktliste Bedienung sperren Deaktiviert die Bedienung des Schalters Wert An (Drücken) Ausgang für den Schalterwert bei An bzw. beim Drücken der Taste Wert Aus (Loslassen) Ausgang für den Schalterwert bei Aus bzw. beim Loslassen der Taste Schaltausgang Sendet und empfängt den Schalterwert Sichtbar die Komponente kann sichtbar und unsichtbar geschaltet werden Statuseingang Der Statuseingang erlaubt das Setzen des Komponentenzustands ohne erneutes Betätigen der Komponente (Statusrückmeldung). Wertanzeige Dieser Wert wird auf dem Button angezeigt Komponente siehe Komponente Rechte siehe Rechte Verhalten Schaltausgang Beim Betätigen der Komponente wird die gewählte Funktion am Schaltausgang ausgegeben. Es sind die Einstellungen Wechselnd An/Aus, Immer An, Immer Aus und Drücken Ein / Loslassen Aus möglich. Faktor Der eingehende numerische Wert wird mit dem Faktor multipliziert und angezeigt. Wert An (Drücken) Wert, welcher bei An über den 'Wert An (Drücken)'-Ausgang versendet wird Wert Aus (Loslassen) Wert, welcher bei Aus über den 'Wert Aus (Loslassen)'-Ausgang versendet wird Wert senden nach Nach dieser Zeit wird die Betätigung als "langer Tastendruck" erkannt und nicht der Schaltausgang ausgelöst, sondern die Wert-Ausgänge. Beim Drücken wird nach der angegebenen Zeit, in Millisekunden, der Wert An (Drücken) gesendet. Nach dem Loslassen wird der Wert Aus (Loslassen) gesendet. nur Anzeigen Ist der Haken gesetzt, zeigt die Komponente nur an und kann nicht bedient werden. Verwendungszweck Mit Hilfe der Komponente 'Buttonschalter' ist es möglich Schaltvorgänge auszulösen und diese anzuzeigen. Dies gilt für die Zustände Ein / Aus / Undefiniert, jeweils mit unterschiedlicher Darstellung, Farbe und Text. Innerhalb des Buttonschalters können Werte oder Texte angezeigt werden (siehe: Schaltbarer Text). Die Komponente ist geeignet rein rechteckige Darstellungen zu realisieren. Sie unterstützt keine transparenten Bildanteile, wie z.B. der Bildschalter. © 2010 Alexander Maier GmbH 236 EisBär KNX Systemhandbuch Die Komponente kann, wie ein EIB-/KNX-Taster, zwischen kurzer und langer Betätigung unterscheiden. Die kurze Betätigung (kleiner als die eingestellte Zeit "Wert senden") löst immer den Datenpunkt "Schaltausgang" aus. Verändert man den Parameter "Wert senden nach" auf einen Wert größer 0 ms, so wird beim Drücken der eingestellte Wert am Datenpunkt "Wert An (Drücken)" und beim Loslassen der Wert am Datenpunkt "Wert Aus (Loslassen) versendet. So lassen sich klassische Funktionen wie "Schalten und relativ dimmen" für Beleuchtungskreise oder "Fahren und Stoppen" für Jalousien realisieren. Über einen An/Aus-Befehl am Datenpunkt "Sichtbar" kann die Komponente in der Runtime ein- und ausgeblendet werden (sichtbar/unsichtbar). Dabei schaltet ein An-Befehl die Komponente sichtbar, ein Aus-Befehl unsichtbar. Diese Funktion können Sie nur in der Runtime testen. Durch die Eingabe eines Faktors, kann die Komponente z. B. auch zur Anzeige und von Helligkeitswerten von 0 - 100% (###0"%") verwenden, ebenso wie die Anzeige von Temperaturen ##0,0#"°C". Über die Formatierung in Feldern "Text bei...." können zusätzlich Einheiten angegeben werden. Diese müssen in "-Zeichen, vor und nach der Einheit, stehen. Hinweis: Bei Verwendung des %-Zeichens muss dies in jedem Fall in Hochzeichen stehen. Sonst wird die Rechenoperation % (Division durch 100) ausgeführt. Soll: "%" © 2010 Alexander Maier GmbH EisBär KNX Systemhandbuch © 2010 Alexander Maier GmbH 237 EisBär KNX Systemhandbuch 238 7.4.2 Bildschalter Bildschalter Ausrichtung siehe Komponenten ausrichten Aussehen siehe Aussehen Datenpunktliste Bedienung sperren Deaktiviert die Bedienung des Schalters Wert An (Drücken) Ausgang für den Schalterwert bei An bzw. beim Drücken der Taste Wert Aus (Loslassen) Ausgang für den Schalterwert bei Aus bzw. beim Loslassen der Taste Schaltausgang Sendet und empfängt den Schalterwert Sichtbar die Komponente kann sichtbar und unsichtbar geschaltet werden Statuseingang Der Statuseingang erlaubt das Setzen des Komponentenzustands ohne erneutes Betätigen der Komponente (Statusrückmeldung). Komponente siehe Komponente Rechte siehe Rechte Verhalten Schaltausgang Beim Betätigen der Komponente wird die gewählte Funktion am Schaltausgang ausgegeben. Es sind die Einstellungen Wechselnd An/Aus, Immer An, Immer Aus und Drücken Ein / Loslassen Aus möglich. Wert An (Drücken) Wert, welcher bei An über den 'Wert An (Drücken)'-Ausgang versendet wird Wert Aus (Loslassen) Wert, welcher bei Aus über den 'Wert Aus (Loslassen)'-Ausgang versendet wird Wert senden nach Nach dieser Zeit wird die Betätigung als "langer Tastendruck" erkannt und nicht der Schaltausgang ausgelöst, sondern die Wert-Ausgänge. Beim Drücken wird nach der angegebenen Zeit, in Millisekunden, der Wert An (Drücken) gesendet. Nach dem Loslassen wird der Wert Aus (Loslassen) gesendet. nur Anzeigen Ist der Haken gesetzt, zeigt die Komponente nur an und kann nicht bedient werden. Verwendungszweck Mit Hilfe der Komponente 'Bildschalter' ist es möglich Schaltvorgänge auszulösen und diese anzuzeigen. Dabei können verschiedene Bilder für die jeweiligen Zustände Ein / Aus / Undefiniert angezeigt werden. Innerhalb des Bildschalters können zustandsabhängige Texte angezeigt werden. Die Komponente ist geeignet jede geometrische Darstellung darzustellen. Sie unterstützt transparente und halbtransparente Bildanteile, wie z. B. bei *.gif oder *.png Dateien. Die Komponente kann, wie ein EIB-/KNX-Taster, zwischen kurzer und langer Betätigung unterscheiden. © 2010 Alexander Maier GmbH EisBär KNX Systemhandbuch 239 Die Komponente kann, wie ein EIB-/KNX-Taster, zwischen kurzer und langer Betätigung unterscheiden. Die kurze Betätigung (kleiner als die eingestellte Zeit "Wert senden") löst immer den Datenpunkt "Schaltausgang" aus. Verändert man den Parameter "Wert senden nach" auf einen Wert größer 0 ms, so wird beim Drücken der eingestellte Wert am Datenpunkt "Wert An (Drücken)" und beim Loslassen der Wert am Datenpunkt "Wert Aus (Loslassen) versendet. So lassen sich klassische Funktionen wie "Schalten und relativ dimmen" für Beleuchtungskreise oder "Fahren und Stoppen" für Jalousien realisieren. Über einen An/Aus-Befehl am Datenpunkt "Sichtbar" kann die Komponente in der Runtime ein- und ausgeblendet werden (sichtbar/unsichtbar). Dabei schaltet ein An-Befehl die Komponente sichtbar, ein Aus-Befehl unsichtbar. Diese Funktion können Sie nur in der Runtime testen. Hinweis: · Die Visualisierung erlaubt Ihnen die Verwendung aller gängigen Pixel-Grafikformate. Dabei ist zu beachten, dass die Grafikdateien jeweils in der vollen Auflösung eingefügt werden, d.h. dass z.B. mit dem Digitalfoto erstellte Bilder als jpg eine Dateigröße von 2 MB haben können. Im Arbeitsspeicher des PC werden diese dann in BMP-Daten gewandelt und können dann leicht 10 mal größer sein. Bei mehrfacher Verwendung solcher Grafiken kann so schnell viel Arbeitsspeicher verwendet werden. Das sorgt dann für eine Verlangsamung des System. Bitte verwenden Sie aus diesem Grund möglichst *.gif oder *.png Dateien in der tatsächliche benötigten Größe (Pixel). So lassen sich schlanke und schnelle Oberflächen erstellen. · Das Verwenden der Hintergrundbildfunktion der Seite oder in den Komponenten bedeutet immer einen Performance-Verlust. Für Windows ist die Hintergrundbildfunktion etwas besonderes, da diese Grafiken gekachelt werden. So kann man aus einer wenige Pixel großen Grafik den gesamten Bildschirm füllen. Verwenden Sie diese Funktion nur, wenn Sie die Kachelfunktion benötigen. In allen anderen Fällen (das ist die Regel) verwenden Sie bitte immer die Eigenschaft Bild um Ihre Grafiken einzufügen. So bleibt Ihr System schlank und schnell. © 2010 Alexander Maier GmbH 240 EisBär KNX Systemhandbuch © 2010 Alexander Maier GmbH EisBär KNX Systemhandbuch 241 7.4.3 Drehschalter Drehschalter Ausrichtung siehe Komponenten ausrichten Aussehen siehe Aussehen Datenpunktliste Bedienung sperren Deaktiviert die Bedienung des Schalters Sichtbar die Komponente kann sichtbar und unsichtbar geschaltet werden Komponente siehe Komponente Rechte siehe Rechte Einstellungen Ausgangsliste Diese Liste enthält die Ausgänge der Komponente Farbe der Marke Farbe der Stufenmarkierung Größe der Marke Größe der Stufenmarkierung in Pixel Spannweite Spannweite der Winkelskala in Grad (1 - 360) Stil der Marke Wählen Sie hier den Stil der Stufenmarkierung Verwendungszweck Mit Hilfe der Komponente 'Drehschalter' ist es möglich Schaltvorgänge auszulösen und diese anzuzeigen. Die Ausgänge der Komponenten werden in der Ausgangsliste definiert. Die einzelnen Ausgänge können dabei beliebige Werte versenden. Über einen An/Aus-Befehl am Datenpunkt "Sichtbar" kann die Komponente in der Runtime ein- und ausgeblendet werden (sichtbar/unsichtbar). Dabei schaltet ein An-Befehl die Komponente sichtbar, ein Aus-Befehl unsichtbar. Diese Funktion können Sie nur in der Runtime testen. © 2010 Alexander Maier GmbH 242 EisBär KNX Systemhandbuch © 2010 Alexander Maier GmbH EisBär KNX Systemhandbuch 243 7.4.3.1 Ausgangsliste In der Ausgangssliste des Drehschalters definieren Sie bis zu 99 Ausgänge. Fügen Sie Kanäle mittels in die Liste ein und löschen Sie diese durch anklicken des . Die Reihenfolge der Ausgänge lässt sich in der Liste über die Pfeiltasten festlegen. Markieren Sie dazu die gewünschte Zeile und bewegen diese mit den Pfeiltasten nach oben oder unten. Name Dieser Name wird als Datenpunkt-Name an der Komponente angezeigt. Wert An Dieser Wert wird beim Aktivieren der Stufe gesendet. Es sind beliebige Datentypen möglich. Wert Aus Dieser Wert wird beim Verlassen der Stufe gesendet. Es sind beliebige Datentypen möglich. Hinweis: Bei Verwendung als Stufenschalter mit boolschen Ausgängen definieren Sie bitte immer einen Wert AN und einen Wert Aus. So sind Sie sicher, dass immer nur eine Stufe eingeschaltet sein kann. Bei Verwendung als Wertgeber, z. B. 8bit Werte als Helligkeitsstufen, genügt es den Wert An zu benutzen. Beim Verlassen der Stufe ist eine Veränderung des Wertes nicht erforderlich, da der neue Werte durch die neu aktivierte Stufe ausgelöst wird. Benutzt Die Spalte Benutzt gibt an, ob der Ausgang benutzt wird. © 2010 Alexander Maier GmbH EisBär KNX Systemhandbuch 244 7.4.4 Schiebeschalter Schiebeschalter Ausrichtung siehe Komponenten ausrichten Aussehen siehe Aussehen Datenpunktliste Bedienung sperren Deaktiviert die Bedienung des Schalters Sichtbar die Komponente kann sichtbar und unsichtbar geschaltet werden Komponente siehe Komponente Rechte siehe Rechte Einstellungen Ausgangsliste Diese Liste enthält die Ausgänge der Komponente Farbe der Marke Farbe der Stufenmarkierung Größe der Marke Größe der Stufenmarkierung in Pixel Position des Schalters gibt an ob der Schalter auf der linken oder rechten Seite angezeigt wird Stil der Marke Wählen Sie hier den Stil der Stufenmarkierung Verwendungszweck Mit Hilfe der Komponente 'Schiebeschalter' ist es möglich Schaltvorgänge auszulösen und diese anzuzeigen. Die Ausgänge der Komponenten werden in der Ausgangsliste definiert. Die einzelnen Ausgänge können dabei beliebige Werte versenden. Über einen An/Aus-Befehl am Datenpunkt "Sichtbar" kann die Komponente in der Runtime ein- und ausgeblendet werden (sichtbar/unsichtbar). Dabei schaltet ein An-Befehl die Komponente sichtbar, ein Aus-Befehl unsichtbar. Diese Funktion können Sie nur in der Runtime testen. © 2010 Alexander Maier GmbH EisBär KNX Systemhandbuch © 2010 Alexander Maier GmbH 245 246 EisBär KNX Systemhandbuch 7.4.4.1 Ausgangsliste In der Ausgangssliste des Drehschalters definieren Sie bis zu 99 Ausgänge. Fügen Sie Kanäle mittels in die Liste ein und löschen Sie diese durch anklicken des . Die Reihenfolge der Ausgänge lässt sich in der Liste über die Pfeiltasten festlegen. Markieren Sie dazu die gewünschte Zeile und bewegen diese mit den Pfeiltasten nach oben oder unten. Name Dieser Name wird als Datenpunkt-Name an der Komponente angezeigt. Wert An Dieser Wert wird beim Aktivieren der Stufe gesendet. Es sind beliebige Datentypen möglich. Wert Aus Dieser Wert wird beim Verlassen der Stufe gesendet. Es sind beliebige Datentypen möglich. Hinweis: Bei Verwendung als Stufenschalter mit boolschen Ausgängen definieren Sie bitte immer einen Wert AN und einen Wert Aus. So sind Sie sicher, dass immer nur eine Stufe eingeschaltet sein kann. Bei Verwendung als Wertgeber, z. B. 8bit Werte als Helligkeitsstufen, genügt es den Wert An zu benutzen. Beim Verlassen der Stufe ist eine Veränderung des Wertes nicht erforderlich, da der neue Werte durch die neu aktivierte Stufe ausgelöst wird. Benutzt Die Spalte Benutzt gibt an, ob der Ausgang benutzt wird. © 2010 Alexander Maier GmbH EisBär KNX Systemhandbuch 247 7.4.5 Regler Regler Ausrichtung siehe Komponenten ausrichten Aussehen siehe Aussehen Datenpunktliste Sichtbar die Komponente kann sichtbar und unsichtbar geschaltet werden Statuseingang Der Statuseingang erlaubt das Setzen des Komponentenzustands ohne erneutes Betätigen der Komponente (Statusrückmeldung). Wert Float Sendet und empfängt den Reglerwert Komponente siehe Komponente Rechte siehe Rechte Verhalten Sensibilität Strecke der Maus in Pixeln, welche für einen Vollausschlag zurückgelegt werden muss. Steuerungsrichtung Legt fest, wie der Regler auf Bewegungen mit der Maus reagieren soll Wert Maximalwert Gibt den Wert bei Vollausschlag an. Das entspricht der oberen/rechten Bildkante der Komponente. Minimalwert Gibt den Wert bei Mindestausschlag an. Das entspricht der unteren/linken Bildkante der Komponente. Nur Anzeigen Ist der Haken gesetzt, zeigt die Komponente nur an und kann nicht bedient werden. Sende Intervall Gibt das Aktualisierungsintervall in Millisekunden an Wert Gibt den aktuellen Wert an Verwendungszweck Mit Hilfe der Komponente 'Regler' ist es möglich einen analogen Ausgangswert auszugeben bzw. anzuzeigen. Die Anzeige erfolgt über eine eigene Regleranimation einer animierten Gif-Datei. Bevorzugt wird diese Komponente zur Ansteuerung und Anzeige von 8bit-Werten, z.B. bei Dimm-Werten oder bei Behang-Höhen von Jalousien, verwendet. Zur Bedienung der Komponente nach der "Zieh-Methode" setzen Sie den Mauszeiger auf eine beliebige Stelle der Grafik. Drücken Sie jetzt die linke Maustaste und ziehen mit gedrückter Maustaste in der eingestellten Richtung (Y-, X- oder XY-Achse) um so in beide Bewegungsrichtungen die Werte zu erhöhen oder zu verringern. Der Wert wird beim Loslassen der Taste bzw. spätestens nach Ablauf der Sende Intervall Zeit, in ms, gesendet. Neben der "Zieh-Methode" können Sie den Regler auch mit der "Klick-Methode" bedienen. Dazu klicken Sie mit der linken Maustaste auf eine Stelle der Grafik und lassen dann direkt die Taste los. Es wird dabei der Wert gesendet welcher relativ gesehen der Position in der Grafik entspricht. Diese Methode ist nur bei Verwendung der Steuerungsrichtung X- und Y- Achse möglich (nicht bei XY-Achse). Die Sensibilität muss bei Y-Achsen-Steuerung der Komponenten-Höhe und bei X-Achsen-Steuerung der Komponenten-Breite entsprechen. © 2010 Alexander Maier GmbH 248 EisBär KNX Systemhandbuch Der Minimal-Wert kennzeichnet den Wert am unteren (Y-Achse) bzw. linken (X-Achse) Rand der Komponente und das erste Bild innerhalb der Animation. Der Maximal-Wert kennzeichnet den oberen (Y-Achse) bzw. den rechten (X-Achse) Rand. Bei Verwendung als Dimme ist diese Verhalten korrekt voreingestellt. Für die Verwendung mit Jalousie-Aktoren müssen Sie den Minimal- und Maximal-Wert in der Regel tauschen. Bei Jalousien entspricht die untere Endlage dem Wert 255 und die obere Endlage dem Wert 0. Bitte prüfen Sie ggf. vorher die Parameter des verwendeten Aktors in der ETS. Über einen An/Aus-Befehl am Datenpunkt "Sichtbar" kann die Komponente in der Runtime ein- und ausgeblendet werden (sichtbar/unsichtbar). Dabei schaltet ein An-Befehl die Komponente sichtbar, ein Aus-Befehl unsichtbar. Diese Funktion können Sie nur in der Runtime testen. © 2010 Alexander Maier GmbH EisBär KNX Systemhandbuch © 2010 Alexander Maier GmbH 249 EisBär KNX Systemhandbuch 250 7.4.6 Touch Werteingabe Touch Werteingabe Ausrichtung siehe Komponenten ausrichten Aussehen siehe Aussehen Datenpunktliste Sichtbar die Komponente kann sichtbar und unsichtbar geschaltet werden Statuseingang Der Statuseingang erlaubt das Setzen des Komponentenzustands ohne erneutes Betätigen der Komponente (Statusrückmeldung). Wert Float Wert (Fließkomma-Zahl) Einstellungen Schaltflächenabstand Der horizontale und vertikale Abstand zwischen den Schaltflächen XY (Zifferntasten). Größe Schaltfläche Die horizontale und vertikale Größe der Schaltflächen (Zifferntasten). Hintergrundbild Zifferntasten Bild, das auf den Zifferntasten angezeigt wird. Hintergrundbild Ziffernblock Hintergrundbild für den Ziffernblock Schriftart Zifferntasten Schriftart für die Beschriftung der Zifferntasten Hintergrundfarbe Zifferntasten Farbe, die als Hintergrundfarbe auf den Zifferntasten angezeigt wird Hintergraundfarbe Ziffernblock Hintergrundfarbe für den Ziffernblock Komponente siehe Komponente Rechte siehe Rechte Wert Fließkomma erlaubt Gibt an, ob Fließkommazahlen erlaubt sind, z.B. "25,5 °C" Maximalwert Legt den Maximalwert fest. Minimalwert Legt den Minimalwert fest. Status senden Dieser Parameter legt bei der Aktivierung fest, dass der aktuelle Zustand des Elementes beim Progammstart der Runtime gesendet wird. Faktor Der eingehende numerische Wert wird mit dem Faktor multipliziert und angezeigt. Format Formatierungsanweisung. Beispiel: Formatstring: ###,# Eingabe: 1234,59 Ausgabe: 1234,6 Beispiel: Formatstring: #,000 Eingabe: 8,9 Ausgabe: 8,900 Beispiel: Formatstring: 0,# Eingabe: ,631 Ausgabe: 0,6 Autoclear bei Eingabe Vor Erscheinen des Ziffernblocks wird der bisherige Wert gelöscht © 2010 Alexander Maier GmbH EisBär KNX Systemhandbuch 251 Verwendungszweck Mit Hilfe der Komponente 'Touch Werteingabe' ist es möglich Werte mit oder ohne Zifferntasten einzugeben. Das Eingabefeld kann zur Eingabe und zur Anzeige analoger Werte dienen. Durch die Eingabe eines Faktors, kann man diese z. B. auch zur Anzeige und Eingabe von Helligkeitswerten von 0 - 100% (###0"%") verwenden, ebenso wie die Anzeige von Temperaturen ##,0#"°C". Die Höhe der Komponente ergibt sich automatisch durch die Höhe der eingestellten Schriftart. Bei Aktivierung des Parameters "Autoclear bei Eingabe" wird automatisch beim Öffnen der Komponente der "alte" Wert gelöscht. Wird diese Funktion nicht verwendet muss, zur Eingabe eine neuen Wertes, der alte mit der CLR-Taste vorher gelöscht werden. Über einen An/Aus-Befehl am Datenpunkt "Sichtbar" kann die Komponente in der Runtime ein- und ausgeblendet werden (sichtbar/unsichtbar). Dabei schaltet ein An-Befehl die Komponente sichtbar, ein Aus-Befehl unsichtbar. Diese Funktion können Sie nur in der Runtime testen. Durch die Eingabe eines Faktors, kann die Komponente z. B. auch zur Anzeige und von Helligkeitswerten von 0 - 100% (###0"%") verwenden, ebenso wie die Anzeige von Temperaturen ##,0#"°C". Über die Formatierung im Feld Format können zusätzlich Einheiten angegeben werden. Diese müssen in "-Zeichen, vor und nach der Einheit, stehen. Hinweis: Bei Verwendung des %-Zeichens muss dies in jedem Fall in Hochzeichen stehen. Sonst wird die Rechenoperation % (Division durch 100) ausgeführt. Soll: "%" Hinweis: Wenn Sie die Komponente löschen möchten, funktioniert das nicht so lange der Cursor innerhalb der Komponente blinkt. Zum Löschen wählen Sie die Komponente im Projektbaum aus und löschen sie dann per Entf-Taste. Alternativ lässt sie sich per rechtem Mausklick löschen, wenn Sie exakt auf den Selektionsrahmen zielen. © 2010 Alexander Maier GmbH 252 EisBär KNX Systemhandbuch © 2010 Alexander Maier GmbH EisBär KNX Systemhandbuch 253 7.4.7 TextEdit TextEdit Ausrichtung siehe Komponenten ausrichten Aussehen siehe Aussehen Datenpunktliste Sendeimpuls Sendeimpuls (bool) Sichtbar die Komponente kann sichtbar und unsichtbar geschaltet werden Wert Wert (Zeichenkette) Komponente siehe Komponente Rechte siehe Rechte Verhalten Eingabe-Taste sendet Wenn true, dann wird erst nach Drücken der Eingabe-Taste die eingegebene Zeichenfolge gesendet. nur Anzeigen Ist der Haken gesetzt, zeigt die Komponente nur an und kann nicht bedient werden. Status senden Dieser Parameter legt bei der Aktivierung fest, dass der aktuelle Zustand des Elementes beim Progammstart der Runtime gesendet wird. Textvariable Beschriftung der Komponente Wert sperren Wenn true, dann ist das Textfeld für eine Aktualisierung über ein Netz gesperrt. Verwendungszweck Mit Hilfe der Komponente 'TextEdit' ist es möglich einen beliebigen Text als Zeichenkette für andere Komponenten einzugeben. Es können damit Texte, z. B. die URLs, an den Media Player oder den WebBrowser versendet werden. Das Versenden der Zeichenkette erfolgt mit einem Sendeimpuls über den gleichnamigen Datenpunkt, oder über die Eingabetaste, wenn dieser Parameter in den Eigenschaften gesetzt ist. Über einen An/Aus-Befehl am Datenpunkt "Sichtbar" kann die Komponente in der Runtime ein- und ausgeblendet werden (sichtbar/unsichtbar). Dabei schaltet ein An-Befehl die Komponente sichtbar, ein Aus-Befehl unsichtbar. Diese Funktion können Sie nur in der Runtime testen. Hinweis: Wenn die Komponente mit dem WebBrowser für die URL verbunden ist, sollten Sie den Parameter "Wert sperren" auswählen. So verhindern Sie das Verändern Ihrer Vorgabe-Adresse durch evtl. Navigation in der Web-Seite. Hinweis: Wenn Sie die Komponente löschen möchten, funktioniert das nicht so lange der Cursor innerhalb der Komponente blinkt. Zum Löschen wählen Sie die Komponente im Projektbaum aus und löschen sie dann per Entf-Taste. Alternativ lässt sie sich per rechtem Mausklick löschen, wenn Sie exakt auf den Selektionsrahmen zielen. © 2010 Alexander Maier GmbH 254 EisBär KNX Systemhandbuch © 2010 Alexander Maier GmbH EisBär KNX Systemhandbuch 255 7.4.8 WebBrowser WebBrowser Ausrichtung siehe Komponenten ausrichten Datenpunktliste Blockiere Popups Ein true blockiert evtl. PopUps des Browsers, z.B. Werbung Drucken Drucken starten Loading Gibt aus, ob der Browser gerade lädt. Reload Neu Laden Sichtbar Die Komponente kann sichtbar und unsichtbar geschaltet werden Startseite Ein true lässt den Browser auf die Startseite des Standard InternetExplorers wechseln. URL URL (Zeichenkette) Vor Vor navigieren Zurück Zurück navigieren Komponente siehe Komponente Rechte siehe Rechte Verhalten Druckerauswahl Gibt an, ob ein Druckerauswahldialog beim Drucken angezeigt werden soll. Blockiere PopUps Diese Einstellung blockiert beim Setzen sämtliche PopUp-Fenster des Webbrowsers. Startseite Durch das Setzen dieses Eingangs navigiert man auf die eingestellte Startseite. Verwendungszweck Mit Hilfe der Komponente 'Webbrowser' ist es möglich ein Browserfenster zu integrieren. Es können beliebige Webinhalte eingebunden werden. Eine Bedienung der Webinhalte ist wie bei Verwendung des Internet Explorers gegeben. Es werden alle Plug-Ins und Funktionen des IE verwendet. Das WebBrowser-Fenster ist die aktive Anzeigefläche des installierten Internet Explorers. Dieser wird im Kiosk-Modus, ohne seine eigenen Menüs und Funktionsleisten, eingebettet. Durch Aktivieren der Eigenschaft "Blockiere PopUps" werden PopUp-Fenster von angezeigten Webseiten unterdrückt. Durch Aktivieren der Eigenschaft "Startseite" wird der Browser auf die Standard-Startseite des Internet-Explorers geschaltet, wenn er auf der Oberfläche nicht sichtbar ist. Über einen An/Aus-Befehl am Datenpunkt "Sichtbar" kann die Komponente in der Runtime ein- und ausgeblendet werden (sichtbar/unsichtbar). Dabei schaltet ein An-Befehl die Komponente sichtbar, ein Aus-Befehl unsichtbar. Diese Funktion können Sie nur in der Runtime testen. Auf der nachfolgenden Seite finden Sie Hinweise zur Einbindung von Netzwerk-Kameras. © 2010 Alexander Maier GmbH 256 EisBär KNX Systemhandbuch Hinweis: Um die Komponente zu selektieren muss man ein Selektions-Fenster über eine der Komponenten-Ecken ziehen, oder die Komponente im Projektbaum auswählen. Verbindungen der Datenpunkte müssen immer vom selektierten WebBrowser aus, auf z. B. den TextEdit, gezogen werden. © 2010 Alexander Maier GmbH EisBär KNX Systemhandbuch 257 7.4.8.1 WebCam Bitte beachten Sie bei Kameras mit so genanntem "Server-Push"-Verfahren, dass Sie die Refresh-Zeit der Kamera nicht zu niedrig einstellen. Dieses Verfahren wird z. B. bei Kameras des Herstellers Mobotix und Panasonic verwendet. Hier wird jeweils das gesamte Bild der Kamera als Grafikdatei übertragen. Das erfordert im System viel Rechenleistung/Performance. Im Idealfall verwenden Sie Kameras mit MJPEG-Verfahren (Motion-JPEG). Diese übertragen jeweils nur die Bildänderungen, d. h. die übertragene Datenmenge ist geringer und damit die Performance besser. Dadurch lassen sich mit wenig Belastung fliessende Bildabläufe übertragen. Dieses Verfahren wird z. B. bei Kameras und Webservern der Fa. Axis oder Santec verwendet. Hinweis: Um bei der Anzeige von Webcams eine zu hohe Systemlast zu verhindern, kann der Browser auf eine statische Startseite umgeschaltet werden. Die Startseite entspricht dabei der im Standard InternetExplorer eingestellten. Ist die Seite mit dem WebBrowser nicht sichtbar, wird dann bei gewähltem Parameter "Startseite", auf diese umgeschaltet. Nutzt man die Startseiten-Funktion nicht, würde der Datenstrom der Webcam im Hintergrund weiter laufen, ohne angezeigt zu werden. © 2010 Alexander Maier GmbH EisBär KNX Systemhandbuch 258 7.4.9 Media Player Media Player Ausrichtung siehe Komponenten ausrichten Aussehen siehe Aussehen Datenpunktliste Mute Ton aus Position Position (0-1000) Sichtbar die Komponente kann sichtbar und unsichtbar geschaltet werden Start/Pause EIN -> Start, AUS -> Pause Status Status (Zeichenkette) Stop Stoppt das Abspielen URL URL (Zeichenkette) Vollbild schaltet den Player in den Vollbild-Modus Volume Lautstärke (0-100) Komponente siehe Komponente Rechte siehe Rechte Einstellungen Bedienelemente Gibt an, ob die Standard-Bedienelemente sichtbar sind. Stil der Es kann zwischen den Mediaplayer-Controls und den erweiterten Controls (für Bedienelemente NetAccess) gewechselt werden. Endlosschleife Endlosschleife Kontextmenü Gibt an, ob das Kontextmenü verwendbar ist. URL Gibt die URL oder den Pfad der Mediendatei an. Zoom Gibt an, ob das Videomaterial gezoomt werden soll Verwendungszweck Mit Hilfe der Komponente 'Media Player' ist es möglich einen eingebetteten Media Player zu integrieren, um Sound- und Videodateien oder Online-Sendungen abzuspielen. Es werden alle Plug-Ins und Codecs des Windows MediaPlayers verwendet. Das Media Player Fenster ist die aktive Anzeigefläche des installierten MediaPlayers. Dieser wird im Kiosk-Modus, ohne seine eigenen Menüs und Funktionsleisten eingebettet. Eine Bedienung ist wie bei Verwendung des Media Players als eigenständiges Programm gegeben, wenn man über die Parameter die Bedienelemente und das Kontextmenü einblendet. Zur Auswahl beliebiger Dateien in der Runtime können sie an den Datenpunkt "URL" die Komponente Dateiauswahl anschließen. Über einen An/Aus-Befehl am Datenpunkt "Sichtbar" kann die Komponente in der Runtime ein- und ausgeblendet werden (sichtbar/unsichtbar). Dabei schaltet ein An-Befehl die Komponente sichtbar, ein Aus-Befehl unsichtbar. Diese Funktion können Sie nur in der Runtime testen. © 2010 Alexander Maier GmbH EisBär KNX Systemhandbuch 259 Auf der nachfolgenden Seite finden Sie Hinweise zur festen Einbindung von Mediendateien. Hinweis: Über den Parameter "Stil der Bedienelemente" können Sie zwischen klassischen MediaPlayer Controls (Bedienelementen) und den erweiterten Controls wählen. Die erweiterten Controls ermöglichen es, in jedem NetAccess Client eigene Medien, unabhängig von der Runtime-Version, abzuspielen. © 2010 Alexander Maier GmbH EisBär KNX Systemhandbuch 260 7.4.9.1 Mediendatei öffnen Über die Eigenschaft URL öffnen Sie den Dialog Mediendatei öffnen. In diesem Dialog können Sie eine Mediendatei oder Playliste (*.m3u) öffnen, die im Media Player wiedergegeben werden soll. Sie können Dateien der folgenden Formate verwenden: · · · · MP3 (*.mp3) WAVE (*.wav) AVI (*.avi) MPEG (*.mpg, *.mpeg) © 2010 Alexander Maier GmbH EisBär KNX Systemhandbuch 261 7.4.10 Dateiauswahl Dateiauswahl Ausrichtung siehe Komponenten ausrichten Aussehen siehe Aussehen Datenpunktliste Sende URL Sendet den ausgewählten Pfad und Dateiname. Sichtbar die Komponente kann sichtbar und unsichtbar geschaltet werden Komponente siehe Komponente Dateifilter Hier wird der gewünschte Dateifilter angegeben. Mehrere Dateierweiterungen können mit ; getrennt werden z. B. *.mpg;*.mp3 . Name Name der Komponente Startpfad Geben Sie hier den Startpfad für den Öffnen Dialog an. Tooltip Text, der als Tooltip angezeigt werden soll. Rechte siehe Rechte Verwendungszweck Mit Hilfe der Komponente 'Dateiauswahl' ist es möglich Dateien auszuwählen und diese Information als Zeichenkette an andere Komponenten zu übergeben. Als Empfänger für die Zeichenkette kommt z. B. der Media Player in Frage. Verbinden Sie dazu die beiden Datenpunkte "URL". Über einen An/Aus-Befehl am Datenpunkt "Sichtbar" kann die Komponente in der Runtime ein- und ausgeblendet werden (sichtbar/unsichtbar). Dabei schaltet ein An-Befehl die Komponente sichtbar, ein Aus-Befehl unsichtbar. Diese Funktion können Sie nur in der Runtime testen. Hinweis: Verwenden Sie den Dateifilter, um die gewünschten Dateiformate vorzuwählen. Über den Startpfad können Sie auf das Verzeichnis mit den Media-Dateien verweisen, um sich unnötige Navigation zu ersparen. © 2010 Alexander Maier GmbH 262 EisBär KNX Systemhandbuch © 2010 Alexander Maier GmbH EisBär KNX Systemhandbuch 263 7.4.11 SlideShow SlideShow Ausrichtung siehe Komponenten ausrichten Aussehen siehe Aussehen Datenpunktliste FirstTouch Der Ausgang wird auf true getriggert, wenn die SlideShow aktiv war und der erste Mausklick erfolgt Sichtbar die Komponente kann sichtbar und unsichtbar geschaltet werden. SlideShow Aktiv Zeigt an, wenn die SlideShow aktiv ist. Die SlideShow kann darüber auch aktiviert werden. Ein true aktiviert die SlideShow oder zeigt an, dass sie aktiv ist. Komponente siehe Komponente Rechte siehe Rechte SlideShow Geben Sie bitte hier die Aktivierungszeit in Sekunden für die Slideshow ein. Aktivierungszeit Werden in dieser Zeit keine Tasten- oder Mausaktivitäten registriert, startet danach die SlideShow. Liste der Grafiken Enthält die Liste der Grafiken die in der SlideShow angezeigt werden. Schaltecke Breite Die Breite der Schaltecke die benutzt wird um die SlideShow zu beenden in Pixeln. Schaltecke Höhe Die Höhe der Schaltecke die benutzt wird um die SlideShow zu beenden in Pixeln. Schaltecke Aktiv Ist diese Eigenschaft aktiviert so kann die SlideShow nur über die Schaltecken beendet werden. Deaktivieren Sie diese Eigenschaft um die Slideshow bei jedem Mausklick zu stoppen. Automatischer Seitenwechsel Ist dieser Parameter aktiviert wird die SlideShow als automatischer Seitenwechsler und nicht als Bildschirmschoner verwendet. Seitenwechsel/ Ohne Bilder Es wird zu der angegebenen Seite gewechselt, wenn kein Bild für die SlideShow definiert wurde. Verwendungszweck Mit Hilfe der Komponente 'SlideShow' ist möglich beliebig viele Bilder als Screensaver-Funktion mit Zugriffsschutzfunktion anzuzeigen. Bei Verwendung der Komponente ohne Bilder kann Sie als automatischer Seitenwechsler verwendet werden. Die SlideShow lässt sich manuell (per Tastendruck) oder automatisch aktivieren. Zur automatischen Aktivierung wird eine Aktivierungszeit eingestellt. Werden innerhalb dieser Zeitspanne keine Tastenoder Mausaktivitäten registriert, startet die SlideShow. Die Liste der anzuzeigenden Grafiken legen Sie im SlideShow Editor fest. Um die Zugriffsschutzfunktion in der Runtime zu deaktivieren, müssen innerhalb von 4 Sekunden die Schaltecke links oben (Bildschirmecke) und rechts unten (Bildschirmecke) betätigt werden. Die Schaltecken sind virtuelle/transparente Schaltflächen und nicht sichtbar. Die Größe der Schaltecken können Sie in "Pixeln" einstellen. Ist der Parameter "Schaltecke Aktiv" nicht gesetzt, genügt ein Mausklick auf einen beliebigen Punkt auf dem Bildschirm, um die SlideShow zu deaktivieren. © 2010 Alexander Maier GmbH 264 EisBär KNX Systemhandbuch Im Betriebsmodus "Automatischer Seitenwechsler" dürfen keine Grafiken in der Liste der Grafiken eingefügt sein. Bitte entfernen Sie diese, falls Sie sich für diesen Betiebsmodus entscheiden. Am Datenpunkt "First Touch" wird ein An-Befehl ausgegeben, wenn die SlideShow aktiv war und ein Klick auf die Oberfläche erfolgt. Über einen An/Aus-Befehl am Datenpunkt "Sichtbar" kann die Komponente in der Runtime ein- und ausgeblendet werden (sichtbar/unsichtbar). Dabei schaltet ein An-Befehl die Komponente sichtbar, ein Aus-Befehl unsichtbar. Diese Funktion können Sie nur in der Runtime testen. Der Datenpunkt "SlideShow Aktiv" zeigt an, wenn die SlideShow aktiv ist. Die SlideShow kann über einen An-Befehl über einen externen Befehl aktiviert werden. © 2010 Alexander Maier GmbH EisBär KNX Systemhandbuch 265 7.4.11.1 SlideShow Editor In diesem Dialog legen Sie die anzuzeigenden Grafiken fest. In der Liste des SlideShow definieren Sie bis zu 99 Grafiken. Fügen Sie Grafiken mittels ein und löschen Sie diese durch anklicken des in die Liste . Sie können dabei je Grafik eine Anzeigezeit (Verweilzeit) in Sekunden angeben. Um den Dateidialog zu öffnen klicken Sie mit einem linken Mausklick, in den Zeilen, in die Spalte Bild. Die Reihenfolge der Grafiken lässt sich in der Liste über die Pfeiltasten festlegen. Markieren Sie dazu die gewünschte Zeile und bewegen diese mit den Pfeiltasten nach oben oder unten. Die SlideShow startet mit dem obersten Eintrag. Wenn sie das Ende der Liste erreicht, beginnt sie von vorne. © 2010 Alexander Maier GmbH EisBär KNX Systemhandbuch 266 7.4.12 Code Schloss Code Schloss Ausrichtung siehe Komponenten ausrichten Aussehen siehe Aussehen Datenpunktliste Sichtbar Die Komponente kann sichtbar und unsichtbar geschaltet werden Bedienung sperren Deaktiviert die Bedienung des Code Schloss. PIN Über den PIN-Anschluss kann der eingegebene PIN ausgegeben werden, eine PIN-Eingabe über ein Netz ist von aussen möglich PIN-Ausgang Aktiv Dieser Ausgang ist true, wenn einer der PIN-Ausgänge „aktiv ist“ (ODER-Funktion). Ist das Code Schloß in Ruhe (kein Ausgang aktiv), dann ist er false. Der Ausgang wird neu getriggert, wenn ein weiterer PIN-Ausgang gesetzt wurde. Komponente siehe Komponente Rechte siehe Rechte Einstellungen Liste der Ausgänge Die Liste der Ausgänge der Codeschloß Komponente. PIN maskieren Der PIN ist maskiert mit *** Zeichen wenn diese Eigenschaft auf true ist. Auf false wird der PIN im Klartext angezeigt. Bedienung sperren Ist diese Eigenschaft auf true dann ist die Bedienung des Controls gesperrt. Master PIN Mit dem Master-PIN kann die PIN der einzelnen Ausgänge verändert werden. Textausrichtung Hiermit wird die Textausrichtung in dem Eingabefeld festgelegt. Rahmen Gibt an, ob ein Rahmen um das Code Schloss gezeichnet werden soll. Verwendungszweck Mit Hilfe der Komponente 'Code Schloss' ist es möglich durch Eingabe von PIN-Nummern Funktionen auszulösen. Zusätzlich ist es möglich eine Benutzeranmeldung am System vorzunehmen. Die eingegeben PIN kann dabei im Klartext lesbar angezeigt oder ausmaskiert (durch * ersetzt) werden. Um eine Benutzeranmeldung über das Code Schloss durchzuführen müssen Sie keine Verbindungen über die Datenpunktanschlüsse erstellen. Sie müssen lediglich dem Benutzer in der Benutzerverwaltung als Passwort eine PIN-Nummer vergeben. Wenn Sie danach mit dem Code Schloss diese PIN eingeben und mit OK bestätigen, wird der entsprechende Benutzer aktiviert (eingeloggt). Das automatische Ausloggen ist wie bei der manuellen Benutzeranmeldung über den Menü-Dialog aktiv. © 2010 Alexander Maier GmbH EisBär KNX Systemhandbuch 267 Hinweis: Möchten Sie sich über das Code Schloss manuell auf "Gast" ausloggen, so müssen Sie dem Gast ebenfalls eine PIN-Nummer als Passwort vergeben. Bei Eingabe dieser Nummer, z. B. "0000", wird dann der Benutzer Gast aktiviert. Die PINs der einzelnen Ausgänge können in der Runtime geändert werden. Nach Eingabe der Master-PIN öffnet sich dann der PIN-Editor. Über den Anschluss "PIN" können Sie die eingegeben Zahlen, z. B. an die Komponente VoIP, zur Anwahl eines bestimmten Adresseintrages übergeben. Über diesen Anschluß können Sie eine PIN auch von außen, z.B. mit einem Buttonschalter, auf das Code Schloss senden und damit die gleiche Funktion wie bei manueller Eingabe auslösen. Über einen An/Aus-Befehl am Datenpunkt "Sichtbar" kann die Komponente in der Runtime ein- und ausgeblendet werden (sichtbar/unsichtbar). Dabei schaltet ein An-Befehl die Komponente sichtbar, ein Aus-Befehl unsichtbar. Diese Funktion können Sie nur in der Runtime testen. © 2010 Alexander Maier GmbH 268 EisBär KNX Systemhandbuch © 2010 Alexander Maier GmbH EisBär KNX Systemhandbuch 269 7.4.12.1 Ausgangsliste In der Ausgangssliste des Code Schloss definieren Sie bis zu 999 PIN-Ausgänge. Fügen Sie Kanäle mittels in die Liste ein und löschen Sie diese durch anklicken des . Name Dieser Name wird als Datenpunkt-Name an der Komponente angezeigt. PIN Geben Sie hier die eindeutige PIN für den Ausgang an. Hinweis: Die PIN eines Ausganges darf nicht die Master-PIN sein. Wenn Sie PINs zur Benutzeranmeldung benutzen, dürfen diese PINs hier ebenfalls nicht benutzt werden. Aktivzeit (s) Die Eingabe der Aktivzeit erfolgt in Sekunden. Nach Eingabe des PIN wird der Ausgang für diese Zeit auf „Wert aktiv“ gesetzt, nach Ablauf der Zeit wird der Ausgang „Wert inaktiv“ ausgelöst. Die Eingabe ist auf 0 bis 9999 Sekunden begrenzt. Bei Eingabe von 0 Sekunden ist der Ausgang nach Eingabe der PIN immer aktiv und wird bei erneuter Eingabe retriggert. Wert aktiv Dieser Wert wird bei Aktivierung des PIN-Ausgangs gesendet. Es sind beliebige Datentypen möglich. Wert inaktiv Dieser Wert wird bei Deaktivierung des PIN-Ausgangs gesendet. Es sind beliebige Datentypen möglich. Benutzt Die Spalte Benutzt zeigt an, ob der Ausgang in der Datenpunkliste der Komponente mit anderen Komponenten oder der KNX-Verbindung verbunden ist. Steht die Verwendung auf True, können Sie den Namen des Ausgangs nicht ändern. Wenn Sie den Namen dennoch ändern möchten, müssen Sie das angeschlossene Netz zuvor löschen. © 2010 Alexander Maier GmbH 270 EisBär KNX Systemhandbuch 7.4.12.2 PIN-Editor Die PIN der einzelnen Ausgänge können in der Runtime geändert werden. Der PIN Editor lässt sich durch Eingabe der Master PIN aufrufen. © 2010 Alexander Maier GmbH EisBär KNX Systemhandbuch 271 7.4.13 Programm Starten Programm Starten Ausrichtung siehe Komponenten ausrichten Aussehen siehe Aussehen Datenpunktliste Auslöser Auslöser Programmstart Sichtbar Die Komponente kann sichtbar und unsichtbar geschaltet werden. Komponente siehe Komponente Rechte siehe Rechte Verhalten Applikation Gibt an, welche Applikation gestartet werden soll. Bestätigungs-Nac Wenn hier etwas eingegeben ist, wird ein Bestätigungs-Popup vor dem hricht Ausführen angezeigt. Bestätigungs-Titel Titel für das Bestätigungs-Popup Lokal ausführen Ist Lokal ausführen ausgewählt, so wird das Programm immer da gestartet von wo es getriggert wurde. Ist die Option abgewählt so wird das Programm immer auf dem Server gestartet. Parameter Kommandozeilenparameter Kindfenster Bitte wählen Sie diese Option aus, wenn die Applikation, die Sie starten möchten über eine UI (User Interface) verfügt. Die Applikation ist dann Teil des Runtime-Fensters und kann nicht in den Hintergrund (hinter die Runtime) gelangen. Verwendungszweck Mit Hilfe der Komponente 'Programm Starten' können Sie eine Schaltfläche in Ihr Projekt integrieren, über die eine andere Anwendung gestartet werden kann. Über den Datenpunkt-Eingang Auslöser kann das zu startende Programm, ohne Betätigung der Schaltfläche, über ein Boolsches Signal aufgerufen werden. Über den Eingang Parameter können Sie, wie in den Eigenschaften, weitere Start-Parameter an die Anwendung übergeben. Über die Eigenschaft Kindfenster legen Sie fest, ob eine gestartete Anwendung im Fenster der Runtime gefangen ist. In der Praxis bedeutet das, dass bei versehentlichem "Danebenklicken" die Applikation nicht in den Hintergrund (hinter die Runtime) gelangen kann. Über einen An/Aus-Befehl am Datenpunkt "Sichtbar" kann die Komponente in der Runtime ein- und ausgeblendet werden (sichtbar/unsichtbar). Dabei schaltet ein An-Befehl die Komponente sichtbar, ein Aus-Befehl unsichtbar. Diese Funktion können Sie nur in der Runtime testen. © 2010 Alexander Maier GmbH 272 EisBär KNX Systemhandbuch Beispiel: Sie möchten mit dem Editor notepad.exe eine Protokoll-Datei ASLog.txt öffnen. In die Spalte Applikation tragen Sie dazu "notepad.exe" ein. Den Dateinamen "ASLog.txt" können Sie fest in der Spalte Parameter eingeben, oder über eine Verbindung am Datenpunkt-Anschluss "Parameter" anlegen. Beispiel: Sie möchten zur Eingabe von Texten an einem Touch-Panel eine Bildschirmtastatur öffnen und sicherstellen, dass diese nicht in den Hintergrund gelangen kann und damit nicht mehr aufrufbar ist. In die Spalte Applikation tragen Sie dazu "osk.exe" ein. Setzen Sie den Parameter-Haken bei Kindfenster, um sicherzustellen, dass die Tastatur im Fenster der Runtime "gefangen" ist. Beispiel: Im Unterverzeichnis \Tools, welches parallel zum Eisbär-Verzeichnis angelegt wird, finden Sie zwei Programme. Wenn Sie diese über die Programm Starten Komponente aufrufen können Sie bei Bedarf aus der Oberfläche z. B. Runtime oder NetAccess beenden (CloseEis.exe) oder die minimierte Anwendung wieder anzeigen lassen (EisOnTop.exe). © 2010 Alexander Maier GmbH EisBär KNX Systemhandbuch 273 7.4.14 Shutdown Knopf ShutdownKnopf Ausrichtung siehe Komponenten ausrichten Aussehen siehe Aussehen Datenpunktliste Sichtbar die Komponente kann sichtbar und unsichtbar geschaltet werden Komponente siehe Komponente Rechte siehe Rechte Verwendungszweck Mit Hilfe der Komponente 'ShutdownKnopf' ist es möglich das Programm zu beenden und den PC herunterzufahren. Über einen An/Aus-Befehl am Datenpunkt "Sichtbar" kann die Komponente in der Runtime ein- und ausgeblendet werden (sichtbar/unsichtbar). Dabei schaltet ein An-Befehl die Komponente sichtbar, ein Aus-Befehl unsichtbar. Diese Funktion können Sie nur in der Runtime testen. Achtung: Wenn Sie die Funktion des ShutdownKnopfs testen, fährt der PC direkt und ohne Vorwarnung herunter! © 2010 Alexander Maier GmbH EisBär KNX Systemhandbuch 274 7.5 Funktionen Funktionskomponenten werden auf der Arbeitsfläche, auf den Seiten im Projekt platziert und erfüllen Automatisierungs-Funktionen. Diese Elemente sind nur im Editor sichtbar, auf der Kundenoberfläche (Runtime) bleiben sie unsichtbar. An diesen Komponenten ist für den Anwender keine grafische Eingriffsmöglichkeit auf der Oberfläche vorhanden. - Grafische Logik - Sequenz - Datei-Logger - AutoReset - Zähler - Binär splitter - Logik - Converter - Zufallsgenerator - Wertverteiler - String Parser - Simple String Parser © 2010 Alexander Maier GmbH EisBär KNX Systemhandbuch 275 7.5.1 Grafische Logik Grafische Logik Datenpunktliste Komponente siehe Komponente Debug Die Aktivierung dieser Eigenschaft sorgt dafür dass jeder empfangene oder gesendete Wert in dem internen Logging protokolliert wird. Logik Logik ein/aus Die Aktivierung der Checkbox bewirkt, dass die Berechnung gestartet wird. Wurde keine Formel festgelegt, wird die Berechnung nicht gestartet. Mit der Deaktivierung der Checkbox wird die Berechnung gestoppt. Berechnungsintervall Hier wird der Berechnungsintervall, in Millisekunden, für den zyklischen in ms Betrieb definiert. Logik Daten Die Logik-Daten repräsentieren den Schaltplan erstellt mit dem Logikeditor. Zyklische Berechnung Ist die Box angeklickt, so erfolgt die Berechnung zyklisch, sonst ereignisgesteuert. Verwendungszweck Mit Hilfe der Komponente 'Grafische Logik' ist es möglich eine Software-SPS zu erstellen. Es können beliebige Werte und Datenbreiten als Ein- und Ausgang verarbeitet werden. Die Komponente ist unsichtbar, d. h. der Bediener sieht sie in der Runtime nicht. Hinweis: Die Logik muss grundsätzlich über den Parameter "Logik ein/aus" aktiviert werden, sonst arbeitet sie nicht. Setzen Sie den Haken, wenn Sie die Erstellung der Logikschaltungen abgeschlossen haben. © 2010 Alexander Maier GmbH EisBär KNX Systemhandbuch 276 7.5.1.1 Allgemeines Die grafische Logik unterscheidet grundsätzlich zwischen zwei Betriebsarten: der zyklischen und der ereignisgesteuerten Abarbeitung. Die Auswahl erfolgt in den Eigenschaften der Komponente über den Parameter "Zyklische Berechnung". Ist der Haken gesetzt, wird die zyklische Betriebsart gewählt, sonst die ereignisgesteuerte. Die Logik muss grundsätzlich über den Parameter "Logik ein/aus" aktiviert werden, sonst arbeitet sie nicht. Setzen Sie den Haken, wenn Sie die Erstellung der Logikschaltungen abgeschlossen haben. Zyklische Betriebsart Klassische Logikmodule im Bereich des EIB / KNX arbeiten in der zyklischen Betriebsart. Dabei muss nicht auf eine aufsteigende Reihenfolge der Logik-Komponenten geachtet werden. Die zyklische Abarbeitung ist die schnellste Möglichkeit die Logik zu berechnen, da sofort bei einer Änderung an einem der Eingänge die Funktionskette über die Gatter zum Ausgang berechnet und direkt ausgegeben wird. Ereignisgesteuerte Betriebsart Die Berechnung funktioniert nur, wenn die Komponenten in der richtigen Reihenfolge sortiert sind. Die Sortierung (Nummerierung der Komponenten) muss von den Eingängen über die Komponenten zu den Ausgängen erfolgen. richtig Ist die Reihenfolge nicht aufsteigend, vom Eingang zum Gatter und dann zum Ausgang, funktioniert die Berechnung nicht. falsch Rückkopplung Um Signale innerhalb der Logik an rückwärtige Gatter geben zu können, muss die zyklische Betriebsart gewählt werden. Bei der ereignisgesteuerten Abarbeitung und/oder generell können Rückkopplungen über die externen Kommunikationsanschlüsse der Grafischen Logik erfolgen. Verbinden Sie dazu den gewünschten Ausgang mit dem erforderlichen Eingang. Es wird eine Verbindung in Form eines Netzes erstellt. Simulation Die grafische Logik verfügt über einen in den Editor integrierten Simulator, d. h. Sie können die entwickelten Schaltungen innerhalb eines Simulations-Fensters testen, bevor sie damit in Betrieb gehen. Im Simulator können zeitliche Abläufe in einem Zeitraffer-Verfahren getestet werden. © 2010 Alexander Maier GmbH EisBär KNX Systemhandbuch 277 7.5.1.2 Logikeditor Der Logikeditor gliedert sich in eine Symbolleiste, eine Komponentenliste und die Arbeitsfläche. Durch einen Doppelklick auf die blaue Titelzeile können Sie den Logikeditor auf Vollbild vergrößern. © 2010 Alexander Maier GmbH 278 EisBär KNX Systemhandbuch Symbolleiste Layout aus einer *.xml Datei importieren Layout in eine *.xml Datei exportieren Layout drucken letzte Aktion rückgängig machen rückgängig gemachte Aktion wiederherstellen selektierte Komponenten löschen alle Komponenten löschen Raster anzeigen / ausblenden Parameterdialog für selektierte Komponente öffnen, auch per Doppelklick auf die Komponente möglich Elemente umsortieren Simulation starten © 2010 Alexander Maier GmbH EisBär KNX Systemhandbuch 279 7.5.1.3 Arbeiten mit dem Logikeditor Die Projektierung der Logikfunktionen erfolgt auf der Arbeitsfläche und wird in einem grafischen Funktionsplan (FUP), angelehnt an DIN 40900, durchgeführt. Anlegen neuer Elemente Mit Hilfe der Komponentenliste, links im Bild, können neue Elemente z. B. Eingänge, Ausgänge und logische Funktionen angelegt werden. Das entsprechende Element wird mit der linken Maustaste in der Liste ausgewählt und mit gedrückter Taste auf der Arbeitsfläche platziert. Hinweis: Um die Elemente auszurichten, kann in der Menüleiste das Raster eingeblendet werden. Auswahl von Elementen Ein Element kann ausgewählt werden, z.B. zum Verschieben oder Löschen. Dies geschieht durch Anklicken des Elements mit der linken Maustaste. Das Gleiche gilt für die Auswahl einer Verbindungslinie. Mehrfachauswahl von Elementen Es können mehrere Elemente auf einmal ausgewählt werden, z. B. zum Verschieben oder Löschen. Die Elemente werden hierzu mit der Maus ausgewählt. Drücken Sie die linke Maustaste und ziehen Sie mit gedrückter Taste ein Rechteck auf. Oder halten Sie die Strg-Taste gedrückt und klicken Sie jedes, von Ihnen gewünschte Element, mit der linken Maustaste an. Hiermit können auch mehrere nicht nebeneinander liegende Elemente markiert werden. Die ausgewählten Elemente werden dann mit einem Rahmen angezeigt. © 2010 Alexander Maier GmbH 280 EisBär KNX Systemhandbuch Elemente Kopieren Sie können einzelne oder mehrere Elemente innerhalb des Logikeditors kopieren. Markieren Sie dazu die gewünschten Elemente und benutzen dann die Tastenkombination Strg (Ctrl) + C zum Kopieren und danach die Tastenkombination Strg (Ctrl) + V zum Einfügen. Die eingefügten Elemente bleiben danach selektiert und können direkt mit gedrückter Maustaste auf der Arbeitsfläche verschoben werden. Bewegen auf der Arbeitsfläche Mit Hilfe der Rollbalken am rechten und unteren Fensterrand kann der sichtbare Bereich der Arbeitsfläche verschoben werden. Komponente können auch an eine Position außerhalb des sichtbaren Bereichs verschoben werden. Wählen Sie das entsprechende Element mit der linken Maustaste an und bewegen Sie den Mauszeiger mit gedrückter Taste in die gewünschte Richtung. Werden die Grenzen des sichtbaren Bereichs überfahren, verschiebt sich der sichtbare Ausschnitt der Arbeitsfläche. Die Arbeitsfläche, wird falls nötig, beim Verschieben vergrößert. Verbinden von Komponenten Eine Verbindung wird angelegt indem man den Anfangspunkt der Verbindung mit der linken Maustaste auswählt, den Mauszeiger mit gedrückter Taste bis zum Endpunkt der gewünschten Verbindung bewegt und die Maustaste losgelassen wird. Verbindungen werden in Form von Linien dargestellt. Muss zur Darstellung einer Verbindung eine andere Linie gekreuzt werden, wird diese durch einen Merker angezeigt. Die Merkerbezeichnung wird automatisch vergeben und kann nicht geändert werden. Hinweis: Es können nur Komponenten bzw. Anschlüsse miteinander verbunden werden die vom gleichen Datentyp sind. Verbindungen löschen Verbindungen werden gelöscht: - Durch Auswahl der Verbindung und Drücken der Entf-Taste. © 2010 Alexander Maier GmbH EisBär KNX Systemhandbuch 281 - Durch Auswahl der Verbindung, Drücken der rechten Maustaste und Auswahl des Befehls Löschen. Hinweis: Nach dem Verschieben von Komponenten auf der Arbeitsfläche werden die Verbindungen neu gezeichnet. Elemente sortieren Die Berechnung funktioniert nur, wenn die Komponenten in der richtigen Reihenfolge sortiert sind. Die Sortierung (Nummerierung der Komponenten) muss von den Eingängen über die Komponenten zu den Ausgängen erfolgen. © 2010 Alexander Maier GmbH 282 EisBär KNX Systemhandbuch 7.5.1.4 Eingang / Ausgang Eingang / Ausgang Das Parameterfenster der Komponenten wird durch den Befehl "Parameter bearbeiten..." im Kontextmenü (rechte Maustaste) oder durch Doppelklick auf die Komponente sichtbar. Im Parameterfenster werden die spezifischen Eigenschaften und das Verhalten beim Start der Logik festgelegt. Name Die Bezeichnung der Komponente kann frei gewählt werden. Dies ist nach Beendigung des Editiervorgangs der Name des Objektes an der Komponente "Grafische Logik" im Kommunikationsfenster. Datentyp Mit diesem Parameter wird der Datentyp festgelegt. Der Datentypbereich deckt alle möglichen EIB / KNX Datentypen ab. © 2010 Alexander Maier GmbH EisBär KNX Systemhandbuch 283 Hinweis: Bei Ein/Aus-Signalen verwenden Sie den voreingestellten Datentyp "Boolsch". Für 8bit-Dimmwerte verwenden Sie den Datentyp "1 Byte (vorzeichenlos)". Für Messwerte, wie z.B. Temperaturwerte, den Datentyp "4 Bytes Fließkomma". Initialisierung Mit diesem Parameter wird das Verhalten des Eingangs beim Starten der grafischen Logik festgelegt. Initialwert mit Neuberechnung Initialwert ohne Neuberechnung Wert lesen Auf neuen Wert warten der voreingestellte Initialwert wird an die nachfolgenden Gatter weitergegeben und sofort eine Berechnung ausgelöst der voreingestellte Initialwert wird an die nachfolgenden Gatter weitergegeben aber keine Berechnung ausgelöst der Eingangswert wird von der Grafischen Logik bei der Runtime bzw. dem Bus-Treiber angefragt der Eingang verhält sich passiv, bis zum ersten Mal ein Wert von aussen auf den Eingang gegeben wird Initialwert Mit diesem Parameter wird der Startwert des Eingangs bei Verwendung des Initialwertes eingestellt. Der einstellbare Wertebereich ist vom Datentyp abhängig. © 2010 Alexander Maier GmbH 284 EisBär KNX Systemhandbuch Senden Mit diesem Parameter wird am Ausgang festgelegt wann der Ausgang den Wert, nach jeder Berechnung oder nur wenn sich der Wert ändert, ausgibt. Wert senden Mit diesem Parameter wird bei boolschem Datentyp festgelegt, ob alle Zustände ausgegeben werden, oder nur bestimmte Zustände. Hinweis: Dieser Filter greift nach dem Verhalten zum Senden ein. Es wird nur dann gesendet, wenn die Berechnung das erfordert. Ist der Ausgang auf "Nach jeder Berechnung" eingestellt und darf nur Ein senden, dann wird beim Ergebnis Aus nichts gesendet. Liefert die Berechnung zweimal aufeinander folgend Ein, so wird bei beiden Befehlen nur bei "Nach jeder Berechnung" gesendet. In der Betriebsart "Nur nach Wertänderung" nur beim ersten mal. Initialwert beim Starten senden © 2010 Alexander Maier GmbH EisBär KNX Systemhandbuch 285 Mit diesem Parameter wird festgelegt, ob beim Starten der Logik der Zustand des Ausgangs aktiv versendet wird. Ist dieser Parameter nicht gesetzt, wartet der Ausgang bis zur ersten Berechnung/Änderung. Das Setzen des Parameters mach Sinn, um eine nachgeschaltete Funktion in der Visualisierung auf einen definierten Zustand zu setzen. Ist in einem Eingang der Berechnungs-Kette, welche zum Ausgang führt, der Parameter "Initialwert mit Neuberechnung" gesetzt, so macht die Verwendung des Parameters keinen Sinn, denn der Ausgang wird in jedem Fall gesetzt. © 2010 Alexander Maier GmbH 286 EisBär KNX Systemhandbuch 7.5.1.5 Komponentenliste Die Komponentenliste enthält die logischen Elemente, Ein- und Ausgänge und können von dort können diese per Drag & Drop auf die Arbeitsfläche gezogen werden. Mit einem Doppelklick auf die Komponente auf der Arbeitsfläche öffnet sich das Eigenschaftsfenster. Icon Name Text Eingang Ausgang ODER UND Beschreibung Der Text dient zur Gliederung und Kommentierung des Logik-Layouts. Der Eingang kann mit den logischen Elementen intern verbunden werden. An der Komponente stellt er einen Kommunikationsanschluss zur Verknüpfung mit Netzen zur Verfügung. Er kann unterschiedliche Formate besitzen. Der Ausgang kann mit den logischen Elementen intern verbunden werden. An der Komponente stellt er einen Kommunikationsanschluss zur Verknüpfung mit Netzen zur Verfügung. Er kann unterschiedliche Formate besitzen. Ein ODER-Gatter nimmt dann den Wert 1 an, wenn mindestens ein Eingang den Wert 1 hat. Ein UND-Gatter nimmt dann den Wert 1 an, wenn alle Eingänge den Wert 1 haben. ExklusivODER Ein Exklusiv-ODER-Gatter nimmt nur dann den Wert 1 an, wenn eine ungerade Anzahl von Eingängen den Wert 1 hat. Ein Tor hat einen Eingang, einen Ausgang und einen Steuereingang. Ein Tor kann, wenn es freigegeben ist, auf ein Ereignis am Eingang hin einen Tor Wert vom Eingang zum Ausgang weitergeben. Ist es gesperrt, dann erfolgt keine Reaktion. Ein Vergleicher besteht aus zwei Eingängen und einem Ausgang. Er vergleicht zwei Eingangswerte nach einem einstellbaren Vergleicher Vergleichsoperator miteinander. Ist die Vergleichsbedingung erfüllt, sendet der Ausgang eine 1, ist sie nicht erfüllt sendet er eine 0. Arithmetische Ein arithmetischer Operator führt mit zwei Eingängen r Operator Grundrechenarten aus und gibt das Ergebnis auf dem Ausgang aus. Konverter Ein Konverter wandelt den Wert am Eingang in ein beliebiges Format am Ausgang. Verzögerung Die Verzögerung gibt Signale am Eingang verzögert am Ausgang aus. Timer Filter Aktivierer Ein Timer kann auf ein Ereignis am Eingang hin einen Wert vom Eingang mit einer Ein- und/oder Ausschaltverzögerung an den Ausgang weitergeben. Über eine Pulsfunktion wird bei einem Eingangs- und Ausgangssignal nach Ablauf einer einstellbaren Zeit der Ausgang zurückgesetzt. Ein Filter kann Werte am Eingang über eine Tief-, Hoch- und Bandpaßfunktion an den Ausgang weitergeben. Mit dem Aktivierer ist das Ein- und Ausschalten der grafischen Logik über ein externe Verbindung möglich. © 2010 Alexander Maier GmbH EisBär KNX Systemhandbuch Inverter 287 Der Inverter gibt am Ausgang eine 0 aus, wenn der Eingang auf 1 steht. Die Weiche wählt über eine Steuereingang einen von zwei Eingängen aus und gibt den Eingangswert an den Ausgang weiter. Der MinMax-Sucher sucht den kleinsten und den grössten anliegenden MinMaxWert an allen 10 Eingängen und gibt den kleinsten Wert am Ausgang Sucher MIN und den grössten am Ausgang MAX aus. Der Zähler zählt die steigenden Flanken oder Impulse am CLK-Eingang. Zähler Mit einem Eingang kann die Zählrichtung (aufwärts/abwärts) gewählt werden. Ein Reset setzt den Ausgangswert auf 0. Das Gatter ist ein Reset-Set-Flip-Flop. Ist der Set-Eingang 1, wird der A-Ausgang auf 1 gesetzt. Ist der Reset-Eingang 1, wird der A-Ausgang RS-FlipFlop auf 0 gesetzt. Der Reset-Eingang hat die höhere Priorität als der Set-Eingang. Das Gatter ist ein PID-Glied für Regelaufgaben. Es besteht aus einem PID-Regler Proportional-, einem Integral- und einem Differential-Anteil. Die einzelnen Regler-Anteile können zu- und abgewählt werden. Der Oszillator erzeugt periodische Rechtecksignale. Die Zykluszeit (Z) Oszillator und die Pulsweite (P) sind intern und extern einstellbar. Weiche 7.5.1.5.1 ODER-Gatter Ein ODER-Gatter nimmt den Ausgangs-Wert 1 an, wenn mindestens ein Eingang den Wert 1 hat. Ein ODER-Gatter besitzt bis zu 16 Eingänge und einen Ausgang. Beim Anlegen besitzt das Gatter 2 Eingänge und einen Ausgang. Die Anzahl der Eingänge lässt sich über das Pull-Down-Menü "Anzahl der Eingänge" anpassen. Die Eingänge und der Ausgang sind invertierbar. Dies kann innerhalb des Parameterfensters oder durch Doppelklick auf die Anschlüsse erfolgen. Die Eingänge des ODER-Gatters können jeweils mit einem Eingangsobjekt, oder einem Ausgang einer anderen Funktion verbunden werden. Der Ausgang eines Gatters kann mit einem Ausgang, oder einem Eingang einer anderen Funktion verbunden werden. Ein Gatterausgang kann dabei mit mehreren Gattereingängen verbunden werden. Die Eingänge befinden sich links am Element. Der Ausgang befindet sich rechts oben am Element. Die Bezeichnung des Gatters kann frei gewählt werden. Hinweis: Für die Eingänge und den Ausgang des ODER-Gatters sind nur 1-Bit Objekte (boolsch) zulässig. © 2010 Alexander Maier GmbH 288 EisBär KNX Systemhandbuch 7.5.1.5.2 UND-Gatter Ein UND-Gatter nimmt den Ausgangs-Wert 1 an, wenn alle Eingänge den Wert 1 haben. Ein UND-Gatter besitzt bis zu 16 Eingänge und einen Ausgang. Beim Anlegen besitzt das Gatter 2 Eingänge und einen Ausgang. Die Anzahl der Eingänge lässt sich über das Pull-Down-Menü "Anzahl der Eingänge" anpassen. Die Eingänge und der Ausgang sind invertierbar. Dies kann innerhalb des Parameterfensters oder durch Doppelklick auf die Anschlüsse erfolgen. Die Eingänge des UND-Gatters können jeweils mit einem Eingangsobjekt, oder einem Ausgang einer anderen Funktion verbunden werden. Der Ausgang eines Gatters kann mit einem Ausgang, oder einem Eingang einer anderen Funktion verbunden werden. Ein Gatterausgang kann dabei mit mehreren Gattereingängen verbunden werden. Die Eingänge befinden sich links am Element. Der Ausgang befindet sich rechts oben am Element. Die Bezeichnung des Gatters kann frei gewählt werden. Hinweis: Für die Eingänge und den Ausgang des UND-Gatters sind nur 1-Bit Objekte (boolsch) zulässig. © 2010 Alexander Maier GmbH EisBär KNX Systemhandbuch 289 7.5.1.5.3 Exklusiv-ODER (XOR)-Gatter Ein Exklusiv-ODER-Gatter nimmt nur dann den Wert 1 an, wenn genau ein Eingang den Wert 1 hat. Ein XOR-Gatter hat bis zu 16 Eingänge und einen Ausgang. Beim Anlegen besitzt das Gatter 2 Eingänge und einen Ausgang. Die Anzahl der Eingänge lässt sich über das Pull-Down-Menü "Anzahl der Eingänge" anpassen. Die Eingänge und der Ausgang sind invertierbar. Dies kann innerhalb des Parameterfensters oder durch Doppelklick auf die Anschlüsse erfolgen. Die Eingänge des XOR-Gatters können jeweils mit einem Eingangsobjekt, oder einem Ausgang einer anderen Funktion verbunden werden. Der Ausgang eines Gatters kann mit einem Ausgang, oder einem Eingang einer anderen Funktion verbunden werden. Ein Gatterausgang kann dabei mit mehreren Gattereingängen verbunden werden. Die Eingänge befinden sich links am Element. Der Ausgang befindet sich rechts oben am Element. Die Bezeichnung des Gatters kann frei gewählt werden. Hinweis: Für die Eingänge und den Ausgang des XOR-Gatters sind nur 1-Bit Objekte (boolsch) zulässig. © 2010 Alexander Maier GmbH EisBär KNX Systemhandbuch 290 7.5.1.5.4 Tor Ein Tor hat einen Eingang, einen Ausgang und einen Steuereingang. Ein Tor kann, wenn es freigegeben ist, auf ein Ereignis am Eingang hin einen Wert vom Eingang zum Ausgang weitergeben. Ist es gesperrt, dann erfolgt keine Reaktion. Der Eingang hat zudem noch eine Zusatzfunktion. Diese definiert das Verhalten des Tores, abhängig vom Zustand des Steuereinganges. Zusatzfunktion Selektiert man "keine", dann wird der erste empfangene Eingangswert, nach Freigabe des Tors, zum Ausgang weitergegeben. Selektiert man "Speichern während Sperrphase", dann wird der zuletzt, vor der Speichern während Freigabe, am Eingang liegende Eingangswert, nach Freigabe des Tors, zum der Sperrphase Ausgang weitergegeben. Selektiert man "Wertespeicher mit Sendetrigger", dann sendet der Ausgang bei Wertespeicher mit jedem Freigabebefehl am Steuereingang, auch dann wenn das Tor schon Sendetrigger freigegeben war und sich der Eingangswert nicht geändert hat. keine Der Eingang des Tor-Gatters kann jeweils mit einem Eingangsobjekt, oder einem Ausgang einer anderen Funktion verbunden werden. Der Ausgang eines Gatters kann mit einem Ausgang, oder einem Eingang einer anderen Funktion verbunden werden. Ein Gatterausgang kann dabei mit mehreren Gattereingängen verbunden werden. © 2010 Alexander Maier GmbH EisBär KNX Systemhandbuch 291 Der Eingang ist mit einem E gekennzeichnet und befindet sich links oben am Element. Der Steuereingang wird mit einem S gekennzeichnet und befindet sich links unten am Element. Der Steuereingang ist invertierbar. Dies kann innerhalb des Parameterfensters oder durch Doppelklick auf den S-Anschluss erfolgen. Der Ausgang wird durch ein A gekennzeichnet er befindet sich rechts oben am Element. Die Bezeichnung des Gatters kann frei gewählt werden. Hinweis: Für Ein- und Ausgang sind identisch alle Datentypen zulässig. 7.5.1.5.5 Vergleicher Ein Vergleicher besteht aus zwei Eingängen und einem Ausgang. Er vergleicht zwei Eingangswerte nach einem einstellbaren Vergleichsoperator miteinander. Ist die Vergleichsbedingung erfüllt, sendet der Ausgang eine 1, ist sie nicht erfüllt sendet er eine 0. Ein Vergleicher besteht aus zwei Eingängen und einem Ausgang. Er vergleicht zwei Eingangswerte nach einem einstellbaren Vergleichsoperator miteinander. Ist die Vergleichsbedingung erfüllt, dann sendet der Ausgang eine 1, ist sie nicht erfüllt sendet er eine 0. Meist wird Eingang 1 für Messwerte und Eingang 2 für Referenzwerte genutzt. Optionen Kleiner E1 < E2 Größer E1 > E2 Gleich E1 = E2 Kleiner oder gleich E1 <= E2 Größer oder gleich E1 >= E2 Ungleich E1 <> E2 Der Wert am Eingang 1 (E1) ist kleiner als der Wert am Eingang 2 (E2). Der Wert am Eingang 1 (E1) ist größer als der Wert am Eingang 2 (E2). Der Wert am Eingang 1 (E1) ist gleich wie der Wert am Eingang 2 (E2). Der Wert am Eingang 1 (E1) ist kleiner als oder gleich wie der Wert am Eingang 2 (E2). Der Wert am Eingang 1 (E1) ist größer als oder gleich wie der Wert am Eingang 2 (E2). Der Wert am Eingang 1 (E1) ungleich dem Wert am Eingang 2 (E2). © 2010 Alexander Maier GmbH 292 EisBär KNX Systemhandbuch Die Eingänge werden mit einem E1 und E2 gekennzeichnet und befinden sich links am Element. Der Ausgang wird durch ein A gekennzeichnet er befindet sich rechts oben am Element. Die Bezeichnung des Gatters kann frei gewählt werden. Hinweis: Für den Eingang sind alle Datentypen zulässig. Der Datentyp des Ausgangs ist immer Boolsch. 7.5.1.5.6 Arithmetischer Operator Ein arithmetischer Operator führt mit zwei Eingängen Grundrechenarten aus und gibt das Ergebnis auf dem Ausgang aus. Ein arithmetischer Operator besteht aus zwei Eingängen und einem Ausgang. Er verarbeitet zwei Eingangswerte nach einer einstellbaren arithmetischen Funktion. Das Ergebnis dieser Operation wird am Ausgang ausgegeben. Funktion Addition Der Wert am Eingang 1 (E1) wird zum Wert am Eingang 2 (E2) addiert. E1 + E2 Subtraktion Der Wert am Eingang 2 (E2) wird vom Wert am Eingang 1 (E1) subtrahiert. E1 - E2 Multiplikati on Der Wert am Eingang 1 (E1) wird mit dem Wert am Eingang 2 (E2) multipliziert. E1 * E2 Division Der Wert am Eingang 1 (E1) wird durch den Wert am Eingang 2 (E2) dividiert. E1 / E2 Ist der Parameter-Haken bei "Fehlerausgang invertieren" gesetzt, ist der Ausgang 1, wenn kein Fehler bzw. Überlauf vorliegt. Mit dem Parameter "Wert an Eingang 2 nur übernehmen, wenn Wert an Eingang 1 neu ist" können Sie z. B. eine Hoch-Zähl- oder Runter-Zähl-Funktion realisieren. Dies dient z.B. der Nachbildung von © 2010 Alexander Maier GmbH EisBär KNX Systemhandbuch 293 Temperaturregler-Funktionen zum Erhöhen bzw. Reduzieren der Temperatur um einen bestimmten Wert. Die Eingänge werden mit einem E1 und E2 gekennzeichnet und befinden sich links am Element. Der Ausgang wird durch ein A gekennzeichnet er befindet sich rechts oben am Element. Der Fehlerausgang ist mit F gekennzeichnet er befindet sich rechts unten am Element. Die Bezeichnung des Gatters kann frei gewählt werden. Hinweis: Für Ein- und Ausgang sind identisch alle Datentypen zulässig. 7.5.1.5.7 Konverter Ein Konverter wandelt den Wert am Eingang in ein beliebiges Format am Ausgang. Ist der Eingangs-Datentyp Boolsch und der Ausgangs-Datenyp größer als Boolsch, kann ein "Wert für wahr" (Eingang ist 1) und ein "Wert für falsch" (Eingang ist 0) im Rahmen des Datentyps festgelegt werden. Diese Werte werden dann am Ausgang, abhängig von den Eingangszuständen, ausgegeben. Ist der Parameter-Haken bei "Überlauf Ausgang invertieren" gesetzt, ist der Ausgang 1, wenn kein Fehler bzw. Überlauf vorliegt. Der Eingang ist mit einem E gekennzeichnet und befindet sich links oben am Element. Der Ausgang wird durch ein A gekennzeichnet er befindet sich rechts oben am Element. Der Fehlerausgang (Überlauf) ist mit F gekennzeichnet er befindet sich rechts unten am Element. Die Bezeichnung des Gatters kann frei gewählt werden. Hinweis: Für den Ein- und Ausgang sind alle Datentypen zulässig. © 2010 Alexander Maier GmbH 294 EisBär KNX Systemhandbuch 7.5.1.5.8 Verzögerung Die Verzögerung gibt Signale am Eingang verzögert am Ausgang aus. Die Verzögerung hat einen Eingang und einen Ausgang. Die Verzögerungszeit ist mittels Wert und Zeitbasis einstellbar. Der Eingang wird ist mit E gekennzeichnet und befindet sich links am Element. Der Ausgang wird durch ein A gekennzeichnet er befindet sich rechts oben am Element. Die Bezeichnung des Gatters kann frei gewählt werden. Hinweis: Für Ein- und Ausgang sind nur identische Datentypen zulässig. © 2010 Alexander Maier GmbH EisBär KNX Systemhandbuch 295 7.5.1.5.9 Timer Ein Timer kann bei einem Ereignis am Eingang, einen Wert vom Eingang mit einer Ein- und/oder Ausschaltverzögerung an den Ausgang weitergeben. Über eine Pulsfunktion wird bei einem Eingangsund Ausgangssignal nach Ablauf einer einstellbaren Zeit der Ausgang zurückgesetzt. Der Eingang und der Ausgang ist invertierbar. Dies kann innerhalb des Parameterfensters oder durch Doppelklick auf die Anschlüsse erfolgen. Der Eingang hat zudem noch eine Zusatzfunktion. Mit dem "Berechnen"-Parameter wird definiert auf welches Ereignis am Eingang hin ein Wert am Ausgang ausgeben wird (Filterfunktion). Berechnen Ein und Aus Nur Ein Nur Aus Es werden Ein- und Aus-Signale vom Eingang ausgewertet. Es werden nur Ein-Signale am Eingang ausgewertet. Aus-Signale werden ausgefiltert, d.h. es erfolgt keine Berechnung. Es werden nur Aus-Signale am Eingang ausgewertet. Ein-Signale werden ausgefiltert, d.h. es erfolgt keine Berechnung. Ist der Parameter "Verzögerungen bei neuem Wert neu berechnen" gesetzt, werden die Zeiten jeweils neu getriggert und beginnen von neuem. Wenn am Timer z.B. eine Einschaltverzögerung eingestellt ist und zu dem zugeordneten Eingang Signale mit dem Wert "1" in einem kürzeren Zeitabstand als die Verzögerungszeit gesendet werden, dann wird mit jedem neuen Signal der Beginn der Verzögerung neu gestartet, d.h. das Zeitglied kann nie ablaufen. Ein Einschalt-Signal, das am Eingang des Timers anliegt wird erst nach Ablauf Einschaltverzögerung der eingestellten Zeit zum Ausgang weitergegeben. Ein Ausschaltsignal wird ohne Verzögerung vom Ausgang gesendet. Ein Ausschalt-Signal, das am Eingang des Timers anliegt wird erst nach Ablauf Ausschaltverzögerung der eingestellten Zeit zum Ausgang weitergegeben. Ein Einschaltsignal wird ohne Verzögerung vom Ausgang gesendet. Bei der Impulsdauer-Funktion wird ein Einschaltsignal nach einer bestimmten Impulsdauer Zeit, Impulsdauer, zurückgesetzt (von 1 auf 0). Der Eingang ist mit einem E gekennzeichnet und befindet sich links oben am Element. Der Ausgang wird durch ein A gekennzeichnet er befindet sich rechts oben am Element. Die Bezeichnung des Gatters kann frei gewählt werden. Der Eingang des Gatters kann jeweils mit einem Eingangsobjekt, oder einem Ausgang einer anderen Funktion verbunden werden. Der Ausgang des Gatters kann mit einem Ausgang, oder einem Eingang einer anderen Funktion verbunden werden. Ein Gatterausgang kann dabei mit mehreren Gattereingängen verbunden werden. Die Eingänge befinden sich links am Element. Der Ausgang befindet sich rechts oben am Element. Die Bezeichnung des Gatters kann frei gewählt werden. Hinweis: Für die Eingänge und den Ausgang des Timers sind nur 1-Bit Objekte (Boolsch) zulässig. © 2010 Alexander Maier GmbH 296 EisBär KNX Systemhandbuch 7.5.1.5.10 Filter Ein Filter kann Werte am Eingang über eine Tief-, Hoch- und Bandpassfunktion an den Ausgang weitergeben. Ist die Filterregel erfüllt, werden Werte am Eingang zum Ausgang weitergeben. Ist es gesperrt, dann erfolgt keine Reaktion. Filtertyp Hochpas Wenn der Eingangswert größer-gleich als der Wert der unteren Schwelle ist, wird das s Eingangssignal an den Ausgang weitergegeben. >= Tiefpass Wenn der Eingangswert kleiner-glich als der Wert der oberen Schwelle ist, wird das <= Eingangssignal an den Ausgang weitergegeben. Bandpas Wenn der Eingangswert größer-gleich als der Wert der unteren Schwelle und kleiner-gleich s als der Wert der oberen Schwelle ist, wird das Eingangssignal an den Ausgang weitergegeben. Der Eingang des Gatters kann jeweils mit einem Eingangsobjekt, oder einem Ausgang einer anderen Funktion verbunden werden. Der Ausgang eines Gatters kann mit einem Ausgang, oder einem Eingang einer anderen Funktion verbunden werden. Ein Gatterausgang kann dabei mit mehreren Gattereingängen verbunden werden. © 2010 Alexander Maier GmbH EisBär KNX Systemhandbuch 297 Der Eingang ist mit einem E gekennzeichnet und befindet sich links am Element. Der Ausgang wird durch ein A gekennzeichnet er befindet sich rechts am Element. Die Bezeichnung des Gatters kann frei gewählt werden. Hinweis: Für Ein- und Ausgang sind nur identische Datentypen zulässig. 7.5.1.5.11 Aktivierer Mit dem Aktivierer ist das Ein- und Ausschalten der grafischen Logik über ein externe Verbindung möglich. Nach Einfügen dieses Elementes und nach Beendigung des Editiervorgangs entsteht ein Objekt mit dem Namen "Aktivierer" an der Komponente "Grafische Logik" im Kommunikationsfenster. Das Element kann nur einmal eingefügt werden und hat dann die selbe Funktion wie der Parameter "Logik ein/aus" in den Eigenschaften der Grafischen Logik. Durch diese Technik ist es möglich mehrere Grafische Logiken in der Visualisierung anzulegen und diese über externe Signale zu aktivieren. Sie können so z.B. eine einfache Logik für einen bestimmten Betriebsfall schaffen, ohne sich über Verriegelungen mit einem weiteren Betriebsfall zu kümmern. Für den weiteren Betriebsfall erstellen Sie dann ebenfalls eine einfache Grafische Logik. Jetzt können Sie je nach Betriebsfall die eine Grafische Logik aktivieren und die andere deaktivieren, und umgekehrt. Hinweis: Der Datenpunkt des Aktivierers ist vom Typ Boolsch. Die Logik ist eingeschaltet, wenn am Eingang ein An-Signal anliegt. © 2010 Alexander Maier GmbH 298 EisBär KNX Systemhandbuch 7.5.1.5.12 Inverter Der Inverter gibt am Ausgang eine 0 aus, wenn der Eingang auf 1 steht. Der Eingang des Gatters kann jeweils mit einem Eingangsobjekt, oder einem Ausgang einer anderen Funktion verbunden werden. Der Ausgang des Gatters kann mit einem Ausgang, oder einem Eingang einer anderen Funktion verbunden werden. Ein Gatterausgang kann dabei mit mehreren Gattereingängen verbunden werden. Der Eingang ist mit einem E gekennzeichnet und befindet sich links am Element. Der Ausgang wird durch ein A gekennzeichnet er befindet sich rechts am Element. Die Bezeichnung des Gatters kann frei gewählt werden. Hinweis: Für den Ein- und Ausgang können keine Datentypen gewählt werden. Das Gatter ist fest auf Boolsch eingestellt. 7.5.1.5.13 Weiche Die Weiche wählt über eine Steuereingang einen von zwei Eingängen aus und gibt den Eingangswert an den Ausgang weiter. Die Weiche schaltet den Wert des selektierten Eingangs, E1 oder E2, auf den Ausgang. Liegt am Steuereingang S ein 0-Signal an, wird der Wert des E1 an den Ausgang ausgegeben. Liegt am Steuereingang S ein 1-Signal an, wird der Wert des E2 an den Ausgang ausgegeben. Beim Umschalten wird immer der zuletzt am gewählten Eingang angelegene Wert, am Ausgang ausgegeben. Der Eingang des Gatters kann jeweils mit einem Eingangsobjekt, oder einem Ausgang einer anderen Funktion verbunden werden. Der Ausgang des Gatters kann mit einem Ausgang, oder einem Eingang einer anderen Funktion verbunden werden. Ein Gatterausgang kann dabei mit mehreren Gattereingängen verbunden werden. Die Eingänge sind mit E1 und E2 gekennzeichnet und befinden sich links oben am Element. Der Steuereingang wird mit einem S gekennzeichnet und befindet sich links unten am Element. Der Steuereingang ist invertierbar. Dies kann innerhalb des Parameterfensters oder durch Doppelklick auf den S-Anschluss erfolgen. Der Ausgang wird durch ein A gekennzeichnet er befindet sich rechts oben am Element. Die Bezeichnung des Gatters kann frei gewählt werden. Hinweis: Für Ein- und Ausgang sind nur identische Datentypen zulässig. Der Steuereingang hat fest den Datentyp Boolsch (0/1). © 2010 Alexander Maier GmbH EisBär KNX Systemhandbuch 7.5.1.5.14 MinMax-Sucher Der MinMax-Sucher sucht den kleinsten und den grössten anliegenden Wert an allen 10 Eingängen und gibt den kleinsten Wert am Ausgang MIN und den grössten am Ausgang MAX aus. Die Eingänge des Gatters können jeweils mit einem Eingangsobjekt, oder einem Ausgang einer anderen Funktion verbunden werden. Die Ausgänge des Gatters können mit einem Ausgang, oder einem Eingang einer anderen Funktion verbunden werden. Ein Gatterausgang kann dabei mit mehreren Gattereingängen verbunden werden. Die Eingänge sind mit E1 bis E10 gekennzeichnet und befinden sich links am Element. Der Ausgänge sind durch MIN und MAX gekennzeichnet er befinden sich rechts oben am Element. Die Bezeichnung des Gatters kann frei gewählt werden. Hinweis: Für Ein- und Ausgang sind nur identische Datentypen zulässig. © 2010 Alexander Maier GmbH 299 300 EisBär KNX Systemhandbuch 7.5.1.5.15 Zähler Der Zähler zählt die steigenden Flanken oder Impulse am CLK-Eingang. Mit einem Eingang kann die Zählrichtung (aufwärts/abwärts) gewählt werden. Ein Reset setzt den Ausgangswert auf 0. In der Betriebsart "impulsgesteuert" wird der Zählerausgang um 1 erhöht/verringert, wenn ein kompletter Impuls (steigende und fallende Flanke) am CLK-Eingang angelegt wurde. In der Betriebsart "flankengesteuert" wird der Zählerausgang um 1 erhöht/verringert, wenn eine steigende Flanke (1-Impuls) am CLK-Eingang angelegt wurde. Über den Steuereingang ABW wird die Zählrichtung des Zählers festgelegt. Liegt am Eingang kein Signal oder eine 0 an, wird aufwärts gezählt. Liegt am Eingang ein 1-Signal an, wird abwärts gezählt. In der Betriebsart "impulsgesteuert" wird der Zählerausgang auf 0 gesetzt, wenn ein kompletter Impuls (steigende und fallende Flanke) am Reset-Eingang RS angelegt wurde. Am CLK-Eingang liegt im Prizip immer ein 1-Signal an. Beim Auslösen des Resets wird dieses Signal nicht abgefragt, sondern erst beim nächsten Eintreffen des 1-Signals wieder gezählt. In der Betriebsart "flankengesteuert" wird der Zählerausgang auf 0 gesetzt, wenn eine steigende Flanke (1-Impuls) am Reset-Eingang RS angelegt wurde. Der Zähler zählt im Kreis, d. h. beim Erreichen des Maximalwertes 32767 wird bei -32768 fortgefahren. In Abwärtszählrichtung umgekehrt. Die Eingänge des Gatters können jeweils mit einem Eingangsobjekt, oder einem Ausgang einer anderen Funktion verbunden werden. Die Ausgänge des Gatters können mit einem Ausgang, oder einem Eingang einer anderen Funktion verbunden werden. Ein Gatterausgang kann dabei mit mehreren Gattereingängen verbunden werden. Die Eingänge sind mit CLK, ABW und RS gekennzeichnet und befinden sich links am Element. © 2010 Alexander Maier GmbH EisBär KNX Systemhandbuch 301 Die Eingänge sind invertierbar. Dies kann innerhalb des Parameterfensters oder durch Doppelklick auf die Anschlüsse erfolgen. Der Ausgang ist mit A gekennzeichnet er befindet sich rechts oben am Element. Die Bezeichnung des Gatters kann frei gewählt werden. Hinweis: Die Eingänge sind vom Datentyp Boolsch. Der Ausgang vom Datentyp 2 Byte. 7.5.1.5.16 RS-FlipFlop Das Gatter ist ein Reset-Set-Flip-Flop. Ist der Set-Eingang (S) 1, wird der A-Ausgang auf 1 gesetzt. Ist der Reset-Eingang (RS) 1, wird der A-Ausgang auf 0 gesetzt. Der Reset-Eingang hat die höhere Priorität als der Set-Eingang. Der Ausgang A\ entspricht dem invertierten Zustand des Ausgangs A. Die Eingänge des Gatters können jeweils mit einem Eingangsobjekt, oder einem Ausgang einer anderen Funktion verbunden werden. Die Ausgänge des Gatters können mit einem Ausgang, oder einem Eingang einer anderen Funktion verbunden werden. Ein Gatterausgang kann dabei mit mehreren Gattereingängen verbunden werden. Die Eingänge sind mit S und RS gekennzeichnet und befinden sich links am Element. Die Eingänge sind invertierbar. Dies kann durch Doppelklick auf die Anschlüsse erfolgen. Die Ausgänge sind mit A und A\ gekennzeichnet er befinden sich rechts oben am Element. Die Bezeichnung des Gatters kann frei gewählt werden. Hinweis: Die Ein- und Ausgänge sind vom Datentyp Boolsch. © 2010 Alexander Maier GmbH 302 EisBär KNX Systemhandbuch 7.5.1.5.17 PID-Regler Das Gatter ist ein PID-Glied für Regelaufgaben. Es besteht aus einem festen Proportional-, einem optionalen Integral- und/oder Differential-Anteil. Die optionalen Regler-Anteile können zu- und abgewählt werden. Über den Parameter Typ können zum Proportionalregler zusätzliche Intergrations- und/oder Differentiations-Anteile zugeschaltet werden. Mit Reset wird der Integratoranteil auf Null gesetzt. Um eine realistische Rechengenauigkeit zu erreichen, soll die Taskzykluszeit mindestens 10 mal kleiner sein als die Periodendauer der kritischen Grenzfrequenz des Regelsystems. Ein-/Ausgänge E Eingangssignal PFAK Proportionalfaktor T/TC Zeitkonstante in Sekunden RS Reset A Ausgangssignal Die Werte am PFAK- und am T/TC-Eingang dürfen zu jedem beliebigen Zeitpunkt geändert werden. Sprungantwort Der Eingang des Gatters kann jeweils mit einem Eingangsobjekt, oder einem Ausgang einer anderen Funktion verbunden werden. Der Ausgang des Gatters kann mit einem Ausgang, oder einem Eingang einer anderen Funktion verbunden werden. Ein Gatterausgang kann dabei mit mehreren Gattereingängen verbunden werden. Die Eingänge sind mit E, PFAK, T/TC und RES gekennzeichnet und befinden sich links am Element. Der Steuereingang wird mit einem S gekennzeichnet und befindet sich links unten am Element. Der Steuereingang ist invertierbar. Dies kann innerhalb des Parameterfensters oder durch Doppelklick auf © 2010 Alexander Maier GmbH EisBär KNX Systemhandbuch 303 den S-Anschluss erfolgen. Der Ausgang wird durch ein A gekennzeichnet er befindet sich rechts oben am Element. Die Bezeichnung des Gatters kann frei gewählt werden. Hinweis: Für Ein- und Ausgänge sind identische Datentypen zulässig. Der Reset-Eingang (RS) hat fest den Datentyp Boolsch (0/1). 7.5.1.5.18 Oszillator Der Oszillator erzeugt periodische Rechtecksignale. Die Zykluszeit (Z) und die Pulsweite (P) sind intern und extern einstellbar. Eine Änderung des Eingangswertes am Z- oder am P-Eingang, wirkt sich erst zu Beginn der nächsten Periode aus (bei steigender Flanke am A-Ausgang). Der Ausgang A\ entspricht dem invertierten Zustand des Ausgangs A. Die Eingänge des Gatters können jeweils mit einem Eingangsobjekt, oder einem Ausgang einer anderen Funktion verbunden werden. Die Ausgänge des Gatters können mit einem Ausgang, oder einem Eingang einer anderen Funktion verbunden werden. Ein Gatterausgang kann dabei mit mehreren Gattereingängen verbunden werden. Die Eingänge sind mit Z und P gekennzeichnet und befinden sich links am Element. Die Ausgänge sind mit A und A\ gekennzeichnet er befinden sich rechts oben am Element. Die Bezeichnung des Gatters kann frei gewählt werden. Hinweis: Die Eingänge sind vom Datentyp 2Byte (vorzeichenlos). Die Ausgänge sind vom Datentyp Boolsch. © 2010 Alexander Maier GmbH 304 EisBär KNX Systemhandbuch © 2010 Alexander Maier GmbH EisBär KNX Systemhandbuch 305 7.5.2 Sequenz Sequenz Datenpunktliste Wenn das Start/Stop-Signal 'Eingang'auf True schaltet, dann startet die Einschaltsequenz und läuft einmal durch. Nach der Einschaltsequenz wird die Eingang Start/Stop Hauptsequenz wiederholt, bis das Start/Stop-Signal 'Eingang' auf False schaltet. Dann läuft die Ausschaltsequenz einmal durch. Einstellungen Anzahl der Ausgänge Anzahl der Ausgänge, die in den einzelnen Sequenzen konfiguriert werden können. Komponente siehe Komponente Sequenz Ausschaltsequenz Sequenz, die beim Ausschalten abgespielt werden soll. Ausschaltsequenz Ist dieser Parameter gesetzt, wird bei einem Aus-Befehl die Ausschaltsequenz Abbrechen abgebrochen. automatisch starten Ist dieser Parameter gesetzt, wird die Sequenz sofort beim Laden des Projektes im Editor oder in der Runtime gestartet. Einschaltsequenz Sequenz, welche beim Einschalten abgespielt wird Einschaltsequenz Abbrechen Wenn true, dann wird beim Ausschalten die Einschaltsequenz abgebrochen, bei false wird beim Ausschalten erst die Einschaltsequenz zu Ende abgespielt. Hauptsequenz Sequenz, die dauerhaft abgespielt werden soll. Schrittzeit Basiszeit für einen Schritt (Zeile) der Sequenz in Sekunden. Verwendungszweck Mit Hilfe der Komponente 'Sequenz' ist es möglich beliebige Werte in einer zeitlichen Abfolge auf beliebige viele Ausgängen (maximal 99 Stück, je Komponente) auszugeben. Die Komponente ist unsichtbar, d. h. der Bediener sieht sie in der Runtime nicht. Über den Eingang Schrittzeit ist es möglich die Basis-Schrittzeit von außen vorzugeben, z. B. über die Komponente Touch Werteingabe. Hinweis: Wie der Name Sequenz andeutet, werden die Ausgänge sequentiell (nacheinander) und nicht parallel ausgegeben. Bei Verwendung als Aktivierung einer Funktion aus einer Menge n Funktionen, ist zu bedenken, dass man zunächst alle Funktionen in einer Zeile deaktiviert und dann in einer nächsten Zeile die eine Funktion aktiviert. Nur so ist sichergestellt, dass zu keinem Zeitpunkt zwei der verfügbaren Funktionen aktiv sind. © 2010 Alexander Maier GmbH 306 EisBär KNX Systemhandbuch © 2010 Alexander Maier GmbH EisBär KNX Systemhandbuch 307 7.5.2.1 Sequenzen erstellen Ablaufsequenz erstellen Eine Sequenz ist eine zeitliche Aneinanderreihung von Aktionen und ist in folgende 3 Teilsequenzen unterteilt. Einschaltsequenz Aktivierung der Einmaliger Ablauf Ablauf der Sequenz der Einschaltsequenz Ausschaltsequenz Hauptsequenz Sich ständig wiederholender Ausschaltsequenz Deaktivierung der Einmaliger Sequenz Ablauf der Hauptsequenz 1. Starten Sie ggf. den Editor und legen Sie ein neues Projekt an. 2. Erstellen Sie 4 Buttonschalter und fügen zusätzlich die Komponente Sequenz aus der Gruppe „ unsichtbar“ ein. 3. Markieren Sie die Komponente „Sequenz“ und stellen im Fenster Eigenschaften die Anzahl der Ausgänge auf 3. © 2010 Alexander Maier GmbH 308 EisBär KNX Systemhandbuch 4. Öffnen Sie die Sequenzablaufliste der Einschaltsequenz durch Klicken auf die Schaltfläche . Anhand der Sequenzablaufliste können Sie nun bestimmen welche Ausgänge in welcher Reihenfolge auf welche Art und Weise beschaltet werden sollen. Die Spalten bilden dabei die Ausgänge ab. Die Zeilen und die Angabe des Zeitfaktors beschreiben die zeitliche Abfolge. Folgende Schaltflächen können genutzt werden: Zeile hinzufügen Markierte Zeile löschen Zeile eine Reihe nach oben verschieben Zeile eine Reihe nach unten verschieben 5. Füllen Sie die Sequenzablaufliste der Einschaltsequenz nach folgendem Schema und verlassen danach den Dialog durch OK. 6. Öffnen Sie jetzt die Sequenzablaufliste der Hauptsequenz und füllen die Sequenzablaufliste nach folgendem Schema. © 2010 Alexander Maier GmbH EisBär KNX Systemhandbuch 309 7. Öffnen Sie jetzt die Sequenzablaufliste der Ausschaltsequenz und füllen die Sequenzablaufliste nach folgendem Schema. 8. Verknüpfen Sie jetzt die Ein- und Ausgänge der Sequenz per Drag & Drop mit den zu schaltenden Buttonschaltern, bzw. mit den entsprechenden KNX Datenpunkten. 9. Wechseln Sie erneut in den Bedienmodus und testen Sie die Funktion der Komponente Sequenz durch betätigen des Buttonschalter 1. 10. Speichern Sie das Projekt anhand des Buttons © 2010 Alexander Maier GmbH in der Symbolleiste. EisBär KNX Systemhandbuch 310 7.5.3 Datei-Logger Datei-Logger Datenpunktliste Aktiv Gibt an, ob Daten gespeichert werden sollen. Bei true ist der Logger aktiv, bei false inaktiv. Speicherimpuls Wird der Speicherimpuls getriggert so werden die aktuellen Werte in die Logdatei hineingeschrieben. Der Logger muss dazu in jedem Fall aktiv sein. Komponente siehe Komponente Konfiguration Dateiname Name der Datei in welcher die Log-Meldungen gespeichert werden. Eingeschaltet Gibt an, ob die ankommenden Daten aufgezeichnet werden sollen. Liste der Eingänge Enthält die Liste der Eingänge Warten auf Speicherimpuls Ist die Einstellung 'Sofort speichern' gewählt so werden die Werte einzeln beim Empfang in die Logdatei geschrieben. Alle anderen Einstellungen beziehen sich auf den Speicherimpuls Eingang. Bekommt der Speicherimpuls einen Wert und dieser ist identisch mit der Einstellung so werden alle Werte in die Logdatei hinein geschrieben. Logge Spaltennamen Ist dieser Eintrag gesetzt werden beim Laden die Spaltennamen geloggt. Logge Nummer Ist dieser Eintrag gesetzt, dann wird in jeder Zeile die laufende Zeilennummer geloggt. Logge Datum Ist dieser Eintrag gesetzt, dann wird in jeder Zeile das Datum geloggt. Logge Zeit Ist dieser Eintrag gesetzt, dann wird in jeder Zeile die Zeit geloggt. Verwendungszweck Mit Hilfe der Komponente 'Datei-Logger' können Sie beliebige Werte in einer Datei protokollieren. Die Komponente ist unsichtbar, d. h. der Bediener sieht sie in der Runtime nicht. Die Logdatei wird im csv-Format geschrieben. Jeder der bis zu 999 Eingänge bekommt hierbei eine eigene Spalte. Die Werte werden dann chronologisch untereinander eingetragen. Das Schreiben der einzelnen Zeilen erfolgt hierbei in Abhängigkeit des Parameters "Warten auf Speicherimpuls" und dann ggf. über den Eingang Speicherimpuls. Das Beschreiben der Logdatei lässt sich grundsätzlich über den Datenpunkt "Aktiv" ein- bzw. ausschalten. Der Aufbau der Protokoll-Zeilen lässt sich über die Parameter Logge ... verändern. Hinweis: Verwenden Sie diese Komponente nur auf Systemen mit mechanischen Datenträgern, denn die Datei wird, je nach Einstellung, sehr häufig beschrieben. Halbleiter-Festplatten oder USB-Speicher-Sticks würden auf Dauer zu Schaden kommen. Durch Verwendung des Startparamerters /nolog wird diese Funktion nicht unterdrückt. © 2010 Alexander Maier GmbH EisBär KNX Systemhandbuch © 2010 Alexander Maier GmbH 311 EisBär KNX Systemhandbuch 312 7.5.3.1 Eingangsliste In der Eingangsliste des Datei-Loggers definieren Sie bis zu 999 Eingangs-Kanäle. Fügen Sie Kanäle mittels in die Liste ein und löschen Sie diese durch Anklicken des . Nr. Dies ist die laufende Nummer der Eingänge in der Liste und die Nummer der Spalte im Logfile. Sie wird beim Einfügen der Zeile fest zugeordnet. Löscht man die Zeile später aus der Liste werden die Nummern der verbleibenden Einträge nicht verändert. So ist sichergestellt, dass sich die Einträge im Logfile nicht in den Spalten verschieben können und damit alte Einträge nicht mehr zuordenbar wären. Name Dieser Name des Eingangs wird als Datenpunkt-Name an der Komponente und in der ersten Zeile als Überschrift der Spalte angezeigt. Faktor Die eintreffenden Messwerte werden mit diesem Faktor multipliziert. Netz Die Spalte Netz zeigt an, ob der Eingang in der Datenpunktliste der Komponente mit anderen Komponenten oder der KNX-Verbindung verbunden ist. Steht die Verwendung auf True, können Sie den Namen des Kanals nicht ändern. Wenn Sie den Namen dennoch ändern möchten, müssen Sie das angeschlossene Netz zuvor löschen. © 2010 Alexander Maier GmbH EisBär KNX Systemhandbuch 313 7.5.4 AutoReset AutoReset Datenpunktliste Ausgang Ausgang Start/Stop Wird der Eingang Start/Stop mit einem Ein-Signal belegt, dann wird dieses Signal direkt an den Ausgang weitergegeben. Nach der eingestellten Wartezeit wird der Ausgang automatisch ausgeschaltet. Komponente siehe Komponente Sequenz Wartezeit in s Wartezeit in Sekunden Verhalten Ausgang negieren Ist dieses Flag gesetzt, wird der definierte Ausgangswert vor dem Senden negiert. Neustart erlaubt Ist dieses Flag gesetzt, kann die AutoReset Sequenz über den Start/Stop Eingang neu gestartet werden, nachdem sie gestoppt wurde. Stop erlaubt Ist dieses Flag gesetzt, kann die AutoReset Sequenz über den Start/Stop Eingang gestoppt werden. Verwendungszweck Mit Hilfe der Komponente 'AutoReset' ist es möglich eine Treppenhausfunktion zu realisieren. Die Komponente ist unsichtbar, d. h. der Bediener sieht sie in der Runtime nicht. Wird der Eingang Start/Stop mit einem An-Signal belegt, dann wird dieses Signal direkt als An-Signal an den Ausgang weitergegeben. Nach der eingestellten Wartezeit wird der Ausgang automatisch ausgeschaltet. Über den Eingang Wartezeit kann die Zeit veränderbar in Sekunden über eine externe Komponente, z. B. Touch Werteingabe, verändert werden. © 2010 Alexander Maier GmbH 314 EisBär KNX Systemhandbuch © 2010 Alexander Maier GmbH EisBär KNX Systemhandbuch 315 7.5.5 Zähler Zähler Datenpunktliste Eingang Eingang Reset Reset Eingang Schwellenwert erreicht Wird dieser Wert innerhalb des Zählers erreicht, wird die Schwellenwert erreicht-Eigenschaft auf AN gesetzt, ansonsten ist sie AUS Wert Summe über alle Werte die über die 'Werteingang' Komponente eingegeben wurden. Werteingang Werte, die in die 'Werteingang' Komponente eingegeben werden werden addiert und können über die 'Wert' Komponente gelesen werden. Zähler Gibt die Anzahl der Wechsel des Eingangs von False nach True aus. Zähler absolut Gibt die Anzahl der empfangenen unterschiedlichen Nachrichten aus. Zähler Statuslos Gibt die Anzahl der empfangenen Nachrichten aus, mehrere gleiche Pakete werden mehrfach gezählt. Zeit an Angeschaltete Zeit in Stunden. Zeit aus Ausgeschaltete Zeit in Stunden. Komponente siehe Komponente Debug Die Aktivierung dieser Eigenschaft sorgt dafür dass jeder empfangene oder gesendete Wert in dem internen Logging geloggt wird. Zähler Schwellenwert Wird dieser Wert innerhalb des Zählers erreicht, wird die Schwellenwert erreicht-Eigenschaft auf AN gesetzt, ansonsten ist sie AUS Triggerzeit Die Triggerzeit in Millisekunden definiert den Sendezyklus der Zählerwerte auf den Ausgängen. Der Wert kann nicht kleiner als 1000 ms(1 Sekunde) sein. Zählrichtung Aus Diese Einstellung beeinflusst die Zählrichtung des Zählerausgangs Zähler. nach Ein Ausgeschaltet wird von Ein nach Aus gezählt, eingeschaltet von Aus nach Ein. Verwendungszweck Mit Hilfe der Komponente 'Zähler' ist es möglich Schaltflanken, Betriebszeiten oder analoge Werte zu zählen. Die Komponente ist unsichtbar, d. h. der Bediener sieht sie in der Runtime nicht. Ein eingehender Wert am "Werteingang" wird zum bestehenden Wert des "Wert"-Ausgangs addiert und dann auf dem "Wert"-Ausgang als neuer Wert ausgegeben. Eingangswert + aktueller Wert des Wert-Ausgang = neuer Wert (wird dann am Wert-Ausgang ausgegeben) Über den boolschen "Eingang" werden die Schaltspiele bzw. das Messen der "Zeit an" und "Zeit aus" gestartet. Der Reset setzt alles Zählerwerte auf 0. © 2010 Alexander Maier GmbH 316 EisBär KNX Systemhandbuch Der Ausgang "Schwellenwert erreicht" betrifft nur den „Zeit an“-Ausgang als Betriebsstundenzähler. Ist der Wert der Stunden größer als der eingestellte Schwellenwert in Stunden, wird auf dem "Schwellenwert erreicht"-Ausgang ein true ausgegeben. Der Ausgang wird wieder false, wenn der Reset betätigt wurde und alles bei 0 beginnt. Die Triggerzeit (in ms) kann nicht unter 1000 ms eingestellt werden. Mit steigender Anzahl von Zählern sollte diese ggf. auf 60000 ms (60 Sekunden) eingestellt sein. Das bedeutet, dass die Genauigkeit des Zähler im Minutenbereich liegt. Tipp: Zur Anzeige der Werte verwenden Sie z. B. die Werteingänge der Komponenten "Schaltbarer Text" oder den "Buttonschalter". Schalten Sie z.B. mit dem Buttonschalter den Verbraucher ein/aus und zeigen die Betriebszeit innerhalb der Tastfläche an. Beachten Sie dabei die Formatierung des Anzeigetextes in %H:%M:%S (Stunden:Minuten:Sekunden). © 2010 Alexander Maier GmbH EisBär KNX Systemhandbuch 317 7.5.6 Binär splitter Binär splitter Datenpunktliste Bit 0 Ein einzelnes Bit aus dem empfangenen Byte-Wert. Bit 1 Ein einzelnes Bit aus dem empfangenen Byte-Wert. Bit 2 Ein einzelnes Bit aus dem empfangenen Byte-Wert. Bit 3 Ein einzelnes Bit aus dem empfangenen Byte-Wert. Bit 4 Ein einzelnes Bit aus dem empfangenen Byte-Wert. Bit 5 Ein einzelnes Bit aus dem empfangenen Byte-Wert. Bit 6 Ein einzelnes Bit aus dem empfangenen Byte-Wert. Bit 7 Ein einzelnes Bit aus dem empfangenen Byte-Wert. Byte-Wert das umzuwandelnde Byte kann hier empfangen werden Komponente siehe Komponente Verwendungszweck Mit Hilfe der Komponente 'Binär splitter' ist es möglich einen empfangenen Byte-Wert in einzelne Bits zu zerlegen. Die Komponente ist unsichtbar, d. h. der Bediener sieht sie in der Runtime nicht. Verwenden Sie diese Komponente um z. B. die Fehlerbytes der Busgeräte in die einzelnen Meldungen zu zerlegen. © 2010 Alexander Maier GmbH EisBär KNX Systemhandbuch 318 7.5.7 Logik Logik Datenpunktliste Ausgang An/Aus Gibt das Ergebnis der Bool-Formel aus. Ausgang Wert Gibt das Ergebnis der Wert-Formel aus. Komponente siehe Komponente Debug Die Aktivierung dieser Eigenschaft sorgt dafür dass jeder empfangene oder gesendete Wert in dem internen Logging geloggt wird. Logik Bool Eingänge Anzahl der Bool-Eingänge Formel-Bool Formel, die die Ausgabe der Logikkomponente am 'Ausgang An/Aus' bestimmt. Als Variablen können die An/Aus Eingänge über b[1], b[2], .. angesprochen werden. Die Werteingänge über i[1], i[2], ... Als Operatoren stehen die meisten C#/C++ Operatoren zur Verfügung. Beispiele: 'b[1] || b[2]' gibt An aus, wenn an An/Aus Eingang 1 oder An/Aus Eingang 2 angeschaltet ist. '(i[1]==0) && b[1] ' gibt An aus, wenn der Werteingang 1 gleich 0 und der An/Aus Eingang 1 angeschaltet ist. 'i[1]>i[2]' gibt An aus, wenn der Werteingang 1 größer ist als der Werteingang 2 Formel, die die Ausgabe der Logikkomponente am 'Ausgang Wert' bestimmt. Als Variablen können die An/Aus Eingänge über b[1], b[2], .. angesprochen werden. Die Werteingänge über i[1], i[2], ... Als Operatoren stehen die meisten C#/C++ Formel-Wert Operatoren zur Verfügung. Beispiele: 'i[1]+i[2]' gibt die Summe von Eingang Wert 1 und Eingang Wert 2 aus. '(i[1]*i[2])/i[3]-i[4]+i[5]' Beispiel für Klammerung und die Grundrechenarten. 'b[1] ? 10 : 15 ' gibt 10 aus, wenn der erste Eingang An/Aus angeschaltet ist, ansonsten 0. Wert Eingänge Anzahl der Wert-Eingänge Verwendungszweck Mit Hilfe der Komponente 'Logik' ist es möglich beliebig viele Ganzzahlen oder beliebig viele boolesche Werte miteinander zu verknüpfen. Bei Ganzzahlen sind Rechen-, bei booleschen Werten Logikoperationen möglich. Durch die Eigenschaften 'Formel-Bool' und 'Formel-Wert' können entsprechende Formeln für beide Typen angegeben werden. Als Operatoren stehen die meisten C#/C++ Operatoren zur Verfügung. Die Komponente ist unsichtbar, d. h. der Bediener sieht sie in der Runtime nicht. © 2010 Alexander Maier GmbH EisBär KNX Systemhandbuch © 2010 Alexander Maier GmbH 319 320 EisBär KNX Systemhandbuch 7.5.7.1 Formel-Bool Formel-Bool Mit 'Formel-Bool' können logische Operationen durchgeführt werden. · Die Anzahl der Booleingänge werden über die Eigenschaft "Bool Eingänge" definiert. · In der Boolschen Logik existieren nur 2 Zustände: 'wahr' und 'falsch', bzw. '1' und '0' · Das Ergebnis der Operation wird auf 'Ausgang Bool' gelegt · Der Zugriff auf einen bestimmten Eingang erfolgt über: "b[Nummer des Eingangs] Operatoren für boolsche Operationen 1. '&&' entspricht dem 'UND'-Operator (Bsp: b[1] && b[2] mit b[1]=wahr und b[2]=falsch liefert das Ergebnis 'falsch' 2. '||' entspricht dem 'ODER'-Operator (Bsp: b[1] || b[2] mit b[1]=wahr und b[2]=falsch liefert das Ergebnis 'wahr' 3. '!' entspricht dem 'Negator' (Bsp: b[1] && !b[2] mit b[1]=wahr und b[2]=falsch liefert das Ergebnis 'wahr' Vergleichsoperatoren für boolsche Operationen Mit i[Nummer Wert Eingang] kann auf 'Werteingänge' zugegriffen werden. Der Vergleich von Werten ergibt wieder ein boolsches Ergebnis, welches auf den Bool-Ausgang gelegt werden kann. 4. '==' entspricht 'Gleich'-Operator (Bsp: (i[1] == i[2]) mit b[1]=2 und b[2]=2 liefert das Ergebnis 'wahr' 5. '>=' entspricht dem 'Größer-Gleich'-Operator (Bsp: i[1] >= i[2] mit i[1]=2 und b[2]=3 liefert das Ergebnis 'falsch' 6. '<=' entspricht dem 'Kleiner-Gleich'-Operator (Bsp: i[1] <= i[2] mit i[1]=5 und b[2]=5 liefert das Ergebnis 'wahr' 7. '>' entspricht dem 'Größer'-Operator (Bsp: i[1] > i[2] mit i[1]=2 und i[2]=3 liefert das Ergebnis 'falsch' 8. '<' entspricht dem 'Kleiner'-Operator (Bsp: i[1] < i[2] mit i[1]=5 und i[2]=5 liefert das Ergebnis 'falsch' Beispiele Beispiel 1: Sie wollen nur dann den Bool-Ausgang auf 'wahr' haben, wenn die boolschen Eingänge b[1] und b[2] wahr, b[3] falsch und der Werteingang i[2] größer als 22 ist: '(b[1] && b[2]&& !b[3] && (i[1]>22)' Beispiel 2: Wenn b[1] oder [2] wahr und b[3] wahr ist, soll der Ausgang auf 'wahr gesetzt werden: '(b[1]||b[2]) && b[3]' Das Ergebnis der Operation wird auf dem Bool-Ausgang bereitgestellt. © 2010 Alexander Maier GmbH EisBär KNX Systemhandbuch 7.5.7.2 Formel-Wert Formel-Wert Mit Formel-Wert kann durch Angabe einer Formel Berechnungen mit den Werteingängen vorgenommen werden. · Die Anzahl der Werteingänge werden über die Eigenschaft "Wert Eingänge" definiert. · Der Zugriff auf einen bestimmten Eingang erfolgt über: i[Nummer des Eingangs] Operatoren für arithmetische Berechnungen 1. '*' zur Multiplikation (Bsp: Die Operation i[1]*i[2] mit i[1]=2 und i[2]=3 liefert das Ergebnis 6 2. '/' zur Division (Bsp: Die Operation i[1]/i[2] mit i[1]=9 und i[2]=3 liefert das Ergebnis 3 3. '+' zur Addition (Bsp: Die Operation i[1]+i[2] mit i[1]=2 und i[2]=3 liefert das Ergebnis 5 4. '-' zur Subtraktion (Bsp: Die Operation i[1]-i[2] mit i[1]=12 und i[2]=3 liefert das Ergebnis 9 ´ Beispiele Beispiel 1: Sie wollen die Werteingänge 1-3 addieren: 'i[1]+i[2]+i[3]' Beispiel 2: Sie Wollen den Mittelwert der Werte an den Werteingängen 1 und 3 berechnen: '(i[1]+i[3])/2)' Das Ergebnis der Operation wird auf dem Wertausgang bereitgestellt Hinweis: Das Ergebnis wird auf den Vorkommawert verkürzt, es werden nur ganzzahlige Werte ausgegeben. © 2010 Alexander Maier GmbH 321 322 EisBär KNX Systemhandbuch 7.5.7.3 Operatoren Nachfolgend finden Sie die möglichen Operatoren der Logik-Komponente: Arithmetic Logical (boolean and bitwise) Increment, decrement Shift Relational Assignment Member access Indexing Conditional + - * / % & | ^ ! ~ && || true false ++ -<< >> == != < > <= >= = += -= *= /= %= &= |= ^= <<= >>= . [] ?: Folgende Konstanten und Funktionen werden unterstützt (in der Verwendung immer mit Math. davor): Math.Min( i[1], i[2] ) // diese Funktion ermittelt das Minimum zwischen Eingang 1 und 2 © 2010 Alexander Maier GmbH EisBär KNX Systemhandbuch 323 7.5.8 Converter Converter Converter Ausgangstyp Wählen Sie hier den passenden Ausgangstyp für die Konvertierung. Für Zeitangaben(64 Bit float werte) wird der Formatierungsstring %H%M%S unterstützt. Für 3x16Bit Float Werte werden jeweils die Formate %Comfort oder Formatierung %Standby oder %Economy unterstützt um die einzelnen Werte auszugeben. Für Strings gibt es eine Konvertierung nach bool. Dafür muss man kein Format angeben und den Ausgangstyp als Boolean angeben. Datenpunktliste Ausgang Ausgang Eingang Eingang Komponente siehe Komponente Verwendungszweck Mit Hilfe der Komponente 'Converter' ist es möglich kundenspezifische Konvertierungen von Sonderformaten zu realisieren. Die Komponente ist unsichtbar, d. h. der Bediener sieht sie in der Runtime nicht. Die Konvertierung wird zum einen angewandt, um z. B. aus den Zeitausgaben (TimeSpan) der Zähler-Komponente verwertbare Stunden-, Minuten- und Sekunden-Werte zu erzeugen. Diese können dann z. B. in der grafischen Logik verarbeitet werden. Die Komponente wird die Konvertierung für den Siemens Synco Raum-Temperatur-Regler verwendet. Dieser sendet und empfängt über eine Gruppenadresse die Werte für die Komfort-, Standby- und Economy-Temperatur. Mit dem Converter können die Telegramme für den Regler bereitgestellt werden oder Telegramme vom Regler in die einzelnen Werte aufgesplittet werden. © 2010 Alexander Maier GmbH 324 EisBär KNX Systemhandbuch 7.5.9 Zufalllsgenerator Zufallsgenerator Datenpunktliste Ausgang Ausgang Start / Stop Start / Stop Komponente siehe Komponente Zufallsgenerator Ausgangstyp Hier wird eingestellt ob Zufallsimpulse oder Werte erzeugt werden sollen. Gibt den Wertebereich der Zufallszahlen vor. Bei der Erzeugung von Zufallsimpulsen Wertebereich wird hier die maximale Zeitdauer in Millisekunden eingestellt (z.B. 500 entspricht maximal 500 Millisekunden). Verwendungszweck Mit Hilfe der Komponente 'Zufallsgenerator' ist es möglich zufällige Impulsfolgen oder Werttelegramme zu erzeugen. Die Komponente ist unsichtbar, d. h. der Bediener sieht sie in der Runtime nicht. Die Komponente kann z. B. zum Testen von Logik-Funktionen verwendet werden. Abhängig vom gewähltem Ausgangstyp werden am Datenpunkt Ausgang Ein-Impulse oder Werte ausgegeben. © 2010 Alexander Maier GmbH EisBär KNX Systemhandbuch 325 7.5.10 Wertverteiler Wertverteiler Datenpunktliste Freigabe Liegt am Freigabe-Eingang ein true an, werden eingehende Daten am Werteingang auf den Ausgängen ausgegeben. Status Hier wird ein true ausgegeben, während die Komponente Werte auf die Ausgänge ausgibt. Ist der Wert auf alle Ausgänge geschrieben, wird der Status false. Werteingang Bei aktiver Freigabe wird ein beliebiger Wert am Eingang auf alle Ausgänge, im angegeben Sendeintervall, ausgegeben. Komponente siehe Komponente Einstellungen Sendeintervall Gibt die Sendepause bei der Ausgabe des Wertes, zwischen zwei Telegrammen, in (ms) Millisekunden vor. Export/Import Über diesen Dialog kann die Datenpunktliste als csv-Datei im- und exportiert werden. Verwendungszweck Mit Hilfe der Komponente 'Wertverteiler' ist es möglich einen Eingangswert auf beliebig viele Datenpunkte (interne Verbindungen) auszugeben. Die Komponente ist unsichtbar, d. h. der Bediener sieht sie in der Runtime nicht. In einer csv.-Datei werden eine beliebige Anzahl von Datenpunkten in einer Auflistung namentlich definiert. Beim Import werden an der Komponente Datenpunkte mit dem jeweiligen Namen mit dem Datentyp Beliebig erzeugt. Bei Aktivierung der Komponente über den Freigabe-Eingang wird der Wert am Werteingang, eines beliebigen Datentyps, an allen Ausgänge gesendet. Während die Abarbeitung läuft ist der Status-Ausgang ein. Wenn ein oder mehrere Werte während der Abarbeitung am Eingang ankommen, läuft die Abarbeitung mit dem alten Wert weiter. Nachdem die Abarbeitung beendet ist, startet sie wieder mit dem zuletzt am Eingang empfangenen Wert. So ist sichergestellt, dass alle Ausgänge mit Werten versorgt werden. Hinweis: Der Eintrag der ersten Zeile der Datei wird nicht importiert. Beim Import werden nicht mehr vorhanden Namen automatisch gelöscht. Die Namen stehen in jeder Zeile separat direkt am Zeilenanfang, in der ersten Zelle. © 2010 Alexander Maier GmbH 326 EisBär KNX Systemhandbuch © 2010 Alexander Maier GmbH EisBär KNX Systemhandbuch 7.5.10.1 Interne Liste In der internen Liste werden die Daten aus einer importierten csv-Datei geführt. Musterdaten Netznamen _Licht Küche ein/aus _Licht Flur Helligkeitswert _Licht Esszimmer Helligkeitswert Hinweis: Die Einträge der ersten Zeile der Datei werden nicht importiert. Beim Import werden nicht mehr vorhanden Zeilen intern automatisch gelöscht. © 2010 Alexander Maier GmbH 327 328 EisBär KNX Systemhandbuch 7.5.11 String Parser String Parser Komponente siehe Komponente Einstellungen Ausgangsliste Hier werden die benötigten Ausgänge für die einzelnen Datenpunkte erzeugt. Parser Code Enthält die Parse-Methode für das Parsen des empfangenen Wertes. Verwendungszweck Mit Hilfe der Komponente 'String Parser' ist es möglich eine Eingangs-Zeichenkette auf beliebig viele Bestandteile zu zerlegen und auf beliebige Datenpunkte auszugeben. Die Komponente ist unsichtbar, d. h. der Bediener sieht sie in der Runtime nicht. In der Ausgangsliste werden eine beliebige Anzahl von Datenpunkten in einer Auflistung namentlich definiert. Danach werden an der Komponente Ausgänge mit dem jeweiligen Namen mit dem Datentyp Beliebig erzeugt. Das interne Verhalten der Komponente wird im Parser Code Editor definiert. © 2010 Alexander Maier GmbH EisBär KNX Systemhandbuch 329 7.5.11.1 Ausgangsliste In der Ausgangsliste definieren Sie bis zu 999 Ausgangs-Kanäle. Fügen Sie Kanäle mittels Liste ein und löschen Sie diese durch Anklicken des in die . Nr. Dies ist die laufende Nummer der Ausgänge in der Liste. Name Dieser Name des Ausgangs wird als Datenpunkt-Name an der Komponente angezeigt. Netz Die Spalte Netz zeigt an, ob der Ausgang in der Datenpunktliste der Komponente mit anderen Komponenten oder der KNX-Verbindung verbunden ist. Steht die Verwendung auf True, können Sie den Namen des Kanals nicht ändern. Wenn Sie den Namen dennoch ändern möchten, müssen Sie das angeschlossene Netz zuvor löschen. © 2010 Alexander Maier GmbH 330 EisBär KNX Systemhandbuch 7.5.11.2 Parser Code Editor Hier wird die eigentliche Funktion des Parsers programmiert. Beispiel Von einem Mediaplayer wird der aktuelle Titel als mehrzeiliger Text ausgegeben. Dieser soll auf einem KNX-Tastsensor im Display mittels 3x14byte Wert in drei Textzeilen angezeigt werden. Der Parser zerlegt die ankommende Zeichenkette in die Bestandteile und gibt sie formatiert auf den 3 14byte-Ausgängen aus. © 2010 Alexander Maier GmbH EisBär KNX Systemhandbuch Code public override void Parse( string sInput, Hashtable htOutput ) { htOutput.Clear(); string s1 = string.Empty; string s2 = string.Empty; string s3 = string.Empty; try { string sTmp = sInput; if( sTmp != null ) { if( sTmp != "" ) { if( sTmp.Length > 14 ) { s1 = sTmp.Substring( 0, 14 ); sTmp = sTmp.Substring( 14, sTmp.Length - 14 ); if( sTmp.Length > 14 ) { s2 = sTmp.Substring( 0, 14 ); sTmp = sTmp.Substring( 14, sTmp.Length - 14 ); if( sTmp.Length > 14 ) { s3 = sTmp.Substring( 0, 14 ); } else { s3 = sTmp; } } else { s2 = sTmp; } } else { s1 = sTmp; } } } } catch( Exception ) { } htOutput["Ausgang001"] = new DataPointStringValue(s1); htOutput["Ausgang002"] = new DataPointStringValue(s2); htOutput["Ausgang003"] = new DataPointStringValue(s3); } © 2010 Alexander Maier GmbH 331 332 EisBär KNX Systemhandbuch 7.5.12 Simple String Parser Simple String Parser Komponente siehe Komponente Einstellungen Ausgangsliste Hier werden die benötigten Ausgänge für die einzelnen Datenpunkte erzeugt. Verwendungszweck Mit Hilfe der Komponente 'Simple String Parser' ist es möglich eine Eingangs-Zeichenkette auf beliebig viele Bestandteile zu prüfen und beim Auffinden von Zeichenfolgen dieses als beliebiges Signal auf einen Datenpunkt auszugeben. Die Komponente ist unsichtbar, d. h. der Bediener sieht sie in der Runtime nicht. Als Eingang dient eine beliebige Zeichenkette. Diese wird auf das Vorhandensein definierter Zeichenfolgen untersucht. Beim Erkennen einer eingestellten Zeichenfolge wird dies dann mit einem beliebigen Wert auf dem entsprechenden Ausgang ausgegeben. In der Ausgangsliste werden eine beliebige Anzahl von Datenpunkten in einer Auflistung namentlich definiert. Danach werden an der Komponente Ausgänge mit dem jeweiligen Namen mit dem Datentyp Beliebig erzeugt. © 2010 Alexander Maier GmbH EisBär KNX Systemhandbuch 333 7.5.12.1 Ausgangsliste In der Ausgangsliste definieren Sie bis zu 999 Ausgangs-Kanäle. Fügen Sie Kanäle mittels Liste ein und löschen Sie diese durch Anklicken des in die . Name Dieser Name des Ausgangs wird als Datenpunkt-Name an der Komponente angezeigt. Vergleichswert Die eintreffende Zeichenfolge wird auf das Vorhandensein diese Inhaltes geprüft. Ist der Vergleichswert identifiziert erfolgt die Ausgabe auf dem Ausgang. Sendewert Über den Sendewert-Dialog können Sie definieren welcher Wert für einen Zustand am Ausgang der Komponente ausgegeben wird. Die Bezeichnung der jeweiligen Ausgabewerte basiert auf der Definition des EIS (EIB Interworking Standards). In Benutzung Die Spalte Netz zeigt an, ob der Ausgang in der Datenpunktliste der Komponente mit anderen Komponenten oder der KNX-Verbindung verbunden ist. Steht die Verwendung auf True, können Sie den Namen des Kanals nicht ändern. Wenn Sie den Namen dennoch ändern möchten, müssen Sie das angeschlossene Netz zuvor löschen. © 2010 Alexander Maier GmbH EisBär KNX Systemhandbuch 334 7.6 Zeit Die Elemente aus dem Bereich Zeit erfüllen die Anforderungen an zeit-abhängiges Schalten, das Anzeigen von Datum und Zeit, sowie das Versenden und Empfangen von Datum und Zeit. - Analoguhr - DateTimeDisplay - Kalender - Kalender Editor - Pulse - Pulse Editor - Timer - Timer Editor - Date Time Sender - Date Time Empfänger © 2010 Alexander Maier GmbH EisBär KNX Systemhandbuch 335 7.6.1 Analoguhr Analoguhr Ausrichtung siehe Komponenten ausrichten Aussehen siehe Aussehen Datenpunktliste Sichtbar die Komponente kann sichtbar und unsichtbar geschaltet werden Komponente siehe Komponente Rechte siehe Rechte Einstellungen Farbe Uhrrahmen Farbe des Uhrrahmens Farbe Ziffernblatt Farbe des Ziffernblatts Farbe Uhrzeiger Farbe der Uhrzeiger Größe Breite des Stundenzeigers an der Wurzel, in Pixel Stundenzeiger Größe Breite des Minutenzeigers an der Wurzel, in Pixel Minutenzeiger Verwendungszweck Mit Hilfe der Komponente 'Analoguhr' können Sie das aktuelle Datum und die aktuelle Uhrzeit in verschiedenen Formatierungen auf der Oberfläche anzeigen. Über einen An/Aus-Befehl am Datenpunkt "Sichtbar" kann die Komponente in der Runtime ein- und ausgeblendet werden (sichtbar/unsichtbar). Dabei schaltet ein An-Befehl die Komponente sichtbar, ein Aus-Befehl unsichtbar. Diese Funktion können Sie nur in der Runtime testen. © 2010 Alexander Maier GmbH 336 EisBär KNX Systemhandbuch © 2010 Alexander Maier GmbH EisBär KNX Systemhandbuch 337 7.6.2 DateTimeDisplay DateTimeDisplay Ausrichtung siehe Komponenten ausrichten Aussehen siehe Aussehen Datenpunktliste Sichtbar die Komponente kann sichtbar und unsichtbar geschaltet werden Komponente siehe Komponente Rechte siehe Rechte Verwendungszweck Mit Hilfe der Komponente 'DateTimeDisplay' können Sie das aktuelle Datum und die aktuelle Uhrzeit in verschiedenen Formatierungen auf der Oberfläche anzeigen. Über den Eingang Sprachausgabe kann das aktuell angezeigte Datum/Uhrzeit als Sprachansage ausgegeben werden. Die Ausgabe erfolgt bei jedem Beschreiben des Eingangs, unabhängig vom Zustand An/Aus. Hinweis: Zur Verwendung einer deutschen Stimme zur Sprachausgabe müssen Sie sich die deutsche Version des Microsoft-Reader installieren. Danach können Sie eine deutsche Sprache in der Systemsteuerung unter Sprachein-/-ausgabe wählen. Über einen An/Aus-Befehl am Datenpunkt "Sichtbar" kann die Komponente in der Runtime ein- und ausgeblendet werden (sichtbar/unsichtbar). Dabei schaltet ein An-Befehl die Komponente sichtbar, ein Aus-Befehl unsichtbar. Diese Funktion können Sie nur in der Runtime testen. © 2010 Alexander Maier GmbH 338 EisBär KNX Systemhandbuch © 2010 Alexander Maier GmbH EisBär KNX Systemhandbuch 339 7.6.2.1 Formatbezeichner d Zeigt den aktuellen Tag des Monats als Zahl zwischen 1 und 31 an. Wenn der Tag eine einzelne Ziffer ist (1-9), wird diese auch als einzelne Ziffer angezeigt. dd Zeigt den aktuellen Tag des Monats als Zahl zwischen 1 und 31 an. Wenn der Tag nur eine einzelne Ziffer ist (1-9), wird dieser Ziffer bei der Formatierung eine 0 (01-09) vorangestellt. ddd Zeigt den abgekürzten Namen des Tages für die angegebene DateTime an. dddd (plus einer beliebigen Anzahl zusätzlicher "d"-Zeichen) Zeigt den vollständigen Namen des Tages für die angegebene DateTime an f Zeigt die Bruchteile von Sekunden als eine Ziffer an. ff Zeigt die Bruchteile von Sekunden als zwei Ziffern an. fff Zeigt die Bruchteile von Sekunden als drei Ziffern an. fffffff Zeigt die Bruchteile von Sekunden als sieben Ziffern an. g oder gg (plus einer beliebigen Anzahl zusätzlicher "g"-Zeichen) Zeigt den Zeitraum (z.B. A.D.) für die angegebene DateTime an h Zeigt die Stunde der angegebenen DateTime im Bereich 1-12 an. Die Stunde stellt die ganzen Stunden dar, die seit Mitternacht (als 12 dargestellt) oder Mittag (ebenfalls als 12 dargestellt) vergangen sind. Wenn dieses Format einzeln verwendet wird, können die jeweils gleichen Stunden vor und nach Mittag nicht unterschieden werden. Wenn die Stunde eine einzelne Ziffer ist (1-9), wird diese auch als einzelne Ziffer angezeigt. Beim Anzeigen der Stunde erfolgt keine Rundung. hh (plus einer beliebigen Anzahl zusätzlicher "h"-Zeichen) Zeigt die Stunde der angegebenen DateTime im Bereich 1-12 an. Die Stunde stellt die ganzen Stunden dar, die seit Mitternacht (als 12 dargestellt) oder Mittag (ebenfalls als 12 dargestellt) vergangen sind. Wenn dieses Format einzeln verwendet wird, können die jeweils gleichen Stunden vor und nach Mittag nicht unterschieden werden. Wenn die Stunde nur eine einzelne Ziffer ist (1-9), wird dieser Ziffer bei der Formatierung eine 0 (01-09) vorangestellt. © 2010 Alexander Maier GmbH EisBär KNX Systemhandbuch 340 H Zeigt die Stunde der angegebenen DateTime im Bereich 0-23 an. Die Stunde stellt die seit Mitternacht (als 0 angezeigt) vergangenen Stunden dar. Wenn die Stunde eine einzelne Ziffer ist (0-9), wird diese auch als einzelne Ziffer angezeigt. HH (plus einer beliebigen Anzahl zusätzlicher "H"-Zeichen) Zeigt die Stunde der angegebenen DateTime im Bereich 0-23 an. Die Stunde stellt die seit Mitternacht (als 0 angezeigt) vergangenen Stunden dar. Wenn die Stunde nur eine einzelne Ziffer ist (0-9), wird dieser Ziffer bei der Formatierung eine 0 (01-09) vorangestellt. m Zeigt die Minute der angegebenen DateTime im Bereich 0-59 an. Die Minute stellt die seit der letzten Stunde vergangenen ganzen Minuten dar. Wenn die Minute eine einzelne Ziffer ist (0-9), wird diese auch als einzelne Ziffer angezeigt. mm (plus einer beliebigen Anzahl zusätzlicher "m"-Zeichen) Zeigt die Minute der angegebenen DateTime im Bereich 0-59 an. Die Minute stellt die seit der letzten Stunde vergangenen ganzen Minuten dar. Wenn die Minute nur eine einzelne Ziffer ist (0-9), wird dieser Ziffer bei der Formatierung eine 0 (01-09) vorangestellt. M Zeigt den Monat als Zahl zwischen 1 und 12 an. Wenn der Monat eine einzelne Ziffer ist (1-9), wird dieser auch als einzelne Ziffer angezeigt. MM (plus einer beliebigen Anzahl zusätzlicher "M"-Zeichen) Zeigt den Monat als Zahl zwischen 1 und 12 an. Wenn der Monat nur eine einzelne Ziffer ist (1-9), wird dieser Ziffer bei der Formatierung eine 0 (01-09) vorangestellt. MMM Zeigt den abgekürzten Namen des Monats für die angegebene DateTime an. MMMM Zeigt den vollständigen Namen des Monats für die angegebene DateTime an s Zeigt die Sekunden der angegebenen DateTime im Bereich 0-59 an. Die Sekunde stellt die seit der letzten Minute vergangenen ganzen Sekunden dar. Wenn die Sekunde eine einzelne Ziffer ist (0-9), wird diese auch als einzelne Ziffer angezeigt. ss (plus einer beliebigen Anzahl zusätzlicher "s"-Zeichen) Zeigt die Sekunden der angegebenen DateTime im Bereich 0-59 an. Die Sekunde stellt die seit der letzten Minute vergangenen ganzen Sekunden dar. Wenn die Sekunde nur eine einzelne Ziffer ist (09), wird dieser Ziffer bei der Formatierung eine 0 (01-09) vorangestellt. t Zeigt das erste Zeichen des A.M./P.M.-Bezeichners für die angegebene DateTime an. tt (plus einer beliebigen Anzahl zusätzlicher "t"-Zeichen) Zeigt den A.M./P.M.-Bezeichner für die angegebene DateTime an y © 2010 Alexander Maier GmbH EisBär KNX Systemhandbuch 341 Zeigt das Jahr für die angegebene DateTime als eine aus maximal zwei Ziffern bestehende Zahl an. Die ersten beiden Ziffern des Jahres werden ausgelassen. Wenn das Jahr eine einzelne Ziffer ist (1-9), wird dieses auch als einzelne Ziffer angezeigt. yy Zeigt das Jahr für die angegebene DateTime als eine aus maximal zwei Ziffern bestehende Zahl an. Die ersten beiden Ziffern des Jahres werden ausgelassen. Wenn das Jahr nur eine einzelne Ziffer ist (1-9), wird dieser Ziffer bei der Formatierung eine 0 (01-09) vorangestellt. yyyy Zeigt das Jahr für die angegebene DateTime einschließlich des Jahrhunderts an. Wenn das Jahr aus weniger als vier Ziffern besteht, werden diesem Nullen vorangestellt, damit es vier Ziffern enthält. z Zeigt den Offset der aktuellen Zeitzone des Systems in ganzen Stunden an. Der Offset wird immer mit einem vorangestellten Plus- bzw. Minuszeichen angezeigt (die Null wird als "+0" angezeigt), das die Stunden vor (+) GMT (Greenwich Mean Time) bzw. nach (-) GMT angibt. Der Wertebereich liegt zwischen 12 und +13. Wenn der Offset eine einzelne Ziffer (0-9) ist, wird er als einzelne Ziffer mit dem entsprechenden Vorzeichen angezeigt. Die Einstellung für die Zeitzone wird als +X oder -X angegeben, wobei X der Offset zur GMT in Stunden ist. Der angezeigte Offset wird durch die Sommerzeit beeinflusst. zz Zeigt den Offset der aktuellen Zeitzone des Systems in ganzen Stunden an. Der Offset wird immer mit einem vorangestellten oder nachfolgenden Plus- bzw. Minuszeichen angezeigt (die Null wird als "+00" angezeigt), das die Stunden vor (+) GMT (Greenwich Mean Time) bzw. nach (-) GMT angibt. Der Wertebereich liegt zwischen 12 und +13. Wenn der Offset nur eine einzelne Ziffer ist (0-9), wird dieser Ziffer bei der Formatierung eine 0 (01-09) vorangestellt. Die Einstellung für die Zeitzone wird als +X oder X angegeben, wobei X der Offset zur GMT in Stunden ist. Der angezeigte Offset wird durch die Sommerzeit beeinflusst. zzz (plus einer beliebigen Anzahl zusätzlicher "z"-Zeichen) Zeigt den Offset der aktuellen Zeitzone des Systems in Stunden und Minuten an. Der Offset wird immer mit einem vorangestellten oder nachfolgenden Plus- bzw. Minuszeichen angezeigt (die Null wird als "+00:00" angezeigt), das die Stunden vor (+) GMT (Greenwich Mean Time) bzw. nach (-) GMT angibt. Der Wertebereich liegt zwischen -12:00 und +13:00 Stunden. Wenn der Offset nur eine einzelne Ziffer ist (0-9), wird dieser Ziffer bei der Formatierung eine 0 (01-09) sowie das entsprechende Zeichen vorangestellt. Die Einstellung für die Zeitzone wird als +X oder -X angegeben, wobei X der Offset zur GMT in Stunden ist. Der angezeigte Offset wird durch die Sommerzeit beeinflusst. © 2010 Alexander Maier GmbH 342 EisBär KNX Systemhandbuch 7.6.2.2 Beispiele Format: dddd, dd. MMMM yyyy Anzeige: Sonntag, 03. Februar 2008 Format: HH-mm-ss-tt Anzeige: 06-13-12-AM Format: hh:mm, G\MT zzz Anzeige: 05:13 GMT +01:00 Hinweis: Um den Text "GMT" anzeigen zu können, muss vor dem M in GMT ein \ gesetzt werden, damit der Buchstabe M nicht als Formatbezeichner Monat interpretiert wird. Format: d. MMMM Anzeige: 3. Februar © 2010 Alexander Maier GmbH EisBär KNX Systemhandbuch 343 7.6.3 Kalender Kalender Datenpunktliste Deaktivieren Wenn Eingang auf True, werden keine Änderungen gesendet. Feiertag Feiertag Eingang Kalender Empfängt die Einstellungen von einem KalenderEditor. Kalender Kalender Voreinstellung des Kalenders im Editor Liste der Ausgänge Diese Liste enthält die Ausgänge des Kalenders. Dieser Parameter legt bei der Aktivierung fest, dass der aktuelle Zustand des Status senden Ausgangs beim Progammstart der Runtime und beim Ändern der Zeiten gesendet wird. Komponente siehe Komponente Verwendungszweck Mit Hilfe der Komponente 'Kalender' können Sie Zeitschaltbefehle programmieren und an beliebigen Ausgängen ausgeben. Sie können beim Intervall zwischen Täglich, Wöchentlich, Monatlich oder Jährlich wählen. Die Komponente ist unsichtbar, d. h. der Bediener sieht sie in der Runtime nicht. Der Kalender kann bis zu 999 beliebige Ausgänge ansteuern. Hierbei kann je Ausgang ein Name, eine Farbe und ein beliebiger Start- und Endwert (KNX-Wert Dialog) definiert werden. Um die Einstellungen des Kalenders in der Runtime zu verändern, muss auf der Oberfläche mindestens ein Kalender Editor platziert werden. Dieser muss mit dem Kalender über den Datenpunkt "Kalender" verbunden werden. Auf diesem Weg können Sie beliebig viele Editoren mit einem Kalender verbinden und damit die Schaltzeiten von mehreren Stellen aus verändern. Innerhalb des Kalenders kann zusätzlich zum einem Standard-Intervall ein Feiertag programmiert werden. Im Feiertag können Sie einen Tagesablauf definieren, welcher aktiviert wird, wenn am Eingang Feiertag eine logische 1 anliegt. Beim Deaktivieren des Feiertags wird dann wieder auf den Standard-Intervall zurückgeschaltet. Ist der Parameter "Status senden" gewählt, wird beim Umschalten jeweils der Sollzustand gesendet. Über den Eingang "Deaktivieren" wird der Kalender über einen An-Befehl komplett inaktiv geschaltet. Wird ein Aus-Befehl an diesen Eingang angelegt, wird der Kalender wieder aktiviert. Ist der Parameter "Status senden" gewählt, wird beim Aktivieren des Kalenders der aktuelle Sollzustand gesendet. Diese Funktion wirkt beim Starten der Runtime, beim Wechsel vom deaktivierten zum aktivierten Modus und bei Schaltzeitänderungen innerhalb des Kalender Editors. Ist der Parameter nicht gesetzt wird der Kalender erst beim nächsten Zeitschaltauftrag aktiv. Den Kalender kann man in den Parametern über den Dialog Kalender vorprogrammieren. Dieser Dialog entspricht dem Kalender Editor der Runtime. © 2010 Alexander Maier GmbH 344 EisBär KNX Systemhandbuch © 2010 Alexander Maier GmbH EisBär KNX Systemhandbuch 345 7.6.3.1 Ausgangsliste In der Ausgangssliste des Kalenders definieren Sie bis zu 999 Ausgänge. Fügen Sie Kanäle mittels in die Liste ein und löschen Sie diese durch anklicken des . Name Dieser Name wird als Datenpunkt-Name an der Komponente angezeigt. Startwert Dieser Wert wird beim Einschaltzeitpunkt des Zeitstrahls gesendet. Es sind beliebige Datentypen möglich. Endwert Dieser Wert wird beim Ausschaltzeitpunkt des Zeitstrahls gesendet. Es sind beliebige Datentypen möglich. Netz Die Spalte Netz zeigt an, ob der Ausgang in der Datenpunkliste der Komponente mit anderen Komponenten oder der KNX-Verbindung verbunden ist. Steht die Verwendung auf True, können Sie den Namen des Kanals nicht mehr ändern. Wenn Sie den Namen dennoch ändern möchten, müssen Sie das angeschlossene Netz zuvor löschen. Kalender Die Spalte zeigt an, ob der Ausgang in mindestens einem Kalender innerhalb der Komponente verwendet wird. Benutzung Die Spalte Benutzung gibt an, in wievielen internen Kalendern der Ausgang benutzt wird. Hinweis: Die Anwendung des Start- und Endwertes kann im Kalender-Editor individuell für jeden Zeitstrahl deaktiviert werden. © 2010 Alexander Maier GmbH EisBär KNX Systemhandbuch 346 7.6.4 Kalender Editor Kalender Editor Ausrichtung siehe Komponenten ausrichten Aussehen siehe Aussehen Datenpunktliste Kalender Sendet die Einstellungen an eine Kalender Komponente. Sichtbar die Komponente kann sichtbar und unsichtbar geschaltet werden Dialog Titel Bestimmt den Titel des Dialogfensters Komponente siehe Komponente Rechte siehe Rechte Verwendungszweck Mit Hilfe der Komponente 'Kalender Editor' können Sie die Zeitschaltbefehle im 'Kalender' grafisch programmieren. Um die Einstellungen des Kalenders in der Runtime zu verändern, muss auf der Oberfläche mindestens ein Kalender Editor platziert werden. Dieser muss mit dem Kalender über den Datenpunkt "Kalender" verbunden werden. Auf diesem Weg können Sie beliebig viele Editoren mit einem Kalender verbinden und damit die Schaltzeiten von mehreren Stellen aus verändern. Über einen An/Aus-Befehl am Datenpunkt "Sichtbar" kann die Komponente in der Runtime ein- und ausgeblendet werden (sichtbar/unsichtbar). Dabei schaltet ein An-Befehl die Komponente sichtbar, ein Aus-Befehl unsichtbar. Diese Funktion können Sie nur in der Runtime testen. © 2010 Alexander Maier GmbH EisBär KNX Systemhandbuch © 2010 Alexander Maier GmbH 347 348 EisBär KNX Systemhandbuch 7.6.4.1 Kalender erstellen Kalendereditor Dialog Im Kalendereditor können Sie Intervalle erstellen, bearbeiten oder löschen. Neuen Kalender erstellen 1. Klicken Sie auf die Schaltfläche Dialog Kalendereinstellungen. (Neuen Kalender hinzufügen...). Anschließend öffnet sich der 2. Wählen Sie einen Intervall und klicken Sie auf OK. Im Kalendereditor erscheint nun ein neuer © 2010 Alexander Maier GmbH EisBär KNX Systemhandbuch Kalender. © 2010 Alexander Maier GmbH 349 350 EisBär KNX Systemhandbuch 7.6.4.2 Kalender bearbeiten Kalender bearbeiten 1. Bewegen Sie den Mauszeiger auf das Kalenderblatt. Der Mauzeiger ändert sich dabei in ein Fadenkreuz. In der Statusleiste können Sie Tag und Uhrzeit ablesen, für die Position auf der das Fadenkreuz aktuell steht. 2. Halten Sie die linke Maustaste gedrückt und ziehen Sie das Fadenkreuz über den Zeitraum auf, den Sie markieren möchten. Sobald Sie die Maustaste los lassen, erscheint der Zeitraum im Kalender und im unteren Bereich des Dialogs werden weitere Felder eingeblendet, abhängig von der Art des Kalenders (Täglich, Wöchentlich, Monatlich oder Jährlich). In diesen Feldern können Sie die genauen Einstellungen vornehmen. Haben Sie mehrere Zeiträume in einem Kalender angelegt, klicken Sie zuerst den Zeitraum an, welchen Sie bearbeiten möchten. Dieser erhält nun eine rote Markierung. Bei einem Tageskalender können Sie den Zeitraum über die Uhrzeit begrenzen: Bei einem Wochenkalender können Sie den Zeitraum über die Wochentage und die Uhrzeit begrenzen: Bei einem Monatskalender können Sie den Zeitraum über die Tage und die Uhrzeit begrenzen: Bei einem Jahreskalender können Sie den Zeitraum über das Datum und die Uhrzeit begrenzen: 3. Sie können den Zeitraum auch bearbeiten, indem Sie den Mauszeiger zum Anfang oder Ende eines Zeitraums bewegen. Nun verändert sich der Mauszeiger in einen Doppelpfeil und Sie können den Bereich einfach durch Ziehen vergrößern oder verkleinern. Sie können auch ganze Zeiträume mit der Maus verschieben. Bewegen Sie dazu den Mauszeiger auf einen Zeitraum. Der Mauszeiger verändert sich nun in einen Vierfachpfeil. Klicken Sie nun und ziehen Sie den Zeitraum mit gedrückter Maustaste © 2010 Alexander Maier GmbH EisBär KNX Systemhandbuch 351 an eine andere Stelle. 4. Sie können einen Zeitraum auch wieder löschen. Klicken Sie hierzu auf einen Zeitraum und klicken Sie anschließend in der Symbolleiste auf . 5. Wenn Sie mehrere Kalender angelegt haben, können Sie diese in der Reihenfolge verändern. Markieren Sie den Kalender, welchen Sie verschieben möchten. Klicken Sie jetzt in der Symbolleiste entweder auf öchten. oder auf , je nachdem, ob Sie den Kalender nach oben oder unten schieben m 6. Sie können die Zeitschaltpunkte auch aus einer CSV-Datei direkt in die Liste importieren. Klicken Sie hierzu in der Symbolleiste auf . Es öffnet sich der Datei-Öffnen-Dialog. In diesem Dialog können Sie die Datei mit den Zeitschaltdaten auswählen, die Sie importieren möchten. Klicken Sie anschließend auf Öffnen, um die Daten zu importieren. 7. Sie können die Zeitschaltpunkte in eine CSV-Datei exportieren. Klicken Sie dazu in der Symbolleiste auf . Es öffnet sich der Datei-Speichern-unter-Dialog. In diesem Dialog können Sie eine CSV-Datei angeben, in welche Sie die Zeitschaltpunkte exportieren möchten. Klicken Sie anschließend auf Speichern, um die Daten zu exportieren. Jetzt ist es möglich die Zeitschaltprogramme z. B. in Excel zu bearbeiten. © 2010 Alexander Maier GmbH 352 EisBär KNX Systemhandbuch 7.6.4.3 Kalender löschen Bestehenden Kalender löschen 1. Markieren Sie den entsprechenden Kalender. Der Kalender erhält eine dunkelgrüne Umrandung. 2. Klicken Sie in der Symbolleiste auf und bestätigen Sie die Meldung mit Ja. © 2010 Alexander Maier GmbH EisBär KNX Systemhandbuch 353 7.6.5 Pulse Pulse Datenpunktliste Ausgabewert Ausgang der Komponente Deaktivieren Wenn Eingang auf True, werden keine Änderungen gesendet. Pulse Empfängt die Einstellungen von einem PulseEditor. Kalender Jetzt Testangabe für die Uhrzeit. Gibt man hier z.B. '19.01.2004 20:45:10' ein, verhält sich die Komponente wie zu diesem Zeitpunkt. Lässt man das Feld leer, funktioniert sie normal. Komponente siehe Komponente Verwendungszweck Mit Hilfe der Komponente 'Pulse' können Sie Zeitschaltimpulse programmieren und an einem boolschen Ausgang ausgeben. Sie können beim Intervall zwischen Stündlich, Täglich, Wöchentlich, Monatlich oder Jährlich wählen. Die Komponente ist unsichtbar, d. h. der Bediener sieht sie in der Runtime nicht. Der Pulse kann seinen Ausgang "Ausgabewert" ein- oder ausschalten. Dies kann als gezieltes Ein- oder Aus-Signal zu einem bestimmten Zeitpunkt erfolgen. Um die Einstellungen des Pulse in der Runtime zu verändern, muss auf der Oberfläche mindestens ein Pulse Editor platziert werden. Dieser muss mit dem Pulse über den Datenpunkt "Kalender" verbunden werden. Auf diesem Weg können Sie beliebig viele Editoren mit einem Pulse verbinden und damit die Schaltzeiten von mehreren Stellen aus verändern. Hinweis: Die Komponente benötigt für neu eingegebene Schaltzeiten mindestens einen Vorlauf von 5 Minuten. © 2010 Alexander Maier GmbH EisBär KNX Systemhandbuch 354 7.6.6 Pulse Editor Pulse Editor Ausrichtung siehe Komponenten ausrichten Aussehen siehe Aussehen Datenpunktliste Pulse Sendet die Einstellungen an eine Pulse-Komponente. Sichtbar die Komponente kann sichtbar und unsichtbar geschaltet werden Dialog Pulse Editor Bestimmt den Titel des Dialogfensters Komponente siehe Komponente Rechte siehe Rechte Verwendungszweck Mit Hilfe der Komponente 'Pulse Editor' können Sie die Schaltzeiten der Komponente 'Pulse' programmieren. Um die Einstellungen des Pulse in der Runtime zu verändern, muss auf der Oberfläche mindestens ein Pulse Editor platziert werden. Dieser muss mit dem Pulse über den Datenpunkt "Kalender" verbunden werden. Auf diesem Weg können Sie beliebig viele Editoren mit einem Pulse verbinden und damit die Schaltzeiten von mehreren Stellen aus verändern. Über einen An/Aus-Befehl am Datenpunkt "Sichtbar" kann die Komponente in der Runtime ein- und ausgeblendet werden (sichtbar/unsichtbar). Dabei schaltet ein An-Befehl die Komponente sichtbar, ein Aus-Befehl unsichtbar. Diese Funktion können Sie nur in der Runtime testen. © 2010 Alexander Maier GmbH EisBär KNX Systemhandbuch © 2010 Alexander Maier GmbH 355 EisBär KNX Systemhandbuch 356 7.6.7 Timer Timer Datenpunktliste Ausgabewert Ausgang der Timer-Komponente Deaktivieren Wenn Eingang auf True, werden keine Timeränderungen gesendet. Timer Empfängt die Einstellungen von einem Timer Editor. Kalender Jetzt Testangabe für die Uhrzeit. Gibt man hier z. B. '19.01.2004 20:45:10' ein, verhält sich die Komponente wie zu diesem Zeitpunkt. Lässt man das Feld leer, funktioniert sie normal. Standardwert Standardwert, wenn kein Eintrag im Kalender gilt. Komponente siehe Komponente Verwendungszweck Mit Hilfe der Komponente 'Timer' können Sie Zeitschaltpaare (EIN-AUS) programmieren und an einem boolschen Ausgang ausgeben. Sie können beim Intervall zwischen Stündlich, Täglich, Wöchentlich, Monatlich oder Jährlich wählen. Die Komponente ist unsichtbar, d. h. der Bediener sieht sie in der Runtime nicht. Der Timer kann seinen Ausgang "Ausgabewert" für eine Zeitspanne ein- oder ausschalten. Dies kann als Zeitschaltpaar mit Ein- und Aus-Signal erfolgen. Die Zeitspanne kann dabei nur innerhalb eines Tages definiert werden. Um die Einstellungen des Timer in der Runtime zu verändern, muss auf der Oberfläche mindestens ein Timer Editor platziert werden. Dieser muss mit dem Timer über den Datenpunkt "Kalender" verbunden werden. Auf diesem Weg können Sie beliebig viele Editoren mit einem Timer verbinden und damit die Schaltzeiten von mehreren Stellen aus verändern. Hinweis: Die Komponente benötigt für neu eingegebene Schaltzeiten mindestens einen Vorlauf von 5 Minuten. © 2010 Alexander Maier GmbH EisBär KNX Systemhandbuch © 2010 Alexander Maier GmbH 357 EisBär KNX Systemhandbuch 358 7.6.8 Timer Editor Timer Editor Ausrichtung siehe Komponenten ausrichten Aussehen siehe Aussehen Datenpunktliste Timer Sendet die Einstellungen an eine Timer-Komponente. Sichtbar die Komponente kann sichtbar und unsichtbar geschaltet werden Dialog Timer Editor Bestimmt den Titel des Dialogfensters Komponente siehe Komponente Rechte siehe Rechte Verwendungszweck Mit Hilfe der Komponente 'Timer Editor' können Sie die Schaltzeitenpaare (EIN-AUS) der Komponente 'Timer' programmieren. Um die Einstellungen des Timer in der Runtime zu verändern, muss auf der Oberfläche mindestens ein Timer Editor platziert werden. Dieser muss mit dem Timer über den Datenpunkt "Kalender" verbunden werden. Auf diesem Weg können Sie beliebig viele Editoren mit einem Timer verbinden und damit die Schaltzeiten von mehreren Stellen aus verändern. Über einen An/Aus-Befehl am Datenpunkt "Sichtbar" kann die Komponente in der Runtime ein- und ausgeblendet werden (sichtbar/unsichtbar). Dabei schaltet ein An-Befehl die Komponente sichtbar, ein Aus-Befehl unsichtbar. Diese Funktion können Sie nur in der Runtime testen. © 2010 Alexander Maier GmbH EisBär KNX Systemhandbuch © 2010 Alexander Maier GmbH 359 EisBär KNX Systemhandbuch 360 7.6.9 Date Time Sender Date Time Sender Datenpunktliste Auslöser Bei einem EIN-Wert wird das Datum und die Uhrzeit auf den KNX gesendet. Datum Kommunikationsobjekt für das Datum Zeit Kommunikationsobjekt für die Zeit Komponente siehe Komponente Verhalten Jetzt Testangabe für die Uhrzeit. Gibt man hier z.B. '19.01.2004 20:45:10' ein, verhält sich die Komponente wie zu diesem Zeitpunkt. Lässt man das Feld leer, funktioniert sie normal. Verwendungszweck Mit Hilfe der Komponente 'Date Time Sender' ist es möglich durch einen Auslöser (digitaler Wert) das aktuelle Datum oder die Uhrzeit zu versenden. Die Komponente ist unsichtbar, d. h. der Bediener sieht sie in der Runtime nicht. Wird am Auslöser-Eingang eine Ein-Flanke empfangen, werden beide Ausgänge gesendet. Als Auslöser bietet sich die Komponente Pulse bzw. die Verwendung der grafischen Logik mit dem Oszillator an. Als Zeitbasis wird immer die aktuelle PC-Zeit verwendet. Hinweis: Für Datum und Uhrzeit sind im EIB/KNX zwei Telegramme mir unterschiedlichen Gruppenadressen erforderlich. Diese müssen Sie in der KNX-Verbindung entsprechend des Inhaltes als Datum oder Zeit einstellen. © 2010 Alexander Maier GmbH EisBär KNX Systemhandbuch 361 7.6.10 Date Time Empfänger Date Time Empfänger Datenpunktliste Datum Kommunikationsobjekt für das Datum Zeit Kommunikationsobjekt für die Zeit Komponente siehe Komponente Einstellungen Intervall (Minuten) Aktualisierungsintervall in Minuten, wie oft die Zeit im PC gesetzt wird. Lokalzeit Aktivieren Sie diese Option wenn Ihr DCF-Empfänger die lokale Zeit empfängt (PC-Zeit GMT+1(+x)). Systemzeit Aktivieren Sie diese Option wenn Ihr DCF-Empfänger die GMT-Zeit empfängt, wählen Sie den Parameter Systemzeit. Verwendungszweck Mit Hilfe der Komponente 'DateTimeEmpfänger' ist es möglich das aktuelle Datum oder die Uhrzeit über den EIB/KNX, z.B. von einer DCF-Uhr zu empfangen. Die Komponente ist unsichtbar, d. h. der Bediener sieht sie in der Runtime nicht. Wählen Sie den Empfang der Lokalzeit, denn Ihr DCF-Empfänger empfängt in der Regel die Zeit an Ihrem Standort. Wenn Ihr DCF-Empfänger die GMT-Zeit empfängt, wählen Sie den Parameter Systemzeit. Hinweis: Für Datum und Uhrzeit sind im EIB/KNX zwei Telegramme mir unterschiedlichen Gruppenadressen erforderlich. Diese müssen Sie in der KNX-Verbindung entsprechend des Inhaltes als Datum oder Zeit einstellen. © 2010 Alexander Maier GmbH 362 EisBär KNX Systemhandbuch 7.7 Navigation Mit den Navigationselementen realisiert man die Sprünge (Navigation) innerhalb des Projektes, zwischen einzelnen Seiten. - Seitenwechsel - SeitenwechselBild - PIN-Seitenwechsel - Seitenauswahl © 2010 Alexander Maier GmbH EisBär KNX Systemhandbuch 363 7.7.1 Seitenwechsel Seitenwechsel Ausrichtung siehe Komponenten ausrichten Aussehen siehe Aussehen Datenpunktliste Mouse over Bild Der Ausgang mit dem man das Mouse Over Bild einschalten kann. Schaltausgang Beim Betätigen des Seitenwechsels erfolgt eine Impuls-Ausgabe Sichtbar die Komponente kann sichtbar und unsichtbar geschaltet werden Zustand Der Statuseingang erlaubt das Setzen des Komponentenzustands ohne erneutes Betätigen der Komponente (Statusrückmeldung). Funktion Seitenname Seitenname auf den gewechselt werden soll Komponente siehe Komponente Rechte siehe Rechte Verwendungszweck Mit Hilfe der Komponente 'Seitenwechsel' können Sie, durch Klicken auf den Button, auf eine andere Seite wechseln. In den Eigenschaften muss als Funktion der Name der Zielseite aus der Liste der verfügbaren Seiten ausgewählt werden. Dieser Seitenwechsel erlaubt die Anzeige von Schaltzuständen über den Eingang "Zustand", als frei wählbaren Text und/oder mit Farbe. Über den Eingang Mouse over Bild können Sie die Darstellung des optinalen Mous over Bildes durch Anlegen eines Aus-Signals unterdrücken. Liegt kein Signal an, wird das Bild angezeigt, wenn sich der Mauszeiger über der Komponente befindet. Über den Schaltausgang der Komponente können Sie einen boolschen Schaltbefehl zur Signalisierung des Seitensprungs ausgeben. Sie können zwischen einem An- oder Aus-Signal wählen. Über einen An/Aus-Befehl am Datenpunkt "Sichtbar" kann die Komponente in der Runtime ein- und ausgeblendet werden (sichtbar/unsichtbar). Dabei schaltet ein An-Befehl die Komponente sichtbar, ein Aus-Befehl unsichtbar. Diese Funktion können Sie nur in der Runtime testen. Tipp: Wenn Sie auf einer übergeordneten Seite z. B. als Sammelmeldung anzeigen möchten, ob ein Fenster aus einem Gebäudebereich geöffnet ist, so können Sie diese Sammelanzeige als Signal auf den Eingang "Zustand" geben und damit den Seitenwechsel z.B. in der Farbe rot anzeigen. So erreichen Sie eine schnelle Übersicht über Zustände aus untergeordneten Seiten. Hinweis: Sie müssen die Seitennamen vergeben bevor Sie die Navigations-Komponenten anlegen. Bei nachträglichen Änderungen der Seitennamen müssen Sie diese hier ebenfalls ändern. Es wird nicht automatisch aktualisiert. © 2010 Alexander Maier GmbH 364 EisBär KNX Systemhandbuch Hinweis: Diese Komponente unterstützt keine Transparenz auf dahinter liegende Bilder. Falls Sie diese Funktion benötigen, verwenden Sie die Komponente SeitenwechselBild. © 2010 Alexander Maier GmbH EisBär KNX Systemhandbuch 365 7.7.2 SeitenwechselBild SeitenwechselBild Ausrichtung siehe Komponenten ausrichten Aussehen siehe Aussehen Datenpunktliste Schaltausgang Beim Betätigen des Seitenwechsels erfolgt eine Impuls-Ausgabe Sichtbar die Komponente kann sichtbar und unsichtbar geschaltet werden Funktion Seitenname Seitenname auf den gewechselt werden soll Komponente siehe Komponente Rechte siehe Rechte Verwendungszweck Mit Hilfe der Komponente 'SeitenwechselBild' können Sie, durch Klicken auf eine Grafik, auf eine andere Seite wechseln. In den Eigenschaften muss als Funktion der Name der Zielseite aus der Liste der verfügbaren Seiten ausgewählt werden. Die Besonderheit dieser Komponente ist die Möglichkeit sie komplett Transparent zu schalten, d. h. Sie können Sie z. B. in einer Bild-Komponente auf die Grafik einfügen, um dann durch Anklicken der Grafik (z. B. eines Gebäudeteils) auf die entsprechende Unterseite zu wechseln. Über den Schaltausgang der Komponente können Sie einen boolschen Schaltbefehl zur Signalisierung des Seitensprungs ausgeben. Sie können zwischen einem An- oder Aus-Signal wählen. Über einen An/Aus-Befehl am Datenpunkt "Sichtbar" kann die Komponente in der Runtime ein- und ausgeblendet werden (sichtbar/unsichtbar). Dabei schaltet ein An-Befehl die Komponente sichtbar, ein Aus-Befehl unsichtbar. Diese Funktion können Sie nur in der Runtime testen. Hinweis: Sie müssen die Seitennamen vergeben bevor Sie die Navigations-Komponenten anlegen. Bei nachträglichen Änderungen der Seitennamen müssen Sie diese hier ebenfalls ändern. Es wird nicht automatisch aktualisiert. © 2010 Alexander Maier GmbH 366 EisBär KNX Systemhandbuch © 2010 Alexander Maier GmbH EisBär KNX Systemhandbuch 367 7.7.3 PIN-Seitenwechsel PIN-Seitenwechsel Ausrichtung siehe Komponenten ausrichten Aussehen siehe Aussehen Datenpunktliste Schaltausgang Beim Betätigen des Seitenwechsels erfolgt eine Impuls-Ausgabe Sichtbar die Komponente kann sichtbar und unsichtbar geschaltet werden Funktion MasterPin Master-PIN Seitenname Seitenname, auf welchen gewechselt werden soll Komponente siehe Komponente Rechte siehe Rechte Einstellungen Schaltflächenabstand Der horizontale und vertikale Abstand zwischen den Schaltflächen XY (Zifferntasten). Größe Schaltfläche Die horizontale und vertikale Größe der Schaltflächen (Zifferntasten). Hintergrundbild Zifferntasten Bild, das auf den Zifferntasten angezeigt wird. Hintergrundbild Ziffernblock Hintergrundbild für den Ziffernblock Schriftart Zifferntasten Schriftart für die Beschriftung der Zifferntasten Hintergrundfarbe Zifferntasten Farbe, die als Hintergrundfarbe auf den Zifferntasten angezeigt wird Hintergraundfarbe Ziffernblock Hintergrundfarbe für den Ziffernblock Verwendungszweck Mit Hilfe der Komponente 'PIN-Seitenwechsel' können Sie, durch Klicken auf den Button und Eingabe eines korrekten PIN-Codes, auf eine andere Seite wechseln. In den Eigenschaften muss als Funktion der Name der Zielseite aus der Liste der verfügbaren Seiten ausgewählt werden. Durch die Eingabe des PIN-Codes können Sie den Seitenwechsel ausführen. Nach Eingabe der PIN können Sie diese in der Runtime ggf. verändern. Über den Schaltausgang der Komponente können Sie einen boolschen Schaltbefehl zur Signalisierung des Seitensprungs ausgeben. Sie können zwischen einem An- oder Aus-Signal wählen. Über einen An/Aus-Befehl am Datenpunkt "Sichtbar" kann die Komponente in der Runtime ein- und ausgeblendet werden (sichtbar/unsichtbar). Dabei schaltet ein An-Befehl die Komponente sichtbar, ein Aus-Befehl unsichtbar. Diese Funktion können Sie nur in der Runtime testen. © 2010 Alexander Maier GmbH 368 EisBär KNX Systemhandbuch Hinweis: Sie müssen die Seitennamen vergeben bevor Sie die Navigations-Komponenten anlegen. Bei nachträglichen Änderungen der Seitennamen müssen Sie diese hier ebenfalls ändern. Es wird nicht automatisch aktualisiert. © 2010 Alexander Maier GmbH EisBär KNX Systemhandbuch 369 7.7.4 Seitenauswahl Seitenauswahl Ausrichtung siehe Komponenten ausrichten Aussehen siehe Aussehen Datenpunktliste Schaltausgang Beim Betätigen des Seitenwechsels erfolgt eine Impuls-Ausgabe Sichtbar die Komponente kann sichtbar und unsichtbar geschaltet werden Elemente Sortieren Gibt vor, ob die Einträge alphabetisch sortiert werden sollen. Komponente siehe Komponente Rechte siehe Rechte Verwendungszweck Mit der Komponente 'Seitenauswahl' wird ein Pull-Down-Menü erstellt welches alle Seiten des Projektes enthält. Per Auswahl der Seite kann der Anwender direkt auf diese wechseln. Über den Schaltausgang der Komponente können Sie einen boolschen Schaltbefehl zur Signalisierung des Seitensprungs ausgeben. Sie können zwischen einem An- oder Aus-Signal wählen. Über einen An/Aus-Befehl am Datenpunkt "Sichtbar" kann die Komponente in der Runtime ein- und ausgeblendet werden (sichtbar/unsichtbar). Dabei schaltet ein An-Befehl die Komponente sichtbar, ein Aus-Befehl unsichtbar. Diese Funktion können Sie nur in der Runtime testen. Hinweis: Die Seitenauswahl ist die einfachste Form der Navigation. Sie sammelt automatisch alle erstellten Seiten auf und zeigt sie alphabetisch sortiert an. Ändert sich der Name einer Seite oder wird eine neue eingefügt, so wird sie automatisch aktualisiert. Sie erlaubt das Navigieren von jeder Seite auf jede Seite des Projekts. © 2010 Alexander Maier GmbH 370 EisBär KNX Systemhandbuch © 2010 Alexander Maier GmbH EisBär KNX Systemhandbuch 7.8 KNX Verbindung Mit den Elementen aus dem Bereich KNX-Verbindung wird die Verbindung zur EIB-/KNX-Anlage hergestellt. Zusätzlich stehen Diagnosefuntkionen zur Verfügung. - KNX - Busmonitor - Schaltmatrix - KNXDataPointPlayer © 2010 Alexander Maier GmbH 371 372 EisBär KNX Systemhandbuch 7.8.1 KNX KNX Datenpunktliste Abfragen gesamt gibt die Anzahl der Abfrage-Telegramme aus Treiber Status zeigt den Status des Treibers an beantwortete Abfragen gibt die Anzahl der beantworteten Abfrage-Telegramme aus beim Aktivieren Gibt an, ob die Gruppen-Daten beim Aktivieren der KNX-Verbindung KNX-Daten initialisieren abgefragt werden sollen. Busmonitor Datenanschluß für die Komponente Busmonitor Eingegangene Daten gibt die Anzahl der empfangenen Eingangs-Telegramme aus Geräteprüfung hierüber können Bus-Geräte auf Fehlerzustände geprüft werden Initialisierung läuft Ein, wenn Gruppenadressen auf dem KNX initialisiert werden, andernfalls Aus. Jetzt Initialisierung starten oder stoppen Bei EIN-Signal werden alle konfigurierten Geräte initialisiert, andernfalls wird die Initialisierung ggf. angehalten. Zustandstabelle Datenanschluß für die Komponente Zustandstabelle Komponente siehe Komponente Verbindung Datenpunktliste Öffnet die Einstellungen für die Geräteliste Initialisieren Gibt an, ob die Gruppenadressen bei Treiberstart initialisiert werden sollen. Telegrammverzögerung Verzögerung beim Senden von Telegrammen in ms. Treiber Ein/Aus Treiber Ein- oder Ausschalten Treiber-Typ Gibt an, welcher KNX-Treiber benutzt werden soll Verwendungszweck Mit Hilfe der Komponente 'KNX' können Sie die Verbindung zur EIB/KNX-Anlage herstellen. Die Komponente ist unsichtbar, d. h. der Bediener sieht sie in der Runtime nicht. Je Projekt wird für eine EIB-/KNX-Anlage eine KNX-Verbindung auf einer beliebigen Seite eingefügt. Vorzugsweise sollten Sie die Komponente auf einer "System"-Seite einfügen. Bevor Sie den Treiber aktivieren können, müssen Sie die Datenpunkte (Gruppenadressen und Gerätedaten) über den Dialog "Datenpunktliste" aus der ETS 2 oder ETS 3 exportieren und in die Liste importieren. Wählen Sie danach den vorhandenen Treiber-Typ mit den zugehörigen Settings aus. Durch das Setzen des Häkchen bei "Treiber Ein/Aus" können Sie den Treiber aktiv schalten. Das Häkchen dient dabei auch als aktive Rückmeldung, ob die Verbindung hergestellt werden konnte. Bei Verwendung des USB-Treibers erscheint das Häkchen ca. 2 Sekunden nach dem Anklicken, wenn die Verbindung tatsächlich aufgebaut ist. © 2010 Alexander Maier GmbH EisBär KNX Systemhandbuch 373 Die KNX-Verbindung bietet einige Datenpunkte für weitreichende Anzeige- und Diagnosefunktionen. Unter anderem lassen sich die Komponenten "Busmonitor" und "Schaltmatrix" anbinden. Hinweis: Sie dürfen die KNX-Verbindung nicht mehr löschen oder auf eine andere Projektseite verschieben, bzw. die Projektseite umbenennen. Die Verbindungen innerhalb des Projektes basieren auf dem "Standort" (Seite) der KNX-Verbindung und werden dann gelöscht. Hinweis: Bei einer Änderung der physikalischen Adressen der Bus-Geräte in der Anlage ist es erforderlich auch die KNX-Verbindung komplett zu erneuern, denn die Vernetzung innerhalb des Projektes basieren auf den Physikalischen Adressen und den Geräteobjekten. Danach müssen Sie die Vernetzung des Projektes nochmals vornehmen. Hinweis: Um das Fenster nach einem erneuten Datenpunktimport zu aktualisieren, klicken Sie in der Menüleiste der "KNX Datenpunktliste" zuerst auf "keine" und dann zweimal auf "Gruppenadresse". Hierdurch werden alle Einträge aktualisiert und nach Gruppenadressen sortiert. Tipp: Schließen an den Ausgang "Treiber Status" z. B. einen Buttonschalter als Anzeigeelement an und lassen sich damit den Zustand des Kommunikationsanschlusses anzeigen. Bei Verwendung einer USB-Schnittstelle bedeutet der Ein-Zustand dass die Verbindung aktiviert ist und funktioniert. Der Zustand ist aus, wenn der Treiber zwar eingeschaltet wurde, aber das Kabel unterbrochen ist, oder die USB-Schnittstelle keine Busspannung hat. Der Zustand wird als undefiniert angezeigt, wenn der Treiber nicht eingeschaltet ist. Wenn Sie das Anzeigeelement für den "Treiber Status" nach Verdrahtung mit der KNX-Verbindung auf jede Seite kopieren, können Sie überall sofort den Zustand Ihrer Bus-Verbindung sehen. © 2010 Alexander Maier GmbH 374 EisBär KNX Systemhandbuch © 2010 Alexander Maier GmbH EisBär KNX Systemhandbuch 375 7.8.2 Busmonitor Busmonitor Ausrichtung siehe Komponenten ausrichten Aussehen siehe Aussehen Datenpunktliste Busmonitor Busmonitor-Pakete Sichtbar die Komponente kann sichtbar und unsichtbar geschaltet werden Komponente siehe Komponente Rechte siehe Rechte Verwendungszweck Mit Hilfe der Komponente 'Busmonitor' können Sie ein Busmonitorfenster in Ihr Projekt integrieren, mit welchem die Telegramme auf dem Bus anzeigt werden. Die Komponente wird über den Datenpunkt "Busmonitor" an die KNX-Verbindung angeschlossen. Die Einstellungen des Erscheinungsbildes und der Anzeigefunktionen erfolgt direkt im Menü des Busmonitors auf dem Seitendesigner. Über einen An/Aus-Befehl am Datenpunkt "Sichtbar" kann die Komponente in der Runtime ein- und ausgeblendet werden (sichtbar/unsichtbar). Dabei schaltet ein An-Befehl die Komponente sichtbar, ein Aus-Befehl unsichtbar. Diese Funktion können Sie nur in der Runtime testen. Hinweis: Die Anzeige der Komponente erfolgt in der Runtime. Im Programmteil NetAccess ist diese Funktion nicht nutzbar. © 2010 Alexander Maier GmbH 376 EisBär KNX Systemhandbuch 7.8.2.1 Menü Die ist die Standard-Ansicht des Busmonitors auf der Arbeitsfläche. Sie können das Erscheinungsbild in den Eigenschaften im Abschnitt Aussehen verändern. In der Menüleiste des Busmonitors finden Sie folgende Icons: Symbol Beschreibung Automatisches Scrollen auf die aktuelle Zeile ein-/ausschalten löscht alle Telegramme in der Liste Spaltenbreite vergrößern bzw. der Breite der Komponente anpassen Bestätigungs-Telegramme anzeigen ein-/ausschalten Anzeigeformat der Gruppenadressen 2- oder 3-stufig umschalten Filter: Telegramme dieser Prioritäten werden angezeigt Filter: Telegramme dieser Absender-Adresse (physikalischen Adresse) werden angezeigt Filter: Telegramme an diese Gruppenadresse werden angezeigt Hilfe © 2010 Alexander Maier GmbH EisBär KNX Systemhandbuch 377 7.8.3 Schaltmatrix Schaltmatrix Ausrichtung siehe Komponenten ausrichten Aussehen siehe Aussehen Datenpunktliste Sichtbar die Komponente kann sichtbar und unsichtbar geschaltet werden Zustandstabelle die Zustandstabelle Komponente siehe Komponente Rechte siehe Rechte Verwendungszweck Mit Hilfe der Komponente 'Schaltmatrix' können Sie eine beliebige Gruppenadresse manuell senden. Die Komponente wird über den Datenpunkt "Zustandstabelle" an die KNX-Verbindung angeschlossen. Zum Senden einer Gruppenadresse wählen Sie bitte zunächst die Haupt- und evtl. die Mittelgruppe aus. Durch Doppelklick auf die entsprechende Untergruppe öffnet sich der KNX-Wert-Dialog. Wählen Sie hier den zu sendenden Wert und versenden diesen mit OK. Über einen An/Aus-Befehl am Datenpunkt "Sichtbar" kann die Komponente in der Runtime ein- und ausgeblendet werden (sichtbar/unsichtbar). Dabei schaltet ein An-Befehl die Komponente sichtbar, ein Aus-Befehl unsichtbar. Diese Funktion können Sie nur in der Runtime testen. Hinweis: Die Anzeige der Komponente erfolgt in der Runtime. Im Programmteil NetAccess ist diese Funktion nicht nutzbar. © 2010 Alexander Maier GmbH EisBär KNX Systemhandbuch 378 7.8.4 KNXDataPointPlayer KNXDataPointPlayer Datenpunktliste Start/Stop Liegt am Eingang ein true an, werden Daten der internen Liste abgearbeitet. Bei false wird die Abarbeitung gestoppt. Status Hier wird ein true ausgegeben, während die Komponente Werte ausgibt. Ist die interne Liste komplett abgearbeitet, wird der Status false. Zustandstabelle Verbinden Sie diesen Datenpunkt mit dem gleichnamigen Datenpunkt an der KNX-Komponente. Komponente siehe Komponente Einstellungen Sendeintervall (ms) Gibt die Sendepause bei der Ausgabe des Wertes, zwischen zwei Telegrammen, in Millisekunden vor. Export/Import Über diesen Dialog kann die Datenpunktliste als csv-Datei im- und exportiert werden. Verwendungszweck Mit Hilfe der Komponente 'KNXDataPointPlayer' können beliebige Mengen von Gruppenadressen auf den KNX gesendet werden.. Die Komponente ist unsichtbar, d. h. der Bediener sieht sie in der Runtime nicht. Zur Verwendung der Komponente muss diese über den Datenpunkt Zustandstabelle an den gleichnamigen Anschluss der KNX-Verbindung angeschlossen werden. Sie können beliebig viele KNXDataPointPlayer parallel verwendet werden. In einer csv.-Datei werden eine beliebige Anzahl von Gruppenadressen in einer Tabelle definiert. Beim Import werden die Daten aus der Datei in die interne Liste der Komponente importiert. Für den Betrieb ist die csv-Datei nicht erforderlich.. Beim Start der Komponente durch ein An-Befehl auf den Start/Stop-Eingang werden die Einträge der internen Liste auf den KNX gesendet. Während die Abarbeitung läuft, ist der Status-Ausgang ein. Trifft während der Abarbeitung ein weiterer An-Befehl am Eingang ein, wird dieser verworfen. Erst nach vollständiger Abarbeitung kann diese über einen An-Befehl erneut gestartet werden. © 2010 Alexander Maier GmbH EisBär KNX Systemhandbuch © 2010 Alexander Maier GmbH 379 380 EisBär KNX Systemhandbuch 7.8.4.1 Interne Liste In der internen Liste werden die Daten aus einer importierten csv-Datei geführt. Musterdaten Nr. Adresse 1 _1/1/2 2 _1/1/3 3 _1/1/4 Typ DataPointBooleanValue DataPoint8BitUnsignedValue DataPoint8BitUnsignedValue Wert true 155 240 Bezeichnung Licht Küche ein/aus Licht Flur Helligkeitswert Licht Esszimmer Helligkeitswert Hinweis: Die Einträge der ersten Zeile der Datei werden nicht importiert. Beim Import werden nicht mehr vorhanden Zeilen intern automatisch gelöscht. Nr. Sie gibt die Reihenfolge bei der Abarbeitung vor. Nummerieren Sie hierzu die Zeilen beginnend mir 1 fortlaufend bis zum Ende. Adresse Hier legen Sie die zu sendenden Gruppenadressen in zwei- oder dreistufiger Notation fest. Hinweis: In der Spalte "Adresse" muss vor der Gruppenadresse ein "_" (Unterstrich) stehen. So erkennt Excel diese Information als Text und nicht als Datum. © 2010 Alexander Maier GmbH EisBär KNX Systemhandbuch 381 Typ Hier wird der Datentyp der Gruppenadresse definiert. Tragen Sie dazu den projektierten Datentyp aus der Liste ins Feld Typ ein. Wird als Typ "Read" angegeben wird, wird anstelle eines Schreibtelegramms ein Lesen-/Abfragetelegramm ausgelöst. Wertangaben werden in diesem Fall ignoriert. Datentypen für die Komponenten KNXDataPointPlayer Datentyp Beispielwert 1 Beispielwert 2 Bemerkung DataPointBooleanValue DataPoint3BitControlledValue true 1 false 9 DataPointTimeValue 3:10:11:47 1:15:10:33 DataPointDateValue DataPoint2OctetFloatValue DataPoint8BitUnsignedValue DataPoint1BitControlledValue DataPoint4OctetFloatValue DataPoint2OctetSignedValue DataPoint2OctetUnsignedValue DataPoint4OctetUnsignedValue DataPoint4OctetSignedValue DataPointStringValue DataPoint3x16BitSignedFloatValue 01.05.2008 3,14 0 0 67,45 -32000 0 -25356234 0 Hallo Welt 3,14_4,5_8,9 15.03.2007 5,7 255 1 23,99 32000 650000 27834782 2738472347 Hallo;Welt Nicht mehr als 14 Zeichen 8,1_19,7_27,6 Read xxx xxx DataPointAccessValue DataPointStatusWithModeValue DataPointCharacterSetValue DataPointByteArrayValue DataPointStringExtendedValue EIn / Aus relative Dimm-Befehle Format: Tag der Woche:Stunde:Minute:Sekunde Format ist: Tag.Monat.Jahr z.B. Temperaturwerte z.B. 8bit Helligkeitswert Lesen Anfrage Nicht unterstützt Nicht unterstützt Nicht unterstützt Nicht unterstützt Nicht unterstützt Wert Tragen Sie den zu sendenden Wert in die Spalte Wert ein. Dieser muss der Notation wie in den Beispielwerten aus der Datentyp-Tabelle entsprechen. Bezeichnung Die Bezeichnung dient als Informationsfeld und enthält in der Regel den Gruppenadress-Namen. Dieses Feld wird zwar mit im- und exportiert, es ist jedoch für die Funktion der Komponente nicht relevant. © 2010 Alexander Maier GmbH EisBär KNX Systemhandbuch 382 7.9 Störmeldungen Die Elemente dieses Bereiches decken die Bereiche Betriebs- und Störmelde-Erfassung ab. - Störmeldezentrale - Störmeldeanzeige - Alarm © 2010 Alexander Maier GmbH EisBär KNX Systemhandbuch 383 7.9.1 Störmeldezentrale Störmeldezentrale Datenpunktliste Ausgang Störmeldenachricht Gibt alle angefallenen Störmeldungen als Text weiter, beispielsweise für die Nachrichtenzentrale. Sammelhörmelder Sammelsignalisierung einer neuen Störung Sammelquittierung Quittierung des Sammelhörmelders Sammelsichtmelder gibt aus, wenn eine oder mehrere Störungen anliegen Störmeldezentrale Gibt alle anliegenden Störmeldungen an die Störmeldeanzeige weiter. Einstellungen Log-Datei Name Speichert die Daten in einer Log-Datei mit diesem Namen, wenn angegeben. Störmeldeliste Konfiguration der Komponente Zyklische Überwachungszeit (min.) Zyklische Überwachungszeit in Minuten (0..360). Wird 0 angegeben ist keine Überwachung aktiv. Ist der Wert größer 0 so werden die Signaleingänge überwacht und beim Signalausfall wird eine Störung getriggert. Protokolltexte Hier können Sie die Texte für die einzelnen Meldungszustände definieren. Diese werden für die Ausgabe als Störmeldenachricht und für die Protokollierung in der Logdatei verwendet. Dabei wird der Eintrag {0} als Platzhalter für den Störungsnamen verwendet. Komponente siehe Komponente Verwendungszweck Mit Hilfe der Komponente 'Störmeldezentrale' können Sie Störmeldungen in einer Baumstruktur anlegen. Die Störungen können in einem Logfile protokolliert werden. Die Komponente ist unsichtbar, d. h. der Bediener sieht sie in der Runtime nicht. Es werden die Zustände der Störmelde-Verarbeitung nach DIN 19235 berücksichtigt. Um die Störmeldungen anzuzeigen, muss auf der Oberfläche mindestens eine Störmeldeanzeige platziert werden. Diese muss mit der Störmeldezentrale über den Datenpunkt "Störmeldezentrale" verbunden werden. Auf diesem Weg können Sie beliebig viele Störmeldeanzeigen mit einer Zentrale verbinden und damit die Meldungen an mehreren Stellen anzeigen und quittieren. Das Anlegen der Störmeldungen erfolgt über den Dialog Störmeldeliste. Die Komponenten kann alle Ereignisse in einer Logdatei im csv-Format als ASCII-Text protokollieren. Wählen Sie dazu einen gewünschten Namen für die Log-Datei aus und die Protokollierung ist aktiv. Der Ausgang Sammelhörmelder wird gesetzt (True) wenn eine oder mehrere Störmeldungen eintreffen. Sind alle Störmeldungen gegangen wird der Ausgang wieder auf False gesetzt. Der Ausgang wird jeweils beim Eintreffen einer neuen Störmeldung erneut auf True gesetzt. Der Eingang Sammelquittierung schaltet bei True den eingeschaltet Sammelhörmelder aus. © 2010 Alexander Maier GmbH 384 EisBär KNX Systemhandbuch Der Ausgang Sammelsichtmelder wird gesetzt (True) wenn eine oder mehrere Störmeldungen anliegen. Sind alle Störmeldungen gegangen wird der Ausgang wieder auf False gesetzt. Durch die Zyklische Überwachung lässt sich der Ausfall der Signaleingänge ermitteln. Die Eingänge müssen dabei die Zustände in zyklischen Abständen ausgeben. Geben Sie bitte die zyklische Überwachungszeit in Minuten (0..360) an. Wird 0 angegeben ist keine Überwachung aktiv. Ist der Wert größer 0 so werden die Signaleingänge überwacht und beim Signalausfall wird eine Störung getriggert. Hinweis: Bei der Definition der Störmeldetexte für die einzelnen Störzustände dürfen die Texte frei geändert werden. Die {0} darf auf keinen Fall fehlen oder umbenannt werden. Die {0} ist der Platzhalter für den Namen der jeweiligen Störung. Hinweis: Wählen Sie die Überwachungszeit mindestens doppelt so lang wie die eingestellte zyklische Sendezeit in den Eingängen. So verhindern Sie Fehlauslösungen durch Telegrammlaufzeiten oder -verluste. Hinweis: In der Logdatei werden lediglich die Ereignisse mir Datum und Uhrzeit protokolliert. Der aktuell angemeldete Benutzer wird nicht in dieser Datei gespeichert. Hier wird ein separates manipulationssicherers Logfile geschrieben. Hinweis: Über den "Ausgang Störmeldenachricht" ist es möglich die aktuell anliegenden Störmeldungen als Klartext (Zeichenkette) auszugeben und diese z. B. als Eingang für eine der Komponenten aus der der Kategorie "Benachrichtigungen" zu verwenden. © 2010 Alexander Maier GmbH EisBär KNX Systemhandbuch © 2010 Alexander Maier GmbH 385 386 EisBär KNX Systemhandbuch 7.9.1.1 Störmeldeliste In der Störmeldeliste definieren Sie die Störmeldungen in einer Baumstruktur. Name Dieser Name wird als Datenpunkt-Name an der Komponente angezeigt. Für jede Störmeldung wird an der Komponente ein Anschluss "Signal" und "Quittung" angelegt. Das Anlegen der Eingänge erfolgt in der Baumstruktur wie diese in der Störmeldeliste angelegt werden. Der Anschluß "Signal" wird mit dem Störmeldebefehl verknüpft, der Anschluß "Quittierung" mit der optionalen externen Quittierung. Wird die externe Quittierung nicht verwendet, können die Störungen nur über die Störmeldeanzeige per Mausklick quittiert werden. Zurücksetzen bei Störungsende Dieser Parameter legt fest, ob sich eine Störmeldung mit eintreffen des "Gut"-Zustandes automatisch auf den Zustand "Gut" zurücksetzt. Ist der Parameter nicht gewählt, bleibt die Anzeige im "Störungs"-Zustand, bis quittiert wurde. Störung bei Dieser Wert legt fest, welcher Eingangszustand als Störung interpretiert wird. Der jeweils inverse Zustand ist der "Gut"-Zustand. Quittung bei An Dieser Parameter legt fest, ob beim Eintreten des Störungszustandes eine Quittierung durch den Benutzer erforderlich ist. Eine Quittierung ist über den der Störmeldung zugehörigen Quittierungseingang oder durch Doppelklicken auf die Störmeldung in der Störmeldeanzeige möglich. Quittung bei Aus Dieser Parameter legt fest, ob beim Eintreten des "Gut"-Zustandes eine Quittierung durch den Benutzer erforderlich ist. Eine Quittierung ist über den der Störmeldung zugehörigen Quittierungseingang oder durch Doppelklicken auf die Störmeldung in der Störmeldeanzeige möglich. In der Menüleiste des Störmeldeliste finden Sie folgende Icons: Symbol Beschreibung Einfügen eines übergeordneten Eintrages Einfügen eines Untereintrages am selektierten Eintrag löschen des markierten Eintrags © 2010 Alexander Maier GmbH EisBär KNX Systemhandbuch Import der Daten aus Datei Export den Daten in Datei Hilfe © 2010 Alexander Maier GmbH 387 EisBär KNX Systemhandbuch 388 7.9.2 Störmeldeanzeige Störmeldeanzeige Ausrichtung siehe Komponenten ausrichten Aussehen siehe Aussehen Bilder Bestätigung für An Bild, welches links neben einer Störmeldung angezeigt wird, wenn eine Bestätigung für das Auftreten einer Störmeldung erforderlich ist. Bestätigung für Aus Bild, welches links neben einer Störmeldung angezeigt wird, wenn Bestätigung für das Ausgehen einer Störmeldung erforderlich ist. Bestätigung unterhalb Bild, welches links neben einer Störmeldung angezeigt wird, wenn eine Bestätigung unterhalb erforderlich ist. Keine Bestätigung Bild, welches links neben einer Störmeldung angezeigt wird, wenn keine Bestätigung erforderlich ist. Keine Störung Bild, welches links neben einer Störmeldung angezeigt wird, wenn keine Störung anliegt. Störung Bild, welches links neben einer Störmeldung angezeigt wird, wenn eine Störung anliegt. Störung unterhalb Bild, welches links neben einer Störmeldung angezeigt wird, wenn eine Störung unterhalb anliegt. Datenpunktliste Eingang Störmeldungen Alle Störmeldungen, die verarbeitet werden sollen. Sichtbar die Komponente kann sichtbar und unsichtbar geschaltet werden Komponente siehe Komponente Rechte siehe Rechte Verwendungszweck Mit Hilfe der Komponente 'Störmeldeanzeige' können Sie Störmeldungen in der Baumstruktur der Störmeldezentrale anzeigen und quittieren. Die Anzeige erfolgt in der Struktur, wie sie in der Stömeldeliste der Störmeldezentrale definiert wurde. Die Grafiken für die Anzeige der einzelnen Zustände lassen sich beliebig austauschen. Über einen An/Aus-Befehl am Datenpunkt "Sichtbar" kann die Komponente in der Runtime ein- und ausgeblendet werden (sichtbar/unsichtbar). Dabei schaltet ein An-Befehl die Komponente sichtbar, ein Aus-Befehl unsichtbar. Diese Funktion können Sie nur in der Runtime testen. © 2010 Alexander Maier GmbH EisBär KNX Systemhandbuch © 2010 Alexander Maier GmbH 389 EisBär KNX Systemhandbuch 390 7.9.3 Alarm Alarm Ausrichtung siehe Komponenten ausrichten Aussehen siehe Aussehen Datenpunktliste Quittierung EIN-Wert quittiert die Störung. Sichtbar die Komponente kann sichtbar und unsichtbar geschaltet werden Störung Eingang für Störung, je nach Konfiguration EIN oder AUS für Störung. Komponente siehe Komponente Rechte siehe Rechte Verhalten Akustischer Alarm Gibt an, ob bei einer Störung ein akustischer Alarm ausgelöst werden soll. Seitenwechsel Gibt an, ob bei einer Störung auf diese Seite gewechselt werden soll. Störung bei Gibt an, ob eine Störung bei EIN- oder AUS-Wert angezeigt werden soll. Zustand Zustand Gibt an, in welchem Zustand sich die Komponente gerade befindet. Verwendungszweck Mit Hilfe der Komponente 'Alarm' können Sie eine einzelne Störmeldeanzeige realisieren. Die Anzeige erfolgt nach DIN 19235 als optische und akustische Meldung. Die eingehende Störung wird mit einer blinkenden Grafik (animierte Gif-Grafik im Parameter "Bild Störung") angezeigt, nach einer Quittierung erinnert eine statische Grafik (Bild Störung - bestaetigt) an die nötige Behebung der Störung, und erst danach erlischt die Meldung. Jedem der fünf Zustände können beliebige Grafiken zugeordnet werden. Verbinden Sie das Störungs-Signal mit dem Eingang "Störung". Das Quittieren der Meldungen kann direkt durch Anklicken des Alarm-Elements auf der Bildschirmoberfläche erfolgen, oder extern über den Datenpunkt "Quittierung". Durch Anwahl der Eigenschaft "Seitenwechsel" wird beim Eintreffen einer Störung auf die Seite gewechselt auf welcher die Komponente platziert ist. Über einen An/Aus-Befehl am Datenpunkt "Sichtbar" kann die Komponente in der Runtime ein- und ausgeblendet werden (sichtbar/unsichtbar). Dabei schaltet ein An-Befehl die Komponente sichtbar, ein Aus-Befehl unsichtbar. Diese Funktion können Sie nur in der Runtime testen. Hinweis: Bei der Funktion Seitenwechsel wird immer auf die Seite des zuletzt eingegangenen Alarms gesprungen. Beim Eintreffen einer Meldung wird der Mauszeiger auf dem Bildschirm versetzt, um so ggf. den Bildschirmschoner zu deaktivieren. Tipp: Sie können die Komponente ebenfalls zur Darstellung von Betriebsmeldungen verwenden. Entfernen Sie dazu den Haken im Parameter "Störung bei". Damit ist das Ein-Signal der "Gut-Zustand", das Aus-Signal wird als Störung interpretiert, z. B. bei einer Betriebsmeldung. © 2010 Alexander Maier GmbH EisBär KNX Systemhandbuch © 2010 Alexander Maier GmbH 391 392 EisBär KNX Systemhandbuch 7.10 Beleuchtungssteuerung In diesem Bereich finden sich Sonder- bzw. Komfortfunktionen zur Beleuchtungssteuerung. - LichtSzene - Lichtszenen Editor - ColorShow - ColorShow Editor - Anwesenheitssimulation - Anwesenheitssimulation Editor © 2010 Alexander Maier GmbH EisBär KNX Systemhandbuch 393 7.10.1 LichtSzene LichtSzene Datenpunktliste Lichtszene Verbindung zum Lichtszenen Editor. Szene Schnellspeichern abrufen Ruft den zuletzt gespeicherten Zustand der Szene Schnellspeichern (000) ab. Szene Schnellspeichern speichern Speichert den aktuellen Zustand der Werte für die Schnellspeichern (000) Szene. xxx-Szene abrufen Ruft die Szene mit der Nr.:(gesendeter Wert) ab. xxx-Szene speichern Speichert die Szene mit der Nr.:(gesendeter Wert). Einstellungen Ein-/Ausgänge Liste der Ein-/Ausgänge Sendeverzögerung (ms) Die Verzögerung in Milisekunden zwischen dem Senden einzelner Szenenwerten. Komponente siehe Komponente Verwendungszweck Mit Hilfe der Komponente 'LichtSzene' können Sie in Ihrem Projekt verschiedene Lichtstimmungen speichern und abrufen. Die Komponente ist unsichtbar, d. h. der Bediener sieht sie in der Runtime nicht. In der Liste der Ein-/Ausgänge können Sie bis zu 999 bidirektionale Kanäle definieren. Die Lichtszene unterstützt bis zu 256 (000-255) Lichtstimmungen. Diese können manuell über einen LichtSzenen Editor ab, oder über die "xxx-Szene..."-Datenpunkte, gespeichert bzw. abgerufen werden. Bei Verwendung der "xxx-Szene..."-Datenpunkte entspricht der Wert des 8-bit-Wertes der Nummer der Lichtstimmung. Um die Einstellungen der Lichtszene in der Runtime zu verändern, muss auf der Oberfläche ein LichtSzenen Editor platziert werden. Dieser muss mit der LichtSzene über den Datenpunkt "Lichtszene" verbunden werden. © 2010 Alexander Maier GmbH 394 EisBär KNX Systemhandbuch © 2010 Alexander Maier GmbH EisBär KNX Systemhandbuch 395 7.10.1.1 Ein-/Ausgänge In der Liste der Ein-/Ausgänge definieren Sie bis zu 999 Kanäle. Fügen Sie Kanäle mittels Liste ein und löschen Sie diese durch Anklicken des in die . Name Dieser Name des Ein-/Ausgangs wird als Datenpunkt-Name an der Komponente angezeigt. Benutzt Die Spalte Benutzt zeigt an, ob der Eingang in der Datenpunktliste der Komponente mit anderen Komponenten, oder der KNX-Verbindung, verbunden ist. Steht die Verwendung auf True, können Sie den Namen des Kanals nicht ändern. Wenn Sie den Namen dennoch ändern möchten, müssen Sie das angeschlossene Netz zuvor löschen. Tipp: Benennen Sie die Ein-/Ausgänge mit den Bezeichnungen der Verbraucher und ergänzen am Ende des Namens den Datentyp. Der Name erscheint dann später im LichtSzenen Editor. So ist auch der Endanwender in der Lage die LichtSzene einfach zu verwenden. (z. B. "Flurlicht-1bit", "Licht Wohnzimmer-8bit") © 2010 Alexander Maier GmbH EisBär KNX Systemhandbuch 396 7.10.2 LichtSzenen Editor LichtSzenen Editor Ausrichtung siehe Komponenten ausrichten Datenpunktliste Lichtszene Verbindung zur LichtSzene Sichtbar die Komponente kann sichtbar und unsichtbar geschaltet werden Komponente siehe Komponente Rechte siehe Rechte Verwendungszweck Mit Hilfe der Komponente 'LichtSzenenSteuerung' erfolgt die Ansteuerung der unterschiedlichen Lichtstimmungen in der LichtSzene. Um die Einstellungen der LichtSzene in der Runtime zu bedienen, muss auf der Oberfläche ein LichtSzenen Editor platziert werden. Dieser muss mit der LichtSzene über den Datenpunkt "Lichtszene" verbunden werden. Über einen An/Aus-Befehl am Datenpunkt "Sichtbar" kann die Komponente in der Runtime ein- und ausgeblendet werden (sichtbar/unsichtbar). Dabei schaltet ein An-Befehl die Komponente sichtbar, ein Aus-Befehl unsichtbar. Diese Funktion können Sie nur in der Runtime testen. © 2010 Alexander Maier GmbH EisBär KNX Systemhandbuch 397 7.10.2.1 Editor bedienen In der Text-Eingabebox (links-oben) lässt sich der Name einer neuen Lichtstimmung eingeben. Nach der Eingabe des Namens können Sie durch Drücken des -Symbols die Lichtstimmung speichern. Beim Speichern werden die aktuellen Werte der Eingänge unter diesem Namen gespeichert und in der Liste als neuer Eintrag angelegt. Dabei werden die gespeicherten Stimmungen mit einer laufenden dreistelligen Nummer (z. B. 001-, 002-,…) angelegt. Die Auswahl der Lichtstimmung erfolgt wahlweise über das Pull-Down-Menü der Text-Eingabebox oder durch das Selektieren der Stimmung aus der Liste. Nach Auswahl der Stimmung lassen sich die gespeicherten Werte, durch Anklicken des -Symbols, abrufen. Durch einen Doppelklick auf die Stimmung in der Liste wird diese direkt abgerufen und die gespeicherten Werte versendet.. Mit dem -Symbol lassen sich selektierte Lichtstimmungen aus der Liste löschen. © 2010 Alexander Maier GmbH 398 EisBär KNX Systemhandbuch 7.10.2.2 Einstellungen Über das -Symbol gelangen Sie in den Einstellungs-Dialog der selektierten Lichtstimmung. In der Spalte "Eingänge" werden alle verfügbaren Kanäle aufgelistet. Diese können in der Spalte "Ausgewählt" für die Verwendung in dieser Lichtstimmung ausgewählt werden. Ist der Kanal nicht gewählt, werden diese Werte weder gespeichert noch abgerufen. In der Spalte "Werte" werden die gespeicherten Werte der Kanäle angezeigt und können über durch Anklicken über den "KNX-Wert"-Dialog verändert werden. © 2010 Alexander Maier GmbH EisBär KNX Systemhandbuch © 2010 Alexander Maier GmbH 399 EisBär KNX Systemhandbuch 400 7.10.3 ColorShow ColorShow Datenpunktliste Blau Sendet den blauen Farbanteil. ColorShowData Verbindung zum ColorShow Editor Farbeingang Wird ein Wert von 1..24 auf diesen Eingang gesendet so stoppt eine laufende Sequenz und zeigt diesen Wert an. Farbpaket Hier werden alle RGBH Werte als String geschickt. Grün Sendet den grünen Farbanteil. Helligkeit Sendet den Helligkeitswert. Rot Sendet den roten Farbanteil. Sequenz Start/Stopp Startet den Farbverlauf (Farbsequenz). Umblenden aktiv Ist das Umblenden aktiviert so wird zwischen den einzelnen Schritten der Farbsequenz ein Berechnen von Zwischenschritten stattfinden. Einstellungen Endlosschleife Ist die Endlosschleife aktiviert so wird die Sequenz immer wieder ausgeführt. Sequenz Aktiv Aktiviert/Deaktiviert die Sequenz. Startfarbe Die Startfarbe ist die Farbe(1..24) die beim Laden des Projektes gesendet wird. Status senden Ist Status Senden aktiv so wird beim Laden des Projektes die Startfarbe gesendet. Umblenden aktiv Ist das Umblenden aktiviert so wird zwischen den einzelnen Schritten der Farbsequenz ein Farbverlauf stattfinden. Umblendschritte Geben Sie bitte in wie vielen Schritten der Farbwechsel für das Umblenden vollzogen werden soll. Umblendzeit(Sekun Hier wird die Zeit festgelegt für das Warten zwischen den einzelnen den) Farbsschritten des Umblendens. Komponente siehe Komponente Verwendungszweck Mit Hilfe der Komponente 'ColorShow' erfolgt die Ansteuerung von RGB-Farbleuchten, statisch und als Sequenzer. Die Komponente ist unsichtbar, d. h. der Bediener sieht sie in der Runtime nicht. Um die Einstellungen der ColorShow in der Runtime zu verändern, muss auf der Oberfläche mindestens ein ColorShow Editor platziert werden. Dieser muss mit der ColorShow über den Datenpunkt "ColorShowData" verbunden sein. Auf diesem Weg können Sie beliebig viele Editoren mit einer ColorShow verbinden und damit die Einstellungen von mehreren Stellen aus verändern. Belegen Sie die Farbausgänge jeweils mit den 8bit-Helligkeitswerten der Dimmer. Die Farbmischung erfolgt über einen 8bit-RGB-Farbcode. Die Farbintensität entspricht dabei dem 8bit-Helligkeitswert des Dimmkreises. © 2010 Alexander Maier GmbH EisBär KNX Systemhandbuch Tipp: Um die ColorShow "auszuschalten" senden Sie auf den Farbeingang eine "0" oder einen Aus-Befehl. Die ColorShow sendet dann an die Farb-Ausgänge jeweils 0-Werte (Farbe: schwarz). So werden die RGB-Leuchten über die 8bit-Werte ausgeschaltet. © 2010 Alexander Maier GmbH 401 EisBär KNX Systemhandbuch 402 7.10.4 ColorShow Editor ColorShow Editor Ausrichtung siehe Komponenten ausrichten Aussehen siehe Aussehen Datenpunktliste ColorShowData Verbindung zur ColorShow Sichtbar die Komponente kann sichtbar und unsichtbar geschaltet werden Komponente siehe Komponente Rechte siehe Rechte Verwendungszweck Mit Hilfe der Komponente 'ColorShow Editor' erfolgt die Ansteuerung der unterschiedlichen RGB-Farben und -Sequenzen der ColorShow. Um die Einstellungen der ColorShow in der Runtime zu verändern, muss auf der Oberfläche mindestens einen ColorShow Editor platziert werden. Dieser muss mit der ColorShow über den Datenpunkt "ColorShowData" verbunden werden. Auf diesem Weg können Sie beliebig viele ColorShow Editoren mit einer ColorShow verbinden und damit die Einstellungen von mehreren Stellen aus verändern. Der ColorShow Editor gliedert sich in drei Menü-Teile: Farbsteller, Farbsequenzer und Einstellungen. Über einen An/Aus-Befehl am Datenpunkt "Sichtbar" kann die Komponente in der Runtime ein- und ausgeblendet werden (sichtbar/unsichtbar). Dabei schaltet ein An-Befehl die Komponente sichtbar, ein Aus-Befehl unsichtbar. Diese Funktion können Sie nur in der Runtime testen. © 2010 Alexander Maier GmbH EisBär KNX Systemhandbuch © 2010 Alexander Maier GmbH 403 404 EisBär KNX Systemhandbuch 7.10.4.1 Farbsteller Der Farbsteller ermöglicht das Definieren, Abspeichern und Abrufen von Farben. Basisfarben Dies sind 12 vordefinierte Farben, welche nicht verändert werden können. Eigene Farben Dies sind 12 frei definierbare Farben. Stellen Sie dazu die gewünschte Farbe über Schieberegler des Farbspektrum ein. Wobei der linke Steller die Farbe und der rechte die Helligkeit definiert. Selektieren Sie danach ein Speicherfeld der Eigenen Farben (13-24). Betätigen Sie jetzt die Schaltfläche Hinzufügen. Die Farbe ist jetzt gespeichert und kann weiter verwendet werden. Ein Löschen der Farbe ist nicht möglich. Sie kann jedoch mit dem selben Vorgehen wie beim Speichern überschrieben werden. Farbspektrum Die beiden Schieberegler können direkt mit der Maus betätigt werden. Der linke Steller wählt einen Farbton des Farbverlaufs aus. Er definiert damit die Farbwerte für Rot, Grün und Blau mit einer 8bit Farbtiefe. Der rechte Stelle definiert den Helligkeitswert. Die aktuellen Werte werden dabei in den Eingabefeldern auf der Rechten Seite als Zahlenwert angezeigt. Farben können über diese Felder ebenfalls, durch Eingabe der 8bit RGB-Codes, definiert werden. Das vierte Eingabefeld ist für den Helligkeitswert zuständig. Im untersten Eingabefeld wird der sogenannte Farbpaketcode ein- und ausgegeben. © 2010 Alexander Maier GmbH EisBär KNX Systemhandbuch 405 Senden Beim Betätigen des Senden-Buttons wird der aktuell gewählte Farbton aus Basisfarben, Eigenen Farben oder Farbspektrum, als Farbwert auf die Ausgänge Rot, Grün, Blau, Helligkeit und Farbpaket gesendet. © 2010 Alexander Maier GmbH 406 EisBär KNX Systemhandbuch 7.10.4.2 Farbsequenzer Im Farbsequenzer können Farbverläufe mit bis zu 8 Schritten, aus den 12 vordefinierten Basisfarben und den 12 selbst erstellten und gespeicherten Farben, erzeugt werden. Je Schritt wird dabei in der Spalte die Farbe über ihre Nummer mit Hilfe der Pfeiltasten angewählt. Das Feld zeigt dabei die gewählte Farbe an. In der Spalte Min und Sek wählen Sie die Verweilzeit für jeden Schritt. Nach dieser Zeit wechselt der Sequenzer zum nächst höheren Schritt. Die Farbsequenz wird über den Datenpunkt Sequenz Start/Stopp an der ColorShow-Komponenten aktiviert. © 2010 Alexander Maier GmbH EisBär KNX Systemhandbuch 407 7.10.4.3 Einstellungen In den Einstellungen wird das Verhalten der Farbsequenz definiert. Zwischen der Schritten der Farbsequenz kann ein Umblenden stattfinden. Das bedeutet, dass beim Übergang von einem zum anderen Schritt Zwischenfarben berechnet werden. So erfolgt der Übergang nicht hart sondern optisch weich. Die Umblendzeit in Sekunden gibt die Zeitspanne zwischen zwei Umblend-Schritten an. Über die Umblendschritte wird die Anzahl der zu berechnenden Zwischenschritte definiert. Über den Haken Umblenden Aktiv wird die Umblendfunktion zwischen den Schritten aktiviert, ansonsten wird ohne Verzögerung, hart umgeschaltet. Setzen Sie den Haken bei Endlosschleife und die Farbsequenz beginnt nach dem letzten belegten Schritt mit dem ersten Schritt. Tipp: Wenn Sie die Dimmgeschwindigkeit Ihres Dimmer auf die Umblendzeit anpassen (größer als die Umblendzeit) erfolgt der Übergang optisch gleitend. © 2010 Alexander Maier GmbH EisBär KNX Systemhandbuch 408 7.10.5 Anwesenheitssimulation Anwesenheitssimulation Datenpunktliste Dump Gibt beim Anlegen eines Ein-Signals die gesamte Liste der gespeicherten Werte in eine Datei aus. Die Datei wird im Projektverzeichnis erstellt. Dump PlayList Gibt die Liste der Werte die abgespielt werden in eine Datei aus. Diese Liste ist unterschiedlich zu der Liste der empfangenen Werte da wir einen Tag mehr speichern. Fehler Auf diesem Ausgang werden Texte zu dem Zustand der Komponente gesendet, inklusive Fehlermeldungen die während des Ablaufs passieren. PresenceSimulationData Dies ist der Datenpunkt als Ein-/Ausgang für die Verbindung mit dem Editor. Reset Ein Ein-Impuls an diesem Eingang löscht alle bisher aufgezeichneten Daten. Wiedergabe Startet die Wiedergabe der aufgezeichneten Daten. Einstellungen Ein-/Ausgangsliste Liste der Ein-/Ausgänge Speicherzeit(in Tagen) Geben Sie bitte hier die Speicherzeit in Tagen an. Die Komponente erlaubt eine maximale Speicherzeit von bis zu 21 Tagen. Komponente siehe Komponente Verwendungszweck Mit Hilfe der Komponente 'Anwesenheitssimulation' können Sie in Ihrem Projekt ein bewohntes Haus simulieren. Die Komponente ist unsichtbar, d. h. der Bediener sieht sie in der Runtime nicht. Um die Einstellungen der Anwesenheitssimulation in der Runtime zu verändern, muss auf der Oberfläche ein Anwesenheitssimulation Editor platziert werden. Dieser muss mit der Anwesenheitssimulation über den Datenpunkt "Anwesenheitssimulation" verbunden werden. In der Ein-/Ausgangs-Liste können Sie bis zu 999 bidirektionale Kanäle definieren. Um die Wiedergabefunktion der Komponente nutzen zu können muss mindestens ein kompletter Tag (> 24h) aufgezeichnet sein. Wenn man im Parameter "Speicherzeit" 7, 14 oder 21 Tage wählt, erfolgt die Wiedergabe zum Wochentag synchron. Es handelt sich innerhalb der Komponente um einen "Ringspeicher", d. h. die ältesten Daten werden, nach Überschreitung der eingestellten Speicherzeit, mit neuen Daten überschrieben. Nur wenn im Ringspeicher Aufzeichnungen für die eingestellte Speicherzeit vorhanden sind, kann eine Wiedergabe über diesen Zeitraum erfolgen. Werden, z. B. 14 Tage Speicherzeit eingestellt, aber nur 10 Tage aufgezeichnet, so werden auch nur 10 Tage abgespielt, an den "leeren" 4 Tagen, wird nichts wiedergegeben. Die Aufzeichnung erfolgt nur, wenn nicht abgespielt wird. © 2010 Alexander Maier GmbH EisBär KNX Systemhandbuch 409 Tipp: Wählen Sie eine kurze Speicherzeit, z. B. 7 Tage, um den Ringspeicher immer vollständig gefüllt zu halten. Dann erfolgt die Wiedergabe zum Wochentag synchron und es wird an allen Tagen etwas abgespielt. © 2010 Alexander Maier GmbH 410 EisBär KNX Systemhandbuch 7.10.5.1 Ein-/Ausgangs-Liste In der Ein-/Ausgangs-Liste definieren Sie bis zu 999 Kanäle. Fügen Sie Kanäle mittels ein und löschen Sie diese durch Anklicken des in die Liste . Name Dieser Name des Ein-/Ausgangs wird als Datenpunkt-Name an der Komponente angezeigt. Benutzt Die Spalte Benutzt zeigt an, ob der Kanal in der Datenpunktliste der Komponente mit anderen Komponenten, oder der KNX-Verbindung, verbunden ist. Steht die Verwendung auf True, können Sie den Namen des Kanals nicht ändern. Wenn Sie den Namen dennoch ändern möchten, müssen Sie das angeschlossene Netz zuvor löschen. Tipp: Benennen Sie die Ein-/Ausgänge mit den Bezeichnungen der Verbraucher. Der Name erscheint dann später im Anwesenheitssimulation Editor. So ist auch der Endanwender in der Lage die Anwesenheitssimulation einfach zu verwenden. (z. B. "Flurlicht", "Licht Wohnen") © 2010 Alexander Maier GmbH EisBär KNX Systemhandbuch 411 7.10.6 Anwesenheitssimulation Editor Anwesenheitssimulation Editor Ausrichtung siehe Komponenten ausrichten Datenpunktliste PresenceSimulation Dies ist der Datenpunkt als Ein-/Ausgang für die Verbindung mit der Data Anwesenheitssimulation. Sichtbar die Komponente kann sichtbar und unsichtbar geschaltet werden Komponente siehe Komponente Rechte siehe Rechte Verwendungszweck Mit Hilfe der Komponente 'Anwesenheitssimulation Editor' erfolgt die die Einstellung der Anwesenheitssimulation. Um die Einstellungen der Anwesenheitssimulation in der Runtime zu bedienen, muss auf der Oberfläche ein Anwesenheitssimulation Editor platziert werden. Dieser muss mit der Anwesenheitssimulation über den Datenpunkt "PresenceSimulationData" verbunden sein. Über einen An/Aus-Befehl am Datenpunkt "Sichtbar" kann die Komponente in der Runtime ein- und ausgeblendet werden (sichtbar/unsichtbar). Dabei schaltet ein An-Befehl die Komponente sichtbar, ein Aus-Befehl unsichtbar. Diese Funktion können Sie nur in der Runtime testen. © 2010 Alexander Maier GmbH 412 EisBär KNX Systemhandbuch © 2010 Alexander Maier GmbH EisBär KNX Systemhandbuch 413 7.10.6.1 Editor bedienen In diesem Editor wählen Sie aus, welche Kanäle im Wiedergabe-Modus gesendet werden. Hinweis: Die Auswahl hat keinen Einfluß auf die Aufzeichnung. Es werden immer alle Ereignisse aller angelegten Kanäle gespeichert. © 2010 Alexander Maier GmbH EisBär KNX Systemhandbuch 414 7.11 Benachrichtigungen In diesem Bereich finden sich alle Formen von Benachrichtigungen zur Kommunikation mit verschiedenen Medien. - SMS Voice - Fax - Nachrichtenzentrale - E-Mailer - Voice over IP - Kamera Archiv © 2010 Alexander Maier GmbH EisBär KNX Systemhandbuch 415 7.11.1 SMS Voice SMS Voice Datenpunktliste Nachricht Wenn in der Eigenschaft Nachricht ein {0} angegeben ist, wird der empfangene Wert dort eingesetzt. Sendeimpuls Wenn ein Truewert ankommt, wird die Voice- oder SMS-Nachricht gesendet Einstellungen Stimme: Geben sie hier Ihre Microsoft Text2Speech Stimme an, weitere Stimmen können sie unter http://www.microsoft.com/msagent/downloads/user.asp#tts runterladen (standardmäßig sind Male und Female installiert). Nachricht Nachrichtentext, der bei einem Sendeimpuls gesendeten Nachricht. Ein {0} wird durch den Wert am Kommunikationseingang 'Nachricht' ersetzt. Sendeimpuls abwarten Gibt an, ob bei einer eintreffenden Nachricht sofort eine Voice- oder SMS-Nachricht gesendet wird (aus) oder ob auf einen Sendeimpuls gewartet wird (An). Service Wenn ein bestimmtes SMS-Center benutzt werden soll, geben sie es hier an, ansonsten wird das Standard-SMS-Center verwendet. Mit einem Klick auf '...' können Sie die Konfiguration des Nachrichtendienstes starten. Service-Typ Gibt an, ob eine SMS oder eine Sprachnachricht gesendet werden soll. Telefonnummer Telefonnummer, an die die Nachricht gesendet werden soll. Komponente siehe Komponente Verwendungszweck Diese Komponente sendet auf Anforderung eine Voice- oder SMS-Nachricht mit definierbarem Inhalt. Legen Sie dazu den Nachrichten-Inhalt an den Eingang Zeichenkette, und lösen dann einen Sendeimpuls, über den gleichnamigen Eingang, aus. Die Verwendung dieser Komponente erfordert das Add-On-Setup EisBaer_SMS_Voice_Setup_DE.msi (Zusatz-Installations-Paket). Um die Komponente zu verwenden muss ein TAPI- bzw. Voice-fähiges Analog- oder ISDN-Modem installiert sein. Die Nachricht wird dann über die SMS-Nachrichten-Gateways der verschiedenen Anbieter per Festnetzverbindung übermittelt. Die Service-Provider schalten diese Dienste aus Kostengründen immer mehr ab. Aus diesem Grund empfehlen wir die Nutzung der EMail-Komponente um eine SMS zu übersenden. © 2010 Alexander Maier GmbH 416 EisBär KNX Systemhandbuch © 2010 Alexander Maier GmbH EisBär KNX Systemhandbuch 417 7.11.1.1 SMS Parameter Die Komponenten unterstützt das Senden von SMS-Nachrichten über Analog- und ISDN-Leitungen. An einem ISDN-Anschluss müssen Sie die Analog-Modem-Emulation der ISDN-Karte verwenden. Zum Versenden muss unter "Paging and SMS" ein Analog-Modem bzw. eine Analog-ModemEmulation ausgewählt werden (z. B. AVM ISDN Analog Modem). Als "Default Service" muss immer ein analoger Service gewählt werden (z. B. Deutschland: D1 Alpha Service (D) oder D2 Message (D). Tipp: Die Übermittlung einer SMS ist auch über eine E-Mailer (Beispiel T-Mobile) möglich: Zum Versand einer SMS als E-Mail verwenden Sie als Ziel-Adresse folgende Angabe: T-Mobile Rufnummer (inkl. Vorwahl)@t-mobile-sms.de (z.B. [email protected]). Wenn Sie eine Email an diesen Empfänger absenden, wird aus dem Nachrichten-Inhalt eine SMS an die T-Mobile Rufnummer versandt. © 2010 Alexander Maier GmbH 418 EisBär KNX Systemhandbuch 7.11.1.2 Voice Parameter Zur Nutzung der Voice-Funktion muss der PC über ein TAPI-fähiges Modem (Analog oder ISDN) verfügen. Laden Sie zu Ihrem Modem den entsprechenden TAPI-Treiber von CD oder der Hersteller-Homepage. Nach der Installation der TAPI-Treiber, können Sie im Konfigurationsdialog der SMS/Voice-Komponente den TAPI-Service als "Telephony Device" auswählen. Für eine deutsche Sprache muss man als Stimme "Scansoft Steffi_Dri40_16kHz" eintragen (ohne Anführungszeichen) und zuvor das Sprachpaket installieren. Diese steht Ihnen zum Download zur Verfügung: http://www.eisbaer-extension.de/beta/voice/RSSolo4German-Deutsch-fuer-Sprachausgabe.zip Folgen Sie der nachfolgenden Schritt-für-Schritt-Anweisungen: 1. Klicken Sie auf "Speichern", um das Verzeichnis auf der Festplatte anzugeben, in dem die Datei gespeichert werden soll. 2. Nachdem die Datei auf die Festplatte kopiert wurde, doppelklicken Sie auf die ZIP-Datei. 3. Doppelklicken Sie auf die EXE-Datei. 4. Der InstallShield-Assistent wird gestartet. 5. Klicken Sie auf dem Begrüßungsbildschirm auf "Weiter". 6. Akzeptieren Sie den Endbenutzer-Lizenzvertrag, und klicken Sie auf "Weiter". 7. Geben Sie die Kundeninformationen ein, und klicken Sie auf "Weiter". 8. Übernehmen Sie die Standardeinstellungen auf der Seite für den benutzerdefinierten Setup, und klicken Sie auf "Weiter". 9. Klicken Sie auf der Installationsseite auf "Installieren". 10.Warten Sie, bis der Setup abgeschlossen ist. 11.Klicken Sie auf "Fertig stellen". 12.Navigieren Sie auf dem PC zu Start -> Einstellungen -> Systemsteuerung. 13.Klicken Sie auf das Symbol für Sprachein-/ausgabe und Audiogeräte. 14.Öffnen Sie die Dropdownliste "Stimmenauswahl". 15.Wählen Sie die ScanSoft-Option aus, um sicherzustellen, dass sie als Standardstimme festgelegt ist. 16.Klicken Sie auf die Schaltfläche "Stimmenvorschau", um Soundkarte und Treiber usw. zu testen. 17.Klicken Sie auf "OK", und schließen Sie das Dialogfeld "Sprache". © 2010 Alexander Maier GmbH EisBär KNX Systemhandbuch 419 7.11.2 Fax Fax Datenpunktliste Nachricht Wenn in der Eigenschaft Nachricht ein [Nachricht] angegeben ist, wird der empfangene Wert dort eingesetzt. Sendeimpuls Wenn ein Truewert ankommt, wird das Fax gesendet. Einstellungen Dokumentname Dokumentname für die Fax-Titelzeile (optional) Empfänger Name des Empfängers (optional) Nachricht Nachrichtentext, der bei einem Sendeimpuls gesendeten Nachricht. Ein [Nachricht] wird durch den Wert am Kommunikationseingang 'Nachricht' ersetzt. Sendeimpuls abwarten Gibt an, ob bei einer eintreffenden Nachricht sofort ein Fax gesendet wird (aus) oder ob auf einen Sendeimpuls gewartet wird (An). Telefonnummer Telefonnummer an die die Nachricht gesendet werden soll. Komponente siehe Komponente Verwendungszweck Diese Komponente sendet auf Anforderung eine Fax-Nachricht mit definierbarem Inhalt. Legen Sie den Nachrichten-Inhalt an den Eingang Zeichenkette, und lösen dann einen Sendeimpuls, über den gleichnamigen Eingang, den Versand des Fax aus. Das Fax-Dokument können Sie in der Eigenschaft "Nachricht" über einen Editor erstellen. Um die Komponente zu verwenden muss ein TAPI- bzw. Voice-fähiges Analog- oder ISDN-Modem installiert sein. © 2010 Alexander Maier GmbH 420 EisBär KNX Systemhandbuch 7.11.2.1 Fax-Dokument erstellen In den Eigenschaften der Komponente können die den Text-Eingabe-Dialog über die Eigenschaft "Nachricht - Rtf-Daten" aufrufen. In der Runtime können Sie diese Fax-Layout nicht verändern. Im Dialog Rich Text Editor können Sie bequem einen Text über die Tastatur eingeben, ähnlich, wie Sie es aus einem Textverarbeitungsprogramm gewohnt sind. Sie können auch eine bestehende Rich Text-Datei (*.rtf) in das Textfeld laden. Klicken Sie dazu auf die Schaltfläche Öffnen Dialog anzeigen. Nun erscheint der Dialog Öffnen. Wählen Sie die gewünschte Datei, und bestätigen Sie Ihre Auswahl mit Öffnen. Um die Zeichenkette am Dateneingang "Nachricht" in den Fax-Text zu integrieren, müssen Sie im Text den Platzhalter [Nachricht] verwenden. Dieser wird beim Versenden der Fax-Nachricht durch die Zeichenkette am Eingang ersetzt. © 2010 Alexander Maier GmbH EisBär KNX Systemhandbuch 421 7.11.3 Nachrichtenzentrale Nachrichtenzentrale Ausrichtung siehe Komponenten ausrichten Aussehen siehe Aussehen Datenpunktliste Aufnahme betätigt Ausgang sendet Ein-Impuls bei Erstellung einer beliebigen neuen Nachricht Kamera Archiv Eingang Eingang für den Schnappschuss aus der 'Kamera Archiv' Komponente Neue Nachricht Ausgang sendet Ein-Impuls bei beliebiger neuer Nachricht Senden/Empfangen Über diesen Datenpunkt wir die 'Email senden und empfangen' Komponente E-Mail verbunden. Sichtbar die Komponente kann sichtbar und unsichtbar geschaltet werden Systemnachrichten Eingang für beliebige Textmeldungen als System-Text-Nachricht Komponente siehe Komponente Rechte siehe Rechte Verwendungszweck Mit Hilfe der Komponente 'Nachrichtenzentrale' ist möglich beliebige Nachrichten, im System, für die Anwender aufzuzeichnen und anzuzeigen. Neben den sichtbaren Buttons für Sound-, Text-, Grafik- und E-Mail-Nachrichten ist die Einbindung von Schnappschüssen der Komponente "Kamera Archiv" möglich. Über den Eingang "Systemnachrichten" lassen sich beliebige Zeichenketten als Text-Nachricht mit dem Absender "System" in die Nachrichtenliste einfügen. Dies kann z. B. zur Anzeige und Dokumentation von Meldungen aus aus der Störmeldezentrale dienen. Über den Datenpunkt "Senden/Empfangen E-Mails" ist die Anbindung der Komponente "E-Mailer" möglich. Nur wenn diese an der Nachrichtenzentrale angeschlossen wurde, ist der Empfang und Versand von E-Mails möglich. Für die E-Mail-Funktionalität stehen Ihnen besondere Funktionen im E-Mail Fenster zur Verfügung. Über den Parameter "Verweildauer" legen Sie fest, wie lange die Nachrichten auf der Festplatte gespeichert bleiben, bevor sie automatisch gelöscht werden. Über einen An/Aus-Befehl am Datenpunkt "Sichtbar" kann die Komponente in der Runtime ein- und ausgeblendet werden (sichtbar/unsichtbar). Dabei schaltet ein An-Befehl die Komponente sichtbar, ein Aus-Befehl unsichtbar. Diese Funktion können Sie nur in der Runtime testen. © 2010 Alexander Maier GmbH 422 EisBär KNX Systemhandbuch © 2010 Alexander Maier GmbH EisBär KNX Systemhandbuch © 2010 Alexander Maier GmbH 423 424 EisBär KNX Systemhandbuch 7.11.3.1 Nachrichten aufzeichnen und anzeigen Anzeige Die Anzeige der aufgezeichnete und empfangenen Nachrichten erfolgt in der Nachrichtenliste mit den Spalten-Überschriften "Typ/Status", "Titel" und "Datum/Zeit". Durch Anklicken der Überschrift "Datum/Uhrzeit" werden die Einträge der Liste auf- oder absteigend sortiert. Aufzeichnen Um eine Nachricht des gewünschten Typs aufzuzeichnen, klicken Sie bitte auf das entsprechende Bild in der linken Aufnahme-Box. Abspielen / Stopp / Löschen Wählen Sie die gewünschte Nachricht in der Liste aus und klicken auf das Abspielen-Icon. Jetzt wird die entsprechende Nachricht angezeigt, bzw. die Sound-Nachricht abgespielt. Das Abspielen können Sie mit einem Klick auf das Stopp-Icon beenden. Zum Löschen einer Nachricht selektieren Sie diese in der Liste und betätigen dann das Löschen-Icon. Die Nachricht wird jetzt aus der Liste entfernt. Aufnahme-Typen Sound Wenn an Ihrem PC ein Mikrofon und Lautsprecher angeschlossen sind, können Sie hier Nachrichten wie bei einem Anrufbeantworter aufnehmen. Text Erstellen Sie hier Nachrichten als Text-Eingabe mit der Tastatur. © 2010 Alexander Maier GmbH EisBär KNX Systemhandbuch 425 Grafik Erstellen Sie hier eine grafische Nachricht. Sie ist die richtige Wahl bei Verwendung eines Touch-Screens, um mit einem Stift oder mit dem Finger, auf der Oberfläche zu zeichnen/schreiben. E-Mail Hier erstellen Sie E-Mail-Nachrichten und versenden diese an beliebige E-Mail-Empfänger. Weiterleiten Über diese Taste können Sie eine beliebige Nachricht aus der Liste per E-Mail weiterleiten. Markieren Sie dazu die gewünschte Nachricht und betätigen danach den Weiterleiten-Button. Jetzt öffnet sich das E-Mail-Fenster mit der Nachricht als Anhang. © 2010 Alexander Maier GmbH 426 EisBär KNX Systemhandbuch 7.11.3.2 E-Mail Nachricht Beim Erstellen bzw. Weiterleiten einer E-Mail Nachricht öffnet sich ein separates Fenster. Im Adressen-Teil der Nachricht können Sie den Empfänger der Nachricht, den Empfänger einer Kopie sowie den Betreff eingeben. Hinweis: Der Eintrag des Absenders und des Datums erfolgt automatisch. Die Daten werden dabei von verbundenen der E-Mailer -Komponente zur Verfügung gestellt. Über das +-Icon können Sie beliebige Dateien, als Anhang, in die Nachricht einfügen. Zum Löschen eines Anhangs markieren Sie diesen in der Auflistung der Anhänge und betätigen dann das x-Icon. Über die Tasten Grafik- bzw. Sound-Anhang können Sie einen Grafik- (wie Grafik-Nachricht) oder Sound-Anhang erstellen. Dieser wird dann jeweils direkt als *.jpg bzw. *.wav in die Anhang-Liste eingefügt. Wenn Sie eine empfangene E-Mail öffnen, werden die die ausgeblendeten Antworten- und Weiterleiten-Tasten sichtbar. Tipp: Sie können auf eingegangene E-Mails handschriftlich (als Grafik-Anhang) auf dem Touch-Display, oder alternativ per Sprachaufzeichnung (Sound-Anhang), antworten. Es werden dabei die StandardFormate *.jpg und *.wav benutzt, welche mit jedem Windows geöffnet werden können. © 2010 Alexander Maier GmbH EisBär KNX Systemhandbuch 427 7.11.4 E-Mailer E-Mailer Datenpunktliste Abruf zurücksetzen Datum des letzten E-Mail Abrufs zurücksetzen Betreffzeile Betreffzeile der zu sendenden E-Mails. Dateianhang senden Diese Datei wird als Anhang in der E-Mail versendet. Diagnose-Ausgang Eingang Kamera Archiv Email Nachrichten Body aller empfangenen Emails werden an diesen Diagnose Ausgang gesendet. Sendung empfangener Bilder des Kamera Archivs als Email Anhang. E-Mail-Protokollaus E-Mail Fehlermeldungen gang Empfänger Empfänger der zu sendenden E-Mails getrennt durch ";". Nachrichtenzentrale Kann bidirektional Mails empfangen und senden. Senden über SMTP, /E-Mailer Empfangen über POP3. Verbindung zur Nachrichtenzentrale Sendeimpuls Startet das Senden der E-Mails. Start/Stop E-Mail Starten des Empfangs von Mails über POP3 Status E-Mailempfang Signal, wenn E-Mails empfangen wurden Textnachricht Nachricht der zu sendenden E-Mails. Zyklischer E-Mailempfang Zyklischer E-Mailempfang Einstellungen Absender Absender für abgehende Emails (z. B. [email protected]) Intervall Email Empfang Intervall in Minuten SMTP Server Hostname oder IP-Adresse des SMTP-Servers, über den die Mail gesendet wird. SMTP Port Port des SMTP Server SMTP Benutzername Benutzername, welcher zum Login des SMTP Server genutzt wird SMTP Passwort Passwort, welches zum Login des SMTP Server genutzt wird POP3 Server Hostname oder IP-Adresse des POP3-Servers, über den die Mails abgerufen werden. POP3 Port Port des POP3 Server POP3 Benutzername Benutzername, welcher zum Login des POP3 Server genutzt wird. POP3 Passwort Passwort, welches zum Login des POP3 Server genutzt wird. Empfänger Empfänger, der zu sendenden Emails getrennt durch ';'. © 2010 Alexander Maier GmbH 428 EisBär KNX Systemhandbuch Betreffzeile Betreffzeile der zu sendenden Emails. Nachricht Nachricht der zu sendenden Emails. Sendeverzögerung abwarten Sendeimpuls sendet eine Email sofort ohne Verzögerung oder mit Verzögerung bei Werten des Sendeimpulses von An, Aus oder An/Aus. Sendeverzögerung (min) Sendeverzögerung für die zu sendenden Emails. Senden an Gibt an, ob Kopien von ausgehenden Emails (gesendet direkt aus der Emailer Nachrichtenzentrale Komponente) als Kopie an die Nachrichtenzentrale übermittelt werden. Komponente siehe Komponente Verwendungszweck Mit dieser Komponente ist es möglich E-Mails zu versenden und zu empfangen. Die Komponente ist unsichtbar, d. h. der Bediener sieht sie in der Runtime nicht. Die Komponente sendet und empfängt E-Mails über lokale Mail-Server oder Internet-Mail-Zugänge. Die dazu erforderlichen Benutzernamen und Passwörter werden in den Einstellungen definiert. Der Versand von beliebigen Dateianhängen und Schnappschüssen des Kameraarchivs sind ebenfalls möglich. Nachrichten können auf zwei Arten versendet werden. Zum einen über die Anbindung an die Nachrichtenzentrale. Diese dient dann als Erstell- und Anzeige-Werkzeug. E-Mails können dann gesendet und empfangen werden. Verbinden Sie dazu die beiden Komponenten über den Datenpunkt "Senden/Empfangen E-Mails...". Als zweite Möglichkeit lassen sich E-Mails direkt über die Eingänge "Betreffzeile", "Empfänger" und "Nachricht" erzeugt werden. Die Werte können dabei als Zeichenkette über die Datenpunkte vorgegeben werden, oder aber fest in den Eigenschaften eingestellt sein. Der Versand wird immer durch einen An-Impuls am Eingang "Sendeimpuls" ausgelöst. Beim Versand wird dabei die eingestellt Sendeverzögerung in Minuten berücksichtigt. Diese Verwendungsweise kann z. B. zur Übermittlung von Störmeldungen als E-Mail oder als "E-Mail to SMS" verwendet werden. Starten Sie den E-Mailer-Komponenten über einen An-Befehl am Eingang "Start/Stop E-Mail". Der Aus-Befehl stoppt die Komponente und damit den Versand und Empfang von Nachrichten. Über einen An-Befehl am Eingang "Zyklischer Email-Empfang" werden E-Mails in der eingestellten Intervallzeit vom POP3-Server abgeholt. Die E-Mails verbleiben dabei als Kopie auf dem Server. Der Versand von E-Mails erfolgt immer sofort bei Erzeugung der Nachricht. Hinweis: Der E-Mailer ist bei den Port-Angaben auf die Standard-Ports für diese Verwendung eingestellt. Bitte erfragen Sie in jedem Fall die vollständigen Einstellungen des SMTP- und POP3-Servers bei Ihrem Anbieter. Beispiel Übermittlung einer SMS über eine E-Mail (Anbieter: T-Mobile): Zum Versand einer SMS als E-Mail verwenden Sie als Ziel-Adresse folgende Angabe: T-Mobile Rufnummer (inkl. Vorwahl)@t-mobile-sms.de (z.B. [email protected]). Wenn Sie jetzt eine Email an diesen Adressat absenden wird aus dem Nachrichten-Inhalt eine SMS an die T-Mobile Rufnummer versandt. Bitte beachten Sie, dass Ihr Telefon-Anbieter mit Standard-Telefonverträgen nur eine limitierte Anzahl von SMS an das Handy weiterleitet. Bitte nehmen Sie dazu Rücksprache mit Ihrem Anbieter. © 2010 Alexander Maier GmbH EisBär KNX Systemhandbuch 429 Fehlercode-Meldungen - E-Mailer 554 5.7.1 Database Error. Der angegebene Absender ist kein erlaubter Alias. Die Meldung bedeutet, dass sich der Server weigert, die Absenderadresse zu akzeptieren (Tippfehler, falscher Name, fehlende Domain). Bitte überprüfen Sie, ob die Absender-Adresse Ihrem E-Mail-Alias entspricht z. B. E-Mail-Alias [email protected] © 2010 Alexander Maier GmbH EisBär KNX Systemhandbuch 430 7.11.5 Voice over IP Voice over IP Ausrichtung siehe Komponenten ausrichten Aussehen siehe Aussehen Datenpunktliste Aktiven BabyFon-Modus ein/aus Startet den Mikrofon-BabyFon-Modus an diesem Gerät. Eingehender Ruf Dieser Ausgang ist auf an gesetzt, wenn ein Ruf eingeht, bis man abnimmt. Kommunikation beenden Beendet alle aktiven Verbindungen. Passiven Startet die Lautsprecher-Ausgabe der Baby-Fon-Funktion beim Benutzer mit der BabyFon-Modus an ID xxx aus dem Benutzerverzeichnis. xxx-ID Protokoll-Ausgang Gibt Ereignisse aus für die letzte Aktion aus (Datum, Zeit, Typ ankommend, gehend, Mikrofon, Lautsprecher, IP, usw.) Sichtbar die Komponente kann sichtbar und unsichtbar geschaltet werden SIP Aktionen Ausgang für SIP spezifische Aktionen und SIP Proxy Kommunikation. xxx-ID anrufen Einen Anruf über ein Netz auslösen. Die 8bit-ID enspricht der ID im Benutzer-Verzeichnis Komponente siehe Komponente Rechte siehe Rechte Verwendungszweck Mit Hilfe der Komponente 'Voice over IP' ist es möglich per Sprache übers Netzwerk zu kommunizieren. Die Kommunikation erfolgt über den allgemein gültigen SIP-Standard. So können als Gegenstellen zahlreiche Geräte dienen, welche diesen Standard unterstützen. Dabei unterscheiden wir den "lokalen" und den "Proxy"-Betrieb. Beim lokalen Betrieb wird eine direkte Verbindung zu einer Sprechstelle aufgebaut. Beim Proxy-Betrieb erfolgt die Verbindung zu einer Vermittlungsstelle (Telefonanlage) und über diese dann zur entfernten Sprechstelle. Bei Verwendung des Proxy-Betriebes ist die Komponente ein VoIP-/Netzwerk-Telefon. Grundsätzlich muss die Komponente, ähnlich wie bei der Grafischen Logik, aktiv geschaltet werden, sonst ist die VoIP-Komponente nicht in Betrieb. Über einen An/Aus-Befehl am Datenpunkt "Sichtbar" kann die Komponente in der Runtime ein- und ausgeblendet werden (sichtbar/unsichtbar). Dabei schaltet ein An-Befehl die Komponente sichtbar, ein Aus-Befehl unsichtbar. Diese Funktion können Sie nur in der Runtime testen. © 2010 Alexander Maier GmbH EisBär KNX Systemhandbuch © 2010 Alexander Maier GmbH 431 432 EisBär KNX Systemhandbuch © 2010 Alexander Maier GmbH EisBär KNX Systemhandbuch 433 7.11.5.1 VoIP Einstellungen Hier finden Sie eine Erklärung zu den Einstellungen der VoIP-Komponente. Allgemeine Einstellungen SIP lokale IP Adresse Tragen Sie hier die lokale IP-Adresse ein. Es muss sich hierbei um die IP-Adresse des PC handeln, auf welchem die Software später läuft, nicht die des Editor-PC´s. SIP lokaler Port Tragen Sie hier die Port-Nummer des lokalen SIP ein. Der Standard ist hier der Port 5060. RTP lokaler Port Lokaler RTP Port, welcher für RTP-Sprach-Kommunikation genutzt werden soll (darf nicht von anderem Programm belegt sein, z. B. 5006) © 2010 Alexander Maier GmbH 434 EisBär KNX Systemhandbuch SIP Anzeigename Tragen Sie hier den Namen ein, welcher beim Angerufenen angezeigt wird, wenn es sich um eine entsprechende Gegenstelle handelt. SIP Benutzer ID Wird vom SIP-Anbieter vorgegeben, z. B. die eigene Rufnummer. SIP Proxy Einstellungen SIP Domain Name Domänenname des SIP-Server (festgelegt durch Telefonanlage, Internet-SIP-Anbieter) SIP Authentifikation Benutzer Tragen Sie hier Ihren Identifikationsnamen für den SIP-Server (Telefonanlage, Vermittlungsstelle oder Internet-SIP-Anbieter) ein. SIP Authentifikation Passwort Tragen Sie hier ihr Passwort zur Anmeldung am SIP-Server ein. SIP Registrar Server Adresse Host-Name/IP-Adresse des SIP Registrar Server. Dient zur Anmeldung des eigenen Rechners bei der Telefonanlage bzw. beim Internet-SIP-Anbieter (meistens identisch mit SIP Proxy Server Adresse). SIP Registrar Server Port UDP Port des SIP Registrar Server (meistens mit SIP Proxy Server Port identisch) SIP Proxy Server Adresse Host-Name oder IP-Adresse des SIP Proxy Server. Die SIP-Kommunikation mit der Telefonanlage oder dem Internet-SIP-Anbieter findet über diesen Server statt. SIP Proxy Server Port UDP Port des SIP Proxy Server SIP Register Expire (Sek) Intervall in Sekunden, mit dem der Client sich neu beim SIP Registrar Server registriert. NAT UDP keep alive (Sek) Tragen Sie hier die Zeit ein in welcher die SIP-Komponente "dummy" UDP-Telegramme an den Router sendet um sich dort als verfügbar anzuzeigen. STUN STUN Server Adresse STUN dient zur Feststellung des eigenen NAT-/Firewall-Typs und ggf. zur Öffnung von bestimmten UDP Ports im NAT-Router. STUN Server Adressen werden meistens vom Internet-SIP-Anbieter zur Verfügung gestellt, deren Host-Name/IP-Adresse hier eingetragen werden kann. STUN Server Port UDP Port des STUN Server © 2010 Alexander Maier GmbH EisBär KNX Systemhandbuch 435 7.11.5.2 VoIP Oberfläche Die Oberfläche der VoIP-Komponente ist in drei funktionale Bereiche unterteilt. Benutzer Auf der linken Seite Seite findet sich die Benutzer-Leiste. Über den Hinzufügen-Button ist es möglich neue Benutzereinträge in die Kontaktliste einzufügen. Dabei vergeben Sie für jeden Eintrag einen Namen und eine Telefonnummer bzw. IP-Adresse (lokaler Betrieb). Zusätzlich kann zu jedem Eintrag ein Bild geladen werden. Über den Bearbeiten-Button können Sie bestehende Einträge der Kontaktliste ändern. Markieren Sie dazu den Eintrag aus der Liste und betätigen dann den Bearbeiten-Button. Über den Entfernen-Button können Sie bestehende Einträge aus der Kontaktliste entfernen. Markieren Sie dazu den Eintrag aus der Liste und betätigen dann den Entfernen-Button. Über den Proxy-Button können Sie den Proxy-Modus der Komponente ein- und ausschalten. Dies ermöglicht die An- und Abmeldung beim SIP-Provider bzw. an der Telefonanlage. Ist der Proxy-Modus ausgeschaltet, arbeitet die VoIP-Komponente im lokalen Betrieb. Dann können SIP-Gegenstellen wie z. B. weitere EisBären oder Türsprechstellen direkt, ohne Vermittlungsstelle, angerufen werden. Über den Mixer-Button können Sie unter Windows XP den Standard-Mixer des Betriebssystems aufrufen, um die Lautsprecher- und Mirkofon-Lautstärke zu verändern. © 2010 Alexander Maier GmbH 436 EisBär KNX Systemhandbuch Kontaktliste In der Komponenten Mitte finden Sie alle Benutzereinträge. Die Einträge lassen sich durch Anklicken der Spalten-Überschriften ID, Name oder Telefonnummer auf- bzw. absteigend sortieren. Selektieren Sie in der Liste das gewünschte Anrufziel um die Kontaktdaten für den Anrufblock zu übernehmen. Anrufblock Auf der rechten Seite der Komponente befindet sich der Anrufblock. Einen Anrufen kontaktieren können Sie in dem Sie diesen in der Kontaktliste selektieren und dann die grüne Taste zum Rufaufbau betätigen. Eine aktive Verbindung können Sie durch Betätigung der roten Rufabbau-Taste beenden. Über den Ziffernblock können Sie eine Rufnummer direkt eingeben. Die Rufnummer erscheint dabei in der oberen Pullldown-Liste. Die vergangenen Anrufe werden in dieser Liste gespeichert. Zur Wahlwiederholung öffnen Sie die Liste und wählen den gewünschten Eintrag. Danach den Anruf über die Rufaufbau-Taste starten. © 2010 Alexander Maier GmbH EisBär KNX Systemhandbuch 437 7.11.6 Kamera Archiv Kamera Archiv Komponente siehe Komponente Verbindungsparameter IP Adresse IP Adresse der Kamera Port Port der Kamera Polling Intervall Intervall in Sekunden, mit der die Kamera bei zyklischem Schnappschuß gepollt wird. Verzögerung Verzögerung in Sekunden bis ein Bild von der Kamera abgefragt wird. Wenn 0, dann wird ein Bild sofort nach dem Auslösen abgefragt. Wiederholung Zeit in Sekunden bis ein zweites Bild von der Kamera abgefragt wird. Wenn 0, dann wird kein zweites Bild abgefragt. Datei für kamera-spezifische Verbindungsparameter (Dateiname muss *.camconfig Dateiendung besitzen). Bitte Projekt speichern bevor eine Datei Konfigurationsdatei ausgewählt wird. Es sind fertige *.camconfig Dateien für Axis und Mobotix, Vivotek und Santec vorhanden. Verwendungszweck Mit Hilfe der Komponente 'Kamera Archiv' ist es möglich Schnappschüsse von Netzwerk-Kamera-Bildern zu erstellen und diese an die Nachrichtenzentrale zu übermitteln. Wählen Sie die zur Kamera passenden *.camconfig Datei für Axis, Mobotix, Vivotek oder Santec. In diesen Dateien ist der Zugriffs-Pfad auf die Bilder innerhalb der Kamera definiert. Die Konfigurationsdatei wird in das Projektverzeichnis kopiert. Das Kamera Archiv wird über den Datenpunkt "Snapshot Ausgabe" an die Nachrichtenzentrale verbunden. Der Schnappschuß wird in der Nachrichtenliste mit dem Namen der Komponente als "Titel" angezeigt. Wenn Sie die Komponente z. B. "Haupteingang" nennen, dann ist der Titel der Schnappschüsse in der Nachrichtenzentrale ebenfalls "Haupteingang". Verbinden Sie z. B. den An-Befehl eines Bewegungsmelders oder der Tür-Klingel mit einem der Snapshot-Eingänge. So wird beim Auslösen ein einzelner (evtl. plus Wiederholung) oder zyklisch Schnappschüsse erstellt und an die Nachrichtenzentrale übermittelt. Der zyklische Snapshot wird so lange im eingestellten Polling Intervall ausgeführt, bis der Eingang einen Aus-Befehl bekommt. Hinweis: Das Kamera Archiv erstellt reine statische Schnappschüsse (Momentaufnahmen). Es dient nicht der Video-Überwachung und Aufzeichnung von bewegten Bildern. Für diesen Anwendungsfall bieten wir Ihnen ein separates/externes Programm an. Hinweis: Es stehen vier Kamera-Hersteller zur Auswahl. Es handelt sich um die Anbieter Axis, Mobotix, Vivotek und Santec (Sanyo). Hinweis: Wenn Ihre Kamera keinen "anonymen" Zugriff (ohne Login) erlaubt, müssen Sie die Kamera vorher im InternetExplorer aufrufen und beim Login das Passwort speichern lassen. So können Sie innerhalb des EisBären auf die Kamera mit dem WebBrowser und dem Kamera-Archiv zugreifen. © 2010 Alexander Maier GmbH 438 EisBär KNX Systemhandbuch © 2010 Alexander Maier GmbH EisBär KNX Systemhandbuch 7.12 Energie In diesem Bereich finden Sie Komponenten zum Bereich Energiemanagement. - Maximum Wächter - Maximum Wächter Editor - Energiezähler © 2010 Alexander Maier GmbH 439 440 EisBär KNX Systemhandbuch 7.12.1 Maximum Wächter Maximum Wächter Einstellungen Allgemeine Einstellungen Hier stellen Sie die allgemeinen Parameter für den Maximum Wächter ein. Hauptsächlich sind das die EVU-Parameter. Schaltausgänge Erstellen Sie hier die Liste von Ausgängen für die Lastoptimierung. Komponente siehe Komponente Verwendungszweck Mit Hilfe der Komponente 'Maximum Wächter' ist es möglich Lastoptimierung und -abwurf zu realisieren. Die Komponente ist unsichtbar, d. h. der Bediener sieht sie in der Runtime nicht. Um die Einstellungen des Maximum Wächters in der Runtime zu verändern, muss auf der Oberfläche mindestens ein Maximum Wächter Editor platziert werden. Dieser muss mit dem Maximum Wächter über den Datenpunkt "Maximumwaechter" verbunden werden. Auf diesem Weg können Sie beliebig viele Editoren mit einem Maximum Wächter verbinden und damit die Einstellung von mehreren Stellen aus verändern. Hinweis: Die Komponente muss mit dem Maximum Wächter Editor verbunden werden, bevor Sie Einstellungen vornehmen können. © 2010 Alexander Maier GmbH EisBär KNX Systemhandbuch © 2010 Alexander Maier GmbH 441 442 EisBär KNX Systemhandbuch 7.12.1.1 Funktionsbeschreibung Die Aufgabe des Maximumwächters ist es, die Leistungsspitzen bei einer Viertelstunden-Messung des EVU zu unterdrücken. Der Maximumwächter besitzt prioritätsgesteuerte Schaltausgänge, über die elektrische Verbraucher angesteuert werden können. Durch die Messung der Momentanleistung der Energieverbraucher kann er den Leistungsbezug der Messperiode durch gezieltes Ab- oder Zuschalten der angeschlossenen Verbraucher auf einen vorgegebenen Leistungs-Sollwert regeln. Verbraucher, die an den Maximumwächter angeschlossen werden sollten, sind z.B. Lüftungsanlagen, Boiler, Kompressoren und thermoelektrische Verbraucher, nicht aber sicherheitsrelevante Verbraucher wie z. B. die Beleuchtung. Zur Ermittlung des zu erwartenden wird der Trendberechnungsalgorithmus eingesetzt, genaue Beschreibung im Kapitel Trendberechnungsalgorithmus des Maximumwächters. Leistungs-Sollwerte Es stehen vier einstellbare Leistungs-Sollwerte zur Verfügung, auf die der Maximumwächter den Leistungsbezug in der Messperiode regelt. Messperiodensynchronisation Für die korrekte Funktion des Maximumwächters ist der Parallellauf der Messperiode, von EVU und Maximumwächter, notwendig. Der Synchronbetrieb wird durch einen Messperioden-Synchronimpuls erreicht. Er steht in der Regel vom jeweiligen EVU zur Verfügung. Bei fehlendem Synchronimpuls hat der Maximumwächter die Möglichkeit, die Messperiodenzeit intern selbst zu erzeugen. Maximumvorwarnung Um vor einer drohenden Leistungsüberschreitung rechtzeitig zu warnen, besteht die Möglichkeit einer Maximumvorwarnung. Wenn die Trendleistung (Ergebnis des Trendberechnungsalgorithmus) oder die kumulierte Leistung einen in Prozent programmierten Wert des Leistungs-Sollwertes erreicht hat, wird über einen Kontakt die Maximumvorwarnung signalisiert. Dies kann z. B. zum Starten eines Generators genutzt werden. Notbetrieb Im Notbetrieb werden die Ausgänge abgeworfen, bei denen der Notbetrieb aktiviert wurde. Jeder Ausgang kann in den Notbetrieb mit aufgenommen werden. Eine drohende Sollwertüberschreitung wird durch Abschalten der Ausgänge der sich im Notbetrieb befindlichen Verbraucher verhindert. Störungen Bei einer Betriebsstörung des Maximumwächters wird in den Notbetrieb übergegangen. Eine Betriebsstörung kann durch Fehlen des Synchronimpulses oder Ausfall der zur Momentanleistung berechnenden Größen Arbeitsimpuls, Arbeitswert oder Momentanleistungswerte, ausgelöst werden. Meldungsspeicher Statusmeldungen über den Betriebszustand werden über einen Meldungsausgang ausgegeben und zusätzlich in einer Log-Datei des Maximumwächters gespeichert. Schaltausgänge Die Anzahl der Ausgänge des Maximumwächters lässt sich beliebig anpassen. Zur Optimierung der Schalthandlungen können jedem Ausgang anlagenspezifische Werte zugewiesen werden. Dabei handelt es sich um Messperiodensperrzeit (die Zeit, welche ein Verbraucher mit Messperiodenbeginn zugeschaltet wird), Mindesteinschaltzeit (die Zeit, welche ein Verbraucher mindestens eingeschaltet bleiben muss, bevor er wieder abgeworfen werden darf), Maximale Ausschaltzeit (die Zeit, welche ein Verbraucher maximal abgeschaltet sein darf) und Mindestausschaltdauer (die Zeit, welche ein Verbraucher mindestens abgeworfen bleiben muss, bevor er wieder zugeschaltet werden darf). © 2010 Alexander Maier GmbH EisBär KNX Systemhandbuch 443 Niedertarifumschaltung Der Maximumwächter bietet die Möglichkeit zwischen verschiedenen Tarifen des EVU zu wechseln. Dabei kann es sich um Nieder-, Hoch- und Sondertarife handeln. Die Umschaltung kann entweder direkt über einen Kontakt des EVU oder über einen definierten Tageszeitraum erfolgen. Bei der Umschaltung der Tarife kann zwischen verschiedenen einstellbaren Leistungs-Sollwerten gewechselt werden. © 2010 Alexander Maier GmbH EisBär KNX Systemhandbuch 444 7.12.1.2 Trendberechnungs-Algorithmus Die Aufgabe des Algorithmus ist es, die Trendleistung und die Korrekturleistung zu berechnen. Anhand der verbrauchten Messperiodenleistung (kumulierte Leistung), der Momentanleistung und der Messperiodenrestzeit wird die Trendleistung errechnet. Die Trendleistung ist der zu erwartende Leistungsbezug am Ende der Messperiode. Mit dieser Trendleistung lässt sich eine Korrekturleistung errechnen. Die errechnete Korrekturleistung bestimmt, ob Verbraucher zu- oder abgeschaltet werden müssen. Die Berechnung basiert jeweils auf den erfassten Messwerten innerhalb des Berechnungsintervalls. So führen z. B. die Anzahl der erfassten Intervalle je Berechnungsintervall zu einer unterschiedlichen Steigung der Trendleistungskurve. P in kW 200 Pkum + Pmom 100 Pmom m Pkum = b 0 0 5 Dt tmom -1 10 15 tmom = a t in min Die Trendleistungsberechnung ist die Projektion des momentanen Leistungsbezuges auf das Ende der Messperiode. Unter der Annahme, dass sich der Leistungsbezug bis zum Ende der Messperiode nicht mehr ändert, das heißt dass die Steigung konstant bleibt. Die folgenden zwei Abbildungen zeigen die Trendleistungsberechnung in graphischer Form: P in kW PSoll = 200 kW 200 Pkor = +30 kW Ptrend = 170 kW 100 Ptrend = 75 kW 0 0 5 10 15 t in min © 2010 Alexander Maier GmbH EisBär KNX Systemhandbuch 445 P in kW Ptrend = 230 kW PSoll = 200 kW Pkor = -30 kW 200 100 Ptrend = 75 kW 0 0 5 10 15 t in min Über den einstellbaren Berechungsintervall lässt sich die Reaktionsgeschwindigkeit des Algorithmus in Sekunden einstellen. © 2010 Alexander Maier GmbH 446 EisBär KNX Systemhandbuch 7.12.1.3 Schaltverhalten Die berechnete Korrekturleistung entscheidet darüber, ob Verbraucher zu- oder abgeschaltet werden. Der Wert kann positiv oder negativ sein. Bei positiver Korrekturleistung können Verbraucher zugeschaltet, bei negativer müssen Verbraucher abgeschaltet werden. Das Ab- oder Zuschalten der Verbraucher wird streng nach den Prioritäten der Ausgänge durchgeführt. Die Verbraucher mit der höheren Priorität werden zuerst zugeschaltet, die mit der niedrigeren Priorität werden als erstes abgeschaltet. Die Anzahl der Verbraucher, welche ab- oder zugeschaltet werden, ist von der berechneten Korrekturleistung und der Leistungsangabe der einzelnen Verbraucher abhängig. Die Korrekturleistung bestimmt, welche Leistung zu- oder abgeschaltet werden muss. Abschalten von Verbrauchern Beim Abschalten müssen mindestens so viele Verbraucher abgeschaltet werden, dass die Summe der Leistungen der Verbraucher größer/gleich der Korrekturleistung ist. Zuschalten von Verbrauchern Beim Zuschalten können so viele Verbraucher zugeschaltet werden, dass die Summe der Leistungen der Verbraucher kleiner/ gleich der Korrekturleistung ist. Beispiel für das Zu- und Abschalten von Verbrauchern: Korrekturleistung = -30 kW Verbraucher 1 = 5 kW Verbraucher 2 = 20 kW Verbraucher 3 = 10 kW Verbraucher 4 = 20 kW Verbraucher 5 = 5 kW Die Verbraucher sind nach Prioritäten sortiert: 1 ist die niedrigste, 5 die höchste Priorität. Beim Abschalten werden die Verbraucher 1 bis 3 abgeschaltet, beginnend bei der niedrigsten Priorität. Die Summe ihrer Leistungsangaben beträgt 35 kW und muss größer/gleich der Korrekturleistung mit 30 kW sein. Für das Zuschalten werden die Verbraucher 5 bis 4 zugeschaltet, beginnend bei der höchsten Priorität. Die Summe ihrer Leistungsangaben beträgt 25 kW und muss kleiner/gleich der Korrekturleistung mit 30 kW sein. © 2010 Alexander Maier GmbH EisBär KNX Systemhandbuch 447 7.12.1.4 Prioritätssteuerung Prioritätsfolge Die Prioritätssteuerung kontrolliert das Ab- und Zuschalten streng nach den vorgegebenen Prioritäten der Ausgänge. Die Ausgänge mit der niedrigsten Priorität werden zuerst abgeschaltet, beim Zuschalten hingegen die mit der höchsten Priorität. Iterationsrichtung beim Zuschalten Ausgang 3 mit Priorität 3 Ausgang 2 mit Priorität 2 Ausgang 1 mit Priorität 1 © 2010 Alexander Maier GmbH Iterationsrichtung beim Abschalten 448 EisBär KNX Systemhandbuch Kreisschaltung Die Prioritäten der Ausgänge müssen sich nicht zwingend unterscheiden, es können auch mehrere identische Prioritäten für die Ausgänge vergeben werden. Sortiert man die Liste, wie oben, nach Prioritäten kommt es in diesem Fall zu einem Problem bei einer Schalthandlung. Die Ausgänge gleicher Priorität befinden sich in der Liste hintereinander. Wird nun eine Schalthandlung ausgeführt, so wird der erste vorkommende Ausgang mit gleicher Priorität bevorzugt behandelt. Da dies nicht sein darf, wendet man hier eine Kreisschaltung an, um das Problem zu lösen. Die Kreisschaltung fasst die Ausgänge mit gleicher Priorität zusammen und lässt für eine Schalthandlung immer den Ausgang mit der längsten Ruhephase zu. Mit dieser Maßnahme wird erreicht, dass keiner der Ausgänge gleicher Priorität bevorzugt behandelt wird. Iterationsrichtung beim Zuschalten Ausgang 4 mit Priorität 3 Ausgang 3 mit Priorität 2 Iterationsrichtung beim Abschalten Index Kreisliste mit Priorität 1 0 Indexposition 1 1 Ausgang 1 mit Priorität 1 2 Ausgang 2 mit Priorität 1 © 2010 Alexander Maier GmbH EisBär KNX Systemhandbuch 449 7.12.1.5 Messperioden Synchronisierung Der Synchronimpuls-Eingang des Maximumwächters wird mit einer Flankenerkennung überwacht. Die Messeperiode startet entweder mit einer fallenden oder mit einer steigenden Flanke des Synchronimpulses. Die Art des Impulses ist von dem jeweiligen EVU abhängig und kann über den Dialog Allgemeine Einstellungen definiert werden. Mit der auslösenden Flanke, steigend oder fallend, wird die Messpause gestartet. Nach Ablauf der eingestellten Zeit wird dann die Freigabe für die Trendberechnung erteilt und die Leistungsoptimierung kann beginnen. Dieser Vorgang wiederholt sich stetig mit jeder neuen Messperiode, um die Synchronisation zwischen EVU und Maximumwächter zu gewährleisten. © 2010 Alexander Maier GmbH EisBär KNX Systemhandbuch 450 7.12.1.6 Berechnung der Momentanleistung Zur Berechnung der Momentanleistung müssen dem Maximumwächter Arbeitsimpulse, Arbeitswerte oder Momentanleistungswerte zur Verfügung gestellt werden. Bei den Arbeitswerten und den Arbeitsimpulsen ist eine Umrechnung zur Momentanleistung nötig, die in den folgenden zwei Abschnitten erklärt wird. Arbeitsimpulse Die Arbeitsimpulse können von einem Leistungszähler des EVU geliefert werden. Es handelt sich dabei um energieproportionale Impulse. Die Momentanleistung lässt sich aus dem Impulsabstand der Arbeitsimpulse berechnen. Verringert sich der Abstand der Arbeitsimpulse, so steigt die Leistung. Um die Momentanleistung aus dem Impulsabstand errechnen zu können, benötigt man noch die Impulswertigkeit des Leistungszählers. Die Impulswertigkeit gibt Informationen über die Anzahl der Impulse pro Kilowattstunde. Entweder kann man sie dem Leistungszähler direkt entnehmen oder sie kann aus den Daten des Zählers berechnet werden. Beispiel für eine Momentanleistungsberechnung mit der Berechnungsgrundlage Arbeit in 1 Stunde Gemessener Impulsabstand ti = 0,5 s. Aus dem Impulsabstand ti = 0,5 s wird die Anzahl der Impulse in einer Stunde berechnet. (1) 3600 s / 0,5 s = 7200 Impulse / h Mit einer Impulswertigkeit des Leistungszählers von 0,1 kWh/Imp. (2) Pmom = 7200 Imp./h x 0,1 kWh / Imp. Pmom = 720 kW Pmom: Momentanleistung Imp: Impulse © 2010 Alexander Maier GmbH EisBär KNX Systemhandbuch 451 Beispiel für die Berechnung der Impulswertigkeit des Leistungszählers Zählerangabe - Angabe der Zählerumdrehung für 1kWh (800 U / kWh) - 6 Impulse pro Umdrehung - Stromwandler 2000 / 5A - Spannungswandlerfaktor = 1 (1) Stromwandlerfaktor = 2000 / 5A = 400 (2) Arbeitswerte Bei modernen Energieverbrauchszählern besteht oft die Möglichkeit Arbeitswerte auszugeben. Die Arbeitswerte lassen sich sehr einfach auf die Momentanleistung umrechnen. Hierzu muss man die Differenz zwischen dem gerade empfangenen und dem zuletzt empfangen Arbeitswert bilden, daraus erhält man die Momentanarbeit. Diese muss dann nur noch durch den verstrichenen Zeitintervall zwischen dem Empfang der beiden Arbeitswerte geteilt werden. Beispiel für eine Momentanleistungsberechnung mit der Berechnungsgrundlage Arbeit in 1 Stunde: Gemessener Empfangsabstand der empfangenen Arbeitswerte ti = 5 s. Wi = 100 kWh. Wi-1 = 95 kWh. Wmom = Wi - Wi-1 = 100 kWh – 95 kWh = 5 kWh Pmom = 5 kWh / 0,5 s = 5 kW * 3600 s / 5 s = 3600 kW Pmom = 3600 kW Pmom: Momentanleistung Wmom: Momentanarbeit Wi : gerade empfangener Arbeitswert Wi-1 : zuletzt empfangener Arbeitswert © 2010 Alexander Maier GmbH EisBär KNX Systemhandbuch 452 7.12.1.7 Logging Der Maximumwächter führt eine Log-Datei, in welcher die Statusmeldungen mit einer ID, Datum und Informationstext gespeichert werden. Die ID ist eine fortlaufende Nummer, deren Zweck es ist, eine Korruption der Datei zu erschweren. Das Löschen einzelner Einträge kann anhand der ID-Reihenfolge erkannt werden. Außer den Statusmeldungen können auch sämtliche Parameteränderungen, welche zur Laufzeit am Maximumwächter vorgenommen werden, in der Log-Datei gespeichert werden. Diese erweiterte Funktion des Loggings kann bei Bedarf auch deaktiviert werden. Bei Touch-Panel PCs, welche mit einer CF-Card bestückt sind, ist es sinnvoll den Speicherzugriff so gering wie möglich zu halten. Die Log-Datei wird immer im Projektverzeichnis des Maximumwächters mit dem Namen EventList und der Dateierweiterung .log (EventList.log) gespeichert. Die Log-Datei dient der Fehleranalyse bei einer Störung und zu Dokumentationszwecken des Maximumwächters. Beispiel einer Log-Datei mit Aktivierung des erweiterten Loggens: ID Datum Informationstext 206 umgestellt 207 kW 208 209 210 211 Min 212 213 214 215 216 217 218 219 220 221 222 223 31.01.2007 16:02:14 MaximumWächter auf Interne Synchronisation 31.01.2007 16:02:14 Sollwert Max 1 wurde geändert von 0 kW auf 0,180 31.01.2007 16:02:14 31.01.2007 16:02:14 31.01.2007 16:02:14 31.01.2007 16:02:14 Sollwert Max 2 wurde geändert von 0 kW auf 0,25 kW Sollwert Max 3 wurde geändert von 0 kW auf 0,25 kW Sollwert Max 4 wurde geändert von kW auf 0,25 kW Die Periodendauer wurde geändert von 15 Min auf 1 31.01.2007 16:02:14 31.01.2007 16:02:14 31.01.2007 16:02:14 31.01.2007 16:02:14 31.01.2007 16:02:14 31.01.2007 16:02:14 31.01.2007 16:02:14 31.01.2007 16:02:14 31.01.2007 16:02:14 31.01.2007 16:02:14 31.01.2007 16:02:14 31.01.2007 16:02:14 Die Messpause wurde geändert von 0 Sek auf 9 Sek Die Zählerüberwachung wurde deaktiviert MaximumWächter auf Leistungswerte umgestellt Der Ausgang Neu 009 wurde der Liste hinzugefügt Der Ausgang Neu 008 wurde der Liste hinzugefügt Der Ausgang Neu 007 wurde der Liste hinzugefügt Der Ausgang Neu 006 wurde der Liste hinzugefügt Der Ausgang Neu 005 wurde der Liste hinzugefügt Der Ausgang Neu 004 wurde der Liste hinzugefügt Der Ausgang Neu 003 wurde der Liste hinzugefügt Der Ausgang Neu 002 wurde der Liste hinzugefügt Der Ausgang Neu 001 wurde der Liste hinzugefügt © 2010 Alexander Maier GmbH EisBär KNX Systemhandbuch 7.12.1.8 Parameter In den nachfolgenden Dialogen werden die grundlegenden Betriebsparameter erklärt. - EVU-Parameter (Sollwerte / Synchronisation) - Mess-Parameter (Zähler) - Maximumvorwarnung - Sonderparameter - Schaltausgänge 7.12.1.8.1 EVU-Parameter Leistungssollwert MAX 1 Hier wird der Leistungs-Sollwert eingestellt auf den der Maximumwächter begrenzen soll. © 2010 Alexander Maier GmbH 453 454 EisBär KNX Systemhandbuch Leistungssollwerte MAX 2 bis MAX 4 Die Leistungs-Sollwerte MAX 2 bis MAX 4 werden für die Niedertarifumschaltung benötigt. Hier können dann für die Hoch-, Nieder-, und Sondertarife die Leistungs-Sollwerte festgelegt werden. Die Umschaltung erfolgt entweder über einen externen Kontakt oder über einen definierten Tageszeitraum. Die Tageszeitraum-Umschaltung kann nur auf den Leistungs-Sollwert MAX 2 angewendet werden. Synchronisation extern Der Maximumwächter synchronisiert sich mit Hilfe des Synchronimpulses auf die vom EVU vorgegebene Messperiode. Synchronisation intern Wird vom EVU kein Synchronimpuls zu Verfügung gestellt, kann mit diesem Parameter auf interne Synchronisation umgeschaltet werden. Der Maximumwächter erzeugt dann selbst die Messperiodenzeit. Synchronisationsimpuls Hier wird die Art des vom EVU zur Verfügung gestellten Synchronimpulses eingestellt. Es kann zwischen An- und Aus-Signal gewählt werden. Es ist keine vollständiger Impuls erforderlich, lediglich das triggern des Eingangs mit dem definierten Signal. Periodendauer Hier wird die Messperiodendauer des Maximumwächters einschließlich der Messpause festgelegt. Für den Synchronbetrieb zwischen EVU und Maximumwächter muss hier die vom EVU vorgegebene Messperiodendauer eingetragen werden. Messpause Dieser Parameter legt den messfreien Zeitraum in der Messperiode fest. Der messfreie Zeitraum wird vom EVU zur Synchronisierung zur Verfügung gestellt. Dabei handelt es sich um die Impulsdauer des Synchronimpulses. Berechnungsintervall Über das einstellbare Berechungsintervall lässt sich die Reaktionsgeschwindigkeit des Maximum Wächters in Sekunden einstellen. In diesem Intervall wird der Leistungstrend berechnet und die Schaltausgänge zyklisch gesetzt. Berechnungshysterese Über den Parameter Berechnungshysterese wird eine Schalthysterese für das zu- und abschalten der Ausgänge erzeugt. Dies Hystere versteht sich dabei als "berechnungsinterne Reduzierung" des Leistungssollwertes, d. h. bei z. B. eingestelltem Sollwert von 100 kW und einer Berechnungshysteres von 3%, wird intern mit einem Leistungssollwert von 97 kW berechnet. Niedertarifumschaltung Bei entsprechender Tarifregelung muss auf eine Niedertarifzeit umgeschaltet werden. Im Niedertarifzeitraum sind die Kosten des Energiebezugs geringer. Die Umschaltung kann über einen externen Kontakt des EVU, oder über eine interne Zeitschaltung, erfolgen. © 2010 Alexander Maier GmbH EisBär KNX Systemhandbuch 455 7.12.1.8.2 Mess-Parameter Zählereingang Mit diesem Parameter wird die Eingangssignalart für die Momentanleistung des Maximumwächters festgelegt. Es kann zwischen Impulsen, Arbeitswerten und Momentanleistungswerten gewählt werden. Entscheidet man sich für Impulse, arbeitet der Maximumwächter mit energieproportionale Arbeitsimpulsen. Bei Arbeitswerten werden Energiewerte, bei Momentanleistungswerten werden Leistungswerte verarbeitet. Zählerangabe Impulswertigkeit Hier wird die Impulswertigkeit des verwendeten Impulsgeberzählers eingestellt. Dieser Parameter ist nur aktiv, wenn der Zählereingang auf Impulse eingestellt ist. Stromwandlerfaktor Bei der Verwendung eines Stromwandlers kann hier das Übersetzungsverhältnis angegeben werden. Spannungswandlerfaktor Bei der Verwendung eines Spannungswandlers kann hier das Übersetzungsverhältnis angegeben werden. Überwachung Das Empfangen der erforderlichen Messwerte kann vom Maximumwächter überwacht werden. Er prüft dann, ob entsprechende Eingangswerte innerhalb einer einstellbaren Zeit eintreffen. Zeitspanne © 2010 Alexander Maier GmbH 456 EisBär KNX Systemhandbuch Wird am Zählereingang des Maximumwächters für die hier einstellbare Zeitspanne kein Wert empfangen, wird eine Fehlermeldung ausgegeben und der Maximumwächter geht in einen Notbetrieb über. Überwachungszeitraum der Zählerimpulse Mit diesem Parameter wird festgelegt in welchem Tageszeitraum die Zählerüberwachung aktiv ist. Hinweis: Die Zählerüberwachung muss für die Schwachlast-Phasen in aktiv sein, sonst werden, ohne einen "echten Ausfall der Messwerte", Störmeldungen ausgegeben und der Maximumwächter in den Notbetrieb geschaltet. 7.12.1.8.3 Maximumvorwarnung Vorwarnsignal ist ein... Mit diesem Parameter wird das Schaltverhalten der Maximumvorwarnung eingestellt. Man kann zwischen An- und Aus-Signal wählen. Dieses Signal wird bei Aktivierung der Maximumvorwarnung am Ausgang ausgegeben, bei Deaktivierung das inverse Signal. Schaltkriterium (Endet bei, Beginnt bei) Diese Parameter legen das Auslöseverhalten der Maximumvorwarnung fest. Die Auslösung der Maximumvorwarnung wird in Prozent auf den aktiven Sollwert angegeben. Bei Erreichen dieses eingestellten Prozentualwertes wird die Maximumvorwarnung ausgelöst. Die Maximumvorwarnung endet bei Erreichen der eingestellten freien Leistung. Die Schalthysterese setzt sich aus dem Einschaltpunkt der Prozentualangabe vom aktiven Leistungs-Sollwert und dem Rückschaltpunkt der Angabe der freien Leistung, welche mindestens zur Verfügung stehen muss, © 2010 Alexander Maier GmbH EisBär KNX Systemhandbuch 457 zusammen. Perioden-Sperrzeit Die Perioden-Sperrzeit startet zu Beginn jeder Messperiode. Während dieser Zeit ist die Maximumvorwarnung gesperrt. Mindest Einschaltdauer Die Mindest Einschaltdauer bestimmt die minimale Abschaltdauer der Maximumvorwarnung bei Auslösung. Diese Zeit hat eine höhere Priorität als die Perioden-Sperrzeit. Maximumvorwarnung bei Trendleistung Die Maximumvorwarnung spricht an, wenn die berechnete Trendleistung den programmierten prozentualen Wert des aktiven Leistungs-Sollwerts (MAX 1, MAX 2, MAX 3, MAX 4) erreicht hat. Maximumvorwarnung bei kumulierter Leistung Die Maximumvorwarnung spricht an, wenn die berechnete kumulierte Leistung den programmierten prozentualen Wert des aktiven Leistungs-Sollwert (MAX 1, MAX 2, MAX 3, MAX 4) erreicht hat. 7.12.1.8.4 Sonderparameter Über diesen Parameter wird das erweiterte Loggen aktiviert oder deaktiviert. 7.12.1.8.5 Schaltausgänge Hinweis: Bitte ermitteln Sie die unten angeführten Parameter und Werte so exakt wie möglich. Sie dienen als Grundlage für den internen Berechnungs-Algorithmus. Je exakter die Vorgaben der © 2010 Alexander Maier GmbH 458 EisBär KNX Systemhandbuch Realität entsprechen, desto exakter kann der MaximumWächter intern berechnen. Name Der Name des Ausgangs bzw. der Schaltstufe. Abwurfimpuls ist ein Mit diesem Parameter wird das Schaltverhalten des Ausgangs eingestellt. Man kann zwischen An und Aus wählen. Wählt man An, so wird bei der Abschaltung (Abwurf) des Ausgangs, ein positiver Impuls (An) ausgegeben. Bei Aus wird ein negativer Impuls (Aus) ausgegeben. Schaltleistung in kW Hier wird die Nominal-Leistung der zu dieser Schaltgruppe gehörigen Verbraucher eingetragen. Nutzung in % Mit der Nutzung wird festgelegt, zu wie viel Prozent die eingestellte Leistung des Ausgangs in die Korrekturberechnung eingeht. Die Nutzung definiert die Wahrscheinlichkeit der Leistungssnutzung, wenn der Verbraucher eingeschaltet ist. Bei einer Glühbirne sind das 100%, bei einem Kompressor vielleicht nur 40%. © 2010 Alexander Maier GmbH EisBär KNX Systemhandbuch 459 Priorität Über diesen Parameter wird jedem Ausgang eine Rangfolge (Priorität) für die Einbeziehung in die Prioritätsfolge (kontrolliert das Ab- und Zuschalten) zugeordnet. Die niedrigste Priorität ist 0. Perioden Sperrzeit in Minuten Die Perioden Sperrzeit wird zu Beginn jeder Messperiode gestartet. Die Ausgänge, für welche eine Perioden Sperrzeit eingestellt ist, werden mit Beginn der neuen Messperiode zugeschaltet. Während der Sperrzeit wird das Abschalten der Ausgänge auch bei einer trendmäßigen Leistungsüberschreitung verhindert. Die Messperiodensperrzeit wird nicht gestartet, wenn die Mindestausschaltzeit noch läuft. Mindest Einschaltdauer in Minuten Mit dieser Zeit wird eine Mindestlaufzeit nach Wiederzuschalten des Ausgangs definiert. In dieser Zeitspanne kann der Ausgang nicht wieder abgeschaltet werden. Mindest Ausschaltzeit in Minuten Minimale Zeitdauer, welche ein Ausgang beim Abwurf abgeschaltet bleiben muss. Durch diese Mindestausschaltzeit wird ein allzu häufiges Schalten und somit eine Beschädigung von Verbrauchern vermieden. Maximale Ausschaltzeit in Minuten Mit dieser Zeit wird eine maximale Ausschaltzeit nach Abschaltung des Ausgangs definiert. Der Ausgang kann für maximal diese Zeit ausgeschaltet werden. Notabschaltung Durch das Aktivieren dieses Parameters wird der Ausgang zur Notabschaltung hinzugefügt. Die Notabschaltung wird bei einer Störung des Maximumwächters ausgelöst. Ausgänge, bei welchen die Notabschaltung aktiviert ist, werden dann sofort abgeschaltet. Dadurch wird im Störungsfall eine Leistungsüberschreitung verhindert. Ausgang Sperren Wird dieser Parameter aktiviert, so steht der Ausgang für die Leistungsoptimierung nicht mehr zur Verfügung. © 2010 Alexander Maier GmbH 460 EisBär KNX Systemhandbuch 7.12.1.9 Kommunikationsanschlüsse Die Kommunikationsanschlüsse des Maximumwächters werden im Kommunikationsfenster des Editors angezeigt. Kumulierte Leistung Die effektiv aufsummierte Leistung der aktuellen Messperiode wird über diesen Ausgang ausgegeben. Lifecheck Signale Hier wird periodisch, jede Sekunde, ein Impuls ausgegeben. Mit diesem Impuls kann die Funktion des Maximumwächters zur Laufzeit überwacht werden. MAX 2 Sollwertumschaltung Für die Umschaltung des Leistungs-Sollwertes auf MAX 2 muss hier ein An-Signal anliegen. MAX 3 Sollwertumschaltung Für die Umschaltung des Leistungs-Sollwertes auf MAX 3 muss hier ein An-Signal anliegen. MAX 4 Sollwertumschaltung Für die Umschaltung des Leistungs-Sollwertes auf MAX 4 muss hier ein An-Signal anliegen. Maximumvorwarnkontakt Dieser Ausgang wird bei einer drohenden Leistungsüberschreitung durch die Maximumvorwarnung gesetzt. MaximumWächter Über diesen Datenpunkt wird der Maximum Wächter Editor an die Komponente angeschlossen. Momentanleistung Gibt die errechnete Momentanleistung des Maximumwächters als Wert aus. © 2010 Alexander Maier GmbH EisBär KNX Systemhandbuch 461 Nachrichtenausgang Über diesen Ausgang werden Statusmeldungen des Maximumwächters als Zeichenketten (Strings) ausgegeben, um Sie z. B. an eine E-Mailer Komponente zu übergeben oder in einem Wertabhängigen Text anzuzeigen. Notbetrieb Der Notbetrieb kann durch einen Impuls auf diesen Ein-/Ausgang manuell ausgelöst werden. Im Falle der internen Aktivierung des Notbetriebs wird das über diesen Datenpunkt ausgegeben. Periodenleistung Der aktuelle Leistungs-Sollwert (MAX 1-4)wird über diesen Ausgang als Wert ausgegeben. Schaltausgänge Dies sind die Schaltausgänge des Maximumwächters, die zum Optimieren verwendet werden. Die Verbraucher werden über diese Ausgänge angesteuert. Synchronimpulse Der Synchronimpuls des EVU muss hier angeschlossen werden. Trendleistung Die errechnete Trendleistung des Maximumwächters wird über diesen Ausgang ausgegeben. Verfügbare Leistung Hier wird nach jedem Berechungsintervall die in der Messperiode noch verfügbare Leistung als Wert ausgegeben. Zählereingang Über diesen Eingang werden, je nach Betriebsart, Leistungswerte, Arbeitswerte oder Arbeitsimpulse empfangen. © 2010 Alexander Maier GmbH EisBär KNX Systemhandbuch 462 7.12.2 Maximum Wächter Editor Maximum Wächter Editor Ausrichtung siehe Komponenten ausrichten Aussehen siehe Aussehen Datenpunktliste MaximumWaechter Sendet die Einstellungen an die Maximum Wächter Komponente. Sichtbar die Komponente kann sichtbar und unsichtbar geschaltet werden Dialog Titel Bestimmt den Titel des Dialogfensters Komponente siehe Komponente Rechte siehe Rechte Verwendungszweck Mit Hilfe der Komponente 'Maximum Wächter Editor' erfolgt die Anzeige und Steuerung der Maximum Wächter Komponente. Um den Maximum Wächter in der Runtime zu bedienen, muss auf der Oberfläche ein Maximum Wächter Editor platziert werden. Dieser muss mit dem Maximum Wächter über den Datenpunkt "MaximumWaechter" verbunden sein. Über einen An/Aus-Befehl am Datenpunkt "Sichtbar" kann die Komponente in der Runtime ein- und ausgeblendet werden (sichtbar/unsichtbar). Dabei schaltet ein An-Befehl die Komponente sichtbar, ein Aus-Befehl unsichtbar. Diese Funktion können Sie nur in der Runtime testen. Hinweis: Die Komponente muss mit dem Maximum Wächter verbunden werden, bevor Sie verwendet werden kann. © 2010 Alexander Maier GmbH EisBär KNX Systemhandbuch © 2010 Alexander Maier GmbH 463 EisBär KNX Systemhandbuch 464 7.12.3 Energiezähler Energiezähler Datenpunktliste Ausgang Ausgabe des letzte Log-Eintrages in der Logdatei zur Anzeige oder Datei-Logeintrag Weiterverarbeitung als Zeichenkette Dimmer-Eingang Eingang für den 8bit Helligkeitswert bei Verwendung als elektrischer Zähler mit dimmbarer Last Dimmer-Wert Kontroll-Ausgang für den 8bit Helligkeitswert bei Verwendung als elektrischer Zähler mit dimmbarer Last Eingang Eingang für den Ein-/Ausschaltbefehl bei Verwendung als elektrischer Zähler mit geschalteter Last Reset Reset Eingang Schwellenwert erreicht Wird dieser Wert innerhalb des Zählers erreicht, wird die Schwellenwert erreicht-Eigenschaft auf AN gesetzt, ansonsten ist sie AUS Summe Energiewerte Ausgabe der aufsummierten bzw. protokollierten Einzelverbräuche als Summe Temperatur-Eing Eingang für die Vorlauftemperatur-Differenz bei Verwendung als thermischer ang Zähler Temperatur-Wer Kontroll-Ausgang für die Vorlauftemperatur-Differenz bei Verwendung als t thermischer Zähler Ventil-Eingang Eingang für die Ventilstellung als 8bit Wert bei Verwendung als thermischer Zähler Ventil-Wert Kontrollausgang für die Ventilstellung als 8bit Wert bei Verwendung als thermischer Zähler Wert Summe über alle Werte die über die 'Werteingang' Komponente eingegeben wurden. Werteingang Werte, die in die 'Werteingang' Komponente eingegeben werden werden addiert und können über die 'Wert' Komponente gelesen werden. Zähler Gibt die Anzahl der Wechsel des Eingangs von False nach True aus. Zähler absolut Gibt die Anzahl der empfangenen unterschiedlichen Nachrichten aus. Zähler Statuslos Gibt die Anzahl der empfangenen Nachrichten aus, mehrere gleiche Pakete werden mehrfach gezählt. Zeit an Angeschaltete Zeit in Stunden. Zeit aus Ausgeschaltete Zeit in Stunden. Komponente siehe Komponente Debug Die Aktivierung dieser Eigenschaft sorgt dafür dass jeder empfangene oder gesendete Wert in dem internen Logging geloggt wird. Zähler Schwellenwert Wird dieser Wert innerhalb des Zählers erreicht, wird die Schwellenwert erreicht-Eigenschaft auf AN gesetzt, ansonsten ist sie AUS © 2010 Alexander Maier GmbH EisBär KNX Systemhandbuch 465 Zählrichtung Aus Diese Einstellung beeinflusst die Zählrichtung des Zählerausgangs Zähler. nach Ein Ausgeschaltet wird von Ein nach Aus gezählt, eingeschaltet von Aus nach Ein. Arbeitszähler Einstellungen Hier öffnen Sie den Einstellungs-Dialog des Energiezählers. Verwendungszweck Mit Hilfe der Komponente 'Energiezähler' ist es möglich Schaltflanken, Betriebszeiten oder analoge Werte zu zählen. Zusätzlich ist der Energiezähler für die Erfassung und Protokollierung von Verbrauchswerten geeignet. Die Komponente ist unsichtbar, d. h. der Bediener sieht sie in der Runtime nicht. Zähler Die Komponente basiert auf der Zähler-Komponente aus der Kategorie Funktion. Verwenden Sie den "einfachen" Zähler für Standardaufgaben und diesen Zähler für das ermitteln von Energieverbräuchen. Energiezähler Elektrisch Der Energiezähler als elektrischer Arbeitszähler ermittelt die elektrische Arbeit aus der Leistung des Verbrauchers und der Einschaltzeit. Mit jedem Einschalten über den Eingang beginnt die Zeitmessung. Beim Abschalten des Verbrauchers wird die Einschaltdauer ermittelt und mit der Nennleistung zur Arbeit in diesem Zeitraum umgerechnet. Dieser Wert wird in die Logdatei geschrieben und intern aufsummiert. Der Energiesumme seit dem letzten Reset der Komponente wird auf dem Ausgang Summe Energiewerte ausgegeben. Bei Verwendung einer gedimmten Last wird der 8bit Wert auf dem Dimmer-Eingang mit in die Berechnung einbezogen. Dabei entsprechen 255 (8bit) 100% Nennleistung. Energiezähler Wärme Der Energiezähler als Wärme-Arbeitszähler ermittelt die thermische Arbeit aus der Ventilstellung und der Verweilzeit. Mit jedem Verfahren des Ventils wird die Ventilstellung 8bit über den Ventil-Eingang erfasst. Beim nächsten Verfahren des Ventils wird die Verweilzeit ermittelt und mit der Ventilstellung zur thermischen Arbeit in diesem Zeitraum umgerechnet. Dieser Wert wird in die Logdatei geschrieben und intern aufsummiert. Der Energiesumme seit dem letzten Reset der Komponente wird auf dem Ausgang Summe Energiewerte ausgegeben. Formel für Wärmearbeit bei Verwendung ohne Vorlauf-/Rücklauftemperatur-Differenz Waermearbeit = (VentilWert * (Zeitspanne/60)) Formel für Wärmearbeit bei Verwendung mit Vorlauf-/Rücklauftemperatur-Differenz Waermearbeit = ((VentilWert * (Zeitspanne/60) * Tempdifferenz)) Tipp: Zur Anzeige der Werte verwenden Sie z. B. die Werteingänge der Komponenten "Wertabhängiger Text" oder den "Buttonschalter". Schalten Sie z. B. mit dem Buttonschalter den Verbraucher ein/aus und zeigen die Betriebszeit innerhalb der Tastfläche an. Beachten Sie dabei die Formatierung des Anzeigetextes in %H:%M:%S (Stunden:Minuten:Sekunden). © 2010 Alexander Maier GmbH 466 EisBär KNX Systemhandbuch © 2010 Alexander Maier GmbH EisBär KNX Systemhandbuch 467 7.12.4 Verbrauchswertablage Verbrauchswertablage Datenpunktliste Verbrauchswertablage Dieser Ausgang muss mit der Verbrauchswertablage über den Datenpunkt /Monitor "Verbrauchswertablage/Monitor" verbunden werden. Einstellungen Eingangsliste Bitte konfigurieren Sie hier die gewünschten Eingänge. Komponente siehe Komponente Verwendungszweck Mit Hilfe der Komponente 'Verbrauchswertablage' ist es möglich Verbrauchswerte stündlich zu erfassen und zu speichern. Die Komponente ist unsichtbar, d. h. der Bediener sieht sie in der Runtime nicht. Die Verbrauchswertablage kann bis zu 999 Eingangswerte aufzeichnen. Hierbei können die Eigenschaften der Kanäle über den Parameter Eingangsliste definiert werden. Die Messwerte jedes Kanales werden zu jeder vollen Stunde in die entsprechende Speicherdatei geschrieben. Die Speicherdateien erhalten automatisch den Namens des Eingangs. Um die Daten der Verbrauchswertablage in der Runtime darzustellen, muss auf der Oberfläche mindestens ein Verbrauchswertmonitor platziert werden. Dieser muss mit der Verbrauchswertablage über den Datenpunkt "Verbrauchswertablage/Monitor" verbunden werden. Auf diesem Weg können Sie beliebig Monitore mit einer Ablage verbinden und damit die Werte an mehreren Stellen anzeigen. © 2010 Alexander Maier GmbH 468 EisBär KNX Systemhandbuch 7.12.4.1 Eingangsliste In der Eingangsliste der Verbrauchswertablage definieren Sie bis zu 999 Eingangs-Kanäle. Fügen Sie Kanäle mittels in die Liste ein und löschen Sie diese durch Anklicken des . Name Dieser Name des Eingangs wird als Datenpunkt-Name an der Komponente und im Verbrauchswertmonitor angezeigt. Typ Es stehen drei Einganstypen zur Verfügung. Diese werden entsprechend dem Typ unterschiedlich ausgewertet. Zähler Hier werden absolute Zählerstände aufgezeichnet. Bei der Darstellung im Verbrauchswertmonitor werden dann die entsprechenden Differenzen des Zählerstandes über die Zeit ermittelt. Der angelieferte Messwert darf nur aufsteigende Zahlenwerte enthalten. Impuls Hier wird die Anzahl eingetroffener Impulse aufgezeichnet. Bei der Darstellung im Verbrauchswertmonitor wird dann die Summe bzw. der Mittelwert der Impulse über die Zeit ermittelt. Gemessener Wert Hier wird der gemessene Wert aufgezeichnet. Bei der Darstellung im Verbrauchswertmonitor wird dann die die Summe bzw. der Mittelwert der Messwerte über die Zeit ermittelt. Maßeinheit Sie dient der Anzeige im Verbrauchswertmonitor und wird dort zum besseren Verständnis in der Legende dargestellt. Faktor Die anzuzeigenden Messwerte werden mit diesem Faktor multipliziert. Farbe Wählen sie hier die Farbe für die Darstellung der Messwert-Balken im Verbrauchswertmonitor. Benutzung Die Spalte Benutzung gibt an, ob der Eingangskanal mit einem Datenpunkt benutzt wird. © 2010 Alexander Maier GmbH EisBär KNX Systemhandbuch 469 7.12.5 Verbrauchswertmonitor Verbrauchswertmonitor Ausrichtung siehe Komponenten ausrichten Aussehen siehe Aussehen Komponente siehe Komponente Rechte siehe Rechte Verwendungszweck Mit Hilfe der Komponente 'Verbrauchswertmonitor' ist es möglich Verbrauchswerte aus der Verbrauchswertablage in unterschiedlichen Auswerteintervallen darzustellen. Über einen An/Aus-Befehl am Datenpunkt "Sichtbar" kann die Komponente in der Runtime ein- und ausgeblendet werden (sichtbar/unsichtbar). Dabei schaltet ein An-Befehl die Komponente sichtbar, ein Aus-Befehl unsichtbar. Diese Funktion können Sie nur in der Runtime testen. Hinweis: Die Komponente muss mit einer Verbrauchswertablage verbunden werden, bevor Sie verwendet werden kann. © 2010 Alexander Maier GmbH 470 EisBär KNX Systemhandbuch 7.12.5.1 Oberfläche Verfügbare Eingänge Wählen Sie hier aus den vorhandenen Eingängen die anzuzeigenden aus. Von - Bis Wählen Sie den Zeitraum aus welchem Sie die Verbrauchswerte anzeigen möchten. Betätigen Sie danach die Taste , um die Daten der Kanäle für den gewählten Zeitraum zu laden. Mit den Pfeiltasten können Sie den Zeitraum vor oder zurück stellen. Die Sprünge finden dabei immer um den Wert des gewählten Anzeigeintervalls, z. B. wöchentlich, statt. Hinweis: Je nach gewähltem Zeitraum dauert es einige Sekunden bis die Grafik gezeichnet ist. Anzeigeauswahl Wählen Sie hier den gewünschten Anzeigeintervall und -art. Für jeden Intervall steht Ihnen jeweils die Summe und der Mittelwert zur Verfügung. Drucken Mit Hilfe der -Taste können Sie die aktuelle Verbrauchwertanzeige als Bild ausdrucken. Speichern Mit Hilfe der -Taste können Sie die aktuelle Verbrauchwertanzeige in eine csv-Datei abspeichern, um sie dann z. B. in einer Tabellenkalkulation weiter zu verarbeiten. © 2010 Alexander Maier GmbH EisBär KNX Systemhandbuch 7.13 Verbindungen In diesem Bereich finden sich Elemente zur Ankopplung der Software an andere externe Systeme. - OPC-Client - OPC-Server - OPC-XmlClient - Multi-IO-IP - IR Trans - Schüco Tiptronic - Labjack © 2010 Alexander Maier GmbH 471 472 EisBär KNX Systemhandbuch 7.13.1 OPC-Client OPC-Client Einstellungen Einstellungen Einstellungen Update Intervall Bestimmt das Intervall in ms, in dem die Werte aktualisiert werden. 1000 ms entspricht einer Sekunde. Komponente siehe Komponente Verwendungszweck Mit Hilfe der Komponente 'OPC-Client' können Sie auf einen lokalen OPC-Server als Client zugreifen. So ist es möglich Daten aus einem OPC-Server abzufragen oder Daten im OPC-Server zu verändern. Der OPC-Client unterstützt OPC DA (Data Access) 2.0. Das ist die Spezifikation zur Übertragung von Echtzeitwerten über OPC (DCOM basierend). Der Client übergibt Wertänderungen an den Server direkt mit eintreffen des neuen Wertes. Wertänderungen des OPC-Servers werden in der einstellbaren Uppdate Intervall Zeit abgefragt und auf die Datenanschlüsse ausgegeben. Für die Nutzung des Clients muss dieser einmal mit dem OPC-Server verbunden werden. Dabei werden die verfügbaren Datenpuntke ausgelesen und können danach zur Verknüpfung innerhalb der Software genutzt werden. Danach können Sie die Datenpunkte offline nutzen und innerhalb der Oberfläche verknüpfen. Hinweis: Die Verwendung dieser Komponente erfordert einen kostenfreien Add-On-Setup (Zusatz-Installations-Paket). © 2010 Alexander Maier GmbH EisBär KNX Systemhandbuch 473 7.13.1.1 OPC Client Konfiguration Im Dialog OPC Client können Sie den OPC-Client konfigurieren. OPC-Server Im Gruppenfeld OPC Server können Sie die Einstellungen vornehmen, die für die Verbindung mit einem OPC-Server notwendig sind. Geben Sie den Namen oder die IP-Adresse des Servers ein, oder w ählen Sie einen Server aus der Combobox OPC Server. Wenn Sie den Client mit dem Server verbinden möchten, klicken Sie auf die Schaltfläche Verbinden. Im unteren Teil des Gruppenfeldes erhalten Sie Status-Informationen zur Verbindung. Um eine bestehende Verbindung zu trennen, klicken Sie auf die Schaltfläche Trennen. Namespace Im Gruppenfeld Namespace können Sie sich alle Datenpunkte auflisten lassen, die mit dem ausgewä hlten OPC-Server verbunden sind. Falls es sehr viele sind, können Sie die Auflistung stoppen, indem Sie auf die Schaltfläche Auflisten beenden klicken. © 2010 Alexander Maier GmbH 474 EisBär KNX Systemhandbuch OPC-Datentypen im Vergleich OPC-Typ VT_I1 VT_I2 VT_I4 VT_UI1 VT_UI2 VT_UI4 VT_R4 VT_R8 VT_BSTR VT_ARRAY | VT_UI1 Eisbaer-Datentyp Integer 8bit Integer 16bit Integer 32bit Unsigned 8bit Unsigned 16bit Unsigned 32bit Floating Point 4Byte Float Floating Point 8Byte Float Visible String all types (raw format), Octett-String, Spezialtypen (Time_of_Day...) © 2010 Alexander Maier GmbH EisBär KNX Systemhandbuch 475 7.13.2 OPC-Server OPC-Server Datenpunktliste Einstellungen Aktiv Gibt an, ob der OPC Server läuft oder nicht. Einstellungen Konfiguration des OPC-Servers Komponente siehe Komponente Verwendungszweck Mit Hilfe der Komponente 'OPC-Server' können Sie in Ihrem Projekt einen OPC-Server definieren, der bestimmte Datenpunkte anderen Systemen zur Verfügung stellt. Der OPC-Server unterstützt OPC DA (Data Access) 2.0. Das ist die Spezifikation zur Übertragung von Echtzeitwerten über OPC (DCOM basierend). Hinweis: Die Verwendung dieser Komponente erfordert einen kostenfreien Add-On-Setup (Zusatz-Installations-Paket). © 2010 Alexander Maier GmbH 476 EisBär KNX Systemhandbuch 7.13.2.1 OPC Server Konfiguration Im Dialog OPC Server können Sie die OPC-Datenpunkte konfigurieren. OPC-Datenpunkte anlegen Um einen neuen OPC-Datenpunkt anzulegen, klicken Sie in der Symbolleiste auf erscheint eine neue Zeile, in welcher Sie den Datenpunkt konfigurieren können. . Im Dialog · Name: Geben Sie in dieses Textfeld einen Namen für den Datenpunkt ein. · Typ: In dieser Combobox können Sie einen Datentyp auswählen. Im unteren Teil des Dialogs können Sie für alle vorhanden Datenpunkte eine Programm-ID und eine Beschreibung eingeben. OPC-Datenpunkte importieren Sie können die Datenpunkte auch aus einer CSV-Datei direkt in die Liste importieren. Klicken Sie hierzu in der Symbolleiste auf . Es öffnet sich der Dialog OPC Server CSV Import.... In diesem Dialog können Sie die Datei mit den Serverdaten auswählen, die Sie importieren möchten. Klicken Sie anschließend auf Öffnen, um die Daten zu importieren. OPC-Datenpunkte exportieren Sie können die Datenpunkte auch in eine CSV-Datei exportieren. Klicken Sie hierzu in der Symbolleiste auf . Es öffnet sich der Dialog OPC Server CSV export.... In diesem Dialog können Sie eine CSV-Datei angeben, in die Sie die Serverdaten exportieren möchten. Klicken Sie anschließend auf Speichern, um die Daten zu exportieren. © 2010 Alexander Maier GmbH EisBär KNX Systemhandbuch 477 OPC-Datenpunkte löschen Wenn Sie einen OPC-Datenpunkt löschen möchten, wählen Sie diesen zunächst aus, indem Sie in die entsprechende Zeile klicken. Klicken Sie anschließend in der Symbolleiste auf löschen. , um den Server zu OPC-Datentypen im Vergleich OPC-Typ VT_I1 VT_I2 VT_I4 VT_UI1 VT_UI2 VT_UI4 VT_R4 VT_R8 VT_BSTR VT_ARRAY | VT_UI1 © 2010 Alexander Maier GmbH Eisbaer-Datentyp Integer 8bit Integer 16bit Integer 32bit Unsigned 8bit Unsigned 16bit Unsigned 32bit Floating Point 4Byte Float Floating Point 8Byte Float Visible String all types (raw format), Octett-String, Spezialtypen (Time_of_Day...) EisBär KNX Systemhandbuch 478 7.13.3 OPC XmlClient OPC XmlClient Datenpunktliste Einstellungen Aktiv Verbindet den XmlOpcClient mit dem Server und wartet auf Wertänderungen der Ein/Ausgänge. Einstellungen Hiermit werden die OPC Datenpunkte selektiert. Update Intervall Bestimmt das Intervall in ms, in dem die Werte aktualisiert werden. 1000 ms entspricht einer Sekunde. Komponente siehe Komponente Verwendungszweck Mit Hilfe der Komponente 'OPC XmlClient' können Sie auf einen OPC-Server per XML als Client zugreifen. So ist es möglich Daten aus einem OPC-Server übers Netzwerk abzufragen oder Daten im OPC-Server zu verändern. Mit OPC XML-DA 2.0 wurde die erste Webservice-basierte Schnittstelle geschaffen. Die Funktionalität ist ähnlich der normalen Data-Access-Schnittstelle, welche die erste und immer noch wichtigste Schnittstelle bei OPC ist. Die Komponente kann sich mit einem OPC Xml Server verbinden. Datenpunkte können ausgewählt werden und als Ein-/Ausgänge im Eisbären zur Verfügung gestellt werden. Auf diesen Datenpunkten k önnen Werte geschrieben oder gelesen werden. Der Client übergibt Wertänderungen an den Server direkt mit eintreffen des neuen Wertes. Wertänderungen des OPC-Servers werden in der einstellbaren Uppdate Intervall Zeit abgefragt und auf die Datenanschlüsse ausgegeben. Für die Nutzung des Clients muss dieser einmal mit dem OPC-Server verbunden werden. Dabei werden die verfügbaren Datenpuntke ausgelesen und können danach zur Verknüpfung innerhalb der Software genutzt werden. Beispiel: Für Testzwecke kann man den Xml-OPC-Server im Internet mit nachfolgender URL verbinden. http://advosol.us/XMLDADemo/XML_Sim/opcxmldaserver.asmx Beispiel: Loytec L-OPC Hardware-OPC-Server zur Anbindung des LON Bussystems. Das OPC Gerät hat z.B. die IP Adresse "192.168.0.122". Als URL muss dann "http://192.168.0.122/DA" verwendet werden. © 2010 Alexander Maier GmbH EisBär KNX Systemhandbuch © 2010 Alexander Maier GmbH 479 480 EisBär KNX Systemhandbuch 7.13.3.1 Einbindung von LON Komponenten Mit der Komponente OPC-XML Client können Sie auf die Datenpunkte, die in einem OPC-XML/DA-Server verknüpft sind, zugreifen. Zur Einbindung von LON-Datenpunkten sind folgende Voraussetzungen erforderlich: • bestehendes LON – Netzwerk muss vorhanden sein • Der OPC-XML/DA-Server mit LON Datenpunkten muss konfiguriert sein 1. Ziehen Sie dafür zunächst die Komponente OPC-XML Client in den Formulardesigner und öffnen die Eigenschaften über die Schaltfläche. 2. Geben Sie in das Feld Server URL die IP-Adresse des OPC-Servers in folgender Form an: http://IP-Adresse/DA (z. B. http://192.168.0.221/DA) 3. Durch Klicken auf die Schaltfläche werden die verknüpften Datenpunkte aus dem OPC-XML/DA-Server geladen und angezeigt. Die Datenpunkte befinden sich im Untermenü der Komponente Server. Nun können die Datenpunkte, welche Sie nutzen möchten, ausgewählt werden. Sie können einen kompletten Datenpunkt übernehmen oder auch nur einzelne Detailelemente des Datenpunktes. © 2010 Alexander Maier GmbH EisBär KNX Systemhandbuch 481 4. Markieren Sie den relevanten Daten- oder Unterdatenpunkt und drücken dann die rechte Maustaste. Wählen Sie in dem Popup „Alle Datenpunkte unterhalb hinzufügen“ oder „Datenpunkt einfügen“. Die eingefügten Datenpunkte des OPC-Servers sind nun in im unteren Teil des OPC-XML Client zu sehen. Bestätigen Sie die Datenübernahme mit OK. Danach sind die Datenpunkte im Kommunikations - Fenster sichtbar. 5. Die Datenpunkte können jetzt mit weiteren Komponenten verknüpft werden. Markieren Sie dazu den relevanten Datenpunkt, ziehen Sie den Datenpunkt per Drag & Drop auf die Komponente und wählen Sie den Datenpunkt aus, mit welchem Sie verknüpfen möchten. 6. Um die verknüpften Datenpunkte nutzen zu können, muss die Komponente OPC-XML Client im Eigenschaftsfenster mit dem Haken aktiv geschaltet werden. OPC-Datentypen im Vergleich OPC-Typ VT_I1 VT_I2 VT_I4 VT_UI1 VT_UI2 VT_UI4 VT_R4 VT_R8 VT_BSTR VT_ARRAY | VT_UI1 © 2010 Alexander Maier GmbH Eisbaer-Datentyp Integer 8bit Integer 16bit Integer 32bit Unsigned 8bit Unsigned 16bit Unsigned 32bit Floating Point 4Byte Float Floating Point 8Byte Float Visible String all types (raw format), Octett-String, Spezialtypen (Time_of_Day...) 482 EisBär KNX Systemhandbuch 7.13.4 Multi-IO-IP Multi-IO-IP Datenpunktliste Gesendete Telegramme Gibt in textueller Form das gesendete Telegramm aus. Multi IO Fehlermeldung Ausgang für Fehlertexte Multi IO Transport Typ Transport Typ (HTTP,TCP or UDP) Empfang Zeitüberschreitung Zu wartende Antwortzeit nach einer HTTP oder TCP/UDP Anfrage. Verbindungseinstellungen Einstellungen für HTTP/TCP/UDP Verbindungen Eingangsliste Die Liste enthält alle Eingänge der Multi-IO-IP Komponente. Prefixe/Postfix Liste Die Liste der Prefixes/Postfixes für die Befehle der MultiIO Komponente. Datenfilter Einträge Einträge zur Filterung eintreffender Daten Komponente siehe Komponente Verwendungszweck Mit Hilfe der Komponente 'Multi-IO-IP' ist es möglich, IP-Befehle für beliebige Geräte oder Webseiten in Ihr Projekt einzufügen. Die Komponente kann diverse Typen von IP-Telegramme senden und empfangen. Die Komponente ist unsichtbar, d. h. der Bediener sieht sie in der Runtime nicht. © 2010 Alexander Maier GmbH EisBär KNX Systemhandbuch 483 7.13.4.1 Einleitung Die Multi-IO-IP Komponente dient dazu, beliebige Daten an ein IP-Netzwerk zu senden und/oder von diesem zu empfangen. Zusätzlich können Software interne Datentypen serialisiert zwischen zwei Multi-IO Komponenten in unterschiedlichen Eisbärinstanzen (auf unterschiedlichen Rechnern) ausgetauscht werden. Dazu stehen die Transport-Protokolle "TCP/IP", "UDP/IP" und "http" zur Verfügung, um beispielsweise Daten von einem Webserver abzufragen. Die Komponente kann als üblicher Client agieren, indem parametrierte oder aber auch auf einen Eingang gesendete Werte an einen anderen IP-Endpunkt gesendet werden und die darauf folgende Antwort verarbeitet und auf einen Ausgang der Komponente weitergeleitet wird. Dies basierend auf den Protokollen TCP, UDP und http gleichermaßen. Die Komponente kann als eine Art Server (Empfänger) agieren, indem auf einem UDP-Port gelauscht wird und empfangene Telegramme durch die Filter verarbeitet werden. Anschließend werden diese an einen Datenpunkt-Anschluss weitergeleitet. Dabei kann die Komponente nicht EIGENSTÄNDIG Telegramme zurück ans Netzwerk senden, erst eine darüberliegende andere Komponente müsste Ihrerseits wieder nach einem empfangenen Telegramm erneut einen Wert an die Komponente senden. Die Multi-IO-IP Komponente ist kein eigenständiger bidirektionaler Server und kann lediglich Telegramme auf Basis von UDP empfangen. Um aus beliebig formatierten Datenstrukturen bestimmte Werte zu extrahieren, existieren eine Reihe von Filtern. Diese Filter können beispielsweise XML Dokumente nach dem Abrufen eines XML Dokumentes von einem Webserver parsen und einen bestimmten Wert extrahieren. Anschließend kann dieser in einen im Editor konfigurierten internen Datentyp konvertiert werden und an einen Datenpunkt-Ausgang weitergeleitet werden. Die Multi-IO-IP Komponente ist sowohl auf dem PC unter Microsoft .NET als auch auf Microsoft Windows CE unter dem .NET Compact Framework 2.0 im gleichen funktionellen Umfang lauffähig. Nachfolgend werden die einzelnen Einstellmöglichkeiten in den Dialogen erläutert. © 2010 Alexander Maier GmbH 484 EisBär KNX Systemhandbuch 7.13.4.2 Ein- und Ausgänge der Komponente Die Komponente besitzt folgende statischen Ausgänge: - Gesendete Telegramme: Gibt in textueller Form das gesendete Telegramm aus. Bei http handelt es sich dabei um die gesamte Request URL des http Requests, bei einem binären Transporttyp wie TCP/UDP um die Hex Representation der reinen Nutzdaten wie sie auf das Netzwerk gehen. - MultiIO Fehlermeldungen: Bei Fehlern aller Art (Netzwerkfehler, Konvertierungsfehler usw. werden Fehlertexte als "Exceptions" an diesen Ausgang gesendet. Dynamisch angelegte Ein- und Ausgänge: Alle anderen Ein- und Ausgänge werden dynamisch zur Laufzeit des Editors erstellt. © 2010 Alexander Maier GmbH EisBär KNX Systemhandbuch 485 7.13.4.3 Unterstützte Datentypen Es besteht die Möglichkeit zu versendende Daten an die Komponente zu übergeben. Dabei werden die Daten je nach verwendeten Transporttyp und übergebenen Daten ggf. konvertiert, Daten werden verkettet mit voreingestellten binären Daten oder ASCII Zeichenketten und anschließend versendet. Eingangsdatentypen im Eisbär Netz - Alle DataPointValue Datentypen - String (.NET Datentyp) - Bool (.NET Datentyp) Ausgangsdatentypen (wenn Filterregel matched) Folgende DataPointValue Datentypen: DataPoint8BitSignedValue DataPoint8BitUnsignedValue DataPoint4OctetSignedValue DataPoint4OctetFloatValue DataPoint4OctetUnsignedValue DataPointBooleanValue DataPointByteArrayValue DataPointStringValue DataPointDateValue DataPointTimeValue String (.NET Datentyp) bool (.NET Datentyp) Hinweis: Es werden aufgrund der Interoperabilität keine binären numerischen Werte versandt und können ebenfalls nicht empfangen werden. Alle Datentypen werden in Ihrer String Representation verschickt und beim Empfang angenommen, und das unabhängig davon, ob TCP, UDP oder http als Transporttyp ausgewählt wird. © 2010 Alexander Maier GmbH 486 EisBär KNX Systemhandbuch 7.13.4.4 Projektierung und Einstellungen Es können 3 verschiedene Transporttypen in den Eigenschaften ausgewählt werden, HTTP, TCP und UDP. Über HTTP können ausschließlich ASCII-Zeichenketten versandt werden, da es sich um ein reines Text-Protokoll handelt. Über die anderen Transportarten können sowohl Daten in binärer als auch in textueller Form verschickt werden. Die Konfigurationsmöglichkeiten von TCP/UDP unterscheiden sich von denen für HTTP. Daher sind angelegte Eingänge in der Eingangsliste von HTTP auch nicht in der von TCP/UDP sichtbar und umgekehrt. Wechselt man den Transporttyp, muss bestätigt werden, dass die Liste gelöscht wird. TCP/UDP unterscheidet sich von HTTP in mehreren Punkten: - Bei HTTP können lediglich Zeichenketten versandt werden. Hingegen können mit TCP/UDP auch binäre Daten verschickt werden. - Um XML Webservices abfragen, auswerten und bestimmte Daten in Eisbär interne Datentypen konvertieren zu können, bietet HTTP die Möglichkeit bestimmte XML Daten aus der Antwort vom Webserver zu extrahieren und anschließend zu konvertieren und an einen Ausgang im Eisbär Netz weiterzuleiten. TCP/UDP hingegen kann Geräte gezielt steuern in dem u.a. auch binäre Daten verschickt werden und entsprechende Antworten mit parametrierten positiven bzw. negativen Bestätigungen verglichen werden. Dialoge Binärdarstellung und Escapesequenzen Hexadezimale Werte sind wie folgt anzugeben: 0x<Hexvalue> Beispiel, Sequenz von Hex-Werten: 0xf3 0x2d 0x17 Escape-Sequenzen werden durch die entsprechenden 1 Byte Werte vor dem Versand ersetzt. Es stehen folgende zur Verfügung: \r = carriage return \n = line feed \t = tab \0 = Null byte, Wert Null Hinweis: Bitte beachten Sie, dass die Eingabe der Escape-Sequenzen immer mit \\ und nicht mit nur einem \ erfolgen muss. Prefix/Postfix Editor Die Einträge dieses Dialogs sind sowohl in der Eingangsliste von TCP/UDP als auch bei http verfügbar. Editierbar sind die Felder „Name“, „Prefix“ und „Prostfix“. „Benutzt“ zeigt an, ob ein Eintrag in einer Eingangsliste ausgewählt wurde und somit benutzt wird. Der Name ist der „friendly name“, der in der Eingangsliste in der Liste der Pre/Postfix-Einträge zu sehen ist. Der Prefix sind diejenigen Daten, die den Daten, die in der Eingangsliste ermittelt werden bzw. über das Eisbär Netz an die Komponente übergeben werden, vorangestellt werden bevor sie überhaupt über das Netzwerk verschickt werden. Mit Postfix verhält es sich analog. Wird der Pre- und Postfix in einem binären Protokoll verwendet, können binäre Daten in hexadezimaler Form angegeben werden. Außerdem besteht die Möglichkeit Steuerzeichen wie „carriage return“ oder „line feed“, sogenante Escapesequenzen, einzugeben. Einstellungen Dieser Dialog ist abhängig vom gewählten Transporttyp. Daher nun die beiden Dialoge nach Transporttyp getrennt: © 2010 Alexander Maier GmbH EisBär KNX Systemhandbuch 487 HTTP Bei der Verwendung von http kann ein Webproxy Server als man-in-the-middle agieren. Die URL dieses Servers kann hier unter Voranstellung von „http://“ angegeben werden. Soll kein Proxy-Server verwendet werden, so ist die Check-Box „Use Proxy“ zu deaktivieren. TCP/UDP Beim Versand von TCP/UDP Telegrammen ist es möglich diese mit festen Absender Portnummern zu versehen bzw. an eine fixe IP Adresse zu binden, die im Feld „Source IP/Port“ angegeben werden. Wird die check box zum Aktivieren einer festen IP/Port-Kombination deaktiviert, wird eine zufällige Portnummer, die vom Betriebssystem vergeben wird, als Absender Port für jedes zu verwendende Telegramm gewählt. Analog verhält es sich mit dem Feld „Ziel IP/Port“. Alle Telegramme werden an diesen IP Endpunkt versandt. Ist die Checkbox für einen festen Absender IP/Port aktiviert, so kann an diesen zugehörigen Netzwerk Adapter eine Multicast Adresse registriert werden, an der ebenfalls gelauscht wird. Dazu das Feld „Use Multicast“ aktivieren und eine Multicast-konforme IP-Adresse eingeben. Datenfilter Editor Der Datenfilter Editor dient dazu, aus den empfangenen Rohdaten vom Netzwerk bestimmte Werte zu extrahieren und an einen Ausgang auf das Eisbärnetz zu senden. Nachdem die Daten empfangen wurden und in der Eingangsliste ein Datenfilter für einen Eintrag ausgewählt wurde, wird dieser String von einem der ausgewählten Filter bearbeitet. Es gibt zwei Datenfiltertypen sowohl für TCP/UDP als auch für HTTP, „XML“ und „Search pattern“ und für TCP/UDP einen Datenfilter „Fixed length“, der auch auf binäre empfangene Daten angewendet werden kann. Alle Datenfilter, außer „Fixed length“, konvertieren die Daten nach dem Empfang zu einem String. Das bedeutet, dass binäre Daten nicht mit diesen (außer „Fixed length“) Filtern verarbeitet werden können. Je nach ausgewähltem Filtertyp haben die einzelnen Spalten dieses Dialogs unterschiedliche Funktion. XML Filter Der XML Filter erwartet ein XML Dokument, beispielsweise als Antwort auf einen XML Webservice. Das Feld Name ist der „friendly name“, der in der Eingangsliste in der Liste der Datenfilter-Einträge zu sehen ist. Folgend werden die einzelnen Felder des Datenfilter Editors erläutert. Das Feld Filterausdruck ist im folgenden beispielhaft zu sehen. Hier muss lediglich der XPath Ausdruck eingegeben werden (siehe dazu Beispiele am Ende dieses Kapitels). Die Syntax der Pfadangabe entspricht der XML Path Language (XPath). XPath ist eine vom W3-Konsortium entwickelte Anfragesprache, um Teile eines XML-Dokumentes zu adressieren. Der adressierte Knoten muss ein Blatt sein, also kein Elementtyp und muss einen konvertierbaren Text als Wert besitzen. Ein Pfad zu einem „Endknoten“ wird in XPath über die einzelnen Tag Namen angegeben, die durch einen „/“ voneinander getrennt sind. Will man Tags mit Attributen und konkreten Attribut-Werten ansprechen, so werden diese nach einem Tag Namen in eckigen Klammern angegeben. Am Ende dieses Kapitels sind noch einige Beispiele aufgeführt, die die Verwendung XPath erläutern. Beispiel Xml Dokument: <?xml version="1.0" encoding="utf-8"?> <dok> <!-- ein XML-Dokument --> © 2010 Alexander Maier GmbH 488 EisBär KNX Systemhandbuch <tag1>test text</tag1> <kap title="Nettes Dokument"> <pa>Ein Absatz</pa> <pa>Noch ein Absatz</pa> <pa>Und noch ein Absatz</pa> <pa>Nett, oder?</pa> </kap> <kap title="Zweites Kapitel"> <pa>3</pa> </kap> <kap title="Zweites Kapitel"> <pa>3</pa> </kap> <tag2 attr1=“attr value“ attr2=“attr2 value“> <value>Example value</value> </tag2> </dok> XPath Pfad Beispiel 1 /dok/tag1 Dieser XPath String extrahiert den Wert „test text“ aus dem XML Dokument. XPath Pfad Beispiel 2 /dok/kap[@kap=“Zweites Kapitel“]/pa Dieser XPath String extrahiert den Wert 3 aus dem XML Dokument. Besitzt ein Tag mehrere mehrere Attribute so können diese im XPath String mittels dem Identifier „and“ ebenfalls angegeben werden: /dok/tag2[@attr1=“attr valuel“ and attr2=„attr2 value“]/value Liefert den Text „Example value“. Für detailliertere Information nutzen sehen Sie bitte eine Dokumentation zu XPath ein. Über den folgenden Link finden sie ein recht kompaktes und ausreichendes Tutorial zu XPath: XPath Pfad Beispiel 3 (Attribut-Werte ermitteln) Um aus dem obigen Beispiel von <tag2> den Wert des Attributs „attr1“ auszulesen, gilt foldender XPath Ausdruck: Ausdruck: /dok/tag2/@attr1 Return Wert: „attr value“ XPath Pfad Beispiel 4 Enthält ein Dokument mehrere Knoten mit demselben Tagnamen, so kann anhand eines Indizes der richtige ermittelt werden. Im obigen Beispiel existieren mehrere Knoten mit dem Tagnamen kap. Der folgende Ausdruck liefert den Wert des Attributs title des 3. Knotens vom Beginn des Dokuments aus gesehen, der den Tagnamen kap trägt Ausdruck: /dok/kap[3]/@attr1 Return Wert: „Drittes Kapitel“ © 2010 Alexander Maier GmbH EisBär KNX Systemhandbuch 489 http://www.w3schools.com/xpath/default.asp Die folgenden Felder sind unabhängig vom verwendeten Filter. · Der Wert des Feldes Datentyp ist eine Liste von Datentypen, die zur Konvertierung auf einen extrahierten Wert angewendet werden, wenn das Feld Bedingung leer ist! War die Konvertierung erfolgreich, wird der Wert an den Ausgang weitergeleitet, für den diese Filterregel im Ein- und Ausgangsdialog ausgewählt wurde. Kann der Wert nicht konvertiert werden (z. B. der Versuch einen ASCII-Text in einen numerischen DataPointValue zu konvertieren), so wird eine Fehlermeldung an den Fehler-Ausgang der Komponente geleitet. Hinweis: Dieser Mechanismus wird nur dann verwendet, wenn keine Bedingung im Feld Bedingung eingetragen ist (siehe Feld Bedingung) · Es besteht die Möglichkeit einen durch einen Filter extrahierten Wert eine Bedingung zuzuordnen. Erst wenn die Bedingung wahr ist, wird der Wert, der im Feld Text Ersetzung eingetragen ist, an den Datenanschluss in Form des .NET Datentyps „string“ weitergeleitet. Der durch den Filter extrahierte Wert wird also ersetzt. · Das Feld Text Ersetzung enthält denjenigen Wert, der an den Datenanschluss anstatt des durch den Filter extrahierten Wertes gesendet wird, wenn eine Bedingung zutrifft. · Das Feld Benutzt zeigt an, ob ein Eintrag in einer Eingangsliste ausgewählt wurde und somit benutzt wird. Search Pattern Filter Dieser Filter sucht in den empfangenen Rohdaten nach dem Start Element (siehe Abbildung unten) und extrahiert die Zeichenkette bis zum Auftreten des End Elements. Dazu muss im Feld Filtertyp SearchPattern ausgewählt werden und auf das Feld Filterausdruck geklickt werden. Es besteht die Möglichkeit keine Daten für das Start Element UND das End Element einzugeben (Felder leer lassen), um die gesamten empfangenen Daten zu an den Ausgang weiterzuleiten. Außerdem können alle Daten bis zum Auftreten des End Element aus den empfangen Daten herausgefiltert werden, indem das Feld für das Start Element leer gelassen wird. Entsprechend ist zu verfahren, wenn alle Daten ab dem Auftreten des Start Element bis zum Ende der empfangenen Daten weiterzuleiten sind. Bedingungen Entscheidend ist, dass es sich bei den zu vergleichenden Werten um numerische Werte handelt. Es gilt also sicherzustellen, dass der durch den Filter extrahierte Wert auch wirklich ein Integer bzw. ein Double ist. Hat der Filter beispielsweise eine nicht in Integer oder Double konvertierbare Zeichenkette extrahiert, so kann die Bedingung nicht angewendet werden. Trifft eine Bedingung nicht zu, wird der empfangene Wert verworfen. Dabei können Integer und Doubles den folgenden Bedingungen unterzogen werden: · Operatoren: <=, >=, !=, ==, <, > · Wertebereiche, also liegt eine Zahl innerhalb eines mathematischen Intervalls Syntax Operator: <EXTRAHIERTER_WERT> <OPERATOR> <VERGLEICHSWERT> Syntax Intervall: <LINKE_INTERVALL_GRENZE>:<WERT>:< RECHTE_INTERVALL_GRENZE > Integer Zahlen werden als normale ganze Zahlen geschrieben, bei doubles trennt ein Punkt den Vorvom Nachkommaanteil. © 2010 Alexander Maier GmbH 490 EisBär KNX Systemhandbuch Beispiel 1: Es soll nur dann der Text im Feld Text Ersetzung an das Eisbärnetz gesendet werden, wenn der empfangene double-Wert, kleiner gleich 4.52 ist. Bedingung: <= 4.52 Es können also anstelle des <= Zeichens alle oben erwähnten Operatoren eingesetzt werden. Wenn Bedingung zutrifft, wird TEXT1 an das Eisbärnetz gesendet. Beispiel 2: Es soll nur dann der Text im Feld Text Ersetzung an das Eisbärnetz gesendet werden, wenn der empfangene Integer-Wert, größer 1000 ist. Bedingung: > 1000 Wenn Bedingung zutrifft, wird TEXT2 an das Eisbärnetz gesendet. Beispiel 3 (Wertebereich): Es soll nur dann der Text im Feld Text Ersetzung an das Eisbärnetz gesendet werden, wenn der empfangene Double-Wert im Bereich von 4.1 und 4.9 liegt. Bedingung: 4.1:4.9 Würde der Wert 4.34 beispielsweise empfangen, wird TEXT3 an das Eisbärnetz gesendet. MultiIO Ein- und Ausgangsliste Die Ein- und Ausgangsliste ist ebenfalls wie die „Einstellungen“ Transporttyp abhängig. Jedoch besitzen beide Dialoge ein Feld names „Name“ und „Benutzt“. Wird im Editor ein Eingang mit einem andere Datenpunkt verbunden und befindet sich somit in einem Netz, wird das Flag „Benutzt“ gesetzt. Um empfangene Daten von mehreren Filtern verarbeiten zu lassen, können Einträge verkettet werden. Das Feld Redirect response eines jeden Eintrags enthält eine Liste aller weiteren Einträge. Wird hier ein Eintrag ausgewählt bedeutet das, dass die empfangenen Daten vom Filter des aktuellen Eintrags sowie vom Filter des hier ausgewählten Eintrags verarbeitet wird. Es besteht die Möglichkeit, mehrere Filter zu verketten, indem weitere Einträge ausgewählt werden. Wenn ein Filter keine Daten extrahieren kann UND es ist Eintrag im Feld Redirect Response ausgewählt, werden die Daten trotzdem an den ausgewählten Eintrag weitergeleitet. So besteht die Möglichkeit, EINE Antwort an beliebig viele MultiIO Ausgänge zu leiten, wenn die Filter den Daten extrahieren können. HTTP Mit der Komponente können ausschließlich HTTP-GET Web Requests versandt werden. Die Einstellungen in diesem Dialog bzw. beziehen sich also auf die Request URL eines ausgelösten Requests. Die ersten beiden Felder bieten dem User die Möglichkeit, Einträge aus der Prefix-Postfix und der Datenfilter Editor Liste auszuwählen. Soll kein Prefix/Postfix bzw. Datenfilter ausgewählt werden kann der jeweils 1. Eintrag dazu genommen werden. Das Feld Datenfilter ist wie bereits erwähnt nur beim http verfügbar, da der Datenfilter auf empfangene XML Dokumente eines http Web Requests angewendet wird. Das Feld „Request“ dient dazu einen fixen Wert Request URL einzubauen. Dieser Wert wird NUR dann von der Komponente genommen, wenn an diesem Eingang ein Wert vom Typ bool bzw. DataPointBooleanValue eintrifft. Dann dient das Signal lediglich als Trigger, die URL aus dem Prefix, © 2010 Alexander Maier GmbH EisBär KNX Systemhandbuch 491 dem String aus „Request“ und dem Prostfix zu konketinieren und an die URL zu versenden, die im Feld „URL“ angegeben ist. Trifft ein Wert ungleich bool oder DataPointValue für diesen Eingang ein, so wird die Zeichenkette aus dem Feld „Request“ ignoriert und der empfangene Wert in Zeichenketten Repräsentation ANSTATT des Wertes des Feldes „Request“ zur Bildung der Request URL genommen. Der Prefix/Postfix Eintrag wird trotzdem darauf angewendet. Im Feld „URL“ kann sowohl die IP als auch der Zielport als auch Teile der Request URL angehängt werden, an die anschließend die komplette Zeichenkette (siehe oben) angehängt wird. Beispiel: http://<IP_ADDRESS>:<PORT>/XXX Die entstehende Request URL hat folgendes Muster: http://<IP_ADDRESS>:<PORT>/XXX?<PREFIX><DATA><POSTFIX> TCP/UDP Im Feld Prefix/Prostfix kann analog zu http ein Eintrag ausgewählt werden, insofern mindestens ein Eintrag im entsprechenden Editor angelegt wurde. Im Feld „Befehl (Hex oder ASCII)“ verhält es sich analog zu http, wenn also ein Wert vom Typ Bool oder DataPointBooleanValue eintrifft und den Request auslöst. Da TCP/UDP den Versand binärer Daten ohne Weiteres zulässt, können hier auch Hex-Werte und Escapesequenzen angegeben werden (siehe Kapitel „Binärdarstellung und Escapesequenzen“). Wird der Wert des Feldes „Befehl (Hex oder ASCII)“ für die Nutzdaten genommen, werden folgende Schritte und Konvertierungsversuche auf die Daten angewendet: - Es wird zunächst versucht die Zeichenkette komplett in eine binäre Darstellung zu konvertieren. Dazu darf der gesamte String lediglich aus Hex-Werten bestehen. Ist das erfolgreich, liegen bereits die zu versendenden Binärdaten vor und die Daten werden versandt. - Ist die Konvertierung nicht erfolgreich, so werden alle unterstützten Escapesequenzen substituiert. - Anschließend werden die Daten mit den möglichen Prefix/Postfix Werten verkettet (hier die gleiche Strategie, erst Hex-Werte versuchen zukonvertieren, dann die Escapesequenzen konvertieren) und die fertigen Nutzdaten werden versandt. Wenn die Daten über das Eisbär Netz an die Komponente übergeben wurden, so werden Werte vom Typ DataPointValue und String in ein Byte Array konvertiert und ebenfalls die Prefix/Postfix Regel angewendet. Desweiteren verfügt der Dialog über ein Feld „Erwartete Response“. Nachdem die Komponente die Daten über das TCP oder UDP Protokoll an den Server bzw. ein Gerät übermittelt hat, wird auf eine Antwort gewartet, die mit dem Wert dieses Feldes verglichen wird, um das Prinzip des positiven und negativen Bestätigens umzusetzen. Entspricht der empfangene Wert diesem hier eingetragenen, hat das Gerät den Empfang quittiert und es passiert nichts weiter. Ist der Wert ungleich, wird eine Meldung an der Fehlernmeldungsausgang gesendet. Ebenso, wenn eine Verbindung nicht zustandegekommen ist. Auf diesen Wert wird ebenfalls die Konvertierung von Hex in ein Byte Array sowie die Substitution der Escapesequenzen versucht. Das Feld Ziel IP/Port enthält die IP Adresse und den Ziel Port des entfernten Systems in folgender Form: <IP_ADRESS>:<PORT> © 2010 Alexander Maier GmbH 492 EisBär KNX Systemhandbuch 192.268.1.100:12345 Um ohne vorangegangen Request Daten asynchron empfangen zu können, kann das Feld Recieving only aktiviert werden. Daten, die vom Netzwerk empfangen werden OHNE dass ein Request vorangegangen ist, werden nur von denjenigen Einträgen gefiltert, die mit diesem Häkchen versehen sind. So können beispielsweise zwei Eisbär-Instanzen miteinander kommunizieren, indem diese UDP Telegramme mit einer bestimmten Struktur austauschen. © 2010 Alexander Maier GmbH EisBär KNX Systemhandbuch 493 7.13.4.5 Wie stelle ich mit Multi-IO eine Geräteverbindung her? Sie können eine Verbindung zu einem Gerät über die Transportarten HTTP, TCP oder UDP aufbauen. Vor dem erfolgreichen Aufbau müssen einige Einstellungen in der neu erzeugten Komponente im Editor vorgenommen werden. Nachdem Sie die Komponente im Editor erzeugt haben, müssen Sie in den Eigenschaften der Komponente den Transporttyp wählen. Wählen Sie dazu unter Eigenschaften -> Transport -> Transport Typ den Transporttyp aus. In der Gruppe „Multi IO“ der Eigenschaften der Multi IO Komponente befinden sich 4 weitere Einträge, die nach dem Drücken des nebenstehenden gepunkteten Knopfes das Öffnen eines der in Kapitel 4 beschriebenen Dialoge zur Folge haben. Ein Eintrag in der Eingangsliste steht für einen abzusetzenden Befehl an ein Gerät. Sie finden den Eingangslisten Dialog unter: Eigenschschaften -> Multi IO -> Eingangsliste Zum Anlegen eines neuen Eintrags klicken Sie das grüne Kreuz in der Menüleiste des Dialogs. Zum Löschen markieren Sie ggf. einen Eintrag und drücken Sie das rote Kreuz. Die Parameter eines Eintrags sind abhängig vom gewählten Transporttyp. Im Folgenden wird erklärt wie sie einen Eintrag abhängig vom gewählten Transporttyp erstellen. 7.13.4.5.1 Beispielverbindung über HTTP In dem folgenden Beispiel möchten wir lediglich einen Web Request absetzen und erwarten keine auszuwertende Response. Im zweiten Beispiel wollen wir eine Response in Form eines XML Dokuments erhalten, einen bestimmten Wert extrahieren und an das interne Netz weiterleiten. Beispiel 1 Sie möchten ein Gerät zum Abspielen von MP3 Dateien, der eine HTTP Schnittstelle besitzt, dazu bewegen eine Playlist abzuspielen. Außerdem können Sie über einen ähnlichen Befehl die laufende Playlist wieder stoppen. Das Gerät hat die IP Adresse 192.168.1.100 und der interne web server lauscht auf Port 80. Laut Dokumentation soll die Request URL für die beiden beispielhaften Kommandos folgendermaßen aussehen: Kommando Play: Kommando Stop: GET /commandscript?cmd=play GET /commandscript?cmd=stop Es gibt nun mehrere Ansätze dieses Kommando mit der Multi-IO Komponente erzeugen und versenden zu lassen. Ein Ansatz ist, OHNE ausgewählten Prefix/Postfix Eintrag und OHNE ausgewählten Datenfilter Eintrag (das sowieso, denn in diesem Beispiel 1 wollen wir keine Antwort erhalten und auswerten) einen Request nur mit den Einstellungen dieses Dialogs abzusetzen. Legen Sie einen Eintrag an und geben Sie einen eindeutigen Namen ein. Anschließend geben Sie unter „Request“ die eigentliche Request URL ein (siehe folgende Abbildung): © 2010 Alexander Maier GmbH 494 EisBär KNX Systemhandbuch Da der Eintrag aus Request lediglich dem aus URL angehängt wird, kann der eigentliche Befehl ebenso vollständig in dem Feld „URL“ eingetragen werden. Ein möglicher Wert im Feld „Request“ wird nur dann an die URL angehängt, wenn dieser Eingang mit einem Eisbär Ausgang vom Datentyp Ein/Aus oder einem DataPopintValue vom Typ Boolean verbunden und ausgelöst wurde (siehe folgende Abbildung): Ein weiterer dynamischerer Ansatz ist für mehrere verschiedenartige Befehle, die sich vom Aufbau her ähneln, lediglich EINEN Eintrag in der Eingangsliste bereitzustellen. Die an die Request URL des abzusetzenden Befehls anzuhängenden Daten werden über den mit diesem Eingang verbundenen Ausgang vom Datentyp Zeichenketten oder über einen DataPointValue vom Typ String an diesen Eingang der Multi-IO Komponente übertragen. Dann wird der Eintrag in dem Feld „Request“ dieses Dialogs ignoriert und der übertragene Wert wird stattdessen genommen. Die folgende Abbildung zeigt einen solchen dynamischeren Ansatz: © 2010 Alexander Maier GmbH EisBär KNX Systemhandbuch 495 Ein solcher dynamischer Eingang würde also mit mehreren Ausgängen anderer Komponenten verbunden werden, die ihrerseits die anzuhängenden Teilebefehle übermitteln. So würde als Beispiel ein Buttonschalter, der mit seinem „KNX-Wert An“ ausgang mit diesem Eingang der Multi-IO Komponente verbunden ist, lediglich die Zeichenkette „play“ senden und beispielsweise für „KNX-Wert Aus“ die Zeichenkette „stop“. Diese würden an die URL angehängt und vesendet. Jeder Knopfdruck hätte also im Wechsel das Abspielen und Stoppen des MP3 Songs zur Folge. Wählt man einen Eintrag im Feld „Prefix/Postfix“ aus, so werden die Zeichenketten wie folgt Zusammengesetzt: Request URL = <INAHLT_FELD_URL> + <PREFIX> + <REQUEST_ODER_DYNAMISCHERSTRING> + <POSTFIX> Beispiel 2 Im zweiten Beispiel werden wir aus einem empfangenen XML Dokument einen Wert gezielt extrahieren und an den Ausgang des Eintrags in der Eingangsliste an das Eisbär Netz zurücksenden. Im Folgenden gehen wir davon aus, ein Eintrag zum Abfragen eines Web Services bereits erfolgreich angelegt und ein Datenfilter Eintrag ausgewählt (siehe folgende Abbildung): Angenommen das erwartete XML Dokument gibt u.a. die Temperatur an Ihrem Standort an und Sie wollen den Wert des Knotens in der folgenden Abbildung abfragen (Wert fett, rot markiert): © 2010 Alexander Maier GmbH 496 EisBär KNX Systemhandbuch <?xml version="1.0" encoding="ISO-8859-1"?> <weather ver="2.0"> <head> <locale>en_US</locale> <form>MEDIUM</form> <ut>F</ut> <ud>mi</ud> <us>mph</us> <up>in</up> <ur>in</ur> </head> <cc> <lsup>1/30/08 2:20 PM Local Time</lsup> <tmp>43</tmp> <flik>37</flik> <t>Light Rain</t> <icon>11</icon> <bar> <r>30.09</r> <d>falling</d> </bar> <wind> <s>9</s> <gust>N/A</gust> <d>270</d> <t>W</t> </wind> <hmid>87</hmid> <vis>6.2</vis> <uv> <i>0</i> <t>Low</t> </uv> <dewp>39</dewp> <moon> <icon>22</icon> <t>Last Quarter</t> </moon> </cc> </weather> In der Abbildung der Eingangsliste dieses Beispiels sieht man, dass im Feld „Data Filter“ ein Eintrag FilterWeatherCurrentTemp ausgewählt ist. Die nächste Abbildung zeigt wie ein Filtereintrag aussieht, um diesen Wert des XML Dokuments zu lokalisieren und anschließend in einen Eisbär internen Datentyp zu konvertieren: © 2010 Alexander Maier GmbH EisBär KNX Systemhandbuch 497 Der markierte Text entspricht dem Pfad des zu suchenden Knotens in dem XML Dokument. Das erste Wort steht für den Wurzelknoten, der zweite für den zu suchenden Knoten unterhalb dieses Wurzelknotens usw.! Für eine detailliertere Beschreibung auch wie Knoten mit bestimmten Attributwerten angesprochen werden ist dem Kapitel "Projektierung und Einstellungen" zu entnehmen. Hat die Komponente nach dem Empfang des Dokuments diesen Wert extrahiert wird der Wert in den Datentyp konvertiert, der im Feld „Datentyp“ ausgewählt wird. Die auswählbaren Datentypen entnehmen Sie Kapitel "Unterstützte Datentypen". Kann die Konvertierung nicht stattfinden, wird ein Fehlertext auf den Ausgang „Fehlermeldungen“ der Multi-IO Komponente ausgegeben. Diesen Können Sie am leichtesten mit einem Switch Text verbinden und hinreichend groß skalieren. Ist die Konvertierung erfolgreich verlaufen, so wird der Wert an die Komponente geschickt, die mit dem Eintrag in der Multi-IO Eingangsliste verbunden ist. 7.13.4.5.2 Beispielverbindung über TCP/UDP In diesem Beispiel arbeiten wir mit demselben virtuellen Gerät wie in Beispiel 1, nur dass wir es über TCP bzw. UDP steuern. Wir wollen also einen Request absetzen, um einen MP3 Player zum Abspielen bzw. Stoppen einer Playlist zu bewegen. Die Daten für den zu versendenden Befehl werden nach demselben Schema wie in Beispiel 1 zusammengesetzt, mit dem Unterschied dass die Daten als reine Nutzlast transportiert werden: Payload = <PREFIX> + <REQUEST_ODER_DYNAMISCHERSTRING> + <POSTFIX> Es soll eine Zeichenkette von diesem Format verschickt werden: cmd=play oder cmd=stop So legt man sich in der Eingangsliste entweder zwei Einträge an, jeder mit dem speziellen Eintrag im Feld „Request“ oder nur einen Eintrag und überträgt wie in Beispiel 1 zu sehen die Zeichenketten beispielsweise über einen DataPointValue vom Typ String einer Komponente und verbindet den Ausgang mit diesem angelegten Eingang dieser Eingangsliste. In der folgenden Abbildung ist ein Eintrag angelegt, der das Abspielen einer Playlist auslöst: © 2010 Alexander Maier GmbH 498 EisBär KNX Systemhandbuch Wird dieser Request ausgelöst, wird das TCP/UDP Telegramm an die eingetragene Ziel IP/Port Adresse geschickt, die jeweils durch ein Semikolon voneinander getrennt sein müssen. Ein entscheidender Unterschied zur Funktionalität von Multi-IO-IP bei HTTP ist, dass eine erwartete Response im Feld eingestellt werden kann. Schickt das Gerät beispielsweise eine Zeichenkette als positive Bestätigung, so wartet die Komponente nach dem Versand auf ein Telegramm und vergleicht dieses mit den Daten, welche im Feld „Erwartete Response“ eingetragen sind. Ist hier nichts eingetragen, wird auch nicht auf eine Antwort gewartet, Entsprechen die empfangen Daten im Fall eines Eintrags NICHT den eingetragen, so wird eine Fehlermeldung auf den Ausgang „Fehlermeldungen“ ausgegeben. Das folgende Beispiel zeigt einen solche erwartete Antwort, in der außerdem Escape-Sequenzen beispielhaft verwendet werden. Als letztes Beispiel möchten wir eine Möglichkeit zeigen wie binäre Daten in diese Felder eingegeben werden können. Nehmen wir an Sie möchten den folgenden Bytestrom zur Steuerung eines kleinen Embedded Devices verschicken (in Hexadezimaler Darstellung): © 2010 Alexander Maier GmbH EisBär KNX Systemhandbuch 499 0xaa 0x01 0x11 0xaa so wird dem hexadezimalen Wert KEIN „0x“ vorangestellt (case insensitive). Alle Werte werden durch ein einfaches Leerzeichen voneinander getrennt. Will man eine Reihe von Bytes verschicken, dürfen diese Angaben NICHT mit normalen Zeichenketten oder Escape-Sequenzen vermischt werden. Kann ein Folge von hexadezimalen Werten nicht im Ganzen in einzelne Bytes konvertiert werden, so wird die eingegebene Zeichenkette als ASCII Zeichenkette unkonvertiert versendet: © 2010 Alexander Maier GmbH 500 EisBär KNX Systemhandbuch 7.13.4.6 Import / Export Es können mittels Import/Export alle notwendigen Daten der Komponente in eine CSV Datei exportiert werden und in eine andere Komponente im Editor wieder importiert werden. Sowohl die Eingangs-/Ausgangsliste für http als auch für TCP/UDP hat in der Menüleiste jeweils einen Knopf für den Export und den Import. Eine exportierte Datei kann nur mit dem Dialog des entsprechenden Transporttyps wieder importiert werden. Versucht man beispielsweise eine HTTP Datei mit dem TCP/UDP Dialog zu importieren, wird eine Meldung ausgegeben, den Transporttyp zu wechseln und es erneut zu versuchen. Es werden alle Daten aller Dialoge in die Datei exportiert (Prefix/Postfix, Einstellungen, Datenfilter und Ein-/Ausgangsliste). © 2010 Alexander Maier GmbH EisBär KNX Systemhandbuch 501 7.13.5 IR Trans IRTrans Datenpunktliste Einstellungen Befehlsliste Konfiguration der Komponente Server IP-Adresse oder Hostnamen des IRTrans Servers, auf dem der IRTrans Tray läuft. Bitte konsultieren Sie die Dokumentation zur IRTrans Software. Komponente siehe Komponente Verwendungszweck Mit Hilfe der Komponente 'IRTrans' ist es möglich, eine Infrarotunterstützung für beliebige Geräte in Ihr Projekt einzufügen. Die Komponente kann IR-Signale senden und empfangen. Die Komponente ist unsichtbar, d. h. der Bediener sieht sie in der Runtime nicht. Die Verwendung dieser Komponente erfordert die Installation des IR-Trans-Server auf dem PC. Die Vorgehensweise wir in den nachfolgenden Kapiteln erklärt. © 2010 Alexander Maier GmbH 502 EisBär KNX Systemhandbuch 7.13.5.1 Infrarotanbindung konfigurieren Im Dialog Infrarotanbindung konfigurieren können Sie die Infrarotanbindung für die Geräte in Ihrem Projekt konfigurieren. Infrarotanbindung anlegen Um eine neue Infrarotanbindung zu erzeugen, klicken Sie in der Symbolleiste auf . Im unteren Teil des Dialogs erscheint nun eine neue Zeile, in der Sie die Infrarotanbindung konfigurieren können. Sie können auch untergeordnete Infrarotanbindung anlegen. Markieren Sie zunächst die Zeile, der Sie eine Infrarotanbindung unterordnen möchten. Klicken Sie anschließend in der Symbolleiste auf . Sie können die neue Infrarotanbindung nun unter die Infrarotanbindung schieben, der Sie die neue Infrarotanbindung unterordnen möchten. · Name: Geben Sie in dieses Textfeld einen Namen für die Infrarotanbindung ein. Auf einer Ebene darf ein Name nur einmal vorkommen. · Adresse: Geben Sie in dieses Textfeld die Adresse des Geräts ein, für das Sie eine Infrarotanbindung festlegen möchten. Sie können Werte von 0-255 eingeben. · Remote: Geben Sie in dieses Textfeld einen Namen der Fernbedienung ein. · Kommando: Geben Sie in diese Textfeld den gewünschten IRTrans-Befehl ein. Sie können sich im Benutzerhandbuch von IRTrans über die vorhandenen Befehle und ihre Syntax informieren. · Empfangen: Aktivieren Sie dieses Kontrollkästchen, wenn Sie den IR-Empfang für das Gerät aktivieren möchten. · Wert: Geben Sie in diesem Feld den Wert an, der empfangen werden soll. Infrarotanbindung verschieben Sie können Infrarotanbindung innerhalb der Liste verschieben. Klicken Sie hierzu auf das blaue Kästchen vor der Zeile und ziehen Sie die Zeile mit gedrückter Maustaste an die gewünschte Stelle. Während des Verschiebens sehen Sie am Zeilenanfang einen gelben Pfeil, der die Einfügestelle markiert. Infrarotanbindung löschen Wenn Sie eine Infrarotanbindung löschen möchten, wählen Sie diese zunächst aus, indem Sie in die entsprechende Zeile klicken. Klicken Sie anschließend in der Symbolleiste auf Infrarotanbindung zu löschen. , um die © 2010 Alexander Maier GmbH EisBär KNX Systemhandbuch 503 7.13.5.2 IR-Codes einlernen IR-Codes mit IRTrans-Modulen einlernen Senden und empfangen Sie mit EisBär KNX Infrarotsignale Sie würden gerne mit einer Fernbedienung zuhause, oder im Besprechungsraum in Ihres Unternehmens das Licht ein- und ausschalten oder Jalousien fahren? Sie möchten per Fernbedienung Schaltungen in der Visualisierung auslösen z. B. den Mediaplayer starten, Lichtszenen abrufen oder Sequenzen starten? Sie möchten über die Visualisierung Ihre Stereoanlage, einen Beamer, oder Ihren Fernseher ein- und ausschalten, wenn Sie nach Hause kommen, oder das Haus verlassen? Mit den Infrarotmodulen der IRTrans GmbH und EisBär KNX als Visualisierungssoftware ist dies problemlos und sehr schnell realisierbar. Alles was Sie hierfür benötigen, ist ein IRTrans USB- oder IRTrans LAN (Ethernet)-Modul, eine IR-Fernbedienung/IR-Gerät und unseren EisBär KNX – Editor, um innerhalb weniger Minuten ein kleines Beispielprojekt anhand dieser Anleitung zu erstellen. In dieser Anleitung werden wir ein IRTrans-USB, ein IRTrans-Ethernet mit DB, einen iHome iP27 und dessen Fernbedienung für die Anbindung an EisBär KNX verwenden. Für weitere Beispiele wird eine Standardfernbedienung benutzt. 7.13.5.2.1 Vorbereitung und Installation Bevor Sie sich an einen ersten Test machen, sollten Sie zuerst den aktuellsten Treiber und die Software für Ihr verwendetes IRTrans-Gerät auf dem PC installieren. Danach lernen Sie ein paar Infrarotcodes Ihrer Fernbedienung ein und überprüfen das Gerät und die Codes auf Funktion (senden / empfangen). Das Einlernen wird nachfolgend ausführlich beschrieben. Benutzen Sie für die Installation bitte immer die aktuelle Software/Treiberversion von der IRTrans-Homepage bzw. die mitgelieferte CD-ROM. Die Software erhalten Sie kostenlos als Download auf www.irtrans.de im Downloadbereich – sie wird dort ständig aktualisiert. Es lohnt sich, hin und wieder mal vorbei zu surfen. Die in dieser neuen Anleitung verwendete Software ist vom 24.07.2009, ab welcher sich der IRServer während der Installation auch als Systemdienst (Service) einrichten lässt. IRTrans Windows Software Kompletter Installer mit USB Treibern Unterstützte Betriebssysteme: - Windows 2000 - Windows XP (x86 + x64) - Windows Server 2003 (x86 + x64) - Windows Vista (x86 + x64) Der passende USB-Treiber wird automatisch mit installiert. Bei der Installation handelt es sich um ein dynamisches Setup, welches während der Installation ggf. weitere Installationsdateien von der © 2010 Alexander Maier GmbH 504 EisBär KNX Systemhandbuch Webseite/CD nachlädt. Eine Internetverbindung sollte gegeben sein. Achten Sie bei der Installation der USB-Treiber bitte auf folgende Reihenfolge: vor dem Anschluss des IRTrans Gerätes zuerst die Software (Setup.exe) installieren. Hierbei wird der passende USB Treiber automatisch installiert. Sollten Sie nach der Installation aufgefordert werden, einen Neustart des Rechners durchzuführen, sollten Sie diese Aufforderung unbedingt befolgen. Nach dem Neustart das IRTrans USB Gerät anschließen. Der Treiber wird automatisch während der Geräteerkennung installiert. Sollte das IRTrans Gerät bereits angeschlossen oder installiert sein, kann der Treiber über den Gerätemanager aktualisiert werden. Starten Sie nun über START à PROGRAMME à IRTRANS à IR TRANSTRAY USB. Im Systray (in der Taskleiste links neben der Uhr) sehen Sie nun das rote IRTrans-Symbol. Über die rechte Maustaste können Sie auf die Funktionen des Gerätes zugreifen, wie z. B. Codes senden, Diagnose, etc. 7.13.5.2.2 IR-Codes mit IRTrans einlernen Starten Sie über Start à Programme à IRTrans den IRTrans GUI Client. Gehen Sie über den Menüpunkt Modus und wählen Sie dort Befehle lernen aus. Benutzen Sie ausschließlich den IRTrans GUI Client zum einlernen der Infrarotbefehle. Tipp: Falls Sie beim Starten des GUI Client eine Fehlermeldung erhalten, wäre es möglich, dass der IRTrans-Tray (USB/LAN) bzw. IRTrans-Server nicht läuft. Über Programme à IRTrans Tray können Sie diesen jederzeit auch manuell starten. Es öffnet sich ein Dialogfenster, mit dem Sie die IR-Codes Ihrer Fernbedienung einlernen können. © 2010 Alexander Maier GmbH EisBär KNX Systemhandbuch 505 Vergeben Sie als erstes einen Namen Fernbedienung öffnen/anlegen z. B. für die Fernbedienung, oder das zu steuernde Gerät, weil es möglich ist, mehrere Fernbedienungen einzulernen und mit IRTrans gleichzeitig zu betreiben. Es werden mehrere Codes in den IRTrans Server geladen werden – und das ist ja schon das geniale – nur ein Sende- / Empfangsgerät für viele IR-Codes unterschiedlicher Hersteller, um diese, z. B. per EisBär KNX, zu senden oder zu empfangen. Hinweis: Achten Sie auf die Schreibweise des Remotenamens und der Befehle, da diese später im EisBären absolut identisch sein müssen. Klicken Sie einmal auf Befehl lernen, um das Timing einzulernen. Danach beginnen Sie die benötigten Tasten nacheinander einzulernen. Im nachfolgenden Beispiel lernen wir die Fernbedienung des iP27 (tragbarer Reisewecker für iPhone und iPod von iHome) ein, um später den Reisewecker per EisBär KNX fernzusteuern. Als zweite Fernbedienung lernen wir eine Standardfernbedienung ein, um damit EIB/KNX-Funktionen und Elemente auf der Visualisierung, sowie eine Stereo-Anlage per Infrarot zu schalten. Entscheiden Sie beim einlernen, welche Art von IR-Code/Fernbedienung Sie bekannt machen möchten. Im Beispiel benutzen wir hier die Einstellung Befehl mit Timing lernen. Geben Sie in nun im freigegebenen Feld den Namen des Befehls oder der Taste auf der Fernbedienung ein und klicken Sie auf Befehl lernen. Drücken Sie die Taste auf der Fernbedienung – hier im Beispiel ist dies PLAY/PAUSE. Hinweis: Vermeiden Sie bei der Namensgebung der Befehle, Sonderzeichen oder Umlaute. © 2010 Alexander Maier GmbH 506 EisBär KNX Systemhandbuch Sobald der Befehl eingelernt ist, können Sie direkt mit dem Nächsten fortfahren, bis Sie alle benötigten Codes, im Remotefile gespeichert sind. Zum Abschluss klicken Sie auf Lernen Beenden, um den Einlernvorgang zu beenden. Es wurde nun ein neues Remotefile erstellt, in dem die IR-Codes inkl. Befehlsnamen abliegen. Beim Start des IRTrans-Server werden später diese Remotefiles automatisch geladen. Hinweis: Jede eingelernte Fernbedienung ist als Datei im Ordner C:\Programme\IRTrans\remotes unter name.rem zu finden. Es werden hier auch schon einige vordefinierte Remotefiles für gängige Geräte zu finden sein. Für das spätere Anlegen der Befehle im EisBären ist der exakte Dateiname und die Namen der einzelnen Befehle notwendig. 7.13.5.2.3 IRTrans LAN mit DB flashen Die IRTrans LAN-Module mit DB haben noch einen weiteren Vorteil – die eingelernten Codes können direkt im Gerät abgelegt werden. Hierzu kann das entsprechende Remotefile, welches Sie wie oben beschrieben erstellen, im Gerät per Flash-Funktion im internen Speicher des Moduls abgelegt. Hinweis: Den Flashvorgang benötigten Sie nur dann, wenn Sie z. B. auf dem späteren Touchpanel, oder © 2010 Alexander Maier GmbH EisBär KNX Systemhandbuch 507 Visualisierungsrechner die IRTrans Software nicht installieren können, oder mit mehreren LAN-Modulen und verschiedenen Remotefiles via LAN arbeiten möchten. Im EisBären benötigen Sie dann später unter anderem die Komponente „MULTI-IO-IP“ um die Codes zu senden und zu empfangen. Im Abschnitt 3 erfahren Sie, wie Sie das realisieren können. Erstellen Sie zunächst, wie zuvor beschrieben, das benötigte Remotefile für Ihre Fernbedienung/Gerät über den IRTrans-Tray und starten Sie danach über START-PROGRAMME-IRTRANS den IRTrans GUI Client. Sie können auch den GUI-Client zum Einlernen nutzen. Jetzt wird Ihnen folgendes Programm-Fenster angezeigt: Wählen Sie aus der Menüzeile unter Modus den Menüpunkt Device Datenbank aus. Kurz darauf erscheint ein neues Fenster mit einer Übersicht der vorhandenen Fernbedienungscodes. Über dieses Fenster können Sie jetzt die entsprechende Fernbedienung bzw. erstellte Remotefile in das IRTrans-Gerät flashen. © 2010 Alexander Maier GmbH 508 EisBär KNX Systemhandbuch Wählen Sie in der Liste oben die gewünschte Fernbedienung aus. Klicken Sie jetzt mit der rechten Maustaste auf die Auswahl und dann im erscheinenden Kontextmenü auf Auswählen. In unserem Fall wäre dies ihome27. Die entsprechende Fernbedienung wird nun fett und mit einem Sternchen in eckigen Klammern dargestellt. Das können Sie auch wahlweise mit mehreren Fernbedienungen wiederholen (siehe Abbildung 05). Geben Sie jetzt im untersten Feld zuerst einen Namen für das Flash-File vor z. B. MyFB und klicken anschließend auf den Button Speichern. Um nun die Codes der selektierten Fernbedienungen in das Gerät zu übertragen klicken Sie abschließend auf den Button Flashen. © 2010 Alexander Maier GmbH EisBär KNX Systemhandbuch 509 Warten Sie einen Moment, bis das Meldungsfenster nach dem Flashvorgang auftaucht. Dies kann einige Sekunden in Anspruch nehmen. Das Fenster (siehe Abb. 07) kann nun, wenn in der Zeile Remotes und Commands entsprechende Werte stehen, mit dem OK-Button geschlossen werden. Sollten die Werte nicht stimmen, einfach den Vorgang nochmals wiederholen. © 2010 Alexander Maier GmbH 510 EisBär KNX Systemhandbuch © 2010 Alexander Maier GmbH EisBär KNX Systemhandbuch 511 7.13.5.3 IR-Codes im Editor anlegen Es gibt verschiedene Möglichkeiten, um die IR-Codes via EisBär KNX zu senden und zu empfangen, abhängig welches IRTrans-Gerät man verwendet und welche Voraussetzungen gegeben sind. Im nachfolgenden Abschnitt wird erklärt, wie Sie dies mit den bisherigen Geräten auf verschiedenste Art und Weise bewerkstelligen können. Die schnellste und einfachste Lösung ist die Benutzung von IRTrans USB/LAN – Geräten, einem lokal installierten IRServer und der fertigen EisBär – IRTrans-Komponente. Mit den IRTrans LAN-Geräten ohne IRServer werden die Codes rein über Telegramme im Netzwerk ge sendet und empfangen – hierzu können Sie allerdings nicht die IRTrans-Komponente im EisBären verwenden, die Ihnen im EisBären zur Verfügung steht, sondern müssen beispielsweise für den Empfang die Multi-IO-IP-Komponente einsetzen. Das Senden selbst lässt sich relativ schnell mit einfachen http-Befehlen realisieren, wofür ebenfalls die Multi-IO-IP-Komponente benutzt werden kann. 7.13.5.3.1 IR-Codes anlegen Starten Sie den Editor und legen Sie für den ersten Test ein Projekt mit einer leeren Seite an. Platzieren Sie die IRTrans-Komponente, zu finden in der Komponentenliste unter Verbindungen, auf dieser Seite. Fügen Sie noch ein paar Buttonschalter als aktive Komponenten hinzu. Sie können diese auch sofort richtig beschriften z. B. mit den entsprechenden Befehlen, welche darüber gesendet werden sollen, ähnlich wie in nachfolgendem Beispiel. Wir empfehlen Ihnen, wenn Sie der IRTrans-Komponente die IR-Codes einlernen, mit einem normalen Texteditor z. B. Notepad die erstellte Remotedatei geöffnet zu halten, damit Sie die Codes leichter übernehmen können. Öffnen Sie im Verzeichnis c:\Programme\IRTrans\remotes zuerst Ihr erstelltes Remotefile mit einem Texteditor, bevor Sie im EisBären weiterarbeiten. In unserem Beispiel öffnen wir die Datei iHome iP27.rem, deren Inhalt wie folgt aussieht. Die geöffnete rem-Datei: © 2010 Alexander Maier GmbH 512 EisBär KNX Systemhandbuch Wichtig sind jetzt die Einträge, welche in der Auflistung optisch rot gekennzeichnet sind. Sie benötigen einmal die genaue Bezeichnung des Remotenamens und die einzelnen Commands (Befehle) in den eckigen Klammern. Diese müssen Sie jetzt in die Komponente wie folgt eintragen: markieren Sie die IRTrans-Komponente und öffnen Sie das Befehlslistenfenster mittels Dialog öffnen-Button aus dem Eigenschaftsfenster im EisBären. Klicken Sie einmal oben links auf das +-Symbol, um einen neuen Befehl anzulegen. Geben Sie diesem Befehl einen eindeutigen Namen z. B. Play/Pause – abhängig davon was der Befehl später machen soll. Lassen Sie Adresse auf 0 stehen und tragen Sie unter Remote den Namen, wie in der rem-Datei angegeben, ein. Unter Kommando geben Sie den entsprechenden Command ein und zwar so, wie in der rem-Datei angegeben, jedoch ohne Klammern. Wenn es sich um einen zu sendenden Befehl handelt, entfernen Sie einfach das Häkchen in der Spalte Empfangen. Sollte der Befehl jedoch empfangen werden, lassen Sie das Häkchen gesetzt und ordnen dem eingehenden Befehl einen Wert zu. Dies kann ein KNX-Wert (EIS-Typ) sein, aber auch ein String, oder ein Hex-Wert. Sie können alle vorhandenen KNX- wie auch EisBär-Typen verwenden. Nach Übertragung der Commands sollte der Inhalt im Konfigurator so aussehen: © 2010 Alexander Maier GmbH EisBär KNX Systemhandbuch 513 Mehr müssen Sie nicht tun, um die Codes im EisBären einzupflegen. Im Kommunikationsfenster bei aktivierter IRTrans-Komponente sehen Sie jetzt die entsprechenden Datenpunkte, wie Sie diese benannt haben. © 2010 Alexander Maier GmbH 514 EisBär KNX Systemhandbuch Jetzt müssen Sie noch die Datenpunkte der IRTrans-Komponente mit den jeweiligen Buttonschaltern, Bildschaltern verbinden und können dann sofort live aus dem Editor heraus per Infrarot steuern. Ziehen Sie also z. B. den Datenpunkt AUS per Drag & Drop auf das jeweilige Schaltelement und lassen los. Im aufpoppenden Kontextmenü verbinden Sie dann beispielsweise mit dem Schaltausgang eines Button- oder Bildschalters – fertig. Drücken Sie jetzt die ALT-Taste oder aktivieren Sie den Zauberstab (dauerhafter Echtzeitmodus des EisBären auf der jeweiligen Seite) und klicken Sie auf das Schaltelement mit der linken Maustaste, um den Befehl abzusenden. Beobachten Sie dabei die LED auf der Oberseite des IRTrans – diese muss rot aufblinken (senden). Beim Empfang leuchtet diese grün. © 2010 Alexander Maier GmbH EisBär KNX Systemhandbuch 515 Tipp: Sollte das nicht sofort funktionieren, überprüfen Sie zunächst ob der IRServer läuft. Dieser muss unbedingt vor dem Start des EisBären in Betrieb sein, sonst ist ein Zugriff nicht möglich. Speichern Sie das Projekt ab und beenden Sie den Editor. Starten Sie den IRTrans-Tray manuell und öffnen dann ihr Porjekt über den EisBär-Editor oder die -Runtime. Über den IRTrans-Tray können Sie über die Funktion Detected IR Commands den Vorgang protokollieren bzw. mitlesen. Sie sehen sofort, ob die Telegramme korrekt gesendet bzw. empfangen werden. Sie sehen – das ist einfach und sehr schnell zu realisieren und Sie können binnen weniger Minuten Ihre komplette Medientechnik per Infrarot über die Visualisierung steuern. 7.13.5.3.2 IR-Befehle auf den KNX-Bus senden Zusätzlich haben Sie die Möglichkeit IR-Befehle von Ihrer Fernbedienung an den EisBären zu senden, um damit beispielsweise Licht zu schalten, Lichtszenen abzurufen, den Mediaplayer zu starten und viele weitere Funktionen zu realisieren. Aus dem vorherigen Abschnitt haben Sie erfahren, wie Sie IR-Befehle über den EisBären absenden können. Das Verfahren für den Empfang ist identisch, nur dass Sie für den jeweiligen Befehl, im Konfigurationsmanager der IRTrans-Komponente, den Empfang aktivieren und dann diesem einen KNX-Datenpunkt zuordnen müssen. Das erste Beispiel wäre jetzt über definierte Tasten auf der Fernbedienung das Licht in einem Zimmer an- und wieder auszuschalten, sowie den Mediaplayer zu starten und zu stoppen. © 2010 Alexander Maier GmbH 516 EisBär KNX Systemhandbuch Lernen Sie, wie zuvor beschrieben, die zusätzlichen IR-Codes der jeweiligen Tasten ein – also zwei Codes für Licht AN und Licht AUS, zwei für Mediaplayer START und Mediaplayer STOP und fügen Sie diese anschließend in die IRTrans-Komponente des EisBären ein. Vergessen Sie bitte nicht, sobald Sie das Häkchen bei Wert gesetzt haben, im Feld Wert entsprechende Datenpunkttypen mit Werten einzustellen. Es stehen Ihnen hierbei alle EIS-Typen, wie auch die EisBär-Typen zur Auswahl. Selbstverständlich wäre es auch möglich, erweiterte Strings z. B. eine URL an einen EisBär-Browser zu senden. Spezielle Funktionen wie z. B. Licht dimmen mit einer Standardfernbedienung lassen sich mit einer dazwischen geschalteten Logik realisieren. Über die grafische Logik sind dann auch Funktionen, wie z. B. mit einer einzigen Taste das Licht ein- und ausschalten, möglich. Beispiel: Medienraum (Licht AUS/Mediaplayer AUS) © 2010 Alexander Maier GmbH EisBär KNX Systemhandbuch Beispiel: Medienraum (Licht AN à Mediaplayer AN (wird sichtbar und startet)) © 2010 Alexander Maier GmbH 517 518 EisBär KNX Systemhandbuch © 2010 Alexander Maier GmbH EisBär KNX Systemhandbuch © 2010 Alexander Maier GmbH 519 520 EisBär KNX Systemhandbuch 7.13.5.4 IR-Befehle per Multi-IO-IP über LAN/WLAN Im Abschnitt 1.3 haben Sie erfahren, dass Sie Remotefiles auch in den IRTrans-LAN mit Datenbank flashen können. Wie Sie dann, auf den entsprechenden Endgeräten, mit EisBär KNX ohne IRTrans-Software die IR-Codes senden und empfangen können, zeigen wir Ihnen in diesem Kapitel. 7.13.5.4.1 IR-Codes über LAN mit Multi-IO-IP senden Die schnellste und einfachste Möglichkeit per Netzwerk an ein IRTrans-LAN-Modul Befehle zu senden, realisieren Sie über http-Telegramme, welche Sie über die EisBär - Multi-IO-IP Komponente versenden. Dazu müssen Sie den Telegrammaufbau kennen, wie Sie die zu sendenden Befehle als http-URL zusammenstellen und entsprechen in Multi-IO übernehmen müssen. URL-Aufbau: http://IP-Adresse/send.htm?remote=remotename&command=befehl - IP-Adresse müssen Sie hierbei gegen die IP-Adresse Ihres IRTrans-LAN austauschen - Remotename müssen Sie gegen den Namen des Remotefiles austauschen - Befehl ist der gelernte IR-Code, den Sie entsprechend benannt haben Beispiel: http://192.168.155.55/send.htm?remote=Beamer1&command=Power Ziehen Sie eine Multi-IO-IP Komponente und ein paar Buttonschalter auf den EisBär-Designer. Die Buttonschalter dienen als Sendetasten für den Anwender. © 2010 Alexander Maier GmbH EisBär KNX Systemhandbuch 521 Stellen Sie in den Eigenschaften von Multi-IO-IP den Transporttyp auf http und lassen Sie die Zeit für den Empfang so stehen wie vorgegeben. In den Verbindungseinstellungen müssen Sie nichts eintragen, sofern Sie nicht über einen Proxy im Netzwerk arbeiten. Öffnen Sie unter Prefix/Postfix-Liste das Dialogfenster mit Klick auf das -Symbol. Um unnötige Tipparbeit zu sparen, werden wir die URL einfach zerlegen und nur noch um die eigentlichen Befehle kümmern. Klicken Sie oben auf das +-Symbol um einen neuen Präfix anzulegen und benennen Sie diesen am besten nach Ihrer Fernbedienung. Tragen Sie nun folgenden String in das Präfix-Feld ein: 192.168.155.55/send.htm?remote=Beamer1&command= IP-Adresse und Remotename müssen Sie natürlich passend auf Ihre Bedürfnisse anpassen. Der Hauptbestandteil der benötigten URL wird fest als Präfix eingetragen und spart so eine Menge Tipparbeit, da wir diese für die kommenden Befehle der jeweiligen Fernbedienung ständig benötigen. Kurzum – einfach http:// und den Sendebefehl aus der kompletten URL entfernen und das Überbleibsel übernehmen. © 2010 Alexander Maier GmbH 522 EisBär KNX Systemhandbuch Schließen Sie den Präfix/Postfix-Editor mit OK und öffnen Sie die Eingangsliste von Multi-IO über das Dialog öffnen-Symbol. Klicken Sie oben auf das +-Symbol, um einen Eintrag anzulegen. Geben Sie zuerst diesem Eintrag den Namen eines Befehls, den Sie eingelernt haben und wählen Sie im Feld Präfix/Postfix das zuvor angelegte Präfix aus. Im Feld Datenfilter keinen Filter auswählen, da wir diesen zum senden nicht benötigen. Klicken Sie anschließend in das Feld Befehl. Es wird sich sofort ein Fenster öffnen, in welches Sie nun einen Befehl, wie er im Remotefile Ihrer Fernbedienung angelegt wurde, eingeben z. B. play_pause. Die Felder URL und Antwort umleiten unverändert belassen. In der Spalte Benutzt taucht, solange dieser Datenpunkt nicht verwendet wird, ein False auf. Wird dieser später über die Kommunikation verbunden, wird dieser auf True gesetzt. Diesen Vorgang machen Sie nun für alle weiteren IR-Befehle, welche Sie über den EisBären per LAN absenden möchten. Sie sehen, Sie müssen je Befehl noch wenig eintragen und werden relativ schnell vorankommen. Anschließend verbinden Sie die erstellten Datenpunkte der Multi-IO-IP Komponente mit den Schaltausgängen der Button- oder Bildschalter oder anderen Komponenten über die Kommunikation. Sie können sofort die Befehle per LAN an das IR-Modul absenden. Anmerkung: Per UDP lässt sich dies ähnlich realisieren, nur hat hierbei das Telegramm eine andere Syntax, welche Sie bei Bedarf im Handbuch der IRTrans-LAN-Module nachlesen können. 7.13.5.4.2 IR-Codes über LAN mit Multi-IO-IP empfangen Das Empfangen ist augenscheinlich etwas aufwendiger da Sie mehr Komponenten benötigen, aber dennoch einfach zu realisieren. © 2010 Alexander Maier GmbH EisBär KNX Systemhandbuch 523 Das IRTrans-LAN-Modul sendet seine Telegramme per UDP in das Netzwerk. Wichtig ist hierbei, dass das Modul einmalig für die Kommunikation eingestellt werden muss. Rufen Sie hierzu das Webinterface des LAN-Moduls mit Ihrem Browser auf. Für den Login benötigen Sie standardmäßig den Benutzer admin mit Passwort irtrans, um das interne Administrationsinterface aufrufen zu können. Wir empfehlen Ihnen, die IP-Adresse des LAN-Moduls fest einzustellen und diese nicht per DHCP zu beziehen, um eine problemlose Kommunikation auf Dauer zu gewährleisten. Nun müssen Sie nur noch UDP-Target und UDP-Port unter dem Menüpunkt IR Relay nach Ihren Bedürfnissen einstellen. Die Option Broadcast IR Relay sollte ebenfalls aktiviert sein. Im folgenden Beispiel wurde der zu verwendende UDP-Port 6600 mit der Broadcast-Adresse 255.255.255.255 eingestellt. Mehr müssen Sie eigentlich vorerst nicht einstellen und können sich mit einem Logout abmelden. © 2010 Alexander Maier GmbH 524 EisBär KNX Systemhandbuch Für die Auswertung der empfangen UDP-Daten über Multi-IO-IP benötigen Sie noch eine weitere Komponente – den SimpleStringParser. Dieser wird aus dem weitergeleiteten Telegrammverkehr von Multi-IO-IP die entsprechenden Befehle „herausfiltern“ und nach Ihrem Wunsch zuordnen. Sobald ein Befehl ankommt und zugeordnet wurde, können Sie diese sofort verwenden. Ziehen Sie sich eine neue Multi-IO-IP Komponente, den SimpleStringParser und zwei Bildschalter für eine Simulation auf den EisBär-Designer. Sie können auch andere Komponenten wie z. B. den Mediaplayer oder einen Webbrowser benutzen. Sie benötigen nur ein paar Elemente, um die einkommenden Befehle testen zu können. Im nachfolgenden Beispiel wird eine Standardfernbedienung verwendet, mit der ein Mediaplayer gestartet wird und die Beleuchtung im Medienraum ein- und ausgeschalten wird. Für das ein-/ausschalten der Beleuchtung wollen wir jedoch nur eine Taste auf der Fernbedienung verwenden und benötigen hierfür noch eine Zusatzkomponente – die grafische Logik aus dem EisBären. © 2010 Alexander Maier GmbH EisBär KNX Systemhandbuch 525 Stellen Sie nun zuerst die Eigenschaften der Multi-IO-Komponente ein, indem Sie den Transporttyp auf UDP stellen und in den Verbindungseinstellungen den Quell-IP-Port inklusive des Ports einstellen. Laut unseren Beispieldaten müsste hier 192.168.178.55:6600 eingestellt werden. Die IP-Adresse ist die Adresse des EisBär-Rechners und dieser lauscht auf dem Port 6600. Die IRTrans-Telegramme enthalten ASCII-Zeichenketten mit einer bestimmten Sequenz, welche darüber Aufschluss gibt, welches Remotefile und welcher zugehörige Befehl geschickt wird. Wir müssen also Multi-IO-IP dazu bewegen, nach dem benötigten Remotefilenamen in den Telegrammen zu suchen und diese dann sofort an den SimpleStringParser weiterzuleiten, damit dieser © 2010 Alexander Maier GmbH 526 EisBär KNX Systemhandbuch die Zuordnung und Weiterverarbeitung übernimmt. Legen wir zuerst einen Filter unter Datenfiltereinträge an. Öffnen Sie hierfür den Dialog und legen Sie über das +-Symbol einen neuen Filter an. Benennen Sie den Filter z. B. nach Ihrer Fernbedienung oder dem jeweiligen Gerät und stellen Sie als Filtertyp SearchPattern ein. Mit diesem Typ ist es möglich, nach bestimmten Start- und/oder Endwerten in Telegrammen suchen zu lassen. Öffnen Sie in der Spalte Filterausdruck das Eingabefenster, um genau hier nach einem Startelement zu suchen – das Startelement ist hierbei der Name Ihres Remotefiles also z. B. ihome oder beamer, gefolgt von einem Komma. Den Befehl (command) nach dem Komma werden wir im SimpleStringParser abfangen und benötigen wie schon erwähnt nur den zutreffenden Remotenamen. Klicken Sie danach auf OK um das Dialogfenster zu schließen und legen Sie einen Eingang in der Eingangsliste der Multi-IO-IP an. Geben Sie diesem Eingang einen eindeutigen Namen z. B. Name der Fernbedienung und wählen Sie in der Datenfilterspalte den zuvor angelegten Filter aus. Aktivieren Sie die Option Nur empfangbar für diesen Eingang und stellen Sie die Kodierung vorerst auf ASCII. Fertig eingestellt sehen Sie im Editor der Eingangsliste folgende Ansicht. Mehr müssen Sie bei Multi-IO-IP für den Empfang nicht einrichten. Es sollten nun noch die gefilterten Telegramme an den SimpleStringParser weitergeleitet werden. Dazu ziehen Sie über das Kommunikationsfenster den neuen Datenpunkt der Multi-IO-Komponente auf den Eingang des SimpleStringParsers. © 2010 Alexander Maier GmbH EisBär KNX Systemhandbuch 527 Folgendes haben bis hier erreicht: die ankommenden Telegramme werden nach einer bestimmten Zeichenfolge, wie im Filter angegeben, untersucht. Wenn der Filter zutrifft, werden diese Telegramme an den SimpleStringParser weitergeleitet, welcher dann die Analyse der Texte vornimmt. Klicken Sie auf den SimpleStringParser um ihn zu markieren und wechseln Sie auf dessen Eigenschaftsfenster. Unter Einstellungen – Ausgangsliste öffnen Sie das Dialogfenster und legen darin die benötigten Ausgänge an. Geben Sie jedem Ausgang einen expliziten Namen, das wird Ihnen später beim verknüpfen eine große Hilfe sein. In der Spalte Vergleichswert tragen Sie den Befehl (command) ein, welchen Sie für diesen Ausgang vom IRTrans-LAN erwarten z. B. UP, ENTER oder lauter. Achten Sie hierbei auf die korrekte Schreibweise. In der Spalte Sendewert legen Sie für den jeweiligen Ausgang fest, um was für einen Datentyp mit welchem Wert es sich handelt. Für eine Einstellung klicken Sie direkt in das Feld. Es stehen Ihnen alle EIS-Typen, wie auch EisBär KNX-Typen zur Auswahl. Sie können selbstverständlich auch den Ausgang mit einem KNX-Datenpunkt verbinden und direkt auf den BUS senden. In der letzten Spalte sehen Sie, ob der Ausgang bereits mit einem Netz verbunden ist. Beachten Sie, dass der Ausgang, sobald er einmal verbunden wurde, nicht mehr unbenannt werden kann, außer Sie löschen die jeweilige Verknüpfung auf dem Ausgang. Schließen Sie danach das Dialogfenster mit OK. Die Ausgangsliste des SimpleStringParser: © 2010 Alexander Maier GmbH 528 EisBär KNX Systemhandbuch Die daraus resultierenden Datenpunkte des SimpleStringParser: Jetzt müssen Sie noch die Ausgänge mit den entsprechenden Komponenten oder KNX-Datenpunkten verbinden. © 2010 Alexander Maier GmbH EisBär KNX Systemhandbuch 529 7.13.5.5 Tipps und Tricks In diesem Kapitel haben wir Ihnen ein paar Tipps & Tricks zusammengestellt, welche Ihnen die Arbeit mit EisBär KNX und IRTrans-Modulen erleichtern. Anmerkung: Wir hoffen dass Ihnen unserer Anleitung den Einstieg erleichtern konnte. Über Wünsche und Anregungen zu dieser Anleitung bzw. zu den eingesetzten Komponenten, würden wir uns sehr freuen. Falls Sie Fragen oder Probleme mit den hier eingesetzten Komponenten haben, können Sie uns selbstverständlich jederzeit kontaktieren – gerne auch, wenn Sie einen Beitrag für die hier enthaltenen Tipps & Tricks beisteuern möchten. E-Mailadresse: mailto:[email protected] 7.13.5.5.1 EIN/AUS mit einer Fernbedienungstaste Eine komfortable Lösung, um mit einer einzigen Taste über eine Fernbedienung eine EIN/AUS-Funktion zu realisieren um beispielsweise das Licht im Wohnzimmer während eines Filmabends, oder einer Präsentation ein- und ausschalten zu können. Sie benötigen für die Umsetzung lediglich die grafische Logik aus den Funktionskomponenten des EisBären mit zwei Eingängen, einem RS-Flip-Flop und einem Ausgang, die Sie wie in nachfolgender Grafik verbinden müssen. Der erste Eingang ist der Eingangswert (1-Bit, AN) von der IRTrans-Komponente oder dem SimpleStringParser, welcher über das Flip-Flop an den Ausgang geleitet wird. Der Ausgang wird später in der Kommunikation nochmals auf den zweiten Eingang gelegt, um das Flip-Flop zu resetten. © 2010 Alexander Maier GmbH 530 EisBär KNX Systemhandbuch So ist es möglich, dass Sie mit einer Taste der Fernbedienung ständig ein EIN-Befehl schickt und dieser mittels der Logik in einen EIN/AUS(Umschalt)-Befehl umgesetzt wird. 7.13.5.5.2 Dimmen mit einer Fernbedienungstaste Mit Hilfe der grafischen Logik und einer Sequenz ist es möglich, ähnlich wie bei Bus-Tastern, zwischen kurzem und langem Tastendruck zu unterscheiden, um z. B. mit einer Taste einen Ein- und heller-Befehl auszulösen. Wir haben hierfür eine fertige EisBär - EisComp in unserem Downloadcenter für Sie bereitgestellt. Diese Datei müssen Sie nur von unserer Homepage herunterladen und diese per Drag & Drop direkt auf den Designer Ihres geöffneten EisBär KNX-Editors ziehen. Nach ein paar Sekunden wird sich die komplette Lösung aufbauen. Link zum EisComp-Downloadbereich: http://www.busbaer.de/eiscomp,index,op,sub,op1,7.html © 2010 Alexander Maier GmbH EisBär KNX Systemhandbuch 531 7.13.6 Schüco TipTronic Schüco TipTronic Datenpunktliste EIA485 Aktiv Die Aktivierung der Checkbox bewirkt, dass die Komponente gestartet wird. EIA485 Daten Vorhandene EIA485-Daten Pollingintervall in ms Hier legt man den Pollingintervall in Millisekunden fest. Minimalwert sind 10ms. Status als Text Gibt an, ob Statusmeldungen als Text anstatt als numerischer Wert angezeigt werden sollen. Tragen Sie bitte hier für die EIA485 Verbindung COMX(wobei X eine Zahl Verbindungsparameter ist) und für die TCP Verbindung eine IP Adresse mit Port z.B. 192.168.0.233:12090. Verbindungstyp Komponente Wählen Sie bitte hier die Art der Verbindung: EIA485 oder TCP. siehe Komponente Verwendungszweck Mit Hilfe der Komponente 'Schüco TipTronic' können Sie die Verbindung zu Schüco EIA485-Systemen herstellen. Die Komponente ist unsichtbar, d. h. der Bediener sieht sie in der Runtime nicht. © 2010 Alexander Maier GmbH 532 EisBär KNX Systemhandbuch 7.13.6.1 Einbindung von TipTronic Datenpunkten Über die Software können auch Schüco TipTronic Fenster angesteuert und deren Statusmeldungen angezeigt werden. Es ist auf zwei Arten möglich mit Hilfe des TipTronic Treibers auf die TipTronic Fenster zuzugreifen: • direkte Verbindung mit dem Schüco TipTronic Gruppensteuergerät über den EIA485 – Bus (ehemals RS485) • Verbindung über ein Ethernet Modul mit dem Schüco TipTronic Gruppensteuergerät Bei beiden Verknüpfungsarten gilt folgende Vorgehensweise: 1. Ziehen Sie die Schüco TipTronic Treiber Komponente per Drag and Drop in den Formulardesigner. 2. Öffnen Sie die EIA485-Daten der Komponente TipTronic über die Schaltfläche neues Schüco EIA485 Editor Fenster. . Es öffnet sich ein © 2010 Alexander Maier GmbH EisBär KNX Systemhandbuch 3. Fügen Sie mit 533 Datenpunkte hinzu. Die weiteren Schaltflächen bedeuten: Datenpunkt hinzufügen Datenpunkt löschen Datenpunktliste importieren Datenpunktliste exportieren 4. Geben Sie dem Datenpunkt über die Spalte „Shared Properties“ einen eigenen objektspezifischen Namen z.B. „Fenster Chefbüro AUF/ZU“ oder „Oberlicht Raum 88 AUF/ZU“. 5. Wählen Sie in der Spalte Objektname danach den entsprechenden TipTronic Fensterbefehl bzw. Fenstermeldung aus z.B. „Fenster 01 AUF/ZU“. Es können die auf den folgenden Seiten beschriebenen Befehle und Meldungen für Fenster 1 bis 30 wie auch für die gesamte Fenstergruppe ausgewählt werden: 6. Bestätigen Sie die Eingabe aller Datenpunkte mit OK. Danach sind die Datenpunkte im Kommunikations-Fenster sichtbar. 7. Die Datenpunkte können nun wie im Kapitel 7 (Einbindung von LON–Komponenten) beschrieben verknüpft werden. Markieren Sie dazu den relevanten Datenpunkt, ziehen Sie den Datenpunkt per Drag und Drop auf die Komponente und wählen Sie die Funktion aus, die Sie verknüpfen wollen. 8. Wählen Sie den Verbindungstyp aus : • EIA485 : direkte Anbindung des TipTronic Gruppensteuergeräts über eine EIA485 Busverbindung. Hierbei sind keine weiteren Einstellungen notwendig. © 2010 Alexander Maier GmbH 534 EisBär KNX Systemhandbuch • TCP : Anbindung eines TipTronic Gruppensteuergeräts über Ethernet. Geben Sie hierbei zusätzlich die IP-Adresse sowie den relevanten Port an. 9. Schalten Sie zuallerletzt die Komponente Schüco TipTronic noch aktiv durch setzend des Hakens im Eigenschaftsfenster der Komponente Schüco TipTronic. © 2010 Alexander Maier GmbH EisBär KNX Systemhandbuch 535 7.13.7 LabJack LabJack Datenpunktliste Analog0 Ausgang A0 Analog1 Ausgang A0 Ausgang D00-15 Ausgang D00 - D15 Ausgang IO0-3 Ausgang IO0 - IO3 Eingang A0-7 Eingang A0 - A7 Eingang D00-15 Eingang D00 - D15 Eingang IO0-3 Eingang IO0 - IO3 Status True wenn Labjack ok. False wenn Labjack nicht ok. Einstellungen Bereich AI0/1 Wenn <0 sind AI0 und AI1 deaktiviert. Wenn 0, dann sind AI0 und AI1 einzeln verwendbar und ohne Verstärkung. Wenn >0, dann sind AI0 und AI1 zusammengeschaltet (Differential) und dieser Wert gibt den Spannungsbereich immer (+/-) an. Bereich AI2/3 Wenn <0 sind AI2 und AI3 deaktiviert. Wenn 0, dann sind AI2 und AI3 einzeln verwendbar und ohne Verstärkung. Wenn >0, dann sind AI2 und AI3 zusammengeschaltet (Differential) und dieser Wert gibt den Spannungsbereich immer (+/-) an. Bereich AI4/5 Wenn <0 sind AI4 und AI5 deaktiviert. Wenn 0, dann sind AI4 und AI5 einzeln verwendbar und ohne Verstärkung. Wenn >0, dann sind AI4 und AI5 zusammengeschaltet (Differential) und dieser Wert gibt den Spannungsbereich immer (+/-) an. Bereich AI6/7 Wenn <0 sind AI6 und AI7 deaktiviert. Wenn 0, dann sind AI6 und AI7 einzeln verwendbar und ohne Verstärkung. Wenn >0, dann sind AI6 und AI7 zusammengeschaltet (Differential) und dieser Wert gibt den Spannungsbereich immer (+/-) an. Labjack Nr Gibt die Seriennummer des Labjacks an. Mittelwert Anzahl Werte, über die gemittelt werden soll. Negiermaske 0: Keiner der D-Ausgänge negiert. 65535: Alle D-Ausgänge negiert. Richtung D00-15 Gibt die Richtung des Digital-IO's an. True für Ausgang, False für Eingang. Richtung IO0-3 Gibt die Richtung des Digital IO's an. True für Ausgang, False für Eingang. Komponente siehe Komponente Debug Die Aktivierung dieser Eigenschaft sorgt dafür dass jeder empfangene oder gesendete Wert in dem internen Logging geloggt wird. Verwendungszweck Mit Hilfe der Komponente 'LabJack' ist es möglich die Ansteuerung für die LabJack Multi-IO Karte zu realisieren. Die Komponente ist unsichtbar, d. h. der Bediener sieht sie in der Runtime nicht. © 2010 Alexander Maier GmbH 536 EisBär KNX Systemhandbuch © 2010 Alexander Maier GmbH EisBär KNX Systemhandbuch 537 7.14 Erweiterungen Erweiterungen sind Programmodule, welche von externen Programmierern entwickelt wurden. Zu diesem Zweck findet sich in diesem Bereich ein Vorlage "Projekt". Mit diesem Muster legen wir den notwendigen Teil des Source-Codes offen, um eigene Programmfunktionen entwickeln zu können. Der Support zu diesem Bereich erfolgt unter www.eisbaer-extension.de . © 2010 Alexander Maier GmbH 538 EisBär KNX Systemhandbuch Index -CCE Lizenz 22 Chart 216 Code Schloss 266 Code Schloss Ausgangsliste 269 Code Schloss Liste der Ausgänge 269 ColorShow 400 ColorShow Editor 402 -..NET Framework installieren 28 -AAdd-Ons 17 Aktive Komponenten 234 Alarm 390 Allgemeines 11 Analoguhr 335 Änderungen rückgängig machen 58 Änderungs-Historie 58 Anwesenheitssimulation 408 Anwesenheitssimulation Editor 411 anzeigen und bedienen mit beliebigen Grafiken 238 Arbeiten mit dem Editor 70 Arbeiten mit dem Logikeditor 279 Arbeitsfläche Formulardesigner 55 Ausloggen 137 Aususgangslistegangsliste 332 AutoReset 313 Autostart Runtime 136 -BBalkenazeige 225 Beleuchtungssteuerungskomponenten Benachrichtigungskomponenten 414 Benutzer 137 Benutzer und Seiten 125 Benutzer verwalten 123 Benutzerverwaltung 119 Betriebsmeldung 383, 388, 390 Betriebsstunden zählen 315 Bezug der Software 24 Bild 168, 190 Bilddarstellung 168 Bildschalter 238 Binaer Splitter 317 Busmonitor 375 Buttonschalter 235 392 -DDas Eigenschaftsfenster 59 Dateiauswahl 261 Datei-Logger 310 Datei-Logger Eingangsliste 312 Datein per E-Mail versenden 427 Datentypen 178 DateTim Sender 360 DateTimeDisplay 337 DateTimeDisplay Beispiele 342 DateTimeDisplay Formatbezeichner DateTimeEmpfänger 361 Datum empfangen 361 Datum senden 360 Datum Uhrzeit anzeigen 337 Datum Uhrzeit empfangen 361 Datum Uhrzeit senden 360 Die Oberfläche des Editors 36 DNS 158 Dongle-Lizenz 23, 118 Drehschalter 241 dyndns 158 339 -EEditor 14, 34 Editor Oberfläche anpassen 66 Editor starten 35 Editoroberfläche 34, 36 EIB 372 EIB Typ 177, 178 EIB Verbindung 371 Eigene Komponenten programmieren Eigenschaft Ausrichtung 163 Eigenschaft Bilddarstellung 173 Eigenschaft Button 176 Eigenschaft Farbe 171 Eigenschaft Komponente 166 Eigenschaft Rechte 167 537 © 2010 Alexander Maier GmbH Index Eigenschaft Schriftart 169 Eigenschaft Stil 174 Eigenschaft Textdarstellung 175 Eigenschaft Verhalten 177 Eigenschaften der Komponenten festlegen Einbindung von LON Komponenten 480 Einbindung von TipTronic Daten 532 Einführung 12 Eingangsliste Verbrauchswertablage 468 Einloggen 137 EIS 177, 178 E-Mail empfangen 427 E-Mail senden 427 Email senden und empfangen 427 E-Mail to SMS 427 Emails empfangen 424 E-Mails empfangen 424 Emails versenden 424 E-Mails versenden 424 Energiekomponenten 439 Energiezähler 464 Erste Schritte 36 Erweiterungskomponenten 537 Erwerb der Software 24 ETS2-Daten importieren 95 ETS3-Daten importieren 100 Extensions 537 Externe Verbindungen 471 -FFarblichtsteuerung 400, 402 Farbsequenzer 406 Farbsequenzer Einstellungen 407 Farbsteller 404 Farbverlauf 406 Fax 419 Fenster anpassen 66 Formel Bool 320 Formel Wert 321 Formellogik 318 Fortschrittsbalken 231 fullscreen 136 Funktionskomponenten 274 © 2010 Alexander Maier GmbH -HHardware Lizenz 21 Hardware-Dongle 23 Hardwarelizenz 118 Hintergrundbild 173 -I- -Ggenerelle Einstellungene der Runtime Grafische Logik 275 Grafische Logik - Aktivierer 297 Grafische Logik - Allgemeines 276 91 Grafische Logik - Arithmetischer Operator 292 Grafische Logik - Eingang/Ausgang 282 Grafische Logik - Filter 296 Grafische Logik - Inverter 298 Grafische Logik - Komponentenliste 286 Grafische Logik - Konverter 293 Grafische Logik - Logik bearbeiten 279 Grafische Logik - Logikeditor 277 Grafische Logik - MinMax-Sucher 299 Grafische Logik - ODER 287 Grafische Logik - Oszillator 303 Grafische Logik - PID-Regler 302 Grafische Logik - RS-FlipFlop 301 Grafische Logik - Timer 295 Grafische Logik - Tor 290 Grafische Logik - UND 288 Grafische Logik - Vergleicher 291 Grafische Logik - Verzögerung 294 Grafische Logik - Weiche 298 Grafische Logik - XOR 289 Grafische Logik - Zähler 300 Grundlagen 71 Gruppenadressen abfragen 378 Gruppenadressen senden 378 139 Infofeld 60 Infoleiste 63 Infrarotanbindung konfigurieren 502 Infrarotmodul 501 Installation 27 Installation auf PC 27 Installation der Software 27 Installation über Downloadcenter 30 Intercom 430 IP-Cam 257 IP-Kamera 257 IP-Telefonie 430 IR Trans 501 IR Trans konfigurieren 502 539 540 EisBär KNX Systemhandbuch -KKalender 343 Kalender Ausgangsliste 345 Kalender bearbeiten 350 Kalender Editor 346 Kalender erstellen 348 Kalender Liste der Ausgänge 345 Kalender löschen 352 Kamera-Bilder per E-Mail versenden 427 Kamerarchiv 437 KNX 372 KNX Datenpunkliste 62 KNX Verbindung 371 KNX Wert 177, 178 KNX Werte 177, 178 KNXDataPointPlayer Datenliste 380 Kommunikation der Komponente 61 Komponente Ausrichtung 163 Komponente Aussehen 168 Komponente Bilddarstellung 173 Komponente Buttoneinstellungen 176 Komponente Farbe 171 Komponente Name Tooltip 166 Komponente Rechte 167 Komponente Schriftart 169 Komponente Stil 174 Komponente Textdarstellung 175 Komponente Verhalten 177 Komponenten - Aktiv 234 Komponenten - allgemeine Eigenschaften 162 Komponenten - Beleuchtungssteuerung 392 Komponenten - Benachrichtigungen 414 Komponenten - Energie 439 Komponenten - Erweiterungen 537 Komponenten - Funktionen 274 Komponenten - KNX-Verbindung 371 Komponenten - Navigation 362 Komponenten - Statisch 189 Komponenten - Störmeldungen 382 Komponenten - Verbindungen 471 Komponenten - Zeit 334 Komponenten Eigenschaften 91 Komponenten einfügen 90 Komponenten hinzufügen 90 Komponenten Übersicht 81 Komponenten verbinden 107 Komponentenfenster 56 Komponentenliste 81 Komponenten-Referenz 161 Komunikation mit Komponenten Konverter 323 107 -LLabJack 535 Lastmanagement 440 Laufext 202 Laufschrift 202 Layoutfunktionen 93 LED Balken 225 Lichtstimmung anlegen 397 LichtSzene 393 Lichtszene anlegen 397 LichtSzenen steuern 396 Lineare Anzeige 219 Lizenzmodell 19 Logger Runtime 140 Logger-Fenster 65, 140 Logik 318 Logik bearbeiten 279 Logik erstellen 279 Logikeditor 277 LON anbinden 480 -MMaximum Wächter 440 Maximum Wächter - Berechnung der Momentanleistung 450 Maximum Wächter - EVU-Parameter 453 Maximum Wächter - Funktionsbeschreibung 442 Maximum Wächter - Kommunikationsanschlüsse 460 Maximum Wächter - Logging 452 Maximum Wächter - Maximumvorwarnung 456 Maximum Wächter - Mess-Parameter 455 Maximum Wächter - Messperioden-Synchronisierung 449 Maximum Wächter - Parameter 453 Maximum Wächter - Prioritätssteuerung 447 Maximum Wächter - Schaltausgänge 457 Maximum Wächter - Schaltverhalten 446 Maximum Wächter - Sonderparameter 457 Maximum Wächter - Trendberechnungs-Algorithmus 444 Maximum Wächter Editor 462 Media Player 258 Mediendatei öffnen 260 Menü ausblenden 136 Menü -und Symbolleisten 46 Messrohranzeige 223 © 2010 Alexander Maier GmbH Index Messwertanzeige linear 219 minimierte Anwendung anzeigen lassen 271 Mit Seiten arbeiten 75 Multi-IO-IP 482 Multi-IO-IP - Beispielverbindung über HTTP 493 Multi-IO-IP - Beispielverbindung über TCP/UDP 497 Multi-IO-IP - Ein- und Ausgänge der Komponente 484 Multi-IO-IP - Einleitung 483 Multi-IO-IP - Geräteverbindung 493 Multi-IO-IP - Import / Export 500 Multi-IO-IP - Projektierung und Einstellungen 486 Multi-IO-IP - Unterstützte Datentypen 485 -NNachrichten aufnehmen 424 Nachrichtenzentrale 421 Navigationskomponenten 362 NetAccess 16 NetAccess aus der Oberfläche beenden 271 NetAccess Kommunikation 145 NetAccess Kommunikationseinstellungen 150 NetAccess Kommunikationswege 157 NetAccess starten 151 NetAccess übers Internet 157 NetAccess verwenden 149 NetAccess-Kommunikation einstellen 139 Netze-Fenster 64 Netzwerk-Kamera 257 Neue Seite anlegen 75 Neues Projekt anlegen 73 nolog 136 nomenu 136 -OÖffnen der Runtime mit Projekt 132 OPC-Client 472 OPC-Client Konfiguration 473 OPC-Server 475 OPC-Server Konfiguration 476 OPC-Xml-Client 478 -PPanel 196 Passwörter ändern 137 PC Hardware Lizenz 21 PC Software Lizenz 20 © 2010 Alexander Maier GmbH PIN-Seitenwechsel 367 Plotter 204 Plotter Eingangsliste 206 Plotter historischer Daten Viewer 214 Plotter Kanal-Editor 208 Plotter Live Daten Viewer 207 Programm Starten 271 Projekt anlegen 73 Projekt Informationen 129 Projekt lizenzieren 115, 118 Projekt manuell öffnen 134 Projekt testen 114 Projekteinstellungen Runtime 141 Projekt-Fenster 57 Projektieren mit dem Editor 70 Pulse 353 Pulse Editor 354 -RRahmen 168 Recht änderbar 167 Recht bedienbar 167 Recht sichtbar 167 Rechte verwalten 120 rechteckiges Bedien- und Anzeigeelement 235 Referenz 161 Regler 247 RGB-Lichtsteuerung 400, 402 RichText 193 Rollen verwalten 121 Runtime 15, 132 Runtime aus der Oberfläche beenden 271 Runtime CE 18 Runtime mit Ipod/Iphone steuern 145 Runtime mit Projekt starten 136 Runtime PC 132 Runtime PC verwenden 132 Runtime Projekteinstellungen 141 -SSchaltbarer Text 199 Schaltmatrix 377 Schaltspiele zählen 315 Schiebeschalter 244 Schüco TipTronic 531 Seitenauswahl 369 Seitenwechsel 363 Seitenwechsel mit Liste 369 Seitenwechsel mit PIN 367 541 542 EisBär KNX Systemhandbuch SeitenwechselBild 365 Seitenwechsel-Effekte aktivieren 139 selfhost 158 Sequenz 305 Sequenzen erstellen 307 Server Parameter 145 ShutdownKnopf 273 Siemens Synco Raum-Temperatur-Regler Simple String Parser 333 SlideShow 263 SMS über E-Mail versenden 427 SMS versenden 417 SMS Voice 415 Softkey 20 Software 13 Software Lizenz 20 Softwarelizenz 115 Software-Lizenz 115 Sprachausgabe von Texten 199 Sprachausgabe von Werten 199 Statische Komponente 189 Statische Komponenten 189 Störmeldeanzeige 388 Störmeldezentrale 383 Störmeldung 383, 388, 390 Störmeldungskomponenten 382 Stufenschalter 241, 244 Symbolleiste anpassen 50 Symbolleiste-Aktion 49 Systemvoraussetzungen 25 -TTankanzeige 232 Temperatur anzeigen 221 Test-Runtime 114 Text 192 TextEdit 253 Thermometer 221 Timer 356 Timer Editor 358 TipTronic 531 TipTronic Daten einbinden 532 Titelleiste 37 Touch Werteingabe 250 -UUhrzeit anzeigen 335 Uhrzeit empfangen 361 Uhrzeit senden 360 Unsichtbare Komponenten USB-Dongle Lizenz 23 274 -V323 verbinden 107 Verbindung zu EIB 371 Verbindung zu KNX 371 Verbindungskomponenten 471 verdrahten 107 verknüpfen 107 virtueller Energieverbrauchszähler Voice over IP 430 Vollbild-Modus 136 Voraussetzungen des PC 25 VPN 159 464 -WWebBrowser 255 WebCam 257 Web-Cam 255 Webcam-Archiv 437 Webremote 145 Web-Seiten einbinden 255 Webserver 145 WebServer-Remote aktivieren 139 Wertabhängiger Text 199 Werte anzeigen 199 Werte verteilen 325 Werte vervielfältigen 325 Werte zählen 315 Wertverteiler Datenliste 327 Wertvorgabe- und Anzeige 247 Wichtige Hinweise 71 Windows CE Lizenz 22 Winkelscheibe 227 www 255 -ZZähler 315 Zeichenfolgen erkennen 333 Zeichenfolgen suchen 333 Zeichenketten in ihre Bestandteile zerlegen 328 Zeichenketten nach Zeichenkombinationen durchsuchen 332 Zeitausgaben (TimeSpan) konvertieren 323 Zeitkomponenten 334 Zisterne 232 Zufalllsgenerator 324 © 2010 Alexander Maier GmbH