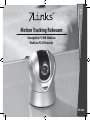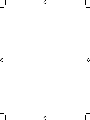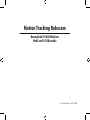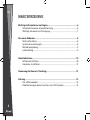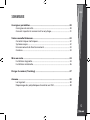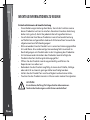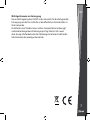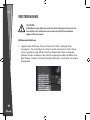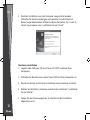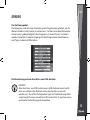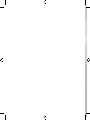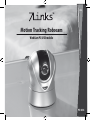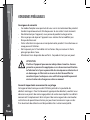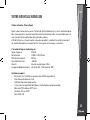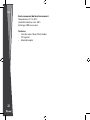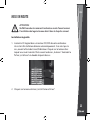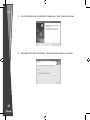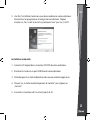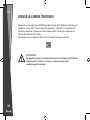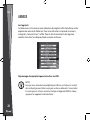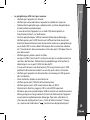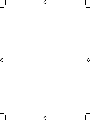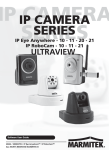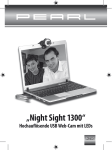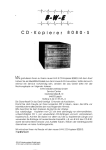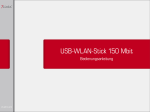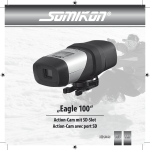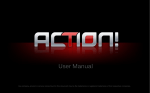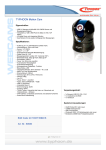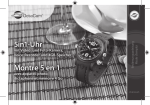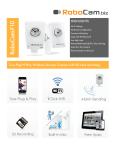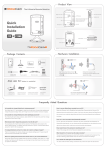Download Motion Tracking Robocam
Transcript
DEU FRA Motion Tracking Robocam Bewegliche PC/USB WebCam WebCam PC/USB mobile PE-1476 Motion Tracking Robocam Bewegliche PC/USB WebCam WebCam PC/USB mobile © v2.0 04/2009 - JG//CE//BR DEU inhaltsverzeichnis Wichtige Informationen zu Beginn............................................................ 6 Sicherheitshinweise & Gewährleistung.............................................................. 6 Wichtige Hinweise zur Entsorgung....................................................................... 7 Ihre neue Robocam....................................................................................... 8 Technische Daten......................................................................................................... 8 Systemvoraussetzungen........................................................................................... 8 Betriebsumgebung..................................................................................................... 9 Lieferumfang................................................................................................................. 9 Inbetriebnahme.......................................................................................... 10 Softwareinstallation.................................................................................................10 Hardware-Installation..............................................................................................12 Steuerung der Kamera (Tracking)............................................................. 13 Anhang......................................................................................................... 15 Das Softwarepaket....................................................................................................15 Problemlösungen beim Anschluss von USB-Geräten.................................15 4 Sommaire FRA Consignes préalables.................................................................................20 Consignes de sécurité..............................................................................................20 Conseils importants concernant le recyclage................................................21 Votre nouvelle Robocam............................................................................22 Caractéristiques techniques..................................................................................22 Système requis............................................................................................................22 Environnement de fonctionnement..................................................................23 Contenu.........................................................................................................................23 Mise en route...............................................................................................24 Installation logicielle................................................................................................24 Installation matérielle..............................................................................................26 Diriger la caméra (Tracking)...................................................................... 27 Annexe.........................................................................................................30 Les logiciels..................................................................................................................30 Dépannage des périphériques branchés en USB..........................................30 5 DEU Wichtige Informationen zu Beginn Sicherheitshinweise & Gewährleistung • Diese Bedienungsanleitung dient dazu, Sie mit der Funktionsweise dieses Produktes vertraut zu machen. Bewahren Sie diese Anleitung daher stets gut auf, damit Sie jederzeit darauf zugreifen können. • Sie erhalten bei Kauf dieses Produktes zwei Jahre Gewährleistung auf Defekt bei sachgemäßem Gebrauch. Bitte beachten Sie auch die allgemeinen Geschäftsbedingungen! • Bitte verwenden Sie das Produkt nur in seiner bestimmungsgemäßen Art und Weise. Eine anderweitige Verwendung führt eventuell zu Beschädigungen am Produkt oder in der Umgebung des Produktes. • Ein Umbauen oder Verändern des Produktes beeinträchtigt die Produktsicherheit. Achtung Verletzungsgefahr! • Öffnen Sie das Produkt niemals eigenmächtig und führen Sie Reparaturen nie selber aus! • Behandeln Sie das Produkt sorgfältig. Es kann durch Stöße, Schläge oder den Fall aus bereits geringer Höhe beschädigt werden. • Halten Sie das Produkt fern von Feuchtigkeit und extremer Hitze. • Tauchen Sie das Produkt niemals in Wasser oder andere Flüssigkeiten. ACHTUNG: Es wird keine Haftung für Folgeschäden übernommen. Technische Änderungen und Irrtümer vorbehalten! 6 Wichtige Hinweise zur Entsorgung Dieses Elektrogerät gehört nicht in den Hausmüll. Für die fachgerechte Entsorgung wenden Sie sich bitte an die öffentlichen Sammelstellen in Ihrer Gemeinde. Einzelheiten zum Standort einer solchen Sammelstelle und über ggf. vorhandene Mengenbeschränkungen pro Tag/ Monat/ Jahr sowie über etwaig anfallende Kosten bei Abholung entnehmen Sie bitte den Informationen der jeweiligen Gemeinde. DEU 7 DEU ihre neue robocam Sehr geehrte Kunden, wir danken Ihnen für den Kauf der Robocam. Durch Ihre automatische Bewegungsverfolgung bietet diese Kamera den bestmöglichen Bedienkomfort bei Webcam-Unterhaltungen und Raumüberwachungen. Bitte lesen Sie diese Bedienungsanleitung und beachten Sie die aufgeführten Hinweise und Tipps, damit Sie Ihre neue Robocam optimal einsetzen können. Technische Daten Sensortyp: Auflösung: Frame-Rate: Mikrofonempfindlichkeit: Zoom: Bewegungswinkel: CMOS 1280 X 1024 Pixel 30 fps -40 db 4-fach Digitalzoom Vertikal 60° / Horizontal 180° Systemvoraussetzungen • Pentium 4 mit 1,6 GHz oder ein vergleichbarer AMD-Prozessor • 256 MB Arbeitsspeicher • 150 MB freier Festplattenspeicher • Windows kompatible Soundkarte (Full duplex empfohlen) • Microsoft Windows XP/Vista • CD- oder DVD-Laufwerk • USB 2.0 Port 8 Betriebsumgebung Temperatur: 5°C bis 40°C Relative Luftfeuchtigkeit: max. 80% Beleuchtung: 200 lux oder mehr DEU Lieferumfang • Kamera mit USB- und Audiokabel • Software-CD • Bedienungsanleitung 9 DEU Inbetriebnahme ACHTUNG: Schließen Sie die Kamera nicht an Ihren Computer an bevor die Installation der Software wie in diesem Kapitel beschrieben abgeschlossen wurde. Softwareinstallation 1. Legen Sie die Software-CD in ein freies CD-/DVD-Laufwerk Ihres Computers. Der Installationsassistent startet automatisch. Falls dieser nicht ausgeführt wird, öffnen Sie Ihren Arbeitsplatz bzw. Computer. Wählen Sie das Laufwerk in das die CD eingelegt wurde und öffnen Sie den Ordner „Autorun“. Starten Sie dann die Datei „install.exe“ mit einem Doppelkick. 10 DEU 2. Klicken Sie auf den obersten Menüpunkt „Install Camera Driver“. 3. Der Assistent beginnt mit der Installation. Klicken Sie auf „Next“, um fortzufahren. 4. Warten Sie, bis die Installation ausgeführt wurde. Dieser Vorgang kann einige Minuten dauern. 11 DEU 5. Nach der Installation muss der Computer neu gestartet werden. Schließen Sie alle Anwendungen und speichern Sie alle Daten mit denen Sie gerade arbeiten. Wählen Sie dann die Option „Yes, I want to restart my computer now.“ und klicken Sie auf „Finish“. Hardware-Installation 1. Legen Sie die Software-CD in ein freies CD-/DVD-Laufwerk Ihres Computers. 2. Schließen Sie die Kamera an einen freien USB Port Ihres Computers an. 3. Warten Sie bis der Assistent zur Installation neuer Hardware erscheint. 4. Wählen Sie die Option „Hardware automatisch installieren“ und klicken Sie auf „Weiter“. 5. Folgen Sie den Anweisungen des Assistenten bis die Installation abgeschlossen ist. 12 Steuerung der Kamera (Tracking) DEU Starten Sie ein Programm zur Anzeige von Webcam-Bildern wie zum Beispiel „Crazy Talk“ (im Softwarepaket enthalten), „AMCAP“ oder einfach den Windows Explorer. Öffnen Sie dann das Tracking-Programm, indem Sie auf dessen Symbol in der Taskleiste klicken. Danach erscheint das Tracking-Feld (beachten Sie dazu die Abbildung auf der nächsten Seite). Achtung: Bewegen Sie die Kamera nie von Hand sondern nur per Software mit Maus oder Tastatur. Die Kamera könnte sonst beschädigt werden. 13 DEU 14 1. 2. 3. 4. 5. 6. 7. 8. 9. Capture: Speichert das aktuelle Bild Setting Menu: Ändern der Einstellungen (Werkseinstellungen: default) Auto Tracking: Automatische Verfolgung einschalten Manual Tracking: Manuelle Kamerasteuerung einschalten Kamerasteuerung: Bewegen der Kamera Ausgangspunkt: Zum Ausgangspunkt zentrieren Zoom ein/aus: Zoom ermöglichen Hineinzoomen Herauszoomen Anhang DEU Das Softwarepaket Die Robocam wird mit einer Sammlung von Programmen geliefert, um Ihr Wecam-Erlebnis noch weiter zu verbessern. Für den normalen Betrieb der Kamera muss jedoch lediglich das Programm „Camera Driver“ installiert werden. Beachten Sie beim Umgang mit den Programmen die Hinweise und Tipps in deren Hilfefunktion. Problemlösungen beim Anschluss von USB-Geräten Hinweis: Beim Anschluss von USB-Geräten an ein USB-Hub oder einen Switch kann ein auftretendes Problem von beiden Geräten verursacht worden sein. Sie sollten die folgenden Tipps zur Problemlösung daher soweit möglich immer sowohl am USB-Gerät selbst als auch an einem eventuellen Verbindungsgerät anwenden. 15 DEU 16 • Das USB-Gerät wird nicht erkannt • Überprüfen Sie, ob das Gerät eingeschaltet ist. • Überprüfen Sie, ob Ihr Computer die Systemvorausetzungen (siehe S. 8) für das Gerät erfüllt. • Trennen Sie das Gerät von Ihrem Computer. Starten Sie Ihr Betriebssystem neu und schließen Sie das Gerät erneut an. • Wenn das Gerät an ein USB-Hub angeschlossen ist, schließen Sie es stattdessen direkt an Ihren Computer an. • USB-Geräte können viel Strom verbrauchen. Überprüfen Sie, ob Ihre USB-Ports über genug Spannung verfügen und schließen Sie, wenn möglich, ein externes Netzteil an das Gerät oder Ihr USB-Hub an. Wenn Ihr USB-Kabel über eine Y-Peitsche (USB-Verteiler) verfügt, können Sie den zweiten USB-Stecker in einen weiteren USB-Port Ihres Computers stecken um mehr Stromstärke zur Verfügung zu stellen. • Überprüfen Sie, ob die passenden Gerätetreiber installiert sind. • Die USB-Ports vorne an PCs liefern häufig nicht genug Strom oder sind sogar ganz außer Funktion. Trennen Sie das Gerät und schließen Sie es direkt an einen der USB-Ports an der Rückseite Ihres PCs an. • Sollten Sie eine PCI-Karte mit mehr USB-Ports verwenden, schließen Sie das Gerät direkt an einen der USB-Ports Ihres Motherboards an. • Versichern Sie sich, dass Sie das Gerät in denselben USB-Port eingesteckt haben wie bei der Installation der Gerätetreiber. • Deinstallieren Sie die Gerätetreiber und installieren Sie diese neu. • Überprüfen Sie, ob der USB-Port Ihres Computers funktioniert. • Überprüfen Sie, ob die USB-Ports in den BIOS-Einstellungen Ihres Computers aktiviert sind. • Sollten Ihre BIOS-Einstellungen die Legacy-USB Funktion haben, so deaktivieren Sie diese. DEU • • Windows schaltet angeschlossene USB-Geräte nach längerer Inaktivität auf Energiesparmodus. Schließen Sie das Gerät erneut an oder schalten Sie die Energiesparfunktion aus. Klicken Sie hierfür rechts auf „Arbeitsplatz“ und wählen Sie „Verwalten“. Klicken Sie auf „Geräte-Manager“ „USB-Controller“ „USB-Root-Hub“. Wählen Sie „Energieverwaltung““ und entfernen Sie den Haken im oberen Feld. Windows XP erkennt die USB-Ports von Motherboards mit dem AMD 754 Chipsatz in vielen Fällen nicht. Installieren Sie in diesem Fall die „Bus Master Drivers“ oder wenden Sie sich direkt an den Kundenservice des Herstellers. • Windows versucht das Gerät jedes Mal, wenn es angeschlossen wird, neu zu installieren. • Überprüfen Sie, ob die passenden Gerätetreiber installiert sind. • Versichern Sie sich, dass Sie das Gerät in denselben USB-Port eingesteckt haben, den Sie auch bei der Installation verwendet haben. • Löschen Sie die Gerätetreiber und installieren Sie diese neu. • Der Computer startet zu langsam, oder überhaupt nicht mehr. Je mehr USB-Geräte an Ihren Computer angeschlossen sind, desto länger wird das Betriebssystem zum Starten benötigen. Schließen Sie USB-Geräte erst an, nachdem der Computer hochgefahren wurde. Nicht benötigte USB-Geräte sollten vom Computer getrennt werden. 17 FRA Motion Tracking Robocam WebCam PC/USB mobile PE-1476 FRA Consignes préalables Consignes de sécurité • Ce mode d’emploi vous permet de vous servir correctement du produit. Gardez-le précieusement afin de pouvoir le consulter à tout moment. • Ne démontez pas l‘appareil, sous peine de perdre toute garantie. • N‘essayez pas de réparer l‘appareil vous-même. Ne le modifiez pas. Risque de blessure! • Faites attention lorsque vous manipulez votre produit. Une chute ou un coup peuvent l‘abîmer. • Ne l‘exposez pas à l‘humidité ni à la chaleur. Ne pas recouvrir. Ne le plongez pas dans l‘eau. • Maintenez hors de portée des enfants. Ce produit n’est pas un jouet. ATTENTION: N’utilisez l’appareil que comme indiqué dans la notice. Aucune garantie ne pourra être appliquée en cas de mauvaise utilisation. Le fabricant n’est pas responsable des conséquences inhérentes à un dommage. Le fabricant se réserve le droit de modifier les caractéristiques techniques sans notification préalable pouvant ainsi entraîner des divergences dans ce manuel. 20 Conseils importants concernant le recyclage Cet appareil électronique ne doit PAS être jeté dans la poubelle de déchets ménagers. Pour l’enlèvement approprié des déchets, veuillez vous adresser aux points de ramassage publics de votre municipalité. Les détails concernant l’emplacement d’un tel point de ramassage et des éventuelles restrictions de quantité existantes par jour/mois/année ainsi que sur des frais éventuels de collecte sont disponibles dans votre municipalité. Votre nouvelle Robocam FRA Chère cliente, Cher client, Nous vous remercions pour l’achat de cette Robocam. Le suivi automatique des mouvements permet une liberté maximale lors des visioconférences et une surveillance optimale des grandes pièces. Afin d’utiliser au mieux votre nouveau produit, veuillez lire attentivement ce mode d’emploi et respecter les consignes et astuces suivantes. Caractéristiques techniques Type capteur: CMOS Résolution: 1280 X 1024 Pixel Rafraîchissement: 30 fps Sensibilité micro: -40 db Zoom: Zoom numérique 4 fois Angle de déplacement: Vertical 60° / Horizontal 180° Système requis • Pentium 4 à 1,6 GHz ou processeur AMD équivalent • 256 Mo de mémoire vive • 150 Mo d’espace disque dur • Carte son compatible Windows (Full duplex recommandé) • Microsoft Windows XP/Vista • Lecteur CD ou DVD • Port USB 2.0 21 FRA Environnement de fonctionnement Température: 5°C à 40°C Humidité relative: max. 80% Eclairage: 200 lux ou plus Contenu • Caméra avec câble USB et Audio • CD logiciel • Mode d’emploi 22 Mise en route FRA ATTENTION: Ne PAS brancher la caméra à l’ordinateur avant d’avoir terminé l’installation du logiciel comme décrit dans le chapitre suivant. Installation logicielle 1. Insérez le CD logiciel dans un lecteur CD/DVD de votre ordinateur. L’assistant d’installation démarre automatiquement. Si ce n’est pas le cas, ouvrez le Poste de travail/Ordinateur. Cliquez sur le lecteur dans lequel vous avez inséré le CD et ouvrez le dossier „Autorun“. Exécutez le fichier „install.exe“ en double cliquant dessus. 2. Cliquez sur le menu du haut „Install Camera Driver“. 23 FRA 3. L’assistant démarre l’installation. Cliquez sur „Next“ pour continuer. 4. Attendez la fin de l’installation. Ceci peut durer plusieurs minutes. 24 FRA 5. Une fois l’installation terminée, vous devez redémarrer votre ordinateur. Fermez tous les programmes et enregistrez vos données. Cliquez ensuite sur „Yes, I want to restart my computer now.“ puis sur „Finish“. Installation matérielle 1. Insérez le CD logiciel dans un lecteur CD/DVD de votre ordinateur. 2. Branchez la caméra à un port USB libre de votre ordinateur. 3. Attendez que l’assistant de détection de nouveau matériel apparaisse. 4. Cliquez sur „Installer automatiquement le matériel“ puis cliquez sur „Suivant“. 5. Suivez les instructions de l’assistant jusqu’à la fin. 25 FRA Diriger la caméra (Tracking) Démarrez un programme d’affichage de l’image de la Webcam comme par exemple „Crazy Talk“ (fourni dans les logiciels), „AMCAP“ ou simplement Windows Explorer. Ouvrez ensuite le logiciel de Tracking en cliquant sur l’icône de la barre des tâches. Le champ de suivi apparaît alors (voir l‘image à la page suivante). Attention: Ne déplacez jamais la caméra à la main mais toujours à l’aide du logiciel avec le clavier et la souris. Vous pourriez sinon endommager la caméra. 26 FRA 1. 2. 3. 4. 5. 6. 7. 8. 9. Capture: Enregistre l’image fixe actuelle Setting Menue: Modifier les réglages (réglages par défaut: default) Auto Tracking: Activer le suivi automatique Manual Tracking: Activer la commande manuelle de la caméra Camera move: Déplacer la caméra Basic point: Centrer la caméra Zoom On/Off: Accepter le zoom Zoomer Dézoomer 27 FRA Annexe Les logiciels La Robocam est livrée avec une collection de logiciels afin d’améliorer votre expérience avec cette Webcam. Pour une utilisation simple de la caméra, le logiciel „Camera Driver“ suffira. Pour le fonctionnement des logiciels, veuillez consulter la rubrique d’aide associée à chacun. Dépannage des périphériques branchés en USB Note: Lorsque vous branchez un périphérique USB sur un hub ou un switch, des incidents peuvent être causés par un de ces éléments. Suivez alors les consignes et astuces suivantes tant pour l’appareil USB lui-même que pour les appareils intermédiaires. 28 • Le périphérique USB n’est pas reconnu. • Vérifiez que l’appareil soit allumé. • Vérifiez que votre ordinateur respecte les conditions requises. • Débranchez le périphérique, redémarrez le système d’exploitation et rebranchez le périphérique. • Si vous branchez l’appareil sur un hub USB, tentez plutôt un branchement direct sur l’ordinateur. • Certains périphériques USB consomment beaucoup d’énergie. Vérifiez que les ports USB fournissent suffisamment de courant et branchez éventuellement une alimentation externe au périphérique ou au hub USB. Si votre câble USB dispose d’un connecteur double en Y, branchez les deux connecteurs dans des ports USB pour fournir plus de courant. • Vérifiez que les pilotes soient installés. • Les ports USB à l’avant du PC ne fournissent pas assez de courant ou sont hors de fonction. Débranchez le périphérique et branchez-le directement sur un port USB à l’arrière du PC. • Si vous utilisez une carte d’extension PCI avec plusieurs ports USB, préférez le branchement direct sur un des ports de la carte mère. • Vérifiez que l’appareil soit branché dans le même port USB que lors de l’installation. • Désinstallez les pilotes et réinstallez-les. • Vérifiez que le port USB utilisé fonctionne bien. • Vérifiez que les ports USB soient activés dans le BIOS. • Désactivez la fonction Legacy-USB si votre BIOS le permet. • Windows passe les périphériques USB connectés en mode économie d’énergie après un long moment d’inactivité. Rebranchez l’appareil ou annulez le mode économie d’énergie. Pour cela, allez dans le „Panneau de configuration“ puis „Outils d’administration“. Cliquez sur „Gestion de l’ordinateur“ „Gestionnaire de périphériques“ FRA 29 FRA • „Contrôleurs de bus USB“. Double cliquez sur le port voulu et allez dans l’onglet „Gestion de l’alimentation“ et décochez la case du dessus. Il arrive que Windows XP ne reconnaisse pas les ports USB des cartes mères au chipset AMD 754. Dans ce cas, installez les „Bus Master Drivers“ ou renseignez-vous auprès du fabricant de votre ordinateur. • Windows tente de réinstaller le matériel à chaque nouveau branchement. • Vérifiez avoir installé les bons pilotes. • Vérifiez avoir branché le périphérique dans le même port USB que celui utilisé pour l’installation. • Désinstallez et réinstallez les pilotes. • L’ordinateur met du temps à démarrer ou ne démarre plus. Plus vous avez branché de périphériques USB à l’ordinateur, plus il met de temps à démarrer. Branchez les périphériques USB après que l’ordinateur ait démarré. Les périphériques USB que vous n’utilisez pas peuvent être débranchés de l’ordinateur. 30