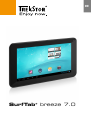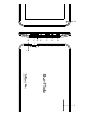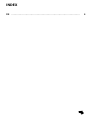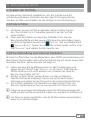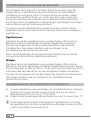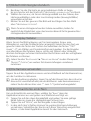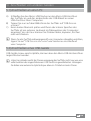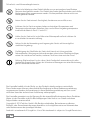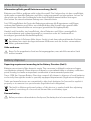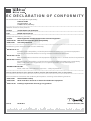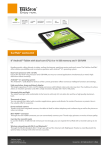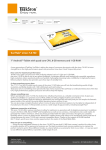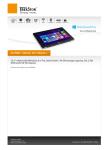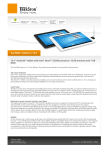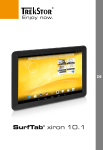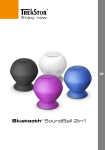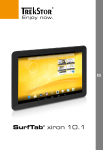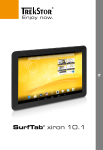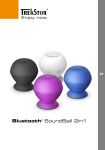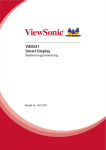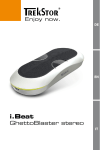Download SurfTab® breeze 7.0
Transcript
DE
SurfTab® breeze 7.0
A
B
C D E
DC 5V
F
G
H
USB
microSD
RESET
SurfTab breeze 7.0
I
Index
DE ………………………………………………………………………
4
bKurzanleitung
Wir wünschen Ihnen viel Freude mit dem TrekStor SurfTab breeze 7.0.
Bitte lesen Sie sich die folgenden Abschnitte aufmerksam durch, damit
Sie die Funktionen dieses Produkts und seine Bedienung kennenlernen.
Aktuelle Produktinformationen finden Sie auf der TrekStor Website
www.trekstor.de.
Lieferumfang
•
TrekStor SurfTab breeze 7.0
•
Micro-USB-Kabel
•
USB-Host-Kabel
•
Netzteil (100-240V)
•
Putztuch
•
Kurzanleitung
1) Bedienelemente und Anschlüsse des SurfTabs
A) Kamera: Frontseite
B) Reset: Das Drücken dieser Taste (bspw. mit einer aufgeklappten
Büroklammer) führt ein Reset durch. Hinweis: Ein Reset setzt nur
die benutzerdefinierten Einstellungen zurück. Gespeicherte Daten
bleiben erhalten.
C) microSD-/microSDHC-Karteneinschub: Für Speicherkarte bis zu 32 GB.
D) Lautstärkeregelung: Drücken Sie kurz die "+/-" Taste, um die Lautstärke
anzuheben bzw. abzusenken.
E) Netzteileingang
F) Micro-USB-Anschluss: Zum Anschließen an einen Computer.
G) Audio-Out-Anschluss
H) An-/Ausschalter: Ein längeres Drücken der Taste schaltet das Gerät an
bzw. aus. Ein kurzer Tastendruck deaktiviert/aktiviert den Ruhemodus
des Displays.
I) Lautsprecher
DE 4
2) Erste Inbetriebnahme
2.1)Laden des SurfTabs
Vor dem ersten Gebrauch empfiehlt es sich, das SurfTab zunächst
vollständig aufzuladen. Verbinden Sie dazu den DC-Eingangsstecker
mit dem SurfTab und schließen Sie das Netzteil an eine Steckdose an.
2.2)Erste Schritte
A) Nachdem Sie das SurfTab aufgeladen haben, halten Sie den
Ein-/Ausschalter für 2-3 Sekunden gedrückt, um das SurfTab
einzuschalten.
B) Nach dem Einschalten erscheint der Startbildschirm. Um die
Benutzeroberfläche auf die gewünschte Sprache einzustellen, tippen
Sie bitte im Applikationsmenü auf
"Settings" und anschließend auf
"Language & input". Tippen Sie nun in der rechten Spalte auf das erste
Feld "Language" und wählen Sie Ihre Sprache aus.
2.3)Eine Verbindung zum Internet herstellen
Mit dem SurfTab haben Sie die Möglichkeit, über WLAN eine Verbindung mit
dem Internet herzustellen. Wenn Sie eine Verbindung mit einem neuen Netz
herstellen möchten, gehen Sie bitte wie folgt vor:
A) Gehen Sie über das Applikationsmenü zu den Einstellungen und
tippen Sie auf "WLAN" unter "Drahtlos und Netzwerke". Sollte hier die
WLAN-Funktion noch nicht aktiviert sein, schieben Sie zunächst
den An-/Ausschalter auf "An".
B) Auf der rechten Seiten werden Ihnen nun alle verfügbaren
Drahtlosnetzwerke angezeigt. Tippen Sie auf Ihr bevorzugtes
Netzwerk und geben Sie das Passwort in das entsprechende Feld ein.
C) Das SurfTab verbindet sich daraufhin mit dem Internet. Über das
Browser-Symbol können Sie nun wie gewohnt im Internet surfen.
i Haben Sie einmal eine Verbindung zu einem WLAN-Netzwerk hergestellt,
wählt sich das SurfTab automatisch in dieses ein, sobald es in Reichweite ist.
i Um Strom zu sparen empfiehlt es sich, die WLAN-Funktion auszuschalten,
wenn Sie sie nicht benötigen.
5 DE
3) Bedienung des SurfTabs
3.1)Ein- und Ausschalten
Zum Einschalten des SurfTabs drücken Sie ca. 2-3 Sekunden den
Ein-/Ausschalter. Das Gerät schaltet sich daraufhin ein. Zum Ausschalten
drücken Sie bitte ebenfalls für ca. 2-3 Sekunden den Ein-/Ausschalter.
Es erscheint die folgende Mitteilung: "Möchten Sie das Gerät herunterfahren?".
Tippen Sie auf "OK", um das SurfTab auszuschalten.
3.2)Den Standby-Modus aktivieren/deaktivieren
Wenn Sie das SurfTablet eine Weile nicht verwenden möchten, drücken
Sie kurz auf den Ein-/Ausschalter, um das Tablet in den Standby-Modus
zu versetzen. Um den Standby-Modus wieder zu verlassen, drücken Sie
ebenfalls kurz den Ein-/Ausschalter.
Sobald Sie den Bildschirm wieder aktiviert haben, zeigt das SurfTab zunächst
die Displaysperre an. Ziehen Sie das Sperrsymbol an den rechten Rand des
Kreises auf das offene Schloss, um das Tablet zu entsperren.
i Das SurfTab wird automatisch gesperrt, wenn es für eine bestimmte Zeit
nicht verwendet wird. Eine Änderung der Zeitspanne, ab wann das SurfTab
automatisch in den Standby gehen soll, kann unter "Einstellungen" + "Display"
+ "Ruhezustand" individuell angepasst werden.
3.3)Verwendung des Touchscreens
Elemente auswählen
Berühren Sie das Display einmal kurz mit der Fingerspitze, um ein Element
zu öffnen oder eine Option auszuwählen.
Elemente verschieben
Halten Sie den Finger auf dem jeweiligen Element, das Sie bewegen
möchten und ziehen Sie es an die gewünschte Stelle auf dem Bildschirm.
Bildlauf
Um ein Fenster bzw. den Bildschirm nach oben, unten oder seitwärts zu
rollen, streichen Sie mit Ihrem Finger einfach nach oben oder unten bzw.
von links nach rechts und umgekehrt.
Vergrößern
Ziehen Sie auf dem Bildschirm gleichzeitig zwei Finger auseinander oder
tippen Sie zweimal auf das Display, um eine Website oder ein Dokument
zu vergrößern.
DE 6
3.4)Elemente auf dem Startbildschirm
A
D
B
E
F
C
G
H
I
A)
B)
C)
D)
E)
F)
Google™-Suche
Mikrofonfunktion für Spracheingabe
Applikationsmenü
Zurück zum vorhergehenden Bildschirm
Zurück zum Startbildschirm
Kürzlich verwendete Applikationen anzeigen (zum Beenden der
Anzeige, wischen Sie mit dem Finger über den Bildschirm)
G) Lautstärkeregelung
H) Untermenü öffnen
I) Statusanzeige: Die rechte untere Ecke dient der Anzeige
unterschiedlicher Meldungen (bspw. Batterieanzeige, Uhrzeit
oder WLAN-Verbindung, zur Verfügung stehende Downloads)
7 DE
3.5)Persönliche Einrichtung der Startseite
Der Startbildschirm geht rechts und links jeweils zwei Seiten über das
Display hinaus, sodass Ihnen insgesamt fünf Seiten zur individuellen
Gestaltung zur Verfügung stehen. Um diese Seiten anzuzeigen, ziehen
Sie die Fenster mit Ihrem Finger von rechts nach links oder umgekehrt.
Sie können die Startseite (sowie die vier zusätzlichen Seiten) persönlich
einrichten, indem Sie Applikationsverknüpfungen und Widgets hinzufügen
oder entfernen und den Hintergrund ändern.
Zur Anpassung des Startbildschirms tippen Sie bitte zunächst auf das
Applikationsmenü rechts oben auf der Startseite. Gehen Sie anschließend
wie folgt vor:
Applikationen
Nachdem Sie auf das Applikationsmenü getippt haben, öffnet sich ein
Bildschirm, der Ihnen alle aktuell verfügbaren Applikationen anzeigt.
Drücken Sie längere Zeit auf die jeweilige Applikation, die Sie Ihrem
Startbildschirm hinzufügen möchten und verschieben Sie sie
anschließend an die gewünschte Position.
Wenn Sie die Applikation bis an den Seitenrand ziehen, können Sie das
Icon auch auf dem nächsten Bildschirm platzieren.
Widgets
Nachdem Sie auf das Applikationsmenü getippt haben, öffnet sich ein
Bildschirm, der Ihnen alle aktuell verfügbaren Applikationen anzeigt. Tippen
Sie nun oben links im Bild auf "Widgets" oder ziehen Sie den Finger von rechts
nach links über den Bildschirm, um die verfügbaren Widgets anzuzeigen.
Drücken Sie nun längere Zeit auf das Widget, das Sie Ihrem Startbildschirm
hinzufügen möchten und verschieben Sie es anschließend an die
gewünschte Position.
3.6)Applikationen vom Startbildschirm entfernen
A) Um eine Applikation oder ein Widget vom Startbildschirm zu entfernen,
drücken Sie so lange auf das entsprechende Icon, bis am oberen
Bildschirmrand "Entfernen" bzw. "X" erscheint.
B) Halten Sie das Symbol gedrückt und ziehen Sie es auf "Entfernen" bzw. "X".
i Dieser Vorgang löscht nur die Verlinkung zum Startbildschirm, nicht aber
die Applikation an sich. Wie eine Applikation vollständig von Ihrem SurfTab
entfernt wird, finden Sie unter Punkt 4.2.
DE 8
3.7)Bildschirmhintergrund ändern
A) Berühren Sie die Startseite an einer beliebigen Stelle so lange,
bis ein Fenster mit der Nachricht "Hintergrund auswählen von" erscheint.
B) Wählen Sie nun aus, ob Sie ein Hintergrundbild aus der Galerie, den
Hintergrundbildern oder den Live-Hintergründen (bewegte Bilder)
verwenden möchten.
C) Klicken Sie auf das gewünschte Bild und bestätigen Sie Ihre Wahl
über "Hintergrund festlegen".
i Wenn Sie einen Hintergrund aus der Galerie auswählen, haben Sie
zusätzlich die Möglichkeit, einen bestimmten Bereich für Ihr gewünschtes
Hintergrundmotiv auszuwählen.
3.8)Die Display-Tastatur
Wenn Sie ein Textfeld antippen, um Text einzugeben (bspw. eine
Webadresse), wird die Displaytastatur angezeigt. Geben Sie den Text wie
gewohnt über die Tasten ein. Nutzen Sie außerdem die Tasten "?123"
sowie "~\{", um Zahlen und Sonderzeichen einzugeben. Für die Eingabe
von alternativen Buchstaben (bpsw. solche mit Akzent oder Umlaute),
drücken Sie länger auf einen bestimmten Buchstaben und die verfügbaren
Buchstaben erscheinen.
i Gehen Sie über "Einstellungen" + "Sprache und Eingabe" zu dem Menüpunkt
"Android™-Tastatur", um weitere Tastatureinstellungen vornehmen
zu können.
3.9)Die Kamera verwenden
Tippen Sie auf das Applikationsmenü und anschließend auf das Kamera-Icon,
um die Funktion zu aktivieren.
i Um den Auslöser zu drücken, tippen Sie auf den blauen Kreis, der sich unter
bzw. rechts vom Bild befindet; um das Bild heran- oder herauszuzoomen,
ziehen Sie den kleinen Kreis vom "-"- zum "+"-Symbol und umgekehrt.
3.10) Ein Email-Konto einrichten
Um ein Email-Konto einzurichten, wählen Sie "Email" über das
Applikationsmenü aus und gehen anschließend wie folgt vor:
A) Tippen Sie auf das obere Eingabefeld und geben Sie eine gültige
Email-Adresse sowie das dazugehörige Passwort ein.
B) Tippen Sie auf "Weiter", um Ihre Eingabe zu bestätigen.
C) In den nächsten Schritten können Sie weitere Kontoeinstellungen
vornehmen. Sobald Sie das Konto nach Ihren Wünschen eingerichtet
haben, ist die Email-Applikation bereit für den Gebrauch.
9 DE
3.11) Ein Email-Konto entfernen
Um ein Email-Konto wieder zu entfernen, wählen Sie "Email" über das
Applikationsmenü aus und gehen anschließend wie folgt vor:
A) Tippen Sie oben rechts auf die drei untereinander stehenden Punkte
(Einstellungen) und wählen anschließend links das Feld mit dem
Namen Ihres Kontos aus.
B) Scrollen Sie nun im rechten Fenster ganz nach unten und tippen
Sie auf "Konto entfernen".
C) Bestätigen Sie Ihre Wahl mit OK und das Konto wird gelöscht.
4) App Center verwenden
Tippen Sie auf der Startseite oder im Applikationsmenü auf das Icon, über
das Sie zum App Center gelangen. Neben den Applikationen und Widgets,
die auf dem SurfTab bereits vorinstalliert sind, können Sie dort eine Vielzahl
von zusätzlichen Programmen, Applikationen und Büchern finden, mit
denen Sie die Funktionen Ihres SurfTabs erweitern können.
Sollten Sie das App Center zum ersten Mal benutzen, müssen Sie die
Benutzungsbestimmungen durchlesen und annehmen. Danach können
Sie das App Center nach Kategorien durchsuchen oder einen Suchbegriff
eingeben, um gezielt nach einer Applikation zu suchen.
4.1)Applikationen herunterladen und verwenden
A) Nachdem Sie eine Applikation ausgewählt haben, tippen Sie auf
"Herunterladen", um die Applikation zu installieren.
B) Sobald die Applikation heruntergeladen und installiert wurde, befindet sie
sich im Applikationsmenü. Bedienen Sie die Applikation entweder von dort
aus oder fügen Sie sie Ihrem Startbildschirm hinzu (siehe auch Abschnitt 3.5).
i Bestimmte Applikationen müssen erst gekauft werden, bevor sie
heruntergeladen werden können. Befolgen Sie für die Auswahl des richtigen
Bezahlsystems die Anweisungen des App Centers.
4.2)Deinstallieren von Applikationen
Wenn Sie eine Applikation deinstallieren möchten, gehen Sie über die
"Einstellungen" zu "Apps" und wählen Sie die Applikation aus, die Sie löschen
möchten. Tippen Sie im folgenden Fenster auf Deinstallieren" und bestätigen
Sie Ihre Wahl nochmals mit OK".
DE 10
5) Anschließen von anderen Geräten
5.1)Anschließen an einen PC
A) Schließen Sie den Micro-USB Stecker an den Micro-USB-Anschluss
des SurfTabs an und das andere Ende des USB-Kabels an einen
USB-Anschluss Ihres Computers.
B) Tippen Sie nun auf dem Bildschirm des SurfTabs auf "USB-Speicher
aktivieren".
C) Einen kurzen Moment später wird Ihnen der interne Speicher des
SurfTabs als ein externes Laufwerk im Dateiexplorer des Computers
angezeigt. Von dort aus können Sie Dateien laden, kopieren, löschen
oder verschieben.
i Wenn Sie das SurfTab ordnungsgemäß vom Computer abmelden möchten,
tippen Sie auf "USB-Speicher deaktivieren" und trennen es anschließend
vom Computer.
5.2)Anschließen eines USB-Geräts
USB-Geräte, bspw. eine Festplatte, können über den Micro-USB-Hostanschluss
angeschlossen werden.
i Unter Umständen reicht die Stromversorgung des SurfTabs nicht aus, um eine
volle Funktion des angeschlossenen USB-Geräts zu gewährleisten. Versorgen
Sie daher eine externe Festplatte bspw. über ein Y-Kabel mit extra Strom.
11 DE
Sicherheits- und Verwendungshinweise:
d
e
k
m
h
g
Technische Arbeiten an dem Produkt dürfen nur von entsprechend qualifizierten
Personen durchgeführt werden. Das Produkt darf weder geöffnet werden noch dürfen
Änderungen daran vorgenommen werden. Die Komponenten können nicht vom
Nutzer gewartet werden.
Setzen Sie das Gerät niemals Feuchtigkeit, Kondenswasser und Nässe aus.
Schützen Sie das Gerät vor extrem hohen und niedrigen Temperaturen und
Temperaturschwankungen. Betreiben Sie es nur bei einer Umgebungstemperatur
innerhalb des Bereichs von 5º C und 40º C.
Stellen Sie das Gerät nicht in der Nähe einer Wärmequelle auf und schützen Sie
es vor direkter Sonneneinstrahlung.
Achten Sie bei der Verwendung und Lagerung des Geräts auf eine möglichst
staubfreie Umgebung.
Die Reinigung der Oberfläche des Geräts darf niemals mit Lösungsmitteln,
Farbverdünnern, Reinigungsmitteln oder anderen chemischen Produkten erfolgen,
nutzen Sie stattdessen ein weiches, trockenes Tuch bzw. einen weichen Pinsel.
Achtung: Bitte beachten Sie, dass dieses Gerät Funktechnik verwendet und in allen
Ländern der Europäischen Union, der Schweiz und Norwegen nur seiner Bestimmung
gemäß verwendet werden darf.
Der Hersteller behält sich das Recht vor, das Produkt ständig weiter zu entwickeln.
Diese Änderungen können ohne direkte Beschreibung in dieser Bedienungsanleitung
vorgenommen werden. Informationen in dieser Bedienungsanleitung müssen somit
nicht den Stand der technischen Ausführung widerspiegeln.
Der Hersteller garantiert nur die Eignung für die eigentliche Bestimmung dieses Produktes.
Weiter ist der Hersteller nicht für Beschädigungen oder Verlust von Daten und deren
Folgeschäden verantwortlich.
Copyright © 2013 TrekStor GmbH. Alle Rechte vorbehalten. Bei weiteren erwähnten
Produkt- oder Firmenbezeichnungen handelt es sich möglicherweise um Warenzeichen
oder Markennamen der jeweiligen Inhaber.
Android is a trademark of Google Inc. Use of this trademark is subject to Google Permissions.
DE 12
Akku-Entsorgung
Informationspflicht gemäß Batterieverordnung (BattV)
Batterien und Akkus gehören nicht in den Hausmüll. Der Verbraucher ist dazu verpflichtet,
nicht mehr verwendete Batterien und Akkus ordnungsgemäß zurückzugeben. Lassen Sie
diese bitte nur über den Fachhandel oder durch Batteriesammelstellen entsorgen.
Hier leisten Sie einen konkreten Beitrag zum Umweltschutz.
Seit 1998 verpflichtet die Deutsche Batterieverordnung alle Bürgerinnen und Bürger,
verbrauchte Batterien und Akkus ausschließlichüber den Handel oder speziell dafür
eingerichtete Sammelstellen zu entsorgen (gesetzliche Rückgabepflicht).
Handel und Hersteller sind verpflichtet, diese Batterien und Akkus unentgeltlich
zurückzunehmen und ordnungsgemäß zu verwerten oder als Sondermüll zu
beseitigen (gesetzliche Rücknahmepflicht).
Der verbaute Li-Polymer Akku dieses Geräts ist mit dem nebenstehenden Zeichen,
bestehend aus einer durchgestrichenen Mülltonne und der Art des verwendeten
Akkus gekennzeichnet.
Akku ausbauen
Sie Ihr ausgedientes Gerät zur Entsorgung geben, muss der Akku aus dem Gerät
aBevor
entfernt werden.
Battery disposal
Reporting requirement according to the Battery Directive (BattV)
Batteries are not part of the domestic waste. The consumer is obliged to return no longer
used batteries properly. Please dispose of them by a specialized trade or a battery collection
point. Hereby you make an important contribution to environmental protection.
Since 1998 the German Battery Directive compels all citizens to dispose of used batteries
exclusively through the trader or specially equipped departments (legal return obligation).
Trade and manufacturers are committed to take back batteries for free and to exploit it
properly or to remove it as special waste (legal take-back obligation).
The built-in lithium-polymer battery of this device is marked with the adjoining
symbol, consisting of a crossed out bin and the used battery type.
Remove battery
aBefore you return a disused device for disposal, the battery has to be removed from the device.
E C D E C L A R AT I O N O F C O N F O R M I T Y
As manufacturer and importer respectively:
TrekStor GmbH
Kastanienallee 8 - 10
D-64653 Lorsch, Germany
■ ■ ■ ■ ■ ■ ■ ■ ■ ■ ■ ■ ■ ■ ■ ■ ■ ■ ■ ■ ■ ■ ■ ■ ■ ■ ■ ■ ■ ■ ■ ■ ■ ■ ■ ■ ■ ■ ■ ■ ■ ■ ■ ■ ■ ■ ■ ■ ■ ■ ■ ■ ■ ■ ■ ■ ■ ■ ■ ■ ■ ■ ■ ■ ■ ■ ■ ■ ■ ■ ■ ■ ■ ■ ■ ■ ■ ■ ■ ■ ■ ■ ■ ■ ■ ■ ■ ■ ■ ■ ■ ■ ■ ■ ■ ■ ■ ■ ■ ■ ■ ■ ■ ■ ■ ■ ■ ■ ■ ■ ■ ■ ■ ■ ■ ■ ■ ■ ■ ■ ■ ■ ■ ■ ■ ■ ■ ■ ■ ■ ■ ■ ■ ■ ■ ■ ■ ■ ■ ■ ■ ■ ■ ■ ■ ■ ■ ■ ■ ■ ■ ■ ■ ■ ■ ■ ■ ■ ■ ■ ■ ■ ■ ■ ■ ■ ■ ■ ■ ■ ■ ■ ■ ■ ■ ■
herewith declares that the products
Product:
SurfTab breeze 7.0 (ST70104-2)
■ ■ ■ ■ ■ ■ ■ ■ ■ ■ ■ ■ ■ ■ ■ ■ ■ ■ ■ ■ ■ ■ ■ ■ ■ ■ ■ ■ ■ ■ ■ ■ ■ ■ ■ ■ ■ ■ ■ ■ ■ ■ ■ ■ ■ ■ ■ ■ ■ ■ ■ ■ ■ ■ ■ ■ ■ ■ ■ ■ ■ ■ ■ ■ ■ ■ ■ ■ ■ ■ ■ ■ ■ ■ ■ ■ ■ ■ ■ ■ ■ ■ ■ ■ ■ ■ ■ ■ ■ ■ ■ ■ ■ ■ ■ ■ ■ ■ ■ ■ ■ ■ ■ ■ ■ ■ ■ ■ ■ ■ ■ ■ ■ ■ ■ ■ ■ ■ ■ ■ ■ ■ ■ ■ ■ ■ ■ ■ ■ ■ ■ ■ ■ ■ ■ ■ ■ ■ ■ ■ ■ ■ ■ ■ ■ ■ ■ ■ ■ ■ ■ ■ ■ ■ ■ ■ ■ ■ ■ ■ ■ ■ ■ ■ ■ ■ ■ ■ ■ ■ ■ ■ ■ ■ ■ ■
Type:
Mobile Internet Device
■ ■ ■ ■ ■ ■ ■ ■ ■ ■ ■ ■ ■ ■ ■ ■ ■ ■ ■ ■ ■ ■ ■ ■ ■ ■ ■ ■ ■ ■ ■ ■ ■ ■ ■ ■ ■ ■ ■ ■ ■ ■ ■ ■ ■ ■ ■ ■ ■ ■ ■ ■ ■ ■ ■ ■ ■ ■ ■ ■ ■ ■ ■ ■ ■ ■ ■ ■ ■ ■ ■ ■ ■ ■ ■ ■ ■ ■ ■ ■ ■ ■ ■ ■ ■ ■ ■ ■ ■ ■ ■ ■ ■ ■ ■ ■ ■ ■ ■ ■ ■ ■ ■ ■ ■ ■ ■ ■ ■ ■ ■ ■ ■ ■ ■ ■ ■ ■ ■ ■ ■ ■ ■ ■ ■ ■ ■ ■ ■ ■ ■ ■ ■ ■ ■ ■ ■ ■ ■ ■ ■ ■ ■ ■ ■ ■ ■ ■ ■ ■ ■ ■ ■ ■ ■ ■ ■ ■ ■ ■ ■ ■ ■ ■ ■ ■ ■ ■ ■ ■ ■ ■ ■ ■ ■ ■
comply with the following directive(s):
99/5/EC
Radio Equipment and Telecommunications Terminal Equipment
2004/108/EC EMC Directive: Electromagnetic Compatibility
2006/95/EC
Low Voltage Directive
■
■
■
■ ■ ■ ■ ■ ■ ■ ■ ■ ■ ■ ■ ■ ■ ■ ■ ■ ■ ■ ■ ■ ■ ■ ■ ■ ■ ■ ■ ■ ■ ■ ■ ■ ■ ■ ■ ■ ■ ■ ■ ■ ■ ■ ■ ■ ■ ■ ■ ■ ■ ■ ■ ■ ■ ■ ■ ■ ■ ■ ■ ■ ■ ■ ■ ■ ■ ■ ■ ■ ■ ■ ■ ■ ■ ■ ■ ■ ■ ■ ■ ■ ■ ■ ■ ■ ■ ■ ■ ■ ■ ■ ■ ■ ■ ■ ■ ■ ■ ■ ■ ■ ■ ■ ■ ■ ■ ■ ■ ■ ■ ■ ■ ■ ■ ■ ■ ■ ■ ■ ■ ■ ■ ■ ■ ■ ■ ■ ■ ■ ■ ■ ■ ■ ■ ■ ■ ■ ■ ■ ■ ■ ■ ■ ■ ■ ■ ■ ■ ■ ■ ■ ■ ■ ■ ■ ■ ■ ■ ■ ■ ■ ■ ■ ■ ■ ■ ■ ■ ■ ■ ■ ■ ■ ■ ■ ■
The following norms were consulted to assess conformity:
■
■
■
■
EN 300 328 V1.8.1
Electromagnetic compatibility and Radio spectrum Matters (ERM); Data transmission equipment
operating in the 2,4 GHz ISM band and using wide band modulation techniques
EN 301 489-1 V1.9.2
EMC and ERM: EMC standard for radio equipment and services; Part 1: Common technical requirements
EN 301 489-17 V2.2.1
Electromagnetic compatibility and Radio spectrum Matters (ERM); ElectroMagnetic Compatibility
(EMC) standard for radio equipment; Part 17: Specific conditions for 2,4 GHz wideband
transmission systems.
EN 60065:2002/AC:2007
Audio, video and similar electronic apparatus – Safety requirements
■ ■ ■ ■ ■ ■ ■ ■ ■ ■ ■ ■ ■ ■ ■ ■ ■ ■ ■ ■ ■ ■ ■ ■ ■ ■ ■ ■ ■ ■ ■ ■ ■ ■ ■ ■ ■ ■ ■ ■ ■ ■ ■ ■ ■ ■ ■ ■ ■ ■ ■ ■ ■ ■ ■ ■ ■ ■ ■ ■ ■ ■ ■ ■ ■ ■ ■ ■ ■ ■ ■ ■ ■ ■ ■ ■ ■ ■ ■ ■ ■ ■ ■ ■ ■ ■ ■ ■ ■ ■ ■ ■ ■ ■ ■ ■ ■ ■ ■ ■ ■ ■ ■ ■ ■ ■ ■ ■ ■ ■ ■ ■ ■ ■ ■ ■ ■ ■ ■ ■ ■ ■ ■ ■ ■ ■ ■ ■ ■ ■ ■ ■ ■ ■ ■ ■ ■ ■ ■ ■ ■ ■ ■ ■ ■ ■ ■ ■ ■ ■ ■ ■ ■ ■ ■ ■ ■ ■ ■ ■ ■ ■ ■ ■ ■ ■ ■ ■ ■ ■ ■ ■ ■ ■ ■ ■
The CE symbol confirms that this product conforms with the above mentioned norms and regulations.
■ ■ ■ ■ ■ ■ ■ ■ ■ ■ ■ ■ ■ ■ ■ ■ ■ ■ ■ ■ ■ ■ ■ ■ ■ ■ ■ ■ ■ ■ ■ ■ ■ ■ ■ ■ ■ ■ ■ ■ ■ ■ ■ ■ ■ ■ ■ ■ ■ ■ ■ ■ ■ ■ ■ ■ ■ ■ ■ ■ ■ ■ ■ ■ ■ ■ ■ ■ ■ ■ ■ ■ ■ ■ ■ ■ ■ ■ ■ ■ ■ ■ ■ ■ ■ ■ ■ ■ ■ ■ ■ ■ ■ ■ ■ ■ ■ ■ ■ ■ ■ ■ ■ ■ ■ ■ ■ ■ ■ ■ ■ ■ ■ ■ ■ ■ ■ ■ ■ ■ ■ ■ ■ ■ ■ ■ ■ ■ ■ ■ ■ ■ ■ ■ ■ ■ ■ ■ ■ ■ ■ ■ ■ ■ ■ ■ ■ ■ ■ ■ ■ ■ ■ ■ ■ ■ ■ ■ ■ ■ ■ ■ ■ ■ ■ ■ ■ ■ ■ ■ ■ ■ ■ ■ ■ ■
The manufacturer also declares the conformity of the product according to the following directives:
■
2001/95/EC
■
2002/95/EC
RoHS: Hazardous substances in electrical and electronic equipment
■
2009/125/EC
Ecodesign requirements for energy-using products
Lorsch,
General Product Safety
03.04.2013
Thorsten Koroscha, LPM
Supportinformationen
Sollten Sie Fragen zu Ihrem TrekStor Produkt haben, gehen Sie bitte wie folgt vor:
• Überprüfen Sie anhand der Produkteigenschaften und der Funktionen Ihres Gerätes
(auf der Verpackung ersichtlich), ob Sie die richtigen Einstellungen vorgenommen haben.
• Lesen Sie aufmerksam die gesamte Bedienungsanleitung.
• Informieren Sie sich auf unserer Website www.trekstor.de über aktuelle
Informationen zu Ihrem Produkt (z. B. neu verfügbare Firmware-Updates).
Wenn Sie weitergehende Fragen zu Ihrem Produkt haben, beachten Sie bitte die folgenden
TrekStor Supportoptionen:
FAQ
Der FAQ-Bereich unserer Website bietet Ihnen vielfältige Problemlösungshinweise. Hier erhalten Sie Antworten zu den am häufigsten gestellten Fragen zu
unseren Produkten.
E-Mail
Füllen Sie das Supportformular auf unserer Website aus oder senden Sie
eine E-Mail an [email protected]. Telefonsupport Von Deutschland aus wählen Sie bitte 01805-TREKSTOR*, 01805-87357867*. Die Nummer der Supporthotline für andere Länder finden Sie auf unserer Website unter "SERVICE".
* 14 Cent/Min. aus dem deutschen Festnetz der DTAG, max. 42 Cent/Min. aus Mobilfunknetzen.
Support information
If you have any questions regarding your TrekStor product, please proceed as follows:
• Check the features as well as the functions of your device (apparent on the packaging),
in order to use the correct settings.
• Read the manual carefully.
• Inform yourself on our website www.trekstor.de/en about the up-to-date information
concerning your product (e. g. available most recent firmware releases).
In the case you have further questions regarding your product, please note the following
TrekStor support options:
FAQ
The FAQ area of our website offers you a wide range of problem solving hints.
Here you can obtain answers to the most frequently asked questions
concerning our products.
E-Mail
Please fill in the support form on our website or send an E-Mail to
[email protected]. You can find mailing addresses for other
countries when you click "SERVICE" at the menu bar on our website.
Phone support Please find the number of the support hotline for your country on our website under "SERVICE" as well. TrekStor GmbH
Kastanienallee 8-10
D-64653 Lorsch, Germany
www.trekstor.de
QG-STB70-2-V1-10-INT-130403