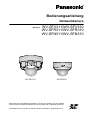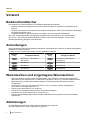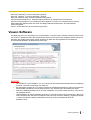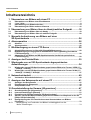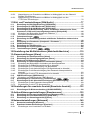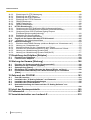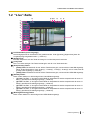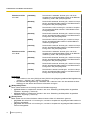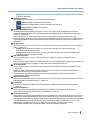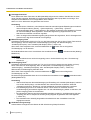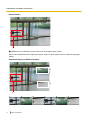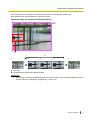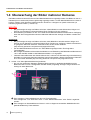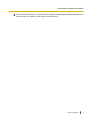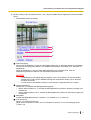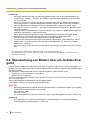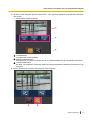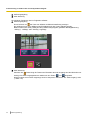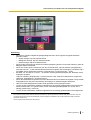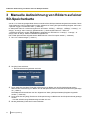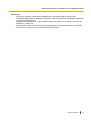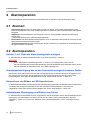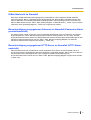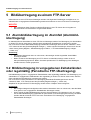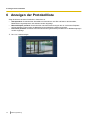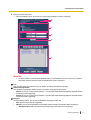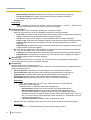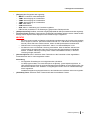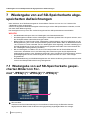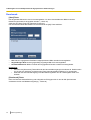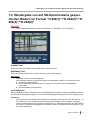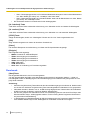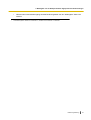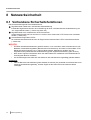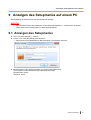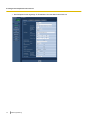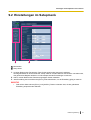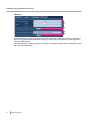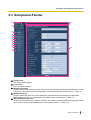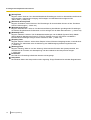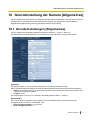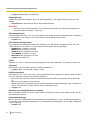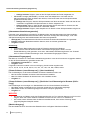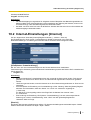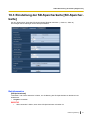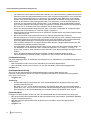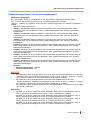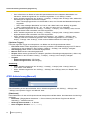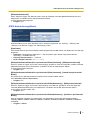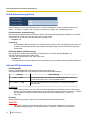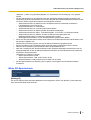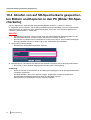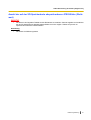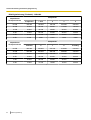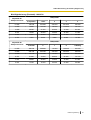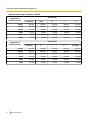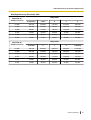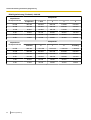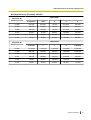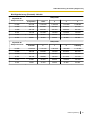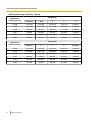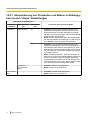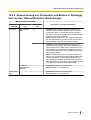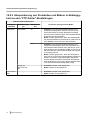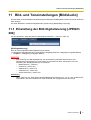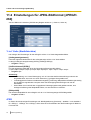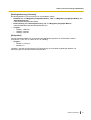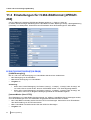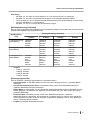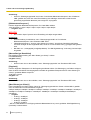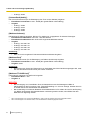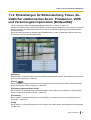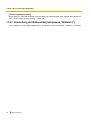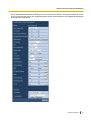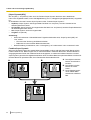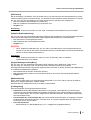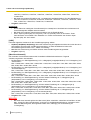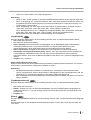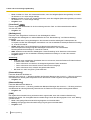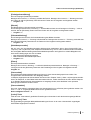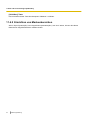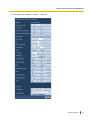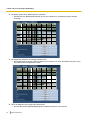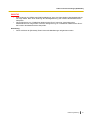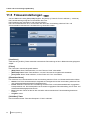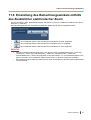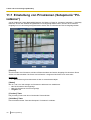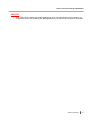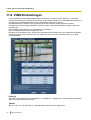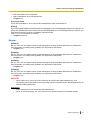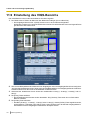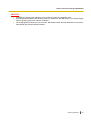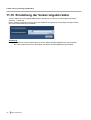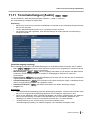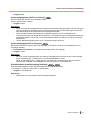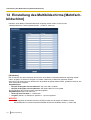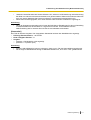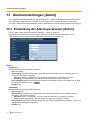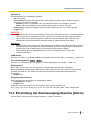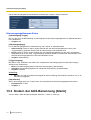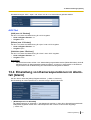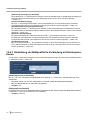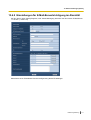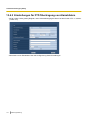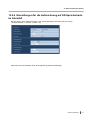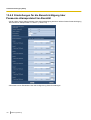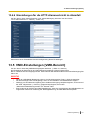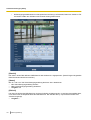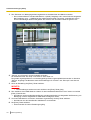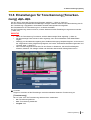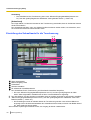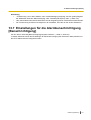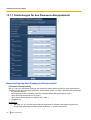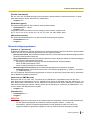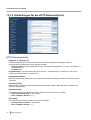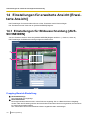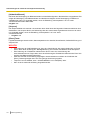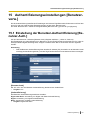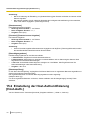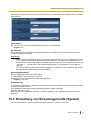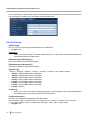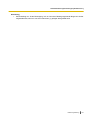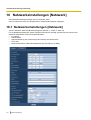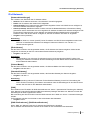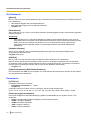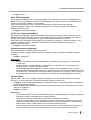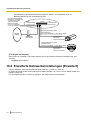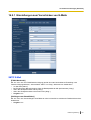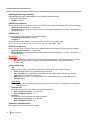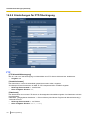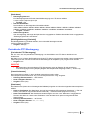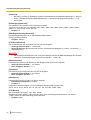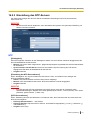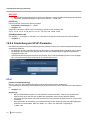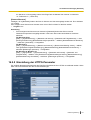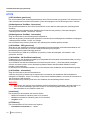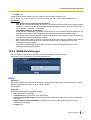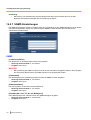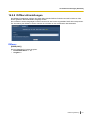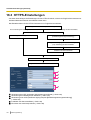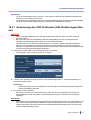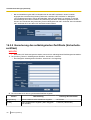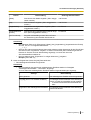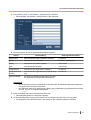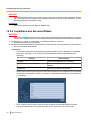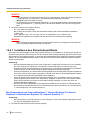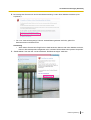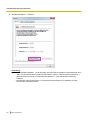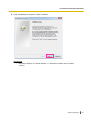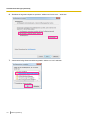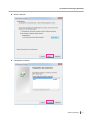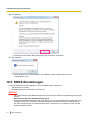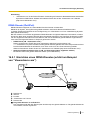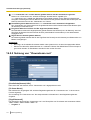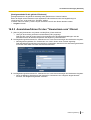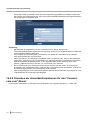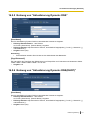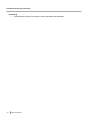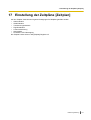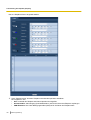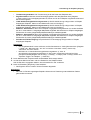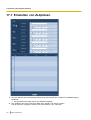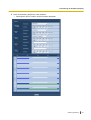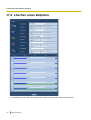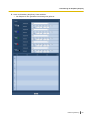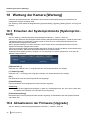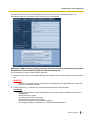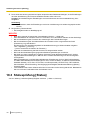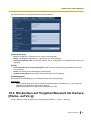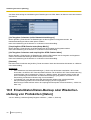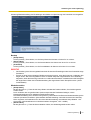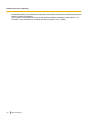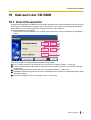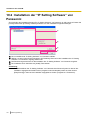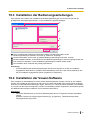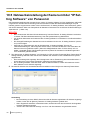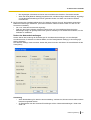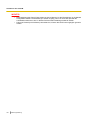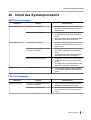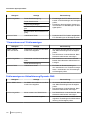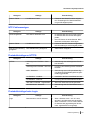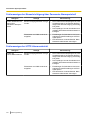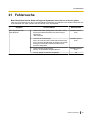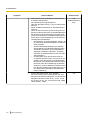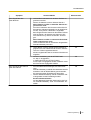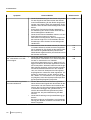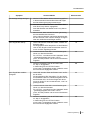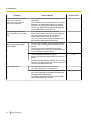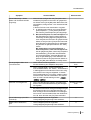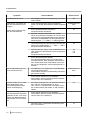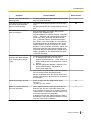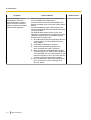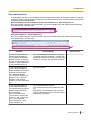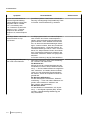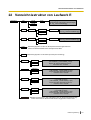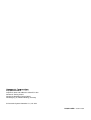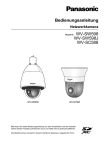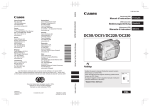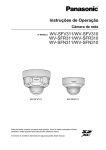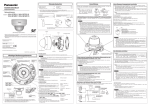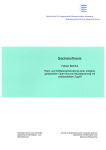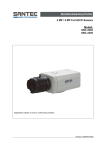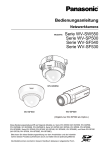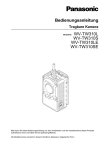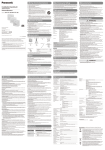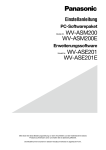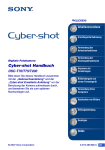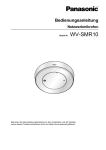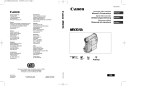Download Einstellungen - Psn
Transcript
Bedienungsanleitung Netzwerkkamera Modell-Nr. WV-SFV311 WV-SFV311/WV-SFV310 WV-SFR311/WV-SFR310 WV-SFN311/WV-SFN310 WV-SFN311 Bitte lesen Sie diese Bedienungsanleitung vor dem Anschließen und der Inbetriebnahme dieses Produkts aufmerksam durch und halten Sie sie jederzeit griffbereit. Die Modellnummer erscheint in diesem Handbuch teilweise in abgekürzter Form. Vorwort Vorwort Bedienerhandbücher Das Produkt wird mit den folgenden 3 Satz Bedienungsanleitungen geliefert. • Bedienungsanleitung (vorliegendes Dokument): Beschreibungen zu Einstellung und Bedienung der Kamera. • Wichtige Informationen: Informationen über Sicherheitsmaßnahmen, die für sicheren Betrieb und Montage der Kamera erforderlich sind. • Installationshandbuch: Beschreibungen zu Installation und Anschluss der Zusatzgeräte. Die in der vorliegenden Bedienungsanleitung gezeigten Screenshots beziehen sich auf das Modell WV-SFV311. Der Inhalt des Kamera-Bildschirms kann bei den einzelnen Modellen von dem in der Bedienungsanleitung gezeigten Inhalt abweichen. Anmerkungen Durch folgende Anmerkungen wird darauf hingewiesen, dass bestimmte Funktionen nur bei den angegebenen Modellen zur Verfügung stehen. Funktionen ohne Anmerkungen werden von allen Modellen unterstützt. Bezeichnung Verfügbares Modell Bezeichnung Verfügbares Modell SFx311 WV-SFV311, WV-SFN311, WV-SFR311 SFx310 WV-SFV310, WV-SFN310, WV-SFR310 SFV311 WV-SFV311 SFV310 WV-SFV310 SFN311 WV-SFN311 SFN310 WV-SFN310 SFR311 WV-SFR311 SFR310 WV-SFR310 Warenzeichen und eingetragene Warenzeichen • • • • • • • Microsoft, Windows, Windows Vista, Windows Media, Internet Explorer, ActiveX sind eingetragene Warenzeichen oder Warenzeichen von Microsoft Corporation in den U.S.A. und/oder anderen Ländern. Bildschirmfoto(s) von Microsoft-Produkten wurden mit der Erlaubnis der Microsoft Corporation nachgedruckt. iPad, iPhone, iPod touch, QuickTime sind in den U.S.A. und anderen Ländern eingetragenes Warenzeichen von Apple Computer, Inc. Android ist ein Warenzeichen von Google Inc. Firefox ist ein eingetragenes Warenzeichen der Mozilla Foundation. Das SDXC-Logo ist ein Warenzeichen von SD-3C, LLC. Andere in dieser Bedienungsanleitung enthaltene Warenzeichen sind Warenzeichen des jeweiligen Eigentümers. Abkürzungen In dieser Bedienungsanleitung werden folgende Abkürzungen verwendet. Microsoft® Windows® 8,1 wird kurz Windows 8,1 genannt. 2 Bedienungsanleitung Vorwort Microsoft® Windows® 8 wird kurz Windows 8 genannt. Microsoft® Windows® 7 wird kurz Windows 7 genannt. Microsoft® Windows Vista® wird kurz Windows Vista genannt. Windows®Internet Explorer®11, Windows®Internet Explorer®10, Windows®Internet Explorer®9, Windows®Internet Explorer®8 und Windows®Internet Explorer®7 werden kurz Internet Explorer genannt. SDXC/SDHC/SD-Speicherkarte sind unter dem Begriff SD-Speicherkarte bzw. SD-Speicherkarte zusammengefasst. UPnP™ ist die Abkürzung für Universal Plug and Play. Viewer-Software Um Bilder auf einem PC anzuzeigen und zu überwachen, muss die Viewer-Software “Network Camera View 4S” (ActiveX®) installiert werden. Die Software kann direkt von der Kamera aus installiert werden oder durch Anklicken der [Install]-Taste neben [Viewer Software] im Menü auf der mitgelieferten CD-ROM und anschließendes Befolgen der Bildschirmanweisungen. WICHTIG • • • • Die Vorgabe für “Auto-Installation” ist “An”. Falls auf der Informationsleiste des Browsers eine Meldung erscheint, siehe die Anweisungen auf Seite 213. Bei erstmaliger Anzeige der “Live”-Seite erscheint der Installationsassistent für das zum Anzeigen der Kamerabilder erforderliche ActiveX-Steuerelement. Den Anweisungen des Assistenten folgen. Falls der Installationsassistent auch nach der Installation von ActiveX wieder erscheint, muss der PC neu gestartet werden. Jede Installation der Viewer-Software auf einem PC muss durch eine Lizenz gedeckt sein. Wie oft die Viewer-Software über die Kamera installiert wurde, kann auf der Seite “Wartung”, [Upgrade]-Register (®Seite 186) überprüft werden. Bitte beraten Sie sich mit Ihrem Fachhändler über die Software-Lizenz. Bedienungsanleitung 3 Inhaltsverzeichnis Inhaltsverzeichnis 1 Überwachen von Bildern auf einem PC .................................................7 1.1 1.2 1.3 1.4 Überwachen von Bildern einer Einzelkamera ................................................................7 “Live”-Seite ........................................................................................................................9 Überwachung von Bildausschnitten .............................................................................13 Überwachung der Bilder mehrerer Kameras ................................................................16 2 Überwachung von Bildern über ein Handy/mobiles Endgerät ..........18 2.1 2.2 Überwachung von Bildern über ein Handy ...................................................................18 Überwachung von Bildern über ein mobiles Endgerät ...............................................20 3 Manuelle Aufzeichnung von Bildern auf einer SD-Speicherkarte ...................................................................................24 4 Alarmoperation .......................................................................................26 4.1 4.2 Alarmart ...........................................................................................................................26 Alarmoperation ................................................................................................................26 5 Bildübertragung zu einem FTP-Server .................................................28 5.1 5.2 5.3 Alarmbildübertragung im Alarmfall (Alarmbildübertragung) ......................................28 Bildübertragung in vorgegebenen Zeitabständen oder regelmäßig (Periodische FTP-Übertragung) ...........................................................................................................28 Abspeichern von Bildern auf SD-Speicherkarte bei Ausfall der periodischen FTP-Übertragung .............................................................................................................29 6 Anzeigen der Protokollliste ...................................................................30 7 Wiedergabe von auf SD-Speicherkarte abgespeicherten Aufzeichnungen .....................................................................................34 7.1 7.2 Wiedergabe von auf SD-Speicherkarte gespeicherten Bildern im Format “JPEG(1)”/ “JPEG(2)”/“JPEG(3)” ......................................................................................................34 Wiedergabe von auf SD-Speicherkarte gespeicherten Bildern im Format “H.264(1)”/ “H.264(2)”/“H.264(3)”/“H.264(4)” ...................................................................................37 8 Netzwerksicherheit ................................................................................40 8.1 Vorhandene Sicherheitsfunktionen ...............................................................................40 9 Anzeigen des Setupmenüs auf einem PC ............................................41 9.1 9.2 9.3 Anzeigen des Setupmenüs ............................................................................................41 Einstellungen im Setupmenü .........................................................................................43 Setupmenü-Fenster ........................................................................................................45 10 Grundeinstellung der Kamera [Allgemeines] ......................................47 10.1 10.2 10.3 10.4 10.5 10.5.1 4 Grundeinstellungen [Allgemeines] ................................................................................47 Internet-Einstellungen [Internet] ....................................................................................51 Einstellung der SD-Speicherkarte [SD-Speicherkarte] ................................................53 Abrufen von auf SD-Speicherkarte gespeicherten Bildern und Kopieren in den PC [Bilder SD-Speicherkarte] ...............................................................................................60 Konfigurierung des PC-Verzeichnisses zum Herunterladen von Bildern [Protokoll] ........................................................................................................................72 Abspeicherung von Protokollen und Bildern in Abhängigkeit von den “Alarm”-Einstellungen .....................................................................................................74 Bedienungsanleitung Inhaltsverzeichnis 10.5.2 10.5.3 Abspeicherung von Protokollen und Bildern in Abhängigkeit von den “Manuell/ Zeitplan”-Einstellungen ...................................................................................................75 Abspeicherung von Protokollen und Bildern in Abhängigkeit von den “FTP-Fehler”-Einstellungen ............................................................................................76 11 Bild- und Toneinstellungen [Bild/Audio] ..............................................77 11.1 11.2 11.3 11.4 11.4.1 11.4.2 11.5 11.6 11.7 11.8 11.9 11.10 11.11 Einstellung der Bild-Digitalisierung [JPEG/H.264] .......................................................77 Einstellungen für JPEG-Bildformat [JPEG/H.264] .......................................................78 Einstellungen für H.264-Bildformat [JPEG/H.264] .......................................................80 Einstellungen für Bildeinstellung, Fokus, Zusätzlicher elektronischer Zoom, Privatzonen, VIQS und Verzerrungskompensation [Bildqualität] ..............................85 Einstellung der Bildqualität (Setupmenü “Bildeinst.”) .....................................................86 Einrichten von Maskenbereichen ...................................................................................94 Fokuseinstellungen SFx311 ...........................................................................................98 Einstellung des Betrachtungswinkels mithilfe des Zusätzlicher elektronischer Zoom ................................................................................................................................99 Einstellung von Privatzonen (Setupmenü “Privatzone”) ..........................................100 VIQS-Einstellungen .......................................................................................................102 Einstellung des VIQS-Bereichs ....................................................................................104 Einstellung der Verzerrungskorrektur ........................................................................106 SFN310 .................................................................107 Toneinstellungen [Audio] SFx311 12 Einstellung des Multibildschirms [Mehrfachbildschirm] .................110 13 Alarmeinstellungen [Alarm] ................................................................112 13.1 13.2 13.3 13.4 13.4.1 13.4.2 13.4.3 13.4.4 13.4.5 13.4.6 13.5 13.5.1 13.6 13.7 13.7.1 13.7.2 Einstellung der Alarmoperationen [Alarm] .................................................................112 Einstellung der Alarmausgangsklemme [Alarm] .......................................................113 Ändern der AUX-Benennung [Alarm] ..........................................................................114 Einstellung von Kameraoperationen im Alarmfall [Alarm] .......................................115 Einstellung der Bildqualität in Verbindung mit Alarmoperationen .................................116 Einstellungen für E-Mail-Benachrichtigung im Alarmfall ...............................................117 Einstellungen für FTP-Übertragung von Alarmbildern ..................................................118 Einstellungen für die Aufzeichnung auf SD-Speicherkarte im Alarmfall .......................119 Einstellungen für die Benachrichtigung über Panasonic-Alarmprotokoll im Alarmfall .......................................................................................................................120 Einstellungen für die HTTP-Alarmnachricht im Alarmfall .............................................121 VMD-Einstellungen [VMD-Bereich] ..............................................................................121 Einstellung von VMD-Bereichen [VMD-Bereich] ..........................................................123 SFN310 .........................125 Einstellungen für Tonerkennung [Tonerkennung] SFx311 Einstellungen für die Alarmbenachrichtigung [Benachrichtigung] .........................127 Einstellungen für das Panasonic-Alarmprotokoll ..........................................................128 Einstellungen für die HTTP-Alarmnachricht .................................................................130 14 Einstellungen für erweiterte Ansicht [Erweiterte Ansicht] ...............132 14.1 Einstellungen für Bildausschneidung [AUSSCHNEIDEN] ........................................132 15 Authentifizierungseinstellungen [Benutzerverw.] ............................135 15.1 15.2 15.3 Einstellung der Benutzer-Authentifizierung [Benutzer-Auth.] ..................................135 Einstellung der Host-Authentifizierung [Host-Auth.] .................................................136 Einstellung von Streamingpriorität [System] .............................................................137 16 Netzwerkeinstellungen [Netzwerk] .....................................................140 16.1 16.2 16.2.1 Netzwerkeinstellungen [Netzwerk] ..............................................................................140 Erweiterte Netzwerkeinstellungen [Erweitert] ............................................................144 Einstellungen zum Verschicken von E-Mails ................................................................145 Bedienungsanleitung 5 Inhaltsverzeichnis 16.2.2 16.2.3 16.2.4 16.2.5 16.2.6 16.2.7 16.2.8 16.3 16.3.1 16.3.2 16.3.3 16.3.4 16.3.5 16.4 16.4.1 16.5 16.5.1 16.5.2 16.5.3 16.5.4 16.5.5 16.5.6 Einstellungen für FTP-Übertragung ..............................................................................148 Einstellung des NTP-Servers .......................................................................................151 Einstellung der UPnP-Parameter .................................................................................152 Einstellung der HTTPS-Parameter ...............................................................................153 DDNS-Einstellungen ....................................................................................................155 SNMP-Einstellungen ....................................................................................................156 DiffServ-Einstellungen ..................................................................................................157 HTTPS-Einstellungen ....................................................................................................158 Generierung des CRT-Schlüssels (SSL-Kodierungsschlüssel) ...................................159 Generierung des selbstsignierten Zertifikats (Sicherheitszertifikat) .............................160 Generierung einer CSR (Certificate Signing Request [Zertifikatsregistrierungsanforderung]) .........................................................................162 Installation des Serverzertifikats ...................................................................................164 Einrichten des Anschlussprotokolls ..............................................................................165 Zugriff auf die Kamera über das HTTPS-Protokoll ....................................................165 Installieren des Sicherheitszertifikats ...........................................................................166 DDNS-Einstellungen .....................................................................................................172 Einrichten eines DDNS-Dienstes (erklärt am Beispiel von “Viewnetcam.com”) ...........173 Nutzung von “Viewnetcam.com” ..................................................................................174 Anmeldeverfahren für den “Viewnetcam.com”-Dienst ..................................................175 Einsehen der Anmeldeinformationen für den “Viewnetcam.com”-Dienst .....................176 Nutzung von “Aktualisierung Dynamic DNS” ................................................................177 Nutzung von “Aktualisierung Dynamic DNS(DHCP)” ...................................................177 17 Einstellung der Zeitpläne [Zeitplan] ...................................................179 17.1 17.2 Einstellen von Zeitplänen .............................................................................................182 Löschen eines Zeitplans ..............................................................................................184 18 Wartung der Kamera [Wartung] ..........................................................186 18.1 18.2 18.3 18.4 18.5 Einsehen der Systemprotokolle [Systemprotokoll] ...................................................186 Aktualisieren der Firmware [Upgrade] ........................................................................186 Statusprüfung [Status] .................................................................................................188 Rücksetzen auf Vorgaben/Neustart der Kamera [Rücks. auf Vorg] .........................189 Einstelldaten/Daten-Backup oder Wiederherstellung von Protokollen [Daten] ............................................................................................................................190 19 Gebrauch der CD-ROM ........................................................................193 19.1 19.2 19.3 19.4 19.5 Zum CD-Launcher .........................................................................................................193 Installation der “IP Setting Software” von Panasonic ...............................................194 Installation der Bedienungsanleitungen .....................................................................195 Installation der Viewer-Software ..................................................................................195 Netzwerkeinstellung der Kamera mit der “IP Setting Software” von Panasonic ......................................................................................................................196 20 Inhalt des Systemprotokolls ...............................................................199 21 Fehlersuche ..........................................................................................203 22 Verzeichnisstruktur von Laufwerk E ..................................................215 6 Bedienungsanleitung 1 Überwachen von Bildern auf einem PC 1 Überwachen von Bildern auf einem PC Im Folgenden wird beschrieben, wie die von einer Kamera gelieferten Bilder auf einem PC überwacht werden. 1.1 Überwachen von Bildern einer Einzelkamera 1. Den Web-Browser starten. 2. Die dem Gerät über die Panasonic “IP Setting Software” zugewiesene IP-Adresse in das Adressenfeld des Browsers eingeben. • Beispiel für Eingabe einer IPv4-Adresse: http://über IPv4-Adresse abgespeicherte Internetadresse http://192.168.0.10/ • Beispiel für Eingabe einer IPv6-Adresse: http://[über IPv6-Adresse abgespeicherte Internetadresse] http://[2001:db8::10]/ <Beispiel für Zugriff auf eine IPv4-Adresse> <Beispiel für Zugriff auf eine IPv6-Adresse> WICHTIG • • Wenn eine andere HTTP-Portnummer als “80” verwendet wird, “http://IP-Adresse der Kamera +: (Doppelpunkt) + Port-Nummer” in das Adressenfeld des Browsers eingeben. (Beispiel: http:// 192.168.0.11:8080) Ist der PC an ein lokales Netz angeschlossen, so muss der Web-Browser so eingestellt werden (unter [Internetoptionen…], [Extras]), dass er für die lokale Adresse nicht über den Proxy-Server läuft. Anmerkung • Siehe Seite 165 zu weiteren Informationen für den Fall, dass auf der “Netzwerk”-Seite, [Erweitert]-Register der Posten “HTTPS” - “Anschluss” auf “HTTPS” steht (®Seite 140). Bedienungsanleitung 7 1 Überwachen von Bildern auf einem PC 3. Die [Enter]-Taste auf der Tastatur drücken. → Die “Live”-Seite wird angezeigt. Zu Einzelheiten über die “Live”-Seite siehe Seite 9. Wenn “Benutzer-Auth.” auf “An” steht, wird vor der Wiedergabe von Live-Bildern das Authentifizierungsfenster zur Eingabe des Benutzernamens und Passwortes angezeigt. Die Vorgaben für Benutzernamen und Passwort sind wie folgt. Benutzername: admin Passwort: 12345 WICHTIG • • Aus Sicherheitsgründen sollte das Passwort für “admin” regelmäßig geändert werden. Es wird empfohlen, dieses Passwort regelmäßig zu ändern. Bei einem Versuch, mehrere H.264-Bilder auf einem PC mit ungenügender Leistung anzuzeigen, erfolgt u.U. keine Anzeige. Anmerkung • • • 8 Es sind bis zu 14 Mehrfachzugriffe möglich, einschließlich Benutzern, die Bilder im Format H.264 und JPEG empfangen. Je nach den unter “Bandbreitenskalierung(Bitrate)” und “Max. Bitrate (pro Client)” eingestellten Werten kann der maximale Mehrfachzugriff auf weniger als 14 Benutzer beschränkt sein. Wenn bereits 14 Benutzer gleichzeitig auf die Kamera zugreifen, erscheint bei den späteren Zugriffsversuchen eine Meldung bezüglich der maximalen Benutzerzahl bei Mehrfachzugriff. Wenn unter “H.264” der Posten “Verbindungsart” auf “Multicast” steht, wird nur der erste Benutzer, der zum Überwachen von H.264-Bildern zugegriffen hat, in die maximale Benutzerzahl einbezogen. Alle späteren auf H.264-Bilder zugreifenden Benutzer werden nicht in die maximalen Benutzerzahl einbezogen. Wenn “H.264-Übertragung” (®Seite 80) auf “An” steht, werden H.264–Bilder angezeigt. Steht der Posten auf “Aus”, wird ein JPEG-Bild angezeigt. JPEG-Bilder können auch angezeigt werden, wenn “H.264-Übertragung” auf “An” steht. In diesem Fall ist das Auffrischintervall für JPEG-Bilder auf max. 5 fps begrenzt. Je nach Netzwerkumgebung, PC-Leistung, Aufnahmemotiv, Zahl der Mehrfachzugriffe usw. kann das Auffrischintervall länger werden. <Auffrischintervall bei JPEG-Bildern> Bei Einstellung von “H.264-Übertragung” auf “An” Max. 5fps Bei Einstellung von “H.264-Übertragung” auf “Aus” Max. 30fps Bedienungsanleitung 1 Überwachen von Bildern auf einem PC 1.2 “Live”-Seite O PQR S T U A B C D E F G H V I J 1 K L M N Pull-Down-Menü [select language] Die Anzeigesprache für die Kamera kann gewählt werden. Unter [Sprache], [Allgemeines] kann die Vorgabesprache eingestellt werden. (®Seite 47) [Setup]-Taste*1 Ruft das Setupmenü auf. Die Taste leuchtet grün und das Setupmenü erscheint. [Live]-Taste Die “Live”-Seite anzeigen. Die Taste leuchtet grün und die “Live”-Seite erscheint. [Kompression]-Tasten • [H.264]-Taste: Die Aufschrift “H.264” auf der Taste leuchtet grün, und es wird ein H.264-Bild angezeigt. Wenn “H.264-Übertragung” unter “H.264(1)”, “H.264(2)”, “H.264(3)”, “H.264(4)” auf “An” steht, wird die [H.264]-Taste angezeigt. (®Seite 80) • [JPEG]-Taste: Die Aufschrift “JPEG” auf der Taste leuchtet grün, und es wird ein JPEG-Bild angezeigt. [Stream]-Tasten Diese Tasten werden nur bei Anzeige eines H.264-Bildes angezeigt. • [1]-Taste: Die Zahl “1” wird grün und die Bilder im Hauptbereich werden entsprechend der unter “H. 264(1)” getroffenen Einstellung angezeigt. (®Seite 80) • [2]-Taste: Die Zahl “2” wird grün und die Bilder im Hauptbereich werden entsprechend der unter “H. 264(2)” getroffenen Einstellung angezeigt. (®Seite 80) • [3]-Taste: Die Zahl “3” wird grün und die Bilder im Hauptbereich werden entsprechend der unter “H. 264(3)” getroffenen Einstellung angezeigt. (®Seite 80) • [4]-Taste: Die Zahl “4” wird grün und die Bilder im Hauptbereich werden entsprechend der unter “H. 264(4)” getroffenen Einstellung angezeigt. (®Seite 80) [Bild-Digitalisierung]-Tasten Diese Tasten werden nur bei Anzeige eines JPEG-Bildes angezeigt. Bedienungsanleitung 9 1 Überwachen von Bildern auf einem PC Bildseitenverhältnis “4:3” Bildseitenverhältnis “16:9” [1280x960] Die Aufschrift “1280x960” leuchtet grün, und die im Hauptbereich angezeigten Bilder werden in der Bildschirmauflösung 1280 x 960 (Pixel) dargestellt. [800x600] Die Aufschrift “800x600” leuchtet grün, und die im Hauptbereich angezeigten Bilder werden in der Bildschirmauflösung 800 x 600 (Pixel) dargestellt. [VGA] Die Aufschrift “VGA” leuchtet grün, und die im Hauptbereich angezeigten Bilder werden in VGA-Bildschirmauflösung dargestellt. [400x300] Die Aufschrift “400x300” leuchtet grün, und die im Hauptbereich angezeigten Bilder werden in der Bildschirmauflösung 400 x 300 (Pixel) dargestellt. [QVGA] Die Aufschrift “QVGA” leuchtet grün, und die im Hauptbereich angezeigten Bilder werden in QVGA-Bildschirmauflösung dargestellt. [160x120] Die Aufschrift “160x120” leuchtet grün, und die im Hauptbereich angezeigten Bilder werden in der Bildschirmauflösung 160 x 120 (Pixel) dargestellt. [1280x720] Die Aufschrift “1280x720” leuchtet grün, und die im Hauptbereich angezeigten Bilder werden in der Bildschirmauflösung 1280 x 720 (Pixel) dargestellt. [640x360] Die Aufschrift “640x360” leuchtet grün, und die im Hauptbereich angezeigten Bilder werden in der Bildschirmauflösung 640 x 360 (Pixel) dargestellt. [320x180] Die Aufschrift “320x180” leuchtet grün, und die im Hauptbereich angezeigten Bilder werden in der Bildschirmauflösung 320 x 180 (Pixel) dargestellt. [160x90] Die Aufschrift “160x90” leuchtet grün, und die im Hauptbereich angezeigten Bilder werden in der Bildschirmauflösung 160 x 90 (Pixel) dargestellt. Anmerkung • Bilder werden in der unter [JPEG] auf dem [JPEG/H.264]-Register gewählten Bild-Digitalisierung “JPEG(1)”, “JPEG(2)” oder “JPEG(3)” angezeigt. • Bei Wahl der Bild-Digitalisierung “1280x960” oder “1280x720” kann sich der tatsächliche Wert abhängig von der Größe des Fensters im Browser verringern. [Bildqualität]-Tasten Diese Tasten werden nur bei Anzeige eines JPEG-Bildes angezeigt. • [1]-Taste: Bilder im Hauptbereich werden in der unter “Einstellung der Bildqualität” eingestellten “Qualität 1” angezeigt. (®Seite 78) • [2]-Taste: Bilder im Hauptbereich werden in der unter “Einstellung der Bildqualität” eingestellten “Qualität 2” angezeigt. (®Seite 78) [Zoom]-Tasten Bilder werden mit der Viewer-Software “Network Camera View 4S” elektronisch gezoomt. • [x1]-Taste: Die Aufschrift “x1” leuchtet grün, und die im Hauptbereich angezeigten Bilder werden im Format x1 dargestellt. • [x2]-Taste: Die Aufschrift “x2” leuchtet grün, und die im Hauptbereich angezeigten Bilder werden im Format x2 dargestellt. 10 Bedienungsanleitung 1 Überwachen von Bildern auf einem PC • [x4]-Taste: Die Aufschrift “x4” leuchtet grün, und die im Hauptbereich angezeigten Bilder werden im Format x4 dargestellt. [Helligkeit]-Tasten*2 Die Helligkeit kann im Bereich von 0 bis 255 eingestellt werden. • • (dunkler)-Taste: Die Bilder werden dunkler. -Taste: Die Helligkeit kehrt auf den Vorgabewert zurück (64). • (heller)-Taste: Die Bilder werden heller. [AUSSCHNEIDEN]-Anzeige Die Bildausschnitt-Setupanzeige erscheint nur dann, wenn die auf der “Erweiterte Ansicht”-Seite, [AUSSCHNEIDEN]-Register unter “AUSSCHNEIDEN” gewählten Bilder im Hauptbereich angezeigt werden. (®Seite 132) Der weiße Rahmen im Gesamtbild zeigt, welche Teile des Bildes weggeschnitten wurden. Bei Sequenzbetrieb werden die in der Sequenz erscheinenden Bildausschnitte in mehreren weißen Rahmen angezeigt (die Bildausschnitt-Anzeige wird beim Wechseln der Sequenzposition oder des Bildes nicht aktualisiert). [AUX]-Tasten*2 Diese Tasten erscheinen nur dann, wenn im Setupmenü “Klemme 3” unter “Alarm” auf “AUX-Ausgang” steht. (®Seite 112) • [Open]-Taste: Die Aufschrift “Open” auf der Taste leuchtet grün und der Stromkreis des AUX-Steckverbinders wird geöffnet. • [Close]-Taste: Die Aufschrift “Close” auf der Taste wechselt auf Grün, und der Stromkreis des AUX-Steckverbinders wird geschlossen. [SD-Aufzeich]-Taste*2 Diese Taste erscheint nur dann, wenn im Setupmenü “Speicher-Trigger” auf “Manuell” steht. (®Seite 55) Durch Anklicken dieser Taste können Bilder manuell auf der SD-Speicherkarte aufgezeichnet werden. Zur manuellen Aufzeichnung von Bildern auf einer SD-Speicherkarte siehe Seite 24. [Protokoll]-Taste*1 Die [Liste]-Taste wird nur dann aktiv, wenn im Setupmenü “SD-Speicherkarte” auf “Anwenden” steht. (®Seite 53) Anklicken dieser Taste bringt die Alarmprotokoll-Liste zur Anzeige, und die auf SD-Speicherkarte gesicherten Bilder können wiedergegeben werden. Zu Einzelheiten über die Alarmprotokoll-Liste und die Wiedergabe von auf SD-Speicherkarte aufgezeichneten Bildern siehe Seite 30. [Mehrfachbildschirm] Nachdem im Setupmenü Kameras registriert wurden, können die Bilder von mehreren Kameras auf einem Mehrfachbildschirm angezeigt werden. (®Seite 16) Kameratitel Der auf dem [Allgemeines]-Register unter “Kameratitel” eingegebene Kameratitel wird angezeigt. (®Seite 47) Alarm-Anzeigetaste*2 Diese Taste wird im Alarmfall blinkend angezeigt. Wenn diese Taste angeklickt wird, wird der Alarmausgang rückgesetzt und die Taste verschwindet. (®Seite 26) Vollbildformat-Taste Bilder werden im Vollbildformat angezeigt. Wird die Vollbildformat-Taste einmal angeklickt, wenn das im Hauptbereich angezeigte Bild kleiner ist als der Hauptbereich, dann wird das Bild entsprechend seiner Bild-Digitalisierung angezeigt. Wird die Vollbildformat-Taste zweimal angeklickt, wenn Bilder entsprechend ihrer Bild-Digitalisierung angezeigt werden, dann erfolgt die Anzeige im Vollbildformat. Um von der Bildanzeige im Vollbildformat zur “Live” -Seite zurückzuschalten, die [Esc]-Taste drücken. Das Bildseitenverhältnis der angezeigten Bilder wird an den Monitor angepasst. Bedienungsanleitung 11 1 Überwachen von Bildern auf einem PC Schnappschusstaste Durch Klicken auf diese Taste kann ein Bild (Standbild) aufgenommen werden. Das Bild wird in einem neuen Fenster angezeigt. Rechtsklick im angezeigten Bild bringt das Popup-Menü zur Anzeige. Zum Abspeichern des Bildes im PC im Popup-Menü “Save” wählen. Wahl von “Print” aktiviert die Ausgabe über den Drucker. Anmerkung • Bei Windows 8, Windows 7 oder Windows Vista sind eventuell folgende Einstellungen erforderlich. Internet Explorer starten, [Extras] ® [Internetoptionen] ® [Sicherheit] ® [Zone für vertrauenswürdige Sites] ® [Sites] anklicken. Die Adresse der Kamera unter [Website] im Fenster für vertrauenswürdige Sites registrieren. Sobald die Registrierung abgeschlossen ist, den Web-Browser schließen und erneut zugreifen. • Wenn es aufgrund der Netzwerkumgebung länger dauert als vorgesehen, bis ein Schnappschuss gemacht wird, wird dieser eventuell nicht angezeigt. Mikrofoneingang-Taste*3 Schaltet den Audioeingang ein/aus (um Ton von der Kamera auf dem PC zu hören). Diese Taste wird nur dann angezeigt, wenn im Setupmenü “Audioübertragung/-empfang” auf “Mikrofoneingang”, “Interaktiv(Voll-Duplex)” oder “Interaktiv(Halb-Duplex)” steht. (®Seite 107) -Taste und es erfolgt keine Wenn diese Taste angeklickt wird, erscheint stattdessen die Tonübertragung von der Kamera. verändert werden (Niedrig/ Die Audiolautstärke kann durch Verschieben des Lautstärke-Cursors Mittel/Hoch). Anmerkung • Der Lautstärke-Cursor wird nicht angezeigt, wenn “Audioaufzeichnung” oder “Tonerkennung” aktiviert ist. Audioausgang-Taste*3 Schaltet die Audioübertragung ein/aus (um Ton vom PC aus dem Lautsprecher des Geräts zu hören). Diese Taste wird nur dann angezeigt, wenn im Setupmenü “Audioübertragung/-empfang” auf “Audio-Ausgang”, “Interaktiv(Voll-Duplex)” oder “Interaktiv(Halb-Duplex)” steht. (®Seite 107) Während der Audioübertragung blinkt die Taste. Wenn diese Taste angeklickt wird, erscheint stattdessen die -Taste und es erfolgt keine Tonübertragung vom PC. Die Audio-Ausgangslautstärke kann durch Verschieben des Lautstärke-Cursors verändert werden (Niedrig/Mittel/Hoch). Anmerkung • Während ein Benutzer die Audioübertragung bei Einstellung auf “Interaktiv(Halb-Duplex)” aktiviert hat, werden die Empfangs- und Sendetasten der anderen Benutzer unwirksam. Während “Interaktiv(Voll-Duplex)” aktiviert ist, wird die Sendetaste der anderen Benutzer unwirksam. • Eine Übertragung kann bis zu 5 Minuten dauern. Nach Ablauf von 5 Minuten wird die Audioübertragung automatisch abgebrochen. Um die Audioübertragung wieder zu aktivieren, die [Audio-Ausgang]-Taste erneut anklicken. • Bei Neustart der Kamera wird die eingestellte Lautstärke (sowohl für Audioübertragung als auch -empfang) auf den im Setupmenü auf dem [Audio]-Register eingestellten Wert zurückgestellt. (®Seite 107) • Die Lautstärke kann dreistufig eingestellt und zusätzlich mit dem Lautstärke-Cursor fein abgeglichen werden. SD-Aufzeichnungsanzeige Anhand dieser Anzeige kann der Status der SD-Aufzeichnung überprüft werden. 12 Bedienungsanleitung 1 Überwachen von Bildern auf einem PC Die SD-Aufzeichnungsanzeige leuchtet rot, wenn die SD-Aufzeichnung beginnt. Die Anzeige erlischt, wenn die SD-Aufzeichnung stoppt. Diese Anzeige erscheint nur dann, wenn im Setupmenü “Speicher-Trigger” auf “Manuell” oder “Zeitplan” steht. (®Seite 53) Hauptbereich Von der Kamera gelieferte Bilder werden in diesem Bereich angezeigt. Die aktuelle Zeit und das aktuelle Datum werden in dem unter “Zeitanzeigeformat” und “Zeit-/ Datum-Anzeigeformat” festgelegten Format angezeigt. (®Seite 48) Außerdem können der Status der Helligkeit (®Seite 49), wenn er eingestellt wird, sowie die Zeichen, die für “Kameratitel-Anzeige” (®Seite 49) konfiguriert wurden, angezeigt werden. Die Anzeige erfolgt in 2 Zeilen. Zum Zoomen kann auch das Mausrädchen verwendet werden. Anklicken eines Punktes in einem im Verhältnis x2 oder x4 angezeigten Bild im Hauptbereich bewegt die Kamera so, dass der angeklickte Punkt im Mittelpunkt des Hauptbereichs zu liegen kommt. Anmerkung • • *1 *2 *3 Bei versuchter Bedienung durch einen Benutzer mit niedrigerer Berechtigungsebene werden vorübergehend andere Bilder angezeigt. Der Betrieb der Kamera wird dadurch nicht beeinträchtigt. Bei bestimmten PCs kann aufgrund der Grenzen der Grafik-Schnittstelle des Betriebssystems Tearing* auftreten, wenn sich die Szene drastisch ändert. * Ein Zustand, wo ein kürzlich gerendeter Frame von dem darauf folgenden überlagert wird, so dass das Objekt zerrissen wirkt. Nur durch Benutzer mit der Berechtigungsebene “1. Administrator” bedienbar. Nur durch Benutzer mit der Berechtigungsebene “1. Administrator” oder “2. Kamerasteuer” bedienbar, wenn “Benutzer-Auth.” (®Seite 135) auf “An” steht. Bedienbar durch Benutzer, deren Berechtigungsebene auf der “Bild/Audio”-Seite, [Audio]-Register, unter “Erlaubnisebene Audioübertragung/-empfang” gewählt wurde. Zur Audio-Berechtigungsebene siehe Seite 107. 1.3 Überwachung von Bildausschnitten Gesamtbilder und Bildausschnitte können gleichzeitig übertragen werden. Die Bildausschnittfunktion muss konfiguriert werden, um Bildausschnitte zu übertragen. (®Seite 132) Eines der Bildformate H.264(1), H.264(2), H.264(3), H.264(4), JPEG(1), JPEG(2) oder JPEG(3) oder die Bildformate H.264(1), H.264(2), H.264(3) und H.264(4) insgesamt können auf Bildausschnitte eingestellt werden. Zum Anzeigen von Bildausschnitten in der [AUSSCHNEIDEN]-Anzeige auf der “Live”-Seite und im Hauptbereich müssen die Einstellungen für die [Kompression]- und [Stream]/[Bild-Digitalisierung]-Tasten auf der “Live”-Seite an die auf dem [AUSSCHNEIDEN]-Register unter “AUSSCHNEIDEN” getroffenen Einstellungen angepasst werden. Bedienungsanleitung 13 1 Überwachen von Bildern auf einem PC Ausschneiden A Bildbereiche, die überwacht werden sollen, können ausgeschnitten werden. Wenn mehrere Bildausschnitte eingerichtet werden, können in einer Sequenz bis zu 4 Bereiche angezeigt werden. Sequenzanzeige von Bildausschnitten B C A A 14 B Bedienungsanleitung C A B C 1 Überwachen von Bildern auf einem PC Zum Anzeigen des im Alarmfall zu überwachenden Bereichs (Home-Bereich) müssen den Ausschnittbereichen Alarmoperationen zugeordnet werden. Sequenzanzeige von alarmierten Bildausschnitten B A A B A B A A B A. Alarmfall B. Anzeigedauer der alarmierten Bildausschnitte Anmerkung • Die Anzeige von alarmierten Bildausschnitten ist nur dann möglich, wenn “AUSSCHNEIDEN” auf einen anderen Wert als “H.264(alles)” eingestellt ist. (®Seite 132) Bedienungsanleitung 15 1 Überwachen von Bildern auf einem PC 1.4 Überwachung der Bilder mehrerer Kameras Die Bilder mehrerer Kameras können auf dem Mehrfachbildschirm angezeigt werden. Die Bilder von bis zu 4 Kameras (bis zu 16 Kameras) können gleichzeitig angezeigt werden. Um den Mehrfachbildschirm nutzen zu können, müssen vorher Kameras registriert werden. Es können 4 Gruppen von jeweils 4 Kameras (16 Kameras) registriert werden. (®Seite 110) WICHTIG • • Bei gleichzeitiger Anzeige von Bildern auf einem 16fach-Bildschirm steht Schwenken, Neigen und Zoomen von Kameras mit Schwenk-/Neige-/Zoom-Funktion nicht zur Verfügung. Die Darstellung von Bildern von der “Live”-Seite auf dem Mehrfachbildschirm steht nicht zur Verfügung, wenn der Strom ausgeschaltet oder das LAN-Kabel während der Anzeige von Bildern unterbrochen wird. Anmerkung • • • • Bei gleichzeitiger Anzeige von Bildern auf einem 4fach-Bildschirm steht Schwenken, Neigen und Zoomen nur bei Kameras mit Schwenk-/Neige-/Zoom-Funktion zur Verfügung. Weitere Informationen zu geeigneten Kameras und deren Versionen finden Sie auf unserer Website (http://security.panasonic.com/pss/security/support/info.html). Auf dem Mehrfachbildschirm können nur JPEG-Bilder angezeigt werden. Es erfolgt keine Tonwiedergabe. Bei Anzeige eines Bildes auf dem Mehrfachbildschirm und Einstellung des Bildseitenverhältnisses auf “16:9” wird das Bild vertikal an das Bildseitenverhältnis “4:3” angepasst. “Network Camera Recorder with Viewer Software Lite”, welches Live-Überwachung und Aufzeichnung der Bilder von mehreren Kameras unterstützt, kann genutzt werden. Weitere Informationen finden Sie auch auf unserer Webseite (http://security.panasonic.com/pss/security/support/info.html). 1. Auf der “Live”-Seite [Mehrfachbildschirm] anklicken. → Die von den registrierten Kameras gelieferten Bilder werden im gewählten Multibildformat (der Bildschirm kann in bis zu 16 Segmente unterteilt werden) angezeigt. Es folgen einige Hinweise zur Anzeige im 4fach-Bildformat. B C A Zum Anzeigen 1 Kamera-Bildschirms die [Live]-Taste anklicken. Zum Anzeigen der “Live”-Seite kann auch “1” unter “Mehrfachbildschirm” oder “Zurück” angeklickt werden. Zum Anzeigen von Kamerabildern auf einem in 4 bis 16 Segmente unterteilten Multibildschirm die [Mehrfachbildschirm]-Taste anklicken. 16 Bedienungsanleitung 1 Überwachen von Bildern auf einem PC Einen Kameratitel anklicken. Live-Bilder der dem angeklickten Kameratitel entsprechenden Kamera werden auf der “Live”-Seite in einem neuen Fenster angezeigt. Bedienungsanleitung 17 2 Überwachung von Bildern über ein Handy/mobiles Endgerät 2 Überwachung von Bildern über ein Handy/ mobiles Endgerät 2.1 Überwachung von Bildern über ein Handy Mit einem ans Internet angeschlossenen Handy kann auf die Kamera zugegriffen und das Kamerabild (nur JPEG-Format) auf dem Handy-Display überwacht werden. WICHTIG • • • Wenn das Authentifizierungsfenster erscheint, Benutzernamen und Passwort eingeben. Die Vorgaben für Benutzernamen und Passwort sind wie folgt. Benutzername: admin Passwort: 12345 Aus Sicherheitsgründen sollte das Passwort für “admin” regelmäßig geändert werden. (®Seite 135) Auf einem Handy, das nicht UTF-8-kompatibel ist, werden Bilder nicht einwandfrei angezeigt. Bilder können nicht auf dem Handy betrachtet werden, wenn “VGA”, “QVGA”, “640x360” oder “320x180” nicht mindestens einmal für eines der Bildformate “JPEG(1)”, “JPEG(2)” oder “JPEG(3)” auf dem [JPEG/H.264]-Register, unter [JPEG] gewählt worden ist. Anmerkung • • 18 Zum Anschließen ans Internet und Überwachen von Kamerabildern muss das Handy zunächst netzfähig gemacht werden. (®Seite 140) Bei der Einstellung von “Sprache” auf “Autom.” erfolgt die Anzeige auf Englisch. Soll die Anzeige auf Japanisch oder Chinesisch erfolgen, unter “Sprache” den Posten “Japanisch” bzw. “Chinesisch” wählen. (®Seite 47) Bedienungsanleitung 2 Überwachung von Bildern über ein Handy/mobiles Endgerät 1. Mit dem Handy “http://IP-Adresse/mobile”*1 oder “http://Für DDNS-Server registrierter Hostname/mobile” öffnen. → Kamerabilder werden angezeigt. WV-SFV311 A B C D Auffrischregelung Drücken Sie die Wahltaste “5” oder die Taste [Manual Refresh], um die Kamerabilder zu aktualisieren. Drücken Sie die Taste [Auto Refresh], um die Bilder der Kamera in Intervallen von 5 Sekunden zu aktualisieren. Wenn die Wahltaste “5” oder die Taste [Manual Refresh] erneut gedrückt wird, kehrt der Aktualisierungsmodus der Kamera zum manuellen Auffrischen zurück. WICHTIG • • Die Übertragung wird regelmäßig durchgeführt, wenn “Auto Refresh” für das Kamerabild gewählt wird. Prüfen Sie den Mobilfunkvertrag des verwendeten Handys, bevor Sie diese Funktion verwenden. Je nach Art des verwendeten Handys ist “Auto Refresh” möglicherweise nicht möglich. Auflösungsregelung Drücken von “0” verändert den Bild-Digitalisierungswert. • Bild im Seitenverhältnis “4:3”: Schaltet die Bild-Digitalisierung zwischen 320x240 (Vorgabe) und 640x480 um. • Bild im Seitenverhältnis “16:9”: Schaltet die Bild-Digitalisierung zwischen 320x180 (Vorgabe) und 640x360 um. Bildqualität Schaltet die Bildqualität zwischen “Qualität 1” und “Qualität 2” um (®Seite 78). AUX-Steuerung*2 Steuern von Zusatzeinrichtungen. Diese Tasten erscheinen nur dann, wenn im Setupmenü “Klemme 3” auf “AUX-Ausgang” steht. (®Seite 112) Bedienungsanleitung 19 2 Überwachung von Bildern über ein Handy/mobiles Endgerät Anmerkung • • • • • • • • *1 *2 Bei einigen Handys kann zwar die Auflösung geändert werden, aber nicht die Bild-Digitalisierung. Je nach der für “JPEG(1)”, “JPEG(2)” oder “JPEG(3)” gewählten Bild-Digitalisierung ist “Resolution” u.U. nicht wählbar. Wenn eine andere HTTP-Portnummer als “80” verwendet wird, “http://IP-Adresse: (Doppelpunkt) + Port-Nummer/mobile”*1 in das Adressenfeld des Browsers eingeben. Bei Verwendung von DDNS “http://Für DDNS-Server registrierter Hostname: (Doppelpunkt) + Portnummer/mobile” öffnen. Bei Wahl von “HTTPS” für “HTTPS” - “Anschluss” auf dem [Erweitert]-Register der “Netzwerk”-Seite Folgendes eingeben: “https://IP-Adresse: (Doppelpunkt) + Portnummer/mobile” oder “https://Für DDNS-Server registrierter Hostname: (Doppelpunkt) + Portnummer/mobile” Wenn das Authentifizierungsfenster erscheint, Benutzernamen und Passwort eingeben. Einige Handys können bei jeder Umschaltung des Displays zur Passworteingabe auffordern. Über das Handy kann Audio weder gesendet noch empfangen werden. Je nach Art des verwendeten Handys kann die Anzeige größerer Bilder nicht möglich sein. Dieses Problem kann u.U. gelöst werden, indem “Einstellung der Bildqualität” für “JPEG” auf “9 Niedrig” gesetzt wird (®Seite 78). Der Zugriff auf die obigen URL kann in Abhängigkeit vom Handytyp und Handyvertrag nicht möglich sein. Die IP-Adresse ist die globale WAN-IP-Adresse des Routers für den Zugriff über das Internet. Wenn “Benutzer-Auth.” auf “An” steht (®Seite 135), werden nur Benutzer der Berechtigungsebene “1. Administrator” oder “2. Kamerasteuer” angezeigt. 2.2 Überwachung von Bildern über ein mobiles Endgerät Über ein mobiles Endgerät mit Internetanschluss kann die Kamera angeschlossen und das Kamerabild (nur MJPEG -Format) auf dem Display des mobilen Endgeräts überwacht werden. Weiterhin kann die Bildanzeige aktualisiert werden. Die geeigneten mobilen Endgeräte sind im Folgenden aufgeführt. (Stand Oktober, 2013) – iPad, iPhone, iPod touch (iOS 4.2.1 oder neuer) – Mobile Android™-Endgeräte Auf einem Android-Endgerät zeigt der Firefox®-Browser ein Bild im Format MJPEG an, der Standard-Browser aber im Format JPEG. Siehe unsere Webseite zu Einzelheiten über kompatible Geräte (http://security.panasonic.com/pss/security/support/info.html). WICHTIG • Wenn das Authentifizierungsfenster erscheint, Benutzernamen und Passwort eingeben. Die Vorgaben für Benutzernamen und Passwort sind wie folgt. Benutzername: admin Passwort: 12345 Aus Sicherheitsgründen sollte das Passwort für “admin” regelmäßig geändert werden. (®Seite 135) Anmerkung • 20 Zum Anschließen ans Internet und Überwachen von Kamerabildern muss das mobile Endgerät zunächst netzfähig gemacht werden. (®Seite 140) Bedienungsanleitung 2 Überwachung von Bildern über ein Handy/mobiles Endgerät 1. Mit dem mobilen Endgerät “http://IP-Adresse/cam”*1 oder “http://Für DDNS-Server registrierter Hostname/ cam” öffnen. → Kamerabilder werden angezeigt. A B C Live-Bildbereich Anzeigebereich für Kamerabilder. Bedienungstastenbereich Anzeigebereich für Tasten zur Bedienung der im Funktionswählbereich C angewählten Funktionen. Funktionswählbereich Bei Wahl von verfügbaren Funktionen werden die Bedienungstasten im Bedienungstastenbereich B angezeigt. 2. Die der gewünschten Funktion entsprechende Taste anklicken. A B Bedienungsanleitung 21 2 Überwachung von Bildern über ein Handy/mobiles Endgerät Auflösungsregelung AUX-Steuerung Die einzelnen Funktionen sind im Folgenden erläutert. Auflösungsregelung die Taste zum Wählen der Bildschirmauflösung anzeigen. Durch Drücken von Die Auflösung kann durch Wählen eines Einstellwerts mit den Tasten geändert werden. Bilder werden in der unter [JPEG] auf dem [JPEG/H.264]-Register gewählten Bild-Digitalisierung “JPEG(1)”, “JPEG(2)” oder “JPEG(3)” angezeigt. AUX-Steuerung Anklicken der -Taste bringt die Tasten zum Einstellen des AUX-Ausgangs auf dem Bildschirm zur Anzeige. Die AUX-Ausgangsklemmen werden mit den Tasten und eingestellt. Diese Funktion wird nur dann angezeigt, wenn im Setupmenü “Klemme 3” auf “AUX-Ausgang” steht. (®Seite 112) 22 Bedienungsanleitung 2 Überwachung von Bildern über ein Handy/mobiles Endgerät Anmerkung • • • • • • • • *1 *2 Die auf dem mobilen Endgerät angezeigte Bildgröße kann durch Zugriff auf folgende Adressen geändert werden. – Große Anzeige: http://IP-Adresse/cam/dl – Mittelgroße Anzeige: http://IP-Adresse/cam/dm – Kleine Anzeige: http://IP-Adresse/cam/ds Durch Ändern der Auflösung mithilfe der Auflösungsregelung ändert sich zwar die Auflösung, aber die Bildgröße bleibt unverändert. Wenn eine andere HTTP-Portnummer als “80” verwendet wird, “http://IP-Adresse: (Doppelpunkt) + Port-Nummer/cam”*1 in das Adressenfeld des Browsers eingeben. Bei Verwendung von DDNS “http:// Für DDNS-Server registrierter Hostname: (Doppelpunkt) + Portnummer/cam”*2 öffnen. Bei Wahl von “HTTPS” für “HTTPS” - “Anschluss” auf dem [Erweitert]-Register der “Netzwerk”-Seite Folgendes eingeben: “https://IP-Adresse: (Doppelpunkt) + Portnummer/cam” oder “https://Für DDNS-Server registrierter Hostname: (Doppelpunkt) + Portnummer/cam” Wenn das Authentifizierungsfenster erscheint, Benutzernamen und Passwort eingeben. Einige mobile Endgeräte können bei jeder Umschaltung des Displays zur Passworteingabe auffordern. Über ein mobiles Endgerät kann Audio weder gesendet noch empfangen werden. Je nach Art des verwendeten mobilen Endgeräts kann die Anzeige größerer Bilder nicht möglich sein. Dieses Problem kann u.U. gelöst werden, indem “Einstellung der Bildqualität” für “JPEG” auf “9 Niedrig” gesetzt wird (®Seite 78). Je nach Art des verwendeten mobilen Endgeräts kann die Anzeige größerer Bilder nicht möglich sein. Die IP-Adresse ist die globale WAN-IP-Adresse des Routers für den Zugriff über das Internet. Bitte jedoch beachten, dass als IP-Adresse bei Zugriff mit einem drahtlosfähigen mobilen Endgerät auf dasselbe LAN wie die Kamera die lokale IP-Adresse verwendet werden muss. Nur bei Zugriff auf die Kamera über das Internet. Bedienungsanleitung 23 3 Manuelle Aufzeichnung von Bildern auf einer SD-Speicherkarte 3 Manuelle Aufzeichnung von Bildern auf einer SD-Speicherkarte Auf der “Live”-Seite angezeigte Bilder können manuell auf der SD-Speicherkarte aufgezeichnet werden. Diese Taste funktioniert, wenn im Setup-Menü auf der “Allgemeines”-Seite, [SD-Speicherkarte]-Register, der Posten “Speicher-Trigger” auf “Manuell” steht. (®Seite 55) Im Setupmenü kann für “Aufzeichnungsformat” der Posten “JPEG(1)”, “JPEG(2)”, “JPEG(3)”, “H.264(1)”, “H. 264(2)”, “H.264(3)” oder “H.264(4)” gewählt werden. (®Seite 53) Bei Wahl von “JPEG” für “Aufzeichnungsformat” werden Standbilddaten aufgezeichnet. Bei Wahl von “H.264(1)”, “H.264(2)”, “H. 264(3)” oder “H.264(4)” werden Videodaten aufgezeichnet. Die auf SD-Speicherkarte aufgezeichneten Bilder können in den PC kopiert werden. (®Seite 60) 1. Die “Live”-Seite anzeigen. (®Seite 7) 2. Die [SD]-Taste anklicken. → Das SD-Aufzeichnungsfenster erscheint. 3. Durch Anklicken der [Start]-Taste die Aufzeichnung von Bildern auf der SD-Speicherkarte starten. Während der Aufzeichnung von Bildern auf der SD-Speicherkarte leuchtet die SD-Aufzeichnungsanzeige rot (®Seite 9). Das Bildspeicherintervall kann auf der “Allgemeines”-Seite, [SD-Speicherkarte]-Register eingestellt werden. (®Seite 55) 4. Durch Anklicken der [Stop]-Taste kann die Abspeicherung von Bildern auf der SD-Speicherkarte gestoppt werden. ® Die SD-Aufzeichnungs-Statusanzeige schaltet sich aus. 5. Mit der [Schließen]-Taste das Fenster schließen. 24 Bedienungsanleitung 3 Manuelle Aufzeichnung von Bildern auf einer SD-Speicherkarte Anmerkung • • Auf die auf Laufwerk E gespeicherten Bilddaten kann zugegriffen werden, indem auf dem [SD-Speicherkarte]-Register “Bildzugriff” ausgeführt und über das Benutzer-Authentifizierungsfenster (®Seite 60) eingeloggt wird. Das Bestimmungsverzeichnis, in dem die Daten gespeichert werden, ist ein festes Verzeichnis auf Laufwerk E (®Seite 215). Wird die [Start]-Taste sofort nach der [Stop]-Taste angeklickt, beginnt das Abspeichern von Bildern eventuell nicht. In diesem Fall erneut die [Start]-Taste anklicken. Bedienungsanleitung 25 4 Alarmoperation 4 Alarmoperation Eine Alarmoperation (Kameraoperation im Alarmfall) findet bei Eintreten folgender Alarmarten statt. 4.1 Alarmart • • • • Schnittstellenalarm: Wenn ein Alarmgerät, wie z.B. ein Sensor, an die Alarm-Eingangsklemme der Kamera angeschlossen wird, wird die Alarmoperation bei Aktivierung des angeschlossenen Alarmgeräts ausgelöst. VMD-Alarm: Die Alarmoperation wird ausgelöst, wenn im voreingestellten VMD-Bereich Bewegung erkannt wird. * VMD ist die Abkürzung für “Video-Bewegungsdetektor”. Befehlsalarm: Die Alarmoperation wird ausgelöst, wenn ein Panasonic-Alarmprotokoll von einem an das Netzwerk angeschlossenen Gerät eingeht. Tonerkennungsalarm: Bei Überschreitung des für die Tonerkennung vorgegebenen Schwellwerts wird die Alarmoperation durchgeführt. 4.2 Alarmoperation Auf der “Live”-Seite die Alarm-Anzeigetaste anzeigen Im Alarmfall wird die Alarmanzeigetaste auf der “Live”-Seite angezeigt. (®Seite 9) WICHTIG • Wenn “Alarmstatus-Aktualisierungsmodus” (®Seite 47) auf “Abfrage(30s)” steht, wird die Alarmanzeigetaste alle 30 Sekunden aktualisiert. Es kann deshalb bis zu 30 Sekunden dauern, bis die Alarmanzeigetaste im Alarmfall auf der “Live”-Seite angezeigt wird. Alarmbenachrichtigung des an den Alarmstecker angeschlossenen Geräts Bei Eintreten eines Alarms kann über die Alarm-Ausgangsklemme der Kamera ein Signal ausgegeben und der Summer aktiviert werden. Die Einstellungen für den Alarmausgang können auf der “Alarm”-Seite, [Alarm]-Register, unter “Alarmausgangsklemmen-Setup” vorgenommen werden. (®Seite 113) Abspeichern von Bildern auf SD-Speicherkarte Im Alarmfall werden Bilder (JPEG/H.264) auf SD-Speicherkarte gespeichert. Die Einstellungen zum Speichern von Bildern auf SD-Speicherkarte können auf dem [SD-Speicherkarte]-Register (®Seite 53) der “Allgemeines”-Seite sowie auf dem [Alarm]-Register der “Alarm”-Seite erfolgen (®Seite 115). Automatische Übertragung von Bildern zum Server Im Alarmfall können Alarmbilder zu einem vorgegebenen Server übertragen werden. Die Einstellungen für die Übertragung von Alarmbildern zum Server können auf der “Alarm”-Seite, [Alarm]-Register, Abschnitt “Alarmbild” (®Seite 115), und auf der “Netzwerk”-Seite, [Erweitert]-Register (®Seite 148) vorgenommen werden. 26 Bedienungsanleitung 4 Alarmoperation E-Mail-Nachricht im Alarmfall Eine Alarm-E-Mail (Alarmbenachrichtigung) kann im Alarmfall an vorher registrierte E-Mail-Adressen verschickt werden. Bis zu 4 Adressen können als Empfänger der Alarm-E-Mail vorgegeben werden. Der Alarm-E-Mail kann ein Alarmbild (Standbild) angehängt werden. Die Einstellungen zum Verschicken von Alarm-E-Mails können auf der “Alarm”-Seite, [Alarm]-Register, “E-Mail-Nachricht” (®Seite 115) und auf der “Netzwerk”-Seite, [Erweitert]-Register (®Seite 145) vorgenommen werden. Benachrichtigung vorgegebener Adressen im Alarmfall (Panasonic-Alarmprotokollnachricht) Um diese Funktion nutzen zu können, muss ein Netzwerk-Diskrekorder usw. von Panasonic ans System angeschlossen sein. Wenn “Benachrichtigung über Panasonic-Alarmprotokoll” auf “An” steht, wird das angeschlossene Panasonic-Gerät vom Alarmzustand der Kamera benachrichtigt. Die Einstellungen für das Panasonic-Alarmprotokoll können auf der “Alarm”-Seite, [Benachrichtigung]-Register, im Abschnitt Panasonic-Alarmprotokoll vorgenommen werden. (®Seite 128) Benachrichtigung vorgegebener HTTP-Server im Alarmfall (HTTP-Alarmnachricht) Alarmnachrichten können im Alarmfall an vorher registrierte HTTP-Server verschickt werden. Bis zu 5 HTTP-Server können als Empfänger der Alarmnachrichten vorgegeben werden. Die zu den HTTP-Servern mit Alarmnachrichten übertragene URL kann vorgegeben werden. Die Einstellungen für HTTP-Alarmnachrichten können auf der “Alarm”-Seite, [Benachrichtigung]-Register vorgenommen werden. (®Seite 130) Bedienungsanleitung 27 5 Bildübertragung zu einem FTP-Server 5 Bildübertragung zu einem FTP-Server Bilder können zu einem FTP-Server übertragen werden. Die folgenden Einstellungen ermöglichen es, im Alarmfall oder in vorgegebenen Zeitabständen gemachte Aufnahmen zu einem FTP-Server zu übertragen. WICHTIG • Bei Verwendung dieser Funktion sollte das Einloggen in den FTP-Server durch Vorgabe von Benutzernamen und Passwörtern eingeschränkt werden. 5.1 Alarmbildübertragung im Alarmfall (Alarmbildübertragung) Im Alarmfall können Alarmbilder zu einem FTP-Server übertragen werden. Die Übertragung von Alarmbildern zu einem FTP-Server setzt voraus, dass die dazu erforderlichen Einstellungen vorgenommen wurden. Den FTP-Server und die Alarmbildübertragung betreffende Einstellungen können auf der “Netzwerk” -Seite, “FTP”-Abschnitt auf dem [Erweitert]-Register erfolgen. (®Seite 148) Die Einstellungen können auch auf der “Alarm”-Seite, [Alarm]-Register, “Kamerabewegung bei Alarm”, “FTP-Alarmbildübertragung” erfolgen. (®Seite 115) Anmerkung • • Bei starkem Netzverkehr kann es vorkommen, dass weniger als die eingestellte Anzahl Bilder übertragen werden. Bilder, bei denen die Übertragung zum FTP-Server im Alarmfall misslingt, werden nicht auf SD-Speicherkarte gespeichert. Bilder, die mittels periodischer FTP-Übertragung nicht übertragen werden konnten, werden gespeichert. 5.2 Bildübertragung in vorgegebenen Zeitabständen oder regelmäßig (Periodische FTP-Übertragung) Die Bildübertragung kann in vorgegebenen Zeitabständen oder regelmäßig stattfinden. Die Übertragung von Alarmbildern in vorgegebenen Zeitabständen oder regelmäßig zu einem FTP-Server setzt voraus, dass die dazu erforderlichen Einstellungen vorgenommen wurden. Den FTP-Server und die periodische FTP-Übertragung betreffende Einstellungen können auf der “Netzwerk”-Seite, “FTP”-Abschnitt auf dem [Erweitert]-Register erfolgen. (®Seite 148) Zeitpläne für die periodische FTP-Übertragung werden auf der “Zeitplan”-Seite konfiguriert. Anmerkung • • 28 Bei niedrigen Netzgeschwindigkeiten oder starkem Netzverkehr kann es vorkommen, dass die Bilder nicht genau in den vorgegebenen Zeitabständen übertragen werden. Wenn sowohl die Alarmbildübertragung als auch die periodische FTP-Übertragung auf “An” stehen, hat die Alarmbildübertragung gegenüber der periodischen FTP-Übertragung den Vorrang. Die Bilder werden deshalb eventuell nicht in den unter “Periodische FTP-Übertragung” vorgegebenen Zeitabständen übertragen. Bedienungsanleitung 5 Bildübertragung zu einem FTP-Server 5.3 Abspeichern von Bildern auf SD-Speicherkarte bei Ausfall der periodischen FTP-Übertragung Bilder, die mittels periodischer FTP-Übertragung nicht übertragen werden konnten, können automatisch auf einer SD-Speicherkarte gesichert werden. Ein Trigger zum Abspeichern von Bildern auf der SD-Speicherkarte kann über die “Allgemeines”-Seite, [SD-Speicherkarte]-Register ausgewählt werden. (®Seite 53) Um die SD-Speicheraufzeichnungsfunktion der Netzwerk-Diskrekorder von Panasonic nutzen zu können, “Periodische FTP-Übertragung” (®Seite 149) auf “Aus” und “Speicher-Trigger” unter “Aufzeichnungsstream 1” (®Seite 55) auf “FTP-Fehler” setzen. WICHTIG • Für Schäden an auf SD-Speicherkarte gesicherten Dateien, die sich aus irgendwelchen Gründen aus einer Störung oder einem Fehler bei der Abspeicherung ergeben, übernehmen wir keinerlei Gewährleistung. Bedienungsanleitung 29 6 Anzeigen der Protokollliste 6 Anzeigen der Protokollliste Zeigt die Historie einzelner Protokolle in Listenform an. • Alarmprotokoll: Protokolle über Alarmfälle mit Informationen wie Zeit und Datum des Alarmfalls, Bildaufzeichnungszeitspanne und Alarmart werden angezeigt. • Manuell/Zeitplan protokoll: Protokolle über manuelle Aufzeichnungen oder im Laufe eines Zeitplans erfolgte Aufzeichnungen sowie die Bildaufzeichnungszeitspanne werden angezeigt. • FTP-Fehler protokoll: Protokolle mit Informationen über gescheiterte periodische FTP-Bildübertragungen werden angezeigt. 1. Die “Live”-Seite anzeigen. 30 Bedienungsanleitung 6 Anzeigen der Protokollliste 2. Die [Liste]-Taste anklicken. → Die Protokollliste wird in einem neuen Fenster (Protokolllisten-Fenster) angezeigt. A B C D E F WICHTIG • Es kann jeweils nur ein Benutzer Bedienungen im Protokolllisten-Fenster vornehmen. Anderen Benutzern wird der Zugriff auf das Protokolllisten-Fenster verweigert. Zeit Hier wird die Dauer der Aufzeichnung von Daten auf SD-Speicherkarte angezeigt. Aufzeichnungsstream Den Aufzeichnungsstream wählen, dessen Protokolle angezeigt werden sollen. • Stream 1: Die von “Aufzeichnungsstream 1” auf dem [SD-Speicherkarte]-Register aufgezeichneten Protokolle werden angezeigt. • Stream 2: Die von “Aufzeichnungsstream 2” auf dem [SD-Speicherkarte]-Register aufgezeichneten Protokolle werden angezeigt. Ereignis Die Protokollart wählen, die auf der Protokollliste angezeigt werden soll. • Alle: Alle Protokolle werden angezeigt. • Wählen: Nur die der angewählten Protokollart entsprechenden Protokolle werden angezeigt. – Alarmprotokoll: Das Protokoll über die Erkennung eines Alarms wird angezeigt. Bedienungsanleitung 31 6 Anzeigen der Protokollliste – Manuell/Zeitplan protokoll: Nur Manuell- und Zeitplan-Protokolle werden angezeigt. – FTP-Fehler protokoll: Protokolle mit Informationen über gescheiterte periodische • FTP-Bildübertragungen werden angezeigt. Vorgabe: Alle Anmerkung • Wenn “Aufzeichnungsstream” auf “Stream 1” steht und für “Stream 1” “JPEG(1)”, “JPEG(2)” oder “JPEG(3)” gesetzt wurde, wird das FTP-Fehlerprotokoll angezeigt. Aufzeichnungszeit Die Zeitspanne der auf der Protokollliste angezeigten Protokolle einstellen. • Von: Die Anfangszeit der auf der Protokollliste angezeigten Protokolle einstellen. – Erste Aufz.: Protokolle werden ab dem ersten auf SD-Speicherkarte aufgezeichneten angezeigt. – Heute: Es werden die heute aufgezeichneten Protokolle angezeigt. – Gestern: Es werden die von gestern bis heute aufgezeichneten Protokolle angezeigt. – Letzte 7 Tage: Es werden die innerhalb der letzten 6 Tage aufgezeichneten Protokolle angezeigt. – Letzte 30 Tage: Es werden die innerhalb der letzten 29 Tage aufgezeichneten Protokolle angezeigt. – Datum/Uhrzeit: Es werden die ab dem in das Feld “Datum/Uhrzeit” eingegebenen Datum/Uhrzeit aufgezeichneten Protokolle angezeigt. • Bis: Das Ende der Zeitspanne für die Anzeige von Protokollen auf der Protokollliste bei Einstellung von “Von” auf “Erste Aufz.” bzw. “Datum/Uhrzeit” einstellen. – Letzte Aufz.: Protokolle werden bis zum letzten auf SD-Speicherkarte aufgezeichneten angezeigt. – Datum/Uhrzeit: Es werden die bis zu dem in das Feld “Datum/Uhrzeit” eingegebenen Datum/ Uhrzeit aufgezeichneten Protokolle angezeigt. [Suche]-Taste Sucht Protokolle anhand der durch “Ereignis” und “Aufzeichnungszeit” vorgegebenen Bedingungen. Das Suchergebnis wird auf der Protokollliste angezeigt. Protokollliste Zeigt die Ergebnisse der Protokollsuche an. Aufzeichnungen können wiedergegeben werden, indem die unter [Zeit] und [Dauer] angezeigte Zeit bzw. Zeitspanne angeklickt wird. • [Nach oben]-Taste: Anklicken dieser Taste zeigt das zuerst aufgelistete Protokoll an. • [Vorh.Seite]-Taste: Anklicken dieser Taste zeigt die vorherige Seite der Protokollliste an. • [N-Seite]-Taste: Anklicken dieser Taste zeigt die nächste Seite der Protokollliste an. • [Ende]-Taste: Anklicken dieser Taste zeigt das zuletzt aufgelistete Protokoll an. • [Uhrzeit/Datum]: Zeigt Aufzeichnungszeit und -datum der einzelnen Protokolle an. Anmerkung • • • Wenn “Zeitanzeigeformat” auf “Aus” steht, werden die Zeiten von Alarmfällen im 24-Stunden-Format angezeigt. Protokolle werden zu folgenden Zeitpunkten aufgezeichnet: – Alarmprotokoll: Alarmzeit und -datum werden im Protokoll aufgenommen. – Manuell/Zeitplan protokoll: Zeit und Datum des Aufzeichnungsbeginns auf SD-Speicherkarte werden im Protokoll aufgenommen. Wenn Bilder nacheinander aufgezeichnet werden, werden Protokolle zu jeder vollen Stunde erstellt (12:00, 1:00, 2:00 usw.). Je nach Fotomotiv und Einstellungen werden Protokolle u.U. in Abständen von mehr als einer Stunde gespeichert. – FTP-Fehler protokoll: Protokolle werden stundenweise erstellt. [Dauer]: Hier wird die Zeitspanne der Aufzeichnung von Daten auf SD-Speicherkarte angezeigt. Anmerkung • 32 Solange nur 1 JPEG-Bild gespeichert ist, lautet die Anzeige 00:00:00. Bedienungsanleitung 6 Anzeigen der Protokollliste • • • [Ereignis]: Die Ereignisart wird angezeigt. – MN/SC: Protokoll für “Manuell/Zeitplan” – TRM1: Alarmeingang an Schnittstelle 1 – TRM2: Alarmeingang an Schnittstelle 2 – TRM3: Alarmeingang an Schnittstelle 3 – VMD: VMD-Alarm – COM: Befehlsalarm – AUD: Alarm in Verbindung mit Tonerkennungsalarm – FTP: Bei der periodischen FTP-Übertragung gespeicherte Fehlerprotokolle [SD-Speicherkarte]: Die Rest- sowie die Ausgangskapazität der SD-Speicherkarte werden angezeigt. [Löschen]-Taste: Mit dieser Taste kann die angezeigte Protokollliste gelöscht werden. Dabei werden etwaige auf SD-Speicherkarte abgespeicherte Aufzeichnungen mitgelöscht. WICHTIG • • • • Bei einer großen Anzahl von Dateien mit Aufzeichnungsdaten kann die Löschung eine gewisse Zeit in Anspruch nehmen. (Bei einem Gesamtvolumen von 1 GB dauert die Löschung etwa 1 Stunde.) Diese Zeit kann verkürzt werden, indem die SD-Speicherkarte formatiert wird. Während des Löschvorgangs funktionieren “Alarm” und “Manuell/Zeitplan” nicht. Die Kamera nicht vor beendeter Löschung ausschalten. Wird die Kamera während des Löschvorgangs ausgeschaltet, kann die Löschung der SD-Speicherkarte unvollständig bleiben. In diesem Fall die [Löschen]-Taste in dem Protokolllisten-Fenster, in dem die Löschung erfolgte, anklicken. [Herunterld]-Taste: Durch Anklicken dieser Taste können alle Protokolle auf der angewählten Protokollliste auf den PC heruntergeladen werden. Anmerkung • • Die folgenden Einstellungen sind möglicherweise erforderlich. Im Hilfsprogramm-Menü von Internet Explorer auf [Extras] - [Internetoptionen] klicken, im [Sicherheit]-Register [Zone für vertrauenswürdige Sites] auswählen und auf [Sites] klicken. Die Adresse der Kamera unter “Websites” im angezeigten Fenster "Zone für vertrauenswürdige Sites" registrieren. Sobald die Registrierung abgeschlossen ist, den Web-Browser schließen und erneut zugreifen. [Schließen]-Taste: Anklicken dieser Taste schließt das Protokolllisten-Fenster. Bedienungsanleitung 33 7 Wiedergabe von auf SD-Speicherkarte abgespeicherten Aufzeichnungen 7 Wiedergabe von auf SD-Speicherkarte abgespeicherten Aufzeichnungen Beim Anklicken einer Zeit/Datumsangabe im Protokolllisten-Fenster wird von der “Live”-Seite auf die “Wiedergabe”-Seite umgeschaltet. Sind für die angeklickte Zeit/Datumsangabe Aufzeichnungen auf der SD-Speicherkarte vorhanden, so wird das erste dieser Bilder angezeigt. Das Anzeigeformat ist je nach dem “Aufzeichnungsformat” der SD-Speicherkarte unterschiedlich. WICHTIG • • • • • Die Bildwiederholfrequenz kann bei Wiedergabe oder Download absinken. Die Wiedergabe von Bildern auf der “Wiedergabe”-Seite kann gewisse Zeit in Anspruch nehmen, wenn die SD-Speicherkarte viele Aufzeichnungen enthält. Bilder werden im VGA-Format auf der “Wiedergabe”-Seite angezeigt, und zwar unabhängig von der Bild-Digitalisierung der auf der SD-Speicherkarte gespeicherten Bilder. Bilder im Bildseitenverhältnis “16:9” werden im Format “640x360” auf der “Wiedergabe”-Seite angezeigt, und zwar unabhängig von der Bild-Digitalisierung der auf der SD-Speicherkarte gespeicherten Bilder. Sie können deshalb auf der “Wiedergabe”-Seite grobkörnig aussehen. Bei der Wiedergabe von Bildern aus einem FTP-Fehlerprotokoll auf der Protokollliste kann es vorkommen, dass Bilder nicht in der Reihenfolge der Aufzeichnung auf der SD-Speicherkarte wiedergegeben werden, wenn “Übertragungsintervall” unter “Periodische FTP-Übertragung” auf dem [Erweitert]-Register bei der Aufzeichnung auf der SD-Speicherkarte auf “1Min.” oder weniger eingestellt war. Die Bildaktualisierung zur SD-Bildwiedergabe kann sich bei der Ausführung eines Prozesses mit hoher Last wie zum Beispiel SD-Aufzeichnung verlangsamen. 7.1 Wiedergabe von auf SD-Speicherkarte gespeicherten Bildern im Format “JPEG(1)”/“JPEG(2)”/“JPEG(3)” A Zahl der Bilder Anklicken eines Zeit-/Datumseintrags im Protokolllisten-Fenster bringt die Zahl aller darunter abgespeicherten Bilder sowie die Nummer des gegenwärtig angezeigten Bildes zur Anzeige. 34 Bedienungsanleitung 7 Wiedergabe von auf SD-Speicherkarte abgespeicherten Aufzeichnungen Anmerkung • Eine Bildnummer eingeben und die [Enter]-Taste auf der Tastatur drücken. Das der eingegebenen Nummer entsprechende Bild wird angezeigt. [RÜCKSP]-Taste Mit jeder Betätigung dieser Taste ändert sich die Wiedergabegeschwindigkeit. Wird die [WIEDERG]- oder [R-WIED]-Taste bei Schnellrücklauf-Wiedergabe angeklickt, so kehrt die Wiedergabegeschwindigkeit auf den Normalwert zurück. [R-WIED]-Taste Bilder werden in umgekehrter Reihenfolge wiedergegeben. [WIEDERG]-Taste Durch Anklicken dieser Taste können Bilder der Reihe nach wiedergegeben werden. [SCH-VOR]-Taste Mit jeder Betätigung dieser Taste ändert sich die Wiedergabegeschwindigkeit. Wird die [WIEDERG]- oder [R-WIED]-Taste bei Schnellvorlauf-/Schnellrücklauf-Wiedergabe angeklickt, so kehrt die Wiedergabegeschwindigkeit auf den Normalwert zurück. [TOP]-Taste Das erste Bild wird angezeigt. [VORH.BLD]-Taste Klicken auf diese Taste im Wiedergabemodus zeigt das vorherige Bild an und schaltet es auf Pause. Jeder Klick auf diese Taste im Pausezustand schaltet um ein Einzelbild zurück. Anmerkung • Niederhalten der Maustaste und Bewegen des Maus-Cursors auf diese Taste dekrementiert die angezeigte Bildnummer. Bei Freigabe des Maus-Cursors stoppt das Dekrementieren der Bildnummer und das der gerade angezeigten Bildnummer entsprechende Bild wird angezeigt. [PAUSE]-Taste Klicken auf diese Taste während der Wiedergabe schaltet auf Pause. Klicken auf diese Taste im Pausezustand setzt die Wiedergabe fort. [STOP]-Taste Stoppt die Wiedergabe, wobei vom “Wiedergabe”-Fenster auf die “Live”-Seite umgeschaltet wird. [N-BILD]-Taste Klicken auf diese Taste im Wiedergabemodus zeigt das nächste Bild an und schaltet es auf Pause. Jeder Klick auf diese Taste im Pausezustand schaltet um ein Einzelbild weiter. Anmerkung • Niederhalten der Maustaste und Bewegen des Maus-Cursors auf diese Taste inkrementiert die angezeigte Bildnummer. Bei Freigabe des Maus-Cursors stoppt das Inkrementieren der Bildnummer und das der bei Freigabe des Maus-Cursors angezeigten Bildnummer entsprechende Bild wird angezeigt. [ENDE]-Taste Das letzte Bild wird angezeigt. Bedienungsanleitung 35 7 Wiedergabe von auf SD-Speicherkarte abgespeicherten Aufzeichnungen Durchsuch [Start]-Taste Das angewählte Bild wird in den PC heruntergeladen. Vor dem Herunterladen der Bilder muss das Bestimmungsverzeichnis angegeben werden. (®Seite 72) Anklicken der [Start]-Taste ruft folgendes Fenster auf. Das herunterzuladende Bild wählen und anschließend die [OK]-Taste anklicken. • • • Alle: Alle zur angegebenen Zeit/Datum abgespeicherten Bilder werden heruntergeladen. Gegenwärtiges Bild: Nur das gegenwärtig angezeigte Bild wird heruntergeladen. Herunterladebereich: Bilder innerhalb des angegebenen Bereichs werden heruntergeladen. Anmerkung • • Anklicken der [Abbrechen]-Taste während des Herunterladevorgangs bricht diesen ab. Dabei werden nur die bis zum Anklicken der [Abbrechen]-Taste heruntergeladenen Bilder im PC gespeichert. Während des Herunterladevorgangs sind die Bedienungstasten auf der “Wiedergabe”-Seite nicht wirksam. [Durchsuch]-Taste Nach der Benutzer-Authentifizierung und erfolgreichem Einloggen wird ein auf der SD-Speicherkarte enthaltener Ordner mit Bilddaten angezeigt. (®Seite 60) 36 Bedienungsanleitung 7 Wiedergabe von auf SD-Speicherkarte abgespeicherten Aufzeichnungen 7.2 Wiedergabe von auf SD-Speicherkarte gespeicherten Bildern im Format “H.264(1)”/“H.264(2)”/“H. 264(3)”/“H.264(4)” WICHTIG • Je nach Netzwerkumgebung ist das Herunterladen von Videodaten u.U. nicht möglich. [PAUSE]-Taste Klicken auf diese Taste während der Wiedergabe schaltet auf Pause. [WIEDERG]-Taste Wenn diese Taste angeklickt wird, werden Aufzeichnungen wiedergegeben. Anmerkung • • Audiodaten werden nicht wiedergegeben. Den folgenden Schritten entsprechend beginnt die Wiedergabe ungefähr zur gewünschten Zeit. 1. Die [Pause]-Taste anklicken. 2. Die [Schieberegler]-Taste anklicken und ziehen und zur gewünschten Wiedergabezeit verschieben. 3. Die [Wiedergabe]-Taste anklicken. [SCH-VOR]-Taste Mit jeder Betätigung dieser Taste ändert sich die Wiedergabegeschwindigkeit. Wird die [WIEDERG]-Taste bei Schnellrücklauf-Wiedergabe angeklickt, so kehrt die Wiedergabegeschwindigkeit auf den Normalwert zurück. Anmerkung • Die maximale Geschwindigkeit bei Schnellvorlauf-Wiedergabe ist je nach der unter “Max. Bitrate” - “H. 264-Aufzeichnung” für die SD-Speicherkarte getroffenen Einstellung unterschiedlich. Außerdem erfolgt die Wiedergabe bei den folgenden Einstellungen von “Übertragungspriorität” und “Max. Bitrate (pro Client)” im [JPEG/H.264]-Register der “Bild/Audio”-Seite mit konstanter Geschwindigkeit (x1) und nicht als Schnellvorlauf. Bedienungsanleitung 37 7 Wiedergabe von auf SD-Speicherkarte abgespeicherten Aufzeichnungen – Wenn “Übertragungspriorität” auf “Priorität der Bildwiederholfrequenz” steht und der Maximalwert von “Max. Bitrate (pro Client)” auf “14436kbps” oder höher steht. – Wenn “Übertragungspriorität” auf “Konstante Bitrate” steht und der Maximalwert von “Max. Bitrate • (pro Client)” auf “16384kbps” steht. Die Audiodaten werden im Schnellvorlauf nicht wiedergegeben. [5s rückwärts]-Taste Jeder Klick auf diese Taste schaltet die Aufzeichnung um 5 Sekunden zurück und startet die Wiedergabe. [5s vorwärts]-Taste Jeder Klick auf diese Taste schaltet die Aufzeichnung um 5 Sekunden vor und startet die Wiedergabe. [STOP]-Taste Stoppt die Wiedergabe, wobei vom “Wiedergabe”-Fenster auf die “Live”-Seite umgeschaltet wird. [Zeit] Zeigt Aufzeichnungszeit und -datum der einzelnen Protokolle an. [Dauer] Hier wird die Zeitspanne der Aufzeichnung von Daten auf SD-Speicherkarte angezeigt. [Ereignis] Die Ereignisart wird angezeigt. • MN/SC: Protokoll für “Manuell/Zeitplan” • TRM1: Alarmeingang an Schnittstelle 1 • TRM2: Alarmeingang an Schnittstelle 2 • TRM3: Alarmeingang an Schnittstelle 3 • VMD: VMD-Alarm • COM: Befehlsalarm • AUD: Alarm in Verbindung mit Tonerkennungsalarm Durchsuch [Start]-Taste Das angewählte Bild wird in den PC heruntergeladen. Vor dem Herunterladen der Bilder muss das Bestimmungsverzeichnis angegeben werden. (®Seite 72) Ein Dialogfeld fordert zur Bestätigung des Herunterladevorgangs beim Anklicken der [Start]-Taste auf. Die [OK]-Taste anklicken. Anmerkung • • • • 38 Anklicken der [Abbrechen]-Taste während des Herunterladevorgangs bricht diesen ab. Dabei werden nur die bis zum Anklicken der [Abbrechen]-Taste heruntergeladenen Videodaten im PC gespeichert. Videodaten werden in Dateien von ca. 20 MB Umfang abgespeichert. Überschreiten die Videodaten 20 MB, so werden die Daten in mehreren Dateien abgespeichert. Auf dem PC gespeicherte Videodaten können mit Anwenderpogrammen wie QuickTime Player oder Windows Media® Player*1 wiedergegeben werden. Für die Leistung dieser Programme übernehmen wir jedoch keine Gewährleistung. In Abhängigkeit vom Betriebszustand der SD-Speicherkarte oder der Programme QuickTime Player oder Windows Media Player ist die Wiedergabe von Videodaten eventuell nicht möglich. Bedienungsanleitung 7 Wiedergabe von auf SD-Speicherkarte abgespeicherten Aufzeichnungen • *1 Während des Herunterladevorgangs sind die Bedienungstasten auf der “Wiedergabe”-Seite nicht wirksam. Als Betriebssysteme werden nur Windows 8.1, Windows 8 und Windows 7 unterstützt. Bedienungsanleitung 39 8 Netzwerksicherheit 8 Netzwerksicherheit 8.1 Vorhandene Sicherheitsfunktionen Die Kamera bietet folgende Sicherheitsfunktionen. Zugriffskontrolle mittels Host- und Benutzer-Authentifizierung Individuelle Zugriffsrechte können durch Einstellung der Host- und/oder Benutzer-Authentifizierung auf “An” eingeschränkt werden. (®Seite 135, Seite 136) Zugriffskontrolle durch Verändern der HTTP-Portnummer Unberechtigte Zugriffe wie Port-Scannen u.Ä. können durch Ändern der HTTP-Portnummer verhindert werden. (®Seite 142) Verschlüsselter Zugriff über HTTPS Zur erhöhten Netzwerksicherheit kann der Zugriff auf die Kameras über HTTPS verschlüsselt werden. (®Seite 158) WICHTIG • • • Es sollten Sicherheitsmaßnahmen getroffen werden, um zu verhindern, dass Informationen wie z.B. Bilddaten, Authentifizierungsdaten (Benutzername und Passwort), der Inhalt von Alarm-Mails, FTP-/ DDNS-Serverinformationen usw. in falsche Hände geraten. Maßnahmen einleiten wie z.B. Zugriffskontrolle (mittels Benutzer-Authentifizierung) oder Zugriffsverschlüsselung (über HTTPS). Nach einem Zugriff auf die Kamera durch den Administrator als zusätzliche Sicherheitsmaßnahme unbedingt den Browser schließen. Aus Sicherheitsgründen sollte auch das Passwort des Administrators regelmäßig geändert werden. Anmerkung • 40 Falls die Benutzer-Authentifizierung über dieselbe IP-Adresse (PC) innerhalb von 30 Sekunden 8-mal misslingt (Authentifizierungsfehler), wird der Zugriff auf die Kamera für eine bestimmte Dauer verweigert. Bedienungsanleitung 9 Anzeigen des Setupmenüs auf einem PC 9 Anzeigen des Setupmenüs auf einem PC Die Einstellung der Kamera kann über das Setupmenü erfolgen. WICHTIG • Das Setupmenü ist nur durch Benutzer mit der Berechtigungsebene “1. Administrator” bedienbar. Siehe Seite 135 zur Konfiguration von Berechtigungsebenen. 9.1 Anzeigen des Setupmenüs 1. Die “Live”-Seite anzeigen. (®Seite 7) 2. Auf der “Live”-Seite die [Setup]-Taste anklicken. → Das Fenster mit Eingabefeldern für Benutzernamen und Passwort erscheint. 3. Benutzernamen und Passwort eingeben und auf die [OK]-Taste klicken. Die Vorgaben für Benutzernamen und Passwort sind wie folgt. Benutzername: admin Passwort: 12345 Bedienungsanleitung 41 9 Anzeigen des Setupmenüs auf einem PC → Das Setupmenü wird angezeigt. Zu Einzelheiten über das Menü siehe Seite 45. 42 Bedienungsanleitung 9 Anzeigen des Setupmenüs auf einem PC 9.2 Einstellungen im Setupmenü B A Menütasten Setup-Seite 1. Im linken Rahmen des Fensters die Taste für das gewünschte Setupmenü anklicken. Wo Registerkarten am oberen Ende der “Setup”-Seite im rechten Rahmen des Fensters vorhanden sind, das gewünschte Register anklicken und die entsprechenden Einstellungen vornehmen. 2. Alle im rechten Rahmen des Fensters angezeigten Posten einstellen. 3. Jede Einstellung durch Anklicken der [Einst.]-Taste abschließen, um die Einstellung gültig zu machen. WICHTIG • Falls auf der Seite mehrere [Einst.]- und [Ausführ.]-Tasten vorhanden sind, die der geänderten Einstellung entsprechende anklicken. Bedienungsanleitung 43 9 Anzeigen des Setupmenüs auf einem PC <Beispiel> A B C D Wenn Einstellungen in Feld A vorgenommen werden, die [Einst.]-Taste (B) unter Feld (A) anklicken. Die in Feld A gemachten Einstellungen werden nur dann gültig, wenn die [Einst.]-Taste (B) unter Feld (A) angeklickt wird. Wenn Einstellungen in Feld C vorgenommen werden, auf die gleiche Weise wie oben die [Einst.]-Taste (D) unter Feld C anklicken. 44 Bedienungsanleitung 9 Anzeigen des Setupmenüs auf einem PC 9.3 Setupmenü-Fenster A L B C D E F G H I J M K [Setup]-Taste Die “Setup”-Seite anzeigen. [Live]-Taste Die “Live”-Seite anzeigen. [Allgemeines]-Taste Zeigt die “Allgemeines”-Seite an. Auf der “Allgemeines”-Seite werden grundlegende Einstellungen wie Zeit und Datum, Kameratitel sowie die Einstellungen für die SD-Speicherkarte vorgenommen. (®Seite 47) [Bild/Audio]-Taste Zeigt die “Bild/Audio”-Seite an. Auf der “Bild/Audio”-Seite können die Einstellungen für Bildqualität, Bild-Digitalisierung usw. von Kamerabildern im JPEG/H.264- Format erfolgen. (®Seite 77) [Mehrfachbildschirm]-Taste Zeigt die “Mehrfachbildschirm”-Seite an. Kameras, deren Bilder im Mehrfachbildformat angezeigt werden sollen, können auf der “Mehrfachbildschirm”-Seite registriert werden. (®Seite 110) Bedienungsanleitung 45 9 Anzeigen des Setupmenüs auf einem PC [Alarm]-Taste Zeigt die “Alarm”-Seite an. Den Alarmfall betreffende Einstellungen wie die im Alarmfall durchzuführende Alarmoperation, Alarmbenachrichtigung und Festlegen von VMD-Bereichen erfolgen auf der “Alarm”-Seite. (®Seite 112) [Erweiterte Ansicht]-Taste Zeigt die “Erweiterte Ansicht”-Seite an. Die Einstellungen für Ausschneiden können auf der “Erweiterte Ansicht”-Seite erfolgen. (®Seite 132) [Benutzerverw.]-Taste Zeigt die “Benutzerverw.”-Seite an. Die die Authentifizierung betreffenden grundlegenden Einstellungen wie Kamera-Zugriffskontrolle für Benutzer und PCs erfolgen auf der Seite “Benutzerverw.”. (®Seite 135) [Netzwerk]-Taste Zeigt die “Netzwerk”-Seite an. Die die Netzwerkeinstellungen und die DDNS (Dynamic DNS), SNMP (Simple Network Management Protocol), FTP (File Transfer Protocol), NTP-Server und DiffServ betreffenden Einstellungen erfolgen auf der “Netzwerk”-Seite. (®Seite 140) [Zeitplan]-Taste Zeigt die “Zeitplan”-Seite an. Auf der Seite “Zeitplan” können Zeitzonen festgelegt werden, innerhalb derer der Eingang von Alarmdaten oder die Aktivierung des VMD-Bewegungsmelders zugelassen wird. (®Seite 179) [Wartung]-Taste Zeigt die “Wartung”-Seite an. Auf der “Wartung”-Seite kann das Einsehen der Systemprotokolle, das Aktualisieren der Firmware, die Statusprüfung und das Initialisieren des Setupmenüs erfolgen. (®Seite 186) Kameratitel Der Titel der in Einstellung befindlichen Kamera wird angezeigt. Setup-Seite Die einzelnen Seiten des Setupmenüs werden angezeigt. Einige Einstellmenüs enthalten Registerkarten. 46 Bedienungsanleitung 10 Grundeinstellung der Kamera [Allgemeines] 10 Grundeinstellung der Kamera [Allgemeines] Auf der “Allgemeines”-Seite können grundlegende Einstellungen wie Kameratitel, Zeit und Datum sowie die Festlegungen für die SD-Speicherkarte und Protokolle erfolgen. Die “Allgemeines”-Seite enthält die Registerkarten [Allgemeines], [Internet], [SD-Speicherkarte] und [Protokoll]. 10.1 Grundeinstellungen [Allgemeines] Auf der “Allgemeines”-Seite das [Allgemeines]-Register anklicken. (®Seite 41, Seite 43) Auf dieser Seite können Einstellungen wie Kameratitel und Zeit und Datum vorgenommen werden. WV-SFV311 [Sprache] Die Sprache wählen, in der die Anzeige bei Zugriff auf die Kamera anfänglich erfolgt. Autom./Englisch/Japanisch/Italienisch/Französisch/Deutsch/Spanisch/Chinesisch/Russisch/Portugiesisch • Autom.: Die Browser-Sprache wird automatisch gewählt. Wenn die Kamera die Browser-Sprache nicht unterstützt, wird Englisch gewählt. • Vorgabe: Autom. Die Anzeigesprache auf der “Live”-Seite kann ebenfalls geändert werden. (®Seite 9) [Kameratitel] Den Titel der Kamera eingeben. Nach Eingeben des Kameratitels die [Einst.]-Taste anklicken. Der eingegebene Titel erscheint im “Kameratitel”-Feld. • Zulässige Zeichenanzahl: 0 - 20 Zeichen • Nicht verfügbare Zeichen: " & Bedienungsanleitung 47 10 Grundeinstellung der Kamera [Allgemeines] • Vorgabe: Die Modell-Nr. wird angezeigt. [Datum/Uhrzeit] Aktuelle Zeit und Datum einstellen. Wenn für “Zeitanzeigeformat” “12h” gesetzt wird, sind “AM” und “PM” wählbar. • Einstellbereich: Jan/01/2013 00:00:00 - Dec/31/2035 23:59:59 WICHTIG • Die Zeit am NTP-Server abgleichen, wenn der Betrieb des Systems eine genauere Einstellung von Uhrzeit und Datum erfordert. (®Seite 151) [Zeitanzeigeformat] Als Zeitanzeigeformat “24h”, “12h” oder “Aus” wählen. Unter “Datum/Uhrzeit” die aktuelle Stunde im gewählten Format eingeben. “Aus” wählen, wenn Zeit und Datum nicht angezeigt werden sollen. • Vorgabe: 24h [Zeit-/Datum-Anzeigeformat] Ein Anzeigeformat für Zeit/Datum wählen. Bei Einstellung von “Zeit-/Datum-Anzeigeformat” auf “24h” und “Datum/Uhrzeit” auf “2013/04/01 13:10:00” werden Zeit und Datum wie folgt angezeigt: • DD/MM/YYYY: 01/04/2013 13:10:00 • MM/DD/YYYY: 04/01/2013 13:10:00 • DD/Mmm/YYYY: 01/Apr/2013 13:10:00 • YYYY/MM/DD: 2013/04/01 13:10:00 • Mmm/DD/YYYY: Apr/01/2013 13:10:00 • Vorgabe: Mmm/DD/YYYY [NTP] Anklicken von “NTP >>” bringt das [Erweitert]-Register auf der Seite “Netzwerk” zur Anzeige. (®Seite 151) [Zeitzone] Die Zeitzone für den Ort wählen, an dem die Kamera installiert ist. • Vorgabe: (GMT +09:00) Osaka, Sapporo, Tokyo [DST(Sommerzeit)] Durch Wahl von “Ein”, “Aus” oder “Autom.” Sommerzeit aktivieren bzw. deaktivieren. Diesen Posten einstellen, wenn am Standort der Kamera Sommerzeit eingeführt ist. • Ein: Umschaltung auf Sommerzeit. Bei Sommerzeit erscheint links der angezeigten Zeit ein Sternchen (*). • Aus: Keine Umschaltung auf Sommerzeit. • Autom.: Aktiviert die Umschaltung auf Sommerzeit entsprechend den Einstellungen unter “Startzeit und -datum” und “Endzeit und -datum” (Monat, Woche, Wochentag, Zeit). • Vorgabe: Aus [Startzeit und -datum] [Endzeit und -datum] Wenn “DST(Sommerzeit)” auf “Autom.” steht, Uhrzeit und Datum der Start- und der Endzeit (Monat, Woche, Wochentag, Zeit) wählen. [Kameratitel-Anzeige] Mit “An” oder “Aus” die Einblendung des Kameratitels auf dem Bildschirm ein- bzw. ausschalten. Bei Wahl von “An” wird die unter “Kameratitel-Anzeige(0-9, A-Z)” eingegebene Zeichenfolge an der als “OSD” festgelegten Position angezeigt. • Vorgabe: Aus 48 Bedienungsanleitung 10 Grundeinstellung der Kamera [Allgemeines] [Kameratitel-Anzeige(0-9, A-Z)] Die auf dem Bild anzuzeigende Zeichenfolge eingeben. • Zulässige Zeichenanzahl: 0 - 20 Zeichen • Zulässige Zeichen: 0-9, A-Z und folgende Symbole: !"#$%&'()*+,-./:;=? • Vorgabe: Keine (leer) [OSD] - [Position] Die Position wählen, an der Zeit, Datum und die Zeichenfolge auf der “Live”-Seite angezeigt werden sollen. • Oben links: Die obigen Informationen werden in der oberen linken Ecke des Hauptbereichs auf der “Live”-Seite angezeigt. • Unten links: Die obigen Informationen werden in der unteren linken Ecke des Hauptbereichs auf der “Live”-Seite angezeigt. • Oben rechts: Die obigen Informationen werden in der oberen rechten Ecke des Hauptbereichs auf der “Live”-Seite angezeigt. • Unten rechts: Die obigen Informationen werden in der unteren rechten Ecke des Hauptbereichs auf der “Live”-Seite angezeigt. • Vorgabe: Oben links [Helligkeitsstatusanzeige] Mit “An” oder “Aus” die Anzeige des Helligkeitswerts auf der “Live”-Seite bei der Helligkeitseinstellung aktivieren bzw. deaktivieren. • Vorgabe: An [Höhenverkehrt] Mit “An” oder “Aus” die höhenverkehrte Darstellung von Bildern aktivieren bzw. deaktivieren. • Vorgabe: Aus [Anzeige] Hier können die unten aufgeführten Anzeigen aktiv bzw. inaktiv geschaltet werden. “An” wählen, wenn folgende Anzeigen zur Kontrolle des Betriebszustands eingesetzt werden sollen. “Aus” wählen, wenn die Anzeigen ständing ausgeschaltet bleiben sollen. – Linkanzeige (LINK) – Zugriffsanzeige (ACT) – Fehleranzeige für SD-Speicherkarte/AF-Anzeige (SD ERROR/AF) SFx311 Fehleranzeige für SD-Speicherkarte/F.A.-Anzeige (SD ERROR/F.A.) SFx310 – SD MOUNT-Anzeige (SD MOUNT) • Vorgabe: An Anmerkung • • • • Linkanzeige (LINK) (Orange): Leuchtet, wenn die Verbindung zum angeschlossenen Gerät hergestellt ist. Zugriffsanzeige (ACT) (Grün): Blinkt, wenn auf ein Netzwerk zugegriffen wird. Fehleranzeige für SD-Speicherkarte/AF-Anzeige (SD ERROR/AF) SFx311 (rot): Leuchtet, wenn auf der SD-Speicherkarte ein Fehler eintritt. Diese LED blinkt, während die Fokus-Automatik aktiv ist, und stoppt, wenn der Fokussiervorgang beendet ist. Wenn der Autofokus nicht aktiviert ist, bedeutet das Aufleuchten dieser Anzeige, dass ein Fehler auf der SD-Speicherkarte aufgetreten ist. Fehleranzeige für SD-Speicherkarte/F.A.-Anzeige (SD ERROR/F.A.) SFx310 (rot): Leuchtet, wenn auf der SD-Speicherkarte ein Fehler eintritt. Diese LED blinkt einmal, während die Fokussierhilfe aktiviert ist, und leuchtet, wenn die Fokussierhilfe beendet ist. Wenn die Fokus-Automatik nicht aktiviert ist, bedeutet das Aufleuchten oder Blinken dieser Anzeige, dass ein Fehler auf der SD-Speicherkarte aufgetreten ist. Bedienungsanleitung 49 10 Grundeinstellung der Kamera [Allgemeines] – Anzeige leuchtet: Zeigt an, dass auf der SD-Speicherkarte ein Fehler aufgetreten ist. • SD MOUNT-Anzeige (SD MOUNT): Leuchtet, wenn das Abspeichern von Daten auf der SD-Speicherkarte möglich ist. Blinkt oder erlischt, wenn keine Daten auf der SD-Speicherkarte gespeichert werden können. – Anzeige aus: Zeigt an, dass die SD-Speicherkarte auf "Nicht anwenden" steht oder bei der auf "Anwenden" eingestellten SD-Speicherkarte ein Fehler aufgetreten ist. – Anzeige blinkt: Zeigt an, dass die SD-Speicherkarte erkannt wird oder ein Prozess, der die SD-Speicherkarte für das Entnehmen vorbereitet, abläuft. – Anzeige leuchtet: Zeigt an, dass Abspeichern von Daten auf der SD-Speicherkarte möglich ist. [Alarmstatus-Aktualisierungsmodus] Eines der unten aufgeführten Intervalle für die Meldung über den Betriebszustand der Kamera wählen. Wenn sich der Betriebszustand der Kamera ändert, wird durch Anzeige der Alarmanzeige-, AUX- oder SD-Speicheranzeige auf den Betriebszustand der Kamera hingewiesen. • Abfrage(30s): Der Betriebszustand der Kamera wird alle 30 Sekunden aktualisiert und gemeldet. • Echtzeit: Meldet den Betriebszustand der Kamera, wenn sich dieser geändert hat. • Vorgabe: Echtzeit Anmerkung • • In bestimmten Netzumgebungen erfolgt in Echtzeit eventuell keine Meldung. Wenn mehrere Kameras über denselben “Alarmstatus-Eingangsport” laufen, wird die Zustandsänderung nicht gemeldet, auch wenn “Alarmstatus-Aktualisierungsmodus” auf “Echtzeit” steht. In diesem Fall die Einstellungen unter “Alarmstatus-Eingangsport” ändern. [Alarmstatus-Eingangsport] Bei Wahl von “Echtzeit” für “Alarmstatus-Aktualisierungsmodus” muss eine Portnummer vorgegeben werden, an die die Zustandsänderung gemeldet werden soll. • Einstellbare Portnummern: 1 - 65535 • Vorgabe: 31004 Folgende Portnummern stehen nicht zur Verfügung, da sie bereits vergeben sind. 20, 21, 23, 25, 42, 53, 67, 68, 69, 80, 110, 123, 161, 162, 443, 995, 10669, 10670 [Viewer-Software (nwcv4Ssetup.exe)] - [Auto-Installation] Hier ist festzulegen, ob die Viewer-Software der Kamera installiert werden soll. • An: Die Viewer-Software der Kamera wird automatisch installiert. • Aus: Die Viewer-Software der Kamera kann nicht installiert werden. • Vorgabe: An [Viewer-Software (nwcv4Ssetup.exe)] - [Ruckfreie Live-Videoanzeige im Browser (Pufferung)] Die Einstellungen zum Anzeigen von Kamerabildern mit der Viewer-Software durchführen. • An: Bilder werden vorübergehend im Computer gespeichert und reibungslos angezeigt. • Aus: Bilder werden in Echtzeit angezeigt und nicht im Computer gespeichert. • Vorgabe: An WICHTIG • • Die Anzeige von Bildern sowie das Empfangen/Senden von Ton zwischen Kamera und PC ist nicht möglich, wenn die Viewer-Software “Network Camera View 4S” nicht im PC installiert ist. Wie oft die Viewer-Software über die Kamera installiert wurde, kann auf der “Wartung”-Seite, [Upgrade]-Register überprüft werden. [Monitor-Ausgang] Das am MONITOR OUT-Anschluss des Einstellmonitors verfügbare Videoformat wählen. 50 Bedienungsanleitung 10 Grundeinstellung der Kamera [Allgemeines] Schalterpriorität/NTSC/PAL Vorgabe: Schalterpriorität Anmerkung • • Der Monitorausgang ist vorgesehen für Aufgaben wie das Überprüfen des Betrachtungswinkels von Bildern mithilfe eines Videoempfängers bei der Installation oder Wartung der Kamera; er kann nicht für Aufzeichnungs- oder Überwachungszwecke verwendet werden. Bei Wahl von NTSC oder PAL kann der NTSC/PAL-Schalter der Kamera nicht zum Umschalten des Monitorausgangs verwendet werden. 10.2 Internet-Einstellungen [Internet] Auf der “Allgemeines”-Seite das [Internet]-Register anklicken. (®Seite 41, Seite 43) Die Einstellungen für UPnP (Autom. Portweiterleitung), DDNS (Viewnetcam.com) sowie die Netzwerkeinstellungen zur Nutzung des Internets können auf dieser Seite konfiguriert werden. [UPnP(Autom. Portweiterleitung)] Mit “An” oder “Aus” die Portweiterleitung durch den Router aktivieren bzw. deaktivieren. Voraussetzung für die Nutzung der automatischen Portweiterleitung ist, dass der Router UPnP unterstützt und UPnP aktiviert ist. • Vorgabe: Aus Anmerkung • • • • Bei der automatischen Portweiterleitung kann sich eventuell die Portnummer ändern. Falls sie sich geändert hat, müssen auch die für den PC und die Rekorder registrierten Portnummern geändert werden. UPnP kann genutzt werden, wenn die Kamera an ein IPv4-Netzwerk angeschlossen ist. IPv6 ist nicht unterstützt. Zum Überprüfen der Einstellung von Portweiterleitung auf der “Wartung”-Seite das [Status]-Register anklicken und sicherstellen, dass der “Status” von “UPnP” mit “Aktivieren” angezeigt ist. (®Seite 188) Ist “Aktivieren” nicht angezeigt, siehe “Kein Zugriff auf die Kamera über Internet” unter 21 Fehlersuche. Eine Änderung der Einstellung “UPnP(Autom. Portweiterleitung)” hat auch eine entsprechende Änderung von “Autom. Portweiterleitung” unter “UPnP” auf dem [Erweitert]-Register der “Netzwerk”-Seite zur Folge. [Bereich] Die Region des Kamera-Aufstellungsorts wählen. Für Kamera-Aufstellungsorte außerhalb Japans “Global” wählen. Bei Einsatz der Kamera in Japan “Japan” wählen. Bedienungsanleitung 51 10 Grundeinstellung der Kamera [Allgemeines] Japan/Global [Service] Mit “Viewnetcam.com” oder “Aus” die Nutzung von “Viewnetcam.com” aktivieren bzw. deaktivieren. Anwählen von “Viewnetcam.com” und Anklicken der [Einst.]-Taste öffnet das Registrierungsfenster für “Viewnetcam.com”. Zum Registrieren bei “Viewnetcam.com” den Bildschirmanweisungen folgen. Zu Einzelheiten siehe Seite 175 oder die Website “Viewnetcam.com” (http://www.viewnetcam.com/). • Vorgabe: Aus Anmerkung • Eine Änderung der Einstellung “DDNS” hat auch eine entsprechende Änderung von “DDNS” auf dem [Erweitert]-Register der “Netzwerk”-Seite zur Folge. [Empfohlene Netzwerkeinstellungen für Internet] Hier erfolgen die empfohlenen Einstellungen für den Anschluss ans Internet. Anklicken der [Einst.]-Taste bringt ein Dialogfeld zur Anzeige, das erklärt, wie sich die Einstellungen ändern. Die Einstellungen einsehen, auf die angezeigten Werte ändern und anschließend die [OK]-Taste anklicken. – [JPEG/H.264]-Register der “Bild/Audio”-Seite [JPEG(1)] [Bild-Digitalisierung (Pixelzahl)]: VGA/640x360 [JPEG(2)] [Bild-Digitalisierung (Pixelzahl)]: QVGA/320x180 [JPEG(3)] [Bild-Digitalisierung (Pixelzahl)]: 160x120/160x90 [H.264(1)]/[H.264(2)]/[H.264(3)]/[H.264(4)] [Internet-Modus (über HTTP)]: An [Übertragungspriorität]: Größte Mühe [Max. Bitrate (pro Client)*]: Max. 1024 kbps, Min. 128 kbps [H.264(1)] [Bild-Digitalisierung (Pixelzahl)]: 1280x960/1280x720 [Max. Bitrate (pro Client)*]: Max. 1024 kbps, Min. 256 kbps [H.264(2)] [Bild-Digitalisierung (Pixelzahl)]: VGA/640x360 [Max. Bitrate (pro Client)*]: Max. 1024 kbps, Min. 128 kbps [H.264(3)] [Bild-Digitalisierung (Pixelzahl)]: QVGA/320x180 [Max. Bitrate (pro Client)*]: Max. 1024 kbps, Min. 128 kbps [H.264(4)] [Bild-Digitalisierung (Pixelzahl)]: 160x120/160x90 [Max. Bitrate (pro Client)*]: Max. 1024 kbps, Min. 128 kbps – [Netzwerk]-Register der “Netzwerk”-Seite [Gemeinsam] [Max. RTP-Paketgröße]: Begrenzt(1280Byte) [HTTP max. Segmentgröße(MSS)]: Begrenzt(1280Byte) 52 Bedienungsanleitung 10 Grundeinstellung der Kamera [Allgemeines] 10.3 Einstellung der SD-Speicherkarte [SD-Speicherkarte] Auf der “Allgemeines”-Seite das [SD-Speicherkarte]-Register anklicken. (®Seite 41, Seite 43) Hier erfolgen die Einstellungen für die SD-Speicherkarte. Betriebsmodus [SD-Speicherkarte] “Anwenden” oder “Nicht anwenden” wählen, um die Nutzung der SD-Speicherkarte zu aktivieren bzw. deaktivieren. • Vorgabe: Anwenden WICHTIG • “Nicht anwenden” wählen, wenn keine SD-Speicherkarte vorhanden ist. Bedienungsanleitung 53 10 Grundeinstellung der Kamera [Allgemeines] • • • • • • • • Vor Entnehmen der SD-Speicherkarte aus der Kamera muss “Nicht anwenden” gewählt werden. Beim Entnehmen einer SD-Speicherkarte darauf achten, dass die grüne Anzeige erlischt, wenn die SD ON/ OFF-Taste niedergehalten wird (ca. 2 Sekunden). Die aufgezeichneten Daten können beschädigt werden, wenn die SD-Speicherkarte entfernt wird, während die SD MOUNT-Anzeige grün leuchtet. Wenn die SD ON/OFF-Taste niedergehalten wird (ca. 2 Sekunden), um eine SD-Speicherkarte zu entfernen, die SD ON/OFF-Taste erneut drücken, um zu bestätigen, dass die SD MOUNT-Anzeige grün leuchtet. Wurde die SD ON/OFF-Taste nicht gedrückt, leuchtet die SD MOUNT-Anzeige grün für die Dauer von ca. 5 Minuten nach dem Austausch der SD-Speicherkarte. Wenn eine SD-Speicherkarte eingesetzt wird, wenn “Anwenden” ausgewählt ist, werden die Daten entsprechend der Einstellung von “Speicher-Trigger” gespeichert. Nach Einsetzen der SD-Speicherkarte muss “Anwenden” gewählt werden, wenn die SD-Speicherkarte verwendet werden soll. Bei einem zu kurzen Auffrischintervall kann es zu zeitlichen Abweichungen von den für Benachrichtigungen und Aufzeichnungen eingestellten Parametern kommen. Zeitliche Abweichungen bei Benachrichtigungen und Aufzeichnungen können auch dann auftreten, wenn mehrere Benutzer gleichzeitig Bilder empfangen. In diesem Fall ein längeres Auffrischintervall einstellen. Eine SD-Speicherkarte kann nicht endlos überschrieben werden. Häufiges Überschreiben kann die Lebensdauer der SD-Speicherkarte verkürzen. Die Lebensdauer einer SD-Speicherkarte hängt von der Anzahl der darauf gespeicherten Daten wie z.B. Bilddateien und Protokolle ab. Wenn “Aufzeichnungsformat” auf “H.264(1)”, “H.264(2)”, “H. 264(3)” oder “H.264(4)” steht, reduziert sich die Zahl der auf der SD-Speicherkarte abzuspeichernden Dateien. Wenn die Datenschreibgeschwindigkeit nachlässt, nachdem wiederholt Daten auf einer SD-Speicherkarte geschrieben wurden, empfehlen wir den Austausch der SD-Speicherkarte. [Audioaufzeichnung] Hier kann festgelegt werden, ob Audiodaten beim Abspeichern von Videodaten im Format MP4 mit gespeichert werden sollen. • Aus: Audiodaten werden nicht mit den Videodaten (Format MP4) abgespeichert. • An: Audiodaten werden (im Format AAC-LC) mit den Videodaten (Format MP4) abgespeichert. Vorgabe: Aus [Restkapazitätsnachricht] Wenn für die SD-Speicherkarte die Restkapazitätsmeldung mittels E-Mailnachricht oder Panasonic-Alarmprotokoll aktiviert ist, einen der folgenden Grenzwerte für die Benachrichtigung wählen. 50%/ 20%/ 10%/ 5%/ 2% • Vorgabe: 50% Anmerkung • Die Benachrichtigung erfolgt jedes Mal, wenn die Restkapazität der SD-Speicherkarte den oben gewählten Wert erreicht hat. Bei Wahl von “50%” erfolgt die Benachrichtigung zum Beispiel jedes Mal, wenn die Restkapazität jeweils 50%, 20%, 10%, 5% und 2% erreicht hat. Die Benachrichtigung erfolgt nicht immer genau zu dem Zeitpunkt, zu dem die Restkapazität der SD-Speicherkarte den gewählten Wert erreicht. [Überschreiben] Festlegen, ob überschrieben werden soll, wenn die Restkapazität der SD-Speicherkarte zur Neige geht. • An: Bei unzureichender Restkapazität der SD-Speicherkarte wird überschrieben. (Die ältesten Bilddaten werden zuerst überschrieben.) • Aus: Bei voller SD-Speicherkarte wird die Speicherung von Bildern auf der SD-Speicherkarte abgebrochen. • Vorgabe: Aus 54 Bedienungsanleitung 10 Grundeinstellung der Kamera [Allgemeines] Aufzeichnungsstream 1/Aufzeichnungsstream 2 [Aufzeichnungsformat] Hier wird gewählt, welche Art von Bilddaten auf SD-Speicherkarte aufgezeichnet werden sollen. “Aus” ist nur für das “Aufzeichnungsformat” von “Aufzeichnungsstream 2” wählbar. “JPEG(1)”, “JPEG(2)” und “JPEG(3)” sind nur für das “Aufzeichnungsformat” von “Aufzeichnungsstream 1” wählbar. • Aus: Keine Datenaufzeichnung. • JPEG(1): Standbilddaten werden aufgezeichnet (JPEG(1)). Die Aufzeichnung der Daten erfolgt entsprechend den auf der “Bild/Audio”-Seite, [JPEG/H.264]-Register unter “JPEG(1)” getroffenen Einstellungen. • JPEG(2): Standbilddaten werden aufgezeichnet (JPEG(2)). Die Aufzeichnung der Daten erfolgt entsprechend den auf der “Bild/Audio”-Seite, [JPEG/H.264]-Register unter “JPEG(2)” getroffenen Einstellungen. • JPEG(3): Standbilddaten werden aufgezeichnet (JPEG(3)). Die Aufzeichnung der Daten erfolgt entsprechend den auf der “Bild/Audio”-Seite, [JPEG/H.264]-Register unter “JPEG(3)” getroffenen Einstellungen. • H.264(1): Videodaten (H.264(1)) werden im MP4-Codierformat aufgezeichnet. Die Aufzeichnung der Daten erfolgt entsprechend den auf der “Bild/Audio”-Seite, [JPEG/H.264]-Register unter “H.264(1)” getroffenen Einstellungen. • H.264(2): Videodaten (H.264(2)) werden im MP4-Codierformat aufgezeichnet. Die Aufzeichnung der Daten erfolgt entsprechend den auf der “Bild/Audio”-Seite, [JPEG/H.264]-Register unter “H.264(2)” getroffenen Einstellungen. • H.264(3): Videodaten (H.264(3)) werden im MP4-Codierformat aufgezeichnet. Die Aufzeichnung der Daten erfolgt entsprechend den auf der “Bild/Audio”-Seite, [JPEG/H.264]-Register unter “H.264(3)” getroffenen Einstellungen. • H.264(4): Videodaten (H.264(4)) werden im MP4-Codierformat aufgezeichnet. Die Aufzeichnung der Daten erfolgt entsprechend den auf der “Bild/Audio”-Seite, [JPEG/H.264]-Register unter “H.264(4)” getroffenen Einstellungen. • Vorgabe: – Aufzeichnungsstream 1: JPEG(2) – Aufzeichnungsstream 2: Aus WICHTIG • • • Bei Verwendung einer SD-Speicherkarte mit einer anderen Geschwindigkeitsklasse als 10 die unter "Aufzeichnungsformat" gewählte maximale Bitrate für die Formate "H.264(1)", "H.264(2)", "H.264(3)" und "H.264(4)" insgesamt wie unten beschrieben einstellen (bis zu 6 Mbps). Bei Verwendung einer SD-Speicherkarte mit der Geschwindigkeitsklasse 10 die unter “Aufzeichnungsformat” gewählte maximale Bitrate für die Formate “H.264(1)”, “H.264(2)”, “H.264(3)” und “H.264(4)” insgesamt wie unten beschrieben einstellen (bis zu 16 Mbps). Bei Verwendung einer SD-Speicherkarte der Geschwindigkeitsklasse 10 eine Karte mit UHS-I (Ultra High Speed-I) verwenden. Anmerkung • Bei Wahl von “H.264(1)” werden die auf der “Bild/Audio”-Seite, [JPEG/H.264]-Register, unter “H. 264(1)” getroffenen Einstellungen durch die für “H.264(1) & Aufzeichnung” ersetzt. Bei Wahl von “H.264(2)” werden die auf der “Bild/Audio”-Seite, [JPEG/H.264]-Register, unter “H. 264(2)” getroffenen Einstellungen durch die für “H.264(2) & Aufzeichnung” ersetzt. Bei Wahl von “H.264(3)” werden die auf der “Bild/Audio”-Seite, [JPEG/H.264]-Register, unter “H. 264(3)” getroffenen Einstellungen durch die für “H.264(3) & Aufzeichnung” ersetzt. Bei Wahl von “H.264(4)” werden die auf der “Bild/Audio”-Seite, [JPEG/H.264]-Register, unter “H. 264(4)” getroffenen Einstellungen durch die für “H.264(4) & Aufzeichnung” ersetzt. Bedienungsanleitung 55 10 Grundeinstellung der Kamera [Allgemeines] • • • • • Zum Aufzeichnen von Daten auf einer SD-Speicherkarte mit einem Netzwerk-Diskrekorder von Panasonic “Aufzeichnungsformat” für “Aufzeichnungsstream 1” auf “JPEG(1)” setzen. Wenn “Aufzeichnungsformat” auf “H.264(1)”, “H.264(2)”, “H.264(3)” oder “H.264(4)” steht, werden die Einstellungen für folgende Funktionen korrigiert. – Wenn “Übertragungspriorität” auf “Größte Mühe” steht, wird “Priorität der Bildwiederholfrequenz” eingestellt. – Wenn “Max.zulässiger Burstfehler” auf “Hoch” oder “Mittel” steht, wird “Niedrig” eingestellt. – Wenn “Auffrischintervall” auf “2s”, “3s”, “4s” oder “5s” steht, wird “1s” eingestellt. Wenn “Aufzeichnungsformat” auf “H.264(1)”, “H.264(2)”, “H.264(3)”, oder “H.264(4)” steht, wird der abgespeicherten Datei automatisch ein Name zugewiesen. Wenn “Aufzeichnungsformat” auf “H.264(1)”, “H.264(2)”, “H.264(3)” oder “H.264(4)” steht, wird der abgespeicherten Datei automatisch ein Name zugewiesen. Wenn “Aufzeichnungsformat” unter “Aufzeichnungsstream 1” auf “JPEG(1)”, “JPEG(2)” oder “JPEG(3)” steht und “Aufzeichnungsformat” unter “Aufzeichnungsstream 2” auf “H.264(1)”, “H. 264(2)”, “H.264(3)” oder “H.264(4)”, ist die maximal wählbare Bitrate für H.264 begrenzt. [Speicher-Trigger] Einen der folgenden Trigger zum Abspeichern von Bildern auf der SD-Speicherkarte wählen: • FTP-Fehler: Bilder werden abgespeichert, wenn die periodische FTP-Bildübertragung zum FTP-Server misslungen ist. Nur bei Bildern in den Formaten “JPEG(1)”, “JPEG(2)” und “JPEG(3)” verfügbar. • Alarmeingang: Bilder werden im Alarmfall abgespeichert. • Manuell: Bilder werden manuell abgespeichert. • Zeitplan: Bilder werden gemäß den für “Zeitplan” getroffenen Einstellungen abgespeichert (®Seite 179). Nur bei Bildern in den Formaten “H.264(1)”, “H.264(2)”, “H.264(3)” und “H.264(4)” verfügbar. • Vorgabe: – Aufzeichnungsstream 1: FTP-Fehler – Aufzeichnungsstream 2: Alarmeingang Anmerkung • • Wenn “Aufzeichnungsformat” auf “H.264(1)”, “H.264(2)”, “H.264(3)” oder “H.264(4)” steht, ist “FTP-Fehler” nicht wählbar. Wenn “Aufzeichnungsformat” auf “JPEG(1)”, “JPEG(2)” oder “JPEG(3)” steht, ist “Zeitplan” nicht wählbar. JPEG-Aufzeichnung(Manuell) Diese Einstellung ist nur dann aktivierbar, wenn “Aufzeichnungsformat” auf “JPEG(1)”, “JPEG(2)” oder “JPEG(3)” und “Speicher-Trigger” auf “Manuell” steht. [Dateiname] Einen Dateinamen für das auf SD-Speicherkarte abzuspeichernde Bild wählen. Der Dateiname wird wie folgt aufgebaut. • Dateiname: [“Eingegebener Dateiname” + “Zeit und Datum (Jahr/ Monat/ Tag/ Stunde/ Minute/ Sekunde)”] + “laufende Nummer” • Zulässige Zeichenanzahl: 1 - 8 Zeichen • Nicht verfügbare Zeichen: " & * / : ; < > ? \ | 56 Bedienungsanleitung 10 Grundeinstellung der Kamera [Allgemeines] [Bildspeicherintervall] Wenn “Speicher-Trigger” auf “Manuell” steht, eines der folgenden Intervalle (Bildwiederholfrequenz) zum Abspeichern von Bildern auf der SD-Speicherkarte wählen. 0,1fps/0,2fps/0,33fps/0,5fps/1fps • Vorgabe: 1fps JPEG-Aufzeichnung(Alarm) Diese Einstellung ist nur dann aktivierbar, wenn “Aufzeichnungsformat” auf “JPEG(1)”, “JPEG(2)” oder “JPEG(3)” und “Speicher-Trigger” auf “Alarmeingang” steht. [Dateiname] Einen Dateinamen für das auf SD-Speicherkarte abzuspeichernde Bild wählen. Der Dateiname wird wie folgt aufgebaut. • Dateiname: [“Eingegebener Dateiname” + “Zeit und Datum (Jahr/ Monat/ Tag/ Stunde/ Minute/ Sekunde)”] + “laufende Nummer” • Zulässige Zeichenanzahl: 1 - 8 Zeichen • Nicht verfügbare Zeichen: " & * / : ; < > ? \ | [Bildspeicherintervall/Anzahl zu speichernder Bilder(Voralarm)] - [Bildspeicherintervall] Wenn für “Speicher-Trigger” der Posten “Alarmeingang” gewählt ist, eines der folgenden Voralarm-Intervalle (Bildwiederholfrequenz) zum Abspeichern von Bildern auf der SD-Speicherkarte wählen. 0,1fps/0,2fps/0,33fps/0,5fps/1fps • Vorgabe: 1fps [Bildspeicherintervall/Anzahl zu speichernder Bilder(Voralarm)] - [Anzahl zu speichernder Bilder] Die Anzahl der auf SD-Speicherkarte zu speichernden Voralarm-Bilder wählen. Aus/1Bild/2Bilder/3Bilder/4Bilder/5Bilder • Vorgabe: Aus [Bildspeicherintervall/Anzahl zu speichernder Bilder(Nachalarm)] - [Bildspeicherintervall] Wenn für “Speicher-Trigger” der Posten “Alarmeingang” oder “Manuell” gewählt ist, eines der folgenden Intervalle (Bildwiederholfrequenz) zum Abspeichern von Bildern auf der SD-Speicherkarte wählen: 0,1fps/ 0,2fps/ 0,33fps/ 0,5fps/ 1fps • Vorgabe: 1fps [Bildspeicherintervall/Anzahl zu speichernder Bilder(Nachalarm)] - [Anzahl zu speichernder Bilder] Eine der folgenden Anzahlen zum Abspeichern von Alarmbildern auf der SD-Speicherkarte wählen: 10Bilder/ 20Bilder/ 30Bilder/ 50Bilder/ 100Bilder/ 200Bilder/ 300Bilder/ 500Bilder/ 1000Bilder/ 2000Bilder/ 3000Bilder • Vorgabe: 100Bilder Bedienungsanleitung 57 10 Grundeinstellung der Kamera [Allgemeines] H.264-Aufzeichnung(Alarm) Diese Einstellung ist nur dann aktivierbar, wenn “Aufzeichnungsformat” für die SD-Speicherkarte auf “H. 264(1)”, “H.264(2)”, “H.264(3)” oder “H.264(4)” und “Speicher-Trigger” auf “Alarmeingang” steht. [Voralarmdauer (Aufzeichnung)] Hier kann die Voralarmaufzeichnung aktiviert werden. Hier erfolgt die Einstellung der Zeitspanne, innerhalb derer Bilddaten auf SD-Speicherkarte gespeichert werden sollen. Aus/ 2s/ 3s/ 4s/ 5s/ 10s/ 15s/ 20s/ 25s/ 40s/ 50s/ 60s/ 90s/ 120s • Vorgabe: Aus Anmerkung • Der einstellbare Wert ist abhängig von der Bitrate des H.264-Formats, das aufgezeichnet werden soll. Je höher die eingestellte Bitrate, desto niedriger der Maximalwert, der als Voralarmzeit eingestellt werden kann. [Nachalarmdauer (Aufzeichnung)] Hier erfolgt die Einstellung der Zeitspanne, innerhalb derer nach einem Alarmfall Bilddaten auf SD-Speicherkarte gespeichert werden sollen. 10s/ 20s/ 30s/ 40s/ 50s/ 60s/ 120s/ 180s/ 240s/ 300s • Vorgabe: 30s * Die tatsächliche Aufzeichnungsdauer ist eventuell länger als die für diesen Posten gewählte Zeitspanne. Info zur SD-Speicherkarte [Restkapazität] Gesamt- und Restkapazität der SD-Speicherkarte werden angezeigt. Die Kapazitätsanzeige ist je nach Status der SD-Speicherkarte unterschiedlich. Anzeige Beschreibung --------MB/--------MB Keine SD-Speicherkarte eingesetzt. Die Restkapazität konnte aufgrund eines Fehlers usw. nicht festgestellt werden. ********MB/********MB Die SD-Speicherkarte ist nicht formatiert, ist verriegelt (schreibgeschützt) usw. Anmerkung • Wenn “Überschreiben” auf “Aus” steht und die Restkapazität der SD-Speicherkarte “0 MB” beträgt, werden darauf keine Bilder abgespeichert. Wenn die Benachrichtigungsfunktion aktiviert ist, erhalten die registrierten Adressen bei voller SD-Speicherkarte eine E-Mailnachricht. (®Seite 117, Seite 127) [Format] Durch Anklicken der [Ausführ.]-Taste kann die SD-Speicherkarte formatiert werden. WICHTIG • 58 Vor dem Formatieren der SD-Speicherkarte muss auf der Seite “Allgemeines” (®Seite 53), [SD-Speicherkarte]-Register für “SD-Speicherkarte” “Anwenden” gesetzt und auf der Seite Bedienungsanleitung 10 Grundeinstellung der Kamera [Allgemeines] • • • • • • • • “Netzwerk” (®Seite 149), [Erweitert]-Register, für “Periodische FTP-Übertragung” “Aus” gesetzt werden. Die SD-Speicherkarte vor dem Gebrauch auf dem [SD-Speicherkarte]-Register formatieren. Bei Verwendung einer SD-Speicherkarte, die nicht auf dem [SD-Speicherkarte]-Register formatiert worden ist, können bei den folgenden Funktionen Schwierigkeiten auftreten: – Abspeichern/Abrufen von Bildern auf der SD-Speicherkarte bei Ausfall der periodischen FTP-Übertragung zum FTP-Server – Abspeichern/Abrufen von Alarmbildern – Abspeichern/Abrufen von manuell gespeicherten Bildern – Abspeichern/Abrufen von Bildern gemäß den Zeitplaneinstellungen – Abspeichern/Abrufen der Alarm-, manuellen/Zeitplan-, FTP-Fehler- und Systemprotokolle – Abspeichern/Abrufen von Bildern, die über die SD-Speicherungsfunktion des Netzwerk-Diskrekorders von Panasonic abgespeichert wurden – Wiedergabe/Herunterladen von auf SD-Speicherkarte gespeicherten Bildern Wenn eine SD-Speicherkarte formatiert wird, während ein anderer Benutzer das Gerät bedient, wird die Operation abgebrochen. Während der Formatierung kann nicht auf die SD-Speicherkarte zugegriffen werden. Bei der Formatierung der SD-Speicherkarte gehen alle darauf gespeicherten Daten verloren. Während der Formatierung darf die Kamera nicht ausgeschaltet werden. Nach der Formatierung der SD-Speicherkarte ist die verfügbare Kapazität eventuell kleiner als die Ausgangskapazität, da auf der SD-Speicherkarte automatisch ein Standardverzeichnis erstellt wird. Empfohlene SD-Speicherkarte Hergestellt von Panasonic (Option) – SDXC-Speicherkarte: 64 GB – SDHC-Speicherkarte: 4 GB, 8 GB, 16 GB, 32 GB – SD-Speicherkarte: 2 GB (ausgenommen miniSD und microSD) Die SD-Speicherkarte ohne Änderung der Vorgaben nach Angaben des SD-Kartenherstellers formatieren. Bilder SD-Speicherkarte [Bildzugriff] Auf der SD-Speicherkarte gesicherte Bilddaten können abgerufen werden. Die [Ausführ.]-Taste anklicken. Zum Abrufen der Bilder siehe Seite 60. Bedienungsanleitung 59 10 Grundeinstellung der Kamera [Allgemeines] 10.4 Abrufen von auf SD-Speicherkarte gespeicherten Bildern und Kopieren in den PC [Bilder SD-Speicherkarte] Auf der “Allgemeines”-Seite das [SD-Speicherkarte]-Register anklicken. (®Seite 41, Seite 43) Im Folgenden wird beschrieben, wie auf SD-Speicherkarte gespeicherte Bilder in den PC kopiert werden. Vorher muss auf der “Netzwerk”-Seite, [Netzwerk]-Register, der Posten “FTP-Zugriff auf Kamera” auf “Zulassen” gesetzt werden. (®Seite 140) WICHTIG • • Das Abrufen funktioniert manchmal nicht, wenn ein anderer Benutzer gleichzeitig Bilder von der SD-Speicherkarte abruft. In einem solchen Fall warten und erneut versuchen. Das Abrufen von Bildern über ein Netzwerk ist von den Proxy-Server- und Firewall-Einstellungen abhängig. Wenden Sie sich in diesem Fall an den Administrator des Netzwerks. 1. Die [Ausführ.]-Taste anklicken. → Das Benutzer-Authentifizierungsfenster erscheint. 2. Benutzernamen und Passwort des Kamera-Administrators eingeben und auf die [OK]-Taste klicken. → Der Ordner, in dem die Bilder abgespeichert werden sollen, wird angezeigt. Anmerkung • 60 Wenn der FTP-Server der Kamera für den Bildzugriff eingeloggt ist, ist die SD-Speicherkarte dem Laufwerk E zugeordnet. Die Bilder werden in dem unter “Speicher-Trigger” eingestellten Verzeichnis gespeichert. Das die Bilder enthaltende Verzeichnis öffnen und die Bilder kopieren. Siehe Seite 215 zu Einzelheiten über die Verzeichnisstruktur. Bedienungsanleitung 10 Grundeinstellung der Kamera [Allgemeines] Anzahl der auf der SD-Speicherkarte abspeicherbaren JPEG-Bilder (Richtwert) WICHTIG • Die Werte in der folgenden Tabelle sind als Richtwerte zu verstehen. Genaue Angaben zur Anzahl der auf der SD-Speicherkarte abspeicherbaren Bilder sind nicht möglich. Zahlen sind je nach zu speicherndem Fotomotiv unterschiedlich. Anmerkung • Alle Werte sind Näherungswerte. Bedienungsanleitung 61 10 Grundeinstellung der Kamera [Allgemeines] Bild-Digitalisierung (Pixelzahl): 1280x960 Kapazität der SD-Speicherkarte 0 Superfein 1 Fein 2 3 4 64 GB 128.000 160.000 192.000 224.000 256.000 32 GB 64.000 80.000 96.000 112.000 128.000 16 GB 32.000 40.000 48.000 56.000 64.000 8 GB 16.000 20.000 24.000 28.000 32.000 4 GB 8.000 10.000 12.000 14.000 16.000 2 GB 4.000 5.000 6.000 7.000 8.000 Kapazität der SD-Speicherkarte 62 Bildqualität Bildqualität 5 Normal 6 7 8 9 Niedrig 64 GB 320.000 448.000 512.000 576.000 640.000 32 GB 160.000 224.000 256.000 288.000 320.000 16 GB 80.000 112.000 128.000 144.000 160.000 8 GB 40.000 56.000 64.000 72.000 80.000 4 GB 20.000 28.000 32.000 36.000 40.000 2 GB 10.000 14.000 16.000 18.000 20.000 Bedienungsanleitung 10 Grundeinstellung der Kamera [Allgemeines] Bild-Digitalisierung (Pixelzahl): 1280x720 Kapazität der SD-Speicherkarte Bildqualität 0 Superfein 1 Fein 2 3 4 64 GB 135.600 204.800 256.000 281.600 332.800 32 GB 76.800 102.400 128.000 140.800 166.400 16 GB 38.400 51.200 64.000 70.400 83.200 8 GB 19.200 25.600 32.000 35.200 41.600 4 GB 9.600 12.800 16.000 17.600 20.800 2 GB 4.800 6.400 8.000 8.800 10.400 Kapazität der SD-Speicherkarte Bildqualität 5 Normal 6 7 8 9 Niedrig 64 GB 460.800 588.800 716.800 768.000 819.200 32 GB 230.400 294.400 358.400 384.000 409.600 16 GB 115.200 147.200 179.200 192.000 204.800 8 GB 57.600 73.600 89.600 96.000 102.400 4 GB 28.800 36.800 44.800 48.000 51.200 2 GB 14.400 18.400 22.400 24.000 25.600 Bedienungsanleitung 63 10 Grundeinstellung der Kamera [Allgemeines] Bild-Digitalisierung (Pixelzahl): 800x600 Kapazität der SD-Speicherkarte 0 Superfein 1 Fein 2 3 4 64 GB 204.800 320.000 384.000 486.400 563.200 32 GB 102.400 160.000 192.000 243.200 281.600 16 GB 51.200 80.000 96.000 121.600 140.800 8 GB 25.600 40.000 48.000 60.800 70.400 4 GB 12.800 20.000 24.000 30.400 35.200 2 GB 6.400 10.000 12.000 15.200 17.600 Kapazität der SD-Speicherkarte 64 Bildqualität Bildqualität 5 Normal 6 7 8 9 Niedrig 64 GB 640.000 768.000 844.800 921.600 960.000 32 GB 320.000 384.000 422.400 460.800 480.000 16 GB 160.000 192.000 211.200 230.400 240.000 8 GB 80.000 96.000 105.600 115.200 120.000 4 GB 40.000 48.000 52.800 57.600 60.000 2 GB 20.000 24.000 26.400 28.800 30.000 Bedienungsanleitung 10 Grundeinstellung der Kamera [Allgemeines] Bild-Digitalisierung (Pixelzahl): VGA Kapazität der SD-Speicherkarte Bildqualität 0 Superfein 1 Fein 2 3 4 64 GB 320.000 448.000 512.000 576.000 640.000 32 GB 160.000 224.000 256.000 288.000 320.000 16 GB 80.000 112.000 128.000 144.000 160.000 8 GB 40.000 56.000 64.000 72.000 80.000 4 GB 20.000 28.000 32.000 36.000 40.000 2 GB 10.000 14.000 16.000 18.000 20.000 Kapazität der SD-Speicherkarte Bildqualität 5 Normal 6 7 8 9 Niedrig 64 GB 704.000 832.000 896.000 960.000 1.024.000 32 GB 352.000 416.000 448.000 480.000 512.000 16 GB 176.000 208.000 224.000 240.000 256.000 8 GB 88.000 104.000 112.000 120.000 128.000 4 GB 44.000 52.000 56.000 60.000 64.000 2 GB 22.000 26.000 28.000 30.000 32.000 Bedienungsanleitung 65 10 Grundeinstellung der Kamera [Allgemeines] Bild-Digitalisierung (Pixelzahl): 640x360 Kapazität der SD-Speicherkarte 0 Superfein 1 Fein 2 3 4 64 GB 384.000 563.200 665.600 716.800 819.200 32 GB 192.000 281.600 332.800 358.400 409.600 16 GB 96.000 140.800 166.400 179.200 204.800 8 GB 48.000 70.400 83.200 89.600 102.400 4 GB 24.000 35.200 41.600 44.800 51.200 2 GB 12.000 17.600 20.800 22.400 25.600 Kapazität der SD-Speicherkarte 66 Bildqualität Bildqualität 5 Normal 6 7 8 9 Niedrig 64 GB 998.400 1.075.200 1.254.400 1.280.000 1.305.600 32 GB 499.200 537.600 627.200 640.000 652.800 16 GB 249.600 268.800 313.600 320.000 326.400 8 GB 124.800 134.400 156.800 160.000 163.200 4 GB 62.400 67.200 78.400 80.000 81.600 2 GB 31.200 33.600 39.200 40.000 40.800 Bedienungsanleitung 10 Grundeinstellung der Kamera [Allgemeines] Bild-Digitalisierung (Pixelzahl): 400x300 Kapazität der SD-Speicherkarte Bildqualität 0 Superfein 1 Fein 2 3 4 64 GB 512.000 627.200 710.400 844.800 979.200 32 GB 256.000 313.600 355.200 422.400 489.600 16 GB 128.000 156.800 177.600 211.200 244.800 8 GB 64.000 78.400 88.800 105.600 122.400 4 GB 32.000 39.200 44.400 52.800 61.200 2 GB 16.000 19.600 22.200 26.400 30.600 Kapazität der SD-Speicherkarte Bildqualität 5 Normal 6 7 8 9 Niedrig 64 GB 1.216.000 1.536.000 1.920.000 2.176.000 3.648.000 32 GB 608.000 768.000 960.000 1.088.000 1.824.000 16 GB 304.000 384.000 480.000 544.000 912.000 8 GB 152.000 192.000 240.000 272.000 456.000 4 GB 76.000 96.000 120.000 136.000 228.000 2 GB 38.000 48.000 60.000 68.000 114.000 Bedienungsanleitung 67 10 Grundeinstellung der Kamera [Allgemeines] Bild-Digitalisierung (Pixelzahl): QVGA Kapazität der SD-Speicherkarte 0 Superfein 1 Fein 2 3 4 64 GB 768.000 832.000 864.000 896.000 960.000 32 GB 384.000 416.000 432.000 448.000 480.000 16 GB 192.000 208.000 216.000 224.000 240.000 8 GB 96.000 104.000 108.000 112.000 120.000 4 GB 48.000 52.000 54.000 56.000 60.000 2 GB 24.000 26.000 27.000 28.000 30.000 Kapazität der SD-Speicherkarte 68 Bildqualität Bildqualität 5 Normal 6 7 8 9 Niedrig 64 GB 1.024.000 1.152.000 1.216.000 1.280.000 1.344.000 32 GB 512.000 576.000 608.000 640.000 672.000 16 GB 256.000 288.000 304.000 320.000 336.000 8 GB 128.000 144.000 152.000 160.000 168.000 4 GB 64.000 72.000 76.000 80.000 84.000 2 GB 32.000 36.000 38.000 40.000 42.000 Bedienungsanleitung 10 Grundeinstellung der Kamera [Allgemeines] Bild-Digitalisierung (Pixelzahl): 320x180 Kapazität der SD-Speicherkarte Bildqualität 0 Superfein 1 Fein 2 3 4 64 GB 921.600 1.049.600 1.126.400 1.152.000 1.228.800 32 GB 460.800 524.800 563.200 576.000 614.400 16 GB 230.400 262.400 281.600 288.000 307.200 8 GB 115.200 131.200 140.800 144.000 153.600 4 GB 57.600 65.600 70.400 72.000 76.800 2 GB 28.800 32.800 35.200 36.000 38.400 Kapazität der SD-Speicherkarte Bildqualität 5 Normal 6 7 8 9 Niedrig 64 GB 1.459.200 1.510.400 1.587.200 1.689.600 1.715.200 32 GB 729.600 755.200 793.600 844.800 857.600 16 GB 364.800 377.600 396.800 422.400 428.800 8 GB 182.400 188.800 198.400 211.200 214.400 4 GB 91.200 94.400 99.200 105.600 107.200 2 GB 45.600 47.200 49.600 52.800 53.600 Bedienungsanleitung 69 10 Grundeinstellung der Kamera [Allgemeines] Bild-Digitalisierung (Pixelzahl): 160x120 Kapazität der SD-Speicherkarte 0 Superfein 1 Fein 2 3 4 64 GB 2.534.400 3.148.800 3.635.200 4.057.600 4.352.000 32 GB 1.267.200 1.574.400 1.817.600 2.028.800 2.176.000 16 GB 633.600 787.200 908.800 1.014.400 1.088.000 8 GB 316.800 393.600 454.400 507.200 544.000 4 GB 158.400 196.800 227.200 253.600 272.000 2 GB 79.200 98.400 113.600 126.800 136.000 Kapazität der SD-Speicherkarte 70 Bildqualität Bildqualität 5 Normal 6 7 8 9 Niedrig 64 GB 4.864.000 5.702.400 6.400.000 6.963.200 7.296.000 32 GB 2.432.000 2.851.200 3.200.000 3.481.600 3.648.000 16 GB 1.216.000 1.425.600 1.600.000 1.740.800 1.824.000 8 GB 608.000 712.800 800.000 870.400 912.000 4 GB 304.000 356.400 400.000 435.200 456.000 2 GB 152.000 178.200 200.000 217.600 228.000 Bedienungsanleitung 10 Grundeinstellung der Kamera [Allgemeines] Bild-Digitalisierung (Pixelzahl): 160x90 Kapazität der SD-Speicherkarte Bildqualität 0 Superfein 1 Fein 2 3 4 64 GB 2.995.200 3.776.000 4.441.600 5.075.200 5.593.600 32 GB 1.497.600 1.888.000 2.220.800 2.537.600 2.796.800 16 GB 748.800 944.000 1.110.400 1.268.800 1.398.400 8 GB 374.400 472.000 555.200 634.400 699.200 4 GB 187.200 236.000 277.600 317.200 349.600 2 GB 93.600 118.000 138.800 158.600 174.800 Kapazität der SD-Speicherkarte Bildqualität 5 Normal 6 7 8 9 Niedrig 64 GB 6.483.200 7.987.200 9.600.000 11.603.200 14.592.000 32 GB 3.241.600 3.993.600 4.800.000 5.801.600 7.296.000 16 GB 1.620.800 1.996.800 2.400.000 2.900.800 3.648.000 8 GB 810.400 998.400 1.200.000 1.450.400 1.824.000 4 GB 405.200 499.200 600.000 725.200 912.000 2 GB 202.600 249.600 300.000 362.600 456.000 Auf SD-Speicherkarte abspeicherbare Zeit (Richtwert): Bei Speicherung als H.264 Die aktuellen Informationen zur möglichen Zeit, die beim Speichern von Bildern auf der SD-Speicherkarte mit H.264 abgespeichert werden kann, finden Sie unter der folgenden URL. http://panasonic.biz/security/support/info.html Bedienungsanleitung 71 10 Grundeinstellung der Kamera [Allgemeines] 10.5 Konfigurierung des PC-Verzeichnisses zum Herunterladen von Bildern [Protokoll] Auf der “Allgemeines”-Seite das [Protokoll]-Register anklicken. (®Seite 41, Seite 43) In diesem Abschnitt wird das Verzeichnis des PC konfiguriert, in das auf der SD-Speicherkarte gespeicherte Bilder heruntergeladen werden. Alarm Hier erfolgen die Einstellungen für das Verzeichnis des PC, in das im Alarmfall Bilder heruntergeladen werden. [Aufzeichnungsstream 1] - [Bestimmungsverzeichnis für heruntergeladene Bilder] Den Namen des Bestimmungsverzeichnisses zum Herunterladen der in Aufzeichnungsstream 1 aufgezeichneten Bilder eingeben. Eingabe von “C:\alarm” bezeichnet z.B. den Ordner “alarm” im Laufwerk C. • Zulässige Zeichenanzahl: 3 - 128 Zeichen • Zulässige Zeichen: Alphanumerische Zeichen, einschließlich Schrägstrich (/), Rückwärtsschrägstrich (\), Doppelpunkt (:) und Unterstrich (_). [Aufzeichnungsstream 2] - [Bestimmungsverzeichnis für heruntergeladene Bilder] Den Namen des Bestimmungsverzeichnisses zum Herunterladen der in Aufzeichnungsstream 2 aufgezeichneten Bilder eingeben. Eingabe von “C:\alarm2” bezeichnet z.B. den Ordner “alarm2” im Laufwerk C. • Zulässige Zeichenanzahl: 3 - 128 Zeichen • Zulässige Zeichen: Alphanumerische Zeichen, einschließlich Schrägstrich (/), Rückwärtsschrägstrich (\), Doppelpunkt (:) und Unterstrich (_). Manuell/Zeitplan Hier erfolgt die Benennung des PC-Verzeichnisses, in das manuell oder über Zeitplan gespeicherte Bilder heruntergeladen werden. Den Bestimmungsordner auf dieselbe Weise wie für “Alarm” festlegen. 72 Bedienungsanleitung 10 Grundeinstellung der Kamera [Allgemeines] Anmerkung • Zeitplanabspeicherung steht nur bei Einstellung von “Aufzeichnungsformat” auf “H.264(1)”, “H. 264(2)”, “H.264(3)” oder “H.264(4)” zur Verfügung. FTP-Fehler Hier erfolgt die Benennung des PC-Verzeichnisses, in das die bei FTP-Fehler aufgezeichneten Bilder heruntergeladen werden. Den Bestimmungsordner auf dieselbe Weise wie für “Alarm” festlegen. WICHTIG • Wenn auf der “Netzwerk”-Seite, [Erweitert]-Register, der Posten “Dateiname” unter “Periodische FTP-Übertragung” auf “Name ohne Zeit/Datum” steht, wird das FTP-Fehlerprotokoll und die dazugehörigen Bilder nicht abgespeichert. “Name m. Zeit/Datum” wählen, wenn sie abgespeichert werden sollen. (®Seite 148) Anmerkung • Wenn “Aufzeichnungsformat” auf “H.264(1)”, “H.264(2)”, “H.264(3)” oder “H.264(4)” steht, ist “FTP-Fehler” nicht wählbar. [Erlaubnisebene Protokollanzeige] Die Ebene des Benutzers zur Anzeige und Bedienung von “Protokoll” auf der Seite der Live-Bilder kann eingestellt werden. • 1. Nur Ebene 1: Nur Benutzer der Ebene 1 können das “Protokoll” anzeigen und bedienen. • 2. Ebene 2 oder höher: Benutzer der Ebene 1 und der Ebene 2 können das “Protokoll” anzeigen und bedienen. • 3. Alle Benutzer: Alle Benutzer können das “Protokoll” anzeigen und bedienen. Jedoch kann die Löschung des Protokolls nur von Benutzern der Ebene 1 und der Ebene 2 ausgeführt werden. Die Anzeige der Ordner auf der SD-Speicherkarte kann von Benutzern der Ebene 1 ausgeführt werden. Vorgabe: 1. Nur Ebene 1 Bedienungsanleitung 73 10 Grundeinstellung der Kamera [Allgemeines] 10.5.1 Abspeicherung von Protokollen und Bildern in Abhängigkeit von den “Alarm”-Einstellungen [SD-Speicherkarte]-Register SD-Speicherkarte Anwenden Speicher-Trigger Überschreiben Alarmeingang An Protokolle und zugeordnete Bilder • • • Aus • Trigger außer “Alarmeingang” Nicht anwenden 74 Bedienungsanleitung - - - Protokoll: In der SD-Speicherkarte werden bis zu 50.000 Protokolle geführt. Werden mehr als 50.000 Protokolle erstellt, so werden die älteren Protokolle durch die neuen überschrieben. Dabei wird das älteste Protokoll zuerst überschrieben. Bilder: Werden gespeichert. Wenn die Restkapazität der SD-Speicherkarte unzureichend ist, werden die älteren Bilddaten durch die neuen überschrieben. Protokoll: In der SD-Speicherkarte werden bis zu 50.000 Protokolle geführt. Nach dem 50.000sten Protokoll werden keine weiteren mehr gespeichert. Protokolle werden bis zum 50.000sten erstellt, auch wenn die SD-Speicherkarte voll ist und keine Bilder mehr gespeichert werden können. Bilder: Werden gespeichert. Wenn die SD-Speicherkarte voll ist, können keine weiteren Bilder gespeichert werden. Protokollen zugeordnete Bilder werden bis zum 50.000sten erstellten Protokoll der SD-Speicherkarte abgespeichert, auch wenn die SD-Speicherkarte noch über ausreichend Restkapazität verfügt. • • Protokoll: Werden nicht gespeichert. Bilder: Werden nicht gespeichert. • • Protokolle: Werden nicht gespeichert. Bilder: Werden nicht gespeichert. 10 Grundeinstellung der Kamera [Allgemeines] 10.5.2 Abspeicherung von Protokollen und Bildern in Abhängigkeit von den “Manuell/Zeitplan”-Einstellungen [SD-Speicherkarte]-Register SD-Speicherkarte Anwenden Speicher-Trigger Überschreiben Manuell/Zeitplan An Protokolle und zugeordnete Bilder • • • Aus • Trigger außer “Manuell/ Zeitplan” Nicht anwenden - - - Protokoll: In der SD-Speicherkarte werden bis zu 50.000 Protokolle geführt. Werden mehr als 50.000 Protokolle erstellt, so werden die älteren Protokolle durch die neuen überschrieben. Dabei wird das älteste Protokoll zuerst überschrieben. Bilder: Werden gespeichert. Wenn die Restkapazität der SD-Speicherkarte unzureichend ist, werden die älteren Bilddaten durch die neuen überschrieben. Protokoll: In der SD-Speicherkarte werden bis zu 50.000 Protokolle geführt. Nach dem 50.000sten Protokoll werden keine weiteren mehr gespeichert. Protokolle werden bis zum 50.000sten erstellt, auch wenn die SD-Speicherkarte voll ist und keine Bilder mehr gespeichert werden können. Bilder: Werden gespeichert. Wenn die SD-Speicherkarte voll ist, können keine weiteren Bilder gespeichert werden. Protokollen zugeordnete Bilder werden bis zum 50.000sten erstellten Protokoll der SD-Speicherkarte abgespeichert, auch wenn die SD-Speicherkarte noch über ausreichend Restkapazität verfügt. • • Protokolle: Werden nicht gespeichert. Bilder: Werden nicht gespeichert. • • Protokolle: Werden nicht gespeichert. Bilder: Werden nicht gespeichert. Bedienungsanleitung 75 10 Grundeinstellung der Kamera [Allgemeines] 10.5.3 Abspeicherung von Protokollen und Bildern in Abhängigkeit von den “FTP-Fehler”-Einstellungen [SD-Speicherkarte]-Register SD-Speicherkarte Anwenden Speicher-Trigger Überschreiben FTP-Fehler An Protokolle und zugeordnete Bilder • • • Aus • Trigger außer “FTP-Fehler” Nicht anwenden 76 Bedienungsanleitung - - - Protokoll: In der SD-Speicherkarte werden bis zu 50.000 Protokolle geführt. Werden mehr als 50.000 Protokolle erstellt, so werden die älteren Protokolle durch die neuen überschrieben. Dabei wird das älteste Protokoll zuerst überschrieben. Bilder: Werden gespeichert. Wenn die Restkapazität der SD-Speicherkarte unzureichend ist, werden die älteren Bilddaten durch die neuen überschrieben. Protokoll: In der SD-Speicherkarte werden bis zu 50.000 Protokolle geführt. Nach dem 50.000sten Protokoll werden keine weiteren mehr gespeichert. Protokolle werden bis zum 50.000sten erstellt, auch wenn die SD-Speicherkarte voll ist und keine Bilder mehr gespeichert werden können. Bilder: Werden gespeichert. Wenn die SD-Speicherkarte voll ist, können keine weiteren Bilder gespeichert werden. Protokollen zugeordnete Bilder werden bis zum 50.000sten erstellten Protokoll der SD-Speicherkarte abgespeichert, auch wenn die SD-Speicherkarte noch über ausreichend Restkapazität verfügt. • • Protokolle: Werden nicht gespeichert. Bilder: Werden nicht gespeichert. • • Protokolle: Werden nicht gespeichert. Bilder: Werden nicht gespeichert. 11 Bild- und Toneinstellungen [Bild/Audio] 11 Bild- und Toneinstellungen [Bild/Audio] Die das JPEG- und H.264-Bildformat betreffenden Einstellungen wie Bildqualität, Audio usw. können auf dieser Seite erfolgen. Die Seite “Bild/Audio” enthält die Registerkarten [JPEG/H.264], [Bildqualität] und [Audio]. 11.1 Einstellung der Bild-Digitalisierung [JPEG/H. 264] Auf der “Bild/Audio”-Seite das [JPEG/H.264]-Register anklicken. (®Seite 41, Seite 43) [Bild-Digitalisierung] Eine der unten aufgeführten Bild-Digitalisierungen wählen. 1,3 Megapixel [16:9](30fps-Modus)/1,3 Megapixel [16:9](60fps-Modus)/1,3 Megapixel [4:3](30fps-Modus) • Vorgabe: 1,3 Megapixel [16:9](30fps-Modus) WICHTIG • Eine Änderung der “Bild-Digitalisierung” bei der Einstellung folgender Bereiche kann eine Verschiebung der Bereiche zur Folge haben. Es empfiehlt sich daher, die Bereiche nach der Einstellung der “Bild-Digitalisierung” vorzunehmen. – Maskenbereich (®Seite 94) – Privatzone (®Seite 100) – VMD-Bereich (®Seite 121) – VIQS-Bereich (®Seite 102) – Ausschnittrahmen (®Seite 132) Anmerkung • Wenn “VIQS” auf “An” steht und der Wert des Bildseitenverhältnisses von “4:3” zu “16:9” geändert wird, sicherstellen, dass der Einstellwert für VIQS innerhalb des vorgegebenen Bereichs liegt. Bedienungsanleitung 77 11 Bild- und Toneinstellungen [Bild/Audio] 11.2 Einstellungen für JPEG-Bildformat [JPEG/H. 264] Auf der “Bild/Audio”-Seite das [JPEG/H.264]-Register anklicken. (®Seite 41, Seite 43) “Live”-Seite (Startbildschirm) Hier erfolgen die Einstellungen für die anfänglich auf der “Live”-Seite dargestellten Bilder. [Anfangsanzeigestream] Eines der folgenden Bildformate für die Anfangsanzeige auf der “Live”-Seite wählen. H.264(1)/H.264(2)/H.264(3)/H.264(4)/JPEG(1)/JPEG(2)/JPEG(3) • Vorgabe: H.264(1) [Auffrischintervall(JPEG)*] Für das angezeigte JPEG-Bild eines der folgenden Auffrischintervalle wählen: 0,1fps/ 0,2fps/ 0,33fps/ 0,5fps/ 1fps/ 2fps/ 3fps/ 5fps/ 6fps*/ 10fps*/ 12fps*/ 15fps*/ 30fps* • Vorgabe: 5fps Anmerkung • • • Bei Einstellung von “H.264-Übertragung” auf “An” kann das Auffrischintervall länger sein als der eingestellte Wert, wenn ein von einem Sternchen (*) gefolgter Wert gewählt wird. In Abhängigkeit von Faktoren wie Netzwerkumgebung, Auflösung, Bildqualität und Zahl der gleichzeitig auf die Kamera zugreifenden Computer kann das Übertragungsintervall länger sein als der Einstellwert. Wenn Bilder nicht innerhalb des vorgegebenen Übertragungsintervalls geliefert werden, eine niedrigere Auflösung oder Bildqualität wählen, um das Intervall zu verkürzen. [Bildqualität] Hier wird die Bildqualität für das anfänglich auf der “Live”-Seite angezeigte JPEG-Bild gewählt. • Vorgabe: Qualität 1 JPEG In diesem Abschnitt erfolgen Einstellungen wie “Bild-Digitalisierung (Pixelzahl)”, “Qualität 1” und “Qualität 2” für “JPEG(1)”, “JPEG(2)” und “JPEG(3)”. Siehe Seite 80 zu Einzelheiten über die Einstellungen für Bilder im Format H.264. 78 Bedienungsanleitung 11 Bild- und Toneinstellungen [Bild/Audio] [Bild-Digitalisierung (Pixelzahl)] Die Bild-Digitalisierung für die Anzeige von JPEG-Bildern wählen. – Bei Wahl von “1,3 Megapixel [16:9](30fps-Modus)” oder “1,3 Megapixel [16:9](60fps-Modus)” für “Bild-Digitalisierung” 1280x720/640x360/320x180/160x90 – Bei Einstellung von “Bild-Digitalisierung” auf “1,3 Megapixel [4:3](30fps-Modus)” 1280x960/800x600/VGA/400x300/QVGA/160x120 • Vorgabe: – JPEG(1): 1280x720 – JPEG(2): 640x360 – JPEG(3): 320x180 [Bildqualität] Jeweils zwei Bildqualitäten für die einzelnen Bild-Digitalisierungswerte von JPEG-Bildern wählen. 0 Superfein/ 1 Fein/ 2/ 3/ 4/ 5 Normal/ 6/ 7/ 8/ 9 Niedrig • Vorgabe: – Qualität 1: 5 Normal – Qualität 2: 8 “Qualität 1” wird bei der periodischen FTP-Übertragung, bei an E-Mails angehängten Dateien und Aufzeichnungen auf SD-Speicherkarte angewendet. Bedienungsanleitung 79 11 Bild- und Toneinstellungen [Bild/Audio] 11.3 Einstellungen für H.264-Bildformat [JPEG/H. 264] Auf der “Bild/Audio”-Seite das [JPEG/H.264]-Register anklicken. (®Seite 41, Seite 43) In diesem Abschnitt erfolgen Einstellungen für H.264-Bilder wie “Max. Bitrate (pro Client)”, “Bild-Digitalisierung (Pixelzahl)” und “Bildqualität”. Siehe Seite 78 zu Einzelheiten über die Einstellungen für JPEG-Bilder. H.264(1)/H.264(2)/H.264(3)/H.264(4) [H.264-Übertragung] Mit “An” oder “Aus” die Übertragung von H.264-Bildern aktivieren bzw. deaktivieren. • An: Übertragung von H.264-Bildern • Aus: Keine Übertragung von H.264-Bildern. • Vorgabe: An Anmerkung • • Wenn unter “H.264-Übertragung” der Posten “H.264(1)”, “H.264(2)”, “H.264(3)” oder “H.264(4)” auf “An” steht, können sowohl H.264- als auch JPEG-Bilder auf der “Live”-Seite angezeigt werden. Wenn unter “H.264-Übertragung” der Posten “H.264(1)”, “H.264(2)”, “H.264(3)” oder “H.264(4)” auf “An” stehen, kann sich ein längeres Übertragungsintervall für JPEG-Bilder ergeben. [Internet-Modus (über HTTP)] Zum Übertragen von H.264-Bildern über das Internet “An” wählen. H.264-Bilder können übertragen werden, ohne die Einstellungen eines auf JPEG-Bilder eingestellten Breitband-Routers zu ändern. • An: H.264-Bilder und Audio werden über den HTTP-Port übertragen. Siehe Seite 142 zu Einzelheiten über die Einstellung von HTTP-Portnummern. • Aus: H.264-Bilder und Audio werden über den UDP-Port übertragen. • Vorgabe: Aus 80 Bedienungsanleitung 11 Bild- und Toneinstellungen [Bild/Audio] Anmerkung • • • • Bei Wahl von “An” steht als “Verbindungsart” nur “Unicast-Port (AUTO)” zur Verfügung. Bei Wahl von “An” kann eine gewisse Zeit vergehen, bis H.264-Bilder angezeigt werden. Wenn bei Wahl von “An” zu viele Benutzer gleichzeitig zugreifen oder die Übertragung mit Audio erfolgt, werden H.264-Bilder u.U. nicht angezeigt. Bei Wahl von “An” ist nur Zugriff auf IPv4-Adressen möglich. [Bild-Digitalisierung (Pixelzahl)] Eine der unten aufgeführten Bild-Digitalisierungen (Pixelzahlen) wählen. Die Auswahl kann durch die bereits gewählte Bild-Digitalisierung eingeschränkt sein. Bild-Digitalisierung Bild-Digitalisierung (Pixelzahl) H.264(1) H.264(2) H.264(3) H.264(4) 1,3 Megapixel [16:9] (30fps-Modus) 1280x720 640x360 320x180 160x90 1280x720 640x360 320x180 160x90 1280x720 640x360 320x180 160x90 1280x720 640x360 320x180 160x90 1,3 Megapixel [16:9] (60fps-Modus) 1280x720 1280x720 640x360 320x180 160x90 1280x720 640x360 320x180 160x90 1280x720 640x360 320x180 160x90 1,3 Megapixel [4:3] (30fps-Modus) 1280x960 800x600 VGA 400x300 QVGA 160x120 1280x960 800x600 VGA 400x300 QVGA 160x120 1280x960 800x600 VGA 400x300 QVGA 160x120 1280x960 800x600 VGA 400x300 QVGA 160x120 • Vorgabe: – H.264(1): 1280x720 – H.264(2): 640x360 – H.264(3): 320x180 – H.264(4): 160x90 [Übertragungspriorität] Eine der folgenden Übertragungsprioritäten für H.264-Bilder wählen: • Konstante Bitrate: H.264-Bilder werden mit der unter “Max. Bitrate (pro Client) *” gewählten Bitrate übertragen. • Priorität der Bildwiederholfrequenz: H.264-Bilder werden mit der unter “Bildwiederholfrequenz*” gewählten Bildwiederholfrequenz übertragen. • Größte Mühe: In Abhängigkeit von der verfügbaren Netzwerkbandbreite werden H.264-Bilder mit einer Bitrate übertragen, die zwischen dem Maximal- und Minimalwert der unter “Max. Bitrate (pro Client)*” gewählten Bitrate liegt. • Erweiterte VBR: H.264-Bilder werden mit der unter “Bildwiederholfrequenz*” gewählten Bildwiederholfrequenz übertragen. Die Übertragung von Bildern erfolgt so, dass die durchschnittliche Übertragungsrate innerhalb der durch “Regelzeit” vorgegebenen Zeitspanne der für “Max. Bitrate (pro Client)*” gewählten Bitrate entspricht. • Vorgabe: Priorität der Bildwiederholfrequenz Bedienungsanleitung 81 11 Bild- und Toneinstellungen [Bild/Audio] Anmerkung • Wenn für “Übertragungspriorität” der Posten “Priorität der Bildwiederholfrequenz” oder “Erweiterte VBR” gewählt wird, kann sich eine Einschränkung der zulässigen Anzahl der auf die Kamera gleichzeitig zugreifenden Benutzer (auf weniger als 10) ergeben. [Bildwiederholfrequenz*] Eine der folgenden Bildwiederholfrequenzen für H.264-Bilder wählen: 1fps/ 3fps/ 5fps*/ 7,5fps*/ 10fps*/ 12fps*/ 15fps*/ 20fps*/ 30fps*/60fps* • Vorgabe: 30fps* WICHTIG • Die Funktion Super Dynamic ist bei Einstellung auf 60fps ausgeschaltet. Anmerkung • • • Diese Einstellung ist aktivierbar, wenn “Übertragungspriorität” auf “Priorität der Bildwiederholfrequenz” oder “Erweiterte VBR” steht. “Bildwiederholfrequenz*” ist durch “Max. Bitrate (pro Client)*” beschränkt. Deshalb ist die Bitrate eventuell niedriger als der eingestellte Wert, wenn ein von einem Sternchen (*) gefolgter Wert gewählt wird. Bei Wahl von “1,3 Megapixel [16:9](60fps-Modus)” für “Bild-Digitalisierung” ist H.264(1) fest auf 60fps eingestellt. [Max.zulässiger Burstfehler] Die zulässige Überschreitung der “Max. Bitrate (pro Client)*” wählen. Hoch/Mittel/Niedrig Vorgabe: Niedrig Anmerkung • Dieser Posten ist nur dann wählbar, wenn “Übertragungspriorität” auf “Erweiterte VBR” steht. [Regelzeit] Eine der folgenden Zeitspannen für die Regelung der Bitrate wählen. Die Übertragung von Bildern erfolgt so, dass die durchschnittliche Übertragungsrate innerhalb der gewählten Zeitspanne der für “Max. Bitrate (pro Client)*” gewählten Bitrate entspricht. 1h/6h/24h/1 Woche Vorgabe: 24h Anmerkung • Dieser Posten ist nur dann wählbar, wenn “Übertragungspriorität” auf “Erweiterte VBR” steht. [Max. Bitrate (pro Client)*] Eine H.264-Bitrate pro Client wählen. Wenn für “Übertragungspriorität” der Posten “Größte Mühe” gewählt wird, die maximale und minimale Bitrate vorgeben. 64kbps/ 128kbps*/ 256kbps*/ 384kbps*/ 512kbps*/ 768kbps*/ 1024kbps*/ 1536kbps*/ 2048kbps*/ 3072kbps*/ 4096kbps*/ 6144kbps*/ 8192kbps*/ 10240kbps*/ 12288kbps*/ 14336kbps*/16384kbps*/20480kbps*/ 24576kbps* • Vorgabe: – H.264(1): 2048kbps* – H.264(2): 1536kbps* – H.264(3): 1024kbps* – H.264(4): 512kbps* * Der bei H.264-Bitraten zur Verfügung stehende Bitratenbereich ist je nach gewählter “Bild-Digitalisierung (Pixelzahl)” unterschiedlich. 82 Bedienungsanleitung 11 Bild- und Toneinstellungen [Bild/Audio] • • • • • 160x120 und 160x90: 64kbps - 2048kbps* QVGA, 400x300, VGA, 320x180 und 640x360: 64kbps - 4096kbps* 800x600: 128kbps* - 4096kbps* 1280x960 und 1280x720: 256kbps* - 8192kbps* 1280x720 (60fps): 1024kbps* - 24576kbps* Anmerkung • Die Bitrate für H.264 ist durch “Bandbreitenskalierung(Bitrate)” auf dem [Netzwerk]-Register der “Netzwerk”-Seite (®Seite 140) beschränkt. Deshalb ist die Bitrate niedriger als der eingestellte Wert, wenn ein von einem Sternchen (*) gefolgter Wert gewählt wird. [Bildqualität] Eine der folgenden Bildqualitäten für das H.264-Format wählen: • Wenn “Übertragungspriorität” auf “Konstante Bitrate” oder “Größte Mühe” steht: Niedrig(Priorität Bewegung)/ Normal/ Fein(Priorität Bildqualität) • Vorgabe: Normal Anmerkung • Diese Einstellung ist aktivierbar, wenn “Übertragungspriorität” auf “Konstante Bitrate” oder “Größte Mühe” steht. [Auffrischintervall] Ein Intervall (I-Frame-Intervall;0,2 - 5 Sek.) für die Auffrischung der angezeigten H.264-Bilder wählen. In einer Netzwerkumgebung, in der häufig Fehler auftreten, das Auffrischintervall für H.264-Bilder verkürzen, um Bildverzerrung zu reduzieren. Das Auffrischintervall kann jedoch länger sein als der Einstellwert. 0,2s/ 0,25s/ 0,33s/ 0,5s/ 1s/ 2s/ 3s/ 4s/ 5s • Vorgabe: 1s [Verbindungsart] Eine der folgenden Verbindungsarten für das H.264-Format wählen: • Unicast-Port (AUTO): Der Mehrfachzugriff auf dieselbe Kamera durch bis zu 14 Benutzer ist möglich. Bei der Übertragung von Bild- und Tondaten von der Kamera werden “Unicast-Port1(Bild)” und “Unicast-Port2(Audio)” automatisch angewählt. Wenn eine Festlegung der Portnummer für die Übertragung von H.264-Bildern nicht erforderlich ist, wie z.B. in bestimmten LAN-Umgebungen, sollte “Unicast-Port (AUTO)” gewählt werden. • Unicast-Port (MANUELL): Der Mehrfachzugriff auf dieselbe Kamera durch bis zu 14 Benutzer ist möglich. Um Bild- und Tondaten von der Kamera zu übertragen, müssen “Unicast-Port1(Bild)” und “Unicast-Port2(Audio)” manuell gewählt werden. Die Portnummer des für die Übertragung von H.264-Bildern über das Internet verwendeten Routers kann durch Einstellung von “Unicast-Port (MANUELL)” festgelegt werden (®Seite 140). Siehe die Bedienungsanleitung des verwendeten Routers. • Multicast: Eine unbegrenzte Anzahl Benutzer kann gleichzeitig auf eine Kamera zugreifen. Bei Multicast-Übertragung von H.264-Bildern die Felder “Multicast-Adresse”, “Multicast-Port” und “Multicast TTL/HOPLimit” ausfüllen. Siehe Seite 7 zu Einzelheiten über maximalen Mehrfachzugriff. • Vorgabe: Unicast-Port (AUTO) [Unicast-Port1(Bild)]*1 Die Unicast-Portnummer (für die Übertragung von Bildern der Kamera) eingeben. • Einstellbare Portnummern: 1024 - 50000 (Nur gerade Zahlen sind zulässig.) • Vorgabe: – H.264(1): 32004 – H.264(2): 32014 – H.264(3): 32024 Bedienungsanleitung 83 11 Bild- und Toneinstellungen [Bild/Audio] – H.264(4): 32034 [Unicast-Port2(Audio)]*1 Die Unicast-Portnummer (für die Übertragung des Tons von der Kamera) eingeben. • Einstellbare Portnummern: 1024 - 50000 (Nur gerade Zahlen sind zulässig.) • Vorgabe: – H.264(1): 33004 – H.264(2): 33014 – H.264(3): 33024 – H.264(4): 33034 [Multicast-Adresse]*2 Die Multicast-IP-Adresse eingeben. Bild und Ton werden zur vorgegebenen IP-Adresse übertragen. • Einstellbare IPv4-Adressen: 224.0.0.0 - 239.255.255.255 • Einstellbare IPv6-Adressen: Mit “SCH-VOR” beginnende Multicast-Adresse • Vorgabe: – H.264(1): 239.192.0.20 – H.264(2): 239.192.0.21 – H.264(3): 239.192.0.22 – H.264(4): 239.192.0.23 Anmerkung • Eine noch nicht vergebene IP-Adresse als Multicast-Adresse eingeben. [Multicast-Port]*2 Die Multicast-Portnummer (für die Übertragung von Bildern der Kamera) eingeben. • Einstellbare Portnummern: 1024 - 50000 (Nur gerade Zahlen sind zulässig.) • Vorgabe: 37004 Anmerkung • Die Portnummer, die bei der Übertragung von Audiodaten durch das Gerät herangezogen wird, setzt sich aus der Multicast-Portnummer plus “1000” zusammen. [Multicast TTL/HOPLimit]*2 Einen Wert für “Multicast TTL/HOPLimit” eingeben. • Einstellbare Werte: 1-254 • Vorgabe: 16 WICHTIG • • *1 *2 84 Bei Übertragung von H.264-Bildern über ein Netzwerk kommen die übertragenen Bilder in Abhängigkeit von der Proxyserver- bzw. Firewall-Einstellung u.U. nicht zur Anzeige. Wenden Sie sich in diesem Fall an den Administrator des Netzwerks. Bei Verwendung von mehreren Netzwerk-Schnittstellenkarten im PC sollten die nicht für den Empfang von Bildern eingesetzten Schnittstellenkarten unwirksam gemacht werden, wenn Bilder über den Multicast-Port angezeigt werden. Wenn “Verbindungsart” auf “Unicast-Port (MANUELL)” steht, muss die Unicast-Portnummer angegeben werden. Wenn “Verbindungsart” auf “Multicast” steht, muss die Multicast-IP-Adresse angegeben werden. Bedienungsanleitung 11 Bild- und Toneinstellungen [Bild/Audio] 11.4 Einstellungen für Bildeinstellung, Fokus, Zusätzlicher elektronischer Zoom, Privatzonen, VIQS und Verzerrungskompensation [Bildqualität] Auf der “Bild/Audio”-Seite das [Bildqualität]-Register anklicken. (®Seite 41, Seite 43) Anklicken der jedem Posten zugeordneten [Setup>>]-Taste bringt ein Detailmenü in einem neuen Fenster zur Anzeige. Während der Detaileinstellungen können die auf dem [Bildqualität]-Register angezeigtern Bilder überwacht werden. Dieser Abschnitt behandelt die Einstellungen für Bildeinstellung, Fokus, Zusätzlicher elektronischer Zoom, Privatzonen, VIQS und Verzerrungskorrektur. [Bildeinst.] Mit der [Setup>>]-Taste das Setupmenü zum Einstellen der Bildqualität aufrufen. Das Setupmenü wird in einem neuen Fenster angezeigt. (®Seite 86) [Fokus] SFx311 Mit der [Setup>>]-Taste das Setupmenü zum Festlegen der Fokuseinstellungen aufrufen. Das Setupmenü wird in einem neuen Fenster angezeigt. (®Seite 98) [Einstellung optischer Extra-Zoom] Mit der [Setup>>]-Taste das Setupmenü zum Festlegen der Einstellungen für zusätzlichen elektronischen Zoom in einem neuen Fenster aufrufen. (®Seite 99) [Privatzone] Mit der [Setup>>]-Taste das Setupmenü zum Einstellen von Privatzonen aufrufen. Das Setupmenü wird angezeigt. (®Seite 100) [VIQS] Mit der [Setup>>]-Taste das Setupmenü zum Festlegen von VIQS aufrufen. Das Setupmenü wird angezeigt. (®Seite 104) Bedienungsanleitung 85 11 Bild- und Toneinstellungen [Bild/Audio] [Verzerrungskompensation] Mit der [Setup>>]-Taste das Setupmenü zum Einstellen der Verzerrungskorrektur aufrufen. Das Setupmenü wird in einem neuen Fenster angezeigt. (®Seite 106) 11.4.1 Einstellung der Bildqualität (Setupmenü “Bildeinst.”) Auf der “Bild/Audio”-Seite, [Bildqualität]-Register, die [Setup>>]-Taste für “Bildeinst.” anklicken. (®Seite 85) 86 Bedienungsanleitung 11 Bild- und Toneinstellungen [Bild/Audio] Die die Bildqualität betreffenden Einstellungen können vorgenommen werden, wobei das Setupmenü in einem neuen Fenster angezeigt wird. Neu eingestellte Werte werden auf das gerade auf dem [Bildqualität]-Register angezeigte Bild angewendet. Bedienungsanleitung 87 11 Bild- und Toneinstellungen [Bild/Audio] [Super Dynamic(SD)] Mit “An(Hoch)”, “An (Normal)” oder “Aus” die Funktion Super Dynamic aktivieren bzw. deaktivieren. Kann nicht eingestellt werden, wenn “Bild-Digitalisierung” auf “1,3 Megapixel [16:9](60fps-Modus)” eingestellt ist. Zu Einzelheiten über die Funktion Super Dynamic siehe “Funktion Super Dynamic”. • An(Hoch): Super Dynamic wird zugeschaltet. Bei Wahl von “An(Hoch)” wird der Kontrast bei der Abstufungskorrektur betont. • An (Normal): Super Dynamic wird zugeschaltet. Bei Wahl von “An (Normal)” wird die Empfindlichkeit bei der Abstufungskorrektur betont. • Aus: Super Dynamic wird nicht zugeschaltet. • Vorgabe: An (Normal) Anmerkung • • Wenn bei bestimmten Lichtverhältnissen Folgendes beobachtet wird, “Super Dynamic(SD)” auf “Aus” setzen. – Flimmern oder Änderung der Bildschirmfarben – Bildrauschen in den helleren Bildschirmbereichen Diese Einstellung ist aktivierbar, wenn “Lichtregelung” auf “Außenszene” oder “Innenszene” steht. Funktion Super Dynamic Wenn am Überwachungsort ein starkes Beleuchtungsgefälle vorliegt, stellt die Kamera die Blende auf die helleren Bereiche ein. Daraus ergibt sich ein Verlust an Detail in dunkleren Bereichen. Wird die Blende im entgegengesetzten Fall an die dunkleren Bereiche angepasst, so werden die helleren Bereiche unscharf. Super Dynamic generiert eine digitale Kombination eines für hellere Bereiche optimierten Bildes mit einem für dunklere Bereiche optimierten Bild, die im Resultat das Gesamtdetail erhält. A B C 88 Bedienungsanleitung A. Das Objekt im dunklen Bereich ist schlecht erkennbar... B. Das Objekt im hellen Bereich ist verwaschen... C. Durch digitales Kombinieren beider Bilder entsteht ein schärferes Bild. 11 Bild- und Toneinstellungen [Bild/Audio] [SD Gesicht] Mit der Einstellung “SD Gesicht” kann die Ausleuchtung von Gesichtern bei der Gesichtserkennung mit der Funktion Super Dynamic kombiniert werden, um Gesichter heller und dadurch besser erkenntlich zu machen. Mit “An” oder “Aus” die Zuschaltung zur Funktion Super Dynamic aktivieren bzw. deaktivieren. • An: Die interaktive Gesichtserkennung funktioniert. • Aus: Die interaktive Gesichtserkennung funktioniert nicht. • Vorgabe: Aus Anmerkung • Wenn “Super Dynamic(SD)” auf “Aus” steht, ist interaktive Gesichtserkennung nicht wählbar. [Adaptive Schwarzdehnung] Mit “An” oder “Aus” die Lichtmangelkompensation aktivieren bzw. deaktivieren. Die Lichtmangelkompensation verwandelt dunklere Bereiche eines Bildes mittels digitaler Bildverarbeitung in hellere Bereiche. • An: Aktiviert die Lichtmangelkompensation. • Aus: Deaktiviert die Lichtmangelkompensation. • Vorgabe: Aus WICHTIG • Wenn “Adaptive Schwarzdehnung” auf “An” steht, kann Bildrauschen in den dunkleren Bereichen zunehmen und Teile an der Grenze zwischen den dunklen und hellen Bereichen können heller/dunkler werden als andere helle/dunkle Bereiche. Anmerkung • Wenn “Super Dynamic(SD)” auf “An(Hoch)” oder “An (Normal)” steht, ist “Adaptive Schwarzdehnung” nicht wählbar. [Gegenlichtkompensation(BLC)] Mit “An” oder “Aus” die Gegenlichtkompensation (BLC) aktivieren bzw. deaktivieren. Wenn “Super Dynamic(SD)” auf “An(Hoch)” oder “An (Normal)” steht, ist diese Einstellung nicht wählbar. Die Gegenlichtkompensation kompensiert Gegenlicht durch Aufhellen zu dunkel erscheinender Bildbereiche in vordefinierten Messfenstern (Masken). • An: Maskenbereiche werden automatisch definiert. • Aus: Maskenbereiche werden nicht automatisch definiert. Sie müssen manuell eingestellt werden. • Vorgabe: Aus [Maskenbereich] Wenn “Super Dynamic(SD)” und “Gegenlichtkompensation(BLC)” auf “Aus” stehen, können die helleren Bereiche zur Gegenlichtkorrektur maskiert werden. Das Einrichten von Maskenbereichen ist auf Seite 94 beschrieben. [Lichtregelung] Eines der folgenden Lichtregelungsverfahren wählen. • Außenszene: Bei der Blendenautomatik wird das Licht geregelt, indem Blende und Verschlusszeit automatisch an die Helligkeit (Beleuchtungsstärke) angepasst werden. Dieses Verfahren ist geeignet, wenn ein helles Objekt, z.B. im Freien, aufgenommen wird. Bitte beachten, dass bei Neonbeleuchtung Flimmern auftreten kann. • Innenszene(50 Hz) / Innenszene(60 Hz): Die Verschlusszeit wird automatisch so angepasst, dass das bei Neonlampen auftretende Flimmern verhindert wird. Je nach den Gegebenheiten am Standort der Kamera 50 Hz bzw. 60 Hz wählen. • Feste Verschlusszeit: – Bei Einstellung von “Bild-Digitalisierung” auf “1,3 Megapixel [16:9](60fps-Modus)”: Bedienungsanleitung 89 11 Bild- und Toneinstellungen [Bild/Audio] • 1/60 Fest, 1/100 Fest, 1/120 Fest, 1/250 Fest, 1/500 Fest, 1/1000 Fest, 1/2000 Fest, 1/4000 Fest, 1/10000 Fest – Bei Wahl einer anderen Einstellung als “1,3 Megapixel [16:9](60fps-Modus)” für “Bild-Digitalisierung”: 1/30 Fest, 3/100 Fest, 3/120 Fest, 2/100 Fest, 2/120 Fest, 1/100 Fest, 1/120 Fest, 1/250 Fest, 1/500 Fest, 1/1000 Fest, 1/2000 Fest, 1/4000 Fest, 1/10000 Fest Vorgabe: Außenszene Anmerkung • • • Durch Wahl einer niedrigeren Verschlusszeit (bis 1/10000) kann Unschärfe beim Aufnehmen sich schnell bewegender Objekte reduziert werden. Bei Wahl einer niedrigen Verschlusszeit reduziert sich die Empfindlichkeit. Wenn “Super Dynamic(SD)” auf “An(Hoch)” oder “An (Normal)” steht, ist der Posten “Feste Verschlusszeit” nicht wählbar. Zum Einstellen von “Feste Verschlusszeit” den Posten “Super Dynamic(SD)” auf “Aus” setzen. [AGC] Eines der folgenden Verfahren für die Verstärkungsregelung wählen. • An(Hoch)/ An(Mittel)/ An(Niedrig): Wenn die Ausleuchtung des Objekts schwächer wird, wird dies durch automatische Anhebung der Verstärkung ausgeglichen, so dass der Bildschirm heller wird. DieVerstärkungsstufen sind “Hoch”, “Mittel” und “Niedrig”. • Aus: Bei der Aufzeichnung von Bildern wird ein fester Verstärkungswert angewendet. • Vorgabe: An(Hoch) [Max.Verschlusszeit] Die maximale Verschlusszeit bestimmt die Verweilzeit im Bildaufnahmeelement. Folgende Aufzeichnungsdauern sind wählbar: – Bei Einstellung von “Bild-Digitalisierung” auf “1,3 Megapixel [16:9](60fps-Modus)” und “Lichtregelung” auf “Außenszene”: Max. 1/1000s, Max. 1/500s, Max. 1/250s, Max. 1/100s, Max. 1/60s, Max. 1/30s, Max. 2/30s, Max. 4/30s, Max. 6/30s, Max. 10/30s, Max. 16/30s – Bei Einstellung von “Bild-Digitalisierung” auf “1,3 Megapixel [16:9](60fps-Modus)” und “Lichtregelung” auf “Innenszene(50 Hz)”: Max. 1/100s, Max. 1/60s, Max. 1/30s, Max. 2/30s, Max. 4/30s, Max. 6/30s, Max. 10/30s, Max. 16/30s – Bei Einstellung von “Bild-Digitalisierung” auf “1,3 Megapixel [16:9](60fps-Modus)” und “Lichtregelung” auf “Innenszene(60 Hz)”: Max. 1/120s, Max. 1/60s, Max. 1/30s, Max. 2/30s, Max. 4/30s, Max. 6/30s, Max. 10/30s, Max. 16/30s – Bei Einstellung von “Bild-Digitalisierung” auf eine andere Einstellung als “1,3 Megapixel [16:9] (60fps-Modus)” und “Lichtregelung” auf “Außenszene”: Max. 1/1000s, Max. 1/500s, Max. 1/250s, Max. 1/100s, Max. 2/100s, Max. 1/30s, Max. 2/30s, Max. 4/30s, Max. 6/30s, Max. 10/30s, Max. 16/30s – Bei Einstellung von “Bild-Digitalisierung” auf eine andere Einstellung als “1,3 Megapixel [16:9] (60fps-Modus)” und “Lichtregelung” auf “Innenszene(50 Hz)”: Max. 1/100s, Max. 2/100s, Max. 1/30s, Max. 2/30s, Max. 4/30s, Max. 6/30s, Max. 10/30s, Max. 16/30s – Bei Einstellung von “Bild-Digitalisierung” auf eine andere Einstellung als “1,3 Megapixel [16:9] (60fps-Modus)” und “Lichtregelung” auf “Innenszene(60 Hz)”: Max. 1/120s, Max. 2/120s, Max. 1/30s, Max. 2/30s, Max. 4/30s, Max. 6/30s, Max. 10/30s, Max. 16/30s • Vorgabe: Max. 1/30s WICHTIG • 90 Bei Wahl eines Intervalls größer als “Max.1/30s” (Max. 2/30s/ Max. 4/30s/ Max. 6/30s/ Max. 10/30s/ Max. 16/30s) für “Max.Verschlusszeit” verringert sich die Bildwiederholfrequenz. Außerdem ist die maximale Belichtungszeit, die eingestellt werden kann, abhängig von der Einstellung für “Lichtregelung”. Bedienungsanleitung 11 Bild- und Toneinstellungen [Bild/Audio] • 1/60s ist nur dann wählbar, wenn 60fps eingestellt ist. Anmerkung • • • • Wird z.B. “Max. 16/30s” gewählt, so wird die Empfindlichkeit automatisch auf das 16fache angehoben. Wenn “Lichtregelung” auf “Feste Verschlusszeit” steht, kann dieser Posten nicht aktiviert werden. Die ausgewählte maximale Verschlusszeit ist je nach den Einstellungen für “Super Dynamic(SD)” und “Lichtregelung” unterschiedlich. Wenn “Verstärkung” auf “Aus” steht, können keine Werte eingestellt werden, die länger als “Max. 1/30s” (Max. 2/30s, Max. 4/30s, Max. 6/30s, Max. 10/30s und Max. 16/30s) sind. Wenn “Bild-Digitalisierung” auf “1,3 Megapixel [16:9](60fps-Modus)” steht, können Max. 1/30s, Max. 2/30s, Max. 4/30s, Max. 6/30s, Max. 10/30s und Max. 16/30s nicht eingestellt werden. Der einstellbare Wert ist abhängig von der Einstellung der Lichtregelung. [Tag/Nacht(IR)] SFx311 Einen der folgenden Parameter für die Umschaltung zwischen Farb- und Schwarzweiß-Modus wählen: • Aus: Wählt den Farbmodus. • An: Wählt den Schwarzweiß-Modus. • Auto 1 (Normal): Die Kamera schaltet in Abhängigkeit von der Bildhelligkeit (Beleuchtungsstärke) automatisch zwischen Farb- und Schwarzweißmodus um: Bei schwacher Beleuchtung wird Schwarzweißmodus und bei guter Beleuchtung wird automatisch Farbmodus gewählt. • Auto 2 (Infrarotlicht): Geeignet für Nachtaufnahmen mit Lichtquellen im nahen Infrarotbereich. • Auto3(Super-Chroma-Kompensation (SCC)): Wählen, wenn der Farbmodus auch bei schwächeren Lichtverhältnissen beibehalten werden soll. Die Super-Chroma-Kompensation (SCC) erhält den Farbmodus aufrecht, auch wenn die Beleuchtungsstärke unter den für Auto 1 (Normal) festgelegten Wert absinkt. • Vorgabe: Auto 1 (Normal) Super-Chroma-Kompensation (SCC) Diese Funktion bedient sich eines patentrechtlich geschützten Farbkompensationsverfahrens, um auch bei schwächeren Lichtverhältnissen naturgetreue Farbbilder zu liefern. Anmerkung • • Da das Farbkompensationsverfahren in Verbindung mit “Auto3(Super-Chroma-Kompensation (SCC))” eingesetzt wird, weichen einige Farben in Abhängigkeit von den Lichtverhältnissen (z.B. bei Verwendung von Infrarotlicht) eventuell von den wahren Farben der Objekte ab. Beim Umschalten auf Schwarzweißbild kann ein Betriebsgeräusch auftreten, was jedoch nicht auf eine Störung hinweist. [Tag/Nacht(elektrisch)] SFx310 Einen der folgenden Parameter für die Umschaltung zwischen Farb- und Schwarzweiß-Modus wählen: • • • • Aus: Wählt den Farbmodus. Autom.: Schaltet von Farb- auf Schwarzweiß-Bildgabe, wenn die Helligkeit (Beleuchtungsstärke) im Umfeld der Kamera ca. 1,0 lx oder weniger beträgt. Die Umschaltung zwischen den Modi dauert eine gewisse Zeit. Vorgabe: Aus [Ebene] SFx311 Hier kann der Helligkeitsschwellwert für die Umschaltung zwischen Farb- und Schwarzweißmodus festgelegt werden. Die Beschreibungen zu den Helligkeitsschwellwertebenen setzen voraus, dass “Super Dynamic(SD)” auf “Aus” steht. Bedienungsanleitung 91 11 Bild- und Toneinstellungen [Bild/Audio] • • • Hoch: Schaltet von Farb- auf Schwarzweißmodus, wenn die Helligkeit (Beleuchtungsstärke) im Umfeld der Kamera ca. 2 lx oder weniger beträgt. Niedrig: Schaltet von Farb- auf Schwarzweißmodus, wenn die Helligkeit (Beleuchtungsstärke) im Umfeld der Kamera ca. 1 lx oder weniger beträgt. Vorgabe: Hoch [Verweilzeit] SFx311 Eine der folgenden Wartezeiten für die Umschaltung zwischen Farb- und Schwarzweißmodus wählen: 2s/ 10s/ 30s/ 1Min. • Vorgabe: 10s [Weißabgleich] Eines der unten aufgeführten Verfahren für den Weißabgleich wählen. Die farbgerechte Wiedergabe von weißen Bildteilen wird mit “Rotverstärkung” und “Blauverstärkung” eingestellt. • ATW1: Wählt Auto-Tracing-Weißabgleich. Die Kamera kontrolliert ständig die Farbtemperatur der Lichtquelle und löst den Weißabgleich automatisch aus. Der verarbeitbare Farbtemperaturbereich beträgt ca. 2.700 K bis 6.000 K. • ATW2: Wählt Auto-Tracing-Weißabgleich bei Natriumlampenbeleuchtung. Bei Natriumlampenbeleuchtung erfolgt der Weißabgleich automatisch. Der verarbeitbare Farbtemperaturbereich beträgt ca. 2.000 K bis 6.000 K. • AWC: Wählt den automatischen Weißabgleich. Diese Einstellung ist für Standorte mit konstanter Lichtquelle geeignet. Der verarbeitbare Farbtemperaturbereich beträgt ca. 2.000 K bis 10.000 K. • Vorgabe: ATW1 Anmerkung • • Unter den unten aufgeführten Umständen kann es vorkommen, dass die Farben an Echtheit verlieren. In diesen Fällen “AWC” wählen. – Beim Aufnehmen von Motiven, die weitgehend gedeckte Farben aufweisen – Beim Aufnehmen eines blauen Himmels oder Sonnenuntergangs – Beim Aufnehmen eines schwach ausgeleuchteten Motivs Bei Wahl von “AWC” die [Einst.]-Taste anklicken. [Rotverstärkung] Passt den Rotanteil des Bildes an. Bewegen des Cursors in “+”-Richtung verstärkt den Rotanteil. Bewegen des Cursors in “-”-Richtung schwächt den Rotanteil ab. Mit der [Rücksetz]-Taste können die Farben auf die Vorgaben zurückgesetzt werden. • Vorgabe: 128 [Blauverstärkung] Passt den Blauanteil des Bildes an. Bewegen des Cursors in “+”-Richtung verstärkt den Blauanteil. Bewegen des Cursors in “-”-Richtung schwächt den Blauanteil ab. Mit der [Rücksetz]-Taste können die Farben auf die Vorgaben zurückgesetzt werden. • Vorgabe: 128 [DNR] Die digitale Rauschunterdrückung wird automatisch zugeschaltet, wenn bei schwacher Beleuchtung Bildrauschen auftritt. Für die digitale Rauschunterdrückung können die Wirkungsgrade “Hoch” oder “Niedrig” gewählt werden. • Hoch: Hochgradige Rauschunterdrückung begleitet von Nachzieheffekt • Niedrig: Geringfügige Rauschunterdrückung bei geringerem Nachzieheffekt • Vorgabe: Hoch 92 Bedienungsanleitung 11 Bild- und Toneinstellungen [Bild/Audio] [Farbsignalverstärkung] Den Chromapegel (Farbdichte) einstellen. Bewegen des Cursors in “+”-Richtung verstärkt die Farben. Bewegen des Cursors in “-”-Richtung schwächt die Farben ab. Mit der [Rücksetz]-Taste können die Farben auf die Vorgaben zurückgesetzt werden. • Vorgabe: 128 [Blende] Die Blendenöffnung (Konturkorrektur) einstellen. Durch Bewegen des Cursors in Richtung “+” wird das Bild schärfer, durch Bewegen in Richtung “-” wird es weicher. Mit der [Rücksetz]-Taste können die Farben auf die Vorgaben zurückgesetzt werden. • Vorgabe: 16 [Schwarzabhebung] Durch Bewegen des Cursors die Schwarzabhebung des Bildes einstellen. Bewegen des Cursors in “+”-Richtung hellt das Bild auf. Bewegen des Cursors in “-”-Richtung verdunkelt das Bild. Mit der [Rücksetz]-Taste können die Farben auf die Vorgaben zurückgesetzt werden. • Vorgabe: 128 [Nebelkompensation] Mit “An” oder “Aus” die Nebelkompensation aktivieren bzw. deaktivieren. Wenn “Super Dynamic(SD)” auf “An(Hoch)” oder “An (Normal)” oder “Adaptive Schwarzdehnung” auf “An” steht, ist dieser Posten nicht wählbar. Die auf digitaler Bildverarbeitung basierende Nebelkompensation ermöglicht eine scharfe Bildgabe unter erschwerten Bedingungen wie z.B. bei Nebel. • An: Aktiviert die Nebelkompensation. • Aus: Deaktiviert die Nebelkompensation. • Vorgabe: Aus [Ebene] Die Kompensationsebene einstellen. Bewegen des Cursors in Richtung “+” erhöht die Nebelkompensationsebene, Bewegen in Richtung “-” verringert sie. Mit der [Rücksetz]-Taste kann die Einstellung auf die Vorgabe zurückgesetzt werden. Vorgabe: 64 [Szenendatei] Die konfigurierten Bildqualitätseinstellungen können in einer Szenendatei gespeichert werden. Die entsprechende Szenendatei kann hier festgelegt werden. Im Zeitplan abgespeicherte Szenendateien können auf der “Zeitplan”-Seite (®Seite 179) konfiguriert werden. Wenn der Zeitpunkt, zu dem Bilder betrachtet werden können, zeitlich beschränkt ist, kann dieser Zeitpunkt in im Zeitplan abgespeicherten Szenendateien so festgelegt werden, dass die Bilder unter optimalen Bedingungen betrachtet werden können. [Szenendateititel] Der unter “Szenendatei” angezeigte Name der Szenendatei (bis zu 10 Zeichen) kann geändert werden. Nur unter “1:” und “2:” angezeigte Dateinamen können geändert werden. Nicht verfügbare Zeichen: " & [Laden]-Taste Lädt die unter “Szenendatei” gewählten Einstellungen und wendet sie auf das derzeit angezeigte Bild an. [Registrieren]-Taste Die gegenwärtig angezeigten Bildqualitätseinstellungen können in der unter “Szenendatei” angezeigten Szenendatei abgespeichert werden. Bedienungsanleitung 93 11 Bild- und Toneinstellungen [Bild/Audio] [Schließen]-Taste Durch Anklicken dieser Taste das Setupmenü “Bildeinst.” schließen. 11.4.2 Einrichten von Maskenbereichen Wenn “Super Dynamic(SD)” und “Gegenlichtkompensation(BLC)” auf “Aus” stehen, können die helleren Bereiche zur Gegenlichtkorrektur maskiert werden. 94 Bedienungsanleitung 11 Bild- und Toneinstellungen [Bild/Audio] 1. Das Setupmenü “Bildeinst.” aufrufen. (®Seite 85) Bedienungsanleitung 95 11 Bild- und Toneinstellungen [Bild/Audio] 2. Die [Start]-Taste neben “Maskenbereich” anklicken. → Das Bild auf dem [Bildqualität]-Register wird in einem Rahmen in 48 Segmente (6x8) unterteilt angezeigt. 3. Die Segmente anklicken, die maskiert werden sollen. → Die angeklickten Segmente werden maskiert und erscheinen nun weiß. Die Maskierung kann durch erneutes Anklicken aufgehoben werden. 4. Nach der Maskierung auf die [Ende]-Taste klicken. → Der das Bild auf dem [Bildqualität]-Register umgebende Rahmen verschwindet. 96 Bedienungsanleitung 11 Bild- und Toneinstellungen [Bild/Audio] WICHTIG • • Eine Änderung der JPEG/H.264-“Bild-Digitalisierung” kann eine Verschiebung des Maskenbereichs zur Folge haben. Nach einer Änderung der “Bild-Digitalisierung” die Position des Maskenbereichs überprüfen. Die Konfigurierung von “Zusätzlicher elektronischer Zoom” kann eine Verschiebung des Maskenbereichs zur Folge haben. Nach der Konfigurierung von “Zusätzlicher elektronischer Zoom” die Position des Maskenbereichs überprüfen. Anmerkung • Durch Anklicken der [Rücksetz]-Taste können alle Maskierungen aufgehoben werden. Bedienungsanleitung 97 11 Bild- und Toneinstellungen [Bild/Audio] 11.5 Fokuseinstellungen SFx311 Auf der “Bild/Audio”-Seite, [Bildqualität]-Register, die [Setup>>]-Taste für “Fokus” anklicken. (®Seite 85) Die Fokuseinstellung erfolgt durch Verschieben der Linse. Die Einstellung kann automatisch oder manuell erfolgen. Die Fokus-Automatik kann auch zur Korrektur der oft bei der Umschaltung zwischen Farb- und Schwarzweißbild auftretenden Fokusabweichung verwendet werden. [Autofokus] Anklicken der [Ausführ.]-Taste startet die automatische Fokussierung auf ein in Bildschirmmitte gelegenes Objekt. [Fokus] Der Fokus kann manuell eingestellt werden. • [Nah]-Taste: Diese Taste anklicken, um den Fokus auf “Nah” einzustellen. • [Rücksetz]-Taste: Diese Taste anklicken, um den Fokus auf die Vorgabe zurückzusetzen. • [Fern]-Taste: Diese Taste anklicken, um den Fokus auf “Fern” einzustellen. [Einstellverfahren] Ein Verfahren zum Fokuseinstellen bei der Umschaltung zwischen Farb- und Schwarzweißmodus wählen. • Autom.: Der Fokus wird automatisch eingestellt und korrigiert die bei der Umschaltung zwischen Farbund Schwarzweißbild auftretende Fokusabweichung. • Preset: Stellt den Fokus bei der Umschaltung zwischen Farb- und Schwarzweißbild auf vorgegebene Presetpositionen ein. Die Presetposition ist die zuletzt vorgegebene Fokuseinstellung, die für Farb- und Schwarzweißbild abgespeichert wurde. • Fest: Fixiert den Fokus auf die bei der manuellen oder automatischen Fokuseinstellung bestimmte Position. • Vorgabe: Autom. [Schließen]-Taste Durch Anklicken dieser Taste das Setupmenü “Fokus” schließen. 98 Bedienungsanleitung 11 Bild- und Toneinstellungen [Bild/Audio] 11.6 Einstellung des Betrachtungswinkels mithilfe des Zusätzlicher elektronischer Zoom Auf der “Bild/Audio”-Seite, [Bildqualität]-Register, die [Setup>>]-Taste für “Zusätzlicher elektronischer Zoom” anklicken. (®Seite 85) Der Betrachtungswinkel kann mithilfe des zusätzlichen elektronischen Zooms eingestellt werden. • : Durch Anklicken dieser Taste wird das Zoomverhältnis auf “Wide” eingestellt. • : Durch Anklicken dieser Taste wird das Zoomverhältnis auf x1.0 eingestellt. • : Durch Anklicken dieser Taste wird das Zoomverhältnis auf “Tele” eingestellt. WICHTIG • • Wird der zusätzliche elektronische Zoom nach dem Einrichten von Maskierbereichen (®Seite 94), Privatzonen (®Seite 100), VMD-Bereichen (®Seite 121), VIQS-Bereichen (®Seite 102), Ausschnittbereichen (®Seite 132) eingestellt, so wird die Funktion u.U. nicht einwandfrei aktiviert. Um dies zu verhindern, den zusätzlichen elektronischen Zoom vor anderen Funktionen einstellen. Bei Verwendung des zusätzlichen elektronischen Zoom ist zu beachten, dass die Verzerrungskorrektur nicht funktioniert. Bedienungsanleitung 99 11 Bild- und Toneinstellungen [Bild/Audio] 11.7 Einstellung von Privatzonen (Setupmenü “Privatzone”) Auf der “Bild/Audio”-Seite, [Bildqualität]-Register, die [Setup>>]-Taste für “Privatzone” anklicken. (®Seite 85) Bereiche, die auf dem Überwachungsbildschirm nicht angezeigt werden sollen, können als Privatzonen festgelegt und von der Anzeige ausgeschlossen werden. Bis zu 8 Privatzonen können festgelegt werden. [Bereich] Zum Einrichten einer Privatzone wird durch Ziehen der Maus ein Bereich festgelegt. Die einzelnen Zonen dürfen sich überschneiden. Die Zonen sind mit Bereich 1 beginnend der Reihe nach nummeriert. Anmerkung • Die Privatzone größer bemessen als das zu versteckende Objekt. [Status] Mit “An” oder “Aus” die Anzeige von Privatzonen aktivieren bzw. deaktivieren. • An: Die Privatzone wird angezeigt. • Aus: Die Privatzone wird nicht angezeigt. • Vorgabe: Aus [Löschen]-Taste Die [Löschen]-Taste unter der zu löschenden Zone anklicken. [Schließen]-Taste Durch Anklicken dieser Taste das Setupmenü “Privatzone” schließen. 100 Bedienungsanleitung 11 Bild- und Toneinstellungen [Bild/Audio] WICHTIG • Eine Änderung der JPEG/H.264-“Bild-Digitalisierung” kann eine Verschiebung der Privatzonen zur Folge haben. Nach einer Änderung der “Bild-Digitalisierung” die Position der Privatzonen überprüfen. Bedienungsanleitung 101 11 Bild- und Toneinstellungen [Bild/Audio] 11.8 VIQS-Einstellungen Auf der “Bild/Audio”-Seite, [Bildqualität]-Register, die [Setup>>]-Taste für “VIQS” anklicken. (®Seite 85) VIQS ist die Abkürzung für Variable Image Quality on Specified area (Bereich für variierbare Bildqualität) und ermöglicht es, die Bildqualität innerhalb eines vorgegebenen Bereichs zu ändern. Die Bildqualität kann innerhalb eines vorgegebenen Aufnahmebereichs (Bild) angehoben werden. Außerdem kann der Umfang der Bilddaten verringert werden, indem die Bildqualität in anderen Bereichen reduziert wird. Die Einstellung VIQS steht nur bei H.264-Bildern zur Verfügung. Bis zu 8 VIQS-Bereiche können festgelegt werden. Bei Wahl von H.264-Bildern unter “Stream” kann das Bild nach der Konfigurierung von VIQS überprüft werden, indem die [Prüfen]-Taste angeklickt wird. Zum Überprüfen kann auch ein H.264-Bild auf der “Live”-Seite angezeigt werden. [Bereich] Der erste in einem Bild definierte VIQS-Bereich wird als Bereich 1 abgespeichert. (Darauf folgend eingestellte Bereiche werden laufend nummeriert.) [Status] Mit “An” oder “Aus” das Einrichten von VIQS-Bereichen aktivieren bzw. deaktivieren. 102 Bedienungsanleitung 11 Bild- und Toneinstellungen [Bild/Audio] • • • An: VIQS-Bereich wird eingerichtet. Aus: VIQS-Bereich wird nicht eingerichtet. Vorgabe: Aus [Löschen]-Taste Löscht den VIQS-Bereich. Zum Löschen des VIQS-Bereichs diese Taste anklicken. [Ebene] Hier wird der Bildqualitätsunterschied zwischen festgelegten und nicht festgelegten Bereichen konfiguriert. Je größer der Qualitätsunterschied, desto mehr wird die Bildqualität im nicht festgelegten Bereich reduziert. Auf diese Weise kann das Volumen der Bilddaten reduziert werden. 0 Min/ 1/ 2/ 3/ 4/ 5 Normal/ 6/ 7/ 8/ 9 Max. • Vorgabe: 5 Normal Stream [H.264(1)] Mit “An” oder “Aus” die VIQS-Funktion für die übertragenen (H.264(1))-Bilder aktivieren bzw. deaktivieren. Zum Überprüfen von VIQS (H.264(1))-Bildern auf die [Prüfen]-Taste klicken. • Vorgabe: Aus [H.264(2)] Mit “An” oder “Aus” die VIQS-Funktion für die übertragenen (H.264(2))-Bilder aktivieren bzw. deaktivieren. Zum Überprüfen von VIQS (H.264(2))-Bildern auf die [Prüfen]-Taste klicken. • Vorgabe: Aus [H.264(3)] Mit “An” oder “Aus” die VIQS-Funktion für die übertragenen (H.264(3))-Bilder aktivieren bzw. deaktivieren. Zum Überprüfen von VIQS (H.264(3))-Bildern auf die [Prüfen]-Taste klicken. • Vorgabe: Aus [H.264(4)] Mit “An” oder “Aus” die VIQS-Funktion für die übertragenen (H.264(4))-Bilder aktivieren bzw. deaktivieren. Zum Überprüfen von VIQS (H.264(4))-Bildern auf die [Prüfen]-Taste klicken. • Vorgabe: Aus WICHTIG • Wenn VIQS auf “An” steht, kann eine Änderung der JPEG/H.264-“Bild-Digitalisierung” eine Verschiebung des VIQS-Bereichs zur Folge haben. Nach einer Änderung der “Bild-Digitalisierung” die VIQS-Einstellung überprüfen. Anmerkung • • Siehe Seite Seite 104 zur Einstellung des VIQS-Bereichs. Wenn “H.264-Übertragung” auf “Aus” steht, kann die Stream-Auswahl nicht geändert werden. Bedienungsanleitung 103 11 Bild- und Toneinstellungen [Bild/Audio] 11.9 Einstellung des VIQS-Bereichs Den VIQS-Bereich in den unten beschriebenen Schritten vorgeben. 1. Den Bereich durch Ziehen der Maus auf dem Bildschirm festlegen (bis zu 8 Bereiche). → Der festgelegte Bereich wird “1(Weiß)” benannt und in einem Rahmen dargestellt. Die Bereiche werden mit 1 beginnend laufend nummeriert. Die auf die Bereichsnummer folgende Farbe gibt die Farbe des Rahmens an. 2. Hier wird der Bildqualitätsunterschied zwischen festgelegten und nicht festgelegten Bereichen konfiguriert. Je größer der Qualitätsunterschied, desto mehr wird die Bildqualität im nicht festgelegten Bereich reduziert. Auf diese Weise kann das Volumen der Bilddaten reduziert werden. 3. Aktivieren bzw. deaktivieren Sie mit An/Aus ein verteiltes Bild “H.264(1)”, “H.264(2)”, “H.264(3)” oder “H. 264(4)”. 4. Die [Einst.]-Taste anklicken. → Die Einstellungen der Kamera werden aktualisiert. Die [Löschen]-Taste unter dem zu löschenden Bereich anklicken. 5. Die [Prüfen]-Taste anklicken. → Das Bild (“H.264(1)”, “H.264(2)”, “H.264(3)” oder “H.264(4)”), dessen [Prüfen]-Taste angeklickt wurde, wird angezeigt. 3 Sekunden nach Öffnen eines neuen Fensters kann die aktuelle Ausgangsbitrate in Kombination mit dem festgelegten VIQS-Bereich überprüft werden. 104 Bedienungsanleitung 11 Bild- und Toneinstellungen [Bild/Audio] WICHTIG • • • Einstellungen werden nicht endgültig, wenn die [Einst.]-Taste nicht angeklickt wird. Zum Überprüfen des Bildes nach dem Einrichten von VIQS ein H.264-Bild auf der “Live”-Seite anzeigen oder die [Prüfen]-Taste unter “Stream” anklicken. Die Ausgangsbitrate variiert je nach Fotomotiv. Die Bitraten sollten anhand tatsächlicher Fotomotive beim Betrieb der Kamera überprüft werden. Bedienungsanleitung 105 11 Bild- und Toneinstellungen [Bild/Audio] 11.10 Einstellung der Verzerrungskorrektur Auf der “Bild/Audio”-Seite, [Bildqualität]-Register, die [Setup>>]-Taste für “Verzerrungskompensation” anklicken. (®Seite 85) Mit der Verzerrungskorrektur können durch das Objektiv hervorgerufene Verzerrungen korrigiert werden. Der Kompensationsbetrag ist einstellbar. Anmerkung • 106 Die Stärke der Verzerrungskorrektur ist je nach Modus der Bild-Digitalisierung unterschiedlich. Die Verzerrungskorrektur nach Einstellung des Modus der Bild-Digitalisierung auswählen. Bedienungsanleitung 11 Bild- und Toneinstellungen [Bild/Audio] 11.11 Toneinstellungen [Audio] SFx311 SFN310 Auf der “Bild/Audio”-Seite das [Audio]-Register anklicken. (®Seite 41, Seite 43) Die Toneinstellungen erfolgen auf dieser Seite. Anmerkung • • • Bild und Ton sind nicht synchronisiert. Deshalb kann es zuweilen zu Synchronabweichungen zwischen Bild und Ton kommen. Je nach Netzwerkumgebung kann es zu Tonunterbrechungen kommen. Die Aufzeichnung wird angehalten, wenn die Einstellungen für Audio während der Aufzeichnung konfiguriert werden. [Audioübertragung/-empfang] Einen Übertragungsmodus für das Senden/Empfangen von Audiodaten zwischen Kamera und PC wählen. SFN310 Es wird kein Audio zwischen Kamera und PC ausgetauscht. In diesem Fall sind • Aus: SFx311 die Audio-Einstellposten und -Tasten nicht wirksam. SFN310 Der PC empfängt Audiodaten von der Kamera. Die Bilder werden • Mikrofoneingang: SFx311 zusammen mit dem dazugehörigen Ton auf dem PC wiedergegeben. Bild und Ton sind nicht synchronisiert. • Audio-Ausgang: SFx311 Der PC sendet Audiodaten zur Kamera. Der Ton wird über den an die Kamera angeschlossenen Lautsprecher abgegeben. • Interaktiv(Halb-Duplex): SFx311 Kommunikation ist in beiden Richtungen möglich. Audiodaten können jedoch nicht gleichzeitig gesendet und empfangen werden. • Interaktiv(Voll-Duplex): SFx311 Simultankommunikation ist in beiden Richtungen möglich. • Vorgabe: Aus Anmerkung • • • Unter bestimmten Einsatzbedingungen kann Rückkopplung auftreten. In diesem Fall verhindern, dass das vom PC ausgehende Rückkopplungsgeräusch vom PC-Mikrofon aufgenommen wird. Wenn auf der “Bild/Audio”-Seite, [JPEG/H.264]-Register, der Posten “Verbindungsart” auf “Multicast” steht, ist die Übertragung von Audio bei der Überwachung von H.264-Bildern deaktiviert. Zum Übertragen von Audio von einem PC die [JPEG]-Taste auf der “Live”-Seite anklicken. “Audioaufzeichnung” und “Tonerkennung” sind nur dann wählbar, wenn “Audioübertragung/-empfang” auf “Mikrofoneingang” oder “Interaktiv(Voll-Duplex)” steht. Bedienungsanleitung 107 11 Bild- und Toneinstellungen [Bild/Audio] [Audio-Codierformat] SFx311 SFN310 Als Codierformat für den Audioempfang G.726, G.711 oder AAC-LC wählen. • Vorgabe: G.726 Anmerkung • • G.711 ist nur dann wählbar, wenn “Audioübertragung/-empfang” auf “Mikrofoneingang” steht. G.726 wird immer als Codierformat bei Audioübertragungen angewendet. [Audio-Bitrate] SFx311 SFN310 Die Audio-Bitrate “16kbps” oder “32kbps” zum Senden/Empfangen von Audiodaten wählen. • Vorgabe: 32kbps Anmerkung • • Wird für “Bandbreitenskalierung(Bitrate)” (®Seite 140) ein kleinerer Wert gesetzt, so dass die Übertragung von JPEG-Bildern den Vorrang hat, “Audio-Bitrate” auf “16kbps” setzen. [Audio-Bitrate] ist nicht wählbar, wenn als “Audio-Codierformat” der Posten “G.711” oder “AAC-LC” gewählt ist. [Mikrofon-Eingangslautstärke(Kamera zum PC)] Den Lautstärkepegel für den Empfang von Kamera-Audio auf dem PC einstellen. SFN310 : Erhöht die Lautstärke. Dieser Parameter wird angewendet, wenn über • Mikrofon Hoch SFx311 ein Mikrofon Audio in die Kamera eingespeist wird. SFN310 : Erhöht die Lautstärke auf mittleres Niveau. Dieser Parameter wird • Mikrofon Mittel SFx311 angewendet, wenn über ein Mikrofon Audio in die Kamera eingespeist wird. SFN310 : Senkt die Lautstärke. Dieser Parameter wird angewendet, wenn • Mikrofon Niedrig SFx311 über ein Mikrofon Audio in die Kamera eingespeist wird. • Leitung Hoch SFx311 : Erhöht die Lautstärke. Dieser Parameter wird angewendet, wenn über eine Leitung Audio in die Kamera eingespeist wird. • Leitung Mittel SFx311 : Erhöht die Lautstärke auf mittleres Niveau. Dieser Parameter wird angewendet, wenn über eine Leitung Audio in die Kamera eingespeist wird. • Leitung Niedrig SFx311 : Senkt die Lautstärke. Dieser Parameter wird angewendet, wenn über eine Leitung Audio in die Kamera eingespeist wird. • Vorgabe: Mikrofon Mittel Anmerkung • Diese Einstellungen sind mit der unter “Audioaufzeichnung” und “Tonerkennung” eingestellten Lautstärke verknüpft. [Mikrofon-Eingangsintervall (Kamera zum PC)] SFx311 SFN310 Das Intervall für den Audioempfang wählen. 20ms/ 40ms/ 80ms/ 160ms • Vorgabe: 40ms Anmerkung • • Wenn ein kürzeres Intervall gewählt wird, ergibt sich eine kürzere Verzögerungszeit. Wenn ein längeres Intervall gewählt wird, verlängert sich die Verzögerungszeit, aber Tonunterbrechungen nehmen ab. Das Intervall sollte an die Netzwerkumgebung angepasst werden. “Mikrofon-Eingangsintervall (Kamera zum PC)” ist nicht wählbar, wenn “Audio-Codierformat” auf “AAC-LC” steht. [Audio-Ausgangslautst.(PC zur Kamera)] SFx311 Den Lautstärkepegel für den Empfang von PC-Audio an der Kamera einstellen. Hoch/ Mittel/ Niedrig 108 Bedienungsanleitung 11 Bild- und Toneinstellungen [Bild/Audio] • Vorgabe: Mittel [Audio-Ausgangsintervall(PC zur Kamera)] SFx311 Das Intervall für das Senden von Audiodaten wählen. 160ms/ 320ms/ 640ms/ 1280ms • Vorgabe: 640ms Anmerkung • • • Wenn ein kürzeres Intervall gewählt wird, ergibt sich eine kürzere Verzögerungszeit. Wenn ein längeres Intervall gewählt wird, verlängert sich die Verzögerungszeit, aber Tonunterbrechungen nehmen ab. Das Intervall sollte an die Netzwerkumgebung angepasst werden. Wenn mehrere Benutzer gleichzeitig auf die Kamera zugreifen, können vorübergehende Tonunterbrechungen oder Störgeräusche auftreten. Tonunterbrechungen und Störgeräusche können oft gemildert werden, indem unter “Audio-Ausgangsintervall(PC zur Kamera)” ein längeres Intervall gewählt wird. Je nach Netzwerkumgebung kann es zu Tonunterbrechungen kommen. [Audio-Ausgangsport(PC zur Kamera)] SFx311 Die Sende-Portnummer eingeben (Nummer des Ports an der Kamera, über den die Audiodaten vom PC empfangen werden). • Einstellbare Portnummern: 1024-50000 (Nur gerade Zahlen sind zulässig.) • Vorgabe: 34004 Anmerkung • Die unter “Audio-Ausgangsport(PC zur Kamera)” eingegebene Portnummer wird nur dann benötigt, wenn “Verbindungsart” (®Seite 80) auf “Unicast-Port (MANUELL)” steht. Wenn “H.264-Übertragung” (®Seite 80) auf “Aus” steht oder “Verbindungsart” auf “Unicast-Port (AUTO)” oder “Multicast”, ist die Eingabe der Sende-Portnummer nicht erforderlich. [Erlaubnisebene Audioübertragung/-empfang] SFx311 SFN310 Eine Berechtigungsebene für das Senden/Empfangen von Audiodaten wählen. 1. Nur Ebene 1/ 2. Ebene 2 oder höher/ 3. Alle Benutzer • Vorgabe: 3. Alle Benutzer Anmerkung • Siehe Seite 135 zu Einzelheiten über Berechtigungsebenen. Bedienungsanleitung 109 12 Einstellung des Multibildschirms [Mehrfachbildschirm] 12 Einstellung des Multibildschirms [Mehrfachbildschirm] Kameras, deren Bilder im Mehrfachbildformat angezeigt werden sollen, können auf der “Mehrfachbildschirm”-Seite registriert werden. (®Seite 41, Seite 43) WV-SFV311 [IP-Adresse] Die IP-Adresse oder den Hostnamen der Kamera, deren Bilder im Mehrfachbildformat angezeigt werden sollen, eingeben. Es können 4 Gruppen von jeweils 4 Kameras (16 Kameras) registriert werden. Wenn die HTTP-Portnummer für die Kamera, deren Bilder angezeigt werden sollen, geändert worden ist, wie unten beschrieben eingeben. Eingabebeispiel: – Beispiel für Eingabe einer IPv4-Adresse: http://192.168.0.10:8080 – Beispiel für Eingabe einer IPv6-Adresse: http://[2001:db8:0:0:0:0:0:1]:8080 Zum Zugriff über das HTTPS-Prokoll Folgendes eingeben: Eingabebeispiel: https://192.168.0.10/ • Zulässige Zeichenanzahl: 1 - 128 Zeichen • Vorgabe: (Kamera 1) selfcamera, (Kamera 2 - 16) nicht registriert WICHTIG • 110 Zum Zugriff auf die Kamera über das HTTPS-Protokoll und Anzeigen von Bildern auf dem Monitorbildschirm muss das Sicherheitszertifikat der Kamera installiert werden. (®Seite 166) Bedienungsanleitung 12 Einstellung des Multibildschirms [Mehrfachbildschirm] • • “Network Camera Recorder with Viewer Software Lite”, welches Live-Überwachung und Aufzeichnung der Bilder von mehreren Kameras unterstützt, kann genutzt werden. Weitere Informationen finden Sie auch auf unserer Webseite (http://security.panasonic.com/pss/security/support/info.html). Diese Kamera wird angegeben, wenn als IP-Adresse oder Hostname “selfcamera” angezeigt ist. Anmerkung • Wenn der Hostname angewendet wird, müssen die DNS-Server-Einstellungen für den zur Darstellung im Mehrfachbildformat verwendeten PC vorgenommen werden. Zu Einzelheiten über die DNS-Einstellung des PC wenden Sie sich bitte an den Netzwerk-Administrator. [Kameratitel] Den Titel der Kamera eingeben. Der eingegebene Kameratitel wird auf dem Multibildschirm angezeigt. • Zulässige Zeichenanzahl: 0 - 20 Zeichen • Nicht verfügbare Zeichen: " & • Vorgabe: – (Kamera 1) Die Modell-Nr. wird angezeigt. – (Kamera 2 - 16) Keiner (leer) Anmerkung • • Auf dem 16fach-Bildschirm kann es vorkommen, dass nur ein Teil des Kameratitels angezeigt wird. Die Anzeige im Multibildformat erfolgt im Bildseitenverhältnis 4:3, auch wenn “16:9” gewählt wurde. Bedienungsanleitung 111 13 Alarmeinstellungen [Alarm] 13 Alarmeinstellungen [Alarm] Den Alarmfall betreffende Einstellungen wie Festlegung der im Alarmfall durchzuführenden Alarmoperation oder Alarmbilder, VMD-Bereiche, Tonerkennung und Alarmbenachrichtigung erfolgen auf dieser Seite. Die “Alarm”-Seite enthält die Registerkarten [Alarm], [VMD-Bereich], [Tonerkennung] und [Benachrichtigung]. 13.1 Einstellung der Alarmoperationen [Alarm] Auf der “Alarm”-Seite das [Alarm]-Register anklicken. (®Seite 41, Seite 43) Die Einstellung der Alarmoperationen erfolgt in diesem Abschnitt. Zu den die Alarmbilder und die Alarmausgangsklemme betreffenden Einstellungen siehe Seite 115 und Seite 113. Alarm [Klemme 1] Die Betriebsweise von Schnittstelle 1 festlegen. • Aus: Nicht belegt. • Alarmeingang: Empfängt Alarmsignale. Wird “Alarmeingang” gewählt, wird ein Pulldown-Menü für “Schließen” und “Öffnen” angezeigt. – Schließen: Alarm wird gemeldet, wenn der Status der Klemme auf “Schließen” wechselt. – Öffnen: Alarm wird gemeldet, wenn der Status der Klemme auf “Öffnen” wechselt. • Schwarzweiß-Eingang: Empfängt das Schwarzweiß-Umschaltsignal. (Wenn der Eingang auf An steht, ist Schwarzweißmodus aktiviert.) SFx311 • Vorgabe: Aus [Klemme 2] Die Betriebsweise von Schnittstelle 2 festlegen. • Aus: Nicht belegt. • Alarmeingang: Empfängt Alarmsignale. Wird “Alarmeingang” gewählt, wird ein Pulldown-Menü für “Schließen” und “Öffnen” angezeigt. – Schließen: Alarm wird gemeldet, wenn der Status der Klemme auf “Schließen” wechselt. – Öffnen: Alarm wird gemeldet, wenn der Status der Klemme auf “Öffnen” wechselt. • Alarmausgang: Alarmsignale werden gemäß den unter “Alarmausgangsklemmen-Setup” (®Seite 113) getroffenen Einstellungen ausgegeben. • Vorgabe: Aus 112 Bedienungsanleitung 13 Alarmeinstellungen [Alarm] [Klemme 3] Die Betriebsweise von Schnittstelle 3 festlegen. • Aus: Nicht belegt. • Alarmeingang: Empfängt Alarmsignale. Wird “Alarmeingang” gewählt, wird ein Pulldown-Menü für “Schließen” und “Öffnen” angezeigt. – Schließen: Alarm wird gemeldet, wenn der Status der Klemme auf “Schließen” wechselt. – Öffnen: Alarm wird gemeldet, wenn der Status der Klemme auf “Öffnen” wechselt. • AUX-Ausgang: Liefert AUX-Ausgang. Die [AUX]-Tasten werden auf der “Live”-Seite angezeigt. • Vorgabe: Aus WICHTIG • Nach einem Wechsel des Klemmenstatus von Offen auf Geschlossen (An) bzw. von Geschlossen auf Offen (Aus) dauert es mindestens ca.100 ms, bis die EXT I/O-Klemmen Alarmeingänge erfassen können. Nach einem Alarmeingang kann 5 Sekunden lang kein weiterer Alarm erfasst werden; Alarmsignale, die innerhalb dieser 5 Sekunden eingehen, werden deshalb nicht erfasst. Anmerkung • • Die AUX-Klemme kann auf der “Live”-Seite beliebig umgeschaltet werden (Öffnen/Schließen). Soll z.B. die Beleuchtung am Kamerastandort gesteuert werden, so kann ein Lampenregler an die Klemme angeschlossen und die Beleuchtung am Kamerastandort ferngesteuert werden. Zu Einzelheiten über die Belastbarkeit der einzelnen Ein-/Ausgangsklemmen siehe das Installationshandbuch. [VMD-Alarm] Anklicken von “VMD >>” bringt das [VMD-Bereich]-Register auf der Seite “Alarm” zur Anzeige. (®Seite 123) [Tonerkennungsalarm] SFx311 SFN310 Anklicken von “Tonerkennung>>” bringt das [Tonerkennung]-Register zur Anzeige. (®Seite 125) [Befehlsalarm] Durch Wahl von “An” oder “Aus” den Empfang von Befehlsalarm aktivieren bzw. deaktivieren. Mittels Befehlsalarm werden Alarmvorfälle bei den anderen Kameras über das Panasonic-Alarmprotokoll gemeldet. Bei Wahl von “An” werden sich über mehrere Kameras erstreckende Alarmoperationen durchgeführt. • Vorgabe: Aus [Originating-Portnummer] Eine Portnummer für den Empfang von Befehlsalarm wählen. • Einstellbereich: 1-65535 • Vorgabe: 8181 Folgende Portnummern stehen nicht zur Verfügung, da sie bereits vergeben sind. 20, 21, 23, 25, 42, 53, 67, 68, 69, 80, 110, 123, 161, 162, 443, 554, 995, 10669, 10670, 59000-61000 13.2 Einstellung der Alarmausgangsklemme [Alarm] Auf der “Alarm”-Seite das [Alarm]-Register anklicken. (®Seite 41, Seite 43) Bedienungsanleitung 113 13 Alarmeinstellungen [Alarm] Die die Alarmausgangsklemme betreffenden Einstellungen erfolgen in diesem Abschnitt. Alarmausgangsklemmen-Setup [Alarmausgang-Trigger] Mit “An” oder “Aus” die Bereitstellung von Alarmsignalen an der Alarmausgangsklemme im Alarmfall aktivieren bzw. deaktivieren. • Vorgabe: Aus [Alarmausgangstyp] Für die Alarmausgangsklemme “Halteschaltung” oder “Impuls” im Alarmfall wählen. • Halteschaltung: Wenn ein Alarm eingeht, befindet sich die Alarmausgangsklemme in dem unter “Triggerausgang” gewählten Zustand, bis die Alarmanzeige-Taste angeklickt wird. • Impuls: Wenn ein Alarm eingeht, befindet sich die Alarmausgangsklemme für die unter “Impulsbreite” eingestellte Dauer in dem unter “Triggerausgang” gewählten Zustand. Anklicken der Alarmanzeige-Taste setzt die Alarmausgangsklemme in den Normalzustand zurück. • Vorgabe: Halteschaltung [Triggerausgang] Mit “Öffnen” oder “Schließen” das Öffnen bzw. Schließen der Alarmausgangsklemme bei Alarmausgang aktivieren bzw. deaktivieren. • Öffnen: Die Alarmausgangsklemme öffnet bei Alarmausgang. (Ruhekontakt) • Schließen: Die Alarmausgangsklemme schließt bei Alarmausgang. (Arbeitskontakt) • Vorgabe: Schließen Anmerkung • Bei Wahl von “Öffnen” wird das Alarmsignal bei der Einschaltung des Geräts für die Dauer von ca. 20 Sekunden ausgegeben. [Impulsbreite] Wenn “Alarmausgangstyp” auf “Impuls” steht, eine Impulsbreite für die Alarmausgangsklemme wählen: • Einstellbereich: 1-120s • Vorgabe: 1s 13.3 Ändern der AUX-Benennung [Alarm] Auf der “Alarm”-Seite das [Alarm]-Register anklicken. (®Seite 41, Seite 43) 114 Bedienungsanleitung 13 Alarmeinstellungen [Alarm] Die Bezeichnungen “AUX”, “Open” und “Close” auf der “Live”-Seite können geändert werden. AUX-Titel [AUX (max. 10 Zeichen)] Auf der “Live”-Seite eine Bezeichnung für “AUX” eingeben. • Nicht verfügbare Zeichen: " & • Vorgabe: AUX [Öffnen (max. 5 Zeichen)] Auf der “Live”-Seite eine Bezeichnung für “Open” unter “AUX” eingeben. • Nicht verfügbare Zeichen: " & • Vorgabe: Open [Schließen (max. 5 Zeichen)] Auf der “Live”-Seite eine Bezeichnung für “Close” unter “AUX” eingeben. • Nicht verfügbare Zeichen: " & • Vorgabe: Close Anmerkung • Die AUX-Klemme kann auf der “Live”-Seite beliebig umgeschaltet werden (Öffnen/Schließen). Soll z.B. die Beleuchtung am Kamerastandort gesteuert werden, so kann ein Lampenregler an die Klemme angeschlossen und die Beleuchtung am Kamerastandort ferngesteuert werden. 13.4 Einstellung von Kameraoperationen im Alarmfall [Alarm] Auf der “Alarm”-Seite das [Alarm]-Register anklicken. (®Seite 41, Seite 43) Die Einstellung der Alarmoperationen im Alarmfall erfolgt in diesem Abschnitt. • [Bildkompression im Alarmfall] Mit “Bildkompression im Alarmfall >>” das Setupmenü aufrufen, in dem die im Alarmfall anzuwendende Bildqualität eingestellt werden kann. Das Setupmenü wird in einem neuen Fenster angezeigt. (®Seite 116) Bedienungsanleitung 115 13 Alarmeinstellungen [Alarm] • • • • • [Email-Benachrichtigung im Alarmfall] Mit “E-Mail-Server >>” das Setupmenü aufrufen, in dem die Einstellungen zur E-Mail-Benachrichtigung im Alarmfall konfiguriert werden können. Das Setupmenü wird in einem neuen Fenster angezeigt. (®Seite 117) [FTP-Alarmbildübertragung] Mit “FTP >>” das Setupmenü aufrufen, in dem die Einstellungen zur FTP-Übertragung im Alarmfall konfiguriert werden können. Das Setupmenü wird in einem neuen Fenster angezeigt. (®Seite 118) [Alarmbildaufzeichnung (SD-Speicherkarte)] Mit “SD-Speicherkarte >>” das Setupmenü aufrufen, in dem die Einstellungen zur Bildaufzeichnung auf SD-Speicherkarte im Alarmfall konfiguriert werden können. Das Setupmenü wird in einem neuen Fenster angezeigt. (®Seite 119) [Panasonic-Alarmprotokoll] Mit “Benachrichtigung über Panasonic-Alarmprotokoll >>” das Setupmenü aufrufen, in dem die Einstellungen zum Versenden von Benachrichtigungen über Panasonic-Alarmprotokoll im Alarmfall konfiguriert werden können. Das Setupmenü wird in einem neuen Fenster angezeigt. (®Seite 120) [HTTP-Alarmnachricht] Mit “HTTP-Alarmnachricht >>” das Setupmenü aufrufen, in dem die Einstellungen zum Versenden von HTTP-Alarmnachrichten im Alarmfall konfiguriert werden können. Das Setupmenü wird in einem neuen Fenster angezeigt. (®Seite 121) 13.4.1 Einstellung der Bildqualität in Verbindung mit Alarmoperationen Auf der “Alarm”-Seite, [Alarm]-Register, unter “Kamerabewegung bei Alarm” auf den Posten “Bildkompression im Alarmfall” klicken. (®Seite 115) [Bildkompression im Alarmfall] Mit “An” oder “Aus” das Ändern der Bildqualität unter “Qualität 1” (®Seite 78) im Alarmfall aktivieren bzw. deaktivieren. • An: Bilder werden mit der unter “Bildqualität im Alarmfall” gewählten Bildqualität übertragen. • Aus: Die Bildqualität wird im Alarmfall nicht geändert. • Vorgabe: Aus [Bildqualität im Alarmfall] Im Alarmfall kann auf eine andere Bildqualität umgeschaltet werden. Eine der folgenden Bildqualitäten wählen. 0 Superfein/ 1 Fein/ 2/ 3/ 4/ 5 Normal/ 6/ 7/ 8/ 9 Niedrig • Vorgabe: 5 Normal 116 Bedienungsanleitung 13 Alarmeinstellungen [Alarm] 13.4.2 Einstellungen für E-Mail-Benachrichtigung im Alarmfall Auf der “Alarm”-Seite, [Alarm]-Register, unter “Kamerabewegung bei Alarm” auf den Posten “E-Mail-Server >>” klicken. (®Seite 115) Siehe Seite 145 zu Einzelheiten über die Konfigurierung dieser Einstellungen. Bedienungsanleitung 117 13 Alarmeinstellungen [Alarm] 13.4.3 Einstellungen für FTP-Übertragung von Alarmbildern Auf der “Alarm”-Seite, [Alarm]-Register, unter “Kamerabewegung bei Alarm” auf den Posten “FTP >>” klicken. (®Seite 115) Siehe Seite 148 zu Einzelheiten über die Konfigurierung dieser Einstellungen. 118 Bedienungsanleitung 13 Alarmeinstellungen [Alarm] 13.4.4 Einstellungen für die Aufzeichnung auf SD-Speicherkarte im Alarmfall Auf der “Alarm”-Seite, [Alarm]-Register, unter “Kamerabewegung bei Alarm” auf den Posten “SD-Speicherkarte >>” klicken. (®Seite 115) Siehe Seite 53 zu Einzelheiten über die Konfigurierung dieser Einstellungen. Bedienungsanleitung 119 13 Alarmeinstellungen [Alarm] 13.4.5 Einstellungen für die Benachrichtigung über Panasonic-Alarmprotokoll im Alarmfall Auf der “Alarm”-Seite, [Alarm]-Register, unter “Kamerabewegung bei Alarm” auf den Posten “Benachrichtigung über Panasonic-Alarmprotokoll >>” klicken. (®Seite 115) Siehe Seite 128 zu Einzelheiten über die Konfigurierung dieser Einstellungen. 120 Bedienungsanleitung 13 Alarmeinstellungen [Alarm] 13.4.6 Einstellungen für die HTTP-Alarmnachricht im Alarmfall Auf der “Alarm”-Seite, [Alarm]-Register, unter “Kamerabewegung bei Alarm” auf den Posten “HTTP-Alarmnachricht >>” klicken. (®Seite 115) Siehe Seite 130 zu Einzelheiten über die Konfigurierung dieser Einstellungen. 13.5 VMD-Einstellungen [VMD-Bereich] Auf der “Alarm”-Seite das [VMD-Bereich]-Register anklicken. (®Seite 41, Seite 43) Die Einstellung der Bereiche für die Video-Bewegungsmeldung erfolgt auf dieser Seite. Bis zu 4 Bereiche können festgelegt werden. Eine innerhalb des definierten Bereichs erkannte Bewegung löst Alarm aus. WICHTIG • • • • Wenn der VMD-Melder Bewegung erkennt, wird die Alarmanzeige-Taste (®Seite 9) angezeigt. Die Alarmanzeige-Taste wird angezeigt, wenn ein Schnittstellen- oder Befehlsalarm eingeht. Abhängig von der Netzwerkumgebung kann die Benachrichtigung verspätet eingehen, auch wenn auf der Seite “Allgemeines” (®Seite 47), [Allgemeines]-Register, der Posten “Alarmstatus-Aktualisierungsmodus” auf “Echtzeit” steht. Eine Änderung der JPEG/H.264-“Bild-Digitalisierung” kann eine Verschiebung des VMD-Bereichs zur Folge haben. Nach einer Änderung der “Bild-Digitalisierung” die VMD-Bereiche überprüfen. Bedienungsanleitung 121 13 Alarmeinstellungen [Alarm] • Die Bewegungsmeldefunktion ist nicht speziell zur Verhütung von Diebstahl, Brand usw. bestimmt. Für eventuelle Unfälle oder Schäden wird keinerlei Haftung übernommen. [Bereich] Der erste in einem Bild definierte VMD-Bereich wird als Bereich 1 abgespeichert. (Darauf folgend eingestellte Bereiche werden laufend nummeriert.) [Status] Mit “An” oder “Aus” die Video-Bewegungsmeldung aktivieren bzw. deaktivieren. • An: Video-Bewegungsmeldung aktiviert. • Aus: Video-Bewegungsmeldung deaktiviert. • Vorgabe: Aus [Erk.bch] Hier kann die Größe des VMD-Bereichs mit einem Schieber verändert werden. Je geringer der gewählte Wert, umso höher wird die Empfindlichkeit des VMD-Bereichs. Der aktuelle Wert (1-10) wird rechts neben dem Schieber angezeigt. • Vorgabe: 1 122 Bedienungsanleitung 13 Alarmeinstellungen [Alarm] [Erk.empf] Hier kann die Empfindlichkeit der Bewegungserkennung innerhalb des VMD-Bereichs mit einem Schieber verändert werden. Für jeden Bereich können unterschiedliche Festlegungen getroffen werden. Je höher der gewählte Wert, umso höher wird die Empfindlichkeit. Der aktuelle Wert (1 (Niedrig) - 15 (Hoch)) wird unter dem Schieber angezeigt. • Vorgabe: 8 [Löschen]-Taste Die [Löschen]-Taste unter dem zu löschenden Bereich anklicken. Der Rahmen um den gewählten Bereich wird gelöscht. [Helligkeitserfassung] Mit “An” oder “Aus” das Aussetzen der Video-Bewegungsmeldung bei Helligkeitsänderungen im Videobild z.B. durch Abblendung aktivieren bzw. deaktivieren. • Vorgabe: Aus WICHTIG • • Bei zu geringen Helligkeitsänderungen funktioniert “Helligkeitserfassung” eventuell nicht. Bei Einstellung von “Helligkeitserfassung” auf “An” funktioniert die Video-Bewegungsmeldung eventuell nicht, auch wenn sich ein Objekt über den gesamten Bildschirm bewegt. [Bereich-Nummern-Nachricht] Anklicken von “Benachrichtigung über Panasonic-Alarmprotokoll >>” bringt das [Benachrichtigung]-Register auf der Seite “Alarm” zur Anzeige. (®Seite 127) Zusätzliche VMD-Info [Zusätzliche Info] Mit “An” oder “Aus” das Hinzufügen zusätzlicher VMD-Informationen zu den eingeblendeten Bilddaten aktivieren bzw. deaktivieren. VMD-Informationen können mit bestimmten Netzwerk-Diskrekordern von Panasonic durchsucht werden. Zu Einzelheiten über Funktionen und Einstellung siehe die Bedienungsanleitung der angeschlossenen Geräte. • Vorgabe: Aus 13.5.1 Einstellung von VMD-Bereichen [VMD-Bereich] Bereiche einrichten, in denen die VMD-Funktion aktiviert werden soll. WICHTIG • Wenn diese Einstellungen über das Setupmenü vorgenommen werden, funktioniert VMD zuweilen nicht einwandfrei. Bedienungsanleitung 123 13 Alarmeinstellungen [Alarm] 1. Zum Einrichten von Bewegungserkennungsbereichen die Maus über den Bildschirm ziehen. → Der umrissene Bereich wird als VMD-Bereich “1(Weiß)” festgelegt und in einem Rahmen dargestellt. Bei Einstellung von 2 - 4 VMD-Bereichen werden diese laufend nummeriert. Jeder Bereich wird in einem andersfarbigen Rahmen dargestellt. Der “Status” des umrissenen Bereichs geht auf “An”. 2. “Erk.bch” und “Erk.empf” mit dem Schieber verändern. Zu Einzelheiten über “Erk.empf” und “Erk.bch” siehe Seite 121. Der gerade angezeigte Bereich und die dazugehörige Erkennungsempfindlichkeit werden im Abschnitt “Erk.bch” angezeigt. Die Bereiche sowie die Einstellungen für “Erk.bch” und “Erk.empf” nach Wunsch ändern. 3. Nach der Einstellung die [Einst.]-Taste anklicken. WICHTIG • Die Einstellungen werden erst nach Anklicken der [Einst.]-Taste gültig. 4. Zum Aufheben eines VMD-Bereichs “Status” für den betreffenden Bereich auf “Aus” setzen und auf die [Einst.]-Taste klicken. → Der Rahmen um den aufgehobenen Bereich wird als gestrichelte Linie dargestellt. Bei Erkennung von Bewegung in einem aufgehobenen VMD-Bereich erfolgt kein Alarm. 5. Um einen VMD-Bereich zu löschen, die diesem zugeordnete [Löschen]-Taste anklicken. → Der Rahmen um den betreffenden VMD-Bereich verschwindet. 6. Die [Einst.]-Taste anklicken. → Hiermit werden die neuen Einstellungen gültig. 124 Bedienungsanleitung 13 Alarmeinstellungen [Alarm] 13.6 Einstellungen für Tonerkennung [Tonerkennung] SFx311 SFN310 Auf der “Alarm”-Seite das [Tonerkennung]-Register anklicken. (®Seite 41, Seite 43) Die die Tonerkennung betreffenden Einstellungen erfolgen in diesem Abschnitt. Bei Überschreitung des für die Tonerkennung vorgegebenen Schwellwerts wird die Alarmoperation durchgeführt. Der Schwellwert für die Tonerkennung ist in 10 Stufen einstellbar. Um die Tonerkennung nutzen zu können, müssen bestimmte Audio-Einstellungen vorgenommen werden. (®Seite 107) WICHTIG • • • • Wenn die Tonerkennung Ton erkennt, wird die Alarmanzeige-Taste angezeigt. (®Seite 9) Die Alarmanzeige-Taste wird auch dann angezeigt, wenn ein Schnittstellen- oder Befehlsalarm eingeht. Abhängig von der Netzwerkumgebung kann die Benachrichtigung verspätet eingehen, auch wenn auf der “Allgemeines”-Seite, [Allgemeines]-Register, der Posten “Alarmstatus-Aktualisierungsmodus” auf “Echtzeit” steht. (®Seite 47) Das Tonerkennungsmerkmal ist nicht für den Einsatz in Situationen, die hohe Zuverlässigkeit erfordern, bestimmt. Für etwaige Unfälle oder Schäden wird keinerlei Haftung übernommen. A Vorschau Zeigt eine Vorschau auf die Einstellungen sowie den aktuellen Status der Tonerkennung an. [Tonerkennung] Mit “An” oder “Aus” die Tonerkennung aktivieren bzw. deaktivieren. • An: Tonerkennung aktiviert. • Aus: Tonerkennung deaktiviert. • Vorgabe: Aus Bedienungsanleitung 125 13 Alarmeinstellungen [Alarm] Anmerkung • Die Lautstärke bei der Tonerkennung kann unter “Mikrofon-Eingangslautstärke(Kamera zum PC)” auf dem [Audio]-Register der “Bild/Audio”-Seite geändert werden. (®Seite 107) [Schwellwert] Den Pegel wählen, bei dem die Kamera bei der Tonerkennung entscheidet, dass im Umfeld der Kamera Geräusche auftreten. Den Schwellwert anheben, wenn nur stärkere Geräusche erkannt werden sollen, bzw. absenken, wenn auch schwache Geräusche erfasst werden sollen. Einstellung des Schwellwerts für die Tonerkennung A B C D E Alarm-Anzeigetaste Mikrofoneingang-Taste Schwellwert Aktuelle Lautstärke Zu erfassender Lautstärkenbereich 1. Den Schwellwert für die Tonerkennung und die aktuelle Lautstärke überprüfen. → Die unter “Mikrofon-Eingangslautstärke(Kamera zum PC)” auf dem [Audio]-Register der “Bild/ Audio”-Seite eingestellte Lautstärke wird auf dem Vorschau-Bildschirm angezeigt. 2. Den “Schwellwert” mit dem Schieber so einstellen, dass er niedriger ist als die zu erkennende Lautstärke. 3. “Mikrofon-Eingangslautstärke(Kamera zum PC)” auf dem [Audio]-Register der “Bild/Audio”-Seite nach Bedarf einstellen. (®Seite 107) → Die Einstellungen sowie der aktuelle Status der Tonerkennung werden unten auf dem Bildschirm angezeigt. Wenn die Geräuschlautstärke den Schwellwert überschreitet, weist ein roter Balken darauf hin, dass Geräusch erkannt wurde. Wenn weitere Anpassungen erforderlich sind, den Vorgang ab Schritt 2 wiederholen. 126 Bedienungsanleitung 13 Alarmeinstellungen [Alarm] Anmerkung • • • “Tonerkennung” ist nur dann wählbar, wenn “Audioübertragung/-empfang” auf dem [Audio]-Register der “Bild/Audio”-Seite auf “Mikrofoneingang” oder “Interaktiv(Voll-Duplex)” steht. (®Seite 107) Lärm oder andere unerwünschte Geräusche aus der Umgebung können versehentlich erfasst werden. Die Tonerkennung orientiert sich lediglich an der Lautstärke, nicht aber an der Art des Geräuschs. 13.7 Einstellungen für die Alarmbenachrichtigung [Benachrichtigung] Auf der “Alarm”-Seite das [Benachrichtigung]-Register anklicken. (®Seite 41, Seite 43) In diesem Abschnitt können die Einstellungen für die Benachrichtigung über Panasonic-Alarmprotokoll und die HTTP-Alarmnachricht konfiguriert werden. Bedienungsanleitung 127 13 Alarmeinstellungen [Alarm] 13.7.1 Einstellungen für das Panasonic-Alarmprotokoll Benachrichtigung über Panasonic-Alarmprotokoll [Panasonic-Alarmprotokoll] Mit “An” oder “Aus” die Benachrichtigung über Panasonic-Alarmprotokoll gemäß der unten beschriebenen Einstellung unter “Benachrichtigungsadresse”, Ankreuzfelder “Alarm” und “Diag.” aktivieren bzw. deaktivieren. – Im Alarmfall (“Alarm”) – Bei Eingang einer Benachrichtigung über die Restkapazität der SD-Speicherkarte (“Diag.”) – Wenn die SD-Speicherkarte voll ist (“Diag.”) – Wenn die SD-Speicherkarte nicht erkannt wird (“Diag.”) • Vorgabe: Aus Anmerkung • 128 Bei Wahl von “An” wird der Alarmvorfall den registrierten IP-Adressen der Bestimmungsserver in numerischer Reihenfolge gemeldet (zuerst IP-Adresse 1, zuletzt IP-Adresse 8). Bedienungsanleitung 13 Alarmeinstellungen [Alarm] [Zusätzl. Alarmdaten] Mit “An” oder “Aus” die Benachrichtigung über Panasonic-Alarmprotokoll von Bereich-Nummern, in denen VMD-Alarm erkannt wurde, aktivieren bzw. deaktivieren. • Vorgabe: Aus [Bestimmungsport] Einen Bestimmungsport für das Panasonic-Alarmprotokoll wählen. • Einstellbereich: 1 - 65535 • Vorgabe: 1818 Folgende Portnummern stehen nicht zur Verfügung, da sie bereits vergeben sind. 20, 21, 23, 25, 42, 53, 67, 68, 69, 80, 110, 123, 161, 162, 443, 995, 10669, 10670 [Wiederholversuche] Die Anzahl der Wiederholversuche für das Panasonic-Alarmprotokoll eingeben. • Einstellbereich: 0-30 • Vorgabe: 2 Benachrichtigungsadresse [Adresse 1] - [Adresse 8] IP-Bestimmungsadressen oder den Hostnamen für die Benachrichtigung über das Panasonic-Alarmprotokoll wählen. Bis zu 8 Server-Bestimmungsadressen können registriert werden. • [Alarm]-Ankreuzfeld: Wenn das Ankreuzfeld markiert ist, wird im Alarmfall eine Benachrichtigung mittels Panasonic-Alarmprotokoll verschickt. • [Diag.]-Ankreuzfeld: Wenn das Ankreuzfeld markiert ist, wird in folgenden Fällen eine Benachrichtigung mittels Panasonic-Alarmprotokoll verschickt: – Bei Eingang einer Benachrichtigung über die Restkapazität der SD-Speicherkarte – Wenn die SD-Speicherkarte voll ist – Wenn die SD-Speicherkarte nicht erkannt wird • [Bestimmungs-Serveradresse]: Server-Bestimmungsadresse oder Hostnamen eingeben. – Zulässige Zeichen: Alphanumerische Zeichen, einschließlich Doppelpunkt (:), Punkt (.), Unterstrich (_) und Bindestrich (-). Um eine registrierte Server-Bestimmungsadresse zu löschen, die [Löschen]-Taste neben der zu löschenden Server-Bestimmungsadresse anklicken. [Nachricht per VMD-Bereich] Bestimmen Sie mit “An” oder “Aus”, ob “Nachricht per VMD-Bereich” eingestellt werden soll oder nicht. Wird “Nachricht per VMD-Bereich” auf “An” gestellt, wird ein Alarm nur gemeldet, wenn die “Alarmber-Nr.” mit dem “Alarmbereich” übereinstimmt, der mit “VMD-Alarm” konfiguriert wurde. Außer “VMD-Alarm” werden keine Alarmbenachrichtigungen realisiert. Wählen Sie bei der Verwendung von “Nachricht per VMD-Bereich” “An” für den “Status” des Alarmbereichs bei VMD. • Vorgabe: Aus [Alarmber-Nr.] • Einstellbereich: 1-4 • Vorgabe: 1 WICHTIG • • Bei Eingabe des Hostnamens für die “Bestimmungs-Serveradresse” müssen die DNS-Einstellungen auf dem [Netzwerk]-Register der “Netzwerk”-Seite durchgeführt werden. (®Seite 140) Sicherstellen, dass die IP-Bestimmungsadressen korrekt registriert worden sind. Wenn eine registrierte Bestimmungsadresse ungültig ist, kann an diese keine Benachrichtigung erfolgen. Bedienungsanleitung 129 13 Alarmeinstellungen [Alarm] 13.7.2 Einstellungen für die HTTP-Alarmnachricht HTTP-Alarmnachricht [Adresse 1] - [Adresse 5] IP-Bestimmungsadresse oder den Hostnamen für die HTTP-Alarmnachricht eingeben. Bis zu 5 Server-Bestimmungsadressen können registriert werden. • Zulässige Zeichen: Alphanumerische Zeichen, einschließlich Doppelpunkt (:), Punkt (.), Unterstrich (_) und Bindestrich (-). • Vorgabe: http:// Eingabebeispiel: “http://IP-Adresse des HTTP-Servers +: (Doppelpunkt) + Port-Nummer/” oder “http:// Host-Name: (Doppelpunkt) + Port-Nummer” [Alarm]-Ankreuzfeld Wenn das Ankreuzfeld markiert ist, wird im Alarmfall eine Benachrichtigung mittels HTTP-Alarmnachricht verschickt. [Löschen]-Taste Anklicken dieser Taste löscht alle Einstellungen einschließlich Adresse, Benutzernamen, Passwort und Benachrichtigungsinhalt. [Benutzername] Einen Benutzernamen (Login-Namen) für den Zugriff auf den HTTP-Server eingeben. • Zulässige Zeichenanzahl: 0 - 63 Zeichen • Nicht verfügbare Zeichen: " & : ; \ [Passwort] Ein Passwort für den Zugriff auf den HTTP-Server eingeben. • Zulässige Zeichenanzahl: 0 - 63 Zeichen • Nicht verfügbare Zeichen: " & 130 Bedienungsanleitung 13 Alarmeinstellungen [Alarm] [Benachr-inhalt] Den Benachrichtigungsinhalt eingeben, der auf die unter [Adresse 1] - [Adresse 5] eingestellten Adressen des HTTP-Bestimmungsservers folgen soll. • Zulässige Zeichen: Alphanumerische Zeichen • Vorgabe: /cgi-bin/comalarm.cgi?CMD=01 Anmerkung • Unter “Adresse 1” bis “Adresse 5” können bis zu 256 Zeichen für die Adresse (einschließlich “http://”) und den “Benachr-inhalt” eingegeben werden. • “Benachr-inhalt” muss mit einem Schrägstrich (/) beginnen. • Ist das Verschicken eier HTTP-Alarmnachricht erfolglos, wird der Fehler im Systemprotokoll festgehalten. • “/cgi-bin/comalarm.cgi?CMD=01” wird eingestellt, auch wenn die [Einst.]-Taste nach Löschen von “Benachr-inhalt” angeklickt wird. • HTTPS ist nicht verfügbar. <Beispiel> Bei Einstellung von http://192.168.0.100 als Adresse und /cgi-bin/comalarm.cgi?CMD=01 für “Benachr-inhalt” erfolgt eine HTTP-Alarmnachricht wie z.B. http://192.168.0.100/cgi-bin/comalarm.cgi? CMD=01. Bedienungsanleitung 131 14 Einstellungen für erweiterte Ansicht [Erweiterte Ansicht] 14 Einstellungen für erweiterte Ansicht [Erweiterte Ansicht] Die Einstellungen für Ausschneiden können auf der “Erweiterte Ansicht”-Seite erfolgen. Die “Erweiterte Ansicht”-Seite hat ein [AUSSCHNEIDEN]-Register. 14.1 Einstellungen für Bildausschneidung [AUSSCHNEIDEN] Auf der “Erweiterte Ansicht”-Seite das [AUSSCHNEIDEN]-Register anklicken. (®Seite 41, Seite 43) Die Einstellungen für Bildausschneidung erfolgen auf dieser Seite. A 1 B Cropping-Bereich-Einstellung Gesamtbildanzeige Das Gesamtbild wird angezeigt. Ausschnittrahmen Der ausgeschnittene Bereich wird in einem Rahmen angezeigt. Bis zu 4 Bereiche können festgelegt werden. Nach der Einstellung werden den Ausschnitten automatisch Nummern zugewiesen, die links oben im Ausschnitt angezeigt werden. Zum Verschieben des Ausschnittrahmens diesen angeklickt halten und bewegen. 132 Bedienungsanleitung 14 Einstellungen für erweiterte Ansicht [Erweiterte Ansicht] Anklicken eines Punktes außerhalb des Rahmens erstellt einen neuen Rahmen. Die für das Ausschneiden festgelegten Streams entsprechen dem in der [AUSSCHNEIDEN]-Anzeige gezeigten Ausschnittbereich. Wird der Ausschnittrahmen geändert, so wird deshalb der Ausschnittbereich der für Ausschneiden festgelegten Streams an den eingestellten Ausschnittrahmen angepasst. [AUSSCHNEIDEN] Eines der Bilder in den Formaten JPEG(1), JPEG(2), JPEG(3), H.264(1), H.264(2), H.264(3) oder H.264(4) oder alle im Format H.264 können zum Verschicken als Bildausschnitte ausgewählt werden. Die auf dem [JPEG/H.264]-Register für JPEG(1)/JPEG(2)/JPEG(3)/H.264(1)/H.264(2)/H.264(3)/H.264(4) gewählte Bild-Digitalisierung wird auf die Bildausschnitte angewendet. Aus: Keine Übertragung von Bildausschnitten. H.264(1): Übertragung von Bildausschnitten im Format H.264(1). H.264(2): Übertragung von Bildausschnitten im Format H.264(2). H.264(3): Übertragung von Bildausschnitten im Format H.264(3). H.264(4): Übertragung von Bildausschnitten im Format H.264(4). H.264(alles): H.264(1), H.264(2), H.264(3) und H.264(4) werden als Bildausschnitte übertragen. JPEG(1): Übertragung von Bildausschnitten im Format JPEG(1). JPEG(2): Übertragung von Bildausschnitten im Format JPEG(2). JPEG(3): Übertragung von Bildausschnitten im Format JPEG(3). • Vorgabe: Aus Anmerkung • • • Bei einer Änderung der Bildausschnittbedingungen wird die Übertragung vorübergehend unterbrochen. Bei Einstellung von “H.264-Übertragung” auf “Aus” können die Bildausschnittbedingungen für H. 264(1), H.264(2), H.264(3), H.264(4) nicht festgelegt werden. Wenn eine maximale Auflösung eingestellt ist, können die Bildausschnittbedingungen für H.264(1), H. 264(2) und JPEG(1) nicht festgelegt werden. [Bereich] Der erste in einem Bild definierte Ausschnittbereich wird als Bereich 1 abgespeichert. [Status] Mit “An” oder “Aus” den Ausschnittbereich aktivieren bzw. deaktivieren. An: Der Ausschnittbereich wird eingerichtet. Aus: Der Ausschnittbereich wird nicht eingerichtet. Vorgabe: Aus [Löschen]-Taste Die [Löschen]-Taste unter dem zu löschenden Bereich anklicken. Der Rahmen um den gewählten Bereich wird gelöscht. [Alarmoperation] Hier kann die Übertragung von Bildausschnitten im Alarmfall aktiviert bzw. deaktiviert werden. Übertragung von Bildausschnitten ist nur wählbar, wenn “AUSSCHNEIDEN” auf einem Parameter außer “H.264(alles)” steht. An/Aus Vorgabe: Aus [Home-Bereich] Den Bereich für die Übertragung von Bildausschnitten im Alarmfall konfigurieren. 1/2/3/4 Vorgabe: 1 Bedienungsanleitung 133 14 Einstellungen für erweiterte Ansicht [Erweiterte Ansicht] [Selbstrückführzeit] Die Dauer der Übertragung von Bildausschnitten im Alarmfall konfigurieren. Bei Ablauf der vorgegebenen Zeit stoppt die Übertragung von Bildausschnitten und die Kamera beginnt mit der Übertragung von Bildern im Vollbildformat. Kann nur eingestellt werden, wenn die Einstellung “Alarmoperation” auf “An” steht. 10s/20s/30s/1Min./2Min./3Min./5Min. Vorgabe: 30s [Sequenz] Den Sequenzbetrieb mit maximal 4 Ausschnitten durch Wahl eines der folgenden Parameter aktivieren bzw. deaktivieren. Die Sequenz läuft in der Reihenfolge der den Ausschnitten zugewiesenen Nummern ab. Kann nur eingestellt werden, wenn die Einstellung “Alarmoperation” auf “Aus” steht. Aus/5s/10s/20s/30s • Vorgabe: Aus [Einst.]-Taste Legt die Einstellungen Ausschneiden, Kameraoperationen im Alarmfall, Home-Bereich, Selbstrückführung und Sequenz fest. WICHTIG • • • • • 134 Eine Änderung der “Bild-Digitalisierung” kann eine Verschiebung des Ausschnittrahmens zur Folge haben. Nach einer Änderung der “Bild-Digitalisierung” die Position des Bildausschnitts überprüfen. Eine Änderung der “Zusätzlicher elektronischer Zoom” kann eine Verschiebung des Ausschnittrahmens zur Folge haben. Nach einer Änderung der “Zusätzlicher elektronischer Zoom” die Position des Bildausschnitts überprüfen. Zwischen dem bei der Einstellung angezeigten Ausschnittrahmen und dem nach Anklicken der [Einst.]-Taste angezeigten kann sich eine geringe Abweichung ergeben. “Sequenz” ist nicht wählbar, wenn “AUSSCHNEIDEN” auf “H.264(alles)” steht. Kann nicht als maximale Auflösung eingestellt werden. Bedienungsanleitung 15 Authentifizierungseinstellungen [Benutzerverw.] 15 Authentifizierungseinstellungen [Benutzerverw.] Die die Authentifizierung betreffenden Einstellungen wie Kamera-Zugriffskontrolle für Benutzer und PCs über einen PC oder ein Handy/mobiles Endgerät erfolgen auf der Seite “Benutzerverw.”. Die Seite “Benutzerverw.” enthält die 3 Registerkarten [Benutzer-Auth.], [Host-Auth.] und [System]. 15.1 Einstellung der Benutzer-Authentifizierung [Benutzer-Auth.] Auf der “Benutzerverw.”-Seite das [Benutzer-Auth.]-Register anklicken. (®Seite 41, Seite 43) Die Einstellungen zur Authentifizierung von Benutzern, die zum Zugriff auf die Kamera über einen PC oder ein Handy/mobiles Endgerät berechtigt sind, erfolgen auf dieser Seite. Bis zu 24 Benutzer können registriert werden. Anmerkung • Falls die Benutzer-Authentifizierung über dieselbe IP-Adresse (PC) innerhalb von 30 Sekunden 8-mal misslingt (Authentifizierungsfehler), wird der Zugriff auf das Gerät für eine bestimmte Dauer verweigert. [Benutzer-Auth.] Mit “An” oder “Aus” die Benutzer-Authentifizierung aktivieren bzw. deaktivieren. • Vorgabe: Aus [Authentifizierung] Das Benutzer-Authentifizierungsverfahren einstellen. Digest oder Basic: Anwendung von Digest oder Basic-Authentifizierung. Digest: Anwendung von Digest-Authentifizierung. Basic: Anwendung von Basic-Authentifizierung. • Vorgabe: Digest oder Basic Bedienungsanleitung 135 15 Authentifizierungseinstellungen [Benutzerverw.] Anmerkung • • Bei einer Änderung der Einstellung von [Authentifizierung] den Browser schließen und erneut auf die Kamera zugreifen. Bei anderen Geräten wie z.B. Netzwerk-Diskrekordern ist Digest-Authentifizierung nicht unterstützt, wenn nicht anders angegeben. (Stand August 2013) [Benutzername] Einen Benutzernamen eingeben. • Zulässige Zeichenanzahl: 1 - 32 Zeichen • Nicht verfügbare Zeichen: " & : ; \ • Vorgabe: Keine (leer) [Passwort] [Passwort erneut eingeben] Ein Passwort eingeben. • Zulässige Zeichenanzahl: 4 - 32 Zeichen • Nicht verfügbare Zeichen: " & • Vorgabe: Keine (leer) Anmerkung • Wenn ein bereits vergebener Benutzername eingegeben und die [Einst.]-Taste angeklickt wird, werden die betreffenden Benutzerinformationen überschrieben. [Berechtigungsebene] Eine Berechtigungsebene für den Benutzer wählen. • 1. Administrator: Zugriffsrecht auf alle Kamerafunktionen. • 2. Kamerasteuer: Berechtigt zum Anzeigen von Kamerabildern und zur Steuerung der Kamera. Kein Zugriffsrecht auf die Kameraeinstellungen. • 3. Nur Live: Ausschließlich berechtigt zum Anzeigen von Live-Bildern. Kein Zugriffsrecht auf die Kameraeinstellungen oder Kamerasteuerung. • Vorgabe: 3. Nur Live [Benutzerprüfung] In dem über “Benutzerprüfung” zugänglichen Pull-Down-Menü kann ein registrierter Benutzer angewählt und dessen Informationen überprüft werden. Der registrierte Benutzer und dessen Berechtigungsebene werden angezeigt. (Beispiel: admin [1]) Um einen registrierten Benutzer zu löschen, diesen anwählen und die dazugehörige [Löschen]-Taste anklicken. 15.2 Einstellung der Host-Authentifizierung [Host-Auth.] Auf der “Benutzerverw.”-Seite das [Host-Auth.]-Register anklicken. (®Seite 41, Seite 43) 136 Bedienungsanleitung 15 Authentifizierungseinstellungen [Benutzerverw.] Einstellungen zur Einschränkung der Zugriffsrechte der PCs (IP-Adresse) auf die Kamera können auf dieser Seite erfolgen. [Host-Auth.] Mit “An” oder “Aus” die Host-Authentifizierung aktivieren bzw. deaktivieren. • Vorgabe: Aus [IP-Adresse] Die IP-Adresse eines auf die Kamera zugriffsberechtigten PCs eingeben. Der Hostname kann nicht als IP-Adresse eingegeben werden. Anmerkung • • Durch entsprechende Eingabe unter “IP-Adresse/Subnet Maske” können die Zugriffsrechte der PCs in den einzelnen Subnetzen eingeschränkt werden. Wird z.B. “192.168.0.1/24” eingegeben und “2. Kamerasteuer” als Berechtigungsebene gewählt, können nur die PCs mit IP-Adressen im Bereich von “192.168.0.1” - “192.168.0.254” und der Berechtigungsebene “2. Kamerasteuer” auf die Kamera zugreifen. Wenn eine bereits vergebene IP-Adresse eingegeben und die [Einst.]-Taste angeklickt wird, werden die betreffenden Hostinformationen überschrieben. [Berechtigungsebene] Eine Berechtigungsebene für den Host wählen. 1. Administrator/ 2. Kamerasteuer/ 3. Nur Live Siehe Seite 135 zu Einzelheiten über Berechtigungsebenen. • Vorgabe: 3. Nur Live [Host-Prüfung] In dem über “Host-Prüfung” zugänglichen Pull-Down-Menü kann ein registrierter Host angewählt und dessen IP-Adresse überprüft werden. Die registrierte IP-Adresse und deren Berechtigungsebene werden angezeigt. (Beispiel: 192.168.0.21 [1]) Zum Löschen eines registrierten Hosts die IP-Adresse anwählen und die dazugehörige [Löschen]-Taste anklicken. 15.3 Einstellung von Streamingpriorität [System] Auf der “Benutzerverw.”-Seite das [System]-Register anklicken. (®Seite 41, Seite 43) Bedienungsanleitung 137 15 Authentifizierungseinstellungen [Benutzerverw.] Durch Aktivierung von Streamingpriorität ist eine Beibehaltung der Bildqualität und des Auffrischintervalls bei der Übertragung von Bildern auch bei Mehrfachzugriff gewährleistet. Priority Stream [Aktivierung] Mit “An” oder “Aus” Streamingpriorität aktivieren bzw. deaktivieren. • Vorgabe: Aus Anmerkung • Wenn unter “Priority Stream” der Posten “Aktivierung” auf “An” steht, ist die Anzahl der auf die Kamera zugreifenden Benutzer eingeschränkt. [Bestimmungs-IP-Adresse(1)] Die erste IP-Bestimmungsadresse eingeben. [Bestimmungs-IP-Adresse(2)] Die zweite IP-Bestimmungsadresse eingeben. [Stream-Typ] “JPEG(1)”, “JPEG(2)”, “JPEG(3)”, “H.264(1)”, “H.264(2)”, “H.264(3)” oder “H.264(4)” wählen. • JPEG(1): JPEG(1)-Bilder werden übertragen. • JPEG(2): JPEG(2)-Bilder werden übertragen. • JPEG(3): JPEG(3)-Bilder werden übertragen. • H.264(1): H.264(1)-Bilder werden übertragen. • H.264(2): H.264(2)-Bilder werden übertragen. • H.264(3): H.264(3)-Bilder werden übertragen. • H.264(4): H.264(4)-Bilder werden übertragen. • Vorgabe: JPEG(1) Anmerkung • Wenn unter “H.264” der Posten “Übertragungspriorität” auf “Größte Mühe” steht, variiert die Bitrate bei der Bildübertragung zwischen dem Maximal- und Minimalwert. [Auffrischintervall*] Eins der unten aufgeführten Bildauffrischintervalle wählen. Diese Einstellung gilt nur bei Einstellung von “Stream-Typ” auf “JPEG(1)”, “JPEG(2)” oder “JPEG(3)”. 0,1fps/ 0,2fps/ 0,33fps/ 0,5fps/ 1fps/ 2fps/ 3fps/ 5fps/ 6fps*/ 10fps*/ 12fps*/ 15fps*/ 30fps* • Vorgabe: 1fps 138 Bedienungsanleitung 15 Authentifizierungseinstellungen [Benutzerverw.] Anmerkung • Bei Einstellung von “H.264-Übertragung” auf “An” kann das Übertragungsintervall länger sein als der eingestellte Wert, wenn ein von einem Sternchen (*) gefolgter Wert gewählt wird. Bedienungsanleitung 139 16 Netzwerkeinstellungen [Netzwerk] 16 Netzwerkeinstellungen [Netzwerk] Die Netzwerkeinstellungen erfolgen auf der “Netzwerk”-Seite. Über die “Netzwerk”-Seite sind die [Netzwerk]- und [Erweitert]-Register zugänglich. 16.1 Netzwerkeinstellungen [Netzwerk] Auf der “Netzwerk”-Seite das [Netzwerk]-Register anklicken. (®Seite 41, Seite 43) Für die Netzwerkeinstellungen werden folgende Informationen benötigt. Wenden Sie sich bitte an Ihren Netzwerk-Administrator oder Internet-Dienstanbieter. • IP-Adresse • Subnet Maske • Standard-Gateway (bei Verwendung eines Gateway-Servers/Routers) • HTTP-Port • DNS-Primäradresse, DNS-Sekundäradresse (bei Anwendung von DNS) 140 Bedienungsanleitung 16 Netzwerkeinstellungen [Netzwerk] IPv4-Netzwerk [Netzwerkeinstellungen] Ein Verfahren zum Einrichten der IP-Adresse wählen. • Statisch: Die IP-Adresse wird unter “IPv4-Adresse” manuell eingegeben. • DHCP: Die IP-Adresse wird mittels DHCP abgeleitet. • Autom.(AutoIP): Die IP-Adresse wird mittels DHCP abgeleitet. Wenn kein DHCP-Server verfügbar ist, wird die IP-Adresse automatisch zugeteilt. • Autom.(erweitert): Mithilfe der DHCP-Funktion wird auf die Netzwerkadressen-Informationen Bezug genommen und für die Kamera eine nicht vergebene IP-Adresse als statische IP-Adresse konfiguriert. Die konfigurierte IP-Adresse wird von der Kamera innerhalb des Subnet-Maskenbereichs automatisch bestimmt. Wenn kein DHCP-Server verfügbar ist, wird als IP-Adresse 192.168.0.10 eingestellt. • Vorgabe: Autom.(erweitert) Anmerkung • Wenn bei Wahl von “Autom.(AutoIP)” keine IP-Adresse vom DHCP-Server abgeleitet werden kann, wird eine im betreffenden Netzwerk nicht belegte IP-Adresse im Bereich von 169.254.1.0 169.254.254.255 gesucht. [IPv4-Adresse] Soll die DHCP-Funktion nicht angewendet werden, die IP-Adresse der Kamera eingeben. Keine bereits vergebene IP-Adresse (an die PCs oder andere Netzwerk-Kameras) eingeben. • Vorgabe: 192.168.0.10 Anmerkung • Die Verwendung von mehreren IP-Adressen ist auch bei Verwendung der DHCP-Funktion nicht zulässig. Zu weiteren Informationen über die Einstellungen für den DHCP-Server wenden Sie sich bitte an den Netzwerk-Administrator. [Subnet Maske] Soll die DHCP-Funktion nicht angewendet werden, die Subnetz-Maske der Kamera eingeben. • Vorgabe: 255.255.255.0 [Standard-Gateway] Soll die DHCP-Funktion nicht angewendet werden, das Standard-Gateway der Kamera eingeben. • Vorgabe: 192.168.0.1 Anmerkung • Die Verwendung mehrerer IP-Adressen für das Standard-Gateway ist auch bei Verwendung der DHCP-Funktion unzulässig. Zu weiteren Informationen über die Einstellungen für den DHCP-Server wenden Sie sich bitte an den Netzwerk-Administrator. [DNS] Das Verfahren zum Einstellen der DNS-Serveradresse mit “Autom.” (automatische Zuweisung der Adresse) oder “Manuell” (manuelle Eingabe der DNS-Serveradresse) festlegen. Bei Wahl von “Manuell” müssen die Einstellungen für DNS vorgenommen werden. Bei Anwendung der DHCP-Funktion kann die DNS-Adresse durch Wahl von “Autom.” automatisch bezogen werden. Zu Einzelheiten wenden Sie sich bitte an den Administrator des Netzwerks. • Vorgabe: Autom. [DNS-Primäradresse], [DNS-Sekundäradresse] Wenn “DNS” auf “Manuell” steht, die IP-Adresse des DNS-Servers eingeben. Zur IP-Adresse des DNS-Servers wenden Sie sich bitte an den Administrator des Netzwerks. Bedienungsanleitung 141 16 Netzwerkeinstellungen [Netzwerk] IPv6-Netzwerk [Manuell] Mit “An” oder “Aus” die manuelle Einstellung der IP-Adresse für das IPv6-Netzwerk (IPv6-Adresse) aktivieren bzw. deaktivieren. • An: Manuelle Eingabe der IPv6-Adresse aktiviert. • Aus: Manuelle Eingabe der IPv6-Adresse deaktiviert. • Vorgabe: Aus [IPv6-Adresse] Wenn “Manuell” auf “An” steht, muss die IPv6-Adresse manuell eingegeben werden. Keine bereits vergebene Adresse eingeben. Anmerkung • Zum Anbinden an eine manuell eingestellte IPv6-Adresse außerhalb des Routers muss ein IPv6kompatibler Router verwendet und die automatische Zuweisung einer IPv6-Adresse aktiviert werden. Dabei muss die IPv6-Adresse einschließlich der vom IPv6-konformen Router zugewiesenen Präfixinformationen eingestellt werden. Zu Einzelheiten siehe die dem Router beiliegenden Handbücher. [Standard-Gateway] Wenn “An” für “Manuell” des IPv6-Netzwerks gewählt wird, geben Sie die Standard-Gateway des IPv6-Netzwerks der Kamera ein. Vorgabe: Keine (leer) [DHCPv6] Mit “An” oder “Aus” die Anwendung der IPv6 DHCP-Funktion aktivieren bzw. deaktivieren. Beim Einrichten des DHCP-Servers darauf achten, dass nur eindeutige IP-Adressen und nicht dieselben IP-Adressen wie die anderer Netzwerk-Kameras und PCs zugewiesen werden. Zu weiteren Informationen über die Server-Einstellungen wenden Sie sich bitte an den Netzwerk-Administrator. • Vorgabe: Aus [DNS-Primäradresse], [DNS-Sekundäradresse] Die IPv6-Adresse des DNS-Servers eingeben. Zur IPv6-Adresse des DNS-Servers wenden Sie sich bitte an den Administrator des Netzwerks. Gemeinsam [HTTP-Port] Eindeutige Portnummern zuweisen. • Einstellbare Portnummern: 1 - 65535 • Vorgabe: 80 Folgende Portnummern stehen nicht zur Verfügung, da sie bereits vergeben sind. 20, 21, 23, 25, 42, 53, 67, 68, 69, 110, 123, 161, 162, 443, 554, 995, 10669, 10670, 59000 - 61000 [Übertragungsgeschwindigkeit] Eine Geschwindigkeit für die Datenübertragung wählen. Die Beibehaltung der Vorgabe “Autom.” wird empfohlen. • Autom.: Die Übertragungsgeschwindigkeit wird automatisch wirksam. • 100MF: 100 Mbps Vollduplex • 100MH: 100 Mbps Halbduplex • 10MF: 10 Mbps Vollduplex • 10MH: 10 Mbps Halbduplex 142 Bedienungsanleitung 16 Netzwerkeinstellungen [Netzwerk] • Vorgabe: Autom. [Max. RTP-Paketgröße] Mit “Unbegrenzt(1500Byte)” oder “Begrenzt(1280Byte)” kann die Begrenzung der RTP-Paketgröße beim Betrachten von Kamerabildern über RTP-Protokoll deaktiviert bzw. aktiviert werden. Die Beibehaltung der Vorgabe “Unbegrenzt(1500Byte)” wird empfohlen. Wenn die RTP-Paketgröße in der verwendeten Netzwerkleitung einer Begrenzung unterliegt, “Begrenzt(1280Byte)” wählen. Die maximale Paketgröße für die verwendete Netzwerkleitung beim Netzadministrator erfragen. • Vorgabe: Unbegrenzt(1500Byte) [HTTP max. Segmentgröße(MSS)] Mit “Unbegrenzt(1460Byte)”, “Begrenzt(1280Byte)” oder “Begrenzt(1024Byte)” kann die Begrenzung der Segmentgröße (MSS) beim Betrachten von Kamerabildern über HTTP-Protokoll deaktiviert bzw. aktiviert werden. Wir empfehlen, dass Sie diese Funktion mit der Standardeinstellung verwenden. Wenn MSS in der verwendeten Netzwerkleitung einer Begrenzung unterliegt, “Begrenzt(1024Byte)” oder “Begrenzt(1280Byte)” wählen. Einzelheiten über MSS für die verwendete Netzwerkleitung beim Netzadministrator erfragen. • Vorgabe: Unbegrenzt(1460Byte) [Bandbreitenskalierung(Bitrate)] Eine Gesamtbitrate für die Datenübertragung wählen. Unbegrenzt/ 64kbps/ 128kbps/ 256kbps/ 384kbps/ 512kbps/ 768kbps/ 1024kbps/ 2048kbps/ 4096kbps/ 8192kbps • Vorgabe: Unbegrenzt Anmerkung • • • Bei Wahl von “64kbps” auf dem [Audio]-Register “Audioübertragung/-empfang” auf “Aus” setzen. (®Seite 107) Zur gleichzeitigen Live-Übertragung von JPEG-Bildern und periodischer FTP-Übertragung die Übertragungsrate “128kbps” oder höher wählen. Wenn “Bandbreitenskalierung(Bitrate)” auf einen niedrigen Wert eingestellt ist, kann es unter bestimmten Betriebsbedingungen vorkommen, dass die Aufnahme mithilfe der Schnappschuss-Taste nicht funktioniert. In diesem Fall mit der [Kompression]-Taste auf der “Live”-Seite “JPEG” wählen und mit der Schnappschuss-Taste eine Aufnahme mit möglichst niedriger Bild-Digitalisierung machen. [IP-Kurz-Setup] Mit “nur 20Min.” bzw. “Immer anzeigen” die Dauer festlegen, für die die Netzwerkeinstellung mithilfe der Panasonic “IP Setting Software” ab Starten der Kamera zugelassen werden soll. • nur 20Min.: Für die Einstellung des Netzwerks mithilfe der Panasonic “IP Setting Software” sind 20 Minuten ab Starten der Kamera zulässig. • Immer anzeigen: Die Einstellung des Netzwerks mithilfe der Panasonic “IP Setting Software” ist zeitlich unbegrenzt zugelassen. • Vorgabe: nur 20Min. Anmerkung • • • • Die Anzeige der Kamerainformation mithilfe der Panasonic “IP Setting Software” ist zeitlich unbegrenzt zugelassen und die Kamerabilder können geöffnet werden. Zu den Server-Adressen wenden Sie sich bitte an den Netzwerk-Administrator. Durch die Portweiterleitung wird eine globale IP-Adresse in eine private IP-Adresse umgewandelt; “Statisches IP-Masquerading” und “Umsetzung zwischen zwei Adressenräumen im Internet) (NAT)” erfüllen diese Funktion. Diese Funktion muss im Router eingestellt werden. Wenn die Kameras an einen Router angeschlossen werden, um Kamerabilder über den Browser im Internet zu betrachten, muss jeder Kamera eine HTTP-Portnummer zugewiesen und mittels Bedienungsanleitung 143 16 Netzwerkeinstellungen [Netzwerk] Portweiterleitung die Adressenübersetzung aktiviert werden. Zu Einzelheiten siehe die Bedienungsanleitung des verwendeten Routers. Über das Internet [Globale IP-Adresse +: (Doppelpunkt) + Port-Nummer] in das "Adresse"-Feld des Browsers eingeben vvv.xxx.yy y.zzz:50000 vvv.xxx.yy y.zzz:50001 WAN Globale Adresse vvv.xxx.yy y.zzz Router LAN Private Adresse 192.168.0.254 Adressenübersetzung mittels Portweiterleitung vvv.xxx.yyy.zzz:50000 A 192.168.0.1:50000 Internet (WAN) Kabelmodem xDSL-Modem Private Adresse 192.168.0.1 Port-Nummer: 50000 Adressenübersetzung mittels Portweiterleitung vvv.xxx.yyy.zzz:50001 A 192.168.0.2:50001 Private Adresse 192.168.0.2 Port-Nummer: 50001 [FTP-Zugriff auf Kamera] Durch Wahl von “Zulassen” oder “Nicht zulassen” den FTP-Zugriff auf die Kamera zulassen bzw. nicht zulassen. • Vorgabe: Nicht zulassen 16.2 Erweiterte Netzwerkeinstellungen [Erweitert] Auf der “Netzwerk”-Seite das [Erweitert]-Register anklicken. (®Seite 41, Seite 43) In diesem Abschnitt werden die Einstellungen für SMTP (E-Mail), FTP, UPnP, HTTPS, DDNS, SNMP und DiffServ konfiguriert. Um zur Einstellseite eines Postens zu gelangen, das entsprechende Link anklicken. 144 Bedienungsanleitung 16 Netzwerkeinstellungen [Netzwerk] 16.2.1 Einstellungen zum Verschicken von E-Mails SMTP E-Mail [E-Mail-Nachricht] Mit “An” oder “Aus” die E-Mail-Benachrichtigung gemäß der unten beschriebenen Einstellung unter “Benachrichtigungsadresse”, Ankreuzfelder “Alarm” und “Diag.” aktivieren bzw. deaktivieren. – Im Alarmfall (“Alarm”) – Bei Eingang einer Benachrichtigung über die Restkapazität der SD-Speicherkarte (“Diag.”) – Wenn die SD-Speicherkarte voll ist (“Diag.”) – Wenn die SD-Speicherkarte nicht erkannt wird (“Diag.”) • Vorgabe: Aus [Anhängen von Alarmbildern] Mit “An” oder “Aus” das Anhängen eines Bildes an eine im Alarmfall zu schickende E-Mail aktivieren bzw. deaktivieren. • Vorgabe: Aus Bedienungsanleitung 145 16 Netzwerkeinstellungen [Netzwerk] [Bild-Digitalisierung (Pixelzahl)] Die Bild-Digitalisierung für Bilder wählen, die an E-Mails angehängt werden. JPEG(1)/JPEG(2)/JPEG(3) • Vorgabe: JPEG(2) [SMTP-Serveradresse] Die IP-Adresse oder den Hostnamen des zum Verschicken von E-Mail verwendeten SMTP-Servers eingeben. • Zulässige Zeichenanzahl: 1 - 128 Zeichen • Zulässige Zeichen: Alphanumerische Zeichen, einschließlich Doppelpunkt (:), Punkt (.), Unterstrich (_) und Bindestrich (-). [SMTP-Port] Die Portnummer für den Empfang von E-Mails eingeben. • Einstellbare Portnummern: 1-65535 • Vorgabe: 25 Folgende Portnummern stehen nicht zur Verfügung, da sie bereits vergeben sind. 20, 21, 23, 42, 53, 67, 68, 69, 80, 110, 123, 161, 162, 443, 995, 10669, 10670 [POP-Serveradresse] Wenn “Typ” auf “POP vor SMTP” steht, die IP-Adresse oder den Hostnamen des POP-Servers eingeben. • Zulässige Zeichenanzahl: 1 - 128 Zeichen • Zulässige Zeichen: Alphanumerische Zeichen, einschließlich Doppelpunkt (:), Punkt (.), Unterstrich (_) und Bindestrich (-). WICHTIG • Bei Eingabe des Hostnamens unter “SMTP-Serveradresse” oder “POP-Serveradresse” müssen die DNS-Einstellungen auf der “Netzwerk”-Seite, [Netzwerk]-Register vorgenommen werden. (®Seite 140) [Authentifizierung] • Typ Das beim Verschicken von E-Mails anzuwendende Authentifizierungsverfahren wählen. – Keine: E-Mails werden ohne Authentifizierung verschickt. – POP vor SMTP: Das Verschicken von E-Mails über den SMTP-Server erfordert die vorherige Authentifizierung durch den POP-Server. – SMTP: Das Verschicken von E-Mails erfordert die Authentifizierung durch den SMTP-Server. – Vorgabe: Keine Anmerkung • • • Erfragen Sie das Authentifizierungsverfahren zum Verschicken von E-Mails beim Administrator des Netzwerks. Benutzername Einen Benutzernamen für den Zugriff auf den Server eingeben. – Zulässige Zeichenanzahl: 0 - 32 Zeichen – Nicht verfügbare Zeichen: " & : ; \ Passwort Ein Passwort für den Zugriff auf den Server eingeben. – Zulässige Zeichenanzahl: 0 - 32 Zeichen – Nicht verfügbare Zeichen: " & [Absender-E-Mail-Adresse] Die E-Mail-Adresse des Absenders eingeben. 146 Bedienungsanleitung 16 Netzwerkeinstellungen [Netzwerk] Die eingegebene E-Mail-Adresse wird in der Zeile “Von” (Absender) der verschickten Mail angezeigt. • Zulässige Zeichenanzahl: 3 - 128 Zeichen • Zulässige Zeichen: Alphanumerische Zeichen, einschließlich das Zeichen (@), Punkt (.), Unterstrich (_) und Bindestrich (-). [SSL] “An” wählen, wenn SSL-Verschlüsselung beim Verschicken von E-Mail-Nachrichten im Alarmfall oder in Verbindung mit der Funktion “Diag.” gewünscht ist. Bei Wahl von “An” wird als Authentifizierungsverfahren “SMTP” angewendet. Benutzernamen und Passwort für die Authentifizierung einstellen. • Vorgabe: Aus Anmerkung • • • Bei einigen SMTP-Servern ist SSL nicht unterstützt. SSL unterstützt SMTP über SSL, aber STARTTLS ist nicht unterstützt. Bei Wahl von “An” muss eventuell SMTP-Port 465 verwendet werden. Bitte wenden Sie sich bezüglich der passenden Einstellungen an Ihren Internet-Dienstanbieter. [Adresse 1] - [Adresse 4] Die E-Mail-Adresse des Empfängers eingeben. Bis zu 4 E-Mail-Bestimmungsadressen können registriert werden. • [Alarm]-Ankreuzfeld: Wenn das Ankreuzfeld markiert ist, werden im Alarmfall E-Mail-Nachrichten verschickt. • [Diag.]-Ankreuzfeld: Wenn das Ankreuzfeld markiert ist, werden in folgenden Fällen E-Mail-Nachrichten verschickt. – Bei Eingang einer Benachrichtigung über die Restkapazität der SD-Speicherkarte – Wenn die SD-Speicherkarte voll ist – Wenn die SD-Speicherkarte nicht erkannt wird • [Bestimmungs-E-Mail-Adresse]: Die E-Mail-Adresse des Empfängers eingeben. – Zulässige Zeichenanzahl: 3 - 128 Zeichen – Zulässige Zeichen: Alphanumerische Zeichen, einschließlich das Zeichen (@), Punkt (.), Unterstrich (_) und Bindestrich (-). Um eine registrierte Adresse zu löschen, die [Löschen]-Taste neben der zu löschenden Adresse anklicken. [E-Mail-Betreffzeile] Den E-Mail-Betreff eingeben. • Zulässige Zeichenanzahl: 0 - 50 Zeichen [E-Mail-Nachrichteninhalt] Den E-Mail-Inhalt eingeben. • Zulässige Zeichenanzahl: 0 - 200 Zeichen Anmerkung • Bei voller SD-Speicherkarte wird eine Benachrichtigung mit dem Inhalt “The capacity of the SD memory card is full.” verschickt, bei misslungener Anschaltung der SD-Speicherkarte lautet die Meldung “The SD memory card cannot be detected.”. Bedienungsanleitung 147 16 Netzwerkeinstellungen [Netzwerk] 16.2.2 Einstellungen für FTP-Übertragung FTP [FTP-Alarmbildübertragung] Mit “An” oder “Aus” die Übertragung von Alarmbildern zum FTP-Server aktivieren bzw. deaktivieren. • Vorgabe: Aus [Verzeichnisname] Das Verzeichnis, in dem die Alarmbilder gespeichert werden sollen, eingeben. Zum Beispiel für das Verzeichnis “ALARM” im FTP-Hauptverzeichnis “/ALARM” eingeben. • Zulässige Zeichenanzahl: 1 - 256 Zeichen • Nicht verfügbare Zeichen: " & ; [Dateiname] Den Dateinamen der zu einem FTP-Server zu übertragenden Alarmbilder eingeben. Der Dateiname wird wie folgt aufgebaut. Dateiname: [“Eingegebener Dateiname” + “Zeit und Datum (Jahr/ Monat/ Tag/ Stunde/ Minute/ Sekunde)”] + “laufende Nummer” • Zulässige Zeichenanzahl: 1 - 32 Zeichen • Nicht verfügbare Zeichen: " & * / : ; < > ? \ | 148 Bedienungsanleitung 16 Netzwerkeinstellungen [Netzwerk] [Nachalarm] • Übertragungsintervall • • Ein Übertragungsintervall für die Alarmbildübertragung zum FTP-Server wählen. 0,1fps/ 0,2fps/ 0,33fps/ 0,5fps/ 1fps • Vorgabe: 1fps Zahl der Alarmbilder Die Anzahl der zu übertragenden Alarmbilder wählen: 1Bild/ 2Bilder/ 3Bilder/ 4Bilder/ 5Bilder/ 6Bilder/ 7Bilder/ 8Bilder/ 9Bilder/ 10Bilder/ 20Bilder/ 30Bilder/ 50Bilder/ 100Bilder/ 200Bilder/ 300Bilder/ 500Bilder/ 1000Bilder/ 2000Bilder/ 3000Bilder • Vorgabe: 100Bilder Aufzeichnungsdauer Hier wird angezeigt, wie lange das Speichern der vorgegebenen “Zahl der Alarmbilder” beim vorgegebenen “Übertragungsintervall” etwa dauert. [Bild-Digitalisierung (Pixelzahl)] Die Bild-Digitalisierung für Bilder wählen, die im Alarmfall übertragen werden. JPEG(1)/JPEG(2)/JPEG(3) • Vorgabe: JPEG(2) Periodische FTP-Übertragung [Periodische FTP-Übertragung] Mit “An” oder “Aus” die periodische Übertragung von Alarmbildern zum FTP-Server aktivieren bzw. deaktivieren. Bei Wahl von “An” müssen die Einstellungen für den FTP-Server vorgenommen werden. Nach Herstellung der Verbindung mit dem FTP-Server können die Einstellungen der Zeitpläne (Link) vorgenommen werden. • Vorgabe: Aus WICHTIG • Bei Verwendung der periodischen FTP-Übertragung muss der Zeitplan für die periodische FTP-Übertragung auf dem [Zeitplan]-Register der Zeitplanseite festgelegt werden. (®Seite 179) [Verzeichnisname] Das Verzeichnis eingeben, in dem die Bilder gespeichert werden sollen. Zum Beispiel für das Verzeichnis “img” im FTP-Hauptverzeichnis “/img” eingeben. • Zulässige Zeichenanzahl: 1 - 256 Zeichen • Nicht verfügbare Zeichen: " & ; • Vorgabe: Keine (leer) [Dateiname] Den Dateinamen (Name der zu übertragenden Bilddatei) eingeben und eine der folgenden Namensoptionen wählen. • Name m. Zeit/Datum: Der Dateiname wird wie folgt aufgebaut:[“Eingegebener Dateiname” + “Zeit und Datum (Jahr/ Monat/ Tag/ Stunde/ Minute/ Sekunde)” + “Seriennummer (beginnend mit 00)”]. • Name ohne Zeit/Datum: Der Dateiname besteht lediglich aus den unter “Dateiname” eingegebenen Zeichen. Bei Wahl von “Name ohne Zeit/Datum” wird die Datei durch jede neu eingehende Datei überschrieben. • Zulässige Zeichenanzahl: 1 - 32 Zeichen • Nicht verfügbare Zeichen: " & ; : / * < > ? \ | • Vorgabe: Keine (leer) Bedienungsanleitung 149 16 Netzwerkeinstellungen [Netzwerk] Anmerkung • Bei Wahl von “Name m. Zeit/Datum” ergibt sich der Dateiname [“Eingegebener Dateiname” + “Zeit und Datum (Jahr/Monat/Tag/Stunde/Minute/Sekunde)” + “Seriennummer (beginnend mit 00)”] + “s” für Sommerzeit. [Übertragungsintervall] Ein Intervall für die periodische FTP-Übertragung wählen. 1s/ 2s/ 3s/ 4s/ 5s/ 6s/ 10s/ 15s/ 20s/ 30s/ 1Min./ 2Min./ 3Min./ 4Min./ 5Min./ 6Min./ 10Min./ 15Min./ 20Min./ 30Min./ 1h/ 1,5h/ 2h/ 3h/ 4h/ 6h/ 12h/ 24h • Vorgabe: 1s [Bild-Digitalisierung (Pixelzahl)] Eine Bild-Digitalisierung für die zu übertragenden Bilder wählen. JPEG(1)/JPEG(2)/JPEG(3) • Vorgabe: JPEG(2) [FTP-Serveradresse] Die IP-Adresse bzw. den Hostnamen des FTP-Servers eingeben. • Zulässige Zeichenanzahl: 1 - 128 Zeichen • Zulässige Zeichen: Alphanumerische Zeichen, einschließlich Doppelpunkt (:), Punkt (.), Unterstrich (_) und Bindestrich (-). WICHTIG • Bei Eingabe des Hostnamens unter “FTP-Serveradresse” müssen die DNS-Einstellungen auf der Seite “Netzwerk”, [Netzwerk]-Register vorgenommen werden. (®Seite 140) [Benutzername] Einen Benutzernamen (Login-Namen) für den Zugriff auf den FTP-Server eingeben. • Zulässige Zeichenanzahl: 1 - 32 Zeichen • Nicht verfügbare Zeichen: " & : ; \ [Passwort] Ein Passwort für den Zugriff auf den FTP-Server eingeben. • Zulässige Zeichenanzahl: 0 - 32 Zeichen • Nicht verfügbare Zeichen: " & [Steuerport] Eine Steuerportnummer für den FTP-Server eingeben. • Einstellbare Portnummern: 1-65535 • Vorgabe: 21 Folgende Portnummern stehen nicht zur Verfügung, da sie bereits vergeben sind. 20, 23, 25, 42, 53, 67, 68, 69, 80, 110, 123, 161, 162, 443, 995, 10669, 10670 [FTP-Modus] Den FTP-Modus auf “Passiv” oder “Aktiv” setzen. Gewöhnlich “Passiv” wählen. Falls im Modus “Aktiv” keine Verbindung zustande kommt, den Modus “Passiv” wählen und die Verbindung erneut versuchen. • Vorgabe: Passiv 150 Bedienungsanleitung 16 Netzwerkeinstellungen [Netzwerk] 16.2.3 Einstellung des NTP-Servers Auf dieser Seite erfolgen die den NTP-Server betreffenden Einstellungen wie NTP-Serveradresse, Portnummer usw. WICHTIG • Die Zeit am NTP-Server abgleichen, wenn der Betrieb des Systems eine genauere Einstellung von Uhrzeit und Datum erfordert. NTP [Zeitabgleich] Eines der folgenden Verfahren für den Zeitabgleich wählen. Die nach diesem Verfahren abgeglichene Zeit dient als Standardzeit für die Kamera. • Manuell: Die auf der Seite “Allgemeines”, [Allgemeines]-Register eingestellte Zeit dient als Standardzeit für die Kamera. • Synchronisation am NTP-Server: Die durch automatische Synchronisierung am NTP-Server abgeglichene Zeit dient als Standardzeit für die Kamera. • Vorgabe: Manuell [Einstellung der NTP-Serveradresse] Wenn “Zeitabgleich” auf “Synchronisation am NTP-Server” steht, ein Verfahren zum Abfragen der NTP-Serveradresse wählen. • Autom.: NTP-Serveradresse wird beim DHCP-Server abgefragt. • Manuell: NTP-Serveradresse wird under “NTP-Serveradresse” manuell eingegeben. • Vorgabe: Manuell WICHTIG • Zum Abfragen der NTP-Serveradresse beim DHCP-Server muss auf der “Netzwerk”-Seite, “Netzwerkeinstellungen”-Register, der Posten [Netzwerk] auf “DHCP”, “Autom.(AutoIP)” oder “Autom. (erweitert)” gesetzt werden. (®Seite 140) [NTP-Serveradresse] Wenn “Einstellung der NTP-Serveradresse” auf “Manuell” steht, die IP-Adresse oder den Hostnamen des NTP-Servers eingeben. • Zulässige Zeichenanzahl: 1 - 128 Zeichen • Zulässige Zeichen: Alphanumerische Zeichen, einschließlich Doppelpunkt (:), Punkt (.), Unterstrich (_) und Bindestrich (-). • Vorgabe: Keine (leer) Bedienungsanleitung 151 16 Netzwerkeinstellungen [Netzwerk] WICHTIG • Bei Eingabe des Hostnamens unter “NTP-Serveradresse” müssen die DNS-Einstellungen auf der Seite “Netzwerk”, [Netzwerk]-Register vorgenommen werden. (®Seite 140) [NTP-Port] Eine Portnummer für den NTP-Server eingeben. • Einstellbare Portnummern: 1 - 65535 • Vorgabe: 123 Folgende Portnummern stehen nicht zur Verfügung, da sie bereits vergeben sind. 20, 21, 23, 25, 42, 53, 67, 68, 69, 80, 110, 161, 162, 443, 995, 10669, 10670 [Zeitabgleichintervall] Ein Intervall (1 - 24 Stunden, in Schritten von 1 Stunde) für die Synchronisierung am NTP-Server wählen. • Vorgabe: 1h 16.2.4 Einstellung der UPnP-Parameter Die Kamera unterstützt UPnP (Universal Plug and Play). Mit der Funktion UPnP können folgende Einstellungen automatisch anblaufen: – Einstellungen für die Portweiterleitung durch den Router (vorausgesetzt dieser unterstützt UPnP). Diese Einstellungen sind wichtig, wenn über das Internet oder ein Handy/mobiles Endgerät auf die Kamera zugegriffen werden soll. – Automatische Erneuerung des Shortcuts zur Kamera, der im Ordner [Netzwerk]-Ordner im PC angelegt wird, und zwar auch bei einer Änderung der IP-Adresse der Kamera. UPnP [Autom. Portweiterleitung] Mit “An” oder “Aus” die Portweiterleitung durch den Router aktivieren bzw. deaktivieren. Voraussetzung für die Nutzung der Portweiterleitung ist, dass der Router UPnP unterstützt und UPnP aktiviert ist. • Vorgabe: Aus Anmerkung • • • 152 Bei der Portweiterleitung kann sich eventuell die Portnummer ändern. Falls sie sich geändert hat, müssen auch die für den PC und die Rekorder registrierten Portnummern geändert werden. UPnP kann genutzt werden, wenn die Kamera an ein IPv4-Netzwerk angeschlossen ist. IPv6 ist nicht unterstützt. Zum Überprüfen der Einstellung von Portweiterleitung auf der “Wartung”-Seite das [Status]-Register anklicken und sicherstellen, dass der “Status” von “UPnP” mit “Aktivieren” angezeigt ist. (®Seite 188) Bedienungsanleitung 16 Netzwerkeinstellungen [Netzwerk] Ist “Aktivieren” nicht angezeigt, siehe “Kein Zugriff auf die Kamera über Internet” im Abschnitt “21 Fehlersuche”. (®Seite 203) [Kamera-Shortcut] Festlegen, ob im [Netzwerk]-Ordner des PCs ein Shortcut zur Kamera angelegt werden soll. Zum Aktivieren “An” wählen. Zum Anlegen eines Shortcuts zur Kamera muss vorher UPnP auf dem PC aktiviert werden. • Vorgabe: Aus Anmerkung • Zum Anzeigen eines Shortcuts zur Kamera im [Netzwerk]-Ordner des PCs muss eine Windows-Komponente hinzugefügt werden. UPnP nach dem unten beschriebenen Verfahren aktivieren. Für Windows Vista [Start] ® [Systemsteuerung] ® [Netzwerk und Internet] ® [Netzwerk-und Freigabecenter] ® unter [Sharing and Discovery] [Netzwerkübersicht] expandieren ® wählen: [Netzwerkübersicht aktivieren] ® anklicken: [Anwenden] ® Fertigstellen Für Windows 7 [Start] ® [Systemsteuerung] ® [Network and Internet] ® [Network and Sharing Center] ® wählen: unter [Erweiterte Freigabe-Einstellungen], [Netzwerkübersicht], [Netzwerkübersicht aktivieren] ® anklicken:[Änderungen speichern] ® Fertigstellen Bei Windows 8, Windows 8.1 [Start] ® [Apps] wählen ® [Systemsteuerung] ® [Netzwerk und Internet] ® [Netzwerk- und Freigabecenter] ® wählen: unter [Erweiterte Freigabeeinstellungen ändern], [Netzwerkerkennung], [Netzwerkerkennung einschalten] ® anklicken: [Änderungen speichern] ® Fertigstellen 16.2.5 Einstellung der HTTPS-Parameter Zur erhöhten Netzwerksicherheit kann der Zugriff auf die Kameras über HTTPS verschlüsselt werden. Siehe Seite 158 zu Einzelheiten über die HTTPS-Einstellungen. Bedienungsanleitung 153 16 Netzwerkeinstellungen [Netzwerk] HTTPS [CRT-Schlüssel generieren] Der CRT-Schlüssel (SSL-Kodierungsschlüssel) für das HTTPS-Protokoll wird generiert. Zum Generieren des CRT-Schlüssels durch Anklicken der [Ausführ.]-Taste das Dialogfeld “CRT-Schlüssel generieren” aufrufen. [Selbstsigniertes Zertifikat - Generieren] Das Sicherheitszertifikat für das HTTPS-Protokoll wird von der Kamera selbst generiert. (Selbstsigniertes Zertifikat) Zum Generieren des selbstsignierten Zertifikats durch Anklicken der [Ausführ.]-Taste das Dialogfeld “Selbstsigniertes Zertifikat - Generieren” aufrufen. [Selbstsigniertes Zertifikat - Information] Zeigt die Informationen des selbstsignierten Zertifikats an. Anklicken der [Prüfen]-Taste bringt die registrierten Informationen des selbstsignierten Zertifikats im Dialogfeld “Selbstsigniertes Zertifikat - Prüfen” zur Anzeige. Durch Anklicken der [Löschen]-Taste kann das selbstsignierte Zertifikat gelöscht werden. [CA-Zertifikat - CSR generieren] Wird das von der Zertifizierungsstelle (CA) ausgestellte Sicherheitszertifikat als Sicherheitszertifikat für das HTTPS-Protokoll verwendet, so wird eine CSR (Certificate Signing Request [Zertifikatsregistrierungsanforderung]) generiert. Zum Generieren der CSR durch Anklicken der [Ausführ.]-Taste das Dialogfeld “CA-Zertifikat - CSR generieren” aufrufen. [CA-Zertifikat - CA-Zertifikat installieren] Installiert das von der Zertifizierungsstelle (CA) ausgestellte Serverzertifikat (Sicherheitszertifikat) und zeigt die dazugehörigen Infortmationen an. Zum Installieren des Serverzertifikats durch Anklicken der [Durchsuch...]-Taste das [Öffnen]-Dialogfeld aufrufen, die Datei mit dem von der Zertifizierungsstelle erstellten Serverzertifikat anwählen und die [Ausführ.]-Taste anklicken. Ist bereits ein Serverzertifikat installiert, so wird der Dateiname des installierten Serverzertifikats angezeigt. [CA-Zertifikat - Information] Zeigt die Informationen des Serverzertifikats an. Anklicken der [Prüfen]-Taste bringt die registrierten Informationen des installierten Serverzertifikats im Dialogfeld “CA-Zertifikat - Prüfen” zur Anzeige. Ist kein Serverzertifikat installiert, so werden die Informationen des generierten CSR angezeigt. Durch Anklicken der [Löschen]-Taste kann das installierte Serverzertifikat gelöscht werden. WICHTIG • Vor Löschen des gültigen Serverzertifikats (Sicherheitszertifikat) sicherstellen, dass die Datei im PC oder auf einem Datenträger gesichert worden ist. Die Sicherungsdatei wird benötigt, falls das Serverzertifikat erneut installiert werden soll. [Anschluss] Das Protokoll für das Anbinden der Kamera wählen. • HTTP: Ausschließlich Anbindung über HTTP-Protokoll. • HTTPS: Ausschließlich Anbindung über HTTPS-Protokoll. • Vorgabe: HTTP [HTTPS-Port] Die anzuwendende HTTPS-Portnummer angeben. • Einstellbare Portnummern: 1 - 65535 154 Bedienungsanleitung 16 Netzwerkeinstellungen [Netzwerk] • Vorgabe: 443 Folgende Portnummern stehen nicht zur Verfügung, da sie bereits vergeben sind. 20, 21, 23, 25, 42, 53, 67, 68, 69, 80, 110, 123, 161, 162, 554, 995, 10669, 10670, 59000-61000 Anmerkung • • • • • • Zum Gebrauch des selbstsignierten Zertifikats: Beim ersten Zugriff auf die Kamera über das HTTPS-Protokoll wird ein Fenster mit einer Warnmeldung angezeigt. In diesem Fall das selbstsignierte Zertifikat (Sicherheitszertifikat) nach den Anweisungen des Assistenten installieren. (®Seite 166) Zum Gebrauch des Serverzertifikats: Vorher die Wurzelzertifizierung und Zwischenzertifizierung im verwendeten Browser installieren. Zur Einholung und Installation der Zertifikate den Anweisungen der Zertifizierungsstelle folgen. Beim Zugriff auf die Kamera über das HTTPS-Protokoll kann sich ein längeres Auffrischintervall und eine geringere Bildwiederholfrequenz ergeben. Beim Zugriff auf die Kamera über das HTTPS-Protokoll kann die Anzeige von Bildern länger dauern. Beim Zugriff auf die Kamera über das HTTPS-Protokoll können sich Bildverzerrungen oder Tonunterbrechungen ergeben. Der maximale Mehrfachzugriff durch Benutzer ist je nach der maximalen Bildgröße und dem Übertragungsformat unterschiedlich. 16.2.6 DDNS-Einstellungen Für den Zugriff auf die Kameras über das Internet muss DDNS eingerichtet werden. Siehe Seite 172 zu Einzelheiten über DDNS-Einstellungen. DDNS [Bereich] Die Region des Kamera-Aufstellungsorts wählen. Für Kamera-Aufstellungsorte außerhalb Japans “Global” wählen. Bei Einsatz der Kamera in Japan “Japan” wählen. Japan/Global [Service] Damit kann ein DDNS-Dienst gewählt werden. • Aus: DDNS wird nicht aktiviert. • Viewnetcam.com: “Viewnetcam.com” wird aktiviert. • Aktualisierung Dynamic DNS: Aktualisierung Dynamic DNS (RFC2136-konform) ohne Hinzuziehung von DHCP. • Aktualisierung Dynamic DNS(DHCP): Aktualisierung Dynamic DNS (RFC2136-konform) unter Hinzuziehung von DHCP. • Vorgabe: Aus Bedienungsanleitung 155 16 Netzwerkeinstellungen [Netzwerk] Anmerkung • Bei Nutzung von Aktualisierung Dynamic DNS (RFC2136-konform) beraten Sie sich mit dem Netzwerk-Administrator bezüglich der Hinzuziehung von DHCP. 16.2.7 SNMP-Einstellungen Die SNMP-Einstellungen erfolgen auf dieser Seite. Durch Anbindung an den SNMP-Manager kann der Status der Kamera eingesehen werden. Zur Anwendung der SNMP-Funktion wenden Sie sich bitte an den Administrator des Netzwerks. SNMP [Community-Name] Den Namen der zu überwachenden Community eingeben. • Zulässige Zeichenanzahl: 0 - 32 Zeichen • Vorgabe: Keine (leer) WICHTIG • Bei Anwendung der SNMP-Funktion muss der Community-Name eingegeben werden. Ohne Eingabe des Community-Namens kann die SNMP-Funktion nicht angewendet werden. [Kameratitel] Den Kameratitel für die Verwaltung der Kamera über die SNMP-Funktion eingeben. • Zulässige Zeichenanzahl: 0 - 32 Zeichen • Vorgabe: Keine (leer) [Kamerastandort] Den Ort eingeben, an dem die Kamera installiert ist. • Zulässige Zeichenanzahl: 0 - 32 Zeichen • Vorgabe: Keine (leer) [Kontakt (Adr. oder Tel.-Nr. des Managers)] Die E-Mail-Adresse oder Telefonnummer des SNMP-Managers eingeben. • Zulässige Zeichenanzahl: 0 - 255 Zeichen • Vorgabe: Keine (leer) 156 Bedienungsanleitung 16 Netzwerkeinstellungen [Netzwerk] 16.2.8 DiffServ-Einstellungen Die DiffServ-Einstellungen erfolgen auf dieser Seite. Mit der DiffServ-Funktion kann die Priorität von über Router geleiteten Bild-/Audiodaten festgelegt werden. Die mit dieser Funktion festgelegte Priorität muss dem für den Router eingestellten DSCP-Wert entsprechen. Zur Anwendung der DiffServ-Funktion wenden Sie sich bitte an den Administrator des Netzwerks. Diffserv [DSCP(0-63)] Die Prioritätsfolge für Pakete eingeben. • Einstellbare Werte: 0 - 63 • Vorgabe: 0 Bedienungsanleitung 157 16 Netzwerkeinstellungen [Netzwerk] 16.3 HTTPS-Einstellungen Auf dieser Seite erfolgen die Einstellungen für das HTTPS-Protokoll, mit dem der Zugriff auf die Kameras zur erhöhten Netzwerksicherheit verschlüsselt werden kann. Das Einstellverfahren für die HTTPS-Parameter ist im Folgenden beschrieben. Generierung des CRT-Schlüssels (SSL-Kodierungsschlüssel) Bei Verwendung des selbstsignierten Zertifikats Generierung des selbstsignierten Zertifikats Bei Verwendung des Serverzertifikats Generierung einer CSR (Certificate Signing Request [Zertifikatsregistrierungsanforderung]) Antrag auf Genehmigung durch die Zertifizierungsstelle (CA)- Ausstellung der Serverzertifikats Installation des Serverzertifikats Einrichten des Anschlussprotokolls Zugriff auf Kameras über das HTTPS-Protokoll A B C D E Generierung des CRT-Schlüssels (SSL-Kodierungsschlüssel) (®Seite 159) Generierung des selbstsignierten Zertifikats (®Seite 160) Generierung einer CSR (Certificate Signing Request [Zertifikatsregistrierungsanforderung]) (®Seite 162) Installation des Serverzertifikats (®Seite 164) Einrichten des Anschlussprotokolls (®Seite 165) 158 Bedienungsanleitung 16 Netzwerkeinstellungen [Netzwerk] Anmerkung • • Um ein Serverzertifikat nutzen zu können, muss dieses zunächst bei der Zertifizierungsstelle (CA) beantragt und von dieser erteilt werden. Es wird entweder ein selbstsigniertes oder ein Serverzertifikat benötigt. Sind beide Zertifikate installiert, so hat das Serverzertifikat gegenüber dem selbstsignierten Zertifikat den Vorrang. 16.3.1 Generierung des CRT-Schlüssels (SSL-Kodierungsschlüssel) WICHTIG • • • Wenn ein gültiges selbstsigniertes oder Serverzertifikat installiert ist, kann kein CRT-Schlüssel generiert werden. Bei Verwendung des Serverzertifikats hängt die Schlüssellänge von der Cachegröße ab. Die verfügbare Schlüssellänge sollte deshalb im Voraus überprüft werden. Die Generierung eines 1024-Bit-Schlüssels dauer ca. 1 Minute, die eines 2048-Bit-Schlüssels 2 Minuten. Keine Operationen im Browser durchführen, bis die Generierung des CRT-Schlüssels beendet ist. Während der Generierung des CRT-Schlüssels kann das Auffrischintervall länger werden und die Übertragungsgeschwindigkeit abnehmen. 1. Die [Ausführ.]-Taste neben “CRT-Schlüssel generieren” anklicken. → Das Dialogfeld “CRT-Schlüssel generieren” erscheint. 2. “1024bit” oder “2048bit” als Länge für das für “CRT-Schlüssel generieren” - “RSA-Schlüssellänge” zu generierende CRT wählen. Anmerkung • Bei Verwendung eines Serverzertifikats die Anweisungen der Zertifizierungsstelle bezüglich der RSA-Schlüssellänge beachten. 3. Die [Ausführ.]-Taste anklicken. → Die Generierung des CRT-Schlüssels beginnt. Wenn die Generierung beendet ist, werden die Schlüssellänge und Zeit und Datum der Schlüsselgenerierung unter “Aktueller CRT-Schlüssel” angezeigt. Anmerkung • Zum Ändern (oder Aktualisieren) des generierten CRT-Schlüssels die Schritte 1 bis 3 durchführen. Der CRT-Schlüssel, das selbstsignierte Zertifikat und das Serverzertifikat sind im Satz gültig. Bei einer Änderung des CRT-Schlüssels muss ein neues selbstsigniertes Zertifikat generiert oder ein neues Serverzertifikat beantragt werden. Bedienungsanleitung 159 16 Netzwerkeinstellungen [Netzwerk] • Bei der Aktualisierung des CRT-Schlüssels wird der alte CRT-Schlüssel in einem Protokoll abgespeichert. Anklicken der [Verlauf]-Taste unter “Aktueller CRT-Schlüssel” im Dialogfeld “CRT-Schlüssel generieren” bringt das Dialogfeld “Alter CRT-Schlüssel” zur Anzeige, in dem die Schlüssellänge sowie Zeit und Datum der Generierung des alten Schlüssels eingesehen werden können. Durch Anklicken der [Anwenden]-Taste im Dialogfeld “Alter CRT-Schlüssel” kann der aktuelle CRT-Schlüssel durch den alten CRT-Schlüssel ersetzt werden. 16.3.2 Generierung des selbstsignierten Zertifikats (Sicherheitszertifikat) WICHTIG • Wenn kein CRT-Schlüssel generiert wurde, kann auch kein selbstsigniertes Zertifikat generiert werden. 1. Die [Ausführ.]-Taste zu “Selbstsigniertes Zertifikat - Generieren” anklicken. → Das Dialogfeld “Selbstsigniertes Zertifikat - Generieren” wird angezeigt. 2. Die Informationen für das zu generierende Zertifikat eingeben. Posten Beschreibung Zulässige Zeichenanzahl [Eigenname] Kamera-Adresse oder Hostnamen eingeben. 64 Zeichen [Land] Den Landesnamen eingeben. (Kann weggelassen werden.) 2 Zeichen (Ländercode) 160 Bedienungsanleitung 16 Netzwerkeinstellungen [Netzwerk] Posten Beschreibung Zulässige Zeichenanzahl [Staat] Den Namen des Staats eingeben. (Kann weggelassen werden.) 128 Zeichen [Ort] Den Ortsnamen eingeben. (Kann weggelassen werden.) 128 Zeichen [Organisation] Den Namen der Organisation eingeben. (Kann weggelassen werden.) 64 Zeichen [Organisatorische Einheit] Den Namen der organisatorischen Einheit eingeben. (Kann weggelassen werden.) 64 Zeichen [CRT-Schlüssel] Zeigt die Schlüssellänge sowie Zeit und Datum der Generierung des aktuellen Schlüssels an. Anmerkung • • • Die zulässigen Zeichen für [Eigenname], [Staat], [Ort], [Organisation], [Organisatorische Einheit] sind 0-9, A-Z, a-z und folgende Satzzeichen: -._,+/() Bei einer ans Internet angebundenen Kamera die Adresse und den Hostnamen für den Zugriff über das Internet unter “Eigenname” eingeben. In diesem Fall wird bei jedem lokalen Zugriff auf die Kamera ein Fenster mit einer Warnmeldung angezeigt, und zwar auch wenn ein Sicherheitszertifikat installiert ist. Die IPv6-Adresse unter “Eigenname” in eckigen Klammern [ ] eingeben. Beispiel: [2001:db8::10] 3. Nach der Eingabe der Posten die [OK]-Taste anklicken. → Das selbstsignierte Zertifikat wird generiert. Anmerkung • Die Informationen des generierten selbstsignierten Zertifikats werden im Dialogfeld “Selbstsigniertes Zertifikat” - “Information” angezeigt. Je nach Status des selbstsignierten Zertifikats werden folgende Meldungen angezeigt: Anzeige Beschreibung Nicht generiert Das selbstsignierte Zertifikat wird nicht generiert. Ungültig (Grund: CA-Zertifikat installiert) Ein selbstgeneriertes Zertifikat wurde bereits generiert, und das Serverzertifikat wurde installiert. • In diesem Fall wird das Serverzertifikat validiert. Eigenname des selbstsignierten Zertifikats Ein selbstgeneriertes Zertifikat wurde bereits generiert und validiert. Bedienungsanleitung 161 16 Netzwerkeinstellungen [Netzwerk] • Anklicken der [Prüfen]-Taste bringt die registrierten Informationen des selbstsignierten Zertifikats (Sicherheitszertifikat) im Dialogfeld “Selbstsigniertes Zertifikat - Prüfen” zur Anzeige. • Durch Anklicken der [Löschen]-Taste kann das selbstsignierte Zertifikat (Sicherheitszertifikat) gelöscht werden. Das selbstsignierte Zertifikat kann nicht gelöscht werden, wenn “Anschluss” auf “HTTPS” steht. • 16.3.3 Generierung einer CSR (Certificate Signing Request [Zertifikatsregistrierungsanforderung]) WICHTIG • • 162 Wenn kein CRT-Schlüssel generiert wurde, kann keine CSR generiert werden. Vor der Generierung der CSR-Datei im Browser unter “Internetoptionen” folgende Einstellungen vornehmen. Im Hilfsprogramm-Menü von Internet Explorer unter [Extras] den Posten [Internetoptionen…] wählen und anschließend das [Sicherheit]-Register anklicken. – Die Kamera als [Zone für vertrauenswürdige Sites] registrieren. – Durch Anklicken der Taste [Stufe anpassen...] das Fenster [Sicherheitseinstellungen] öffnen und die [Aktivieren]-Radiotaste für [Dateidownloads] unter [Downloads] ankreuzen. – Durch Anklicken der Taste [Stufe anpassen...] das Fenster [Sicherheitseinstellungen] öffnen und die [Aktivieren]-Radiotaste für [Automatische Eingabeaufforderung für Dateidownloads] unter [Downloads] ankreuzen. Bedienungsanleitung 16 Netzwerkeinstellungen [Netzwerk] 1. Die [Ausführ.]-Taste zu “CA-Zertifikat - CSR generieren” anklicken. → Das Dialogfeld “CA-Zertifikat - CSR generieren” wird angezeigt. 2. Die Informationen für das zu generierende Zertifikat eingeben. Beschreibung Posten Zulässige Zeichenanzahl [Eigenname] Kamera-Adresse oder Hostnamen eingeben. 64 Zeichen [Land] Den Landesnamen eingeben. 2 Zeichen (Ländercode) [Staat] Den Namen des Staats eingeben. 128 Zeichen [Ort] Den Ortsnamen eingeben. 128 Zeichen [Organisation] Den Namen der Organisation eingeben. 64 Zeichen [Organisatorische Einheit] Den Namen der organisatorischen Einheit eingeben. 64 Zeichen [CRT-Schlüssel] Zeigt die Schlüssellänge sowie Zeit und Datum der Generierung des aktuellen Schlüssels an. Anmerkung • • Bei Verwendung eines Serverzertifikats die Anweisungen der Zertifizierungsstelle bezüglich der einzugebenden Informationen beachten. Die zulässigen Zeichen für [Eigenname], [Staat], [Ort], [Organisation], [Organisatorische Einheit] sind 0-9, A-Z, a-z und folgende Satzzeichen: -._,+/() 3. Nach der Eingabe der Posten die [OK]-Taste anklicken. → Das Dialogfeld [Speichern unter] wird angezeigt. 4. Ins Dialogfeld [Speichern unter] einen Dateinamen zum Abspeichern der CSR im PC eingeben. → Die abgespeicherte CSR-Datei wird für den Antrag bei der Zertifizierungsstelle verwendet. Bedienungsanleitung 163 16 Netzwerkeinstellungen [Netzwerk] WICHTIG • Das Serverzertifikat wird für die generierte CSR und den CRT-Schlüssel im Satz ausgestellt. Wird der CRT-Schlüssel nach dem Antrag bei der Zertifizierungsstelle neu generiert oder aktualisiert, so wird das ausgestellte Serverzertifikat ungültig. Anmerkung • Die Kamera generiert die CSR-Datei im PEM-Format. 16.3.4 Installation des Serverzertifikats WICHTIG • Wenn keine CSR-Datei generiert wurde, kann das Serverzertifikat (Sicherheitszertifikat) nicht installiert werden. Zur Installation ist das von einer Zertifizierungsstelle ausgestellte Serverzertifikat erforderlich. 1. Die [Durchsuch...]-Taste zu “CA-Zertifikat - CA-Zertifikat installieren” anklicken. → Das Dialogfeld [Öffnen] wird angezeigt. 2. Die Serverzertifikat-Datei anwählen und die [Öffnen]-Taste anklicken. Dann die [Ausführ.]-Taste anklicken. → Das Serverzertifikat wird installiert. Anmerkung • Der mit dem installierten Serverzertifikat registrierte Hostname wird im Dialogfeld “CA-Zertifikat Information” angezeigt. Je nach Status des Serverzertifikats werden folgende Meldungen angezeigt: Anzeige 164 Beschreibung Ungültig Das Serverzertifikat wird nicht installiert. Eigenname des Serverzertifikats Das Serverzertifikat wurde bereits installiert und validiert. Abgelaufen Das Serverzertifikat ist abgelaufen. • Anklicken der [Prüfen]-Taste bringt die registrierten Informationen des installierten Serverzertifikats im Dialogfeld “CA-Zertifikat - Prüfen” zur Anzeige. (“Organisatorische Einheit” wird mit Sternchen (*) angezeigt.) • • Durch Anklicken der [Löschen]-Taste kann das installierte Serverzertifikat gelöscht werden. Das Serverzertifikat kann nicht gelöscht werden, wenn “Anschluss” auf “HTTPS” steht. Bedienungsanleitung 16 Netzwerkeinstellungen [Netzwerk] • Zum Ändern (oder Aktualisieren) des Serverzertifikats die Schritte 1 und 2 durchführen. WICHTIG • • • Vor Löschen des gültigen Serverzertifikats (Sicherheitszertifikat) sicherstellen, dass die Datei im PC oder auf einem Datenträger gesichert worden ist. Die Sicherungsdatei wird benötigt, falls das Serverzertifikat erneut installiert werden soll. Wenn das Serverzertifikat abgelaufen ist, kann die HTTPS-Funktion nicht mehr genutzt werden. Nach einem Neustart der Kamera wird das Anschlussprotokoll auf HTTP umgeschaltet. Das Serverzertifikat erneuern, bevor es abläuft. Durch Doppelklick auf die von der Zertifizierungsstelle erstellten Serverzertifikat-Datei kann das Ablaufdatum des Serverzertifikats überprüft werden. 16.3.5 Einrichten des Anschlussprotokolls 1. Durch Wahl von “HTTP” oder “HTTPS” für “Anschluss” das Protokoll für den Zugriff auf die Kamera wählen. • HTTP: Ausschließlich Anbindung über HTTP-Protokoll. • HTTPS: Ausschließlich Anbindung über HTTPS-Protokoll. 2. Die für “HTTPS-Port” anzuwendende HTTPS-Portnummer angeben. • Einstellbare Portnummern: 1 - 65535 • Vorgabe: 443 Folgende Portnummern stehen nicht zur Verfügung, da sie bereits vergeben sind. 20, 21, 23, 25, 42, 53, 67, 68, 69, 80, 110, 123, 161, 162, 554, 995, 10669, 10670, 59000 - 61000 3. Die [Einst.]-Taste anklicken. → Die Kamera macht einen Neustart, womit der Zugriff auf die Kameras über das HTTPS-Protokoll möglich wird. (®Seite 7, Seite 18, Seite 20) Anmerkung • • • • • • • Nach einer Änderung der Anschlussparameter macht die Kamera einen Neustart. Zum Gebrauch des selbstsignierten Zertifikats: Beim ersten Zugriff auf die Kamera über das HTTPS-Protokoll wird ein Fenster mit einer Warnmeldung angezeigt. In diesem Fall das selbstsignierte Zertifikat (Sicherheitszertifikat) nach den Anweisungen des Assistenten installieren. (®Seite 166) Zum Gebrauch des Serverzertifikats: Vorher die Wurzelzertifizierung und Zwischenzertifizierung im verwendeten Browser installieren. Zur Einholung und Installation der Zertifikate den Anweisungen der Zertifizierungsstelle folgen. Beim Zugriff auf die Kamera über das HTTPS-Protokoll kann sich ein längeres Auffrischintervall und eine geringere Bildwiederholfrequenz ergeben. Beim Zugriff auf die Kamera über das HTTPS-Protokoll kann die Anzeige von Bildern länger dauern. Beim Zugriff auf die Kamera über das HTTPS-Protokoll können sich Bildverzerrungen oder Tonunterbrechungen ergeben. Der maximale Mehrfachzugriff durch Benutzer ist je nach der maximalen Bildgröße und dem Übertragungsformat unterschiedlich. 16.4 Zugriff auf die Kamera über das HTTPS-Protokoll 1. Den Web-Browser starten. 2. Die IP-Adresse der Kamera in das Adressenfeld des Browsers eingeben. • Eingabebeispiel: https://192.168.0.10/ Bedienungsanleitung 165 16 Netzwerkeinstellungen [Netzwerk] WICHTIG • • Wenn eine andere HTTPS-Portnummer als “443” verwendet wird, “https://IP-Adresse der Kamera +: (Doppelpunkt) + Port-Nummer” in das Adressenfeld des Browsers eingeben. (Beispiel: https://192.168.0.11:61443) Ist die Kamera an ein lokales Netz angeschlossen, so muss der Web-Browser so eingestellt werden (unter [Internetoptionen…], [Extras]), dass er für die lokale Adresse nicht über den Proxy-Server läuft. 3. Die [Enter]-Taste auf der Tastatur drücken. → Die “Live”-Seite wird angezeigt. Bei Anzeige des Fensters mit der Sicherheitswarnmeldung das Sicherheitszertifikat installieren. (®Seite 166) Wenn “Benutzer-Auth.” auf “An” steht, wird vor der Wiedergabe von Live-Bildern das Authentifizierungsfenster zur Eingabe des Benutzernamens und Passwortes angezeigt. WICHTIG • Beim Zugriff auf die Kamera über das HTTPS-Protokoll kann sich ein längeres Auffrischintervall und eine geringere Bildwiederholfrequenz ergeben. 16.4.1 Installieren des Sicherheitszertifikats Wenn kein Sicherheitszertifikat für den Zugriff auf die Kamera im PC installiert ist, wird bei jedem Zugriff auf die Kamera über das HTTPS-Protokoll ein Fenster mit einer Warnmeldung angezeigt. Soll das Fenster mit der Warnmeldung nicht angezeigt werden, so muss das Sicherheitszertifikat nach folgendem Verfahren installiert werden. Ist kein Sicherheitszertifikat installiert, wird das Fenster mit der Warnmeldung bei jedem Zugriff auf die Kamera angezeigt. Anmerkung • • • • Das Sicherheitszertifikat wird mit den unter “Eigenname” registrierten Informationen im PC installiert. Die unter “Eigenname” registrierten Informationen müssen deshalb mit der Adresse oder dem Hostnamen für den Zugriff auf die Kamera übereinstimmen. Ist das Sicherheitszertifikat nicht dasselbe, wird das Fenster mit der Warnmeldung bei jedem Zugriff auf die Kamera angezeigt. Wenn die Adresse bzw. der Hostname der Kamera geändert wird, wird bei jedem Zugriff auf die Kamera ein Fenster mit einer Warnmeldung angezeigt, und zwar auch wenn ein Sicherheitszertifikat installiert ist. In diesem Fall das Sicherheitszertifikat erneut installieren. Wenn der Zugriff auf die Kamera über das Internet erfolgen kann, die Adresse und den Hostnamen für den Zugriff über das Internet unter “Eigenname” eingeben. In diesem Fall wird bei jedem lokalen Zugriff auf die Kamera ein Fenster mit einer Warnmeldung angezeigt, und zwar auch wenn ein Sicherheitszertifikat installiert ist. Nachdem das Sicherheitszertifikat ordnungsgemäß installiert wurde, erscheint im Adressenfeld des auf die Kamera zugreifenden Browsers ein Schlüsselsymbol. (Bei Verwendung von Internet Explorer 7, Internet Explorer 8 oder Internet Explorer 9) Bei Verwendung von Internet Explorer 7, Internet Explorer 8, Internet Explorer 9 oder Internet Explorer 10, Internet Explorer 11 Anmerkung • Bei Verwendung von Internet Explorer 10, Internet Explorer 11 kann der Inhalt der angezeigten Fenster von den hier abgebildeten abweichen. 1. Über das HTTPS-Protokoll auf die Kamera zugreifen. 166 Bedienungsanleitung 16 Netzwerkeinstellungen [Netzwerk] 2. Bei Anzeige des Fensters mit der Sicherheitswarnmeldung “Laden dieser Website fortsetzen (nicht empfohlen)”. → Die “Live”-Seite wird angezeigt. Falls ein Authentifizierungsfenster erscheint, geben Sie Benutzernamen und Passwort ein. Anmerkung • Wenn dieses Fenster beim Zugriff auf ein Gerät außer der Kamera oder einer Website erscheint, kann ein Sicherheitsproblem aufgetreten sein. In diesem Fall den Status des Systems überprüfen. 3. “Zertifikatfehler” über der URL und anschließend “Zertifikate anzeigen” anklicken. Bedienungsanleitung 167 16 Netzwerkeinstellungen [Netzwerk] 4. “Zertifikat installieren...” anklicken. Anmerkung • • 168 Wird [Zertifikat installieren...] nicht angezeigt, Internet Explorer schließen und anschließend durch Wahl von [Als Administrator ausführen] erneut starten. [Start] ® [Alle Programme] anklicken ® [Windows Explorer] mit der rechten Maustaste anklicken ® [Als Administrator ausführen] anklicken. Bei Windows 8 auf [iexplore] unter “C:\Programme\Internet Explorer” rechtsklicken und [Als Administrator ausführen] wählen. Bedienungsanleitung 16 Netzwerkeinstellungen [Netzwerk] 5. Unter “Zertifikatimport-Assistent” “Weiter” anklicken. Anmerkung • Bei Internet Explorer 10, Internet Explorer 11 “Speicherort” wählen und auf “Weiter ” klicken. Bedienungsanleitung 169 16 Netzwerkeinstellungen [Netzwerk] 6. “Zertifikate in folgendem Speicher speichern” wählen und “Durchsuch...” anklicken. 7. “Vertrauenswürdige Stammzertifizierungsstelle” wählen und “OK” anklicken. 170 Bedienungsanleitung 16 Netzwerkeinstellungen [Netzwerk] 8. “Weiter” anklicken. 9. “Fertigstellen” anklicken. Bedienungsanleitung 171 16 Netzwerkeinstellungen [Netzwerk] 10. “Ja” anklicken. → Es sollte nun der Hinweis “Der Importvorgang war erfolgreich.” erscheinen. 11. “OK” anklicken. → Wenn der Browser nach der Installation des Zertifikats wieder gestartet wird, erscheint “Zertifikatfehler” nicht. 16.5 DDNS-Einstellungen Folgende DDNS-Dienste sind zugänglich, wenn die DDNS-Funktion aktiviert ist: • “Viewnetcam.com”-Dienst • Aktualisierung Dynamic DNS (RFC2136-konform) WICHTIG • • 172 Zur Inanspruchnahme des DDNS-Dienstes muss vorher für den Router Portweiterleitung eingerichtet werden. Aktualisierung Dynamic DNS (RFC2136-konform) Die Nutzung von DDNS-Diensten außer “Viewnetcam.com” ist nicht gewährleistet. Für Störungen oder Ausfälle der Kamera in Verbindung mit diesen Diensten übernehmen wir keinerlei Verantwortung. Zur Wahl und Einrichtung von DDNS-Diensten außer “Viewnetcam.com” beziehen Sie sich auf den jeweiligen DDNS-Provider. Bedienungsanleitung 16 Netzwerkeinstellungen [Netzwerk] Anmerkung • “Viewnetcam.com” ist ein für den Einsatz in Verbindung mit Panasonic-Netzwerkkameras entwickelter dynamischer DNS-Dienst. Weitere Informationen finden Sie auf der “Viewnetcam.com”-Website (http://www.viewnetcam.com/). DDNS-Dienste (IPv4/IPv6) DDNS-Dienste ermöglichen es, Kamerabilder über das Internet zu betrachten. DDNS ist ein System, das dynamische globale Adressen und Domain-Namen aktualisieren kann. In diesem Zusammenhang dient es zur Konfigurierung von “Viewnetcam.com” bzw. Aktualisierung Dynamic DNS (RFC2136-konform). Bei den meisten von Providern angebotenen DDNS-Diensten sind globale Adressen nicht statisch, sondern dynamisch. Nach einer gewissen Zeit wird daher die globale Adresse für den Zugriff auf die Kamera ungültig. Für den Zugriff über das Internet auf eine Kamera, der eine nichtstatische globale Adresse zugeordnet ist, muss einer der folgenden Dienste in Anspruch genommen werden: • DDNS-Dienst (z.B. “Viewnetcam.com”) Dieser ermöglicht den Zugriff über einen registrierten statischen Domain-Namen (z.B.: *****.viewnetcam.com) auch nachdem sich die globale Adresse geändert hat. Die Inanspruchnahme eines Domain-Namensdienstes ist erforderlich, auch wenn es sich um eine IPv6-Verbindung handelt. Weitere Informationen finden Sie auf der “Viewnetcam.com”-Website (http://www.viewnetcam.com/). • Statischer IP-Adressendienst (wie sie z.B. von Vertragsprovidern angeboten werden) Bei diesem Dienst sind globale Adressen statisch (nicht veränderlich). 16.5.1 Einrichten eines DDNS-Dienstes (erklärt am Beispiel von “Viewnetcam.com”) C A C D D B B A E E A. B. C. D. E. DNS-Server Internet Provider “Viewnetcam.com”-Server Remote-Site Die globale Adresse ist veränderlich. Der Vertragsprovider teilt dem Router (oder der Kamera) eine globale Adresse zu. Die globale Adresse ist nicht statisch, sondern dynamisch. Bedienungsanleitung 173 16 Netzwerkeinstellungen [Netzwerk] “*****.viewnetcam.com” und die aktuelle globale Adresse werden automatisch registriert. Nutzern von “Viewnetcam.com” wird ein eindeutiger “Domain-Name” zugeteilt (z.B.: *****.viewnetcam.com). Sobald dem Dienstserver die globale Adresse von der Kamera mitgeteilt wird, erfolgt die Verwaltung des Domain-Namens der Kamera und der globalen Adresse des Routers (bzw. der Kamera) automatisch durch den “Viewnetcam.com”-Dienst. Die aktuelle globale Adresse wird von “*****.viewnetcam.com” automatisch festgehalten. Der “Viewnetcam.com”-Dienst speichert die globale Adresse und den Domain-Namen des Routers (bzw. der Kamera) im DNS-Server ab. Die globale Adresse wird über die URL abgeleitet (Domain-Name). Der DNS-Server erkennt die abgespeicherte globale Adresse des Routers (bzw. der Kamera), wenn bei Zugriff auf die Kamera über das Internet die URL (einschließlich Domain-Name) in den Web-Browser eingegeben wird. Zugriff über die aktuelle globale Adresse Die erkannte globale Adresse wird für den Zugriff auf den Router (bzw. die Kamera) zum Überwachen von Bildern herangezogen. Anmerkung • • Die Frage, ob die aktuelle IP-Adresse statisch oder dynamisch ist, mit dem Vertragsprovider klären. Manche Provider teilen lokale Adressen zu. In diesem Fall kann der DDNS-Dienst nicht in Anspruch genommen werden. Zu Einzelheiten wenden Sie sich an den Provider. 16.5.2 Nutzung von “Viewnetcam.com” [Persönliche(Kamera) URL] Dies ist die URL der Kamera, die für “Viewnetcam.com” abgespeichert wurde. [Zu Ihrem Konto] Bei Anklicken der angezeigten URL wird das Registrierungsfenster für “Viewnetcam.com” in einem neuen Fenster angezeigt. Zur Anmeldung bei “Viewnetcam.com” die entsprechenden Informationen in das Registrierungsfenster eingeben. [Zugriffsintervall] Ein Intervall für den Zugriff auf “Viewnetcam.com” zum Überprüfen von IP-Adresse und Hostnamen wählen. 10Min./ 20Min./ 30Min./ 40Min./ 50Min./ 1h • Vorgabe: 1h 174 Bedienungsanleitung 16 Netzwerkeinstellungen [Netzwerk] [Anzeigemethode für die globale IP-Adresse] [Anzeigemethode für die globale IP-Adresse] sollte gewöhnlich auf “Normal” stehen. Wenn der Zugriff auf die Kamera mit der registrierten URL 30 Minuten nach der Registrierung bei “Viewnetcam.com” nicht möglich ist, “Erweitert” wählen. In diesem Fall muss UPnP (®Seite 152) für die Kamera und für den Router aktiviert werden. • Vorgabe: Normal 16.5.3 Anmeldeverfahren für den “Viewnetcam.com”-Dienst 1. [Service] auf [Viewnetcam.com] setzen und die [Einst.]-Taste anklicken. → Unter [Zu Ihrem Konto] wird eine Internetadresse (URL) angezeigt. Falls die URL unter [Zu Ihrem Konto] nicht angezeigt wird, die Netzwerkeinstellungen und den Internetanschluss der Kamera überprüfen und die [Einst.]-Taste anklicken. 2. Die Registrierungsinformationen für “Viewnetcam.com” nach den Anweisungen des Assistenten eingeben. → Das Registrierungsfenster für “Viewnetcam.com” wird in einem neuen Fenster angezeigt. Falls das Registrierungsfenster nicht erscheint, sicherstellen, dass der PC ans Internet angeschlossen ist und die Taste Seite neu laden des Browsers anklicken. 3. Die Registrierungsinformationen für “Viewnetcam.com” nach den Anweisungen des Assistenten eingeben. → Wenn die Meldung “Registrierung der Kamera für Viewnetcam.com erfolgreich abgeschlossen” erscheint, das Registrierungsfenster schließen. Bedienungsanleitung 175 16 Netzwerkeinstellungen [Netzwerk] Der Zugriff auf die Kamera kann über die bei der Registrierung gewählte URL erfolgen. Diese URL kann jedoch nicht verwendet werden, wenn über einen an dasselbe Netzwerk (LAN) angeschlossenen PC auf die Kamera zugegriffen wird. Anmerkung • • • • • Mit Abschluss der Registrierung für den “Viewnetcam.com”-Dienst wird die unter “Persönliche(Kamera) URL” registrierte URL angezeigt. Es kann bis zu 30 Minuten dauern, bis die URL für die registrierte Kamera gültig wird. Zum Löschen der Anmeldung beim “Viewnetcam.com”-Dienst die “Viewnetcam.com”-Website (http://www.viewnetcam.com/) besuchen. Falls in der URL für die Viewnetcam-Einstellseite unter “Viewnetcam.com” oder auf der Statusseite “Abgelaufen” angezeigt ist, beim “Viewnetcam.com”-Dienst registrieren und die Kamera neu starten. Nach dem Neustart der Kamera prüfen, ob die registrierte URL auf der “Wartung”-Seite, unter [Status] - [Viewnetcam.com] in der URL von “Viewnetcam.com” erscheint. Die für “Viewnetcam.com” registrierten Informationen können unter der neben “Zu Ihrem Konto” angezeigten URL eingesehen werden. Falls die URL nicht angezeigt wird, sicherstellen, dass der PC ans Internet angeschlossen ist und die [Einst.]-Taste anklicken. Falls der Zugriff wegen der sich ändernden globalen Adresse des Routers öfter nicht möglich ist, unter “Zugriffsintervall” einen kleineren Wert eingeben. 16.5.4 Einsehen der Anmeldeinformationen für den “Viewnetcam.com”-Dienst Es ist möglich festzustellen, ob die Kamera für “Viewnetcam.com” registriert worden ist. (®Seite 188) 176 Bedienungsanleitung 16 Netzwerkeinstellungen [Netzwerk] 16.5.5 Nutzung von “Aktualisierung Dynamic DNS” [Host-Name] Den für Aktualisierung Dynamic DNS zu verwendenden Hostnamen eingeben. • Zulässige Zeichenanzahl: 3 - 250 Zeichen Im Format “(Host-Name). (Domain-Name)” eingeben. • Zulässige Zeichen: Alphanumerische Zeichen, einschließlich Doppelpunkt (:), Punkt (.), Unterstrich (_) und Bindestrich (-). • Vorgabe: Keine (leer) Anmerkung • Zu Einzelheiten wenden Sie sich bitte an den Administrator des Netzwerks. [Zugriffsintervall] Ein Intervall für den Zugriff auf den DDNS-Server zum Überprüfen von IP-Adresse und Hostnamen wählen. 10Min./ 20Min./ 30Min./ 40Min./ 50Min./ 1h/ 6h/ 24h • Vorgabe: 24h 16.5.6 Nutzung von “Aktualisierung Dynamic DNS(DHCP)” [Host-Name] Den für Aktualisierung Dynamic DNS zu verwendenden Hostnamen eingeben. • Zulässige Zeichenanzahl: 3 - 250 Zeichen Im Format “(Host-Name). (Domain-Name)” eingeben. • Zulässige Zeichen: Alphanumerische Zeichen, einschließlich Doppelpunkt (:), Punkt (.), Unterstrich (_) und Bindestrich (-). • Vorgabe: Keine (leer) Bedienungsanleitung 177 16 Netzwerkeinstellungen [Netzwerk] Anmerkung • 178 Zu Einzelheiten wenden Sie sich bitte an den Administrator des Netzwerks. Bedienungsanleitung 17 Einstellung der Zeitpläne [Zeitplan] 17 Einstellung der Zeitpläne [Zeitplan] Auf der “Zeitplan”-Seite können folgende Festlegungen für Zeitpläne getroffen werden. • Alarmerlaubnis • VDM-Erlaubnis • Tonerkennungserlaubnis • Zugriffserlaubnis • H.264-Aufzeichnung • Szenendatei • Periodische FTP-Übertragung Die “Zeitplan”-Seite weist nur das [Zeitplan]-Register auf. Bedienungsanleitung 179 17 Einstellung der Zeitpläne [Zeitplan] Bis zu 5 Zeitpläne können eingestellt werden. 1. Unter “Zeitplanmodus” eine dem Zeitplan zuzuweisende Operation auswählen. Die Vorgabe ist “Aus”. • Aus: Innerhalb des Zeitplans wird keine Operation durchgeführt. • Alarmerlaubnis: Alarmeingang (Schnittstellenalarm) wird für die Dauer des Zeitplans empfangen. • VDM-Erlaubnis: Der Video-Bewegungsmelder (VMD) ist für die Dauer des Zeitplans aktiv. 180 Bedienungsanleitung 17 Einstellung der Zeitpläne [Zeitplan] • • • • • • • Tonerkennungserlaubnis: Die Tonerkennung ist für die Dauer des Zeitplans aktiv. Zugriffserlaubnis: Benutzer, deren Berechtigungsebene auf dem [Benutzer-Auth.]-Register (®Seite 135) auf 2 und 3 festgelegt worden ist, können nur für die im Zeitplan vorgesehene Dauer auf die Kamera zugreifen. H.264-Aufzeichnung(Aufzeichnungsstream 1): Die SD-Aufzeichnung erfolgt zu dem im Zeitplan festgelegten Zeitpunkt. Steht nur beim Bildformat H.264 zur Verfügung. H.264-Aufzeichnung(Aufzeichnungsstream 2): Die SD-Aufzeichnung erfolgt zu dem im Zeitplan festgelegten Zeitpunkt. Steht nur beim Bildformat H.264 zur Verfügung. Bildeinst.: Szenendatei 1 Wenn die im Zeitplan vorgegebene Zeit gekommen ist, werden die Bilder auf die in “Szenendatei 1” festgelegte Bildqualität eingestellt. Mit Ablauf der im Zeitplan festgelegten Zeit werden die vorher gültigen Bildqualitätseinstellungen wiederhergestellt. Bildeinst.: Szenendatei 2 Wenn die im Zeitplan vorgegebene Zeit gekommen ist, werden die Bilder auf die in “Szenendatei 2” festgelegte Bildqualität eingestellt. Mit Ablauf der im Zeitplan festgelegten Zeit werden die vorher gültigen Bildqualitätseinstellungen wiederhergestellt. Periodische FTP-Übertragung: Die periodische FTP-Übertragung erfolgt zu dem im Zeitplan festgelegten Zeitpunkt. Anmerkung • • Um “Zugriffserlaubnis” nutzen zu können, auf der “Benutzerverw.”-Seite, [Benutzer-Auth.]-Register (®Seite 135), “Benutzer-Auth.” auf “An” und auf der “Host-Auth.”-Seite (®Seite 136) “Host-Auth.” auf “Aus” setzen. Bei Wahl von “H.264-Aufzeichnung(Aufzeichnungsstream 1)” oder “H. 264-Aufzeichnung(Aufzeichnungsstream 2)” den Posten “Aufzeichnungsformat” auf dem [SD-Speicherkarte]-Register auf “H.264(1)”, “H.264(2)”, “H.264(3)” oder “H.264(4)” setzen und “Speicher-Trigger” auf “Zeitplan”. (®Seite 53) 2. Durch Markieren der entsprechenden Ankreuzfelder Wochentage wählen. 3. Im Pull-Down-Menü eine Start- und eine Endzeit für den Zeitplan wählen. Soll die Zeit nicht vorgegeben werden, das Ankreuzfeld für “24h” markieren. 4. Nach der Einstellung die [Einst.]-Taste anklicken. → Das Ergebnis wird im unteren Teil des Fensters dargestellt. Anmerkung • Die unten im Fenster angezeigten Zeitpläne können durch Zuweisung unterschiedlicher Farben gekennzeichnet werden. Bedienungsanleitung 181 17 Einstellung der Zeitpläne [Zeitplan] 17.1 Einstellen von Zeitplänen 1. Das dem gewünschten Wochentag entsprechende Ankreuzfeld unter “Zeitplan FTP-Bildübertragung” markieren. → Der gewählte Wochentag wird für den Zeitplan festgelegt. 2. Zum Festlegen der Zeit im Pull-Down-Menü eine “Stunde” und “Minute” wählen. Soll die Zeit nicht vorgegeben werden, das Ankreuzfeld für “24h” markieren. 182 Bedienungsanleitung 17 Einstellung der Zeitpläne [Zeitplan] 3. Nach der Einstellung die [Einst.]-Taste anklicken. → Das Ergebnis wird im unteren Teil des Fensters dargestellt. Bedienungsanleitung 183 17 Einstellung der Zeitpläne [Zeitplan] 17.2 Löschen eines Zeitplans 1. Die Markierung in dem dem eingestellten Wochentag entsprechenden Ankreuzfeld entfernen. 184 Bedienungsanleitung 17 Einstellung der Zeitpläne [Zeitplan] 2. Nach der Einstellung die [Einst.]-Taste anklicken. → Der Zeitplan für den gewählten Wochentag wird gelöscht. Bedienungsanleitung 185 18 Wartung der Kamera [Wartung] 18 Wartung der Kamera [Wartung] Einsehen der Systemprotokolle, Aktualisieren der Firmware sowie Statusprüfung und Initialisieren des Setupmenüs erfolgen auf dieser Seite. Die “Wartung”-Seite enthält die Registerkarten [Systemprotokoll], [Upgrade], [Status], [Rücks. auf Vorg] und [Daten]. 18.1 Einsehen der Systemprotokolle [Systemprotokoll] Auf der “Wartung”-Seite das [Systemprotokoll]-Register anklicken. (®Seite 41, Seite 43) Wenn vor dem Einsetzen der SD-Speicherkarte auf dem [SD-Speicherkarte]-Register (®Seite 53) der Posten “SD-Speicherkarte” auf “Anwenden” gesetzt worden ist, können bis zu 4.000 Systemprotokolle auf der SD-Speicherkarte abgespeichert werden. Wenn “SD-Speicherkarte” auf “Nicht anwenden” steht, können bis zu 100 Systemprotokolle im internen Speicher der Kamera abgespeichert werden. Wenn die maximale Anzahl Systemprotokolle gespeichert worden ist, werden die älteren Protokolle durch die neuen überschrieben. Dabei wird das älteste Protokoll zuerst überschrieben. Systemprotokolle werden jeweils in Gruppen von 100 angezeigt; sie werden gespeichert, auch wenn die Kamera ausgeschaltet ist. [Nächste 100 >>] Anklicken von “Nächste 100 >>” bringt die nächsten 100 Systemprotokolle zur Anzeige. [<< Vorherige 100] Anklicken von “<< Vorherige 100” bringt die vorherigen 100 Systemprotokolle zur Anzeige. [Nr.] Die laufende Nummer des Systemprotokolls wird angezeigt. [Uhrzeit/Datum] Uhrzeit und Datum eines eingetretenen Fehlers werden angezeigt. Anmerkung • Wenn auf dem [Allgemeines]-Register (®Seite 47) “Zeitanzeigeformat” auf “Aus” steht, werden Zeit und Datum der Protokolle im 24-Stunden-Format angezeigt. [Fehlerbeschreibung] Beschreibungen zu den Systemprotokollen werden angezeigt. Zu Einzelheiten über die Systemprotokolle siehe Seite 199. 18.2 Aktualisieren der Firmware [Upgrade] Auf der “Wartung”-Seite das [Upgrade]-Register anklicken. (®Seite 41, Seite 43) 186 Bedienungsanleitung 18 Wartung der Kamera [Wartung] Auf dieser Seite kann die Firmware überprüft und auf die neueste Version aktualisiert werden. Zur Aktualisierung der Firmware wenden Sie sich bitte an Ihren Fachhändler. [Modell-Nr.], [MAC-Adresse], [Seriennummer], [Firmware-Version], [IPv6-Adresse], [Installationszähler für Viewer-Software], [Zeit seit Herstellungsdatum] Die Informationen zu jedem Posten werden angezeigt. 1. Beraten Sie sich mit Ihrem Fachhändler über das Herunterladen der neuesten Firmware-Version auf einen PC. WICHTIG • Der Name des Verzeichnisses, in dem die heruntergeladene Firmware gespeichert werden soll, darf keine Leerstellen enthalten. 2. Auf die [Durchsuch...]-Taste klicken und die herunterzuladende Firmware angeben. Anmerkung • • Die aktuelle Software zur Versionsaktualisierung wird auf der Support-Website von Panasonic bereitgestellt. Bei Verwendung in Japan http://panasonic.biz/security/support/ Bei Verwendung außerhalb von Japan http://security.panasonic.com/pss/security/support/ Zur Anzeige der Support-Website ist ein Internetanschluss erforderlich. Bedienungsanleitung 187 18 Wartung der Kamera [Wartung] 3. Durch Anklicken der der gewünschten Option entsprechenden Radiotaste festlegen, ob die Einstellungen nach der Aktualisierung der Firmware initialisiert werden sollen oder nicht. Vorgabe: Die Initialisierung der Einstellungen wird nach Abschluss der Versionsaktualisierung nicht ausgeführt. Anmerkung • Bitte beachten, dass die Einstellungen nach einer Initialisierung nicht wieder eingespielt werden können. 4. Die [Ausführ.]-Taste anklicken. → Ein Dialogfeld fordert zur Bestätigung auf. WICHTIG • • • • • • • • Nach dem Upgrade die temporären Internetdateien löschen. (®Seite 203) Zum Aktualisieren der Firmware einen PC verwenden, der in demselben Subnetz wie das Gerät liegt. Bei der Aktualisierung der Firmware den Anweisungen des Fachhändlers folgen. Bei der Aktualisierung der Anwendersoftware die Firmware mit der vorgeschriebenen Datei (Erweiterung: img) aktualisieren. Die Benennung der Aktualisierungsdatei ist “Modellbezeichnung (In Kleinbuchstaben eingeben. “WV-” weglassen.)_xxxxx.img”. * (“xxxxx” bezeichnet die Version der Firmware.) Während der Aktualisierung darf die Kamera nicht ausgeschaltet werden. Bis Ende des Aktualisierungsvorgangs keine Bedienungshandlungen vornehmen. Bei Wahl von “Nach Upgrade auf Vorgaben rücksetzen (außer Netzwerkeinstellungen)” werden folgende Netzwerkeinstellungen im Rahmen der Firmware-Aktualisierung nicht auf die Vorgaben zurückgesetzt. DNS-Primäradressen- und DNS-Sekundäradressen-Einstellungen für IPv4, DNS-Primäradressenund DNS-Sekundäradressen-Einstellungen für IPv6, An/Aus für DHCP, IP-Adresse, Subnet Maske, Standard-Gateway, HTTP-Port, HTTPS-Port, Anschlussprotokoll (HTTP/HTTPS), CRT-Schlüssel, Serverzertifikat, UPnP-Einstellung, Übertragungsgeschwindigkeit, Bandbreitenskalierung (Bitrate), Uhrzeit & Datum Jede Installation der Viewer-Software auf einem PC muss durch eine Lizenz gedeckt sein. Bitte beraten Sie sich mit Ihrem Fachhändler über die Software-Lizenz. 18.3 Statusprüfung [Status] Auf der “Wartung”-Seite das [Status]-Register anklicken. (®Seite 41, Seite 43) 188 Bedienungsanleitung 18 Wartung der Kamera [Wartung] Auf dieser Seite kann der Status der Kamera überprüft werden. [Viewnetcam.com] • Server: Die URL des “Viewnetcam.com”-Servers wird angezeigt. • Status: Der Registrierungsstatus für “Viewnetcam.com” wird angezeigt. • Persönliche(Kamera) URL: Die URL der Kamera, die für “Viewnetcam.com” abgespeichert wurde, wird angezeigt. [UPnP] • Portnummer(HTTP), Portnummer(HTTPS): Die für UPnP-Portweiterleitung eingestellte Portnummer • • wird angezeigt. Status: Der Status der Portweiterleitung wird angezeigt. Globale Router-Adresse: Die globale Adresse des Routers wird angezeigt. [Selbstdiagnose] Das Ergebnis der Selbstdiagnose von Hardwarekomponenten wird angezeigt. Anmerkung • Zu Einzelheiten über den Inhalt der einzelnen Statusanzeigen (“Viewnetcam.com”, UPnP oder die Selbstdiagnose betreffend) siehe unsere Website (http://security.panasonic.com/pss/security/support/info.html). 18.4 Rücksetzen auf Vorgaben/Neustart der Kamera [Rücks. auf Vorg] Auf der “Wartung”-Seite das [Rücks. auf Vorg]-Register anklicken. (®Seite 41, Seite 43) Bedienungsanleitung 189 18 Wartung der Kamera [Wartung] Auf dieser Seite erfolgt die Initialisierung der Einstellungen und HTML-Daten der Kamera sowie der Neustart der Kamera. [Auf Vorgaben rücksetzen (außer Netzwerkeinstellungen)] Mit der [Ausführ.]-Taste können die Einstellungen auf die Vorgaben zurückgesetzt werden. Die Netzwerkeinstellungen bleiben dabei jedoch erhalten. Nach der Initialisierung ist die Kamera ca. 3 Minuten nicht funktionsfähig. [Ursprüngliche HTML-Dateien laden(Setup-Menü).] Mit der [Ausführ.]-Taste können die HTML-Dateien auf die Vorgaben zurückgesetzt werden. Nach der Initialisierung ist die Kamera ca. 3 Minuten nicht funktionsfähig. [Auf Vorgaben rücksetzen und ursprüngliche HTML-Dateien laden.] Mit der [Ausführ.]-Taste können die Einstellungen und die HTML-Dateien auf die Vorgaben zurückgesetzt werden. Die Netzwerkeinstellungen bleiben dabei jedoch erhalten. Nach der Initialisierung ist die Kamera ca. 3 Minuten nicht funktionsfähig. [Neustart] Die Kamera durch Anklicken der [Ausführ.]-Taste neu starten. Nach dem Neustart ist die Kamera ca. 2 Minuten nicht funktionsfähig. Anmerkung • • Zum Initialisieren der Netzwerkeinstellungen (®Seite 140) die Kamera ausschalten, dann wieder einschalten, die INITIAL SET-Taste des Geräts drücken und die INITIAL SET-Taste 5 Sekunden lang gedrückt halten. Nach Loslassen der Taste ca. 3 Minuten warten. Die Kamera startet, wonach die neuen Einstellungen einschließlich der Netzwerkeinstellungen gültig werden. Das Gerät nach der Einschaltung mindestens 3 Minuten lang nicht ausschalten. Im Fehlerfall, z.B. nach Neustart keine SD-Speicherkarte geladen oder schreibgeschützte SD-Speicherkarte geladen, kann eine Benachrichtigung an eine vorgegebene Bestimmungs-E-Mail-Adresse und an die ursprüngliche Alarmquelle verschickt werden. (®Seite 145, Seite 127) 18.5 Einstelldaten/Daten-Backup oder Wiederherstellung von Protokollen [Daten] Auf der “Wartung”-Seite das [Daten]-Register anklicken. (®Seite 41, Seite 43) 190 Bedienungsanleitung 18 Wartung der Kamera [Wartung] Sicherung/Wiederherstellung der Einstellungen des Geräts und Speicherung des Protokolls wird ausgeführt. Backup • [Setup-Daten] • • Auf die [Ausführ.]-Taste klicken, um die Setup-Daten der Kamera auf einem PC zu sichern. [Szenendatei] Auf die [Ausführ.]-Taste klicken, um die Szenendateien der Kamera auf einem PC zu sichern. [Protokolle] Auf die [Ausführ.]-Taste klicken, um die Protokolldaten der Kamera auf einem PC zu sichern. WICHTIG • • Die Erstellung einer Sicherungsdatei kann beim Sichern der Einstellungen oder eines Protokolls einige Zeit dauern. Es kann zu einer Kommunikations-Zeitüberschreitung kommen, wenn die Sicherung 10 Minuten oder länger dauert. Die Sicherungsdaten wurden zu diesem Zeitpunkt möglicherweise nicht vollständig abgerufen, daher die Sicherung innerhalb von 10 Minuten abschließen. Außerdem kann die Richtigkeit der abgerufenen Daten durch Wiederherstellung der abgerufenen Daten überprüft werden. (Außer Protokolldaten) Wiederherstellen • [Setup-Daten] • Mit der [Durchsuch...]-Taste die die Setup-Daten enthaltenden Dateien wählen, die wiederhergestellt werden sollen. Durch Anklicken der der gewünschten Option entsprechenden Radiotaste festlegen, ob die Netzwerkeinstellungen auch wiederhergestellt werden sollen. Die Wiederherstellung durch Anklicken der [Ausführ.]-Taste starten. Bis Ende der Wiederherstellung keine anderen Operationen ausführen. (Mit beendeter Wiederherstellung macht die Kamera einen Neustart.) Nicht vergessen, als Dateinamen für die bei der Wiederherstellung verwendeten Setup-Dateien “.dat” einzugeben. (Der Modellname ist in Kleinbuchstaben einzugeben; “WV-” entfällt.) [Szenendatei] Mit der [Durchsuch...]-Taste die Szenendateien wählen, die wiederhergestellt werden sollen. Bedienungsanleitung 191 18 Wartung der Kamera [Wartung] Die Wiederherstellung durch Anklicken der [Ausführ.]-Taste starten. Bis Ende der Wiederherstellung keine anderen Operationen ausführen. Nicht vergessen, als Dateinamen für die bei der Wiederherstellung verwendeten Szenendateien “.txt” einzugeben. (Der Modellname ist in Kleinbuchstaben einzugeben; “WV-” entfällt.) 192 Bedienungsanleitung 19 Gebrauch der CD-ROM 19 Gebrauch der CD-ROM 19.1 Zum CD-Launcher Einlegen der mitgelieferten CD-ROM in das CD-ROM-Laufwerk des PC startet automatisch den CD-Launcher und bringt den Lizenzvertrag zur Anzeige. Den Vertrag lesen und zur Zustimmung das Ankreuzfeld neben “I accept the terms in the license agreement” markieren und dann “OK” anklicken. Das CD-Startfenster wird angezeigt. • Erscheint das Launcher-Fenster nicht, die Datei “CDLauncher.exe” auf der CD-ROM durch Doppelklick öffnen. A B C D E Über die CD-ROM sind folgende Bedienungshandlungen möglich. Die “IP Setting Software” von Panasonic kann auf einem PC installiert werden. (®Seite 194) Die Netzwerkeinstellungen der Kameras können über die “IP Setting Software” von Panasonic erfolgen. (®Seite 196) Die Bedienungsanleitungen können auf einem PC installiert werden. (®Seite 195) Die Bedienungsanleitungen können auch ohne Installation auf einem PC durch Anklicken der [Open]-Taste eingesehen werden. Die Viewer-Software kann im PC installiert werden. (®Seite 195) Bedienungsanleitung 193 19 Gebrauch der CD-ROM 19.2 Installation der “IP Setting Software” von Panasonic Zum Aufrufen des Installationsfensters für “IP Setting Software” von Panasonic im CD-Launcher-Fenster die [Install]-Taste neben [IP Setting Software] anklicken. Vor der Installation Folgendes festlegen. A B C D Die zu installierende “IP Setting Software” von Panasonic wählen. Wählen, wo das Symbol für den Panasonic IP-Einstellung-Shortcut bei der Installation der “IP Setting Software” von Panasonic angelegt werden soll. Das Bestimmungsverzeichnis für die Installation der “IP Setting Software” von Panasonic angeben. Die Installation durch Anklicken der [Install]-Taste starten. Anmerkung • 194 Zum Deinstallieren der “IP Setting Software” von Panasonic das Shortcut-Symbol an der bei der Installation angegebenen Stelle löschen (Vorgabe ist der Arbeitsplatz) sowie auch den Ordner [EasyIPConfig] in dem bei der Installation angegebenen Ordner (Vorgabe ist C:\Panasonic). Bedienungsanleitung 19 Gebrauch der CD-ROM 19.3 Installation der Bedienungsanleitungen Zum Aufrufen des Fensters zum Installieren der Bedienungsanleitungen im CD-Launcher-Fenster die [Install]-Taste neben [Manual] anklicken. Vor der Installation Folgendes festlegen. A B C D E Die zu installierenden Bedienungsanleitungen wählen. Die Kameramodelle, auf die Bedienungsanleitungen zutreffen, sind unter B “Model List” angezeigt. Die Kameramodelle, auf die unter A gewählte Bedienungsanleitungen zutreffen, sind hier. Bei der Installation wählen, wo das Symbol für den Bedienungsanleitungen-Shortcut angelegt werden soll. Das Verzeichnis angeben, in dem die Bedienungsanleitungen installiert werden sollen. Die Installation durch Anklicken der [Install]-Taste starten. Anmerkung • Zum Deinstallieren der Bedienungsanleitungen das Shortcut-Symbol an der bei der Installation angegebenen Stelle löschen (Vorgabe ist der Arbeitsplatz) sowie auch den Ordner [Manual] in dem bei der Installation angegebenen Ordner (Vorgabe ist C:\Panasonic). 19.4 Installation der Viewer-Software Zum Anzeigen von Kamerabildern muss die Viewer-Software (Network Camera View 4S) im PC installiert werden. Zum Installieren der Software im CD-Launcher-Fenster die [Install]-Taste neben [Viewer Software] anklicken und den Bildschirmanweisungen folgen. Wenn ein PC, in dem die Viewer-Software nicht installiert ist, versucht auf die Kamera zuzugreifen, wird durch eine Meldung darauf hingewiesen. Die Software gemäß den Bildschirmanweisungen installieren. Zu Einzelheiten siehe Seite 3. Anmerkung • Die Viewer-Software kann je nach dem Betriebssystem des PC in folgenden Schritten deinstalliert werden. [Network Camera View 4S] über [Systemsteuerung] - [Programme] - [Windows-Komponenten hinzufügen/entfernen] löschen. Bedienungsanleitung 195 19 Gebrauch der CD-ROM 19.5 Netzwerkeinstellung der Kamera mit der “IP Setting Software” von Panasonic Die Netzwerkeinstellungen der Kamera können mit der “IP Setting Software” auf der mitgelieferten CD-ROM vorgenommen werden. Bei Verwendung mehrerer Kameras müssen die Netzwerkeinstellungen für jede Kamera getrennt vorgenommen werden. Wenn die Panasonic “IP Setting Software” nicht funktioniert, greifen Sie auf die “Netzwerk”-Seite vom Setup-Menü der Kamera im Browser aus zu und führen Sie die Einstellungen separat durch. (®Seite 140) WICHTIG • • • • Beim Anlaufen der “Windows Sicherheitswarnung” kann das Fenster “IP Setting Software” erscheinen. In diesem Fall “Benutzerkontensteuerung” über die Systemsteuerung deaktivieren. Von anderen Subnetzen aus funktioniert die “IP Setting Software” von Panasonic nicht über denselben Router. Die Anzeige/Einstellung der Kamera kann mit einer älteren Version der “IP Setting Software” (Version 2.xx) nicht erfolgen. Aufgrund von Verbesserungen bei der Sicherheit der “IP Setting Software” können die “Netzwerkeinstellungen”, die konfiguriert werden sollen, nach etwa 20 Minuten nach Anschalten der Kamera nicht mehr geändert werden. (Wenn die Gültigkeitsdauer beim “IP-Kurz-Setup” auf “nur 20Min.” eingestellt wurde.) Die Einstellungen können jedoch für Kameras im Initialisierungsmodus nach 20 Minuten geändert werden. 1. Zum Starten der “IP Setting Software” von Panasonic im CD-Launcher-Fenster die [Run]-Taste neben [IP Setting Software] anklicken oder das bei der Installation der Software im PC erstellte Shortcut-Symbol doppelklicken. • Der Lizenzvertrag wird angezeigt. Den Vertrag lesen und zur Zustimmung das Ankreuzfeld neben “I accept the terms in the license agreement” markieren und [OK] anklicken. • Die “IP Setting Software”-Seite erscheint. Wird die Kamera erkannt, werden Informationen wie die MAC-Adresse und IP-Adresse angezeigt. 2. Die MAC/IP-Adresse der einzustellenden Kamera wählen und auf die [Access Camera]-Taste klicken. Anmerkung • • • 196 Bei Anschaltung an einen DHCP-Server kann die der Kamera zugewiesene IP-Adresse angezeigt werden, indem auf die [Search]-Taste der “IP Setting Software” geklickt wird. Wenn doppelte IP-Adressen verwendet werden, wird die Nummer der Kamera mit der doppelten Adresse überlappt angezeigt. “Camera list” kann zwischen Anzeige von IPv4- und IPv6-Adressen umgeschaltet werden. Bedienungsanleitung 19 Gebrauch der CD-ROM • • Die angezeigten Informationen können durch Anklicken der einzelnen Titel sortiert werden. Wenn die Taste [Network Settings] angeklickt wird, wird die Anzeige “Network Settings” angezeigt und die Netzwerkeinstellungen können geändert werden. Auf Seite 197 finden Sie weitere Informationen. 3. Bei Erscheinen des Installationsbildschirms für “Network Camera View 4S” die Software anhand der Bildschirmanweisungen installieren. (Die Viewer-Software “Network Camera View 4S” wird von der Kamera aus installiert.) • Die “Live”-Seite der Kamera wird angezeigt. • Falls sich die Viewer-Software “Network Camera View 4S” nicht installieren lässt oder keine Bildanzeige erfolgt, die [Install]-Taste neben [Viewer Software] im CD-Startfenster anklicken, um die Software zu installieren. Ändern der Netzwerkeinstellungen Klicken Sie bei der Änderung der Einstellungen für die Netzwerkeinstellungen, wie zum Beispiel Anschlussmodus, IP-Adresse und Subnet Maske, auf die Taste [Network Settings] in der Anzeige [IP Setting Software]. Die “Network Settings”-Seite erscheint. Geben Sie jeden Punkt ein und klicken Sie anschließend auf die Taste [Save]. Anmerkung • • Wenn die Markierung für “Wait for camera restarting.” entfernt wird, können nacheinander mehrere Kameras eingestellt werden. Zu Einzelheiten über die einzelnen Einstellungen auf der “Netzwerkeinstellungen”-Seite siehe Seite 140. Bedienungsanleitung 197 19 Gebrauch der CD-ROM WICHTIG • • 198 Nach Betätigung der [Save]-Taste dauert es etwa 2 Minuten, bis die Einstellungen in die Kamera hochgeladen werden. Die Einstellungen werden ungültig, wenn vor Ende des Uploads das LAN-Kabel unterbrochen wird. In diesem Fall muss die Einstellung wiederholt werden. Falls eine Firewall (auch Software) verwendet wird, müssen alle UDP-Ports zugänglich gemacht werden. Bedienungsanleitung 20 Inhalt des Systemprotokolls 20 Inhalt des Systemprotokolls SMTP-Fehleranzeigen Kategorie Fehler POP3-Server Anzeige Beschreibung Authentifizierungsfehler. • Benutzername oder Passwort falsch eingegeben. E-Mail-Einstellungen auf Richtigkeit prüfen. POP3-Server nicht gefunden. • IP-Adresse des Servers ist nicht korrekt. IP-Adresse des Servers auf Richtigkeit prüfen. Der POP3-Server ist außer Betrieb. Beim Netzwerk-Administrator erkundigen. • Fehler SMTP-Server Authentifizierungsfehler. • Benutzername oder Passwort falsch eingegeben. E-Mail-Einstellungen auf Richtigkeit prüfen. Die E-Mail-Serveradresse vom DNS wurde nicht aufgelöst. • IP-Adresse des DNS-Servers ist nicht korrekt. DNS-Einstellungen auf Richtigkeit prüfen. Der DNS-Server ist außer Betrieb. Beim Netzwerk-Administrator erkundigen. • SMTP-Server nicht gefunden. • • Interner Fehler Undefinierter Fehler • IP-Adresse des Servers ist nicht korrekt. IP-Adresse des Servers auf Richtigkeit prüfen. Der SMTP-Server ist außer Betrieb. Beim Netzwerk-Administrator erkundigen. Fehler bei der E-Mail-Funktion aufgetreten. E-Mail-Einstellungen auf Richtigkeit prüfen. FTP-Fehleranzeigen Kategorie Fehler FTP-Server Anzeige Beschreibung Die FTP-Serveradresse vom DNS wurde nicht aufgelöst. • Der FTP-Server ist außer Betrieb. Beim Netzwerk-Administrator erkundigen. FTP-Server nicht gefunden. • IP-Adresse des Servers ist nicht korrekt. IP-Adresse des Servers auf Richtigkeit prüfen. Bedienungsanleitung 199 20 Inhalt des Systemprotokolls Kategorie Verbindungsfehler Anzeige Fehler Dateiübertragung Beschreibung • Fehler Passivmodus. Logout fehlgeschlagen. • Verzeichniswechsel fehlgeschlagen. Einstellungen für FTP-Server sind nicht korrekt. FTP-Einstellungen auf Richtigkeit prüfen. Einstellung des angezeigten Postens ist nicht korrekt. FTP-Einstellungen auf Richtigkeit prüfen. Benutzername oder Passwort ist ungültig. Interner Fehler Undefinierter Fehler • Fehler bei der FTP-Funktion aufgetreten. FTP-Einstellungen auf Richtigkeit prüfen. “Viewnetcam.com”-Fehleranzeigen Kategorie Fehler Viewnetcam.com-Server Anzeige Viewnetcam.com-Server vom DNS wurde nicht aufgelöst. Beschreibung • • Verbindungsfehler Viewnetcam.com-Server antwortet nicht. • Der Viewnetcam.com-Server ist außer Betrieb. Beim Netzwerk-Administrator erkundigen. • Ein Fehler im Zusammenhang mit der “Viewnetcam.com”-Funktion ist aufgetreten. “Viewnetcam.com”-Einstellungen auf Richtigkeit prüfen. Fehler Dateiübertragung Interner Fehler Undefinierter Fehler IP-Adresse des DNS-Servers ist nicht korrekt. DNS-Einstellungen auf Richtigkeit prüfen. Der DNS-Server ist außer Betrieb. Beim Netzwerk-Administrator erkundigen. Fehleranzeigen zu Aktualisierung Dynamic DNS Kategorie Fehler DDNS-Server Anzeige Die DDNS-Serveradresse vom DNS wurde nicht aufgelöst. Beschreibung • • Verbindungsfehler 200 Bedienungsanleitung IP-Adresse des DNS-Servers ist nicht korrekt. DNS-Einstellungen auf Richtigkeit prüfen. Der DNS-Server ist außer Betrieb. Beim Netzwerk-Administrator erkundigen. Keine Antwort vom DDNS-Server. • Der DDNS-Server ist außer Betrieb. Beim Netzwerk-Administrator erkundigen. Hostname ist bereits vergeben. • Der Hostname ist bereits im DDNS-Server registriert. Einstellungen für DDNS-Aktualisierung auf Richtigkeit prüfen. 20 Inhalt des Systemprotokolls Kategorie Interner Fehler Anzeige Undefinierter Fehler Beschreibung • Fehler bei der DDNS-Funktion aufgetreten. Einstellungen für DDNS-Aktualisierung auf Richtigkeit prüfen. NTP-Fehleranzeigen Kategorie Verbindungsfehler Anzeige NTP-Server antwortet nicht. Beschreibung • • IP-Adresse des Servers ist nicht korrekt. IP-Adresse des Servers auf Richtigkeit prüfen. Der NTP-Server ist außer Betrieb. Beim Netzwerk-Administrator erkundigen. Interner Fehler Undefinierter Fehler • Fehler bei der NTP-Funktion aufgetreten. NTP-Einstellungen auf Richtigkeit prüfen. NTP-Synchronisierung erfolgreich. NTP-Aktualisierung erfolgreich. • Zeitkorrektur erfolgreich. Protokolleinträge zu HTTPS Kategorie HTTPS Anzeige Beschreibung Selbstsigniertes Zertifikat - Generiert • Generierung des selbstsignierten Zertifikats beendet. Selbstsigniertes Zertifikat - Gelöscht • Löschung des selbstsignierten Zertifikats beendet. CSR - Generiert • Generierung einer CSR (Certificate Signing Request [Zertifikatsregistrierungsanforderung]) beendet. CA-Zertifikat - Installiert • Installation des Serverzertifikats beendet. CA-Zertifikat - Gelöscht • Löschung des Serverzertifikats beendet. Alter CRT-Schlüssel - Angewendet • Alter CRT-Schlüssel wird angewendet. CRT-Schlüssel - Generiert • Generierung des CRT-Schlüssels beendet. Protokolleinträge beim Login Kategorie Login Anzeige Benutzername oder IP-Adresse Beschreibung • • Wenn “Benutzer-Auth.” auf “An” steht, wird der Login-Benutzername angezeigt. Wenn “Host-Auth.” auf “An” steht, wird die IP-Adresse des gegenwärtig auf die Kamera zugreifenden PC angezeigt. Bedienungsanleitung 201 20 Inhalt des Systemprotokolls Fehleranzeigen bei Benachrichtigung über Panasonic-Alarmprotokoll Kategorie Anzeige Fehler bei Benachrichtigung über Panasonic-Alarmprotokoll Benachrichtigungsadresse nicht gefunden. Beschreibung • • Zieladresse vom DNS wurde nicht aufgelöst. • • Die IP-Adresse des Empfängers ist unter Umständen falsch. IP-Adresse des Empfängers der Benachrichtigung auf Richtigkeit prüfen. Der Empfänger ist unter Umständen ausgefallen. Beim Netzwerk-Administrator erkundigen. Einstellungen für DNS-Server sind eventuell falsch. DNS-Einstellungen auf Richtigkeit prüfen. Der DNS-Server ist außer Betrieb. Beim Netzwerk-Administrator erkundigen. Fehleranzeigen bei HTTP-Alarmnachricht Kategorie Anzeige Fehler bei HTTP-Alarmnachricht Benachrichtigungsadresse nicht gefunden. Beschreibung • • Zieladresse vom DNS wurde nicht aufgelöst. • • 202 Bedienungsanleitung Die IP-Adresse des Empfängers ist unter Umständen falsch. IP-Adresse des Empfängers der Benachrichtigung auf Richtigkeit prüfen. Der Empfänger ist unter Umständen ausgefallen. Beim Netzwerk-Administrator erkundigen. Einstellungen für DNS-Server sind eventuell falsch. DNS-Einstellungen auf Richtigkeit prüfen. Der DNS-Server ist außer Betrieb. Beim Netzwerk-Administrator erkundigen. 21 Fehlersuche 21 Fehlersuche Bitte überprüfen Sie das Gerät auf folgende Symptome, bevor Sie es in Service geben. Falls sich ein Problem durch die hier vorgeschlagenen Kontrollen und Abhilfen nicht beheben lässt oder hier nicht behandelt sein sollte, wenden Sie sich bitte an Ihren Fachhändler. Symptom Kein Zugriff über den Web-Browser. Ursache/Abhilfe Seitenverweis • Ist das LAN-Kabel (Kategorie 5 oder höher, STP*) fest an den Netzwerkstecker der Kamera angeschlossen? *Nur E-Modell Installationshandbuch • Leuchtet die Linkanzeige? Wenn sie nicht leuchtet, besteht keine Verbindung zum LAN oder das Netzwerk ist gestört. Die Verkabelung auf schlechten Kontakt und falsche Anschlüsse überprüfen. Installationshandbuch • Ist die Kamera eingeschaltet? Prüfen, ob die Kamera eingeschaltet ist. Installationshandbuch • Ist eine gültige IP-Adresse eingestellt? 140 Bedienungsanleitung 203 21 Fehlersuche Symptom 204 Bedienungsanleitung Ursache/Abhilfe Seitenverweis • Wird versucht, eine Verbindung zu einer falschen IP-Adresse aufzubauen? Die Verbindung wie folgt überprüfen. Über den Windows-Prompt, > ping “IP-Adresse der Kamera”. Wenn die Kamera antwortet, ist die Verbindung in Ordnung. Wenn sie nicht antwortet, die Verbindung nach folgenden Verfahren über einen an dasselbe Netzwerk wie die Kamera angeschlossenen Computer überprüfen. Sind auf dem PC Firewall-Einstellungen aktiviert, diese vor den Einstellungen an der Kamera vorübergehend deaktivieren. – Die Panasonic “IP Setting Software” starten, die IP-Adresse der Kamera bestätigen und dann auf diese zugreifen. – Sind die Netzwerkeinstellungen (IP-Adresse, Subnet-Maske und Standard-Gateway) falsch, die Kamera neu starten und die Netzwerkeinstellungen mithilfe der Panasonic “IP Setting Software” innerhalb 20 Minuten nach dem Neustart korrigieren. – In Netzwerken ohne DHCP-Server wird die IP-Adresse der Kamera auf “192.168.0.10” eingestellt, wenn die Kamera durch Niederhalten der INITIAL SET-Taste an der Kamera neu gestartet wird. Nach der Initialisierung die Kamera ansteuern und die IP-Adresse nochmals einstellen. (Bei der Initialisierung werden alle vorher in den Setupmenüs getroffenen Kameraeinstellungen initialisiert.) 196 Installationshandbuch • Ist als HTTP-Portnummer “554” gewählt? Als HTTP-Portnummern solche wählen, die nicht bereits von der Kamera belegt sind. Von der Kamera belegte Portnummern sind: 20, 21, 23, 25, 42, 53, 67, 68, 69, 110, 123, 161, 162, 443, 554, 995, 10669, 10670, 59000 - 61000 142 21 Fehlersuche Symptom Kein Zugriff über den Web-Browser. Kein Zugriff auf die Kamera über das Internet. Ursache/Abhilfe Seitenverweis • Ist dieselbe IP-Adresse noch anderen Geräten zugewiesen worden? Stimmt die Adresse mit dem Subnetz überein? Wenn Kamera und PC an dasselbe Subnetz angeschlossen sind: Sind die IP-Adressen der Kamera und des PCs für das gleiche Subnetz eingestellt? Ist der Web-Browser auf “Proxy-Server verwenden” eingestellt? Beim Zugriff auf eine Kamera in demselben Teilnetz wird empfohlen, die Adresse der Kamera in das Feld “Keinen Proxy-Server verwenden” einzutragen. Wenn Kamera und PC an unterschiedliche Subnetze angeschlossen sind: Ist die IP-Adresse des für die Kamera eingestellten Standard-Gateways korrekt? - • Ist der Name, mit dem gerade auf die Kamera zugegriffen wird, ein anderer als der für den “Viewnetcam.com”-Dienst registrierte Name? Mit dem registrierten Namen erneut auf die Kamera zugreifen. 174 • Wurde in Verbindung mit der HTTPS-Funktion “http://” eingegeben? In Verbindung mit der HTTPS-Funktion muss “https://” eingegeben werden. Weiterhin muss die Portnummer eingegeben werden 165 • Sind die Netzwerkeinstellungen der Kamera korrekt? Standard-Gateway und DNS-Serveradresse korrekt einstellen. Soll der DDNS-Dienst genutzt werden, die entsprechenden Einstellungen überprüfen. Wurde “Standard-Gateway” auf der “Netzwerk”-Seite eingestellt? Ist die Einstellung korrekt? Bei IPv4-Kommunikation: Auf der [Netzwerk]-Seite des Setupmenüs den Posten “Standard-Gateway” unter “IPv4-Netzwerk” einstellen. 140 • Bedienungsanleitung 205 21 Fehlersuche Symptom Ursache/Abhilfe • Seitenverweis Wurde Portweiterleitung für den Router eingestellt? Für den Zugriff auf die Kamera über das Internet muss Portweiterleitung für den Router eingerichtet werden, wenn dieser UPnP nicht unterstützt. Zu Einzelheiten siehe die dem Router beiliegenden Handbücher. Ist die UPnP-Funktion des Routers deaktiviert? Zur Aktivierung der UPnP-Funktion siehe die dem Router beiliegenden Handbücher. Wurde für den Router Paketfiltern aktiviert, um den Zugriff über das Internet zu sperren? Den Router so konfigurieren, dass der Zugriff über das Internet möglich ist. Zu Einzelheiten über die Einstellungen siehe die dem Router beiliegenden Handbücher. 152 • Wird versucht, über die lokale Adresse (IP-Adresse im lokalen Netzwerk) auf die Kamera zuzugreifen? Als IP-Adresse für den Zugriff auf die Kamera über das Internet die globale Adresse (oder die beim DDNS-Dienst registrierte URL) und die Portnummer der Kamera verwenden. 141 142 172 Zugriff auf die Kamera über die “Viewnetcam.com”-URL nicht möglich. • Wurde die globale Adresse der Kamera (bzw. des Routers) dem “Viewnetcam.com”-Server mitgeteilt? Auf der of “Viewnetcam.com”-Website (http://www.viewnetcam.com/) in “Mein Konto” einloggen und die für die Kamera registrierten Informationen überprüfen. Wird als IP-Adresse nicht die globale Adresse angezeigt, auf die Kamera zugreifen und die Benutzerinformationen für den “Viewnetcam.com”-Dienst im Setupmenü auf dem [Erweitert]-Register der “Netzwerk”-Seite registrieren. Außerdem im Setupmenü, auf der “Wartung”-Seite, den “Status” von “Viewnetcam.com” (auf dem [Status]-Register) sowie das Systemprotokoll (auf dem [Systemprotokoll]-Register) überprüfen. 175 188 Das Authentifizierungsfenster erscheint wiederholt. • Wurden Benutzername und Passwort geändert? Wenn während des Zugriffs auf die Kamera der Benutzername und das Passwort eines anderen Benutzers, der sich über einen anderen Web-Browser in die Kamera einloggen will, geändert wird, erscheint das Authentifizierungsfenster bei jedem Wechsel bzw. bei jeder Aktualisierung des Bildschirms. Wurde die Einstellung unter [Authentifizierung] geändert? Bei einer Änderung der Einstellung von [Authentifizierung] den Browser schließen und erneut auf die Kamera zugreifen. - • • • 206 Bedienungsanleitung 21 Fehlersuche Symptom Die Anzeige erfolgt verzögert. Kein Zugriff über Handy. Kein Zugriff über mobiles Endgerät. Ursache/Abhilfe Seitenverweis • Wird im HTTPS-Modus auf die Kamera zugegriffen? In diesem Modus ist das Auffrischintervall wegen des Decodierungsvorgangs etwas länger. - • Wird auf eine andere Kamera in demselben Netzwerk über Proxy-Server zugegriffen? Den Web-Browser auf Betrieb ohne Proxy-Server einstellen. - • Kann es sein, dass mehrere Benutzer gleichzeitig die Kamerabilder durchsuchen? Wenn mehrere Benutzer gleichzeitig die Kamerabilder durchsuchen, kann sich die Anzeige verzögern oder das Auffrischintervall länger werden. - • Ist die URL korrekt? Fehlt der Zusatz “/mobile” am Ende der URL? Die eingegebene URL überprüfen. An das Ende der URL für den Zugriff auf die Kamera über einen PC muss “/mobile” angehängt werden. 18 • Unterscheidet sich das SSL-Verschlüsselungsverfahren von dem der Kamera? Für “HTTPS” - “Anschluss” auf der “Netzwerk”-Seite - [Erweitert]-Register den Posten “HTTP” (nicht “HTTPS”) wählen und erneut auf die Kamera zugreifen. 153 • Wurde in Verbindung mit der HTTPS-Funktion “http://” eingegeben? In Verbindung mit der HTTPS-Funktion muss “https://” eingegeben werden. Weiterhin muss die Portnummer eingegeben werden 165 • Ist die URL korrekt? Fehlt der Zusatz “/cam” am Ende der URL? Die eingegebene URL überprüfen. Für den Zugriff auf die Kamera über ein mobiles Endgerät muss an das Ende der URL, die für den Zugriff auf die Kamera von einem PC aus verwendet wird, “/cam” angehängt werden. 20 • Unterscheidet sich das SSL-Verschlüsselungsverfahren von dem der Kamera? Für “HTTPS” - “Anschluss” auf der “Netzwerk”-Seite - [Erweitert]-Register den Posten “HTTP” (nicht “HTTPS”) wählen und erneut auf die Kamera zugreifen. 153 • Wurde in Verbindung mit der HTTPS-Funktion “http://” eingegeben? In Verbindung mit der HTTPS-Funktion muss “https://” eingegeben werden. Weiterhin muss die Portnummer eingegeben werden 165 Bedienungsanleitung 207 21 Fehlersuche Symptom Ursache/Abhilfe Seitenverweis Bei der Registrierung als Benutzer von “Viewnetcam.com” wurde ein Cookie-Fehler angezeigt. • Ist der Web-Browser auf die Zulassung von Cookies eingestellt? Den Web-Browser auf die Zulassung von Cookies einstellen. Im Hilfsprogramm-Menü von Internet Explorer unter [Extras] [Internetoptionen] wählen und auf dem [Datenschutzerklärung]-Register die Cookies-Einstellungen durchführen. - Registrierung als Benutzer bei “Viewnetcam.com” erfolglos. • Ist die registrierte E-Mail-Adresse korrekt? Wenn keine E-Mail mit dem Link für die “Viewnetcam.com”-Website eingeht, ist eventuell die E-Mail-Adresse falsch. Auf der “Viewnetcam.com”-Website (http://www.viewnetcam.com/) die korrekte E-Mail-Adresse registrieren. - Abrufen der auf SD-Speicherkarte gespeicherten Bilder nicht möglich. • Steht auf der “Netzwerk”-Seite, [Netzwerk]-Register, der Posten “FTP-Zugriff auf Kamera” auf “Zulassen”? Vorher muss auf der “Netzwerk”-Seite, [Netzwerk]-Register, der Posten “FTP-Zugriff auf Kamera” auf “Zulassen” gesetzt werden. 144 • Ist das eingegebene Passwort gültig? Browser neu starten und das Passwort erneut eingeben. 60 • Der Zugriff auf die SD-Speicherkarte kann gescheitert sein. Den Web-Browser neu starten und erneut versuchen die Bilder abzurufen. - • Ist die Viewer-Software im PC installiert? Die Viewer-Software im PC installieren. 3 • Unterstützt das Handy die Auflösung 320´240 oder 640´480? Übersteigt die Pixelzahl des Bildes die Anzeigekapazität des Handys? Zur maximal zulässigen Pixelzahl siehe die dem Handy beiliegenden Handbücher. - Keine Bildanzeige. 208 Bedienungsanleitung 21 Fehlersuche Symptom Ursache/Abhilfe Keine Bildanzeige. / Ältere Bilder oder Protokolle werden angezeigt. • Wenn bei der Konfiguration der [Temporäre Internetdateien] für [Neuere Versionen der gespeicherten Seiten suchen] nicht [Bei jedem Besuch der Seite] gewählt ist, erfolgt auf der “Live”-Seite keine Bildanzeige. In diesem Fall wie unten beschrieben vorgehen. 1. Im Hilfsprogramm-Menü von Internet Explorer [Internetoptionen…] unter [Extras] anklicken. Das Fenster [Internetoptionen] wird angezeigt. 2. Bei Internet Explorer 10, Internet Explorer 11 Die [Einstellungen]-Taste im Abschnitt [Browserverlauf] auf dem [Allgemein]-Register anklicken und [Neuere Versionen der gespeicherten Seiten suchen] auf dem [Temporäre Internetdateien]-Register im [Einstellungen für Websitedaten]-Fenster auf [Bei jedem Besuch der Seite] setzen. Bei Verwendung von Internet Explorer 7, Internet Explorer 8, oder Internet Explorer 9: Auf der [Allgemein]-Seite, Abschnitt [Temporäre Internetdateien], [Temporäre Internetdateien und Verlauf]-Register, Abschnitt [Browserverlauf], die [Einstellungen]-Taste anklicken und [Neuere Versionen der gespeicherten Seiten suchen] auf [Bei jedem Besuch der Seite] setzen. Die angezeigten Bilder sind verschwommen. • Ist der Fokus korrekt eingestellt? Die Scharfstellung des Objektivs überprüfen. • Wenn “Tag/Nacht(IR)” auf EIN geschaltet ist und “Einstellverfahren” auf “Autom.”, ist die Kamera in Abhängigkeit vom Zustand des Fotomotivs möglicherweise nicht richtig scharfgestellt. In diesem Fall “Einstellverfahren” auf “Preset” schalten und automatisch oder manuell scharfstellen. Die Kamera kann sich die Fokuseinstellung merken. SFV311 SFN311 Seitenverweis - Installationshandbuch 98 SFR311 • Wenn eine alte Browser-Version verwendet wird, können sich bei der Bildauffrischung Schwierigkeiten ergeben. Wichtige Informationen • Bei starkem Netzverkehr oder gleichzeitigem Zugriff auf die Kamera durch zu viele Benutzer kann es beim Anzeigen des Kamerabildes zu Schwierigkeiten kommen. Das Kamerabild über den Web-Browser z.B. durch Drücken der [F5]-Taste anfordern. - Keine Bildanzeige (oder Bild zu dunkel). • Ist die Helligkeit passend eingestellt? Unter [Helligkeit] die [Normal]-Taste anklicken. 9 Bilder sehen verwaschen aus. • Ist die Helligkeit passend eingestellt? Unter [Helligkeit] die [Normal]-Taste anklicken. 9 Bild wird nicht aufgefrischt. Bedienungsanleitung 209 21 Fehlersuche Symptom Ursache/Abhilfe Seitenverweis Der Bildschirm flimmert. • Bei häufigem Flimmern “Lichtregelung” auf “Innenszene” setzen. 89 Abspeichern von Bildern auf der SD-Speicherkarte nicht möglich. • Ist die SD-Speicherkarte korrekt eingesetzt? Prüfen, ob die SD-Speicherkarte korrekt eingesetzt ist. Installationshandbuch • Ist die SD-Speicherkarte formatiert? SD-Speicherkarte formatieren. • Steht der Schreibschutzschalter auf “LOCK”? Wenn der Schreibschutzschalter auf “LOCK” steht, wird als Rest-/Ausgangskapazität der SD-Speicherkarte unter “Restkapazität” auf dem [SD-Speicherkarte]-Register “********MB/********MB” angezeigt. - • Lautet die Anzeige auf dem [SD-Speicherkarte]-Register unter “Restkapazität” “--------MB/--------MB”? SD-Speicherkarte formatieren. 58 • Wird bei Wahl von “Diag.” unter “E-Mail-Nachricht” oder “Panasonic-Alarmprotokoll” Erkennungsfehler gemeldet? SD-Speicherkarte formatieren. 58 145 127 • Ist die SD-Speicherkarte defekt? Eine SD-Speicherkarte kann nicht endlos überschrieben werden. Nach häufigem Überschreiben kann sie das Ende ihrer Lebensdauer erreicht haben. Es wird empfohlen, die SD-Speicherkarte zu ersetzen. - • Sind Mikrofon und Lautsprecher vorschriftsmäßig und fest angeschlossen? Sicherstellen, dass sie vorschriftsmäßig und fest angeschlossen wurden. • Ist die Viewer-Software im PC installiert? Sicherstellen, dass die Viewer-Software “Network Camera View 4S” installiert ist. Andere Geräte wie z.B. Netzwerk-Diskrekorder oder PC-Softwarepakete haben keinen Audioausgang. • Bei einigen Produkten wie z.B. Netzwerk-Diskrekordern oder PC-Softwarepaketen ist “G.711” oder “AAC-LC” eventuell nicht unterstützt. Als Audio-Codierformat für die Geräte “G.726 (32 kbps)” wählen. Die Alarmanzeige-, [AUX]und SD-Aufzeichnungsanzeigetasten auf der “Live”-Seite zeigen den Betriebszustand der Kamera nicht in Echtzeit an. • Ist die Viewer-Software im PC installiert? Sicherstellen, dass die Viewer-Software “Network Camera View 4S” installiert ist. 3 • Steht der Posten “Alarmstatus-Aktualisierungsmodus” auf “Echtzeit”? 47 Fehler bei Schreiben/Lesen der SD-Speicherkarte. Die Tonübertragung zur Kamera funktioniert nicht. 210 Bedienungsanleitung 58 Installationshandbuch 3 107 21 Fehlersuche Symptom Ursache/Abhilfe Seitenverweis Auf der “Live”-Seite wird kein Bild angezeigt. • Die [F5]-Taste auf der Tastatur des PC drücken oder die [Live]-Taste anklicken. 9 Das Shortcut-Symbol der Kamera wird unter “Netzwerk” des PC nicht angezeigt. • Wurde die Windows-Komponente UPnP hinzugefügt? Die Komponente auf dem verwendeten PC hinzufügen. 152 Herunterladen der Protokollliste nicht möglich. • Das Herunterladen von Dateien über Internet Explorer kann deaktiviert sein. Im [Extras]-Menü von Internet Explorer “Internetoptionen…” anklicken und dann das [Sicherheit]-Register. Dann durch Anklicken der [Stufe anpassen...]-Taste das Fenster “Sicherheitseinstellungen” öffnen. Unter “Downloads” für “Automatische Eingabeaufforderung für Dateidownloads” (außer Internet Explorer 9, Internet Explorer 10, Internet Explorer 11) den Parameter “Aktivieren” wählen. Die [OK]-Taste anklicken. Das Warnungsfenster wird angezeigt. Die [Ja]-Taste anklicken. Sobald die Einstellung geändert ist, den Web-Browser schließen und erneut zugreifen. - Die Bildanzeige ist nicht einwandfrei oder Bilder werden nicht schnell genug aufgefrischt. • Temporäre Internetdateien wie folgt löschen. 1. Im Hilfsprogramm-Menü von Internet Explorer “Internetoptionen…” unter “Extras” anklicken. Das Fenster “Internetoptionen” wird angezeigt. 2. Auf dem [Allgemein]-Register, Abschnitt “Temporäre Internetdateien”, die [Dateien löschen]-Taste anklicken. - • Das Problem kann daran liegen, dass die Firewall des Virusscanners den Kameraport filtert. Bei der Angabe der durch den Virusscanner zu filternden Portnummern die Portnummer der Kamera ausschließen. - Keine der Anzeigen leuchtet. • Steht “Anzeige” auf der “Allgemeines”-Seite auf “Aus”? “Anzeige” auf “An” setzen. 47 Bilder im Format H.264 werden nicht angezeigt. • Wenn “Network Camera View 4S” aus einem PC gelöscht wird, auf dem sowohl die Viewer-Software “Network Camera View 3” als auch “Network Camera View 4” installiert ist, werden Bilder im Format H.264 eventuell nicht angezeigt. In diesem Fall zunächst “Network Camera View 3” deinstallieren und anschließend “Network Camera View 4S” auf dem PC installieren. 3 Bedienungsanleitung 211 21 Fehlersuche Symptom Bei der Wiedergabe von H. 264-Bildern in mehreren Browser-Fenstern werden in einem Browser-Fenster die Bilder von mehreren Kameras abwechselnd angezeigt. 212 Bedienungsanleitung Ursache/Abhilfe • Dies kann vorkommen, wenn die Treibersoftware nicht zum Bildschirm-Adapter passt. In diesem Fall zunächst die Treibersoftware des Bildschirm-Adapters auf die neueste Version aktualisieren. Falls die Aktualisierung der Treibersoftware das Problem nicht behebt, die Hardwarebeschleunigung wie folgt einstellen. Die folgende Beschreibung setzt voraus, dass Windows 7 im betreffenden PC installiert ist. Je nach Netzwerkumgebung kann eine Änderung dieser Einstellung nicht möglich sein. 1. Durch Rechtsklick auf den Arbeitsplatz das Popup-Menü öffnen und darin “Bildschirmauflösung” wählen. 2. “Erweiterte Einstellungen” anklicken. 3. Das [Problembehandlung]-Register und dann “Einstellungen ändern” anklicken. 4. Bei Erscheinen des Dialogfelds [Benutzerkontensteuerung] auf “Ja” klicken. Wenn als Benutzer angemeldet, der nicht Administrator ist, das Passwort eingeben und auf “Ja” klicken. Bei Aufforderung einen Benutzernamen eingeben. 5. Den Schieberegler “Hardwarebeschleunigung” ganz nach links auf “Keine” bewegen und auf “OK” klicken. Seitenverweis - 21 Fehlersuche Informationsleiste In Abhängigkeit vom dem im PC installierten Betriebssystem können folgende Probleme auftreten: Folgen Sie in diesem Fall den unten gegebenen Anweisungen. Mit diesen Abhilfen kann verhindert werden, dass andere Applikationen beeinträchtigt werden. Bei Verwendung von Internet Explorer 9 oder Internet Explorer 10, Internet Explorer 11: Die in den Abhilfen erwähnte “Informationsleiste” (A) wird unmittelbar unter der Adressenleiste angezeigt, wenn Mitteilungen vorhanden sind. A Bei Internet Explorer 7, Internet Explorer 8: Die in den Abhilfen erwähnte “Informationsleiste” (B) wird unmittelbar unter der Adressenleiste angezeigt, wenn Mitteilungen vorhanden sind. B Ursache/Abhilfe Symptom Seitenverweis In der Informationsleiste erscheint folgende Meldung. “Ein Popup wurde geblockt. Klicken Sie hier, um das Popup bzw. weitere Optionen anzuzeigen...” (Internet Explorer 7 oder Internet Explorer 8) • Die Informationsleiste anklicken und “Popups von dieser Site immer zulassen...” wählen. Ein Dialogfeld mit dem Inhalt “Popups von dieser Site zulassen?” erscheint. Die [Ja]-Taste anklicken. - In der Informationsleiste erscheint folgende Meldung. “Diese Webseite möchte das folgende Add-On ausführen: ‘WebVideo Module’ von ‘Panasonic System Networks Co.,Ltd.’.” (Internet Explorer 9 oder Internet Explorer 10, Internet Explorer 11) • [Zulassen] wählen. - In der Informationsleiste erscheint folgende Meldung. “Für diese Site könnte das folgende ActiveX-Steuerelement erforderlich sein:‘nwcv4Ssetup.exe’ von ‘Panasonic System Networks Co., Ltd.’. Klicken Sie hier, um zu installieren...” (Internet Explorer 7 oder Internet Explorer 8) • Die Informationsleiste anklicken und “ActiveX-Steuerelement installieren” wählen. Das Fenster “Sicherheitswarnung” wird angezeigt. Die [Installieren]-Taste im Fenster “Sicherheitswarnung” anklicken. - Bedienungsanleitung 213 21 Fehlersuche Symptom Ursache/Abhilfe Seitenverweis In der Informationsleiste erscheint folgende Meldung. “Diese Webseite möchte das folgende Add-On installieren: ‘nwcv4Ssetup.exe’ von ‘Panasonic System Networks Co.,Ltd.’.” (Internet Explorer 9 oder Internet Explorer 10, Internet Explorer 11) • [Installieren] wählen. Das Fenster “Sicherheitswarnung” wird angezeigt. Die [Installieren]-Taste im Fenster “Sicherheitswarnung” anklicken. - Unnötige Status- oder Scrollleiste erscheint im Popup-Fenster. • Im Hilfsprogramm-Menü von Internet Explorer unter “Extras” den Posten “Internetoptionen…” wählen und anschließend das [Sicherheit]-Register anklicken. Unter “Wählen Sie eine Zone aus, um deren Sicherheitseinstellungen festzulegen” “Internet” wählen. Dann durch Anklicken der [Stufe anpassen...]-Taste das Fenster “Sicherheitseinstellungen” öffnen. Unter “Verschiedenes” für “Skript initiierte Fenster ohne Größebzw. Positionseinschränkungen zulassen” den Parameter “Aktivieren” wählen. Die [OK]-Taste anklicken. Im Fenster “Warnung” die [Ja]-Taste anklicken. - Die angezeigten Bilder passen nicht in den Rahmen. • Dies kann vorkommen, wenn “DPI-Einstellung” auf “120 DPI” oder höher steht. Für Windows 8.1: Klicken Sie mit der rechten Maustaste auf den PC-Bildschirm, klicken Sie auf “Bildschirmauflösung” ® “Text und weitere Elemente vergrößern oder verkleinern” und stellen Sie den Schieberegler von “Die Größe aller Elemente ändern” auf “Kleiner”, damit die empfohlene Größe eingestellt wird. Bei Windows 8/Windows 7: Auf den Arbeitsplatz rechtsklicken, “Bildschirmauflösung” ® “Text und weitere Elemente vergrößern oder verkleinern” anklicken und dann “Kleiner-100%(Standard)”. Bei Windows Vista: Auf den Bildschirm rechtsklicken, auf “Anpassung” ® “Schriftgrad anpassen (DPI)” klicken und dann “Standardmäßige Skalierung (96 DPI)” auswählen. - 214 Bedienungsanleitung 22 Verzeichnisstruktur von Laufwerk E 22 Verzeichnisstruktur von Laufwerk E Laufwerk E 130101 FTP 0123 Bildübertragung zum FTP-Server mittels periodischer FTP-Übertragung fehlgeschlagen (z.B. img_13010101230000.jpg) 130102 00000000 ALARM 13010112.01 Dateiname 01 Im Alarmfall aufgezeichnetes Bild (z.B. img_1301010123000001.jpg) Dateiname 01 Manuell gespeichertes Bild (z.B. img_1301010123000001.jpg) 13010112.02 00000000 LOCAL 13010112.01 13010112.02 PULL Bestimmungsspeicher für über die SD-Speicheraufzeichnungsfunktion des Panasonic Netzwerk-Diskrekorders abzuspeichernde Bilder LOG Bestimmungsspeicher für Protokolle (für die Systemverwaltung) M_ALARM 10000001 10000101 M_ALARM2 10000001 10000101 M_LOCAL 10000001 10000101 M_LOCAL2 10000001 10000101 N_NWBKP Im Alarmfall gespeicherte Videodaten (ca. 20 MB pro Datei) (z.B. 10000001_131224193826_A.mp4) Beginn der Video-Aufzeichnung am 24, Dezember 2013 19:38:26 Im Alarmfall gespeicherte Videodaten (ca. 20 MB pro Datei) (z.B. 10000001_131224193826_A.mp4) Beginn der Video-Aufzeichnung am 24, Dezember 2013 19:38:26 Im Laufe eines Zeitplans erfolgte Video-Aufzeichnung (ca. 20 MB pro Datei) (z.B. 10000001_131224193826_L.mp4) Beginn der Video-Aufzeichnung am 24, Dezember 2013 19:38:26 Im Laufe eines Zeitplans erfolgte Video-Aufzeichnung (ca. 20 MB pro Datei) (z.B. 10000001_131224193826_L.mp4) Beginn der Video-Aufzeichnung am 24, Dezember 2013 19:38:26 Bestimmungsspeicher, in dem Videodateien über die SD-Speicheraufzeichnungsfunktion des Panasonic Netzwerk-Diskrekorders abgspeichert werden sollen Bedienungsanleitung 215 http://panasonic.net Importer's name and address to follow EU rules: Panasonic Testing Centre Panasonic Marketing Europe GmbH Winsbergring 15, 22525 Hamburg, Germany © Panasonic System Networks Co., Ltd. 2014 PGQP1754ZB sC0514-1064