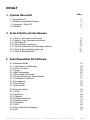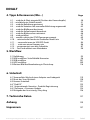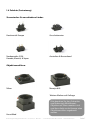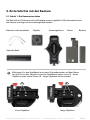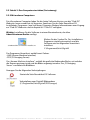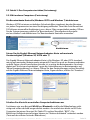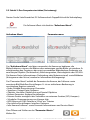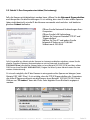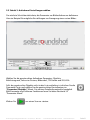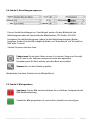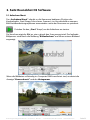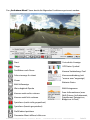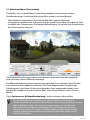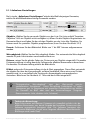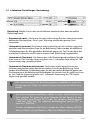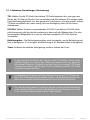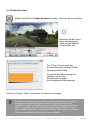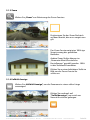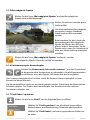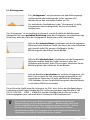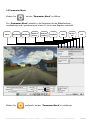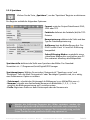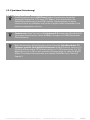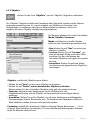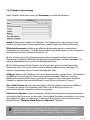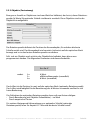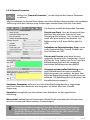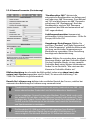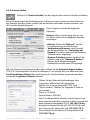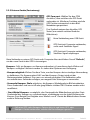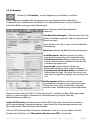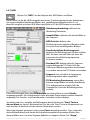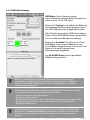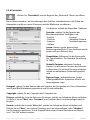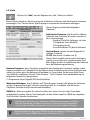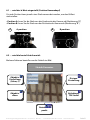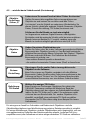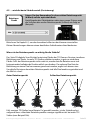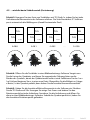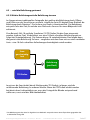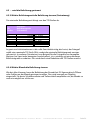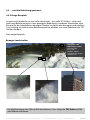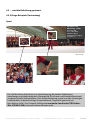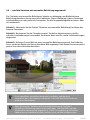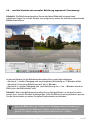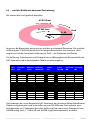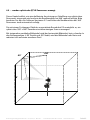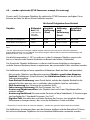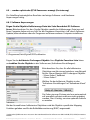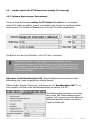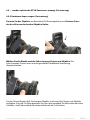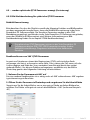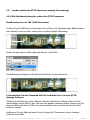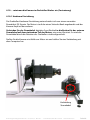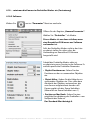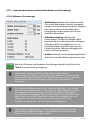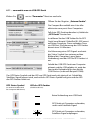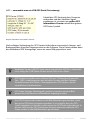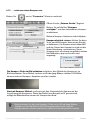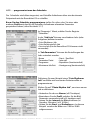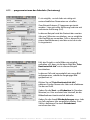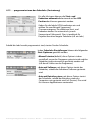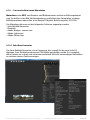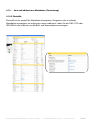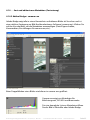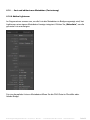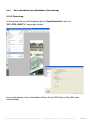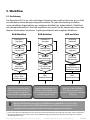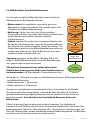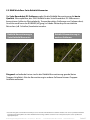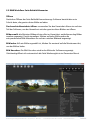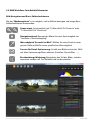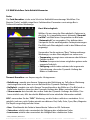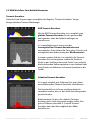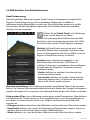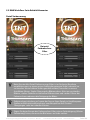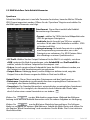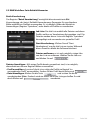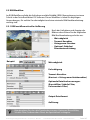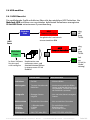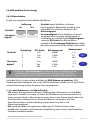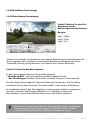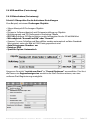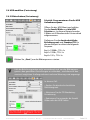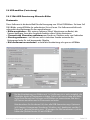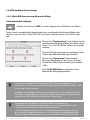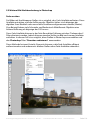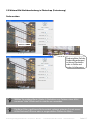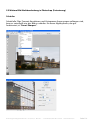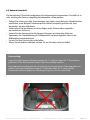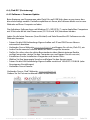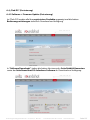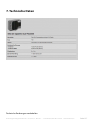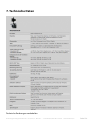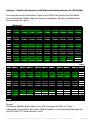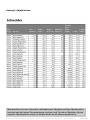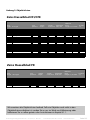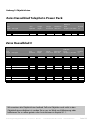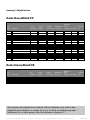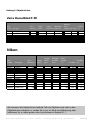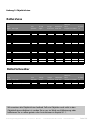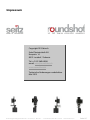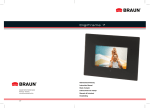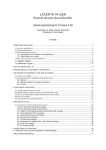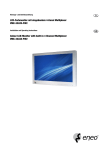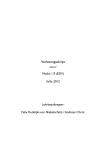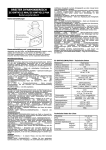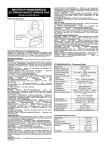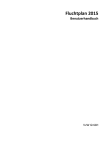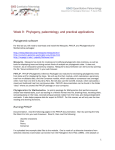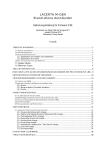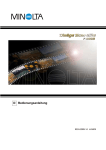Download Roundshot_D3_Bedienungsanleitung
Transcript
Bedienungsanleitung Roundshot D3 mit Seitz D3 / D3-2500 digitalem Scan-Rückteil Software Version: 4.05 (Mai 2013) Bedienungsanleitung Roundshot D3 - Version 2.5 - Juni 2009 - © Seitz Phototechnik AG / Schweiz www.roundshot.ch Seite 0 Mit “Seitz D3 digitalen Scan-Rückteil“ ist auch immer das “Seitz D3-2500 digitale Scan-Rückteil” gemeint. Unterschiede zwischen den beiden Versionen sind erwähnt, wo immer relevant und nötig. Instruction Manual Roundshot D3 - version 2.4 – June 2009 - © by Seitz Phototechnik AG / Switzerland www.roundshot.ch page 1 INHALT Seite 1. System Übersicht 1.1 Roundshot D3 1.2 Weitere kompatible Kameras 1.3 Computer / Tablet PC 1.4 Zubehör 4 5 5 6 2. Erste Schritte mit der Kamera 2.1 Schritt 1: Die Kamera einrichten 2.2 Schritt 2: Den Computer einrichten 2.2.1 Mit Tablet PC 2.2.2 Mit anderen Computern 2.3 Schritt 3: Aufnahme-Einstellungen wählen 2.4 Schritt 4: Einstellungen anpassen 2.5 Schritt 5: Bild speichern 9 14 14 15 21 22 22 3. Seitz Roundshot D3 Software 3.1 Aufnahme-Menü 3.1.1 Aufnahme-Einstellungen 3.1.2 Fokus Assistent 3.1.3 Zoom 3.1.4 Bild-Vollanzeige 3.1.5 Weissabgleich-Pipette 3.1.6 Positionierung des Kamerakopfes 3.1.7 Profil laden/speichern 3.1.8 Histogramm 3.1.9 Start/Stopp 3.1.10 Speichern 23 26 29 30 30 31 31 31 32 33 33 3.2 Parameter-Menü 3.2.1 Farbe 3.2.2 Speichern 3.2.3 Objektiv 3.2.4 Kamera Parameter 3.2.5 Externe Geräte 3.2.6 Scheduler 3.2.7 HDR 3.2.8 Persönliche Einstellungen 3.2.9 Info 34 35 36 38 41 43 45 46 48 49 Bedienungsanleitung Roundshot D3 - Version 4.05 - Mai 2013- © Seitz Phototechnik AG / Schweiz www.roundshot.ch Seite 2 INHALT 4. Tipps & Ressourcen (Wie...) Page 4.1 … wird der b-Wert eingestellt (Position des Kamerakopfes) 4.2… wird die beste Schärfe erzielt 4.3 … wird die Belichtung gesteuert 4.4 … wird die Variation mit manueller Belichtung angewandt 4.5 … wird das Bildformat bestimmt 4.6 … wird die Aufnahmezeit berechnet 4.7 … wird das Bildrauschen minimiert 4.8 … wird geshiftet 4.9 … werden sphärische QTVR Panoramas erzeugt 4.10 … setzt man die Kamera im Drehteller-Modus ein 4.11 . . . verwendet man ein USB GPS Gerät 4.12 . . . setzt man einen Kompass ein 4.13 . . . programmiert man den Scheduler 4.14 . . . liest und editiert man Metadaten 50 51 56 62 64 66 66 67 69 79 84 86 87 90 5. Workflow 5.1 Einführung 5.2 RAW workflow: Seitz Rohbild-Konverter 5.3 RGB workflow 5.4 HDR workflow 5.5 Weitere Bild-Nachbearbeitung in Photoshop 95 96 107 109 116 6. Unterhalt 6.1 Stromzufuhr: Wechselstrom-Adapter und Ladegerät 6.2 Reset des Scan-Rückteils 6.3 Kamera Unterhalt 6.4 “Club D3” 6.4.1 Internationale Garantie + Produkt-Registrierung 6.4.2 Software + Firmware Update 6.5 Rückgabe der Ausrüstung / Recycling 119 120 121 123 123 124 126 7. Technische Daten 127 Anhang 129 Impressum 137 Bedienungsanleitung Roundshot D3 - Version 4.05 - Mai 2013- © Seitz Phototechnik AG / Schweiz www.roundshot.ch Seite 3 1. System Übersicht 1.1 Roundshot D3 2 7 3 1 1 4 5 6 8a 13 9a 8 9 10 12 11 21 8b 9b 14 15 16 17 23 22 21 19 18 20 1 Seitz D3 digitales Scan-Rückteil 9 Ethernetkabel/-buchsen (a/b) 17 Ein/aus, Start/Stopp Knopf 2 Kameragehäuse 10 Rotationspunkt-Hebel 18 Buchse für externes Starterkabel 3 Objektivanschluss 11 Optische Bank 19 Buchse für externes Netzgerät 4 Objektiv-Halter 12 Halter optische Bank 20 Ethernet Buchse (z. Computer) 5 Objektiv 13 Hebel optische Bank 21 Batterie 6 Shift Arretierung 14 Wasserwaage 22 Batterie-Arretierung 7 Shift Platte 15 Motor 23 Buchse für Batterie-Ladegerät 8 Stromkabel/-buchsen (a/b) 16 LED (Kontroll-Leuchte) Bedienungsanleitung Roundshot D3 - Version 4.05 - Mai 2013- © Seitz Phototechnik AG / Schweiz www.roundshot.ch Seite 4 1.2 Weitere kompatible Kameras Das Seitz D3 Digital Scan-Rückteil kann von der Roundshot D3 entfernt und an andere Kameras angeschlossen werden. Im Moment kann es mit folgenden Kameras eingesetzt werden: Seitz 6x17 Digital Die Seitz Roundshot D3 Software erkennt die angeschlossene Kamera automatisch und passt die Software Parameter entsprechend an (zum Beispiel das Bildformat). 1.3 Computer / tablet PC Die Kamera wird durch den verbundenen Computer (Tablet PC) gesteuert. Der Computer dient auch zur Visualisierung und zur Speicherung der Bilder. Für eine einfache Bedienung empfehlen wir den Einsatz eines Tablet PC mit Touchscreen, zum Beispiel ein Motion Tablet PC: Es ist auch möglich, die Kamera mit anderen Computern zu verwenden. Wichtige Faktoren bei der Auswahl eines geeigneten Computers sind: • Geschwindigkeit des Betriebssystems (32-bit oder 64-bit) – idealerweise 64-bit • Geschwindigkeit des Prozessors (dual core, quad core) • Verfügbarer Arbeitsspeicher (RAM) • Gigabit Ethernet (für schnellen Bildtransfer) • Grösse und Geschwindigkeit der Festplatten (idealerweise SSD für schnelles Speichern) Zurzeit können die folgenden Betriebssysteme genutzt werden: • Windows XP • Windows VISTA • Windows 7 Bedienungsanleitung Roundshot D3 - Version 4.05 - Mai 2013- Mac mit Intel Prozessoren: • Mac OS 10.5 • Mac OS 10.6 © Seitz Phototechnik AG / Schweiz www.roundshot.ch Seite 5 1.4 Zubehör Tablet PCs and accessories: Motion J3400 Mobile Keyboard für Motion J3400 Batterie-Ladegerät Netzgerät Laptop Halter als Stativ-Halterung NiMh Batterie 12V 4.5A USB GPS Gerät: GlobalSat BU-353 USB Bedienungsanleitung Roundshot D3 - Version 4.05 - Mai 2013- Digitaler Kompass © Seitz Phototechnik AG / Schweiz www.roundshot.ch Seite 6 1.4 Zubehör (Fortsetzung) Stromstecker für verschiedene Länder: Kontinental-Europa Grossbritannien Nordamerika (USA, Kanada, Mexico) & Japan Australien & Neuseeland Objektivanschlüsse: Nikon Mamiya 645 Weitere Marken auf Anfrage Hasselblad Bedienungsanleitung Roundshot D3 - Version 4.05 - Mai 2013- Bitte beachten Sie, dass Schneider und Rodenstock MittelformatObjektive auf Tuben montiert sind und diese direkt an der Kamera ohne Objektivanschluss angebracht werden. © Seitz Phototechnik AG / Schweiz www.roundshot.ch Seite 7 1.4 Zubehör (Fortsetzung) Verschiedenes weiteres Zubehör Starter Kabel Gegengewicht Kompendium für Schneider Apo Digitar Objektive Kompendium für 24mm Mamiya 645 fisheye Objektiv Frontglas-Abdeckung für das Seitz D3 digitale ScanRückteil ObjektianschlussAbdeckung Rückteil-Abdeckung Wasserdichtes Gehäuse mit Motor Bedienungsanleitung Roundshot D3 - Version 4.05 - Mai 2013- © Seitz Phototechnik AG / Schweiz www.roundshot.ch Seite 8 2. Erste Schritte mit der Kamera 2.1 Schritt 1: Die Kamera einrichten Die Roundshot D3 Kamera wird vollständig montiert geliefert. Falls demontiert kann die Kamera wie folgt neu zusammengefügt werden: Ethernet und Stromkabel Objektiv Kameragehäuse Motor Batterie Optische Bank 1 Befestigen Sie den Nodalbank mit einem Schraubenzieher auf dem Motor. Je nach Grösse des Objektivs kann der Nodalbank weiter vorne (A – kurze Objektive) oder weiter hinten (B – lange Objektive) fixiert werden: A B Kurze Objektive Lange Objektive Bedienungsanleitung Roundshot D3 - Version 4.05 - Mai 2013- © Seitz Phototechnik AG / Schweiz www.roundshot.ch Seite 9 2.1 Schritt 1: Die Kamera einrichten (Fortsetzung) 2 Schieben Sie den Kamerakopf in den Nodalbank-Halter und schliessen Sie den Halter für die optische Bank fest: 3 Befestigen Sie das Seitz D3 digitale Scan-Rückteil am Kamerakopf und stellen Sie sicher, dass Sie die 4 Halter fest schliessen: Bedienungsanleitung Roundshot D3 - Version 4.05 - Mai 2013- © Seitz Phototechnik AG / Schweiz www.roundshot.ch Seite 10 2.1 Schritt 1: Die Kamera einrichten (Fortsetzung) 4 Verbinden Sie jetzt die Strom- und Ethernetkabel zwischen Seitz D3 digitalem Scan-Rückteil und dem Motor. Verbinden Sie das Stromkabel zu den Buchsen mit Roundshot Symbolen: Verbinden Sie das Ethernet-Kabel zu den Buchsen mit Ethernet Symbolen: 5 Befestigen Sie die Batterie am Motor, indem Sie die Batterie am Anschluss ansetzen und die Batterie-Arretierung fest schliessen: Bedienungsanleitung Roundshot D3 - Version 4.05 - Mai 2013- © Seitz Phototechnik AG / Schweiz www.roundshot.ch Seite 11 2.1 Schritt 1: Die Kamera einrichten (Fortsetzung) 6 Befestigen Sie das Objektiv am Kameragehäuse. Schneider und Rodenstock Objektive sind bereits auf Tuben montiert und werden direkt am Kameragehäuse angebracht. Weitere Marken (zum Beispiel: Mamiya 645) haben einen separaten Objektivanschluss, auf dem das Objektiv mittels Bayonett-Verschluss arretiert wird. offen offen Stellen Sie sicher, dass die beiden schwarzen Objektivhalter fest geschlossen sind: geschlossen offen Bedienungsanleitung Roundshot D3 - Version 4.05 - Mai 2013- © Seitz Phototechnik AG / Schweiz geschlossen www.roundshot.ch Seite 12 2.1 Schritt 1: Die Kamera einrichten (Fortsetzung) 7 Setzen Sie die Kamera auf ein solides Stativ. Die Roundshot D3 Kamera ist mit einem grossen (3/8’’) Gewinde ausgestattet. Für kleinere Stative (1/4’’ Gewinde) sind Adapter verfügbar, die in das Gewinde an der Kamera eingesetzt werden können. Stellen Sie sicher, dass die Wasserwaage an der Kamera genau ausgerichtet ist 8 Verbinden Sie das 3m Ethernet Kabel*, indem Sie es an der Buchse der Kamera (Motor) und des Computers** einstecken: * Das Ethernet Kabel kann über eine beliebige Länge verfügen ** Es ist auch möglich, die Kamera in einem Netzwerk zu betreiben Bedienungsanleitung Roundshot D3 - Version 4.05 - Mai 2013- © Seitz Phototechnik AG / Schweiz www.roundshot.ch Seite 13 2.2 Schritt 2: Den Computer einrichten 2.2.1 Mit Tablet PC (mit Kamera geliefert) Für Kameras mit Tablet PC ist die Seitz Roundshot D3 Software bereits auf dem Computer installiert und die Netzwerk-Einstellungen sind eingerichtet. Starten Sie den Tablet PC, indem Sie den ein/aus Schalter an der rechten Seite des Computers betätigen. Der Startprozess dauert etwa eine Minute: „on/off“ button Der Tablet PC wird mit dem mitgelieferten digitalen Stift via Touchscreen bedient. Zur Aktivierung der rechten Maustaste klicken Sie die Taste und halten Sie diese gedrückt: Rechte Maustaste Wenn der Computer nicht gebraucht wird und im Ruheprozess ist, kann er durch Betätigen des ein/aus Schalters reaktiviert werden. Falls für den Tablet PC ein Passwort gesetzt wurde, erscheint jetzt die Login-Seite. Elektronische Tastatur Windows 7 Aktivieren Sie die elektronische Tastatur, indem Sie den digitalen Stift über den linken Bildschirmrand gleiten lassen. Bedienungsanleitung Roundshot D3 - Version 4.05 - Mai 2013- © Seitz Phototechnik AG / Schweiz www.roundshot.ch Seite 14 2.2 Schritt 2: Den Computer einrichten (Fortsetzung) 2.2.2 Mit anderen Computern Für alle weiteren Computer laden Sie die letzte Software Version von der “Club D3” Webseite (www.roundshot.ch) herunter. Speichern Sie das Seitz Roundshot D3 Installations-Programm (.exe) auf Ihrem Computer. Weitere Informationen zum Zugang zur “Club D3” Webseite sind im Kapitel 6.4 “Club D3” verfügbar. Wichtig: Installieren Sie die Software in einem Benutzerkonto, das über Administratoren-Rechte verfügt. SeitzRoundshot-3.2-windows-installer.exe Klicken Sie das Symbol 2x. Das InstallationsProgramm startet automatisch und die Software wird im folgenden Verzeichnis installiert: C:\Programme\Seitz\Digital3 Das Programm-Verzeichnis enthält zwei Ordner: • HMI (Human Machine Interface) • PDS (D3 Imaging Server) Das „Human Machine Interface“ enthält die grafische Bedienoberfläche, mit welcher die Kamera gesteuert wird und die Bilder angezeigt werden. Der „D3 Imaging Server“ verwaltet alle Bilddaten. Erzeugen Sie die folgenden Verknüpfungen: Startet die Seitz Roundshot D3 Software Verknüpfung zum Digital3 Bilderordner (C:\Programme\Seitz\Digital3\PDS\images) Bedienungsanleitung Roundshot D3 - Version 4.05 - Mai 2013- © Seitz Phototechnik AG / Schweiz www.roundshot.ch Seite 15 2.2 Schritt 2: Den Computer einrichten (Fortsetzung) 2.2.2 Mit anderen Computern (Fortsetzung) Die Benutzerkonto Kontrolle (Windows VISTA und Windows 7) deaktivieren Windows VISTA hat einen zusätzlichen Sicherheitsfilter eingebaut, der den Benutzer vor jedem Programmstart zu einer Bestätigung auffordert. Damit die Seitz Roundshot D3 Software einwandfrei funktioniert, muss dieser Filter ausgeschaltet werden. Öffnen Sie die Systemsteuerung, wählen Sie “Benutzerkonto”, “Benutzerkonto Kontrolle ein/ausschalten” und deaktivieren Sie “Benutzerkonto Kontrolle anwenden”: deaktivieren Setzen Sie die Gigabit Ethernet Netzwerkadapter-Karte auf maximale Geschwindigkeit ((Windows XP, VISTA oder 7) Die Gigabit Ethernet Netzwerkadapter-Karte ist für Windows XP oder VISTA standardmässig auf maximales Batteriesparen eingestellt. Damit Sie rasch zur Kamera verbinden und die Daten schnell transferieren können, ist es nötig, die Batteriemodus-Geschwindigkeit auf “Höchstgeschwindigkeit” sowie die Linkerkennung im Batteriemodus auf “keine Energieeinsparung” zu setzen. Öffnen Sie den Gerätemanager, rechter Mausklick auf die Gigabit Ethernet Netzwerkadapter-Karte, Eigenschaften, wählen Sie “Erweitert”: Schalten Sie alle nicht-essentiellen Computerfunktionen aus Funktionen wie zum Beispiel WLAN und Bluetooth sind für die Bildaufnahme nicht nötig und sollten deshalb ausgeschaltet werden. Am einfachsten direkt im BIOS des Computers bei einem Neustart (für Tablet PCs rechter Mausklick, “BIOS”). Die Bildschirm-Helligkeitseinstellungen können im “Motion dashboard” verändert werden (Taste auf der rechten Seite des Bildschirms). Bedienungsanleitung Roundshot D3 - Version 4.05 - Mai 2013- © Seitz Phototechnik AG / Schweiz www.roundshot.ch Seite 16 2.2 Schritt 2: Den Computer einrichten (Fortsetzung) Starten Sie die Seitz Roundshot D3 Software durch Doppelklick auf die Verknüpfung: Die Software öffnet sich direkt im “Aufnahme-Menü”: Aufnahme-Menü Parameter menu Das “Aufnahme-Menü” wird dazu verwendet, die Kamera zu bedienen, die Bildaufnahme zu steuern, die Bildvorschau anzuzeigen und die Bilder zu speichern. Es erlaubt zudem den Zugang zu den meist verwendeten Bildaufnahme-Parameter wie zum Beispiel Objektiv (Favoritenliste), Belichtungszeiten, Weissabgleich oder ISO/ASA. Die Kamera-Status-Informationen (Verbindung oder Batteriezustand) sowie Bilddaten (Histogramm oder Grösse) werden im Informationsfeld angezeigt. Das “Parameter-Menü” enthält die Parameter der Kamera, der Software sowie erweiterte Bild-Workflow-Einstellungen. Es ist zur einfacheren Bedienung in verschiedene Register unterteilt: • Farbe: Rohbild-Konvertierungs-Parameter • Speichern: Output-Datei-Optionen • Objektiv: Hersteller-Objektivliste und Spezial-Objektive • Kamera Parameter: Kamera-Einstellungen • Externe Geräte: ermöglicht das Verbinden von externen Geräten (GPS, Kompass) • Scheduler: Programmierung von Kamera-Jobs • HDR: Mixen von DNG Dateien in 32-bit “.exr” Dateien • Persönliche Einstellungen: Interface-Optionen • Info: Kamera-Software- sowie Firmware-Informationen und Service-Menü Zum Öffnen und Schliessen des“Parameter-Menüs ” klicken Sie Bedienungsanleitung Roundshot D3 - Version 4.05 - Mai 2013- © Seitz Phototechnik AG / Schweiz www.roundshot.ch Seite 17 2.2 Schritt 2: Den Computer einrichten (Fortsetzung) Drücken Sie den “ein” Schalter der Kamera, um die Kameraverbindung aufzubauen. Das Netzwerk-Symbol zeigt den laufenden Prozess an. Ein Netzwerk-pop-up bestätigt, dass die Verbindung zur Kamera hergestellt ist. Das grüne LED (vor Verbindung kontinuierlich grün) beginnt nun zu blinken. Die Verbindung wird mit der Meldung “Kamera bereit” bestätigt. Gleichzeitig erscheint ein kleines gelbes Pop-up Fenster mit der MAC-Adresse und der IP Nummer der Kamera: 10.0.0.80 Falls die Kamera Verbindung nicht automatisch aufgebaut werden kann, erscheint die Meldung “Camera not connected”: Im “Aufnahme” Menü fahren Sie mit der Maus über das Kamera-Symbol: Die Software sucht im Netzwerk nach verfügbaren Kameras und zeigt diese in einer Liste (mit deren IP Adressen). Klicken Sie auf einen Kamera-Namen, um die Verbindung zu starten. Falls die Kamera nicht verbunden werden kann, ist es möglich, die Verbindung manuell zu erstellen. Klicken Sie auf: Bestätigen Sie mit “OK”. Bedienungsanleitung Roundshot D3 - Version 4.05 - Mai 2013- © Seitz Phototechnik AG / Schweiz www.roundshot.ch Seite 18 2.2 Schritt 2: Den Computer einrichten (Fortsetzung) Falls die Kamera nicht detektiert werden kann, öffnen Sie die Netzwerk Eigenschaften und überprüfen Sie die Einstellungen. Es ist wichtig, dass eine IP in der selben Spanne (aber nicht identisch) wie die IP der Kamera verwendet wird und dass sich beide im gleichen Subnet befinden: Öffnen Sie die Netzwerk Verbindungen Ihres Computers. Öffnen Sie die LAN Verbindung. Wählen Sie “Internet-Protokoll TCP/IP” und “Eigenschaften” Wählen Sie “fixe IP” und geben Sie die folgende IP Adresse ein: 10.0.0.68 Subnet mask: 255.0.0.0 Falls Sie parallel zur Arbeit mit der Kamera ins Internet verbinden möchten, setzen Sie die gleiche Standard-Gateway-Netzwerkadresse wie im Netzwerk (zum Beispiel 192.168.178.xx), die gleiche Subnet Adresse (zum Beispiel 255.255.255.0) und den selben DNS Server (zum Beispiel 192.168.178.1). Fragen Sie Ihren System-Administrator für eine weitere Unterstützung. Es ist auch möglich, die IP der Kamera in eine gewünschte Spanne zu bringen (zum Beispiel 192.168.178.xx). Es ist wichtig, dass die TCP/IP Eigenschaften des Computers die selbe IP Spanne aufweist wie die Kamera (zum Beispiel: 192.168.178.10). Durch Klicken von “IP ändern” kann die IP des Seitz digitalen Scan-Rückteils angepasst werden: Bedienungsanleitung Roundshot D3 - Version 4.05 - Mai 2013- © Seitz Phototechnik AG / Schweiz www.roundshot.ch Seite 19 2.2 Schritt 2: Den Computer einrichten (Fortsetzung) Die Roundshot D3 ist jetzt zur Bildaufnahme bereit. Bedienungsanleitung Roundshot D3 - Version 4.05 - Mai 2013- © Seitz Phototechnik AG / Schweiz www.roundshot.ch Seite 20 2.3 Schritt 3: Aufnahme-Einstellungen wählen Der nächste Schritt besteht darin, die Parameter zur Bildaufnahme zu definieren. Hier ein Beispiel für mögliche Einstellungen zur Erzeugung eines ersten Bildes: Wählen Sie die gewünschten Aufnahme-Parameter: Objektiv, Belichtungszeit, Fokussier-Distanz, Bildwinkel, TDI Stufen und ISO/ASA. Falls das gewünschte Objektiv nicht in der Liste enthalten ist, drücken Sie die Parameter-Taste und wählen Sie die gewünschten Einstellungen im “Parameter/Objektiv”-Menü. Für weitere Detailinformationen bezüglich Bild-Parameter und Software Funktionen lesen Sie bitte Abschnitt 3.2 “Parameter-Menü”. Klicken Sie um einen Scan zu starten. Bedienungsanleitung Roundshot D3 - Version 4.05 - Mai 2013- © Seitz Phototechnik AG / Schweiz www.roundshot.ch Seite 21 2.4 Schritt 4: Einstellungen anpassen Passen Sie die Einstellungen an. Zum Beispiel, ändern Sie den Bildwinkel, die Belichtungszeit oder die Sensitivität der Bildaufnahme (TDI Stufen, ISO/ASA). Korrigieren Sie die Belichtungszeit, indem Sie den Belichtungskorrektur-Regler benutzen. Ändern Sie den Weissabgleich-Modus von “Automatisch” auf “Auswahl im Bild” oder “Custom”. Starten Sie einen nächsten Scan. Fokussieren Sie mit dem Fokussierungs-Assistenten. Vergessen Sie nicht, die Distanz in der Software anzupassen sowie den optimalen Rotationspunkt (b-Wert) auf der optischen Bank einzustellen. Zoomen Sie, um die Schärfe zu prüfen. Wiederholen Sie diese Schritte, bis das Bild perfekt ist. 2.5 Schritt 5: Bild speichern Speichern Sie das Bild und transferieren Sie es auf Ihren Computer für die Bild-Nachbearbeitung. Sobald das Bild gespeichert ist, wechselt das Symbol von rot auf grün. Bedienungsanleitung Roundshot D3 - Version 4.05 - Mai 2013- © Seitz Phototechnik AG / Schweiz www.roundshot.ch Seite 22 3. Seitz Roundshot D3 Software 3.1 Aufnahme Menü Das „Aufnahme Menü “ erlaubt es, die Kamera zu bedienen (Position des Kamerakopfes, Start/Stopp, Fokussieren, Scannen), ins Vorschaubild zu zoomen, Bild-Nachbearbeitungsoptionen anzuwenden sowie das Panorama zu speichern. Drücken Sie den „Start“ Knopf, um die Aufnahme zu starten: Die Vorschau zeigt das Bild an, wie es durch den Scan erzeugt wird. Der laufende Bildprozess wird durch die Meldung “Bildaufnahme” am linken unteren Bildrand angezeigt. Wenn die Bilddaten vollständig ins Computer RAM transferiert sind, erscheint die Anzeige “Kamera bereit” und das Histogramm. Bedienungsanleitung Roundshot D3 - Version 4.05 - Mai 2013- © Seitz Phototechnik AG / Schweiz www.roundshot.ch Seite 23 Das „Aufnahme-Menü“ kann durch die folgenden Funktionen gesteuert werden: Start Fortschritts-Anzeige Stopp GPS Status-Symbol Fortfahren nach Pause Kamera-Verbindungs-Tool Fokussierungs-Assistent Kameraverbindung (mit “mouse-over” angezeigt) Zoom Batterie-Status Bild-Vollanzeige Weissabgleich-Pipette Bild-Histogramm Kamera nach rechts rotieren Scan-Informationen (max. Shift-Distanz, Aufnahmezeit, Dateiformat, Dateigrösse, Bildgrösse in Pixel) Kamera nach links rotieren Speichern (noch nicht gespeichert) Speichern (bereits gespeichert) Profil laden/speichern Parameter-Menü öffnen/schliessen Bedienungsanleitung Roundshot D3 - Version 4.05 - Mai 2013- © Seitz Phototechnik AG / Schweiz www.roundshot.ch Seite 24 3.1 Aufnahme Menü (Fortsetzung) Sobald der Scan und die Bildvorschau fertig aufgebaut sind, können weitere Nachbearbeitungs-Schritte am Bild ausgeführt werden, wie zum Beispiel: • Weissabgleich (automatisch, Auswahl im Bild oder weitere Optionen) • Histogramm Autokorrektur (automatisch oder spezifisch mit dem Histogramm-Tool) • Ausgleich der Schwarzwerte (für längere Belichtungen, für welche eine Interpolation der Schwarzwerte nötig ist) Der laufende Berechnungsvorgang (zum Beispiel, automatischer Weissabgleich) wird im linken unteren Bildrand angezeigt. Die Bildnachbearbeitung kann automatisch nach dem Scan erfolgen (zum Beispiel: automatischer Weissabgleich, einfaches HDR Tonemapping oder Ausgleich der Schwarzwerte) oder kann für einen existierenden Scan angewandt werden (zum Beispiel Weissabgleich mit „Auswahl im Bild“, neue Gamma Werte, neue S-Kurven Werte). Diese Optionen zur Bildnachbearbeitung sind im weiteren näher erklärt. Bei der Bildaufnahme empfehlen wir, auf den Bildausschnitt (Format, Winkel), die Belichtung und auf die Schärfe zu fokussieren. Speichern Sie das Bild als Rohdatei (dng). Alle weiteren Anpassungen wie zum Beispiel Weissabgleich, Histogramm-Stretching, HSL etc .können mit grösserer Präzision zu Hause / im Studio an einem kalibrierten Bildschirm erledigt werden. Weitere Informationen zum optimalen Workflow finden Sie im Kapitel 5 (Workflow). Bedienungsanleitung Roundshot D3 - Version 4.05 - Mai 2013- © Seitz Phototechnik AG / Schweiz www.roundshot.ch Seite 25 3.1.1 Aufnahme-Einstellungen Die Liste der „Aufnahme-Einstellungen” erlaubt die Wahl derjenigen Parameter, welche für die Bildaufnahme häufig verwendet werden: Objektiv: Wählen Sie das passende Objektiv aus der Liste. Die Liste enthält “FavoritenObjektive”. Falls ein Objektiv nicht verfügbar ist, öffnen Sie die Objektiv-Registerkarte im Parameter-Menü und laden Sie das richtige Objektiv aus der Liste aller Objektive. Sie können auch Ihr spezielles Objektiv programmieren (lesen Sie dazu Abschnitt 3.2.3) Format: Definieren Sie den Bildwinkel. Bilder von 1° bis 999° können aufgenommen werden Weissabgleich: Wählen Sie den Weissabgleich-Modus. Der automatische Weissabgleich wendet für jede Lichtsituation verschiedene Werte an. Distanz: setzen Sie die gleiche Fokussier-Distanz wie am Objektiv eingestellt. Die exakte Distanzeinstellung ist nötig, damit die Software die effektive Brennweite zu berechnen. Die korrekte Distanzeinstellung erhöht die Bildschärfe. B-Wert: neben der Distanzeinstellung ist der b-Wert angegeben. Dieser Wert entspricht der idealen Position des Kamerakopfes auf dem Nodalbank. Wenn eine neue Distanz gewählt wird, ist es vorteilhaft, die Position des Kamerakopfes entsprechend zu verändern. Bitte lesen Sie Abschnitt 4.1 “Wie wird der b-Wert eingestellt” . “Automatischer Weissabgleich” setzt den Weisspunkt gemäss vordefinierten Annahmen. Diese Einstellung funktioniert in vielen Situationen gut. In Situationen mit speziellen Lichtverhältnissen wählen Sie “Auswahl im Bild” oder eine der Voreinstellungen (Tungsten, fluoreszierendes Licht, direktes Licht, Schatten). Technische Bemerkung: Beim Fokussieren auf kleinere Distanzen als unendlich erhöht sich die effektive Brennweite, was durch Eingabe der korrekten Distanz von der Software automatisch korrigiert wird. Die Software korrigiert das horizontale Bildformat, da mit einer längeren effektiven Brennweite das Bild länger wird (mehr Pixel). Bedienungsanleitung Roundshot D3 - Version 4.05 - Mai 2013- © Seitz Phototechnik AG / Schweiz www.roundshot.ch Seite 26 3.1.1 Aufnahme-Einstellungen (Fortsetzung) Belichtung: Wählen Sie aus den verschiedenen automatischen oder manuellen Belichtungsmodi: • Automatisch (spot): Der Sensor liest das Licht an einer Position (oder einer vorher definierten Messposition). Diese “spot”-Messung wird für den ganzen Scan verwendet. • Automatisch (prescan): Die Kamera macht einen Vorscan zur Lichtmessung und anschliessend einen zweiten Scan für die Belichtung. Dabei werden die effektiven Lichtbedingungen für den gewählten Bildwinkel gemessen. Der Durchschnitt der ermittelten Lichtwerte wird für einen zweiten Scan (Belichtung) angewendet. • Automatisch (Variation): Die Kamera passt die Rotationsgeschwindigkeit für jede Scan-Linie an. Der Grad der Anpassung kann von 1 (schwache Anpassung) bis 100 (starke Anpassung) gewählt werden. • Automatisch (Variation mit prescan): Die Kamera macht einen Vorscan zur Lichtmessung und anschliessend einen zweiten Scan für die Belichtung. Dabei werden die effektiven Lichtbedingungen für den gewählten Bildwinkel gemessen. Die Kamera passt die Rotationsgeschwindigkeit im zweiten Scan für jede Scan-Linie an. Der Grad der Anpassung kann von 1 (schwache Anpassung) bis 100 (starke Anpassung) gewählt werden. Falls Sie mit automatischer Belichtung arbeiten, empfehlen wir Ihnen, die Vorscan (prescan) Option zu wählen, da diese eine präzisere Belichtung erlaubt. Um eine Bewegung einzufrieren, wählen Sie eine schnelle Belichtung. Dies erreichen Sie, indem Sie einen kleineren Teil des Sensors für den Scan wählen, zum Beispiel TDI 5x oder 10x (minimale Belichtungszeit 1/400 und 1/200 Sek.). Die schnellste Belichtungszeit wird mit TDI 1x erreicht (1/2’000 Sek.). Je nach verfügbarem Licht kann es nötig sein, einen höheren ISO/ASA Wert zu wählen oder die Blende zu öffnen (zum Beispiel von f=16 zu f=8). Bedienungsanleitung Roundshot D3 - Version 4.05 - Mai 2013- © Seitz Phototechnik AG / Schweiz www.roundshot.ch Seite 27 3.1.1 Aufnahme-Einstellungen (Fortsetzung) TDI: Wählen Sie die TDI Stufe. Eine höhere TDI Stufe bedeutet, dass eine grössere Fläche des TDI Sensors für den Scan verwendet wird. Bei höheren TDIs werden mehr Pixel gleichzeitig belichtet, was den gesamten Scan-Prozess schneller macht. Höhere TDI kann vorteilhaft sein, wenn wenig Licht zur Verfügung steht (z.B. für InnenAufnahmen). ISO/ASA: Wählen Sie die zu verwendenden ISO/ASA. Eine höhere ISO/ASA Stufe erhöht einerseits die Sensitivität, andererseits aber auch das Bildrauschen. Für eine bestmögliche Bildqualität ist es ratsam, die kleinstmögliche ISO /ASA Stufe zu verwenden. Belichtungskor.: Die Belichtungskorrektur wird verwendet, um die Belichtungszeit fein zu korrigieren. Es ist möglich, die Belichtung in 0.1 Blendenstufen zu korrigieren. Timer: Definiert die zeitliche Verzögerung vor dem Starten des Scans. Je grösser die Scan-Fläche des Sensors (mehr TDI Stufen), desto steiler sind die Winkel, was sich in der Schärfe auswirken kann (vor allem für Weitwinkel-Objektive). Deshalb ist es von Vorteil, mit weniger TDI Stufen (weniger Sensitivität, zum Beispiel TDI 5x) zu arbeiten und die TDI Stufen nur wenn nötig zu erhöhen. Die Belichtungszeit hängt von der gewählten Sensitivität (TDI Stufen) ab. Wenn TDI Stufen gewechselt werden, ändert sich die Belichtungszeit. Für mehr Informationen zu Belichtungszeiten lesen Sie bitte Abschnitt 4. Für statische oder praktisch statische Szenen ist eine schnelle Belichtung nicht wichtig. Schliessen Sie deshalb die Blende (zum Beispiel von f=8 zu f=16). Dies erhöht die Schärfe und die Tiefenschärfe. Bedienungsanleitung Roundshot D3 - Version 4.05 - Mai 2013- © Seitz Phototechnik AG / Schweiz www.roundshot.ch Seite 28 3.1.2 Fokus-Assistent Klicken Sie die Taste „Fokus-Assistent“ und das Fokussier-Kreuz erscheint: Platzieren Sie das FokusKreuz auf derjenigen Stelle, wo die Kamera scharf stellen soll. Das “Fokus” Fenster zeigt die Kontrast-Messung (orange Fläche) für die gewählte Stelle. Passen Sie die Fokussierung des Objektivs an, bis die Kontrastmessung den höchstmöglichen Wert anzeigt. Schliessen Sie den “Fokus-Assistenten”, um diesen zu stoppen. Der Fokus-Assistant ist ein zusätzliches Hilfsmittel für den Fotografen, um eine bestmögliche Schärfe zu erzielen. Regeln Sie zuerst die ungefähre Distanz am Objektiv und verwenden Sie anschliessend den Fokus-Assistenten, um die Schärfe fein einzustellen. Wählen Sie eine Stelle im Bild mit Struktur und gutem Kontrast. Vermeiden Sie uniforme Fläche (wie zum Beispiel eine glatte, weisse Wand). Bedienungsanleitung Roundshot D3 - Version 4.05 - Mai 2013- © Seitz Phototechnik AG / Schweiz www.roundshot.ch Seite 29 3.1.3 Zoom Klicken Sie „Zoom“ zur Aktivierung des Zoom Fensters: Positionieren Sie das Zoom Rechteck auf dem Bereich, den es zu vergrössern gilt. Das Zoom Fenster zeigt eine 100%-ige Vergrösserung des gewählten Bereiches. Andere Zoom-Stufen können im „Parameter-Menü/Persönliche Einstellungen“ gewählt werden. 100% ist der Standard-Zoomfaktor. Klicken Sie an einer beliebigen Stelle im Bild, um das Zoom-Fenster zu schliessen. 3.1.4 Vollbild-Anzeige Klicken Sie „Vollbild-Anzeige“, um das Panorama in seiner vollen Länge anzuzeigen: Klicken Sie nochmals auf “Vollbildanzeige”, um zurück zur Normal-Ansicht zu gelangen. Bedienungsanleitung Roundshot D3 - Version 4.05 - Mai 2013- © Seitz Phototechnik AG / Schweiz www.roundshot.ch Seite 30 3.1.5 Weissabgleich-Pipette Klicken Sie die Taste „Weissabgleich-Pipette“ und die WeissabgleichsPipette wird im Bild angezeigt: Klicken Sie auf eine neutrale graue Stelle im Bild. Um einen perfekten Weissabgleich zu erzielen, können StandardGraukarten im Bild verwendet werden. Bitte beachten Sie, dass durch die Verwendung der WeissabgleichsPipette der Modus des Weissabgleichs ändert. Verwenden Sie die Pipette nicht, wenn Sie “Automatisch” oder eine Voreinstellung anwenden möchten. Klicken Sie die Taste „Weissabgleich-Pipette“ nochmals, um den Weissabgleichs-Modus “Auswahl im Bild” zu beenden. 3.1.6 Positionierung des Kamerakopfes Klicken Sie„Kamera nach links/rechts rotieren“ , um den Kamerakopf in die gewünschte Startposition zu schwenken. Um die Kamerarotation zu aktivieren, muss der digitale Stift leicht über die Taste gleiten. Dies ist dann eine praktische Funktion, wenn die Kamera schwer zugänglich ist (zum Beispiel auf einem Masten). Der Kamerakopf kann auch nur per Hand gedreht werden. Dabei kann der Motor keinen Schaden nehmen. Das Drehen des Kamerakopfes von Hand kann in den meisten Situationen schneller sein. 3.1.7 Profil laden / speichern Klicken Sie die Taste „Profil“ um das folgende Menü zu öffnen: Wählen Sie “Profil speichern”, um alle aktuell eingestellten Bildaufnahme- und Verarbeitungs-Parameter abzuspeichern. Wählen Sie “Profil laden”, um bereits gespeicherte Profile neu zu laden. Bedienungsanleitung Roundshot D3 - Version 4.05 - Mai 2013- © Seitz Phototechnik AG / Schweiz www.roundshot.ch Seite 31 3.1.8 Histogramm Das „Histogramm“ wird zusammen mit dem Bild angezeigt und beschreibt die Verteilung des Lichts von den sehr dunklen bis zu den sehr hellen Stellen (in DN). Zur einfacheren Handhabung ist das “Histogramm” als halbtransparentes Fenster dargestellt, das frei verschoben werden kann. Das „Histogramm“ ist ein wichtiges Instrument, um die Qualität der Belichtung zu überprüfen. Bei einer perfekten Belichtung zeigt das Histogramm eine gleichmässige Verteilung, ohne dass Teile des Histogramms beschnitten sind (siehe oben). Falls das Bild unterbelichtet ist, befinden sich die HistogrammWerte am linken Rand der Grafik, das heisst, dass die Aufnahme grösstenteils tiefe DNs ausweist. Verlängern Sie die Belichtungszeit oder öffnen Sie die Blende. Falls das Bild überbelichtet ist, befinden sich die HistogrammWerte am rechten Rand der Grafik, das heisst, dass die Aufnahme grösstenteils hohe DNs ausweist. Verkürzen Sie die Belichtungszeit oder schliessen Sie die Blende. Falls die Belichtung beschnitten ist, wird das Histogramm sehr flach. Dies ist dann der Fall, wenn einige extreme Werte sich unterhalb des Minimums (0) oder oberhalb des Maximums (255) befinden. Passen Sie die Belichtungszeit oder die Blende an, bis dieser Effekt verschwindet. Die x-Achse der Grafik zeigt die Lichtwerte (in DNs), die y-Achse die Häufigkeit dieser Lichtwerte im Bild. Dabei werden die DNs in Klassen geordnet (zum Beispiel 0-100 DN, 101-200 DN… 15‘901 – 16‘000 DN) und die Häufigkeit dieser Klassen in der yAchse angegeben (wie viele male diese Lichtwerte im Bild vorkommen). Eine Unterbelichtung des Bildes ist weniger problematisch als eine Überbelichtung. Ein unterbelichtetes Bild (~1 Blendenstufe) kann recht einfach aufgehellt oder mit Tone-mapping angepasst werden – oft mit besserem Dynamik-Umfang. Eine Helligkeits-Reduktion in einem überbelichteten Bild führt hingegen nicht zu den gleichen Resultaten, da Informationen in hellen Stellen beschnitten werden. Bedienungsanleitung Roundshot D3 - Version 4.05 - Mai 2013- © Seitz Phototechnik AG / Schweiz www.roundshot.ch Seite 32 3.1.9 Start / Stopp Wenn kein Bildaufnahme-, Bildoptimierungs- oder BildspeicherungsProzess abläuft, ist die „Start“ Taste aktiv. Klicken Sie “Start”, um einen neuen Scan auszulösen. Wenn ein Bildaufnahme-, Bildoptimierungs- oder Bildspeicherungs-Prozess abläuft, ist die „Stopp“ Taste aktiv. Klicken Sie “Stopp”, um den Prozess zu stoppen. Wenn die Option “Pause nach Prescan” aktiv ist, stoppt die Kamera nach dem Vorscan und die Taste “weiter nach Pause” ist aktiv. Klicken Sie die Taste, um die Bildaufnahme mit der während dem Vorscan berechneten Belichtungszeit zu starten. 3.1.10 Speichern Wenn die Software ein bestehendes Rohbild im Arbeitsspeicher hat und kein Bildaufnahme-, Bildoptimierungs- oder Bildspeicherungs-Prozess abläuft, ist die rote “Speichern” Taste aktiv. Klicken Sie die Taste, um das Bild zu speichern. Die gewählten Optimierungs- und SpeicherEinstellungen werden angewendet. Sobald das Bild gespeichert ist, wechselt das Icon auf grün. Die Zeit für das Bildspeichern hängt von der Geschwindigkeit der Festplatte einerseits und von den gewählten Bildparametern andererseits ab. Zur Reduktion der Speicherzeiten: • Wählen Sie das nötige Bildformat und die Auflösung vorgängig (zum Beispiel 3x3 statt 1x1) • Speichern Sie das Bild als .dng Datei; führen Sie die Bildnachbearbeitung in einem zweiten Schritt aus* • Setzen Sie das „Schärfen“, die „Rauschunterdrückung“ sowie den „Farbrausch-Filter“ nur zurückhaltend ein, da diese die Speicherzeiten signifikant verlängern * Die Bildnachbearbeitung von dng Dateien in camera raw (letzte Version) sowie Lightroom 2.0 ist möglich für Bilder bis zu 65‘000 horizontalen Pixeln. Beim Einsatz eines 64-bit Betriebssystems kann die Seitz Roundshot D3 Aufnahme-Software sowie der Seitz Rohbild-Konverter dng (raw)Dateien von bis zu 4 GB öffnen und diese in tiff Dateien von bis zu 12 GB konvertieren. Für tiff Bilder grösser als 4 GB ist spezielle Software nötig (BigTiff). Bedienungsanleitung Roundshot D3 - Version 4.05 - Mai 2013- © Seitz Phototechnik AG / Schweiz www.roundshot.ch Seite 33 3.2 Parameter-Menü Klicken Sie um das “Parameter-Menü” zu öffnen. Das „Parameter-Menü“ erlaubt es, die Parameter für die Bildaufnahme, verarbeitung und –speicherung zu setzen. Es ist in neun Register unterteilt. Farbe Speichern Klicken Sie Objektiv Kamera Param. Externe Geräte Scheduler HDR Persönlich Info nochmals, um das “Parameter-Menü” zu schliessen. Bedienungsanleitung Roundshot D3 - Version 4.05 - Mai 2013- © Seitz Phototechnik AG / Schweiz www.roundshot.ch Seite 34 3.2.1 Farbe Klicken Sie die Taste „Farbe”, um das Register “Farbe” zu öffnen. Alle Einstellungen dieses Registers werden erst dann angewendet, wenn das Rohbild zu RGB konvertiert wird (für die Bildanzeige sowie bei der Bildspeicherung als .tiff oder .jpg). Beim Speichern eines Bildes im Rohbild-Format werden nur die Werte des Weissabgleichs gespeichert, jedoch nicht die Farb- und Optimierungswerte. Dieses Register enthält die folgenden Optionen: Saturierung: definieren Sie die Farbsättigung des Bildes. “0” bedeutet keine Veränderung. ICC Profil: definiert den Output Farbraum des gespeicherten Bildes: sRGB oder AdobeRGB. Kontrast: Tone-mapping - Ausweitung der Mitteltöne und Komprimierung der ExtremWerte. Automatische Histogramm-Erweiterung: passt die Helligkeit (in DN) von Null bis zum Minimum und von 216 bis zum Maximum an. Dieses Instrument ist auf 1 Blendenstufe limitiert Rausch-Unterdrückung: wendet einen Filter zur Reduzierung des Bildrauschens an. Schärfen: wendet ein USM Filter im Bild an, um klarere Übergänge von dunklen zu hellen Pixeln zu schaffen. Farbartefakte entfernen: wendet einen Filter zur Reduzierung von HochfrequenzStellen an, um mögliches Farbrauschen im Bild zu reduzieren. AdobeRGB ist der grössere Farbraum oder anders ausgedrückt – die AdobeRGB is the larger colour space, so the colours will saturate more Farben sind rascher saturiert in sRGB. Bei Arbeiten, für welche feine quickly in sRGB. For output requiring fine detail (such as fine-art printing) Details nötig sind (zum Beispiel qualitativ hochwertige Reproduktionen) it is therefore recommendable to work in AdobeRGB. ist es vorteilhaft, im AdobeRGB Farbraum zu arbeiten. Setzen Sie das Schärfen und die Rauschunterdrückung nur moderat ein. Dies kann die Bildqualität insgesamt verbessern. Bitte beachten Sie, dass diese Optimierungen beim Speichern von tiff und jpg Bildern nicht rückgängig gemacht werden können. Wir empfehlen, die Bilder wenn immer möglich als dng (Rohbilder) zu speichern und die Optimierungen erst in der Bild-Nachbearbeitung zu vollziehen. Bedienungsanleitung Roundshot D3 - Version 4.05 - Mai 2013- © Seitz Phototechnik AG / Schweiz www.roundshot.ch Seite 35 3.2.2 Speichern Klicken Sie die Taste „Speichern“, um das “Speichern” Register zu aktivieren: Das Register enthält die folgenden Optionen: Format: setzt das Output Dateiformat: DNG, JPEG oder TIFF. Farbtiefe: definiert die Farbtiefe (bit) für TIFFDateien. Komprimierung: definiert die Stufe und den Typ der Dateikomprimierung. Auflösung: legt die Bildauflösung fest. Das DNG Format ist mit 1x1 und 3x3 Auflösung kompatibel. Schnell-Binning-Modus: ermöglicht einen schnelleren Bildtransfer von Kamera zum PC. Dies reduziert allerdings die Bildqualität. Speicherstelle: definiert die Stelle zum Speichern der Bilder. Das StandardVerzeichnis ist: C:\Programme\Seitz\Digital3\PDS\images Speicheroptionen: Wählen Sie zwischen “Automatisch”, “Speichern unter” und “Bestätigen”. Falls die Modi “Automatisch” oder “Bestätigen” gewählt sind, ist es nötig, eine Dateinamens-Option zu wählen: • Zeitstempel: schreibt den Zeitstempel als Bildnamen (yyyy-MM-ddThh-mm-ss) • Nummer: schreibt eine fortlaufende Nummer als Bildnamen (1, 2, 3, ...). Es ist möglich, die Bildnummerierung auf 1 zurückzusetzen • Prefix: fügt einen Präfix vor dem Zeitstempel oder der Nummer ein Werden die Auflösungs-Parameter des Bildes verändert, werden die Bilddaten gelöscht und die Bildvorschau wird nicht mehr angezeigt. Es ist nötig, die Szene nochmals zu scannen. Dies ist deshalb nötig, weil der Daten-Transfer für eine spezifische Auflösung optimiert ist. Bedienungsanleitung Roundshot D3 - Version 4.05 - Mai 2013- © Seitz Phototechnik AG / Schweiz www.roundshot.ch Seite 36 3.2.2 Speichern (Fortsetzung) 3.1.8 FileDie type (continued) als DNG Datei hat den Vorteil einer wesentlich Bildspeicherung kleineren Dateigrösse (33% eines TIFF Bildes). Auch erlaubt dies, die Rohbild-Konvertierung (nach RGB) und alle Optimierungen in einem zweiten Schritt zu vollziehen und so die Original-Daten unverändert und jederzeit zugänglich zu lassen. Camera raw (letzte Version) und Lightroom 2.0 können die Roundshot D3 Panoramas konvertieren, sofern die Bilder weniger als 65’000 horizontale Pixel aufweisen. Beim Einsatz eines 64-bit Betriebssystems kann die Seitz Roundshot D3 Software und der Seitz Rohbild-Konverter Rohbild-Dateien von bis zu 4 GB (dng) öffnen und in Tiff-Dateien von bis zu 12 GB konvertieren. Für TiffBilder grösser als 4 GB ist eine spezielle Software (plug-in) nötig für BigTiff Bilder. Für weitere Informationen zum idealen Workflow lesen Sie bitte Kapitel 5. Bedienungsanleitung Roundshot D3 - Version 4.05 - Mai 2013- © Seitz Phototechnik AG / Schweiz www.roundshot.ch Seite 37 3.2.3 Objektiv Klicken Sie die Taste “Objektiv”, um das “Objektiv”-Register zu aktivieren. Das “Objektiv”-Register enthält eine Datenbank aller Objektive, welche mit der Kamera eingesetzt werden können. Es ist auch möglich, ein Objektiv zur Favoriten-Liste hinzuzufügen, zu entfernen oder dessen Eigenschaften zu editieren. Auch ist es möglich, ein neues Objektiv wie folgt zu programmieren: Das Register gliedert sich in drei Abschnitte: Marke, Objektiv, Parameter Marke Neu Löschen Marke: enthält eine Liste aller Marken, welche in der Datenbank gespeichert sind • Neu: klicken Sie auf “Neu” um eine neue Marke zu schaffen • Löschen: klicken Sie auf “Löschen”, um eine bestehende Marke zu löschen. Bitte beachten Sie, dass die Marken der Hersteller-Objektive nicht gelöscht werden können • Auswählen: Klicken Sie auf eine Marke, um alle darunter gespeicherten Objektive anzuzeigen Objektiv Neu Löschen Objektiv: enthält alle Objektive einer Marke • Klicken Sie auf “Neu”, um ein neues Objektiv zu speichern • Klicken Sie auf “Delete”, um ein bestehendes Objektiv zu löschen. Bitte beachten Sie, dass Hersteller-Objektive nicht gelöscht werden können. • Favoriten: aktivieren oder deaktivieren Sie das Häkchen links der Objektivbezeichnung, um ein Objektiv zur Favoritenliste hinzuzufügen oder zu entfernen • Auswählen: Klicken Sie auf ein Objektiv, um all seine Attribute im nachfolgenden Feld anzuzeigen (Name, Brennweite, etc.). Die Attribute von Objektiven, welche im Werk kalibriert werden, können nicht gelöscht werden. Parameter: enthält alle selektierten Objektiv-Attribute (Name, Brennweite, …). Es ist möglich, diese Attribute zu verändern. Für eine detaillierte Erklärung jedes Attributs lesen Sie bitte die nächste Seite. Bedienungsanleitung Roundshot D3 - Version 4.05 - Mai 2013- © Seitz Phototechnik AG / Schweiz www.roundshot.ch Seite 38 3.2.3 Objektiv (Fortsetzung) Jedes Objektiv wird durch eine Zahl Parameter wie folgt beschrieben: Name: definiert den Namen des Objektivs. Die Objektivliste und Favoriten-Liste werden mit dem neuen Namen aktualisiert, sobald neben das Feld geklickt wird. Effektive Brennweite: definiert die effektive Brennweite gemäss technischem Datenblatt des Herstellers. Die Definition der korrekten Brennweite ist sehr wichtig für die optimale Schärfe (siehe auch Kapitel 4.1.2). H: Der H-Wert wird nur für Berechnungszwecke verwendet und hat sonst keine Bedeutung. Er definiert die ideale Position des Kamerakopfes auf der Nodalbank. Für weitere Informationen lesen Sie bitte die folgende Seite. B: Der B-Wert entspricht der Position (in mm) auf der optischen Bank (optimaler Rotationspunkt). Er ist vom H-Wert und der effektiven Brennweite abhängig. Für weitere Informationen lesen Sie bitte die folgende Seite. Bildkreis: definiert den Bildkreis, der vom Objektiv erreicht werden kann. Für Objektive mit Bildkreis von weniger als 60mm (zum Beispiel Kleinbild-Objektive) wird das Bildformat (vertikale Auflösung) automatisch angepasst. Dies verhindert schwarze Ränder am oberen und unteren Bildrand. Lesen Sie auch Abschnitt “Format”. Max. Shift Distanz: definiert den maximalen Shift für Objektive mit einem Bildkreis von mehr als 60mm. Der maximale Shift-Wert in einer Richtung wird in im Informationsfeld des “Aufnahme-Menüs” angezeigt. Kalibriertes Objektiv: Einige Fischaugen-Objektive können dazu verwendet werden, voll-sphärische Panoramas zu erzeugen. Um perfekte Resultate zu erhalten, ist es nötig, das Objektiv im Werk zu kalibrieren. In diesem Fall wird diese Option aktiviert (zum Beispiel für das “Mamiya 24mm Sekor C calibrated” Objektiv). Setzen Sie alle Objektiv-Parameter mit grösstmöglicher Präzision, da dies einen grossen Effekt auf die Bildqualität haben kann. Falsche Parameter können zu unscharfen Bildern oder verzerrten Objekten im Bild führen. Bedienungsanleitung Roundshot D3 - Version 4.05 - Mai 2013- © Seitz Phototechnik AG / Schweiz www.roundshot.ch Seite 39 3.2.3 Objektiv (Fortsetzung) Eine grosse Anzahl an Objektiven sind vom Werk her kalibriert, das heisst, deren Rotationspunkte (b-Werte) für optimale Schärfe sind bereits ermittelt. Diese Objektive sind in der Objektivliste aufgeführt. Der Rotationspunkt definiert die Position des Kamerakopfes, für welchen die beste Schärfe erzielt wird. Der Kamerakopf wird vorwärts/rückwärts auf der optischen Bank bewegt und so in den besten Rotationspunkt verschoben. Falls sich ein Objektiv noch nicht in der Objektivliste befindet, kann dieses neu programmiert werden. Die folgenden Parameter sind dazu erforderlich: h = b-f wobei: h= f= b= h-Wert effektive Brennweite (unendlich) b-Wert (unendlich) Der b-Wert ist die Position (in mm) auf der optischen Bank (optimaler Rotationspunkt). Der h-Wert wird lediglich für die Berechnung des b-Wertes verwendet und hat in sich keine Bedeutung. Die Definition des optimalen Rotationspunktes kann auf zwei Arten erfolgen: • Durch Berechnung (mit Objektiv-Datenblätter) – im Werk • Durch empirisches Testen Für weitere Hintergrund-Informationen zur optimalen Schärfe (optimaler Rotationspunkt) lesen Sie Kapitel 4.2 “Wie wird die beste Schärfe erzielt”. Bedienungsanleitung Roundshot D3 - Version 4.05 - Mai 2013- © Seitz Phototechnik AG / Schweiz www.roundshot.ch Seite 40 3.2.4 Kamera Parameter Klicken Sie „Kamera Parameter”, um das Register der Kamera Parameter zu öffnen. Alle Einstellungen in diesem Menü dienen zur Kontrolle der Kamerarotation, der vertikalen Auflösung sowie der Lichtmessung. Änderungen werden beim nächsten Scan aktiv. Das Register enthält die folgenden Optionen: Zurück zum Start: lässt die Kamera auf dem gleichen Weg wie beim Scan zurück zum Ausgangspunkt rotieren . Dies ist dann nötig, wenn eine pixel-exakte Kombination von Bildern nötig ist (z.B. beim Shiften oder für HDR). Aufnahme im Gegenuhrzeiger-Sinn: scannt in der Gegenrichtung. Drehen Sie dafür das Scan-Rückteil um 180°. Pause nach Prescan: nach dem Vorscan stoppt die Kamera in der Startposition. Durch Klicken der Taste “weiter nach Pause” wird die Bildaufnahme direkt mit der vorgängig ermittelten Belichtungszeit ausgeführt. Variation mit manueller Belichtung: nach einer Bildaufnahme mit einer manuellen Belichtungszeit ist es möglich, die über dem Bild angezeigte Belichtungskorrekturkurve zu editieren. Die Belichtungszeit wird gemäss der Korrekturkurve angepasst. Variations-Parameter: definiert, wie schnell die Belichtungskorrektur angewandt wird. Ein kleiner Wert bedeutet eine langsame, ein hoher Wert eine schnelle Anpassung. Vorwinkel: ermöglicht eine Vorrotation ohne Aufnahme vor der eigentlichen Belichtung. Messwinkel: definiert einen horizontalen Winkel für die automatische Lichtmessung (nur für Livecam und Überwachungs-Anwendungen). Um mehrere Bilder entweder für Mehrfach-HDR oder für Shift/Stitching zu kombinieren, muss der Motor im Gegenuhrzeiger-Sinn auf die Ursprungs-Position zurück fahren. Dies erlaubt eine sehr exakte PixelRegistrierung und einfache Kombination der Bilder. Bedienungsanleitung Roundshot D3 - Version 4.05 - Mai 2013- © Seitz Phototechnik AG / Schweiz www.roundshot.ch Seite 41 3.2.4 Kamera Parameter (Fortsetzung) “Randkorrektur 360°” aktiviert die automatische Randkorrektur am Anfang und am Ende eines 360° Panoramas. Zum Beispiel mit “40” wird die Kamera ein 400° Panorama aufnehmen (40° Überlappung). Nach der Randkorrektur wird ein 360° Panorama gespeichert (das Bild wird automatisch auf 360° zugeschnitten). Lichtfrequenzkorrektur: kompensiert pulsierendes Licht in Innenräumen - 50 Hz für Europa, 60 Hz für USA Umgebungs-Einstellungen: Wählen Sie zwischen „Standard“ und „Kalte Temperatur“. Mit „Kalte Temperatur“ erhält der Motor mehr Leistung, um bei tiefen Temperaturen ein Blockieren zu vermeiden. Diese Einstellung benötigt mehr Batterieleistung. Modus: Wählen Sie zwischen dem standard Panorama-Modus und dem Drehteller-Modus. Für den Drehteller-Modus ist eine spezielle Drehteller-Bank nötig. Weitere Informationen finden Sie im Abschnitt: “Wie setzt man die Kamera im Drehteller-Modus ein”. Bildbeschneidung: beschneidet das Bild vertikal, indem eine obere (max) oder untere (min) Grenze eingegeben wird (in Pixel). Für eine volle Auflösung: 1 bis 7‘500. Die Scanfläche ist grün bezeichnet. Bereich für Lichtmessung: definiert den vertikalen Bereich des Sensors, welcher bei automatischer Belichtung zur Lichtmessung verwendet wird “Randkorrektur 360°” funktioniert nur mit einem Gradwinkel von 360°. Bei einem abweichenden Gradwinkel wird die Randkorrektur deaktiviert. Ist das endgültige Output-Format oder Medium (Druck, Web) noch nicht klar, arbeiten Sie mit dem vollen Bildformat (vertikal und horizontal). Steht hingegen das Output-Format oder Medium bereits fest, reduzieren Sie das Format, um die Datenmenge zu beschränken und somit die Verarbeitungsund Speicherzeiten zu verringern. Die Roundshot D3 2500 (mit Seitz D3 2500 digitalem Scan Rückteil) verwendet den gleichen Digital-Sensor wie die D3 Voll-Version. Es ist immer möglich, das kleinere Modell zur D3 Vollversion aufzurüsten. Bedienungsanleitung Roundshot D3 - Version 4.05 - Mai 2013- © Seitz Phototechnik AG / Schweiz www.roundshot.ch Seite 42 3.2.5 Externe Geräte Klicken Sie “Externe Geräte”, um das Register der externen Geräten zu öffnen. Dieses Register regelt die Verbindung der Software zu einem externen Gerät (inklusive der Kamera). Externe Geräte, welche mit der Kamera verbunden werden können, sind GPS und der digitale Kompass. Dieses Register enthält die folgenden Optionen: Kamera: öffnen Sie die drop-down Liste, um alle im Netzwerk verfügbaren Kameras anzuzeigen • Refresh: klicken Sie“Refresh”, um die Liste der Kameras zu aktualisieren • Verbinden mit Kamera: nach Auswahl der Kamera klicken Sie “Verbinden mit Kamera”. Anschliessend wird die Meldung “Kamera bereit” angezeigt • Kamera IP ändern: ändern Sie die IP der Kamera, indem Sie “Kamera IP ändern” klicken. Nach Aktualisierung der Kameraliste wird die neue IP angezeigt. Falls die Kamera nicht erkannt werden kann, öffnen Sie die Netzwerk-Eigenschaften (TCP-IP 4) und überprüfen Sie die Einstellungen. Es ist wichtig, dass das Netzwerk eine fixe IP im gleichen Gebiet (aber nicht identisch) wie die Kamera verwendet und dass sich beide im gleichen Subnet befinden: Öffnen Sie die Netzwerk-Verbindungen Ihres Computers, öffnen Sie LAN Verbindung. Wählen Sie “Internet-Protokoll TCP/IP” und “Eigenschaften”. Wählen Sie “folgende IP Adresse verwenden”: Adresse: 10.0.0.68 Subnet Maske: 255.0.0.0 Falls Sie während dem Arbeiten mit der Kamera mit dem Internet verbinden möchten, wählen Sie eine mit dem Netzwerk kompatible IP (z.B. 192.168.178.xx), die gleiche Subnetz-Maske (z.B. 255.255.255.0) und den Gateway des Netzwerks (z.B. 192.168.178.1). Dann ändern Sie die Kamera IP entsprechend (z.B. 192.168.178.yy). Bedienungsanleitung Roundshot D3 - Version 4.05 - Mai 2013- © Seitz Phototechnik AG / Schweiz www.roundshot.ch Seite 43 3.2.5 Externe Geräte (Fortsetzung) GPS Com port: Wählen Sie den COM Anschluss, über welchen das GPS Gerät verbunden ist. Mit dieser Funktion wird die GPS Position automatisch in den BildMetadaten gespeichert. Drei Symbole zeigen den aktuellen GPS Status (am unteren rechten Rand des Bildschirms): Keine Verbindung zum USB Gerät GPS Gerät mit Computer verbunden, sucht nach Satelliten-Signal GPS Gerät mit Computer verbunden, Satelliten-Signal empfangen Beim Verbinden zu einem GPS Gerät nach Computer-Neustart klicken Sie auf “Refresh”, um das neue Gerät in der GPS Liste anzeigen. Kompass: Falls ein Kompass zur Kamera verbunden ist, kann dieser durch Klicken auf “Kompass verfügbar” aktiviert werden. Es stehen drei Optionen zur Verfügung: • Kompassabgleich: Klicken Sie diese Taste, um den Kompass bei erstmaliger Verwendung zu kalibrieren. Die Kamera rotiert 360° und der Kompass Output wird mit der Motorenrotation kalibriert. Dies muss nur einmal geschehen. Die Kalibration sollte ausserhalb eines Gebäudes erfolgen, um magnetische Störungen zu vermeiden. • Verwende Kompass Skala: erlaubt es, die Kompass Winkelgrade im Bild einzubetten. Diese Gradwinkel sind nur in tiff oder jpeg Bildern sichtbar. DNG Dateien werden nicht modifiziert. • Start-Winkel Kompass: ermöglicht, den Startpunkt der Bildaufnahme mit dem StartGradwinkel des Kompass zu synchronisieren, unabhängig von der Initial-Richtung der Kamera. Zum Beispiel, bei Eingabe eines Winkels von 0° startet die Bildaufnahme immer exakt in Richtung Norden. Falls eine GPS- oder Kompass-Option aktiv ist und keine GPS- oder Kompass-Geräte verbunden, werden die Einstellungen ignoriert. Bedienungsanleitung Roundshot D3 - Version 4.05 - Mai 2013- © Seitz Phototechnik AG / Schweiz www.roundshot.ch Seite 44 3.2.6 Scheduler Klicken Sie “Scheduler”, um das Register des Schedulers zu öffnen. Dieses Register ermöglicht das Programmieren von automatischen AufnahmeSequenzen mit vordefinierten Parametern. Zum Beispiel können so unterschiedlich belichtete Bilder erzeugt werden (Bracketing). Dieses Register enthält die folgenden Optionen: Scheduler Einstellungen: Definiert den Start-Typ für den Scheduler (manuell oder automatisch mit Betriebssystem ). Durck Klicken von “Start” setzt sich der Scheduler in Bewegung. Job Liste: definiert die Bild-Aufnahmesequenzen • Foto Rhythmus: definiert einen Foto Job in einem bestimmten Intervall wiederholt wird • Foto Kontinuierlich: definiert einen Foto Job, welcher kontinuierlich wiederholt wird, bis der Scheduler gestoppt wird • Service Job: startet externe Skripts zur Bildnachbearbeitung oder andere Aufgaben • Löschen/nach oben/nach unten: verwaltet die Reihenfolge der Jobs. Der erste Job in der Liste wird zuerst ausgeführt, gefolgt vom zweiten Job usw. Job Parameter: definiert die Parameter des ausgewählten Jobs der Liste, insbesondere den Namen des Jobs, Start-/End-Zeiten, Intervalle zwischen Jobs, Wiederholung und Zeitabstände Weisen Sie dem Job ein Profil zu (“Parameter-Datei”), welches für jedes Bild angewandt wird. Es ist auch möglich, automatische Nachbearbeitungs-Skripts nach der Bildaufnahme auszuführen. Lokale GPS Position: definiert manuelle die GPS Position der Kamera. Dies erlaubt es, die Sonnenaufgang-/Sonnenuntergangs- oder Nautische Dämmerungsoptionen zur Bestimmung der Start-/Endzeit zu verwenden. Falls ein GPS Gerät mit dem Computer verbunden wird, ist es auch möglich, die GPS Position durch Klicken von “Übernehme Position von GPS” zu ermitteln. Bedienungsanleitung Roundshot D3 - Version 4.05 - Mai 2013- © Seitz Phototechnik AG / Schweiz www.roundshot.ch Seite 45 3.2.7 HDR Klicken Sie “HDR”, um das Register des HDR Menüs zu öffnen. Dieses Menü ist für die HDR Fotografie bestimmt. Es erlaubt automatische Aufnahmen von unterschiedlich belichteten Bildern mit vordefinierten Blendenstufen. Es ist ebenfalls möglich, mit dem HDR Mixer dng Bilder in 32-bit EXR Dateien zu wandeln. • Belichtungsbracketing: definiert die Bracketing Parameter • Anzahl Bilder: definiert die Anzahl Bilder in der Sequenz • HDR Schritte: definiert die Belichtungsunterschiede in Blendenstufen zwischen zwei nachfolgenden Bildern • Durchschnittliche Belichtungszeit: definiert die Belichtungszeit für das mittlere Bild. Sie kann manuell oder mit einer der automatischen Belichtungsoptionen bestimmt werden. • Standard TDI: definiert die der Sequenz zugrundeliegende TDI Stufe. Falls der Umfang an Belichtungszeiten ausreichend ist, werden identische TDI Stufen verwendet. • Sequenz: von schnellen zu langsamen Belichtungszeiten oder umgekehrt. • TDI Bracketing Erweiterung: wenn aktiv können einige Bilder mit unterschiedlichen TDIs aufgenommen werden, falls die Sequenz das Limit der Belichtungszeiten erreicht. Diese Einstellungen lösen eine Bildsequenz aus, deren Werte in einer Tabelle angezeigt werden. Die Aufnahmezeit sowie die totale Prozessdauer werden ebenfalls angezeigt. Die Transfer- und Speicherzeiten sind darin nicht enthalten. Anschliessend ist es möglich, die Bildsequenz durch Klicken der “Start” Taste in diesem Menü zu starten. Bitte beachten Sie, dass die “Start” Taste im Hauptmenü nur eine einzelne Aufnahme mit den aktiven Parametern auslöst. Wenn die Sequenz gestartet ist, kann eine Pause eingefügt werden. Dies stoppt die aktive Bildaufnahme und startet die Aufnahmesequenz bei erneutem Klicken von diesem Bild an neu. Um eine Sequenz definitiv zu stoppen, klicken Sie “Stopp”. Bedienungsanleitung Roundshot D3 - Version 4.05 - Mai 2013- © Seitz Phototechnik AG / Schweiz www.roundshot.ch Seite 46 3.2.7 HDR (Fortsetzung) HDR Mixer: Diese Funktion vereint unterschiedlich belichtete Bilder der gleichen Szene in eine 32-bit EXR Datei. Klicken Sie “Suchen” und wählen Sie Bilder mit verschiedener Belichtung der gleichen Szene. Nur DNG Bilder können ausgewählt werden. Alle für die Erzeugung der HDR Datei nötigen Daten sind in den Bild-Metadaten gespeichert (mit Ausnahme der Blendeneinstellung). Klicken Sie “Erstellen”. Das Mixen des 32-bit HDR Bildes nimmt je nach Bildgrösse und Anzahl Bilder einige Minuten in Anspruch. Der Prozess-Fortschritt wird mit einer Prozentanzeige abgebildet. Die 32-bit EXR Datei wird im gewählten Bildpfad abgespeichert. Beim Einsatz der Belichtungsreihe werden die Bilder automatisch gespeichert, unabhängig vom gewählten Speichermodus. Die Bilder werden im gewählten Verzeichnis unter Anwendung der gewählten Speicheroption gesichert. Vermeiden Sie, die Blendeneinstellung am Objektiv zu verändern, da dies - zu möglichen Alinierungsproblemen führen kann (die Kamera könnte bewegt werden) - die Tiefenschärfe ändert - die Blendeninformation nicht in den Metadaten gespeichert wird und die Belichtungszeit manuell in einem Metadaten-Leser (z.B. PhotoMe) korrigiert werden muss Für eine perfekte Pixelregistrierung zwischen verschiedenen Bilder wird die Funktion “zurück zum Start” automatisch aktiviert. Am Schluss der Belichtungsreihe wird diese Funktion wieder in den Ursprungsstatus gesetzt. Bedienungsanleitung Roundshot D3 - Version 4.05 - Mai 2013- © Seitz Phototechnik AG / Schweiz www.roundshot.ch Seite 47 3.2.8 Persönlich Klicken Sie “Persönlich”, um das Register des „Persönlich“ Menüs zu öffnen. Dieses Menü erlaubt es, die Einstellungen der Grafik zu individualisieren, die Daten des Fotografen zu erfassen sowie Distanzen und das Bildformat zu editieren. Das Register enthält die folgenden Optionen: Sprache: wählen Sie die Sprache der Benutzeroberfläche. Verfügbar sind: • English • Deutsch • Français • Italiano • Español • Simplified Chinese • Standard Japanese Grafik: wählen Sie die gewünschte Bedienungsoberfläche. Diese Funktion wird in einem nächsten Release aktiv. Zoomfaktor: Definieren Sie die Zoomstufe der Zoomfunktion. Die Standard-Einstellung ist 100% Virtuelle Tastatur: aktivieren Sie diese Option, um die interne Tastatur der Software zu aktivieren. Die virtuelle Tastatur erscheint, sobald ein editierbares Zahlenfeld gewählt wird Eigenes Logo: individualisieren Sie das Hintergrundbild des Aufnahme-Menüs mit ihrem eigenen Logo. Fotograf: geben Sie den Namen oder die Signatur des Fotografen ein. Diese Information wird in den Bild-Metadaten gespeichert und ist nicht editierbar. Copyright: geben Sie das Copyright des Fotografen ein. Distanz: enthält die Liste der Fokussier-Distanzen, welche im Aufnahme-Menü verfügbar ist. Klicken Sie auf “Neu” oder “Löschen”, um Distanzen der Liste hinzuzufügen oder zu löschen. Format: enthält die Liste der Bildwinkel, welche im Aufnahme-Menü verfügbar sind. Klicken Sie auf “Neu” , um weitere Distanzen zur Liste hinzuzufügen, oder “Löschen”, um Distanzen zu entfernen. Durch Doppelklicken einer Distanz kann diese mit Werten von 1° bis 999° editiert werden. Bedienungsanleitung Roundshot D3 - Version 4.05 - Mai 2013- © Seitz Phototechnik AG / Schweiz www.roundshot.ch Seite 48 3.2.9 Info Klicken Sie “Info”, um das Register des „Info “ Menüs zu öffnen. Dieses Menü erlaubt es, die Versionen der Aufnahme-Software und der Kamera-Firmware anzuzeigen. Das “Service Menü” gibt Zugang zu erweiterten Kameraeinstellungen. Dieses Register enthält die folgenden Optionen: Software & Firmware: die aktuell installierte Software und Firmware Versionen werden in der Liste angezeigt: • Kamera (Flash File Software im Seitz D3 digitalen Scan-Rückteil) • D3 Imaging Server • Seitz Roundshot D3 (diese Software) Service Menü: geben Sie den folgenden 5stelligen Code ein: 31415 (die ersten 5 Stellen von ∏). Dieses Menü enthält sensitive Einstellungen, welche nur mit Vorsicht zu gebrauchen sind. Bitte folgen Sie den Instruktionen der Software bzw. der Bedienungsanleitung. Kamera Firmware: diese Funktion ermöglicht den Update der Firmware, welche in der Kamera installiert ist. Verbinden Sie die Kamera nach Installation der neuen Software und stellen Sie sicher, dass die Batterie voll geladen ist. Dann laden Sie die neue flash Datei “xxx.d3flash” und klicken Sie auf “Flash camera”. . Flash Dateien sind standardmässig im folgenden Verzeichnis gespeichert: C:\Programme\Seitz\Digital3\PDS\flash\flashfiles Werkseinstellungen: durch Klicken auf “Zurücksetzen” werden alle Werte der Software auf die Ursprungswerte der Software zurück gestellt. Es ist möglich, die Werte der Objektive, Formate und Distanzen beizubehalten. RAM Test: Bitte verwenden Sie diese Funktion nur, wenn Sie vom Seitz Team dazu aufgefordert werden. Dieses Tool überprüft, ob der Arbeitsspeicher (RAM) des digitalen Scan-Rückteils korrekt funktioniert. Die Kamera Firmware ist im Software-Installationsprogramm enthalten. Falls die Aufnahme-Software und Kamera-Firmware nicht kompatibel sind, wird der Installer automatisch einen Firmware Update verlangen. Bitte beachten Sie, dass zum Öffnen des Service Menüs ein Passwort nötig ist. Es lautet: 31415 (die ersten 5 Zeichen von ∏) Bedienungsanleitung Roundshot D3 - Version 4.05 - Mai 2013- © Seitz Phototechnik AG / Schweiz www.roundshot.ch Seite 49 4. Tipps & Ressourcen (Wie . . .) Im Gegensatz zu traditionellen Digitalkameras erzeugt die Roundshot D3 das Bild nicht durch eine einmalige Belichtung, sondern durch einen schnellen TDI Scan. Die für diese Technologie erforderliche Aufnahmetechnik unterscheidet sich von der traditionellen Digital-Fotografie. Die Wahl der korrekten Bild-Parameter hat deshalb einen klaren Einfluss auf die Bildqualität. Deshalb haben wir in diesem Kapitel die wichtigsten Tipps & Ressourcen zusammengefasst. Bei konsequenter Anwendung dieser Tipps ist es möglich, eine verbesserte Bildqualität zu erzielen (bessere Schärfe & Belichtung, geringeres Rauschen und limitierte Artefakte). Weitere Techniken (wie z.B. Shift) werden in diesem Kapitel erklärt, was erlaubt, das volle Potential dieser hoch auflösenden Kamera zu nutzen. 4.1 … wird der b-Wert eingestellt (Position Kamerakopf) Der in der Software angegebene b-Wert enstpricht der besten Position des Kamerakopfes auf der optischen Bank. Eine präzise Einstellung des Rotationspunktes ist wichtig, um eine möglichst gute Schärfe zu erzielen. Die optische Bank kann in 2 Positionen auf dem Motor befestigt werden (A oder B). Die A-Position ist für kleine b-Werte optimiert (kurze Objektive), die Position B für grosse b-Werte (lange Objektive). A A Position Bedienungsanleitung Roundshot D3 - Version 4.05 - Mai 2013- B B Position © Seitz Phototechnik AG / Schweiz www.roundshot.ch Seite 50 4.1 … wird der b-Wert eingestellt (Position Kamerakopf) Für jede Position kann jeweils eine Skala verwendet werden, um den B-Wert einzustellen: • Position A: lesen Sie die Skala von der Vorderseite der Kamera ab (Markierung “A”) • Position B: lesen Sie die Skala von der Rückseite der Kamera ab (Markierung “B”) A A position B B position 4.2 … wird die beste Schärfe erzielt Mehrere Faktoren beeinflussen die Schärfe im Bild: Schärfe Parameter ObjektivEinstellung (Fokus, f) DistanzEinstellung Objektivdaten Belichtung: TDI Stufen Rotationspunkt Bedienungsanleitung Roundshot D3 - Version 4.05 - Mai 2013- © Seitz Phototechnik AG / Schweiz www.roundshot.ch Seite 51 4.2 … wird die beste Schärfe erzielt (Fortsetzung) ObjektivEinstellung (Fokus, f) Fokussieren Sie manuell und mit dem “Fokus Assistenten” Stellen Sie zuerst die ungefähre Fokussierungsdistanz am Objektiv ein und nutzen Sie anschliessend den “Fokus Assistenten”, um die Schärfe zu optimieren. Wiederholen Sie diesen Schritt, sobald alle anderen Schärfe-Parameter (ObjektivDaten, Distanz-Einstellung, TDI Stufen) bestimmt sind. Schliessen Sie die Blende so stark wie möglich Im Gegensatz zu anderen Digital-Kameras und digitalen Rückteilen wird die optimale Schärfe nicht bei einer mittleren Blende (wie zum Beispiel f=11) erzielt, sondern wenn die Blende so stark wie möglich geschlossen wird (z.B. f=22). ObjektivDaten DistanzEinstellung Belichtung: TDI Stufen Geben Sie präzise Objektivdaten ein Stellen Sie sicher, dass die in der Software gespeicherte effektive Brennweite des Objektivs korrekt ist. Zum Beispiel beträgt die effektive Brennweite des 80mm Schneider Apo Digitar L Objektivs 80.34mm und nicht 80.0mm. Die Definition der korrekten Brennweite ist wichtig, um: - den exakten Rotationspunkt zu berechnen - die exakten horizontalen Dimensionen (Pixel) zu berechnen Übertragen Sie die exakte Fokussierungsdistanz des Objektivs in die Software Beim Fokussieren am Objektiv verändert sich die effektive Brennweite. Geben Sie die exakte Fokussierungsdistanz in der Software im Menü “Distanz” ein. Die Software berechnet die neue effektive Brennweite, was eine höhere Schärfe erlaubt. Wählen Sie weniger TDI Stufen Beim Einsatz von Fischaugen-Objektiven für sphärische 180°x360° Panoramas werden die Winkel am Rand des Objektivs derart steil, dass daraus ein Schärfeabfall resultiert. Indem Sie die TDI Stufen auf 1x oder 2.5x reduzieren ergibt sich eine bessere Randschärfe. Für andere Objektive ist es ebenfalls vorteilhaft, eine reduzierte TDI Stufe zu wählen. Verwenden Sie TDI 20x sofern nötig (zum Beispiel für InnenAufnahmen). Für eine grosse Anzahl an Schneider und Rodenstock Objektiven sind die Objektivdaten bekannt und die Bestimmung präziser Rotationspunkte ist möglich. Für einige Mittelformat-Objektive sind die Objektivdaten nicht zugänglich, was nur eine approximative Definition der Rotationspunkte erlaubt. In diesem Fall ist es empfehlenswert, die Aufnahme mit einer eingeschränkten TDI Stufe zu vollziehen. Bedienungsanleitung Roundshot D3 - Version 4.05 - Mai 2013- © Seitz Phototechnik AG / Schweiz www.roundshot.ch Seite 52 4.2 … wird die beste Schärfe erzielt (Fortsetzung) RotationsPunkt Setzen Sie den Kamerakopf in den exakten Rotationspunkt (b-Wert) auf der optischen Bank Nach Eingabe der Objektivdaten oder einer neuen Distanz zeigt die Software den neuen Rotationspunkt (b-Wert) wie folgt an (Beispiel): Bitte lesen Sie Kapitel 4.1, um den korrekten b-Wert an der Kamera einzustellen. Kleine Abweichungen können einen deutlichen Schärfeunterschied bedeuten. Wieso ist der Rotationspunkt so wichtig für die Schärfe? Das Seitz D3 digitale Scan-Rückteil nutzt eine Fläche des TDI Sensors für eine simultane Belichtung von Pixeln. Je mehr TDI Stufen selektiert werden, je grösser wird diese Fläche. Falls der Rotationspunkt nicht exakt ist, werden bei der Rotation zwei sich hintereinander befindende Punkte seitlich verschoben. Da mehrere Pixel bei der Belichtung zu einem Pixel zusammen gerechnet werden, ergibt sich daraus eine Unschärfe. Bei einem korrekten Rotationspunkt sind alle Pixel exakt ausgerichtet und das Bild ist scharf. Guter Rotationspunkt: Schlechter Rotationspunkt: Falls weniger TDI Stufen (zum Beispiel 1x) gewählt werden, ist der Schärfeverlust aufgrund eines schlechten Rotationspunktes weniger signifikant als bei mehr TDI Stufen (zum Beispiel 20x). Bedienungsanleitung Roundshot D3 - Version 4.05 - Mai 2013- © Seitz Phototechnik AG / Schweiz www.roundshot.ch Seite 53 4.2 … wird die beste Schärfe erzielt (Fortsetzung) Wie Sie die effektive Brennweite und der Rotationspunkt selber bestimmen können Viele Mittelformat-Objektive werden im Werk kalibriert und deren effektive Brennweiten und Rotationspunkte sind in der Seitz Roundshot D3 Software programmiert. Für Objektive, welche nicht in der Software oder in den Objektivlisten enthalten sind, können die Daten auch empirisch ermittelt werden, und zwar folgendermassen: Schritt 1: Bringen Sie eine quadratische Tafel in einigen Metern Abstand zur Kamera an (in einem exakten 90° Winkel zur Kamera). Zeichnen Sie ein Kreuz auf die Tafel, zum Beispiel 1m vertikal x 1m horizontal): 1m 1m Schritt 2: Zentrieren Sie die optische Achse der Roundshot D3 Kamera genau im Mittelpunkt des Kreuzes. Fokussieren Sie auf das Kreuz und passen Sie die Fokussierungsdistanz in der Software an. Wählen Sie TDI Stufe 1x, da dies den Fehler eines möglicherweise falschen Rotationspunktes minimiert. Geben Sie die effektive Brennweite in der Seitz Roundshot D3 Software ein, zum Beispiel mit f=28.0 Bedienungsanleitung Roundshot D3 - Version 4.05 - Mai 2013- © Seitz Phototechnik AG / Schweiz www.roundshot.ch Seite 54 4.2 … wird die beste Schärfe erzielt (Fortsetzung) Schritt 3: Erzeugen Sie eine Serie von Testbildern mit TDI Stufe 1x, indem Sie bei jeder Aufnahme die Brennweite in der Software erhöhen. Die Seitz Roundshot D* Software passt automatisch die Bildlänge an (Anzahl horizontaler Pixel). 1m 1m 1m 1m f=28.0 f=28.0 1m 1m 1m f=28.1 f=28.1 1m f=28.2 f=28.2 f=29.0 … F=29.0 Schritt 4: Öffnen Sie die Testbilder in einer Bildbearbeitungs-Software. Vergrössern Sie die Linien des Quadrates und legen Sie magnetische Führungslinien an die Ränder des Quadrats, damit das Quadrat exakt umfasst wird. Selektieren Sie das 1m x 1m Feld und kopieren Sie es in eine neue Datei. Überprüfen Sie die Bildgrösse (Länge x Breite). Ist das Quadrat perfekt, dann haben Sie die korrekte Brennweite ermittelt. Schritt 5: Geben Sie die korrekte effektive Brennweite in der Software ein. Erhöhen Sie die TDI Stufen auf 20x. Erzeugen Sie einige Test-Scans und ändern Sie den Rotationspunkt bei jeder Aufnahme. Speichern Sie die Aufnahmen und öffnen Sie diese in einer Bildbearbeitungs-Software. Sobald das Quadrat perfekt ist, haben Sie den korrekten Rotationspunkt gefunden. Bedienungsanleitung Roundshot D3 - Version 4.05 - Mai 2013- © Seitz Phototechnik AG / Schweiz www.roundshot.ch Seite 55 4.3 … wird die Belichtung gesteuert Die Belichtung wird von 5 Faktoren beeinflusst: • TDI Stufen • ISO/ASA • Belichtungszeit • Blende 4.3.1 Mit TDI Stufen die Belichtung steuern Simultane Belichtung von Pixeln mit gleichzeitiger Datenauslese (TDI) TDI Stufen Statt eine einzelne vertikale Scanlinie zu belichten, verwendet das Seitz D3 digitale Scan-Rückteil mehrere vertikale Scanlinien, welche kontinuierlich mit TDI Technologie ausgelesen werden. In anderen Worten: Eine Oberfläche – statt einer Linie – wird belichtet. Dies erklärt die sehr schnelle Aufnahmegeschwindigkeit. Die Datenauslese des Sensors wird mit der Rotationsgeschwindigkeit der Kamera synchronisiert, was das perfekte Positionieren und perfekte Schärfe erlaubt. Je grösser die Oberfläche des Scans (je mehr TDI Stufen), desto sensitiver und schneller die Bildaufnahme. Ein wichtiger Vorteil der Steuerung der Sensitivität durch TDI Stufen ist, dass dieses Verfahren zu keinem zusätzlichen Bildrauschen führt. Die verfügbaren TDI Stufen sind: 1x, 2.5x, 5x, 10x, 20x 4.3.2 Mit ISO/ASA die Belichtung steuern Wie bei traditionellen Digitalkameras kann das Seitz D3 digitale Scan-Rückteil zusätzliche Sensitivität durch Verstärkung des Signals erzeugen. Diese Signalverstärkung wird durch ISO/ASA Werte ausgedrückt. Die Erhöhung von ISO/ASA führt zu zusätzlichem Bildrauschen. Die möglichen ISO/ASA Werte sind 100, 200, 300, 400, 600 und 800. Bedienungsanleitung Roundshot D3 - Version 4.05 - Mai 2013- © Seitz Phototechnik AG / Schweiz www.roundshot.ch Seite 56 4.3 … wird die Belichtung gesteuert 4.3.3 Mit der Belichtungszeit die Belichtung steuern Im Gegensatz zur traditionellen Fotografie, bei welcher die Belichtung durch Öffnen und Schliessen des Verschlusses entsteht, schafft das Seitz D3 digitale Scan-Rückteil die Belichtung durch Rotation*. Die Auslese von Pixeln ist kontinuierlich. Die Belichtung entspricht also der Zeit, für welche eine Fläche des Sensors für einen Bildpunkt Licht aufnimmt. Zum Beispiel, falls 10 vertikale Scanlinien (10 TDI Stufen) für den Scan eingesetzt werden, wird ein Pixel 10x belichtet, was eine 10-fach schnellere Belichtungszeit zur Folge hat (Unterbelichtung). Die Summe dieser 10 unterbelichteten Pixel ergibt dann die gewünschte Belichtung. So kann – verglichen mit dem Scan mit nur einer vertikalen Linie – eine 10-fach schnellere Aufnahmegeschwindigkeit erzielt werden. Scangeschwindigkeit x = Belichtung (per Pixel) TDI Stufen Je grösser die Sensitivität (durch Erhöhung der TDI Stufen), je länger wird die resultierende Belichtung. In anderen Worten: Wenn die TDI Stufen erhöht werden bei identischen Lichtverhältnissen, muss der Fotograf die Blende entsprechend schliessen, sonst wird das Bild überbelichtet. * Die Belichtungszeit des Seitz D3 digitalen Scan-Rückteils entspricht immer einer Äquivalenz gegenüber der traditionellen Fotografie Bedienungsanleitung Roundshot D3 - Version 4.05 - Mai 2013- © Seitz Phototechnik AG / Schweiz www.roundshot.ch Seite 57 4.3 … wird die Belichtung gesteuert 4.3.3 Mit der Belichtungszeit die Belichtung steuern (Fortsetzung) Die minimale Belichtungszeit hängt von den TDI Stufen ab: TDI Stufen 1x 2.5x 5x 10x 20x Minimale Belichtungszeit (Sekunden) 0.0005 0.0013 0.0025 0.0050 0.0100 1/ 1/ 1/ 1/ 1/ 2'000 800 400 200 100 In gewissen Lichtsituationen ist die volle Sensitivität nötig, das heisst, der Fotograf wählt eine maximale TDI Stufe (20x), wobei die minimale Belichtungszeit weniger relevant ist. In anderen Situationen, zum Beispiel für die Fotografie von bewegten Motiven (im Sport oder bewegten Landschaften), ist es wichtig, mit einer kürzeren Belichtungszeit zu arbeiten. Dies wird durch eine Reduktion der TDI Stufen erreicht. 4.3.4 Mit der Blende die Belichtung steuern Wie bei allen Kameras kann die Belichtung der Roundshot D3 Kamera durch Öffnen oder Schliessen der Blende gesteuert werden. Dies wird manuell am Objektiv eingestellt. Für beste Schärferesultate und Tiefenschärfe empfehlen wir, die Blende so weit wie möglich zu schliessen. Bedienungsanleitung Roundshot D3 - Version 4.05 - Mai 2013- © Seitz Phototechnik AG / Schweiz www.roundshot.ch Seite 58 4.3 … wird die Belichtung gesteuert 4.3.5 Einige Beispiele In gewissen Situationen ist eine volle Sensitivität – also volle TDI Stufen – nötig und eine kurze Belichtungszeit ist von geringerer Bedeutung. In anderen Situationen, zum Beispiel für das Fotografieren bewegter Objekte (im Sport oder bewegte Landschaften), ist es wichtig, mit einer kurzen Belichtungszeit zu arbeiten, was eine Reduktion der TDI Stufen erfordert. Hier einige Beispiele: Bewegte Landschaften TDI Stufen: 10x Belichtung: 1/200 s ISO/ASA: 100 f=11, 120° Objektiv: 80mm Schneider Apo Digitar Scanzeit: 1.5 s Bild: Urs Krebs Um die Bewegung eines Wasserfalls einzufrieren, ist es nötig, die TDI Stufen auf 5x oder 10x zu reduzieren. Bedienungsanleitung Roundshot D3 - Version 4.05 - Mai 2013- © Seitz Phototechnik AG / Schweiz www.roundshot.ch Seite 59 4.3 … wird die Belichtung gesteuert 4.3.5 Einige Beispiele (Fortsetzung) Sport TDI Stufen: 20x Belichtung: 1/100 s ISO/ASA: 200 f=11, 240° (300°) Objektiv: 80mm Schneider Apo Digitar Scanzeit: 4 s Bild: Urs Krebs Das Ziel bei dieser Aufnahme war, die Bewegung der beiden Athletinnen einzufangen und gleichzeitig den Hintergrund (Zuschauer und Kampfrichterinnen) mit guter Schärfe aufzuzeichnen. Eine Herausforderung, wenn man die schwierigen Lichtverhältnisse berücksichtigt (Innenaufnahme, Tageslicht gemischt mit künstlichem Licht). Der Fotograf wählte eine maximale Sensitivität (TDI Stufen: 20x, ISO/ASA 200) und eine mittlere Blendenstufe. Bedienungsanleitung Roundshot D3 - Version 4.05 - Mai 2013- © Seitz Phototechnik AG / Schweiz www.roundshot.ch Seite 60 4.3 … wird die Belichtung gesteuert 4.3.5 Einige Beispiele (Fortsetzung) Gruppenfotografie und Portraits TDI Stufen: 5x Belichtung: 1/60 s ISO/ASA: 100 f=8, 80° Objektiv: 80mm Mamiya Sekor C Scanzeit: 2.5s Bild: Urs Krebs Um Bewegungsunschärfen zu vermeiden, ist für Gruppen und Portraits eine relativ schnelle Belichtungszeit nötig. Dies wird erreicht, indem die TDI Stufen auf etwa 5x reduziert werden. Dies limitiert gleichzeitig die Sensitivität, was zu einer gewollten Unschärfe des Hintergrunds führt. Die Schärfeebene liegt etwa 1m vor und 1m hinter der Gruppe. Bedienungsanleitung Roundshot D3 - Version 4.05 - Mai 2013- © Seitz Phototechnik AG / Schweiz www.roundshot.ch Seite 61 4.4 … wird die Variation mit manueller Belichtung angewandt Die “Variation mit manueller Belichtung” erlaubt es, abhängig vom Bildinhalt eine Belichtungskorrektur-Kurve manuell zu editieren. Dieses Werkzeug ist bei schwierigen Lichtverhältnissen sehr praktisch, besonders für die Gruppenfotografie im Innen- oder Aussenbereich. Schritt 1: Aktivieren Sie die Option “Variation mit manueller Belichtung” im Reiter der Kamera-Parameter. Schritt 2: Bestimmen Sie die “Variationswerte”. Ein hoher Variationswert wird für schnelle Lichtänderungen verwendet. Ein kleiner Wert wird für sanfte Lichtänderungen eingesetzt. Schritt 3: Nehmen Sie ein Bild mit einer manuellen Belichtungszeit auf. Am Ende des Scans wird eine flache rote Kurve über dem Bild angezeigt. Eine flache Kurve entspricht einem Scan ohne Variationskorrektur. Es ist vorteilhaft, eine Belichtungszeit zu wählen, welche auch tatsächlich der Lichtsituation entspricht. Dies hilft, die Variationskurve präziser zu bestimmen. Beim Einsatz der “Variation mit manueller Belichtung” sind die 3 schnellsten Belichtungszeiten nicht verfügbar. Dies deshalb, weil die Motorenbeschleunigung begrenzt ist. Diese Einschränkung verhindert zudem krasse Lichtunterschiede, welche sonst im Bild sichtbar wären. Bedienungsanleitung Roundshot D3 - Version 4.05 - Mai 2013- © Seitz Phototechnik AG / Schweiz www.roundshot.ch Seite 62 4.4 … wird die Variation mit manueller Belichtung angewandt (Fortsetzung) Schritt 4: Die Belichtungskorrektur-Kurve wird dem Bildinhalt entsprechend aufgebaut. Fügen Sie so viele Punkte wie nötig hinzu, indem Sie auf die entsprechende Bildposition klicken. In diesem Beispiel ist die Belichtungskorrektur-Kurve wie folgt aufgebaut: - Abschnitt 1: sanfter Übergang von ursprünglicher Belichtung zu +2 Blenden heller - Abschnitt 2: konstante Belichtungszeit bei +2 Blenden - Abschnitt 3: scharfer Übergang von einer Belichtung von +2 zu -1 Blenden mit dem Effekt, dass das Bild dunkler wird Schritt 5: Wenn die Belichtungskorrektur-Kurve fertig definiert ist, starten Sie einen neuen Scan, um das Resultat zu überprüfen. Falls das Bild noch nicht perfekt ist, passen Sie die Kurve weiter an, indem Sie jeden Punkt einzeln verschieben. Wenn der Bildwinkel , das Objektiv oder beliebige andere Parameter mit Auswirkung auf das Bildformat ändern, wird die Korrekturkurve zurück gesetzt. Es ist dann nötig, eine neue Korrekturkurve zu schaffen. Bedienungsanleitung Roundshot D3 - Version 4.05 - Mai 2013- © Seitz Phototechnik AG / Schweiz www.roundshot.ch Seite 63 4.5 … wird das Bildformat bestimmt In der rotativen 360° Panorama-Fotografie ist das Bildformat durch 3 Faktoren bestimmt: • die Bildhöhe (vertikale Auflösung des Sensors in Pixeln) • die Bildlänge (horizontale Gradwinkel für die Rotation) • die effektive Brennweite des Objektivs Die Bildhöhe des Seitz D3 digitalen Scan-Rückteils beträgt 7‘500 Pixel. Diese vertikale Auflösung ist unabhängig vom Objektiv*. Die vertikale Auflösung des Panoramas kann weiter erhöht werden, indem Sie die Szene zweimal belichten, einmal unter Shiften des digitalen Scan-Rückteils nach unten und einmal mit Shiften nach oben (nur für statische Szenen möglich). Mit diesem 50mm Shift kann eine maximale vertikale Auflösung von 13‘750 Pixeln (7‘500 + 6‘250) erreicht werden. Die Bildlänge kann in der Software in 1° Schritten definiert werden, von 1° bis 999°. Für ein bestimmtes Bildformat und eine gegebene effektive Brennweite berechnet die Software die Anzahl Schritte, um das Bild zu vollenden: Bildlänge = wobei: f* 2 * ∏ * Grad 360 * Pixelgrösse f= ∏= Grad = Pixelgrösse = Brennweite 3.14159265 Rotationswinkel (Bildlänge) Grösse eines Pixels; für D3 = 8 µ oder 0.008mm Ein Rechenbeispiel: Die Bildlänge eines mit der Roundshot D3 und einem 35mm Objektiv aufgenommenen 360° Panoramas beträgt: 35 x 2 x 3.14159265 x 360 / 360 / 0.008 = 27‘489 Pixel … und mit einem 80mm Objektiv: 80 x 2 x 3.14159265 x 360 / 360 / 0.008 = 62‘832 Pixel * Für Mittelformat-Objektive; Kleinformat-Objektive verfügen über weniger vertikale Auflösung Bedienungsanleitung Roundshot D3 - Version 4.05 - Mai 2013- © Seitz Phototechnik AG / Schweiz www.roundshot.ch Seite 64 4.5 … wird das Bildformat bestimmt (Fortsetzung) Wir können dies auch grafisch darstellen: 62‘832 Pixel 27‘489 Pixel f = 80 Grad Je grösser die Brennweite, desto grösser wird das resultierende Panorama. Die vertikale Auflösung von 7’500 Pixel bleibt auch für längere Brennweiten stets konstant, doch vergrössert sich die horizonale Auflösung (in Pixel) – das Panorama wird flacher. Die Auflösung, Aufnahmezeit und Dateigrössen in Abhängigkeit der Brennweite für ein 360° Panorama sind in der folgenden Tabelle zusammengefasst: Brennweite 28 35 38 45 50 55 60 70 80 100 120 150 180 210 Bildlänge (Pixel) bei 360° 21'991 27'489 29'845 35'343 39'270 43'197 47'124 54'978 62'832 78'540 94'248 117'810 141'372 164'934 Bildhöhe (Pixel) 7'500 7'500 7'500 7'500 7'500 7'500 7'500 7'500 7'500 7'500 7'500 7'500 7'500 7'500 Auflösung (Mio. Pixel) 165 206 224 265 295 324 353 412 471 589 707 884 1'060 1'237 Aufnahmezeit 1.1 1.4 1.5 1.8 2.0 2.2 2.4 2.7 3.1 3.9 4.7 5.9 7.1 8.2 Dateigrösse raw, MB DateiDateigrösse tiff, grösse jpg, MB MB 318 398 432 511 568 625 682 795 909 1'136 1'363 1'704 2'045 2'386 954.3 1'192.9 1'295.2 1'533.7 1'704.2 1'874.6 2'045.0 2'385.8 2'726.7 3'408.3 4'090.0 5'112.5 6'135.0 7'157.5 94.4 118.0 128.1 151.7 168.5 185.4 202.2 235.9 269.6 337.1 404.5 505.6 606.7 707.8 Dies bedeutet, dass zum Beispiel ein 360° Panorama, das mit einem 50mm MittelformatObjektiv aufgenommen wird, eine Auflösung von 295 Millionen Pixel aufweist, eine Aufnahmezeit von 2 Sekunden (bei voller Auflösung) hat und in einer Dateigrösse von 568 MB in dng (raw), 1.7 GB in tiff und 169 MB in jpg (unkomprimiert) resultiert. Bedienungsanleitung Roundshot D3 - Version 4.05 - Mai 2013- © Seitz Phototechnik AG / Schweiz www.roundshot.ch Seite 65 4.6 … wird die Aufnahmezeit berechnet Die Aufnahmezeit ist die Zeit, welche benötigt wird, für ein bestimmtes Bildformat und Scan-Geschwindigkeit den Scan zu vollenden. Sie wird durch Multiplikation der Scan-Geschwindigkeit (pro Pixel) und der Anzahl horizontalen Pixel berechnet: x Bildformat = Aufnahmezeit ScanGeschwindigkeit Um das Beispiel mit dem 35mm und 80mm Objektivs nochmals aufzunehmen: 35mm: 1.4 Sekunden 80mm: 3.1 Sekunden Dies sind minimale Aufnahmezeiten (bei hellem Tageslicht). 4.7 … wird das Bildrauschen minimiert Um das Bildrauschen zu minimieren ist es empfehlenswert, die TDI Stufen zu erhöhen und schneller zu scannen, was zu einem insgesamt tieferen Rauschen führt. ISO/ASA verstärkt das Output Signal und multipliziert das Bildrauschen. Deshalb ist es empfehlenswert, einen geringeren ISO/ASA Wert zu wählen. Bedienungsanleitung Roundshot D3 - Version 4.05 - Mai 2013- © Seitz Phototechnik AG / Schweiz www.roundshot.ch Seite 66 4.8 … wird geshiftet Das digitale Scan-Rückteil der Roundshot D3 kann um +/- 25mm auf- und abwärts geshiftet werden. Ein Shift des digitalen Scan-Rückteils kann vorteilhaft sein, um: • einen anderen Bildwinkel zu wählen, ohne dass die Kamera bzw. das Stativ verschoben werden muss • die vertikale Auflösung zu erhöhen, indem zwei Scans (+/-25mm) in einem neuen Panorama zusammengefügt werden (60mm + 50mm = 110mm oder 7,500 + 6,250 = 13,750 Pixel) Öffnen Sie die Shift-Arretierung und schieben Sie den Rückteil des Kamerakopf nach oben oder unten: Shift Arretierung öffnen Beispiel: Shift um 10.5mm Bedienungsanleitung Roundshot D3 - Version 4.05 - Mai 2013- © Seitz Phototechnik AG / Schweiz www.roundshot.ch Seite 67 4.8 … wird geshiftet (Fortsetzung) Bitte beachten Sie, dass beim Abwärtsshiften mehr Bildwinkel oben und beim Aufwärtsshiften mehr Bildwinkel unten entsteht. Da das digitale Scan-Rückteil und nicht das Objektiv verschoben wird, können zwei Bilder sehr einfach und verzerrungsfrei kombiniert werden (zum Beispiel in Photoshop). Die Voraussetzung für den Shift ist, dass das Objektiv über genügend Bildkreis verfügt und allfällige Objektivabdeckungen entfernt werden. Tendenziell gilt: je länger die Brennweite, je grösser der Bildkreis. Hier einige Beispiele von Objektiv-Bildkreisen und möglichem Shift: Maximaler Totaler Shift (mm) Bildkreis 200 190 120mm / 5.6 Schneider Makro-Symmar HM 250 150 135 195 100 147 87 130 70 50 0 72mm / 5.6 Schneider Super Angulon XL 58mm / 5.6 Schneider Super Angulon XL 120 120mm / 5.6 Schneider Apo-Symmar L 38mm / 5.6 Schneider Super-Angulon XL 60 120 45 105 35mm / 4.5 AAA Apo Alpar 30 90 35mm / 5.6 Schneider Apo-Digitar XL 10 70 0 180mm / 5.6 Schneider Apo-Digitar T 28mm / 4.5 Rodenstock Linos Apo-Sironar digital HR 50 Bedienungsanleitung Roundshot D3 - Version 4.05 - Mai 2013- 100 150 © Seitz Phototechnik AG / Schweiz 200 www.roundshot.ch Brennweite (mm) Seite 68 4.9 … werden sphärische QTVR Panoramas erzeugt Dieses Kapitel erklärt, wie eine kalibrierte Ausrüstung zur Schaffung von sphärischen Panoramas eingesetzt wird und wie die Randkorrektur bei 360° manuell erfolgt. Bitte beachten Sie, dass für Software Versionen 3.2 und höher die Randkorrektur des 360° Panoramas auch automatisch erfolgt. Die mit einem Fischaugen-Objektiv ausgestattete Roundshot D3 ermöglicht es, ein sphärisches 180° x 360° Panorama in einem einzigen Scan zu erzeugen. Mit steigendem vertikalen Bildwinkel wird der horizontale Bildwinkel stets schmaler. In den Extrempunkten (+90° Zenith und -90° Nadir) wird der Bildwinkel sehr klein und reduziert sich auf einen einzelnen Pixel. 45° +90° 0° Bedienungsanleitung Roundshot D3 - Version 4.05 - Mai 2013- © Seitz Phototechnik AG / Schweiz www.roundshot.ch Seite 69 4.9 … werden sphärische QTVR Panoramas erzeugt (Fortsetzung) Zurzeit sind 3 Fischaugen-Objektive für sphärische QTVR Panoramas verfügbar. Diese können bei Seitz für diesen Zweck kalibriert werden: Mit Seitz D3 digitalem Scan-Rückteil Bildwinkel bei f=11 Vertikale Auflösung (Pixel) Ungefährer Auflösung Bildwinkel nach Kalibrierung (Pixel) 8mm Sigma Fischauge f/3.5 22mm 2,750 3,063 x 6,126 180° x 360° 16mm Nikkor Fischauge f/2.8 43mm 5,400 6.216 x 12,432 180° x 360° 24mm Mamiya 645 Fischauge f/4.0 70,5mm 7,450 7,800 x 18,770* 150° x 360° Objektiv (und Fokussierung auf unendlich) * Für das 24mm Mamiya Fischaugen-Objektiv fügt die Software automatisch eine schwarze Fläche dem unteren Bildrand hinzu, um das 180x360° Format zu erzeugen. Inklusive dieser schwarzen Fläche betragen die Bilddimensionen: 9,385 x 18,770 Pixel Um die Extrempunkte (+/- 90°) zu erfassen, ist das Fischaugen-Objektiv verzerrt, das heisst, es hat ein nicht-lineares Verhalten im Bereich der letzten Gradwinkel. Der Zweck der Objektiv-Kalibration ist, dieses nicht-lineare Verhalten zu korrigieren und die Kamera-Hardware derart zu optimieren, dass potentielle Fehler minimiert werden. Die Kalibration erfolgt auf einer speziellen Kalibrations-Bank bei Seitz und beinhaltet: - Messung des Objektivs und Berechnung einer Objektiv-spezifischen MappingFunktion (Kalibrations-Datei/Software); die Kalibrations-Datei wird der KameraSoftware hinzugefügt - Scan-Rückteil-Arretierung: neue Druck-Hebel, welche das digitale Rückteil in die optimale Position pressen, um so seitliches oder vertikales Spiel zu verhindern - Shift-Arretierung (zur Fixierung des vertikalen Shift) - Fokussierungs-Arretierung (für fixe Distanzen 2m, 7m**) - Arretierung Objektivanschluss (das Objektiv kann nicht vom Objektivanschluss entfernt werden) - Arretierung Nodalbank (für eine exakte Position auf dem Nodalbank); 2 Arretierungen sind verfügbar für 2 Standard-Distanzen: 2m, 7m** - Digitaler Shift: Korrektur der vertikalen Position des Sensors (um mögliche MonageDifferenzen zu kompensieren); dies ist in der Kalibrations-Datei enthalten ** Entspricht 7m auf der Fokussier-Skala des Objektivs – erlaubt eine optimale Tiefenschärfe bis unendlich Die Kalibrations-Arretierung kann von der Kamera entfernt und die Roundshot D3 kann frei mit verschiedenen Objektiven für verschiedene Bildformate verwendet werden. Bedienungsanleitung Roundshot D3 - Version 4.05 - Mai 2013- © Seitz Phototechnik AG / Schweiz www.roundshot.ch Seite 70 4.9 … werden sphärische QTVR Panoramas erzeugt (Fortsetzung) Zur Schaffung bestmöglicher Resultate sind einige Software- und HardwareAnpassungen nötig. 4.8.1 Software Anpassungen Fügen Sie die Objektiv-Kalibrierungs-Datei der Seitz Roundshot D3 Software hinzu. Bitte beachten Sie, dass Sie die Objektiv-spezifische Kalibrierungs-Datei neu auf Ihren Computer laden müssen, falls Sie das Programm-Verzeichnis (z.B. durch SoftwareUpdate) überschreiben oder das Programm auf einem anderen Computer installieren. C:\Programme\Seitz\Digital3\PDS\calibration Fügen Sie das kalibrierte Fischaugen-Objektiv Ihrer Objektiv-Favoriten-Liste hinzu und wählen Sie das Objektiv in der Software aus (Aufnahme-Einstellungen): Bitte beachten Sie, dass für alle kalibrierten Objektive zwei Versionen bestehen, zum Beispiel für das 24mm Mamiya 645 Fischaugen-Objektiv: - 24mm Sekor C kalibriert - 24mm Sekor C Wählen Sie das kalibrierte Objektiv in den “Aufnahme-Einstellungen” im “Aufnahme-Menü” aus. Die Fokussierungs-Distanz wird nun automatisch auf unendlich gesetzt und kann nicht geändert werden. Dies ist nötig, um eine optimale Schärfe zu erzielen. Bei der Auswahl eines kalibrierten Objektives wird die Objektiv-spezifische Mapping Funktion geladen und für die Rohbildkonvertierung (RGB*) angewandt. * Sphärische QTVR Panoramas müssen in der Seitz Roundshot D3 Software von DNG in RGB (TIFF, JPEG) konvertiert werden. Bedienungsanleitung Roundshot D3 - Version 4.05 - Mai 2013- © Seitz Phototechnik AG / Schweiz www.roundshot.ch Seite 71 4.9 … werden sphärische QTVR Panoramas erzeugt (Fortsetzung) 4.9.1 Software Anpassungen (Fortsetzung) Für beste Schärfe-Resultate wählen Sie TDI Stufen 2.5x oder 1x. Es ist möglich, höhere TDI Stufen zu wählen, jedoch wird dadurch die Schärfe im Zenith und Nadir nicht optimal. Die Schärfe im Bildzentrum ist für alle TDI Stufen vergleichbar. Der Bild-Sensor des Scan-Rückteils ist für TDI Stufe 1x zentriert. Die Wahl der besten TDI Stufe hängt auch von der Szene ab. Für sphärische Panoramas mit Detail-Strukturen im Zenith/Nadir wählen Sie TDI 2.5x oder 1x. Für Szenen ohne Details im Zenith/Nadir können auch höhere TDI Stufen gewählt werden (zum Beispiel, bei Aussenaufnahmen unter freiem Himmel) Aktivieren Sie die Randkorrektur 360°, damit Helligkeitsunterschied zwischen Bildanfang und –ende ausgeglichen werden können. Öffnen Sie das Register “Parameter” und aktivieren Sie “Randkorrektur 360°”. Es ist auch möglich, die Grösse der Randüberblendung zu wählen (z.B. 40°). Die Randkorrektur Funktion ist nur dann aktiv, wenn 360° Bilder aufgenommen werden. Falls ein grösserer oder kleinerer Bildwinkel gewählt werden, wird diese Funktion deaktiviert. Bedienungsanleitung Roundshot D3 - Version 4.05 - Mai 2013- © Seitz Phototechnik AG / Schweiz www.roundshot.ch Seite 72 4.9 … werden sphärische QTVR Panoramas erzeugt (Fortsetzung) 4.9.2 Hardware Anpassungen Mamiya 24mm - 2meters Mamiya 24mm - 7meters Wählen Sie die Nodalbank-Arretierung gemäss der gewünschten Distanz (2m, 7m) und schieben Sie diesen auf die Nodalbank, um die Position des Kameragehäuses zu fixieren. Anpassen & schliessen Mamiya 24mm - 7meters Mamiya 24mm - 7meters Befestigen Sie das Seitz D3 digitale Scan-Rückteil am Kameragehäuse, indem Sie die oberen Halter halb, dann die unteren Halter halb, und zum Schluss alle Halter ganz schliessen. Dies erlaubt eine uniforme Druckverteilung seit- und aufwärts. Ganz schliessen Halb schliessen Fügen Sie die Shift-Arretierung an der Shiftplatte hinzu, schieben Sie das Kameragehäuse bis zur Shift-Arretierung und schliessen Sie den Shift vollständig. Die exakte Dimension der Shift-Arretierung ist abhängig vom Objektiv und beträgt zwischen -5.2mm und -5.8mm. Stellen Sie sicher, dass das Kameragehäuse gut in dieser Shift-Position gesichert ist. Kleine Differenzen im Bildkreis werden durch digitales Shiften (in der Kalibrations-Datei) korrigiert. schliessen schieben Bedienungsanleitung Roundshot D3 - Version 4.05 - Mai 2013- © Seitz Phototechnik AG / Schweiz www.roundshot.ch Seite 73 4.9 … werden sphärische QTVR Panoramas erzeugt (Fortsetzung) 4.9.2 Hardware Anpassungen (Fortsetzung) Fixieren Sie das Objektiv am Roundshot D3 Kameragehäuse und fixieren Sie es durch schliessen der beiden Objektiv-Halter. Wählen Sie die Blende und die Fokussierungs-Distanz am Objektiv. Die Fokussierungs-Distanz muss mit der gewählten Nodalbank-Arretierung übereinstimmen. Für das 24mm Mamiya 645 Fischaugen-Objektiv sind zwei click-Stopps am Objektiv verfügbar: 2m und 7m. Bitte beachten Sie, dass die unendlich Position keine besseren Schärfen- und Tiefenschärfe-Resultate erlaubt als die 7m Position. Bedienungsanleitung Roundshot D3 - Version 4.05 - Mai 2013- © Seitz Phototechnik AG / Schweiz www.roundshot.ch Seite 74 4.9 … werden sphärische QTVR Panoramas erzeugt (Fortsetzung) 4.9.3 Bild-Nachbearbeitung für sphärische QTVR Panoramas Rohbild-Konvertierung Bitte beachten Sie, dass die Objektiv-spezifische Mapping-Funktion und Bildkorrektur nur dann angewendet werden kann, wenn die Rohbild-Konvertierung in der Seitz Roundshot D3 Software erfolgt. Die Korrektur-Parameter werden in den DNG Metadaten gespeichert und werden in der Seitz Roundshot D3 Software neu geladen, wenn das Rohbild in RGB konvertiert wird. Weitere Informationen zur BildNachbearbeitung finden Sie im Kapitel 5 “Bild-Nachbearbeitung”. Die sphärischen QTVR Panoramas müssen in der Seitz Roundshot D3 Software von dng zu RGB (TIFF, JPEG) konvertiert werden. Andere Rohbild-Konvertierungs-Programme erlauben keine kalibrierten Resultate. Randkorrekturen von 360° QTVR Panoramas In gewissen Situationen stimmt der Beginn eines QTVRs nicht mit dem Ende zusammen, das heisst, es kommt zu einer Naht. Dies ist dann der Fall, wenn sich das Licht zu Beginn und Ende des Scans verändert (zum Beispiel durch eine vorbei ziehende Wolke). Um diesem Problem zu begegnen, empfehlen wir, das Bild in Photoshop gemäss der folgenden Anleitung zu retuschieren: 1. Nehmen Sie das Panorama mit 400° auf Für eine saubere Randkorrektur ist es nötig, mehr als 360° aufzunehmen. 400° ergeben typischerweise gute Resultate. 2. Öffnen Sie das Panorama in Photoshop und vergrössern Sie die Arbeitsfläche Vergrössern Sie die Arbeitsfläche, um so eine weisse Fläche am linken Bildrand zu erhalten. Die Fläche sollte grösser sein als die Bildfläche > 360° (in diesem Beispiel > 40°). Bedienungsanleitung Roundshot D3 - Version 4.05 - Mai 2013- © Seitz Phototechnik AG / Schweiz www.roundshot.ch Seite 75 4.9 … werden sphärische QTVR Panoramas erzeugt (Fortsetzung) 4.9.3 Bild-Nachbearbeitung für sphärische QTVR Panoramas Randkorrekturen von 360° QTVR Panoramas Das Panorama hat jetzt eine zusätzliche weisse Fläche am linken Bildrand: 3. Bereiten Sie den Korrekturbereich vor Selektieren Sie am rechten Bildrand eine Fläche > 360° (in diesem Beispiel > 40°). Schneiden Sie die Auswahl aus und fügen Sie sie am linken Bildrand ein. Selektion schneiden einfügen Bedienungsanleitung Roundshot D3 - Version 4.05 - Mai 2013- © Seitz Phototechnik AG / Schweiz www.roundshot.ch Seite 76 4.9 … werden sphärische QTVR Panoramas erzeugt (Fortsetzung) 4.9.3 Bild-Nachbearbeitung für sphärische QTVR Panoramas Randkorrekturen von 360° QTVR Panoramas 4. Mischen Sie die Ebenen Wählen Sie Ebene 1 aus, setzen Sie deren Durchlässigkeit auf 50% und fügen Sie eine Ebenenmaske hinzu: Benutzen Sie die linke Pfeiltaste an der Tastatur und bewegen Sie die Ebene 1 so lange, bis sie sich perfekt an das Hintergrundbild fügt. Vergrössern Sie mehr als 100%, um dies zu überprüfen: Wählen Sie die Ebenenmaske aus und aktivieren Sie das Verlaufs-Werkzeug mit “Vordergrund zu Hintergrund”: “Vordergrund zu Hintergrund” Bedienungsanleitung Roundshot D3 - Version 4.05 - Mai 2013- © Seitz Phototechnik AG / Schweiz www.roundshot.ch Seite 77 4.9 … werden sphärische QTVR Panoramas erzeugt (Fortsetzung) 4.9.3 Bild-Nachbearbeitung für sphärische QTVR Panoramas Randkorrekturen von 360° QTVR Panoramas Drücken Sie die Shift Taste und zeichnen Sie auf den sich überlappenden Bildbereichen eine Verlaufs-Linie von links nach rechts mit dem Verlaufs-Werkzeug: Setzen Sie jetzt die Durchlässigkeit der Ebene 1 auf 100%: Die Belichtung zu Beginn und Ende der Aufnahme ist jetzt identisch: 5. Beschneiden Sie das Panorama auf 360° und laden Sie es in einer QTVRAnzeige-Software Glätten Sie alle Ebenen mit der “Ebenen Glätten” Funktion im “Ebenen” Menü. Dann beschneiden Sie das Bild so, dass alle weissen Ränder entfernt werden. Vergrössern Sie dazu das Bild auf mehr als 100% um sicherzustellen, dass wirklich alle weissen Pixel entfernt werden. Verkleinern Sie das Bild und laden Sie das fertige 360° Panorama in einer AnzeigeSoftware Ihrer Wahl. Bedienungsanleitung Roundshot D3 - Version 4.05 - Mai 2013- © Seitz Phototechnik AG / Schweiz www.roundshot.ch Seite 78 4.10 ... setzt man die Kamera im Drehteller-Modus ein In diesem Abschnitt erklären wir, wie die Roundshot D3 Kamera im Drehteller Modus eingesetzt wird. Bitte beachten Sie, dass dafür ein spezieller Drehteller-Bank nötig ist. Dies erlaubt Konsistenz mit der Aufnahme-Software und eine optimale Bildqualität. Verschiedene Macrotuben sind verfügbar. Diese Makro-Tuben werden verwendet, um das gewünschte Zoom-Verhältnis zu erreichen, um so mehr oder weniger Auflösung und Details der Objekt-Oberfläche aufzuzeichnen. Die Kombination aus Roundshot D3 Kamera, Drehteller-Bank und Wahl an Makrotuben/Objektiven erlaubt es, die Oberfläche von runden Objekten mit Durchmesser von 5mm bis zu 1m zu scannen. Die Shift-Möglichkeit des DrehtellerBanks erlaubt es ebenfalls, verschiedene hochauflösende Scans von hohen Objekten zusammen zu fügen. Bedienungsanleitung Roundshot D3 - Version 4.05 - Mai 2013- © Seitz Phototechnik AG / Schweiz www.roundshot.ch Seite 79 4.10 ... setzt man die Kamera im Drehteller-Modus ein (Fortsetzung) 4.10.1 Hardware Einrichtung Die Drehteller-Hardware-Einrichtung unterscheidet sich von einem normalen Roundshot D3 Einsatz. Der Motor ist auf der einen Seite der Bank angebracht und der Kamera-Kopf auf der anderen. Verbinden Sie das Stromkabel digitalen Scan Rückteil in die Buchse für das externe Stromkabel auf dem stationären Teil des Motors wie unten illustriert. So wird das Stromkabel durch die Rotation des Drehtellers nicht aufgewickelt. Stellen Sie die Kamera wie üblich am Motor ein und stellen Sie eine Verbindung mit dem Computer her. Verbindung Stromkabel Bedienungsanleitung Roundshot D3 - Version 4.05 - Mai 2013- © Seitz Phototechnik AG / Schweiz www.roundshot.ch Seite 80 4.10 ... setzt man die Kamera im Drehteller-Modus ein (Fortsetzung) 4.10.1 Hardware Einrichtung (Fortsetzung) Es ist möglich, auf dem Motor einen flachen Drehteller – ideal für Objekte mit grösserem Durchmesser, oder eine Spannvorrichtung – geeignet für kleine Objektive – anzubringen. Flacher Drehteller Spannzange Abhängig von der Objektgrösse und der Software-Parameter (siehe nächster Abschnitt) können einige weitere Hardware Anpassungen gemacht werden: • Montieren Sie die richtige Anzahl an Makrotuben beim Objektiv, um so das gewünschte Zoom-Verhältnis zum Objekt zu schaffen • Positionieren Sie die Kamera an der korrekten Position auf der Bank,indem Sie die Position auf der Skala ablesen. Ein korrektes Positionieren ermöglicht eine optimale Schärfe • Shiften Sie den Kamerakopf auf- oder abwärts ,um das Objektiv auf dasObjekt auszurichten Shift aufwärts/ abwärts Positionieren auf der Bank Bedienungsanleitung Roundshot D3 - Version 4.05 - Mai 2013- © Seitz Phototechnik AG / Schweiz www.roundshot.ch Seite 81 4.10 ... setzt man die Kamera im Drehteller-Modus ein (Fortsetzung) 4.10.2 Software Klicken Sie um ins “Parameter” Menü zu wechseln. Öffnen Sie das Register „Kamera Parameter“. Wählen Sie “Drehteller ” als Modus. Dieser Modus ist nur dann sichtbar, wenn eine Roundshot D3 Kamera zur Software verbunden ist. Falls der Drehteller-Modus nicht in der Liste erscheint, stellen Sie sicher, dass die Verbindung zur Roundshot D3 Kamera hergestellt wird. Sobald der Drehteller-Modus aktiv ist, erscheint ein neues Fenster in der Software. Es enthält spezifische Drehteller-Parameter. • Objekt-Durchmesser: Geben Sie den Durchmesser des zu scannenden Objektes ein. • Object Höhe: Geben Sie die Höhe des zu scannenden Objektes ein. Dies sollte dem Abschnitt des Objektes entsprechen, der vom Sensor aufgezeichnet werden soll. Daraus ergibt sich das Zoom-Verhältnis (60mm für ein Zoom-Verhältnis von 1) • Position auf der Bank: Geben Sie eine mögliche Verschiebung des Drehtellers vom Nullpunkt der Skala an. Der Standard-Wert beträgt 0. Bedienungsanleitung Roundshot D3 - Version 4.05 - Mai 2013- © Seitz Phototechnik AG / Schweiz www.roundshot.ch Seite 82 4.10 ... setzt man die Kamera im Drehteller-Modus ein (Fortsetzung) 4.10.2 Software (Fortsetzung) • Makrotuben: definiert die Anzahl und die Grösse der Makrotuben, welche verwendet werden. In diesem Beispiel wird dem Objektiv eine 6mm und eine 34mm Makrotube hinzugefügt, um das gewünschte ZoomVerhältnis zu erzielen. • Schärfeeinstellung: definiert die Fokussierungs-Distanz am Objektiv. Bitte beachten Sie, dass die Distanz-Einstellung im Aufnahme-Menü jetzt deaktiviert ist. Im Drehteller-Modus wird die FokussierungsDistanz durch die Software abhängig vom Zoom-Verhältnis bestimmt. • b-Wert: definiert, wo der Kamerakopf auf der Skala des Drehteller-Bankes positioniert wird. Wenn alle Software und Hardware-Einstellungen korrekt sind, klicken Sie “Start”, um einen Scan zu beginnen. Im Drehteller Modus wird die Schärfe im Bild nicht durch die Fokussierung am Objektiv, sondern durch die präzise Positionierung der Kamera auf der Bank bestimmt. Falls das Bild leicht unscharf ist, kann die Kamera auf der Bank leicht bewegt werden, um so die Schärfe zu optimieren. Die Höhe des Objekts entspricht der Grösse des Abschnitts, der auf den Sensor projiziert werden soll, das heisst 60mm. Dies bedeutet, dass falls der eingegebene Wert 60mm ist, das Zoom Verhältnis 1 beträgt. Bei einem kleineren eingegeben Wert erhöht sich das Zoom Verhältnis und mehr Details sind auf der Oberfläche sichtbar. Dies bedeutet, dass die Objekthöhe verwendet werden soll, um das gewünschte ZoomVerhältnis zu bestimmen statt der effektiven Objektgrösse. Fokussieren am Objektiv hat nur einen Effekt auf das Zoom Verhältnis, jedoch nicht auf die Bildschärfe. Es ist deshalb nicht nötig, eine hohe Präzision in der Fokussierung zu erzielen. Bedienungsanleitung Roundshot D3 - Version 4.05 - Mai 2013- © Seitz Phototechnik AG / Schweiz www.roundshot.ch Seite 83 4.11 ... verwendet man ein USB GPS Gerät um ins “Parameter” Menü zu wechseln. Klicken Sie Öffnen Sie das Register „Externe Geräte“. Die Comport Box enthält eine Liste aller aktivierten com ports Ihres Computers. Roundshot D3 (IP-10.0.0.80) Falls kein GPS Gerät verbunden ist, bleibt das „GPS Gerät“ Fenster leer. IP-10.0.0.80 Kompass verfügbar Installieren Sie den USB Treiber für Ihr GPS Gerät (zum Beispiel: GlobalSat BU-353) zuerst auf Ihrem Computer. Dann verbinden Sie es via USB Port. Die Erkennung des GPS Gerätes dauert etwa 3-4 Minuten. Kompassabgleich Vor Erkennung eines GPS Signals erscheint das Status Symbol (am unteren rechten Bildrand des Computers) grau (keine Verbindung) und das LED de GPS Gerätes ist aus. Sobald das USB GPS Gerät vom Computer erkannt und der USB geladen ist, zeigt das Fenster die Verbindung für den aktiven COM-Port an (in diesem Beispiel COM6). Das GPS Status Symbol und das LED am GPS Gerät wechseln jetzt auf rot. Sobald das Satelliten-Signal erkannt wird, wechselt das GPS Status Symbol auf grün und das LED des GPS Gerätes blinkt rot. GPS Status Symbol (im unteren rechten Rand des Computer-Bildschirms) LED des GPS Gerätes (GlobalSat BU-353) Keine Verbindung zum USB Gerät GPS Gerät mit Computer verbunden, sucht nach Satelliten-Signal GPS Gerät mit Computer verbunden, Satelliten-Signal empfangen Bedienungsanleitung Roundshot D3 - Version 4.05 - Mai 2013- © Seitz Phototechnik AG / Schweiz www.roundshot.ch Seite 84 4.11 ... verwendet man ein USB GPS Gerät (Fortsetzung) Sobald das GPS Gerät mit dem Computer verbunden und das Satelliten-Signal empfangen ist, erscheint ein gelbes GPS Informations-Fenster neben dem grünen GPS Status Symbol. Beispiel: GPS Daten von Lustdorf / Schweiz Nach erfolgter Verbindung des GPS Gerätes liefert dieses automatisch Längen- und Breitengrad der aktuellen Kameraposition an die Software. Diese Daten werden dann den Metadaten/EXIF hinzugefügt, wenn ein neues Bild gespeichert wird. Verbinden Sie das USB GPS Gerät immer am gleichen USB Port. Andernfalls ist es nötig, den USB Treiber für den neuen Port neu zu laden. GPS Geräte verwenden eine uniforme Datums-/Zeitangabe (Greenwich Zeit – GMT) unabhängig von der aktuellen Position und der Zeitzone. Deshalb können die Datums-/Zeitangaben des GPS Gerätes von der tatsächlichen Zeit abweichen. GPS Daten (Längen-/Breitengrad) werden zusammen mit dem Bild gespeichert und können via Metadaten angezeigt werden. Die GPS Position wird nur dann in die Bild-Metadaten geschrieben, wenn das grüne GPS Status Lämpchen leuchtet. Es ist möglich, dass das GPS Status Lämpchen rot leuchtet, selbst wenn das GPS Gerät verbunden ist. In diesem Fall kann das GPS Gerät keine Position erkennen und keine GPS Daten werden in die Bild-Metadaten geschrieben. Bedienungsanleitung Roundshot D3 - Version 4.05 - Mai 2013- © Seitz Phototechnik AG / Schweiz www.roundshot.ch Seite 85 4.12 . . . setzt man einen Kompass ein um ins “Parameter” Menü zu wechseln. Klicken Sie Öffnen Sie das „Externe Geräte“ Register. Roundshot D3 (IP-10.0.0.80) IP-10.0.0.80 Klicken Sie auf die Box “Kompass verfügbar”, um den verbundenen Kompass zu aktivieren. Mehrere Kompass-Optionen sind verfügbar: Kompass verfügbar Kompassabgleich Kompassabgleich starten: klicken Sie diese Taste, um den Kompass beim ersten Einsatz zu kalibrieren. Die Kamera rotiert dabei 360° und der Output des Kompasses wird mit der Motor-Bewegung synchronisiert. Dieser Vorgang muss nur einmal ausgeführt werden. Ein Kalibrations-pop-up-Fenster wird angezeigt: Kompassabgleich Die Kompass-Skala im Bild einbetten: erlaubt es, den Winkel des Kompasses im Bild einzubetten. Diese Winkel sind nur in tiff oder jpeg Bildern sichtbar. DNG Bilder können nicht mit Kompass-Angaben versehen werden. Start mit Kompass Winkel: synchronisiert den Startwinkel der Kamera mit der Ausrichtung des Kompasses. Wenn der Winkel zum Beispiel auf 0° gesetzt wird, erfolgt die Bildaufnahme immer mit Startposition Nord. Bittedata beachten Sie, longitude) dass die Kompass-Skala tiff und jpeg GPS (latitude, are saved withnur theinimage and canBildern be sichtbar ist. Falls das Bild als DNG Datei gespeichert wird, sind die accessed by viewing the metadata. Kompassdaten verloren und können später nicht mehr geladen werden. Bedienungsanleitung Roundshot D3 - Version 4.05 - Mai 2013- © Seitz Phototechnik AG / Schweiz www.roundshot.ch Seite 86 4.13 . . . programmiert man den Scheduler Der Scheduler wird often eingesetzt, um Zeitraffer Aufnahmen über eine bestimmte Zeitperiode mit der Roundshot D3 zu schaffen. Bevor Sie den Scheduler programmieren stellen Sie sicher, dass Sie eines oder mehrere Profile mit den für die Zeitraffer-Aufnahmen relevanten Parameter gespeichert haben (siehe Abschnitt 3.1.7) Im“Parameter” Menü, wählen Sie das Register “Scheduler”. In der “Job Liste” können verschiedene Jobs (oder Aufgaben) definiert werden: • Foto Rhythmus Job • Foto Kontinuierlich Job • Service Job (für die Roundshot D3 Kameras nicht verwendet) In “Job Parameters” können die Einstellungen des Jobs verändert werden: • Name • Parameter Datei • Programm • Maximum Job Zeit • Start- / End-Zeit • Intervall • Repetition (kontinuierlich) • Verzögerung (kontinuierlich) Definieren Sie zum Beispiel einen “Foto Rhythmus Job” um Bilder mit konstanten Zeitintervallen zu programmieren. Klicken Sie auf “Photo Rhythm Job”, um einen neuen Job zu definieren. • Verändern Sie dessen Namen (z.B. Timelapse) • Bezeichnen Sie das Profil, welches für die BildParameter verwendet wird (z.B. timelapse.xml) • Setzen Sie das Interval der Bildaufnahmen (in Stunden : Minuten). (z.B. 10 Min.) • Geben Sie die Start- und Endzeiten an. In diesem Beispiel werden die Bilder von 7:00 bis 20:00 aufgenommen. Bedienungsanleitung Roundshot D3 - Version 4.05 - Mai 2013- © Seitz Phototechnik AG / Schweiz www.roundshot.ch Seite 87 4.13 . . . programmiert man den Scheduler (Fortsetzung) Es ist möglich, so viele Jobs wie nötig mit unterschiedlichen Parametern zu schaffen. Zum Beispiel können 2 Sequenzen gestartet werden – eine mit voller Auflösung und eine mit reduzierter Auflösung (2x2). In diesem Beispiel wird die Startzeit des zweiten Jobs um 5 Minuten verschoben, um so mögliche Job-Konflikte zu vermeiden. Falls es dennoch zu einem Konflikt kommt, wird der erste Job in der Liste gestartet. Falls das Projekt so viele Bilder wie möglich enthalten soll, dann ist die beste Wahl der “Foto Kontinuierlich Job” wie in diesem Beispiel beschrieben. In diesem Fall wird unverzüglich ein neues Bild aufgenommen, sobald das vorgängige Bild gespeichert ist. Klicken Sie auf “Foto Kontinuierlich Job”, editieren Sie den Namen des Jobs und selektieren Sie dessen Profil. Geben Sie die Start- und Endzeiten (in Stunden : Minuten) an. Hier erscheint kein Intervall, da die Bildaufnahmen kontinuierlich ablaufen. Geben Sie die Anzahl Wiederholungen eines Jobs ein, falls mehrere Jobs ausgeführt werden. Zum Schluss definieren Sie einen Zeitabstand zwischen den Jobs. Bedienungsanleitung Roundshot D3 - Version 4.05 - Mai 2013- © Seitz Phototechnik AG / Schweiz www.roundshot.ch Seite 88 4.13 . . . programmiert man den Scheduler (Fortsetzung) Für alle Job typen können die Start- und Endzeiten automatisch basierend auf der GPS Position der Kamera generiert werden. Geben Sie die lokale GPS Koordinaten ein und wählen Sie zum Beispiel Sonnenauf/Sonnenuntergang. Die effektiven Start- und Endzeiten ändern so automatisch je nach Sonnenstand (Jahreszeit). Dies ist praktisch für Projekte über eine längere Zeitdauer (z.B. ein Jahr). Sobald die Jobs korrekt programmiert sind, starten Sie den Scheduler. In den Scheduler Einstellungen können die folgenden Start-Optionen gewählt werden: • Manuell starten(default): diese Option ist dann vorteilhaft, wenn das Programm getestet wird und der Scheduler nicht automatisch gestartet werden soll (z.B. durch Schliessen des Programms) • Auto mit Software: mit dieser Option startet der Scheduler, sobald die Aufnahme-Software gestartet wird • Auto mit Betriebssystem: mit dieser Option startet der Scheduler, sobald das Betriebssystem des Computers neu gestartet wird (als Service). Dies wird für Livecam Applikationen verwendet. Bedienungsanleitung Roundshot D3 - Version 4.05 - Mai 2013- © Seitz Phototechnik AG / Schweiz www.roundshot.ch Seite 89 4.14 … liest und editiert man Metadaten Metadaten oder EXIF sind Kamera- und Bildparameter, welche im Bild eingebettet sind. Sie helfen in der Bild-Nachbearbeitung und helfen dem Fotografen, wichtige Bildinformationen abzurufen (zum Beispiel: Objektiv, Belichtungszeit, ISO/ASA). Die Metadaten können mit der folgenden Software angezeigt werden: • Seitz Rohbild-Konverter • PhotoMe • Adobe Bridge + camera raw • Adobe Lightroom • Adobe Photoshop 4.14.1 Seitz Raw Converter Der Seitz Rohbild-Konverter ist ein Programm, das speziell für die vom Seitz D3 digitalen Scan-Rückteil produzierten DNG Bilder geschaffen wurde. Es ist möglich, diese Dateien zu suchen und mit einem einfachen Klick alle notwendigen Metadaten im rechten unteren Feld anzuzeigen: Bedienungsanleitung Roundshot D3 - Version 4.05 - Mai 2013- © Seitz Phototechnik AG / Schweiz www.roundshot.ch Seite 90 4.14 . . . liest und editiert man Metadaten (Fortsetzung) 4.14.2 PhotoMe PhotoMe ist ein speziell für Metadaten konzipiertes Programm, das es erlaubt, Metadaten anzuzeigen, zu analysieren und zu editieren. Laden Sie ein DNG, TIFF oder JPEG Bild in die Software, um die Bild- und Kameradaten anzuzeigen: Bedienungsanleitung Roundshot D3 - Version 4.05 - Mai 2013- © Seitz Phototechnik AG / Schweiz www.roundshot.ch Seite 91 4.14 . . . liest und editiert man Metadaten (Fortsetzung) 4.14.3 Adobe Bridge + camera raw Adobe Bridge zeigt alle in einem Verzeichnis enthaltenen Bilder als Vorschau und ist eine nahtlose Ergänzung zu Bild-Nachbearbeitungs-Software (camera raw). Klicken Sie auf das Vorschaubild, um die Metadaten anzuzuzeigen (Datei Eigenschaften, Kameradaten, Einstellungen für camera raw, etc.): Beim Doppelklicken eines Bildes wird dieses in camera raw geöffnet. Camera raw zeigt nur Metadaten für Belichtungszeit, ISO/ASA und Brennweite. Für eine komplette Liste an Metadaten öffnen Sie das Bild in PhotoMe oder Adobe Bridge. Bedienungsanleitung Roundshot D3 - Version 4.05 - Mai 2013- © Seitz Phototechnik AG / Schweiz www.roundshot.ch Seite 92 4.14 . . . liest und editiert man Metadaten (Fortsetzung) 4.14.4 Adobe Lightroom Im Gegensatz zu camera raw, wo die Liste der Metadaten in Bridge angezeigt wird, hat Lightroom seine eigene Metadaten Anzeige integriert. Klicken Sie „Metadata“, um die gesamte Liste anzuzeigen: Für eine komplette Liste an Metadaten öffnen Sie die DNG Datei in PhotoMe oder Adobe Bridge. Bedienungsanleitung Roundshot D3 - Version 4.05 - Mai 2013- © Seitz Phototechnik AG / Schweiz www.roundshot.ch Seite 93 4.14 . . . liest und editiert man Metadaten (Fortsetzung) 4.14.5 Photoshop In Photoshop können die Metadaten durch “Datei/Datei Info” oder mit “ALT+CTRL+SHIFT+I” angezeigt werden: Für eine komplette Liste an Metadaten öffnen Sie die DNG Datei in PhotoMe oder Adobe Bridge. Bedienungsanleitung Roundshot D3 - Version 4.05 - Mai 2013- © Seitz Phototechnik AG / Schweiz www.roundshot.ch Seite 94 5. Workflow 5.1 Einführung Die Roundshot D3 ist ein sehr vielseitiges Kamerasystem und kann für eine grosse Zahl verschiedener Anwendungen eingesetzt werden. Für jede Anwendung entstehen unterschiedliche Endprodukte, was wiederum die Wahl des Arbeitsablaufs (Workflow) entscheidend beeinflusst. Deshalb empfehlen wir, bevor Sie die Kamera einsetzen, den idealen Arbeitsablauf zu planen. Es gibt grundsätzlich drei mögliche Workflows: RAW Workflow RGB Workflow HDR workflow Aufnahme + Vorschau Aufnahme + Vorschau Scheduler (optional) Optimierung* + neuer Scan Optimierung* + neuer Scan Bild-AufnahmeSequenz Optionaler Weissabgleich** RohbildKonvertierung + Optimierung DNG Datei Speicherung DNG Datei Speicherung TIFF/JPEG Datei Speicherung Mixen in 32-bit EXR Datei in Photomatix / Seitz Rohbild-Konvertierung + BildNachbearbeitung BildNachbearbeitung BildNachbearbeitung Ideal für hochwertige Reproduktionen mit dem Ziel, eine grösstmögliche Qualität zu erzielen (Auflösung, Bildqualität) Ideal für Anwendungen, für welche Geschwindigkeit und eine minimale Nachbearbeitung im Vordergrund stehen Ideal für 32-bit HDR Bilder für welche das Mixen von Rohdaten (für präzise Lichtwerte) wichtig ist Bei der Bearbeitung von grossen Bilddateien empfehlen wir, ein 64-bit Betriebssystem mit 64-bit Bildbearbeitungs-Software einzusetzen. Dies ermöglicht ein wesentlich höhere Verarbeitungsgeschwindigkeit. * Durch Veränderung der Bildaufnahme-Parameter wie zum Beispiel Belichtungszeit, Blende, TDI Stufen, Fokus, ISO/ASA etc. ** Alle übrigen Optimierungen werden nicht mit dem Rohbild (dng) gespeichert (wie zum Beispiel Histogramm-Strecken, Tonwert-Korrektur, etc.). Bedienungsanleitung Roundshot D3 - Version 4.05 - Mai 2013- © Seitz Phototechnik AG / Schweiz www.roundshot.ch Seite 95 5.2 RAW Workflow: Seitz Rohbild-Konverter Für eine grösstmögliche Bildqualität fokussieren Sie bei der Bildaufnahme auf die folgenden Punkte: Aufnahme + Vorschau • Bildausschnitt: Wir empfehlen, einen leicht grösseren Bildwinkel als nötig aufzunehmen. Dies erlaubt später mehr Flexibilität in der Bildnachbearbeitung • Belichtung: Stellen Sie sicher, dass Sie ein perfektes Histogramm erhalten. Eine präzise Belichtung vermeidet eine spätere Belichtungskorrektur und eine mögliche Qualitätseinbusse. • Schärfe: Arbeiten Sie mit der Fokussierung am Objektiv, der Blende, des Rotationspunktes sowie der Distanzeinstellung in der Software, um eine bestmögliche Schärfe zu erhalten. Die Schärfe kann natürlich in der Bildnachbearbeitung verbessert werden, aber je besser das Original-Bild, desto besser und natürlicher wird das Endresultat sein. Optimierung* + neuer Scan Optionaler Weissabgleich** DNG Datei Speicherung Rohbild-Konvertierung + BildNachbearbeitung Speichern: Speichern Sie das Bild als Rohdatei (DNG). Ein anderes (RGB) Bildformat enthält irreversible Berechnungen, was spätere Anpassungen einschränkt. Alle weiteren Parameter können später während der Rohbild-Konvertierung ohne Risiko einer Qualitätseinbusse bestimmt werden (z.B. Weissabgleich, Tonwertkorrektur, etc.). Fertiges tiff / jpeg Bild Aktuell gibt es 3 Software Lösungen zur Rohbild-Konvertierung + Bildnachbearbeitung: • Seitz Rohbild-Konverter • Adobe camera raw (+ Photoshop) • Adobe Lightroom (+ Photoshop) Camera raw und Lightroom nutzen die gleiche Basis-Technologie für die RohbildKonvertierung (lineare Interpolation), während die Seitz Roundshot D3 Software spezielle Konvertierungs-Algorhythmen einsetzt, die spezifisch für den D3 Sensor entwickelt wurden. Deshalb liefert der Seitz Rohbild-Konverter die besten Bildresultate. Öffnen Sie die dng Datei mit dem gewünschten Programm. Das Rohbild wird automatisch in ein RGB konvertiert mit der Demosaicing-Methode des Konverters. Alle Farbmanagement-Optionen (Weissabgleich, HSL), Tonwertkurven-Optimierungen und Filter (z.B. Farbrauschen) werden gleichzeitig auf dem Rohbild angewandt. Das Bild kann anschliessend in Photoshop weiter retuschiert werden. Bedienungsanleitung Roundshot D3 - Version 4.05 - Mai 2013- © Seitz Phototechnik AG / Schweiz www.roundshot.ch Seite 96 5.2 RAW Workflow: Seitz Rohbild-Konverter Die Seitz Roundshot D3 Software ergibt für die Rohbild-Konvertierung die beste Qualität. Wir empfehlen, das DNG Rohbild in der Seitz Roundshot D3 Software zu konvertieren (inklusive Weissabgleich, Tonwertkorrektur, Entfernen von Farbrauschen). Anschliessend kann das RGB Bild (tiff, jpeg) in Adobe Photoshop für zusätzliche Retuschen (z.B. Schärfen) bearbeitet werden. Rohbild-Konvertierung in Seitz Rohbild-Konverter Rohbild-Konvertierung in anderer Software Diagonal verlaufende Linien sind in der Rohbild-Konvertierung gerade (keine Treppen-Artefakte). Bei der Konvertierung in anderer Software können TreppenArtefakte auftreten: * Das Seitz D3 digitale Scan-Rückteil hat kein Bayer-Sensor und die Seitz Roundshot D3 Software wendet einen Sensor-spezifischen RohbildKonvertierungs-Algorhythmus an. Andere Rohbild-Konvertierungs-Software setzt eine lineare Interpolation (ohne Sensor-spezifischen Algorhythmus) ein. Bedienungsanleitung Roundshot D3 - Version 4.05 - Mai 2013- © Seitz Phototechnik AG / Schweiz www.roundshot.ch Seite 97 5.2 RAW Workflow: Seitz Rohbild-Konverter Der Seitz Rohbild-Konverter ist für eine optimale Übersicht und Bedienung in vier Felder unterteilt: Werkzeugleiste: Die Werkzeugleiste wird für direktes Bildeditieren und BildNavigation verwendet. Sie befindet sich am oberen Rand der Software. Miniaturansichten: Die Miniaturansichten werden am unteren Rand der Software angezeigt. Sie zeigen Vorschaubilder aller im aktuellen Verzeichnis enthaltenen DNG Dateien. Sie dienen zur Auswahl und zum Laden der Bilder. Es ist möglich, dieses Feld zu minimisieren, sobald das Bild geladen ist. Bildvorschau: Die Bildvorschau befindet sich in der Mitte der Software. Es ist möglich, sich im Bild zu bewegen und bis zu 200% zu zoomen. Parameter Menü: Dieses Menü wird im rechten Bereich der Software angezeigt. Es enthält alle Rohbild-Konvertierungs-Parameter, welche für das Bild angewandt werden. Das Parameter-Menü ist in 8 Register unterteilt und folgt dem RohbildKonvertierungs-Workflow (Bildauswahl, Farb-Management, Tonwert-Korrektur, …). Bedienungsanleitung Roundshot D3 - Version 4.05 - Mai 2013- © Seitz Phototechnik AG / Schweiz www.roundshot.ch Seite 98 5.2 RAW Workflow: Seitz Rohbild-Konverter Öffnen Nach dem Öffnen der Seitz Rohbild-Konvertierungs-Software besteht der erste Schritt darin, die gewünschten Bilder zu laden: Das korrekte Verzeichnis öffnen: verwenden Sie den Verzeichnis-Baum im rechten Teil der Software, um das Verzeichnis mit den gewünschten Bildern zu öffnen. Bildauswahl: die Miniatur-Bildansichten aller im Verzeichnis enthaltenen dng Bilder werden angezeigt. Durch einmaliges Klicken auf jedes Bild werden die entsprechenden Bild-Metadaten im rechten unteren Bildrand angezeigt. Bild laden: falls ein Bild ausgewählt ist, klicken Sie zweimal auf die Miniaturansicht, um das Bild zu laden. Bild-Vorschau: Die Bild-Vorschau wird in der Mitte der Software angezeigt. Gleichzeitig öffnet sich automatisch die Farb-Werkzeugleiste im Parameter-Menü. Bedienungsanleitung Roundshot D3 - Version 4.05 - Mai 2013- © Seitz Phototechnik AG / Schweiz www.roundshot.ch Seite 99 5.2 RAW Workflow: Seitz Rohbild-Konverter Bild-Navigation und Basis-Editierfunktionen Mit der “Werkzeugleiste” ist es möglich, sich im Bild zu bewegen und einige BasisEditierfunktionen anzuwenden: Zoom in/out: Auch möglich mit “X+Mausklick” für “Zoom-in” oder “C+Mausklick” für “Zoom-out” Navigationshand: Bewegt das Bild im Fenster. Auch möglich mit “Leertaste + Mausbewegung” Weissabgleich “Auswahl im Bild”: Wählen Sie einen Punkt in einer grauen Stelle im Bild für einen spezifischen Weissabgleich Fenster für Detail-Optimierung: Erstellt eine Bildvorschau bei 100% mit allen Optimierungsfiltern aktiviert (Schärfen, Rauschfilter, …) Beschneidungs-Werkzeug: Bezeichnet den Teil des Bildes, welches exportiert werden soll. Das Rohbild wird nie beschnitten Bedienungsanleitung Roundshot D3 - Version 4.05 - Mai 2013- © Seitz Phototechnik AG / Schweiz www.roundshot.ch Seite 100 5.2 RAW Workflow: Seitz Rohbild-Konverter Farbe Die Farb-Korrektur ist der erste Schritt im Rohbild-Konvertierungs-Workflow. Das Register “Farbe” enthält einige Basis-Farbkorrektur-Parameter sowie einige BasisTonwert-Korrektur-Werkzeuge. Basis Weissabgleich Wählen Sie aus einer der Weissabgleich-Optionen in der Liste. Es ist empfehlenswert, entweder “Auswahl im Bild” mit Wahl eines Graupunktes im Bild oder “Automatisch” zu verwenden. Dies definiert den Startpunkt für die nachfolgenden Farboptimierungen. Das Bild nach Weissabgleich wird in der Bildvorschau angezeigt. Verwenden Sie die weiteren “Basis” FarbverwaltungsWerkzeuge, um den Weissabgleich zu verbessern: • Temperatur: erzeugt einen wärmeren oder kälteren Farbton im Bild • Farbton: kompensiert einen möglichen grünen oder magenta Farbstich • Sättigung: erhöht oder reduziert die insgesamte Farbsättigung, ohne den Dynamik-Umfang des Bildes zu reduzieren Tonwert-Korrektur- zur Anpassung des Histogramms: • Belichtung: wendet eine lineare Steigerung der Belichtung an. Falls dieses Werkzeug stark eingesetzt wird, kann es zum Beschnitt des Dynamik-Umfangs führen. • Helligkeit: wendet eine nicht lineare Tonwertkorrektur des Bildes an. Das Bild wird so heller oder dunkler, ohne dass der Dynamik-Umfang des Bildes verändert wird. • Schwarzwerte: beschneidet das untere Ende des Dynamik-Umfangs des Bildes. Dies kann nützlich sein, falls der dunkle Bildbereich keine nützliche Information enthält. HSL*: verwenden Sie das “HSL” Werkzeug, um die Farben selektiv zu verändern. Es ist möglich, jede von sechs Farben einzeln zu editieren: Rot, Gelb, Grün, Cyan, Blau, Magenta. Die Anpassung erfolgt auf drei Arten: • Hue: Überblendet die Farbe in benachbarte Farben im HSL Farbraum • Saturation: erhöht oder vermindert die Sättigung der selektierten Farbe • Luminance: erhöht oder vermindert die Helligkeit der selektierten Farbe * Hue, saturation, luminance Bedienungsanleitung Roundshot D3 - Version 4.05 - Mai 2013- © Seitz Phototechnik AG / Schweiz www.roundshot.ch Seite 101 5.2 RAW Workflow: Seitz Rohbild-Konverter Tonwert-Korrektur Nach den Farb-Anpassungen ermöglicht das Register “Tonwert-Korrektur” einige fortgeschrittene Tonwert-Werkzeuge: RGB Tonwert-Korrektur Mit der RGB Tonwert-Korrektur ist es möglich, eine globale Tonwert-Korrektur für das gesamte Bild anzuwenden, ohne die Farbeinstellungen zu beeinflussen. Es ist empfehlenswert, zuerst eine der voreingestellten Tonwert-Korrekturkurven anzuwenden. Diese haben die Form einer S-Kurve und ermöglichen die Verbesserung des Bild-Kontrastes. In einem zweiten Schritt ist es möglich, die TonwertKorrektur fein zu korrigieren, indem die Tonkurve direkt in der Grafik ajustiert wird. Dabei ist es möglich, die bestehenden Referenzpunkte zu verschieben oder neue Punkte zu definieren (schwarze Quadrate in der Grafik). Selektive Tonwert-Korrektur Es ist auch möglich, pro Farbkanal (rot, grün, blau) eine differenzierte Tonwert-Korrektur zu definieren. Die Standard-Kurve ist linear und kann dadurch verändert werden, dass in der Grafik Zwischenpunkte gesetzt werden. Bitte beachten Sie, dass die selektive TonwertKorrektur nicht stark eingesetzt werden sollte. Eine grosse Differenz zwischen R, G und B TonwertKorrektur kann den Weissabgleich des Bildes beeinflussen. Bedienungsanleitung Roundshot D3 - Version 4.05 - Mai 2013- © Seitz Phototechnik AG / Schweiz www.roundshot.ch Seite 102 5.2 RAW Workflow: Seitz Rohbild-Konverter Detail Verbesserung Nach den globalen Bild-Anpassungen (Farbe, Tonwert, Histogramm) ermöglicht das Register “Detail Verbesserung”, mit verschiedenen Werkzeugen Artefakte zu reduzieren und die Bildqualität zu verbessern. Diese Werkzeuge werden nur auf die konvertierten tiff oder jpeg Bilder angewandt. Die Resultate werden im speziellen Vorschau-Fenster angezeigt. Klicken Sie die “Detail-Taste” in der Werkzeugleiste, um das Register zu öffnen. Wählen Sie in der generellen Bildvorschau den Bildbereich aus, den Sie optimieren möchten. Eine 100% Zoom Vorschau wird im “Detail” Register angezeigt. Wichtig: DieDetail-Verbesserung wird nicht in der generellen Bildvorschau angezeigt, auch dann nicht, wenn zu 100% gezoomt wird. Dessen Effekt ist nur im Register “Detail-Verbesserung” ersichtlich. Schärfen: dieses Werkzeug ermöglicht es, die Bildschärfe durch Einsatz eines USM Filters zu erhöhen. Es kann aus verschiedenen Voreinstellungen gewählt oder die folgenden 2 Parameter manuell verändert werden. • Stärke: definiert, zu welchem Grad die erfassten Kanten geschärft werden • Sensitivität: definiert, mit welcher Sensitivität das Werkzeug Kanten erfasst. Je höher die Sensitivität, desto mehr Details werden erkannt Rauschunterdrückung: Dieses Werkzeug wendet einen Median-Filter für das gesamte Bild an. Der Grad an Rauschunterdrückung kann durch Ändern der Filtergrösse angepasst werden. Vermeiden Sie zu intensives Rauschunterdrücken, da dies die Schärfe vermindert. Farbrauschen-Filter: dieses Werkzeug wendet einen speziell konzipierten Algorhythmus zur Reduktion des Farbrauschens an. Es ist empfehlenswert, zuerst Voreinstellungen zu verwenden. In einem zweiten Schritt ist es möglich, die Parameter dem Bildinhalt anzupassen: • Filtergrösse: definiert die Grösse der Bildstellen, welche durch den Filter erfasst werden • Sensitivität: definiert, wie sensitiv das Werkzeug auf Farbrauschen reagiert. Je grösser der Wert, desto mehr falsche Farben werden im Bild detektiert • Stärke: definiert, wie stark die falschen Farben durch den Filter beeinflusst werden Bedienungsanleitung Roundshot D3 - Version 4.05 - Mai 2013- © Seitz Phototechnik AG / Schweiz www.roundshot.ch Seite 103 5.2 RAW Workflow: Seitz Rohbild-Konverter Detail Verbesserung Beispiel: FarbrauschenFilter Beim Einsatz aller Detail Verbesserungs-Filter ist es für beste Resultate empfehlenswert, in einem ersten Schritt die geringste Stufe (schwach) zu verwenden. Wenn höhere Stufen gewählt werden, kann dies zu neuen Artefakten führen. Starke Filterung des Bildrauschens führt zu unscharfen Bildern, starkes Schärfen zu höherem Bildrauschen und starkes Filtern des Farbrauschens reduziert die Sättigung der Bilder. Farbrauschen tritt dann auf, wenn der Sensor feine Details in HochfrequenzStellen im Bild nicht auflösen kann, zum Beispiel bei Hell-Dunkel Übergängen oder bei scharfen Kanten. Fügen Sie beim Einsatz des Farbrauschen-Filters etwas Farbsättigung (Master Saturierung) hinzu, da sonst das Bild etwas an Farbe verliert. Bedienungsanleitung Roundshot D3 - Version 4.05 - Mai 2013- © Seitz Phototechnik AG / Schweiz www.roundshot.ch Seite 104 5.2 RAW Workflow: Seitz Rohbild-Konverter Speichern Sobald das Bild optimiert ist und alle Parameter feststehen, kann das Bild im Tiff oder JPEG Format exportiert werden. Öffnen Sie das “Speichern” Register und wählen Sie die Bild-Export-Parameter wie folgt: Dateiformat: Dieses Menü enthält alle RohbildKonvertierungs-Parameter: • Format: wählen Sie Tiff für höchste Bildqualität oder JPEG für geringere Dateigrösse • Farbtiefe: durch Auswahl von Tiff ist es möglich, zwischen 16-bit oder 8-bit Farbtiefe zu wählen . JPEG ist limitiert auf 8-bit • Komprimierung: für beide Formate ist es möglich, eine Komprimierung anzuwenden, um so die Dateigrösse zu reduzieren. Für JPEG Dateien führt dies allerdings zu einem Qualitätsverlust • ICC Profil: Wählen Sie den Output Farbraum für das Bild. Es ist möglich, zwischen sRGB, optimiert für Web-Anwendungen, oder AdobeRGB und ProPhotoRGB zu wählen, welche für höhere Farbpräzision konzizipert sind • Grösse: Je nach gewünschtem Endprodukt kann das Bild verkleinert werden, um die Dateigrösse und Verarbeitungszeit zu reduzieren • Output Grösse: Abhängig davon, welche Bildgrösse definiert wird, zeigt die Output Grösse die Abmessungen des Bildes in Pixel und in MB an. Output Datei: Dieses Menü zeigt den Dateinamen und den Speicherort an: • Dateiname: Standardmässig entspricht dies dem ursprünglichen Dateinamen. Es ist möglich, den Namen beliebig zu ändern • Verzeichnis: Das Standard-Verzeichnis entspricht dem ursprünglichen Speicherort der DNG Datei. Es ist möglich, das Verzeichnis durch Editieren des Pfades oder durch Suchen eines neuen Verzeichnisses zu ändern. Klicken Sie um das Bild direkt zu exportieren. Während der Bildverarbeitung steht der Seitz Rohbild-Konvertier nicht für andere Aufgaben zur Verfügung. Klicken Sie um das Bild einer Warteliste hinzuzufügen. Die Software bleibt so verfügbar für weiteres Bild-Editieren. Sobald alle Bilder fertig sind, öffnen Sie das Register “Batch Verarbeitung” und verarbeiten Sie alle Bilder. Dies ist im nächsten Abschnitt erklärt. Bedienungsanleitung Roundshot D3 - Version 4.05 - Mai 2013- © Seitz Phototechnik AG / Schweiz www.roundshot.ch Seite 105 5.2 RAW Workflow: Seitz Rohbild-Konverter Batch Verarbeitung Das Register “Batch Verarbeitung” ermöglicht die automatisierte BildKonvertierung, das heisst, Rohbild-Konvertierungs-Parameter für verschiedene Bilder mithilfe von Profilen anzuwenden. Es ist möglich, Bilder der Warteliste hinzuzufügen (Register “Speichern”) oder direkt mit Profilen zu verarbeiten. Job Liste: Die Job Liste enthält alle Dateien und deren Profile, welche zur Verarbeitung frei gegeben sind. Die Dateien werden dieser Liste vom Register “Speichern” hinzugefügt und verwenden ein spezielles Profil Start Verarbeitung: Klicken Sie auf “Start Verarbeitung”, um die Job Liste zu starten. Während dieses Prozesses bleibt die Software blockiert Dateien entfernen: es ist auch möglich, einige Jobs von der Liste zu entfernen. Wählen Sie die Jobs aus und klicken Sie auf Dateien hinzufügen: falls einige Profile bereits gespeichert sind, ist es möglich, diese direkt aus diesem Register Bildern zuzuordnen: • Profil auswählen: als ersten Schritt ist es nötig, die Profile im Bereich “zu verwendendes Profil” auszuwählen. Suchen Sie das Profil durch Klicken auf • Datei hinzufügen: Klicken Sie die Taste und suchen Sie die zu verarbeitenden Bilder. Dadurch wird ein neuer Job in der Liste geschaffen. Er wird durch Klicken auf verarbeitet. Bedienungsanleitung Roundshot D3 - Version 4.05 - Mai 2013- © Seitz Phototechnik AG / Schweiz www.roundshot.ch Seite 106 5.3 RGB Workflow Im RGB Workflow erfolgt die Aufnahme und die Rohbild-(RGB-)Konvertierung in einem Schritt in der Seitz Roundshot D3 Software. Dieser Workflow ist ideal für diejenigen Anwendungen, für welche Geschwindigkeit und eine minimale Bild-Nachbearbeitung wichtig sind. 5.3.1 RGB workflow mit voller Auflösung Nach der Aufnahme und Anzeige der Bildvorschau führen Sie die folgenden Bild-Nachbearbeitungsschritte aus: • • • • Beispiel: Weissabgleich Tonwert-Korrektur Histogramm-Strecken Optional: Schärfen/ Rauschunterdrückung Weissabgleich Farbsättigung Tonwert-Korrektur (Kontrast + Histogramm-Autokorrektur) Optionale Detailverbesserungen: (Rauschfilter, Schärfe-Filter, Farbrauschen-Filter) Output Dateiformat Auflösung Bitte beachten Sie, dass die Detailverbesserungs-Optionen (Rauschfilter, Schärfe-Filter, Farbrauschen-Filter) die Speicherzeit verlängern. Bedienungsanleitung Roundshot D3 - Version 4.05 - Mai 2013- © Seitz Phototechnik AG / Schweiz www.roundshot.ch Seite 107 5.3 RGB Workflow (Fortsetzung) 5.3.2 RGB Workflow mit reduzierter Auflösung (schneller RGB Workflow) Für Projekte, welche einen schnellen Bildaufnahme/Verarbeitungs-/Speicherrhythmus verlangen, ist der schnelle RGB Workflow ideal. Wählen Sie dazu “automatische Belichtung (spot oder prescan), eine reduzierte Auflösung (mit Option “Schnell”) und Speicheroption “Automatisch”: “Automatisch “prescan” ist genauer, aber benötigt mehr Zeit als “Auomatisch (spot)”, da zuerst ein Scan für die Lichtmessung vollzogen wird. “Automatisch (variation)” ändert die Rotationszeit (Belichtung) variabel innerhalb eines Bildes. Es stehen sieben mögliche Auflösungen zur Auswahl: • XXL (1x1 / 7’500 Pixel vertikale Auflösung) • XL (2x2 / 3’750 Pixel vertikale Auflösung) • L (3x3 / 2‘500 Pixel vertikale Auflösung) • M (4x4 / 1’875 Pixel vertikale Auflösung) • S (6x6 / 1‘250 Pixel vertikale Auflösung) • XS (9x9 / 833 Pixel vertikale Auflösung) • XXS (12 x 12 / 625 Pixel vertikale Auflösung) “Schnell” reduziert das Bild direkt bei der Aufnahme und erlaubt einen rascheren Bildtransfer und eine schnellere Vorschau. Diese schneller Komprimierungs-Methode erlaubt hingegen eine geringere Bildqualität als die Option „Qualität“. Die Speicheroption “Automatisch” speichert das Bild direkt nach Bildaufnahme/-transfer, ohne dass die “Speichern” Taste gedrückt werden muss, und vergibt den Dateinamen automatisch. Setzen Sie alle anderen Parameter auf den gewünschen Wert (Format, Distanz, TDI Stufen, ISO/ASA, Dateityp TIFF oder JPEG). Mit automatischer Belichtung (spot), Auflösung “M/Schnell” und Speicheroption “Automatisch” erfolgt der Scan, Transfer und Speicherung eines 1’250 x 5’000 Pixel Panoramas in etwa 10 Sekunden. Die resultierenden TIFF oder JPEG Dateien können nicht mit der Seitz Roundshot D3 Software oder anderen Rohbild-Programmen geöffnet werden. Die Bild-Nachbearbeitung erfolgt ausschliesslich in Photoshop. Bedienungsanleitung Roundshot D3 - Version 4.05 - Mai 2013- © Seitz Phototechnik AG / Schweiz www.roundshot.ch Seite 108 5.4 HDR workflow 5.4.1 HDR Übersicht Die nachfolgende Grafik enthält eine Übersicht der möglichen HDR Techniken. Nur Mehrfach-HDR mit Mixen von verschieden belichteten Aufnahmen erzeugt eine 32-bit HDR Datei mit extremem Dynamikumfang. Einfacher Scan dng tiff jpeg 16-bit HDR Tonwert-Korrektur Ausgleich der Luminanz in einem einzelnen Bild HDR Szene HDR Tonwert-Korrektur Mehrfache Scans In dieser Software Version noch nicht verfügbar hdr exr 32-bit (in Vorbereitung) Kombination von mehreren unter- und überbelichteten Bildern in einem neuen 32-bit Rohbild Einfach HDR Mehrfach HDR Aufnahme • Ein Bild • Mehrere Bilder Bildausgabe • Tonwert-Korrektur des Rohbildes • Kombination mehrerer Bilder (unter- und überbelichtet) in ein HDR Rohbild, Tonwert-Korrektur des Rohbildes (optional) Fotografie • Bewegte Szenen möglich • Nur statische (keine bewegten) Szenen Bildrauschen • Zusätzliches Rauschen • Kein zusätzliches Rauschen Dynamikumfang Farbtiefe • 11 Blendenstufen (1:2600) • 16-bit • Ein mehrfaches von 11 Blendenstufen • 16-bit oder 32-bit Dateitypen • DNG, TIFF oder JPEG • DNG, TIFF, JPEG, HDR, EXR Bedienungsanleitung Roundshot D3 - Version 4.05 - Mai 2013- dng tiff jpeg 16-bit © Seitz Phototechnik AG / Schweiz www.roundshot.ch Seite 109 5.4 HDR workflow (Fortsetzung) 5.4.2 Bildaufnahme Es gibt zwei mögliche Arbeitsabläufe (Workflows): Auflösung 1x1 3x3 “Qualität” Belichtung Belichtung TDI/Bel. TDI/Bel. “Geschwindigkeit” “Qualität” “Geschwindigkeit” Bracketing 1 2 3 1 2 3 Qualität: dieser Workflow ist für eine höchstmögliche Bildqualität ausgelegt. Von einem Bild zum nächsten ändert nur die Belichtungszeit. Geschwindigkeit: Dieser Workflow ist darauf ausgelegt, die insgesamte Aufnahmezeit zu minimieren. Es ist möglich, die Belichtungszeit sowie die TDI Stufen von Bild zu Bild zu verändern. Bei Fischaugen-Objektiven ist dabei der obere und untere Teil der Sphäre nicht scharf. TDI-Stufen 2.5x 2.5x 2.5x 2.5x 20x 20x Belichtungszeit 1/800s 1/100s 1/13s 1/800s 1/100s 1/13s Rotationszeit <1 s 46s* 5s 40 s <1 s <1 s 5s 7s* Im Beispiel “Geschwindigkeit” werden die zwei ersten Bilder mit der schnellsten Rotationszeit aufgenommen. Da jedoch die TDI-Stufen unterschiedlich sind, resultiert eine unterschiedliche Belichtungszeit. Auf jeden Fall ist es sehr wichtig, die Bilder als DNG Dateien zu speichern. DNG Dateien enthalten Rohdaten, was es der HDR-Mix-Software erlaubt, das 32-bit HDR mit präzisen Belichtungswerten für jeden Pixels zu generieren. Es gibt zwei Optionen für die Bildauflösung: • 1x1 erlaubt eine maximale Auflösung. Allerdings kann Photomatix 1x1 dng Bilder nicht lesen. Deshalb ist es nötig, sie zuerst als tiff Bilder zu konvertieren und erst in einem zweiten Schritt in Photomatix zu mixen. Eine zweite Option besteht darin, die Seitz Roundshot Software für das Mixen der Bilder zu verwenden. Die Seitz Roundshot Softwar e erlaubt allerdings zurzeit keine Anti-Ghost und Alinierungsfunktionen. • 3x3 verwendet Bilder mit reduzierter Auflösung. Die Dateien können ohne Modifikation entweder mit Photomatix (Empfehlung) oder mit der Seitz Roundshot Software verarbeitet werden. * Nur Aufnahmezeit ohne Bildtransfer- und Speicherzeit Bedienungsanleitung Roundshot D3 - Version 4.05 - Mai 2013- © Seitz Phototechnik AG / Schweiz www.roundshot.ch Seite 110 5.4 HDR workflow (Fortsetzung) 5.4.2 Bildaufnahme (Fortsetzung) Schritt1: Machen Sie eine TestAufnahme, um die Belichtungszeit zu bestimmen Beispiel Exp1=1/800s Exp2=1/100 Exp3=1/13s Machen Sie entweder eine Aufnahme mit mittlerer Belichtungszeit und optimieren Sie das Histogramm oder schaffen Sie eine schnelle Belichtung und reduzieren Sie die Lichtquelle (Sonne) auf ein Minimum. Dies dient als Basis für das Bracketing. Schritt 2: Setzen Sie den Weissabgleich Es gibt zwei mögliche Optionen für den Weissabgleich: • “Auswahl im Bild” – für einen spezifischen Weissabgleich (Punkt) • “Vor-Einstellungen” (direktes Sonnenlicht, Schatten, Tungsten, Fluoreszierend) Bei allen obigen Weissabgleichs-Optionen bleiben die Temperatur- und Tint-Werte exakt identisch für jedes Panorama. “Auswahl im Bild” ist das intuitivste Werkzeug. Es ist jederzeit möglich, den Weissabgleich in einem zweiten Schritt zu anzupassen. Für einen schnellen und akkuraten Workflow ist es allerdings wichtig, den Weissabgleich schon bei der Bildaufnahme immer identisch zu speichern. Verwenden Sie nicht “automatischer Weissabgleich”, da dies verschiedene Farbtemperaturen und Farbtönungen für jedes Bild schafft. Deshalb würden dabei beim Mixen des HDR Bildes Artefakte entstehen. Bedienungsanleitung Roundshot D3 - Version 4.05 - Mai 2013- © Seitz Phototechnik AG / Schweiz www.roundshot.ch Seite 111 5.4 HDR workflow (Fortsetzung) 5.4.2 Bildaufnahme (Fortsetzung) Schritt 3: Überprüfen Sie die Aufnahme-Einstellungen Zum Beispiel, mit einem Fischaugen-Objektiv: • 24mm Mamiya 645 Fischaugen-Objektiv • 360° • Distanz in Software identisch mit Distanzeinstellung am Objektiv • Belichtungszeit und TDI Stufe gemäss Bracketing-Tabelle • ISO 100 da höhere ISO Werte nicht zu mehr Information für das 32-bit Bild führt • Weissabgleich: “Auswahl im Bild” oder “Vorwahl” • Gamma, S-curve, Schärfen und Rauschfilter werden automatisch auf den StandardWert gesetzt, wenn das Bild als DNG Datei gespeichert wird • Auto Histogramm-Strecken: aus • Dateityp: DNG • Speicher-Option: Automatisch Vergessen Sie nicht, “zurück zum Start” in “Format/Optionen” auszuwählen. Dies lässt die Kamera im Gegenuhrzeigersinn zurück in die Start-Position rotieren, was eine uniforme Pixel-Registrierung ermöglicht. Bedienungsanleitung Roundshot D3 - Version 4.05 - Mai 2013- © Seitz Phototechnik AG / Schweiz www.roundshot.ch Seite 112 5.4 HDR workflow (Fortsetzung) 5.4.2 Bildaufnahme (Fortsetzung) Schritt 4: Programmieren Sie die HDR Aufnahmesequenz Öffnen Sie das HDR Menü und wählen Sie die Anzahl Bilder und die HDR Schritte aus. In diesem Beispiel werden 3 Bilder mit 3 Blendenstufen Unterschied aufgenommen. Definieren Sie die durchschnittliche Belichtungszeit und Standard TDI. In diesem Beispiel resultiert die folgende Sequenz: Exp1=1/2000s; TDI=1x Exp2=1/250s; TDI=1x Exp3=1/31s; TDI=1x Klicken Sie „Start“, um die Bildsequenz zu starten. Falls die Belichtungszeiten nicht ausreichend sind, um die Bildsequenz gemäss den gewählten Einstellungen zu vollenden, wird diese auf den maximal möglichen Umfang reduziert und eine Warnung wird angezeigt. In diesem Fall : • Ändern Sie die durchschnittliche Belichtungszeit • Aktivieren Sie die TDI BracketingErweiterung • Reduzieren Sie entweder die Anzahl Bilder oder die HDR Stufen Bedienungsanleitung Roundshot D3 - Version 4.05 - Mai 2013- © Seitz Phototechnik AG / Schweiz www.roundshot.ch Seite 113 5.4 HDR workflow (Fortsetzung) 5.4.3 32bit HDR Generierung: Mixen der Bilder Photomatix Diese Software ist die beste Wahl für die Erzeugung von 32-bit EXR Bildern. Sie kann 3x3 DNG Bilder sowie tiff Bilder (in unlimitierter Grösse) lesen. Die Software enthält auch sehr praktische Werkzeuge für Aussenaufnahmen: • Bilder ausgleichen – falls externe Faktoren (Wind, Vibrationen am Boden) die Kamera bewegen, kann die Ausgleichsfunktion diese Fehler eliminieren • Chromatische Aberration reduzieren am Rand von Objekten oder von Gebäuden • Ghosting entfernen – im Falle von nicht-statischen Szenen entweder für Hintergrund oder für sich bewegende Objekte • Bild streifenweise verarbeiten - erlaubt die Verarbeitung sehr grosser tiff Bilder Bei der Verarbeitung von Bildern mit 1x1 Auflösung ist es nicht möglich, die Rohbilder direkt in Photomatix zu laden. Dafür ist es zuerst nötig, die Bilder in der Seitz Roundshot Software zu tiff Bildern zu konvertieren und diese tiff Dateien anschliessend in Photomatix zu laden. Bitte beachten Sie für diesen Fall, dass alle RGB Konvertierungs-Optionen (z.B. Gamma, Histogramm-Streckung, Schärfen, etc.) deaktiviert und die SKurve auf 1 gesetzt werden muss. Je weniger das Bild verarbeitet ist, desto höher die Qualität für das 32-bit HDR Bild. Bedienungsanleitung Roundshot D3 - Version 4.05 - Mai 2013- © Seitz Phototechnik AG / Schweiz www.roundshot.ch Seite 114 5.4 HDR workflow (Fortsetzung) 5.4.3 32bit HDR Generierung: Mixen der Bilder Seitz Roundshot Software Klicken Sie die Taste “HDR”, um das Register des HDR Menüs zu öffnen. Dieses Menü ermöglicht die Kombination von verschieden belichteten Bildern der gleichen Szene in eine 32-bit EXR Datei. Die Input Dateien müssen im DNG Format sein. Klicken Sie “Durchsuchen” und wählen Sie die verschieden belichteten Bilder der identischen Szene aus. Nur DNG Bilder können verwendet werden. Alle zur HDR Generierung notwendigen Daten sind in den Bild-Metadaten gespeichert. Klicken Sie “Generieren”. Nach einigen Minuten (abhängig von der Grösse und der Anzahl der Bilder) erreicht der Prozessbalken 100%. Eine 32-bit EXR Datei wird gemäss dem definierten Pfad abgespeichert. Der Seitz Roundshot HDR Mixer kann DNG Dateien beliebiger Grösse verarbeiten. Die Software enthält allerdings keine Ghost-Entfernungs- oder Alinierungs-Algorhythmen. Deshalb ist es empfehlenswert, dieses Werkzeug nur für statische Szenen (vor allem im Innenbereich) einzusetzen. Bitte verwenden Sie Photomatix oder andere HDR Software (zum Beispiel Photoshop). Vermeiden Sie, die Blende von Bild zu Bild zu verändern, da - Die Kamera sich leicht bewegen kann, was zu Ungenauigkeiten führt - sich die Tiefenschärfe zwischen Bildern verändert - Die Blendeninformation nicht in die Metadaten geschrieben wird und dies manuell korrigiert werden muss. Dies erfolgt am einfachsten durch Anpassung der Belichtungszeit in einem Metadata-Editor wie PhotoMe. Bedienungsanleitung Roundshot D3 - Version 4.05 - Mai 2013- © Seitz Phototechnik AG / Schweiz www.roundshot.ch Seite 115 5.5 Weitere Bild-Nachbearbeitung in Photoshop Farbrauschen Für Bilder mit Hochfrequenz-Stellen ist es möglich, dass Farb-Artefakte auftreten. Diese Artefakte entstehen, weil die Auflösung des Objektivs höher ist als diejenige des digitalen Scan-Rückteils oder wenn feine Strukturen aufgenommen werden (Moirée). Zum Beispiel haben viele Schneider und Rodenstock Mittelformat-Objektive eine höhere Auflösung als diejenige des D3 Sensors. Diese Farb-Artefakte können in der Seitz Roundshot Software mit dem “Farbrauschen”Filter eliminiert werden. Jedoch können einzelne Stellen im Bild noch immer Artefakte enthalten. In diesem Fall ist es möglich, diese Stellen in Photoshop auszuwählen und den Photoshop Filter “Rauschen reduzieren” anzuwenden. Diese Methode hat zwei Vorteile. Einerseits können so die Farb-Artefakte effizient entfernt werden und andererseits bleiben Stellen ohne Farb-Artefakte unberührt.. Bedienungsanleitung Roundshot D3 - Version 4.05 - Mai 2013- © Seitz Phototechnik AG / Schweiz www.roundshot.ch Seite 116 5.5 Weitere Bild-Nachbearbeitung in Photoshop (Fortsetzung) Farbrauschen Farbartefakte (falsche Farben/Regenbogen) in feinen Strukturen oder in Stellen mit hoher Lichtfrequenz Wählen Sie mittlere Werte (Stärke: 6, Reduktion von Farbrauschen: 60%) um einen “Halo”-Effekt und Unschärfen zu vermeiden. Da dieser Filter signifikante Rechenarbeit verlangt, arbeiten Sie mit einem 64-bit Rechner/Software oder in ausgewählten Stellen des Bildes. Bedienungsanleitung Roundshot D3 - Version 4.05 - Mai 2013- © Seitz Phototechnik AG / Schweiz www.roundshot.ch Seite 117 5.5 Weitere Bild-Nachbearbeitung in Photoshop (Fortsetzung) Schärfen Sobald alle Filter, Tonwert-Korrekturen und Histogramm-Anpassungen vollzogen sind, kann es vorteilhaft sein, das Bild zu schärfen. Ein neuer Algorhythmus, der gut funktioniert, ist “Smart Sharpen”: Bedienungsanleitung Roundshot D3 - Version 4.05 - Mai 2013- © Seitz Phototechnik AG / Schweiz www.roundshot.ch Seite 118 6. Unterhalt 6.1 Stromzufuhr: Wechselstrom-Adapter und Ladegerät Die Roundshot D3 Kamera kann entweder mit Batterie oder mit einem Netzgerät für permanente Stromversorgung betrieben werden. Batterie Netzgerät Auswechselbar Buchse für externes Netzgerät Buchse für BatterieLadegerät Wichtig: Stellen Sie sicher, dass Sie das Netzgerät nicht in der Buchse für das BatterieLadegerät anschliessen. Eine Ladung der 12V 4.5A NiMh Batterie reicht in der Regel für 5-6 Stunden Betrieb aus. Die Kamera ist mit einer Stromsparfunktion ausgestattet und schaltet alle nicht essentiellen Kamerafunktionen aus, wenn keine Aufnahme erfolgt. Laden der 12V 4.5A Batterie Bereit Vorladung Beginn des Ladevorganges (etwa 5 Min.) Hauptladung Hauptladevorgang (etwa 4-5 Stunden) Nachladung etwa 4-5 Stunden Fehler Fertig Ladung komplett Warten Bedienungsanleitung Roundshot D3 - Version 4.05 - Mai 2013- © Seitz Phototechnik AG / Schweiz www.roundshot.ch Seite 119 6.2 Reset des Seitz D3 digitalen Scan-Rückteils Im Falle einer Störung des Seitz D3 digitalen Scan-Rückteils kann dieses reaktiviert werden. Dies kann dann erforderlich sein, wenn die Software im Seitz D3 digitalen Scan-Rückteil nicht mehr fehlerfrei funktioniert. Die Reaktivierung erfolgt folgendermassen: Drücken Sie mit einem Kugelschreiber oder einem Schraubenzieher in die ResetÖffnung auf der Rückseite des Seitz D3 digitalen Scan-Rückteils. Halten Sie einige Sekunden gedrückt. Dies aktiviert den Reset der Software, das heisst, die Flash Datei wird auf die originalen Werkseinstellungen zurückgesetzt. Nach dem Reset kann es nötig sein, die Kamera mit der neuesten Flash Datei zu flashen. Lesen Sie dazu die Instruktionen im Abschnitt 3.2.9. Bedienungsanleitung Roundshot D3 - Version 4.05 - Mai 2013- © Seitz Phototechnik AG / Schweiz www.roundshot.ch Seite 120 6.3 Kamera Unterhalt Die Roundshot D3 enthält technologisch hochwertige Komponenten. Deshalb ist es sehr wichtig, die Kamera sorgfältig zu behandeln, insbesondere: • Stellen Sie sicher, dass alle Arretierungen und Halter (zum Beispiel: Objektivhalter) und Hebel (zum Beispiel: Rotationspunkt-Hebel) komplett geschlossen sind, besonders bei der Aufnahme • Gebrauchen Sie die Kamera nicht im Regen oder Schnee ohne spezielles wasserdichtes Gehäuse • Setzen Sie die Kamera nicht für längere Zeit grosser Hitze oder Kälte aus • Vermeiden Sie Staubbildung, da Staubpartikel auf dem digitalen Sensor die Bildqualität beeinträchtigen • Lassen Sie Ihre Ausrüstung nicht fallen • Wenn Sie die Kabel entfernen, ziehen Sie am Stecker, nicht am Kabel Sehr wichtig: Lagern Sie die Kamera nicht bei weniger als -5° oder bei über 40° C. Die dünnen optischen Filter der Kamera können sonst beschädigt werden. Dies bedeutet zum Beispiel, dass Sie Ihre Ausrüstung nicht im Fahrzeug belassen sollten, wenn die Temperatur unter 0° C fällt oder über 30° C steigt, da die Temperaturschwankungen im Fahrzeug oft grösser als im Freien sind. < 0° C > 30° C Bedienungsanleitung Roundshot D3 - Version 4.05 - Mai 2013- © Seitz Phototechnik AG / Schweiz www.roundshot.ch Seite 121 6.3 Kamera Unterhalt (Fortsetzung) Digitaler Sensor und Filter Stellen Sie sicher, dass auf dem Schutzglas kein Staub ansammelt und dass die Objektive staub- und kratzfrei sind. Das Schutzglas (IR-Filter) kann mit Fensterglas-Reiniger und einem BaumwollStäbchen einfach gereingt werden: Computer Behandeln Sie Ihren Tablet PC sorgfältig. Reinigen Sie den Bildschirm von Zeit zu Zeit mit einem nassen Mikrofaser-Tuch. Laden Sie stets die verfügbaren Updates auf Ihren Computer (Betriebssystem, Seitz Roundshot D3 Software, Seitz Rohbild-Konverter). Bedienungsanleitung Roundshot D3 - Version 4.05 - Mai 2013- © Seitz Phototechnik AG / Schweiz www.roundshot.ch Seite 122 6.4 „Club D3“ 6.4.1 Internationale Garantie + Produkt-Registrierung Ihre Roundshot D3 Kamera trägt eine internationale 2-Jahres Garantie von Seitz. Die Garantie ist mit der Seriennummer der Kamera verbunden und ist in unserer Datenbank gespeichert. Bei einer Störung oder Defekt der Ausrüstung reparieren wir Ihre Kamera kostenfrei. Die Garantie umfasst technische Defekte, die nicht von unsachgemässem Gebrauch, Beschädigungen während des Transports oder Fehlern herrühren, die nicht im Zusammenhang mit der Produktion der Kamera stehen. Die Garantie erlischt, wenn die Kamera unsorgfältig behandelt (z.B. Sturz) oder wenn Sie bei weniger als -5° oder über 40° C gelagert wurde. Für gelieferte Komponenten, bei denen separate Garantieabkommen bestehen (zum Beispiel für Computer), gilt die Garantie des Herstellers. Wir laden Sie ein, Ihr Produkt bei uns zu registrieren. Die Registrierung hat verschiedene Vorteile: • Gratis Zugang zur den letzten Software Versionen und Bedienungsanleitungen • Automatische email Benachrichtigung für neue Software Versionen • Direkte technische Unterstützung im Falle eines Problems Die Registrierung Ihres Produktes folgt einem einfachen, 2-stufigen Prozess: 1 Senden Sie uns ein email an [email protected] unter Angabe der Serien-Nummern des Scan-Rückteils und der Kamera sowie wo Sie die Ausrüstung gekauft haben. 2 Wir aktivieren Ihren Club Zugang und bestätigen dies per email. Melden Sie sich anschliessend in der „Club D3“ Webseite mit Ihrer Mitglieder ID und Passwort an und laden Sie die neueste Software und die Bedienungsanleitung herunter. Bedienungsanleitung Roundshot D3 - Version 4.05 - Mai 2013- © Seitz Phototechnik AG / Schweiz www.roundshot.ch Seite 123 6.4 „Club D3“ (Fortsetzung) 6.4.2 Software + Firmware Update Beim Kopieren von Programmen oder Flash Files auf USB Sticks kann es passieren, dass diese beschädigt werden. Deshalb empfehlen wir Ihnen, die Software direkt von unserer Webseite auf Ihren Computer zu laden. Die Aufnahme-Software kann mit Windows PCs (XP, VISTA, 7) sowie Apple Mac Computern mit 32-bit oder 64-bit Intel Prozessoren (OS 10.4 und 10.5) betrieben werden. Laden Sie die letzte Firmware (Scan-Rückteil) und Seitz Roundshot D3 Software von der Webseite herunter: • Setzen Sie die LAN Verbindungs-Eigenschaften auf: IP und DNS Server Adresse automatisch beziehen • Verbinden Sie zur Webseite www.roundshot.ch und loggen Sie sich im „Club D3 „ ein • Laden Sie die neueste Software direkt auf Ihren Computer herunter • Stellen Sie sicher, dass das aktive Benutzerkonto über Administratoren-Rechte verfügt (ansonsten starten Sie den Computer neu und loggen Sie sich neu ein) • Extrahieren Sie das Installations-Programm und starten Sie es • Wählen Sie Ihre bevorzugte Sprache und folgen Sie den Anweisungen • Setzen Sie die LAN Verbindungs-Eigenschaften zurück auf 10.0.0.20 / 255.0.0.0 (oder Ihre eigenen Einstellungen) • Verbinden Sie zur Kamera Verbinden Sie zur „Club“ Webseite: www.roundshot.ch Ändern Sie Ihr Passwort während Ihrem ersten Besuch. Bedienungsanleitung Roundshot D3 - Version 4.05 - Mai 2013- © Seitz Phototechnik AG / Schweiz www.roundshot.ch Seite 124 6.4 „Club D3“ (Fortsetzung) 6.4.2 Software + Firmware Update (Fortsetzung) Im “Club D3” werden alle Ihre registrierten Produkte angezeigt und die letzten Bedienungsanleitungen stehen als Download zur Verfügung. In “Software Downloads” stehen die letzten Versionen des Seitz Rohbild-Konverters sowie der Seitz Roundshot D3 Aufnahme-Software als Download zur Verfügung: Bedienungsanleitung Roundshot D3 - Version 4.05 - Mai 2013- © Seitz Phototechnik AG / Schweiz www.roundshot.ch Seite 125 6.5 Rückgabe der Ausrüstung / Recycling Ihre Roundshot Kamera ist mit hoch stehenden Qualitätsstandards und hochwertigen Materialien gefertigt und wird Ihnen lang währende Freude bereiten. Falls Sie dennoch eines Tages Ihre Roundshot Kamera entsorgen möchten, sollte dies nicht mit dem normalen Hausrat erfolgen. Mit der korrekten Rückgabe alter Ausrüstung leisten Sie einen aktiven Beitrag zur Erhaltung der Umwelt. Für eine optimale Rückgabe bitten wir Sie, Ihre Kamera an die folgende Adresse zu retournieren: Seitz Phototechnik AG Umwelt & Recycling Abteilung Hauptstr. 14 8512 Lustdorf / Schweiz Die Rücklieferung an den Lieferanten ist für Sie kostenfrei. Dieser Service ist weltweit verfügbar. Bitte kontaktieren Sie uns, um die Rücklieferung zu organisieren und stellen Sie die Materialien für die Lieferung bereit. Ihre Kamera mit Zubehör wird von unserem Kurierdienst abgeholt und wird in unserem Werk rezykliert. Wir wünschen Ihnen viel Erfolg und Freude mit Ihrer Roundshot D3! Bedienungsanleitung Roundshot D3 - Version 4.05 - Mai 2013- © Seitz Phototechnik AG / Schweiz www.roundshot.ch Seite 126 7. Technische Daten Technische Änderungen vorbehalten Bedienungsanleitung Roundshot D3 - Version 4.05 - Mai 2013- © Seitz Phototechnik AG / Schweiz www.roundshot.ch Seite 127 7. Technische Daten Technische Änderungen vorbehalten Bedienungsanleitung Roundshot D3 - Version 4.05 - Mai 2013- © Seitz Phototechnik AG / Schweiz www.roundshot.ch Seite 128 Anhang 1: Objektiv-Brennweiten und Bildwinkel-Kombinationen für JPEG Bilder Die maximale Anzahl horizontaler Pixel ist auf 65’500 Pixel limitiert für JPEG Bilder. Die nachfolgende Tabelle zeigt eine Übersicht möglicher Objektiv- und BildwinkelKombinationen (in grün): Bildwinkel, ° f 20 40 1'222 2'443 28 1'527 3'054 35 38 1'658 3'316 45 1'963 3'927 50 2'182 4'363 55 2'400 4'800 2'618 5'236 60 70 3'054 6'109 80 3'491 6'981 100 4'363 8'727 120 5'236 10'472 150 6'545 13'090 7'854 15'708 180 210 9'163 18'326 60 80 100 120 3'665 4'887 6'109 7'330 4'581 6'109 7'636 9'163 4'974 6'632 8'290 9'948 5'890 7'854 9'817 6'545 8'727 7'199 7'854 9'163 140 160 180 8'552 9'774 10'996 10'690 12'217 13'744 11'606 13'265 14'923 11'781 13'744 15'708 17'671 10'908 13'090 15'272 17'453 19'635 9'599 11'999 14'399 16'799 19'199 21'598 10'472 13'090 15'708 18'326 20'944 23'562 12'217 15'272 18'326 21'380 24'435 27'489 10'472 13'963 17'453 20'944 24'435 27'925 31'416 13'090 17'453 21'817 26'180 30'543 34'907 39'270 15'708 20'944 26'180 31'416 36'652 41'888 47'124 19'635 26'180 32'725 39'270 45'815 52'360 58'905 23'562 31'416 39'270 47'124 54'978 62'832 70'686 27'489 36'652 45'815 54'978 64'141 73'304 82'467 Limit f 28 35 38 45 50 55 60 70 80 100 120 150 180 210 200 220 240 260 280 300 320 340 360 12'217 13'439 14'661 15'882 17'104 18'326 19'548 20'769 21'991 1'072 15'272 16'799 18'326 19'853 21'380 22'907 24'435 25'962 27'489 858 16'581 18'239 19'897 21'555 23'213 24'871 26'529 28'187 29'845 790 19'635 21'598 23'562 25'525 27'489 29'452 31'416 33'379 35'343 667 21'817 23'998 26'180 28'362 30'543 32'725 34'907 37'088 39'270 600 23'998 26'398 28'798 31'198 33'598 35'997 38'397 40'797 43'197 546 26'180 28'798 31'416 34'034 36'652 39'270 41'888 44'506 47'124 500 30'543 33'598 36'652 39'706 42'761 45'815 48'869 51'924 54'978 429 34'907 38'397 41'888 45'379 48'869 52'360 55'851 59'341 62'832 375 43'633 47'997 52'360 56'723 61'087 65'450 69'813 74'176 78'540 300 52'360 57'596 62'832 68'068 73'304 78'540 83'776 89'012 94'248 250 65'450 71'995 78'540 85'085 91'630 98'175 104'720 111'265 117'810 200 78'540 86'394 94'248 102'102 109'956 117'810 125'664 133'518 141'372 167 91'630 100'793 109'956 119'119 128'282 137'445 146'608 155'771 164'934 143 Beispiel: Die längste Objektiv-Brennweite für ein 360° Panorama für JPEG ist 75mm. Oder anders ausgedrückt: mit einem 100mm Objektiv ist der maximale Bildwinkel für ein JPEG Bild 275° (siehe Kolonne “Limit”). Bedienungsanleitung Roundshot D3 - Version 4.05 - Mai 2013- © Seitz Phototechnik AG / Schweiz www.roundshot.ch Seite 129 Anhang 2: Objektivlisten Bitte beachten Sie, dass Schneider und Rodenstock Objektive auf Alpa Objektivtuben montiert und mit einem Schneckengang versehen sind. Für diese Objektive ist keine separate Objektivplatine nötig (sie werden direkt an die Kamera angebracht). Bedienungsanleitung Roundshot D3 - Version 4.05 - Mai 2013- © Seitz Phototechnik AG / Schweiz www.roundshot.ch Seite 130 Anhang 2: Objektivlisten Mamiya 645 focal length lens type 24mm 35mm 45mm 50mm 50mm 55mm 80mm 80mm 80mm 80mm 120mm 150mm 150mm 200mm 210mm Sekor C fisheye Sekor C Sekor N Sekor C Shift Carl Zeiss Jena Flektagon / Mamiya 645 Sekor C Sekor C Sekor C N/L Seiko Sekor C Macro Sekor A Macro Sekor A Sekor C Sekor A Sekor C min. aperture 4.0 3.5 2.8 4.0 4.0 2.8 1.9 2.8 2.8 4.0 4.0 2.8 3.5 2.8 4.0 Image angle, ° Image Maximum circle, mm shift, mm 180.0 80.7 67.1 61.8 60.4 57.7 42.0 42.0 41.8 41.2 28.9 23.1 22.4 17.5 16.8 Effective focal length infinity h-value 23.9 35.5 45.5 50.3 51.8 54.7 78.4 78.5 78.9 80.1 117.0 147.3 152.2 195.3 204.2 15.5 6.7 24.0 54.0 47.5 37.5 (3.0) (12.1) (7.5) (80.1) (117.0) (147.3) (63.5) (195.3) (75.8) b-value infinity 39.4 42.2 69.5 104.3 99.3 92.2 75.4 66.4 71.4 88.7 128.4 Wir erweitern die Objektivlisten laufend. Falls ein Objektiv noch nicht in den Objektivlisten enthalten ist, senden Sie es uns ins Werk zur Kalibrierung oder kalibrieren Sie es selber gemäss den Instruktionen in Kapitel 4.1.1. Bedienungsanleitung Roundshot D3 - Version 4.05 - Mai 2013- © Seitz Phototechnik AG / Schweiz www.roundshot.ch Seite 131 Anhang 2: Objektivlisten Zeiss Hasselblad CFi/CFE focal length lens type 38mm 30mm 40mm 40mm 50mm 60mm 80mm 100mm 120mm 120mm 150mm 180mm 250mm 250mm 350mm min. aperture Biogon CFi F-Distagon CFi Distagon CFE Distagon IF CFE Distagon CFi Distagon CFi Planar CFE Planar CFi Makro Planar CFE Makro Planar CFi Sonnar CFi Sonnar CFE Sonnar CFi Sonnar Superachromat CFE Tele-Superachromat CFE Image angle, ° 4.5 3.5 4.0 4.0 4.0 3.5 2.8 3.5 4.0 4.0 4.0 4.0 5.6 5.6 5.6 Image Maximum circle, mm shift, mm 75.9 89.1 72.6 72.9 60.3 53.2 40.7 33.1 28.0 28.0 22.5 19.1 14.1 13.8 10.0 84 84 86 86 96 98 104 105 106 106 110 119 130 143 158 24 24 26 26 36 38 44 45 46 46 50 59 70 83 98 Effective focal length (∞) h-value 38.6 30.6 41.0 40.8 51.9 60.2 81.2 101.3 120.9 120.9 151.5 179.4 243.4 249.2 343.1 11.6 102.0 69.2 95.7 54.2 30.8 -14.9 -28.8 -20.0 -20.0 -78.2 -107.7 -166.6 -188.3 -366.8 b-value (∞) 50.2 132.6 110.2 136.5 106.1 91.0 66.3 72.5 100.9 100.9 73.3 71.7 76.8 60.9 -23.7 Zeiss Hasselblad FE focal length lens type 50mm Distagon FE 110mm Planar FE 150mm Sonnar FE 250mm Tele-Tessar 350mm Tele-Tessar min. aperture Image angle, ° 2.8 2.0 2.8 4.0 4.0 60.5 30.4 22.5 14.0 9.8 Image Maximum circle, mm shift, mm 96 105 110 130 158 36 45 50 70 98 Effective focal length (∞) h-value 51.7 110.8 151.3 245.6 349.9 61.0 -36.4 -79.8 -194.5 -341.5 b-value (∞) 112.7 74.4 71.5 51.1 8.4 Wir erweitern die Objektivlisten laufend. Falls ein Objektiv noch nicht in den Objektivlisten enthalten ist, senden Sie es uns ins Werk zur Kalibrierung oder kalibrieren Sie es selber gemäss den Instruktionen in Kapitel 4.1.1. Bedienungsanleitung Roundshot D3 - Version 4.05 - Mai 2013- © Seitz Phototechnik AG / Schweiz www.roundshot.ch Seite 132 Anhang 2: Objektivlisten Zeiss Hasselblad Telephoto Power Pack focal length lens type min. aperture 300mm Tele-Superachromat Tele-Superachromat Image angle, ° 2.8 4.8 503.5mm Image Maximum circle, mm shift, mm 11.5 6.8 145 170 85 110 Effective focal length (∞) h-value 299.9 503.5 -368.7 -546.8 b-value (∞) -68.8 -43.3 Zeiss Hasselblad C focal length lens type 30mm 38mm 40mm 50mm 60mm 60mm 80mm 100mm 105mm 150mm 250mm 250mm 350mm 500mm F-Distagon Biogon Distagon Distagon Biogon Distagon Planar Planar UV-Sonnar Sonnar Sonnar Superachromat Sonnar Tele-Tessar Tele-Tessar min. aperture Image angle, ° 3.5 4.5 4.0 4.0 5.6 3.5 2.8 3.5 4.3 4.0 5.6 5.6 5.6 8.0 Image Maximum circle, mm shift, mm 89.1 75.9 72.8 60.9 52.5 53.2 41.0 33.4 31.4 22.5 13.8 13.8 10.1 6.9 79 85 86 96 98 98 104 105 106 110 135 135 145 170 19 25 26 36 38 38 44 45 46 50 75 75 85 110 Effective focal length (∞) h-value 30.6 38.6 40.9 51.3 61.1 60.2 80.5 100.3 107.2 151.2 249.6 248.4 341.2 500.1 102.0 11.6 82.2 54.9 31.8 30.8 -14.2 -28.8 -28.9 -78.2 -188.7 -171.6 -396.9 -625.3 b-value (∞) 132.6 50.2 123.1 106.2 92.9 91.0 66.3 71.5 78.3 73.0 60.9 76.8 -55.7 -125.2 Wir erweitern die Objektivlisten laufend. Falls ein Objektiv noch nicht in den Objektivlisten enthalten ist, senden Sie es uns ins Werk zur Kalibrierung oder kalibrieren Sie es selber gemäss den Instruktionen in Kapitel 4.1.1. Bedienungsanleitung Roundshot D3 - Version 4.05 - Mai 2013- © Seitz Phototechnik AG / Schweiz www.roundshot.ch Seite 133 Anhang 2: Objektivlisten Zeiss Hasselblad CF focal length lens type 30mm 38mm 40mm 50mm 50mm 60mm 80mm 100mm 105mm 120mm 135mm 150mm 180mm 250mm 350mm 500mm F Distagon Biogon Distagon Distagon Distagon (2 Einstellringe) Distagon Planar Planar UV-Sonnar Makro-Planar Makro-Planar Sonnar Sonnar Sonnar Tele-Apotessar Tele-Apotessar min. aperture Image angle, ° 3.5 4.5 4.0 4.0 4.0 3.5 2.8 3.5 4.3 4.0 5.6 4.0 4.0 5.6 5.6 8.0 89.1 75.9 72.8 60.9 60.2 53.2 40.7 33.4 31.3 28.0 24.8 22.5 19.1 13.8 10.1 6.9 Image Maximum circle, mm shift, mm 79 85 86 96 96 98 104 106 106 107 108 110 120 135 145 170 19 25 26 36 36 38 44 46 46 47 48 50 60 75 85 110 Effective focal length (∞) h-value 30.6 38.6 40.9 51.3 52.0 60.2 81.2 100.3 107.5 120.9 137.1 151.2 179.4 248.4 341.2 499.3 102.2 11.5 69.3 54.9 53.8 30.8 -14.7 -26.0 -24.6 -19.9 -14.2 -76.0 -107.9 -171.6 -396.2 -624.5 b-value (∞) 132.8 50.1 110.2 106.2 105.8 91.0 66.5 74.3 82.9 101.0 122.9 75.2 71.5 76.8 -55.0 -125.2 Zeiss Hasselblad CB focal length lens type min. aperture 60mm Distagon 80mm Planar 160mm Tessar 3.5 2.8 4.8 Image angle, ° Image Maximum circle, mm shift, mm 53.2 40.6 21.2 98 104 112 38 44 52 Effective focal length (∞) h-value 60.2 81.5 161.1 30.8 -16.7 -65.4 b-value (∞) 91.0 64.8 95.7 Wir erweitern die Objektivlisten laufend. Falls ein Objektiv noch nicht in den Objektivlisten enthalten ist, senden Sie es uns ins Werk zur Kalibrierung oder kalibrieren Sie es selber gemäss den Instruktionen in Kapitel 4.1.1. Bedienungsanleitung Roundshot D3 - Version 4.05 - Mai 2013- © Seitz Phototechnik AG / Schweiz www.roundshot.ch Seite 134 Anhang 2: Objektivlisten Zeiss Hasselblad F-FE focal length lens type 50mm 80mm 110mm 150mm 250mm 350mm Distagon Planar Planar Sonnar Tele-Tessar Tele-Tessar min. aperture Image Maximum circle, mm shift, mm Image angle, ° 2.8 2.8 2.0 2.8 4.0 4.0 60.5 41.0 30.4 22.5 14.0 9.8 96 104 106 110 135 145 36 44 46 50 75 85 Effective focal length (∞) h-value 51.7 80.5 110.8 151.3 245.6 349.9 b-value (∞) 61.5 -14.0 -37.4 -81.8 -197.5 -345.5 113.2 66.5 73.4 69.5 48.1 4.4 Nikon focal length lens type 20mm 24mm 24mm 28mm 35mm 50mm 85mm 105mm 135mm 180mm Nikkor Nikkor Nikkor PC-E Nikkor Nikkor Nikkor Nikkor PC Nikkor Nikkor Nikkor ED min. Image aperture angle, ° Image circle, mm Maximu m shift, mm Effective focal length h-value (∞) 2.8 2.8 3.5 2.0 1.4 1.4 2.8 2.5 2.8 2.8 20.6 24.3 24.7 28.6 35.9 51.4 86 106.3 139.2 195 25.7 24.0 78.6 22.7 24.4 -8.1 -22.7 -78.0 -110.9 -207.7 b-value (∞) 46.3 48.3 103.3 51.3 60.3 43.3 63.3 28.3 28.3 -12.7 Wir erweitern die Objektivlisten laufend. Falls ein Objektiv noch nicht in den Objektivlisten enthalten ist, senden Sie es uns ins Werk zur Kalibrierung oder kalibrieren Sie es selber gemäss den Instruktionen in Kapitel 4.1.1. Bedienungsanleitung Roundshot D3 - Version 4.05 - Mai 2013- © Seitz Phototechnik AG / Schweiz www.roundshot.ch Seite 135 Anhang 2: Objektivlisten Rollei Zeiss focal length lens type 30mm 38mm 40mm 50mm 60mm 60mm 80mm 100mm 105mm 120mm 150mm 150mm 180mm 250mm 250mm 350mm 500mm 500mm F-Distagon Biogon Distagon HFT Distagon Biogon Distagon Planar HFT Planar UV-Sonnar Planar HFT PQS Sonnar HFT Sonnar HFT PQS Sonnar Sonnar Superachromat Sonnar Tele-Tessar Tele-Tessar APO-Tele-Tessar min. aperture Image angle, ° 3.5 4.5 4.0 4.0 5.6 3.5 2.8 3.5 4.3 4.0 4.0 4.0 4.0 5.6 5.6 5.6 8.0 8.0 89.1 75.9 72.6 60.9 52.5 53.2 40.7 33.4 31.4 28.0 22.5 22.5 19.1 13.8 13.8 10.0 6.9 6.9 Image Maximum circle, mm shift, mm 82 85 86 96 97 97 104 106 106 107 110 110 120 135 135 145 170 170 22 25 26 36 37 37 44 46 46 47 50 50 60 75 75 85 110 110 Effective focal length (∞) h-value 30.6 38.6 41.0 51.3 61.1 60.2 81.2 100.3 107.2 120.9 151.2 151.2 179.4 249.6 248.4 343.1 500.1 500.0 102.0 11.6 69.2 54.9 31.8 30.8 -14.7 -28.8 -28.9 -18.9 -78.2 -75.5 -107.0 -188.7 -171.6 -398.1 -624.9 -401.1 b-value (∞) 132.6 50.2 110.2 106.2 92.9 91.0 66.5 71.5 78.3 102.0 73.0 75.7 72.4 60.9 76.8 -55.0 -124.8 98.9 Rollei Schneider focal length 50mm 55mm 180mm 300mm lens type AF Super-Angulon PC-Super-Angulon Tele-Xenar HFT APO-Tele-Xenar HFT min. aperture 2.8 4.5 2.8 4.0 Image Image Maximum angle, ° circle, mm shift, mm 60.4 56.1 96 36 19.0 120 60 11.8 140 80 Effective focal b-value length (∞) h-value (∞) 51.8 48.0 99.8 56.5 178.9 235.4 180.5 72.3 292.0 27.5 Wir erweitern die Objektivlisten laufend. Falls ein Objektiv noch nicht in den Objektivlisten enthalten ist, senden Sie es uns ins Werk zur Kalibrierung oder kalibrieren Sie es selber gemäss den Instruktionen in Kapitel 4.1.1. Bedienungsanleitung Roundshot D3 - Version 4.05 - Mai 2013- © Seitz Phototechnik AG / Schweiz www.roundshot.ch Seite 136 Impressum Copyright 2013 durch Seitz Phototechnik AG Hauptstr. 14 8512 Lustdorf / Schweiz Tel: +41 52 369 68 00 email: [email protected] www.roundshot.ch Technische Änderungen vorbehalten Mai 2013 Bedienungsanleitung Roundshot D3 - Version 4.05 - Mai 2013- © Seitz Phototechnik AG / Schweiz www.roundshot.ch Seite 137