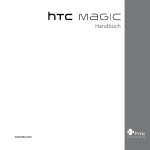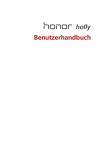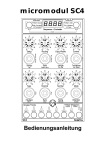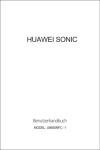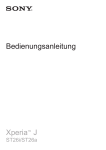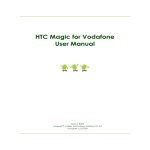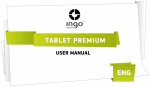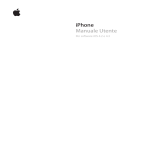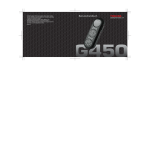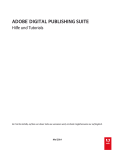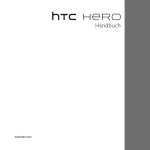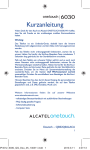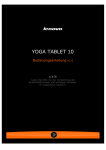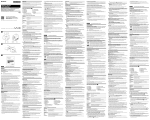Download HTC Magic für Vodafone Handbuch
Transcript
HTC Magic für Vodafone Handbuch June 18, 2009 Android™ mobile technology platform R1.5.0 VodaUM-1.5.0-0.99 Bitte zuerst lesen WENN SIE DEN AKKU AUS DEM KARTON ENTNEHMEN, IST ER NICHT GELADEN. ENTFERNEN SIE NICHT DEN AKKU, WÄHREND DAS GERÄT GELADEN WIRD. DIE GARANTIE ERLISCHT, WENN SIE DAS AUSSENGEHÄUSE DES GERÄTES ÖFFNEN ODER SONSTWIE BESCHÄDIGEN. DATENSCHUTZBESCHRÄNKUNGEN Einige Länder erfordern die volle Offenlegung von aufgezeichneten Telefongesprächen und schreiben vor, dass Sie Ihren Gesprächspartner darüber informieren müssen, wenn ein Gespräch aufgezeichnet wird. Befolgen Sie immer die entsprechenden Gesetze und Bestimmungen Ihres Landes, wenn Sie die Aufnahmefunktion des Gerätes einsetzen. INFORMATIONEN ZU RECHTEN ÜBER GEISTIGES EIGENTUM Copyright © 2009 HTC Corporation. Alle Rechte vorbehalten. HTC, das HTC-Logo, HTC Magic, ExtUSB, HTC Innovation und HTC Care sind Handelsmarken und/oder Dienstleistungsmarken der HTC Corporation. Copyright © 2009 Google Inc. Verwendet mit Genehmigung. Google, das Google-Logo, Android, das Android-Logo, Android Market, Google Mail, Google Apps, Google Kalender, Google Checkout, Google Earth, Google Latitude, Google Maps, Google Talk, Picasa und YouTube sind Handelsmarken von Google Inc. Copyright © Vodafone Group 2009. Vodafone und die Vodafone-Logos sind Handelsmarken der Vodafone Group. Microsoft, Windows und Outlook sind entweder eingetragene oder nicht eingetragene Handelsmarken der Microsoft Corporation in den USA und/oder anderen Ländern. Bluetooth und das Bluetooth-Logo sind Handelsmarken im Besitz von Bluetooth SIG, Inc. microSD ist eine Handelsmarke von SD Card Association. Lizensiert von QUALCOMM Incorporated unter einem oder mehrerer der folgenden Patente: 4,901,307 5,506,865 5,267,261 5,600,754 5,490,165 5,109,390 5,544,196 5,414,796 5,056,109 5,511,073 5,267,262 5,657,420 5,504,773 5,101,501 5,778,338 5,228,054 5,535,239 5,710,784 5,568,483 5,337,338 5,659,569 5,416,797 Alle anderen Firmen-, Produkt- und Dienstleistungsnamen, die hier angeführt werden, sind eingetragene oder nicht eingetragene Handelsmarken oder Dienstleistungsmarken im Besitz der jeweiligen Eigentümer. HTC kann nicht für technische oder redaktionelle Fehler oder Auslassungen in diesem Dokument oder zufällige bzw. nachfolgende Schäden, die auf Verwendung dieses Materials zurückgeführt werden können, haftbar gemacht werden. Die Informationen werden im “Ist-Zustand” ohne jegliche Garantien bereitgestellt und können jederzeit ohne Bekanntmachung geändert werden. HTC behält sich auch das Recht vor, den Inhalt dieses Dokumentes jederzeit und ohne Bekanntmachung zu ändern. Es ist nicht zulässig, dieses Dokument ganz oder in Auszügen in irgendeiner Form oder mit irgendwelchen Mitteln, sei es auf elektronische oder mechanische Weise, einschließlich Fotokopien, Tonaufnahmen oder Speicherung in abrufbaren Systemen, ohne die vorherige schriftliche Genehmigung von HTC zu reproduzieren, zu übertragen oder in eine andere Sprache zu übersetzen. HTC Magic für Vodafone Handbuch 2 June 18, 2009 Haftungsausschluss bei Schäden IM VOLLEN VON DER RECHTSPRECHUNG ZUGELASSENEN RAHMEN SIND HTC UND SEINE LIEFERANTEN IN KEINEM FALL DEM ANWENDER ODER EINER DRITTEN PERSON HAFTPFLICHTIG, WENN ES ZU IRGENDWELCHEN INDIREKTEN, BESONDEREN, FOLGENDEN ODER STRAFENDEN SCHÄDEN JEGLICHER ART KOMMT, WEDER BEI VERTRAGSBRUCH NOCH BEI UNERLAUBTER HANDLUNG, EINSCHLIEßLICH ABER NICHT BESCHRÄNKT AUF, BEI VERLETZUNGEN, GEWINNVERLUSTEN, VERLUST AN FIRMENWERT, VERLUST AN GESCHÄFTEN, VERLUST VON DATEN UND/ODER VERLUST AN PROFITEN, ODER BEI EINHALTUNG ODER NICHTEINHALTUNG VON VERPFLICHTUNGEN, DIE MIT DER VERWENDUNG VON WETTERINFORMATIONEN, DATEN ODER DOKUMENTATIONEN IN VERBINDUNG STEHEN, UNABHÄNGIG DAVON, OB SIE VORHERSEHBAR SIND ODER NICHT. Wichtige Gesundheits- und Sicherheitsinformationen Wenn Sie dieses Produkt verwenden, sollten Sie die folgenden Sicherheitsvorkehrungen treffen, um mögliche Schäden und rechtliche Folgen zu vermeiden. Befolgen Sie gewissenhaft alle Sicherheits- und Bedienungsanweisungen und bewahren Sie sie sorgfältig auf. Beachten Sie alle Warnhinweise in der Bedienungsanleitung und auf dem Produkt. Um Verletzungen, Stromschläge, Feuer und Beschädigungen am Produkt zu vermeiden, sollten Sie die folgenden Vorsichtshinweise beachten. ELEKTRISCHE SICHERHEIT Dieses Produkt ist für den Betrieb mit Strom aus dem Akku oder dem benannten Netzteil vorgesehen. Eine andere Verwendung kann gefährlich sein und zum Verlust jeglicher Garantieansprüche für dieses Produkt führen. SICHERHEITSHINWEISE FÜR INSTALLATION MIT ORDNUNGSGEMÄSSER ERDUNG ACHTUNG: Anschließen an ein nicht ordnungsgemäß geerdetes Gerät kann am Gerät einen elektrischen Schlag auslösen. Dieses Produkt ist mit einem USB-Kabel für das Anschließen an einen Desktop- oder NotebookComputer ausgestattet. Stellen Sie sicher, dass der Computer ordnungsgemäß geerdet ist, bevor Sie dieses Produkt an ihn anschließen. Das Stromkabel eines Desktop-Computers oder Notebooks enthält einen Erdleiter sowie eine Erdungsvorrichtung am Stecker. Der Stecker muss an eine geeignete, ordnungsgemäß installierte und entsprechend den gültigen Vorschriften und Gesetzen geerdete Steckdose angeschlossen werden. SICHERHEITSHINWEISE FÜR DAS NETZTEIL • Geeignete externe Netzquelle verwenden Verwenden Sie für das Produkt nur eine Netzquelle, die sich laut der auf dem Etikett angegebenen elektrischen Werte eignet. Falls Sie sich nicht sicher sind, welche Art von Stromquelle erforderlich ist, wenden Sie sich an einen autorisierten Dienstanbieter oder an Ihr örtliches Stromversorgungsunternehmen. Bei Produkten, die mit Akkustrom oder einer anderen Stromquelle betrieben werden, lesen Sie in der dem Produkt beigelegten Bedienungsanleitung nach. Dieses Produkt sollte nur mit den folgenden zulässigen Netzteilen verwendet werden. Netzteil 1. Phihong, Modelle PSAA05A-050, PSAA05C-050, PSAA05E-050, PSAA05K-050 und PSAA05S-050. 2. HTC, Modell TC P300 HTC Magic für Vodafone Handbuch 3 June 18, 2009 Auto-Adapter • Phihong, Modell CLA05D-050 Akkus vorsichtig handhaben Dieses Produkt enthält einen Lithium-Ionen-Polymerakku. Wenn der Akku nicht sachgemäß gehandhabt wird, besteht das Risiko von Feuer und Verbrennungen. Versuchen Sie nicht, den Akku selbst zu öffnen oder zu reparieren. Sie dürfen den Akku nicht auseinandernehmen, zerstören, durchlöchern, kurzschließen, in Feuer oder Wasser werfen oder Temperaturen von mehr als 60°C (140°F) aussetzen. WARNUNG: Es besteht Explosionsionsgefahr, wenn ein falscher Akku eingesetzt wird. Um das Risiko von Feuer oder Verbrennungen zu vermeiden, sollten Sie den Akku nicht auseinandernehmen, zerstören, durchlöchern, kurzschließen, einer Hitze von mehr als 60°C (140°F) aussetzen oder in Feuer oder Wasser werfen. Verwenden Sie nur zugelassene Akkus. Recyclen oder entsorgen Sie aufgebrauchte Akkus entsprechend der vor Ort geltenden Bestimmungen oder den Ihrem Produkt beigelegten Hinweisen. Hinweis Dieses Produkt sollte nur mit den folgenden zulässigen Akkus verwendet werden: HTC, Modell SAPP160 • Zusätzliche Vorsichtsmaßnahmen • Halten Sie den Akku und das Gerät stets trocken, und verwenden Sie ihn/es nicht in der Nähe von Wasser und Flüssigkeiten, um einen Kurzschluss zu vermeiden. • Vermeiden Sie, dass Metallobjekte den Akku oder dessen Kontaktstellen berühren, da dies einen Kurzschluss während der Bedienung auslösen kann. • Das Telefon sollte nur an Produkte angeschlossen werden, die das USB-IF-Logo besitzen oder das USB-IF-Konformitätsprogramm durchlaufen haben. • Verwenden Sie keinen Akku, der beschädigt, verformt oder verfärbt erscheint oder Roststellen aufweist, sich stark erhitzt oder aus dem ein unnormaler Geruch ausdringt. • Halten Sie den Akku immer außerhalb der Reichweite von Babys und Kleinkindern, die den Akku in den Mund nehmen könnten. Suchen Sie umgehend einen Arzt auf, wenn ein Kind den Akku verschluckt hat. • Wenn Substrat aus dem Akku austritt: 1. Lassen Sie das Substrat nicht mit Haut oder Kleidung in Berührung kommen. Wenn es bereits mit Haut in Berührung gekommen ist, spülen Sie es sofort mit klarem Wasser ab und suchen Sie einen Arzt auf. 2. Lassen Sie das Substrat nicht mit Ihren Augen in Berührung kommen. Wenn es bereits mit den Augen in Berührung gekommen ist, reiben Sie NICHT die Augen; spülen Sie die Augen mit klarem Wasser aus und suchen Sie umgehend einen Arzt auf. 3. Achten Sie besonders darauf, dass ein auslaufender Akku nicht in die Nähe von Feuer gelangt, da es zu einer Entzündung oder Explosion kommen kann. HTC Magic für Vodafone Handbuch 4 June 18, 2009 SICHERHEITSHINWEISE HINSICHTLICH DIREKTER SONNENEINSTRAHLUNG Achten Sie darauf, dass das Gerät nicht übermäßiger Feuchtigkeit und extremen Temperaturen ausgesetzt wird. Lassen Sie das Gerät oder den Akku nicht über einen längeren Zeitraum in einem Fahrzeug oder an anderen Orten liegen, an denen die Temperatur auf über 60°C (140°F) ansteigen kann wie z. B. auf dem Armaturenbrett eines Autos, auf einem Fensterbrett oder hinter einer Glasscheibe, welche direkt von der Sonne oder sehr starkem UV-Licht bestrahlt wird. Dabei können das Gerät oder das Fahrzeug beschädigt und der Akku überhitzt werden. VERMEIDUNG VON HÖRSCHÄDEN ACHTUNG: Es kann zu bleibenden Hörschäden kommen, wenn Kopfhörer oder Hörkapseln über einen längeren Zeitraum bei hoher Lautstärke benutzt werden. Hinweis: Für Frankreich wurden Kopfhörer (unten aufgelistet) für dieses Gerät getestet und in Übereinstimmung mit Grenzwerten für Schalldruck gemäß den Normen NF EN 50332-1:2000 und NF EN 50332-2:2003, wie durch den französischen Artikel L. 5232-1 gefordert wird, befunden worden. • Kopfhörer, hergestellt von Cotron, Modell: HS S200. SICHERHEIT IM FLUGZEUG Da dieses Produkt das Navigationssystem und das Kommunikationsnetzwerk eines Flugzeuges stören kann, ist die Verwendung der Telefonfunktion dieses Gerätes in Flugzeugen in den meisten Ländern verboten. Wenn Sie dieses Gerät in Flugzeugen verwenden möchten, müssen Sie seine Telefonfunktion ausschalten, indem Sie den Flugmodus aktivieren. UMWELTBEZOGENE RESTRIKTIONEN Verwenden Sie dieses Produkt nicht an Tankstellen, an Treibstoffdepots, an chemischen Anlagen, an Orten, an denen Sprengarbeiten durchgeführt werden, an Orten mit potentiell explosiven Atmosphären, z. B. Tankgebieten, Treibstofflagern, unter Deck auf Schiffen, an Orten, an denen Treibstoff oder Chemikalien umgeschlagen werden, oder an Orten, an denen die Luft Chemikalien oder Partikel, z. B. Körner, gewöhnlichen Staub oder Metallstaub enthält. Denken Sie daran, dass Funken in solchen Umgebungen eine Explosion oder ein Feuer verursachen können. UMGEBUNGEN MIT EXPLOSIONSGEFAHR Wenn Sie sich in Umgebungen mit Explosionsgefahr oder an Orten befinden, an denen brennbare Materialien vorhanden sind, sollte das Gerät ausgeschaltet werden und der Nutzer sollte alle Schilder und Anweisungen beachten. Durch Funken in solchen Umgebungen können Brände und Explosionen ausgelöst werden, die zu schweren Verletzungen oder gar zum Tod führen können. Verwenden Sie dieses Gerät nicht an Tankstellen und beachten Sie unbedingt die Nutzungsbeschränkung von Hochfrequenzgeräten in Treibstofflagern, Chemieanlagen und an Orten, an denen Sprengungen durchgeführt werden. Potenziell explosive Umgebungen sind oft, aber nicht immer, klar gekennzeichnet. Diese beinhalten Tankgebiete, Raum unter Deck auf Schiffen, Treibstoff- oder chemische Lagerstätten und Umgebungen deren Luft mit chemischen Stoffen oder Partikeln, wie z. B. Getreidestaub, Staub und Metallpulver, kontaminiert ist. HTC Magic für Vodafone Handbuch 5 June 18, 2009 SICHERHEIT AUF DER STRASSE Beim Steuern von Fahrzeugen ist es von dringenden Notfällen abgesehen nicht zulässig, Telefondienste mit Geräten zu nutzen, die in der Hand gehalten werden müssen. In einigen Ländern ist die Verwendung von Mobiltelefonen mit Freisprechfunktion erlaubt. SICHERHEITSVORKEHRUNGEN HINSICHTLICH HOCHFREQUENZ • • • • Vermeiden Sie, das Telefon in der Nähe von metallenen Strukturen (z. B. Stahlgerüst eines Gebäudes) zu benutzen. Vermeiden Sie, das Telefon in der Nähe starker elektromagnetischer Quellen, z. B. neben Mikrowellengeräten, Lautsprechern, Fernsehern und Radios, zu verwenden. Verwenden Sie nur Zubehör, das vom Originalhersteller bereitgestellt wird, bzw. Zubehör, das kein Metall enthält. Zubehör, das nicht vom Originalhersteller zugelassen ist, erfüllt u. U. nicht die RF-Richtlinien zum Strahlenschutz und sollte deshalb nicht verwendet werden. STÖRUNG DER FUNKTION MEDIZINISCHER GERÄTE Dieses Produkt kann in medizinischen Geräten Fehlfunktionen auslösen. Die Verwendung dieses Gerätes ist in den meisten Krankenhäusern und Kliniken verboten. Wenn Sie ein anderes persönliches medizinisches Gerät verwenden, erkundigen Sie sich beim Hersteller des Gerätes, ob das Gerät einen Schutz gegen externe Hochfrequenzstrahlung besitzt. Ihr Arzt kann Ihnen eventuell helfen, diese Informationen zu erhalten. Schalten Sie das Telefon in Krankenhäusern AUS, wenn Sie sich in Bereichen befinden, an denen die Benutzung von Handys nicht erlaubt ist. Krankenhäuser oder medizinische Einrichtungen verwenden u. U. Geräte, die auf externe Hochfrequenzstrahlung empfindlich reagieren. HÖRHILFEN Einige Mobiltelefone können Störungen bei Hörgeräten hervorrufen. Wenn es zu einer solchen Störung kommt, wenden Sie sich bitte an den Netzbetreiber, um Lösungsmöglichkeiten zu erfahren. NICHT IONISIERENDE STRAHLUNG Das Gerät besitzt eine interne Antenne. Dieses Produkt sollte nur in der normalen Position für den Betrieb verwendet werden, um sicherzustellen, dass die Grenzwerte für Strahlung eingehalten werden und es zu keinen Störungen kommt. Wie bei anderen mobilen Geräten für die Funkübertragung auch sollten Anwender aus Gründen der einwandfreien Bedienung und des persönlichen Schutzes während des Betriebes einen Sicherheitsabstand zur Antenne einhalten. Verwenden Sie nur die gelieferte integrierte Antenne. Die Verwendung nicht zugelassener oder modifizierter Antennen kann die Qualität von Gesprächen beeinträchtigen und das Telefon beschädigen, die Leistung mindern und höhere SAR-Werte verursachen, die die empfohlenen Werte überschreiten. Dies kann dazu führen, dass gesetzliche Bestimmungen in Ihrem Land nicht eingehalten werden. Um eine optimale Leistung des Telefons zu erzielen und zu gewährleisten, dass die Grenzwerte für RFStrahlung eingehalten werden, sollten Sie das Gerät nur in der normalen Anwendungsweise benutzen. Dies kann u. U. zu einer schlechteren Gesprächsqualität und auch zu einem erhöhten Stromverbrauch führen. Vermeidung des Kontaktes mit der Antenne, WÄHREND das Telefon verwendet wird, optimiert die Leistung der Antenne und die Nutzungsdauer des Akkus. HTC Magic für Vodafone Handbuch 6 June 18, 2009 Ort der Antenne Allgemeine Sicherheitsvorkehrungen • Keinen übermäßigen Druck auf das Gerät ausüben Üben Sie keinen übermäßigen Druck auf das Display und das Gerät aus, um eine Beschädigung zu vermeiden; nehmen Sie das Gerät aus der Hosentasche heraus, bevor Sie sich hinsetzen. Stecken Sie das Gerät nach Möglichkeit in ein Schutzetui und verwenden Sie für die Eingabe über das berührungsempfindliche Display nur den Gerätestift oder Ihren Finger. Eine Beschädigung des Displays durch unsachgemäße Handhabung wird nicht von der Garantie abgedeckt. • Nach längerer Verwendung wird das Gerät warm Wenn Sie das Gerät über einen längeren Zeitraum hinweg verwenden, z. B. wenn Sie telefonieren, den Akku laden oder im Internet browsen, kann sich das Gerät warm anfühlen. In den meisten Fällen ist dies normal und sollte nicht als ein Problem mit dem Gerät gedeutet werden. • Reparaturhinweise beachten Mit Ausnahme der Anweisungen in der Bedienungs- oder Reparaturanleitung sollten Sie das Produkt nicht selbst reparieren. Reparaturen an Komponenten innerhalb des Gerätes sollten nur von einem autorisierten Reparaturdienst oder dem Händler durchgeführt werden. • Schäden, die eine Reparatur erfordern Trennen Sie in folgenden Fällen das Produkt vom Stromnetz und wenden Sie sich an einen autorisierten Reparaturfachmann oder den Händler: • Flüssigkeit wurde über dem Produkt verschüttet oder ein Gegenstand ist in es eingedrungen. • Das Produkt wurde Regen oder Feuchtigkeit ausgesetzt. • Das Produkt ist heruntergefallen oder wurde beschädigt. • Es gibt sichtbare Zeichen von Überhitzung. • Das Produkt funktioniert nicht normal, obwohl es ordnungsgemäß bedient wird. • Warme Umgebungen vermeiden Das Produkt sollte von Hitzequellen, z. B. Heizkörpern, Heizungen, Öfen oder anderen Geräten, die Hitze erzeugen (einschließich Verstärkern), ferngehalten werden. • Feuchte Umgebungen vermeiden Verwenden Sie das Produkt nicht in feuchten Umgebungen. HTC Magic für Vodafone Handbuch 7 June 18, 2009 • Vermeiden Sie, das Gerät direkt nach starken Temperaturschwankungen zu verwenden. Wenn Sie das Gerät starken Temperatur- und/oder Luftfeuchtigkeitsschwankungen aussetzen, kann es zu Kondensation im Innern kommen. Um eine Beschädigung des Gerätes zu vermeiden, warten Sie, bis die Feuchtigkeit verdunstet ist, bevor Sie das Gerät verwenden. HINWEIS: Wenn Sie das Gerät von einer kalten in eine warme oder von einer warmen in eine kalte Umgebung bringen, lassen Sie das Gerät erst die Umgebungstemperatur annehmen, bevor Sie es einschalten. • Keine Fremdkörper in das Gerät stecken Stecken Sie niemals Gegenstände durch die Gehäuseschlitze und andere Öffnungen in das Produkt. Schlitze und Öffnungen dienen der Belüftung. Sie dürfen weder verdeckt noch verschlossen werden. • Zubehör zur Befestigung Verwenden Sie nur stabile Tische, Wagen, Stative oder Halterungen. Folgen Sie bei der Befestigung des Produktes den Anweisungen des Herstellers, und verwenden Sie nur Zubehör, das vom Hersteller empfohlen wird. • Stabile Unterlagen verwenden Stellen Sie das Produkt nicht auf einen instabilen Untergrund. • Geprüftes Zubehör verwenden Verwenden Sie dieses Produkt nur zusammen mit PCs und Optionen, die sich nachweislich zur Verwendung mit Ihrer Ausrüstung eignen. • Lautstärke regeln Drehen Sie die Lautstärke herunter, bevor Sie Kopfhörer und andere Audiogeräte verwenden. • Reinigen Trennen Sie das Gerät vor dem Reinigen vom Stromnetz. Verwenden Sie keine Reinigungsflüssigkeiten oder -sprays. Reinigen Sie das Produkt mit einem leicht angefeuchteten Tuch, aber verwenden Sie NIEMALS Wasser, um das LCD-Display zu säubern. • Kleinkinder Bewahren Sie das Telefon und sein Zubehör nicht in Reichweite von Kleinkindern auf und lassen Sie Kleinkinder nicht damit spielen. Kinder könnten sich oder andere dabei verletzen oder das Telefon beschädigen. Das Telefon besitzt kleine Teile mit scharfen Kanten, an denen sich Kinder verletzen können. Wenn abgelöste Teile in den Mund genommen werden, kann dies eine Erstickungsgefahr darstellen. • Verletzungen durch wiederholte Bewegungen Um die Gefahr von Verletzungen bei der Eingabe von Text oder beim Spielen von Spielen auf dem Telefon zu verringern achten Sie bitte auf Folgendes: • Halten Sie das Telefon nicht zu fest in Ihrer Hand • Drücken Sie leicht auf die Eingabetasten • Nutzen Sie die besonderen Funktionen auf dem Telefon, mit deren Hilfe die Häufigkeit des Tastendrückens verringert werden kann. Sie können z. B. Nachrichtenvorlagen und vorausschauende Eingabe verwenden. • Legen Sie häufig Pausen ein, machen Sie Streckübungen und entspannen Sie sich. • Helles Licht Mit diesem Telefon kann ein Blitzlicht ausgelöst und ein strahlendes Licht genutzt werden. Halten Sie das Telefon daher nicht zu dicht an Ihre Augen. • Bedienung von Maschinen Das Bedienen von Maschinen verlangt Ihre volle Aufmerksamkeit, um das Risiko eines Unfalles zu reduzieren. • Elektrostatische Entladung (ESD) Berühren Sie nicht die Metallkontakte der SIM-Karte. HTC Magic für Vodafone Handbuch 8 June 18, 2009 • Gerätestörungen/Blackouts Das Telefon kann ein grelles aufblinkendes Licht erzeugen. • Laute Geräusche Das Telefon kann laute Geräusche erzeugen, die Ihre Ohren verletzen können. • Notrufe Dieses Telefon nutzt wie andere drahtlose Telefone auch Funksignale. Die Verbindung kann nicht unter allen Bedingungen gewährleistet werden. Für Notrufe sollten Sie sich daher nicht allein auf die Kommunikation per drahtlosem Telefon verlassen. HTC Magic für Vodafone Handbuch 9 June 18, 2009 Inhalt 1 Telefongrundlagen . . . . . . . . . . . . . . . . . . . . . . . . . . . . . . . . . . . . . . . . . . . . 14 1.1 Das HTC Magic und sein Zubehör . . . . . . . . . . . . . . . . . . . . . . . . . . . . . . . . . . . . . . . . . . . . . . . . . . .14 Vorderseite . . . . . . . . . . . . . . . . . . . . . . . . . . . . . . . . . . . . . . . . . . . . . . . . . . . . . . . . . . . . . . . . . . . . .14 Rückseite und linke Seite . . . . . . . . . . . . . . . . . . . . . . . . . . . . . . . . . . . . . . . . . . . . . . . . . . . . . . . . .15 Unterer Bereich . . . . . . . . . . . . . . . . . . . . . . . . . . . . . . . . . . . . . . . . . . . . . . . . . . . . . . . . . . . . . . . . . .15 Paketinhalt . . . . . . . . . . . . . . . . . . . . . . . . . . . . . . . . . . . . . . . . . . . . . . . . . . . . . . . . . . . . . . . . . . . . .15 1.2 SIM-Karte, Akku und Speicherkarte installieren. . . . . . . . . . . . . . . . . . . . . . . . . . . . . . . . . . . . . . . . .16 SIM-Karte . . . . . . . . . . . . . . . . . . . . . . . . . . . . . . . . . . . . . . . . . . . . . . . . . . . . . . . . . . . . . . . . . . . . . . .16 Akku . . . . . . . . . . . . . . . . . . . . . . . . . . . . . . . . . . . . . . . . . . . . . . . . . . . . . . . . . . . . . . . . . . . . . . . . . . .17 Speicherkarte . . . . . . . . . . . . . . . . . . . . . . . . . . . . . . . . . . . . . . . . . . . . . . . . . . . . . . . . . . . . . . . . . . .18 1.3 Akku laden . . . . . . . . . . . . . . . . . . . . . . . . . . . . . . . . . . . . . . . . . . . . . . . . . . . . . . . . . . . . . . . . . . . . . .19 1.4 Steuerungstasten des Telefons . . . . . . . . . . . . . . . . . . . . . . . . . . . . . . . . . . . . . . . . . . . . . . . . . . . . . .20 Suchschaltfläche . . . . . . . . . . . . . . . . . . . . . . . . . . . . . . . . . . . . . . . . . . . . . . . . . . . . . . . . . . . . . . . .21 1.5 Navigieren in Ihrem Telefon . . . . . . . . . . . . . . . . . . . . . . . . . . . . . . . . . . . . . . . . . . . . . . . . . . . . . . . .21 Berühren . . . . . . . . . . . . . . . . . . . . . . . . . . . . . . . . . . . . . . . . . . . . . . . . . . . . . . . . . . . . . . . . . . . . . . .21 Lange berühren . . . . . . . . . . . . . . . . . . . . . . . . . . . . . . . . . . . . . . . . . . . . . . . . . . . . . . . . . . . . . . . . .21 Schieben . . . . . . . . . . . . . . . . . . . . . . . . . . . . . . . . . . . . . . . . . . . . . . . . . . . . . . . . . . . . . . . . . . . . . . .21 Ziehen . . . . . . . . . . . . . . . . . . . . . . . . . . . . . . . . . . . . . . . . . . . . . . . . . . . . . . . . . . . . . . . . . . . . . . . . .21 Antippen . . . . . . . . . . . . . . . . . . . . . . . . . . . . . . . . . . . . . . . . . . . . . . . . . . . . . . . . . . . . . . . . . . . . . . .21 Drehen . . . . . . . . . . . . . . . . . . . . . . . . . . . . . . . . . . . . . . . . . . . . . . . . . . . . . . . . . . . . . . . . . . . . . . . . .22 Trackball verwenden . . . . . . . . . . . . . . . . . . . . . . . . . . . . . . . . . . . . . . . . . . . . . . . . . . . . . . . . . . . . .22 1.6 Erste Schritte . . . . . . . . . . . . . . . . . . . . . . . . . . . . . . . . . . . . . . . . . . . . . . . . . . . . . . . . . . . . . . . . . . . . .22 Telefon ein- und ausschalten . . . . . . . . . . . . . . . . . . . . . . . . . . . . . . . . . . . . . . . . . . . . . . . . . . . . . .22 PIN eingeben . . . . . . . . . . . . . . . . . . . . . . . . . . . . . . . . . . . . . . . . . . . . . . . . . . . . . . . . . . . . . . . . . . .22 Erste Einrichtung Ihres Telefons . . . . . . . . . . . . . . . . . . . . . . . . . . . . . . . . . . . . . . . . . . . . . . . . . . . . .22 Google™-Passwort abrufen . . . . . . . . . . . . . . . . . . . . . . . . . . . . . . . . . . . . . . . . . . . . . . . . . . . . . . .23 Bildschirm bei Nicht-Verwendung ausschalten . . . . . . . . . . . . . . . . . . . . . . . . . . . . . . . . . . . . . . .23 1.7 Startbildschirm. . . . . . . . . . . . . . . . . . . . . . . . . . . . . . . . . . . . . . . . . . . . . . . . . . . . . . . . . . . . . . . . . . . .24 Erweiterter Startbildschirm . . . . . . . . . . . . . . . . . . . . . . . . . . . . . . . . . . . . . . . . . . . . . . . . . . . . . . . . .24 Startbildschirm anpassen . . . . . . . . . . . . . . . . . . . . . . . . . . . . . . . . . . . . . . . . . . . . . . . . . . . . . . . . .25 1.8 Telefonstatus und Benachrichtigungen. . . . . . . . . . . . . . . . . . . . . . . . . . . . . . . . . . . . . . . . . . . . . . .27 Statusleiste. . . . . . . . . . . . . . . . . . . . . . . . . . . . . . . . . . . . . . . . . . . . . . . . . . . . . . . . . . . . . . . . . . . . . .27 Benachrichtigungsbereich . . . . . . . . . . . . . . . . . . . . . . . . . . . . . . . . . . . . . . . . . . . . . . . . . . . . . . . .29 Benachrichtigungs-LED . . . . . . . . . . . . . . . . . . . . . . . . . . . . . . . . . . . . . . . . . . . . . . . . . . . . . . . . . . .29 1.9 Anwendungen . . . . . . . . . . . . . . . . . . . . . . . . . . . . . . . . . . . . . . . . . . . . . . . . . . . . . . . . . . . . . . . . . . .30 Kürzlich verwendete Anwendungen. . . . . . . . . . . . . . . . . . . . . . . . . . . . . . . . . . . . . . . . . . . . . . . .30 1.10 Einstellungen . . . . . . . . . . . . . . . . . . . . . . . . . . . . . . . . . . . . . . . . . . . . . . . . . . . . . . . . . . . . . . . . . . . .31 1.11 Lautstärke einstellen. . . . . . . . . . . . . . . . . . . . . . . . . . . . . . . . . . . . . . . . . . . . . . . . . . . . . . . . . . . . . .32 1.12 Bildschirmtastatur verwenden . . . . . . . . . . . . . . . . . . . . . . . . . . . . . . . . . . . . . . . . . . . . . . . . . . . . .33 Tastatureinstellungen anpassen . . . . . . . . . . . . . . . . . . . . . . . . . . . . . . . . . . . . . . . . . . . . . . . . . . . .33 Bildschirmtastatur im Querformat verwenden . . . . . . . . . . . . . . . . . . . . . . . . . . . . . . . . . . . . . . . .34 Zahlen und Symbole eingeben . . . . . . . . . . . . . . . . . . . . . . . . . . . . . . . . . . . . . . . . . . . . . . . . . . . .34 1.13 Speicherkarte des Telefons als USB-Laufwerk verwenden. . . . . . . . . . . . . . . . . . . . . . . . . . . . . . .35 HTC Magic für Vodafone Handbuch 10 June 18, 2009 2 Verwenden der Telefonfunktionen und Verwalten von Kontakten . . . . . 36 2.1 Telefonieren. . . . . . . . . . . . . . . . . . . . . . . . . . . . . . . . . . . . . . . . . . . . . . . . . . . . . . . . . . . . . . . . . . . . . .36 Anrufe über das Anrufprotokoll tätigen. . . . . . . . . . . . . . . . . . . . . . . . . . . . . . . . . . . . . . . . . . . . . .37 Kontakte hinzufügen und anrufen . . . . . . . . . . . . . . . . . . . . . . . . . . . . . . . . . . . . . . . . . . . . . . . . . .37 Favoriten hinzufügen und anrufen . . . . . . . . . . . . . . . . . . . . . . . . . . . . . . . . . . . . . . . . . . . . . . . . . .37 Mailbox anrufen . . . . . . . . . . . . . . . . . . . . . . . . . . . . . . . . . . . . . . . . . . . . . . . . . . . . . . . . . . . . . . . . .37 2.2 Annehmen oder Ablehnen von Anrufen . . . . . . . . . . . . . . . . . . . . . . . . . . . . . . . . . . . . . . . . . . . . .38 2.3 Anrufoptionen. . . . . . . . . . . . . . . . . . . . . . . . . . . . . . . . . . . . . . . . . . . . . . . . . . . . . . . . . . . . . . . . . . . .39 Mehrere Anrufe verwalten . . . . . . . . . . . . . . . . . . . . . . . . . . . . . . . . . . . . . . . . . . . . . . . . . . . . . . . .40 Telefonkonferenz einrichten . . . . . . . . . . . . . . . . . . . . . . . . . . . . . . . . . . . . . . . . . . . . . . . . . . . . . . .40 2.4 Verwenden des Anrufprotokolls . . . . . . . . . . . . . . . . . . . . . . . . . . . . . . . . . . . . . . . . . . . . . . . . . . . . .41 2.5 Anpassen der Telefoneinstellungen . . . . . . . . . . . . . . . . . . . . . . . . . . . . . . . . . . . . . . . . . . . . . . . . . .43 2.6 Ein- und Ausschalten der Telefonfunktion . . . . . . . . . . . . . . . . . . . . . . . . . . . . . . . . . . . . . . . . . . . . .43 2.7 Erstellen und Verwalten von Kontakten. . . . . . . . . . . . . . . . . . . . . . . . . . . . . . . . . . . . . . . . . . . . . . .44 Neuen Kontakt hinzufügen . . . . . . . . . . . . . . . . . . . . . . . . . . . . . . . . . . . . . . . . . . . . . . . . . . . . . . . .45 Kontakte bearbeiten und anpassen . . . . . . . . . . . . . . . . . . . . . . . . . . . . . . . . . . . . . . . . . . . . . . . .46 Kommunikation mit Ihren Kontakten . . . . . . . . . . . . . . . . . . . . . . . . . . . . . . . . . . . . . . . . . . . . . . . .46 3 Verwalten Ihrer Zeit . . . . . . . . . . . . . . . . . . . . . . . . . . . . . . . . . . . . . . . . . . . . 48 3.1 Verwenden des Kalenders . . . . . . . . . . . . . . . . . . . . . . . . . . . . . . . . . . . . . . . . . . . . . . . . . . . . . . . . .48 Kalender öffnen . . . . . . . . . . . . . . . . . . . . . . . . . . . . . . . . . . . . . . . . . . . . . . . . . . . . . . . . . . . . . . . . .48 Termine erstellen. . . . . . . . . . . . . . . . . . . . . . . . . . . . . . . . . . . . . . . . . . . . . . . . . . . . . . . . . . . . . . . . .48 Kalenderansichten . . . . . . . . . . . . . . . . . . . . . . . . . . . . . . . . . . . . . . . . . . . . . . . . . . . . . . . . . . . . . . .49 Terminerinnerungen . . . . . . . . . . . . . . . . . . . . . . . . . . . . . . . . . . . . . . . . . . . . . . . . . . . . . . . . . . . . . .50 Microsoft® Office Outlook®-Kalender synchronisieren . . . . . . . . . . . . . . . . . . . . . . . . . . . . . . . . .50 3.2 Verwenden des Weckers . . . . . . . . . . . . . . . . . . . . . . . . . . . . . . . . . . . . . . . . . . . . . . . . . . . . . . . . . .50 Wecker einrichten . . . . . . . . . . . . . . . . . . . . . . . . . . . . . . . . . . . . . . . . . . . . . . . . . . . . . . . . . . . . . . .51 Wecker anpassen . . . . . . . . . . . . . . . . . . . . . . . . . . . . . . . . . . . . . . . . . . . . . . . . . . . . . . . . . . . . . . .51 Wecker löschen . . . . . . . . . . . . . . . . . . . . . . . . . . . . . . . . . . . . . . . . . . . . . . . . . . . . . . . . . . . . . . . . .52 Alle Wecker stummschalten . . . . . . . . . . . . . . . . . . . . . . . . . . . . . . . . . . . . . . . . . . . . . . . . . . . . . . .52 4 Nachrichten senden und empfangen . . . . . . . . . . . . . . . . . . . . . . . . . . . . 53 4.1 Text- und Multimedia-Nachrichten senden . . . . . . . . . . . . . . . . . . . . . . . . . . . . . . . . . . . . . . . . . . .53 SMS/MMS öffnen . . . . . . . . . . . . . . . . . . . . . . . . . . . . . . . . . . . . . . . . . . . . . . . . . . . . . . . . . . . . . . . .53 SMS- und MMS-Nachrichten erstellen und senden . . . . . . . . . . . . . . . . . . . . . . . . . . . . . . . . . . . .53 Text- und Multimedia-Nachrichten empfangen . . . . . . . . . . . . . . . . . . . . . . . . . . . . . . . . . . . . . .56 Nachrichten und Nachrichten-Threads verwalten . . . . . . . . . . . . . . . . . . . . . . . . . . . . . . . . . . . .56 Einstellungen für Text- und Multimedia-Nachrichten anpassen . . . . . . . . . . . . . . . . . . . . . . . . . .59 4.2 Google Mail™ verwenden . . . . . . . . . . . . . . . . . . . . . . . . . . . . . . . . . . . . . . . . . . . . . . . . . . . . . . . . .60 E-Mails erstellen und senden. . . . . . . . . . . . . . . . . . . . . . . . . . . . . . . . . . . . . . . . . . . . . . . . . . . . . . .60 E-Mails empfangen und lesen . . . . . . . . . . . . . . . . . . . . . . . . . . . . . . . . . . . . . . . . . . . . . . . . . . . . .61 E-Mails beantworten oder weiterleiten . . . . . . . . . . . . . . . . . . . . . . . . . . . . . . . . . . . . . . . . . . . . . .62 Gespräche und E-Mails verwalten . . . . . . . . . . . . . . . . . . . . . . . . . . . . . . . . . . . . . . . . . . . . . . . . . .62 Festlegen von Google Mail-Einstellungen . . . . . . . . . . . . . . . . . . . . . . . . . . . . . . . . . . . . . . . . . . . .63 4.3 E-Mail verwenden . . . . . . . . . . . . . . . . . . . . . . . . . . . . . . . . . . . . . . . . . . . . . . . . . . . . . . . . . . . . . . . .64 E-Mail-Konto hinzufügen . . . . . . . . . . . . . . . . . . . . . . . . . . . . . . . . . . . . . . . . . . . . . . . . . . . . . . . . . .64 E-Mails verfassen und senden. . . . . . . . . . . . . . . . . . . . . . . . . . . . . . . . . . . . . . . . . . . . . . . . . . . . . .64 E-Mails in Ihrem externen E-Mail Konto verwalten . . . . . . . . . . . . . . . . . . . . . . . . . . . . . . . . . . . . .65 Ein externes E-Mail-Konto bearbeiten oder löschen . . . . . . . . . . . . . . . . . . . . . . . . . . . . . . . . . . .65 Weitere E-Mail-Konten hinzufügen . . . . . . . . . . . . . . . . . . . . . . . . . . . . . . . . . . . . . . . . . . . . . . . . . .65 HTC Magic für Vodafone Handbuch 11 June 18, 2009 4.4 Google Talk™ verwenden . . . . . . . . . . . . . . . . . . . . . . . . . . . . . . . . . . . . . . . . . . . . . . . . . . . . . . . . .66 Anmelden und online chatten . . . . . . . . . . . . . . . . . . . . . . . . . . . . . . . . . . . . . . . . . . . . . . . . . . . . .66 Ihre Freunde verwalten . . . . . . . . . . . . . . . . . . . . . . . . . . . . . . . . . . . . . . . . . . . . . . . . . . . . . . . . . . .68 Mobile Anzeigen . . . . . . . . . . . . . . . . . . . . . . . . . . . . . . . . . . . . . . . . . . . . . . . . . . . . . . . . . . . . . . . .69 Einstellungen für Sofortnachrichten anpassen . . . . . . . . . . . . . . . . . . . . . . . . . . . . . . . . . . . . . . . .69 Abmelden . . . . . . . . . . . . . . . . . . . . . . . . . . . . . . . . . . . . . . . . . . . . . . . . . . . . . . . . . . . . . . . . . . . . . .69 5 Verbindung herstellen . . . . . . . . . . . . . . . . . . . . . . . . . . . . . . . . . . . . . . . . . 70 5.1 Herstellen der Internetverbindung . . . . . . . . . . . . . . . . . . . . . . . . . . . . . . . . . . . . . . . . . . . . . . . . . . .70 GPRS/3G/EDGE . . . . . . . . . . . . . . . . . . . . . . . . . . . . . . . . . . . . . . . . . . . . . . . . . . . . . . . . . . . . . . . . .70 WLAN . . . . . . . . . . . . . . . . . . . . . . . . . . . . . . . . . . . . . . . . . . . . . . . . . . . . . . . . . . . . . . . . . . . . . . . . . .70 5.2 Verwenden des Browsers . . . . . . . . . . . . . . . . . . . . . . . . . . . . . . . . . . . . . . . . . . . . . . . . . . . . . . . . . .72 Webseiten anzeigen . . . . . . . . . . . . . . . . . . . . . . . . . . . . . . . . . . . . . . . . . . . . . . . . . . . . . . . . . . . . .72 Links, Verlauf und Downloads verwalten. . . . . . . . . . . . . . . . . . . . . . . . . . . . . . . . . . . . . . . . . . . . .75 Lesezeichen verwalten . . . . . . . . . . . . . . . . . . . . . . . . . . . . . . . . . . . . . . . . . . . . . . . . . . . . . . . . . . .76 Browsereinstellungen anpassen . . . . . . . . . . . . . . . . . . . . . . . . . . . . . . . . . . . . . . . . . . . . . . . . . . . .76 5.3 Verwenden von Bluetooth . . . . . . . . . . . . . . . . . . . . . . . . . . . . . . . . . . . . . . . . . . . . . . . . . . . . . . . . .77 6 Google Maps. . . . . . . . . . . . . . . . . . . . . . . . . . . . . . . . . . . . . . . . . . . . . . . . . 79 6.1 Verwenden von Google Maps. . . . . . . . . . . . . . . . . . . . . . . . . . . . . . . . . . . . . . . . . . . . . . . . . . . . . .79 Standortquelle aktivieren . . . . . . . . . . . . . . . . . . . . . . . . . . . . . . . . . . . . . . . . . . . . . . . . . . . . . . . . .79 Maps öffnen . . . . . . . . . . . . . . . . . . . . . . . . . . . . . . . . . . . . . . . . . . . . . . . . . . . . . . . . . . . . . . . . . . . .79 Ihren Standort auf der Karte finden . . . . . . . . . . . . . . . . . . . . . . . . . . . . . . . . . . . . . . . . . . . . . . . . .79 6.2 Suchen nach Orten von Interesse . . . . . . . . . . . . . . . . . . . . . . . . . . . . . . . . . . . . . . . . . . . . . . . . . . .80 6.3 Anzeigen von Karten . . . . . . . . . . . . . . . . . . . . . . . . . . . . . . . . . . . . . . . . . . . . . . . . . . . . . . . . . . . . . .81 Die Karte vergrößern oder verkleinern. . . . . . . . . . . . . . . . . . . . . . . . . . . . . . . . . . . . . . . . . . . . . . .81 Auf der Karte navigieren . . . . . . . . . . . . . . . . . . . . . . . . . . . . . . . . . . . . . . . . . . . . . . . . . . . . . . . . . .81 6.4 Berechnen von Routen . . . . . . . . . . . . . . . . . . . . . . . . . . . . . . . . . . . . . . . . . . . . . . . . . . . . . . . . . . . .82 6.5 Mit Google Latitude™ Ihre Freunde finden . . . . . . . . . . . . . . . . . . . . . . . . . . . . . . . . . . . . . . . . . . .84 Latitude öffnen . . . . . . . . . . . . . . . . . . . . . . . . . . . . . . . . . . . . . . . . . . . . . . . . . . . . . . . . . . . . . . . . . .84 Ihre Standorte freigeben . . . . . . . . . . . . . . . . . . . . . . . . . . . . . . . . . . . . . . . . . . . . . . . . . . . . . . . . . .84 Freunde einladen . . . . . . . . . . . . . . . . . . . . . . . . . . . . . . . . . . . . . . . . . . . . . . . . . . . . . . . . . . . . . . . .84 Einladung annehmen . . . . . . . . . . . . . . . . . . . . . . . . . . . . . . . . . . . . . . . . . . . . . . . . . . . . . . . . . . . .84 Freunde zeigen. . . . . . . . . . . . . . . . . . . . . . . . . . . . . . . . . . . . . . . . . . . . . . . . . . . . . . . . . . . . . . . . . .85 Sich mit Freunden verbinden . . . . . . . . . . . . . . . . . . . . . . . . . . . . . . . . . . . . . . . . . . . . . . . . . . . . . .86 Kontrollieren Sie, was Sie freigeben.. . . . . . . . . . . . . . . . . . . . . . . . . . . . . . . . . . . . . . . . . . . . . . . . .86 7 Kamera und Multimedia . . . . . . . . . . . . . . . . . . . . . . . . . . . . . . . . . . . . . . . 88 7.1 Verwenden der Kamera und Camcorder . . . . . . . . . . . . . . . . . . . . . . . . . . . . . . . . . . . . . . . . . . . .88 Aufnahmemodi . . . . . . . . . . . . . . . . . . . . . . . . . . . . . . . . . . . . . . . . . . . . . . . . . . . . . . . . . . . . . . . . .88 Fotos aufnehmen . . . . . . . . . . . . . . . . . . . . . . . . . . . . . . . . . . . . . . . . . . . . . . . . . . . . . . . . . . . . . . . .89 Videos drehen . . . . . . . . . . . . . . . . . . . . . . . . . . . . . . . . . . . . . . . . . . . . . . . . . . . . . . . . . . . . . . . . . .89 Nach der Aufnahme . . . . . . . . . . . . . . . . . . . . . . . . . . . . . . . . . . . . . . . . . . . . . . . . . . . . . . . . . . . . .89 Kopieren von Fotos und Videos in den Speicher . . . . . . . . . . . . . . . . . . . . . . . . . . . . . . . . . . . . . .90 7.2 Verwenden der Galerie. . . . . . . . . . . . . . . . . . . . . . . . . . . . . . . . . . . . . . . . . . . . . . . . . . . . . . . . . . . .90 Mit Bildern arbeiten . . . . . . . . . . . . . . . . . . . . . . . . . . . . . . . . . . . . . . . . . . . . . . . . . . . . . . . . . . . . . .91 Mit Videos arbeiten . . . . . . . . . . . . . . . . . . . . . . . . . . . . . . . . . . . . . . . . . . . . . . . . . . . . . . . . . . . . . .93 7.3 Ansehen von Videos auf YouTube™ . . . . . . . . . . . . . . . . . . . . . . . . . . . . . . . . . . . . . . . . . . . . . . . . .95 YouTube-Videos ansehen . . . . . . . . . . . . . . . . . . . . . . . . . . . . . . . . . . . . . . . . . . . . . . . . . . . . . . . . .95 Nach Videos suchen . . . . . . . . . . . . . . . . . . . . . . . . . . . . . . . . . . . . . . . . . . . . . . . . . . . . . . . . . . . . .95 HTC Magic für Vodafone Handbuch 12 June 18, 2009 7.4 Verwenden von Musik . . . . . . . . . . . . . . . . . . . . . . . . . . . . . . . . . . . . . . . . . . . . . . . . . . . . . . . . . . . . .96 Musikbibliothek . . . . . . . . . . . . . . . . . . . . . . . . . . . . . . . . . . . . . . . . . . . . . . . . . . . . . . . . . . . . . . . . . .96 Musik abspielen . . . . . . . . . . . . . . . . . . . . . . . . . . . . . . . . . . . . . . . . . . . . . . . . . . . . . . . . . . . . . . . . .97 Playlists verwenden . . . . . . . . . . . . . . . . . . . . . . . . . . . . . . . . . . . . . . . . . . . . . . . . . . . . . . . . . . . . . .97 Ein Lied als Klingelton einstellen . . . . . . . . . . . . . . . . . . . . . . . . . . . . . . . . . . . . . . . . . . . . . . . . . . . .98 Musik von der Speicherkarte löschen . . . . . . . . . . . . . . . . . . . . . . . . . . . . . . . . . . . . . . . . . . . . . . .99 8 Android Market™ verwenden . . . . . . . . . . . . . . . . . . . . . . . . . . . . . . . . . . 100 8.1 Android Market verwenden . . . . . . . . . . . . . . . . . . . . . . . . . . . . . . . . . . . . . . . . . . . . . . . . . . . . . . .100 8.2 Hilfe . . . . . . . . . . . . . . . . . . . . . . . . . . . . . . . . . . . . . . . . . . . . . . . . . . . . . . . . . . . . . . . . . . . . . . . . . . .101 8.3 Anwendungen suchen . . . . . . . . . . . . . . . . . . . . . . . . . . . . . . . . . . . . . . . . . . . . . . . . . . . . . . . . . . .101 8.4 Eine Anwendung installieren. . . . . . . . . . . . . . . . . . . . . . . . . . . . . . . . . . . . . . . . . . . . . . . . . . . . . . .102 8.5 Eine Anwendung kaufen. . . . . . . . . . . . . . . . . . . . . . . . . . . . . . . . . . . . . . . . . . . . . . . . . . . . . . . . . .103 Eine Rückerstattung beantragen . . . . . . . . . . . . . . . . . . . . . . . . . . . . . . . . . . . . . . . . . . . . . . . . . .103 8.6 Ihre Anwendungen verwalten . . . . . . . . . . . . . . . . . . . . . . . . . . . . . . . . . . . . . . . . . . . . . . . . . . . . .104 8.7 Eine Anwendung deinstallieren . . . . . . . . . . . . . . . . . . . . . . . . . . . . . . . . . . . . . . . . . . . . . . . . . . . .104 9 Ihr Telefon verwalten . . . . . . . . . . . . . . . . . . . . . . . . . . . . . . . . . . . . . . . . . 105 9.1 Ändern der Grundeinstellungen. . . . . . . . . . . . . . . . . . . . . . . . . . . . . . . . . . . . . . . . . . . . . . . . . . . .105 Datum, Zeitzone und Uhrzeit einstellen . . . . . . . . . . . . . . . . . . . . . . . . . . . . . . . . . . . . . . . . . . . . .105 Bildschirmeinstellungen . . . . . . . . . . . . . . . . . . . . . . . . . . . . . . . . . . . . . . . . . . . . . . . . . . . . . . . . . .105 Klingeltoneinstellungen . . . . . . . . . . . . . . . . . . . . . . . . . . . . . . . . . . . . . . . . . . . . . . . . . . . . . . . . . .106 Telefon-Services . . . . . . . . . . . . . . . . . . . . . . . . . . . . . . . . . . . . . . . . . . . . . . . . . . . . . . . . . . . . . . . .107 Spracheinstellungen . . . . . . . . . . . . . . . . . . . . . . . . . . . . . . . . . . . . . . . . . . . . . . . . . . . . . . . . . . . .107 9.2 Ihr Telefon schützen . . . . . . . . . . . . . . . . . . . . . . . . . . . . . . . . . . . . . . . . . . . . . . . . . . . . . . . . . . . . . .107 Ihre SIM-Karte mit einer PIN schützen. . . . . . . . . . . . . . . . . . . . . . . . . . . . . . . . . . . . . . . . . . . . . . .107 Ihr Telefon mit einer Bildschirmsperre schützen. . . . . . . . . . . . . . . . . . . . . . . . . . . . . . . . . . . . . . .108 9.3 Speicher verwalten . . . . . . . . . . . . . . . . . . . . . . . . . . . . . . . . . . . . . . . . . . . . . . . . . . . . . . . . . . . . . .109 9.4 Software-Updates. . . . . . . . . . . . . . . . . . . . . . . . . . . . . . . . . . . . . . . . . . . . . . . . . . . . . . . . . . . . . . . .110 9.5 Google-Anwendungen synchronisieren . . . . . . . . . . . . . . . . . . . . . . . . . . . . . . . . . . . . . . . . . . . . .110 9.6 Telefon zurücksetzen . . . . . . . . . . . . . . . . . . . . . . . . . . . . . . . . . . . . . . . . . . . . . . . . . . . . . . . . . . . . .111 10 Anhang . . . . . . . . . . . . . . . . . . . . . . . . . . . . . . . . . . . . . . . . . . . . . . . . . . . 112 10.1 A.1 Technische Daten. . . . . . . . . . . . . . . . . . . . . . . . . . . . . . . . . . . . . . . . . . . . . . . . . . . . . . . . . . .112 10.2 A.2 Hinweise zu Richtlinien . . . . . . . . . . . . . . . . . . . . . . . . . . . . . . . . . . . . . . . . . . . . . . . . . . . . . . .113 Hinweis der Europäischen Union . . . . . . . . . . . . . . . . . . . . . . . . . . . . . . . . . . . . . . . . . . . . . . . . . .113 Sicherheitsvorkehrungen zum Schutz vor Hochfrequenzen . . . . . . . . . . . . . . . . . . . . . . . . . . . .115 Sicherheitsinformationen der TIA (Telecommunications & Internet Association) . . . . . . . . . . .116 WEEE-Hinweis . . . . . . . . . . . . . . . . . . . . . . . . . . . . . . . . . . . . . . . . . . . . . . . . . . . . . . . . . . . . . . . . . .116 RoHS-Einhaltung . . . . . . . . . . . . . . . . . . . . . . . . . . . . . . . . . . . . . . . . . . . . . . . . . . . . . . . . . . . . . . . .116 Index . . . . . . . . . . . . . . . . . . . . . . . . . . . . . . . . . . . . . . . . . . . . . . . . . . . . . . . 117 HTC Magic für Vodafone Handbuch 13 June 18, 2009 1 Telefongrundlagen 1.1 Das HTC Magic und sein Zubehör Vorderseite Benachrichtigungs-LED Informationen finden Sie in diesem Kapitel unter "Telefonstatus und Benachrichtigungen". Hörer Von hier ein Gespräch abhören MENÜ ZURÜCK STARTSEITE SUCHEN ANRUF ANRUF BEENDEN/ POWER Weitere Informationen über die Funktionen der Tasten MENÜ, STARTSEITE, ANRUF BEENDEN/POWER, ANRUF, SUCHEN und ZURÜCK finden Sie unter "Steuerungstasten des Telefons" auf Seite 20. Weitere Informationen über den TRACKBALL finden Sie unter "Trackball verwenden" auf Seite 22. HTC Magic für Vodafone Handbuch 14 June 18, 2009 Rückseite und linke Seite LAUTSTÄRKE HOCH Drücken, um Klingelton oder Medienlautstärke zu erhöhen. Lautsprecher 3,2-Megapixel-Kamera Siehe "Verwenden der Kamera und Camcorder" auf Seite 88 für Einzelheiten. LAUTSTÄRKE RUNTER Drücken, um Klingelton oder Medienlautstärke zu reduzieren. Rückseitige Abdeckung Tragegurt Unterer Bereich Mikrofon USB-Stecker/Kopfhöreranschluss • USB-Kabel für Dateiübertragung • Netzteil zum Aufladen des Akkus • USB-Stereoheadset für Freisprechfunktion oder zum Abspielen von Musik und Videos. Paketinhalt Das Produktpaket enthält die folgenden Teile und Zubehör: • • • • • • • Akku USB-Kabel Netzteil Stereoheadset mit Kabel Tasche 2GB microSD™-Karte Kurzanleitung HTC Magic für Vodafone Handbuch 15 June 18, 2009 1.2 SIM-Karte, Akku und Speicherkarte installieren Schalten Sie stets Ihr Telefon aus, bevor Sie die SIM-Karte, den Akku und die Speicherkarte installieren oder austauschen. Bevor Sie die SIM-Karte und den Akku installieren, müssen Sie zusätzlich die rückseitige Abdeckung entfernen. So entfernen Sie die rückseitige Abdeckung 1 Stellen Sie sicher, dass das Telefon ausgeschaltet ist. 2 Halten Sie das Telefon mit beiden Händen gut fest, wobei die Vorderseite nach unten weist. 3 Drücken Sie die rückseitige Abdeckung mit Ihrem Daumen, bis diese sich von dem Telefon löst. An dieser Ecke drücken SIM-Karte Die SIM-Karte enthält Ihre Telefonnummer, Informationen zu Services sowie den Telefonbuch-/ Nachrichtenspeicher. Ihr Telefon unterstützt 1,8 V- und 3 V-SIM-Karten. Hinweis: Einige ältere SIM-Karten können Sie möglicherweise nicht mit Ihrem Telefon verwenden. Für den Austausch der SIM-Karte kontaktieren Sie bitte Ihren Mobilfunkanbieter. Für diesen Service fallen möglicherweise Gebühren an. HTC Magic für Vodafone Handbuch 16 June 18, 2009 So installieren Sie die SIM-Karte 1 Stellen Sie sicher, dass das Telefon ausgeschaltet ist. 2 Suchen Sie den SIM-Kartenschlitz, schieben Sie die SIM-Karte so ein, dass die goldenen Kontakte nach unten zeigen und die abgeschnittene Ecke aus dem Schlitz heraus zeigt. 3 Schieben Sie die SIM-Karte vollständig in den Schlitz. Abgeschnittene Ecke So entfernen Sie die SIM-Karte 1 Entfernen Sie die rückseitige Abdeckung und den Akku, falls installiert. 2 Suchen Sie die Nut unter dem SIMKartenschlitz und drücken Sie dann die SIM-Karte mit Ihrem Finger aus dem Schlitz heraus. Nut Akku Ihr Telefon wird mit einem aufladbaren Lithiumionen-Akku bereitgestellt. Es dürfen ausschließlich originale Akkus und Zubehörteile des Herstellers verwendet werden. Die Leistung des Akkus hängt von verschiedenen Faktoren ab, einschließlich Netzkonfiguration, Signalstärke, Temperatur der Umgebung, in der Sie Ihr Telefon verwenden, den ausgewählten und verwendeten Funktionen und/oder Einstellungen, den angeschlossenen Zubehörteilen sowie Ihren Sprach-, Daten- und anderen Programmverwendungsmustern. Geschätzte Akkulebensdauer (Näherungswerte): Gesprächszeit: • • Bis zu 400 Minuten für WCDMA Bis zu 450 Minuten für GSM Standby-Zeit: • • Bis zu 660 Stunden für WCDMA Bis zu 420 Stunden für GSM Hinweis: Die Akkulebensdauer hängt von der Netz- und Telefonnutzung ab. Warnung! So reduzieren Sie das Risiko von Feuer und Verbrennungen: • Versuchen Sie nicht, den Akku zu öffnen, zu zerlegen oder zu warten. • Externe Kontakte nicht zerdrücken, quetschen oder kurzschließen oder in Feuer oder Wasser entsorgen. • Setzen Sie den Akku nicht Temperaturen über 60°C (140°F) aus. HTC Magic für Vodafone Handbuch 17 June 18, 2009 • Nur durch einen Akku austauschen, der für dieses Produkt bestimmt ist. • Leeren Akku unter Beachtung der lokalen Richtlinien recyceln oder entsorgen. So installieren Sie den Akku 1 Richten Sie die freiliegenden Kupferkontakte mit den Anschlüssen des Akkus im Akkufach aus. 2 Setzen Sie zuerst die Kontaktseite des Akkus ein und drücken Sie den Akku dann vorsichtig in die Position. 3 Bringen Sie die rückseitige Abdeckung wieder an. Akkukontakte So entfernen Sie den Akku 1 Stellen Sie sicher, dass das Telefon ausgeschaltet ist. 2 Entfernen Sie die rückseitige Abdeckung. 3 Die obere Seite des Akkus besitzt einen überstehenden Griff. Zum Entfernen des Akkus heben Sie die Batterie mit dem Griff an. Überstehender Griff Speicherkarte Installieren Sie zum Speichern Ihrer Bilder, Musik und Anwendungen die mitgelieferte MicroSD-Karte in Ihrem Telefon. Hinweis: Zur Verwendung der Kamera muss die MicroSD-Karte installiert sein. So installieren Sie die Speicherkarte Legen Sie die MicroSD-Karte so in den Schlitz ein, dass die goldenen Kontakte nach unten zeigen. HTC Magic für Vodafone Handbuch 18 June 18, 2009 So entfernen Sie die Speicherkarte Drücken Sie auf die Speicherkarte, damit sie aus dem Schlitz ausgeworfen wird. Hinweis: Falls Sie die Speicherkarte bei eingeschaltetem Telefon entfernen möchten, siehe "So entfernen Sie die Speicherkarte sicher bei eingeschaltetem Telefon" auf Seite 35. 1.3 Akku laden Neue Akkus sind bei der Auslieferung nicht geladen. Vor Verwendung Ihres Telefons müssen Sie den Akku installieren und laden. Einige Akkus erzielen ihre beste Leistung nach mehreren vollständigen Lade-/Entladevorgängen. So laden Sie den Akku 1 Verbinden Sie den USB-Stecker des Netzteils mit dem USB-Stecker unten an Ihrem Telefon. 2 Zum Starten des Aufladevorgangs stecken Sie das Netzteil in eine Steckdose. Hinweis: Verwenden Sie zum Laden Ihres Akkus nur das mit Ihrem Telefon mitgelieferte Netzteil und USBKabel. Der Ladevorgang wird durch ein dauerhaftes rotes Leuchten der Benachrichtigungs-LED angezeigt. Wenn der Akku bei eingeschaltetem Telefon geladen wird, erscheint das Symbol "Akku wird geladen" in der Statusleiste auf dem Startbildschirm. Nachdem der Akku vollständig geladen wurde, zeigt die Benachrichtigungs-LED ein dauerhaftes grünes Licht an und das Symbol "Akku vollständig geladen" wird in der Statusleiste auf dem Startbildschirm angezeigt. Weitere Informationen über die Benachrichtigungs-LED finden Sie unter "Telefonstatus und Benachrichtigungen" auf Seite 27. Warnung: • Entnehmen Sie den Akku nicht aus dem Telefon, während Sie ihn mit dem Netzteil oder Fahrzeugnetzteil laden. • Aus Sicherheitsgründen wird der Ladevorgang des Akkus bei einer Überhitzung gestoppt. HTC Magic für Vodafone Handbuch 19 June 18, 2009 1.4 Steuerungstasten des Telefons Drücken Sie die Steuerungstasten auf der Vorderseite Ihres Telefons für folgende Funktionen: MENÜ ZURÜCK SUCHEN STARTSEITE ANRUF ANRUF BEENDEN/ POWER ANRUF • Taste drücken, um die Anrufliste zu öffnen. • Wenn ein Kontakt, eine Kontaktnummer oder Telefonnummer auf dem Bildschirm angezeigt wird, Taste drücken, um den Kontakt oder die Telefonnummer anzurufen. • Wenn Sie während eines Anrufs zu einer anderen Anwendung navigiert sind, Taste drücken, um den derzeit ausgeführten Anruf auf dem Bildschirm anzuzeigen. STARTSEITE • Wenn Sie sich in einer beliebigen Anwendung oder einem beliebigen Bildschirm befinden, Taste drücken, um auf den Startbildschirm zurückzukehren. • Taste gedrückt halten, um das Fenster der kürzlich verwendeten Anwendung zu öffnen. MENÜ Taste drücken, um eine Liste der Aktionen zu öffnen, die Sie auf dem aktuellen Bildschirm oder Optionsmenü ausführen können. ZURÜCK • Taste drücken, um zum vorherigen Bildschirm zurückzukehren, oder um ein Dialogfenster, ein Optionsmenü oder die Benachrichtigungsseite zu schließen. • Taste gedrückt halten, um auf den Hauptbildschirm der aktuellen Anwendung zurückzukehren. • Wenn die Bildschirmtastatur geöffnet ist, Taste drücken, um die Bildschirmtastatur zu schließen. SUCHEN Unter “Suchschaltfläche” weiter unten in diesem Kapitel finden Sie weitere Einzelheiten. ANRUF BEENDEN/ • Während eines Anrufs Taste zum Beenden des Gesprächs drücken. • Wird kein Gespräch geführt, Taste gedrückt halten, um das POWER Telefonoptionsmenü zu öffnen, in dem Sie das Telefon ausschalten, den Lautlosmodus aktivieren oder den Flugmodus ein-/ausschalten können. HTC Magic für Vodafone Handbuch 20 June 18, 2009 Suchschaltfläche Drücken Sie SUCHE, um Informationen auf dem aktuellen Bildschirm oder in der aktuellen Anwendung zu suchen. Drücken Sie beispielsweise auf der Registerkarte "Kontakte" auf SUCHE, um kontaktrelevante Informationen wie z. B. Namen, Telefonnummern oder E-Mail-Adressen in Ihrer Kontaktliste zu suchen. Drücken Sie SUCHE in Google Maps™, um nach interessanten Orten zu suchen. Drücken Sie SUCHE auf dem Startbildschirm oder im Browser, um die Google-Suche™ zu starten und nach Informationen im Web zu suchen. Geben Sie in einer beliebigen Suchleiste die zu suchenden Informationen ein und drücken Sie erneut SUCHE oder berühren Sie 1.5 . Sie können für eine Suche auch die Sprachfunktion verwenden. Navigieren in Ihrem Telefon Sie können auf unterschiedliche Weise auf dem Startbildschirm, in den Menüs und auf den Anwendungsbildschirmen Ihres Telefons navigieren. Sie können auch die Bildschirmausrichtung Ihres Telefons ändern. Berühren Wenn Sie Text über die Bildschirmtastatur eingeben möchten, wählen Sie die Elemente auf dem Bildschirm, wie z. B. Anwendungs- und Einstellungssymbole oder drücken Sie die Bildschirmtasten. Berühren Sie diese einfach mit Ihrem Finger. Lange berühren Zum Öffnen der verfügbaren Optionen für ein Element (z. B. Kontakt oder Link einer Website) berühren Sie das Element lange. Schieben Schieben bedeutet, die Finger schnell vertikal oder horizontal über das Display zu ziehen. Ziehen Vor dem Ziehen muss der Finger lange mit etwas Druck das Element berühren. Beim Ziehen den Finger erst loslassen, wenn Sie Ihre Zielposition erreicht haben. Antippen Antippen ist ähnlich wie Schieben, nur muss sich Ihr Finger in leichten, schnellen Schüben bewegen. Diese Fingerbewegung verläuft immer vertikal, z. B. beim Durchblättern der Kontakte oder der Nachrichtenliste. HTC Magic für Vodafone Handbuch 21 June 18, 2009 Drehen Bei den meisten Bildschirmen können Sie die Ausrichtung automatisch durch seitliches Neigen des Telefons vom Hochformat in das Querformat ändern. Bei der Texteingabe können Sie das Telefon seitlich neigen, um eine größere Tastatur zu erhalten. Weitere Einzelheiten finden Sie unter "Bildschirmtastatur im Querformat verwenden" auf Seite 34. Hinweis: Zur automatischen Änderung der Bildschirmausrichtung muss das Kontrollkästchen Ausrichtung unter STARTSEITE > MENÜ > Einstellungen > Sound und Display ausgewählt sein. Trackball verwenden Rollen oder drücken Sie den TRACKBALL, um Elemente auf dem Bildschirm auszuwählen oder zu markieren. Der TRACKBALL blinkt außerdem, wenn ein Anruf oder eine Benachrichtigung eingeht. 1.6 Erste Schritte Nachdem Sie die SIM-Karte, den Akku und die MicroSD-Karte installiert haben, können Sie Ihr Telefon einschalten und verwenden. Telefon ein- und ausschalten So schalten Sie das Telefon ein Drücken Sie die Taste ANRUF BEENDEN/POWER. Hinweis: Wenn Sie das Telefon zum ersten Mal einschalten, werden Sie aufgefordert, sich in Ihrem Goolge™-Konto anzumelden. Weitere Informationen finden Sie unter "Erste Einrichtung Ihres Telefons" auf Seite 22. So schalten Sie das Telefon aus 1 Drücken Sie die Taste ANRUF BEENDEN/POWER, bis sich das Optionsmenü öffnet. 2 Berühren Sie im Optionsmenü die Schaltfläche Ausschalten. 3 Berühren Sie OK, wenn Sie aufgefordert werden, das Telefon auszuschalten. PIN eingeben Wenn Ihre SIM-Karte mit einer PIN (Personal Identification Number) voreingestellt ist, werden Sie aufgefordert, die PIN vor Verwendung des Telefons einzugeben. Geben Sie die SIM-PIN ein und berühren Sie anschließend OK. Einzelheiten zum Aktivieren und Deaktivieren der SIM-PIN finden Sie unter "Ihre SIM-Karte mit einer PIN schützen" auf Seite 107. Wichtiger Hinweis: Wenn Sie dreimal eine falsche PIN eingegeben haben, wird die SIM-Karte gesperrt und Sie können Ihr Telefon nicht mehr verwenden. In diesem Fall können Sie Ihr Telefon mit dem PUK (PIN Unblocking Key), den Sie von Ihrem Mobilfunkbetreiber erhalten haben, entsperren. Unter "So setzen Sie eine gesperrte SIM-Karte zurück" auf Seite 108 erfahren Sie, wie Sie die SIM-Karte entsperren können. Erste Einrichtung Ihres Telefons Beim ersten Einschalten des Telefons und nach Berühren des Android™-Bildes werden Sie aufgefordert, sich in Ihrem Goolge-Konto anzumelden. Wenn Sie sich nicht bei Ihrem Google-Konto anmelden, können Sie das Telefon trotzdem verwenden, aber Google-Dienste wie z. B. Google Talk™, Google Mail™ und Android Market™ stehen Ihnen dann nicht zur Verfügung. HTC Magic für Vodafone Handbuch 22 June 18, 2009 Wichtiger Hinweis: Für die Anmeldung benötigen Sie Ihr Google-Passwort. Falls Sie Ihr Passwort vergessen haben, finden Sie unter "Google™-Passwort abrufen" auf Seite 23 Informationen zum Abrufen Ihres Passworts. Hinweis: Stellen Sie sicher, dass Ihr Telefon eine aktive Datenverbindung (3G/GPRS) besitzt, bevor Sie sich in Ihrem Google Mail-Konto anmelden. Informationen darüber, ob Ihr Telefon eine aktive Datenverbindung besitzt, finden Sie unter "Telefonstatus und Benachrichtigungen" auf Seite 27. 1 Berühren Sie Überspringen. Tipp: Berühren Sie Beginnen, um eine Anleitung zur Verwendung der Displaytastatur anzuzeigen. 2 Lesen Sie die Einrichtungsinformationen auf dem Bildschirm und berühren Sie anschließend Weiter. 3 Berühren Sie Anmelden. Geben Sie Ihren Nutzernamen und Ihr Passwort ein und berühren Sie anschließend Anmelden. Nach der Anmeldung werden alle E-Mails, Kontakte und Kalenderereignisse in Ihrem Google-Konto mit Ihrem Telefon synchronisiert. - Tipps Berühren Sie Erstellen, falls Sie noch kein Google-Konto besitzen. Für die Verwendung der Google-Services benötigen Sie ein Google-Konto. Berühren Sie Überspringen, wenn Sie das Konto zu einem späteren Zeitpunkt einrichten und Ihr Telefon direkt verwenden möchten. 4 Stellen Sie das Datum und die Zeit ein und berühren Sie dann Weiter. 5 Berühren Sie Einrichtung abschließen. - Google™-Passwort abrufen 1 2 3 4 5 Öffnen Sie auf Ihrem Computer den Browser und rufen Sie http://google.de auf. Klicken Sie oben rechts auf der Webseite auf Anmelden. Klicken Sie rechts auf der Webseite auf Ich kann nicht auf mein Konto zugreifen. Wählen Sie im Bereich Wählen Sie Ihr Thema aus die Option Ich habe mein Passwort vergessen. Wählen Sie den Link Klicken Sie hier, um Ihr Passwort zurückzusetzen und befolgen Sie die Anweisung zum Abrufen Ihres Passworts. Bildschirm bei Nicht-Verwendung ausschalten Zum Einsparen der Akkuleistung schaltet das Telefon automatisch den Bildschirm aus, wenn er eine bestimmte Zeit nicht verwendet wurde. Sie können bei ausgeschaltetem Bildschirm trotzdem Nachrichten und Anrufe empfangen. Tipp: Informationen über die Einstellung der Zeit bis zum Ausschalten des Bildschirms finden Sie unter "So passen Sie die Zeit vor der Deaktivierung des Bildschirms an" auf Seite 105. Alternativ können Sie die Taste ANRUF BEENDEN/POWER drücken, um den Bildschirm auszuschalten. Der Bildschirm Ihres Telefons wird eingeschaltet, wenn Sie eine beliebige Steuerungstaste drücken oder Anrufe eingehen. Hinweis: Wenn Sie ein Entsperrungsmuster für den Bildschirm eingestellt haben, werden Sie vor dem Entsperren aufgefordert, das Muster auf dem Bildschirm zu zeichnen. Weitere Informationen zum Erstellen und Aktivieren eines Entsperrmusters für den Bildschirm finden Sie unter "Ihr Telefon mit einer Bildschirmsperre schützen" auf Seite 108. HTC Magic für Vodafone Handbuch 23 June 18, 2009 1.7 Startbildschirm Der Startbildschirm ist Ihr Ausgangspunkt zum Verwenden von Anwendungen auf Ihrem Telefon. Sie können den Startbildschirm anpassen, um Anwendungssymbole, Tastenkombinationen, Ordner und Widgets anzuzeigen. Signalstärke Akkustatus Verbindungsstatus Benachrichtigungen 1. Informationen finden Sie in diesem Kapitel unter "Telefonstatus und Benachrichtigungen". 2. Diesen Bereich lange berühren, um das Datum anzuzeigen. Zeit Ein Symbol berühren, um die entsprechende Anwendung zu öffnen. Anwendungsregisterkarte Berühren, um eine Anwendung zu öffnen und auszuwählen. Einzelheiten finden Sie unter "Anwendungen" auf Seite 30. Tipp: Drücken Sie innerhalb einer Anwendung auf STARTSEITE, um auf den Startbildschirm zurückzukehren. Erweiterter Startbildschirm Der Startbildschirm wird über die Bildschirmbreite hinaus erweitert, um mehr Platz zum Hinzufügen von Symbolen, Widgets und mehr zu bieten. Drücken Sie auf STARTSEITE und schieben Sie Ihren Finger horizontal über den Bildschirm, um die linke oder rechte Seite des erweiterten Startbildschirms aufzurufen. Erweiterter Startbildschirm links HTC Magic für Vodafone Handbuch Erweiterter Startbildschirm rechts 24 June 18, 2009 Tipp: Sie können auch auf dem erweiterten Startbildschirm auf STARTSEITE drücken, um zum eigentlichen Startbildschirm zurückzukehren. Startbildschirm anpassen So fügen Sie ein Startbildschirm-Element hinzu 1 Drücken Sie auf STARTSEITE und berühren Sie anschließend lange einen leeren Bereich auf dem Bildschirm. 2 Wenn sich das Optionsmenü Zur Startseite hinzufügen öffnet, wählen Sie das Element, das Sie Ihrer Startseite hinzufügen möchten: • Tastenkombinationen. Fügen Sie Tastenkombinationen, wie z. B. Anwendungen, eine per Lesezeichen markierte Webseite, einen bevorzugten Kontakt, ein Google Mail-Label oder eine Musikplaylist hinzu. Tipp: Wenn Sie eine Tastenkombination für eine Anwendung, die sich auf der Anwendungsregisterkarte befindet, schnell zum Startbildschirm hinzufügen möchten, berühren Sie lange ein Anwendungssymbol. Wenn das Telefon vibriert, lassen Sie das Symbol auf einem leeren Bereich auf dem Startbildschirm los. • Widgets. Fügen Sie eine Uhr, einen Musikplayer, einen Bildrahmen, die Google-Suchleiste oder einen Kalender mit anstehenden Terminen hinzu. Hinweis: Wenn Sie Anwendungen von Android Market installiert haben, die Widgets enthalten, werden diese Widgets auch hier angezeigt. • Ordner. Fügen Sie einen Ordner hinzu, in dem Sie Elemente des Startbildschirms, eine Tastenkombination für alle Ihre Kontakte, Kontakte mit Telefonnummern oder markierte Kontakte organisieren können. Fügen Sie eine Tastenkombination für alle Ihre Kontakte, Kontakte mit Telefonnummern oder markierte Kontakte hinzu. Kontaktinformationen werden automatisch aktualisiert, wenn sich die Quelle ändert. Weitere Informationen über die Erstellung von Ordnern finden Sie unter "So erstellen Sie einen Ordner und fügen Elemente hinzu" auf Seite 26. • Hintergrundbilder. Ändern Sie das Hintergrundbild des Startbildschirms. Weitere Informationen über die Anpassung des Hintergrundbildes finden Sie unter "So ändern Sie das Hintergrundbild des Startbildschirms" auf Seite 26. So positionieren Sie ein Startbildschirm-Element neu 1 Berühren Sie das neu zu positionierende Element auf dem Bildschirm lange, um den Modus zum Verschieben zu aktivieren. Hinweis: Wenn der Modus zum Verschieben aktiviert ist, wird das Element vergrößert und das Telefon vibriert. 2 Ziehen Sie das Symbol (ohne den Finger anzuheben) auf die gewünschte Position auf dem Bildschirm und lassen dann los. Hinweis: Um ein Element vom Startbildschirm auf einen erweiterten Startbildschirm zu verschieben, berühren Sie das Element lange und ziehen es dann zur linken oder rechten Seite des Bildschirms, bis der Bildschirm zum erweiterten Startbildschirm wechselt. Positionieren Sie das Element auf dem Bildschirm und lassen Sie es dann los. So entfernen Sie ein Startbildschirm-Element 1 Berühren Sie das zu entfernende Element auf dem Bildschirm lange, um den Modus zum Verschieben zu aktivieren. Hinweis: Wenn der Modus zum Verschieben aktiviert ist, wird das Element vergrößert und das Telefon vibriert. HTC Magic für Vodafone Handbuch 25 June 18, 2009 2 Ziehen Sie das Symbol auf die Registerkarte "Anwendungen" (die Registerkarte "Anwendungen" wechselt zu ). 3 Wenn das Symbol und die Registerkarte "Anwendungen" auf rot wechseln, lassen Sie das Symbol los. So ändern Sie das Hintergrundbild des Startbildschirms 1 Drücken Sie auf dem Startbildschirm auf MENÜ und berühren Sie dann Hintergrundbild. 2 Berühren Sie Bilder oder Galerie. Berühren Sie Bilder, um ein mit der Kamera aufgenommenes Bild oder ein auf Ihr Telefon kopiertes Bild als Hintergrundbild zu verwenden. Sie können das Bild zuschneiden, bevor Sie es als Hintergrundbild einstellen. Informationen über das Zuschneiden von Bildern finden Sie unter "So schneiden Sie ein Bild zu" auf Seite 92. Berühren Sie Galerie, um voreingestellte Hintergrundbilder zu verwenden, die auf Ihrem Telefon standardmäßig vorhanden sind. 3 Berühren Sie Speichern oder Hintergrundbild festlegen. So erstellen Sie einen Ordner und fügen Elemente hinzu Sie können auf dem Startbildschirm Ordner erstellen, um Anwendungssymbole oder Tastenkombinationen aufzunehmen. 1 Drücken Sie auf STARTSEITE und anschließend auf MENÜ und berühren Sie dann Hinzufügen > Ordner. Ein neuer Ordner wird auf dem Bildschirm angezeigt. 2 Berühren Sie auf dem Startbildschirm ein Anwendungssymbol oder eine Tastenkombination lange, um den Modus zum Verschieben zu aktivieren, und ziehen Sie dieses dann oben in den Ordner. Um auf die Elemente in einem Ordner zuzugreifen, berühren Sie den Ordner, um ihn zu öffnen, und berühren Sie dann das zu öffnende Symbol der Anwendung oder die Tastenkombination. Tipp: Zum Löschen eines Ordners gehen Sie genauso vor wie beim Entfernen eines StartbildschirmElements. Unter "So entfernen Sie ein Startbildschirm-Element" auf Seite 25 finden Sie weitere Einzelheiten. So benennen Sie einen Ordner um 1 Berühren Sie den Ordner, um ihn zu öffnen. 2 Berühren Sie die Titelleiste lange, um das Dialogfenster "Ordner umbenennen" zu öffnen. 3 Geben Sie den Ordnernamen ein und berühren Sie anschließend OK. HTC Magic für Vodafone Handbuch 26 June 18, 2009 1.8 Telefonstatus und Benachrichtigungen Statusleiste Die Statusleiste befindet sich oben im Bildschirm Ihres Telefons. Auf der linken Seite der Statusleiste werden die Benachrichtigungssymbole angezeigt, während auf der rechten Seite der Statusleiste der Telefonstatus angegeben wird. Tipp: Wenn die Statusleiste belegt ist, berühren Sie , um ausgeblendete Symbole/ Benachrichtigungen anzuzeigen. Benachrichtigungssymbole Die folgenden Symbole können im Benachrichtigungsbereich der Statusleiste angezeigt werden: Symbole, die in dem eingerahmten Bereich erscheinen Neue E-Mail-Nachricht Weitere (nicht angezeigte) Benachrichtigungen Neue SMS/MMS Verbindungsaufbau Problem mit SMS/MMS-Versand Entgangener Anruf Neue Chat-Nachricht Gehaltener Anruf Neue Nachricht Rufweiterleitung ein Anstehender Termin Problem bei Anmeldung/ Synchronisierung Speicherkarte ist voll Kompass muss ausgerichtet werden Daten werden hochgeladen Daten werden heruntergeladen Content heruntergeladen WLAN ist aktiviert und Funknetzwerke sind verfügbar Telefon ist über USB-Kabel mit Computer verbunden Bild wird in Picasa™ hochgeladen Hochladen auf Picasa abgeschlossen Titel wird wiedergegeben HTC Magic für Vodafone Handbuch 27 June 18, 2009 Statussymbole Die folgenden Symbole können im Statusbereich der Statusleiste angezeigt werden: Symbole, die in dem eingerahmten Bereich erscheinen GPRS-Verbindung Roaming GPRS wird verwendet Kein Signal EDGE-Verbindung Keine SIM-Karte installiert EDGE wird verwendet Vibrationsmodus 3G-Verbindung Telefonlautsprecher aus 3G wird verwendet Telefonmikrofon aus Mit WLAN-Netzwerk verbunden Akkuleistung sehr niedrig Bluetooth aktiviert Akkuleistung niedrig Mit anderem Bluetooth-Gerät verbunden Flugmodus Akku ist voll Wecker ist eingestellt GPS ist aktiviert Signalstärke GPS-Verbindung Freisprechfunktion aktiviert Daten werden synchronisiert HTC Magic für Vodafone Handbuch Akku wird geladen 28 June 18, 2009 Benachrichtigungsbereich Benachrichtigungssymbole berichten über den Eingang neuer Nachrichtigen, Kalendertermine, Weckerfunktionen und derzeit ausgeführte Einstellungen, wie z. B. Rufweiterleitung und aktuellen Anrufstatus. Öffnen Sie den Benachrichtigungsbereich, um die Nachricht, Erinnerung oder Terminbenachrichtigung zu öffnen und den Namen des Mobilfunkbetreibers anzuzeigen. So öffnen Sie den Benachrichtigungsbereich Wenn ein neues Benachrichtigungssymbol in der Statusleiste angezeigt wird, berühren Sie die Statusleiste lange und schieben Sie dann Ihren Finger nach unten, um den Benachrichtigungsbereich zu öffnen. Berühren, um alle Benachrichtigungen zu löschen Eine Benachrichtigung berühren, um die entsprechende Anwendung zu öffnen Lange berühren, dann nach oben schieben, um den Benachrichtigungsbereich zu schließen Wenn mehrere Benachrichtigungen vorliegen, können Sie auf dem Bildschirm nach unten blättern, um weitere Benachrichtigungen anzuzeigen. Tipp: Sie können den Benachrichtigungsbereich auch auf dem Startbildschirm öffnen, indem Sie auf MENÜ drücken und anschließend Benachrichtigungen berühren. So schließen Sie den Benachrichtigungsbereich Berühren Sie die untere Leiste des Benachrichtigungsbereichs lange und schieben Sie dann Ihren Finger auf dem Bildschirm nach oben oder drücken Sie auf ZURÜCK. Benachrichtigungs-LED Die Benachrichtigungs-LED, die sich in der rechten Ecke des Hörers befindet, liefert Informationen über den Telefonstatus oder ausstehende Benachrichtigungen. Benachrichtigungs-LED HTC Magic für Vodafone Handbuch 29 June 18, 2009 LED-Status Dauerhaft grün Dauerhaft rot Rot blinkend Grün blinkend Anzeige Akku ist vollständig geladen (wenn das Telefon über ein Netzteil geladen wird oder mit dem Computer verbunden ist). Akku wird geladen Akkuleistung niedrig Ausstehende Benachrichtigung Hinweis: Die Anzeigen werden in der Reihenfolge ihrer Priorität aufgelistet. Wenn Ihr Telefon z. B. mit einem Netzteil verbunden ist und der Akku geladen wird, leuchtet die LED dauerhaft rot. Die LED wechselt auch dann nicht in ein blinkendes grünes Licht, wenn eine Benachrichtigung aussteht. 1.9 Anwendungen Die Registerkarte "Anwendungen" enthält alle Anwendungen auf Ihrem Telefon. Alle Anwendungen, die Sie von Android Market oder aus dem Internet heruntergeladen und installiert haben, werden ebenfalls zur Registerkarte "Anwendungen" hinzugefügt. So öffnen Sie die Registerkarte "Anwendungen" Drücken Sie auf STARTSEITE und berühren Sie dann . Sie können die Registerkarte "Anwendungen" auch berühren und dann nach oben ziehen, um sie zu öffnen. Tipp: Zum schnellen Öffnen der Anwendungen können Sie Symbole für häufig verwendete Anwendungen zum Startbildschirm oder zu den von Ihnen erstellten Ordnern hinzufügen. Informationen finden Sie unter "Startbildschirm anpassen" auf Seite 25. So schließen Sie die Registerkarte "Anwendungen" Berühren Sie . Kürzlich verwendete Anwendungen. So öffnen Sie eine kürzlich verwendete Anwendung 1 Halten Sie die Schaltfläche STARTSEITE gedrückt, um das Fenster der kürzlich verwendeten Anwendungen zu öffnen. Das Fenster zeigt die sechs zuletzt verwendeten Anwendungen an. 2 Berühren Sie ein Symbol in dem Fenster, um die entsprechende Anwendung zu öffnen. HTC Magic für Vodafone Handbuch 30 June 18, 2009 1.10 Einstellungen Sie können die Telefoneinstellungen auf dem Bildschirm "Einstellungen" festlegen und anpassen. Gehen Sie zum Öffnen des Bildschirms "Einstellungen" wie folgt vor: • • Drücken Sie auf STARTSEITE und anschließend auf MENÜ und berühren Sie dann Einstellungen. Drücken Sie auf STARTSEITE, öffnen Sie anschließend die Registerkarte "Anwendungen" und berühren Sie dann Einstellungen. Drahtlossteuerung Konfigurieren Sie die Drahtlosverbindungen Ihres Telefons, wie z. B. WLAN und Bluetooth, aktivieren Sie den Flugmodus oder stellen Sie die Optionen für Roaming, Netzwerke und anderes ein. Einzelheiten finden Sie unter "Verbindung herstellen" auf Seite 70. Anrufeinstellungen Richten Sie Anrufservices wie z. B. Mailbox, Rufweiterleitung, Anklopfen und Anrufer-ID ein. Einzelheiten finden Sie unter "Verwenden der Telefonfunktionen und Verwalten von Kontakten" auf Seite 36. Sound und Display Stellen Sie Klingeltöne für Anrufe und Benachrichtigungen sowie die Helligkeit und das Zeitlimit des Bildschirms ein. Einzelheiten finden Sie unter "Ihr Telefon verwalten" auf Seite 105. Datensynchronisierung Wählen Sie aus, welche Google™-Anwendungen synchronisiert werden sollen. Einzelheiten finden Sie unter "Google-Anwendungen synchronisieren" auf Seite 110. Sicherheit und Standort Wählen Sie die zu verwendende Quelle des GPS-Standorts, stellen Sie das Entsperrmuster des Bildschirms ein oder aktivieren Sie die SIMKartensperrung. Einzelheiten finden Sie unter "Google Maps" auf Seite 79 und "Ihr Telefon verwalten" auf Seite 105. Anwendungen Verwalten Sie Anwendungen und Installationen von neuen Programmen. SD-Karte und Telefonspeicher Prüfen Sie den verfügbaren Karten- und Telefonspeicher, setzen Sie das Telefon auf die Werkseinstellungen zurück oder formatieren Sie die SDKarte. Einzelheiten finden Sie unter "Ihr Telefon verwalten" auf Seite 105. Datum und Uhrzeit Stellen Sie Datum, Uhrzeit, Zeitzone sowie Datums- und Zeitformate ein. Siehe "Datum, Zeitzone und Uhrzeit einstellen" auf Seite 105. Gebietsschema und Text Telefoninfo Legen Sie die Sprache und Region für das Betriebssytem fest. Sie können auch die Optionen der Bildschirmtastatur einstellen. Zeigen Sie den Telefonstatus wie z. B. Netzwerktyp, Signalstärke, Akkuleistung und Netzwerknamen an. Sie können auch die rechtlichen Hinweise und die Software-Version Ihres Telefons anzeigen. HTC Magic für Vodafone Handbuch 31 June 18, 2009 1.11 Lautstärke einstellen Durch Einstellung der Klingeltonlautstärke ändert sich der Lautstärkepegel des Telefonklingeltons. Durch Einstellung der Medienlautstärke ändert sich hingegen der Lautstärkepegel von Benachrichtigungstönen sowie der Musik- und Videowiedergabe. Die Klingeltonlautstärke und Medienlautstärke können separat eingestellt werden. So stellen Sie die Klingeltonlautstärke ein Sie können die Klingeltonlautstärke auf dem Startbildschirm und jedem anderen Anwendungsbildschirm einstellen (außer während eines Anrufs oder bei der Musik-/Videowiedergabe). • Drücken Sie die Taste LAUTSTÄRKE HOCH oder LAUTSTÄRKE RUNTER auf der linken Seite des Telefons, um die Klingeltonlautstärke auf die gewünschte Lautstärke einzustellen. Das Fenster für die Klingeltonlautstärke erscheint auf dem Bildschirm, um die Lautstärkepegel anzuzeigen. • Wenn Sie sich auf dem niedrigsten Pegel der Klingeltonlautstärke befinden, drücken Sie einmal auf LAUTSTÄRKE RUNTER, damit Ihr Telefon in den Vibrationsmodus wechselt. Das Telefon vibriert und das Vibrationsmodussymbol erscheint in der Statusleiste. • Drücken Sie im Vibrationsmodus einmal auf LAUTSTÄRKE RUNTER, um den Ton Ihres Telefons auszuschalten. Das Symbol für die Lautsprecherstummschaltung erscheint in der Statusleiste. Tipp: Um Ihr Telefon schnell in den Lautlosmodus zu setzen, halten Sie die Taste ANRUF BEENDEN/ POWER gedrückt und berühren Sie dann im Optionsmenü Lautlosmodus. Sie können die Klingeltonlautstärke auch auf dem Einstellungsbildschirm einstellen. Drücken Sie zum Einstellen auf STARTSEITE, anschließend auf MENÜ und berühren Sie dann Einstellungen > Sound und Display > Klingeltonlautstärke. So stellen Sie die Medienlautstärke ein Drücken Sie während der Musik- oder Videowiedergabe die Taste LAUTSTÄRKE HOCH oder LAUTSTÄRKE RUNTER auf der linken Seite des Telefons, um die Medienlautstärke einzustellen. Das Fenster für die Musik-/Videolautstärke erscheint auf dem Bildschirm, um den Lautstärkepegel anzuzeigen. Sie können die Medienlautstärke auch auf dem Einstellungsbildschirm einstellen. 1 Drücken Sie auf STARTSEITE und anschließend auf MENÜ und berühren Sie dann Einstellungen. 2 Berühren Sie Sound und Display > Medienlautstärke. 3 Wenn das Fenster für die Medienlautstärke erscheint, bewegen Sie den Regler nach links, um die Lautstärke zu reduzieren, oder nach rechts, um die Lautstärke zu erhöhen. 4 Berühren Sie OK, um das Fenster zu schließen. HTC Magic für Vodafone Handbuch 32 June 18, 2009 1.12 Bildschirmtastatur verwenden Wenn Sie ein Programm starten oder ein Feld auswählen, für das Text und Zahlen erforderlich sind, wird die Bildschirmtastatur verfügbar. 1. Berühren, um Buchstaben einzugeben. 2. Lange berühren, um akzentuierte Buchstaben einzugeben (falls zutreffend). Wenn die automatische Vervollständigung aktiviert ist, wird das vorgeschlagene Wort markiert. berühren, um das vorgeschlagene Wort auszuwählen. Lange das Wort ganz links außen auf der Kandidatenliste berühren, um es im Wörterbuch zu speichern. Zeigt die Wortkandidatenliste an. Ein Wort berühren, um es 1. Berühren, um einen Großbuchstaben einzugeben. 2. Zweimal berühren, um die Großbuchstabenfunktion einzuschalten. in Ihren Text einzufügen. berühren, um weitere Kandidatenwörter anzuzeigen. 1. Berühren, um auf die Nummernund Symboltastatur zu wechseln. Einzelheiten finden Sie unter "Zahlen und Symbole eingeben" auf Seite 34. 2. Lange berühren, um auf die Tastatureinstellungen zuzugreifen oder die Eingabemethode umzuschalten. Berühren, um das vorherige Zeichen zu löschen. Lange berühren, um auf weitere Satzzeichen zuzugreifen. Tipps • • Wenn Sie die Tastatur nicht benötigen, schließen Sie diese durch Drücken auf ZURÜCK. Möchten Sie die Tastatur wieder anzeigen, berühren Sie ein Textfeld auf dem Bildschirm, oder wenn ein Textfeld ausgewählt ist, drücken Sie den TRACKBALL. Um ein Zeichen einzufügen oder zu löschen, verwenden Sie den TRACKBALL, um den Cursor neben dem zu bearbeitenden Zeichen zu positionieren. Hinweis: Die verfügbaren Tasten auf der Tastatur variieren abhängig von dem aktuell ausgewählten Textfeld. Wenn Sie sich beispielsweise im URL-Feld des Browsers befinden, werden einige Tasten in der unteren Zeile durch alternative Tasten (z. B. Taste .com) ausgetauscht, damit Sie schneller Webadressen eingeben können. Tastatureinstellungen anpassen Stellen Sie die Optionen für die Bildschirmtastatur ein, z. B. Vibration und/oder Tastentöne, automatische Groß- und Kleinschreibung, automatische Vervollständigung und anderes. So stellen Sie die Optionen für die Bildschirmtastataur ein 1 Drücken Sie auf STARTSEITE und anschließend auf MENÜ und berühren Sie dann Einstellungen > Gebietsschema und Text > Android-Tastatur. 2 Stellen Sie die Optionen ein, die Sie für die Bildschirmtastatur verwenden möchten. Tipp: Wenn Sie die Optionen Quick Fixes, Vorschläge anzeigen und Autom. vervollständigen ausgewählt haben, bietet Ihnen das Telefon während der Eingabe passende Wortvorschläge, damit Sie Texte schneller und akkurater auf der Bildschirmtastatur eingeben können. HTC Magic für Vodafone Handbuch 33 June 18, 2009 Bildschirmtastatur im Querformat verwenden Bei der Texteingabe können Sie das Querformat der Bildschirmtastatur auswählen, indem Sie das Telefon seitlich neigen. So erhalten Sie eine größere Tastatur, auf der Sie mit zwei Daumen tippen können. Hinweis: Zur automatischen Änderung der Bildschirmausrichtung muss das Kontrollkästchen Ausrichtung unter STARTSEITE > MENÜ > Einstellungen > Sound und Display ausgewählt sein. Zahlen und Symbole eingeben Wechseln Sie auf die Zahlen- und Symbolbildschirmtastatur, mit der Sie Zahlen und allgemeine Symbole, wie z. B. runde Klammern, eckige Klammern, Währungssymbole, Satzzeichen, Sonderzeichen und andere eingeben können. Berühren, um weitere Symbole anzuzeigen. Berühren, um auf die alphabetische Tastatur zurückzukehren. HTC Magic für Vodafone Handbuch 34 June 18, 2009 1.13 Speicherkarte des Telefons als USB-Laufwerk verwenden Um Musik, Bilder oder andere Dateien vom Computer zur Speicherkarte des Telefons zu übertragen, müssen Sie die Speicherkarte des Telefons als ein USB-Laufwerk einrichten. Speicherkarte des Telefons als USB-Laufwerk einrichten 1 Schließen Sie das Telefon über ein USB-Kabel an den Computer an. Ein Benachrichtigungssymbol wird in der Statusleiste angezeigt. 2 Öffnen Sie den Benachrichtigungsbereich. Informationen zum Öffnen des Benachrichtigungsbereichs finden Sie unter "So öffnen Sie den Benachrichtigungsbereich" auf Seite 29. 3 Berühren Sie im Benachrichtigungsbereich USB-Verbindung und anschließend Bereitstellen. Wenn Sie Bereitstellen auswählen, erkennt das Telefon die Speicherkarte nicht, wenn es an einen Computer angeschlossen ist. Sie können einige Anwendungen des Telefons wie beispielsweise die Kamera nicht verwenden. Sie müssen den USB-Speicher für das Telefon deaktivieren, damit die Speicherkarte erkannt werden kann, wenn das Telefon mit einem Computer verbunden ist. Lesen Sie den nächsten Schritt, um zu erfahren, wie Sie den USB-Speicher deaktivieren können. USB-Speicher deaktivieren 1 Öffnen Sie den Benachrichtigungsbereich. Informationen zum Öffnen des Benachrichtigungsbereichs finden Sie unter "So öffnen Sie den Benachrichtigungsbereich" auf Seite 29. 2 Berühren Sie im Benachrichtigungsbereich USB-Speicher deaktivieren und anschließend Deaktivieren. So entfernen Sie die Speicherkarte sicher bei eingeschaltetem Telefon Wenn Sie die Speicherkarte bei eingeschaltetem Telefon entfernen müssen, müssen Sie die Bereitstellung der Speicherkarte zunächst aufheben, um eine Beschädigung der Speicherkarte zu verhindern. 1 Drücken Sie auf STARTSEITE und anschließend auf MENÜ und berühren Sie dann Einstellungen. 2 Scrollen Sie auf dem Bildschirm nach unten und berühren Sie dann SD-Karte und Telefonspeicher. 3 Berühren Sie SD-Karte entfernen. Entfernen Sie die Speicherkarte gemäß den Anweisungen unter "So entfernen Sie die Speicherkarte" auf Seite 19. So formatieren Sie die SD-Karte 1 2 3 4 Drücken Sie auf STARTSEITE und anschließend auf MENÜ und berühren Sie dann Einstellungen. Scrollen Sie auf dem Bildschirm nach unten und berühren Sie dann SD-Karte und Telefonspeicher. Berühren Sie SD-Karte entfernen. Dadurch wird die Option SD-Karte formatieren aktiviert. Berühren Sie SD-Karte formatieren > SD-Karte formatieren. HTC Magic für Vodafone Handbuch 35 June 18, 2009 2 Verwenden der Telefonfunktionen und Verwalten von Kontakten 2.1 Telefonieren Über das Wählprogramm können Sie eine Telefonnummer eingeben und anrufen. So öffnen Sie das Wählprogramm Führen Sie einen der folgenden Schritte aus: • • • Berühren Sie auf dem Startbildschirm die Option Telefon. Berühren Sie auf dem Startbildschirm die Registerkarte "Anwendungen" und wählen Sie anschließend die Option Telefon aus. Drücken Sie von einer beliebigen Anwendung aus die ANRUFTASTE und wählen Sie anschließend die Registerkarte Telefon aus. So tätigen Sie einen Anruf über das Wählprogramm 1 Berühren Sie die Tasten, um die Telefonnummer einzugeben. Wenn Sie sich vertippen, können Sie die Ziffern mit einzeln nacheinander löschen. Halten Sie gedrückt, um die ganze Nummer zu löschen. 2 Drücken Sie die ANRUFTASTE, um die Nummer zu wählen. Tipp: Mit den LAUTSTÄRKETASTEN auf der linken Seite des Telefons können Sie während eines Gesprächs die Hörerlautstärke anpassen. So tätigen Sie einen Notruf Geben Sie im Wählprogramm die internationale Notrufnummer für Ihren Ort ein (z. B. 000) und drücken Sie anschließend auf die ANRUFTASTE auf dem Telefon. Hinweise • • Wenn das Display gesperrt ist, müssen Sie es erst entsperren, bevor Sie einen Notruf absetzen können. Befindet sich das Gerät im Standby-Modus, drücken Sie zum Entsperren eine beliebige Taste und anschließend auf MENÜ. Ihre SIM-Karte enthält möglicherweise zusätzliche Notrufnummern. Wenden Sie sich für weitere Informationen an Ihren Mobilfunkanbieter. So tätigen Sie einen internationalen Anruf 1 Halten Sie die Taste 0 im Wählprogramm solange gedrückt, bis das Pluszeichen ( + ) angezeigt wird. Das Pluszeichen ( + ) ersetzt das internationale Präfix des Landes, das Sie anrufen möchten. 2 Geben Sie vollständige Telefonnummer ein und drücken Sie anschließend die ANRUFTASTE. Zur vollständigen Telefonnummer gehören die Landesvorwahl, die Ortsvorwahl (ohne führende Null) und die Telefonnummer. HTC Magic für Vodafone Handbuch 36 June 18, 2009 Anrufe über das Anrufprotokoll tätigen Sie gelangen von jeder Anwendung aus durch Drücken der ANRUFTASTE direkt zum Anrufprotokoll. Dort können Sie einen entgangenen, getätigten oder empfangenen Anruf auswählen, dessen Nummer Sie zurückrufen möchten. Weitere Informationen zum Anrufprotokoll erhalten Sie unter "Verwenden des Anrufprotokolls" auf Seite 41. Kontakte hinzufügen und anrufen Fügen Sie Telefonnummern zu Ihren Kontakten hinzu, um sie noch einfacher anrufen zu können. 1 Drücken Sie von einer beliebigen Anwendung aus die ANRUFTASTE und wählen Sie anschließend die Registerkarte "Kontakte". 2 Unter "Erstellen und Verwalten von Kontakten" auf Seite 44 erfahren Sie, wie Sie dieser Registerkarte Kontakte hinzufügen können. 3 Führen Sie einen der folgenden Schritte aus: • Berühren Sie einen Kontakt, um die Kontaktdetails anzuzeigen. Berühren Sie anschließend die Telefonnummer, die Sie anrufen möchten. • Berühren Sie den gewünschten Kontakt, bis ein Optionsmenü angezeigt wird, und wählen Sie anschließend aus dem Menü Mobil anrufen, Arbeit anrufen oder Privat anrufen aus. Favoriten hinzufügen und anrufen Damit Sie Ihre häufigsten Kontakte schnell finden und anrufen können, fügen Sie sie Ihren Favoriten hinzu. 1 Drücken Sie von einer beliebigen Anwendung aus die ANRUFTASTE und wählen Sie anschließend die Registerkarte Favoriten. 2 Es muss mindestens ein Kontakt als Favorit gespeichert sein, damit Sie Anrufe über diese Registerkarte tätigen können. Eine Anleitung hierzu finden Sie unter "Favoriten hinzufügen und anrufen" auf Seite 37. 3 Führen Sie einen der folgenden Schritte aus: • Berühren Sie einen Favoriten, um die Kontaktdetails anzuzeigen. Navigieren Sie zum Abschnitt Nummer wählen und berühren Sie anschließend die Telefonnummer, die Sie wählen möchten. • Berühren Sie den Favoritenkontakt, den Sie anrufen möchten, etwas länger und berühren Sie anschließend im Optionenmenü Mobil anrufen, Arbeit anrufen oder Privat anrufen, um den Anruf abzusetzen. Mailbox anrufen Wenn Sie eine neue Mailboxnachricht haben, wird in der Statusleiste das Mailboxsymbol angezeigt. So rufen Sie die Mailbox an 1 Berühren Sie die Statusleiste lange. Ziehen Sie dann Ihren Finger nach unten, um den Bereich für Benachrichtigungen zu öffnen. 2 Berühren Sie Neue Nachricht, um Ihre Mailbox abzuhören. So rufen Sie die Mailbox über das Wählprogramm an 1 Drücken Sie die ANRUFTASTE und wählen Sie die Registerkarte Telefon. 2 Berühren Sie die Taste 1 und halten Sie sie gedrückt. HTC Magic für Vodafone Handbuch 37 June 18, 2009 Hinweis: Falls Sie Ihre Mailboxnummer nicht festgelegt haben, wird auf dem Bildschirm eine Fehlermeldung mit dem Hinweis auf die fehlende Mailboxnummer angezeigt, wenn Sie die Taste mit der Zahl 1 gedrückt halten. Weitere Informationen zum Festlegen Ihrer Mailboxnummer erhalten Sie unter "Anpassen der Telefoneinstellungen" auf Seite 43. 2.2 Annehmen oder Ablehnen von Anrufen Wenn Sie einen Anruf von einem Ihrer Kontakte erhalten, wird der Bildschirm für eingehende Anrufe eingeblendet, auf dem die ID, der Name und die Telefonnummer des Anrufers angezeigt werden. Erhalten Sie einen Anruf von einer Person, die nicht in Ihren Kontakten gespeichert ist, werden nur die Standard-Anrufer-ID und die Telefonnummer angezeigt. So nehmen Sie einen Anruf an Drücken Sie die ANRUFTASTE. Anrufer-ID Anrufdauer Berühren Sie dies, um das Wähltastenfeld zu öffnen. Bildschirm für eingehende Anrufe Bildschirm für angenommene Anrufe So lehnen Sie einen Anruf ab Drücken Sie die Taste ANRUF BEENDEN/POWER, um einen Anruf abzulehnen und an die Mailbox weiterzuleiten. HTC Magic für Vodafone Handbuch 38 June 18, 2009 2.3 Anrufoptionen Drücken Sie während eines Anrufs auf MENÜ, um die Anrufoptionen anzuzeigen. Berühen Sie eine Schaltfläche, um einen Anruf in die Warteschleife zu legen, einen anderen Kontakt zum Einrichten einer Konferenzschaltung anzurufen, das Telefonmikrofon zu deaktivieren usw. Anrufoptionen Hinweis: Während eine Nummer gewählt wird, sind nur die Tasten Anruf beenden und Lautsprecher aktiviert. So halten Sie einen Anruf Drücken Sie auf MENÜ und wählen Sie die Option Halten aus. Durch erneutes Drücken dieser Taste wird der Anruf fortgesetzt. Bei einem gehaltenen Anruf wird in der Statusleiste das Symbol angezeigt. So schalten Sie während eines Anrufs das Mikrofon stumm Drücken Sie auf MENÜ und wählen Sie die Option Ton aus, um das Mikrofon ein- oder auszuschalten. Ist das Mikrofon ausgeschaltet, leuchtet die Ton aus-Anzeige grün und in der Statusleiste wird das Symbol angezeigt. Hinweis: Wenn Sie während eines Anrufes das gelieferte Kabel-Headset verwenden, können Sie auf die Taste auf dem Headset drücken, um das Mikrofon zu deaktivieren. Drücken Sie erneut auf die Taste, um das Mikrofon wieder zu aktivieren. So schalten Sie den Lautsprecher ein oder aus Drücken Sie während eines Anrufs auf MENÜ und wählen Sie die Option Lautsprecher aus, um den Lautsprecher ein- bzw. auszuschalten. Ist der Lautsprecher eingeschaltet, leuchtet die Lautsprecheranzeige grün und in der Statusleiste wird das Symbol angezeigt. Warnung! Um Hörschäden zu vermeiden, sollten Sie das Gerät bei eingeschaltetem Lautsprecher nicht an Ihr Ohr halten. So übertragen Sie Anrufe an ein Bluetooth-Headset Ist ein Bluetooth-Headset mit Ihrem Gerät gepaart und verbunden, können Sie alle eingehenden Anrufe über das Bluetooth-Headset annehmen, um die Freisprechfunktion zu nutzen. Tipp: Drücken Sie auf MENÜ und berühren Sie anschließend Bluetooth, um zwischen dem Telefonlautsprecher und dem gepaarten Bluetooth-Telefon zu wechseln. HTC Magic für Vodafone Handbuch 39 June 18, 2009 Hinweis: Weitere Informationen dazu, wie Sie ein Bluetooth-Headset oder eine BluetoothFreisprecheinrichtung mit Ihrem Gerät verbinden, erhalten Sie unter "Verwenden von Bluetooth" auf Seite 77. Ist die Verbindung des Bluetooth-Headsets mit Ihrem Gerät getrennt, können Sie es folgendermaßen wieder verbinden und den aktuellen Anruf übertragen: 1 Stellen Sie sicher, dass Bluetooth auf Ihrem Gerät aktiviert ist und das Bluetooth-Headset eingeschaltet ist. Einzelheiten finden Sie unter "Verwenden von Bluetooth" auf Seite 77. 2 Drücken Sie während eines Anrufs die Tasten STARTSEITE > MENÜ und wählen Sie dann Einstellungen aus. 3 Wählen Sie Drahtlossteuerung > Bluetooth-Einstellungen. 4 Berühren Sie im Abschnitt Bluetooth-Geräte etwas länger das Bluetooth-Headset, das Sie zuvor mit dem Telefon gepaart und mit Ihrem Telefon verbunden haben, und berühren Sie anschließend im Optionenmenü Verbinden. Wenn die Verbindung hergestellt wurde, wird in der Statusleiste das Bluetooth-Symbol angezeigt. Der Anruf wird automatisch an das Bluetooth-Headset übertragen. 5 Drücken Sie die ANRUFTASTE, um den aktuellen Anruf anzuzeigen. 6 Wenn Sie den Anruf zurück zum Telefon schalten möchten, drücken Sie im Fenster mit dem aktuellen Anruf auf MENÜ und berühren Sie anschließend Bluetooth. So beenden Sie einen Anruf Sie haben folgende Möglichkeiten, einen aktuellen Anruf zu beenden: • • • Drücken Sie die Taste ANRUF BEENDEN/POWER. Drücken Sie auf MENÜ und wählen Sie Anruf beenden aus. Wenn Sie das gelieferte Kabel-Headset verwenden, drücken Sie etwas länger auf die Taste, um den Anruf zu beenden. Mehrere Anrufe verwalten Das Telefon benachrichtigt Sie, wenn während eines Gespräches ein zweiter Anruf eingeht. Sie haben dann die Möglichkeit, diesen Anruf anzunehmen oder abzulehnen. Wenn Sie bereits ein Gespräch führen und den neuen Anruf annehmen, können Sie zwischen den zwei Anrufern makeln. • • • • Drücken Sie die ANRUFTASTE, um den zweiten Anruf anzunehmen und den ersten Anruf zu halten. Sie können auch auf MENÜ drücken und die Option Anruf halten und antworten auswählen. Um den zweiten Anruf zu beenden und zum ersten zurückzuwechseln, drücken Sie auf die ANRUF BEENDEN/POWER-Taste auf dem Telefon. Drücken Sie auf MENÜ und wählen Sie die Option Anruf beenden und antworten aus, um den ersten Anruf zu beenden und den eingehenden Anruf anzunehmen. Wenn Sie zwischen zwei Anrufen wechseln möchten, drücken Sie auf MENÜ und wählen Anrufe tauschen aus. Telefonkonferenz einrichten Sie können eine Telefonkonferenz mit bis zu sechs Teilnehmern, Sie selbst eingeschlossen, abhalten. Hinweis: Telefonkonferenzen werden nicht von allen Mobilfunknetzen unterstützt. Wenden Sie sich für weitere Informationen an Ihren Mobilfunkanbieter. 1 Rufen Sie den ersten Teilnehmer der Telefonkonferenz an. Einzelheiten finden Sie unter "Telefonieren" auf Seite 36. 2 Nachdem Sie die Verbindung mit dem ersten Teilnehmer hergestellt haben, drücken Sie auf MENÜ und berühren Sie anschließend Anruf hinzufügen. HTC Magic für Vodafone Handbuch 40 June 18, 2009 3 Geben Sie gewünschte Telefonnummer ein und drücken Sie anschließend die ANRUFTASTE. Sie können auch eine der Registerkarten Anrufprotokoll, Kontakte oder Favoriten aufrufen und den nächsten Teilnehmer aus der Liste auswählen. Der erste Anruf wird automatisch gehalten. 4 Nachdem Sie mit dem zweiten Teilnehmer verbunden sind, drücken Sie auf MENÜ und wählen die Option Anrufe verbinden aus, um die Telefonkonferenz zu starten. 5 Wiederholen Sie die Schritte 2 und 3, um weitere Teilnehmer hinzuzufügen. 6 Drücken Sie während einer Telefonkonferenz auf MENÜ und wählen Sie Telefonkonferenz verwalten aus, um die Teilnahme einer Person zu beenden oder mit einem der Teilnehmer ein privates Gespräch zu führen. Berühren Sie dieses Symbol, um sich mit dem Teilnehmer allein zu unterhalten und das Gespräch mit den anderen Teilnehmern zu halten. Berühren Sie dieses Symbol, um diesen Teilnehmer aus der Konferenz auszuschließen. Drücken Sie auf MENÜ und wählen Sie die Option zum Verbindung von Anrufen, um die Telefonkonferenz fortzusetzen. Berühren Sie dieses Feld, um die Telefonkonferenz mit den übrigen Teilnehmern fortzusetzen. 7 Drücken Sie auf ANRUF BEENDEN/POWER, um die Telefonkonferenz und die Verbindung zu allen Teilnehmern zu beenden. 2.4 Verwenden des Anrufprotokolls Im Anrufprotokoll werden alle entgangenen Anrufe empfangenen Anrufe , gewählten Rufnummern und aufgelistet. So verwenden Sie das Anrufprotokoll 1 Drücken Sie von einem beliebigen Bildschirm aus die ANRUFTASTE und wählen Sie anschließend die Registerkarte Anrufprotokoll. 2 Führen Sie einen der folgenden Schritte aus: • Berühren Sie einen Namen oder eine Nummer in der Liste, um ein Fenster mit Optionen für den Kontakt zu öffnen. • Wenn Sie einen Namen oder eine Nummer in der Liste berühren und Ihren Finger darauf halten, wird das Optionsmenü angezeigt, über das Sie die Möglichkeit haben, den Kontakt anzurufen, die Kontaktinformationen anzuzeigen (falls die Nummer in Ihrer Kontaktliste gespeichert ist), die Nummer vor einem erneuten Anruf zu bearbeiten und vieles mehr. HTC Magic für Vodafone Handbuch 41 June 18, 2009 Berühren einen Namen oder eine Nummer und halten Sie Ihren Finger darauf, um das Optionsmenü zu öffnen. Berühren Sie einen Namen oder eine Nummer, um einen Bildschirm zu öffnen, über den Sie den Kontakt erneut anrufen können. So fügen Sie eine neue Telefonnummer zu Ihren Kontakten hinzu Falls die Nummer eines Anrufers nicht in Ihrer Kontaktliste enthalten ist, können Sie die Nummer nach dem Auflegen speichern. 1 Drücken Sie von einem beliebigen Bildschirm aus die ANRUFTASTE und wählen Sie anschließend die Registerkarte Anrufprotokoll. 2 Berühren Sie den gewünschten Anruf und halten Sie Ihren Finger darauf. Wählen Sie anschließend Zu Kontakten hinzufügen aus. 3 Wählen Sie auf dem Bildschirm für die Kontakte die Option Neuen Kontakt erstellen aus. Die Nummer des Anrufers wird automatisch dem Feld Handy im Telefonnummern wählen hinzugefügt. 4 Wenn Sie möchten, können Sie nun noch weitere Informationen zu dem Kontakt eingeben. 5 Scrollen Sie anschließend nach unten und wählen Sie Fertig. Hinweis: Weitere Informationen zum Erstellen von Kontakten erhalten Sie unter "Neuen Kontakt hinzufügen" auf Seite 45. So überprüfen Sie einen entgangenen Anruf Sollten Sie einen Anruf verpasst haben, wird in der Statusleiste das Symbol angezeigt. Drücken Sie die ANRUFTASTE und rufen Sie das Anrufprotokoll auf, um nachzusehen, von wem der Anruf stammt. Tipp: Sie können auch die Statusleiste gedrückt halten und dann Ihren Finger nach unten ziehen, um den Bereich für Benachrichtigungen zu öffnen. Dort werden die entgangene Rufnummer und/oder der Name des Kontakts angezeigt. So löschen Sie das Anrufprotokoll Rufen Sie das Anrufprotokoll auf und führen Sie einen der folgenden Schritte aus: • • Berühren und halten Sie Ihren Finger auf einem Namen oder einer Nummer und wählen Sie anschließend Aus Anrufprotokoll entfernen aus, um den Namen oder die Nummer zu löschen. Wenn Sie das gesamte Anrufprotokoll löschen möchten, drücken Sie auf MENÜ und wählen Anrufprotokoll löschen aus. HTC Magic für Vodafone Handbuch 42 June 18, 2009 2.5 Anpassen der Telefoneinstellungen Sie können die Telefoneinstellungen Ihres Geräts wie beispielsweise die Mailboxnummer anpassen oder zusätzliche Anruf-Services Ihres Mobilfunkanbieters aktivieren. Um das Anrufeinstellungen-Fenster zu öffnen, drücken Sie auf STARTSEITE > MENÜ und berühren Sie anschließend Einstellungen > Anrufeinstellungen. Optionen Beschränkte Rufnummern Beschreibung Mailbox Geben Sie neben der Mailboxnummer Ihrer SIM-Karte eine weitere Mailboxnummer an. Anrufweiterleitung Legen Sie fest, wie Ihr Gerät mit Anrufen verfahren soll, wenn die Leitung besetzt ist, Anrufe nicht beantwortet wurden oder Sie nicht erreichbar sind. Sie können die Anrufweiterleitung auch auf alle eingehenden Anrufe anwenden. Zusätzliche Anrufeinstellungen Netzbetreiber Aktivieren bzw. deaktivieren Sie die Anruferkennung und die AnklopfFunktion. 2.6 Begrenzen Sie abgehende Gespräche auf bestimmte Nummern. Zur Aktivierung dieser Funktion ist die Eingabe des PIN2-Codes Ihrer SIM-Karte erforderlich. Falls diese Funktion unterstützt wird, erhalten Sie Ihren PIN2Code von Ihrem Mobilfunkanbieter. Suchen Sie manuell nach einem Netzbetreiber oder legen Sie fest, dass der Netzbetreiber automatisch ausgewählt wird. Ein- und Ausschalten der Telefonfunktion In vielen Ländern sind Sie gesetzlich verpflichtet, Ihr Telefon an Bord eines Flugzeugs auszuschalten. Eine Möglichkeit ist, Ihr Gerät in den Flugmodus zu versetzen. Im Flugmodus sind alle Funkfunktionen Ihres Geräts deaktiviert, einschließlich der Telefonfunktion, Bluetooth und WLAN. So können Sie den Flugmodus aktivieren bzw. deaktivieren 1 Drücken Sie auf STARTSEITE, drücken Sie auf MENÜ und berühren Sie anschließend Einstellungen > Drahtlossteuerung. 2 Berühren Sie die Option Flugmodus, um sie zu aktivieren bzw. zu deaktivieren. Bei aktiviertem Flugmodus wird in der Statusleiste das Symbol angezeigt. Tipp: Wenn Sie den Flugmodus deaktivieren, wird die Telefonfunktion wieder eingeschaltet und der vorherige Status von Bluetooth und WLAN wiederhergestellt. HTC Magic für Vodafone Handbuch 43 June 18, 2009 2.7 Erstellen und Verwalten von Kontakten Ähnlich wie ein Online-Adressbuch bietet Ihnen die Anwendung für Kontakte schnellen und einfachen Zugriff auf Telefonnummern. Sie können Kontakte auf Ihrem Gerät anzeigen und erstellen und diese mit Ihren Google Mail-Kontakten im Web synchronisieren. Sie können auch Kontakte von Ihrer SIM-Karte importieren. So zeigen Sie Ihre Kontaktliste an Führen Sie einen der folgenden Schritte aus, um Ihre Kontaktliste anzuzeigen: • • Drücken Sie auf STARTSEITE und wählen Sie Kontakte. Drücken Sie die ANRUFTASTE und wählen Sie die Registerkarte Kontakte. Berühren Sie einen Kontakt, um die Kontaktdetails anzuzeigen. Berühren Sie einen Kontakt und halten Sie den Finger darauf, um das Optionsmenü zu öffnen. Online-Status. Wird angezeigt, wenn der Kontakt ein Freund bei Google Talk ist und Sie zurzeit bei Google Talk angemeldet sind. Einzelheiten finden Sie unter "Google Talk™ verwenden" auf Seite 66. Drücken Sie auf ZURÜCK, um das Optionenmenü zu schließen. Tipp: Falls Sie eine Antwort oder Weiterleitung an eine E-Mail-Adresse senden, die nicht zu Ihren Kontakten gehört, wird diese Adresse automatisch Ihrer Kontaktliste hinzugefügt. HTC Magic für Vodafone Handbuch 44 June 18, 2009 Neuen Kontakt hinzufügen So fügen Sie einen neuen Kontakt hinzu 1 Rufen Sie die Kontaktliste auf, drücken Sie auf MENÜ und wählen Sie Neuer Kontakt aus. 2 Geben Sie den Namen und die Informationen des Kontakts wie die Mobilfunknummer, die Privatnummer oder die E-Mail-Adresse ein. Scrollen Sie mit Ihrem Finger nach oben bzw. unten, um weitere Labels anzuzeigen. Hinweis: Falls Sie ein Standardinformationslabel ändern möchten, um beispielsweise die private E-MailAdresse in die Arbeitsadresse zu ändern, berühren Sie das Informationslabel und wählen aus dem Menü ein anderes Label aus. Sie können auch Benutzerdefiniert aus dem Menü auswählen und ein neues Informationslabel erstellen. Berühren, um eine Anrufer-ID hinzuzufügen Berühren Sie dies, um zusätzliche Informationen für diesen Abschnitt hinzuzufügen. Berühren, um das Informationslabel zu ersetzen oder anzupassen Berühren, um die Information zu löschen Hinweis: Wenn Sie alle Anrufe dieses Kontaktes direkt zur Mobilbox umleiten möchten, wählen Sie die Option Eingehende Anrufe. 3 Nachdem Sie alle Informationen eingegeben haben, drücken Sie auf MENÜ und wählen Fertig aus. So importieren Sie Kontakte von der SIM-Karte Sie können Kontakte, die auf Ihrer SIM-Karte gespeichert sind, zur Kontaktliste Ihres Geräts hinzufügen. 1 Rufen Sie die Kontaktliste auf, drücken Sie auf MENÜ und wählen Sie Kontakte importieren aus. 2 Führen Sie einen der folgenden Schritte aus: • Zum Importieren eines einzelnen Kontakts berühren Sie einfach den gewünschten Kontakt. • Wenn Sie alle Kontakte importieren möchten, drücken Sie auf MENÜ und wählen Alle importieren aus. Favoriten hinzufügen Mithilfe der Registerkarte Favoriten können Sie Ihre Kontaktliste filtern. 1 Berühren Sie in der Kontaktliste einen Kontakt und behalten Sie den Finger darauf, um das Optionsmenü zu öffnen. 2 Wählen Sie die Option Favoriten hinzufügen aus. HTC Magic für Vodafone Handbuch 45 June 18, 2009 Der Kontakt wird zur Kontaktliste auf der Registerkarte Favoriten hinzugefügt. In den Kontaktdetails wird bei dem Kontaktnamen außerdem ein farbiger Stern angezeigt. Favoritenkontakte anzeigen Drücken Sie die ANRUFTASTE und wählen Sie die Registerkarte Favoriten. Auf der Registerkarte Favoriten werden auch die Kontakte oder Nummern angzeigt, die Sie häufig anrufen. So entfernen Sie einen Kontakt aus den Favoriten Berühren und halten Sie auf der Registerkarte Favoriten Ihren Finger auf dem gewünschten Kontakt und wählen Sie anschließend Aus Favoriten entfernen aus dem Optionsmenü aus. Kontakte bearbeiten und anpassen So bearbeiten Sie die Kontaktinformationen Sie können die Informationen zu einem Kontakt jederzeit ändern. 1 Halten Sie in der Kontaktliste Ihren Finger auf dem Kontakt, dessen Daten Sie bearbeiten möchten, und wählen Sie Kontakt bearbeiten aus. 2 Bearbeiten Sie die Kontaktdaten und speichern Sie Ihre Änderungen. Wählen Sie Änderungen verwerfen, um die Änderungen nicht zu übernehmen. So ändern Sie die Standardtelefonnummer eines Kontakts Die Standardtelefonnummer eines Kontakts wird in der Kontaktliste unter dem Namen angezeigt. Die Standardtelefonnummer wird verwendet, wenn Sie den Kontakt über die Kontaktliste anrufen oder ihm eine Textnachricht senden (indem Sie einen Kontakt lange berühren). Sie können die Standardtelefonnummer eines Kontakts ändern. 1 Berühren Sie in der Liste einen Kontakt, um die Kontaktdetails anzuzeigen. 2 Berühren und halten Sie Ihren Finger auf der Telefonnummer, die standardmäßig verwendet werden soll, und wählen Sie Als Standardnummer festlegen aus. Die Standardnummer wird an den Anfang der Liste verschoben und neben der Nummer wird das Symbol 3 Wenn Sie fertig sind, drücken Sie auf ZURÜCK. angezeigt. Kommunikation mit Ihren Kontakten Über die Kontaktliste können Sie einen Kontakt schnell und einfach auf seiner Standardnummer anrufen und ihm SMS- oder MMS-Nachrichten senden. Um alle Informationen zu einem Kontakt anzuzeigen und weitere Formen der Kommunikation zu nutzen, müssen Sie jedoch die Kontaktdetails aufrufen. Berühren Sie dazu in der Kontaktliste den Namen des Kontakts. HTC Magic für Vodafone Handbuch 46 Standardtelefon nummer June 18, 2009 So rufen Sie einen Kontakt an Führen Sie einen der folgenden Schritte aus: • • Navigieren Sie in der Kontaktliste mit dem TRACKBALL zu dem gewünschten Kontakt und drücken Sie die ANRUFTASTE. Die Standardtelefonnummer des Kontakts wird gewählt. Falls Sie eine andere Nummer anrufen möchten, berühren Sie in der Liste den Namen des Kontakts und wählen anschließend eine Telefonnummer aus den Kontaktdetails aus. So senden Sie einem Kontakt eine SMS oder MMS In den Details des Kontakts muss eine Mobilfunknummer gespeichert sein, damit Sie über die Kontaktliste eine SMS oder MMS an diese Person senden können. Führen Sie einen der folgenden Schritte aus: • • Ist die Standardnummer des Kontakts eine Mobilfunknummer, halten Sie in der Kontaktliste einfach Ihren Finger auf dem Namen und wählen SMS/MMS senden aus dem Optionsmenü aus. Berühren Sie den Kontakt in der Liste, um das Kontaktdetails-Fenster zu öffnen. Berühren Sie anschließend Textnachricht an Mobil, Textnachricht an Arbeit oder eine andere Textoption. Es wird ein Bildschirm geöffnet, auf dem Sie Ihre Nachricht verfassen können. Hinweis: Weitere Informationen zum Verfassen und Senden von SMS und Multimedia-Nachrichten erhalten Sie unter "Nachrichten senden und empfangen" auf Seite 53. So senden Sie einem Kontakt eine E-Mail In den Details des Kontakts muss eine E-Mail-Adresse gespeichert sein, damit Sie über die Kontaktliste eine E-Mail an diese Person senden können. 1 Berühren Sie in der Liste den Kontakt, an den Sie die E-Mail senden möchten. 2 Wählen Sie auf dem Bildschirm mit den Kontaktdetails E-Mail an Arbeit, E-Mail an Privat oder eine andere E-Mail-Option aus. Es wird ein Bildschirm geöffnet, auf dem Sie Ihre E-Mail verfassen können. Hinweis: Wenn Sie auf Ihrem Telefon mehr als ein E-Mail-Konto eingerichtet haben, müssen Sie auswählen, von welchem Konto Sie die E-Mail senden möchten. Hinweis: Weitere Informationen zum Verfassen und Senden von E-Mails erhalten Sie unter "Nachrichten senden und empfangen" auf Seite 53. HTC Magic für Vodafone Handbuch 47 June 18, 2009 3 Verwalten Ihrer Zeit 3.1 Verwenden des Kalenders Mit dem Kalender können Sie Ereignisse, Besprechungen und Termine erstellen und verwalten. Abhängig von den Synchronisierungseinstellungen kann der Kalender auf dem Telefon jederzeit mit Ihrem Kalender auf dem Web abgegelichen werden. Hinweis: Weitere Informationen zur Kalendersynchronisierung erhalten Sie unter "GoogleAnwendungen synchronisieren" auf Seite 110. Kalender öffnen 1 Rufen Sie die STARTSEITE auf und berühren Sie die Registerkarte "Anwendungen", um sie zu öffnen. 2 Berühren Sie den Kalender. Termine erstellen So erstellen Sie einen Termin 1 Drücken Sie in einer beliebigen Kalenderansicht auf MENÜ und wählen Sie Neuer Termin aus, um den Bildschirm mit den Termindetails zu öffnen. 2 Geben Sie über die Tastatur einen Namen für den Termin ein. 3 Führen Sie einen der folgenden Schritte aus: • Findet der Termin innerhalb eines bestimmten Zeitrahmens statt, wählen Sie in den Einstellungen Von und Bis Datum und Uhrzeit aus. • Handelt es sich um einen besonderen Termin wie einen Geburtstag oder ein anderes ganztägiges Ereignis, legen Sie unter Von und Bis nur das Datum fest und aktivieren anschließend das Kontrollkästchen Ganztägig. 4 Geben Sie einen Ort und eine Beschreibung für den Termin ein. 5 Falls Sie über mehr als einen Kalender verfügen, müssen Sie auswählen, in welchem Kalender Sie den Termin speichern möchten. Hinweis: Sie können mehrere Kalender erstellen, z. B. Persönlich, Geschäftliches oder Familie, wenn Sie Kalender auf dem Web benutzen. Abhängig von den Synchronisierungseinstellungen werden diese Kalender dem Telefon hinzugefügt, wenn Sie den Kalender synchronisieren. Weitere Informationen zur Erstellung von Kalendern erhalten Sie unter http://www.google.com/support/calendar. 6 Unter Erinnerungen können Sie die Erinnerungszeit festlegen und anschließend unter Wiederholung auswählen, ob es sich um einen regelmäßigen Termin handelt. 7 Wenn Sie fertig sind, wählen Sie Speichern. HTC Magic für Vodafone Handbuch 48 June 18, 2009 Tipp: Berühren und halten Sie in der Tages-, Wochen- oder Monatsansicht Ihren Finger auf einer leeren Zelle und wählen Sie Neuer Termin aus, um schnell einen Termin zu erstellen. Für die Termindetails wird ein neuer Bildschirm geöffnet, auf dem die Felder Von und Bis bereits mit dem ausgewähltem Datum und der Uhrzeit ausgefüllt wurden. Kalenderansichten Sie können den Kalender in Tages-, Wochen- und Monatsansicht oder als Terminübersicht darstellen. Drücken Sie zum Ändern der Kalenderansicht auf MENÜ und wählen Sie anschließend Tag, Woche, Monat oder Terminübersicht aus (die aktuelle Ansicht wird im Menü nicht angezeigt.) Tagesansicht Wochenansicht Monatsansicht Terminübersicht In den Kalenderansichten stehen Ihnen folgende Optionen zur Verfügung: • • • Wenn Sie die Details eines Termins anzeigen möchten, können Sie in der Ansicht Tag oder Woche einfach den Termin berühren oder ihn mit dem TRACKBALL markieren. Im unteren Teil des Bildschirms wird daraufhin eine Schnellansicht angezeigt. Berühren Sie die Schnellansicht, um weitere Details zu dem Termin anzuzeigen. Berühren Sie einen Termin und behalten Sie Ihren Finger darauf, um ein Fenster mit Optionen zum Anzeigen, Bearbeiten und Löschen dieses Termins oder zum Erstellen eines neuen Termins zu öffnen. HTC Magic für Vodafone Handbuch 49 June 18, 2009 Terminerinnerungen Wenn Sie für einen Termin eine Erinnerung eingerichtet haben, wird vor dem Termin im Benachrichtigungsbereich der Statusleiste das Symbol für anstehende Termine angezeigt. So können Sie eine Erinnerung anzeigen, schließen oder zurückstellen 1 Berühren Sie die Statusleiste und scrollen Sie dann mit Ihrem Finger nach unten, um den Benachrichtigungsbereich zu öffnen. 2 Berühren Sie den Namen des anstehenden Termins, um den Termin anzuzeigen. Hinweis: Weitere Erinnerungen für anstehende Termine werden ebenfalls auf dem Bildschirm angezeigt. 3 Führen Sie einen der folgenden Schritte aus: • Wählen Sie Später erinnern, um alle Erinnerungen für fünf Minuten zurückzustellen. • Wählen Sie Alle schließen, um alle Erinnerungen zu beenden. • Drücken Sie auf ZURÜCK, um die Erinnerungen im Benachrichtigungsbereich beizubehalten. Microsoft® Office Outlook®-Kalender synchronisieren Sie können den Outlook-Kalender auf einem Computer mit dem Kalender auf dem Web synchronisieren. Da der Kalender auf dem Telefon automatisch mit dem Kalender synchronisiert werden kann, haben Sie auf dem Telefon jederzeit Zugang zu Ihren Outlook-Kalenderterminen und Ereignissen. Mehr über die Synchronisierung erfahren Sie auf der Website http://www.google.com/support/ calendar. 3.2 Verwenden des Weckers Sie können Ihr Telefon auch als Wecker nutzen. Sie können eine unbegrenzte Anzahl von Weckern einrichten. So öffnen Sie den Wecker Rufen Sie die STARTSEITE auf, öffnen Sie die Registerkarte "Anwendungen" und wählen Sie den Wecker. Beim ersten Öffnen des Weckers sind standardmäßig drei Wecker eingerichtet, die Sie an Ihre Anforderungen anpassen können. Alle drei Wecker sind standardmäßig ausgeschaltet. HTC Magic für Vodafone Handbuch 50 June 18, 2009 Wecker einrichten 1 Berühren Sie einen der vorhandenen Wecker. und können Sie die Uhrzeit 2 Legen Sie zunächst die Uhrzeit für den Wecker fest. Mithilfe von anpassen. Liegt kein 24-Stunden-Format vor, können Sie für die Uhrzeit außerdem AM (vorm.) oder PM (nachm.) festlegen. Wenn Sie fertig sind, wählen Sie Festlegen. Berühren Sie eine Option, um die Weckereinstellung en anzupassen. Verbleibende Zeit bis zum Alarm. 3 Wählen Sie Klingelton, um den Weckton festzulegen. Der Ton wird kurz abgespielt, sobald Sie ihn auswählen. Hinweis: Aktivieren Sie die Option Vibrieren, wenn das Telefon während des Alarms auch vibrieren soll. 4 Unter Wiederholen können Sie auswählen, an welchen Tagen der Alarm ausgelöst werden soll. Berühren Sie OK, um Ihre Auswahl zu bestätigen. Hinweis: Wenn Sie keine Tage auswählen, gibt das Wort Niemals an, dass der Alarm nur ein Mal ausgelöst wird. 5 Unter Label können Sie einen Namen für den Wecker eingeben. 6 Drücken Sie auf ZURÜCK, um zum Bildschirm für den Wecker zurückzukehren. Hinweis: Falls Sie mehr als drei Wecker festlegen möchten, drücken Sie auf dem Bildschirm für den Wecker auf MENÜ und wählen Wecker hinzufügen aus. Sie können einen Wecker vorübergehend abschalten, indem Sie auf dem Bildschirm für den Wecker das Kontrollkästchen für den Wecker berühren und es so deaktivieren. Wecker anpassen Sie können die Ansicht der Uhr auf dem Bildschirm für den Wecker ändern. 1 Berühren Sie die Uhr im Wecker-Fenster, um das Uhrauswahl-Fenster zu öffnen. Die verfügbaren Uhren werden unten angezeigt. 2 Scrollen Sie auf den Uhrendarstellungen mit Ihrem Finger nach links bzw. nach rechts, um sich alle Uhren anzusehen. 3 Berühren Sie die gewünschte Uhr. Hinweis: Soll gar keine Uhr angezeigt werden, drücken Sie auf dem Bildschirm für den Wecker auf MENÜ und wählen Uhr ausblenden aus. Hinweis: Informationen zum Ändern des Datums- und Uhrzeitformats finden Sie unter "Datum, Zeitzone und Uhrzeit festlegen" in Kapitel 8. HTC Magic für Vodafone Handbuch 51 June 18, 2009 Wecker löschen 1 Berühren Sie den Wecker, den Sie löschen möchten. 2 Drücken Sie auf dem Bildschirm zum Einstellen des Weckers auf MENÜ und wählen Sie Wecker löschen aus. Alle Wecker stummschalten Sie können festlegen, ob der Alarm auch dann ausgelöst werden soll, wenn sich Ihr Telefon im Lautlosmodus befindet. 1 2 3 Drücken Sie auf dem Bildschirm für den Wecker auf MENÜ und wählen Sie Einstellungen aus. Berühren Sie die Option Alarm im Lautlosmodus, um festzulegen, ob der Alarm auch im Lautlosmodus ausgelöst werden soll. Drücken Sie auf ZURÜCK, wenn Sie fertig sind. HTC Magic für Vodafone Handbuch 52 June 18, 2009 4 Nachrichten senden und empfangen 4.1 Text- und Multimedia-Nachrichten senden Mit der SMS/MMS-Funktion können Sie Text-Nachrichten (SMS) und Multimedia-Nachrichten (MMS) erstellen und an andere Mobiltelefone senden. Berühren, um eine neue Text- oder Bildnachricht zu erstellen. Versandstatus von Nachrichten Wenn die Liste der Nachrichten zu lang für den Bildschirm ist, scrollen Sie auf dem Bildschirm hoch, um weitere Nachrichten anzuzeigen, oder rollen Sie den TRACKBALL nach unten. Berühren, um die Nachricht oder den NachrichtenThread zu öffnen und den Text zu lesen bzw. das Bild anzuzeigen. SMS/MMS öffnen Drücken Sie auf STARTSEITE, öffnen Sie anschließend die Registerkarte "Anwendungen" und berühren Sie dann SMS/MMS. Die Nachrichtenliste wird angezeigt. SMS- und MMS-Nachrichten erstellen und senden Sie können Textnachrichten (SMS) mit bis zu 160 Zeichen verfassen. Wenn Sie nach Erreichen des Grenzwertes weiterschreiben, wird Ihre Nachricht als eine einzige Nachricht gesendet. Sie wird jedoch als mehrere Nachrichten gezählt. Dies sind die so genannten verknüpften Nachrichten. Multimedia-Nachrichten, auch MMS genannt, können Text, Bilder, aufgezeichnete Sprachdaten, eine Audiodatei oder eine Diashow enthalten. Hinweis: Bei der SMS/MMS-Funktion wird eine Textnachricht automatisch in eine Multimedia-Nachricht konvertiert, wenn Sie eine E-Mail-Adresse in das Feld An eingegeben, einen Betreff für die Nachricht hinzugefügt oder ein Element angehängt haben. So verfassen und senden Sie eine Textnachricht 1 Berühren Sie auf dem SMS/MMS-Bildschirm Neue Nachricht Der Bildschirm "Verfassen" wird geöffnet. HTC Magic für Vodafone Handbuch 53 June 18, 2009 2 Geben Sie die Mobiltelefonnummer des Nachrichtenempfängers in das Feld An ein. Während Sie die Telefonnummer eingeben, werden übereinstimmende Kontakte auf dem Bildschirm angezeigt. Berühren Sie einen Empfänger oder setzen Sie die Eingabe der Telefonnummer fort. Geben Sie einen Namen ein, um einen Kontakt zu suchen, oder berühren Geben Sie Ihre Textnachricht hier ein. Sie , um eine Telefonnummer einzugeben. Berühren, um die Nachricht zu senden Berühren, um die Mobiltelefonnummer des übereinstimmenden Kontakts automatisch einzugeben Hinweis: Die Telefonnummer wird nur angezeigt, wenn die Nummer in den HandyKontakten abgelegt wurde. Berühren, um einen Smiley einzufügen Lange berühren, um ein Menü zu öffnen, in dem Sie einen anderen Smiliey für die Nachricht auswählen können. 3 Berühren Sie das Textfeld, das den Text Zum Verfassen eingeben enthält, und beginnen Sie dann, Ihre Nachricht zu verfassen. Hinweis: Wenn Sie sich dem Grenzwert von 160 Zeichen nähern, erscheint in der Ecke rechts oben ein Zähler, der angibt, wie viele Zeichen noch verfügbar sind. Sobald Sie diesen Grenzwert überschritten haben, wird eine neue Nachricht erstellt, die aber beim Empfang automatisch zu einer Nachricht verknüpft wird. 4 Berühren Sie abschließend Senden, um die Textnachricht zu senden. Der Sendefortschritt wird auf der rechten Seite der Nachricht in dem Nachrichten-Thread oder in der Nachrichtenliste angezeigt. Hinweis: Wenn Sie Zustellberichte erhalten und wissen möchten, wann eine Textnachricht empfangen wurde, drücken Sie in der Nachrichtenliste auf MENÜ und berühren Sie dann Einstellungen. Markieren Sie im Bereich "SMS-Einstellungen" das Kontrollkästchen Zustellberichte. So verfassen und senden Sie eine Multimedia-Nachricht (MMS) 1 Berühren Sie auf dem SMS/MMS-Bildschirm Neue Nachricht Der Bildschirm "Verfassen" wird geöffnet. 2 Geben Sie die Mobiltelefonnummer oder E-Mail-Adresse des Nachrichtenempfängers in das Feld An ein. Während Sie die Telefonnummer oder E-Mail-Adresse eingeben, werden übereinstimmende Kontakte auf dem Bildschirm angezeigt. Berühren Sie den Empfänger oder setzen Sie die Eingabe der Telefonnummer oder E-Mail-Adresse des Empfängers fort. Tipp: Fügen Sie eine Betreffzeile hinzu, indem Sie auf MENÜ drücken und dann Betreff hinzufügen berühren. 3 Berühren Sie das Textfeld, das den Text Zum Verfassen eingeben enthält, und beginnen Sie dann, Ihre Nachricht zu verfassen. Hinweis: Wenn Sie die maximale Anzahl von 160 Zeichen fast erreicht haben, erscheint oben rechts im Textfeld ein Zähler, anhand dessen Sie erkennen können, wie viele Zeichen Sie noch eingeben können, bevor Sie das Limit für die Nachricht erreicht haben. 4 Drücken Sie auf MENÜ und berühren Sie dann Anhängen. 5 Wählen Sie im Fenster "Anhängen" einen der folgenden Dateianhänge aus: • Bilder. Öffnet die Galerieanwendung. Berühren Sie ein Bild auf dem Bildschirm, um es an Ihre Nachricht anzuhängen. • Bild aufnehmen. Öffnet die Kameraanwendung. Nehmen Sie ein gewünschtes Bild auf und berühren Sie dann Anhängen, um es an Ihre Nachricht anzuhängen. Weitere Informationen über die Kameraanwendung finden Sie unter "Verwenden der Kamera und Camcorder" auf Seite 88. HTC Magic für Vodafone Handbuch 54 June 18, 2009 • Videos. Hiermit öffnen Sie die Anwendung Galerie. Berühren Sie ein Video auf dem Bildschirm, um es an Ihre Nachricht anzuhängen. • Video aufnehmen. Hiermit öffnen Sie die Anwendung Camcorder. Nehmen Sie ein Video auf und berühren Sie dann Anhängen, um es an Ihre Nachricht anzuhängen. Weitere Informationen über die Videoanwendung finden Sie unter "Verwenden der Kamera und Camcorder" auf Seite 88. • Audio. Öffnet das Menü "Audio auswählen". Berühren Sie die gewünschte Audiodatei und berühren Sie dann OK, um die Datei an Ihre Nachricht anzuhängen. • Audio aufnehmen. Berühren, um das Programm zum Aufzeichnen von Nachrichten zu öffnen. Berühren Sie , um die Aufnahme Ihrer Nachricht zu starten. Berühren Sie , um die Aufnahme zu stoppen. Zum Abhören Ihrer Aufnahme berühren Sie . Berühren Sie Diese Aufnahme verwenden, um die Aufnahme an Ihre Nachricht anzuhängen. Aufnahmedauer Lautstärkeanzeige Steuerungstasten für Aufnahme und Wiedergabe • Diashow. Berühren, um den Bildschirm "Diashow bearbeiten" zu öffnen. Berühren Sie Dia hinzufügen, um ein neues Dia zu erstellen. Berühren Sie das erstellte Dia (z. B. Dia 1), berühren Sie Bild hinzufügen und wählen Sie dann das Bild, das Sie zu dem Dia hinzufügen möchten. Sie können auch zum Textfeld navigieren und einen Untertitel für das Bild eingeben. Drücken Sie auf MENÜ, um eine Vorschau des Dias anzuzeigen, das Bild zu entfernen, Musik hinzuzufügen, ein anderes Dia hinzuzufügen oder die Dauer und das Layout des Dias zu ändern. Berühren Sie abschließend Fertig, um die Diashow an Ihre Nachricht anzuhängen. HTC Magic für Vodafone Handbuch 55 June 18, 2009 Tipp: Sie können eine Diashow aus bis zu zehn Dias erstellen. Wenn Sie mehrere Dias bearbeiten, berühren Sie , um das nächste Dia zu bearbeiten, oder berühren Sie zurückzukehren. , um zum vorherigen Dia Hinweise Berühren Sie zur Anzeige der Diashow die Taste Vorschau, während Sie die Diashow bearbeiten, oder berühren Sie die Taste Wiedergeben auf dem Bildschirm "Verfassen". • Zum Entfernen oder Ersetzen eines Bild- oder Audioanhangs berühren Sie auf dem Bildschirm "Verfassen" die Taste Entfernen neben dem Anhang. Zum Entfernen eines Diashowanhangs berühren Sie auf dem Bildschirm "Verfassen" die Taste Bearbeiten, drücken Sie auf MENÜ und berühren Sie anschließend Diashow verwerfen. 6 Wenn Sie das Verfassen der Multimedia-Nachricht abgeschlossen haben, berühren Sie "Senden". Der Sendefortschritt wird auf der rechten Seite der Nachricht in dem Nachrichten-Thread oder in der Nachrichtenliste angezeigt. • Hinweis: Wenn Sie Zustellberichte erhalten und wissen möchten, wann eine Bildnachricht empfangen wurde, drücken Sie in der Nachrichtenliste auf MENÜ und berühren Sie dann Einstellungen. Markieren Sie unter dem Bereich "MMS-Einstellungen" das Kontrollkästchen Zustellberichte. So speichern Sie eine Nachricht als Entwurf Drücken Sie beim Verfassen einer Text- oder Multimedia-Nachricht auf ZURÜCK, um Ihre Nachricht automatisch als Entwurf zu speichern. Wenn Sie mit dem Verfassen der Nachricht fortfahren möchten, berühren Sie die entsprechende Nachricht in der Nachrichtenliste. Bearbeiten Sie die Nachricht und berühren Sie dann Senden, um diese zu senden. Text- und Multimedia-Nachrichten empfangen Abhängig von Ihren Benachrichtigungseinstellungen wird der Empfang einer neuen Text- oder Multimedia-Nachricht durch einen Klingelton, durch Vibration oder durch eine kurze Anzeige in der Statusleiste angegeben. Informationen zum Ändern der Benachrichtigung für neue Text- und Multimedia-Nachrichten finden Sie unter "Einstellungen für Text- und Multimedia-Nachrichten anpassen" auf Seite 59. Das Symbol für neue Nachrichten erscheint auch im Nachrichtenbereich der Statusleiste, um Sie über den Empfang einer neuen Text- oder Multimedia-Nachricht zu informieren. Informationen zum Öffnen der Nachricht finden Sie im nächsten Abschnitt. Nachrichten und Nachrichten-Threads verwalten Text- und Multimedia-Nachrichten, die an einen Kontakt (oder eine Nummer) gesendet oder von einem Kontakt (oder einer Nummer) empfangen werden, werden in Gespräch- bzw. NachrichtenThreads gruppiert. Mit den in Threads zusammengefassten Text- oder Multimedia-Nachrichten können Sie gesendete und empfangene Nachrichten (ähnlich wie ein Chat-Programm) mit Angabe des Kontakts auf dem Bildschirm anzeigen. Nachrichten-Threads werden in der Reihenfolge ihres Empfangs aufgelistet, wobei die letzte Nachricht ganz oben im Thread angegeben ist. HTC Magic für Vodafone Handbuch 56 June 18, 2009 So öffnen und lesen Sie eine Textnachricht Führen Sie einen der folgenden Schritte aus: • • Drücken Sie auf STARTSEITE, berühren Sie lange die Statusleiste und schieben Sie diese dann nach unten, um den Benachrichtigungsbereich zu öffnen. Berühren Sie die neue Nachricht, um sie zu öffnen und zu lesen. Berühren Sie in der Nachrichtenliste zum Öffnen und Lesen die Textnachricht oder den Nachrichten-Thread. Wenn Sie von einem Nachrichten-Thread auf die Nachrichtenliste zurückkehren möchten, drücken Sie auf MENÜ und berühren Sie dann Alle Threads. Hinweise • • • Wenn Sie die Details einer bestimmten Nachricht anzeigen möchten, berühren Sie in dem Nachrichten-Thread lange die Nachricht, um das Optionsmenü zu öffnen. Berühren Sie dann Nachrichtendetails anzeigen. Enthält eine Nachricht einen Link auf eine Webseite, berühren Sie diesen Link, um den Browser zu öffnen und die Webseite aufzurufen. Enthält eine Nachricht eine Telefonnummer, berühren Sie die Nachricht, um das Telefon zu öffnen und die Nummer anzurufen. So öffnen Sie eine Multimedia-Nachricht und zeigen diese an 1 Berühren Sie in der Nachrichtenliste zum Öffnen die Multimedia-Nachricht oder den NachrichtenThread. 2 Berühren Sie zum Anzeigen die Taste Wiedergeben auf der rechten Seite der Multimedia-Nachricht. Tipp: Sie können den Dateianhang der Multimedia-Nachricht auf der SD-Karte speichern. Zum Speichern berühren Sie die Datei lange und berühren Sie dann im Optionsmenü Anhang auf SD-Karte kopieren. Hinweise • • Wenn die Option Automatisch abrufen in den MMS-Einstellungen deaktiviert ist, wird nur die Kopfzeile der Nachricht heruntergeladen. Wenn Sie die vollständige Nachricht herunterladen möchten, berühren Sie die Taste Herunterladen auf der rechten Seite der Nachricht. Nachdem die Nachricht heruntergeladen wurde, berühren Sie die Taste Wiedergeben, um die Nachricht anzuzeigen. Informationen finden Sie unter "Einstellungen für Text- und Multimedia-Nachrichten anpassen" auf Seite 59. Falls die Größe Ihres Daten-Downloads Probleme bereiten könnte, überprüfen Sie vor dem Download die Größe der Multimedia-Nachricht. HTC Magic für Vodafone Handbuch 57 June 18, 2009 So antworten Sie auf eine Text- oder Multimedia-Nachricht 1 Berühren Sie in der Nachrichtenliste zum Öffnen den Text- oder Multimedia-Nachrichten-Thread. 2 Verwenden Sie den TRACKBALL, um zum Textfeld unten auf dem Bildschirm zu navigieren. Geben Sie Ihre Antwort ein und berühren Sie dann Senden. Geben Sie Ihre Antwort hier ein. Berühren, um die Antwort zu senden Tipp: Wenn Sie eine Textnachricht mit einer Multimedia-Nachricht beantworten möchten, öffnen Sie die Textnachricht, drücken Sie auf MENÜ und berühren Sie dann Betreff hinzufügen oder Anhängen. Die Textnachricht wird automatisch in eine Multimedia-Nachricht umgewandelt. So löschen Sie eine Nachricht oder einen Nachrichten-Thread 1 Berühren Sie in der Nachrichtenliste den zu löschenden Nachrichten-Thread. 2 Führen Sie einen der folgenden Schritte aus: • Drücken Sie zum Löschen des gesamten Threads auf MENÜ und berühren Sie anschließend Thread löschen. Wenn Sie zur Bestätigung aufgefordert werden, berühren Sie OK. • Wenn Sie eine Nachricht in einem Thread löschen möchten, berühren Sie lange die zu löschende Nachricht und berühren Sie dann im Optionsmenü Nachricht löschen. Wenn Sie zur Bestätigung aufgefordert werden, berühren Sie OK. Hinweis: Wenn Sie alle Nachrichten in der Nachrichtenliste löschen möchten, drücken Sie in der Nachrichtenliste auf MENÜ und berühren Sie dann Threads löschen. HTC Magic für Vodafone Handbuch 58 June 18, 2009 Einstellungen für Text- und Multimedia-Nachrichten anpassen Drücken Sie in der Nachrichtenliste auf MENÜ und berühren Sie dann Einstellungen, um die Einstellungen für die Text- und Multimedia-Nachrichten zu ändern. Sie können die folgenden Optionen einstellen: SMS-Einstellungen Zustellberichte Nachrichten auf der SIMKarte verwalten MMS-Einstellungen Zustellberichte Wählen Sie diese Option, um einen Bericht über den Versandstatus Ihrer Nachricht zu erhalten. Berühren, um Textnachrichten anzuzeigen, die auf Ihrer SIM-Karte gespeichert sind Sie können diese Nachrichten auch löschen oder in Ihren Telefonspeicher kopieren. Wählen Sie diese Option, um einen Bericht über den Versandstatus Ihrer Nachricht zu erhalten. Berichte lesen Wählen Sie diese Option, wenn Sie einen Bericht erhalten möchten, ob jeder Empfänger die Nachricht gelesen oder sie ungelesen gelöscht hat. Automatisch abrufen Wählen Sie diese Option, um alle Ihre MMS-Nachrichten automatisch abzurufen. Wenn Sie diese Option gewählt haben, werden die Kopfzeile der MMS-Nachricht sowie der Text und die Anhänge automatisch auf Ihr Telefon heruntergeladen. Wenn Sie dieses Kontrollkästchen deaktivieren, wird nur die Kopfzeile der MMS abgerufen und in Ihrer Nachrichtenliste angezeigt. Automatischer Abruf bei Roaming Deaktivieren Sie diese Option, wenn Sie nur Kopfzeilen von MMSNachrichten bei Roaming herunterladen möchten. Wählen Sie diese Option, um alle Ihre MMS-Nachrichten auch bei Roaming automatisch herunterzuladen. Benachrichtigungseinstellu ngen Wählen Sie diese Option, wenn Sie bei Eingang einer neuen TextBenachrichtigungen oder Multimedianachricht eine Benachrichtigung in der Statusleiste erhalten möchten. Klingelton wählen Wenn Sie möchten, dass Ihr Telefon Sie bei Eingang einer neuen Nachricht mit einem Klingelton benachrichtigt, berühren Sie diese Option und wählen Sie einen Klingelton speziell für neue Text- und Multimedia-Nachrichten aus. Beachten Sie, dass der Klingelton beim Auswählen kurz wiedergegeben wird. Vibrieren Wählen Sie diese Option, wenn Sie bei Eingang einer neuen Textoder Multimedia-Nachricht eine Benachrichtigung per Vibrationsalarm erhalten möchten. HTC Magic für Vodafone Handbuch 59 June 18, 2009 4.2 Google Mail™ verwenden Google Mail ist der webbasierte E-Mail-Service von Google. Sie konfigurieren Google Mail während der ersten Einrichtung Ihres Telefons. Je nach Ihren Synchronisierungseinstellungen wird Google Mail auf Ihrem Telefon automatisch mit Ihrem Google-Konto im Web synchronisiert. Weitere Informationen zur Synchronisierung erhalten Sie unter "Google-Anwendungen synchronisieren" auf Seite 110. So öffnen Sie Google Mail Drücken Sie auf STARTSEITE, wählen Sie dann die Registerkarte "Anwendungen" und berühren Sie anschließend Google Mail. Mit einem Sternchen versehene E-Mail. Berühren Sie eine Nachricht etwas länger, um ein Menü aufzurufen, in dem Sie einen Stern hinzufügen oder entfernen können. Ordner (oder Label) und Anzahl an ungelesenen E-Mail-Nachrichten Ausgewählte E-Mail. Wählen Sie eine oder mehrere E-Mails zum Anwenden der Aktion aus. Hinweis: Batchvorgänge müssen aktiviert werden. Ungelesene Nachrichten werden im Fettdruck angezeigt. Nachrichtenlabel So blättern Sie durch die Nachrichtenliste: Schieben Sie Ihren Finger auf dem Bildschirm aufwärts/abwärts. Rollen Sie den TRACKBALL aufwärts/abwärts. Aktionen für markierte E-Mail(s). Dies wird nur angezeigt, wenn ein Element im Posteingang ausgewählt ist. Die Posteingangsgesprächsliste (im Folgenden bezeichnet als "Posteingang") ist Ihre Standardansicht in Google Mail. Alle E-Mails, die Sie erhalten, werden in Ihrem Posteingang gespeichert. TIPP: Wenn Sie selten mehrere Gespräche gleichzeitig bearbeiten (also Gespräche, die Sie in der linken Spalte auswählen), können Sie Häkchen in Gesprächslisten ausblenden, indem Sie auf MENÜ drücken, Einstellungen berühren und Batchvorgänge deaktivieren. So aktualisieren Sie Google Mail Drücken Sie auf MENÜ und wählen Sie dann Aktualisieren, um neue E-Mails zu senden oder zu empfangen und Ihre E-Mails mit Ihrem Google Mail-Konto im Web zu synchronisieren. E-Mails erstellen und senden So verfassen und senden Sie eine E-Mail 1 Drücken Sie im Posteingang auf MENÜ und wählen Sie dann die Option Verfassen. 2 Geben Sie die E-Mail-Adresse des Empfängers im Feld An ein. Wenn Sie die E-Mail an mehrere Empfänger senden, trennen Sie die E-Mail-Adressen durch Kommas voneinander. Sie können beliebig viele Nachrichtenempfänger hinzufügen. Hinweis: Wenn Sie eine Kopie (Cc) oder Blindkopie (Bcc) der E-Mail an andere Empfänger senden möchten, drücken Sie auf MENÜ und wählen Sie anschließend Cc/Bcc hinzufügen. 3 Geben Sie den Betreff der E-Mail ein und verfassen Sie Ihre Nachricht. HTC Magic für Vodafone Handbuch 60 June 18, 2009 Tipp: Wenn Sie ein Bild als Anhang hinzufügen möchten, drücken Sie auf MENÜ, wählen Sie Anhängen und berühren Sie dann das Bild, das Sie als Anhang hinzufügen möchten. Berühren Sie den Bildschirm, um den Anhang zu entfernen. Anhang Geben Sie Ihre Nachricht hier ein. 4 Berühren Sie Senden, nachdem Sie Ihre E-Mail verfasst haben. Hinweis: Berühren Sie Als Entwurf speichern, um die E-Mail als Entwurf zu speichern. Drücken Sie im Posteingang auf MENÜ und wählen Sie dann Label anzeigen > Entwürfe, um Ihre E-Mail-Entwürfe anzuzeigen. So fügen Sie E-Mails eine Signatur hinzu Sie können von Ihnen gesendeten E-Mails eine Signatur hinzufügen. 1 Drücken Sie im Posteingang auf MENÜ und wählen Sie dann Einstellungen > Signatur. 2 Geben Sie Ihre Signatur in dem Textfeld ein und wählen Sie dann OK. Tipp: Sie können eine Signatur erstellen, die aus mehreren Textzeilen besteht. Berühren Sie am Ende jeder Textzeile auf der Bildschirmtastatur, um eine neue Zeile zu erstellen. So zeigen Sie gesendete Nachrichten an Drücken Sie im Posteingang auf MENÜ und wählen Sie anschließend Label anzeigen > Gesendete. E-Mails empfangen und lesen Abhängig von Ihren Benachrichtigungseinstellungen gibt das Telefon einen Klingelton wieder, vibriert oder zeigt die E-Mail kurz in der Statusleiste an, sobald Sie eine neue E-Mail erhalten. Ein Symbol für eine neue E-Mail wird ebenfalls im Benachrichtigungsbereich der Statusleiste anzeigt, um Sie auf den Empfang einer neuen E-Mail hinzuweisen. Hinweis: Weitere Informationen zu den Benachrichtigungseinstellungen für E-Mails erhalten Sie unter "Festlegen von Google Mail-Einstellungen" auf Seite 63. Google Mail-Gruppennachrichten und ihre Antworten Diese Gesprächsliste wächst mit dem Eingang neuer Antworten, sodass Sie Ihre Nachrichten immer im Kontext sehen können. Gespräche werden auch als Nachrichten-Threads bezeichnet. Bei einer neuen Nachricht oder einer Änderung des Betreffs einer aktuellen Nachricht beginnt ein neuer Thread. HTC Magic für Vodafone Handbuch 61 June 18, 2009 So zeigen Sie E-Mails an Führen Sie einen der folgenden Schritte aus: • • Drücken Sie auf STARTSEITE, berühren und halten Sie die Statusleiste gedrückt und bewegen Sie Ihren Finger auf dem Bildschirm nach unten, um den Bereich für Benachrichtigungen zu öffnen. Berühren Sie die neue EMail, um Ihren Posteingang anzuzeigen. Wenn Sie sich im Posteingang befinden, berühren Sie die ungelesene E-Mail oder das Gespräch mit der ungelesenen E-Mail, um diese anzuzeigen. Betreff der Nachricht Nachrichtenlabel Online-Status. Wird angezeigt, wenn es sich bei dem Kontakt um einen Google Talk-Freund handelt und Sie bei Google Talk angemeldet sind. So blättern Sie durch die Nachricht: 1. Schieben Sie Ihren Finger auf dem Bildschirm aufwärts/abwärts. 2. Rollen Sie den TRACKBALL aufwärts/ abwärts. Wenn der Absender der Nachricht ein Freund ist, der Google Talk verwendet, wird der Status des Freundes (verfügbar, beschäftigt usw.) durch das farbige Symbol links neben dem Namen des Freundes angezeigt. So suchen Sie nach E-Mails Sie können nach einer bestimmten E-Mail bzw. nach dem Absender, dem Betreff und dem Label suchen und die erweiterten Suchoptionen verwenden, die auf der Website von Google Mail beschrieben werden. Ihre Suche umfasst alle E-Mails in Ihrem Google Mail-Konto im Web und nicht nur die E-Mails, die Sie auf Ihr Telefon heruntergeladen haben. 1 Drücken Sie im Posteingang auf MENÜ und wählen Sie dann die Option Suchen. 2 Geben Sie das Keyword für Ihre Suche in dem angezeigten Feld ein und wählen Sie dann Suchen. E-Mails beantworten oder weiterleiten 1 Blättern Sie im Nachrichten-Thread zum Ende des Gesprächs. 2 Wählen Sie Antworten, Allen antworten oder Weiterleiten. 3 Führen Sie einen der folgenden Schritte aus: • Wenn Sie Antworten oder Allen antworten ausgewählt haben, geben Sie Ihre Antwort ein. • Wenn Sie Weiterleiten ausgewählt haben, geben Sie die Empfänger der Nachricht an. 4 Blättern Sie zum Ende der Nachricht und wählen Sie dann Senden. Nachrichtenoptionen Thread-Optionen Gespräche und E-Mails verwalten Gespräche Berühren und halten Sie im Posteingang das Gespräch gedrückt und wählen Sie dann: • Lesen, um zur Nachricht zurückzukehren HTC Magic für Vodafone Handbuch 62 June 18, 2009 • • • • • • • Archivieren, um die E-Mail zu archivieren Tipp: Wenn Sie Ihre archivierten Nachrichten anzeigen möchten, drücken Sie auf MENÜ und berühren Sie dann Label anzeigen > Alle E-Mails. Ton aus, um das ganze Gespräch stummzuschalten. Tipp: Wenn Sie an einem langen Nachrichtengespräch teilnehmen, das für Sie nicht wichtig ist, können Sie das Gespräch "stummschalten", um alle weiteren Einträge aus Ihrem Posteingang fernzuhalten. Als gelesen markieren oder Als ungelesen markieren Ungelesene Nachrichten oder Threads mit ungelesenen Nachrichten werden im Posteingang fett angezeigt. Löschen, um die E-Mail zu löschen Stern hinzufügen oder Stern entfernen, um einen Stern zuzuweisen oder den Stern von dem Gespräch zu entfernen. Label ändern, um das Label des Gesprächs hinzuzufügen oder zu ändern. Hinweis: Sie können das Telefon nicht zum Erstellen von Labeln verwenden. Dies können Sie auf der Website von Google Mail tun. Spam melden, um das Gespräch als Spam zu melden E-Mail-Nachrichten Navigieren Sie mithilfe des TRACKBALL im Thread der Nachricht zur Kopfzeile der E-Mail oder der Nachricht selbst, drücken Sie auf MENÜ und berühren Sie anschließend • • Archivieren, um die E-Mail zu archivieren. Tipp: Wenn Sie Ihre archivierten Nachrichten anzeigen möchten, drücken Sie auf MENÜ und berühren Sie dann Label anzeigen > Alle E-Mails. Stern hinzufügen oder Stern entfernen, um einen Stern zuzuweisen oder den Stern von dem Gespräch zu entfernen. • Als gelesen markieren oder Als ungelesen markieren Ungelesene Nachrichten oder Threads mit ungelesenen Nachrichten werden im Posteingang fett angezeigt. Label ändern, um das Label des Gesprächs hinzuzufügen oder zu ändern. Hinweis: Sie können mit dem Telefon keine Labels erstellen. Löschen, um die E-Mail zu löschen. • Mehr > • • Zurück zum Posteingang, um zu Ihrem Posteingang zurückzukehren. • Ton aus, um das ganze Gespräch stummzuschalten. Wenn Sie eine Nachricht deaktivieren, • werden der Konversation neu hinzugefügte E-Mails nicht weiter in den Posteingang verschoben. Die Konversation bleibt archiviert. • Spam melden, um das Gespräch als Spam zu melden. Festlegen von Google Mail-Einstellungen 1 Drücken Sie im Posteingang auf MENÜ und wählen Sie dann Einstellungen. 2 Sie können die folgenden Optionen einrichten: • Signatur Berühren Sie dies, um eine Signatur einzugeben, welche am Ende Ihrer E-Mails angehängt wird. • Löschen bestätigen Wählen Sie diese Option, um ein Bestätigungsfeld anzuzeigen, wenn Sie eine Konversation löschen. • Batchvorgänge Wählen Sie diese Option, um die Funktion Stapeloperationen aufzurufen. Mit der Funktion Batchvorgänge können Sie mehrere E-Mails gleichzeitig archivieren, löschen oder mit einem Label versehen. • Labels Berühren Sie dies, um die Google Mail-Labels auszuwählen, welche Sie synchronisieren möchten. HTC Magic für Vodafone Handbuch 63 June 18, 2009 • E-Mail-Benachrichtigungen Wählen Sie diese Option, um auf der Statusleiste ein Benachrichtigungssymbol anzuzeigen, wenn eine neue E-Mail eingegangen ist. • Berühren Sie Klingelton auswählen, wenn Ihr Telefon Sie bei Eingang einer neuen E-Mail mit einem Klingelton benachrichtigen soll. Wählen Sie im Menü für die Klingeltöne einen speziellen Klingelton für neue E-Mail-Benachrichtigungen aus. Der Klingelton wird beim Auswählen kurz wiedergegeben. Wenn Sie bei Eingang einer neuen E-Mail nicht durch einen Klingelton benachrichtigt werden möchten, berühren Sie Lautlos. Berühren Sie dann "OK", um den ausgewählten Klingelton zu bestätigen. • Wählen Sie Vibrieren, wenn Sie bei Eingang einer neuen E-Mail per Vibrationsalarm benachrichtigt werden möchten. 4.3 E-Mail verwenden Die E-Mail-Anwendung verfügt über einen E-Mail-Assistenten, mit dem Sie externe POP3- oder IMAP-EMail-Konten von bekannten Anbietern von E-Mail-Services wie Yahoo!® Mail Plus, AOL und vielen mehr auf Ihrem Telefon hinzufügen können. E-Mails öffnen Drücken Sie auf STARTSEITE, wählen Sie dann die Registerkarte "Anwendungen" und berühren Sie anschließend E-Mail. E-Mail-Konto hinzufügen 1 Drücken Sie auf STARTSEITE, wählen Sie dann die Registerkarte "Anwendungen" und berühren Sie anschließend E-Mail. 2 Wählen Sie auf dem Bildschirm für Ihre Konten Weiter. 3 Geben Sie die E-Mail-Adresse und das Passwort des E-Mail-Kontos ein, das Sie einrichten möchten, und berühren Sie dann Weiter. Hinweise • Wenn das E-Mail-Konto, das Sie einrichten möchten, nicht in der Datenbank des Telefons enthalten ist, werden Sie aufgefordert, nach Berühren von Weiter die Einstellungen für das E-MailKonto manuell einzugeben, einschließlich des E-Mail-Servers, des Protokolls und weiterer Einstellungen. • Wählen Sie Manuelle Einrichtung anstelle von Weiter, um die Einstellungen für ausgehende und eingehende E-Mails für das von Ihnen eingerichtete E-Mail-Konto direkt einzugeben. 4 Geben Sie den Namen für das Konto und den Namen ein, der in ausgehenden E-Mails angezeigt werden soll, und berühren Sie dann Fertig. Nachdem Sie ein E-Mail-Konto erstellt haben, müssen Sie nur auf MENÜ drücken und Konto hinzufügen berühren, um ein weiteres E-Mail-Konto zu erstellen. E-Mails verfassen und senden 1 Drücken Sie auf STARTSEITE, wählen Sie dann die Registerkarte "Anwendungen" und berühren Sie anschließend E-Mail. 2 Berühren Sie auf dem Bildschirm für Ihre Konten das E-Mail-Konto, das Sie verwenden möchten. 3 Drücken Sie im Posteingang eines E-Mail-Kontos auf MENÜ und berühren Sie anschließend Verfassen. HTC Magic für Vodafone Handbuch 64 June 18, 2009 4 Geben Sie die E-Mail-Adresse des Empfängers im Feld An ein. Während Sie die Informationen eingeben, werden übereinstimmende Kontakte auf dem Bildschirm angezeigt. Berühren Sie den Empfänger oder fahren Sie mit der Eingabe der E-Mail-Adresse fort. Wenn Sie die E-Mail an mehrere Empfänger senden, trennen Sie die E-Mail-Adressen durch Kommas voneinander. Sie können so viele Empfänger hinzufügen, wie Sie möchten. 5 Geben Sie den Betreff ein und verfassen Sie Ihre Nachricht. 6 Berühren Sie Senden. Hinweis: Berühren Sie Als Entwurf speichern oder drücken Sie die Schaltfläche ZURÜCK, um die Nachricht als Entwurf zu speichern. E-Mails in Ihrem externen E-Mail Konto verwalten So löschen Sie eine Nachricht 1 Berühren Sie im Posteingang des E-Mail-Kontos die E-Mail, die Sie löschen möchten. 2 Berühren Sie im Optionsmenü die Option Löschen. Ein externes E-Mail-Konto bearbeiten oder löschen Sie können ein externes E-Mail-Konto auf Ihrem Telefon bearbeiten oder löschen. 1 Drücken Sie auf STARTSEITE, berühren Sie die Registerkarte "Anwendungen" und wählen Sie dann E-Mail. 2 Führen Sie einen der folgenden Schritte aus: • Berühren Sie zum Löschen das Konto, das Sie entfernen möchten, und berühren Sie dann im Optionsmenü Konto entfernen. Wenn Sie aufgefordert werden, das Löschen des Kontos zu bestätigen, berühren Sie OK. • Berühren Sie zum Bearbeiten das gewünschte Konto und berühren Sie dann im Optionsmenü Kontoeinstellungen. Weitere E-Mail-Konten hinzufügen Drücken Sie auf dem Bildschirm für Ihre Konten auf MENÜ und berühren Sie dann Konto hinzufügen. HTC Magic für Vodafone Handbuch 65 June 18, 2009 4.4 Google Talk™ verwenden Google Talk ist das Chatprogramm von Google. Mit diesem Programm können Sie sich mit anderen Personen auf Ihrem Telefon oder im Web unterhalten, die ebenfalls Google Talk verwenden. Hinweis: Das Google Talk-Konto basiert auf dem Google-Konto, das Sie bei der Einrichtung des Telefons verwendet haben. Anmelden und online chatten So melden Sie sich in Google Talk an Drücken Sie auf STARTSEITE, wählen Sie dann die Registerkarte "Anwendungen" und berühren Sie anschließend Google Talk. Berühren Sie dies, um Ihre Online-Status-Nachricht zu wechseln. Berühren, um Ihr Bild zu ändern Berühren Sie dies, um Ihren Status zu wechseln. Freundesliste Geöffnete Chats Berühren Sie einen Anruf, um den Chatbildschirm zu öffnen und mit einem Freund zu chatten. Onlinestatus: Verfügbar Nicht beschäftigt Beschäftigt Offline So fügen Sie einen neuen Freund hinzu Sie können nur Personen mit einem Google-Konto hinzufügen. 1 Drücken Sie in der Freundesliste auf MENÜ und berühren Sie anschließend Freund hinzufügen. 2 Geben Sie die Chat-ID für Google Talk oder die Google-E-Mail-Adresse des Freundes ein, den Sie hinzufügen möchten. Hinweis: Wenn Sie einen Freund mit einer Chat-ID hinzufügen, der in Ihrer Kontaktliste gespeichert ist, werden übereinstimmende Kontakte auf dem Bildschirm angezeigt, während Sie die Informationen eingeben. Sie können den Kontakt berühren oder mit der Eingabe der Chatinformationen fortfahren. 3 Berühren Sie Einladung senden. So zeigen und nehmen Sie eine Einladung an 1 Drücken Sie in der Freundesliste auf MENÜ und berühren Sie anschließend Einladungen. Alle Chateinladungen, die Sie gesendet oder erhalten haben, werden auf dem Bildschirm für ausstehende Einladungen angezeigt. 2 Berühren Sie eine ausstehende Einladung und wählen Sie dann Annehmen oder Ablehnen. Hinweis: Wenn eine Person, die Sie zu einem Chat einladen, Ihre Einladung annimmt, wird die ausstehende Einladung nicht länger in der Liste angezeigt. HTC Magic für Vodafone Handbuch 66 June 18, 2009 So ändern Sie Ihren Onlinestatus und Ihre Onlinenachricht 1 Berühren Sie das Onlinestatus-Symbol neben Ihrem Namen und wählen Sie anschließend den gewünschten Status im Menü aus. 2 Berühren Sie das Textfeld links neben dem Symbol Ihres Onlinestatus und geben Sie dann Ihre Statusnachricht mithilfe der Bildschirmtastatur ein. 3 Berühren Sie Fertig auf der Bildschirmtastatur. TIPP: Der Status, den Sie hier oder im Web für Google Talk festlegen, kann für Ihre Freunde in anderen Anwendungen angezeigt werden, einschließlich in Google Mail, Google Maps (mit Google Latitude™), im Chat und in E-Mails. So starten Sie einen Chat 1 Führen Sie einen der folgenden Schritte aus: • Berühren Sie den Namen eines Freundes in der Freundesliste. • Navigieren Sie mithilfe des TRACKBALL zu einem Freund und drücken Sie dann den TRACKBALL. Zeitstempel. Wird nach jeder Minute der Inaktivität angezeigt. Geben Sie Ihre Nachricht hier ein. Berühren, um Ihre Nachricht zu senden 2 Chatten Sie mit Ihren Freunden, indem Sie Ihren Text über die Bildschirmtastatur eingeben. Hinweis: Wenn Sie einen Smiley einfügen möchten, berühren Sie die Smiley-Taste und halten Sie sie gedrückt, um das Smiley-Menü anzuzeigen. Berühren Sie einen Smiley, um ihn in Ihre Nachricht einzufgen. 3 Berühren Sie Senden, nachdem Sie Ihre Nachricht eingegeben haben. So wechseln Sie zwischen aktiven Chats Sie können zwischen mehreren geöffneten Chats wechseln. 1 Drücken Sie auf MENÜ, während Sie sich auf dem Chatbildschirm oder in der Freundesliste befinden, und wählen Sie anschließend Chats wechseln. 2 Berühren Sie in dem daraufhin angezeigten Bereich den Freund, mit dem Sie chatten möchten. So beenden Sie einen Chat Führen Sie einen der folgenden Schritte aus: • • Berühren Sie in Ihrer Freundesliste einen Freund in einem aktiven Chat und berühren Sie dann im Menü die Option Chat beenden. Während Sie sich auf dem Chatbildschirm befinden, drücken Sie auf MENÜ und berühren Sie dann die Option Chat beenden. HTC Magic für Vodafone Handbuch 67 June 18, 2009 Ihre Freunde verwalten Freunde in Ihrer Freundesliste werden nach Ihrem Onlinestatus sortiert - Aktive Chats, Online, Beschäftigt und Offline. Innerhalb der Statusgruppen werden Ihre Freunde alphabetisch aufgelistet. Standardmäßig werden nur die Freunde, mit denen Sie häufig kommunizieren, also Ihre beliebtesten Freunde, in der Freundesliste angezeigt. Wenn Sie alle Freunde anzeigen möchten, drücken Sie auf MENÜ und berühren Sie dann die Option Alle Freunde. Tipp: Wenn Sie wieder ausschließlich Ihre beliebtesten Freunde anzeigen möchten, drücken Sie auf MENÜ und berühren dann die Option Beliebteste. So finden Sie einen Freund Beginnen Sie, in der Freundesliste den Namen Ihres Freundes einzugeben, um Ihre Liste dahingehend zu filtern, dass nur Freunde mit Namen angezeigt werden, die mit Ihrer Eingabe übereinstimmen. So sperren Sie einen Freund Sie können einen Freund davon abhalten, Ihnen Nachrichten zu senden. Wenn Ihr Freund gesperrt ist, wird er ebenfalls aus Ihrer Freundesliste entfernt. 1 Suchen Sie in der Freundesliste nach dem Freund, den Sie sperren möchten. Hinweis: Wenn Sie den Freund nicht in der Liste sehen, drücken Sie auf MENÜ und wählen Sie dann Alle Freunde. 2 Berühren Sie den Namen des Freundes und berühren Sie anschließend Freund sperren. Ihr Freund wird aus Ihrer Freundesliste entfernt und der Liste der gesperrten Freunde hinzugefügt. Hinweis: Wenn Sie die Sperre eines Freundes aufheben möchten, drücken Sie in der Freundesliste auf MENÜ und wählen Sie dann Gesperrt. Berühren Sie in der Liste der gesperrten Freunde den Namen des Freundes, dessen Sperre Sie aufheben möchten, und wählen Sie bei entsprechender Aufforderung die Option OK. So merken Sie sich einen Freund Sie können sich einen Freund merken, um sicherzustellen, dass dieser Freund immer in der Liste Ihrer beliebtesten Freunde angezeigt wird. 1 Berühren Sie in der Freundesliste den Namen des Freundes, um das Optionsmenü zu öffnen. Hinweis: Wenn der Freund nicht angezeigt wird, drücken Sie auf MENÜ und wählen Sie dann die Option Alle Freunde. 2 Wählen Sie Freund merken. Hinweis: Wenn Sie sich einen Freund nicht länger merken möchten, berühren Sie den entsprechenden Freund und wählen Sie dann im Optionsmenü Freund nicht mehr merken. So zeigen Sie einen Freund in der Liste Ihrer beliebtesten Freunde an 1 Berühren Sie in der Freundesliste den Namen des Freundes, um das Optionsmenü zu öffnen. Hinweis: Wenn der Freund nicht angezeigt wird, drücken Sie auf MENÜ und wählen Sie dann die Option Alle Freunde. 2 Wählen Sie Freund anzeigen. Hinweis: Wenn Sie einen Freund nicht in der Liste Ihrer beliebtesten Freunde anzeigen möchten, berühren Sie den Namen des Freundes und wählen Sie dann im Menü Freund ausblenden aus. Wenn Sie sich den Freund gemerkt haben, wird die Markierung entfernt, wenn Sie den Freund ausblenden. HTC Magic für Vodafone Handbuch 68 June 18, 2009 Mobile Anzeigen Sie können überprüfen, welche Art von Gerät Ihr Freund verwendet, um in Google Talk zu chatten. Überprüfen Sie in der Freundesliste das Bild, das rechts neben dem Namen Ihres Freundes angezeigt wird. Zeigt an, dass der Freund mit einem Android-Telefon chattet. Wenn Sie kein Bild sehen, heißt das, dass Ihr Freund sich zuletzt von einem Computer aus angemeldet hat. Sie können auch die Anzeige eines Mobilgeräteanzeigers auswählen. Anzeigen: 1 Drücken Sie in der Freundesliste auf MENÜ und berühren Sie anschließend Mehr > Einstellungen. 2 Aktivieren Sie das Kontrollkästchen Mobile Anzeige und drücken Sie dann auf ZURÜCK. Die Mobilanzeige erscheint zusammen mit Ihrem Namen in der Kontaktliste anderer Personen. Ihre Freunde können so erkennen, welche Art von Mobilgerät Sie verwenden. Einstellungen für Sofortnachrichten anpassen So richten Sie Benachrichtigungen für neue Sofortnachrichten ein Sie können das Telefon so einstellen, dass ein Ton oder Vibrationsalarm ausgelöst oder ein Benachrichtigungssymbol in der Statusleiste angezeigt wird, wenn Sie eine neue Sofortnachricht erhalten. 1 Drücken Sie in der Freundesliste auf MENÜ und berühren Sie anschließend Mehr > Einstellungen. 2 Wählen Sie eine oder alle der folgenden Optionen: • Aktivieren Sie das Kontrollkästchen IM-Benachrichtigungen, um bei Eingang einer neuen Sofortnachricht eine Benachrichtigung in der Statusleiste zu erhalten. • Berühren Sie Klingelton auswählen, wenn Ihr Telefon Sie bei Eingang einer neuen Sofortnachricht mit einem Klingelton benachrichtigen soll. Der Klingelton wird beim Auswählen kurz wiedergegeben. Wenn Sie bei Eingang einer neuen Sofortnachricht nicht durch einen Klingelton benachrichtigt werden möchten, wählen Sie Lautlos. • Wählen Sie das Kontrollkästchen Vibrieren, wenn Sie bei Eingang einer neuen Sofortnachricht per Vibrationsalarm benachrichtigt werden möchten. So melden Sie sich automatisch an Sie können sich automatisch jedes Mal in Ihrem Google Talk-Konto anmelden, wenn Sie das Telefon einschalten. 1 Drücken Sie in der Freundesliste auf MENÜ und berühren Sie anschließend Mehr > Einstellungen. 2 Wählen Sie das Kontrollkästchen Automatisch anmelden aus. 3 Drücken Sie ZURÜCK, um Ihre Einstellung zu speichern. Abmelden Drücken Sie in der Freundesliste auf MENÜ und berühren Sie anschließend Mehr > Abmelden, wenn Sie sich bei Google Talk abmelden möchten. HTC Magic für Vodafone Handbuch 69 June 18, 2009 5 Verbindung herstellen 5.1 Herstellen der Internetverbindung Mithilfe der Netzwerkfunktionen Ihres Telefons können Sie über eine der folgenden Verbindungen auf das Internet zugreifen: • • GPRS/3G/EDGE WLAN GPRS/3G/EDGE Ihr Telefon wird beim ersten Einschalten (nach Einlegen der SIM-Karte) automatisch so konfiguriert, dass es den GPRS/3G/EDGE-Service Ihres Mobilfunkanbieters verwendet. So überprüfen Sie, welches Netzwerk verwendet wird 1 Drücken Sie auf STARTSEITE, drücken Sie auf MENÜ und berühren Sie anschließend Einstellungen. 2 Wählen Sie Drahtlossteuerung > Mobile Netzwerke > Netzbetreiber oder Zugriffspunktnamen. So erstellen Sie einen neuen Zugriffspunkt Falls Sie eine weitere GPRS/3G/EDGE-Verbindung zu Ihrem Telefon hinzufügen möchten, holen Sie die Informationen zu Namen und Einstellungen des Zugriffspunkts bei Ihrem Mobilfunkanbieter ein. Dazu gehören gegebenenfalls auch Nutzername und Passwort. 1 Drücken Sie auf STARTSEITE, drücken Sie auf MENÜ und berühren Sie anschließend Einstellungen. 2 Wählen Sie Drahtlossteuerung > Mobile Netzwerke > Zugriffspunktnamen. 3 Drücken Sie auf dem Bildschirm mit den vorhandenen APNs auf MENÜ und wählen Sie Neuer APN aus. 4 Geben Sie auf dem Bildschirm zum Bearbeiten der Zugriffspunkte die APN-Einstellungen ein. Berühren Sie die jeweilige APN-Einstellung, um sie zu bearbeiten. 5 Drücken Sie auf MENÜ und anschließend auf "Speichern", nachdem Sie den neuen APN vollständig eingerichtet haben. WLAN Mit WLAN können Sie über Entfernungen von bis zu 100 Metern drahtlos auf das Internet zugreifen. Wenn Sie WLAN auf Ihrem Telefon verwenden möchten, müssen Sie auf einen Drahtloszugriffspunkt, auch "Hotspot" genannt, zugreifen. Hinweis: Die Verfügbarkeit und Reichweite des WLAN-Signals richtet sich nach Anzahl, Infrastruktur und anderen Objekten, durch die das Signal verläuft. So können Sie WLAN aktivieren und sich mit einem WLAN-Netzwerk verbinden 1 Gehen Sie zur STARTSEITE, drücken Sie auf MENÜ und wählen Sie Einstellungen > Drahtlossteuerung aus. 2 Aktivieren Sie das Kontrollkästchen WLAN. Das Telefon sucht daraufhin nach verfügbaren WLANNetzwerken. HTC Magic für Vodafone Handbuch 70 June 18, 2009 3 Wählen Sie die Option Wi-Fi-Einstellungen. Im Bereich für die WLAN-Netzwerke werden die Namen und Sicherheitseinstellungen (Offenes Netzwerk oder Gesichert mit WEP) der gefunden Netzwerke angezeigt. 4 Berühren Sie ein Netzwerk, um eine Verbindung herzustellen. Haben Sie ein offenes Netzwerk ausgewählt, werden Sie automatisch mit diesem Netzwerk verbunden. Bei Auswahl eines mit WEP gesicherten Netzwerks müssen Sie den WEP-Sicherheitsschlüssel eingeben und anschließend Verbinden auswählen. Hinweise • • Wenn sich Ihr Telefon das nächste Mal mit einem gesicherten WLAN-Netzwerk verbindet, auf das Sie bereits zugegriffen haben, müssen Sie den WEP-Schlüssel nicht noch einmal eingeben, es sei denn, Sie haben Ihr Telefon auf den Werkszustand zurückgesetzt. WLAN-Netzwerke sind automatisch sichtbar, d. h. Sie müssen keine weiteren Schritte durchführen, um Ihr Telefon mit einem WLAN-Netzwerk zu verbinden. Für bestimmte geschlossene WLANNetzwerke kann die Eingabe eines Nutzernamens und eines Passworts erforderlich sein. So überprüfen Sie den Status des WLAN-Netzwerks Der aktuelle Verbindungsstatus wird an folgenden Stellen angezeigt: • Statusleiste Sobald Ihr Telefon mit einem WLAN-Netzwerk verbunden ist, wird das WLAN-Symbol in der Statusleiste angezeigt und informiert Sie mithilfe der aufleuchtenden Balken über die ungefähre Signalstärke. Ist in den WLAN-Einstellungen die Option Netzwerkbenachrichtigung aktiviert, wird jedes • Mal, wenn das Telefon ein verfügbares WLAN-Netzwerk in Reichweite findet, dieses Symbol angezeigt. WLAN-Netzwerke Wählen Sie auf dem Bildschirm für die Drahtlossteuerung die Option WiFi-Einstellungen und anschließend das Netzwerk aus, mit dem das Telefon zurzeit verbunden ist. Name, Status, Geschwindigkeit, Signalstärke, Sicherheitsinformationen und IP-Adresse des WLAN-Netzwerks werden angezeigt. Hinweis: Wenn Sie die Einstellungen dieses WLAN-Netzwerks von Ihrem Telefon entfernen möchten, wählen Sie in diesem Fenster die Option zum Entfernen aus. Falls Sie erneut eine Verbindung mit diesem WLANNetzwerk herstellen möchten, müssen Sie die Einstellungen erneut eingeben. So verbinden Sie sich mit einem anderen WLAN-Netzwerk 1 Wählen Sie auf dem Bildschirm für die Drahtlossteuerung die Option Wi-Fi-Einstellungen. Gefundene WLAN-Netzwerke werden im entsprechenden Abschnitt angezeigt. Tipp: Wenn Sie manuell nach verfügbaren WLAN-Netzwerken suchen möchten, drücken Sie auf dem Bildschirm für die WLAN-Einstellungen auf MENÜ und wählen anschließend Scan aus. 2 Berühren Sie ein anderes WLAN-Netzwerk, um sich damit zu verbinden. Hinweis: Sollte sich das gewünschte WLAN-Netzwerk nicht in der Liste der gefundenen Netzwerke befinden, scrollen Sie auf dem Bildschirm nach unten und wählen Sie die Option WLAN-Netzwerk hinzufügen aus. Geben Sie die Einstellungen des Netzwerks ein und wählen Sie anschließend Speichern. HTC Magic für Vodafone Handbuch 71 June 18, 2009 5.2 Verwenden des Browsers Öffnen Sie den Browser, um eine Verbindung mit dem Internet herzustellen. Der Browser ist vollständig optimiert und verfügt über erweiterte Funktionen, mit denen Ihnen das Internet auf Ihrem Telefon offen steht. Hinweis: Zum Zugriff auf das Internet müssen Sie über eine aktive Datenverbindung (3G, GPRS) oder WLAN-Verbindung verfügen. So öffnen Sie den Browser Führen Sie einen der folgenden Schritte aus: • • Drücken Sie auf STARTSEITE und berühren Sie den Browser. Drücken Sie auf STARTSEITE, berühren Sie die Registerkarte "Anwendungen" und wählen Sie dann den Browser. Hinweis: Der Browser wird automatisch geöffnet, sobald Sie auf einen Weblink in einer E-Mail oder Textnachricht tippen. So rufen Sie eine Webseite auf 1 Drücken Sie auf dem Browserbildschirm auf MENÜ und wählen Sie Los aus. 2 Geben Sie die Webadresse über die Tastatur ein. Während Ihrer Eingabe werden die Adressen passender Webseiten auf dem Bildschirm angezeigt. Sie können eine Adresse auswählen, um direkt zu dieser Webseite zu gehen, oder mit der Eingabe Ihrer Webadresse fortfahren. 3 Berühren Sie Los. So legen Sie Ihre Startseite fest 1 Drücken Sie auf MENÜ und wählen Sie Mehr > Einstellungen > Startseite festlegen aus. 2 Geben Sie die URL der Website ein, die Sie als Startseite verwenden möchten, und wählen Sie anschließend OK. Webseiten anzeigen Der Browser bietet eine Vielzahl an Funktionen, mit denen Sie Webseiten wie auf einem Desktopcomputer anzeigen können. So wechseln Sie zum Querformat Drehen Sie Ihr Telefon seitwärts, um die Webseite im Querformat anzuzeigen. Die Bildschirmausrichtung passt sich automatisch der Position an, in der Sie Ihr Telefon halten. Hinweis: Zur automatischen Änderung der Bildschirmausrichtung muss das Kontrollkästchen Ausrichtung unter STARTSEITE > MENÜ > Einstellungen > Sound und Display ausgewählt sein. So navigieren Sie auf einer Webseite Sie können den TRACKBALL verwenden oder Ihren Finger in jede Richtung über den Bildschirm ziehen, um andere Bereiche der Webseite anzuzeigen. Sie können auch die Funktion zum Skalieren und Scrollen verwenden, um einen Bereich der Webseite zu vergrößern. So können Sie skalieren und scrollen: 1 Drücken Sie zweimal den TRACKBALL, während Sie sich auf einer Webseite befinden. Die Webseite wird zunächst verkleinert, um sie an die Höhe des Bildschirms anzupassen. Anschließend wird das Vergrößerungsfenster angezeigt. HTC Magic für Vodafone Handbuch 72 June 18, 2009 2 Berühren und halten Sie Ihren Finger auf dem Vergrößerungsfenster und ziehen Sie es dann zu dem Bereich der Seite, den Sie genauer anzeigen möchten. Sie können das Vergrößerungsfenster auch mithilfe des TRACKBALLS an die gewünschte Stelle des Bildschirms verschieben. Vergrößerun gsfenster 3 Sobald Sie Ihren Finger vom Bildschirm nehmen oder auf den TRACKBALL drücken, wird die Ansicht vergrößert. Die Ansicht wird um den Zoomfaktor vergrößert, der beim Aktivieren der Funktion zum Skalieren und Scrollen verwendet wurde. So können Sie eine Webseite vergrößern oder verkleinern Bewegen Sie Ihren Finger in eine Richtung des Bildschirms, um die Zoomsteuerung zu aktivieren. Zum Verkleinern berühren Zum Vergrößern berühren Berühren Sie dies, um die Größe der Webseite auf die Originalgröße zu ändern. Berühren, um Skalieren und Scrollen zu aktivieren So öffnen Sie ein neues Browserfenster Öffnen Sie mehrere Browserfenster, um einfacher zwischen Websites zu wechseln. Sie können bis zu acht Browserfenster öffnen. Drücken Sie zum Öffnen eines neuen Browserfensters auf MENÜ, während Sie sich auf einer Webseite befinden, und wählen Sie anschließend Neues Fenster aus. Ein neues Browserfenster mit der festgelegten Startseite wird geöffnet. Hinweis: Falls Sie bereits zwei oder mehr Browserfenster geöffnet haben, müssen Sie auf MENÜ drücken und anschließend Fenster auswählen, um weitere Browserfenster hinzuzufügen. HTC Magic für Vodafone Handbuch 73 June 18, 2009 So wechseln Sie zwischen Browserfenstern 1 Drücken Sie in einem Browserfenster auf MENÜ und wählen Sie Fenster aus. Berühren, um eine neue Webseite zu öffnen Berühren, um die Webseite zu schließen Berühren, um die Webseite im Vollbildmodus anzuzeigen 2 Berühren Sie auf dem Bildschirm für das aktuelle Fenster das Browserfenster, das Sie anzeigen möchten. Wenn Sie ein Browserfenster schließen möchten, berühren Sie in dem entsprechenden Fenster das Symbol . So suchen Sie Text auf einer Webseite 1 Drücken Sie auf MENÜ, während Sie sich auf einer Webseite befinden, und wählen Sie Mehr > Auf Seite suchen. 2 Geben Sie den Suchbegriff ein. Während der Eingabe werden die übereinstimmenden Zeichen grün markiert. Berühren Sie den Pfeil nach links bzw. nach rechts, um zum vorherigen bzw. nächsten Treffer zu gehen. Tipp: Berühren Sie das Symbol , um die Suchleiste zu schließen. So kopieren Sie Text auf einer Webseite Sie können Text aus Webseiten kopieren und anschließend in E-Mails oder SMS-/MMS-Nachrichten einfügen. 1 Öffnen Sie die Webseite, von der Sie Text kopieren möchten. 2 Suchen Sie nach dem gewünschten Text, drücken Sie auf MENÜ und wählen Sie Mehr > Text auswählen. Tipp: Verkleinern Sie die Seite, bevor Sie den Text auswählen. 3 Positionieren Sie Ihren Finger am Anfang des Texts, den Sie kopieren möchten, und ziehen Sie ihn dann bis zum Ende dieses Texts. Der kopierte Text wird rosa markiert. 4 Nehmen Sie Ihren Finger vom Bildschirm. HTC Magic für Vodafone Handbuch 74 June 18, 2009 Um Text in eine E-Mail oder SMS/MMS-Nachricht einzufügen, berühren Sie das Textfeld auf der Nachricht oder der E-Mail etwas länger und berühren Sie anschließend Einfügen im Optionenmenü. Links, Verlauf und Downloads verwalten So wählen Sie Links auf Webseiten aus Navigieren Sie mithilfe des TRACKBALLS zu Links auf einer Webseite. Ausgewählte Links werden von einem orangenen oder grünen Rahmen umgeben. Link wurde nicht ausgewählt Link wurde ausgewählt Link Vorgehensweise Webseitenadresse • Berühren Sie den Link, um die Webseite zu öffnen. • Berühren Sie den Link und halten Sie den Finger darauf, um ein Menü zu (URL) öffnen, über das Sie den Link öffnen, als Lesezeichen hinzufügen, in die Zwischenablage kopieren oder per E-Mail weiterleiten können. E-Mail-Adresse • • Berühren Sie die E-Mail-Adresse, um eine E-Mail an diese Adresse zu senden. Berühren Sie die Adresse, behalten Sie den Finger darauf und wählen Sie Kopieren aus dem Menü aus, um die E-Mail-Adresse in die Zwischenablage zu kopieren. Sie können die E-Mail-Adresse später beim Erstellen eines neuen Kontakts oder Senden einer neuen E-Mail einfügen. Der Browser erkennt außerdem bestimmte Telefonnummern und Adressen, sodass Sie die Nummer direkt anrufen oder die Adresse in Google Maps™ nachschlagen können. Wenn Sie zu erkannten Telefonnummern und Adressen navigieren, werden diese grün markiert. Link Standortadresse Telefonnummer Vorgehensweise Berühren Sie die Adresse, um sie in Google Maps anzuzeigen. Berühren Sie sie, um den Bildschirm für das Telefon zu öffnen und die Nummer anzurufen. Tipp: Sind Links zu klein, um sie direkt auf dem Bildschirm zu berühren, können Sie sie mit dem TRACKBALL hervorheben und anschließend entweder auf den TRACKBALL drücken, um den Link zu öffnen, oder den TRACKBALL gedrückt halten, um eine Option aus dem Menü auszuwählen. So überprüfen Sie den Browserverlauf Drücken Sie auf dem Browserbildschirm auf MENÜ und wählen Sie Lesezeichen > Registerkarte Verlauf aus. Berühren Sie ein Element, um die Webseite zu öffnen. Tipp: Sie können auch Ihre meistbesuchten Webseiten einsehen, indem Sie auf MENÜ drücken und anschließend Lesezeichen > Registerkarte Meistbesucht auswählen. HTC Magic für Vodafone Handbuch 75 June 18, 2009 So ermöglichen Sie das Herunterladen von Webanwendungen Bevor Sie Webanwendungen herunterladen können, müssen Sie den Download zunächst in den Telefoneinstellungen aktivieren. 1 Gehen Sie zur STARTSEITE, drücken Sie auf MENÜ und wählen Sie Einstellungen > Anwendungen aus. 2 Aktivieren Sie das Kontrollkästchen Unbekannte Quellen. 3 Wählen Sie "OK", wenn eine Warnung angezeigt wird. Hinweis: Alle heruntergeladenen Anwendungen werden auf der Speicherkarte gespeichert. Stellen Sie vor dem Herunterladen von Anwendungen aus dem Internet sicher, dass eine Speicherkarte auf Ihrem Telefon installiert ist. Informationen zum Installieren einer Speicherkarte finden Sie unter "So installieren Sie die Speicherkarte" auf Seite 18. Warnung! Anwendungen, die Sie aus dem Internet herunterladen, können aus unbekannten Quellen stammen. Laden Sie zum Schutz Ihres Telefons und Ihrer persönlichen Daten nur Anwendungen aus vertrauenswürdigen Quellen, wie beispielsweise Android Market, herunter. Einzelheiten finden Sie unter "Eine Anwendung installieren" auf Seite 102. So zeigen Sie Ihre Downloads an Drücken Sie auf einem Browserbildschirm auf MENÜ und wählen Sie Mehr > Downloads aus. Lesezeichen verwalten Sie können so viele Lesezeichen auf Ihrem Telefon speichern, wie Sie möchten. So fügen Sie eine Webseite zu den Lesezeichen hinzu 1 Rufen Sie in einem Browserfenster die Webseite auf, die Sie zu den Lesezeichen hinzufügen möchten. 2 Drücken Sie auf MENÜ und wählen Sie Lesezeichen aus. Der Bildschirm für die Lesezeichen wird geöffnet. 3 Wählen Sie auf der Registerkarte Lesezeichen die Option Lesezeichen hinzufügen aus. 4 Ändern Sie, falls gewünscht, den Namen des Lesezeichens und wählen Sie dann OK. So rufen Sie ein Lesezeichen auf 1 Drücken Sie auf dem Browserbildschirm auf MENÜ und wählen Sie Lesezeichen aus. 2 Führen Sie auf der Registerkarte für die Lesezeichen einen der folgenden Schritte aus: • Berühren Sie das Lesezeichen, das Sie aufrufen möchten. • Berühren und halten Sie Ihren Finger auf dem gewünschten Lesezeichen und wählen Sie anschließend aus dem Menü die Option Öffnen oder In neuem Fenster öffnen aus. So bearbeiten Sie ein Lesezeichen 1 Drücken Sie auf dem Browserbildschirm auf MENÜ und wählen Sie Lesezeichen aus. 2 Berühren und halten Sie auf der Registerkarte für die Lesezeichen Ihren Finger auf dem Lesezeichen, das Sie bearbeiten möchten. 3 Wählen Sie aus dem Menü die Option Lesezeichen bearbeiten aus. Das Dialogfeld zum Bearbeiten von Lesezeichen wird angezeigt. 4 Geben Sie Ihre Änderungen ein und wählen Sie anschließend OK. Browsereinstellungen anpassen Drücken Sie auf dem Browserbildschirm auf MENÜ und wählen Sie Mehr > Einstellungen, um die Einstellungen und Optionen für den Browser festzulegen. HTC Magic für Vodafone Handbuch 76 June 18, 2009 5.3 Verwenden von Bluetooth Bei Bluetooth handelt es sich um eine drahtlose Kommunikationstechnologie über kurze Distanz. Geräte mit Bluetooth können über eine Entfernung von ungefähr acht Metern Informationen austauschen, ohne physisch miteinander verbunden zu sein. Auf Ihrem Telefon sind drei verschiedene Bluetooth-Modi verfügbar: • Ein. Bluetooth ist aktiviert. Ihr Telefon kann andere Geräte, auf denen Bluetooth aktiviert ist, finden. • Sichtbar. Bluetooth ist aktiviert und alle anderen Geräte, auf denen Bluetooth aktiviert ist, können • Ihr Telefon finden. Aus. Bluetooth ist nicht aktiviert. In diesem Modus können Sie keine Informationen über Bluetooth senden oder empfangen. Umgekehrt ist dies jedoch nicht möglich. Hinweise • • Bluetooth ist standardmäßig deaktiviert. Wenn Sie Bluetooth aktiviert haben, wird es beim Ausschalten des Telefons deaktiviert. Schalten Sie Ihr Telefon wieder ein, wird Bluetooth ebenfalls automatisch wieder aktiviert. Sie sollten Bluetooth bei Nichtverwenden ausschalten, um Akkuleistung zu sparen. Deaktivieren Sie es außerdem an Orten, an denen die Nutzung eines Drahtlosgeräts nicht erlaubt ist, wie z. B. an Bord eines Flugzeugs und in Krankenhäusern. So aktivieren Sie Bluetooth und machen Ihr Telefon sichtbar 1 Gehen Sie zur STARTSEITE, drücken Sie auf MENÜ und wählen Sie Einstellungen aus. 2 Wählen Sie Drahtlossteuerung und aktivieren Sie das Kontrollkästchen Bluetooth, um Bluetooth einzuschalten. Ist Bluetooth aktiviert, wird in der Statusleiste das Bluetooth-Symbol angezeigt. 3 Wählen Sie Bluetooth-Einstellungen und aktivieren Sie das Kontrollkästchen Sichtbar, damit Ihr Telefon von anderen Bluetooth-Geräten in Reichweite erkannt werden kann. Wichtiger Hinweis: Ihr Telefon ist bis zu zwei Minuten sichtbar. So ändern Sie den Namen des Telefons Anhand des Telefonnamens wird Ihr Telefon in einem Bluetooth-Netzwerk erkannt. 1 Stellen Sie sicher, dass Bluetooth aktiviert ist. 2 Wählen Sie auf dem Bildschirm für die Drahtlossteuerung Bluetooth-Einstellungen > Gerätename aus. 3 Geben Sie im Dialogfeld den Namen für Ihr Telefon ein und wählen Sie OK. So paaren und verbinden Sie Ihr Telefon mit einem Bluetooth-Headset oder einer Freisprecheinrichtung Sie können Ihr Telefon mit einem Bluetooth-Headset oder einer Bluetooth-Freisprecheinrichtung verbinden und über diese Geräte Anrufe tätigen und/oder empfangen. Vor der Verwendung eines Bluetooth-Headsets oder einer Freisprecheinrichtung müssen Sie diese zunächst mit Ihrem Telefon paaren. Wichtiger Hinweis: Das Telefon unterstützt die folgenden Bluetooth-Profile: Headset, Handsfree (Freisprechfunktion), A2DP und AVRCP. 1 Gehen Sie zur STARTSEITE, drücken Sie auf MENÜ und wählen Sie Einstellungen aus. 2 Wählen Sie Drahtlossteuerung > Bluetooth-Einstellungen und aktivieren Sie das Kontrollkästchen Bluetooth. Ihr Telefon sucht daraufhin nach Bluetooth-Geräten in Reichweite und zeigt alle gefundenen Geräte im Abschnitt für die Bluetooth-Geräte an. HTC Magic für Vodafone Handbuch 77 June 18, 2009 Tipps • Falls das gewünschte Gerät nicht in der Liste enthalten ist, wählen Sie Scan nach Geräten aus, um einen neuen Scanvorgang zu starten. • Stellen Sie sicher, dass das gewünschte Bluetooth-Gerät sichtbar ist. Informationen zum Erkennungsmodus des Bluetooth-Geräts finden Sie in der Dokumentation des jeweiligen Geräts. 3 Wählen Sie das Headset oder die Freisprecheinrichtung aus der Liste aus, um den Pairing-Vorgang zu starten. Hinweis: Bei einigen Bluetooth-Geräten ist für das Pairing die Eingabe eines Passcodes erforderlich. Versuchen Sie, “0000” als Code einzugeben. Sollte dies nicht funktionieren, sehen Sie in der Dokumentation des Bluetooth-Geräts nach. 4 Der Pairing- und Verbindungsstatus wird in der Liste der Bluetooth-Geräte unterhalb des Headsets oder der Freisprecheinrichtung angezeigt. Ist das Bluetooth-Headset oder die BluetoothFreisprecheinrichtung mit Ihrem Telefon verbunden, wird das Bluetooth-Verbindungssymbol in der Statusleiste angezeigt. Sie können nun über das Headset bzw. die Freisprecheinrichtung Anrufe tätigen und/oder empfangen. Das Symbol gibt an, dass es sich bei dem Gerät um ein Stereo-Bluetooth-Headset handelt (Bluetooth-Profil "A2DP"). Sie benötigen ein StereoBluetooth-Headset (Bluetooth-Profil "A2DP"), wenn Sie über das BluetoothHeadset Musik hören möchten. Das Symbol gibt an, dass es sich bei dem Gerät um ein Mono-Bluetooth-Headset (Bluetooth-Profile "Headset" und "Handsfree") handelt. Hinweise • • Zwei Bluetooth-Geräte müssen nur ein Mal gepaart werden. Nachdem die Paarung hergestellt wurde, erkennen die Geräte diese Paarung und können Informationen ohne erneute Eingabe eines Passcodes austauschen. Falls Sie sich mit einem zweiten Headset verbinden, während Ihr Telefon bereits mit einem Headset verbunden ist, wird die Verbindung zum ersten Headset getrennt. Um sich wieder mit dem ersten Headset zu verbinden, müssen Sie es in der Liste der Bluetooth-Geräte manuell auswählen. So trennen Sie die Verbindung mit einem Bluetooth-Headset oder einer BluetoothFreisprecheinrichtung 1 Gehen Sie zur STARTSEITE, drücken Sie auf MENÜ und wählen Sie Einstellungen aus. 2 Wählen Sie Drahtlossteuerung > Bluetooth-Einstellungen. 3 Gehen Sie zum Abschnitt mit den Bluetooth-Geräten, berühren Sie das verbundene Gerät und behalten Sie Ihren Finger darauf. 4 Wählen Sie Verbindung trennen. Wählen Sie Pairing aufheben, wenn alle Pairing-Informationen zu dem Headset oder der Freisprecheinrichtung von Ihrem Telefon gelöscht werden sollen. Falls Sie sich erneut mit diesem Bluetooth-Gerät verbinden möchten, werden Sie wieder zur Eingabe des Passcodes aufgefordert. HTC Magic für Vodafone Handbuch 78 June 18, 2009 6 Google Maps 6.1 Verwenden von Google Maps Mit Google Maps können Sie Ihren aktuellen Standort abrufen, Echtzeit-Verkehrsdaten anzeigen und detaillierte Routenpläne erstellen. Google Maps verfügt außerdem über ein Suchtool, mit dem Sie auf Vektor- oder Satellitenkarten nach Orten von Interesse oder Adressen suchen sowie Orte auf Straßenebene anzeigen können. Hinweise • • Zur Verwendung von Maps benötigen Sie eine aktive Datenverbindung (3G, GPRS) oder WLANVerbindung. In der Maps-Anwendung sind nicht alle Länder und Städte enthalten. Standortquelle aktivieren Bevor Sie Maps öffnen und Ihren Standort anzeigen oder nach Orten suchen können, müssen Sie die Standortquelle aktivieren. 1 Gehen Sie zur STARTSEITE, drücken Sie auf MENÜ und wählen Sie Einstellungen aus. 2 Wählen Sie Sicherheit & Standort aus. 3 Navigieren Sie zum Abschnitt Standortquellen und wählen Sie Drahtlosnetzwerke verwenden, GPS-Satelliten aktivieren oder beides aus. Hinweis: Durch die Auswahl von GPS-Satelliten aktivieren können Sie Orte von Interesse auf Straßenebene lokalisieren. Dies ist jedoch nur bei klarem Himmel möglich und erfordert eine höhere Akkuleistung. Maps öffnen Führen Sie einen der folgenden Schritte aus: • • Gehen Sie zur STARTSEITE und wählen Sie Maps aus. Gehen Sie zur STARTSEITE, öffnen Sie das Anwendungsmenü und wählen Sie dann Maps. Ihren Standort auf der Karte finden Drücken Sie auf dem Maps-Bildschirm auf MENÜ und wählen Sie Mein Standort aus. Ihr Standort wird auf der Karte als blinkender blauer Punkt angezeigt. HTC Magic für Vodafone Handbuch 79 Ihr aktueller Standort June 18, 2009 6.2 Suchen nach Orten von Interesse So suchen Sie nach einem Ort 1 Drücken Sie auf dem Maps-Bildschirm auf MENÜ und wählen Sie Suchen aus. 2 Geben Sie den gesuchten Ort in das Textfeld ein. Sie können eine Adresse, eine Stadt oder die Art der Branche oder Einrichtung eingeben (z. B. Museen in London). Berühren, um nach dem eingegebenen Ort zu suchen Den gesuchten Ort hier eingeben Tipp: Während Ihrer Eingabe werden alle Orte, nach denen Sie bereits gesucht haben oder die schon einmal aufgerufen wurden, auf dem Bildschirm angezeigt. Sie können auch auf eine Adresse aus dem Men tippen, um deren Standort auf der Karte anzuzeigen. 3 Wählen Sie Suchen. 4 Berühren Sie einen Ort in der Liste, um dessen Standort auf der Karte anzuzeigen. Berühren, um den Standort des vorhergehenden oder nächsten Ortes aus den Suchergebnissen anzuzeigen Standort einer der Orte aus den Suchergebnissen Einen Ort berühren oder "Karte anzeigen" auswählen, um den Standort auf der Karte anzuzeigen Berühren, um die Suche zu bearbeiten oder nach einem anderen Ort zu suchen Berühren, um zu den Suchergebnissen zurückzukehren Tipp: Bewegen Sie in der Kartenansicht den TRACKBALL nach links oder rechts, um den Standort des vorhergehenden bzw. nächsten Ortes aus den Suchergebnissen anzuzeigen. 5 Tippen Sie auf das Callout auf der Karte, um die Details und Optionen des Standorts anzuzeigen. HTC Magic für Vodafone Handbuch 80 June 18, 2009 6.3 Anzeigen von Karten Beim Anzeigen einer Karte können Sie die folgenden Techniken zum Zoomen und Navigieren verwenden. Die Karte vergrößern oder verkleinern Berühren Sie den Bildschirm, um die Zoomsteuerung anzuzeigen. Zum Verkleinern berühren Zum Verkleinern berühren Auf der Karte navigieren Sie können den TRACKBALL verwenden oder mit Ihrem Finger in jede Richtung über den Bildschirm gleiten, um andere Bereiche der Karte anzuzeigen. So ändern Sie den Kartenmodus Beim Anzeigen einer Karte können Sie zu einem anderen Kartenmodus wechseln. Drücken Sie auf MENÜ und wählen Sie Kartenmodus aus. Sie können Karte, Satellit, Verkehr oder Street View auswählen. Kartenmodus Satellitenmodus HTC Magic für Vodafone Handbuch Verkehrsmodus 81 Street View-Modus June 18, 2009 Kartenmodus Dies ist die Standardansicht. Sie zeigt eine Karte mit Straßennamen, Flüssen, Gewässern, Bergen, Parks und Grenzen an. Satellitenmodus Maps verwendet dieselben Satellitendaten wie der Google Earth™-Mapping Service. Bei den Satellitenbildern handelt es sich nicht um Echtzeitdarstellungen. Google Earth sammelt die besten verfügbaren Bilder. Die meisten Bilder sind ungefähr ein bis drei Jahre alt. Verkehrsmodus (nur in bestimmten Regionen verfügbar) Street View-Modus (nur in bestimmten Regionen verfügbar) Echtzeit-Verkehrsdaten werden über Straßen als farbkodierte Linien angezeigt. Jede Farbe gibt an, wie schnell sich der Verkehr bewegt. 6.4 Zeigt einen Ort aus der Straßenansicht an. Für blau markierte Straßen ist der Street View-Modus verfügbar. Drücken Sie im Street View-Modus auf MENÜ und wählen Sie den Kompassmodus aus, um den Kompass zu aktivieren. Neigen, schwenken oder drehen Sie Ihr Telefon, um sich die Umgebung des ausgewählten Standortes anzusehen. Berechnen von Routen Mit Google Maps können Sie detaillierte Routenpläne für Ihre Ziele erstellen. So berechnen Sie eine Route 1 Drücken Sie in einer beliebigen Kartenansicht (außer im Street View-Modus) auf MENÜ und wählen Sie Route aus. 2 Geben Sie Ihren Startpunkt in das erste Textfeld und Ihr Ziel in das zweite Textfeld ein. Berühren, um Start- und Zielort zu tauschen Startpunkt Berühren, um das Menü für die Standortquelle zu öffnen Ziel Berühren, um die Route zu Ihrem Ziel zu berechnen Sie können auch über auswählen. das Standortquellenmenü öffnen und eine Start- und Zieladresse HTC Magic für Vodafone Handbuch 82 June 18, 2009 3 Wählen Sie Route. Die Route zu Ihrem Ziel wird in einer Liste angezeigt. Berühren, um den Standort auf der Karte anzuzeigen Information zur nächsten Abbiegung Entfernung und Fahrzeit bis zum Ziel Berühren, um die Route auf der Karte anzuzeigen Berühren, um die Route zu ändern Berühren, um die nächste Abbiegung auf der Karte anzuzeigen Berühren, um die vorherige Abbiegung auf der Karte anzuzeigen Berühren, um die Route als Liste anzuzeigen Nächste Abbiegung Wenn Sie den Routenplan nicht mehr benötigen, drücken Sie auf MENÜ und wählen Sie Mehr und anschließend Karte leeren aus, um die Karte zurückzusetzen. Ihr Ziel wird automatisch im Verlauf von Maps gespeichert. HTC Magic für Vodafone Handbuch 83 June 18, 2009 6.5 Mit Google Latitude™ Ihre Freunde finden Mit dem Benutzerortsdienst Google Latitude können Sie mit Ihren Freunden Orts- und Statusnachrichten austauschen. Sie können außerdem chatten, E-Mails senden, Anrufe tätigen und Routen zu den Standorten Ihrer Freunde berechnen. Ihr Standort wird nicht automatisch freigegeben. Sie müssen sich bei Latitude anmelden, um Ihren Standort für Freunde freizugeben oder Einladungen Ihrer Freunde anzunehmen. Latitude öffnen So melden Sie sich bei Latitude an 1 Drücken Sie in einer beliebigen Kartenansicht (außer im Street View-Modus) auf MENÜ und wählen Sie Latitude aus. 2 Lesen Sie die Datenschutzbestimmungen. Wenn Sie mit den Bestimmungen einverstanden sind, tippen Sie auf Akzeptieren und mitteilen. So öffnen Sie nach Latitude nach der Anmeldung Drücken Sie in einer beliebigen Kartenansicht (außer im Street View-Modus) auf MENÜ und wählen Sie Latitude aus. Ihre Standorte freigeben Nach der Anmeldung bei Latitude können Sie Ihre Standorte für Ihre Freunde freigeben. Nur Freunde, die Sie ausdrücklich eingeladen oder deren Einladung Sie akzeptiert haben, können Ihren Standort sehen. Freunde einladen So geben Sie Ihren Standort für Ihre Freunde frei und laden sie ein, ihren Standort ebenfalls freizugeben 1 Drücken Sie in Latitude auf MENÜ und wählen Sie Freunde hinzufügen aus. 2 Wählen Sie aus, wie Sie Freunde hinzufügen möchten: • Aus Kontakten wählen. Wählen Sie eine beliebige Anzahl von Freunden aus Ihren Kontakten aus. Neben den Namen von Freunden, die Latitude bereits verwenden, wird das Symbol angezeigt. • Über E-Mail-Adresse hinzufügen. Geben Sie eine E-Mail-Adresse ein. 3 Wählen Sie Freunde hinzufügen. 4 Wählen Sie OK. Falls Ihre Freunde Latitude bereits nutzen, erhalten sie eine E-Mail-Anfrage und eine Benachrichtigung in Latitude. Freunde, die noch nicht bei Latitude angemeldet sind, erhalten eine E-Mail mit der Einladung, sich über ihr Google-Konto bei Latitude anzumelden. Einladung annehmen Wenn Sie von einem Freund eine Einladung zur Standortfreigabe erhalten, haben Sie folgende Möglichkeiten: • • Annehmen und mitteilen. Sie können den Standort Ihres Freundes sehen und umgekehrt. Annehmen, aber Standort verbergen. Sie können den Standort Ihres Freundes sehen, Ihr eigener • Standort ist jedoch nicht freigegeben. Nicht annehmen. Es werden keine Standortinformationen ausgetauscht. HTC Magic für Vodafone Handbuch 84 June 18, 2009 Sie können die Einstellung für die Standortfreigabe für jeden Freund jederzeit ändern. Weitere Einzelheiten finden Sie unter "So geben Sie Ihren Standort für Ihre Freunde frei und laden sie ein, ihren Standort ebenfalls freizugeben" auf Seite 84. Freunde zeigen Sie können Ihre Freunde in der Karten- oder Listenansicht anzeigen. Kartenansicht Beim Öffnen von Google Maps werden die Standorte Ihrer Freunde angezeigt. Jeder Freund wird durch ein Fotosymbol mit einem Pfeil, der auf den ungefähren Standort zeigt, dargestellt. Hat ein Freund die Standortfreigabe auf Ortsebene aktiviert, verfügt das Symbol nicht über einen Pfeil, sondern wird in der Mitte des Ortes angezeigt. Weitere Einzelheiten finden Sie unter "So geben Sie Ihren Standort für Ihre Freunde frei und laden sie ein, ihren Standort ebenfalls freizugeben" auf Seite 84. Falls Ihre Freunde Google Talk verwenden, wird ihr Online-Status (verfügbar, nicht verfügbar usw.) als Punkt neben ihren Bildern angezeigt. Weitere Informationen erhalten Sie unter "Google Talk™ verwenden" auf Seite 66. Berühren Sie das Foto, um das Profil Ihres Freundes anzuzeigen und eine Verbindung herzustellen. Daraufhin wird der Name des Freundes angezeigt. Berühren Sie die Sprechblase direkt über dem Bild. Berühren Sie einen der Pfeile neben der Sprechblase, um weitere Freunde anzuzeigen. Listenansicht Um eine Liste Ihrer Freunde anzuzeigen, drücken Sie in Google Maps auf MENÜ und wählen Latitude aus. Wählen Sie den Namen eines Freundes aus der Liste aus, um sein Profil anzuzeigen und eine Verbindung herzustellen. HTC Magic für Vodafone Handbuch 85 June 18, 2009 Sich mit Freunden verbinden Berühren Sie in der Kartenansicht die Sprechblase mit den Kontaktdetails oder wählen Sie in der Listenansicht den Namen des Freundes aus, um dessen Profil zu öffnen. Auf dem Profilbildschirm knnen Sie sich mit Ihrem Freund unterhalten und Datenschutzoptionen festlegen. Auf der Karte anzeigen Finden Sie den Standort eines Freundes auf der Karte. Chat über Google Talk Kontaktieren Sie Ihre Freunde per Chat. In Google Talk wird ein Fenster geöffnet, über das Sie mit Ihrem Freund chatten können. E-Mail senden Senden Sie eine E-Mail. Google Mail öffnet eine an diesen Freund adressierte E-Mail. Route Vor diesem Freund verbergen Berechnen Sie die Route zum Standort Ihres Freundes. Nur Stadt als Standort mitteilen Geben Sie Ihren Standort nur auf Ortsebene, nicht auf Straßenebene, frei. Ihr Foto wird in der Mitte der Stadt angezeigt, in der Sie sich gerade befinden. Ihr Standort wird für diesen Freund nicht mehr freigegeben. Der Freund kann Ihr Foto nicht mehr auf der Karte sehen. Wählen Sie Für diesen Freund einblenden, um Ihren Standort wieder freizugeben. Um wieder die genauere Standortangabe zu aktivieren, wählen Sie Besten verfügbaren Standort mitteilen aus. Entfernen Entfernen Sie den Freund aus Ihrer Liste und beenden Sie die Standortfreigabe für diesen Freund endgültig. Kontrollieren Sie, was Sie freigeben. Sie bestimmen, wie und wann Ihre Freunde Sie sehen können. Nur der letzte an Latitude gesendete Standort wird in Ihrem Google-Konto gespeichert. Wenn Sie Latitude deaktivieren oder verborgen sind, wird kein Standort gespeichert. So ändern Sie Ihr öffentliches Profil 1 Drücken Sie in Google Maps auf MENÜ, wählen Sie Latitude aus und berühren Sie anschließend die Sprechblase mit Ihren Kontaktdetails. 2 Legen Sie die folgenden Optionen gemäß Ihren Anforderungen fest. Auf der Karte anzeigen Zeigen Sie Ihren Standort auf der Karte an. Ändern Sie die Statusnachricht, die über Google-Produkte und Meinen Status ändern Funktionen wie Google Talk und Google Mail weitergegeben wird. Wählen Sie Meinen Status ändern, geben Sie Ihren neuen Status in das Dialogfeld ein und berühren Sie anschließend OK. Foto ändern Ändern Sie das Bild, das ebenfalls über andere Google-Produkte und Funktionen freigegeben wird. Nach Auswahl der Option Foto ändern können Sie entweder mit dem Telefon ein Foto von sich machen oder ein Bild aus der Galerie auswählen. Weitere Einzelheiten finden Sie unter "Verwenden der Kamera und Camcorder" auf Seite 88 und "Verwenden der Galerie" auf Seite 90. HTC Magic für Vodafone Handbuch 86 June 18, 2009 Datenschutzeinstellung Verwalten Sie, wie Ihr Standort für Ihre Freunde freigegeben wird. Wählen Sie eine der folgenden Optionen aus: bearbeiten • • • • HTC Magic für Vodafone Handbuch Eigenen Standort erkennen. Erlauben Sie Latitude, Ihren Standort automatisch zu finden und zu aktualisieren. Die Aktualisierungshäufigkeit wird von verschiedenen Faktoren bestimmt, etwa dem Akkulevel Ihres Telefons und der Zeit, die seit der letzten Standortänderung vergangen ist. Hinweis: Die Option Standortquellen muss aktiviert sein. Informationen zur Aktivierung Ihrer Standortquellen erhalten Sie unter "Verwenden von Google Maps" auf Seite 79. Eigenen Standort festlegen. Wählen Sie manuell einen Standort auf der Karte aus. Eigenen Standort verbergen. Verbergen Sie Ihren Standort vor all Ihren Freunden. Keiner Ihrer Freunde kann Ihren Standort auf der Karte sehen. Sie können Ihren Standort auch nur vor bestimmten Personen verbergen. Weitere Informationen hierzu erhalten Sie im nächsten Abschnitt. Latitude ausschalten. Deaktivieren Sie Latitude und beenden Sie die Standortfreigabe. Ihre Freunde können Ihren Standort nicht sehen. Sie können Latitude jederzeit wieder aktivieren. 87 June 18, 2009 7 Kamera und Multimedia 7.1 Verwenden der Kamera und Camcorder Mit der Kamera oder dem Camcorder können Sie Bilder und Videos aufnehmen und für andere freigeben. Ihr Telefon ist mit einer 3,2-Megapixel-Kamera mit Autofokusfunktion für scharfe Bilder und Videos ausgestattet. Vor der Verwendung • • Sie müssen eine Speicherkarte einsetzen, bevor Sie die Kamera oder den Camcorder verwenden. Alle Bilder oder Videos, die Sie mit Ihrem Telefon aufnehmen, werden auf der Speicherkarte gespeichert. Weitere Informationen über das Einsetzen einer Speicherkarte in das Telefon finden Sie unter "So installieren Sie die Speicherkarte" auf Seite 18. Die Kameralinse auf der Rückseite des Telefons ist bei der Lieferung von einer Schutzfolie bedeckt. Die Folie muss vor der Verwendung der Kamera entfernt werden. So öffnen Sie die Kamera oder den Camcorder Gehen Sie zur STARTSEITE, öffnen Sie das Anwendungsmenü und wählen Sie anschließend Kamera, wenn Sie Fotos aufnehmen möchten, und Camcorder, wenn Sie Videos aufnehmen möchten. Wenn Sie die Kamera oder den Camcorder öffnen, wird der Bildschirm automatisch horizontal ausgerichtet. Tipp: Sie können auf einfache Weise zum anderen Aufnahmemodus wechseln, während die Kamera oder der Camcorder aktiviert ist. Unter “Aufnahmemodi” in diesem Kapitel finden Sie weitere Einzelheiten. Aktueller Aufnahmemodus. Berühren, um ein Foto ein Video aufzunehmen So schließen Sie die Kamera oder den Camcorder Drücken Sie auf dem Kamerabildschirm die Taste STARTSEITE oder ZURÜCK. Aufnahmemodi Das Telefon verfügt über zwei Aufnahmemodi: Kamera und Video. So ändern Sie den Aufnahmemodus Drücken Sie auf dem Kamerabildschirm auf MENÜ und wählen Sie Zu Video wechseln oder Zu Kamera wechseln aus. HTC Magic für Vodafone Handbuch 88 June 18, 2009 Fotos aufnehmen 1 Gehen Sie zur STARTSEITE, öffnen Sie das Anwendungsmenü und wählen Sie dann Kamera oder, wenn der Camcorder aktiviert ist, wählen Sie MENÜ und anschließend Zu Kamera wechseln. 2 Rahmen Sie Ihr Motiv auf dem Bildschirm ein. 3 Wählen Sie , um das Bild aufzunehmen. Videos drehen 1 Gehen Sie zur STARTSEITE, öffnen Sie das Anwendungsmenü und wählen Sie dann Camcorder oder, wenn die Kamera aktiviert ist, wählen Sie MENÜ und anschließend Zu Video wechseln. Tipp: Sie können die Aufnahmequalität anpassen, indem Sie auf MENÜ drücken und anschließend Einstellungen > Videoqualität auswählen auswählen. 2 Rahmen Sie Ihr Motiv auf dem Bildschirm ein. 3 Wählen Sie , um das Video aufzunehmen. Wählen Sie , um die Aufnahme zu beenden. Aufnahmenanzeige. Hierüber können Sie auch die Aufnahme eines Videos starten oder beenden. Aufnahmedauer Wichtiger Hinweis: Die maximale Aufnahmedauer des Telefons beträgt 10 Minuten. In der letzten Minute ändert sich die Anzeige für die Dauer in rot und ein Countdown wird gestartet. Nach der Aufnahme Nach der Aufnahme wird oben links auf dem Bildschirm eine Miniaturansicht des Fotos oder Videos angezeigt. Tippen Sie auf die Miniaturansicht, um die Symbole für die Nachbearbeitung anzuzeigen. ber diese Symbole können Sie die Datei in der Galerie anzeigen, ein Foto als Kontaktbild oder Hintergrund einstellen, die Videodatei abspielen oder die Datei an Freunde weitergeben. Berühren, um ein weiteres Video zu drehen Berühren, um ein weiteres Foto aufzuneh men HTC Magic für Vodafone Handbuch 89 June 18, 2009 Kopieren von Fotos und Videos in den Speicher So kopieren Sie Bilder und Videos auf die Speicherkarte 1 Legen Sie die Speicherkarte des Telefons als USB-Laufwerk fest. Einzelheiten finden Sie unter "Speicherkarte des Telefons als USB-Laufwerk verwenden" auf Seite 35. 2 Navigieren Sie auf dem Computer zu dem USB-Laufwerk und öffnen Sie es. 3 Erstellen Sie einen Ordner im Stammverzeichnis der Speicherkarte. Tipp: Sie können innerhalb dieses Ordners auch noch weitere Ordner erstellen, um Ihre Bilder und Videos in Alben zu ordnen. 4 Kopieren Sie die Dateien in den Ordner, den Sie erstellt haben. 5 Werfen Sie das Laufwerk nach dem Kopieren der Dateien gemäß den Anforderungen Ihres Betriebssystems aus, um das Telefon sicher zu entfernen. 6 Trennen Sie das Telefon von dem Computer. 7.2 Verwenden der Galerie In der Galerie können Sie sich Fotos ansehen und Videos abspielen. Bei den Fotos können Sie außerdem einfache Bearbeitungsvorgänge durchführen, sie als Hintergrund oder Kontaktbild einrichten und an Ihre Freunde weitergeben. So öffnen Sie die Galerie • • Gehen Sie zur STARTSEITE, öffnen Sie das Anwendungsmenü und wählen Sie Galerie. Drücken Sie auf dem Kamerabildschirm auf MENÜ und wählen Sie Galerie aus. Falls Ihre Dateien auf der Speicherkarte in Ordnern (Verzeichnissen) gespeichert sind, zeigt die Galerie diese Ordner als einzelne Alben an. Das ganz oben links angezeigte Album enthält alle Bilder auf der Speicherkarte. Dieses Album enthält alle Videos aus allen Alben. Dieses Album enthält alle Bilder aus allen Alben. Berühren, um die Dateien in dem Album anzuzeigen Scrollen Sie mit Ihrem Finger oder verwenden Sie den TRACKBALL, um weitere Alben anzuzeigen. Albumname und Anzahl der darin enthaltenen Dateien Hinweis: Je nach Anzahl der Bilder auf der Speicherkarte kann es eine Weile dauern, bis alle Bilder auf dem Bildschirm geladen sind. So schließen Sie die Galerie Drücken Sie auf dem Galeriebildschirm auf STARTSEITE oder ZURÜCK, um die Anwendung zu schließen. Hinweis: Wenn Sie die Galerie über die Kamera geöffnet haben, wird beim Drücken auf ZURÜCK wieder der Kamerabildschirm angezeigt. HTC Magic für Vodafone Handbuch 90 June 18, 2009 Mit Bildern arbeiten Nachdem Sie ein Bild aufgenommen haben, können Sie es anzeigen oder an Freunde weitergeben. So zeigen Sie Bilder an 1 Berühren Sie auf dem Galeriebildschirm ein Album, um sich die darin enthaltenen Bilder anzusehen. Hinweis: Sind keine Alben mit Bildern vorhanden, scrollen Sie mit Ihrem Finger oder dem TRACKBALL nach oben bzw. unten, um zu den einzelnen Bildern zu gelangen. 2 Berühren Sie eine Miniaturansicht, um sie als Vollbild anzuzeigen. Sie können auch die Miniaturansicht berühren, Ihren Finger darauf halten und anschließend Anzeigen auf dem Optionsmenü auswählen. Tipp: Sie können kleine oder große Miniaturansichten anzeigen und Ihr Album so sortieren, dass die neuesten Bilder zuerst oder zuletzt angezeigt werden. Drücken Sie auf dem Galeriebildschirm auf MENÜ und wählen Sie Einstellungen aus. Gehen Sie zum Abschnitt für die allgemeinen Einstellungen, wählen Sie Anzeigegröße oder Sortierreihenfolge aus und passen Sie die Einstellungen entsprechend an. So blättern Sie durch Ihre Bilder Führen Sie einen der folgenden Schritte aus, während Sie sich Bilder im Vollbildmodus ansehen: • • • Berühren Sie den linken Bereich des Bildschirms, um sich das vorherige Bild anzusehen bzw. den rechten Bereich, um sich das nächste Bild anzusehen. Berühren Sie den Bildschirm, um die Pfeile zum Scrollen anzuzeigen. Berühren Sie den Pfeil nach links, um sich das vorherige Bild anzusehen und auf den Pfeil nach rechts, um sich das nächste Bild anzusehen. Rollen Sie den TRACKBALL nach links bzw. rechts, um sich das vorherige bzw. das nächste Bild aus dem Album oder der Liste anzusehen. So können Sie ein Bild vergrößern oder verkleinern Berühren Sie den Bildschirm, um die Zoomsteuerung zu aktivieren. Zum Verkleinern berühren Zum Vergrößern berühren So zeigen Sie ein Bild im Querformat an Drehen Sie Ihr Telefon seitwärts, um das Bild im Querformat anzuzeigen. Die Bildausrichtung passt sich automatisch der Position an, in der Sie Ihr Telefon halten. HTC Magic für Vodafone Handbuch 91 June 18, 2009 Hinweise • • Zur automatischen Änderung der Bildschirmausrichtung muss das Kontrollkästchen Ausrichtung unter STARTSEITE > MENÜ > Einstellungen > Sound und Display ausgewählt sein. Wenn Sie das Bild drehen und den Status speichern möchten, lesen Sie sich den Abschnitt "So können Sie das Bild drehen und diesen Status speichern" durch. So können Sie das Bild drehen und diesen Status speichern 1 Berühren Sie in der Galerie das gewünschte Bild und halten Sie Ihren Finger darauf. Falls Sie das Bild im Vollbildmodus anzeigen, drücken Sie auf MENÜ. 2 Wählen Sie aus dem Optionsmenü Drehen und anschließend entweder Nach links drehen oder Nach rechts drehen aus. Hinweis: Jedes Mal, wenn Sie auf eine der Optionen für die Drehung tippen, wird das Bild um 90 Grad gegen den Uhrzeigersinn (Nach links drehen) bzw. um 90 Grad im Uhrzeigersinn (Nach rechts drehen) gedreht. So schneiden Sie ein Bild zu 1 Drücken Sie während der Anzeige eines Bilds im Vollbildmodus auf MENÜ und wählen Sie Zuschneiden aus. Das Zuschneidetool wird angezeigt. 2 Führen Sie einen der folgenden Schritte aus: • Berühren und halten Sie Ihren Finger auf dem Rand des Zuschneidetools, um die Größe anzupassen. Sobald die Zuschneidepfeile angezeigt werden, ziehen Sie Ihren Finger nach innen oder nach außen, um die Größe zu ändern. • Berühren und halten Sie Ihren Finger auf einer der vier Ecken, um das Seitenverhältnis bei der Größenanpassung beizubehalten. • Wenn Sie das Zuschneidetool in einen anderen Bereich des Bilds verschieben möchten, berühren Sie das Innere des Zuschneidetools und ziehen es dann mit Ihrem Finger an die gewünschte Position. Zuschneidepfeil Berühren Sie das Innere des Zuschneidetools und ziehen Sie es mit Ihrem Finger in einen beliebigen Bildbereich. Berühren, um das Foto zu speichern Berühren, um die Änderungen zu verwerfen Zuschneidetool 3 Wählen Sie Speichern, um die Änderungen an dem Bild zu übernehmen. Hinweis: Das zugeschnittene Bild wird auf der Speicherkarte als Kopie gespeichert. Das Originalbild bleibt erhalten. So senden Sie Bilder per E-Mail 1 Drücken Sie während der Anzeige eines Bilds im Vollbildmodus auf MENÜ und wählen Sie Weitergeben aus. 2 Wählen Sie bei Aufforderung E-Mail oder Google Mail aus. HTC Magic für Vodafone Handbuch 92 June 18, 2009 3 Das Bild wird automatisch an Ihre E-Mail angehängt. Verfassen Sie Ihre Nachricht und wählen Sie anschließend Senden aus. Weitere Informationen zum Verfassen und Senden von E-Mails erhalten Sie unter "Google Mail™ verwenden" auf Seite 60. So senden Sie Bilder per SMS/MMS 1 Drücken Sie während der Anzeige eines Bilds im Vollbildmodus auf MENÜ und wählen Sie Weitergeben aus. 2 Wählen Sie bei Aufforderung SMS/MMS aus. 3 Das Bild wird automatisch an Ihre Nachricht angehängt. Verfassen Sie Ihre Nachricht und wählen Sie anschließend Senden aus. Weitere Informationen zum Verfassen und Senden von Nachrichten erhalten Sie unter "Text- und Multimedia-Nachrichten senden" auf Seite 53. So laden Sie Bilder in Picasa hoch Sie müssen in einem Google-Konto angemeldet sein, damit Sie Bilder in Picasa hochladen und organisieren können. 1 Drücken Sie während der Anzeige eines Bilds im Vollbildmodus auf MENÜ und wählen Sie Weitergeben aus. 2 Wählen Sie bei Aufforderung Picasa aus. 3 Geben Sie eine Überschrift für das Bild ein und wählen Sie das Album aus, in das Sie das Bild hochladen möchten. Tipp: Berühren Sie , um ein neues Album zu erstellen. 4 Wählen Sie Upload. Sie können sich die Fotos online unter folgender Adresse ansehen: http:// picasaweb.google.com. Tipp: Sie können den Uploadstatus überprüfen, indem Sie das Benachrichtigungsfeld öffnen und Picasa auswählen. Informationen zum Öffnen des Benachrichtigungsbereichs finden Sie unter "So öffnen Sie den Benachrichtigungsbereich" auf Seite 29. Mit Videos arbeiten Nachdem Sie ein Video aufgenommen haben, können Sie es anzeigen oder an Freunde weitergeben. So können Sie sich Videos ansehen Berühren Sie auf dem Hauptbildschirm der Galerie ein Videoalbum und wählen Sie anschließend das Video aus, das Sie sich ansehen möchten. Das Video wird daraufhin gestartet. Berühren Sie den Bildschirm, um die Wiedergabesteuerung anzuzeigen. Nach links oder rechts ziehen, um das Video zurück- bzw. vorzuspulen HTC Magic für Vodafone Handbuch 93 June 18, 2009 So senden Sie Videos per E-Mail Weitergeleitete Videodateien dürfen maximal 3 MB groß sein. Bei einem mit dem Telefon aufgenommenen Video entspricht dies ungefähr 1 Minute in hoher und 2 Minuten in niedriger Qualität. 1 Berühren und halten Sie Ihren Finger auf einem Video in der Liste und wählen Sie anschließend aus dem Menü die Option Weitergeben aus. 2 Wählen Sie bei Aufforderung E-Mail oder Google Mail aus. 3 Das Video wird automatisch an Ihre E-Mail angehängt. Verfassen Sie Ihre Nachricht und wählen Sie anschließend Senden aus. Weitere Informationen zum Verfassen und Senden von E-Mails erhalten Sie unter "Google Mail™ verwenden" auf Seite 60. So senden Sie Videos per SMS/MMS Weitergeleitete Videodateien dürfen maximal 3 MB groß sein. Bei einem mit dem Telefon aufgenommenen Video entspricht dies ungefähr 1 Minute in hoher und 2 Minuten in niedriger Qualität. 1 Berühren und halten Sie Ihren Finger auf einem Video in der Liste und wählen Sie anschließend aus dem Menü die Option Weitergeben aus. 2 Wählen Sie bei Aufforderung SMS/MMS aus. 3 Das Bild wird automatisch an Ihre Nachricht angehängt. Verfassen Sie Ihre Nachricht und wählen Sie anschließend Senden aus. Weitere Informationen zum Verfassen und Senden von Nachrichten erhalten Sie unter "Text- und Multimedia-Nachrichten senden" auf Seite 53. So leiten Sie Videos auf YouTube™ weiter Sie können Ihre Videos weiterleiten, indem Sie sie auf YouTube, die Online-Plattform mit Videos von Nutzern, hochladen. Zuvor müssen Sie ein YouTube-Konto erstellen und sich über Ihr Telefon in diesem Konto anmelden. Weitergeleitete Videodateien dürfen maximal 3 MB groß sein. Bei einem mit dem Telefon aufgenommenen Video entspricht dies ungefähr 1 Minute in hoher und 2 Minuten in niedriger Qualität. 1 Berühren und halten Sie Ihren Finger auf einem Video in der Liste und wählen Sie anschließend aus dem Menü die Option Weitergeben aus. 2 Wählen Sie bei Aufforderung YouTube aus. 3 Geben Sie einen Titel, eine Beschreibung und Tags für Ihr Video ein. Aktivieren Sie das Kontrollkästchen Öffentlich, wenn das Video für alle Nutzer verfügbar sein soll. 4 Wählen Sie Upload. Tipp: Sie können den Uploadstatus überprüfen, indem Sie den Benachrichtigungsbereich öffnen und YouTube auswählen. Informationen zum Öffnen des Benachrichtigungsbereichs finden Sie unter "So öffnen Sie den Benachrichtigungsbereich" auf Seite 29. HTC Magic für Vodafone Handbuch 94 June 18, 2009 7.3 Ansehen von Videos auf YouTube™ YouTube ist ein Online-Video-Streaming-Dienst, welcher Ihnen ermöglicht, Videos anzusehen, zu suchen und hochzuladen. Hinweis: Zum Zugriff auf YouTube müssen Sie über eine aktive Datenverbindung (3G, GPRS) oder WLAN-Verbindung verfügen. So öffnen Sie YouTube Gehen Sie zur STARTSEITE, öffnen Sie das Anwendungsmenü und tippen Sie auf YouTube. Der YouTube-Bildschirm wird angezeigt. Die Videos sind in Kategorien geordnet, z. B. Empfohlen, Am beliebtesten, Meist gesehen, Beste Bewertung und mehr. So schließen Sie YouTube Drücken Sie auf dem YouTube-Bildschirm auf STARTSEITE oder ZURÜCK, um YouTube zu verlassen. YouTube-Videos ansehen 1 Wählen Sie in YouTube ein Video aus den vorhandenen Kategorien aus. Berühren Sie eine Kategorie, um die darin enthaltenen Videos anzuzeigen. 2 Berühren Sie ein Video, um es abzuspielen. Hinweis: Der Bildschirm wird bei der Wiedergabe eines Videos automatisch horizontal ausgerichtet. 3 Berühren Sie den Bildschirm, um die Wiedergabesteuerung anzuzeigen. Nach links oder rechts ziehen, um das Video zurück- bzw. vorzuspulen 4.Drücken Sie auf ZURÜCK, um die Wiedergabe zu beenden und zur Videoliste zurückzukehren. Nach Videos suchen 1 Drücken Sie auf dem YouTube-Bildschirm auf MENÜ und wählen Sie Suchen aus. 2 Geben Sie einen Suchbegriff ein und berühren Sie . 3 Die Anzahl der Suchergebnisse wird unterhalb der Statusleiste angezeigt. Scrollen Sie durch die Ergebnisse und berühren Sie ein Video, um es sich anzusehen. So löschen Sie den Suchverlauf 1 Drücken Sie auf MENÜ und wählen Sie Einstellungen aus. 2 Wählen Sie Suchverlauf löschen und anschließend OK aus. HTC Magic für Vodafone Handbuch 95 June 18, 2009 7.4 Verwenden von Musik Über die Musikanwendung können Sie digitale Audiodateien von der Speicherkarte des Telefons abspielen. Die Musikanwendung unterstützt die folgenden Musikdateiformate: MP3, M4A (iTunesAnwendung AAC, DRM-frei), AMR, WMA (8), MIDI, WAV, OGG Vorbis. Da die Musikanwendung nur Audiodateien abspielt, die sich auf der Speicherkarte Ihres Telefons befinden, müssen Sie Ihre Audiodateien zunächst auf die Speicherkarte kopieren. So kopieren Sie Musik auf die Speicherkarte 1 Legen Sie die Speicherkarte des Telefons als USB-Laufwerk fest. Einzelheiten finden Sie unter "Speicherkarte des Telefons als USB-Laufwerk verwenden" auf Seite 35. 2 Navigieren Sie auf dem Computer zu dem USB-Laufwerk und öffnen Sie es. 3 Erstellen Sie einen Ordner im Stammverzeichnis der Speicherkarte. Tipp: Sie können innerhalb dieses Ordners auch noch weitere Ordner erstellen, um Ihre Musik zu sortieren. 4 Kopieren Sie die Musik in den Ordner, den Sie erstellt haben. 5 Werfen Sie das Laufwerk nach dem Kopieren der Musik gemäß den Anforderungen Ihres Betriebssystems aus, um das Telefon sicher zu entfernen. 6 Trennen Sie das Telefon von dem Computer. So öffnen Sie Ihre Musik Gehen Sie zur STARTSEITE, öffnen Sie das Anwendungsmenü und wählen Sie Musik. Die Musikbibliothek wird geöffnet. Musikbibliothek Ihre Musik ist in vier Kategorien geordnet: Künstler, Alben, Lieder und Playlists. Berühren Sie eine Kategorie, um die darin enthaltene Liste anzuzeigen. Treffen Sie innerhalb einer Kategorie solange eine Unterauswahl, bis Sie zu der Musik gelangen, die Sie sich anhören möchten. Wenn Sie z. B. Künstler auswählen, wird eine Liste der Künstler in alphabetischer Reihenfolge angezeigt. Wenn Sie einen Künstler auswählen, wird eine Liste der verfügbaren Alben bzw. Musik angezeigt. Wenn Sie dann ein Album auswählen, wird die Liste der Titel dieses Albums angezeigt. Berühren Sie eine Musikkategorie, um die gewünschte Musikdatei zu öffnen. Musikleiste Wird während der Wiedergabe einer Musikdatei angezeigt. Berühren Sie die Leiste, um den Wiedergabebildschir m zu öffnen. HTC Magic für Vodafone Handbuch 96 June 18, 2009 Musik abspielen Berühren Sie ein Lied, um es abzuspielen. Berühren, um die aktuelle Playlist anzuzeigen Berühren, um die Zufallswiedergabe ein- oder auszuschalten Bei grauer Schaltfläche ist die Zufallswiedergabe ausgeschaltet. 1. Berühren, um zum Anfang des Lieds zu springen 2. Berühren und halten, um das Lied zurückzuspulen 3. Zweimal berühren, um das vorherige Lied auf dem Album abzuspielen Berühren, um den Wiederholungsmodus zu wechseln 1. Berühren, um das nächste Lied auf dem Album abzuspielen 2. Berühren und halten, um das Lied vorzuspulen Berühren und ziehen, um zu einem beliebigen Teil des Lieds zu springen Hinweise • • Mit den Tasten LAUTER und LEISER können Sie die Wiedergabelautstärke anpassen. Wenn Sie das gelieferte Kabel-Headset zum Anhören von Musik verwenden, drücken Sie auf die Taste, um zwischen der Wiedergabe und dem Anhalten der Wiedergabe zu wechseln. Drücken und halten Sie die Taste, um das nächste Lied der Playlist aufzurufen. Tipp: Über die Musikbibliothek oder den Wiedergabebildschirm können Sie alle Lieder Ihrer Bibliothek in zufälliger Reihenfolge abspielen. Drücken Sie dazu auf MENÜ und wählen Sie Zufallswiedergabe (Party) aus. Das erste zufällig ausgewählte Lied wird abgespielt. Zum Beenden der Zufallswiedergabe drücken Sie auf MENÜ und wählen Zufallswiedergabe (Party) deaktiviert aus. Playlists verwenden Mithilfe von Playlists können Sie Ihre Musikdateien ordnen. Sie können so viele Playlists erstellen, wie Sie möchten. So erstellen Sie eine Playlist 1 Berühren Sie in der Musikbibliothek eine Kategorie. 2 Navigieren Sie in der angezeigten Liste mit dem TRACKBALL zu dem gewünschten Künstler, Album oder Lied. 3 Berühren und halten Sie Ihren Finger auf dem Künstler, Album oder Lied und wählen Sie aus dem Menü die Option Zur Wiedergabeliste hinzufügen aus. 4 Berühren Sie im nächsten Fenster Neu. Tipp: Falls Sie den Künstler, das Album oder das Lied zu einer bereits vorhandenen Playlist hinzufügen möchten, berühren Sie im Optionsmenü den Namen der Playlist. 5 Geben Sie einen Namen für Ihre neue Playlist ein und wählen Sie anschließend Speichern. HTC Magic für Vodafone Handbuch 97 June 18, 2009 So verwalten Sie Ihre Playlists 1 Gehen Sie zur Musikbibliothek und wählen Sie Playlists. 2 Führen Sie einen der folgenden Schritte aus: • Berühren Sie den Namen einer Playlist, um die darin enthaltenen Lieder abzuspielen. • Wenn Sie eine Playlist entfernen möchten, berühren und halten Sie Ihren Finger auf der Playlist und wählen Löschen aus. • Berühren und halten Sie Ihren Finger auf einer Playlist und wählen Sie anschließend aus dem Menü die Option Bearbeiten aus, um die Lieder in der Playlist neu zu ordnen oder ein Lied zu entfernen. Wenn Sie ein Lied verschieben möchten, berühren Sie vor dem gewünschten Lied , behalten Ihren Finger darauf und ziehen das Lied an die neue Position. • Wenn Sie ein Lied aus einer Playlist entfernen möchten, berühren und halten Sie Ihren Finger auf dem Lied und wählen Von Wiedergabeliste entfernen aus. • Berühren und halten Sie Ihren Finger auf einer Playlist und wählen Sie Umbenennen aus, um der Playlist einen anderen Namen zu geben. Geben Sie den neuen Namen ein und wählen Sie anschließend Speichern. Hinweis: Bei der Playlist mit der Bezeichnung Kürzlich hinzugefügt handelt es sich um eine Playlist des Systems. Diese kann nicht gelöscht oder umbenannt werden. So importieren Sie eine Playlist Sie können Playlists auf Ihrem Computer erstellen und anschließend auf Ihrer Speicherkarte speichern. Die Musikanwendung kann auf die folgenden Playlistformate zugreifen: M3U, WPL und PLS. 1 Öffnen Sie auf Ihrem Computer eine Textverarbeitungsdatei. 2 Geben Sie in getrennten Zeilen alle Namen der Musikdateien ein, die Sie zu Ihrer Playlist hinzufügen möchten. Hinweise • Bei den in der Datei aufgeführten Namen sollte es sich um dieselben Namen handeln, die angezeigt werden, wenn Sie die Inhalte Ihrer Speicherkarte über das Dateisystem Ihres Computers darstellen. Diese entsprechen nicht den Namen, die in der Liste der Lieder auf Ihrem Telefon angezeigt werden. • Auf Ihrem Telefon werden die Namen vereinfacht dargestellt. Darüber hinaus werden keine Tracknummern oder Dateierweiterungen (z. B. .mp3) angezeigt. 3 Speichern Sie die Playlist als M3U-Datei (z. B. MyMusic.m3u). 4 Kopieren Sie die Playlistdatei in den Musikordner auf der Speicherkarte. Folgen Sie den oben beschriebenen Anweisungen unter "So kopieren Sie Musik auf die Speicherkarte". Tipp: Wir empfehlen Ihnen, auf der Speicherkarte innerhalb des Ordners Musik einen Ordner mit der Bezeichnung Playlist zu erstellen, in dem sich all Ihre Playlistdateien befinden. Ein Lied als Klingelton einstellen Sie können Lieder als Klingelton Ihres Telefons verwenden. 1 Gehen Sie über die Musikbibliothek zu dem Lied, das Sie als Klingelton einstellen möchten. 2 Berühren und halten Sie Ihren Finger auf dem Lied und wählen Sie aus dem Menü die Option Als Telefonklingelton verwenden aus. Das Lied wird nun als Standardklingelton für eingehende Anrufe verwendet. HTC Magic für Vodafone Handbuch 98 June 18, 2009 So überprüfen Sie, ob das Lied als Klingelton eingestellt wurde 1 Gehen Sie zur STARTSEITE, drücken Sie auf MENÜ und wählen Sie Einstellungen aus. 2 Wählen Sie auf dem Einstellungsbildschirm Sound & Display > Klingelton aus. Das Lied sollte als Option aufgeführt sein. Musik von der Speicherkarte löschen Sie können Musikdateien von der Speicherkarte entfernen. 1 Wählen Sie in der Musikbibliothek Künstler, Alben oder Lieder aus. 2 Berühren und halten Sie Ihren Finger auf dem betreffenden Künstler, Album oder Lied und wählen Sie aus dem Menü die Option Löschen aus. 3 Wählen Sie bei Aufforderung OK aus. HTC Magic für Vodafone Handbuch 99 June 18, 2009 8 Android Market™ verwenden 8.1 Android Market verwenden Android Market bietet einen direkten Zugriff auf hilfreiche Anwendungen und lustige Spiele, die Sie herunterladen und auf Ihrem Telefon installieren können. Mit Android Market können Sie ebenfalls Feedback und Kommentare zu einer Anwendung senden oder eine Anwendung melden, die Sie als nicht einwandfrei betrachten oder die nicht mit Ihrem Telefon kompatibel ist. So öffnen Sie Android Market 1 Drücken Sie auf STARTSEITE, wählen Sie dann die Registerkarte "Anwendungen" und berühren Sie anschließend Market. Wählen Sie das Symbol für Market aus, um coole Anwendungen zum Herunterladen und Installieren zu suchen. 2 Wenn Sie Android Market zum ersten Mal öffnen, wird das Fenster mit den Nutzungsbedingungen angezeigt. Wählen Sie Akzeptieren, um fortzufahren. Berühren, um den Bildschirm mit den Anwendungsdetail s zu öffnen Berühren Sie eine Kategorie, um eine Unterkategorie zu öffnen und mehr Anwendungen anzuzeigen. Berühren, um Android Market zu durchsuchen HTC Magic für Vodafone Handbuch Berühren, um Ihre Downloads anzuzeigen 100 June 18, 2009 8.2 Hilfe Wenn Sie Hilfe benötigen oder Fragen zu Android Market haben, drücken Sie auf MENÜ und wählen Sie Hilfe aus. Der Browser leitet Sie auf die Webseite der Android Market-Hilfe weiter. 8.3 Anwendungen suchen Die Startseite von Android Market bietet verschiedene Optionen, um Anwendungen zu suchen. Sie zeigt ausgewählte Anwendungen an und enthält eine Liste von Anwendungen nach Kategorie, eine Liste von Spielen, einen Link zur Suche sowie einen Link zu "Meine Downloads". Scrollen Sie in horizontaler Richtung durch die ausgewählten Elemente oder wählen Sie eine Kategorie, um deren Content zu durchsuchen. Wählen Sie anschließend eine Unterkategorie aus. Innerhalb jeder Unterkategorie können Sie auswählen, ob Sie die Elemente nach Beliebtheit oder nach Datum sortieren möchten. Berühren Sie die Registerkarte, um nach Beliebtheit oder Datum zu sortieren. Hinweis: Alle Elemente in einer Unterkategorie werden in jeder Registerkarte aufgelistet. Die Elemente in der Registerkarte Nach Beliebtheit werden von "am beliebtesten" nach "am wenigsten beliebt" sortiert, die Elemente in der Registerkarte Nach Datum werden von neu nach alt sortiert. HTC Magic für Vodafone Handbuch 101 June 18, 2009 8.4 Eine Anwendung installieren So installieren und öffnen Sie eine Anwendung 1 2 Navigieren Sie zu dem Element, das Sie herunterladen möchten, und wählen Sie es aus. Lesen Sie weitere Informationen zu der Anwendung, einschließlich ihrer Kosten, der Gesamtbewertung und Kommentaren von Nutzern auf dem Bildschirm für die Details des Elements. Wenn Sie nach unten zum Abschnitt Infos zum Entwickler blättern, können Sie weitere Anwendungen von diesem Entwickler anzeigen, die Website des Entwicklers aufrufen und eine EMail an den Entwickler senden. Wichtiger Hinweis: Drücken Sie auf MENÜ und wählen Sie dann die Sicherheitsberechtigungen aus, um die Funktionen und Daten anzuzeigen, auf die dieses Element auf Ihrem Telefon zugreifen kann.. Blättern Sie nach unten, um weitere Anwendungen dieses Entwicklers anzuzeigen oder eine E-Mail an den Entwickler zu senden. Weitere Informationen zu dem Element Berühren Sie einen Kommentar lange, um diesen Kommentar als Spam zu melden. Kommentare von Nutzern zum Element 3 Wenn Sie das Element installieren möchten, wählen Sie entweder Installieren (wenn das Element kostenlos ist) oder Kaufen. Anweisungen zum Kauf einer Anwendung erhalten Sie unter "Eine Anwendung kaufen" auf Seite 103. Wichtiger Hinweis: Wenn die Anwendung entweder Zugriff auf Ihre Daten oder die Kontrolle über Funktionen auf Ihrem Telefon fordert, zeigt Ihnen Android Market, auf welche Elemente die Anwendung zugreifen kann. Lesen Sie diese Anweisungen sorgfältig durch. Seien Sie besonders vorsichtig im Falle von Anwendungen, die auf viele Funktionen oder Daten zugreifen. Sobald Sie auf diesem Bildschirm OK gewählt haben, sind Sie für die Verwendung dieses Elements auf Ihrem Telefon verantwortlich. Berühren Sie OK, wenn Sie die Bedingungen der Anwendung akzeptieren. 4 Öffnen Sie das Benachrichtigungsfenster, um den Fortschritt des Downloads zu überprüfen. Die meisten Anwendungen können innerhalb weniger Sekunden installiert werden. Wenn Sie den Download des Elements beenden möchten, berühren Sie Download abbrechen. Der Download-Fortschritt wird im Abschnitt "Laufend" des Benachrichtigungsfensters angezeigt. Sobald das Element heruntergeladen und installiert wurde, wird eine Benachrichtigung angezeigt. HTC Magic für Vodafone Handbuch 102 June 18, 2009 5 Nachdem das Element heruntergeladen und auf Ihrem Telefon installiert wurde, wird das System für den Content-Download im Benachrichtigungsbereich der Statusleiste angezeigt. 6 Berühren Sie auf dem Android Market-Bildschirm die Option Meine Downloads. 7 Berühren Sie die installierte Anwendung in der Liste und wählen Sie dann Öffnen. Tipp: Sie finden das Symbol der installierten Anwendung auch auf der Registerkarte "Anwendungen". 8.5 Eine Anwendung kaufen Wenn mit der Anwendung ein bestimmter Preis verbunden ist, müssen Sie sie kaufen, bevor Sie sie herunterladen können. Sie können Sie 24 Stunden lang testen. Ihre Kreditkarte wird belastet, wenn Sie nicht innerhalb von 24 Stunden nach dem Kauf eine Rückerstattung beantragen. Sie zahlen nur einmalig für eine Anwendung. Sie können Sie deinstallieren und zu einem späteren Zeitpunkt erneut herunterladen, ohne nochmal zahlen zu müssen. Wenn Sie darüber hinaus mehrere Android-Geräte haben, die das gleiche Google-Konto verwenden, können Sie die kostenpflichtige Anwendung auf all diese Geräte ohne zusätzliche Kosten herunterladen. 1 2 3 4 5 6 7 Berühren Sie die Anwendung, die Sie kaufen möchten. Wählen Sie unten auf dem Bildschirm Kaufen aus. Wenn Sie zum ersten Mal einen Kauf tätigen, melden Sie sich bei Google Checkout™ an. Wenn Sie kein Google Checkout-Konto haben, füllen Sie das Formular aus. Google Checkout bietet Ihnen eine schnelle, sichere und bequeme Möglichkeit, Elemente für Ihr Telefon zu bezahlen. Weitere Informationen zu Google Checkout finden Sie unter https:// checkout.google.com). Wichtiger Hinweis: Ihr Telefon merkt sich Ihr Passwort für Google Checkout. Stellen Sie daher eine Bildschirmsperre ein, um Ihr Telefon zu schützen. Weitere Einzelheiten finden Sie unter "Ihr Telefon mit einer Bildschirmsperre schützen" auf Seite 108. Wenn Ihr Google Checkout-Konto über verschiedene Kreditkartenkonten verfügt, wählen Sie das gewünschte Konto aus. Wählen Sie den Link zu den Nutzungsbedingungen und lesen Sie das Dokument. Wenn Sie damit fertig sind, drücken Sie auf ZURÜCK. Wenn Sie den Nutzungsbedingungen für Google Checkout zustimmen, wählen Sie das entsprechende Kontrollkästchen aus. Berühren Sie unten auf dem Bildschirm die Option Jetzt kaufen. Android lädt die Anwendung herunter und leitet Sie zurück zur Startseite von Android Market. Wenn der Download und die Installation abgeschlossen sind, wird in Ihrer Statusleiste angezeigt. Eine Rückerstattung beantragen Wenn Sie mit der Anwendung nicht zufrieden sind, können Sie innerhalb von 24 Stunden nach dem Kauf eine Rückerstattung beantragen. Ihre Kreditkarte wird nicht belastet und Android entfernt die Anwendung. Wenn Sie sich umentscheiden, können Sie die Anwendung erneut installieren, können jedoch keine Rückerstattung mehr beantragen. So erhalten Sie eine Rückerstattung und entfernen eine Anwendung 1 2 Berühren Sie auf dem Startbildschirm von Android Market die Option Meine Downloads. Berühren Sie die Anwendung, die Sie deinstallieren möchten. HTC Magic für Vodafone Handbuch 103 June 18, 2009 3 4 8.6 Berühren Sie im Dialogfeld Deinstallieren und Rückerstattung die Option OK. Wenn das Dialogfeld nicht angezeigt wird, ist Ihr Testzeitraum abgelaufen. Wählen Sie im Umfrageformular die Antwort aus, die Ihrem Grund am ehesten entspricht, und berühren Sie OK. Ihre Anwendungen verwalten Berühren Sie auf dem Startbildschirm von Android Market die Option Meine Downloads, um Ihre heruntergeladenen Elemente anzuzeigen. Drücken Sie auf einem beliebigen Bildschirm von Android Market auf MENÜ und berühren Sie dann Meine Downloads, um den Bildschirm aufzurufen. 8.7 Eine Anwendung deinstallieren So deinstallieren Sie eine Anwendung Sie können jede Anwendung deinstallieren, die Sie von Android Market heruntergeladen und installiert haben. 1 Berühren Sie auf dem Bildschirm "Meine Downloads" die Anwendung, die Sie deinstallieren möchten, und wählen Sie dann Deinstallieren. 2 Wenn Sie dazu aufgefordert werden, berühren Sie OK, um die Anwendung von Ihrem Telefon zu entfernen. 3 Wählen Sie den Grund für das Entfernen der Anwendung aus und berühren Sie dann OK. HTC Magic für Vodafone Handbuch 104 June 18, 2009 9 Ihr Telefon verwalten 9.1 Ändern der Grundeinstellungen Datum, Zeitzone und Uhrzeit einstellen Standardmäßig verwendet Ihr Telefon automatisch das vom Netzwerk bereitgestellte Datum, die Zeitzone und die Uhrzeit. So stellen Sie das Datum, die Zeitzone und die Uhrzeit manuell ein 1 Drücken Sie auf STARTSEITE und anschließend auf MENÜ und berühren Sie dann Einstellungen. 2 Scrollen Sie auf dem Bildschirm nach unten und berühren Sie dann Datum und Uhrzeit. 3 Deaktivieren Sie das Kontrollkästchen Automatisch. 4 Berühren Sie Datum einstellen. Berühren Sie im Fenster zum Ändern des Datums oder , um das Datum, den Monat und das Jahr anzupassen, und berühren Sie anschließend Einstellen. 5 Berühren Sie Zeitzone einstellen und wählen Sie dann die gewünschte Zeitzone aus der Liste aus. Blättern Sie in der Liste nach unten, um weitere Zeitzonen anzuzeigen. oder , um 6 Berühren Sie Uhrzeit einstellen. Berühren Sie im Fenster für die Zeiteinstellung Stunden und Minuten anzupassen, und berühren Sie anschließend AM, um die Option in PM zu ändern (oder umgekehrt). Berühren Sie Einstellen, wenn Sie fertig sind. 7 Wählen Sie das 24-Stunden-Format, um zwischen dem 12-Stunden- oder dem 24-Stunden-Format zu wechseln. 8 Berühren Sie Datumsformat auswählen und wählen Sie dann, wie das Datum auf Ihrem Telefon angezeigt werden soll. Das ausgewählte Datumsformat gilt ebenfalls für das im Wecker angezeigte Datum. Hinweis: Details zum Einstellen des Weckers finden Sie unter "Verwenden des Weckers" auf Seite 50. Bildschirmeinstellungen So stellen Sie die Bildschirmhelligkeit ein 1 Drücken Sie auf STARTSEITE und anschließend auf MENÜ und berühren Sie dann Einstellungen. 2 Berühren Sie Sound und Display, blättern Sie auf dem Bildschirm nach unten und wählen Sie dann Helligkeit. 3 Ziehen Sie den Regler für die Helligkeit nach links, um die Helligkeit zu reduzieren, und nach rechts, um die Helligkeit zu erhöhen. 4 Berühren Sie OK. So passen Sie die Zeit vor der Deaktivierung des Bildschirms an Nach einer gewissen Zeit der Inaktivität wird der Bildschirm des Telefons ausgeschaltet, um Akku zu sparen. Sie können die Zeit, bevor der Bildschirm deaktiviert wird, einstellen. 1 Drücken Sie auf STARTSEITE und anschließend auf MENÜ und berühren Sie dann Einstellungen. 2 Berühren Sie Sound und Display. HTC Magic für Vodafone Handbuch 105 June 18, 2009 3 Scrollen Sie auf dem Bildschirm nach unten und berühren Sie dann die Option für das Zeitlimit des Bildschirms. 4 Berühren Sie die Zeit, bevor der Bildschirm ausgeschaltet wird. Tipp: Wenn Sie den Bildschirm schnell ausschalten möchten, drücken Sie auf ANRUF BEENDEN/POWER. So verhindern Sie die automatische Änderung der Bildschirmausrichtung Standardmäßig passt sich die Bildschirmausrichtung automatisch je nachdem an, wie Sie das Telefon halten. 1 Drücken Sie auf STARTSEITE und anschließend auf MENÜ und berühren Sie dann Einstellungen. 2 Berühren Sie Sound und Display. 3 Scrollen Sie auf dem Bildschirm nach unten und deaktivieren Sie dann das Kontrollkästchen Ausrichtung. So bleibt der Bildschirm beim Laden des Telefons angeschaltet Sie können verhindern, dass der Bildschirm ausgeschaltet wird, während Sie den Akku des Telefons aufladen. 1 Drücken Sie auf STARTSEITE und anschließend auf MENÜ und berühren Sie dann Einstellungen. 2 Berühren Sie Anwendungen > Entwicklung und wählen Sie dann das Kontrollkästchen Aktiv bleiben. Klingeltoneinstellungen So ändern Sie den Klingelton 1 Drücken Sie auf STARTSEITE und anschließend auf MENÜ und berühren Sie dann Einstellungen. 2 Berühren Sie Sound und Display > Telefonklingelton. 3 Berühren Sie den gewünschten Klingelton und wählen Sie dann OK. Der Klingelton wird beim Auswählen kurz wiedergegeben. Tipp: Sie können WAV-, MID, MP3, WMA- und andere Audiodateitypen, die Sie aus dem Internet heruntergeladen oder von Ihrem Computer kopiert haben, als Klingelton verwenden. Eine vollständige Liste der unterstützten Audiodateiformate für Klingeltöne finden Sie im Anhang unter "Spezifikationen". So aktivieren Sie Tastentöne Sie können einstellen, dass das Telefon einen Ton wiedergibt, wenn Sie die Telefontastatur verwenden und/oder den Bildschirm berühren. 1 Drücken Sie auf STARTSEITE und anschließend auf MENÜ und berühren Sie dann Einstellungen. 2 Berühren Sie Sound und Display und blättern Sie auf dem Bildschirm nach unten. 3 Wählen Sie die Option Akustische Tastentöne und/oder Akustische Auswahl. So wählen Sie den Klingelton für Benachrichtigungen Sie können den Klingelton auswählen, der wiedergegeben wird, wenn Sie neue Benachrichtigungen auf Ihrem Telefon erhalten. 1 Drücken Sie auf STARTSEITE und anschließend auf MENÜ und berühren Sie dann Einstellungen. 2 Berühren Sie Sound und Display > Benachrichtigungsklingelton. 3 Wählen Sie den gewünschten Klingelton für Benachrichtigungen und wählen Sie dann OK. HTC Magic für Vodafone Handbuch 106 June 18, 2009 Telefon-Services Sie können Ihr Telefon direkt mit dem Mobilfunknetz verknüpfen und haben so die Möglichkeit, auf die Einstellungen von verschiedenen Telefon-Services für Ihr Telefon zuzugreifen und diese zu ndern. Telefon-Services umfassen unter anderem die Anrufweiterleitung, Anklopfen, Mailbox und viele mehr. Wenden Sie sich an Ihren Mobilfunkbetreiber, um Informationen zur Verfügbarkeit von Telefon-Services für Ihr Telefon zu erhalten. So können Sie auf die Einstellungen für Telefon-Services zugreifen und diese ändern 1 Drücken Sie auf STARTSEITE und anschließend auf MENÜ und berühren Sie dann Einstellungen. 2 Berühren Sie Anrufeinstellungen. Hinweis: Weitere Informationen zu den Telefon-Services auf Ihrem Telefon erhalten Sie unter "Anpassen der Telefoneinstellungen" auf Seite 43. So aktivieren Sie Daten-Roaming Mit Daten-Roaming können Sie eine Verbindung zu Partnernetzwerken Ihres Mobilfunkbetreibers herstellen und auf Daten-Services zugreifen, wenn Sie sich außerhalb des Netzes Ihres Mobilfunkbetreibers befinden. 1 Drücken Sie auf STARTSEITE und anschließend auf MENÜ und berühren Sie dann Einstellungen. 2 Berühren Sie Drahtlossteuerung > Mobile Netzwerke. 3 Wählen Sie die Option Daten-Roaming. Wichtiger Hinweis: Der Zugriff auf Daten-Services während aktivierter Roaming-Funktion kann zu erhöhten Gebühren führen. Erfragen Sie die Gebühren für Daten-Roaming bei Ihrem Mobilfunkbetreiber, bevor Sie die Option für Daten-Roaming aktivieren. Spracheinstellungen Sie können die Sprache des Betriebssystems Ihres Telefons ändern. So ändern Sie die Sprache des Betriebssystems 1 Drücken Sie auf STARTSEITE und anschließend auf MENÜ und berühren Sie dann Einstellungen. 2 Berühren Sie Gebietsschema und Text > Gebietsschema wählen und wählen Sie dann die gewünschte Sprache aus. 9.2 Ihr Telefon schützen Ihre SIM-Karte mit einer PIN schützen Sie können Ihre SIM-Karte vor unberechtigter Verwendung schützen, indem Sie eine PIN (Personal Identification Number) zuweisen. So aktivieren Sie die PIN der SIM-Karte 1 Drücken Sie auf STARTSEITE und anschließend auf MENÜ und berühren Sie dann Einstellungen. 2 Berühren Sie Sicherheit und Standort, blättern Sie auf dem Bildschirm nach unten und wählen Sie dann SIM-Kartensperrung einr.. 3 Wählen Sie die Option SIM-Karte sperren. 4 Geben Sie die standardmäßige PIN der SIM-Karte über die Tastatur ein und berühren Sie anschließend OK. 5 Wenn sie die PIN der SIM-Karte ändern möchten, berühren Sie PIN-Code ändern. Tipp: Auch ohne die Eingabe der PIN können Sie jederzeit einen Notruf absetzen. HTC Magic für Vodafone Handbuch 107 June 18, 2009 So setzen Sie eine gesperrte SIM-Karte zurück Wenn Sie die PIN öfter als zulässig falsch eingeben, wird Ihre SIM-Karte gesperrt und die Eingabe des PUK ist erforderlich. Sie benötigen einen neuen PUK-Code, um wieder Zugriff auf das Telefon zu erhalten. Dieser Code wurde Ihnen bei Erhalt Ihrer SIM-Karte von Ihrem Mobilfunkbetreiber mitgeteilt. Berühren Sie Notruf und geben Sie die folgende Zeile über die Tastatur ein: * * 0 5 * [PUK-Code] * [neue PIN] * [neue PIN] # Wenn Ihr PUK-Code beispielsweise 888888 ist und Sie die PIN Ihrer SIM-Karte auf 7777 zurücksetzen möchten, geben Sie die folgenden Ziffern und Zeichen unter "Notruf" ein: **05*888888*7777*7777# Ihr Telefon mit einer Bildschirmsperre schützen Sie können Ihre Daten weiterhin sichern, indem Sie den Bildschirm sperren und/oder jedes Mal ein Bildschirmentsperrmuster abfragen, wenn Sie Ihr Telefon einschalten oder wenn der Ruhezustand deaktiviert wird (Bildschirm ist aus). So sperren Sie den Bildschirm Drücken Sie die Taste ANRUF BEENDEN/POWER. Durch die Bildschirmsperre verhindern Sie unbeabsichtigte Berührungen des Bildschirms, wenn sich das Telefon beispielsweise in Ihrer Tasche befindet. Hinweis: Wenn Sie den Bildschirm entsperren möchten, drücken Sie eine der Tasten auf der Vorderseite des Telefons, drücken Sie dann auf MENÜ und geben Sie anschließend Ihr Entsperrmuster für den Bildschirm ein. So erstellen und aktivieren Sie das Bildschirmentsperrmuster Sie können die Sicherheit Ihres Telefons erhöhen, indem Sie ein Entsperrmuster für den Bildschirm festlegen. Wenn dieses aktiviert ist, müssen Sie das richtige Entsperrmuster auf dem Bildschirm eingeben, um die Steuerungstasten und den Touchscreen des Telefons zu entsperren. 1 Drücken Sie auf STARTSEITE, drücken Sie dann auf MENÜ und wählen Sie anschließend Einstellungen. 2 Berühren Sie Sicherheit und Standort > Entsperrmuster festlegen. 3 Lesen Sie die Informationen auf dem Bildschirm und berühren Sie anschließend Weiter. 4 Prüfen Sie das Beispielmuster auf dem Bildschirm und berühren Sie anschließend Weiter. 5 Zeichnen Sie das Entsperrmuster des Bildschirms, indem Sie mindestens vier Punkte in vertikaler, horizontaler und/oder diagonaler Richtung miteinander verbinden. Heben Sie Ihren Finger vom Bildschirm, wenn Sie fertig sind. Hinweis: Sie müssen Ihren Finger auf dem Bildschirm hin- und herbewegen, um das Muster zu erstellen, und nicht nur einzelne Punkte berühren. 6 Das Muster wird vom Telefon gespeichert. Berühren Sie Fortfahren. 7 Wenn Sie dazu aufgefordert werden, zeichnen Sie das Entsperrmuster erneut und berühren Sie dann Bestätigen. Tipp: Deaktivieren Sie das Kontrollkästchen Sichtbares Muster verwenden, wenn Sie nicht möchten, dass das Entsperrmuster auf dem Bildschirm angezeigt wird, während Sie diesen entsperren. Hinweis: Wenn Sie das Entsperrmuster Ihres Bildschirms ändern möchten, drücken Sie auf STARTSEITE, drücken Sie dann auf MENÜ und wählen Sie anschließend Einstellungen > Sicherheit und Standort > Entsperrmuster ändern. HTC Magic für Vodafone Handbuch 108 June 18, 2009 Wenn Sie nach fünf Versuchen nicht das richtige Entsperrmuster auf dem Bildschirm gezeichnet haben, müssen Sie 30 Sekunden warten, bevor Sie es erneut versuchen können. Wenn Sie das Entsperrmuster für Ihren Bildschirm vergessen haben, berühren Sie Schema vergessen. Sie werden aufgefordert, sich mit Ihrem Namen und Passwort für Ihr Google-Konto anzumelden und ein neues Entsperrmuster für Ihren Bildschirm zu erstellen, bevor der Startbildschirm angezeigt wird. 9.3 Speicher verwalten So sehen Sie die verfügbare Speicherkapazität des Telefons 1 Drücken Sie auf STARTSEITE und anschließend auf MENÜ und berühren Sie dann Einstellungen. 2 Scrollen Sie auf dem Bildschirm nach unten und berühren Sie dann SD-Karte und Telefonspeicher. Der verfügbare Speicherplatz des Telefons wird im Bereich Interner Telefonspeicher angezeigt. So zeigen Sie den verfügbaren Speicherkartenplatz an 1 Drücken Sie auf STARTSEITE und anschließend auf MENÜ und berühren Sie dann Einstellungen. 2 Scrollen Sie auf dem Bildschirm nach unten und berühren Sie dann SD-Karte und Telefonspeicher. Der gesamte und verfügbare Speicherkartenplatz wird im Bereich für die SD-Karte angezeigt. So löschen Sie den Cache und Daten von Anwendungen 1 Drücken Sie auf STARTSEITE und anschließend auf MENÜ und berühren Sie dann Einstellungen > Anwendungen > Anwendungen verwalten. 2 Berühren Sie in der Liste zur Verwaltung von Anwendungen die Anwendung, deren Cache und/oder Daten Sie löschen möchten. Tipp: Drücken Sie auf MENÜ, um die Sortier- und Filteroptionen anzuzeigen. 3 Berühren Sie auf dem Bildschirm für Anwendungsinformationen die Option Daten löschen und/oder Cache löschen. So deinstallieren Sie Android Market-fremde Anwendungen Sie können keine Anwendungen deinstallieren, die bereits auf dem Telefon vorinstalliert sind. 1 Drücken Sie auf STARTSEITE und anschließend auf MENÜ und berühren Sie dann Einstellungen > Anwendungen > Anwendungen verwalten. 2 Berühren Sie auf dem Bildschirm zum Verwalten von Anwendungen die Anwendung, die Sie deinstallieren möchten. 3 Berühren Sie auf dem Bildschirm für Anwendungsinformationen die Option Deinstallieren. So setzen Sie Telefonspeicher oder Speicherkartenplatz frei Wenn der Speicher Ihres Telefons fast voll ist, können Sie Folgendes versuchen: • • Löschen Sie im Browser alle temporären Internetdateien und die Informationen des Browserverlaufs. Weitere Einzelheiten finden Sie unter "Verwenden des Browsers" auf Seite 72. Deinstallieren Sie von Android Market heruntergeladene Programme, die Sie nicht mehr verwenden. Weitere Einzelheiten finden Sie unter "So deinstallieren Sie eine Anwendung" auf Seite 104. HTC Magic für Vodafone Handbuch 109 June 18, 2009 9.4 Software-Updates Google sendet Ihnen möglicherweise neue oder aktualisierte Version Ihres Telefonbetriebssystems mithilfe von OTA-Updates (Over the Air). Wenn Ihr Telefon ein OTA-Update empfängt, stellt es automatisch eine Verbindung mit dem Internet über Ihre Datenverbindung her (3G, GPRS, EDGE oder WLAN) und lädt das Software-Update herunter. Hinweis: Wenn Sie Roaming aktiviert haben oder das Kontrollkästchen "Hintergrunddaten" deaktivieren (wird im nächsten Abschnitt beschrieben), werden Ihnen keine Updates gesendet. 9.5 Google-Anwendungen synchronisieren Anwendungen von Google auf Ihrem Telefon, wie beispielsweise Google Mail, Google Kalender und Kontakte, gewähren Ihnen Zugriff auf die gleichen persönlichen Informationen (E-Mails, Termine und Kontakte), die Sie auf Ihrem Computer mithilfe von Google Mail oder Google Kalender hinzufügen, anzeigen und bearbeiten. Synchronisieren Sie die Informationen der Google-Anwendungen, die Sie aktuell halten möchten. So wählen Sie die zu synchronisierenden Anwendungen aus 1 Drücken Sie auf STARTSEITE und anschließend auf MENÜ und berühren Sie dann Einstellungen > Datensynchronisierung. 2 Aktivieren Sie die Kontrollkästchen Hintergrunddaten und Autom. Synchronisierung und wählen Sie dann die Google-Anwendungen aus, die Sie automatisch synchronisieren möchten. Tipp: Deaktivieren Sie das Kontrollkästchen Hintergrunddaten, um Akku zu sparen und die Auslastung der Datenverbindung zu reduzieren. Hinweis: Wenn Sie das Kontrollkästchen Autom. Synchronisierung nicht aktivieren, müssen Sie die Google-Anwendung in der Liste auswählen, um diese zu synchronisieren. Gibt an, dass ein Problem bei der Datensynchronisierung vorliegt. Überprüfen Sie Ihre Datenverbindung und versuchen Sie es erneut. Berühren, um die Anwendung in die automatische Synchronisierung aufzunehmen oder aus ihr auszuschließen Die Pfeile bewegen sich im Uhrzeigersinn, während die Daten synchronisiert werden. So stoppen Sie die Synchronisierung Drücken Sie während der Synchronisierung auf MENÜ und wählen Sie dann Synchronisierung abbrechen, um die Synchronisierung zu stoppen. HTC Magic für Vodafone Handbuch 110 June 18, 2009 9.6 Telefon zurücksetzen Wenn Sie das Telefon zurücksetzen, werden alle Daten (einschließlich heruntergeladener Anwendungen) gelöscht und das Telefon wird auf seine Werkseinstellungen zurückgesetzt. Dies ist der Status vor dem ersten Einschalten des Telefons. Wichtiger Hinweis: Sichern Sie wichtige Daten von Ihrem Telefon, bevor Sie es auf Werkseinstellungen zurücksetzen. Hinweis: Android Market-Anwendungen, die Sie gekauft haben, können Sie erneut herunterladen und auf Ihrem Telefon installieren. Weitere Einzelheiten finden Sie unter "Eine Anwendung kaufen" auf Seite 103. So setzen Sie das Telefon zurück 1 Drücken Sie auf STARTSEITE und anschließend auf MENÜ und berühren Sie dann Einstellungen. 2 Scrollen Sie auf dem Bildschirm nach unten und berühren Sie dann SD-Karte und Telefonspeicher. 3 Navigieren Sie zum Bereich des internen Telefonspeichers und berühren Sie anschließend Auf Werkszustand zurücksetzen. 4 Berühren Sie auf dem Bildschirm zum Zurücksetzen des Telefons in den Werkszustand die Option Telefon zurücksetzen. Geben Sie bei entsprechender Aufforderung Ihr Bildschirmentsperrmuster ein und wählen Sie dann Alles löschen. Tipp: Wenn Ihr Telefon hängt, entfernen Sie den Akku und warten Sie einige Sekunden, bevor Sie ihn wieder einsetzen. Schalten Sie das Telefon ein, nachdem Sie den Akku wieder eingesetzt haben. HTC Magic für Vodafone Handbuch 111 June 18, 2009 10 Anhang 10.1 A.1 Technische Daten Prozessor Betriebssystem Speicher Qualcomm® MSM7201A™ 528 MHz Abmessungen (LxBxT) Gewicht Anzeige 113 x 55,56 x 13,65 mm (4,45 x 2,19 x 0,54 in) Netzwerke HSPA/WCDMA: 900/2100 MHz Bis zu 7,2 Mbit/s Down-Link- und 2 Mbit/s Up-Link-Geschwindigkeiten Quad-Band GSM/GPRS/EDGE: 850/900/1800/1900 MHz (Bandfrequenz, HSUPA-Verfügbarkeit und Datengeschwindigkeit hängen vom Netzbetreiber ab.) Android™ ROM: 512 MB RAM: 192 MB 116 g (4,09 ounces) mit Akku Berührsensibler 3,2-Zoll TFT-LCD-Touchscreen mit einer HVGA-Auflösung von 320 x 480 Gerätesteuerung Trackball mit Eingabetaste Interne GPS-Antenne GPS Bluetooth® 2.0 mit EDR (Enhanced Data Rate) und A2DP für drahtlose Konnektivität Stereo-Headsets Wi-Fi®: IEEE 802.11b/g HTC ExtUSB™ (11-poliger Mini-USB 2.0 und Audioanschluss in einem) Kamera Unterstützte Audioformate Unterstützte Videoformate Akku 3,2 Megapixel Farbkamera mit Autofokus AAC, AAC+, AMR-NB, MP3, WMA, WAV, AAC-LC, MIDI, OGG MP4, 3GP Lithium-Ionen-Akku Kapazität: 1340 mAh Sprechzeit: Bis zu 400 Minuten für WCDMA Bis zu 450 Minuten für GSM Standbyzeit: Bis zu 660 Stunden für WCDMA Bis zu 420 Stunden für GSM (Obige Werte hängen vom Netz und der Telefonverwendung ab.) HTC Magic für Vodafone Handbuch 112 June 18, 2009 Erweiterungseins microSD-Speicherkarte (kompatibel mit SD 2.0) chub Spannungsbereich/Frequenz: 100 - 240V AC, 47/63 Hz Netzteil DC-Ausgang: 5V und 1A Besondere Features Digitaler Kompass, G-Sensor Hinweis Technische Daten können ohne Bekanntmachung geändert werden. 10.2 A.2 Hinweise zu Richtlinien Identifizierung von Aufsichtsbehörden Zum Zwecke der Identifizierung bei Überprüfungen wurde dem Produkt die Modellnummer SAPP100 vergeben. Um eine kontinuierliche verlässliche und sichere Bedienung des Produktes zu gewährleisten, sollten Sie nur das im Folgenden aufgelistete Zubehör zusammen mit dem SAPP100 verwenden. Der Akku besitzt die Modellnummer SAPP160. Hinweis Dieses Produkt ist zur Verwendung mit einer für die Klasse 2 zugelassenen Netzquelle von 5 V Gleichstrom und maximal 1 A vorgesehen. Hinweis der Europäischen Union Produkte mit einem CE-Kennzeichen erfüllen die R&TTE-Richtlinie (99/5/EC), die EMC-Richtlinie (2004/ 108/EC) und die Niederspannungsrichtlinie (2006/95/EC), die von der EU-Kommission herausgegeben wurden. Die Übereinstimmung mit diesen Richtlinien impliziert die Konformität mit den folgenden europäischen Normen (in Klammern stehen die äquivalenten internationalen Standards). EN 60950-1 (IEC 60950-1) Sicherheitsinformationen für technologische Ausrüstung. ETSI EN 300 328 Elektromagnetische Verträglichkeiten und Funkspektrumsangelegenheiten (ERM); BreitbandÜbertragungssysteme; Datenübertragungseinrichtungen für den Einsatz im 2,4-GHz-ISM-Band mit Spreizspektrummodulation. EN 300 440-2 Elektromagnetische Verträglichkeiten und Funkspektrumsangelegenheiten (ERM); NahbereichGeräte; Funkeinrichtungen, die im Frequenzbereich von 1 GHz bis 40 GHz benutzt wird; Teil 2: Harmonisierte EN unter Artikel 3(2) der R&TTE-Direktive. EN 301 489-24 Elektromagnetische Verträglichkeit und Funkspektrumsangelegenheiten (ERM); Elektromagnetische Verträglichkeit (EMC) für Funkeinrichtungen und -dienste; Teil 24: Spezielle Anforderungen für IMT-2000 CDMA Direct Spread (UTRA) für mobile und portable Funkgeräte und Zusatzeinrichtungen. ETSI EN 301 511 Globales System für mobile Kommunikation (GSM); Harmonisierter Standard für Mobiltelefone im GSM-900- und DCS-1 800-Band zur Erfüllung der minimalen Anforderungen von Artikel 3 Absatz 2 der R & TTE-Richtlinie (1995/5/EC). HTC Magic für Vodafone Handbuch 113 June 18, 2009 ETSI EN 301 489-1 Elektromagnetische Verträglichkeit und Funkspektrumsangelegenheiten (ERM); Elektromagnetische Verträglichkeit (EMC) für Funkeinrichtungen und -dienste; Teil 1: Gemeinsame technische Anforderungen. ETSI EN 301 489-7 Elektromagnetische Verträglichkeit und Funkspektrumsangelegenheiten (ERM); Elektromagnetische Verträglichkeit (EMC) für Funkeinrichtungen und -dienste; Teil 7: Spezifische Bedingungen für mobile und transportable Funk- und Zusatz-/Hilfseinrichtungen digitaler zellularer Funk-Telekommunikationssysteme (GSM und DCS). ETSI EN 301 489-17 Elektromagnetische Verträglichkeit und Funkspektrumsangelegenheiten (ERM); Elektromagnetische Verträglichkeit (EMC) für Funkeinrichtungen und -dienste; Teil 17: Spezifische Bedingungen für 2,4-GHz-Breitband-Datenübertragungssysteme. ETSI EN 301 908-1 & -2 Elektromagnetische Kompatibilität und Fragen des Funkspektrums (ERM); Feststationen (BS), Wiederholer und Anwenderausrüstung (UE) für IMT-2000 zellullare Netzwerke der dritten Generation; Teil 1: Harmonisierte EN für IMT-2000, Einführung und allgemeine Voraussetzungen, umfasst grundlegende Voraussetzungen von Artikel 3.2 der R&TTE-Direktive. EN 50360 Produktnorm zum Nachweis der Übereinstimmung von Mobiltelefonen mit den Basisgrenzwerten hinsichtlich der Sicherheit von Personen in elektromagnetischen Feldern (300 MHz - 3 GHz). EN 300 440-1 Elektromagnetische Verträglichkeiten und Funkspektrumsangelegenheiten (ERM); NahbereichGeräte; Funkeinrichtungen, die im Frequenzbereich von 1 GHz bis 40 GHz benutzt wird; Teil 1: Technische Eigenschaften und Testmethoden. EN 301 489-3 Elektromagnetische Verträglichkeit und Funkspektrumsangelegenheiten (ERM); Elektromagnetische Verträglichkeit (EMC) für Funkeinrichtungen und -dienste; Teil 3: Bestimmte Voraussetzungen für Nahbereichgeräte (SRD)-Betrieb mit Frequenzen zwischen 9 kHz und 40 GHz. EN 62209-1 Sicherheit von Personen in elektromagnetischen Feldern von in der Hand gehaltenen und am Körper getragenen Geräten für die drahtlose Kommunikation - Menschliche Modelle, Instrumentierung und Verfahren -- Teil 1 : Verfahren zur Ermittlung der spezifischen Absorptionsrate (SAR) für in der Hand gehaltene Geräte, welche nahe am Ohr verwendet werden (Frequenzbereich von 300 MHz bis 3GHz). EN 50392 Fachgrundnorm zum Nachweis der Übereinstimmung von elektronischen und elektrischen Geräten kleiner Leistung mit den Basisgrenzwerten für die Sicherheit von Personen in elektromagnetischen Feldern (10 MHz - 300 GHz) - Allgemeine Öffentlichkeit. Dieses Gerät darf in folgenden Ländern betrieben werden AT BE BG CH CY CZ DE DK EE ES FI FR GB GR HU IE IT IS LI LT LU LV MT NL NO PL PT RO SE SI SK TR HTC Magic für Vodafone Handbuch 114 June 18, 2009 Sicherheitsvorkehrungen zum Schutz vor Hochfrequenzen Verwenden Sie nur Zubehör, das vom Originalhersteller bereitgestellt wird, bzw. Zubehör, das kein Metall enthält. Zubehör, das nicht vom Originalhersteller zugelassen ist, erfüllt u. U. nicht die Richtlinien zum Schutz vor Hochfrequenzen und sollte deshalb nicht verwendet werden. Belastung durch Hochfrequenzsignale Das Telefon sendet und empfängt Funk. Die ausgestrahlten Signale liegen weit unter den international geltenden Grenzwerten für Radiowellen. Diese Grenzwerte sind Teil umfangreicher Richtlinien und bestimmen die zugelassene Menge an Hochfrequenzstrahlung für die allgemeine Bevölkerung. Die Richtlinien basieren auf den Sicherheitsnormen, die zuvor von internationalen Behörden aufgestellt wurden: ANSI (American National Standards Institute) IEEE. C95.1-1992 NCRP (National Council on Radiation Protection and Measurement). Report 86. 1986 ICNIRP (International Commission on Non-Ionizing Radiation Protection) 1996 Gesundheitsministerium (Kanada), Sicherheitscode 6. Die Normen enthalten einen ausreichenden Sicherheitsspielraum, der den Schutz von Personen aller Altersstufen gewährleistet. Die Emissionsnormen für drahtlose Mobiltelefone werden mit der Einheit SAR (Specific Absorption Rate) gemessen. Die Norm enthält einen Sicherheitsspielraum für zusätzlichen Schutz und bezieht Unterschiede in der Anwendung mit ein. Wie bei anderen mobilen Geräten für die Funkübertragung auch sollten Anwender aus Gründen der einwandfreien Bedienung und des persönlichen Schutzes während des Betriebes einen Sicherheitsabstand zur Antenne einhalten. Das Telefon besitzt eine interne Antenne. Verwenden Sie nur die gelieferte integrierte Antenne. Die Verwendung nicht zugelassener oder modifizierter Antennen kann die Qualität von Gesprächen beeinträchtigen und das Telefon beschädigen, die Leistung mindern und höhere SAR-Werte verursachen, die die empfohlenen Werte überschreiten. Dies kann dazu führen, dass gesetzliche Bestimmungen in Ihrem Land nicht eingehalten werden. Um eine optimale Leistung des Telefons zu erzielen und zu gewährleisten, dass die Grenzwerte für Hochfrequenzstrahlung eingehalten werden, sollten Sie das Telefon nur in der normalen Anwendungsweise benutzen. Vermeiden Sie es, den Bereich, in dem die interne Antenne eingebaut ist, während eines Telefongespächs zu berühren oder zu verdecken. Dies kann u. U. zu einer schlechteren Gesprächsqualität und auch zu einem erhöhten Stromverbrauch führen. Vermeidung des Kontaktes mit der Antenne, WÄHREND das Telefon verwendet wird, optimiert die Leistung der Antenne und die Nutzungsdauer des Akkus. Messungen für die Verwendung nah am Körper wurden für typische Bedienung mit einem Abstand von 1,5 cm zwischen Telefon und Körper durchgeführt. SAR-Informationen 0,954 W/kg @ 10g (Kopf) 1,870 W/kg @ 10g (Körper) HTC Magic für Vodafone Handbuch 115 June 18, 2009 Sicherheitsinformationen der TIA (Telecommunications & Internet Association) Herzschrittmacher Die Health Industry Manufacturers Association empfiehlt einen Sicherheitsabstand von mindestens 15 Zentimetern zwischen einem Handy und einem Herzschrittmacher, um eine Störung des Herzschrittmachers zu vermeiden. Diese Empfehlungen entsprechen der unabhängigen Forschung und den Empfehlungen von Wireless Technology Research. Personen mit Herzschrittmachern: • • • Sollten das Telefon IMMER mindestens 15 Zentimeter vom Herzschrittmacher entfernt halten, wenn das Telefon eingeschaltet ist. Sollten das Telefon nicht in einer Brusttasche tragen. Sollten das Ohr auf der entgegengesetzten Seite des Herzschrittmachers für Telefongespräche benutzen, um das Risiko der Störung des Herzschrittmachers zu verringern. Wenn Sie befürchten, dass es bereits zu einer Störung gekommen ist, schalten Sie das Telefon bitte umgehend aus. Hörhilfen Einige Mobiltelefone können Störungen bei Hörgeräten hervorrufen. Wenn es zu einer solchen Störung kommt, wenden Sie sich bitte an den Funknetzbetreiber, um Lösungsmöglichkeiten zu erfahren. Andere medizinische Geräte Wenn Sie ein anderes persönliches medizinisches Gerät verwenden, erkundigen Sie sich beim Hersteller des Gerätes, ob das Gerät einen Schutz gegen externe Hochfrequenzstrahlung besitzt. Ihr Arzt kann Ihnen eventuell helfen, diese Informationen zu erhalten. Schalten Sie das Telefon in Krankenhäusern aus, wenn Sie sich in Bereichen befinden, an denen die Benutzung von Handys nicht erlaubt ist. Krankenhäuser oder medizinische Einrichtungen verwenden u. U. Geräte, die auf externe Hochfrequenzstrahlung empfindlich reagieren. WEEE-Hinweis Die WEEE (Waste Electrical and Electronic Equipment)-Richtlinie, die als Europäisches Gesetz am 13. Februar 2003 in Kraft trat, führte zu einer umfassenden Änderung bei der Entsorgung ausgedienter Elektrogeräte. Der vornehmliche Zweck dieser Richtlinie ist die Vermeidung von Elektroschrott (WEEE) bei gleichzeitiger Förderung der Wiederverwendung, des Recyclings und anderer Formen der Wiederaufbereitung, um Müll zu reduzieren. Das (links gezeigte) WEEE-Logo auf dem Produkt und auf der Verpackung weist darauf hin, dass das Produkt nicht im normalen Hausmüll entsorgt werden darf. Sie sind dafür verantwortlich, alle ausgedienten elektrischen und elektronischen Geräte an entsprechenden Sammelpunkten abzuliefern. Eine getrennte Sammlung und sinnvolle Wiederverwertung des Elektroschrottes hilft dabei, sparsamer mit den natürlichen Ressourcen umzugehen. Des Weiteren ist die Wiederverwertung des Elektroschrottes ein Beitrag dazu, unsere Umwelt und damit auch die Gesundheit der Menschen zu erhalten. Weitere Informationen über die Entsorgung elektrischer und elektronischer Geräte, die Wiederaufbereitung und die Sammelpunkte erhalten Sie bei den lokalen Behörden, Entsorgungsunternehmen, im Fachhandel und beim Hersteller des Geräts. RoHS-Einhaltung Dieses Produkt entspricht der Richtlinie 2002/95/EC des Europäischen Parlamentes und des Rates vom 27. Januar 2003 bezüglich der beschränkten Verwendung gefährlicher Substanzen in elektrischen und elektronischen Geräten (RoHS) sowie seiner Abwandlungen. HTC Magic für Vodafone Handbuch 116 June 18, 2009 Index Numerics C 3G 70 Chat - abmelden 69 - schließen 67 - zwischen Chats wechseln 67 A Akku 16, 17 - Akku laden 19 - entfernen 18 - installieren 18 Android Market 100 - Anwendungen suchen 101 - eine Anwendung deinstallieren 104 - eine Anwendung installieren 102 - eine Anwendung kaufen 103 - eine Rückerstattung beantragen 103 - Elemente installieren 102 - Hilfe 101 - Ihre Anwendungen verwalten 104 - öffnen 100 Anruf - Anruf annehmen 38 Anrufeinstellungen - Anrufeinstellungen anpassen 43 Anrufen - über das Anrufprotokoll 37 - über die Registerkarte "Favoriten" 37 - über die Registerkarte "Kontakte" 37 Anrufprotokoll - löschen 42 - verwenden 41 Anwendungen - auf Ihrem Telefon 30 - Registerkarte 30 D Daten-Roaming 107 Datum 105 Downloads 75 E EDGE 70 Ein- und Ausschalten 22 Einstellungen 30 E-Mail 64 - Benachrichtigungen einrichten 63 - empfangen und lesen 61 - öffnen 62 - suchen 62 - verfassen und senden 60 Entgangener Anruf 42 Erweiterte Startbildschirme 24 Externe E-Mail-Konten - ein Konto löschen 65 - eine Nachricht löschen 65 - E-Mails verfassen und senden 64 - hinzufügen 64 F Flugmodus 43 Fotos aufnehmen 89 Freundesliste 68 - finden 68 - merken 68 B Benachrichtigungsbereich 29 Benachrichtigungsklingelton 106 Benachrichtigungs-LED 29 Bildnachricht 53 - antworten 58 - anzeigen 57 - Einstellungen 59 Bildschirm ausschalten 23 Bildschirmeinstellungen 105 Bildschirmentsperrmuster 108 Bildschirmsperre 108 Bildschirmtastatur 33 Bluetooth - Info 77 - Modi 77 - Verbindung trennen 78 Browser 72 - Einstellungen ändern 76 - öffnen 72 - Text kopieren 74 - Text suchen 74 - zwischen Browserfenstern wechseln 74 HTC Magic für Vodafone Handbuch G Galerie - Bild vergrößern oder verkleinern 91 - Bilder durchblättern 91 - drehen 91 - Info 90 - öffnen 90 - zuschneiden 92 Google Mail 60 - E-Mails verfassen und senden 60 - öffnen 60 Google Talk 66 - abmelden 69 - automatisch anmelden 69 - einen Freund hinzufügen 66 - Einladungen anzeigen und annehmen 66 - Einstellungen ändern 69 - Freundesliste 68 117 June 18, 2009 M - Ihren Status ändern 67 Google-Anwendungen synchronisieren 110 GPRS 70 GPS-Satelliten 79 Grundeinstellungen 105 Mailbox 37 Maps - anzeigen 81 - Info 79 - navigieren 81 - öffnen 79 - Standortquelle 79 - suchen 80, 81 - vergrößern oder verkleinern 81 Mehrere Anrufe 40 Mikrofon stummschalten 39 MMS-Einstellungen 59 Mobile Anzeigen 69 Musik - als Klingelton einstellen 98 - Musik abspielen 97 - Musik von der Speicherkarte löschen 99 - Musikbibliothek 96 - öffnen 96 - Playlists 97 - unterstützte Dateiformate 96 Musikbibliothek 96 H Hintergrundbeleuchtung - Helligkeit einstellen 105 Hintergrundbild 26 Hintergrundbilder 25 I Illustrationen - Startbildschirm 100 Installieren - Elemente aus Android Market 102 Internationaler Anruf 36 Internet 70 K N Kalender 48 - öffnen 48 - Termine erstellen 48 Kalenderansichten 49 Kamera - Aufnahmemodi 88 - Info 88 - Kopieren in den Speicher 90 - Nach der Aufnahme 89 - Videos drehen 89 Kartenmodus 81 - Kartenmodus 82 - Satellitenmodus 82 - Street View 82 - Verkehrsmodus 82 Klingelton 98 - ändern 106 Klingeltoneinstellungen 106 Kontakt - E-Mail senden 47 Kontakte - anrufen 47 - bearbeiten 46 - Info 44 - Kontaktliste 44 - neu hinzufügen 45 - Text- oder Bildnachricht senden 47 Nachrichtenentwurf 56 Nachrichtensignatur 61 Nachrichten-Threads 56 - löschen 58 - öffnen 57 Navigieren in Ihrem Telefon 21 Notruf 36 O Ordner 25 P Paketinhalt 15 PIN 107 Playlists - erstellen 97 - Info 97 - verwalten 98 R Regulatory notices 113 Roaming 107 Rückseitige Abdeckung - entfernen 16 L Lautsprecher 39 Lautstärke - einstellen 32 - Klingeltonlautstärke 32 - Medienlautstärke 32 Lesezeichen 76 - bearbeiten 76 - eine Webseite 76 - öffnen 76 Links 75 HTC Magic für Vodafone Handbuch S Safety information 3 SD-Karte formatieren 35 SIM-Karte 16 - entfernen 17 - installieren 17 - PIN 107 SMS/MMS 53 - öffnen 53 118 June 18, 2009 Webseiten - anzeigen 72 Wecker 50 - Wecker einrichten 51 Widgets 25 WLAN 70 SMS-Einstellungen 59 So entfernen Sie ein Startbildschirm-Element 25 So positionieren Sie ein Startbildschirm-Element neu 25 So verhindern Sie die automatische Änderung der Bildschirmausrichtung 106 Specifications 112 Speicher 109, 110 Speicherkarte - bei eingeschaltetem Telefon entfernen 35 - entfernen 19 - installieren 18 Spracheinstellungen 107 Standortquelle 79 Startbildschirm - anpassen 25 - erweiterte Startbildschirme 24 - Info 24 Startseite 72 Statussymbole 27 Steuerungstasten des Telefons 20 Y YouTube - Info 95 - öffnen 95 - Videos ansehen 95 YouTube - Videos suchen 95 Z Zeit 105 Zeitzone 105 T Tastatureinstellungen anpassen 33 Tastenkombinationen 25 Tastentöne 106 Telefon zurücksetzen 111 Telefonanzeigen - Vorderseite 14 Telefonfunktion ein- und ausschalten 43 Telefonieren 36 Telefonkonferenz 40 Telefon-Services 107 Termine - erstellen 48 Textnachricht 53 - antworten 58 - Einstellungen 59 - verfassen und senden 53 Trackball 22 U USB-Laufwerk 35 V Verbindung mit dem Internet herstellen - Verbindungsarten 70 Videos 95 W Webanwendungen 76 Webprotokoll 75 Webseite - mehrere Seiten anzeigen 73 - navigieren 72 - Startseite festlegen 72 - vergrößern oder verkleinern 73 - Webseite aufrufen 72 HTC Magic für Vodafone Handbuch 119 June 18, 2009