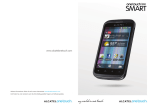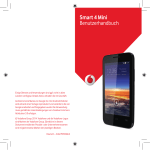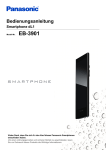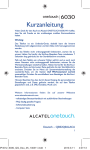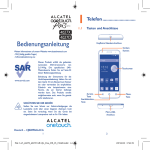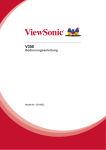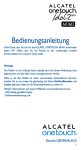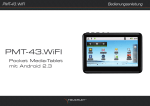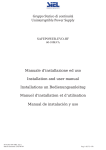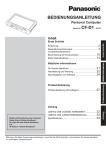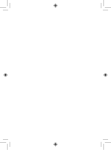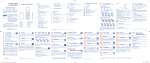Download Einige Dienste und Anwendungen sind ggf. nicht in allen
Transcript
Einige Dienste und Anwendungen sind ggf. nicht in allen Ländern verfügbar. Details hierzu erhalten Sie beim Händler. Facebook ist eine Marke von Facebook, Inc. Google, Android, YouTube und andere Marken sind Marken von Google, Inc. © Vodafone Group 2013. Vodafone und die Vodafone-Logos sind Marken der Vodafone Group. Andere Produkt- und Firmennamen, die in diesem Dokument genannt werden, können Marken ihrer jeweiligen Inhaber sein. Deutsch – CJA26P0VDACA Bedienungsanleitung Vodafone Smart III Hinweis Copyright © 2013 TCT Mobile Limited Alle Rechte vorbehalten Das Telefon wurde von TCT exklusiv für Vodafone hergestellt. Kein Teil dieses Handbuchs darf ohne vorherige schriftliche Genehmigung von TCT auf irgendeine Art und Weise reproduziert oder übertragen werden. Marken Vodafone-Logos sind Marken der Vodafone Group. Andere Produkt- und Firmennamen, die in diesem Dokument genannt werden, können Marken ihrer jeweiligen Inhaber sein. TCT ist eine Marke von TCT. Die Bluetooth® -Wortmarke und -Logos sind Eigentum der Bluetooth® SIG, Inc. Bluetooth® QDID (Qualified Design ID): B020261 microSD™ ist eine Marke der SD Card Association. PC Suite Copyright © 2010 Chengdu Singularity Software Co., Ltd. Lizenzen Das microSD-Logo ist eine Marke. D ie Bluetooth-Wortmarke und -Logos sind Eigentum der Bluetooth SIG, Inc. und jegliche Verwendung der Marken durch TCT Mobile Limited und seine Geschäftspartner ist lizenziert. Andere Marken und Markennamen sind Eigentum ihrer jeweiligen Besitzer. Vodafone 975/975N Bluetooth QD ID B020261 Das Wi-Fi-Logo ist ein Gütezeichen der Wi-Fi Alliance. 1 Android, Google und YouTube sowie andere Marken sind Marken von Google Inc. Der AndroidRoboter wurde anhand von Material reproduziert oder geändert, das von Google erstellt und freigegeben wurde, und wird in Übereinstimmung mit den Bedingungen der Creative Commons 3.0 Attribution License verwendet. Sie haben ein Produkt erworben, das die Open-Source-Programme (http://opensource.org/) mtd, msdosfs, netfilter/iptables und initrd im Objektcode verwendet sowie andere Open-SourceProgramme, die unter der Lizenz von GNU General Public License und Apache License eingetragen sind. Wir stellen Ihnen in einem Zeitraum von drei Jahren nach der Einführung des Produkts durch TCT auf Anfrage eine vollständige Kopie der entsprechenden Quellcodes zur Verfügung. Sie können den Quellcode unter http://sourceforge.net/projects/alcatel/files/ herunterladen. Die Bereitstellung erfolgt kostenlos über das Internet. Hinweis Die Informationen in diesem Handbuch können ohne vorherige Ankündigung geändert werden. Bei der Erstellung dieses Handbuchs wurden alle angemessenen Anstrengungen unternommen, um die Richtigkeit des Inhalts sicherzustellen. Alle Aussagen, Informationen und Empfehlungen in diesem Handbuch stellen jedoch keine Gewährleistung dar, weder ausdrücklich noch implizit. Lesen Sie sich die Sicherheitsvorkehrungen und -hinweise aufmerksam durch, um dieses Mobilfunkgerät ordnungsgemäß und sicher verwenden zu können. Adresse von TCT Mobile Limited: Room 1910-12A, Tower 3, China HK City, 33 Canton Road, Tsimshatsui, Kowloon, Hongkong Webseite: http://www.vodafone.com/smart3 2 Inhaltsverzeichnis 1 2 Telefon.........................................................................................................................................6 1.1 Tasten und Anschlüsse................................................................................................................................ 6 1.2 Startbildschirm..............................................................................................................................................13 Texteingabe..............................................................................................................................22 2.1 Bildschirmtastatur verwenden................................................................................................................22 2.2 Text bearbeiten..............................................................................................................................................23 3Telefongespräch, Anrufliste und Kontakte...................................................................24 3.1 Telefongespräch...........................................................................................................................................24 3.2 Anrufliste anzeigen......................................................................................................................................29 3.3 Kontakte......................................................................................................................................... 30 4SMS/MMS, Gmail/E-Mail, Google Talk...........................................................................35 4.1 SMS/MMS........................................................................................................................................................35 4.2 Gmail, E-Mail...................................................................................................................................................41 4.3 Google Talk......................................................................................................................................................46 5Google Kalender und Wecker und Rechner..................................................................49 6 5.1 Google Kalender...........................................................................................................................................49 5.2 Uhr......................................................................................................................................................................51 5.3 Rechner............................................................................................................................................................52 Internetverbindung...............................................................................................................54 6.1 Internetverbindung herstellen...............................................................................................................54 6.2 Browser.............................................................................................................................................................57 6.3 Mit Bluetooth-Geräten verbinden ........................................................................................................63 6.4 Telefon über USB an einen Computer anschließen.......................................................................64 6.5 Datenverbindung übertragen.................................................................................................................66 6.6 Mit Virtual Private Networks verbinden..............................................................................................67 3 7 8 9 Multimedia-Anwendungen.................................................................................................69 7.1 Kamera..............................................................................................................................................................69 7.2 Galerie...............................................................................................................................................................72 7.3 YouTube............................................................................................................................................................75 7.4 Musik..................................................................................................................................................................76 Google Maps............................................................................................................................79 8.1 Standort bestimmen...................................................................................................................................79 8.2 Standort suchen...........................................................................................................................................80 8.3 Standort markieren......................................................................................................................................81 8.4 Wegbeschreibungen für das Auto, öffentliche Verkehrsmittel oder zu Fuß abrufen...............................................................................................................................................82 8.5 Ebenen anordnen.........................................................................................................................................84 8.6 Bei Latitude anmelden, um die Standorte Ihrer Freunde anzuzeigen und Ihren Standort an sie zu senden...................................................................................................85 Sonstiges..................................................................................................................................88 9.1 Datei-Manager...............................................................................................................................................88 9.2 Notizen..............................................................................................................................................................89 9.3 Videoplayer.....................................................................................................................................................89 9.4 Sprachsuche...................................................................................................................................................89 9.5 SyncMLClient.................................................................................................................................................89 9.6 Radio..................................................................................................................................................................90 9.7 LED-Lampe......................................................................................................................................................92 9.8 Andere Anwendungen ..............................................................................................................................92 10 Einstellungen..........................................................................................................................93 10.1 Drahtlos und Netzwerke............................................................................................................................93 10.2 Ton......................................................................................................................................................................97 4 10.3 Display...............................................................................................................................................................98 10.4 Speicher............................................................................................................................................................98 10.5 Akku...................................................................................................................................................................99 10.6 Anwendungen...............................................................................................................................................99 10.7 Standortdienste.........................................................................................................................................100 10.8 Sicherheit......................................................................................................................................................101 10.9 Sprache und Eingabe...............................................................................................................................102 10.10 Sichern und zurücksetzen.....................................................................................................................106 10.11 Konten............................................................................................................................................................107 10.12 Datum und Uhrzeit...................................................................................................................................108 10.13 Eingabehilfen . ...........................................................................................................................................109 10.14 Entwicklung.................................................................................................................................................109 10.15 Telefoninfo...................................................................................................................................................110 11Telefon optimal nutzen.................................................................................................... 111 11.1 Android Manager.......................................................................................................................................111 11.2 FOTA-Aktualisierung.................................................................................................................................112 12 Informationen zur Produktsicherheit.......................................................................... 113 13 Telefongarantie................................................................................................................... 123 14 Zubehör ................................................................................................................................. 125 15 Technische Daten............................................................................................................... 126 5 1 Telefon 1.1 Tasten und Anschlüsse Empfänger Touchscreen Startbildschirm-Taste Taste für Multitasking Zurück-Taste LED-Lämpchen Kopfhörer (Headset)-Anschluss Micro-USB-Anschluss Ein/Aus-/Beenden-Taste 6 Blitz Kamera Lautstärke-Taste Lautsprecher Zurück-Taste • Zurück zum vorherigen Menü oder Bildschirm Taste für Multitasking • Auf dem Startbildschirm berühren: alle ausgeführten Anwendungen anzeigen • Im Schnellmenü berühren und halten: Schnellmenü für Einstellungen und die Verwaltung von Anwendungen aufrufen. Um diese Funktion zu aktivieren, navigieren Sie zu Einstellungen\Display\Menüdarstellung und wählen Folgendes aus: Startbildschirm-Taste • Berühren: zurück zum Startbildschirm oder zum zentralen Startbildschirm (falls Erweiterungsbildschirme eingerichtet sind) • Berühren und halten: Google Now und Sprachsuche öffnen Ein/Aus-/Beenden-Taste • Kurzes Drücken: Bildschirm sperren Displaybeleuchtung einschalten • Gedrückt halten: bei ausgeschaltetem Telefon: Telefon einschalten bei eingeschaltetem Telefon: Telefonoptionen öffnen: Ausschalten, Neustart , Flugmodus Lautstärke-Taste • Im Anruf-/Medienwiedergabe-Modus drücken: Lautstärke einstellen • Im Normalmodus drücken: Klingeltonlautstärke einstellen Erste Schritte 7 1.1.1 Einrichtung Hintere Abdeckung abnehmen und aufsetzen Wenn Sie das Modell Vodafone 975 verwenden, können Sie eine der mitgelieferten Grafikfolien (1)unter der durchsichtigen Abdeckung anbringen, bevor Sie sie schließen. Sie können auch mithilfe der bereitgestellten Vorlage Ihre eigenen Grafiken erstellen. Grafikfolie Akku-Abdeckung SIM-Karte einsetzen und entnehmen (2) Die SIM-Karte muss eingesetzt sein, um telefonieren zu können. Schalten Sie das Telefon aus und entnehmen den Akku, bevor Sie die SIM-Karte einsetzen oder entfernen. (1) (2) Für Vodafone 975N nicht verfügbar Erkundigen Sie sich beim Netzbetreiber, ob die SIM-Karte mit 3 V oder 1,8 V kompatibel ist. Die alten 5-Volt-Karten können nicht mehr verwendet werden. 8 Setzen Sie die SIM-Karte mit dem Chip nach unten ein und schieben sie in den vorgesehenen Einschub. Überprüfen Sie, ob die Karte korrekt eingesetzt ist. Drücken Sie zum Entnehmen auf die Karte und ziehen sie heraus. Akku einsetzen und entnehmen • Setzen Sie den Akku ein, bis er einrastet. Schließen Sie dann die Telefonabdeckung. • Lösen Sie die Abdeckung und entnehmen den Akku. Speicherkarte (microSD) einsetzen und entnehmen Schieben Sie die Halterung für die Speicherkarte (microSD) in Pfeilrichtung und öffnen diese. Setzen Sie die Speicherkarte (microSD) mit dem goldenen Kontakt nach unten ein. Klappen Sie die Halterung für die Speicherkarte (microSD) wieder herunter und schieben diese zum Verriegeln in die entgegengesetzte Richtung. 9 Akku laden Stecken Sie das Akkuladegerät ins Telefon und in die Netzsteckdose. • Beim Aufladen des Akkus wird das Telefon eingeschaltet. • Drücken Sie den Stecker nicht mit Gewalt in die Buchse. • Der Akku muss korrekt eingesetzt sein, wenn Sie das Ladegerät anschließen. • Die Netzsteckdose muss sich in der Nähe des Telefons befinden und einfach zugänglich sein. Verwenden Sie kein Verlängerungskabel. • Laden Sie den Akku bei der ersten Verwendung des Geräts vollständig (etwa 4 Stunden). Es wird empfohlen, den Akku immer vollständig zu laden ( ). Der Ladestatus wird durch die Wassertiefe auf dem gesperrten Bildschirm angezeigt. Der Pegel steigt beim Laden immer höher. Verringerung des Energieverbrauchs: - WLAN deaktivieren - GPS, Bluetooth, im Hintergrund ausgeführte Anwendungen deaktivieren - Zeitspanne für Hintergrundbeleuchtung möglichst kurz festlegen 10 1.1.2 Telefon einschalten Halten Sie die Ein/Aus-/Beenden-Taste gedrückt, bis das Telefon eingeschaltet ist, geben den PIN-Code falls erforderlich ein, und bestätigen Sie. Der Startbildschirm ist zu sehen. Falls Sie den PIN-Code nicht kennen oder vergessen haben, wenden Sie sich an den Netzbetreiber. Bewahren Sie den PIN-Code getrennt vom Telefon und an einem sicheren Ort auf, wenn sie nicht verwendet werden. Ersteinrichtung des Telefons Beim ersten Einschalten des Telefons werden Sie aufgefordert, vor dem Fortfahren die Option Standortzustimmung zu berühren. Nehmen Sie daraufhin die folgenden Einstellungen vor: Gerätesprache, mobile Datenverbindung, Google-Kontoeinrichtung sowie Einstellung von Datum und Uhrzeit(1). Sie können den Google-Einrichtungsbildschirm beim ersten Einrichten auch überspringen und später über Einstellungen\Konto hinzufügen aufrufen. Auch wenn keine SIM-Karte eingesetzt ist, können Sie auf dem Startbildschirm eine Verbindung mit einem WLAN herstellen, um sich in Ihrem Google-Konto anzumelden und bestimmte Funktionen zu nutzen. 1.1.3 Telefon ausschalten Halten Sie die Ein/Aus-/Beenden-Taste gedrückt, bis die Telefonoptionen angezeigt werden. Berühren Sie Ausschalten und dann OK. (1) Verfügbarkeit je nach Land und Netzbetreiber 11 1.1.4 Schlafmodus Berühren Sie auf dem Startbildschirm das Hauptmenü und legen unter Einstellungen\ Display\Schlafen den gewünschten Zeitraum fest. Das Telefon wird nach einer festgelegten Zeit in den Schlafmodus versetzt, um Strom zu sparen. Sie können auch die Ein/Aus-/BeendenTaste einmal drücken, um den Schlafmodus zu aktivieren. Drücken Sie einfach die Ein/Aus-/ Beenden-Taste, um den Schlafmodus zu verlassen. 1.1.5 Schnellstart Mit dieser Funktion können Sie das Telefon über Einstellungen\Schnellstart schnell starten. Aktivieren Sie dazu das Kontrollkästchen. 12 1.2 Startbildschirm Für den schnellen Zugriff können Sie alle bevorzugten oder am häufigsten verwendeten Elemente (Anwendungen, Verknüpfungen, Ordner und Widgets) auf dem Startbildschirm anzeigen. a b Statusleiste • Status-/Benachrichtigungsanzeige • Berühren und nach unten ziehen: Benachrichtigungsfeld öffnen Suchleiste a berühren: Suchoptionen eingeben: Alle, Internet, Anwendungen, Kontakte usw. b berühren Sprachsuche öffnen Symbol berühren: Anwendung oder Ordner öffnen Berühren: Mitteilungen öffnen Berühren: Browser öffnen Hauptmenü Berühren: Anwendungsliste öffnen Berühren: Kontakte öffnen Berühren: Anrufliste öffnen, sofern entgangene Anrufe vorhanden sind Berühren: Wählbildschirm öffnen Der Startbildschirm ist auf beiden Seiten des Bildschirms erweitert, sodass Ihnen mehr Platz für Anwendungen und Verknüpfungen zur Verfügung steht. Ziehen Sie den Startbildschirm nach links und rechts zur Anzeige der Erweiterungsbildschirme. 13 1.2.1 Touchscreen verwenden Berühren Berühren Sie eine Anwendung mit dem Finger, um diese zu öffnen. Berühren und halten Berühren Sie den Bildschirm und halten den Finger mindestens zwei Sekunden lang in dieser Position. Sie können eine Anwendung, ein Widget oder einen leeren Bereich berühren und halten, um das Element zu ziehen oder Menüs mit den dazugehörigen Optionen anzuzeigen. Ziehen Ziehen Sie Elemente mit dem Finger an eine andere Position auf dem Bildschirm. Ziehen/Gleiten Sie können beliebig in den Anwendungen, Bildern und Webseiten usw. blättern, indem Sie den Finger auf dem Bildschirm nach oben oder unten ziehen. Außerdem können Sie den Bildschirm horizontal ziehen. Schnippen Diese Geste ist dem Schieben/Gleiten ähnlich, die Bewegung ist jedoch erheblich schneller. Zusammenziehen/Auseinanderziehen Legen Sie zwei Finger auf den Bildschirm und ziehen sie auseinander oder zusammen, um die Elemente auf dem Bildschirm zu vergrößern oder zu verkleinern. Drehen Wenn Sie das Telefon drehen, wechselt der Bildschirm automatisch vom Hoch- in das Querformat. 14 1.2.2 Statusleiste Die Statusleiste gibt Aufschluss über den Telefonstatus (rechts) und enthält Benachrichtigungsinformationen (links). Statussymbole (1) GPRS aktiv GPS aktiviert GPRS in Verwendung Empfang von Standortdaten über GPS EDGE aktiv Roaming EDGE in Verwendung Kein Signal 3G (UMTS) aktiv Keine SIM-Karte installiert 3G (UMTS) in Verwendung Vibrationsmodus HSPA (3G+) aktiv Klingelton stummgeschaltet HSPA (3G+) in Verwendung Telefonmikrofon stummgeschaltet Mit einem WLAN verbunden Akku sehr schwach Bluetooth aktiviert Akku schwach Mit einem Bluetooth Gerät verbunden Akku teilweise entladen Flugmodus Akku voll Wecker gestellt Akku wird geladen Signalstärke Kopfhörer angeschlossen NFC aktiviert (1) Nur bei Vodafone 975N (1) 15 Benachrichtigungssymbole Neue E-Mail in Gmail TM USB-Tethering und mobiler WLANHotspot aktiviert Neue SMS oder MMS Anruf aktiv Problem beim Senden einer SMS oder MMS Anruf mit Bluetooth-Kopfhörer aktiv Neue Google TalkTM-Mitteilung Entgangener Anruf Neue Mailboxnachricht Telefongespräch in Warteschleife Anstehender Termin Rufumleitung aktiv Synchronisierung wird durchgeführt Datei wird hochgeladen Problem bei der Anmeldung oder Synchronisierung Datei wird heruntergeladen Speicherkarte (microSD) voll Herunterladen abgeschlossen Keine Speicherkarte (microSD) eingesetzt Offenes WLAN verfügbar Mit VPN verbunden Telefon über USB-Kabel angeschlossen Vom VPN getrennt Radio aktiviert Titel wird wiedergegeben Systemaktualisierung verfügbar USB-Tethering aktiviert Mobiler WLAN-Hotspot aktiviert 16 Benachrichtigungsfeld Berühren Sie die Statusleiste und ziehen sie zum Öffnen des Benachrichtigungsfelds nach unten. Berühren Sie das Feld und ziehen es zum Schließen nach oben. Im Benachrichtigungsfeld können Sie Elemente und durch Benachrichtigungssymbole gekennzeichnete Erinnerungen öffnen oder Informationen zu Drahtlosdiensten anzeigen. Widgetleiste nach links wischen: weitere Widgets (Anwendungen) anzeigen Symbol berühren: Funktion ändern Einstellungen Durch Berühren von können Sie alle terminbasierten Benachrichtigungen löschen (nur die Benachrichtigung wird gelöscht). 1.2.3 Suchleiste Auf dem primären Startbildschirm steht eine Suchleiste zur Verfügung, mit der Sie nach Informationen in Anwendungen, im Telefon oder im Web suchen können. b a c a berühren oder Taste auf der Tastatur berühren: Text suchen b berühren: Sprachsuche öffnen c berühren: vorgeschlagenen Text für Schnellsuche eingeben d berühren: im Web suchen d 17 Per Texteingabe suchen a Berühren Sie die Suchleiste auf dem Startbildschirm oder auf anderen Anwendungsbildschirmen das Symbol . b Geben Sie den Text/Ausdruck ein, nach dem Sie suchen möchten. c Berühren Sie den eingegebenen Text. Per Spracheingabe suchen a Berühren Sie auf der Suchleiste . Ein Dialogfeld erscheint. b Sprechen Sie den Text/Ausdruck, nach dem Sie suchen möchten. Eine Liste mit Suchergebnissen wird zur Auswahl angezeigt. 1.2.4 Bildschirm sperren und entsperren Sie können Ihren Telefonbildschirm durch das Erstellen von Mustern, eines PIN-Codes oder eines Passworts sperren, sperren, um das Telefon und Ihre Privatsphäre zu schützen. Entsperrungsmuster erstellen (weitere Informationen siehe 10.8.1) a Berühren Sie auf dem Startbildschirm das Symbol Bildschirmsperre einrichten\Muster. 18 , Einstellungen und dann Sicherheit\ Entsperrungsmuster zeichnen Berühren: durch erneutes Zeichnen des Musters bestätigen Bildschirmsperre mit PIN oder Passwort einrichten a Berühren Sie auf dem Startbildschirm das Symbol , Einstellungen und dann Sicherheit\ Bildschirmsperre einrichten\PIN oder Passwort. b Erstellen Sie die PIN oder das Passwort. Telefonbildschirm sperren Drücken Sie ein Mal die Ein/Aus-/Beenden-Taste, um den Bildschirm zu sperren. Telefonbildschirm entsperren Zeichnen Sie das erstellte Entsperrungsmuster nach oder geben Sie die PIN oder das Passwort ein, um das Display zu aktivieren. Wenn Sie keine Bildschirmsperre eingerichtet haben, ziehen Sie das Symbol zum Entsperren nach rechts. 19 Berühren: GoogleSuche öffnen Berühren: Kamera öffnen 1.2.5 Startbildschirm personalisieren Elemente hinzufügen Sie können dem Startbildschirm Verknüpfungen, Widgets (Anwendungen) oder Ordner hinzufügen, indem Sie berühren. Berühren und halten Sie das Element, das Sie hinzufügen möchten, und lassen es los. Das Element wird auf dem aktuellen Startbildschirm angezeigt. Anwendungen anordnen Berühren und halten Sie das zu verschiebende Element, ziehen Sie es an die gewünschte Position und lassen es los. Halten Sie das Symbol am linken oder rechten Bildschirmrand, um das Element auf eine andere Seite des Startbildschirms zu ziehen. Elemente entfernen Berühren und halten Sie das zu entfernende Element, damit Sie es verschieben können, und ziehen es nach oben auf . Wird das Symbol rot, lassen Sie es los. Hintergrund anpassen Berühren und halten Sie einen leeren Bildschirmbereich auf dem Startbildschirm oder berühren und halten Sie die Taste für Multitasking auf dem Startbildschirm. Wählen Sie anschließend Systemeinstellungen\Display\Bildschirmhintergrund aus, um den Bildschirmhintergrund anzupassen. 20 1.2.6 Hauptmenü Berühren Sie auf dem Startbildschirm , um die Anwendungsliste aufzurufen. Wenn Sie zum Startbildschirm zurückkehren möchten, berühren Sie die Startbildschirm-Taste. Sie können die Anwendungen geordnet nach „Standard“, „Am häufigsten verwendet“ und „Kürzlich installiert" anzeigen. Berühren Sie zum Anzeigen der Anwendungen nach Standard, Am häufigsten verwendet oder Kürzlich installiert oben im Hauptmenü das Optionssymbol und wählen eine Option aus. 1.2.7 Lautstärke einstellen Lautstärke-Taste verwenden Drücken Sie die Lauter-/Leiser-Taste, um die Lautstärke einzustellen. Wenn Sie bei der niedrigsten Einstellung der Lautstärke (Lautlosmodus (1)) einmal die Lauter-Taste drücken, wird der Vibrationsmodus aktiviert. Wenn Sie im Vibrationsmodus einmal die Leiser-Taste drücken, wird der Lautlosmodus aktiviert. Allgemeine Lautstärke-Einstellungen Berühren Sie auf dem Startbildschirm und dann dann Einstellungen\Ton oder ziehen Sie das Benachrichtigungsfeld nach unten und berühren , um den Klingelton, Medien und die Lautstärke des Klingeltons einzustellen. (1) Die Einstellungen variieren entsprechend den Veränderungen, die Sie an den Standardeinstellungen unter Einstellungen\Ton\Lautlos vornehmen. 21 2 Texteingabe 2.1 Bildschirmtastatur verwenden Die Bildschirmtastatur wird automatisch angezeigt, wenn in einem Programm eine Text- oder Zahleneingabe erforderlich ist. Einstellungen für die Bildschirmtastatur Berühren und halten Sie auf dem Startbildschirm die Taste für Multitasking und anschließend Systemeinstellungen\Sprache und Eingabe\Google-Spracheingabe (oder AndroidTastatur), um die verschiedenen Tastatureinstellungen anzuzeigen. Um diese Funktion zu aktivieren, navigieren Sie zu Einstellungen\Display\Menüdarstellung und wählen aus. Blättern Sie, um den gewünschten Tastaturstil auszuwählen. Bildschirmtastatur ausrichten Halten Sie das Telefon horizontal oder vertikal, um die Ausrichtung der Bildschirmtastatur zu ändern. Sie können die Ausrichtung auch über die Einstellungen anpassen. Öffnen Sie hierzu auf dem Startbildschirm das Hauptmenü und wählen Einstellungen\Display aus. 22 2.1.1 Android-Tastatur Berühren: Text oder Zahlen eingeben Berühren und halten: Akzent eingeben Berühren: Spracheingabe öffnen Berühren: zur Tastatur mit Symbolen und Zahlen wechseln Berühren: Großbuchstaben eingeben 2.2 Text bearbeiten Sie können den von Ihnen eingegebenen Text bearbeiten. • Berühren und halten Sie den eingegebenen Text. Für größere Wortgruppen können Sie das erste Wort berühren und halten und die Endpunkte an die gewünschte Stelle verschieben. • Eine Optionsliste wird angezeigt. • Wählen Sie den gewünschten Vorgang aus (Einfügen, Ersetzen, Ausschneiden usw.). 23 3 T elefongespräch, Anrufliste und Kontakte 3.1 Telefongespräch 3.1.1 Anrufen Durch Berühren von Telefon können Sie ganz einfach ein Telefongespräch beginnen. Dieses Menü kann auf zwei Arten aufgerufen werden: • Berühren Sie auf dem Startbildschirm . • Berühren Sie auf dem Startbildschirm das Hauptmenü und wählen Telefon aus. Anrufliste Kontakte Berühren und halten: Mailbox anrufen Optionen Kontakte suchen Geben Sie die gewünschte Nummer direkt über die Tastatur ein oder wählen Sie unter Kontakte oder Anrufliste einen Kontakt aus, indem Sie die entsprechende Registerkarte berühren. Berühren Sie anschließend , um den Anruf zu tätigen. Die eingegebene Nummer kann unter Kontakte gespeichert werden. Berühren Sie dazu und anschließend Zu Kontakten hinzufügen. Falsch eingegebene Ziffern können durch das Berühren von Berühren Sie zum Beenden eines Anrufs . 24 gelöscht werden. Internationaler Anruf , um + einzugeben, geben dann die Berühren und halten Sie für einen internationalen Anruf Landesvorwahl und die vollständige Telefonnummer ein und berühren zum Wählen . Notruf Wenn das Telefon Netzverbindung hat, wählen Sie die Notrufnummer und berühren Notruf zu tätigen. Dies funktioniert auch ohne Eingabe des PIN-Codes. 3.1.2 , um den Anruf entgegennehmen oder ablehnen Ziehen Sie bei einem eingehenden Anruf das grüne Telefonsymbol, um den Anruf entgegenzunehmen. Beenden Sie den Anruf durch Berühren des Symbols . Wenn Sie einen eingehenden Anruf nicht entgegennehmen möchten, können Sie ihn ablehnen, indem Sie nach oben ziehen und eine Mitteilung auswählen. Der Anrufer wird direkt mit Ihrer Mailbox verbunden, um eine Nachricht zu hinterlassen. 25 3.1.3 Mailbox anrufen Die Mailbox wird von Ihrem Netzanbieter bereitgestellt, damit Sie keine Anrufe verpassen. Sie funktioniert wie ein Anrufbeantworter, den Sie jederzeit abhören können. Berühren und halten Sie auf dem Bildschirm Telefon, um auf die Mailbox zuzugreifen. Berühren Sie zum Festlegen der Mailboxnummer und wählen Einstellungen\ Anrufeinstellungen\Sprachanruf\Mailbox. Wenn Sie eine Sprachnachricht erhalten, wird je nach Land und Netzbetreiber das Symbol auf der Statusleiste angezeigt. Andernfalls erhalten Sie eine SMS von Ihrer Mailbox. Öffnen Sie das Benachrichtigungsfeld und berühren Neue Sprachnachricht. 3.1.4 Während eines Anrufs Berühren Sie während eines aktiven Anrufs die Menütaste, um die Anrufoptionen zu öffnen. Berühren Sie Bluetooth, um zwischen Headset und Telefon zu wechseln. Drücken Sie zum Anpassen der Lautstärke während eines Anrufs die Lautstärke-Taste. Berühren: Tastatur anzeigen Berühren: aktuellen Anruf halten. Erneut berühren: Anruf wieder aufnehmen Berühren: aktuellen Anruf stummschalten. Erneut berühren: Stummschaltung des Anrufs aufheben Berühren: Lautsprecher während des aktuellen Anrufs aktivieren. Erneut berühren: Lautsprecher deaktivieren Berühren: weiteren Anruf hinzufügen Berühren: Wählfeld öffnen Berühren: aktuellen Anruf beenden 26 Um Fehleingaben auf dem Touchscreen während eines Anrufes zu vermeiden, wird der Bildschirm automatisch gesperrt, wenn das Telefon nah an das Ohr des Nutzers gehalten wird. Er wird wieder entsperrt, wenn das Telefon nicht mehr an das Ohr gehalten wird. 3.1.5 Mehrere Anrufe verwalten Mit diesem Telefon können Sie mehrere Anrufe gleichzeitig führen. Zwischen Anrufen wechseln Berühren Sie nach dem Entgegennehmen von zwei Anrufen , um die Optionsliste zu öffnen, und anschließend das Symbol . Der aktuelle Anruf wird gehalten und Sie haben sich in , um das in der Warteschleife befindliche den anderen Anruf eingeschaltet. Berühren Sie Gespräch zu beenden. Telefonkonferenzen (1) Sie können eine Telefonkonferenz führen. a Rufen Sie den ersten Teilnehmer der Telefonkonferenz an. b Berühren Sie die Menütaste, um die Liste der Optionen anzuzeigen, und anschließend das Symbol . c Geben Sie die Nummer der Person ein, die Sie der Konferenz hinzufügen möchten, und berühren Sie das Symbol . Sie können Teilnehmer auch aus Kontakte, Anrufliste oder Favoriten hinzufügen. d Berühren Sie erneut die Menütaste, das Symbol Telefonkonferenz zu starten. und wählen Anrufe verbinden, um die e Berühren Sie während einer Telefonkonferenz Verwalten, um den Anruf mit einem Teilnehmer zu beenden oder allein mit einem der Teilnehmer zu sprechen. Berühren Sie , um die Verbindung eines Teilnehmers zur Telefonkonferenz zu trennen, und berühren Sie , um allein mit dem Teilnehmer zu sprechen und andere Teilnehmer in der Warteschleife zu halten. f Berühren Sie oder drücken die Ein/Aus-/Beenden-Taste, um die Telefonkonferenz zu beenden und die Verbindung mit allen Anrufern zu trennen. (1) Je nach Netzbetreiber 27 3.1.6 Einstellungen Berühren Sie auf dem Bildschirm Anrufliste und wählen Einstellungen. In den Anrufeinstellungen können Sie allgemeine Einstellungen und andere spezielle Funktionen konfigurieren, die von Ihrem Anbieter angeboten werden. Außerdem können Sie die Einstellungen verwenden, um das Telefon so zu konfigurieren, dass abgehende Anrufe nur an festgelegte Telefonnummern gehen können. Sprachanruf Mailbox-Dienst Öffnet ein Dialogfeld, in dem der Mailbox-Dienst oder ggf. ein anderer Dienst ausgewählt werden kann. Mailbox-Einstellungen Falls Sie den Mailbox-Dienst eines Betreibers verwenden, wird mit dieser Option ein Dialogfeld geöffnet. Darin können Sie die Telefonnummer eingeben, die zum Anrufen und Verwalten der Mailbox verwendet werden soll. Sie können ein Komma (,) eingeben, um eine Pause in die Nummer einzufügen, z. B., um ein Kennwort nach der Telefonnummer hinzuzufügen. Weitere Einstellungen Rufnummernbeschränkung Die Rufnummernbeschränkung greift auf die auf der SIM-Karte gespeicherten Nummern zu, wobei nur vorher festgelegte Telefonnummern angerufen werden können. Diese Nummern werden der Rufnummernbeschränkungsliste hinzugefügt. Die häufigste Verwendung der Rufnummernbeschränkung ist die Beschränkung der von Kindern wählbaren Telefonnummern durch die Eltern. Aus Sicherheitsgründen werden Sie aufgefordert, die Rufnummernbeschränkung durch Eingeben der SIM-PIN2 zu aktivieren, die Sie in der Regel vom Dienstanbieter der SIM-Karte erhalten. 28 Kurzantworten • Berühren Sie Einstellungen\Anrufeinstellungen\Weitere Einstellungen\Kurzantwort. • Bearbeiten Sie den Text in der Vorlage. Falls Sie einen eingehenden Anruf nicht entgegennehmen möchten, können Sie das Symbol nach oben ziehen und den Vorlagentext zum Senden auswählen. TTY-Modus Der TTY-Modus kann von Personen verwendet werden, die gehörlos oder hörgeschädigt sind oder unter Sprachstörungen leiden. Nach dem Anschließen des Mobiltelefons und des TTY-Geräts wird eine Verbindung zu einem Texttelefondienst hergestellt, der eingehende gesprochene Wörter für die Person in Text umwandelt, die das TTY-Gerät verwendet, und ausgehenden Text aus dem TTY-Gerät für die andere am Gespräch beteiligte Person in gesprochene Wörter umwandelt. 3.2 Anrufliste anzeigen Sie können die Anruflisten öffnen, indem Sie auf dem Startbildschirm und dann berühren, um die Kategorien Entgangene Anrufe, Abgehende Anrufe und Eingehende Anrufe der Anrufliste anzuzeigen. Entgangene Anrufe Empfangene Anrufe Abgehende Anrufe 29 Berühren Sie einen Kontakt bzw. eine Nummer und halten diese, um Informationen oder weitere Aktionen anzuzeigen. Sie können z. B. detaillierte Informationen eines Anrufs anzeigen, einen neuen Anruf tätigen, eine Mitteilung an einen Kontakt bzw. eine Nummer senden oder Kontakte eine Nummer hinzufügen (nur für Telefonnummern verfügbar). Berühren Sie zum Löschen der gesamten Anrufliste und dann 3.3 . Kontakte Sie können Kontakte auf dem Telefon anzeigen und erstellen und diese mit den Gmail-Kontakten sowie anderen Anwendungen im Web oder auf dem Telefon synchronisieren. 3.3.1 Kontakte anzeigen Öffnen Sie auf dem Startbildschirm das Hauptmenü und wählen Sie Kontakte aus. Berühren: detaillierte Informationen des Kontakts anzeigen Berühren: Schnellkontaktfeld öffnen Berühren: Optionen öffnen Sie können auch berühren, um die Optionen für die Kontaktliste anzuzeigen. 30 Folgende Aktionen sind möglich: • Kontakt löschen Auswählen und Löschen unerwünschter Kontakte • Anzuzeigende Kontakte Auswählen anzuzeigender Kontakte, z. B. nur Kontakte auf dem Telefon oder Kontakte von anderen Anwendungen, falls vorhanden • Import/Export Importieren oder Exportieren von Kontakten auf/von SIMKarte, Telefon, internem Speicher oder SD-Karte • Konten Verwalten der Synchronisierungseinstellungen verschiedene Konten • Einstellungen Festlegen von Displayoptionen und Wählen von Liste sortieren nach oder Ansicht der Kontaktnamen • Sichtbare Kontakte senden Auswählen der Kontakte und Senden an andere Anwendungen 3.3.2 für Kontakt hinzufügen Berühren Sie auf dem Startbildschirm das Hauptmenü und wählen Sie Kontakte. Sie können zum Verwalten der Kontakte Gruppen und Favoriten auswählen. Berühren Sie , um einen Kontakt hinzuzufügen. Berühren: ein Bild für den Kontakt auswählen Berühren: die anderen vordefinierten Felder dieser Kategorie einblenden Berühren: gewünschtes Element auswählen Berühren Sie zum Speichern Fertig. 31 Zu Favoriten hinzufügen/Aus Favoriten entfernen berühren, um den Kontakt den Favoriten Sie können auch einen Kontakt öffnen und dann hinzuzufügen (das Sternsymbol wird weiß angezeigt). Wählen Sie zum Entfernen eines Kontakts aus den Favoriten im Optionsmenü des Kontakts die Option Löschen. 3.3.3 Kontakte bearbeiten Berühren und halten Sie zum Bearbeiten von Kontaktinformationen den gewünschten Kontakt berühren Sie und Bearbeiten. Berühren Sie dann Fertig. Kontakt löschen Berühren Sie zum Löschen eines Kontakts und auf dem Bildschirm mit den Kontaktdetails Löschen. Sie können auch direkt berühren und auf dem Bildschirm mit der Kontaktliste Kontakt löschen berühren, um die zu löschenden Kontakte auszuwählen. Berühren Sie zum Bestätigen . Der gelöschte Kontakt wird bei der nächsten Synchronisierung des Telefons auch aus anderen Anwendungen auf dem Telefon oder im Web entfernt. 3.3.4 Kommunikation mit den Kontakten Über die Kontakte können Sie Anrufe tätigen oder direkt Mitteilungen senden. Berühren Sie zum Anrufen eines Kontakts . Um eine Mitteilung an einen Kontakt zu senden, berühren Sie zum Erstellen das Symbol 32 . 3.3.5 Kontakte importieren, exportieren und weiterleiten Berühren Sie auf dem Bildschirm mit den Kontakten das Symbol , um das Optionsmenü der Kontaktliste zu öffnen. Berühren Sie dann Import/Export und wählen SIM-Karte, Telefon, Telefonspeicher, SD-Karte. • Berühren Sie zum Importieren/Exportieren eines einzelnen Kontakts von der bzw. auf die SIMKarte den gewünschten Kontakt und zum Bestätigen . • Berühren Sie zum Importieren/Exportieren aller Kontakte von der bzw. auf die SIM-Karte zum Bestätigen . und Sie können Kontakte als vCard per Bluetooth, MMS, E-Mail usw. an andere Personen senden. Berühren Sie den Kontakt, den sie senden möchten, die Menütaste und auf dem Bildschirm mit den Kontaktdetails Senden. Wählen Sie danach die gewünschte Anwendung zum Senden aus. Sie können Kontakte als vCard per Bluetooth, MMS, E-Mail usw. an andere Personen senden. Berühren Sie den Kontakt, den Sie senden möchten, berühren Sie und auf dem Bildschirm mit den Kontaktdetails Senden. Wählen Sie danach die gewünschte Anwendung zum Senden aus. 3.3.6 Kontakte anzeigen Sie können konfigurieren, welche Kontakte in der Kontaktliste angezeigt werden. Berühren Sie auf dem Bildschirm mit der Kontaktliste , anschließend Anzuzeigende Kontakte und Alle Kontakte\SIM\Telefon\Anpassen, um die Option jeweils zu aktivieren oder zu deaktivieren. 33 3.3.7 Konten Kontakte, Daten und andere Informationen können mit mehreren Konten synchronisiert werden. Dies hängt davon ab, welche Anwendungen auf dem Telefon installiert sind. Berühren Sie zum Hinzufügen eines Kontos in der Kontaktliste und dann Synchronisieren und die Registerkarte App-Daten automatisch synchronisieren. Alternativ dazu können und Einstellungen berühren und dann die Sie auf dem Startbildschirm das Symbol Registerkarte Konto hinzufügen wählen. Wählen Sie die Art der hinzuzufügenden Konten aus, z. B. Google oder Facebook. Wie beim Einrichten anderer Konten müssen Sie detaillierte Informationen wie Nutzername, Passwort usw. eingeben. Sie können ein Konto entfernen, um das Konto und alle zugeordneten Informationen vom Telefon zu löschen. Ziehen Sie das Benachrichtigungsfeld nach unten, berühren Sie und greifen auf Konten zu. Öffnen Sie den Bildschirm Kontoeinstellungen, berühren Sie das zu löschende Konto und zum Bestätigen Konto entfernen. Hilfreiche Symbole: Das Konto ist für die automatische Synchronisierung mit dem Telefon konfiguriert. Das Konto ist nicht für die automatische Synchronisierung mit dem Telefon konfiguriert. Manuelle Synchronisierung Sie können ein Konto auf dem Bildschirm Synchronisieren manuell synchronisieren. Dazu berühren Sie auf diesem Bildschirm ein Konto in der Liste, die Menütaste und Jetzt synchronisieren. 34 4 SMS/MMS, Gmail/E-Mail, Google Talk 4.1 SMS/MMS Mit diesem Mobiltelefon können Sie SMS und MMS erstellen, bearbeiten und empfangen. Berühren Sie zum Aufrufen dieser Anwendung auf dem Startbildschirm das Hauptmenü und wählen Sie Mitteilungen aus. Alle empfangenen oder gesendeten Mitteilungen können nur im Telefonspeicher gespeichert werden. Berühren Sie zum Anzeigen der auf der SIM-Karte gespeicherten Mitteilungen auf dem Mitteilungsbildschirm und dann Einstellungen\Mitteilungen auf SIM-Karte. 4.1.1 Mitteilung verfassen Berühren Sie auf dem Bildschirm mit der Mitteilungsliste Mitteilungen zu erstellen. , um Text- oder Multimedia- Berühren: Konversation anzeigen Berühren: neue Mitteilung erstellen 35 Textmitteilung (SMS) senden Geben Sie in der Zeile An die Mobiltelefonnummer des Empfängers ein oder berühren Sie , um Empfänger hinzuzufügen. Berühren Sie die Leiste Mitteilung eingeben, um den Text der Mitteilung einzugeben. Berühren Sie anschließend zum Senden der Textmitteilung . Für eine SMS mit mehr als 160 Zeichen werden mehrere SMS berechnet. Wenn sich Ihre Eingabe der maximalen Zahl von 160 Zeichen nähert, erscheint rechts oberhalb der Sendeoption für das Textfeld ein Zähler. So sehen Sie, wie viele Zeichen noch in einer Mitteilung eingegeben werden können. Die Größe einer SMS wird durch Sonderzeichen (z. B. Akzente) erhöht, wodurch unter Umständen mehrere SMS an den Empfänger gesendet werden. Multimedia-Mitteilung (MMS) senden Per MMS können Sie Videoclips, Bilder, Fotos, Animationen, Dias und Töne an andere kompatible Mobiltelefone und E-Mail-Adressen senden. SMS werden automatisch in MMS umgewandelt, wenn Mediendateien (z. B. Bilder, Videos, Audiodateien oder Dias) angehängt oder Betreffzeilen oder E-Mail-Adressen hinzugefügt werden. Geben Sie zum Senden einer Multimedia-Mitteilung die Telefonnummer des Empfängers in die Leiste An ein und berühren Sie Zum Schreiben antippen, um den Text der Mitteilung einzugeben. Berühren Sie , um die Optionen zu öffnen, und anschließend Betreff hinzufügen, um eine Betreffzeile einzufügen. Berühren Sie Anhängen, um Bilder, Videos, Audiodateien oder Dias anzuhängen. Berühren Sie abschließend , um die Multimedia-Mitteilung zu senden. 36 Optionen für Anhänge: • Bilder Öffnen Sie die Galerie oder den Datei-Manager, um ein Bild als Anhang auszuwählen. • Bild aufnehmen Öffnen Sie die Kamera, um ein neues Bild aufzunehmen. • Videos Öffnen Sie die Galerie oder den Datei-Manager, um ein Video als Anhang auszuwählen. • Video aufnehmen Öffnen Sie den Videorekorder, um ein neues Video aufzunehmen. • Audio Wählen Sie eine Audiodatei aus, um Sie anzuhängen. • Audio aufnehmen Öffnen Sie die Sprachaufzeichnung, um eine Sprachnachricht zum Anhängen aufzunehmen. • Diashow Öffnen Sie den Bildschirm Diashow bearbeiten und berühren Folie hinzufügen, um ein neues Dia zu erstellen. Berühren Sie ein vorhandenes Dia, um es zu bearbeiten (siehe folgendes Bild). Berühren Sie die Menütaste, um weitere Optionen aufzurufen, z. B. Festlegen der Diadauer, Hinzufügen von Musik usw. • Kontakt Öffnen Sie Kontakte, um eine vCard eines Kontakts anzuhängen. • Kalender Öffnen Sie den Kalender, um einen Termin anzuhängen. 37 Diashow hinzufügen Berühren: zu vorheriger oder nächster Folie wechseln Berühren: Vorschau der aktuellen Folie anzeigen Berühren: Titel dieser Folie bearbeiten 4.1.2 Mitteilungen verwalten Wenn Sie eine Mitteilung empfangen, wird auf der Statusleiste das Symbol als Benachrichtigung angezeigt. Ziehen Sie die Statusleiste nach unten, um das Benachrichtigungsfeld zu öffnen, und berühren Sie die neue Mitteilung, um sie zu öffnen und zu lesen. Sie können auch die Anwendung Mitteilungen öffnen und die Mitteilung berühren, um sie zu öffnen. Mitteilungen werden in chronologischer Reihenfolge angezeigt. Berühren Sie zum Beantworten einer Mitteilung die aktuelle Mitteilung, um den Bildschirm zum Schreiben der Mitteilung zu öffnen, geben Sie den Text ein und berühren dann . Berühren Sie , um aus einer Konversation zur Mitteilungsliste zurückzukehren. 38 4.1.3 Mitteilungseinstellungen Sie können verschiedene Mitteilungseinstellungen anpassen. Berühren Sie auf dem Bildschirm der SMS-/MMS-Anwendung und dann Einstellungen. Speichereinstellungen • Alte Mitteilungen löschen Berühren: alte Mitteilungen löschen, wenn die maximale Anzahl gespeicherter Mitteilungen erreicht ist. • Höchstanzahl SMS • Höchstanzahl MMS Berühren: Zahl der zu speichernden Textmitteilungen festlegen. Berühren: Zahl der zu speichernden Multimedia-Mitteilungen festlegen. Einstellungen für Textmitteilungen (SMS) • Zustellberichte Berühren: einen Zustellbericht für jede gesendete Textmitteilung anfordern • Mitteilungen auf SIMKarte Berühren: auf der SIM-Karte gespeicherte Mitteilungen anzeigen und bearbeiten • Vorlage bearbeiten Berühren: Vorlage bearbeiten • SMS-ServicecenterNummer Berühren: Servicecenternummer anzeigen • SMS-Speicherort Berühren: SMS-Speicherort auswählen 39 Einstellungen für Multimedia-Mitteilungen (MMS) • Zustellberichte Berühren: Zustellbericht für jede gesendete Miteilung senden • Lesebestätigungen Berühren: Bericht anfordern, ob jeder Empfänger eine von Ihnen gesendete Multimedia-Mitteilung gelesen hat • Lesebestätigung senden Berühren: Lesebestätigung senden, falls vom Absender der MMS gefordert • Automatisch abrufen Die vollständige MMS (einschließlich Mitteilungstext und Anhang) wird automatisch auf das Telefon heruntergeladen. Andernfalls wird nur die MMS-Kopfzeile heruntergeladen. • Automatischer Roaming- Die vollständige MMS wird (einschließlich Mitteilungstext Abruf und Anhang) beim Roaming automatisch heruntergeladen. Andernfalls wird nur die MMS-Kopfzeile heruntergeladen, um zusätzliche Kosten zu vermeiden. • Erstellungsmodus Berühren: MMS-Erstellungsmodus beim Erstellen der Mitteilung festlegen • Maximale Mitteilungsgröße Berühren: maximale Mitteilungsgröße festlegen CB-Einstellungen • Cell Broadcast Aktivieren/deaktivieren: Cell Broadcast-Dienst einstellen und Auswählen von Sprache und Kanal Benachrichtigungseinstellungen • Benachrichtigungen Berühren: bei Mitteilungseingang Benachrichtigung in Statusleiste anzeigen • Klingelton auswählen Berühren: einen Klingelton als Benachrichtigung bei Eingang einer neuen Mitteilung auswählen • Vibrieren Berühren: Vibrieren als Benachrichtigung bei Eingang einer neuen Mitteilung 40 4.2 Gmail, E-Mail Bei der Ersteinrichtung des Telefons können Sie auswählen, ob Sie ein vorhandenes Gmail-Konto verwenden oder ein neues E-Mail-Konto erstellen möchten. 4.2.1 Gmail Als webbasierter E-Mail-Dienst von Google wird Gmail bei der Ersteinrichtung des Telefons konfiguriert. Gmail auf dem Telefon kann automatisch mit Ihrem Gmail-Konto im Web synchronisiert werden. Im Gegensatz zu anderen E-Mail-Konten wird jede E-Mail und die entsprechende Antwort in Gmail im Eingang als einzelne Konversation gruppiert. Alle E-Mails werden nach Labels angeordnet, nicht nach Ordnern. Gmail öffnen Berühren Sie auf dem Startbildschirm berühren Sie Gmail. , um die Liste mit den Anwendungen zu öffnen, und In Gmail werden Mitteilungen und Konversationen jeweils aus einem Gmail-Konto angezeigt. Wenn Sie mehrere Konten besitzen, können Sie zu einem anderen Konto wechseln, indem Sie im Posteingang und Einstellungen berühren und dann das anzuzeigende Konto berühren. E-Mails erstellen und senden a Berühren Sie im Posteingang . b Geben Sie im Feld An die E-Mail-Adressen der Empfänger ein, berühren Sie die Menütaste und Cc/Bcc hinzufügen, um Empfänger in Kopie/Blindkopie hinzuzufügen. c Geben Sie Betreff und Inhalt der Mitteilung ein. d berühren Sie die Menütaste und Datei anhängen, um dem Empfänger einen Anhang zu senden. e Berühren Sie . f Falls Sie die E-Mail nicht sofort senden möchten, können Sie und Entwurf speichern berühren. Berühren Sie zum Anzeigen des Entwurfs im Posteingang und wählen Sie Entwürfe. Wenn Sie die E-Mail nicht senden oder speichern möchten, können Sie Verwerfen berühren. 41 Berühren Sie zum Hinzufügen einer Signatur zu E-Mails im Posteingang Einstellungen. Wählen Sie Ihr Konto aus und wählen Sie Signatur. und anschließend E-Mails empfangen und lesen Bei Eingang einer neuen E-Mail werden Sie per Klingelton oder Vibration benachrichtigt. Auf der angezeigt. Statusleiste wird das Symbol Berühren Sie die Statusleiste und ziehen sie nach unten, um das Benachrichtigungsfeld zu öffnen. Berühren Sie die neue E-Mail, um sie anzuzeigen. Sie können auch das Gmail-EingangsLabel öffnen und die neue E-Mail berühren, um sie zu lesen. Wenn Sie beim Lesen einer neuen Mitteilung zum Eingangs-Label zurückkehren möchten, können Sie die Zurücktaste oder oben links berühren. Der Google Talk-Onlinestatus wird jeweils neben dem Absender einer E-Mail angezeigt. Berühren Sie dieses Kontaktbild, um die Schnellkontaktoption zu öffnen. Sie können eine E-Mail z. B. nach Absender, Betreff oder Label suchen. • Berühren Sie im Posteingang . • Geben Sie das zu suchende Stichwort im Suchfeld ein und berühren Sie das Suchsymbol. E-Mails beantworten oder weiterleiten Beim Lesen einer E-Mail sehen Sie unten in der Konversation drei Symbole für weitere Optionen. • Antworten/ Allen antworten Öffnen Sie den Texteingabemodus und die zu beantwortende E-Mail und berühren Sie dann , um diese Mitteilung an einen einzelnen Empfänger oder alle Personen im Adressfeld zu senden. • Weiterleiten Leiten Sie die E-Mail an eine andere Person weiter. Geben Sie die E-Mail-Adresse des neuen Empfängers ein und berühren Sie zum Senden dann . 42 Gmail-E-Mails nach Label verwalten Zum einfachen Verwalten von Konversationen und E-Mails können Sie diese mithilfe eines Labels ordnen. Berühren Sie zum Kennzeichnen einer Konversation beim Lesen der Mitteilungen einer Konversation und wählen Sie anschließend das Label für die Konversation aus. Berühren Sie , um Konversationen beim Anzeigen des Posteingangs oder einer anderen Konversationsliste nach Label zu sortieren. Berühren Sie ein Label, um eine Liste von Konversationen mit diesem Label anzuzeigen. Berühren und halten Sie eine E-Mail, um die folgenden Optionen anzuzeigen: • Archivieren Archivieren Sie die E-Mail. Berühren Sie zum Anzeigen der archivierten E-Mails auf dem Bildschirm mit dem Posteingang die Menütaste und anschließend Labels anzeigen und Alle E-Mails. • Ignorieren Blenden Sie die gesamte Konversation aus. Ist eine Konversation ausgeblendet, werden neue E-Mails in dieser Konversation nicht im Eingang angezeigt, aber archiviert. • Als gelesen markieren/ Markieren einer E-Mail als gelesen oder ungelesen. Als ungelesen markieren • Löschen Löschen der E-Mail • Markierung hinzufügen/ Zuweisen einer Markierung oder Entfernen der Markierung aus Markierung entfernen der Konversation • Spam melden Melden der E-Mail/Konversation als Spam • Label ändern Hinzufügen oder Ändern des Labels der E-Mail oder Konversation 43 Gmail-Einstellungen Berühren Sie zum Verwalten von Gmail-Einstellungen im Posteingang die Menütaste und anschließend Sie Einstellungen. • Signatur Berühren: Signaturtext am Ende jeder gesendeten E-Mail hinzufügen • Vorgänge bestätigen Berühren: beim Löschen einer E-Mail oder Konversation eine Abfrage zur doppelten Bestätigung aktivieren • Suchverlauf löschen Berühren: Suchverlauf entfernen • Labels verwalten Berühren: Label-Bildschirm öffnen, auf dem Sie die Synchronisierung von Konversationen verwalten können • Benachrichtigung Berühren: Benachrichtigung aktivieren, wenn eine neue E-Mail eingeht • Ton Berühren: Klingelton als Benachrichtigung bei Eingang einer neuen E-Mail auswählen • Vibrieren Berühren: Vibrieren als Benachrichtigung bei Eingang einer neuen E-Mail aktivieren 44 4.2.2 E-Mail Neben Ihrem Gmail-Konto können Sie auf dem Telefon auch andere POP3- oder IMAP-E-MailKonten einrichten. Wählen Sie im Hauptmenü E-Mail aus, um diese Anwendung zu öffnen. Ein E-Mail-Assistent führt Sie durch die Schritte zum Einrichten eines E-Mail-Kontos. a Geben Sie die E-Mail-Adresse und das Passwort des Kontos ein, das eingerichtet werden soll. b Berühren Sie Weiter. Falls das eingegebene Konto von Ihrem Dienstanbieter nicht auf dem Telefon vorinstalliert ist, müssen Sie zum Bildschirm mit den E-Mail-Kontoeinstellungen wechseln, um die Einstellungen manuell einzugeben. Alternativ können Sie Manuelle Einrichtung berühren, um die Posteingangs- und Postausgangseinstellungen für das einzurichtende E-Mail-Konto direkt einzugeben. c Geben Sie den Konto- und den Anzeigenamen für abgehende E-Mails ein. d Berühren Sie Fertig. e Zum Hinzufügen eines weiteren E-Mail-Kontos können Sie hinzufügen berühren. Einstellungen und Konto E-Mails erstellen und senden a Berühren Sie im Posteingang . b Geben Sie im Feld An die E-Mail-Adressen der Empfänger ein, berühren Sie die Menütaste und anschließend Cc/Bcc hinzufügen, um Empfänger in Kopie/Blindkopie hinzuzufügen. c Geben Sie Betreff und Inhalt der Mitteilung ein. d Berühren Sie die Menütaste und anschließend Datei anhängen, um dem Empfänger einen Anhang zu senden. e Berühren Sie zum Senden . f Wenn die E-Mail nicht sofort gesendet werden soll, können Sie und Als Entwurf speichern oder die Zurück-Taste berühren, um eine Kopie zu speichern. 45 4.3 Google Talk Mit Google Talk, dem Instant Messaging-Dienst von Google, können Sie jederzeit mit Ihren Freunden kommunizieren, sofern diese mit dem Dienst verbunden sind. Öffnen Sie zum Aufrufen dieser Funktion und Anmelden das Hauptmenü und berühren Sie dann Talk. Alle aus dem Web oder vom Telefon hinzugefügten Freunde werden in der Kontaktliste angezeigt. Berühren Sie , um Ihren Onlinestatus festzulegen. Verfügbar Nicht verfügbar Abwesend Abgemeldet Unsichtbar Berühren Sie das Onlinestatus-Symbol und geben Sie die Statusmeldung in das Textfeld ein. Berühren Sie zum Abmelden die Menütaste in der Kontaktliste, um die Optionen anzuzeigen. Berühren Sie anschließend Abmelden. 46 4.3.1 Mit Freunden chatten Berühren Sie zum Starten eines Chats den Namen eines Freundes in der Kontaktliste, geben Sie Ihre Mitteilung ein und berühren abschließend Senden. Sie können weitere Freunde zu einem Gruppenchat einladen, indem Sie die Menütaste, Zum Chat hinzufügen berühren und den jeweiligen Freund auswählen. Beim Chatten mit mehr als einem Freund können Sie Bildschirme wechseln, indem Sie sie nach links oder rechts ziehen. Wenn Sie zum Bildschirm mit der Kontaktliste zurückkehren möchten, berühren Sie die ZurückTaste. 4.3.2 Freund hinzufügen Berühren Sie in der Kontaktliste die Menütaste, um die Optionen zu öffnen, und berühren Sie zum Hinzufügen eines neuen Freundes Freund hinzufügen. Geben Sie die Google Talk-ID oder Gmail-Adresse dieses Freundes ein und berühren Sie Fertig. Der Freund erhält eine Benachrichtigung mit der Einladung. Der Freund kann die Einladung berühren und als Antwort Akzeptieren, Blockieren oder Ablehnen auswählen. Sie können auch alle gesendeten oder empfangenen Einladungen überprüfen, indem Sie in der Kontaktliste Chateinladungen aktivieren. 4.3.3 Chat beenden Zum Beenden eines Chats stehen die beiden folgenden Methoden zur Verfügung: • Berühren Sie auf dem Bildschirm mit der Kontaktliste die Menütaste und wählen Sie Alle Chats beenden. • Berühren Sie direkt auf dem Chat-Bildschirm die Menütaste und dann Chat beenden. 47 4.3.4 Freunde verwalten Neben dem Hinzufügen neuer Freunde zur Kontaktliste können Sie die folgenden Aktionen ausführen: • Alle Freunde oder beliebteste Freunde anzeigen Standardmäßig werden in der Kontaktliste nur die Freunde angezeigt, mit denen Sie häufig chatten. Berühren Sie zum Anzeigen aller Freunde die Menütaste und die Anzeigeoptionen und dann Name. Berühren Sie zum Zurückkehren zum Bildschirm mit den beliebtesten Freunden erneut die Menütaste und die Anzeigeoptionen und dann Verfügbarkeit oder Zuletzt angezeigt. • Blockieren eines Freundes Um für einen Freund den Austausch von Mitteilungen zu blockieren und die Person aus der Kontaktliste zu entfernen, wechseln Sie zum Chatbildschirm der Person, berühren die Menütaste und die Informationen zu Freunden und dann Blockieren. Sie können alle blockierten Freunde anzeigen, indem Sie die Menütaste und Einstellungen berühren, Ihr Google-Konto auswählen und dann Blockierte Freunde, den Namen des Freundes und nach entsprechender Aufforderung OK berühren. 4.3.5 Einstellungen Berühren Sie auf dem Bildschirm mit der Kontaktliste die Menütaste und anschließend Einstellungen. • Benachrichtigungen für Chat • Mobilanzeige • Automatisch, wenn Bildschirm aus • Suchverlauf löschen Aktivieren Sie die Benachrichtigungsfunktion über die Statusleiste, damit Sie benachrichtigt werden, wenn eine neue Nachricht eingeht. Sie können auch einen Benachrichtigungsklingelton festlegen, indem Sie Klingelton auswählen berühren oder Vibrieren auswählen, um den Vibrationsalarm zu aktivieren. Berühren: ein Anzeigesymbol zusammen mit Ihrem Namen in der Kontaktliste anderer Personen anzeigen Berühren: Status auf Abwesend festlegen, wenn der Bildschirm ausgeschaltet wird Berühren: Verlauf früherer Chatsuchen aus dem Suchfeld löschen 48 5 Google Kalender und Wecker und Rechner 5.1 Google Kalender Mit Google Kalender behalten Sie den Überblick über wichtige Besprechungen, Termine usw. Berühren Sie im Hauptmenü Kalender, um diese Anwendung zu öffnen. 5.1.1 Ansichten Sie können den Kalender in der Tages-, Wochen-, Monats- oder Terminübersicht-Ansicht anzeigen. Berühren Sie zum Ändern der Kalenderansicht die Menütaste und dann Tag, Woche, Monat oder Terminübersicht. Terminübersicht Tagesansicht Wochenansicht Woche 31 Berühren Sie in der Terminübersicht-, Tages- oder Wochenansicht einen Termin, um seine Details anzuzeigen. Berühren Sie einen Tag in der Monatsansicht, um die Termine dieses Tages anzuzeigen. 49 Monatsansicht 5.1.2 Neue Termine erstellen Neue Termine können in jeder Kalenderansicht erstellt werden. a Berühren Sie auf dem Kalenderbildschirm und dann Neuer Termin, um den Bearbeitungsbildschirm für neue Termine zu öffnen. b Füllen Sie alle erforderlichen Informationen für den neuen Termin aus. Wenn es sich um einen ganztägigen Termin handelt, können Sie Ganztägig auswählen. c Berühren Sie abschließend Fertig. Zum schnellen Erstellen eines Termins auf dem Bildschirm mit der Tages-, Wochen- oder Monatsansicht berühren und halten Sie einen leeren Punkt oder Termin, um die Optionen anzuzeigen. Berühren Sie Neuer Termin, um den Bildschirm mit den Termindetails der zuvor ausgewählten Zeit zu öffnen. 5.1.3 Termin bearbeiten oder löschen Berühren Sie zum Löschen oder Bearbeiten eines Termins den Termin, öffnen Sie den Bildschirm mit den Details und berühren Sie . 5.1.4 Terminerinnerung Wenn für einen Termin eine Erinnerung festgelegt ist, wird auf der Statusleiste das Symbol für als Benachrichtigung für die Erinnerungszeit angezeigt. anstehende Termine Ziehen Sie die Statusleiste nach unten, um das Benachrichtigungsfeld zu öffnen. Berühren Sie den Terminnamen, um diesen anzuzeigen. Berühren Sie die Zurück-Taste, um die Erinnerungen auf der Statusleiste und im Benachrichtigungsfeld als ausstehend beizubehalten. Folgende Optionen erscheinen beim Berühren von auf dem Hauptbildschirm des Kalenders: Neuer Termin Neue Termine hinzufügen Einstellungen Kalendereinstellungen festlegen 50 5.2 Uhr Ihr Mobiltelefon verfügt über einen integrierten Wecker. Berühren Sie im Hauptmenü Uhr, um diese Anwendung zu öffnen. Berühren Sie unten auf dem Bildschirm das Symbol 5.2.1 . Berühren Sie Weckzeit einstellen. Wecker stellen Berühren Sie eine vorhandene Weckzeit auf dem Bildschirm Uhr oder Wecker eingestellt und berühren Sie +, um den Bearbeitungsbildschirm des Weckers zu öffnen. • Wecker einschalten Berühren: Wecker einschalten • Zeit Berühren: Zeit festlegen • Wiederholen Berühren: Tage auswählen, an denen der Wecker klingeln soll • Klingelton Berühren: einen Klingelton für den Wecker auswählen • Vibrieren Berühren: Vibration aktivieren • Titel Berühren: einen Namen für den Wecker festlegen Berühren Sie dann Fertig. 51 5.2.2 Weckereinstellungen anpassen Berühren Sie auf dem Bildschirm Wecker und anschließend Einstellungen. Folgende Optionen können jetzt angepasst werden: • Wecker im Lautlosmodus Berühren: Wecker mit Ton oder Vibration auch im Lautlosmodus des Telefons auslösen • Lautstärke für Wecker Berühren: Lautstärke für den Weckton festlegen • Schlummer-Dauer Berühren: temporäre Ausschaltzeit eines Weckers festlegen • Automatische Stummschaltung Berühren: Dauer der Stummschaltung des Wecktons • Funktion der seitlichen Tasten Berühren: Funktion der seitlichen Lautstärke-Taste bei Ertönen des Weckers festlegen: Keine, Schlummern oder Ausschalten 5.3 Rechner Mit dem Taschenrechner können Sie viele mathematische Aufgaben lösen. Berühren Sie im Hauptmenü Rechner, um diese Anwendung zu öffnen. Zwei Felder sind verfügbar: Grundfunktionen und Erweiterte Funktionen. 52 Zum Wechseln zwischen den Feldern können Sie zwischen zwei Methoden wählen: • Berühren Sie den Bildschirm mit den Grundfunktionen und ziehen ihn nach links, um die erweiterten Funktionen zu öffnen. Geben Sie eine Zahl und den auszuführenden arithmetischen Vorgang ein, geben Sie die zweite Zahl ein und berühren =, um das Ergebnis anzuzeigen. Berühren Sie , um Ziffern einzeln zu löschen, oder , um alle Ziffern auf einmal zu löschen. Berühren und halten Sie nach der Eingabe von Zahlen oder Operationen die Eingabeleiste, um ein Menü mit den folgenden Optionen zu öffnen: • Ausschneiden Löschen des gesamten eingegebenen Texts • Kopieren Kopieren des gesamten eingegebenen Texts • Einfügen (1) Einfügen, was zuvor in die Eingabeleiste kopiert wurde (1) (1) Die Option erscheint nur nach Kopier- oder Ausschneidevorgängen. 53 6 Internetverbindung Dieses Telefon kann je nach Wunsch über GPRS-/EDGE-/3G (UMTS)-Netzwerke oder WLAN eine Verbindung mit dem Internet herstellen. 6.1 Internetverbindung herstellen 6.1.1 GPRS/EDGE/3G (UMTS) Wenn Sie das Telefon erstmals mit eingesetzter SIM-Karte einschalten, wird der Netzdienst automatisch konfiguriert: GPRS, EDGE oder 3G (UMTS). Sie können überprüfen, welche Netzwerkverbindung Sie verwenden, indem Sie auf dem Startbildschirm die Menütaste und Einstellungen\Mehr\Mobile Netzwerke\Netzbetreiber oder Name Zugangspunkt berühren. Neuen Zugangspunkt erstellen Eine neue GPRS-/EDGE-/3G (UMTS)-Netzverbindung kann dem Telefon wie folgt hinzugefügt werden: a Berühren Sie auf dem Startbildschirm . b Berühren Sie Einstellungen\Mehr\Mobile Netzwerke\Name Zugangspunkt. c Berühren Sie und Neuer APN. d Geben Sie die erforderlichen APN-Informationen ein. e Berühren Sie anschließend und Speichern. 54 Daten-Roaming aktivieren/deaktivieren Beim Roaming können Sie entscheiden, ob Sie eine Verbindung mit einem Datendienst herstellen oder trennen möchten. a Berühren Sie auf dem Startbildschirm das Symbol . b Berühren Sie Einstellungen\Mehr\Mobile Netzwerke\Daten-Roaming. c Aktivieren/deaktivieren Sie das Kontrollkästchen, um Daten-Roaming zu aktivieren oder zu deaktivieren. d Wenn Daten-Roaming deaktiviert ist, ist der Datenaustausch mit einer WLAN-Verbindung weiterhin möglich (siehe Abschnitt 6.1.2 WLAN). 6.1.2 WLAN Per WLAN können Sie eine Verbindung mit dem Internet herstellen, wenn sich das Telefon in Reichweite eines Drahtlosnetzwerks befindet. WLAN kann auch genutzt werden, wenn keine SIM-Karte eingesetzt ist. WLAN einschalten und verbinden a Berühren Sie auf dem Startbildschirm das Symbol . b Berühren Sie Einstellungen\WLAN. c Berühren Sie den Schieberegler neben dem WLAN-Symbol, um WLAN zu aktivieren bzw. zu deaktivieren. d Berühren Sie WLAN. Im Bereich für WLANs werden detaillierte Informationen zu den verfügbaren WLANs angezeigt. e Berühren Sie ein WLAN, um eine Verbindung herzustellen. Wenn das ausgewählte Netzwerk gesichert ist, müssen Sie ein Passwort oder andere Anmeldeinformationen eingeben. Details erhalten Sie vom Netzbetreiber. Berühren Sie anschließend Verbinden. Benachrichtigung aktivieren, wenn ein neues Netzwerk erkannt wird Bei Aktivierung der WLAN-Funktion und des Netzwerkhinweises wird das WLAN-Symbol auf der Statusleiste angezeigt, wenn das Telefon ein verfügbares zugängliches Drahtlosnetzwerk in Reichweite erkennt. Mit den folgenden Schritten wird die Benachrichtigungsfunktion aktiviert: 55 a Berühren Sie die Statusleiste und ziehen sie zum Öffnen des Benachrichtigungsfelds nach unten. Berühren Sie . WLAN-Netzwerk hinzufügen Bei aktivierter WLAN-Funktion können Sie nach Bedarf neue WLAN-Netzwerke hinzufügen. a Berühren Sie auf dem Startbildschirm das Symbol . b Berühren Sie Einstellungen\WLAN und anschließend +. c Geben Sie den Namen des Netzwerks und die erforderlichen Netzwerkinformationen ein. d Berühren Sie Speichern. Bei erfolgreicher Verbindung wird das Telefon automatisch verbunden, wenn Sie sich das nächste Mal in Reichweite dieses Netzwerks befinden. WLAN-Netzwerk entfernen Mit den folgenden Schritten wird die automatische Verbindung mit Netzwerken verhindert, die nicht mehr verwendet werden sollen. a Aktivieren Sie die WLAN-Funktion, falls noch nicht geschehen. b Berühren und halten Sie auf dem Bildschirm für WLAN-Einstellungen den Namen des Netzwerks. c Berühren Sie im angezeigten Dialogfeld Netzwerk entfernen. WPS-Netzwerk hinzufügen WPS (Wi-Fi Protected Setup) ist ein einfacher Weg für Nutzer, sich mit einem WLAN-Netzwerk zu Verbinden. Geben Sie hierzu eine PIN ein oder verwenden Sie die entsprechende Schaltfläche. a Berühren Sie auf dem Startbildschirm das Symbol . b Berühren Sie Einstellungen\WLAN, das Symbol und anschließend WPS-PIN-Eingabe. c Geben Sie den PIN-Code ein oder berühren Sie die Schaltfläche. d Berühren Sie Starten, um auf ein WPS-Netzwerk zuzugreifen. 56 6.2 Browser Mit dem Browser können Sie im Internet surfen. Berühren Sie zum Öffnen dieser Funktion auf dem Startbildschirm . Zu einer Webseite navigieren Berühren Sie oben auf dem Browser-Bildschirm das URL-Feld, geben die Adresse der Webseite ein und berühren dann Los. Startseite festlegen a Berühren Sie auf dem Browserbildschirm , um das Menü mit den Optionen zu öffnen, und anschließend Startbildschirm. b Geben Sie die URL der Webseite ein, die als Startseite festgelegt werden soll. c Berühren Sie zum Bestätigen OK. 6.2.1 Webseiten anzeigen Beim Öffnen einer Internetseite können Sie auf dieser navigieren, indem Sie Ihren Finger auf dem Bildschirm in eine beliebige Richtung bewegen, um die gewünschten Informationen zu suchen. Webseite vergrößern und verkleinern Mit dem Finger können Sie die Darstellung einer Webseite vergrößern und verkleinern. Um einen Bereich einer Webseite schnell zu vergrößern, berühren Sie zweimal den gewünschten Bereich. Tippen Sie erneut zweimal, um zur normalen Anzeigegröße zurückzukehren. 57 Text auf einer Webseite suchen a Berühren Sie auf dem Webseiten-Bildschirm und dann Mehr\Auf Seite suchen. b Geben Sie den zu suchenden Text oder Begriff ein. c Das erste Wort mit übereinstimmenden Zeichen wird auf dem Bildschirm hervorgehoben und nachfolgende Übereinstimmungen werden umrahmt. d Berühren Sie den linken oder rechten Pfeil, um zum vorherigen oder nächsten übereinstimmenden Element zu wechseln. e Berühren Sie zum Schließen der Suchleiste . Text auf einer Webseite kopieren Sie können Text von einer Webseite kopieren und in E-Mails oder SMS/MMS einfügen. a Berühren und halten Sie auf der Webseite den Text. b Bewegen Sie den Finger vom Beginn des zu kopierenden Texts bis zum Textende. c Der ausgewählte Text wird kopiert und farbig markiert. d Lassen Sie den Text wieder los. Berühren und halten zum Einfügen des kopierten Texts in eine E-Mail oder SMS-/MMS das Eingabefeld und berühren Sie dann im Optionsmenü Einfügen. Neues Fenster öffnen/Zwischen Fenstern wechseln Sie können je nach Bedarf mehrere Fenster gleichzeitig öffnen. und anschließend +. a Berühren Sie auf dem Webseiten-Bildschirm b Berühren Sie , um alle geöffneten Fenster anzuzeigen. c Berühren Sie das Fenster, das angezeigt werden soll. Berühren Sie zum Schließen eines Fensters im entsprechenden Fenster. 58 Weitere Optionen: • Aktualisieren Aktuelle Seite aktualisieren (auf der Webseite berühren) • Schließen Alle Registerkarten schließen (auf der Webseite berühren) • Seitenlink weiterleiten Aktuelle Seite für Freunde freigeben, z. B. über SMS oder MMS, per E-Mail, Bluetooth usw. Berühren Sie und dann Seitenlink weiterleiten. 6.2.2 und dann Aktualisieren und dann Schließen Links, Verlauf und Downloads verwalten Verwalten eines auf einer Webseite angezeigten Links, einer Telefonnummer oder Adresse • Link Berühren Sie den Link, um die Webseite zu öffnen. Berühren und halten Sie den Link, um Optionen für weitere Aktionen zu öffnen, z. B. In neuem Fenster öffnen, Link speichern, Link weiterleiten oder Link kopieren. • Telefonnummer Berühren: Telefonnummer anrufen • Adresse Berühren: Google Maps öffnen und Adresse suchen Browser-Verlauf anzeigen • Berühren Sie auf dem Browser-Bildschirm die Menütaste. • Berühren Sie Lesezeichen. • Berühren Sie zum Anzeigen des Browser-Verlaufs die Registerkarte Verlauf. 59 6.2.3 Lesezeichen verwalten Webseite mit Lesezeichen versehen a Öffnen Sie die Webseite, für die ein Lesezeichen gesetzt werden soll. b Berühren Sie oben auf dem Bildschirm das Lesezeichensymbol anschließend Als Lesezeichen speichern. oder die Menütaste und c Geben Sie bei Bedarf Name und Ort ein und bestätigen Sie mit OK. Lesezeichen öffnen a Berühren Sie oben auf dem Bildschirm das Lesezeichensymbol anschließend Lesezeichen. oder die Menütaste und b Berühren Sie auf der Registerkarte Lesezeichen das Lesezeichen, das geöffnet werden soll. Sie können es auch berühren und halten, um den Optionsbildschirm anzuzeigen. Berühren Sie dann Öffnen oder In neuem Fenster öffnen. Lesezeichen bearbeiten a Berühren Sie oben auf dem Bildschirm das Lesezeichensymbol anschließend Lesezeichen. oder die Menütaste und b Berühren und halten Sie auf der Registerkarte Lesezeichen das zu bearbeitende Lesezeichen. c Berühren Sie Lesezeichen bearbeiten. d Geben Sie die Änderungen ein. e Bestätigen Sie mit OK. 60 Berühren und halten in der Lesezeichenliste ein Lesezeichen, um zusätzliche Optionen anzuzeigen: • Link weiterleiten Senden des Lesezeichens • Link-URL kopieren Kopieren des Links des Lesezeichens • Verknüpfung Startbildschirm Hinzufügen einer Startbildschirm • Lesezeichen löschen Löschen eines Lesezeichens 6.2.4 Lesezeichen-Verknüpfung zum Einstellungen Sie können verschiedene Einstellungen anpassen. Berühren Sie zum Öffnen der BrowserEinstellungen auf dem Browser-Bildschirm und anschließend Einstellungen. Einstellungen für Seiteninhalt über „Einstellungen“\„Allgemein“ • Als Startseite festlegen Startseite festlegen. • Automatisch ausfüllen Formulare ausfüllen 61 Datenschutz und Sicherheit • Cache löschen Berühren: Content und Datenbanken aus dem lokalen Cache löschen • Verlauf löschen Berühren: Browserverlauf löschen • Sicherheitswarnungen Aktivieren: bei Problemen mit der Sicherheit der Webseite Warnung anzeigen • Cookies akzeptieren Aktivieren: Speichern und Lesen von Cookie-Daten zulassen • Alle Cookiedaten löschen Berühren: alle Browser-Cookies löschen • Formulardaten merken Aktivieren: Daten in Formularen zur späteren Verwendung merken • Formulardaten löschen Berühren: alle gespeicherten Formulardaten löschen • Standort aktivieren Aktivieren: Zugriff auf Ihren Standort für Webseiten ermöglichen • Standortzugriff löschen Berühren: Standortzugriff für alle Webseiten löschen • Passwörter merken Aktivieren: Nutzernamen und Passwörter für Webseiten merken • Passwörter löschen Berühren: alle gespeicherten Passwörter löschen Erweiterte Einstellungen • Webseiteneinstellungen Berühren: erweiterte Einstellungen für einzelne Webseiten anzeigen • Auf Standard zurücksetzen Berühren: alle Browserdaten löschen und Einstellungen zurücksetzen 62 6.3 Mit Bluetooth-Geräten verbinden Bluetooth ist eine drahtlose Kommunikationstechnologie mit kurzer Reichweite, mit der Sie Daten direkt von Gerät zu Gerät senden oder eine Verbindung mit anderen Bluetooth-Geräten herstellen können. Berühren Sie zum Aufrufen dieser Funktion auf dem Startbildschirm die Menütaste und anschließend Einstellungen\Bluetooth. Bluetooth aktivieren a Berühren Sie auf dem Startbildschirm das Symbol . b Berühren Sie Einstellungen\Bluetooth. c Berühren Sie Ein-/Ausschalten. Gerätenamen ändern Um die Erkennbarkeit des Telefons zu erhöhen, können Sie den Namen des Telefons ändern, der für andere sichtbar ist. a Berühren Sie auf dem Startbildschirm das Symbol . b Berühren Sie Einstellungen, und anschließend Telefon umbenennen. c Geben Sie einen Namen ein und berühren Sie Umbenennen. Gerät sichtbar machen a Berühren Sie auf dem Startbildschirm das Symbol b Berühren Sie Einstellungen\Bluetooth, Kein Timeout. . und anschließend Timeout für Sichtbarkeit\ c Aktivieren/deaktivieren Sie das Kontrollkästchen, um diese Funktion zu aktivieren bzw. zu deaktivieren. 63 Telefon mit einem Bluetooth-Gerät koppeln/verbinden Zum Austauschen von Daten mit einem anderen Gerät aktivieren Sie Bluetooth und koppeln das Telefon mit dem jeweiligen Bluetooth-Gerät. a Berühren Sie auf dem Startbildschirm die Menütaste. b Berühren Sie Einstellungen\Bluetooth. c Führen Sie die automatische Suche nach Geräten in der Nähe aus. d Wählen Sie ein Bluetooth-Gerät zum Koppeln in der Liste aus. e Geben Sie einen Passcode (0000 oder 1234) ein. f Wenn das Koppeln erfolgreich ist, stellt das Telefon eine Verbindung mit dem Gerät her. Verbindung/Kopplung mit einem Bluetooth-Gerät trennen a Berühren Sie das Gerät. b Berühren Sie in den Einstellungen die Option Kopplung aufheben, um die Verbindung zu trennen. 6.4 Telefon über USB an einen Computer anschließen Mithilfe des USB-Kabels können Sie Mediendateien und andere Dateien zwischen der Speicherkarte (microSD) des Telefons und dem Computer übertragen. Verbindung zwischen Telefon und Computer herstellen und trennen Telefon an den Computer anschließen a Mithilfe des im Lieferumfang des Telefons enthaltenen USB-Kabels kann das Telefon an den USB-Anschluss eines Computers angeschlossen werden. Sie erhalten eine Benachrichtigung, dass das USB-Kabel angeschlossen ist. b Öffnen Sie das Benachrichtigungsfeld und berühren USB-Verbindung hergestellt. c Bestätigen Sie im angezeigten Dialogfeld durch Berühren von USB-Verbindung, dass Sie Dateien übertragen möchten. 64 Verbindung trennen a Heben Sie auf dem Computer die Bereitstellung der Speicherkarte (microSD) auf. b Öffnen Sie das Benachrichtigungsfeld und berühren USB-Verbindung hergestellt. c Deaktivieren Sie das Kontrollkästchen unter USB-Verbindung. Speicherkarte (microSD) sicher aus dem Telefon entfernen Die Speicherkarte (microSD) kann aus dem Telefon entfernt werden, wenn das Telefon ausgeschaltet ist. Zum Entnehmen der Speicherkarte (microSD) bei eingeschaltetem Telefon muss die Speicherkarte zunächst deaktiviert werden, um einer Beschädigung der Speicherkarte vorzubeugen. a Berühren Sie auf dem Startbildschirm das Symbol . b Berühren Sie Einstellungen\Speicher. c Berühren Sie SD-Karte entnehmen. Die Speicherkarte (microSD) kann nun sicher aus dem Telefon entfernt werden. Speicherkarte (microSD) formatieren a Berühren Sie auf dem Startbildschirm das Symbol . b Berühren Sie Einstellungen\Speicher. c Berühren Sie SD-Karte formatieren. Berühren Sie auf dem Bildschirm mit dem Hinweis, dass beim Formatieren der Speicherkarte (microSD) deren kompletter Inhalt gelöscht wird, die Option . 65 6.5 Datenverbindung übertragen Sie können Ihre Datenverbindung an einem Computer mittels eines USB-Kabels (USB-Tethering) übertragen oder über Bluetooth an bis zu acht Geräte auf einmal übertragen, indem Sie ihr Mobiltelefon als mobilen WLAN-Hotspot einrichten. So können Sie Datenverbindungen auf Geräten nutzen, die keine Mobilfunk- oder WLAN-Datenverbindung haben. Software-Aktualisierungen können zu zusätzlichen Gebühren bei Ihrem Netzbetreiber führen. Zusätzliche Kosten können auch in Roaming-Gebieten berechnet werden. Erweiterte Mobilfunkanbindung per USB Mithilfe des USB-Kabels aus dem Lieferumfang des Telefons schließen Sie das Telefon an einem USB-Anschluss an Ihrem Computer an. a Berühren und halten Sie auf dem Startbildschirm die Taste für Multitasking . b Berühren Sie Einstellungen\Mehr\Tethering und mobiler Hotspot. c Aktivieren/deaktivieren Sie das Kontrollkästchen für USB-Tethering, um diese Funktion zu aktivieren bzw. zu deaktivieren. Erweiterte Mobilfunkanbindung per mobilem WLAN-Netzwerk a Berühren und halten Sie auf dem Startbildschirm die Taste für Multitasking . b Berühren Sie Systemeinstellungen\Mehr\Tethering und mobiler Hotspot. c Aktivieren/deaktivieren Sie das Kontrollkästchen für Mobiler WLAN-Hotspot, um diese Funktion zu aktivieren bzw. zu deaktivieren. Mobilen Hotspot sichern oder umbenennen Wenn Ihr mobiler WLAN-Hotspot aktiviert ist, haben Sie die Möglichkeit, den Namen des WLANNetzwerks Ihres Telefons (SSID) zu ändern und das WLAN-Netzwerk per Passwort zu sichern. a Berühren und halten Sie auf dem Startbildschirm die Taste für Multitasking b Berühren Sie Einstellungen\Mehr\Tethering und mobiler Hotspot. 66 . c Berühren Sie WLAN-Hotspot einrichten, um die Netzwerk-SSID oder die Einstellungen zur Netzwerksicherheit zu ändern. d Berühren Sie Speichern. 6.6 Mit Virtual Private Networks verbinden Über Virtual Private Networks (VPNs) können Sie eine Verbindung mit Ressourcen innerhalb eines gesicherten lokalen Netzwerks von außerhalb dieses Netzwerks herstellen. VPNs werden häufig von Unternehmen, Hochschulen und anderen Institutionen bereitgestellt, damit deren Nutzer außerhalb des Campus oder aus einem Drahtlosnetzwerk auf lokale Netzwerkressourcen zugreifen können. VPN hinzufügen a Berühren Sie auf dem Startbildschirm die Menütaste. b Berühren Sie Einstellungen\Mehr\VPN-Einstellungen\VPN-Profil hinzufügen. c Berühren Sie den hinzuzufügenden Typ von VPN. d Befolgen Sie auf dem angezeigten Bildschirm die Anweisungen vom Netzwerkadministrator zum Konfigurieren jeder Komponente der VPN-Einstellungen. e Berühren Sie die Menütaste und anschließend Speichern. Das VPN wird der Liste der VPN-Einstellungen auf dem Bildschirm hinzugefügt. Verbindung mit einem VPN herstellen oder Verbindung trennen Verbindung mit einem VPN herstellen a Berühren Sie auf dem Startbildschirm die Menütaste. b Berühren Sie Einstellungen\Mehr\VPN-Einstellungen. c Die hinzugefügten VPNs werden aufgelistet. Berühren Sie das VPN, mit dem eine Verbindung hergestellt werden soll. d Geben Sie im angezeigten Dialogfeld die erforderlichen Anmeldeinformationen ein und berühren Sie Verbinden. 67 Verbindung trennen a Öffnen Sie das Benachrichtigungsfeld und berühren Sie die entsprechende Benachrichtigung für die VPN-Verbindung. VPN bearbeiten und löschen VPN bearbeiten a Berühren Sie auf dem Startbildschirm die Menütaste. b Berühren Sie Einstellungen\Mehr\VPN-Einstellungen. c Die hinzugefügten VPNs werden aufgelistet. Berühren und halten Sie das zu bearbeitende VPN. d Berühren Sie Netzwerk bearbeiten. e Berühren Sie abschließend die Menütaste und dann Speichern. VPN löschen a Berühren und halten Sie im angezeigten Dialogfeld das zu löschende VPN und berühren Sie Netzwerk löschen. b Berühren Sie zum Bestätigen OK. 68 7 Multimedia-Anwendungen 7.1 Kamera Ihr Mobiltelefon ist mit einer Kamera zum Aufnehmen von Fotos und Videos ausgestattet. Vergewissern Sie sich vor dem Verwenden der Kamera, dass eine Speicherkarte (microSD) zum Speichern der Fotos und Videos korrekt eingesetzt wurde. Stellen Sie zudem sicher, dass das Objektiv nicht verdeckt ist, damit die Qualität der Aufnahmen nicht beeinträchtigt wird. Berühren Sie auf dem Startbildschirm Kamera, um diese Anwendung zu öffnen. Blitzmodus Zoom Einstellungen Berühren: Videomodus aktivieren Berühren: Kameramodus aktivieren Berühren: aufgenommene Fotos oder Videos anzeigen Berühren: ein Bild aufnehmen oder ein Video aufzeichnen 69 Foto aufnehmen Der Bildschirm fungiert als Bildsucher. Suchen Sie das Objekt oder die Landschaft mit dem , um das Foto aufzunehmen. Es wird automatisch Bildsucher und berühren das Symbol gespeichert. Video aufnehmen Wechseln Sie aus dem Kameramodus in den Videomodus oder öffnen Sie den Videorekorder direkt aus dem Hauptmenü. Suchen Sie das Objekt oder die Landschaft mit dem Bildsucher und , um mit der Aufnahme zu beginnen. Berühren Sie das Symbol , berühren das Symbol um die Aufnahme zu beenden. Das Video wird automatisch gespeichert. Weitere Aktionen beim Anzeigen von aufgenommenen Fotos/Videos: Berühren: aufgenommenes Bild oder Video per MMS, E-Mail usw. senden Berühren: aufgenommenes Video wiedergeben Berühren: Diashow öffnen 7.1.1 Einstellungen im Aufnahme-Modus Vor dem Aufnehmen eines Fotos oder Videos können Sie mehrere Einstellungen anpassen, indem Sie die Menütaste im Aufnahmemodus und Einstellungen berühren. Kameraeinstellungen • ZSD Nach rechts ziehen: aktivieren (Foto wird genau in dem Moment gespeichert, in dem die Schaltfläche zum Aufnehmen eines Fotos berührt wird) • Speicherort Berühren: Informationen über gespeicherte Orte der Bilder mittels GPS ein-/ausschalten • Auslöserton Berühren: Auslöserton aktivieren oder deaktivieren • Timer Berühren: Timer beim Aufnehmen eines Bilds oder Videos einstellen • Bildgröße Berühren: Bildgröße anpassen 70 Videokameraeinstellungen • Mikrofon Berühren: Mikrofon beim Aufnehmen eines Videos ein-/ausschalten • Videodauer Berühren: Videodauer festlegen • Videoqualität Berühren: Videoqualität festlegen • Aufnahmemodus Berühren: Normal/MMS-Grenze festlegen • Standard wiederherstellen Berühren: aktivieren Weitere Einstellungen: • Szenenmodus Berühren: Nachtmodus/automatischen Modus festlegen • Belichtung Berühren: Belichtungsdauer beim Aufnehmen eines Videos/ Fotos festlegen • Weißabgleich Berühren: Farben bei unterschiedlichem Licht anpassen • Zeitrafferintervall Berühren: Zeitrafferintervall auf Aus, 1 s, 1,5 s, 2 s usw. festlegen • Aufnahmemodus Berühren: Modus wechseln (Normal, AN, Automatische Szenenerkennung, Schönes Gesicht, Lächeln-Foto, Belichtungsreihenautomatik) • Raster Berühren: Raster ein- oder ausblenden 71 7.2 Galerie In der Galerie können Sie alle Ihre Fotos und Videos anzeigen. Zudem stehen Ihnen weitere Optionen zur Verwendung mit den Bildern und Videos zur Verfügung (siehe Seite 74). Öffnen Sie das Hauptmenü und anschließend Galerie. In diesem Menü können Sie auch die Kamera oder die Videokamera öffnen, um ein Foto oder Video aufzunehmen. Berühren: Kamera öffnen Album mit zwei Fingern berühren und auseinander bewegen Nach links/rechts ziehen: mehr Alben sehen 72 Fotos und Videos anzeigen Fotos und Videos werden in der Galerie nach Alben angezeigt. Berühren: Bild im Diamodus anzeigen Nach links/rechts ziehen: schnell durch das Album blättern 73 Bilder bearbeiten Sie können Bilder verarbeiten, indem Sie sie drehen oder zuschneiden, an Freunde senden oder als Kontaktbild bzw. Startbildschirm-Hintergrund festlegen. Suchen Sie das gewünschte Bild und berühren in der Vollbildansicht . Menütaste berühren: vier Optionen anzeigen Berühren Sie zum Zuschneiden eines Fotos das entsprechende Bild, um die Optionen anzuzeigen. Berühren Sie dann Menü\Zuschneiden. Das Quadrat zum Ausschneiden erscheint in der Mitte des Bildes. Wählen Sie den Ausschnitt, den Sie zuschneiden möchten, und berühren Speichern. 74 7.3 YouTube YouTube ist eine Online-Videoportal, auf dem Nutzer Videos herunterladen, weiterleiten und ansehen können. Dabei wird eine Streaming-Funktion unterstützt, die die Wiedergabe von Videos unmittelbar nach dem Beginn des Herunterladens aus dem Internet ermöglicht. Berühren Sie im Hauptmenü YouTube, um diese Anwendung zu öffnen. Da YouTube ein Online-Videodienst ist, muss das Telefon zur Nutzung von YouTube über eine Netzverbindung verfügen. Die Videos sind bei YouTube in unterschiedliche Kategorien unterteilt, z. B. Empfohlen, Am meisten abonniert, Beliebteste Videos, Lokal usw. Berühren: nach einem Video suchen Berühren: weitere Informationen zu einem Video öffnen Durch Berühren der Menütaste auf dem YouTube-Bildschirm können Sie Videos bewerten, weiterleiten oder als Favoriten kennzeichnen. Details zu diesen Funktionen finden Sie auf der YouTube-Webseite www.YouTube.com. 75 7.3.1 Videos wiedergeben Berühren Sie ein Video, um es abzuspielen. Berühren Sie den Videowiedergabe-Bildschirm, um die Wiedergabesteuerung anzuzeigen, mit der Sie Videos anhalten können. Sie können auch die Verlaufsleiste bis an die gewünschte Position ziehen. Berühren Sie zum Beenden der aktuellen Videowiedergabe die Zurück-Taste, um zur Videoliste zurückzukehren. 7.4 Musik In diesem Menü können Sie auf der Speicherkarte (microSD) des Telefons gespeicherte Musikdateien wiedergeben. Musikdateien können über ein USB-Kabel vom Computer auf die Speicherkarte (microSD) heruntergeladen werden. Berühren Sie im Hauptmenü Musik, um diese Anwendung zu öffnen. Alle Titel werden in vier Kategorien eingeordnet: Interpreten, Alben, Titel und Abspiellisten. Berühren Sie eine Kategorie und zeigen Sie die Liste an. Mithilfe der Suchtaste können Sie in Bibliotheken schnell und einfach Titel für die Wiedergabe suchen. Berühren Sie zum Löschen eines Titels die Menütaste auf dem Wiedergabebildschirm und dann Löschen, um den Titel von der Speicherkarte (microSD) zu entfernen. Sie können einen Titel auch als Klingelton festlegen, indem Sie auf dem Wiedergabebildschirm die Menütaste berühren, um die Optionen anzuzeigen, und dann Als Klingelton verwenden berühren. 76 7.4.1 Musikwiedergabe Berühren Sie auf einem der vier Kategorie-Bildschirme einen Titel, um ihn abzuspielen. d h b a c g f e aBerühren: aktuelle Abspielliste im Zufallswiedergabemodus abspielen (Titel werden in zufälliger Reihenfolge wiedergegeben) b Berühren: aktuelle Abspielliste öffnen c Berühren: Wiederholungsmodus wechseln: Nicht wiederholen, Abspielliste wiederholen oder Aktuellen Titel wiederholen d Berühren und halten: nach weiteren Informationen suchen e Berühren: zum nächsten Titel in Album, Abspielliste oder Zufallswiedergabe wechseln f Berühren: Wiedergabe anhalten bzw. fortsetzen g Berühren: zum vorherigen Titel in Album, Abspielliste oder Zufallswiedergabe wechseln h Berühren: Liedtexte anzeigen Lautstärke anpassen Berühren Sie zum Anpassen der Lautstärke die Lauter-/Leiser-Taste. 7.4.2 Party-Shuffle verwenden Wenn Party-Shuffle aktiviert ist, werden einige Titel ausgewählt und in zufälliger Reihenfolge wiedergegeben. Berühren Sie die Menütaste und dann Party-Shuffle, um diese Funktion zu verwenden. Berühren Sie zum Deaktivieren erneut die Menütaste und dann Party-Shuffle aus. 77 7.4.3 Abspiellisten verwenden Mit Abspiellisten können Sie alle auf der Speicherkarte gespeicherten Titel bequem organisieren. Sie können eine neue Abspielliste erstellen, einen Titel hinzufügen, die Reihenfolge ändern und eine Abspielliste löschen oder umbenennen. Abspielliste erstellen Berühren Sie auf dem Wiedergabebildschirm die Menütaste, um die Optionen anzuzeigen, berühren Sie Zur Abspielliste hinzufügen und anschließend Neu, geben Sie den Namen ein und berühren Speichern. Titelreihenfolge in einer Abspielliste ändern Öffnen Sie eine Abspielliste und ziehen einen Titel nach oben oder nach unten, um die Reihenfolge in der Abspielliste zu ändern. Titel oder Abspielliste löschen Suchen Sie den zu löschenden Titel oder die zu löschende Abspielliste und berühren und halten Sie das Element oder berühren Sie auf dem Wiedergabebildschirm die Menütaste, um die Optionen anzuzeigen. Berühren Sie dann Löschen. Abspielliste umbenennen Berühren und halten Sie die umzubenennende Abspielliste, um die Optionen anzuzeigen, und berühren Sie dann Umbenennen. Berühren Sie abschließend Speichern. 78 8 Google Maps 8.1 Standort bestimmen 8.1.1 Datenquelle für die Standortbestimmung auswählen Berühren Sie auf dem Startbildschirm die Menütaste und dann Einstellungen\Standortdienste. • Aktivieren Sie das Kontrollkästchen Standortdienst von Google, um WLAN und/oder mobile Netzwerke als Datenquelle für die Standortbestimmung festzulegen. • Oder aktivieren Sie das Kontrollkästchen GPS-Satelliten, um GPS als Datenquelle für Mein Standort festzulegen. 8.1.2 Google Maps öffnen und Standort anzeigen Berühren Sie auf dem Startbildschirm das Hauptmenü und dann Maps. Berühren Sie und dann Mein Standort. Die Karte zentriert sich dann auf einen blauen Punkt, umringt von einem blauen Kreis. Ihre tatsächliche Position liegt innerhalb des blauen Kreises. Ziehen Sie die Karte mit dem Finger, um sie zu verschieben. 79 Sie können die Darstellung auch vergrößern und verkleinern, indem Sie einen Standort auf dem Bildschirm zweimal berühren. Berühren Sie zum Löschen des Kartenverlaufs die Menütaste und dann \Karte bereinigen. 8.2 Standort suchen a Berühren Sie beim Anzeigen einer Karte und geben die gewünschte Adresse ein. b Geben Sie im Suchfeld eine Adresse, eine Stadt oder ein lokales Unternehmen ein. c Berühren Sie das Suchsymbol. Nach kurzer Zeit zeigen Markierungen mit Buchstaben des Alphabets auf der Karte die gefundenen Treffer an. Berühren Sie eine Markierung, um ein Infofenster zu öffnen. Berühren Sie das Infofenster, um einen Bildschirm mit weiteren Informationen zum Standort zu öffnen. 80 8.3 Standort markieren Analog zum Festlegen eines Lesezeichens für eine Webadresse im Internet können Sie eine Position auf der Karte zur späteren Verwendung markieren. 8.3.1 Standort markieren oder Markierung aufheben a Berühren und halten Sie einen Standort auf einer Karte. b Berühren Sie das angezeigte Fenster mit der Adresse. c Berühren Sie oben auf dem Bildschirm das graue Sternsymbol, um den Standort zu markieren. Oder berühren Sie das goldfarbene Sternsymbol, um die Markierung dieses Standorts aufzuheben. 81 8.4 Wegbeschreibungen für das Auto, öffentliche Verkehrsmittel oder zu Fuß abrufen 8.4.1 Vorgeschlagene Routen abrufen a Berühren Sie auf dem Maps-Bildschirm . b Berühren Sie die Eingabeleiste oder , um den Ausgangspunkt mit einer der folgenden Methoden festzulegen: Eingeben einer Adresse, Verwenden von Mein Standort, Auswählen eines markierten Elements, Auswählen einer Adresse aus den Kontakten oder Verwenden des Suchverlaufs. c Gehen Sie bei der Zieleingabe genauso vor. d Berühren Sie zum Umkehren der Wegbeschreibung die Menütaste und dann Start und Ende umkehren. e Wählen Sie dann das Transportmittel aus: Auto, öffentliche Verkehrsmittel oder zu Fuß. f Berühren Sie abschließend Wegbeschreibungen abrufen. g Mehrere vorgeschlagene Routen werden in einer Liste angezeigt. Berühren Sie die Routen, um die entsprechenden detaillierten Wegbeschreibungen anzuzeigen. Öffnen Sie zum Umkehren einer Wegbeschreibung einfach das Fenster mit der Wegbeschreibung für diese Route, berühren Sie die Menütaste und wählen Umkehren. Sie müssen den Ausgangspunkt und das Ziel nicht erneut eingeben. 82 8.4.2 Vorschau vorgeschlagener Routen anzeigen und bevorzugte Route auswählen Sie können den Verlauf der Route in der Navigations-, Satelliten- und anderen Ansichten anzeigen. • Berühren Sie den Links- oder Rechtspfeil, um den nächsten oder vorherigen Abschnitt der Route anzuzeigen. • Sie können den Routenverlauf in einer Liste anzeigen, indem Sie Wegbeschreibungsliste berühren. Berühren Sie die Zurück-Taste, um die vorherige Ansicht anzuzeigen. Beim Auswählen einer bevorzugten Route sind Entfernung und Zeit die beiden wichtigsten Faktoren für die Planung. Die Entfernung und die geschätzte Zeit werden oben auf dem Anweisungs-Bildschirm angezeigt. 8.4.3 Nach Orten auf der Route suchen Detaillierte Informationen finden Sie in Abschnitt 8.2. 8.4.4 Routenverlauf anzeigen und geschätzte Ankunftszeit berechnen Zum Anzeigen des Routenverlaufs markieren Sie Ihren Standort und verkleinern die Ansicht, bis die gesamte Route samt Entfernungen auf einen Bildschirm passt. Starten Sie basierend auf dem aktuellen Ort und gewünschten Zielort einen weiteren AnweisungsBildschirm. Die geschätzte Ankunftszeit wird als Ergebnis angezeigt. Beachten Sie, dass die geschätzte Ankunftszeit für den Modus Öffentliche Verkehrsmittel nicht zur Verfügung steht. 83 8.4.5 Alternativroute zum Ziel abrufen Wenn der Verkehr auf der aktuellen Route nur langsam fließt oder Sie einen anderen Weg ausprobieren möchten, können Sie beim Dienst von Google Maps Navigation eine Alternativroute anfordern. Berühren Sie die Menütaste und Route und Alternativrouten. Berühren Sie das Symbol für die Alternativroute. Eine Alternativroute wird auf der Karte eingezeichnet. 8.5 Ebenen anordnen Mit Ebenen können Standorte und zusätzliche Informationen übereinander auf der Karte angezeigt werden. Sie können mehrere Ebenen hinzufügen oder nur bestimmte Ebenen entfernen und somit genau steuern, welche Informationen jeweils auf der Karte sichtbar sind. 8.5.1 Mehrere Ebenen anzeigen a Berühren Sie auf dem Maps-Bildschirm . b Wählen Sie die gewünschten Ebenen aus. c Es werden alle verfügbaren Ebenen aufgeführt (z. B. Verkehr, Satellit oder Latitude), die Sie jeweils zur Ansicht auswählen können. 8.5.2 Karte leeren Nach dem Abrufen der Wegbeschreibungen oder Suchergebnisse auf einer Karte können Sie die eingezeichneten Markierungen/Ebenen löschen: Berühren Sie dazu auf dem MapsBildschirm die Menütaste und dann Karte bereinigen. 8.5.3 Weitere Ebenen anzeigen Sie können weitere Ebenen zum Hinzufügen zur Karte auswählen, z. B. My Maps, Transit Lines oder Wikipedia. a Berühren Sie unten auf dem Bildschirm Weitere Ebenen. b Alle verfügbaren Ebenen werden aufgeführt. 84 8.6 Bei Latitude anmelden, um die Standorte Ihrer Freunde anzuzeigen und Ihren Standort an sie zu senden Mit Google Latitude können Sie folgende Aktionen durchführen: • Anzeigen der Standorte Ihrer Freunde auf einer Karte oder in einer Liste • Schnelles Kontaktieren Ihrer Freunde mit einer SMS, per Chat oder Anruf • Senden, Festlegen oder Ausblenden Ihres Standorts oder Abmelden aus Google Latitude • Steuern, wer Ihren Standort auf welcher Detailebene sieht 8.6.1 Latitude beitreten a Berühren Sie auf dem Maps-Bildschirm die Menütaste. b Berühren Sie Latitude beitreten. Sobald Sie Google Latitude beigetreten sind, wird im Menü der Eintrag Latitude angezeigt. Berühren Sie zum Öffnen von Latitude auf dem Maps-Bildschirm die Menütaste und dann Latitude. 8.6.2 Freunde dazu einladen, ihren Standort mitzuteilen a Berühren Sie auf dem Latitude-Bildschirm die Menütaste und dann Freunde hinzufügen. b Berühren Sie Aus Kontakten auswählen oder Über E-Mail-Adresse hinzufügen. c Berühren Sie nach dem Auswählen der Kontakte unten auf dem Bildschirm Freunde hinzufügen. Abschließend wird eine Einladung an die jeweiligen Freunde gesendet. 85 Auf eine Einladung können Sie folgendermaßen antworten: • Akzeptieren und eigenen Sie und Ihre Freunde können jeweils den Standort der anderen Standort freigeben sehen. • Akzeptieren, aber meinen Sie sehen den Standort Ihrer Freunde, Ihr Standort wird jedoch Standort verbergen nicht angezeigt. • Nicht akzeptieren 8.6.3 Zwischen Ihnen und Ihren Freunden werden keine Standortinformationen ausgetauscht. Standorte Ihrer Freunde anzeigen Sie können die Standorte Ihrer Freunde auf einer Karte oder in einer Liste anzeigen. • Kartenansicht Wenn Google Maps geöffnet ist, werden die Standorte Ihrer Freunde mit dem Fotosymbol zur Identifizierung angezeigt. • Listenansicht Berühren Sie auf dem Maps-Bildschirm die Menütaste und dann Latitude. Ihre Freunde werden in einer Liste angezeigt. 86 8.6.4 Verbindung mit Freunden herstellen Wählen Sie einen Kontakt aus, um mit ihm zu kommunizieren und Optionen für den Datenschutz festzulegen. • Auf Karte anzeigen • Chat über Google Talk • E-Mail senden • Routenplaner • Diesem Freund nicht zeigen • Nur auf Ortsebene freigeben • Elemente entfernen 8.6.5 Der Standort des Freundes wird auf der Karte angezeigt. Sie können mit dem Freund chatten. Senden Sie dem Freund eine E-Mail. Rufen Sie eine Wegbeschreibung zum Standort des Freundes ab. Der ausgewählten Person wird Ihr Standort nicht angezeigt. Es wird lediglich der Ort, an dem Sie sich befinden, nicht jedoch die Straße angezeigt. Die ausgewählte Person wird aus Ihrer Liste entfernt und es werden keine Standortdaten mehr mit ihr ausgetauscht. Festlegen, welche Informationen freigegeben werden Sie können bestimmen, welche Informationen Sie mit Ihren Freunde austauschen. Berühren Sie auf dem Maps-Bildschirm die Menütaste, Latitude und anschließend Ihren eigenen Namen und dann Datenschutz. Die folgenden Optionen stehen zur Auswahl zur Verfügung: • Eigenen Standort ermitteln Google Latitude darf Ihren Standort automatisch verfolgen. • Eigenen Standort festlegen Wählen Sie manuell einen Standort auf der Karte aus. • Eigenen Standort ausblenden Ihr Standort wird niemandem angezeigt. • Latitude deaktivieren Google Latitude wird deaktiviert und es werden keine Informationen mehr freigegeben. 87 9 Sonstiges 9.1 Datei-Manager Berühren Sie im Hauptmenü Datei-Manager, um diese Anwendung zu öffnen. Mit dem Datei-Manager wird nur die Speicherkarte verwaltet, nicht der Telefonspeicher. Dazu müssen Sie zuerst die Speicherkarte installieren. Auf Seite 9 finden Sie Anweisungen zum Einlegen der SD-Karte. Der Datei-Manager zeigt alle auf der Speicherkarte (microSD) gespeicherten Informationen an, z. B. von Google Play Store, YouTube oder anderen Orten heruntergeladene Mediendateien und Anwendungen, aufgenommene Videos, Bilder oder Lieder sowie andere per Bluetooth oder USB-Kabel übertragene Daten. Wenn Sie eine Anwendung vom PC auf die Speicherkarte (microSD) herunterladen, können Sie diese im Datei-Manager suchen und dann auf dem Telefon installieren. Optionen im Datei-Manager: Ordner/Unterordner erstellen, Ordner oder Dateien öffnen, anzeigen, umbenennen, kopieren, löschen, wiedergeben oder senden usw. 88 9.2 Notizen Berühren Sie im Hauptmenü Notizen, um diese Anwendung zu öffnen. Verwenden Sie Notizen, um Einfälle, Ideen, Auszüge, Erinnerungen und Weiteres aufzuschreiben, was Sie zum späteren Nachlesen aufbewahren möchten. Vorhandene Notizen können per SMS/MMS oder E-Mail gesendet werden. 9.3 Videoplayer Berühren Sie im Hauptmenü Videoplayer, um diese Anwendung zu öffnen. Videoplayer ist ein integrierter Videoplayer, in dem alle Ihre Videos aufgelistet werden. Berühren Sie ein Element in der Liste, um es abzuspielen. Verwenden Sie während der Wiedergabe die Symbole zum Unterbrechen und zum Wechseln der Lieder, kehren Sie mit der Menütaste zum Vollbild zurück oder berühren Sie einen Punkt auf der Zeitachse, um an die entsprechende Stelle zu gelangen. 9.4 Sprachsuche Berühren Sie im Hauptmenü Sprachrekorder, um diese Anwendung zu öffnen. Mit der Sprachsuche können Sie Suchvorgänge per Spracheingabe ausführen. 9.5 SyncMLClient Berühren Sie im Hauptmenü SyncMLClient, um diese Anwendung zu öffnen. Sie müssen ein eigenes Konto auf einem Hostserver für die Synchronisierung konfigurieren, um die Synchronisierungsquelle auf der anderen Seite ermitteln zu können. Möglicherweise werden Sie auch aufgefordert, Angaben zu den folgenden Optionen zu machen: 89 Mit wem wird synchronisiert: Kontoname, Nutzername und Passwort sind zum Authentifizieren Ihrer Identität erforderlich Wie wird synchronisiert: Die verfügbaren Synchronisierungsarten sind Synchronisierung in beide Richtungen, Auf Server sichern, Von Server wiederherstellen, Auf Server exportieren und Von Server importieren. Was wird synchronisiert: Unterstützte Synchronisierungsanwendungen sind Kontakte und Kalender. Diese verfügen jeweils über eine unabhängige sichere Datenbank, die keinen anonymen Zugriff zulässt. Wann wird synchronisiert: Synchronisieren während Roaming, Bei geänderten Daten, Wenn Telefon eingeschaltet ist oder regelmäßiges Synchronisieren (täglich, wöchentlich und monatlich) 9.6 Radio Das Telefon ist mit einem Radio(1) mit RDS-Funktion (2) ausgestattet. Sie können die Anwendung als herkömmliches Radio mit gespeicherten Sendern oder mit parallel angezeigten Informationen verwenden, die auf dem Display zu sehen sind. Dies gilt nur, falls Sie Sender einstellen, die diesen Visual Radio-Dienst anbieten. Berühren Sie im Hauptmenü Radio, um diese Anwendung zu öffnen. Die Qualität des Radioempfangs hängt von der Übertragungsqualität des Senders in diesem Gebiet ab. (2) Je nach Netzbetreiber und Markt 90 Zur Verwendung muss das Headset eingesteckt sein, das als mit dem Telefon verbundene Antenne fungiert. Berühren: Liste der gespeicherten Sender öffnen und anzeigen Berühren: aktuellen Sender zu Favoriten hinzufügen Berühren und halten: suchen und zum Sender mit der nächsthöheren Frequenz wechseln Berühren: zum vorherigen gespeicherten Kanal wechseln Berühren: zum nächsten gespeicherten Kanal wechseln Berühren: wiedergeben/anhalten Berühren und halten: suchen und zum Sender mit der nächstniedrigeren Frequenz wechseln 91 Verfügbare Optionen: • Suche Berühren: nach Kanälen suchen • RDS-Einstellungen Kontrollkästchen unter "Senderinformationen" bzw. "Alternative Frequenz" aktivieren • FM aufzeichnen Berühren: aufzeichnen • Aufgezeichnete Dateien Berühren: auf aufgezeichnete Dateien zugreifen • Beenden Berühren: Radio beenden 9.7 LED-Lampe Berühren Sie im Hauptmenü LED-Lampe, um diese Anwendung zu öffnen. Die LED-Lampe ist eine Anwendung, die wie eine Lampe eingesetzt werden kann. Sie können sie ein- und ausschalten und die Helligkeit wie gewünscht anpassen. 9.8 Andere Anwendungen (1) Die bisher in diesem Abschnitt beschriebenen Anwendungen sind auf dem Telefon vorinstalliert. Eine kurze Einleitung zu den vorinstallierten Drittanbieter-Anwendungen finden Sie in der Broschüre zum Telefon. Sie können auch Tausende weitere Drittanbieter-Anwendungen über Google Play Store auf dem Telefon herunterladen. (1) Verfügbarkeit je nach Land und Netzbetreiber 92 10 Einstellungen Berühren Sie das Hauptmenü auf dem Startbildschirm und dann Einstellungen. Sie können auch die Menütaste auf dem Startbildschirm berühren und halten und dann Systemeinstellungen berühren. 10.1 Drahtlos und Netzwerke 10.1.1 WLAN Mit WLAN können Sie im Internet surfen, ohne die SIM-Karte zu verwenden, wenn sich das Telefon innerhalb eines Drahtlosnetzwerks befindet. Sie müssen dazu nur den Bildschirm WLAN-Einstellungen öffnen und einen Zugangspunkt für die Verbindung des Telefons mit dem Drahtlosnetzwerk konfigurieren. Detaillierte Anweisungen zur Verwendung von WLAN finden Sie im Abschnitt 6.1.2 WLAN. 10.1.2 Bluetooth Per Bluetooth kann das Telefon Daten (Videos, Bilder, Musik usw.) über kurze Entfernungen mit einem anderen Bluetooth-Gerät (Telefon, Computer, Drucker, Headset oder Autokit) austauschen. Weitere Informationen zu Bluetooth finden Sie im Abschnitt 6.3 Mit Bluetooth-Geräten verbinden. 93 10.1.3 Datennutzung Sie können die Details zur Datennutzung überprüfen und das Limit für mobile Daten festlegen. 10.1.4 Flugmodus Aktivieren Sie das Kontrollkästchen Flugmodus, um gleichzeitig alle drahtlosen Verbindungen zu deaktivieren, einschließlich WLAN, Bluetooth usw. 10.1.5 VPN-Einstellungen Ein mobiles virtuelles privates Netzwerk (mobiles VPN oder mVPN) bietet mobilen Geräten Zugriff auf Netzwerkressourcen und Softwareanwendungen in einem privaten Netzwerk, wenn sie eine Verbindung über andere Drahtlosnetzwerke oder verkabelte Netzwerke herstellen. Mobile VPNs werden in Umgebungen verwendet, in denen z. B. Anwendungssitzungen an einem Arbeitstag ständig geöffnet sein müssen, da die Nutzer eine Verbindung über verschiedene Drahtlosnetzwerke herstellen, Lücken in der Netzabdeckung vorliegen oder die Nutzer ihre Geräte ausschalten und wieder starten, um die Lebensdauer des Akkus zu verlängern. Bei einem konventionellen VPN kann bei solchen Ereignissen die Verbindung nicht durchgängig gewährleistet werden, da der Netzwerk-Tunnel unterbrochen wird. Die Verbindung zu Anwendungen wird also unter Umständen getrennt. Es kann zudem zu Zeitüberschreitungen, Fehlern oder sogar Abstürzen von Rechnern kommen. Weitere Informationen zu VPNs finden Sie im Abschnitt 6.6 Mit Virtual Private Networks verbinden. 94 10.1.6 Tethering und mobiler Hotspot Diese Funktion ermöglicht Ihnen eine erweiterte Mobilfunkverbindung für das Gerät mittels USB oder als mobiler WLAN-Zugangspunkt. (Siehe Absatz 6.5) 10.1.7 NFC (1) Near Field Communication (NFC) ist eine neue drahtlose Verbindungstechnologie für kurze Distanzen. Mit NFC können mobile Nutzer NFC-Tags lesen und schreiben, eine Kopplung mit anderen NFC-Geräten herstellen und sogar schnell und sicher Zahlungen mit einem Mobilgerät ausführen. Ist NFC aktiviert, können Sie mithilfe dieser Anwendung gescannte Tags öffnen, mit diesen interagieren oder sie sortieren. Berühren Sie zum Öffnen dieser Funktion auf dem Startbildschirm das Hauptmenü und wählen anschließend NFC Aufgaben-Launcher. Ihr neues Smartphone von Vodafone verfügt über eine integrierte NFC-Funktion, die Ihnen das Leben leichter macht. Nach nur einmaligem Berühren eines NFC-fähigen Aufklebers (so genannte „Tags“) führt das Telefon sofort eine oder mehrere programmierte Aktionen aus, z. B. das Starten einer Anwendung, das Aktivieren der WLAN-Funktion oder sogar das Anmelden bei Facebook. Als Starthilfe sind zwei frei programmierbare Aufkleber beigefügt. (1) Nur bei Vodafone 975N 95 10.1.8 Mobile Netzwerke Daten aktiviert Falls Sie nicht in allen mobilen Netzwerken Daten übertragen müssen, können Sie das Kontrollkästchen Daten aktiviert deaktivieren. So vermeiden Sie die durch Datenübertragung in Mobilfunknetzen anfallenden Gebühren, insbesondere bei nicht vorhandener Datenflatrate. Daten-Roaming Wenn Sie in einem mobilen Netzwerk eines anderen Anbieters im Ausland keine Daten übertragen möchten, deaktivieren Sie das Kontrollkästchen Daten-Roaming, um anfallende Roaming-Gebühren zu verhindern. Netzwerkmodus Berühren Sie diese Option, um den gewünschten Netzwerkmodus auszuwählen: Nur 3G (UMTS), Nur GSM, GSM/3G (UMTS) automatisch. Zugangspunkte Berühren Sie diese Option, um GSM-/UMTS-Optionen einzugeben. Sie können Zugangspunkte anzeigen, nur 2G-Netze nutzen oder einen Netzbetreiber auswählen. Netzbetreiber Mit diesem Menü können Sie das bevorzugte Netzwerk auswählen. 96 10.2 Ton Verwenden Sie die Toneinstellungen zum Konfigurieren der Anrufklingel- und Benachrichtigungstöne, Musik und anderer Audioeinstellungen. • Lautstärke Berühren: Lautstärke für eingehende Anrufe, Medien und den Wecker einstellen • Lautlos Kontrollkästchen Lautlos aktivieren: alle Töne mit Ausnahme von Medien und Wecktönen stummschalten • Klingelton Berühren: Standardklingelton bei eingehenden Anrufen festlegen • Klingelton Benachrichtigung Berühren: standardmäßigen Benachrichtigungston festlegen • Vibration und Klingelton Berühren: auf Optionen zu Vibration und Klingelton zugreifen • Tastentöne Kontrollkästchen aktivieren: bei Verwendung des Wählfelds Töne abspielen • Ton bei Auswahl Kontrollkästchen aktivieren: Wiedergabe von Tönen beim Berühren des Bildschirms aktivieren • Ton bei Bildschirmsperre Kontrollkästchen aktivieren: beim Sperren und Entsperren des Bildschirms Wiedergabe von Tonsignalen ermöglichen • Haptisches Feedback Kontrollkästchen aktivieren: beim Berühren der Auswahltasten und bei bestimmten Interaktionen mit der Benutzeroberfläche die Vibration aktivieren 97 10.3 Display • Helligkeit Berühren: Display-Helligkeit anpassen oder automatisch Helligkeit auswählen • Ausrichtung Kontrollkästchen aktivieren: automatischen Ausrichtungswechsel beim Drehen des Telefons aktivieren • Menüdarstellung Berühren: Einstellungen durch Berühren und Halten der Taste für Multitasking auf dem Startbildschirm anzeigen • Ruhezustand Berühren: Display-Timeout festlegen 10.4 Speicher Mit diesen Einstellungen überwachen Sie den verwendeten und verfügbaren Speicherplatz auf dem Telefon und auf Ihrer Speicherkarte (microSD), verwalten die Speicherkarte (microSD) und setzen gegebenenfalls das Telefon zurück, um alle persönlichen Informationen zu löschen. 10.4.1 SD-Karte Gesamtspeicher/Verfügbarer Speicherplatz Listet den Speicherplatz auf der eingesetzten Speicherkarte (microSD) und den verwendeten Speicherplatz für Fotos, Videos, Musik und andere Dateien auf. SD-Karte entnehmen Deaktiviert die Speicherkarte (microSD), damit Sie die Karte formatieren oder sicher entnehmen können, wenn das Telefon eingeschaltet ist. Diese Einstellung wird ausgeblendet, wenn keine Speicherkarte (microSD) eingesetzt ist, wenn Sie sie bereits entnommen haben oder wenn Sie die Speicherkarte (microSD) in den Computer eingesetzt haben. 98 SD-Karte formatieren Sämtliche Inhalte einer Speicherkarte (microSD) werden dauerhaft gelöscht und die Karte wird auf die Verwendung mit dem Telefon vorbereitet. Die Speicherkarte (microSD) muss vor dem Formatieren deaktiviert werden. 10.4.2 Interner Speicher Verfügbarer Speicherplatz Berühren Sie diese Option, um den vom Betriebssystem, seinen Komponenten, Anwendungen (einschließlich der von Ihnen heruntergeladenen) sowie den dazugehörigen dauerhaften und temporären Daten belegten Speicherplatz anzuzeigen. Falls eine Warnmeldung mit dem Hinweis angezeigt wird, dass der Speicher des Telefons beschränkt ist, müssen Sie freien Speicher schaffen, indem Sie nicht benötigte Anwendungen, heruntergeladene Dateien usw. löschen. 10.5 Akku Berühren Sie diese Option, um eine Liste der Anwendungen und Betriebssystemkomponenten zu öffnen, die Sie seit der letzten Verbindung mit einer Stromquelle verwendet haben. Die Liste ist nach der verbrauchten Energiemenge sortiert. Berühren Sie eine Anwendung in der Liste, um Details über ihren Energieverbrauch anzuzeigen, und berühren Sie, falls vorhanden, eine Schaltfläche, um einen Einstellungs- oder Informationsbildschirm für diese Komponenten oder Anwendung zu öffnen. 10.6 Anwendungen Das Menü Anwendungen zeigt Details zu den auf Ihrem Telefon installierten Anwendungen an. Verwalten Sie ihre Daten und legen fest, ob Sie die Installation von Anwendungen erlauben, die Sie von Webseiten und per E-Mail erhalten. 99 10.7 Standortdienste In den Einstellungen des Standortdiensts legen Sie die Einstellungen für das Verwenden und Senden Ihres Standorts fest, wenn Sie nach Informationen suchen und Anwendungen mit Ortung verwenden, z. B. Google Maps. Zudem können Sie Einstellungen konfigurieren, die Ihr Telefon und die darauf befindlichen Daten schützen. Standortdienst von Google verwenden Aktivieren Sie das Kontrollkästchen, um anhand der Informationen von WLAN-Netzen und mobilen Netzwerken Ihren ungefähren Standort zu ermitteln. Sie können den Standort in Google Maps, beim Suchen und für andere Zwecke verwenden. Bei Auswahl dieser Option werden Sie gefragt, ob Sie der anonymen Freigabe Ihres Standorts für die Standortdienste von Google zustimmen. GPS-Satelliten verwenden Aktivieren Sie diese Option, um den GPS-Satellitenempfänger des Telefons zu einer bis auf wenige Meter genauen Bestimmung des Standorts zu verwenden. Beim erstmaligen Zugriff auf den GPS-Satelliten kann die genaue Bestimmung des Telefonstandorts bis zu fünf Minuten dauern. Zur Standortbestimmung müssen Sie sich an einem Ort mit freiem Blick auf den Himmel befinden und sollten sich möglichst wenig bewegen. Danach kann der genaue Standort per GPS innerhalb von 20 bis 40 Sekunden bestimmt werden. 100 10.8 Sicherheit 10.8.1 Bildschirmsperre einrichten • Keine Berühren: Bildschirmsperre deaktivieren • Schieben Berühren: Bildschirm per Schieben entsperren • Muster Berühren: Entsperrungsmuster festlegen • PIN Berühren: PIN-Code zum Entsperren des Bildschirmes festlegen • Passwort Berühren: Passwort zum Entsperren des Bildschirmes festlegen 10.8.2 PIN-Abfrage PIN-Abfrage einrichten oder PIN ändern In diesem Menü können Sie festlegen, ob Sie beim Einschalten des Telefons die PIN-Abfrage deaktivieren oder aktivieren möchten und Ihre PIN ändern. 10.8.3 Passwörter Passwörter sichtbar Aktivieren Sie das Kontrollkästchen, um Passwörter während der Eingabe anzuzeigen. 10.8.4 Geräteadministratoren Fügen Sie über diese Option Administratoren für das Gerät hinzu oder entfernen sie. 101 10.8.5 Anmeldeinformationsspeicher Vertrauenswürdige Anmeldedaten Aktivieren Sie das Kontrollkästchen, um Anwendungen den Zugriff auf den verschlüsselten Speicher sicherer Zertifikate und zugehöriger Passwörter sowie anderer Anmeldeinformationen des Telefons zu erlauben. Der Anmeldeinformationsspeicher wird zum Einrichten einiger Arten von VPN- und WLAN-Verbindungen verwendet. Falls Sie kein Passwort für den Anmeldeinformationsspeicher festgelegt haben, wird diese Einstellung ausgeblendet. Von SD-Karte installieren Installieren Sie verschlüsselte Zertifikate von der Speicherkarte (microSD). Speicherinhalt löschen Löschen Sie den Anmeldeinformationsspeicher aller Inhalte und setzen Passwörter zurück. 10.9 Sprache und Eingabe Mit den Einstellungen unter Sprache und Eingabe wählen Sie die Sprache für den Text auf dem Telefon und für die Konfiguration der Bildschirmtastatur aus. Dies umfasst auch die Wörter, die Sie dem Wörterbuch hinzugefügt haben. 10.9.1 Sprache Wählen Sie die gewünschte Sprache und Region aus. 10.9.2 Android-Tastatur Die Android-Tastatureinstellungen gelten für die Bildschirmtastatur des Telefons. Die Korrekturund Großbuchstabenfunktionen gelten für alle Sprachen (einschließlich der englischen Version) der Tastatur. Die folgenden Optionen sind möglich: 102 • Eingabesprachen Legen Sie eine Sprache für die Eingabe fest. • Automatische Groß-/Kleinschreibung Aktivieren Sie dieses Kontrollkästchen, damit der erste Buchstabe des ersten Worts nach einem Punkt, das erste Wort in einem Textfeld und jedes Wort in Namensfeldern automatisch groß geschrieben werden. • Vibrieren bei Tastendruck Aktivieren Sie dieses Kontrollkästchen, damit das Telefon bei jedem Berühren einer Taste auf der Bildschirmtastatur kurz vibriert. • Ton bei Tastendruck Aktivieren Sie dieses Kontrollkästchen, damit das Telefon bei jedem Berühren einer Taste auf der Bildschirmtastatur kurz einen Ton abspielt. • Popup bei Tastendruck Aktivieren Sie das Kontrollkästchen, damit die berührte Taste kurz in einem Popup-Fenster zu sehen ist. • Taste für Spracheingabe Berühren Sie diese Option, um das Mikrofon-Symbol auf der Tastatur anzuzeigen. • Autokorrektur Häufig auftretende Fehler werden während der Eingabe behoben. • Änderungsvorschläge Aktivieren Sie die Einstellung, damit während der Eingabe Änderungsvorschläge erscheinen. 103 10.9.3 Einstellungen für Sprachsuche Legen Sie hier Einstellungen für die Google-Spracherkennung fest. • Sprache Eingabesprache auswählen • Sprachausgabe Sprachausgabe auf Immer sprechen oder Nur mit Freisprecheinrichtung festlegen • Beleidigende Worte sperren Erkannte beleidigende Worte ausblenden • Stichworterkennung Funktion aktivieren oder deaktivieren 104 10.9.4 Text-in-Sprache-Einstellungen (1) Mit den Text-in-Sprache-Einstellungen konfigurieren Sie den Android-Text-in- Sprache-Generator für Anwendungen wie TalkBack, die diesen nutzen können. Falls Sie keine Sprachgeneratordaten installiert haben, ist nur die Einstellung zum Installieren von Sprachdaten verfügbar. Beispiel anhören Ein kurzes Beispiel wird vom Sprachgenerator anhand der aktuellen Einstellungen wiedergegeben. Sprachdaten installieren Falls auf dem Telefon keine Sprachgeneratordaten installiert sind, stellen Sie eine Verbindung zu Google Play Store her und befolgen Si beim Vorgang zum Herunterladen und Installieren der Daten die entsprechende Anleitung. Diese Einstellung ist nicht verfügbar, wenn die Daten bereits installiert sind. Sprechgeschwindigkeit Ein Dialogfeld wird geöffnet, in dem Sie auswählen können, wie schnell der Generator sprechen soll. Sprache Ein Dialogfeld wird geöffnet, in dem Sie die Sprache des Texts auswählen können, den der Generator lesen soll. (1) Je nach Land und Netzbetreiber 105 10.10 Sichern und zurücksetzen Datensicherung Aktivieren Sie dieses Kontrollkästchen, um die Telefoneinstellungen und andere Anwendungsdaten mithilfe Ihres Google-Kontos auf den Google-Servern zu sichern. Wenn Sie das Telefon austauschen, werden die gesicherten Einstellungen bei der Anmeldung im GoogleKonto auf dem neuen Telefon wiederhergestellt. Ist diese Funktion aktiviert, werden zahlreiche Einstellungen gesichert. Hierzu zählen unter anderem WLAN-Passwörter, Lesezeichen, eine Liste mit den installierten Anwendungen, die Wörter, die Sie dem Wörterbuch hinzugefügt haben, sowie die meisten Einstellungen, die Sie unter Einstellungen konfiguriert haben. Wenn Sie diese Option deaktivieren, werden die Einstellungen nicht mehr gesichert und sämtliche vorhandene Sicherungen werden von den Google-Servern gelöscht. Automatische Wiederherstellung Aktivieren Sie dieses Kontrollkästchen, um Ihre gesicherten Einstellungen und andere Daten wiederherzustellen, wenn Sie eine Anwendung erneut installieren. Werkseinstellungen wiederherstellen Löschen Sie sämtliche persönlichen Daten aus dem internen Telefonspeicher, einschließlich der Daten über Ihr Google-Konto, sämtliche anderen Konten, Ihre System- und Anwendungseinstellungen und sämtliche heruntergeladenen Anwendungen. Beim Zurücksetzen werden keine heruntergeladenen Aktualisierungen der Systemsoftware oder andere Dateien auf der Speicherkarte (microSD) wie Musik- oder Fotodateien gelöscht. Wenn Sie das Telefon auf diese Art zurücksetzen, werden Sie aufgefordert, die gleichen Informationen einzugeben wie beim ersten Start von Android. Sollte sich das Telefon nicht mehr einschalten lassen, kann das Zurücksetzen auf die Werkseinstellungen auch über die Hardwaretasten vorgenommen werden. Halten Sie die Lauter-Taste gedrückt und drücken Sie gleichzeitig die Ein/Aus-/Beenden-Taste, bis das Display aufleuchtet. 106 10.11 Konten Mit den Kontoeinstellungen fügen Sie ein Google-Konto und andere unterstützte Konten hinzu und entfernen oder verwalten sie. Außerdem steuern Sie mit diesen Einstellungen, wie und ob Anwendungen Daten eigenständig senden, empfangen und synchronisieren und ob Anwendungen Nutzerdaten automatisch synchronisieren können. Gmail, Google Kalender und andere Anwendungen weisen möglicherweise ebenso eigene Einstellungen zum Steuern der Synchronisierung auf. Weitere Informationen finden Sie in den Abschnitten zu diesen Anwendungen. 10.11.1 Allgemeine Synchronisationseinstellungen Hintergrunddaten Aktivieren Sie das Kontrollkästchen, um Anwendungen das Synchronisieren von Daten im Hintergrund unabhängig davon zu erlauben, ob Sie gerade aktiv damit arbeiten. Durch Deaktivieren dieser Einstellung können Akkuladung gespart und die Datennutzung gesenkt (aber nicht verhindert) werden. Automatisch synchronisieren Aktivieren Sie dieses Kontrollkästchen, um Anwendungen das eigenständige Synchronisieren von Daten zu erlauben. Falls Sie diese Einstellung deaktivieren, müssen Sie ein Konto in der Liste auf dem Bildschirm, die Menütaste und Jetzt synchronisieren berühren, um die Daten für dieses Konto zu synchronisieren. Das automatische Synchronisieren von Daten ist deaktiviert, wenn Hintergrunddaten nicht aktiviert ist. In diesem Fall ist das Kontrollkästchen Autom. synchronisieren ausgeblendet. 10.11.2 Konten verwalten Die restlichen Daten auf diesem Bildschirm gehören zu den Google-Konten und anderen Konten, die Sie dem Telefon hinzugefügt haben. Wenn Sie ein Konto auf diesem Bildschirm berühren, wird der entsprechende Kontobildschirm geöffnet. Dieser Bildschirm enthält je nach Kontoart verschiedene Optionen. Im Fall von Google-Konten werden die Datentypen aufgeführt, die Sie mit dem Telefon synchronisieren können. Neben den Typen befinden sich Kontrollkästchen, mit denen Sie die Synchronisierung für den jeweiligen Typ aktivieren oder deaktivieren können. Sie können auch die Menütaste und Jetzt synchronisieren berühren, um die Daten zu synchronisieren. Berühren Sie Konto entfernen, um das Konto mit allen Daten (Kontakte, E-Mail, Einstellungen usw.) zu entfernen. 107 10.12 Datum und Uhrzeit Legen Sie Datum und Uhrzeit fest. Automatisch Aktivieren Sie das Kontrollkästchen, um vom Netzwerk bereitgestellte Werte zu verwenden. Deaktivieren Sie das Kontrollkästchen, um alle Werte manuell festzulegen. Datum festlegen Ein Dialogfeld wird geöffnet, in dem Sie das Datum des Telefons manuell festlegen können. Uhrzeit festlegen Ein Dialogfeld wird geöffnet, in dem Sie die Uhrzeit des Telefons festlegen können. Zeitzone auswählen Ein Dialogfeld wird geöffnet, in dem Sie die Zeitzone des Telefons festlegen können. 24-Stunden-Format Aktivieren Sie das Kontrollkästchen, um die Uhrzeit im 24-Stunden-Format anzuzeigen. Datumsformat wählen Ein Dialogfeld wird geöffnet, in dem Sie das Format zur Anzeige des Datums auswählen können. 108 10.13 Eingabehilfen (1) Mit den Einstellungen unter Eingabehilfen konfigurieren Sie sämtliche EingabehilfeAnwendungen, die Sie auf dem Telefon installiert haben. TalkBack Aktivieren Sie das Kontrollkästchen, um die Bezeichnungen oder Namen von Elementen beim Navigieren auf der Benutzeroberfläche des Telefons von einem installierten Sprachgenerator aussprechen zu lassen.、 Großer Text Aktivieren Sie das Kontrollkästchen, um den Text auf dem Bildschirm groß anzuzeigen. Beenden-Taste beendet Anruf Aktivieren Sie das Kontrollkästchen, um einen Anruf zu beenden, indem Sie während des Telefonats die Ein/Aus-/Beenden-Taste drücken. 10.14 Entwicklung Der Bildschirm Entwicklung enthält Einstellungen, die zum Entwickeln von AndroidAnwendungen hilfreich sind. Vollständige Informationen, einschließlich der Dokumentation der Android-Anwendungen und Entwicklungstools, finden Sie auf der Android-Entwicklerwebseite (http://developer.android.com). (1) Je nach Land und Netzbetreiber 109 • USB-Verbindung: Aktivieren Sie das Kontrollkästchen, um die Kommunikation zwischen einem Computer und dem Telefon per USB-Verbindung zu erlauben. • Aktiv bleiben: Aktivieren Sie das Kontrollkästchen, um zu verhindern, dass der Bildschirm ausgeschaltet und gesperrt wird, wenn das Telefon zum Aufladen mit einem Ladegerät oder USB-Gerät verbunden ist. Verwenden Sie diese Einstellung nicht längere Zeit mit einem statischen Bild auf dem Telefon. Dieses Bild brennt sich möglicherweise in den Bildschirm ein. • Falsche Standorte zulassen: Aktivieren Sie das Kontrollkästchen, um einem Entwicklungstool auf einem Computer die Steuerung des vom Telefon ermittelten Standorts zu erlauben, anstatt dafür die internen Tools des Telefons zu verwenden. 10.15 Telefoninfo Das Telefon enthält Informationen über rechtliche Informationen, Modellnummer, Firmwareversion, Baseband-Version, Kernel-Version, Build-Nummer sowie folgende: Status Hier finden Sie Informationen zu: Akkuladeanzeige, Meine Telefonnummer, Netzwerk, Signalstärke, Mobiler Netzwerktyp, Servicestatus, Roaming, Mobiler Netzwerkstatus, IMEI, IMEI SV, WLAN-MAC-Adresse, Bluetooth-Adresse und Betriebszeit. Rechtliche Hinweise Rufen Sie die rechtlichen Hinweise auf. Softwareaktualisierungen Prüfen Sie, ob Systemaktualisierungen verfügbar sind. 110 11 Telefon optimal nutzen 11.1 Android Manager Sie können die PC-Suite-Software Android Manager kostenlos von der folgenden Webseite herunterladen: www.vodafone.com/smart3 Der Android Manager ermöglicht die Bearbeitung und Sicherung unterschiedlicher Daten am PC: • Kontakte Sie können Kontakteinträge sichern, damit diese bei Verlust, Beschädigung oder Austausch des Telefons weiterhin zur Verfügung stehen. • Mitteilungen Sie können Mitteilungen am Computer statt mit der Bildschirmtastatur des Telefons schreiben. Des Weiteren werden Ihre Mitteilungen verwaltet. • Fotos Fotos können einfach vom PC oder Telefon importiert und in verschiedenen Alben organisiert werden. • Videos Videodateien vom PC können wiedergegeben und in einen Ordner auf dem Telefon hochgeladen werden. • Musik Sie können Ihre Favoriten schnell auf dem PC suchen, die Bibliothek verwalten und Abspiellisten für den Musikplayer des Telefons einrichten. • Anwendung Sie können heruntergeladene Anwendungen importieren und diese bei der Synchronisierung auf dem Telefon installieren. 111 • Dateimanager Organisieren Sie mit wenigen Klicks die Dateien auf dem Telefon, um sie Ihren Wünschen entsprechend anzuordnen. • Synchronisierung Sie können Kontakte und Kalender in Outlook oder Outlook Express mit dem Telefon synchronisieren. Unterstützte Betriebssysteme Windows XP/Windows Vista/Windows 7 11.2 FOTA-Aktualisierung Mithilfe des FOTA-Aktualisierungs-Tools können Sie die Software des Telefons aktualisieren. Öffnen Sie zum Zugreifen auf Softwareaktualisierungen das Benachrichtigungsfeld und berühren das Symbol . Wählen Sie anschließend Telefoninfo\Softwareaktualisierungen. Berühren Sie alternativ dazu das Symbol und rufen Einstellungen\Telefoninfo\ Softwareaktualisierungen auf. Berühren Sie Nach Aktualisierungen suchen. Das Telefon sucht dann nach der aktuellen Software. Wenn Sie das System aktualisieren möchten, berühren Sie die Schaltfläche Herunterladen. Berühren Sie anschließend Installieren, um die Aktualisierung abzuschließen. Nach Abschluss des Vorgangs verfügen Sie über die neueste Version der Telefonsoftware. Vor der Suche nach Aktualisierungen sollte eine Datenverbindung aktiviert werden. Bei einem Neustart des Telefons stehen Ihnen auch Einstellungen für Intervalle zur automatischen Überprüfung und Erinnerungen für Aktualisierungen zur Verfügung Falls Sie die automatische Überprüfung ausgewählt haben, wird in der Statusleiste das Symbol angezeigt, wenn vom System eine neue Version ermittelt wurde. Berühren Sie die Benachrichtigung, um direkt auf Softwareaktualisierungen zuzugreifen. Ändern Sie während des Herunterladens oder der Aktualisierung über FOTA nicht den standardmäßigen Speicherort, um Fehler beim Finden der richtigen Aktualisierungspakete zu vermeiden. 112 12 Informationen zur Produktsicherheit Piktogramme und grafische Symbole Lesen Sie sich den Abschnitt mit den Sicherheitsinformationen der Bedienungsanleitung auf Seite 114 durch. Nicht während des Tankens verwenden Beim Führen eines Kraftfahrzeugs nicht per Hand bedienen Gerät kann helles oder blinkendes Licht aussenden Telefon bei der Nutzung stets 10 mm entfernt vom Kopf oder Körper halten Nicht ins Feuer werfen Erstickungsgefahr aufgrund von Kleinteilen Kontakt mit Magnetspeichermedien vermeiden Gerät kann laute Geräusche verursachen Hohe Temperaturen vermeiden Nicht in der Nähe von Herzschrittmachern und anderen persönlichen medizinischen Geräten verwenden Kontakt mit Flüssigkeiten vermeiden, trocken halten In Krankenhäusern und medizinischen Einrichtungen Ausschalthinweise befolgen Nicht auseinandernehmen In Flugzeugen und an Flughäfen Ausschalthinweise befolgen Nicht als alleiniges Gerät für Notrufe verwenden In explosionsgefährdeten Umgebungen ausschalten Nur genehmigtes Zubehör verwenden 113 Informationen zur Produktsicherheit Belastung durch Funkwellen Allgemeine Erklärung zu hochfrequenter Strahlung Das Telefon ist mit einem Sender und einem Empfänger ausgestattet. Im eingeschalteten Zustand wird hochfrequente Strahlung empfangen und ausgesendet. Beim Kommunizieren mit dem Gerät wird die vom Telefon verwendete Sendeleistung vom Anrufsteuerungssystem festgelegt. Spezifische Absorptionsrate (SAR) Von Ihrem mobilen Gerät werden Funkwellen gesendet und empfangen. Bei der Entwicklung wurde darauf geachtet, dass die in internationalen Richtlinien empfohlenen Grenzwerte für die Belastung durch Funkwellen nicht überschritten werden. Diese Richtlinien wurden von der unabhängigen wissenschaftlichen Organisation ICNIRP erarbeitet und umfassen großzügige Sicherheitsspannen, um den Schutz für alle Personen unabhängig von Alter und Gesundheitszustand zu gewährleisten. In den Richtlinien wird die Maßeinheit SAR (spezifische Absorptionsrate) verwendet. Der SAR-Grenzwert für Mobilgeräte beträgt 2 W/kg und der höchste SAR-Wert, der beim Testen der Nutzung am Ohr für dieses Gerät gemessen wurde, betrug 0,543 W/kg(1). Da Mobilgeräte viele unterschiedliche Funktionen umfassen, können sie auch in anderen Positionen genutzt werden, z. B. am Körper, wie in dieser Bedienungsanleitung beschrieben. Da der SAR-Wert bei der höchsten Sendeleistung des Geräts gemessen wird, liegt der tatsächliche SAR-Wert des Geräts während des Betriebs normalerweise unterhalb des oben angegebenen Werts. Der Grund hierfür sind automatische Änderungen der Sendeleistung des Geräts, mit denen sichergestellt werden soll, dass jeweils nur die für die Kommunikation mit dem Netz erforderliche Mindestleistung verwendet wird. Betrieb am Körper Wichtige Sicherheitsinformationen zur Belastung durch hochfrequente Strahlung: Zur Einhaltung der Richtlinien zur Belastung durch hochfrequente Strahlung muss zwischen Telefon und Körper immer ein Mindestabstand von 10 mm eingehalten werden. Wenn diese Anweisung nicht beachtet wird, werden die entsprechenden Richtliniengrenzwerte zur Belastung durch hochfrequente Strahlung möglicherweise überschritten. Der höchste SAR-Wert, der sich für dieses Mobiltelefon beim Testen der Nutzung am Körper und der Einhaltung des Standards ergeben hat, beträgt 0,757 W/kg. Es können zwar Unterschiede zwischen SAR-Werten unterschiedlicher Telefone und in unterschiedlichen Positionen bestehen, aber es werden stets die relevanten internationalen Richtlinien und EU-Anforderungen zur Belastung durch hochfrequente Strahlung erfüllt. Belastung durch Felder mit hochfrequenter Strahlung verringern Für Personen, die die Belastung durch Felder mit hochfrequenter Strahlung verringern möchten, wurden von der Weltgesundheitsorganisation (WHO) die folgenden Hinweise bereitgestellt: Vorsichtsmaßnahmen: Nach gegenwärtigen wissenschaftlichen Erkenntnissen sind keine besonderen Vorsichtsmaßnahmen erforderlich, was die Nutzung von Mobiltelefonen betrifft. Falls Bedenken bestehen, können Personen zur Verringerung der Belastung durch hochfrequente Strahlung bei sich selbst oder ihren Kindern Telefongespräche möglichst kurz halten oder Freisprecheinrichtungen verwenden, um den Abstand des Mobiltelefons zu Kopf und Körper zu erhöhen. (1) Die Tests werden in Übereinstimmung mit IEC-Standard PT62209-1 durchgeführt. 114 Weitere Informationen zu diesem Thema erhalten Sie auf der WHO-Webseite unter http://www.who.int/pehemf (im WHO-Datenblatt 193: Juni 2000). Rechtliche Informationen Folgende Genehmigungen und Hinweise gelten in den angegebenen Regionen. Vodafone 975: 115 Vodafone 975N: 116 Ablenkung Führung von Kraftfahrzeugen Das Führen von Kraftfahrzeugen erfordert jederzeit höchste Aufmerksamkeit, um die Gefahr von Unfällen zu reduzieren. Die Nutzung eines Telefons beim Fahren stellt (auch bei Verwendung einer Freisprecheinrichtung) eine Ablenkung dar und kann zu einem Unfall führen. Halten Sie sich an die geltenden regionalen Gesetze und Bestimmungen, mit denen die Nutzung von Mobilfunkgeräten beim Fahren geregelt ist. Bedienung von Maschinen Das Bedienen von Maschinen erfordert jederzeit höchste Aufmerksamkeit, um die Gefahr von Unfällen zu reduzieren. Nutzung des Produkts Allgemeine Erklärung zur Nutzung Sie allein sind dafür verantwortlich, wie Sie das Telefon nutzen, sowie für die sich aus der Nutzung ergebenden Konsequenzen. Schalten Sie das Telefon in Bereichen, in denen die Nutzung verboten ist, stets aus. Für die Nutzung des Telefons gelten Sicherheitsmaßnahmen zum Schutz des Nutzers und seiner Umgebung. • Gehen Sie stets sorgfältig mit dem Telefon und dessen Zubehör um und bewahren Sie es an einem sauberen und staubfreien Ort auf. • Setzen Sie das Telefon oder dessen Zubehör niemals offenen Flammen oder brennenden Zigaretten usw. aus. • Setzen Sie das Telefon oder dessen Zubehör niemals Flüssigkeiten, Feuchtigkeit oder hoher Luftfeuchtigkeit aus. • Vermeiden Sie das Fallenlassen oder Werfen des Telefons und versuchen Sie nicht, das Telefon oder dessen Zubehör zu biegen. • Verwenden Sie zum Reinigen des Geräts oder des Zubehörs keine aggressiven Chemikalien, Reinigungslösungen oder Aerosole. • Malen Sie das Telefon oder dessen Zubehör nicht an. • Versuchen Sie nicht, das Telefon oder Zubehör auseinanderzunehmen. Dies ist nur autorisierten Personen gestattet. • Setzen Sie das Telefon oder dessen Zubehör niemals extremen Temperaturen aus. Zulässiger Temperaturbereich: -10 bis +50 Grad Celsius. • Informieren Sie sich über die regionalen Bestimmungen zur Entsorgung elektronischer Produkte. Tragen Sie das Telefon nicht in der Gesäßtasche, da es beim Hinsetzen sonst auseinanderbrechen kann. Kleinkinder Lassen Sie das Telefon und dessen Zubehör nicht in die Hände von Kleinkindern geraten und gestatten Sie ihnen nicht, damit zu spielen. Sie können sich selbst oder andere Kinder verletzen oder das Telefon versehentlich beschädigen. Das Telefon enthält Kleinteile mit scharfen Kanten, die zu Verletzungen führen oder sich lösen und eine Erstickungsgefahr bedeuten können. 117 Entmagnetisierung Zur Verringerung der Gefahr einer Entmagnetisierung sollten Sie verhindern, dass sich elektronische Geräte oder Magnetspeichermedien längere Zeit in der Nähe des Telefons befinden. Elektrostatische Entladung Vermeiden Sie die Berührung der Metallkontakte von SIM-Karten. Antenne Vermeiden Sie die Berührung der Antenne. Normale Nutzungsposition Halten Sie das Telefon beim Anrufen oder Entgegennehmen eines Anrufs mit der Unterseite in Richtung Mund an Ihr Ohr, wie Sie es von einem Festnetztelefon gewohnt sind. Airbags Legen Sie das Telefon niemals auf einem Airbag oder im Wirkungsbereich eines Airbags ab. Legen Sie das Telefon vor dem Losfahren an einem sicheren Ort ab. Epilepsie/Ohnmacht Das Telefon kann hell und blinkend aufleuchten. Verletzungen durch wiederholte Beanspruchung Beachten Sie Folgendes, um die Gefahr von Verletzungen durch wiederholte Beanspruchung beim Senden von SMS oder Nutzen von Spielen auf dem Telefon zu verringern: • Halten Sie das Telefon nicht verkrampft fest. • Üben Sie nur leichten Druck auf die Schaltflächen aus. • Nutzen Sie die Sonderfunktionen des Geräts, mit denen die Anzahl der zu drückenden Schaltflächen verringert werden kann, z. B. Mitteilungsvorlagen und Wortvorschläge (T9). • Machen Sie häufig Pause, um sich strecken/dehnen und entspannen zu können. Notrufe Dieses Telefon arbeitet wie alle Mobiltelefone mit Funksignalen, sodass die Verbindungsherstellung nicht unter allen Bedingungen garantiert werden kann. Verlassen Sie sich daher, was Notrufe betrifft, niemals ausschließlich auf ein Mobiltelefon. 118 Laute Geräusche Das Telefon kann laute Geräusche produzieren, die zu einer Schädigung des Gehörs führen können. Dauerhafte Musik bei voller Lautstärke auf dem Musikplayer kann zu Hörschäden führen. Verwenden Sie nur die empfohlenen Kopfhörer. SCHÜTZEN SIE IHR GEHÖR Stellen Sie zum Vermeiden von Hörschäden die Lautstärke nicht über einen längeren Zeitraum hoch ein. Halten Sie bei eingeschaltetem Lautsprecher das Telefon nicht zu nah ans Ohr. Helles Licht Nutzen Sie das Telefon nicht zu nah an den Augen, da es schnell und hell blinken kann. Erwärmung des Telefons Das Telefon kann sich während des Aufladens und der normalen Nutzung erwärmen. Elektrische Sicherheit Zubehör Verwenden Sie nur genehmigtes Zubehör. Schließen Sie keine inkompatiblen Produkte oder Zubehörteile an. Achten Sie darauf, dass durch Berührung oder Metallgegenstände, z. B. Münzen oder Schlüsselringe, an den Akkukontakten kein Kurzschluss entsteht. Anschluss im Fahrzeug Nehmen Sie professionelle Hilfe in Anspruch, wenn Sie eine Telefonschnittstelle an die elektrische Anlage des Fahrzeugs anschließen möchten. Fehlerhafte und beschädigte Produkte Versuchen Sie nicht, das Telefon oder Zubehör auseinanderzunehmen. Das Telefon und dessen Zubehörteile dürfen nur von qualifizierten Personen gewartet oder repariert werden. Wenn das Telefon oder dessen Zubehör in Wasser getaucht, gequetscht oder fallen gelassen worden ist, verwenden Sie es nicht, bis es von einem autorisierten Servicecenter überprüft worden ist. Behandlung und Sicherheit des Akkus Schalten Sie das Gerät vor dem Entnehmen des Akkus stets aus und trennen Sie die Verbindung zum Ladegerät. Verwenden Sie nur den im Lieferumfang enthaltenen Akku und das Ladegerät oder vom Hersteller genehmigte Ersatzteile, die für die Verwendung mit dem Telefon bestimmt sind. Die Verwendung anderer Akkus und Ladegeräte kann ein Sicherheitsrisiko darstellen. Nehmen Sie den Akku nicht auseinander und erzeugen Sie keinen Kurzschluss des Akkus. Es kann zu versehentlichen Kurzschlüssen kommen, wenn ein Metallgegenstand, z. B. ein Schlüssel, eine Büroklammer oder ein Stift, mit den Kontakten des Akkus in Berührung kommt. Eine fehlerhafte Nutzung des Akkus kann zu einem Brand, einer Explosion oder einer anderen Gefahrensituation führen. Wenn Sie glauben, dass der Akku beschädigt wurde, sollten Sie ihn nicht mehr verwenden. Bringen Sie ihn zur Überprüfung in ein Servicecenter. 119 Störungen Allgemeine Erklärung zu Störungen In unmittelbarer Nähe von persönlichen medizinischen Geräten, beispielsweise Herzschrittmachern und Hörgeräten, ist besondere Vorsicht geboten. Herzschrittmacher Hersteller von Herzschrittmachern empfehlen, dass zwischen einem Mobiltelefon und einem Herzschrittmacher ein Mindestabstand von 15 cm eingehalten werden sollte, um mögliche Störungen des Herzschrittmachers zu vermeiden. Dazu sollten Sie das Telefon am Ohr auf der Seite verwenden, die dem Herzschrittmacher abgewandt ist, und das Gerät nicht in der Brusttasche tragen. Hörgeräte Menschen mit Hörgeräten oder anderen kochlearen Implantaten können unter Umständen Störgeräusche wahrnehmen, wenn in deren Nähe Mobilfunkgeräte verwendet werden bzw. sich in deren Nähe befinden. Der Grad der Störung ist abhängig vom Typ des Hörgeräts und dem Abstand zur Störungsquelle. Das Vergrößern des Abstands zwischen den Geräten kann die Störung möglicherweise verringern. Sie können sich auch an den Hersteller des Hörgeräts wenden, um sich über Alternativen zu informieren. Medizinische Geräte Wenden Sie sich an Ihren Arzt und an den Gerätehersteller, um zu ermitteln, ob der Betrieb des Telefons Störungen beim Betrieb Ihres medizinischen Geräts verursachen kann. Krankenhäuser Schalten Sie das Mobilfunkgerät aus, wenn Sie in Krankenhäusern, Kliniken oder Gesundheitseinrichtungen dazu aufgefordert werden. Diese Maßnahmen dienen der Verhinderung einer möglichen Störung empfindlicher medizinischer Geräte. Flugzeuge Schalten Sie das Mobilfunkgerät stets aus, wenn Sie vom Personal eines Flughafens oder einer Fluglinie dazu aufgefordert werden. Informationen zur Nutzung von Mobilfunkgeräten an Bord des Flugzeugs erhalten Sie beim Personal der Fluglinie. Falls das Gerät über einen Flugmodus verfügt, muss dieser Modus vor dem Betreten des Flugzeugs aktiviert werden. Störungen in Kraftfahrzeugen Beachten Sie, dass einige Fahrzeughersteller aufgrund von potenziellen Störungen der Elektronik die Nutzung von Mobiltelefonen in ihren Fahrzeugen nur zulassen, wenn die Installation eine Freisprecheinrichtung mit externer Antenne umfasst. 120 Explosionsgefährdete Umgebungen Tankstellen und explosive Umgebungen Befolgen Sie an Orten mit explosionsgefährdeten Umgebungen alle Hinweise und Schilder mit der Aufforderung zum Ausschalten von Mobilfunkgeräten, z. B. Telefone und andere Mobilfunkgeräte. Bereiche mit explosionsgefährdeten Umgebungen sind unter anderem Betankungsbereiche, Unterdecks auf Booten, Transport- oder Lagerungseinrichtungen für Kraftstoff oder Chemikalien und Bereiche, in denen die Luft Chemikalien oder bestimmte Partikel enthält, z. B. Getreide, Staub oder Metallpulver. Zündkapseln und -bereiche Schalten Sie das Mobiltelefon bzw. Mobilfunkgerät bei Aufenthalten in Zündbereichen oder Bereichen mit Schildern, auf denen zum Ausschalten von Funkgeräten oder elektronischen Geräten aufgefordert wird, stets aus, um Störungen bei Sprengungen zu verhindern. Ihr Telefon ist ein Transceiver, der in GSM in Quad-Band (850/900/1800/1900 MHz) oder in UMTS in Dual-Band (900/2100 MHz) betrieben wird. Dieses Gerät erfüllt die grundlegenden Anforderungen und anderen relevanten Bestimmungen der Richtlinie 1999/5/EG.. Die vollständige Konformitätserklärung für das Telefon finden Sie auf unserer Internetseite: http://www.vodafone.com/smart3 Diebstahlschutz (1) Ihr Telefon wird durch eine IMEI (Seriennummer) auf dem Verpackungsetikett und im Speicher des Produkts identifiziert. Es wird empfohlen, diese Nummer bei der ersten Verwendung des Telefons zu notieren. Geben Sie * # 0 6 # ein und bewahren Sie die Nummer an einem sicheren Ort auf. Die Nummer wird unter Umständen von der Polizei oder dem Betreiber angefordert, falls das Telefon gestohlen wird. Mit dieser Nummer kann Ihr Mobiltelefon gesperrt und eine Nutzung durch Dritte selbst mit einer anderen SIM-Karte verhindert werden. (1) Wenden Sie sich an den Netzbetreiber, um die Verfügbarkeit des Dienstes zu überprüfen. 121 Dieses Symbol auf dem Telefon, dem Akku und dem Zubehör bedeutet, dass diese Produkte nach Ende der Nutzung zu einer der folgenden Sammelstellen gebracht werden müssen: - Kommunales Abfallentsorgungszentrum mit speziellen Behältern für diese Gegenstände - Sammelstelle am Verkaufsort Sie werden anschließend wiederverwertet. Dadurch wird verhindert, dass bestimmte Substanzen in die Umwelt gelangen, und die Komponenten können erneut verwendet werden. In EU-Ländern gilt: Die Sammelstellen sind kostenlos. Alle Produkte mit diesem Zeichen müssen zu diesen Sammelstellen gebracht werden. In Ländern außerhalb der EU gilt: Gegenstände mit diesem Symbol dürfen nicht in normalen Behältern entsorgt werden, wenn Ihre Region über entsprechende Recycling- und Sammelstellen verfügt. Stattdessen müssen sie zu diesen Sammelstellen gebracht werden, damit sie wiederverwertet werden können. VORSICHT: WIRD DER AKKU DURCH EINEN FALSCHEN TYP ERSETZT, BESTEHT EXPLOSIONSGEFAHR. ENTSORGEN SIE VERWENDETE AKKUS ENTSPRECHEND DEN ANWEISUNGEN. 122 13 Telefongarantie GARANTIEBEDINGUNGEN 1. Vodafone übernimmt die Gewährleistung für dieses Mobiltelefon bei normalem Gebrauch für einen Zeitraum von zwei (2) Jahren ab dem Zeitpunkt des Erwerbs durch den ursprünglichen Besitzer (nicht übertragbar). 2. Für den Akku gilt eine begrenzte Gewährleistung in Bezug auf Produktionsfehler von zwölf (12) Monaten und für das Ladegerät von vierundzwanzig (24) Monaten. Für anderes Zubehör gilt eine begrenzte Gewährleistung in Bezug auf Produktionsfehler von vierundzwanzig (24) Monaten. 3. Ausgeschlossen von der Gewährleistung sind Schäden aufgrund der folgenden Ursachen: a) Normale Abnutzung der Teile b) Defekte und Schäden als Folge einer unnormalen oder unüblichen Nutzung c) Unbefugte Demontage, Reparatur, Abänderung oder Modifizierung d) Fehlerhafte Nutzung, Missbrauch, Fahrlässigkeit oder Unfälle e) Defekte oder Schäden als Folge unsachgemäßer Überprüfung, Betrieb, Wartung, Installation oder Abänderung bzw. Modifizierung f) Defekte oder Schäden als Folge von verschütteten Nahrungsmitteln oder Flüssigkeiten, Korrosion, Rost oder falsch angelegter Spannung g) Kratzer oder Beschädigungen von Kunststoffoberflächen und allen anderen von außen zugänglichen Teilen aufgrund der üblichen Nutzung durch Kunden 123 4. Die Kosten für die Einsendung des Geräts zu Wartungs- oder Reparaturzwecken trägt der Nutzer. 5. Die Gewährleistung erlischt in folgenden Fällen: a) Die Seriennummer oder das Garantiesiegel am Gerät wurde unkenntlich gemacht oder entfernt. b) E ine in dieser Gewährleistung enthaltene Bedingung wurde ohne vorherige schriftliche Zustimmung von Vodafone abgeändert oder modifiziert. 6. Die begrenzte Gewährleistung gilt nur für Kunden, die das Produkt in einem der Länder (oder einer Region) erworben haben, die am Ende dieses Dokuments angegeben sind. Die begrenzte Gewährleistung ist nur in Ländern (oder Regionen) gültig, für die der Verkauf des Produkts von Vodafone zugelassen wurde. 7. Wenn das Produkt nach Ablauf des Gewährleistungszeitraums an Vodafone zurückgesendet wird, gelten die normalen Servicerichtlinien von Vodafone und für den Kunden fallen die entsprechenden Gebühren an. a) V odafone geht für das Produkt keinerlei weitere Verpflichtungen oder Haftungen ein, die über die ausdrücklichen Angaben in dieser begrenzten Gewährleistung hinausgehen. b) A lle Gewährleistungsinformationen, Produktfunktionen und Spezifikationen können ohne vorherige Ankündigung geändert werden. 8. DIESE GARANTIE ERSETZT ALLE ANDEREN GARANTIEN, OB AUSDRÜCKLICH ODER KONKLUDENT, EINSCHLIESSLICH ALLER IMPLIZIERTEN GARANTIEN DER HANDELSÜBLICHKEIT ODER EIGNUNG FÜR EINEN BESTIMMTEN ZWECK. VODAFONE ÜBERNIMMT KEINE HAFTUNG FÜR GARANTIEVERLETZUNGEN, DIE ÜBER DIE KORREKTUR DER VERLETZUNG IN OBEN BESCHRIEBENER WEISE HINAUSGEHT. VODAFONE HAFTET IN KEINERLEI WEISE FÜR FOLGESCHÄDEN. 124 14 Zubehör Die aktuelle Generation der GSM-Mobiltelefone von Vodafone verfügt über eine integrierte Freisprecheinrichtung, mit der Sie das Telefon beispielsweise verwenden können, während es auf einem Tisch liegt. Wer seine Gespräche vertraulich behandeln möchte, sollte lieber ein Headset verwenden. 1. Ladegerät 2. Akku 3. USB-Kabel 4. Stereoheadset Verwenden Sie das Telefon nur mit im Lieferumfang enthaltenen Akkus, Ladegeräten und Zubehör. 125 15 Technische Daten Prozessor MTK 6575 Plattform Android 4.1 Arbeitsspeicher ROM: 4 GB, RAM: 1 GB Abmessungen (L x B x T) (NFC-Version) Größe: 123,2 x 64,4 x 11,3 mm (Version ohne NFC) Größe: 123,2 x 64,4 x 10,9 mm Gewicht Etwa 136 Gramm mit Akku Display 4,0-Zoll-TN-LCD-Touchscreen mit WVGA-Auflösung 800 x 480 Netzwerk UMTS: Dualband 900/2100 MHz GSM/GPRS/EDGE: Quadband 850/900/1800/1900 MHz GPS Unterstützte GPS-/Interne GPS-Antenne Verbindungen • Bluetooth V4.0+ EDR • WLAN: 802.11b/g/n • 3,5-mm-Audiobuchse • Micro-USB Kamera 5-Megapixel-Farbkamera mit Autofokus Audiofähige Formate AAC, AAC+, AAC Enhanced, WB AMR, MP3, Midi Videofähige Formate H.263, H.264 Akku • Wiederaufladbarer Lithium-Ionen-Akku • Kapazität: 1500 mAh 126 Erweiterungs-Steckplatz Speicherkarte (microSD) Besondere Features • 1. Bewegungssensor • 2. E-Kompass • 3. Licht- und Näherungssensor Hinweis Die technischen Daten können ohne vorherige Ankündigung geändert werden. 127