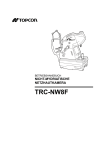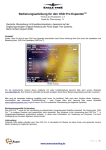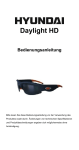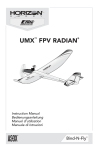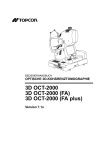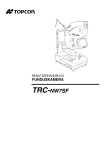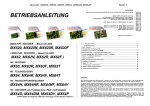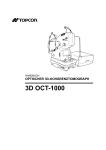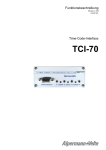Download Vestlab /ICS Balance Platform Version 5.xx Bedienungsanleitung
Transcript
Vestlab /ICS Balance Platform
Version 5.xx
Bedienungsanleitung
Inhaltsverzeichnis
Vestlab /ICS Balance Platform Version 5.xx Bedienungsanleitung ..................................................1
Inhaltsverzeichnis.................................................................................................................................2
Einleitung..............................................................................................................................................4
Messgeräte.......................................................................................................................................5
Reizgeräte ........................................................................................................................................6
Das Programm.....................................................................................................................................7
Setup ................................................................................................................................................8
Erster Start .......................................................................................................................................9
Arbeiten mit dem Programm ..........................................................................................................10
Das Hauptfenster ...............................................................................................................................13
Menüleiste ......................................................................................................................................14
Symbolleiste ...................................................................................................................................15
Der Explorer ...................................................................................................................................16
Die Statuszeile................................................................................................................................17
Das Untersuchungsfenster.............................................................................................................18
Die Menüs ..........................................................................................................................................19
Datei ...............................................................................................................................................20
Neuer Test......................................................................................................................................25
Messung .........................................................................................................................................26
Report .............................................................................................................................................27
Ansicht............................................................................................................................................28
Einstellungen ..................................................................................................................................29
Fenster............................................................................................................................................37
Hilfe.................................................................................................................................................38
Die Tests ............................................................................................................................................39
Anamnese ......................................................................................................................................40
Klinik ...............................................................................................................................................42
Kalibr ierung ....................................................................................................................................44
Blickrichtung ...................................................................................................................................46
Lagetest..........................................................................................................................................48
Lagerungstest.................................................................................................................................50
Kalorik.............................................................................................................................................52
Optokinetik......................................................................................................................................55
Glatte Blickfolge..............................................................................................................................57
Blickhaltefunktion ...........................................................................................................................59
Sakkadentest..................................................................................................................................61
RIDT ...............................................................................................................................................65
Trapeztest.......................................................................................................................................67
Pendeltest.......................................................................................................................................69
Gedämpfter Pendeltest ..................................................................................................................71
Cervicaltest.....................................................................................................................................73
Weitere Tests .................................................................................................................................75
Posturographie ...............................................................................................................................77
Schw indeltraining ...........................................................................................................................79
Der Reportgenerator ..........................................................................................................................82
Funktion ..........................................................................................................................................83
Der Reporteditor .............................................................................................................................84
Reportvorlagen ...............................................................................................................................85
For mular .........................................................................................................................................86
Der Untersuchungseditor ...................................................................................................................87
Funktion ..........................................................................................................................................88
For mular .........................................................................................................................................89
Menübefehle...................................................................................................................................91
Tastaturbefehle...............................................................................................................................92
Mausfunktionen ..............................................................................................................................95
Das Eyetracker-Messfenster .............................................................................................................96
Dialogaufbau ..................................................................................................................................97
Markierung setzen..........................................................................................................................98
Messung starten.............................................................................................................................99
Das Posturographie- Messfenster....................................................................................................100
Dialogaufbau ................................................................................................................................101
Tastaturbefehle.............................................................................................................................103
Einleitung
Das CNG-Analyser-System besteht aus Mess- und Reizgeräten (Hardw are) sow ie dem Programm
CNG-Analyser-5 (Software). Die Softw are ist für den Betrieb auf einem PC mit den
Betriebssystemen Windows 98se, Window s ME, Windows 2000 oder Windows XP programmiert
und optimiert. Windows NT w ird ausdrücklich nicht unterstützt, möglicherw eise funktioniert es aber
auch in dieser Umgebung. Dieses Dokument ist hauptsächlich die Bedienungsanleitung des
Programms, die Beschreibung der Mess- und Reizgeräte erfolgt an anderer Stelle.
Messgeräte
Folgende Messgeräte w erden vom System unterstützt:
•
Elektroden-Ableitung
•
Videobrille
•
Posturographieplatte
Reizgeräte
Folgende Reizgeräte w erden vom System unterstützt:
•
Videobeamer
•
Drehstuhl
•
Streifengenerator
Das Programm
Das Programm vereint alle Funktionen die im Rahmen einer Gleichgew ichtsuntersuchung
notw endig sind um dem Untersucher größtmöglichen Komfort und Zeitersparnis zu gew ährleisten.
Neben der Messdatenerfassung und -analyse, der Reizgerätesteuerung gehört dazu auch eine
komfortable Patientenverw altung und Ausdruckgeneratoren. Eine Vielzahl gängiger
Gleichgew ichtsuntersuchungen ist vorprogrammiert, können aber in zahlreichen Parametern auf
die individuellen Vorzüge des Untersuchers oder zu Forschungszwecken verändert werden. Sie
können außerdem eigene Tests definieren. Alle Untersuchungen w erden programmgestützt
analysiert, diese Analyse kann der Untersucher jedoch bei Bedarf mittels grafischer Werkzeuge
verändern.
Die Funktionen des Programms lassen sich in folgende Gruppen einteilen:
Allgemeine Pr ogrammfunktionen
Einstellungen
Patientenverw altung
Messungen
Bearbeitungsw erkzeuge
Ausdrucke
Setup
Nor malerw eise sollte das Programm bereits auf Ihrem Rechner installiert sein. Wenn Sie dennoch
die Programminstallation selbst durchführen gehen Sie w ie folgt vor:
Vorbereitung:
Das Programm kann nur installiert w erden w enn ältere Builds der selben Version zuvor
ordnungsgemäß deinstalliert w urden. Ihre Einstellungen gehen dabei nicht verloren.
Zur Deinstallation klicken Sie auf "Start|Systemsteuerung|Softw are". Wählen Sie in der Liste der
Programme "CNG-Analyser-5" und klicken Sie auf "Entfernen". Bestätigen Sie nun die folgenden
Dialoge und w arten Sie bis der Prozess beendet ist.
Installation
Melden Sie sich mit Administratorrechten an Ihrem PC an.
Sollten Sie keine Adm inistratorrechte haben können Sie die Softw are nicht installieren!
Der Versuch es ohne diese Rechte zu tun ist w irklich reine Zeitverschwendung! Wenn Sie nicht
wissen ob Sie Administratorrechte haben oder nicht dann haben Sie sicher keine
Administratorrechte! Sprechen Sie in diesem Fall mit dem Menschen der Ihnen den Computer
eingerichtet hat.
Legen Sie die CD in das Laufw erk. Kopieren Sie den Inhalt der CD in einen Ordner Ihrer Wahl, ich
empfehle "C:\Setup\CNG5". Starten Sie das Programm "Setup.exe" im Unterordner "CNG-Setup".
Bestätigen Sie die folgenden Dialoge, die Prozedur dauert w eniger als eine Minute. Am Ende sollte
ein neues Icon auf Ihrem Desktop liegen. Starten Sie das Programm jetzt. Beim ersten Start
werden noch einige Einträge in die Registrierung vorgenommen ohne die das Programm nicht mit
eingeschränkten Benutzerrechten läuft. Danach können Sie das Programm w ieder beenden und
sich mit eingeschränkten Rechten anmelden.
Erster Start
Sprachausw ahl
Nur beim ersten Start erschein zuerst ein Fenster (Dialog) bei dem Sie die Sprache des
Programms w ählen können. "Englisch" ist voreingestellt. Sie können diese Ausw ahl aber später
jederzeit w ieder ändern.
Lizenzierung/Registrierung
Durch einen Doppelklick auf das Programmsymbol ( Icon) startet das Programm. Es erscheint
zunächst ein Dialog bei dem Sie entscheiden müssen ob Sie das Produkt registrieren w ollen.
Wählen Sie "Ja" w enn Sie Ihre Lizenzierungsdaten eingeben w ollen. Nach der korrekten Eingabe
werden Sie beim Programmstart nicht mehr danach gefragt. Solange Sie Ihre Lizenzierungsdaten
nicht eingegeben haben steht Ihnen das Produkt in vollem Funktionsumfang zur Verfügung,
allerdings nur für 30 Tage. Danach w ird das Programm nicht mehr starten.
Arbeiten mit dem Programm
Allgemeine Vorgehensweise
Nachdem Sie das Programm gestartet haben sehen Sie das sog. Hauptfenster auf dem
Bildschir m. Die Menüleiste zeigt dann nur w enige Menüs, die meisten Knöpfe (Icons) sind
"ausgegraut" also nicht w ählbar. In diesem Zustand erlaub Ihnen das Programm nur w enig: Sie
können Einstellungen verändern oder eine Patientendatenbank öffnen oder eine neue
Patientendatenbank anlegen. Erst w enn eine Patientendatenbank geöffnet ist steht Ihnen der volle
Funktionsumfang zur Verfügung. Eine Patientendatenbank enthält sow ohl einige Stammdaten als
auch alle Untersuchungsdaten eines einzelnen Patienten. Wenn eine Patientendatenbank geöffnet
ist können Sie dessen Untersuchungen anschauen, bearbeiten, neue Untersuchungen
durchführen, Untersuchungen w iederholen, Befunde eintragen oder Ausdrucke erstellen. Die
folgenden Abschnitte führen Sie Schritt für Schritt durch das Programm:
Patient neu anlegen
Wählen Sie dazu im Menü "Datei" den Punkt "Neu...". Es erscheint die Datenmaske zur Eingabe
der w ichtigsten Stammdaten. Die Felder deren Bezeichnung fett gedruckt ist sind "Pflichtfelder", d.
h. hier müssen Sie Einträge vornehmen. Solange die Pflichtfelder nicht ausgefüllt sind können Sie
die "OK"-Taste nicht betätigen.
Wenn Sie eine Nummer in das Feld "Nummer" eintragen sucht das Programm im
Arbeitsverzeichnis nach einem Patienten mit derselben Nummer und füllt die restlichen Felder
selbstständig aus. In diesem Fall w ar der Patient schon angelegt.
Für die Datumseingabe im Feld "Geb.- Dat." können Sie den Ziffernblock der Tastatur nehmen, die
Komma-Taste fügt dann das gültige Datumstrennzeichen ein.
Nachdem Sie den Dialog mit "OK" beendet haben stehen Ihnen alle Programmfunktionen zur
Verfügung.
Bestehenden Patient auswählen
Wählen Sie dazu im Menü "Datei den Punkt "Öffnen...". Es erscheint der "Öffen"-Dialog. Wenn Sie
diesen Dialog zum ersten Mal aufrufen sollten Sie ihn einrichten, d. h. die Größe und das
Aussehen so gestallten w ie es Ihnen gefällt. Lesen Sie dazu den Abschnitt "Menü|Datei|Öffnen...".
Die "Dateien"-Liste zeigt Ihnen alle Patientendatenbanken die sich im aktuellen Arbeitsordner
befinden. Wählen Sie den gew ünschten Patienten aus dieser Liste. Die bereits durchgeführten
Untersuchungen w erden dann in der unteren Liste angezeit. Nachdem Sie den Dialog mit "OK"
beendet haben stehen Ihnen alle Programmfunktionen zur Verfügung.
Untersuchung durchführen
Die meisten Untersuchungen bestehen aus einer oder mehreren Messungen, meistens
Messungen der Augenbew egungen. Ausgenommen sind die Untersuchungen "Anamnese" und
"Klinik" sow ie Posturographie.
Wählen Sie dazu im Menü "Neuer Test" die gew ünschte Untersuchung aus oder klicken Sie auf
das entsprechende Symbol ( Icon) auf der Knopfleiste. Sie sehen dann ein "leeres"
Untersuchungsblatt. Alle Diagramme und Tabellen sind leer.
Erlaubt die von Ihnen gew ählte Untersuchung eine oder mehrere Messungen w ird das
"Messungen"- Menü aktiviert. Um die entsprechende Messung durchzuführen w ählen Sie diese aus
der Liste die in dem Messungen- Menü erscheint. Alternativ können Sie auch auf eines der
Diagramme doppelklicken. Oder Sie klicken in der Symbolleiste auf das Symbol (Icon) für
"Automatische Messfolge". In diesem Fall w erden alle Messungen die zu dieser Untersuchung
gehören der Reihe nach durchgeführt.
Jetzt erscheint das Messfenster. Es befindet sich im "Standby"-Modus, d. h. die
Augenbew egungen w erden dargestellt aber nicht gespeichert. In diesem Modus können Sie das
Programm beliebig lange laufen lassen. Jetzt können Sie z.B. dem Patienten Instruktionen erteilen
oder sonstige Vorbereitungen treffen.
Mit einem Klick auf die "Start-Taste" beginnt die Aufzeichnung. Sie sehen auch, dass sich die
Hintergrundsfarbe des Anzeigebereichs ändert. Außerdem läuft jetzt die Zeit rückw ärts bis Null.
Die Dauer der Messung hängt von den Voreinstellungen zu dieser Untersuchung ab. Sollten Sie
die Messung vorzeitig beenden w ollen, z.B. w eil alle entscheidenden Vorgänge bereits abgelaufen
sind dann klicken Sie auf "Beenden". In diesem Fall ist die Messung gespeichert. Wenn Sie aber
auf "Abbrechen" klicken verlassen Sie den Dialog ohne Messw erte gespeichert zu haben.
Untersuchung bearbeiten
Nachdem der Messdialog geschlossen w urde wird die Messung ausgew ertet und angezeigt, d. h.
die Diagramme w erden angezeigt und die Tabelle mit den entsprechenden Werten gefüllt.
Außerdem sehen Sie jetzt im Explorerbaum einen entsprechenden Eintrag. Sollten Sie mit der
automatischen Analyse nicht zufrieden sein können Sie die Messung bearbeiten (editieren).
Klicken Sie dazu im Menü "Messungen" auf den entsprechenden Eintrag (die durchgeführten
Messungen haben dort ein Häkchen). Oder Sie machen einen Rechtsklick auf das entsprechende
Diagramm oder den entsprechenden Eintrag im Explorerbaum. Es erscheint dann ein sog.
Kontextmenü. Wählen Sie daraus den Eintrag "Bearbeiten...". Es erscheint dann der sog.
Nystagmuseditor, ein Fenster das Ihnen eine Vielzahl von Bearbeitungs- und
Visualisierungsmöglichkeiten bietet. Der Nystagmuseditor w ird deshalb in einem eigenen Kapitel
beschrieben.
Untersuchung befunden
Jeder Untersuchung (Test) kann ein Befundungstext und eine Prüfer zugeordnet w erden.
Schreiben Sie dazu den Text einfach in das entsprechende Feld. Den Untersucher können Sie
dann aus der Liste ausw ählen w enn Sie diese im Menü "Einstellungen|Programm|Allgemein"
entsprechend angelegt haben. Sie können den Untersucher aber auch einfach so eintippen. Für
die Befundung empfiehlt es sich zur Zeitersparung einen Satz von "Phrasen" anzulegen den das
Programm dann auf "Rechtsklick" zur Verfügung stellt. Geben Sie dazu die entsprechende Phrase
im Befundungsfeld ein. Anschließend markieren Sie die Phrase und machen einen Rechtsklick auf
den markierten Text. Es erscheint jetzt eine Kontextmenü aus dem Sie den Punkt "in Liste
aufnehem" w ählen. Anschießend steht Ihne diese Phrase in allen Untersuchungen dieser Art zur
Verfügung. Um eine Phrase in ein Befundungsfeld einzufügen machen Sie einen Rechtsklick in
das Untersuchungsfeld und w ählen Sie die Phrase aus der dann erscheinenden Liste.
Untersuchung ausdrucken
Es gibt zw ei Möglichkeiten eine Untersuchung auszudrucken: Entw eder einzeln oder im Rahmen
eines Reports. Um eine einzelne Untersuchung auszudrucken w ählen Sie im Explorerbaum die
gew ünschte Untersuchung aus und klicken Sie dann auf das entsprechende Symbol in der
Symbolleiste oder w ählen Sie im Menü "Datei" den Punkt "Drucken...". Die Untersuchung w ird
dann direkt zum entsprechenden Drucker geschickt. Wenn Sie die Funktion über das Menü
gew ählt haben können Sie den Drucker ausw ählen andernfalls w ird der Standarddrucker benutzt.
Wenn Sie mehrer Untersuchungen eines Patienten ausdrucken w ollen dann erstellen Sie am
besten ein sog. Report. Wählen Sie dazu im Menü "Report" den Punkt "Neu...". Es erscheint jetzt
der sog. Reporteditor. Seine Bedienung w ird in einem eigen Kapitel beschrieben. Wenn Sie mit
dem Layout zufrieden sind und den Reporteditor mit "OK" beendet haben sehen Sie eine
verkleinerte Vorschau auf den Ausdruck. Sie können in diese Vorschau hinein und heraus zoomen
um alle Details zu beurteilen. Um diesen Report schließlich auszudrucken gehen Sie genau w ie
bei einer einzelnen Untersuchung vor: Wählen Sie im Menü "Datei" den Punkt "Drucken..." oder
klicken Sie auf das Symbol in der Sy mbolleiste.
Untersuchung abspeichern
Das Programm bemerkt jede Veränderung die Sie an einer Patientendatenbank vornehmen. D. h.
immer w enn Sie eine neue Messung durchführen oder einen Befund eintragen oder eine Messung
bearbeiten w erden Sie beim Verlassen des Programms oder beim schließen der
Patientendatenbank aufgefordert die Datei neu zu speichern. Bestätigen Sie den Dialog mit "JA"
damit alle Veränderungen gespeichert w erden. Wenn Sie statt dessen "Nein" w ählen w ird die
Datenbank nicht neu abgespeichert und etw aige Änderungen, neue Untersuchungen und
Messungen gehen verloren!. Wenn Sie "Abbrechen w ählen w ird der Schießungsvorgang beendet,
die Patientendatenbank bleibt geöffnet. Falls Ihnen hier eine Fehlbenutzung zu riskant erscheint
dann stellen Sie das Speichern auf "Automatisch Speichern" ein.
Das Hauptfenster
Nach dem Start erscheint das Hauptfenster in der Größe und Position w ie Sie das Programm
zuletzt verlassen haben.
Menüleiste
Symbolleiste
Untersuchungsfenster/bereich
Explorer
Statuszeile
Menüleiste
Alle w esentlichen Programmfunktionen w erden, w ie bei Windows-Programmen üblich, über die
Befehle in der Menüleiste gesteuert. Die Menüleiste passt sich immer den aktuellen Möglichkeiten
an, so dass nur die Einträge angezeigt w erden die zur Verfügung stehen.
Symbolleiste
Die w ic htigsten Funktionen sind außer über die Menüleiste genauso über die Sy mbolleiste zu
erreichen. Wenn Sie mit der Maus kurz über einem Symbol verharren erscheint eine kleine
Sprechblase (Tooltip) die Ihnen die Funktion erläutert.
Der Explorer
Dieses Fenster ist in der Größe veränderlich. "Greifen" Sie dazu am Rand mit der Maus, der
Mauszeiger verändert sich zu einem Doppelpfeil, und ziehen Sie den Rand sow eit Sie w ünschen.
Im oberen Teil w erden die Patientenstammdaten angezeigt, die Schaltfläche "X" schaltet den
Explorer ab um möglichst viel Fläche für die Untersuchungen bereitzustellen.
Im unteren Teil der ebenfalls in der Größe veränderbar ist w erden die durchgeführten
Untersuchungen angezeigt. Mit einem Rechtsklick erscheint ein Kontextmenü in dem Sie Sie
deren Sortierung einstellen können.
Die Statuszeile
Die Zeile am Bildunterrand gibt Auskunft über den aktuellen Betriebszustand.
Das Untersuchungsfenster
In diesem Bereich w erden die Untersuchungsergebnisse (Diagramme, Tabellen usw ..) dargestellt.
Solange keine Untersuchung durchgeführt wurde oder keine Patientendatei geöffnet ist sehen Sie
hier nur das Fir menlogo. Sind schon eine oder mehrere Untersuchungen durchgeführt Ändert sich
die Ansicht etw a so:
Die Menüs sind nun erw eitert und die Köpfe der Symbolleiste aktiviert. Sie sehen jetzt die
durchgeführten Untersuchungen in der Baumansicht des Explorers. Die "oben liegende"
Untersuchung ist dort markiert (grau hinterlegt). Wenn Sie die Ansicht durch Klicken auf das kleine
"+"-Symbol erw eitern erhalten Sie zusätzliche Informationen z.B. über einzelne Messungen.
Die Menüs
Datei
Neu
Folgender Dialog w ird angezeigt:
Hier geben Sie notw endige und zusätzliche Informationen zu einem Patienten ein um eine
Patientendatenbank anzulegen.
Die Felder mit fett gedruckten Bezeichnungen sind sog. Pflichtfelder: Nur w enn diese ausgefüllt
sind w ird die "OK"-Taste aktivierbar.
Nummer:
Wenn Sie das Feld "Nummer" ausfüllen und zum nächsten Feld w echseln durchsucht das
Programm alle Patientendatenbanken im Arbeitsverzeichnis. Sollte dort bereits eine Datei mit
dergleichen Nummer vorhanden sein w erden die restlichen Felder automatisch ausgefüllt.
Geburtsdatum (Geb.- Dat.:)
Bei Eingabe des Geburtsdatums können Sie selbst entscheiden ob sie die Jahreszahl vierstellig
oder zw eistellig eingeben. Bei zw eistelliger Eingabe entscheidet dann das Betriebssystem w elches
Jahrhundert angenommen w ird. Beachten Sie deshallb die Altersangabe.
Name:
Es w ird empfohlen den Nachnamen zuerst, und dann den Vornamen, getrennt durch ein Komma
und Leerzeichen, einzugeben. Also z.B. so:
Maier, Anton
Dieses Vorgehen erleichtert die Suche nach einem Namen später sehr.
Öffnen…
Folgender Dialog w ird angezeigt:
Der Dialog ist in der Größe durch Ziehen an den Rändern veränderbar und Sie sollten ihn auf die
volle Bildschirmgröße einstellen um die Fläche optimal zu nutzen. Er ist unterteilt in drei Bereiche:
Links ist der Verzeichnisbaum, oben w ird eine Liste aller Patientendatenbanken im aktuellen
Verzeichnis (Ordner) angezeigt. Wenn ein Patient in dieser Liste ausgew ählt ist dann w erden alle
durchgeführten Untersuchungen in der Liste des unteren Fensters aufgeführt.
Die Größe der verschiedenen Bereiche lässt sich durch ziehen an den Bereichsgrenzen
nach Belieben verändern.
Die Sy mbolleiste:
Die Sy mbolleiste des Dialogs zeigt drei Symbole: das erste blendet den Verzeichnisbaum ein oder
aus.
Wenn Sie den Verzeichnisbaum ausblenden erfolgt der Aufbau der Patientenliste bedeutend
schneller
Sie können durch die verschiedenen Verzeichnisse w andern um nach w eiteren Patienten zu
suchen. Wenn Sie auf das mittlere Sy mbol in der Sy mbolleiste klicken kehren Sie zum sog.
Arbeitsordner zurück.
Das rechts Symbol in der Sy mbolleiste w ird aktiviert w enn Sie das Arbeitsverzeichnis verlassen
haben. Wenn Sie darauf klicken w ird das jetzt neue Verzeichnis als zukünftiges Arbeitsverzeichnis
eingestellt.
Rechts neben den Symbolen sehen Sie den Pfad zum aktuellen Ordner.
Die Patientenliste:
Diese Liste zeigt die Stammdaten der Patienten in sortierter For m an. Welche Daten genau
angezeigt w erden und nach w elchen Kriterien sortiert w ird können Sie selbst festlegen: Mit einem
Rechtsklick auf einen der Spaltenköpfe können Sie eine Liste mit allen verfügbaren Spalten
aufrufen.
Ein Linksklick auf einen der Spaltenköpfe führt dazu, dass die Liste nach dieser Spalte sortiert
wird. Ein kleines Dreieck im Spaltenkopf zeigt dies an. Wenn Sie erneut auf einen Spaltenkopf
einer bereits gew ählten Spalte klicken kehrt sich die Sortierordnung um.
Es hat sich bew ährt diese Liste nach dem Untersuchungsdatum zu sortieren und zwar so,
dass der zuletzt untersuchte Patient oben steht.
Auch die Reihenfolge der Spalten lässt sich durch Ziehen an den Spaltenköpfen verändern.
Auch die Breite der verschiedenen Spalten können Sie nach Wunsch einstellen indem Sie mit der
Maus genau zw ischen zwei Spaltenköpfen klicken und ziehen.
Suchname:
Wenn Sie nach einem Patienten suchen dessen Name Sie kennen geben Sie dessen Name in
diesem Feld ein. In der Regel genügen schon die ersten Buchstaben und in der Dateiliste steht der
Selektionsbalken auf dem entsprechenden Patienten. Jetzt brauchen Sie nur noch die
Eingabetaste (Entertaste) zu bedienen um den Patienten auszuw ählen.
Dateiname:
Wenn Sie nach einem bestimmten Dateinamen suchen können Sie diesen hier eingeben. Falls
eine solche Datei besteht w ird der Selektionsbalken den Patienten in der Patientenliste anzeigen.
Schließen
Dieser Punkt schließt die aktuelle Patientendatenbank. Wurden an Ihr Änderungen vorgenommen
dann w erden Sie jetzt aufgefordert die Datei zu speichern.
Speichern
Dieser Menupunkt speichert die gerade geöffnete Patientendatenbank ab. Sollte es sich dabei um
eine neu angelegte Patientendatei handeln die noch nie zuvor abgespeichert w urde dann öffnet
sich der gleiche Dialog w ie im nächsten Menüpunkt.
Speichern unter…
Dieser Menüpunkt zeigt den "Speichern unter..."-Dialog:
Speichern in:
Hier ist das Arbeitsverzeichnis voreingestellt. Es steht Ihnen aber frei hier einen anderen Ordner zu
wählen.
Dateiname:
In diesem Feld steht ein Vorschlag für einen Dateinamen der Patientendatenbank. Sie können
diesen übernehmen oder einen anderen Namen eintragen.
Dateityp:
Die Liste in diesem Dialog zeigt nur die bereits bestehenden Dateien an die dem hier eingestellten
Dateityp entsprechen.
Versenden…
Dieser Menüpunkt schickt die aktuell geöffnete Patientendatenbank als Anhang an einen E- MailEmpfänger. Es funktioniert aber nur w enn der Computer auf dem das Programm läuft über einen
sog. E- Mail- Client (z.B. Outlook Express) und über ein Internetzugang verfügt.
Je nach verfügbarem Client w erden Sie jetzt aufgefordert die E- Mail zu vervollständigen und
abzusenden.
Backup
Dieser Menüpunkt erscheint nur w enn Sie die Funktion "Backup" in den Einstellungen auf "auf
Befehl" eingestellt haben. In diesem Fall w erden alle Patientendatenbanken die seit dem letzten
Backup verändert w urden im Backup-Ordner gespeichert w enn Sie diesen Menüpunkt ausw ählen.
Drucken…
Dieser Menüpunkt ruft den Druckerausw ahl-Dialog auf:
Sie können hier den Drucker ausw ählen, die Anzahl der Kopien einstellen und den
Eigenschaftsdialog des Druckers öffnen um w eitere, vom Drucker abhängige Einstellungen
vorzunehmen.
Gedruckt w ird dann die Untersuchung die gerade aktiv ist. Falls es sich dabei um einen Report
handelt können das auch mehrere Untersuchungen sein.
Ausnahme:
Eine Kalibrierung kann nicht ausgedruckt werden!
Patientendaten
Der durch diesen Menüpunkt aufgerufene Dialog er möglicht es Ihnen die Patientenstammdaten zu
ändern. Er ist dem Dialog des Menüpunkts "Neu..." ähnlich.
(Liste der letzten 10 Patienten)
Die letzten zehn Patientendatenbanken w erden hier, chronologisch nach Speicherdatum angezeigt
um sie schnell w ieder zu finden.
Beenden
Dieser Menüpunkt beendet das Programm. Falls eine Patientendatenbank geöffnet ist w ir d diese
geschlossen. Wurden seit dem letzten Speichern Veränderungen vorgenommen w erden Sie jetzt
aufgefordert zu entscheiden ob Sie die Änderungen abspeichern w ollen oder ob Sie die
Veränderungen verwerfen wollen oder ob Sie den "Beenden"-Vorgang abbrechen und mit dem
Programm w eiterarbeiten w ollen.
Neuer Test
(Liste der zur Verfügung stehenden Tests)
Die Liste der hier aufgeführten Tests (Untersuchungen) ist variabel und hängt von den Ihnen zur
Verfügung stehenden Mess- und Reizgeräten ab. Alle möglichen Untersuchungen w erden im
Kapitel "Tests" eingehend beschrieben.
Um einen neuen Test zu beginnen w ählen Sie diesen aus der hier aufgeführten Liste aus oder
klicken Sie auf das dazugehörige Symbol in der Sy mbolleiste.
Es w ird dann im Untersuchungsbereich des Programmfensters ein leeres Testformular (mit noch
leeren Diagrammen und leeren Tabellen) angezeigt.
Messung
(Liste der Messungen des aktuellen Tests)
Je nach aktueller Untersuchung (Test) w ird hier eine Liste der möglichen Messungen angezeigt.
Wählen Sie den gew ünschten Menüpunkt um die Messung zu starten.
Ein Häkchen am Beginn des Eintrags deutet darauf hin, dass die Messung bereits durchgeführt
wurde. Wenn Sie diesen Menüpunkt dann anw ählen gelangen Sie in den Editor um die Messung
ggf. zu bearbeiten oder genauer zu betrachten.
Autom atik
Dieser Menüpunkt startet die Messungen automatisch nacheinander. Sollte eine oder mehrere
Messungen bereits durchgeführt w orden sein w ird statt des Messfensters der Nystagmuseditor
angezeigt.
Test drucken
Wenn Sie diesen Menüpunkt ausw ählen w ird der aktuelle Test auf dem Standarddrucker
ausgedruckt.
Einstellungen
Durch die Wahl dieses Menüpunkts gelangen Sie direkt in den Einstellungsdialog des aktuellen
Tests. Die Einstellungen w erden im Kapitel "Tests" beschrieben.
Exportieren
Dieser Menüpunkt w ird nur angezeigt falls Sie das Exportmodul erw orben haben. Er öffnet einen
Dialog in dem Sie den Namen und den Ordner der Exportdatei einstellen können. Das For mat
dieser Exportdatei w ird in einem separaten Dokument beschrieben.
Report
Neu
Die Wahl dieses Menüpunkts öffnet Den Reportgenerator.
Dessen Funktionen w erden Im Kapitel "Reportgenerator" beschrieben
Bearbeiten
Dieser Menüpunkt ist nur aktiviert w enn ein Report im Untersuchungsbereich aktiv ist. Wenn Sie
diesen Menüpunkt w ählen w ird der Reportgenerator erneut angezeigt.
Drucken
Dieser Menüpunkt dient zum Ausdruck eines Reports auf dem Standarddrucker. Ein
Druckerausw ahldialog w ird nicht angezeigt.
Ansicht
Sym bolleiste
Blendet die Sy mbolleiste ein oder aus.
Statuszeile
Blendet die Statusleiste ein oder aus
Explorer
Blendet den Explorer ein oder aus.
Einstellungen
Programm …
In diesem Dialog legen Sie alle grundlegenden Einstellungen fest. Er ist in fünf Karteikarten
aufgeteilt die in den folgenden Abschnitten detailliert erklärt w erden.
Allgemein
Language/Sprache:
Wählen Sie hier Ihre bevorzugte Sprache. Nach einer Änderung sollten Sie das Programm neu
starten damit alle Änderungen w irksam w erden. Es schadet aber nicht w enn Sie das Programm
nicht gleich neu starten.
Ansicht:
Große Schaltflächen: Die Sy mbolleiste im Hauptfenster ist in zw ei Größen programmiert. Die
einzelnen Knöpfe haben eine Größe von 16x16 oder 24x24 Bildpunkten. Größere Schaltflächen
sind einfacher zu erkennen und zu treffen, brauchen aber eben mehr Platz die sie der restlichen
Fläche abnehmen.
Explorersortierung:
Die Sortierung der Untersuchungen im Explorer kann nach Untersuchungszeitpunkt oder nach
Untersuchungsart sortiert w erden. Sie können diese Einstellung auch durch einen Rechtsklick auf
die Baumansicht vornehmen.
Prüfer:
Bei jeder Untersuchung die Sie oder ein Anderer durchführt besteht die Möglichkeit den Namen
des Untersuchers mit abzuspeichern. Damit Sie nicht jedes Mal den ganzen Namen eintippen
müssen können Sie hier eine Liste der Untersucher anlegen. Diese Liste w ird dann zur Auswahl
angeboten. Um einen neuen Namen anzulegen klicken Sie bitte auf das obere Symbol mit dem
Blatt neben der Liste. Die Schaltfläche mit dem "X" löscht einen Namen, die Reihenfolge der
Namenseinträge können Sie mit den Pfeil- Tasten verändern.
Dateiverw altung
Arbeitsordner:
Die Daten jedes Patienten w erden in Datenbankdateien abgespeichert. Den genauen Ort können
Sie hier bestimmen. Durch einen Klick auf den Knopf neben der Pfadangabe erscheint ein
Ordnerausw ahl-Dialog. Dieser Ordner automatisch w ird benutzt wenn Sie die Option "Automatisch
speichern" gew ählt haben. Andernfalls ist dieser Ordner jener w elcher als erstes Angebot im
Dialog "Speichern unter..." und "Öffnen…" erscheint. Verfügt der Computer auf dem das
Programm läuft über einen Netzw erkanschluss dann können Sie hier nicht nur Ordner w ählen die
auf dem Rechner sind auf dem das Programm läuft sondern auch solche die im Netz freigegeben
sind.
Backup:
Hier geben Sie den Ordner für die Backups ein. Ob und w ann ein solches Backup gemacht w ird
können Sie ebenfalls einstellen.
Em pfehlung:
Sollten Sie das Programm im Netz betreiben so geben Sie auf dem Rechner an dem die
Mess- und Reizgeräte installiert sind als Arbeitsordner einen lokalen Ordner an und geben
als Backup-Ordner einen Ordner auf Ihrem Server an. An den anderen PCs geben Sie als
Arbeitsordner den Ordner auf dem Server an und als Backup-Ordner den Ordner auf dem
Messplatzrechner.
Exportordner:
Dieses Feld erscheint nur w enn Sie das Exportmodul erw orben haben.
Hier geben Sie den Ort für die ASCII- Exportdateien an.
GDT-Anbindung:
GDT ist eine Schnittstellenbeschreibung um Patientendatenbanken (z.B. Ihre Praxissoftware wie
z.B. Albis oder Medistar) mit anderen Messprogrammen zu verbinden. Hier stellen Sie die
Parameter für die GDT-Anbindung ein. Diese Verbindung braucht einen gemeinsamen Ordner den
Sie hier einstellen. Außerdem muss der Patientendatenbank (Ihre Praxissoftw are) und dem
Messprogramm ( in diesem Fall also dem CNG-Anlyser-Programm) ein Namen gegeben w erden.
Dieser Name muss jeweils genau 4 Buchstaben haben die ausschließlich aus den
Buchstaben des Alphabets (ohne die Um laute: ä,ö,ü,ß) oder/und den Ziffern 0 bis 9
bestehen darf. Sollten Sie bei der Festlegung dieser Parameter gegen dies Regeln verstoßen
wird die GDT-Anbindung nicht funktionieren!
Autoscan:
Wenn Sie diese Option aktivieren w ird das Programm, solange keine Patientendatei geöffnet ist,
automatisch alle 2 Sekunden nach GDT-Anforderungen suchen.
Dateiname:
Hier können Sie beeinflussen w ie das Programm einen Dateinamen für eine Patientendatei bildet.
Falls Sie Patientennummer w ählen dann w ird bei der Neuanlage einer Patientendatei die Eingabe
der Nummer zur Pflicht.
Automatisch speichern:
Wenn Sie diese Option aktivieren dann w erden die Messungen und Veränderungen automatisch
beim Schließen der Patientendatei abgespeichert. Das hat den Vorteil, dass keine Anfrage mehr
erscheint ob Sie etw aige Veränderungen speichern w ollen und den Nachteil, dass Änderungen an
Patientendaten möglicherw eise auch dann abgespeichert w erden w enn Sie es eigentlich nicht
wollten, z.B. w enn Sie "nur mal w as probieren" wollten.
Messgeräte
Eyetracker:
Hier stellen Sie das Messgerät ein das Sie zur Nystagmographie einsetzen w ollen. Je nach
verwendetem Messgerät haben Sie ggf. die Möglichkeit zusätzliche Einstellungen vorzunehmen.
Welche Geräte zur Ausw ahl stehen hängt von Ihrer Konfiguration ab. Wenn Sie "nicht vorhanden"
wählen verschw inden auch die entsprechenden Menüeintrage und Knöpfe auf der Symbolleiste.
Diese Einstellung ist z.B. sinnvoll w enn die Softw are nicht am Messplatz läuft. Für
Demonstrationszw ecke können Sie "Simulation" oder "Maus" w ählen.
Videobrille:
Wählen Sie hier den Comm- Port an dem die Datenleitung des Videobrillenmoduls angeschlossen
ist. Es erscheinen nur die Comm- Port-Nummern die tatsächlich im System zur Verfügung stehen.
Videoeinblendung:
Dieses Feld erscheint nur w enn Sie als Eyetracker -Messgerät "Videobrille" gew ählt haben. Es
steuert ob und w ie das Videobild angezeigt w ird:
"Keine Videoeinblendung" schaltet die Videoeinblendung ab. Wählen Sie diese Option w enn Sie
das Videobild z.B. über einen Videomonitor betrachten.
"Interner Videotreiber" zeigt eine Liste mit zu Verfügung stehenden "Video-in"-Geräten an.
"Immer im Vordergrund" öffnet ein Fenster w elches das Videobild ständig einblendet auch w enn
keine Messung durchgeführt wird.
"Aufzeichnung ermöglichen" aktiviert den Aufzeichnungsknopf im Messdialog. Diese Option steht
nur zur Verfügung w enn das Video-Modul frei geschaltet w urde. Abhängig von dem Video-Gerät
welches Sie benutzen verzögert sich der Aufruf des Messdialoges w enn Sie diese Option
aktivieren.
"Automatisch starten" startet die Videoaufzeichnung sobald Sie im Messdialog den "Start"-Knopf
drücken.
"Externes Videoprogramm" er möglicht die Einbindung eines Video(-einblendung)programms eines
anderen Herstellers. Wenn Sie diese Option w ählen dann müssen Sie einen Programmnamen
angeben. Dieses Programm w ird dann gestartet sobald Sie eine Messung durchführen und beim
Verlassen des CNG-Analysers w ieder beendet.
"Beim Programmstart initialisieren" erscheint nur w enn Sie "Externes Videoprogramm" gew ählt
haben. Wenn Sie diese Option aktivieren w ird das externe Programm beim Start des CNGAnalyser-Programms mitgestrartet w as natürlich den Programmstart entsprechend verzögert.
Posturographie:
Hier stellen Sie das Messgerät ein das Sie zur Posturographie einsetzen w ollen. Je nach
verwendetem Messgerät haben Sie ggf. die Möglichkeit zusätzliche Einstellungen vorzunehmen.
Welche Geräte zur Ausw ahl stehen hängt von Ihrer Konfiguration ab. Wenn Sie "nicht vorhanden"
wählen verschw inden auch die entsprechenden Menüeintrage und Knöpfe auf der Symbolleiste.
Diese Einstellung ist z.B. sinnvoll w enn die Softw are nicht am Messplatz läuft. Für
Demonstrationszw ecke können Sie "Simulation" oder "Maus" w ählen.
Markierungsgröße:
Stellen Sie hier ein w ie groß das Kreuz der Positionsmar ke ist.
Autostart:
Wenn Sie hier einen Wert größer Null einstellen startet die Messung automatisch sobald der
Standby-Modus für die angegebene Zeit aktiv w ar.
Ausrichtung:
Stellen Sie hier ein w ie Sie die Messplatte ausgerichtet haben (zu erkennen an der Seite an der
das Kabel herauskommt).
Starttaster:
Aktivieren Sie diese Option falls Sie ein kurzen Piipton hören möchten w enn die Starttaste
gedrückt w ird.
Reizgeräte
Geräteausw ahl:
In den Listen sind die Geräte verfügbar die frei geschaltet sind. Wenn Sie "nicht vorhanden w ählen
verschw inden auch die damit verbundenen Untersuchungen. Dies kann sinnvoll sein w enn Sie das
Programm nicht am Messplatz sondern an einem Sichtplatz konfigurieren. Wenn Sie "Simulation"
wählen w ird der Stimulus vom Programm simuliert.
Beamer, intern:
Diese Einstellung w ählen Sie w enn Sie als visuellen Stimulus einen Videobeamer einsetzen und
dieser an einer sog. DualHead-Graphigkarte angeschlossen ist.
Beamer, extern:
Diese Einstellung w ählen Sie w enn Sie als visuellen Stimulus einen Videobeamer einsetzen und
dieser an dem sog. Target- PC angeschlossen ist.
Einstellungen:
Leistenentfernung:
Hier muss der Abstand der Kalibrierleiste eingetragen sein damit das System den Kalibrierw inkel
errechnen kann. Gemeint ist der Abstand in cm zw ischen den Augen des Patienten und der
Kalibr ierleiste.
Höhe:
Hier tragen Sie bitte die tatsächliche Höhe des Bildes ein w elches der Video-Beamer liefert.
Breite:
Hier tragen Sie bitte die tatsächliche Breite des Videobildes ein die der Video-Beamer liefert.
Abstand:
Hier tragen Sie bitte den Abstand der Augen des Patienten zur Projektionsfläche des Beamers ein.
Wenn Sie bei einem Gerät "Beamer, extern" gew ählt haben können Sie w ählen ob der Target- PC
beim Beenden ferngesteuert abgeschaltet w erden soll. Wenn der Target- PC mit einem seriellen
Nullmodemkabel angeschlossen ist dann müssen Sie den richtigen Comm- Port einstellen oder Sie
verbinden den Target- PC mit einem Netzw erkkabel und w ählen "DirectPlay" als Modus. In diesem
Fall müssen Sie kein Comm- Port einstellen, der Verbindungsaufbau ist jedoch etw as träge und
deshalb nicht zu empfehlen.
Wenn Sie einen Drehstuhl haben können Sie einstellen, dass er w ährend einer Messung eins
nichtrotatorischen Test blockiert w ird. Dies ist z.B. nützlich um w ährend einer kalorischen Spülung
zu verhindern, dass sic h der Patient "w egdreht".
Ausdruck
Kopfzeile:
Es gibt drei Möglichkeit für die Gestaltung der Kopfzeile: Die Standardkopfzeile enthält das
Programm-Logo. Sie haben jedoch auch die Möglichkeit Ihre persönliche Kopfzeile zu gestalten.
Benutzen Sie dazu einfach ein Malprogramm und gener ieren Sie Ihre eigene Kopfzeile. Speichern
Sie diese als "BMP"- Datei ab. Anschließend können Sie hier den Pfad eingeben. Wenn Sie auf
eine grafische Gestaltung keinen Wert legen aber zusätzlichen Text in der Kopfzeile w ünschen
können Sie diesen in dem Textfeld eingeben.
Seitenränder:
Stellen Sie hier die gew ünschten Seitenränder ein. Stellen Sie die Seitenränder bitte nicht kleiner
ein als die Mindestmaße Ihres Druckers. Sollten Sie prinzipiell mehrere Ausdrucke benötigen
können Sie hier auch die Anzahl festlegen die als Standard im Druckerdialog voreingestellt ist.
Schriftart:
Stellen Sie hier die von Ihnen bevorzugte Schriftart und Größe ein, benutzen Sie dazu den
"Wählen"-Knopf damit nur Schriften angezeigt w erden die auf diesem PC auch tatsächlich zur
Verfügung stehen.
Messungsskalierung:
Um die Höhe und Breite vom Ausdruck von Messungen vor einzustellen können Sie hier die
Skalierung w ählen.
Marke:
Hier ist der englische Begriff "Tag" ins deutsche übersetzt und bedeutet etw a soviel w ie
Platzhalter" oder "Sy mbol". In allen Texten können Sie diese Platzhalter einsetzen und der PC
ersetzt diese dann durch den entsprechenden Text. Wenn Sie also z.B. Bei Patient die Marke
"<name>" vergeben und dann in der Diagnose "<name>" eintippen dann ersetzt das Programm bei
Ausdruck "<name>" in den Namen des Patienten. Auf diese Art müssen Sie also nicht so viel
tippen und nachschauen ob Sie den Namen richtig getippt haben. Die Marken können Sie auch in
das Kontextmenü aufnehmen, dann müssen Sie sich diese nicht mer ken.
Untersuchungen…
Jede Untersuchung bietet bestimmte Parameter die hier eingestellt w erden können. Die
verschieden Karteikarten w erden in den jew eiligen Kapiteln besprochen. Für jede Untersuchung
gibt es Standardw erte die sich in der Praxis bew ährt haben. Sie können Ihre Veränderungen
jederzeit durch Klick auf die "Standardw erte"-Taste w ieder herstellen.
Nystagm usanalyse…
Folgender Dialog w ird angezeigt:
Für die automatische Nystagmusanalyse stehen drei, sog. "Profile" zur Verfügung. Sie können
jeder Messung eines dieser Profile zuordnen. Dies ist deshalb sinnvoll w eil unterschiedliche Stimuli
unterschiedliche Nystagmen provozieren. So haben postrotatorische Nystagmen in der Regel eine
sehr kurze Dauer w ohingegen ein sehr kurzer Nystagmusschlag im Spontannystagmus w ohl eher
ein Blinzelartefakt ist. Wenn Sie die Schaltfläche "Standardw erte wählen w erden die Werte dieses
Profils so eingestellt, dass die meisten Nystagmen akzepiert w erden.
Kulmination:
Bei einem Kalorischen Test oder einem Trapeztest w ird zur Analyse die Parameter der
Kulmination atomatisch errechnet. Dieser Bereich gestattet zw ischen zwei Methoden zur
Errechnung der Kulminationsphase und drei Methoden der Frequenzberechnung zu w ählen:
Geschw indigkeit:
Höchste GLP- Mittelw erte bew ertet die Durchschnittsgeschw indigkeit der Nystagmen in dem
eingestellten Zeitraum. Es sucht dann den höchsten Wert.
Schnellste Nystagmen: Bildet den Mittelw ert der Geschw indigkeiten aufeinander folgender
Nystagmen.
Frequenzberechnung:
"Kulmination" zählt die Nystagmen im Bereich +- 15 Sekunden um den Kulminationszeitpunkt der
Geschw indigkeitsberechnung. "30s nach Start für 30s" zählt die Nystagmen w ie bei der
Frenzeluntersuchung. "Durchschnitt" zählt alle Nystagmen der Messung und errechnet den 30Sekunden-Durchschnitt
Durch die Messbarkeit der Geschw indigkeit der Nystagmen ist die Beurteilung der Frequenz
obsolet!
Sym bolleiste anpassen…
Hier können Sie die Sy mbolleiste nach Ihren Bedürfnissen einrichten:
Standardmäßig w erden alle verfügbaren Symbole angezeigt. Darunter sind möglicherw eise solche,
die Sie nicht benötigen. In diesem Dialog können Sie diese dann dadurch ausblenden, dass Sie
das Symbol in der rechten Liste ausw ählen und auf den "Entfernen"-Knopf klicken. Außerdem
können Sie die Position des Sy mbols durch Ausw ahl der "Nach oben" oder "Nach unten"Schaltfläche verändern.
Zurücksetzen:
Dieser Knopf stellt den Ursprungszustand der Symbolleiste w ieder her.
Fenster
Alle öffnen
Dieser Menüpunkt öffnet alle Untersuchungen einer Patientendatenbank. Er hat nur dann eine
Funktion w enn Sie zuvor irgendw elche Untersuchungen geschlossen haben.
Überlappend
Dieser Menüpunkt legt alle Untersuchungen übereinander.
Nebeneinander
Dieser Menüpunkt stellt alle geöffneten Untersuchungen nebeneinander dar.
Übereinander
Dieser Menüpunkt stellt alle geöffneten Untersuchungen übereinander dar.
Alle schließen
Dieser Menüpunkt schließt alle Untersuchungen. Die Patientendatenbank an sich bleibt aber
geöffnet!
(Liste aller geöffneten Tests)
Zur Ausw ahl einer bestimmten Untersuchung (Test) können Sie diese aus der Liste hier
ausw ählen um Si zu aktivieren (nach oben zu legen). Einfacher erreichen Sie aber das Selbe w enn
Sie die gew ünschte Untersuchung im Explorerbaum anklicken.
Hilfe
Inhalt
Dieser Menüpunkt führt Sie zum Inhaltsverzeichnis der Onlinehilfe
Info…
Dieser Menüpunkt darf in keinem Pr ogramm fehlen und der angezeigte Dialog dient der
Selbstdarstellung des Autors.
Lizenzierung
Dieser Menüpunkt zeigt die Lizenzierungsdaten an:
Beachten Sie, dass die Daten Lizenznummer, Name und Prüfnummer übereinstimmen müssen
damit das Programm ordnungsgemäß funktioniert.
Die Tests
Anamnese
Funktion
Dieser Test ist ja eigentlich kein Test sondern eine Befragung. Um aber in der Systematik des
Programms zu bleiben w ird auch die Anamneseerhebung als "Test" bezeichnet. Er dient zur
standardisierten Anamneseerhebung und zur Dokumentation. Es soll Ihnen die
Anamneseerhebung sow eit w ie möglich erleichtern.
Einstellungen
Es stehen Ihnen neun Fragen zur Verfügung. Es hat sich gezeigt, dass mehr Fragen keinen
wesentlichen richtungsweisenden Informationsgew inn ergeben. Jede Frage ist zusätzlich mit einer
sog. "Kategorie" verbunden. Diese fasst die Frage in einem Begriff zusammen und w ird auch z.B.
im Ausdruck als Überschrift über den jew eiligen Antw orten benutzt. Sehen Sie sich doch einfach
mal die voreingestellten Fragen und Kategorien an um zu verstehen w as gemeint ist.
Formular
Jede Frage bietet ein Textfeld zur Eingabe der Antw ort. Wenn Sie mit der Maus über eine Zeile
fahren oder ein Textfeld ausw ählen w ird die dazugehörende Frage in "ausgeschriebener" For m
angezeigt. Um eine voreingestellte Antw ortphrase in ein Textfeld einzugeben machen Sie einen
Rechtsklick auf das entsprechende Antwortfeld. Sie erhalten dann eine Ausw ahl vorgefertigter
Antw orten.
Klinik
Funktion
Diese Untersuchung dient dazu klinische Befunde zu dokumentieren. Zu den klinischen Befunden
gehört die Untersuchung der Ohren, Mikroskopische Untersuchung der Trommelfelle, der
Romberg- und Unterbergertest.
Einstellungen
Der Tretversuch kann in der Version nach Unterberger oder Sterngang durchgeführt werden. Die
Grafik w ird entsprechend angepasst.
Formular
Die Abbildung der Ohren und der Trommelfelle stellt eine Zeichenfläche zur Verfügung. Im oberen
Bereich ist eine eigene Symbolleiste. Diese hat drei Bereiche:
Pfeil:
Dieses Symbol aktiviert die Beschriftungsfunktion. Klicken Sie auf eine Stelle im Bild die Sie
beschriften wollen und ziehen Sie eine Linie. Wenn Sie den Mausknopf loslassen erscheint ein
Dialog in dem Sie Text eingeben können um eine Bezeichnung oder Beschriftung einzugeben
Pinsel:
Diese Funktion erlaubt Ihnen in das Bild zu malen. Wählen Sie die Strichstärke und die Farbe aus
den Symbolbereichen daneben.
Radiergummi:
Diese Funktion löscht Bezeichnungen oder gemalte Bereich w ieder und zwar in der umgekehrten
Reihenfolge in der sie erstellt w urden. Wenn Sie ein "Gemälde" löschen möchten müssen Sie die
gleiche Strichstärke und Farbe einstellen.
Romberg:
Hier können Sie das Ergebnis des Rombergtests eintragen. Sollten Sie über eine
Posturographieplatte verfügen Startet ein Doppelklick die Posturographieaufzeichnung und die
Messung w ird hier dargetsellt.
Unterberger/Sterngang:
Klicken Sie auf das Diagramm um den Verlauf der Untersuchung einzutragen. Ein Rechtsklick
löscht die Einträge in umgekehrter Reihenfolge.
Kalibrierung
Funktion
Kalibr ierung bedeutet die Eichung des Messsystems. Das ist besonders bei Messungen mittels
Elektrodenableitung unumgänglich. Beim Einsatz der Videobrille ist eine Kalibrierung nur dann
sinnvoll w enn der Absolutw ert von Amplitude oder Geschw indigkeit von Bedeutung ist.
Sie können sow ohl vor- als auch nachkalibrieren. Die Messw erte werden dann mit einem
interpolierten Kalibrierungsfaktor verrechnet um eine möglichst hohe Genauigkeit zu erreichen. Ist
der Zeitraum zw ischen einer Kalibrierung und einer Messung zu groß w ird die Kalibrierung
ignoriert und der Standardw ert benutzt.
Einstellungen
Richtung:
"Nur horizontal" bedeutet, dass der Stimulus nur horizontal angeboten w ird. Das Programm w ird in
diesem Fall den Kalibrierungsfaktor für die vertikale Kalibrierung nicht verändern.
Messdauer:
Standardw ert für die Kalibrierungsdauer ist 10 Sekunden w as normalerw eise ausreichend sein
sollte.
Bild:
Wenn Sie die Kalibrierung mit dem Video-Target-System durchführen können Sie hier eine
Bitmap- Datei einstellen.
Messung
Der Patient sitzt aufrecht im Untersuchungsstuhl oder auf der Untersuchungsliege. Wählen Sie im
Menü den Punkt "Messung|Kalibrierung..." oder durch Rechtsklick auf ein Messfenster und
Auswahl des entsprechenden Kontextmenüeintrags. Es erscheint das Messfenster im Stand-ByModus. Falls Sie die Kalibreirung mit der Kalibrierleiste durchführen schalten Sie diese jetzt ein.
Fordern Sie den Patient auf den Lichtpunkt möglichst schnell zu fixieren. Er darf aber dazu den
Kopf nicht bew egen sondern soll dies nur durch Augenbew egungen erreichen. Sobald Sie im
Messfenster sehen, dass der Patient dem Stimulus folgt starten Sie die Aufzeichnung.
Formular
Die Messung der zur Verfügung stehenden Kanäle w erden angezeigt. Die rote Linie sollte dabei
auf dem oberen, und die blaue auf dem unteren Plateau liegen. Sollten Sie mit der automatischen
Analyse der Plateaus nicht zufrieden sein können Sie diese im Kalibr ierungseditor bearbeiten.
Die Liste der Untersuchungen im unteren Bereich zeigt die Messungen die mit dem kalibr ierten
Messgerät durchgeführt wurden.
Editor
Die automatische Plateauanalyse lässt sich hier beliebig beeinflussen: Im w eißen Bereich sehen
Sie die Messkurve des gew ählten Kanals. Klicken und ziehen Sie die rote und blaue Linie mit der
Maus um deren Position zu ändern. Alternativ können Sie auch an den "Schiebern" links und
rechts neben der Messkurve ziehen. Verlassen Sie den Dialog mit "OK".
Blickrichtung
Funktion
Der Blickrichtungstest dient der Aufzeichnung eines richtungsabhängigen Spontannystagmus
Einstellungen
Messung:
Wie bei den anderen Tests können Sie hier die Aufzeichnungsdauer, Steuerung der
automatischen Fixation und das Analyseprofil w ählen.
Ansicht/Ausdruck:
Stellen Sie hier die Kanäle ein die angezeigt erden sollen. Der Kanalabstand ist der Abstand der
"Basis" der anzuzeigenden Kanäle, Die Kanal-skalierung beschreibt den Bereich der dargestellt
wird.
Messung
Der Patient befindet sich in entspannt sitzender oder liegender Position. Falls Sie eine Videobrille
benutzen ist diese verschlossen. Bei Elektrodenableitung stellen Sie sicher, dass der Raum
vollständig verdunkelt ist, sodass der Patient nichts sehen kann. Weisen Sie den Patienten an die
Augen w eit zu öffnen und w ährend der Aufzeichnung möglichst w enig zu blinzeln. Starten Sie nun
die Aufzeichnung. Weisen Sie nun den Patienten an zunächst, d.h. die ersten 10 bis 20 Sekunden,
geradeaus zu sehen. Anschließend w eisen Sie ihn an für etw a die gleiche Zeit etw as nach rechts,
dann nach links, dann nach oben und dann nach unten zu blicken. Die genaue Reihenfolge spielt
aber keine Rolle. Viel w ichtiger ist, dass der Patient möglichst w enig blinzelt und nicht "zu extrem"
zur Seite blickt da sonst ein physiologischer Endstellennystagmus ausgelöst w ird der keinen
Krankheitsw ert hat. Ebenso w ic htig ist, dass der Blick nach "geradeaus" w esentlich länger ist damit
das System die "Nulllage" richtig errechnen kann.
Formular
Im oberen Bereich sehen Sie die Messung der ausgw ählten Kanäle. Das Diagramm "Blickrichtung"
stellt das Stoll-Diagramm dar und zeigt das Ergebnis der automatischen Analyse: Durch bei jedem
Nystagmus w ird die relative Augenposition er mittelt. Alle Nystagmen einer "Position" w erden
ermittelt und nach Geschw indigkeit, Richtung und Frequenz bew ertet. Die Pfeile im Diagramm
zeigen diese in For m der Stärke und Richtung.
Die Wertetabelle w eist die Durchschnittsw erte aus.
Lagetest
Funktion
Der Lagetest dient der Registrierung eines lageabhängigen Nystagmus.
Einstellungen
Lageprüfung:
Wählen Sie hier die Messdauer sow ie das Profil der Nystagmusanalyse.
Ansicht/Ausdruck:
Stellen Sie hier den Abstand der Basislinien der Kanäle sow ie den Bereich (Kanal-Skalierung) ein
der Dargestellt w ird. Wählen Sie die Kanäle die dargestellt w erden sollen.
Messung
Der Patient liegt entspannt auf der Untersuchungsliege auf dem Rücken. Die Videobrille w ird
verschlossen, bei Elektrodenableitung muss der Raum vollständig verdunkelt w erden oder der
Patient w ird mit geschlossenen Augen untersucht.
Starten Sie die Messung. Weisen Sie den Patienten an möglichst nicht zu blinzeln und geradeaus
zu blicken.
Anschließend w eisen Sie den Patienten an sich in die Rechtsseitenlage zu begeben. Erst w enn
der Patient entspannt in dieser Position liegt starten Sie die Messung. Geben Sie dem Patient ggf.
ein Kissen für seinen Kopf damit seine Halsw irbelsäule nicht gebogen w ird.
Anschließend fordern Sie den Patienten auf sich in die Linksseitenlage zu begeben. Führen Sie
nun diese Messung durch.
Die letzte Position ist die Kopfhängelage. Ggf. müssen Sie hier den Kopf des Patienten etw as
stützen damit er keine Schmerzen hat. Es sollte nicht ein cervikaler Nystagmus gemessen w erden
sondern ein durch die Kopfposition im Verhältnis zur Schwerkraft!
Formular
Die vier Positionen w erden dargestellt. Im Nystagmen-Diagramm w erden etwaige Nystagmen nach
Richtung und Stär ke dargestellt.
Lagerungstest
Funktion
Im Gegensatz zum Lagetest dient der Lagerungstest der Registrierung eines durch
Lageveränderung ausgelösten Nystagmus. Durch diesen Test lässt sich ein gutartiger
Lagerungsschwindel (benigner paroxysmaler Lagerungsschw indel, BPPV) nachw eisen. Dabei
sieht man typischerw eise Nystagmen die mit einer kleinen Latenz nach Einnahme der jew eiligen
Position auftreten und dann schnell w ieder nachlassen (Decrescendo).
Einstellungen
Lagerungsprüfung:
Wählen Sie hier die Messdauer sow ie das Profil der Nystagmusanalyse.
Ansicht/Ausdruck:
Stellen Sie hier den Abstand der Basislinien der Kanäle sow ie den Bereich (Kanal-Skalierung) ein
der Dargestellt w ird. Wählen Sie die Kanäle die dargestellt w erden sollen.
Messung
Zu Begin sitz der Patient auf der Untersuchungsliege und schaut geradeaus. Verschließen Sie die
Videobrille. Bei Einsatz der Elektrodenableitung verdunkeln Sie jetzt den Raum vollständig oder
weisen Sie den Patienten an seine Augen zu schließen. Führen Sie jetzt die erste Messung durch.
Bringen Sie den Patienten anschließend in die Kopfhängelage. Dies sollte mit einer möglichst
schnellen Bew egung erfolgen um einen deutlichen Bew egungsreiz zu erzeugen. Außerdem
müssen Sie die Aufzeichnung unmittelbar bei Erreichen der jew eiligen Lage starten.
Nach der Aufzeichnung bringen Sie den Patienten w ieder in aufrecht sitzende Position. Wie zuvor
muss dies mit einer schnellen Bew egung erfolgen und die Aufzeichnung muss sofort bei Erreichen
der Position gestartet w erden.
Anschließend drehen Sie den Kopf des Patienten ca. 45° nach rechts. Zeichen Sie diese Haltung.
Anschließend bringen Sie den Patienten w ieder in Kopfhängelage aber eben mit gedrehtem Kopf.
(schnell, Messung sofort starten!). Nach Ende der Aufzeichnung helfen Sie dem Patienten w ieder
in Aufrechte Position ohne die Kopfposition zu verändern und messen erneut.
Anschließend w iederholen Sie dieses Prozedere mit Kopfdrehung nach links.
Während alle Messungen sollten Sie vor Allem auf rotatorische Nystagmen achten und deren
Auftreten in bestimmten Positionen notieren.
Formular
Die einzelnen Positionen w erden dargestellt.
Kalorik
Funktion
Die Kalorik dient der seitengetrennten Funktionsuntersuchung der Labyrinthe. Diese w erden
kalorisch, d.h. durch Wär me oder Kälte gereizt. Dadurch entsteht beim gleichgew ichtsgesunden
Patienten ein Drehgefühl mit entsprechenden Nystagmen. Diese w erden aufgezeichnet und
vermessen. Zur Beurteilung w erden die verschiedenen Messungen miteinander verglichen.
Einstellungen
Spülungen:
Stellen Sie hier die Temperatur und das Reiz medium ein. Die Einstellung dient nur der
Dokumentation und hat keinen Einfluss auf die Analyse!
Wie in den anderen Tests stellen Sie hier die Messdauer, das Analyseprofil und etw aige
Fixationssteuerung ein.
Reihenfolge:
Sie können hier die von Ihnen gew ünschte Messungsreihenfolge einstellen. Dies ist nur von
Bedeutung w enn Sie den "Automatikmodus" für die Durchführung der Messungen w ählen.
Pausendauer:
Nach jeder Spülung erscheint eine Art Stoppuhr auf dem Bildschir m bei der die Pausenzeit abläuft.
Die Zeitspanne können Sie hier einstellen.
Spontannystagmus:
Stellen Sie hier die Messdauer und das Analyseprofil ein. Wenn Sie möchten, dass der
Spontannystagmus bei der Ausw ertung mit berücksichtigt w ird, also nur die relative Veränderung
des Spontannystagmus berechet w erden soll dann w ählen Sie "mit einberechnen". In diesem Fall
geben Sie eine Mindestfrequenz ein damit nicht schon ein einzelner Nystagmusschlag das
Ergebnis beeinflusst.
Farben:
Hier können Sie die farbliche Darstellung der verschiedenen Messungen beeinflussen.
Diagramme:
Im Laufe der Entw icklung der Gleichgew ichtsdiagnostik haben sich unterschiedliche
Frequenzdiagramme durchgesetzt.
Seit Einführung der Computernystagmographie ist die Beurteilung der Frequenz obsolet!
Sollten Sie dennoch ein bestimmtes Frequenzdiagramm bevorzugen können Sie es hier w ählen.
Homo/Kontralateral:
Wenn Sie diese Funktion aktivieren w erden die Diagramme (außer Freyss) nicht nach der
Nystagmusrichtung sondern nach der Spülseite angezeigt, d.h. die Seite der linken Reizungen
(Spülungen) w ird auf den Kopf gestellt. Dadurch ist das Ergebnis leichter abzulesen und zu
beurteilen.
Ansicht/Ausdruck:
Wählen Sie hier die Kanäle die dargestellt w erden sollen. Üblicherw eise genügt die Darstellung
des horizontalen Kanals.
Messung auf Kulmination begrenzen:
Um den Ausdruck möglichst kompakt zu gestallten können Sie diese Option aktivieren. Dabei
werden nur die 30 Sekunden um den Kulminationszeitpunkt ausgedruckt und nicht die ganze
Messung.
Kanalabstand/Skalierung
Stellen Sie hier den Abstand der Kanäle und den Wertebereich der Diagramme ein.
Messung
Bringen Sie den Patient in die Hallpike-Lage, d.h. liegend mit etw a 30° angehobenen Rücken.
Zeichen Sie zunächst den Spontannystagmus auf mit verschlossener Video-Brille. Falls Sie die
Messungen mittels Elektrodenableitung durchführen dann dunkeln Sie den Untersuchungsraum
jetzt vollständig ab oder fordern Sie den Patienten auf seine Augen zu schließen.
Heizen Sie das Reizgerät auf die entsprechende Temperatur auf. Starten Sie die Messung in dem
Moment w o Sie mit der Spülung beginnen.
Nach der Aufzeichnung nehmen Sie die Brillenabdeckung ab oder w eisen den Patienten an die
Augen zu öffnen.
Halten Sie die Pausen zw ischen den Spülungen ein damit sich das gereizte Labyrinth erholen
kann.
Führen Sie die anderen Spülungen ebenso durch.
Formular
Oben links w ird die Aufzeichnung des Spontannystagmus dargestellt. Daneben erscheint das
Frequenzdiagramm, daneben das Diagramm der Gesamtamplitude. Das Frequenzdiagramm w ird
nur aus traditionellen Erw ägungen angezeigt.
Da die Kulm ination über den zeitlichen Verlauf der GLP bestimm bar ist, ist die Erm ittlung
der Frequenz (besser: der Schlagzahl) ohne Bedeutung!
Das GLP- Diagramm zeigt die Geschw indigkeit jedes Nystagmusschlags durch ein entsprechend
farbiges Pünktchen. Die durchgezogenen Linie ist die Mittelw ertsberechnung, der farbige
senkrechte Strich markiert die Kulmination, d.h. das entsprechende Maximum der Reaktion.
Die Tabelle zeigt die er mittelten Werte für Geschw indigkeit und Frequenz.
SD: Seitendifferenzberechnung nach Jongkees.
RÜ: Richtungsüberw iegen nach Jongkees.
Optokinetik
Funktion
Die Optokinetikuntersuchung dient der Beurteilung des optokinetischen Systems. Dabei w ird dem
Patienten ein bew egtes Bild gezeigt bei dem so große Teile der Netzhaut gereizt w erden, dass
beim Patienten ein "Bew egungsgefühl" entsteht. Beurteilt w ird hierbei im Wesentlichen der
Durchschnittliche Gain, d.h. das Verhältnis aus Stimulusgeschw indigkeit und Geschw indigkeit der
langsamen Phase der resultierenden Nystagmen.
Einstellungen
Messung:
Stellen Sie hier die Messdauer, Fixationsautomatik (nicht sinnvoll) und das Analyseprofil ein.
Horizontal/Vertikal:
Sie können die Untersuchung in beide Richtungen vornehmen. Für die verschiedenen Richtungen
können Sie unterschiedliche Bitmaps einstellen.
Geschw indigkeit:
Sie können drei verschiedene Geschw indigkeiten einstellen. Mit diesen w erden dann die
Reizmuster nach links und rechts, bzw . oben und unten bew egt dargestellt.
Wenn Sie einen Videobeamer zur Reizdarstellung verwenden m uss der Abstand zw ischen
Patientenauge und Projektionsfläche sow ie die Breite und Höhe der Projektionsfläche
genau eingestellt sein dam it der Com puter die Geschw indigkeit richtig berechnet.
Vergrößerungsfaktor:
Die gew ählten Bilder lassen sich hier in bestimmten Grenzen verzerren. Allerdings hängt dies von
der verwendeten Graphikkarte ab.
Ansicht/Ausdruck:
Falls Sie mehr als einen Kanal dargestellt haben möchten können Sie hier den Abstand der
Grundlinie einstellen. Die darzustellenden Kanäle können Sie getrennt für die horizontale und
vertikale Reizung einstellen.
Messung
Der Patient sitzt aufrecht aber entspannt und betrachtet den Bildschirm des Reizgerätes. Schalten
Sie dazu den Beamer, und falls vorhanden den Target- PC vorher ein. Sobald Sie die Messung
starten erscheint das Reizmuster. Weisen Sie den Patienten an das Reiz muster entspannt zu
betrachten. Er sollte versuchen sich selbst zu suggerieren, dass er sich bewege, nicht das
Reizmuster (Sagen Sie Ihm z.B.: " Versuchen Sie sich vorzustellen, dass Sie sich selbst in gegen
gesetzter Richtung bew egen").
Formular
Links w ird die Messung und rechts ein Geschw indigkeitsdiagramm dargestellt. Im
Geschw indigkeitsdiagramm w ird jeder Nystagmus aus Strich mit einer Länge die der Dauer
entspricht dargestellt. Der Nor mbereich hängt von der gew ählten Reizgeschw indigkeit ab. Die
durchschnittliche Geschw indigkeit pro Reizung w ird errechnet und in der Tabelle dargestellt.
Glatte Blickfolge
Funktion
Das Blickfolgesystem er möglicht die Verfolgung eines bew egten Objekts. Dieses sollte möglichst
auf die Fovea der Augen, die Stelle des schärfsten Sehens, projiziert w erden. Ist dieses System
gestört kann der Patient schon bei kleinen Relativbew egungen nicht mehr scharf Sehen und es
entsteht ein Schw indelgefühl.
Beurteilt w erden der Gain zur Geschw indigkeit und die Phasenverschiebung abhängig von der
Stimulusrichtung. Dadurch lässt sich ebenfalls das Richtungsüberw iegen errechnen.
Es lassen sich 4 Messungen pro Test durchführen
Einstellungen
Muster:
Es stehen verschiedene Reiz muster zur Verfügung die Sie hier jedem der vier Messungen
zuordnen können.
Richtung:
Geben Sie hier die Richtung des Stimulus an. Die kleinen Pfeile rechts neben dem Eingabefeld
symbolisieren die Richtung.
Wenn Sie eine "schräge" Richtung für die Messung w ählen werden zwei Stimuluskurven
(für den horizontalen und vertikalen Anteil getrennt) im Diagramm der Messung dargestellt.
Amplitude:
Geben Sie hier die A mplitude der Stimulusbew egung ein. Das Maximum der A mplitude hängt von
der Breite der Projektionsfläche und dem Abstand zw ischen Patient und Projektionsfläche ab. Falls
Sie eine größere Amplitude brauchen dann setzen Sie z.B. den Patienten näher an die
Projektionsfläche
Frequenz:
Die Frequenz bezeichnet die Geschw indigkeit mit der das Stimulus muster "präsentiert" w ird. In der
Gleichgew ichtsdiagnostik w ird diese auf 30 Sekunden angegeben um Dezimalstellen zu
vermeiden. Darum w ird die Frequenz auch in Hertz umgerechnet.
Dauer:
Geben Sie hier die Messdauer ein.
Ansicht/Ausdruck:
Wählen Sie hier die Kanäle die dargestellt w erden sollen.
Bild:
Wählen Sie hier eine Bitmap die als Stimulus dargestellt w erden soll. Diese sollte nicht zu groß
sein da der Patient sonst kein definiertes Blickziel hat. Sie darf auch nicht zu klein sein damit es
der Patient gut sehen kann.
Messung
Setzen Sie den Patienten aufrecht aber entspannt vor die Projektionsfläche. Starten Sie die
Messung und w arten Sie bis der sich Patient an das Bew egungsmuster gew öhnt hat. Forden Sie
den Patient auf sich möglichst große Mühe bei der Verfolgung zu geben.
Formular
Die vier Messungen w erden untereinander dargestellt. Die automatische Analyse sucht nach den
Per iodenanteilen die einer Richtung entsprechen. Die Augenbew egung des Patienten w ird nach
der Geschw indigkeit abgeleitet und dann mit der der Stimulusgeschw indigkeit verglichen. Es w ird
der Mittelw ert aus allen vollständigen Halbperioden errechnet, ebenso die Phasenabw eichung.
Aus den beiden Gains für die Hin- und Rückbew egung lässt sich das Richtungsüberw iegen
errechnen.
Blickhaltefunktion
Funktion
Die Blickhaltefunktion bestimmt die Fähigkeit des Patienten ein Blickziel zu fixieren w elches sich
außerhalb der Mittelposition befindet ohne einen Nystagmus zu entw ickeln. Es können zw ei
Messungen pro Test durchgeführt werden.
Einstellungen
Stufen:
Das Blickziel w ird stufenw eise von der Mitte zum Rand der Projektionsfläche bew egt. Der
maximale Ausschlag w ird über die Amplitude bestimmt. Die Anzahl der Stufen, die das Blickziehl
dazw ischen einnimmt können Sie hier einstellen.
Messung
Setzten Sie den Patienten aufrecht und entspannt vor die Projektionsfläche. Öffnen Sie das
Messfenster womit die Stimulusgenerierung beginnt. Erklären Sie dem Patienten, w ie sich der
Stimulus bew egen w ird. Fordern Sie Ihn auf, das Blickziel möglichst genau zu fixieren. Er darf
dazu nicht den Kopf bew egen!
Formular
Die beiden Messungen w erden nebeneinander dargestellt. Im unteren Fenster w erden alle Stufen
aufeinander projiziert und entsprechend vergrößert dargestellt.
Sakkadentest
Funktion
Dieser Test untersucht das Sakkadensystem. Er mittelt w erden die Maximalgeschw indigkeit, die
Latenz und die Genauigkeit der schnellen Augenbew egung. Dazu w ird ein Blickziel zufällig und
sprunghaft an verschiedenen Positionen auf der Projektionsfläche dargestellt.
Einstellungen
Je nach verw endetem Reizsystem stehen verschiedene Einstellungen zur Verfügung.
Verlauf:
Dieses Bild zeigt den zeitlichen Verlauf einer einzelnen Sakkade an. Unterschieden w ird zw is chen
dem immer in der Bildschirmmitte erscheinenden Fixationsziel und dem eigentlichen Sakkadenziel
(Target /Targ.). Zw ischen dem Fixationsziel und dem Sakkadenzeil kann eine Pause (Gap)
eingestellt w erden.
Messung:
Bei der Bezeichnung können Sie Ihrer Sakkadenmessung einen eigenen Namen geben oder aus
der Liste eine vorgegebene Messung ausw ählen.
Amlit. Min/max:
Stellen Sie hier ein in w elchem Bereich sich die Sakkade bew egt. Gemessen w ird dabei von der
Bildschir mmitte nach außen.
Richtung:
Dies gibt die Richtung auf dem Blickfeld an
Dauer:
Hier stellen Sie die Messdauer ein.
Fix. Min/max:
Stellen Sie hier ein w ie lange das Fixationsziel erscheinen soll. Geben Sie hier für die Mindest- und
Maximalzeit Null ein um das Erscheinen eines solchen Fixationsziels zu vermeiden.
Gap:
Stellen Sie hier die Zeit ein die Zw ischen dem Erlöschen des Fixationsziels und dem Erscheinen
des Sakkadenziels verstreichen soll.
Zur Messung von Memory-Sakkaden geben Sie hier negative Werte ein. In diesem Fall erscheint
das Sakkadenziel w ährend das Fixationsziel noch zu sehen ist.
Targ. Min/max:
Stellen Sie hier ein w ie lange das Sakkadenziel mindestens und maximal erscheinen soll.
Die Anzahl der Stufen ergibt die möglichen Positionen innerhalb der bei "Amplit." eingestellten
Maximalamplitude. Wählen Sie unbedingt eine Zahl größer als zw ei da ansonsten der Patient
schon nach kurzer Zeit die folgende Position antizipiert (errät). Dies führt zu falschen Messw erten.
Antisakkaden:
Aktivieren Sie diese Option w enn Sie Antisakkaden messen w ollen. Dies hat nur Ausw irkung auf
die Ausw ertung.
Richtung:
Wählen Sie die Richtung des Stimulus. In der Regel genügt die Untersuchung horizontaler
Sakkaden entsprechend 0°.
Ampl.:
Die maximale Amplitude. Diese ist von den geometrischen Verhältnissen (Größe der
Projektionsfläche, Auge-Projektionsflächenabstand) abhängig. Wählen Sie eine möglichst große
Amplitude damit sich große Blickspünge mit entsprechend genauer Ausw ertbarkeit ergeben.
Freq.:
Wählen Sie hier die Anzahl der Blicksprünge in 30 Sekunden. Sie sollten nicht mehr als 30
Blicksprünge pro 30 Sekunden einstellen da sonst die Dauer einer Position w eniger als eine
Sekunde beträgt.
Standard-Sakkadentest:
Der Patient soll ein sich sprunghaft bew egendes Blickziel verfolgen. Analysiert w erden die Latenz
(Zeit zw is chen Positionsänderung des Sakkadenziels und Start der Bew egung des Auges in
Richtung der neuen Sakkadenposition), die Genauigkeit (Verhälntis zw ischen Sakkadenamplitude
und Augenamplitude) sow ie die Maximalgeschw indigkeit des Auges w ärdend der Folgebeew gung.
Sakkadenbew egungen der Augen ohne entsprechenden Stimulus oder zu spät einsetzende
Folgebew egungen w erden als "Fehlersakkaden" bew ertet.
Gap-Sakkadentest (Lücke):
Zunächst w ir d dem Patient ein Fixationsziel in der Mitte des Bildschir ms angeboten. Nachdem
dieses erlöscht erscheint nach einer definierten Pause (Gap, Lücke) das Fixationsziel in
definiertem Abstand von der Bildschirmmitte. Die Analyse erfolgt w ie beim Standard-Sakkadentest.
Überlagerung-Sakkadentest:
Bei diesem Test erschein das Sakkadenziel noch w ährend das Fixationsziel zu sehen ist, der
Patient muss sich sozusagen vom Fixationsziel losreißen.
Mem ory-Sakkadentest:
Bei diesem Test erscheint das Sakkadenziel bevor das Fixationsziel erlischt. Es sollte nur kurz zu
sehen sein. Nach erlöschen des Sakkadenziels verstreicht eine definierte Zeit bis auch das
Fixationsziel erlischt. Erst jetzt soll der Patient zur ehemaligen Position des Sakkadenziels blicken.
Antisakkaden:
Bei dieser Übung soll der Patient auf die, dem Sakkadenziel gegenüber liegende Seite blicken.
Blicke in Richtung des Sakkadenziels w erden als Fehlersakkaden bew ertet.
Messungen
Setzten Sie den Patienten aufrecht aber entspannt vor die Projektionsfläche und starten Sie das
Messfenster.
Er klären Sie dem Patient genau w as er zu tun hat und geben Sie ihm die Möglichkeit zu üben
(Standby-Modus).
Sobald Sie den Eindruck haben, dass sich der Patient ausreichend konzentriert starten Sie die
Aufzeichnung. Fordern Sie den Patienten auf sich möglichst große Mühe zu geben das Blickziel
möglichst genau und schnell zu fixieren. Achten Sie unbedingt darauf, dass der Patient nicht den
Kopf sondern nur die Augen bew egt.
Formular
Im oberen Bereich w ird die Messung dargestellt. Die roten und blauen Markierungen zeigen die
Sakkaden die ausgew ertet w urden. Im den Diagrammen der Maximalgeschw indigkeit, Genauigkeit
und Latenz w erden die vermessenen Sakkaden in Abhängigkeit zur Reizamplitude dargestellt. Die
hellen Bereiche zeigen den Nor malbereich, grau ist der pathologische Bereich.
Maximalgeschw indigkeit: Dies ist die Maximale Geschw indigkeit innerhalb der ersten halben
Sekunde nachdem Sie das Blickziel zur neuen Position bew egt hat.
Genauigkeit: Dies ist das Verhältnis aus dem Weg die das Auge zw is chen Beginn der Sakkade
(die Augenposition unmittelbar vor dem Sprung des Stimulus) und Ende des Bew ertungszeitraums
(die Augenposition 500ms später) und der Amplitude des Stimulus.
Latenz: Dies ist der Zeitraum zw ischen Beginn der Sakkaden und Start der Augenbew egung in
Richtung neuer Blickzielposition. Als Indikator für eine zielger ichtete Augenbew egung w ir d eine
Mindestgeschw indigkeit in Richtung Blickziel von 20°/s erw artet.
Editor
Im oberen Bereich ist die Messung dargestellt. Die Marken zeigen den Bew ertungsbereich jeder
Sakkade. Der Bew ertungsbereich ist der Zeitraum von jew eils 500ms in dem eine Sakkade des
Patientenauges als gültige Sakkade bew ertet w ir d. Gültige Sakkaden w erden blau, ungültige rot
markiert.
Im unteren Bereich w erden alle Sakkaden, beginnend von der Nulllinie dargestellt. Ein grauer
Kasten markiert dabei den Gültigkeitsbereich einer Sakkade. Blaue Marken zeigen den Weg einer
gültigen, rote den einer ungültigen ( Fehler-) Sakkade.
Die Möglichkeiten und Bedienungshinw eise zu diesem Editor finden Sie im entsprechenden
Kapitel.
RIDT
Funktion
Der Rotation-Intensitäts-Dämpfungstest dient der Beurteilung des VOR, des vestibulo-okularen
Reflexes. Dabei w ird der Patient auf dem Drehstuhl konstant beschleunigt bis eine
Maximalgeschw indigkeit erreicht w ird. Mit dieser Geschw indigkeit w ird der Patient solange gedreht
bis seine Labyrinthe die Drehung nicht mehr als solche w ahrnehmen. Anschließend erfolgt ein
abruptes Anhalten des Stuhls. Die Beschleunigung erfolgt mit sicher überschw elligen Werten, das
Anhalten sollte in w eniger als 0,2 Sekunden erfolgen. Beurteilt w ird die Nystagmusreaktion
während der Beschleunigung und am Ende der Beschleunigung (perrotatorisch) sow ie der Verlauf
der Nystagmusreaktion nach Anhalten des Drehstuhls ( Maximalgeschw indigkeit der Nystagmen im
Verhältnis zur Konstantgeschwindigkeit des Drehstuhls, Zeitkonstante des Abfalls der
Nystagmusreaktion)
Einstellungen
Zur Kontrolle des Bew egungsprofils des Drehstuhls w erden die Dauer der einzelnen Phasen sow ie
die Konstantgeschw indigkeit eingestellt. Aus der Dauer der Beschleunigungsphase und der
Konstantgeschw indigkeit errechnet sich die Beschleunigung. Die Dauer der Aufzeichnung ist
davon unabhängig. Allerdings sollte die Aufzeichnungsdauer der perrotatorischen Phase nicht
länger als die Summe der Beschleunigungsdauer und Konstantgeschw indigkeit sein da ansonsten
der Aufzeichnungsbeginn für die Postrotatorische Phase verpasst würde. Wie in den anderen
Untersuchungen können Sie hier sow ohl w ährend der perrotatorischen Phase und der
postrotatorischen Phase eine automatische Fixation und das Analyseprofil der Nystagmen
einstellen.
Messung
Der Patient sitzt mit senkrechter Rückenlehne und ca. 30° nach unten geneigtem Kopf auf dem
Drehstuhl. Der Kopf w ird mit der dafür vorgesehenen Kopfstütze fix iert. Die Videobrille w ird
verschlossen, bei Elektrodenableitung muss der Raum vollständig verdunkelt sein.
Schon der kleinste Lichtschein vernichtet das Messergebnis!
Geben Sie deshalb dem Patienten Gelegenheit sich an die Dunkelheit zu gew öhnen und fragen
Sie Ihn ob er etw as sehe und reagieren Sie entsprechend. Erklären Sie Ihm w as als nächstes
passieren w ird. Erklären Sie Ihm, dass sich die Drehung sehr viel schneller anfühlen w ird als sie in
Wirklichkeit ist)
Starten Sie die Messung (Video-Brille: Klicken Sie auf "Pupille finden" um dem System die
Möglichkeit der Belichtungseinstellung zu geben), der Drehstuhl w ird sich erst mit Start der
Aufzeichnung bew egen sofern der Notschalter (Fußschalter) eingeschaltet ist (grünes Licht!).
Starten Sie die Aufzeichnung und verfolgen Sie die Stuhlbew egung. Vermeiden Sie Geräusche
damit der Patient in der Konstantdrehphase die Orientierung verliert. Warnen Sie den Patienten
kurz vor dem Drehstuhlstopp. Das erhöht seine Vigilanz und vermindert den Schreck.
Formular
Neben der Messung des Spontannystagmus w ird das sog. Classen-L-Diagramm dargestellt. In
dessen linken Bereich w ird die Schlagzahl w ährend der Perrotation w ie im
Schmetter lingsdiagramm der Kalorik dargestellt. Der rechte Bereich hat eine logarithmische Skala
und Zeigt die Schlagzahl der Postrotation. Die Messung der rechtsgerichteten Drehung w ird rot,
die der linksgerichteten blau dargestellt.
Seitdem die Möglichkeit zur Messung der Geschw indigkeit der langsamen Nystagmusphase
besteht ist die Bewertung der Frequenz ohne Bedeutung!
Rechts oben ist das Diagramm der Gesamtamplitude. Der Verlauf w ir d dabei von der Mitte zur
Seite dargestellt um die Sy mmetrie zu beurteilen. Die senkrechten grauen Striche im oberen
Bereich markieren das Ende der Beschleunigungsphase.
Das Geschw indigkeitsdiagramm unten rechts zeigt im oberen Bereich die perrotatorische
Reaktion. Graue senkrechte Linien zeigen das Ende der Beschleunigungsphase. Im unteren
Bereich w ird die zugehörige postrotatorische Reaktion dargestellt. Die Höhe der Achse zeigt die
Maximalgeschw indigkeit des Drehstuhls. Der graue Bereich zeigt den pathologischen, der helle
den physiologischen Bereich der Reaktion.
Zur Bestimmung der Parameter "Gain" und "Tau" w ird eine Expotentialfunktion den Messw erten
angenähert. Deren Verlauf w ird durch eine türkise Linie dargestellt. Ihre Kreuzung mit der Y-Achse
stellt die maximale Nystagmusreaktion dar, ihr Tau die Zeitkonstante.
Die Werte für die beiden Drehrichtungen w erden in der Tabelle dargestellt.
Trapeztest
Funktion
Dieser Test untersucht den vestibulookulären Reflex.
Wie bei der Kalorik kann ein Richtungsüberw iegen und eine Seitendifferenz ermittelt w erden.
Einstellungen
Einstellbar sind die Maximalgeschw indigkeit sow ie die Dauer der einzelnen Phasen. Dadurch
errechnen sich die Werte der Be- und Entschleunigung. Die Aufzeichnungsdauer kann separat
eingestellt w erden. Beachten Sie, dass die Dauer der perrotatorischen Aufzeichnung nicht länger
als die Summe aus Beschleunigungsdauer und Konstantdrehdauer sein sollte da sonst der Beginn
der postrotatorischen Aufzeichnung verpasst wird.
Diagramme:
Hier können Sie das (obsolete) Frequenzdiagramm ausw ählen.
Homo/Kontralateral:
Wenn Sie diese Option w ählen w erden die Diagramme nicht nach der Nystagmusrichtung sondern
nach der Drehrichtung des Stuhls dargestellt w as eine einfachere Beurteilung erlaubt.
Messung
Der Patient sitzt aufrecht mit um 30° nach unten geneigtem Kopf. Die Videobrille w ird verschlossen
bzw . bei Elektrodenableitung w ird der Raum vollständig verdunkelt. Geben Sie dem Patient
ausreichend Zeit sich an die Dunkelheit zu gew öhnen. Falls der Patient auch nur den kleinsten
Lichtschein w ahrnimmt müssen Sie darauf reagieren da die Messung ansonsten unsinnige
Ergebnisse liefert!
Er klären Sie dem Patienten w as passieren w ir d um ihm die Angst zu nehmen.
Formular
Es w erden die gleichen Diagramme und Tabellenw erte w ie bei dem Kalorischen Test dargestellt.
Die Anlayse erfolgt in der selben Weise.
Pendeltest
Funktion
Dieser Test ermittelt den Gain der Nystagmusreaktion und die Phasenverschiebung jew eils
gemessen an der Geschw indigkeit.
Zusätzlich kann ein Fixationsindex zur Bestimmung der visuellen Fixationssuppressionsfähigkeit
ermittelt w erden.
Einstellungen
Einstellbar sind Pendelamplitude, Periodendauer und Anzahl der Per ioden. Zur Bestimmung der
Fixationssuppression geben Sie eine Fixationsdauer ein die mindestens eine Periodendauer lang
ist!
Messung
Der Patient sitz aufrecht mit um 30° nach unten geneigtem Kopf. Die Videobrille w ird verschlossen
bzw . bei Elektrodenableitung w ird der Raum vollständig verdunkelt. Geben Sie dem Patient
ausreichend Zeit sich an die Dunkelheit zu gew öhnen. Falls der Patient auch nur den kleinsten
Lichtschein w ahrnimmt müssen Sie darauf reagieren da die Messung ansonsten unsinnige
Ergebnisse liefert!
Er klären Sie dem Patienten w as passieren w ir d um ihm die Angst zu nehmen.
Falls Sie die Fixationssuppression ermitteln möchten fordern Sie den Patienten auf das
Fixationslicht möglichst angestrengt zu fixieren sobald es leuchtet.
Formular
Im oberen Teil w ird die Messung dargestellt. Beachten Sie, dass die Skalierung der
Stuhlbew egung fünffach kleiner ist um die ganze Amplitude darzustellen.
Darunter w ird ein Geschw indigkeitsdiagramm dargestellt. Die graue Linie zeigt die
Stuhlgeschw indigkeit, jeder Nystagmus w ird, abhängig von der Dauer, als kleiner Balken
dargestellt. Das Programm "fittet" nun in jede Halbperiode eine Sinuskurve die den besten Fit für
die gemessenen Nystagmen entspricht. Aus allen Halbper ioden w erden der Gain für die
Geschw indigkeit und der Gain zur Amplitude er mittelt und deren Mittelw erte errechnet. Sollte eine
Fixation durchgeführt worden sein w ird deren Index errechnet.
Gedämpfter Pendeltest
Funktion
Bei diesem Pendeltest besteht die Möglichkeit die A mplitude und damit auch die
Maximalgeschw indigkeit w ährend des Beginns und Endes kontinuierlich zu steigern bzw . zu
senken.
Einstellungen
Die Anzahl der Perioden der drei Phasen dieses Test kann eingestellt w erden, das Diagramm
ändert sich entsprechend.
Die anderen Parameter entsprechen denen der anderen Tests
Messung
Der Patient sitz aufrecht mit um 30° nach unten geneigtem Kopf. Die Videobrille w ird verschlossen
bzw . bei Elektrodenableitung w ird der Raum vollständig verdunkelt. Geben Sie dem Patient
ausreichend Zeit sich an die Dunkelheit zu gew öhnen. Falls der Patient auch nur den kleinsten
Lichtschein w ahrnimmt müssen Sie darauf reagieren da die Messung ansonsten unsinnige
Ergebnisse liefert!
Er klären Sie dem Patienten w as passieren w ir d um ihm die Angst zu nehmen.
Formular
Im oberen Bereich w ird die Messung, im unteren die Geschw indigkeit angezeigt. Die Tabelle zeigt
die voreingestellten Werte der Stuhlbew egung.
Dieser Test hat sich nicht als Standard in der Gleichgew ichtsdiagnostik durchgesetzt. Es liegen
deshalb auch keine Standards zur Analyse und Beurteilung vor.
Cervicaltest
Funktion
Dieser Test dient dem Nachw eis eines cervikal ausgelösten Nystagmus.
Einstellungen
Hier können Sie die Maximalauslenkung und die Dauer der Plateauphase einstellen. Die anderen
Parameter entsprechen denen der anderen Untersuchungen
Messung
Der Patient sitzt aufrecht mit um 30° nach unten geneigtem Kopf. Die Videobrille w ird
verschlossen. Bei Elektrodenableitung w ird der Patient angew iesen die Augen zu schließen.
Geben Sie dem Patient ausreichend Zeit sich an die Dunkelheit zu gew öhnen. Falls der Patient
auch nur den kleinsten Lichtschein w ahrnimmt müssen Sie darauf reagieren da die Messung
ansonsten unsinnige Ergebnisse liefert!
Er klären Sie dem Patienten w as passieren w ir d um ihm die Angst zu nehmen.
Öffnen Sie nun den Messdialog. bevor Sie die Aufzeichnung und damit die Stuhlbew egung starten
stellen Sie sich hinter den Patient und fixieren seinen Kopf mit Ihren Händen so, dass sich der
Patient unter seinem Kopf dreht. Starten Sie die Aufzeichnung durch Betätigung des Fußschalters
oder durch eine dritte Person.
Formular
Dargestellt w erden das Weg/Zeitdiagramm sow ie das Geschw indigkeitsdiagramm. In der Tabelle
werden die Durchschnittsw erte für recht- und linksgerichtete Nystagmen dargestellt.
Weitere Tests
Funktion
Hier können Sie beliebige w eitere Untersuchungen definieren.
Einstellungen
Jeder Weiterer Test besteht aus bis zu sechs Messungen. Mehr Messungen lassen sich nicht
mehr vernünftig darstellen. Sollten Sie mehr als sechs Messungen benötigen teilen Sie den Test in
entsprechend mehrere Gruppen.
Um einen neuen Test einzurichten klicken Sie auf das oberste Symbol rechts neben der Testliste.
Geben Sie dem Test einen Namen. Diesen können Sie später ändern indem Sie in der Liste auf
den Namen klicken. Zum Löschen eines Tests klicken Sie auf das Kreuzsymbol. Die Reihenfolge
in der die Test im Menü dargestellt w erden können Sie durch die beiden Pfeiltasten verändern die
rechts unten neben der List sind.
Nachdem Sie einen Test einger ichtet haben können Sie den Messungen eine Bezeichnung geben,
deren Reihenfolge bestimmen, w eitere Messungen hinzufügen (maximal 6) oder löschen. Falls Sie
bi zu drei Messungen eingerichtet haben können Sie w ählen ob Sie auch ein
Geschw indigkeitsdiagramm angezeigt haben w ollen
Messung
Was und w ie sie die Messungen durchführen liegt in Ihrem er messen.
Formular
Das Layout hängt davon ab w ie viele Messungen Sie einem Test zugeordnet haben.
In der Tabelle w ird eine kurze Statistik zu den vorhandenen Nystagmen dargestellt.
Posturographie
Funktion:
Der Posturographie- Test dient der graphischen Darstellung und der Vermessung des Schw ankens
des Patienten. Gemessen w ird das Zentrums des Drucks (Center of Presssure, COP).
Einstellungen:
Bezeichnung:
Hier stellen Sie die Bezeichnung der sechs möglichen Messungen ein.
Messdauer:
Wie bei jeder Messung können Sie hier die Maximaldauer der verschiedenen Messungen
einstellen.
Skal.:
Stellen Sie hier ein w ie groß der dargestellte Ausschnitt sein soll.
Messungen:
Es stehen sechs Messungen zur Verfügung. Folgende Parameter w erden ermittelt:
-
Geschw indigkeit: Die durchschnittliche Geschw indigkeit des COP.
-
Schw anken: Das durchschnittliche Schw anken (Abw eichung vom Mittelpunkt in Grad.
-
Rechteck: Die Fläche des Rechtecks w elches die lateralen und sagitalen Maxima einschließt.
-
Varianz, lat/a.-p.: Die Varianz der Bew egungen in seitlicher (lateralen, lat.) und sagitalen
Bew egung des COP.
-
Weg: Die Länge der Strecke die der COP w ährend der Messung zurückgelegt hat.
-
Dauer: Die Messdauer:
-
Schw ankfläche: Die Fläche der Spur des COP in Quadratmillimeter.
Formular:
Im oberen Teil w ird das Diagramm der jew eiligen Messung dargestellt. Es enthält die "Spur" der
Bew egung des COP des Patienten.
Im unteren Teil w ird die Tabelle der berechneten Parameter dargestellt.
Schwindeltraining
Funktion:
Mit diesem Test soll ein Gleichgew ichtstraining durchgeführt werden. Er dient ebenfalls zur
Beurteilung eines Genesungsfortschritts oder Verlaufsbeurteilung einer Gleichgew ichtserkrankung.
Um alle Messungen Sinngerecht durchzuführen muss die Messplattform direkt vor dem Monitor
um dem Patienten die Möglichkeit zu geben das Messfenster zu sehen. Sollte die Anlage über ein
Videotargetsystem verfügen kann das Messfenster auch über den Videobeamer projeziert w erden.
Jede Messung w ird vom Programm beurteilt und ein Wert errechnet. Dieser Wert w ird
anschließend mit dem Bew ertungsfaktor multipliziert. Das gibt dann den "Score", den Punktw ert.
Je höher der Punktw ert um so besser war die Leistung.
Einstellungen:
Augen auf/zu:
Stellen Sie hier die Messdauer, den Bew ertungsfaktor sowie die Ausschnittsgröße der Darstellung
(Skalierung) ein.
Abschuss:
Stellen Sie hier die Messdauer, den Bew ertungsfaktor sowie die Ausschnittsgröße der Darstellung
(Skalierung) ein.
Bereich bezeichnet die Kantenlänge des Rechtecks innerhalb dessen sich das Ziel (ein Kreis)
bew egt.
Zielgröße bestimmt das Minimum und Maximum des Zieldurchmessers.
Zielreduktion bestimmt w ie stark sich das Ziel pro "Treffer" verkleinert solange bis das Minimum
erreicht ist.
Piip bedeutet, dass bei jedem Treffer ein kurzes Tonsignal ertönt.
Folgen:
Stellen Sie hier die Messdauer, den Bew ertungsfaktor sowie die Ausschnittsgröße der Darstellung
(Skalierung) ein.
Maximalabstand bestimmt w ie weit sich das Ziel vom Ursprung maximal entfernt.
Winkelgeschw indigkeit bestimmt die Geschw indigkeit des Ziels.
Ein-Bein-Hüpfttest:
Stellen Sie hier die Messdauer, den Bew ertungsfaktor sowie die Ausschnittsgröße der Darstellung
(Skalierung) ein.
Piip bedeutes, dass bei jedem erkannten Hüpfer ein Tonsignal ertönt.
Undefiniert:
Stellen Sie hier die Messdauer, den Bew ertungsfaktor sowie die Ausschnittsgröße der Darstellung
(Skalierung) ein.
Messungen:
Die Messungen sind so gestaltet, dass der Patient sie ohne w eitere Hilfe allein durchführen kann.
Wenn Sie an den PC Lautsprecher angeschlossen haben hören Sie bei Messbeginn eine kurze
Anleitung.
Sechs verschieden Messungen sind verfügbar:
-
Augen auf
-
Augen zu
-
Abschuss
-
Folgen
-
Ein-Bein-Hüfpftest
-
Undefiniert
Augen auf/zu:
Mit der Messung "Augen auf" w ir d zunächst das Schw anken des Patienten mit geöffneten Augen,
also mit zu Hilfenahme des Sehens, ermittelt. Der Patient stellt sich also auf die Plattform mit
geöffneten Augen und versucht möglichst ruhig zu stehen.
Mit der Messung "Augen zu" w ird das Schwanken ohne den Seh-Sinn bestimmt.
Bei diesen Messungen w ird die durchschnittliche Schw ankgeschw indigkeit er mittelt und bew ertet.
Abschuss:
In dieser Übung soll der Patient durch Verlagerung seines Schw erpunkts die
Schw erpunktmarkierung in das Ziel bew egen. Wenn er das Ziel erreicht hat w ird dies als "Treffer"
bew ertet und ein neues Ziel festgelegt. Ggf. w ird das Ziel mit jedem Treffer verkleinert um den
Schw ierigkeitsgrad zu steigern.
Bew ertet w erden die Anzahl der Treffer sowie die Dauer der Messung.
Folgen:
Bei dieser Übung soll der Patient einem Ziel möglichst genau folgen, d.h. er soll durch
entsprechende Verlagerung seines Schw erpunktes den Abstand zum Ziel möglichst klein halten.
Das Ziel bew egt sich dabei in einer Spirale vom Ursprungspunkt nach außen.
Bew ertet w ird dabei der durchschnittliche Abstand zw is chen Schwerpunkt und Ziel sow ie die
Dauer der Messung.
Undefiniert:
In dieser Messung haben Sie als Untersucher die Möglichkeit dem Patienten Aufgaben zu stellen
die Sie für sinnvoll halten. Bew ertet wird die durchschnittliche Schw ankgeschwindigkeit.
Formular
In der obern Reihe w ir die Spur des Schw erpunktkreuzes sowie ggf. des Ziels dargestellt.
Verlauf:
Hier w ird der Therapieverlauf grafisch dargestellt. Jeder Test w ird in einem Balken dargestellt. Der,
farblich unterteilt, die Punkt der verschiedenen Messungen darstellt. Die farbliche Zuordnung zeigt
die Wertetabelle. Die Höhe der Balken richtet sich nach der Gesamtpunktzahl.
Bew ertung:
In der Tabelle w erden die errechneten Punktw erte dargestellt.
Der Reportgenerator
Funktion
Der Reportgenerator dient der Einrichtung und Bearbeitung des Ausdrucks der Untersuchungen
eines Patienten. Sie können Vorlagen erstellen um festzulegen w elche Elemente in w elcher Größe
und Position gedruckt w erden sollen. Die Verw endung von Marken (Tags) er möglicht eine
weitgehend automatisierte Berichterstellung.
Der Reporteditor
Links oben befindet sich eine Baumstruktur mit den durchgeführten Untersuchungen. Durch Klick
auf das "Plus"-Symbol können Sie die Baumstruktur erw eitern und die einzelnen Elemente anoder abw ählen. Jedes Element hat bestimmte Layout- Eigenschaften w ie Höhe(nicht bei
Textelementen, Höhe hängt vom Zeilenumbruch und der Buchstabengröße ab), Breite, Abstand
vom links davor befindlichen Element, Abstand vom darüber befindlichen Element, Ausdruck auf
einer neuen Seite und Ausdruck auf einer neuen Zeile.
Diese Eigenschaften können Sie auf zw eierlei Weise ändern: Selektieren Sie ein zu druckendes
Element und ändern Sie eine Eigenschaft im Bereich rechts neben der Liste. Klicken Sie auf
"Übertragen" um die geänderte Eigenschaft zu übernehemen.
oder
Selektieren Sie das zu ändernde Element in der Elementeliste, das Element w ird in der LayoutVorschau dunkelblau markiert. Ziehen Sie nun das Element an die Stelle an der Sie es haben
möchten oder verändern Sie die Größe nach Ihren Vorstellungen.
Reportvorlagen
Anlegen einer Reportvorlage
Wenn Sie einen neuen Report erstellen und Elemente verändern können Sie diesen Report als
Vorlage abspeichern.
Klicken Sie dazu auf "Speichern unter...". Es erscheint ein Dateiausw ahldialog. Geben Sie der
Vorlagendatei einen ausdruckskräftigen Namen und Klicken Sie "OK".
Verwenden einer Reportvorlage
Klicken Sie im Reporteditor auf die Schaltfläche neben dem Pfadfeld ("..."). Es erscheint eine
Dateiausw ahl. Selektieren Sie die gew ünschte Vorlage und Klicken Sie "OK".
Formular
Im Vorschaufenster w ir d eine sog. WYSIWYG-Vorschau auf den Ausdruck dargestellt. Sie können
durch klick auf das Fenster können Sie hinein- oder herauszoomen. Oder Sie w ählen den
Zoomfaktor aus der Liste.
Aufgrund der schnellen Zoomfunktion werden nicht in jeder Vergrößerung alle Linien
dargestellt. Beim Ausdruck werden diese dann aber korrekt gedruckt.
Der Untersuchungseditor
Funktion
Das w esendliche Leistungsmerkmal des Produkts "CNG-Analyser" ist die automatische
Messw ertanalyse. Eine Prozedur im Programm sucht nach Nystagmen nach bestimmten
festgelegten Regeln. Nicht immer sind die Ergebnisse dieser Analyse im Sinne des Untersuchers.
Deshalb haben Sie hier die Möglichkeit diese Analyse zu beeinflussen.
Formular
Das obere Fenster zeigt das Weg/Zeit- Diagramm einer Messung, in diesem Fall die War mspülung
rechts eines Kalorischen Tests.
Das untere Fenster zeigt links das Geschw indigkeitsdiagramm und rechts das
Amplitudensummen- Diagramm. Die räumliche Aufteilung können Sie nach Bedarf variieren indem
Sie an der Leiste zw ischen den Bereichen ziehen.
Welche Diagramme genau dargestellt w erden hängt von der Messung ab.
Das Weg-Zeit-Diagramm
Links w ird die Skalierung dargestellt. Durch Betätigung der "+"-oder der "-"-Taste auf dem
Ziffernblock der Tastatur können Sie die Skalierung verändern, d.h. hinein- oder herauszoomen.
Rechts neben dem Diagramm befindet sich eine Schaltfläche zur Bestimmung des "aktiven"
Kanals.
Folgende Kanäle w erden angezeigt:
H: Horizontaler Kanal
V: Vertikaler Kanal
R: Rechtes Auge, horizontal
L: Linkes Auge, horizontal
F: Fixationskanal
M: Markierungskanal
Im Bild oben ist der horizontale Kanal aktiviert, d.h. die Diagramme im unteren Bereich stellen die
Nystagmen dieses Kanals dar. Außerdem können Sie nun die Nystagmen dieses Kanals
bearbeiten.
Es w erden nur die Kanäle angezeigt die bei der jew eiligen Messung ausgew ählt sind.
Der grün markierte Nystagmus ist der selektierte. Sie können dessen Werte ablesen oder ihn
löschen, z.B. durch Rechtsklick oder die Tastenkombination "Strg" + "Entf". Ziehen Sie am
Laufbalken um durch die ganze Messung zu w andern oder benutzen Sie die Pfeiltasten. Durch
Rechtsklick auf eine Kanalw ahlschaltfläche können Sie einen Kanal ein- oder ausblenden. Sie
können die Basislinie des Kanals durch Ziehen an dieser Schaltfläche verändern.
Am Anfang und am Ende der Messung sehen Sie oben kleine "Anfasser". Ziehen Sie diese in den
Messzeitraum um die Messung zu beschneiden, d.h. beschnittene Bereiche w erden zur Ermittlung
der Untersuchungsparameter nicht verw endet.
Das Geschwindigkeitsdiagramm
Auch in diesem können sie durch Mausklick einen Nystagmus ausw ählen oder durch Rechtsklick
löschen.
Falls es sich um eine Messung mit einer Kulminationsphase handelt können Sie deren Betrag und
Zeitpunkt durch Klicken und Ziehen verändern.
Menübefehle
Untersuchung
Wiederhole:
Startet das Messfenster um die Messung zu w iederholen
Neu analysieren:
Fuhrt die automatische Nystgmussuche erneut durch bzw . markiert alle Sakkaden. Alle
Änderungen die zuvor manuell durchgeführt wurden werden gelöscht.
Einstellungen:
Öffnet den Einstellungsdialog für die Nystagmusanalyse. Wenn Sie dort Änderungen vornehmen
werden diese erst wirksam sobald Sie die Messung neu analysieren.
Schließen:
Beendet den Untersuchungeditor und fügt etw aige Änderungen in die Messdaten ein.
Bearbeiten
Dieses Menü dient eigentlich nur dazu die Tastaturbefehle darzustellen. Es ist w esentlich einfacher
diese Befehle mit der Maus oder eben der Tastatur durchzuführen.
Nächster:
Bew egt die grüne Markierung eine Position nach rechts.
Voriger:
Bew egt die grüne Markierung eine Position nach links.
Anfang:
Bew egt die Markierung ganz nach links.
Ende:
Bew egt die Markierung ganz nach rechts.
Kanal hoch:
Selektiert den höher liegenden Kanal.
Kanal runter:
Selektiert den darunter liegenden Kanal.
Löschen:
Löscht den Nystagmus bzw . Sakkade bzw . Marke.
Ansicht
Größer:
Zoomt in die Messung hinein.
Kleiner:
Zoomt aus der Messung heraus.
Video abspielen:
Spielt eine zu der Messung gehörende Videoaufzeichnung ab. Dieser Eintrag ist nur aktiv w enn
eine Videoaufzeichnung der Messung gespeichert w urde.
Video löschen:
Löscht die Videodatei. Dieser Eintrag ist nur aktiv w enn eine Videoaufzeichnung der Messung
gespeichert w urde.
Tastaturbefehle
Allgemein: Genutzt w erden die Cursortasten sow ie die sechs Tasten "Einfügen", "Entfernen", "Pos
1", "Ende", "Bild hoch", und "Bild runter". Deren Funktion w ird durch die Umschalttaste
(Großbuchstabentaste) und die Steuerungstaste (Strg oder Ctr l) erw eitert. Dabei dient die
Umschalttaste als "Beschleuniger". Die Steuerungstaste verfügt über Funktionen die Nystagmen
oder die Kanalausw ahl betreffen.
Taste
Funktion
W
Ein Bildpunkt nach recht
I
Ein Bildpunkt nach links
Y
Kanal langsam nach oben schieben
V
Kanal langsam nach unten schieben
O
Eine Bildbreite nach rechts
U
Eine Bildbreite nach links
P
An den Anfang der Messung
:
Ans Ende der Messung
*
_
HW
Eine Sekunde nach rechts
HI
Eine Sekunde nach links
HY
Kanal schnell nach oben schieben
HV
Kanal schnell nach unten schieben
HO
HU
HP
Kanäle trennen
H:
Kanäle aufeinander legen
H*
H_
SW
Nystagmusmarke nach rechts
S:
Nystagmusmarke auf den letzten
Nystagmus
SI
Nystagmusmarke nach links
SP
Nystagmusmarke auf den ersten
Nystagmus
SY
Höheren Kanalnummer aktivieren
SV
Tiefere Kanalnummer aktivieren
SO
SU
S*
Kanal aus- oder einblenden
S_
Nystagmus löschen
Mausfunktionen
Linksklick
Nystagmusschlag w ählen, Markierungstext editieren
Rechtsklick
Nystagmusschlag löschen, Markierung löschen
Klick und Ziehen
Nystagmus oder Mar kierung setzen
Das Eyetracker-Messfenster
Dialogaufbau
Direkt nach dem Start des Messfensters befindet sich dieses im Standby-Modus, d.h. Sie sehen
ein laufendes Band auf dem die Messw erte der Kanäle dargestellt w erden. Diese w erden jedoch
noch nicht aufgezeichnet, also auch nicht gespeichert.
Falls Sie eine Videobrille verw enden und die Videoeinblendung aktiviert haben sehen Sie oben
rechts das (Spiegel- !) Bild des Auges.
Jetzt können Sie beurteilen ob die Videobrille richtig sitzt und ob die Pupille richtig gefunden w ird.
Außerdem können Sie den Patienten instruieren die Augen zu öffnen und möglichst nicht zu
blinzeln etc..
Sollte das Band nicht loslaufen kommen möglicherw eise keine Daten von der Videobrille.
Überprüfen Sie in diesem Fall ob das Datenkabel richtig angeschlossen ist, das Kameramodul
eingeschaltet ist und der richtige Comm- Port eingestellt ist.
Falls Sie die Brille jetzt abdecken um eine Messung in Dunkelheit durchzuführen dann klicken Sie
einmal auf "Pupille finden" damit die automatische Belichtungssteuerung neu initialisiert w ird.
Unter ungünstigen Umständen (Spiegel beschlagen, verschmutzt, zu starkes Augen-Make-up etc.)
kann es passieren, dass die Pupille nicht richtig gefunden w ird. In diesem Fall hilft es gelegentlich
die Seite zu w echseln.
Falls Sie eine Elektrodenaufzeichnung durchführen erscheinen die Schaltflächen "Pupille finden",
"Aufzeichnen" und die Seitenausw ahl nicht!
Um die Aufzeichnung der Messw erte zu starten klicken Sie start.
Um das Bild der Videobrille auf der Festplatte zu speichern klicken Sie auf "Aufzeichnen". Diese
Funktion ist optional und nur w ährend der Aufzeichnung der Messung zugänglich. Am Ende der
Aufzeichnung entsteht eine längere Pause zur Komprimierung des Videofilms.
Die Taste Fixation schaltet bei der Videobrille das Fixationslämpchen ein. bei der
Elektrodenableitung müssen Sie ein entsprechendes Fixationsziel einrichten. In diesem Fall dient
die Betätigung der Fixationstaste der Speicherung des "Ereignisses".
Markierung setzen
Sobald die Messaufzeichnung läuft können Sie eine Markierungen setzen. Klicken Sie dazu auf die
Markierungstaste. Je länger Sie auf die Taste drücken umso länger w ird später die Markierung.
Sobald Sie die Markierungstaste loslassen erscheint ein Eingabefeld in das Sie Text eingeben
können um die Mar kierung zu bezeichnen. Im Untersuchungseditor können Sie die Markierungen
auch später noch bearbeiten oder w ieder löschen.
Messung starten
Klicken Sie auf die Schaltfläche "Start"
oder
betätigen Sie die Eingabetaste
oder
betätigen Sie die Leertaste
oder
betätigen Sie den Fußtaster.
Der Laufbalken w ird nun hell unterlegt als Zeichen, dass die Messw erte jetzt gespeichert werden.
Der Status ändert sich in "Messung" und eine Fortschrittsanzeige symbolisiert den Ablauf der
Messung. Außerdem sehen Sie die Uhr ablaufen.
Nochmaliges Betätigen der Start-Taste, des Fußschalters oder der Leertaste bricht die Messung
wieder ab und versetzt den Dialog w ieder in den Standby- Modus.
Bei Drehstuhluntersuchungen w ird der Beginn der Messung vom Drehstuhl gesteuert. Die
Schaltfläche "Start" initialisiert dann den Stuhl und dieser w iederum die Messaufzeichnung. In
diesem Fall sehen Sie zudem eine Fortschrittsanzeige der Stuhlbew egung.
Das Posturographie-Messfenster
Dialogaufbau
In der Kopfzeile des Dialogs w ird die aktuelle Untersuchung angezeigt.
Status:
Diese Fenster hat drei mögliche Zustände:
-
Standby
-
Messung
-
Playback
Restdauer / Zeitindex
Hier w ird die Restzeit bzw . der Zeitindex angezeigt.
Last:
Hier w ird die Last (das Gew icht) auf der Plattform angezeigt. Diese Anzeige ist jedoch nicht
kalibriert und zeigt deshalb nur Cirkaw erte.
Koordinaten:
Hier w ird die aktuelle Position des COP ( Cx und Cy) sow ie, soweit vorhanden der Ziels (Target,
Tx und Ty) dargestellt.
Treffer: Be der "Abschuss"-Prüfung w erden hier die erzielten Treffer dargestellt.
Zentrieren:
Klicken Sie diese Taste um das Positionskreuz in die Mitte des Bildschir ms zu bew egen.
Wiederholen:
Klicken Sie diesen Knopf um in den Standby-Modus zu gelangen.
Start:
Klicken Sie diese Taste um in den Messung-Modus zu gelangen (um die Aufzeichnung zu
starten).
Beenden:
Wählen Sie diesen Knopf um eine Messung vorzeitig zu beenden.
Abbrechen:
Wählen Sie diesen Knopf um den Dialog zu verlassen.
Averager:
Um bei großen Vergrößerungen ein ruhiges Bild zu erhalten können Sie hier eine
Mittelw ertfunktion aktivieren.
Standby-Modus
Dieser Modus besteht vor der eigentlichen Messungsaufzeichnung. Sie haben hier die Gelegenheit
den Patienten auf die bevorstehende Messung vorzubereiten. Erklären Sie Ihm w as der Zweck der
Übung ist und w ie er sich verhalten soll. Sie gelangen in diesen Modus w enn Sie entw eder eine
Messung starten oder auf die Wiederholen-Schaltfläche klicken. Die Messdaten w erden in diesem
Modus nicht gespeichert
Sollten Sie die Autostart-Option aktiviert haben dann Sehen Sie w ie in der Statusanzeige die Zeit
heruntergezählt w ird.
Messung-Modus
Durch Klick auf den Start-Knopf w echselt das Fenster in den Messungsmodus. In diesem Modus
werden die Messdaten gespeichert.
Unten links erscheint ein Balken der die abgelaufene Zeit anzeigt. Im der Restzeitanzeige w erden
die Sekunden herunter gezählt.
In diesem Modus w ird der Verlauf des Schwerpunkts (die "Spur") dargestellt.
Playback-Modus
Wenn Sie sich eine bereits durchgeführte Messung noch mal genauer betrachten möchten
erscheint dieser Modus. Sie haben jetzt die Möglichkeit nochmals durch den Messverlauf zu
wandern. Ziehen Sie dazu an der horizontalen Bildlaufleiste unten links oder benutzen Sie die
Pfeiltasten. Durch Verschieben der beiden Mar ker über der Bildlaufleiste können Sie die Messung
am Anfang und am Ende beschneiden um etw aige Artefakte aus der Parameterberechnung zu
tilgen.
Tastaturbefehle
Folgende Tastaturbefehle stehen zur Verfügung
Null-Taste:
Zentrieren
Plus-Taste:
Vergrößern
Minus-Taste:
Verkleinern
Strg & Pfeil-Tasten:
Bew egt den Bildschir m in die
entsprechende Richtung
Pfeil- Taste
Bew egt den Zeitindex
Umschalt & Pfeiltaste
Bew egt den Zeitindex schnell
Pos1/Home- Taste
Schaltet in den Standby-Modus
Ende-Taste
Beendet die Messung vorzeitig