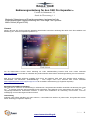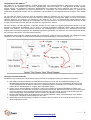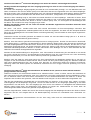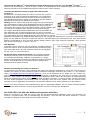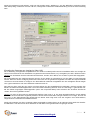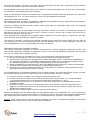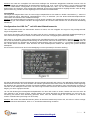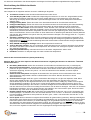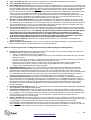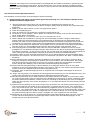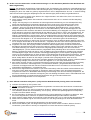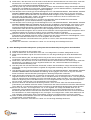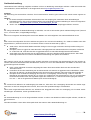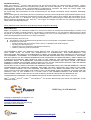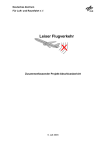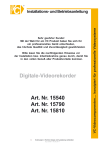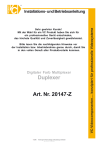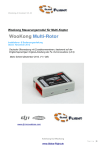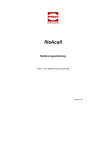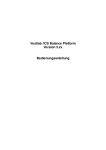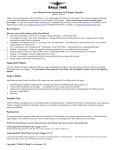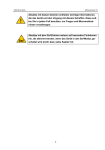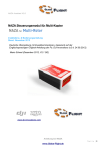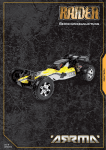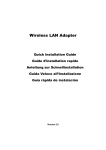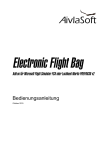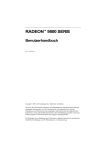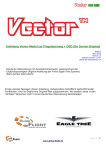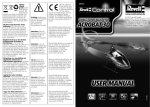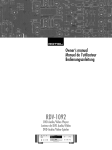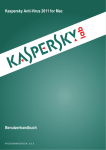Download Bedienungsanleitung für den OSD Pro ExpanderTM
Transcript
Bedienungsanleitung für den OSD Pro ExpanderTM
Version des Dokuments: 2.3 Stand der Übersetzung: 1.1 Deutsche Übersetzung mit Zusatzkommentaren, basierend auf der
Englischsprachigen Original-Anleitung der Firma Eagle Tree Systems.
Mario Scheel (August 2009)
Vorwort
Danke, dass Du dich für den OSD Pro Expander entschieden hast! Diese Anleitung führt Dich durch die Installation und
Bedienung des OSD Pro Expanders (OSD ProTM).
Für die elektronische Version dieser Anleitung mit voller Farbdarstellung besuche bitte auch unsere Webseite
www.globeflight.de. Dort findest Du ebenfalls den jeweils aktuellen Stand dieser Bedienungsanleitung seit dem Ausdruck.
Bitte lese die komplette Anleitung sorgfältig durch bevor Du fortfährst! Falls nach dem Studium dieser Anleitung einschließlich des Abschnitts „Fehlerbehebung“ – noch Fragen offen sind, besuche bitte unsere Webseite
www.eagletreesystems.com/ support/support.html für zusätzliche Unterstützung (in englischer Sprache).
Bestimmungsgemäße Verwendung
Das OSD Pro TM wurde für die Verwendung in unbemannten, ferngesteuerten Modellen entwickelt. Die Nutzung des OSD
Pro TM zu anderen Zwecken wird ausdrücklich nicht unterstützt. Des Weiteren ist die Verwendung des OSD Pro TM in
Umgebungen/Situationen ausdrücklich verboten, in denen eine Fehlfunktion zur Verletzung von Personen, Tod bzw.
Schädigung von fremdem Eigentum führen könnte.
Lieferumfang
Folgende Teile sollten enthalten sein: Das OSD Pro, 5 Servokabel mit Stecker an jedem Ende, eine gedruckte Version
dieser Anleitung (in Englischer Sprache).
S e i t e | 1 www.immersionsflug.de Hauptmerkmale des OSD Pro TM
Das OSD Pro ist ein leistungsfähiges, modular aufgebautes und voll konfigurierbares Video/Audio-System zur Texteinblendung in ein Videobild (vgl. On-Screen Display/OSD). Das Modul bietet u.a eine grafische Anzeige, Sprachansage, Alarme, ein akustisches Variometer, Richtungspfeil zum Startpunkt, autom. Rückkehr (vgl. Return to Home),
Failsafe, „Radar“, Wegpunkte und einen Flugsimulator für Testzwecke. Die Informationen können so einfach oder
umfangreich eingeblendet werden, wie dies gewünscht oder entsprechend der angeschlossenen Sensoren eben möglich
ist.
Um das OSD Pro nutzen zu können, wird der eigentliche OSD Pro Expander und der eLogger V3 oder Data Recorder
benötigt. Für den vollen Funktionsumfangs wird zudem der GPS Expander vorausgesetzt. Eagle Tree bietet noch weitere
optische Sensoren und Zubehör zur Erweiterung des OSD Pro an. So z. B. barometrische Höhensensoren, PitotGeschwindigkeitssensoren, Messung der Temperatur und viele mehr. Beachte, dass diese zusätzlichen Sensoren an den
eLogger V3 oder Recorder bzw. direkt an das OSD Pro angeschlossen werden.
Mit dem eLogger oder Data Recorder verbunden, werden die vom Eagle Tree-System gesammelten Daten in ein eingespeistes Videosignal eingeblendet. Die im Video zur Anzeige gebrachten Parameter können dabei selbst definiert
werden. Das OSD Pro wird normalerweise zwischen das Ausgangssignal (Composite) einer Videokamera und dem
Eingang eines Aufzeichnungsgerätes oder Übertragungssystems geschaltet. Das OSD Pro unterstützt sowohl das NTSCals auch PAL-Videosystem (wird automatisch erkannt).
Die Abbildung unten zeigt den typischen Aufbau der Komponenten „an Bord“ eines FPV-Modells. Die Verkabelung hängt
natürlich von den weiterhin noch verwendeten Bauteilen ab (Videoübertragung, Stromversorgung, etc.)
Generelle Sicherheitshinweise
Zusätzlich zu den Warnungen und Hinweisen dieser Anleitung sind folgende Punkte grundsätzlich zu beachten:
1) Das OSD Pro ist für den Einsatz im Hobbybereich bestimmt und soll nicht als Navigationssystem für das
Modellflugzeug missbraucht werden. Eine weitere Person sollte beim FPV-Flug grundsätzlich anwesend sein,
um das Modell jederzeit im Blick zu haben bzw. notfalls übernehmen zu können. Von Versuchen, das Modell
außerhalb des Sichtbereiches zu fliegen, sollte abgesehen werden.
2) Piloten, die mit dem Modellflug erst beginnen, sollten sich zunächst an erfahrene Modellbauer wenden. Bei
Modellvereinen in der Nähe kann man sich recht gut über Aufbau bzw. Betrieb informieren und erste Fertig-keiten
beim Flug aneignen. Diese Fertigkeiten werden besonders bei FPV benötigt, sind die Herausforderungen hier
doch nochmal etwas anspruchsvoller, als beim Steuern des Modells vom Boden aus.
3) Betreibe das Modell niemals in der Nähe oder über hohen Gebäuden, Strom-/Telefonleitungen oder anderen
Hindernissen. Überfliege niemals Menschen oder Tiere.
4) RC-Modelle sind kein Spielzeug und sollten von Kindern unter 14 Jahren nur unter Aufsicht benutzt bzw. von
ihnen ferngehalten werden.
S e i t e | 2 www.immersionsflug.de Nächste Schritte
Die Installation bzw. Benutzung des OSD ProTM ist sehr einfach, wie die nachfolgende, schrittweise Anleitung zeigt:
1. Bitte lesen Sie die Anleitung zum eLogger V3 oder Recorder, dem GPS-Expander und evtl. weiteren
vorhandenen Sensoren der Fa. Eagle Tree, um sich mit Anschluss, Warnhinweisen und Inbetriebnahme
vertraut zu machen.
2. Installieren und konfigurieren Sie die Windows Software und Firmware des OSD Pro und Loggers wie im
Abschnitt „Softwareinstallation“ angegeben.
3. Sofern nicht schon geschehen, konfigurieren Sie den eLogger V3 wie in der entsprechenden
Dokumentation beschrieben. HINWEIS: Es wird empfohlen, für die eine mögl. effektive Arbeitsweise
den Aufzeichnungsintervall des eLoggers oder Recorders auf 10 Abfragen/Sekunde einzustellen.
4. Installieren und konfigurieren Sie das OSD Pro wie nachfolgend beschrieben. Bitte beachten Sie, dass
einige der Funktionen m. H. der Windows-Anwendung, andere (häufiger benutzte) wiederum auch über
das Bildschirmmenü des OSDs angepasst werden können.
5. Nach dem Einbau in das Modell führen Sie unbedingt einen Funktions- und Reichweitentest durch.
WICHTIG: Es ist sehr unwahrscheinlich aber möglich, dass der Einbau des OSD Pro die Reichweite Ihres Modells (Fernsteuerung) beeinflussen kann. Aber wie bei jeder Ãnderung/Umbau an Ihrem Modell ist es auch hier sehr wichtig, dass
Sie alle Funktionen vor dem Einsatz Ihres Modells sorgfältig und ausgiebig überprüfen. Nur dann können Sie sicher sein,
dass der Einbau des OSD Pro keinen negativen Einfluss auf Ihr Modell hat.
Das OSD Pro anschließen
Anschluss des OSD ProTM an ihre Kamera bzw. das Video-Equipment
Zwei 3-polige Servoanschlüsse dienen dazu, das Composite-Videosignal über das OSD Pro zu führen. Ein- und Aus-gang
sind mit herkömmlicher 75 Ohm-Videoausrüstung kompatibel (PAL oder NTSC). In obigen Bildern ist die Ober- und
Unterseite des OSD-Moduls abgebildet. „Video Out“ wird dabei auf ihren Video-Sender (oder ein Aufnahmegerät) geführt,
„Video in“ stellt den Eingang des Composite-Signals der Kamera dar. Sowohl für den Ein- wie auch den Ausgang gilt,
dass der Pin, welcher der Platine am nächsten liegt, der jeweilige Masse-Anschluss ist. Der mittlere Pin stellt den Pluspol
der Versorgungsspannung her, der äußerste ist für das Videosignal vorgesehen. Masse und Signal sind dabei die
einzigen Pins, die direkt vom OSD Pro genutzt werden. Der Pluspol ist lediglich zw. Ein- und Ausgang intern
„durchverbunden“. Die Integration des OSD in ein vorhandenes Videosystem wird dadurch u. U. etwas erleichtert.
Nutzen des Audiosignals in Verbindung mit dem OSD ProTM
Ein evtl. vorhandener Tonanschluss am Videosender/Aufnahmegerät kann über den „Audio out“ Ausgang mit dem OSD
verbunden werden. „Audio in“ erlaubt es, ein externes Mikrofon zum Mithören der Fluggeräusche einzuspeisen. Sowohl
für den Ein- wie auch den Ausgang gilt, dass der Pin, welcher der Platine am nächsten liegt, der jeweilige MasseAnschluss ist. Der mittlere Pin stellt den Pluspol der Versorgungsspannung dar, der äußerste ist für das Audiosignal
vorgesehen. Masse und Signal sind dabei die einzigen Pins, die direkt vom OSD Pro genutzt werden. Der Pluspol ist
lediglich zw. Ein- und Ausgang intern durchverbunden. Die Integration des OSD in ein vorhandenes FPV-System wird
dadurch u. U. etwas erleichtert. Das OSD Pro unterstützt „normale“ Mikrofon- bzw. Line-Pegel am Ein- und Ausgang.
Niemals ein verstärktes Tonsignal (Lautsprecher-Pegel) am Audioeingang des OSD Pro anlegen!
Die im OSD vorgesehenen Sprachmeldungen bzw. akustischen Variometer-Töne werden über den Audioausgang
ausgegeben. Ein am Eingang angeschlossenes Mikrofonsignal wird im Normalbetrieb einfach durchgeschliffen. Im Falle
einer Sprachdurchsage oder Variometerausgabe wird automatisch umgeschaltet. Weitere Hinweise zur Konfiguration
sind weiter unten im Abschnitt PC-Konfiguration und Audiooptionen zu finden.
S e i t e | 3 www.immersionsflug.de Anschluss des OSD ProTM an Ihren RC-Empfänger zum Aufruf des Einstell- und Konfigurations-Menüs
Wichtig: Niemals RC-Empfänger mit einer Ausgangsspannung von mehr als 15 V am Servoeingang des OSD Pro
anschließen!
Es werden zwei Empfänger-Eingangssignale (Aux1/Auf-Ab und Aux2/Auswahl) benötigt, um das Bildschirmmenü des
OSDs zu bedienen. Nur einer der beiden (Aux1) muss dabei dem OSD Pro fest zugewiesen sein. Der andere Empfängerkanal (Aux2) kann unter bestimmten Bedingungen auch mir anderen Modellfunktionen geteilt werden. Weitere Hinweise
zur Nutzung der beiden Aux-Kanäle finden sich weiter unten im Abschnitt „Konfiguration m. H. des Bildschirmmenüs“.
Obwohl es nicht unbedingt nötig ist, die beiden Aux-Kanäle dauerhaft mit dem Empfänger verbunden zu lassen, bietet
dies doch einige Vorteile. Viele der erweiterten Funktionen des OSD Pro sind so über dieses Menü auch nach der ersten
Initialisierung noch zu erreichen. Die „Return to Home“- Funktion (RTH) setzt , für die Flugtests und Einstellungen über
das Menü, den Anschluss der entspr. Eingänge sogar voraus.
Wichtig: Das Modell niemals mit nur einem der beiden Aux-Kanäle angeschlossen betreiben! Entweder beide
verbinden oder keinen!
Die „Aux1“- und „Aux2“- Kanäle werden über zwei normale Servostecker mit dem RC-Empfänger verbunden. Das
„Futaba“-Ende der mitgelieferten Verbindungskabel wird am OSD Pro angesteckt, das Ende mit dem Graupner/JR-Ende
gehört auf die Empfängerseite. Der Futaba-Stecker verhindert gleichzeitig, dass das Kabel am OSD verpolt angeschlossen werden kann.
Idealerweise werden die beiden genutzten Aux-Kanäle im Sender mit zwei Umschaltern belegt (wie sie z. B. auch für
Fahrwerks- oder Zusatzfunktionen genutzt werden).
Beachte, dass das OSD Pro generell ein Steuersignal an Aux 2 solange ignoriert, bis über den Aux-Kanal 1 das Einstellmenü aktiviert wird (s. a. Abschnitt zur Menüfunktion in dieser Anleitung). Dadurch kann man das OSD Pro dauerhaft mit
den zwei Empfängerkanälen verbunden lassen. Ansteuern von Aux 2 hat solange keinen Einfluss, bis über Aux 1 in den
Menümodus gewechselt wurde. Die einzige Ausnahme ergibt sich, wurden vorab mehrere Anzeigebildschirme für unterschiedliche Darstellungsvarianten definiert. In diesem Fall werden durch Betätigen von Aux 2 auch außerhalb des Einstellmenüs die einzelnen Anzeigebildschirme angewählt.
Möchten Sie die OSD-Einstellungen im Flug ändern, setzt dies natürlich die Ansteuerung des Aux-Kanals 2 vom Sender
aus voraus. Wurde also mit Aux 1 der Einstellmodus erstmal aktiviert, kann Aux 2 auch mit einer evtl. schon anderweitig
belegten Steuerfunktion (z. B. Pan oder Tilt der Kamera) zusammen geschaltet werden.
Beachte, dass das OSD Pro auch etwas Strom aus dem angeschlossen RC-Empfänger bezieht (bis zu 200 mA). Im
Vergleich zu der Stromaufnahme selbst kleinerer Servos nimmt sich dies jedoch relativ gering aus. Weiterhin erhält das
OSD seine Betriebsspannung über den eLogger bzw. Recorder. Es entscheidet anhand der höheren Versorgungsspannung, welche der beiden Quellen für den Betrieb verwendet wird. Der eLogger stellt eine Spannung von 5 V zur
Verfügung.
Anschluss des OSD ProTM an die Steuerfunktionen des Modells für die „Return to Home“/Failsafe Funktion
(Fortgeschrittene Verwendung)
Sollten Sie vorhaben, die automatische Rückkehr bzw. Failsafe-Funktion nutzen zu wollen, müssen die Anschlüsse für
Gas, Höhenruder und Quer-/Seitenruder „über“ das OSD führen. Die entspr. Verbindungen sind aus Abbildung 1 ersichtlich. Im Abschnitt weiter unten sind weitere Informationen zu den Sicherheitsfunktionen des OSD Pro zu finden. Wir
empfehlen den Anschluss der Querruder, sollte das Modell sowohl mit Quer- als auch Seitenruder ausgestattet sein.
Über drei der mitgelieferten Servokabel wird nun die Verbindung vom OSD Pro zu den entspr. Gas- ,Höhen- und Querruderausgängen am RC-Empfänger hergestellt. Die Servos selbst werden an den Ausgängen (Abbildung 2) des OSDs
angeschlossen. Für alle Servo Ein- und Ausgänge gilt, dass der Pin am nächsten zur Hauptplatine den Massekontakt
darstellt. Darauf folgen dann der Reihenfolge nach Pluspol und Signal. Die Futaba-Stecker an einem Ende der
Verbindungskabel stellen hierbei einen gewissen Verpolungsschutz dar.
Wie oben angeschlossen, erhalten die Servos ihre Stromversorgung über den Empfänger als wären Sie direkt an diesem
angesteckt. Die Ein- und Ausgabe-Pins für die Betriebsspannung sind dazu am OSD-Modul intern miteinander verbunden.
BEACHTE: Die genannten Servoanschlüsse sind nur dann nötig, sollen auch die Sicherheitsfunktionen des OSDs
genutzt werden.
S e i t e | 4 www.immersionsflug.de Verwendung des OSD ProTM in Verbindung mit einem Stabilisierungssystem wie z. B. dem FMATM Co-pilot TM
Hinweise zur Verwendung der „Return to home“-Funktion in Verbindung mit einem Stabilisierungssystem finden sich im
Abschnitt "Anschluss eines Stabilisierungssystems" weiter unten in dieser Anleitung.
Verbinden des OSD Pro mit dem eLogger oder Data Recorder
eLogger V3
Der schwarze, vieradrige Stecker des OSD Pro wird mit dem "LCD/Tx"Anschluss am eLogger V3 verbunden (Abbildung 3). Ein vorhandenes
PowerPanel oder andere Sensoren können an den Pin-Kontakten des
OSD-Moduls angeschlossen werden. Die Polarität ist auf dem OSD Pro
aufgedruckt und ist auch aus Abbildung 2 ersichtlich.
Wichtig: Wird der OSD Pro Expander mit eLogger V3 und GPS Expander
ohne zusätzlichen Anschluss eines Empfängerausgangs am OSD-Modul
betrieben, sollte die maximale Betriebsspannung von 8 V (2s LiPo) zur
Versorgung des eLoggers nicht überschritten werden. Wird ein Antriebs-akku
mit mehr als 8 V eingesetzt, kann sich der interne Spannungsregler
des Loggers lastbedingt zeitweise deaktivieren, was ein Abschalten des
GPS-Expanders und der Videoanzeige bewirkt. Um dies zu vermeiden,
nutzt man in diesem Fall eine zusätzliche Stromversorgung von 5 bis 6 V in
Form eines BECs oder freien Empfängerkanals. Diese wird über ein separat
erhältliches Zusatzkabel (vgl. Battery Backup Harness) an dem eLogger V3 angeschlossen. Sind jedoch Empfängerausgänge mit dem OSD Pro verbunden, tragen auch diese zur Stromversorgung des OSD-Systems bei. Auch beim Einsatz
größerer Antriebsakkus ist oben genannte "Battery Backup Harness" dann nicht nochmals notwendig . (Dies gilt dann
auch für die Verwendung von Akkus > 4s LiPo)
Data-Recorder
In Abbildung 4 ist zu erkennen, wie das genannte vieradrige Anschlusskabel vom OSD Pro auch mit einem Data Recorder verbunden werden
kann. Bitte stelle sicher, dass der schwarze Stecker dort richtig gepolt
mit dem "FCC Tx" Port verbunden ist.
Wichtig bei beiden Anschlussvarianten: Der vierpolige männliche
Stecker am OSD Pro sollte, sofern nicht für weitere Module genutzt
(Z. B. Seagull-Sendeeinheit), möglichst mit Isolierband o. ä. gegen
Berührung untereinander als auch mit metallischen Objekten geschützt
werden. Andernfalls kann ein Kurzschluss dieser Kontakte das im
Betrieb befindliche Modul zerstören!
Windows-Anwendung und Update der Firmware
Vor Verwendung des OSD Pro muss mindestens die Eagle Tree Windows Anwendung in der Version 7.40 auf dem PC
installiert sein. (Einige in dieser Anleitung erwähnte Funktionen benötigen mindestens die Version 7.77 der Software).
Unter ( http://eagletreesystems.com/Support/apps.htm ) kann auf der Webseite der Fa. Eagle Tree die neueste Programmversion geladen werden. Nach der oben beschriebenen Verkabelung des OSD Pro mit eLogger oder Data
Recorder, muss zunächst die Firmware beider Module aktualisiert werden. Nach dem Herstellen der USB-Verbindung
mittels des mitgelieferten Kabels, erreicht man dies über das Menü "Hardware -> Firmware Control". Sowohl vorhandene
als auch aktuell verfügbarer Firmwarestand wird nun angezeigt. Über den Knopf "Update" wird die neueste Version
zunächst für den eLogger/Rekorder aktualisiert. Anschließend wiederholt man diesen Schritt auch für das OSD Pro.
Hinweis: Für neue Funktionen und Problemlösungen gibt es regelmäßige Updates, die von unserer Webseite geladen
werden können. Bitte durchsuche unseren Supportbereich von Zeit zu Zeit nach evtl. Neuigkeiten.
Das OSD PROTM mit Hilfe des Windows-Programms einstellen
Einige der Funktionen des OSD Pro werden über die Windowsanwendung konfiguriert. Nach dem Einspielen der
neuesten Programmversion und der Aktualisierung der Firmware, kann man über das Menü "Hardware -> Choose
Parameters to Display on Video OSD" die OSD-Anzeige einstellen.
S e i t e | 5 www.immersionsflug.de Wurde die Hardware korrekt erkannt, sollte nun die Anzeige entspr. Abbildung 5 auf dem Bildschirm erscheinen (Video
OSD Setup Utility). Sollte dies nicht der Fall sein, schlage bitte im Abschnitt "Fehlerbehandlung" am Ende dieser Anleitung
nach.
Einstellen der Parameter zur Anzeige im Video OSD
Der in Abbildung 5 dargestellte Hauptbildschirm des OSD Pro enthält jeweils zwei frei einstellbare Zeilen zur Anzeige am
oberen und unteren Ende des Videobildes. Insgesamt können 20 Parameter, zu je 5 Angaben pro Zeile, definiert werden.
Hinweis: Am einfachsten sind die Informationen abzulesen, werden, wie in Bild 5, max. 3 Werte in jeder Zeile angegeben.
Der im Einstellmenü grün markierte Bereich steht für die vier Zeilen mit Informationen, wie sie später im OSD angezeigt
werden. Eines der 20 zur Verfügung stehenden Felder wird nun wie gewünscht angeklickt und über das Dropdown-Menü
"Choose the next Parameter to configure" der darzustellende Parameter ausgewählt. Die dort verfügbaren Werte hängen
vom Typ des Rekorders und den installierten Zusatzsensoren ab.
Das OSD Pro kann mehr als eine "Seite" mit Informationen für den Hauptbildschirm bereithalten. Dadurch ergeben sich
beinahe unendliche Einstellmöglichkeiten. Die momentane Darstellung wird hier auch mit "OSD Page: 1" gekennzeich-net.
Mit den beiden angezeigten Richtungspfeilen (unter dem Dropdown-Menü) kann zwischen den einzelnen simulier-ten
"Seiten" hin und her geblättert werden.
Hinweis: Ist mehr als eine OSD Pro Anzeigeseite definiert, kann man m. H. der Aux2-/Auswahl-Funktion der RC-Anlage
(sofern wie oben beschrieben eingestellt) zwischen diesen Seiten umschalten. Dies gilt natürlich nur so lange, bis man mit
Aux1 evtl. in den OSD Menümodus gewechselt hat. Weiter unten folgt auch noch das Vorgehen zum automatischen,
zeitgesteuerten Umschalten der Bildschirmseiten.
Wurde ein Parameter aus dem „Dropdown“-Menü ausgewählt, erscheint dieser an der nächsten freien Stelle des simulierten Bildschirms. Der Wert kann durch Anklicken mit der Maus in das gewünschte Feld gezogen werden.
S e i t e | 6 www.immersionsflug.de Der Haken bei "Display on all Pages" sorgt dafür, dass dieser Parameter auf allen (evtl.) eingerichteten Seiten erscheint.
Ist nur eine Seite definiert, hat dies keinen weiteren Einfluss
Das Eingabefeld "Enter OSD Screen Name for the Parameter" stellt eine Möglichkeit dar, für einen Wert eine beliebige,
frei definierbare, dreistellige Bezeichnung zu vergeben.
Sollte aus irgendwelchen Gründen der Überblick über die eingestellten Parameter abhanden gekommen sein, lassen sich
alle Konfigurationen m. H. von "Reset Parameters" löschen und anschließend neu einrichten.
Sprachdurchsage der Parameter
Eine mächtige Funktion des OSD Pro beinhaltet die Möglichkeit, ausgewählte Werte per Sprachdurchsage auszugeben.
Der ständige Blick auf die Anzeigen entfällt dadurch u. U..
Sowohl eine weibliche als auch männliche Stimme stehen hierfür über das Auswahlfeld "Select Voice" zur Verfügung
(momentan nur in Englisch).
Um einen Parameter für die regelmäßige Durchsage einzurichten, markiert man diesen in der simulierten Anzeige und
klickt danach das Feld "Announce this value every X seconds" an. Das "X" ersetzt man im entspr. Feld durch den gewünschen Ausgabeintervall in Sekunden.
Sollen zusätzlich auch die Einheiten mit ausgegeben werden, aktiviert man noch den Haken vor "Speak Units". Der angesagte Text lautet dann beispielsweise "Altitude XYZ Meters"
Soll ein Wert nur angesagt, jedoch nicht im Videobild dargestellt werden, platziert man diesen einfach auf einer Seite, die
man später gar nicht erst zur Anzeige bringen möchte. Sind alle Parameter für Seite 1 soweit eingerichtet, stellt man auf
Seite 2 beispielsweise nur noch die regelmäßige Durchsage der Höhe ein.
Alarmierung bestimmter Parameter einstellen
Das OSD Pro Setup Menü ermöglicht es auf relativ einfache Weise, für bereits konfigurierte Parameter ein Über- oder
Unterschreiten bestimmter Schwellwerte zu alarmieren. Schon vor dem Auftreten gefährlicher Situationen wird man dabei
über sich evtl. "anbahnende" Probleme informiert.
Es gibt grunds. drei Wege, wie das OSD Pro ein Über- oder Unterschreiten bestimmter Werte alarmiert:
1) Der Wert wird invertiert und mit einem Ausrufezeichen (!) daneben im Videobild angezeigt.
2) Optional kann ein Auslösen auch als gesprochener Alarm ausgegeben werden. Dies geschieht unabhängig von
evtl. zusätzlich eingerichteten, regelmäßigen Sprachausgaben. Mittels eines vorausgehenden Signaltons kann
eine Alarmmeldung jedoch von den normalen Sprachdurchsagen unterschieden werden.
3) Wurde die Einblendung der OSD-Anzeige (z. B. über das Bildschirmmenü) deaktiviert, schaltet sich das Display
auf Wunsch beim Überschreiten einer bestimmten Alarmschwelle wieder hinzu.
4) Bei Verwendung mehrerer Anzeige-Seiten lässt sich die Einstellung so realisieren, dass automatisch die Seite
angezeigt wird, welche den betr. Alarmwert enthält.
Es soll beispielsweise ein Unterspannungsalarm von 10 V definiert werden, wobei die OSD-Ausgabe solange aus bleibt,
bis die Spannung unter diese Grenze sinkt. Parallel soll eine Sprachausgabe des Alarms erfolgen:
1) Füge den Parameter "Voltage" in der Anzeige des Simulations-Menüs hinzu.
2) Der Wert wird dort nun markiert und man aktiviert die Alarmfunktion durch Setzen von "Low Alarm Enabled"
(=„Unterspannungsalarm aktiv“) und Eingabe der gewünschten Spannung (hier: "10.0").
3) Weiterhin wird noch die Box "Turn on the OSD Pro when alarm is triggered" (=“Texteinblendung bei Alarm
einschalten“) aktiviert.
4) Zusätzlich die Option "Check here to automatically Switch to this Parameter's OSD Pro page when alarm is
triggered" (=“Bei Alarm automatisch zur der Anzeigeseite des betr. Wertes wechseln“). (Sofern mehr als eine
Anzeigeseite eingerichtet wurde)
5) Aktiviere auch die Option "Speak This Alarm" ("Spreche diesen Alarm").
Während des Betriebs kann die OSD-Anzeige über das Bildschirm-Menü nun ausgeblendet sein. Sie wird sich jedoch
automatisch einschalten, sobald der Spannungswert unterschritten wird. Der Wert wird in der Videoeinblendung daraufhin
auch entsprechend hervorgehoben und es ertönt z. B. die Sprachdurchsage "<Signalton> Pack Voltage 9.9 Volts"
Beachte: Treten mehrere Alarme mehr oder weniger gleichzeitig auf, wird nur der aktuellste ausgegeben. Verschwindet
das Alarmkriterium hierfür, wird der nächste aktive Hinweis signalisiert.
S e i t e | 7 www.immersionsflug.de Programmierung von GPS-Wegpunkten
Beachte: Im Abschnitt zum Thema „Wegpunkte“ weiter unten sind noch weitere Hinweise zur Verwendung der Wegpunkt-Funktion vermerkt. Im Einstellmenü der Windows-Software können die Wegpunkte durch Eingabe der Länge und
Breite in die betreffenden Felder hinzugefügt werden. Durch Drücken von "Next" wird diese Angabe übernommen und der
nächste Wegpunkt kann definiert werden. Einmal angelegt, kann man diese Information durch erneute Auswahl von
"Next" jederzeit nochmals anwählen und editieren. Über "Delete All Waypoints" können alle eingetragenen Positionen
wieder gelöscht werden.
Konfiguration der Parameter des On-Screen-Menüs
Die über die RC-Anlage einstellbaren Werte können weitgehend auch über "Configure On-Screen Parameters" m. H. des
Windowsprogramms angeglichen werden. Beachte: Die Assistenzprogramme sind dort z. B. nicht vollständig ausführbar.
Fertigstellen des Windows-Setups
Wurden alle Einstellungen für die gewünschten Anzeigeparameter, Alarme und Wegpunkte getätigt, lädt man diese über
"OK" auf das OSD Pro. Beachte, dass der erste Download nach dem Update der Software oder Ändern der Sprachausgabe (männlich/weiblich) bis zu 1 Minute beanspruchen kann. Normalerweise ist die Übertragung nach 10 Sekunden
abgeschlossen.
Betrieb des OSD Pro
Nach dem Verbinden und Konfigurieren des OSD Pro wie oben beschrieben, sollte der Hauptbildschirm im Videobild angezeigt werden (siehe dazu auch die Abbildung gleich zu Beginn der Anleitung). Vorher erscheint auch die Startmeldung
(Abbildung 7) für ca. 3-5 Sekunden. Verharrt die Darstellung länger bei dieser initialen Anzeige oder es erfolgt gar keine
Einblendung, sind weitere Hinweise dazu auch im Abschnitt Fehlersuche zu finden.
"RADAR" Funktion
Die RADAR Funktion ist ein intuitives Merkmal, welches eine bessere Übersicht über Position und Kurs des Modells,
relativ zur Bodenstation und zur Blickrichtung des Piloten, ermöglicht. Auf der ersten Abbildung (Main Screen), zu Be-ginn
dieses Dokuments kann man in der Mitte ein Symbol erkennen, dass den Startpunkt (Home) aus einer Art Vogelperspektive von oben gesehen darstellt. Das kleine Winkelsymbol (RADAR) gibt Aufschluss über Position und Flugrichtung, relativ zum Startpunkt gesehen. Was in der Darstellung "Oben" ist, lässt sich über das Bildschirmmenü einstellen
(s. a. weiter unten).
Bewegt sich das Modell also "relativ" in Richtung des Startpunktes, wandert auch das RADAR-Symbol zur Mitte des Bildschirms hin. Die Position, in die der Pfeil deutet ist zudem ein Indiz dafür, ob sich das Modell von dem Startplatz weg oder
zu ihm hin bewegt. Die Radarfunktion stellt also das ultimative Hilfsmittel dar, die relative Modellposition zur Boden-station
im Flug besser einschätzen zu können.
Wegpunkte
Das OSD Pro enthält eine interessante Anwendungsmöglichkeit, in der Hauptanzeige bis zu drei verschiedene Wegpunkte grafisch darzustellen (s. Abbildung "Main Screen"). Wie schon bei dem Radarsymbol, werden auch diese relativ
zum Startpunkt aus der Vogelperspektive angezeigt. Wird das OSD Pro eingeschaltet, ist der erste eingegebene Wegpunkt schon als aktiv markiert (umrandet). Der Parameter "Distance to Waypoint" gibt (sofern im Menü vorher ausgewählt) Aufschluss über die noch zu überbrückende Entfernung dorthin. Wurde der erste Wegpunkt erreicht, wechselt die
aktive Anzeige zu der nächsten vordefinierten Position (Umrandung wechselt zu diesem Punkt). Wie zuvor, wird die
aktuelle Entfernung auch hier wieder eingeblendet. Wurden alle Wegpunkte angeflogen, dreht sich die Reihenfolge um
und der vorherige Punkt wird wieder aktiv.
S e i t e | 8 www.immersionsflug.de Beachte: Das OSD Pro ermöglicht kein autonomes Anfliegen der definierten Wegpunkte! Außerdem müssen sich die
Punkte innerhalb des Sichtbereichs der Bodenstation befinden (vgl. VLS, "Visual Line of Sight"). VLS ist hierbei mit 5280
Fuß bzw. 1609 Metern voreingestellt. Es muss also sichergestellt sein, dass, von der voraussichtlichen Postition der
Bodenstation aus betrachtet, keine Wegpunkte außerhalb dieses Entfernungsbereiches angelegt werden. Sind die Wegpunkte weiter weg, werden sie nicht angezeigt und es erscheint ein Warnhinweis.
Flugsimulator
Der eingebaute Flugsimulator kann die Tests einiger Hauptfunktionen des OSD Pro deutlich vereinfachen (-> "Return to
Home"-Funktion (RTH), Alarmierung, Sprachansagen, uvm.). Im Abschnitt „Test der RTH-Funktion/Einstellprozeduren“
sind weitere Informationen zum Simulator hinterlegt.
Beachte: Die Funktionsweise des Simulators ist recht einfach gestaltet. Die Arbeitsweise hält sich dabei nicht an die Gesetze der Physik. Das wirkliche Verhalten des Flugmodells in der Luft kann daher deutlich von der simulierten Darstellung
abweichen!
Konfiguration des OSD ProTM mit Hilfe des Bildschirmmenüs
Über das Bildschirmmenü des OSD-Moduls können zu hause, auf dem Flugplatz und sogar im Flug wichtige Einstellungen durchgeführt werden.
Zum Aufruf des Menüs und Änderung der Werte wird der Aux1- (Auf/Ab) und Aux2- (Auswahl) Empfängerausgang genutzt. Wie diese angeschlossen werden, wurde bereits in einem der vorangegangenen Abschnitte erklärt.
Wird Aux1 in die Position "Auf" bewegt, aktiviert sich das Bildschirmmenü wie in Abbildung 8 gezeigt. Beachte: Je nach
der für den Aux-Kanal eingestellten Drehrichtung am Sender kann dies auch invertiert sein. Im Menü angelangt, dient der
Auf-/Ab-Knopf auch zur Auswahl der einzelnen Programmpunkte. Das Cursor-Symbol ">" am Anfang der Zeile markiert
den derzeit aktiven Parameter. Jeder Wechsel der Aux1-Schalterposition bewirkt den Sprung zum jeweils nächsten
Menüpunkt.
Ein Untermenü erreicht man durch kurze Betätigung von Aux2 (Auswahl) in die untere Stellung.
Ein aktiver Menüpunkt kann durch Betätigen des Aux2-Kanals (Auswahl) nach unten in den Edit-Modus gebracht werden.
Diese Modus wird durch ein einen aufwärts oder abwärts gerichteten Pfeil rechts neben der betreffenden Zeile angezeigt.
Ein Wechsel des Aux1-Kanals zwischen den Endausschlägen bewirkt eine Erhöhung oder Verminderung der Werte, je
nachdem ob das Pfeilsymbol nach oben oder unten zeigt. Auf diese Art können die Parameter recht schnell mit jeder Betätigung von Aux1 angepasst werden.
Um nun die Richtung des Pfeilsymbols beispielsweise von oben nach unten zu ändern, belässt man Aux1 für mehr als
eine Sekunde in der unteren Position. Danach bewirkt das rasche Wechseln der Endausschläge von Aux1 eine Verminderung des Wertes. Eine Erhöhung geschieht, indem man den Schalter länger als eine Sekunde in der oberen
Position verweilen lässt (Pfeil zeigt nun nach oben).
Beachte: Alle Punkte des Bildschirm-Menüs (außer der Assistenz-Funktionen) lassen sich, wie schon in einem vorangegangenen Abschnitt beschrieben, auch m. H. der Windowsanwendung verändern.
S e i t e | 9 www.immersionsflug.de Zur besseren Identifikation sind alle Menüpunkte nachfolgend mit ihrer Englischen Originalbezeichnung aufgeführt.
Beschreibung der Bildschirm-Menüs
Hauptmenü (Main Menu)
Das Hauptmenü mit folgenden Punkten ist auch in Abbildung 8 dargestellt:
●
●
●
●
●
●
●
●
●
●
●
Test Return to Home: Siehe Abschnitt Sicherheitsmodus weiter unten.
Turn OSD Display ON or OFF: Schaltet die Hauptanzeige des OSD Pro ein oder aus. Ausgeschaltet werden
keine OSD-Informationen angezeigt. Es ist jedoch möglich Alarme so zu programmieren, dass diese bei
Aktivierung das Display wieder zuschalten. Sprachdurchsagen bleiben von diesem Menüpunkt unbeeinflusst
weiterhin aktiv.
Configure Safety Mode: Öffnet das weiter unten beschriebene Menü für die Sicherheits-Funktionen.
Configure OSD Display: Öffnet das weiter unten beschriebene Menü für die Einstellung der OSD-Darstellung.
Configure Audio: Öffnet das weiter unten beschriebene Menü für die Einstellung der Audio-Funktionen.
Display Live or Max Values: Entscheidet darüber, ob die aktuellen oder maximal erfassten Werte auf der
Hauptseite angezeigt werden. Wird Max angewählt, werden die maximal aufgetretenen Werte (bei Spannung
das Minimum) seit dem Einschalten dargestellt. Ein Pfeil nach oben (bei Spannung nach unten) links neben der
Zeile soll verdeutlichen, dass es sich hierbei um einen Parameter zur Erfassung des Maximum-Wertes (Minimum
Volt) handelt. Diese Maxima sind jedoch nicht für jeden Parameter verfügbar, was dann ggf. über ein "*"-Symbol
gekennzeichnet ist.
Set Battery milliamp-Hours: Hiermit wird die Kapazität des angeschlossenen Antriebsakkus eingestellt. Über
den Stromsensor erfasst, dient dieser Wert auch zur Berechnung und Anzeige des grafischen Symbols für den
Batteriefüllgrad. Warnung: Bei hoher Belastung haben die meisten Akkus oftmals deutlich weniger Kapazität als
aufgedruckt zur Verfügung!
GPS, RADAR und Waypoint Settings: Startet das entsprechende Untermenü.
Jump to Exit after change?: Auf "yes" eingestellt, springt der Menü-Cursor nach dem Anpassen eines Wertes
zum Punkt "Exit Menü" zum Verlassen des Hauptmenüs. Die Auswahl "No" bewegt das Symbol in diesem Fall
zum nächsten Menüpunkt.
Flight Sim (Disable Motor!): Informationen hierzu im Abschnitt "Flugsimulator" weiter unten.
Exit Menu: Rückkehr zur Hauptanzeige des OSDs. Verlässt das Hauptmenü.
Menü für die Sicherheitsfunktionen (Safety Mode Menu)
Beachte: Bitte lies vor dem Anpassen der Werte diese Menüs sorgfältig die Hinweise im Abschnitt "Überblick
Sicherheitsmodus"!
●
●
●
●
●
●
Run Safety Mode Wizard: Startet den Assistenten zum Einstellen des Sicherheitsmodus (s. Nachfolgend)
Reset Cruise Stick Positions: Erneute Erfassung der zum Halten einer bestimmten Flughöhe nötigen Servopositionen für Quer-/Seiten- und Höhenruder sowie Gas. Diese Werte werden während des oben genannten
Assistenten abgefragt, können hier jedoch, z. B. nach dem Eintrimmen des Modells, nochmals separat
eingestellt werden.
Select Desired Safety Mode: Ermöglicht die Auswahl einer der Optionen für den Sicherheitsmodus. None:
Sicherheitsmodus abgeschaltet. Failsafe: Failsafe Modus. Rtrn Home: Aktiviert den Return to Home
Sicherheitsmodus.
Choose Receiver Type: Stellt den Typ der verwendeten RC-Anlage ein. Es gibt zwei Optionen. PPM: Diese
Option sollte gewählt werden, gibt der Empfänger nach dem Abschalten des Senders keine oder nur
unkontrollierte Signale an die angeschlossenen Servos aus (Servos laufen zufällig an). PCM/2.4: Diese Option
wird für Empfänger empfohlen, die die Servos mit der letzten gültigen Position weiter ansteuern oder in eine
vordefinierte Stellung bewegen. Die meisten 2,4 GHz RC-Anlagen sind im PCM-Betrieb. Bei Unklarheit schaltet
man den Sender aus und versucht vorsichtig die Servohörner mit der Hand zu bewegen. Lässt sich, bei in Betrieb
befindlichem Empfänger, das Servo leicht bewegen und verbleibt in der neuen Position (bzw. die Servos laufen
unkontrolliert an), muss oben der PPM-Modus eingestellt werden.
Number Failsafe Chans on RX: Bei Verwendung einer PPM-Anlage ist dies auf "No FS Chs" einzustellen. Bei
PCM-Empfängern, die Failsafe nur für den Gas-Kanal anbieten ist "1 FS Chns." zu aktivieren. PCM-Empfänger
mit unterschiedlich definierbaren Servopositionen für Gas, Quer-, Seiten- und Höhenruder sind hier als "3+ FS
Chns." auszuwählen.
Cruise Speed: Dieser Parameter ermöglicht das Einstellen der gewünschten (optimalen) "Reisegeschwindigkeit"
des Modells. Setze diesen Wert auf die ungefähre Geschwindigkeit, mit der das Modell eine bestimmte Flughöhe
halten kann (Meilen oder Kilometer pro Stunde abhängig von der gewählten Einheit). Beachte: Im Assistenten
zum Einstellen des Sicherheitsmodus wird später verlangt, den Gas-Knüppel in eine Position zu bringen, die das
Aufrechterhalten einer bestimmten Flughöhe im Geradeausflug ermöglicht. Die Gas-Stellung, die dort angegeben
wird, muss also ungefähr zum Erreichen der hier eingetragenen Reisegeschwindigkeit führen.
S e i t e | 10 www.immersionsflug.de ●
●
●
●
●
●
●
●
Cruise Altitude (300/120): Setze diesen Wert auf die gewünschte Flughöhe, die die RTH-Funktion nach
Möglichkeit halten soll. Befinden sich höhere Hindernisse auf dem Weg zw. Modell und Heimposition, kann dies
zu einer Kollision führen. Bitte beziehe dies in Deine Überlegungen zur Konfiguration mit ein. Natürlich darf die
legal fliegbare Höhengrenze dabei niemals überschritten werden. Die Angabe in Metern oder Fuß hängt von der
Voreinstellung der Einheiten ab. Die Defaultwerte (Englisch/Metrisch) sind in den Klammern zu finden.
Altitude Error (100/40): Diese Einstellung hat zwei Hintergründe. Zunächst legt sie den tolerierbaren Bereich
über und unter der angegebenen Reisehöhe an, sozusagen das "Fenster für die ausnutzbare Reisehöhe".Ein hier
eingetragener Wert von 100 bedeutet bei einer "Cruise Altitude" von 300, dass sich dieses Fenster zw. 200 und
400 bewegen darf. Nie darf der Wert so eingestellt werden, dass diese zu obiger "Cruise Altitude" addiert, zu einer
Flughöhe außerhalb des erlaubten Bereiches führt. Weiterhin wird die Einstellung hier als Eingangswert zum
Limitieren des "Pitch PID controllers" genutzt (s. a. weiter unten). Die Defaultwerte sind in den Klammern vermerkt
(Englisch/Metrisch).
Pitch Proportional Gain (50): Diese Parameter legt den proportionalen Eingangswert zur Ansteuerung des PIDControllers der Höhensteuerung fest. Der voreingestellte Wert ist in der Klammer vermerkt. Der PID-Controller
für die Höhensteuerung ermittelt die Differenz zw. aktuell gemessener und gewünschter "Cruise Altitude"
(Reisehöhe). Ist die Abweichung größer als unter obigem Parameter "Altitude Error" angegeben, wird die
Differenz auf die sich durch den Parameter "Altitude Error" ergebende Höhe begrenzt. Danach multipliziert der
Controller für die Höhensteuerung die festgestellte Differenz mit dem Wert für "Pitch Proportional Gain".
Pitch Derivative Gain (50): Dieser Menüpunkt gleicht den abgeleiteten (derivativen) Eingangswert zur
Ansteuerung des PID-Controllers der Höhensteuerung ab. Höhere Werte für diesen Parameter dämpfen
(reduzieren) die Steigrate. Die Auswirkung dieses Wertes steigt mit Erreichen der Reisehöhe an, was ein über
das Ziel "Hinausschießen" beim Steigen abmildert. Man erhöht diesen Parameter, sollte die Flughöhe in der
Testphase ständig zw. "zu hoch" und "zu niedrig" hin und her wechseln. Verringere den Wert, wenn das Modell zu
früh mit dem Steigflug abbricht bzw. diesen zu abrupt stoppt.
Turn Proportional Limit (20): Diese Einstellung kontrolliert die maximale Abweichung, die der SteuerkursController als Eingangssignal akzeptiert. Der Steuerkurs-Controller überwacht den derzeitigen und den für den
Weg zum Startpunkt benötigten Kurs. Ist der Unterschied zw. beiden Kursberechnungen größer als unter "Turn
Proportional Limit" festgelegt, wird dieser Wert stattdessen benutzt. Der Defaultwert ist in der Klammer vermerkt.
Turn Proportional Gain (50): Diese Einstellung verstärkt den proportionalen Eingangswert des SteuerkursControllers. Der Defaultwert ist wieder in der Klammer angegeben. Der Steuerkurs-Controller bestimmt den
aktuellen sowie für die Rückkehr zur Startposition notwendigen Kurs. Die Kursabweichung zw. diesen beiden
Richtungsangaben (begrenzt durch das obige "Turn Proportional Limit") wird dann mit "Turn Proportional Gain"
multipliziert.
Turn Derivative Gain (50): Dieser Menüpunkt gleicht den abgeleiteten (derivativen) Eingangswert zur
Ansteuerung des PID-Controllers für die Kurskorrektur ab. Höhere Werte für diesen Parameter dämpfen
(reduzieren) die Drehrate für das Wenden des Modells. Der Auswirkung dieses Wertes steigt mit Erreichen des
richtigen Kurses zur Startposition hin an, was ein "Übersteuern" reduziert. Man erhöht diesen Parameter, sollte
das Modell über den bereits korrekten Steuerkurs weiter hinaus drehen. Vermindere den Wert wenn das
Flugzeug die Drehung zu früh beendet oder das Wendemanöver abrupt vor Einnehmen des nötigen Kurses
abbricht.
Turn Integral Gain (50): Diese Einstellung kontrolliert den integralen Eingangswert des Kurs-PID-Controllers.
Dieser stell fest, wie lange die Drehung zur Einnahme des korrekten Steuerkurses in Richtung Startplatz
andauert. Mit zunehmender Zeit während der Wendung werden die Quer- bzw. Seitenruder schrittweise mit
immer größeren Ausschlägen angesteuert. Die Drehrate erhöht sich dadurch, je länger das Manöver dauert.
Normalerweise sollte die Auswirkung der Integral-Verstärkung gering sein. Sollte das Flugmodell jedoch aufgrund
der Wind- oder sonstiger Verhältnisse nicht in der Lage sein, den Heimatkurs einzunehmen, wird der Wert
"Integral Gain" die Drehrate immer weiter erhöhen.
Assistent zur Anpassung des Sicherheitsmodus (Safety Mode Wizard)
Vor Aufruf des Assistenz- Programms bitte sicherstellen, dass der Motor deaktiviert wurde. Beachte: Diese AssistenzProgramm darf nur mit einem am Boden befindlichen Modell aufgerufen werden! Die einzelnen Abfragen des
Assistenz-Programms erfordern die Eingabe bestimmter Werte m. H. der RC-Anlage. Dafür stehen pro Wert etwa 10
Sekunden zur Verfügung. Stelle sicher, dass alle Eingaben getätigt wurden bevor der angezeigte Zähler bei "0" angelangt
ist. Halte den Wert so lange, bis der nächste Abfragebildschirm erscheint. Falscheingaben können später immer noch
korrigiert werden.
●
●
●
Read RTH Manual/Click Select: Vergewissere Dich, dass Du vor Aktivierung dieser Option
(über „Aux2/Auswahl“) diese Beschreibung gelesen und verstanden hast.
DISABLE MOTOR/Click Select: Stelle sicher, dass der Motor abgeklemmt wurde und betätige Aux2/Auswahl.
Set Sticks for level flight: Stelle alle Knüppelpositionen für Quer-/Seiten-, Höhenruder und Gas am Sender auf
ihre typischen Positionen, die zum Halten einer bestimmten Flughöhe normalerweise nötig wären. Warte nun, bis
der nächste Abfragebildschirm angezeigt wird. Beachte, dass bei Verwendung des Failsafe Sicherheitsmodus des
OSD Pro die hier festgelegten Positionen (f. Quer-/Seiten- und Höhenruder) später auch im Falle einer RCEmpfangsstörung eingenommen werden.
S e i t e | 11 www.immersionsflug.de ●
●
●
●
●
●
●
Turn Transmitter off now: Den Sender nun ausschalten bis das nächste Abfragefenster erscheint.
Turn Transmitter back on now: RC-Sender wieder einschalten.
Mov Rudder/Ail Stk Full Left: Bewege den Quer-/Seitenruder-Steuerknüppel in die Position zum Erreichen einer
vollen Linkskurve. Die RTH-Funktion des OSD Pro wird bei der Übernahme des Modells diese Ruder nie über den
hier eingestellten Wert hinaus ansteuern. Gleiches gilt für die Servopositionen, welche sich daraus entsprechend
auch für die Rechtsdrehung ergeben. Beachte: In diesem Schritt erkennt das OSD Pro auch die Position des
Höhenruders. Wurde im Sender ein Mixer zur Ansteuerung der Höhenfunktion programmiert, wird also auch dies
erkannt und ein proportionaler Anteil wird bei der späteren RTH-Drehung mit dazu gemischt. Sollte dies
senderseitig nicht einstellbar sein, ist eine Ansteuerung des Höhenruders in der RTH-Phase jedoch gewünscht,
zieht man in diesem Auswahlschritt zusätzlich einfach auch noch den betr. Steuerknüppel für Höhe (genau so
weit, wie dies beim Fliegen einer entsprechenden Kurve hierzu nötig wäre).
Mov Elev TX STICK Down(Climb): Ziehe in diesem Menüpunkt den Höhenruder-Knüppel am Sender so weit,
wie dies zum Erreichen der maximalen Steigrate normalerweise erforderlich wäre. Beachte, dass dieser Schritt
eine Ansteuerung des Höhenruders nach oben bewirkt. Die RTH-Funktion des OSD Pro wird bei der Übernahme
des Modells diese Ruder nie über den hier eingestellten Wert hinaus ansteuern (gilt für das Steigen aber auch
den entsprechende Gegenausschlag des Servos für die Sinkfunktion).
Set Throttle for Motor Off: Stelle den Gas-Knüppel auf die Motor-Aus Position. Beachte, dass bei Verwendung
des Failsafe Sicherheitsmodus des OSD Pro die hier festgelegte Gas-Positionen später auch im Falle einer RCEmpfangsstörung eingenommen wird. Wichtig: Sobald sich die RTH-Funktion aktiviert hat, das GPS-Signal
aber beispielsweise nicht ausreichend genau ist, wird das OSD Pro die Gas-Position auf den hier
eingestellten Wert setzten. Deshalb kann sich bei am Boden durchgeführten Tests der RTH-Funktion
(z. B. Aktivierung über Menü, Abschalten des Senders) der Motor ausschalten. Wurde die "Motor-Aus"Stellung nicht entsprechend eingestellt, wird der Antrieb hierbei jedoch anlaufen!
Set Throttle for Climbing: Stelle den Gas-Knüppel auf eine Position, die normalerweise zum Steigen des
Modells benötigt wird.
Wizard complete. Click SELECT: Dies ist die letzte Seite des Assistenten. Betätigen von Aux2/Auswahl führt
wieder zurück zum Menü "Sicherheitsfunktionen" (Safety Mode Menu).
Menü zur Anpassung der GPS- und Wegpunkteinstellungen (GPS and Waypoint Settings Menu)
●
●
●
●
●
●
●
Display Lat-Lon Position: Dieser Menüpunkt stellt einem die Wahl, wann die Längen-/Breiten-Koordinaten im
Hauptbildschirm des OSDs angezeigt werden sollen:
○ „Never“: Die Koordinaten werden nie eingeblendet.
○ „Trouble“: Die Position wird angezeigt sobald sich der RTH- oder Failsafe-Modus aktiviert hat oder ein Alarm
angestoßen wurde.
○ „Low Alt“: Die Position wird entspr. "Trouble" angezeigt, erscheint aber zusätzlich auch beim Unterschreiten
der unter "Cruise Altitude" im Menü "Safety Mode" angegebenen Höhe.
○ „Distance“: Die Position wird entspr. "Trouble" und "Low Alt" angezeigt, erscheint aber zusätzlich auch
Überschreiten des im Menü "Configure OSD Display" eingestellten Wertes für "Radar Radius".
○ „Always“: Die Koordinaten werden ständig angezeigt.
Enable RADAR Display: Wähle "Yes" um die Funktion, wie weiter oben bereits beschrieben, zu aktivieren.
RADAR Up Direction (Degrees): Dieser Parameter stellt die Ausrichtung (was ist in der Anzeige oben) der
Radarfunktion ein. Blickst Du beispielsweise beim Fliegen deines Modells am Boden 15 Grad in nördliche
Richtung, stellst Du auch in diesem Menü einen Wert von 15 ein. Daraus ergibt sich dann, dass das Radarsymbol
in der Hauptanzeige des OSD Pro nach oben zeigt, wenn sich das Modell in Deine Blickrichtung am Boden
bewegt. Normalerweise wird die Ausrichtung der Startbahn senkrecht zur Blickrichtung verlaufen.
Set RADAR Maximum Radius: Dies stellt den maximalen Radius für die RADAR- und Wegpunktanzeigen ein.
Setze diesen Wert auf die maximale Entfernung, die Du normalerweise, vom Startplatz aus gesehen, entfernt
fliegst. Erreichst Du z. B. regelmäßig eine Reichweite von 5000 Fuß, setze auch diesen Parameter auf 5000. Ein
Überschreiten diese Entfernung durch das Modell wird durch die invertierte Darstellung des Radar-Symbols
signalisiert. Auch optional definierte Wegpunkte, die sich außerhalb dieses Radius' befinden, werden dann
invertiert angezeigt.
Show Waypoints on RADAR: Wähle "Yes", sollen die über die Windows-Anwendung eingestellten Wegpunkte in
der Hauptanzeige des OSD dargestellt werden.
Set Minimum Satellite Count: Setze hier einen Wert größer "0" für die Anzahl Satelliten, die für eine sichere
Erkennung der Startposition und -Höhe im Blickfeld sein müssen. Die Einstellung ist dann nützlich, sollte in dem
betr. Fluggebiet sonst bei geringerer Anzahl an Satelliten zu große Abweichungen bei der Positionsbestimmung
auftreten. Beachte: Die RTH-Funktion wird sich nicht aktivieren, solange der hier eingestellte Wert die
Positionsbestimmung evtl. noch verzögert!
Require 3D GPS Fix: Setze diesen Wert auf "Yes" sollte zunächst ein sog. "3D GPS fix" erreicht sein, bevor die
Startposition und -Höhe im OSD abgespeichert werden. Ist kein barometrischer Höhensensor angeschlossen und
es wird lediglich die GPS-Höheninformation genutzt, sollte der Wert generell aktiviert sein! Die GPSHöhenangabe ist sonst üblicherweise noch etwas zu ungenau, bevor ein zuverlässiger "3D GPS fix" erlangt
wurde. Beachte: Die RTH-Funktion wird sich nach Setzen des Parameters nicht aktivieren, solange der "3D GPS
Fix" noch nicht erfolgte. Stattdessen wird in diesem Fall der Failsafemodus übernehmen!
S e i t e | 12 www.immersionsflug.de ●
●
●
Set Maximum HDOP: "Horizontal Dilution of Precision" (HDOP) ist eine Erfassung der Signalqualität des
Satellitenträgers. Je niedriger dieser Wert ist, desto genauer ist die Erkennung. HDOP hängt von mehreren
Faktoren ab, so z.B. der im Sichtbereich befindlichen Satellitenpositionen zueinander. Ganz allgemein gesagt, ist
ein HDOP-Wert kleiner "2.0" sehr wünschenswert. Ein HDOP-Wert unter 1.3 ist erstrebenswert, kann aber
trotzdem nicht immer ausreichend sein. Der Defaultwert von "9.9" schaltet die Überprüfung im Wesentlichen aus.
Wird das Erreichen einer bestimmten Signalqualität vor dem Abspeichern der Start- und Höhenposition
gewünscht, sollte hier also ein Wert kleiner als "9.9" eingetragen werden. Beachte: Die RTH-Funktion wird sich so
lange nicht aktivieren, bis der eingetragene Wert für HDOP erreicht wurde. Stattdessen wird in diesem Fall der
Failsafemodus übernehmen!
Distance to Pilot as LOS?: Setzte diesen Wert auf "Yes", ist in der Anzeige "Distance to Pilot" (Entfernung zum
Pilot) die Angabe der Entfernung der direkten Sichtverbindung gewünscht (berechnet aus der Höhe und Distanz
über Grund). "No" stellt die Entfernung über Grund dar.
Seconds to Wait post GPS Fix: Ein eingetragener Wert größer "0" steht hier für die Sekunden, die nach
Erkennung der ersten Position noch ablaufen müssen, bevor die endgültige Startposition und -Höhe im OSD Pro
abgelegt werden.
Menü zur Anpassung der OSD-Anzeigeeinstellungen (Configure OSD Display Menu)
●
●
●
●
●
●
●
●
●
●
●
●
●
●
●
Use Altimeter for RTH/Ladder: Setze diesen Parameter nur dann auf "Yes", ist auch ein barometrischer
Höhensensor im Modell verbaut (entweder der "Altimeter Microsensor" oder ein "Flight Data Recorder"). Auf "Yes"
eingestellt, wird der barometrische Höhensensor sowohl für die Anzeige der Höhe in Form einer "Leiter", das
akustische Variometer und die "Return to Home"-Funktion genutzt. Bei "No" werden dafür ausschließlich die GPSDaten herangezogen.
Use Pitot for RTH/Ladder: Setze diesen Parameter nur dann auf "Yes", ist auch ein Pitot- oder statischer
Geschwindigkeitssensor im Modell verbaut (entweder der "Altimeter Microsensor" oder ein "Flight Data
Recorder"). Auf "Yes" eingestellt, wird dieser Sensor für die Anzeige der Geschwindigkeit in Form einer "Leiter",
die "Total Energy"-Funktion des akustischen Variometers und die RTH-Geschwindigkeitserfassung
herangezogen. Bei "No" werden dafür ausschließlich die GPS-Daten herangezogen.
Set Page Switch time (secs): Wurden über das Windows-Setup-Programm mehrere Seiten für die Anzeige der
Datenparameter definiert, kann über diesen Wert der autom. Wechsel der Ansicht in Sekunden eingestellt
werden. Beachte: Zusätzlich kann über einen optionalen Aux2-Schalter außerhalb des Menümodus' jederzeit
zwischen den einzelnen Seiten gewechselt werden.
Show Airspeed Ladder: Auf "Yes" eingestellt, wird die Anzeige der Geschwindigkeit in Form einer "Leiter"Darstellung erfolgen. Die Werte können einen Bereich von 0 bis 999 annehmen, wobei die Anzeige in MPH oder
KMh von den grunds. eingestellten Einheiten abhängt.
Show Altitude Ladder: Auf "Yes" eingestellt, wird die Anzeige der Höhe in Form einer "Leiter"-Darstellung
erfolgen. Die Werte können einen Bereich von -999 bis 9999 annehmen, wobei die Anzeige in Fuß oder Metern
von den grundsätzlich eingestellten Einheiten abhängt.
Show Graphical Compass: Aktiviert die Kompass-Anzeige.
Show Crosshairs: Auf "Yes" eingestellt, wird in der Mitte der Anzeige ein Fadenkreuz eingeblendet.
Show Graphical Battery: Setze diesen Wert auf "Yes", sollte die grafische Anzeige des Batteriefüllgrades in
Form eines Akkusymbols gewünscht sein. Nicht vergessen, auch die Kapazität des verwendeten Akkus im
Hauptmenü einzustellen.
Set Horizontal Screen Shift:: Diese Einstellung ermöglicht es, die horizontale Position der Videoeinblendung zu
verschieben. Eine schrittweise Erhöhung des Wertes bewirkt das Verschieben der Anzeige nach rechts.
Set Vertical Screen Shift: Wie beim vorherigen Punkt, hier allerdings für die vertikale Position gültig. Eine
schrittweise Erhöhung des Wertes bewirkt das Verschieben der Anzeige nach unten.
Narrow Screen (see manual): Diese Einstellung komprimiert die OSD-Anzeige horizontal, wobei die Weite
reduziert wird. Dies beeinflusst jedoch nicht die Breite des Videobildes selbst. Nutze dieses Menü, sollte das
verwendete Aufnahme- oder Anzeigegerät, auch nach dem Abgleich der zwei vorangegangenen Parameter, nicht
die komplette Darstellung aller OSD-Daten ermöglichen. Beachte: Solltest Du nach dem Einschalten dieser
Funktion plötzlich fehlerhafte Anzeigen des OSD Pro beobachten, teile uns dies bitte unter folgender EmailAdresse mit: [email protected]
On/Off Display with Aux2?: Setze diesen Wert auf "Yes", soll das Ein- und Ausschalten der OSD-Anzeige über
den Aux2-Schalter möglich sein. Um dies nutzen zu können, muss der Aux2-Kanal exklusiv dem OSD Pro
zugewiesen werden und kann nicht mit anderen RC-Funktionen geteilt werden.
Set OSD Text White Level: Stellt den Pegel für die weiße Text- und Symboldarstellung ein. Normalerweise
besteht keine Notwendigkeit, den hier vordefinierten Wert von "7" anzupassen.
Set OSD Text Black Level: Stellt den Pegel für die schwarze Text- und Symboldarstellung ein. Normalerweise
besteht keine Notwendigkeit, den hier vordefinierten Wert von "0" anzupassen.
Display Servo Deflections: Diese Anzeige kann beim Feinabgleich der RTH- und anderer Funktionen oder
Einstellungen recht nützlich sein. Es zeigt die aktuellen Servoausschläge für Quer-, Seiten-, und Höhenruder
sowie Gas an. Die Ausschläge können ungefähre Maximalwerte von -2000 bis 2000 annehmen. Die Null-Position
steht dabei für die Stellung, der unter dem Punkt "Set Sticks for Level Flight" im Menü "Safety Mode Wizard"
angegeben wurde.
S e i t e | 13 www.immersionsflug.de Menü zur Anpassung der Audioeinstellungen (Audio Configuration Menu)
●
●
●
●
●
Mute Voice Alerts: Auf "Yes" gesetzt, werden alle Sprachausgaben abgeschaltet.
Set Voice Alerts Volume: Stellt die Lautstärke der Sprachausgabe ein. Der Hauptgedanke bei diesem Menü ist
es, die Lautstärke weitgehend an die Ausgabe des Fluggeräusches (bei Verwendung eines Mikrofons) und/oder
des akustischen Variometers anzugleichen. Der Wert sollte generell auf den kleinstmöglichen Pegel gesetzt
werden, um ein Übersteuern des Ausgangsverstärkers zu vermeiden.
Mute Variometer: Auf "Yes" gesetzt, wird das akustische Variometer stumm geschaltet.
Mute External Audio: Auf "Yes" gesetzt, wird ein extern angeschlossenes Mikrofon stumm geschaltet.
Beachte: Ohne die Verwendung eines Mikrofons sollte der Wert immer auf "Yes" eingestellt sein. Andernfalls
kann ein Brummen zu vernehmen sein.
Set External Audio Volume: Stellt die Lautstärke eines extern angeschlossen Mikrofons ein. Auch dieser Wert
sollte so gering wie möglich gewählt werden und an die Lautstärke der Sprach- und Variometerausgaben
angepasst werden.
Menü zur Anpassung des künstlichen Horizonts (Configure Artificial Horizon Menu) (Teile davon sind noch
deaktiviert)
Die Anzeige des Künstlichen Horizonts (AHI) ist momentan noch in der Entwicklung der Fa. Eagle Tree. Ein günstiges
Adapterbord wird es demnächst ermöglichen, Infrarotsensoren des FMA TM CPD-4 TM X/Y und Z als auch des Copilot II TM
einzusetzen. Später ist vorgesehen, auch nicht auf Infrarot basierende Sensoren für die Lageerkennung anzubieten, was
eine einfacheres Einstellen und eine größere Genauigkeit ermöglicht.
Das unten stehende Menü dient einstweilen nur zur Referenz, da die Funktion noch nicht zur Verfügung steht. Beachte,
dass das unten aufgeführte Assistenzprogramm zur Kalibrierung des AHI-Sensors zunächst aufgerufen werden muss, um
die meisten der Optionen anpassen zu können.
●
●
●
●
●
Reset Level Flight: Dieser Punkt ermöglicht das Zurücksetzen der Werte des Lagesensors. In normaler Fluglage
befindet sich die AHI-Anzeige danach in ihrer Nullposition und der Parameter sollte daher auch erst im Flug
gesetzt werden (NOCH NICHT VERWENDBAR)
Show Artifical Horizon?: Auf "Yes" gesetzt wird der Künstliche Horizont in Form einer Linie eingeblendet.
(NOCH NICHT VERWENDBAR)
Use AHI Sensor for RTH?: "Yes" sorgt dafür, dass die Lageerkennungs-Sensoren auch für die RTH-Funktion
genutzt werden. Dies verbessert die Funktionsweise von RTH. (NOCH NICHT VERFÜGBAR)
AHI Sensor Calibrate Wizard: Diese, weiter unten noch genauer beschriebene Assistenzfunktion, kalibriert die
Lagesensoren für die Einblendung der AHI-Information (künstl. Horizont). (NOCH NICHT VERWENDBAR).
CPD-4 without Servo Buffer?: Diese Option kann nötig sein, wird ein FMA TM Co-Pilot CDP4 TM zwischen dem
OSD Pro und den Servos angeschlossen. Für mehr Informationen siehe den Abschnitt "Einsatz der "Return to
Home"-Funktion in Verbindung mit einem Stabilisierungssystem".
Assistenzprogramm zur Kalibrierung des AHI-Sensors (NOCH NICHT VERWENDBAR)
- tbc -
Überblick Sicherheitsmodus
Bitte lies diesen Abschnitt vor Aktivierung des Sicherheitsmodus aufmerksam durch. Es ist wichtig ein Verständnis für die
Funktion aber auch die Grenzen dieser Betriebsart zu erhalten!
Wichtige Informationen zum Sicherheitsmodus:
● RTH ist eine erweiterte Funktion des OSD Pro, die einige Anpassungen und Einstellungen erfordert.
Jegliche Verwendung geschieht in eigener Verantwortung.
● Warnung Verletzungsgefahr: Da RTH auch den Gas-Kanal ansteuert, kann der Motor unvermittelt bei der
Aktivierung des Modus auf der Werkbank oder am Boden anlaufen. RTH wird, aufgrund der angenommenen Höhen- und Geschwindigkeitsinformationen, normalerweise verhindern, dass der Motor
unvermittelt startet. Durch Mess- und Berechnungsfehler bei GPS oder anderen Sensoren kann dies
jedoch trotzdem möglich sein.
● Ist die empfangene GPS-Position zudem noch etwas ungenau, wird RTH das Gasservo/ESC mit der
Stellung ansteuern, die im Assistenten vorher als "Motor aus" definiert wurde. Gehe trotzdem zu jeder
Zeit davon aus, dass der Motor bei aktiver RTH-Funktion anlaufen kann!
● RTH bietet eine letzte Sicherheit im Falle von Empfangsaussetzern der RC-Anlage. Verlasse Dich niemals
S e i t e | 14 www.immersionsflug.de ●
●
●
●
●
●
●
●
●
●
allein auf die RTH-Funktion bei Flug und Navigation des Modells. Dies gilt im Übrigen auch für alle
anderen im OSD vorhandenen Funktionen, die lediglich als zusätzliche Hilfe gedacht sind. Fliege niemals
über die vom Hersteller angegebene Reichweite des Systems hinaus bzw. bleibe innerhalb des
Sichtbereichs VLOS (Visual Line of Sight).
Wenn soweit vorbereitet, wird sich der Sicherheitsmodus aktivieren, sofern die im Abschnitt "So
entscheidet das OSD Pro, ob der Sicherheitsmodus aktiviert werden sollte" festgelegten Kriterien
zutreffen. Lese alle Hinweise dort sehr sorgfältig!
Es wird empfohlen, die Aufzeichnungsrate (Capture Rate) des eLoggers/Recorders auf 10
Samples/Sekunde einzustellen. Dies legt nämlich auch fest, wie oft das OSD Pro Informationen vom
eLogger/Recorder erhält. Je häufiger das OSD Daten erhält, desto besser.
Die RTH-Funktion arbeitet am besten mit sehr eigenstabilen, selbstkorrigierenden Flugmodellen. Der
Betrieb mit Nurflüglern, Kunstflugmodellen, Helikoptern, o. ä. wird nicht befriedigend sein.
Ist das Modell sowohl mit Quer- als auch Seitenruder ausgestattet, empfehlen wir, die Querruder für die
RTH-Funktion zu nutzen.
Das Verhalten der RTH-Funktion hängt stark von den äußeren Bedingungen ab. GPS-Empfangsqualität,
Rumpfform ... all dies hat Einfluss auf diese Betriebsart.
Schalte niemals absichtlich den RC-Sender zum Test der RTH-Funktion aus. Es besteht besonders bei
2,4 GHz-Anlagen die Möglichkeit, dass nach dem erneuten Einschalten keine Verbindung mehr zustande
kommt, was unweigerlich zum Absturz führt. Für Testzwecke im Flug steht der Menüpunkt "Test RTH"
zur Verfügung
RTH wird sich nicht aktivieren, liegt die Qualität des GPS-Signals unterhalb der vordefinierten Grenze im
Menü "GPS and Waypoint Settings". Stattdessen wird sich die Failsafe-Funktion einschalten.
RTH wird nicht vollständig übernehmen, solange die Höhe unterhalb einer Marke von 60 Fuß/20 Metern
über Grund liegt oder die Geschwindigkeit nicht mindestens 3 MPH bzw. 3 Km/h beträgt.
Fliegst Du gewöhnlich öfter nahe der Reichweitengrenze und rechnest teilweise mit kurzen Aussetzern,
die Du aber immer frühzeitig erkennst und wieder in den Griff bekommst?! Hier kann sich der
Sicherheitsmodus des OSD Pro natürlich ungewollt aktivieren. Der Sicherheitsmodus darf daher nicht
eingesetzt werden, wird die Maximalreichweite des Systems regelmäßig ausgereizt.
Es wird absolut vorausgesetzt, dass unerfahrene Piloten die RTH-Funktion erst dann einsetzen, sind sie
mit allen Belangen der Fliegerei soweit vertraut genug.
Es gibt grundsätzlich zwei Arten des Sicherheitsmodus:
Failsafe Modus
Im Failsafe Modus stellt das OSD Pro bei Verlust des RC-Signal die angeschlossenen Servos auf eine vordefinierte
Postition ein. Dies bietet sich z. B. dann an, sollte der eingesetzte Empfänger nicht sowieso schon unterschiedliche
Servostellungen Failsafe-Fall zur Verfügung stellen. Bei Einsatz einer RC-Anlage mit PPM-Modus oder lediglich einer
vorhandenen definierbaren Failsafe-Position kann die interne Sicherheitsfunktion des OSD Pro ein einzeln einstellbares
Failsave für jeden der drei benötigten Kontrollfunktion bereitstellen. Die einzelnen Servopositionen werden dabei im
Assistenzprogramm zur Einstellung des Sicherheitsmodus (s. Abschnitt weiter vorne) festgelegt. Dort werden also die
Einstellungen für das Halten der Flughöhe, Quer-, Seiten- und Höhenruderansteuerung und die "Motor-Aus" Gasposition
angegeben.
Return to Home Modus
Return to Home (RTH) wird versuchen, das Modell im Falle einer Unterbrechung der RC-Verbindung abzufangen.
RTH setzt unterschiedliche Methoden (Proportional, Integral, Derivative (PID)) ein, die Höhe und Flugrichtung des Modells
zu beeinflussen. Speziell wird ein solcher PID-Controller für das Drehen und einer für das Steigen eingesetzt. Mehr
Informationen zu PID-Controllern sind auch unter folgendem Link zu finden:
http://en.wikipedia.org/wiki/PID_controller
Die PID-Controller nutzen die Informationen von GPS-Kurs, Geschwindigkeit, Höhe und diversen anderen Werten um das
Flugmodell wieder in Richtung Startplatz zu lenken. Hinweis: Eine nachfolgende Firmware-Version des OSD Pro (auf der
Webseite verfügbar) wird einen erweiterten Algorithmus bieten, der auch die Fluglage in die Berechnungen mit einbezieht.
Weiterhin kann auch der Einsatz des FMA TM Co-pilot TM die Arbeitsweise der RTH-Funktion verbessern.
In obigem Abschnitt sind weitere Hinweise zur Konfiguration dieser Zusatzmodule zu finden.
Weiterhin regelt RTH auch die Motordrehzahl zur Anpassung von Höhe und Geschwindigkeit des Modells.
S e i t e | 15 www.immersionsflug.de So entscheidet das OSD Pro, ob der Sicherheitsmodus aktiviert werden sollte
Das OSD Pro überwacht den RC-Empfänger andauernd dahingehend, ob die ausgewählte Sicherheitsfunktion aktiviert
werden soll. Dinge die dies auslösen können hängen nicht zuletzt auch vom verwendeten Empfängertyp ab.
Bei PPM-Empfängern überwacht das OSD Pro auf schlechte (falsche Länge) oder ausbleibende Impulse. Werden innerhalb kurzer Zeit viele solcher fehlerhaften Impulse erkannt, schaltet das OSD solange in den Sicherheitsmodus um, bis
die volle Empfangsqualität wieder erreicht ist.
Bei PCM-Empfängern ohne eingebautes Failsave wird der Sicherheitsmodus aktiviert, sobald innerhalb eines kurzen
Zeitintervalls keine Servobewegung festgestellt wird. Dieser Betrieb wird jedoch nicht empfohlen, kann sich der Sicherheitsmodus doch hier auch aktivieren, werden die Steuerknüppel nur für einige Sekunden nicht bewegt.
Bei PCM-Empfängern mit einer eingebauter Failsafe-Funktion (Gas) wird der Sicherheitsmodus aktiviert, sobald der GasKanal für einige Zeit die im Falle eines Empfangsproblems voreingestellte Position einnimmt (Wird über die Fernsteueranlage eingestellt). Um nun zu verhindern, dass sich der Sicherheitsmodus fälschlich schon im normalen Flugbetrieb
einschaltet, muss das Gasservo im Failsafebetrieb eine Position einnehmen, die normalerweise nicht erreicht wird. Man
erreicht dies, indem man bei der Programmierung am RC-Sender der Hold-Funktion einen extremen Ausschlag zuweist.
Bewegt sich der normale Steuerbereich für das Gasservo beispielsweise zw. -100 und +100 Prozent, stellt man für die
Failsafe-Funktion einen Wert von -120 % ein. Im Normalbetrieb nie erreicht, bewirkt dies einerseits die zuverlässige Abschaltung des Antriebs und dient dem OSD Pro auf der anderen Seite der Erkennung und Aktivierung des Sicherheitsmodus. Diese Failsafe Position wird während des Assistenzprogramms zur Einstellung des Sicherheitsmodus erkannt
bzw. festgelegt.
PCM-Empfänger mit mehr als drei einzeln einstellbaren Failsafe-Kanälen aktivieren den Sicherheitsmodus sobald alle drei
Hauptfunktionen (Gas, Quer-/Seiten- und Höhenruder) für eine angemessene Zeitspanne die vorher festgelegten ServoPositionen einnehmen. Auch hier werden die Failsafe Positionen während des oben genannten Assistenzpro-gramms
dem OSD Pro bekannt gegeben. Ebenfalls wird empfohlen, die Stellung des Gasservos auf einen Extremwert
zu setzen, der im normalen Flugbetrieb nie erreicht werden kann.
Einsatz der "Return to Home"-Funktion in Verbindung mit einem Stabilisierungssystem
Die „Return to Home“-Funktion kann durch Verwendung eines Stabilisierungssystems, wie dem FMA TM Co-Pilot TM, entscheidend verbessert werden. Die Eingänge des Stabilisierungssystems werden hierbei normalerweise mit den Servoausgängen des OSD Pro verbunden. Die Servos selbst werden an den Ausgängen des Stabilisierungssystems angeschlossen.
Wird nun der FMA TM Co-pilot TM CPD TM eingesetzt, können einem zwei Probleme begegnen. Das erste ist, das der CPDComputer scheinbar nicht zwei oder mehrere Servosignale gleichzeitig verarbeiten kann. FutabaTM PCM-Empfänger
senden die Servo-Impulse jedoch gleichzeitig aus, was bei dem FMA TM den Einsatz eines weiteren (dort erhältlichen)
"Servo Buffer"-Moduls erfordert, um die eingehenden Impulse etwas zu verzögern.
Das OSD Pro sendet die Servoimpulse ebenfalls grundsätzlich gleichzeitig aus (So wie dies auch PCM-Empfänger der
Fa. FutabaTM tun). Ohne das Zusatzmodul "Servo Buffer" in einem der Servokabel kann der Copilot in seiner Funktion
aber negativ beeinflusst werden. Wird der Parameter "FMA co-pilot w/o servo buffer" im Menü "Artificial Horizon"
(Künstlicher Horizont) aktiviert, verursacht dies eine Schieflage der Servoimpulse im RTH-Modus. Leider wird dadurch bei
aktivem RTH auch die Ausgabe von Sprachdurchsagen unterdrückt (inklusive der recht wichtigen Nachricht "signal lost!",
das sonst in diesem Modus zu vernehmen wäre). Dies ist die einzige Einschränkung, die sich daraus ergibt, wird die
Option auf "yes" gesetzt. Es wird jedoch davon ausgegangen, dass die aktualisierte Version des FMA TM Co-pilot II diese
Unzulänglichkeit nicht mehr aufweisen wird.
Das zweite Problem kann auftreten, wird an dem Co-PilotTM ein weiterer Empfängerausgang zum Einstellen der Empfindlichkeit angeschlossen. Wird dies genutzt und der Empfänger verliert den Empfang, können drei Dinge passieren:
a) Handelt es sich bei dem Empfänger um ein PPM-Modell, wird dieser keinerlei Impulse mehr ausgeben. Was in
diesem Fall mit dem Co-pilot TM geschieht ist unklar. Allerdings tritt dieser Umstand auch ohne ein zusätzlich
verbundenes OSD Pro auf.
b) Handelt es sich um ein PCM-System mit Failsafe, die Funktion steht für den Zusatzkanal aber nicht zur Verfügung oder wurde nicht auf einen (für den Co-pilot TM) sinnvollen Wert eingestellt, wird die Stabilisierung wieder
einen unbekannten Status annehmen. Auch hier gilt dies jedoch auch, egal ob ein OSD Pro nun zusätzlich angeschlossen wurde oder auch nicht.
c) Auch wenn ein separater Failsafe-Kanal für die Ansteuerung der Empfindlichkeit auf einen sinnvollen Wert
voreingestellt wurde, kann dies noch Probleme bereiten. Die Impulse des Empfängers zum Copilot sind bei
aktiver RTH-Funktion wieder nicht synchron zu den Impulsen, die das OSD Pro an den Copilot dann sendet.
Der Copilot kann zeitweise immer dann etwas verrückt spielen (Servos bewegen sich unkontrolliert), wenn sich
die Servoimpulse der Empfindlichkeitsansteuerung mit denen der RTH-Funktion überlagern.
S e i t e | 16 www.immersionsflug.de Nochmals: Dies hängt mit der zwischenzeitlichen Unzulänglichkeit des CPD4 TM zusammen, gleichzeitig zwei
oder mehrere Servoimpulse auszuwerten. Werden während der Tests der RTH-Funktion im Abstand einiger
Sekunden Servoausschläge beobachtet, sollte beim Co-pilot TM eher die manuelle Empfindlichkeitseinstellung
gewählt werden.
Test der RTH-Funktion/Einstellprozeduren
Zum Einstellen der RTH-Funktion sind nachfolgende Schritte notwendig:
a) Ersteinrichtung und grober Test der Seiten-/Querrudersteuerung m. H. des Simulators (Modell auf der
Werkbank und Motor abgeklemmt)
1)
2)
3)
4)
5)
6)
7)
8)
9)
10)
11)
12)
13)
14)
15)
16)
17)
18)
Mit nicht angeschlossenem Motor und dem Modell auf der Werkbank wird zunächst der der
"Sicherheitsassistent" (Safety Wizard) im Menü "Configure Safety Mode" (Einstellen des Sicherheitsmodus)
aufgerufen.
Wähle in diesem Menü "Return to Home" als gewünschten Modus.
Stelle den Empfängertyp ein.
Gebe die Anzahl der vom Empfänger unterstützen Failsafe-Kanäle ein.
Die Werte für "Cruise Altitude", "Cruise Speed" und "Altiude Error settings" sind wie oben beschrieben im
Menü "Safety Mode" einzustellen.
Setze die Werte für "Turn Derivate Gain" und "Turn Integral Gain" auf "0".
Wähle "Display Servo Deflections" (Anzeige der Servoausschläge) im Menü "Configure OSD Display".
Danach werden die Servobewegungen in der Hauptanzeige mit eingeblendet. Die dargestellten Werte
beziehen sich relativ auf die im Assistenzprogramm zum halten der Flughöhe festgelegten Servopositionen.
Die Anzeige der Ausschläge erfolgt sowohl im Normalbetrieb als auch bei aktivierter Sicherheitsfunktion.
Rufe den "Flugsimulator" im Hauptmenü auf und wähle ein Profil, das Deinem verwendeten Flugmodell am
nächsten kommt. Im oberen Bildschirmteil erscheint darauf die Anzeige "Flight Simulator Active".
Das Flugzeugsymbol (rechtwinkliger Pfeil) sollte sich auf dem Bildschirm entsprechend der am Sender
getätigten Gas- und Rudersteuerungen bewegen. Dabei wird auch die daraus resultierende Geschwindigkeit
und Höhe mit angezeigt. Ist dies nicht der Fall und das Icon folgt nicht den eingegebenen Steuerimpulsen für
Höhe, Drehung und Geschwindigkeit, überprüfe die Hinweise im Abschnitt Problembehandlung.
Natürlich sollten auch die im Modell angeschlossenen Servos den Bewegungen der Steuerknüppel folgen.
Selektiere den Parameter "Test Return to Home" im Hauptmenü und setze ihn auf "Both". Verlasse danach
die Menüs.
Einige Sekunden nach Verlassen erscheint die Meldung "RTH Engaged: move sticks to stop test" (RTH
ausgelöst, bewege die Steuerknüppel für Abbruch des Tests) im oberen Teil des Bildschirms. Die Anzeige
dient als Zeichen für den aktivierten Testmodus und erscheint, solange die Steuerknüppel nicht bedient
werden. Erfolgt keine Meldung, bitte im Abschnitt Problembehandlung nachschlagen.
Werden die Steuerknüppel bewegt, sollte die Meldung "RTH Engaged: Release sticks for test" (RTH
ausgelöst, für Test die Steuerknüppel freigeben). Dies zeigt an, dass der Test zeitweise unterbrochen wurde
und die Kontrolle des Modells wieder dem Piloten übergeben wurde.
Überprüfe, dass die Steuerbewegungen auch zu entsprechend sinnrichtigen Ausschlägen der Servos im
Modell führen.
"Fliege" das Flugzeug-Icon im Simulator auf eine angemessene Entfernung von der Heimatposition weg. Das
Symbol sollte etwa 180 Grad entgegengesetzt zur Heimatposition ausgerichtet sein.
Wird die Steuerfunktion nun für etwa 1 Sekunde nicht betätigt, aktiviert sich wieder der Testmodus (s.Punkt
12). Das Flugzeugsymbol sollte nun beginnen sich in Richtung der Heimposition zu drehen. Beobachte dabei
die Seiten-/Querruder des Modells, ob auch die Servos sinnrichtig zur Drehrichtung des Icons ausschlagen.
Sollte dies nicht stimmen, führe erneut den Abgleich m. H. des Setup-Assistenten aus und beachte genau die
Anweisungen.
Sollten die Ruder (Seite/Quer) nur wenig oder gar nicht aussteuern, bzw. die Wirkung Deiner Meinung nach
nicht für eine Drehung des Modells in der Luft ausreichen, vergrößere den Wert unter "Turn Proportional
Gain" und wiederhole den Test. Sollte die Ruderwirkung umgekehrt jedoch zu groß sein, verringere diesen
Wert. Muss "Turn Proportional Gain" für angemessene Ausschläge sehr hoch eingestellt werden, erhöhe den
Wert "Turn Proportional Limit". Sollten im Gegenzug schon recht kleine Werte von "Turn Proportional Gain"
für große Aussteuerungen der Servos sorgen, verringere den "Turn Proportional Limit"-Parameter.
Wiederhole die Tests ab Schritt 12. Das Flugzeugsymbol sollte dabei allerdings jedes mal auch in andere,
von den 180 Grad abweichende, Flugrichtungen weisen. Wieder sollen die Ruderbewegungen mit der
Flugrichtung des Icons übereinstimmen.
S e i t e | 17 www.immersionsflug.de b) Grober Test der Höhenruder- und Drosselsteuerung m. H. des Simulators (Modell auf der Werkbank und
Motor abgeklemmt)
Beachte: Bei elektrisch angetriebenen Flugmodellen kann die Bewegung des Kanals der Drehzahlsteuerung ja
nicht festgestellt werden. Ersetze daher den Fahrtenregler (ESC) vorübergehend durch ein am Gas-Ausgang des
Empfängers (über das OSD Pro geführt) angeschlossenes Servo. Möglicherweise wird ein "Y"-Kabel benötigt,
damit die Stromversorgung des Empfängers über den Fahrtenregler (internes BEC) mit gewährleistet ist.
1) Schließe die Tests in Schritt a) ab, aktiviere den "Flight Simulator" und stelle sicher, dass "Test Return to
Home" auf "Both" eingestellt ist.
2) Setze im Menü "Safety Mode" den Parameter "Pitch Derivate Gain" auf "0". Dadurch wird die Dämpfung
ausgeschaltet.
3) "Fliege" das Flugzeug-Icon im Simulator auf eine angemessene Entfernung von der Heimatposition weg.
Richte das Symbol danach in Richtung Heimflug aus (Der "home arrow" zeigt senkrecht nach oben).
4) Mit Hilfe der Steuerknüppel für Gas und Höhenruder wird das Flugzeugsymbol im Simulator nun so
"geflogen", dass sich eine Höhe eindeutig unter der festgelegten "Reiseflugbereichs" ("Cruise Altitude
Window" )einstellt (allerdings über einer Grenze von 60 Fuß/20 Metern). Gib die Steuerknüppel nun frei.
Einige Sekunden nach Verlassen des Menüs erscheint die Meldung "RTH Engaged: move sticks to stop test"
(RTH ausgelöst, bewege die Steuerknüppel für den Abbruch des Tests) im oberen Teil des Bildschirms. Es
sollte nun ein Ansteigen der Höhe bis zu dem Punkt zu beobachten sein, an dem die eingestellte "Cruise
Altitude" ("Reiseflughöhe") erreicht wurde. Auch am Modell sollten korrespondierende Servoausschläge des
Höhenruders (Hier für das Steigen) erkennbar sein. Sollte die Aussteuerung in die falsche Richtung erfolgen,
führe erneut den Abgleich m. H. des Setup-Assistenten aus und beachte genau die Anweisungen.
5) Sollten die Ruder (Höhe) nur wenig oder gar nicht aussteuern, bzw. die Wirkung Deiner Meinung nach nicht
für ein Steigen des Modells in der Luft ausreichen, vergrößere den Wert unter "Pitch Proportional Gain" und
wiederhole den Test. Sollte die Ruderwirkung umgekehrt jedoch zu groß sein, verringere diesen Wert.
6) Folgender Test setzt, wie eingangs erwähnt, anstatt des Fahrtenreglers (ESC) ein am Drossel-Kanal des
Empfängers angeschlossenes Servo (über das OSD Pro geführt) voraus. Man reduziert nun über die Gasund Höhensteuerung des Senders die Höhe des Flugzeugsymbols eindeutig unter den im Parameter
"Reiseflugbereich" ("Cruise Altitude Window") eingestellten Wert (allerdings über einer Grenze von 60 Fuß/20
Metern). ZUSÄTZLICH stellt man sicher, dass die Stellung des Gas-Knüppels im Simulator eine geringere
Geschwindigkeit vorgibt, als im Parameter "Reisefluggeschwindigkeit" ("Cruise Speed") festgelegt wurde.
Lasse nun die Steuerfunktionen in dieser Position und beobachte das angeschlossene Drosselservo, sobald
sich die die RTH-Funktion aktiviert hat. Das Servo sollte nun langsam in die Position wandern, welche im
Menü "Safety Mode" als Wert für das Steigen ("Throttle Climb") festgelegt wurde. Auch muss die
Aussteuerung "sinngerecht", wie bei einer manuellen Erhöhung der Motordrehzahl, erfolgen. Sollte die falsche
Drehrichtung vorliegen, führe auch hier erneut den Abgleich m. H. des Setup-Assistenten aus.
7) Man erhöht nun über die Gas- und Höhensteuerung des Senders die Höhe des Flugzeugsymbols eindeutig
über den im Parameter ""Reiseflugbereich" ("Cruise Altitude Window" ) eingestellten Wert. Nach dem
Loslassen der Knüppel sollte sich die RTH-Funktion einschalten und ein ein Sinken, bis zum Erreichen der
eingestellten "Reiseflughöhe", zu beobachten sein.
8) Auch an dem angeschlossenen Gasservo (wie oben beschrieben) sollte dies wieder nachzuvollziehen sein.
Das Servo nimmt dabei recht zügig die im Parameter "Motor Off" (Motor aus) des Assistenzprogramms
vorgesehene Position ein. Betreffend Wirkrichtung und Ausschlag muss dies der Richtung entsprechen, die
das Servo auch bei einer manuellen Verringerung der Gas-Stellung einnehmen würde. Andernfalls bitte auch
hier die Einstellungen im Setup-Assistenten überprüfen und ggf. nochmals nachbessern.
9) Deaktiviere den Flugsimulator nun im Hauptmenü.
c) RTH "Altitude Controller Subsystem" (Teilsystem der Höhenkontrolle) im Flug testen und einstellen
1) Vollziehe die Schritte a) und b) weiter oben.
2) Wichtig: Fliege NIEMALS mit eingeschaltetem Flugsimulator und starte oder lande NICHT mit aktiviertem
Modus "Test Return to Home"!
3) Stelle das OSD Pro so ein, dass es mindestens die Werte "Altitude (Höhe), Speeds (Geschwindigkeit(en)),
GPS Satellites (Anzahl der GPS-Satelliten), Course (Kurs), Home Arrow (Richtungspfeil zum Startpunkt),
Compass und GPS HDOP" anzeigt.
4) Es wird empfohlen, die Anzeige der Servoansteuerung ("Servo Deflections") im Bild mit zu aktivieren. Wird
das Video aufgezeichnet, kann dies die spätere Problembehandlung des RTH-Modus erleichtern.
5) Setze im Menü "Safety Mode" den Parameter "Pitch Derivative Gain" auf "0". Dies schaltet die Dämpfung ab.
6) Wähle einen windstillen Tag für die Tests und führe vor dem Flug unbedingt noch einen Reichweitentest
durch.
7) Stelle zuverlässigen und ausreichenden Empfang des GPS-Signals sicher.
8) Wenn Du der Meinung bist, das Flugmodell im Flug sicher unter Kontrolle zu haben, aktiviere die RTHTestfunktion ("Test Return to Home") im Hauptmenü und setze den Wert auf "Altitude" (Höhe).
S e i t e | 18 www.immersionsflug.de 9) Stelle sicher, dass Du immer noch die volle Kontrolle über die Steuerfunktionen hast. Wenn nicht, setzte den
Parameter für "Test Return to Home" umgehend wieder auf "No", verlasse das Menü und schlage vor
weiteren Tests im Abschnitt Problembehandlung nach.
10) Hast Du jedoch die volle Kontrolle über das Modell, verlasse das Einstellmenü. Fliege das Modell in Richtung
Startposition und ÜBER der im Parameter ""Reiseflugbereich" ("Cruise Altitude Window" ) eingestellten Höhe
(allerdings ohne eine Überschreitung der legalen Flughöhe).
11) Hast Du alles unter Kontrolle, gib die Steuerknüppel nun frei. SEI JEDOCH BEREIT, DAS MODELL SOFORT
WIEDER ÜBERNEHMEN ZU KÖNNEN! Die Meldung "RTH Engaged: move sticks to stop test" wird kurz
darauf erscheinen. Das Modell sollte nun die Motordrehzahl verringern um die "Reiseflughöhe" zu erreichen.
Verringert sich die Höhe nicht, schalte "Test Return to Home" wieder aus, lande und durchsuche den
Abschnitt Problembehandlung nach Lösungen.
12) Fliege das Modell erneut auf Dich zu, verringere die Höhe aber diesmal UNTER die im Parameter
"Reiseflugbereich" ("Cruise Altitude Window" ) eingestellte Höhe.
13) Hast Du alles unter Kontrolle, gib die Steuerknüppel nun frei. SEI JEDOCH BEREIT, DAS MODELL SOFORT
WIEDER ÜBERNEHMEN ZU KÖNNEN! Wieder erscheint die Meldung "RTH Engaged: move sticks to stop
test" in der Anzeige. Das Modell sollte nun die Motordrehzahl langsam auf den im Parameter "Climb" des
Sicherheits-Assistenzprogramms eingestellten Wert erhöhen. Zusammen mit der Ansteuerung des
Höhenruders sollte dies zum Steigen auf die vorher festgelegte Höhe für den "Reiseflugbereich" führen.
14) Steigt das Modell zu langsam oder zu schnell ist der Parameter "Pitch Proportional Gain" anzupassen. Bei zu
langsamen Steigen ist der Wert zu erhöhen, bei zu schnellem Steigen zu verringern.
15) Wurde der Wert für eine brauchbare Steigrate gefunden, muss noch ein "über das Ziel Hinausschießen"
(Übersteuern) des Modells verhindert werden. Passiert dies nach dem Erreichen der "Reiseflughöhe", ist der
Parameter "Pitch Derivative Gain" von "0" auf ungefähr "50" zu erhöhen.
16) Stelle den Parameter "Pitch Derivative Gain" gerade so hoch ein, dass das Modell steigt aber nicht
"übersteuert"
17) Schalte den Testmodus "Test Return to Home" vor der Landung nun unbedingt wieder aus.
d) RTH "Heading Controller Subsystem" (Teilsystem der Kurskontrolle) im Flug testen und einstellen
1) Vollziehe die Schritte a) und b) weiter oben.
2) Stelle die Parameter "Turn Derivative Gain" und "Turn Integral Gain" im Menü "Safety Mode" auf "0".
3) Wähle einen windstillen Tag für die Tests und führe vor dem Flug unbedingt noch einen Reichweitentest
durch.
4) Wenn Du der Meinung bist, das Flugmodell im Flug sicher unter Kontrolle zu haben, aktiviere die RTHTestfunktion ("Test Return to Home") im Hauptmenü und setze den Wert auf "Heading" (Kurs).
5) Stelle sicher, dass Du immer noch die volle Kontrolle über die Steuerfunktionen hast. Wenn nicht, setzte den
Parameter für "Test Return to Home" umgehend wieder auf "No", verlasse das Menü und schlage im
Abschnitt Problembehandlung nach.
6) Hast Du jedoch die volle Kontrolle über das Modell, verlasse das Einstellmenü. Fliege das Modell von der
Startposition aus weg und achte darauf, ungefähr die eingestellte "Reiseflug"-Höhe und -Geschwindigkeit
einzuhalten.
7) Hast Du alles unter Kontrolle, gib die Steuerknüppel nun frei. SEI JEDOCH BEREIT, DAS MODELL SOFORT
WIEDER ÜBERNEHMEN ZU KÖNNEN! Die Meldung "RTH Engaged: move sticks to stop test" wird kurz
darauf erscheinen. Das Modell sollte jetzt langsam in Richtung Startposition umdrehen.
8) Dreht das Modell zu langsam oder zu schnell ist der Parameter "Turn Proportional Gain" anzupassen.Bei zu
langsamen Drehen ist der Wert zu erhöhen, bei zu schnellem Drehen zu verringern. Muss "Turn Proportional
Gain" für angemessene Ausschläge sehr hoch eingestellt werden, erhöhe den Wert "Turn Proportional Limit".
Sollten im Gegenzug schon recht kleine Werte von "Turn Proportional Gain" für große Aussteuerungen der
Servos sorgen, verringere den "Turn Proportional Limit"-Parameter.
9) Wurde der Wert für eine brauchbare Drehrate gefunden, muss noch ein "über das Ziel Hinausschießen"
(Übersteuern) des Modells verhindert werden. Passiert dies nach dem Erreichen des korrekten Steuerkurses,
ist der Wert für "Turn Derivative Gain"soweit zu erhöhen, bis das Modell die Drehung dann sauber beendet.
10) Erhöhe nun den Wert "Turn Integral Gain" von "0" auf ungefähr "50". Fliege das Modell direkt von der
Startposition weg (annähernd 180 Grad von der Heimposition), um eine maximale Drehung zu erlangen.
Beobachte jetzt bei aktivem Testmodus das Umdrehen des Modells. Erscheint dies noch vor dem Erreichen
des Heimatkurses zu stark ausgeprägt zu sein, verringere "Turn Integral Gain". Sollte dieser Effekt auch mit
sehr niedrigem "Integral Gain"-Wert noch anhalten, verringere "Proportional Gain" und teste nochmals.
11) Sollte die Drehrate des Modells auch nach fast vollständiger 180-Grad-Kehr noch nicht ausreichen, erhöhe
den Parameter "Turn Integral Gain".
12) Schalte den Testmodus "Test Return to Home" vor der Landung unbedingt wieder aus.
S e i t e | 19 www.immersionsflug.de Problembehandlung
Untenstehend eine Auflistung möglicher Probleme mit den zur Behebung notwendigen Schritten. Sollte Dein Fehler hier
nicht auftauchen, wende Dich bitte an die Supportseite unter http://eagletreesystems.com .
Problem:
Die Erkennung der GPS-Position scheitert, die einmal bestimmte Position geht verloren oder scheint etwas ungenau zu
sein.
Lösung:
● Im Zusammenspiel mit 900 MHz Videosendern kann der Empfang der GPS-Daten durch Einstrahlungen
beeinträchtigt sein. Eine recht gute Beschreibung des Fehlerbildes und deren Behebung ist auch unter folgendem
Link zu finden: http://www.dpcav.com/data_sheets/whitepaper_RFI.pdf
● Auch in der Anleitung des GPS-Expanders selbst sind einige Hinweis zu Empfangsproblemen vermerkt.
P:
Ich sehe grundsätzlich die Dateneinblendung im Videobild, von Zeit zu Zeit tauchen jedoch Fehlermeldungen auf ("internal
error", "incorrect data", unregelmäßige Anzeige)
L:
Rufe im PC-Programm den Menüpunkt "FACTORY RESET" auf und konfiguriere das OSD anschließend erneut.
P:
Beim Versuch Konfiguration über das Windows-Programm der erscheint die Meldung, die OSD Pro-Platine wäre nicht
angeschlossen (" OSD Pro Board is not connected. Please connect the OSD and try again.”)
L:
● Stelle sicher, dass das OSD-Modul tatsächlich richtig mit dem eLogger verbunden wurde (Korrekte Polung und
Anschluss).
● Überprüfe, ob der eLogger bzw. Data-Recorder ordnungsgemäß mit USB-Anschluss des Computers verbunden
ist. Ist dies der Fall, sollte die LED des eLoggers/Recorders im Intervall dreimalig hintereinander Blinken.
● Sorge dafür, dass die Firmware des eLoggers/OSD Pro auf einen aktuellen Stand gebracht wurde. Siehe dazu
auch obigen Abschnitt zum Thema "Die Windows-Anwendung und Update der Firmware".
P:
Das OSD Pro wurde mit der restlichen Video-Technik verbunden und zwischen das Kamerasignal und den Sender geschaltet. Nach dem Einschalten bleibt der Bildschirm schwarz, es ist nur der Startbildschirm des OSDs zu erkennen, oder
es erscheint gar kein Videobild.
L:
● Prüfe, ob das Videobild der Kamera angezeigt wird wenn die Kamera wieder direkt mit dem Sendemodul
verbunden wurde.
● Kontrolliere die korrekte Verbindung der einzelnen Module. Die LED am eLogger/Recorder sollte blinken. Sollte
dies nicht der Fall sein, hat dieser Baustein keine Stromversorgung anliegen. Das OSD zeigt dann kein Bild an.
● Überprüfe auch nochmals die Belegung des Video Ein- und Ausgangs. Zur Erinnerung: "Video in" stellt den
Eingang für das Signal der Kamera dar. An "Video out" schließt man den Videosender an. Der mit "S" beschriftete
Pin der Pfostenstecker führt das eigentliche Signal. Der mittlere Pin "+" stellt die Stromversorgung der Kamera
her. Der "-" -Pin ist die gemeinsame Masse (auch für das Videosignal).
P:
Ich verwende kein Mikrofon am Audioeingang des OSD Pro, habe aber den Tonausgang des Moduls am Sender angeschlossen. Es sind nun Störgeräusche zu hören, die erst bei den Sprachdurchsagen verschwinden.
L:
Ohne extern angeschlossenes Mikrofon zur Aufnahme der Fluggeräusche sollte der Toneingang, wie im Menü "Audioeinstellungen" beschrieben, stumm geschaltet werden.
P:
Die OSD-Einblendung ist nur bei eingeschalteter Kamera zu sehen. Der Bildschirm bleibt komplett schwarz, schalte ich
die Kamera aus.
L:
Normales Verhalten. Ohne aktive Videoquelle sieht das OSD Pro keine Dateneinblendung vor.
S e i t e | 20 www.immersionsflug.de P:
Ich verwende den eLogger V3 und sowohl Videobild als auch die OSD-Einblendung funktionieren eine Weile, bevor die
Anzeige auf einmal verschwindet. Trenne ich die Stromversorgung für einige Minuten und schalte das OSD dann erneut
ein, ist die Anzeige zunächst wieder stabil. Es sind keine weiteren Verbindung zw. RC-Empfänger und OSD Pro vorhanden.
L:
Es wird eine zusätzliche Stromversorgung benötigt. Siehe hierzu den Hinweis im Abschnitt zur Installation des eLoggers
weiter oben.
P:
Nach dem Einschalten des Systems ist zunächst der Startbildschirm des OSD zu sehen. Die Anzeige schaltet sich kurz
darauf aber ab und es ist nur noch das Videobild zu erkennen.
L:
Rufe das Bildschirmmenü auf und stelle sicher, dass die OSD-Anzeige im Hauptmenü auch aktiviert wurde.
P:
Das OSD Pro zeigt die Informationen an, allerdings lässt sich das Einstellmenü nicht aufrufen.
L:
● Stelle sicher, dass sowohl Aux1 als auch Aux2 am Empfänger angeschlossen sind.
● Kommt für diese Funktionen am Sender ein Zweiwege-Schalter mit Mittelposition zum Einsatz, sollte
zum Bedienen des Menüs immer zw. den Endstellungen hin- und hergeschaltet werden. Die mittlere
Rastung wird dabei übersprungen.
● Mit anderen Worten sollte das Umschalten die Aussteuerung eines entspr. angeschlossenen Servos
von -100 nach +100 (und umgekehrt) bewirken. Dies wird vom OSD Pro als Schaltimpuls erkannt.
P:
Die GPS-Höheninformation zeigt nicht den korrekten Nullwert an und die Startposition scheint abzuweichen.
L:
Gleiche die Parameter "required fix quality" im Menü GPS- und Wegpunkteinstellungen so an, dass die Genauigkeit der
Positionsbestimmung schon vor dem endgültigen Abspeichern der Startposition, möglichst gut ist.
P:
Ich habe Probleme mit der Einstellung der "Return to Home"-Funktion.
L:
Für alle Belange der RTH-Funktion wurde unter http://www.rcgroups.com/eagle-tree-systems-443/ ein Supportforum
geschaffen. Daneben sind auch in vielen anderen Foren Hilfen zum Thema FPV (First Person View) zu finden. Bisher
unbeantwortete Fragen können dort ebenfalls eingestellt werden. Die RTH-Funktion ist zugegebenermaßen recht komplex. Beachte, dass weder die Firma Eagle Tree noch GlobeFlight, aufgrund der recht vielen möglichen Variablen, zu
diesem Thema Unterstützung per Mail oder Telefon leisten können.
Merkmale
●Videomodus: NTSC, PAL
●Angezeigte Parameter: Eigentlich nur durch die erworbenen Zusatzsensoren begrenzt.
●Zeichen/Typ der grafischen Anzeige: Weiße Schrift mit schwarzer Umrandung und hohem Kontrast für optimale
Erkennbarkeit.
●Anzahl der konfigurierbaren Parameter pro Anzeigeseite des OSDs: Maximal 20 (Je zwei Zeilen am oberen und zwei
am unteren Ende des Bildschirms/5 Parameter in jeder davon).
S e i t e | 21 www.immersionsflug.de Rechtliche Hinweise:
Eagle Tree OSD ProTM, eLogger, Data Recorder und die Sensoren werden als einzelne Module vertrieben. Aufbau,
Verkabelung, Inbetriebnahme und Programmierung bleibt dem Kunden überlassen. Je nach Modell und verwendeter
(Video-)Technik können hierbei unterschiedlichste Konfigurationen entstehen, die weder die Firmen Eagle Tree,
GlobeFlight noch der Autor so vorhersehen noch beeinflussen können.
Der Kunde trägt daher letztendlich die volle Verantwortung für den Aufbau und Betrieb seines kompletten „ModellflugSystems“!
Diese Anleitung wurde unter bestem Wissen und Gewissen, basierend auf der Englischen Original-Dokumentation der Fa.
Eagle Tree, und dem derzeitigen Kenntnisstand erstellt. Alle Angaben jedoch ohne Gewähr! Die Genauigkeit der angezeigten Werte kann u. U. abweichen. Auch die Zuverlässigkeit der Übertragung der GPS-Daten kann durch diverse
äußere Einflüsse beeinträchtigt sein. OSD ProTM und Logger sind lediglich als Hilfen für den FPV-Flug konzipiert und
sollen weitere Anhaltspunkte liefern.
Dieser Abschnitt wurde absichtlich als Englischsprachiger Originaltext hinterlegt:
Limited Warranty
Eagle Tree Systems, LLC, warrants the OSD Pro to be free from defects in materials and workmanship for a period of one
(1) year from the date of original purchase. This warranty is nontransferable. If your unit requires warranty service during
this period, we will replace or repair it at our option. Shipping cost to us is your responsibility. To obtain warranty service,
email [email protected] for further instructions.
This limited warranty does not cover:
● The Software. See the Software license agreement for more information on Software restrictions.
● Problems that result from:
○ External causes such as accident, abuse, misuse, or problems with electrical power
○ Servicing not authorized by us
○ Usage that is not in accordance with product instructions
○ Failure to follow the product instructions
THIS WARRANTY GIVES YOU SPECIFIC LEGAL RIGHTS, AND YOU MAY ALSO HAVE OTHER RIGHTS WHICH
VARY FROM STATE TO STATE (OR JURISDICTION TO JURISDICTION). OUR RESPONSIBILITY FOR
MALFUNCITONS AND DEFECTS IN HARDWARE IS LIMITED TO REPAIR AND REPLACEMENT AS SET FORTH IN
THIS WARRANTY STATEMENT. ALL EXPRESS AND IMPLIED WARRANTIES FOR THE PRODUCT, INCLUDING,
BUT NOT LIMITED TO, ANY IMPLIED WARRANTIES AND CONDITIONS OF MERCHANTABILITY AND FITNESS FOR
A PARTICULAR PURPOSE, ARE LIMITED IN TIME TO THE TERM OF THE LIMITED WARRANTY PERIOD AS
DESCRIBED ABOVE. NO WARRANTIES, WHETHER EXPRESS OR IMPLIED, WILL APPLY AFTER THE LIMITED
WARRANTY PERIOD HAS EXPIRED. SOME STATES DO NOT ALLOW LIMITATIONS ON HOW LONG AN IMPLIED
WARRANTY LASTS, SO THIS LIMITATION MAY NOT APPLY TO YOU.
WE DO NOT ACCEPT LIABILITY BEYOND THE REMEDIES PROVIDED FOR IN THIS LIMITED WARRANTY OR FOR
CONSEQUENTIAL OR INCIDENTAL DAMAGES, INCLUDING, WITHOUT LIMITATION, ANY LIABILTY FOR THIRDPARTY CLAIMS AGAINST YOU FOR DAMAGES, FOR PRODUCTS NOT BEING AVAILABLE FOR USE, OR FOR
LOST DATA OR LOST SOFTWARE. OUR LIABILITY WILL BE NO MORE THAN THE AMOUNT YOU PAID FOR THE
PRODUCT THAT IS THE SUBJECT OF A CLAIM. THIS IS THE MAXIMUM AMOUNT FOR WHICH WE ARE
RESPONSIBLE. SOME STATES DO NOT ALLOW THE EXCLUSION OR LIMITATION OF INCIDENTAL OR
CONSEQUENTIAL DAMAGES, SO THE ABOVE LIMITATION OR EXCLUSION MAY NOT APPLY TO YOU.
FMATM, Co-PilotTM, CPD-4TM, Futaba
respective holders.
, and Spektrum TM and all other brand and product names are trademarks of their
TM
WEEE-Reg.-Nr. DE 26663168
Copyright © 2009 Eagle Tree Systems, LLC
http://www.eagletreesystems.com
Copyright © 2009 Deutsche Übersetzung
http://www.immersionsflug.de
S e i t e | 22 www.immersionsflug.de