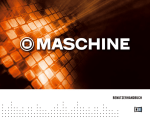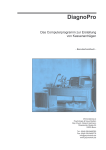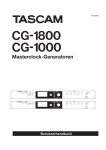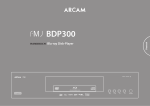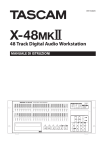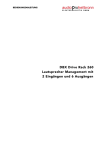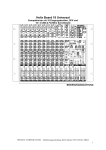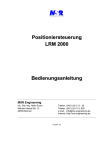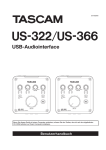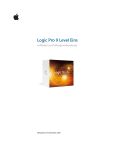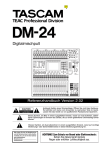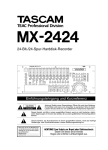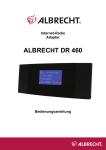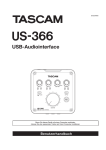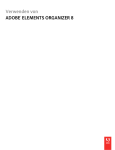Download Benutzerhandbuch für Tascam X-48
Transcript
D00828701A D00871103A 48-Spur-Standalone-Workstation Benutzerhandbuch Wichtige Hinweise zu Ihrer Sicherheit Ü ÿ Ÿ Achtung! Gefahr eines Stromschlags. Öffnen Sie nicht das Gehäuse. Es befinden sich keine vom Anwender zu wartenden Teile im Gerät. Lassen Sie das Gerät nur von qualifiziertem Fachpersonal reparieren. Dieses Symbol, ein Blitz in einem ausgefüllten Dreieck, warnt vor nicht isolierten, elektrischen Spannungen im Inneren des Geräts, die zu einem gefährlichen Stromschlag führen können. Dieses Symbol, ein Ausrufezeichen in einem ausgefüllten Dreieck, weist auf wichtige Bedienungs- oder Sicherheitshinweise in dieser Bedienungsanleitung hin. Bitte tragen Sie hier die Modellnummer und die Seriennummern (siehe Geräterückseite) ein, um sie mit Ihren Unterlagen aufzubewahren. Modellnummer___________________ Seriennummer ___________________ ACHTUNG! Zum Schutz vor Brand oder Elektroschock: Setzen Sie dieses Gerät niemals Regen oder erhöhter Luftfeuchtigkeit aus. For the consumers in Europe Informationen für Benutzer in den USA Dieses Gerät wurde auf die Einhaltung der Grenzwerte für Digitalgeräte der Klasse A gemäß Abschnitt 15 der FCC-Bestimmungen hin geprüft. Diese Grenzwerte gewährleisten einen angemessenen Schutz vor schädlichen Störungen im Wohnbereich. Dieses Gerät erzeugt und nutzt Energie im Funkfrequenzbereich und kann solche ausstrahlen. Wenn es nicht in Übereinstimmung mit den Anweisungen der Dokumentation installiert und betrieben wird, kann es Störungen im Rundfunkbetrieb verursachen. Grundsätzlich sind Störungen jedoch bei keiner Installation völlig ausgeschlossen. Sollte dieses Gerät Störungen des Rundfunk- und Fernsehempfangs verursachen, was sich durch Ein- und Ausschalten des Geräts überprüfen lässt, so kann der Benutzer versuchen, die Störungen durch eine oder mehrere der folgenden Maßnahmen zu beseitigen: • Richten Sie die Empfangsantenne neu aus, oder stellen Sie sie an einem anderen Ort auf. • Vergrößern Sie den Abstand zwischen dem Gerät und dem Empfänger. • Schließen Sie das Gerät an eine Steckdose an, die mit einem anderen Stromkreis verbunden ist als die Steckdose des Empfängers. • Wenden Sie sich an Ihren Händler oder einen Fachmann für Rundfunk- und Fernsehtechnik. WARNING This is a Class A product. In a domestic environment, this product may cause radio interference in which case the user may be required to take adequate measures. Pour les utilisateurs en Europe AVERTISSEMENT Il s’agit d’un produit de Classe A. Dans un environnement domestique, cet appareil peut provoquer des interférences radio, dans ce cas l’utilisateur peut être amené à prendre des mesures appropriées. Für Kunden in Europa WICHTIG Dieses Gerät ist entsprechend Klasse A funkentstört. Es kann in häuslicher Umgebung Funkstörungen verursachen. In einem solchen Fall kann vom Betreiber verlangt werden, mit Hilfe angemessener Maßnahmen für Abhilfe zu sorgen. Information zur CE-Kennzeichnung a) Elektromagnetische Verträglichkeit: E4 b) Einschaltstoßstrom: 20 A Warnhinweis Änderungen oder Modifikationen am Gerät, die nicht ausdrücklich von der TEAC Corporation geprüft und genehmigt worden sind, können zum Erlöschen der Betriebserlaubnis führen. 2 Wichtige Hinweise zu Ihrer Sicherheit • Lesen Sie diese Anleitung. • Bewahren Sie diese Anleitung gut auf und geben Sie das Gerät nur mit dieser Anleitung weiter. • Beachten Sie alle Warnhinweise. • Befolgen Sie alle Anweisungen. Zum Schutz vor Sachschäden durch Überhitzung: • Versperren Sie niemals vorhandene Lüftungsöffnungen. • Stellen Sie das Gerät nicht in der Nähe von Hitze abstrahlenden Geräten (Heizlüfter, Öfen, Verstärker usw.) auf. • Stellen Sie dieses Gerät nicht an einem räumlich beengten Ort ohne Luftzirkulation auf. Bestimmungsgemäße Verwendung: • Benutzen Sie das Gerät nur zu dem Zweck und auf die Weise, wie in dieser Anleitung beschrieben. Zum Schutz vor Sach- oder Personenschäden durch falsches Zubehör: • Verwenden Sie nur Zubehör oder Zubehörteile, die der Hersteller empfiehlt. • Verwenden Sie nur Wagen, Ständer, Stative, Halter oder Tische, die vom Hersteller empfohlen oder mit dem Gerät verkauft werden. Wenn Sie einen Wagen verwenden, bewegen Sie ihn vorsichtig, so dass er nicht umstürzen und Sie verletzen kann. Zum Schutz vor Sach- oder Personenschäden durch Stromschlag infolge Feuchtigkeit: • Betreiben Sie dieses Gerät nicht in unmittelbarer Nähe von Wasser, und stellen Sie es niemals so auf, dass es nass werden kann. • Stellen Sie niemals mit Flüssigkeit gefüllte Behälter (Vasen, Kaffeetassen usw.) auf dieses Gerät. • Reinigen Sie dieses Gerät nur mit einem trockenen Tuch. Zum Schutz vor Sach- oder Personenschäden durch Stromschlag oder ungeeignete Versorgungsspannung: • Öffnen Sie nicht das Gehäuse. • Verbinden Sie das Gerät nur dann mit dem Stromnetz, wenn die Angaben auf dem Gerät mit der örtlichen Netzspannung übereinstimmen. Fragen Sie im Zweifelsfall einen Elektrofachmann. • Wenn der mitgelieferte Netzstecker nicht in Ihre Steckdose passt, ziehen Sie einen Elektrofachmann zu Rate. • Unterbrechen Sie niemals den Schutzleiter des Netzsteckers und kleben Sie niemals den Schutzkontakt zu. • Wenn das Gerät über einen Wechselstromadapter mit dem Stromnetz verbunden werden muss: Verwenden Sie nur den mitgelieferten oder vom Hersteller empfohlene Wechselstromadapter. • Sorgen Sie dafür, dass das Netzkabel nicht gedehnt, gequetscht oder geknickt werden kann – insbesondere am Stecker und am Netzkabelausgang des Geräts – und verlegen Sie es so, dass man nicht darüber stolpern kann. • Ziehen Sie den Netzstecker bei Gewitter oder wenn Sie das Gerät längere Zeit nicht benutzen. Zum Schutz vor Folgeschäden durch mangelhafte Instandsetzung: • Lassen Sie Wartungsarbeiten und Reparaturen nur vom qualifizierten Fachpersonal des Kundendienstes ausführen. Bringen Sie das Gerät zum Kundendienst, wenn es Regen oder Feuchtigkeit ausgesetzt war, wenn Flüssigkeit oder Fremdkörper hinein gelangt sind, wenn es heruntergefallen ist oder nicht normal funktioniert oder wenn das Netzkabel beschädigt ist. Zum Schutz vor Schäden durch Batterien: • Explosionsgefahr! Batterien niemals hohen Temperaturen aussetzen (nicht auf Heizkörper oder in die Sonne legen und niemals in offenes Feuer werfen). Zum Schutz vor Hörschäden: • Denken Sie immer daran: Hohe Lautstärkepegel können Ihr Gehör schädigen. 3 Sicherheitshinweise für Lasergeräte Rackeinbau Dieses Gerät ist nach der internationalen Norm IEC 60825-1 als Laser-Produkt der Klasse 1 klassifiziert. Es arbeitet mit einem unsichtbaren Laserstrahl, der im Normalbetrieb ungefährlich ist. Das Gerät verfügt über Sicherheitsvorkehrungen, die das Austreten des Laser-strahls verhindern. Diese Sicherheitsvorkehrungen dürfen nicht beschädigt werden. Mit dem mitgelieferten Befestigungssatz können Sie das Gerät wie hier gezeigt in einem üblichen 19-Zoll-Rack befestigen. Entfernen Sie vor dem Einbau die Füße des Geräts. VORSICHT • Gehäuse nicht aufschrauben. • Unsichtbare Laserstrahlung tritt aus, wenn das Gehäuse geöffnet und die Sicherheitsverriegelung überbrückt ist. Nicht dem Strahl aussetzen! • Ein beschädigtes Gerät darf nicht betrieben und nur in einer Fachwerkstatt repariert werden. CERTIFICATION COMPLIES WITH 21 CFR 1040, 10 AND 1040, 11 EXCEPT FOR DEVIATIONS PURSUANT TO LASER NOTICE NO. 50, DATED JULY 26, 2001. Wichtig! MANUFACTURED Lassen Sie mindestens eine Höheneinheit (44 mm) über und 10 cm oder mehr hinter dem Gerät frei für die Belüftung. TEAC CORPORATION 3-7-3 NAKA-CHO, MUSASHINO-SHI, TOKYO, JAPAN Laseroptik: Typ SF-DS10L Hersteller SANYO Ausgangsleistung max. 108 mW (CD), max. 66 mW (DVD) Wellenlänge 782 nm (CD), 658 nm (DVD) 4 Inhaltsverzeichnis Bevor Sie loslegen ............................................................................. 9 Einführung ........................................................................................ 9 Einführung............................................................................................................ 9 Auspacken und überprüfen ..................................................................................... 9 Lesen und loslegen ................................................................................................ 9 Hinweise zur Benutzung des Handbuchs.................................................................... 9 Was Sie zusätzlich benötigen................................................................................. 10 Die X-48 im Überblick .......................................................................................... 11 Erweiterungskarten installieren ...................................................... 13 Analoge Schnittstellenkarte................................................................................... 13 Digitale Schnittstellenkarte ................................................................................... 14 Kabelverbindungen herstellen......................................................... 14 TDIF .................................................................................................................. 15 SPDIF ................................................................................................................ 15 AES/EBU ............................................................................................................ 15 ADAT ................................................................................................................. 15 Digitale Audioclock............................................................................................... 16 Wordclock .......................................................................................................... 16 Analoge Audioverbindungen .................................................................................. 16 Synchronisations- und Steueranschlüsse................................................................. 17 MIDI.................................................................................................................. 17 Timecode ........................................................................................................... 17 Fußschalteranschluss ........................................................................................... 17 Fernsteuerungsanschluss (RS-422, 9-polig)............................................................. 18 Videosynchronisation (Tri Level-Synchronisation) ..................................................... 18 Tastatur, Maus und Monitor................................................................................... 18 Netzwerkverbindungen ......................................................................................... 18 Externe Laufwerke............................................................................................... 19 Ein-/Ausschalten ................................................................................................. 19 Externe Anwendungen.......................................................................................... 20 VST-Plugins ........................................................................................................ 20 Die X-48-Wiederherstellungs-CD verwenden............................................................ 20 Konfiguration .................................................................................. 22 Konfiguration .................................................................................. 22 Einstellungen für die Bildschirmanzeige................................................................... 22 Das Display nutzen .............................................................................................. 22 Abtastraten ........................................................................................................ 23 Digitale Audioclock............................................................................................... 24 Eingänge und Ausgänge einrichten ......................................................................... 25 Analoger Betriebspegel......................................................................................... 26 Betriebsarten der Laufwerkssteuerung .................................................................... 26 MIDI-Gerätekennung ........................................................................................... 27 Serielle Schnittstelle RS-422 (Sony 9-polig) ............................................................ 27 Videosynchronisation ........................................................................................... 28 Pull-up-/Pull-down-Abtastraten.............................................................................. 28 Netzwerkbetrieb .................................................................................................. 29 Freien Festplattenspeicherplatz überprüfen.............................................................. 31 Leistungsfähigkeit eines Laufwerks testen ............................................................... 31 Neue Festplatte formatieren .................................................................................. 32 Werkseinstellungen.............................................................................................. 32 Eigene Einstellungen speichern und abrufen ............................................................ 33 Mixer intern umgehen .......................................................................................... 34 5 Inhaltsverzeichnis Ein Standardprojekt erstellen ................................................................................ 34 VST-Plugins installieren ........................................................................................ 34 Der Recorder ................................................................................... 35 Mit Projekten arbeiten..................................................................... 35 Ein neues Projekt erstellen.................................................................................... 35 Ein Projekt öffnen ................................................................................................ 36 Ein Projekt speichern ........................................................................................... 37 Automatisches Speichern...................................................................................... 37 Ein Projekt importieren......................................................................................... 38 Ein Projekt exportieren ......................................................................................... 38 Ein Projekt kopieren............................................................................................. 39 Ein Projekt auf CD/DVD sichern ............................................................................. 39 Ein Projekt löschen .............................................................................................. 40 Letztes Projekt automatisch laden .......................................................................... 40 Laufwerkssteuerung........................................................................ 41 Lokale Steuerung ................................................................................................ 41 Eintastenaufnahme .............................................................................................. 41 Timecode folgen .................................................................................................. 42 Probemodus ....................................................................................................... 42 Vor-/Nachlaufzeit (Pre-/Postroll-Zeit) ..................................................................... 42 Varispeed ........................................................................................................... 43 Aufnehmen und Wiedergeben ......................................................... 44 Eingänge abhören................................................................................................ 44 Spuren in Aufnahmebereitschaft versetzen.............................................................. 45 Überblendzeit für Punch-Aufnahmen....................................................................... 45 Rückgängig/Wiederherstellen ................................................................................ 45 Pegelanzeigen ..................................................................................................... 46 Marken nutzen .................................................................................................... 47 Loop-Wiedergabe ................................................................................................ 47 Loop-Modus ........................................................................................................ 47 Auto-Punch......................................................................................................... 48 Loop-Aufnahme................................................................................................... 49 Den Bildschirm nutzen .................................................................... 49 Pegelanzeigen ..................................................................................................... 49 Spuren benennen ................................................................................................ 50 Automatischer Bildlauf.......................................................................................... 50 Anzeigeformat der Zeitleiste.................................................................................. 50 Clip-Eigenschaften ............................................................................................... 50 Sich auf der Zeitleiste bewegen ............................................................................. 51 Statusanzeigen ................................................................................................... 51 Eingänge zuweisen .............................................................................................. 51 Synchronisation .............................................................................. 52 Voraussetzungen ................................................................................................. 52 Abtastrate .......................................................................................................... 53 Clockquelle ......................................................................................................... 54 BNC-Clocksignal anpassen .................................................................................... 55 Polarität des Clocksignals ändern ........................................................................... 55 Videoclocksignal als Frameflanken-Referenz ............................................................ 56 Framerate .......................................................................................................... 56 Betriebsarten der Wiedergabesteuerung ................................................................. 57 Timecode-Fehlertoleranz....................................................................................... 58 Timecode-Neusynchronisation ............................................................................... 58 Schwelle für die Timecode-Neusynchronisation ........................................................ 59 6 Inhaltsverzeichnis Timecode-Versatz ................................................................................................ 59 Timecode-Abweichung anzeigen ............................................................................ 59 Timecode-Ausgabe unterdrücken ........................................................................... 60 Sonstige Funktionen des Recorders................................................. 61 Audiodateien automatisch benennen ...................................................................... 61 Punch-Aufnahme mittels Spurscharfschaltetasten starten .......................................... 61 Audiomaterial bearbeiten................................................................ 62 Bearbeitungswerkzeuge .................................................................. 62 I-Cursor-Werkzeug ................................................................................... 62 Objekt-Werkzeug ..................................................................................... 62 Das intelligente Werkzeug.......................................................................... 63 Lupen-Werkzeug ...................................................................................... 63 Audiomaterial markieren und bearbeiten ........................................ 64 Clips markieren ................................................................................................... 64 Einen Zeitabschnitt markieren ............................................................................... 64 In- und Out-Punkte.............................................................................................. 64 Clip-Eigenschaften ............................................................................................... 64 Magnetraster ...................................................................................................... 65 Ausschneiden, Kopieren, Löschen, Einfügen............................................................. 65 Wiederholtes Einfügen.......................................................................................... 65 Zuschneiden (Crop) ............................................................................................. 65 Stille einfügen (Insert Time).................................................................................. 65 Abschnitt löschen (Delete Time) ............................................................................ 66 Auftrennen (Split)................................................................................................ 66 Markierten Abschnitt wiedergeben (Play From Selection) ........................................... 66 Bearbeitungsverlauf (History List) .......................................................................... 66 Audiomaterial verarbeiten............................................................... 66 Tonhöhe/Länge eines Clips ändern (Pitch/Time Stretch) ............................................ 66 Clips zusammenfügen (Consolidate) ....................................................................... 67 Der Mixer ......................................................................................... 68 Mit dem Mixer arbeiten ................................................................... 68 Der Mixer im Überblick ......................................................................................... 68 Mixer intern umgehen (Mixer Bypass)..................................................................... 68 DSP-Fenster .......................................................................................... 68 Registerkarten des Mixer-Fensters ......................................................................... 69 Automation.............................................................................................. 69 Fernsteuerung..................................................................................................... 70 Plugins von Drittanbietern..................................................................................... 70 Prozessorauslastung ............................................................................................ 70 Signalführung (Routing) ....................................................................................... 71 Anwendungsbeispiele für den Mixer................................................ 71 Submixe erstellen................................................................................................ 71 Abhören während der Aufnahme ............................................................................ 71 Abmischen.......................................................................................................... 72 7 Inhaltsverzeichnis Technische Daten ............................................................................ 73 Audioeingänge und -ausgänge ........................................................ 73 Sonstige Eingänge und Ausgänge.................................................... 73 Stromversorgung und sonstige Daten ............................................. 74 8 Bevor Sie loslegen Bevor Sie loslegen Einführung Einführung Vielen Dank, dass Sie sich für die 48-Spur-Standalone-Workstation X-48 von Tascam entschieden haben. Wir sind überzeugt, dass dieses leistungsfähige Werkzeug schon bald nicht mehr aus Ihrer täglichen Studioarbeit wegzudenken sein wird. Wenn Sie alle Hinweise der vorliegenden Dokumentation beachten, wird Ihnen die X-48 unter normalen Einsatzbedingungen viele Jahre lang treue Dienste leisten. Wir wünschen Ihnen viel Spaß! Auspacken und überprüfen Die Verpackung der X-48 gewährleistet einen sicheren Transport des Geräts. Prüfen Sie das Gerät dennoch unmittelbar nach dem Auspacken, und melden Sie offensichtliche Beschädigungen oder fehlende Teile dem Spediteur oder Ihrem Händler. Bewahren Sie den Karton und das gesamte Verpackungsmaterial für einen künftigen Transport auf. Der Versandkarton enthält die folgenden Bestandteile: • • • • • • • das vorliegende Benutzerhandbuch die Kurzreferenz die X-48 ein für Ihr Land geeignetes Netzanschlusskabel eine Systemwiederherstellungs-CD eine Dokumentations-CD zwei weiße Kunststoff-Abstandhalter und Schrauben für die Installation von Erweiterungskarten (IF-AE24X/IF-AD24X) Lesen und loslegen Ganz bestimmt möchten Sie am liebsten sofort mit dem Aufnehmen beginnen. Sie können zwar durchaus auch nur mithilfe der Kurzreferenz die ersten Gehversuche machen, aber wir raten Ihnen, unbedingt auch das vorliegende Benutzerhandbuch durchzulesen und unter http://www.tascam.de nachzusehen, ob Aktualisierungen der Systemsoftware verfügbar sind. Wenn Sie diese beiden einfachen Ratschläge befolgen, wird Ihnen die Arbeit mit der X-48 später umso größere Freude bereiten. Hinweise zur Benutzung des Handbuchs Wir verwenden in diesem Handbuch die folgenden Schriftarten und Auszeichnungen: Die Bedienelemente auf der Frontplatte erscheinen in Arial fett. Die auf dem Bildschirm dargestellten Bedienelemente erscheinen in Kursivschrift. Die auf dem Display dargestellten Elemente erscheinen in der Schriftart Courier. In diesem Handbuch verwenden wir außerdem die folgenden Symbole: Mit Wichtig gekennzeichnete Anweisungen müssen Sie unbedingt befolgen. Andernfalls kann es zu Datenverlust oder Betriebsstörungen kommen. 9 Bevor Sie loslegen Dieses Symbol kennzeichnet einen Tipp oder Hinweis, der die Arbeit mit der X-48 erleichtert. Dieses Symbol kennzeichnet Anweisungen, die sich auf die Verwendung der Tastatur, der Maus oder des Bildschirms beziehen. Dieses Symbol kennzeichnet Anweisungen, die sich auf die Bedienelemente auf der Frontplatte der X-48 beziehen. Was Sie zusätzlich benötigen Als professionelles Audiogerät ist die X-48 von Haus aus umfassend ausgestattet. Um ihre Fähigkeiten voll nutzen zu können, benötigen Sie jedoch zusätzliche Geräte: • • • • • Ein Mischpult mit mindestens acht Ausgängen (empfohlen: mindestens 24) und ausreichend Eingängen, entsprechend der voraussichtlich benötigten Spurzahl. Eine analoge Schnittstellenkarte IF-AN24X, wenn Sie die X-48 an ein analoges Mischpult anschließen. Mit der IF-AN24X stehen der X-48 je 24 analoge Ein- und Ausgänge zur Verfügung. Eine digitale Schnittstellenkarte (IF-AD24X oder IF-AE24X), wenn Sie die X-48 an ein entsprechend ausgestattetes digitales Mischpult anschließen. Mit diesen Karten stehen der X-48 jeweils 24 digitale Ein- und Ausgänge zur Verfügung. Analoge bzw. digitale Anschlusskabel, je nach Art des von Ihnen verwendeten Pults und dem gewählten Übertragungsformat. Um die Editier-, Signalbearbeitungs- und Mischfunktionen der X-48 zu nutzen, benötigen Sie einen VGA-Monitor (Auflösung mindestens 1024 x 768 Bildpunkte), eine Zwei-Tasten-Computermaus (PS/2 oder USB) und eine Computertastatur (PS/2 oder USB). 10 Bevor Sie loslegen Die X-48 im Überblick Die unten stehende Übersicht zeigt Ihnen die Frontplatte der X-48. Sollten Sie ein im Handbuch erwähntes Bedienelement nicht finden können, sehen Sie in dieser Abbildung nach. 1. 2. 3. 4. 5. 6. 7. 8. 9. 10. 11. Pegelanzeigen – Zeigen den Signalpegel im Bereich zwischen –60 dBFS und –1 dBFS sowie Übersteuerungen an. Spurscharfschaltetasten – Versetzen die entsprechende Spur in Aufnahmebereitschaft, es sei denn, die Funktion „All Safe“ ist aktiviert. Die Aufnahmebereitschaft erkennen Sie an einem rot blinkenden Lämpchen direkt oberhalb der jeweiligen Spurscharfschaltetaste. Statuslämpchen – Diese Lämpchen blinken, wenn die X-48 auf die Festplatte zugreift, mit einem Vorgang beschäftigt ist, MIDI-Daten empfängt oder einen Fehler festgestellt hat. Abtastrate – Diese Lämpchen zeigen die aktuelle Abtastrate an. Wenn die X-48 auf 96 kHz eingestellt ist, leuchten die Lämpchen „48kHz“ und „2X“. Falls Sie eine andere als die Standardabtastraten gewählt haben (z. B. 47952 Hz/48 kHz Pulldown), leuchtet das „NON STD“-Lämpchen. Timecode-Framerate-Anzeige – Zeigt die aktuelle Framerate des Timecodes an. System-Lämpchen – Zeigen die Synchronisation mit einer externen Taktquelle, den aktivierten destruktiven Aufnahmemodus bzw. die aktivierte Varispeed-Funktion an. POWER-Taste – Dient zum Ein- bzw. Ausschalten des Geräts. Vor dem Herunterfahren erscheint eine Sicherheitsabfrage. Wenn Sie die Taste länger gedrückt halten, wird das Gerät ohne Sicherheitsabfrage heruntergefahren. DVD-Laufwerk – Das eingebaute optische Laufwerk zur Sicherung, zum Import und zum Export von Dateien. Laufwerkssteuerung – Nähere Informationen zur Verwendung dieser Tasten finden Sie im Kapitel „Der Recorder“. Menütasten – Mit diesen Tasten greifen Sie auf die verschiedenen Menüs wie „Project“, „Sync“, „Preferences“ usw. zu. Daneben rufen Sie mit diesen Tasten Funktionen zum Routen der Eingänge, Entladen von Laufwerken usw. auf. ENTER/YES-Taste – Dient zum Übernehmen/Bestätigen von Menüeinstellungen. Mit der EXIT/NO-Taste direkt darunter können Sie einen Menüvorgang abbrechen. 11 Bevor Sie loslegen 12. CHNG-Taste – Mit dieser Taste können Sie Menüeinstellungen im Project- oder 13. Sync-Menü usw. ändern. Pfeiltasten – Mit diesen Tasten blättern Sie durch Menüs und ändern die zugehörigen Einstellungen. Sehen wir uns nun die Rückseite an: 1. 2. 3. 4. 5. 6. 7. 8. 9. TDIF-Eingänge und -Ausgänge – Jeder dieser Anschlüsse überträgt acht digitale Eingangs- und Ausgangskanäle im Format TDIF bei 96 kHz/24 Bit. Wichtig: Um alle acht Eingangs- und Ausgangskanäle bei 96 kHz nutzen zu können, muss das an die X-48 angeschlossene Gerät die neuesten TDIF-Funktionen unterstützen (wie das DM-3200 oder das DM-4800 von Tascam). Steckplatz 1 – In diesem Erweiterungsschacht findet eine zusätzliche Schnittstellenkarte für die Kanäle 1-24 Platz. Eingebaut werden können Schnittstellenkarten wie die analoge IF-AN24X, die optische ADAT-Karte IF-AD24X oder die AES/EBU-Karte IF-AE24X (separat erhältlich). Steckplatz 2 – In diesem Erweiterungsschacht findet eine zusätzliche Schnittstellenkarte für die Kanäle 25–48 Platz. Die Karten in den Steckplätzen 1 und 2 müssen nicht vom selben Typ sein. Beispielsweise können Sie problemlos eine analoge und eine AES-Karte gleichzeitig verwenden. MIDI IN und OUT – Dient zum Senden bzw. Empfangen von MIDI-Timecode. Dient darüber hinaus zum Empfang von MIDI-Maschinensteuerungsbefehlen. TIME CODE IN und OUT – Sendet bzw. empfängt SMPTE-Timecode (LTC/Longitudinal Timecode) über symmetrische Klinkenbuchsen. FOOT SWITCH – An dieser Buchse können Sie einen Fußschalter (Taster) wie den RC-30P von Tascam anschließen und für Punch-Aufnahmen verwenden. Wichtig: Damit er ordnungsgemäß funktioniert, müssen Sie den Fußschalter anschließen, bevor Sie die X-48 einschalten. REMOTE – Diese Schnittstelle im Format RS-422/Sony 9-polig ermöglicht den Anschluss externer Controller zur Maschinensteuerung. VIDEO IN/THRU – An diesem BNC-Steckverbinder können Sie ein Videoclocksignal im Blackburst-Format anschließen. Über die selbstterminierende THRU-Buchse können Sie das Signal weiterschleifen. MOUSE/KEYBOARD – PS/2-kompatibler Maus- und Tastaturanschluss. Wahlweise können Sie auch eine USB-Maus und -Tastatur verwenden. 12 Bevor Sie loslegen 10. WORD SYNC IN/OUT/THRU – Kompatibel mit Wordclock-Taktquellen im BNC- Format. 11. 12. 13. 14. 15. 16. 17. VGA-Ausgang – Schließen Sie hier Ihren Monitor an (Auflösung mindestens 1024 x 768 Bildpunkte, Bildfrequenz mindestens 60 Hz). Die maximale Bildauflösung der X-48 beträgt 2048 x 1536 Bildpunkte. OPTION – Diese Buchse hat keinerlei Funktion und wird nie eine haben. Tun Sie einfach so, als würde es sie nicht geben. USB – Vier USB-2.0-Buchsen zum Anschluss von Tastatur, Maus, USB-Stick oder externer Festplatte. Ethernet – Das Gerät verfügt über zwei Ethernet-Schnittstellen. Eine der Schnittstellen unterstützt Datenraten von 10/100/1000 Mbit/s (Gigabit-Ethernet), die andere von 10/100 Mbit/s. Die Gigabit-Schnittstelle ist vollständig konfigurierbar; die 10/100-Schnittstelle ist auf das DHCP-Protokoll voreingestellt. Näheres hierzu finden Sie im Abschnitt „Netzwerkbetrieb“. SPDIF – Koaxialer Stereo-Digitaleingang und -ausgang. FireWire – Zwei FireWire-Anschlüsse, an die Sie externe Festplatten anschließen können. Lüfter – Stellen Sie sicher, dass die Lüftungsöffnung im Falle des Rackeinbaus nicht verdeckt ist, um eine Überhitzung des Geräts zu vermeiden. Erweiterungskarten installieren Sie können problemlos zwei Erweiterungskarten unterschiedlicher Art in die X-48 einbauen. So können Sie die X-48 zum Beispiel mit einer analogen und einer digitalen Schnittstellenkarte ausrüsten und die Eingänge bzw. Ausgänge unabhängig voneinander zuweisen. Jede X-48-Erweiterungskarte stellt 24 Eingänge und Ausgänge zur Verfügung. • • • Für den Einbau benötigen Sie einen Kreuzschlitzschraubendreher mittlerer Größe. Schalten Sie die X-48 aus, und ziehen Sie den Netzstecker. Andernfalls besteht die Gefahr eines elektrischen Schlags. Falls die X-48 in ein Rack eingebaut ist, bauen Sie sie aus, um auf den Gehäusedeckel zugreifen zu können. Analoge Schnittstellenkarte 1. 2. 3. 4. 5. Lösen Sie die sechs Schrauben, mit denen der Gehäusedeckel befestigt ist (eine Schraube befindet sich auf der Rückseite). Entfernen Sie den Gehäusedeckel, und legen Sie ihn beiseite. Sie sehen zwei schwarze Steckplätze, die mit SLOT1 bzw. SLOT2 bezeichnet sind. Auf der Rückseite der X-48 befinden sich zwei Abdeckplatten, die mit SLOT (1-24) bzw. SLOT2 (25-48) bezeichnet sind. Entfernen Sie die Abdeckplatte des Steckplatzes, in den Sie die Karte einbauen wollen. Wenn Sie beispielsweise eine analoge Karte für die Kanäle 1–24 einbauen wollen, entfernen Sie die Abdeckplatte von SLOT1. Um eine analoge Karte einzubauen, fahren Sie mit diesem Abschnitt fort. Wenn Sie eine digitale Karte einbauen wollen, fahren Sie mit dem nächsten Abschnitt fort. Schließen Sie das graue Flachkabel, das der analogen Karte beilag, an den passenden Steckverbinder der X-48 an. 13 Bevor Sie loslegen 6. 7. 8. 9. 10. Schieben Sie die analoge Karte von hinten in den Steckplatz. In der Nähe des schwarzen Steckverbinders auf der Karte finden Sie eine Schraubenbohrung. Wenn die Karte vollständig in den Steckplatz eingeschoben ist, wird unter der Bohrung eine Gehäuseschraube sichtbar. Lösen Sie die Schraube, und fixieren Sie damit anschließend die Hinterseite der analogen Karte. Fixieren Sie die Befestigungsplatte der analogen Karte mithilfe der in Schritt 6 entfernten Schrauben an der Rückseite der X-48. Schließen Sie das andere Ende des grauen Flachkabels an den schwarzen Steckverbinder auf der Karte an. Direkt hinter der Frontplatte finden Sie gelb-schwarz-rote Kabel mit weißen Steckern. Es handelt sich um die Stromversorgung für die analoge Karte. Schließen Sie eines dieser Kabel an den entsprechenden weißen Steckverbinder auf der analogen Karte an. Montieren Sie abschließend wieder den Gehäusedeckel. Digitale Schnittstellenkarte 1. 2. 3. 4. 5. 6. 7. 8. 9. Lösen Sie die sechs Schrauben, mit denen der Gehäusedeckel befestigt ist (eine Schraube befindet sich auf der Rückseite). Entfernen Sie den Gehäusedeckel, und legen Sie ihn beiseite. Sie sehen zwei schwarze Steckplätze, die mit SLOT1 bzw. SLOT2 bezeichnet sind. Auf der Rückseite der X-48 befinden sich zwei Abdeckplatten, die mit SLOT (1-24) bzw. SLOT2 (25-48) bezeichnet sind. Entfernen Sie die Abdeckplatte des Steckplatzes, in den Sie die Karte einbauen wollen. Wenn Sie beispielsweise die Karte für die Kanäle 1–24 einbauen wollen, entfernen Sie die Abdeckplatte von SLOT1. Schließen Sie das graue Flachkabel, das der digitalen Karte beilag, an den passenden Steckverbinder der X-48 an. Schieben Sie die digitale Karte von hinten in den Steckplatz. Fixieren Sie die Befestigungsplatte der digitalen Karte mithilfe der in Schritt 2 entfernten Schrauben an der Rückseite der X-48. Fixieren Sie die Rückseite der digitalen Karte mithilfe eines weißen KunststoffAbstandhalters und der ursprünglichen Schraube an der darunter befindlichen Metallplatte. Schließen Sie das andere Ende des grauen Flachkabels an den schwarzen Steckverbinder auf der Karte an. Montieren Sie abschließend wieder den Gehäusedeckel. Kabelverbindungen herstellen Vermutlich werden Sie nicht alle Anschlüsse auf der Rückseite der X-48 tatsächlich benötigen; gleichwohl sind Sie aber für alle Fälle gerüstet. Überspringen Sie einfach diejenigen Abschnitte, die nicht auf Ihre Erfordernisse zutreffen. Nähere Einzelheiten zur Signalführung von und zu diesen Anschlüssen finden Sie im Abschnitt „Eingänge und Ausgänge einrichten“ auf Seite 25. 14 Bevor Sie loslegen TDIF Die X-48 ist ab Werk mit sechs DB-25-Anschlüssen ausgestattet, von denen jeder acht Einund Ausgangskanäle bei normaler (44,1 kHz, 48 kHz) oder doppelter Abtastrate (88,2 kHz, 96 kHz) übertragen kann. Hinweis: Die Übertragung von acht Ein- und Ausgangskanälen mit hoher Abtastrate über einen einzigen TDIF-Anschluss ist eine Neuentwicklung speziell für Tascam-Recorder und -Mixer. Wenn Sie Geräte anderer Hersteller an die X-48 anschließen, vergewissern Sie sich beim jeweiligen Hersteller, ob das betreffende Gerät dies unterstützt. Wichtig: Verwenden Sie nur Kabel, die laut Herstellerspezifikation mit „TDIF“ bezeichnet sind. Die Verwendung falscher Kabel kann Ihre Geräte beschädigen. SPDIF Die X-48 ist ab Werk mit zwei Cinchbuchsen für die Signalübertragung im SPDIF-Format mit normalen und hohen Abtastraten ausgestattet. Wichtig: Um eine störungsfreie Datenübertragung zu gewährleisten, verwenden Sie nur Kabel, die laut Herstellerspezifikation mit „SPDIF“ bezeichnet sind. AES/EBU Eine in einen der Erweiterungssteckplätze der X-48 eingebaute digitale AES/EBUSchnittstellenkarte stellt Ihnen 24 Eingangs- und Ausgangskanäle mit normalen (44,1 kHz, 48 kHz) oder hohen Abtastraten (88,2 kHz, 96 kHz) zur Verfügung. Wichtig: Verwenden Sie nur DB-25-Kabel, die laut Herstellerspezifikation mit „AES/EBU“ bezeichnet sind. Viele Kabel sehen äußerlich gleich aus. Die Pinbelegung eines DB-25-Kabels im AES/EBU-Format entnehmen Sie der folgenden Abbildung: ADAT Eine in einen der Erweiterungssteckplätze der X-48 eingebaute digitale ADATSchnittstellenkarte stellt Ihnen 24 Eingangs- und Ausgangskanäle mit normalen (44,1 kHz, 48 kHz) Abtastraten zur Verfügung. 15 Bevor Sie loslegen Digitale Audioclock Wenn Sie mehrere digitale Audiogeräte miteinander verketten oder mehrere digitale Audiogeräte gleichzeitig an ein einziges Gerät anschließen, muss der Systemtakt aller verbundenen Geräte synchronisiert sein. Wenn Sie dies versäumen oder wenn die Geräte nicht richtig synchronisiert sind, können Störgeräusche, Verzerrungen oder Aussetzer bei der Audiowiedergabe auftreten. Die X-48 kann als Clockmaster für andere Geräte eines Systems arbeiten oder sich selbst zum Takt eines anderen Geräts synchronisieren. In diesem Abschnitt geht es nur um die physischen Kabelverbindungen, die für eine Synchronisation benötigt werden. Nähere Hinweise zur Konfiguration des Systems finden Sie im Abschnitt „Digitale Audioclock“ auf Seite 24. Sie können die Kabelverbindungen für die verschiedenen Synchronisationsarten alle auf einmal herstellen und erst später die benötigte über die Benutzeroberfläche auswählen. Wenn Sie die X-48 mit nur einem anderen digitalen Gerät verbinden, kann der Systemtakt auch über die digitale Audioverbindung synchronisiert werden. Eine zusätzliche Verbindung ist dann nicht erforderlich. Wordclock Wenn die X-48 Teil eines Systems aus mehr als zwei digitalen Geräten ist, empfiehlt es sich, für die Synchronisation ein Wordclocksignal eines Mastergeräts zu nutzen und dieses an alle Slaves weiterzuleiten. Die rückseitigen BNC-Wordclock-Anschlüsse der X-48 können Sie auf folgende Arten verwenden: IN – An diesem Anschluss kann das Wordclocksignal eines anderen Geräts empfangen werden. Wenn Sie ihn nutzen, müssen Sie die X-48 so konfigurieren, dass sie sich auf das Wordclocksignal synchronisiert. OUT – Über diesen Anschluss wird ein Wordclocksignal an andere Geräte übertragen. Wenn Sie ihn verwenden, müssen Sie die X-48 so konfigurieren, dass sie den eigenen Systemtakt nutzt. THRU – Dieser Anschluss schleift das am Wordclock-IN anliegende Taktsignal verzögerungsfrei durch. Auf diese Weise können Sie drei Geräte in einer Kette synchronisieren, wenn es keine Möglichkeit gibt, das Taktsignal von einer einzigen Quelle aus direkt zu verteilen. Analoge Audioverbindungen Die Schnittstellenkarte IF-AN24X stellt Ihnen je 24 symmetrische analoge Eingangs- und Ausgangskanäle zur Verfügung. Sie können die X-48 mithilfe der entsprechenden Menüoption auf einen von fünf möglichen Betriebspegeln einstellen. Näheres hierzu im Abschnitt „Analoger Betriebspegel“ auf Seite 26. Wichtig: Verwenden Sie nur DB-25-Kabel, bei denen es sich laut Herstellerspezifikation auch um analoge Kabel handelt. Viele Kabel sehen äußerlich gleich aus. 16 Bevor Sie loslegen Die Pinbelegung eines DB-25-Kabels entnehmen Sie der folgenden Abbildung: Synchronisations- und Steueranschlüsse In diesem Abschnitt geht es um die physischen Kabelverbindungen, die Sie für die verschiedenen Arten der Timecode-Synchronisation benötigen. Welche Einstellungen Sie hierfür vornehmen müssen, erfahren Sie im Kapitel „Synchronisation“ ab Seite 52. MIDI Auf der Rückseite der X-48 befinden sich zwei MIDI-Anschlüsse. Sie dienen zum Senden und Empfangen von MIDI-Maschinensteuerungsbefehlen (MMC) und MIDI-Timecode (MTC). IN – An diesem Anschluss kann MTC empfangen werden, auf den sich die X-48 synchronisieren kann. Außerdem ist der Empfang von MMC-Befehlen zur Fernsteuerung der X-48 möglich. Wenn an diesem Anschluss gültige MIDI-Signale anliegen, leuchtet das frontseitige MIDI-Lämpchen auf. OUT – An diesem Anschluss erfolgt während der Wiedergabe die Ausgabe von MIDI- Timecode. Das MTC-Signal folgt dabei der Framerate und den Optionen, die Sie für die LTC-Ausgabe vorgenommen haben. Timecode Auf der Rückseite der X-48 befinden sich zwei dreipolige Klinkenbuchsen für das Senden und Empfangen von Longitudinal Timecode (LTC). Da die Buchsen symmetrisch ausgelegt sind, stellen Interferenzen auch bei längeren Kabelwegen kein Problem dar. Näheres zu den Einstellmöglichkeiten der Timecode-Synchronisation finden Sie auf den Seiten 52 bis 60. Fußschalteranschluss Für freihändiges Starten und Stoppen der Aufnahme können Sie an dieser zweipoligen Klinkenbuchse einen standardmäßig geöffneten Fußschalter (Taster) anschließen. Wichtig: Damit er ordnungsgemäß funktioniert, müssen Sie den Fußschalter anschließen, bevor Sie die X-48 einschalten. 17 Bevor Sie loslegen Fernsteuerungsanschluss (RS-422, 9-polig) Diese Schnittstelle wird zuweilen auch als „P2“, „Sony 9-pin“ oder „RS-422“ bezeichnet. Verschiedene Mischpulte und Videocontroller nutzen dieses Protokoll für die Laufwerkssteuerung und ferngesteuerte Spurscharfschaltung. Hierfür benötigen Sie ein spezielles Kabel. RS-422-Kabel sind im Fachhandel erhältlich. 1 : GND 2 : TX3 : RX+ 4 : GND 5 : NC 6 : GNC 7 : TX+ 8 : TX9 : FGND Videosynchronisation (Tri Level-Synchronisation) IN – Wenn Sie die X-48 im Film-/Video-Postproductionbereich einsetzen, kann es erforderlich sein, sie anhand der Frame-Flanken im Timecodesignal zu synchronisieren. Ein an diesem Anschluss eingehendes Videosynchronisationssignal im Blackburst-Format ermöglicht dies. Nähere Einzelheiten, wie Sie hierzu vorgehen müssen, finden Sie auf Seite 28. Tri Level Sync ist das für High Definition Video verwendete Synchronisationsformat. Dieser Anschluss erkennt selbsttätig die Art des anliegenden Signals. THRU – Das am IN-Anschluss anliegende Videosynchronisationssignal wird verzögerungsfrei durchgeschleift und an diesem Anschluss ausgegeben. Auf diese Weise lässt sich ein weiteres Gerät, das ein Videosynchronisationssignal benötigt, hinter der X-48 in Reihe schalten. Tastatur, Maus und Monitor An die PS/2- oder USB-Schnittstellen auf der Rückseite der X-48 können Sie eine handelsübliche PC-Tastatur und eine Maus (bzw. einen Trackball) anschließen. Um diese Peripheriegeräte bestmöglich nutzen zu können, empfehlen wir eine vollständige Tastatur mit Ziffernblock und eine Maus mit Scrollrad. Hinweis: Die auf manchen Multimedia-Tastaturen vorhandenen Zusatztasten, wie zum Beispiel für die Wiedergabesteuerung des Media Players, werden von der X-48 nicht unterstützt. Ebenso werden Mäuse oder Trackballs, die die Installation eigener Treibersoftware erfordern, nicht unterstützt. Ihr Monitor sollte eine Auflösung von mindestens 1024 x 768 Bildpunkten bei einer Bildfrequenz von mindestens 60 Hz unterstützen. Die maximale Bildauflösung der X-48 beträgt 2048 x 1536 Bildpunkte. Netzwerkverbindungen Die X-48 verfügt über zwei separate Netzwerkanschlüsse auf der Rückseite. Eine der Schnittstellen unterstützt Datenraten von 10/100/1000 Mbit/s (Gigabit-Ethernet), die andere von 10/100 Mbit/s. Die 10/100-Schnittstelle ist als DHCP-Schnittstelle ausgelegt. Die Gigabit-Schnittstelle kann über die Benutzeroberfläche konfiguriert werden. Die für diese 18 Bevor Sie loslegen Schnittstellen verwendeten Netzwerkkabel sollten mindestens Kabel der Kategorie 5 (Cat-5) sein. Obwohl der Einsatz der X-48 in einem System mit Netzwerk-Hubs und -Switches prinzipiell möglich ist, können solche Geräte den Durchsatz beeinträchtigen, insbesondere in Netzwerken mit hohem Datenaufkommen. Wenn Sie MX-2424-Recorder mithilfe der vorinstallierten Software MX-View fernsteuern, müssen Sie für eine einwandfreie Kommunikation die Gigabit-Schnittstelle nutzen und mit der korrekten IP-Adresse konfigurieren. Nähere Einzelheiten zu den nötigen Einstellungen für die Einbindung der X-48 in eine Netzwerkumgebung finden Sie im Kapitel „Netzwerkbetrieb“ auf Seite 29. Externe Laufwerke An die FireWire- oder USB-2.0-Anschlüsse auf der Rückseite der X-48 können Sie externe Festplatten anschließen und diese als Aufnahmemedium oder für Kopiervorgänge nutzen. Wichtig: Bevor Sie auf irgendein externes Laufwerk aufnehmen, raten wir Ihnen, zuvor unbedingt das Dienstprogramm „Drive Benchmarking“ aufzurufen. Auf diese Weise ist sichergestellt, dass das Laufwerk für die gewünschte Anzahl aufzunehmender Spuren schnell genug ist. So kann es beispielsweise sein, dass trotz der an sich schnellen FireWire-Verbindung das Laufwerk selbst mit einer niedrigen Umdrehungszahl arbeitet und daher für eine größere Zahl von Spuren ungeeignet ist. An die USB-Schnittstellen der X-48 können Sie auch Flashspeichergeräte, so genannte USB-Sticks, anschließen. USB-Sticks bieten sich an, um Audiomaterial auf das Laufwerk der X-48 zu kopieren, Daten von der X-48 auf andere Geräte zu übertragen oder um die Systemsoftware zu aktualisieren. Aufgrund ihrer niedrigen Schreibgeschwindigkeit empfiehlt es sich jedoch nicht, direkt auf solche Medien aufzuzeichnen. Externe optische Laufwerke (DVD, CD-R, CD-RW) werden nicht unterstützt. Ein-/Ausschalten Nachdem alle Kabelverbindungen hergestellt sind, können Sie die X-48 nun mit dem Stromnetz verbinden und einschalten. Die X-48 ist mit einer Universalstromversorgung ausgestattet, die an weltweit jeder Netzspannung und -frequenz betrieben werden kann. Wenn Sie mit Ihrer X-48 auf Reisen gehen, ist es also nicht erforderlich, die Stromversorgung an die örtlichen Gegebenheiten anzupassen. Möglicherweise benötigen Sie jedoch einen Adapter für den am Aufstellungsort gebräuchlichen Steckdosentyp. Drücken Sie kurz die POWER-Taste auf der Frontplatte, um die X-48 hochzufahren. Der gesamte Startvorgang dauert rund eineinviertel Minuten. Sobald er beendet ist, erscheint auf dem VGA-Bildschirm die Track-Seite, und auf dem Display der Frontplatte wird das aktuelle Projekt mit dem Timecode angezeigt. Um die X-48 herunterzufahren, wählen Sie entweder auf dem Bildschirm im File-Menü den Punkt Shutdown oder drücken kurz die POWER-Taste auf der Frontplatte. In beiden Fällen 19 Bevor Sie loslegen werden Sie aufgefordert, das aktuelle Projekt zu speichern und das Herunterfahren zu bestätigen. Externe Anwendungen Wichtig: Obwohl die X-48 auf der PC-/Windows-Architektur basiert, ist sie nicht für allgemeine PC-Aufgaben ausgelegt. Das integrierte Windows-Betriebssystem der X-48 enthält keine Komponenten für den normalen Computereinsatz. Wir raten Ihnen dringend davon ab, ungeeignete Software auf der X-48 zu installieren. Andernfalls kann es zu unerwünschten Ergebnissen oder Betriebsstörungen kommen, und es kann erforderlich werden, die X-48 mithilfe der Wiederherstellungs-CD in den Auslieferungszustand zurückzusetzen. MX-View Zur vorinstallierten Software auf der X-48 gehört MX-View in der Version 1.40, mit dem Sie MX-2424-Recorder fernsteuern können. Hinweise zur Benutzung von MX-View finden Sie in der zugehörigen Dokumentation. Tascam Mixer Companion Zur vorinstallierten Software der X-48 gehört auch Tascam Mixer Companion (TMC) in der Version 1.30. Mithilfe dieser Anwendung können Sie die X-48 als Hostcomputer nutzen, wenn Sie sie mittels USB mit einem Digitalmischpult der Typen Tascam DM-3200 oder DM-4800 verbunden haben. Aktualisierte Versionen von TMC können Sie mithilfe des TMC-UpdateInstallationsprogramms installieren. Nutzen Sie dazu den Punkt „Launch External Application“ im File-Menü der X-48. Das Update-Installationsprogramm muss sich auf einem Medium befinden, auf das die X-48 zugreifen kann, wie eine CD oder ein USB-Stick. Wichtig: Für die Verwendung mit der X-48 wird mindestens die Version 1.20 (WindowsVersion) benötigt. Ältere Versionen von TMC sollten Sie nicht auf der X-48 installieren. VST-Plugins Zum Zeitpunkt der Drucklegung sind für die Installation und Nutzung auf der X-48 die folgenden Plugins offiziell freigegeben. Bitte sehen Sie unter www.tascam.de nach, ob weitere Plugins verfügbar sind. • • Waves 5 (mit iLok-Key) Antares Auto-Tune 4 Die X-48-Wiederherstellungs-CD verwenden Sollte es einmal notwendig werden, die X-48 mithilfe der Wiederherstellungs-CD in den ursprünglichen Auslieferungszustand zurückzuversetzen, gehen Sie wie unten beschrieben vor, um einen reibungslosen Ablauf sicherzustellen. 1. 2. Sichern Sie alle Audiodaten. Dies sollte ohnehin auf regelmäßiger Basis geschehen. Vergewissern Sie sich, dass Sie über Sicherungskopien von Installationsprogrammen oder Programmaktualisierungen verfügen, die Sie von der Tascam-Website heruntergeladen haben. 20 Bevor Sie loslegen 3. 4. Legen Sie bei eingeschalteter X-48 die Wiederherstellungs-CD in das Laufwerk ein, und starten Sie die X-48 neu. Dazu ist kein VGA-Bildschirm erforderlich; Sie benötigen lediglich eine Stromversorgung, um die Lade zu öffnen. Notfalls können Sie ein Herunterfahren erzwingen, indem Sie die frontseitige POWER-Taste einige Sekunden lang gedrückt halten. Die X-48 startet automatisch von der Wiederherstellungs-CD und ruft das X-48Installationsprogramm auf. Folgen Sie den Anweisungen des Installationsprogramms. 21 Konfiguration Konfiguration Konfiguration In diesem Kapitel erfahren Sie, welche softwareseitigen Einstellungen Sie vornehmen müssen, um die X-48 bestmöglich in Ihre Arbeitsumgebung zu integrieren. Einstellungen für die Bildschirmanzeige Maus/Tastatur Ihr Monitor sollte eine Auflösung von mindestens 1024 x 768 Bildpunkten bei einer Bildfrequenz von mindestens 60 Hz unterstützen. Die maximale Bildauflösung der X-48 beträgt 2048 x 1536 Bildpunkte. Sie können die Auflösung über das Windows-Menü ändern: • • Klicken Sie auf das Windows-Menü, und wählen Sie den Eintrag Display Settings... Ändern Sie die Bildschirmauflösung mithilfe des Schiebereglers (minimale Auflösung 1024 x 768), und klicken Sie auf Apply. Das Display nutzen Frontplatte Um von der Frontplatte der X-48 aus auf Menüs und Einstellungen zuzugreifen, verwenden Sie die sechs Tasten direkt unterhalb des Displays: • • • • • • Drücken Sie eine der sieben Menütasten rechts unten auf dem Gerät: PROJ, DISK, I/O 1-24, I/O 25-48, SYNC, PREF oder SYS. Näheres dazu weiter unten. Drücken Sie die Pfeiltasten, um durch Menüs zu blättern. Wenn Sie die gewünschte Einstellung gefunden haben, drücken Sie CHNG. Drücken Sie die Pfeiltasten, um die Einstellung zu ändern. Wenn Sie fertig sind, drücken Sie ENTER, um die Änderung zu übernehmen, oder EXIT, um den Vorgang abzubrechen. Sie können zu jedem Zeitpunkt HOME drücken, um das Menüsystem zu verlassen und zur Hauptseite zurückzukehren. Mit den sieben Menütasten greifen Sie auf die folgenden Funktionen zu: • • • PROJ: Ruft eine Liste mit Funktionen auf, mit denen Sie Projekte verwalten können, z. B. New, Open, Save, Save As, Delete und Copy. DISK: Ruft eine Liste mit Funktionen zur Festplattenverwaltung auf, darunter die Anzeige des freien Speicherplatzes oder das Dienstprogramm für die Formatierung. INP 1-24: Ruft das Eingangsrouting für die Eingänge 1 bis 24 auf. Normalerweise nehmen Sie hier keine Änderungen vor, da die meisten Routingaufgaben auch von 22 Konfiguration • • • • einem Mischpult aus erledigt werden können. Die in diesem Menü verfügbaren Optionen sind für Pulte mit höchstens 48 Ausgängen ausgelegt. INP 25-48: Ruft das Eingangsrouting für die Eingänge 25 bis 48 auf. Normalerweise nehmen Sie hier keine Änderungen vor, da die meisten Routingaufgaben auch von einem Mischpult aus erledigt werden können. Die in diesem Menü verfügbaren Optionen sind für Pulte mit höchstens 48 Ausgängen ausgelegt. SYNC: Ruft eine Liste mit Einstellungen und Funktionen zur Synchronisation auf, wie Timecode-Framerate, Einstellungen des digitalen Systemtakts und der Timecode-Synchronisation. PREF: Ruft eine Liste mit allgemeinen Voreinstellungen der X-48 auf, wie Optionen zur Laufwerkssteuerung, zu Vor-/Nachlaufzeiten, zu den Bedienelementen der Frontplatte oder zur Fernsteuerung. SYS: Ruft eine Liste mit Systemeinstellungen auf, z. B. zum Laden und Speichern von Benutzereinstellungen und Netzwerkeinstellungen. Abtastraten Die X-48 unterstützt die Standardabtastraten 44,1 kHz, 48 kHz, 88,2 kHz und 96 kHz. Die Abtastrate Ihres Projekts sollten Sie unmittelbar nach dem Erstellen des Projekts und noch vor der Aufnahme von Audiomaterial wählen. Standardmäßig werden neue Projekte mit der aktuell gewählten Abtastrate erstellt. Die Abtastrate wird als Teil des Projekts gespeichert. Wenn Sie versuchen, die Abtastrate eines Projekts zu ändern, nachdem Sie Audiomaterial aufgenommen haben, erscheint ein Bestätigungsdialog. Wenn Sie fortfahren und die Abtastrate ändern, wird das Projekt schneller oder langsamer als ursprünglich aufgenommen wiedergegeben. Neben den vier oben aufgeführten Abtastraten enthält die Liste noch zahlreiche weitere. Dabei handelt es sich um so genannte „Pull-up-“ und „Pull-down-Raten“, die im Film- und Videobereich verwendet werden. Näheres hierzu im Abschnitt „Synchronisation“ ab Seite 52. Um die Abtastrate einzustellen: Maus/Tastatur • • • • Klicken Sie auf das Windows-Menü, und wählen Sie den Eintrag Settings... Klicken Sie auf die Registerkarte Sync. Klicken Sie unter Sample Clock auf das Pulldownmenü Rate. Die aktuelle Abtastrate ist mit einem Häkchen markiert. Wählen Sie eine andere Abtastrate, indem Sie darauf klicken. • • • • • Drücken Sie SYNC. Drücken die Pfeiltasten, und wählen Sie die Option Sample Rate. Drücken Sie CHNG. Drücken die Pfeiltasten, bis die gewünschte Abtastrate angezeigt wird. Drücken Sie ENTER/YES. Frontplatte 23 Konfiguration Digitale Audioclock Zwei miteinander verbundene digitale Geräte müssen für eine absolut synchrone Wiedergabe der Samples mit exakt demselben Systemtakt betrieben werden. Andernfalls kommt es zu Störungen in der Tonwiedergabe, wie Klicken, Knacken oder einem vollständigen Ausfall der Wiedergabe. Die X-48 kann auf unterschiedlichste Weise mit anderen Geräten synchronisiert werden. Die verschiedenen Optionen sind nachfolgend aufgeführt, zusammen mit einem typischen Anwendungsbeispiel. Um die entsprechende Einstellung vorzunehmen, gehen Sie im Settings-Fenster zur Registerkarte Sync. Internal – Die X-48 bezieht den Systemtakt von ihrer eigenen internen Audioclock, entsprechend der gewählten Abtastrate. Wählen Sie diese Einstellung, wenn Sie die X-48 mit einem Analogpult verbunden haben oder wenn die X-48 als Clockmaster für andere Digitalgeräte arbeiten soll. Varispeed – Mit „Varispeed“ bezeichnet man die Fähigkeit eines Recorders, abweichend von der Normalgeschwindigkeit langsamer oder schneller zu laufen. Die Funktion kann beispielsweise dazu verwendet werden, mit veränderter Geschwindigkeit aufzunehmen und das Material dann mit normaler Geschwindigkeit wiederzugeben, um einen besonderen Effekt zu erzielen. Sie ist außerdem hilfreich, wenn die Tonhöhe einer Aufnahme aus Intonationsgründen geringfügig angepasst werden soll. Die Varispeed-Funktion ist nur verfügbar, wenn die X-48 ihren eigenen Systemtakt erzeugt (Internal). Wenn Sie den Takt von einer externen Quelle bezieht, muss sie zwangsläufig diesem folgen. Word Clock – Die X-48 synchronisiert sich mit einem am BNC-Word-Clock-Eingang empfangenen Wordclocksignal. Wenn in dieser Einstellung kein Taktsignal empfangen wird, zeigt die X-48 dies durch ein Blinken der Abtastratenanzeige auf dem Bildschirm und des SAMPLE LOCK-Lämpchens auf der Frontplatte an. Wordclock wird üblicherweise immer dann verwendet, wenn in einer Konfiguration viele digitale Audiogeräte miteinander verbunden sind. Das Clocksignal wird dann von einem zentralen Takterzeuger oder einem der angeschlossenen Geräte verteilt. Invert Word Out Polarity – Einige Hersteller synchronisieren ihre digitalen Audiogeräte mit der ansteigenden Flanke des Taktsignals, während andere die fallende Flanke nutzen. Diese Einstellung ermöglicht der X-48, als Clockmaster für Geräte beiden Typs zu dienen. Nicht alle Hersteller erwähnen in der Dokumentation, wie ein bestimmtes Gerät ausgelegt ist. Sollten Sie also Störgeräusche hören, obwohl die Einstellungen für den Systemtakt ansonsten korrekt sind, versuchen Sie, diese Einstellung zu ändern. Clock Rate Multipliers – Manche älteren Takterzeuger unterstützen nur die Standardabtastraten (44,1 kHz, 48 kHz). Wenn Sie einen solchen Takterzeuger in einer Umgebung mit höherer Taktrate verwenden, ist die X-48 in der Lage, sich mit exakten Vielfachen der Taktrate zu synchronisieren und diese auch auszugeben. Auf diese Weise können Sie Ihr Projekt mit 96 kHz aufnehmen, obwohl der Taktgeber nur mit 48 kHz arbeitet. 24 Konfiguration ADAT Card/AES Card(1, 2) – Die X-48 synchronisiert sich mit dem Digitalsignal, das sie an den ersten zwei Eingängen einer digitalen Schnittstellenkarte empfängt. Diese Option empfiehlt sich, wenn Sie die X-48 über eine installierte Schnittstellenkarte mit einem anderem Gerät, wie einem Mischpult oder einem weiteren Recorder, verbunden haben. S/PDIF – Die X-48 synchronisiert sich mit dem am rückseitigen SPDIF-Eingang anliegenden Digitalsignal. Diese Option empfiehlt sich, wenn Sie die X-48 mit dem SPDIFAusgang eines anderen Geräts verbunden haben, um Audiomaterial auf die X-48 zu übertragen. TDIF Port 1 – Die X-48 synchronisiert sich mit dem am ersten TDIF-Eingang (1–8) anliegenden Digitalsignal. Diese Option empfiehlt sich, wenn Sie die X-48 über die TDIFSchnittstelle mit einem anderem Gerät, wie einem Mischpult oder einem weiteren Recorder, verbunden haben. Resolve to Video In – Die X-48 richtet die Flanken ihrer Timecode-Frames an den Flanken des Videotaktsignals aus. Diese Option dient nicht zur Auswahl einer Clockquelle. Markieren Sie dieses Kästchen, wenn die X-48 mittels Timecode mit Geräten wie Videorecordern, Kameras oder Schnittgeräten synchronisiert ist und alle Geräte dasselbe Videotaktsignal nutzen („Blackburst“). Nähere Einzelheiten zur Synchronisation bei Filmund Videoanwendungen finden Sie im Abschnitt „Videoclocksignal als FrameflankenReferenz“ in Kapitel 3. Eingänge und Ausgänge einrichten In diesem Abschnitt erfahren Sie, wie Sie die optionalen Schnittstellenkarten einrichten: Maus/Tastatur Wählen Sie im Windows-Menü den Eintrag Settings, und klicken Sie auf die Registerkarte I/O: I/O Cards – Am oberen Rand sehen Sie, welche Schnittstellenkarten installiert sind. I/O Setup – Mithilfe der Menüs I/O Card Select können Sie die Art der Eingänge/Ausgänge in Gruppen von jeweils acht auswählen. (Die Voreinstellung ist TDIF.) Mithilfe der Menüs Input Routing wählen Sie die Eingangsquellen für die Spuren in Gruppen von jeweils acht aus. Hiermit können Sie die Eingänge des Recorders für ein Pult einrichten, das weniger als 48 Routing-Ausgänge aufweist. So können Sie beispielsweise ein Mischpult mit 24 TDIF-Ausgängen in der folgenden Weise an die X-48 anschließen: • • • Verbinden Sie die TDIF-Ausgänge 1–24 mit den TDIF-Eingängen 1–24 der X-48. Weisen Sie unter Input Routing die Kanäle 1–8 und 25–32 als Input Group 1 1-8 zu. Weisen Sie unter Input Routing die Kanäle 9–16 und 33–40 als Input Group 2 9-16 zu. 25 Konfiguration • Weisen Sie unter Input Routing die Kanäle 17–24 und 41–48 als Input Group 3 1724 zu. Auf diese Weise können alle 48 Spuren ohne physische Neuverkabelung mit Signal versorgt werden. Mischpultausgang 1 versorgt dann die Spuren 1 und 25, Mischpultausgang 2 versorgt die Spuren 2 und 26 usw. Auf der Edit/Track-Seite verfügt jede Spur über ein separates Listenfeld, mit dem sich das Eingangsrouting des Settings-Fensters für die betreffende Spur ändern lässt. Mithilfe des Menüs I/O operating level können Sie außerdem den Betriebspegel der Schnittstellenkarte einstellen. Mehr dazu im folgenden Abschnitt. S/PDIF – Mithilfe des Kontrollkästchens am unteren Rand des Fensters können Sie für den SPDIF-Eingang einen Abtastratenwandler aktivieren. Frontplatte Um die Schnittstellenkarten mithilfe der Bedienelemente der Frontplatte zu konfigurieren: • • • • Drücken Sie die INP 1-24- oder die INP 25-48-Taste. Wählen Sie mithilfe der Pfeiltasten eine Gruppe von acht Ein- und Ausgängen aus (z. B. „IO Card Select 1-8“), und drücken Sie CHNG. Wählen Sie eine der Optionen TDIF 1-8 oder Slot1 (1-8), und drücken Sie ENTER. Drücken Sie die EXIT-Taste, wenn Sie alle Zuweisungen vorgenommen haben. Um den Spuren eine andere Bank aus Eingängen zuzuweisen, beispielsweise Eingänge 1–24 den Spuren 25–48 (siehe obiges Beispiel), gehen Sie folgendermaßen vor: • • • • Drücken Sie die INP 1-24- oder die INP 25-48-Taste. Wählen Sie mithilfe der Pfeiltasten die Zuweisung für eine Spurbank, beispielsweise „Input Routing 25-32“, und drücken Sie CHNG. Wählen Sie eine Gruppe aus Eingängen (hier Input Grp1 1-8), und drücken Sie ENTER. Drücken Sie die EXIT-Taste, wenn Sie alle Zuweisungen vorgenommen haben. Analoger Betriebspegel Über das Settings-Menü können Sie den analogen Betriebspegel einstellen. Wählen Sie im Windows-Menü den Eintrag Settings, klicken Sie auf die Registerkarte I/O, und wählen Sie im Pulldownmenü den Eintrag I/O Operating Level. Mögliche Werte sind –9, –14, –16, –18 oder –20 dBFS. Betriebsarten der Laufwerkssteuerung Die Laufwerksfunktionen der X-48 können in vier verschiedenen Betriebsarten genutzt werden: Internal – In der Standardeinstellung steuern Sie das Laufwerk mithilfe von Laufwerkstasten, Maus und Tastatur. 26 Konfiguration SMPTE – Bei dieser Einstellung (und wenn die frontseitige TC CHASE-Taste gedrückt ist) folgt die X-48 dem eingehenden SMPTE-Timecode. MIDI (MTC) – Bei dieser Einstellung (und wenn die frontseitige TC CHASE-Taste gedrückt ist), folgt die X-48 dem am MIDI-Eingang empfangenen MIDI-Timecode. Theater Play – Hierbei handelt es sich um einen besonderen Wiedergabemodus ähnlich der Auto-Cue-Wiedergabe eines CD-Players. Näheres zur Funktionsweise dieser Wiedergabeart erfahren Sie auf Seite 57. MIDI-Gerätekennung Wenn Sie mit MIDI-Maschinensteuerung (MMC) arbeiten, können Sie eine MIDIGerätekennung für die X-48 vergeben. Damit wird verhindert, dass andere Geräte auf die Steuerbefehle reagieren (und umgekehrt). Um die MIDI-Gerätekennung einzustellen: Maus/Tastatur • • • Klicken Sie auf das Windows-Menü, und wählen Sie den Eintrag Settings. Klicken Sie auf die Registerkarte System. Klicken Sie auf das Pulldownmenü MIDI Device ID. Wählen Sie aus der Liste die gewünschte Gerätekennung aus. Frontplatte • • • Drücken Sie die SYS-Taste. Wählen Sie mithilfe der Pfeiltasten die Option Midi Device ID, und drücken Sie CHNG. Wählen Sie eine Gerätekennung aus der Liste, und drücken Sie ENTER. Serielle Schnittstelle RS-422 (Sony 9-pin) In diesem Abschnitt erfahren Sie, wie Sie die X-48 über die RS-422-Schnittstelle (auch als Sony 9-pin oder P2 bezeichnet) fernsteuern. Auf diese Einstellungen greifen Sie folgendermaßen zu: Maus/Tastatur • • • Klicken Sie auf das Windows-Menü, und wählen Sie den Eintrag Settings. Klicken Sie auf die Registerkarte Prefs. Für die Option Sony 9-pin sind drei Einstellmöglichkeiten verfügbar: Track Arm, Punch Delay und Chase Control, die weiter unten beschrieben sind. Frontplatte • • Drücken Sie die PREF-Taste. Wählen Sie mithilfe der Pfeiltasten P2 Track Arm, P2 Punch Delay oder P2 Chase Control, und drücken Sie CHNG. 27 Konfiguration Track Arm – In der Einstellung Digital/Console können Sie Spuren über die serielle Schnittstelle in Aufnahmebereitschaft versetzen. Wenn Sie die Spuren nicht auf diese Weise ansprechen wollen, wählen Sie die Einstellung Local. Punch Delay – Sie können eine Verzögerung für den Start der Punch-Aufnahme einstellen (Off/aus bis 6 Frames). Sie benötigen diese Einstellung, wenn die X-48 einen älteren Videorecorder emulieren soll und der Controller eine gewisse Verzögerung erwartet. Chase Control – Mögliche Einstellungen sind LTC (SMPTE Longitudinal Timecode), MTC (MIDI-Timecode) oder Disabled (aus). Videosynchronisation Wenn Sie mit Videomaterial arbeiten, nutzen Sie das Blackburst-Verfahren, um die Audiowiedergabe und den Timecode an den Frame-Flanken auszurichten. Um die Videosynchronisation einzuschalten: Maus/Tastatur • • • Klicken Sie auf das Windows-Menü, und wählen Sie den Eintrag Settings Wählen Sie die Registerkarte Sync. Markieren Sie das Kästchen „Resolve to Video In“. Frontplatte • • • Drücken Sie die SYNC-Taste. Wählen Sie mithilfe der Pfeiltasten die Option Resolve to Video In, und drücken Sie CHNG. Wählen Sie mithilfe der Pfeiltasten On, und drücken Sie ENTER. Der Videoclock-Eingang unterstützt die von High Definition Video verwendete Tri-LevelSynchronisation. Wenn das eingehende Blackburst-Signal das Tri-Level-Format aufweist, aktiviert die X-48 automatisch diese Funktion. Näheres zur Videosynchronisation finden Sie im Abschnitt Synchronisation auf Seite 52. Pull-up-/Pull-down-Abtastraten Die X-48 unterstützt Pull-up- und Pull-down-Abtastraten, die in der Film- und VideoPostproduction verwendet werden. Wenn Sie für eine neue Session die Abtastrate auswählen, sollten Sie auf jeden Fall das endgültige Lieferformat bedenken. Näheres zu Abtastraten finden Sie im Abschnitt Synchronisation auf Seite 52. 28 Konfiguration Netzwerkbetrieb Sie können die X-48 mittels einer schnellen Gigabit-Ethernet-Netzwerkverbindung mit einem Computer verbinden. Hierfür benötigen Sie ein Ethernet-Crossover-Kabel, es sei denn, die Ethernet-Schnittstelle Ihres Computers verfügt über eine „Auto-Sensing“Selbsterkennungsfunktion (wie die meisten neueren Apple-Computer). Oder Sie verwenden einen Hub, um die X-48 in ein Netzwerk einzubinden. Nachdem Sie die Geräte mithilfe des Ethernet-Kabels verbunden haben, müssen Sie sowohl die X-48 als auch den PC für den Netzwerkbetrieb konfigurieren. Um die X-48 für den Netzwerkbetrieb zu konfigurieren: Maus/Tastatur • • • • • • • • • Klicken Sie im Fenster „Settings“ auf die Registerkarte „Settings“. Klicken Sie auf die Schaltfläche „Configure...“. Wählen Sie "Use the following IP address". Geben Sie als IP-Adresse „192.168.1.1“ ein. Sollte diese Adresse bereits von Ihrem Router verwendet werden, wählen Sie für die letzte Stelle eine andere Zahl. Stellen Sie für die „Subnet mask“ den Wert „255.255.255.0“ ein. Lassen Sie das Feld „Default gateway“ leer. Das Feld „Use the following DNS server addresses:“ sollte bereits ausgefüllt sein. Die Felder „Preferred DNS Server“ und „Alternate DNS Server“ bleiben leer. Klicken Sie auf OK. Wählen Sie nun im File-Menü den Eintrag „Drive Sharing...“, und geben Sie die Festplatte der X-48 für die gemeinsame Nutzung frei. Um Ihren Windows-XP-Computer für den Netzwerkbetrieb mit der X-48 zu konfigurieren: • • • • • • • • • • • • • Klicken Sie auf Start -> Systemsteuerung -> Netzwerkverbindungen. Sie sehen nun die auf Ihrem Computer installierten Netzwerkverbindungen, von denen eine mit „LAN-Verbindung“ bezeichnet ist. Klicken Sie mit der rechten Maustaste auf „LAN-Verbindung“, und wählen Sie „Eigenschaften“. Klicken Sie auf den Eintrag "Internetprotokoll (TCP/IP)", um ihn zu markieren. (Das zugehörige Kontrollkästchen muss markiert bleiben.) Klicken Sie auf die Schaltfläche „Eigenschaften“. Wählen Sie "Folgende IP-Adresse verwenden:". Geben Sie als IP-Adresse „192.168.1.2“ ein. (Hinweis: Diese Adresse unterscheidet sich von der Adresse der X-48.) Sollte diese Adresse bereits in Ihrem Netzwerk verwendet werden, wählen Sie für die letzte Stelle eine andere Zahl. Geben Sie für die Subnetzmaske „255.255.255.0“ ein. Lassen Sie das Feld „Standardgateway“ leer. Das Feld „Folgende DNS-Serveradressen verwenden:“ sollte bereits ausgefüllt sein. Die Felder „Bevorzugter DNS-Server“ und „Alternativer DNS- Server“ bleiben leer. Klicken Sie auf OK. Schließen Sie das Dialogfeld „Eigenschaften von LAN-Verbindung“. Klicken Sie auf Start -> Netzwerkumgebung. 29 Konfiguration • • • • • • • • • • Am linken Rand des Fensters „Netzwerkumgebung“ sehen Sie eine Liste mit „Netzwerkaufgaben“. Klicken Sie auf den Eintrag "Arbeitsgruppencomputer anzeigen". Sollten auf der linken Seite des Fensters keine Verknüpfungen angezeigt werden, können Sie diese über Extras -> Ordneroptionen -> Registerkarte Allgemein und die Option „Allgemeine Aufgaben in Ordnern anzeigen“ aktivieren. Alternativ können Sie auch auf „Netzwerkverbindungen anzeigen“ klicken und anschließend auf „Microsoft Windows Netzwerk“, um die verfügbaren Arbeitsgruppen anzuzeigen. Innerhalb der Arbeitsgruppe mit der Bezeichnung „WORKGROUP“ finden Sie die X-48. Wenn sich die Arbeitsgruppennamen Ihres Computers und der X-48 unterscheiden, gehen Sie eine Ebene nach oben, um alle im Netzwerk verfügbaren Arbeitsgruppen anzuzeigen. Die X-48 befindet sich in der Arbeitsgruppe WORKGROUP. Ihre X-48 ist in etwa wie folgt bezeichnet: „X48-uo0t97er5vk“. (Möglicherweise müssen Sie bis zu einer Minute warten, bis die X-48 in der Liste erscheint.) Beachten Sie, dass der Arbeitsgruppenname der X-48 auf „WORKGROUP“ festgelegt ist. Der Netzwerkname Ihres PCs lautet möglicherweise nicht WORKGROUP. So lautet der Standardnetzwerkname unter Windows XP Home Edition „MSHEIMNETZ“. Um den Arbeitsgruppennamen Ihres Computer herauszufinden, klicken Sie auf Systemsteuerung -> System -> Registerkarte Computername. Doppelklicken Sie auf das Symbol der angeschlossenen X-48. Sie werden nun nach einem Benutzernamen und Kennwort gefragt. Der Benutzername lautet „administrator“; das Kennwort lautet „admin“. Wenn Sie nun auf das Symbol doppelklicken, sollte das interne Festplattenlaufwerk der X-48 angezeigt werden. Es trägt die Bezeichnung „X48 Data Drive“. Doppelklicken Sie auf „X48 Data Drive“, um dessen Inhalt anzuzeigen. Die Projekte finden Sie im Ordner „XProjects“. Um Ihren Mac-OS-X-Computer für den Netzwerkbetrieb mit der X-48 zu konfigurieren: • • • • • • • • • • • • Klicken Sie im Apple-Menü in Systemeinstellungen..., und wählen Sie Netzwerk. (Wahlweise können Sie zusätzlich mithilfe des Einblendmenüs Umgebung eine neue Umgebung erstellen.) Doppelklicken Sie in Ethernet (integriert). Klicken Sie in das Einblendmenü IPv4 konfigurieren, und wählen Sie Manuell. Geben Sie als IP-Adresse „192.168.1.2“ ein. (Hinweis: Diese Adresse unterscheidet sich von der Adresse der X-48.) Sollte diese Adresse bereits in Ihrem Netzwerk verwendet werden, wählen Sie für die letzte Stelle eine andere Zahl. Geben Sie unter Teilnetzmaske den Wert „255.255.255.0“ ein. Lassen Sie die Felder Router, DNS-Server und Domain-Namen leer. Klicken Sie in Jetzt anwenden, und schließen Sie das Fenster. Öffnen Sie ein neues Finder-Fenster, und klicken Sie in den Netzwerk-Globus links in diesem Fenster. Ihre X-48 ist in etwa wie folgt bezeichnet: „X48-uo0t97er5vk“. (Möglicherweise müssen Sie bis zu einer Minute warten, bis die X-48 in der Liste erscheint.) Doppelklicken Sie in das Symbol der angeschlossenen X-48. Sie werden nun nach einem Benutzernamen und Kennwort gefragt. Der Benutzername lautet „ administrator“; das Kennwort lautet „admin“. 30 Konfiguration • • • Der Finder fragt Sie, welches Laufwerk aktiviert werden soll. Hier gibt es nur eine Auswahlmöglichkeit, nämlich „X48 Data Drive“. Klicken Sie OK. Doppelklicken Sie in „X48 Data Drive“, um dessen Inhalt anzuzeigen. Die Projekte finden Sie im Ordner „XProjects“. Bei Problemen mit der Netzwerkverbindung sollten Sie zunächst überprüfen, ob die X-48 auf ein „Ping“ des Computers reagiert. Öffnen Sie die Eingabeaufforderung (Windows) oder das Terminal unter /Programme/Dienstprogramme (Mac OS X), und geben Sie „ping 192.168.1.1“ ein. Beachten Sie, dass in diesem Beispiel die oben vergebene IP-Adresse verwendet wird. Wenn die X-48 nicht reagiert, ist dies ein Hinweis darauf, dass etwas nicht korrekt angeschlossen oder konfiguriert ist. Freien Festplattenspeicherplatz überprüfen Bevor Sie ein Projekt beginnen, empfiehlt es sich, den freien Festplattenspeicherplatz zu überprüfen. Frontplatte • • • • Drücken Sie die DISK-Taste. Wählen Sie mithilfe der Pfeiltasten die Option Free Space. Verwenden Sie erneut die Pfeiltasten, um den freien Speicherplatz auf jedem angeschlossenen Laufwerk anzuzeigen. Drücken Sie HOME, wenn Sie fertig sind. Leistungsfähigkeit eines Laufwerks testen Die X-48 verfügt über ein Dienstprogramm, mit dem Sie jedes angeschlossene Laufwerk vor der Verwendung testen können. Dabei führt der Recorder eine Reihe von Lese- und Schreibtests durch und zeigt abschließend an, auf wie vielen Spuren darauf bei 48 kHz und 96 kHz gleichzeitig aufgenommen werden kann. Sie sollten diese Funktion jedesmal nutzen, wenn Sie eine neue Festplatte anschließen, insbesondere dann, wenn es sich um eine externe FireWire-Festplatte mit unbekanntem Laufwerk handelt. Um die Leistungsfähigkeit einer Festplatte zu testen: Maus/Tastatur (Funktion nicht über die Frontplatte aufrufbar) • • • Klicken Sie auf das File-Menü, und wählen Sie Drive Benchmarking.... Wählen Sie aus der Liste die zu testende Festplatte aus. Klicken Sie auf OK, um den Test zu beginnen. Nach ungefähr einer Minute zeigt die X-48 an, auf wie viele Spuren Sie bei 48 kHz bzw. 96 kHz aufnehmen können. 31 Konfiguration Neue Festplatte formatieren Eine neue Festplatte müssen Sie formatieren, bevor Sie darauf mit der X-48 aufnehmen können. Gehen Sie dazu wie folgt vor: Maus/Tastatur • • • • • • • Klicken Sie auf das File-Menü, und wählen Sie Disk Management.... Es erscheint ein Warnhinweis, dass die X-48 nach Beendigung des Vorgangs herunterfährt. Entscheiden Sie, ob Sie Ihr Projekt zuvor abspeichern möchten: Klicken Sie auf YES, um zu speichern, oder auf NO, um nicht zu speichern. Mit CANCEL brechen Sie ab. Wenn Sie auf YES geklickt haben, erscheint ein weiterer Hinweis, der Sie vor möglichen ernsthaften Folgen warnt, wenn Sie diese Funktion unbedacht verwenden und beispielsweise Änderungen an Laufwerk C: herbeiführen. Klicken Sie auf OK, um den Vorgang zu starten. Die Festplattenverwaltung wird aufgerufen. Disk0 sollte das Bootlaufwerk sein und die Partitionen C: (Betriebssystem und Programme) und D: (Daten) enthalten. Wenn Sie eine FireWire-Festplatte angeschlossen haben, sollte diese als Disk1 erscheinen. Um diese Festplatte zu formatieren, klicken Sie mit der rechten Maustaste auf die rechte Leiste und wählen die Option „Format“. Geben Sie der Festplatte einen Namen, und klicken Sie zweimal auf OK. Wenn Sie fertig sind, klicken Sie auf das Feld „Close“ rechts oben. Die X-48 fährt herunter. Wenn Sie sie anschließend neu starten, steht Ihnen das Laufwerk zur Verfügung. Frontplatte • • • • Drücken Sie die DISK-Taste. Wählen Sie mithilfe der Pfeiltasten die Option Quick Format, und drücken Sie CHNG. Wählen Sie mithilfe der Pfeiltasten ein Laufwerk aus, und drücken Sie ENTER. Auf dem Display erscheint eine Abfrage, ob Sie das Laufwerk formatieren wollen. Drücken Sie ENTER/YES. Werkseinstellungen In diesem Abschnitt erfahren Sie, wie Sie die X-48 auf die Werkseinstellungen zurücksetzen. Maus/Tastatur • • • Klicken Sie auf das Windows-Menü, und wählen Sie den Eintrag Settings. Klicken Sie auf die Registerkarte System. Klicken Sie auf die Schaltfläche System Settings Reset. Sie werden nun gefragt, ob Sie die X-48 auf die Werkseinstellungen zurücksetzen wollen. Klicken Sie auf OK. 32 Konfiguration Frontplatte • • • • Drücken Sie die SYS-Taste. Wählen Sie mithilfe der Pfeiltasten den Eintrag Settings, und drücken Sie CHNG. Wählen Sie mithilfe der Pfeiltasten den Eintrag Recall Defaults, und drücken Sie CHNG. Auf dem Display erscheint die Abfrage Reset settings to factory defaults? Drücken Sie ENTER/YES. Eigene Einstellungen speichern und abrufen Sie haben die Möglichkeit, eigene Einstellungen abzuspeichern und später wieder abzurufen. Das ist beispielsweise von Vorteil, wenn Sie an mehreren Sessions arbeiten, die verschiedene Grundeinstellungen erfordern. Maus/Tastatur • • • • Klicken Sie auf das Windows-Menü, und wählen Sie den Eintrag Settings. Klicken Sie auf die Registerkarte System. Klicken Sie auf die Schaltfläche System Settings Store. Geben Sie den Einstellungen einen Namen, und klicken Sie auf OK. Um die gespeicherten Einstellungen wieder abzurufen, klicken Sie auf die Schaltfläche Recall und wählen die gewünschten Einstellungen aus. Frontplatte • • • • • Drücken Sie die SYS-Taste. Wählen Sie mithilfe der Pfeiltasten den Eintrag Settings, und drücken Sie CHNG. Wählen Sie mithilfe der Pfeiltasten den Eintrag Store..., und drücken Sie CHNG. Geben Sie Ihren Einstellungen mithilfe der Pfeiltasten und der Taste CHNG (Cursor vorwärts) einen Namen. Drücken Sie ENTER/YES, wenn Sie fertig sind. Um Einstellungen abzurufen, wählen Sie im vorhergehenden Menü den Eintrag Recall... und wählen die gewünschten Einstellungen aus. 33 Konfiguration Mixer intern umgehen Wenn Sie die X-48 nur als Aufnahmegerät verwenden, können Sie festlegen, dass das Signal den internen Mixer umgeht. Hierdurch verkürzt sich die Signallaufzeit zwischen Einund Ausgang, und die Prozessorbelastung wird verringert, weil der EQ, die Pegelregelung usw. deaktiviert werden. In der Werkseinstellung wird der Mixer bereits umgangen. Wenn Sie die Mixerfunktionen nutzen wollen, müssen Sie diese Einstellung also ändern. Gehen Sie dazu folgendermaßen vor: Maus/Tastatur (Funktion nicht über die Frontplatte aufrufbar) • • • Klicken Sie auf das Windows-Menü, und wählen Sie den Eintrag Settings. Klicken Sie auf die Registerkarte System. Wenn das Kontrollkästchen Mixer Bypass markiert ist, wird der Mixer umgangen. Ein Standardprojekt erstellen Sie können ein Standardprojekt festlegen, das die von Ihnen am häufigsten benötigten Routing- und Synchronisationseinstellungen enthält. Gehen Sie dazu wie folgt vor: Maus/Tastatur (Funktion nicht über die Frontplatte aufrufbar) • • • Klicken Sie auf das File-Menü, und wählen Sie Save Project As... Wählen Sie als Speicherort „D:\XProjects\Startup. Benennen Sie Ihr Projekt „Startup“. Klicken Sie auf OK, um die vorhandene Datei zu ersetzen. VST-Plugins installieren Hinweise, wie Sie Plugins von Drittanbietern nutzen können, finden Sie im Kapitel „Der Mixer“. 34 Der Recorder Der Recorder Mit Projekten arbeiten Ein neues Projekt erstellen Maus/Tastatur • • • Klicken Sie auf das File-Menü, und wählen Sie New Project.... Sie können auch Strg+N auf der Computertastatur drücken. Sie werden gefragt, ob Sie die Änderungen am aktuellen Projekt speichern wollen. Klicken Sie auf Yes (Ja) oder No (Nein). Geben Sie nun die folgenden Informationen ein: Name: Geben Sie mithilfe der Tastatur einen Namen für das Projekt ein. Drive: Wählen Sie das Laufwerk für die Aufnahme aus. Mode: Wählen Sie als Aufnahmemodus entweder Non-Destructive oder Destructive. Näheres hierzu im folgenden Abschnitt. Sample Rate: Die Abtastrate für diese Session. Üblicherweise werden Sie hier entweder 44,1 kHz (CD-Standard), 48 kHz (DAT-Standard), 88,2 kHz (doppelter CD-Standard) oder 96 kHz (doppelter DAT-Standard) wählen. Für den Bereich der Postproduction stehen jedoch auch noch weitere Abtastraten zur Verfügung. Nähere Informationen, wann Sie solche Abtastraten benötigen, finden Sie im Abschnitt „Abtastraten“ auf Seite 23. Bit Depth: Wählen Sie hier die gewünschte Auflösung: 16 Bit, 24 Bit oder 32 Bit Floating Point. • Klicken Sie auf OK, wenn Sie alle Einstellungen vorgenommen haben. Frontplatte • • • • • Auf der Frontplatte der X-48 drücken Sie die PROJ-Taste, wählen mithilfe der Pfeiltasten die Option New und drücken CHNG. Um das aktuelle Projekt zu speichern, drücken Sie YES (Ja) oder NO (Nein). Wählen Sie mithilfe der Pfeiltasten das Laufwerk für die Aufnahme aus, und drücken Sie ENTER. Wählen Sie die gewünschte Auflösung: 16 Bit, 24 Bit oder 32 Bit Floating Point. Drücken Sie ENTER. Geben Sie dem Projekt einen Namen. Mit den Pfeiltasten wählen Sie die Buchstaben, mit der CHNG-Taste bewegen Sie den Cursor. Drücken Sie ENTER, um das Projekt zu erstellen oder EXIT, um abzubrechen. 35 Der Recorder Wichtig! Überschreibende und nicht überschreibende (destruktive/nicht destruktive) Aufnahme Die X-48 ist in der Lage, in zwei verschiedenen Betriebsarten aufzunehmen: nicht überschreibend (die Standardeinstellung) und überschreibend. Wenn Sie die Betriebsart Non-Destructive wählen, wird jede neue Aufnahme als neue WAV-Datei auf die Festplatte geschrieben. Das ermöglicht Ihnen, mithilfe der Funktion Rückgängig (Undo) oder durch Bearbeiten des letzten Takes zu einem älteren Take einer Aufnahme zurückzukehren. Der Nachteil dieser Methode besteht darin, dass sich Ihre Festplatte nach und nach mit WAV-Dateien füllt. Wenn Sie all diese Dateien in eine DAWAnwendung importieren würden, wüssten Sie möglicherweise nicht mehr, welche Aufnahme nun die endgültige Fassung war, es sei denn, Sie hätten auch eine AAF-Datei exportiert. Die Betriebsart Destructive ähnelt dem Aufnehmen mit einem Mehrspurrecorder und wird daher zuweilen auch als „Bandmodus“ bezeichnet. Wenn Sie sich nach einer solchen Aufnahme die Festplatte ansehen, werden Sie darauf für jede aufgenommene Spur eine einzige lange WAV-Datei vorfinden. In der Filmnachvertonung wird der überschreibende Modus gern für die Aufnahme der Endmischung verwendet. Da der Tonmeister hier die Aufnahme unzählige Male startet und stoppt, möchte er am Ende nur eine einzige Masterdatei der endgültigen Mischung haben, bevor diese beispielsweise im Dolby DigitalFormat kodiert wird. Da alte Takes nicht erhalten bleiben, hat die überschreibende Aufnahme den weiteren Vorteil, dass sie weniger Festplattenspeicherplatz benötigt. Doch wie bei der Arbeit mit der Bandmaschine gilt: Eine einmal überschriebene Aufnahme ist endgültig verloren. Eine Undo-Funktion gibt es im überschreibenden Aufnahmemodus nicht. Ein Projekt öffnen Maus/Tastatur • • • • Klicken Sie auf das File-Menü, und wählen Sie den Eintrag Open Project.... Alternativ können Sie auch Strg+O auf der Computertastatur drücken. Sie werden gefragt, ob Sie die Änderungen am aktuellen Projekt speichern wollen. Klicken Sie auf Yes (Ja) oder No (Nein). Das Fenster „Open Project“ erscheint. Klicken Sie oben in diesem Fenster auf die Schaltfläche Up, um jeweils eine Verzeichnisebene auf der Festplatte nach oben zu gehen, bis alle an das System angeschlossenen Laufwerke angezeigt werden. Doppelklicken Sie auf den Ordner, der das gewünschte Projekt enthält. Darin sollte sich ein Projekt mit dem von Ihnen vergebenen Namen und der Dateinamenserweiterung .ndr befinden. Doppelklicken Sie auf diese Datei, um das Projekt zu öffnen. 36 Der Recorder Frontplatte • • • • Auf der Frontplatte der X-48 drücken Sie die PROJ-Taste, wählen mithilfe der Pfeiltasten die Option Open und drücken CHNG. Um das aktuelle Projekt zu speichern, drücken Sie Yes (Ja) oder No (Nein). Wählen Sie ein Laufwerk aus. Wählen Sie mithilfe der Pfeiltasten die gewünschte Projektdatei aus, und drücken Sie ENTER. Um abzubrechen, drücken Sie EXIT. Ein Projekt speichern Maus/Tastatur • Klicken Sie auf das File-Menü, und wählen Sie den Eintrag Save Project.... Alternativ können Sie auch Strg+S auf der Computertastatur drücken. Frontplatte • Auf der Frontplatte der X-48 drücken Sie die PROJ-Taste, wählen mithilfe der Pfeiltasten die Option Save und drücken CHNG. Wichtig: Sichern Sie Ihre Arbeit Wie oft sollten Sie Ihre Arbeit speichern? Auch wenn die X-48 schon während der Aufnahme Daten auf die Festplatte schreibt: Speichern Sie Ihre Arbeit in regelmäßigen Abständen ab, vor allem dann, wenn Sie Änderungen im Mixer vornehmen. Außerdem können Sie das unten beschriebene automatische Speichern einschalten. Sollte während einer langen Aufnahmesitzung der Strom ausfallen, können Sie die WAV-Dateien anschließend neu importieren. Damit von Ihrer Arbeit nichts verloren geht, sollten Sie sie also rechtzeitig und häufig abspeichern. Automatisches Speichern Damit auch im Fall eines Stromausfalls nichts von Ihren Aufnahmen oder Mischungen verloren geht, können Sie das automatische Speichern aktivieren. Maus/Tastatur • • • Klicken Sie auf das Windows-Menü, und wählen Sie den Eintrag Settings. Alternativ können Sie auch Umschalt+F8 auf der Computertastatur drücken. Wählen Sie die Registerkarte Prefs. Markieren Sie das Kontrollkästchen Auto-save Projects. Sie können bestimmen, in welchen Abständen die X-48 automatisch speichern soll. Wählen Sie einen Wert zwischen 1 und 120 Minuten. 37 Der Recorder Frontplatte • • • • • Auf der Frontplatte der X-48 drücken Sie die PREF-Taste. Wählen Sie mithilfe der Pfeiltasten die Option Auto Save, und drücken Sie CHNG. Wählen Sie mithilfe der Pfeiltasten die Einstellung On, und drücken Sie ENTER. Drücken Sie erneut die PREF-Taste, wählen Sie mithilfe der Taste Pfeil-nach-oben die Option Auto Save Time, und drücken Sie CHNG. Wählen Sie das Intervall zwischen den automatischen Speicherungen (der Vorgabewert sind 10 Minuten), und drücken Sie ENTER. Ein Projekt importieren Die X-48 kann Projekte im OpenTL-Format importieren. Auf diese Funktion können Sie nur mithilfe von Maus und Tastatur zugreifen. Der Import von Dateien über das Display ist nicht möglich. Maus/Tastatur (Funktion nicht über die Frontplatte aufrufbar) • • • Um ein Projekt zu importieren, wählen Sie im File-Menü den Eintrag Import Project.... Sie werden gefragt, ob Sie das aktuelle Projekt speichern wollen. Klicken Sie auf Yes (Ja) oder No (Nein). Wählen Sie das zu importierende Projekt im Dateiauswahlfenster aus. Um ein anderes Laufwerk auszuwählen, gehen Sie in der Ordnerstruktur nach oben. Klicken Sie auf Open, um das Projekt zu importieren. Um abzubrechen, klicken Sie auf Cancel. Ein Projekt exportieren Die X-48 ist in der Lage, ein Aufnahmeprojekt entweder als AAF-Datei (Advanced Authoring Format) oder als OpenTL-Datei zu exportieren. AAF-Dateien werden von den meisten DAW-Anwendungen unterstützt, darunter Pro Tools, Logic und Nuendo. Um eine AAF-Datei zu importieren, benötigen Sie jedoch möglicherweise zusätzliche Software, beispielsweise DigiTranslator für Pro Tools. Nähere Informationen hierzu finden Sie in der Dokumentation Ihrer Anwendung oder auf der Website des Herstellers. Auf diese Funktion können Sie nur mithilfe von Maus und Tastatur zugreifen. Der Import von Dateien über das Display ist nicht möglich. Maus/Tastatur (Funktion nicht über die Frontplatte aufrufbar) • • • Um ein Projekt zu exportieren, wählen Sie im File-Menü den Eintrag Export Project.... Wählen Sie als Ausgabeformat mithilfe des Filter-Elements am unteren Rand entweder AAF oder OpenTL. Um ein anderes Laufwerk auszuwählen, gehen Sie in der Ordnerstruktur nach oben. Klicken Sie auf Save, um das Projekt zu exportieren. 38 Der Recorder Ein Projekt kopieren Sie können mithilfe der X-48 eine Kopie eines Projekts erstellen, um dieses beispielsweise auf einem anderen Laufwerk zu sichern. Anders als bei der Menüoption „Save As...“, bei der nur die Projektdatei kopiert wird, erstellen Sie mit dieser Funktion eine Kopie des Projekts und aller zugehörigen WAV-Dateien. Maus/Tastatur • • • • Klicken Sie auf das File-Menü, und wählen Sie File Manager. Sie können auch Strg+F auf der Computertastatur drücken. Es erscheint das File Manager-Fenster mit einem linken und einem rechten Bereich. Suchen Sie im linken Bereich den zu kopierenden Projektordner (der die .ndr-Datei und den Audioordner enthält). Klicken Sie auf diesen Ordner, um ihn zu markieren. Wählen Sie nun im rechten Fensterbereich den Ort aus, an den das Projekt kopiert werden soll, zum Beispiel eine externe FireWire-Festplatte. Um den Kopiervorgang zu starten, klicken Sie auf die Schaltfläche >> unterhalb des Worts Copy zwischen den beiden Fensterbereichen. Frontplatte • • • • • Auf der Frontplatte der X-48 drücken Sie die PROJ-Taste, wählen mithilfe der Pfeiltasten die Option Copy und drücken CHNG. Wählen Sie mithilfe der Pfeiltasten einen Ordner aus, und drücken Sie ENTER. Wählen Sie mithilfe der Pfeiltasten eine Projektdatei (.ndr-Datei) aus, und drücken Sie ENTER. Wählen Sie mithilfe der Pfeiltasten das Ziellaufwerk aus, und drücken Sie ENTER. Geben Sie mithilfe der Pfeiltasten und der CHNG-Taste einen Namen für das kopierte Projekt ein, und drücken Sie ENTER. Ein Projekt auf CD/DVD sichern Für die Sicherung eines Projekts gibt es drei mögliche Ziele: das eingebaute DVDLaufwerk, ein Computer im Netzwerk oder ein Wechseldatenträger. Wie Sie Ihr Projekt auf einem Wechseldatenträger sichern, beispielsweise einer externen Festplatte, lesen Sie im Abschnitt „Ein Projekt kopieren“ weiter oben. Wie Sie ein Projekt auf einen Netzwerkcomputer kopieren, lesen Sie im Kapitel über den Netzwerkbetrieb auf Seite 29. In diesem Abschnitt erfahren Sie, wie Sie das eingebaute DVD-Laufwerk für die Datensicherung verwenden. Maus/Tastatur (Funktion nicht über die Frontplatte aufrufbar) • Klicken Sie auf das File-Menü, und wählen Sie den Eintrag File Manager. Sie können auch Strg+F auf der Computertastatur drücken. 39 Der Recorder • • • Es erscheint das File Manager-Fenster mit einem linken und einem rechten Bereich. Suchen Sie im linken Bereich den zu sichernden Projektordner (der die .ndr-Datei und den Audioordner enthält). Klicken Sie auf diesen Ordner, um ihn zu markieren. Klicken Sie zwischen den beiden Fensterbereichen auf die Schaltfläche Backup. Es erscheint das Fenster Burn Options. Hier sehen Sie die Größe des ausgewählten Projektordners und können wählen, ob das Projekt auf eine 650-MB-CD, eine 700MB-CD oder eine 4,7-GB-DVD gebrannt werden soll. Wenn Sie das Kontrollkästchen markieren, wird die CD/DVD nach dem Brennen verifiziert. Ein Projekt löschen Maus/Tastatur • • • • Klicken Sie auf das File-Menü, und wählen Sie den Eintrag File Manager. Sie können auch Strg+F auf der Computertastatur drücken. Es erscheint das File Manager-Fenster mit einem linken und einem rechten Bereich. Suchen Sie im linken Bereich den zu löschenden Projektordner (der die .ndr-Datei und den Audioordner enthält). Klicken Sie auf diesen Ordner, um ihn zu markieren. Klicken Sie im mittleren Fensterbereich auf die Schaltfläche Delete. Klicken Sie im sich nun öffnenden Bestätigungsdialog (Confirm Delete) auf OK, um das Projekt zu löschen. Frontplatte • • • Auf der Frontplatte der X-48 drücken Sie die PROJ-Taste, wählen mithilfe der Pfeiltasten die Option Delete und drücken CHNG. Wählen Sie mithilfe der Pfeiltasten einen Projektordner, und drücken Sie ENTER. Wählen Sie mithilfe der Pfeiltasten die zu löschende Projektdatei (.ndr-Datei) aus, und drücken Sie ENTER. Sie werden nun aufgefordert, den Vorgang zu bestätigen. Drücken Sie YES, um fortzufahren, oder NO, um den Vorgang abzubrechen. Letztes Projekt automatisch laden Sie können festlegen, dass die X-48 beim Hochfahren automatisch das zuletzt geöffnete Projekt lädt. Diese Funktion ist nützlich, wenn Sie längere Zeit am selben Projekt arbeiten oder wenn Sie die X-48 als Wiedergabegerät bei Live-Veranstaltungen oder im Theaterbereich nutzen. Maus/Tastatur • • • Klicken Sie auf das Windows-Menü, und wählen Sie den Eintrag Settings. Alternativ können Sie auch Alt+F8 auf der Computertastatur drücken. Das Settings-Fenster erscheint. Klicken Sie am unteren Rand dieses Fenster auf die Registerkarte Prefs.. Im oberen Bereich dieses Fensters befindet sich ein Kontrollkästchen, das mit Load Last Project on startup bezeichnet ist. Markieren Sie dieses Kontrollkästchen. 40 Der Recorder Frontplatte • • Auf der Frontplatte der X-48 drücken Sie die PREF-Taste, wählen mithilfe der Pfeiltasten die Option Load Last Project und drücken CHNG. Wählen Sie mithilfe der Pfeiltasten die Einstellung On, und drücken Sie ENTER. Laufwerkssteuerung Lokale Steuerung Die X-48 verfügt über sechs Tasten zur Laufwerkssteuerung, deren Funktionsweise Ihnen sicherlich bereits vertraut ist. Diese Tasten sind sowohl auf der Frontplatte als auch auf dem Bildschirm vorhanden: Schneller Rücklauf der Wiedergabeposition. Nach drei Sekunden erhöht sich die Rücklaufgeschwindigkeit. Nach weiteren drei Sekunden erhöht sich die Rücklaufgeschwindigkeit abermals. F FWD Schneller Vorlauf der Wiedergabeposition. Wie beim schnellen Rücklauf erhöht sich die Geschwindigkeit, je länger Sie die Taste gedrückt halten. STOP Stoppt die Wiedergabe, Aufnahme oder Loop-Wiedergabe. PLAY Startet die Wiedergabe, Loop-Wiedergabe oder Loop-Aufnahme. RHSL Startet die Probeaufnahme. Hierbei wird die Aufnahme lediglich simuliert, das heißt, Sie hören die Eingänge wie bei einer Aufnahme ab, ohne dass jedoch tatsächlich etwas aufgezeichnet wird. Die Funktion dient auch zum Setzen der Punch-in- und Punch-out-Punkte. REC Wenn Sie diese Taste zusammen mit der PLAY-Taste drücken, startet die Aufnahme. Wenn Sie die Funktion „One Button Record“ aktiviert haben, können Sie die Aufnahme auch nur mit dieser Taste starten (siehe folgender Abschnitt). REW Eintastenaufnahme Diese Funktion ermöglicht das Starten der Aufnahme nur mithilfe der REC-Taste (normalerweise müssen Sie hierfür gleichzeitig die REC- und die PLAY-Taste drücken). Maus/Tastatur • • • Klicken Sie auf das Windows-Menü, und wählen Sie den Eintrag Settings. Alternativ können Sie auch Alt+F8 auf der Computertastatur drücken. Das Settings-Fenster erscheint. Klicken Sie am unteren Rand dieses Fensters auf die Registerkarte Transport. Im oberen Bereich dieses Fensters befindet sich ein Kontrollkästchen, das mit One Button Record bezeichnet ist. Markieren Sie dieses Kontrollkästchen. 41 Der Recorder Frontplatte • • Auf der Frontplatte der X-48 drücken Sie die PREF-Taste, wählen mithilfe der Pfeiltasten die Option One Button Record und drücken CHNG. Wählen Sie mithilfe der Pfeiltasten On, und drücken Sie ENTER. Timecode folgen Die Funktion „TC Chase“ veranlasst die X-48, sich mit eingehendem Timecode zu synchronisieren. Frontplatte • Drücken Sie die TC CHASE-Taste auf der Frontplatte der X-48. Die X-48 folgt darauf dem Timecode, den Sie im Menü „Sync Control Mode“ ausgewählt haben. Mehr zum Thema Timecode-Synchronisation finden Sie im Abschnitt „Synchronisation“. Probemodus Der Probemodus ermöglicht Ihnen, die Auswirkungen einer Aufnahme abzuhören, ohne dass tatsächlich etwas auf die Festplatte aufgezeichnet wird. Diese Funktion eignet sich beispielsweise zum Überprüfen der Punch-Punkte oder um dem Künstler Gelegenheit zu geben, einen Abschnitt vor der eigentlichen Aufnahme einzuüben. Maus/Tastatur • Klicken Sie im rechten oberen Bereich des Fensters im Transportfeld auf die Schaltfläche REH. Frontplatte • Drücken Sie die RHSL-Taste auf der Frontplatte der X-48. Vor-/Nachlaufzeit (Pre-/Postroll-Zeit) Vor- und Nachlaufzeiten erleichtern Ihnen das Erstellen von Auto-Punch-Aufnahmen oder die Arbeit im Probemodus. Wenn Sie eine Auto-Punch- oder Probeaufnahme starten, setzt die Wiedergabe am so genannten Preroll-Punkt ein, der sich vor dem Beginn der eigentlichen Aufnahme befindet (Vorlaufzeit). Die Aufnahme (oder die simulierte Aufnahme im Probemodus) setzt erst beim Erreichen des Punch-In-Punkts ein. Sobald der Punch-Out-Punkt erreicht ist, wird die Aufnahme beendet, und die Wiedergabe bis zum so genannten Postroll-Punkt fortgesetzt (Nachlaufzeit). 42 Der Recorder Maus/Tastatur • Klicken Sie auf das Windows-Menü, und wählen Sie den Eintrag Settings. Alternativ können Sie auch Alt+F8 auf der Computertastatur drücken. Das Settings-Fenster erscheint. Klicken Sie am unteren Rand dieses Fensters auf die Registerkarte Transport. Markieren Sie das Kontrollkästchen Enable Pre/Post-Roll. Klicken Sie in die Felder für die Pre- und die Postroll-Zeit, um die gewünschte Vor-/Nachlaufzeit in Sekunden einzugeben. • • Frontplatte • Auf der Frontplatte der X-48 drücken Sie die PREF- Taste. Wählen Sie mithilfe der Pfeiltasten die Option Use Pre/Post-Roll, und drücken Sie CHNG. Wählen Sie mithilfe der Pfeiltasten On, und drücken Sie ENTER. Die Dauer der Vor- und Nachlaufzeit können Sie auch im Menü Preferences ändern. • • Varispeed Mit der Varispeed-Funktion können Sie die Wiedergabegeschwindigkeit des Recorders ändern, ohne dass die Abtastrate an den Ausgängen hiervon beeinflusst wird. Diese Funktion ist nützlich, wenn sich ein Instrument nicht auf die Stimmlage bereits aufgenommener Instrumente abstimmen lässt oder wenn Sie die Wiedergabegeschwindigkeit eines Songs erhöhen oder senken möchten (wobei sich auch die Tonhöhe ändert). Maus/Tastatur • • • Klicken Sie auf das Windows-Menü, und wählen Sie den Eintrag Settings. Alternativ können Sie auch Alt+F8 auf der Computertastatur drücken. Klicken Sie auf die Registerkarte Sync. Markieren Sie das Kontrollkästchen Varispeed Enable. Verwenden Sie den Schieberegler oder klicken Sie in das Textfeld, um den Umfang der Geschwindigkeitsänderung einzustellen. 43 Der Recorder Aufnehmen und Wiedergeben Eingänge abhören Es gibt vier Möglichkeiten für das Abhören der Eingangssignale: • • • • Beim normalen Abhören hören Sie jede aufnahmebereite Spur ab. Dabei spielt es keine Rolle, ob Sie wiedergeben, aufnehmen oder die Wiedergabe gestoppt haben – Sie hören nur das eingehende Signal und nicht das, was aufgenommen wird. Dieser Modus wird üblicherweise für Mehrspuraufnahmen verwendet. Im Auto Input-Modus hören Sie während der Aufnahme oder bei gestoppter Aufnahme/Wiedergabe die Eingänge ab. Während der Wiedergabe hören Sie das zuvor aufgenommene Audiomaterial. Nutzen Sie diesen Modus für PunchAufnahmen, da er es dem Künstler und Toningenieur ermöglicht, die bereits aufgenommene Spur bis zum eigentlichen Start der Aufnahme, bei der das alte Material überschrieben wird, abzuhören. ADR Monitoring Mode ähnelt dem Auto Input-Modus, jedoch hören Sie den Eingang hier nur während der Aufnahme ab. Während der Wiedergabe hören Sie dagegen nur das zuvor aufgenommene Material ab. All Input schaltet alle Spuren auf Abhören, unabhängig davon, ob sie sich in Aufnahmebereitschaft befinden oder nicht. Dieser Modus wird häufig für LiveAufnahmen verwendet. Maus/Tastatur • • Um den Auto Input-Modus zu aktivieren, klicken Sie auf das Options-Menü und wählen dort im Auto Input-Untermenü die Option On oder ADR. Um den All Input-Modus zu aktivieren, klicken Sie auf das Options-Menü und wählen All Input. Frontplatte • • Um den Auto Input-Modus zu aktivieren, drücken Sie die AUTO INPUT-Taste auf der Frontplatte. Um den All Input-Modus zu aktivieren, halten Sie die SHIFT-Taste gedrückt und drücken die AUTO INPUT-Taste. Einzelne Eingänge abhören Sie können einzelne Spuren auswählen, um die entsprechenden Eingangskanäle abzuhören. • • Auf dem Bildschirm klicken Sie auf die I-Schaltfläche neben der gewünschten Spurnummer. Auf der Frontplatte halten Sie die SHIFT-Taste gedrückt und drücken die entsprechende Spurscharfschaltetaste. 44 Der Recorder Spuren in Aufnahmebereitschaft versetzen Maus/Tastatur • Um eine Spur in Aufnahmebereitschaft zu versetzen („scharfzuschalten“), klicken Sie links im Tracks-Fenster auf die R-Schaltfläche neben der entsprechenden Spurnummer. Die Schaltfläche beginnt rot zu blinken und zeigt so an, dass die Spur aufnahmebereit ist. Frontplatte • Drücken Sie die entsprechende Spurscharfschaltetaste auf der Frontplatte. Anhand der blinkenden REC-Lämpchen können Sie erkennen, welche Spuren aufnahmebereit sind. Überblendzeit für Punch-Aufnahmen Um zu verhindern, dass bei Punch-Aufnahmen ein Knacken aufgezeichnet wird, blendet die X-48 die Aufnahme automatisch ein und aus. Die Überblendzeit ist sehr kurz, verhindert aber dennoch ein Störgeräusch. Sie können die Überblendzeit im Bereich zwischen 0 ms (deaktiviert) und 90 ms in Schritten von 10 ms einstellen. Maus/Tastatur • Klicken Sie auf das Windows-Menü, und wählen Sie den Eintrag Settings. Wählen Sie die Registerkarte Prefs, und klicken Sie auf das Untermenü Punch Crossfades. Wählen Sie die gewünschte Überblendzeit. Frontplatte • Drücken Sie die PREF-Taste, und wählen Sie mithilfe der Pfeiltasten die Option „Punch Crossfade“. Drücken Sie die CHNG-Taste, und wählen Sie die gewünschte Überblendzeit mithilfe der Pfeiltasten. Drücken Sie nochmals CHNG. Rückgängig/Wiederherstellen Anders als bei Bandmaschinen können Sie einen Aufnahmedurchgang rückgängig machen. Wenn Sie es sich anders überlegen, können Sie ihn aber auch wiederherstellen. Die Funktion Rückgängig/Wiederherstellen ist nur über den Bildschirm nutzbar. Maus/Tastatur (Funktion nicht über die Frontplatte aufrufbar) • Klicken Sie auf das Edit-Menü, und wählen Sie Undo, oder drücken Sie Strg+Z auf der Tastatur. 45 Der Recorder Pegelanzeigen Die Funktionsweise der Pegelanzeigen können Sie mithilfe verschiedener Parameter beeinflussen: • • • Peak Hold Sie können festlegen, wie lange Spitzenpegel angezeigt werden: einige Sekunden oder bis Sie sie zurücksetzen. Die Pegelanzeigen können in einem der Modi Pre-Fader oder Post-Fader arbeiten (nicht, wenn der Mixer mit der Option Mixer Bypass intern umgangen wird). PreFader bedeutet, dass die Pegelanzeigen den Signalpegel vor dem Mixer anzeigen. In der Einstellung Post-Fader befindet sich der Pegelabgriffpunkt hinter dem Mixer. Die Option View Masters ermöglicht Ihnen, den Signalpegel der Gruppen- und Auxkanäle zu überprüfen (nur auf dem Bildschirm verfügbar). Maus/Tastatur • • • • • Klicken Sie auf die Pegelanzeigen-Schaltfläche , wenn im oberen Bereich des Bildschirms keine Pegel angezeigt werden. Klicken Sie auf das Options-Menü, und wählen Sie das Untermenü Meters. Dieses Untermenü enthält die Optionen Peak Hold (Spitzenpegel halten) und Clear Overloads (Übersteuerungsanzeigen zurücksetzen). Klicken Sie auf Options > Meters > Mode, um den Pegelabgriffpunkt auszuwählen: Pre-Fader oder Post-Fader. Klicken Sie auf Options > Meters > View Masters, um die Gruppen- und AuxMasterpegel anzuzeigen. Sie können auch direkt auf die Pegelanzeigen auf dem Bildschirm klicken. Um die Haltezeit für Spitzenpegel einzustellen, klicken Sie auf das Windows-Menü, und wählen den Eintrag „Settings“. Klicken Sie auf die Registerkarte Prefs, und wählen Sie im Listenfeld Clear Overloads die Haltezeit: 1 Sekunde, 5 Sekunden, 30 Sekunden oder Hold (halten). Pegelanzeigen auf dem Bildschirm aufrufen Neben der Schaltfläche können Sie zum Aufrufen der Pegelanzeigen auch die Taste 1 auf der Tastatur nutzen. Frontplatte • • Drücken Sie die PREF-Taste, und gehen Sie zum Untermenü Meters. Drücken Sie CHNG. Wählen Sie Meter Mode, und drücken Sie die CHNG-Taste, um den Pegelabgriffpunkt zwischen Pre-Fader (Voreinstellung) und Post-Fader umzuschalten. 46 Der Recorder • • Wählen Sie Meter Range, und drücken Sie die CHNG-Taste, um den Messbereich der Pegelanzeigen einzustellen: -oo to 0dB (minus unendlich bis 0 dB, Voreinstellung), -24dB to 0dB oder -12dB to 0dB. Die höher auflösenden dB-Skalen sind nützlich, wenn Sie mit der X-48 Testtöne empfangen, um beispielsweise die analoge Schnittstellenkarte oder einen Dolby-Kodierer einzupegeln. Mit der Option Peak Hold können Sie diese Funktion ein- oder ausschalten. Marken nutzen Mithilfe von Marken können Sie beliebige Abschnitte einer Aufnahme kennzeichnen, um sie leichter erkennen und später wieder ansteuern zu können. Maus/Tastatur • • Um eine Marke zu erstellen, klicken Sie auf das Edit-Menü und wählen den Eintrag New Marker oder drücken die ENTER-Taste auf dem Ziffernblock der Computertastatur. Um anschließend auf eine Marke zuzugreifen, rufen Sie über das Windows-Menü das Markers-Fenster auf. In diesem Fenster können Sie Marken auswählen, umbenennen und ansteuern. Loop-Wiedergabe Sie können einen beliebigen Abschnitt auf der Zeitleiste als Loop (Aufnahme- oder Wiedergabeschleife) markieren. Der auf diese Weise markierte Abschnitt wird so lange wiederholt (gegebenenfalls unter Berücksichtigung von Pre- und Postroll-Zeit), bis Sie die STOP-Taste drücken. Maus/Tastatur • Ziehen Sie den Start- und Endpunkt der Loop jeweils an die gewünschte Position. Die Loop-Marken sind blaue Dreiecke mit derselben Höhe wie die Zeitleiste und befinden sich anfangs auf der Position 0:00:00:00. • Klicken Sie auf die Loop-Schaltfläche einzuschalten. Drücken Sie PLAY. • , um die Loop-Funktion Loop-Modus Die X-48 verfügt über drei Loop-Modi: • Play Once and Cue Die Loop wird einmal wiedergegeben, anschließend kehrt die Wiedergabeposition zum Anfang der Loop (bzw. gegebenenfalls zum Preroll-Punkt) zurück und die Wiedergabe stoppt. 47 Der Recorder • • Play Once and Stop Die Loop wird einmal wiedergegeben, und die Wiedergabemarke bleibt am Endpunkt der Loop (bzw. gegebenenfalls am PostrollPunkt) stehen. Play Repeatedly Die Loop wird wiedergegeben, anschließend kehrt die Wiedergabemarke zum Anfangspunkt der Loop zurück (bzw. gegebenenfalls zum Preroll-Punkt), und der Abschnitt wird erneut wiedergegeben. Dies wiederholt sich so lange, bis Sie die STOP-Taste drücken. Die Voreinstellung für den Loop-Modus ist Play Once and Cue. Um den Modus zu wechseln, gehen Sie wie folgt vor: Maus/Tastatur • • • Klicken Sie auf das Windows-Menü, und wählen Sie den Eintrag Settings. Klicken Sie auf die Registerkarte Transport. Das Untermenü Loop Mode enthält die drei oben beschriebenen Optionen. Frontplatte • • Drücken Sie die PREF-Taste. Wählen Sie mithilfe der Pfeiltasten den Eintrag Loop Mode, und drücken Sie CHNG. Wählen Sie eine der drei oben beschriebenen Optionen, und drücken Sie ENTER. Auto-Punch Die Auto-Punch-Funktion ermöglicht den automatischen Übergang vom Wiedergabe- in den Aufnahmemodus und umgekehrt. Dies geschieht an den zuvor gesetzten Punch-Punkten. Auf diese Weise lassen sich schwierige Punch-Aufnahmen viel präziser ausführen, zum Beispiel, wenn ein einzelnes Wort der Lead-Gesangsstimme neu aufgezeichnet oder bei der Sprachsynchronisation eine Dialogzeile mehrmals hintereinander aufgenommen werden soll. Maus/Tastatur • Setzen Sie zunächst den Punch-in- und den Punch-out-Punkt. Standardmäßig befinden sich diese am Beginn und Ende der letzten manuellen Punch-Aufnahme. (Sie können dieses Verhalten ausschalten: Rufen Sie das Settings-Fenster auf, klicken Sie auf die Registerkarte Transport, und deaktivieren Sie die Option Update Punch Points.) Sie können die Punch-Punkte auch direkt auf der Zeitleiste an die gewünschte Position ziehen; sie sind durch die roten Dreiecke gekennzeichnet. Wenn Sie einen ganz bestimmten Abschnitt ersetzen oder löschen wollen, können Sie auch in eine Schwingungsformanzeige des Audiomaterials einzoomen und die Punch-Punkte von Hand samplegenau platzieren. 48 Der Recorder • • Um den Auto-Punch-Modus einzuschalten, halten Sie die SHIFT-Taste gedrückt und klicken auf die Aufnahme-Schaltfläche des Transportfelds. Das REC-Lämpchen beginnt zu blinken. Verschieben Sie die Wiedergabemarke an eine beliebige Position vor dem Punch-inPunkt, und klicken Sie auf die Wiedergabe-Schaltfläche. Wenn die Wiedergabe den Punch-in-Punkt erreicht, geht der Recorder in den Aufnahmemodus über. Am Punch-out-Punkt beendet er die Aufnahme und kehrt zur normalen Wiedergabe zurück. Frontplatte • Setzen Sie zunächst den Punch-in- und den Punch-out-Punkt. In der Voreinstellung merkt sich der Recorder die Start- und Endposition der letzten manuellen PunchAufnahme und übernimmt diese als Punch-in- und Punch-out-Punkt. (Um dieses Verhalten zu ändern, rufen Sie das Preferences-Menü auf, gehen zum Eintrag Update Punch Points, und wählen die Einstellung Off.) Sie können neue Punch-Punkte setzen, indem Sie an der gewünschten Einstiegs- und Ausstiegsposition jeweils die RHSL-Taste drücken. Da es sich dabei um den Probemodus handelt, wird noch nichts aufgenommen. • Um eine Auto-Punch-Aufnahme zu beginnen, halten Sie die SHIFT-Taste gedrückt und drücken die REC-Taste. Das REC-Lämpchen beginnt zu blinken. • Verschieben Sie die Wiedergabemarke an eine beliebige Position vor dem Punch-inPunkt, und drücken Sie die PLAY-Taste. Wenn die Wiedergabe den Punch-in-Punkt erreicht, geht der Recorder in den Aufnahmemodus über. Am Punch-out-Punkt beendet er die Aufnahme und kehrt zur normalen Wiedergabe zurück. Loop-Aufnahme Sie können die Loop-Funktion auch für die Aufnahme verwenden. Bei einer Aufnahme im Loop-Modus wird bei jedem Durchgang eine neue Audiodatei aufgezeichnet (vorausgesetzt, Sie arbeiten im nicht überschreibenden Modus). Nutzen Sie diese Funktion, wenn Sie beispielsweise mehrere Takes eines Gitarrensolos hintereinander aufnehmen wollen. Um im Loop-Modus aufzunehmen, aktivieren Sie die Loop-Wiedergabe und die Auto-PunchFunktion und starten mit der PLAY-Taste. (Näheres hierzu in den vorangegangenen Abschnitten.) Den Bildschirm nutzen Pegelanzeigen In der Voreinstellung stellt die X-48 am oberen Rand des Bildschirms Pegelanzeigen dar. Um die Pegelanzeigen zu verbergen oder erneut anzuzeigen, klicken Sie auf die Schaltfläche in der Bildschirmmitte. Nähere Informationen zu den auf dem Bildschirm dargestellten Pegelanzeigen finden Sie im Abschnitt „Pegelanzeigen“ auf Seite 46. 49 - Der Recorder Spuren benennen Sie können jeder Spur aus Gründen der besseren Übersicht einen Namen geben. Aufgenommene WAV-Dateien können dann auch automatisch benannt werden. Um eine Spur zu benennen: Maus/Tastatur (Funktion nicht über die Frontplatte aufrufbar) • • • Klicken Sie auf die Registerkarte Tracks am unteren Bildschirmrand, oder drücken Sie F1. Doppelklicken Sie auf den Spurnamen am linken Rand, beispielsweise Track 1. Geben Sie einen neuen Namen ein, und drücken Sie ENTER. Automatischer Bildlauf Sie können die Art und Weise beeinflussen, wie die Spuranzeige auf dem Bildschirm der Wiedergabe folgt: • • • None bedeutet, dass sich die auf dem Bildschirm gezeigte Ansicht während der Wiedergabe nicht ändert. Auto-Scroll bedeutet, dass die Wiedergabemarke ihre Position nicht verändert, während die Schwingungsformanzeige darunter vorbeiläuft. Die Wiedergabemarke muss sich zunächst bis zur Bildschirmmitte bewegen, wo sie dann aber verbleibt. Page Flip bedeutet, dass sich die Wiedergabemarke über den Bildschirm bewegt. Wenn sie den rechten Rand erreicht hat, springt die Spuranzeige eine Seite weiter, und die Wiedergabemarke läuft erneut von links über die Seite. Dies ist die Standardansicht in Pro Tools. Um den gewünschten Bildlaufmodus auszuwählen: • • Klicken Sie auf das Options-Menü, und wählen Sie den Eintrag Scrolling. Wählen Sie eine der Optionen None, Auto-Scroll oder Page-flip. Sie können auch auf die Auto Scroll-Schaltfläche links oben auf der Spuranzeige klicken: Anzeigeformat der Zeitleiste Die Zeitleiste kann wahlweise die Zeit im SMPTE-Format oder einzelne Samples anzeigen. Um den Modus zu wechseln, gehen Sie wie folgt vor: • • Klicken Sie auf das Options-Menü, und wählen Sie den Eintrag Timebar Format. Wählen Sie entweder SMPTE oder Samples. Clip-Eigenschaften Um die Eigenschaften eines Clips anzuzeigen oder zu ändern, rufen Sie das Fenster „Clip Properties“ auf: 50 Der Recorder • • • • Wählen Sie mithilfe des intelligenten Bearbeitungswerkzeugs einen Clip aus. Wählen Sie im Windows-Menü den Eintrag Clip Properties.... Alternativ können Sie auch Strg+2 auf der Computertastatur drücken. Sie können den Namen der Datei ändern, einen genauen Start- und Endpunkt bestimmen oder den Clip an die in der Broadcast-Wave-Datei gespeicherte Zeitposition bzw. Wiedergabeposition verschieben. Daneben können Sie in diesem Fenster eine Ein- und Ausblendzeit eingeben, die Form der Blende ändern, den Clip stummschalten oder seine Position verankern. Sie können diese Werte auch ändern, ohne das Fenster mit den Clip-Eigenschaften aufzurufen, indem Sie auf die Info-Schaltfläche klicken. Daraufhin öffnet sich unterhalb des Transportfelds ein Fenster mit denselben Optionen. Sich auf der Zeitleiste bewegen Es gibt mehrere Möglichkeiten, die Position der Wiedergabemarke zu ändern: • • • • Ziehen Sie das Bildlauffeld am unteren Rand nach rechts oder links, und klicken Sie dann in die Spuranzeige, um an diese Position zu springen. Verwenden Sie die Tasten bzw. Schaltflächen für den schnellen Vor- und Rücklauf. Doppelklicken Sie auf die Timecodeanzeige, und geben Sie mithilfe der Tastatur die neue Position ein. Verwenden Sie ein externes Gerät, um die X-48 fernzusteuern (siehe den nächsten Abschnitt zum Thema Synchronisation). Statusanzeigen Rechts neben den Menüanzeigen befindet sich die Statusanzeige, der Sie verschiedene Informationen entnehmen können. Von links nach rechts: • • • • Aktuelle Abtastrate Status der Funktionen Auto Input, All Safe und Timecode Chase (blau, wenn eingeschaltet) Rechenlast – Bei mehreren geladenen Plugins kann diese ansteigen und ihr System ausbremsen. Projektname Eingänge zuweisen Es gibt zwei Möglichkeiten, Eingänge den Spuren zuzuweisen: Jeweils acht Kanäle gleichzeitig zuweisen: • Wählen Sie das Windows-Menü, und klicken Sie auf den Eintrag Settings. • Klicken Sie auf die Registerkarte I/O. • Mithilfe des Listenfelds Input Routing wählen Sie eine Gruppe aus acht Eingängen aus, die den ausgewählten Spuren zugewiesen werden. Wenn Sie zum Beispiel für die Spuren 25–32 unter Input Routing die Option Input Grp1 1-8 auswählen, werden diesen Spuren die Eingänge 1–8 zugewiesen. 51 Der Recorder Einzelne Kanäle zuweisen (diese Einstellungen haben Vorrang vor den gruppenweisen Routingeinstellungen): • Klicken Sie im Spurfenster auf die gewünschte Spur. • Klicken Sie auf die DSP-Schaltfläche in der Bildschirmmitte (oder drücken Sie F6). • Klicken Sie auf das Listenfeld Input, und wählen Sie einen Eingang zwischen 1 und 48 aus. Synchronisation Voraussetzungen Um die X-48 zuverlässig mit einem anderen Gerät synchronisieren zu können, sind zwei Bezugssignale erforderlich: • • Eine Positionsreferenz, zumeist SMPTE-Timecode (LTC), die am TIMECODEEingang oder über die RS-422-Schnittstelle der X-48 empfangen wird. Dieses Signal sagt der X-48, welche Wiedergabeposition innerhalb des Projekts sie aufsuchen soll. Eine Taktreferenz, üblicherweise ein über ein BNC-Kabel empfangenes Wordclocksignal. Diese sagt der X-48, mit welchem Tempo sie das Material, beginnend von der angesteuerten Position, wiedergeben soll. Die X-48 kann auch ohne externe Clockquelle betrieben werden, allerdings wird sie dann allmählich nicht mehr synchron laufen. (Als Clockquelle können Sie auch ein digitales Audiosignal wie AES/EBU verwenden.) Wenn die Geräte in Ihrem Studio nicht auf eine einzige Masterclock synchronisiert sind, wird es zudem zu Störgeräuschen im Digitalsignal kommen. Beachten Sie, dass die X-48 zwar Videoclocksignale verarbeiten kann, diese jedoch nicht als Systemtaktquelle genutzt werden können. Die Videoclock wird nur 60 mal je Sekunde aktualisiert, während eine Wordclock mindestens 48000 mal je Sekunde aktualisiert wird. Lange Kabelwege können ebenfalls dazu führen, dass es bei einer Videoclock zu Phasenproblemen kommt, die Störungen bei Digitalgeräten hervorrufen. Die X-48 verwendet das Videoclocksignal, um die Frameflanken eines eingehenden SMPTE-Signal zu bestimmen. • • • • • Wordclock bestimmt die Wiedergabegeschwindigkeit. Nachdem das eingehende SMPTE-Signal die Wiedergabemarke positioniert hat, gibt die X-48 das Material in der von der Clockquelle vorgegebenen Geschwindigkeit wieder (Settings-Menü, Source). Videoclock versieht das SMPTE-Signal mit präzisen Informationen zur Position der Frameflanken. Nicht als selbstständiges Taktsignal nutzbar. SMPTE-Timecode dient als Positionsreferenz, indem er der X-48 die anzusteuernde zeitliche Position mitteilt. MIDI-Timecode (MTC) dient als Positionsreferenz, wenn Sie MIDI-Geräte wie Sequenzer oder DAW-Software synchronisieren wollen. RS-422 Die Fernsteuerungsschnittstelle empfängt Befehle zur Laufwerkssteuerung wie Wiedergabe und Aufnahme. Außerdem wird darüber SMPTE-Timecode als Positionsreferenz übertragen. 52 Der Recorder Da alle diese Synchronisationsquellen ähnliche Aufgaben erfüllen, wird Ihnen vermutlich klar, wie wichtig es ist, dass alle Geräte dieselbe Taktreferenz nutzen. Um besser zu verstehen, wie die Synchronisation auf der X-48 funktioniert, sehen wir uns einmal genauer an, was dabei im Einzelnen passiert: 1. 2. 3. 4. 5. 6. Die X-48 erkennt einen Laufwerksbefehl im RS-422-Signal oder empfängt ein SMPTE-Timecodesignal und geht daraufhin in den Wiedergabemodus. Anschließend entnimmt die X-48 dem SMPTE- oder RS-422-Signal die Information, an welcher Zeitposition die Wiedergabe beginnen soll. Sofern die Funktion aktiviert ist, sucht die X-48 nun ein Videoclocksignal, um sich framegenau auf den eingehenden SMPTE-Timecode synchronisieren zu können. Sobald die X-48 sich mit dem korrekten SMPTE-Frame synchronisiert hat, beginnt sie mit der Wiedergabe, und zwar entsprechend des von der Audioclock vorgegebenen Systemtakts. Falls das eingehende SMPTE-Signal nicht auf denselben Takt synchronisiert ist und es zu einer Abweichung kommt, die den unter „Chase Freewheel“ vorgenommenen Toleranzwert überschreitet, stoppt die Wiedergabe. Sobald kein SMPTE-Timecode mehr empfangen wird oder wenn ein Stoppbefehl über die RS-422-Schnittstelle empfangen wird, stoppt die Wiedergabe. Abtastrate Sie sollten sich schon beim Erstellen eines Projekts für eine Abtastrate entscheiden und dabei den späteren Verwendungszweck Ihrer Produktion berücksichtigen. Folgende Abtastraten stehen zur Wahl: • • • • • • • • • • • • • • • • • • • 44100 (CD-Standard) 48000 (DAT-Standard) 88200 (doppelter CD-Standard) 96000 (doppelter DAT-Standard) 42336 (44,1-kHz-Umwandlung vom Film- (24 Frames) ins PAL-Format (25 Frames)) 44056 (44,1 kHz Pull-down) 44144 (44,1 kHz Pull-up) 45938 (44,1-kHz-Umwandlung vom PAL- (25 Frames) ins Filmformat (24 Frames)) 46080 (48-kHz-Umwandlung vom Film- (24 Frames) ins PAL-Format (25 Frames)) 47952 (48 kHz Pull-down) 48048 (48 kHz Pull-up) 50000 (48-kHz-Umwandlung vom PAL- (25 Frames) ins Filmformat (24 Frames)) 84672 (2 x 44,1-kHz-Umwandlung vom Film- (24 Frames) ins PAL-Format (25 Frames)) 88112 (2 x 44,1 kHz Pull-down) 88288 (2 x 44,1 kHz Pull-up) 91875 (2 x 44,1-kHz-Umwandlung vom PAL- (25 Frames) ins Filmformat (24 Frames). 92160 (2 x 48-kHz-Umwandlung vom Film- (24 Frames) ins PAL-Format (25 Frames)) 95904 (2 x 48 kHz Pull-down) 96096 (2 x 48 kHz Pull-up) 53 Der Recorder • 100000 (2 x 48-kHz-Umwandlung vom PAL- (25 Frames) ins Filmformat (24 Frames). Wenn Sie die Abtastrate ändern, nachdem Sie bereits Audiomaterial aufgenommen haben, kommt es bei der Wiedergabe zu Tonhöhenabweichungen. Um die Abtastrate einzustellen: Maus/Tastatur • • Klicken Sie auf das Windows-Menü, und wählen Sie den Eintrag Settings. Klicken Sie auf die Registerkarte Sync, und anschließend auf das Untermenü Sample Clock Rate. Wählen Sie die gewünschte Abtastrate aus der Liste aus. Frontplatte • • Drücken Sie die SYNC-Taste. Wählen Sie mithilfe der Pfeiltasten den Eintrag Sample Rate, und drücken Sie CHNG. Wählen Sie mithilfe der Pfeiltasten die gewünschte Abtastrate aus, und drücken Sie ENTER. Clockquelle Eine der wichtigsten Einstellungen betrifft die Auswahl der Audioclockquelle, die die Wiedergabegeschwindigkeit regelt und Störgeräusche im Audiosignal verhindert. Es gibt fünf Wahlmöglichkeiten: • • • • • Internal ist die Voreinstellung. Verwenden Sie diese Einstellung, wenn Sie die X-48 als einziges Gerät verwenden, ein analoges Pult anschließen oder wenn die X-48 als Masterclock im Studio dienen soll. Wordclock wählen Sie, wenn Sie eine externe, separate Masterclock nutzen. Dieser Taktgeber muss mit derselben Abtastrate arbeiten wie die X-48. (Hinweis: Der Wordclock-Eingang kann auch mit einem Tri-Phase-Signal von HDTV-Geräten versorgt werden.) SPDIF synchronisiert die X-48 mit dem am SPDIF-Eingang empfangenen digitalen Audiosignal. TDIF Port 1 synchronisiert die X-48 mit den an den TDIF-Eingängen 1–8 empfangenen digitalen Audiosignalen. Wenn Sie digitale Schnittstellenkarten installiert haben (IF-AD24(X) oder IFAE24(X)), sind diese zusätzlich als Clockquelle („ADAT Card“/„AES/EBU Card“) verfügbar. Wählen Sie im Zweifelsfall als Taktquelle Wordclock. Um die Clockquelle zu ändern: Maus/Tastatur • Klicken Sie auf das Windows-Menü, und wählen Sie den Eintrag Settings. 54 Der Recorder • Klicken Sie auf die Registerkarte Sync, und anschließend auf das Untermenü Source. Wählen Sie die Taktquelle aus, die als Masterclock für Ihr System dienen soll. Frontplatte • • Drücken Sie die SYNC-Taste. Wählen Sie mithilfe der Pfeiltasten den Eintrag Sample Clock Source, und drücken Sie CHNG. Wählen Sie mithilfe der Pfeiltasten die gewünschte Clockquelle aus, und drücken Sie ENTER. BNC-Clocksignal anpassen Diese Einstellung ermöglicht Ihnen, die Frequenz des eingehenden oder gesendeten Wordclocksignals zu verdoppeln, zu halbieren oder unverändert zu lassen. Auf diese Weise können Sie Geräte mit unterschiedlicher Abtastrate gleichzeitig verwenden, indem Sie beispielsweise einen 48-kHz-Taktgeber nutzen, obwohl Sie mit 96 kHz aufnehmen. Um diese Einstellung zu ändern: Maus/Tastatur • • Klicken Sie auf das Windows-Menü, und wählen Sie den Eintrag Settings. Klicken Sie auf die Registerkarte Sync und anschließend auf eines der Untermenüs BNC In oder BNC Out. Wählen Sie die gewünschte Einstellung aus der Liste aus. Frontplatte • • Drücken Sie die SYNC-Taste. Wählen Sie mithilfe der Pfeiltasten entweder BNC Clock In oder BNC Clock Out, und drücken Sie CHNG. Wählen Sie mithilfe der Pfeiltasten die gewünschte Einstellung, und drücken Sie ENTER. Polarität des Clocksignals ändern Mit dieser Einstellung können Sie das Clocksignal in der Phase drehen. Dies kann bei größeren Installationen oder langen Kabelwegen erforderlich sein. Maus/Tastatur • • Klicken Sie auf das Windows-Menü, und wählen Sie den Eintrag Settings. Klicken Sie auf die Registerkarte Sync, und markieren Sie das Kontrollkästchen Invert Word Out Polarity. 55 Der Recorder Frontplatte • Drücken Sie die SYNC-Taste. Wählen Sie mithilfe der Pfeiltasten den Eintrag Word Out Polarity, und drücken Sie CHNG. Wählen Sie mithilfe der Pfeiltasten entweder die Phasenlage „Normal“ oder „Inverted“ (umgekehrt), und drücken Sie ENTER. • Videoclocksignal als Frameflanken-Referenz Die X-48 kann anhand eines Videoclocksignals die Frameflanken eines eingehenden oder gesendeten Timecodesignals bestimmen, um die Stabilität und Genauigkeit der Synchronisation zu erhöhen. (Die Videoclock kann jedoch nicht als Systemtaktgeber genutzt werden, siehe den Abschnitt Voraussetzungen weiter oben.) Um die Videoclock zu nutzen: Maus/Tastatur • • Klicken Sie auf das Windows-Menü, wählen Sie den Eintrag Settings, und klicken Sie auf die Registerkarte Sync . Markieren Sie das Kontrollkästchen Resolve to Video In im Feld Time Code. Frontplatte • • Drücken Sie die SYNC-Taste. Wählen Sie mithilfe der Pfeiltasten den Eintrag Resolve to Video In, und drücken Sie CHNG. Wählen Sie mithilfe der Pfeiltasten On, und drücken Sie ENTER. Framerate Die X-48 kann sich mit jeder Framerate im SMPTE-Timecode synchronisieren. • • • • • • • • 30-frame non-drop wird gelegentlich in Tonstudios verwendet, um automatisierte Mischpulte mit Bandgeräten zu synchronisieren (auf 2-Zoll-Tonbändern kann in diesem Format eine Timecodespur aufgezeichnet werden). 30-frame drop wird selten verwendet. 29.97 non-drop ist der US-amerikanische Standard im Postproduction-Bereich (ausgenommen Rundfunk/Fernsehen). 29.97 drop ist der US-amerikanische Standard für die TV-Postproduction. 25-frame ist der europäische Standard. 24-frame non-drop wird gelegentlich für HDTV-Produktionen oder Filmaufnahmen verwendet. 24.975 non-drop entspricht dem Format „25-Frame Pull-down“ und wird verwendet, um Videos mit 25 Frames/sec auf amerikanischen NTSC-Bildschirmen wiederzugeben. 23.976 non-drop entspricht dem Format „HD Pull-down“ und wird verwendet, um zurückkonvertierte HD-Videos auf amerikanischen NTSC-Bildschirmen wiederzugeben. 56 Der Recorder Um die Framerate einzustellen: Maus/Tastatur • • Klicken Sie auf das Windows-Menü, und wählen Sie den Eintrag Settings. Klicken Sie auf die Registerkarte Sync, und anschließend auf das Untermenü Frame Rate. Wählen Sie die gewünschte Framerate aus der Liste aus. Frontplatte • • Drücken Sie die SYNC-Taste. Wählen Sie mithilfe der Pfeiltasten den Eintrag Frame Rate, und drücken Sie CHNG. Wählen Sie mithilfe der Pfeiltasten die gewünschte Framerate aus, und drücken Sie ENTER. Betriebsarten der Wiedergabesteuerung Es gibt vier Möglichkeiten der Wiedergabesteuerung: • • • • Internal ist die Standardeinstellung, bei der die X-48 das eingehende SMPTETimecodesignal ignoriert und die Wiedergabe selbst steuert. SMPTE Die X-48 folgt dem an der RS-422-Schnittstelle oder dem TimecodeEingang eingehenden SMPTE-Timecode. MIDI (MTC) Die X-48 folgt dem am MIDI-Eingang empfangenen MIDITimecode. Theater Play Im Präsentationsmodus gibt die X-48 einen Abschnitt des Audiomaterials wieder, stoppt und wartet auf den nächsten Wiedergabebefehl. Anschließend gibt sie den nächsten Abschnitt wieder. Um die Art der Wiedergabesteuerung zu ändern: Maus/Tastatur • • Klicken Sie auf das Windows-Menü, und wählen Sie den Eintrag Settings. Klicken Sie auf die Registerkarte Sync, und anschließend auf das Untermenü Control Mode. Wählen Sie die gewünschte Art der Wiedergabesteuerung aus der Liste aus. Frontplatte • • Drücken Sie die SYNC-Taste. Wählen Sie mithilfe der Pfeiltasten den Eintrag Control Mode, und drücken Sie CHNG. Wählen Sie mithilfe der Pfeiltasten die gewünschte Art der Wiedergabesteuerung aus, und drücken Sie ENTER. 57 Der Recorder Timecode-Fehlertoleranz Mit dieser Einstellung legen Sie fest, wie groß die Abweichung zwischen erwartetem und empfangenem SMPTE-Timecode sein darf, bevor die X-48 die Wiedergabe oder Aufnahme beendet. Mögliche Einstellungen sind 0, 5, 10, 20, 50 oder 100 Frames. Um die Einstellung zu ändern: Maus/Tastatur • • Klicken Sie auf das Windows-Menü, und wählen Sie den Eintrag Settings. Klicken Sie auf die Registerkarte Sync, und anschließend auf das Untermenü Chase Freewheel. Wählen Sie die gewünschte Einstellung aus der Liste aus. Frontplatte • • Drücken Sie die SYNC-Taste. Wählen Sie mithilfe der Pfeiltasten den Eintrag Chase Freewheel, und drücken Sie CHNG. Wählen Sie mithilfe der Pfeiltasten die gewünschte Einstellung aus, und drücken Sie ENTER. Timecode-Neusynchronisation Mit dieser Einstellung legen Sie fest, wie sich die X-48 verhalten soll, falls die Timecodeabweichung die Neusynchronisationsschwelle (Chase Relock Threshold, siehe nächster Abschnitt) überschreitet: • • • Always Die Wiedergabeposition springt zum korrekten Timecodewert, und zwar auch während der Aufnahme. Only if not recording Die Wiedergabeposition wird während der Wiedergabe korrigiert, nicht jedoch während der Aufnahme. Never Ein geringfügiger Timecodeversatz wird ignoriert. Um die Einstellung für die Neusynchronisation zu ändern: Maus/Tastatur • • Klicken Sie auf das Windows-Menü, und wählen Sie den Eintrag Settings. Klicken Sie auf die Registerkarte Sync, und anschließend auf das Untermenü Chase Relock. Wählen Sie die gewünschte Einstellung aus der Liste aus. Frontplatte • • Drücken Sie die SYNC-Taste. Wählen Sie mithilfe der Pfeiltasten den Eintrag Chase Relock, und drücken Sie CHNG. Wählen Sie mithilfe der Pfeiltasten die gewünschte Einstellung aus, und drücken Sie ENTER. 58 Der Recorder Schwelle für die Timecode-Neusynchronisation Mit dieser Einstellung bestimmen Sie, wie weit die X-48 vom Timecode abweichen darf, bevor eine automatische Neusynchronisation erfolgt. (Wahlweise auch nicht, siehe den vorhergehenden Abschnitt.) Mögliche Werte sind 1/3, 1, 2, 5 oder 10 Frames. Falls es zu einer größeren Abweichung kommt, wird die Wiedergabe oder Aufnahme entsprechend der gewählten Timecode-Fehlertoleranz ganz beendet. Diese Einstellung können Sie nur über die grafische Benutzeroberfläche vornehmen. Maus/Tastatur (Funktion nicht über die Frontplatte aufrufbar) • • Klicken Sie auf das Windows-Menü, und wählen Sie den Eintrag Settings. Klicken Sie auf die Registerkarte Sync, und anschließend auf das Untermenü Relock Threshold. Wählen Sie die gewünschte Einstellung aus der Liste aus. Timecode-Offset Mithilfe dieser Einstellung können Sie einen festen Versatz zwischen der Wiedergabeposition und dem eingehenden Timecode festlegen. Der Versatz kann sowohl positiv als auch negativ sein. Um den Versatz einzustellen: Maus/Tastatur • • Klicken Sie auf das Windows-Menü, und wählen Sie den Eintrag Settings. Klicken Sie auf die Registerkarte Sync und dort in das Feld Time Code Offset. Geben Sie mithilfe der Tastatur einen neuen Versatzwert ein. Frontplatte • • Drücken Sie die SYNC-Taste. Wählen Sie mithilfe der Pfeiltasten den Eintrag Chase Offset, und drücken Sie CHNG. Verwenden Sie die Tasten CHNG und HOME, um den Cursor zu bewegen. Ändern Sie den Versatzwert mithilfe der Pfeiltasten. Drücken Sie ENTER, um die Einstellung zu übernehmen. Timecode-Abweichung anzeigen Sie können die Abweichung zwischen dem eingehenden Timecode und der aktuellen Wiedergabeposition der X-48 überprüfen. Diese Funktion ist hilfreich, wenn Sie Probleme mit der Synchronisation vermuten und deren Ursache feststellen möchten. Sie können hier keine Einstellung ändern, da lediglich die Abweichung vom eingehenden Timecode angezeigt wird (idealerweise beträgt diese 0). Um den Wert anzuzeigen: Maus/Tastatur 59 Der Recorder • • Klicken Sie auf das Windows-Menü, und wählen Sie den Eintrag Settings. Wählen Sie die Registerkarte Sync. Die ermittelte Abweichung können Sie nun anhand der Anzeige Lock Deviation am unteren Rand des Fensters ablesen. Frontplatte • • Drücken Sie die SYNC-Taste. Wählen Sie mithilfe der Pfeiltasten den Eintrag Chase Lock Deviation, und drücken Sie CHNG. Die Abweichung wird nun auf dem Display angezeigt. Drücken Sie EXIT oder HOME, wenn Sie fertig sind. Timecode-Ausgabe unterdrücken Diese Funktion ist nützlich, wenn das angeschlossene Gerät Geschwindigkeitsänderungen im Timecode nicht verarbeiten kann, wie manche automatisierbaren Pulte. • • • • Play Only – Timecode wird nur ausgegeben, wenn die X-48 mit normaler Wiedergabegeschwindigkeit läuft. Mute FF/Rew – Während des schnellen Vor- oder Rücklaufs erfolgt keine Timecode-Ausgabe. Mute Jog/Shuttle – Bei Änderungen der Wiedergabegeschwindigkeit, etwa mit einem Jog-Rad, erfolgt keine Timecode-Ausgabe. None – Die Timecode-Ausgabe wird nie unterdrückt. Um die Einstellung zu ändern: Maus/Tastatur • • Klicken Sie auf das Windows-Menü, und wählen Sie den Eintrag Settings. Klicken Sie auf das Untermenü Timecode Output Muting, und wählen Sie eine Einstellung. Frontplatte • • Drücken Sie die SYNC-Taste. Wählen Sie mithilfe der Pfeiltasten den Eintrag Output Muting, und drücken Sie CHNG. Wählen Sie eine Einstellung, und drücken Sie ENTER. 60 Der Recorder Sonstige Funktionen des Recorders Audiodateien automatisch benennen Die X-48 kann neue Audiodateien automatisch benennen, und zwar entweder anhand des Projektnamens oder des Spurnamens. Diese Einstellung können Sie nur über die grafische Benutzeroberfläche vornehmen. Da auf dem Display keine Spurnamen angezeigt werden, werden Audiodateien hier standardmäßig nach dem Projektnamen benannt. Um die Einstellung zu ändern: Maus/Tastatur (Funktion nicht über die Frontplatte aufrufbar) • • Klicken Sie auf das Windows-Menü, und wählen Sie den Eintrag Prefs. Klicken Sie auf das Untermenü Audio File Naming, und legen Sie fest, wie Dateien benannt werden sollen. Punch-Aufnahme mittels Spurscharfschaltetasten starten Wahlweise können Sie auf der X-48 auch Aufnahmen starten, ohne zuvor Spuren in Aufnahmebereitschaft versetzt zu haben. Dabei beginnt die Aufnahme auf eine Spur in dem Moment, in dem Sie die zugehörige Scharfschaltetaste drücken. Um diese Funktion einzuschalten: Maus/Tastatur • • Klicken Sie auf das Windows-Menü, und wählen Sie den Eintrag Settings. Klicken Sie auf die Registerkarte Transport. Markieren Sie das Kontrollkästchen Track Key Punch. Frontplatte • • Drücken Sie die PREF-Taste. Wählen Sie mithilfe der Pfeiltasten den Eintrag Track Key Punch, und drücken Sie CHNG. Wählen Sie mithilfe der Pfeiltasten entweder Off (aus) oder On (an), und drücken Sie ENTER. 61 Audiomaterial bearbeiten Audiomaterial bearbeiten Bearbeitungswerkzeuge Wichtig: Die Bearbeitungsfunktionen sind nur mit Tastatur und Maus nutzbar. Über die Frontplatte können Sie keine Spuren bearbeiten. Alle Anweisungen in diesem Kapitel beziehen sich daher auf die Arbeit mit Maus, Tastatur und Bildschirm. Wir setzen außerdem voraus, dass Sie am unteren Bildschirmrand oder durch Drücken von F1 das Tracks-Fenster ausgewählt haben. I-Cursor-Werkzeug Mithilfe des I-Cursors können Sie Abschnitte von Audioclips auswählen. Ziehen Sie den Cursor über den gewünschten Abschnitt. Nachfolgende Bearbeitungsschritte werden dann nur auf diesen angewendet. Möchten Sie beispielsweise ein Husten in der Mitte eines aufgenommenen Audiokommentars entfernen, so markieren Sie mit dem I-Cursor nur das störende Geräusch und drücken die Löschtaste auf der Tastatur. Wenn Sie mit dem I-Cursor auf einen Clip doppelklicken, wird der gesamte Clip ausgewählt. Maus/Tastatur (Funktion nicht über die Frontplatte aufrufbar) • • Klicken Sie auf die I-Cursor-Schaltfläche (siehe Abbildung oben) links oben auf dem Bildschirm, oder drücken Sie F9 auf der Tastatur. Ziehen Sie den I-Cursor über einen beliebig großen Abschnitt eines oder mehrerer Clips. Alle nachfolgenden Bearbeitungsfunktionen (wie Ausschneiden, Kopieren, Einfügen, Löschen) werden nur auf die markierte Auswahl angewendet. Objekt-Werkzeug Um das Objekt-Werkzeug auszuwählen, klicken Sie auf die oben gezeigte Schaltfläche links oben auf dem Bildschirm, oder drücken Sie F8. Je nachdem, wo sich das Werkzeug auf dem Bildschirm befindet, hat es verschiedene Funktionen: • • • Wenn es sich nicht über einem Clip befindet, hat es die Form eines Kreuz-Cursors (+). Sie können es über Clips ziehen, um mehrere Objekte auszuwählen. (Anders als beim I-Cursor werden nicht nur Abschnitte ausgewählt.) Wenn Sie das Werkzeug über eine der unteren Ecken eines Clips bewegen, nimmt es die Form eines Pfeils mit zwei Spitzen an. Nun können Sie Beginn und Ende eines Clips verschieben. Ziehen Sie das Ende nach innen, um einen Clip zu verkürzen. Ziehen Sie es nach außen, um ihn zu verlängern. Wenn Sie das Werkzeug über eine der oberen Ecken eines Clips bewegen, bekommt es die Form einer horizontalen Linie unter einem weißen Bogen. Nun können Sie einen Clip mit einer Ein- oder Ausblendung versehen. Wenn Sie Clips auf mehreren Spuren markieren, wird die Blende auf alle betreffenden Spuren angewendet. 62 Audiomaterial bearbeiten • In der Mitte eines Clips bekommt das Werkzeug die Form eine Fingers. Nun können Sie den Clip (oder mehrere markierte Clips) durch Ziehen verschieben. Das intelligente Werkzeug Um das intelligente Werkzeug auszuwählen, klicken Sie auf die oben gezeigte Schaltfläche links oben auf dem Bildschirm, oder drücken Sie F11. Wie das Objekt-Werkzeug hat auch das intelligente Werkzeug verschiedene Funktionen, je nachdem, wo auf dem Bildschirm es sich befindet: • • • • • Wenn es sich über der unteren Hälfte oder außerhalb eines Clips befindet, hat es dieselbe Funktion wie der I-Cursor. Wie mit dem I-Cursor können Sie einen beliebigen Abschnitt einer Schwingungsform markieren. Anders als mit dem ICursor können Sie mit diesem Werkzeug nur Abschnitte innerhalb einer einzigen Spur auswählen. Wenn Sie das Werkzeug über eine der unteren Ecken eines Clips bewegen, nimmt es die Form eines Pfeils mit zwei Spitzen an. Nun können Sie Beginn und Ende eines Clips verschieben. Ziehen Sie das Ende nach innen, um einen Clip zu verkürzen. Ziehen Sie es nach außen, um ihn zu verlängern. Das Verlängern ist nur möglich, wenn sich dort noch Audiomaterial befindet. Sie können einen Clip nicht über die Audiodatei hinaus verlängern. Wenn Sie das Werkzeug über eine der oberen Ecken eines Clips bewegen, bekommt es die Form einer horizontalen Linie unter einem weißen Bogen. Nun können Sie einen Clip mit einer Ein- oder Ausblendung versehen. Wenn Sie Clips auf mehreren Spuren markieren, wird die Blende auf alle betreffenden Spuren angewendet. In der oberen Hälfte eines Clips bekommt das Werkzeug die Form eine Fingers. Nun können Sie den Clip (oder mehrere markierte Clips) durch Ziehen verschieben. Doppelklicken Sie mit dem Finger-Cursor auf einen Clip, um das Fenster Clip Properties mit den Clipeigenschaften anzuzeigen. Weitere Informationen dazu siehe Seite 64. Lupen-Werkzeug Um das Lupen-Werkzeug auszuwählen, klicken Sie auf die oben gezeigte Schaltfläche links oben auf dem Bildschirm, oder drücken Sie F12. Wenn Sie einen Abschnitt mit dem LupenWerkzeug markieren, wird dieser auf die gesamte Größe des Bildschirms vergrößert. Ziehen Sie das Werkzeug über den Abschnitt, in den Sie einzoomen wollen, beispielsweise zwei Clips in den Spuren 1 und 2. Sobald Sie die Maustaste loslassen, füllen die beiden Clips den gesamten Bildschirm aus. 63 Audiomaterial bearbeiten Audiomaterial markieren und bearbeiten Clips markieren Um einen ganzen Clip zu markieren, verwenden Sie das Objekt-Werkzeug. Um einen Abschnitt eines (oder mehrerer) Clips zu markieren, verwenden Sie den I-Cursor oder das intelligente Werkzeug. Mehr dazu im vorangegangenen Abschnitt. Einen Zeitabschnitt markieren Um einen Zeitabschnitt über alle Spuren hinweg zu markieren, gehen Sie mit dem Mauszeiger auf die Zeitleiste oberhalb der Spuren. Unabhängig vom gerade verwendeten Werkzeug verwandelt sich der Cursor in einen I-Cursor. Ziehen Sie innerhalb der Zeitleiste den Bereich auf, den Sie in allen Spuren markieren wollen. Ihre Auswahl wird durch den Inund den Out-Punkt markiert, die im folgenden Abschnitt beschrieben sind. In- und Out-Punkte Den markierten Zeitabschnitt erkennen Sie am In- und Out-Punkt, den kleinen blauen Fähnchen innerhalb der Zeitleiste. Um genaue Informationen zum ausgewählten Abschnitt anzuzeigen, klicken Sie auf die Schaltfläche . Auf dem Bildschirm erscheinen nun Informationen zum Anfangsund Endpunkt und zur Länge der Markierung. Für eine besonders exakte Markierung, zum Beispiel 00:02:00:00, können Sie nun auf diese Felder klicken und einen neuen In-Punkt, Out-Punkt oder eine neue Markierungslänge eingeben. Clip-Eigenschaften Um die Eigenschaften eines Clips anzuzeigen, haben Sie drei Möglichkeiten: • • • Wenn der gewünschte Clip markiert ist, klicken Sie auf das Windows-Menü und wählen den Eintrag Clip Properties. Wenn der gewünschte Clip markiert ist, drücken Sie Strg+2 auf der Tastatur. Doppelklicken Sie mit dem Finger-Cursor des intelligenten Werkzeugs auf den Clip. Dieses Fenster bietet Ihnen verschiedene Möglichkeiten, einen Clip zu bearbeiten: • • • • • Sie können den Clip benennen. Sie können genaue Zeitwerte für Beginn, Ende und Länge des Clips eingeben. Sie können genaue Zeitwerte für Einblendungen und Ausblendungen eingeben und die Form von Überblendungen auswählen: linear, exponential oder umgekehrt exponential. Mithilfe der entsprechenden Kontrollkästchen haben Sie außerdem die Möglichkeit, Clips stummzuschalten oder mit einem Schreibschutz zu versehen. Ein schreibgeschützter Clip kann erst wieder bearbeitet werden, wenn Sie den Schutz aufheben. Mithilfe weiterer Schaltflächen im Fenster Clip-Eigenschaften können Sie den Clip an die in einer Broadcast-Wave-Datei eingebettete Timecode-Position („Broadcast Time“) oder an die aktuelle Wiedergabeposition verschieben. 64 Audiomaterial bearbeiten Klicken Sie auf OK, um Ihre Änderungen zu übernehmen, oder auf Cancel, um abzubrechen. Magnetraster Um importierte oder neu aufgenommene Clips exakt auf der Zeitleiste zu positionieren, können Sie das Magnetraster aktivieren. Klicken Sie dazu auf das Options-Menü, und wählen Sie den Eintrag Snapping. Das Menü verfügt über drei Optionen: • • • Enable Snapping schaltet das Magnetraster ein oder aus. Draw Snap Grid stellt als visuelle Hilfestellung senkrechte Rasterlinien in der Zeitleiste dar. Snap To öffnet ein Untermenü, in dem Sie die Auflösung des Magnetrasters einstellen können. Die folgenden Optionen stehen zur Verfügung: Stunden, Minuten, Sekunden, Frames oder Subframes. Ausschneiden, Kopieren, Löschen, Einfügen Die Befehle Cut (Ausschneiden), Copy (Kopieren), Delete (Löschen) und Paste (Einfügen) funktionieren in der gewohnten Weise. Als Tastenkürzel können Sie Strg+X zum Ausschneiden, Strg+C zum Kopieren, Strg+V zum Einfügen und die Entf-Taste zum Löschen verwenden. Durch den Befehl Löschen wird das Audiomaterial nicht wirklich von der Festplatte gelöscht, sondern nur aus der Edit Decision List (EDL) entfernt. Sie können den Vorgang daher immer rückgängig machen. Wenn Sie einen Abschnitt eines Clips gelöscht haben, können Sie den Anfang bzw. das Ende des neuen Clips so ziehen, dass die Lücke geschlossen wird. Wiederholtes Einfügen Beim wiederholten Einfügen (Strg+Alt+V) wird das Audiomaterial in der Zwischenablage mehrfach eingefügt. Nutzen Sie diese Funktion, um eine Loop zu erstellen, die über den gesamten Song erklingt, oder um einen Filmdialog bei der Nachsynchronisation mit einem Hintergrundgeräusch zu unterlegen. Wenn Sie diesen Befehl aufrufen, werden Sie gefragt, wie oft das Material eingefügt werden soll. Zuschneiden (Crop) Beim Zuschneiden (Strg+U) werden die Bereiche außerhalb des markierten Abschnitts entfernt. Wählen Sie zunächst mithilfe des I-Cursors einen Abschnitt aus, und schneiden Sie den Clip dann mit dem Crop-Befehl zu, sodass er nur noch aus dem markierten Abschnitt besteht. Stille einfügen (Insert Time) Mit diesem Befehl fügen Sie in den markierten Abschnitt Stille ein, wobei das vorhandene Audiomaterial nach hinten verschoben wird. Dieselbe Wirkung würden Sie erzielen, wenn Sie den Clip am In-Punkt teilen und das Audiomaterial nach dieser Position entsprechend dem markierten Bereich nach hinten verschieben. 65 Audiomaterial bearbeiten Abschnitt löschen (Delete Time) Mit diesem Befehl löschen Sie den markierten Abschnitt. Das gesamte Audiomaterial hinter dem Abschnitt wird nach vorne verschoben. Auftrennen (Split) Mit dem Befehl Auftrennen (Strg+E) teilen Sie einen Clip an der aktuellen Wiedergabeposition. Wenn ein Bereich markiert ist, wird dieser vom Clip getrennt und bildet einen neuen Clip. Durch das Auftrennen können Sie einen Teil eines Clips getrennt vom ursprünglichen Teil bearbeiten. Markierten Abschnitt wiedergeben (Play From Selection) Mit diesem Befehl („P“ auf der Tastatur) starten Sie die Wiedergabe am Anfang des markierten Abschnitts. Der Wert für den Vorlauf wird, sofern vorhanden, hierbei außer Acht gelassen. Nutzen Sie diese Funktion, um zu hören, wie sich ein Bearbeitungsschritt im Zusammenhang anhören würde. Bearbeitungsverlauf (History List) Mit diesem Befehl (Strg+H) rufen Sie ein Fenster auf, das sämtliche im Projekt bisher vorgenommenen Bearbeitungsschritte auflistet (bis maximal 999). Mithilfe der Schaltflächen Undo und Redo am unteren Rand können Sie Bearbeitungsschritte rückgängig machen bzw. wiederherstellen. Wenn Sie auf einen Eintrag in der Liste klicken, werden dieser Schritt und alle nachfolgenden rückgängig gemacht. Mit Clear können Sie den Bearbeitungsverlauf löschen. Wenn Sie den Vorgang bestätigen, werden alle Einträge aus dem Bearbeitungsverlauf entfernt, und es ist nicht mehr möglich, irgendwelche Bearbeitungsschritte rückgängig zu machen. Der Bearbeitungsverlauf wird zusammen mit dem Projekt gespeichert, das heißt, Sie können Ihre Arbeitsschritte auch noch rückgängig machen, wenn Sie das Projekt zu einem späteren Zeitpunkt laden. Audiomaterial verarbeiten Tonhöhe/Länge eines Clips ändern (Pitch/Time Stretch) Wählen Sie diesen Eintrag des Process-Menüs, um das Time Compression/Pitch ShiftFenster zu öffnen. Dieses Fenster bietet Ihnen zwei Bearbeitungsmöglichkeiten. Die Option Time Compression ermöglicht Ihnen, mithilfe von Maus und Tastatur für einen Clip eine neue Länge einzugeben. Die Startzeit des Clips bleibt dabei dieselbe, während der Endpunkt so verschoben wird, dass der Clip die gewünschte Länge erhält. Eine etwaige Ein- oder Ausblendung bleibt erhalten und kann weiterhin bearbeitet werden. Mithilfe der Option Pitch-Shift können Sie die Tonhöhe des ausgewählten Clips im Bereich zwischen 150 % (halbe Oktave höher) und 50 % (eine Oktave tiefer) ändern. Klicken Sie auf OK, um den Clip zu verarbeiten. 66 Audiomaterial bearbeiten Clips zusammenfügen (Consolidate) Wählen Sie diesen Eintrag des Process-Menüs, um alle ausgewählten Clips oder den ausgewählten Zeitabschnitt zu einer einzigen Audiodatei zusammenzufügen. Vorhandene Überblendungen oder Ein-/Ausblendungen werden ebenfalls Teil des neuen Clips. Nutzen Sie diesen Befehl beispielsweise, wenn Sie eine Spur fertig bearbeitet haben und als eine lange Broadcast-Wavedatei exportieren wollen. 67 Der Mixer Der Mixer Mit dem Mixer arbeiten Der Mixer im Überblick Die X-48 verfügt über einen softwarebasierten digitalen Mixer/Router mit den folgenden Eigenschaften: • • • • • • • • 48 Wiedergabekanäle, jeweils mit parametrischem 4-Band-EQ und Kompressor Pegel- und Panoramaregler, Schaltflächen für Vorhören und Stummschaltung Eingangs- und Ausgangsrouting für jede Spur bzw. jeden Kanal separat einstellbar 6 Ausspielwege, Pre- oder Post-Fader 6 Stereo-Rückspielwege, um beispielsweise einen gebräuchlichen VST-Effekt wie Hall auf mehrere Kanäle anzuwenden 4 Einschleifwege, kompatibel mit unterstützten VST-Plugins 12 Stereo-Subgruppen Dynamisches Automationssystem mit einzeln per Maus definierbaren Automationspunkten Mixer intern umgehen (Mixer Bypass) In der Werkseinstellung ist der Mixer-Bereich der X-48 ausgeschaltet, um Verzögerungen zwischen den Ein- und Ausgängen und die Prozessorbelastung gering zu halten. Bevor Sie also auf Funktionen des Mixers zugreifen, müssen Sie die Umgehung ausschalten. Gehen Sie dazu wie folgt vor: • • Klicken Sie auf das Windows-Menü, und wählen Sie den Eintrag Settings. Klicken Sie auf die Registerkarte System. Entfernen Sie die Markierung des Kontrollkästchens Mixer Bypass. DSP-Fenster Klicken Sie auf die oben gezeigte DSP-Schaltfläche, oder drücken Sie F6, um das DSPFenster zu öffnen. Das Fenster enthält fünf Bereiche (möglicherweise müssen Sie mithilfe der kleinen Dreiecke einblenden oder nach unten scrollen): • • Im Track-Bereich finden Sie die Fader, Pegelanzeigen und Panoramaregler. Außerdem gibt es die Schaltflächen Record (Aufnahmebereitschaft), Input (Eingang abhören), Solo (Vorhören) und Mute (Stummschalten). Mithilfe der Schaltfläche Mix senden Sie die Spur/den Kanal an die Stereosumme. Nutzen Sie das Feld Name, um die Spur zu benennen und die Schaltflächen Input und Output, um das Routing der Spur, also Quelle bzw. Ziel, einzustellen. Der Bereich Inserts enthält vier Einschleifwege für unterstützte VST-Plugins. (Wie Sie Plugins von Drittanbietern installieren und nutzen, erfahren Sie im folgenden Abschnitt.) Mithilfe der Schaltfläche On können Sie den Inserteffekt umgehen (ausschalten). Die Schaltfläche Edit öffnet ein Fenster zum Bearbeiten der jeweiligen Effekteinstellungen. Das mittlere Menü zeigt eine Liste mit allen installierten VSTPlugins an. 68 Der Mixer • • • Der Bereich Aux-Sends enthält die sechs Ausspielwege, denen Sie hier die Signale des ausgewählten Kanals zuweisen können. Wenn die Schaltfläche Pre leuchtet, wird der betreffende Ausspielweg vor dem Fader (Pre-Fader) geschaltet. Mit der Schaltfläche On schalten Sie den Ausspielweg ein oder aus. Der Drehregler am unteren Rand bestimmt den Anteil des Kanals, der in den Ausspielweg gesendet wird. Dynamics ist ein Kompressor für den ausgewählten Kanal. Threshold, angezeigt in dBFS, regelt die Schwelle des Kompressors. Ratio regelt die Stärke der Dämpfung, sobald das Signal die Schwelle überschreitet. Attack und Release bestimmen die Zeit bis zur vollständigen Dämpfung, Soft sorgt bei hohem Kompressionsverhältnis (Ratio) für einen weichen Knickpunkt. On schaltet die Kompression ein oder aus, und Gain ist ein Nachverstärker, um Pegelabsenkungen durch den Kompressor auszugleichen. Im Equalizer-Bereich befindet sich ein vollparametrischer 4-Band-EQ. Mit der OnSchaltfläche oben rechts in diesem Bereich schalten Sie den EQ ein. Die OnSchaltflächen oberhalb der einzelnen Bänder aktivieren die Klangregelung für das betreffende Frequenzband. (Um die Klangregelung zu aktivieren, müssen Sie also mindestens zwei On-Schaltflächen drücken: diejenige für den gesamten EQ und die für das gewünschte Band.) Mithilfe des Type-Listenfelds bestimmen Sie den Filtertyp des EQs in jedem Band: Low Shelf (Shelvingfilter tief), High Shelf (Shelvingfilter hoch), Peaking (Glockenfilter), Low Pass (Tiefpass) und High Pass (Hochpass). Verwenden Sie die Drehregler Gain (Verstärkung), Frequency (Mittenfrequenz) und Q (Güte), um den EQ nach Ihren Wünschen anzupassen. Sie können auch die Punkte in der grafischen EQ-Kurve mit der Maus ziehen. Registerkarten des Mixer-Fensters Am unteren Rand des Mixer-Fensters befinden sich fünf Registerkarten: • • • • • Tracks ruft die Spur-/Schwingungsformansicht auf (Tastenkürzel F1). Ch. 1-24 zeigt die ersten 24 Mixerkanäle an (Tastenkürzel F2). Ch. 25-48 zeigt die nächsten 24 Mixerkanäle an (Tastenkürzel F3). Groups zeigt die Subgruppen und Rückspielwege an (Tastenkürzel F4). Masters zeigt die Stereosumme an (Tastenkürzel F5). Alle Mixerkanäle, Gruppen sowie die Stereosumme werden also in einem einzigen großen Fenster angezeigt. Bei Bedarf können Sie also zum Beispiel die Kanäle 12–35 anzeigen. Automation Um das Automationsfenster anzuzeigen, klicken Sie auf die oben gezeigte Schaltfläche oder drücken Alt+A. Die Automation ermöglicht Ihnen beispielsweise, Pegeländerungen einer Spur zu automatisieren. Außerdem können Sie die automatisierten Vorgänge eines importierten Projekts wiedergeben. In diesem Modus funktionieren die Bearbeitungswerkzeuge etwas anders: • Nutzen Sie den Kreuz-Cursor (klicken Sie auf die Schaltfläche „+“, oder drücken Sie F8), um Automationsdaten einzuzeichnen. Ziehen Sie den Cursor über eine Spur, um neue Automationspunkte einzufügen. 69 Der Mixer • • • Wenn Sie anschließend mit dem Kreuz-Cursor auf einen Automationspunkt gehen, verwandelt er sich in einen Finger-Cursor. Um den Pegel oder die zeitliche Position eines Automationspunkts zu ändern, ziehen Sie ihn mit dem Finger-Cursor. Im Automationsmodus verwandelt sich das intelligente Werkzeug in einen Radiergummi, mit dem Sie Automationsdaten löschen können. Verwenden Sie den I-Cursor, um Automationsdaten auszuwählen. Sie können Automationsdaten in der gewohnten Weise ausschneiden, kopieren, einfügen oder löschen. Fernsteuerung Die X-48 unterstützt den Tascam US-2400 als externe Bedienoberfläche. Schließen Sie den US-2400 an den USB-Eingang an, und wählen Sie als Betriebsart für die Fernsteuerung die Einstellung Native, indem Sie beim Einschalten die Tasten Select und Channel gedrückt halten. Mit dem US-2400 können Sie das Laufwerk, die Faderpegel, Panoramaeinstellungen, Ausspielwege, Kanalauswahl usw. der X-48 fernsteuern. Plugins von Drittanbietern Die X-48 unterstützt Plugins von Waves sowie das Auto-Tune-Plugin von Antares. Andere Plugins wurden nicht getestet und können zu unerwünschten Ergebnissen führen, die ein Zurücksetzen der X-48 in den Auslieferungszustand erforderlich machen. Wählen Sie eine der folgenden Vorgehensweisen, um Plugins zu installieren: • • Legen Sie die Installations-CD in das DVD-Laufwerk der X-48 ein. Wenn die CD eine Datei mit der Bezeichnung autorun.exe enthält, befolgen Sie einfach die automatisch erscheinenden Installationshinweise. Installieren Sie das Plugin in den Ordner D:\FreewareVST. Verwenden Sie den Befehl Launch External Application im File-Menü, um das Installationsprogramm auf der CD zu starten, und folgen Sie den Anweisungen auf dem Bildschirm. Installieren Sie das Plugin in den Ordner D:\FreewareVST. Sowohl die Plugins von Waves als auch die von Antares benötigen einen KopierschutzDongle. Registrieren Sie den Dongle mithilfe eines Computers, und schließen Sie ihn dann an die USB-Schnittstelle der X-48 an, wenn Sie dazu aufgefordert werden. Prozessorauslastung Am oberen Rand des Bildschirms befindet sich eine Anzeige für die Prozessorauslastung. Anhand einer grafischen Anzeige und eines prozentualen Werts können Sie hier die aktuelle Auslastung des Prozessors ablesen. Wenn Sie den EQ, die Dynamikbearbeitung und VSTPlugins nutzen, wird der Auslastungsgrad ansteigen. Sollte die X-48 Fehlermeldungen anzeigen und es zu Problemen bei der Wiedergabe kommen, schalten Sie zunächst einige der Inserteffekte ab. Wir raten Ihnen nachdrücklich, VST-Effekte nur beim Abmischen und nicht schon während der Aufnahme einzusetzen, um die durch die Effekte hervorgerufene Latenz und Prozessorbelastung zu vermeiden. 70 Der Mixer Signalführung (Routing) Jede Spur des Recorders gelangt direkt in einen Mixerkanal mit derselben Nummer. Mixerkanäle können Sie verschiedenen Zielen, wie physischen Ausgängen oder Gruppen, zuweisen. Klicken Sie auf das unterste Element eines Mixerkanalzugs, um ein Menü mit Optionen für das Ausgangsrouting anzuzeigen. Sie können auch das DSP-Fenster aufrufen, das dieselben Optionen und weitere Parameter dieses Kanals enthält. Sie können den Ausgang eines Kanals einer Gruppe oder einem Ausgangspaar zuweisen, um einen Submix zu erstellen. Beispiele hierzu im folgenden Abschnitt. Anwendungsbeispiele für den Mixer Submixe erstellen Subgruppen kommen typischerweise immer dann zum Einsatz, wenn Sie Spuren zusammenlegen wollen, weil an Ihrem Mischpult nicht genügend Eingänge für die Session zur Verfügung stehen. So könnten Sie zum Beispiel 17 Perkussionsspuren zu einer Stereogruppe zusammenfassen und dann über ein Ausgangspaar an Ihr Mischpult senden, wo Sie sie dann mit zwei Fadern regeln können. Gehen Sie folgendermaßen vor: • • • • • Vergewissern Sie sich, dass die Option Mixer Bypass nicht aktiviert ist (siehe vorherigen Abschnitt). Klicken Sie am unteren Fensterrand auf die Registerkarte mit den gewünschten Spuren, zum Beispiel Ch. 1-24. Suchen Sie die gewünschte Spur in der Spuransicht. Ändern Sie je nach Wunsch den Pegel, die Panoramaeinstellung oder fügen Sie EQ hinzu. Klicken Sie auf das Output-Feld am unteren Rand des Kanalzugs. Es erscheint ein Menü mit verschiedenen Optionen. Gehen Sie mit der Maus auf das Untermenü Groups, und wählen Sie eine Stereogruppe zwischen 1 und 12 aus. Klicken Sie auf die Registerkarte Groups am unteren Fensterrand. Klicken Sie auf das Output-Feld am unteren Rand des Gruppenkanals. Wählen Sie die Option Stereo Outs, und bestimmen Sie ein Ausgangspaar für die Gruppe. Abhören während der Aufnahme Eine weitere nützliche Funktion des Mixers besteht im Abhören bestimmter Spuren während der Aufnahme. Bei einem Live-Mitschnitt können Sie die X-48 sowohl als 48-SpurRecorder als auch als Monitormixer verwenden. Schließen Sie Ihre Mikrofonvorverstärker an die (optionalen) Analogeingänge an, und verbinden Sie den SPDIF-Ausgang mit einem D/A-Wandler oder 2-Spur-Recorder wie dem Tascam DV-RA1000HD. Mithilfe von Monitorlautsprechern oder eines Kopfhörers können Sie nun über den D/A-Wandler oder Recorder abhören. Um die X-48 für gleichzeitiges Aufnehmen und Abhören einzurichten: • • • Vergewissern Sie sich, dass die Option Mixer Bypass nicht aktiviert ist (siehe vorherigen Abschnitt). Stellen Sie sicher, dass in den Kanalzügen die MIX-Schaltflächen gedrückt sind (sie leuchten grün), damit die Spuren der Stereosumme zugeführt werden. Klicken Sie auf die Registerkarte Masters am unteren Fensterrand. 71 Der Mixer • • Klicken Sie im rechten Bereich dieser Registerkarte auf das Feld Output. Es erscheint ein Menü mit verschiedenen Optionen. Wählen Sie im Untermenü Stereo Outputs den Eintrag SPDIF. Verbinden Sie den SPDIF-Digitalausgang mit dem SPDIF-Digitaleingang Ihres D/AWandlers oder Recorders. Aktivieren Sie in den Mixerkanälen die Schaltfläche MIX. Da sich der Mixer im Signalweg hinter dem Recorder befindet, wirken sich Änderungen an der Abhörmischung nicht auf die Aufnahme aus. Abmischen Es ist durchaus möglich, ein Projekt ausschließlich mit der X-48 zu bearbeiten und abzuschließen. Sie können beim abschließenden Abmischen VST-Plugins einschleifen, den Klang mit EQ und Kompressor optimieren und Pegeländerungen automatisieren. Um die Abmischung abzuhören und aufzunehmen, benötigen Sie allerdings noch einen Masterrecorder wie den DV-RA1000HD von Tascam. So mischen Sie mit der X-48 ab: • • • Klicken Sie im rechten Bereich der Registerkarte Masters auf das Feld Output. Es erscheint ein Menü mit verschiedenen Optionen. Wählen Sie im Untermenü Stereo Outputs den Eintrag SPDIF. Vergewissern Sie sich, dass die Schaltfläche Mix in allen Spuren/Kanälen aktiviert ist (sie leuchtet grün), die mit der Stereosumme ausgegeben werden sollen. Verbinden Sie den SPDIF-Digitalausgang mit dem SPDIF-Digitaleingang Ihres D/AWandlers oder Recorders. Passen Sie die Mixereinstellungen und die Klangregelung auf dem Bildschirm an, um Ihr Projekt abzumischen. 72 Technische Daten Technische Daten Audioeingänge und -ausgänge TDIF SPDIF IN/OUT 6 Sub-D-Steckverbinder (Buchse), 25-polig TDIF-1-Standard 2 Cinchbuchsen (Eingangs-/Ausgangsimpedanz 75 Ohm) Datennorm IEC60958 Sonstige Eingänge und Ausgänge WORD SYNC IN WORD SYNC OUT/THRU VIDEO IN/THRU MIDI IN/OUT TIME CODE IN/OUT FOOT SWITCH REMOTE (Sony 9-polig) USB 10/100/1000 10/100 VGA MOUSE KEYBOARD FireWire 1/2 BNC-Steckverbinder Schaltbarer Abschlusswiderstand 75 Ohm TTL-Pegel 2 BNC-Steckverbinder TTL-Pegel 2 BNC-Steckverbinder Tri-Level-Signal wird unterstützt 2 DIN-Buchsen, 5-polig Gemäß MIDI-Spezifikation 2 6,3-mm-Klinkenbuchsen, 3-polig Gemäß SMPTE-Spezifikation 6,3-mm-Klinkenbuchse, 2-polig Sub-D-Steckverbinder (Buchse), 9-polig Beschaltung nach RS-422-Standard 4 USB-Schnittstellen, USB 2.0, Typ A Netzwerkanschluss, RJ45-Steckverbinder 10BASE-T/100BASE-TX/1000BASE-TX Ethernet Netzwerkanschluss, RJ45-Steckverbinder 10BASE-T/100BASE-TX Ethernet VGA-Anschluss, Sub-D-Steckverbinder (Buchse), 15-polig PS/2-Mausanschluss PS/2-Tastaturanschluss IEEE1394, 6-polig IEEE1394a 73 Technische Daten Stromversorgung und sonstige Daten Abmessungen (B x H x T) Gewicht Stromversorgung 483 x 184 x 439 mm 13,7 kg 120 V AC, 60 Hz 230 V AC, 50 Hz 240 V AC, 50 Hz Leistungsaufnahme 150 W Mitgeliefertes Zubehör - Netzkabel - Benutzerhandbuch - Kurzreferenz - Systemwiederherstellungs-CD - Dokumentations-CD - Zwei Abstandhalter mit Schrauben (Kunststoff, weiß) für die Installation optionaler Schnittstellenkarten (IF-AE24/IF-AD24) Angaben zur Umweltverträglichkeit und zur Entsorgung • • Dieses Produkt besteht aus Materialien, die wiederverwertet und wiederverwendet werden können, wenn es von einem Fachbetrieb zerlegt wird. Bitte beachten Sie die örtlichen Vorschriften in Bezug auf die Entsorgung von Verpackungsmaterial, verbrauchten Batterien und alten Geräten. Dieses Gerät verbraucht auch dann etwas Strom, wenn sich der Netzschalter (POWER) in Stellung OFF befindet. 74 X-48 TEAC CORPORATION Phone: +81-422-52-5082 3-7-3, Nakacho, Musashino-shi, Tokyo 180-8550, Japan www.tascam.com TEAC AMERICA, INC. Phone: +1-323-726-0303 7733 Telegraph Road, Montebello, California 90640, USA www.tascam.com TEAC CANADA LTD. Phone: +1905-890-8008 Facsimile: +1905-890-9888 5939 Wallace Street, Mississauga, Ontario L4Z 1Z8, Canada www.tascam.com TEAC MEXICO, S.A. De C.V Phone: +52-555-581-5500 Campesinos No. 184, Colonia Granjes Esmeralda, Delegaacion Iztapalapa CP 09810, Mexico DF www.tascam.com TEAC UK LIMITED Phone: +44-8541-302511 Unit 19 & 20, The Courtyards, Hatters Lane, Watford, Hertfordshire, WD18 8TE, UK www.tascam.co.uk TEAC Europe GmbH Phone: +49 (0) 611-71580 Bahnstraße 12, 65205 Wiesbaden-Erbenheim, Germany www.tascam.de
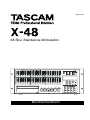
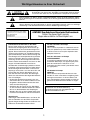

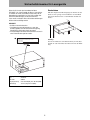
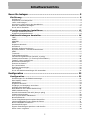
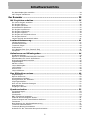
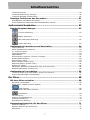
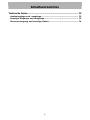
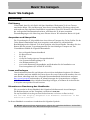
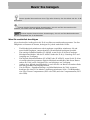
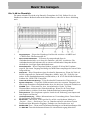
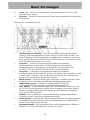

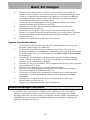

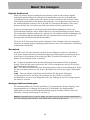

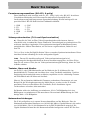
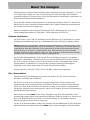
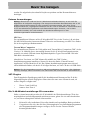
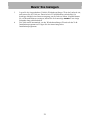
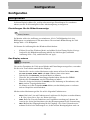
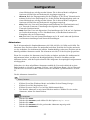
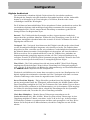

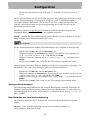
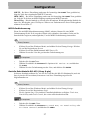
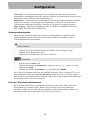
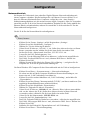
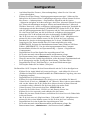
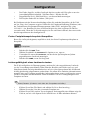
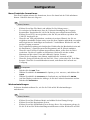
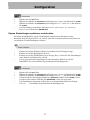
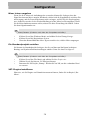
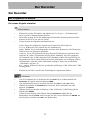
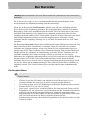
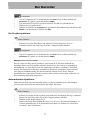
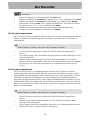
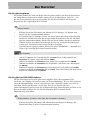
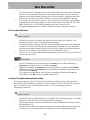
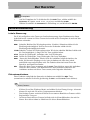
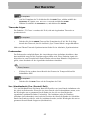
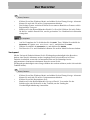
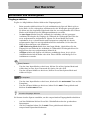
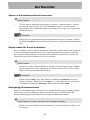
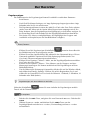
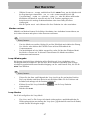
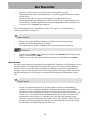
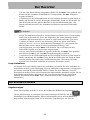
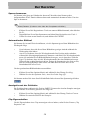
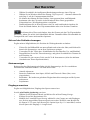
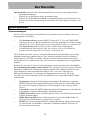
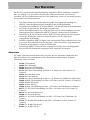
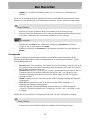
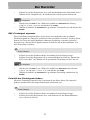
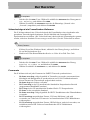
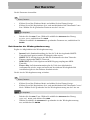
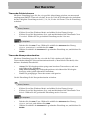
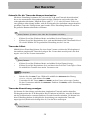
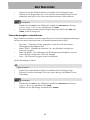
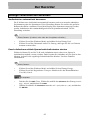
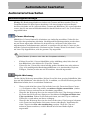
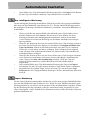
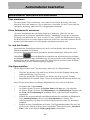
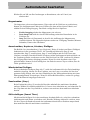
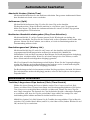
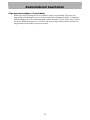
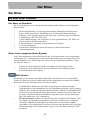
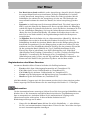
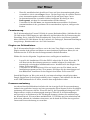
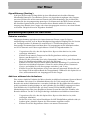
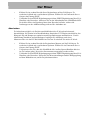
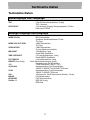
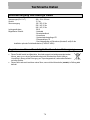
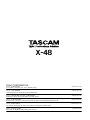
![HD I/O-Handbuch - akmedia.[bleep]digidesign.](http://vs1.manualzilla.com/store/data/006805214_1-4165e8f42db4d0046ff52a8980e2275e-150x150.png)