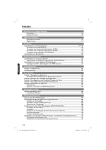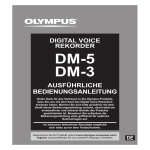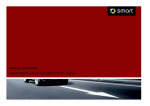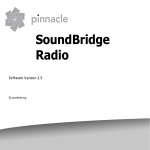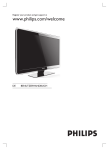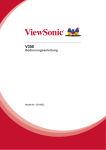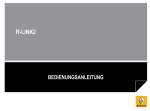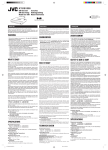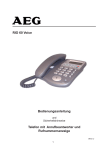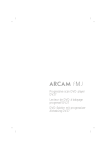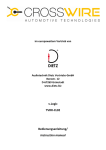Download Enjoy it. - BLAUPUNKT
Transcript
MULTIMEDIA NAVIGATION SERIES 945/940 Enjoy it. Bedienungsanleitung Bedienelemente – Gerät 3 4 5 6 7 8 2 1 14 11 12 9 10 13 1 Dreh-/Druckknopf Gerät einschalten Im Betrieb: Kurzdruck: Audioquelle stumm schalten (Mute) Langdruck: Gerät ausschalten Drehen: Lautstärke einstellen 2 Infrarotempfänger für die Fernbedienung 3 Taste (Home) Kurzdruck: Hauptmenü aufrufen Langdruck: Aktive Apps anzeigen 4 Taste (Navigation/Eject) Kurzdruck: Navigation starten bzw. zwischen Navigation und aktueller Audioquelle wechseln Langdruck: DVD/CD ausschieben Langdruck im Mirror Mode: Mirror Mode verlassen 5 Touchscreen Bedienoberfläche 6 DVD-/CD-Laufwerk 7 Taste Kurzdruck im Hauptmenü: Shortcut für Hintergrundeinstellungen und Menü Einstellungen aufrufen Kurzdruck in aktiver App: Optionen aufrufen Langdruck: Funktion für aktuelle Android-App (falls verfügbar) 2 8 Taste (Zurück) Kurzdruck: Zum vorigen Screen zurückkehren Langdruck: Helligkeitseinstellungen für Display aufrufen 9 Micro-SD-Kartenleser für Medien (unter Abdeckklap- pe) : Micro-SD-Kartenleser für Navigationsdaten (unter Abdeckklappe) ; USB-1-Buchse (unter Abdeckklappe) < Reset-Taster (unter Abdeckklappe) Werkseinstellungen wiederherstellen Hinweis: Alle persönlichen Einstellungen werden gelöscht! = AV-IN-1-Buchse (unter Abdeckklappe) > Internes Mikrofon Bedienelemente – Fernbedienung F Taste 15 16 45 18 43 20 41 22 39 Bei DVD-Wiedergabe: Wiedergabe beenden 44 17 42 19 40 21 G Taste Kurzdruck im Hauptmenü: Shortcut für Hintergrundeinstellungen und Menü Einstellungen öffnen Kurzdruck in aktiver App: Optionen öffnen Langdruck: Funktion für aktuelle Android-App (falls verfügbar) H Taste 23 24 38 25 Kurzdruck: Hauptmenü öffnen Langdruck: Aktive Apps anzeigen I Taste 37 35 27 Medienwiedergabe unterbrechen/fortsetzen J Taste 36 26 34 Menü Einstellungen öffnen K Taste Anruf annehmen 33 32 28 L Taste Anruf abweisen/Gespräch beenden M Zifferntasten 0 - 9 In Tastatur: Zifferneingabe Ziffer "0" bei Medienwiedergabe: Titelwiederholung einstellen (nicht bei Bluetooth® Streaming) 29 N Taste # / 31 30 Bei Medienwiedergabe: Zufällige Titelwiedergabe einstellen (nicht bei Bluetooth® Streaming) In Telefontastatur: Zeichen"#" eingeben O Taste * / ? Taste SRC Zwischen Radio, Navigation und verfügbaren Medienquellen umschalten @ Taste / EJECT DVD/CD ausgeben A Taste INFO Bei DVD-Wiedergabe: Anzeige von Titel-/Kapitelnummer sowie aktueller Laufzeit ein-/ausblenden B Taste MENU Bei DVD-Wiedergabe: DVD-Menü öffnen/zur Wiedergabe zurückkehren C Taste ZOOM Bei DVD-Wiedergabe: Zoomstufe 1-3 wählen, Zoom ausschalten D Taste PIC Einstellung Display-Helligkeit öffnen E Taste Bei DVD-Wiedergabe: Zeitlupe starten Kurzdruck: Radio: Gespeicherte Sender anspielen DAB: Sender anspielen Medien: Titel anspielen In Telefontastatur: Zeichen"*" eingeben Langdruck: Radio: Sender des akt. Wellenbereichs anspielen P Taste Lautstärke verringern Q Taste OK Auswahl bestätigen R Taste Lautstärke erhöhen S Tasten / : Im Hauptmenü: Zwischen App-Zeilen wechseln In Einstellungsmenüs: Menüeintrag wählen In Displays: Zwischen Display-Bereichen wechseln Tasten / : Im Hauptmenü: App-Schaltfläche auswählen In Einstellungsmenüs: Einstellung ändern In Displays: Schaltfläche auswählen Hinweis: Auswahl jeweils mit OK Q bestätigen. T Taste Gerät stumm schalten/Stummschaltung aufheben 3 Bedienelemente – Fernbedienung | Inhalt U Taste / Kurzdruck: Radio: Schrittweise Frequenz ändern DAB: Vorigen/nächsten Sender wählen Medien: Vorigen/nächsten Titel wählen Langdruck: Schneller Suchlauf V Taste Kurzdruck: Zum vorigen Screen zurückkehren Langdruck: Helligkeitseinstellungen für Display aufrufen W Taste Letzte Tastatureingabe löschen X Taste Bei DVD-Wiedergabe: Individuellen Abschnitt wiederholen Y Taste GOTO Bei Radio-Wiedergabe: Frequenz wählen Bei Medien-/DVD-Wiedergabe: Titel-/Kapitelnummer wählen Z Taste ANGLE Bei DVD-Wiedergabe: Kamerablickwinkel wählen (wenn alternative Kamerablickwinkel verfügbar) [ Taste SUBTITLE Bei DVD-Wiedergabe: Untertitelsprache wählen \ Taste AUDIO Bei DVD-Wiedergabe: Wiedergabesprache wählen ] Taste / POWER Gerät ein-/ausschalten Inhalt Sicherheitshinweise ................................................... 5 Verwendete Symbole ............................................................5 Verkehrssicherheit ..................................................................5 Allgemeine Sicherheitshinweise .......................................6 Konformitätserklärung..........................................................6 Reinigungshinweise ................................................... 6 Entsorgungshinweise ................................................. 6 Lieferumfang .............................................................. 6 Software-Update ........................................................ 6 In Betrieb nehmen ...................................................... 7 Ein-/Ausschalten .....................................................................7 Lautstärke ..................................................................................7 Bedienung ................................................................... 7 Touchscreen ..............................................................................7 Navigation in Menüs..............................................................8 Einstellungen in Menüs ........................................................8 Tastatureingabe.......................................................................8 Android-Statuszeile und -Menü ........................................8 Hauptmenü ................................................................. 9 Hauptmenü öffnen.................................................................9 Das Hauptmenü-Display ......................................................9 Hauptmenü anpassen ........................................................ 10 Klangeinstellungen .................................................. 11 Klangeinstellungen öffnen ............................................... 11 Das Equalizer-Display 1...................................................... 11 Das Equalizer-Display 2...................................................... 11 Systemeinstellungen................................................ 12 Systemeinstellungen öffnen ............................................ 12 Das Einstellungen-Display ................................................ 12 Externe Geräte und Datenträger ............................. 13 Grundlegende Informationen ......................................... 13 DVD-/CD-Betrieb.................................................................. 14 USB-Datenträger .................................................................. 14 microSDHC-Karten .............................................................. 14 Audio-/Videowiedergabe von iPod/iPhone ............... 14 Bluetooth® Quellen ............................................................. 15 Radio.......................................................................... 16 Radiowiedergabe starten ................................................. 16 Radio-Display ........................................................................ 16 Optionsmenü ........................................................................ 16 DAB/DAB+ (nur 945) ......................................... 17 DAB-Wiedergabe starten .................................................. 17 DAB-Display ........................................................................... 17 Optionsmenü ........................................................................ 18 4 Inhalt | Sicherheitshinweise Medien-/DVD-Wiedergabe ...................................... 18 Medienwiedergabe starten.............................................. 18 Medien-Display..................................................................... 18 Medien-Browser für Medientyp und Ordner ............. 19 Medien-Browser für Titelinformationen ...................... 20 Optionsmenü ........................................................................ 20 Telefonieren .............................................................. 21 Telefon öffnen ....................................................................... 21 Das Tastatur-Display............................................................ 21 Die Rufliste.............................................................................. 22 Telefonbuch und Favoritenliste ...................................... 22 Das Optionsmenü ................................................................ 22 Eingehender/ausgehender Anruf .................................. 22 Smartphone Mirror Mode ........................................ 23 Morror Mode starten .......................................................... 23 Navigation................................................................. 23 Navigationsdaten laden .................................................... 23 Download von Kartendaten und Optionen ............... 23 Navigation starten ............................................................... 23 Erste Nutzung ........................................................................ 24 Navigationsmenü ................................................................ 24 Ziel eingeben......................................................................... 24 Route planen ......................................................................... 25 Tastatureingabe.................................................................... 25 Kartenansichten ................................................................... 25 Navigationseinstellungen................................................. 27 Zusätzliche Optionen ......................................................... 27 Rear Seat Entertainment (RSE) ................................ 28 Geräte-Display über externen Monitor anzeigen .. 28 Sicherheitshinweise Das Autoradio wurde entsprechend dem heutigen Stand der Technik und den anerkannten sicherheitstechnischen Regeln hergestellt. Trotzdem können Gefahren entstehen, wenn Sie die Sicherheitshinweise in dieser Anleitung nicht beachten. Diese Anleitung soll Sie mit den wichtigsten Funktionen vertraut machen. Ausführliche Informationen zur Navigation finden Sie im Internet unter www.blaupunkt.com. • Lesen Sie diese Anleitung sorgfältig und vollständig, bevor Sie das Autoradio benutzen. • Bewahren Sie die Anleitung so auf, dass sie jederzeit für alle Benutzer zugänglich ist. • Geben Sie das Autoradio an Dritte stets zusammen mit dieser Anleitung weiter. Beachten Sie außerdem die Anleitungen der Geräte, die Sie im Zusammenhang mit diesem Autoradio verwenden. Verwendete Symbole In dieser Anleitung werden folgende Symbole verwendet: GEFAHR! Warnt vor Verletzungen VORSICHT! Warnt vor Beschädigung des DVD-/CD-Laufwerks GEFAHR! Warnt vor hoher Lautstärke Lenkradfernbedienung (SWC) ................................. 28 WLAN ......................................................................... 29 WLAN-Verbindung herstellen ......................................... 29 Einrichtung mobiler WLAN-Hotspot ............................. 29 Nützliche Informationen .......................................... 29 Gewährleistung .................................................................... 29 Service...................................................................................... 29 Technische Daten...................................................... 29 Anschlussschema ..................................................... 30 Anhang ...................................................................... 31 Das CE-Kennzeichen bestätigt die Einhaltung der EU-Richtlinien. 쏅 Kennzeichnet einen Handlungsschritt • Kennzeichnet eine Aufzählung Verkehrssicherheit Beachten Sie folgende Hinweise zur Verkehrssicherheit: GEFAHR! Gefährdung der Verkehrssicherheit durch Nutzung des Gerätes während der Fahrt. Die Nutzung von Geräte-Funktionen während der Fahrt kann Ihre Aufmerksamkeit vom Verkehrsgeschehen ablenken und zu schweren Unfällen führen! Insbesondere die Nutzung der folgenden Funktionen beeinträchtigt Ihre Aufmerksamkeit als Fahrzeugführer erheblich: • Navigation (Vornahme von Einstellungen wie z. B. Adresseingabe) 5 Sicherheitshinweise | Reinigungshinweise | Entsorgungshinweise | Lieferumfang | Software-Update • • • Video-Wiedergabe Internet-Nutzung (z. B. über die App "Browser") Nutzung eines angeschlossenen Smartphones über Mirror Mode Unterlassen Sie während der Fahrt die Nutzung dieser Funktionen und aller weiterer Funktionen, die Ihre Aufmerksamkeit vom Verkehrgeschehen und der Fahrzeugführung ablenken. Halten Sie zur Nutzung dieser Funktionen an geeigneter Stelle an und bedienen Sie Ihr Gerät bei stehendem Fahrzeug. • • • Benutzen Sie Ihr Gerät so, dass Sie Ihr Fahrzeug immer sicher steuern können. Im Zweifelsfall halten Sie an geeigneter Stelle an und bedienen Ihr Gerät bei stehendem Fahrzeug. Sind Sie Fahrer, dürfen Sie die Anwendungen nicht verwenden, die Sie vom Verkehrsgeschehen ablenken (je nach Funktionsumfang des Gerätes z. B. Videos anschauen, Ziel eingeben). Befolgen Sie die Fahrempfehlungen während der Zielführung nur dann, wenn Sie dabei keine Verkehrsregeln missachten! Verkehrsschilder und Verkehrsvorschriften haben stets Vorrang vor den Fahrempfehlungen. Hören Sie stets in mäßiger Lautstärke, um Ihr Gehör zu schützen und um akustische Warnsignale (z. B. der Polizei) hören zu können. In Stummschaltungspausen (z. B. beim Wechsel der Audioquelle) ist das Verändern der Lautstärke nicht hörbar. Erhöhen Sie die Lautstärke nicht während dieser Stummschaltungspause. Allgemeine Sicherheitshinweise Beachten Sie folgenden Hinweis, um sich selbst vor Verletzungen zu schützen: Verändern oder öffnen Sie das Gerät nicht. Im Gerät befindet sich ein Class-1-Laser, der Ihre Augen verletzen kann. Bestimmungsgemäßer Gebrauch Dieses Autoradio ist für den Einbau und Betrieb in einem Fahrzeug mit 12-V-Bordnetzspannung vorgesehen und muss in einen DIN-Schacht eingebaut werden. Beachten Sie die Leistungsgrenzen des Gerätes. Lassen Sie Reparaturen und ggf. den Einbau von einem Fachmann durchführen. Einbauhinweise Sie dürfen das Autoradio nur dann einbauen, wenn Sie Erfahrung mit dem Einbau von Autoradios haben und Ihnen die Elektrik des Fahrzeugs vertraut ist. Beachten Sie dazu das Anschlussschema am Ende dieser Anleitung. 6 Konformitätserklärung Hiermit erklärt die Blaupunkt Technology GmbH, dass sich das Gerät in Übereinstimmung mit den grundlegenden Anforderungen und den anderen relevanten Vorschriften der Richtlinie 1999/5/EG befindet. Sie finden die Konformitätserklärung im Internet unter www.blaupunkt.com. Reinigungshinweise Löse-, Reinigungs- und Scheuermittel sowie CockpitSpray und Kunststoff-Pflegemittel können Stoffe enthalten, welche die Oberfläche des Autoradios angreifen. Verwenden Sie zur Reinigung des Autoradios nur ein trockenes oder leicht feuchtes Tuch. Entsorgungshinweise Entsorgen Sie Ihr Altgerät nicht in den Hausmüll! Nutzen Sie zur Entsorgung des Altgerätes, der Fernbedienung und verbrauchter Batterien die zur Verfügung stehenden Rückgabe- und Sammelsysteme. Lieferumfang Im Lieferumfang enthalten sind: • Autoradio • Fernbedienung (inkl. Batterie) • TMC Tuner (nur bei Geräten mit Europa-Navigation) • microSD-Karte mit Navigationsdaten im microSDKartenschacht (nur bei Geräten mit Navigation) • GPS-Antenne • WLAN-USB-Stick • Externes Bluetooth-Mikrofon • Bedienungsanleitung • Halterahmen • Kleinteile-Set • Installationsmaterial • Anschlusskabel Software-Update Unter www.blaupunkt.com finden Sie die aktuellste Software für Ihr Gerät inklusie einer Anleitung zum Software-Update. Software-Updates finden Sie unter: http://www.blaupunkt.com/en/servicesupport/ car-audio/downloads/updates/ In Betrieb nehmen | Bedienung In Betrieb nehmen Bedienung Achtung Transportsicherungsschrauben Stellen Sie sicher, dass vor der Inbetriebnahme des Gerätes die Transportsicherungsschrauben auf der Geräteoberseite entfernt werden. Touchscreen Ein-/Ausschalten Ein-/Ausschalten mit dem Dreh-/Druckknopf 쏅 Zum Einschalten drücken Sie den Dreh-/Druckknopf 1. 쏅 Zum Ausschalten halten Sie den Dreh-/Druckknopf 1 länger als 2 Sekunden gedrückt. Ein-/Ausschalten über die Fahrzeugzündung Wenn das Autoradio mit der Fahrzeugzündung verbunden ist und es nicht mit dem Dreh-/Druckknopf 1 ausgeschaltet wurde, wird es mit der Zündung aus- bzw. eingeschaltet. Hinweis: Beim Ein-/Ausschalten des Gerätes mit der Zündung können Sie die Fast Boot-Funktion nutzen (siehe Kapitel "Systemeinstellungen", Option Allgemein). Fast Boot verkürzt den Systemstart des Gerätes auf wenige Sekunden. Wählen Sie bei der Aktivierung von Fast Boot den Zeitraum aus, der maximal zwischen dem Ausschalten des Gerätes und einem Wiedereinschalten mit schnellem Systemstart vergehen darf. Nach Ablauf des Zeitraums erfolgt bei Wiedereinschalten der normale Systemstart. Lautstärke Lautstärke einstellen Die Lautstärke ist in Schritten von 0 (aus) bis 100 (maximal) einstellbar. 쏅 Drehen Sie den Dreh-/Druckknopf 1, um die Lautstärke zu verändern. Autoradio stumm schalten (Mute) 쏅 Drücken Sie kurz den Dreh-/Druckknopf 1, um das Gerät stumm zu schalten bzw. um wieder die vorherige Lautstärke zu aktivieren. Wichtiger Hinweis: Verwenden Sie keine spitzen oder harten Gegenstände wie Kugelschreiber oder Füllfederhalter, um den Touchscreen zu bedienen. Das Gerät verfügt über einen kapazitiven Touchscreen, der neben der Fernbedienung und den Gerätetasten (siehe Abschnitt "Bedienelemente" am Beginn dieser Anleitung) die Bedienung des Gerätes ermöglicht. Hinweis: Tippen Sie die App "Night Display", um das Display auszuschalten (der Touchscreen wird schwarz). Ein Tippen auf den Touchscreen reicht, um zum aktuellen Display zurückzukehren. Sie finden die App "Night Display", wenn Sie im Hauptmenü auf "Apps" tippen. Tippen Um ein Bedienelement, z. B. eine Taste, zu betätigen, reicht ein leichtes Berühren der Display-Oberfläche. Sie müssen keinen Druck auf die Display-Oberfläche ausüben. • Kurzes Tippen: Für die Betätigung der meisten Bedienelemente reicht ein kurzes Tippen auf die Display-Oberfläche. • Langes Tippen: Manche Funktionen erfordern ein langes Tippen. Lassen Sie Ihre Fingerspitze für etwa 1 Sekunde auf der Display-Oberfläche ruhen. Wischen/Scrollen Manche Funktionen erfordern ein Wischen über die Display-Oberfläche, z. B. • das Scrollen von Listen, • das Einstellen von Reglern. Tippen Sie auf die Display-Oberfläche und lassen Sie Ihren Finger auf der Oberfläche ruhen. Bewegen Sie dann Ihren Finger über die Oberfläche. Zoomen Zum Beispiel bei der Darstellung von Karten (Navigation) und Bildern können Sie die Ansicht vergrößern oder verkleinern (zoomen): Tippen Sie mit zwei Fingern auf den Bereich der Kartendarstellung und lassen Sie Ihre Finger auf der Oberfläche ruhen. Bewegen Sie dann Ihre Finger aufeinander zu (Auszoomen/Verkleinern) oder voneinander weg (Einzoomen/Vergrößern). 7 Bedienung Navigation in Menüs In das Hauptmenü wechseln ]. 쏅 Drücken Sie die Taste [ oder: 쏅 Tippen Sie die Schaltfläche [ Tastatureingabe Für die Eingabe von Text oder Zahlenwerten wird eine Tastatur eingeblendet: 1 2 ]. Hinweis: Auch durch wiederholtes Drücken der Taste [ gelangen Sie schließlich in das Hauptmenü. ] Zum vorherigen Screen bzw. in das übergeordnete Menü wechseln ]. 쏅 Drücken Sie die Taste[ oder: ]. 쏅 Tippen Sie die Schaltfläche [ oder: ]. 쏅 Tippen Sie die Schaltfläche [ Einstellungen in Menüs Ein-/Ausschalten von Optionen 쏅 Zum Ein- bzw. Ausschalten von Optionen tippen Sie den entsprechenden Menüeintrag bzw. das Symbol. Eingeschaltet: Ausgeschaltet: Regler Bestimmte Einstellungen können Sie mittels eines Schiebereglers vornehmen. 쏅 Tippen Sie die gewünschte Stelle des Reglers oder wischen Sie entlang des Reglers. 8 7 6 5 4 3 Hinweise: • Die Navigations-App verwendet eine eigene Tastatur (siehe Kapitel "Navigation"). • Für Eingaben, die nur bestimmte Zeichen wie z. B. Ziffern erlauben, wird ggf. eine spezielle Tastatur geöffnet. Die Tastatur bietet verschiedene Optionen: 1 Eingabeanzeige 2 Eingabe bestätigen 3 Letzte Eingabe löschen Einstellung bestätigen In manchen Fällen müssen Sie vorgenommene einstellungen erst bestätigen, bevor sie in Kraft gesetzt werden. ]. 쏅 Tippen Sie die Schaltfläche [ 4 Kurzdruck: Eingabe bestätigen Zusätzliche Einstellungen Manche Optionen bieten zusätzliche Einstellungen an. 쏅 Tippen Sie die Schaltfläche [ ], um das Einstellungsmenü zu öffnen. 6 Kurzdruck: Zeichen eingeben Langdruck: Eingabe verwerfen 5 Kurzdruck: Zeichen eingeben Langdruck: Sonderzeichen zur Auswahl einblenden Langdruck: Tastatureinstellungen einblenden 7 Bei Texteingabe: Zwischen Groß- und Kleinschrei- bung wechseln Bei Zahlen/Zeicheneingabe: Zu weiteren Sonderzeichen bzw. zurück wechseln 8 Tastatur auf Text- bzw. Zahlen- und Zeicheneingabe einstellen 8 Bedienung | Hauptmenü Android-Statuszeile und -Menü In der Android-Statuszeile werden z. B. Android-Meldungen, laufende Android-Apps und der WLAN-, Bluetoothund Mobilfunk-Status angezeigt: Im normalen Betrieb ist die Android-Statuszeile ausgeblendet und nur im Navigationsbetrieb eingblendet. Android-Statuszeile einblenden 쏅 Tippen Sie auf die Uhrzeitanzeige in der rechten oberen Ecke des Display. Hinweis: Die Android-Statuszeile wird nach etwa 10 Sekunden automatisch wieder ausgeblendet. Hauptmenü Hauptmenü öffnen 쏅 Drücken Sie die Taste [ ]. Hinweis: Auch im Display vieler Apps finden Sie eine Schaltfläche zum Wechsel in das Hauptmenü. Das Hauptmenü-Display 1 2 3 Android-Statuszeile erweitern 쏅 Tippen Sie auf die eingeblendete Statuszeile und wischen Sie nach unten. Das Android-Menü wird geöffnet und ermöglicht Ihnen z. B. Zugriff auf die Einstellungen aktiver Apps. Hinweis: Das Android-Menü wird nach etwa 5 Sekunden automatisch wieder ausgeblendet. 8 7 6 5 4 Im Hauptmenü finden Sie die folgenden Bereiche und Anzeigen: 1 Datum 2 Aktuelle Audio-/Video-Quelle 3 Uhrzeit/Bluetooth™ Status 4 App-Hauptzeile: In dieser Zeile finden Sie die Schaltflächen für bis zu 5 Apps. Hinweis: Sie können selbst bestimmen, welche Apps in der App-Hauptzeile erscheinen (siehe Abschnitt "Hauptmenü anpassen"). Tipp: Platzieren Sie in der App-Hauptzeile die Schaltflächen für die Apps, die Sie am häufigsten verwenden. 5 Erweiterte App-Zeile In dieser Zeile finden Sie die Schaltflächen für bis zu 25 Apps. Wischen Sie nach rechts oder links über die Zeile, um durch die 5 Bereiche der Zeile zu blättern. Hinweis: Sie können selbst bestimmen, welche Apps in der erweiterten App-Zeile erscheinen (siehe Abschnitt "Hauptmenü anpassen"). 9 Hauptmenü Tipp: Platzieren Sie in der erweiterten App-Zeile Schaltflächen für Apps, die Sie gelegentlich verwenden. Beim Öffnen des Hauptmenüs wird immer der zuletzt gewählte Bereich der erweiterten App-Zeile angezeigt. 6 Bereichsanzeige Zeigt an, welcher Bereich der erweiterten App-Zeile aktuell ausgewählt ist. 7 App-Schaltflächen Tippen Sie eine Schaltfläche, um die App zu starten. 8 Kombinierte App-Schaltfläche (Ordner-Schaltfläche) Diese Schaltflächen kombinieren bis zu 6 Schaltflächen unterschiedlicher Apps. Tippen sie auf die kombinierte Schaltfläche, um die Einzel-Schaltflächen der Apps anzuzeigen. Tippen Sie dann eine Einzel-Schaltfläche, um die App zu starten. Hinweise: • Sie können Kombinierte App-Schaltflächen selbst einrichten (siehe Abschnitt "App im Hauptmenü verschieben"). • Sie finden weitere vorinstallierte Apps, wenn Sie im Hauptmenü auf "Apps" tippen. • Sie finden einen vorinstallierten App Store im Hauptmenü unter "Apps". Hauptmenü anpassen App aus dem Hauptmenü löschen Hinweis: Sie können eine gelöschte App jederzeit wieder im Hauptmenü hinzufügen (siehe Abschnitt "App hinzufügen"). Die Schaltfläche Apps lässt sich nicht aus dem Hauptmenü löschen. Unter Apps finden Sie alle auf dem Gerät verfügbaren Apps. 쏅 Tippen Sie auf die Schaltfläche und lassen die Fingerspitze auf der Displayoberfläche ruhen. Die Schaltfläche rückt in den Vordergrund und das Löschkreuz wird eingeblendet. 쏅 Ziehen Sie die Schaltfläche auf das Löschkreuz und lassen Sie Ihren Fingerspitze dort ruhen, bis sich die Schaltfläche rot färbt. 쏅 Lösen Sie die Fingerspitze vom Display. Die Schaltfläche ist gelöscht. App im Hauptmenü verschieben Sie können eine App innerhalb einer App-Zeile oder zwischen den beiden App-Zeilen verschieben. Hinweis: Sie können eine App nur auf einen freien Platz im Hauptmenü bewegen. 10 Ausnahme: Sie können eine App innerhalb der AppHauptzeile oder innerhalb des sichtbaren Bereichs der erweiterten App-Zeile verschieben. Die anderen Apps werden automatisch umgeordnet. 쏅 Tippen Sie auf die Schaltfläche und lassen die Fingerspitze auf der Displayoberfläche ruhen. Die Schaltfläche rückt in den Vordergrund und das Löschkreuz wird eingeblendet. 쏅 Ziehen Sie die Schaltfläche auf die gewünschte Position. Hinweise: • Um eine App in einen nicht sichtbaren Bereich der erweiterten App-Zeile zu bewegen, ziehen Sie die Schaltfläche zum äußersten Rand der erweiterten App-Zeile und warten Sie, bis zum gewünschten Bereich der App-Zeile geblättert wird. • Sie können bis zu 6 verschiedene Apps in einer kombinierten App-Schaltfläche gruppieren. Ziehen Sie dazu die Schaltfläche einer App auf die Schaltfläche einer anderen App oder auf eine bereits bestehende kombinierte App-Schaltfläche. • Sie können eine App aus einer kombinierten AppSchaltfläche lösen, indem Sie ihre Schaltfläche herausziehen und auf einen freien Platz in einer App-Zeile oder auf das Löschkreuz bewegen. Die letzte App in einer kombinierten App-Schaltfläche erscheint automatisch wieder als normale Schaltfläche. 쏅 Lösen Sie die Fingerspitze vom Display. Die Schaltfläche ist verschoben. App hinzufügen 쏅 Tippen Sie im Hauptmenü die Schaltfläche Apps. Die verfügbaren Apps werden auf mehreren Seiten angezeigt. 쏅 Wischen Sie ggf. nach rechts bzw. links bis zu der Seite mit der gesuchten App. 쏅 Tippen Sie auf die Schaltfläche der App und lassen die Fingerspitze auf der Displayoberfläche ruhen. Die Schaltfläche rückt in den Vordergrund und das Hauptmenü wird eingeblendet. 쏅 Ziehen Sie die Schaltfläche auf die gewünschte Position. 쏅 Lösen Sie die Fingerspitze vom Display. Die Schaltfläche ist hinzugefügt. Hinweis: Für mehr Informationen zum Platzieren von Schaltflächen siehe Abschnitt "App im Hauptmenü verschieben". Klangeinstellungen Das Equalizer-Display 2 Klangeinstellungen 1 Klangeinstellungen öffnen 2 3 4 7 6 5 쏅 Wählen Sie im Hauptmenü die Equalizer-App aus (siehe Kapitel "Hauptmenü"). Hinweis: Sie können den Equalizer bzw. die Balance-/FaderEinstellungen auch aus dem Optionsmenü anderer Apps öffnen. Das Equalizer-Display 1 1 2 3 4 5 9 8 Im Equalizer-Display 2 finden Sie die folgenden Funktionen und Anzeigen: 1 In das Hauptmenü wechseln 2 Zum Equalizer-Display 1 wechseln (siehe vorigen Ab- schnitt) 3 Bei eingeschaltetem Subwoofer 4: Low-Pass-Fre- quenz mit den Tasten [ 10 9 8 7 6 ] und [ ] einstellen 4 Subwoofer ein-/ausschalten und, wenn eingeschal- tet, Subwoofer-Pegel mit den Tasten [ einstellen ] und [ ] Im Equalizer-Display 1 finden Sie die folgenden Funktionen und Anzeigen: 5 Uhrzeit/Bluetooth™ Status 1 In das Hauptmenü wechseln 6 High-pass ein-/ausschalten und, wenn eingeschaltet, 2 Zum Equalizer-Display 2 wechseln (siehe folgenden Abschnitt) 3 Frequenzband für Anpassung auswählen (siehe Punkte 6, 7 und 8). 4 Frequenzband-Anzeige 5 Uhrzeit/Bluetooth™ Status 6 Q-Faktor-Einstellung: Stellen Sie den Gütefaktor Q für das gewählte Frequenzband 3 mit den Tasten [ ] und [ ] ein. 7 Frequenz-Einstellung: Wählen Sie die einzustellende Mittenfrequenz innerhalb des gewählten Frequenzbandes 3 mit den Tasten [ ] und [ ] aus. Frequenz mit den Tasten [ ] und [ ] einstellen 7 Bei eingeschaltetem Subwoofer 4: Phase mit den Tasten [ ] und [ ] einstellen 8 Balance und Fader einstellen: Verschieben Sie die Lautstärkeverteilung mit den Tasten [ ] und [ ] (Balance) bzw. [ ] und [ ] Fader), oder: Tippen Sie auf einen Punkt im dargestellten Fahrgastraum, um die entsprechende Lautstärkeverteilung direkt einzustellen. 9 Aktueller Balance- und Fader-Wert 8 Pegel-Einstellung: Stellen Sie den Pegel für die ausgewählte Mittenfrequenz 7 mit den Tasten [ ] und [ ] ein. 9 Equalizer-Voreinstellungen: Tippen Sie auf eine Vor- einstellung, um sie auszuwählen. : Equalizer auf die voreingestellten Werte zurück set- zen. 11 Systemeinstellungen • Systemeinstellungen Systemeinstellungen öffnen 쏅 Wählen Sie im Hauptmenü die Einstellungen-App aus (siehe Kapitel "Hauptmenü"). Das Einstellungen-Display 1 2 3 4 5 • • • • 6 Hinweis: Scrollen Sie ggf. die Liste, um auf die gewünschte Einstellung zuzugreifen. Im Einstellungen-Display finden Sie die folgenden Funktionen und Anzeigen: • 1 In das Hauptmenü wechseln 2 Menüpunkte 3 Aktuell ausgewählter Menüpunkt 4 Name des aktuellen Menüs bzw. Untermenüs 5 Uhrzeit/Bluetooth™ Status • 6 Untermenüpunkte • Im Menü Einstellungen finden Sie die folgenden Menüund Untermenüpunkte: • Allgemein: Allgemeine Geräte-Einstellungen vornehmen: – Radioregion (Empfangsregion) auswählen – Automatische Bildschirmausschaltung einstellen – Fast-Boot-Einstellungen – Wiedergabemix von System-Apps und eigenen Apps ein-/ausschalten – Anspielzeit einstellen – Einschaltlautstärke auswählen – Bestätigungston ein-/ausschalten • WLAN ein-/ausschalten – WLAN-Netzwerk auswählen • • 12 • Bluetooth ein-/ausschalten – Geräteverwaltung – Telefonbuchabgleich – Telefonbuchsortierung – Automatischen Telefonbuchabgleich ein-/ausschalten – Automatische Verbindung ein-/ausschalten – Automatische Rufannahme ein-/ausschalten – Pairing Code eingeben/ändern – Externes Mikrofon ein-/ausschalten – Twin Connect (2 Mobiltelefone können gleichzeitig verbunden werden) ein-/ausschalten Drahtlos & Netzwerke: Mobilen WLAN-Hotspot einrichten Eingangspegel: Audio-Pegel für Apps mit AudioAusgabe einstellen Display: Display-Einstellungen vornehmen: – Farbschema auswählen – Automatischen Dimmer ein-/ausschalten – Helligkeit einstellen – Display-Hintergrund einstellen Sprache & Eingabe: Einstellungen für die Systemsprache und Eingabe vornehmen: – Systemsprache sowie Rechtschreibprüfung und Wörterbuch – Tastaturstandard wählen – Text-in-Sprache-Ausgabe – Zeigergeschwindigkeit externe Maus/Touchpad Video: Video-Einstellungen vornehmen: – Farbsystem für Ein- und Ausgabe einstellen – Wiedergabe des Rückfahrkamerabildes einstellen – Modus für den rückseitigen A/V-Eingang einstellen – DivX-Registrierung und -Deaktivierung DVD Klassifizierung: Sprach- und AltersfreigabeEinstellungen für DVD-Wiedergabe vornehmen Speicher: Speicher des Gerätes und angeschlossener Datenträger verwalten Apps: Installierte Apps verwalten Standortdienste: Einstellungen für die Nutzung von Standortdaten vornehmen Sicherheit: Sicherheitseinstellungen vornehmen: – Diebstahlsicherung ein-/ausschalten – Code für Diebstahlsicherung ändern (Grundeinstellung: 0000) – Sichtbarkeit von Passwörtern – Android-Geräteadministrator- und App-Einstellungen – Zertifikate verwalten Systemeinstellungen | Externe Geräte und Datenträger • • • • Konten: Einrichtung und Verwaltung von Internetund E-Mail-Konten für: – E-Mail – Microsoft Exchange Sichern & zurücksetzen: Sichern und Löschen von Daten und Einstellungen auf dem Gerät: – Persönliche Daten löschen (z. B. Telefondaten wie Telefonbucheinträge und Anruflisten, Konten, System- und App-Daten) – Werkseinstellungen wieder herstellen Datum & Uhrzeit: Einstellungen für Datum und Uhrzeit vornehmen: – Automatische Uhrzeit- und Datumseinstellung über GPS ein-/ausschalten – Manuelle Uhrzeit- und Datumseinstellung sowie Zeitzonen-Auswahl Software version: Informationen über aktuelle Software des Gerätes anzeigen Externe Geräte und Datenträger Grundlegende Informationen Abspielbare Datenträger und Medien • DVD/VCD/CDDA • DVD-/CD-R/RWs • USB-Datenträger • microSDHC-Karten • MP3- oder WMA-Dateien, Filme und Bilder Hinweise: • Für eine einwandfreie Funktion verwenden Sie nur CDs mit dem Compact-Disc-Logo und DVDs mit dem DVD-Logo. • Blaupunkt kann nicht die einwandfreie Funktion von kopiergeschützten DVDs/CDs sowie aller auf dem Markt erhältlichen DVD-/CD-Rohlinge, USBDatenträger und microSD-Karten garantieren. • Die Wiedergabe von Filmen und Fotos auf dem Geräte-Display ist nur bei stehendem Fahrzeug und angezogener Handbremse erlaubt. Das Kabel „PARKING“ muss an den Handbremsanschluss des Fahrzeugs angeschlossen werden (siehe Anschlussschema am Ende dieser Anleitung). Die Filmwiedergabe auf einem externen Monitor (Rear Seat Entertainment) ist auch während der Fahrt möglich. Beachten Sie beim Vorbereiten eines MP3-/WMA-Datenträgers die folgenden Angaben: • DVD-/CD-Formate: DVD-/CD-R/RW, Ø: 12 cm • DVD-/CD-Datenformate: ISO 9669 Level 1 und 2, Joliet • CD-Brenngeschwindigkeit: Max. 16-fach (empfohlen) • USB-Format/-Dateisystem: FAT/FAT16/FAT32/NTFS • microSD-Karten-Dateisystem: FAT/FAT16/FAT32 • Dateiendung von Audiodateien: – .MP3 für MP3-Dateien – .WMA für WMA-Dateien • WMA-Dateien nur ohne Digital Rights Management (DRM) und erstellt mit Windows Media® Player ab Version 8 • MP3-ID3-Tags: Version 1 und 2 • Bitrate für die Erzeugung von Audiodateien: – MP3: 32 bis 320 kbps – WMA: 32 bis 192 kbps • Maximale Anzahl von Dateien und Verzeichnissen: – Bis zu 40 000 Dateien (abh. von der Datei-/Verzeichnisstruktur) 13 Externe Geräte und Datenträger DVD-/CD-Betrieb DVD/CD einlegen Zerstörungsgefahr des DVD/CD-Laufwerks! Unrund konturierte DVDs/CDs und DVDs/CDs mit 8 cm Durchmesser (Mini-DVDs/CDs) dürfen nicht verwendet werden. Für Beschädigungen des Laufwerks durch ungeeignete DVDs/CDs wird keine Haftung übernommen. 쏅 Schieben Sie die DVD/CD mit der bedruckten Seite nach oben in den DVD-/CD-Schacht (6 im Abschnitt "Bedienelemente"), bis ein Widerstand spürbar wird. Die DVD/CD wird automatisch eingezogen und die Wiedergabe beginnt. Hinweis: Der automatische Einzug der DVD/CD darf nicht behindert oder unterstützt werden. DVD/CD entnehmen 쏅 Drücken Sie die Taste (4 im Abschnitt "Bedienelemente") lang, um eine eingelegte DVD/CD auszuschieben. Hinweis: Das Ausschieben der DVD/CD darf nicht behindert oder unterstützt werden. USB-Datenträger Dieses Gerät verfügt über vier USB-Anschlüsse: • USB1-Anschluss unter der Abdeckklappe an der Gerätefront • USB2- und USB3-Anschluss an der Geräterückseite • USB RSE-Anschluss (Rear Seat Entertainment) an der Geräterückseite Hinweise: • Nutzen Sie die Anschlüsse USB-1/2/3 für USB-Datenträger mit Medieninhalten. • Nutzen Sie den Anschluss USB-2 oder -3 für den mitgelieferten WLAN-USB-Stick. • Nutzen Sie den Anschluss USB RSE für USB-Datenträger mit Medieninhalten zur Wiedergabe über das Rear Seat Entertainment. • DivX wird nur vom Anschluss USB RSE unterstützt, nicht von den Anschlüssen USB-1/2/3. USB-Datenträger an der Gerätefront anschließen 쏅 Öffnen Sie die Abdeckklappe unterhalb des Dreh-/ Druckknopfes. 쏅 Stecken Sie den USB-Datenträger in die USB-Buchse (; im Abschnitt "Bedienelemente"). 14 Das Gerät schaltet automatisch in den USB-Betrieb. Die Daten werden eingelesen, die Wiedergabe beginnt mit der ersten Mediendatei die das Gerät erkennt. USB-Datenträger entfernen 쏅 Schalten Sie das Autoradio aus. 쏅 Ziehen Sie den USB-Datenträger ab. microSDHC-Karten Dieses Gerät verfügt über einen microSDHC-Kartenleser unter der Abdeckklappe an der Gerätefront (9 im Abschnitt "Bedienelemente"). microSDHC-Karte einstecken 쏅 Öffnen Sie die Abdeckklappe oberhalb des Dreh-/ Druckknopfes. 쏅 Schieben Sie die microSDHC-Karte mit der bedruckten Seite nach rechts (Kontakte nach links) und den Kontakten voran in den Kartenleser, bis sie einrastet. Das Gerät schaltet automatisch in den microSDHCBetrieb. Die Daten werden eingelesen, die Wiedergabe beginnt mit der ersten Mediendatei die das Gerät erkennt. microSDHC-Karte entnehmen 쏅 Öffnen Sie ggf. die Abdeckklappe. 쏅 Drücken Sie auf die microSDHC-Karte, bis sie entriegelt wird. 쏅 Ziehen Sie die microSDHC-Karte aus dem Kartenleser heraus. Audio-/Videowiedergabe von iPod/ iPhone Sie können mit dem Gerät die Musik- und Videowiedergabe zahlreicher iPod- und iPhone-Modelle steuern. Für die Audio-Wiedergabe von iPod bzw. iPhone verfügt das Gerät über drei USB-Anschlüsse: • USB1-Anschluss unter der Abdeckklappe an der Gerätefront • USB2- und USB3-Anschluss an der Geräterückseite Für die Video-Wiedergabe ist zusätzlich der Anschluß an einen dieser A/V-Anschlüsse erforderlich: • A/V In 1unter der Abdeckklappe an der Gerätefront • A/V In 2 an der Geräterückseite Hinweise: • Mobile Geräte an den USB-Anschlüssen werden automatisch geladen. • Eine Liste kompatibler iPod- und iPhone-Modelle finden Sie am Ende der Anleitung. Blaupunkt kann nicht die einwandfreie Funktion anderer iPod- und iPhone-Modelle garantieren. Externe Geräte und Datenträger Bluetooth® Quellen Sie können über die Bluetooth®-Funktion Mobiltelefone und Medienabspielgeräte mit dem Autoradio koppeln. Wenn Sie ein Mobiltelefon mit dem Autoradio koppeln, können Sie Telefonate mit der eingebauten Freisprechfunktion führen. Sie können auf die Listen der gewählten Nummern und das Telefonbuch des gekoppelten Mobiltelefons zugreifen. Wenn das verbundene Bluetooth®-Gerät die Funktionen A2DP und AVRCP unterstützt, können Sie die Musik über das Autoradio wiedergeben und die Wiedergabe steuern. Bluetooth® Gerät erstmalig verbinden Hinweis: Schalten Sie ggf. erst Bluetooth® an Ihrem externen Bluetooth® Gerät ein und stellen Sie sicher, dass es sichbar ist. 쏅 Wählen Sie im Hauptmenü die Einstellungen-App aus (siehe Kapitel "Hauptmenü"). 쏅 Wählen Sie die Option Bluetooth. Hinweis: Schalten Sie ggf. Bluetooth® erst ein. 쏅 Wählen Sie den Eintrag Geräte Management. 쏅 Tippen Sie Gerät hinzufügen. Ihr Gerät wird erkannt und erscheint unter seinem Bluetooth® Namen in der Geräteliste. Hinweis: Falls Ihr Bluetooth® Gerät nicht in der Geräteliste erscheint, müssen Sie die Verbindung von Ihrem Bluetooth® Gerät aus herstellen: • Das Gerät wird von Ihrem Bluetooth® Gerät als "BP 94x" erkannt. • Verwenden Sie bei der Herstellung der Verbindung die Bluetooth® PIN des Gerätes. Legen Sie ggf. vorher den Bluetooth® PIN im Menü Bluetooth, Option Pairing Code fest. 쏅 Tippen Sie den Eintrag des Gerätes in der Geräteliste. 쏅 Geben Sie ggf. an Ihrem externen Bluetooth® Gerät die Bluetooth PIN ein. Das externe Bluetooth® Gerät wird verbunden und steht zur Verfügung. Hinweis: Sie können die Bluetooth® PIN im Menü Bluetooth, Option Pairing Code ändern. Bluetooth® Geräte verwalten 쏅 Wählen Sie im Hauptmenü die Einstellungen-App aus (siehe Kapitel "Hauptmenü"). 쏅 Wählen Sie die Option Bluetooth. Hinweis: Schalten Sie ggf. Bluetooth® erst ein. 쏅 Wählen Sie den Eintrag Geräte Management. 1 2 6 3 4 5 1 In das Menü Einstellungen wechseln 2 Gerät hinzufügen (siehe vorigen Abschnitt) Hinweis: Sie können bis zu drei Bluetooth® Geräte koppeln. 3 Gekoppeltes Gerät verbinden Tippen Sie im Eintrag des gewünschten Gerätes auf diese Option, um es zu verbinden. 4 Master-Telefon (bei Twin Connect) auswählen Tippen Sie im Eintrag des gewünschten Gerätes auf diese Option, um es als Master auszuwählen. Hinweise: • Für ausgehende Anrufe wird nur das Master-Telefon verwendet. • Sie können nur auf das Telefonbuch des MasterTelefons zugreifen. • Sie können jederzeit das andere verbundene Telefon als Master auswählen. 5 In übergeordnetes Menü wechseln 6 Liste der gekoppelten Geräte Um ein Gerät zu entkoppeln, tippen Sie auf seinen Eintrag und dann auf das Löschkreuz. Nach Ihrer Bestätigung, wird das Gerät entkoppelt. Audiowiedergabe von Android Smartphone Mit der Blaupunkt Android Music Player App können Sie die Musikwiedergabe von einem über Bluetooth® verbundenen Android Smartphone steuern, z. B. indem Sie Titel bequem über vorhandene Kategorien auswählen. Hinweis: Auf dem Gerät ist die App Music Player bereits vorinstalliert. Auf Ihrem Smartphone muss zusätzlich die Music Player App Series 900 installiert sein. Diese können Sie im Internet unter www.blaupunkt.com herunterladen. 15 Radio 3 Wellenbereich/Speicherebene wählen Radio Hinweis: Dieses Autoradio ist werksseitig für die Empfangsregion Europe eingestellt. Sie können eine andere Empfangsregion einstellen (siehe Kapitel "Systemeinstellungen", Option Allgemein/Radioregion). 4 Uhrzeit/Bluetooth™ Status Radiowiedergabe starten 쏅 Wählen Sie im Hauptmenü die Radio-App aus (siehe Kapitel "Hauptmenü"). Das Radio-Display wird geöffnet (siehe nächsten Abschnitt) und die Wiedergabe beginnt. Radio-Display 1 2 Hinweis: Nur Empfangsregion Europe: Ist die Speicherebene AM ausgewählt, wechseln Sie bei erneutem Tippen auf AM in den Wellenbereich LW. Durch Tippen auf LW kehren sie in den Wellenbereich AM zurück. 3 4 5 Gespeicherte Sender der aktuellen Speicherebene anspielen 6 Speicherplätze der aktuellen Speicherebene Kurzdruck: Gespeicherten Sender aufrufen Langdruck: Eingestellten Sender speichern Hinweis: Auf jeder Speicherebene stehen 10 Speicherplätze zur Verfügung, auf Speicherebene FMTS (Travelstore) 8 Speicherplätze. Wischen Sie über die Speicherplatzleiste, um zu weiteren Speicherplätzen zu scrollen. 7 Travelstore-Funktion starten Die 8 stärksten Sender im aktuellen Wellenbereich werden automatisch gespeichert. Hinweis: Diese Funktion steht nur auf den Speicherebenen FMT und AMT zur Verfügung. 8 Sender des aktuellen Wellenbereichs anspielen 9 Vorrang für Verkehrsmeldungen ein-/ausschalten 10 9 8 7 6 5 Im Radio-Display finden Sie die folgenden Funktionen und Anzeigen: 1 In das Hauptmenü wechseln 2 Senderinfo-Bereich: • • • [ [ 16 Aktuelle Frequenz/aktueller Sendername/Radiotext Aktuelle Speicherebene Frequenzskala Hinweis: Tippen Sie auf die Frequenzskala oder wischen Sie über die Frequenzskala, um die Frequenz zu ändern. ] Kurzdruck: Frequenz schrittweise aufwärts ändern Langdruck: Suchlauf aufwärts starten ] Kurzdruck: Frequenz schrittweise abwärts ändern Langdruck: Suchlauf abwärts starten Hinweise: • Diese Funktion steht nur im Wellenbereich FM zur Verfügung. • Die Lautstärke für durchgeschaltete Verkehrsmeldungen können Sie während einer Meldung mit dem Lautstärkeregler einstellen. Die zuletzt eingestellte Lautstärke wird gespeichert. : Optionsmenü öffnen/schließen (siehe nächsten Ab- schnitt) Optionsmenü Im Optionsmenü finden Sie die folgenden Funktionen und Einstellungen: Allgemein: • Equalizer: Equalizer-Einstellungen vornehmen und Lautstärkeverteilung einstellen Hinweis: Lesen Sie hierzu das Kapitel "Klangeinstellungen". Für den Wellenbereich FM: • Frequenzeingabe: Zu einer Frequenz springen. Tastaturoptionen: – OK: Eingabe bestätigen – [ ] : Letzte Eingabe löschen – Abbrechen: Eingabe abbrechen Radio | DAB/DAB+ • • • • • • Lokal: Lokalen Empfang ein-/ausschalten. Bei lokalem Empfang werden nur die empfangsstärksten Sender wiedergegeben. RDS Alternativfrequenz (nur Europe): RDS AF ein-/ ausschalten. Ist RDS AF eingeschaltet, wechselt des Gerät automatisch zur stärksten Frequenz des eingestellten Senders. RDS Regional (nur Europe): RDS Regionalmodus ein-/ausschalten. Ist der Regionalmodus eingeschaltet, wechselt das Gerät nur auf die Alternativfrequenzen des eingestellten Senders, die das gleiche Regionalprogramm ausstrahlen. RDS Uhrzeit (nur Europe): RDS Uhrzeit ein-/ausschalten. Bei eingeschaltetem RDS CT wird die Uhrzeit des Geräts automatisch über das empfangene RDSSignal eingestellt. PTY Liste (nur Europe, USA): Liste der Programmtypen öffnen Tippen Sie auf den gewünschten Programmtyp, um den Empfang auf die entsprechenden Sender zu beschränken. Hi-Cut Filter: Hicut-Filter zur Verbesserung der Wiedergabe ein-/ausschalten Für den Wellenbereich AM: • Enter Frequency: Zu einer Frequenz springen. Tastaturoptionen: – OK: Eingabe bestätigen – [ ] : Letzte Eingabe löschen – Cancel: Abbrechen • Lokal: Lokalen Empfang ein-/ausschalten. Bei lokalem Empfang werden nur die empfangsstärksten Sender wiedergegeben. DAB/DAB+ (nur 945) Das Gerät kann für die DAB-Wiedergabe genutzt werden. Hinweis: Für die DAB-Wiedergabe muss die optionale Blaupunkt DAB+ Tuner Box 945 angeschlossen sein. DAB-Wiedergabe starten 쏅 Wählen Sie im Hauptmenü die DAB-App aus (siehe Kapitel "Hauptmenü"). Das DAB-Display wird geöffnet (siehe nächsten Abschnitt) und die Wiedergabe beginnt. DAB-Display 1 11 10 2 9 8 3 7 6 4 5 Im DAB-Display finden Sie die folgenden Funktionen und Anzeigen: 1 In das Hauptmenü wechseln 2 Senderinfo-Bereich (Aktueller Sendername/DAB- Extrainfo) 3 DAB-Empfangsstatus 4 Uhrzeit/Bluetooth™ Status 5 Gespeicherte Sender anspielen 6 Speicherplätze Kurzdruck: Gespeicherten Sender aufrufen Langdruck: Eingestellten Sender speichern Hinweise: Es stehen 30 Speicherplätze zur Verfügung. Wischen Sie über die Speicherplatzleiste, um zu weiteren Speicherplätzen zu scrollen. 7 Sender wählen: [ [ ] Zum nächsten Sender wechseln ] Zum vorigen Sender wechseln 8 Alle empfangbaren Sender anspielen 9 Vorrang für Verkehrsmeldungen ein-/ausschalten 17 DAB/DAB+ | Medien-/DVD-Wiedergabe : Kurzdruck: Ensembleliste öffnen Langdruck: Programmliste öffnen Hinweise: • Die Ensembleliste wird bei Erstinbetriebnahme der DAB+ Tuner Box erstellt und gespeichert. Damit stehen Ihnen alle Ensembles Ihrer Empfangsregion zur Verfügung. • Wenn Sie ihre ursprüngliche Empfangsregion verlassen, aktualisieren Sie ggf. die Ensembleliste (siehe Abschnitt "Optionsmenü", Option "Dienste Aktualisierung"). • Wenn Sie die Ensembleliste Ihrer ursprünglichen Empfangsregion nicht komplett ersetzen wollen, nutzen Sie die manuelle Ensemblesuche, um auf ein empfangbares Ensemble zuzugreifen (siehe Abschnitt "Optionsmenü", Option "Manuelle Ensemble Suche"). • Gespeicherte Sender bleiben auch nach der Aktualisierung der Ensembleliste bzw. nach manueller Ensemblesuche erhalten. ; Optionsmenü öffnen/schließen (siehe nächsten Ab- schnitt) Medien-/DVD-Wiedergabe Dieses Kapitel beschreibt die Wiedergabe von Medien auf angeschlossenen Geräten und Datenträgern (DVD, VCD, CDDA, CD-ROM,USB, SDHC, SD, iPod, Android Music Player, Bluetooth™ Streaming, A/V). GEFAHR! Gefährdung der Verkehrssicherheit durch Video-Wiedergabe. Die Nutzung der Video-Wiedergabe kann Ihre Aufmerksamkeit vom Verkehrsgeschehen ablenken und zu schweren Unfällen führen! Nutzen Sie während der Fahrt nicht die Video-Wiedergabe. Halten Sie dafür an geeigneter Stelle an und bedienen Sie Ihr Gerät bei stehendem Fahrzeug. Hinweise: • Zum Anschließen bzw. Einlegen von Geräten und Datenträgern lesen Sie bitte das Kapitel "Externe Geräte und Datenträger". • Nicht alle Medien, Geräte bzw. Anschlussarten unterstützten alle Optionen. Optionsmenü Medienwiedergabe starten Im Optionsmenü finden Sie die folgenden Funktionen und Einstellungen: 쏅 Wählen Sie im Hauptmenü den gewünschten Datenträger bzw. das Gerät aus (siehe Kapitel "Hauptmenü"). Das Medien-Display wird geöffnet (siehe nächsten Abschnitt) und die Wiedergabe beginnt oder der Medien-Browser wird geöffnet (siehe Abschnitt "Medien-Browser"). Allgemein: • Equalizer: Equalizer-Einstellungen vornehmen und Lautstärkeverteilung einstellen Hinweis: Lesen Sie hierzu das Kapitel "Klangeinstellungen". Für DAB-Empfang: • Manuelle Ensemble Suche: Suche nach empfangbaren Ensembles, die ggf. nicht in der Ensembleliste gespeichert sind • Service Link FM: DAB-FM-Link ein-/ausschalten. Falls ein Sender über DAB und FM empfangbar ist, wird bei eingeschaltetem DAB-FM-Link jeweils die Empfangsart mit dem besten Empfang eingestellt. • Dienste Aktualisierung: Ensemble- und Senderliste aktualisieren • L-Band: Empfang des DAB-L-Bands ein-/ausschalten • PTY Liste: Liste der Programmtypen öffnen Tippen Sie auf den gewünschten Programmtyp, um gezielt nur die entsprechenden Sender zu nutzen. Medien-Display 1 9 8 2 3 7 4 5 6 Im Medien-Display finden Sie die folgenden Funktionen und Anzeigen: 1 Aktuelle Medienquelle In das Hauptmenü wechseln 18 Medien-/DVD-Wiedergabe 2 Titelinfo-Bereich: Bei Audio-Wiedergabe: Titelinformationen wie Titelname, Interpret und Cover Art (nicht bei A/V) Bei Video-/Bild-/DVD-Wiedergabe: Bildwiedergabe Hinweise: • Titelinformationen (ID3-Tags) müssen vom angeschlossenen Datenträger bzw. Gerät zur Verfügung gestellt werden. • Bei der Bildwiedergabe werden die Menüleisten nach etwa 3 Sekunden automatisch ausgeblendet. Um die Menüleisten wieder einzublenden, tippen Sie auf das Display. 3 Medientyp wechseln (bei USB/SDHC/SD/CD-ROM): [ ] Audio-Titel ] Video-Titel [ [ ] Bilder Bei Wechsel des Medientyps wird automatisch der Medien-Browser göffnet (siehe nächsten Abschnitt). 8 Titelauswahl • • • • Bei USB/SDHC/SD/CD-ROM: Kurzdruck: Medien-Browser für Medientyp und Ordner öffnen (siehe nächsten Abschnitt) Langdruck (nicht bei CD-ROM): Medien-Browser für Titelinformation öffnen (siehe Abschnitt "Medien-Browser für Titelinformation") Bei Audio-CD: Titelauswahl Bei DVD: DVD-Menü öffnen Bei iPod/Android Music Player: Medien-Browser für Titelinformation öffnen (siehe Abschnitt "Medien-Browser für titelinformation") 9 Optionsmenü öffnen/schließen (siehe Abschnitt "Optionsmenü") Medien-Browser für Medientyp und Ordner 1 4 Titelwiederholung/ Zufällige Titelwiedergabe ein- stellen (nicht bei DVD/BT-Streaming/ A/V): [ ] Titelwiederholung aus ] Alle Titel der aktuellen Auswahl wiederho[ len (nur bei iPod) ] Alle Titel des Ordners wiederholen [ ] Aktuellen Titel wiederholen [ ] Zufällige Titelwiedergabe aus [ [ ] Zufällige Titelwiedergabe ein (ggf. nur innerhalb der aktuell wiederholten Titel) 5 Uhrzeit/Bluetooth™ Status 6 Wiedergabeverlauf (nicht bei Bild-Wiedergabe): • • • • Aktuelle Titelnummer/Titelanzahl Aktuelle Laufzeit Gesamte Laufzeit Verlaufsbalken Hinweis: Tippen Sie auf den Verlaufsbalken oder wischen Sie über den Verlaufsbalken, um zu einer anderen Stelle in der aktuellen Wiedergabe zu gelangen. 7 Wiedergabe steuern: [ [ [ 6 5 4 3 2 Im Medien-Browser für Medientyp und Ordner finden Sie die folgenden Funktionen und Anzeigen: 1 Aktueller Medientyp 2 Name des aktuellen Ordners 3 Unterordner öffnen 4 Titel starten 5 In übergeordneten Ordner wechseln 6 Medien-Browser schließen ] Kurzdruck: Zum nächsten Titel/DVD-Kapitel wechseln Gedrückt halten: Schneller Suchlauf vorw. ] Wiedergabe unterbrechen/fortsetzen ] Kurzdruck: Zum vorigen Titel/DVD-Kapitel wechseln Gedrückt halten: Schneller Suchlauf rückw. 19 Medien-/DVD-Wiedergabe Medien-Browser für Titelinformationen 3 2 1 Im Medien-Browser für Titelinformationen finden Sie die folgenden Funktionen und Anzeigen: 1 Verfügbare Auswahlkategorien bzw. entsprechende Titel 2 In übergeordnete Kategorie wechseln 3 Medien-Browser schließen Optionsmenü Im Optionsmenü finden Sie die folgenden Funktionen und Einstellungen: Allgemein: • Equalizer: Equalizer-Einstellungen vornehmen und Lautstärkeverteilung einstellen Hinweis: Lesen Sie hierzu das Kapitel "Klangeinstellungen". Bei Audiowiedergabe von Datenträger: • Mix: Zwischen diesen Optionen wechseln: – [ ] Zufällige Titelwiedergabe aus – [ ] Alle Titel zufällig wiedergeben • Wiederholung: Zwischen diesen Optionen wechseln: – [ ] Aktuellen Titel wiederholen – [ ] Alle Titel des Ordners wiederholen – [ ] Titelwiederholung aus • Scan: Titel anspielen • Tastatur: Titel anhand seiner Titelnummer auswählen. Tastaturoptionen: – OK: Eingabe bestätigen – [ ] : Letzte Eingabe löschen – Abbrechen: Eingabe abbrechen • Tag Auswahl: Zusätzliche Titelinformationen (Komponist, Erscheinungsjahr, Bitrate) ein-/ausschalten 20 Bei Videowiedergabe von Datenträger: • Format: Bildformat für die Wiedergabe auswählen • Tastatur: Titel anhand seiner Titelnummer auswählen. Tastaturoptionen: – OK: Eingabe bestätigen ] : Letzte Eingabe löschen – [ – Abbrechen: Eingabe abbrechen • Mix: Zwischen diesen Optionen wechseln: – [ ] Zufällige Titelwiedergabe aus – [ ] Alle Titel zufällig wiedergeben • Wiederholung: Zwischen diesen Optionen wechseln: – [ ] Aktuellen Titel wiederholen – [ ] Alle Titel des Ordners wiederholen – [ ] Titelwiederholung aus Bei Bildwiedergabe von Datenträger: • Drehung links: Bild nach links drehen • Drehung rechts: Bild nach rechts drehen • Slideshow Settings: Einstellungen für die Diashow festlegen • Mix: Zwischen diesen Optionen wechseln: – [ ] Zufällige Bildwiedergabe aus – [ ] Alle Bilder des aktuellen Ordners zufällig wiedergeben • Wiederholung: Zwischen diesen Optionen wechseln: – [ ] Alle Titel des Ordners wiederholen – [ ] Titelwiederholung aus • Tastatur: Bild anhand seiner Nummer auswählen. Tastaturoptionen: – OK: Eingabe bestätigen – [ ] : Letzte Eingabe löschen – Abbrechen: Eingabe abbrechen • Zoom +: Einzoomen • Zoom –: Auszoomen Bei DVD-Wiedergabe: • Format: Bildformat für die Wiedergabe auswählen • Untertitel: Anzeige von Untertiteln ein-/ausschalten • Info: Anzeige von Titel- und Kapitelnummer sowie aktueller Laufzeit ein-/ausblenden • Gehe Zu: Zu einemTitel bzw. Kapitel der DVD springen. Tastaturoptionen: – OK: Eingabe bestätigen – [ ] : Letzte Eingabe löschen – Kapitel/Titel: Zwischen Titel bzw. Kapitelauswahl umschalten • Blickwinkel: Alternativperspektive der aktuellen Wiedergabe wählen (nur wenn von der DVD für die aktuelle Szene zur Verfügung gestellt) • Video Sprache: Wiedergabesprache wechseln Medien-/DVD-Wiedergabe | Telefonieren • • Wiederholung: Zwischen den folgenden Optionen wechslen: – Repeat Chapter (Kapitel wiederholen) – Repeat Title (Titel wiederholen) – Repeat Off (Wiederholung aus) Repeat A-B: Individuellen Abschnitt wiederholen: – Repeat A- : Startpunkt des Abschnitts markieren – Repeat A-B: Endpunkt des Abschnitts markieren (die Wiederholung beginnt) – Repeat A-B off: Wiederholung beenden Telefonieren Telefon öffnen 쏅 Wählen Sie im Hauptmenü die Phone-App aus (siehe Kapitel "Hauptmenü"). Das Tastatur-Display 1 2 3 4 5 6 Bei Bluetooth™ Streaming: • Bluetooth Einstellungen: Bluetooth™ Einstellungen öffnen (siehe Kapitel "Bluetooth™ Einstellungen") • Geräteliste: Bluetooth Geräteliste öffnen (siehe Kapitel "Bluetooth™ Einstellungen") • Verbinde Audio Streaming: Streaming-Verbindung zum angeschlossenen Bluetooth™ Gerät herstellen 11 10 9 8 7 Im Tastatur-Display finden Sie die folgenden Funktionen und Anzeigen: Allgemeine Funktionen der Telefon-Displays: 1 In das Hauptmenü wechseln 2 In das Tastatur-Display wecheln 3 In die Rufliste wechsen 4 In die Favoritenliste wechseln 5 In das Telefonbuch wechseln 6 Uhrzeit/Bluetooth™ Status ; Optionsmenü öffnen/schließen (siehe Abschnitt "Optionsmenü") Tastatur-Funktionen: 7 Korrekturtaste zum Löschen der Eingabe 8 Tastatur zur Nummerneingabe 9 Wählen-Taste zum Wählen der eingegebenen Num- mer : Sprachwahl aktivieren 21 Telefonieren 3 Einträge der Kontaktliste Die Rufliste Kurzdruck: Nummer/Kontakt anrufen bzw. Nummern anzeigen (wenn mehrere Nummern verfügbar) Langdruck (nur im Telefonbuch): Nummer/Kontakt zur Favoritenliste hinzufügen Das Optionsmenü 1 In der Rufliste finden Sie die folgenden Funktionen und Anzeigen: 1 Liste der zuletzt angerufenen Nummern/Kontakte mit Datum und Uhrzeit des Anrufs Tippen Sie einen Eintrag, um die Nummer/den Kontakt anzurufen. Im Optionsmenü finden Sie die folgenden Funktionen und Einstellungen: • Bluetooth Einstellung: Bluetooth™ Einstellungen öffnen (siehe Kapitel "Bluetooth™ Einstellungen") • Geräteliste: Bluetooth Geräteliste öffnen (siehe Kapitel "Bluetooth™ Einstellungen") • Telefonbuch Sync: Kontakte aus dem Telefonbuch des Mobiltelefons auf das Gerät kopieren/auf dem Gerät aktualisieren Hinweis: Sie können das Gerätetelefonbuch automatisch mit dem Telefonbuch des Mobiltelefons abgleichen lassen (siehe Kapitel "Systemeinstellungen", Option Bluetooth/Auto Phone Book Sync). Eingehender/ausgehender Anruf Telefonbuch und Favoritenliste Hinweis: Im Telefonbuch finden Sie alle Kontakte aus dem Telefonbuch Ihres Mobiltelefons. In der Favoritenliste finden Sie nur die Kontakte, die Sie im Telefonbuch am Geräte als Favorit ausgewählt haben. 5 4 3 2 1 Bei einem eingehenden Anruf finden Sie die folgenden Funktionen und Anzeigen: 1 Zwischen internem (INT) und externem (EXT) Mikro- fon umschalten 2 Mikrofon stummschalten 3 2 1 3 Anruf-/Gesprächs-Handling: [ Im Telefonbuch bzw. in der Favoritenliste finden Sie die folgenden Funktionen und Anzeigen: 1 Buchstabenmenü: Zum gewählten Anfangsbuchsta- ben in der Kontaktliste springen 2 Tastatur zur Namenssuche in der Kontaktliste öffnen [ ] Anruf abweisen (bei eingehendem Anruf) Anruf abbrechen (bei ausgehendem Anruf) Gespräch beenden (bei laufendem Gespräch) ] Anruf annehmen (bei eingehendem Anruf) 4 Gespräch zwischen Gerät und Mobiltelefon umschal- ten 5 Anruferinfo – Kontaktname/Anrufernummer (falls verfügbar) – Gesprächsdauer 22 Smartphone Mirror Mode | Navigation Smartphone Mirror Mode Im Mirror Mode wird das Display Ihres Smartphones auf das Geräte-Display gespiegelt. So können Sie sämtliche Funktionen Ihres Smartphone-Displays über den Touchscreen des Gerätes nutzen. GEFAHR! Gefährdung der Verkehrssicherheit durch Nutzung des Mirror Modes während der Fahrt. Die Nutzung des Mirror Modes während der Fahrt kann Ihre Aufmerksamkeit vom Verkehrsgeschehen ablenken und zu schweren Unfällen führen! Unterlassen Sie während der Fahrt die Nutzung dieser Funktion. Halten Sie zur Nutzung dieser Funktion an geeigneter Stelle an und bedienen Sie Ihr Gerät bei stehendem Fahrzeug. Hinweise: • Das Smartphone muss über HDMI (mit einem geeigneten Anschlusskabel) und zusätzlich über Bluetooth® an das Gerät angeschlossen werden. • Ein geeignetes HDMI-Anschlusskabel finden Sie im Zubehörprogramm Ihres Smartphone-Herstellers. • Nicht jedes Smartphone unterstützt den Mirror Mode. Grundvorausetzung ist die Unterstützung des Bluetooth Profils HID (Human Interface Device) sowie ein MHL-Ausgang bei Android Smartphones. Ein Liste kompatibler Smartphones finden Sie unter www.blaupunkt.com. Morror Mode starten 쏅 Wählen Sie im Hauptmenü (ggf. unter Apps) die App Mirror Mode aus und bestätigen Sie den Verkehrssischerheitshinweis. 쏅 Wählen Sie den Typ Ihres Smartphone aus (Android/ iPhone). 쏅 Folgen Sie den angezeigten Anweisungen. Das Smartphone-Display wird auf dem Display angezeigt. Navigation Hinweis: Nur für Geräte mit Navigationssoftware. GEFAHR! Gefährdung der Verkehrssicherheit durch Nutzung der Navigation. Die Nutzung der Navigation kann Ihre Aufmerksamkeit vom Verkehrsgeschehen ablenken und zu schweren Unfällen führen! Nehmen Sie während der Fahrt keine Einstellungen vor. Halten Sie dafür (z. B. für die Eingabe von Zieladressen) an geeigneter Stelle an und bedienen Sie Ihr Gerät bei stehendem Fahrzeug. Die verwendeten Navigationsdaten können unvollständig oder veraltet sein oder aus anderen Gründen nicht der tatsächlichen Verkehrsführung entsprechen. Beachten Sie beim Folgen einer geplanten Route immer die tatsächliche Verkehrsführung und Beschilderung. Navigationsdaten laden Die Navigationssoftware und Kartendaten befinden sich auf einer microSD-Karte. Bei Geräten mit Navigation wird das Gerät mit der microSD-Karte im microSDKartenschacht ausgeliefert. Um die Navigation nutzen zu können, muss die microSD-Karte im Kartenschacht eingelegt sein. Download von Kartendaten und Optionen Um Ihnen beim Erwerb des Gerätes den neuesten Stand der Kartendaten zu garantieren, besteht 30 Tage nach der ersten GPS-Ortung die Möglichkeit, über die Toolbox (aktuell nur für Microsoft Windows® PCs, Download von www.naviextras.com) einmalig und kostenlos die aktuellsten Kartendaten auf die serienmäßige microSDKarte herunterzuladen. Zu späteren Zeitpunkten können Sie hier jederzeit neues Kartenmaterial kostenpflichtig erwerben. Einige Optionen oder Funktionen der Navigationssoftware sind nur über den Erwerb zusätzlicher Ausstattungspakete (z.B. TMC Pro/Pay TMC) über die Toolbox nutzbar. Wichtiger Hinweis: Bei Verlust oder Beschädigung der microSD-Karte erlischt die damit verbundene Navigations-Kartenlizenz. In diesem Fall muss die Lizenz zusammen mit einer neuen microSD-Karte neu erworben werden. Navigation starten 쏅 Wählen Sie im Hauptmenü die App Navigation aus (siehe Kapitel "Hauptmenü"). 23 Navigation Erste Nutzung Ziel eingeben Wenn Sie die Navigation das erste Mal nutzen, wird automatisch der Einrichtungsassistent gestartet. Mit Hilfe des Einrichtungsassistenten können Sie z. B. die Sprache der Navigation einstellen, die Übertragung von GPS-Daten zulassen oder ablehnen und verschiedene Grundeinstellungen der Navigation vornehmen. Sobald Sie im Einrichtungsassistenten die gewünschten Einstellungen vorgenommen und bestätigt haben, wird das Navigationsmenü geöffnet (siehe nächsten Abschnitt). 1 2 3 4 5 Navigationsmenü 1 2 7 6 Im Zielmenü finden Sie die folgenden Funktionen und Anzeigen: 1 Ziel anhand eines Schlüsselworts suchen. Das Schlüs- selwort kann z. B. ein Teil eines Straßennamens, einer Sonderzielkategorie oder eines Sonderziels sein. Hinweis: Das Ziel wird in der Umgebung eines Ortes gesucht (standardmäßig Ihre aktuelle Position). Tippen Sie auf Ändern, um einen anderen Ort auszuwählen. 7 6 5 4 3 Im Navigationsmenü finden Sie die folgenden Funktionen und Anzeigen: 2 Adresse suchen 3 Sonderziel suchen geplante Route bearbeiten/löschen (siehe Abschnitt "Route planen") Optionen: • Schnellsuche: Listet alle Sonderziele in Ihrer Umgebung • Benutzerdef. Suche: Suchen Sie Sonderziele in einer Stadt, in der Nähe oder – bei einer geplanten Route – unterwegs oder in Zielnähe. • Tankstellen, Restaurants, Parkplätze oder Übernachtungen in Ihrer Nähe oder – bei einer geplanten Route – unterwegs oder in Zielnähe. 4 Menü für zusätzliche Optionen öffnen (siehe Ab- 4 Auf Karte suchen: Tippen Sie auf die Karte, um einen 1 In die Kartenansicht wechseln 2 Ziel eingeben/auswählen (siehe Abschnitt "Ziel ein- geben") 3 Route mit möglichen Zwischenzielen erstellen bzw. schnitt "Zusätzliche Optionen") 5 Menü für Navigationseinstellungen öffnen 6 TMC-Verkehrsmeldungen anzeigen 7 Navigation beenden Zielort zu bestimmen. Hinweis: Optionen für die Kartendarstellung: • Wischen: Kartenausschnitt verschieben • [ + ] / [ – ]: Ein-/Auszoomen • [ ]: Kartenausschnitt zurück über Ihre aktuelle Position bewegen 5 Ziel aus Ihren Favoriten auswählen 6 Ziel aus den letzten Zielen auswählen 7 Direktzugriff auf die letzten beiden Ziele 24 Navigation Route planen 1 Tastatureingabe 2 3 Für die Eingabe von Text oder Zahlenwerten wird eine Tastatur eingeblendet: 1 5 2 4 Im Routenmenü finden Sie die folgenden Funktionen und Anzeigen: 6 5 4 1 Informationen zur aktuellen Route Die Tastatur bietet verschiedene Optionen: 2 Route erstellen bzw. – bei einer geplanten Route – 1 Eingabeanzeige ändern 3 Eine geplante Route und Routeninformationen in der Kartenübersicht anzeigen Hinweis: Optionen für die Kartendarstellung: • Wischen: Kartenausschnitt verschieben • [ + ] / [ – ]: Ein-/Auszoomen • [ ]: Gesamte Route im Kartenausschnitt anzeigen 3 2 Letzte Eingabe löschen 3 Sonderzeichen einblenden 4 Eingabe bestätigen 5 Tastatureinstellungen einblenden 6 Zwischen Groß- und Kleinschreibung wechseln Kartenansichten Ohne geplante Route 1 4 Geplante Route löschen 2 5 Bestimmte Abschnitte einer geplanten Route ver- meiden Optionen: • Sonderabschnitte meiden: Sonderabschnitte (wie z. B. bestimmte Autobahnabschnitte oder Mautstraßen) aus der geplanten Route ausschließen • Vor Ihnen liegende Strecken meiden: Den vor Ihnen liegenden, bis zu 50 km langen Abschnitt aus der geplanten Route ausschließen • Bestimmte Straße meiden: Eine bestimmte Straße aus der geplanten Route ausschließen • Ursprüngl. Route wiederherstellen: Alle zuvor ausgeschlossenen Abschnitte wieder für die Routenplanung zulassen 6 5 4 3 In dieser Kartenansicht finden Sie die folgenden Funktionen und Anzeigen: 1 Hausnummern an Ihrer aktuellen Position GPS-Informationen zur aktuellen Position anzeigen 25 Navigation 4 Tippen Sie auf die Karte, um ein Ziel auf der Karte zu 2 Schnellzugriffmenü öffnen bestimmen Hinweis: Bei einer bereits geplanten Route haben Sie folgende Optionen: • Das bisherige Ziel durch das neue Ziel ersetzen. • Das neue Ziel als Zwischenziel der Route einplanen. • Das neue Ziel als endgültiges Ziel der Route einplanen. Hinweis: Das Schnellzugriffmenü erlaubt Ihnen den direkten Zugriff auf bestimmte Funktionen. Sie können die Einträge des Schnellzugriffmenüs selbst festlegen (siehe Abschnitt "Navigationseinstellungen", Option "Schnellzugriff anpassen"). 3 Informationen zu aktueller Position, Zeit und Fahr- zeugstatus Informationen aus-/einklappen Hinweis: Sie können die angezeigten Informationen selbst auswählen (siehe Abschnitt "Navigationseinstellungen", Option "Einstell. für visuelle Anweisungen"). 4 Tippen Sie auf die Karte, um ein Ziel auf der Karte zu 5 Name der aktuellen Straße 6 Navigationsmenü öffnen Ziel auf Karte bestimmen 1 2 3 bestimmen 5 Name der aktuellen Straße 6 Navigationsmenü öffnen Bei geplanter Route 1 2 8 7 6 5 4 In dieser Kartenansicht finden Sie die folgenden Funktionen und Anzeigen: 1 2D-/3DKartenansicht umschalten 6 5 4 3 In dieser Kartenansicht finden Sie die folgenden Funktionen und Anzeigen: 1 Name der nächsten Straße auf der Route 2 Schnellzugriffmenü öffnen Hinweis: Das Schnellzugriffmenü erlaubt Ihnen den direkten Zugriff auf bestimmte Funktionen. Sie können die Einträge des Schnellzugriffmenüs selbst festlegen (siehe Abschnitt "Navigationseinstellungen", Option "Schnellzugriff anpassen"). 3 Informationen zu aktueller Route und Position Informationen aus-/einklappen Hinweis: Sie können die angezeigten Informationen selbst auswählen (siehe Abschnitt "Navigationseinstellungen", Option "Einstell. für visuelle Anweisungen"). 26 2 Kartenausrichtung ändern 3 Adress- und GPS-Information zur aktuellen Cursor- position anzeigen 4 Nur bei 3D-Kartenansicht: Neigung der 3D-Karten- ansicht ändern 5 Tippen Sie auf die Karte, um den Cursor neu zu posi- tionieren 6 Aktuelle Cursorposition als Ziel übernehmen 7 Zusätzliche Optionen anzeigen: • • • Sonderziele in Cursornähe Als Favorit speichern Cursorposition anzeigen 8 Ein-/Auszoomen Navigation Navigationseinstellungen Zusätzliche Optionen Im Menü für Navigationseinstellungen finden Sie die folgenden Funktionen und Einstellungen: • Audio und Warnungen: Einstellungen für Navigationsansagen und Warnungen (z. B. vor Tempolimits, Warnpunkten wie Unfallschwerpunkten und Schulgebieten und bezogen auf Verkehrsschilder z. B. für Kurven und Kreuzungen) • Schnellzugriff anpassen: Einträge des Schnellzugriffmenüs festlegen • Verwaltung der Fahrzeiten (nur Truck-Version): Fahr- und Pausenzeiten sowie entsprechende Benachrichtigen festlegen • Verkehr: TMC-Einstellungen und Verwendung früherer Verkehrsdaten (z. B. bezüglich Staus) anpassen • Routeneinstellungen: Einstellungen für die Routenplanung (z. B. Fahrzeugart, Navigationsmodus, Routenplanungsmethode und zu meidende Streckenarten) • Benutzerprofile: Benutzerprofil wechseln und umbenennen Hinweis: Das Benutzerprofil basiert auf Ihren individuellen Einstellungen. Sie können bis zu vier unterschiedliche Profile anlegen. Beim Wechsel zu einem anderen Profil wird die Anwendung neu gestartet. Wurde dieses Profil noch nicht benutzt, wird beim Starten der Anwendung der Konfigurationsassistent aufgerufen. • Karteneinstellungen: Allgemeine Einstellungen für die Kartenansicht • Einstell. für visuelle Anweisungen: Einstellungen für die Anzeige von Informationen in der Kartenansicht • Anzeige: Einstellungen für Menüanimationen und den Tag- und Nachtmodus der Anzeige • Regional: Einstellungen für die Programmsprache sowie Einheiten und Formate • Fahrtenübersicht: Einstellungen für die Speicherung von Fahrten und Routen • Protokollspeicherung: Einstellungen für die Speicherung und Übermittlung von Nutzer- und GPSDaten • Konfigurationsassistent: Konfigurationsassistent starten • Auf Standard zurücksetzen: Individuelle Einstellungen löschen und die werksseitigen Einstellungen wiederherstellen Im Menü für zusätzliche Optionen finden Sie die folgenden Funktionen und Einstellungen: • Updates und Extras: Informationen über Updates und Extras für die Navigationsanwendung • Sonnenauf- u. Untergang: Weltkarte mit Tag-/ Nachtgrenze und Ihrer aktuellen Position • Fahrtenübersicht: Anzeige gespeicherter Fahrten und Routen • Länderinfo: Anzeige landesspezifischer Informationen z. B. zu Tempolimits und weiteren Vorschriften im Verkehr • Hilfe: Demo einer geplanten Route für eine Beispielstadt abspielen und Softwareinformationen anzeigen 27 Rear Seat Entertainment | Geräte-Display über externen Monitor anzeigen | Lenkradfernbedienung Rear Seat Entertainment (RSE) Lenkradfernbedienung (SWC) Das Gerät verfügt über Audio- und Video-Ausgänge für den hinteren Bereich des Fahrzeugs, an die zwei externe Monitore und z. B. für Kopfhörer geeignete Klinkenbuchsen angeschlossen werden können. Für das Rear Seat Entertainmant stehen folgende Quellen zur Verfügung: • Disc • USB RSE (rückseitig) • A/V In 1 • A/V In 2 쏅 Wählen Sie die gewünschte Quelle im Hauptmenü aus und starten Sie die Wiedergabe. 쏅 Wählen Sie im Hauptmenü (ggf. unter Apps) die App Rear Zone aus. 쏅 Wählen Sie unter Rear Zone die zuvor gestartete Quelle aus. Die Wiedergabe erfolgt jetzt auch im hinteren Bereich des Fahrzeugs. Hinweis: Sie können während der RSE-Wiedergabe im Hauptmenü eine andere Quelle für den vorderen fahrzeugbereich auswählen. Die RSE Wiedergabe der ursprünglich gewählten Quelle wird unabhängig fortgesetzt. 쏅 Um das RSE zu beenden, wählen sie erneut die App Rear Zone aus und tippen Sie Rear Aus. Sie können bis zu 8 Funktionen des Gerätes über eine vorhandene Lenkradfernbedienung bedienen. Dazu müsen Sie die gewünschten Funktionen den Tasten der Lenkradfernbedienung zuordnen. Geräte-Display über externen Monitor anzeigen Falls die Einbaulage des Gerätes für die Verfolgung der Displayanzeigen nicht optimal ist (z. B. für die Nutzung der Navigation), können Sie das Geräte-Display über einen externen Monitor wiedergeben. 쏅 Wählen Sie im Hauptmenü (ggf. unter Apps) die App Rear Zone aus. Um die Wiedergabe über einen externen Monitor einbzw. auszuschalten, 쏅 tippen Sie Front Display. Hinweis: Solange die Wiedergabe über einen externen Monitor eingeschaltet ist, können Sie nicht das Rear Seat Entertainment nutzen. 28 Hinweis: Die SWC-Funktion arbeitet mit analogen Steuersignalen (passive Widerstandsmatrix). Je nach Fahrzeugtyp benötigen Sie ggf. ein zusätzliches Interface. 쏅 Wählen Sie im Hauptmenü (ggf. unter Apps) die App SWC aus. Im ersten Schritt ordnen Sie die gewünschten Funktionen bis zu 8 Platzhaltern zu: 쏅 Wählen Sie einen der Platzhalter 1 - 8 aus. 쏅 Wählen Sie eine Funktion für diesen Platzhalter aus. Ein belegter Platzhalter wird durch ein Häkchen gekennzeichnet. Eine gewählte Funktion wird durch die Nummer des Platzhalter gekennzeichnet. 쏅 Wiederholen Sie diese beiden Schritte für jede weitere Funktion, die Sie der Lenkradfernbedienung zuordnen wollen. Im nächsten Schritt ordnen Sie die belegten Platzhalten den tasten der Lenkradfernbedienung zu: ]. 쏅 Tippen Sie [ Platzhalter 1 und die zugeordnete Funktion werden angezeigt. 쏅 Betätigen Sie eine Taste der Fernbedienung für etwa 1 Sekunde. Die angezeigte Funtion wird der betätigten Taste zugeordnet. ], um die nächste Funktion zuzu쏅 Tippen Sie [ ordnen. Hinweis: Tippen Sie [ ], um zu einer vorigen Funktion zurückzukehren und sie ggf. neu zuzuordnen. WLAN | Nützliche Informationen | Technische Daten WLAN Nützliche Informationen Das Gerät kann über WLAN mit einem Netzwerk verbunden werden. Zusätzlich kann das Gerät als mobile WLANHotspot eingesetzt werden. Gewährleistung Hinweis: Wenn das Gerät über WLAN mit dem Internet vebunden ist, können Sie Internet-basierte Dienste und Apps nutzen, z. B. den vorinstallierten App Store und die App "Browser". Sie finden beides im Hauptmenü unter "Apps". WLAN-Verbindung herstellen 쏅 Schalten Sie in den Systemeinstellungen WLAN ein (siehe Kapitel "Systemeinstellungen", Menüpunkt "WLAN"). 쏅 Wählen Sie unter dem Menüpunkt "WLAN" das WLAN-Netzwerk aus, mit dem Sie das Gerät verbinden wollen,und geben Sie ggf. das erforderliche Passwort ein. Einrichtung mobiler WLAN-Hotspot 쏅 Wählen Sie in den Systemeinstellungen den Menüpunkt "Drahtlos & Netzwerke". 쏅 Wählen Sie das Untermenü "Tethering & mobiler Hotspot". 쏅 Schalten Sie die Option "Mobiler WLAN-Hotspot" ein. 쏅 Wählen Sie den Menüpunkt "WLAN-Hotspot", um die Netzwerk-Kennung (SSID), das Sicherheitsprotokoll und das Kennwort für den WLAN-Hotspot anzugeben. Für innerhalb der Europäischen Union gekaufte Produkte geben wir eine Herstellergarantie. Für außerhalb der Europäischen Union gekaufte Geräte gelten die von unserer jeweils zuständigen Landesvertretung herausgegebenen Garantiebedingungen. Die Garantiebedingungen können Sie unter www.blaupunkt.com abrufen. Service Sollten Sie einmal einen Reparaturservice in Anspruch nehmen müssen, finden Sie unter www.blaupunkt.com Informationen über Servicepartner in Ihrem Land. Technische Daten Betriebssystem Spannungsversorgung Betriebsspannung: Stromaufnahme Im Betrieb: Im Fast Boot Modus: 10 Sek. nach dem Ausschalten: Android 4.1.1 10,5 - 14,4 V < 10 A ~ 12 mA < 5 mA Technische Änderungen vorbehalten! 29 30 Yellow Yellow Yellow Black White Red Blue White Red White Red White WLAN-USB-Stick Microphone Black Black Black Black Black Orange Pink Black VIDEO OUT 2 VIDEO OUT 1 CAMERA VIDEO AV IN REAR ZONE L REAR ZONE R SUB WOOFER REAR OUT L REAR OUT R FRONT OUT L FRONT OUT R (optional) TMC USB3: MEDIA/3G/WIFI USB2: MEDIA/3G/WIFI USB RSE RADIO ANT MICROPHONE PARKING REVERSE SWC HDMI Blue (optional, 945 only) DAB BUS Blaupunkt Accessory DAB+ Tuner Box 945 (optional) PART A Battery +12V GND 8 Illumination 6 7 P.ANT/CNT 5 ACC NC 4 NC 3 NC 2 1 PIN 8 7 6 5 4 3 2 1 PIN Rear L- Rear L+ Front L- Front L+ Front R- Front R+ Rear R- Rear R+ PART B GPS ANTENNA Anschlussschema Gray Green Purple White Anhang Supported iPod/iPhone devices FCC Statement Our product can support below listed iPod/iPhone generations: • iPhone 5s • iPhone 5c • iPhone 5 • iPhone 4s • iPhone 4 • iPod touch (5th generation) • iPod nano (7th generation) "Made for iPod" and "Made for iPhone" mean that an electronic accessory has been designed to connect specifically to iPod, iPhone respectively, and has been certified by the developer to meet Apple performance standards. Apple is not responsible for the operation of this device or its compliance with safety and regulatory standards. Please note that the use of this accessory with iPod, iPhone may affect wireless performance. iPhone, iPod are trademarks of Apple Inc., registered in the U.S. and other countries. 1. This device complies with Part 15 of the FCC Rules. Operation is subject to the following two conditions: (1) This device may not cause harmful interference. (2) This device must accept any interference received, including interference that may cause undesired operation. 2. Changes or modifications not expressly approved by the party responsible for compliance could void the user's authority to operate the equipment. NOTE: This equipment has been tested and found to comply with the limits for a Class B digital device, pursuant to Part 15 of the FCC Rules. These limits are designed to provide reasonable protection against harmful interference in a residential installation. This equipment generates uses and can radiate radio frequency energy and, if not installed and used in accordance with the instructions, may cause harmful interference to radio communications. However, there is no guarantee that interference will not occur in a particular installation. If this equipment does cause harmful interference to radio or television reception, which can be determined by turning the equipment off and on, the user is encouraged to try to correct the interference by one or more of the following measures: • Reorient or relocate the receiving antenna. • Increase the separation between the equipment and receiver. • Connect the equipment into an outlet on a circuit different from that to which the receiver is connected. • Consult the dealer or an experienced radio/TV technician for help. DivX®, DivX Certified® and associated logos are trademarks of DivX, LLC and are used under license. Covered by one or more of the following U.S. patents: 7,295,673; 7,460,668; 7,515,710; 7,519,274 This DivX Certified® device has passed rigorous testing to ensure it plays DivX® video. To play purchased DivX movies, first register your device at vod.divx.com. Find your registration code in the DivX VOD section of your device setup menu. DivX Certified® devices have been tested for high-quality DivX® (.divx, .avi) video playback. When you see the DivX logo, you know you have the freedom to play your favorite DivX movies. DivX video can include advanced playback features such as multiple subtitle and audio tracks. Enjoy your favorite videos—from content you create to videos you discover online—with DivX Certified devices. Windows® and Windows Media® are registered trademarks of the Microsoft Corporation in the U.S.A. and/or other countries. This product is protected by certain intellectual property rights of Microsoft. Use or distribution of such technology outside of this product is prohibited without a license from Microsoft. The Bluetooth® word mark and logos are registered trademarks owned by Bluetooth SIG, Inc. The Parrot trademarks and logo are registered trademarks of Parrot S.A. FCC Radiation Exposure Statement This equipment complies with FCC radiation exposure limits set forth for an uncontrolled environment. This equipment should be installed and operated with minimum distance of 20 centimeters between the radiator and your body. Industry Canada Statement English: This device complies with Industry Canada licence exempt RSS standard(s). Operation is subject to the following two conditions: (1) this device may not cause interference, and (2) this device must accept any interference, including interference that may cause undesired operation of the device. Français : Le présent appareil est conforme aux CNR d'Industrie Canada applicables aux appareils radio exempts de licence. L'exploitation est autorisée aux deux conditions suivantes : (1) l'appareil ne doit pas produire de brouillage, et (2) l'utilisateur de l'appareil doit accepter tout brouillage radioélectrique subi, même si le brouillage est susceptible d'en compromettre le fonctionnement. Manufactured under license from Dolby Laboratories. Dolby and the double-D symbol are trademarks of Dolby Laboratories. © 2015 All rights reserved by Blaupunkt. This material may be reproduced, copied or distributed for personal use only. 31 Blaupunkt Technology GmbH Robert-Bosch-Straße 200 D-31139 Hildesheim http://www.blaupunkt.com 09/15