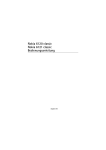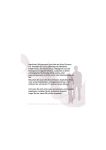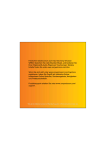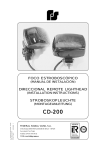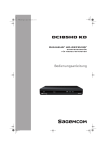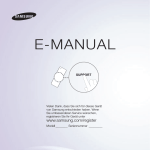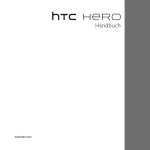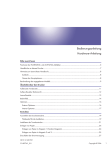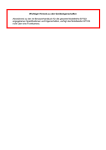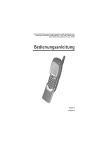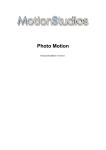Download Bedienungsanleitung
Transcript
2 Inhalt Inhalt Sicherheit Informationen zu Ihrem Gerät Netzdienste Gemeinsamer Speicher 6 6 7 7 Einrichten Ihres Geräts Einsetzen der SIM-Karte und des Akkus Einsetzen der Speicherkarte Aufladen des Akkus 8 8 9 10 Tasten und Komponenten Tasten und Komponenten (vorne) Tasten und Komponenten (Rückseite) Tasten und Komponenten (oben) Tasten und Komponenten (seitlich) 11 11 12 12 12 Erstes Einschalten Gerät einschalten Start-Assistent 13 13 13 Klappfuß 14 Stift 14 Verwenden des Zubehörs Headset Armband 14 14 15 Einführung Informationen zur Maemo-Software Informationen zum Desktop Menü "Programm" Statusbereich und Statusmenü Anzeigetafel Informationen zum Touchscreen 15 15 15 16 17 18 19 Grundfunktionen Informationen zu Ihrem Gerät Schützen Ihres Geräts Texteingabe Verwenden von Tastatur-Schnellzugriffen 21 21 22 23 26 Gerät personalisieren Bearbeiten und individuelles Anpassen des Desktops Profileinstellungen Ändern des Hintergrundbilds Ändern der Gerätesprache Ändern von Themen 27 27 28 28 29 29 Anschließen Ihres Geräts Informationen zu Verbindungen Netzeinstellungen Verwenden einer WLAN-Verbindung Verwenden einer Paketdatenverbindung Aktive Datenverbindungen Deaktivieren von drahtlosen Verbindungen Einstellungen der Internetverbindung Bluetooth Verbindung 29 29 29 30 34 35 35 35 36 Inhalt USB-Verbindungen 38 Navigieren im Internet Informationen zu Browsern Öffnen und Durchsuchen von Internetseiten Browser-Symbolleiste Organisieren von Lesezeichen Löschen privater Daten Verbindungssicherheit Herunterladen von Dateien Speichern von Internetseiten Anzeigen des Verlaufs der Navigation Installieren von Add-Ons Ändern der Browsereinstellungen 38 38 39 40 40 41 42 42 43 43 43 44 Organisieren Ihrer Kontakte Hinzufügen und Bearbeiten von Kontakten Hinzufügen und Bearbeiten von "Meine Daten" Sortieren von Kontakten Importieren und Exportieren von Einträgen Senden von Visitenkarten Anlegen von Shortcuts auf dem Desktop Synchronisieren Ihrer Kontakte Kontakteinstellungen 45 45 46 47 47 48 48 48 49 Tätigen von Anrufen Informationen zu Anrufen Näherungssensor Tätigen von Sprachanrufen Internetanrufe ausführen 49 49 49 50 52 3 Optionen während eines Anrufs Anrufzähler Notrufe 53 54 54 Senden von Text- und Chat-Mitteilungen Informationen zu Gesprächen Senden von Kurzmitteilungen Chat-Mitteilungen senden Löschen von Mitteilungen und Gesprächen Filtern von Gesprächen Einstellungen von Text- und Chat-Mitteilungen 54 54 55 56 57 58 58 E-Mail Informationen zu E-Mails Lesen Ihrer geschäftlichen E-Mails mit Mail for Exchange Einrichten Ihrer E-Mails Lesen und Senden von E-Mails Ordnen Ihrer E-Mails Synchronisieren mit Mail for Exchange Ändern der E-Mail-Einstellungen 58 58 Aufnehmen von Bildern und Aufzeichnen von Videoclips Kamera Bilder aufnehmen Videoclips aufnehmen Ändern der Kameraeinstellungen Anzeigen von Bildern mit "Fotos" 58 59 62 64 64 65 69 69 69 72 74 76 4 Inhalt Freigeben Ihrer Bilder und Videoclips Informationen zur Freigabe von Inhalten Erstellen eines Freigabekontos Freigabe von Objekten Tags Freigabe von Objekten über eine Bluetooth Verbindung Senden von Objekten per E-Mail Ändern von Freigabeeinstellungen Anzeigen des Freigabestatus Bearbeiten des Freigabekontos 79 79 79 79 79 Wiedergeben von Musik- und Videoclips Informationen zum Media-Player Dateiformate Hinzufügen des Medien-Widgets zum Desktop Suchen nach Mediendateien Wiedergeben von Musik mit dem Media-Player Verwenden des UKW-Senders Wiedergeben von Videoclips mit dem Media-Player Wiedergeben von Internetradio mit dem Media-Player Durchsuchen von Medienservern 81 81 82 82 82 82 84 85 86 87 Suchen und Anzeigen von Standorten GPS-Positionsbestimmung Ovi Karten für mobile Geräte 87 87 89 80 80 80 80 80 Synchronisieren und Übertragen von Inhalt von einem anderen Gerät 91 Synchronisieren von Inhalt 91 Daten übertragen Verwalten von Übertragungsdetails 91 92 Sichern und Wiederherstellen von Daten Informationen zu Sicherungskopien Erstellen einer neuen Sicherungskopie Wiederherstellen einer Sicherungskopie 92 92 92 93 Aktualisieren von Software und Installieren von Programmen Informationen zum Programm-Manager Installieren von zusätzlichen Programmen Hinzufügen von Katalogen Auf Aktualisierungen prüfen Aktualisieren von Software 93 93 94 95 96 96 Verwalten der Uhrzeit Anzeigen der Uhrzeit und Einstellen des Weckers Anzeigen und Verwalten von Kalendern 97 97 99 Verwenden von Dienstprogrammen und Verwalten von Daten Verwalten von Dateien Speicher Wiederherstellen der ursprünglichen Einstellungen Verwenden von Dienstprogrammen 102 102 102 104 104 Spiele Blocks Chess Mahjong 107 107 107 108 Inhalt Marbles Installieren weiterer Spiele 109 109 Ändern der Einstellungen Ändern der Personalisierungseinstellungen Ändern der Verbindungseinstellungen Ändern von allgemeinen Einstellungen Einstellungen für Drittanbieter-Anwendungen 110 110 112 115 116 Open source software notice 117 Normen 117 Zubehör 118 Akku Akku- und Ladegerätinformationen Richtlinien zur Ermittlung der Echtheit von Nokia Akkus 118 118 Pflege Ihres Geräts Wiederverwertung 120 120 Zusätzliche Sicherheitsinformationen Kleinkinder Betriebsumgebung Medizinische Geräte Fahrzeuge Explosionsgefährdete Orte Notrufe Informationen zur Zertifizierung (SAR) 120 120 120 121 121 121 121 122 119 Index 5 123 6 Sicherheit Sicherheit Lesen Sie diese einfachen Richtlinien. Deren Nichtbeachtung kann gefährliche Folgen haben oder gegen Vorschriften verstoßen. Lesen Sie die ausführliche Bedienungsanleitung für weitere Informationen. EINSCHALTEN Schalten Sie das Gerät nicht ein, wenn der Einsatz von Mobiltelefonen verboten ist, es Störungen verursachen oder Gefahr entstehen kann. VERKEHRSSICHERHEIT GEHT VOR Beachten Sie alle vor Ort geltenden Gesetze. Die Hände müssen beim Fahren immer für die Bedienung des Fahrzeugs frei sein. Die Verkehrssicherheit muss beim Fahren immer Vorrang haben. INTERFERENZEN Bei mobilen Geräten kann es zu Störungen durch Interferenzen kommen, die die Leistung beeinträchtigen können. IN GEFAHRBEREICHEN AUSSCHALTEN Beachten Sie alle Gebote und Verbote. Schalten Sie das Gerät in Flugzeugen, in der Umgebung von medizinischen Geräten, Kraftstoffen und Chemikalien sowie in Sprenggebieten aus. QUALIFIZIERTER KUNDENDIENST Installation und Reparatur dieses Produkts darf nur durch qualifiziertes Fachpersonal erfolgen. ZUBEHÖR UND AKKUS Verwenden Sie nur zugelassenes Zubehör und zugelassene Akkus. Schließen Sie keine inkompatiblen Produkte an. WASSERDICHTIGKEIT Ihr Gerät ist nicht wasserdicht. Halten Sie es trocken. Informationen zu Ihrem Gerät Das in dieser Bedienungsanleitung beschriebene mobile Gerät ist für den Einsatz in (E)GSM 850-, 900-, 1800-, 1900sowie UMTS 900-, 1700- und 2100-Netzen zugelassen. Weitere Hinweise zu Mobilfunknetzen erhalten Sie von Ihrem Diensteanbieter. Auf Ihrem Gerät sind u. U. Lesezeichen und Verknüpfungen zu Internetseiten von Drittanbietern vorinstalliert und Sie können möglicherweise auf die Internetseiten von Drittanbietern zugreifen. Diese Internetseiten stehen in keiner Verbindung zu Nokia, und Nokia bestätigt oder übernimmt keine Haftung für diese Internetseiten. Wenn Sie auf derartige Internetseiten zugreifen, sollten Sie Vorsichtsmaßnahmen bezüglich Sicherheit und Inhalt treffen. Sicherheit Warnung: Wenn Sie außer der Erinnerungsfunktion andere Funktionen des Geräts verwenden möchten, muss es eingeschaltet sein. Schalten Sie das Gerät nicht ein, wenn es durch den Einsatz mobiler Geräte zu Störungen kommen oder Gefahr entstehen kann. Beachten Sie bei der Nutzung dieses Geräts alle geltenden Gesetze und ortsüblichen Gepflogenheiten, den Datenschutz sowie sonstige Rechte Dritter einschließlich des Urheberrechts. Aufgrund des Urheberrechtsschutzes kann es sein, dass einige Bilder, Musikdateien und andere Inhalte nicht kopiert, verändert oder übertragen werden dürfen. Von allen im Gerät gespeicherten wichtigen Daten sollten Sie entweder Sicherungskopien anfertigen oder Abschriften aufbewahren. Wenn Sie das Gerät an ein anderes Gerät anschließen, lesen Sie dessen Bedienungsanleitung, um detaillierte Sicherheitshinweise zu erhalten. Schließen Sie keine inkompatiblen Produkte an. Die Abbildungen in dieser Bedienungsanleitung können auf dem Display Ihres Geräts anders wirken. Weitere wichtige Informationen zu Ihrem Gerät finden Sie in der Bedienungsanleitung. Netzdienste Für die Verwendung des Geräts benötigen Sie Zugriff auf die Dienste eines Mobilfunknetzbetreibers. Einige Netzdienste 7 sind unter Umständen nicht in allen Netzen verfügbar oder Sie müssen möglicherweise spezielle Vereinbarungen mit Ihrem Diensteanbieter treffen, bevor Sie diese nutzen können. Bei der Verwendung von Netzdiensten werden Daten übertragen. Informationen über Preise und Tarife in Ihrem Heimnetz und beim Verwenden anderer Netze (Roaming) erhalten Sie von Ihrem Diensteanbieter. Welche Kosten Ihnen entstehen, erfahren Sie von Ihrem Diensteanbieter. Bei einigen Netzen können außerdem Einschränkungen gegeben sein, die Auswirkung auf die Verwendung bestimmter netzabhängiger Gerätefunktionen haben, wie z. B. die Unterstützung spezieller Technologien wie WAP 2.0-Protokolle (HTTP und SSL) über TCP/IP und sprachabhängige Zeichen. Ihr Diensteanbieter hat möglicherweise verlangt, dass bestimmte Funktionen in Ihrem Gerät deaktiviert oder nicht aktiviert wurden. In diesem Fall werden sie nicht im Menü Ihres Geräts angezeigt. Unter Umständen verfügt Ihr Gerät über individuelle Einstellungen wie Bezeichnung und Reihenfolge der Menüs sowie Symbole. Gemeinsamer Speicher Folgende Funktionen in diesem Gerät greifen u. U. auf einen gemeinsamen Speicher zu: Lesezeichen; Bild-, Audio- und Videodateien; Notizen, Skizzen und andere Dateien: Kontakte; E-Mails; und Programme.. Die Verwendung einer oder mehrerer dieser Funktionen kann dazu führen, dass für die anderen Funktionen weniger Speicherplatz zur Verfügung steht. Zeigt Ihr Gerät die Meldung an, dass der Speicher voll ist, entfernen Sie einige Daten aus dem gemeinsam verwendeten Speicher. 8 Einrichten Ihres Geräts Schließen Sie den Halter (4) und schieben Sie ihn nach rechts, bis er einrastet (5). Einrichten Ihres Geräts Einsetzen der SIM-Karte und des Akkus Bevor Sie den Akku herausnehmen, müssen Sie das Gerät immer ausschalten und es vom Ladegerät trennen. Wichtig: Um eine Beschädigung der SIM-Karte zu vermeiden, entfernen Sie stets den Akku, bevor Sie die Karte einsetzen oder entfernen. 1 2 3 Um ein Herausrutschen des Akkus zu verhindern, positionieren Sie das Gerät so, dass das rückseitige Cover nach oben weist. Schieben Sie einen Fingernagel in die Öffnung am Cover und heben Sie das rückseitige Cover an. Sie müssen keinen Knopf betätigen, um das rückseitige Cover zu entriegeln. Um den SIM-Kartenhalter zu entriegeln, schieben Sie den Halter nach links (1) und heben Sie das rechte Ende des Halters an (2). Achten Sie darauf, dass die abgeschrägte Ecke der Karte nach rechts und der Kontaktbereich auf der Karte zu den Anschlüssen auf dem Gerät weist (3). 4 Richten Sie die Kontakte des Akkus mit den entsprechenden Anschlüssen im Akkufach aus und legen Sie den Akku in Pfeilrichtung ein. 5 Um das rückseitige Cover wieder anzubringen, führen Sie die Nase in die entsprechende Führung und drücken Sie die Abdeckung nach unten, bis sie einrastet. Einrichten Ihres Geräts 9 Möglicherweise ist bereits eine kompatible Speicherkarte in das Gerät eingesetzt. Wenn nicht, gehen Sie wie folgt vor: 1 2 Um ein Herausrutschen des Akkus zu verhindern, positionieren Sie das Gerät so, dass das rückseitige Cover nach oben weist. Schieben Sie einen Fingernagel in die Öffnung am Cover und heben Sie das rückseitige Cover an. Sie müssen keinen Knopf betätigen, um das rückseitige Cover zu entriegeln. Einsetzen der Speicherkarte Verwenden Sie ausschließlich kompatible microSD-Karten, die von Nokia für die Verwendung mit diesem Gerät zugelassen wurden. Nokia hält bei Speicherkarten die allgemeinen Industriestandards ein, aber es ist möglich, dass Marken einiger Hersteller nicht vollständig mit diesem Gerät kompatibel sind. Durch die Verwendung einer nicht kompatiblen Speicherkarte kann sowohl die Karte als auch das Gerät beschädigt werden. Außerdem können die auf der Karte gespeicherten Daten beschädigt werden. Selbst wenn das Gerät eingeschaltet ist, kann die Speicherkarte sicher eingesetzt oder entfernt werden. 3 Um den Speicherkartenhalter zu entriegeln, schieben Sie den Halter in Richtung des Akkus (1) und heben Sie das Ende des Halters an (2). Setzen Sie eine kompatible Speicherkarte in den Halter ein (3). Stellen Sie sicher, dass der Kontaktbereich der Karte zu den Anschlüssen auf dem Gerät weist. Schließen Sie den Halter (4) und schieben Sie ihn zurück, bis er einrastet (5). 10 Einrichten Ihres Geräts Aufladen des Akkus Der Akku wird teilweise aufgeladen geliefert. Wenn der Akku fast leer ist, gehen Sie wie folgt vor: Aufladen des Akkus mit dem Ladegerät 4 Bringen Sie das rückseitige Cover wieder an. Legen Sie das Gerät mit der Vorderseite nach unten, um das Cover wieder anzubringen. Vergewissern Sie sich, dass die Abdeckung richtig geschlossen ist. 1 Stecken Sie den Netzstecker des Ladegeräts in eine Steckdose. 2 Schließen Sie das Ladegerät an den Mikro-USB-Anschluss des Gerätes an. Wenn angezeigt wird, dass der Akku vollständig aufgeladen ist, trennen Sie das Ladegerät zunächst vom Gerät und ziehen Sie dann den Netzstecker. 3 Tasten und Komponenten Die Kontrollleuchte blinkt, wenn das Gerät geladen wird. Wenn der Akku vollständig geladen ist, leuchtet die Kontrollleuchte durchgehend. Für den Ladevorgang ist keine Mindestzeit vorgegeben. Sie können das Gerät auch während des Ladevorgangs verwenden. Ist der Akku vollständig entladen, dauert es möglicherweise einige Minuten, bis die Kontrollleuchte zu blinken beginnt oder Sie Anrufe tätigen können. Aufladen des Akkus über das USB-Kabel Sie können Ihr Gerät über ein kompatibles USB-Gerät aufladen, wenn keine Steckdose verfügbar ist, beispielsweise über einen Computer. Während das Gerät aufgeladen wird, können Sie auch Daten übertragen. 1 2 Verbinden Sie Ihr Gerät über ein kompatibles USB-Kabel mit einem kompatiblen USB-Gerät. Je nach Typ des zum Laden verwendeten Geräts kann es eine Weile dauern, bis der Ladevorgang gestartet wird. Wenn Ihr Gerät eingeschaltet ist, werden die Optionen für den USB-Modus angezeigt. Wählen Sie Massenspeichermodus oder PC Suite-Modus, um sicherzustellen, dass Ihr Gerät genügend Strom über den USB-Ladevorgang bezieht. Die Kontrollleuchte blinkt, wenn das Gerät geladen wird. Wenn der Akku vollständig geladen ist, leuchtet die Kontrollleuchte durchgehend. Wenn der Akku vollständig entladen ist, laden Sie das Gerät erst etwas auf, bevor Sie es verwenden. 11 Wenn das Gerät eingeschaltet ist und viele Programme ausgeführt werden, kann es mehr Energie verbrauchen, als über den USB-Ladevorgang zugeführt wird. Schließen Sie einige der Programme und trennen Sie die Datenverbindungen, oder verwenden Sie das Ladegerät, das im Lieferumfang des Geräts enthalten ist. Tasten und Komponenten Tasten und Komponenten (vorne) 1 2 3 4 5 6 7 Ein-/Aus-Taste Lichtsensor Zusatzkamera Näherungssensor Hörer Kontrollleuchte Touchscreen 12 8 Tasten und Komponenten Hardware-Tastatur Entfernen Sie den Schutzfilm vom Display des Geräts, um eine störungsfreie Funktion des Touchscreens sicherzustellen. Decken Sie den Bereich links vom Touchscreen nicht ab, beispielsweise mit einer Schutzfolie oder einem Klebeband. 3 4 Tasten und Komponenten (oben) 1 2 3 4 Tasten und Komponenten (Rückseite) Kameraobjektiv Klappfuß Zoom-/Lautstärke-Taste Ein-/Aus-Taste Aufnahmetaste Infrarotanschluss Keines der auf dem Gerät vorinstallierten Programme verwendet den Infrarotanschluss. Dieser ermöglicht jedoch die Entwicklung von Drittanbieter-Programmen, für die ein Infrarotanschluss erforderlich ist. Der Infrarotanschluss ist nicht IrDA-kompatibel. Tasten und Komponenten (seitlich) 1 2 Objektivabdeckung Kamerablitzlicht Erstes Einschalten 1 2 3 4 5 6 7 8 linker Stereolautsprecher Micro-USB-Anschluss Öse für Trageschlaufe rechter Stereolautsprecher Sperrtaste Nokia AV-Anschluss (3,5 mm) Mikrofon Stift Erstes Einschalten Gerät einschalten 1 Drücken Sie die Ein-/Aus-Taste. 2 Geben Sie nach Aufforderung den PIN- oder Sperrcode ein und wählen Sie Fertig Der voreingestellte Sperrcode lautet 12345. Falls Sie bei gesperrtem Gerät den Code vergessen, sind Servicearbeiten erforderlich, die mit zusätzlichen Kosten verbunden sein können. Weitere 13 Informationen erhalten Sie bei einem Nokia Care Point oder beim Verkäufer des Geräts. Ausschalten des Geräts Drücken Sie die Ein-/Aus-Taste, und wählen Sie Ausschalten. Tipp: Sie können das Gerät auch ausschalten, indem Sie die Ein-/Aus-Taste gedrückt halten. Start-Assistent 1 Schalten Sie das Gerät ein. Zunächst wird kurz eine Begrüßungsmeldung eingeblendet, dann wird der StartAssistent geöffnet. 2 Die Einstellungen für die Sprache, Region und Uhrzeit sowie für das Datum werden angezeigt. Legen Sie die folgenden Einstellungen fest: Sprache — Bewegen Sie Ihren Finger auf dem Bildschirm nach oben oder unten, um durch die Liste zu navigieren, und wählen Sie die Sprache aus. Region — Bewegen Sie Ihren Finger auf dem Bildschirm nach oben oder unten, um durch die Liste zu navigieren, und wählen Sie die Region aus. Uhrzeit — Geben Sie das Uhrzeitformat an, indem Sie den Regler auf 24 Std. oder 12 Std. schieben, und schieben Sie die Zeiger der Uhr mit Ihrem Finger auf die richtige Uhrzeit. Wenn Sie das 12-Stunden-Uhrzeitformat verwenden, schieben Sie den Regler auf a.m. oder p.m.. 14 3 Klappfuß Datum — Stellen Sie das aktuelle Datum ein. Bewegen Sie dazu Ihren Finger in den Spalten für Tag, Monat und Jahr nach oben oder unten. Um die Einstellungen anzunehmen und zu speichern, wählen Sie Speichern. Klappfuß Der Klappfuß befindet sich auf der Rückseite des Geräts. Sie können das Gerät damit auf eine ebene Oberfläche stellen, wenn Sie z. B. Videoclips oder Fotos ansehen möchten. Aufklappen des Klappfußes Wichtig: Verwenden Sie nur einen Stift, der von Nokia für die Verwendung mit diesem Gerät zugelassen wurde. Die Verwendung eines anderen Stifts kann zum Erlöschen der Garantie bzw. Gewährleistung für das Gerät und zur Beschädigung des Touchscreens führen. Vermeiden Sie das Kratzen auf der Oberfläche des Touchscreens. Verwenden Sie nie richtige Stifte oder andere spitze Gegenstände, um auf dem Touchscreen zu schreiben. Verwenden des Zubehörs Stift Einige Funktionen wie Skizzen können möglicherweise einfacher mit einem Stift als mit dem Finger bedient werden. Headset Sie können ein kompatibles Headset oder kompatible Kopfhörer an Ihr Gerät anschließen. Nokia Headsets mit Bedientasten für Musik können ebenfalls verwendet werden, das Gerät unterstützt die Bedientasten jedoch nicht. Einführung Warnung: Bei Verwendung des Headsets besteht die Möglichkeit, dass Sie keine Geräusche der Umgebung mehr wahrnehmen. Verwenden Sie das Headset nicht, wenn dies Ihre Sicherheit beeinträchtigen kann. Schließen Sie keine Produkte an, die ein Ausgangssignal erzeugen, da das Gerät dadurch beschädigt werden kann. Schließen Sie keine Spannungsquelle an den Nokia AVAnschluss an. Achten Sie besonders auf die Einstellung der Lautstärke, wenn Sie ein externes Gerät oder Headset, das nicht von Nokia für die Verwendung mit diesem Gerät zugelassen wurde, an den Nokia AV-Anschluss anschließen. Armband 1 Entfernen Sie das rückseitige Cover. 2 Haken Sie ein Band hinter der Halterung ein und schließen Sie das rückseitige Cover. 15 Einführung Informationen zur Maemo-Software Dieses Gerät verwendet die Maemo 5-Software unter Linux. Die Software wurde für eine computerähnliche Leistung entwickelt und ermöglicht das Ausführen mehrerer Programme gleichzeitig. Sie bietet eine breite Palette an Aktivitäten vom Navigieren im Internet bis hin zur Aufzeichnung von Videos. Ihr Gerät unterstützt Maemo Update. Damit können Sie das Betriebssystem und die Programme über ein WLAN oder eine Paketdatenverbindung aktualisieren. Mit der Maemo-Software können Sie eigene Programme für Ihr Gerät entwickeln. Dazu können Sie das Maemo Software Development Kit (Maemo SDK) verwenden. Weitere Informationen zur Maemo-Software und dem Entwickeln von Programmen finden Sie unter maemo.nokia.com. Informationen zum Desktop Der Desktop wird nach dem Einschalten des Geräts angezeigt. Er bietet schnellen Zugriff auf verschiedene Funktionen Ihres Geräts. Sie können bis zu vier Desktops einrichten. Die 16 Einführung Desktops können individuell mit verschiedenen Widgets, Lesezeichen, Hintergrundbildern und Shortcuts zu Programmen und Kontakten angepasst werden. Der Desktop enthält folgende Elemente: Suchen nach Kontakten Beginnen Sie mit der Eingabe eines Namens über die pyhsische Tastatur. Öffnen der virtuellen Tastatur zum Tätigen eines Anrufs Beginnen Sie mit der Eingabe einer Telefonnummer auf dem Desktop über die Hardware-Tastatur. Halten Sie zum gedrückt und drücken Sie die Eingeben von Nummern gewünschten Ziffern. Menü "Programm" Im Menü "Programm" werden die verfügbaren Programme . angezeigt. Wählen Sie 1 2 3 4 Menü "Programm" Statusbereich Ihren Netzbetreiber (sofern eine SIM-Karte eingesetzt ist) Widgets Wechseln zwischen Desktops Bewegen Sie den Finger nach links oder rechts. Öffnen eines Programms Wählen Sie das Programm, das Sie öffnen möchten. Einführung Schließen eines Programms Wählen Sie . Alle nicht gespeicherten Änderungen und Auswahlen werden abgebrochen. Verbindungssymbole , oder , Eine USB-Verbindung ist aktiv. Eine Paketdatenverbindung ist aktiv (Netzdienst). Im Statusbereich werden Sie über den aktuellen Status von Objekten informiert, die für das Gerät relevant sind. Die aktuelle Uhrzeit, die Akkuladung und die Signalstärke werden angezeigt. Zudem kann im Statusbereich der Status der Internetverbindung angezeigt werden sowie verfügbare Updates oder Ihr aktives Profil. Eine WLAN-Verbindung ist aktiv. Eine Ad-hoc-WLAN-Verbindung ist aktiv. Bluetooth-Funktion ist aktiv. Eine Bluetooth Verbindung mit einem oder mehreren Bluetooth Geräten ist aktiv. Statusbereichsymbole Allgemeine Symbole Die SIM-Karte ist nicht verfügbar (Karte ist nicht eingesetzt oder der PIN-Code wurde nicht eingegeben). Ein Wecker ist aktiv. Die aktuelle Signalstärke. Es sind Software-Aktualisierungen oder zusätzliche Programme verfügbar. Das Profil "Lautlos" ist aktiv. Typ des Netzes, in das das Gerät zur Zeit eingebucht ist. Die Synchronisierung läuft. Statusbereich und Statusmenü Statusbereich Ladezustand des Akkus und eventuell Informationen über den Ladevorgang. 17 Der Offline-Modus ist aktiv. GPS-Symbole Die GPS-Funktion ist aktiv. Die GPS-Funktion ist inaktiv. 18 Einführung Symbole für die Freigabe von Inhalten Freigabe erfolgt gerade. Wenn vom Programm eines Drittanbieters ein Symbol zum Statusbereich hinzugefügt wird, wird dies nach den Standardsymbolen eingefügt. Die Freigabe ist noch nicht erfolgt und erfordert Ihre Aufmerksamkeit. Öffnen des Statusmenüs Tippen Sie in den Statusbereich. Die Freigabe ist blockiert. Anrufsymbol Ein Telefonanruf ist aktiv. Im Statusmenü wird beispielsweise die verbleibende Akkuladung, die Lautstärke und der Status der Bluetooth Funktion angezeigt. Um den angezeigten Status zu ändern, wählen Sie das jeweilige Element aus dem Statusmenü aus. Verfügbarkeitsstatussymbole Online Besetzt Wenn der Verfügbarkeitsstatus "Offline" ist, wird im Statusbereich kein Symbol angezeigt. Tonsymbole Ihr Gerät ist über Kabel oder Bluetooth mit Kopfhörern verbunden. Ihr Gerät ist über Kabel oder Bluetooth mit einem Headset verbunden. Der UKW-Sender ist aktiviert. Anzeigetafel Die aktuell ausgeführten Programme werden auf der Anzeigetafel angezeigt. Auf der Anzeigetafel werden außerdem die Benachrichtigungen angezeigt, die Sie zwar erhalten, aber noch nicht geöffnet haben, z. B. SMS- und EMail-Nachrichten und Anrufe in Abwesenheit. Einführung 2 19 der Anzeigetafel. Um dies zu kennzeichnen, blinkt das und leuchtet dauerhaft. Symbol Wählen Sie die Benachrichtigung, um die Benachrichtigung auf der Anzeigetafel anzuzeigen. Informationen zum Touchscreen Touchscreen-Aktionen Öffnen der Anzeigetafel Wenn Sie ein Programm öffnen, ändert sich das Symbol zum Anzeigetafel-Symbol . Wählen Sie , um die Anzeigetafel zu öffnen. Das Programm bleibt geöffnet und Sie können zum Programm zurückkehren, indem Sie dieses auswählen. Wechseln zwischen Programmen Wenn mehrere Programme geöffnet sind, wählen Sie das Programm, zu dem gewechselt werden soll. und Reagieren auf eine Benachrichtigung 1 Wenn Sie z. B. eine neue E-Mail, Chat-Nachricht oder Textmitteilung erhalten, wird kurz eine Benachrichtigung angezeigt. Sie können die Mitteilung anzeigen, indem Sie die Benachrichtigung auswählen. Wenn Sie die Benachrichtigung nicht auswählen, solange sie angezeigt wird, verbleibt die Benachrichtigung auf Tippen Um ein Programm oder ein anderes Element auf dem Touchscreen auszuwählen oder zu öffnen, tippen Sie einmal mit dem Finger darauf. Auswählen In dieser Benutzerdokumentation wird das Öffnen von Programmen oder Elementen durch einmaliges Antippen als "auswählen" bezeichnet. Wenn Sie mehrere Elemente nacheinander auswählen müssen, sind die auszuwählenden Optionen durch Pfeilsymbole getrennt dargestellt. Ziehen Ziehen kann verwendet werden, um etwa in einer Liste nach oben oder unten zu navigieren. Zum Ziehen setzen Sie den Finger auf den Bildschirm und fahren damit über den Bildschirm. 20 Einführung Einschalten der Hintergrundbeleuchtung berühren Sie den Bildschirm. Wenn Bildschirm und Tasten gesperrt sind, entsperren Sie sie mit dem Sperrschalter. Touchscreen-Aktionen in Programmen Öffnen des Programm-Menüs Tippen Sie auf die Titelleiste des gerade geöffneten Programms. Streichen Streichen kann z. B. verwendet werden, um zwischen den Bildern im Programm Fotos zu wechseln. Zum Streichen ziehen Sie den Finger schnell nach links oder rechts auf dem Bildschirm. Hintergrundbeleuchtung des Touchscreen Einschalten der Hintergrundbeleuchtung des Touchscreens Die Touchscreen-Hintergrundbeleuchtung wird nach einer bestimmten Zeit der Inaktivität ausgeschaltet. Zum Schließen eines Dialogfelds Tippen Sie auf eine leere Stelle auf dem Desktop. Alle Änderungen und Auswahlen werden abgebrochen. Grundfunktionen 21 Grundfunktionen Informationen zu Ihrem Gerät Einbaulage der Antennen Ihr Gerät hat möglicherweise interne und externe Antennen. Vermeiden Sie ein unnötiges Berühren der Antenne während des Funkverkehrs. Das Berühren der Antenne beeinträchtigt die Qualität der Funkverbindung und kann dazu führen, dass der Stromverbrauch des Geräts höher ist als erforderlich, wodurch möglicherweise die Betriebsdauer des Akkus verkürzt wird. GPS-Antenne Einstellen der Lautstärke Einstellen der Lautstärke Betätigen Sie die Lautstärketasten. Funkantenne Tipp: Über das Statusmenü können Sie die aktuelle Lautstärkeeinstellung anzeigen und die Lautstärke einstellen. Tippen Sie auf den Statusbereich, um das Menü zu öffnen. Passen Sie die Lautstärke mit dem Lautstärkeregler an. Ausschalten des Tons Ziehen Sie den Lautstärkeregler im Statusmenü bis ganz nach links. Bluetooth und WLAN-Antenne Anpassen der Lautstärke des Anruf- und Mitteilungstons > Einstellungen und Profile. Wählen Sie 22 Grundfunktionen Benachrichtigungsanzeige Das Benachrichtigungslicht kann den Status des Geräts anzeigen. Beispielsweise kann es Sie über den Ladestatus des Akkus informieren oder Sie darüber in Kenntnis setzen, ob Sie einen Anruf in Abwesenheit oder z. B. eine E-Mail oder eine Textmitteilung erhalten haben. Sie können das Benachrichtigungslicht für jeden Benachrichtigungstyp aktivieren oder deaktivieren, indem Sie die Einstellungen für das Benachrichtigungslicht ändern. Die Farben des Benachrichtigungslichts zeigen Folgendes an: Die Anwendung hat das Benachrichtigungslicht ausgelöst (empfangene Text- oder Chat-Mitteilung oder E-Mail) Akku wird geladen Akku geladen Entsperren des Geräts Geben Sie den Sperrcode ein und wählen Sie Fertig. Festlegen der Länge der Wartezeit Wählen Sie > Einstellungen und Gerätesperre > Automatische Sperre und danach die Wartezeit. Ändern des Sperrcodes > Einstellungen und Gerätesperre > 1 Wählen Sie Sperrcode ändern. 2 Geben Sie den aktuellen Code einmal und anschließend den neuen Code zweimal ein. Die Standardsperrcode lautet 12345. Verwandte Themen • Siehe "Einstellungen für die Benachrichtigungsanzeige", S. 111. Wenn Sie zu einem beliebigen Zeitpunkt außerhalb des Dialogfelds tippen, wird der Sperrcode für das Gerät nicht geändert. Schützen Ihres Geräts Sperren des Geräts Damit Ihr Gerät vor unberechtigter Nutzung geschützt ist, ändern Sie den Sperrcode und stellen Sie das Gerät so ein, dass es nach Ablauf einer bestimmten Zeit automatisch gesperrt wird. Halten Sie den neuen Sperrcode geheim und bewahren Sie ihn an einem sicheren Ort getrennt vom Gerät auf. Drücken Sie kurz auf die Ein-/Aus-Taste, und wählen Sie Gerät sichern. Wenn Sie den Sperrcode vergessen haben, muss die Sperre von einem Nokia Care Point aufgehoben werden. Zum Aufheben der Gerätesperre muss die Software neu geladen werden. Dies kann dazu führen, dass alle auf dem Gerät gespeicherten Daten verloren gehen. Grundfunktionen Touchscreen und Tasten sperren Eine Sperrung des Touchscreens und der Tasten verhindert eine unabsichtliche Betätigung der Tasten. 23 Außer den Zeichentasten enthält die Hardware-Tastatur folgende Tasten: Um den Touchscreen und die Tasten zu sperren oder zu entsperren, schieben Sie den Sperrschalter in die entsprechende Richtung. Texteingabe Verwenden der Hardware-Tastatur Zum Verwenden der Hardware-Tastatur schieben Sie den Touchscreen nach oben. Wenn Sie die Hardware-Tastatur verwenden, ist die virtuelle Tastatur deaktiviert. 1 2 3 4 5 6 Sym-Taste Taste Umschalttaste Leertaste Eingabetaste Rücktaste Eingeben von Text Drücken Sie auf die Tasten auf der Tastatur. Wechseln zwischen Groß- und Kleinschreibung Drücken Sie auf die Umschalttaste. Um zwischen Groß- und Kleinschreibung zu wechseln, drücken Sie zweimal auf die Umschalttaste. Drücken Sie die Umschalttaste erneut, um zur Normalansicht zurückzukehren. Eingeben von Zahlen, zusätzlichen Zeichen und gängigen Symbolen Drücken Sie auf die Taste und auf die entsprechende Taste, um eine Zahl, ein Zeichen oder ein Symbol einzugeben. Um nur die Zeichen einzugeben, die oben auf den Tasten abgebildet sind, drücken Sie zweimal auf die Taste . Um zur Normalansicht zurückzukehren, drücken Sie erneut auf die Taste . 24 Grundfunktionen Eingeben von Sonderzeichen und auf die Sym-Taste. Drücken Sie auf Eingeben von Zeichen mit Akzenten Wenn Sie einen Buchstaben zu einem Akzent hinzufügen und die Sym-Taste und wählen Sie müssen, drücken Sie den Akzent aus der Liste aus. Drücken Sie danach den Buchstaben, dem der Akzent hinzugefügt werden soll. Verwenden der Wortvervollständigung Sie können außerdem die Funktion zur Wortvervollständigung verwenden. Die Wortvorschläge werden im Texteingabebereich angezeigt. Um einen Wortvorschlag auszuwählen, drücken Sie auf die rechte Pfeiltaste. Verwenden von Tastatur-Schnellzugriffen Drücken Sie auf die Strg-Taste und dann auf das Zeichen. Verwandte Themen • Siehe "Wortvervollständigung und Wörterbücher", S. 25. • Siehe "Verwenden von TastaturSchnellzugriffen", S. 26. Verwenden der virtuellen Tastatur Stellen Sie zum Verwenden der virtuellen Tastatur sicher, dass die physische Tastatur geschlossen ist, und wählen Sie ein Texteingabefeld wie etwa das Adressfeld des Internet- Browsers aus. Die virtuelle Tastatur muss aktiviert werden, bevor Sie sie verwenden können. Aktivieren der virtuellen Tastatur > Einstellungen und Texteingabe. Wählen Sie Wählen Sie das Kontrollkästchen Virtuelle Tastatur verwenden. Folgende Tasten stehen auf der virtuellen Tastatur zur Verfügung: — Wechseln zwischen groß- und kleingeschriebenen Zeichen. — Eingeben von Zahlen, zusätzlichen Zeichen und gängigen Symbolen. — Eingeben von häufig verwendeten Sonderzeichen, Symbolen und Akzenten von Zeichen verschiedener Sprachen. — Öffnen des Texteingabemenüs, u. a. der Bearbeitungsoptionen wie Ausschneiden, Kopieren und Einfügen. Sie können auch zwischen den Eingabesprachen wechseln, wenn Sie sie in den Texteingabeeinstellungen angegeben haben. — Einfügen eines Zeilenumbruchs. — Löschen des Zeichens links vom Cursor. — Schließen der virtuellen Tastatur. Grundfunktionen Wechseln zwischen Eingabemethoden Um zwischen der virtuellen Tastatur und der physischen Tastatur zu wechseln, schieben Sie den Touchscreen nach oben oder unten. Wechseln des Tastatur-Layouts Das Layout der physischen Tastatur kann je nach Region variieren. Die Tastatur ermöglicht jedoch dennoch zwei verschiedene Texteingabesprachen zur gleichen Zeit. Wechseln zwischen Eingabesprachen Drücken Sie gleichzeitig auf die Strg-Taste und die Leertaste. Dadurch werden auch die Sprachen der virtuellen Tastatur gewechselt. Texteingabe-Einstellungen > Einstellungen und Texteingabe. 1 Wählen Sie 2 Wählen Sie eine der folgenden Möglichkeiten: Gerätetastatur-Layout — Definieren Sie den Zeichensatz, der für die Tastatur verwendet werden soll. Änderungen an dieser Einstellungen können dazu führen, dass die HardwareTastatur nicht mit dem Gerätetastatur-Layout übereinstimmt. Virtuelle Tastatur verwenden — Aktivieren Sie die virtuelle Tastatur. Wortvervollständigung — Aktivieren Sie die Wortvervollständigung. 25 Automatische Großschreibung — Aktivieren Sie die automatische Großschreibung, um bei Texteingaben bei Satzanfang den Anfangsbuchstaben automatisch groß zu schreiben. Leerstelle nach Wort einfügen — Fügen Sie nach jeder übernommenen Wortvervollständigung ein Leerzeichen ein. 1. Sprache — Hier können Sie die erste Sprache auswählen. Um ein Wörterbuch für die erste Sprache auszuwählen, tippen Sie auf Wörterbuch und wählen die Wörterbuchsprache aus. 2. Sprache — Hier können Sie die zweite Sprache auswählen. Um ein Wörterbuch für die zweite Sprache auszuwählen, tippen Sie auf Wörterbuch und wählen die Wörterbuchsprache aus. Wenn Sie zur zweiten Sprache wechseln, wird das aktuelle Wörterbuch für die Wortvervollständigung ebenfalls gewechselt. Parallele Wörterbücher verwenden — Nutzen Sie beide Sprachwörterbücher gleichzeitig. Wortvervollständigung und Wörterbücher Wenn die Wortvervollständigung aktiviert ist, schlägt das Gerät passende Endungen der Wörter vor, mit deren Eingabe Sie begonnen haben. Die Wortvervollständigung basiert auf einem integrierten Wörterbuch. Wenn Sie Zeichen eingeben, beginnt das Gerät mit der Suche im Wörterbuch nach den Wörtern, die mit diesen Zeichen beginnen. Sie können wählen, dass zwei Wörterbücher verwendet werden sollen. Das Gerät sucht dann im Wörterbuch der zweiten Sprache, wenn es kein passendes Wort im Wörterbuch der ersten Sprache findet. 26 Grundfunktionen Das Wörterbuch lernt aus dem von Ihnen eingegebenen Text automatisch neue Wörter. Text, der in Kennwortfelder eingegeben wird, wird nicht im Wörterbuch gespeichert. Strg + X Text wird ausgeschnitten. Aktivieren der Wortvervollständigung und Verwenden von zwei Wörterbüchern > Einstellungen und Texteingabe. Wählen Sie Strg + O Öffnen (falls verfügbar). Strg + A Alles markieren. Strg + N Ein neues Objekt wird erstellt (falls verfügbar). Annehmen eines Wortvorschlags Wählen Sie das vorgeschlagene Wort aus. Wenn Sie die physische Tastatur verwenden, drücken Sie auf die rechte Pfeiltaste. Strg + S Speichern (falls verfügbar). Strg + Z Zurück (falls verfügbar). Strg + Y Wiederholen (falls verfügbar). Ablehnen eines Wortvorschlags Fahren Sie mit der Worteingabe fort. Das Gerät aktualisiert die Vorschläge mit jedem Buchstaben, um die eingegebenen Zeichen zu berücksichtigen. Strg + F Suchleiste wird geöffnet (falls verfügbar). Verwandte Themen • Siehe "Texteingabe-Einstellungen", S. 25. Verwenden von Tastatur-Schnellzugriffen Im Folgenden werden einige der für Ihr Gerät verfügbaren Schnellzugriffe aufgeführt. Über Schnellzugriffe können Anwendungen gegebenenfalls effizienter genutzt werden. Allgemeine Schnellzugriffe Strg + C Strg + V Text wird kopiert. Text wird eingefügt. Strg + Pfeil nach Die Einfügemarke wird ans Wortende rechts verschoben. Strg + Pfeil nach Die Einfügemarke wird an den links Wortanfang verschoben. Internet-Browser-Schnellzugriffe Strg + N Ein neues Fenster wird geöffnet. Strg + B Ein Lesezeichen wird geöffnet. Strg + R Die aktuelle Seite wird erneut geladen. Strg + D Ein Lesezeichen wird hinzugefügt. Gerät personalisieren E-Mail-Schnellzugriffe Strg + Eingabe Strg + R Sendet eine Mitteilung. Hier können auf eine Mitteilung antworten. RSS-Reader-Schnellzugriffe Strg + R Der Feed wird aktualisiert. Gerät personalisieren Bearbeiten und individuelles Anpassen des Desktops Öffnen des Desktop-Menüs Tippen Sie auf den Desktop und wählen Sie Menü. > Desktop- Individuelles Anpassen des Desktops Wählen Sie eine der folgenden Möglichkeiten: Shortcut hinzufügen — Fügt dem Desktop ein Programm hinzu. Widget hinzufügen — Fügt dem Desktop ein Widget wie eine Planung oder einen Standort hinzu. Kontakt hinzufügen — Fügt dem Desktop einen Kontakt hinzu. Ansichten verwalten — Legt fest, welche Desktops verwendet werden. Bewegen Sie den aktuellen Desktop mit 27 dem Finger nach links oder rechts, um zwischen Desktops zu wechseln. Lesezeichen hinzufügen — Fügt dem Desktop ein InternetLesezeichen hinzu. Hintergrund ändern — Ändert das Hintergrundbild. Auf dem Gerät gibt es vorinstallierte Hintergrundbilder. Sie können jedoch jedes beliebige Bild verwenden, das auf dem Gerät, einer eingesetzten Speicherkarte oder einem gekoppelten Gerät gespeichert ist. Ändern der Anordnung von Elementen auf dem Desktop Ziehen Sie die Widgets, Lesezeichen, Kontakte oder Shortcuts. Verschieben eines Elements von einem Desktop auf einen anderen Ziehen Sie das Element nach links oder rechts, bis der gewünschte Desktop angezeigt wird. Entfernen von Elementen vom Desktop Wählen Sie auf dem Widget, Lesezeichen, Kontakt oder Shortcut. 28 Gerät personalisieren Auswahl des Klingeltons und der Signaltöne bei Mitteilungen Wählen Sie Klingelton, SMS-Signal, IM-Ton oder E-MailSignal und den gewünschten Ton aus. Hinzufügen von neuen Klingeltönen oder Signaltönen für Mitteilungen Wählen Sie den Tontyp, Hinzufügen und den gewünschten Ton aus. Tippen Sie anschließend auf Fertig. Verwandte Themen • Siehe "Hinzufügen des Kalender-Widgets zum Desktop", S. 101. • Siehe "Hinzufügen des Medien-Widgets zum Desktop", S. 82. • Siehe "Anlegen von Shortcuts auf dem Desktop", S. 48. • Siehe "Ändern des Hintergrundbilds", S. 28. Profileinstellungen > Einstellungen und Profile. Wählen Sie Einstellen des Vibrationsalarms bei den Profilen "Lautlos" und "Allgemein" Wählen Sie Vibration. Auswählen der Lautstärke für Töne Wählen Sie Systemtöne, Tastentöne oder TouchscreenTöne und die gewünschte Lautstärke aus. Anpassen der Lautstärke von Tönen Zielen Sie nach rechts oder links. Ändern des Hintergrundbilds Sie können für jeden Desktop auf Ihrem Gerät ein anderes Hintergrundbild auswählen. 1 2 3 4 Bewegen Sie den Finger nach links oder rechts über den Bildschirm und wählen Sie den gewünschten Desktop. > Tippen Sie auf den Desktop und wählen Sie Desktop-Menü > Hintergrund ändern. Wählen Sie Hinzufügen. Navigieren Sie zu dem Bild und wählen Sie Fertig. Das Hintergrundbild des aktuellen Desktops hat sich geändert. Um das Hintergrundbild eines anderen Anschließen Ihres Geräts Desktops zu ändern, gehen Sie zu dem gewünschten Desktop. Ändern der Gerätesprache > Einstellungen und Sprache/ 1 Wählen Sie Region. 2 Wählen Sie Display-Sprache und die gewünschte Sprache. 3 Starten Sie das Gerät neu. Ändern von Themen Ein Thema ist eine Gruppe übereinstimmender Hintergrundbilder, eines für jeden Desktop. 1 2 Wählen Sie > Einstellungen und Themen. Wählen Sie ein Thema aus der Liste aus. Anschließen Ihres Geräts Informationen zu Verbindungen Ihr Gerät bietet verschiedene Optionen, um eine Verbindung mit dem Internet oder mit einem anderen kompatiblen Gerät, PC oder Mac herzustellen. Die verfügbaren Verbindungsmethoden sind WLAN (Wireless LAN) und Paketdatenverbindungen. Sie können den automatischen Wechsel zwischen WLAN- und Paketdatenverbindungen aktivieren, damit Ihr Gerät ununterbrochen online ist. Sie können das Gerät auch so einstellen, dass Sie gefragt werden, welche Verbindung verwendet werden soll. Wenn Sie zum ersten Mal eine 29 Verbindung mit dem Internet über eine Paketdatenverbindung herstellen, werden Sie gefragt, ob der automatische Wechsel ohne vorherige Bestätigung zugelassen werden soll. Sie können auch über Bluetooth Funktechnik oder mithilfe eines USB-Datenkabels eine Verbindung zu einem PC oder einem anderen kompatiblen Gerät herstellen. Verwandte Themen • Siehe "Informationen zu WLANs", S. 30. • Siehe "Informationen zu Paketdaten", S. 34. • Siehe "Senden von Daten über eine Bluetooth Verbindung", S. 37. • Siehe "USB", S. 38. • Siehe "Einstellungen der Internetverbindung ", S. 35. Netzeinstellungen Das Gerät kann automatisch zwischen GSM- und UMTS-Netzen wechseln. Im Statusbereich wird das aktuelle Netz durch folgende Symbole gekennzeichnet: GSM EDGE UMTS UMTS mit HSPA (HSDPA und HSUPA) Wählen Sie zum Ändern der Netzwerkeinstellungen Einstellungen und Telefon > Netz. > 30 Anschließen Ihres Geräts Auswählen des Dienstanbieternetzes Standardmäßig wählt das Gerät das Netz automatisch aus. Um das Netz manuell einzustellen, wählen Sie Manuell und ein Netz aus. Auswählen des Netzmodus Wählen Sie das zu verwendende Netz. Wenn Sie Dual wählen, verwendet das Gerät automatisch entsprechend den Netzparametern und den Roaming-Vereinbarungen zwischen den Netzbetreibern ein GSM- oder UMTS-Netz. Weitere Informationen erhalten Sie von Ihrem Diensteanbieter. Definieren von Roaming-Einstellungen Roaming basiert auf Roaming-Vereinbarungen zwischen Ihrem Netzbetreiber und anderen Netzdienstenabietern, damit Sie auch außerhalb des Ihres Heimnetzes, z. B. bei Auslandsaufenthalten, Netzdienste nutzen können. Immer fragen ist standardmäßig ausgewählt. Eine Verbindung wird nur dann hergestellt, wenn die Benachrichtigungsaufforderung bestätigt wurde. Wenn Sie Immer zulassen wählen, werden alle Paketdatenverbindungen im Ausland wie die in Ihrem Heimnetz behandelt. Ausführliche Informationen zu Roaming-Kosten erhalten Sie von Ihrem Netzdiensteanbieter. Verwenden einer WLAN-Verbindung Sie können eine WLAN-Datenverbindung (Wireless LAN) verwenden, um eine Verbindung mit dem Internet herzustellen. Es kann immer nur eine Verbindung zu einem WLAN aktiv sein, es können jedoch mehrere Programme denselben Internetzugangspunkt verwenden. Informationen zu WLANs Damit Sie eine WLAN-Verbindung verwenden können, muss diese am jeweiligen Standort verfügbar sein und Ihr Gerät muss mit dem WLAN verbunden sein. Bei geschützten WLANs benötigen Sie den Zugriffsschlüssel vom Anbieter, um eine Verbindung herstellen zu können. Hinweis: In Frankreich darf WLAN nur in Gebäuden verwendet werden. Funktionen zur WLAN-Nutzung und Funktionen, die im Hintergrund ausgeführt werden, erhöhen den Stromverbrauch und verkürzen die Betriebsdauer des Akkus. Ihr Gerät unterstützt die folgenden WLAN-Funktionen: • • • IEEE 802.11b/g Betrieb bei 2,4 GHz Wired Equivalent Privacy-(WEP-)Verschlüsselung mit Schlüsseln bis zu 128 Bit, Wi-Fi Protected Access-(WPA2 Enterprise-)Authentifizierungsmethode. Voraussetzung zur Verwendung dieser Funktionen ist die Unterstützung durch das Netzwerk. Wichtig: Aktivieren Sie stets eine der verfügbaren Verschlüsselungsmethoden, um die Sicherheit Ihrer WLANVerbindung zu erhöhen. Durch die Datenverschlüsselung minimieren Sie das Risiko eines unbefugten Zugriffs auf Ihre Daten. Anschließen Ihres Geräts Verwandte Themen • Siehe "Erstellen einer WLAN-Verbindung", S. 31. • Siehe "Sicherheitseinstellungen", S. 32. Betriebsmodi In Kombination mit einem WLAN sind zwei verschiedene Betriebsmodi verfügbar: „Infrastruktur“ und „Ad-hoc“. Bei Verwendung des Infrastruktur-Betriebsmodus sind zwei verschiedene Kommunikationsarten verfügbar: WLANGeräte können über einen WLAN-Access Point miteinander kommunizieren oder werden über einen WLAN-Access-Point mit dem angeschlossenen LAN verbunden. Im Ad-hoc-Betriebsmodus können Geräte Daten direkt an andere Geräte senden und von diesen empfangen. Erstellen einer WLAN-Verbindung > Einstellungen und 1 Wählen Sie Internetverbindungen > Verbindungen > Neu > Weiter. 2 Geben Sie einen aussagekräftigen Namen für die Verbindung ein und wählen Sie Weiter. 3 Sie werden gefragt, ob Sie nach verfügbaren WLANs suchen möchten. Wählen Sie Ja, um die Suche zu starten, und wählen Sie das WLAN aus dem Dialogfeld "Verbindung auswählen" aus. Ist das WLAN verborgen, wird es im Dialogfeld "Verbindung auswählen" als verborgen gekennzeichnet. Sie können ein verborgenes WLAN wie jede andere WLAN-Verbindung auswählen, 31 wenn Sie den Netznamen (SSID) kennen und manuell eingeben. Um die Werte manuell einzugeben, wählen Sie Nein und geben Sie folgende Informationen an: Netzname (SSID) — Geben Sie den Namen des WLANs ein. Wenn Sie ein Ad-hoc-Netz erstellen, achten Sie darauf, dass der Name des Netzes eindeutig ist. Wenn Sie die Verbindung zum Internet über ein WLAN herstellen, werden diese Informationen als Grundlage verwendet. Wenn das Feld ausgeblendet ist und nicht bearbeitet werden kann, enthält die gescannte SSID Zeichen eines unbekannten Zeichensatzes und nicht die vom Gerät erwarteten Standardzeichensätze (UTF-8). Netz ist ausgeblendet — Wählen Sie aus, ob der Name des WLANs verborgen sein soll, d. h., ob in der Konfiguration des Netzes festgelegt ist, dass der Name (SSID) nicht übertragen werden soll. Wenn Sie diese Option auswählen, sucht das Gerät beim Aufbauen einer Internetverbindung aktiv nach verborgenen WLANs. Netzwerkmodus — Wählen Sie Ad hoc oder Infrastruktur. Der Infrastrukturmodus wird für Internetverbindungen verwendet. Sicherheitsmethode — Wählen Sie von Ihren WLANAccess-Points verwendete Sicherheitsmethode. Wenn Sie Ihre eigenen WLAN-Access-Points betreiben, aktivieren Sie immer eine der verfügbaren Verschlüsselungsmethoden, um die Sicherheit des WLANs zu erhöhen. Durch die Datenverschlüsselung minimieren Sie das Risiko eines unbefugten Zugriffs auf Ihre Daten. 32 Anschließen Ihres Geräts Verfügbare WLANs Nach dem WLAN-Scan werden alle verfügbaren WLANs mit folgenden Informationen angezeigt: • • • • • (Infrastruktur) oder Verbindungstyp, angegeben mit (Ad hoc) Name Wenn das WLAN bereits auf Ihrem Gerät gespeichert ist, wird angezeigt. WLAN-Signalstärke, angezeigt durch Verwendete Verschlüsselungsmethode, angezeigt durch (WPA), (WEP) oder (keine) Sicherheitseinstellungen > Einstellungen und Wählen Sie Internetverbindungen > Verbindungen. Geben Sie in den Dialogfeldern für die Einrichtung der Verbindung die Schlüssel für die jeweilige WLAN-Verbindung ein. Um die Sicherheit zu erhöhen, empfiehlt es sich, nach Möglichkeit die WPA-Methode zu verwenden. WEP-Schlüssel Geben Sie den WEP-Schlüssel (Wired Equivalent Privacy) ein. Sie haben auch die Möglichkeit, mehrere WEP-Schlüssel zu definieren und den Standardschlüssel auswählen, wenn dies bei Ihrem WLAN-Netzwerk erforderlich ist. WPA-Schlüssel Geben Sie den WPA Preshared-Schlüssel ein. Der Schlüssel muss zwischen 8 und 63 Zeichen lang sein. Es sind nur ASCIIZeichen zulässig. WPA mit EAP-Typ Wählen Sie einen der folgenden EAP-Typen (Extensible Authentication Protocol) aus: TLS-Authentifizierung (Transport Layer Security) — Wählen Sie das Client-Zertifikat für die Authentifizierung aus. PEAP-Authentifizierung (Protected Extensible Authentication Protocol) oder TTLS-Authentifizierung (Tunnelled Transport Layer Security) — Wählen Sie eine Authentifizierungsmethode, die innerhalb von PEAP oder TTLS verwendet wird, sowie ein optionales Client-Zertifikat. Definieren Sie für MSCHAPv2 einen Benutzernamen und ein Kennwort. Aktivieren Sie das Kontrollkästchen Kennwort bei jedem Login abfragen, wenn Sie möchten, dass das Kennwort bei jeder neu hergestellten Verbindung abgefragt wird. Geben Sie für GTC Ihren Benutzernamen ein. Sie werden aufgefordert, auf die Herstellung einer Verbindung zu reagieren. Die Client-Zertifikate sind optional. Weitere Informationen erhalten Sie von Ihrem Internetdiensteanbieter. Definieren erweiterter Einstellungen > Einstellungen und Wählen Sie Internetverbindungen > Verbindungen. Wählen Sie die Verbindung und danach Bearbeiten aus. Wählen Sie im letzten Dialogfeld Fortgeschritten. Anschließen Ihres Geräts Ändern der WLAN-Proxy-Einstellungen Aktivieren von Proxys 1 Wählen Sie Proxy verwenden. 2 Geben Sie die IP-Adresse des Proxyservers oder den Hostnamen ein. Das Format eines Domänennamens kann proxy.firma.com sein. 3 Geben Sie die Nummer des Proxy-Ports ein. Umgehen von Proxys Wenn es Domänen gibt, für die Sie keine Proxys verwenden möchten, wählen Sie Proxy nicht verwenden für und geben Sie die Domänennamen an, für die der Proxy nicht benötigt wird. Aktivieren automatischer Proxys Um die IP-Adressen automatisch vom InternetDiensteanbieter zu beziehen, aktivieren Sie das Kontrollkästchen Automatische Konfiguration und geben Sie die InterInternetadresse an. IP-Adresseinstellungen Wählen Sie die Registerkarte IP Addresses. IP-Adresse 1 Um automatisch die IP-Adresse für das Gerät vom Server zu beziehen, wählen Sie IP-Adresse automatisch abrufen. 2 Wenn Sie die Werte manuell eingeben möchten, wenden Sie sich an Ihren Internet-Diensteanbieter, um die richtigen Werte und weitere Informationen zu erhalten. 33 DNS-Adresse DNS (Domain Name Service) ist ein Internetdienst, mit dem Domänennamen wie www.nokia.com in IP-Adressen wie 192.100.124.195 umgewandelt werden. 1 2 Um die DNS-Adresse automatisch vom Server zu beziehen, wählen Sie DNS-Adresse automatisch abrufen. Wenn Sie die Werte manuell eingeben möchten, geben Sie die IP-Adressen des primären und sekundären Dömänennamenservers ein, falls dies von Ihrem Internet-Diensteanbieter gefordert wird. Andere WLAN-Einstellungen Wählen Sie die Registerkarte Andere und legen Sie Folgendes fest: WLAN-Übertragungsenergie — Legen Sie fest, wie hoch die Sendeleistung des Geräts bei einer WLAN-Verbindung sein soll. Der Standardwert ist 100 mW. Stromsparmodus — Wählen Sie die Energiesparstufe von WLAN-Verbindungen. Ad-hoc-Kanal — Wählen Sie einen Kanal für Ad-hoc-WLANVerbindungen. Damit bei WLAN-Verbindungen lediglich die Authentifizierung nach dem WPA2-Protokoll unterstützt wird, wählen Sie Nur WPA2. Die verfügbaren Optionen variieren je nach dem gewählten Verbindungstyp. 34 Anschließen Ihres Geräts Ändern der EAP-Einstellungen Die EAP-Einstellungen werden nur für WLAN-Verbindungen angezeigt, die das EAP-Authentifizierungsprotokoll verwenden. Manuelles Eingeben des Benutzernamens Wenn der Benutzername sich von dem Benutzernamen unterscheidet, der auf dem Zertifikat angegeben ist, aktivieren Sie das Kontrollkästchen Manuellen Benutzernamen verwenden und geben Sie den Benutzernamen in das Feld Manueller Benutzername ein. Clientauthentifizierung erforderlich Wenn Sie möchten, dass der EAP-Server eine Authentifizierung des Geräts fordert, aktivieren Sie das Kontrollkästchen Clientauthentifizierung erforderlich. Verwenden einer Paketdatenverbindung Informationen zu Paketdaten Ihr Gerät unterstützt Paketdatenverbindungen (Netzdienst) wie beispielsweise GPRS im GSM-Netz. In 3G-Netzen bleiben Datenverbindungen während eines Sprachanrufs aktiv. Zum Einrichten einer Datenverbindung ist ein Zugangspunkt erforderlich. Wenden Sie sich an Ihren Netzbetreiber, um zu erfahren, welche Zugangspunktarten für bestimmte Dienste erforderlich sind und welche Verfügbarkeits- und Abonnementbedingungen für PaketdatenVerbindungsdienste gelten. Verwandte Themen • Siehe "Paketdateneinstellungen", S. 34. Schnelles Herunterladen und Hochladen Die Übertragung mit High Speed Packet Access (HSPA, auch als 3.5G bezeichnet) ist ein UMTS-Netzdienst, der das schnelle Herunter- und Hochladen von Daten ermöglicht. Wenn im Gerät die HSPA-Unterstützung aktiviert und das Gerät mit einem UMTS-Netz verbunden ist, das HSPA unterstützt, kann dies das Herunter- und Hochladen von Daten (z. B. E-Mails und Internetseiten) über eine Paketdatenverbindung beschleunigen. im Statusbereich kennzeichnet eine aktive HSPAVerbindung. Informationen zur Verfügbarkeit und zum Abonnieren von Datenverbindungsdiensten und den damit verbundenen Gebühren erhalten Sie von Ihrem Netzbetreiber. Paketdateneinstellungen Paketdateneinstellungen werden normalerweise je nach SIM-Karte automatisch vom Gerät festgelegt. Wenn Sie die Einstellungen ändern müssen, wenden Sie sich für Informationen an Ihren Diensteanbieter und gehen Sie folgendermaßen vor: 1 2 > Einstellungen. Wählen Sie Wählen Sie Internetverbindungen > Verbindungen. Anschließen Ihres Geräts 3 Wählen Sie die Internetverbindung, die von Ihrem Netzbetreiber bereitgestellt wird, und wählen Sie Bearbeiten. Geben Sie die neuen Informationen ein. Um das Kennwort bei jeder Verbindungsherstellung einzugeben, aktivieren Sie das Kontrollkästchen Kennwort bei jedem Login abfragen. Erweiterte Einstell. Die erweiterten Paketdateneinstellungen werden auf die gleiche Weise geändert wie die WLAN-Einstellungen. Verwandte Themen • Siehe "Ändern der WLAN-Proxy-Einstellungen", S. 33. Aktive Datenverbindungen Im Statusbereich werden die aktiven Datenverbindungen durch folgende Symbole gekennzeichnet: Eine Paketdatenverbindung ist aktiv. oder Eine WLAN-Verbindung (Wireless LAN) ist aktiv. Hinweis: Die von Ihrem Diensteanbieter tatsächlich gestellte Rechnung für Anrufe und Dienstleistungen kann je nach Netzmerkmalen, Rechnungsrundung, Steuern usw. variieren. Schließen von Verbindungen Wählen Sie den Statusbereich und eine Verbindung und schließen Sie die Verbindung. 35 Deaktivieren von drahtlosen Verbindungen Deaktivieren von Verbindungen Drücken Sie kurz auf die Ein-/Aus-Taste, und wählen Sie Offline-Modus. Aktivieren von Verbindungen Drücken Sie kurz auf die Ein-/Aus-Taste, und wählen Sie Normalmodus. Wichtig: Bei aktiviertem Offline-Modus können Sie keine Anrufe tätigen oder entgegennehmen oder andere Funktionen nutzen, die ein WLAN oder eine Bluetooth Verbindung erfordern. Möglicherweise können jedoch immer noch Notrufe an die in Ihrem Gerät programmierte offizielle Notrufnummer getätigt werden. Wenn Sie diese Funktionen verwenden möchten, müssen Sie das Gerät zunächst in den Normalmodus zurücksetzen. Wenn das Gerät gesperrt wurde, müssen Sie den Sperrcode eingeben. Einstellungen der Internetverbindung Sie können angeben, welche Verbindungen automatisch verwendet werden sollen, und wie oft im Hintergrund nach Verbindungen gesucht werden soll. Außerdem können Sie festlegen, dass das Gerät zu einer sicheren WLAN-Verbindung wechseln soll, sobald diese verfügbar ist. 1 > Einstellungen und Wählen Sie Internetverbindungen > Automatisch verbinden. 36 2 3 Anschließen Ihres Geräts Legen Sie fest, ob Sie WLAN-Verbindungen, eine Paketdatenverbindung oder jede verfügbare Verbindung nutzen möchten. Um bei jedem Zugriff auf das Netz eine Verbindung auszuwählen, wählen Sie Immer fragen. Wählen Sie Suchintervall, um die Häufigkeit der automatischen Verbindungsversuche festzulegen. Der Standardwert ist 10 Minuten. Umschalten auf WLAN bei Verfügbarkeit Wählen Sie Bei Verfügbarkeit ins WLAN wechseln, wenn Sie möchten, dass Ihr Gerät bei Verfügbarkeit eine sichere WLAN-Verbindung anstelle einer Paketdatenverbindung nutzt. Bluetooth Verbindung Informationen zu Bluetooth Verbindungen Über Bluetooth Funktechnik können Sie eine drahtlose Verbindung zu kompatiblen Geräten wie Mobiltelefonen, Computern, Headsets und Kfz-Zubehör herstellen. Über diese Verbindung können Sie Bilder, Videoclips, Musikund Soundclips sowie Notizen senden und Dateien von einem kompatiblen PC übertragen. Geräte mit Bluetooth Funktechnik kommunizieren mithilfe von Funkwellen, sodass keine Sichtverbindung zwischen ihnen bestehen muss. Die maximale Entfernung für Verbindungen beträgt 10 Meter, allerdings können Störungen, z. B. von anderen elektronischen Geräten, oder Hindernisse wie Wände die Verbindung beeinträchtigen. Dieses Gerät entspricht der Bluetooth Spezifikation 2,1 + EDR. Folgende Profile werden unterstützt: General Access Profile, File Transfer Profile, Object Push Profile, Generic Object Exchange Profile, Headset Profile, Hands Free Profile, Advanced Audio Distribution Profile, and Audio/Video Remote Control Profile. Verwenden Sie von Nokia zugelassenes Zubehör für dieses Modell, um die Kompatibilität mit anderen Geräten, die Bluetooth Funktechnik unterstützen, sicherzustellen. Erkundigen Sie sich bei den Herstellern anderer Geräte über deren Kompatibilität mit diesem Gerät. Funktionen, die auf Bluetooth Funktechnik zugreifen, erhöhen den Stromverbrauch und verkürzen die Betriebsdauer des Akkus. Verwandte Themen • Siehe "Koppeln von Geräten", S. 37. • Siehe "Senden von Daten über eine Bluetooth Verbindung", S. 37. Bluetooth Einstellungen > Einstellungen und Bluetooth. 1 Wählen Sie 2 Wählen Sie eine der folgenden Möglichkeiten: Bluetooth aktiviert — Aktiviert die Bluetooth Funktion. Sichtbar — Geben Sie Ihr Gerät für die Erkennung durch andere Geräte frei. Wenn Ihr Gerät verborgen (unsichtbar) ist, kann es nur durch ein zuvor gekoppeltes Gerät erkannt werden. Anschließen Ihres Geräts 3 Name meines Geräts — Eingabe eines Namens für Ihr Gerät. Dieser Name ist für andere Bluetooth Geräte sichtbar. Wählen Sie Speichern. Koppeln von Geräten Geräte mit Bluetooth 2.1, die Secure Simple Pairing(SSP-)fähig sind, werden automatisch gekoppelt. Stellen Sie sicher, dass für beide Geräte derselbe Passcode angezeigt wird. Koppelung mit Geräten mit Bluetooth 2.0 oder niedriger 1 Ihr Gerät schlägt automatisch einen Passcode vor. Sie können auch einen eigenen Passcode (1 bis 16 Zeichen) erstellen und mit dem Besitzer des anderen Geräts vereinbaren, dass dieser verwendet werden soll. Der Passcode wird nur einmal verwendet. > Einstellungen und Bluetooth. 2 Wählen Sie 3 Wählen Sie Geräte > Neu. Ihr Gerät listet die Bluetooth Geräte auf, die innerhalb des Bereichs liegen und nicht verborgen sind. Die Geräte werden durch folgende Symbole gekennzeichnet: 4 Computer Mobiles Gerät Audio- oder Videogerät Anderes Gerät Wählen Sie das Gerät aus, und geben Sie den Passcode ein. Derselbe Passcode muss auch auf dem anderen Gerät eingegeben werden. 5 6 37 Wählen Sie Als vertrauenswürdiges Gerät festlegen, um die Verbindung des Geräts mit Ihrem Gerät ohne Ihr Wissen zu autorisieren. Nutzen Sie diesen Status nur für eigene Geräte wie etwa ein kompatibles Headset oder einen Computer oder für Geräte von Personen, denen Sie vertrauen. Wählen Sie Koppeln. Abbrechen der Kopplung Tippen Sie auf eine Stelle außerhalb des Dialogfelds. Führen Sie keine Kopplung mit unbekannten Geräten durch und akzeptieren Sie keine Verbindungsanforderungen von unbekannten Geräten. Damit tragen Sie zum Schutz des Geräts vor schädlichen Inhalten bei. Geräte ohne Anzeige (beispielsweise Headsets) werden nach der Kopplung automatisch verbunden. Senden von Daten über eine Bluetooth Verbindung Bluetooth erlaubt mehrere gleichzeitig aktive Verbindungen. Beispielsweise können Sie auch Dateien auf ein anderes kompatibles Gerät übertragen, wenn Sie an ein kompatibles Headset angeschlossen sind. 1 2 3 Öffnen Sie das Programm, in dem sich das Objekt befindet, das Sie senden möchten, und wählen Sie dieses aus. Wählen Sie je nach der Ansicht, in der Sie sich befinden, aus. Freigeben oder Wählen Sie Über Bluetooth senden. 38 4 5 Navigieren im Internet Wählen Sie das Gerät, mit dem Sie eine Verbindung herstellen möchten. Wenn das andere Gerät vor der Datenübertragung eine Kopplung verlangt, hören Sie einen Ton und werden zur Eingabe eines Passcodes aufgefordert. Auf beiden Geräten muss derselbe Passcode eingegeben werden. Im Statusbereich wird eine aktive Verbindung durch gekennzeichnet. Verwenden des Geräts als Modem Sie können Ihr Gerät als Modem verwenden, um Ihren Computer mit dem Internet zu verbinden. Empfangen von Daten über eine Bluetooth Verbindung Wenn Sie Daten über eine Bluetooth Verbindung empfangen, ertönt ein akustisches Signal, und Sie werden aufgefordert zu bestätigen, ob Sie die Daten annehmen möchten. 1 Annehmen von Daten 1 Wählen Sie Speichern. 2 Geben Sie einen Dateinamen und einen Speicherort für die Daten an, und wählen Sie Speichern. Die Verbindung wird möglicherweise nicht auf Ihrem Gerät angezeigt. Wenn Sie verbunden sind, können Sie mit Ihrem Computer überwachen, wie viele Daten gesendet und empfangen werden. USB-Verbindungen USB 1 Schließen Sie Ihr Gerät mit einem USB-Datenkabel an ein kompatibles Gerät an. 2 Wählen Sie den USB-Modus. Sie können auf dem Gerät festlegen, dass es mit der Nokia PC Suite auf Ihrem kompatiblen PC interagieren oder auf einem PC, Mac oder anderen Gerät als Massenspeicher-Laufwerk angezeigt werden soll. 3 Um den USB-Modus anzuzeigen oder zu ändern oder die Geräteverbindung zu trennen, öffnen Sie den Statusmenübereich. 2 3 Schließen Sie das Gerät über ein kompatibles USBDatenkabel an den Computer an. Wählen Sie PC Suite-Modus. Wählen Sie in der PC Suite Connect to the Internet. Sie können eine Internetverbindung nur über ein Mobilfunknetz herstellen. Möglicherweise können Sie einige andere Kommunikationsfunktionen nicht verwenden, wenn das Gerät als Modem genutzt wird. Navigieren im Internet Informationen zu Browsern Mit dem Maemo-Browser können Sie in HTML (Hypertext Markup Language) erstellte Internetseiten anzeigen. Sie können auch Internetseiten anzeigen, die speziell für mobile Geräte konzipiert sind. Diese Seiten verwenden XHTML (Extensible Hypertext Markup Language). Wählen Sie > Internet. Navigieren im Internet 39 Zum Durchsuchen des Internets benötigen Sie einen für Ihr Gerät konfigurierten Internetzugangspunkt. Element auszuwählen, während der Hovermodus aktiviert ist, drücken Sie die Leertaste oder die Umschalttaste. Wichtig: Verwenden Sie nur Dienste, denen Sie vertrauen, und die ausreichende Sicherheit und Schutz gegen schädliche Software bieten. Aktivieren des Bearbeitungsmodus Um Text und Bilder wie mit einer normalen Maus auszuwählen, aktivieren Sie den Bearbeitungsmodus. aus, während der Hovermodus aktiviert ist. Wählen Sie wird angezeigt. Um den Bearbeitungsmodus zu deaktivieren, wählen Sie . Verwandte Themen • Siehe "Definieren erweiterter Einstellungen", S. 32. • Siehe "Internet-Einstellungen", S. 44. • Siehe "Verbindungssicherheit", S. 42. • Siehe "Herunterladen von Dateien", S. 42. • Siehe "Installieren von Add-Ons", S. 43. Öffnen und Durchsuchen von Internetseiten > Internet und geben Sie die Adresse in der Wählen Sie Adressleiste ein oder wählen Sie ein Lesezeichen. Zum Navigieren auf einer Internetseite ziehen Sie die Seite in die gewünschte Richtung oder navigieren Sie mithilfe der Leertaste nach unten bzw. Umschalttaste + Leertaste nach oben. Aktivieren des Hovermodus Aktivieren Sie den Hovermodus, wenn Sie den Cursor wie einen normalen Mauszeiger über die Internetseite bewegen möchten. Dieser Modus kann z. B. auf einer Karte verwendet werden, um den Cursor über einen Standort zu bewegen und so Informationen dazu anzuzeigen. Um diesen Modus zu aktivieren, ziehen Sie den Cursor von der linken Seite des wird angezeigt. Um ein Touchscreens auf dem Bildschirm. Standardmäßig werden die Internetseiten im Vollbildmodus angezeigt. Um den Vollbildmodus zu verlassen, wählen Sie . Tipp: Mit dem Stift können Sie Links einfacher öffnen. Zoomen von bestimmten Teilen einer Internetseite Tippen Sie zweimal auf den gewünschten Teil. Tippen Sie erneut zweimal, um zurückzukehren. 40 Navigieren im Internet Zoomen einer ganzen Internetseite Zeichnen Sie einen Kreis im Uhrzeigersinn, um zu vergrößern, oder entgegen dem Uhrzeigersinn, um zu verkleinern. Um die Suchleiste auszublenden, wählen Sie Symbolleiste. aus der Verwandte Themen • Siehe "Organisieren von Lesezeichen", S. 40. Browser-Symbolleiste Mithilfe der Browser-Symbolleiste können Sie häufig verwendete Funktionen des Browsers auswählen. Die Symbolleiste wird in der Normalansicht angezeigt und im Vollbildmodus ausgeblendet. Erneutes Laden einer Seite Öffnen Sie das Menü und wählen Sie Neu laden. Anhalten des Ladevorgangs einer Seite Wählen Sie . > Internet. Um vom Vollbildmodus zum Wählen Sie Normalbildmodus zu wechseln, tippen Sie auf den Bildschirm und wählen Sie . Wählen Sie aus folgenden Optionen der Symbolleiste: — Hier können Sie Lesezeichen öffnen und bearbeiten. — Hier können Sie ein Lesezeichen hinzufügen, einen Shortcut auf dem Desktop anlegen oder einen RSS-Feed abonnieren. — Hier können Sie das Laden von Inhalt anhalten. Navigieren zu kürzlich besuchten Seiten Um auf den jüngsten Verlauf der Navigation zuzugreifen, oder ziehen Sie die Seite mit Ihrem Finger von wählen Sie der rechten Seite des Touchscreens auf dem Bildschirm. Sie können auch die Rücktaste verwenden, um die vorherige Internetseite zu öffnen. — Hier können Sie den jüngsten Verlauf der Navigation anzeigen. — Wechselt vom Normal- zum Vollbildmodus. Suchen nach Text auf einer Internetseite 1 Öffnen Sie das Menü und wählen Sie Suchen auf Seite. 2 Geben Sie den gewünschten Text in das Suchfeld ein. Organisieren von Lesezeichen Hinzufügen eines Lesezeichens > Internet. 1 Wählen Sie Navigieren im Internet 2 3 Navigieren Sie zu der Internetseite, die Sie als Lesezeichen hinterlegen möchten. > Zu Lesezeichen Wählen Sie in der Symbolleiste hinzufügen. Sie können den Namen des Lesezeichens ändern und auswählen, wo das Lesezeichen gespeichert werden soll. Anlegen von Browser-Shortcuts auf dem Desktop Über Browser-Shortcuts können Sie schnell auf als Lesezeichen hinterlegte Internetseiten zugreifen. 1 2 3 > Internet. Wählen Sie Navigieren Sie zu einer Seite, für die Sie einen Shortcut anlegen möchten. > Shortcut zu Wählen Sie in der Symbolleiste Desktop hinzufügen. Lesezeichen importieren Sie können Lesezeichen von anderen Geräten und Computern auf Ihr Gerät importieren. 1 2 Verwenden Sie für den Export einer HTML-Datei mit Lesezeichen aus anderen Browsern auf Ihr Gerät die entsprechende Funktion dieses Browsers. Übertragen Sie die exportierte Datei vom anderen Browser auf Ihr Gerät. Dazu können Sie beispielsweise eine E-Mail, eine Kopie auf eine Speicherkarte oder ein USB-Datenkabel verwenden. 3 41 > Internet, öffnen Sie das Menü und Wählen Sie wählen Sie Lesezeichen importieren sowie die Datei aus. Die importierten Lesezeichen werden zu Meine Lesezeichen > Import. Lesezeichen hinzugefügt. Löschen privater Daten Ein Cache ist ein Speicher für die temporäre Speicherung von Daten. Wenn Sie auf vertrauliche Informationen, für die Kennwörter erforderlich sind, zugegriffen haben oder dies versucht haben, löschen Sie den Cache nach jeder Verwendung. Die Informationen oder Dienste, auf die Sie zugegriffen haben, werden im Cache gespeichert. 1 2 3 > Internet und navigieren Sie zu einer Wählen Sie Internetseite. Öffnen Sie das Menü und wählen Sie Optionen > Private Daten löschen. Wählen Sie eine der folgenden Möglichkeiten: Internetverlauf — Löscht den Navigationsverlauf aller geöffneten Internetseiten und Links sowie den Verlauf aller Internetadressen, die Sie über die Programmsymbolleiste eingegeben haben. Cache — Leert den Speicher-Cache. Der Speicher-Cache wird automatisch geleert, wenn Sie den InternetBrowser schließen. Cookies — Löscht alle Cookies. 42 Navigieren im Internet Gespeicherte Kennwörter — Löscht alle Kennwörter, die Sie zur Authentifizierung und für Internetformulare gespeichert haben. Authentifizierte Sitzungen — Löscht alle authentifizierten Sitzungen. Verbindungssicherheit Die Übertragung von Daten zwischen Ihrem Gerät und einem Server erfolgt verschlüsselt, wenn das Infobanner für den sicheren Server angezeigt wird. Die Sicherheitsinformationen umfassen die Adresse der Internetseite und die Verifizierung. Anzeigen von Sicherheitsinformationen für eine Internetseite Öffnen Sie das Menü und wählen Sie Details. Für einige Dienste, beispielsweise für Bankgeschäfte, sind Sicherheitszertifikate erforderlich. Wenn die Serveridentität nicht echt ist oder wenn auf Ihrem Gerät nicht das erforderliche Sicherheitszertifikat vorliegt, werden Sie benachrichtigt. Wichtig: Die Risiken, die bei der Nutzung von Fernverbindungen und der Installation von Software über diese entstehen, werden durch die Verwendung von Zertifikaten erheblich verringert. Dies gilt aber nur, wenn die Zertifikate ordnungsgemäß verwendet werden. Das Vorhandensein eines Zertifikats an sich bietet noch keinen Schutz. Der Zertifikats-Manager muss korrekte, authentische oder vertrauenswürdige Zertifikate enthalten, damit die Sicherheit erhöht wird. Die Lebensdauer von Zertifikaten ist begrenzt. Wenn bei einem Zertifikat, das gültig sein sollte, eine Meldung angezeigt wird, die besagt, dass das Zertifikat abgelaufen oder noch nicht gültig ist, prüfen Sie, ob das Datum und die Uhrzeit am Gerät richtig eingestellt sind. Bevor Sie Zertifikatseinstellungen ändern, müssen Sie sicherstellen, dass Sie dem Eigentümer des Zertifikats tatsächlich vertrauen, und dass das Zertifikat dem angegebenen Eigentümer gehört. Herunterladen von Dateien Wichtig: Installieren und verwenden Sie nur Programme und andere Software aus vertrauenswürdigen Quellen. Programme aus nicht vertrauenswürdigen Quellen könnten möglicherweise schädliche Software enthalten, die auf die in Ihrem Gerät gespeicherten Daten zugreifen, finanziellen Schaden verursachen oder Ihr Gerät beschädigen kann. 1 2 3 > Internet und navigieren Sie zu einer Wählen Sie Internetseite mit Download-Links. Wählen Sie einen Link mit Verweis auf die Datei aus, die Sie herunterladen möchten. Wählen Sie eine der folgenden Möglichkeiten: Öffnen mit — Öffnet die Datei im entsprechenden Programm. Auf Gerät speichern — Speichert die Datei auf Ihrem Gerät. Nachdem eine Dateiübertragung von einem Server gestartet wurde, werden Name und Größe der Datei sowie der Navigieren im Internet Fortschritt des Downloads angezeigt. Durch Schließen des Dialogfelds werden aktive Download-Vorgänge nicht unterbrochen. Während des Download-Vorgangs sind folgende Aktionen möglich: Pause — Unterbricht den Download-Vorgang. Weiter — Setzt den Download-Vorgang fort. Möglicherweise können Sie den Download-Vorgang nicht für alle angehaltenen Dateien fortsetzen, da dies nicht von allen Servern unterstützt wird. Löschen — Bricht den Download ab und löscht ihn. Speichern von Internetseiten Sie können Internetseiten auf Ihrem Gerät speichern, um sie Offline anzuzeigen. 1 2 3 4 Navigieren Sie zu der Internetseite, die Sie speichern möchten. Öffnen Sie das Menü und wählen Sie Optionen > Seite speichern unter. Geben Sie einen Namen ein, wählen Sie einen Speicherort für die Seite und wählen Sie aus, ob Bilder ebenfalls gespeichert werden sollen. Wählen Sie Speichern. Anzeigen des Verlaufs der Navigation Sie können die zuletzt besuchten Internetseiten anzeigen und öffnen. Der Verlauf der Navigation enthält die Internetseiten, die Sie im aktuellen Browser-Fenster geöffnet hatten. Der vollständige Verlauf der Navigation enthält alle 43 Internetseiten, die Sie in den letzten sieben Tagen geöffnet hatten. 1 2 3 > Internet und navigieren Sie zu einer Wählen Sie Internetseite. . Wählen Sie in der Symbolleiste Tipp: Sie können auch auf den jüngsten Verlauf der Navigation zugreifen, indem Sie mit dem Finger oder dem Stift auf dem Touchscreen von links nach rechts auf dem Bildschirm ziehen. Wählen Sie eine Internetseite aus dem jüngsten Verlauf oder wählen Sie Vollständiger Internetverlauf und das gewünschte Datum und die gewünschte Internetseite. Installieren von Add-Ons Sie können XPI-basierte Add-Ons für den Browser installieren. Wichtig: Installieren und verwenden Sie nur Programme und andere Software aus vertrauenswürdigen Quellen. Programme aus nicht vertrauenswürdigen Quellen könnten möglicherweise schädliche Software enthalten, die auf die in Ihrem Gerät gespeicherten Daten zugreifen, finanziellen Schaden verursachen oder Ihr Gerät beschädigen kann. 1 2 3 Wählen Sie > Internet und navigieren Sie zu einer Internetseite. Öffnen Sie das Menü und wählen Sie Optionen > Addons. Wählen Sie die gewünschte Installationsdatei aus. 44 Navigieren im Internet Sie können Add-Ons deaktivieren oder aktivieren. Möglicherweise müssen Sie Ihren Browser neu starten. Ändern der Browsereinstellungen Anpassen der Ansicht Sie können die Darstellung von Internetseiten im Browser ändern. 1 2 3 > Internet. Wählen Sie Öffnen Sie das Menü und wählen Sie Optionen > Ansicht anpassen. Wählen Sie eine der folgenden Möglichkeiten: Bilder anzeigen — Um alle Bilder zu laden und anzuzeigen wählen Sie Immer. Um nur geladene Bilder anzuzeigen wählen Sie Nur geladene. Um Bilder nie zu laden und anzuzeigen wählen Sie Nie. Textgröße — Definieren Sie die Textgröße. Um die vom Browser definierte Textgröße anzuzeigen, wählen Sie Normal. Um den Text um 150 % oder 200 % größer anzuzeigen, wählen Sie Groß oder Sehr groß. Kodierung — Textzeichen werden auf Internetseiten mit anderen Sprachen möglicherweise nicht richtig angezeigt. Um eine Internetseite lesbarer zu machen, wählen Sie die Codierung aus, die der Sprache der Internetseite am ehesten entspricht. Internet-Einstellungen > Internet und öffnen Sie eine 1 Wählen Sie Internetseite. 2 Öffnen Sie das Menü und wählen Sie Optionen > Einstellungen und eine der folgenden Optionen: Speicher-Cache (MB) — Gibt die Menge an RAM-Speicher an, die Sie als Cache verwenden möchten. JavaScript aktivieren — Auf vielen Internetseiten werden JavaScript-Funktionen verwendet. Internetseiten können bösartige Skripts enthalten und es ist möglicherweise sicherer, sie nicht auszuführen. Einige Internetseiten funktionieren ohne JavaScriptAktivierung möglicherweise überhaupt nicht. Pop-Ups öffnen — Um Popup-Fenster zuzulassen, wählen Sie Immer. Um nur Popup-Fenster zuzulassen, die Sie durch Auswahl eines Links öffnen, wählen Sie Nur angeforderte. Um alle Popup-Fenster zu blockieren, wählen Sie Nie. Speichern des Kennworts aktivieren — Speichert Kennwörter für Internetformulare, beispielsweise auf den Anmeldeseiten von Internetseiten. Wenn diese Option nicht ausgewählt ist, werden Kennwörter nicht ausgefüllt und Sie können keine Kennwörter speichern. Bei einem Abbruch dieser Auswahl werden zuvor gespeicherte Kennwörter nicht gelöscht. Cookies annehmen — Ein Cookie besteht aus Daten, die eine Internetseite im Cache-Speicher Ihres Geräts speichert. Cookies enthalten Informationen über die von Ihnen besuchten Internetseiten. Sie ermöglichen Ihre Identifikation beim erneuten Besuch der Seite und das Speichern relevanter Informationen. Um die Verwendung von Cookies zuzulassen, wählen Sie Immer. Um eine Anfrage zu erhalten, bevor ein Cookie Organisieren Ihrer Kontakte gespeichert wird, wählen Sie Bei Bestätigung. Um das Speichern von Cookies zu verhindern, wählen Sie Nie. Zuerst im Vollbild öffnen — Wechselt in den Vollbildmodus, wenn ein neues Fenster geöffnet wird. JavaScript-Unterbrechung zulassen — Verwendet kein Flash und JavaScript, wenn das Browserfenster im Hintergrund geöffnet ist. Es wird empfohlen, Kennwörter nicht zu speichern und keine Internetdienste oder -seiten zu nutzen, auf denen persönliche Daten oder Inhalte gespeichert werden. Dies gilt insbesondere dann, wenn Sie bei einem nicht autorisierten Zugriff durch Dritte auf derartige Internetdienste oder -seiten finanziellen Schaden erleiden könnten. Organisieren Ihrer Kontakte Hinzufügen und Bearbeiten von Kontakten Wenn Sie die Kontakte zum ersten Mal öffnen, wird das Dialogfeld Kontakte beziehen angezeigt. Sie können Kontakte von Ihrer SIM-Karte, einem Mobiltelefon oder einem anderen Gerät importieren. > Kontakte. Eine Liste mit allen Ihren Wählen Sie gespeicherten Kontakten und Ihrem möglichen Verfügbarkeitsstatus, einer Statusmitteilung und einem Avatar-Bild wird angezeigt. Hinzufügen eines neuen Kontakts 1 Öffnen Sie das Menü und wählen Sie Neuer Kontakt. 2 Geben Sie den Vor- und Nachnamen des Kontakts ein. Es ist nur ein Namensfeld erforderlich. 3 4 5 6 7 45 Geben Sie eine Telefonnummer ein. Geben Sie an, ob es sich um eine private oder geschäftliche Nummer bzw. eine Mobil- oder Festnetztelefonnummer handelt. Geben Sie eine E-Mail-Adresse ein. Geben Sie ein, ob es sich um eine private oder geschäftliche E-Mail-Adresse handelt. Um ein Avatar-Bild hinzuzufügen, wählen Sie das Platzhalterbild aus. Wählen Sie einen standardmäßigen Avatar, oder wählen Sie Durchs., um ein anderes Bild zu verwenden. Um weitere Details hinzuzufügen, wählen Sie Feld hinzufügen. Sie können beispielsweise Details zu Adressen, Geburtstagen, Geschäftsinformationen, E-MailAdressen, Kurznamen, Notizen, Telefonnummern, SIPBenutzernamen, Titeln und Internetseiten hinzufügen. Wählen Sie Speichern. Sie können auch manuell Benutzernamen von Kontakten für verschiedene Internetdienste hinzufügen. Wenn Sie ein eigenes Konto einrichten, werden die Kontakte automatisch vom Server importiert. Bearbeiten eines Kontakts 1 Wählen Sie den Kontakt, öffnen Sie das Menü und wählen Sie Bearbeiten. 2 Bearbeiten Sie die Kontaktdetails. Um weitere Details zu dem Kontakt hinzuzufügen, wählen Sie Feld hinzufügen. Um Details zu löschen, wählen Sie Felder löschen. Wählen Sie die Details, die gelöscht werden sollen, und 46 3 Organisieren Ihrer Kontakte anschließend Löschen. Vornamen, Nachnamen und das Geschlecht können nicht entfernt werden. Wählen Sie Speichern. Zusammenführen eines Kontakts Wenn Sie Kontakte doppelt angelegt haben, gehen Sie folgendermaßen vor: 1 2 Wählen Sie den Kontakt, öffnen Sie das Menü und wählen Sie Kontakt zusammenführen. Wählen Sie den Kontakt, mit dem die Zusammenführung erfolgen soll. Wenn die Kontaktdetails widersprüchliche Informationen enthalten oder die Zusammenführung nicht erfolgreich war, wählen Sie die gewünschten Details und danach Speichern aus. Löschen eines Kontakts 1 Öffnen Sie das Menü und wählen Sie Kontakte löschen. 2 Wählen Sie die Kontakte, die gelöscht werden sollen, und danach Löschen. 3 Bestätigen Sie das Löschen. Die Kontakte werden gleichzeitig aus allen möglichen Diensten gelöscht. Verwandte Themen • Siehe "Importieren und Exportieren von Einträgen", S. 47. • Siehe "Synchronisieren und Übertragen von Inhalt von einem anderen Gerät", S. 91. Hinzufügen und Bearbeiten von "Meine Daten" Meine Daten ist eine Ansicht, die Ihre eigenen Kontaktdetails enthält. Sie können über diese Ansicht auch auf Ihre ChatKonten oder Ihr E-Mail-Programm zugreifen. > Kontakte, öffnen Sie das Menü und Wählen Sie wählen Sie Meine Daten. Manuelles Hinzufügen von "Meine Daten" 1 Geben Sie Ihren Vor- und Nachnamen, Ihre Telefonnummer und Ihre E-Mail-Adresse ein. Es ist nur ein Namensfeld erforderlich. Ihre Telefonnummer wird bei entsprechender Verfügbarkeit automatisch von Ihrer SIM-Karte importiert. Andere Details wie Informationen zur Internettelefonie oder zu Chat-Diensten, für die Sie über ein Konto verfügen, werden möglicherweise ebenfalls automatisch importiert. Sie können importierte Details nicht bearbeiten. 2 Wählen Sie ein Platzhalterbild, um einen Avatar manuell zu importieren oder einen automatisch importierten Avatar zu ändern. Wählen Sie einen standardmäßigen Avatar, oder wählen Sie Durchs., um ein anderes Bild zu verwenden. Ihr Avatar wird automatisch vom Chat-Dienst heruntergeladen. Wenn Sie mehr als einen Dienst eingerichtet haben, wird der Avatar willkürlich ausgewählt. 3 Um weitere eigene Details hinzuzufügen, wählen Sie Feld hinzufügen. 4 Wählen Sie Speichern. Organisieren Ihrer Kontakte 47 In der Ansicht Meine Daten zeigt das Verfügbarkeitssymbol Ihren Verfügbarkeitsstatus, das Statussymbol und die Statusmitteilung an. Um auf die Verfügbarkeitseinstellungen zuzugreifen, wählen Sie das Symbol aus. Importieren und Exportieren von Einträgen Sie können Kontaktinformationen von einem anderen Gerät, einem Chat-Konto, einer SIM-Karte oder einer kompatiblen Datei importieren. Bearbeiten von "Meine Daten" 1 Öffnen Sie das Menü Meine Daten und wählen Sie Bearbeiten. 2 Bearbeiten Sie die Felder wie gewünscht und wählen Sie Speichern. Importieren von Kontakten > Kontakte, öffnen Sie das Menü und 1 Wählen Sie wählen Sie Kontakte beziehen. 2 Wählen Sie eine der folgenden Möglichkeiten: Sortieren von Kontakten > Kontakte und öffnen Sie das Menü. 1 Wählen Sie 2 Wählen Sie eine der folgenden Möglichkeiten: ABC — Sortiert die Kontaktliste alphabetisch. Status — Sortiert die Liste nach Verfügbarkeitsstatus. Ihre Kontakte werden zuerst nach der Verfügbarkeit und danach in alphabetischer Reihenfolge sortiert. Letzte — Sortiert die Liste nach den zuletzt verwendeten Aktivitäten. Die Kontakte, mit denen Sie zuletzt kommuniziert haben, werden zuerst aufgeführt. Anzeigen von Gruppen Öffnen Sie das Menü und wählen Sie Gruppen. Anzeigen des Kommunikationsverlaufs Wählen Sie einen Kontakt, öffnen Sie das Menü und wählen Sie Kommunikationsverlauf. Über anderes Gerät synchronisieren — Synchronisieren mit bestehenden Kontakte von einem anderen Gerät. Kontakte von neuem Konto importieren — Ändern oder erstellen eines Chat-Kontos. Wenn ein Chat-Konto erstellt wird, werden die Kontakte dieses Kontos importiert. Von SIM-Karte kopieren — Automatisches Kopieren aller Kontakte von Ihrer SIM-Karte. Kontaktdatei importieren — Importieren der Kontakte aus einer Datei, die auf Ihrem Gerät gespeichert ist. Sie können Kontakte aus Dateien mit der Dateierweiterung ".vcf" importieren. Exportieren von Kontakten > Kontakte, öffnen Sie das Menü und 1 Wählen Sie wählen Sie Exportieren. Wählen Sie Weiter. 48 2 3 4 5 Organisieren Ihrer Kontakte Wählen Sie aus, ob Sie Alle Kontakte oder Ausgew. Kontakte exportieren möchten, und wählen Sie Weiter. Wenn Sie Ausgew. Kontakte ausgewählt haben, wählen Sie die Kontakte, die exportiert werden sollen, und danach Fertig aus. Wählen Sie das Exportdateiformat und danach Weiteraus. Geben Sie den Namen für den Ordner mit den exportierten Kontakten an, wählen Sie einen Speicherort für den Ordner und wählen Sie Weiter. Wählen Sie Fertig stellen. Senden von Visitenkarten Sie können Visitenkarten in einer Kurzmitteilung oder E-Mail oder über eine Bluetooth Verbindung senden. Senden einer Visitenkarte > Kontakte. 1 Wählen Sie 2 Wählen Sie den Kontakt, dessen Visitenkarte gesendet werden soll. Öffnen Sie zum Senden Ihrer eigenen Informationen das Menü und wählen Sie Meine Daten. 3 Öffnen Sie das Menü und wählen Sie Visitenkarte senden. 4 Wählen Sie die Methode, die zum Senden der Visitenkarte verwendet werden soll. 5 Wählen Sie den Kontakt, dem Sie die Karte senden möchten, und danach Senden. Senden eines Kontaktdetails > Kontakte. 1 Wählen Sie 2 Wählen Sie den Kontakt, dessen Kontaktdetails Sie senden möchten, öffnen Sie das Menü und wählen Sie Kontaktdetail senden. 3 Wählen Sie das Kontaktdetail aus, das Sie senden möchten. 4 Wählen Sie die Methode, die zum Senden des Kontaktdetails verwendet werden soll. 5 Wählen Sie den Kontakt, dem Sie das Detail senden möchten, und danach Senden. Anlegen von Shortcuts auf dem Desktop Sie können Shortcuts zu Kontakten auf dem Desktop anlegen. Wählen Sie einen Kontakt, um eine Liste mit den verfügbaren Kontaktmethoden zu öffnen. Anlegen eines Shortcuts > Kontakte und danach den Kontakt, für Wählen Sie den der Shortcut erstellt werden soll. Öffnen Sie das Menü und wählen Sie Shortcut erstellen. Sie können nur je einen Shortcut pro Kontakt erstellen. Synchronisieren Ihrer Kontakte > Kontakte. 1 Wählen Sie 2 Öffnen Sie das Menü und wählen Sie Kontakte beziehen > Über anderes Gerät synchronisieren > Weiter. Tätigen von Anrufen 3 4 5 Wählen Sie aus, ob Sie Daten von anderen Bluetooth Geräten übertragen oder die Synchronisierung einrichten möchten, um die Daten auf beiden Geräten stets aktuell zu halten. Wählen Sie Weiter. Wählen Sie Gerät auswählen und das gewünschte Gerät aus der Liste aus. Geben Sie die Identifikationsnummer des Geräts ein, mit dem die Übertragung stattfinden soll, und wählen sie Koppeln. Verwandte Themen • Siehe "Synchronisieren von Inhalt", S. 91. Kontakteinstellungen > Kontakte, öffnen Sie das Menü und Wählen Sie wählen Sie Einstellungen. Angeben der Darstellungsart von Namen Wählen Sie Namen anzeigen. Die Standardreihenfolge ist Vorname Nachname. Löschen aller Kontakte auf dem Gerät Wählen Sie Alle Kontakte von Gerät löschen. Die Kontakte werden vom Gerät entfernt, sind jedoch weiterhin auf dem Server gespeichert. 49 Tätigen von Anrufen Informationen zu Anrufen Sie können mit Ihrem Gerät Sprach- und Internetanrufe tätigen. Tipp: Sie können über die Hardware-Tastatur eine Person anrufen, die in den Kontakten gespeichert ist. Beginnen Sie auf dem Desktop mit der Eingabe des Namens der Person, um die Kontakt zu öffnen. Wählen Sie den Kontakt aus den Vorschlägen aus und wählen Sie . Sie können auch eine Telefonnummer über die Hardwaregedrückt Tastatur auf dem Desktop eingeben. Halten Sie und geben Sie die Nummer ein. Wählen Sie in der Ansicht mit der virtuellen Tastatur aus. Verwandte Themen • Siehe "Tätigen eines Anrufs", S. 50. • Siehe "Internetanrufe", S. 52. • Siehe "Optionen während eines Anrufs", S. 53. Näherungssensor Ihr Gerät verfügt über einen Näherungssensor. Um ein versehentliches Aktivieren von Funktionen zu vermeiden, wird der Touchscreen bei Anrufen automatisch deaktiviert, sobald Sie das Gerät an Ihr Ohr halten. 50 Tätigen von Anrufen Decken Sie den Näherungssensor nicht mit einem Schutzfilm, -band oder Ähnlichem ab. Tätigen von Sprachanrufen Tätigen eines Anrufs > Telefon. Wählen Sie Halten Sie Ihr Gerät während eines Anrufs richtig. Auswählen eines Empfängers aus der Kontaktliste Wählen Sie Eintrag auswählen und den Kontakt. Um nach einem Kontakt zu suchen, geben Sie über die HardwareTastatur die ersten Zeichen des Namens ein und wählen Sie den Kontakt aus den Vorschlägen aus. Wenn Sie für einen Kontakt mehrere Nummern gespeichert haben, wählen Sie die gewünschte Nummer aus der Liste. Wenn Sie das Gerät in Hochformat-Ausrichtung halten, können Sie den Kontakt über die ersten Zeichensymbole auf der rechten Seite der Anzeige suchen. Auswählen eines Empfängers aus der Liste der kürzlich getätigten Anrufe Die kürzlich getätigten Anrufe werden unter "Telefon" in der Hauptansicht aufgeführt. Wählen Sie einen Kontakt aus der Liste aus, um den Anruf zu tätigen. Manuelles Eingeben der Telefonnummer Wählen Sie und den Anruftyp "Mobilfunk". Geben Sie die Telefonnummer einschließlich der Ortsvorwahl ein. Eingeben einer Telefonnummer aus dem Ausland Wählen Sie zweimal *, um das Zeichen + einzugeben (es steht für den internationalen Zugangscode). Geben Sie dann die Ländervorwahl, die Ortsvorwahl (ggf. ohne führende 0) sowie die Rufnummer ein. Tätigen des Anrufs Wählen Sie . Tätigen von Anrufen 51 Beenden des Anrufs . Wählen Sie Telefonkonferenz > Telefon. Wählen Sie Abbrechen eines Anrufversuchs . Wählen Sie Telefonkonferenzen (Netzdienst) sind nur über Mobilfunknetze möglich und können aus maximal drei Teilnehmern (einschließlich Ihnen selbst) bestehen. Tipp: Um eine Visitenkarte zum Desktop hinzuzufügen, wählen Sie Kontakte und einen Kontakt. Wählen Sie den Namen des Kontakts aus dem Menü und danach Shortcut erstellen. Anrufen des ersten Teilnehmers Geben Sie die Telefonnummer eines Teilnehmers ein oder wählen Sie ein Kontakt aus Ihrer Kontaktliste aus. Annehmen eines Anrufs Annehmen eines Anrufs Wählen Sie . Wenn der eingehende Anruf von einer angezeigt. anderen Nummer umgeleitet wurde, wird Ablehnen eines Anrufs . Wählen Sie Beenden eines aktiven Anrufs . Wählen Sie Hinzufügen eines weiteren Teilnehmers Wählen Sie Neues Telefonat mit Kontakt oder Neues Telefonat mit Nr.. Beginnen der Konferenz Wählen Sie Konferenzanruf starten. Führen eines privaten Gesprächs mit einem Teilnehmer Wählen Sie den Teilnehmer und danach Privat. Dadurch wird die Telefonkonferenz in zwei separate Anrufe getrennt. Um einen der Anrufe zu beenden, wählen Sie den Anruf und danach Ende. Stummschalten des Klingeltons Wählen Sie . Beenden der Telefonkonferenz Wählen Sie Ende. Annehmen eines weiteren Anrufs während eines Anrufs Wenn der Anklopfdienst (Netzdienst) aktiviert ist, wählen Sie , um einen neuen eingehenden Anruf anzunehmen. Der erste Anruf wird in der Warteschleife gehalten. DTMF-Töne senden Sie können DTMF-Töne (Dual Tone Multi-Frequency) während eines aktiven Anrufs senden, um ihre Sprachmailbox oder andere automatisierte Telefondienste zu steuern. 52 1 2 Tätigen von Anrufen Wählen Sie während eines Gesprächs . Geben Sie die DTMF-Folge ein. Sie können die Tonfolge auch über die Tastatur eingeben. Internetanrufe ausführen Internetanrufe Internetanrufe basieren auf VoIP (Voice over Internet Protocol), dem Protokoll für Sprachübertragung im Internet. Sie haben damit die Möglichkeit, per Internet Anrufe zu tätigen und entgegenzunehmen. Zur Verwendung dieser Funktion benötigen Sie eine aktive Netzverbindung (WLAN oder Paketdaten) und ein registriertes Konto für Internettelefonie mit einem Internetanruf-Dienstanbieter. Ihr Verfügbarkeitsstatus muss auf Ein festgelegt sein, damit Sie Anrufe empfangen können. Internetanrufdienste unterstützen möglicherweise keine Notrufe. Wenden Sie sich für weitere Informationen an Ihren Internetanruf-Dienstanbieter. Verwandte Themen • Siehe "Tätigen eines Internetanrufs", S. 53. Erstellen und Bearbeiten von Anrufkonten Mit Anrufkonten können Sie Internetanrufe oder Chat-Dienste verwenden. Wählen Sie > Telefon. Erstellen eines Anrufkontos 1 Öffnen Sie das Menü Telefon und wählen Sie Konten > Neu. 2 Wählen Sie einen Dienst und dann Neues Konto registrieren. 3 Geben Sie Ihre Benutzerinformationen ein. Im Programm "Gespräche" können Sie ebenfalls Konten erstellen. Anmelden bei einem vorhandenen Anrufkonto 1 Öffnen Sie das Menü Telefon und wählen Sie Konten und das Konto. 2 Geben Sie die Benutzerinformationen ein und wählen Sie Anmelden. Wenn ein vorhandenes Konto verwendet wird, werden Ihre Kontakte automatisch vom Kontoserver abgerufen und Ihren Kontakten hinzugefügt. Bearbeiten eines Kontos Wählen Sie ein Konto aus und bearbeiten Sie den Benutzernamen, das Kennwort oder den Aliasnamen. Aktivieren oder Deaktivieren eines Kontos Wählen Sie Konto und aktivieren bzw. deaktivieren Sie das Kontrollkästchen Aktiviert. Speichern von Kontoeinstellungen Wählen Sie Speichern. Tätigen von Anrufen Verwandte Themen • Siehe "Ändern des Verfügbarkeitsstatus", S. 57. Tätigen eines Internetanrufs > Telefon. 1 Wählen Sie 2 Stellen Sie auf Ihrem Gerät eine Verbindung zum Internet her und wählen Sie ein VoIP-Dienstkonto aus. Ihr Verfügbarkeitsstatus ändert sich zu Online. 3 Wählen Sie Eintrag auswählen und einen Kontakt. . 4 Um den Anruf zu beenden, wählen Sie Sie können Internetanrufe auch über das Programm Kontakte ausführen. Annehmen eines Internetanrufs Wählen Sie . Optionen während eines Anrufs Optionen während eines aktiven Anrufs Öffnen Sie das Menü und wählen Sie eine der folgenden Optionen: Anruf halten — Hält den Anruf. Neues Telefonat mit Nr. — Ruft eine weitere Nummer an, um eine Telefonkonferenz zu starten. Neues Telefonat mit Kontakt — Ruft einen weiteren Kontakt an, um eine Telefonkonferenz zu starten. 53 Optionen bei einem gehaltenen Anruf Um einen Anruf in die Warteschleife zu stellen, öffnen Sie das Menü und wählen Sie Anruf halten. Öffnen Sie das Menü und wählen Sie eine der folgenden Optionen: Anruf aktivieren — Aktiviert den Anruf. Neues Telefonat mit Nr. — Ruft eine weitere Nummer an, um eine Telefonkonferenz zu starten. Neues Telefonat mit Kontakt — Ruft einen weiteren Kontakt an, um eine Telefonkonferenz zu starten. Ausschalten des Mikrofons Wählen Sie . Aktivieren des Lautsprechers Wählen Sie Lautsprecher. DTMF-Töne senden Wählen Sie . Beenden des Anrufs Wählen Sie Ende. Die verfügbaren Optionen können je nach Anrufmodus variieren. 54 Senden von Text- und Chat-Mitteilungen Anrufzähler Sie können die Dauer von empfangenen und gewählten Anrufen anzeigen. Die Dauer von Sprach- und Internetanrufen wird separat angezeigt. > Telefon. Öffnen Sie das Menü und wählen Wählen Sie Sie Anruftimer. Löschen aller Anrufzähler Wählen Sie Timer löschen. Alle Zähler für Sprach- und Internetanrufe werden gelöscht. Notrufe Vor dem Tätigen eines Notrufs schalten Sie das Gerät ein und überprüfen Sie, ob die Signalstärke ausreicht. Wenn der Touchscreen und die Tasten gesperrt sind, schieben Sie den Sperrschalter seitlich am Gerät in die entsperrte Stellung. Wichtig: Dieses Gerät arbeitet mit Funksignalen, Mobilfunkund Festnetzen sowie vom Benutzer programmierten Funktionen. Ein Notruf kann über das Mobiltelefon abgesetzt werden.Es ist nicht möglich, einen Notruf über Internettelefonie abzusetzen. Der Verbindungsaufbau kann nicht in allen Situationen gewährleistet werden. Sie sollten sich nicht ausschließlich auf ein mobiles Gerät verlassen, wenn es um lebenswichtige Kommunikation (z. B. bei medizinischen Notfällen) geht. Tätigen eines Notrufs > Telefon. 1 Wählen Sie 2 Wählen Sie und den Anruftyp "Mobilfunk". 3 4 Geben Sie die jeweils gültige Notrufnummer ein. Wählen Sie , um den Anruf zu starten. Tätigen eines Notrufs ohne Eingabe von PIN, PUK oder Sperrcode 1 Wenn das Gerät nach dem Code fragt, geben Sie die für Ihren aktuellen Standort geltende Notrufnummer ein. Das Symbol Notruf wird angezeigt. 2 Wählen Sie Notruf, um den Anruf zu tätigen. Nach dem Notruf müssen Sie den erforderlichen PIN, PUK oder Sperrcode eingeben, um andere Gerätefunktionen verwenden zu können. Wenn Sie einen Notruf tätigen, geben Sie alle nötigen Informationen so genau wie möglich an. Ihr mobiles Gerät könnte das einzige Kommunikationsmittel sein, das sich am Unfallort befindet. Beenden Sie das Gespräch nicht, bevor Ihnen die Erlaubnis hierzu erteilt worden ist. Senden von Text- und Chat-Mitteilungen Informationen zu Gesprächen > Gespräche. Wählen Sie Unter "Gespräche" können Sie Text- und Chat-Mitteilungen versenden. Die Dienste sind beide über die Hauptansicht verfügbar, in der Text- und Chat-Mitteilungsgespräche aufgeführt werden. Wählen Sie ein Gespräch, um die zugehörigen Mitteilungen anzuzeigen. Senden von Text- und Chat-Mitteilungen Tipp: Um einen Kontakt aus der Hauptansicht "Gespräche" aufzurufen, wählen Sie ein Gespräch aus und halten Sie dabei die Taste gedrückt, um ein Popup-Menü zu öffnen. Wählen Sie Visitenkarte öffnen und den Anruftyp. Die Informationen auf der Visitenkarte sind abhängig von den Details, die hinzugefügt wurden. Verwandte Themen • Siehe "Einstellungen von Text- und ChatMitteilungen", S. 58. Senden von Kurzmitteilungen Senden einer Textmitteilung > Gespräche. 1 Wählen Sie 2 Wählen Sie Neue SMS. 3 Um einen Empfänger hinzuzufügen, wählen Sie An und einen Kontakt aus oder geben Sie eine Telefonnummer ein. 4 Schreiben Sie Ihre Mitteilung im Textkörper. Die Eingabetaste kann nicht für den Zeilensprung verwendet werden. (Wenn Sie die Eingabetaste drücken, wird die Nachricht gesendet.) Um ein Smiley einzufügen, wählen Sie das gewünschte Smiley aus. 5 Wählen Sie Senden. Textmitteilungen werden in der Hauptansicht als Gesprächsliste angezeigt. Ihr Gerät unterstützt das Versenden von SMS-Mitteilungen, die die normale Zeichenbegrenzung einer einzelnen 55 Mitteilung überschreiten. Längere Mitteilungen werden in Form von zwei oder mehr Mitteilungen gesendet. Ihr Diensteanbieter erhebt hierfür eventuell entsprechende Gebühren. Zeichen mit Akzenten oder andere Sonderzeichen sowie Zeichen bestimmter Sprachen benötigen mehr Speicherplatz, wodurch die Anzahl der Zeichen, die in einer Mitteilung gesendet werden können, zusätzlich eingeschränkt wird. Weiterleiten einer Textmitteilung > Gespräche. 1 Wählen Sie 2 Wählen Sie das Gespräch aus und anschließend die Textmitteilung. 3 Wählen Sie Weiterleiten. Senden einer Visitenkarte > Kontakte und einen Kontakt. 1 Wählen Sie 2 Öffnen Sie das Menü und wählen Sie eine der folgenden Optionen: 3 4 5 Visitenkarte senden — Alle Kontaktdetails werden gesendet. Kontaktdetail senden — Nur bestimmte Kontaktdetails werden gesendet. Wählen Sie aus, ob die Karte als Textmitteilung, über eine Bluetooth Verbindung oder als E-Mail gesendet werden soll. Wählen Sie den Empfänger der Nachricht aus oder geben Sie eine Telefonnummer ein. Wählen Sie Senden. 56 Senden von Text- und Chat-Mitteilungen Speichern einer empfangenen Visitenkarte > Gespräche. 1 Wählen Sie 2 Öffnen Sie das Gespräch mit der empfangenen Textmitteilung und wählen Sie den Link zu der Visitenkarte. 3 Legen Sie fest, ob Sie die Visitenkarte als neuen Kontakt speichern möchten oder ob die vorhandenen Informationen zu der Visitenkarte aktualisiert werden sollen. Chat-Mitteilungen senden Erstellen eines Instant Messaging-Kontos und Anmelden Zum Senden von Chat-Mitteilungen müssen Sie ein Instant Messaging-Konto erstellen. > Gespräche, öffnen Sie das Menü und Wählen Sie wählen Sie VoIP- und Chat-Konten. Erstellen eines Instant Messaging-Kontos 1 Wählen Sie Neu. 2 Wählen Sie einen Dienst und dann Neues Konto registrieren. 3 Geben Sie Ihre Benutzerinformationen ein. Abhängig vom jeweiligen Dienst müssen Sie das Konto möglicherweise über einen Internet-Browser einrichten. Befolgen Sie die Anweisungen. Anmelden bei einem vorhandenen Instant MessagingKonto Geben Sie Ihre Benutzerinformationen ein und wählen Sie Anmelden. Wenn ein vorhandenes Konto aktiviert wird, werden Ihre Kontakte automatisch vom Kontoserver abgerufen und Ihrer Kontaktliste hinzugefügt. Senden einer Chat-Mitteilung > Gespräche. 1 Wählen Sie 2 Wählen Sie Neue IM und einen Kontakt, oder öffnen Sie das Menü, wählen Sie Chat mit und geben Sie eine ChatAdresse ein. 3 Schreiben Sie Ihre Mitteilung im Mitteilungs-Editor. Um ein Smiley einzufügen, wählen Sie das gewünschte Smiley aus. 4 Wählen Sie . Speichern und Anzeigen des Chat-Verlaufs Ihr Chat-Verlauf wird automatisch gespeichert. Wählen Sie > Gespräche und ein Gespräch, um Ihren Chat-Verlauf anzuzeigen. Ändern von Avatars > Gespräche. 1 Wählen Sie 2 Öffnen Sie das Menü und wählen Sie Konten und das Konto, dessen Avatar-Bild Sie ändern möchten. Senden von Text- und Chat-Mitteilungen 3 4 Wählen Sie Avatar und den gewünschten Avatar, oder wählen Sie Durchs., um den Gerätespeicher nach Bildern zu durchsuchen. Um den Avatar zu speichern, wählen Sie Speichern. Sie können Ihren Avatar auch ändern, indem Sie die Kontoeinstellungen ändern. Verwandte Themen • Siehe "Kontoeinstellungen", S. 57. Ändern des Verfügbarkeitsstatus Wählen Sie die Statusleiste, Verfügbarkeit und eine der folgenden Möglichkeiten: Online, Besetzt oder Offline — Legen Sie Ihren Verfügbarkeitsstatus fest. Statusmeldung eingeben — Geben Sie eine Mitteilung zu Ihrem Verfügbarkeitsstatus ein. Mein Standort — Geben Sie Ihren aktuellen Standort an. Neuer Status — Fügen Sie ein neues Verfügbarkeitsprofil hinzu. Mit Verfügbarkeitsprofilen können Sie Ihre Verfügbarkeit für jedes Konto separat ändern. Kontoeinstellungen > Gespräche. 1 Wählen Sie 2 Öffnen Sie das Menü Gespräche und wählen Sie Konten. 3 Wählen Sie ein Konto und geben Sie Folgendes an: 4 57 Benutzername und Kennwort — Geben Sie Ihren Benutzernamen und Ihr Passwort ein. Angezeigter Name — Geben Sie hier Ihren Aliasnamen ein. Avatar — Wählen Sie hier ein Avatar-Bild aus. Persönliche Daten bearbeiten — Hier können Sie Ihre persönlichen Daten bearbeiten. Aktiviert — Aktivieren oder deaktivieren Sie hier das Konto. Wählen Sie Speichern. Löschen von Mitteilungen und Gesprächen > Gespräche. Wählen Sie Löschen einer Textmitteilung 1 Wählen Sie ein Gespräch und eine Textmitteilung aus. 2 Wählen Sie Löschen. Löschen aller Textmitteilungen eines Gesprächs 1 Öffnen Sie das Gespräch. 2 Öffnen Sie das Menü und wählen Sie Gespräch löschen. Löschen von Gesprächen 1 Öffnen Sie das Menü und wählen Sie Gespräche löschen. 2 Wählen Sie das gewünschte Gespräch bzw. die Gespräche und dann Löschen. 58 E-Mail Filtern von Gesprächen Um die Filterleiste zu öffnen und darüber ein bestimmtes Gespräch zu suchen, beginnen Sie mit der Eingabe der Suchbegriffe über die Tastatur. Übereinstimmende Gespräche, die die eingegebenen Suchbegriffe enthalten, werden in der Gesprächslistenansicht angezeigt. Einstellungen von Text- und Chat-Mitteilungen > Gespräche. 1 Wählen Sie 2 Öffnen Sie das Menü Gespräche und wählen Sie Einstellungen und eine der folgenden Optionen: 3 Zustellberichte für Textmitteilungen empf. — Legt fest, ob Sendeberichte für Textmitteilungen empfangen werden sollen. Nummer der Textmitteilungszentrale — Verwenden Sie hierzu die Nummer der Kurzmitteilungszentrale, die auf Ihrer SIM-Karte angegeben ist, oder geben Sie eine andere Nummer an. Wählen Sie Speichern. E-Mail Informationen zu E-Mails Sie können mit dem Gerät über Nokia Messaging auf Ihre persönlichen E-Mail-Konten zugreifen. Sie können Ihre EMails von einer einzigen Mailbox (Standard-Mailbox) oder von mehreren Mailboxen synchronisieren. Nokia Messaging ermöglicht die Push-Synchronisierung (fortlaufende Synchronisierung) mit Standard-konformen IMAP-E-MailServern wie Yahoo oder Gmail. Mit Mail for Exchange können Sie außerdem auf Ihre geschäftlichen E-Mails zugreifen. Sie können E-Mails lesen und darauf antworten, kompatible Anhänge anzeigen und bearbeiten und Ihren Kalender sowie Ihre Kontaktinformationen verwalten. Verwandte Themen • Siehe "Einrichten weiterer E-Mail-Programme", S. 59. • Siehe "Lesen und Senden von E-Mails", S. 62. • Siehe "Ordnen Ihrer E-Mails", S. 64. • Siehe "Ändern der E-Mail-Einstellungen", S. 65. Lesen Ihrer geschäftlichen E-Mails mit Mail for Exchange Mit Mail for Exchange können Sie Ihre geschäftlichen E-Mails auf Ihrem Gerät empfangen. Sie können Ihre E-Mails lesen und diese beantworten, kompatible Anhänge anzeigen und bearbeiten, Kalenderinformationen einsehen, Besprechungseinladungen erhalten und beantworten, Besprechungen planen und Kontaktinformationen anzeigen, hinzufügen und bearbeiten. Mail for Exchange kann nur dann installiert werden, wenn Ihr Unternehmen über Microsoft Exchange Server verfügt. Zusätzlich muss der IT-Administrator Ihres Unternehmens Microsoft Exchange ActiveSync für Ihr Konto aktivieren. ActiveSync Die Verwendung von Mail for Exchange ist auf die Synchronisation von Organizer-Informationen zwischen dem Nokia Gerät und dem autorisierten Microsoft ExchangeServer über eine Funkverbindung beschränkt. E-Mail Vergewissern Sie sich vor der Konfiguration von Mail for Exchange, dass Folgendes verfügbar ist: • • • • Eine geschäftliche E-Mail-Adresse Ihr Exchange Server-Name (wenden Sie sich an die ITAbteilung Ihres Unternehmens) Ihr Netzwerk-Domänenname (wenden Sie sich an die ITAbteilung Ihres Unternehmens) Ihr geschäftliches Kennwort für das Netz Abhängig von der Exchange Server-Konfiguration Ihres Unternehmens müssen Sie möglicherweise andere Informationen zusätzlich zu den hier aufgeführten eingeben. Wenn Sie die richtigen Informationen nicht kennen, wenden Sie sich an die IT-Abteilung Ihres Unternehmens. Mit Mail for Exchange muss der Sperrcode möglicherweise zwingend verwendet werden. Der vorgegebene Sperrcode für Ihr Gerät lautet 12345, der IT-Administrator Ihres Unternehmens hat für Sie möglicherweise jedoch einen anderen Code eingerichtet. Einrichten Ihrer E-Mails Einrichten eines Nokia Messaging-Kontos Sie können nur ein Nokia Messaging-Konto auf Ihrem Gerät einrichten. 1 2 3 Wählen Sie > E-Mail. Öffnen Sie das Menü und wählen Sie Neues Konto. Legen Sie die folgenden Einstellungen fest: Region — Wählen Sie Ihr Land oder Ihre Region. 59 4 Provider — Wählen Sie Nokia Messaging. Geben Sie die folgenden Pflichtfelder an: 5 E-Mail-Adresse und Kennwort — Geben Sie eine E-MailAdresse und ein Kennwort ein. Wählen Sie Fertig stellen. Einrichten weiterer E-Mail-Programme Um E-Mail-Mitteilungen senden und empfangen zu können, benötigen Sie eine aktive Netzverbindung und ein E-MailKonto bei einem E-Mail-Diensteanbieter. Die richtigen Einstellungen erhalten Sie von Ihrem E-Mail-Diensteanbieter. Die Verwendung von E-Mail-Diensten (z. B. das automatische Abrufen von Mitteilungen) kann die Übertragung großer Datenmengen zur Folge haben. Wende dich bezüglich der Preise für die Datenübertragung an deinen Netzbetreiber. 1 2 3 Wählen Sie > E-Mail. Öffnen Sie das Menü und wählen Sie Neues Konto. Geben Sie folgende Kontodetails an: 4 Region — Wählen Sie Ihr Land oder Ihre Region. Provider — Wählen Sie Ihren E-Mail-Diensteanbieter. Wenn Ihr E-Mail-Diensteanbieter nicht aufgeführt wird, wählen Sie Andere. Kontoname — Geben Sie einen Titel für das Konto an. Geben Sie folgende Benutzerdetails an: 60 5 E-Mail Name — Geben Sie Ihren Namen ein. Dieser Name wird im Feld mit dem Absender von gesendeten Mitteilungen angezeigt. Benutzername und Kennwort — Geben Sie hier Ihren Benutzernamen und Ihr Kennwort für den E-Mail-Dienst ein. Diese Informationen werden zum Anmelden bei Ihrer Mailbox benötigt. Wenn Sie das Feld für das Kennwort leer lassen, werden Sie zur Eingabe eines Kennworts aufgefordert, wenn Sie versuchen, eine Verbindung zu Ihrer Mailbox auf dem E-Mail-Server herzustellen. E-Mail-Adresse — Geben Sie Ihre E-Mail-Adresse ein. Die Adresse muss das Zeichen "@" enthalten. Antworten auf Ihre Mitteilungen werden an diese Adresse gesendet. Wenn Sie Andere als E-Mail-Diensteanbieter ausgewählt haben, geben Sie die folgenden Einstellungen für eingehende E-Mails an: Sichere Authentifizierung — Hier geben Sie an, dass das System die sichere Authentifizierung verwenden soll. Wenn Sie keine sichere Verbindung verwenden, empfiehlt es sich, die sichere Authentifizierung zu aktivieren. Informationen zu den unterstützten Methoden erhalten Sie von Ihrem E-Mail-Diensteanbieter. Sichere Verbindung — Geben Sie die Sicherheitseinstellung für eingehende Mitteilungen an. Wenn Sie über WLAN (Wireless LAN) auf Ihre E-Mails zugreifen, empfiehlt es sich, eine sichere Verbindung zu verwenden. Informationen zu den unterstützten sicheren Verbindungen erhalten Sie von Ihrem E-MailDiensteanbieter. Kontotyp — Wählen Sie das E-Mail-Protokoll (POP3 oder IMAP4), das von Ihrem E-Mail-Diensteanbieter empfohlen wird. IMAP4 ist moderner und ermöglicht normalerweise mehr Funktionen. Einige Funktionen können bei POP3 eingeschränkt sein. Sie können diese Einstellung nicht ändern, nachdem Sie die Kontoeinstellungen gespeichert oder den Assistenten geschlossen haben. Posteingangsserver — Geben Sie den Hostnamen oder die IP-Adresse des POP3- oder IMAP4-Servers ein, der Ihre E-Mails empfängt. 6 Tipp: Normalerweise werden die eingehenden MailboxServer (POP3 oder IMAP4) von Ihrem E-MailDiensteanbieter bereitgestellt, während der ausgehende E-Mail-Server (SMTP) von Ihrem Internet-Diensteanbieter bereitgestellt wird. Wenn es sich hierbei um zwei unterschiedliche Diensteanbieter handelt, verfügen Sie möglicherweise über verschiedene Kennwörter und Sicherheitseinstellungen für eingehende und ausgehende Mitteilungen. Das Versenden von E-Mails erfolgt über SMTP-Server (Simple Mail Transfer Protocol). Um E-Mails zu senden, müssen Sie den SMTP-Hostnamen oder die IP-Adresse eingeben. Beides erhalten Sie vom E-MailDiensteanbieter der von Ihnen verwendeten Verbindung. E-Mail Wenn Sie Andere als E-Mail-Diensteanbieter ausgewählt haben, geben Sie die folgenden Einstellungen für ausgehende E-Mails an: Postausgangsserver — Geben Sie hier den Hostnamen oder die IP-Adresse des Servers ein, über den Ihre E-Mails gesendet werden. Sichere Authentifizierung — Hier geben Sie an, dass das System die sichere Authentifizierung verwenden soll. Sichere Verbindung — Geben Sie die Sicherheitseinstellung für ausgehende Mitteilungen an. Verbindungsspezifische SMTP-Server verwenden — Verwenden von verbindungsspezifischen SMTPServern für das Senden von E-Mails. Zum Bearbeiten der verbindungsspezifischen SMTP-Servereinstellungen wählen Sie SMTP-Server bearbeiten. 7 Tipp: Die Einstellungen für ausgehende E-Mails (SMTP) verwenden normalerweise entweder einen Benutzernamen und ein Kennwort, oder sie sind spezifisch für eine Verbindung eingerichtet. Ohne einen SMTP-Benutzernamen und ein Kennwort lässt Ihr Internet-Diensteanbieter möglicherweise aus Sicherheitsgründen nicht zu, dass Sie E-Mails versenden. Wählen Sie Fertig stellen, um die Einrichtung des E-MailKontos fertigzustellen. Einrichten eines Mail for Exchange-Kontos Sie benötigen ein Mail for Exchange-Konto, um Mail for Exchange verwenden zu können. So richten Sie ein Konto ein: 61 2 > E-Mail, öffnen Sie das Menü und Wählen Sie wählen Sie Neues Konto. Legen Sie die folgenden Einstellungen fest: 3 Region — Wählen Sie die richtige Region aus. Provider — Wählen Sie Mail for Exchange. Legen Sie die folgenden Einstellungen fest: 4 Mail address — Geben Sie Ihre E-Mail-Adresse ein. Benutzername — Geben Sie Ihren Benutzernamen ein. Kennwort — Geben Sie Ihr Passwort ein. Domain — Geben Sie den Domänennamen ein. Das Feld muss nicht ausgefüllt werden. Legen Sie die folgenden Einstellungen fest: 1 5 Server — Eingabe der Serveradresse. Port — Geben Sie die Portnummer für die Mail for Exchange-Serververbindung ein. Das Feld ist vorausgefüllt und enthält die Standard-HTTPSPortnummer für Mail for Exchange. Sichere Verbindung — Verwenden einer sicheren Verbindung Geben Sie im Assistenten auf der Seite Synchronisation content Folgendes an: E-Mail — Aktiviert die E-Mail-Synchronisierung. Kalender und Aufgaben — Aktiviert die Kalender- und Aufgabensynchronisierung. Kontakte — Aktiviert die Kontaktsynchronisierung. 62 6 7 E-Mail Erste Synchronisierung — Wenn Sie die Kontaktsynchronisierung aktiviert haben, müssen Sie auswählen, ob alle lokalen Kontakte bei der ersten Synchronisierung des Geräts entfernt werden sollen. Standardmäßig ist Objekte auf Gerät behalten ausgewählt. Wählen Sie zum Ändern der erweiterten Einstellungen Erweiterte Einstellungen. Wählen Sie Fertig stellen. Lesen und Senden von E-Mails Abrufen und Lesen von E-Mail-Nachrichten > E-Mail. Wählen Sie Ihr Gerät kann die an Sie gesendeten E-Mail-Nachrichten automatisch empfangen. Manuelles Abrufen von E-Mail-Nachrichten 1 Öffnen Sie das Menü und wählen Sie Senden und empfangen. Die Mitteilungen werden für alle Konten abgerufen. Wenn Sie nur Mitteilungen von einem bestimmten Konto empfangen möchten, wählen Sie das gewünschte Konto aus, öffnen Sie das Menü und wählen Sie Senden und empfangen. Beim Abrufen von E-Mails werden alle Mitteilungen im Postausgangsordner gesendet. 2 Wenn Sie den Inhalt einer ausgewählten Mitteilung abrufen möchten, wählen Sie die Kopfzeile der Mitteilung aus. Lesen einer E-Mail-Nachricht Um eine Mitteilung zu öffnen, wählen Sie die Kopfzeile der Mitteilung aus. Wenn neue E-Mail-Nachrichten empfangen werden, während das E-Mail-Programm geschlossen ist, wird eine Benachrichtigung angezeigt. Wählen Sie zum Öffnen einer neuen Mitteilung die Benachrichtigung aus. Antworten auf eine empfangene E-Mail-Nachricht , um die Antwort an den Absender zu senden, Wählen Sie , um die Antwort an den Absender und die weiteren oder Empfänger der E-Mail-Nachricht zu senden. Weiterleiten einer empfangenen Mitteilung Öffnen Sie das Menü und wählen Sie Weiterleiten. Markieren einer E-Mail-Nachricht als gelesen oder ungelesen Öffnen Sie das Menü und wählen Sie Als gelesen markieren oder Als ungelesen markieren. Wechseln zu vorherigen oder nachfolgenden E-MailNachrichten Wählen Sie oder . Löschen einer E-Mail-Mitteilung Wählen Sie . E-Mail Erstellen und Senden von E-Mail-Nachrichten > E-Mail. 1 Wählen Sie 2 Wählen Sie Neue Mitteilung. 3 Geben Sie eine E-Mail-Adresse ein oder wählen Sie die Empfänger aus der Kontaktliste aus. Fügen Sie bei mehreren Empfängern hinter jedem Empfänger ein Semikolon (;) oder Komma (,) als Trennzeichen ein. Sie können über die Felder "Cc" (Kopie) oder "Bcc" (Blindkopie) Kopien an andere Empfänger senden. Wenn das Feld "Cc" oder "Bcc" nicht angezeigt wird, öffnen Sie das Menü und wählen Sie Cc anzeigen oder Bcc anzeigen. 4 5 Tipp: Sie können auch die E-Mail-Adressen der Empfänger anzeigen. Geben Sie dazu die Namen der Empfänger ein, öffnen Sie das Menü und wählen Sie Namen überprüfen. Geben Sie den Betreff ein und verfassen Sie die Mitteilung. Um die Schriftart, -größe und -farbe des Texts in der Mitteilung zu ändern, wählen Sie die Symbole aus der Symbolleiste aus. . Wählen Sie Mitteilungseinstellungen Sie können eine Prioritätsstufe für Ihre E-Mail-Nachricht angeben und festlegen, ob die Mitteilung als formatierter Text (HTML) oder im Nur-Text-Format gesendet wird. Öffnen Sie beim Schreiben einer Mitteilung das Menü und wählen Sie Mitteilungseinstellungen. 63 Geben Sie die Prioritätsstufe an. Wählen Sie Niedrig, Normal (Standardeinstellung) oder Hoch. Angeben des Textformats Wählen Sie Formatierter Text(Standardeinstellung) oder Nur Text. Hinzufügen, Speichern und Löschen von Anhängen Um einen Anhang in einer E-Mail-Nachricht zu öffnen, wählen Sie die Nachricht und danach den Anhang aus. Hinzufügen eines Anhangs zu einer E-Mail-Nachricht Öffnen Sie das Menü und wählen Sie Anhang hinzufügen. Speichern eines Anhangs Wählen Sie den Anhang und anschließend Anhänge speichern. Geben Sie einen Namen für den Anhang ein und wählen Sie Speichern. Löschen eines Anhangs Öffnen Sie das Menü und wählen Sie Anhänge entfernen. Erstellen einer E-Mail-Signatur > E-Mail. 1 Wählen Sie 2 Wählen Sie Konto bearbeiten und das gewünschte Konto. 3 Wählen Sie Signatur. 64 4 5 E-Mail Aktivieren Sie das Kontrollkästchen Signatur verwenden. Geben Sie die Signatur ein und wählen Sie Speichern. Die Signatur wird am Ende des eigentlichen Textes sämtlicher Mitteilungen eingefügt, die Sie über dieses Konto senden. Sie können die Signatur bearbeiten und löschen, bevor Sie die EMail-Nachricht senden. Tipps zum Erstellen von E-Mail-Nachrichten Einfügen eines Bildes in den Haupttext einer E-MailNachricht Wählen Sie Bild einfügen. Kopieren von Text aus einer E-Mail-Nachricht 1 Tippen Sie an der Stelle auf die Mitteilung, ab der kopiert werden soll. 2 Halten Sie die Umschalttaste gedrückt und tippen Sie an die Stelle, bis zu der kopiert werden soll. 3 Drücken Sie Strg + C, um den Text zu kopieren, und Strg + V, um ihn an anderer Stelle wieder einzufügen. Ordnen Ihrer E-Mails Ordnen der E-Mail-Nachrichten und Anhänge > E-Mail. Wählen Sie Zum Sortieren von Mitteilungen in E-Mail-Ordnern wählen Sie nacheinander den Ordner, Sortieren und die gewünschte Sortiermethode und -reihenfolge aus. Suchen in einer E-Mail-Nachricht > E-Mail. 1 Wählen Sie 2 Öffnen Sie eine E-Mail-Nachricht. 3 Öffnen Sie das Menü und wählen Sie In Nachricht suchen. Die Suchleiste wird angezeigt. 4 Geben Sie die Suchbegriffe in die Suchleiste ein und drücken Sie auf die Eingabetaste. Die übereinstimmenden Begriffe werden hervorgehoben. Löschen von E-Mail-Nachrichten Um eine E-Mail-Nachricht zu löschen, wählen Sie die Mitteilung und . Bei POP3-Konten wird die Mitteilung lediglich von Ihrem Gerät gelöscht, wenn Sie die Option E-Mails auf Server belassen in den Einstellungen für eingehende E-Mails aktiviert haben. Wenn Sie die Option deaktiviert haben und die Mitteilung vom Server löschen möchten, wählen Sie die Mitteilung und anschließend Löschen. Bei IMAP4-Konten werden die Mitteilungen immer vom Server gelöscht. Synchronisieren mit Mail for Exchange Die Synchronisierung wird automatisch in den Intervallen ausgeführt, die Sie beim Einrichten des Mail for ExchangeKontos angegeben haben. Sie können die Synchronisierung auch jederzeit manuell starten. Nur der Inhalt, den Sie beim Einrichten des Kontos angegeben haben, wird synchronisiert. Wenn Sie weiteren Inhalt E-Mail synchronisieren möchten, ändern Sie die Mail for ExchangeEinstellungen. Manuelles Starten der Synchronisierung Wählen Sie Manuell synchronisieren. Verwandte Themen • Siehe "Mail for Exchange-Einstellungen", S. 67. Ändern der E-Mail-Einstellungen E-Mail-Kontoeinstellungen > E-Mail. Wählen Sie Öffnen Sie das Menü E-Mail und wählen Sie Konto bearbeiten und ein Konto aus. Stellen Sie sicher, dass Sie keine Verbindung zur Mailbox hergestellt haben. Die richtigen Einstellungen erhalten Sie von Ihrem E-MailDiensteanbieter. Kontodetails Wählen Sie Kontodetails und eine der folgenden Optionen: Kontoname — Geben Sie einen Titel für das Konto an. E-Mails auf Server belassen — Nur bei POP3-Konten. Legt fest, dass das Gerät eine Kopie der abgerufenen Mitteilungen auf dem Server zurücklässt. Benutzerdetails Wählen Sie Benutzerdetails und eine der folgenden Optionen: 65 Name — Geben Sie einen Namen ein, der als Absender in den Mitteilungen angezeigt wird. Benutzername und Kennwort — Geben Sie hier Ihren Benutzernamen und Ihr Kennwort für den E-Mail-Dienst ein. E-Mail-Adresse — Geben Sie Ihre E-Mail-Adresse ein. Signatur — Bearbeiten Sie Ihre Signatur. Einstellungen für eingehende E-Mails Wählen Sie Details f. Eingang und eine der folgenden Optionen: Posteingangsserver — Geben Sie den Hostnamen oder die IP-Adresse des POP3- oder IMAP4-Servers ein, der Ihre E-Mails empfängt. Sichere Verbindung — Geben Sie die Sicherheitseinstellung für eingehende Mitteilungen an. Folgen Sie den Anweisungen des E-Mail-Diensteanbieters. Port — Geben Sie hier die Portnummer ein. Folgen Sie den Anweisungen des E-Mail-Diensteanbieters. Sichere Authentifizierung — Hier geben Sie an, dass das System die sichere Authentifizierung verwenden soll. Einstellungen für ausgehende E-Mails Wählen Sie Details f. Ausgang und eine der folgenden Optionen: Postausgangsserver — Geben Sie hier den Hostnamen oder die IP-Adresse des SMTP-Servers ein, über den Ihre E-Mails gesendet werden. Sichere Authentifizierung — Hier geben Sie an, dass das System die sichere Authentifizierung verwenden soll. 66 E-Mail Benutzername und Kennwort — Hier geben Sie Ihren Benutzernamen und Ihr Kennwort für den SMTP-Server ein. Sichere Verbindung — Geben Sie die Sicherheitseinstellung für ausgehende Mitteilungen an. Port — Geben Sie hier die Portnummer ein. Folgen Sie den Anweisungen des E-Mail-Diensteanbieters. Verbindungsspezifische SMTP-Server verwenden — Verwenden von verbindungsspezifischen SMTP-Servern für das Senden von E-Mail-Nachrichten. Zum Bearbeiten der SMTP-Servereinstellungen wählen Sie SMTP-Server bearbeiten. E-Mail-Einstellungen > E-Mail. 1 Wählen Sie 2 Öffnen Sie das Menü E-Mail und wählen Sie Einstellungen. 3 Wählen Sie ein Konto und geben Sie Folgendes an: Standardkonto — Gibt an, welches Konto das Standardkonto ist. Das zuerst erstellte Konto wird als Standardkonto festgelegt. Neues Mitteilungsformat — Gibt das Format für neue E-Mail-Nachrichten an. Der Standardwert ist formatierter Text (HTML). Automatisch aktualisieren — Legt fest, dass das Gerät die Mitteilungen automatisch abruft. Aktualisierung bei Verbindung per — Legt den Verbindungstyp für den automatischen Abruf von E-Mails fest. Aktualisierungsintervall — Legt fest, wie häufig Mitteilungen abgerufen werden sollen. Der Standardwert ist 15 Minuten. Nokia Messaging-Einstellungen > E-Mail und Konto bearbeiten > Nokia Wählen Sie Messaging. Anzeigen von Benutzerdetails Wählen Sie Serviceinfo. Diese Felder können Sie nicht bearbeiten. Ändern von Nokia Messaging-Einstellungen Wählen Sie Synchronisierung. Legen Sie die folgenden Einstellungen fest: Tage — Wählen Sie die Tage aus, an denen die Synchronisierung ausgeführt werden soll. Stunden — Wählen Sie die Uhrzeit aus, zu der die Synchronisierung an den ausgewählten Tagen ausgeführt werden soll. Während Roaming synchronisieren — Wählen Sie diese Option, wenn die Synchronisierung beim Roaming außerhalb des eigenen Netzes stattfinden soll. Synchronisierung deaktivieren, wenn — Geben Sie einen Akkuladestand ein, bei dem die Synchronisierung angehalten werden soll. Senden und empfangen — Legen Sie das Synchronisierungsintervall fest. E-Mail Posteingang synchronisieren — Wählen Sie diese Option, wenn Ihr Posteingang synchronisiert werden soll. Downloadgröße — Wählen Sie aus, ob Sie nur die Mitteilungsüberschriften, Teile der Mitteilung oder die gesamte Mitteilung herunterladen möchten. Objekte entfernen, die älter sind als — Wählen Sie einen Zeitraum aus, nach dem E-Mail-Nachrichten vom Gerät gelöscht werden. Entwürfe synchronisieren — Wählen Sie diese Option, wenn die E-Mail-Nachrichten im Entwurfsordner synchronisiert werden sollen. Gesendete Objekte synchronisieren — Wählen Sie diese Option, wenn die E-Mail-Nachrichten im Ordner mit den gesendeten Objekten synchronisiert werden sollen. Hinzufügen oder Ändern von Mailboxen 1 Wählen Sie Nokia Messaging: Mailboxen. 2 Um eine neue Mailbox hinzuzufügen, wählen Sie Neue Mailbox hinzufügen. Die Titel der einzelnen Mailboxen werden vom Nokia Messaging-Server abgerufen. Wählen Sie eine Mailbox aus. 3 Um eine Mailbox zu ändern, wählen Sie diese aus. Bearbeiten Sie die Informationen wie gewünscht. Mailbox-Name — Ändert den Mailbox-Namen. Read zum Server synchronisieren — Wählen Sie diese Option, wenn Sie den Status Ihrer E-Mails lesen möchten, die mit dem Server synchronisiert werden sollen. Mein Name — Ändert Ihren Namen. Kennwort — Ändert Ihr Kennwort. 67 E-Mail-Adresse — Ihre E-Mail-Adresse. Dieses Feld können Sie nicht ändern. Signatur verwenden — Um eine Signatur zu verwenden, aktivieren Sie das Kontrollkästchen und wählen Sie Signatur aus. Geben Sie die Signatur ein und wählen Sie Fertig. Mail for Exchange-Einstellungen > E-Mail. Öffnen Sie das Menü und wählen Wählen Sie Sie Konto bearbeiten > Mail for Exchange. Anzeigen von Synchronisierungsdetails Wählen Sie Details. Es wird angezeigt, wie viele Elemente bei der letzten Synchronisierung hinzugefügt, aktualisiert oder gelöscht wurden. Um die Einstellungen für Mail for Exchange zu ändern, wählen Sie Einstellungen und eine der folgenden Optionen: Synchronisationsintervall Hauptstartzeit und Hauptendzeit — Wählen Sie die Startund Endzeit der Hauptzeit. Haupttage — Wählen Sie die Wochentage, an denen die Hauptzeit gilt. Sie müssen mindestens einen Tag auswählen. Synchronisationsintervall in Hauptzeit — Wählen Sie einen Synchronisierungsintervall für Hauptzeiten. Wenn Sie Immer ein wählen, werden die neu empfangenen Mitteilungen und andere Änderungen auf dem Server ohne Verzögerung an das Gerät weitergegeben. 68 E-Mail Synchronisationsintervall außerhalb Hauptzeit — Wählen Sie einen Synchronisierungsintervall für Zeiten mit geringer Belastung. Verbindung Server — Bearbeiten Sie die Exchange-Serveradresse. Port — Bearbeiten Sie die Portnummer für die ExchangeSerververbindung. Sichere Verbindung — Verwenden einer sicheren Verbindung Konfliktlösung — Geben Sie an, welches Element beibehalten werden soll, wenn ein Eintrag seit der letzten Synchronisation auf dem Gerät und dem Server bearbeitet wurde. Anmeldeinformationen Benutzername — Bearbeiten Sie Ihren Benutzernamen für den Exchange-Server. Kennwort — Bearbeiten Sie Ihr Kennwort für den ExchangeServer. Domain — Bearbeiten Sie Ihre Domäne auf dem ExchangeServer. E-Mail E-Mail synchronisieren — Aktiviert die E-MailSynchronisierung. E-Mail-Adresse — Bearbeiten Sie Ihre E-Mail-Adresse. Kontoname — Bearbeiten Sie den Kontotitel. Signatur — Verwendet eine Signatur in den E-MailNachrichten, die über Ihr Mail for Exchange-Konto gesendet werden. Mitteilungen zurücksynchronisieren bis — Gibt an, wie alte Mitteilungen vom Server synchronisiert werden sollen. Beim Senden von E-Mails — Gibt an, ob ausgehende Mitteilungen sofort oder erst bei der nächsten Synchronisation gesendet werden sollen. Ausgehende E-Mails kopieren — Gesendete E-Mails werden auf Seite des Servers in den Ordner für gesendete Mitteilungen kopiert. Kalender und Aufgaben Kalender und Aufgaben synchronisieren — Aktiviert die Kalender- und Aufgabensynchronisierung. Kalender — Gibt an, welcher Kalender für Mail for Exchange verwendet werden soll. Kalender zurücksynchronisieren bis — Gibt an, wie alte Ereignisse und Aufgaben im Kalender mit dem Server synchronisiert werden sollen. Abgeschlossenen Aufgaben synchronisieren — Abgeschlossene Aufgaben werden bei der Synchronisation ebenfalls berücksichtigt. Kontakte Kontakte synchronisieren — Aktiviert die Kontaktsynchronisierung. Erste Synchronisierung — Gibt an, ob alle lokalen Kontakte entfernt werden sollen, wenn das Gerät zum ersten Mal mit dem Server synchronisiert wird. Aufnehmen von Bildern und Aufzeichnen von Videoclips Erneute Synchronisation Vollständige Neusynchronisierung — Startet eine vollständige erneute Synchronisation. Die verfügbaren Optionen können variieren. Verwandte Themen • Siehe "Einrichten eines Mail for ExchangeKontos", S. 61. Konfigurieren von verbindungsspezifischen SMTPServern Durch die Konfiguration von verbindungsspezifischen SMTPServern kann das E-Mail-Programm eine Verbindung mit einem SMTP-Server herstellen und E-Mails senden, während Sie Netze verschiedener Diensteanbieter verwenden. 1 2 3 4 Wenn Sie verbindungsspezifische SMTP-Server > E-Mail, öffnen Sie das Menü verwenden möchten, und wählen Sie Konto bearbeiten. Wählen Sie das gewünschte Konto aus. Wählen Sie Verbindungsspezifische SMTP-Server verwenden. Zum Bearbeiten von SMTP-Servern wählen Sie SMTPServer bearbeiten. Nehmen Sie die Änderungen vor und wählen Sie Speichern. 69 Aufnehmen von Bildern und Aufzeichnen von Videoclips Ihr Gerät unterstützt bei der Aufnahme von Bildern eine Auflösung von 2576 x 1921 Pixel (5 Megapixel). Die Bildauflösung in dieser Bedienungsanleitung kann jedoch anders wirken. Kamera Kamera aktivieren Öffnen Sie die Objektivabdeckung. Wenn die Kamera im Hintergrund aktiviert und die Linsenabdeckung geöffnet ist, drücken Sie den Auslöser, um die Kamera zu aktivieren. Bilder aufnehmen Bildsymbole Die Symbole im Sucherbereich der Kamera zeigen die aktuellen Kameraeinstellungen an. Folgende Symbole sind im Bildmodus verfügbar: 70 Aufnehmen von Bildern und Aufzeichnen von Videoclips 12 Belichtungsdauer (beispielsweise ). Nur sichtbar, wenn nicht "0" eingestellt ist. 13 ISO-Empfindlichkeit (zum Beispiel ). Nur sichtbar, wenn nicht Automatisch eingestellt ist. 14 Standortinformationen ( , wenn die Standortinformationen aktiviert wurden). Das Symbol blinkt, wenn die Koordinaten für den Standort abgerufen werden. 1 2 Schließen Verwendeter Szenemodus (beispielsweise Automatisch) 3 Aufnahmeeinstellungen ( ) 4 Verwendeter Blitzmodus (beispielsweise Automatisch) 5 Fotos ( ) 6 Zoomstärke (bei Standard-Zoomstärke ausgeblendet) 7 Autofokus-Raster ( , wird nicht in allen Bildmodi angezeigt) 8 Bildzähler (ungefähre Anzahl von Bildern, die Sie mit den aktuellen Einstellungen und dem verfügbaren Speicher aufnehmen können) Interner 9 Verwendeter Speicher (beispielsweise Speicher ) 10 Bildauflösung (zum Beispiel ) ). Nur sichtbar, wenn 11 Weißabgleich (beispielsweise nicht Automatisch eingestellt ist. Verwandte Themen • Siehe "Szenemodi", S. 74. • Siehe "Bildeinstellungen", S. 74. • Siehe "Blitzeinstellungen", S. 75. • Siehe "Allgemeine Einstellungen", S. 75. Bilder aufnehmen Beachten Sie beim Aufnehmen von Fotos die folgenden Hinweise: • • • Halten Sie das Gerät mit beiden Händen, damit die Kamera nicht wackelt. Die Qualität eines Fotos mit Digitalzoom ist niedriger als ohne Zoom. Nach etwa einer Minute Inaktivität wechselt die Kamera in den Energiesparmodus. Aktivieren Sie den Touchscreen, um weitere Bilder aufzunehmen. Halten Sie bei Verwendung des Blitzlichts ausreichenden Sicherheitsabstand. Halten Sie das Blitzlicht nicht zu nah an Aufnehmen von Bildern und Aufzeichnen von Videoclips Personen oder Tiere. Achten Sie darauf, dass das Blitzlicht bei der Bildaufnahme nicht verdeckt ist. Aufnehmen eines Bildes 1 Öffnen Sie die Linsenabdeckung, um die Kamera zu aktivieren. 2 Um vom Videomodus in den Bildmodus zu wechseln, . wählen Sie 3 Drücken Sie die Kamerataste halb herunter, um den Fokus auf ein Objekt scharfzustellen und zu fixieren. Eine grüne Anzeige gibt an, dass der Fokus fixiert ist. Bei roter Anzeige wurde der Fokus nicht fixiert. Lassen Sie den Auslöser los, und drücken Sie ihn nochmals halb herunter. Sie können auch Fotos machen, ohne den Fokus zu fixieren. 4 Drücken Sie die Kamerataste vollständig herunter, um das Foto aufzunehmen. Halten Sie das Gerät so lange ruhig, bis das Bild gespeichert ist. Vergrößern oder Verkleinern Betätigen Sie die Lautstärketasten. Wechseln zwischen Normal- und Vollbildmodus Tippen Sie auf den Sucherbereich. Verwandte Themen • Siehe "Touchscreen-Aktionen", S. 19. 71 Bilder und Videoclips mit Standortinformationen Wenn Sie Geotagging aktiviert haben, speichert das Gerät Standortinformationen wie das Land, den Ort und die Gegend aller Bilder und Videoclips, die Sie aufnehmen oder aufzeichnen. Sie benötigen eine Internetverbindung, um Standortinformationen zu Ihren Dateien hinzufügen zu können. Es kann mehrere Minuten dauern, die Standortinformationen zu beziehen. Die Verfügbarkeit und Qualität von GPS-Signalen wird durch die Beschaffenheit des Standorts, umliegende Gebäude, natürliche Hindernisse und die Wetterbedingungen beeinflusst. Ihre Standortinformationen werden nur auf Ihrem Gerät gespeichert. Wenn Sie eine Datei mit Standortinformationen freigeben, werden auch die Standortinformationen freigegeben und Dritte, die diese Datei ansehen, werden über Ihren Standort informiert. Aktivieren der Standortinformationen (Geotagging) Wenn Sie die Kamera zum ersten Mal aktivieren, erhalten Sie eine Nachfrage, ob Sie die Standortinformationen aktivieren möchten. Gehen Sie folgendermaßen vor, um die Standortinformationen zu einem späteren Zeitpunkt zu aktivieren: 1 2 3 > Kamera. Wählen Sie Öffnen Sie das Menü Kamera und wählen Sie Geotagging. Aktivieren Sie das Kontrollkästchen Geotagging aktivieren und wählen Sie Fertig. 72 Aufnehmen von Bildern und Aufzeichnen von Videoclips — Löscht das Bild. Verwandte Themen • "Anzeigen von Bildern mit "Fotos" " Nach der Fotoaufnahme Nachdem Sie ein Bild aufgenommen haben, wird die Ansicht mit dem aufgenommenen Bild angezeigt. In dieser Ansicht können Sie beispielsweise das Bild löschen oder die Tags des Bildes bearbeiten. Wenn Sie in den allgemeinen Kameraeinstellungen für Aufgenommenes Bild anzeigen die Option Nein ausgewählt haben, kehrt die Kamera zu der Ansicht vor der Bildaufnahme zurück, und die Ansicht mit dem aufgenommenen Bild wird nicht angezeigt. In diesem Fall können Sie das Bild unter "Fotos" bearbeiten. In der Ansicht mit dem aufgenommenen Bild werden die Standortinformationen für das Land, den Ort und die Gegend angezeigt, wenn für das Bild ein erfolgreiches Geotagging vorgenommen werden konnte. Wenn die Standortinformationen bei der Aufnahme nicht direkt verfügbar waren, versucht das Gerät, diese zu beziehen. In diesem Fall wird Geotags beziehen angezeigt. — Öffnen Sie das Programm Fotos. Sie können in der Ansicht mit dem aufgenommenen Bild keine Bilder zoomen. Verwandte Themen • Siehe "Ändern von Bildern", S. 77. • Siehe "Fotos anzeigen", S. 76. • Siehe "Freigeben Ihrer Bilder und Videoclips ", S. 79. • Siehe "Allgemeine Einstellungen", S. 75. Videoclips aufnehmen Videosymbole Die Symbole im Sucherbereich der Kamera zeigen die aktuellen Kameraeinstellungen an. Folgende Symbole sind im Videomodus verfügbar: Wählen Sie nach dem Aufnehmen eines Bildes eine der folgenden Optionen: — Kehrt zur Ansicht vor der Aufnahme zurück. — Hier können Sie Bild-Tags und Standortinformationen bearbeiten. — Gibt Ihre Bilder für andere Personen frei. 1 Schließen Aufnehmen von Bildern und Aufzeichnen von Videoclips 2 Verwendeter Szenemodus (beispielsweise Automatisches Video) 3 Aufnahmeeinstellungen ( ) ) 4 Media-Player ( 5 Zoomstärke (bei Standard-Zoomstärke ausgeblendet) 6 Autofokus-Raster ( ) 7 Verbleibende Zeit. Geschätzte Gesamt-Aufzeichnungszeit für das Video bei den aktuellen Einstellungen und dem verfügbaren Speicher. 8 Verwendeter Speicher (beispielsweise ) ). Nur sichtbar, wenn 9 Weißabgleich (beispielsweise nicht Automatisch eingestellt ist. 10 Belichtungsdauer (beispielsweise ). Nur sichtbar, wenn nicht "0" eingestellt ist. 11 Standortinformationen ( , sichtbar, wenn die Standortinformationen aktiviert sind). Das Symbol blinkt, wenn die Koordinaten für den Standort abgerufen werden. Verwandte Themen • Siehe "Szenemodi", S. 74. • Siehe "Allgemeine Einstellungen", S. 75. • Siehe "Videoeinstellungen", S. 75. Videoclips aufnehmen Starten der Aufzeichnung 1 Öffnen Sie die Linsenabdeckung, um die Kamera zu aktivieren. 2 3 4 73 Um ggf. vom Bildmodus in den Videomodus zu wechseln, wählen Sie . Drücken Sie die Kamerataste halb herunter, um den Fokus auf ein Objekt scharfzustellen und zu fixieren. Eine grüne Anzeige gibt an, dass der Fokus fixiert ist. Bei roter Anzeige wurde der Fokus nicht fixiert. Lassen Sie den Auslöser los, und drücken Sie ihn nochmals halb herunter. Sie können einen Videoclip auch aufzeichnen, ohne den Fokus zu fixieren. Drücken Sie die Kamerataste vollständig herunter, um die Aufzeichnung zu starten. Die vergangene Aufzeichnungszeit wird rot angezeigt. Anhalten der Aufzeichnung Drücken Sie auf die Kamerataste. Wechseln zwischen Normal- und Vollbildmodus Tippen Sie auf den Sucherbereich. Nach der Aufnahme eines Videoclips Nachdem Sie einen Videoclip aufgenommen haben, wird die Ansicht mit dem aufgenommenen Video angezeigt. In dieser Ansicht können Sie unter anderem den Videoclip löschen oder die Tags bearbeiten. Wenn Sie in den allgemeinen Kameraeinstellungen Aufgenommenes Video anzeig. > Nein ausgewählt haben, kehrt die Kamera zu der Ansicht vor der Videoaufnahme zurück, und die Ansicht mit dem aufgenommenen Video wird nicht angezeigt. 74 Aufnehmen von Bildern und Aufzeichnen von Videoclips Wählen Sie in der Ansicht mit dem aufgenommenen Video eine der folgenden Optionen: — Kehrt zur Ansicht vor der Aufnahme zurück. — Hier können Sie Videoclip-Tags und Standortinformationen bearbeiten. — Gibt Ihre Videoclips für andere Personen frei. — Löscht den Videoclip. — Öffnet den Media-Player und spielt den Videoclip ab. Verwandte Themen • Siehe "Wiedergeben von Musik- und Videoclips", S. 81. • Siehe "Freigeben Ihrer Bilder und Videoclips ", S. 79. • Siehe "Allgemeine Einstellungen", S. 75. Ändern der Kameraeinstellungen Szenemodi Wenn Sie die Kamera aktivieren, ist der zuletzt verwendete Szenemodus aktiv. Wählen Sie > Kamera und . Wählen Sie eine der folgenden Möglichkeiten: Automatisch — Der Standard-Bildszenemodus. Aufnahme von Bildern in unterschiedlichen Situationen. Automatisches Video — Der StandardVideoszenemodus. Aufzeichnung von Videoclips in unterschiedlichen Situationen. Makro — Fokus auf nahen Objekten. Bei den Bildern kann es zu erkennbaren Kameraverwacklungen kommen. Landschaft — Aufnahme von Landschaftsbildern mit klaren Konturen, Farben und Kontrasten. Action — Aufnahmen von sich schnell bewegenden Objekten bei kurzer Belichtungszeit. Sie können schnell aufeinanderfolgende Bilder aufnehmen. Das AutofokusRaster wird nicht angezeigt. Hochformat — Aufnahme von Porträts von Personen bei guten Lichtverhältnissen. Bildeinstellungen Wenn Sie den Szenemodus ändern, werden Weißabgleich, Belichtungsdauer und ISO-Empfindlichkeit auf die Standardwerte zurückgesetzt. Die Bildauflösung bleibt gleich. 1 2 > Kamera und . Wählen Sie Wählen Sie eine der folgenden Möglichkeiten: Weißabgleich — Stellt die aktuellen Lichtverhältnisse ein. Farben werden natürlicher wiedergegeben. Belichtung — Passt die Belichtungskorrektur an. Wenn Sie ein dunkles Motiv vor einem sehr hellen Hintergrund (z. B. Schnee) aufnehmen, passen Sie die Belichtung um +1 oder +2 an, um die Hintergrundhelligkeit auszugleichen. Für helle Motive vor dunklem Hintergrund verwenden Sie -1 oder -2. ISO-Empfindlichkeit — Passt die Lichtempfindlichkeit an. Erhöhen Sie die Lichtempfindlichkeit unter Aufnehmen von Bildern und Aufzeichnen von Videoclips ungünstigen Lichtverhältnissen, damit die Bilder nicht unterbelichtet und unscharf werden. Die Erhöhung der Lichtempfindlichkeit kann auch stärkeres Bildrauschen zur Folge haben. Auflösung — Wählt die Bildauflösung aus. Videoeinstellungen > Kamera. 1 Wählen Sie 2 Wählen Sie , um ggf. vom Bildmodus in den Videomodus zu wechseln. 3 Wählen Sie und eine der folgenden Optionen: Weißabgleich — Stellt die aktuellen Lichtverhältnisse ein. Farben werden natürlicher wiedergegeben. Belichtung — Passt die Belichtungskorrektur an. Wenn Sie ein dunkles Motiv vor einem sehr hellen Hintergrund (z. B. Schnee) filmen, passen Sie die Belichtung um +1 oder +2 an, um die Hintergrundhelligkeit auszugleichen. Für helle Motive vor dunklem Hintergrund verwenden Sie -1 oder -2. Blitzeinstellungen Halten Sie bei Verwendung des Blitzlichts ausreichenden Sicherheitsabstand. Halten Sie das Blitzlicht nicht zu nah an Personen oder Tiere. Achten Sie darauf, dass das Blitzlicht bei der Bildaufnahme nicht verdeckt ist. Wenn Sie den Szenemodus ändern, werden die Blitzeinstellungen auf die Standardwerte zurückgesetzt. 1 Wählen Sie > Kamera und . 2 75 Wählen Sie eine der folgenden Möglichkeiten: Automatisch — Das Blitzlicht wird automatisch zugeschaltet, wenn die Lichtbedingungen dies erfordern. Immer ein — Das Blitzlicht wird immer verwendet. Die aufgenommenen Bilder sind möglicherweise überbelichtet. Rote-Augen-Reduktion — Es wird ein Blitz vorgeschaltet, um den Rote-Augen-Effekt zu vermindern. Immer aus — Das Blitzlicht wird nicht verwendet. Die aufgenommenen Bilder sind möglicherweise unterbelichtet und unscharf. Allgemeine Einstellungen 1 Wählen Sie > Kamera und . 2 Wählen Sie eine der folgenden Möglichkeiten: Benutzter Speicher — Wählen Sie Interner Speicher oder, falls eingesetzt, eine Speicherkarte. Dateien werden im Ordner "Kamera" gespeichert. Wenn der Ordner nicht vorhanden ist, wird er von der Kamera erstellt. Name des Erstellers — Geben Sie einen Namen ein, der automatisch in die Metadaten Ihrer aufgenommenen Bilder oder aufgezeichneten Videoclips eingefügt wird. Aufgenommenes Bild anzeigen — Geben Sie an, wie lange Bilder nach der Aufnahme angezeigt werden. Wenn das Bild überhaupt nicht angezeigt werden soll, 76 Aufnehmen von Bildern und Aufzeichnen von Videoclips wählen Sie Nein. Diese Einstellung ist verfügbar, wenn der Bildmodus verwendet wird. Aufgenommenes Video anzeig. — Geben Sie an, wie lange Videoclips nach der Aufzeichnung angezeigt werden. Wenn das Video überhaupt nicht angezeigt werden soll, wählen Sie Nein. Diese Einstellung ist verfügbar, wenn der Videomodus verwendet wird. Anzeigen von Bildern mit "Fotos" Fotos anzeigen Mit der Foto-Option können Sie Bilder als Miniaturansichten in einem Raster oder einzelne Bilder in der Vollbildansicht anzeigen. Sie können Bilder und Bild-Tags vergrößern, schwenken und bearbeiten. Außerdem können Sie Diashows anzeigen, über ein TV-Ausgangskabel Bilder auf einem Fernsehgerät anzeigen und Bilder für Ihre Freunde freigeben. Anzeigen von Bildern in einem Raster Wenn Sie ein Bild freigeben, löschen, als Favoriten kennzeichnen oder entfernen oder wenn Sie Bilddetails anzeigen möchten, markieren Sie das Bild und halten Sie es. In der Rasteransicht können Sie mehrere Bilder innerhalb eines Ordners oder einer Filtereinstellung anzeigen und durchsuchen. Die Bilder werden in der Miniaturansicht angezeigt. Kleine Symbole auf den Miniaturansichten zeigen Metadaten, z. B. Tags, an. Anzeigen eines Bildes im Vollbildmodus Wählen Sie das Bild aus dem Raster aus. Anzeigen von Bildern in einer Diashow Wählen Sie im Vollbildmodus . Um die Diashow anzuhalten, tippen Sie auf eine beliebige Stelle auf dem Display. Zum Anzeigen von Bildern auf einem Fernseher schließen Sie ein kompatibles TV-Ausgangskabel an Ihr Gerät an. Verwandte Themen • Siehe "Bearbeiten von Tags", S. 78. • Siehe "Sortieren von Bildern", S. 77. • Siehe "Ändern der Fotoeinstellungen", S. 78. • Siehe "Freigeben Ihrer Bilder und Videoclips ", S. 79. Aufnehmen von Bildern und Aufzeichnen von Videoclips TV-Ausgangseinstellungen > Einstellungen und TV-Ausgang. 1 Wählen Sie 2 Wählen Sie PAL (Standard z. B. in Europa) oder NTSC (z. B. für Nordamerika). 3 Wählen Sie Speichern. Sortieren von Bildern > Fotos und öffnen Sie das Menü. Wählen Sie Sortieren von Bildern nach Datum Wählen Sie Nach Datum filtern und legen Sie fest, ob Bilder von einem bestimmten Tag oder von einem Zeitraum angezeigt werden sollen. Alle Bilder — Zeigen Sie alle Bilder an, die auf dem Gerät oder auf der Speicherkarte (falls verfügbar) gefunden wurden. Ändern von Bildern > Fotos. Wählen Sie Öffnen eines Bildes zum Bearbeiten 1 Wählen Sie das zu ändernde Bild aus dem Raster aus. Das Bild wird in Vollbildmodus angezeigt. 2 Tippen Sie auf das Bild. Sortieren von Bildern nach Tags Wählen Sie Nach Tags filtern und legen Sie die Begriffe fest, die in den Metadaten der anzuzeigenden Bilder enthalten sein sollen. Sortieren von Bildern nach Ordnern 1 Wählen Sie Nach Ordner filtern. 2 Wählen Sie eine der folgenden Möglichkeiten: Standardordner der Kamera — Zeigen Sie den Ordner an, in dem die durch das Kameraprogramm aufgenommenen Bilder gespeichert werden. Benutzerdefinierter Ordner — Markieren Sie den Ordner, den Sie anzeigen möchten. 77 Drehen eines Bildes Wählen Sie . Zuschneiden eines Bildes Wählen Sie . Löschen eines Bildes Wählen Sie . 78 Aufnehmen von Bildern und Aufzeichnen von Videoclips Freigabe eines Bildes Wählen Sie . Rückgängigmachen oder Wiederholen einer Aktion Wählen Sie oder . Verwenden anderer Bearbeitungsoptionen Öffnen Sie das Menü und wählen Sie Bild bearbeiten. Sie können beispielsweise die Größe eines Bildes verändern, es horizontal oder vertikal drehen oder die Helligkeit und den Kontrast anpassen. Bearbeiten von Tags Sie können neue Tags erstellen, zuvor erstellte Tags bearbeiten, Standortinformationen hinzufügen bzw. bearbeiten oder Tags aus Bildern entfernen. Wählen Sie 1 2 3 > Fotos. Markieren Sie das Bild, das Sie bearbeiten möchten. Wählen Sie im Normalmodus . Sie können auch in der Rasteransicht Tags aus mehreren Bildern bearbeiten. Öffnen Sie das Menü und wählen Sie Tags der Bilder bearbeiten sowie die Bilder, die Sie bearbeiten möchten. Wählen Sie die gewünschten Tags aus der Cloud aus und anschließend die OptionFertig. Bearbeiten von Standortinformationen Wählen Sie Geotags. Geotag-Objekte müssen einzeln ausgewählt werden. Erstellen eines neuen Tags Wählen Sie Neu aus, geben Sie einen Tag-Namen ein und wählen Sie Fertig. Ändern der Fotoeinstellungen > Fotos. 1 Wählen Sie 2 Öffnen Sie das Menü und wählen Sie Einstellungen. 3 Legen Sie die folgenden Einstellungen fest: Sortieren — Standardmäßig sind die Miniaturansichten chronologisch angeordnet, beginnend mit dem ältesten Bild. Sie können Bilder auch nach Name sortieren. Diashow — Legt das Tempo der Diashow fest. Gruppieren von Bildern nach Monaten Um Bilder separat mit den Monatsüberschriften in der Rasteransicht anzuzeigen, wählen Sie Nach Monat gruppieren. Anzeigen von Metadatenhinweisen Um kleine Metadatensymbole auf Bildern mit Metadaten anzuzeigen, wählen Sie Metadatenhinweise anzeigen. Die zum Bearbeiten verfügbaren Optionen können variieren. Freigeben Ihrer Bilder und Videoclips Freigeben Ihrer Bilder und Videoclips Informationen zur Freigabe von Inhalten Sie können Inhalte, z. B. Bilder oder Videoclips, freigeben, indem Sie sie an die Internetdienste wie Nokia Ovi oder Flickr hochladen. Für die Freigabe benötigen Sie eine aktive Internetverbindung sowie ein Freigabekonto. Erstellen eines Freigabekontos Um Ihre Inhalte an unterschiedliche Dienste senden zu können, benötigen Sie ein Freigabekonto. Wenn Sie kein Konto haben, werden Sie bei dem Versuch, Inhalte freizugeben, durch das Gerät aufgefordert, ein Konto einzurichten. Befolgen Sie die Anweisungen auf dem Display. So erstellen Sie ein Freigabekonto: 1 2 3 Wählen Sie > Einstellungen und Freigabekonten > Neu. Wählen Sie einen Dienst. Geben Sie Ihren Benutzernamen und das Kennwort ein und wählen Sie Überprüfen. Abhängig vom jeweiligen Dienst müssen Sie das Konto möglicherweise über einen Internet-Browser einrichten. Befolgen Sie die Anweisungen auf dem Display. Verwandte Themen • Siehe "Bearbeiten des Freigabekontos ", S. 80. 79 Freigabe von Objekten 1 Wählen Sie die Objekte, die Sie freigeben möchten, aus und wählen Sie dann Über Dienst freigeben. 2 Geben Sie einen Namen und eine Beschreibung ein und wählen Sie Freigeben. Sie können die Tags bearbeiten, das zu verwendende Konto auswählen oder die Freigabeoptionen ändern. Bei der Freigabe von mehreren Objekten, können Sie durch Tippen auf die Miniaturansicht des Bildes die jeweiligen Metadaten bearbeiten. Die Änderungen, die Sie bei der Freigabe an Dateien vornehmen, wirken sich nicht auf die Metadaten des eigentlichen Inhalts aus. Verwandte Themen • Siehe "Ändern von Freigabeeinstellungen", S. 80. Tags Beim Freigeben von Inhalten können Sie auch Hinweise auf eventuell vorhandene Metadaten als kleine Symbole in der Miniaturansicht der Bilder sehen. — Name, Beschreibung oder Tags werden dem Bild zugewiesen. — Die Datei enthält GPS-Koordinaten oder Informationen zum Dateiersteller. Falls die Metadaten noch nicht zum Entfernen markiert wurden, wird angezeigt. Bearbeiten von Tags Wählen Sie Tags. 80 Freigeben Ihrer Bilder und Videoclips Verwandte Themen • Siehe "Bearbeiten von Tags", S. 78. Freigabe von Objekten über eine Bluetooth Verbindung 1 Wählen Sie die zu sendenden Objekte aus und wählen Sie dann Über Bluetooth senden. 2 Wählen Sie das Gerät, an das Sie die Objekte senden möchten. Möglicherweise müssen Sie zunächst das Gerät mit Ihrem Telefon koppeln. Verwandte Themen • Siehe "Senden von Daten über eine Bluetooth Verbindung", S. 37. Senden von Objekten per E-Mail Wählen Sie die zu sendenden Objekte aus und wählen Sie dann Per E-Mail senden. Verwandte Themen • Siehe "Nach der Fotoaufnahme", S. 72. Ändern von Freigabeeinstellungen 1 Bei der Freigabe von Inhalten wählen Sie Optionen und dann folgende Optionen: Bildgröße — Definieren Sie die Bildgröße. Metadaten — Legen Sie fest, welche Details mit dem Inhalt gesendet werden sollen. Privat — Legen Sie fest, wer den Inhalt in Ihrem FlickrKonto sehen kann. 2 Album — Wählen Sie das Ovi-Album für den Inhalt. Wählen Sie Fertig. Die zum Bearbeiten verfügbaren Einstellungen können variieren. Anzeigen des Freigabestatus Nachdem Sie Freigeben ausgewählt haben, wird der Inhalt in die Warteschlange zum Hochladen verschoben. Im Statusbereich wird der aktuelle Status des Ladevorgangs durch folgende Symbole gekennzeichnet: Freigabe erfolgt gerade. Die Freigabe ist noch nicht erfolgt, da keine Verbindung verfügbar ist. Öffnen Sie das Statusbereichsmenü und wählen Sie das Symbol für die Herstellung einer Verbindung oder brechen Sie den Freigabevorgang ab. Freigabe ist aufgrund eines Fehlers blockiert. Öffnen Sie das Statusbereichsmenü und wählen Sie das Symbol für detaillierte Informationen zu dem Fehler. Starten Sie dann erneut eine Freigabe oder brechen Sie den Vorgang ab. Wenn der Ladevorgang abgeschlossen ist, wird das Symbol aus dem Statusbereich entfernt. Bearbeiten des Freigabekontos > Einstellungen und Freigabekonten. Wählen Sie Wählen Sie einen Account und Bearbeiten. Wiedergeben von Musik- und Videoclips Ovi Konto Ändern des Kennworts Geben Sie das neue Kennwort ein und wählen Sie Speichern. aus dem Internet anhören. Sie können auch Videoclips oder gestreamte Videoclips aus dem Internet wiedergeben und Inhalt von verfügbaren Medienservern streamen. Wählen Sie > Media Player. Löschen des Kontos Wählen Sie Löschen. Wenn Sie die Kontodetails über das Gerät bearbeiten, können Sie den Benutzernamen nicht ändern. Flickr-Konto Bearbeiten von Kontodetails Wählen Sie Bearbeiten. Befolgen Sie die Anweisungen. Kehren Sie zum Kontobearbeitungsdialogfeld zurück und wählen Sie Überprüfen. Wiedergeben von Musik Wählen Sie . Löschen des Kontos Wählen Sie Löschen. Videoclips wiedergeben Wählen Sie . Flickr-Kontodetails können nur im Browser bearbeitet werden. Wiedergeben von Internetradio Wählen Sie . Wiedergeben von Musik- und Videoclips Zufälliges Wiedergeben aller Titel Wählen Sie . Informationen zum Media-Player Mit dem Media-Player können Sie Musik und andere auf dem Gerät oder einer kompatiblen Speicherkarte (sofern eingelegt) gespeicherte Audiodateien sowie Audio-Streams 81 82 Wiedergeben von Musik- und Videoclips Verwandte Themen • Siehe "Wiedergeben von Musik mit dem Media-Player ", S. 82. • Siehe "Verwenden des UKW-Senders ", S. 84. • Siehe "Wiedergeben von Videoclips mit dem MediaPlayer ", S. 85. • Siehe "Wiedergeben von Internetradio mit dem MediaPlayer ", S. 86. > DesktopTippen Sie auf den Desktop und wählen Sie Menü > Widget hinzufügen > Media Player. Dateiformate Wählen Sie Wiedergeben von Musik mit dem Media-Player Musikwiedergabe > Media Player und Musik. Wählen Sie > Media Player. Folgende Videodateiformate werden unterstützt: 3GP, MOV, AVI, MP4, WMV und ASF. Die Stream-Leistung ist von der aktuellen Bandbreite abhängig. Folgende Audiodateiformate werden unterstützt: MP3, AAC, WMA, M4A, AMR, AWB und WAV. Der Media-Player unterstützt Wiedergabelisten in den Formaten M3U, PLS, ASX, WAX, WVX und WPL. Der Media Player unterstützt nicht unbedingt alle Funktionen oder Varianten von Dateiformaten. Hinzufügen des Medien-Widgets zum Desktop Sie können das Medien-Widget zum Desktop des Geräts hinzufügen. Mit dem Widget können Sie die Audiowiedergabe (Musik oder Internetradio) steuern und die Ansicht "Aktueller Titel" des Media-Players anzeigen. Suchen nach Mediendateien > Media Player. 1 Wählen Sie 2 Beginnen Sie in Ansichten mit einer Auflistung von Mediendateien mit der Eingabe von Suchbegriffen über die Tastatur. Die Suchleiste wird angezeigt. Es werden die übereinstimmenden Dateien angezeigt. Wiedergabe eines Songs Wählen Sie . Anhalten der Wiedergabe Wählen Sie . Beenden der Wiedergabe Wählen Sie . Wiedergeben des nächsten oder vorhergehenden Titels Wählen Sie oder . Wiederholen des aktuell wiedergegebenen Titels Wählen Sie . Wiedergeben von Musik- und Videoclips Vor- oder Rücklauf Halten Sie oder gedrückt. Zufälliges Wiedergeben Wählen Sie . Einstellen der Lautstärke Um die Lautstärkeregler zu öffnen und zu schließen, wählen Sie . Stellen Sie die Lautstärke mit dem Schieberegler oder den Lautstärketasten ein. Durchsuchen der Musikbibliothek > Media Player und Musik. Wählen Sie Muskikbibliotheksansicht Durchsuchen der Musikbibliothek Wählen Sie Alle Alben, Alle Lieder, Genres, Interpreten oder Wiedergabelisten. Ansicht "Aktueller Titel" Zugriff auf die Ansicht für den aktuell wiedergegebenen Titel Wählen Sie . Wechseln zwischen den Ansichten "Aktueller Titel" und der aktuellen Titelansicht Wählen Sie das Bild mit der Albumgrafik aus. 83 In der Ansicht "Aktueller Titel" können Sie auf den UKWSender zugreifen, die Wiedergabeliste speichern oder die aktuelle Wiedergabeliste aus dem Menü entfernen. Wenn Sie den Media-Player schließen und erneut öffnen, wird die zuletzt ausgewählte Ansicht angezeigt. Anzeigen von Wiedergabelisten Die Media-Player-Bibliothek enthält einige automatische Standard-Wiedergabelisten. Der Inhalt der Wiedergabelisten wird bei jedem Öffnen aktualisiert. Sie können automatische Wiedergabelisten nicht bearbeiten oder löschen. 1 2 Wählen Sie > Media Player und Musik. Öffnen Sie das Menü und wählen Sie Wiedergabelisten und eine der folgenden Optionen: Zuletzt hinzugefügt — Zeigt vor kurzem hinzugefügte Titel an. Zuletzt wiedergegeben — Zeigt vor kurzem wiedergegebene Titel an. Am häufigsten wiedergegeben — Zeigt die am häufigsten wiedergegebenen Titel an. Nie wiedergegeben — Zeigt die Titel an, die noch nie wiedergegeben wurden. Hinzufügen von Titeln zu aktuellen Wiedergabelisten > Media Player und Musik. Wählen Sie 84 Wiedergeben von Musik- und Videoclips Hinzufügen eines Titels zur aktuellen Wiedergabeliste Wählen Sie einen Titel aus und wählen Sie Zur aktuellen Wiedergabeliste hinzufügen. Der ausgewählte Titel wird zur Ansicht "Aktueller Titel" hinzugefügt. Hinzufügen aller Titel in einer Bibliotheksansicht zur aktuellen Wiedergabeliste Öffnen Sie in einer Bibliotheksansicht (Interpreten, Album, Lieder) das Menü und wählen Sie Zur Wiedergabeliste hinzufügen. Alle Musikelemente der aktuellen Bibliotheksansicht werden der Liste "Aktueller Titel" hinzugefügt. Leeren der Liste "Aktueller Titel" vor dem Hinzufügen neuer Titel Öffnen Sie in der Ansicht "Aktueller Titel" das Menü und wählen Sie Wiedergabeliste löschen (möglicherweise nur in der Ansicht "Aktueller Titel" unter "Musik"). Die Wiedergabe wird angehalten und die vorherige Ansicht angezeigt. Speichern von Wiedergabelisten 1 Wählen Sie > Media Player und . 2 Um die Elemente in der Ansicht "Aktueller Titel" als Wiedergabeliste zu speichern, wählen Sie Wiedergabeliste speichern. 3 Geben Sie einen Namen für die Wiedergabeliste ein und wählen Sie Speichern. Zufälliges Wiedergeben von Titeln Mit der Funktion für die Zufallswiedergabe können Sie Titel aus der Ansicht "Aktueller Titel" oder Wiedergabelisten in zufälliger Reihenfolge anhören. Wählen Sie > Media Player. Zufälliges Wiedergeben von Titeln Wählen Sie . Beenden der Zufallswiedergabe Wählen Sie . Verwenden des UKW-Senders Der UKW-Sender Mit dem UKW-Sender können Sie Titel auf dem Gerät über kompatible UKW-Empfänger, wie z. B. ein Autoradio oder eine Stereoanlage, wiedergeben. Die Verfügbarkeit des UKW-Senders kann von Land zu Land unterschiedlich sein. Zum Zeitpunkt der Erstellung dieses Dokuments kann der UKW-Sender in den folgenden europäischen Ländern eingesetzt werden: Belgien, Bulgarien, Dänemark, Deutschland, Estland, Finnland, Großbritannien, Irland, Island, Liechtenstein, Litauen, Luxemburg, Malta, Niederlande, Norwegen, Österreich, Portugal, Schweden, Schweiz, Spanien, Türkei und Tschechische Republik. Aktuelle Informationen sowie die Liste der nicht-europäischen Länder erhalten Sie unter www.nokia.com/fmtransmitter. Wiedergeben von Musik- und Videoclips 85 Die Reichweite des UKW-Senders liegt bei maximal 3 Meter. Die Übertragung wird möglicherweise aufgrund von Hindernissen, wie zum Beispiel Wänden, anderen elektronischen Geräten oder von öffentlichen Rundfunksendern, gestört. Der UKW-Sender verursacht möglicherweise Störungen bei nahegelegenen UKWEmpfängern, die auf derselben Frequenz empfangen. Suchen Sie zur Vermeidung von Störungen immer nach einer freien UKW-Frequenz auf dem Empfänger, bevor Sie den UKWSender einsetzen. UKW-Sendeeinstellungen > Einstellungen und UKW-Sender. 1 Wählen Sie 2 Um den UKW-Sender zu aktivieren, wählen Sie UKWSender aktiviert. 3 Um die Frequenz zu bestimmen, wählen Sie Frequenz. Der Frequenzbereich des UKW-Senders liegt zwischen 88,1 und 107,9 MHz. Wiedergeben eines Videoclips Wählen Sie . Findet eine Minute lang keine Übertragung statt, wird der Sender automatisch abgeschaltet. Der UKW-Sender kann nicht verwendet werden, während das Headset oder das TV-Ausgangskabel angeschlossen ist. Wiedergeben von Musik über den UKW-Sender > Media Player. Wählen Sie 1 2 3 Wählen Sie einen Titel, den Sie wiedergeben möchten, öffnen Sie das Menü und wählen Sie UKW-Sender. Um den UKW-Sender zu aktivieren, wählen Sie UKWSender aktiviert. Um die Frequenz zu bestimmen, wählen Sie Frequenz. Es werden keine Anrufe bei Verwendung des UKW-Senders übertragen. Die Wiedergabe wird für die Dauer der Anrufe angehalten. Wiedergeben von Videoclips mit dem Media-Player Videoclips wiedergeben > Media Player und Video. Wählen Sie Vor- oder Rücklauf Halten Sie oder gedrückt. Einstellen der Lautstärke Um die Lautstärkeregler zu öffnen und zu schließen, wählen Sie . Stellen Sie die Lautstärke mit dem Schieberegler oder den Lautstärketasten ein. Löschen eines Videoclips Wählen Sie . Durchsuchen der Videobibliothek Die Videobibliothek enthält Videoclips, die mit der Gerätekamera aufgezeichnet, von Ihrem PC übertragen oder aus dem Internet heruntergeladen wurden, sowie als Lesezeichen abgelegte Video-Streams. 86 1 2 Wiedergeben von Musik- und Videoclips Wählen Sie > Media Player und Video. Öffnen Sie das Menü und filtern Sie die Ansicht nach Datum oder Kategorie. Hinzufügen von Video-Lesezeichen > Media Player. 1 Wählen Sie 2 Wählen Sie Video > Video-Lesezeichen > VideoLesezeichen hinzufügen. 3 Geben Sie den Namen und die Internetadresse des Lesezeichens ein und wählen Sie Speichern. Sie können auch nach Video-Streams im Browser suchen. Wenn der Stream wiedergegeben wird, wählen Sie VideoLesezeichen hinzufügen > Speichern, um ihn als Lesezeichen zu speichern. Wiedergeben von Videoclips auf dem Fernsehgerät über den TV-Ausgang Einstellen des verwendeten TV-Systems > Einstellungen und TV-Ausgang. 1 Wählen Sie 2 Wählen Sie PAL (Standard z. B. in Europa) oder NTSC (z. B. für Nordamerika). 3 Wählen Sie Speichern. Wiedergeben von Videoclips auf einem Fernsehgerät 1 Schließen Sie ein kompatibles TV-Ausgangskabel an Ihr Gerät an. 2 Wählen Sie Media Player > Video und einen Videoclip. Sie können Anrufe tätigen und annehmen, während das Gerät an ein Fernsehgerät angeschlossen ist. Wiedergeben von Videoclips aus dem Internet > Media Player. 1 Wählen Sie 2 Um gestreamte Videoclips aus dem Internet wiederzugeben, wählen Sie Video und ein Lesezeichen oder, wenn Sie im Internet sind, einen Videoclip aus. Wiedergeben von Internetradio mit dem Media-Player Wiedergeben von Internetradio Mit dem Internetradio können Sie Internet-Radiosender und andere kompatible Audio-Streams anhören. Das Internetradio unterstützt MP3- und WMA-Dateien sowie M3U-, PLS- und WPL-Wiedergabelisten. Das Dateiformat einiger Wiedergabelisten, z. B. ASX und WAX, wird nur zum Teil unterstützt. Wählen Sie > Media Player. Anhören eines Radiosenders Wählen Sie Internetradio und den gewünschten Sender aus der Liste aus. Anhalten der Wiedergabe Wählen Sie . Beenden der Wiedergabe Wählen Sie . Wiedergeben des folgenden oder vorhergehenden Radiosenders oder . Wählen Sie Suchen und Anzeigen von Standorten Einstellen der Lautstärke Um die Lautstärkeregler zu öffnen und zu schließen, wählen Sie . Stellen Sie die Lautstärke mit dem Schieberegler oder den Lautstärketasten ein. Hinzufügen von Internetradio-Sendern Internetradio kann einen oder mehrere Internet-Links zu Radio-Streams umfassen. 1 2 3 Wählen Sie > Media Player und Internetradio. Öffnen Sie das Menü, wählen Sie Radio-Lesezeichen hinzufügen und geben Sie die Internetadresse des Senders ein. Wenn Sie sich bereits einen Sender anhören, werden die Details automatisch bereitgestellt. Um den Sender zu speichern, wählen Sie Speichern. Der Radiosender wird der Ansicht Internet-Radiosender hinzugefügt. Durchsuchen von Medienservern > Media Player. Wählen Sie Nach dem Durchsuchen des WLANs werden die gefundenen Medienserver unten in der Hauptansicht des Media-Players angezeigt. Wenn Sie einen Server auswählen, wird das Stammverzeichnis des Servers geladen und angezeigt. Sie können die Server und den zugehörigen Inhalt durchsuchen. 87 Suchen und Anzeigen von Standorten GPS-Positionsbestimmung Informationen zu GPS Die GPS-Koordinaten werden anhand des internationalen Koordinatensystems WGS-84 angegeben. Die Verfügbarkeit der Koordinaten kann von Land zu Land unterschiedlich sein. Das GPS (Global Positioning System) wird von der Regierung der Vereinigten Staaten von Amerika betrieben, die allein für die Genauigkeit und Wartung des Systems verantwortlich sind. Die Genauigkeit der Positionsdaten kann durch Korrekturen der US-Behörden an den GPS-Satelliten beeinträchtigt werden und unterliegt Änderungen gemäß der zivilen GPS-Richtlinie des US-Verteidigungsministeriums und dem Federal Radionavigation Plan. Die Genauigkeit kann zudem durch eine schlechte Satellitengeometrie beeinträchtigt werden. Die Verfügbarkeit sowie die Qualität der GPS-Signale kann durch Ihren Standort, Gebäude, natürliche Hindernisse und Wetterbedingungen beeinflusst werden. GPS-Signale können in Gebäuden oder unterhalb der Erdoberfläche möglicherweise nicht empfangen werden. Auch Materialien wie Beton oder Metall können den Empfang beeinträchtigen. Setzen Sie GPS nicht für genaue Positionsbestimmungen ein, und verlassen Sie sich bei der Positionsbestimmung oder der Navigation niemals ausschließlich auf die Positionsdaten des GPS-Empfängers oder von Mobilfunknetzen. Da der Tageskilometerzähler nur eine begrenzte Genauigkeit hat, können Rundungsfehler auftreten. Die Genauigkeit kann 88 Suchen und Anzeigen von Standorten ebenfalls durch die Verfügbarkeit und Qualität von GPSSignalen beeinflusst werden. In den Standortbestimmungseinstellungen können verschiedene Methoden der Standortbestimmung aktiviert oder deaktiviert werden. A-GPS (Assisted GPS) Das Gerät unterstützt ebenfalls A-GPS (Assisted GPS). A-GPS erfordert Netzunterstützung. Assisted GPS (A-GPS) wird zum Abrufen zusätzlicher Daten über eine Paketdatenverbindung verwendet, mit denen die Koordinaten Ihres aktuellen Standorts berechnet werden, während Ihr Gerät Signale von Satelliten empfängt. Wenn Sie A-GPS aktivieren, empfängt das Gerät über das Mobilfunknetz nützliche Satelliteninformationen von einem Unterstützungsdaten-Server. Mithilfe von Unterstützungsdaten erhält das Gerät die GPS-Position schneller. Das Gerät ist vorkonfiguriert, den Nokia A-GPS-Dienst zu nutzen, wenn keine A-GPS-Einstellungen von Seiten des Diensteanbieters verfügbar sind. Die Unterstützungsdaten werden nur bei Bedarf vom Nokia A-GPS-Dienstserver abgerufen. Auf dem Gerät muss ein Internet-Zugangspunkt definiert sein, damit über eine Paketdatenverbindung Unterstützungsdaten vom Nokia A-GPS-Dienst abgerufen werden können. Sie können den Zugangspunkt für A-GPS in den Einstellungen zur Netzbestimmung angeben. Ein WLANZugangnspunkt kann für diesen Dienst nicht genutzt werden.Es ist nur die Nutzung eines Internet-Zugangspunkts für Paketdaten möglich. Bei der ersten Verwendung von GPS werden Sie nach dem Internet-Zugangspunkt gefragt. Verwandte Themen • Siehe "Standorteinstellungen ", S. 89. Ordnungsgemäßes Halten des Geräts Achten Sie bei Verwendung des GPS-Empfängers darauf, dass Sie die Antenne nicht mit der Hand verdecken. Das Einrichten einer GPS-Verbindung kann von einigen Sekunden bis zu mehreren Minuten dauern. Das Einrichten einer GPS-Verbindung in einem Fahrzeug kann etwas länger dauern. Der GPS-Empfänger bezieht seinen Strom über den Geräteakku. Durch die Verwendung des GPS-Empfängers wird der Akku möglicherweise schneller aufgebraucht. Standortanfragen Sie können Anfragen von Netzdiensten zum Empfang Ihrer Standortinformationen empfangen. Diensteanbieter können Suchen und Anzeigen von Standorten anhand des Standorts Ihres Geräts Informationen über lokale Themen anbieten, wie beispielsweise Wetterberichte oder Straßenverkehrsmeldungen. Wenn Sie eine Standortanfrage empfangen, wird der Dienst angezeigt, von dem die Anfrage gestellt wird. Damit Ihre Position gesendet werden kann, wählen Sie Annehmen. Wählen Sie Ablehnen, um die Anfrage abzulehnen. Standorteinstellungen > Einstellungen und Standort. Wählen Sie GPS-Einstellungen Wählen Sie eine der folgenden Möglichkeiten: Aktivieren — Aktivieren Sie den integrierten GPS-Empfänger Ihres Geräts. Beim Öffnen einer Anwendung, die GPS-Daten verwendet, wird der GPS-Empfänger automatisch aktiviert. GPS-Gerät — Wählen Sie den zu verwendenden GPSEmpfänger aus. Neues Gerät koppeln — Koppeln Sie einen externen GPSEmpfänger an Ihr Gerät. Wählen Sie den GPS-Empfänger aus der Liste gefundener Geräte aus. Einstellungen zur Netzwerkbestimmung Wählen Sie eine der folgenden Möglichkeiten: Aktivieren — Aktivieren Sie den netzwerkbasierten Standortbestimmungsdienst (einschließlich A-GPS). Standortserver — Geben Sie die Adresse des Standortservers ein. 89 Ovi Karten für mobile Geräte Info zu Karten Mit dem Programm "Karten" können Sie Ihren aktuellen Standort auf der Karte anzeigen, Karten nach verschiedenen Städten und Ländern durchsuchen, nach Orten suchen und Routen von Ort zu Ort planen. Wenn Sie das Programm "Karten" öffnen, müssen Sie möglicherweise einen Internetzugangspunkt zum Streamen der Karten auswählen. Wenn Sie zu einem neuen Bereich auf der Karte navigieren, erfolgt das Streaming der Karte über das Internet. Einige Karten sind möglicherweise auf Ihrem Gerät oder einer Speicherkarte verfügbar. Tipp: Um Datenübertragungskosten zu vermeiden, können Sie "Karten" auch ohne Internetverbindung verwenden und auf den Karten navigieren, die sich in Ihrem Gerät oder auf der Speicherkarte befinden. Hinweis: Das Herunterladen von Inhalten wie Karten, Satellitenbilder, Sprachdateien, Reise- oder Verkehrsinformationen kann bedeuten, dass große Datenmengen übertragen werden (Netzdienst). Fast alle digitalen Kartenwerke sind zu einem gewissen Grad ungenau und unvollständig. Sie sollten sich aus diesem Grund niemals ausschließlich auf die Karten verlassen, die Sie für die Verwendung in diesem Gerät herunterladen. Verwandte Themen • Siehe "Suche nach einem Ort", S. 90. 90 • • Suchen und Anzeigen von Standorten Siehe "Routen planen", S. 90. Siehe "Karteneinstellungen", S. 91. 3 Anzeigen des Orts auf der Karte Wählen Sie den Ort aus. Navigieren auf einer Karte Anzeigen der Karte Wählen Sie Ihren Standort aus der Hauptansicht aus. Bewegen auf der Karte Ziehen Sie die Karte. Zoomen der Karte und die Land-, Wählen Sie + oder - oder wählen Sie Bundesstaaten-, Orts- oder Straßenansicht. Drehen der Karte Wählen Sie und ziehen Sie das Symbol Wählen Sie aus der Liste der Vorschläge aus. . Ändern der Kartenart Wählen Sie und das gewünschte Konto. Erstellen einer Route zu einem Standort Wählen Sie das Feld mit den Standortinformationen und danach Route aus. Das Programm "Karten" erstellt bei entsprechender Verfügbarkeit eine Route von Ihrer aktuellen Position. Suche nach einem Ort 1 Wählen Sie Orte suchen. 2 Geben Sie den Suchtext in das Suchfeld ein. Routen planen Sie können Routen erstellen und auf der Karte anzeigen. Erstellen einer Route 1 Wählen Sie Routenplaner. Falls verfügbar, legt das Programm "Karten" Ihren aktuellen Standpunkt automatisch als Ausgangspunkt fest. Um den Ausgangspunkt zu ändern, wählen Sie Hier drücken, um manuell einen Startpunkt festzulegen. und suchen Sie nach dem Ausgangspunkt oder wählen Sie ihn auf der Karte aus. 2 Wählen Sie Ziel hinzufügen und suchen Sie nach dem nächsten Ort auf Ihrer Route oder wählen Sie ihn auf der Karte aus. 3 Um weitere Orte zu der Route hinzuzufügen, wählen Sie Zwischenstopp hinzufügen. Anzeigen der Routenbeschreibung und Richtungen. Wählen Sie Ändern der Routeneigenschaften Wählen Sie und Routeneinstellungen. Synchronisieren und Übertragen von Inhalt von einem anderen Gerät Karteneinstellungen Ändern der Einstellungen Wählen Sie in der Hauptansicht die Option Karten. Synchronisieren und Übertragen von Inhalt von einem anderen Gerät Synchronisieren von Inhalt Erstmalige Synchronisation mit einem kompatiblen Gerät Wenn Sie mithilfe der Nokia PC Suite synchronisieren möchten, müssen Sie die Synchronisation vom PC aus starten. Gehen Sie andernfalls folgendermaßen vor: 1 2 3 4 Wählen Sie > Einstellungen und Übertragung & Sync. > Weiter > Daten synchronisieren. Wählen Sie das Gerät, mit dem Sie die Daten synchronisieren möchten. Möglicherweise muss zunächst eine Kopplung mit dem Gerät erfolgen. Wählen Sie aus, welcher Inhalt synchronisiert werden soll. Wenn Sie Kalendereinträge synchronisieren, wählen Sie aus, welcher Kalender verwendet werden soll. Wählen Sie Fertig stellen, um die Synchronisation zu starten. Der erforderliche Zeitraum bis zum Abschluss der Synchronisation hängt von der Datenmenge ab, die übertragen werden soll. 91 Erneute Synchronisation Wählen Sie die gewünschten Synchronisierungseinstellungen in der Liste aus und wählen Sie Synchron.. Behandeln von Synchronisierungskonflikten Wenn ein zu synchronisierendes Objekt auf beiden Geräten bearbeitet wurde, versucht das Gerät, die Änderungen automatisch zusammenzuführen. Wenn dies nicht möglich ist, entsteht ein Synchronisationskonflikt. Wählen Sie die Version, die Sie speichern möchten. Verwandte Themen • Siehe "Verwalten von Übertragungsdetails", S. 92. Daten übertragen Erste Übertragung von Inhalt 1 Wählen Sie > Einstellungen und Übertragung & Sync. > Weiter. 2 Wählen Sie Daten abrufen oder Daten senden. 3 Wählen Sie das Gerät, mit dem Sie die Daten übertragen möchten. Möglicherweise muss zunächst eine Kopplung mit dem Gerät erfolgen. 4 Wählen Sie aus, welcher Inhalt übertragen werden soll. 5 Wählen Sie Fertig stellen, um die Datenübertragung zu starten. 92 Sichern und Wiederherstellen von Daten Erneute Übertragung von Inhalt Nach der Datenübertragung werden die Übertragungsdetails in der Hauptansicht Übertragung & Sync. gespeichert. Sie können später Daten mit derselben Einstellung übertragen. Um den Inhalt erneut zu übertragen, wählen Sie die gewünschten Details zur Datenübertragung aus der Liste aus und starten Sie die Übertragung. Löschen von Übertragungsdetails Wählen Sie die Übertragungsdetails aus der Liste aus und wählen Sie Löschen, um die Übertragungsdetails zu löschen. Durch das Löschen von Übertragungsdetails wird kein Inhalt vom Gerät gelöscht. Verwandte Themen • Siehe "Verwalten von Übertragungsdetails", S. 92. Informationen zu Sicherungskopien Sie können Daten auf dem Massenspeicher des Geräts oder auf einer kompatiblen Speicherkarte sichern und diese Daten ggf. auf dem Gerät wiederherstellen. Die Sicherungskopien werden auf dem Massenspeicher des Geräts oder der Speicherkarte als Ordner dargestellt. Sie können die Sicherungskopien außerdem durch ein Kennwort schützen. Verwalten von Übertragungsdetails In der Hauptansicht Übertragung & Sync. können Sie die Details der letzten Datenübertragungen anzeigen. Sie können die Übertragungseinstellungen ändern, löschen oder neu erstellen. Ändern von Übertragungsdetails 1 Wählen Sie die Übertragungsdetails aus der Liste aus. 2 Wählen Sie Inhalt. 3 Wählen Sie aus, welcher Inhalt übertragen werden soll, und wählen Sie danach Fertig. Erstellen neuer Übertragungsdetails Wählen Sie Neu. Ein Datenübertragungs-Assistent wird geöffnet und Sie können eine neue Datenübertragung starten. Die Details werden dann in der Hauptansichtsliste gespeichert. Sichern und Wiederherstellen von Daten Sie können Folgendes sichern: Kommunikation und Kalender — E-Mails und ChatMitteilungen sowie Konten, Textmitteilungen und Kontakte im Programm "Kontakte", Kalenderereignisse, Weckrufe und Erinnerungseinstellungen Lesezeichen — Lesezeichen aus Internet-Browsern Einstellungen — Alle Programmkonfigurationen Application list — Eine Liste der Programme, die auf dem Gerät installiert sind Erstellen einer neuen Sicherungskopie > Mehr... > Backup und Neues 1 Wählen Sie Backup. Aktualisieren von Software und Installieren von Programmen 2 3 4 Geben Sie einen aussagekräftigen Namen ein, geben Sie den gewünschten Speicherort der Sicherungskopie an und wählen Sie Fortfahren. Wählen Sie die zu sichernden Datentypen aus. Wenn Sie die Sicherungskopie mit einem Kennwort sichern möchten, wählen Sie das Kontrollkästchen Mit Kennwort schützen, geben Sie das Kennwort zweimal ein und wählen Sie dann Fertig. Wiederherstellen einer Sicherungskopie > Mehr... > Backup. 1 Wählen Sie 2 Wählen Sie die gewünschte Sicherungskopie aus und wählen Sie dann Wiederherstellen. 3 Wählen Sie den Datentyp, der wiederhergestellt werden soll. 4 Bestätigen Sie, dass die Daten wiederhergestellt werden sollen. Wenn die Sicherungskopie durch ein Kennwort geschützt ist, geben Sie das Kennwort ein und wählen Sie OK. 5 Wenn Ihr Gerät eine neuere Version der Dateien enthält als die Sicherungskopie, die wiederhergestellt wird, werden Sie dazu aufgefordert, das Speichern der gesicherten Version zu bestätigen oder die Datenwiederherstellung abzubrechen. Wählen Sie eine der folgenden Möglichkeiten: Ja — Das Gerät überschreibt die aktuelle Version mit der gesicherten Datei. Ja, alle — Das Gerät überschreibt alle Dateien, bei denen Konflikte auftreten, ohne weitere Bestätigung. 93 Nein — Die Version auf dem Gerät wird nicht ersetzt. Aktualisieren von Software und Installieren von Programmen Informationen zum Programm-Manager > Mehr... > Progr.-Manager. Wählen Sie Mit dem Programmmanager können Sie neue Programme und andere Erweiterungen aus Programmkatalogen (Speicherorten) installieren. Sie können Pakete auch auflisten, aktualisieren und deinstallieren. Wichtig: Installieren und verwenden Sie nur Programme und andere Software aus vertrauenswürdigen Quellen. Programme aus nicht vertrauenswürdigen Quellen könnten möglicherweise schädliche Software enthalten, die auf die in Ihrem Gerät gespeicherten Daten zugreifen, finanziellen Schaden verursachen oder Ihr Gerät beschädigen kann. Informationen zu Programmpaketen und -katalogen Der Programmmanager arbeitet mit Paketen, die normalerweise in Programmkatalogen enthalten sind. Sie können über eine Netzverbindung darauf zugreifen. Ein Programmpaket besteht aus einer Gruppe von Dateien. Es kann ein Programm enthalten, das Sie über den Ordner Programme öffnen können, ein Plug-In für den Desktop, ein neues Thema oder andere Add-on-Arten. Ein Katalog besteht aus mehreren Paketen. Dies kann verschiedene Programmarten umfassen, die als Programmpakete zusammengefasst sind. Bestimmte Pakete 94 Aktualisieren von Software und Installieren von Programmen können von vielen Programmen gemeinsam genutzt werden. Um das Programm erfolgreich zu installieren, wird der gesamte Katalog benötigt. Eine Liste mit verfügbaren Paketen ist auf dem Gerät gespeichert. Auf einigen Internetseiten können Sie ein Programm direkt installieren, indem Sie einen Link zu einer Datei mit der Dateierweiterung ".install" auswählen. Der Programmmanager wird geöffnet und installiert das Programm. Wenn ein neuer Katalog für das Programm erforderlich ist, bietet der Programmmanager auch an, ihn automatisch hinzuzufügen. Anzeigen eines Protokolls Sie können mit dem Protokoll Ereignisdetails anzeigen und ungewöhnliche Verhaltensweisen im Programmmanager diagnostizieren. Sobald Sie das Programm schließen, wird der Inhalt des Protokolls gelöscht. Öffnen Sie das Menü Programmmanager und wählen Sie Protokoll. Speichern des Protokolls Wählen Sie Speich. unter, geben Sie einen Namen für das Protokoll ein und geben Sie einen Speicherort dafür an. Das Protokoll wird als Textdatei gespeichert. Installieren von zusätzlichen Programmen Suchen nach installierbaren Programmen Wählen Sie > Mehr... > Progr.-Manager und Herunterladen. Durchsuchen von Programmen Wählen Sie eine Kategorie aus, um eine Liste installierbarer Programmpakete zu durchsuchen. Wenn nur wenige Pakete verfügbar sind, wird die Kategorienliste nicht angezeigt. Die Paketliste enthält den Namen, die Version und die Größe aller Pakete. Wenn Sie ein Paket auswählen, wird eine Kurzbeschreibung zu seinem Inhalt angezeigt, und Sie können das Paket installieren, durchsuchen oder Details dazu anzeigen. Suchen nach Programmen Öffnen Sie das Menü, wählen Sie Suche, geben Sie Suchbegriffe ein und wählen Sie den Suchbereich und Suche. Anzeigen von Programmdetails Wählen Sie das Programm und danach Details. Installierte Programme anzeigen Wählen Sie > Mehr... > Progr.-Manager und Deinstallieren. Die Programme können durchsucht und sortiert werden, und Sie können die Details dazu in der gleichen Weise anzeigen, in der Sie installierbare Programme durchsuchen. Verwandte Themen • Siehe "Suchen nach installierbaren Programmen", S. 94. Aktualisieren von Software und Installieren von Programmen Deinstallieren von Programmen 1 Wählen Sie > Mehr... > Progr.-Manager und Deinstallieren. 2 Wählen Sie ein Programm und danach Deinstallieren. Wenn Sie die Installation abbrechen, können Sie keines der Pakete installieren. 1 Nach der Bestätigung und dem Start des Deinstallationsvorgangs kann dieser nicht mehr abgebrochen werden. 2 3 Hinzufügen von Katalogen Anzeigen, Installieren und Bearbeiten von Katalogen Sie können Kataloge anzeigen, installieren, bearbeiten und löschen. Möglicherweise können vorinstallierte Kataloge nicht bearbeitet oder gelöscht werden. 4 Wählen Sie > Mehr... > Progr.-Manager. Anzeigen verfügbarer Kataloge Öffnen Sie das Menü Programmmanager und wählen Sie Programmkataloge. Die Liste der Kataloge wird angezeigt. Bei einem Fehler bei der Aktualisierung der Kataloge wählen Sie den Katalognamen aus, um die Details anzuzeigen. Installieren von Katalogen Sie können die Pakete eines Katalogs nur installieren, wenn der Katalog auf Ihrem Gerät installiert ist. Wenn Sie beispielsweise eine Datei des Typs ".install" von einer Internetseite auswählen und der erforderliche Katalog mit allen Abhängigkeiten nicht auf Ihrem Gerät installiert ist, werden Sie dazu aufgefordert, den Katalog zu installieren. 95 5 Öffnen Sie das Menü Programmmanager und wählen Sie Programmkataloge > Neu. Geben Sie den Katalognamen an. Geben Sie die Internetadresse sowie die Details bezüglich Verteilung und Komponenten an, die vom Katalogeigentümer bereitgestellt werden. Wählen Sie das Kontrollkästchen Deaktiviert, um einen Katalog zu aktivieren oder zu deaktivieren. Wenn Sie einen Katalog deaktivieren, sucht das Gerät nicht nach Aktualisierungen und Softwarepaketen dazu. Wählen Sie Speichern. Bearbeiten eines Katalogs Sie können die Informationen von jedem Katalog bearbeiten. Weiterhin können Sie einen Katalog deaktivieren, um seine Pakete im Programmmanager auszublenden. Bestimmte sehr wichtige Kataloge ermöglichen Ihnen lediglich, den Katalog zu aktivieren oder zu deaktivieren, Sie können alle anderen Informationen nicht bearbeiten. 1 2 3 Öffnen Sie das Menü Programmmanager und wählen Sie Programmkataloge und den Katalog aus. Bearbeiten Sie die Details. Wählen Sie das Kontrollkästchen Deaktiviert, um einen Katalog zu aktivieren oder zu deaktivieren. 96 Aktualisieren von Software und Installieren von Programmen Wiederherstellen von Programmpaketen Sie können die vorhandenen Programmpakete ggf. durch die Sicherungsdateien ersetzen, die Sie zuvor erstellt haben. 1 2 3 > Mehr... > Progr.-Manager. Wählen Sie Öffnen Sie das Menü Programmmanager und wählen Sie Programme wiederherstellen. Wählen Sie die Programme, die wiederhergestellt werden sollen, und danach Ja. Die Programme werden über eine Netzverbindung aus den Katalogen abgerufen. Auf Aktualisierungen prüfen Um eine Liste der installierten Programmpakete anzuzeigen, > die aktualisiert werden können, wählen Sie Mehr... > Progr.-Manager und Aktualisieren. Die Liste enthält den Namen, die Version und die Größe der Pakete. Wenn Sie ein Paket auswählen, wird eine kurze Beschreibung seines Inhalts angezeigt. Sie können die Pakete auswählen, die Sie aktualisieren möchten, oder alle verfügbaren Pakete aktualisieren. Außerdem können Sie Aktualisierungspakete in der gleichen Weise sortieren, in der Sie installierbare Programme durchsuchen oder Programmdetails anzeigen. Um einen möglichen Datenverlust zu verhindern, sichern Sie Ihre Daten, bevor Sie Aktualisierungen des Betriebssystems installieren. Verwandte Themen • Siehe "Suchen nach installierbaren Programmen", S. 94. Aktualisieren von Software Software-Aktualisierungen umfassen neue Features und erweiterte Funktionen, die zum Zeitpunkt des Gerätekaufs noch nicht zur Verfügung standen. Durch Aktualisierung der Software kann in vielen Fällen auch die Geräteleistung verbessert werden. Sie können die Software in Ihrem Gerät mit dem Programmmanager oder mit dem Nokia Software Updater aktualisieren. Automatische Software-Aktualisierungen Wenn neue Software-Aktualisierungen für das Betriebssystem oder für Nokia bzw. ein Programm eines Drittanbieters verfügbar sind oder zusätzliche Programme im Statusbereich für Ihr Gerät zur Verfügung stehen, wird angezeigt. Es empfiehlt sich, die Software-Aktualisierungen zu installieren, da sie möglicherweise wichtige Fehlerkorrekturen und andere Aktualisierungen enthalten. Wenn Sie die vorgeschlagenen Aktualisierungen ablehnen, können Sie diese später über den Programm-Manager installieren. Das Herunterladen von Software-Updates kann bedeuten, dass große Datenmengen übertragen werden (Netzdienst). Stellen Sie vor dem Starten des Updates sicher, dass der Akku ausreichend geladen ist. Schließen Sie das Gerät andernfalls an das Ladegerät an. Verwalten der Uhrzeit Installieren von Software-Aktualisierungen 1 Wählen Sie den Statusbereich und danach SoftwareAktual. aus. 2 Öffnen Sie das Menü und wählen Sie Alle aktualisieren, oder wählen Sie die zu installierenden Pakete und danach Fortfahren. 3 Bestätigen Sie die Installation. Installieren von zusätzlichen Programmen 1 Wählen Sie den Statusbereich und danach Neuveröffentlichungen aus. 2 Um eine Internetseite mit Informationen zu einem zusätzlichen Programm zu öffnen, wählen Sie Herunterladen. Überprüfen der Versionsnummer der Software auf Ihrem Gerät > Einstellungen und Produktinfo. Wählen Sie Die meisten Software-Aktualisierungen können mit dem Programmmanager installiert werden. Manchmal ist jedoch eine Aktualisierung erforderlich, für die der Nokia Software Updater benötigt wird. In diesem Fall erhalten Sie eine Benachrichtigung darüber, dass eine SoftwareAktualisierung über den Nokia Software Updater verfügbar ist. Verwandte Themen • Siehe "Software-Aktualisierungen über den PC", S. 97. 97 Software-Aktualisierungen über den PC Der Nokia Software Updater ist eine PC-Anwendung zur Aktualisierung Ihrer Gerätesoftware. Für das Update benötigen Sie einen kompatiblen PC, eine BreitbandInternetverbindung und ein USB-Kabel zur Verbindung Ihres Geräts mit dem PC. Um weitere Informationen zu erhalten, Versionshinweise zu aktuellen Software-Versionen anzuzeigen und den Nokia Software Updater herunterzuladen, besuchen Sie www.nokia.com/softwareupdate oder die Nokia Internetseiten in Ihrer Sprache. Aktualisieren der Gerätesoftware mit dem Nokia Software Updater 1 Laden Sie den Nokia Software Updater herunter und installieren Sie das Programm auf Ihrem PC. 2 Schließen Sie Ihr Gerät mit einem USB-Datenkabel an den PC an, und öffnen Sie das Programm "Nokia Software Updater". Der Nokia Software Updater führt Sie durch die einzelnen Schritte zur Datensicherung, SoftwareAktualisierung und Wiederherstellung Ihrer Dateien. Verwalten der Uhrzeit Anzeigen der Uhrzeit und Einstellen des Weckers > Uhr. Wählen Sie Sie können Ihre Ortszeit und Zeitzone anzeigen, Weckzeiten einstellen und bearbeiten oder die Einstellungen für Datum, Uhrzeit und Region ändern. 98 Verwalten der Uhrzeit Einstellen und Bearbeiten des Weckers Einstellen des Weckers 1 Wählen Sie > Uhr und . 2 Geben Sie die Weckzeit ein. Sie können die Weckzeit als Wiederholungseintrag programmieren (täglich oder für bestimmte Tage). Sie können auch einen Titel hinzufügen. 3 Wählen Sie Speichern. Bearbeiten des Weckers 1 Wählen Sie > Uhr und . 2 Markieren Sie den Weckeintrag, den Sie bearbeiten möchten. 3 Bearbeiten Sie den Titel und die Weckzeit, wählen Sie die Tage, an denen der Weckruf wiederholt werden soll, und aktivieren oder deaktivieren Sie den Wecker. 4 Wählen Sie Speichern. Verwandte Themen • Siehe "Einstellungen der Uhr", S. 98. Anzeigen der Weltzeituhr Sie können die aktuelle Uhrzeit an verschiedenen Orten anzeigen. Die erste Uhr bezeichnet Ihre Ortszeit. Darüber werden die Datums- und Uhrzeiteinstellungen geöffnet. Hinzufügen einer neuen Weltzeit > Uhr und . 1 Wählen Sie 2 Wählen Sie Neue Weltzeituhr. 3 Ziehen Sie die Karte zur gewünschten Zeitzone oder wählen Sie , um nach einem Ort zu suchen. 4 Wählen Sie Fertig. Ausschalten eines Weckers für einen bestimmten Zeitraum Wählen Sie Schlummern. Einstellungen der Uhr Weckeinstellungen > Uhr und öffnen Sie das Menü. 1 Wählen Sie 2 Wählen Sie Weckeinstellungen. 3 Wählen Sie den Weckton und den Zeitraum, nach dem der Wecker erneut klingeln soll, wenn Sie die Schlummerfunktion verwenden. 4 Wählen Sie Speichern. Wenn das Gerät zum Weckzeitpunkt ausgeschaltet ist, schaltet es sich selbsttätig ein und lässt den Weckton erklingen. Verwandte Themen • Siehe "Sprach- und Regionseinstellungen", S. 111. • Siehe "Einstellungen für Datum/Uhrzeit ", S. 110. Ausschalten eines Wecktons Wählen Sie Stopp. Verwalten der Uhrzeit Anzeigen und Verwalten von Kalendern Anzeigen des Kalenders > Kalender. Öffnen Sie das Menü und Wählen Sie wählen Sie Monat, Woche oder Planung. Mit dem Kalender sind folgende Aktionen möglich: • • • Erstellen von Ereignissen, Aufgaben und Notizen für unterschiedliche Zwecke, etwa geschäftlich, privat oder hobbymäßig. Die Einträge, die Sie in unterschiedlichen Kalendern vornehmen, werden in unterschiedlichen Farben angezeigt. Erstellen neuer Kalender und Löschen unnötiger Kalender. Ihr Gerät verfügt jedoch über zwei Kalender, die nicht gelöscht werden können. Der private Kalender besteht nur in Ihrem Gerät und kann nicht synchronisiert werden. Der Hauptkalender des Geräts wird unter anderem für die PC Suite verwendet. Ausblenden von Kalendern, ohne dass Ihre Ereignisse und Aufgaben entfernt werden. Sie können etwa Ihren geschäftlichen Kalender während des Urlaubs ausblenden. Wenn ein Kalender ausgeblendet ist, sind die Erinnerungen ausgestellt. Wenn Sie Ihren Visitenkarten Geburtstage hinzufügen, werden die Geburtstage in einem Geburtstagskalender gesammelt. Die Erinnerungsfunktion ist für Geburtstage standardmäßig ausgestellt. Sie müssen diese bearbeiten, wenn Sie eine Erinnerung erhalten möchten. Notizen anzeigen Wählen Sie Zu Notizen wechseln. 99 Anzeigen aller Aufgaben Wählen Sie Zu Aufgaben wechseln. Verwandte Themen • Siehe "Kalendereinstellungen", S. 101. Hinzufügen und Bearbeiten von Kalendern > Kalender, öffnen Sie das Menü und Wählen Sie wählen Sie Einstellungen > Kalender bearbeiten. Sie können verschiedene Kalender erstellen, etwa privat, geschäftlich und für Hobbys. Hinzufügen eines Kalenders 1 Wählen Sie Neu und befolgen Sie die Anweisungen des Kalenderassistenten. 2 Fügen Sie den Titel und die Farbe des Kalenders hinzu und wählen Sie aus, ob der Kalender angezeigt wird. 3 Wählen Sie Fertig stellen. Bearbeiten eines Kalenders 1 Wählen Sie den Kalender aus, den Sie bearbeiten möchten. 2 Bearbeiten Sie den Titel und die Farbe des Kalenders und wählen Sie aus, ob der Kalender angezeigt wird. 3 Wählen Sie Speichern. Hinzufügen und Bearbeiten von Kalendernotizen > Kalender, öffnen Sie das Menü und Wählen Sie wählen Sie Zu Notizen wechseln. 100 Verwalten der Uhrzeit Hinzufügen einer Notiz 1 Wählen Sie Neue Notiz. 2 Verfassen Sie die Notiz. Um den Kalender zu ändern, wählen Sie Kalender. 3 Wählen Sie Speichern. Bearbeiten einer Notiz 1 Wählen Sie die Notiz aus. 2 Bearbeiten Sie die Notiz. Um den Kalender zu ändern, wählen Sie Kalender. 3 Wählen Sie Speichern. Hinzufügen und Bearbeiten von Aufgaben > Kalender, öffnen Sie das Menü und Wählen Sie wählen Sie Zu Aufgaben wechseln. Sie können Ihren Zeitplan nachverfolgen, indem Sie Erinnerungen an Aufgaben für sich erstellen. Nachdem die Aufgabe ausgeführt wurde, können Sie sie als erledigt markieren. Hinzufügen einer Aufgabe 1 Wählen Sie Neue Aufgabe. 2 Fügen Sie den Titel und das Datum hinzu, wählen Sie den zu verwendenden Kalender aus und legen Sie die Erinnerung fest. 3 Wählen Sie Speichern. Bearbeiten einer Aufgabe Wählen Sie die Aufgabe aus, bearbeiten Sie die Details und wählen Sie Speichern. Kennzeichnen einer Aufgabe als erledigt Wählen Sie Fertig. Hinzufügen und Bearbeiten von Ereignissen Sie können in Ihrem Kalender Zeit für Ereignisse wie Termine und Besprechungen reservieren. Außerdem können Sie Erinnerungen an Geburtstage, Jahrestage und andere Ereignisse hinzufügen. Wenn Sie Ihren Visitenkarten einen Geburtstag hinzufügen, werden die Geburtstage automatisch in einem Geburtstagskalender gesammelt. Wählen Sie > Kalender. Hinzufügen eines Ereignisses 1 Navigieren Sie zum gewünschten Datum und wählen Sie Neues Ereignis. 2 Fügen Sie die Details des Ereignisses hinzu. Sie können festlegen, dass das Ereignis regelmäßig wiederholt wird, oder eine Erinnerung festlegen und wählen, welcher Kalender verwendet werden soll. 3 Wählen Sie Speichern. Tipp: Um ein Ereignis schnell festzulegen, wählen Sie Monat, Woche oder Planung und beginnen Sie mit der Verwalten der Uhrzeit 101 Texteingabe über die Hardware-Tastatur. Das Dialogfeld Neues Ereignis wird geöffnet und Sie können die verbleibenden Informationen bearbeiten. Bearbeiten oder Entfernen eines Ereignisses 1 Navigieren Sie zum Datum des Ereignisses. 2 Wählen Sie das gewünschte Ereignis, öffnen Sie das Menü und wählen Sie Ereignis bearbeiten oder Ereignis löschen. Importieren von Ereignissen in den Kalender Sie können heruntergeladene oder lokale Dateien mit der Dateierweiterung ".ics" in Ihren Kalender importieren. 1 2 3 Tippen Sie auf eine Datei mit der Dateierweiterung ".ics". Wählen Sie einen Kalender aus der Liste aus. Wählen Sie zum Importieren des Inhalts in einen neuen Kalender Neuen Kalender erstellen aus. Wählen Sie Speichern. Synchronisieren von Kalenderdaten Sie können Ihre Kalender mit anderen kompatiblen Geräten synchronisieren. Dazu können Sie einen vorhandenen Kalender verwenden oder einen neuen Kalender für die Ereignisse, Aufgaben und Notizen erstellen. Wenn Kalenderereignisse synchronisiert werden, verfügt der Kalender auf dem anderen Gerät möglicherweise über komplexere Einstellungen für wiederkehrende Ereignisse. In diesem Fall werden die wiederkehrenden Ereignisse auf dem Gerät angezeigt, aber sie können möglicherweise nur bedingt bearbeitet werden. Verwandte Themen • Siehe "Synchronisieren von Inhalt", S. 91. Hinzufügen des Kalender-Widgets zum Desktop Sie können das Planungs-Widget zum Desktop des Geräts hinzufügen. Mit dem Widget können Sie Ihre bevorstehenden Kalenderereignisse schnell anzeigen. Tippen Sie auf den Desktop und wählen Sie Menü > Widget hinzufügen > Kalender. > Desktop- Kalendereinstellungen > Kalender und öffnen Sie das Menü. Wählen Sie Wählen Sie Einstellungen und eine der folgenden Optionen: Kalender bearbeiten — Hier können Sie Kalender hinzufügen und bearbeiten. Alarmton — Hier können Sie den Weckton ändern. Um Ihren eigenen Weckton hinzuzufügen, wählen Sie Hinzufügen. Fertige Aufgaben ausblenden — Hier können Sie Ihre abgeschlossenen Aufgaben ausblenden. Objekte löschen — Gibt den Zeitraum an, nach dem Ihre Kalenderereignisse und Aufgaben entfernt werden. Erster Wochentag — Ändert den ersten Tag der Woche. 102 Verwenden von Dienstprogrammen und Verwalten von Daten Verwenden von Dienstprogrammen und Verwalten von Daten Verwalten von Dateien Informationen zum Dateimanager > Mehr... > Dateimanager. Wählen Sie Im Dateimanager können Sie Dateien und Ordner verschieben, kopieren, umbenennen, löschen und öffnen. Anzeigen von Dateien und Ordnern > Mehr... > Dateimanager. Wählen Sie Wenn Sie ausführliche Informationen zu einer Datei oder einem Ordner anzeigen möchten, wählen Sie das Element, öffnen Sie das Menü Dateimanager und wählen Sie Details. Gespeicherte Dateien werden komprimiert, um Speicherplatz zu sparen. Schreibgeschützte Dateien oder Ordner können nicht geändert werden. Wenn Sie Dateimanager-Dateien über ein USB-Datenkabel auf Ihrem PC anzeigen und ein Mac- oder LinuxBetriebssystem verwenden, sind die Dateimanager-Ordner in der Standardeinstellung ausgeblendet. Legen Sie im Betriebssystem fest, dass verborgene Ordner eingeblendet werden sollen, um die Ordner anzuzeigen. Unter einem Windows-Betriebssystem sind die Ordner mit Erweiterungen wie ".documents", ".images" oder ".videos" gekennzeichnet. Bearbeiten von Dateien und Ordnern > Mehr... > Dateimanager. 1 Wählen Sie 2 Wählen Sie eine Datei oder einen Ordner. 3 Öffnen Sie das Menü Dateimanager und wählen Sie eine der folgenden Optionen: Neuer Ordner — Erstellen eines neuen Ordners. Verschieben — Verschieben einer Datei oder eines Ordners. Kopieren — Kopieren einer Datei oder eines Ordners. Löschen — Löschen einer Datei oder eines Ordners. Freigeben — Freigeben einer Datei oder eines Ordners. Sortieren — Sortieren von Dateien und Ordnern. Speicherbelegung — Anzeigen der Speicherbelegung. Wählen Sie zum Anzeigen von Speicherdetails Details. Speicher Informationen zum Speicher Ihr Gerät verfügt über einen integrierten Massenspeicher mit einer Kapazität von 32 GB. Ein Teil davon ist für die Gerätesoftware reserviert und kann nicht verwendet werden, wenn eine Verbindung zu einem Computer hergestellt wurde. Zusätzlich zum Massenspeicher hat das Gerät einen externen microSD-Speicherkartensteckplatz. Es unterstützt Speicherkarten mit einer Kapazität von bis zu 16 GB. Sie können eine Speicherkarte einsetzen und entfernen, wenn das Gerät eingeschaltet ist, falls die Speicherkarte nicht von einem Programm genutzt wird. Verwenden von Dienstprogrammen und Verwalten von Daten 103 Verwenden Sie ausschließlich kompatible microSD-Karten, die von Nokia für die Verwendung mit diesem Gerät zugelassen wurden. Nokia hält bei Speicherkarten die allgemeinen Industriestandards ein, aber es ist möglich, dass Marken einiger Hersteller nicht vollständig mit diesem Gerät kompatibel sind. Durch die Verwendung einer nicht kompatiblen Speicherkarte kann sowohl die Karte als auch das Gerät beschädigt werden. Außerdem können die auf der Karte gespeicherten Daten beschädigt werden. Falls der Speicher des Geräts beschädigt ist, müssen Sie möglicherweise den Speicher des Geräts formatieren und das Betriebssystem neu installieren. Verwalten von Speicherkarten Mit dem Dateimanager können Sie neue Ordner erstellen, die Speichernutzung anzeigen oder Informationen zur Speicherkarte verschieben, kopieren, sortieren, teilen oder löschen. 1 2 > Mehr... > Dateimanager und die Wählen Sie gewünschte Speicherkarte aus der Liste aus. Öffnen Sie das Menü Dateimanager und wählen Sie die gewünschte Aktion. Speicher Sie können die freie Speicherkapazität des Gerätspeichers und der Speicherkarte sowie den verfügbaren Speicherplatz für Installationen von Anwendungen anzeigen. 1 Wählen Sie > Einstellungen und Speicher. 2 Um genauere Informationen zur Speicherbelegung anzuzeigen, wählen Sie Details. Wenn Sie mehr freien Speicherplatz benötigen, löschen Sie Daten mithilfe des Dateimanagers oder anderer Anwendungen. Erweitern des verfügbaren Speichers Viele Funktionen des Geräts nutzen Speicherplatz zum Speichern von Daten. Wenn nur noch wenig Speicher verfügbar ist, zeigt das Gerät eine entsprechende Meldung an. Anzeigen des verfügbaren Speichers Wählen Sie > Einstellungen und Speicher. Erweitern des verfügbaren Speichers Übertragen Sie Daten auf eine kompatible Speicherkarte (sofern vorhanden) oder auf einen kompatiblen Computer. Um Daten zu entfernen, die nicht mehr benötigt werden, verwenden Sie den Dateimanager oder öffnen Sie das entsprechende Programm. Sie können Folgendes entfernen: • • • • • Bilder und Videoclips. Sichern Sie die Dateien auf einem kompatiblen Computer. Gespeicherte Internetseiten Mitteilungen unter Gespräche Abgerufene E-Mail-Nachrichten in den Mailboxen Kontaktinfos 104 Verwenden von Dienstprogrammen und Verwalten von Daten • • • Kalendernotizen Programme, die im Programm-Manager angezeigt und nicht mehr benötigt werden Installationsdateien (DEB oder INSTALL) von installierten Programmen. Übertragen Sie die Installationsdateien auf einen kompatiblen Computer. Wiederherstellen der ursprünglichen Einstellungen Sie können alle Geräteeinstellungen auf die jeweiligen Standardwerte zurücksetzen. Diese Funktion wirkt sich nicht auf Inhalte oder Shortcuts aus, die Sie erstellt haben, wie beispielsweise Sicherheitscodes, Kennwörter, Gerätesprache oder Spielergebnisse. Inhalte auf dem Massenspeicher des Geräts sind ebenfalls nicht betroffen. 1 2 3 > Einstellungen. Wählen Sie Öffnen Sie das Menü Einstellungen und wählen Sie Standardeinstellungen wiederherstellen und Ja. Geben Sie den Sperrcode für das Gerät ein und wählen Sie Fertig. Verwenden von Dienstprogrammen Lesen von Newsfeeds und Blogs Mit dem RSS-Feed-Reader können Sie Newsfeeds und Blogs aus der ganzen Welt sowie Inhalt, der auf verschiedenen Internetseiten veröffentlicht wurde, lesen. Wählen Sie > Mehr... > RSS. Öffnen eines Feeds Wählen Sie den Feed, den Sie öffnen möchten. Sortieren von Feed-Inhalt nach Datum oder Name Öffnen Sie das Menü RSS und wählen Sie Sortieren sowie die gewünschte Sortieroption. Organisieren, Erstellen, Umbenennen oder Löschen von Ordnern Öffnen Sie das Menü RSS und wählen Sie Ordner verwalten. Entfernen aller Details aus dem Bild-Cache Öffnen Sie das Menü RSS und wählen Sie Bild-Cache leeren. Ändern der Einstellungen des RSS-Feed-Readers Öffnen Sie das Menü RSS und wählen Sie Einstellungen. Öffnen des Feed-Verzeichnisses zum Anzeigen kategorisierter News-Feeds Öffnen Sie das Menü RSS und wählen Sie Feed-Verzeichnis. Wählen Sie eine der folgenden Möglichkeiten: — Aktualisiert die Ansicht. — Fügt einen neuen Feed hinzu. — Zeigt Feed-Details an. — Löscht. — Blendet die Ordnerstruktur ein oder aus. Verwenden von Dienstprogrammen und Verwalten von Daten 105 Anzeigen von PDFs Mit dem PDF Reader können Sie Dokumente im PDF-Format (Portable Document Format) anzeigen. Wählen Sie > Mehr... > PDF-Reader. Öffnen eines Dokuments Öffnen Sie das Menü PDF-Reader und wählen Sie Öffnen. Speichern eines Dokuments Öffnen Sie das Menü PDF-Reader und wählen Sie Speich. unter. Anzeigen der Details zu einem Dokument Öffnen Sie das Menü PDF-Reader und wählen Sie Details. Wählen Sie eine der folgenden Möglichkeiten: — Springt zur ersten Seite des Dokuments. — Springt zur letzten Seite des Dokuments. — Springt zur vorherigen Seite des Dokuments. — Springt zur nächsten Seite des Dokuments. — Vergrößern. — Verkleinern. — Wechselt vom Normal- zum Vollbildmodus. Verfassen von Notizen Mit dem Programm "Notizen" können Sie kurze Notizen erstellen, speichern und senden. Es werden Dateien mit der Dateierweiterung ".txt" (einfacher ASCII-Text ohne Formatierung) und ".note.html" (formatierter Text) unterstützt. Das vollständige HTML-Dateiformat wird nicht unterstützt. Wählen Sie > Mehr... > Notizen. Hinzufügen einer neuen Notiz Öffnen Sie das Menü Notizen und wählen Sie Neu. Öffnen einer vorhandenen Notiz Öffnen Sie das Menü Notizen und wählen Sie Öffnen. Speichern einer Notiz Öffnen Sie das Menü Notizen und wählen Sie Speichern. Rückgängigmachen oder Wiederholen einer Aktion Öffnen Sie das Menü Notizen und wählen Sie Rückgängig oder Wiederherstellen. Ändern der Schriftart Öffnen Sie das Menü Notizen und wählen Sie Schriftart. Berechnungen ausführen Dieser Taschenrechner verfügt nur über eine begrenzte Genauigkeit und ist für einfache Berechnungen bestimmt. 1 2 3 Wählen Sie > Rechner. Führen Sie die Berechnungen aus. Um die Anzeige zu löschen, öffnen Sie das Menü Calculator und wählen Sie Kassenrolle löschen. 106 Verwenden von Dienstprogrammen und Verwalten von Daten Verwalten von Zertifikaten Zertifikate werden bei der Erstellung von sicheren Verbindungen verwendet, beispielsweise zu einem InternetBrowser oder für E-Mails. Sie können Zertifikate installieren, anzeigen und löschen. Zertifikate werden verwendet, um den Server oder Benutzer zu authentifizieren. Fügen Sie keine neuen Zertifikate hinzu, es sei denn, Sie haben ihre Echtheit verifiziert. Das Hinzufügen beliebiger Zertifikate kann die Sicherheit Ihrer verschlüsselten Verbindungen herabsetzen. Benutzerzertifikate werden normalerweise von Ihrem Netzbetreiber oder der IT-Abteilung Ihres Unternehmens bereitgestellt. Wählen Sie > Einstellungen und Zertifikat-Manager. Anfertigen von Skizzen > Mehr... > Skizze. Wählen Sie Um einfache Skizzen zu zeichnen, beginnen Sie, mit Ihrem Finger oder dem Stift auf dem Bildschirm zu zeichnen. Alle Skizzen werden im PNG-Dateiformat gespeichert. Beginnen einer neuen Skizze Öffnen Sie das Menü Skizze und wählen Sie Neu. Öffnen einer vorhandenen Skizze Öffnen Sie das Menü Skizze und wählen Sie Öffnen. Speichern einer Skizze Öffnen Sie das Menü Skizze und wählen Sie Speichern. Ändern der Leinwandgröße Öffnen Sie das Menü Skizze und wählen Sie Leinwandgröße. Zuschneiden einer Skizze Öffnen Sie das Menü Skizze und wählen Sie Zuschneiden. Anzeigen von Details zu einer Skizze Öffnen Sie das Menü Skizze und wählen Sie Details. Zeichnungswerkzeuge Wählen Sie eine der folgenden Möglichkeiten: — Zeichnen im Freihandmodus — Zeichnen gerader Linien — Zeichnen eines Rechtecks — Zeichnen einer Ellipse oder eines Kreises — Löschen einer Linie oder einer Form. Wählen Sie eine der vier Pinselgrößen in der Symbolleiste aus und ziehen Sie den Pinsel über den Bereich, der gelöscht werden soll. Um die Pinselgröße oder -farbe zu ändern, wählen Sie das entsprechende Auswahlsymbol in der Symbolleiste. Spiele 107 Spiele Blocks Ziel des Spiels ist es, die herabfallenden Blöcke so zu bewegen und zu drehen, dass die Reihen vollständig gefüllt werden. Wenn eine Reihe vollständig ist, verschwindet sie und die über dieser Reihe liegenden Blöcke fallen um eine Reihe nach unten. Spielen von Blocks > Mehr... und Blocks. 1 Wählen Sie 2 Wählen Sie eine der folgenden Möglichkeiten: 3 Block-Geschwindigkeit — Hier geben Sie an, wie schnell die Blöcke nach unten fallen. Startdichte — Hier geben Sie die Anzahl der Blöcke an, die willkürlich platziert werden, wenn das Spiel beginnt. Starthöhe — Hier geben Sie die Anzahl der Reihen am unteren Bildschirmrand an, wenn das Spiel gestartet wird. Wählen Sie Spielen. Anhalten eines Spiels Wählen Sie Zurück zum Menü. Fortsetzen eines angehaltenen Spiels Wählen Sie Fortfahren. Neustarten eines Spiels Wählen Sie Neu starten. Das Spiel ist vorüber, wenn das Spielfeld mit Blöcken gefüllt ist und der nächste fallende Block nicht mehr hineinpasst. Chess Spielen von Chess 1 Wählen Sie > Mehr... und Chess. 2 Wählen Sie eine der folgenden Möglichkeiten: Spieler 1 — Wählen Sie schwarze oder weiße Spielfiguren für den ersten Spieler aus. Gegner — Wählen Sie die Geschicklichkeitsstufe des Computergegners oder wählen Sie Spieler 2, wenn Sie zu zweit spielen möchten. Drehen eines Blocks Tippen Sie auf den Block oder drücken Sie die Eingabetaste auf der Hardware-Tastatur. Verschieben eines Blocks Ziehen Sie den Block in die gewünschte Richtung oder verwenden Sie dazu die Pfeiltasten auf der HardwareTastatur. 3 Soundeffekte — Hier werden die Klangeffekte aktiviert. Mögliche Züge anzeigen — Hiermit zeigen Sie alle zulässigen Züge einer Schachfigur an. Wählen Sie Spielen. Um eine Spielfigur zu bewegen, ziehen Sie diese an die gewünschte Position. 108 Spiele Wenn Sie einen Bauern erfolgreich auf das gegnerische Ende des Spielbretts verschoben haben, können Sie Ihren Bauern entsprechend den normalen Schachregeln in eine Dame, einen Turm, Springer oder Läufer umwandeln. Am Ende des Schachspiels können Sie zum Spiel zurückkehren und Ihre letzten Züge rückgängig machen. Rückgängig machen oder Wiederholen eines Zugs Wählen Sie oder . Anhalten eines Spiels Wählen Sie . Fortsetzen eines angehaltenen Spiels Wählen Sie Fortfahren. Neustarten eines Spiels Wählen Sie Neu starten. Speichern eines Spiels Öffnen Sie das Menü und wählen Sie Spiel > Speichern oder Speich. unter. Öffnen eines gespeicherten Spiels Öffnen Sie das Menü und wählen Sie Spiel > Öffnen und das gewünschte Spiel. Mahjong Ziel des Spiels ist es, gleich aussehende Spielsteinpaare zu finden und das Spielbrett so schnell wie möglich zu leeren. Sie müssen zwei gleich aussehende Spielsteine finden, die bewegt werden können, das heißt, es dürfen keine anderen Spielsteine auf oder links bzw. rechts neben ihnen liegen. Spielen von Mahjong > Mehr... und Mahjong. 1 Wählen Sie 2 Um das Layout des Spielbretts festzulegen, wählen Sie Spielbrett. 3 Um die Soundeffekte zu aktivieren, wählen Sie Soundeffekte. 4 Wählen Sie Spielen. Wenn Sie ein übereinstimmendes Paar gefunden haben, tippen Sie mit dem Stift auf beide Spielsteine, um sie vom Spielbrett zu entfernen. Wenn Sie es geschafft haben, alle Spielsteine vom Spielbrett zu entfernen, ist das Spiel gewonnen. Rückgängig machen oder Wiederholen eines Zugs oder . Wählen Sie Abrufen eines Hinweises Wählen Sie . Wenn Sie einen Hinweis verwenden, wird die verstrichene Zeit um 30 Sekunden erhöht. Mischen der Spielsteine Wählen Sie . Wenn Sie die übrigen Spielsteine mischen, wird die verstrichene Spielzeit um 60 Sekunden erhöht. Spiele 109 Anhalten eines Spiels Wählen Sie . Fortsetzen eines angehaltenen Spiels Wählen Sie Fortfahren. Neustarten eines Spiels Wählen Sie Neu starten. Anzeigen der Bestzeiten Wählen Sie Bestzeiten. Sie können die Bestzeit und das zugehörige Datum für jedes Spiel-Level anzeigen. Marbles Ziel des Spiels ist es, die passenden Murmeln im Spielfeld zu den am rechten Rand des Bildschirms eingeblendeten Mustern und Farben zu finden. Spielen von Marbles > Mehr... und Marbles. 1 Wählen Sie 2 Um die Anzahl der zulässigen Züge in den einzelnen SpielLeveln anzugeben, wählen Sie Schwierigkeitsgrad. 3 Um die Soundeffekte zu aktivieren, wählen Sie Soundeffekte. 4 Wählen Sie Spielen. Wenn Sie eine Murmel verschieben möchten, wählen Sie diese aus und ziehen Sie sie mit dem Stift. Sie können Murmeln sowohl horizontal als auch vertikal bewegen. Eine Murmel, die in Bewegung gesetzt wurde, hält erst wieder an, wenn sie gegen eine Wand oder eine andere Murmel stößt. Unten rechts im Spielfeld werden die offenen Kapitel und Level eingeblendet. Sie können jedes Level im aktuellen Kapitel spielen. Wenn Sie alle Level in einem Kapitel gespielt haben, können Sie zum nächsten Kapitel wechseln. Rückgängig machen eines Zugs Wählen Sie . Anhalten eines Spiels Wählen Sie . Fortsetzen eines angehaltenen Spiels Wählen Sie Fortfahren. Neustarten des aktuellen Spiel-Levels Wählen Sie Neu starten. Neustarten des gesamten Spiels Öffnen Sie das Menü und wählen Sie Zurücksetzen > Spielverlauf zurücksetzen. Installieren weiterer Spiele Zusätzlich zu den auf dem Gerät vorinstallierten Spielen sind auch weitere Spiele verfügbar, die Sie installieren und spielen können. Sie können über den Programmmanager nach neuen Spielen suchen und diese installieren. 110 Ändern der Einstellungen Verwandte Themen • Siehe "Aktualisieren von Software und Installieren von Programmen ", S. 93. Auswählen der Lautstärke für Töne Wählen Sie Systemtöne, Tastentöne oder TouchscreenTöne und die gewünschte Lautstärke aus. Ändern der Einstellungen Anpassen der Lautstärke von Tönen Zielen Sie nach rechts oder links. Ändern der Personalisierungseinstellungen Ändern von Themen Ein Thema ist eine Gruppe übereinstimmender Hintergrundbilder, eines für jeden Desktop. 1 2 > Einstellungen und Themen. Wählen Sie Wählen Sie ein Thema aus der Liste aus. Profileinstellungen > Einstellungen und Profile. Wählen Sie Einstellen des Vibrationsalarms bei den Profilen "Lautlos" und "Allgemein" Wählen Sie Vibration. Auswahl des Klingeltons und der Signaltöne bei Mitteilungen Wählen Sie Klingelton, SMS-Signal, IM-Ton oder E-MailSignal und den gewünschten Ton aus. Hinzufügen von neuen Klingeltönen oder Signaltönen für Mitteilungen Wählen Sie den Tontyp, Hinzufügen und den gewünschten Ton aus. Tippen Sie anschließend auf Fertig. Einstellungen für Datum/Uhrzeit Definieren von Einstellungen für Datum/Uhrzeit 1 Wählen Sie > Einstellungen und Datum und Uhrzeit. 2 Legen Sie die folgenden Einstellungen fest: 24-Stunden-Uhr — Geben Sie an, ob die Uhrzeit im 24Stunden-Format angezeigt werden soll. Automatisch aktualisieren — Geben Sie an, ob Datum und Uhrzeit automatisch aktualisiert werden sollen. Manuelles Einstellen von Datum und Uhrzeit 1 Stellen Sie sicher, dass das Kontrollkästchen Automatisch aktualisieren deaktiviert ist. 2 Wählen Sie Zeitzone. Wählen Sie die gewünschte Zeitzone aus und tippen Sie auf Fertig. Um nach Städten zu suchen, wählen Sie . 3 Wählen Sie Datum. Stellen Sie den aktuellen Tag, den Monat und das Jahr ein. Wählen Sie dann Fertig. 4 Wählen Sie Uhrzeit. Stellen Sie die aktuelle Stunde und die Minuten ein und tippen Sie dann auf Fertig. 5 Wählen Sie Speichern. Ändern der Einstellungen 111 Sprach- und Regionseinstellungen In den Spracheinstellungen können Sie die Sprache der Benutzeroberfläche und die Anzeigeart von Datum und Uhrzeit festlegen. Die Regionseinstellungen legen fest, wie Zahlen und Währungen angezeigt werden. Definieren von Sprach- und Regionseinstellungen > Einstellungen und Sprache/ 1 Wählen Sie Region. 2 Definieren Sie die Sprach- und Regionseinstellungen. 3 Speichern Sie die Einstellungen. Das Gerät wird hiernach neu gestartet. Display-Einstellungen > Einstellungen und Bildschirm. 1 Wählen Sie 2 Legen Sie die folgenden Einstellungen fest: Helligkeit — Ziehen Sie nach links oder rechts, um die Helligkeit des Displays einzustellen. Die Helligkeit des Displays sind auch von der Umgebungsbeleuchtung abhängig, die mit dem Lichtsensor gemessen wird. Bildschirm automatisch ausschalten — Wählen Sie den inaktiven Zeitraum fest, nach dessen Ablauf das Display in den Energiesparmodus geschaltet wird. Bildschirm automatisch sperren — Das Gerät sperrt nach einer bestimmten Zeit der Inaktivität automatisch den Touchscreen und die Tasten. Während Ladevorgang beleuchtet — Das Display bleibt beim Ladevorgang immer aktiviert. 3 Touchscreen-Vibration — Das Display vibriert kurz, wenn es berührt wird. Wählen Sie Speichern. Tipp: Wenn Sie eine niedrige Helligkeitsstufe und eine kurze Beleuchtungsdauer wählen, können Sie Energie sparen und die Betriebsdauer des Geräts verlängern. Einstellungen für die Benachrichtigungsanzeige Ändern der Einstellungen für die Benachrichtigungsanzeige Die Benachrichtigungsanzeige des Geräts kann als Statusanzeige für Geräte- und Anwendungsspezifische Ereignisse dienen. Bei ausgeschaltetem Display kann das Benachrichtigungslicht beispielsweise anzeigen, dass das Gerät eingeschaltet ist. 1 2 > Einstellungen und Wählen Sie Benachrichtigungslicht. Legen Sie fest, wann die Benachrichtigungsanzeige verwendet werden soll und tippen Sie dann auf Speichern. Tipp: Sie schonen den Akku und verlängern die Betriebsdauer des Geräts, wenn Sie die Benachrichtigungsanzeige ausschalten. Texteingabe-Einstellungen > Einstellungen und Texteingabe. 1 Wählen Sie 2 Wählen Sie eine der folgenden Möglichkeiten: 112 Ändern der Einstellungen Gerätetastatur-Layout — Definieren Sie den Zeichensatz, der für die Tastatur verwendet werden soll. Änderungen an dieser Einstellungen können dazu führen, dass die HardwareTastatur nicht mit dem Gerätetastatur-Layout übereinstimmt. Virtuelle Tastatur verwenden — Aktivieren Sie die virtuelle Tastatur. Wortvervollständigung — Aktivieren Sie die Wortvervollständigung. Automatische Großschreibung — Aktivieren Sie die automatische Großschreibung, um bei Texteingaben bei Satzanfang den Anfangsbuchstaben automatisch groß zu schreiben. Leerstelle nach Wort einfügen — Fügen Sie nach jeder übernommenen Wortvervollständigung ein Leerzeichen ein. 1. Sprache — Hier können Sie die erste Sprache auswählen. Um ein Wörterbuch für die erste Sprache auszuwählen, tippen Sie auf Wörterbuch und wählen die Wörterbuchsprache aus. 2. Sprache — Hier können Sie die zweite Sprache auswählen. Um ein Wörterbuch für die zweite Sprache auszuwählen, tippen Sie auf Wörterbuch und wählen die Wörterbuchsprache aus. Wenn Sie zur zweiten Sprache wechseln, wird das aktuelle Wörterbuch für die Wortvervollständigung ebenfalls gewechselt. Parallele Wörterbücher verwenden — Nutzen Sie beide Sprachwörterbücher gleichzeitig. Ändern der Verbindungseinstellungen Bluetooth Einstellungen > Einstellungen und Bluetooth. 1 Wählen Sie 2 Wählen Sie eine der folgenden Möglichkeiten: 3 Bluetooth aktiviert — Aktiviert die Bluetooth Funktion. Sichtbar — Geben Sie Ihr Gerät für die Erkennung durch andere Geräte frei. Wenn Ihr Gerät verborgen (unsichtbar) ist, kann es nur durch ein zuvor gekoppeltes Gerät erkannt werden. Name meines Geräts — Eingabe eines Namens für Ihr Gerät. Dieser Name ist für andere Bluetooth Geräte sichtbar. Wählen Sie Speichern. Standorteinstellungen > Einstellungen und Standort. Wählen Sie GPS-Einstellungen Wählen Sie eine der folgenden Möglichkeiten: Aktivieren — Aktivieren Sie den integrierten GPS-Empfänger Ihres Geräts. Beim Öffnen einer Anwendung, die GPS-Daten verwendet, wird der GPS-Empfänger automatisch aktiviert. GPS-Gerät — Wählen Sie den zu verwendenden GPSEmpfänger aus. Neues Gerät koppeln — Koppeln Sie einen externen GPSEmpfänger an Ihr Gerät. Wählen Sie den GPS-Empfänger aus der Liste gefundener Geräte aus. Ändern der Einstellungen 113 Einstellungen zur Netzwerkbestimmung Wählen Sie eine der folgenden Möglichkeiten: Aktivieren — Aktivieren Sie den netzwerkbasierten Standortbestimmungsdienst (einschließlich A-GPS). Standortserver — Geben Sie die Adresse des Standortservers ein. UKW-Sendeeinstellungen > Einstellungen und UKW-Sender. 1 Wählen Sie 2 Um den UKW-Sender zu aktivieren, wählen Sie UKWSender aktiviert. 3 Um die Frequenz zu bestimmen, wählen Sie Frequenz. Bearbeiten des Freigabekontos > Einstellungen und Freigabekonten. Wählen Sie Wählen Sie einen Account und Bearbeiten. Ovi Konto Ändern des Kennworts Geben Sie das neue Kennwort ein und wählen Sie Speichern. Flickr-Konto Bearbeiten von Kontodetails Wählen Sie Bearbeiten. Befolgen Sie die Anweisungen. Kehren Sie zum Kontobearbeitungsdialogfeld zurück und wählen Sie Überprüfen. Löschen des Kontos Wählen Sie Löschen. Flickr-Kontodetails können nur im Browser bearbeitet werden. Einstellungen der Internetverbindung Sie können angeben, welche Verbindungen automatisch verwendet werden sollen, und wie oft im Hintergrund nach Verbindungen gesucht werden soll. Außerdem können Sie festlegen, dass das Gerät zu einer sicheren WLAN-Verbindung wechseln soll, sobald diese verfügbar ist. 1 2 Löschen des Kontos Wählen Sie Löschen. Wenn Sie die Kontodetails über das Gerät bearbeiten, können Sie den Benutzernamen nicht ändern. 3 Wählen Sie > Einstellungen und Internetverbindungen > Automatisch verbinden. Legen Sie fest, ob Sie WLAN-Verbindungen, eine Paketdatenverbindung oder jede verfügbare Verbindung nutzen möchten. Um bei jedem Zugriff auf das Netz eine Verbindung auszuwählen, wählen Sie Immer fragen. Wählen Sie Suchintervall, um die Häufigkeit der automatischen Verbindungsversuche festzulegen. Der Standardwert ist 10 Minuten. 114 Ändern der Einstellungen Umschalten auf WLAN bei Verfügbarkeit Wählen Sie Bei Verfügbarkeit ins WLAN wechseln, wenn Sie möchten, dass Ihr Gerät bei Verfügbarkeit eine sichere WLAN-Verbindung anstelle einer Paketdatenverbindung nutzt. Ändern der Telefoneinstellungen Ändern von Anrufeinstellungen 1 Wählen Sie > Einstellungen. 2 Wählen Sie Telefon > Anruf und eine der folgenden Optionen: 3 Meine Anrufer-ID senden — Mit dieser Einstellung können Sie Ihre Telefonnummer beim Empfänger anzeigen lassen. Anruf wartet — Aktivieren Sie den Anklopfdienst. Anrufweiterleitung — Geben Sie die Telefonnummer an, an die ein eingehender Anruf weitergeleitet wird, wenn Sie den Anruf nicht annehmen. Um Anrufe an eine bestimmte Telefonnummer oder an einen Kontakt aus Ihrer Kontaktliste weiterzuleiten, wählen Sie Weiterleiten an oder Eintrag auswählen. Wählen Sie Speichern. Netzeinstellungen Das Gerät kann automatisch zwischen GSM- und UMTS-Netzen wechseln. Im Statusbereich wird das aktuelle Netz durch folgende Symbole gekennzeichnet: GSM EDGE UMTS UMTS mit HSPA (HSDPA und HSUPA) Wählen Sie zum Ändern der Netzwerkeinstellungen Einstellungen und Telefon > Netz. > Auswählen des Dienstanbieternetzes Standardmäßig wählt das Gerät das Netz automatisch aus. Um das Netz manuell einzustellen, wählen Sie Manuell und ein Netz aus. Auswählen des Netzmodus Wählen Sie das zu verwendende Netz. Wenn Sie Dual wählen, verwendet das Gerät automatisch entsprechend den Netzparametern und den Roaming-Vereinbarungen zwischen den Netzbetreibern ein GSM- oder UMTS-Netz. Weitere Informationen erhalten Sie von Ihrem Diensteanbieter. Definieren von Roaming-Einstellungen Roaming basiert auf Roaming-Vereinbarungen zwischen Ihrem Netzbetreiber und anderen Netzdienstenabietern, damit Sie auch außerhalb des Ihres Heimnetzes, z. B. bei Auslandsaufenthalten, Netzdienste nutzen können. Immer fragen ist standardmäßig ausgewählt. Eine Verbindung wird nur dann hergestellt, wenn die Benachrichtigungsaufforderung bestätigt wurde. Wenn Sie Immer zulassen wählen, werden alle Paketdatenverbindungen im Ausland wie die in Ihrem Heimnetz behandelt. Ändern der Einstellungen 115 Ausführliche Informationen zu Roaming-Kosten erhalten Sie von Ihrem Netzdiensteanbieter. Ändern der SIM-Karteneinstellungen 1 Wählen Sie > Einstellungen. 2 Wählen Sie Telefon > SIM-Karte und eine der folgenden Optionen: PIN-Code-Anforderung — Beim Einschalten fordert das Gerät den PIN-Code an. PIN-Code — Legen Sie den PIN-Code fest. Ändern von allgemeinen Einstellungen Ändern der Einstellungen für die Gerätesperre > Einstellungen und Gerätesperre. 1 Wählen Sie 2 Legen Sie die folgenden Einstellungen fest: Automatische Sperre — Legen Sie fest, wie lange das Gerät bei Nichtverwenden warten soll, bevor es gesperrt wird. Sperrcode ändern — Geben Sie den aktuellen Sperrcode (standardmäßig 12345) und den neuen Code zweimal ein. Speicher Sie können die freie Speicherkapazität des Gerätspeichers und der Speicherkarte sowie den verfügbaren Speicherplatz für Installationen von Anwendungen anzeigen. 1 Wählen Sie > Einstellungen und Speicher. 2 Um genauere Informationen zur Speicherbelegung anzuzeigen, wählen Sie Details. Wenn Sie mehr freien Speicherplatz benötigen, löschen Sie Daten mithilfe des Dateimanagers oder anderer Anwendungen. TV-Ausgangseinstellungen > Einstellungen und TV-Ausgang. 1 Wählen Sie 2 Wählen Sie PAL (Standard z. B. in Europa) oder NTSC (z. B. für Nordamerika). 3 Wählen Sie Speichern. Kalibrieren des Bildschirms > Einstellungen und Wählen Sie Bildschirmkalibrierung und folgen Sie den Anweisungen. Anzeigen von Informationen zu Ihrem Gerät > Einstellungen und Produktinfo. Wählen Sie Folgende Informationen sind verfügbar: • • • • • • • • Gerätemodell Plattformname und -version Softwareversion WLAN MAC-Adresse Bluetooth Adresse IMEI-Adresse Zugelassene Lizenzen Sonstige wichtige Informationen zu Ihrem Gerät 116 Ändern der Einstellungen Einstellungen für Drittanbieter-Anwendungen Bei der Installation von zusätzlichen Anwendungen, werden dem Ordner Einstellungen unter Umständen automatisch Applet-Symbole hinzugefügt. Standardmäßig werden die Symbole der Gruppe Extras hinzugefügt. > Einstellungen und die Anwendung und Wählen Sie legen Sie die gewünschten Einstellungen fest. Open source software notice 117 Open source software notice This product includes certain free/open source software. • The exact terms of the licenses, disclaimers, acknowledgements and notices are provided to you in the product. You may obtain the source code of the relevant free and open source software at http://www.maemo.org/. Alternatively, Nokia offers to provide such source code to you on a CD-ROM for a charge covering the cost of performing such distribution, such as the cost of media, shipping and handling, upon written request to Nokia at: • Maemo Source Code Requests Nokia Corporation P.O.Box 407 FI-00045 Nokia Group Finland This offer is valid for a period of three (3) years from the date of the distribution of this product by Nokia. This software is based in part on the work of the Independent JPEG Group. The Graphics Interchange Format© is the Copyright property of CompuServe Incorporated. GIF(sm) is a Service Mark property of CompuServe Incorporated. Adobe® Flash® Player. Copyright (c) 1996 - 2007 Adobe Systems Incorporated. All Rights Reserved. Protected by U.S. Patent 6,879,327; Patents Pending in the United States and other countries. Adobe and Flash are either trademarks or registered trademarks in the United States and/or other countries. • • • • • • • • Computing Services at Carnegie Mellon University (http://www.cmu.edu/ computing/) Tommi Komulainen ([email protected]) The OpenSSL Project for use in the OpenSSL Toolkit (http://www.openssl.org) Pedro Roque Marques The XFree86 Project, Inc (http://www.xfree86.org) and its contributors Paul macKerras ([email protected]) Purdue Research Foundation OpenEvidence Project for use in the OpenEvidence Toolkit (http:// www.openevidence.org/) Eric Young ([email protected]) Tim Hudson ([email protected]) Copyright (c) 1996 NVIDIA, Corp. NVIDIA design patents pending in the U.S. and foreign countries. NVIDIA, CORP. MAKES NO REPRESENTATION ABOUT THE SUITABILITY OF THIS SOURCE CODE FOR ANY PURPOSE. IT IS PROVIDED "AS IS" WITHOUT EXPRESS OR IMPLIED WARRANTY OF ANY KIND. NVIDIA, CORP. DISCLAIMS ALL WARRANTIES WITH REGARD TO THIS SOURCE CODE, INCLUDING ALL IMPLIED WARRANTIES OF MERCHANTABILITY AND FITNESS FOR A PARTICULAR PURPOSE. IN NO EVENT SHALL NVIDIA, CORP. BE LIABLE FOR ANY SPECIAL, INDIRECT, INCIDENTAL, OR CONSEQUENTIAL DAMAGES, OR ANY DAMAGES WHATSOEVER RESULTING FROM LOSS OF USE, DATA OR PROFITS, WHETHER IN AN ACTION OF CONTRACT, NEGLIGENCE OR OTHER TORTIOUS ACTION, ARISING OUT OF OR IN CONNECTION WITH THE USE OR PERFORMANCE OF THIS SOURCE CODE. Normen Dieses Produkt erfüllt die folgenden Normen: • • • This product includes software developed by following copyrightholders: • Eric Rosenquist, Srata Software Limited • • EN 301 511: Harmonisierte Europäische Norm für Mobiltelefone im GSM-900- und DCS-1800-Band EN 300.328: Harmonisierte Europäische Norm für Datenübertragungseinrichtungen für den Einsatz im 2,4 GHz-Band EN 301 357-2: Harmonisierte Europäische Norm für analoge drahtlose BreitbandAudioübertragungseinrichtungen mit Integralantenne für den Einsatz im von CEPT empfohlenen Frequenzbereich 863 bis 865 MHz EN 301 489-01: Elektromagnetische Verträglichkeit für Funkeinrichtungen und dienste EN 301 489-07: Spezifische (EMC-)Bedingungen für mobile Funkeinrichtungen, GSM 900-/1800-Band 118 Zubehör • • • • • • • • • EN 301 489-09: Spezifische (EMC-)Bedingungen für drahtlose Mikrofone, ähnliche Funkgeräte zur Übertragung von Audiosignalen, drahtlose Audio- und mit Ohrhörern verwendete Überwachungsgeräte EN 301 489-17: Spezifische (EMC-)Bedingungen für BreitbandDatenübertragungssysteme und für Einrichtungen in lokalen HochleistungsFunknetzen (Hiperlan) EN 301 489-24: Spezifische (EMC-)Bedingungen für Mobilfunkgeräte der dritten Generation EN 301 908-01: Harmonisierte Europäische Norm für WCDMA-Mobilfunk; Allgemeine Anforderungen EN 301 908-02: Harmonisierte Europäische Norm für WCDMA (UTRA FDD)Mobilsender EN 60950-1: Sicherheit von Einrichtungen der Informationstechnik EN 62311: Bewertung von elektrischen und elektronischen Einrichtungen in Bezug auf Begrenzungen der Exposition von Personen in elektromagnetischen Feldern (0 Hz bis 300 GHz) EN 50360: Produktnorm zum Nachweis der Übereinstimmung von Mobiltelefonen mit den Basisgrenzwerten hinsichtlich der Sicherheit von Personen in elektromagnetischen Feldern 1999/519/EG: Empfehlung des Rates zur Begrenzung der Exposition der Bevölkerung gegenüber elektromagnetischen Feldern Die Einhaltung anderer Normen ist separat zu prüfen. Zubehör Warnung: Verwenden Sie nur Akkus, Ladegeräte und Zubehör, die von Nokia für den Einsatz mit diesem Modell zugelassen wurden. Der Einsatz anderer Typen lässt möglicherweise die Zulassung oder Garantie bzw. Gewährleistung erlöschen und kann gefährliche Folgen haben. Die Verwendung eines nicht zugelassenen Akkus oder Ladegeräts kann insbesondere zu Bränden, Explosionen, Auslaufen des Akkus oder anderen Gefahren führen. Erkundigen Sie sich bei Ihrem Händler nach zugelassenem Zubehör. Ziehen Sie beim Trennen des Kabels von Zubehörteilen am Stecker und nicht am Kabel. Akku Akku- und Ladegerätinformationen Ihr Gerät wird von einem Akku gespeist. Dieses Gerät ist auf die Verwendung des Akkus BL-5J ausgelegt. Unter Umständen stellt Nokia weitere Akkumodelle für dieses Gerät zur Verfügung. Dieses Gerät ist für die Stromversorgung durch eines der folgenden Ladegeräte ausgelegt: AC-10. Die genaue Modellnummer des Ladegeräts kann je nach Stecker variieren. Der Steckertyp ist durch eine der folgenden Buchstabenkombinationen gekennzeichnet: E, EB, X, AR, U, A, C, K oder UB. Der Akku kann zwar mehrere hundert Mal ge- und entladen werden, nutzt sich aber im Laufe der Zeit eventuell ab. Wenn die Sprech- und Stand-by-Zeiten deutlich kürzer als normal sind, ersetzen Sie den Akku. Verwenden Sie ausschließlich von Nokia zugelassene Akkus, und laden Sie Akkus nur mit von Nokia zugelassenen Ladegeräten, die speziell für dieses Gerät vorgesehen sind. Wird der Akku zum ersten Mal eingesetzt oder wurde der Akku über einen längeren Zeitraum nicht verwendet, müssen Sie das Ladegerät möglicherweise nach dem ersten Anschließen trennen und erneut anschließen, um den Ladevorgang zu starten. Ist der Akku vollständig entladen, dauert es möglicherweise einige Minuten, bis die Ladeanzeige im Display eingeblendet wird oder Sie Anrufe tätigen können. Sicheres Entnehmen. Bevor Sie den Akku herausnehmen, müssen Sie das Gerät immer ausschalten und es vom Ladegerät trennen. Ordnungsgemäßes Laden. Trennen Sie das Ladegerät vom Netz und vom Gerät, wenn es nicht benutzt wird. Trennen Sie den vollständig geladenen Akku vom Ladegerät, da das Überladen die Lebensdauer des Akkus verkürzt. Bei Nichtgebrauch entlädt sich ein voll aufgeladener Akku mit der Zeit. Vermeiden extremer Temperaturen. Versuchen Sie immer, den Akku bei Temperaturen zwischen 15°C und 25°C (59°F und 77°F) zu halten. Extreme Temperaturen verkürzen die Kapazität und Lebensdauer des Akkus. Ein Gerät mit einem kalten oder warmen Akku funktioniert unter Umständen vorübergehend nicht. Die Leistung von Akkus ist insbesondere bei Temperaturen deutlich unter dem Gefrierpunkt eingeschränkt. Schließen Sie den Akku nicht kurz. Ein unbeabsichtigter Kurzschluss kann auftreten, wenn durch einen metallischen Gegenstand wie z. B. ein Geldstück, eine Büroklammer oder ein Stift der Plus- und Minuspol des Akkus direkt miteinander verbunden werden. (Die Pole sehen aus wie Metallstreifen auf dem Akku.) Dies kann auftreten, wenn Sie beispielsweise einen Ersatzakku in Ihrer Tasche oder Ihrem Portemonnaie aufbewahren. Durch Akku 119 Kurzschließen der Pole können der Akku oder der verbindende Gegenstand beschädigt werden. Entsorgung. Werfen Sie Akkus nicht ins Feuer, da sonst Explosionsgefahr besteht! Akkus müssen nach den ortsüblichen Vorschriften entsorgt werden. Führen Sie diese der Wiederverwertung zu, soweit dies möglich ist. Entsorgen Sie diese nicht über den Hausmüll. Überprüfen des Hologramms 1 Wenn Sie sich den Hologramm-Aufkleber ansehen, ist in einem bestimmten Betrachtungswinkel das Nokia Symbol der sich reichenden Hände und in einem anderen Betrachtungswinkel das Logo „Nokia Original Enhancements“ erkennbar. Flüssigkeitsaustritt. Versuchen Sie nicht, die Ummantelungen von Akkus oder Batterien zu entfernen oder Akkus oder Batterien aufzuschneiden, zu öffnen, zu zerbrechen, zu biegen, zu durchstechen oder zu zerstören. Tritt aus einem Akku Flüssigkeit aus, achten Sie darauf, dass diese Flüssigkeit nicht mit der Haut oder den Augen in Berührung kommt. Kommt die Flüssigkeit mit der Haut oder den Augen in Berührung, spülen Sie die betroffenen Stellen sofort mit Wasser oder wenden Sie sich an einen Arzt. Beschädigung. Versuchen Sie nicht, Akkus zu verändern oder wiederaufzubereiten und führen Sie keine Objekte in Akkus ein. Tauchen Sie Akkus nicht in Wasser oder andere Flüssigkeiten und setzen Sie diese nicht Wasser oder anderen Flüssigkeiten aus. Akkus können explodieren, wenn sie beschädigt sind. 2 Wenn Sie das Hologramm zur linken, rechten, unteren und oberen Seite des Logos neigen, sind jeweils 1, 2, 3 bzw. 4 Punkte auf einer Seite zu sehen. Ordnungsgemäße Verwendung. Benutzen Sie den Akku nur für den vorgesehenen Zweck. Die unsachgemäße Verwendung von Akkus kann zu Bränden, Explosionen oder anderen Gefahren führen. Fällt das Gerät oder der Akku herunter, insbesondere auf einen harten Untergrund, und haben Sie den Eindruck, dass der Akku beschädigt wurde, bringen Sie ihn vor der Weiternutzung zur Überprüfung zu einem Servicecenter. Benutzen Sie keine beschädigten Ladegeräte oder Akkus. Halten Sie den Akku außerhalb der Reichweite von kleinen Kindern. Richtlinien zur Ermittlung der Echtheit von Nokia Akkus Verwenden Sie zu Ihrer Sicherheit ausschließlich Nokia Original-Akkus. Um sicherzustellen, dass Sie einen Nokia Original-Akku verwenden, kaufen Sie diesen bei einem Nokia Servicecenter oder Fachhändler und überprüfen Sie den HologrammAufkleber wie nachfolgend beschrieben: Die erfolgreiche Überprüfung des Hologramms anhand dieser Schritte bedeutet jedoch keine absolute Sicherheit, dass es sich um einen Nokia Original-Akku handelt. Wenn Sie nicht sicher sind, ob es sich bei Ihrem Nokia Akku mit dem Hologramm um einen Nokia Original-Akku handelt, verzichten Sie auf die Verwendung dieses Akkus und wenden Sie sich an ein Nokia Servicecenter oder einen Fachhändler in Ihrer Nähe. Weitere Informationen zu Original-Akkus von Nokia finden Sie unter www.nokia.com/ battery. 120 Pflege Ihres Geräts Pflege Ihres Geräts Ihr Gerät wurde mit großer Sorgfalt entworfen und hergestellt und sollte auch mit Sorgfalt behandelt werden. Die folgenden Empfehlungen sollen Ihnen helfen, Ihre Garantie- und Gewährleistungsansprüche zu wahren. • • • • • • • • • • Verwenden Sie das Gerät nicht in staubigen oder schmutzigen Umgebungen oder bewahren Sie es dort auf. Die beweglichen Teile und elektronischen Komponenten können beschädigt werden. Bewahren Sie das Gerät nicht bei hohen oder niedrigen Temperaturen auf. Hohe Temperaturen können die Lebensdauer elektronischer Geräte verkürzen, Akkus beschädigen und bestimmte Kunststoffe verformen oder zum Schmelzen bringen. Wenn das Gerät nach kalten Temperaturen zu seiner normalen Temperatur zurückkehrt, kann sich in seinem Innern Feuchtigkeit bilden und die elektronischen Schaltungen beschädigen. Wiederverwertung Geben Sie gebrauchte elektronische Produkte, Batterien, Akkus und Verpackungsmaterial stets bei den zuständigen Sammelstellen ab. Auf diese Weise vermeiden Sie die unkontrollierte Müllentsorgung und fördern die Wiederverwertung von stofflichen Ressourcen. Informationen zum Umweltschutz und zur Wiederverwertung Ihres Nokia Geräts erhalten Sie unter www.nokia.com/werecycle oder nokia.mobi/werecycle. Versuchen Sie nicht, das Gerät anders als in dieser Anleitung beschrieben zu öffnen. Das Symbol der durchgestrichenen Abfalltonne auf Rädern, das auf dem Produkt, auf dem Akku, in der Dokumentation oder auf dem Verpackungsmaterial zu finden ist, bedeutet, dass elektrische und elektronische Produkte, Batterien und Akkus am Ende ihrer Lebensdauer einer getrennten Müllsammlung zugeführt werden müssen. Diese Vorschrift gilt in der Europäischen Union. Entsorgen Sie diese Produkte nicht über den unsortierten Hausmüll. Weitere Informationen zum Umweltschutz finden Sie in der Umwelterklärung (Eco Declaration) zum Produkt unter www.nokia.com/environment. Verwenden Sie keine scharfen Chemikalien, Reinigungslösungen oder starke Reinigungsmittel zur Reinigung des Geräts. Reinigen Sie die Geräteoberfläche nur mit einem weichen, sauberen, trockenen Tuch. Zusätzliche Sicherheitsinformationen Kleinkinder Ihr Gerät und sein Zubehör sind kein Spielzeug und können Kleinteile enthalten. Halten Sie diese außerhalb der Reichweite von kleinen Kindern. Verwenden Sie nur die mitgelieferte Antenne oder eine andere zugelassene Zusatzantenne. Nicht zugelassene Antennen, unbefugte Änderungen oder unbefugte Zusätze könnten das Gerät beschädigen und gegen die für Funkgeräte geltenden Vorschriften verstoßen. Betriebsumgebung Dieses Gerät erfüllt bei Einsatz in der vorgesehenen Haltung am Ohr oder in einer mindestens 2,2 Zentimeter (7/8 Zoll) vom Körper entfernten Position die Richtlinien zur Freisetzung hochfrequenter Schwingungen. Wenn eine Gürteltasche, ein Gürtelclip oder eine Halterung verwendet wird, um das Gerät am Körper einzusetzen, sollte diese Vorrichtung kein Metall enthalten und das Gerät sollte sich mindestens in der oben genannten Entfernung vom Körper entfernt befinden. Lassen Sie das Gerät nicht fallen, setzen Sie es keinen Schlägen oder Stößen aus und schütteln Sie es nicht. Durch eine grobe Behandlung können im Gerät befindliche elektronische Schaltungen und mechanische Feinteile Schaden nehmen. Malen Sie das Gerät nicht an. Durch die Farbe können die beweglichen Teile verkleben und so den ordnungsgemäßen Betrieb verhindern. Verwenden Sie die Ladegeräte nicht im Freien. Erstellen Sie Sicherheitskopien aller wichtigen Daten, die Sie aufbewahren möchten (z. B. Adressbuch- und Kalendereinträge). Um das Gerät zum Optimieren der Leistung gelegentlich zurückzusetzen, schalten Sie es aus und entnehmen dann den Akku. Diese Empfehlungen gelten in gleicher Weise für Ihr Gerät, Akku, Ladegerät sowie sämtliches Zubehör. Um Dateien oder Mitteilungen zu senden, ist eine gute Verbindung zum Mobilfunknetz erforderlich. Die Übertragung von Dateien oder Mitteilungen kann verzögert werden, bis eine derartige Verbindung verfügbar ist. Stellen Sie sicher, dass die Anweisungen bezüglich Abständen eingehalten werden, bis die Übertragung beendet ist. Teile des Geräts sind magnetisch. Deshalb werden Metallgegenstände unter Umständen von dem Gerät magnetisch angezogen. Bringen Sie keine Kreditkarten oder andere Zusätzliche Sicherheitsinformationen 121 magnetische Datenträger in die Nähe des Geräts, da auf diesen enthaltene Daten hierdurch gelöscht werden können. Medizinische Geräte Der Betrieb von Funkgeräten, einschließlich Mobiltelefonen, kann unter Umständen den Betrieb von nicht ausreichend abgeschirmten medizinischen Geräten stören. Wenden Sie sich an einen Arzt oder den Hersteller des medizinischen Geräts, um festzustellen, ob diese ausreichend gegen externe Hochfrequenzemissionen abgeschirmt sind. Schalten Sie Ihr Gerät aus, wenn Sie durch Vorschriften dazu aufgefordert werden. In Krankenhäusern oder Gesundheitseinrichtungen werden möglicherweise Geräte verwendet, die auf externe Hochfrequenzemissionen sensibel reagieren können. Implantierte medizinische Geräte Hersteller medizinischer Geräte empfehlen einen Mindestabstand von 15,3 Zentimeter (6 Zoll) zwischen Funkgeräten und implantierten medizinischen Geräten wie z. B. Herzschrittmachern oder implantierten Cardiovertern/Defibrillatoren, um eine mögliche Störung des medizinischen Geräts zu vermeiden. Personen, die Geräte dieser Art verwenden, • • • • • müssen immer einen Abstand von 15,3 Zentimeter (6 Zoll) zwischen medizinischem Gerät und Funkgerät einhalten, das mobile Gerät nicht in der Brusttasche aufbewahren; müssen das Gerät an das dem medizinischen Gerät entferntere Ohr halten, müssen ihr Funkgerät ausschalten, wenn sie Grund zu der Vermutung haben, dass es zu einer Störung gekommen ist, müssen die Anweisungen des Herstellers für das implantierte medizinische Gerät befolgen. Wenn Sie Fragen hinsichtlich der Verwendung des Funkgeräts zusammen mit einem implantierten medizinischen Gerät haben, wenden Sie sich an Ihren Arzt. Hörgeräte Einige digitale mobile Geräte können unter Umständen Störungen bei einigen Hörgeräten verursachen. Fahrzeuge HF-Signale können unter Umständen die Funktion nicht ordnungsgemäß installierter oder nicht ausreichend abgeschirmter elektronischer Systeme in Kraftfahrzeugen, z. B. elektronisch gesteuerte Benzineinspritzungen, elektronische ABS-Systeme (Anti- Blockier-Systeme), elektronische Fahrtgeschwindigkeitsregler und Airbagsysteme beeinträchtigen. Weitere Informationen erhalten Sie beim Hersteller des Fahrzeugs bzw. des Zubehörs. Das Gerät sollte nur von Fachpersonal gewartet oder in das Fahrzeug eingebaut werden. Fehlerhafte Montage oder Wartung kann gefährliche Folgen haben und zum Erlöschen der gültigen Garantie bzw. Gewährleistung führen. Prüfen Sie regelmäßig, ob das KfzZubehör für Ihr Mobilfunkgerät in Ihrem Fahrzeug ordnungsgemäß installiert ist und einwandfrei funktioniert. Bewahren Sie keine brennbaren Flüssigkeiten, Gase oder Explosivstoffe im selben Raum wie das Gerät, seine Teile oder das Zubehör auf oder führen diese so mit sich. Bedenken Sie, dass der Airbag mit großer Wucht gefüllt wird. Platzieren Sie Ihr Gerät oder das Zubehör nicht in dem vom gefüllten Airbag belegten Bereich. Schalten Sie das Gerät aus, bevor Sie in ein Flugzeug steigen. Der Einsatz eines mobilen Telekommunikationsgeräts an Bord eines Flugzeugs kann für den Betrieb des Flugzeugs gefährliche Folgen haben und kann illegal sein. Explosionsgefährdete Orte Schalten Sie Ihr Gerät an explosionsgefährdeten Orten aus. Handeln Sie entsprechend den aufgestellten oder ausgehängten Anweisungen. An solchen Orten kann ein Funke eine Explosion oder einen Brand mit körperlichen Schäden oder Todesfolge auslösen. Schalten Sie das Gerät an Tankstellen und in der Nähe von Benzinpumpen aus. Beachten Sie die Einschränkungen in Bezug auf die Verwendung in Kraftstoffdepots, -lagern und verkaufsbereichen, chemischen Anlagen oder Sprenggebieten. Orte mit einer explosionsgefährdeten Atmosphäre sind zwar häufig, aber nicht immer deutlich gekennzeichnet. Hierzu gehören beispielsweise Orte, an denen Sie den Motor Ihres Fahrzeugs abstellen sollten, das Unterdeck auf Schiffen, Umgebungen von Leitungen und Tanks, in denen sich Chemikalien befinden sowie Orte, an denen sich Chemikalien oder Partikel wie Getreidestaub, Staub oder Metallpulver in der Luft befinden. Wenden Sie sich an den Hersteller von Fahrzeugen, die mit Flüssiggas (z. B. Propan oder Butan) betrieben werden, um in Erfahrung zu bringen, ob dieses Gerät ohne Sicherheitsrisiko in der Nähe solcher Fahrzeuge verwendet werden kann. Die Geräteoberfläche ist nickelfrei. Notrufe Vor dem Tätigen eines Notrufs schalten Sie das Gerät ein und überprüfen Sie, ob die Signalstärke ausreicht. Wenn der Touchscreen und die Tasten gesperrt sind, schieben Sie den Sperrschalter seitlich am Gerät in die entsperrte Stellung. 122 Zusätzliche Sicherheitsinformationen Wichtig: Dieses Gerät arbeitet mit Funksignalen, Mobilfunk- und Festnetzen sowie vom Benutzer programmierten Funktionen. Ein Notruf kann über das Mobiltelefon abgesetzt werden.Es ist nicht möglich, einen Notruf über Internettelefonie abzusetzen. Der Verbindungsaufbau kann nicht in allen Situationen gewährleistet werden. Sie sollten sich nicht ausschließlich auf ein mobiles Gerät verlassen, wenn es um lebenswichtige Kommunikation (z. B. bei medizinischen Notfällen) geht. Tätigen eines Notrufs 1 Wählen Sie > Telefon. 2 Wählen Sie 3 Geben Sie die jeweils gültige Notrufnummer ein. 4 Wählen Sie und den Anruftyp "Mobilfunk". , um den Anruf zu starten. Tätigen eines Notrufs ohne Eingabe von PIN, PUK oder Sperrcode 1 Wenn das Gerät nach dem Code fragt, geben Sie die für Ihren aktuellen Standort geltende Notrufnummer ein. Das Symbol 2 Notruf wird angezeigt. Wählen Sie Notruf, um den Anruf zu tätigen. Nach dem Notruf müssen Sie den erforderlichen PIN, PUK oder Sperrcode eingeben, um andere Gerätefunktionen verwenden zu können. Wenn Sie einen Notruf tätigen, geben Sie alle nötigen Informationen so genau wie möglich an. Ihr mobiles Gerät könnte das einzige Kommunikationsmittel sein, das sich am Unfallort befindet. Beenden Sie das Gespräch nicht, bevor Ihnen die Erlaubnis hierzu erteilt worden ist. Informationen zur Zertifizierung (SAR) Dieses mobile Gerät entspricht den Richtlinien zur Begrenzung der Exposition durch elektromagnetische Felder. Ihr mobiles Gerät ist ein Funkempfangs- und -sendegerät. Es wurde so konstruiert, dass es die von internationalen Regelwerken empfohlenen Grenzwerte für die Exposition durch elektromagnetische Felder nicht überschreitet. Diese von der unabhängigen Kommission ICNIRP herausgegebenen Empfehlungen beinhalten Sicherheitsspannen, um den Schutz aller Personen unabhängig vom Alter und allgemeinen Gesundheitszustand sicherzustellen. Die Expositions-Empfehlungen für mobile Geräte verwenden eine Maßeinheit, die als Spezifische Absorptionsrate oder SAR bezeichnet wird. Der in den ICNIRP-Empfehlungen dokumentierte SAR-Grenzwert beträgt 2,0 Watt/Kilogramm (W/kg) als Durchschnittswert pro 10 Gramm Körpergewebe. SAR-Tests werden auf der Basis von Standardbedienungspositionen durchgeführt, wobei das Gerät in allen getesteten Frequenzbändern mit der höchstmöglichen Sendeleistung betrieben wird. Der tatsächliche SAR-Wert eines Geräts im Betrieb kann dabei unter dem Maximalwert liegen, da das Gerät so konstruiert ist, dass jeweils nur die Sendeleistung nutzt, die zum Zugriff auf das Mobilfunknetz erforderlich ist. Der Wert kann sich abhängig von verschiedenen Faktoren ändern, wie zum Beispiel Ihre Entfernung zur nächsten Basisstation des Funknetzes. Der maximale SAR-Wert gemäß den ICNIRP-Empfehlungen für die Verwendung des Geräts am Ohr beträgt 0,80 W/kg. Die Verwendung von Gerätezubehör kann Auswirkungen auf die SAR-Werte haben. Die SAR-Grenzwerte können abhängig von den nationalen Richtlinien und Testanforderungen sowie dem Frequenzband variieren. Weitere Informationen zu SARWerten finden Sie in den Produktinformationen unter www.nokia.com. Index 123 Index Symbole/Nummern A A-GPS (Assisted GPS) Akku — Aufladen — Einsetzen Aktualisierungen — Programme Anhänge Anrufe — Annehmen — Einstellungen — Tätigen Anrufe annehmen Anschlüsse Antennen Armband Aufnehmen — Video Avatar 89, 112 88 10 8 96 63 49, 52, 53, 54 51 114 50 51 12 21 15 B Benachrichtigungsanzeige Bilder Bildschirmeinstellungen 73 56 22, 111 76 111, 115 Blogs 104 Bluetooth 36, 37, 38, 80, 112 Browser 38, 41, 43, 44 — Cache-Speicher 41 — Downloads 42 — Einstellungen 44 — Lesezeichen 40, 41 — Seiten durchsuchen 39 — Sicherheit 41, 42 — Symbolleiste 40 C Chat (Chat-Funktion) D Dateimanager Datenverbindungen — Internetzugang — Kabel Daten wiederherstellen Datum und Uhrzeit Desktop Diashow Display-Einstellungen DTMFTöne 56, 57 102 38 38 96 110 15 76 111, 115 51 E EAP (Extensible Authentication Protocol) 32, 34 Einstellungen — Anrufe 114 — Chat (Chat-Funktion) 57, 58 — Display 111 — E-Mail 66 — Kalender 101 — Netz 29 — Netzwerk 29, 114 — Paketdaten 34, 35 — Uhr 98 — Verbindung 33 — Video 75 — wiederherstellen 104 — WLAN 32, 33, 34 E-Mail 58, 59, 63 — Abrufen 62 — Anhänge 63 — Einrichten 59 — Einstellungen 66, 69 — Erstellen 63 — Konten 59, 64, 65 — Lesen 62 — löschen 64 — Mitteilungseinstellungen 63 — Nokia Messaging 66 — Senden 63 — Suchen 64 Siehe mail 124 Index F Flickr Fotos freigeben Freigeben 81, 113 77, 78 79, 80 79, 80 G Geotagging 71, 78 Gerät — sperren 115 Gerät ein-/ausschalten 13 Geräte koppeln 37 Gespräche 54, 57, 58 GPS (Global Positioning System) 88, 89, 112 H Hardware-Tastatur Headset Hintergrundbild HSPA (HochgeschwindigkeitsPaketzugang) I Installieren, Programme Internetanrufe Internetradio Internetverbindung Siehe auch Browser 23 14 28 34 93 52, 53 86, 87 29 K Kabelverbindung 38 Kalender 99, 100, 101 Kamera — Bilder aufnehmen 70, 72 — Bildmodus 70, 74 — Blitz 75 — Einstellungen 74, 75 — Standortinformationen 71 — Symbole 69, 72 — Szenen 74 — Videomodus 72, 73, 75 Karten 89 — Durchsuchen 90 — Einstellungen 91 — Routenplanung 90 — Standorte suchen 90 Klappfuß 14 Konferenzgespräche 51 Kontakte 46, 47, 48, 55, 56 — Bearbeiten 45 — Einstellungen 49 — Hinzufügen 45 — Senden 48 — Synchronisieren 48 Konten 52, 56, 57, 79 Kurzmitteilungen 55 L Lautstärkeregler 21 Lesezeichen M mail Mail for Exchange Media-Player — Internetradio — Musik — Videoclips — Wiedergabelisten Medien — Server Meine Daten Mitteilungen Modem Musik 40, 86 64 58, 61, 64, 67 81, 82, 86, 87 86, 87 82, 83, 84 85, 86 83, 84 87 46 57 38 82, 83, 84 N Nachrichten Näherungssensor Navigationstools Siehe auch Karten Netzeinstellungen Netzwerkeinstellungen Nokia Messaging Notizen 29 29, 114 59, 66 99, 105 P Paketdatenverbindung PDF Reader 34, 35 105 104 49 89, 112 Index 125 PIN-Code 13 Positionsinformationen 89, 112 Profile 28, 110 Programme 16, 93, 94, 95, 96 Protokolle 94 Proxy-Einstellungen 33 R Rechner Regionseinstellungen Roaming RSS 105 111 29, 114 104 S Schnellzugriffe 26 Sicherheit — Einstellungen 32 Sichern von Daten 92 Signatur 63 SIM-Karte 115 — Einsetzen 8 Skizzieren 106 Software-Aktualisierungen 97 Software-Updates 96 Speicher 102, 103, 115 Speicherkarte 9, 102, 103, 115 Sperrcode 13, 22 Spiele 107, 108, 109 Spracheinstellungen 111 Spracheinstellungen 29 Standortinformationen Suchen — E-Mail Symbole Synchronisation Synchronisieren Synchronisierung T Tags Tasten Tastenfeldsperre Tastensperre Texteingabe Textmitteilungen — Einstellungen Themen Titel Töne Touchscreen TV-Ausgang U Übertragen — Daten Übertragen von Daten Uhr Uhrzeit und Datum UKW-Sender 89, 112 64 17, 69, 72 92, 101 91 64 78, 79 11, 12 23 23 23, 24, 25, 111 58 29, 110 82, 84 28, 110 19 77, 86, 115 91 93 98 110 84, 85, 113 Updates — Gerätesoftware USB-Kabelverbindung USB-Ladevorgang 97 38 10 V Verbindung 31 Verbindungen 29, 35, 113 Verfügbarkeitsstatus 57 Video — Aufnehmen 73 Videoclips 73, 75, 85, 86 Virtuelle Tastatur 24 Visitenkarten 55, 56 VoIP Siehe Internetanrufe W Wecker 98 WEP-Sicherheit 32 Widgets 82, 101 Wiedergabelisten 83, 84 Wiederherstellen von Einstellungen 104 WLAN (Wireless Local Area Network) 30, 31, 33, 34, 35 WLAN-Einstellungen — Proxy 33 Wörterbuch 25 Wortvervollständigung 25 126 Index WPA-Sicherheit Z Zähler Zertifikate 32 54 106 127 KONFORMITÄTSERKLÄRUNG Hiermit erklärt NOKIA CORPORATION, dass sich das Produkt RX-51 in Übereinstimmung mit den grundlegenden Anforderungen und den übrigen einschlägigen Bestimmungen der Richtlinie 1999/5/EG befindet. Den vollständigen Text der Konformitätserklärung finden Sie unter: http://www.nokia.com/phones/declaration_of_conformity/. Nokia, Nokia Connecting People, Nseries und N900 sind Marken oder eingetragene Marken der Nokia Corporation. Nokia Tune ist eine Tonmarke der Nokia Corporation. Andere in diesem Dokument erwähnten Produkt- und Firmennamen können Marken oder Handelsnamen ihrer jeweiligen Besitzer sein. Der Inhalt dieses Dokuments darf ohne vorherige schriftliche Genehmigung durch Nokia in keiner Form, weder ganz noch teilweise, vervielfältigt, weitergegeben, verbreitet oder gespeichert werden. Nokia entwickelt seine Produkte ständig weiter. Nokia behält sich das Recht vor, ohne vorherige Ankündigung an jedem der in dieser Dokumentation beschriebenen Produkte Änderungen und Verbesserungen vorzunehmen. Portions of the Nokia Maps software are ©1996-2009 The FreeType Project. All rights reserved. Dieses Produkt ist im Rahmen der MPEG-4 Visual Patent Portfolio License lizenziert (i) für den persönlichen und nicht kommerziellen Einsatz in Verbindung mit Informationen, die von einem Verbraucher in Übereinstimmung mit dem MPEG-4 Visual Standard persönlich und nicht kommerziell erstellt wurden, und (ii) für den Einsatz in Verbindung mit MPEG-4Videos, die von einem lizenzierten Videoanbieter zur Verfügung gestellt wurden. Es wird weder implizit noch explizit eine Lizenz für andere Einsatzzwecke gewährt. Weitere Informationen, inklusive solcher zur Verwendung für Werbezwecke sowie für den internen und kommerziellen Einsatz, erhalten Sie von MPEG LA, LLC. Siehe http:// www.mpegla.com. IN DEM NACH GELTENDEM RECHT GRÖSSTMÖGLICHEN UMFANG SIND NOKIA ODER SEINE LIZENZGEBER UNTER KEINEN UMSTÄNDEN VERANTWORTLICH FÜR JEDWEDEN VERLUST VON DATEN ODER EINKÜNFTEN ODER FÜR JEDWEDE BESONDEREN, BEILÄUFIGEN, FOLGE- ODER MITTELBAREN SCHÄDEN, WIE AUCH IMMER DIESE VERURSACHT WORDEN SIND. FÜR DEN INHALT DIESES DOKUMENTS WIRD KEINE HAFTUNG ÜBERNOMMEN. SOWEIT NICHT DURCH DAS ANWENDBARE RECHT VORGESCHRIEBEN, WIRD WEDER AUSDRÜCKLICH NOCH KONKLUDENT IRGENDEINE GARANTIE ODER GEWÄHRLEISTUNG FÜR DIE RICHTIGKEIT, VERLÄSSLICHKEIT ODER DEN INHALT DIESES DOKUMENTS ÜBERNOMMEN, EINSCHLIESSLICH, ABER NICHT BESCHRÄNKT AUF DIE STILLSCHWEIGENDE GARANTIE DER MARKTTAUGLICHKEIT UND DER EIGNUNG FÜR EINEN BESTIMMTEN ZWECK. NOKIA BEHÄLT SICH DAS RECHT VOR, JEDERZEIT OHNE VORHERIGE ANKÜNDIGUNG ÄNDERUNGEN AN DIESEM DOKUMENT VORZUNEHMEN ODER DAS DOKUMENT ZURÜCKZUZIEHEN. Das Rückentwickeln (Reverse Engineering) jeglicher auf dem Gerät befindlicher Software ist in dem nach geltendem Recht größtmöglichen Umfang untersagt. Enthält die Bedienungsanleitung Einschränkungen zu Zusicherungen, Garantien, Gewährleistungen, Schadenersatz- und Haftungsverbindlichkeiten von Nokia, so gelten diese Einschränkungen in gleicher Weise für die Zusicherungen, Garantien, Gewährleistungen, Schadenersatz- und Haftungsverbindlichkeiten der Nokia Lizenzgeber. Die Verfügbarkeit bestimmter Produkte und Anwendungen und Dienste für diese Produkte kann je nach Region variieren. Wenden Sie sich für weitere Details und Informationen über verfügbare Sprachoptionen an Ihren Nokia Händler. Dieses Gerät kann Komponenten, Technik oder Software enthalten, die den Exportgesetzen und bestimmungen der USA oder anderer Länder unterliegen. Eine gesetzeswidrige Abweichung ist untersagt. HINWEIS ZU FCC/INDUSTRY CANADA Ihr Gerät kann Störungen im Fernsehen oder Radio verursachen (wenn beispielsweise ein Telefon in der Nähe eines Empfangsgeräts verwendet wird). Die FCC (Federal Communications Commission) oder Industry Canada können von Ihnen verlangen, auf die Verwendung Ihres Telefons zu verzichten, wenn solche Störungen nicht behoben werden können. Wenn Sie diesbezüglich Unterstützung benötigen, wenden Sie sich an die zuständige Dienststelle vor Ort. Dieses Gerät entspricht Abschnitt 15 der FCCRichtlinien. Der Betrieb ist nur zulässig, wenn die folgenden beiden Bedingungen erfüllt sind: (1) Dieses Gerät darf keine schädlichen Interferenzen erzeugen und (2) Dieses Gerät muss empfangene Interferenzen aufnehmen, auch wenn diese zu Betriebsstörungen führen können. Jegliche Änderungen oder Modifikationen, die nicht ausdrücklich von Nokia genehmigt wurden, könnten die Berechtigung des Benutzers zum Betrieb dieses Geräts aufheben. © 2009 Nokia. Alle Rechte vorbehalten. /Ausgabe 2 DE