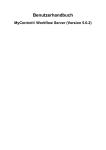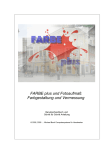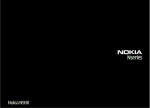Download MotionStudios : Photo Motion
Transcript
Photo Motion Benutzerhandbuch Version 1 Copyright Copyright © 2005 MotionStudios, Osterholzer Dorfstrasse 73a, 28307 Bremen, Deutschland Diese Anleitung darf ohne die vorherige schriftliche Zustimmung von MotionStudios nicht vervielfältigt, übersetzt oder anderweitig verwendet werden, weder ganz noch auszugsweise, ausgenommen der Inhaber der Urheberrechte stimmt zu oder die Urheberrechtsgesetze lassen dies zu. Internetseite: http://www.motionstudios.de Email: [email protected] Konzept und Entwicklung: Ingo Kleefeld, Stefan Kost Benutzungsschnittstelle und Design: Stefan Kost, Ingo Kleefeld Benutzerhandbuch: Stefan Kost Haftungsausschluss Die in der Anleitung enthaltenen Informationen wurden mit größter Sorgfalt zusammen gestellt, dennoch sind eventuelle Fehler nicht vollkommen ausschließbar. MotionStudios übernimmt keine Haftung für direkte, indirekte, zufällige oder sonstige Schäden oder Folgeschäden, die aus dem Gebrauch oder durch die Verwendung der in dieser Anleitung enthaltenen Informationen entstehen. MotionStudios behält sich vor, die in dieser Anleitung enthaltenen Informationen ohne Vorankündigung zu ändern. Es wird keine Haftung für die Fehlerfreiheit des Programms oder die Richtigkeit der gemachten Angaben übernommen. Insbesondere wird keine Gewähr dafür übernommen, daß das Programm den Anforderungen und Zwecken des Erwerbers genügt oder mit anderen von ihm ausgewählten Programmen zusammenarbeitet. Eine Haftung für Folgeschäden wird nicht übernommen. Dies gilt auch dann, wenn der Lizenzgeber von der Gefahr eines solchen Schadens unterrichtet ist. In jedem Fall ist die Haftung auf den Betrag, den der Lizenznehmer für das Programm entrichtet hat, beschränkt. Gegenüber Kaufleuten ist die Haftung für grobe Fahrlässigkeit ausgeschlossen. Ansprüche, die auf nicht abdingbaren gesetzlichen Vorschriften zur Produkthaftung beruhen, bleiben unberührt. Verwendete Warenzeichen Windows ist ein Warenzeichen der Microsoft Inc. USA. Andere Produkt- und Markennamen können Marken oder eingetragene Marken der jeweiligen Eigentümer sein. Verwendete Softwarekomponenten Dieses Produkt verwendet die DevIL und die LibSndfile-Bibliotheken, die unter der LGPL vertrieben werden. Informationen und Quellen sind auf den Projektwebseiten unter http://openil.sourceforge.net und http://www.mega-nerd.com/libsndfile zu finden. Inhaltsverzeichnis 1 Vorwort..............................................................................................................................................1 2 Einführung und Installation............................................................................................................... 2 2.1 Was genau ist Photo Motion ?................................................................................................... 2 2.2 Installation der Software auf Ihrem Computer...........................................................................2 2.3 Starten der Software...................................................................................................................4 3 Photo Motion im Detail..................................................................................................................... 5 3.1 Der Hauptbildschirm..................................................................................................................5 3.1.1 Der Editorbereich............................................................................................................... 6 3.1.2 Die Zeitleiste...................................................................................................................... 7 3.1.2.1 Bilder und Übergänge.................................................................................................7 3.1.2.2 Zeitverlauf.................................................................................................................. 8 3.1.3 Die Filmvorschau............................................................................................................. 10 3.1.4 Das Hauptmenü................................................................................................................ 11 3.1.4.1 Das Hauptmenü für Bilder........................................................................................11 3.1.4.2 Das Hauptmenü für Übergänge................................................................................ 16 3.1.5 Die Projektleiste............................................................................................................... 19 3.2 Farbauswahl............................................................................................................................. 22 3.3 Alphamaskenauswahl.............................................................................................................. 23 3.4 Videovorschau......................................................................................................................... 24 3.5 Audioeinstellungen.................................................................................................................. 25 3.6 Zeiteinstellungungen................................................................................................................26 3.7 Projekteinstellungen.................................................................................................................27 3.8 Programmeinstellungen........................................................................................................... 29 4 Tutorial............................................................................................................................................ 32 4.1 Beispiel 1................................................................................................................................. 32 4.2 Beispiel 2................................................................................................................................. 33 5 Problembehandlung......................................................................................................................... 37 6 Support............................................................................................................................................ 38 7 Glossar............................................................................................................................................. 39 1 Vorwort 1 Vorwort Sehr geehrte Kundin, sehr geehrter Kunde, vielen Dank, daß Sie sich für unsere Software Photo Motion entschieden haben. Mit Photo Motion können Sie hochaufgelöste Digitalfotos effektvoll animieren um diese in Ihre Videoproduktionen zu integrieren. Diese Bedienungsanleitung wird Sie in die umfangreichen Möglichkeiten der Software einführen und Ihnen Tipps für einen effektiven Einsatz in der Praxis vermitteln. Das Handbuch ist in die Kapitel: „Einführung und Installation“, „Photo Motion im Detail“ und „Tutorial“ untergliedert. Am Ende des Handbuches finden Sie außerdem ein kleines Glossar in dem Fachbegriffe erklärt werden. Wenn Ihnen also im Text ein Begriff unterkommt, den Sie nicht kennen, können Sie im Glossar nachschauen. Weiterführend können Sie auch im Internet, z.B. auf http://de.wikipedia.org – der freien deutschsprachigen Enzyklopädie nachschlagen. Wir möchten Sie an dieser Stelle auf einige Konventionen in der Anleitung hinweisen. Dieses Symbol weist auf einen Tipp hin. In einem solchen Abschnitt erhalten Sie nützliche Hinweise oder Anregungen zum Programm. Dieses Symbol wird dagegen genutzt um wichtige Abschnitte hervorzuheben. Bitte beachten Sie die Hinweise in diesen Boxen unbedingt. Wir wünschen Ihnen nun viel Spaß mit Ihrer neuen Software Photo Motion. Ihr MotionStudios Team 1 MotionStudios : Photo Motion 2 Einführung und Installation 2.1 Was genau ist Photo Motion ? Vereinfacht gesagt können Sie mit Photo Motion ein Dia-Show Video aus einzelnen Bildern erzeugen. Die Bilder werden jedoch nicht einfach aneinander gereiht. In Photo Motion können Sie Kamerafahrten über die Bilder erstellen, um die Bilder herum fliegen und mit Effekten von Einem zum Nächsten Bild überblenden. Das Einfärben eines Bildes ist genauso möglich wie das Drehen um 90° für Hochkantbilder. Mit Photo Motion können Sie Panoramabilder in Ihr Urlaubsvideo einbinden oder auch einen Kameraschwenk über die Personen auf einem Gruppenbild nachstellen. Durch Einbindung von Musikstücken hauchen Sie Ihren Bildern weiteres Leben ein. Die meisten bekannten Formate wie mp3, wav, aiff und andere werden unterstützt. Die erstellten Videos sind mit allen gängigen Videoschnittsystemen kompatibel. Auch die neusten Ausgabeformate wie HDV und HDTV werden bereits unterstützt! So sind Sie jetzt schon für das neue digitale Fernsehzeitalter gerüstet. Die bekannt einfache Bedienoberfläche der MotionStudios Produkte erleichtert Ihnen dieschnelle Einarbeitung und führt Sie schnell zum Erfolg. 2.2 Installation der Software auf Ihrem Computer In Ihrem Photo Motion Softwarepaket befinden sich diese Anleitung, eine Registrationskarte mit Seriennummer und eine CD. Bevor Sie die Software nutzen können, muß diese auf Ihrem Rechner eingerichtet werden. Beachten Sie bitte, das Sie für die Benutzung von Photo Motion mindestens einen PC ausgestattet mit einem 800 MHz Prozessor, 256 MB Hauptspeicher (RAM), einer 3D fähigen Grafikkarte und dem Betriebssystem Windows 98SE/2000/XP benötigen. Ihr Desktop sollte mindestens in einer Auflösung von 1024x768 Bildpunkten und True-Color Farbtiefe (24/32bit Farbtiefe) laufen. Zur Installation legen Sie bitte die Photo Motion-CD in Ihr CD oder DVD-Laufwerk ein. Nach kurzer Zeit erscheint der Installationsassistent. Wenn die Autoplay-Funktion nicht auf Ihrem PC aktiviert ist oder aus sonstigen Gründen der Installationsassistent nicht erscheint, doppelklicken Sie auf das Arbeitsplatz-Symbol auf Ihrem Desktop und dann auf das Symbol Ihres CD-ROM-Laufwerks mit der eingelegten Photo Motion-CD. In der Dateiliste klicken Sie doppelt auf die Datei Setup.exe, um den Installationsassistenten aufzurufen. Der Installationsassistent erscheint und beginnt mit der Vorbereitung der Installation - dies kann einige Sekunden in Anspruch nehmen, haben Sie daher etwas Geduld. 2 2 Einführung und Installation Wenn das Dialogfenster des Assistenten erscheint klicken Sie bitte auf 'Weiter'. Der Assistent informiert Sie welches Softwarepaket installiert werden soll. Auch auf dieser Seite klicken Sie bitte auf 'Weiter'. Der Lizenzvertrag erscheint auf dem Bildschirm. Um Photo Motion zu benutzen, müssen Sie den Bedingungen des Lizenzvertrages zustimmen. Klicken Sie zur Fortsetzung der Installation auf 'Ja' und dann auf 'Weiter'. Wenn Sie nicht auf 'Ja' klicken, wird die Installation abgebrochen! Sie können die Photo Motion Software dann nicht benutzen. Tragen Sie im folgenden Fenster Ihren Namen und/oder Firmennamen ein. Je nachdem, wie Sie Ihr System installiert haben, müssen Sie angeben, ob Sie Photo Motion für alle Anwender Ihres PCs installieren oder nur für Sie selbst. Geben Sie jetzt die Seriennummer von der Rückseite des Heftes in das dafür vorgesehene Feld ein und klicken Sie auf 'Weiter'. Achten Sie darauf, daß Sie die Seriennummer 100% korrekt eingeben, ansonsten wird Vasco da Gama nicht freigeschaltet! Der folgende Dialog erlaubt Ihnen das Zielverzeichnis für die Photo Motion Daten anzugeben. Sie können dabei den voreingestellten Pfad verwenden oder über 'Durchsuchen' einen anderen Pfad bestimmen. Drücken Sie 'Weiter', sobald Sie die gewünschten Einstellungen vorgenommen haben. Der Installationsassistent zeigt Ihnen auf dieser Seite noch einmal alle getätigten Einstellungen. Wenn Sie eine Einstellung ändern möchten, können Sie mit dem 'Zurück' Knopf zu der entsprechenden Seite blättern. Zum Starten des Installationsvorganges klicken Sie bitte auf 'Installieren'. 3 MotionStudios : Photo Motion Der Installationsprozess startet nun. Je nach Geschwindigkeit Ihres CD/DVD-Laufwerks kann dies einige Zeit in Anspruch nehmen. Nach erfolgreicher Installation meldet Ihnen der Installationsassistent, daß die Installation abgeschlossen ist. Wenn Sie bei 'Programm starten' ein Häkchen setzen, wird Photo Motion im nächsten Schritt ausgeführt. Klicken Sie bitte auf 'Fertigstellen'. Photo Motion ist nun auf Ihrem Computer installiert. 2.3 Starten der Software Gestartet wird Photo Motion über das Programmsymbol welches Sie auf dem Desktop und auch im Startmenü finden. Führen Sie nun entweder einen Doppelklick auf das Photo MotionIcon auf dem Desktop aus oder klicken Sie es im Startmenü unter „Start → Programme → MotionStudios → Photo Motion → Photo Motion“ an. Photo Motion wird geladen und öffnet sein Hauptfenster. 4 3 Photo Motion im Detail 3 Photo Motion im Detail Das Erstellen eines Bilderfilmes in Photo Motion beginnt mit der Auswahl geeigneter Digitalphotos. In den nächsten Arbeitsschritten wird die Anzeigedauer der Bilder festgelegt, die Kamerafahrt über die Bilder erstellt und Effekte hinzugefügt. Nur selten wird der Arbeitsfluß durch weitere Fenster unterbrochen. Stattdessen blendet Photo Motion immer die benötigten Anzeigen und Bedienelemente ein. 3.1 Der Hauptbildschirm Nach dem Start von Photo Motion sehen Sie das folgende Bild vor sich. Das Fenster ist 5 Hauptbereiche unterteilt. Jeder Bereich enthält eine Vielzahl von Bedienelementen. Einige Bereiche besitzen Reiter-Knöpfe an ihrer Oberseite, mit denen Sie zwischen verschiedenen Seiten umschalten können. In der Titelleiste des Fensters wird der Name des geladenen Projektes angezeigt. 1. Der Editorbereich zeigt das aktuelle Bild, überlagert mit den Symbolen zum Bearbeiten der Kameraführung. 2. Über die Zeitleiste verwalten Sie die Bilder und Übergänge, und bearbeiten die Parameterverläufe. 3. Die Filmvorschau zeigt eine verkleinerte Voransicht des Filmes zum aktuellen Arbeitszeitpunkt. 4. Das Hauptmenü bietet Einstellungen und Optionen zum Bearbeiten der Bilder und Übergänge 5. Die Projektleiste enthält Knöpfe zum Laden und Speichern, für die Projekteinstellungen, aber auch Kurzinformationen und einen Knopf zum Beenden von Photo Motion. 5 MotionStudios : Photo Motion Wenn Sie den Mauszeiger über eine Schaltfläche führen, sehen Sie in der Projektleiste eine Kurzerklärung eingeblendet. In den nachfolgenden Abschnitten werden die einzelnen Bereiche des Hauptbildschirmes genauer erklärt. 3.1.1 Der Editorbereich In diesem Bereich sehen Sie das aktive Bild, den Kamerarahmen und den Bewegungspfad. Mit dem Knopf links unterhalb des Bildbereiches kann die Anzeige des Bewegungspfades an und abgeschalten werden. Die aktivierte Anzeige wird durch ein Auge im Symbol hervorgehoben. Mit den Knöpfen auf der rechten Seite unterhalb des Bildes wählen Sie aus, welche Eigenschaften mit der Maus bearbeitet werden sollen. Diese Knöpfe können Sie alternativ mit der Leertaste (Space) durchschalten. Der aktive Bearbeitungsmodus wird durch einen Stift im Symbol gekennzeichnet. Der Kamerabereich wird als weißer Rahmen eingezeichnet. Denken Sie an den Sucher Ihres Fotoapparates. Der Rahmen zeigt Ihnen also den Bereich den Sie im Video sehen werden. Zwei kleinen Pfeile zeigen Ihnen stets die Ausrichtung des Rahmens nach oben und nach links. Ein kleines Diagonalkreuz markiert den Drehankerpunkt. Dieser befindet sich zu Begin im Zentrum des Bildes. Der Anker ist quasi die 'Aufhängung' des Bildes für die Drehungen. Der Bewegungspfad wird (wenn aktiviert) als schwarz-weiß gestrichelte Linie eingezeichnet. Die Länge der Linienabschnitte steht im direkten Verhältniss zur Zeit. Je länger die Segmente sind, desto schneller erfolgt dort die Bewegung. Auf der Pfadlinie werden Stützpunktsysmbole eingezeichnet, welche folgende Bedeutung haben: 6 3 Photo Motion im Detail Name Symbo l Bedeutung Startpunkt Hiermit wird der Beginn des Parameterverlaufes markiert. Stützpunkt Durch Stützpunkte können Sie den Verlauf der Parameterlinie beeinflussen. Das Ende der Parameterverlaufes wird durch dieses Symbol dargestellt. Endpunkt Die Stützpunkte können durch Anklicken mit der Maus aktiviert werden. Der aktive Stützpunkt wird grün und die inaktiven Stüptzpunkte werden rot dargestellt. Wenn Sie einen Stützpunkt anklicken und dann die Maus bei gedückter Maustaste bewegen, bearbeiten Sie die Einstellungen zu diesem Punkt je nach gewähltem Editiermodus: Name Position Anker X/Y Drehung Z Drehung Zoom Symbo l Bedeutung Linke Maustaste: Verschieben der Kamera über dem Bild Rechte Maustaste: Zoom durch Bewegung nach links und rechts Linke Maustaste: Verschieben des Drehankers Linke Maustaste: Drehung um die X und Y Achse Rechte Maustaste: Drehung um die Z Achse durch Bewegung nach links und rechts Linke Maustaste: Drehung um die Z Achse durch kreisförmige Bewegung der Maus Rechte Maustaste: Drehung um die X und Y Achse Linke Maustaste: Zoom durch Bewegung nach links und rechts Rechte Maustaste: Verschieben der Kamera über dem Bild 3.1.2 Die Zeitleiste Auf der Zeitleiste organisieren Sie den zeitlichen Ablauf des Fotofilmes. Dies gliedert sich in zwei Schritte. Zum Einen ordnen Sie Bildmaterial in der abzuspielenden Reihenfolge an. Desweiteren bearbeiten Sie die Effekte pro Bild. 3.1.2.1 Bilder und Übergänge In der Bildansicht sehen Sie die geladenen Bilder und eine Übersicht der Übergangseffekte. Die Reihenfolge der Bilder bestimmt den Abläuf des Bilderfilmes. 7 MotionStudios : Photo Motion Bilder und Übergänge werden durch anklicken mit der linken Maustaste ausgewählt. Sie sind dann farblich unterlegt. Die zugehörigen Parameter werden dann im Hauptmenü (siehe Kapitel 3.1.4, Seite 11) angezeigt. Außerdem sehen Sie Informationen zum ausgeählten Element oben rechts auf der Bildleiste. Bilder können mit "Drag and Drop" verschoben werden. Klicken Sie dazu das zu verschiebende Bild an, halten Sie die linke Maustaste gedrückt und bewegen Sie das Bild an die Zielstelle. Lassen Sie jetzt die linke Maustaste los und das Bild wird an der gewählten Stellen eingefügt. Die Bilder besitzen ein Menü, welchen Sie durch anklicken mit der rechten Maustaste erreichen. Mit den Kommandos aus dem Menü können Sie Bilder laden, ersetzen und entfernen, sowie die geladenen Bilder drehen. Das Drehen der Bilder ist nützlich wenn Sie Fotos von Ihrer Digitalkamera einsetzen, welche im hochkant aufgenommen wurden. Desweiteren gibt es einige Tastaturkommandos, die bei der Arbeit mit der Bilderleiste hilfreich sind. Tastaturkürzel Bedeutung Cursor links Zum vorherigen Bild gehen Cursor rechts Zum nächsten Bild gehen Cursor hoch Zum ersten Bild gehen Cursor runter Zum letzten Bild gehen Entfernen Aktuelles Bild aus dem Projekt entfernen 3.1.2.2 Zeitverlauf Jedes Bild kann frei von einer virtuellen Kamera aufgenommen werden und mit Effekten versehen werden. Die Kamera kann bewegt, rotiert und gezoomt werden. Den zeitlichen Verlauf dieser Änderungen zeigt Photo Motion Ihnen in zwei Ansichten – einer Übersicht und einer Detailansicht. In der Übersicht sehen Sie die Stützpunkte aller Parameter, in der Detailansicht den Verlauf eines Parameters. Die Übersicht ist eine Tabelle mit den Parametern am linken Rand, der Zeit am oberen Rand und den Datenbereich (Stützpunktfeld) in der Mitte. Der Farbverlauf im Hintergrund der Zeitskala zeigt die Überblendbereiche am Anfang und am Ende des Bildes an. Mittels Stützpunkt-Symbolen werden im Datenbereich Zeitpunkte markiert, an denen sich der Verlauf ändert. Die unterschiedlichen Symbole haben die gleiche Bedeutung wie im Kapitel 3.1.1 auf Seite 6 erklärt. 8 3 Photo Motion im Detail Desweiteren befindet sich im Datenbereich eine blaue Cursorlinie. Diese markiert den aktuellen Zeitpunkt. Wenn dieser sich über Stützpunkten befindet werden deren Symbole grün ansonsten e rot dargestellt. Die Cursorlinie kann mit der Maus gesetzt werden. Klicken Sie dazu einfach mit der linken Maustaste an die entsprechende zeitliche Position. Wenn Sie die linke Maustaste gedrückt halten und die Maus bewegen, können Sie einen Bereich durchfahren. In der Videovorschau (siehe Kapitel 3.1.3, Seite 10) sehen Sie dabei eine Voransicht des Videos und im Editierbereich (siehe Kapitel 3.1.1, Seite 6) werden die Parameter dargestellt. Die Stützpunkte selbst können in dieser Ansicht nicht verschoben werden. Dies geht nur in der Detailansicht, welche in Kürze beschrieben wird. Im Datenbereich und über Stützpunktsymbolen selbst können Sie ein Kontextmenü aufrufen, indem Sie mit der rechten Maustaste klicken. Das Menü bietet zwei Kommandos zum Vergrößern und Verkleinern des angezeigten zeitlichen Ausschnittes. Sobald der Ausschnitt vergrößert worden ist, kann dieser mit dem darunterliegenden Rollbalken und den links davon angeordneten Knöpfen verschoben werden. Im Kontextmenü für die Stützpunkte befindet sich ein Komando zum Entfernen des gewählten Punktes und zwei Einträge zum Festlegen der Kurvenform. Sie können zwischen 'eckig' und 'gerundet' wählen. Eckiger Parameterverlauf Gerundeter Parameterverlauf Mit den Pfeil-Knöpfen oben links, können Sie auch in dieser Ansicht durch die Bilder navigieren. Für die Navigation zwischen den Stützpunkten gibt es wiederum eine Reihe von Tastaturkommandos. Tastaturkürzel Bedeutung Page Up (Bild hoch) Zum vorherigen Stützpunkt gehen Page Down (Bild runter) Zum nächsten Stützpunkt gehen Home (Pos1) Zum ersten Stützpunkt gehen End (Ende) Zum letzten Stützpunkt gehen Entfernen Aktuellen Stützpunkt aus dem Projekt entfernen 9 MotionStudios : Photo Motion Die Parameterbeschreibungen auf der linken Seite dienen außerdem auch als Umschaltknöpfe. Nach einem Klick mit der linken Maustaste auf den Parameternamen gelangen Sie zur Detailansicht des Parameters. Dieser ist dann farbig hinterlegt. Sie können jederzeit zu einem anderen Parameter wechseln, indem Sie diesen auswählen. Wenn der ausgewählte Parameter nochmals angeklickt wird, gelangen Sie zurück zur Übersicht aller Parameter. In der Detailansicht stellt Photo Motion den zeitlichen Verlauf eines ausgewählten Parameters dar. Es stehen Ihnen die gleichen Kontextmenüs und Tastaturkommandos wie in der Parameteransicht zur Verfügung. Auch hier können Sie mit der Maus den Cursor auf der Zeitleiste verschieben. Zusätzlich können Sie hier die Stützpunkte direkt bearbeiten. Die Punkte können mit der Maus angewählt und sowohl vertikal als auch horizontal verschoben werden. Wenn Sie einen Punkt horizontal in einen anderen 'hinein schieben' wird er entfernt. 3.1.3 Die Filmvorschau In diesem Vorschaubereich sehen Sie eine verkleinerte Ansicht des aktuellen Bildes, so wie es später einmal in Ihrem Fotofilm aussehen wird. Das Bild wird, währen Sie in Photo Motion arbeiten, stets aktuell gehalten. Wenn das Vorschaubild ruckelt, können Sie die Vorschauqualität in den Programmeinstellungen (siehe Kapitel 3.8, Seite 29) auf einen niedrigeren Wert einstellen. 10 3 Photo Motion im Detail 3.1.4 Das Hauptmenü In diesem Bereich sind alle Funktionen zum Bearbeiten der Bilder und Übergänge vereint. Mit Hilfe der Reiter am oberen Rand können Sie zwischen den einzelnen Bereichen umschalten. Die im Hauptmenü angebotenen Funktionen unterscheiden sich, je nachdem ob Sie Bilder oder Übergänge bearbeiten. 3.1.4.1 Das Hauptmenü für Bilder Das Menü mit den Bildeinstellungen ist in 4 Reiterbereiche untergliedert. Die Einstellungen für Position und Winkel beziehen sich jeweil auf den aktuellen Stützpunkt in der Zeitleiste. Position In diesem Menü finden Sie die Einstellungen zum Positionieren des Bilder und des Drehankerpunktes, sowie zum Vergrößern oder Verkleinern des Bildes. • Position X/Y: Verschiebung der Kamera über dem Bild. Damit können Sie das Bild z.B. von der Seite hereinfahren. Bei einem Wert von -100 oder 100 wird der Bildmittelpunkt an den Rand geschoben. • Anker X/Y: Drehpunkt gegenüber der Bildmitte. Um diesen Punkt kann das Bild gedreht werden. Der Drehpunkt bleibt dabei immer innerhalb des Bildes. • Zoom: Bewegen Sie die Kamera auf das Bild zu (>100%) oder vom Bild weg (<100%). Der Vergrößerungswert gibt an wieviel von Bild Sie sehen. Die nachfolgende Tabelle gibt Ihnen Reichtwerte wie weit Sie an Bilder heranzoomen können bevor die Bildauflösung die des Videos unterschreitet. Megapixelauflösung der Bilder Maximale Zoomstufe 1 MP (1280 x 960) 177 % 2 MP (1600 x 1200) 222 % 3 MP (2048 x 1536) 284 % 4 MP (2304 x 1728) 320 % 11 MotionStudios : Photo Motion Megapixelauflösung der Bilder Maximale Zoomstufe 5 MP (2560 x 1920) 355 % 6 MP (2832 x 2124) 393 % 7 MP (3072 x 2304) 426 % 8 MP (3264 x 2448) 453 % Winkel Auf dieser Menüseite befinden sich die Einstellungen zum Drehen des aktuellen Bildes. • Winkel X/Y/Z: Winkel für die Drehung. Eine komplette Umdrehung reicht von 0°-360°. Der Regelbereich ist jedoch um ein Vielfaches größer, so das Sie die Bilder auch mehrere Male komplett drehen können. • Modus: Darstellung der X/Y Drehung. Im Modus '2D Kamera' wird das Bild rückprojeziert. Der vom Kamerarahmen umschlossene Bereich wird sozusagen in den Videbereich gefüllt. Wenn Sie dagegen '3D Kamera' auswählen wird das Bild perspektivisch dargestellt, als ob Sie eine Postkarte zwischen zwei Fingern drehen. Kamera 2D Kamera 3D 12 3 Photo Motion im Detail Effekte Jedes Bild kann mit einem Effekt verändert werden. Auf dieser Reiterseite befinden sich die zugehörigen Optionen. Jeder Effekt besitzt einen Regler für die Effektintensität. Diesen Parameter finden Sie auf der Zeitleiste unter dem Namen 'Effekt' wieder (siehe Kapitel 3.1.2.2, Seite 8). • Effekt: Wählen Sie hier den Effekt aus, den Sie für das aktuelle Bild einsetzen möchten. Je nach gewähltem Effekt stehen Ihnen zusätzliche Einstellmöglichkeiten zur Verfügung. Effekte – Unschärfe Der Unschäfe Effekt ist gut geeignet um ein Bild ein und auszublenden. • Intensität: Mit diesem Regler stellen Sie ein wie stark das Bild verschwimmt. Bei einer Intensität von 0 bleibt das Bild unverändert. Die nachfolgende Bilderserie zeigt Ihnen den Effekt für verschiedenen Intensitätsstufen. 0 25 50 75 100 Effekte – Farbblende Mit diesem Effekt können Sie das Bild in eine einfarbige Fläche überblenden. Ein kurzes Aufblitzen nach Weiß kann z.B. einen Fotoblitz nachahmen. 13 MotionStudios : Photo Motion • Intensität: Mit diesem Regler stellen Sie ein wie stark der Effekt wirkt. Eine Intensität von 0 verändert das Bild nicht und bei einer Intensität von 100 sehen Sie lediglich die farbige Fläche. • Farbe: Über den 'Farbe' Knopf gelangen Sie zur Farbauswahl (siehe Kapitel 3.2,Seite22). Der gewählte Farbton wird links neben dem Knopf angezeigt. Auch hier illustriert die nachfolgende Bilderserie den Effekt. 0 25 50 75 100 Effekte – Einfärben Dieser Effekt färbt das Bild mit einem Farbton ein. Sie können hiermit Ihren Bilder z.B. einen altertümlichen Anstrich verleihen. • Intensität: Mit diesem Regler stellen Sie ein wie stark der Effekt wirkt. Eine Intensität von 0 14 3 Photo Motion im Detail verändert das Bild nicht und bei einer Intensität von 100 nimmt das Bild komplett den ausgewählten Farbton an. • Farbe: Über den 'Farbe' Knopf gelangen Sie zur Farbauswahl (siehe Kapitel 3.2,Seite22). Der gewählte Farbton wird links neben dem Knopf angezeigt. Wiederum finden Sie nachfolgend die zugehörige Bilderserie. 0 25 50 75 100 Effekte – Mosaik Der Mosaik Effekt reduziert die Auflösung des Bildes dynamisch. Er ist ebenfalls gut zum Ein- und Ausblenden geeignet. • Intensität: Auch hier regelt das Bedienelement für die Intensität, wie stark der Effekt wirkt. Bei einer Intesität von 100 wird das Bild auf einen farbigen Punkt reduziert. Auch für diesen Effekt finden Sie nachfolgend die zugehörige Bilderserie. 0 25 50 75 100 Zeit Über die Einstellungen auf dieser Menüseite bestimmen Sie die Anzeigedauer eines Bildes. 15 MotionStudios : Photo Motion • Clipdauer: Anzeigedauer eines Bildes in der Form "Minuten:Sekunden.Bilder". Wenn Sie die Anzeigedauer stark reduzieren, wird gegebenenfalls auch die Überblenddauer reduziert. • Anpassen: Wenn bereits Stützpunkte für dieses Bild definiert sind, kann Photo Motion diese auf zwei Arten übernehmen: • Zeiten beibehalten: Die Punkte behalten Ihre zeitliche Position. Falls Sie die Zeit verkürzen, werden überstehende Punkte gelöscht. Wenn Sie die Zeit dagegen verlängern, schaffen Sie Raum für weitere Stützpunkte. • Zeiten anpassen: Die Punkte werden relativ auf die neue Zeit verteilt. Die bereits vohandenen Stützpunkte werden also schneller oder langsamer abgefahren. 3.1.4.2 Das Hauptmenü für Übergänge Das Menü für die Übergänge ist in 2 Seiten untergliedert. Effekt Wie bei den Bildeffekten können Sie auch für Übergänge individuell Effekte einstellen. • Effekt: Wählen Sie hier den Effekt aus, den Sie für den aktuellen Übergang einsetzen möchten. Je nach gewähltem Effekt stehen Ihnen zusätzliche Einstellmöglichkeiten 16 3 Photo Motion im Detail zur Verfügung. Welcher Effekt für einen Übergang ausgewählt wurde, wird auf der Bilderleiste durch ein Symbol dargestellt. Übergang Kurzbeschreibung Kein Effekt: Bilder werden einfach ausgewechselt Kreuzblende: Bilder werden sanft in einander übergeblendet Alphablende: Bilder werden über eine Maske übergeblendet Effekt - Kreuzblende Bei diesem Übergangangseffekt wird Bild A mehr und mehr durchscheinend, bis es nicht mehr sichtbar ist. Umgekehrt erscheint dafür Bild B allmählich, bis es Bild A ersetzt. Für diesen Effekt gibt es keine Einstellungen. Nacholgende Bildfolge illustriert den Effekt. Effekt – Alphablende Bei diesem Übergangseffekt bestimmt ein Maskenbild den Verlauf der Überblendung. Dank der vielen mitgelieferten Masken und der flexiblen Einstellmöglichkeiten, können Sie Ihren Fotofilm mit immer wieder neuen Blenden ausstatten. 17 MotionStudios : Photo Motion • Maske: Der Knopf 'Maske wählen' öffnet die Alphamaskenauswahl (siehe Kapitel 3.3, Seite23). Dort sehen Sie eine Vorschau der mitgelieferten Masken und können ein Maskenbild wählen. • Variante: Über diese Auswahlliste kann das gewählte Maskenbild rotiert oder umgeklappt werden. Somit vervielfachen sich die möglichen Überblendungen enorm. • Glätten: Mit diesem Regler können Sie den Masken übergang zwischen 'Hart' und 'Weich' einstellen. Bei der Einstellung 0 bekommen Sie einen harten Übergang. Je höher der eingestellte Wert ist, desto weicher wird der Übergangsbereich. Nacholgende Bildfolge illustriert den Effekt. Dabei wurde der Regler für 'Glätten' auf 20 gestellt. Zeit Für jeden Übergang kann die Überblenddauer individuell eingestellt werden. 18 3 Photo Motion im Detail • Effektdauer: Einstellung für die Dauer des Überblendeffektes in der Form "Minuten:Sekunden.Bilder". Die maximale Dauer richtet sich nach der Anzeigezeit der überzublendenten Bilder. 3.1.5 Die Projektleiste In dieser Leiste finden Sie auf der linken Seite projektbezogene Funktionen und rechts programmbezogene Funktionen. Wenn Sie in der niedrigsten Bildschirmauflösung von 1024x768 arbeiten, wird die Projektleiste aus Platzgründen ausgeblendet. Fahren Sie mit der Maus zum unteren Bildschirmrand um sie anzuzeigen. Wenn Sie den Bereich verlassen oder einen Knopf angeklick haben wird die Leiste wieder versteckt. Folgende Funktionsgruppen befinden sich auf der Projektleiste: 1. Neues Projekt: Das aktuelle Projekt wird nach einer Rückfrage verworfen. Sie gelangen dann zu den Projekteinstellungen. Diese sind im Kapitel 3.7 auf Seite 27 beschrieben. Nach dem Verlassen des Einstellungsfensters finden Sie eine leere Bilderleiste vor. Laden eines Projektes: Photo Motion lädt nach dem Starten automatisch das zuletzt bearbeitete Projekt. Sie können in der Regel Ihre Arbeit also sofort an der Stelle fortführen, an der Sie in der vorherigen Sitzung aufgehört haben. Falls Sie an mehreren Projekten parallel arbeiten, können Sie hiermit das gewünschte Projekt in Photo Motion einladen. Wenn Sie in Projekten verwendete Bilder auf Ihrer Festpaltte gelöscht, umbenannt oder verschoben haben, kann Photo Motion diese nicht finden. Es wird stattdessen ein Platzhalterbild angezeigt. Falls das Originalbild noch vorhanden ist, können Sie mit der rechten Maustaste auf das Platzhalterbild klicken und im Kontextmenü 'Ersetzen' auswählen. Die Bildbewegungen und -effekte werden dann auf das neugeladene Bild angewandt. Speichern des Projektes: Beim Speichern eines Projektes werden alle Einstellungen, die Sie vorgenommen haben, in einer Datei auf einem Datenträger Ihres Computers (Festplatte) abgelegt. Vor dem Beenden von Photo Motion sollten Sie das Projekt unbedingt speichern, damit Sie später an dieser Stelle fortfahren können. Auch während Sie mit Photo Motion arbeiten, sollten Sie Ihr Projekt von Zeit zu Zeit speichern. Falls Ihr Computer 'abstürzen' sollte, können Sie so zumindestens an der Stelle weiterarbeiten, die dem Stand des letzten Abspeicherns entspricht. 19 MotionStudios : Photo Motion Photo Motion speichert in einer Projektdatei nur Verweise auf geladene Bilder und Musikstücke ab. Dadurch bleiben die Projektdateien klein. 2. Speichern des Projektes als Video: Wenn Sie mit dem Erstellen des Filmes zufrieden sind, möchten Sie diese ja in Ihr Video integrieren. Dazu speichern Sie die Bilderanimation als Video. Dieses können Sie dann in Ihr Videoschnittprogramm einladen. Wenn Sie den Knopf angeklickt haben fragt Sie Photo Motion zuerst nach dem Namen für das Video und dem Verzeichnis wo es abgelegt werden soll. Wenn Sie in den Programmeinstellungen (siehe Kapitel 3.8, Seite 29) für das Videoausgabeformat 'Video für Windows' (VfW) gewählt haben, erscheint jetzt eine zusätzliche Abfrage für die Wahl der Videokodierung. VfW delegiert das Speichern der Videodaten an ein Unterprogramm und zwar an dies, welches Sie in der Abfrage auswählen. Die Anzahl der angebotenen Formate ist von Ihrer Systeminstallation abhängig. Leider sind auch nicht immer alle Kodierungen funktionstüchtig.Auf zwei Auswahlmöglichkeiten möchten wir jedopch näher eingehen. • Volle Einzelbilder (unkomprimiert):Hiermit wird das Video ungepackt abgespeichert. Die entstehenden Dateien können sehr groß werden. • Microsoft Windows Media Video: Mit diesem Codec sollten Sie ihre HDTV und HDV Filme abspeichern. Durch einen Klick auf „Konfigurieren“ gelangen Sie zu den Optionen des Windows Media Codecs. Je nach Videoauflösung und -format, der Länge des Videos sowie der Rechenleistung Ihres Computers, kann dieser Vorgang einige Minuten in Anspruch nehmen. Weiterhin sollten Sie sicherstellen, das auf Ihrer Festplatte genügend Speicher für das Video frei ist. 3. Videovorschau: Nach einem Klick auf diesen Knopf öffnet sich ein neues Fenster, in dem Sie eine Voransicht des Videos ansehen können. Die Bedienelemente im Fenster werden im Kapitel 3.4 auf Seite 24 beschrieben. Projekteinstellungen: Über diesen Knopf rufen Sie die Einstellungen zum aktuellen Projekt auf. Dies reicht von Videoparametern bis zur Auswahl der Hintergrundfarbe die Sie für den Film verwenden möchten. Eine genaue Beschreibung zu diesem Fenster finden Sie im Kapitel 3.7 auf Seite 27. Zeit-Einstellungen: Über diesen Knopf gelangen Sie zu einem Dialog in welchem Sie die Anzeige- und Überblendzeiten für alle Bilder bearbeiten können. Die einzelnen Bedienelemente werden im Kapitel 3.6 auf Seite 26 beschrieben. 4. Bild laden: Um ein neues Bild an der angewählten Stelle einzufügen klicken sie auf diesen Knopf. Daraufhin wird Ihnen der typische Windows Dateiauswahldialog angezeigt. Wählen sie dort ein oder mehrere Bilder aus und klicken Sie auf 'Öffnen'. Photo Motion schafft automatisch Platz auf der Bilderleiste (siehe Abschnitt 3.1.2.1 , Seite 20 3 Photo Motion im Detail 7) und läd die neuen Bilder. Falls mehrere Bilder geladen werden, wird ein Fortschrittsbalken angezeigt. Alternativ können Sie Bilder auch im Explorer auswählen und in das Programmfenster von Photo Motion ziehen. Wenn das Photo Motion Fenster verdeckt ist, ziehen Sie die Dateien auf die Windows Taskleiste über den Eintrag für Photo Motion. Daraufhin wird das Fenster in den Vordergrund gebracht und Sie können die Dateien über dem Fenster fallen lassen. Audio-Einstellungen: Der fertige Bilderfilm kann auch mit Musikstücken unterlegt werden. Dieser Button öffnet den Dialog mit den Musikeinstellungen, welcher im Detail im Kapitel 3.5 auf Seite 25 erklärt wird. 5. Kurzhilfe: In diesem Bereich zeigt Photo Motion Ihnen eine kurze Erklärung zu den Knöpfen an, auf die der Mauszeiger gerade zeigt. 6. Programmeinstellungen: Sie gelangen zu einem Fenster mit Einstellmöglichkeiten zum Programm (z.B. zum Einstellen der Grafikqualität). Diese Angaben sind unabhängig von den Projekten die Sie bearbeiten. Die einzelnen Optionen werden im Kapitel 3.8 auf Seite 29 erklärt. Hilfe aufrufen: Über diesen Knopf gelangen Sie zur Hilfe von Photo Motion. Es erscheint ein separates Fenster, welches Sie während der Arbeit geöffnet lassen können. Das Dokument in der Hilfeansicht entspricht dieser Anleitung. Informationen über Photo Motion anzeigen: Es wird Ihnen ein Fenster mit Informationen zum Programm angezeigt. Unter anderem finden Sie hier auch die Adresse der Photo Motion Webseite im Internet und auch die Email-Adresse für Hilfe bei Problemen. Photo Motion beenden: Hiermit beenden Sie Ihre Arbeitssitzung mit Vasco da Gama. Das Programm fragt Sie nach dem Anklicken dieses Knopfes, ob Sie Ihr Projekt vor dem Beenden speichern möchten, falls dies noch nicht geschehen ist. Wenn Sie Ihr Projekt vor dem Beenden nicht speichern, gehen die Änderungen seit dem letzten Speichervorgang verloren! 21 MotionStudios : Photo Motion 3.2 Farbauswahl Farben spielen an mehreren Stellen in PhotoMotion ein wichtige Rolle. Sei es für Bildeffekte oder auch den Videohintergrund. Jedes mal wenn Sie 'Farbe wählen' anklicken, gelangen Sie zu diesem Fenster. Auf der linken Seite sehen Sie das Farbrad. Auf dem äußeren Kreis sind alle Farbtöne aufgetragen. Der kleine schwarze Kreis markiert den aktuell gewählten Farbton. In dem innenliegenden Quadrat wird die Sättigung und die Helligkeit der Farbe ausgewählt. Der aktuelle Wert wird ebenfalls durch einen kleinen schwarzen Kreis markiert. Die beiden Kreise können mit der Maus verschoben werden. Links unten wird dabei immer der aktuelle Farbton angezeigt. S H V Auf der rechten Seite befinden sich zwei Reglergruppen. Einmal für das RGB-Farbmodell und einmal für das HSV-Farbmodell. Im RGB Modell wird ein Farbton über die Komponenten: Rot, Grün und Blau eingestellt. Wenn alle 3 Regler auf 0 stehen, erhält man Schwarz und wenn alle Regler auf 255 stehen Weiß. Wenn Sie die Farbe über den Farbkreis auswählen, verändern Sie die Regler synchron zu Ihrer Auswahl. Analog 'wandern' die beiden schwarzen Kreise im Farbrad mit, wenn Sie an den Rollrädern drehen. 22 3 Photo Motion im Detail 3.3 Alphamaskenauswahl In diesem Dialog sehen Sie Graustufenbilder der verfügbaren Effektmasken. Die Graustufenbilder geben Ihnen eine Idee über den Effktverlauf. Die ausgwählte Maske ist farblich unterlegt. Der Effekt blendet die Bilder von schwarz nach weiß. Bild B wird zu Beginn der Blende an den dunklen Stellen durchscheinen und während der Blende bei immer helleren Farbtönen erscheinen. 23 MotionStudios : Photo Motion 3.4 Videovorschau Während Sie an dem Fotofilm arbeiten, ist es hilfreich sich von Zeit zu Zeit eine Vorschau des Videos anzusehen. Genau dafür gibt es dieses Fenster. Links unten wird die ablaufende Zeit angezeigt. Wenn das Video bis zum Ende abgespielt wurde, wird das Fenster automatisch geschlossen. Andernfalls können Sie auch auf den Knopf 'Abbrechen' klicken, um die Anzeige zu unterbrechen und die Echtzeit Vorschau zu verlassen. Wenn das Vorschauvideo ruckelig erscheint, reicht die Rechenleistung Ihres Systems nicht aus. Um dies zu kompensieren können Sie die Vorschau-Qualität in den Programmeinstellungen (siehe Kapitel 3.8, Seite 29) etwas heruntersetzen. Eine weitere Ursache für ein leichtes Ruckeln stellt die unterschiedliche Bildwiederholrate des Videos und des Monitors oder Flachbildschirmes dar. 24 3 Photo Motion im Detail 3.5 Audioeinstellungen Mit Photo Motion erzeugte Filme können auch mit Musik unterlegt werden. Neue Musikstücke werden über die Knöpfe 'Neu' und 'Ersetzen' geladen. Bei beiden Knöpfen wird ein Windows Dateiauswahldialog angezeigt, in welchem Sie ein Musikstück auswählen können. Wenn Sie 'Neu' verwenden, wird die neue Musikdatei nach dem gewählten Eintrag eingefügt und markiert. 'Ersetzen' tauscht den aktuell gewählten Eintrag aus. Mit den Knöpfen 'Hoch' und 'Runter' können Sie die Reihenfolge der Musikdateien nachträglich anpassen. Im Abschnitt 'Musikdatei' wird die Länge des ausgewählten Musikstückes angegeben. Wenn Sie das Musikstück anspielen sehen Sie die aktuelle Abspielzeit. Für die gesamte Musikliste können Sie einstellen, ob die Lieder wiederholt werden sollen wenn der Film noch nicht beendet ist. Außerdem können Sie eine Überblendzeit einstellen. Damit vermeiden Sie abbruppte Übergänge oder einen hörbare Pause zwischen den Liedern. Bei einer Überblendzeit von 2-4 Sekunden erhalten Sie einen sanften Übergang zwischen zwei Musikstücken. 25 MotionStudios : Photo Motion 3.6 Zeiteinstellungungen In diesem Dialog sehen Sie zum Einen die Gesammtlaufzeit des Videos und können Diese zum Anderen auch komfortabel beeinflussen. Wenn Ihr Video zum Beispiel ein klein wenig länger sein sollte, benutzen Sie einfach die Regler für die Bildzeit und strecken das Video wie gewünscht. Die Zeitänderung wird sofort angezeigt. Ebenso können Sie verfahren, wenn die Überblendeffekte schlecht erkennbar sind, weil sie zu kurz geraten sind. Auch der umgekehrte Weg ist machbar. Ein zu lang geratenes Video kann auch gestaucht werden. 26 3 Photo Motion im Detail 3.7 Projekteinstellungen Zu jedem Projekt gibt es eine Reihe grundlegende Einstellungen. Diese werden in der Regel nur einmal zu Beginn des Projektes festgelegt. Über die Auswahl 'Videoschablone' stehen Ihnen mehrere Vorlagen für die 'Video Einstellungen' zur Verfügung. Wenn Sie hier eine Vorlage auswählen, werden Ihnen darunter die zugehörigen Werte angezeigt. Diese können Sie bei Bedarf anpassen. Wenn Sie in dem Programmeinstellungen (siehe Kapitel 3.8, Seite 29) als Videoausgabeformat etwas anderes als 'Video für Windows' gewählt haben, sind die Einstellungen für 'Breite', 'Höhe' und 'Bilder pro Sekunde' deaktiviert. • Video Einstellungen • Breite: Hier wird Ihnen die horizontale Bildauflösung des Videos angezeigt. Wenn das Feld aktiviert ist, können Werte von 360 bis 800 Punkten angegeben werden. • Höhe: Analog dazu wird Ihnen hier die vertikale Bildauflösung des Videos angezeigt. Wenn dieses Feld aktiv ist, können Werte von 288 bis 600 Punkten eingegeben werden. • Bilder pro Sekunde (fps): In 'Bildern pro Sekunde' (englisch 'frames per second') wird die Bildwieder27 MotionStudios : Photo Motion holrate angegeben. Dieser Werte muß kompatibel zu Ihrem Videosystem eingestellt werden. Ein PAL-System verwendet beispielsweise 50 Halbbilder pro Sekunde. • Bildtyp: Hier können Sie die Darstellungsweise des Videobildes beeinflussen. Normale Videobilder werden im 'Interlace' Verfahren abgelegt. Dabei wird ein Bild in zwei Halbbilder zerlegt – eines mit allen geraden und eines mit allen ungeraden Zeilen. Diese Halbbilder werden während des Abspielens so schnell gewechselt, daß unser Auge dies nicht bemerkt. Wenn Ihr Reisevideo später auf einem Fernsehgerät wiedergegeben werden soll, wählen Sie hier bitte 'Oberes Halbbild zuerst'. Für eine moderne DVD Produktion empfiehlt sich die Wahl der Option 'Vollbild (Progressive Scan)'. Wenn Sie ihr Video im 'Video für Windows' Format speichern, müssen Sie selbst darauf achten, daß die Bildtyp Einstellung mit der des Videocodec übereinstimmt. Für das 'Windows Media' Format sollten Sie normalerweise 'Vollbild' verwenden. • Pixelaspekt: Mit dieser Auswahl können Sie zwischen verschiedenen Seitenformaten wählen. Herkömmliche Fernsehgeräte arbeiten mit dem Verhältnis 4:3. Neue Breitbildgeräte benutzen das 16:9 Widescreen Format. Die verschiedenen Videonormen verwenden jeweils unterschiedliche Pixelformate, die teilweise dem 16:9 oder 4:3 Bildformat kombiniert werden. Wenn Sie ein Video im 16:9 Breitbildformat erzeugen und dies auf einem modernen TV Gerät (4:3) ansehen, wird das Video mit schwarzen Streifen am oberen und unteren Rand dargestellt. Auf älteren TV Geräten kann es vorkommen, daß das Videobild dann verzerrt (mit gestreckter Höhe) dargestellt wird. • Audio Einstellungen: Wählen Sie hier die Samplingrate für die Musik in den Videodateien aus. Musik von Audio CDs hat 44100 Hz. Bei einer niedrigeren Raten wird der Klang etwas dumpfer, die Videodatei jedoch auch kleiner. Wenn das Video später in einer DVD Produktion eingesetzt werden soll, können sie auch gleich 48000 Hz auswählen, damit die Musik später nicht nochmal umgewandelt werden muss. • Hintergrundfarbe auswählen: Diese Farbe wird im Hintergrund angezeigt, wenn Sie mit der Kamera aus dem Bild herausfahren. 28 3 Photo Motion im Detail 3.8 Programmeinstellungen Für die Photo Motion Software existieren ein paar Einstellungen, die das Erscheinungsbild und die Handhabung beeinflussen. Diese Einstellungen sollten Sie nach der Installation an Ihre persönlichen Vorgaben anpassen. Wenn immer Sie Photo Motion starten, werden diese Einstellungen automatisch geladen und genutzt. • Fenster Darstellung: Die erste Einstellung betrifft die Größe des Photo Motion Hauptfensters. Wenn hier 'automatisch' gewählt wird, öffnet sich Photo Motion in der gleichen Größe wie Ihr Windows Desktop im Vollbild-Modus. So steht optimal viel Platz für die Bedienelemente von Photo Motion und dem Editierbereich zur Verfügung. Wenn Sie während der Arbeit mit Photo Motion zu einer anderen Anwendung wechseln möchten, benutzen Sie dazu die Windows-Tastenkombination Alt+Tab. Als weitere Optionen sehen Sie Auflösungen die von Ihrem System unterstützt werden. Diese sind alle niedriger als die Ihres Desktops. Wenn Sie eine solche Auflösung verwenden, wird Photo Motion im Fenster-Modus ausgeführt. Nach dem Ändern dieser Einstellung weist Photo Motion Sie darauf hin, daß die neue Fenster Darstellung erst beim nächsten Start von Photo Motion aktiviert wird. • Videoausgabe Einstellungen: • Video Ausgabeformat: Hier können Sie wählen in welchem Dateiformat Ihre Filme gespeichert werden. Für welches Format Sie sich hier entscheiden, hängt davon ab, in welcher Anwendung Sie das Photo Motion Video einsetzen möchten. Um Ihnen die Auswahl zu erleichtern, haben wir nachfolgend eine Tabelle mit den gängigen Programmen und deren unterstützte Formate zusammengestellt. Sollten Sie Ihr Programm nicht in der Liste finden, empfehlen wir erst den DV-Typ 2 zu probieren und wenn diese Datei nicht in Ihr Videoschnittprogramm geladen werden kann, es mit dem DV-Typ 1 zu versuchen. 29 MotionStudios : Photo Motion DV-RAW können Sie verwenden, wenn Sie die Photo Motion-Videos zum Beispiel in Apple Macintosh Programmen wie iMovie oder FinalCutPro einsetzen möchten. Auch Quicktime kann mit diesem Format umgehen. Als letzte Möglichkeit kann Photo Motion Dateien im 'Video für Windows' Format erzeugen. Diese Dateien können auch von älteren Programmen gelesen werden. Über diesen Weg können Sie auch Videos im 'Windows Media' Format erzeugen. Dieses komprimiert Dateien sehr gut und eignet sich für die hohen Datenmengen die bei HDV und HDTV anfallen. Programm Adobe® AfterEffects® Adobe® Premiere Elements® Adobe® Premiere Pro® AIST MovieDV 6.0 AIST MoviePackPro 4.0 AIST MovieXone 4.0 Canopus Edius 2.5 Canopus Let's Edit Magix Video deLuxe 2003/2004 MainConcept EVE 2.0 MainConcept MainActor 5 MainConcept MainVision Pinnacle Commotion 4.1 Pinnacle Edition 5 Pinnacle Studio 9 ProDad Heroglyph PureMotion EditStudio 5 Quicktime SonicFoundry Vegas 4.0 Ulead MediaStudio® 7 Ulead VideoStudio® 6 Ulead VideoStudio® 7 Windows® Movie Maker 30 DV Typ-1 DV Typ-2 3 Photo Motion im Detail • Vorschau Qualität: Sie können zwischen drei Qualitätsstufen für die Vorschau wählen. Eine Höhere Qualität bewirkt auch eine stärkere Belastung Ihres Systems. Wenn Sie bei der Vorschau ein ruckeliges Bild zu sehen bekommen, können Sie die Qualität hier herunterschalten. Dies reduziert die Auflösung und Genauigkeit der Berechnung, beeinflußt jedoch nicht die Qualität des zum Schluss erzeugten Videos. • Render Qualität: Eine gleiche Auswahl können Sie für die Erstellung des Videos treffen. Je höher die Qualität eingestellt ist desto länger benötigt Photo Motion um das Video zu erzeugen. • Mini Hilfe: Wenn die 'Mini Hilfe' aktiv ist, wird Ihnen in der Projekt-Leiste eine kurze Erklärung zu den Bilder-Knöpfen angezeigt, wenn Sie diese mit der Maus anfahren. 31 MotionStudios : Photo Motion 4 Tutorial In diesem Kapitel möchten wir Sie anhand von Beispielen in die Benutzung von Photo Motion einführen. Im ersten Beispiel wird der grundlegende Arbeitsablauf mit dem Programm vorgestellt. Im zweiten Beispiel geht geht es tiefer ins Detail. 4.1 Beispiel 1 Starten Sie Photo Motion und beginnen ein neues Projekt. Klicken Sie dazu auf den Knopf auf der Projektleiste. Wenn Sie eine Bildschirmauflösung von 1024 x 768 nutzen, fahren Sie dazu mit der Maus zum unteren Bildschirmrand. Die Projektleiste wird dann ins Bild eingeblendet. Der erste Schritt ist es geeignete Bilder zu laden. Dazu gibt es zwei Möglichkeiten: das Öffnen über den Knopf auf der Projektleiste oder das Auswählen der Bilder im Explorer und hineinziehen in das Photo Motion Fenster. Unter 'Eigene Dateien/Eigene Bilder' finden Sie einige Beispielbilder. Öffnen Sie nun 3 Bilder aus diesem Verzeichnis oder 3 von Ihren eigenen Fotos. In der Dateiauswahl klicken Sie dazu das letzte Bild an, halten die Shift-Taste gedrückt und wählen das erste Bild aus. Dadurch werden alle ausgewählten Bilder auf ein Mal geladen. Bereits jetzt können Sie sich eine Vorschau des Filme ansehen. Klicken Sie dazu auf den Knopf auf der Projektleiste. Es wird ein neues Fenster geöffnet und das Video wird abgespielt. Nun sehr spektakulär ist unser Film noch nicht. Jedes Bild wird knapp 5 Sekunden angezeigt und dann einfach ausgewechselt. Um die Laufzeit des Videos zu überprüfen, klicken Sie auf den Knopf in der Projektleiste. Daraufhin erscheint ein Fenster, in welchem ihnen die Gesamtzeit des Videos und die Anzahl der Bilder angezeigt wird. Desweiteren können Sie die Anzeige und Überblendzeiten für alle Bilder ändern. Doch dazu später mehr. Nun sollten wir zum ersten Mal unser Projekt speichern. Nach einen Klick auf den Knopf in der Projektleiste erscheint der Windows-Dateiauswahldialog. Geben Sie hier einen Namen für das Projekt wie z.B. 'Tutorial1' an. Photo Motion ergänzt die Erweiterung für den Dateityp '.prj' automatisch. Als erste Verfeinerung werden wir nun einfache Übergänge hinzufügen. Derzeit zeigen alle Übergangskästchen das Symbol für keinen Effekt an. Wählen Sie das Übergangskästchen zwischen den ersten beiden Bildern aus. 32 4 Tutorial Das Hauptmenü auf der rechten Seite zeigt nun die Einstellungen für den Übergangseffekt an. Ändern Sie die Einstellung von '---' auf 'Kreuzblende'. Um die Wirkung des Überganges zu testen, wählen Sie das erste Bild aus und wechseln Sie über die Reiter von der Bilder-Ansicht in die Zeitleisten-Ansicht. Dort zeigt Ihnen der Farbverlauf hinter der Zeitanzeige, daß die Überblendung von der 4.ten bis zur 5.ten Sekunde abläuft. Klicken Sie mit der Maus auf das Stützpunktfeld bei der 4.ten Sekunde und verschieben Sie den blauen Cursor bei gedrückter Maustaste bis zur 5.ten Sekunde. Schauen Sie in den Vorschaubereich und bewegen Sie die Maus hin und her. Legen Sie einen gleichen Übergang zwischen Bild 2 und 3 an. Wie wird der Film jetzt aussehen? Rufen Sie die Vorschau auf. Die Überblendungen sind sehr schnell. Wir können Diese nun einzeln anpassen oder auch für alle Bilder auf einmal. Wir gehen den zweiten Weg. Klicken Sie dazu in der Projektleiste auf den Knopf. Stellen Sie die Überblendzeit auf 200%. Photo Motion passt dabei gleichzeitig die Gesamtzeit des Projektes an. Durch die längere Überblendung werden die Bilder stärker übereinander geschoben und das Video wird somit kürzer. Rufen Sie nochmals die Vorschau auf. Die Übergänge sind nun besser zu sehen. Das mittlere Bild wird jedoch recht schnell weggeblendet. Gehen Sie erneut in die Zeiteinstellungen und drehen Sie die Bildzeit auf 120%. Es ist an der Zeit die Änderungen an unserem Projekt zu speichern. Was nun noch fehlt ist das Berechnen des Filmes als Video. Die Videoerstellung wird über den Knopf auf der Projektleiste aufgerufen. Es erscheint der Dateiauswahldialog. Wählen Sie hier einen Ordner aus wo Sie das Video speichern möchten. Stellen Sie sicher, das dort genügend Platz für das Video ist. Als Namen können Sie auch hier 'Tutorial1' angeben. Photo Motion wird je nach Videoformat die entsprechende Endung anhängen. In diesem Falle ist das '.avi'. Das Erzeugen des Videofilmes dauert, je nach Rechenleistung Ihres Computersystems, eine Weile. Das fertige Video können Sie nun in Ihr Schnittprogramm einladen. 4.2 Beispiel 2 Im vorherigen Kapitel haben wir einen einfachen Fotofilm erstellt. Photo Motion kann jedoch wesentlich mehr. In diesem Tutorial werden wir das Projekt weiter ausbauen um diese Funktionen kennenzulernen. Laden Sie das im ersten Beispiel erstellte Projekt über den Knopf und speichern Sie es sogleich unter einem neuen Namen wie z.B. 'Tutorial2' ab. Als erste Änderung werden wir den Film mit einer Einblendung beginnen. Aktivieren Sie das erste Bild und wechseln Sie über die Reiter in die Zeitleisten-Ansicht. Setzen Sie den blauen Cursor an den Anfang indem Sie mit der Maus dorthin klicken oder die 'Pos1' Taste drücken. Die Stützpunktsymbole zu diesem Zeitpunkt sind nun alle grün. 33 MotionStudios : Photo Motion Ändern Sie nun im Hauptmenü 'Pos.' den 'Zoom' auf '200 %' und im Hauptmenü 'Winkel' den Modus auf 'Kamera 3D' und den 'Winkel X' auf '90 °'. Nun ist das Bild verschwunden. Bewegen Sie jetzt den blauen Cursor auf der Zeitleiste zur 2 Sekundenmarke. Drehen Sie hier den 'Winkel X' wieder auf '0 °' und den 'Zoom' auf '100 %'. Testen Sie die Wirkung indem Sie den Cursor bei gedrückter Maustaste zwischen 0 Sekunden und 2 Sekunden hin und herschieben. Zusätzlich werden wir den Anfang nun noch mit einer Alphablende versehen. Gehen Sie zurück zur Bilder-Ansicht und wählen Sie das Kästchen für den ersten Übergang aus. Dieses verwendet noch keinen Effekt. Ändern Sie die Einstellung auf 'Kreuzblende' und die Zeit für die Überblendung auf eine Sekunde. Testen Sie den Übergang erneut. Nun beginnt unser Film nicht so plötzlich. Speichern Sie das Projekt. Bisher unterscheidet sich unser Film noch nicht sehr von einer normalen Diashow. Mit Photo Motion können Sie jedoch auch in die Bilder hineinzoomen und darüber hinweg fliegen. Eine solche Bewegung werden wir jetzt in unseren Film einbauen. Aktivieren Sie dazu das erste Bild in der Bilder-Ansicht und verlängern Sie die Anzeigezeit von 6 auf 10 Sekunden. Die Option 'Anpassen' belassen wir auf 'Punkte beibehalten'. Jetzt haben wir etwas mehr Platz für unseren Bewegungspfad. Wechseln Sie in die Zeitleisten-Ansicht und setzen Sie den Cursor zur 3ten Sekunde. Zoomen Sie in Bild, indem Sie den Zoom auf etwas '30 %' stellen. Wenn das Bild in der Vorschau noch scharf ist können Sie sogar noch weiter vergrößern. Jetzt werden wir im Editorbereich den Kamerarahmen verschieben. Wählen Sie dazu von den Knöpfen unterhalb des Editierbereiches den Knopf zum Bearbeiten der Kameraposition aus. Erzeugen Sie den neuen Stützpunkt indem Sie im Editierbereich an die gewünschte Position klicken. Wenn wir nun zur Kontrolle die Bewegung abfahren, bemerken wir daß das Bild für einen Moment über den rechten Rand herausfliegt. Photo Motion blendet die Kameraposition nämlich schon vom Anfang an über. Um dies zu korrigieren müssen wir bei der 2ten Sekunde noch einen Stützpunkt einfügen und die Kameraposition wieder auf 0,0 stellen. 34 4 Tutorial Nun fehlt noch der Endpunkt. Setzen Sie den Cursor relativ weit an das Ende der Zeitleiste. Wenn die Zeitleiste nicht komplett zu sehen ist, können Sie mit der rechten Maustaste auf das Stützpunktfeld klicken und 'Alles zeigen' aufrufen. Klicken Sie im Editorfeld an den rechten Rand, um dort einen neuen Stützpunkt zu erzeugen. Zoomen Sie hier noch weiter in das Bild ('15%'). Wenn Sie mit der Maus über die Zeitleiste fahren sehen Sie in der Vorschau wie die Kamera über den Horizont streift. Speichern Sie das Projekt ab. Das erste Bild hat nun schon einiges an Bearbeitung erfahren. Wenden wir uns dem zweiten Bild zu. Dieses werden wir jetzt mit einem Bildeffekt versehen. Aktivieren Sie das Bild und gehen Sie zum Effektreiter. Wählen Sie dort den Unschärfeeffekt aus. Wechseln Sie jetzt zur Zeitleiste und setzen Sie den Cursor an den Anfang. Stellen Sie die Intensität für den Effekt auf '100 %' ein. Natürlich wollen wir das Bild nur einblenden und nicht während der kompletten Anzeigezeit unscharf darstellen. Also bewegen wir den Cursor um 1 Sekunde weiter (zur 11ten Sekunde) und drehen die Intensität zurück auf '0 %'. Schauen Sie sich den Effekt in der Vorschau an. 1 Sekunde ist wohl etwas zu knapp um den Effekt zu bemerken. Wir müssen den Stützpunkt also verschieben. Klicken Sie in der Zeitleiste links auf 'Effekt' um zur Detail-Ansicht zu gehen. Dort klicken Sie den Punkt bei der 11ten Sekunde an und verschieben ihn bei gedrückter Maustaste zur 12ten Sekunde. Jetzt kommt der Effekt besser zur Wirkung. Für das Ausblenden werden wir jetzt eine Alphablende einsetzen. Wechseln Sie dazu zur BildAnsicht und aktivieren Sie den Übergang zwischen 2ten und 3ten Bild. Ändern Sie die EffektEinstellung auf der Effektreiterseite von 'Kreuzblende' auf 'Alphablende'. Die Alphablende verwendet ein Muster für den Übergang. Nach einem Klick auf 'Maske wählen' öffnet sich ein Fenster mit der Maskenübersicht. Wählen Sie die letzte Maske aus der 2ten Reihe. Die Wirkung können Sie wieder in der Zeitleiste testen. Die Bilder werden anhand des Musters übergeblendet. Der Übergang ist jedoch relativ scharf. Genau dafür gibt es die Einstellung 'Glätten' des Alphablendeffektes. Stellen Sie den Wert auf '50 %' und testen Sie den Übergang erneut. Jetzt werden die Kanten zwischen den beiden Bilder weich übergeblendet. Zum Schluß werden wir noch das Ausblenden des letzten Bildes ausgestalten. Aktivieren Sie das letzte Bild und gehen Sie wieder zum Effektreiter. Dort wählen Sie diesmal den Effekt 'Einfärben'. Nach einem Klick auf 'Farbe' können Sie den gewünschten Farbton einstellen. Wählen Sie eine orange-braune Farbe aus. Diese Farbe verleiht dem Bild das Aussehen eines alten Fotos. Bewegen Sie jetzt den Cursor zum Ende der Zeitleiste und stellen Sie einen Intensität von '75 %' für den Effekt ein. Bewegen Sie den Cursor nun 2 Sekunden zurück und stellen Sie hier einen Intensität von '0 %' ein. Dadurch wird das Bild gegen Ende sanft eingefärbt. 35 MotionStudios : Photo Motion Zum Ende noch ein Hinweis: setzen Sie die Effekte mit Bedacht ein. 'Weniger ist manchmal mehr' sagt eine alte Weisheit. In diesem Beispiel haben wir nur so viele Effekte eingesetzt, um deren Anwendung zu üben. 36 5 Problembehandlung 5 Problembehandlung Wenn Photo Motion während des Startens oder während der Arbeit auf ein Problem stößt, wird Ihnen das mit einer Fehlermeldung mitgeteilt. Einen Großteil der Fehlermeldungen werden Sie wahrscheinlich nie zu Gesicht bekommen. Diese Fehlermeldungen beziehen sich auf knappe Systemressourcen, wie z.B. Arbeitsspeicher. Wenn Ihr Windows-System ordentlich konfiguriert ist, kann es bei Speicherknappheit Daten auf die Festplatte auslagern (virtueller Speicher). Somit treten derartige Fehler nur bei voller Festplatte auf. Es ist generell empfehlenswert sicherzustellen das auf der 'C:' Partition immer genügend freier Speicher vorhanden ist (da reichen schon 50 MB). Wenn Sie zum Erzeugen von Videos das 'Video für Windows' Format verwenden, kann es vorkommen, das Ihr Video nicht ordnungsgemäß erzeugt wird. Bei diesem Format werden externe Komprimierungsalgorithmen verwendet, die machmal nicht mit allen Programmen zusammenarbeiten. Versuchen Sie in einem solchen Falle das DV Format vom Typ 2 oder 1 zu verwenden. Im Nachfolgenden finden Sie eine Liste mit Antworten zu Problemsituationen die während der Arbeit auftreten können: Problem: Die Echtzeitvorschau zeigt ein schwarzes Bild oder das vorherige Bild. Antwort: Wenn eine Überblendung ausgewählt ist, sieht man zu Beginn der Anzeigezeit des Bildes noch das Vorgängerbild. Wechseln Sie zur Zeitleisten-Ansicht und ziehen Sie den blauen Cursor über das Stützpunktfeld. Problem: Wo sind die Knöpfe für die Projektleiste? Antwort: Bei einer Bildschirmauflösung von 1024 x 768 wird die Projektleiste aus Platzgründen verborgen. Wenn Sie die Maus zum unteren Bildschirmrand bewegen wird sie angezeigt. Problem: Ich habe Stützpunkte zu einem falschen Zeitpunkt eingefügt. Wie kann ich diese verschieben? Antwort: Wechseln Sie in die Detailansicht der Zeitleiste. Dahin gelangen Sie durch Anklicken des Parameternamens (z.B. 'Position X'). Dort können Sie die Punkte mit der Maus verschieben. 37 MotionStudios : Photo Motion 6 Support Weitere Hilfestellung zu Problemen mit Photo Motion und Informationen über aktuelle Softwareupdates können Sie über unsere Webseite beziehen oder per Email abfragen: Internetseite: http://www.motionstudios.de Email: [email protected] Bitte beachten Sie, daß Sie zur Inanspruchnahme des Supports, ein registrierter Kunde der Photo Motion Software sein müssen. Damit wir Ihre Email-Anfrage zügig bearbeiten können senden Sie bitte folgende Informationen mit: • die Versionsnummer Ihrer Photo Motion-Software: Diese finden Sie im Informationsfenster, welches Sie mit dem Projektleiste aufrufen können. Knopf auf der • Ihre Seriennummer: Diese Nummer ist zum Einen auf der Registrierkarte und auf der Rückseite des Booklets aufgedruckt und wird zum Anderem ebenfalls im Informationsfenster angezeigt. • Ihre Anschrift: Bitte teilen Sie uns unbedingt auch Ihre Anschrift mit, damit wir diese mit den Registrationsdaten vergleichen können. 38 7 Glossar 7 Glossar 16:9 Breitbildformat (Widescreen) das auch im Kino eingesetzt wird. Mittlerweile gibt es auch viele Fernsehgeräte die das Breitbildformat nutzen. 4:3 Bildformat bei den meisten Fernsehgeräten. Das Bild ist nur wenig breiter als hoch. AVI Das Standard-Dateiformat für Videos auf Windows Systemen. Das AVI-Format beschreibt den Aufbau der Datei und kann verschiedene Videoformate aufnehmen. Deshalb spricht man von AVI-Format auch von einem Container-Format. DV Digital Video, Standard für die digitale Aufzeichnung von Video mit Camcordern. FPS 'Frames Per Second'. In 'Bildern pro Sekunde' wird die Bildwiederholrate angegeben, also wieviele Bilder in einer Sekunde Video angezeigt werden. HDV Consumer High-Definition Digital Video, Standard für die digitale Aufzeichnung von hochaufgelöstem Video mit Camcordern. HDTV High Definition Television, Standard für Hochauflösendes Fernsehen im 16:9 Bildformat. HSV Farbmodell bestehend aus den Komponenten Farbton (Hue), Sättigung (Saturation) und Helligkeit (Value). Interlace Halbbildverfahren in der Videotechnik bei dem ein Vollbild in zwei Halbbilder mit geraden und ungeraden Bildzeilen zerlegt wird. Diese Halbbilder werden später in schneller Folge wiedergegeben, wodurch der Effekt nur durch ein leichtes Flimmern sichtbar ist. NTSC Videonorm die vor allem in der USA aber auch in Ländern wie Japan eingesetzt wird, z.B. 720x480 Bildpunkt bei einer Bildwiederholrate von 60 Hz 39 MotionStudios : Photo Motion PAL Diese Videonorm wird größtenteils in europäisches Ländern verwendet, z.B. 720x576 Bildpunkt bei einer Bildwiederholrate von 50 Hz RAW-DV Dies ist kein 'richtiges' Dateiformat. Eine Datei mit Videodaten als RAW-DV beinhaltet nur die blanken Videodaten, ohne einem Dateikopf in dem Zusatzdaten, wie die Videoauflösung, vermerkt ist. RGB Additives Farbmodell bestehend aus den Komponenten Rot, Grün und Blau. Wenn alle drei Anteile Null sind ergibt sich die Farbe Schwarz. Bei allen drei Anteilen mit vollem Pegel ergibt sich Weiß. Daher die Bezeichnung 'additiv' – Weiß entsteht durch addieren der Farbkomponenten. Video for Windows Standard Videoformat für Microsoft Windows Systeme. Dateien in diesem Format haben üblicherweise die Endung '.avi'. In einer solchen Datei können die Videodaten mit unterschiedlichen Verfahren abgelegt werden. Widescreen (2,35:1) Zu deutsch Breitbild, auch unter dem Namen Cinemascope und Panavision bekannt. Dieses Format ist noch etwas breiter als das 16:9 Breitbildformat von modernen Fernsehgeräten. Zoom Vergrößern (mehr Details) oder Verkleinern (bessere Übersicht) eines Bildausschnittes. 40 Stichwortverzeichnis 16:9 28 4:3 28 Alphamaskenauswahl Audioeinstellungen Bewegungspfad Cursor 9, 33 Cursorlinie 9 Drehpunkt 11 Editorbereich Effektintensität Effektmasken Einstellungen Programm 21 Projekt 20 Video 27 Endpunkt 7 Farbauswahl Fehlermeldungen Fenster-Modus Filmvorschau Hauptmenü HDTV 20 HDV 20 Hilfe 21, 31, 38 Hintergrundfarbe Installation 2 Kamerarahmen Kurzerklärung Musik 25 23 25 6 5f. 13 23 22 37 29 5, 10 5, 11 28 6 6 Pixelaspekt Platzhalterbild Projekt 19ff. Projekt Als Video 20 Einstellungen Laden 19 Speichern 19 Projektleiste Qualität Render 31 Vorschau 24, 31 Samplingrate Seriennummer Startpunkt 7 Stützpunkt 7, 11 Stützpunktfeld Video Bildwiederholrate Dateiformat Video Einstellungen Video erzeugen Video für Windows Vollbild-Modus Voransicht 5 Widescreen Windows Media Zeiteinstellungungen Zeitleiste 5, 7 28 19 20 5f., 19 28 2f., 38 8, 33 27 29 27, 29 20 28, 30 29 28 20, 28, 30 26