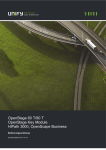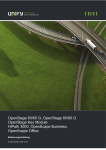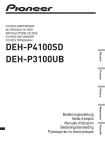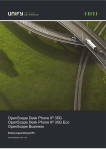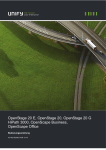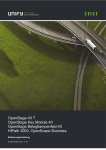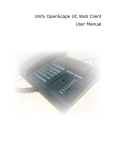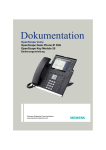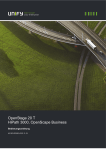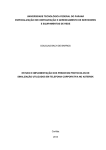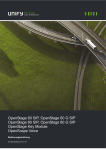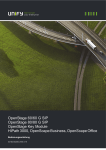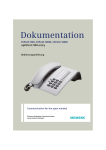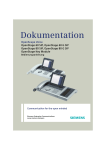Download OpenScape Desk Phone IP 55G HFA (OpenScape_Business)
Transcript
OpenScape Desk Phone IP 55G HFA
OpenScape Key Module 55
OpenScape Business
Bedienungsanleitung
A31003-D5530-U100-1-19
Unser Qualitäts- und Umweltmanagementsystem ist
entsprechend den Vorgaben der ISO9001 und ISO14001
implementiert und durch ein externes
Zertifizierungsunternehmen zertifiziert.
Copyright © Unify GmbH & Co. KG <03/2014>
Hofmannstr. 51, 81379 München/Deutschland
Alle Rechte vorbehalten.
Sachnummer: A31003-D5530-U100-1-19
Die Informationen in diesem Dokument enthalten lediglich allgemeine Beschreibungen bzw.
Leistungsmerkmale, die je nach Anwendungsfall nicht immer in der beschriebenen Form
zutreffen oder sich durch Weiterentwicklung der Produkte ändern können. Eine Verpflichtung,
die jeweiligen Merkmale zu gewährleisten besteht nur, sofern diese ausdrücklich vertraglich
zugesichert wurden.
Liefermöglichkeiten und technische Änderungen vorbehalten.
Unify, OpenScape, OpenStage und HiPath sind eingetragene Warenzeichen der
Unify GmbH & Co. KG. Alle anderen Marken-, Produkt- und Servicenamen sind Warenzeichen
oder eingetragene Warenzeichen ihrer jeweiligen Inhaber.
unify.com
Wichtige Hinweise
3
Wichtige Hinweise
7
Aus Sicherheitsgründen darf das Telefon nur wie folgt mit Strom versorgt werden:
• Mit dem zugehörigen Original-Netzgerät.
Sachnummer: L30250-F600-C14x (x: 1=EU, 2=UK, 3=US) oder
• in einem LAN mit PoE (Power over Ethernet), welches dem Standard IEEE
802.3af entspricht.
7
Öffnen Sie niemals das Telefon oder ein Beistellgerät! Bei Problemen wenden
Sie sich an die Systembetreuung.
7
Benutzen Sie nur Original-Zubehör! Das Benutzen von anderem Zubehör ist
gefährlich und führt zum Erlöschen der Garantie, Produzentenhaftung und
der CE-Kennzeichnung.
Kennzeichen
Die Konformität des Gerätes zu der EU-Richtlinie 1999/5/EG wird durch das CEKennzeichen bestätigt.
Alle Elektro- und Elektronikgeräte sind getrennt vom allgemeinen Hausmüll über dafür staatlich vorgesehene Stellen zu entsorgen.
Die sachgemäße Entsorgung und die getrennte Sammlung von Altgeräten dient der
Vorbeugung von potentiellen Umwelt- und Gesundheitsschäden. Sie sind eine Voraussetzung für die Wiederverwendung und das Recycling gebrauchter Elektro- und
Elektronikgeräte.
Ausführliche Informationen zur Entsorgung Ihrer Altgeräte erhalten Sie bei Ihrer
Kommune, Ihrem Müllentsorgungsdienst, dem Fachhändler bei dem Sie das Produkt
erworben haben oder Ihrem Vertriebsansprechpartner.
Diese Aussagen sind nur gültig für Geräte, die in den Ländern der Europäischen Union installiert und verkauft werden und die der Europäischen Richtlinie 2002/96/EC
unterliegen. In Ländern außerhalb der Europäischen Union können davon abweichende Bestimmungen für die Entsorgung von Elektro- und Elektronikgeräten gelten.
4
Wichtige Hinweise
Aufstellort des Telefons
• Das Telefon sollte in einer kontrollierten Umgebung mit einem Temperaturbereich zwischen 5°C
und 40°C betrieben werden.
• Für eine gute Freisprech-Qualität sollte der Bereich vor dem Mikrofon (vorne rechts) frei bleiben.
Der optimale Abstand für das Freisprechen beträgt 50 cm.
• Stellen Sie das Telefon nicht in einen Raum mit hoher Staubentwicklung; dies kann die Lebensdauer des Telefons erheblich mindern.
• Setzen Sie das Telefon nicht direkter Sonneneinstrahlung oder anderer Wärmestrahlung aus,
denn dies kann die elektronischen Komponenten und das Plastikgehäuse beschädigen.
• Betreiben Sie das Telefon nicht in Umgebungen mit Dampfbildung (z. B. Badezimmer).
Softwareupdate
Während eines Software-Updates darf das Telefon nicht vom Netzgerät, von der LAN- oder
der Telefonleitung getrennt werden.
Der Update-Vorgang ist erkennbar durch entsprechende Displayanzeigen und/oder durch
blinkende Leuchtdioden.
Produktsupport im Internet
Informationen und Support zu unseren Produkten finden Sie im Internet:
http://www.unify.com.
Technische Hinweise, aktuelle Informationen zu Firmware-Updates, häufig gestellte Fragen und
vieles mehr finden Sie im Internet:
http://wiki.unify.com/.
Inhaltsverzeichnis
5
Inhaltsverzeichnis
Wichtige Hinweise . . . . . . . . . . . . . . . . . . . . . . . . . . . . . . . . . . . 3
Kennzeichen . . . . . . . . . . . . . . . . . . . . . . . . . . . . . . . . . . . . . . . . . . . . . . . . . . . . . . . . . . . . . . . . 3
Aufstellort des Telefons. . . . . . . . . . . . . . . . . . . . . . . . . . . . . . . . . . . . . . . . . . . . . . . . . . . . . . . . . 4
Softwareupdate . . . . . . . . . . . . . . . . . . . . . . . . . . . . . . . . . . . . . . . . . . . . . . . . . . . . . . . . . . . . . . 4
Produktsupport im Internet . . . . . . . . . . . . . . . . . . . . . . . . . . . . . . . . . . . . . . . . . . . . . . . . . . . . . 4
Allgemeine Informationen . . . . . . . . . . . . . . . . . . . . . . . . . . . . 12
Über diese Bedienungsanleitung . . . . . . . . . . . . . . . . . . . . . . . . . . . . . . . . . . . . . . . . . . . . . . . 12
Service . . . . . . . . . . . . . . . . . . . . . . . . . . . . . . . . . . . . . . . . . . . . . . . . . . . . . . . . . . . . . . . . . . . 12
Bestimmungsgemäßer Gebrauch . . . . . . . . . . . . . . . . . . . . . . . . . . . . . . . . . . . . . . . . . . . . . . . . 13
Informationen zum Telefontyp. . . . . . . . . . . . . . . . . . . . . . . . . . . . . . . . . . . . . . . . . . . . . . . . . . 13
Sprachverschlüsselung . . . . . . . . . . . . . . . . . . . . . . . . . . . . . . . . . . . . . . . . . . . . . . . . . . . . . . . 13
Freisprechqualität und Display-Lesbarkeit . . . . . . . . . . . . . . . . . . . . . . . . . . . . . . . . . . . . . . . . 13
MultiLine-Telefon, Chef/Sekretariat-Funktionen . . . . . . . . . . . . . . . . . . . . . . . . . . . . . . . . . . . . . 14
Teamfunktionen . . . . . . . . . . . . . . . . . . . . . . . . . . . . . . . . . . . . . . . . . . . . . . . . . . . . . . . . . . . 14
Das OpenScape Desk Phone kennenlernen . . . . . . . . . . . . . . 15
Die Bedienoberfläche Ihres OpenScape Desk Phone IP 55G . . . . . . . . . . . . . . . . . . . . . . . . . . 15
Anschlüsse auf der Unterseite des Telefons. . . . . . . . . . . . . . . . . . . . . . . . . . . . . . . . . . . . . . . 16
Netzwerk-Anschlüsse besser nutzen . . . . . . . . . . . . . . . . . . . . . . . . . . . . . . . . . . . . . . . . . . 17
OpenScape Key Module 55 . . . . . . . . . . . . . . . . . . . . . . . . . . . . . . . . . . . . . . . . . . . . . . . . . . . . 18
OpenStage Manager. . . . . . . . . . . . . . . . . . . . . . . . . . . . . . . . . . . . . . . . . . . . . . . . . . . . . . . . . 18
Leistungsmerkmale . . . . . . . . . . . . . . . . . . . . . . . . . . . . . . . . . . . . . . . . . . . . . . . . . . . . . . . . 18
Tasten . . . . . . . . . . . . . . . . . . . . . . . . . . . . . . . . . . . . . . . . . . . . . . . . . . . . . . . . . . . . . . . . . . . . . 19
Funktionstasten . . . . . . . . . . . . . . . . . . . . . . . . . . . . . . . . . . . . . . . . . . . . . . . . . . . . . . . . . . . 19
Audio-Bedienelemente. . . . . . . . . . . . . . . . . . . . . . . . . . . . . . . . . . . . . . . . . . . . . . . . . . . . . . 19
Mode-Tasten . . . . . . . . . . . . . . . . . . . . . . . . . . . . . . . . . . . . . . . . . . . . . . . . . . . . . . . . . . . . . 19
Navigations-Block . . . . . . . . . . . . . . . . . . . . . . . . . . . . . . . . . . . . . . . . . . . . . . . . . . . . . . . . . 20
Softkeys . . . . . . . . . . . . . . . . . . . . . . . . . . . . . . . . . . . . . . . . . . . . . . . . . . . . . . . . . . . . . . . . . 21
Freiprogrammierbare Tasten . . . . . . . . . . . . . . . . . . . . . . . . . . . . . . . . . . . . . . . . . . . . . . . . . 22
Texteingabe . . . . . . . . . . . . . . . . . . . . . . . . . . . . . . . . . . . . . . . . . . . . . . . . . . . . . . . . . . . . . . 23
Wähltastatur. . . . . . . . . . . . . . . . . . . . . . . . . . . . . . . . . . . . . . . . . . . . . . . . . . . . . . . . . . . . . . 24
Grafik-Display . . . . . . . . . . . . . . . . . . . . . . . . . . . . . . . . . . . . . . . . . . . . . . . . . . . . . . . . . . . . . . . 25
Erscheinungsbild . . . . . . . . . . . . . . . . . . . . . . . . . . . . . . . . . . . . . . . . . . . . . . . . . . . . . . . . . . 25
Display-Editor. . . . . . . . . . . . . . . . . . . . . . . . . . . . . . . . . . . . . . . . . . . . . . . . . . . . . . . . . . . . . 26
Kontextabhängiges Funktionsangebot . . . . . . . . . . . . . . . . . . . . . . . . . . . . . . . . . . . . . . . . . . . . 27
Ruhemodus . . . . . . . . . . . . . . . . . . . . . . . . . . . . . . . . . . . . . . . . . . . . . . . . . . . . . . . . . . . . . . 27
Telefonie-Dialoge . . . . . . . . . . . . . . . . . . . . . . . . . . . . . . . . . . . . . . . . . . . . . . . . . . . . . . . . . . 28
Meldungen . . . . . . . . . . . . . . . . . . . . . . . . . . . . . . . . . . . . . . . . . . . . . . . . . . . . . . . . . . . . . . . 28
Softkey-Liste . . . . . . . . . . . . . . . . . . . . . . . . . . . . . . . . . . . . . . . . . . . . . . . . . . . . . . . . . . . . . 29
Anwendungsregister . . . . . . . . . . . . . . . . . . . . . . . . . . . . . . . . . . . . . . . . . . . . . . . . . . . . . . . 30
6
Inhaltsverzeichnis
Die Anwendungen Ihres OpenScape Desk Phones . . . . . . . . 31
Navigation in den Anwendungen . . . . . . . . . . . . . . . . . . . . . . . . . . . . . . . . . . . . . . . . . . . . . . . . 31
Telefonie-Oberfläche. . . . . . . . . . . . . . . . . . . . . . . . . . . . . . . . . . . . . . . . . . . . . . . . . . . . . . . . . . 32
Telefonbücher . . . . . . . . . . . . . . . . . . . . . . . . . . . . . . . . . . . . . . . . . . . . . . . . . . . . . . . . . . . . . . . 33
Persönliches Telefonbuch . . . . . . . . . . . . . . . . . . . . . . . . . . . . . . . . . . . . . . . . . . . . . . . . . . . 34
LDAP-Verzeichnis . . . . . . . . . . . . . . . . . . . . . . . . . . . . . . . . . . . . . . . . . . . . . . . . . . . . . . . . . 35
Systemtelefonbuch . . . . . . . . . . . . . . . . . . . . . . . . . . . . . . . . . . . . . . . . . . . . . . . . . . . . . . . . 35
Ruflisten . . . . . . . . . . . . . . . . . . . . . . . . . . . . . . . . . . . . . . . . . . . . . . . . . . . . . . . . . . . . . . . . . . . 36
Verwaltung der Ruflisten . . . . . . . . . . . . . . . . . . . . . . . . . . . . . . . . . . . . . . . . . . . . . . . . . . . . 36
Details eines Eintrags . . . . . . . . . . . . . . . . . . . . . . . . . . . . . . . . . . . . . . . . . . . . . . . . . . . . . . 37
Briefkasten . . . . . . . . . . . . . . . . . . . . . . . . . . . . . . . . . . . . . . . . . . . . . . . . . . . . . . . . . . . . . . . . . 38
Infos . . . . . . . . . . . . . . . . . . . . . . . . . . . . . . . . . . . . . . . . . . . . . . . . . . . . . . . . . . . . . . . . . . . . 38
Sprachnachrichten . . . . . . . . . . . . . . . . . . . . . . . . . . . . . . . . . . . . . . . . . . . . . . . . . . . . . . . . . 38
Menü . . . . . . . . . . . . . . . . . . . . . . . . . . . . . . . . . . . . . . . . . . . . . . . . . . . . . . . . . . . . . . . . . . . . . 39
Service-Menü . . . . . . . . . . . . . . . . . . . . . . . . . . . . . . . . . . . . . . . . . . . . . . . . . . . . . . . . . . . . . 39
Einstellungen – Benutzermenü des Telefons . . . . . . . . . . . . . . . . . . . . . . . . . . . . . . . . . . . . 39
Einstellungen – Administration. . . . . . . . . . . . . . . . . . . . . . . . . . . . . . . . . . . . . . . . . . . . . . . . 41
Anwendungen . . . . . . . . . . . . . . . . . . . . . . . . . . . . . . . . . . . . . . . . . . . . . . . . . . . . . . . . . . . . 41
Steuer- und Überwachungsfunktion . . . . . . . . . . . . . . . . . . . . . . . . . . . . . . . . . . . . . . . . . . . . . 41
Grundfunktionen . . . . . . . . . . . . . . . . . . . . . . . . . . . . . . . . . . . 42
Anruf annehmen . . . . . . . . . . . . . . . . . . . . . . . . . . . . . . . . . . . . . . . . . . . . . . . . . . . . . . . . . . . . . 42
Anruf über Hörer annehmen . . . . . . . . . . . . . . . . . . . . . . . . . . . . . . . . . . . . . . . . . . . . . . . . . 42
Anruf über Lautsprecher annehmen (Freisprechen) . . . . . . . . . . . . . . . . . . . . . . . . . . . . . . . 43
Anruf über Headset annehmen. . . . . . . . . . . . . . . . . . . . . . . . . . . . . . . . . . . . . . . . . . . . . . . 43
Auf Freisprechen umschalten . . . . . . . . . . . . . . . . . . . . . . . . . . . . . . . . . . . . . . . . . . . . . . . . . . . 44
Auf Hörer umschalten . . . . . . . . . . . . . . . . . . . . . . . . . . . . . . . . . . . . . . . . . . . . . . . . . . . . . . . . 44
Lauthören . . . . . . . . . . . . . . . . . . . . . . . . . . . . . . . . . . . . . . . . . . . . . . . . . . . . . . . . . . . . . . . . . 44
Wählen/Anrufen . . . . . . . . . . . . . . . . . . . . . . . . . . . . . . . . . . . . . . . . . . . . . . . . . . . . . . . . . . . . . 45
Mit abgehobenem Hörer wählen . . . . . . . . . . . . . . . . . . . . . . . . . . . . . . . . . . . . . . . . . . . . . . 45
Mit aufliegendem Hörer wählen . . . . . . . . . . . . . . . . . . . . . . . . . . . . . . . . . . . . . . . . . . . . . . . 45
Mit angeschlossenem Headset wählen . . . . . . . . . . . . . . . . . . . . . . . . . . . . . . . . . . . . . . . . . 45
Mit Zielwahltasten wählen . . . . . . . . . . . . . . . . . . . . . . . . . . . . . . . . . . . . . . . . . . . . . . . . . . . 46
Gespräch beenden . . . . . . . . . . . . . . . . . . . . . . . . . . . . . . . . . . . . . . . . . . . . . . . . . . . . . . . . . . 46
Anruf abweisen . . . . . . . . . . . . . . . . . . . . . . . . . . . . . . . . . . . . . . . . . . . . . . . . . . . . . . . . . . . . . 46
Mikrofon aus-/einschalten . . . . . . . . . . . . . . . . . . . . . . . . . . . . . . . . . . . . . . . . . . . . . . . . . . . . . 46
Zweiten Teilnehmer anrufen (Rückfrage) . . . . . . . . . . . . . . . . . . . . . . . . . . . . . . . . . . . . . . . . . . 47
Zum jeweils wartenden Teilnehmer wechseln (Makeln) . . . . . . . . . . . . . . . . . . . . . . . . . . . . 47
Gespräch weitergeben . . . . . . . . . . . . . . . . . . . . . . . . . . . . . . . . . . . . . . . . . . . . . . . . . . . . . . 48
Rückruf nutzen . . . . . . . . . . . . . . . . . . . . . . . . . . . . . . . . . . . . . . . . . . . . . . . . . . . . . . . . . . . . . 48
Rückruf speichern . . . . . . . . . . . . . . . . . . . . . . . . . . . . . . . . . . . . . . . . . . . . . . . . . . . . . . . . . 48
Rückruf annehmen. . . . . . . . . . . . . . . . . . . . . . . . . . . . . . . . . . . . . . . . . . . . . . . . . . . . . . . . . 48
Gespeicherten Rückruf kontrollieren/löschen . . . . . . . . . . . . . . . . . . . . . . . . . . . . . . . . . . . . 49
Inhaltsverzeichnis
7
Komfortfunktionen . . . . . . . . . . . . . . . . . . . . . . . . . . . . . . . . . . 50
Anrufe annehmen . . . . . . . . . . . . . . . . . . . . . . . . . . . . . . . . . . . . . . . . . . . . . . . . . . . . . . . . . . . 50
Anruf über Headset annehmen. . . . . . . . . . . . . . . . . . . . . . . . . . . . . . . . . . . . . . . . . . . . . . . 50
Anruf für anderes Telefon übernehmen . . . . . . . . . . . . . . . . . . . . . . . . . . . . . . . . . . . . . . . . . 50
Über Lautsprecher angesprochen werden. . . . . . . . . . . . . . . . . . . . . . . . . . . . . . . . . . . . . . . 51
Anrufe von der Türsprechstelle annehmen/Türöffner betätigen . . . . . . . . . . . . . . . . . . . . . . 52
Gespräch vom Anrufbeantworter übernehmen . . . . . . . . . . . . . . . . . . . . . . . . . . . . . . . . . . . 53
Wählen/Anrufen . . . . . . . . . . . . . . . . . . . . . . . . . . . . . . . . . . . . . . . . . . . . . . . . . . . . . . . . . . . . . 54
Wahlwiederholung aus einer Rufliste. . . . . . . . . . . . . . . . . . . . . . . . . . . . . . . . . . . . . . . . . . . 54
Persönliches Telefonbuch verwenden . . . . . . . . . . . . . . . . . . . . . . . . . . . . . . . . . . . . . . . . . . 54
Systemtelefonbuch verwenden . . . . . . . . . . . . . . . . . . . . . . . . . . . . . . . . . . . . . . . . . . . . . . . 56
LDAP-Verzeichnis verwenden . . . . . . . . . . . . . . . . . . . . . . . . . . . . . . . . . . . . . . . . . . . . . . . . 56
Mit zentralen Kurzrufnummern wählen . . . . . . . . . . . . . . . . . . . . . . . . . . . . . . . . . . . . . . . . . 57
Mit Kurzwahltasten wählen . . . . . . . . . . . . . . . . . . . . . . . . . . . . . . . . . . . . . . . . . . . . . . . . . . 57
Kollegin/Kollegen über Lautsprecher direkt ansprechen . . . . . . . . . . . . . . . . . . . . . . . . . . . . 58
Kollegin/Kollegen diskret ansprechen . . . . . . . . . . . . . . . . . . . . . . . . . . . . . . . . . . . . . . . . . . 58
Selbsttätiger Verbindungsaufbau/Hotline. . . . . . . . . . . . . . . . . . . . . . . . . . . . . . . . . . . . . . . . 59
Leitung vormerken/reservieren . . . . . . . . . . . . . . . . . . . . . . . . . . . . . . . . . . . . . . . . . . . . . . . 59
Rufnummer zuweisen (nicht für USA) . . . . . . . . . . . . . . . . . . . . . . . . . . . . . . . . . . . . . . . . . . 60
Assozierte Wahl/Wahlhilfe durchführen . . . . . . . . . . . . . . . . . . . . . . . . . . . . . . . . . . . . . . . . . 60
Während des Gesprächs . . . . . . . . . . . . . . . . . . . . . . . . . . . . . . . . . . . . . . . . . . . . . . . . . . . . . . 61
Zweitanruf (Anklopfen) nutzen . . . . . . . . . . . . . . . . . . . . . . . . . . . . . . . . . . . . . . . . . . . . . . . . 61
Zweitanruf (Anklopfen) verhindern/erlauben . . . . . . . . . . . . . . . . . . . . . . . . . . . . . . . . . . . . . 62
Anklopfton ein-/ausschalten. . . . . . . . . . . . . . . . . . . . . . . . . . . . . . . . . . . . . . . . . . . . . . . . . . 62
Gespräch parken . . . . . . . . . . . . . . . . . . . . . . . . . . . . . . . . . . . . . . . . . . . . . . . . . . . . . . . . . . 63
Externes Gespräch halten . . . . . . . . . . . . . . . . . . . . . . . . . . . . . . . . . . . . . . . . . . . . . . . . . . . 64
Konferenz. . . . . . . . . . . . . . . . . . . . . . . . . . . . . . . . . . . . . . . . . . . . . . . . . . . . . . . . . . . . . . . . 65
MFV-Nachwahl/Tonwahl durchführen . . . . . . . . . . . . . . . . . . . . . . . . . . . . . . . . . . . . . . . . . . 66
Gespräch aufnehmen . . . . . . . . . . . . . . . . . . . . . . . . . . . . . . . . . . . . . . . . . . . . . . . . . . . . . . 67
Gespräch nach Durchsage weitergeben . . . . . . . . . . . . . . . . . . . . . . . . . . . . . . . . . . . . . . . . 67
Signal zum Netz senden . . . . . . . . . . . . . . . . . . . . . . . . . . . . . . . . . . . . . . . . . . . . . . . . . . . . 68
Bei nicht erreichten Zielen. . . . . . . . . . . . . . . . . . . . . . . . . . . . . . . . . . . . . . . . . . . . . . . . . . . . . 68
Anklopfen – sich bemerkbar machen. . . . . . . . . . . . . . . . . . . . . . . . . . . . . . . . . . . . . . . . . . . 68
Aufschalten – in ein Gespräch eintreten . . . . . . . . . . . . . . . . . . . . . . . . . . . . . . . . . . . . . . . . 68
Nachtschaltung nutzen . . . . . . . . . . . . . . . . . . . . . . . . . . . . . . . . . . . . . . . . . . . . . . . . . . . . . . . . 69
Anrufumleitung. . . . . . . . . . . . . . . . . . . . . . . . . . . . . . . . . . . . . 70
Hinweise auf eine aktive Anrufumleitung . . . . . . . . . . . . . . . . . . . . . . . . . . . . . . . . . . . . . . . . . 70
Übersicht der Anrufumleitungstypen . . . . . . . . . . . . . . . . . . . . . . . . . . . . . . . . . . . . . . . . . . . . . . 71
Anrufumleitungstaste . . . . . . . . . . . . . . . . . . . . . . . . . . . . . . . . . . . . . . . . . . . . . . . . . . . . . . . . 71
Anrufumleitungen editieren . . . . . . . . . . . . . . . . . . . . . . . . . . . . . . . . . . . . . . . . . . . . . . . . . . 71
Rufnummer als Favorit für Anrufumleitung festlegen. . . . . . . . . . . . . . . . . . . . . . . . . . . . . . . 72
Schnellaktivierung für „Alle Anrufe“ umleiten . . . . . . . . . . . . . . . . . . . . . . . . . . . . . . . . . . . . . 73
Anrufumleitung über Service-Menü aktivieren . . . . . . . . . . . . . . . . . . . . . . . . . . . . . . . . . . . . . 73
Einrichten über das Service-Menü . . . . . . . . . . . . . . . . . . . . . . . . . . . . . . . . . . . . . . . . . . . . . 73
Anrufumleitung ausschalten . . . . . . . . . . . . . . . . . . . . . . . . . . . . . . . . . . . . . . . . . . . . . . . . . . . 73
Systemumleitungen nutzen. . . . . . . . . . . . . . . . . . . . . . . . . . . . . . . . . . . . . . . . . . . . . . . . . . . . . 74
Umleitung nach Zeit (CFNR) . . . . . . . . . . . . . . . . . . . . . . . . . . . . . . . . . . . . . . . . . . . . . . . . . 74
Anrufumleitung bei Telefonausfall (CFSS). . . . . . . . . . . . . . . . . . . . . . . . . . . . . . . . . . . . . . . 75
Anrufumleitung im Betreibernetz/
Mehrfachrufnummer MSN umleiten (nicht für USA) . . . . . . . . . . . . . . . . . . . . . . . . . . . . . . . 76
8
Inhaltsverzeichnis
Tasten programmieren. . . . . . . . . . . . . . . . . . . . . . . . . . . . . . . 77
Funktionstasten einrichten . . . . . . . . . . . . . . . . . . . . . . . . . . . . . . . . . . . . . . . . . . . . . . . . . . . . . 77
Übersicht der Funktionen . . . . . . . . . . . . . . . . . . . . . . . . . . . . . . . . . . . . . . . . . . . . . . . . . . . . 78
Prozedurtaste einrichten . . . . . . . . . . . . . . . . . . . . . . . . . . . . . . . . . . . . . . . . . . . . . . . . . . . . . . . 80
Zielwahltasten einrichten. . . . . . . . . . . . . . . . . . . . . . . . . . . . . . . . . . . . . . . . . . . . . . . . . . . . . . . 81
Beschriftung nachträglich ändern . . . . . . . . . . . . . . . . . . . . . . . . . . . . . . . . . . . . . . . . . . . . . . . . 82
Tastenprogrammierung löschen . . . . . . . . . . . . . . . . . . . . . . . . . . . . . . . . . . . . . . . . . . . . . . . . 82
Telefonbücher und Ruflisten . . . . . . . . . . . . . . . . . . . . . . . . . . 83
Persönliches Telefonbuch. . . . . . . . . . . . . . . . . . . . . . . . . . . . . . . . . . . . . . . . . . . . . . . . . . . . . 83
Neuen Kontakt anlegen . . . . . . . . . . . . . . . . . . . . . . . . . . . . . . . . . . . . . . . . . . . . . . . . . . . . . 83
Kontaktdaten ändern . . . . . . . . . . . . . . . . . . . . . . . . . . . . . . . . . . . . . . . . . . . . . . . . . . . . . . . 84
Telefonbuch verwalten . . . . . . . . . . . . . . . . . . . . . . . . . . . . . . . . . . . . . . . . . . . . . . . . . . . . . . 85
Gruppen verwalten. . . . . . . . . . . . . . . . . . . . . . . . . . . . . . . . . . . . . . . . . . . . . . . . . . . . . . . . . 86
LDAP-Datenbank . . . . . . . . . . . . . . . . . . . . . . . . . . . . . . . . . . . . . . . . . . . . . . . . . . . . . . . . . . . . 88
LDAP-Eintrag suchen . . . . . . . . . . . . . . . . . . . . . . . . . . . . . . . . . . . . . . . . . . . . . . . . . . . . . . 88
Schnellsuche . . . . . . . . . . . . . . . . . . . . . . . . . . . . . . . . . . . . . . . . . . . . . . . . . . . . . . . . . . . . . 89
Ruflisten . . . . . . . . . . . . . . . . . . . . . . . . . . . . . . . . . . . . . . . . . . . . . . . . . . . . . . . . . . . . . . . . . . . 90
Details ansehen . . . . . . . . . . . . . . . . . . . . . . . . . . . . . . . . . . . . . . . . . . . . . . . . . . . . . . . . . . . 90
Einträge löschen . . . . . . . . . . . . . . . . . . . . . . . . . . . . . . . . . . . . . . . . . . . . . . . . . . . . . . . . . . 90
Einträge aus den Ruflisten
ins persönliche Telefonbuch übernehmen . . . . . . . . . . . . . . . . . . . . . . . . . . . . . . . . . . . . . . . 91
Verbindungskosten überprüfen/zuordnen . . . . . . . . . . . . . . . . 92
Verbindungskosten für Ihr Telefon abfragen (nicht für USA) . . . . . . . . . . . . . . . . . . . . . . . . . . 92
Verbindungskosten für anderes Telefon abfragen (nicht für USA) . . . . . . . . . . . . . . . . . . . . . . . 93
Mit Kostenverrechnung anrufen . . . . . . . . . . . . . . . . . . . . . . . . . . . . . . . . . . . . . . . . . . . . . . . . 93
Privatsphäre/Sicherheit . . . . . . . . . . . . . . . . . . . . . . . . . . . . . . 94
Sprachverschlüsselung . . . . . . . . . . . . . . . . . . . . . . . . . . . . . . . . . . . . . . . . . . . . . . . . . . . . . . . 94
Hinweise auf die Sprachverschlüsselung . . . . . . . . . . . . . . . . . . . . . . . . . . . . . . . . . . . . . . . 94
Benutzerpasswort . . . . . . . . . . . . . . . . . . . . . . . . . . . . . . . . . . . . . . . . . . . . . . . . . . . . . . . . . . . . 95
Ruhefunktion ein-/ausschalten . . . . . . . . . . . . . . . . . . . . . . . . . . . . . . . . . . . . . . . . . . . . . . . . . . 96
Rufton ausschalten . . . . . . . . . . . . . . . . . . . . . . . . . . . . . . . . . . . . . . . . . . . . . . . . . . . . . . . . . . 96
Anrufschutz . . . . . . . . . . . . . . . . . . . . . . . . . . . . . . . . . . . . . . . . . . . . . . . . . . . . . . . . . . . . . . . . . 97
Rufnummernanzeige beim Angerufen unterdrücken . . . . . . . . . . . . . . . . . . . . . . . . . . . . . . . . 97
Raum überwachen (Babyphone) . . . . . . . . . . . . . . . . . . . . . . . . . . . . . . . . . . . . . . . . . . . . . . . . 98
Anonymen Anrufer identifizieren – „Fangen“ (nicht für USA) . . . . . . . . . . . . . . . . . . . . . . . . . . 98
Telefon gegen Missbrauch sperren. . . . . . . . . . . . . . . . . . . . . . . . . . . . . . . . . . . . . . . . . . . . . . . 99
Anderes Telefon gegen Missbrauch sperren . . . . . . . . . . . . . . . . . . . . . . . . . . . . . . . . . . . . . . 100
Persönlichen Schlosscode speichern . . . . . . . . . . . . . . . . . . . . . . . . . . . . . . . . . . . . . . . . . . . 100
Inhaltsverzeichnis
9
Weitere Funktionen/Dienste. . . . . . . . . . . . . . . . . . . . . . . . . . 101
Terminfunktion . . . . . . . . . . . . . . . . . . . . . . . . . . . . . . . . . . . . . . . . . . . . . . . . . . . . . . . . . . . . 101
Termine speichern . . . . . . . . . . . . . . . . . . . . . . . . . . . . . . . . . . . . . . . . . . . . . . . . . . . . . . . . 101
An einen Termin erinnert werden. . . . . . . . . . . . . . . . . . . . . . . . . . . . . . . . . . . . . . . . . . . . . 102
Info (Nachricht) senden. . . . . . . . . . . . . . . . . . . . . . . . . . . . . . . . . . . . . . . . . . . . . . . . . . . . . . 102
Info erstellen und senden. . . . . . . . . . . . . . . . . . . . . . . . . . . . . . . . . . . . . . . . . . . . . . . . . . . 102
Erhaltene Info ansehen und bearbeiten . . . . . . . . . . . . . . . . . . . . . . . . . . . . . . . . . . . . . . . . 103
Nachricht-/Antwort-Text hinterlassen . . . . . . . . . . . . . . . . . . . . . . . . . . . . . . . . . . . . . . . . . . . . 104
Antwort-Text löschen . . . . . . . . . . . . . . . . . . . . . . . . . . . . . . . . . . . . . . . . . . . . . . . . . . . . . . 104
Anzahl der wartenden Anrufe abfragen/Überlastanzeige . . . . . . . . . . . . . . . . . . . . . . . . . . . . . 105
Anderes Telefon für ein Gespräch wie das eigene benutzen . . . . . . . . . . . . . . . . . . . . . . . . . 105
Mobilen Anschluss an einem fremden Telefon nutzen . . . . . . . . . . . . . . . . . . . . . . . . . . . . . . . 106
Mobility-Varianten . . . . . . . . . . . . . . . . . . . . . . . . . . . . . . . . . . . . . . . . . . . . . . . . . . . . . . . . 106
Am „Gast-Telefon“ einloggen. . . . . . . . . . . . . . . . . . . . . . . . . . . . . . . . . . . . . . . . . . . . . . . . 108
Anschluss zum nächsten Telefon verlegen . . . . . . . . . . . . . . . . . . . . . . . . . . . . . . . . . . . . . 108
Am „Gast-Telefon“ ausloggen . . . . . . . . . . . . . . . . . . . . . . . . . . . . . . . . . . . . . . . . . . . . . . . 109
Info bei Faxempfang/Nachricht am Anrufbeantworter. . . . . . . . . . . . . . . . . . . . . . . . . . . . . . . 109
Dienste/Funktionen zurücksetzen
(übergreifendes Löschen für ein Telefon) . . . . . . . . . . . . . . . . . . . . . . . . . . . . . . . . . . . . . . . . . 110
Funktionen für ein anderes Telefon aktivieren . . . . . . . . . . . . . . . . . . . . . . . . . . . . . . . . . . . . 110
Systemfunktionen von extern nutzen
DISA (Direct Inward System Access) . . . . . . . . . . . . . . . . . . . . . . . . . . . . . . . . . . . . . . . . . . . . 111
Funktionen im ISDN per Kennzahlwahl nutzen (Keypad-Wahl) . . . . . . . . . . . . . . . . . . . . . . . . 112
Angeschlossene Computer oder deren Programme steuern/Telefondatendienst . . . . . . . . . 112
Mit PC-Applikationen über CSTA-Schnittstelle kommunizieren . . . . . . . . . . . . . . . . . . . . . . . . 113
Schalter betätigen (nur bei OpenScape Business) . . . . . . . . . . . . . . . . . . . . . . . . . . . . . . . . . 113
Sensoren (nur bei HiPath 33x0/35x0) . . . . . . . . . . . . . . . . . . . . . . . . . . . . . . . . . . . . . . . . . . . . 114
Personen suchen (nicht für USA) . . . . . . . . . . . . . . . . . . . . . . . . . . . . . . . . . . . . . . . . . . . . . . 114
Telefonieren im Team/Chef/Sekretariat . . . . . . . . . . . . . . . . . 115
Leitungen . . . . . . . . . . . . . . . . . . . . . . . . . . . . . . . . . . . . . . . . . . . . . . . . . . . . . . . . . . . . . . . . . 115
Leitungsnutzung. . . . . . . . . . . . . . . . . . . . . . . . . . . . . . . . . . . . . . . . . . . . . . . . . . . . . . . . . . 115
Leitungsbelegung. . . . . . . . . . . . . . . . . . . . . . . . . . . . . . . . . . . . . . . . . . . . . . . . . . . . . . . . . 115
Leitungstasten. . . . . . . . . . . . . . . . . . . . . . . . . . . . . . . . . . . . . . . . . . . . . . . . . . . . . . . . . . . . . 116
Anrufe auf Leitungstasten annehmen . . . . . . . . . . . . . . . . . . . . . . . . . . . . . . . . . . . . . . . . . 117
Mit Leitungstasten wählen . . . . . . . . . . . . . . . . . . . . . . . . . . . . . . . . . . . . . . . . . . . . . . . . . . 117
Gespräch auf einer Leitungstaste halten und wieder annehmen. . . . . . . . . . . . . . . . . . . . . 117
Abwechselnd auf mehreren Leitungen telefonieren. . . . . . . . . . . . . . . . . . . . . . . . . . . . . . . 117
MULAP Konferenzfreigabe . . . . . . . . . . . . . . . . . . . . . . . . . . . . . . . . . . . . . . . . . . . . . . . . . 118
Direktruftasten. . . . . . . . . . . . . . . . . . . . . . . . . . . . . . . . . . . . . . . . . . . . . . . . . . . . . . . . . . . . . 118
Anruf auf Direktruftasten annehmen . . . . . . . . . . . . . . . . . . . . . . . . . . . . . . . . . . . . . . . . . . 118
Team-Teilnehmer direkt rufen . . . . . . . . . . . . . . . . . . . . . . . . . . . . . . . . . . . . . . . . . . . . . . . 119
Bestehendes Gespräch weitergeben. . . . . . . . . . . . . . . . . . . . . . . . . . . . . . . . . . . . . . . . . . 119
Anruf für anderes Mitglied übernehmen. . . . . . . . . . . . . . . . . . . . . . . . . . . . . . . . . . . . . . . . 119
Anrufe für Leitungen umleiten . . . . . . . . . . . . . . . . . . . . . . . . . . . . . . . . . . . . . . . . . . . . . . . . . . 120
Anrufe direkt zum Chef umschalten . . . . . . . . . . . . . . . . . . . . . . . . . . . . . . . . . . . . . . . . . . . . . 122
Teamfunktionen nutzen . . . . . . . . . . . . . . . . . . . . . . . . . . . . . 123
Gruppenruf ein-/ausschalten. . . . . . . . . . . . . . . . . . . . . . . . . . . . . . . . . . . . . . . . . . . . . . . . . . . 123
Anruf für Kollegin/Kollegen im Team übernehmen . . . . . . . . . . . . . . . . . . . . . . . . . . . . . . . . . . 125
Ruf zuschalten . . . . . . . . . . . . . . . . . . . . . . . . . . . . . . . . . . . . . . . . . . . . . . . . . . . . . . . . . . . . 125
Anrufe bei Anrufverteilung (UCD) . . . . . . . . . . . . . . . . . . . . . . . . . . . . . . . . . . . . . . . . . . . . . . . 126
10
Inhaltsverzeichnis
Spezielle Funktionen im LAN. . . . . . . . . . . . . . . . . . . . . . . . . 128
Herausschalten aus Sammelanschluss/Gruppenruf . . . . . . . . . . . . . . . . . . . . . . . . . . . . . . . . . 128
Anrufumleitung nachziehen. . . . . . . . . . . . . . . . . . . . . . . . . . . . . . . . . . . . . . . . . . . . . . . . . . . . 129
Nachtschaltung nutzen . . . . . . . . . . . . . . . . . . . . . . . . . . . . . . . . . . . . . . . . . . . . . . . . . . . . . . . 130
Ruf zuschalten . . . . . . . . . . . . . . . . . . . . . . . . . . . . . . . . . . . . . . . . . . . . . . . . . . . . . . . . . . . . . 131
Schalter betätigen . . . . . . . . . . . . . . . . . . . . . . . . . . . . . . . . . . . . . . . . . . . . . . . . . . . . . . . . . . . 132
Tür öffnen . . . . . . . . . . . . . . . . . . . . . . . . . . . . . . . . . . . . . . . . . . . . . . . . . . . . . . . . . . . . . . . . 132
Individuelle Einstellung des Telefons . . . . . . . . . . . . . . . . . . 133
Display-Eigenschaften anpassen . . . . . . . . . . . . . . . . . . . . . . . . . . . . . . . . . . . . . . . . . . . . . . 133
Displayneigung an Sitzposition anpassen . . . . . . . . . . . . . . . . . . . . . . . . . . . . . . . . . . . . . . 133
Bildschirmschoner . . . . . . . . . . . . . . . . . . . . . . . . . . . . . . . . . . . . . . . . . . . . . . . . . . . . . . . . 133
Farbdesign . . . . . . . . . . . . . . . . . . . . . . . . . . . . . . . . . . . . . . . . . . . . . . . . . . . . . . . . . . . . . . 135
Display-Helligkeit . . . . . . . . . . . . . . . . . . . . . . . . . . . . . . . . . . . . . . . . . . . . . . . . . . . . . . . . . 136
Kontrast für OpenScape Key Module . . . . . . . . . . . . . . . . . . . . . . . . . . . . . . . . . . . . . . . . . 137
Audio . . . . . . . . . . . . . . . . . . . . . . . . . . . . . . . . . . . . . . . . . . . . . . . . . . . . . . . . . . . . . . . . . . . . . 138
Rufton Modus einstellen . . . . . . . . . . . . . . . . . . . . . . . . . . . . . . . . . . . . . . . . . . . . . . . . . . . 138
Audio-Eigenschaften einstellen . . . . . . . . . . . . . . . . . . . . . . . . . . . . . . . . . . . . . . . . . . . . . . 139
Lautstärken . . . . . . . . . . . . . . . . . . . . . . . . . . . . . . . . . . . . . . . . . . . . . . . . . . . . . . . . . . . . . 139
Raumakustik . . . . . . . . . . . . . . . . . . . . . . . . . . . . . . . . . . . . . . . . . . . . . . . . . . . . . . . . . . . . 140
Rufton . . . . . . . . . . . . . . . . . . . . . . . . . . . . . . . . . . . . . . . . . . . . . . . . . . . . . . . . . . . . . . . . . 141
Rufton aus/einschalten . . . . . . . . . . . . . . . . . . . . . . . . . . . . . . . . . . . . . . . . . . . . . . . . . . . . 141
Lautstärke während eines Gesprächs ändern . . . . . . . . . . . . . . . . . . . . . . . . . . . . . . . . . . . 141
Lokale Ruftöne einstellen. . . . . . . . . . . . . . . . . . . . . . . . . . . . . . . . . . . . . . . . . . . . . . . . . . . 142
Verwendung des Headset-Anschlusses einstellen . . . . . . . . . . . . . . . . . . . . . . . . . . . . . . . 144
Blockwahl . . . . . . . . . . . . . . . . . . . . . . . . . . . . . . . . . . . . . . . . . . . . . . . . . . . . . . . . . . . . . . . . . 145
Sprache für Anlagenfunktionen. . . . . . . . . . . . . . . . . . . . . . . . . . . . . . . . . . . . . . . . . . . . . . . . 145
Ton und Hinweis bei ungesicherter Sprachverbindung. . . . . . . . . . . . . . . . . . . . . . . . . . . . . . . 146
Netzwerkinformationen abfragen . . . . . . . . . . . . . . . . . . . . . . . . . . . . . . . . . . . . . . . . . . . . . . . 147
Benutzerdaten zurücksetzen. . . . . . . . . . . . . . . . . . . . . . . . . . . . . . . . . . . . . . . . . . . . . . . . . . . 148
Endgerätetest . . . . . . . . . . . . . . . . . . . . . . . . . . . . . . . . . . . . . . . . . . . . . . . . . . . . . . . . . . . . . 148
Datensicherung auf USB memory stick . . . . . . . . . . . . . . . . . 149
Benutzerdaten sichern . . . . . . . . . . . . . . . . . . . . . . . . . . . . . . . . . . . . . . . . . . . . . . . . . . . . . . . 150
Benutzerdaten wiederherstellen . . . . . . . . . . . . . . . . . . . . . . . . . . . . . . . . . . . . . . . . . . . . . . . . 151
Alle Benutzerdaten wiederherstellen . . . . . . . . . . . . . . . . . . . . . . . . . . . . . . . . . . . . . . . . . . 151
Ausgewählte Benutzerdaten wiederherstellen. . . . . . . . . . . . . . . . . . . . . . . . . . . . . . . . . . . 152
Sicherungen prüfen. . . . . . . . . . . . . . . . . . . . . . . . . . . . . . . . . . . . . . . . . . . . . . . . . . . . . . . . . . 153
Sicherungen löschen. . . . . . . . . . . . . . . . . . . . . . . . . . . . . . . . . . . . . . . . . . . . . . . . . . . . . . . . 153
Abweichende Display-Anzeigen in einer HiPath 4000-Umgebung
153
Web-Schnittstelle . . . . . . . . . . . . . . . . . . . . . . . . . . . . . . . . . . 154
Allgemein . . . . . . . . . . . . . . . . . . . . . . . . . . . . . . . . . . . . . . . . . . . . . . . . . . . . . . . . . . . . . . . . 154
Web-Schnittstelle öffnen . . . . . . . . . . . . . . . . . . . . . . . . . . . . . . . . . . . . . . . . . . . . . . . . . . . 154
Administratorseiten . . . . . . . . . . . . . . . . . . . . . . . . . . . . . . . . . . . . . . . . . . . . . . . . . . . . . . . 154
Benutzerseiten . . . . . . . . . . . . . . . . . . . . . . . . . . . . . . . . . . . . . . . . . . . . . . . . . . . . . . . . . . . 155
Benutzermenü . . . . . . . . . . . . . . . . . . . . . . . . . . . . . . . . . . . . . . . . . . . . . . . . . . . . . . . . . . . 155
Inhaltsverzeichnis
11
Ratgeber . . . . . . . . . . . . . . . . . . . . . . . . . . . . . . . . . . . . . . . . 157
Auf Fehlermeldungen am Display reagieren. . . . . . . . . . . . . . . . . . . . . . . . . . . . . . . . . . . . . . 157
Ansprechpartner bei Problemen . . . . . . . . . . . . . . . . . . . . . . . . . . . . . . . . . . . . . . . . . . . . . . . . 158
Funktionsstörungen beheben . . . . . . . . . . . . . . . . . . . . . . . . . . . . . . . . . . . . . . . . . . . . . . . . . 158
Pflege- und Reinigungshinweise. . . . . . . . . . . . . . . . . . . . . . . . . . . . . . . . . . . . . . . . . . . . . . . 158
Lokales Benutzermenü . . . . . . . . . . . . . . . . . . . . . . . . . . . . . 159
Benutzermenü am Telefon öffnen. . . . . . . . . . . . . . . . . . . . . . . . . . . . . . . . . . . . . . . . . . . . . . . 159
Darstellung des Benutzermenüs . . . . . . . . . . . . . . . . . . . . . . . . . . . . . . . . . . . . . . . . . . . . . . . 159
Stichwortverzeichnis . . . . . . . . . . . . . . . . . . . . . . . . . . . . . . . 163
Funktionen und Kennzahlen im Überblick (alphabetisch) . . . 167
Display-Symbole . . . . . . . . . . . . . . . . . . . . . . . . . . . . . . . . . . 171
12
Allgemeine Informationen
Allgemeine Informationen
Über diese Bedienungsanleitung
Die Informationen in diesem Dokument enthalten allgemeine Beschreibungen der technischen
Möglichkeiten, welche im Einzelfall nicht immer vorliegen müssen. Die gewünschten Leistungsmerkmale sind im Einzelfall bei Vertragsabschluss festzulegen.
Wenn an Ihrem Telefon eine Funktion nicht wie beschrieben verfügbar ist, dann kann dies folgende Ursachen haben:
• Die Funktion ist für Sie und Ihr Telefon nicht eingerichtet – bitte wenden Sie sich an Ihre Systembetreuung.
• Ihre Kommunikationsplattform verfügt nicht über diese Funktion – bitte wenden Sie sich an Ihren
Unify-Vertriebspartner zur Hochrüstung.
Diese Bedienungsanleitung wird Ihnen helfen, das OpenScape Desk Phone und dessen Funktionen kennen zu lernen. Sie enthält wichtige Informationen für den sicheren und ordnungsgemäßen
Betrieb des OpenScape Desk Phone. Befolgen Sie bitte diese Anleitungen genau, damit Bedienungsfehler vermieden werden und Sie Ihr multifunktionales Telefon im Netzwerk optimal nutzen
können.
Diese Bedienungsanleitung sollte von jeder Person gelesen und befolgt werden, die das
OpenScape Desk Phone installiert, bedient oder programmiert.
Zu Ihrer eigenen Sicherheit lesen Sie bitte sorgfältig den Abschnitt mit den Sicherheitshinweisen. Befolgen Sie diese Anweisungen genau, damit Sie weder sich selbst noch andere
gefährden und auch das Gerät nicht beschädigt wird.
Dieses Bedienungsanleitung ist benutzerfreundlich aufgebaut. Das heißt, Sie werden Schritt für
Schritt durch die Bedienung des OpenScape Desk Phone geführt.
Administrative Aufgaben sind in einem separaten Handbuch beschrieben. Die Kurzbedienungsanleitung enthält eine schnelle und zuverlässige Erläuterung oft genutzter Funktionen.
Service
Der Unify Service kann nur bei Problemen oder Defekten am Gerät selbst Hilfestellung leisten.
Sollten Sie Fragen zum Betrieb haben, wird Ihnen der Fachhändler oder ein Netzwerkadministrator gerne weiterhelfen.
Sollten Sie Fragen zum Telefonanschluss haben, wenden Sie sich bitte an Ihren Netzanbieter.
Wählen Sie bei Problemen oder Defekten am Gerät bitte die Service-Rufnummer Ihres Landes.
Allgemeine Informationen
13
Bestimmungsgemäßer Gebrauch
Das OpenScape Desk Phone Telefon wurde als Gerät für die Sprachübertragung und zum Anschluss an ein LAN entwickelt und soll auf einem Schreibtisch Platz finden. Jegliche sonstige Nutzung gilt als nicht bestimmungsgemäß.
Informationen zum Telefontyp
Die Bezeichnungsdaten des Telefons finden Sie auf dem Typenschild an der Unterseite des Geräts; darauf ist die genaue Produktbezeichnung und die Seriennummer angegeben. Eventuell erforderliche Angaben zur Kommunikationsplattform erhalten Sie von Ihrem zuständigen Fachpersonal.
Diese Daten müssen Sie bei Kontakt mit unserer Service-Abteilung stets angeben, wenn Probleme oder Störungen auftreten.
Sprachverschlüsselung
An der OpenScape Business V7 (ab minR 4) unterstützt Ihr OpenScape Desk Phone ab dem Software Release 2 (V1 R2.xxxx) die Sprachverschlüsselung.
Dadurch können Sie mit Ihrem OpenScape Desk Phone abhörsichere Gespräche führen. Die
Sprachübertragung erfolgt verschlüsselt und wird im Telefon Ihres Gesprächspartners wieder entschlüsselt und umgekehrt.
Ist an Ihrem Telefon der „Secure Mode“ aktiviert (fragen Sie Ihr zuständiges Fachpersonal), und
besteht eine Verbindung zu einem Telefon, das die Sprachverschlüsselung nicht unterstützt, ist
das Gespräch unverschlüsselt, d. h. unsicher.
Das zuständige Fachpersonal kann in Ihrer Kommunikationsanlage festlegen, ob und wie Sie auf
unverschlüsselte Anrufe hingewiesen werden Æ Seite 94.
Freisprechqualität und Display-Lesbarkeit
• Um eine gute Freisprechqualität zu gewährleisten, achten Sie darauf, den Bereich vor dem Mikrofon frei zu halten (vorne rechts).
Die optimale Distanz beträgt ca. 50 cm.
• Um die bestmögliche Lesbarkeit am Display zu erreichen, gehen Sie wie folgt vor:
• Richten Sie das Display durch Drehen des Telefons und Kippen so aus, dass Sie möglichst frontal auf das Display blicken und dabei Lichtreflexe im Display vermeiden.
14
Allgemeine Informationen
MultiLine-Telefon, Chef/Sekretariat-Funktionen
Ihr OpenScape Desk Phone IP 55 G ist „multilinefähig“. Dies bedeutet, dass an Ihrem Telefon, im
Gegensatz zu SingleLine-Telefonen, von Ihrem zuständigen Fachpersonal mehrere Leitungen
eingerichtet werden können. Jede dieser Leitungen verfügt über eine eigene Rufnummer, über die
Sie Anrufe tätigen, bzw. annehmen können.
Die frei programmierbaren Sensortasten fungieren an einem MultiLine-Telefon als Leitungstasten
Æ Seite 116.
Beim Telefonieren mit einem MultiLine-Telefon müssen Sie einige Besonderheiten beachten
Æ Seite 117 ff.
Eine Besonderheit bildet die CHESE-Konfiguration. Dabei handelt es sich um ein speziell auf eine
Chef/Sekretariat – Situation abgestimmtes, MultiLine-Telefon mit besonderen Funktionen (z. B.
„Rufumschaltung“, und „Übernehmen“) Æ Seite 115 ff.
Teamfunktionen
Um das Telefonieren noch effizienter zu gestalten, kann Ihr zuständiges Fachpersonal verschiedene Teamfunktionen wie z. B. Anrufübernahme-, Sammelanschlussgruppen und Gruppen zur
Anrufverteilung, einrichten.
Das OpenScape Desk Phone kennenlernen
15
Das OpenScape Desk Phone kennenlernen
Die nachfolgenden Informationen dienen zum Kennenlernen häufig genutzter Bedienelemente
und Anzeigen im Display.
Die Bedienoberfläche Ihres
OpenScape Desk Phone IP 55G
9
2
5
8
1
3
7
4
3
10
6
16
Das OpenScape Desk Phone kennenlernen
1
2
3
4
5
6
7
8
9
10
Mit dem Hörer können Sie wie gewohnt telefonieren.
Das große Grafik-Display unterstützt Sie intuitiv bei der Bedienung des Telefons
Æ Seite 25.
Mithilfe der Mode-Tasten bedienen Sie komfortabel die Anwendungen Ihres Telefons. Wiederholtes Betätigen selektiert nacheinander die Register innerhalb einer Funktion
Æ Seite 19.
Mit dem Navigations-Block navigieren Sie komfortabel in den Anwendungen Ihres Telefons Æ Seite 20.
Durch Belegen der freiprogrammierbaren Tasten mit eigenen Rufnummern und Funktionen passen Sie Ihr Telefon Ihren persönlichen Bedürfnissen an Æ Seite 22.
Mit den Funktionstasten rufen Sie beim Telefonieren häufig genutzte Funktionen auf (z. B
Trennen) Æ Seite 19.
Um die Audio-Eigenschaften Ihres Telefons optimal einzurichten, stehen Ihnen die Audiotasten zu Verfügung Æ Seite 19.
Mit den Softkeys wählen Sie situationsabhängige Funktionen aus (z. B. Trennen)
Æ Seite 27.
Über die Rufanzeige werden eingehende Anrufe optisch signalisiert.
Die Wähltastatur dient zum Eingeben der Rufnummer und Schreiben von Text Æ Seite 24.
Anschlüsse auf der Unterseite des Telefons
USB Memory Stick
Netzwerk-Switch
Hörer
Key Module
PC
(Sie sparen einenLAN-Anschluss)
Landesspezifisches Kabel
Headset
Netzgerät
(wenn nötig)
Das OpenScape Desk Phone kennenlernen
17
Eigenschaften Ihres OpenScape Desk Phone IP 55G
Displaybauart
Displaybeleuchtung
Freiprogrammierbare Tasten
Vollduplex Freisprechfunktion
Headset
USB-Master
10/100/1000 Mbps Switch Æ Seite 17
Schnittstelle für Beistellgeräte
Web-based Management (WBM)
Farb-TFT 320x240 Pixel
;
8
;
;
;
;
;
;
Für USB Sticks größerer Bauform empfehlen wir die Verwendung des Adapterkabels
C39195-Z7704-A5.
Die Verwendung von USB-Hubs wird nicht unterstützt.
Netzwerk-Anschlüsse besser nutzen
Das OpenScape Desk Phone IP 55 G hat einen eingebauten 10/100 Mbps Ethernet-Switch. Das
OpenScape Desk Phone verfügt über einen 1000 Mbps Ethernet-Switch. Das bedeutet, Sie können einen PC direkt über das Telefon mit dem LAN verbinden. Die Verbindungsmöglichkeit von
Telefon zu PC muss vom Fachpersonal am Telefon erst aktiviert werden.
Netzwerk-Switch OpenScape Desk Phone IP 55G
PC
Durch diese Anschlussart sparen Sie jeweils einen Netzwerk-Anschluss des verwendeten Switches und benötigen bei entsprechender Anordnung weniger Netzwerk-Kabel bzw. nutzen kürzere
Leitungswege.
18
Das OpenScape Desk Phone kennenlernen
OpenScape Key Module 55
Das OpenScape Key Module 55 ist ein seitlich am Telefon zu montierendes Beistellgerät, das Ihnen zusätzliche 12 beleuchtete, freiprogrammierbare Tasten bietet.
Diese Tasten können Sie, wie am Telefon, nach Ihren Wünschen belegen und nutzen Æ Seite 22.
Sie können bis zu 2 OpenScape Key Module 55 an Ihr OpenScape Desk Phone IP 55 G anschließen.
Die Abbildung zeigt ein OpenScape Key Module 55 für OpenScape Desk Phone IP 55 G.
OpenStage Manager
Das Programm bietet Ihnen eine zusätzliche Möglichkeit Ihr OpenScape Desk Phone IP 55 G Ihren persönlichen Bedürfnissen anzupassen.
Der OpenStage Manager ist für folgende Modelle geeignet:
•
•
•
•
•
•
OpenScape Desk Phone IP 55 G
OpenStage 60 (SIP/HFA)
OpenStage 60 T
OpenStage 80 (SIP/HFA)
OpenStage 80 T
OpenStage 60 G / 80 G (SIP/HFA)
Leistungsmerkmale
•
•
•
•
•
•
•
Telefonbuchverwaltung
Zuordnung von Bildern zu Kontakten
Synchronisation von Kontakten
Sichern und Wiederherstellen
Tastenprogrammierung
Bildschirmschoner
Klingeltöne
Fragen Sie Ihr zuständiges Fachpersonal nach der aktuellsten Version des OpenStage Manager.
Das OpenScape Desk Phone kennenlernen
19
Tasten
Funktionstasten
Taste
Funktion bei Tastendruck (6)
Forward
Anrufumleitung1 ein-/ausschalten Æ Seite 70.
Conference
Konferenz einleiten Æ Seite 65
Transfer
Gespräch übergeben Æ Seite 48
Hold
Aktives Gespräch halten Æ Seite 64.
1
Blinkt die Tasten-LED an Ihrem Telefon, wurde Ihr Anschluss als Umleitungsziel eingerichtet.
Audio-Bedienelemente
Audiotasten
Taste
Funktion bei Tastendruck (7)
Speaker
Lautsprecher ein-/ausschalten Æ Seite 43.
Headset
Headset ein-/ausschalten Æ Seite 43.
Vol.+
Gesprächslautstärke einstellen Æ Seite 42
Vol.-
Gesprächslautstärke einstellen Æ Seite 42
Mute
Mikrofon aus-/einschalten (auch bei Freisprechen) Æ Seite 46.
Mode-Tasten
Mit diesen Mode-Tasten wechseln Sie in die gewünschte Anwendung. Wiederholtes Betätigen selektiert nacheinander die Register innerhalb einer Anwendung.
Taste
Funktion bei Tastendruck (3)
Phone
Telefonie-Oberfläche anzeigen Æ Seite 32. LED leuchtet rot.
Directory
Telefonbücher anzeigen Æ Seite 33. LED leuchtet rot.
Call Log
Ruflisten anzeigen Æ Seite 36. LED leuchtet rot.
Messages
Nachrichten anzeigen Æ Seite 38. LED leuchtet rot.
Services
Benutzer-/Anwendungsmenü anzeigen Æ Seite 39. LED leuchtet rot.
Die eingestellte Funktion erkennen Sie am Symbol im Display Æ Seite 30.
20
Das OpenScape Desk Phone kennenlernen
Navigations-Block
Mit diesem Bedienelement bewegen Sie sich zwischen Eingabefeldern, navigieren in Listen und
Menüs. Mit der zentralen k Taste bestätigen Sie Optionen und lösen Funktionen aus:
Bedienung
Funktionen bei Tastendruck
Im Ruhemodus:
• Ruhemenü öffnen Æ Seite 27
In Listen und Menüs:
• nächste Ebene öffnen
Taste cdrücken.
Ein Eintrag ist ausgewählt:
• Aktion ausführen
Ein Kontextmenü ist vorhanden:
• Kontextmenü öffnen
In der Registerzeile:
• nach rechts bewegen
In Listen und Menüs:
• eine Ebene zurück
Taste a drücken.
Ein Eintrag ist ausgewählt:
• Aktion abbrechen
In Eingabefeldern:
• Zeichen links vom Cursor löschen
Taste d drücken.
Taste b drücken.
In Listen und Menüs:
• nach unten blättern
• Lang drücken: zum Listen-/Menüende springen
In Listen und Menüs:
• nach oben blättern
• Lang drücken: zum Listen-/Menüanfang springen
Ein Eintrag ist ausgewählt:
Taste k drücken.
• Aktion ausführen
• Anruf einleiten
Im Ruhemodus:
• Ruhemenü öffnen Æ Seite 27
Das OpenScape Desk Phone kennenlernen
21
Navigieren in den Registern der Ruflisten und der Telefonbücher
Befinden Sie sich im Telefonbuch, so bewegen Sie sich normalerweise mit der Taste Directory zwischen den Registern „Persönlich“ und „Unternehmen“ oder befinden Sie sich in den Ruflisten, so
bewegen Sie sich zwischen den Registern „Entgangen“, „Angenommen“, „Gewählt“ und „Weitergeleitet“ mit der Taste Call Log.
Alternativ können Sie sich auch mit dem TouchGuide zwischen den Registern bewegen.
Gehen Sie zuerst mit der Taste b in die Register-Zeile und bewegen Sie sich dann mit den Tasten a und c nach links oder rechts. Haben Sie das gewünschte Register erreicht, dann drücken Sie die Taste d oder k, um in die dazugehörende Auswahlliste zu wechseln.
Befinden Sie sich in einer der Telefonbuch- oder Anruferlisten oder in einem der Einstellungsmenüs, so gelangen Sie mit mehrmaligem Drücken der Taste a wieder zur Telefonie-Oberfläche.
Softkeys
Die Softkey-Liste am unteren Rand des Displays wird mit vier korespondierenden Tasten bedient
(siehe auch Æ Seite 30). Je nach Situation (im Ruhe- oder Gesprächszustand oder im Servicemenü) ist die Softkey-Liste mit anderen Optionen bzw. Funktionen belegt.
Erfordert die Situation mehr als vier Optionen, so können Sie mit dem vierten Softkey „Mehr...“ zur
Anzeige weiterer Optionen wechseln.
Ebenen-Taste
beenden und zu...
Makeln
Konferenz
Mehr...
Wählen Sie darauf hin keine Option aus oder drücken erneut den Softkey „Mehr...“ oder wählen
eine Einstellungs-Funktion, so werden anschließend wieder die ersten Optionen angeboten.
22
Das OpenScape Desk Phone kennenlernen
Freiprogrammierbare Tasten
Ihr OpenScape Desk Phone IP 55G verfügt über 8 Tasten, die Sie auf 2 Ebenen belegen können.
Auf 1. Ebene mit Funktionen und Rufnummern und auf der 2. Ebene nur mit Rufnummern.
Erhöhen Sie die Anzahl der freiprogrammierbaren Tasten durch den Anschluss eines Beistellgerätes Æ Seite 18.
Je nach Programmierung nutzen Sie die Tasten als:
• Funktionstaste Æ Seite 77
• Zielwahltaste Æ Seite 81
• Prozedurtaste Æ Seite 80
Bei allen freiprogrammierbaren Tasten (ausser der Ebenenumschalt-Taste) können Sie die
2. Ebene mit internen und externen Rufnummern belegen. Auf der 2. Ebene steht für interne
Rufnummern die LED-Funktion nicht zur Verfügung. An einem MultiLine Telefon fungieren
die freiprogrammierbaren Tasten als Leitungstasten Æ Seite 116.
Eine kurze Berührung löst die programmierte Funktion aus, bzw. leitet den Verbindungsaufbau der
gespeicherten Rufnummer ein.
Eine lange Berührung öffnet das Menü zum Programmieren einer Funktions- oder Zielwahltaste.
Direktruftasten können Sie nur über das Servicemenü programmieren.
Die Bezeichnung der Funktion wird im Display links der Taste angezeigt und ist unveränderbar,
die Beschriftung der Zielwahltasten können Sie nach Ihren Wünschen definieren Æ Seite 82.
Den Status einer Funktion erkennen Sie an der LED-Anzeige der entsprechenden Sensortaste.
Bedeutung der LED-Anzeigen bei Funktionstasten
LED
S
T
R
1
Bedeutung Funktionstaste
dunkel
Die Funktion ist ausgeschaltet.
blinkt1
Weist auf den Zustand der Funktion hin.
leuchtet
Die Funktion ist eingeschaltet.
Blinkende Tasten werden in diesem Handbuch, ohne Rücksicht auf das Blinkintervall, durch dieses Symbol dargestellt.
Das Blinkintervall steht für unterschiedliche Zustände, die an den entsprechenden Stellen im Handbuch genau beschrieben sind.
Das OpenScape Desk Phone kennenlernen
23
Texteingabe
Beispiel: Tastenbeschriftung ändern Æ Seite 82.
Geben Sie die erforderlichen Zeichen über die Wähltastatur ein.
Wählen Sie die Funktionen mit den Tasten d und b aus.
Bestätigen Sie mit k.
eingegebene Zeichen
Eingabe speichern
Zeichen löschen[1]
E1 Beschr.: Ma
speichern
#=Buchstabe löschen
zurück
beenden
[1] Drücken Sie alternativ die Taste #
Zeichenübersicht (abhängig von der aktuellen Spracheneinstellung)
Taste
1
2
3
1x 2x 3x 4x 5x
1
1
1
2
a
b
c
2
3
d
e
f
3
4
g
h
i
4
5
j
k
l
5
6
m
n
o
6
7
p
q
r
s
8
t
u
v
8
9
w
x
y
z
0
+
.
-
0
*
2
#
3
7
9
Leerzeichen
nächster Buchstabe als Großbuchstabe
Zeichen löschen
24
Das OpenScape Desk Phone kennenlernen
Wähltastatur
Texteingabe
In Situationen, in denen eine Texteingabe möglich ist, können Sie neben den Ziffern 0 bis 9, dem
Raute- und dem Stern-Zeichen mit den Wähltasten auch Text, Interpunktions- und Sonderzeichen
eingeben. Drücken Sie dazu die Zifferntasten mehrfach.
Beispiel: Um ein „h“ zu schreiben, drücken Sie 2x die Taste 4 auf der Wähltastatur. Während
der Eingabe werden alle möglichen Zeichen dieser Taste angezeigt. Das fokussierte Zeichen wird
nach kurzer Zeit in das Eingabefeld übernommen.
Um die Eingabe zu beschleunigen, können Sie, nachdem das gewünschte Zeichen ausgewählt ist, mit der Taste k am TouchGuide die Eingabe bestätigen.
Möchten Sie in einem alphanumerischen Eingabefeld eine Ziffer eingeben, drücken Sie, um
die Zeichenauswahl zu umgehen, die entsprechende Taste lang.
Die alphabetische Beschriftung der Wähltasten hilft Ihnen auch bei der Eingabe von Vanity-Nummern (Rufnummer in Form eines Namens; z. B. 0700 - MUSTER = 0700 - 687837).
Zeichenübersicht (abhängig von der aktuellen Spracheneinstellung)
Taste
1x
1
2x
3x
4x
5x
1
2
;
=
$
a
b
c
2
ä
d
e
f
3
g
h
i
4
j
k
l
5
m
n
o
6
ö
p
q
r
s
7
t
u
v
8
ü
w
x
y
z
9
0
+
.
*
#
,
?
6x
\
7x
8x
9x
10x 11x 12x 13x 14x 15x 16x
&
[
]
{
}
%
’
"
+
-
(
)
ß
!
@
/
:
_
3
1
2
3
Sonderzeichen (nicht im 123-Modus)
Leerzeichen
umschalten zwischen Groß- /Kleinschreibung und Zifferneingabe
Tasten mit Mehrfachfunktion
Funktion
Langdruck
Rufton aus/einschalten Telefonsperre ein/ausÆ Seite 96.
schalten Æ Seite 99.
Tastenbeschriftung
Æ Seite 23.
Nächster Buchstabe als
Zeichen löschen.
Großbuchstabe.
Display-Editor
Æ Seite 26
Sonderzeichen schreiben.
Zwischen Groß- /Klein- Sonderzeichen schreischreibung und Ziffer- ben (nicht im 123-Moneingabe umschalten. dus)
Das OpenScape Desk Phone kennenlernen
25
Grafik-Display
Ihr OpenScape Desk Phone IP 55G ist mit einem schwenkbaren Farb-Grafik-Display ausgestattet
Æ Seite 17.
Erscheinungsbild
Sie können das Erscheinungsbild Ihres Displays nach Ihren persönlichen Wünschen konfigurieren:
• Richten Sie das Display optimal aus Æ Seite 13.
• Wählen Sie Ihr bevorzugtes Displaydesign Æ Seite 135.
14:27
Gewählt
Optionen g
FR 26.01.07
Angenommen
Paul, Auster
14:27
10:24
FR 26.01.07
Gewählt
Optionen g
Paul, Auster
Angenommen
10:24
123456
Paul, R..
Peter, A..
Anna, S..
Silber-Blau
123456
Paul, R..
Peter, A..
Anna, S..
Anthrazite-Orange
Statuszeile
In der Statuszeile werden die Uhrzeit, Wochentag und Datum und die Rufnummer Ihres Telefons
angezeigt.
Zusätzlich zeigen Symbole unterschiedliche Situationen und Schalter an:
Symbol Bedeutung
Der Rufton ist ausgeschaltet Æ Seite 96
Der Anrufschutz ist eingeschaltet Æ Seite 97
Die Telefonsperre ist eingeschaltet Æ Seite 99
Am Telefon ist ein Mobility Teilnehmer eingeloggt Æ Seite 106
Daten des Benutzers im Logoff-Zustand sichern Æ Seite 109
Daten des neuen Benutzers werden geholtÆ Seite 108
Änderungen des Benutzers werden gesichert Æ Seite 108
Fehler bei der Übertragung durch DLS-Server Æ Seite 108
Übertragung der Anruferliste unterbrochen Æ Seite 109
26
Das OpenScape Desk Phone kennenlernen
Display-Editor
Text mit der Wähltastatur eingeben, siehe Æ Seite 24.
Die Softkeys des Display-Editors werden kontextabhängig mit unterschiedlichen Optionen belegt.
Haben Sie z. B. im Telefonbuch das Namensfeld mit „Editieren“ geöffnet, so werden die Softkeys
wie folgt belegt:
Ebenen-Taste
Erledigt
Abc -> abc
Abbrechen
Mehr...
Weitere Optionen erhalten Sie über „Mehr“:
Ebenen-Taste
<- Cursor
Cursor ->
Kopieren
Mehr...
Sie bedienen den Display-Editor mithilfe der Softkeys (Æ Seite 21), der Wähltastatur (Æ Seite 24)
und des Navigations-Blocks (Æ Seite 20):
Softkey
Bedeutung
Abc->abc
Groß-/Kleinschreibung für Wortanfänge ist eingeschaltet (nächster Buchstabe groß,
weitere klein).
abc->ABC
Kleinschreibung mit Ziffern ist eingeschaltet.
ABC->123
Großschreibung mit Ziffern ist eingeschaltet.
123->Abc
Nur Ziffern ist eingeschaltet.
Mit dieser Taste der Wähltastatur Sonderzeichen auswählen.
a
Mit dieser Taste des Navigations-Blocks Zeichen von rechts nach links löschen.
<- Cursor
Cursor jeweils ein Zeichen nach links versetzen.
Cursor ->
Cursor jeweils ein Zeichen nach rechts versetzen.
Kopieren
Gesamten Inhalt des aktiven Feldes in die Zwischenablage kopieren.
Einfügen
Inhalt der Zwischenablage an der Position des Cursors einsetzen. Der vorhandene
Inhalt wird nicht ersetzt.
Abbrechen Aktion ohne Änderung abbrechen.
Erledigt
Gemachte Änderungen übernehmen.
Das OpenScape Desk Phone kennenlernen
27
Kontextabhängiges Funktionsangebot
Auf den Softkeys Ihres OpenScape Desk Phone werden abhängig von der Situation verschiedene
Inhalte angezeigt, auf die Sie intuitiv reagieren können.
Ruhemodus
Werden keine Gespräche geführt bzw. Einstellungen vorgenommen, befindet sich Ihr OpenScape
Desk Phone im Ruhemodus.
Neben der Statuszeile und der freiprogrammierbare Tasten-Liste im Grafik-Display erhalten Sie –
nach entsprechendem Tastendruck – auf den Softkeys umfangreiche kontextabhängige Funktionen.
11:53
Fr 12.04.13
3339
Statuszeile Æ Seite 25
Stephen Haw..
Niels Bohr
James Chadwick
Beschriftung der freiprogrammierbaren Tasten-Liste
Æ Seite 22
Marie Curie
Albert Einstein
Michael Faraday
Joseph von Fr..
Ebenen-Taste
Kontextabhängige Softkeys Æ Seite 27
Ruhemenü
Drücken Sie im Ruhemodus die Taste c oder k Æ Seite 20, dann werden die Funktionen
der Softkeys angezeigt.
Die Softkeys können wie folgt belegt sein:
•
•
•
•
•
•
•
•
•
•
•
•
•
•
Anruferliste
Umleitung ein
Tel. abschließen
Anrufschutz ein
Antwort-Text ein
Ruhe ein
Info senden
Rückruf-Aufträge1
Telefonbuch
Direktantwort ein
Gruppenruf ein
Rufnr. unterdrücken
Anklopfen ohne Ton
DISA intern
Über dem Softkey „Mehr...“ erreichen Sie die aktuell nicht sichtbaren Funktionen.
1. erscheint nur, wenn Rückrufaufträge gespeichert sind
28
Das OpenScape Desk Phone kennenlernen
Telefonie-Dialoge
Die Dialoge im unteren Display-Bereich fordern zu Eingaben auf oder informieren Sie über Verbindungszustände.
Beispiel: Geben Sie im Ruhezustand eine Rufnummer mithilfe der Wähltastatur ein.
08912345
Nach Eingabe der ersten Ziffer werden Ihnen zur Situation die passenden Optionen in den Softkeys angeboten, die Sie jeweils bestätigen können Æ Seite 29.
Meldungen
Die Meldungen im oberen linken Display-Bereich machen Sie auf aktuelle Eigenschaften oder Ereignisse aufmerksam.
Beispiel:
• Die Anrufumleitung für alle Anrufe ist eingeschaltet. Alle Anrufe werden an den Teilnehmer „Coco Chanel“1 weitergeleitet.
• Sie haben in Ihrer Abwesenheit eine Info erhalten.
• Eine Rufliste enthält einen neuen Eintrag
aktivierte Anrufumleitung
Ruflisteneintrag
erhaltene Infos
Die Bedeutung aller Meldungs-Symbole:
Symbol
Bedeutung
Sie haben eine oder mehrere neue Nachrichten erhalten.
Sie haben einen oder mehrere neue Einträge in den Ruflisten.
Eine Anrufumleitung ist aktiv.
1. Die Anzeige ist abhängig davon, ob Sie einen Teilnehmer aus dem Persönlichen Telefonbuch oder dem Systemtelefonbuch als Umleitungsziel definiert haben.
Das OpenScape Desk Phone kennenlernen
29
Softkey-Liste
Die Bezeichnung „Mehr...“ des vierten Softkeys bedeutet, dass noch weitere Ebenen oder Auswahlmöglichkeiten vorhanden sind.
Ebenen-Taste
Rückfrage
Konferenz einl...
Übergabe einl...
Mehr...
Nach Drücken dieses Softkeys erhalten Sie z. B. folgende Optionen:
Ebenen-Taste
Telefonbuch
Info senden
Mehr...
Nach einem Verbindungsaufbau – Sie werden angerufen oder Sie rufen an – wird die Softkey-Liste automatisch neu belegt.
Softkey-Liste im Ruhemodus
Im Ruhemodus des Telefons erhalten Sie folgende Funktionen, sofern sie eingerichtet sind:
Umleitung ein
Tel. abschließen
Anrufschutz ein
Mehr...
„Wahlwiederh.“ wird nur angeboten, wenn zurvor eine Rufnummer gewählt wurde.
30
Das OpenScape Desk Phone kennenlernen
Anwendungsregister
In vielen Fällen können Sie innerhalb einer Anwendung weitere Inhalte über Register auswählen.
Entgangen
Symbol
Angenommen
Aktives
Register
Pfeil: Weitere Register
Weiteres
Register
Beispiel: Öffnen Sie die Ruflisten durch Drücken der Mode-Taste Call Log Æ Seite 19. Durch wiederholtes Drücken der selben Taste können Sie nun zwischen den Registern wechseln.
Am Symbol links neben den Registern erkennen Sie jederzeit, in welcher Anwendung Sie sich befinden:
Symbol
Bedeutung
Telefonie-Oberfläche1 Æ Seite 32
Telefonbücher Æ Seite 33
Ruflisten Æ Seite 36
Nachrichten Æ Seite 38
Menü Æ Seite 39
1
Plattformabhängig, zuständiges Fachpersonal fragen.
Die Anwendungen Ihres OpenScape Desk Phones
31
Die Anwendungen Ihres OpenScape Desk
Phones
Durch die nachfolgenden Beschreibungen erhalten Sie einen Überblick über die verschiedenen
Anwendungen Ihres Telefons.
Navigation in den Anwendungen
Anwendung aufrufen
Mithilfe der Mode-Tasten Æ Seite 19 wechseln Sie in die entsprechende Anwendung.
Blättern durch Anwendungsregister
Enthält eine Anwendung mehrere Register, wählen Sie durch wiederholtes Betätigen einer ModeTaste jeweils ein Register aus Æ Seite 30.
Blättern durch Listen
Mit dem Navigations-Block blättern Sie durch Einträge und bestätigen gewünschte Funktionen
Æ Seite 20.
Softkey-Liste
Die Softkey-Liste ändert sich je nach Situation. Eine Option wird mit dem jeweiligen Softkey ausgewählt Æ Seite 29.
32
Die Anwendungen Ihres OpenScape Desk Phones
Telefonie-Oberfläche
In der Telefonie-Oberfläche werden Ihnen, z. B. wenn Ihr Telefon läutet, beim Wählen einer Rufnummer oder während des Gespräches, zusätzliche Informationen angeboten.
Dieselben Informationen erhalten Sie an einem MultiLine-Telefon für die ausgewählte Leitung in der Leitungsansicht.
Aufruf: Taste Phone drücken.
Beispiel:
11:57
Fr 12.04.14
01:20
Gerhard, Maier
3339
Symbol für Verbindungsstatus
Zweitanruf
Dauer der Verbindung
Rufton aus
aktuelle Verbindung(en), ggf. mit im Telefonbuch
gespeicherten Informationen
+4982621565
Aufforderungen bzw. aktuelle Zustände
Angela Huber
+493066600
zurück zum W...
Rückruf
Ebenen-Taste
Info senden
Übergeben
Softkey-Liste mit situationsabhängigen Optionen
Symbole häufiger Verbindungsstatus
Symbol
Bedeutung
Die Verbindung ist aktiv.
Die Verbindung wurde beendet.
Die Verbindung wird von Ihnen gehalten (z. B. bei Rückfrage).
Die Verbindung wird von Ihrem Gesprächspartner gehalten.
Sie führen ein Gespräch über eine sichere Verbindung.
Sie führen ein Gespräch über eine unsichere Verbindung.
Eine ausführliche Beschreibung zu den verschiedenen Funktionen finden Sie in den Kapiteln „Grundfunktionen“ Æ Seite 42 und „Komfortfunktionen“ Æ Seite 50.
Die Anwendungen Ihres OpenScape Desk Phones
33
Telefonbücher
Diese Anwendung enthält neben dem persönlichem Telefonbuch auch Einträge weiterer Verzeichnisdienste, wie z. B. ein LDAP-Firmentelefonbuch und das firmeninterne Telefonbuch.
Aufruf: Taste Directory so oft drücken, bis das gewünschte Register aktiv ist.
Beispiel:
Register
Bernoulli, Daniel
Bohr, Niels
Chadwick, James
Kontakte
Curie, Marie
Einstein, Albert
Faraday, Michael
Watt, James
Wählen
Details
Neuer Kontakt
Mehr...
Weitere Einträge sind vorhanden
Symbole der Telefonbucheinträge
Symbol
Bedeutung
Primäre geschäftliche Rufnummer.
Sekundäre geschäftliche Rufnummer.
Rufnummer des Mobiltelefons.
Private Rufnummer.
Rufnummer ist nicht im persönlichen Telefonbuch gespeichert.
Kontakte suchen
Sie befinden sich der Listenansicht des persönlichen Telefonbuches und drücken auf der Wähltastatur den ersten Buchstaben des Suchbegriffs.
Ein Feld zur Eingabe des Suchbegriffs öffnet sich:
A
ABC2Ä
Geben Sie den Suchbegriff über die Wähltastatur Æ Seite 24 ein.
Der Cursor springt zum jeweils ersten Eintrag in der Liste, der mit den eingegebenen Zeichen im
Suchfeld übereinstimmt.
34
Die Anwendungen Ihres OpenScape Desk Phones
Persönliches Telefonbuch
Das Register „Persönlich“ enthält Ihr persönliches Telefonbuch. Hier können Sie bis zu
1000 Kontakte anlegen. Diese werden in der Telefonbuchliste alphabetisch sortiert und mit dem
Symbol für die festgelegte Standardrufnummer dargestellt.
Es gibt verschiedene Möglichkeiten neue Kontakte anzulegen:
• Über die Softkeys der Telefonbuchliste Æ Seite 83
• Eintrag aus LDAP-Suche übernehmen Æ Seite 89
Informationen zu den Kontakten
Die Darstellung einer Verbindung in der Telefonie-Oberfläche Æ Seite 32 ist abhängig von den Informationen, die Sie im persönlichen Telefonbuch für diesen Kontakt speichern.
Ein Kontakt besteht aus einem Eintrag bei „Vorname“ oder „Nachname“und mindestens einer Rufnummer Æ Seite 83.
Zusätzlich können Sie zu jedem Eintrag telefonieunabhängige Informationen wie z. B. Adressen,
Funktion usw., speichern.
Sie können zu einem Kontakt mehrere Telefonnummern eintragen, wobei Sie festlegen, welche
davon bevorzugt gewählt wird Æ Seite 83.
Teilen Sie Ihre Kontakte in Gruppen ein Æ Seite 86.
Speichern Sie ein Bild zu ihrem Kontakt Æ Seite 84.
Verwaltung der Kontakte
Alle gespeicherten Kontakte finden Sie im Register „Persönlich“ als Liste in alphabetischer Reihenfolge.
Über die Softkeys können Sie
•
•
•
•
neue Kontakte anlegen Æ Seite 83,
das Anzeigeformat der Kontakte festlegen Æ Seite 85,
Kontakte in Gruppen einteilen Æ Seite 86,
die gesamte Telefonbuchliste löschen Æ Seite 85.
Zur professionellen Verwaltung Ihrer Kontaktdaten, sowie zur Abstimmung Ihrer Daten mit
dem Email-Programm Outlook empfehlen wir den OpenStage Manager Æ Seite 18.
Verwendung der Kontakte
Folgende Funktionen stehen Ihnen über Softkeys eines ausgewählten Kontaktes zur Verfügung:
• Kontakt anrufen Æ Seite 54
• Kontakt bearbeiten Æ Seite 84
• Kontakt löschen Æ Seite 85
Die Anwendungen Ihres OpenScape Desk Phones
35
LDAP-Verzeichnis
Wenn Sie Zugriff auf ein LDAP-Verzeichnis haben (zuständiges Fachpersonal fragen), können Sie
aus einem firmenweiten Verzeichnis Kontakte finden.
Über das Register „Unternehmen“ steht Ihnen eine einfache und eine erweiterte Suchfunktion zur
Verfügung. Einen so ermittelten Kontakt können Sie zur weiteren Verwendung in Ihr lokales Telefonbuch übernehmen.
Kontakt suchen
• Einfache Suche Æ Seite 88
• Schnellsuche Æ Seite 89
Kontakt verwenden
• Kontakt anrufen Æ Seite 56
• Eintrag in das persönliche Telefonbuch importieren Æ Seite 89
Systemtelefonbuch
Das Register „System“ enthält das zentrale Kurzwahlverzeichnis. Dieses wird von Ihrem zuständigen Fachpersonal eingerichtet und gepflegt. Hier finden Sie alle internen Rufnummern und
Kurzrufnummern, für die ein Name vergeben wurde.
• Aus Systemtelefonbuch wählen Æ Seite 56
• Mit zentralen Kurzwahlnummern wählen Æ Seite 57
36
Die Anwendungen Ihres OpenScape Desk Phones
Ruflisten
In den Ruflisten werden alle Anrufe und gewählte Rufnummern Ihres Telefons, zeitlich sortiert,
protokolliert.
Anrufer, die keine ID übermitteln, können in den Ruflisten nicht erfasst werden.
Folgende Ruflisten werden jeweils in einem eigenen Register dargestellt:
• Register „Entgangen“: entgangene Anrufe
• Register „Angenommen“: angenommene Anrufe
• Register „Gewählt“: gewählte Rufnummern
Anrufer, die keine ID übermitteln, können in den Ruflisten nicht erfasst werden.
Sind neue Einträge in den Ruflisten vorhanden, erhalten Sie eine Meldung Æ Seite 28 im Ruhedisplay und die Mode-Taste Call Log Æ Seite 19 leuchtet.
Aufruf: Taste Call Log so oft drücken, bis das gewünschte Register aktiv ist.
Verwaltung der Ruflisten
Jede Rufliste kann bis zu 30 Einträge enthalten. Ist dieses Maximum erreicht, wird der jeweils älteste Eintrag überschrieben.
Mehrfachanrufe einer Rufnummer werden nur einmal gelistet. Die Anzahl der Anrufversuche wird
im Kontextmenü „Details“ protokolliert.
Beispiel - Register „Angenommen“:
Weitere Register
Angenommen
Umgeleitet
Zeitpunkt des Anrufs
Anzahl Versuche
Markierter neuer Eintrag
alter Eintrag
Wählen
Details
Löschen
Mehr...
Folgende Optionen stehen zur Verfügung, die sie über die Softkeys auswählen:
•
•
•
•
•
Wählen
Details
Löschen Æ Seite 90
Kopieren
Alles löschen Æ Seite 90
Die Anwendungen Ihres OpenScape Desk Phones
37
Beispiel – Register „Gewählt“:
Gewählt
Weitere Register
Markierter Eintrag
Angenommen
Datum des Anrufes
Anzahl der Anrufversuche
Wählen
Details
Löschen
Mehr...
Folgende Funktionen stehen Ihnen über die Softkeys eines markierten Eintrages zur Verfügung:
•
•
•
•
•
•
Wählen Æ Seite 54
Details Æ Seite 90
Löschen Æ Seite 90
Kopieren
Alles löschen Æ Seite 90
Eintrag ins persönliche Telefonbuch übernehmen Æ Seite 91
Details eines Eintrags
Bis zu 10 Anrufversuche/Gespräche können unter „Details“ pro Eintrag gespeichert werden.
Beispiel – Eintrag im Register „Entgangen“:
Entgangen
Gewählt
Weitere Register
Anrufernummer
Uhrzeit
Datum
Beispiel - Eintrag im Register „Gewählt“:
Gewählt
Angenommen
Weitere Register
Anrufernummer
Uhrzeit
Datum
3052
Mit dem ersten Softkey können Sie sofort die Rufnummer wählen.
Ist ein Anrufer bereits als Kontakt im lokalen Telefonbuch vorhanden, werden die dort gespeicherten Daten angezeigt.
38
Die Anwendungen Ihres OpenScape Desk Phones
Briefkasten
Abhängig von Ihrer Kommunikationsplattform und deren Konfiguration (zuständiges Fachpersonal fragen) werden in dieser Anwendung neben den erhaltenen Infos, weitere Nachrichten von
Diensten, wie z. B. HiPath XPressions, angezeigt.
Die Nachrichten „Infos“ und/oder „Voicemail“ werden im Register „Nachrichten“ dargestellt.
Infos
Sie können einzelnen internen Teilnehmen oder Gruppen kurze Textnachrichten (Infotexte) senden.
Im Ruhemodus Æ Seite 27 werden Sie durch folgende Hinweise auf neue Infos aufmerksam gemacht:
• Messages Tasten-LED leuchtet
• Displayanzeige Æ Seite 28.
Aufruf: Taste Messages drücken. Das Register „Nachrichten“wird angezeigt.
Beispiel:
Nachrichten
Info von: Coco, Chanel
Informationen zum Sender
Text
Absender anrufen
löschen
beenden
Funktionen
Beschreibung zum Bearbeiten der Einträge Æ Seite 102.
Sprachnachrichten
Bei angeschlossenem Sprach-Speichersystem (z. B. Entry Voice Mail) werden eingetroffene
Nachrichten ebenfalls über die leuchtende Taste „Briefkasten“ signalisiert.
Zusätzlich erscheint im Display eine entsprechende Anzeige (z. B. bei Entry Voice Mail: „X neue
Nachrichten“).
Zum Abhören der Sprachnachrichten folgen Sie bitte den Aufforderungen am Display.
Die Anwendungen Ihres OpenScape Desk Phones
39
Menü
Das Menü besteht sowohl aus einem Konfigurationsbereich für Benutzer und Administratoren als
auch aus einem Bereich für ggf. vorhandene Anwendungen (Fachpersonal fragen).
Aufruf: Taste Services drücken.
11:57
Einstellungen
Service-Menü
Benutzer
Fr 12.04.13
3339
Anwendungen
Rufton
Audio
Konfiguration
Telefon
Benutzerpasswort ändern
Netzwerkinformationen
Administrator (Admin)
Rufton aus
XML-Anwendungen[1]
lokale Einstellungen
Benutzermenü, geöffnet
Autoheadset
weitere Menüebenen sind vorhanden
Weiterleiten
Ebenen-Taste
Reduzieren
passwortgeschützter
Administrationsbereich
[1] Diese Funktion ist noch nicht verfügbar.
Service-Menü
Öffnen Sie das Service-Menü Ihrer Kommunikationsanlage und nutzen Sie die umfangreichen
Funktionen.
Aufruf: Taste Services so oft drücken, bis das Register „Einstellungen“aktiv ist.
Bestätigen Sie den Eintrag „Service-Menü“ mit der Taste k.
Eine Übersicht, der Ihnen maximal zur Verfügung stehenden Funktionen finden Sie auf
Æ Seite 167.
Einstellungen – Benutzermenü des Telefons
Hier haben Sie die Möglichkeit lokale Einstellungen für Ihr OpenScape Desk Phone vorzunehmen.
Aufruf: Taste Services so oft drücken, bis das Register „Einstellungen“aktiv ist.
Den Eintrag „Benutzer“ mit dem TouchGuide Æ Seite 20 auswählen und bestätigen.
Evtl. müssen Sie das Benutzerpasswort eingeben Æ Seite 95.
Die Menüstruktur umfasst mehrere Ebenen.
Einige der Einstellungen können Sie auch über die Web-Schnittstelle Æ Seite 155 Ihres
OpenScape Desk Phone durchführen.
Folgen Sie bitte den Seitenangaben hinter den nachfolgenden Menü-Einträgen, um zur entsprechenden Beschreibung zu gelangen.
40
Die Anwendungen Ihres OpenScape Desk Phones
Audio
Optimieren Sie die Lautstärken, Akustik und Klingeltöne Ihres OpenScape Desk Phone für Ihre
Umgebung und entsprechend Ihren persönlichen Wünschen.
V
V
z
Lautstärken
Einstellungen am Telefon vornehmen Æ Seite 139.
Einstellungen
Einstellungen am Telefon vornehmen Æ Seite 140.
Einstellungen über die Web-Schnittstelle vornehmen Æ Seite 155.
Konfiguration
Anrufumleitung
V
V
Richten Sie eine Anrufumleitung für Ihr Telefon ein.
Einstellungen am Telefon vornehmen Æ Seite 70.
Einstellungen am Telefon vornehmen. Æ Seite 139
Telefon
Machen Sie hier Einstellungen für Ihr Displaydesign und programmieren Sie die Tasten Ihres
OpenScape Desk Phone.
V
V
z
V
z
V
Sichern/Wiederherstellen
Einstellungen am Telefon vornehmen Æ Seite 151.
Bildschirmschoner
Einstellungen am Telefon vornehmen Æ Seite 133.
Einstellungen über die Web-Schnittstelle vornehmen Æ Seite 156.
Display
Einstellungen am Telefon vornehmen Æ Seite 133.
Einstellungen über die Web-Schnittstelle vornehmen Æ Seite 156.
Tastenprogrammierung
Einstellungen am Telefon vornehmen Æ Seite 77.
Benutzerpasswort ändern
Schützen Sie Einstellungen und Daten durch die Vergabe eines Passwortes.
V
Einstellungen am Telefon vornehmen Æ Seite 95.
z
Einstellungen über die Web-Schnittstelle vornehmen Æ Seite 155.
Netzwerkinformationen
Sehen Sie hier Statusinformationen zur Netzwerkumgebung.
V
Einstellungen am Telefon ansehen Æ Seite 147.
Zurücksetzen
Löschen Sie hier alle persönlichen Einstellungen Æ Seite 148.
Die Anwendungen Ihres OpenScape Desk Phones
41
Einstellungen – Administration
Über das Menü „Administrator (Admin)“ und die Eingabe des Admin-Passwortes erhalten Sie Zugang zum Administrationsbereich.
Eine detaillierte Beschreibung dazu finden Sie in der Administrationsanleitung zu Ihrem Telefon.
Anwendungen1
Im Register „Anwendungen“ können Sie verschiedene, praktische XML-Anwendungen starten.
Diese XML-Anwendungen müssen von Ihrem Fachpersonal zuvor eingerichtet werden.
Steuer- und Überwachungsfunktion
Auf Ihrem Telefon kann für Servicezwecke eine Steuer- oder Überwachungsfunktion von der Fernwartung aktiviert werden.
Steuerfunktion
Das Fachpersonal hat die Möglichkeit über Fernwartung Leistungsmerkmale des Telefons einund auszuschalten. Während der Wartung sind Hörer, Mikrofon, Lautsprecher und Headset deaktiviert. Zusätzlich werden Sie am Display informiert, dass die Steuerfunktion aktiv ist.
Überwachungsfunktion
Um z. B. Fehlverhalten eines Telefons feststellen zu können, setzt das Fachpersonal eine Überwachungsfunktion ein. Sie können während der Überwachung Ihr Telefon ganz normal benutzen,
werden aber vorher über den Vorgang mit einer Meldung am Display informiert und aufgefordert,
die Überwachung zuzulassen.
Hat das Fachpersonal an Ihrem Telefon eine Funktion aktiviert, die laufend Betriebsdaten an einen
Server überträgt, erhalten Sie das blinkende Symbol
in der oberen Displayzeile.
1. Diese Funktion ist noch nicht verfügbar.
42
Grundfunktionen
Grundfunktionen
Um die hier beschriebenen Schritte am Gerät umsetzen zu können, wird
dringend empfohlen, die Einführungskapitel „Das OpenScape Desk Phone IP kennenlernen“ Æ Seite 15 und „Die Anwendungen Ihres OpenScape Desk Phone IP“ Æ Seite 31 aufmerksam durchzulesen.
Anruf annehmen
Das OpenScape Desk Phone IP läutet mit dem eingestellten Tonsignal. Zusätzlich wird ein Anruf über die Rufanzeige optisch signalisiert:
• Bei einem internen Anruf läutet Ihr Telefon alle vier Sekunden (Eintonfolge).
• Bei einem externen Anruf läutet es alle vier Sekunden zweimal kurz hintereinander (Doppeltonfolge).
• Bei einem Anruf von der Türsprechstelle läutet Ihr Telefon alle vier Sekunden
dreimal kurz hintereinander (Dreifachtonfolge).
• Bei einem Zweitanruf hören Sie ca. alle 6 Sekunden einen kurzen Signalton
(Piepton).
Ihr Fachpersonal kann für Sie die Rufrhythmen der externen und internen
Anrufe ändern. D. h. für bestimmte interne Anrufer lassen sich bestimmte
Rufrythmen festlegen.
Wenn Informationen über den Gesprächspartner (Name, Rufnummer) übertragen werden, erscheinen diese im Grafik-Display.
Wenn Sie während eines eingehenden Anrufs gerade Einstellungen am
Telefon vornehmen, wird dieser Vorgang unterbrochen.
Anruf über Hörer annehmen
Das Telefon läutet. Der Anrufer wird angezeigt.
Beachten Sie die Hinweise zur Sprachverschlüsselung Æ Seite 94.
^
evtl. Vol.+ oder Vol.-
Hörer abheben.
Gesprächslautstärke einstellen.
Grundfunktionen
43
Anruf über Lautsprecher annehmen (Freisprechen)
Hinweise zum Freisprechen
• Sagen Sie Ihrem Gesprächpartner, dass Sie frei-sprechen.
• Regulieren Sie während des Freisprechens die Gesprächslautstärke.
• Der optimale Gesprächsabstand zum Telefon beträgt beim Freisprechen 50
cm.
Das Telefon läutet. Der Anrufer wird angezeigt.
Beachten Sie die Hinweise zur Sprachverschlüsselung Æ Seite 94.
Speaker
Taste drücken. LED leuchtet.
oder
entgegennehmen
Bestätigen.
Die Freisprechfunktion ist aktiviert.
evtl. Vol.+ oder Vol.-
Gesprächslautstärke einstellen.
Gespräch beenden
Speaker
Taste drücken. LED erlischt.
oder
S
„Trenntaste“ drücken (wenn eingerichtet Æ Seite 77)
Anruf über Headset annehmen
Voraussetzung: Sie haben ein Headset angeschlossen.
Achten Sie bitte darauf, dass für Ihr Headset-Anschluss richtig eingestellt
ist Æ Seite 144.
Das Telefon läutet. Die Taste Headset blinkt.
Headset
evtl. Vol.+ oder Vol.-
Taste drücken.
Gesprächslautstärke einstellen.
44
Grundfunktionen
Auf Freisprechen umschalten
Im Raum anwesende Personen können an Ihrem Gespräch teilnehmen.
Voraussetzung: Sie führen ein Gespräch über Hörer.
Speaker]
evtl. Vol.+ oder Vol.-
Taste gedrückt halten und dabei Hörer auflegen. Anschließend die Taste loslassen und das Gespräch fortsetzen.
Gesprächslautstärke einstellen.
US-Modus
Speaker
]
evtl. Vol.+ oder Vol.-
Ist Ihre Kommunikationsanlage auf US-Modus eingestellt (fragen Sie Ihr zuständiges Fachpersonal), brauchen Sie beim Umschalten auf Freisprechen die Lautsprecher-Taste nicht gedrückt halten, während Sie den Hörer auflegen.
Taste drücken.
Hörer auflegen. Gespräch fortsetzen.
Gesprächslautstärke einstellen.
Auf Hörer umschalten
Voraussetzung: Sie führen ein Gespräch im Freisprechmodus.
^
Speaker
Hörer abheben.
Tasten LED erlischt.
Lauthören
Im Raum anwesende Personen können Ihr Gespräch mithören.
Voraussetzung: Sie führen ein Gespräch über Hörer.
Einschalten
Speaker
Taste drücken. LED leuchtet.
Ausschalten
Speaker
Leuchtende Taste drücken. LED erlischt.
Grundfunktionen
45
Wählen/Anrufen
Mit abgehobenem Hörer wählen
^
j
Hörer abheben.
Intern: Rufnummer eingeben.
Extern: Extern-Kennzahl und Rufnummer eingeben.
Beachten Sie die Hinweise zur Sprachverschlüsselung Æ Seite 94.
Teilnehmer antwortet nicht oder ist besetzt
\
Hörer auflegen.
Mit aufliegendem Hörer wählen
j
Intern: Rufnummer eingeben.
Extern: Extern-Kennzahl und Rufnummer eingeben.
Ihr System kann auch so programmiert sein, dass Sie vor der Wahl der
internen Rufnummer die Taste „intern“ drücken müssen.
Vor Wahl der externen Rufnummer müssen Sie dann keine Extern-Kennzahl wählen (die automatische Leitungsbelegung ist eingeschaltet; zuständiges Fachpersonal fragen).
Beachten Sie die Hinweise zur Sprachverschlüsselung Æ Seite 94.
Teilnehmer meldet sich über Lautsprecher:
^
Hörer abheben.
oder
Bei aufliegendem Hörer: Freisprechen.
Teilnehmer antwortet nicht oder ist besetzt:
Speaker
Taste drücken. LED erlischt.
Mit angeschlossenem Headset wählen
Voraussetzung: Das Headset ist angeschlossen.
j
Headset
Intern: Rufnummer eingeben.
Extern: Extern-Kennzahl und Rufnummer eingeben.
Die Headset-Taste leuchtet.
Die Verbindung wird aufgebaut, sobald Sie Ihre Eingabe beendet haben.
Achten Sie bitte darauf, dass für Ihr Headset-Anschluss richtig eingestellt
ist Æ Seite 144.
Beachten Sie die Hinweise zur Sprachverschlüsselung Æ Seite 94.
46
Grundfunktionen
Mit Zielwahltasten wählen
Voraussetzung: Sie haben auf einer Sensortaste eine Rufnummer gespeichert
Æ Seite 81.
S
Programmierte Zielwahltaste drücken.
Wenn die gewünschte Rufnummer auf der anderen Ebene liegt, vorher die programmierte Sensortaste für die Ebenenumschaltung „Ebene X“ drücken.
Sie können auch während eines Gesprächs die Zielwahltaste betätigen,
es wird automatisch Rückfrage Æ Seite 47 eingeleitet.
Beachten Sie die Hinweise zur Sprachverschlüsselung Æ Seite 94.
\
S
Gespräch beenden
Hörer auflegen.
„Trenntaste“ drücken (wenn eingerichtet Æ Seite 77)
oder
Speaker
Taste drücken.
Anruf abweisen
Das Telefon läutet. Der Anrufer wird angezeigt.
Ruf abweisen
Softkey drücken.
Die Verbindung wird abgebrochen. Der Anrufer erhält die Meldung „zur Zeit
nicht möglich“.
Mikrofon aus-/einschalten
Um das Mithören des Gesprächspartners, z. B. bei einer Rückfrage im Raum,
zu verhindern, können Sie das Mikrofon des Hörers oder das Freisprechmikrofon zeitweise ausschalten. Ebenso können Sie das Freisprechmikrofon einschalten, um eine Durchsage über den Lautsprecher des Telefons Æ Seite 51
zu beantworten.
Voraussetzung: Eine Verbindung besteht, das Mikrofon ist eingeschaltet.
Mute
Taste drücken. LED leuchtet.
oder
Mute
Leuchtende Taste drücken. LED erlischt.
Grundfunktionen
47
Zweiten Teilnehmer anrufen (Rückfrage)
Während eines Gesprächs können Sie einen zweiten Teilnehmer anrufen. Der
erste Teilnehmer wartet.
Rückfrage
Softkey drücken.
j
Zweiten Teilnehmer anrufen.
Beachten Sie die Hinweise zur Sprachverschlüsselung Æ Seite 94.
Zurück zum ersten Teilnehmer, zweiter Teilnehmer antwortet
nicht:
zurück zum W...
Softkey drücken.
oder
beenden und zu....
Rückfrage beenden:
Softkey drücken.
Zum jeweils wartenden Teilnehmer wechseln
(Makeln)
Makeln
Softkey drücken.
Beachten Sie die Hinweise zur Sprachverschlüsselung Æ Seite 94.
Dreierkonferenz einleiten
Konferenz
Softkey drücken.
Ist am Telefon eines Konferenzteilnehmers die Sprachverschlüsselung
nicht aktiv oder verfügbar, ist die ganze Konferenz unsicher; evtl. erhalten
Sie Hinweise auf eine nicht sichere Verbindung Æ Seite 94.
Konferenz verlassen
Partner verbin......
Softkey drücken.
Weitere Informationen zur Konferenz Æ Seite 65.
48
Grundfunktionen
Gespräch weitergeben
Möchte Ihr Gesprächspartner noch mit einem anderen Ihrer Kollegen sprechen,
übergeben Sie die Verbindung.
Rückfrage
Softkey drücken.
j
[
\
Rufnummer des gewünschten Teilnehmers eingeben.
Gespräch evtl. ankündigen.
Hörer auflegen.
oder
Softkey drücken1.
Übergeben
Rückruf nutzen
Wenn ein angerufener Anschluss besetzt ist oder sich niemand meldet, können
Sie einen Rückruf veranlassen. Damit können Sie sich wiederholte Anrufversuche sparen.
Sie erhalten den Rückruf,
• sobald der Teilnehmer nicht mehr besetzt ist,
• sobald der Teilnehmer, der sich nicht gemeldet hat, wieder ein Gespräch geführt hat.
Wenn eingerichtet (zuständiges Fachpersonal fragen), werden alle Rückrufaufträge automatisch über Nacht gelöscht.
Rückruf speichern
Voraussetzung: Ein angerufener Anschluss ist besetzt oder niemand meldet
sich.
Rückruf
Softkey drücken.
Rückruf annehmen
Voraussetzung: Ein Rückruf wurde gespeichert. Ihr Telefon läutet und im Display erscheint „Rückruf: ...“.
^
Hörer abheben.
oder
Speaker
Taste drücken. LED leuchtet.
oder
entgegennehmen
Softkey drücken.
Z
Rufton hörbar.
Beachten Sie die Hinweise zur Sprachverschlüsselung Æ Seite 94.
1. ”Abweichende Display-Anzeigen in einer HiPath 4000-Umgebung” Æ Seite 153
Grundfunktionen
49
Gespeicherten Rückruf kontrollieren/löschen
c
Ruhemenü öffnen Æ Seite 27.
Softkey drücken1.
Rückruf-Auftr...
nächsten anzeigen
Auswählen und bestätigen, um weitere Einträge anzuzeigen.
Angezeigten Eintrag löschen
löschen
Bestätigen.
Abfrage beenden
beenden
Auswählen und bestätigen.
oder
Speaker
Taste drücken. LED erlischt.
1. ”Abweichende Display-Anzeigen in einer HiPath 4000-Umgebung” Æ Seite 153
50
Komfortfunktionen
Komfortfunktionen
Anrufe annehmen
Anruf über Headset annehmen
Voraussetzung: Sie haben ein Headset angeschlossen.
Achten Sie bitte darauf, dass für Ihr Headset-Anschluss richtig eingestellt
ist Æ Seite 144.
Headset
Die LED blinkt, wenn ein Anruf eintrifft.
Taste drücken.
oder
entgegennehmen
Softkey drücken.
evtl. Vol.+ oder Vol.-
Gesprächslautstärke einstellen.
Beachten Sie die Hinweise zur Sprachverschlüsselung Æ Seite 94.
Gespräch beenden
Headset
Taste drücken. Die LED erlischt.
oder
S
„Trenntaste“ drücken (wenn eingerichtet Æ Seite 77)
Anruf für anderes Telefon übernehmen
Sie hören ein anderes Telefon klingeln.
T
BlinkendeTaste drücken.
oder
Services
Service-Menü öffnen Æ Seite 39.
Gespräche g
Auswählen und bestätigen1.
Übernahme, gezielt
Auswählen und bestätigen.
line.123345
Angezeigte Leitung bestätigen.
oder
Rufnummer eingeben
Auswählen und bestätigen.
j
Rufnummer des läutenden Telefons eingeben.
Beachten Sie die Hinweise zur Sprachverschlüsselung Æ Seite 94.
Anruf im Team übernehmen Æ Seite 123.
1. ”Abweichende Display-Anzeigen in einer HiPath 4000-Umgebung” Æ Seite 153
Komfortfunktionen
51
Über Lautsprecher angesprochen werden
Sie werden von einer Kollegin oder einem Kollegen über Lautsprecher direkt angesprochen. Vor der Durchsage hören Sie einen Signalton. Im Display erscheint
der Name oder die Rufnummer des Partners.
Sie können über den Hörer oder über Freisprechen direkt antworten.
^
Hörer abheben und antworten.
oder
Mikrofon ein
Bestätigen und antworten.
oder
Speaker
Taste drücken und antworten.
Ist „Direktantwort“ freigegeben (siehe unten), müssen Sie beim Antworten
auf eine Durchsage das Mikrofon nicht einschalten. Sie können sofort
durch Freisprechen antworten.
Ist Direktantworten gesperrt (Standard), verfahren Sie wie oben beschrieben.
Selbst Kollegin/Kollegen direkt ansprechen Æ Seite 58.
Direktantworten freigeben/sperren
c
Direktantwort ein
Ruhemenü öffnen Æ Seite 27.
Auswählen und bestätigen,
oder
Direktantwort aus
auswählen und bestätigen.
52
Komfortfunktionen
Anrufe von der Türsprechstelle annehmen/Türöffner
betätigen
Ist eine Türsprechstelle eingerichtet, können Sie vom Telefon aus mit der Türsprechstelle sprechen und den Türöffner betätigen.
Wenn berechtigt (zuständiges Fachpersonal fragen), können Sie die Türfreigabe einschalten, damit ein Besucher die Tür durch Eingabe eines 5-stelligen
Code (z. B. über MFV-Sender oder installierten Tastwahlblock) selbst öffnen
kann.
Mit Besucher über die Türsprechstelle sprechen
Voraussetzung: Ihr Telefon läutet.
^
Hörer innerhalb von 30 Sekunden abheben. Sie sind sofort mit der Türsprechstelle verbunden.
oder
^
j
Hörer abheben und antworten.
Rufnummer der Türsprechstelle eingeben.
Tür öffnen vom Telefon während dem Gespräch mit der Türsprechstelle
Tür öffnen
Bestätigen.
Tür öffnen vom Telefon ohne Gespräch mit der Türsprechstelle
Services
Türöffner
Service-Menü öffnen Æ Seite 39.
Auswählen und bestätigen.
j
Rufnummer der Türsprechstelle eingeben.
Gehört Ihr Telefon zu einer Anlagenvernetzung über LAN, sind Besonderheiten zu beachten Æ Seite 132!
Tür öffnen mit Code (an der Tür)
j
Nach Betätigen der Türklingel den 5-stelligen Code eingeben (über vorhandenen Tastwahlblock oder mittels MFV-Sender). Je nach Art der Türfreigabe wird
der Türruf signalisiert oder nicht.
Türfreigabe einschalten
Services
Service-Menü öffnen Æ Seite 39.
weitere Funktionen g
Auswählen und bestätigen.
Türfreigabe ein
Auswählen und bestätigen.
j
j
Rufnummer der Türsprechstelle eingeben.
5-stelligen Code bestätigen zum Ändern des Codes.
oder
3=Passwort ändern
Auswählen und bestätigen zum Ändern des Codes.
Komfortfunktionen
53
1=freigeben mit Ruf
Auswählen und bestätigen.
oder
2=freigeben ohne Ruf
Auswählen und bestätigen. Die Tür kann ohne Klingelruf geöffnet werden.
Türfreigabe ausschalten
Services
Service-Menü öffnen Æ Seite 39.
weitere Funktionen g
Auswählen und bestätigen.
Türfreigabe aus
Auswählen und bestätigen.
Gespräch vom Anrufbeantworter übernehmen
Voraussetzung: Ein Anrufbeantworter ist eingerichtet (fragen Sie Ihr zuständiges Fachpersonal).
Messages
LED leuchtet. Taste drücken.
Ausführliche Beschreibung zur Bedienung dieser Funktion Æ Seite 38.
54
Komfortfunktionen
Wählen/Anrufen
Wahlwiederholung aus einer Rufliste
Informationen zu den Ruflisten sowie Beispieldarstellungen der Einträge finden
Sie auf Æ Seite 36.
Call Log
Niels, Bohr g
18.10.
Taste so oft drücken, bis die gewünschte Rufliste aktiv ist.
Gewünschten Eintrag auswählen und bestätigen.
Die Rufnummer wird sofort gewählt.
oder
Wählen
Softkey drücken.
Die Rufnummer wird gewählt.
oder
Details
Softkey drücken.
12345
Softkey für selektierte Rufnummer drücken.
Die Rufnummer wird gewählt.
Beachten Sie die Hinweise zur Sprachverschlüsselung Æ Seite 94.
Persönliches Telefonbuch verwenden
Informationen zum persönlichen Telefonbuch, sowie Beispieldarstellungen der
Einträge finden Sie auf Æ Seite 33. Die Beschreibung zum Anlegen von Kontakten finden Sie auf Æ Seite 83.
Kontakt aus der Telefonbuchliste anrufen
Directory
Taste so oft drücken, bis das Register „Persönlich“aktiv ist.
Gewünschten Kontakt suchen Æ Seite 33
oder
Niels, Bohr g
Teilnehmer auswählen.
k
Bestätigen. Die als Standard-Nummer festgelegte Rufnummer Æ Seite 83 wird
gewählt.
oder
Details
Softkey drücken.
Wählen
Gewünschte Rufnummer anhand der Symbole auswählen und Softkey drücken.
Bedeutung der Symbole Æ Seite 33.
Beachten Sie die Hinweise zur Sprachverschlüsselung Æ Seite 94. bd
Komfortfunktionen
55
Kontakt aus einer Gruppe anrufen
Directory
Optionen g
Taste so oft drücken, bis das Register „Persönlich“aktiv ist.
Auswählen und bestätigen.
Gruppen
Softkey drücken.
VIP g
Gewünschte Gruppe auswählen.
Anzeigen
Softkey drücken.
Niels, Bohr g
Gruppenmitglied auswählen.
k
Bestätigen. Die als Standard-Nummer festgelegte Rufnummer Æ Seite 83 wird
gewählt.
oder
Details
Softkey drücken.
Wählen
Gewünschte Rufnummer anhand der Symbole auswählen und Softkey drücken.
Bedeutung der Symbole Æ Seite 33.
Beachten Sie die Hinweise zur Sprachverschlüsselung Æ Seite 94.
56
Komfortfunktionen
Systemtelefonbuch verwenden
Informationen zum Systemtelefonbuch finden Sie auf Æ Seite 35.
Directory
Taste so oft drücken, bis das Register „System“aktiv ist.
oder
c
Telefonbuch
Ruhemenü öffnen Æ Seite 27.
Softkey drücken.
evtl.
1=intern
Wenn das Systemtelefonbuch mehrere Verzeichnisse enthält:
Bestätigen.
Gewünschten Kontakt suchen Æ Seite 33
oder
mit dem Navigations-Block auswählen Æ Seite 20.
Marie, Curie g
k
Bestätigen. Die Rufnummer wird sofort gewählt.
oder
g
anrufen
Kontextmenü öffnen.
Auswählen und bestätigen.
Beachten Sie die Hinweise zur Sprachverschlüsselung Æ Seite 94.
LDAP-Verzeichnis verwenden
Informationen zum LDAP-Verzeichnis finden Sie auf Æ Seite 35.
Voraussetzung: Sie haben einen Kontakt über eine LDAP-Datenbank gesucht
und ausgewählt Æ Seite 88.
Isaac, Newton g
Bestätigen, die Rufnummer wird sofort gewählt.
oder
Wählen
Softkey drücken.
oder
anrufen
Auswählen und bestätigen.
Beachten Sie die Hinweise zur Sprachverschlüsselung Æ Seite 94.
Komfortfunktionen
57
Mit zentralen Kurzrufnummern wählen
Voraussetzung: Sie kennen die zentralen Kurzrufnummern (fragen Sie Ihr zuständiges Fachpersonal).
Services
Service-Menü öffnen Æ Seite 39.
Auswählen und bestätigen1.
Kurzrufnr. wählen
j
3-stellige Kurzrufnummer eingeben.
Beachten Sie die Hinweise zur Sprachverschlüsselung Æ Seite 94.
evtl.
j
Nachwahl
Je nach Bedarf können Sie zur gespeicherten Rufnummer weitere Ziffern nachwählen (z. B. Durchwahl zum Teilnehmer).
Wenn eingerichtet, wird, wenn Sie innerhalb von 4 bis 5 Sekunden keine weiteren Ziffern wählen, automatisch eine Nachwahl (z. B. „0“ für die Zentrale) gewählt..
Mit Kurzwahltasten wählen
Services
Voraussetzung: Sie haben Kurzwahltasten eingerichtet Æ Seite 57.
Service-Menü öffnen Æ Seite 39.
Auswählen und bestätigen[1].
Kurzrufnr. wählen
*
j
Taste drücken.
Gewünschte Kurzwahltaste drücken.
Beachten Sie die Hinweise zur Sprachverschlüsselung Æ Seite 94.
Kurzwahltasten einrichten
Die Tasten 0 bis 9 können Sie mit 10 häufig genutzten Rufnummern belegen.
Services
Service-Menü öffnen Æ Seite 39.
Ziele g
Bestätigen.
Kurzwahl ändern
Auswählen und bestätigen[1].
*
j
ändern
Gewünschte Kurzwahltaste drücken. Ist die entsprechende Taste bereits belegt,
wird die zugehörige Rufnummer angezeigt.
Bestätigen.
j
speichern
Taste drücken.
Zuerst Extern-Kennzahl und dann externe Rufnummer eingeben.
Bestätigen.
1. ”Abweichende Display-Anzeigen in einer HiPath 4000-Umgebung” Æ Seite 153
58
Komfortfunktionen
oder
Wenn Sie sich vertippt haben
zurück
Auswählen und bestätigen.
Alle eingegebenen Ziffern werden gelöscht.
nächstes Ziel
Bestätigen.
oder
ändern
Auswählen und bestätigen.
oder
löschen
Auswählen und bestätigen.
oder
beenden
Auswählen und bestätigen.
Kollegin/Kollegen über Lautsprecher direkt
ansprechen
Sie können über angeschlossene Lautsprecher (zuständiges Fachpersonal fragen) oder bei einem internen Teilnehmer, der über ein Systemtelefon verfügt,
ohne dessen Zutun eine Lautsprecherdurchsage machen.
Services
Service-Menü öffnen Æ Seite 39.
Gespräche g
Auswählen und bestätigen.
Direktansprechen
Auswählen und bestätigen1.
j
Rufnummer eingeben.
Auf Direktansprechen reagieren Æ Seite 51.
Kollegin/Kollegen diskret ansprechen
Wenn eingerichtet (zuständiges Fachpersonal fragen), können Sie sich in ein
laufendes Gespräch eines internen Teilnehmers, der über ein Systemtelefon mit
Display verfügt, einschalten.
Sie hören unbemerkt mit und können mit dem internen Teilnehmer sprechen,
ohne, dass der andere Teilnehmer Sie hört (diskret ansprechen).
^
*945
j
Hörer abheben.
Kennzahl eingeben.
Interne Rufnummer eingeben.
Das zuständige Fachpersonal kann Ihr Telefon vor diskretem Ansprechen
schützen.
1. ”Abweichende Display-Anzeigen in einer HiPath 4000-Umgebung” Æ Seite 153
Komfortfunktionen
59
Selbsttätiger Verbindungsaufbau/Hotline
Wenn eingerichtet (zuständiges Fachpersonal fragen), wird nach Abheben des
Hörers automatisch eine Verbindung zu einem festgelegten internen oder externen Ziel aufgebaut.
^
Hörer abheben.
Je nach Einstellung wird die Verbindung sofort oder erst nach einer festgelegten Zeit (= Röchelschaltung) aufgebaut.
Leitung vormerken/reservieren
Wenn eingerichtet (zuständiges Fachpersonal fragen), können Sie eine belegte
Leitung für sich vormerken/reservieren.
Wenn die Leitung frei wird, erhalten Sie einen Anruf und im Display einen Hinweis.
Voraussetzung: Im Display erscheint „zur Zeit belegt“.
Leitung vormerken
Bestätigen.
Vorgemerkte Leitung wird frei
Z
^
Z
j
Ihr Telefon läutet. Im Display erscheint „Freie Leitung“.
Hörer abheben.
Sie hören den Amtswählton.
Externe Rufnummer eingeben.
60
Komfortfunktionen
Rufnummer zuweisen (nicht für USA)
Wenn eingerichtet (zuständiges Fachpersonal fragen), können Sie vor Wahl einer externen Rufnummer Ihrem Telefonanschluss gezielt eine bestimmte Rufnummer (Durchwahlnummer) zuweisen. Diese erscheint dann im Display des
Angerufenen.
Services
Service-Menü öffnen Æ Seite 39.
Gespräche g
Auswählen und bestätigen.
Rufnr. zuweisen
Auswählen und bestätigen.
j
j
Gewünschte Durchwahlnummer eingeben.
Externe Rufnummer eingeben.
Assozierte Wahl/Wahlhilfe durchführen
Wenn eingerichtet (zuständiges Fachpersonal fragen), können Sie für Ihr Telefon zur Wahlunterstützung (Verbindungsaufbau) eine Wahlhilfe verwenden.
Die Bedienprozedur richtet sich je nach Anschluss der Wahlhilfe am S0–Bus
oder am a/b–Anschluss.
Sie können aber auch Ihr Systemtelefon als Wahlhilfe für andere Telefone verwenden.
Wahlhilfe am S0–Bus:
Ziel am PC auswählen und Wahl starten.
^
Der Lautsprecher Ihres Telefons wird eingeschaltet. Bei Melden des Gesprächspartners den Hörer abheben.
Wahlhilfe am a/b-Anschluss:
Ziel am PC auswählen und Wahl starten.
^
Am Bildschirm des PC erscheint „Hörer abheben“.
Hörer abheben.
Wahlhilfe von Ihrem Telefon aus für ein anderes Telefon
Services
assoziierte Wahl
Service-Menü öffnen Æ Seite 39.
Auswählen und bestätigen.
j
j
Interne Rufnummer eingeben („Wahl für:“).
Gewünschte Rufnummer eingeben.
Komfortfunktionen
61
Während des Gesprächs
Zweitanruf (Anklopfen) nutzen
Wenn Sie ein Telefongespräch führen, bleiben Sie für einen Anrufer weiter erreichbar. Ein Signalton meldet Ihnen den zweiten Anruf.
Sie können den Zweitanruf ignorieren oder annehmen.
Nehmen Sie den Zweitanruf entgegen, können Sie das erste Gespräch zuvor
beenden, aber auch auf Warten legen und später weiterführen.
Den Zweitanruf oder den Signalton können Sie auch verhindern Æ Seite 62.
Voraussetzung: Sie telefonieren und hörenden Anklopfton (ca. alle sechs Sekunden).
Erstes Gespräch beenden, Zweitanruf annehmen
\
Hörer auflegen. Ihr Telefon läutet.
Beachten Sie die Hinweise zur Sprachverschlüsselung Æ Seite 94.
^
Zweitanruf entgegennehmen. Hörer abheben.
Erstes Gespräch auf „Warten“ legen, Zweitanruf annehmen
Anklopfen anne...
Softkey drücken.
Beachten Sie die Hinweise zur Sprachverschlüsselung Æ Seite 94.
Sie sind mit dem Zweitanrufer verbunden. Der erste Gesprächsteilnehmer wartet.
Zweitanruf beenden, erstes Gespräch fortsetzen
beenden und zu....
Softkey drücken.
oder
\
hz 23189 Coco
Hörer auflegen.
Wiederanruf des ersten Teilnehmers.
^
Hörer abheben.
Sie sind wieder mit dem ersten Teilnehmer verbunden.
62
Komfortfunktionen
Zweitanruf (Anklopfen) verhindern/erlauben
Wenn eingerichtet (zuständiges Fachpersonal fragen), können Sie verhindern/
erlauben, dass während eines Gesprächs ein Zweitanruf Æ Seite 61 durch automatisches Anklopfen signalisiert wird.
Services
Service-Menü öffnen Æ Seite 39.
Auswählen und bestätigen1,
aut.Anklopfen aus
oder
aut.Anklopfen ein
auswählen und bestätigen.
Anklopfton ein-/ausschalten
Sie können den Anklopfton (ca. alle sechs Sekunden) bei Zweitanrufen unterdrücken. Ein einmaliger Sonderwählton signalisiert Ihnen dann akustisch den
Zweitanruf.
Signalton einschalten
c
Anklopfen mit...
Ruhemenü öffnen Æ Seite 27.
Softkey drücken.
Signalton ausschalten
c
Anklopfen ohne...
Ruhemenü öffnen Æ Seite 27.
Softkey drücken.
1. ”Abweichende Display-Anzeigen in einer HiPath 4000-Umgebung” Æ Seite 153
Komfortfunktionen
63
Gespräch parken
Sie können bis zu 10 interne und/oder externe Gespräche parken. An einem anderen Telefon können geparkte Verbindungen angezeigt und übernommen werden. Auf diese Weise können Sie z. B. ein Gespräch an einem anderen Telefon
fortsetzen.
Voraussetzung: Sie führen ein Gespräch.
Services
Service-Menü öffnen Æ Seite 39.
Gespräche g
Auswählen und bestätigen.
Parken
Auswählen und bestätigen.
0 ... 9
Eine Parkpositionsnummer 0 - 9 eingeben und merken. Wird die eingegebene
Parkpositionsnummer nicht angezeigt, ist diese bereits besetzt; bitte eine andere Nummer eingeben.
Geparktes Gespräch übernehmen:
Voraussetzung: Ein oder mehrere Gespräche wurden geparkt. Das Telefon
befindet sich im Ruhezustand.
Services
Service-Menü öffnen Æ Seite 39.
Gespräche g
Auswählen und bestätigen.
zurück aus Parken
Auswählen und bestätigen1.
0 ... 9
Gewünschte (gemerkte) Parkpositionsnummer eingeben.
Ist die eingegebene Parkpositionsnummer nicht belegt, können Sie das Gespräch nicht entgegennehmen.
Wird ein geparktes Gespräch nicht übernommen, landet der Anruf nach
einer gewissen Zeit wieder dort, wo er geparkt wurde (= Wiederanruf).
1. ”Abweichende Display-Anzeigen in einer HiPath 4000-Umgebung” Æ Seite 153
64
Komfortfunktionen
Externes Gespräch halten
Sie können externe Gespräche auf Halten legen. Somit kann jeder andere Teilnehmer das Gespräch auf der zugeordneten Leitung übernehmen.
Hold
gehalten auf Ltg: 801
Taste drücken.
Meldung der betroffenen Leitung erscheint (z. B. 801), Leitungsnummer merken.
Wenn vorhanden, die LED der zugeordneten Leitungstaste blinkt langsam.
evtl.
\
Hörer auflegen
oder
S
„Trenntaste“ drücken (wenn eingerichtet Æ Seite 77). Je nach Konfiguration notwendig, damit auch andere Teilnehmer das gehaltene Gespräch annehmen
können.
Gehaltenes Gespräch übernehmen:
Voraussetzung: Ein oder mehrere Gespräche liegen auf Halten. Das Telefon
befindet sich im Ruhezustand.
Services
Service-Menü öffnen Æ Seite 39.
Gespräche g
Auswählen und bestätigen.
Wiederaufnahme,Ltg
Auswählen und bestätigen.
oder
S
j
Wenn Taste „Wiederaufn.“ Æ Seite 77 vorhanden, Taste drücken.
Gemerkte Leitungsnummer eingeben.
oder
T
Ist für die betroffene Leitung eine Taste „Ltg:“ vorhanden dann blinkt die LED
langsam. Taste drücken.
Komfortfunktionen
65
Konferenz
Bei einer Konferenzschaltung sprechen Sie mit bis zu vier anderen Gesprächspartnern gleichzeitig. Es kann sich um externe und interne Teilnehmer handeln.
Nur als Initiator der Konferenz können Sie Teilnehmer zuschalten und
trennen.
[
Konferenz einl...
Sie führen ein Gespräch.
Softkey drücken.
j
Dritten Teilnehmer anrufen.
evtl.
falls sich der dritte Teilnehmer nicht meldet:
zurück zum W...
Softkey drücken.
Weisen Sie den Teilnehmer darauf hin, dass eine Konferenz eingeleitet wird.
Konferenz
Softkey drücken.
Z
Ein Ton signalisiert alle 30 Sekunden (abschaltbar, zuständiges Fachpersonal
fragen), dass eine Konferenz besteht.
Ist am Telefon eines Konferenzteilnehmers die Sprachverschlüsselung
nicht aktiv oder verfügbar, ist die ganze Konferenz unsicher; evtl. erhalten
Sie Hinweise auf eine nicht sichere Verbindung Æ Seite 94.
Konferenz auf bis zu fünf Teilnehmer erweitern
Konferenz erw...
Softkey drücken.
j
Konferenz
Neuen Teilnehmer anrufen.
Softkey drücken.
Teilnehmer aus der Konferenz trennen
bd
Teiln. trennen
Einen Teilnehmer auswählen.
Softkey drücken.
Fällt ein Teilnehmer, der über eine unverschlüsselte Verbindung an der
Konferenz beteiligt war, weg, bleibt die Konferenz unsicher.
Konferenz auflösen
Konferenz bee...
Softkey drücken.
oder
\
Hörer auflegen, wenn eingerichtet (zuständiges Fachpersonal fragen).
Konferenz verlassen
Partner verbin...
Softkey drücken.
oder
\
Hörer auflegen, wenn eingerichtet (zuständiges Fachpersonal fragen).
66
Komfortfunktionen
MFV-Nachwahl/Tonwahl durchführen
Zum Steuern von Geräten, wie z. B. Anrufbeantworter oder automatischen Auskunftsystemen, können Sie während einer Verbindung MFV-Signale (Mehr-Frequenzwahl-Verfahren) aussenden.
Services
Service-Menü öffnen Æ Seite 39.
Gespräche g
Auswählen und bestätigen.
MFV-Wahl
Auswählen und bestätigen.
j
Mit den Tasten 0 bis 9, ) und ( können Sie jetzt MFV-Signale
aussenden.
Beim Beenden der Verbindung wird auch die MFV-Nachwahl beendet.
Ihr System kann auch so konfiguriert sein, dass Sie nach dem Verbindungsaufbau sofort mit der MFV-Nachwahl beginnen können.
Komfortfunktionen
67
Gespräch aufnehmen
Wenn eingerichtet (zuständiges Fachpersonal fragen), können Sie ein aktuelles
Gespräch aufnehmen.
Voraussetzung: Sie führen ein Gespräch, die Taste „Aufnahme“ ist eingerichtet
Æ Seite 77.
S
Taste „Aufnahme“ drücken. LED leuchtet.
Sie und Ihr Gesprächspartner erhalten einen akustischen Hinweis über den Beginn der Aufnahme und während der Aufnahme ca. alle 15 Sekunden einen Signalton.
Während der Aufnahme ist das Hinzunehmen weiterer Gesprächspartner
nicht möglich.
Aufnahme beenden
R
LeuchtendeTaste „Aufnahme“ drücken. LED erlischt.
Aufnahme anhören
Die Wiedergabe einer Aufnahme hängt vom verwendeten Sprachspeicher-System ab (siehe zugehörige Bedienungsanleitung).
Gespräch nach Durchsage weitergeben
Falls eingerichtet (zuständiges Fachpersonal fragen), können Sie ein bestehendes Gespräch einer Gruppe von Teilnehmern Æ Seite 123 per Direktansprechen (Durchsage Æ Seite 58) ankündigen.
Nimmt ein Teilnehmer der Gruppe den Gesprächswunsch entgegen, können
Sie das wartende Gespräch übergeben.
Voraussetzung: Sie führen ein Gespräch.
Rückfrage
Softkey drücken. Der Gesprächspartner wartet.
Services
Service-Menü öffnen Æ Seite 39.
Gespräche g
Auswählen und bestätigen.
Direktanprechen
Auswählen und bestätigen.
j
[
\
Rufnummer der Gruppe eingeben.
Gespräch per Durchsage ankündigen.
Nimmt ein Teilnehmer der Gruppe das Gespräch entgegen Æ Seite 51, sind Sie
mit diesem verbunden.
Hörer auflegen.
oder
Übergeben
Softkey drücken1.
Kommt innerhalb von 45 Sekunden keine Verbindung zwischen den beiden
anderen Teilnehmern zustande, kommt der Anruf des ehemaligen Gesprächspartners wieder zu Ihnen (=Wiederanruf).
1. ”Abweichende Display-Anzeigen in einer HiPath 4000-Umgebung” Æ Seite 153
68
Komfortfunktionen
Signal zum Netz senden
Um ISDN-ähnliche Dienste/Leistungsmerkmale über analoge Leitungen des
Netzanbieters oder anderer Kommunikationsplattformen einleiten zu können
(wie z. B. „Rückfrage“), müssen Sie vor Wahl der Dienstekennzahl oder Teilnehmernummer ein Signal auf die Leitungen geben.
Voraussetzung: Sie haben eine externe Verbindung hergestellt.
Services
Service-Menü öffnen Æ Seite 39.
Gespräche g
Auswählen und bestätigen.
Signal zum Netz
Auswählen und bestätigen1.
j
Dienstkennzahl und/oder Rufnummer eingeben.
Bei nicht erreichten Zielen
Anklopfen – sich bemerkbar machen
Voraussetzung: Sie haben eine interne Rufnummer gewählt und hören den
Besetzton. Sie wollen den Angerufenen dringend erreichen.
Sie klopfen an!
Warten (ca. 5 Sekunden), bis im Display „Sie klopfen an!“ erscheint und der Besetzton zum Freiton wechselt.
Der Angerufene kann nun darauf reagieren Æ Seite 61.
Der Angerufene kann dieses automatische Anklopfen verhindern
Æ Seite 62.
Wenn eingerichtet (zuständiges Fachpersonal fragen), hören Sie sofort
den Freiton und im Display erscheint sofort „Sie klopfen an!“
Aufschalten – in ein Gespräch eintreten
Diese Funktion ist nur möglich, wenn sie vom zuständigen Fachpersonal eingerichtet wurde.
Voraussetzung: Sie haben eine interne Rufnummer gewählt und hören den
Besetzton. Sie wollen den Angerufenen dringend erreichen.
Aufschalten
Auswählen und bestätigen.
Der Angerufene und seine Gesprächspartner hören alle zwei Sekunden einen
Warnton.
Hat der Angerufene ein Systemtelefon mit Display, erscheint: „Aufschalten:
(Ruf-Nr. oder Name)“.
Sie können sofort sprechen.
1. ”Abweichende Display-Anzeigen in einer HiPath 4000-Umgebung” Æ Seite 153
Komfortfunktionen
69
Nachtschaltung nutzen
Wenn berechtigt, können Sie alle externen Anrufe bei Nachtschaltungsbetrieb,
z. B. in der Mittagspause oder nach Feierabend, sofort zu einem bestimmten internen Telefon (Nachtziel) umleiten. Die Nachtstation kann über das zuständige
Fachpersonal (= Nachtschaltung standard) oder von Ihnen selbst
(= Nachtschaltung temporär) festgelegt werden.
Einschalten
Nachtschaltung ein
Auswählen und bestätigen.
*=standard
Bestätigen (= Nachtschaltung standard).
oder
j
speichern
Rufnummer des Ziels eingeben (= Nachtschaltung temporär).
Bestätigen.
Ausschalten
Nachtschaltung aus
Auswählen und bestätigen.
Außerdem kann das Fachpersonal eine „Automatische Nachtschaltung“ einrichten. Je nach Programmierung wird für Ihr Telefon die automatische Nachtschaltung zu bestimmten Zeiten aktiviert.
Sie haben die Möglichkeit, die automatische Nachtschaltung durch Ausschalten
oder durch eine von Ihnen eingerichtete Nachtschaltung außer Kraft zu setzen.
70
Anrufumleitung
Anrufumleitung
Sie können interne und/oder externe Anrufe sofort an unterschiedliche interne
oder externe Telefone (Ziele) umleiten (auch ein externes Ziel ist bei entsprechender Systemkonfiguration möglich).
Wählen Sie die, für Sie komfortablere Methode:
• ”Anrufumleitungstaste” Æ Seite 71
• ”Anrufumleitung über Service-Menü aktivieren” Æ Seite 73
Weitere Anrufumleitungen können Sie über das Service-Menü einrichten, ”Systemumleitungen nutzen” Æ Seite 74.
Ist eine Anrufumleitung eingeschaltet, ertönt beim Abheben des Hörers
ein Sonderwählton.
Bei aktiver MFV-Durchwahl (zuständiges Fachpersonal fragen) können
Sie Anrufe auch dorthin umleiten.
Sind Sie Ziel einer Anrufumleitung, blinkt die Anrufumleitungstaste
Æ Seite 19.
Hinweise auf eine aktive Anrufumleitung
Haben Sie eine Anrufumleitung aktiviert, werden Sie Im Ruhemodus Æ Seite 27
durch folgende Hinweise darauf aufmerksam gemacht:
Forward
Tasten-LED leuchtet.
Das Anrufumleitungssymbol, die Rufnummer und evtl. der Name des Umleitungszieles werden in der ersten Zeile unterhalb der Statuszeile angezeigt.
Ist der Name des Teilnehmers im Telefonbuch gespeichert, wird dieser verwendet.
220870 Dalai Lama
Ist die Anrufumleitung für interne, bzw. externe Anrufe aktiviert, steht vor der
Nummer das Kürzel „INT“, bzw. „EXT“.
INT Dalai, Lama
Anrufumleitung
71
Übersicht der Anrufumleitungstypen
Abhängig davon wie Sie die Anrufumleitung einrichten, (Anrufumleitungstaste
Æ Seite 71, oder Service-Menü Æ Seite 73) werden Ihnen unterschiedliche Eingabemasken angeboten. Die Bezeichnungen in den jeweiligen Menüs entsprechen einander laut folgender Tabelle:
Anrufumleitungstaste
Variabel: Alle Anrufe
1=alle Anrufe
Variabel: Externe Anrufe
2=nur externe Anrufe
Variabel: Interne Anrufe
3=nur interne Anrufe
Service-Menü
Aktion
Alle Anrufe werden umgeleitet,
die gespeicherte Rufnummer
wird nach dem Ausschalten
gelöscht.
Nur externe Anrufe werden
umgeleitet.
Nur interne Anrufe werden umgeleitet.
Anrufumleitungstaste
Forward
Mit der Anrufumleitungstaste können Sie Anrufumleitungen schnell aktivieren/
deaktivieren Æ Seite 73 sowie die Seite „Umleiten“ zum Bearbeiten der Anrufumleitungen Æ Seite 71 öffnen.
Anrufumleitungen editieren
Durch Drücken der Anrufumleitungstaste öffnen Sie eine Auswahl an Softkeys.
Der Softkey Umleitung bearb. zeigt eine Übersicht aller Anrufumleitungstypen
(siehe Tabelle oben).
Hier können Sie eine Anrufumleitung auswählen und Rufnummern als Umleitungsziele definieren.
z
Forward
Umleitung bearb.
Diese Einstellung können Sie auch über die Weboberfläche vornehmen
Æ Seite 154.
Taste kurz drücken. LED leuchtet.
Softkey drücken.
Die Seite „Umleiten“ öffnet sich.
Einen Anrufumleitungstyp auswählen Æ Seite 71
Variabel: Alle Anrufe
Ziel eingeben
Softkey drücken.
j
Speichern
Phone
Umleitungsziel eingeben. Beim Anrufumleitungstyp „Alle Anrufe“ wird Ihnen ggf.
eine gespeicherte Rufnummer über Softkey angeboten.
Softkey drücken.
Taste drücken, um in die Anrufansicht zu wechseln.
oder
Aktivieren
Softkey drücken.
j
Speichern
Phone
Umleitungsziel eingeben.
Softkey drücken.
Taste drücken, um in die Anrufansicht zu wechseln.
72
Anrufumleitung
Rufnummer als Favorit für Anrufumleitung festlegen
Bis zu 5 Rufnummern können Sie als Favoriten festlegen. Beim Einrichten einer
Anrufumleitung werden Ihnen diese Rufnummern auf Softkeys angeboten.
Wenn Sie eine Rufnummer verwenden, die bereits zu einem Kontakt im persönlichen Telefonbuch gespeichert ist, wird im Untermenü eines ausgewählten Anrufumleitungstyp, nicht die Rufnummer, sondern der entsprechende Name mit
dem dazugehörigen Symbol angezeigt.
Beispiel:
Variabel: Alle Anrufe g
Dalai, Lama
z
Forward
Umleitung bearb.
Diese Einstellung können Sie auch über die Web-Oberfläche vornehmen
Æ Seite 156.
Taste drücken.
Softkey drücken.
Die Seite „Umleiten“ öffnet sich.
Variabel: Alle Anrufe g
Eine beliebige Anrufumleitung auswählen.
Favoriten bearb.
Softkey drücken.
Die Seite „Favoritenrufnummern bearbeiten“ öffnet sich. Bereits vorhandene
Rufnummern werden angezeigt.
Rufnummern-Eingabefeld, z. B. „1“ auswählen und bestätigen.
bd
Editieren
Platz 1 bis 5 auswählen.
Softkey drücken.
j
Rufnummer eingeben.
Für die Eingabe stehen Ihnen folgende Softkeys zur Verfügung:
•
•
•
•
•
•
123 -> Abc
Abbrechen
<- Cursor
Cursor ->
Kopieren
Einfügen
Erledigt
Softkey drücken, um die Eingabe der Rufnummer abzuschließen.
Speichern
Softkey drücken, um die Favoritenliste zu speichern.
Anrufumleitung
73
Schnellaktivierung für „Alle Anrufe“ umleiten
Forward
j
Umleit. setzen
Taste kurz drücken. LED leuchtet.
Umleitungsziel eingeben.
Softkey drücken.
oder
Dalai, Lama
Das zuletzt für „Alle Anrufe“ gespeicherte Umleitungsziel wird Ihnen auf dem
ersten Softkey angeboten:
Softkey drücken.
Damit ist die Anrufumleitung für alle Anrufe aktiviert. Das Umleitungsziel wird mit
dem Ausschalten der Anrufumleitung Æ Seite 73 automatisch gelöscht.
Anrufumleitung über Service-Menü
aktivieren
Einrichten über das Service-Menü
c
Ruhemenü öffnen Æ Seite 27.
Gehört Ihr Telefon zu einer Anlagenvernetzung über LAN, sind Besonderheiten zu beachten Æ Seite 129!
Umleitung ein
Softkey drücken.
1=alle Anrufe
Bestätigen.
oder
2=nur externe Anrufe
Auswählen und bestätigen.
oder
3=nur interne Anrufe
Auswählen und bestätigen.
j
speichern
Rufnummer des Ziels eingeben.
Bestätigen.
Anrufumleitung ausschalten
Forward
Leuchtende Taste drücken. Tasten-LED erlischt.
oder
c
Umleitung aus
Ruhemenü öffnen Æ Seite 27.
Softkey drücken.
74
Anrufumleitung
Systemumleitungen nutzen
Umleitung nach Zeit (CFNR)
Anrufe, die Sie nach dreimaligem Läuten (=Standard, durch Fachpersonal einstellbar) nicht beantworten oder Anrufe, während Sie telefonieren, können Sie
automatisch zu einem von Ihnen festgelegten Telefon weiterleiten lassen.
Services
Service-Menü öffnen Æ Seite 39.
Ziele g
Bestätigen.
Uml.nach Zeit ein
Auswählen und bestätigen.
evtl.
ändern
wenn schon eine Rufnummer eingetragen ist:
Bestätigen.
j
Zielrufnummer eingeben.
• Für interne Ziele die interne Rufnummer eingeben.
• Für externe Ziele die Extern-Kennzahl und die externe Rufnummer eingeben.
speichern
Bestätigen.
Umleitung ausschalten/Ziel löschen:
Services
Service-Menü öffnen Æ Seite 39.
Ziele g
Bestätigen.
Uml.nach Zeit aus
Auswählen und bestätigen.
löschen
Bestätigen, um auszuschalten und das Umleitungsziel zu löschen.
oder
beenden
Auswählen und bestätigen, um in den Ruhezustand zurückzukehren und die
Umleitung nicht auszuschalten.
Ist eine Umleitung nach Zeit eingeschaltet, erscheint nach auflegen des
Hörers im Display für kurze Zeit „Umleitung nach Zeit ein“
Anrufumleitung
75
Anrufumleitung bei Telefonausfall (CFSS)
Wenn eingerichtet (zuständiges Fachpersonal fragen), können Sie ein internes
oder externes Ziel für eine Anrufumleitung festlegen, die dann wirksam wird,
wenn Ihr Telefon ausfällt.
Services
Service-Menü öffnen Æ Seite 39.
Ziele g
Bestätigen.
Umleit. CFSS ein
Auswählen und bestätigen,
evtl.
ändern
wenn schon eine Rufnummer eingetragen ist:
Bestätigen.
j
speichern
Rufnummer des Ziels eingeben.
Bestätigen.
Umleitung ausschalten/Ziel löschen
Services
Service-Menü öffnen Æ Seite 39.
Ziele g
Bestätigen.
Umleit. CFSS aus
Auswählen und bestätigen,
löschen
Bestätigen, um auszuschalten und das Umleitungsziel zu löschen.
oder
beenden
Auswählen und bestätigen, um in den Ruhezustand zurückzukehren und die
Umleitung nicht auszuschalten.
76
Anrufumleitung
Anrufumleitung im Betreibernetz/
Mehrfachrufnummer MSN umleiten (nicht für USA)
Wenn eingerichtet (zuständiges Fachpersonal fragen), können Sie Anrufe auf
der Ihnen zugeordneten Mehrfachrufnummer MSN (=Durchwahlrufnummer) direkt im Betreibernetz umleiten.
So können Sie z. B. Ihren Telefonanschluss abends zu Ihrer Privatwohnung umschalten.
Umleitung Amt ein
Auswählen und bestätigen
1=sofort
Gewünschte Umleitungsartauswählen und bestätigen.
oder
2=unbeantwortete Rufe
oder
3= im Besetztfall
j
j
speichern
Eigene Durchwahlrufnummer eingeben.
Rufnummer des Ziels eingeben (ohne Extern-Kennzahl).
Bestätigen.
Umleitung ausschalten
Umleitung Amt aus
Auswählen und bestätigen.
Angezeigte Umleitungsart bestätigen.
oder
1 oder 2 oder 3
j
Eingeschaltete Umleitungsart eingeben.
Eigene Durchwahlrufnummer eingeben.
Tasten programmieren
77
Tasten programmieren
Sie können die Tasten Ihres OpenScape Desk Phone IP 55 G mit häufig genutzten Funktionen, Rufnummern oder Prozeduren belegen.
Funktionstasten einrichten
Beachten Sie auch die Hinweise Æ Seite 22.
Beispiel: „Ebenenumschalt-Taste“ einrichten
S
Tel-Funkt.zuord
Gewünschte Sensortaste lang drücken.
Softkey drücken.
oder
Services
Tastenbelegung
Service-Menü öffnen Æ Seite 39.
Auswählen und bestätigen.
S
Taste ändern
Gewünschte Sensortaste drücken.
Ist die entsprechende Taste bereits belegt, wird die Belegung im Display angezeigt.
Bestätigen.
Alle verfügbaren Funktionen werden angeboten, siehe Übersicht
Æ Seite 78.
weitere Funktionen g
Auswählen und bestätigen.
Ebenenumschaltung
Bestätigen.
evtl.
unvollständ. speichern
Auswählen und bestätigen.
Einige Funktionen (z. B. bei „Umleitung“) lassen sich unvollständig abspeichern.
D. h. später beim Einleiten der Funktion durch Tastendruck sind noch weitere
Eingaben erforderlich.
speichern
Bestätigen.
Drücken der Taste löst die programmierte Funktion aus. Bei ein-/ausschaltbaren Funktionen, z. B. „Anrufschutz“, schalten Sie die Funktion mit
einem Tastendruck ein und mit dem nächsten wieder aus. Bei eingeschalteter Funktion leuchtet die LED.
Die Beschriftung erscheint automatisch und kann für die Ebenenumschaltetaste
nicht geändert werden. Für alle anderen Funktionen ist eine Änderung möglich
Æ Seite 82.
Den Status der Funktion erkennen Sie an der LED-Anzeige Æ Seite 22 und
Æ Seite 78.
78
Tasten programmieren
Übersicht der Funktionen
Die Funktionen sind in folgende Menüs unterteilt:
•
•
•
•
•
Ziele
Schalter
PIN und Berechtigung
Gespräche
weitere Funktionen
Die Auswahl der zur Verfügung stehenden Funktionen ist konfigurationsabänging. Fragen Sie Ihr zuständiges Fachpersonal wenn Sie eine Funktion vermissen.
LED-Anzeigen von gespeicherten Funktionen
S
R
Umleitung, Umleitung im Amt, Umleitung MULAP, Nachtschaltung, Anrufschutz, Telefonschloss, Antwort-Text, Ruhe, Direktantwort ein/aus, Gruppenruf ein/aus, Rufnr.-Unterdrückung, Anklopfen Freigabe, Anklopfen
ohne Ton, Rufumschaltung, Aufnahme, Türfreigabe ein/aus, Schalter
(nur bei OpenScape Business), Rufzuschaltung, Ebenenumschaltung, Anrufverteilung (verfügbar ein/aus, nachbearbeiten ein/aus), Nacht-Ziel ein/
aus, MULAP Konf. Freigabe:
Gespeicherte Funktion ist nicht eingeschaltet.
Gespeicherte Funktion ist eingeschaltet.
Rückruf:
S
R
Sie haben keinen Rückruf eingetragen.
Sie haben einen Rückruf eingetragen.
Rufnummer (intern), Direktruf:
S
R
T
Teilnehmer telefoniert nicht.
Teilnehmer telefoniert oder hat Anrufschutz eingeschaltet.
Blinkt schnell - Ich werde gerufen, bitte annehmen.
Blinkt langsam - Anderer Teilnehmer wird gerufen und hat diesen noch nicht angenommen.
Gesprächstaste, allg. Gesprächstaste, Leitungstaste, MULAP Taste, Rufnr. zuweisen:
S
R
T
S
R
S
R
Kein Gespräch über die entsprechende Leitung.
Aktives Gespräch über die entsprechende Leitung.
Blinkt schnell - Anruf über die entsprechende Leitung, Anrufübernahme ist durch
Tastendruck möglich.
Blinkt langsam - Ein Gespräch wird auf der entsprechenden Leitung gehalten.
Richtungstaste:
Mindestens eine Leitung ist frei.
Alle Leitungen in dieser Richtung belegt.
Kosten abfragen:
Es wurden keine kostenpflichtigen Verbindungen seit der letzten Abfrage hergestellt.
Seit der letzten Abfrage wurden kostenplfichtige Verbindungen hergestellt.
Umleitung, Umleitung MULAP:
T
Blinkt langsam - Ihre Leitung ist Ziel einer Anrufumleitung.
Info bei Fax/Anrufbe.:
Tasten programmieren
79
S
R
Kein Fax empfangen oder keine Nachricht im Anrufbeantworter.
Fax empfangen oder Nachricht im Anrufbeantworter.
S
Zahl der Anrufe zeigen:
Keine wartenden Anrufer.
T
S
R
T
Blinkt schnell - Anrufer warten (bestimmte Anzahl ist überschritten).
Blinkt langsam - Anrufer warten (bestimmte Anzahl ist erreicht).
Data I/O Service:
Keine Verbindung zu einer Applikation.
Aktive Verbindung mit einer Applikation.
Blinkt langsam - Verbindung mit Applikation vorübergehend unterbrochen.
Folgende auf Tasten gespeicherte Funktionen sind ohne LED-Funktion:
Rufnummer (extern), Prozedurtaste, Fangen, KurzwahlTrenntaste, Irrungsfunktion, zentr. Codeschloss, Info senden, Telefonbuch (1=intern, 2=LDAP, Anklopfen annehmen, Makeln, Konferenz, Direktansprechen, Wiederaufnahme,Ltg,
Leitung vormerken, Ltg freischalten, Flex Call, Aufschalten, Parken, Übernahme, gezielt, Übernahme, Gruppe, Projektkennzahl, Kostenanzeige, Personensuche, Melden, Termin, Türöffner, MFV-Wahl, Signaltaste, Babyphone, Haltentaste, interne Rückfrage, Rückfrage, assoziierte Wahl, assoz. Dienste,
Telefondatendienst, Rufnr.tauschen,Mobiles Login, Diskret Ansprechen.
80
Tasten programmieren
Prozedurtaste einrichten
Rufnummern und Funktionen, die zusätzliche Eingaben erfordern, also mehrere
Bedienschritte beinhalten, können Sie auf einer Taste Ihres Telefons speichern.
S
Tel-Funkt.zuord
Gewünschte Sensortaste lang drücken.
Softkey drücken.
oder
Services
Tastenbelegung
Service-Menü öffnen Æ Seite 39.
Auswählen und bestätigen.
S
Gewünschte Sensortaste drücken.
Ist die entsprechende Taste bereits belegt, wird die Belegung im Display angezeigt.
Taste ändern
Bestätigen.
weitere Funktionen g
Auswählen und bestätigen.
Prozedurtaste
Bestätigen.
j
*67
231
01234
evtl.S
speichern
Prozedur eingeben. Beispiel:
Kennzahl für assozierte Wahl.
Rufnummer des Telefons, für das gewählt werden soll.
zu wählende Rufnummer.
Taste „Pause“ drücken, um Pausen einzugeben (im Display erscheint ein „P“).
Bestätigen.
oder
zurück
wenn Sie sich vertippt haben:
Auswählen und bestätigen.
Alle eingegebenen Ziffern werden gelöscht.
evtl.
Tastenbeschriftung
Auswählen und bestätigen Æ Seite 82.
beenden
Bestätigen.
oder
andere Taste
Auswählen und bestätigen.
Die gespeicherte Prozedur wählen Sie mit einem Druck auf die Sensortaste.
Bei Prozeduren, mit ein-/ausschaltbaren Funktionen, schalten Sie die
Funktion mit einem Druck auf die Sensortaste ein und mit dem nächsten
wieder aus.
Sie können auch während eines Gespräches die Prozedurtaste betätigen,
die gespeicherten Ziffern werden automatisch als MFV-Signale
Æ Seite 66 gesendet.
Tasten programmieren
81
Zielwahltasten einrichten
Sie können auch die 2. Ebene mit internen und externen Rufnummern belegen.
Auf der 2. Ebene steht für interne Rufnummern die LED-Funktion nicht zur Verfügung.
Für das Belegen der 2. Ebene muss eine eine „Ebenenumschalt-Taste“
Æ Seite 77 eingerichtet sein.
Beachten Sie auch die Hinweise Æ Seite 22.
S
Tel-Funkt.zuord
Gewünschte Sensortaste lang drücken.
Softkey drücken.
oder
Services
Tastenbelegung
Service-Menü öffnen Æ Seite 39.
Auswählen und bestätigen.
S
Gewünschte Sensortaste drücken.
Ist die entsprechende Taste bereits belegt, wird die Belegung im Display angezeigt.
evtl.
nächste Ebene
Taste ändern
Auswählen und bestätigen, um die Rufnummer auf der zweiten Ebene zu speichern.
Bestätigen.
Ziele g
Bestätigen.
Rufnummer
Bestätigen.
j
Rufnummer eingeben.
oder
Kurzwahl
Auswählen und bestätigen.
j
Kurzwahlnummer eingeben (die Kurzwahlnummern entsprechen dem Systemtelefonbuch Æ Seite 35).
evtl.
Tastenbeschriftung
Auswählen und bestätigen Æ Seite 82.
beenden
Bestätigen.
oder
andere Taste
Auswählen und bestätigen.
82
Tasten programmieren
Beschriftung nachträglich ändern
Sie haben die Möglichkeit, die beim Belegen einer Zielwahltaste vorgegebene
Beschriftung, auch nachträglich zu ändern.
Beschriftung anpassen
Services
Tastenbelegung
Service-Menü öffnen Æ Seite 39.
Auswählen und bestätigen.
S
Taste ändern
Gewünschte Sensortaste drücken.
Die Belegung wird im Display angezeigt.
Bestätigen.
evtl.
nächste Ebene
Auswählen und bestätigen, um die Änderung auf der zweiten Ebene vorzunehmen.
Tastenbeschriftung
Auswählen und bestätigen.
ändern
Bestätigen.
j
ändern
Gewünschten Text für Tastenbeschriftung eingeben Æ Seite 23.
Bestätigen.
oder
Standard-Beschriftung
Auswählen und bestätigen, um die Beschriftung auf den Standard zurückzusetzen.
speichern
Auswählen und bestätigen.
oder
zurück
Auswählen und bestätigen, um die Eingabe abzubrechen.
beenden
Bestätigen.
Tastenprogrammierung löschen
S
Tel-Funkt.zuord
Gewünschte Taste lang drücken.
Softkey drücken. .
evtl.
nächste Ebene
Auswählen und bestätigen, um die Einträge auf der zweiten Ebene zu löschen.
Taste löschen
Auswählen und bestätigen.
beenden
Auswählen und bestätigen.
Telefonbücher und Ruflisten
83
Telefonbücher und Ruflisten
Persönliches Telefonbuch
Ausführliche Beschreibung dieser Funktion Æ Seite 33.
Neuen Kontakt anlegen
Directory
Neuer Kontakt
Taste so oft drücken bis das Register „Persönlich“ aktiv ist.
Softkey drücken.
Das Eingabeformular für die Kontaktdaten öffnet sich.
Nachname
Bestätigen.
j
Geschäft 1
Text eingeben Æ Seite 26 und bestätigen.
Auswählen und bestätigen.
j
evtl.bd
Speichern
Rufnummer eingeben Æ Seite 24 und bestätigen.
weitere Felder auswählen und ausfüllen.
Softkey drücken, um den neuen Kontakt zu speichern.
oder
Beenden
Softkey drücken, um den Vorgang abzubrechen.
Standard-Nummer festlegen
Haben Sie für einen Kontakt mehrere Rufnummern gespeichert, können Sie hier
die Rufnummer festlegen, die beim Wählen über das Telefonbuch Æ Seite 54
automatisch verwendet werden soll.
Directory
Niels, Bohr g
Taste so oft drücken bis das Register „Persönlich“ aktiv ist.
Kontakt auswählen.
Details
Softkey drücken,
Eintrag „Standard-Nr.“ auswählen.
Geschäft 1 g
Die Displayanzeige zeigt die aktuelle Einstellung.
Bestätigen. Eine Liste vergügbarer Rufnummern wird angezeigt.
Mobil
Gewünschte Rufnummer auswählen.
Auswählen
Softkey drücken.
Speichern
Softkey drücken, um den geänderten Kontakt zu speichern.
oder
Beenden
Softkey drücken, um den Vorgang abzubrechen.
84
Telefonbücher und Ruflisten
Bild für Kontakt speichern
Voraussetzung: Ihr zuständiges Fachpersonal hat Bilder auf das OpenScape
Desk Phone geladen.
Directory
Niels, Bohr g
Taste so oft drücken bis das Register „Persönlich“ aktiv ist.
Kontakt auswählen.
Details
Softkey drücken.
Eintrag „Bild“ auswählen.
Kein Bild g
Die Displayanzeige zeigt die aktuelle Einstellung.
Bestätigen.
Bild 1
Gewünschtes Bild auswählen.
Auswählen
Softkey drücken.
Speichern
Softkey drücken, um den geänderten Kontakt zu speichern.
oder
Beenden
Softkey drücken, um den Vorgang abzubrechen.
Kontaktdaten ändern
Directory
Niels, Bohr g
Taste so oft drücken bis das Register „Persönlich“ aktiv ist.
Kontakt auswählen.
g
Details
Kontextmenü öffnen.
Softkey drücken.
bd
evtl. a
j
evtl. bd
Speichern
Gewünschtes Feld auswählen.
Bestehende Text löschen.
Neuen Text eingeben Æ Seite 26 und bestätigen.
Weitere Felder auswählen und bearbeiten.
Softkey drücken, um den geänderten Kontakt zu speichern.
oder
Beenden
Softkey drücken, um den Vorgang abzubrechen.
Telefonbücher und Ruflisten
85
Telefonbuch verwalten
Anzeigeformat der Kontakte festlegen
Directory
Display
Taste so oft drücken bis das Register „Persönlich“ aktiv ist.
Softkey drücken.
bd
Darstellungsformat auswählen.
Beispiel
Muster, Peter
Peter Muster
Muster, P
P Muster
Auswählen
Option
Nachname, Vorname
Vorname Nachname
Nachname, V
V Nachname
Softkey drücken.
a
Auswahl verlassen. Das Anzeigeformat wird sofort umgestellt.
Kontakt aus dem Telefonbuch löschen
Directory
Niels, Bohr g
Taste so oft drücken bis das Register „Persönlich“ aktiv ist.
Kontakt auswählen.
Löschen
Softkey drücken.
Löschen
Softkey erneut drücken. Der ausgewählte Eintrag wird gelöscht.
Alle Einträge des Telefonbuchs löschen
Directory
Taste so oft drücken bis das Register „Persönlich“ aktiv ist.
Alles löschen
Softkey drücken.
Alle löschen
Softkey drücken. Alle Einträge werden gelöscht.
86
Telefonbücher und Ruflisten
Gruppen verwalten
Eine Gruppe erstellen
Directory
Taste so oft drücken bis das Register „Persönlich“ aktiv ist.
Gruppen
Softkey drücken. „Gruppen verwalten“ wird geöffnet.
Neue Gruppe
Softkey drücken.
„Gruppenname“ bestätigen.
j
Speichern
Gruppenname vergeben Æ Seite 26.
Softkey drücken. Die neue Gruppe wird gespeichert.
oder
Beenden
Softkey drücken, um den Vorgang abzubrechen.
Kontakt in eine Gruppe aufnehmen
Directory
Niels, Bohr g
Taste so oft drücken bis das Register „Persönlich“ aktiv ist.
Kontakt auswählen.
Details
Softkey drücken.
Eintrag „Gruppen“ auswählen.
Keine Gruppe g
Bestätigen.
VIP
Im Kontextmenü eine Gruppe auswählen und bestätigen.
Speichern
Softkey drücken. Der Eintrag wird gespeichert.
oder
Beenden
Softkey drücken, um den Vorgang abzubrechen.
Telefonbücher und Ruflisten
87
Kontakt aus einer Gruppe löschen
Directory
Niels, Bohr g
Taste so oft drücken bis das Register „Persönlich“ aktiv ist.
Kontakt auswählen.
Details
Softkey drücken.
Eintrag „Gruppen“ auswählen.
VIP g
Z. B. „VIP“ bestätigen.
Keine Gruppe
Im Kontextmenü auswählen und bestätigen.
Speichern
Softkey drücken. Der Kontakt gehört keiner Gruppe mehr an.
oder
Beenden
Softkey drücken, um den Vorgang abzubrechen.
Gruppe löschen
Directory
Gruppen
VIP g
Taste so oft drücken bis das Register „Persönlich“ aktiv ist.
Softkey drücken.
.
Z. B. Gruppe „VIP“ auswählen.
Löschen
Softkey drücken.
.
Löschen
Softkey erneut drücken. Die Gruppe wird gelöscht, evtl. zugeteilte Kontakte bleiben im Telefonbuch gespeichert.
88
Telefonbücher und Ruflisten
LDAP-Datenbank
Informationen zum LDAP-Verzeichnis finden Sie auch auf Æ Seite 35.
LDAP-Eintrag suchen
Beachten Sie die Hinweise zur Sprachverschlüsselung Æ Seite 94.
Directory
Erweit. Suche
Taste so oft drücken, bis das Register „Unternehmen“ aktiv ist.
Softkey drücken.
Zum gewünschten Suchfeld (z. B. „Vorname“) blättern.
Bestätigen.
j
Suchen
Suchtext eingeben Æ Seite 26.
Softkey drücken.
Entsprechen mehrere Einträge Ihren Suchkriterien, werden alle in alphabetischer Reihenfolge angezeigt.
Informationen zum LDAP-Eintrag ansehen
Coco, Chanel g
Details
Einen Eintrag auswählen.
Softkey drücken. Die zur Verfügung stehenden Informationen werden angezeigt.
Telefonbücher und Ruflisten
89
LDAP-Eintrag in lokales Telefonbuch importieren
Coco, Chanel g
Einen Eintrag auswählen.
Speichern
Softkey drücken. Der Eintrag wird mit allen Details in das persönliche Telefonbuch geschrieben. Sie erhalten die Meldung „Kontakt erstellt“.
Schnellsuche
Directory
j
K
Taste so oft drücken, bis das Register „Unternehmen“ („LDAP“) aktiv ist.
Anfangsbuchstabe des gesuchten Nachnamens in das einzeiliges Suchfenster
am unteren Display-Rand eingeben.
Z. B „K“
Geben Sie jetzt keinen Folgebuchstaben ein, so werden nach einer eingestellten Verzögerung, oder wenn Sie mit k bestätigen alle vorhandenen Namen
mit dem entsprechenden Anfangsbuchstaben aufgelistet. Sie können die Ausgabe einschränken, indem Sie den zweiten oder weitere Folgebuchstaben eingeben. Mit der Taste # wechseln Sie zwischen alphabetischem und nummerischem Zeichenformat. Mit der Taste a löschen Sie einzelne Zeichen
wieder.
Mit der Eingabe von Sonderzeichen können Sie die Suche individuell steuern.Für die Auswahl der Sonderzeichen drücken Sie bitte zuerst die Taste *.
Regelliste:
Sonderzeichen
#
,
*
Beschreibung
Sucht nach der genauen Zeichenkette vor dem Sonderzeichen
Sie können Nachname und Vorname getrennt durch
ein Komma eingeben. Gesucht wird nach dem Nachnamen (eventuell mit Wildcard) und dem ersten Vornamen der mit dem ersten Zeichen nach dem Komma beginnt.
Wildcard. Sucht nach den eingegebenen Zeichen und
allen möglichen nachfolgenden Zeichen
90
Telefonbücher und Ruflisten
Ruflisten
Ausführliche Beschreibung dieser Funktion Æ Seite 36.
Details ansehen
Call Log
Niels, Bohr
18.10.
Details
Taste so oft drücken bis die gewünschte Rufliste aktiv ist.
Gewünschten Eintrag auswählen.
Softkey drücken.
Darstellungsbeispiele und Beschreibung der angezeigten Informationen finden
Sie auf Æ Seite 37.
Einträge löschen
Einzelnen Eintrag löschen
Call Log
Niels, Bohr
18.10.
Löschen
Taste so oft drücken bis die gewünschte Rufliste aktiv ist.
Gewünschten Eintrag auswählen.
Softkey drücken. Der Eintrag wird gelöscht.
Alle Einträge einer Liste löschen
Call Log
Alles löschen
Taste so oft drücken bis die gewünschte Rufliste aktiv ist.
Softkey drücken. Alle Einträge werden gelöscht (Achtung: keine Sicherheitsabfrage).
Telefonbücher und Ruflisten
91
Einträge aus den Ruflisten
ins persönliche Telefonbuch übernehmen
Call Log
Niels, Bohr
Kopieren
18.10. 07:06am
Taste so oft drücken bis die gewünschte Rufliste aktiv ist.
Gewünschten Eintrag auswählen.
Softkey drücken.
Sie erhalten folgende Softkeys für „Kontakt erstellen“ zur Auswahl:
• Speich. & Änd.
• Speichern
• Beenden o. Sp. )
Speichern und Ändern
Speich. & Änd.
Softkey drücken.
Die Maske für „Kontakt bearbeiten“ wird geöffnet. Füllen Sie die relevanten Felder entsprechend aus.
Speichern
Softkey drücken. Sie erhalten die Meldung „Kontakt erstellt“.
Speichern ohne Ändern
Beenden o. Sp.
Softkey drücken.
Es wird ein Eintrag mit der Meldung „Kontakt erstellt“ angelegt. Öffnen Sie das
Telefonbuch, so werden Sie aufgefordert, das Verzeichnis zu aktualisieren. Für
diese Art Einträge ist eine Gruppe „Kopierte Kontakte“ angelegt worden, in der
Sie den neuen Kontakt leichter finden.
92
Verbindungskosten überprüfen/zuordnen
Verbindungskosten überprüfen/
zuordnen
Verbindungskosten für Ihr Telefon abfragen
(nicht für USA)
Für das aktuelle Gespräch
Im Display werden standardmäßig nach Gesprächsende die Kosten angezeigt.
Sollen die Kosten während eines kostenpflichtigen Gesprächs laufend angezeigt werden, muss dies Ihr zuständiges Fachpersonal beim Netzbetreiber beantragen.
Die Anzeige der Gesprächskosten muss beim Netzbetreiber beantragt und vom
zuständigen Fachpersonal eingerichtet sein.
Je nach Einstellung werden die Gesprächskosten während oder nach Gesprächsende im Display angezeigt.
Je nach Netzbetreiber werden auch kostenfreie externe Gespräche anzeigt. Im
Display erscheint vor oder während des Gespräches „gebührenfrei“.
Ist keine Kostenanzeige eingerichtet, erscheint im Display die gewählte Rufnummer und/oder die Gesprächsdauer.
Wird ein Gespräch weitergegeben, werden die Kosten dem Telefon zugeordnet, auf das übergeben wurde.
Für alle und für das zuletzt geführte Gespräch:
Zuerst werden die Verbindungskosten für das zuletzt geführte kostenpflichtige
Gespräch angezeigt. Nach fünf Sekunden werden die aufgelaufenen Verbindungskosten (Summe) angezeigt.
Services
Service-Menü öffnen Æ Seite 39.
weitere Funktionen g
Auswählen und bestätigen.
Kostenanzeige
Auswählen und bestätigen1.
1. ”Abweichende Display-Anzeigen in einer HiPath 4000-Umgebung” Æ Seite 153
Verbindungskosten überprüfen/zuordnen
93
Verbindungskosten für anderes Telefon
abfragen (nicht für USA)
Falls eingerichtet (zuständiges Fachpersonal fragen), können Sie sich die kostenpflichtigen Verbindungen von anderen Telefonen (z. B. von einer Telefonzelle) anzeigen und auch ausdrucken lassen.
Voraussetzung: Sie haben eine Taste mit der Funktion „Kostenanzeige“ belegt
Æ Seite 77.
Leuchtet die LED, wurde seit der letzten Abfrage ein kostenpflichtiges Gespräch
geführt.
S
bd
ausdrucken
Taste „Gesp. Kosten“ drücken. Die kostenpflichtigen Verbindungen werden angezeigt.
Eine Verbindung auswählen.
Auswählen und bestätigen,
oder
löschen
auswählen und bestätigen,
oder
Zusatzinformation
auswählen und bestätigen,
oder
beenden
auswählen und bestätigen.
Mit Kostenverrechnung anrufen
Gespräche nach extern können Sie bestimmten Projekten zuordnen.
Voraussetzung: Das zuständige Fachpersonal hat für Sie Projektkennziffern
festgelegt.
Services
Service-Menü öffnen Æ Seite 39.
Gespräche g
Auswählen und bestätigen.
Projektkennzahl
Auswählen und bestätigen.
j
evtl. #
Projektkennzahl eingeben.
Taste drücken,
oder
#=speichern
Bestätigen.
Konfigurationsabhängig (bitte fragen Sie Ihr zuständiges Fachpersonal):
j
Externe Rufnummer eingeben.
Sie können auch während eines externen Gesprächs die Projektkennzahl
eingeben.
94
Privatsphäre/Sicherheit
Privatsphäre/Sicherheit
Sprachverschlüsselung
Beachten Sie bitte auch die Erklärungen auf Æ Seite 13.
Hinweise auf die Sprachverschlüsselung
Warnung auf eine unverschlüsselte Verbindung
Das zuständige Fachpersonal kann in Ihrer Kommunikationsanlage festlegen,
ob und wie Sie auf unverschlüsselte Anrufe hingewiesen werden.
Z
Warnton.
und/oder
Anruf unverschlüsselt
Displayanzeige.
Warnton und/oder Displayanzeige erhalten Sie dann, wenn Sie einen Anruf annehmen, oder ein Rückfragegespräch übernehmen oder in eine Konferenz eingebunden werden und die Verbindung zu einem Teilnehmer unverschlüsselt ist
Hinweise auf eine verschlüsselte Verbindung
23189 Coco g
01:39
Neben der Teilnehmerkennung erscheint ein geschlossenes Schlosssymbol.
Hinweise auf eine unverschlüsselte Verbindung
23133 Yves g
01:63
Neben der Teilnehmerkennung erscheint ein durchgestrichenes Schlosssymbol.
Privatsphäre/Sicherheit
95
Benutzerpasswort
Mit dem Benutzerpasswort schützen Sie den Zugang zum Benutzermenü
Æ Seite 39.
z
Services
Benutzer
Diese Einstellung können Sie auch über die Web-Oberfläche vornehmen
Æ Seite 154.
Taste so oft drücken, bis das Register „Einstellungen“ aktiv ist.
Auswählen und bestätigen.
evtl. j
Benutzerpasswort eingeben und bestätigen.
Benutzerpasswort ändern
Auswählen und bestätigen.
Aktuelles Passwort
Auswählen und bestätigen.
j
Neues Passwort
Aktuelles Passwort eingeben (mindestens 6 Zeichen) und bestätigen.
Auswählen und bestätigen.
j
Passw. bestätigen
Neues Passwort eingeben (mindestens 6 Ziffern) und bestätigen.
Auswählen und bestätigen.
j
Speichern
Passwort erneut eingeben und bestätigen.
Softkey drücken. Der Eintrag wird gespeichert.
oder
Beenden o. Sp.
Softkey drücken, um den Vorgang abzubrechen.
96
Privatsphäre/Sicherheit
Ruhefunktion ein-/ausschalten
Um nicht gestört zu werden, können Sie die Ruhefunktion einschalten. Anrufe
werden nur noch durch ein Rufzeichen, über Display und durch Blinken einer
entsprechenden eingerichteten Taste (z. B. Leitungstaste) angezeigt.
Einschalten
c
Ruhemenü öffnen Æ Seite 27.
Softkey drücken1.
Ruhe ein
Ausschalten
c
Ruhe aus
Ruhemenü öffnen Æ Seite 27.
Softkey drücken.
Rufton ausschalten
Wenn Sie nicht durch das Läuten eines eingehenden Anrufs gestört werden wollen, können Sie den Rufton abschalten.
Auschalten
*
Taste drücken, bis im Display das Symbol für den ausgeschalteten Rufton erscheint Æ Seite 25.
Einschalten
*
Taste drücken bis im Display das Symbol für den ausgeschalteten Rufton erlischt.
1. ”Abweichende Display-Anzeigen in einer HiPath 4000-Umgebung” Æ Seite 153
Privatsphäre/Sicherheit
97
Anrufschutz
Um nicht gestört zu werden, können Sie den Anrufschutz einschalten. Interne
Anrufer hören den Besetzton, externe Anrufer erreichen ein anderes festlegbares Telefon (zuständiges Fachpersonal fragen).
Bei MultiLine-Telefonen kann „Anrufschutz“ nur für die Hauptleitung
Æ Seite 115 genutzt werden.
Einschalten
c
Anrufschutz ein
Ruhemenü öffnenn Æ Seite 27.
Softkey drücken. Das Anrufschutzsymbol erscheint in der Statuszeile
Æ Seite 25.
Ausschalten
c
Anrufschutz aus
Ruhemenü öffnen Æ Seite 27.
Softkey drücken.
Ein Sonderwählton (schwirrender Dauerton) erinnert Sie nach Abheben
des Hörers an den eingeschalteten Anrufschutz.
Berechtigte interne Anrufer durchbrechen den Anrufschutz automatisch
nach fünf Sekunden.
Rufnummernanzeige beim Angerufen
unterdrücken
Sie können verhindern, dass Ihre Rufnummer oder Ihr Name beim extern Angerufenen im Display erscheint. Diese Einstellung bleibt solange aktiv, bis Sie sie
wieder zurücknehmen.
Einschalten
c
Rufnr.unterdrü...
Ruhemenü öffnen Æ Seite 27.
Softkey drücken.
Ausschalten
c
Rufnr. weiterg...
Ruhemenü öffnenn Æ Seite 27.
Softkey drücken.
Das zuständige Fachpersonal kann für alle Telefone die Rufnummernunterdrückung ein-/ausschalten.
98
Privatsphäre/Sicherheit
Raum überwachen (Babyphone)
Zur Überwachung eines Raums können Sie ein Telefon benutzen. Bei dem
überwachenden Telefon muss diese Funktion aktiviert sein.
Wenn Sie dieses Telefon anrufen, hören Sie sofort, was in dem Raum passiert.
Zu überwachendes Telefon aktivieren
Services
Babyphone
Service-Menü öffnen Æ Seite 39.
Auswählen und bestätigen.
Telefon im Freisprechmodus lassen oder Hörer abheben und in Richtung Geräuschquelle legen.
Zu überwachendes Telefon deaktivieren
Services
Leuchtende Taste drücken. LED erlischt.
oder
\
Hörer auflegen.
Raum überwachen
j
Interne Rufnummer des Telefons eingeben, das sich in dem Raum befindet, der
überwacht werden soll.
Anonymen Anrufer identifizieren – „Fangen“
(nicht für USA)
Sie können böswillige externe Anrufer identifizieren lassen. Die Rufnummer des
Anrufers kann während des Gesprächs oder bis zu 30 Sekunden danach festgehalten werden. Sie selbst dürfen dabei nicht auflegen.
Services
Fangen
Service-Menü öffnen Æ Seite 39.
Auswählen und bestätigen.
Wenn die Fangschaltung Erfolg hatte, werden die ermittelten Daten beim
Netzbetreiber gespeichert. Wenden Sie sich an Ihr zuständiges Fachpersonal!
Privatsphäre/Sicherheit
99
Telefon gegen Missbrauch sperren
Sie können verhindern, dass Unbefugte bestimmte Funktionen an Ihrem Telefon während Ihrer Abwesenheit ausführen. Z. B. können das Wählen externer
Rufnummern und der Zugang zu Ihrem Briefkasten unterbunden werden. Fragen Sie Ihr Fachpersonal, welche Funktionen gesperrt werden.
Telefon abschließen
c
Tel. abschließen
Ruhemenü öffnen Æ Seite 27.
Softkey drücken.
oder
#
j
Taste drücken.
Code (Schlosscode) eingeben Æ Seite 100.
Das Sperrsymbol erscheint in der Statuszeile Æ Seite 25.
Im abgeschlossenen Zustand ertönt beim Abheben des Hörers ein Sonderwählton. Intern kann wie gewohnt gewählt werden.
Ihr Telefon kann auch von einer berechtigten Stelle Æ Seite 100 aus ab-/
aufgeschlossen werden.
Folgende Tasten sind zusätzlich gesperrt:
Directory Telefonbücher anzeigen Æ Seite 33.
Call Log
Ruflisten anzeigen Æ Seite 36.
Messages Nachrichten anzeigen Æ Seite 38.
Services
Benutzer-/Anwendungsmenü anzeigen Æ Seite 39.
Forward
Anrufumleitung Æ Seite 70.
R
Programmierung der Tasten Æ Seite 77.
Telefon aufschließen
c
Tel. aufschließen
Ruhemenü öffnenn Æ Seite 27.
Softkey drücken.
oder
#
j
Taste drücken.
Code (Schlosscode) eingeben Æ Seite 100.
100
Privatsphäre/Sicherheit
Anderes Telefon gegen Missbrauch sperren
Wenn eingerichtet (zuständiges Fachpersonal fragen), können Sie andere Telefone gegen unberechtigte Nutzung abschließen und wieder aufschließen.
Hat ein Telefonbenutzer sein Telefon abgeschlossen, und seinen persönlichen
Schlosscode vergessen, können Sie durch diese Funktion sein Telefon wieder
aufschließen.
Services
Service-Menü öffnen Æ Seite 39.
Bestätigen1.
zentr.Codeschloss
j
*=Codeschloss ein
Interne Rufnummer des Telefons eingeben, das auf-/abgeschlossen werden
soll.
Bestätigen.
oder
#=Codeschloss aus
Auswählen und bestätigen.
Persönlichen Schlosscode speichern
Um die Funktionen
• Telefon sperren Æ Seite 99
• Anderes Telefon wie Ihr eigenes nutzen Æ Seite 105
nutzen zu könnnen, müssen Sie den Schlosscode eingeben, den Sie selbst ändern können.
Sollten Sie Ihren Code vergessen haben, wenden Sie sich an das zuständige Fachpersonal um den Standardcode wiederherzustellen.
Der Standardcode ist „00000“.
Services
Service-Menü öffnen Æ Seite 39.
PIN und Berechtigung g
Auswählen und bestätigen.
Schlosscode ändern
Auswählen und bestätigen2.
j
j
j
Aktuellen 5-stelligen Code eingeben.
Haben Sie noch keinen Code vergeben, verwenden Sie bei der Ersteingabe
„00000“.
Neuen Code eingeben.
Neuen Code wiederholen.
1. ”Abweichende Display-Anzeigen in einer HiPath 4000-Umgebung” Æ Seite 153
2. ”Abweichende Display-Anzeigen in einer HiPath 4000-Umgebung” Æ Seite 153
Weitere Funktionen/Dienste
101
Weitere Funktionen/Dienste
Terminfunktion
Sie können sich von Ihrem Telefon durch einen Anruf an einen Termin erinnern
lassen.
Dazu müssen Sie den gewünschten Zeitpunkt des Anrufes speichern. Möglich
ist dies für die jeweils nächsten 24 Stunden oder für einen sich täglich wiederholenden Termin.
Termine speichern
Services
Termin ein
Service-Menü öffnen Æ Seite 39.
Auswählen und bestätigen.
j
evtl. 2 oder 7
einmalig
Uhrzeit 4-stellig eingeben, z. B. 0905 für 9.05 Uhr (= 9.05 a.m.) oder 1430 für
14.30 Uhr (= 2.30 p.m.).
Bei Spracheinstellung „amerikanisch“ Æ Seite 145, können Sie die Kennzahl 2
für „am“ oder 7 für „pm“ eingeben (Standard = „am“).
Bestätigen.
oder
täglich
Auswählen und bestätigen.
speichern
Bestätigen.
Gespeicherten Termin löschen/abfragen
Services
Service-Menü öffnen Æ Seite 39.
Termin aus
Auswählen und bestätigen.
löschen
Bestätigen.
Der Termin wird gelöscht.
oder
beenden
Auswählen und bestätigen.
Der Termin wird nicht gelöscht
102
Weitere Funktionen/Dienste
An einen Termin erinnert werden
Voraussetzung: Sie haben einen Termin gespeichert Æ Seite 101. Der gespeicherte Zeitpunkt tritt ein.
Termin um 1200
Das Telefon läutet. Die Terminzeit wird angezeigt.
Speaker
Taste 2x drücken.
oder
^\
Hörer abheben und wieder auflegen.
Nehmen Sie den Terminruf nicht entgegen, wird dieser fünfmal wiederholt, bevor der Termin gelöscht wird.
Info (Nachricht) senden
Sie können einzelnen oder Gruppen von Teilnehmern mit Systemtelefonen kurze Textnachrichten (Infotexte) senden.
Info erstellen und senden
c
Ruhemenü öffnen Æ Seite 27.
oder
[
Info senden
Während eines Gespäches
Softkey drücken.
j
0=Bitte um Rückruf
Interne Rufnummer des Empfängers oder der Gruppe eingeben.
Vordefinierten Text (vom zuständigen Fachpersonal änderbar) auswählen und
bestätigen.
oder
0...9
Kennzahl eingeben.
Die Kennzahlen werden Ihnen im Display mit dem zugehörigen Text angeboten.
oder
anderen Text eingeben
Auswählen und bestätigen, Texteingabe Æ Seite 24.
absenden
Bestätigen.
An Systemtelefonen ohne Display, an ISDN-, Impuls- oder Tonwahltelefonen werden gesendete Infotexte als Rückrufwunsch gespeichert.
Weitere Funktionen/Dienste
103
Gesendete Info löschen/anzeigen
Voraussetzung: Der Empfänger hat eine gesendete Info noch nicht angenommen.
c
gesendete Infos
Ruhemenü öffnen Æ Seite 27.
Softkey drücken.
Text
Bestätigen.
Der Infotext wird angezeigt.
löschen
Auswählen und bestätigen.
Die Info wird gelöscht.
Erhaltene Info ansehen und bearbeiten
Beachten Sie bitte die Hinweise auf Æ Seite 38.
Messages
LED blinkt. Taste drücken.
Die Anrufer ID des Senders erscheint am Display.
Text
Bestätigen.
Der Infotext erscheint am Display.
Sendezeitpunkt ansehen
Wann
Bestätigen.
Absender anrufen
Absender anrufen
Auswählen und bestätigen.
Info löschen
löschen
Auswählen und bestätigen.
104
Weitere Funktionen/Dienste
Nachricht-/Antwort-Text hinterlassen
Internen Anrufern, die Sie während Ihrer Abwesenheit erreichen wollen, können
Sie Nachrichten/Antwort-Texte im Display Ihres Telefons hinterlassen.
Bei einem Anruf erscheint die Mitteilung im Display des Anrufers.
c
Antwort-Text e...
Ruhemenü öffnen Æ Seite 27.
Softkey drücken.
0=zurück um:
Vordefinierten Text (vom zuständigen Fachpersonal änderbar) auswählen und
bestätigen.
oder
0...9
Direkt die Kennzahl eingeben.
Die Kennzahlen werden Ihnen im Display mit dem zugehörigen Text angeboten.
Vordefinierte Texte mit Doppelpunkt lassen sich durch Zifferneingabe ergänzen.
oder
anderen Text eingeben
Auswählen und bestätigen, Texteingabe Æ Seite 24.
speichern
Bestätigen.
Antwort-Text löschen
c
Antwort-Text a...
Ruhemenü öffnen Æ Seite 27.
Softkey drücken.
oder
R
Wenn die Taste „Antwort-Text“ vorhanden ist Æ Seite 77, LED leuchtet. Taste
drücken.
Weitere Funktionen/Dienste
105
Anzahl der wartenden Anrufe abfragen/
Überlastanzeige
Haben Sie eine Taste mit der Funktion „Zahl der Anrufe zeigen“ Æ Seite 77, können Sie die Anzahl der wartenden externen Anrufe im Display anzeigen.
R
Taste „# Anrufe“ drücken.
S
Führen Sie bereits ein Gespräch und überschreitet die Anzahl der wartenden
Anrufe einen Grenzwert (Überlast; zuständiges Fachpersonal fragen), so wird
Ihnen das durch die LED der Taste angezeigt.
LED aus: Kein Anrufer wartet.
T
• LED blinkt langsam:
Der eingestellte Grenzwert ist erreicht.
• LED blinkt schnell:
Der Grenzwert ist überschritten (Überlast).
Anderes Telefon für ein Gespräch wie das
eigene benutzen
Ihr Telefon kann vorübergehend von anderen, für ein gehendes Gespräch, so
benutzt werden, als wäre es deren eigenes.
Services
PIN und Berechtigung
g
Service-Menü öffnen Æ Seite 39.
Auswählen und bestätigen.
Auswählen und bestätigen1.
Flex Call
j
Rufnummer des anderen Nutzers eingeben.
j
Schlosscode des anderen Nutzers eingeben.Æ Seite 95.
evtl.
Code ändern
Hat der andere Nutzer noch keinen persönlichen Code festgelegt, wird er aufgefordert, dies an seinem Telefon zu tun.
j
Externe Rufnummer eingeben.
1. ”Abweichende Display-Anzeigen in einer HiPath 4000-Umgebung” Æ Seite 153
106
Weitere Funktionen/Dienste
Mobilen Anschluss an einem fremden
Telefon nutzen
Sie können einen mobilen Anschluss, den Ihr zuständiges Fachpersonal für Sie
eingerichtet hat, auf einem dafür vorbereiteten OpenScape Desk Phone im System einrichten. Der ursprüngliche Anschluss des „Gast-Telefons“ ist deaktiviert.
Der mobile Anschluss ist so lange verfügbar, bis Sie sich am „Gast-Telefon“ abmelden.
Es stehen Ihnen nach dem Einloggen die meisten Funktionen und Eigenschaften (Rufnummer, Tastenbelegung, Berechtigungen) Ihres mobilen Anschlusses
zur Verfügung.
Mobility-Varianten
Es stehen drei Varianten für Mobility zur Verfügung:
• Basic
• Data Privacy
• Data Mobility
Die Einstellung erfolgt durch das Fachpersonal. Generell wird empfohlen, beim
OpenScape Desk Phone IP 55 G eine Datensicherung auf einen
USB memory stick (siehe Æ Seite 149) vorzunehmen, um ggf. Datenverlust zu
vermeiden.
Basic
Beim „Anmelden“ am „Gast-Telefon“ werden folgende Einstellungen des mobilen Anschlusses übernommen:
• Tastenbelegung
• Berechtigungen
• Anrufumleitung
Zusätzlich werden auch noch anstehenden Nachrichten oder Infos signalisiert
(Briefkastenlampe bzw. MWI).
Das Telefonbuch und die Anruferliste des „Gast-Telefons“ sind sichtbar und
können verwendet werden.
Weitere Funktionen/Dienste
107
Data Privacy
Beim „Anmelden“ am „Gast-Telefon“ werden folgende Einstellungen des mobilen Anschlusses übernommen:
• Tastenbelegung
• Anrufumleitung
• Berechtigungen (außer Benutzerpasswort)
Zusätzlich werden auch noch anstehenden Nachrichten oder Infos signalisiert
(Briefkastenlampe bzw. MWI).
Das Benutzer-Passwort wird nicht übernommen darum müssen Sie zum Beispiel, wenn Sie den OpenStage Manager nutzen wollen, ein neues Passwort am
Telefon erstellen. Es werden ein leeres Telefonbuch und eine leere Anruferliste
zur Verfügung gestellt. Das Telefonbuch und die Anruferliste des „Gast-Telefons“ sind nicht sichtbar. Sie können sich Ihr eigenes Telefonbuch und Ihre Anruferliste über die Wiederherstellungs-Funktion von einem USB memory stick
laden (siehe Æ Seite 149). Geänderte Daten im Telefonbuch und Anruferliste
gehen beim Abmelden verloren. Sie sollten daher vor dem Abmelden wieder
eine Datensicherung auf einen USB memory stick vornehmen.
Data Mobility
Beim „Anmelden“ am „Gast-Telefon“ werden folgende Einstellungen des mobilen Anschlusses übernommen:
•
•
•
•
•
•
•
•
•
Tastenbelegung
Anrufumleitung
Berechtigungen
Benutzerpasswort
Telefonbuch
Gruppenkennzeichnung
Bilder (Telefonbuch)
Anruferliste
Kanonische Einstellungen
Zusätzlich werden auch noch anstehenden Nachrichten oder Infos signalisiert
(Briefkastenlampe bzw. MWI).
Für das „Gast-Telefon“ werden auf einem DLS-Server das Telefonbuch, das Benutzerpasswort, die kanonischen Einstellungen, die Gruppenkennzeichnung,
Anruferliste und Bilder des Telefonbuchs gesichert. Die Daten des mobilen Anschlusses sind grundsätzlich auf dem DLS-Server angelegt und werden laufend
aktualisiert. Anschließend werden die gesicherten Daten des mobilen Anschlusses vom DLS-Server auf das „Gast-Telefon“ übertragen. Der Status der Übertragung wird am Display angegeben oder ist über ein Symbol in der Statuszeile
abzulesen (siehe Æ Seite 25).
108
Weitere Funktionen/Dienste
Am „Gast-Telefon“ einloggen
Mobilen Anschluss am „Gast-Telefon“ anmelden.
Voraussetzung: Es wurde für Sie ein mobiler Anschluss mit einer eigenen Rufnummer und einem Passwort eingerichtet (zuständiges Fachpersonal fragen).
Am OpenScape Desk Phone ist ggf. die Taste „Mobil. Login“ eingerichtet.
S
oder
j
j
j
Taste „Mobil. Login“drücken
falls keine Taste eingerichtet ist,
geben Sie die Kennzahl für „Mobiles Login anmelden“ ein (siehe Æ Seite 167).
Sie erhalten die Aufforderung „neue Rufnr.“
Geben Sie die „Mobile Rufnummer“ ein.
Sie erhalten die Aufforderung „Code für nnn (z. B. 834):
Geben Sie das Passwort ein und bestätigen Sie.
oder
#
Taste drücken.
oder
Eingabe vollständig
Bestätigen.
Die Anmeldeprozedur startet.
Nach korrekter Anmeldung sehen Sie in der Statuszeile Ihre mobile Rufnummer
mit dem vorangestellten Mobility-Symbol Æ Seite 25.
Basic
Die ursprünglichen Benutzereinstellungen des „Gast-Telefons“ sind für Sie nicht
mehr sichtbar, dafür steht Ihnen Ihr Anschluss mit Ausnahme des Persönlichen
Telefonbuches und der Ruflisten, zur Verfügung.
Data Privacy
Die ursprünglichen Benutzereinstellungen des „Gast-Telefons“ sind für Sie nicht
mehr sichtbar, dafür stehen Ihnen Ihr Anschluss, ein leeres Telefonbuch und
eine leere Anruferliste zur Verfügung.
Data Mobility
Es stehen Ihnen Ihr Anschluss und Ihr „Mobility-Telefonbuch und -Anruferliste“
zur Verfügung. Nehmen Sie Änderungen z. B. am Telefonbuch oder an dessen
Bildern vor, so werden diese sofort auf dem Server aktualisiert (siehe Statuszeile Æ Seite 25). Änderungen der Anruferliste werden erst beim Abmeldevorgang
gesichert.
Anschluss zum nächsten Telefon verlegen
Wenn Sie Ihren Anschluss vom ersten „Gast-Telefon“ zu einem zweiten „GastTelefon“ verlegen wollen, melden Sie sich am zweiten „Gast-Telefon“ ganz normal an (siehe Æ Seite 108). Am ersten „Gast-Telefon“ erscheint die Meldung:
„Daten des vorherigen Benutzers werden gespeichert“.
Sichern Sie sich ggf. vorher aktuelle Änderungen im Telefonbuch oder der Anruferliste und Einstellungen auf den USB memory stick (siehe Æ Seite 149).
Weitere Funktionen/Dienste
109
Am „Gast-Telefon“ ausloggen
Wenn Sie Ihren Anschluss am „Gast-Telefon“ nicht mehr benötigen bzw. wenn
Sie zu einem anderen Telefon wechseln wollen, melden Sie sich am „Gast-Telefon“ab. Sichern Sie sich ggf. aktuelle Änderungen im Telefonbuch oder der
Anruferliste auf den USB memory stick (siehe Æ Seite 149).
S
oder
j
Taste „Mobil. Login“drücken.
falls keine Taste eingerichtet ist,
geben Sie die Kennzahl für „Mobiles Login abmelden“ ein (siehe Æ Seite 167).
Die Abmeldeprozedur startet.
Das „Gast-Telefon“ steht jetzt mit seiner ursprünglichen Rufnummer, den Eigenschaften und Funktionen wieder zur Verfügung.
Bei der „Data Mobility Variante“ werden jetzt erst die die Anruferliste vom „GastTelefon“ auf den DLS-Server übertragen. Die Daten des „Gast-Telefons“ werden über den DLS-Server wieder hergestellt. Es steht jetzt mit seiner ursprünglichen Rufnummer, den Eigenschaften und Funktionen wieder zur Verfügung.
Eine eventuell eingerichtete Anrufumleitung kann wieder aufgehoben werden.
Sollte die Übertragung der Anruferliste unterbrochen werden, weil z. B. der Server vorübergehend nicht erreichbar ist, haben Sie die Option, den Vorgang ganz
abzubrechen. Ein entsprechendes Symbol wird in der Statuszeile angezeigt
Æ Seite 25. Kann die Ursache der Unterbrechung nicht behoben werde, so sollten Sie den Vorgang abbrechen. Sie haben in diesem Fall eine leere Anruferliste
zur Verfügung.
Info bei Faxempfang/Nachricht am
Anrufbeantworter
Ist an Ihrem System ein Fax oder ein Anrufbeantworter angeschlossen und haben Sie eine freie Taste mit der Funktion „Info bei Fax/Anrufbe.“ belegt
Æ Seite 77, leuchtet diese, nachdem ein Fax oder eine Nachricht eingetroffen
ist.
Signalisierung ausschalten
R
Leuchtende Taste „Faxempfang“ drücken. LED erlischt.
110
Weitere Funktionen/Dienste
Dienste/Funktionen zurücksetzen
(übergreifendes Löschen für ein Telefon)
Es steht eine generelle Rücksetzprozedur für eingeleitete Funktionen zur Verfügung. Folgende Funktionen werden gelöscht, falls aktiviert:
•
•
•
•
•
•
•
•
•
•
Services
Umleitung ein
Antwort-Text ein
Rufzuschaltung
Sammelanschluss aus
Rufnr.unterdrücken
Anklopfen ohne Ton
Anrufschutz ein
Ruhe ein
empfangene Infos:
Rückruf-Aufträge
Service-Menü öffnen Æ Seite 39.
weitere Funktionen g
Auswählen und bestätigen.
Dienste zurücksetzen
Auswählen und bestätigen1.
Funktionen für ein anderes Telefon
aktivieren
Wenn eingerichtet (zuständiges Fachpersonal fragen), können Sie folgende
Funktionen für andere Telefone ein- oder ausschalten (Assoziierter Dienst):
•
•
•
•
•
•
•
•
•
•
Services
assoz. Dienste
Anrufschutz, Kennzahl *97/#97 Æ Seite 97
Anrufumleitung, Kennzahl *11, *12, *13/#1 Æ Seite 73
Telefon ab-/aufschließen, Kennzahl *66/#66 Æ Seite 99
Ruf zuschalten Kennzahl *81/#81 Æ Seite 123
Nachricht/Antwort hinterlassen, Kennzahl *69/#69 Æ Seite 102
Gruppenruf, Kennzahl *85/#85 Æ Seite 123
Dienste/Funktionen zurücksetzen, Kennzahl #0 Æ Seite 110
Schalter betätigen, Kennzahl *90/#90 Æ Seite 113
Nachtschaltung, Kennzahl *44/#44 Æ Seite 69
Termine, Kennzahl *46/#46 Æ Seite 101
Service-Menü öffnen Æ Seite 39.
Auswählen und bestätigen.
j
j
Interne Rufnummer des Telefons eingeben, für das die Funktion aktiviert werden soll.
Kennzahl – z. B. *97 für Anrufschutz ein – eingeben.
Für evtl. weiteren Eingaben der Benutzerführung am Display folgen.
1. ”Abweichende Display-Anzeigen in einer HiPath 4000-Umgebung” Æ Seite 153
Weitere Funktionen/Dienste
111
Systemfunktionen von extern nutzen
DISA (Direct Inward System Access)
Wenn eingerichtet (zuständiges Fachpersonal fragen), können Sie von extern
(außerhalb) – wie als interner Teilnehmer – über Ihr System eine gehende externe Verbindungen aufbauen. Außerdem lassen sich folgende Funktionen Ihres Systems aktivieren oder deaktivieren:
• Dienste/Funktionen zurücksetzen,
Kennzahl #0 Æ Seite 110
• Anrufumleitung, Kennzahl *1/#1 Æ Seite 73
• Telefon ab-/aufschließen,
Kennzahl *66/#66 Æ Seite 99
• Persönlichen Schlosscode speichern,
Kennzahl *93 Æ Seite 100
• Info (Nachricht senden),
Kennzahl *68/#68 Æ Seite 102
• Nachricht/Antwort hinterlassen,
Kennzahl *69/#69 Æ Seite 104
• Ruf zuschalten, Kennzahl *81/#81 Æ Seite 123
• Gruppenruf, Kennzahl *85/#85 Æ Seite 123
• Rufnummernanzeige unterdrücken,
Kennzahl *86/#86 Æ Seite 97
• Anklopfton, Kennzahl *87/#87 Æ Seite 62
• Tür öffnen, Kennzahl *61 Æ Seite 52
• Türöffner freigeben, Kennzahl *89/#89 Æ Seite 52
• Schalter betätigen, Kennzahl *90/#90 Æ Seite 113
• Anrufschutz, Kennzahl *97/#97 Æ Seite 97
• Ruhefunktion, Kennzahl *98/#98 Æ Seite 96
• Wählen mit Kurzwahl, Kennzahl *7 Æ Seite 57
• Assoziierter Dienst, Kennzahl *83 Æ Seite 110
Voraussetzung: Sie haben ein Telefon mit Tonwahl (MFV-Wahl) oder Sie können Ihr Telefon auf Tonwahl umschalten. Das Telefon ist nicht am System angeschlossen.
j
j
#
j
Verbindung zum System herstellen. Rufnummer eingeben (zuständiges Fachpersonal fragen).
Dauerton abwarten (Telefon evtl. auf Tonwahl umschalten), dann die Ihnen zugeteilte interne Rufnummer und den zugehörigen persönlichen Schlosscode
eingeben.
Kennzahl eingeben (nur notwendig, wenn im System programmiert).
Wählton abwarten und Kennzahl – z. B. *97 für Anrufschutz ein – eingeben.
Evtl. weitere Eingaben durchführen, siehe auch Bedienungsanleitung für IWV/
MFV-Telefone).
oder
j
Externe Rufnummer wählen.
Es lässt sich jeweils immer nur eine Funktion oder eine gehende Verbindung durchführen.
Nach erfolgreicher Aktivierung einer Funktion wird die Verbindung sofort
getrennt.
Bei einem Extern-Gespräch wird die Verbindung getrennt, sobald einer
der Gesprächspartner beendet.
112
Weitere Funktionen/Dienste
Funktionen im ISDN per Kennzahlwahl
nutzen (Keypad-Wahl)
In einigen Ländern können Sie, sofern berechtigt (zuständiges Fachpersonal
fragen), ISDN-Funktionen über Kennzahlwahl aufrufen.
Services
Keypad-Wahl
Service-Menü öffnen Æ Seite 39.
Auswählen und bestätigen.
j
j
Gewünschte Leitungsnummer eingeben (zuständiges Fachpersonal fragen).
Kennzahl für gewünschte ISDN-Funktion eingeben (zuständiges Fachpersonal
fragen).
Welche ISDN-Funktionen in Ihrem Land per Kennzahl gesteuert werden
können, erfahren Sie von Ihrem Netzbetreiber (zuständiges Fachpersonal
fragen).
Die Unify GmbH & Co. KG übernimmt keinerlei Haftung für Schäden/Kosten, die durch missbräuchliche Nutzung oder durch Fehlbedienung entstehen können (z. B. Gesprächskostenmissbrauch).
Angeschlossene Computer oder deren
Programme steuern/Telefondatendienst
Wenn eingerichtet (zuständiges Fachpersonal fragen), können Sie mit Ihrem
Telefon angeschlossene Computer oder deren Programme steuern, z. B. Hotelservices oder Auskunftsysteme.
Voraussetzung: Sie haben eine Verbindung hergestellt.
Services
Telefondatendienst
Service-Menü öffnen Æ Seite 39.
Bestätigen.
Für die Eingabe der Daten werden Sie nun vom angeschlossenen Computer geführt, müssen aber, je nach Konfiguration (zuständiges Fachpersonal fragen),
Ihre Eingaben auf eine von 2 Arten durchführen:
Eingaben im Blockmodus
0...9
#
Daten eingeben.
Eingabe abschließen.
oder
Eingabe vollständig
Auswählen und bestätigen.
Eingaben im Online-Modus
Der angeschlossene Computer verarbeitet Ihr Eingaben direkt.
#
0...9
Eingabe abschließen.
Daten eingeben.
Weitere Funktionen/Dienste
113
Mit PC-Applikationen über CSTASchnittstelle kommunizieren
Wenn eingerichtet (zuständiges Fachpersonal fragen), können Sie über Ihr Telefon mit PC-Applikationen kommunizieren (CSTA = Computer Supported Telecommunications Applications). Sie senden Informationen an die Applikation und
erhalten Informationen von der Applikation, z. B. über das Display Ihres Telefons.
S
j
b, 0...9
Taste „Data I/O“ drücken, Taste programmieren Æ Seite 77.
3-stellige Kennung für die zu steuernde Applikation eingeben.
Zur Kommunikation mit der Applikation benutzen Sie den Navigationsblock und
die Wähltastatur.
Kommunikation zur Applikation vorübergehend unterbrechen
^
T
Das Telefon läutet. Sie nehmen das Gespräch an.
LED der Taste „Data I/O“ blinkt: Die Kommunikation zur Applikation wurde automatisch unterbrochen.
Kommunikation mit Applikation weiterführen
T
Blinkende Taste „Data I/O“ drücken. LED leuchtet.
Kommunikation mit Applikation beenden
Entsprechende CSTA-Meldung auswählen und bestätigen.
oder
^ \
Hörer abheben und wieder auflegen.
Schalter betätigen
(nur bei OpenScape Business)
Wenn eingerichtet (zuständiges Fachpersonal fragen), können Sie über Schalter (Aktoren; maximal 4) verschiedene Einrichtungen (z. B. Türöffner) ein- und
ausschalten.
Je nach Programmierung lassen sich die Schalter ein- und aus- oder ein- und
automatisch (nach Zeit) ausschalten.
Gehört Ihr Telefon zu einer Anlagenvernetzung über LAN, sind Besonderheiten zu beachten Æ Seite 132!
Schalter ein
Auswählen und bestätigen,
oder
Schalter aus
auswählen und bestätigen.
1...4
Schalter eingeben.
114
Weitere Funktionen/Dienste
Sensoren (nur bei HiPath 33x0/35x0)
Wenn eingerichtet (zuständiges Fachpersonal fragen), erkennen Sensoren Signale und bewirken, dass Ihr Telefon gerufen wird und im Display eine entsprechende Meldung erscheint.
Personen suchen (nicht für USA)
Ist an Ihrem System eine Personensucheinrichtung PSE angeschaltet (zuständiges Fachpersonal fragen), können Sie Personen über Ihre Taschenempfänger suchen.
Der Taschenempfänger signalisiert dem Gesuchten einen Gesprächswunsch.
Der Gesuchte kann zum nächstgelegenen Telefon gehen und sich melden.
Personen suchen
Damit Sie gesucht werden können, müssen Sie eine Rufzuschaltung
Æ Seite 123, eine Anrufumleitung Æ Seite 70 oder eine Rufweiterleitung zur internen Teilnehmer-Rufnummer Ihrer PSE aktiviert haben.
Ein Gesprächswunsch wird dann automatisch signalisiert.
Melden am nächstgelegenen Telefon
^
*59
j
Hörer abheben.
Kennzahl eingeben.
Eigene Rufnummer eingeben.
Telefonieren im Team/Chef/Sekretariat
115
Telefonieren im Team/Chef/
Sekretariat
Wenn eingerichtet (zuständiges Fachpersonal fragen), gehören Sie zu einem
Team von Teilnehmern mit mehreren Leitungen (MultiLine Æ Seite 14). An Ihrem Telefon sind Leitungstasten (MULAP-Tasten) Æ Seite 116 vorhanden.
Leitungen
Man unterscheidet zwischen Haupt- und Nebenleitung. Jede dieser Leitungstypen kann privat oder gemeinsam genutzt werden Æ Seite 115.
Hauptleitung
Jedes MultiLine-Telefon besitzt eine Hauptleitung. Diese Leitung ist für gewöhnlich über Ihre öffentliche Rufnummer erreichbar. Eingehende Anrufe an Ihre
Rufnummer werden auf dieser Leitung signalisiert.
Nebenleitung
Eine Nebenleitung an Ihrem Telefon wird von einem anderen Teilnehmer als
Hauptleitung genutzt. Zugleich ist Ihre Hauptleitung, die an einem anderen Telefon eingerichtet ist, dort die Nebenleitung.
Leitungsnutzung
Private Leitung
Eine Leitung, die nur von einem Telefon genutzt wird. Diese Leitung kann nicht
von einem anderen Telefon als Nebenleitung eingesetzt werden.
Gemeinsam genutzte Leitung
Eine Leitung, die an mehreren Telefonen eingerichtet ist. Alle Telefone, die diese Leitung teilen, erhalten den Status der Leitung angezeigt (falls konfiguriert).
Wenn z. B. eine gemeinsame Leitung von einem Telefon genutzt wird, erhalten
alle anderen Telefone, die diese Leitung teilen, die Statusinformation, dass die
Leitung besetzt ist.
Direktrufleitung
Eine Leitung mit der direkten Verbindung zu einem anderen Telefon.
Den Status einer Leitung erkennen Sie an der LED-Anzeige.
Leitungsbelegung
Die Leitungsbelegung ist konfigurationsabhängig (fragen Sie Ihr zuständiges
Fachpersonal). Ist die automatische Leitungsbelegung eingerichtet, wird nach
Abheben des Hörers oder Drücken der Lautsprecher-Taste automatisch eine
Leitung zugewiesen.
116
Telefonieren im Team/Chef/Sekretariat
Leitungstasten
An einem MultiLine-Telefon fungieren die freiprogrammierbaren Tasten als Leitungstasten. Jede als „Leitungstaste“ (Tastenbeschriftung: Ltg: X) eingerichtete
Sensortaste entspricht einer Leitung, somit können am OpenScape Desk Phone
IP 55 G bis zu 9, am OpenScape Desk Phone IP 35 G bis zu 8 Leitungen eingerichtet werden.
Folgende Funktionen können Sie sich als Team-Mitglied selbst auf Tasten einrichten Æ Seite 77:
• Direktruf
• Gruppenruf ein/aus
(nicht beim Cheftelefon im Team Chef/Sekretariat)
• Rufumschaltung ein/aus
(nur im Team Chef/Sekretariat)
Außerdem können Sie für jede Leitung eine Sensortaste mit der Funktion „Umleitung MULAP“ (Anrufumleitung) belegen.
LED-Anzeigen bei Leitungstasten
LED
S
dunkel
T
blinkt1
R
leuchtet
1
Bedeutung
– die Leitung ist im Ruhezustand.
– ankommender Anruf auf der Leitung
– Halteerinnerung ist aktiviert
– die Leitung ist auf „Halten“ gelegt.
– die Leitung ist belegt
Blinkende Tasten werden in diesem Handbuch, ohne Rücksicht auf das Blinkintervall, durch dieses Symbol dargestellt. Das Blinkintervall steht für unterschiedliche Zustände, die an den entsprechenden Stellen im Handbuch genau beschrieben sind.
Telefonieren im Team/Chef/Sekretariat
117
Anrufe auf Leitungstasten annehmen
Voraussetzung: Sie erkennen einen ankommenden Anruf auf einer Leitung.
evtl. T
Schnell blinkende Leitungstaste drücken.
(nur wenn die automatische Leitungsbelegung Æ Seite 115 nicht eingerichtet
ist).
^
Hörer abheben.
oder
Freisprechen.
Mit Leitungstasten wählen
evtl. S
j
Leitung auswählen (nur wenn die automatische Leitungsbelegung Æ Seite 115
nicht eingerichtet ist).
Rufnummer eingeben.
^
Hörer abheben.
oder
Freisprechen.
Gespräch auf einer Leitungstaste halten und wieder
annehmen
Voraussetzung: Sie führen ein Gespräch über eine Leitung Ihrer Gruppe. An
Ihrem Telefon ist die Taste „Halten“ eingerichtet Æ Seite 77.
Halten
S
Taste „Halten“ drücken.
evtl.
\
Hörer auflegen
oder
S
„Trenntaste“ drücken (wenn eingerichtet Æ Seite 77). Je nach Konfiguration notwendig (zuständiges Fachpersonal fragen), damit auch andere Team-Teilnehmer das gehaltene Gespräch annehmen können.
Wieder annehmen
T
Langsam blinkende Leitungstaste drücken.
Abwechselnd auf mehreren Leitungen telefonieren
Voraussetzung: Sie führen ein Gespräch über eine Leitung Ihrer Gruppe. Eine
andere Leitungstaste blinkt.
T
T
Blinkende Leitungstaste drücken. Erster Gesprächspartner wartet auf der anderen Leitung.
Langsam blinkende Leitungstaste drücken. Zweiter Gesprächspartner wartet.
118
Telefonieren im Team/Chef/Sekretariat
Sie können beliebig oft wechseln. Jeweils langsam blinkende Leitungstaste drücken.
MULAP Konferenzfreigabe
Wenn freigegeben (zuständiges Fachpersonal fragen), können Sie die Funktion
„MULAP Konf. Freigabe“ auf einer Sensortaste Ihres Telefones einrichten
Æ Seite 77. Die Standardbeschriftung ist „MULAP Frei“.
Das Einrichten einer Konferenz über das Menü ist in diesem Fall nicht mehr erforderlich. Ihr Teampartner muss einfach nur die blinkende Leitungstaste Ihrer
Leitung an seinem Telefon drücken und kann sofort an der Konferenz teilnehmen.
[
S
Sie führen ein Gespräch.
Taste „MULAP Frei“ drücken. LED leuchtet.
Bis zu 3 Team-Teilnehmer können nun in die Konferenz eintreten.
Voraussetzung: Die Leitung auf der Sie sprechen, ist am anderen Telefon als
Leitungstaste eingerichtet.
T
Blinkende Leitungstaste drücken.
Direktruftasten
An Ihrem Telefon ist für jeden Team-Teilnehmer eine freiprogrammierbare Sensortaste als Direktruftaste eingerichtet.
Bedeutung der LED-Anzeigen von Direktruftasten
LED
Bedeutung Funktionstaste
S
dunkel
T
blinkt1
R
leuchtet
1
Team-Teilnehmer telefoniert nicht.
schnell: Ich werde gerufen, bitte annehmen
langsam: Anderer Team-Teilnehmer wird gerufen und
hat diesen noch nicht angenommen
Team-Teilnehmer telefoniert oder hat Anrufschutz eingeschaltet.
Blinkende Tasten werden in diesem Handbuch, ohne Rücksicht auf das Blinkintervall, durch dieses Symbol dargestellt. Das Blinkintervall steht für unterschiedliche Zustände, die an den entsprechenden Stellen im Handbuch genau beschrieben sind.
Anruf auf Direktruftasten annehmen
Voraussetzung: Ihr Telefon läutet und/oder Direktruftaste blinkt.
evtl. T
^
Blinkende Direktruftaste drücken.
Hörer abheben.
oder
Speaker
Taste drücken.
Telefonieren im Team/Chef/Sekretariat
119
Team-Teilnehmer direkt rufen
S
Direktruftaste drücken.
oder
R
Telefoniert der gewünschte Team-Teilnehmer, leuchtet die Direktruftaste auf Ihrem Telefon. Auch in diesem Fall können Sie anrufen.
^
Hörer abheben.
oder
Freisprechen.
Bestehendes Gespräch weitergeben
S
\
Direktruftaste drücken, evtl. Gespräch ankündigen.
Hörer auflegen.
oder
S
„Trenntaste“ drücken (wenn eingerichtet Æ Seite 77)
Anruf für anderes Mitglied übernehmen
T
Blinkende Direktruftaste oder Leitungstaste drücken.
^
Hörer abheben.
oder
Freisprechen.
120
Telefonieren im Team/Chef/Sekretariat
Anrufe für Leitungen umleiten
Sie können interne und/oder externe Anrufe auf Ihren Leitungen sofort an unterschiedliche interne oder externe Telefone (Ziele) umleiten (auch externes Ziel
bei entsprechender Systemkonfiguration möglich).
Wenn Sie eine Anrufumleitung für eine Leitung aktivieren, so wirkt diese auf allen Leitungstasten Ihrer Gruppe für diese Leitung.
Services
Service-Menü öffnen Æ Seite 39.
Ziele g
Bestätigen.
Umleit. MULAP ein
Auswählen und bestätigen.
S
Gewünschte Leitungstaste drücken.
oder
j
Gewünschte Leitungsnummer eingeben.
oder
S
1=alle Anrufe
Falls vorhanden. Taste „Uml. MULAP“ drücken.
(Sie haben die Taste „Uml. MULAP unvollständig, ohne Art und Ziel der Umleitung gespeichert Æ Seite 77).
Bestätigen,
oder
2=nur externe Anrufe
auswählen und bestätigen,
oder
3=nur interne Anrufe
auswählen und bestätigen.
oder
1 oder 2 oder 3
j
Kennzahl eingeben.
Zielrufnummer eingeben.
Bestätigen.
oder
S
Falls vorhanden. Taste „Uml. MULAP“ drücken. (Sie haben Art und Ziel der Umleitung auf die Taste „Uml. MULAP“ mitgespeichert, Æ Seite 77.)
Telefonieren im Team/Chef/Sekretariat
121
Anrufumleitung ausschalten
Services
Service-Menü öffnen Æ Seite 39.
Ziele g
Auswählen und bestätigen.
Umleit. MULAP aus
Auswählen und bestätigen.
S
Gewünschte Leitungstaste drücken.
oder
j
Gewünschte Leitungsnummer eingeben.
oder
R
Falls vorhanden. Taste „Uml. MULAP“ drücken.
Ist eine Anrufumleitung für eine Leitung eingeschaltet, ertönt beim Belegen ein Sonderwählton.
LED-Anzeigen der Sensortaste für „Uml. MULAP“ verstehen
S
R
T
LED der Taste „Uml. MULAP“ ist dunkel – Für diese Leitung ist keine Anrufumleitung aktiv.
LED der Taste „Uml. MULAP“ leuchtet – Für diese Leitung ist eine Anrufumleitung aktiv.
LED der Taste „Uml. MULAP“ blinkt langsam – Leitung ist Ziel einer Anrufumleitung.
122
Telefonieren im Team/Chef/Sekretariat
Anrufe direkt zum Chef umschalten
Alle Anrufe für den Chef werden normalerweise nur im Sekretariat akustisch signalisiert.
Sie können die akustische Signalisierung so schalten, dass die Anrufe nur am
Cheftelefon bzw. am zugewiesenen Zweittelefon akustisch signalisiert werden.
Voraussetzung: An Ihrem Telefon gibt es eine Sensortaste, die mit der Funktion „Rufumschaltung“ belegt ist. Die Standardbeschriftung der Taste ist „RU“.
Diese Funktion steht Ihnen nur im bei der Konfiguration Chef/Sekretariat
zur Verfügung.
Einschalten
S
Taste „RU“ drücken. LED leuchtet.
oder
Services
Rufumschalt. ein
Service-Menü öffnen Æ Seite 39.
Auswählen und bestätigen.
S
Gewünschte Leitungstaste drücken.
oder
j
Gewünschte Leitungsnummer eingeben.
Auschalten
R
Taste „RU“ drücken. LED erlischt.
oder
Services
Rufumschalt. aus
Service-Menü öffnen Æ Seite 39.
Auswählen und bestätigen.
S
Gewünschte Leitungstaste drücken.
oder
j
Gewünschte Leitungsnummer eingeben.
Teamfunktionen nutzen
123
Teamfunktionen nutzen
Wenn eingerichtet (zuständiges Fachpersonal fragen), ist Ihr Anschluss Teil eines Teams. Das Team besteht aus internen Telefonanschlüssen, die bestimmte
Funktionen nutzen können.
Gruppenruf ein-/ausschalten
Wenn eingerichtet (zuständiges Fachpersonal fragen), gehören Sie zu einer
oder mehreren Gruppen von Teilnehmern, die jeweils über Sammelanschlussoder Gruppenruf-Rufnummern erreichbar sind.
Ankommende Anrufe werden der Reihe nach (= Sammelanschluss) oder
gleichzeitig (= Gruppenruf) an allen Telefonen der Gruppe signalisiert, bis ein
Gruppenmitglied den Anruf entgegennimmt.
Sie können auch zu einem Team (auch Chef/Sekretariat) gehören, dem Leitungstasten mit entsprechenden Rufnummern zugewiesen wurden Æ Seite 115.
Jeder Teilnehmer der Gruppe bleibt auch unter seiner eigenen Rufnummer erreichbar.
Den Ruf für den Sammelanschluss, Gruppenruf oder für die einzelnen Leitungen einer Gruppe (auch Chef/Sekretariat) können sie aus- und einschalten.
Ist eine Taste für „Gruppenruf“ vorhanden Æ Seite 77, erkennen Sie an der
leuchtenden Taste, dass für mindestens eine Gruppe der Ruf eingeschaltet ist.
Diese Funktion steht für das Cheftelefon im Team/Chef/Sekretariat nicht
zur Verfügung.
Gehört Ihr Telefon zu einer Anlagenvernetzung über LAN, sind Besonderheiten zu beachten Æ Seite 128!
c
Ruhemenü öffnen Æ Seite 27.
Softkey drücken1.
Gruppenruf aus
oder
Gruppenruf ein
Softkey drücken.
oder
S oder R
Taste „Gruppenruf“ drücken.
1. ”Abweichende Display-Anzeigen in einer HiPath 4000-Umgebung” Æ Seite 153
124
Teamfunktionen nutzen
Sie gehören zu mehreren Gruppen oder zu einer Gruppe mit Leitungstasten (auch Chef/Sekretariat)
c
Ruhemenü öffnen Æ Seite 27.
Softkey drücken1.
Gruppenruf aus
oder
Gruppenruf ein
Softkey drücken.
S oder R
301 X Gruppenname
Taste „Gruppenruf“ drücken.
Erscheint ein „X“ zwischen Gruppen-/Leitungsnummer (z. B. 301) und Gruppenname, ist der Ruf für diese Gruppe/Leitung eingeschaltet.
oder
301 Gruppenname
Kein „X“ bedeutet, dass der Ruf ausgeschaltet ist.
blättern
Bestätigen. Die nächste Gruppen-/Leitungsnummer mit Gruppename wird angezeigt.
oder
Auswählen und bestätigen[2].
Der Ruf für die angezeigte Gruppe/Leitung wird ausgeschaltet.
Gruppenruf aus
oder
Auswählen und bestätigen[2].
Der Ruf für die angezeigte Gruppe/Leitung wird eingeschaltet.
Gruppenruf ein
oder
Auswählen und bestätigen2.
Der Ruf für alle Gruppen/Leitungen wird ausgeschaltet.
#=Alle Gruppen aus
oder
*=Alle Gruppen ein
Auswählen und bestätigen[2].
Der Ruf für alle Gruppen/Leitungen wird eingeschaltet.
Haben Sie für eine andere Gruppe/Leitung den Ruf eingeschaltet oder für
alle Gruppen/Leitungen, denen Sie angehören, den Ruf ausgeschaltet,
ertönt beim Abheben des Hörers ein Sonderwählton.
1. ”Abweichende Display-Anzeigen in einer HiPath 4000-Umgebung” Æ Seite 153
2. ”Abweichende Display-Anzeigen in einer HiPath 4000-Umgebung” Æ Seite 153
Teamfunktionen nutzen
125
Anruf für Kollegin/Kollegen im Team
übernehmen
Anrufe für Telefone innerhalb eines Teams (Anrufübernahmegruppe; zuständiges Fachpersonal fragen), können Sie an Ihrem Telefon übernehmen; auch
während eines Gesprächs.
Voraussetzung: Ihr Telefon läutet kurz. Im Display erscheint in der oberen Zeile
„Ruf bei:“ mit Rufnummer/Name des Veranlassers und in der unteren Zeile Rufnummer/Name des Anrufers.
Übernahme, Gru...
Softkey drücken.
Ruf zuschalten
Sie können Anrufe für Ihr Telefon an bis zu 5 weiteren internen Telefonen akustisch signalisieren lassen. Derjenige, der zuerst den Anruf entgegennimmt, erhält das Gespräch.
Gehört Ihr Telefon zu einer Anlagenvernetzung über LAN, sind Besonderheiten zu beachten Æ Seite 131!
Telefone für die Rufzuschaltung speichern/anzeigen/löschen
Services
Service-Menü öffnen Æ Seite 39.
Ziele g
Bestätigen.
Rufzuschaltung
Auswählen und bestätigen1.
Der Benutzerführung am Display folgen (interne Rufnummer eingeben).
Gehört Ihr Telefon zu einer Rufzuschaltung, sehen Sie im Display die Rufnummer oder den Namen des Veranlassers (obere Zeile) und des Anrufers (untere Zeile).
c
Rufzuschaltung...
Löschen von allen rufzugeschalteten Telefonen
Ruhemenü öffnen Æ Seite 27.
Softkey drücken.
1. ”Abweichende Display-Anzeigen in einer HiPath 4000-Umgebung” Æ Seite 153
126
Teamfunktionen nutzen
Anrufe bei Anrufverteilung (UCD)
Wenn eingerichtet (zuständiges Fachpersonal fragen), gehören Sie zu einer
Gruppe von Teilnehmern (Agenten), auf die Anrufe verteilt werden.
Ein eingehender Anruf wird immer dem Agenten zugestellt, der die längste Ruhephase hatte.
Zu Dienstbeginn/-ende an-/abmelden
Services
Service-Menü öffnen Æ Seite 39.
Ziele g
Bestätigen.
Anrufverteilung g
Auswählen und bestätigen1.
anmelden
Bestätigen,
oder
abmelden
auswählen und bestätigen.
j
Zum Anmelden Identifikationsnummer („Bearbeiter:“) eingeben (zuständiges
Fachpersonal fragen).
Während der Arbeitszeit ab-/anmelden
Services
Service-Menü öffnen Æ Seite 39.
Ziele g
Bestätigen.
Anrufverteilung g
Auswählen und bestätigen[1].
nicht verfügbar
Bestätigen,
oder
verfügbar
auswählen und bestätigen.
1. ”Abweichende Display-Anzeigen in einer HiPath 4000-Umgebung” Æ Seite 153
Teamfunktionen nutzen
127
Nachbearbeitungszeit anfordern/einschalten
Um in Ruhe für das letztbeantwortete Gespräche Nacharbeiten erledigen zu
können, lässt sich eine Nachbearbeitungszeit anfordern/einschalten. Ihr Telefon
wird für eine festeingestelle Zeitspanne oder bis Sie sich wieder zurückmelden
aus der Anrufverteilung genommen.
Services
Service-Menü öffnen Æ Seite 39.
Ziele g
Bestätigen.
Anrufverteilung g
Auswählen und bestätigen1.
nachbearbeiten ein
Bestätigen,
oder
nachbearbeiten aus
auswählen und bestätigen.
Nachtschaltung für Anrufverteilung ein-/ausschalten
Services
Service-Menü öffnen Æ Seite 39.
Ziele g
Bestätigen.
Anrufverteilung g
Auswählen und bestätigen[1].
Nacht-Ziel ein
Bestätigen,
oder
Nacht-Ziel aus
auswählen und bestätigen.
Anzahl der wartenden Anrufe abfragen
Services
Service-Menü öffnen Æ Seite 39.
Ziele g
Bestätigen.
Anrufverteilung g
Auswählen und bestätigen[1].
Zahl der Anrufe
Bestätigen.
1. ”Abweichende Display-Anzeigen in einer HiPath 4000-Umgebung” Æ Seite 153
128
Spezielle Funktionen im LAN
Spezielle Funktionen im LAN
Ist Ihr Telefon in eine Umgebung eingebunden, in der mehrere
OpenScape Office MX/LX über ein LAN (Local Area Network, z. B. firmeneigenes PC-Netz) miteinander verbunden sind, so telefonieren Sie über das LAN
(PC-Netz). Ist dies der Fall, müssen Sie bei einigen Funktionen bestimmte Besonderheiten beachten. Diese sind nachfolgend beschrieben.
Herausschalten aus Sammelanschluss/
Gruppenruf
Voraussetzung: Sie gehören zum Sammelanschluss/Gruppenruf Æ Seite 123
einer anderen oder OpenScape Office MX/LX.
c
DISA intern
Ruhemenü öffnen Æ Seite 27.
Softkey drücken.
j
k oder #
j
k oder #
Gruppenruf aus
(DISA-) Rufnummer der anderen OpenScape Business/OpenScape Business
oder OpenScape Office MX/LX eingeben.
Eingabe bestätigen.
(DISA-) Rufnummer Ihres Telefons eingeben.
Eingabe bestätigen.
Bestätigen,
oder
Gruppenruf ein
auswählen und bestätigen.
Sie gehören zu mehreren Gruppen einer anderen
OpenScape Business/OpenScape Business oder
OpenScape Office MX/LX
j
Gruppennummer für „gezieltes Heraus-/Hineinschalten“ eingeben.
Spezielle Funktionen im LAN
129
Anrufumleitung nachziehen
Von anderen Telefonen im LAN können Sie eine Anrufumleitung Æ Seite 73 für
Ihr Telefon ein-/ausschalten.
c
DISA intern
Ruhemenü öffnen Æ Seite 27.
Softkey drücken.
j
k oder #
j
k oder #
(DISA-) Rufnummer Ihrer OpenScape Business/OpenScape Business oder
OpenScape Office MX/LX.
Eingabe bestätigen.
(DISA-) Rufnummer Ihres Telefons eingeben.
Eingabe bestätigen.
Einschalten
c
Umleitung ein
Ruhemenü öffnen Æ Seite 27
Softkey drücken.
1=alle Anrufe
Bestätigen,
oder
2=nur externe Anrufe
auswählen und bestätigen,
oder
3=nur interne Anrufe
auswählen und bestätigen.
j
speichern
Zielrufnummer eingeben.
Bestätigen.
Ausschalten
c
Umleitung aus
Ruhemenü öffnen Æ Seite 27.
Softkey drücken.
130
Spezielle Funktionen im LAN
Nachtschaltung nutzen
Wenn berechtigt (zuständiges Fachpersonal fragen), können Sie auch Telefone
anderer OpenScape Business/OpenScape Business oder
OpenScape Office MX/LX-Kommunikationsplattformen als Nachtziel
Æ Seite 69 festlegen.
c
DISA intern
Ruhemenü öffnen Æ Seite 27.
Softkey drücken.
j
k oder #
j
k oder #
(DISA-) Rufnummer der OpenScape Business/OpenScape Business oder
OpenScape Office MX/LX eingeben, an der das Nachtziel-Telefon angeschlossen ist.
Eingabe bestätigen.
(DISA-) Rufnummer des Telefons eingeben, von dem aus Sie die Nachtschaltung ein-/ausschalten.
Eingabe bestätigen.
Einschalten
c
Nachtschaltung ein
Ruhemenü öffnen Æ Seite 27.
Softkey drücken.
j
speichern
Zielrufnummer eingeben (= Nachtschaltung temporär).
Auswählen und bestätigen.
Ausschalten
c
Nachtschaltung aus
Ruhemenü öffnen Æ Seite 27.
Softkey drücken.
Spezielle Funktionen im LAN
131
Ruf zuschalten
Sie können Anrufe für Ihr Telefon auch an externen Telefonen oder an Telefonen in anderen OpenScape Business/OpenScape Business oder
OpenScape Office MX/LX- Kommunikationsplattformen signalisieren lassen
Æ Seite 123.
Telefone für die Rufzuschaltung speichern/anzeigen/löschen
Services
Service-Menü öffnen Æ Seite 39.
Ziele g
Bestätigen.
Rufzuschaltung
Auswählen und bestätigen.
Tln zuschalten
Bestätigen,
oder
weitere Tln zuschalten
auswählen und bestätigen,
oder
anzeigen/löschen
auswählen und bestätigen, dann der Benutzerführung folgen.
j
Rufnummer eingeben.
Eingabe vollständig
Bestätigen.
speichern
Bestätigen.
beenden
Auswählen und bestätigen.
Löschen von allen rufzugeschalteten Telefonen
c
Rufzuschaltung...
Ruhemenü öffnen Æ Seite 27.
Softkey drücken.
132
Spezielle Funktionen im LAN
Schalter betätigen
Wenn eingerichtet (zuständiges Fachpersonal fragen), können Sie auch Schalter
Æ Seite 113 in anderen OpenScape Business-Kommunikationsplattformen betätigen.
c
DISA intern
Ruhemenü öffnen Æ Seite 27.
Softkey drücken.
j
k oder #
j
k oder #
Schalter ein
(DISA-) Rufnummer der OpenScape Business eingeben, in der der Schalter betätigt werden soll.
Eingabe bestätigen.
(DISA-) Rufnummer des Telefons eingeben, von dem aus Sie den Schalter betätigen.
Eingabe bestätigen.
Bestätigen,
oder
Schalter aus
auswählen und bestätigen.
1...4
Schalter eingeben.
Tür öffnen
Wenn eingerichtet (zuständiges Fachpersonal fragen), können Sie auch Türöffner Æ Seite 52 von anderen OpenScape Business/OpenScape Business oder
OpenScape Office MX/LX-Kommunikationsplattformen betätigen.
c
DISA intern
Ruhemenü öffnen Æ Seite 27.
Softkey drücken.
j
k oder #
j
k oder #
Türöffner
(DISA-) Rufnummer der OpenScape Business eingeben, in der der Schalter betätigt werden soll.
Eingabe bestätigen.
(DISA-) Rufnummer des Telefons eingeben, von dem aus Sie den Schalter betätigen.
Eingabe bestätigen.
Auswählen und bestätigen.
jZ
Rufnummer der Türsprechstelle eingeben.
Individuelle Einstellung des Telefons
133
Individuelle Einstellung des Telefons
Display-Eigenschaften anpassen
Displayneigung an Sitzposition anpassen
Sie können die Display-Einheit schwenken. Stellen Sie die Display-Einheit so
ein, dass Sie die Anzeigen des Displays von Ihrer Sitzposition aus gut lesen
können.
Bildschirmschoner
Aktivieren Sie einen Bildschirmschoner für den Ruhezustand des Telefons.
z
Diese Einstellung können Sie auch über die Web-Oberfläche vornehmen
Æ Seite 156.
Bildschirmschoner aktivieren
Voraussetzung: Ihr zuständiges Fachpersonal hat Bilder auf das OpenScape
Desk Phone geladen.
Services
Benutzer
Taste so oft drücken, bis das Register „Einstellungen“ aktiv ist.
Auswählen und bestätigen.
evtl. j
Benutzer-Passwort eingeben und bestätigen.
Telefon
Auswählen und bestätigen.
Bildschirmschoner
Auswählen und bestätigen.
Eintrag „Aktiviert“ auswählen.
Nein g
Die Displayanzeige zeigt die aktuelle Einstellung.
Bestätigen.
Ja
Im Kontextmenü auswählen und bestätigen.
Speichern
Softkey drücken.
oder
Beenden o. Sp.
Softkey drücken, um den Vorgang abzubrechen.
134
Individuelle Einstellung des Telefons
Automatischer Bildschirmschoner-Start
Stellen Sie ein, nach welcher Zeit, ohne Aktivität, das OpenScape Desk Phone
automatisch den Bildschirmschoner starten soll.
z
Services
Benutzer
Diese Einstellung können Sie auch über die Weboberfläche vornehmen
Æ Seite 156.
Taste so oft drücken, bis das Register „Einstellungen“ aktiv ist.
Auswählen und bestätigen.
evtl. j
Benutzer-Passwort eingeben und bestätigen.
Telefon
Auswählen und bestätigen.
Bildschirmschoner
Auswählen und bestätigen.
Inakt.-Verz. (Min)
Auswählen
30
Bestätigen[1].
oder
20
Im Kontextmenü den gewünschten Wert auswählen und bestätigen.
Speichern
Softkey drücken.
oder
Beenden o. Sp.
Softkey drücken, um den Vorgang abzubrechen.
Überblendzeit für Bildschirmschoner
Stellen Sie hier ein, in welchen Zeitabständen (5 - 60 Sekunden) die Bilder des
Bildschirmschoners wechseln.
Services
Benutzer
Taste so oft drücken, bis das Register „Einstellungen“ aktiv ist.
Auswählen und bestätigen.
evtl. j
Benutzer-Passwort eingeben und bestätigen.
Telefon
Auswählen und bestätigen.
Bildschirmschoner
Auswählen und bestätigen.
Eintrag „Anzeigedauer (Sek.)“ auswählen.
10 g
Die Displayanzeige zeigt die aktuelle Einstellung.
Bestätigen.
15
Im Kontextmenü den gewünschten Wert auswählen und bestätigen.
Speichern
Softkey drücken.
oder
Beenden o. Sp. )
Softkey drücken, um den Vorgang abzubrechen.
1. Die Displayanzeige zeigt die aktuelle Einstellung
Individuelle Einstellung des Telefons
135
Farbdesign
Wählen Sie hier Ihr bevorzugtes Erscheinungsbild für die Menüdarstellung.
Beispiele für Displaythemen Æ Seite 25.
z
Services
Benutzer
Diese Einstellung können Sie auch über die Web-Oberfläche vornehmen
Æ Seite 156.
Taste so oft drücken, bis das Register „Einstellungen“ aktiv ist.
Auswählen und bestätigen.
evtl. j
Benutzer-Passwort eingeben und bestätigen.
Telefon
Auswählen und bestätigen.
Display
Auswählen und bestätigen.
Eintrag „Display-Thema“auswählen.
Silber-Blau g
Die Displayanzeige zeigt die aktuelle Einstellung.
Bestätigen.
Anthrazit-Orange
Im Kontextmenü auswählen und bestätigen.
Speichern
Softkey drücken.
oder
Beenden o. Sp.
Softkey drücken, um den Vorgang abzubrechen.
136
Individuelle Einstellung des Telefons
Display-Helligkeit
Stellen Sie die Helligkeit nach Ihren Erfordernissen ein.
z
Services
Benutzer
Diese Einstellung können Sie auch über die Web-Oberfläche vornehmen
Æ Seite 155.
Taste so oft drücken, bis das Register „Einstellungen“ aktiv ist.
Auswählen und bestätigen.
evtl. j
Benutzer-Passwort eingeben und bestätigen.
Telefon
Auswählen und bestätigen.
Display
Auswählen und bestätigen.
Helligkeit
Auswählen.
Helligkeit einstellen.
Verringern
Softkey drücken.
oder
Erhöhen
Softkey drücken.
Erledigt
Softkey drücken, um die Einstellung abzuschließen.
Speichern
Softkey drücken.
oder
Beenden o. Sp.
Softkey drücken, um den Vorgang abzubrechen.
Individuelle Einstellung des Telefons
137
Kontrast für OpenScape Key Module
Wenn Sie ein OpenScape Key Module angeschlossen haben, können Sie den
Kontrast für die Tastenbeschriftung den Lichtverhältnissen Ihrer Umgebung anpassen.
z
Services
Benutzer
Diese Einstellung können Sie auch über die Web-Oberfläche vornehmen
Æ Seite 155.
Taste so oft drücken, bis das Register „Einstellungen“ aktiv ist.
Auswählen und bestätigen.
evtl. j
Benutzer-Passwort eingeben und bestätigen.
Telefon
Auswählen und bestätigen.
Display
Auswählen und bestätigen.
Eintrag „Tastenmodulkontr.“auswählen.
Kontrast einstellen.
Verringern
Softkey drücken.
oder
Erhöhen
Softkey drücken.
Erledigt
Softkey drücken, um die Einstellung abzuschließen.
Speichern
Softkey drücken.
oder
Beenden o. Sp.
Softkey drücken, um den Vorgang abzubrechen.
138
Individuelle Einstellung des Telefons
Audio
Rufton Modus einstellen
Mit den beiden Rufton Modus Optionen
• HiPath
• Lokaler Rufton
legen Sie fest, durch wen der Rufton am Telefon erzeugt wird. Mit der Einstellung „HiPath“ sendet die Anlage den Ruftontyp und den davon abhängigen Rufton, den Sie nachträglich anpassen können Æ Seite 139.
Ist „Lokaler Rufton“ ausgewählt sendet die Anlage den Ruftontyp und Sie bestimmen im Menü „Lokale Ruftöne“ selbst, welcher Rufton bei dem jeweiligen
Ruftontyp erfolgen soll Æ Seite 142.
z
Services
Benutzer
Diese Einstellung können Sie auch über die Web-Oberfläche vornehmen
Æ Seite 155.
Taste so oft drücken, bis das Register „Einstellungen“ aktiv ist.
Auswählen und bestätigen.
evtl. j
Benutzerpasswort eingeben und bestätigen.
Rufton
Auswählen und bestätigen.
Rufton Modus
Auswählen und bestätigen.
HiPath
Auswählen und bestätigen.
oder
Lokaler Rufton
Auswählen und bestätigen.
Speichern
Softkey drücken.
oder
Beenden o. Sp.
Softkey drücken, um den Vorgang abzubrechen.
Individuelle Einstellung des Telefons
139
Audio-Eigenschaften einstellen
Optimieren Sie die Akustik Ihres OpenScape Desk Phone für Ihre Umgebung
und entsprechend Ihren persönlichen Wünschen.
Lautstärken
Für folgende Mikrofone und Signalisierungen können Sie jeweils unterschiedliche Lautstärken in 8 Stufen voreinstellen:
•
•
•
•
•
•
•
Services
Benutzer
Lautsprecher
Rufton
Hörer
Kopfhörer
Freisprechen
Rollover
Warnton
Taste so oft drücken, bis das Register „Einstellungen“ aktiv ist.
Auswählen und bestätigen.
evtl. j
Benutzerpasswort eingeben und bestätigen.
Audio
Auswählen und bestätigen.
Lautstärken
Auswählen und bestätigen.
Gewünschten Eintrag (z. B. „Rufton“) auswählen.
Lautstärke einstellen.
Z
Verringern
Während der Einstellung hören Sie das entsprechende Audio-Feedback.
Softkey drücken.
oder
Erhöhen
Softkey drücken.
Erledigt
Softkey drücken, um die Einstellung abzuschließen.
Speichern
Softkey drücken.
oder
Beenden o. Sp.
Softkey drücken, um den Vorgang abzubrechen.
140
Individuelle Einstellung des Telefons
Raumakustik
Stellen Sie die passende Umgebungsakustik ein:
• Normal
• Hallend
• Gedämpft
z
Services
Benutzer
Diese Einstellung können Sie auch über die Web-Oberfläche vornehmen
Æ Seite 155.
Taste so oft drücken, bis das Register „Einstellungen“ aktiv ist.
Auswählen und bestätigen.
evtl. j
Benutzerpasswort eingeben und bestätigen.
Audio
Auswählen und bestätigen.
Einstellungen
Auswählen und bestätigen.
Eintrag „Raumakustik“auswählen.
Editieren
Softkey drücken.
Normal g
Die Displayanzeige zeigt die aktuelle Einstellung.
Bestätigen.
Hallend
Gewünschte Einstellung (z. B. „Hallend“) auswählen und bestätigen.
Speichern
Softkey drücken.
oder
Beenden o. Sp.
Softkey drücken, um den Vorgang abzubrechen.
Individuelle Einstellung des Telefons
141
Rufton
Wählen Sie aus den vorhandenen Audiodateien Ihren bevorzugten Rufton. Zum
Hochladen eigener Dateien in den Formaten „.mp3“ oder „.wav“ wenden Sie
sich bitte an Ihr zuständiges Fachpersonal.
z
Services
Benutzer
Diese Einstellung können Sie auch über die Web-Oberfläche vornehmen
Æ Seite 155.
Taste so oft drücken, bis das Register „Einstellungen“ aktiv ist.
Auswählen und bestätigen.
evtl. j
Benutzerpasswort eingeben und bestätigen.
Audio
Auswählen und bestätigen.
Einstellungen
Auswählen und bestätigen.
Eintrag „Rufton“ auswählen.
Editieren
Softkey drücken.
xxx.mp3 g
Die Displayanzeige zeigt die aktuelle Einstellung.
Bestätigen.
xxx.mp3
Im Kontextmenü die gewünschte Datei auswählen und bestätigen. Sie hören sofort die dazugehörende Ruftonmelodie. Gewählte Ruftondatei bestätigen.
Speichern
Softkey drücken.
oder
Beenden o. Sp.
Softkey drücken, um den Vorgang abzubrechen.
Rufton aus/einschalten
Am entsprechende Symbol in der Statuszeile des Displays erkennen Sie ob die
Funktion ein- oder ausgeschaltet ist Æ Seite 25.
*
Taste lang drücken.
Lautstärke während eines Gesprächs ändern
[
Vol.+ oder Vol.-
Sie führen ein Gespräch.
Gesprächslautstärke einstellen.
142
Individuelle Einstellung des Telefons
Lokale Ruftöne einstellen
Anruftyp auswählen und konfigurieren
Es ist der Rufton Modus „Lokaler Rufton“ eingestellt. Von der OpenScape Business/OpenScape Business werden unterschiedliche Ruftontypen gesendet.
Dabei müssen bei Ihrer Anlagenkonfiguration nicht alle der folgenden Typen
verwendet werden:
• 1: Intern
• 2:Extern
• 3:Aufmerksamkeitsruf 2
Wählen Sie den gewünschten Anruftyp aus und stellen Sie ihn nach Ihren Erfordernissen ein.
z
Services
Benutzer
Diese Einstellung können Sie auch über die Web-Oberfläche vornehmen
Æ Seite 155.
Taste so oft drücken, bis das Register „Einstellungen“ aktiv ist.
Auswählen und bestätigen.
evtl. j
Benutzerpasswort eingeben und bestätigen.
Rufton
Auswählen und bestätigen.
Lokale Ruftöne
Auswählen und bestätigen.
1: Intern
Z. B. „1: Intern“ auswählen und bestätigen.
Rufton
Auswählen.
Editieren
Softkey drücken.
Gewünschte Ruftondatei[1] oder „Muster“ auswählen. Sie hören die dazugehörende Ruftonmelodie. Aktuelle Ruftondatei bestätigen.
ABC.wav
Speichern
Softkey drücken, wenn keine Einstellungen mehr erforderlich sind.
oder
Beenden o. Sp.
Softkey drücken, um den Vorgang abzubrechen.
1. Die Displayanzeige zeigt die aktuelle Einstellung
Individuelle Einstellung des Telefons
143
Einstellungen für Rufton „Muster“
Wenn Sie „Muster“ als Rufton ausgewählt haben, können Sie dafür noch Einstellungen für Mustermelodie und Musterfolge vornehmen:
Mustermelodie
Auswählen.
Editieren
Softkey drücken.
4
Gewünschte Mustermelodie zwischen 1 bis 8 auswählen (z. B. 4). Sie hören die
dazugehörende Mustermelodie. Gewählte Mustermelodie bestätigen.
Musterfolge
Auswählen.
Editieren
Softkey drücken.
2
Gewünschte Musterfolge zwischen 1 und 6 auswählen (z. B. 2) Sie hören die
eingestellte Mustermelodie mit der gewählten Musterfolge. Gewählte Einstellung bestätigen.
Speichern
Softkey drücken.
oder
Beenden o. Sp.
Softkey drücken, um den Vorgang abzubrechen.
144
Individuelle Einstellung des Telefons
Verwendung des Headset-Anschlusses einstellen
Stellen Sie hier ein, ob Sie einen verkabeltes oder einen schnurloses DECTHeadset verwenden.
z
Services
Benutzer
Diese Einstellung können Sie auch über die Weboberfläche vornehmen
Æ Seite 155.
Taste so oft drücken, bis das Register „Einstellungen“ aktiv ist.
Auswählen und bestätigen..
evtl. j
Benutzerpasswort eingeben und bestätigen.
Audio
Auswählen und bestätigen.
Einstellungen
Auswählen und bestätigen.
Kopfhöreranschluss
Auswählen
Editieren
Softkey drücken.
Aus folgenden Einstellung1 im Kontextmenü auswählen und bestätigen:
Verkabelter Kopfhörer
• Verkabelter Kopfhörer
• Schnurloser Kopfhörerr
• Konferenzgerät
Speichern
Softkey drücken.
oder
Beenden o. Sp. )
Softkey drücken, um den Vorgang abzubrechen.
1. Die Displayanzeige zeigt die aktuelle Einstellung
Individuelle Einstellung des Telefons
145
Blockwahl
Diese Funktion wird von der OpenScape Business nicht unterstützt.
Wenn die „Blockwahl“ aktiviert ist, können Sie bei der Eingabe einer Rufnummer
Zeichen mit der Rückwärtstaste löschen und neu eingeben. Die Verbindung
wird erst aufgebaut, wenn Sie „Wahlen“ bestätigen.
z
Services
Benutzer
Diese Einstellung können Sie auch über die Weboberfläche vornehmen
Æ Seite 154.
Taste so oft drücken, bis das Register „Einstellungen“ aktiv ist.
Auswählen und bestätigen.
evtl. j
Benutzerpasswort eingeben und bestätigen.
Konfiguration
Auswählen und bestätigen.
Abgehende Anrufe
Auswählen und bestätigen.
Blockwahl
Auswählen und bestätigen.
Dektiviert g
Die Displayanzeige zeigt die aktuelle Einstellung..
Aktiviert g
Im Kontextmenü auswählen und bestätigen.
Speichern
Softkey drücken.
oder
Beenden o. Sp. )
Softkey drücken, um den Vorgang abzubrechen.
Sprache für Anlagenfunktionen
Services
Service-Menü öffnen Æ Seite 39.
weitere Funktionen g
Auswählen und bestätigen.
Sprachenauswahl
Bestätigen.
spanisch
Gewünschte Sprache (z. B. „spanisch“) auswählen und bestätigen.
146
Individuelle Einstellung des Telefons
Ton und Hinweis bei ungesicherter
Sprachverbindung
Mit dieser Option schalten Sie das PopUp-Menü, das auf eine Unverschlüsselte
Verbindung hinweist, ein und aus (Æ Seite 94).
Voraussetzung: Das Fachpersonal hat den Hinweis auf unverschlüsselte Verbindungen für dieses Telefon eingeschaltet.
Services
Benutzer
Taste so oft drücken, bis das Register „Einstellungen“ aktiv ist.
Auswählen und bestätigen.
evtl. j
Benutzerpasswort eingeben und bestätigen.
Konfiguration
Auswählen und bestätigen.
Bestehende Verbindungen
Auswählen und bestätigen.
Ton, sicherer Anruf
Auswählen und bestätigen.
Ja
Im Kontextmenü auswählen und bestätigen.
Speichern
Softkey drücken.
oder
Beenden o. Sp. )
Softkey drücken, um den Vorgang abzubrechen.
Individuelle Einstellung des Telefons
147
Netzwerkinformationen abfragen
Hier finden Sie Informationen, die Sie zum Aufrufen der Web-Schnittstelle
Æ Seite 154 benötigen.
Zusätzlich sehen Sie Echtzeitinformationen zur Netzwerkaktivität, die für den
Administrator bei einer evt. Fehlersuche wichtig sein können.
Services
Benutzer
Auswählen und bestätigen.
evtl. j
Netzwerkinformationen
Taste so oft drücken, bis das Register „Einstellungen“ aktiv ist.
Benutzerpasswort eingeben und bestätigen.
Auswählen und bestätigen.
Eintrag „Web-Adresse“:
https://192.168.1.15
Adresse zum Aufruf der Web-Schnittstelle[1].
Eintrag „IP-Adresse“:
192.168.1.15
IP-Adresse oder Namen des Telefones1.
Informationen zu den weiteren Parametern erhalten Sie von Ihrem zuständigen Fachpersonal oder in der Administrationsanleitung.
1. Die hier gezeigte Displayanzeige ist als Beispiel zu verstehen
148
Individuelle Einstellung des Telefons
Benutzerdaten zurücksetzen
Folgende benutzerbezogenen Einstellungen, die Sie über das Telefonmenü
oder über die Webschnittstelle geändert haben , können Sie wieder auf die
Werkseinstellung zurücksetzen.
• Display-Einstellungen
• Bildschirmschoner
Eigene Bilder für den Bildschirmschoner werden gelöscht oder gelöschte
Standardbilder werden wieder hergestellt (Vewaltung z. B. über den
OpenStage Manager).
• Audio-Einstellungen
– Lautstärken
– Einstellungen
Eigene Ruftondateien werden gelöscht oder gelöschte Standardruftondateien wieder hergestellt (Verwaltung z. B. über den OpenStage Manager).
• Telefonbuch
– Alle Einträge werden gelöscht
• Ruflisten
– Alle Einträge werden gelöscht
Services
Benutzer
Taste so oft drücken, bis das Register „Einstellungen“ aktiv ist.
Auswählen und bestätigen.
evtl. j
Zurücksetzen
Benutzerpasswort eingeben und bestätigen.
Auswählen und bestätigen.
Achtung: Es werden alle aufgeführten Daten ohne Warnhinweis zurückgesetzt. Sichern Sie ggf. vorher Ihre Daten auf einen USB Memorystick
(Æ Seite 149).
Alle Daten
Im Kontextmenü auswählen und bestätigen. Die oben aufgeführten Benutzerdaten sind auf Werkseinstellung zurückgesetzt.
Endgerätetest
Um die Funktionalität Ihres Telefons zu prüfen, können Sie den Endgerätetest
aufrufen. Es werden nacheinander die LEDs der Funktionstasten, das Display
und der Rufton getestet.
Voraussetzung: Das Telefon ist im Ruhemodus Æ Seite 27.
Services
Endgerätetest
Service-Menü öffnen Æ Seite 39.
Auswählen und bestätigen.
Datensicherung auf USB memory stick
149
Datensicherung auf
USB memory stick
Ihre Benutzereinstellungen und Einträge im persönlichen Telefonbuch am
OpenScape Desk Phone IP 55 G können Sie als Dateien auf einen
USB memory stick sichern, und ggf. alle, bzw. ausgewählte Daten wieder auf Ihr
oder ein anderes OpenScape Desk Phone IP 55 G laden (wiederherstellen).
Jede Sicherung erhält einen eigenen Namen und wird mit einem Passwort geschützt. Durch die Passworteingabe wird der Inhalt der Sicherung verschlüsselt.
Die Wiederherstellung der Daten kann auch nur mit dem zuvor eingegebenen
Passwort durchgeführt werden.
Umfang einer Sicherung
• Einträge und referenzierte Daten (z. B. Bild) aus dem Persönlichen Telefonbuch Æ Seite 34
• Ruflisten-Einträge Æ Seite 36
• Benutzermenü-Einstellungen Æ Seite 39
• Bildschirmschoner Æ Seite 133
• Fotos
• Klingeltöne
• Anrufumleitungen mit den voreingestellten Zielen Æ Seite 70
Die Einstellungen müssen für Ihr Telefon freigeschaltet sein.
USB memory stick anschließen
Verbinden Sie den USB memory stick mittels eines USB-Verlägerungskabels
mit dem USB-Master-Anschluss auf der Unterseite des Telefons Æ Seite 16. Sie
erhalten kurz folgende Meldung.
Neues USB-Gerät erkannt
Nach einigen Sekunden befindet sich das Telefon wieder im Ruhemodus und
Sie können mit der Sicherung/Wiederherstellung Ihrer Daten beginnen
Æ Seite 150, Æ Seite 151.
Nachfolgende Prozedur ist nur nötig, wenn Sie auf das Pop-Up-Menü vor dem
automatischen TimeOut reagieren.
Sichern/Wiederherstellen
Bestätigen.
evtl. j
Benutzerpasswort eingeben und bestätigen.
Sie können den USB memory stick durch einfaches Abziehen entfernen.
150
Datensicherung auf USB memory stick
Benutzerdaten sichern
Voraussetzung: der USB memory stick ist korrekt angeschlossen Æ Seite 149.
Services
Benutzer
Taste so oft drücken, bis das Register „Einstellungen“ aktiv ist.
Auswählen und bestätigen.
evtl. j
Benutzerpasswort eingeben und bestätigen.
Telefon
Auswählen und bestätigen.
Sichern/Wiederherstellen
Auswählen und bestätigen.
Neue Sicherung erstellen
Neu
Softkey drücken.
Name der Sicherung
Auswählen und bestätigen
j
oder
17.08.07 14:42 3770 g
Vorhandene Sicherung ersetzen
Gewünschte Sicherung auswählen.
Ersetzen
Softkey drücken.
Sicherungspassw...
Auswählen und bestätigen
j
Passwort bestäti...
Ein Passwort eingeben und bestätigen.
Auswählen und bestätigen
j
Start Sicherung
Einen Namen für die Sicherung eingeben und bestätigen.
Das Passwort erneut eingeben bestätigen.
Softkey drücken.
Sie können den Übertragungsstatus am Display verfolgen. Nach erfolgreicher
Übertragung erhalten Sie einen Pop-Up-Hinweis als Bestätigung.
Datensicherung auf USB memory stick
151
Benutzerdaten wiederherstellen
Eine Sicherung auswählen
Voraussetzung: der USB memory stick ist korrekt angeschlossen Æ Seite 149,
und Sie haben mindestens eine Sicherung Ihrer Daten erstellt Æ Seite 150.
Services
Benutzer
Taste so oft drücken, bis das Register „Einstellungen“ aktiv ist.
Auswählen und bestätigen.
evtl. j
Benutzerpasswort eingeben und bestätigen.
Telefon
Auswählen und bestätigen.
Sichern/Wiederherstellen
Auswählen und bestätigen.
17.08.07 14:42 3770 g
Die gewünschte Sicherung auswählen und bestätigen.
Alle Benutzerdaten wiederherstellen
Hierbei werden alle aktuellen Benutzereinstellungen Æ Seite 149, unabhängig
vom eingestellten Status Æ Seite 152, mit der ausgewählten Sicherung überschrieben.
Evtl. neu gemachte Einstellungen können dadurch verloren gehen.
Voraussetzung: Sie haben eine Sicherung ausgewählt und das Kontextmenü
geöffnet Æ Seite 151.
Wiederherstell.
Softkey drücken.
Die Seite „Wiederherstellen {1}:“ wird angezeigt.
Sicherungspassw...
Auswählen und bestätigen
j
Alles wiederher.
Das bei der Sicherung vergebene Passwort eingeben.
Softkey drücken.
152
Datensicherung auf USB memory stick
Ausgewählte Benutzerdaten wiederherstellen
Hierbei werden nur die Daten, die den Status „Wiederherstellung“ haben, mit der
ausgewählten Sicherung überschrieben.
Voraussetzung: Sie haben eine Sicherung ausgewählt Æ Seite 151.
Wiederherstell.
Softkey drücken.
Die Seite „Wiederherstellen {1}:“ wird angezeigt.
Eintrag, z. B. „Telefonbuch“auswählen:
Ignorieren g
Die Displayanzeige zeigt die aktuelle Einstellung.
Bestätigen.
Wiederherstellung
Im Kontext auswählen und bestätigen
Wiederherstell.
Softkey drücken, um die Telefonbuchdaten durch die gesicherten Daten zu ersetzen.
Setzen, bzw. überprüfen Sie den Status für alle weiteren Optionen:
•
•
•
•
•
•
Sicherungspassw...
Auswählen und bestätigen
j
Wiederherstell.
„Anrufe“ (für Ruflisten)
„Menüdaten“ (für das Benutzermenü, inkl. Anrufumleitung)
„Bilder für Bildschir...“
„Alle Clip-Bilder“
„Alle Klingeltöne“
„Alle XML-Daten“1
Das bei der Sicherung vergebene Passwort eingeben.
Softkey drücken, um die Übertragung der Daten zu starten.
Sie können den Übertragungsstatus am Display verfolgen. Nach erfolgreicher
Übertragung erhalten Sie eine Bestätigung.
1. Midlets sind noch nicht verfügbar.
Abweichende Display-Anzeigen in einer HiPath 4000-Umgebung
153
Sicherungen prüfen
Prüfen Sie, welche Sicherungen auf dem USB memory stick gespeichert sind.
Voraussetzung: Sie haben eine Sicherung ausgewählt Æ Seite 151.
Vollständige ID
Softkey drücken.
Ein Pop-Up-Hinweis zeigt die zur Verfügung stehenden Informationen.
Sicherungen löschen
Ungültige oder ältere Sicherungen können Sie von Ihrem USB memory stick löschen.
Voraussetzung: Sie haben eine Sicherung ausgewählt Æ Seite 151.
Löschen
Softkey drücken.
Sie werden zur Sicherheit nochmals gefragt.
Löschen
Softkey drücken.
Das Löschen einer Sicherung liegt in der Verantwortung des Benutzers und ist
deshalb nicht passwortgeschützt.
Abweichende Display-Anzeigen in
einer HiPath 4000-Umgebung
Je nach Anlagenkonfiguration werden Funktionen nicht immer, wie in diesem Dokument
beschrieben, im Display angeboten.
Außerdem weichen je nach Anlagenkonfiguration einige Displaytexte von den in
diesem Dokument beschriebenen Displaytexten ab.
Nachfolgende Tabelle gibt einen Überblick:
HiPath 3000HiPath Open OfficeOpenScape Business- Anzeige
Alle Gruppen ein/aus
Anklopfen Freigabe
aut. Anklopfen ein/aus
Gruppenruf ein/aus
Kurzrufnr. wählen
Kurzwahl ändern
Leitung übergeben
Rückruf-Aufträge
Ruhe ein/aus
Übergeben
HiPath 4000-Anzeige
Beschreibung
Jeder Sammelanschl. ein/aus
Zweitanruf Freigabe?
Zweitanruf ein/aus?
Sammelanschluss ein/aus?
Kurzwahl anwenden?
Kurzwahl?
Übergabe Leitung?
Rückrufziele zeigen?
Rufabschaltung ein/aus?
Æ Seite
Æ Seite
Æ Seite
Æ Seite
Æ Seite
Æ Seite
123
62
62
123
57
57
Æ Seite
Æ Seite
Æ Seite
Æ Seite
49
96
48
67
Übergabe?
154
Web-Schnittstelle
Web-Schnittstelle
Allgemein
Über die Web-Schnittstelle können Sie diverse Einstellungen für Ihr Telefon vornehmen. Die Kommunikation erfolgt über eine sichere HTTPS-Verbindung. Der Zugang zur Web-Schnittstelle muss
vom Fachpersonal freigeschaltet sein.
Web-Schnittstelle öffnen
Nähere Hinweise zur IP-Adresse, Adresse der Webschnittstelle und weitere Informationen
zur Verbindung des Telefons mit dem Netzwerk erhalten Sie im Abschnitt „Netzwerkinformationen“ Æ Seite 147.
Zum Aufrufen der Oberfläche öffnen Sie einen Web-Browser und geben folgendes ein:
https://[IP des Telefons]
[IP des Telefons] steht für die IP-Adresse Ihres Telefons.
oder
https://[Name des Telefons]
[Name des Telefons] der ihm vom Fachpersonal zugewiesen wurde.
Vom Browser erhalten Sie ggf. einen Zertifikatshinweis. Folgen Sie den Anweisungen, um
das Zertifikat herunter zu laden.
Beim ersten Aufruf der Web-Schnittstelle werden Sie aufgefordert ein Benutzerpasswort
Æ Seite 95 einzurichten. Beim wiederholten Aufrufen der Benutzerseiten müssen Sie sich
mit diesem Passwort anmelden.
Administratorseiten
In diesem Bereich können Einstellungen zur Administration Ihres Telefons und der Netzwerkumgebung gemacht werden. Der Zugang zu den Administratorseiten ist durch das Admin-Passwort
geschützt. Weitere Informationen erhalten Sie von Ihrem zuständigen Fachpersonal oder in der
Administrationsanleitung.
Web-Schnittstelle
155
Benutzerseiten
Alle Einträge im Benutzermenü der Web-Schnittstelle finden Sie auch im Benutzermenü am Telefon Æ Seite 39.
Beim ersten Aufruf der Web-Schnittstelle werden Sie aufgefordert ein Benutzerpasswort
Æ Seite 95 einzurichten. Beim wiederholten Aufrufen der Benutzerseiten müssen Sie sich
mit diesem Passwort anmelden.
• Klicken Sie auf einen Menü-Titel, um die einzelnen Menü-Einträge anzuzeigen. Durch wiederholtes Klicken wird das Menü wieder geschlossen.
• Klicken Sie auf einen Menü-Eintrag, um die entsprechende Webseite zu öffnen.
• Nehmen Sie die gewünschten Änderungen vor.
• Klicken Sie auf die entsprechende Schaltfläche, um Ihre Änderungen zu speichern bzw. abzubrechen.
Funktion der Schaltflächen
•
•
•
•
•
„Login“: nach Eingabe des Benutzerpasswortes am Telefon anmelden
„Abschicken“: Änderungen übernehmen
„Zurücksetzen“: die ursprünglichen Werte behalten
„Aktualisieren“: Werte aktualisieren
„Abmeldung“: am Telefon abmelden
Benutzermenü
Benutzer-Anmeldung V Æ Seite 95
Authentifizierung
– Aktuelles Passwort
– Neues Passwort V Æ Seite 95
– Passwort bestätigen
Rufton
– Rufton Modus (V Æ Seite 138)
– HiPath
– Lokaler Rufton
– Lokale RuftöneV Æ Seite 142
– Anruftyp
– Intern
– Rufton
– Mustermelodie
– Musterfolge
– Extern
– Rufton
– Mustermelodie
– Musterfolge
– Aufmerksamkeitsruf 2
– Rufton
– Mustermelodie
– Musterfolge
Audio
– Einstellungen
– Rufton V Æ Seite 141
– Raumakustik V Æ Seite 140
– Kopfhöreranschluss Æ Seite 144
156
Web-Schnittstelle
Konfiguration
– Abgehende Anrufe
– Blockwahl V Æ Seite 145 (wird nicht unterstützt)
– Ankommende Anrufe
– Umleitungsfavoriten Æ Seite 72
– Umleiten V Æ Seite 70
– Umleiten aller Anrufe
– an nicht festgelegt
– Umleiten interner Anrufe zulässig
– an nicht festgelegt)
– Umleiten externer Anrufe zulässig
– an nicht festgelegt
Telefon
– Display
– Display-Einstellungen
– Display-Helligkeit V Æ Seite 136
– Tastenmodulkontrast V Æ Seite 137
– Verschiedenes
– Farbschema V Æ Seite 135
– Bildschirmschoner
– Bildschirmschoner aktiviert V Æ Seite 133
– Start (Minuten)
– Anzeigedauer (Sekunden) V Æ Seite 134
Ratgeber
157
Ratgeber
Auf Fehlermeldungen am Display reagieren
falsche Eingabe
Mögliche Ursache:
Rufnummer ist nicht korrekt.
Mögliche Reaktion:
Korrekte Rufnummer eingeben.
keine Berechtigung
Mögliche Ursache:
Gesperrte Funktion aufgerufen.
Mögliche Reaktion:
Berechtigung für Funktion beim zuständigen Fachpersonal beantragen.
zur Zeit nicht möglich
Mögliche Ursache:
Wahl einer nicht vorhandenen Rufnummer. Gerufenes Telefon ist abgesteckt.
Mögliche Reaktion:
Korrekte Rufnummer eingeben. Später noch einmal Telefon anrufen.
Rufnr. unzulässig
Mögliche Ursache:
Wahl der eigenen Rufnummer.
Mögliche Reaktion:
Korrekte Rufnummer eingeben.
Tastenspeicher ist voll
Mögliche Ursache:
Im System sind z. Zt. alle Speicherplätze für externe Rufnummern belegt.
Mögliche Reaktion:
Später noch einmal versuchen.
Konflikt andere Ebene
Mögliche 1. Ursache:
Wenn „andere Ebene löschen“ im Menü erscheint:
Sie haben versucht, bei einer Taste mit bereits belegter zweiter Ebene (z. B. externe Rufnummer) eine Funktion oder interne Rufnummer mit LED-Anzeige zu
speichern.
Mögliche Reaktion:
Bestätigen Sie „andere Ebene löschen“, um die Rufnummer/Funktion zu speichern.
158
Ratgeber
Mögliche 2. Ursache:
Wenn „LED Unterst. löschen“ im Menü erscheint:
Sie haben versucht, bei einer Taste mit bereits gespeicherter interner Rufnummer mit LED-Anzeige eine Rufnummer ohne LED-Anzeige oder eine externe
Rufnummer zu speichern.
Mögliche Reaktion:
Bestätigen Sie „LED Unterst. löschen“, um die Rufnummer zu speichern. Die bereits vorhandene interne Rufnummer verbleibt auf der anderen Ebene ohne
LED-Anzeige.
Ansprechpartner bei Problemen
Bei Störungen, die länger als beispielsweise 5 Minuten dauern, wenden Sie sich
bitte an Ihr zuständiges Fachpersonal.
Funktionsstörungen beheben
Gedrückte Taste reagiert nicht:
Überprüfen Sie, ob sich die Taste verklemmt hat.
Telefon klingelt nicht bei Anruf:
Überprüfen Sie, ob für Ihr Telefon der Anrufschutz eingeschaltet ist (Anrufschutzsymbol in der Statuszeile des Displays Æ Seite 25). Wenn ja, Anrufschutz
ausschalten.
Externe Rufnummer lässt sich nicht wählen:
Überprüfen Sie ob Ihr Telefon gesperrt ist (Displayanzeige: „keine Berechtigung“). Wenn ja, entsperren Sie das Telefon Æ Seite 99.
Bei allen übrigen Störungen:
Wenden Sie sich zuerst an Ihr zuständiges Fachpersonal. Bei nicht behebbaren
Störungen muss dieses den Kundendienst verständigen.
Pflege- und Reinigungshinweise
• Sprühen Sie das Telefon niemals mit Flüssigkeiten ein, da die eindringenden
Flüssigkeiten zu Funktionsstörungen oder zur Zerstörung des Gerätes führen
können.
• Reinigen Sie das Telefon mit einem weichen und nur leicht mit Wasser angefeuchteten Tuch.
• Verwenden Sie dabei keine Substanzen wie Alkohol, Chemikalien, Haushaltsreiniger oder Lösungsmittel, da derartige Substanzen eine Beschädigung der
Oberfläche oder ein Abblättern der Lackierung verursachen.
Lokales Benutzermenü
159
Lokales Benutzermenü
Benutzermenü am Telefon öffnen
Taste Services so oft drücken, bis das Register „Einstellungen“ aktiv ist.
Die Menü-Option Benutzer auswählen und bestätigen. Sie werden aufgefordert, das Benutzerpasswort einzugeben. Bestätigen Sie Ihre Eingabe mit k. Die Optionen des Benutzermenüs
stehen zur Verfügung.
Darstellung des Benutzermenüs
Die meisten Einstellungen, die Sie über das Benutzermenü am Telefon vornehmen können, erreichen Sie auch über die Web-Schnittstelle Æ Seite 156.
Änderungen werden in der Regel mit der Option Speichern & beenden. bestätigt oder mit der Option Beenden (ohne Speichern) verworfen.
! Benutzer
! Rufton
– Lokale Ruftöne
– 1: Intern
– Optionen
Speichern & beenden
– Name
Intern
– Rufton
Ruftondatei
– Mustermelodie
2
– Musterfolge
2
– 2: Extern
– Optionen
Speichern & beenden
– Name
Extern
– Rufton
Ruftondatei
– Mustermelodie
2
– Musterfolge
2
– 3: Aufmerksamkeitruf 2
– Optionen
Speichern & beenden
– Name
Aufmerksamkeitruf 2
– Rufton
Ruftondatei
– Mustermelodie
2
– Musterfolge
2
– Rufton Modus
– Optionen
Speichern & beenden
– Modus
HiPath
– Lokaler Rufton?
– Zurück?
Æ Seite 142
Æ Seite 138)
160
Lokales Benutzermenü
! Audio
– Lautstärken?
– Optionen
Speichern & beenden
– Lautsprecher
– Rufton
– Hörer
– Kopfhörer
– Freisprechen
– Rollover
– Warnton
– Einstellungen
– Optionen
Speichern & beenden
– Rufton
Ringer2.mp3
– Raumakustik
Normal
– Normal
– Hallend
– Gedämpft
– Kopfhöreranschluss Schnurloser Kopfhörer
– Verkabelter Kopfhörer
– Schnurloser Kopfhörer
– Konferenzgerät
Æ Seite 139
Æ Seite 141
Æ Seite 140
Æ Seite 144
! Konfiguration
– Abgehende Anrufe?
– Optionen
Speichern & beenden
– Blockwahl
Deaktiviert (wird nicht unterstützt
– Aktiviert
– Anrufumleitung
– Variabel: Alle Anrufe
– Variabel: Externe Anrufe
– Variabel: Interne Anrufe
– Bestehende Verbindungen
– Optionen
Speichern & beenden
– Ton, sicherer Anruf
Æ Seite 145
Æ Seite 70
Æ Seite 94
Lokales Benutzermenü
161
! Telefon
– Sichern/Wiederherstellen
– Wiederherstellung
– Auswahl wiederherstellen
– Ersetzen
– Vollständige ID
– Löschen
– Bildschirmschoner
– Optionen
Speichern & beenden
– Aktiviert
Ja
– Ja
– Nein
– Start (Min)
30
– 0
– 5
– 10
– 20
– 30
– 60
– Anzeigedauer (s)10
– 0
– 5
– 10
– 20
– 30
– 60
– Display?
– Optionen
Speichern & beenden
– Farbschema
Silber-Blau
– Silber-Blau
– Anthrazit-Orange
– Helligkeit
– Tastenmodulkontr.
– Tastenprogrammierung?
– Zielwahl bearbeiten
– Telefoniefunktion zuordnen
– Abbrechen
Benutzerpasswort ändern
Æ
Æ
Æ
Æ
Æ
Æ
Æ
Seite 149
Seite 151
Seite 152
Seite 150
Seite 153
Seite 153
Seite 133
Æ Seite 134
Æ Seite 134
Æ Seite 133
Æ
Æ
Æ
Æ
Æ
Seite 136
Seite 137
Seite 77
Seite 81
Seite 77
Æ Seite 95
– Aktuelles Passwort
– Neues Passwort
– Passwort bestätigen
Netzwerkinformationen
–
–
–
–
–
–
–
–
–
–
–
–
Option Verlassen
Telefonadresse
Web-Adresse
IP-Adresse
LAN-Byte Eingang
LAN-Byte Ausgang
PC-Byte Eingang
PC-Byte Ausgang
LAN aut. festgelegt Ja
LAN-Port-Geschwind. 100 Mbit/s Vollduplex
PC aut. festgelegt Ja
PC-Port-Geschwind. Link Down
Æ Seite 147
162
Lokales Benutzermenü
Zurücksetzen
– Optionen
– Abbrechen
– Alle Daten
Zurück?
Abbrechen
Æ Seite 148
Stichwortverzeichnis
Stichwortverzeichnis
A
Abstand für Freisprechen ........................................... 4
Agenten .................................................................. 126
Aktoren ................................................................... 113
Alle Anrufe umleiten ................................................. 71
Allgemeine Informationen ........................................ 12
Anklopfen
annehmen ............................................................. 61
ohne Ton ............................................................... 62
verhindern/erlauben .............................................. 62
Anklopfton ein-/aus .................................................. 62
Anruf
ankommend .......................................................... 42
im Team mit Leitungstasten ................................ 117
übernehmen, gezielt ............................................. 50
übernehmen, Gruppe .......................................... 125
Umleiten ................................................................ 73
umleiten im Team ............................................... 120
umleiten MSN im Amt ........................................... 76
verteilen .............................................................. 126
Anrufbeantworter ................................................... 109
Anrufschutz .............................................................. 97
Anrufumleitung
MSN im Amt .......................................................... 76
Schnellaktivierung ................................................. 73
Anrufumleitung ausschalten
Anrufumleitungstaste ............................................ 73
Anrufumleitung einschalten
Anrufumleitungstaste ............................................ 73
Service-Menü ........................................................ 73
Anrufumleitungstaste ............................................... 71
Anrufumleitungstyp .................................................. 71
Anrufverteilung ....................................................... 126
Anschlussmöglichkeiten ........................................... 16
Anwendungen .......................................................... 31
Anwendung aufrufen ............................................. 31
Anwendungsregister auswählen ........................... 31
Eintrag auswählen ................................................ 31
Kontextmenü ......................................................... 31
Anwendungsregister ................................................ 25
Audio-Bedienelemente ............................................. 19
Aufstellort ................................................................... 4
Automatische Leitungsbelegung .............................. 45
163
B
Basic ...................................................................... 108
Bedienoberfläche
OpenScape Desk Phone IP 55 G ......................... 15
Belegen freier Tasten .............................................. 77
Benutzerdaten
alle wiederherstellen ........................................... 151
ausgewählte wiederherstellen ............................ 152
sichern ........................................................ 149, 150
wiederherstellen .................................................. 151
Benutzermenü ................................................. 39, 155
Benutzerpasswort .................................................... 95
Benutzerunterstützung ............................................. 12
Besetzt
Anrufe umleiten ..................................................... 71
Betriebshinweise ........................................................ 3
Bildschirmschoner .................................................. 133
C
CE-Kennzeichen ........................................................ 3
Codeschloss
für ein Telefon ....................................................... 99
D
Data Mobility .......................................... 107, 108, 109
Data Privacy .......................................................... 107
Direct Inward System Access ................................ 111
Direktantworten ........................................................ 51
Direktruf ................................................................... 78
DISA ...................................................................... 111
Display-Anzeigen für
HiPath 4000-Umgebung ..................................... 153
Displaydesign ........................................................ 135
Display-Einstellungen
Ruhemodus für Display ...................................... 134
Displayneigung ...................................................... 133
Display-Symbole .................................................... 171
Anwendungsregister ............................................. 30
Meldungs-Symbole ............................................... 28
Statuszeile ............................................................ 25
Telefonbucheinträge ............................................. 33
Verbindungsstatus ................................................ 32
Dreierkonferenz ....................................................... 47
E
Einstellungen ......................................................... 133
Empfangslautstärke ............................................... 141
Ethernet-Switch verwenden ..................................... 17
Externe Anrufe umleiten .......................................... 71
164
Stichwortverzeichnis
F
I
Fangen ..................................................................... 98
Favorit für Anrufumleitung festlegen ........................ 72
Faxempfang Info .................................................... 109
Fehlersuche ........................................................... 147
Feste Anrufumleitung ............................................... 71
Freie Tasten programmieren ................................... 77
Freiprogrammierbare Tasten ................................... 22
Freisprechen ...................................................... 43, 44
Funktionen
von extern nutzen ............................................... 111
Funktionstasten .................................................. 15, 19
Info bei Faxempfang .............................................. 109
Interne Anrufe umleiten ........................................... 71
IP-Adresse, WBM URL .......................................... 147
IP-Telefonie ........................................................... 128
G
Gebühren
für anderes Telefon ............................................... 92
für Ihr Telefon ........................................................ 92
Gemeinsam genutzte Leitung ................................ 115
Gespräch
Annehmen ............................................................. 42
aus Halten übernehmen ........................................ 64
aus Parken übernehmen ....................................... 63
Beenden ................................................................ 46
halten .................................................................... 64
parken ................................................................... 63
übergeben ..................................................... 48, 119
Gesprächsdauer ...................................................... 92
Gesprächslautstärke .............................................. 141
Grafik-Display .......................................................... 25
Nachrichten ........................................................... 38
Ruflisten .......................................................... 36, 37
Symbole für Telefonbucheinträge ......................... 33
Symbole für Verbindungsstatus ............................ 32
Grafik-Display-Einstellungen
Ruhemodus für Grafik-Display ............................ 134
Gruppenruf ............................................................. 123
H
Halten ....................................................................... 64
Im Team .............................................................. 117
Hauptleitung ........................................................... 115
Headset .............................................................. 45, 50
Headset-Anschlusses einstellen ............................ 144
Hinweis
Anrufumleitung aktiv ............................................. 70
HiPath 3000
Aktoren ................................................................ 132
Schalter ............................................................... 132
Tür öffnen ............................................................ 132
Hör-Sprechgarnitur .................................................. 50
K
Kennzahlwahl ins ISDN ......................................... 112
Keypad-Wahl ......................................................... 112
Konferenz ................................................................ 47
Kontakt
Darstellungsformat ................................................ 85
Kontakte suchen ...................................................... 33
Kontext-Menüs ......................................................... 27
Kurzwahl
Nachwahl .............................................................. 57
wählen .................................................................. 57
zentral ................................................................... 57
L
LAN-Telefonie ........................................................ 128
Lauthören ................................................................. 44
LDAP ....................................................................... 88
Schnellsuche ........................................................ 89
LED-Anzeigen
Direktruftasten ...................................................... 22
Funktionstasten .................................................... 22
Leitungstasten .................................................... 116
LED-Anzeigen verstehen ......................................... 78
Direktruftasten .................................................... 118
Umleitung MULAP .............................................. 121
Leitungsbelegung automatisch ................................ 45
Leitungsnutzung .................................................... 115
Leitungstaste ......................................................... 116
Listen (für Rufnummern und Kontakte) .................... 83
M
Makeln ..................................................................... 47
Mehrfachrufnummer MSN umleiten ......................... 76
Menü "Benutzer" .............................................. 39, 155
Mobile Rufnummer, Gast-Telefon .......................... 106
Mobility ................................................................... 106
Mobility-Varianten .................................................. 106
Mode-Tasten ...................................................... 15, 19
MSN im Amt umleiten .............................................. 76
MULAP-Tasten, Leitungstasten ............................. 115
MultiLine-Telefon ..................................................... 14
Stichwortverzeichnis
165
N
S
Nachwahl
automatisch ........................................................... 57
Navigations-Block .................................................... 20
Navigieren in Registern ............................................ 21
Nebenleitung .......................................................... 115
Netzwerk-Aktivität .................................................. 147
Netzwerkanschlüsse besser nutzen ........................ 17
Nichtmelden
Anrufe umleiten ..................................................... 71
Sammelanschluss .................................................. 123
Schalter .................................................................. 113
Schlosscode speichern .......................................... 100
Schnellsuche
LDAP .................................................................... 89
Screensaver ........................................................... 133
Secure Call ........................................................ 13, 94
Hinweise ............................................................... 94
Verbindungsstatus ................................................ 94
Sensoren ............................................................... 114
Sensortaste belegen
Funktion ................................................................ 77
Sichere Verbindung ........................................... 13, 94
Sicherheit ................................................................. 94
Sicherheitshinweise ................................................... 3
Signalton bei Anklopfen ein-/aus ............................. 62
SingleLine-Telefon ................................................... 14
Softkeyliste .............................................................. 32
Softkeys ................................................................... 28
Sonderwählton ......................................................... 97
Sperren/Entsperren ................................................. 99
Sprachverschlüsselung ...................................... 13, 94
Hinweise ............................................................... 94
Verbindungsstatus ................................................ 94
Statusinformationen ............................................... 147
Statussymbole ......................................................... 25
Störungen beheben ............................................... 158
Symbole ................................................................. 171
Anwendungsregister ............................................. 30
Meldungs-Symbole ............................................... 28
Statuszeile ............................................................ 25
Telefonbucheinträge ............................................. 33
Verbindungsstatus ................................................ 32
P
Parken (Gespräch) ................................................... 63
Persönliche Identifikationsnummer ........................ 100
PIN ......................................................................... 100
Private Leitung ....................................................... 115
Privatsphäre ............................................................. 94
Programmieren freier Tasten ................................... 77
R
Reinigungshinweise ............................................... 158
Röcheln .................................................................... 59
Rückfrage ................................................................. 47
Rückruf ..................................................................... 48
Ruf umschalten
im Chef/Sekretariat ............................................. 122
Ruf zuschalten ....................................................... 125
Ruflisten ............................................................. 36, 88
Kopieren ins Telefonbuch ..................................... 91
Rufnummer
speichern .............................................................. 81
Rufnummernverzeichnisse ...................................... 83
Rufton aus ................................................................ 96
Ruhefunktion ............................................................ 96
166
Stichwortverzeichnis
T
V
Tasten
belegen ................................................................. 77
programmieren ...................................................... 77
unvollständig speichern ........................................ 77
Telefon
ab-/aufschließen ................................................... 99
sperren .................................................................. 99
Telefonbuch ............................................................. 33
LDAP ............................................................... 35, 88
Lokales Telefonbuch ............................................. 34
Bild speichern .......................... 84
Gruppenverwaltung .................. 86
Kontaktdaten ändern ................ 84
Neuer Kontakt .......................... 83
Sprachwahl .............................. 87
Systemtelefonbuch ............................................... 35
Telefondatendienst ................................................ 112
Telefoneinstellungen .............................................. 133
Telefonpflege ......................................................... 158
Termin .................................................................... 101
Terminruf entgegennehmen ................................... 102
Texteingabe (über Display Editor) ........................... 26
Thema .................................................................... 135
Touch Slider ............................................................. 19
TouchGuide ............................................................. 15
Variable Anrufumleitung ........................................... 71
Verbindungskosten
für anderes Telefon ............................................... 92
für Ihr Telefon ....................................................... 92
Verteilen von Anrufen ............................................ 126
U
Übergabe (Gespräch) ...................................... 48, 119
Überlastanzeige ..................................................... 105
Übernahme (Anruf) .......................................... 50, 125
Umleitung
Mehrfachrufnummer MSN ..................................... 76
Umleitungstyp .......................................................... 71
Unsichere Verbindung ....................................... 13, 94
Unverschlüsselter Ruf .............................................. 94
USB Memory stick ................................................. 106
anschließen ......................................................... 149
entfernen ............................................................. 149
Sicherungen löschen .......................................... 153
Sicherungen überprüfen ..................................... 153
Umfang einer Sicherung ..................................... 149
USB-Stick ............................................................... 107
W
Wählen
intern/extern .......................................................... 45
mit aufliegendem Hörer ........................................ 45
mit Kurzwahl ......................................................... 57
mit Zielwahltasten ................................................. 46
Wahlhilfe
S0–Bus ................................................................. 60
Wähltastatur ............................................................. 24
Wähltatstatur ............................................................ 15
Wartende Anrufe .................................................... 105
Webschnittstelle ..................................................... 159
Wichtige Hinweise ...................................................... 4
Wiederanruf ............................................................. 67
Z
Zahl der Anrufe .............................................. 105, 126
Zentrale Kurzwahl .................................................... 57
Zweitanruf
annehmen ............................................................. 61
erlauben ................................................................ 62
verhindern ............................................................. 62
Zweiten Teilnehmer anrufen .................................... 47
Funktionen und Kennzahlen im Überblick (alphabetisch)
167
Funktionen und Kennzahlen im Überblick
(alphabetisch)
Nachfolgende Tabelle zeigt alle möglichen Funktionen, wie am Display angeboten. Wenn eingerichtet (zuständiges Fachpersonal fragen), können Sie die Funktionen im direkten Dialog (auswählen + bestätigen), über das Service-Menü (auswählen + bestätigen oder Kennzahl) oder über,
als Funktionstasten eingerichtete, Tasten einleiten.
Funktionen
(=Displayanzeige)
Anklopfen annehmen
Anklopfen ohne Ton
Anklopfen mit Ton
... im
direkten
Dialog
... über das
Service-Menü
Æ Seite 39 Services
bd
bd
;
;
;
;
aut.Anklopfen ein
;
;
;
;
aut.Anklopfen aus
Kennzahl
*55
*87
X
#87
X
*490
X
#490
X
Headset (Hör-Sprechgarnitur)
Anruf entgegenehmen
Anrufe abweisen
Trennen
Anrufschutz ein
Anrufschutz aus
... mit
Taste
X
X
;
;
;
;
;
;
X
*97
X
#97
X
*401
X
#401
X
*402
X
#402
X
*403
X
#403
X
*404
X
#404
X
*405
*69
X
#69
X
*83
*67
X
*62
X
*88
*494
X
X
#0
X
Anrufverteilung
;
anmelden
;
abmelden
;
verfügbar
;
nicht verfügbar
;
nachbearbeiten ein
;
nachbearbeiten aus
;
Nacht-Ziel ein
;
Nacht-Ziel aus
Zahl der Anrufe
Antwort-Text ein
Antwort-Text aus
;
;
assoz. Dienste
assoziierte Wahl
Aufnahme
Aufschalten
Babyphone
Data I/O Service
Dienste zurücksetzen
;
;
;
;
;
;
;
;
;
X
X
X
168
Funktionen und Kennzahlen im Überblick (alphabetisch)
Funktionen
(=Displayanzeige)
Direktansprechen
Direktantwort ein
Direktantwort aus
DISA
DISA intern
... im
direkten
Dialog
... über das
Service-Menü
Æ Seite 39 Services
bd
bd
;
;
;
;
;
;
;
Diskret ansprechen
Ebenenumschaltung (Shift)
Endgerätetest
Fangen
Flex Call
Gruppenruf ein
Gruppenruf aus
Alle Gruppen ein
Alle Gruppen aus
Hotline
Info senden
gesendete Infos
Infos anzeigen
;
;
;
;
;
;
;
Briefkasten
Keypad-Wahl
Konferenz
Konferenz einleiten
Konferenz erweitern
Konferenz beenden
Teilnehmer auslösen
;
;
;
;
;
Konferenz-TLN trennen
Kostenanzeige (eigenes Telefon)
Kosten abfragen (fremdes Telefon)
Leitung vormerken
Makeln
;
;
;
*80
*96
X
#96
X
*47
*945
X
X
*940
*84
*508
*85
X
X
X
X
*85*
X
#85#
X
*68
X
#68
X
;
#68
X
;
;
*503
;
#3
;
*491
*65
;
;
;
;
X
*3
X
;
;
;
;
X
X
*7
*92
X
X
X
Mikrofon aus
*2
*53
*52
Mikrofon ein
#52
Mobiles Login abmelden
#9419
Mobiles Login anmelden
*9419
MFV-Wahl
X
#85
;
Kurzrufnr. wählen
Kurzwahl wählen (individuell)
;
;
;
;
Kennzahl
... mit
Taste
X
X
X
X
;
;
Funktionen und Kennzahlen im Überblick (alphabetisch)
Funktionen
(=Displayanzeige)
Nachtschaltung ein
Nachtschaltung aus
169
... im
direkten
Dialog
... über das
Service-Menü
Æ Seite 39 Services
bd
bd
;
;
;
Parken
;
;
;
zurück aus Parken
Kennzahl
... mit
Taste
*44
X
#44
X
*56
X
#56
Personensuche
Melden (nicht für USA)
Projektkennzahl
Rückfrage
zurück zum Wartenden
beenden und zurück
Übergeben/Übernehmen
Rückruf
Rückruf-Aufträge/löschen
Rufnr.unterdrücken
Rufnr. weitergeben
Rufnr.zuweisen (nicht für USA)
;
;
;
;
*0
*0
;
*58
;
;
;
;
;
Ruhe aus
;
;
Schalter ein (nur bei HiPath 3000)
Schalter aus (nur bei HiPath 3000)
Signal zum Netz (Flash)
Sprachenauswahl
Tastenbelegung
Tel. abschließen
Tel. aufschließen
;
;
;
;
;
;
;
Rufzuschaltung
;
;
Schlosscode ändern
X
X
;
Rufumschalt. aus
Ruhe ein
*59
*60
;
Rufumschalt. ein
Rufzuschaltung aus
;
;
;
;
;
;
;
;
;
;
;
;
X
#58
*86
X
#86
X
*41
*502
X
#502
X
*81
X
#81
X
*98
X
#98
X
*90
X
#90
X
*51
*48
*91
*66
X
#66
X
X
X
X
;
*93
X
;
;
*54
*54
*42
*46
#46
X
Telefonbuch
1=intern
2=LDAP
Telefondatendienst
Termin ein
Termin aus
;
;
;
X
X
170
Funktionen und Kennzahlen im Überblick (alphabetisch)
Funktionen
(=Displayanzeige)
... im
direkten
Dialog
... über das
Service-Menü
Æ Seite 39 Services
bd
bd
;
Türfreigabe ein
Türfreigabe aus
Türöffner
Übergeben
;
Übernahme, gezielt
Übernahme, Gruppe
Anruf übernehmen
Umleitung ein
1=alle Anrufe
2=nur externe Anrufe
3=nur interne Anrufe
Umleitung aus
;
;
;
;
;
;
;
Uml.nach Zeit ein
Uml.nach Zeit aus
Umleitung Amt ein
Umleitung Amt aus
;
;
Umleit. MULAP ein
Umleit. MULAP aus
Wahlwiederholung
Wiederaufnahme,Ltg
zentr.Codeschloss
;
;
;
;
;
;
;
;
;
;
;
;
;
;
;
;
;
;
Kennzahl
... mit
Taste
*89
X
#89
X
*61
X
*59
*57
X
*1
*11
*12
X
*13
X
#1
X
*495
X
#495
X
*64
X
#64
X
*501
X
#501
X
*63
*943
X
X
X
X
X
Display-Symbole
171
Display-Symbole
Anwendungsregister
Telefonie-Oberfläche Æ Seite 32
Telefonbücher Æ Seite 33
Ruflisten Æ Seite 36
Nachrichten Æ Seite 38
Menü Æ Seite 39
Statuszeile
Der Rufton ist ausgeschaltet Æ Seite 96
Betriebsdaten werden zum Server gesandt Æ Seite 41
Der Anrufschutz ist eingeschaltet Æ Seite 97
Die Telefonsperre ist eingeschaltet Æ Seite 99
Am Telefon ist ein Mobility Teilnehmer eingeloggt Æ Seite 106
Daten des Benutzers im Logoff-Zustand sichern Æ Seite 109
Daten des neuen Benutzers werden geholtÆ Seite 108
Änderungen des Benutzers werden gesichert Æ Seite 108
Fehler bei der Übertragung durch DLS-Server Æ Seite 108
Übertragung der Anruferliste unterbrochen Æ Seite 109
Meldungen
Sie haben eine oder mehrere neue Nachrichten erhalten
Sie haben einen oder mehrere neue Einträge in den Ruflisten
Eine Anrufumleitung ist aktiv
Verbindungsstatus
Die Verbindung ist aktiv
Die Verbindung wurde beendet
Die Verbindung wird von Ihnen gehalten (z. B. bei Rückfrage)
Die Verbindung wird von Ihrem Gesprächspartner gehalten
Sie führen ein Gespräch über eine sichere Verbindung
Sie führen ein Gespräch über eine unsichere Verbindung
Telefonbucheinträge
Primäre geschäftliche Rufnummer
Sekundäre geschäftliche Rufnummer
Rufnummer des Mobiltelefons
Private Rufnummer
Rufnummer ist nicht im persönlichen Telefonbuch gespeichert